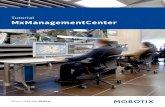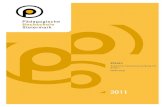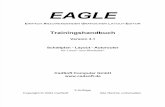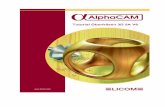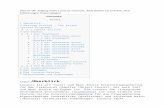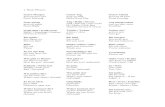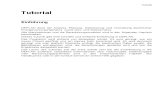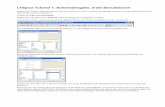Licom AlphaCAM Metall Prospekt · Licom AlphaCAM Modul DeBonus der Licom Systems GmbH Stand 2017 R1
Licom Tutorial Feature ErkennungSofern Sie dieses Tutorial als pdf- Dokument verwenden, laden Sie...
Transcript of Licom Tutorial Feature ErkennungSofern Sie dieses Tutorial als pdf- Dokument verwenden, laden Sie...

Kapitel 1 Licom System GmbH
Seite 1 von 25 Borchersstr. 20 D-52072 Aachen
© Licom Systems GmbH www.licom.com/de
Licom Tutorial Feature Erkennung

Kapitel 1 Licom System GmbH
Seite 2 von 25 Borchersstr. 20 D-52072 Aachen
© Licom Systems GmbH www.licom.com/de
Kapitel 1
Einleitung
Bevor Sie mit dem Durcharbeiten des Tutorials starten: Sofern Sie dieses Tutorial als pdf- Dokument verwenden, laden Sie bitte die aktuellste Version des Adobe Reader herunter, um
eine bestmögliche Qualität zu erhalten (benötigt wird Version 7 und höher). Das Licom AlphaCAM Feature Erkennung Tutorial wurde entwickelt um Ihnen zu zeigen, wie einfach und schnell Sie mit Licom
AlphaCAM arbeiten können. Das Ziel dieses Tutorials ist es, Sie in kurzer Zeit mit der Bedienung des Moduls vertraut zu machen. Licom AlphaCAM Module sind für alle Fertigungsverfahren verfügbar, wobei jedes Modul auf die entsprechende
Bearbeitungstechnologie angepasst wurde. Alle Module verfügen jedoch über dieselbe graphische Oberfläche, so dass ein Ein-arbeiten in weitere Module innerhalb kürzester Zeit möglich ist.

Kapitel 1 Licom System GmbH
Seite 3 von 25 Borchersstr. 20 D-52072 Aachen
© Licom Systems GmbH www.licom.com/de
Feature Erkennung:
Anwendungsbeispiel
Zum Gebrauch dieses Tutorials sollten Ihnen die Grundzüge des Arbeiten mit AlphaCAM bereits
vertraut sein. Diese allgemeinen Grundlagen werden in diesem
Tutorial nicht abgehandelt, sondern es wird spezifisch auf die Featureerkennung
eingegangen
Wir wollen ein Solidmodell importieren. Bitte gehen Sie dazu auf den Befehl
DATEI | CAD-DATEI LADEN und stellen Sie in der
hochkommenden Dialogbox den Dateityp auf Solidworks:

Kapitel 1 Licom System GmbH
Seite 4 von 25 Borchersstr. 20 D-52072 Aachen
© Licom Systems GmbH www.licom.com/de
Laden Sie dann die Datei „Solid, einfaches Werkstück“ aus dem
Verzeichnis CADFILES.
Wie Sie sehen, wird beim Einlesen des Teils die Karte Layer des Projektmanagers ausgefüllt:

Kapitel 1 Licom System GmbH
Seite 5 von 25 Borchersstr. 20 D-52072 Aachen
© Licom Systems GmbH www.licom.com/de
Sollte die Datei wie oben gezeigt als Drahtmodell in AlphaCAM
angezeigt werden, so aktivieren Sie bitte die schattierte Anzeige
über den Befehl ANSICHT | SHADING oder das entsprechende AlphaCAM Icon.

Kapitel 1 Licom System GmbH
Seite 6 von 25 Borchersstr. 20 D-52072 Aachen
© Licom Systems GmbH www.licom.com/de
Das Modell wird schattiert dargestellt und auch die Farbe
des Hintergrundes wechselt. An den unterschiedlichen Farben des
Hintergrundes können Sie so im-mer erkennen, in welchem Anzeigemodus Sie sich gerade
befinden, wobei sich natürlich die Hintergrundfarbe für jeden
Modus getrennt auf Ihre Wünsche einstellen lässt.
Wählen Sie nun über den Befehl 3D | SOLID MODELL ERKENNUNG
| Assistent den automatischen Modus für das Erkennen von
Features an und stellen Sie diesen gemäß der folgenden Dialogbox ein:

Kapitel 1 Licom System GmbH
Seite 7 von 25 Borchersstr. 20 D-52072 Aachen
© Licom Systems GmbH www.licom.com/de
Öffnen Sie die Karte LAYER im Projekt-Manager und entfalten
Sie diese bei den CAD-Layern gemäß folgendem Beispiel.
Setzen Sie den Cursor auf Bohrer 10-Durchmesser Flach, so dass
der Menüpunkt blau eingefärbt wird. In der Graphik sehen Sie,
wie die entsprechenden Bohrungen hervorgehoben
werden:

Kapitel 1 Licom System GmbH
Seite 8 von 25 Borchersstr. 20 D-52072 Aachen
© Licom Systems GmbH www.licom.com/de
Wählen Sie über NC-Pfade | Werkzeuge anwählen das
Werkzeug Holz Bohrer D10mm an:

Kapitel 1 Licom System GmbH
Seite 9 von 25 Borchersstr. 20 D-52072 Aachen
© Licom Systems GmbH www.licom.com/de
Über NC-Pfade | Bohrungen bearbeiten | Bohren / Gewinde
Auto Z gelangen Sie an den entsprechenden Befehl um die
Bohrung mit den Daten aus der Graphik zu bearbeiten.
Füllen Sie die Dialogbox 1 wie folgt aus:

Kapitel 1 Licom System GmbH
Seite 10 von 25 Borchersstr. 20 D-52072 Aachen
© Licom Systems GmbH www.licom.com/de
In der Dialogbox 2 füllen Sie die Z-Ebenen relativ(!) zu der
Geometrielage der Bohrung ein, ein negatives Aufmaß in Z von
–2 wird den Fräser/Bohrer um 2mm unterhalb der unteren Geometriekante der Bohrung
end-positionieren:

Kapitel 1 Licom System GmbH
Seite 11 von 25 Borchersstr. 20 D-52072 Aachen
© Licom Systems GmbH www.licom.com/de
In der dritten Dialogbox können Sie noch die Technologiewerte
des Werkzeuges verändern. Wählen Sie nun eine 10er
Bohrung an und Sie werden sehen, dass auch die anderen Bohrungen mit ausgewählt
werden:

Kapitel 1 Licom System GmbH
Seite 12 von 25 Borchersstr. 20 D-52072 Aachen
© Licom Systems GmbH www.licom.com/de
Drücken Sie im Bildschirm-hintergrund die rechte Maustaste
und wählen Sie dann den Befehl Neues Fenster | XZ Ansicht. Sie
erhalten ein neues Fenster mit der Vorderansicht des Teiles. Hier können Sie gut erkennen, dass
der Bohrer 2mm unterhalb der unteren Kante positioniert wird.
Aktivieren Sie über die Heftzwecke des XZ Fensters den
Befehl Automatisch im Hintergrund; Ihr Fenster verschwindet nach rechts in die
entsprechende Iconleiste und kann von dort über das Icon XZ
erneut aufgerufen werden:

Kapitel 1 Licom System GmbH
Seite 13 von 25 Borchersstr. 20 D-52072 Aachen
© Licom Systems GmbH www.licom.com/de
Wählen Sie nun einen Fräser mit 10mm Durchmesser aus. Wählen
Sie den Befehl NC-Pfade| Taschen und Inselfräsen und
wählen Sie bei der folgenden Dialogbox Auto Z an. Bestätigen Sie die folgende Dialogbox mit
<Anwählen>. und nehmen Sie die Einstellungen für die
Konturparallele Tasche anhand der folgenden Einstellung vor:

Kapitel 1 Licom System GmbH
Seite 14 von 25 Borchersstr. 20 D-52072 Aachen
© Licom Systems GmbH www.licom.com/de
Wählen Sie die Innenkontur der Tasche und die Außenkontur des
Zapfens für die Bearbeitung an:

Kapitel 1 Licom System GmbH
Seite 15 von 25 Borchersstr. 20 D-52072 Aachen
© Licom Systems GmbH www.licom.com/de
Hier die so generierten NC-Bahnen:

Kapitel 1 Licom System GmbH
Seite 16 von 25 Borchersstr. 20 D-52072 Aachen
© Licom Systems GmbH www.licom.com/de
Möchte man die NC-Bahnen genauer betrachten, so empfiehlt
es sich das Solidmodell einmal auszublenden. Öffnen Sie dazu
wie im oberen Bild im Projekt-Manager in der Layerkarte das Solidmodell und klicken Sie auf
Solidmodell 1 mit der rechten Maustaste und wählen Sie
ausblenden. Hier das Ergebnis:

Kapitel 1 Licom System GmbH
Seite 17 von 25 Borchersstr. 20 D-52072 Aachen
© Licom Systems GmbH www.licom.com/de
Nun wollen wir noch die Außenkontur bearbeiten. Setzen
Sie die Anzeige für das Solidmodell wieder auf
einblenden und wählen Sie einen 20er Fräser an: Wählen Sie den Befehl NC-Pfade
| Schruppen/Schlichten mit der Option Auto Z. Bestätigen Sie die
folgende Dialogbox mit OK. und füllen Sie die Dialogbox mit den
Z-Zustellungen wie folgt aus, auch hier wird ein Aufmaß in Z von –2 den Fräser 2mm
unterhalb der Kontur positionieren:

Kapitel 1 Licom System GmbH
Seite 18 von 25 Borchersstr. 20 D-52072 Aachen
© Licom Systems GmbH www.licom.com/de
Wählen Sie nun die Außenkontur an:

Kapitel 1 Licom System GmbH
Seite 19 von 25 Borchersstr. 20 D-52072 Aachen
© Licom Systems GmbH www.licom.com/de
Nachdem die NC-Bahn generiert worden ist, werden Sie
feststellen, dass der Startpunkt an der Rückseite gelegen ist. Man
kann nun einfach über das Ziehen der Maus bei gedrückter linker Maustaste das Objekt im
Raum drehen. Dazu darf jedoch kein Befehl angewählt sein. Ihre
Ansicht könnte nach dem Anbringen von An- und Abfahren
über den Befehl NC-Pfade | An- und Abfahren dann so aussehen.:

Kapitel 1 Licom System GmbH
Seite 20 von 25 Borchersstr. 20 D-52072 Aachen
© Licom Systems GmbH www.licom.com/de
Wechseln Sie nun nochmals auf den 10er Fräser und generieren
Sie NC-Bahnen für die Kreistasche im Zapfen über
spiralförmiges Taschen- und Inselfräsen, sowie für die beiden Bohrungen im Boden über das
Abfahren der Kontur mit Schrup-pen/Schlichten. Bitte denken Sie
daran, dass Sie beim Schruppen/Schlichten den Fräser
unterhalb der Kontur positionieren. Ihr Ergebnis könnte dann in der
Draufsicht XY wie folgt aussehen:

Kapitel 1 Licom System GmbH
Seite 21 von 25 Borchersstr. 20 D-52072 Aachen
© Licom Systems GmbH www.licom.com/de
Zeichnen Sie in der Draufsicht ein Rechteck von den Punkten
X-85, Y-55 auf X85, Y55. Legen Sie dieses Rechteck als Rohteil
fest mit Z-Oben = 25 und Z-Unten = 0. Wählen Sie den Befehl Ansicht | Solid Simulation
und lassen Sie sich das programmierte Ergebnis
darstellen:

Kapitel 1 Licom System GmbH
Seite 22 von 25 Borchersstr. 20 D-52072 Aachen
© Licom Systems GmbH www.licom.com/de
Schalten Sie im Projekt-Manager nun um auf die Karte
Bearbeitungen und eliminieren Sie wenn gewünscht den
unnötigen Werkzeugwechsel durch Verschieben von Operation 3 (Fräser D20mm) an
das Ende der Operationsliste. Die Programmierung ist damit
abgeschlossen und Sie können den NC-Code für Ihre Maschine
sichern.

Kapitel 1 Licom System GmbH
Seite 23 von 25 Borchersstr. 20 D-52072 Aachen
© Licom Systems GmbH www.licom.com/de
Anhang
Installation der Licom AlphaCAM Version
Installation unter Windows Vista / Windows XP / Windows 7
Um die Licom AlphaCAM Version auf Ihrem Computer zu installieren, wählen Sie im Startmenü den Eintrag
Ausführen....Wenn Ihrem CD-ROM Laufwerk der Laufwerksbuchstabe E: zugeordnet ist, geben Sie im Feld Öffnen z.B. folgendes ein: E:\SETUP.EXE, anschließend klicken Sie auf den OK Button. Folgen Sie den Anweisungen auf dem Bildschirm.
Konventionen zur Benutzung des Tutorials
1. Zur Bedienung von Licom AlphaCAM benötigen Sie eine 2 Tasten Maus. Mit der linken Maustaste wählen Sie Befehle und Optionen, durch Klicken, aus den Menüs und den Dialogboxen aus. Objekte und Positionen auf dem
Bildschirm werden ebenfalls, durch Klicken mit der linken Maustaste angewählt.
2. Das Klicken der rechten Maustaste signalisiert normalerweise das Ende eines Auswahlvorgangs. Wenn Sie sich in
einer Dialogbox befinden, gelangen Sie durch Klicken der rechten Maustaste in die davor angezeigte Dialogbox. An einigen Stellen des Programms erscheint beim Klicken der rechten Maustaste ein Auswahlmenü auf dem Bildschirm.
3. Zu drückende Tastatur Tasten werden in spitzen Klammern geschrieben, z.B. <Enter> oder <Tab> oder <F2>. Bei Programmanfragen einzugebende Werte sind fett gedruckt, z.B. 1.5 <Enter>.
4. Um die Eingabe von X- und Z-Werten einfach zu gestalten, können Sie X-Wert <Enter> Z-Wert <Enter> oder X-Wert <,> Z-Wert oder auch X-Wert <Tab> Z-Wert eingeben. X-Werte sind in diesem Fall Durchmesser Werte.

Kapitel 1 Licom System GmbH
Seite 24 von 25 Borchersstr. 20 D-52072 Aachen
© Licom Systems GmbH www.licom.com/de
5. Menüs werden in Großbuchstaben und fett gedruckt dargestellt. Der Befehl, der aus dem entsprechenden Menü gewählt werden soll, wird nur fett gedruckt, z.B. GEOMETRIE | Linien.
6. Wenn der benötigte Befehl weitere Optionen besitzt, steht die entsprechende Option hinter dem Befehl, z.B. GEOMETRIE | Bögen | 3 Punkte. Funktionen aus Dialogboxen werden in eckigen Klammern eingeschlossen,
z.B. [OK] .
7. Bei der Auswahl von Objekten kann jedes einzeln angewählt werden. Sie können aber auch ein Auswahlfenster um mehrere Objekte ziehen. Es werden alle Objekte ausgewählt, die sich ganz innerhalb des Auswahlfensters
befinden. Ausgewählte Objekte werden blau dargestellt. Um die Auswahl eines Objektes zu widerrufen muß das Objekt erneut angewählt werden. Den Auswahlvorgang beenden Sie durch Klicken der rechten Maustaste.
8. Wenn Sie die <Leertaste> drücken, wird der zuvor ausgeführte Befehl wieder aktiviert.
9. Die Abkürzung APS bedeutet Licom AlphaCAM Programmier System.
10.Kommentare und Anmerkungen werden kursiv gedruckt. Wenn es mehrere Wege gibt, einen Befehl zu
aktivieren, so werden diese ebenfalls kursiv gedruckt.
Genaue Erklärungen zu allen Befehlen und Optionen des Licom AlphaCAM Moduls finden Sie in der Online-Hilfe. Die Online-Hilfe können Sie durch Drücken der <F1> Taste aufrufen.

Kapitel 1 Licom System GmbH
Seite 25 von 25 Borchersstr. 20 D-52072 Aachen
© Licom Systems GmbH www.licom.com/de
LICOM Tutorial Feature Erkennung ................................................................................................................................. 1 Kapitel 1 Einleitung ................................................................................................................................................... 2 Kapitel 2 Feature Erkennung: ..................................................................................................................................... 3
Anwendungsbeispiel ............................................................................................................................................... 3 Anhang .................................................................................................................................................................. 23
Installation der Licom AlphaCAM Version ................................................................................................................. 23 Installation unter Windows Vista / Windows XP / Windows 7 ...................................................................................... 23 Konventionen zur Benutzung des Tutorials .............................................................................................................. 23