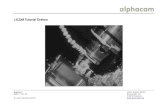LICOM Tutorial Handlauf - Licom AlphaCAM: Holzbearbeitung ... · Klicken Sie auf die globale...
Transcript of LICOM Tutorial Handlauf - Licom AlphaCAM: Holzbearbeitung ... · Klicken Sie auf die globale...

LICOM Tutorial Handlauf
1Kapitel Licom System GmbH Seite 1 von 33 Borchersstr. 20 D-52072 Aachen © Licom Systems GmbH www.licom.com/de

1Kapitel Licom System GmbH Seite 2 von 33 Borchersstr. 20 D-52072 Aachen © Licom Systems GmbH www.licom.com/de

Kapitel 1 Licom System GmbH Seite 3 von 33 Borchersstr. 20 D-52072 Aachen © Licom Systems GmbH www.licom.com/de
Kapitel 1
Einleitung In diesem Tutorial wird ein Handlauf mit 5-Achsen Fräsen erstellt. Sie werden das Handlauf-Profil konstruieren, einen Konstruktionsquader erstellen, Berechnungen zur Winkellage der End-Profile durchführen und die End-Profile dann winkelgenau zum Handlauf verdrehen. Weiter werden Sie Oberflächen mit dem Befehl TAB-Oberfäche (3 Kurven) erstellen. Sie werden das 3D-Teil manipulieren, so dass es parallel zum Maschinentisch liegt. Sie werden dann das 3D-Objekt mit vorhandenen und selbst definierten Werkzeugen mit dem Befehl Splines oder Polylinien bearbeiten. Nach der finalen Bearbeitung der Handlauf-Endflächen und dem Erstellen eines Rohteils können Sie die Bearbeitungen in einer Simulation ansehen.

Kapitel 1 Licom System GmbH Seite 4 von 33 Borchersstr. 20 D-52072 Aachen © Licom Systems GmbH www.licom.com/de

Kapitel 2
Handlaufgeometrie
Definieren des Konstruktionsquader Zeichnen Sie ein Rechteck mit den Abmessungen 1000 x 1000. Anschließend wählen Sie im 3D Menü den Befehl:
Erzeuge Konstruktionsquader Wählen Sie das Rechteck aus und bestätigen Sie mit OK. Im Anschluss geben Sie folgende Werte ein:
2Kapitel Licom System GmbH Seite 5 von 33 Borchersstr. 20 D-52072 Aachen © Licom Systems GmbH www.licom.com/de

Handlaufprofil in Arbeitsebene einfügen Aktivieren Sie die Arbeitsebene senkrecht zur globalen X-Achse indem Sie im Menü 3D das Pop-Up Erzeuge Arbeitsebene erweitern und folgenden Befehl wählen:
Schnitt durch Konstruktionsquader Klicken Sie auf die globale X-Achse um die Arbeitseben anzuwählen. Wählen Sie DATEI | EINFÜGEN und fügen Sie die Datei „Handlaufprofil_1.ard“ in die Untere rechte Ecke unter Verwendung der Fangfunktion Endpunkt (F6) ein. Nach dem Platzieren ist das Rechteck nicht mehr nötig und kann gelöscht werden. Zuletzt deaktivieren Sie die Arbeitsebene. Aktivieren Sie die Arbeitsebene senkrecht zur globalen Y-Achse indem Sie im Menü 3D das Pop-Up Erzeuge Arbeitsebene erweitern und folgenden Befehl wählen:
2 Linien als X- und Y-Achse
Aktivieren Sie die Arbeitsebene auf der linken Seite des Konstruktionsquaders wie im folgenden Bild beschrieben.
X-Achse Y-Achse Importieren Sie das Handlauf-Profil in die Arbeitsebene.
2Kapitel Licom System GmbH Seite 6 von 33 Borchersstr. 20 D-52072 Aachen © Licom Systems GmbH www.licom.com/de

Kapitel 2 Licom System GmbH Seite 7 von 33 Borchersstr. 20 D-52072 Aachen © Licom Systems GmbH www.licom.com/de
Wählen Sie DATEI | EINFÜGEN und fügen Sie die Datei „Handlaufprofil_2.ard“ in die Obere linke Ecke unter Verwendung der Fangfunktion Endpunkt (F6) ein. Nach dem Platzieren ist das Rechteck nicht mehr nötig und kann gelöscht werden. Zuletzt deaktivieren Sie die Arbeitsebene.
Konstruktion des oberen Krümmungsradius Definieren Sie eine Arbeitsebene OBEN auf dem Quader. Benutzen Sie dazu den Befehl
2 Linien als X- und Y- Achse aus dem Menü 3D und erweitern Sie das Pop-Up Erzeuge Arbeitsebene.
Benutzen Sie den Befehl 2 Punket + Radius im Menü Geometrie | Bögen. Zeichnen Sie nun in der Arbeitsebene einen Bogen mit dem Radius 1140, wie im Bild zu sehen, ein.

Kapitel 2 Licom System GmbH Seite 8 von 33 Borchersstr. 20 D-52072 Aachen © Licom Systems GmbH www.licom.com/de
Hier können Sie den Konstruktionsquader mit den konstruierten Geometrien sehen. Detail-Ansicht X
Berechnungen der Endwinkel des Handlaufs Zuerst müssen wir die Länge des Bogens kennen. Dazu klicken Sie im Projektmanager in der Layer Ansicht die Geometrie 3 an. Der dazugehörige Bogen erscheint blau. Sollten Sie im unteren Layer Bereich keine Werte sehen, klicken Sie mit der rechten Maustaste auf Geometrie 3 und aktivieren dann die Eigenschaften.

Kapitel 2 Licom System GmbH Seite 9 von 33 Borchersstr. 20 D-52072 Aachen © Licom Systems GmbH www.licom.com/de
die Radius 1140 als
nkathete.
ens zum Winkel oben rechts. Bekannt ist, dass der Tangens das Verhältnis von Gegenkathete zur Ankathete ist. Der Kehrwert des Verhältnisses ergibt den Winkel 30.53909°.
900 ist die Quaderhöhe als Gegenkathete. 1525.5155 istgestreckte Länge der Krümmung mit A
Gesucht ist der Tang
Sie wissen nun den Winkel, um den Sie die beiden Profile neigen müssen.
Winkel A = 30.539096°
Verdrehen der Enden um 30,53909 Grad Wählen Sie evtl. aktive Arbeitsebenen ab und wählen Sie den
Befehl Drehen aus dem Menü Bearbeiten | Verschieben, Kopieren. Wählen Sie die obere Geometrie aus und klicken als Dreh-chse die Kante des Quaders an, A die gleichzeitig die globale
Y-Achse ist. Geben Sie nun den Winkel mit Minus davor ein und klicken auf OK. Zuletzt wird nach der Anzahl der Kopien inklusive des Originals gefragt. Die Vorauswahl 1 können Sie mit ENTER bestätigen.

Kapitel 2 Licom System GmbH Seite 10 von 33 Borchersstr. 20 D-52072 Aachen © Licom Systems GmbH www.licom.com/de
Geometrie.
balen X-Achse als Drehachse und der Winkelwert in positiver
Ausschnitt unten:
Ausschnitt oben: Dieselbe Vorgehensweise für die unter
Abweichend ist die Auswahl der parallelen zur glo
Richtung.

Kapitel 3 Licom System GmbH Seite 11 von 33 Borchersstr. 20 D-52072 Aachen © Licom Systems GmbH www.licom.com/de
apitel 3
Erstellen der Flächen Erstellen der gekrümmten Oberfläche für jedes Geometrie-Element
Wir müssen die Endgeometrien als Konturzug in einzelne Geometrie-Elemente aufbrechen. Dies ist deshalb nötig, weil sonst die Endgeometrie in Splines konvertiert und die Geometrie verrundet wird. Dadurch, dass wir für jedes Geometrie-Element eine Fläche erzeugen, wird das Profil nicht verändert und wir erhalten die gewünschten Flächen. Im Menü Geometrie | 3D Oberflächen wählen wir:
K Die nächste Dialogbox bestätigen Sie mit JA.
Bei der Aufforderung Wähle Startkurve wählen Sie ein Geometrie-Element aus dem unteren Profil aus. Bei der Aufforderung nach der Richtungskurve wählen Sie en Radius auf dem Quader. ei der Aufforderung nach der Endkurve wählen Sie das quivalente
dBä Geometrie-Element aus dem oberen Profil.

Kapitel 3 Licom System GmbH Seite 12 von 33 Borchersstr. 20 D-52072 Aachen © Licom Systems GmbH www.licom.com/de
gfeld fragt nach der Anzahl sich kreuzender Linien. Die Fläche wird als Liniennetz erzeugt. Die
öhere Werte verfeinert.
Wähle Startkurve:
Dieses Dialo
Maschenweite wird durch h
Sie können die AlphaCAM-Vorgaben mit OK übernehmen.
Hier nochmals die Anwahl der Kurven im Detail.

Kapitel 3 Licom System GmbH Seite 13 von 33 Borchersstr. 20 D-52072 Aachen © Licom Systems GmbH www.licom.com/de
Wähle Richtungskurve:
Wähle Endkurve:

Kapitel 3 Licom System GmbH Seite 14 von 33 Borchersstr. 20 D-52072 Aachen © Licom Systems GmbH www.licom.com/de
Erzeugt Flächen:
Erzeugte Flächen im Detail:

Kapitel 3 Licom System GmbH Seite 15 von 33 Borchersstr. 20 D-52072 Aachen © Licom Systems GmbH www.licom.com/de
omponenten vor Auswahl
Wählen Sie im Menü 3D den Befehl 3D Winkelausrichtung um das Profil zu drehen. Stellen Sie sicher, dass Ebene drehen aktiviert ist. Sie werden nun aufgefordert, den ersten Punkt zu wählen. Fangen Sie den Endpunkt in der oberen Profil-Ecke des Quaders. Der zweite Punkt ist in der unteren Profil-Ecke des Quaders. Zuletzt fangen Sie den Mittelpunkt einer senkrechten Kante des Quaders um den Handlauf zu drehen.
Verdrehen der K
Löschen Sie den Radius. Wählen Sie im 3DMenü den Befehl
onstruktionsquader automatisch erstellen K .
Zuletzt wählen Sie den Befehl Verschieben und wählen Alle
aus. Als Fang wählen Sie die Ecke links oben mit Endpunkt aus und verschieben alles auf X=0, Y=0, Z=0.

Kapitel 3 Licom System GmbH Seite 16 von 33 Borchersstr. 20 D-52072 Aachen © Licom Systems GmbH www.licom.com/de
vertikalen
CAM.
azu im Menü . Anschließend
orde das Profil il
Die unten angezeigten Werte können Sie übernehmen und licken auf OK.
Erstellen des Profilwerkzeugs Erzeugen Sie folgendes Profilwerkzeug. Gehen Sie dabei vom Handlaufprofil aus. Verwenden Sie hierzu die Datei „Profil_WKZ.ard“. Der Kreis definiert den Nullpunkt und die Linie den Durchmesser des Werkzeuges für
Alpha
Löschen Sie überflüssige Konstruktionen und Bemassungen. Definieren Sie ein neues Werkzeug und wählen dNC-Pfade den Befehl Werkzeug definierenklicken Sie auf Kontur. Sie werden aufgef rt
ken Sie das verbundene Prof an. anzuwählen, klic
k

Kapitel 3 Licom System GmbH Seite 17 von 33 Borchersstr. 20 D-52072 Aachen © Licom Systems GmbH www.licom.com/de
it einem dem Werkzeug
n Sie die Werkzeug-Typ Auswahl mit
Klicken Sie auf Alle vier Kanten
S
Speichern Sie das Profil-Werkzeug mentsprechendem Namen. Beende
.
Erstellen der Spline auf Oberflächenkanten Wählen Sie im Menü Geometrie das Pop-Up Splines. Anschließend wählen Sie den Befehl Erzeuge Spline und folgender Dialog erscheint: OK
ie werden nun aufgefordert eine Oberfläche zu wählen.
Klicken Sie nun diese Oberfläche an. Es wird auf alle vier um-schließenden Kanten ein Spline erzeugt

Kapitel 4 Licom System GmbH Seite 18 von 33 Borchersstr. 20 D-52072 Aachen © Licom Systems GmbH www.licom.com/de
apitel 4
g des Handlaufs
m Befehl
u
ü NC-Pfade auf Splines oder
Polylinien bearbeiten
K
Bearbeitun en Erstelle Bearbeitung der Handlauf-Nut mit de
pline oder Polyline bearbeiten S
Wählen Sie einen passenden Fräser aus um die Nut zbearbeiten. Anschließend klicken Sie im Men
. Ggf. wenn nicht schon eingestellt, müssen Sie einen 5-Achsen Postprozessor auswählen.
Die angezeigten Werkzeug-Eigenschaften können von Ihrem
erkzeug abweichen.
ragen Sie bei Freifahrebene: z.B. 50 ein.
Tragen Sie bei Sicherheitsabstand: z.B.10 ein.
auf OK.
W T
Beenden Sie die Abfrage mit einem Klick

Kapitel 4 Licom System GmbH Seite 19 von 33 Borchersstr. 20 D-52072 Aachen © Licom Systems GmbH www.licom.com/de
un aufgefordert einen Spline anzuwählen.
Klicken Sie nun auf diesen Spline und bestätigen Sie mit der
Übernehmen Sie folgende Einstellungen:
Sie werden n
rechten Maustaste Ihre Auswahl.
Sie wissen nun, dass Sie Links der Bearbeitungsseite fräsen

Kapitel 4 Licom System GmbH Seite 20 von 33 Borchersstr. 20 D-52072 Aachen © Licom Systems GmbH www.licom.com/de
ch
Es wurde nun ein NC-Pfad entlang der Spline angelegt.
n
Klicken Sie auf den Befehl An- / Abfahre .
Wie Sie am Testwerkzeug erkennen können, befindet siier der Startpunkt des Spline. h
Bestätigen Sie mit OK und wählen folgende Fläche an.
Wählen Sie Linie und Manuell. Sie werden in der Zeichnung nun aufgefordert eine NC-Bahn zu wählen. Wenn Sie auf eine NC-Bahn klicken, erscheint ein Kreis mit dem Fräserdurchmesser an einem `Gummiband`.
e den Kreis außerhalb des Qua m Ende hn bis er `einrastet` und klicken Sie auf die linke
austaste. Damit haben Sie einen Punkt parallel zur NC-Bahn
Bewegen Si ders und aer NC-Bad
Merstellt.

Kapitel 4 Licom System GmbH Seite 21 von 33 Borchersstr. 20 D-52072 Aachen © Licom Systems GmbH www.licom.com/de
die Zoom
Sobald Sie geklickt haben, wandert das `Gummiband` an andere Seite des NC-Pfades. Wählen Sie den Befehl
Alles und anschließend den Befehl Zoom Fenster . Wählen Sie nun in einem Rechteck das andere Ende der NC-Bahn und erstellen Sie wie oben den Abfahrpunkt.
erfahren Sie nun genauso für die andere Seite der Nut.
VAchten Sie auf die Orientierung des Spline.
Das Ergebnis müsste wie folgt aussehen

Kapitel 4 Licom System GmbH Seite 22 von 33 Borchersstr. 20 D-52072 Aachen © Licom Systems GmbH www.licom.com/de
Wählen Sie nun erneut Geometrie | Spline | Erzeuge Spline
m Gegensatz zur Bearbeitung der Nut oben benutzen Sie
taste.
ug in die Zeichnung
ählen Sie nun den Befehl Splines oder Polylinien
bearbeiten
Erstellen der Bearbeitung für die Handlauf-Flanken
aus. Sie belassen die Auswahl auf Oberflächenkanten und bestätigen mit OK.
Inun Kante wählen und klicken folgende Kante an und bestätigen die Auswahl mit der rechten Maus
Fügen Sie nun das Profilkontur-Werkzein. e
W
aus. In folgendem Dialog setzen Sie im Gegensatz zur Nut-Bearbeitung die Freifahrebene und Sicherheitsebene auf null.
die Spline
yline. Sie ng oben
Rechts
Bestätigen Sie den Dialog mit OK und klicken Sie an, gefolgt von der rechten Maustaste. Es erscheint wieder das Menü 3D-Spline oder Polkönnen die Angabe wie bei der Nut-Bearbeitubelassen, die Bearbeitungsseite muss jedoch auf gesetzt werden, gefolgt von einem Klick auf OK.

Kapitel 4 Licom System GmbH Seite 23 von 33 Borchersstr. 20 D-52072 Aachen © Licom Systems GmbH www.licom.com/de
Sie sehen, es wird ein NC-Pfad rechts der Fläche erzeugt
Erstellen Sie nun die Bearbeitung der linken Seite analog zur rechten Seite
Mit eingeblendetem Werkzeug sieht es wie folgt aus :
Wählen Sie folgende Fläche aus und bestätigen Sie die Auswahl.

Kapitel 4 Licom System GmbH Seite 24 von 33 Borchersstr. 20 D-52072 Aachen © Licom Systems GmbH www.licom.com/de
rstellen Sie eine Arbeitsebene mit dem Befehl Existierende
eometrie
Bearbeitung beider Endflächen E
G aus dem Menü 3D.
licken Sie folgende Linie an und die Ebene wird erstellt. rstellen Sie in der Endflächenebene eine ca. 400mm lange inie mit dem Abstand 35.
Wählen Sie eine Säge als Werkzeug aus und fügen diese in die Zeichnung ein.
KEL
Klicken Sie auf den Befehl Schruppen/Schlichten .
Wählen Sie Vertikal und klicken Sie auf Anwählen.
Wählen Sie hier Maschine (G41/G42) und scharfkantig. Weiter mit OK.

Kapitel 4 Licom System GmbH Seite 25 von 33 Borchersstr. 20 D-52072 Aachen © Licom Systems GmbH www.licom.com/de
Füllen Sie ggf. die Felder mit 0.
eiter mit OK.
W
Die Werkzeugtechnologien können Sie ggf. anpassen.
t OK.
n Sie
Weiter mi Wählen Sie nun die 400mm lange Linie an und bestätige
Maustaste. mit der rechten

Kapitel 4 Licom System GmbH Seite 26 von 33 Borchersstr. 20 D-52072 Aachen © Licom Systems GmbH www.licom.com/de

Kapitel 4 Licom System GmbH Seite 27 von 33 Borchersstr. 20 D-52072 Aachen © Licom Systems GmbH www.licom.com/de
Kapitel 4 Licom System GmbH Seite 27 von 33 Borchersstr. 20 D-52072 Aachen © Licom Systems GmbH www.licom.com/de
Achten Sie bitte darauf, dass die Werkzeugorientierung oberhalb der Linie liegt. Benutzen Sie ggf. das
Testwerkzeug
und die Werkzeugorientierung zum Anpassen. Erstellen Sie nun das Gleiche für das andere Ende des Handlaufs. Wir haben die Linie so lang gewählt um die An- und
Abfahrwege zu sparen. Sie können natürlich auch eine kürzere Linie erstellen und mit An- und Abfahrwegen arbeiten.
Konstruieren der Stiftbohrungen Zeichnen Sie die Stiftlöcher wie unten angegeben in die Geometrie des Handlaufs. Führen Sie die Schritte auch für die andere Seite durch. Beachten Sie die Z-Richtung der jeweiligen Arbeitsebene, diese muss immer aus dem Werkstück heraus zeigen.
Skizze:

Kapitel 4 Licom System GmbH Seite 28 von 33 Borchersstr. 20 D-52072 Aachen © Licom Systems GmbH www.licom.com/de
der Stiftlöcher:
chten Sie bitte auf ausreichend Höhe zwischen Handlauf und aschinentisch für den 5-Achsen-Kopf. Wählen Sie einen assenden Bohrer aus und bohren Sie beide Seiten des andlaufs. Dazu verwenden Sie den Befehl
ohren/Gewinde
Z-Ausrichtung:
Bohren AMpH
B aus dem Menü NC-Pfade | ohrungen bearbeiten. nschließend übernehmen Sie die Angabe aus den folgenden enüs.
BAM
Z

Kapitel 4 Licom System GmbH Seite 29 von 33 Borchersstr. 20 D-52072 Aachen © Licom Systems GmbH www.licom.com/de
Bohren der Löcher:
ls und Simulation
zu nster
Erstellen des Rohtei Erstellen Sie zuletzt ein Rohteil. Um die Materialstärkeermitteln wählen Sie aus dem Menü Ansicht | Neues Feden Befehl . Im neuen Fenster könn
Projizieren Sie nun die
en Sie erkennen, dass das Rohteil ca. –70 sein muss.
unten vorhandene Spline mit dem
bene.
Befehl Elemente projiezieren aus dem 3D Menü auf die obere Quadere
Wählen Sie nun den Befehl 2 Linien als X- und Y-Achse und klicken Sie zuerst die globale X-Achse oben auf dem Quader an. Danach klicken Sie die globale Y-Achse oben auf dem Quader an.
ein Spline erstellt. Es wird

Kapitel 4 Licom System GmbH Seite 30 von 33 Borchersstr. 20 D-52072 Aachen © Licom Systems GmbH www.licom.com/de
Wandeln Sie diese Spline mit dem Befehl Konvertieren
Spline in Linien/Bögen
aus dem Menü Geometrie |
Splines. Schalten Sie nun die 3D Ansicht mit Klick auf aus. Versetzen Sie diese Geometrie um ca. 25mm nach oben. Erstellen Sie auch eine Spline im unteren bzw. linken Bereich des Handlaufs. Verlängern Sie die Bögen rechts und links und verbinden Sie diese mit zwei weiteren Linien. Es ist nun ein gebogenes Rechteck entstanden, das den Handlauf umschließt. Wählen Sie aus dem Menü 3D den Befehl Rohteil definieren
und klicken Sie das gebogene Rechteck an.
Tragen Sie den Wert -70 ein und bestätigen Sie mit OK.
fertigen Handlauf in der Form ähnelt.
Wählen Sie zuletzt im Menü Ansicht den Befehl Solid
Es existiert nun ein Rohteil, dass dem
Simulation aus und starten die Simulation mit dem Button .

Anhang Licom System GmbH Seite 31 von 33 Borchersstr. 20 D-52072 Aachen © Licom Systems GmbH www.licom.com/de
Anhang
.
Wenn Ihrem CD-ROM Laufwerk der Laufwerksbuchstabe E: zug ndes ein: E:\SETUP.EXE, anschließend klicken Sie auf den OK Button. Folgen Sie den Anweisungen auf dem Bildschirm.
Konventionen zur Benutzung des Tutorials
Zur Bedienung von Licom AlphaCAM benötigen Sie eine 2 le
, durch Klicken, aus den Menüs und den Dialogboxen aus. Objekte und Positionen auf dem Bildschirm werden ebenfalls, durch Klicken mit der linken Maustaste angewählt.
nalisiert Wenn
in ei urch e zeigte
box. An einigen Stellen des Programms erscheint beim Klicken der rechten Maustaste ein Auswahlmenü auf dem Bildschirm.
3. Zu drückende Tastatur Tasten werden in spitzen Klammern geschrieben, z.B. <Enter> oder <Tab> oder <F2>. Bei Programmanfragen einzugebende Werte sind fett gedruckt, z.B. 1.5 <Enter>.
4. Um die Eingabe von X- und Z-Werten einfach zu gestalten, können Sie X-Wert <Enter> Z-Wert <Enter> oder X-Wert <,> Z-Wert oder auch X-Wert <Tab> Z-Wert eingeben. X-Werte sind in diesem Fall Durchmesser Werte.
Installation der Licom AlphaCAM Version Installation unter Windows Vista / Windows XP
Um die Licom AlphaCAM Version auf Ihrem Computer zu installieren, wählen Sie im Startmenü den Eintrag Ausführen...
eordnet ist, geben Sie im Feld Öffnen z.B. folge
1. Tasten Maus. Mit der linken Maustaste wählen Sie Befehund Optionen
2. Das Klicken der rechten Maustaste signormalerweise das Ende eines Auswahlvorgangs.Sie sich ner Dialogbox befinden, gelangen Sie dKlicken d r rechten Maustaste in die davor angeDialog

Anhang Licom System GmbH Seite 32 von 33 Borchersstr. 20 D-52072 Aachen © Licom Systems GmbH www.licom.com/de
n in Großbuchstaben und fett gedruckt r Befehl, der aus dem entsprechenden werden soll, wird nur fett gedruckt, z.B.
GEOMETRIE | Linien.
Wenn der benötigte Befehl weitere Optionen besitzt, Befehl, z.B.
en aus mmern
angewählt werden. Sie können aber auch ein Auswahlfenster um mehrere Objekte ziehen. Es werden
swahl eines Objektes zu widerrufen muß das Objekt erneut angewählt werden.
Maustaste.
. Wenn Sie die <Leertaste> drücken, wird der zuvor ausgeführte Befehl wieder aktiviert.
9. Die Abkürzung APS bedeutet Licom AlphaCAM Programmier System.
siv gedruckt. Wenn es mehrere Wege gibt, einen Befehl zu aktivieren,
GenLicoOnl
5. Menüs werdedargestellt. DeMenü gewählt
6.steht die entsprechende Option hinter dem GEOMETRIE | Bögen | 3 Punkte. FunktionDialogboxen werden in eckigen Klaeingeschlossen, z.B. [OK] .
7. Bei der Auswahl von Objekten kann jedes einzeln
alle Objekte ausgewählt, die sich ganz innerhalb des Auswahlfensters befinden. Ausgewählte Objekte werden blau dargestellt. Um die Au
Den Auswahlvorgang beenden Sie durch Klicken der rechten
8
10. Kommentare und Anmerkungen werden kur
so werden diese ebenfalls kursiv gedruckt.
aue Erklärungen zu allen Befehlen und Optionen des m AlphaCAM Moduls finden Sie in der Online-Hilfe. Die ine-Hilfe können Sie durch Drücken der <F1> Taste
aufrufen.

Anhang Licom System GmbH Seite 33 von 33 Borchersstr. 20 D-52072 Aachen © Licom Systems GmbH www.licom.com/de
1
Kap 3 E 3
............................................................................................................................... 5 ..... 5 ..... 5
H ......... 6 ......................................................................... 7
................................................................................................................ 8 .................................................................................................................... 9
................................................................................... 11 E ................................................................................... 11
lement .......................................................................... 11 V ..................................................................................... 15 E ..................................................................................... 16 E ..................................................................................... 17
Kap ..................................................................................... 18 ..................................................................................... 18 oder Polyline bearbeiten................................................. 18 ................................................................................... 22 ................................................................................... 24
............................................................................................................................. 27 ................................................................................... 29
.................................................................................... 31 m AlphaCAM Version .................................................................................................................. 31
Installation unter Windows Vista / Windows XP ...................................................................................................... 31 Konventionen zur Benutzung des Tutorials............................................................................................................. 31
LICOM Tutorial Handlauf .....................................................itel 1
...............................................................................................................................................................................................................................
............................................................................inleitung
..
.........................................................................
Kapitel 2.... ...............................
......................................................................................................................
...............................................................................................................................................................................
Handlaufgeometrie...........................................................Definieren des Konstruktionsquader...................................
andlaufprofil in Arbeitsebene einfügen ..............................onstruktion des oberen KrümmungsradiusK .........................erechnungen der Endwinkel des Handlaufs
Verdrehen der Enden B
um 30,53909 GradKapitel 3..............................................................................
rstellen der Flächen ..........................................................Erstellen der gekrümmten Oberfläche für jedes Geometrie-E
erdrehen der Komponenten vor Auswahl ...........................rstellen des Profilwerkzeugs.............................................rstellen der Spline auf Oberflächenkanten ..........................itel 4............................................................................earbeitungen des HandlaufsB
der Handlauf-Nut mit dem Befehl Spline.............................................
Erstelle BearbeitungErstellen der Bearbeitung für die Handlauf-Flanken ..............Bearbeitung beider Endflächen
.............................................
Konstruieren der Stiftbohrungen..
Erstellen des Rohteils und Simulation....................................Anhang ..............................................................................
Installation der Lico