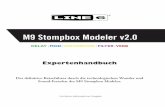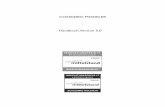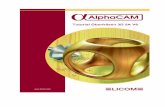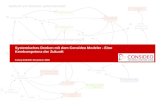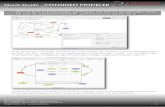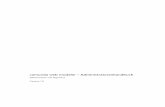Licom Tutorial Part Modeler · Rot kursiv gedruckte Wörter bezeichnen zum ersten Mal erwähnte...
Transcript of Licom Tutorial Part Modeler · Rot kursiv gedruckte Wörter bezeichnen zum ersten Mal erwähnte...
Kapitel 1
Ein einfaches 3D Modell
Licom System GmbH
Seite 1 von 64 Borchersstr. 20 D-52072 Aachen
© Licom Systems GmbH www.licom.com/de
Licom Tutorial Part Modeler
Kapitel 1
Ein einfaches 3D Modell
Licom System GmbH
Seite 2 von 64 Borchersstr. 20 D-52072 Aachen
© Licom Systems GmbH www.licom.com/de
Kapitel 1 Ein einfaches 3D Modell Bitte beachten Sie, dass das Erscheinungsbild des Part Modelers Änderungen unterliegen kann, während das Produkt weiter entwickelt wird. Dies kann bedeuten, dass während Sie die Übungen durcharbeiten, Ihr Bild nicht exakt mit der Illustration des
Tutorials übereinstimmt.
Einleitung
In den folgenden Tutorials sind blau markierte Wörter zum ersten mal erwähnte Werkzeuge, Menüs, Namen von Schaltflächen, Optionen oder andere Gegenstände, die man im Part Modeler finden kann. Rot kursiv gedruckte Wörter bezeichnen zum ersten
Mal erwähnte Schlüsselwörter, mit denen man vertraut sein sollte, wenn man den Part Modeler benutzen möchte. Detaillierte Erklärungen zu diesen Schlüsselwörtern kann man in unserer Online Hilfe Dokumentation finden.
In diesem Tutorial wird Ihnen erklärt, wie man bestimmte Funktionen benutzt, die sich in den vorhandenen Werkzeugleisten befinden. Die Beschreibungen der Funktionen stimmen mit dem Tooltip überein, welches jedes Symbol zur Verfügung stellt.
Dieses Produkt beinhaltet über 300 Symbole. Sobald man ein angemessenes Verständnis über die Anordnung der Symbole erlangt hat, wird man in der Lage sein, schnell durch das Produkt zu navigieren. Das Hauptfenster des Part Modelers kann man in Abbildung 1-1 sehen.
Kapitel 1
Ein einfaches 3D Modell
Licom System GmbH
Seite 3 von 64 Borchersstr. 20 D-52072 Aachen
© Licom Systems GmbH www.licom.com/de
Abbildung 1-1
Werkzeugleiste
Standard Werkzeugleiste
Ansicht
Werkzeugleiste
Anzeigemodus
Werkzeugleiste Anwendungsme
nü
Werkzeugleiste
Modifizierer
Werkzeugleiste
Positionierung Statusleiste
Ansichtsfilter
Eigenschaften
Model
Explorer
Kapitel 1
Ein einfaches 3D Modell
Licom System GmbH
Seite 4 von 64 Borchersstr. 20 D-52072 Aachen
© Licom Systems GmbH www.licom.com/de
Wenn man mit dem Part Modeler arbeitet, ist man immer in einer von zwei Modi:
Zwei-dimensional (2D), oder
Drei-dimensional (3D)
Die Ansicht ändert sich jedoch kaum zwischen den beiden Modi. In diesem Tutorial werden Sie auf einige grundlegende Indikatoren betreffend dieser Modi aufmerksam gemacht. Meist werden Sie im 2D Modus arbeiten, während Sie Ihre Formen
skizzieren. Sie werden sobald Sie sich mit der Modellierung des Solidkörpers beschäftigen, wie zum Beispiel der Extrusion, in den 3D Modus wechseln. Um wieder zurück in den 2D Modus zu wechseln, muss man eine Konstruktionsebene auswählen. In
diesem Tutorial werden Sie drei verschiedene Möglichkeiten lernen, dies zu bewältigen - das Auswählen einer bereits existierenden Ebene, das Erstellen einer neuen Ebene oder das Auswählen einer Fläche eines existierenden Models. Die
Bequemlichkeit 2D Ebenen in einer 3D Welt zu lokalisieren, gekoppelt mit der Möglichkeit zu jeder Zeit entweder neue Teile oder zusätzliche Funktionen auf einem Modell zu erzeugen, ist ein Schlüsselelement der Stärke dieses Produkts. Sobald man ein Grundverständnis dafür entwickelt hat, in welchem Modus man sich gerade befindet, kann man anfangen die Potenzial des
Produkts zu erschließen.
Kapitel 1
Ein einfaches 3D Modell
Licom System GmbH
Seite 5 von 64 Borchersstr. 20 D-52072 Aachen
© Licom Systems GmbH www.licom.com/de
Erstellen eines einfachen Modells
Der einfachste Weg den Part Modeler zu verstehen, ist mit ihm zu arbeiten. Wir empfehlen die folgenden Anweisungen als Leitfaden zu benutzen. Lassen Sie sich aber bitte von Ihrer Neugier verführen, alle Sachen kurzer Hand auszuprobieren.
Benutzen Sie die Tooltip Hilfe der Symbole und die Video Hilfen, um zu erfahren, wie die verschiedenen Funktionen genutzt werden können, wo man sie findet und warum sie so angeordnet sind.
1. Wenn man mit einem leeren Dokument (Modell Ansicht) startet, werden Sie zwei Dinge feststellen: Die vorgegebene Aktion ist Auswählen/Ändern (beachten Sie das selektierte Symbol in der Werkzeugleiste Anwendungsmenü) und die XY
Ebene (oben) ist hervorgehoben im Model Explorer. Für jede Funktion des Part Modelers gibt es vorgegebene Aktionen. Eingabeaufforderungen werden benutzt um Sie zu erinnern, was für eine Aktion gerade erwartet wird. Eingabeaufforderungen finden Sie in der Statusleiste (untere linke Ecke des Fensters).
2. Bewegen Sie sich in die XZ Ebene (vorne) indem Sie auf den entsprechenden Knoten im Verlaufsbaum klicken. Benutzen
Sie die Funktion Ansicht auf Konstruktionsebene einstellen in der Werkzeugleiste Ansicht um direkt auf die Ebene zu schauen.
Kapitel 1
Ein einfaches 3D Modell
Licom System GmbH
Seite 6 von 64 Borchersstr. 20 D-52072 Aachen
© Licom Systems GmbH www.licom.com/de
3. In der Hauptleiste wählen Sie Planare Konstruktion aus.
Wenn das Untermenü auftaucht, wählen Sie das Untermenü
Formen aus und dort die Funktion Rechteck.
Die standardmäßige erste Aktion ist dann die Wahl einer
Position. Wählen Sie den Ursprung der Konstruktionsebene.
Dies wird die untere linke Ecke des Rechtecks sein. Durch
diese Aktion wird Ihr Rechteck automatisch an den Ursprung
gebunden. Geben Sie eine Breite von 40 und eine Höhe von
10 ein, Abbildung 1-2 (üblicher Weise arbeiten Sie in
Millimeter).
Beachten Sie die Häkchen neben den Werten. Der Part
Modeler nimmt an, dass wir eine Bemaßung wünschen, da wir
spezifische Werte eingegeben haben. Sobald Sie dies bestä-
tigen, wird ein bemaßtes Rechteck angezeigt.
Abbildung 1-2
Kapitel 1
Ein einfaches 3D Modell
Licom System GmbH
Seite 7 von 64 Borchersstr. 20 D-52072 Aachen
© Licom Systems GmbH www.licom.com/de
4. Wählen Sie im Menüpunkt Planare Konstruktion die Funktion
Linie aus. Benutzen Sie Zoom Alles aus der Werkzeugleiste
Ansicht um den gesamten Zeichenbereich mit dem
auszufüllen, was Sie zurzeit im Darstellungsfeld haben. Die
standardmäßige Methode zur Erstellung einer Linie beginnt
mit der Festlegung eines Startpunkts, welcher schon in der
Werkzeugleiste Modifizierer ausgewählt ist.
Wenn ein Startpunkt gewählt wurde, wird die Linie vollendet,
indem ein Endpunkt gewählt wird, welcher auch wieder in der
Werkzeugleiste Modifizierer ausgewählt ist. In diesem Fall
wählen Sie bitte die Mittelpunkte der linken und der oberen
Seite des Rechtecks aus, Abbildung 1-3.
Abbildung 1-3
Kapitel 1
Ein einfaches 3D Modell
Licom System GmbH
Seite 8 von 64 Borchersstr. 20 D-52072 Aachen
© Licom Systems GmbH www.licom.com/de
5. Von der Werkzeugleiste Anwendungsmenü wählen Sie die
Funktion Trimmen aus. Nutzen Sie die voreingestellte
Trimmeinstellung Auto-Trimmen.
Bewegen Sie den Cursor zu der Position, bei der das zu
trimmende Objekt hervorgehoben wird und klicken Sie,
sobald die Hervorhebungen denen der in Abbildung 1-4 zu
sehenden Hervorhebungen entsprechen.
Beachten Sie, dass der Next Solution Umschalter aktiviert ist
(untere rechte Ecke des Fensters). Sie können durch alle
möglichen Trimm Möglichkeiten durchschalten, indem Sie
entweder die Leertaste drücken oder auf den Next Solution
Knopf klicken.
Jetzt trimmen Sie das überschüssige Stück der linken
vertikalen Linie, so dass das Profil der Abbildung 1-5 gleicht.
Abbildung 1-4
Abbildung 1-5
Kapitel 1
Ein einfaches 3D Modell
Licom System GmbH
Seite 9 von 64 Borchersstr. 20 D-52072 Aachen
© Licom Systems GmbH www.licom.com/de
6. Wenn Sie mit der Werkzeugleiste Ansicht arbeiten,
finden Sie Hilfsmittel, um das Bild im Ansichtsbereich zu bewegen. Benutzen Sie Größer/Kleiner Zoomen und Ansicht Rotieren
um die Zeichnung ähnlich wie in Abbildung 1-6 zu
positionieren.
Mit einer 3-Tasten Maus kann man mit Hilfe der Hochstell-,
Strg-, und Alt-Tasten in Kombination mit der mittleren
Maustaste die Bilder schnell bewegen.
Anmerkung:
Erinnern Sie sich daran, dass wir uns im 2D Modus befinden. Klicken
Sie auf den 2D Verschieben Knopf in der Werkzeugleiste
Anwendungsmenü und beachten Sie, dass einige der Symbole nicht
anwählbar sind. Später sehen wir, dass dies auch umgekehrt sein
kann.
Abbildung 1-6
Kapitel 1
Ein einfaches 3D Modell
Licom System GmbH
Seite 10 von 64 Borchersstr. 20 D-52072 Aachen
© Licom Systems GmbH www.licom.com/de
7. Klicken Sie in der Hauptleiste auf 3D Konstruktion, dann auf
Neue Komponente und dort wählen Sie den Punkt Extrusion.
Die Neue Extrusionskomponente Dialogbox erscheint.
Wenn diese oder irgendeine andere Box im Weg ist, bewegen
Sie diese, indem Sie auf die Titelleiste klicken, halten und sie
dann eine andere Position ziehen, wie in Abbildung 1-7 zu
sehen ist.
Abbildung 1-7
Kapitel 1
Ein einfaches 3D Modell
Licom System GmbH
Seite 11 von 64 Borchersstr. 20 D-52072 Aachen
© Licom Systems GmbH www.licom.com/de
8. An diesem Punkte ist die Eingabeaufforderung eine Geometrie
auszuwählen. Die gesamte Geometrie ist automatisch
ausgewählt, wenn man die Neue Komponente / Extrusion
Funktion aufruft. Da dies genau die Geometrie ist, die wir
benötigen, entfällt eine neue Selektion.
Erstellen Sie eine Komponente indem Sie in die
Standardeinstellung Nach Oben Richtung um 30mm Tiefe
extrudieren und dann OK klicken. Alles was Sie demnach
eingeben müssen ist eine 30. Sie können die Werte auch in
jeder anderen Einheit eingeben und die Werte werden
automatisch auf die Standardeinheit umgerechnet. Zum
Beispiel wird der Wert 3in zu 76.2mm umgerechnet.
Tipp: Wenn Sie den Vorschau Knopf benutzen bevor Sie Ihre Eingabe
akzeptieren, gehen Sie sicher, dass Sie auch Ihr gewünschtes
Ergebnis erhalten. Wechseln Sie zur schattierten Sicht (In der
Werkzeugleiste Ansichtmodus) und Ihnen wird eine schattierte
Komponente wie in Abbildung 1-8 angezeigt. (Beachten Sie, dass die
Dialogbox sich schließt, sobald Sie OK klicken.)
Abbildung 1-8
Kapitel 1
Ein einfaches 3D Modell
Licom System GmbH
Seite 12 von 64 Borchersstr. 20 D-52072 Aachen
© Licom Systems GmbH www.licom.com/de
9. Wie eben schon erwähnt, wird beim Aufrufen der Neuen
Komponente / Extrusion Funktion automatisch die gesamte
Geometrie ausgewählt, welche auch die gebräuchlichste
Auswahl ist. Dadurch umgeht man sehr oft die Selektion.
In einem anderen Beispiel, Abbildung 1-9, ist ein
unerwartetes Ergebnis zu sehen. Bevor man die Starrkörper
Modellierung ausgeführt hat, kann ein fehlerhaft platzierter
Klick im Anzeigebereich zu einer Abwahl der Geometrie
führen, was dann in einem falschen Ergebnis resultiert. Die
einfachste Lösung hier ist die gewünschte Geometrie wieder
auszuwählen, die Dialogbox zu schließen, oder die gesamte
Prozedur rückgängig zu machen.
Abbildung 1-9
Kapitel 1
Ein einfaches 3D Modell
Licom System GmbH
Seite 13 von 64 Borchersstr. 20 D-52072 Aachen
© Licom Systems GmbH www.licom.com/de
10. Beachten Sie die Veränderung im Verlaufsbaum in Abbildung 1-10. Dort ist nun ein Komponente-1 Knoten unter dem Baugruppe Knoten. Diese Komponente ist durch die Extrusion-1 entstanden und die Extrusion-1 ist durch ein Profil-1
parametrisiert.
Hinweis: Prüfen Sie nun noch einmal die 2D Verschieben Werkzeugleiste (wie Sie es schon in Schritt 6 getan haben) und beachten Sie, dass jetzt die andere Hälfte der Funktionen benutzbar ist. Da der Part Modeler jetzt im 3D Modus ist, können auch nur die 3D Werkzeuge benutzt werde und die 2D Werkzeuge sind nicht benutzbar. Klicken Sie auf andere Symbole und
beobachten Sie welche Werkzeuge noch verfügbar sind.
Kapitel 1
Ein einfaches 3D Modell
Licom System GmbH
Seite 14 von 64 Borchersstr. 20 D-52072 Aachen
© Licom Systems GmbH www.licom.com/de
Abbildung 1-10
Kapitel 1
Ein einfaches 3D Modell
Licom System GmbH
Seite 15 von 64 Borchersstr. 20 D-52072 Aachen
© Licom Systems GmbH www.licom.com/de
11. Ändern Sie den Anzeigemodus zu Drahtgitter. Drehen Sie das
Teil so, dass die Ansicht ähnlich der in Abbildung 1-11 ist.
Klicken Sie auf der Hauptleiste auf Allgemeine Konstruktion
und im aufklappenden Untermenü auf Konstruktionsebene.
In der Dialogbox Konstruktionsebene wählen Sie Auf planarer
Fläche und selektieren die abgewinkelte Platte. Nachdem Sie
die Vorschau der Konstruktionsebene geprüft haben
(vergleichen Sie Abbildung 1-11),
klicken Sie auf OK.
Beachten Sie, wie der Knoten der Konstruktionsebene,
Konstruktionsebene-1, unter der Komponente im
Verlaufsbaum platziert wurde. Wenn diese Ebene ohne
assoziativen Bezug zur Komponente erstellt worden wäre,
würde sie außerhalb der Komponente und dafür unter dem
Skizzenblock Knoten aufgelistet werden. Dieses Konzept wird
später in dieser Übung noch detaillierter betrachtet.
Abbildung 1-11
Kapitel 1
Ein einfaches 3D Modell
Licom System GmbH
Seite 16 von 64 Borchersstr. 20 D-52072 Aachen
© Licom Systems GmbH www.licom.com/de
12. Jetzt da Sie eine Konstruktionsebene haben, in der Sie im
neuen Profil arbeiten können, erstellen Sie eine Linie
zwischen den Mittelpunkten zweier paralleler Kanten,
Abbildung 1-12.
Abbildung 1-12
Kapitel 1
Ein einfaches 3D Modell
Licom System GmbH
Seite 17 von 64 Borchersstr. 20 D-52072 Aachen
© Licom Systems GmbH www.licom.com/de
13. Wählen Sie das Kreissymbol (prüfen Sie die
Eingabeaufforderung in der Statusleiste auf
Eingabeaufforderungen). Erstellen Sie einen Kreis, indem Sie
den Mittelpunkt der gerade erstellten Linie als Zentrum für
den Kreis benutzen. Geben Sie 4mm als Radius ein,
Abbildung 1-13.
Abbildung 1-13
Kapitel 1
Ein einfaches 3D Modell
Licom System GmbH
Seite 18 von 64 Borchersstr. 20 D-52072 Aachen
© Licom Systems GmbH www.licom.com/de
14. Sie sollten sich bewusst sein, dass bei manchen 2D
Werkzeugen (z.B. Kreis) das Werkzeug so lange aktiv ist, bis
Sie ein anderes auswählen oder es explizit beenden.
Nachdem Sie die Eingaben für den Kreis akzeptiert haben,
klicken Sie mit der rechten Maustaste und wählen Event
Escape, Abbildung 1-14.
Durch drücken der Esc-Taste oder durch Auswählen des
Auswählen/Ändern Symbols erreichen Sie dasselbe Ergebnis.
Sie sind jetzt wieder bei der Standard Befehlsauswahl.
Abbildung 1-14
Kapitel 1
Ein einfaches 3D Modell
Licom System GmbH
Seite 19 von 64 Borchersstr. 20 D-52072 Aachen
© Licom Systems GmbH www.licom.com/de
15. Wählen Sie die Linie, die Sie eben gezeichnet haben, mit der
rechten Maustaste aus. Im Menü wählen Sie Konstruktion
Umschalten, Abbildung 1-15, um die Linie in eine
Konstruktionsgeometrie zu wandeln. Das erlaubt der Linie,
die Sie erstellt haben, den Kreis zu positionieren, ohne sie in
irgendwelchen Modellierungsoperationen zu verwenden. In
diesem Fall stellt es sicher, dass der Kreis auf der Fläche
zentriert bleibt, ohne dass Bemaßungen hinzugefügt werden.
Abbildung 1-15
Kapitel 1
Ein einfaches 3D Modell
Licom System GmbH
Seite 20 von 64 Borchersstr. 20 D-52072 Aachen
© Licom Systems GmbH www.licom.com/de
16. Klicken Sie auf das 3D Konstruktion Menü, dann auf das
Untermenü Aufsatz/Schnitt/Teilung und dort auf Extrusion.
Beachten Sie den roten Vorschauentwurf der Extrusion sobald
sich die Dialogbox geöffnet hat. Betrachten Sie eine Nach
Oben Tiefe von 4mm in der Vorschau, Abbildung 1-16 und
akzeptieren dann die Extrusion durch Drücken von OK.
Abbildung 1-16
Kapitel 1
Ein einfaches 3D Modell
Licom System GmbH
Seite 21 von 64 Borchersstr. 20 D-52072 Aachen
© Licom Systems GmbH www.licom.com/de
Weitere Parameter dem Modell hinzufügen
1. Finden Sie Profil-1 im Verlaufsbaum und selektieren Sie es. Beachten Sie, dass dadurch das Modell in einen Zustand
zurückgesetzt wird, welcher dem Zustand des Modells zum Zeitpunkt der Profilerstellung entspricht (positionieren Sie das Teil wie in Abbildung 1-17). Doppelklicken Sie die vertikale Bemassung 10.000 und ändern Sie ihren Namen zu H. Akzeptieren Sie die Änderung, indem Sie das grüne Häkchen anklicken. Jetzt Doppelklicken Sie die horizontale
Bemassung 40.000 und geben ={H}*4 in das gelbe Feld und benennen es B, Abbildung 1-17. Klicken Sie auf den Menüpunkt Bearbeiten und dort auf Neuaufbau und das Modell wird noch einmal zurückgesetzt zum gegenwärtigen
Zustand.
Kapitel 1
Ein einfaches 3D Modell
Licom System GmbH
Seite 22 von 64 Borchersstr. 20 D-52072 Aachen
© Licom Systems GmbH www.licom.com/de
Abbildung 1-17
Kapitel 1
Ein einfaches 3D Modell
Licom System GmbH
Seite 23 von 64 Borchersstr. 20 D-52072 Aachen
© Licom Systems GmbH www.licom.com/de
2. Selektieren Sie noch einmal Profil-1 und klicken Sie es rechts. Klicken Sie dann auf 2D Beziehung zuweisen, Abbildung 1-18. In der 2D Beziehung zuweisen Dialogbox wählen Sie die Minimalabstandsbemassung aus. Die ursprüngliche Bemassung der oberen Kante ging verloren, als die Seite getrimmt wurde. Demnach müssen wir ihr eine neue Bemas-
sung zuweisen.
Fügen Sie eine Minimalabstandsbemassung zwischen der gekürzten oberen Seite und der vertikalen Seite (10.000 Bemassung) des Rechtecks hinzu. Dafür klicken Sie auf den oberen Endpunkt der vertikalen Linie (10.000 Bemassung) und den gegenüber liegenden Endpunkt der oberen horizontalen Linie. Vergewissern Sie sich, dass Sie den Endpunkt der
richtigen Linien auswählen. Eine gestrichelte Linie deutet an, welche Geometrie Sie gerade ausgewählt haben. Durch Klicken auf Anwenden wird die Bemassung hinzugefügt. Danach fügen Sie eine weitere Bemassung zwischen der rechten
Ecke der horizontalen Linie (40.000 Bemassung) und der getrimmten vertikalen Linie. Bestätigen Sie die Auswahl durch Anwenden. Sie sollten nun zwei neue Bemassungen mit 20.000 und 5.000 als Bezeichnungen sehen. Schließen Sie das
Bemassungsfenster.
Kapitel 1
Ein einfaches 3D Modell
Licom System GmbH
Seite 24 von 64 Borchersstr. 20 D-52072 Aachen
© Licom Systems GmbH www.licom.com/de
Abbildung 1-18
Kapitel 1
Ein einfaches 3D Modell
Licom System GmbH
Seite 25 von 64 Borchersstr. 20 D-52072 Aachen
© Licom Systems GmbH www.licom.com/de
3. Verändern Sie die obere Linie zu ={B}/2 und die seitliche zu
={H}/2, Abbildung 1-19.
Denken Sie an das Gleichheitszeichen vor der geschweiften
Klammer.
Abbildung 1-19
Kapitel 1
Ein einfaches 3D Modell
Licom System GmbH
Seite 26 von 64 Borchersstr. 20 D-52072 Aachen
© Licom Systems GmbH www.licom.com/de
4. Doppelklicken Sie auf die vertikale Bemassung H und ändern
Sie ihren Wert auf 6mm.
(Hinweis: Versuchen Sie den Regler an der Seite zu benutzen
um den Wert in der Dialogbox zu ändern.) Das Modell
verschwindet vorübergehend. Klicken Sie auf Neuaufbau um
das Modell zu erneuern, Abbildung 1-20. Ändern Sie den Wert
von H zurück zu 10mm und klicken Sie wieder auf
Neuaufbau. Sie finden auch ein Neuaufbau Symbol in der
Baugruppen Leiste.
Abbildung 1-20
Kapitel 1
Ein einfaches 3D Modell
Licom System GmbH
Seite 27 von 64 Borchersstr. 20 D-52072 Aachen
© Licom Systems GmbH www.licom.com/de
5. Selektieren Sie im Verlaufsbaum die erste Extrusion. Rechts
klicken und Komponente bearbeiten selektieren, Abbildung 1-
21.
Abbildung 1-21
Kapitel 1
Ein einfaches 3D Modell
Licom System GmbH
Seite 28 von 64 Borchersstr. 20 D-52072 Aachen
© Licom Systems GmbH www.licom.com/de
6. Ändern Sie den Wert für Tiefe nach oben zu ={H}*3,
Abbildung 1-22. Klicken Sie auf Neuaufbau.
Hinweis: Sie können sich selbst die Zeit sparen den Namen der
Variable einzugeben, indem Sie direkt auf die Bemassung mit der
Bezeichnung „H“ klicken nachdem Sie das Zeichen = eingegeben
haben.
Abbildung 1-22
Kapitel 1
Ein einfaches 3D Modell
Licom System GmbH
Seite 29 von 64 Borchersstr. 20 D-52072 Aachen
© Licom Systems GmbH www.licom.com/de
7. Gehen Sie zum Verlaufsbaum und selektieren Sie Profile-2.
Ändern Sie den Radius zu ={H}/2, Abbildung 1-23.
Neuaufbau.
Abbildung 1-23
Kapitel 1
Ein einfaches 3D Modell
Licom System GmbH
Seite 30 von 64 Borchersstr. 20 D-52072 Aachen
© Licom Systems GmbH www.licom.com/de
8. Im Verlaufsbaum rechts klicken Sie auf Aufsatz/Schnitt
extrudieren-1 und selektieren Sie Komponente bearbeiten.
Ändern Sie die Tiefe Nach oben zu ={H}, Abbildung 1-24.
Klicken Sie OK.
Abbildung 1-24
Kapitel 2
Eine einfache Baugruppe
Licom System GmbH
Seite 31 von 64 Borchersstr. 20 D-52072 Aachen
© Licom Systems GmbH www.licom.com/de
9. Gehen Sie im Verlaufsbaum zurück zu Profil-1 und ändern
den Wert von H zu 15mm, Abbildung 1-25. Die
Parametergleichungen sind jetzt:
Die Länge ist 4 x die Höhe
Die Tiefe ist 3 x die Höhe
Der Durchmesser des Kegels ist gleich der Höhe
Die Höhe des Kegels ist die Höhe des Blocks
Speichern Sie das Modell unter Part Modeler Kapitel 1.pmod ab. Sie
werden die Datei brauchen, um die nächste Übung durchzuführen.
Abbildung 1-25
Kapitel 2
Eine einfache Baugruppe
Licom System GmbH
Seite 32 von 64 Borchersstr. 20 D-52072 Aachen
© Licom Systems GmbH www.licom.com/de
Kapitel 2 Eine einfache Baugruppe
1. Öffnen Sie die Datei Part Modeler Kapitel 1.pmod, welche Sie im Kapitel 1 erstellt haben. Selektieren Sie die obere Fläche des Zylinders und wählen dann das Kreiswerkzeug aus der Werkzeugleiste Anwendungsmenü.
Hinweis: Durch das Selektieren einer Fläche und anschließend die Wahl eines 2D-Geometriewerkzeugs wird automatisch eine
neue Konstruktionsebene erstellt. Dies ist eine Abkürzung, um eine ebene Fläche in einer Konstruktionsebene zu erstellen. Starten Sie mit der Konstruktion eines Kreises, dessen Mittelpunkt auf dem Mittelpunkt der kreisförmigen Fläche liegen soll.
Durch Ausschalten der Element Ende Funktion in der Werkzeugleiste Positionierung können Sie sicher gehen, dass der Mittelpunkt selektiert wird, wie man auch in der Drahtgitteransicht, Abbildung 2-1, erkennen kann.
Kapitel 2
Eine einfache Baugruppe
Licom System GmbH
Seite 33 von 64 Borchersstr. 20 D-52072 Aachen
© Licom Systems GmbH www.licom.com/de
Abbildung 2-1
Kapitel 2
Eine einfache Baugruppe
Licom System GmbH
Seite 34 von 64 Borchersstr. 20 D-52072 Aachen
© Licom Systems GmbH www.licom.com/de
2. Das Ziel hier ist es, den Kreis zu vollenden, indem man den
Kreisrand die Kante des Zylinders berühren lässt. Dafür kann
man die Fangfunktion Tangente, Abbildung 2-2, benutzen.
Abbildung 2-2
Kapitel 2
Eine einfache Baugruppe
Licom System GmbH
Seite 35 von 64 Borchersstr. 20 D-52072 Aachen
© Licom Systems GmbH www.licom.com/de
3. Wählen Sie im Menü 3D Konstruktion / Neue Komponente die
Funktion Extrusion. Der rote Pfeil bezeichnet die Richtung, in
welche die Extrusion durchgeführt wird. Setzen Sie die
Extrusionsrichtung auf Nächste Fläche und wählen Sie das
Häkchen bei Umkehren. Der Pfeil sollte jetzt in Richtung des
Blocks zeigen, Abbildung 2-3.
Abbildung 2-3
Kapitel 2
Eine einfache Baugruppe
Licom System GmbH
Seite 36 von 64 Borchersstr. 20 D-52072 Aachen
© Licom Systems GmbH www.licom.com/de
4. Klicken Sie auf das Typ Blatt und setzten Sie den Typ auf
Blech. Ändern Sie die Versatzrichtung auf Aussen. Betrachten
Sie die Vorschau und klicken dann auf OK oder drücken Sie
die ENTER Taste.
Beachten Sie den neuen Komponentenknoten (Komponente-
2) im Verlaufsbaum. Der Extrusion-2 Knoten jedoch wird
unter beiden Komponenten aufgelistet, da er auch von beiden
verknüpft wird, Abbildung 2-4.
Abbildung 2-4
Kapitel 2
Eine einfache Baugruppe
Licom System GmbH
Seite 37 von 64 Borchersstr. 20 D-52072 Aachen
© Licom Systems GmbH www.licom.com/de
5. Klicken Sie im Verlaufsbaum zurück auf Profil-1 und ändern
Sie den Wert von H auf 5mm und klicken danach auf
Neuaufbau. Der neue Rand verändert sich zusammen mit
dem Zylinder. Da das Profil (Kreis) der Komponente-2
ursprünglich als Tangente auf den Zylinder gesetzt wurde,
wird die Komponente durch diese Bedingung gesteuert.
Zusätzliche Gleichungen oder dreidimensionale Bedingungen,
welche häufig von traditionellen 3D Modellierungsprodukten
benutzt werden, sind hier nicht mehr nötig, Abbildung 2-5.
Abbildung 2-5
Kapitel 2
Eine einfache Baugruppe
Licom System GmbH
Seite 38 von 64 Borchersstr. 20 D-52072 Aachen
© Licom Systems GmbH www.licom.com/de
6. Aktivieren Sie das Profil-1 über den Verlaufsbaum. Klicken Sie
mit der Maus rechts auf die untere Linie des Profils und
wählen Sie die 2D Beziehung bearbeiten Funktion des sich
öffnenden Menüs. Die Beziehungen der selektierten Linie
werden in der Dialogbox aufgelistet.
Selektieren Sie jetzt die obere Linie und beobachten Sie, wie
sich die Liste der Beziehungen ändert. In der 2D Beziehung
bearbeiten Dialogbox können die Beziehungen jedes Elements
nachgeschaut werden, welche bei der Konstruktion dieser
Zeichnung mitgewirkt haben. Wählen Sie zum Beispiel die
Parallel Beziehung in der Dialogbox aus. Das Element, zu
welchem die Linie parallel ist, wird dann hervorgehoben,
Abbildung 2-6.
7. Selektieren Sie nun die Abstandsbeziehung und beachten Sie,
wie die Bemassungen auch hier verändert werden können.
Abbildung 2-6
Kapitel 2
Eine einfache Baugruppe
Licom System GmbH
Seite 39 von 64 Borchersstr. 20 D-52072 Aachen
© Licom Systems GmbH www.licom.com/de
8. Wählen Sie den Komponente-2 Konten im Verlaufsbaum aus.
Schalten Sie Schattiert in der Werkzeugleiste Anzeigemodus
ein und positionieren Sie das Teil so ähnlich wie in Abbildung
2-7. Wir haben ursprünglich den Außenring an den Zylinder
angepasst, ohne irgendeine Toleranz zwischen den beiden
einzustellen. Jetzt wollen wir den Außenring modifizieren um
den Abstand zu definieren.
Wählen Sie jetzt Profil-3 im Verlaufsbaum (unter Knoten
Komponente-2) und rufen erneut die 2D Beziehung
bearbeiten Dialogbox auf. Löschen Sie die Beziehung, welche
den skizzierten Kreis an den Rand des Zylinders bindet
(Tangential), Abbildung 2-7.
Abbildung 2-7
Kapitel 2
Eine einfache Baugruppe
Licom System GmbH
Seite 40 von 64 Borchersstr. 20 D-52072 Aachen
© Licom Systems GmbH www.licom.com/de
9. Selektieren Sie den Kreis an einem seiner Selektionspunkte
und dehnen Sie den Radius per Hand ein wenig. Der
Mittelpunkt des Kreises wird weiterhin am Mittelpunkt des
Zylinders gebunden bleiben, da wir den Kreis in
Übereinstimmung mit dem Zylindermittelpunkt erstellt haben,
Abbildung 2-8.
Hinweis: Die gelben Warnzeichen mit ihren Ausrufezeichen, welche
im Verlaufsbaum zu finden sind, sind ein Zeichen dafür, dass ein
Neuaufbau hier erforderlich ist. In diesem Fall werden wir zuerst
unsere Bearbeitungen beenden und erst dann Neuaufbauen.
Abbildung 2-8
Kapitel 2
Eine einfache Baugruppe
Licom System GmbH
Seite 41 von 64 Borchersstr. 20 D-52072 Aachen
© Licom Systems GmbH www.licom.com/de
10. Klicken Sie auf Neuaufbau und wählen Sie erneut Profil-3 im
Verlaufsbaum aus, um zu sehen, wo das bearbeitete Profil ist.
Es sollte Abbildung 2-9 ähneln.
Abbildung 2-9
Kapitel 2
Eine einfache Baugruppe
Licom System GmbH
Seite 42 von 64 Borchersstr. 20 D-52072 Aachen
© Licom Systems GmbH www.licom.com/de
11. Selektieren Sie nun das 2D Beziehung hinzufügen Werkzeug
von der Anwendungsmenü Werkzeugleiste und wählen
Minimaler Abstand aus. Fügen Sie einen minimalen Abstand
von 1mm zwischen Kreis und Kante des Zylinders ein,
Abbildung 2-10.
12. Benennen Sie diese Bemassung mit „Abstand“ und setzten
den Wert auf ={H}*0.1.
Abbildung 2-10
Kapitel 2
Eine einfache Baugruppe
Licom System GmbH
Seite 43 von 64 Borchersstr. 20 D-52072 Aachen
© Licom Systems GmbH www.licom.com/de
13. Selektieren Sie ein letztes Mal Profil-1 und ändern Sie den
Wert von H zu 5mm. Neuaufbau und vergleichen Sie Ihr
Ergebnis mit Abbildung 2-11.
Abbildung 2-11
Kapitel 2
Eine einfache Baugruppe
Licom System GmbH
Seite 44 von 64 Borchersstr. 20 D-52072 Aachen
© Licom Systems GmbH www.licom.com/de
14. Selektieren Sie Profil-3 im Verlaufsbaum, Abbildung 2-12.
Die Abstand Bemassung hat sich der Höhe H entsprechend
verändert.
Sie haben eine Baugruppe erstellt, die auch ohne komplexe
3D-Beziehungen und einer Fülle von Parametergleichungen
zusammenhält. Wenn Sie die Übungen weiter durcharbeiten,
werden Sie dieses Konzept auf eine Baugruppe als Ganzes
anwenden.
Abbildung 2-12
Kapitel 3
Trimmen
Licom System GmbH
Seite 45 von 64 Borchersstr. 20 D-52072 Aachen
© Licom Systems GmbH www.licom.com/de
Kapitel 3 Trimmen
Einleitung
Die Fähigkeit, Drahtgitterzeichnungen einfach und schnell zu trimmen und zu erweitern erleichtert Ihre Entwicklungsarbeit sehr. Durch das Trimmen erhalten Sie Ihre gewünschten Formen ohne Ihre Kreationstechniken einzuschränken.
Die Entwurfswerkzeuge können hier in fast der gleichen Weise benutzt werden, wie sie auch in traditionelleren Drahtgittersystemen verwendet wurden.
Die Konzepte in diesem Kapitel sind relativ einfach; tatsächlich werden Sie bloß eine einzige Funktion benutzen. Diese Funktion hat ein paar elementare Abstufungen, welche wir im Detail behandeln werden.
Neue Fähigkeiten und Techniken
Sie werden lernen, wie man die verschiedenen Trimmtechniken benutzt, ganz besonders das Auto-Trimmen.
Benötigte Dateien (liegen im Tutorial Verzeichnis des Installationsverzeichnisses)
trimming.pmod
Kapitel 3
Trimmen
Licom System GmbH
Seite 46 von 64 Borchersstr. 20 D-52072 Aachen
© Licom Systems GmbH www.licom.com/de
Übung
1. Öffnen Sie die Datei trimming.pmod.
2. Klicken Sie auf die Trimmfunktion (Werkzeugleiste Anwendungsmenü). Auto-Trimmen ist jetzt aktiv.
Hinweis: Es gibt vier Unterfunktionen der Trimmfunktion. Auto-Trimmen ist die vorgegebene und gebräuchlichste Methode. Die anderen Methoden benötigen sehr unterschiedliche Selektionen. Zum Beispiel mit Doppel trimmen muß ein Element selektiert
werden, das getrimmt oder erweitert werden soll und zwei Elemente, zu denen getrimmt oder erweitert werden soll.
3. Klicken und halten Sie mit Ihrer Maus die vertikale am weitesten links liegende Linie. Mit gehaltener Maustaste ziehen Sie
die Maus über die horizontale Linie, die sich etwa 25mm über dem Boden befindet, Abbildung 3-1. Sobald die horizontale Linie in rot hervorgehoben wird, lassen Sie die Maustaste los. Die vertikale Linie wird bis zur Horizontalen Linie getrimmt.
Hinweis: Das Trimmen kann auf zwei Weisen konfiguriert werden. Bei der einen wird der selektierte Bereich des Elements behalten, bei der anderen wird dieser gelöscht. Die voreingestellte Methode ist die zweite, welche aber über die Trimmoptionen
in der Werkzeugleiste Modifizierer geändert werden kann.
Kapitel 3
Trimmen
Licom System GmbH
Seite 47 von 64 Borchersstr. 20 D-52072 Aachen
© Licom Systems GmbH www.licom.com/de
Abbildung 3-1
Kapitel 3
Trimmen
Licom System GmbH
Seite 48 von 64 Borchersstr. 20 D-52072 Aachen
© Licom Systems GmbH www.licom.com/de
1. Da die Trimmoptionen so eingestellt sind, dass der selektierte
Teil des Elements gelöscht wird, benutzen wir den Next
Solution Mechanismus des Produkts, um das untere Stück der
Linie zu behalten. Um das zu erreichen, kann man entweder
den Next Solution Knopf oder die Leertaste drücken. Man
kann so durch alle Trimmmöglichkeiten durchschalten (in
unserem Fall sind es nur zwei Möglichkeiten). Benutzen Sie
eine der Methoden, um das untere Stück der Linie zu
behalten.
2. Wiederholen Sie Schritt 3 und 4 für die Linie ganz rechts.
Stellen Sie wieder sicher, dass Sie den unteren Teil der Linie
behalten.
3. Mit Auto-Trimmen immer noch ausgewählt, selektieren Sie
die unterste horizontale Linie, halten die linke Maustaste
gedrückt und bewegen die Maus zur am weitesten links
gelegenen vertikalen Linie und lassen dort los. Die untere
Linie sollte bis zu der vertikalen Linie verlängert worden sein,
Abbildung 3-2.
Abbildung 3-2
Kapitel 3
Trimmen
Licom System GmbH
Seite 49 von 64 Borchersstr. 20 D-52072 Aachen
© Licom Systems GmbH www.licom.com/de
7. Jetzt verlängern Sie dieselbe Linie in die andere Richtung bis
zur am weitesten rechts gelegenen vertikalen Linie.
8. Als nächstes verlängern wir die andere untere horizontale
Linie, so dass sie bis zu den beiden äußeren Kanten reicht.
Auch wenn man beides mit Auto-Trimmen machen könnte,
wollen wir diesmal die Funktion Doppelt trimmen benutzen.
Mit der Doppelt trimmen Funktion angewählt, selektieren Sie
die horizontale Linie. Danach selektieren Sie jede der beiden
vertikalen Linien, bis zu denen wir die horizontale Linie
verlängern wollen. Das Ergebnis sollte genauso wie in
Abbildung 3-3 aussehen.
Abbildung 3-3
Kapitel 3
Trimmen
Licom System GmbH
Seite 50 von 64 Borchersstr. 20 D-52072 Aachen
© Licom Systems GmbH www.licom.com/de
9. Wir arbeiten immer noch im unteren Bereich unserer Skizze.
Auto-Trimmen Sie ein paar Linien, so dass Ihre Zeichnung
der aus Abbildung 3-4 entspricht.
10. Auto-Trimmen Sie die horizontale Linie wie in Abbildung 3-5.
Abbildung 3-4
Abbildung 3-5
Kapitel 3
Trimmen
Licom System GmbH
Seite 51 von 64 Borchersstr. 20 D-52072 Aachen
© Licom Systems GmbH www.licom.com/de
11. Zoomen Sie auf den oberen Teil der Skizze.
12. Verlängern Sie die horizontale Linie (dritte von oben) bis zur
am weitesten links liegenden vertikalen Linie.
13. Trimmen Sie die am weitesten links liegende Linie, indem Sie
auf den Bereich zwischen Kreis und horizontaler Linie klicken.
Benutzen Sie Next Solution, falls Ihr Ergebnis nicht der
Abbildung 3-6 entspricht.
Abbildung 3-6
Kapitel 3
Trimmen
Licom System GmbH
Seite 52 von 64 Borchersstr. 20 D-52072 Aachen
© Licom Systems GmbH www.licom.com/de
14. Auto-Trimmen kann auch Ecken formen. Bewegen Sie Ihren
Cursor, so dass die beiden Linien wie in der Abbildung 3-7
hervorgehoben sind. Wenn man dort klickt, werden beide
Elemente so getrimmt, dass eine Ecke geformt wird. Erinnern
Sie sich daran, dass der Next Solution Mechanismus hier sehr
nützlich sein kann, um das zu erhalten was man ursprünglich
erreichen wollte.
Abbildung 3-7
Kapitel 3
Trimmen
Licom System GmbH
Seite 53 von 64 Borchersstr. 20 D-52072 Aachen
© Licom Systems GmbH www.licom.com/de
15. Selektieren Sie den Auswählen/Ändern Modus und selektieren
Sie nun die beiden Linien, indem Sie die Hochstell- oder
STRG-Taste gedrückt halten (aktiviert den
Mehrfachauswahlmodus) und die beiden Linien nacheinander
anklicken. Sobald die Linien selektiert sind, diese rechts
anklicken und Löschen. Abschließend trimmen Sie die übrige
horizontale Linie, so dass Sie den Teil innerhalb des Kreises
entfernen, Abbildung 3-8.
Abbildung 3-8
Kapitel 3
Trimmen
Licom System GmbH
Seite 54 von 64 Borchersstr. 20 D-52072 Aachen
© Licom Systems GmbH www.licom.com/de
16. Der letzte Schritt beinhaltet das Trimmen des Kreises, so
dass der kleinere Teil behalten wird. In diesem Fall bringt
Auto-Trimmen wieder das gewünschte Ergebnis,
Abbildung 3-9
Abbildung 3-9
Kapitel 4
Solid für Sägen erstellen
Licom System GmbH
Seite 55 von 64 Borchersstr. 20 D-52072 Aachen
© Licom Systems GmbH www.licom.com/de
17. Wenn Sie diese Übung über das Trimmen abgeschlossen
haben, benutzen Sie die Neue Komponente
Extrusionsfunktion und akzeptieren Sie die Voreinstellungen.
Wenn Ihre Skizze als Solid Körper extrudiert wird (Schattiert
wie in Abbildung 3-10), können Sie sicher sein, dass Sie die
Form als ein einziges zusammenhängendes Objekt getrimmt
haben.
Abbildung 3-10
Kapitel 4
Solid für Sägen erstellen
Licom System GmbH
Seite 56 von 64 Borchersstr. 20 D-52072 Aachen
© Licom Systems GmbH www.licom.com/de
Kapitel 4 Solid für Sägen erstellen
Einleitung
Die Solid-Modele die im Part Modeler erstellt werden, können in AlphaCAM schnell und einfach bearbeitet werden. Dies ist ein besondere Vorteil für das Bearbeiten von Teilen die gesägt werden, da hier mit einem Klick die Sägebearbeitung am
Solid erstellt werden kann. Für diese Kapitel benötigen Sie die Datei (im Tutorial Verzeichnis, des Installationsverzeichnisses):
- Solid_Saegen.pmod
Übung
Erstellen eines Abschlussspitze für ein sechseckiges Brunnendach, wie auf Abbildung 4-1.
Kapitel 4
Solid für Sägen erstellen
Licom System GmbH
Seite 57 von 64 Borchersstr. 20 D-52072 Aachen
© Licom Systems GmbH www.licom.com/de
Abbildung 4-1
Kapitel 4
Solid für Sägen erstellen
Licom System GmbH
Seite 58 von 64 Borchersstr. 20 D-52072 Aachen
© Licom Systems GmbH www.licom.com/de
1. Öffnen Sie Solid_Saegen.pmod.
2. Erstellen Sie eine neue Komponente, mit der
Extrusionsfunktion und geben folgende Werte ein
- Richtung Beides
- Tiefe Nach Oben 65mm
- Formschräge Oben 50°
- Tiefe Nach Unten 20mm
- Formschräge Unten 45°.
Abbildung 4-2.
Abbildung 4-2
Kapitel 4
Solid für Sägen erstellen
Licom System GmbH
Seite 59 von 64 Borchersstr. 20 D-52072 Aachen
© Licom Systems GmbH www.licom.com/de
3. Klicken Sie jetzt auf Alphacam Export. Das Solid wird direkt in
AlphaCAM eingelesen. Abbildung 4-3.
4. Wechseln Sie jetzt nach AlpahCAM.
Abbildung 4-3
Kapitel 4
Solid für Sägen erstellen
Licom System GmbH
Seite 60 von 64 Borchersstr. 20 D-52072 Aachen
© Licom Systems GmbH www.licom.com/de
5. Wählen Sie eine Säge aus und klicken auf den Befehl
Sägen/Nuten.
6. Klicken Sie auf Solid-Fläche und danach auf Anwählen.
Abbildung 4-4.
Abbildung 4-4
Kapitel 4
Solid für Sägen erstellen
Licom System GmbH
Seite 61 von 64 Borchersstr. 20 D-52072 Aachen
© Licom Systems GmbH www.licom.com/de
7. Geben Sie in den nachfolgenden Fenstern folgendes ein:
- Durchgehend mit Sicherheitsabstand 80
- Freifahrebene 20
- Sicherheitsebene 10
- Zustellung bis -10
8. Wählen Sie jetzt die Solid-Fläche aus die gesägt werden soll.
Tipp: Sie können mehre Flächen auswählen und mit den
Pfeiltasten können Sie das Solid-Model drehen.
Abbildung 4-5.
Abbildung 4-5
Kapitel 4
Solid für Sägen erstellen
Licom System GmbH
Seite 62 von 64 Borchersstr. 20 D-52072 Aachen
© Licom Systems GmbH www.licom.com/de
9. Führen Sie den Befehl noch einmal aus um die untere Seite
zu bearbeiten. Abbildung 4-6.
Abbildung 4-6
Kapitel 4
Solid für Sägen erstellen
Licom System GmbH
Seite 63 von 64 Borchersstr. 20 D-52072 Aachen
© Licom Systems GmbH www.licom.com/de
10. Klicken Sie jetzt auf Rohteil definieren und wählen das
Solid-Model aus und klicken auf OK. Abbildung 4-7.
Abbildung 4-7