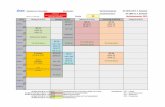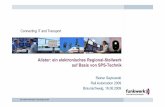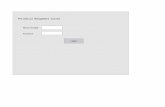Login e-GP - BSRUpasadu.bsru.ac.th/newweb/download_e-GP/e-GP01.pdf · 2.คลิก...
Transcript of Login e-GP - BSRUpasadu.bsru.ac.th/newweb/download_e-GP/e-GP01.pdf · 2.คลิก...
-
วธิีแก้ไขรหัสแหลง่ของเงิน รหัสงบประมาณ ในระบบ e-GP
เนื่องจาก “รหัสแหล่งของเงิน และรหัสงบประมาณ” จะมีการเปลี่ยนแปลงทุก
ปีงบประมาณงานพัสดุจะ Update ให้ทุกปีให้เข้าไปเช็คท่ีเว็บงานพัสดุในเมนู “คู่มือการใช้งาน
ระบบ e-GP” ขั้นตอนนี้สามารถเข้าไปแก้ไขในลูกบอลที่ 8 ได้โดยที่ไม่ต้องถอยกลับไปถึง
ขั้นตอนที่สร้างโครงการ
ขัน้ตอนที ่1 Login เข้าระบบ e-GP แล้วให้เลือกตามภาพที่ 1 “ค้นหาโครงการ” ที่ต้องการ
แก้ไข
ภาพที่ 1
คลิกเลือก
-
ขัน้ตอนที ่2 จากนั้นให้กรอก “เลขที่โครงการ” แล้วคลิกที่ปุ่ม “ค้นหา” ตามภาพที่ 2
ภาพที่ 2
ขั้นตอนที่ 3 จากนั้นให้คลิกเข้าไปที่ “ลูกบอล 8.บริหารสัญญา” ตามภาพที่ 3
ภาพที่ 3
1.กรอกเลขที่โครงการ
2.คลิก
1.คลิก
-
ขั้นตอนที่ 4 จากนั้นให้คลิกเลือกที่ปุ่ม “ข้อมลูงบประมาณโครงการ” ตามภาพที่ 4
ภาพที่ 4
ขั้นตอนที่ 5 จากนั้นให้ไปคลิกเลือกที่ปุ่ม “ข้อมลูงบประมาณ” ตามภาพที ่5
ภาพที่ 5
1.คลิก
1.คลิก
-
ขั้นตอนที่ 6 จากนั้น คลกิเลือก ตามภาพที่ 6
ภาพที่ 6
ขั้นตอนที่ 7 จากนั้นให้กรอกรหัสงบประมาณและแหล่งของเงิน ที่ถูกต้องลงไปตามภาพที่ 7
ภาพที่ 7
1.คลิก
1.กรอกรหัสงบประมาณและรหัส
แหล่งของเงินท่ีถูกต้องลงไป
2.คลิก
รหัสท่ีกรอกผิด
หมายเหต ุรหัสงบประมาณและแหล่ง
ของเงินเช็คท่ีหน้าเว็บงานพัสดุในเมนู
คู่มือการใช้งานระบบ e-GP ได้เลยครับ
-
ขั้นตอนที่ 8 จากนั้นคลิกเลือกปุ่ม “ยืนยันข้อมูลงบประมาณ” ตามภาพที่ 8
ภาพที่ 8
ขั้นตอนที่ 9 จากนั้นคลิกที่ปุ่ม “บันทึก” แล้ว คลิกเลือกปุ่ม “OK” อีกท ี
ภาพที่ 9
1.คลิก
1.คลิก
2.คลิก
-
ขั้นตอนที่ 10 จากนั้น คลิกเลือก “รายละเอียด” ตามภาพที่ 10
ภาพที่ 10
ขั้นตอนที่ 11 จากนั้นให้คลิกที่ปุ่ม “ข้อมลูงบประมาณ” ตามภาพที่ 11
ภาพที่ 11
1.คลิก
1.คลิก
-
ขั้นตอนที่ 12 จากนั้นใหค้ลิกเลือกช่อง “รายการที่ส่งมอบ” ตามภาพที่ 12
ภาพที่ 12
ขั้นตอนที่ 13 จากนั้นคลิกที่ปุ่ม “ล้าง/ปรับปรุงข้อมลูงบประมาณ” ตามภาพที่ 13
ภาพที่ 13
1.คลิก
1.คลิก
-
ขั้นตอนที่ 14 เมื่อคลิกที่ปุ่ม “ล้าง/ปรับปรุงข้อมูลงบประมาณ” ข้อมลูในส่วนของรหัส
งบประมาณก็จะเปลี่ยนแปลง จากนั้นให้เรา กรอกจ านวนเงินใหม่อีกครั้งจากนั้นให้คลิกที่ปุ่ม
“บันทึก”
ภาพที่ 14
1.กรอกจ านวนเงิน
2.คลิก
-
ขั้นตอนที่ 15 จากนั้นให้คลิกเลือกปุ่ม “ออก”
ภาพที่ 15
ขั้นตอนที่ 16 จากนั้นให้คลิกเลือกปุ่ม “ออก”
ภาพที่ 16
1.คลิก
1.คลิก
-
ขั้นตอนที่ 17 จากนั้นให้คลิกเลือกปุ่ม “กลับสู่หน้าหลัก”
ภาพที่ 17
ขั้นตอนสุดท้าย จากนั้นให้คลิกเลือกปุ่ม “กลับสู่หน้าหลัก” จบการท างานแล้ว
ภาพที่ 18
1.คลิก
1.คลิก