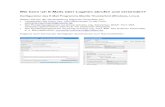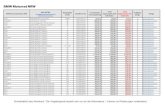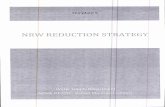LOGINEO NRW – Erste Schrittegss-essen.de/wp-content/uploads/2020/06/Hilfestellung... · 2020. 6....
Transcript of LOGINEO NRW – Erste Schrittegss-essen.de/wp-content/uploads/2020/06/Hilfestellung... · 2020. 6....

1
LOGINEO NRW – Erste Schritte
Dieses Dokument soll Ihnen den Einstieg in die neue Software LOGINEO NRW erleichtern. Aus diesem
Grund erhalten Sie in dieser Kurzübersicht anschauliche Hilfestellungen zu folgenden Themen:
1. Wie kann ich mich in das System einloggen? ....................................................................... 1
2. Wie kann ich eine E-Mail versenden? .................................................................................. 3
3. Wie kann ich eine Datei hochladen und mit anderen teilen? ................................................... 5
4. Wo finde ich weitere Hilfen? .............................................................................................. 8
1. Wie kann ich mich in das System einloggen?
LOGINEO NRW-Instanzen sind immer mit der Schule verbunden. Um Ihre Instanz zu starten, rufen Sie
in Ihrem Internetbrowser die folgende Adresse auf:
[schulnummer].nrw.schule
Tragen Sie als „Schulnummer“ die Schulnummer Ihrer Schule ein, z.B.: 123456.nrw.schule, wenn Ihre
Schule die Schulnummer „123456“ zugewiesen bekommen hat.
Sie gelangen nun auf die Startseite Ihrer LOGINEO NRW-Instanz.
Abbildung 1: : Aufruf einer LOGINEO NRW-Startseite über die Browseradresszeile.
2
Bei LOGINEO NRW gibt es keinen Login-Button. Sie loggen sich über die ausklappbare und verschiebbare Navigationsleiste (Flyout) ein. Klicken Sie für den Login auf das Flyout am linken Bildschirmrand und anschließend auf eine beliebige Kachel (außer der Startseitenkachel).
Abbildung 2: Die ausklappbare und verschiebbare Navigationsleiste (Flyout) von LOGINEO NRW.
Abbildung 3: Die Weiterleitung zur Benutzeranmeldung erfolgt durch das Anklicken dieser vier Module.

3
Geben Sie nun Ihre Benutzerkennung ein, bestehend aus Ihrer LOGINEO NRW-E-Mail-Adresse [1] und
Ihrem Kennwort [2], und klicken Sie auf „ANMELDEN“ [3].
Benutzername = LOGINEO NRW-E-Mail-Adresse
Nach dem erstmaligen Login muss den Nutzungsbedingungen und den Datenschutzbestimmungen
zugestimmt werden. Auch muss das Startkennwort (Initialkennwort) geändert werden.
Abbildung 4: Die Anmeldemaske von LOGINEO NRW.
2. Wie kann ich eine E-Mail versenden?
Über die Kachel mit dem Briefumschlag gelangen Sie in das Module Groupware. Hier können Sie Ihre
E-Mails abrufen oder neue E-Mails schreiben. Auch die Kalender- und Adressbuchfunktion befinden sich
in diesem Modul.
Abbildung 5: Das E-Mail-Postfach befindet sich im Modul „Groupware“.
4
Das Modul Groupware beinhaltet eine E-Mail-[3], eine Kalender-[1] und eine Adressbuchfunktion [2].
Durch das Anklicken des entsprechenden Symbols am Bildschirmrand oben rechts, können Sie zwischen
diesen einzelnen Bereichen der Groupware navigieren.
Abbildung 6: Symbole für die einzelnen Bereiche der Groupware.
Klicken Sie für das Schreiben einer E-Mail auf das Symbol mit dem Stift im grünen Kreis [1] und
anschließend auf unmittelbar über dem Stift auftauchende Symbol [2].
Abbildung 7: Über das Symbol „Stift im grünen Kreis“ können Sie eine E-Mail schreiben.

5
Geben Sie nun in dem sich öffnenden Eingabefenster mindestens einen Empfänger [1], einen Betreff [2]
und Ihre Nachricht [3] ein. Die E-Mail verschicken Sie über den „Senden Pfeil“ oben rechts [4].
Abbildung 8: Das E-Mail-Dialogfenster.
Hinweis: In Ihrem E-Mail-Adressbuch sind automatisch alle E-Mail-Adressen der Schule hinterlegt. Geben
Sie nur die drei ersten Buchstaben des Empfängernamens ein und Ihnen wird automatisch eine Liste mit
möglichen Benutzern oder Gruppen angezeigt.
3. Wie kann ich eine Datei hochladen und mit anderen teilen?
In der Verwaltungscloud haben Sie die Möglichkeit Dateien hochzuladen und mit anderen Benutzern zu
teilen.
Sie erreichen diesen Speicher über das folgende Symbol:
6
Abbildung 9: Über das Symbol mit dem Ordner und dem Schloss gelangen Sie in die Verwaltungscloud.
Auf der linken Seite sehen Sie eine Verzeichnisstruktur. Auf den Bereich „Meine Inhalte“ [2] haben
standardmäßig nur Sie Zugriff. Der Bereich „Gemeinsame Inhalte“ [3] wurde speziell für den Austausch
und das gemeinsame Verwalten von Dateien in den Schulen konzipiert.
Zum Hochladen einer Datei, klicken Sie auf „Neu“[3] und wählen Sie dann die Option „Neues Material“.
Abbildung 10: Die Dateiablage von LOGINEO NRW.
Abb. 9: Upload-Dialog. Alternativ können Dateien auch per Drag & Drop in die Dateiablage hochgeladen werden.

7
Wählen Sie dann über den Button „MATERIAL WÄHLEN“ das passende Material aus und laden Sie es
mittels Klick auf die Schaltfläche „OK“ hoch. Sie haben anschließend noch die Möglichkeit, das
hochgeladene Material mit didaktischen Metadaten (Thema, Materialart, Lernziele…) zu beschreiben.
Drücken Sie hier nur noch auf den Button „SPEICHERN“ und die Datei ist ab sofort in der Dateiablage
verfügbar.
Sowohl Dateien aus Ihrem eigenen Bereich, als auch Dokumente, welche Sie in den gemeinsamen
Bereich der Dateiablage hochgeladen haben, können Sie anderen Benutzern Ihrer Schule über den
Freigabedialog gezielt zugänglich machen.
Klicken Sie dazu eine Datei mit der rechten Maustaste an und wählen Sie „Freigeben“.
Abbildung 11: Mittels einer Freigabe können Sie Dateien anderen Benutzern zugänglich machen.
Im nachfolgendem Dialog können Sie die Person(en) und/oder Gruppe(n) auswählen, mit denen Sie die
Datei teilen wollen [1].
8
Sie können andere Benutzer mit Betrachter-, Mitarbeiter, oder Koordinatorrechten [2] einladen [3] und
ihnen dadurch unterschiedliche Zugriffberechtigungen auf die geteilte Datei geben:
Betrachter:
Sie geben den Benutzern das Recht, die Datei zu sehen und herunterzuladen.
Mitarbeiter:
Benutzer können die Datei zusätzlich bearbeiten.
Koordinator:
Benutzer können die Datei zusätzlich löschen oder an anderen Benutzer freigeben.
Abb. 10: Mittels einer Freigabe können Sie Dateien anderen Benutzern zugänglich machen.
4. Wo finde ich weitere Hilfen?
Weitere und ausführlichere Anleitungen und Viedos zum Verschicken von E-Mails, Freigeben von Dateien
und weiteren Funktionen von LOGINEO NRW finden Sie im „Netzwerk“. Sie erreichen dieses über die
markierte Kachel des Flyouts:
Abbildung 12: Das Netzwerk von LOGINEO NRW.