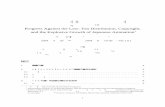Logitec WiFi Streamer...Logitec WiFi...
Transcript of Logitec WiFi Streamer...Logitec WiFi...

Logitec WiFi Streamerオンラインマニュアル
LDR-PUA8U2Sシリーズ
このオンラインマニュアルでは付属ストリーミングソフトウェア「Logitec WiFi Streamer」の設定・操作方法についてご説明いたします。設定・操作方法でご不明な点がございましたら、このオンラインマニュアルをご参照ください。

目次1. はじめに•••••••••••••••••••••••••••••••••••••••••••••••••••••••••••••••••••••••••• 1
アプリケーションの概要••••••••••••••••••••••••••••••••••••••••••••••••••••••••••• 1注意事項••••••••••••••••••••••••••••••••••••••••••••••••••••••••••••••••••••••• 1
2. 必要システム構成と再生可能なファイル形式•••••••••••••••••••••••••••••••••••••• 2
3.アプリケーションをインストールする•••••••••••••••••••••••••••••••••••••••••••••• 3
3-1 Windows環境でアプリケーションをインストールする•••••••••••••••••••••••••••••••• 3・Windows 8環境でのインストール••••••••••••••••••••••••••••••••••••••••••••••••• 3・Windows Vista/7環境でのインストール••••••••••••••••••••••••••••••••••••••••••• 5・ Windows XP 環境でのインストール•••••••••••••••••••••••••••••••••••••••••••••• 7
3-2 Android環境でアプリケーションをインストールする••••••••••••••••••••••••••••••••• 93-3 iOS(iPad/iPhone/iPod touch)環境でアプリケーションをインストールする•••••••••••• 10
4. ストリーミングの設定をする。•••••••••••••••••••••••••••••••••••••••••••••••••• 11
4-1 Windows環境での設定方法••••••••••••••••••••••••••••••••••••••••••••••••••••• 12・ Windows 8環境でのネットワーク共有設定•••••••••••••••••••••••••••••••••••••• 13・Windows Vista / 7環境でのネットワーク共有設定•••••••••••••••••••••••••••••••• 23・Windows XP環境でのネットワーク設定•••••••••••••••••••••••••••••••••••••••••• 30
4-2 Android環境での設定方法•••••••••••••••••••••••••••••••••••••••••••••••••••••• 354-3 iOS(iPad/iPhone/iPod touch)環境での設定方法••••••••••••••••••••••••••••••••• 36
5. Android/iOS端末から使用する••••••••••••••••••••••••••••••••••••••••••••••••• 37
5-1 Android環境での使い方•••••••••••••••••••••••••••••••••••••••••••••••••••••••• 37・DVDをストリーミング再生する•••••••••••••••••••••••••••••••••••••••••••••••••• 37・パソコンのビデオファイルをストリーミング再生する•••••••••••••••••••••••••••••••• 40・パソコンの音楽ファイルをストリーミング再生する•••••••••••••••••••••••••••••••••• 43・その他の機能について••••••••••••••••••••••••••••••••••••••••••••••••••••••••• 45
5-2 iOS(iPad/iPhone/iPod touch)環境での使い方••••••••••••••••••••••••••••••••••• 48・DVDをストリーミング再生する•••••••••••••••••••••••••••••••••••••••••••••••••• 48・パソコンのビデオファイルをストリーミング再生する•••••••••••••••••••••••••••••••• 51・パソコンの音楽ファイルをストリーミング再生する••••••••••••••••••••••••••••••••• 54・その他の機能について••••••••••••••••••••••••••••••••••••••••••••••••••••••••• 56
●よくある質問••••••••••••••••••••••••••••••••••••••••••••••••••••••••••••••••••••• 57
●サポート、お問い合わせ窓口のご案内•••••••••••••••••••••••••••••••••••••••••••• 58

Logitec WiFi Streamerは、AndroidやiOS等のタブレット端末から、離れた場所に設置されているパソコンやDVDへのアクセスを可能にし、DVDムービーや音楽・ビデオファイルのストリーミング再生を実現するプライベートネットワーク内でのWi-Fiストリーミング用アプリケーションです。 アプリケーションとご購入いただいたDVDドライブ(LDR-PUA8U2Sシリーズ)が接続されたパソコンのあるネットワーク内でのみストリーミングが可能となっていますので、ご家庭内などのプライベートな環境でお気軽にモバイル端末から音楽や映画等をお楽しみいただけます。 また、AndroidやiOS端末内のデータもアプリから再生が可能となっています。
Logitec WiFi Streamerを使用するには、モバイル端末とパソコンが同じネットワーク内に接続されていなければなりません。ネットワーク越しでのアクセスは許可されていませんので、必ず同じ親機(SSID)に接続してご使用ください。 モバイル端末からパソコンにアクセスできるのは一度に1台のみとなります。複数機器からの同時アクセスには対応しておりません。
1 目次に戻る
1. はじめに このたびは、Logitec WiFi ストリーミング対応DVDドライブ「LDR-PUA8U2Sシリーズ」をお買い上げいただき誠にありがとうございます。
このオンラインマニュアルでは付属ストリーミングソフトウェア「Logitec WiFi Streamer」の設定・操作方法についてご説明いたします。設定・操作方法でご不明な点がございましたら、このオンラインマニュアルをご参照ください。
アプリケーションの概要
注意事項

対応OS
対応機器
サポートするファイルフォーマット
■パソコン Windows® XP(SP3以降)※ Windows® Vista/7/8
※ Windows Media Player が11以降に設定されている必要があります。
■ストリーミングできる再生端末 iOS5.0.1以降 Android 2.3以降
※ 対応OSはいずれも日本語OSに限ります。
■パソコン CPU : Pentium 4 (2.4GHz以上) メモリ : 2GB以上 ハードディスク空き容量 :1GB以上
■ストリーミングできる再生端末 デュアルコアを搭載したスマートフォン/タブレット
※ CPRM技術で保護されたDVDディスクをストリーミングで再生することはできません。
※ 上記条件を満たした場合であっても、全てのパソコン、スマートフォン/タブレットでの動作を保証する物ではありません。
■Android オーディオファイル : .mp3, .mp4, .wav ※ 動画ファイル : .mp4, .avi ※
■iOS
オーディオファイル : .mp3, .mp4, .wav ※ 動画ファイル : .mp4, .mov ※
※Widows Media Player側で再生に必要なコーデックがインストールされている必要があります。2 目次に戻る
2. 必要システム構成と再生可能なファイル形式

3.アプリケーションをインストールする
アプリケーションのインストールは必ず管理者権限(administrator)でパソコンにログインして行ってください。
3-1 Windows環境でアプリケーションをインストールする
・Windows 8環境でのインストール
はじめに、Android、iOSのモバイル端末から、本製品および本製品を接続したパソコンへアクセスするために、専用のソフトウェア「Logitec WiFi Streamer」を、パソコン側、モバイル端末側双方へインストールする必要があります。 ここではそれぞれの機器へのアプリケーションのインストール方法についてご説明いたします。
Windows環境へアプリケーションをインストールするには次の「3-1 Windows環境でアプリケーションをインンストールする」をご参照ください。
Android環境へアプリケーションをインストールするには「3-2 Android環境でアプリケーションをインンストールする」をご参照ください。
iOS環境へアプリケーションをインストールするには「3-3 iOS環境でアプリケーションをインンストールする」をご参照ください。
Windows環境へアプリケーションをインストールするには付属のソフトウェアパック(CD-ROM)から行います。本製品をパソコンに接続し、ソフトウェアパック(CD-ROM)をセットしてください。
Windows 8 環境へアプリケーションをインストールするには次の「・Windows 8 環境でのインストール」をご参照ください。
Windows Vista/7 環境へアプリケーションをインストールするには「・Windows Vista/7 環境でのインストール」をご参照ください。
Windows XP 環境へアプリケーションをインストールするには「・WindowsXP 環境でのインストール」をご参照ください。
1. 付属のCD-ROMをセットするとソフトウェアパックを自動認識し、スクリーン右側に、ディスクに対して行う操作の選択ウィンドウが表示されます。このウィンドウを選択すると、メディアに対して行う操作の選択ウィンドウが表示されますので「setup.exeの実行」を選択してください。
選択
3 目次に戻る

2. 「ユーザーアカウント制御」ウィンドウが表示されます。 「はい」を選択してください。
3. 「LDR-PUA8U2S series」のセットアップウィンドウが表示されます。「Logitec WiFi Streamer」を選択してください。
4. セットアップウィザードが起動します。「次へ」を選択してください。
5. インストール先の指定ウィンドウが表示されます。そのまま、「次へ」を選択してください。
6. セットアップウィンドウで以下の2点にチェックが入っていることを確認し、「インストール」を選択してください。
選択
選択
選択
選択
選択
確認
4 目次に戻る

7. 再度「ユーザーアカウント制御」ウィンドウが表示されます。「はい」を選択してください。
8. インストールが完了すると右のウィンドウが表示されます。 「完了」を選択してインストールウィザードを終了します。
「4.ストリーミングの設定をする」-「4-1 Windows環境での設定方法」
・Windows Vista/7環境でのインストール
1. 付属のCD-ROMをセットするとソフトウェアパックを自動認識し、自動再生ウィンドウが表示されますので
「setup.exeの実行」をクリックしてください。
2. 「ユーザーアカウント制御」ウィンドウが表示されます。 Windows Vistaの場合は「続行」をクリックしてください。 Windows7の場合は、「はい」をクリックしてください。
クリック
選択
選択
クリック
以上で「Logitec WiFi Streamer」のインストールは完了です。 インストールが完了すると右のショートカットアイコンがデスクトップに作成
されタスクトレイにWiFi Streamerが追加されます。 次にインターネットとネットワークストリーミング共有の設定を行います。必
ず以下を参照して必要な設定を行ってください。
5 目次に戻る

3. 「LDR-PUA8U2S series」のセットアップウィンドウが表示されます。「Logitec WiFi Streamer」を選択してください。
4. セットアップウィザードが起動します。「次へ」をクリックしてください。
5. インストール先の指定ウィンドウが表示されます。そのまま、「次へ」をクリックしてください。
6. セットアップウィンドウで以下の2点にチェックが入っていることを確認し、「インストール」をクリックしてください。
7. 再度「ユーザーアカウント制御」ウィンドウが表示されます。「はい」をクリックしてください。
クリック
クリック
クリック
クリック
クリック
6 目次に戻る

8. インストールが完了すると右のウィンドウが表示されます。 「完了」をクリックしてインストールウィザードを終了し
ます。
「4.ストリーミングの設定をする」-「4-1 Windows環境での設定方法」
・ Windows XP 環境でのインストール
1. 付属のCD-ROMをセットするとソフトウェアパックを自動認識し、「LDR-PUA8U2S series」のセットアップウィンドウが表示されます。「Logitec WiFi Streamer」を選択してください。
2. セットアップウィザードが起動します。「次へ」をクリックしてください。
クリック
クリック
クリック
以上で「Logitec WiFi Streamer」のインストールは完了です。 インストールが完了すると右のショートカットアイコンがデスクトップに作成
されタスクトレイにWiFi Streamerが追加されます。 次にインターネットとネットワークストリーミング共有の設定を行います。必
ず以下を参照して必要な設定を行ってください。
7 目次に戻る

3. インストール先の指定ウィンドウが表示されます。そのまま、「次へ」をクリックしてください。
4. セットアップウィンドウで以下の2点にチェックが入っていることを確認し、「インストール」をクリックしてください。
5. インストールが完了すると右のウィンドウが表示されます。 「完了」をクリックしてインストールウィザードを終了しま
す。
「4.ストリーミングの設定をする」-「4-1 Windows環境での設定方法」
クリック
2.クリック
クリック
以上で「Logitec WiFi Streamer」のインストールは完了です。 インストールが完了すると右のショートカットアイコンがデスクトップに作成
されタスクトレイにWiFi Streamerが追加されます。 次にインターネットとネットワークストリーミング共有の設定を行います。必
ず以下を参照して必要な設定を行ってください。
1.確認
8 目次に戻る

3-2 Android環境でアプリケーションをインストールする
1. Google Play ストアを起動して、検索をタップします。
2. 「Logitec WiFi Streamer」を検索します。 アプリケーションが検出されます。アイコンをタップしてください。
3. インストールウィンドウが表示されます。インストールをタップしてください。
4. ソフトウェアのダウンロードに必要な許諾情報のウィンドウが表示されます。
「同意してダウンドロード」をタップします。
タップ
タップ
タップ
タップ
9 目次に戻る

5. ダウンロード時に「自動更新を許可する」のチェックを入れておくとソフトウェアのアップデートが自動的に行われます。
6. ソフトウェアのダウンロードが終わると自動的にAndroid端末にインストールされます。
インストールが完了すると「WiFi Streamer」アイコンがホーム画面に追加されます。
アプリケーションのアップデート等により、ユーザーインターフェース等が変更になる場合があります。
3-3 iOS(iPad/iPhone/iPod touch)環境でアプリケーションをインストールする
注意アプリケーションをインストールする前に、ご使用のiOS端末がWi-Fiで接続されている事をご確認ください。インストールするアプリケーション(Logitec WiFi Streamer)は、3Gモード/4Gモードではダウンロードできません。
1. App Storeより「「Logitec WiFi Streamer」」を検索します。
以上でインストールは完了です。
次に、ご使用のAndroid端末を本製品が接続されているパソコンと同じネットワークにWi-Fi接続します。以下を参照してWi-Fi接続の設定を行ってください。
「4.ストリーミングの設定をする」-「4-2 Android環境での設定方法」
2. 「Logitec WiFi Streamer」アプリが検出されますので、タップしてインストールしてください。
タップ
アイコンをタップ
入力
タップ
10 目次に戻る

3. インストールが完了すると「Logitec WiFi Streamer」アイコンがホーム画面に追加されます。
以上でインストールは完了です。
次に、ご使用のiOS端末を本製品が接続されているパソコンと同じネットワークにWi-Fi接続します。以下を参照してWi-Fi接続の設定を行ってください。
4. ストリーミングの設定をする-「4-3 iOS(iPad/iPhone/iPod Touch環境での設定方法」
4. ストリーミングの設定をする。
アプリケーションのインストールが完了したら、次に本製品を使用してネットワークストリーミング再生を行うための設定を行います。必ずパソコン側の設定を確認してからご使用の端末のWi-Fiを設定を行ってください。パソコン側のネットワーク設定は必ず「プライベートネットワーク(ホームネットワーク)」に設定し、メディアストリーミング有効にする必要があります。「パブリックネットワーク」に設定している場合やストリーミング共有が有効でない場合、パソコン側のセキュリティ機能により、本製品がメディアサーバとして機能しません。
Windows環境でネットワークの設定を行うには「4-1 Windows環境での設定方法」をご参照ください。
Android環境でWi-Fi設定を行うには「4-2 Android環境での設定方法」をご参照ください。
iOS環境でWi-Fi設定を行うには「4-3 iOS(iPad/iPhone/iPhod touch環境での設定方法」をご参照ください。
注意・ 本製品を接続したパソコンにアクセスできるモバイル端末は一度に1台となります。複数の端末からの同時アクセスには対応しておりません。
・ ストリーミング再生のためには、リモートで再生するモバイル端末(Android・iOS)と本製品を接続したパソコンが同じネットワークに接続されている必要があります。たとえパソコンとモバイル端末がインターネットに接続されていても、異なるネットワークに接続されている場合は、モバイル端末側からは本製品は認識されません。ご注意ください。
・ パソコン同士でのネットワーク共有には対応しておりません。2台のパソコンにソフトウェアをインストールしても、片方のパソコンからもう一方のパソコンへアクセスして本製品内のDVDムービーの再生などはできません。このような方法で運用したい場合は別途、ネットワークの共有設定等が必要になります。また、このような運用形態は本製品のサポート対象外です。
11 目次に戻る

4-1 Windows環境での設定方法
本製品を接続するWindowsパソコン側は有線LAN接続、無線LAN接続どちらでもかまいません。ただし、接続先の無線LAN機器(無線LAN親機やモデム内蔵無線ルーターなど)は、モバイル端末と同一ネットワークに接続されている必要があります。また、パソコンは「プライベートネットワーク(ホームネットワーク)」に設定した上でメディアストリーミングを有効にする必要があります「パブリックネットワーク」に設定している場合、パソコン側のセキュリティ機能により、本製品がメディアサーバとして機能しません。 設定方法はご使用のOSにより異なります。ご自身のパソコン環境をご確認の上、必要な設定を行ってください。
○PC・タブレットが同じネットワークに接続 ×PC・タブレットが別々のネットワークに接続
ここでは、Windowsでの基本的なネットワーク設定方法とネットワークストリーミングの共有方法についてご説明いたします。お客様が使用されているOSの項をご参照ください。
ご使用のパソコンがWindows 8 の場合は「・ Windows 8 環境でのネットワーク共有設定」をご参照ください。
ご使用のパソコンがWindows Vista/7 の場合は「・ Windows Vista/7 環境でのネットワーク共有設定」をご参照ください。
ご使用のパソコンがWindows XP の場合は「・ Windows XP 環境でのネットワーク共有設定」をご参照ください。
また、パソコン側の再生したい音楽・ビデオファイルのコーデックが「WindowsMediaPlayer」でサポートされている事を確認しておいてください。スマートフォン・タブレット側の「Logitec Wifi Streamer」アプリは接続先のパソコンのビデオ・音楽データを参照する際、Windows標準のアプリケーションで再生可能なファイルのみをサポートしております。必要なコーデックがWindows Media Playerにインストールされていないとデータを参照できません。
12 目次に戻る

・ Windows 8環境でのネットワーク共有設定
ここではWindows 8環境での基本的なネットワーク接続手順についてご説明いたします。 Windows 8 環境でのネットワーク設定は、接続するタブレット端末と同じであれば無線接続
でも有線接続でもかまいません。ご使用になる接続形態に従って、以下の手順でネットワークの設定を行ってください。
・ ここでは、ネットワーク接続に必要なドライバがお客様のパソコンにインストールされていることを前提にご説明いたしております。無線LAN機器等で特殊な設定が必要な場合に関してはお客様がご使用になられている機器の取扱説明書をご参照されるか製造メーカーにお問い合わせください。有線・無線に関わらず、他社製品との組み合わせでのネットワーク接続に関しては弊社はいかなるサポートもいたしておりません。
Wi-Fi接続の場合の設定方法
1. 画面右側をスワイプして表示されるチャームから「設定」を選択します。 タッチパネル非対応のWindows8をご使用の場合は、画面右上隅にマウスポインターを
移動させるとチャームが表示されます。
2. 「設定」チャームの下部にあるネットワークアイコンを選択します。
※ ワイヤレスアイコンが「利用不可」と表示されている場合は、「PC設定の変更」を選択し、「PC設定の変更」でウィンドウで「ワイヤレス」を選択し、Wi-Fiを「ON」にします。
アイコンをタップ
タップ
有線接続の場合は「有線接続の場合の設定方法」をご参照ください。
13 目次に戻る

4. セキュリティーキーの入力ウィンドウでご使用になる無線LAN親機(SSID)のセキュリティーキー(パスキー)を入力し、
「次へ」を選択します。
※ パスキー(パスワード)は大文字/小文字が区別されます。正確に入力してください。
※ セキュリティーキー(パスキー)は、お客様がご利用になっている無線LAN機器に設定されている物です。ご使用の機器の取扱説明書をご参照ください。
5. PCの共有設定ウィンドウが表示されます。 「はい、共有をONにしてデバイスに接続します」 を選択してください。
※共有をONにしなければ、モバイル端末側から本製品を認識することができなくなります。必ず共有をONに設定してください。
6. ワイヤレス接続が確立され、選択した無線LAN親機の右側に「接続済み」と表示されます。
入力
タップ
共有をON
7. 次に、ネットワークストリーミング共有の設定を行います。コンピュータをデスクトップモードに切り替え、タスクトレイの無線アイコンを右クリック(長押し)し、「ネットワークと共有センターを開く」を選択してください。
1. 右クリック(長押し)
2. 選択
3. 「ネットワーク」チャームが表示されるので、ご使用になる無線LAN親機(SSID)を選択し、「自動的に接続する」にチェック入れ、「接続」を選択してください。
※ SSIDはお客様の無線環境によって異なります。わからない場合は、ご使用の無線LAN機器の取扱説明書をご参照ください。
14 目次に戻る

8. 「ネットワークと共有センター」ウィンドウで、プライベートネットワークに接続されていることを確認し、「ホームグループ」の横に表示されている「参加済み(または作成準備完了)」を選択します。
1. 確認
2. 選択
9. 「ホームグループ設定の変更」ウィンドウで、 ・ 「共有する項目を選択し、パスワードを表示します」または、 ・ 「ホームグループとの共有内容の変更」を選択します。
※ 「作成準備完了」と表示されていた場合、選択後に「ホームグループの作成」-「次へ」-「完了」と選択するしてください。
※ どちらのウィンドウが表示されるかは、お客様のパソコンが以前に共有設定を行っていたか等により異なります。表示されるウィンドウの内容を参照し、選択してください。
10. ホームグループ内での共有内容が表示されます。「ビデオ」と「ミュージック」を「共有」に設定し、「次へ」を選択してください。
選択 選択
1. ビデオとミュージックを「共有」に設定
2. 選択
※ 既に家庭内ネットワークを設定している場合、この後にパスワードの入力画面が表示される場合があります。その場合、設定されているパスワードを入力して必要な設定を行ってください。パスワードがわからない場合は、ネットワークを設定した方(システム管理者)にお問い合わせください。
※ 「共有設定が更新されました」と表示された場合は「完了」を選択します。
15 目次に戻る

選択
11. 「ホームグループ設定の変更」ウィンドウに戻ります。・ 「TV、ゲームコンソールなど、このネットワーク上の全てのデバイスで自分の共有コンテンツ
を再生できるようにします」を選択してください。
※ メディアストリーミングオプションの選択ウィンドウが表示された場合「メディアストリーミングを有効にする」を選択してください。
12. 「メディアストリーミングオプション」ウィンドウで、「すべて許可」を選択し、「次へ」を選択してください。
1. 選択
2. 選択
13. 確認のポップアップウィンドウが表示されます。 ・ 「すべてのコンピューターとメディアデバイスを許可する」を選択してください。
選択
14. 「メディアストリーミング」ウィンドウに戻ります。「次へ」を選択し、「ホームグループの設定」ウィンドウを閉じ、設定を反映させるためにコンピューターを再起動してください。
選択
16 目次に戻る

※共有設定は接続した無線LAN親機を長押し(または右クリック)することで、いつでも切り替えが可能です。
共有設定の確認は、デスクトップモードからタスクトレイの無線アイコンを長押し(または右クリック)し、「ネットワーク共有センターを開く」を選択することでいつでも確認できます。
機器名を長押し
確認
15. コンピューターの再起動後、デスクトップモードからファイルエクスプローラーを開きます。 ストリーミング再生をしたいコンテンツを「ライブラリ」内の「ビデオ」「ミュージック」フォルダー
に追加します。※ これでパソコン側の設定は完了です。本製品(LDR-PUA8U2Sシリーズ)を接続するとモバイ
ル端末からWi-Fi経由でアクセスすることができるようになります。
1. タスクバーからファイルエクスプローラーを選択して開きます
2. ライブラリを選択します
3. ストリーミング再生をしたいコンテンツをフォルダーに追加します
17 目次に戻る

有線接続の場合の設定方法
1. Windowsでは、通常、イーサネットアダプタがパソコンで正常に認識されていれば、LANケーブルでパソコンと親機に接続するだけで自動的にネットワークに接続されます。
画面右側をスワイプして表示されるチャームから「設定」を選択します。 タッチパネル非対応のWindows8をご使用の場合は、画面右上隅にマウスポインターを移
動させるとチャームが表示されます。
3. 接続している親機を長押し(または右クリック)し、共有設定を「オン」に切り替えてください。
アイコンをタップ
2. 設定チャームの通知アイコンの上に表示されているイーサネットのアイコンをタップ(または左クリック)してください。
4. PCの共有設定ウィンドウが表示されます。 「はい、共有をONにしてデバイスに接続します」 を選択してください。
※共有をONにしなければ、モバイル端末側から本製品を認識することができなくなります。必ず共有をONに設定してください。
共有をON
18 目次に戻る

5. 次に、ネットワークストリーミング共有の設定を行います。コンピュータをデスクトップモードに切り替え、タスクトレイのイーサネットアイ コ ン を右クリック(長押し)し、「ネットワークと共有センターを開く」を選択してください。
1. 右クリック(長押し)
2. 選択
6. 「ネットワークと共有センター」ウィンドウで、プライベートネットワークに接続されていることを確認し、「ホームグループ」の横に表示されている「参加済み(または作成準備完了)」を選択します。
1. 確認
2. 選択
7. 「ホームグループ設定の変更」ウィンドウで、 ・ 「共有する項目を選択し、パスワードを表示します」または、 ・ 「ホームグループとの共有内容の変更」を選択します。
※ 「作成準備完了」と表示されていた場合、選択後に「ホームグループの作成」-「次へ」-「完了」と選択するしてください。
※ どちらのウィンドウが表示されるかは、お客様のパソコンが以前に共有設定を行っていたか等により異なります。表示されるウィンドウの内容を参照し、選択してください。
8. ホームグループ内での共有内容が表示されます。「ビデオ」と「ミュージック」を「共有」に設定し、「次へ」を選択してください。
選択 選択
1. ビデオとミュージックを「共有」に設定
2. 選択
19 目次に戻る

※ 既に家庭内ネットワークを設定している場合、この後にパスワードの入力画面が表示される場合があります。その場合、設定されているパスワードを入力して必要な設定を行ってください。パスワードがわからない場合は、ネットワークを設定した方(システム管理者)にお問い合わせください。
※ 「共有設定が更新されました」と表示された場合は「完了」を選択します。
選択
9. 「ホームグループ設定の変更」ウィンドウに戻ります。・ 「TV、ゲームコンソールなど、このネットワーク上の全てのデバイスで自分の共有コンテンツ
を再生できるようにします」を選択してください。
10. 「メディアストリーミングオプション」ウィンドウで、「すべて許可」を選択し、「次へ」を選択してください。
1. 選択
2. 選択
11. 確認のポップアップウィンドウが表示されます。 ・ 「すべてのコンピューターとメディアデバイスを許可する」を選択してください。
選択
20 目次に戻る

12. 「メディアストリーミング」ウィンドウに戻ります。「次へ」を選択し、「ホームグループの設定」ウィンドウを閉じ、設定を反映させるためにコンピューターを再起動してください。
選択
13. コンピューターの再起動後、デスクトップモードからファイルエクスプローラーを開きます。 ストリーミング再生をしたいコンテンツを「ライブラリ」内の「ビデオ」「ミュージック」フォルダー
に追加します。※ これでパソコン側の設定は完了です。本製品(LDR-PUA8U2Sシリーズ)を接続するとモバイ
ル端末からWi-Fi経由でアクセスすることができるようになります。
1. タスクバーからファイルエクスプローラーを選択して開きます
2. ライブラリを選択します
3. ストリーミング再生をしたいコンテンツをフォルダーに追加します
21 目次に戻る

※共有設定は接続したイーサネット接続のアイコン を 長 押し(または右クリック)することで、いつでも切り替えが可能です。
共有設定の確認は、デスクトップモードからタスクトレイのイーサネット接続のアイコンを長押し(または右クリック)し、「ネットワーク共有センターを開く」を選択することでいつでも確認できます。
機器名を長押し
確認
22 目次に戻る

・Windows Vista / 7環境でのネットワーク共有設定
Wi-Fi接続の場合の設定方法
1. タスクトレイにある無線アイコン を右クリックし表示されるプルアップメニューから接続する無線LAN親機(SSID)を選択し「自動的に接続する」にチェックを入れ、「接続」をクリックします。
※ SSIDはお客様の無線環境によって異なります。わからない場合は、ご使用の無線LAN機器の取扱説明書をご参照ください。
←Wi-Fi未接続の状態
←Wi-Fiにつながっている状態
※ 無線アイコンが表示されない場合は、「スタート」-「コントロールパネル」-「ネットワークとインターネット」-「ネットワークと共有センター」-「アダプターの設定の変更」-「ワイヤレスネットワーク」を確認し、「無効」になっている場合は「有効」に設定してください。
1.右クリック
2.チェック 3.クリック
ここではWindows Vista/7環境での基本的なネットワーク接続手順についてご説明いたします。 Windows Vista/7 環境でのネットワーク設定は、接続するタブレット端末と同じであれば無
線接続でも有線接続でもかまいません。ご使用になる接続形態に従って、以下の手順でネットワークの設定を行ってください。
・ ここでは、ネットワーク接続に必要なドライバがお客様のパソコンにインストールされていることを前提にご説明いたしております。無線LAN機器等で特殊な設定が必要な場合に関してはお客様がご使用になられている機器の取扱説明書をご参照されるか製造メーカーにお問い合わせください。有線・無線に関わらず、他社製品との組み合わせでのネットワーク接続に関しては弊社はいかなるサポートもいたしておりません。
有線接続の場合は「有線接続の場合の設定方法」をご参照ください。
2. セキュリティーキーの入力ウィンドウでご使用になる無線LAN親機(SSID)のセキュリティーキー(パスキー)を入力し、「OK」をクリックします。
※ パスキー(パスワード)は大文字/小文字が区別されます。正確に入力してください。
※ セキュリティーキー(パスキー)は、お客様がご利用になっている無線LAN機器に設定されている物です。ご使用の機器の取扱説明書をご参照ください。
1.入力
2.クリック
23 目次に戻る

3. 接続が確立されると選択した無線LAN親機の横に「接続」と表示れます。確認後「ネットワークと共有センターを開く」をクリックしてください。
1.確認
2.クリック
4. 「ネットワークと共有センター」ウィンドウが表示されたら、アクティブなネットワークの表示欄に表示されてる無線LAN親機の属性を確認します。
「パブリックネットワーク」と表示されていたら、表示されているネットワークをクリックして設定を「ホームネットワーク」に変更します。
※ 「ホームネットワーク」に設定されている場合は手順⑧へお進みください。
5. 「ネットワークの場所の設定」ウィンドウが表示されます。「ホームネットワーク」をクリックしてください。
クリック
ホームネットワークをクリック
6. 「ホームグループの作成」ウィンドウが表示されます。ミュージックとビデオにチェックが入っていることを確認し「次へ」をクリックしてください。
※ 既に家庭内ネットワークを設定している場合、この後にパスワードの入力画面が表示される場合があります。その場合、設定されているパスワードを入力して必要な設定を行ってください。パスワードがわからない場合は、ネットワークを設定した方(システム管理者)にお問い合わせください。 2.クリック
1.チェック
24 目次に戻る

7. 「ネットワークの場所の設定」に設定が反映され、右のように表示されます。
「閉じる」をクリックしてください。
クリック
8. 「ネットワークと共有センター」で無線LAN親機がホームネットワークに接続され、ウィンドウの右側にある「ホームグループ」の横に「参加済み」と表示されていることを確認してください。
確認
9. 次にネットワークストリーミング共有の設定を行います。
「ネットワークと共有センター」ウィンドウの
下部にある「ホームグループと共有に関するオプションを選択する」をクリックしてください。
クリック
10. 「ホームグループ設定の変更」ウィンドウで、 「ミュージック」と「ビデオ」にチェックが入って
いる事を確認し、 「デバイスとメディアの共有」欄の「ピクチャ、ミュージック、およびビデオを同じホームネットワーク内にあるすべてのデバイスにストリーミング配信する」にチェックを入れ、
「変更の保存」をクリックします。
11.起動しているすべてのプログラムを終了し、コンピューターを再起動してください。
1.確認
3.クリック
2.チェックを入れます
25 目次に戻る

12. コンピューターの再起動後、「スタート」メニューから「ドキュメント」をクリックしてください。
1. ライブラリを選択します
2. ストリーミング再生をしたいコンテンツをフォルダーに追加します
13. ファイルエクスプローラーから「ライブラリ」を選択して、ストリーミング再生をしたいコンテンツを「ライブラリ」内の「ビデオ」「ミュージック」フォルダーに追加します。
※ これでパソコン側の設定は完了です。本製品(LDR-PUA8U2Sシリーズ)を接続するとモバイル端末からWi-Fi経由でアクセスすることができるようになります。
クリック
※ 共有設定は、タスクトレイにある無線アイコン を右クリッックし、「ネットワークと共有センターを開く」をクリックしていつでも確認・変更できます。
1.右クリック
2.クリック
26 目次に戻る

有線接続の場合の設定方法
1. Windowsでは、通常、イーサネットアダプタがパソコンで正常に認識されていれば、LANケーブルでパソコンと親機に接続するだけで自動的にネットワークに接続され、タスクトレイにローカルエリア接続のアイコン が追加されます。
2. 接続を確認するにはローカルエリア接続のアイコン を右クリックし、「ネットワークと共有センターを開く」をクリックします。
3. 「ネットワークと共有センター」ウィンドウが表示されたら、アクティブなネットワークの表示欄に表示されてるローカルエリア接続の属性を確認します。
「パブリックネットワーク」と表示されていたら、表示されているネットワークをクリックして設定を
「ホームネットワーク」に変更します。
※ ホームネットワークと表示されている場合は手順⑦へお進みください。
※ 接続先の機器名がモバイル端末から接続するSSIDと同じである必要があります。
この名前が異なると、同一ネットワークとして認識されず、接続できません。
1.右クリック 2.クリック
クリック
4. 「ネットワークの場所の設定」ウィンドウが表示されます。「ホームネットワーク」をクリックしてください。 ホームネットワーク
をクリック
1.チェック
2.クリック
5. 「ホームグループの作成」ウィンドウが表示されます。ミュージックとビデオにチェックが入っていることを確認し「次へ」をクリックしてください。
※ 既に家庭内ネットワークを設定している場合、この後にパスワードの入力画面が表示される場合があります。その場合、設定されているパスワードを入力して必要な設定を行ってください。パスワードがわからない場合は、ネットワークを設定した方(システム管理者)にお問い合わせください。
27 目次に戻る

6. 「ネットワークの場所の設定」に設定が反映され、右のように表示されます。
「閉じる」をクリックしてください。
7. 「ネットワークと共有センター」で親機側がホームネットワークに接続され接続され、ウィンドウの右側にある「ホームグループ」の横に「参加済み」と表示されていることを確認してください。
クリック
確認
8. 次にネットワークストリーミング共有の設定を行います。
「ネットワークと共有センター」ウィンドウの
下部にある「ホームグループと共有に関するオプションを選択する」をクリックしてください。
クリック
9. 「ホームグループ設定の変更」ウィンドウで、 「ミュージック」と「ビデオ」にチェックが入って
いる事を確認し、 「デバイスとメディアの共有」欄の「ピクチャ、ミュージック、およびビデオを同じホームネットワーク内にあるすべてのデバイスにストリーミング配信する」にチェックを入れ、
「変更の保存」をクリックします。
1.確認
3.クリック
2.チェックを入れます
28 目次に戻る

10.起動しているすべてのプログラムを終了し、コンピューターを再起動してください。
11. コンピューターの再起動後、「スタート」メニューから「ドキュメント」をクリックしてください。
1. ライブラリを選択します
2. ストリーミング再生をしたいコンテンツをフォルダーに追加します
12. ファイルエクスプローラーから「ライブラリ」を選択して、ストリーミング再生をしたいコンテンツを「ライブラリ」内の「ビデオ」「ミュージック」フォルダーに追加します。
※ これでパソコン側の設定は完了です。本製品(LDR-PUA8U2Sシリーズ)を接続するとモバイル端末からWi-Fi経由でアクセスすることができるようになります。
クリック
※ 共有設定は、タスクトレイにあるローカルエリア接続アイコン を右クリッックし、「ネットワークと共有センターを開く」をクリックしていつでも確認・変更できます。
1.右クリック 2.クリック
29 目次に戻る

・Windows XP環境でのネットワーク設定
Wi-Fi接続の場合の設定方法
1. タスクトレイにある無線アイコン を右クリックし「利用できるワイヤレスネットワークの表示」をクリックします。
※ 無線アイコンが表示されない場合は、「スタート」-「コントロールパネル」-「ネットワークとインターネット接続」-「ネットワーク接続」と選択し、「ワイヤレスネットワーク」を右クリックし「有効」に設定してください。
2. 「ワイヤレスネットワークの選択」ウィンドウで接続する無線LAN親機(SSID)を選択し、「接続」をクリックします。
※ SSIDはお客様の無線環境によって異なります。わからない場合は、ご使用の無線LAN機器の取扱説明書をご参照ください。
1.右クリック
2.クリック
1.選択
2.クリック
ここではWindows XP環境での基本的なネットワーク接続手順についてご説明いたします。 Windows XP 環境でのネットワーク設定は、接続するタブレット端末と同じであれば無線接
続でも有線接続でもかまいません。ご使用になる接続形態に従って、以下の手順でネットワークの設定を行ってください。
・ あらかじめ、ご使用のWindows XPのWindows Media Playerのバージョンが11になっている事をご確認ください。バージョン10以前のWindows Media PlayerはLogitec WiFi Streamerではサポートしていません。Windows Media PlayerはWindows Updateから入手可能です。
・ ここでは、ネットワーク接続に必要なドライバがお客様のパソコンにインストールされていることを前提にご説明いたしております。無線LAN機器等で特殊な設定が必要な場合に関してはお客様がご使用になられている機器の取扱説明書をご参照されるか製造メーカーにお問い合わせください。有線・無線に関わらず、他社製品との組み合わせでのネットワーク接続に関しては弊社はいかなるサポートもいたしておりません。
有線接続の場合は「有線接続の場合の設定方法」をご参照ください。
30 目次に戻る

3. セキュリティーキーの入力ウィンドウでご使用になる無線LAN親機(SSID)のセキュリティーキー(パスキー)を入力し、「接続」をクリックします。
※ パスキー(パスワード)は大文字/小文字が区別されます。正確に入力してください。
※ セキュリティーキー(パスキー)は、お客様がご利用になっている無線LAN機器に設定されている物です。ご使用の機器の取扱説明書をご参照ください。
4. 接続が確立されると「接続☆」マークが表示され、タスクトレイの無線アイコンが と変わります。
1.入力
2.クリック
5. 次にネットワークストリーミング共有の設定を行います。
Windows Media Playerを起動し、「ライブラ
リ」メニューから「メディアの共有」をクリックしてください。
6. 「メディアの共有」ウィンドウで、「メディアを共有する」にチェックを入れ「OK」をクリックします。
7. 共有を設定するウィンドウに切り替わります。 「設定」をクリックしてください。
クリック
クリック
1.チェック2.クリック
31 目次に戻る

8. 「既定の設定」ウィンドウ内で 「メディアの種類」欄で「音楽」「ビデオ」にチェッ
クを入れ、「星評価」欄で「すべての評価」を選択し、「新しいデバイスおよびコンピュータを自動的に許可する」にチェックを入れ、「OK」をクリックします。
9. 「デバイスの追加」ウィンドウが表示されます。 「はい」をクリックしてください。
10. 起動しているすべてのプログラムを終了し、コンピューターを再起動してください。
11. コンピューターの再起動後、Windows Media Playerの「ライブラリ」メニューから「ライブラリに追加」をクリックし、追加したい音楽やビデオを選択します。
※ これでパソコン側の設定は完了です。本製品(LDR-PUA8U2Sシリーズ)を接続するとモバイル端末からWi-Fi経由でアクセスすることができるようになります。
1.チェック
2.クリック
クリック
クリック
32 目次に戻る

有線接続の設定方法
1. Windowsでは、通常、イーサネットアダプタがパソコンで正常に認識されていれば、LANケーブルでパソコンと親機に接続するだけで自動的にネットワークに接続され、タスクトレイにローカルエリア接続のアイコン が追加されます。
※ アイコンが接続不可 と表示されている場合、LANケーブルがパソコンと親機側にしっかりと接続されているかご確認ください。
アイコンが表示されない場合「スタート」-「コントロールパネル」-「ネットワークとインターネット接続」-「ネットワーク接続」と選択し、「ローカルエリアネットワーク」を確認し、「無効」となっている場合は、右クリックして「有効」に設定してください。
デバイスドライバに問題がある場合は、ご使用のパソコンメーカーにお問い合わせください。弊社ではパソコン側の設定に関するサポートは行っておりません。
2. ローカルエリア接続が確立されたら、ネットワークストリーミング共有の設定を行います。
Windows Media Playerを起動し、「ライブラ
リ」メニューから「メディアの共有」をクリックしてください。
3. 「メディアの共有」ウィンドウで、「メディアを共有する」にチェックを入れ「OK」をクリックします。
4. 共有を設定するウィンドウに切り替わります。 「設定」をクリックしてください。
クリック
クリック
1.チェック2.クリック
33 目次に戻る

5. 「既定の設定」ウィンドウ内で 「メディアの種類」欄で「音楽」「ビデオ」にチェッ
クを入れ、「星評価」欄で「すべての評価」を選択し、「新しいデバイスおよびコンピュータを自動的に許可する」にチェックを入れ、「OK」をクリックします。
6. 「デバイスの追加」ウィンドウが表示されます。 「はい」をクリックしてください。
7. 起動しているすべてのプログラムを終了し、コンピューターを再起動してください。
8. コンピューターの再起動後、Windows Media Playerの「ライブラリ」メニューから「ライブラリに追加」をクリックし、追加したい音楽やビデオを選択します。
※ これでパソコン側の設定は完了です。本製品(LDR-PUA8U2Sシリーズ)を接続するとモバイル端末からWi-Fi経由でアクセスすることができるようになります。
1.チェック
2.クリック
クリック
クリック
34 目次に戻る

注意・ 接続するネットワーク(SSID)はストリーミングするパソコンと同じでなければいけません。・ ご使用のAndroidのバージョンや、ご契約されている携帯電話会社等により、操作や設定画面・アイコン等が異なる場合があります。スマートフォン、タブレット端末の操作についての詳細は、お使いの機器に付属の取扱説明書を参照してください。
・ Wi-Fi設定等でご不明な点がございましたら、ご購入された端末や無線LAN機器のメーカーにお問い合わせください。
・ テザリング機能を使用して直接パソコンと接続しても、ストリーミング再生はできません。必ず接続するパソコンと同じ無線親機(SSID)と接続してください。
4-2 Android環境での設定方法
1. Androidのアプリ一覧アイコンから、「設定」アイコンをタップし、設定ウィンドウを開き、「設定」内にある「ワイヤレスとネットワーク」でWi-Fiを「ON」にしてください。
2. 接続可能なネットワークの一覧が表示されます。無線LAN親機(SSID)をタップします。
※ SSIDはお客様の無線環境によって異なります。わからない場合は、ご使用の無線LAN機器の取扱説明書をご参照ください。
3. パスワード(パスキー)の入力ウィンドウでご使用になる無線LAN親機(SSID)のパスワード(パスキー)を入力し、「接続」をタップします。
※パスキー(パスワード)は大文字/小文字が区別されます。正確に入力してください。
※パスワード(パスキー)は、お客様がご利用になっている無線LAN機器に設定されている物です。ご使用の機器の取扱説明書をご参照ください。
4. 接続が確立されると「接続されました」を表示されます。 これで、ご使用の端末から本製品を接続したパソコンへのアクセ
スし、DVD・音楽・ビデオのストリーミングが可能になります。
Logitecc WiFi Streamerを使用して、DVDや音楽・ビデオのストリーミング再生の方法については、以下をご参照ください。
・「5. Android/iOS端末から使用する」「5-1 Android環境での使い方」
タップ
タップ
タップ
1.入力
2.タップ
35 目次に戻る

4-3 iOS(iPad/iPhone/iPod touch)環境での設定方法
注意・ 接続するネットワーク(SSID)はストリーミングするパソコンと同じでなければいけません。
・ ご使用のiOSのバージョンアップデート等により、操作や設定画面・アイコン等が異なる可能性があります。その場合は、アップデートされたiOSのWi-Fi接続方法をご確認ください。
・ Wi-Fi接続の設定等でご不明な点がございましたら、ご購入された端末や無線LAN機器のメーカーにお問い合わせください。
1.iOSの「設定」アイコンをタップし、設定ウィンドウから「Wi-Fi」をタップします。
2. 接続可能なネットワークの一覧が表示されます。無線LAN親機(SSID)をタップします。
※ SSIDはお客様の無線環境によって異なります。わからない場合は、ご使用の無線LAN機器の取扱説明書をご参照ください。
3. パスワード(パスキー)の入力ウィンドウでご使用になる無線LAN親機(SSID)のパスワード(パスキー)を入力し、「接続」をタップします。
※パスキー(パスワード)は大文字/小文字が区別されます。正確に入力してください。
※パスワード(パスキー)は、お客様がご利用になっている無線LAN機器に設定されている物です。ご使用の機器の取扱説明書をご参照ください。
4. 接続が確立されると接続された無線LAN親機の名前(SSID)の左側に「レ」マークが表示されます。
これで、ご使用の端末から本製品を接続したパソコンへのアクセスし、DVD・音楽・ビデオのストリーミングが可能になります。
Logitecc WiFi Streamerを使用して、DVDや音楽・ビデオのストリーミング再生の方法については、以下をご参照ください。
・「5. Android/iOS端末から使用する」「5-2 iOS(iPad/iPhone/iPod Touch)環境での使い方」
タップ
タップ
タップ
1.入力2.タップ
36 目次に戻る

5. Android/iOS端末から使用する ここではAndroid、iOSのモバイル端末から、本製品および本製品を接続したパソコンへアクセスし、Logitec WiFi Streamerを使用してDVDやWindowsパソコン内の音楽・ビデオファイルの再生方法についてご説明いたします。
Android環境でLogitec WiFi Streamrを使用するには「5-1 Android環境での使い方」をご参照ください。
iOS環境でLogitec WiFi Steamerを使用するには「5-2 iOS環境での使い方」をご参照ください。
5-1 Android環境での使い方
注意・ 本製品を接続したパソコンにアクセスできるモバイル端末は一度に1台となります。複数の端末からの同時アクセスには対応しておりません。
・ 本製品(LDR-PUA8U2S)にセットした音楽CDのストリーミング再生には対応しておりません。
・ 接続するネットワーク(SSID)はストリーミングするパソコンと同じでなければいけません。・ LogitecWiFiStreamrアプリのアップデート等により、ユーザーインターフェース等が変更になる場合があります。
・ テザリング機能を使用して直接パソコンと接続しても、ストリーミング再生はできません。必ず接続するパソコンと同じ無線親機(SSID)と接続してください。
1. 本製品に再生したいDVDムービーをセットして、パソコン側のタスクトレイに「WiFi Streamer メディア検出されました」と表示されているのを確認してください。
・DVDをストリーミング再生する
2.ご使用のAndroid端末のホーム画面から「Logitec WiFiStreamer」のアイコンをタップします。 タップ
37 目次に戻る

3. Logitec WiFi Streamrのメインメニューが表示され、パソコンとの通信が成功すると「サーバに繋がりました」というメッセージが表示されます。
中央のアイコンをタップしてください。
4.「DVDサーバーリスト」の画面が表示されます。WiFi Streamr[xxxx]((xxxx)には、本製品が接続されているパソコン名が表示されます)
と表示されていることを確認し、「OK」をタップしてください。
しばらくすると自動的にDVDムービーの再生が始まります。
再生中の機能については以下をご参照ください。
1.確認2.タップ
1.確認
2.タップ
DVD再生中の機能とメッセージについて
・ DVDムービー再生中に画面をタップすると以下のようなメニューリストが表示されます。 ここでは、次の操作が可能です。
音量調節
①②
③ ④現在再生しているDVDムービーを停止してWiFi Streamerのメインメニューに戻ります
前後のチャプタへスキップ、一時停止ができます
ミュートのON/OFFを切り替えます
再生中の時間の表示
38 目次に戻る

ストリーミング再生の映像解像度の設定を行えます。通信環境の悪い場所等でスムーズに再生する際にご使用ください。解像度は100%,50%,25%に設定できます。また、映像と音声のズレを無くすために自動同期モードを選択した場合は「auto」と表示されます。
再生画面の表示をフルスクリーンモード⇔ウィンドウモードの切り替え、アスペクト比の切り替え等を行えます。(アスペクト比の切り替えは再生しているDVDが対応していなければできません。
再生しているDVDのメインメニューに戻り、音声・字幕の設定、チャプターリスト等、ご覧になっているDVDムービーの各種機能を使用できます。
再生しているDVDムービーのコーデークやフレームレート、サンプリングレートなどのメディア情報が確認できます。
①
②
③
④
・ ストリーミング再生中に、画像と音声のズレを検出するとアプリ側から「自動同期モードに切り替えますか」というメッセージが表示されます。
「Yes」を選択すると画像解像度を自動的に調整し、お客様の環境に適した再生環境でDVDムービーの再生を行います。
・ 途中まで観ていたDVDを再度再生するときは、中断時のシーンから再生するかどうかの確認メッセージが表示されます。
「Yes」を選択すると、中断したシーンからの再生が始まります。 「No」を選択すると、DVDムービーのはじめから再生されます。
・ 字幕の切り替えやアスペクト比、チャプターの設定等は再生するDVDムービーの設定により異なります。
選択
選択
39 目次に戻る

・パソコンのビデオファイルをストリーミング再生する
1.本製品が接続されている状態で、ご使用のAndroid端末のホーム画面から「LogitecWiFiStreamer」のアイコンをタップします。
2. Logitec WiFi Streamrのメインメニューが表示され、パソコンとの通信が成功すると「サーバに繋がりました」というメッセージが表示されます。
左のアイコンをタップしてください。
1.確認2.タップ
3. Logitec Video Playerが起動します。「ビデオ」をタップしてください。
5. パソコン内のビデオ情報をもとに、ビデオファイルをフォルダ形式で分類して表示します。
表示されている一覧をスワイプして項目を確認できます。
各フォルダからの機能については次ページをご参照ください。
※ Windows Media Player上で再生リストを作成している場合は、「再生リスト」を選択してビデオの再生も可能です。 ※ 「ミュージック」および「画像」にはビデオプレーヤーが対応していません。
参考※ ウィンドウ右上に現在接続してい
るサーバ名が表示されます。(複数のLogitec WiFi Streamerが同一ネットワーク内にある場合、サーバ名をタップして接続先を切り替える事ができます)
タップ
スワイプ
一つ前の画面へ戻る
情報を更新する
40 目次に戻る

6. 任意のフォルダからストリーミング再生したいビデオファイルをタップすると、ビデオの再生が始まります。
※ 再生中の機能については次ページをご参照ください。
各フォルダからのビデオファイル参照機能について再生可能なビデオファイルが一覧表示されます。
ビデオファイルがシリーズ別に表示されます。シリーズ情報はビデオファイルのプロパティ内のタイトル欄の情報で自動判別されます。
ビデオファイルがジャンル別に表示されます。ジャンル情報はビデオファイルのプロパティ内のジャンル欄の情報で自動判別されます。
Windows Media Playerで作成された再生リストが表示されます。
ビデオファイルが出演者別に表示されます。出演者情報はビデオファイルのプロパティ内の参加アーティスト欄で自動判別されます。
ビデオフォルダ内の階層構造が表示されます。
Windows Media Playerで星評価をつけたビデオファイルが表示されます。インターネットテレビなどで自動録画したビデオファイルが表示されます。
・ Windows Media Playerで対応していないコーデックファイルはビデオフォルダに保存されていてもLogitec WiFi Streamerでは表示されません。
再生したいビデオをタップ
再生開始
41 目次に戻る

ビデオファイル再生中の機能とメッセージについて
・ ビデオファイル再生中に画面をタップすると以下のようなメニューリストが表示されます。 ここでは、以下の操作が可能です。
再生中の時間の表示
音量調節
①②
③ ④現在再生しているビデオを停止してWiFi Streamerのメインメニューに戻ります 前後のチャプタへスキップ、
一時停止ができますミュートのON/OFFを切り替えます
ストリーミング再生の映像解像度の設定を行えます。通信環境の悪い場所等でスムーズに再生する際にご使用ください。解像度は100%,50%,25%に設定できます。また、映像と音声のズレを無くすために自動同期モードを選択した場合は「HW」と表示されます。
再生画面の表示をフルスクリーンモード⇔ウィンドウモードの切り替え、アスペクト比の切り替え等を行えます。(アスペクト比の切り替えは再生しているビデオファイルが対応していなければできません。
再生しているビデオファイルの字幕設定等ができます。
再生しているビデオファイルのコーデークやフレームレートなどのメディア情報が確認できます。
①
②
③
④
42 目次に戻る

・パソコンの音楽ファイルをストリーミング再生する
1.本製品が接続されている状態で、ご使用のAndroid端末のホーム画面から「LogitecWiFiStreamer」のアイコンをタップします。
2. Logitec WiFi Streamrのメインメニューが表示され、パソコンとの通信が成功すると「サーバに繋がりました」というメッセージが表示されます。
右のアイコンをタップしてください。
1.確認2.タップ
3. Logitec Music Playerが起動します。「Music」をタップしてください。
5. パソコン内の音楽ファイルの情報をもとに、ファイルをフォルダ形式で分類して表示します。
表示されている一覧をスワイプして項目を確認できます。
各フォルダからの機能については次ページをご参照ください。
※ Windows Media Player上で再生リストを作成している場合は、「再生リスト」を選択して音楽の再生も可能です。 ※ 「ビデオ」および「画像」にはビデオプレーヤーが対応していません。
参考※ ウィンドウ右上に現在接続してい
るサーバ名が表示されます。(複数のLogitec WiFi Streamerが同一ネットワーク内にある場合、サーバ名をタップして接続先を切り替える事ができます)
タップ
スワイプ
一つ前の画面へ戻る
情報を更新する
43 目次に戻る

各フォルダからの音楽ファイル参照機能について
再生可能な音楽ファイルが一覧表示されます。
音楽ファイルがアルバム別に表示されます。アルバム情報は音楽ファイルのプロパティ内のアルバムの情報で自動判別されます。
音楽ファイルがジャンル別に表示されます。ジャンルの情報は音楽ファイルのプロパティ内のジャンル欄の情報で自動判別されます。
Windows Media Playerで作成された再生リストが表示されます。
音楽ファイルが作曲者別に表示されます。作曲者情報は音楽ファイルのプロパティ内の作曲者欄の情報で自動判別されます。
ミュージックフォルダー内の階層構造が表示されます。
Windows Media Playerで星評価をつけた音楽ファイルが表示されます。
・ Windows Media Playerで対応していないコーデックファイルは音楽フォルダに保存されていてもLogitec WiFi Streamerでは表示されません。
音楽ファイルがアーティスト別に表示されます。アーティスト情報は音楽ファイルのプロパティ内のアルバムのアーティストの情報で自動判別されます。
再生可能な音楽ファイルフォルダがアーティスト別に一覧表示されます。アーティスト情報は音楽ファイルのプロパティ内のアーティストの情報で自動判別されます。
音楽ファイルがアーティスト別に表示されます。アーティスト情報は音楽ファイルのプロパティ内の参加アーティストの情報で自動判別されます。
6. 任意のフォルダからアーティストやアルバムを選択し、ストリーミング再生したい音楽ファイルをタップすると、音楽の再生が始まります。
※ 再生中の機能については次ページをご参照ください。
3.再生したい曲をタップ
再生開始
1.項目を選択
2.フォルダを選択 再生開始
44 目次に戻る

・その他の機能についてローカルビデオファイルの再生Logitec Video Playerはご使用のAndroid端末内のビデオファイルをストリーミング再生と同じ操作で再生する事ができます。ローカルのデータを再生するには各プレーヤーの左下の「マイデバイス」のアイコンをタップしてください。
音楽ファイル再生中の機能とメッセージについて
・ 音楽ファイル再生中に画面をタップすると以下のようなメニューリストが表示されます。 ここでは、以下の操作が可能です。
再生している音楽ファイルのコーデークやフレームレートなどのメディア情報が確認できます。
再生中の時間の表示
音量調節
現在再生している音楽ファイルを停 止してW i F i Streamerのメインメニューに戻ります
前後の曲へスキップ、一時停止ができます
ミュートのON/OFFを切り替えます
ランダム再生 リピート再生
タップ
Listをタップすると、Android端末内のビデオファイルの一覧が表示されます。再生したいビデオをタップしてください。
Folderをタップすると、Android端末内のビデオファイルがフォルダ街道別に表示されます。再生したいビデオをタップしてください。
操作方法はストリーミング再生じと同じです。・「パソコンのビデオファイルをストリーミング再生する」をご参照ください。
45 目次に戻る

・ name表示では、曲名順に音楽ファイルが表示されます。
・ album表示ではアルバム別にパソコン内に保存されている音楽ファイルが表示されます。
・ Artist表示ではアーティスト別にパソコン内に保存されている音楽ファイルが表示されます。
・ Genre表示ではジャンル別にパソコン内に保存されている音楽ファイルが表示されます。
お好みの形でファイルをタップすれば音楽のストリーミング再生が始まります。
曲名順に表示されます
アルバム別に表示されます
アーティスト別に表示されます
ジャンル別に表示されます
タップ
ローカル音楽ファイルの再生LogitecMusicPlayerはご使用のAndroid端末内のビデオファイルをストリーミング再生と同じ操作でご使用になれます。ローカルのデータを再生するには各プレーヤーの左下の「マイデバイス」のアイコンをタップしてください。
Logitec Music Playerが起動し、パソコン内の再生可能な音楽ファイルが表示されます。
操作方法はストリーミング再生じと同じです。・「パソコンの音楽ファイルをストリーミング再生する」をご参照ください。
46 目次に戻る

プレイリストを作成する
Logitec Music Playerでは、パソコン内の音楽データを編集し簡単にプレイリストを作成することができます。
1. 「Play List」をタップし、「プレイリストの作成」をタップしてください。
2.タップ
1.タップ
2. 「新しいプレイリスト」ウィンドウが表示されます。
お好みの名前を入力し、「OK」をタップしてください
1.入力
2.タップ
3. プレイリストに追加したい曲を選択し、OKをタップします。
※ 曲の選択は、一覧・アルバム・アーティスト・ジャンル、どこからでも選択可能です。
1.曲を選択
2.タップ
4. 新しいプレイリストが作成され、ウィンドウに表示されます。
プレイリストを作成します
・ またPlay Listをタップするとパソコン内のデータを参照し、お好みのプレイリストを作成することができます。
47 目次に戻る

5-2 iOS(iPad/iPhone/iPod touch)環境での使い方
注意・ 本製品を接続したパソコンにアクセスできるモバイル端末は一度に1台となります。複数の端末からの同時アクセスには対応しておりません。
・ 音楽CDのストリーミング再生には対応しておりません。・ 接続するネットワーク(SSID)はストリーミングするパソコンと同じでなければいけません。・ LogitecWiFiStreamrアプリのアップデート等により、ユーザーインターフェース等が変更になる場合があります。
1. 本製品に再生したいDVDムービーをセットして、パソコン側のタスクトレイに「WiFi Streamer メディア検出されました」と表示されているのを確認してください。
・DVDをストリーミング再生する
2.ご使用のiOS端末のホーム画面から「LogitecWiFiStreamer」のアイコンをタップします。
3. Logitec WiFi Streamrのメインメニューが表示され、パソコンとの通信が成功すると「サーバに繋がりました」というメッセージが表示されます。
中央のアイコンをタップしてください。
4.「DVDサーバーリスト」の画面が表示されます。WiFi Streamr[xxxx]((xxxx)には、本製品が接続されているパソコン名が表示されます)
と表示されていることを確認し、「OK」をタップしてください。
しばらくすると自動的にDVDムービーの再生が始まります。
再生中の機能については次のページをご参照ください。
タップ
1.確認
2.タップ
1.確認
2.タップ
48 目次に戻る

・ DVDムービー再生中に画面をタップすると以下のようなメニューリストが表示されます。 ここでは、以下の操作が可能です。
ストリーミング再生の映像解像度の設定を行えます。通信環境の悪い場所等でスムーズに再生する際にご使用ください。解像度は100%,50%,25%に設定できます。また、映像と音声のズレを無くすために自動同期モードを選択した場合は「auto」と表示されます。
再生画面の表示をフルスクリーンモード⇔ウィンドウモードの切り替え、アスペクト比の切り替え等を行えます。(アスペクト比の切り替えは再生しているDVDが対応していなければできません。
再生しているDVDのメインメニューに戻り、音声・字幕の設定、チャプターリスト等、ご覧になっているDVDムービーの各種機能を使用できます。
再生しているDVDムービーのコーデークやフレームレート、サンプリングレートなどのメディア情報が確認できます。
再生中の時間の表示
音量調節
①②
③ ④現在再生しているDVDムービーを停止してWiFi Streamerのメインメニューに戻ります
前後のチャプタへスキップ、一時停止ができます
ミュートのON/OFFを切り替えます
①
②
③
④
DVD再生中の機能とメッセージについて
49 目次に戻る

・ ストリーミング再生中に、画像と音声のズレを検出するとアプリ側から「自動同期モードに切り替えますか」というメッセージが表示されます。
「Yes」を選択すると画像解像度を自動的に調整し、お客様の環境に会った再生環境でDVDムービーの再生を行います。
・ 途中まで観ていたDVDを再度再生するときは、中断時のシーンから再生するかどうかの確認メッセージが表示されます。
「Yes」を選択すると、中断したシーンからの再生が始まります。 「No」を選択すると、DVDムービーのはじめから再生されます。
・ 字幕の切り替えやアスペクト比、チャプターの設定等は再生するDVDムービーの設定により異なります。
選択
選択
50 目次に戻る

・パソコンのビデオファイルをストリーミング再生する
1.本製品が接続されている状態で、ご使用のiOS端末のホーム画面から「Logitec WiFi Streamer」のアイコンをタップします。
2. Logitec WiFi Streamrのメインメニューが表示され、パソコンとの通信が成功すると「サーバに繋がりました」というメッセージが表示されます。
左のアイコンをタップしてください。
1.確認
2.タップ
3. Logitec Video Playerが起動します。「ビデオ」をタップしてください。
5. パソコン内のビデオ情報をもとに、ビデオファイルをフォルダ形式で分類して表示します。
表示されている項目を確認できます。 各フォルダからの機能については次ページをご
参照ください。
※ Windows Media Player上で再生リストを作成している場合は、「再生リスト」を選択してビデオの再生も可能です。 ※ 「ミュージック」および「画像」にはビデオプレーヤーが対応していません。
参考※ ウィンドウ右上に現在接続してい
るサーバ名が表示されます。(複数のLogitec WiFi Streamerが同一ネットワーク内にある場合、サーバ名をタップして接続先を切り替える事ができます)
タップ
一つ前の画面へ戻る
情報を更新する
51 目次に戻る

6. 任意のフォルダからストリーミング再生したいビデオファイルをタップすると、ビデオの再生が始まります。
※ 再生中の機能については次ページをご参照ください。
各フォルダからのビデオファイル参照機能について
再生可能なビデオファイルが一覧表示されます。
ビデオファイルがシリーズ別に表示されます。シリーズ情報はビデオファイルのプロパティ内のタイトル欄の情報で自動判別されます。
ビデオファイルがジャンル別に表示されます。ジャンル情報はビデオファイルのプロパティ内のジャンル欄の情報で自動判別されます。
Windows Media Playerで作成された再生リストが表示されます。
ビデオファイルが出演者別に表示されます。出演者情報はビデオファイルのプロパティ内の参加アーティスト欄で自動判別されます。
ビデオフォルダ内の階層構造が表示されます。
Windows Media Playerで星評価をつけたビデオファイルが表示されます。
インターネットテレビなどで自動録画したビデオファイルが表示されます。
・ Windows Media Playerで対応していないコーデックファイルはビデオフォルダに保存されていてもLogitec WiFi Streamerでは表示されません。
再生したいビデオをタップ
再生開始
52 目次に戻る

ビデオファイル再生中の機能とメッセージについて
・ ビデオファイル再生中に画面をタップすると以下のようなメニューリストが表示されます。 ここでは、以下の操作が可能です。
再生中の時間の表示
音量調節
①②
③ ④現在再生しているビデオを停止してWiFi Streamerのメインメニューに戻ります 前後のチャプタへスキップ、
一時停止ができますミュートのON/OFFを切り替えます
ストリーミング再生の映像解像度の設定を行えます。通信環境の悪い場所等でスムーズに再生する際にご使用ください。解像度は100%,50%,25%に設定できます。また、映像と音声のズレを無くすために自動同期モードを選択した場合は「HW」と表示されます。
再生画面の表示をフルスクリーンモード⇔ウィンドウモードの切り替え、アスペクト比の切り替え等を行えます。(アスペクト比の切り替えは再生しているビデオファイルが対応していなければできません。
再生しているビデオファイルの字幕設定等ができます。
再生しているビデオファイルのコーデークやフレームレートなどのメディア情報が確認できます。
①
②
③
④
53 目次に戻る

・パソコンの音楽ファイルをストリーミング再生する
1.本製品が接続されている状態で、ご使用のiOS端末のホーム画面から「Logitec WiFi Streamer」のアイコンをタップします。
2. Logitec WiFi Streamrのメインメニューが表示され、パソコンとの通信が成功すると「サーバに繋がりました」というメッセージが表示されます。
右のアイコンをタップしてください。
1.確認
2.タップ
3. Logitec Music Playerが起動します。「Music」をタップしてください。
5. パソコン内の音楽ファイルの情報をもとに、ファイルをフォルダ形式で分類して表示します。
表示されている一覧をスワイプして項目を確認できます。
各フォルダからの機能については次ページをご参照ください。
※ Windows Media Player上で再生リストを作成している場合は、「再生リスト」を選択して音楽の再生も可能です。 ※ 「ビデオ」および「画像」にはビデオプレーヤーが対応していません。
参考※ ウィンドウ右上に現在接続してい
るサーバ名が表示されます。(複数のLogitec WiFi Streamerが同一ネットワーク内にある場合、サーバ名をタップして接続先を切り替える事ができます)
タップ
スワイプ
一つ前の画面へ戻る
情報を更新する
54 目次に戻る

各フォルダからの音楽ファイル参照機能について
再生可能な音楽ファイルが一覧表示されます。
音楽ファイルがアルバム別に表示されます。アルバム情報は音楽ファイルのプロパティ内のアルバムの情報で自動判別されます。
音楽ファイルがジャンル別に表示されます。ジャンルの情報は音楽ファイルのプロパティ内のジャンル欄の情報で自動判別されます。
Windows Media Playerで作成された再生リストが表示されます。
音楽ファイルが作曲者別に表示されます。作曲者情報は音楽ファイルのプロパティ内の作曲者欄の情報で自動判別されます。
ミュージックフォルダー内の階層構造が表示されます。
Windows Media Playerで星評価をつけた音楽ファイルが表示されます。
・ Windows Media Playerで対応していないコーデックファイルは音楽フォルダに保存されていてもLogitec WiFi Streamerでは表示されません。
音楽ファイルがアーティスト別に表示されます。アーティスト情報は音楽ファイルのプロパティ内のアルバムのアーティストの情報で自動判別されます。
再生可能な音楽ファイルフォルダがアーティスト別に一覧表示されます。アーティスト情報は音楽ファイルのプロパティ内のアーティストの情報で自動判別されます。
音楽ファイルがアーティスト別に表示されます。アーティスト情報は音楽ファイルのプロパティ内の参加アーティストの情報で自動判別されます。
6. 任意のフォルダからアーティストやアルバムを選択し、ストリーミング再生したい音楽ファイルをタップすると、音楽の再生が始まります。
※ 再生中の機能については次ページをご参照ください。
3.再生したい曲をタップ
1.項目を選択
2.フォルダを選択再生開始
55 目次に戻る

・その他の機能について
LogitecMusicPlayer,LogitecVideoPlayerはご使用のiOS端末内の音楽・ビデオファイルをストリーミング再生と同じ操作でご使用になれます。ローカルのデータを再生するには各プレーヤーの左下の「マイデバイス」のアイコンをタップしてください。 操作方法はストリーミング再生時と同じとなります。
・ 「パソコンのビデオファイルをストリーミング再生する」・ 「パソコンの音楽ファイルをストリーミング再生する」
をそれぞれご参照ください。
音楽ファイル再生中の機能とメッセージについて
・ 音楽ファイル再生中に画面をタップすると以下のようなメニューリストが表示されます。 ここでは、以下の操作が可能です。
再生している音楽ファイルのコーデークやフレームレートなどのメディア情報が確認できます。
再生中の時間の表示
音量調節
現在再生している音楽ファイルを停 止してW i F i Streamerのメインメニューに戻ります
前後の曲へスキップ、一時停止ができます
ミュートのON/OFFを切り替えます
ランダム再生 リピート再生
56 目次に戻る

1.本製品がタブレット端末から認識されません。
・ お客様のパソコンの設定はプライベートネットワークとなっていませんか?
・ パソコン側のセキュリティソフトの設定、ファイァーウォールの設定などでLogitec WiFi Streamerがブロックされていないかご確認ください。
ブロックされていた場合は、例外設定など本製品へのアクセスを許可するように設定してください。設定方法については、ご使用のセキュリティソフトウェアマニュアルまたは、Windowsのヘルプなどをご参照ください。
・ ネットワーク接続の画面を開いて、接続しているネットワークが有効になっているかご確認ください。
・ネットワークストリーミングの共有設定が有効になっているかどうかをご確認ください。
・ 無線接続でご利用の場合、ワイヤレス機能は有効になっているか確認してください。
2.接続先のパソコンの音楽・ビデオデータが再生できません。
・ 本書「4-1 Windows 環境での設定方法」を参照し、ネットワーク内でのストリーミング再生設定が有効になっているかをご確認ください。
・ 音楽/ビデオデータがWindows Media Playerでサポートされているコーデックかどうかをご確認ください。Windows Media Playerで再生できないファイルは、モバイル端末側から認識されません。
3.地デジ録画したDVDを再生できません。
・iOS端末、スマホ、タブレット上では、再生できません。
Logitec WiFi StreamerはCPRM保護されたディスクの再生には対応しておりません。
4.ストリーミング再生が頻繁に止まります。
・ ご視聴になっている端末(iOS端末、スマホタブレット)のCPUパワーが不足している可能性があります。画面解像度を落として視聴してください。
DVDの視聴中に画面をタップし、画面右上の「SW100」をタップし「SW50」または「SW25」に設定してください。
画面解像度は、「SW100」で640x480、「SW50」で「320x240」、「SW25」で「160x120」に設定されます。
57 目次に戻る
●よくある質問

58 目次に戻る
製品に関するお問い合わせは下記のロジテック・テクニカルサポートへお電話でご連絡ください。サポート情報、製品情報につきましては、インターネットでも提供しております。
ロジテックサポートページ : 6409.jpTEL:0570-022-022
受付時間:10:00〜19:00
営業日:月曜日〜土曜日(祝日営業)(夏期、年末年始特別営業日を除く)
This product is domestic use only.
No technical support is available in foreign languages other than Japanese
本製品は国内仕様です。海外での使用に関しては弊社ではいかなる責任も負いかねます。
また弊社では海外使用に関する、いかなるサービス、サポートも行っておりません。
テクニカルサポートにお電話される前に
お手数ですが、テクニカルサポートにお電話される前に、次の事項についてご確認ください。
◆お電話される前に、パソコンを起動できる場合は、起動した状態でお電話ください。
◆対象製品が取り付けられたパソコンの前から会話が可能な場合は、パソコンの前からお電話をおかけください。
お調べいただきたい内容
◆使用しているOS ◆使用しているパソコンのメーカーおよび型番 ◆具体的な現象、事前にお客様が試みられた事項(あればお伝えください)
Logitec WiFi Streamer (LDR-PUA8U2Sシリーズ )オンラインマニュアル
2013年 7 月 第2版©2013 Logitec INA Solutions Co., Ltd. All rights reserved.
●サポート、お問い合わせ窓口のご案内