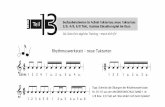LonMaker Benutzerhandbuch - echelon.com · Willkommen Willkommen beim LonMakerŽ...
Transcript of LonMaker Benutzerhandbuch - echelon.com · Willkommen Willkommen beim LonMakerŽ...
LonMaker Benutzerhandbuch
Version 3.1
2. überarbeitete Ausgabe
078-0273-01A
@ ECHELON®
C o r p o r a t i o n
Echelon, LON, LONWORKS, LonTalk, Neuron, LONMARK, 3120, 3150, NodeBuilder, das LonUsers Logo, das Echelon Logo und das LONMARK Logo sind eingetragene Warenzeichen der Echelon Corporation. LonPoint, LonPoint Schedule Maker, LonMaker und LonSupport sind Warenzeichen der Echelon Corporation.
Alle anderen Marken- und Produktnamen sind Warenzeichen oder eingetragene Warenzeichen ihrer jeweiligen Inhaber.
Neuron Chips, LonPoint Module und andere OEM-Produkte sind nicht für den Einsatz in Geräten oder Systemen bestimmt, die die Gesundheit oder Sicherheit von Personen gefährden oder Sachschäden verursachen können. Echelon übernimmt keinerlei Verantwortung oder Haftung, wenn Neuron Chips oder LonPoint Module in solchen Geräten oder Systemen eingesetzt werden.
Die in diesem Dokument genannten Produkte anderer Hersteller dienen lediglich Illustrationszwecken und wurden möglicherweise von Echelon nicht getestet. Der Kunde ist selbst dafür verantwortlich, sich über die Eignung dieser Produkte für die verschiedenen Einsatzbereiche zu informieren.
ECHELON MACHT KEINERLEI ANGABEN ODER ZUSAGEN UND SCHLIESST JEDE GEWÄHRLEISTUNG AUS, SEI SIE AUSDRÜCKLICH, KONKLUDENT, GESETZLICH GEREGELT ODER ANDERWEITIG MIT IHNEN VEREINBART. DARÜBER HINAUS SCHLIESST ECHELON AUSDRÜCKLICH JEDE KONKLUDENTE GEWÄHRLEISTUNG HINSICHTLICH DER MARKTGÄNGIGKEIT, QUALITÄT UND EIGNUNG FÜR EINEN BESTIMMTEN ZWECK AUS, EINSCHLIESSLICH DER GEWÄHRLEISTUNG, DASS DIE SOFTWARE KEINE SCHUTZRECHTE DRITTER VERLETZT.
Ohne vorherige schriftliche Genehmigung der Echelon Corporation darf dieses Dokument oder Teile davon in keiner Form, weder elektronisch oder mechanisch noch durch Fotokopieren, Aufzeichnen oder auf andere Weise, reproduziert, übertragen oder in einem Datensystem gespeichert werden.
Modellnummer 39510
Gedruckt in den Vereinigten Staaten von Amerika. Copyright ©1997-2003 Echelon Corporation. Echelon Corporation www.echelon.com
Willkommen Willkommen beim LonMaker� Integrationswerkzeug Version 3.1 � einem Softwarepaket für den Entwurf, die Installation und die Verwaltung von herstellerübergreifenden, offenen und interoperablen LONWORKS® Steuerungsnetzwerken. Auf der Grundlage des LNS� Netzwerkbetriebssystems von Echelon verbindet das LonMaker Werkzeug eine leistungsstarke Client-Server-Architektur mit der bedienerfreundlichen Oberfläche von Visio. Dadurch entsteht ein Werkzeug, das genügend ausgefeilt ist, um damit ein Steuerungsnetzwerk zu entwerfen, zu kommissionieren, zu betreiben und zu verwalten, und dennoch genügend wirtschaftlich ist, um auch ausschließlich als Betriebs- und Wartungs-Werkzeug eingesetzt zu werden. Das LonMaker Werkzeug entspricht dem LNS Plug-In-Standard, wodurch es mit der großen Anzahl von LNS Plug-Ins kompatibel ist, die von Echelon und anderen Herstellern angeboten werden.
Zweck Im LonMaker Benutzerhandbuch und in den Hilfedateien wird das Entwerfen, Kommissionieren, Verwalten und Warten eines Netzwerks mithilfe des LonMaker Integrationswerkzeugs beschrieben. Darüber hinaus werden die neuen Funktionen der Versionen 3.13, 3.1 und 3 vorgestellt.
Zielpublikum Das LonMaker Benutzerhandbuch und die Hilfedateien sind für Systemdesigner und Integratoren bestimmt, die mit Steuerungsnetzwerken vertraut sind. Benutzer von LonMaker sollten über Erfahrungen mit Visio 2002 verfügen.
Weiterführende Literatur i.LON� 1000 Internet Server User�s Guide (Benutzerhandbuch zu i.LON� 1000 Internetserver) � Beschreibt die Installation, Konfiguration, Verwendung und Verwaltung des i.LON 1000 Servers als Router und Webserver.
i.LON 100 Internet Server User�s Guide (Benutzerhandbuch zu i.LON� 100 Internetserver) � Beschreibt die Installation, Konfiguration, Verwendung und Verwaltung des i.LON 100 Servers als Webserver, Netzwerkschnittstelle und LONWORKS Gerät.
Introduction to the LONWORKS System (Einführung in das LONWORKS System) � Beschreibt die Grundlagen des LONWORKS Systems.
Hilfedatei LNS Dienstprogramme und Referenz � Beschreibt die LNS Dienstprogramme, die im LonMaker Werkzeug enthalten sind, und enthält Referenzinformationen zu LONMARK Ressourcendateien, Geräteschnittstellendateien sowie zu Typdefinitionen für Standard-Netzwerkvariablen und Konfigurationseigenschaften.
NodeBuilder User�s Guide (Benutzerhandbuch zu NodeBuilder) � Beschreibt die Verwendung des NodeBuilder Werkzeugs in Verbindung mit dem LonMaker Werkzeug zum Entwickeln und Testen von Geräteanwendungen.
Microsoft Visio Professional Edition Benutzerhandbuch, Version 2002 � Beschreibt die Verwendung von Visio 2002 Professional Edition.
Microsoft Visio Standard Edition Benutzerhandbuch, Version 2002 � Beschreibt die Verwendung von Visio 2002 Standard Edition.
LonMaker Benutzerhandbuch i
Die neueste Version der Dokumentation sowie Updates für Ihre Software finden Sie auf der LonMaker Homepage unter www.echelon.com/lonmaker. Die aktualisierte Ressourcendatei-Dokumentation erhalten Sie unter types.lonmark.org.
Inhalt Das LonMaker Benutzerhandbuch besteht aus folgenden Teilen:
• Einführung: Bietet eine Einführung in das LonMaker Werkzeug und beschreibt die neuen Funktionen in LonMaker 3.13, 3.1 und 3, die LonMaker Netzwerkentwürfe sowie die Grundlagen von LONWORKS und Visio.
• Erste Schritte: Enthält Informationen zu den Hardware-Anforderungen, zur Installation der verschiedenen LonMaker Werkzeug-Komponenten, zum Schnell-Lernprogramm, zum LonMaker Design Manager, zum Erstellen und Öffnen eines LonMaker Netzwerkentwurfs, zur Remote-Verwendung des LonMaker Werkzeugs sowie zur Sicherung und Wiederherstellung von LonMaker Netzwerken.
• Entwerfen von Netzwerken: Enthält Informationen zum Entwerfen von Netzwerken, zum Optimieren der Netzwerkleistung, zum Navigieren durch die Subsystemhierarchie, zu weiteren Schritten sowie zur Steuerung des Zugriffs auf die Benutzerprofile.
• Erstellen von Netzwerken: Enthält Informationen zum Erstellen von Netzwerken (beispielsweise zum Erstellen einer LonMaker Zeichnung, von Subsystemen, Geräten, i.LON Internetservern, Superknoten, Kanälen, Funktionsblöcken und Verbindungen), zum Arbeiten mit LonMaker Shapes und Ebenen, zum Anpassen der LonMaker Benutzeroberfläche, zur Verwendung des LonMaker Demomodus sowie zur Verwendung von LonMaker mit AutoCAD-Zeichnungen.
• Installation von Netzwerken: Behandelt das Kommissionieren von Geräten und Routern sowie das Erstellen eines Netzwerkservice-Geräts.
• Warten von Netzwerken: Beschreibt das Laden von Geräten, das Ersetzen von Geräten und Routern, das Verwenden der LonMaker Darstellungsarten sowie das Zusammenführen von LonMaker Netzwerken.
• Verwaltung von Netzwerken: Enthält Informationen zur Verwaltung von Geräten, Funktionsblöcken, Routern und Subsystemen.
• LonMaker Credits: Enthält Informationen zur Lizenzierung, zum Verwenden, Anzeigen und Hinzufügen von LonMaker Credits sowie zum Übertragen einer LonMaker Lizenz.
• Verwendung von LNS Plug-Ins: Enthält einen Überblick der LNS Plug-Ins und beschreibt das Starten eines Plug-In, das Abrufen von Plug-In-Informationen sowie die Neuregistrierung von Plug-Ins.
• Überwachen und Steuern von Geräten: Enthält einen Überblick der Überwachungs- und Steuerungsfunktionen von LonMaker sowie Anleitungen zum Festlegen der Browser-Optionen, zum Ändern der Typen und Formate, zur Überwachung von Verbindungen sowie zum Verbinden von Netzwerkvariablen mit dem Host.
• Erstellen und Verwenden von LonMaker Shapes und Schablonen: Beschreibt die LonMaker Schablonen und das Verfahren für deren Erstellung, das Erstellen und Verwenden von benutzerdefinierten Master Shapes für Geräte, Funktionsblöcke, Subsysteme und Verbindungen, weitere Benutzerzellen für Geräte, Funktionsblöcke und Router sowie das Festlegen von benutzerdefinierten Funktionsblockmodi und -typen.
ii Vorwort
• Erstellen von MMI-Anwendungen: Beschreibt die Verwendung des LonMaker Werkzeugs für MMI-Anwendungen (Mensch-Maschine-Interface-Anwendungen), des LNS Textfelds, von ActiveX-Steuerelementen von Drittherstellern und von benutzerdefinierten LNS-basierten ActiveX-Steuerelementen.
• Anhänge: Sie enthalten das LonMaker Credit-Bestellformular, Anleitungen zur Installation von Netzwerktreibern, die LonMaker Softwarelizenzvereinbarung, die LonMaker Lizenzübertragungsvereinbarung sowie ein Glossar.
Weitere Informationen und technische Unterstützung
Detaillierte Informationen zur Verwendung des LonMaker Werkzeugs und des LonPoint Plug-In finden Sie im LonMaker Benutzerhandbuch, in der Echelon LonMaker Software Hilfedatei, im LonPoint Application and Plug-In Guide (Benutzerhandbuch zu LonPoint Anwendungen und Plug-Ins) sowie in der Hilfedatei LonPoint Plug-In (LonPoint Plug-In). Adobe Acrobat-Versionen des LonMaker Benutzerhandbuchs und des LonPoint Application and Plug-In Guide (Benutzerhandbuch zu LonPoint Anwendungen und Plug-Ins) finden Sie in den LonMaker und LonPoint Programmordnern, wenn Sie die LonMaker und LonPoint Software installieren. Zum Anzeigen dieser Dateien benötigen Sie den Adobe Acrobat Reader, der vom LonMaker Installationsprogramm optional installiert wird.
Beschreibungen bekannter Probleme und Problemumgehungen finden Sie in den ReadMe-Dateien von LonMaker und LonPoint Plug-In. Zum Anzeigen der LonMaker ReadMe-Datei klicken Sie in Windows auf Start, zeigen Sie auf Programme, wählen Sie den Ordner Echelon LonMaker Software und klicken Sie dann auf ReadMe-Datei. Zum Anzeigen der LonPoint ReadMe-Datei klicken Sie in Windows auf Start, zeigen Sie auf Programme, wählen Sie den Echelon LonPoint Gerätesoftware-Ordner und klicken Sie dann auf ReadMe-Datei.
Weitere Informationen zu LonMaker und LonPoint finden Sie auf der LonMaker Homepage unter www.echelon.com/lonmaker.
Wenn Sie technische Fragen haben, die nicht mithilfe der Dokumentation, der Online-Hilfe oder der LonMaker Homepage beantwortet werden können, wenden Sie sich an die technische Unterstützung von Echelon. Verfügt Ihr LonMaker Händler über einen Kundendienst, können Sie sich auch an diesen wenden. Sie können jedoch auch bei Echelon an einer Schulung teilnehmen, um die Verwendung des LonMaker Werkzeugs zu erlernen. Damit Sie die technische Unterstützung von Echelon für das LonMaker Werkzeug in Anspruch nehmen können, müssen Sie Ihre Kopie bei Echelon registrieren und einen der fallbasierten Unterstützungsdienste von Echelon abonnieren. Detaillierte Informationen zu den Unterstützungs- und Schulungsdiensten von Echelon finden Sie auf der Echelon Support Homepage unter www.echelon.com/support. Fragen zur Softwareinstallation werden innerhalb der ersten 30 Tage nach Erhalt der LonMaker CD kostenlos beantwortet. Sie können die technische Unterstützung per Telefon, Fax oder E-Mail bei Ihrem nächstgelegenen Echelon Support Center in Anspruch nehmen. Die erforderlichen Kontaktinformationen sind in der nachfolgenden Tabelle angegeben.
Vorsicht Die Unterstützungsprogramme und die Informationen in der folgenden Tabelle können jederzeit geändert werden. Eine Beschreibung der aktuellen Angebote und Unterstützungsverträge finden Sie auf der Echelon Support Homepage unter www.echelon.com/support. Ihr LonMaker Händler hält möglicherweise andere Kontaktinformationen für die Unterstützung bereit.
LonMaker Benutzerhandbuch iii
London San Jose Tokyo
Sprache Englisch/Französisch/ Deutsch/Italienisch
Englisch Japanisch
Bürozeiten (Mo-Fr*)
9.00-17.00 Uhr Ortszeit London
8.30-16.30 PDT 9.00-17.00 Uhr Ortszeit Tokyo
Telefon +44 (0) 1923 430200 +1-408-938-5200 +1-888-ECHELON (888-324-3566; nur USA und Kanada)
+81 3 3440 7781
Fax +44 (0) 1923 430300 +1-408-328-3801 +81 3 3440 7782
E-Mail [email protected] [email protected] [email protected]
*Ausgenommen an Feiertagen vor Ort
Echelon stellt Unterstützung in Verbindung mit Visio nur für jene Visio-Funktionen bereit, die für die Verwendung des LonMaker Werkzeugs erforderlich sind. Um Unterstützung für Visio durch Microsoft zu erhalten, müssen Sie eine handelsübliche Version von Microsoft Visio Professional oder Standard 2002 erwerben. Echelon bietet keine Unterstützung bei Verwendung der LonMaker Werkzeuge mit anderen Versionen von Visio als jener Version, die auf der LonMaker CD enthalten ist.
Anregungen zur Verbesserungen der Produktfunktionen sowie der Dokumentation sind uns stets willkommen. Senden Sie Ihre Kommentare an [email protected]. (Verwenden Sie diese Adresse bitte nicht für technische Fragen. Senden Sie Ihre technischen Fragen an [email protected], [email protected] oder [email protected].)
iv Vorwort
Inhaltsverzeichnis Willkommen ...................................................................................................... i Zweck ............................................................................................................... i Zielpublikum...................................................................................................... i Weiterführende Literatur................................................................................... i Inhalt ................................................................................................................ ii Weitere Informationen und technische Unterstützung ....................................iii Inhaltsverzeichnis ............................................................................................ v
1 Einführung 1-1 Einführung in das LonMaker Werkzeug .......................................................1-2 Neue Funktionen in Version 3.13 .................................................................1-3
Professionelle Edition, Standard Edition und Demo Edition ..................1-3 Professionelle Edition ......................................................................1-3 Standard Edition ..............................................................................1-3 Demo Edition ...................................................................................1-4
xDriver-Unterstützung ............................................................................1-4 Neue Funktionen in Version 3.1 ...................................................................1-4
LONMARK Verbesserungen ....................................................................1-4 Leistungsverbesserungen......................................................................1-4 Verbesserungen im Netzwerkentwurf ....................................................1-5 Weitere neue Funktionen.......................................................................1-5
Neue Funktionen in Version 3 ......................................................................1-5 Automatisierte Entwurfsabläufe .............................................................1-5 Verbesserungen der Benutzerfreundlichkeit..........................................1-6 Netzwerkwiederherstellung....................................................................1-6 Netzwerkzusammenführung ..................................................................1-6 MMI-Unterstützung.................................................................................1-7 Weitere neue Funktionen.......................................................................1-7
Neue Plug-Ins..................................................................................1-8 LonMaker Netzwerkdesigns .........................................................................1-8 Grundlegendes zu LonWorks .......................................................................1-9
LONWORKS Netzwerke.....................................................................1-9 Kanäle..............................................................................................1-9 Anwendungen................................................................................1-10 Subsysteme...................................................................................1-11
Netzwerkkanäle....................................................................................1-11 LonMaker Client-Typen........................................................................1-12
Grundlegendes zu Visio .............................................................................1-12 2 Erste Schritte 2-1
Bestandteile dieser Version..........................................................................2-2 Hardware-Anforderungen .............................................................................2-2 Installation des LonMaker Integrationswerkzeugs .......................................2-3
Installation von Visio ..............................................................................2-5 Installation des LonMaker Werkzeugs...................................................2-6 Installation der LonPoint Anwendungen, Plug-Ins und Dienstprogramme .............................................................2-7 Installation der Netzwerktreiber .............................................................2-7 Installation von Adobe Acrobat Reader .................................................2-7
LonMaker Design Manager � Übersicht.......................................................2-8 LonMaker Schnelleinstieg ..........................................................................2-12 Einrichten einer Netzwerkschnittstelle........................................................2-24
LonMaker Benutzerhandbuch v
Erstellen und Verwenden eines LonMaker Netzwerkdesigns ....................2-25 Erstellen eines LonMaker Netzwerkdesigns........................................2-26
Arbeiten mit digitalen Signaturen ..................................................2-31 Erstellen einer Zeichnung für eine bestehende LNS Datenbank.........2-32 Netzwerkwiederherstellung..................................................................2-33 Öffnen eines bestehenden LonMaker Netzwerkdesigns .....................2-41 Öffnen einer Kopie eines bestehenden LonMaker Netzwerks ............2-44
Verwenden eines lokalen Client .................................................................2-45 Verwenden eines Remote-Client................................................................2-46
Remote Full Client................................................................................2-47 Remote Lightweight Client ...................................................................2-50 Starten von LNS Server .......................................................................2-50 Ausführen des LonMaker Werkzeugs auf einem Remote Full Client...............................................................2-51 Ausführen des LonMaker Werkzeugs auf einem Remote Lightweight Client ..................................................2-53 Verwenden des LonMaker Werkzeugs bei mehreren Benutzern ........2-57 Festlegen des Schreibzugriffs für LonMaker Zeichnungen .................2-57
Verwenden von LonMaker Sicherungsdateien...........................................2-58 Sichern eines LonMaker Netzwerks ....................................................2-59 Wiederherstellen eines LonMaker Netzwerks .....................................2-60
3 Entwerfen von Netzwerken 3-1 Netzwerkentwurf � Übersicht........................................................................3-2
Entwerfen von LonMaker Netzwerken...................................................3-2 Netzwerkinbetriebnahme..............................................................................3-3
Inbetriebnahme im Engineered-Modus..................................................3-3 Inbetriebnahme im Adhoc-Modus ..........................................................3-3
Optimieren der LonMaker Netzwerkleistung ................................................3-4 Verwenden mehrerer Zeichnungsdateien..............................................3-4 Vornehmen zahlreicher Netzwerkänderungen ......................................3-4 Verwenden von Verbindungen...............................................................3-4 Gemeinsames Nutzen der LNS Schnittstelle mit dem LNS DDE Server..................................................3-5 Verwenden von Funktionsblöcken zur Optimierung ..............................3-5 Verwenden von Subsystemen zur Optimierung ....................................3-5
Navigation in der Subsystemhierarchie........................................................3-6 Navigation mit dem Netzwerk-Explorer..................................................3-7 Verwenden von Netzwerk-Navigationselementen .................................3-8
Steuern des Zugriffs auf LonMaker Netzwerke ............................................3-9 Benutzerprofile .......................................................................................3-9 Ändern und Löschen von Benutzerprofilen als Administrator................3-9 Erstellen neuer Benutzerprofile............................................................3-11 Ändern von Passwörtern......................................................................3-13 Remote-Verwendung des LonMaker Werkzeugs mit Benutzerprofilen ..........................................................3-13
Weitere Schritte ..........................................................................................3-13 4 Erstellen von Netzwerken 4-1
Erstellen einer LonMaker Zeichnung............................................................4-2 Verwenden der LonMaker und NodeBuilder Basis Shapes-Schablonen.....4-2 Erstellen eines Subsystems .........................................................................4-3
Erstellen eines Superknotens ................................................................4-4 Zugreifen auf Subsystembefehle ...........................................................4-5 Aktualisieren von mehreren Subsystemgeräten ....................................4-7 Kopieren eines Subsystems oder Superknotens...................................4-9
vi Vorwort
Erstellen eines Geräts ................................................................................4-10 Erstellen eines i.LON 1000 Internetservers................................................4-15 Erstellen eines Kanals ................................................................................4-16 Verwenden von LonMaker Ebenen ............................................................4-18 Verwenden von Funktionsblöcken � Übersicht ..........................................4-18
Erstellen eines Funktionsblocks...........................................................4-19 Hinzufügen von Netzwerkvariablen- und Nachrichtenkennungs-Shapes......................................................4-21 Dynamisches Erstellen von Netzwerkvariablen...................................4-23 Entfernen von Netzwerkvariablen- und Nachrichtenkennungs-Shapes......................................................4-25 Konfigurieren eines Funktionsblocks ...................................................4-27 Kopieren einer Funktionsblockkonfiguration........................................4-27
Erstellen einer Verbindung � Übersicht......................................................4-28 Erstellen einer Verbindung mit dem Verbinder-Shape ........................4-28 Erstellen einer Verbindung mit dem Befehl �Verbinden�......................4-29 Verwenden von Referenzverbindungen...............................................4-32 Verwenden von Verbindungsbeschreibungen .....................................4-33 Verwenden von Funktionsblöcken oder Superknoten in verschiedenen Subsystemen .....................................4-34 Erstellen von weiteren Kanälen ...........................................................4-34
Erstellen eines Routers ..............................................................................4-36 Arbeiten mit LonMaker Shapes ..................................................................4-42
Anzeigen und Festlegen von LonMaker Shape-Eigenschaften...........4-42 Verschieben eines LonMaker Shape...................................................4-42 Ändern von Kanälen.............................................................................4-42
Verschieben von Geräten, Routern und i.LON 1000 Servern.......4-42 Löschen eines LonMaker Shape .........................................................4-45 Kopieren eines LonMaker Shape.........................................................4-45 Verwenden von Gerätevorlagen ..........................................................4-45
Anpassen der Benutzeroberfläche � Übersicht..........................................4-47 Bearbeiten des Titelblocks...................................................................4-47 Einstellen der LonMaker Benutzeroberfläche......................................4-47
Verwenden des LonMaker Demomodus ....................................................4-47 Verwenden von AutoCAD-Zeichnungen � Übersicht .................................4-48
Importieren aus AutoCAD ....................................................................4-48 Exportieren nach AutoCAD..................................................................4-49
5 Installation von Netzwerken 5-1 Installation von Netzwerken � Übersicht ......................................................5-2 Kommissionieren von Geräten und Routern � Übersicht.............................5-2
Kommissionieren von Geräten und Routern..........................................5-3 Laden einer Anwendungsdatei ..............................................................5-4
Festlegen des Ausgangsstatus: Geräte und Router ......................................5-6 Fenster für den Ausgangsstatus des Geräts...................................5-6 Fenster für den Ausgangsstatus des Routers .................................5-8
Installieren von Geräten oder Routern.................................................5-10 Manuelle Methode oder Neuron ID-Methode für mehrere Geräte oder Router ....................................................5-11 Service-Pin-Methode .....................................................................5-12
Ermitteln von Geräten ..........................................................................5-14 Kommissionieren mithilfe von Barcodes..............................................5-18
Erstellen von Netzwerkservice-Geräte-Shapes..........................................5-19 Auflisten von Netzwerkservice-Geräten...............................................5-20 Aktualisieren von Netzwerkservice-Geräte-Shapes ............................5-21 Ersetzen eines lokalen Netzwerkservice-Geräts .................................5-21
LonMaker Benutzerhandbuch vii
6 Warten von Netzwerken 6-1 Wartung von Netzwerken � Übersicht ..........................................................6-2 Laden neuer Anwendungen � Übersicht ......................................................6-2
Laden einer neuen Anwendung auf einem oder mehreren Geräten .....6-2 Ersetzen von Geräten und Routern � Übersicht ..........................................6-4
Ersetzen von Geräten und Routern .......................................................6-4 Dekommissionieren von Geräten und Routern ............................................6-6 Resynchronisieren von Konfigurationseigenschaften ..................................6-6 Neukommissionieren eines Netzwerks nach der Wiederherstellung ...........6-8 Resynchronisierung von Zeichnung, Datenbank und Netzwerk ..................6-9 Verwenden der LonMaker Darstellungsarten � Übersicht .........................6-17
Verwenden der LonMaker Darstellungsarten für die Geräte ...............6-17 Verwenden der LonMaker Darstellungsarten für die Funktionsblöcke ........................................................................6-18 Verwenden der LonMaker Darstellungsarten für die Verbinder-Shapes .....................................................................6-18 Verwenden der Darstellungsarten für die Netzwerkvariablen- und Nachrichtenkennungs-Shapes.......................................................6-19 Ändern der LonMaker Darstellungsarten.............................................6-19
Zusammenführen von LonMaker Netzwerken � Übersicht ........................6-19 Anforderungen der Netzwerkzusammenführung � Übersicht..............6-20
Beschränkungen der Zusammenführung ......................................6-20 Informationsverlust ........................................................................6-21
Zusammenführen von zwei LonMaker Netzwerken.............................6-22 7 Verwaltung von Netzwerken 7-1
Verwaltung von Netzwerken � Übersicht .....................................................7-2 Verwaltung von Geräten ........................................................................7-3 Verwaltung von Funktionsblöcken .........................................................7-5 Verwaltung von Routern.........................................................................7-7 Gerätemanager-Einstellungen ...............................................................7-8
Statusübersicht .............................................................................................7-9 LNS Report Generator................................................................................7-13
Erstellen eines Berichts........................................................................7-13 8 LonMaker Credits 8-1
Lizenzierung mit dem LonMaker Werkzeug .................................................8-2 Verwenden von LonMaker Credits ...............................................................8-2
Anzeigen von LonMaker Credits............................................................8-3 Verwenden von Überziehungs-Credits.........................................................8-4 Lizenzierung von Remote-Clients.................................................................8-5 Hinzufügen von LonMaker Credits ...............................................................8-5 Übertragung einer LonMaker Lizenz ............................................................8-8
9 Verwendung von LNS Plug-Ins 9-1 Verwendung von LNS Plug-Ins � Übersicht .................................................9-2 Starten eines Plug-In ....................................................................................9-2 Anzeigen von Plug-In-Informationen ............................................................9-3 Neuregistrierung von Plug-Ins ......................................................................9-4 Aktualisierung des LonMaker Netzwerks .....................................................9-4
10 Überwachen und Steuern von Geräten 10-1 Überwachen und Steuern � Übersicht .......................................................10-2 Ändern von Typen und Formaten...............................................................10-4 Überwachen von Verbindungen .................................................................10-6
viii Vorwort
Der LonMaker Browser...............................................................................10-6 Symbolleiste des LonMaker Browsers.................................................10-8 Überwachen von Netzwerkvariablen .................................................10-10 Verwenden gebundener Aktualisierungen.........................................10-10 Ändern von Netzwerkvariablen- und Konfigurationseigenschaften-Werten.................................................10-11 Ändern der Eigenschaften von Netzwerkvariablen- und Konfigurationseigenschaften.......................................................10-12 Anzeigen von Fehlermeldungen ........................................................10-12 Verwaltung von Funktionsblöcken .....................................................10-13 Details zu Netzwerkvariablen/ Konfigurationseigenschaften .............10-13 Konfigurationseigenschaftentabelle ...................................................10-13 Ändern des Netzwerkvariablentyps ...................................................10-13 Ändern des Netzwerkvariablen-/ Konfigurationseigenschaftenformats..................................................10-15 Anpassen des Browsers ....................................................................10-15
Anpassen der Browser-Spalten...................................................10-15 Anpassen der Browser-Zeilen .....................................................10-16 Speichern der Browser-Anpassung.............................................10-16
Einstellen der Browser-Optionen .......................................................10-16 Browser-Optionen: Allgemein......................................................10-16 Browser-Optionen: Nachrichtenübertragung...............................10-17 Browser-Optionen: Konfigurationseigenschaften........................10-18 Browser-Optionen: Netzwerkvariablen........................................10-18 Browser-Optionen: Eigenschaften vom Lightweight Client .........10-18
Verbinden von Netzwerkvariablen mit dem Host .....................................10-19 Verwenden des LNS Textfelds � Übersicht..............................................10-20
11 Erstellen und Verwenden von LonMaker Shapes und Schablonen 11-1
LonMaker Schablonen und Master Shapes ...............................................11-2 Erstellen einer benutzerdefinierten LonMaker Schablone .........................11-2 Erstellen benutzerdefinierter LonMaker Master Shapes ............................11-2 Verwenden benutzerdefinierter LonMaker Master Shapes........................11-4
Geräte-Master Shapes.........................................................................11-4 Funktionsblock-Master Shapes............................................................11-5 Subsystem- oder Superknoten-Master Shapes...................................11-5 Verbindungs-Master Shapes ...............................................................11-6
Bearbeiten der benutzerdefinierten Zellen von Master Shape...................11-8 Zusätzliche benutzerdefinierte Zellen für Geräte.................................11-9 Zusätzliche benutzerdefinierte Zellen für Funktionsblöcke................11-13 Zusätzliche benutzerdefinierte Zellen für Router-Shapes..................11-14
Festlegen des Modus und Typs von benutzerdefinierten Funktionsblöcken......................................................11-14 Hinzufügen einer Bitmap zum Geräte-Master Shape...............................11-15 Anzeigen und Bearbeiten von mit einer LonMaker Netzwerkzeichnung verknüpftem VBA-Code ...........................................11-15
12 Erstellen von MMI-Anwendungen 12-1 Verwenden des LonMaker Werkzeugs für MMI-Anwendungen.................12-2 Verwenden des LNS Textfelds ...................................................................12-3
Hinzufügen eines LNS Textfelds..........................................................12-3 Erstellen eines benutzerdefinierten Master Shape mit dem LNS Textfeld ...................................................12-5 Überwachen eines Werts mit dem LNS Textfeld .................................12-5 Aktualisieren eines Werts mit dem LNS Textfeld.................................12-6
LonMaker Benutzerhandbuch ix
Löschen eines LNS Textfelds ..............................................................12-6 Verwenden von ActiveX-Steuerelementen von Drittherstellern .................12-6
Einfügen von ActiveX-Steuerelementen von Drittherstellern...............12-7 Überwachen eines Werts mit einem ActiveX- Steuerelement eines Drittherstellers....................................................12-8 Aktualisieren eines Werts mit dem ActiveX- Steuerelement eines Drittherstellers....................................................12-8
Kopieren von LNS Textfeld- und Dritthersteller- ActiveX-Steuerelementen...........................................................................12-9 Erstellen von benutzerdefinierten, auf LNS basierenden ActiveX-Steuerelementen....................................................12-10
Registrieren eines auf LNS basierenden ActiveX-Steuerelements ...12-10 Festlegen von Eigenschaften für LNS ActiveX-Steuerelemente .......12-12 Benutzerdefiniertes, auf LNS basierendes ActiveX-Steuerelement � Beispiel......................................................12-13
A LonMaker Credit-Bestellformular A-1 LonMaker Credit-Bestellformular................................................................. A-2
B Installation der Treiber PCLTA-10, PCLTA-20 oder PCC-10 B-1
Installation der Treiber PCLTA-10, PCLTA-20 und PCC-10 ....................... B-2 Hardwareinstallation der PCLTA-10 Karte............................................ B-4 Konfiguration der PCLTA-10 Karte ....................................................... B-4 Hardwareinstallation der PCC-10 Karte................................................ B-7 Konfiguration der PCC-10 Karte ........................................................... B-7
C LonMaker Softwarelizenzvereinbarung C-1 LonMaker Softwarelizenzvereinbarung ....................................................... C-2
D Softwarelizenz-Übertragungsvereinbarung D-1 Softwarelizenz-Übertragungsvereinbarung ................................................. D-2
E Glossar E-1 Glossar ........................................................................................................ E-2
x Vorwort
1
Einführung
Dieses Kapitel bietet eine Einführung in das LonMaker Werkzeug und beschreibt die neuen Funktionen in LonMaker 3.13, LonMaker 3.1 und LonMaker 3, die LonMaker Netzwerkentwürfe sowie die Grundlagen von LONWORKS und Visio.
LonMaker Benutzerhandbuch 1-1
Einführung in das LonMaker Werkzeug Das LonMakerTM Integrationswerkzeug ist ein vielseitiges Netzwerk-Werkzeug von LONWORKS ®, das auf einem Computer unter einem der Betriebssysteme Windows XP, Windows 2000 oder Windows 98 ausgeführt wird. Es verwendet Microsoft Visio® 2002 Professional oder Standard als grafische Benutzeroberfläche. Das LonMaker Werkzeug erfüllt folgende Funktionen:
• Netzwerk-Entwurfs-Werkzeug � Mit dem LonMaker Werkzeug können Sie ein Netzwerk gestalten, ohne dass Sie damit verbunden sein müssen. Der Netzwerkentwurf muss deshalb nicht zwingend vor Ort erfolgen (Engineered-Szenario). Mit dem LonMaker Werkzeug ist jedoch auch ein Netzwerkentwurf vor Ort möglich (Adhoc-Szenario), was bei kleineren Netzwerken oder bei Netzwerken, deren Topologie erst vor Ort festgestellt wird, vorteilhaft sein kann. Das LonMaker Werkzeug kann den Entwurf anhand eines bestehenden Netzwerks ermitteln. Diesen Vorgang nennt man Wiederherstellung. Mit dem LonMaker Werkzeug können im Engineered-Modus, im Adhoc-Modus in Betrieb genommene oder wiederhergestellte Netzwerke jederzeit geändert werden.
• Netzwerk-Installations-Werkzeug � Mit dem LonMaker Werkzeug wird ein vorbereitetes Netzwerk umgehend installiert, sobald der Netzwerkentwurf vor Ort zur Verfügung steht. Die vorbereiteten Gerätedefinitionen werden schnell und problemlos ihren entsprechenden physischen Geräten zugeordnet und die Kommissionierungsdauer vor Ort reduziert. Der LonMaker Browser ermöglicht den uneingeschränkten Zugriff auf alle Netzwerkvariablen und Konfigurationseigenschaften.
• Netzwerk-Dokumentations-Werkzeug � Da das LonMaker Werkzeug gleichzeitig mit dem Netzwerkentwurf und dem Installationsvorgang eine Visio-Zeichnung erstellt, gibt diese Zeichnung das installierte Netzwerk präzise wieder und stellt somit eine wichtige Komponente der integrierten Berichte dar.
• Netzwerk-Betriebs-Werkzeug � Das LonMaker Werkzeug unterstützt anhand einer Visualisierungsschnittstelle, die in der LonMaker Zeichnung gegeben ist, den Betrieb eines Netzwerks.
• Netzwerk-Wartungs-Werkzeug � Das LonMaker Werkzeug unterstützt die Wartung des Systems, indem Geräte, Router, Kanäle, Subsysteme und Verbindungen schnell hinzugefügt, getestet, entfernt, geändert oder ersetzt werden können.
Dank dieser Vielseitigkeit kann das LonMaker Werkzeug als zentrale Lösung für alle Phasen des Netzwerkbetriebs eingesetzt werden: vom ersten Entwurf und der Kommissionierung bis hin zum laufenden Betrieb und der Wartung.
Das LonMaker Werkzeug wird unter dem LNS� Netzwerkbetriebssystem ausgeführt. LNS stellt die wichtigsten Verzeichnis-, Installations-, Verwaltungs-, Überwachungs- und Steuerungsdienste bereit, die für offene LONWORKS Netzwerke erforderlich sind. Die Standardplattform LNS ermöglicht es, dass mehrere LNS Anwendungen wie das LonMaker Werkzeug, LNS Plug-Ins und der LNS DDE Server gemeinsam auf demselben Computer oder auf mehreren Computern im selben Netzwerk ausgeführt werden.
LNS ist ein Client-Server-Betriebssystem, bei dem ein einziger LNS Server viele gemeinsam ausgeführte Clientanwendungen unterstützt. Sie können den LNS Server als eigenständige Anwendung auf einem mit dem Netzwerk verbundenen Computer ausführen oder den LNS Server mit dem LonMaker Werkzeug auf demselben Computer ausführen. Clients auf anderen Computern (so genannte Remote-Clients) können sich beim LNS Server für den Zugriff auf die freigegebene LNS Datenbank anmelden.
1-2 Einführung
Das LonMaker Werkzeug ermöglicht es anhand der Client-Server-Funktionen von LNS mehreren LonMaker Werkzeugen, die auf verschiedenen Computern ausgeführt werden, gleichzeitig auf denselben LNS Server zuzugreifen. Dank dieser Funktion können mehrere Benutzer zur gleichen Zeit in einem Netzwerk arbeiten. Weitere Informationen finden Sie unter Remote-Verwendung des LonMaker Werkzeugs.
Netzwerkdesigns von LonMaker bieten eine Übersicht der Komponenten eines LonMaker Netzwerks: einer LNS Netzwerkdatenbank und einer LonMaker Zeichnung.
Grundlegendes zu LONWORKS enthält eine wichtige Einführung in die Struktur eines LONWORKS Netzwerks, die Kanäle, die es mit einem LNS Server verbinden, den LonMaker Computer, LonMaker Client-Typen und in verwandte Begriffe.
Grundlegendes zu Visio bietet eine Einführung in die leistungsstarke grafische Benutzeroberfläche, die zum Erstellen einer LonMaker Zeichnung verwendet wird.
Neue Funktionen in Version 3.13 Version 3.13 des LonMaker Integrationswerkzeugs enthält Verbesserungen auf den folgenden Gebieten:
• Es gibt nun drei Editionen des LonMaker Werkzeugs � Professionelle Edition, Standard Edition und Demo Edition.
• xDriver-Unterstützung.
Professionelle Edition, Standard Edition und Demo Edition
Ab Version 3.13 gibt es drei Editionen des LonMaker Werkzeugs � Professionelle Edition, Standard Edition und Demo Edition. Diese Editionen unterscheiden sich in der bereitgestellten Edition von Visio 2002, in der Anzahl der enthaltenen LonMaker Credits sowie in der Laufzeit der Software.
Professionelle Edition • Diese Edition wird zusammen mit Visio Professional 2002 mit Service Release 1 ausgeliefert.
Diese Version von Visio umfasst alle Funktionen von Visio Standard sowie Unterstützung für die Erstellung von technischen Zeichnungen, Gebäude- und Etagenplänen, Netzwerkdiagrammen, Verzeichnisdienstdiagrammen, Website-Übersichten und Software-/Datenbankdiagrammen mit Reverse Engineering. Zeichnungen, die mit Visio Professional 2002 erstellt wurden, können auch von Visio Standard 2002 geöffnet werden. Detaillierte Informationen zu diesen Funktionen finden Sie in der Dokumentation zu Visio Professional.
• Die Professionelle Edition umfasst 64 LonMaker Credits. Weitere Credits können wie in Kapitel 8 beschrieben erworben werden.
• Keine zeitliche Nutzungsbeschränkung.
Standard Edition • Diese Edition wird zusammen mit Visio Standard 2002 mit Service Release 1 ausgeliefert.
• Die Professionelle Edition umfasst 5 LonMaker Credits. Weitere Credits können wie in Kapitel 8 beschrieben erworben werden.
LonMaker Benutzerhandbuch 1-3
Demo Edition • Diese Edition wird zusammen mit der Testversion zu Visio Professional 2002 mit Service
Release 1 ausgeliefert. Diese Version von Visio umfasst alle Funktionen von Visio Professional 2002, läuft jedoch nach 30 Tagen ab.
• Bei allen Zeichnungen, die mit dieser Version erstellt werden, wird im Hintergrund in großen grauen Buchstaben �LonMaker Demonstrationsnetzwerk� angezeigt.
• Netzwerke sind auf maximal 6 Geräte beschränkt und Sie können keine LonMaker Credits bestellen.
• Das Programm kann nur 30 Tage lang verwendet werden. Wenn Sie das LonMaker Werkzeug nach Ablauf von 30 Tagen weiter verwenden möchten, müssen Sie eine Lizenz für LonMaker Professionelle Edition oder LonMaker Standard Edition erwerben.
xDriver-Unterstützung Version 3.13 enthält das Programm LNS xDriver. Dieses ermöglicht Ihnen die Verwendung von i.LON 10 und i.LON 100 Internetservern als LONWORKS Remote-Netzwerkschnittstellen. Hiermit können Sie das LonMaker Werkzeug über eine Internetverbindung zu Ihrem Netzwerk mithilfe des i.LON 10 oder i.LON 100 remote verwenden. Weitere Informationen hierzu finden Sie in der Dokumentation zu diesen Geräten. Wie LonMaker 3 kann auch LonMaker 3.13 zusammen mit dem i.LON 1000 Internetserver verwendet werden, der anstatt als Remote-Netzwerkschnittstelle als Router dient und mehr Leistung bietet als eine herkömmliche Schnittstelle.
Neue Funktionen in Version 3.1 Version 3.1 des LonMaker Integrationswerkzeugs enthält Verbesserungen auf den nachfolgenden Gebieten. Diese werden in den folgenden Abschnitten näher beschrieben.
• Verbesserungen zur Unterstützung weiterer LONMARK® Funktionen.
• Leistungsverbesserungen.
• Verbesserungen im Netzwerkentwurf.
LONMARK Verbesserungen Die neuen Funktionen schließen Folgendes ein:
• Für Geräte, die diese Funktion unterstützen, können Sie dynamische Netzwerkvariablen zu jedem Funktionsblock hinzufügen.
• Verbesserte Unterstützung für einen änderbaren Typ/Größe der Netzwerkvariablen mithilfe der neuen Konfigurationseigenschaft SCPTnvType.
• Farbcodierung im LonMaker Browser zur Kennzeichnung der bearbeitbaren Werte.
• LonMaker Browserunterstützung für lange Konfigurationstypen.
Leistungsverbesserungen Die neuen Leistungsverbesserungen schließen Folgendes ein:
• Die Resynchronisierung großer Zeichnungen erfolgt viel schneller.
• Aktualisierungen von Adresstabellen und Netzwerkvariablen-Konfigurationstabellen am Ursprungsgerät können für eine Verbindung unterdrückt werden, damit das Gerät die Verwaltung der Zieladressen übernimmt und komplexere Verbindungstopologien eingerichtet werden können.
1-4 Einführung
Verbesserungen im Netzwerkentwurf Die neuen Netzwerk-Entwurfsfunktionen schließen Folgendes ein:
• Beim Erstellen eines Funktionsblocks können automatisch Netzwerkvariablen-Shapes zum Funktionsblock hinzufügt werden.
• Aliasoptionen können jetzt für eine Verbindung geändert werden.
Weitere neue Funktionen Die weiteren neuen Funktionen schließen Folgendes ein:
• Zeichnungen können zur Unterstützung von Plug-Ins, die die LNS Datenbank ändern, aktualisiert werden.
Neue Funktionen in Version 3 Version 3 des LonMaker Integrationswerkzeugs enthält Verbesserungen auf den nachfolgenden Gebieten. Diese werden in den folgenden Abschnitten näher beschrieben.
• Automatisierte Entwurfsabläufe verringern Planungszeiten.
• Eine höhere Benutzerfreundlichkeit verringert Installationszeiten.
• Die Netzwerkwiederherstellung verringert die Wartungskosten für Systeme älterer Generationen.
• Die Netzwerkzusammenführung beschleunigt die Installation großer Systeme.
• Die Unterstützung einer Visualisierungsschnittstelle (Mensch-Maschine-Interface, MMI) bietet ein zentrales Werkzeug für den Entwurf, die Installation und den Betrieb des Netzwerks.
Automatisierte Entwurfsabläufe Die neuen Funktionen zu automatisierten Entwurfsabläufen und deren Vorteile schließen Folgendes ein:
• Master Shapes für Superknoten vereinfachen die Wiederverwendung häufig eingesetzter Entwürfe.
• Batch-Vorgänge vermeiden sich wiederholende Vorgänge.
• Bis zu 64 Geräte desselben Typs können in einem Vorgang erstellt werden. • Bis zu 64 Funktionsblöcke desselben Typs können in einem Vorgang erstellt werden. • Das Erstellen von Peer-To-Peer-Verbindungen, von 1:N/N:1-Verbindungen und
von Konfigurationsänderungen ist als Batch-Vorgang möglich.
• Dank neuer und verbesserter Lösungen in Visio 2002 werden allgemeine Zeichnungen schneller erstellt (nur in LonMaker Professionelle Edition verfügbar).
• Verbesserte Diagramme zur HKL-Steuerlogik. • Verbesserte Anlagendiagramme. • Verbesserte Werkslayouts, Netzwerkdiagramme, Leitungs- und Messdiagramme,
Rohrverlegungs- und Rohrleitungspläne, Grundrisse und vieles mehr.
• Der LonMaker Netzwerk-Explorer vereinfacht die Navigation in großen Systemen.
• Das Scan/Zoom-Fenster von Visio vereinfacht die Navigation innerhalb von Seiten.
Diese neuen Funktionen verringern Planungszeit und -kosten.
LonMaker Benutzerhandbuch 1-5
Verbesserungen der Benutzerfreundlichkeit Zu den neuen Funktionen, die die Benutzerfreundlichkeit verbessern, gehört Folgendes:
• Die gleichzeitige Verarbeitung der Arbeitsabläufe von mehreren Geräten verringert die Zeit zum Kommissionieren, Ersetzen und Aktualisieren von verwandten Geräten.
• Das neue i.LON� 1000 Shape verringert die Zeit zum Kommissionieren und Ersetzen von i.LON 1000 Geräten.
• Verbesserte Darstellungen der Shapes vereinfachen die Diagnose und verringern die Zeit zum Einrichten von Subsystemen.
• Das Batch-Kommissionierungs-Plug-In kann wie im Folgenden beschrieben kostenlos heruntergeladen werden.
Diese Verbesserungen verringern Installationszeit und -kosten.
Netzwerkwiederherstellung Das LonMaker Werkzeug schließt nun eine Netzwerkwiederherstellung ein, die Ihnen Folgendes ermöglicht:
• Verwenden des LonMaker Werkzeugs in Netzwerken älterer Generationen, die mit älteren Erstellungs-Werkzeugen installiert wurden, und mit Netzwerken, die keine Netzwerkdatenbank besitzen.
• Automatisches Erstellen einer LNS Netzwerkdatenbank und einer LonMaker Zeichnung.
• Automatisches Erstellen einer LNS Datenbank aus einem bestehenden Netzwerk. • Wiederherstellen von Gerätenamen aus einer LonManager API-Datenbank. • Automatisches Erstellen einer LonMaker Zeichnung aus einer LNS Datenbank.
Die Netzwerkwiederherstellung verringert die Wartungskosten für Systeme älterer Generationen.
Netzwerkzusammenführung Die neue Funktion zur Netzwerkzusammenführung ermöglicht Ihnen Folgendes:
• Sie können ein einziges LonMaker Netzwerk aus zwei unabhängigen Netzwerken erstellen. Das neue Netzwerk enthält alle Geräte, Verbindungen und Konfigurationen der beiden Netzwerke.
• Sie können unabhängige Systeme gesondert planen, installieren und überprüfen. Nach der Überprüfung können diese Systeme in einem einzigen Netzwerk zusammengeführt werden, um den Betrieb des Systems, das Freigeben von Daten und die Wartung zu vereinfachen.
Die Netzwerkzusammenführung vereinfacht eine schnellere Installation großer Systeme.
Beispiele für die Verwendung der Funktion zur Netzwerkzusammenführung:
• Mehrstöckige Gebäude
1. Schritt: Unabhängiges Kommissionieren und Überprüfen der einzelnen Stockwerke als separates Netzwerk.
2. Schritt: Zusammenführen der Stockwerke zum Erstellen eines einzigen Netzwerks.
1-6 Einführung
• Gebäude mit mehreren unabhängigen Integratoren
1. Schritt: Unabhängiges Kommissionieren und Überprüfen der einzelnen Systeme (z. B. HKL, Beleuchtung und Sicherheit) als gesonderte Netzwerke.
2. Schritt: Zusammenführen der Subsysteme zum Erstellen eines einzigen Netzwerks.
Die obigen Beispiele können für ein Gebäude mit mehreren Stockwerken und mehreren Integratoren kombiniert werden.
MMI-Unterstützung • Die Unterstützung wird zum Erstellen von MMI-Anwendungen verwendet. Diese Funktion ist
kein Ersatz für MMI-Highend-Werkzeuge, wie beispielsweise Wonderware InTouch, reicht jedoch bei vielen Systemen aus.
• Verwenden Sie die folgenden MMI-Werkzeuge mit dem LonMaker Werkzeug:
• Visio unterstützt ActiveX-Steuerelemente. • Die Skriptsprache Visual Basic für Anwendungen (VBA) ist in Visio enthalten. • LNS Textfeld (neue Version) ist ein ActiveX-Steuerelement, mit dem jede
beliebige Netzwerkvariable, Konfigurationseigenschaft und Funktionsblock-Überschreibung (neu) angezeigt und aktualisiert werden kann.
• Optionale ActiveX-Steuerelemente von Drittherstellern, wie National Instruments ComponentWorks, und Verknüpfung zum LNS Textfeld mithilfe von VBA.
Zu den Vorteilen der erweiterten LonMaker MMI-Funktionen gehört Folgendes:
• Die Verwendung eines einzigen Werkzeugs zum Entwerfen, Kommissionieren und Betreiben eines Netzwerks, was zu niedrigeren Kosten und einer schnelleren Einarbeitung führt.
• Kann zur Unterstützung des Systembetriebs und der Wartung vor Ort belassen werden. LonMaker Benutzerprofile können zum Steuern des Zugriffs auf das LonMaker Werkzeug verwendet werden. Deshalb können Operatoren zwar mit der Visualisierungsschnittstelle arbeiten, sie können jedoch nicht den Netzwerkentwurf oder die Installation ändern. Integratoren behalten uneingeschränkt Zugriff.
Weitere neue Funktionen Das LonMaker Werkzeug Version 3 enthält noch viele weitere neue Funktionen, zum Beispiel:
• Die Erweiterungen von LNS 3 verringern die Entwurfs-, Kommissionierungs- und Wartungszeiten und verbessern die Überwachungs- und Steuerleistung.
• Optionale Grafiken auf Geräte-Shapes, was die Unterscheidung nach Originalgeräteherstellern (Original Equipment Manufacturer, OEM) unterstützt.
• LNS 3 schafft in Verbindung mit dem i.LON 1000 Internetserver viele Möglichkeiten. Die folgende Grafik zeigt ein Beispiel.
LonMaker Benutzerhandbuch 1-7
Neue Plug-Ins Zwar sind sie nicht im Lieferumfang von LonMaker 3 enthalten, doch stehen eine Reihe neuer Plug-Ins zur Verfügung, die mit LonMaker 3 kompatibel sind. Eine vollständige Liste der verfügbaren Plug-Ins finden Sie unter www.echelon.com/Plug-Ins. Viele der hier aufgeführten Plug-Ins können kostenlos heruntergeladen werden. Außer den vielen aufgeführten Geräte-Plug-Ins gibt es noch verschiedene neue Plug-Ins für allgemeine Zwecke.
LonMaker Netzwerkdesigns Mithilfe des LonMaker Werkzeugs erstellen, installieren, dokumentieren, betreiben und verwalten Sie LonMaker Netzwerke. Ein LonMaker Netzwerk besteht aus einer LNS Netzwerkdatenbank und einer LonMaker Zeichnung.
Eine LNS Netzwerkdatenbank enthält Definitionen der zum LonMaker Netzwerk gehörenden Geräte, einschließlich Informationen wie Name, Adresse, Anwendungskonfiguration und Netzwerkverbindungen der einzelnen Geräte. Bei jedem Wechsel zu einer LonMaker Zeichnung verwendet das LonMaker Werkzeug automatisch LNS Dienste zum Aktualisieren der Informationen in der LNS Netzwerkdatenbank, die mit der LonMaker Zeichnung verknüpft ist.
Pro Netzwerk gibt es nur eine LNS Netzwerkdatenbank und die LNS Netzwerkdatenbank befindet sich immer auf dem Computer mit dem LNS Server. Sie können Sicherungskopien der LNS Netzwerkdatenbank speichern, und Sie können den LNS Server und die LNS Netzwerkdatenbank auf einen Sicherungscomputer verschieben. Weitere Informationen finden Sie unter Verwenden von LonMaker Sicherungsdateien.
Eine LonMaker Zeichnung enthält die grafische Darstellung des LonMaker Netzwerks. Eine LonMaker Zeichnung besteht aus einer oder mehreren Zeichnungsdateien, jede Zeichnungsdatei besteht aus einer oder mehreren Seiten und jede Seite stellte ein LNS Subsystem dar. Eine der Zeichnungsdateien ist als Zeichnungsdatei der höchsten Ebene ausgewiesen. Diese Zeichnungsdatei wird beim Erstellen eines neuen LonMaker Netzwerks erstellt.
Eine LonMaker Zeichnung befindet sich immer auf dem Computer, auf dem das LonMaker Werkzeug ausgeführt wird. Wenn Sie mehrere LonMaker Werkzeuge im selben LonMaker Netzwerk ausführen, muss auf jedem Computer, auf dem ein LonMaker Werkzeug ausgeführt wird, eine Kopie der LonMaker Zeichnung gespeichert sein. Die Bedienung durch mehrere Benutzer wird unter Verwenden des LonMaker Werkzeugs bei mehreren Benutzern beschrieben.
1-8 Einführung
Grundlegendes zu LonWorks Dieser Abschnitt enthält eine Übersicht über die folgenden Themen und erklärt verwandte Begriffe:
• LONWORKS Netzwerke
• Netzwerkkanäle
• LonMaker Client-Typen
Das Glossar in Anhang E enthält eine Kurzübersicht zu speziellen Begriffen.
LONWORKS Netzwerke Ein LONWORKS Netzwerk besteht aus intelligenten Geräten (wie Sensoren, Aktoren und Controllern), die mithilfe eines gemeinsamen Protokolls über einen oder mehrere Kommunikationskanäle miteinander kommunizieren. Netzwerkgeräte werden gelegentlich Knoten genannt.
Jedes Gerät umfasst einen oder mehrere Prozessoren, die das intelligente Verhalten ermöglichen und ein Kommunikationsprotokoll implementieren. Jedes Gerät schließt eine Komponente, einen so genannten Transceiver, ein, über den die elektrische Schnittstelle mit dem Kommunikationskanal bereitgestellt wird.
Ein Gerät übermittelt nach Bedarf Informationen an die von ihm ausgeführte Anwendung. Die Anwendungen auf verschiedenen Geräten sind nicht synchronisiert und es kann vorkommen, dass mehrere Geräte gleichzeitig versuchen, den Dialog aufzunehmen. Eine sinnvolle Informationsübertragung zwischen Geräten in einem Netzwerk erfordert deshalb eine Organisation in Form von Regeln und Prozeduren. Diese Regeln und Prozeduren sind das Kommunikationsprotokoll, häufig nur Protokoll genannt. Das Protokoll definiert das Format der zwischen Geräten übertragenen Nachrichten und die Aktionen, die beim Senden einer Nachricht durch ein Gerät an ein anderes Gerät erwartet werden. Das Protokoll besteht in der Regel aus eingebettetem Software- oder Firmwarecode in den einzelnen Geräten eines Netzwerks. Das in LonWorks Netzwerken verwendete Protokoll wird durch den Standard ANSI/EIA/CEA-709.1 definiert. Die von Echelon geschaffene Implementierung dieses Standards wird LonTalk® Protokoll genannt.
Die Gerätevorlage ist eine von LNS verwendete Vorlage, die die von einem bestimmten Gerätetyp (Funktionsblöcke, Netzwerkvariablen, Konfigurationseigenschaften usw.) ausgegebenen und angewendeten Informationen definiert. Beispielsweise ist allen Echelon LonPoint� Geräten eine Gerätevorlage zugeordnet. Wenn Sie ein LonPoint Geräte-Shape auf eine LonMaker Zeichnung ziehen, wird vom LonMaker Werkzeug gemäß dieser Gerätevorlage ein neues Gerät erstellt.
Kanäle Der Weg zwischen Geräten weist verschiedene physische Merkmale auf und wird Kommunikationskanal oder einfach Kanal genannt. Verschiedene Transceiver funktionieren gegebenenfalls über denselben Kanal, weshalb Kanäle nach Kanaltyp kategorisiert werden, und jeder Transceiver-Typ muss den Kanaltyp oder die -typen identifizieren, die er unterstützt. Die Auswahl des Kanaltyps wirkt sich auf die Übertragungsgeschwindigkeit und -reichweite sowie auf die Netzwerktopologie aus.
Mehrere Kanäle können mithilfe von Routern verbunden werden. Router werden zur Verwaltung des Nachrichtenverkehrs in einem Netzwerk verwendet. Sie erweitern die physische Größe eines Kanals (sowohl die Länge als auch die Anzahl der verbundenen Geräte) und sie verbinden Kanäle miteinander, die verschiedene Übertragungsmedien (Transceiver-Typen) verwenden. Im Unterschied zu anderen Geräten sind Router stets an zwei Kanälen angeschlossen.
LonMaker Benutzerhandbuch 1-9
Anwendungen Jedes Gerät muss über eine Anwendung verfügen. Jedes Gerät muss über eine Anwendung verfügen, die festlegt, wie das Gerät funktioniert. Dieses Programm ist entweder bereits im Gerät, wenn es gekauft wird, oder wird nachträglich ins Gerät über LonMaker geladen. Hierzu werden spezielle Programmdateien (Dateiendungen .APB und .NXE) benötigt. Mit der Anwendung wird ermittelt, wie ein Gerät funktioniert.
Anwendungen können die folgenden Variablen und Eigenschaften enthalten, die in der Gerätevorlage definiert werden:
Netzwerkvariablen Datenelemente (wie Temperatur, Schalterwert oder Aktorpositionseinstellung), deren Empfang das Anwendungsprogramm eines bestimmten Geräts von einem anderen Gerät im Netzwerk erwartet (eine Eingangsnetzvariable) oder deren Bereitstellung es für andere Geräte im Netzwerk erwartet (eine Ausgangs-Netzwerkvariable). Netzwerkvariablen ermöglichen das Senden und Empfangen von Daten zwischen Geräten in einem Netzwerk.
Konfigurationseigenschaften Datenelemente, die Konfigurationsoptionen für eine Geräteanwendung definieren. Die Anwendung liest die Werte der Netzwerkvariablen und Konfigurationseigenschaften und führt darauf eine Funktion aus. Eine Anwendung kann beispielsweise eine arithmetische Funktion (addieren, subtrahieren, multiplizieren oder dividieren) auf zwei Werte zulassen, die von zwei Netzwerkvariablen empfangen werden. Die auszuführende Funktion kann durch eine Konfigurationseigenschaft festgelegt werden.
Jede Netzwerkvariable und Konfigurationseigenschaft besitzt einen Typ, der den Inhalt und die Struktur der Daten bestimmt. Die LONMARK Interoperability Association definiert die folgenden Typen:
Standard-Konfigurationstypen (SCPTs, �Skipits� ausgesprochen)
Dazu gehören viele allgemeine Komfigurationsdatentypen. Beispielsweise ist SCPT_location ein Konfigurationseigenschaftentyp für Konfigurationseigenschaften, die den Gerätestandort als Textzeichenfolge enthalten.
Standard-Netzwerkvariablentypen (SNVTs, �Snivits� ausgesprochen)
Dazu gehören viele allgemeine Betriebsdatentypen. Beispielsweise ist SNVT_temp_f ein Netzwerkvariablentyp für Netzwerkvariablen, die die Temperatur als Gleitkommazahl enthalten.
Eine Liste mit allen SNVTs und SCPTs sowie deren Beschreibungen finden Sie unter types.lonmark.org.
Anwendungen können vom Hersteller definierte, spezielle Typen verwenden, die in den entsprechenden Ressourcendateien definiert sind � herstellerspezifische Netzwerkvariablentypen (UNVTs) und herstellerspezifische Konfigurationstypen (UCPTs).
Gerätehersteller liefern möglicherweise zusätzliche Ressourcendateien, in denen diese Typen definiert werden. Weitere Informationen zum Erstellen oder Verwenden dieser Dateien finden Sie unter types.lonmark.org.
Anwendungen in Geräten werden in einen oder mehrere Funktionsblöcke unterteilt. Ein Funktionsblock besteht aus einer Sammlung von Netzwerkvariablen und Konfigurationseigenschaften, die zusammen zum Ausführen einer Aufgabe verwendet werden. Zum Beispiel besitzt ein LonPoint DI-10 Modul vier digitale Eingabefunktionsblöcke, die die Konfigurationseigenschaften und Ausgangs-Netzwerkvariablen für jeden der vier digitalen Hardware-Eingänge des DI-10-Geräts enthalten.
1-10 Einführung
Das Anwendungsprogramm in einem Gerät benötigt keine Informationen dahingehend, woher Eingangs-Netzwerkvariablen stammen und wohin Ausgangs-Netzwerkvariablen geleitet werden. Wenn das Anwendungsprogramm einen Wert für eine Ausgangs-Netzwerkvariable geändert hat, gibt es einfach den neuen Wert an die Firmware des Geräts weiter. Über einen Prozess, der Verbindung (Binding) genannt wird und der während des Netzwerkentwurfs und der Installation stattfindet, wird die Firmware des Geräts so konfiguriert, dass sie die logischen Adressen der anderen Geräte oder Gerätegruppen im Netzwerk kennt, die diese Netzwerkvariable erwarten. Sie erstellt und sendet dann die richtigen Pakete an diese Geräte. Dementsprechend leitet die Firmware des Geräts, wenn sie einen aktualisierten Wert für eine von seinem Anwendungsprogramm benötigte Eingangs-Netzwerkvariable erhält, die Daten an das Anwendungsprogramm weiter. Der Verbindungsprozess erstellt auf diese Weise logische Verbindungen zwischen einer Ausgangs-Netzwerkvariablen in einem Gerät und einer Eingangs-Netzwerkvariablen in einem anderen Gerät oder einer Gruppe von Geräten. Verbindungen sind somit eine Art �virtueller Leitungen�.
Subsysteme Geräte, Router und Funktionsblöcke sind in Subsystemen enthalten. Beim LonMaker Werkzeug entspricht jedes Subsystem einer Seite in einer LonMaker Zeichnung. Subsysteme ermöglichen es, Geräte, Router und Funktionsblöcke zu Organisationszwecken auf getrennten Seiten anzuordnen. Subsysteme können außerdem in andere Subsysteme platziert werden, was bei großen Netzwerken das Erstellen einer Hierarchie aus Subsystemen zulässt. Ein Netzwerk könnte beispielsweise aus den Subsystemen HKL, Beleuchtung, Sicherheit und Operator bestehen. Diese Systeme können in weitere Subsysteme für jedes Stockwerk zerlegt werden. Jedes Stockwerk kann in Subsysteme für die einzelnen Räume unterteilt werden.
Mit dem LonMaker Werkzeug können Sie Subsysteme auch zum Erstellen von Superknoten verwenden. Ein Superknoten ist ein Subsystem mit einer eigenen Netzwerkvariablen-Schnittstelle. Anhand von Superknoten können Gruppen von Geräten in logischen Einheiten organisiert werden und es können komplexe Details von Subsystemen ausgeblendet und nur die wichtigsten Netzwerkvariablen dargestellt werden. Diese Struktur verringert Fehler und die Zeit, die zur Netzwerkplanung und -kommissionierung erforderlich ist. Eine Netzwerkvariablen-Schnittstelle für einen Superknoten kann jedes beliebige Netzwerk auf irgendeinem innerhalb des Superknoten oder seiner verschachtelten Subsysteme gefundenen Gerät enthalten.
Netzwerkkanäle Das physische oder LONWORKS Netzwerk, ein LNS Server-Computer und ein Computer, auf dem das LonMaker Werkzeug ausgeführt wird, können untereinander mithilfe der folgenden Netzwerkkanäle kommunizieren:
• LONWORKS Kanal
• LONWORKS/IP-Kanal
• LNS/IP-Kanal
Ein LonWorks Kanal ist ein Kommunikationsmedium, das LonTalk Pakete gemäß der Definition des ANSI/EIA/CEA-709.1-Standards weiterleitet. Wenn der LNS Server-Computer oder der Computer, auf dem das LonMaker Werkzeug ausgeführt wird (der LonMaker Computer), an einen LONWORKS Kanal angeschlossen wird, muss er eine LNS Netzwerkschnittstelle besitzen, die für die Kommunikation mit dem physischen Netzwerk verwendet wird.
IP ist ein Akronym für Internet Protocol. IP ist Bestandteil der TCP/IP-Protokollfamilie (Transmission Control Protocol/Internet Protocol). Dabei handelt es sich um die allgemeine Programmgrundlage, mit deren Hilfe Computernachrichten weltweit im Internet und in vielen LAN (Local Area Networks)- und WAN (Wide Area Networks)-Netzwerken ausgetauscht werden können.
LonMaker Benutzerhandbuch 1-11
Ein LonWorks/IP-Kanal ist ein Kommunikationsmedium, das IP-Pakete weiterleitet, die LonTalk Pakete enthalten. Wenn der LNS Server-Computer oder der LonMaker Computer an einen LONWORKS/IP Kanal angeschlossen wird, muss er eine IP-Netzwerkschnittstelle besitzen (z. B. eine Ethernet-Netzwerkkarte oder ein Modem mit einer PPP-Software), die für die Kommunikation mit dem physischen Netzwerk verwendet wird.
Ein LNS/IP-Kanal ist ein Kommunikationsmedium, das IP-Pakete weiterleitet, die LNS Pakete enthalten. Ein LNS/IP-Kanal wird lediglich für die Kommunikation zwischen einem LNS Server und LNS Remote Lightweight Clients verwendet.
Der LNS Server-Computer und der LonMaker Computer können an gesonderten Kanälen angeschlossen sein.
LonMaker Client-Typen Der LonMaker Client-Typ bestimmt den Standort des LonMaker Werkzeugs in Bezug auf den LNS Server. Das LonMaker Werkzeug verfügt über die folgenden drei Client-Typen:
• Lokaler Client
• Remote Full Client
• Remote Lightweight Client
Lokaler Client bedeutet, dass das LonMaker Werkzeug auf demselben Computer wie der LNS Server ausgeführt wird.
Full Client bedeutet, dass das LonMaker Werkzeug auf einem anderen Computer als der LNS Server ausgeführt wird und über LONWORKS oder LONWORKS/IP-Kanäle mit dem LNS Server kommuniziert.
Remote Lightweight Client bedeutet, dass das LonMaker Werkzeug auf einem anderen Computer als der LNS Server ausgeführt wird und über einen LNS/IP-Kanal mit dem LNS Server kommuniziert.
Weitere Informationen finden Sie unter Remote-Verwendung des LonMaker Werkzeugs.
Grundlegendes zu Visio Das LonMaker Werkzeug ist auf dem Zeichnungs-Werkzeug Visio 2002 aufgebaut und stellt eine stabile technische Zeichnungsumgebung für den Netzwerkentwurf bereit. Eine LonMaker Zeichnung besteht aus einer oder mehreren Zeichnungsdateien, von denen jede mehrere Subsysteme enthält, die sich jeweils auf einer Visio-Seite befinden. Eine genaue Beschreibung der Visio-Befehle und -Funktionen finden Sie in der Dokumentation zu Visio. Dieser Abschnitt beschreibt einige grundlegende Konzepte und Funktionen von Visio, die für die Verwendung des LonMaker Werkzeugs entscheidend sind.
Zwei der Hauptkonzepte von Visio sind Shapes und Schablonen. Shapes sind wiederverwendbare Zeichenobjekte. Ein Zeichenobjekt kann ein einfaches Zeichenobjekt darstellen, wie eine Linie, einen Bogen, einen Kreis oder ein Quadrat. Es kann jedoch auch ein komplexes Zeichenobjekt mit einem bestimmten Verhalten darstellen, wie das Shape eines LonMaker Geräts oder eines Funktionsblocks.
Um das Auffinden und Wiederverwenden von Shapes zu vereinfachen, definiert Visio einen speziellen Zeichnungstyp, eine so genannte Schablone. Schablonen enthalten Shapes, die Sie in Zeichnungen wiederverwenden können. Ein Shape, das in einer Schablone enthalten ist, wird Master Shape genannt. Wenn Sie ein Master Shape aus einer Schablone auf eine Ihrer Zeichnungsseiten ziehen, erstellt Visio automatisch eine Kopie auf der Zeichnung und lässt das Master Shape unverändert in der Schablone.
1-12 Einführung
Klicken Sie zum Öffnen einer Schablone in Visio auf Schablone öffnen und wählen Sie eine Schablone aus. Die LonMaker Basis-Shape-Schablone enthält Shapes für alle Basiskomponenten eines LONWORKS Netzwerks. Weitere Informationen dazu und zu weiteren Schablonen finden Sie unter LonMaker Schablonen. Wenn Sie ein Shape auf eine Zeichnung ziehen, erstellt das LonMaker Werkzeug eine Instanz der Netzwerkkomponente, die von diesem Symbol dargestellt wird, und zeigt Informationen zu dieser Komponente an.
Benutzerdefinierte Master Shapes und Schablonen können für jede Reihe von Geräten und Funktionsblöcken erstellt werden. Das LonMaker Werkzeug enthält z. B. benutzerdefinierte Master Shapes und benutzerdefinierte Schablonen für LonPoint Geräte und Funktionsblöcke. Sie können für einen schnelleren Netzwerkentwurf eigene benutzerdefinierte Master Shapes und Schablonen erstellen. Weitere Informationen finden Sie unter Erstellen benutzerdefinierter LonMaker Master Shapes und Erstellen einer benutzerdefinierten LonMaker Schablone.
Für einen einfacheren Zugriff auf die am häufigsten verwendeten Schablonen und Zeichenoptionen definiert Visio einen weiteren Zeichnungstyp, eine so genannte Vorlage. Vorlagen sind Zeichnungen, die als Ausgangspunkt zum Erstellen einer neuen Zeichnung herangezogen werden können. Das LonMaker Werkzeug enthält eine LONWORKS Vorlage, die beim Erstellen einer LonMaker Zeichnung automatisch verwendet wird. Sie können bei Bedarf eine eigene benutzerdefinierte LonMaker Vorlage erstellen und sie als Standardvorlage auf der Registerkarte Optionen im LonMaker Design Manager auswählen.
LonMaker Benutzerhandbuch 1-13
2
Erste Schritte
Enthält Informationen zu den Hardware-Anforderungen, zur Installation der verschiedenen LonMaker Werkzeug-Komponenten, zum Schnell-Lernprogramm, zum LonMaker Design Manager, zum Erstellen und Öffnen eines LonMaker Netzwerkentwurfs, zur Remote-Verwendung des LonMaker Werkzeugs sowie zur Sicherung und Wiederherstellung von LonMaker Netzwerken.
LonMaker Benutzerhandbuch 2-1
Bestandteile dieser Version Diese Version umfasst Folgendes:
• LonMaker CD. Die CD enthält die LonMaker Software mit LNS Server, LonPoint Plug-In und Anwendungen, Microsoft Visio Professional oder Standard 2002, LNS Treiber und Adobe Acrobat Reader. Ein integriertes Installationsprogramm vereinfacht die Installation der gesamten Komponentensoftware.
• Registrierungskarte. Senden Sie diese Karte zum Registrieren Ihrer Kopie des LonMaker Werkzeugs zurück. Sie müssen die Software registrieren lassen, wenn Sie Support, Updates und Preisnachlässe für Upgrades erhalten möchten. Die Registrierung ist auch online unter www.echelon.com/register.html möglich.
• LonMaker Benutzerhandbuch. Beginnen Sie hiermit, um sich mit der Installation und Verwendung des LonMaker Werkzeugs vertraut zu machen. Weitere Dokumentationen finden Sie in den Dateien der Onlinehilfe, die mit dem LonMaker Werkzeug installiert werden. Aktualisierungen der Dokumentation erhalten Sie unter www.echelon.com/lonmaker.
Hardware-Anforderungen Der folgende Abschnitt enthält die Hardware-Anforderungen und Empfehlungen für den Computer, auf dem das LonMaker Integrationswerkzeug ausgeführt wird. Lesen Sie für die Vorbereitung eines großen Netzwerks, das von 200 bis zu Zehntausenden von Geräten umfasst, die Empfehlungen für den LNS Server und für den Computer, auf dem das LonMaker Werkzeug ausgeführt wird, im Abschnitt Erweiterungen für große Netzwerke.
Kleine Netzwerke Zum Ausführen des LonMaker Integrationswerkzeugs muss der Computer den folgenden Anforderungen entsprechen:
• Microsoft Windows XP, Windows 2000 oder Windows 98; Windows XP oder Windows 2000 wird empfohlen
• Pentium 200 MHz oder schneller (Pentium II 350 oder schneller wird empfohlen)
• 350 MB freier Festplattenspeicher
• Mindestens 128 MB RAM
• CD-ROM-Laufwerk
• Bildschirm mit Super VGA-Auflösung (800 x 600) oder höher mit 256 Farben
• Maus oder kompatibles Zeigegerät
Der erforderliche Arbeitsspeicher hängt von der Anzahl der gleichzeitig ausgeführten Plug-Ins, LNS Anwendungen und sonstigen Windows-Anwendungen ab. Voraussichtlich sind über 128 MB erforderlich, wenn Sie mehrere Plug-Ins oder Anwendungen ausführen.
Zum Speichern von LonMaker Sicherungsdateien wird ein Speichermedium mit einer Kapazität von mindestens 100 MB empfohlen, z. B. ein Zip-Datenträger oder ein Remote-Dateiserver.
2-2 Erste Schritte
Erweiterungen für große Netzwerke Eine leistungsfähige Hardware ist für die Erstellung großer Netzwerke entscheidend. Die Festplatte für den LNS Server muss eine voraussichtliche Übertragungsrate von mindestens 20 MB pro Sekunde bei einer durchschnittlichen Zugriffsgeschwindigkeit von maximal 8 Millisekunden aufweisen. Diese Zugriffsgeschwindigkeit wird mit einem IDE-Laufwerk erreicht, das eine UltraDMA/33- oder eine schnellere Schnittstelle verwendet, oder mit einem SCSI-Laufwerk, das eine Fast-Wide SCSI-, eine Fast-20 SCSI-, eine Ultra SCSI- oder eine schnellere Schnittstelle verwendet. Leistung und Zuverlässigkeit können weiter verbessert werden, indem Sie eine redundante Festplattenkonfiguration verwenden, beispielsweise ein RAID 5-Festplatten-Array.
Bei großen Netzwerken muss der Computer für das LonMaker Werkzeug mindestens über einen 500 MHz-Pentium III-Prozessor verfügen und Windows XP oder Windows 2000 ausführen, bei einem Arbeitsspeicher von mindestens 256 MB. Möglicherweise müssen Sie auch den virtuellen Speicher erhöhen. Geschwindigkeit, Betriebssystem und Größe des Arbeitsspeichers sind für das Kommissionieren des Netzwerks nicht entscheidend. Deshalb ist ein Windows 98-Laptop mit mindestens 128 MB RAM für die Kommissionierung der Geräte ausreichend. Ein Windows 98-Laptop ist für das Kommissionieren hilfreich, da der LonManager� Protocol Analyzer, ein nützliches Kommissionierungs-Werkzeug, unter Windows XP oder Windows 2000 nicht verfügbar ist.
Installation des LonMaker Integrationswerkzeugs Jede lizenzierte Kopie des LonMaker Werkzeugs gestattet bis zu zwei Installationen, in der Regel eine Hauptinstallation auf einem Desktop-Computer und eine zweite Kopie auf einem Laptop-Computer. Die zweite Kopie darf ausschließlich von der Person verwendet werden, die als Hauptbenutzer auf dem Hauptcomputer gilt. Die LonMaker Software darf zur selben Zeit jeweils nur auf einem Computer verwendet werden, und der zweite Computer darf nicht zum Kommissionieren oder Wiederherstellen von LONWORKS Geräten eingesetzt werden. Weitere Einschränkungen finden Sie in der LonMaker Lizenz in Anhang C. So beginnen Sie mit der Installation:
1. Wenn Sie zuvor die LonMaker Demo Edition installiert haben und nun eine der Vollversionen installieren, müssen Sie zuerst die Visio-Testsoftware deinstallieren. Falls Sie die Visio-Testsoftware nicht zuerst deinstallieren, wird die LonMaker Software zwar installiert, nicht jedoch die Vollversion von Visio.
2. Wenn Sie die LonMaker Demo Edition installieren und bereits die handelsübliche Version des LonMaker Integrationswerkzeugs oder von Microsoft Visio 2002 besitzen, deinstallieren Sie sie und starten Sie den Computer neu, bevor Sie die LonMaker Demo Edition installieren.
3. Schließen Sie alle Windows-Anwendungen. Falls noch eine 16-Bit-Anwendung (einschließlich der Hintergrundanwendungen) aktiv ist, wird die LonMaker Software möglicherweise nicht ordnungsgemäß installiert.
4. Wenn Sie Windows XP oder Windows 2000 ausführen, deaktivieren Sie alle LONWORKS Dienste.
5. Legen Sie die LonMaker CD in das CD-ROM-Laufwerk ein.
6. Wird das LonMaker Installationsprogramm nicht sofort geöffnet, klicken Sie im Windows-Startmenü auf Ausführen. Wechseln Sie zum LMW Installationsprogramm auf der LonMaker CD and klicken Sie auf Öffnen. Das LonMaker Installationsfenster wird angezeigt.
LonMaker Benutzerhandbuch 2-3
7. Wählen Sie die zu installierenden Komponenten aus, indem Sie im Dialogfeld Komponenten auswählen die entsprechenden Kontrollkästchen aktivieren.
Visio: Wenn Sie Visio bereits installiert haben, müssen Sie Visio trotzdem von der LonMaker CD installieren, damit Sie das LonMaker Werkzeug verwenden können. Visio verwendet optional Microsoft Internet Explorer 5.0 oder höher. Ist das Programm noch nicht installiert, werden Sie bei der Installation dazu aufgefordert. Internet Explorer ist für das LonMaker Werkzeug nicht erforderlich.
LonMaker Integrationswerkzeug: Die Versionen des LonMaker Werkzeugs und der Plug-Ins müssen übereinstimmen. Bei der Installation einer neueren Version der LonMaker Software müssen Sie auch die neueren Versionen der Plug-Ins installieren.
Treiber: Wenn das LonMaker Werkzeug mit LONWORKS Kanälen verwendet wird, ist eine LNS Netzwerkschnittstelle erforderlich, wie z. B. eine i.LON 10, i.LON 100, PCLTA-10, PCLTA-20, PCC-10, PCNSI, SLTA-10 oder PL-SLTA. Bei der Verwendung mit LONWORKS/IP- oder LNS/IP-Kanälen erfordert das LonMaker Werkzeug eine beliebige IP-Netzwerkschnittstelle (z. B. Ethernet) oder ein Modem mit PPP-Software. Eine IP-Schnittstelle wird auch benötigt, wenn Sie einen i.LON 10 oder i.LON 100 Internetserver als Remote-Netzwerkschnittstelle verwenden. Ältere Netzwerkschnittstellen, wie PCNSS oder SLTA/2, sind nicht mit LNS kompatibel.
Wenn Sie PCLTA-10, PCLTA-20 oder PCC-10 verwenden, aktivieren Sie das Kontrollkästchen PCLTA- 10/PCC- 10/PCLTA- 20. Wenn Sie PCNSI verwenden, aktivieren Sie das Kontrollkästchen PCNSI. Wenn Sie SLTA-10 verwenden, aktivieren Sie das Kontrollkästchen SLTA-10. Wählen Sie keinen der LNS Netzwerktreiber aus, wenn Sie eine IP-Netzwerkschnittstelle verwenden.
2-4 Erste Schritte
Bei Verwendung einer anderen LNS oder IP-Netzwerkschnittstelle installieren Sie die Hardware und Treiber der Netzwerkschnittstelle gemäß den Anleitungen, die der Hardware beiliegen. Die meisten Netzwerkschnittstellen verfügen über eine Windows-Systemsteuerung, mit der die Netzwerk-Schnittstellenkonfiguration ausgeführt wird. Sie müssen diese Konfiguration durchführen, bevor Sie das LonMaker Werkzeug mit einer Netzwerkverbindung verwenden. Mit diesen Systemsteuerungen werden die Host-Details bearbeitet, wie z. B. die IRQ-Zuordnungen, und die Netzwerkparameter verwaltet, wie z. B. Pufferzähler und Transceiver-Typen.
Adobe Acrobat Reader: Adobe Acrobat Reader ist ein kostenloses Programm, mit dem Sie Adobe Acrobat-Dateien (PDF-Erweiterung) lesen können. Eine vorläufige Version dieses Handbuchs ist als PDF-Datei auf der LonMaker CD enthalten. (Die endgültige Version dieses Handbuchs oder eine neuere Version finden Sie unter www.echelon.com/lonmaker.) Viele der LONMARK Handbücher liegen ausschließlich als Dokumente im PDF-Format vor und erfordern deshalb Adobe Acrobat.
Stellen Sie zur Installation von Adobe Acrobat Reader sicher, dass das Kontrollkästchen Adobe Acrobat Reader aktiviert ist.
Klicken Sie auf Installieren. Das Installationsprogramm installiert die ausgewählten Komponenten der Reihe nach und fordert Sie zu den nötigen Neustarts auf.
8. Bei der Installation der LonMaker Demo Edition müssen Sie Visio aktivieren, damit Sie das LonMaker Werkzeug verwenden können. Klicken Sie zum Aktivieren von Visio im Windows-Startmenü auf Microsoft Visio. Der Aktivierungsassistent wird automatisch eingeblendet. Folgen Sie den Anleitungen, um Ihre Kopie von Visio zu aktivieren. Zum Aktivieren von Visio muss eine Internetverbindung vorhanden sein. Weitere Informationen zum Aktivieren von Visio finden Sie auf der Karte BITTE ZUERST LESEN von Microsoft, die Ihrer LonMaker Demo Edition CD beiliegt.
Installation von Visio 1. Wenn Sie im Fenster Komponenten auswählen Visio ausgewählt haben und auf Installieren
klicken, wird der Setup-Assistent für Microsoft Visio gestartet. Vor Beginn der Installation wird von Visio 2002 möglicherweise ein Systemupdate installiert und der Computer zurückgesetzt, bevor mit der Installation von Visio 2002 fortgefahren wird.
2. Folgen Sie den Anweisungen des Installationsprogramm, um Visio Setup abzuschließen. Sie werden aufgefordert, eine Product ID einzugeben, wenn Sie Visio 2002 zuvor noch nicht installiert haben. Wenn Sie die LonMaker Professionelle oder Standard Edition installieren, geben Sie die Product ID ein, die auf der Rückseite der LonMaker CD-Hülle steht. Sollten auf der Rückseite der CD-Hülle zwei Seriennummern angegeben sein, beziehen sich die oberen beiden Zeilen auf die Visio Product ID. Wenn Sie die LonMaker Demo Edition installieren, geben Sie den Produktschlüssel ein, der auf der Rückseite der Karte BITTE ZUERST LESEN von Microsoft steht, die Ihrer LonMaker Demo Edition CD beiliegt. Weitere Informationen zur Installation von Visio finden Sie in Ihrer Visio-Dokumentation.
Möglicherweise werden Sie bei der Installation von Visio aufgefordert, das LonMaker Installationsprogramm zu beenden. Sie können diese Nachricht problemlos übergehen, indem Sie auf Ignorieren klicken.
Falls Sie eine bestehende Installation von Visio beibehalten möchten, installieren Sie das Visio-Programm auf der LonMaker CD in ein neues Verzeichnis.
Vorsicht Sind mehrere Versionen von Visio installiert, verwendet das LonMaker Werkzeug das zuletzt aufgerufene Visio-Programm. Deshalb müssen Sie, wenn Sie eine andere als die auf der LonMaker CD enthaltene Version von Visio verwenden, das zu LonMaker gehörende Visio-Programm starten und beenden, bevor Sie das LonMaker Werkzeug starten.
LonMaker Benutzerhandbuch 2-5
Ist Microsoft Internet Explorer 5.0 oder höher nicht auf dem Computer installiert, werden Sie bei der Installation von Visio gefragt, ob Internet Explorer installiert werden soll. Das ist nur erforderlich, wenn Sie die Facilities Management-Lösung von Visio verwenden möchten, die Informationen im HTML-Format wiedergibt. Weitere Informationen hierzu finden Sie in der Dokumentation zu Visio. Für die LonMaker Funktionen ist Internet Explorer nicht erforderlich.
Nach Abschluss der Visio-Installation wird die Installation von LonMaker automatisch wie unter Installation des LonMaker Werkzeugs beschrieben eingeleitet.
Installation des LonMaker Werkzeugs 1. Das LonMaker Installationsprogramm wird automatisch gestartet. Lesen Sie die
Informationen im Begrüßungsfenster und klicken Sie auf Weiter. Das Dialogfeld mit dem Software-Lizenzvertrag wird angezeigt.
2. Lesen Sie den Vertrag und klicken Sie auf Ja, wenn Sie den Vertragsbedingungen zustimmen. Das Registrierungsfenster wird angezeigt.
3. Geben Sie Ihren Namen, den Firmennamen und die LonMaker Seriennummer in die entsprechenden Felder ein. Sofern Sie keine Lizenz für eine aktualisierte Version erworben haben, befindet sich die Seriennummer auf der Rückseite der LonMaker CD-Hülle. Stehen zwei Seriennummern auf der Rückseite der CD-Hülle, ist die zweite Nummer (auf der dritten Zeile) die LonMaker Seriennummer. Bewahren Sie diese Nummer auf. Wenn Sie eine Lizenz für eine aktualisierte Version erworben haben, befindet sich die Seriennummer auf der Rückseite der ursprünglichen LonMaker CD-Hülle. Die Nummer wird automatisch angezeigt, wenn Sie die Aktualisierung auf demselben Computer wie die ursprüngliche LonMaker Software installieren. Wenn Sie die Installation auf einem anderen Computer ausführen, müssen Sie die Seriennummer suchen, die Sie bei der ursprünglichen Version des LonMaker Werkzeugs gespeichert haben. Klicken Sie auf Weiter. Das Fenster Zielverzeichnis auswählen wird angezeigt.
4. Wählen Sie einen LonWorks Ordner aus, in dem die LonMaker Software installiert werden soll. Die LonMaker Software wird in einem LonMaker Ordner unter dem von Ihnen angegebenen LonWorks Ordner installiert. Wenn Sie weitere LONWORKS Software auf diesem Computer installiert haben, verwenden Sie denselben LonWorks Ordner. Der Standardordner lautet C:\LonWorks. Haben Sie zuvor schon andere LONWORKS Software auf diesem Computer installiert, wird der zuletzt ausgewählte LonWorks Ordner als Standardordner angezeigt und Sie sollten diese Einstellung nicht ändern. Klicken Sie auf Weiter. Das Fenster Programmordner auswählen wird angezeigt.
5. Wählen Sie einen Programmordner für die LonMaker Software aus. Der Ordner wird zum Ordner Programme im Windows-Startmenü hinzugefügt. Der Standardordner ist Echelon LonMaker Software. Klicken Sie auf Weiter. Die Software wird vom Installationsprogramm installiert.
6. Sie werden in einem Fenster gefragt, ob Sie die ReadMe-Datei lesen möchten. Wählen Sie Ja aus und klicken Sie auf Fertig. Die ReadMe-Datei wird angezeigt.
7. Wenn Sie mit dem Lesen fertig sind, schließen Sie das Fenster.
Vorsicht Bei der Installation des LonMaker Werkzeugs wird möglicherweise der Fehler �Ihre Lizenz ist abgelaufen� angezeigt, falls die LonMaker Software schon einmal auf diesem Computer installiert und anschließend deinstalliert worden ist. Fügen Sie zum Aktualisieren der Lizenz LonMaker Credits wie in Kapitel 8 beschrieben hinzu.
2-6 Erste Schritte
Installation der LonPoint Anwendungen, Plug-Ins und Dienstprogramme
Wenn Sie im Dialogfeld Komponenten auswählen das Kontrollkästchen LonPoint Plug-In aktivieren, wird das LonPoint Installationsprogramm automatisch im Anschluss an die LonMaker Installation gestartet. Das LonPoint Installationsfenster wird angezeigt. Gehen Sie wie folgt vor:
1. Lesen Sie die Informationen im Begrüßungsdialogfeld und klicken Sie auf Weiter. Das Dialogfeld mit dem Lizenzvertrag wird angezeigt.
2. Klicken Sie auf Ja, wenn Sie den Vertragsbedingungen zustimmen. Das Registrierungsfenster wird angezeigt.
3. Geben Sie Ihren Namen und Firmennamen ein, und klicken Sie auf Weiter. Das Fenster Zielverzeichnis auswählen wird angezeigt.
4. Wählen Sie einen LONWORKS Ordner für das Plug-In aus. Sie müssen denselben LonWorks Ordner verwenden, in dem Sie das LonMaker Werkzeug installiert haben. Der Standardordner lautet C:\LonWorks. Klicken Sie auf Weiter. Ein Fenster wird angezeigt, in dem Sie die Version der Echelon Anwendung auswählen können.
5. Verwenden Sie bei einer Neuinstallation die LonPoint Firmware Version 3 anstelle von Version 2. In diesem Fenster können Sie eine Kopie der Version 2-Firmware installieren, falls Sie beabsichtigen, Geräte mit dieser älteren Firmware zu installieren. Aktivieren Sie die Option zur Installation von Dateien von Application Image Version 2 nur dann, wenn Sie Version 2-Geräte in neuen Netzwerken installieren möchten, anstatt auf Version 3 hochzurüsten. Weitere Informationen finden Sie in der Hilfedatei zur LonPoint Anwendung und dem Plug-In. Klicken Sie auf Weiter. Das Fenster Programmordner auswählen wird angezeigt.
6. Wählen Sie einen bestehenden LonWorks Programmordner aus oder geben Sie einen neuen Namen ein. Der Standardprogrammordner lautet Echelon LonPoint Software. Klicken Sie auf Weiter.
7. Die LonPoint Anwendung, das Plug-In und die Dienstprogramme werden auf dem Computer installiert. Lesen Sie die ReadMe-Datei, wenn Sie dazu aufgefordert werden, und klicken Sie dann auf Fertig.
Installation der Netzwerktreiber Wenn Sie den i.LON 10 oder i.LON 100 als Netzwerkschnittstelle verwenden, konfigurieren Sie die xDriver Software wie in den Handbüchern zu diesen Geräten beschrieben. Installieren Sie bei Verwendung einer PCC-10, PCLTA-10 oder PCLTA-20 LONWORKS Netzwerkschnittstelle die entsprechenden Treiber wie folgt:
1. Das LonMaker Installationsprogramm startet automatisch die richtige Installation. Weitere Informationen finden Sie in den Installationshinweisen im entsprechenden Anhang des LonMaker Benutzerhandbuchs. Achten Sie darauf, die Treibersoftware vor der Installation der Hardware für die Netzwerkschnittstelle zu installieren.
2. Konfigurieren Sie den installierten Netzwerktreiber. (Folgen Sie dem entsprechenden Konfigurationsverfahren für Ihren Treiber in Anhang B.)
Installation von Adobe Acrobat Reader Wenn Sie im Dialogfeld Komponenten auswählen das Kontrollkästchen Adobe Acrobat Reader aktivieren, wird das Installationsprogramm von Adobe Acrobat Reader automatisch gestartet. Folgen Sie den Anweisungen des Installationsprogramms, um die Installation von Adobe Acrobat Reader abzuschließen.
LonMaker Benutzerhandbuch 2-7
LonMaker Design Manager � Übersicht Der LonMaker Design Manager ermöglicht Ihnen das Erstellen, Öffnen, Sichern, Wiederherstellen, Defragmentieren und Löschen von LonMaker Netzwerken. Sie können außerdem die Sprachen der Ressourcendateien festlegen und die LonMaker Vorlage für neue Netzwerke auswählen. Zeigen Sie zum Öffnen des LonMaker Design Manager im Windows-Startmenü auf Programme und anschließend auf den Ordner Echelon LonMaker Software. Wählen Sie dann LonMaker aus. Der LonMaker Design Manager wird angezeigt:
Die Registerkarte Allgemein des LonMaker Design Manager enthält die folgenden Felder und Schaltflächen:
Verzeichnis für Zeichnungen Wählt ein Verzeichnis aus allen Unterverzeichnissen des in Zeichnungs-Basispfad angegebenen Verzeichnisses aus. Wenn Sie mit einem bestehenden LonMaker Netzwerk arbeiten möchten, wählen Sie das Verzeichnis mit dem Netzwerk aus.
Zeichnungsname Wählt eine LonMaker Zeichnung aus allen im ausgewählten Zeichnungsverzeichnis enthaltenen Zeichnungen aus. Wählen Sie die LonMaker Zeichnung aus, die Sie öffnen, löschen oder sichern möchten.
Datenbankname Wählt eine LNS-Datenbank aus allen LNS Netzwerkdatenbanken auf diesem Computer aus. Wählen Sie die Datenbank aus, die Sie defragmentieren, löschen, sichern oder für die Sie den LNS Server starten möchten. Das Feld wird für die Vorgänge Netzwerk öffnen, Kopie öffnen und Wiederherstellen nicht verwendet.
2-8 Erste Schritte
Alle Dialogfelder mit Netzwerkoptionen anzeigen
Wird diese Option aktiviert, werden alle Netzwerkoptionsfenster beim Öffnen des Netzwerks angezeigt, auch wenn die Option Eingabeaufforderung überspringen zuvor aktiviert wurde.
Neues Netzwerk Erstellt und öffnet ein neues LonMaker Netzwerk, das aus einer neuen LNS Datenbank und einer neuen LonMaker Zeichnung besteht. Weitere Informationen finden Sie unter Erstellen eines LonMaker Netzwerks.
Netzwerk öffnen Öffnet die LonMaker Zeichnung, die durch die im Feld Zeichnungsname ausgewählte Zeichnung angegeben wird, und die verknüpfte LNS Netzwerkdatenbank. Das Feld Datenbankname wird bei diesem Vorgang ignoriert. Weitere Informationen finden Sie unter Öffnen eines bestehenden LonMaker Netzwerks.
Kopie öffnen Öffnet eine Kopie der im Feld Zeichnungsname angegebenen LonMaker Zeichnung und erstellt eine Kopie der Netzwerkzeichnungen und der verknüpften LNS Netzwerkdatenbank. Diese Kopie wird wie ein neues Netzwerk erstellt. (Sie werden aufgefordert, einen Namen für die Zeichnung der höchsten Ebene und einen Datenbankpfad auszuwählen. Das Feld Datenbankname wird bei diesem Vorgang ignoriert. Weitere Informationen finden Sie unter Öffnen einer Kopie eines bestehenden LonMaker Netzwerks.
Löschen Löscht die im Feld Zeichnungsname angegebene LonMaker Zeichnung und die unter Datenbankname angegebene LNS Netzwerkdatenbank. Geben Sie für einen einzelnen Löschvorgang <keine> in das Feld ein, das nicht gelöscht werden soll.
Datenbank defragmentieren Defragmentiert den Index für die unter Datenbankname angegebene LonMaker Datenbank und erstellt ihn neu. Dadurch können die Größe einer LonMaker Datenbank, die durch viele Änderungen angewachsen ist, und die Zugriffszeit auf diese Datenbank reduziert werden. Sichern Sie zuvor die Datenbank für den Fall, dass während der Defragmentierung Fehler auftreten.
LNS Server starten Startet den LNS Server, damit Remote-Client-Computer auf die LNS Netzwerkdatenbank zugreifen können. Weitere Informationen finden Sie unter Remote-Verwendung des LonMaker Werkzeugs.
Sicherungskopie erstellen Erstellt eine Sicherungskopie der im Feld Zeichnungsname angegebenen LonMaker Zeichnung und der unter Datenbankname angegebenen LNS Netzwerkdatenbank. Weitere Informationen finden Sie unter Sichern eines LonMaker Netzwerks.
Wiederherstellen Stellt eine LonMaker Zeichnung und die LNS Netzwerkdatenbank aus einer LonMaker Sicherungsdatei wieder her. Weitere Informationen finden Sie unter Wiederherstellen eines LonMaker Netzwerks.
LonMaker Benutzerhandbuch 2-9
Zeichnungs-Basisverzeichnis Legt das Verzeichnis fest, das von der Liste Verzeichnis für
Zeichnungen verwendet wird. Alle Unterverzeichnisse in diesem Verzeichnis werden in der Liste Verzeichnis für Zeichnungen aufgeführt. Sie können einen neuen Pfadnamen eingeben oder den Namen mithilfe der Schaltfläche Hinzufügen auswählen.
Beenden Schließt den LonMaker Design Manager. Visio oder geöffnete Netzwerke werden dabei nicht geschlossen. Wenn der Design Manager nach dem Öffnen einer LonMaker Zeichnung automatisch beendet werden soll, klicken Sie auf die Registerkarte Optionen und aktivieren Sie das Kontrollkästchen Design Manager nach dem Starten von Visio beenden.
Auf der Registerkarte Optionen (siehe unten) des LonMaker Design Manager können Sie eine Liste der Sprachen nach Priorität für LONMARK Ressourcendateien festlegen und die LonMaker Vorlage für neue Netzwerke auswählen.
Wenn das LonMaker Werkzeug eine Dokumentation für ausgewählte Geräte, Funktionsblöcke und Netzwerkvariablen anzeigt, werden dazu die in den LONMARK Ressourcendateien enthaltenen Definitionen verwendet. Sie können die Informationen der LONMARK Ressourcendateien in verschiedenen Sprachen anzeigen, indem Sie eine Liste von Sprachen nach Priorität für LONMARK Ressourcendateien im LonMaker Werkzeug angeben.
Die Ressourcendateisprache für ein bestimmtes Netzwerk legen Sie fest, wenn Sie im LonMaker Werkzeug unter den Netzwerkeigenschaften für dieses Netzwerk die Registerkarte Ressourcendateisprache auswählen. Um die Ressourcendateisprache für neue Netzwerke global festzulegen, wählen Sie im LonMaker Design Manager die Registerkarte Optionen aus:
2-10 Erste Schritte
Die Registerkarte Optionen des LonMaker Design Manager enthält die folgenden Felder und Schaltflächen:
Sprachen für LONMARK Ressourcendateien festlegen
Ermöglicht das Hinzufügen, Entfernen oder Sortieren von sprachspezifischen LONMARK Ressourcendateien in der Sprachenliste. Bei der Suche nach einer Definition durchsucht das LonMaker Werkzeug die erste Sprachendatei in der Liste nach den Geräteinformationen, dann die zweite Datei usw., bis es die Informationen für das angegebene Gerät findet. Wenn nichts Übereinstimmendes gefunden wird, die Informationen jedoch in der entsprechenden US-englischen Datei enthalten sind, wird der Text in Englisch angezeigt. US-Englisch ist die Standardsprache und kann nicht aus der Liste entfernt werden. Die zur Liste hinzugefügten sprachspezifischen LONMARK Ressourcendateien müssen installiert und für das LonMaker Werkzeug verfügbar sein. In der Regel sind sie bereits installiert, wenn sie verfügbar sind und Sie auf Hinzufügen klicken, um sie zur Liste hinzuzufügen. Wenn Sie eine Sprachenressourcendateien beim Klicken auf Hinzufügen nicht wie erwartet finden, können Sie sie installieren. Zeigen Sie zum Installieren dieser Ressourcendateien im Windows-Startmenü auf Programme und dann auf Echelon LNS Dienstprogramme. Wählen Sie LNS Resource File Utility aus und folgen Sie den Anweisungen.
Sprachen Listet die Sprachen in der Reihenfolge auf, in der sie nach Geräteinformationen durchsucht werden.
Nach oben Verschiebt die ausgewählte Sprache in der Liste um eine Position nach oben.
Nach unten Verschiebt die ausgewählte Sprache in der Liste um eine Position nach unten.
Entfernen Entfernt die ausgewählte Sprache aus der Liste.
Hinzufügen Fügt am Ende der Liste eine Sprache hinzu.
Vorlage für neue Netzwerke Gibt die LonMaker Vorlage für künftig von Ihnen neu erstellte Netzwerke an. Die Vorlage ist eine leere LonMaker Zeichnung, die einen Standardzeichenhintergrund, Darstellungsart, Schablonen und andere LonMaker Einstellungen angibt. Die Liste enthält die verfügbaren LonMaker Vorlagen. Folgende Standardvorlagen sind verfügbar:
LONWORKS � die erste Standardvorlage für neue Netzwerke. Es werden US-Maßeinheiten verwendet.
LONDEMO � die Vorlage zum Erstellen eines Demonstrationsnetzwerks (die Zahl der Geräte ist auf sechs beschränkt und beim Kommissionieren von Geräten werden keine LonMaker Credits verwendet).
LONWORKSMETRIC � eine Vorlage mit metrischen Maßeinheiten für Zeichnungsseiten.
Benutzerdefinierte LonMaker Vorlagen, die im Vorlagenverzeichnis installiert sind, werden ebenfalls in der Liste angezeigt.
LonMaker Benutzerhandbuch 2-11
Design Manager nach dem Starten von Visio beenden
Bei Auswahl dieser Option wird der LonMaker Design Manager automatisch nach dem Starten von Visio geschlossen.
Übernehmen Speichert die in dem Fenster vorgenommenen Änderungen. Die Schaltfläche Übernehmen ist nur aktiviert, wenn eine Option geändert wurde.
LonMaker Schnelleinstieg In diesem Abschnitt erfahren Sie, wie Sie mit dem LonMaker Werkzeug und dem LonPoint Plug-In schnell ein funktionierendes Steuerungsnetzwerk erstellen können. Das LonPoint Plug-In, das zum Lieferumfang des LonMaker Werkzeugs gehört, stellt LonPoint-spezifische Benutzeroberflächen zum Konfigurieren von LonPoint Geräten bereit. Für diesen Schnelleinstieg muss auf dem Computer das LonPoint Plug-In installiert sein, es müssen jedoch keine physischen Geräte installiert werden.
In einer kurzen Übung konfigurieren Sie die folgenden beiden LonPoint E/A-Geräte und deren verknüpfte Funktionsblöcke, um ein Netzwerk zum Messen und Steuern der Temperatur eines Systems zu erstellen:
• Analoges Eingangsgerät, das die Temperatur eines Systems durch Messen des Widerstands in einem Thermistor überwacht.
• Digitales Ausgangsgerät, das einen Abluftventilator steuert.
Mithilfe dieser Geräte und ihrer verknüpften Funktionsblöcke, die einen Temperatursensor und einen Thermostat darstellen, definieren Sie das analoge Steuerelement, das den Abluftventilator startet, sobald die Temperatur einen bestimmten festgelegten Punkt überschreitet (siehe folgende Abbildung). Das Beispiel betrifft einen in vielen Steuerungssystemen üblichen Vorgang. Das LonMaker Werkzeug vereinfacht diesen Vorgang durch den Netzwerkentwurf und die Installationsfunktionen.
Um das Beispielnetzwerk dieses Schnelleinstiegs zu erstellen, sollten Sie die folgenden Geräte bereitstellen. Wenn Sie die unten aufgeführten optionalen Elemente nicht verfügbar haben, können Sie das Netzwerk trotzdem im Entwurfsmodus entwerfen, indem Sie die Schritte ohne Kommissionierung der Geräte in Schritt 2 und ohne Überwachung der Geräte in Schritt 7 ausführen.
• 1 - Computer mit installierter LonMaker Software
• 1 - LNS oder IP-Netzwerkschnittstelle (optional)
• 1 - Analoges LonPoint Eingangsgerät (optional)
• 1 - Digitales LonPoint Ausgangsgerät (optional)
• 1 - i.LON 1000 Internetserver (optional; nur erforderlich, wenn eine IP-Netzwerkschnittstelle für die Netzwerkverbindung verwendet wird)
Wenn Sie beabsichtigen, mit einem aktiven Netzwerk zu arbeiten, müssen Sie die Netzwerkschnittstelle definieren und konfigurieren, bevor Sie mit dem LonMaker-Teil dieses Schnelleinstiegs beginnen. Installieren Sie bei Verwendung einer LNS Netzwerkschnittstelle wie i.LON 10, i.LON 100, PCC-10, PCLTA-10, PCLTA-20, PCNSI, SLTA-10 oder PL-SLTA die Hardware der Netzwerkschnittstelle und konfigurieren Sie den Netzwerktreiber wie in der Dokumentation zu der Netzwerkschnittstelle beschrieben. Sie finden diese Dokumentation in einem Echelon i.LON 10, Echelon i.LON 100 oder Echelon Treiber-Programmordner im Windows-Startmenü (zeigen Sie auf Programme und wählen Sie den entsprechenden Echelon Ordner aus). So richten Sie bei Verwendung eines i.LON 1000 Servers die LonWorks/IP-Schnittstelle ein und erstellen einen LonWorks/IP-Kanal:
2-12 Erste Schritte
1. Vergewissern Sie sich, dass alle LonMaker Computer und i.LON 1000 Server über statische IP-Adressen verfügen. Eine statische IP-Adresse ist eine nicht dynamische Adresse, die von einem DHCP-Server zugewiesen wird. Falls Sie die Details zu Ihren IP-Adressen benötigen, wenden Sie sich an Ihren IT-Experten. Er kann Ihnen die erforderlichen statischen IP-Adressen für Ihre LONWORKS/IP-Geräte zuweisen.
2. Erstellen Sie eine LONWORKS/IP-Schnittstelle auf dem LonMaker Computer. Gehen Sie zum Erstellen einer LONWORKS/IP-Schnittstelle wie folgt vor:
a. Zeigen Sie im Windows-Startmenü auf Einstellungen und wählen Sie dann Systemsteuerung. Die Windows-Systemsteuerung wird geöffnet.
b. Doppelklicken Sie auf die Systemsteuerungsanwendung LNS IP Configuration in der Windows-Systemsteuerung.
c. Klicken Sie auf Add (Hinzufügen). Das Dialogfeld Add an IP Device (IP-Gerät hinzufügen) wird geöffnet.
d. Geben Sie einen eindeutigen Namen für den LonMaker Computer ein und überprüfen Sie, ob die angezeigte IP-Adresse stimmt.
e. Klicken Sie auf OK. Das Dialogfeld Add an IP Device (IP-Gerät hinzufügen) wird geschlossen.
f. Klicken Sie auf OK. Die LNS IP Configuration-Systemsteuerungsanwendung wird geschlossen.
Weitere Informationen finden Sie in der Hilfedatei zur LNS IP Configuration-Systemsteuerungsanwendung.
3. Definieren Sie den LONWORKS/IP-Kanal und die Geräte im i.LON Configuration Server. Gehen Sie dazu wie folgt vor:
a. Zeigen Sie im Windows-Startmenü auf Programme, dann auf Echelon i.LON und wählen Sie anschließend i.LON Configuration Server (i.LON Konfigurationsserver) aus.
b. Klicken Sie im Menü Channel (Kanal) auf New Channel (Neuer Kanal). Geben Sie einen Namen für den neuen LONWORKS/IP-Kanal ein.
c. Klicken Sie mit der rechten Maustaste auf den eben erstellten Kanal und wählen Sie im Kontextmenü die Option New Device (Neues Gerät). Geben Sie einen Namen für den LonMaker Computer an dem LONWORKS/IP-Kanal ein.
d. Klicken Sie mit der rechten Maustaste auf das neue Gerät und wählen Sie im Kontextmenü die Option Device Properties (Geräteeigenschaften). Geben Sie die IP-Adresse für das Gerät ein.
e. Wiederholen Sie die Schritte c und d für den i.LON Server.
Der LonMaker Computer wird an dem LONWORKS/IP-Kanal erst dann vollständig kommissioniert, wenn Sie das LonMaker Werkzeug ausführen. Weitere Informationen finden Sie in der Hilfedatei zu i.LON Configuration Server oder im Benutzerhandbuch von i.LON Configuration Server.
LonMaker Credits sind zum Kommissionieren von Geräten erforderlich (Gratis-Credits werden mit dem LonMaker Werkzeug geliefert; weitere Gratis-Credits stehen zu Schulungszwecken zur Verfügung). Sie können die Geräte nach Abschluss der Schnelleinstiegsübung dekommissionieren. Das LonMaker Werkzeug gibt die Credits dann zurück.
Das Erstellen eines Schnelleinstiegs-Netzwerks wie in der folgenden Abbildung dargestellt dauert etwa 20 Minuten und umfasst die folgenden Schritte:
1. Erstellen eines neuen LonMaker Netzwerks
2. Bei Verwendung eines i.LON 1000 Internetservers das Definieren und Kommissionieren des Servers
LonMaker Benutzerhandbuch 2-13
3. Definieren und Kommissionieren der LonPoint Geräte
4. Zuweisen von Funktionsblöcken zu den LonPoint Geräten
5. Verbinden der Funktionsblöcke
6. Konfigurieren des Temperatureingangs/-ausgangs des analogen Eingangsfunktionsblocks
7. Konfigurieren des analogen Funktionsblocks
8. Überprüfung des Betriebs
TP FT 10 - Kanal
AI-10v3
Analoger Eingang-1
Analog AI-1 Temperature Sensor (Temperatursensor)
A1A2
Digital
A_Out
Digital_Out
AFB-1 Thermostat
DO-10v3
Digitaler Ausgang-1
Feedback Digital
EnableMode
DO-1 Exhaust Fan Start Stop (Abluftventilator Start Stop)
26.2378100.0 1
Abbildung 1: Beispielnetzwerk für den Schnelleinstieg
Hinweis: Dieses Beispielnetzwerk zeigt eine ganz allgemeine Methode zum Erstellen eines Netzwerks und ist eine praktische Einführung in das LonMaker Werkzeug. Je nach Ihren Bedürfnissen bieten sich jedoch andere Methoden an, mit denen Ihnen das LonMaker Werkzeug Zeit sparen kann, speziell bei großen Netzwerken. Das LonMaker Werkzeug bietet z. B. folgende Möglichkeiten:
! Erstellen eines LonMaker Netzwerkdesigns, d. h. einer Datenbank und einer Zeichnung, durch Wiederherstellen eines bestehenden Netzwerks.
! Erstellen einer LonMaker Zeichnung aus einer bestehenden Datenbank, wenn das Netzwerk mit einem LNS Werkzeug erstellt wurde.
! Feststellen der zu kommissionierenden Geräte in einem physischen Netzwerk mit dem Befehl Geräte ermitteln (siehe Kapitel 5, Installation von Netzwerken).
! Lesen Sie zum Identifizieren von Geräten die Informationen zu Barcode-Lesern (siehe Kapitel 5, Installation von Netzwerken).
Einzelheiten zur Verwendung dieser und anderer Methoden erhalten Sie, wenn Sie sich mit der Verwendung des LonMaker Werkzeugs vertraut machen. Erstellen Sie zunächst das Beispielnetzwerk für den Schnelleinstieg und lernen Sie die Benutzerfreundlichkeit und Leistungsstärke des LonMaker Werkzeugs kennen.
2-14 Erste Schritte
Um das Beispielnetzwerk für den Schnelleinstieg zu erstellen, wählen Sie im Windows-Startmenü Echelon LonMaker Software aus und gehen Sie dann wie folgt vor:
1. Erstellen Sie ein neues LonMaker Netzwerk. Ein LonMaker Netzwerkentwurf besteht aus einer LonMaker Zeichnung und einer LNS Netzwerkdatenbank. Zum Erstellen eines neuen LonMaker Netzwerks wählen Sie im LonMaker Design Manager auf der Registerkarte Allgemein die Option Neues Netzwerk aus. Visio wird gestartet und der Netzwerkassistent wird initialisiert. Das Fenster Benennen des Netzwerkassistenten wird angezeigt.
Geben Sie einen eindeutigen Netzwerknamen ein und klicken Sie auf Weiter. Das Fenster Netzwerkschnittstelle wird angezeigt.
LonMaker Benutzerhandbuch 2-15
Wenn Sie mit einem Netzwerk mit den erforderlichen physischen Geräten verbunden sind, wählen Sie Verbindung mit dem Netzwerk und geben Sie dann unter Name der Netzwerkschnittstelle einen Namen ein. Wenn Sie nicht mit einem Netzwerk mit den erforderlichen physischen Geräten verbunden sind, lassen Sie das Kontrollkästchen deaktiviert. Klicken Sie auf Weiter.
Wenn Sie mit keinem Netzwerk verbunden sind, wird das Fenster Plug-In-Registrierung angezeigt. Überspringen Sie die folgende Beschreibung des Fensters Verwaltungsmodus und fahren Sie mit dem Fenster Plug-In-Registrierung fort.
Bei der Auswahl einer Netzwerkschnittstelle wird das Fenster Verwaltungsmodus angezeigt.
2-16 Erste Schritte
Es stehen die folgenden beiden Optionen zur Verfügung:
! OnNet � Änderungen werden sofort im Netzwerk verbreitet (nachdem Geräte kommissioniert und Funktionsblöcke hinzugefügt, verbunden und konfiguriert worden sind).
! OffNet � Änderungen an Anwendungs- und Netzwerkkonfigurationseigenschaften werden beim nächsten Schalten auf OnNet in der LNS Datenbank gespeichert und im Netzwerk verbreitet. Sie müssen einmal OnNet gewesen sein, damit Netzwerkvariablen, wie Temperatur oder Aktivieren/Deaktivieren, im OffNet-Modus im Netzwerk geändert werden können (nachdem Geräte kommissioniert und Funktionsblöcke hinzugefügt, verbunden und konfiguriert worden sind). Weitere Informationen zu Konfigurationseigenschaften und Netzwerkvariablen finden Sie in Anhang D, Glossar, oder in Kapitel 1, Einführung.
Wählen Sie OnNet aus und klicken Sie auf Weiter. Das Fenster Plug-In-Registrierung wird angezeigt.
LonMaker Benutzerhandbuch 2-17
Registrieren Sie alle Plug-Ins und klicken Sie dann auf Fertig stellen. Das LonMaker Hauptfenster wird angezeigt.
Öffnen Sie das Menü von LonMaker und klicken Sie auf Netzwerkeigenschaften. Wählen Sie die Registerkarte LonMaker Optionen. Wählen Sie unter Optionenkategorie die Option Funktionsblöcke aus. Aktivieren Sie Gerätenamen in Standard-FB-Namen integrieren.
2. Definieren und kommissionieren Sie die LonPoint Geräte. Ein Gerät wird in der LonMaker Zeichnung durch ein Geräte-Shape dargestellt und entspricht einem physischen Gerät im Netzwerk. Im LonMaker Werkzeug wird ein Gerät definiert, indem ein Geräte-Shape aus einer Schablone auf die Zeichnung gezogen wird und nach einer Aufforderung durch den Geräteassistenten die entsprechenden Informationen eingegeben werden. Alle LonPoint Geräte-Shapes sind in der Schablone LonPoint Shapes 3.0 auf der linken Seite des Visio-Fensters enthalten (klicken Sie bei minimierter Schablone auf ihre Titelleiste, um sie anzuzeigen). Beim Kommissionieren eines Geräts wird das Geräte-Shape mit dem physischen Gerät im Netzwerk verknüpft.
Um die beiden LonPoint Geräte zu definieren und zu kommissionieren, ziehen Sie das
analoge Eingangs-Geräte-Shape aus der LonPoint Schablone auf die Zeichnung
(siehe folgendes Diagramm). Wählen Sie das digitale Ausgangs-Geräte-Shape aus und ziehen Sie es auf die Zeichnung. Geben Sie den Gerätenamen ein, wenn Sie dazu aufgefordert werden, aktivieren Sie Geräte kommissionieren und klicken Sie auf Weiter.
2-18 Erste Schritte
Wenn Sie nicht über die physischen Geräte verfügen, deaktivieren Sie Geräte kommissionieren. Übernehmen Sie die Standardwerte der nächsten vier Fenster. Konfigurieren Sie den Gerätestatus als Online und klicken Sie auf Fertig. Drücken Sie zur Installation des Geräts den Service-Pin, wenn Sie dazu aufgefordert werden.
Optional können Sie für den Kanal einen beschreibenden Namen wie im folgenden Diagramm zuweisen. Klicken Sie zum Ändern des Kanalnamens mit der rechten Maustaste auf das Kanal-Shape, wählen Sie Eigenschaften im Kontextmenü und geben Sie im Dialogfeld Kanaleigenschaften den neuen Namen in das Feld Name ein.
TP FT 10 - Kanal
AI-10v3
Analoger Eingang-1
DO-10v3
Digitaler Ausgang-1
Abbildung 2: Beispielkanal für den Schnelleinstieg
3. Weisen Sie den LonPoint Geräten Funktionsblöcke zu. Ein Funktionsblock stellt für ein Gerät eine Sammlung an Netzwerkvariablen und Konfigurationseigenschaften dar, die eine zusammenhängende Aufgabe ausführen. Für das Schnelleinstiegsnetzwerk werden drei Funktionsblöcke verwendet, die die zum Steuern der Raumtemperatur erforderlichen Funktionen darstellen.
Ziehen Sie die folgenden Funktionsblöcke auf die Zeichnung:
Weisen Sie bei Aufforderung dem analogen Eingangsgerät Analog Input and Analog Fn Block und dem digitalen Ausgangsgerät Digital Output zu. Geben Sie für jeden Funktionsblock einen beschreibenden Namen ein, wie z. B. oben in Abbildung 1 dargestellt: Temperature Sensor (Temperatursensor), Thermostat und Exhaust Fan Start Stop (Abluftventilator Start Stop).
Klicken Sie auf Fertig.
4. Verbinden Sie die Funktionsblöcke. Über eine Verbindung können zwei oder mehr Funktionsblöcke mithilfe einer Netzwerkvariablen (desselben Typs) für jeden Block Informationen gemeinsam nutzen. Die Funktionsblöcke im Schnelleinstiegsnetzwerk sind verbunden, damit der Netzwerkvariablenwert des Temperatursensors an den Thermostat und von dort ein Netzwerkvariablenwert an das Gerät gesendet werden kann, das den Ventilator steuert.
Um den Funktionsblock für den Temperatursensor mit dem Funktionsblock für den Thermostat zu verbinden, ziehen Sie ein Verbindungs-Shape auf die Zeichnung. Positionieren Sie ein Ende der Verbindung über der Analog-Netzwerkvariablen auf dem Funktionsblock AI-1 Temperature Sensor. Ein kleines rotes Feld wird angezeigt, wenn Sie den Verbindungspunkt richtig auf der Netzwerkvariablen platziert haben. Positionieren Sie das andere Ende zur A1-Netzwerkvariablen auf dem Funktionsblock AFB-1.
Ziehen Sie ein Verbindungs-Shape auf die Zeichnung, um den Funktionsblock des Thermostats mit dem Funktionsblock des Ventilators zu verbinden. Verbinden Sie die Netzwerkvariable Digital_Out auf dem Funktionsblock AFB-1 Thermostat mit der digitalen Ausgangs-Netzwerkvariablen auf dem Funktionsblock DO-1 Exhaust Fan Start Stop. (Siehe Abbildung 1).
LonMaker Benutzerhandbuch 2-19
5. Konfigurieren Sie den Temperatureingang/-ausgang des analogen Eingangsfunktionsblocks. In diesem Schritt wird eine Übersetzungstabelle verwendet, um die direkten Eingangswerte des Analog-Digital-Umsetzers auf dem AI-10-Gerät Temperatur-Ausgangswerten zuzuordnen.
Klicken Sie zum Konfigurieren der Übersetzungstabelle mit der rechten Maustaste auf das Shape AI-1 Temperature Sensor und wählen Sie Konfigurieren. Wählen Sie im Plug-In-Dialogfeld AI-1 Temperature Sensor die Registerkarte Analog Input und aktivieren Sie Translation Enabled (siehe folgendes Dialogfeld). Der Geräteversatz (Device Offset) gibt degrees F an, wenn Sie in Fahrenheit messen, oder degrees C, wenn Sie in Celsius messen. Celsius oder Fahrenheit wird durch die Ländereinstellungen von Windows bestimmt. Geben Sie unter Device Offset 32 für Fahrenheit und 0 für Celsius ein.
Klicken Sie auf die Registerkarte Translation und geben Sie die Werte im folgenden Dialogfeld in die Übersetzungstabelle ein (es handelt sich hier um Fahrenheit-Werte; die Celsius-Werte stehen weiter unten).
2-20 Erste Schritte
Die direkt gemessenen Daten, die den Widerstand des Thermistors darstellen, werden in Ausgangswerte für die Temperatur übersetzt. Die Temperaturwerte werden an die analoge Ausgangs-Netzwerkvariable gesendet. Die Übersetzungstabelle ermöglicht, dass die Gruppe der Thermistor-Eingangswerte paarweise als Eingangs-/Ausgangswert einer andere Gruppe von Temperaturausgangswerten zugeordnet werden kann. Die analoge Eingangssoftware nimmt automatisch eine lineare Interpolation vor, um die zwischen definierten Eingangs-/Ausgangspaaren liegenden Übersetzungswerte zu ermitteln. Die Fahrenheit-Werte stehen oben, im Folgenden sehen Sie die Celsius-Werte:
Gemessener Wert Ausgangswert Gemessener Wert Ausgangswert
0 0 0 30
3000 7.5 0 30
7000 15 0 30
25000 22.5 0 30
50000 30 0 30
0 30 0 30
0 30 0 30
0 30 0 30
0 30 0 30
0 30 0 30
Wenn Sie keinen Thermistor besitzen, können Sie einen Wert in das Netzwerk senden, indem Sie die Überschreiben-Option und einen Wert festlegen. Um die Überschreiben-Option und einen Wert festzulegen, klicken Sie auf die Registerkarte Output Parameters und geben Sie den zu sendenden Wert unter Override Value ein. Klicken Sie auf die Registerkarte Status und wählen Sie Override On.
LonMaker Benutzerhandbuch 2-21
Klicken Sie anschließend auf Übernehmen und minimieren Sie das Plug-In-Fenster.
6. Konfigurieren Sie den analogen Funktionsblock. Der analoge Funktionsblock, der den Thermostat darstellt, ermöglicht die Definition der Hysterese und des Sollwerts, den die Temperatur erreichen muss, bevor eine Aktion eingeleitet wird. In dieser Schnelleinstiegsübung besteht die Aktion im Ein- oder Ausschalten des Ventilators.
Klicken Sie zum Konfigurieren des analogen Funktionsblocks mit der rechten Maustaste auf den Funktionsblock AFB-1 Thermostat und wählen Sie Konfigurieren im Kontextmenü. Das Dialogfeld AFB-1 Thermostat LonPoint Object Properties wird angezeigt.
Klicken Sie auf die Registerkarte Inputs und aktivieren Sie die Kontrollkästchen Analog Input 2, Input Select, Use Constants (siehe folgendes Dialogfeld). Geben Sie 72.5 (Sollwert) in das Eingabefeld Degrees F (oder 22.5 in Degrees C) ein.
Klicken Sie auf die Registerkarte Function (siehe folgende Abbildung).
2-22 Erste Schritte
Wählen Sie als logische Funktion Greater Than aus (siehe Dialogfeld oben). Geben Sie für die Hysterese 4.5 in Degrees F (oder 2.5 in Degrees C) ein.
Die digitale Ausgangs-Netzwerkvariable wird auf On eingestellt, wenn der Wert des Operanden 1 (Temperatur) größer als der Wert des Operanden 2 (Sollwert) ist. Andernfalls wird ein Off-Wert gesendet. Änderungen am Ausgangswert werden durch den Hysteresewert verursacht. Der Hysteresewert bestimmt, wie groß die Abweichung der Analogwerte sein muss (als Gleitkommazahl), damit die logische Größer als-Funktion den digitalen Ausgangswert ändert. Im vorliegenden Beispiel heißt das, wenn sich die Temperatur um 2,5° über 22,5°C erhöht, wird der Ventilator eingeschaltet. Wenn dementsprechend die Temperatur 2,5° unter 22,5°C sinkt, wird der Ventilator ausgeschaltet.
Klicken Sie auf Übernehmen und minimieren Sie das Dialogfeld.
7. Überprüfen Sie den Betrieb. Wenn Sie physische LonPoint Geräte besitzen, können Sie den Netzwerkbetrieb durch Überwachen der Netzwerkvariablen überprüfen. Doppelklicken Sie dazu auf die einzelnen Verbinder-Shapes, um die Überwachung der Netzwerkvariablen zu aktivieren. Erhöhen oder verringern Sie die Temperatur, um eine Temperaturänderung zu sehen. Beim Erhöhen der Temperatur sollte der Ventilator (dargestellt durch eine LED auf dem DO-10-Gerät) aufleuchten. Beim Abkühlen des Raums sollte sich der Ventilator (LED) ausschalten.
Zum LonMaker Werkzeug gehört der LonMaker Browser, ein Plug-In, mit dem Sie Netzwerkvariablen und Konfigurationseigenschaften zu einem oder mehreren Funktionsblöcken oder zu allen Funktionsblöcken und Variablen eines Geräts anzeigen und ändern können. Wählen Sie zum Starten des LonMaker Browsers einen oder mehrere Funktionsblöcke aus, klicken Sie mit der rechten Maustaste darauf und wählen Sie Beobachten im Kontextmenü. Das Browser-Fenster wird geöffnet und zeigt die Konfigurationseigenschaften und Netzwerkvariablen in den ausgewählten Funktionsblöcken an. Weitere Informationen zum Browser finden Sie unter Verwenden des LonMaker Browsers in Kapitel 10, Überwachen und Steuern von Geräten.
LonMaker Benutzerhandbuch 2-23
Einrichten einer Netzwerkschnittstelle Wenn Sie beabsichtigen, die Verbindung mit einem Netzwerk herzustellen, müssen Sie die Netzwerkschnittstelle definieren und konfigurieren, bevor Sie das LonMaker Werkzeug starten. Installieren Sie bei Verwendung einer LNS Netzwerkschnittstelle wie i.LON 10, i.LON 100, PCC-10, PCLTA-10, PCLTA-20, PCNSI, SLTA-10 oder PL-SLTA die Hardware der Netzwerkschnittstelle und konfigurieren Sie den Netzwerktreiber wie in der Dokumentation zu der Netzwerkschnittstelle beschrieben. Sie finden diese Dokumentation in einem Echelon i.LON 10, Echelon i.LON 100 oder Echelon Treiber-Programmordner im Windows-Startmenü (zeigen Sie auf Programme und wählen Sie den entsprechenden Echelon Ordner aus).
Vorsicht Zur Optimierung der Leistung bei Verbindungen mit LonWorks Netzwerken sollten Sie eine schnelle LNS Netzwerkschnittstelle (auch VNI genannt) verwenden, wenn eine schnelle Option für Ihre Netzwerkschnittstelle verfügbar ist (eine schnelle Option ist nicht verfügbar für RNIs wie die Internetserver i.Lon 10 oder i.LON 100 oder für die seriellen Schnittstellen SLTA-10 und PL-SLTA). Das gilt nicht, wenn Sie einen langsamen Kanal verwenden, beispielsweise einen PL-20-Kanal. In diesem Fall führt eine schnelle Netzwerkschnittstelle eher zu einer Auslastung des Kanals und eine Schnittstelle einer älteren Generation ist vorteilhafter. Die Treiber in LonMaker 3 und höher für die Echelon Karten PCC-10, PCLTA-10 und PCLTA-20 enthalten aufgerüstete Firmware für eine schnelle LNS Netzwerkschnittstelle als Standardeinstellung. DIESE AUFGERÜSTETEN TREIBER WERDEN MÖGLICHERWEISE NICHT STANDARDMÄSSIG GELADEN. Darüber hinaus werden die Treiber für diese Karten nicht initialisiert, bis Sie die Systemsteuerungsanwendung für den Treiber öffnen. Zur Auswahl der schnellen LNS Netzwerkschnittstelle und zur Initialisierung des Treibers gehen Sie wie folgt vor:
1. Öffnen Sie das Windows-Startmenü, zeigen Sie auf Einstellungen und wählen Sie dann Systemsteuerung.
2. Öffnen Sie die LONWORKS Plug&Play-Systemsteuerungsanwendung.
3. Wählen Sie unter NI-Anwendung den Anwendungsnamen aus, der die Abkürzung �VNI� enthält.
4. Klicken Sie auf OK, um die Systemsteuerungsanwendung zu schließen.
So richten Sie bei Verwendung eines i.LON 1000 Internetservers die LonWorks/IP-Schnittstelle ein und erstellen einen LonWorks/IP-Kanal:
1. Vergewissern Sie sich, dass alle LONWORKS/IP-Geräte (gegebenenfalls auch der LNS Server-Computer), ein oder mehrere LonMaker Computer und ein oder mehrere i.LON Server jeweils eine statische IP-Adresse besitzen. Eine statische IP-Adresse ist eine nicht dynamische Adresse, die von einem DHCP-Server zugewiesen wird. Falls Sie die Details zu Ihren IP-Adressen benötigen, wenden Sie sich an Ihren IT-Experten. Er kann Ihnen die erforderlichen statischen IP-Adressen für Ihre LONWORKS/IP-Geräte zuweisen.
2. Erstellen Sie eine LONWORKS/IP-Schnittstelle auf jedem Computer, der mit dem LONWORKS/IP-Kanal verbunden werden soll. Dazu können auch der LNS Server-Computer und ein oder mehrere LonMaker Computer gehören. Gehen Sie zum Erstellen einer LONWORKS/IP-Schnittstelle auf jedem der Computer wie folgt vor:
a. Zeigen Sie im Windows-Startmenü auf Einstellungen und wählen Sie dann Systemsteuerung. Die Windows-Systemsteuerung wird geöffnet.
b. Doppelklicken Sie auf die Systemsteuerungsanwendung für die LONWORKS/IP-Kanäle in der Windows-Systemsteuerung.
c. Klicken Sie auf Add. Das Dialogfeld Add an IP Device wird geöffnet.
2-24 Erste Schritte
d. Geben Sie einen eindeutigen Namen für die LONWORKS/IP-Schnittstelle ein und überprüfen Sie, ob die angezeigte IP-Adresse stimmt.
e. Klicken Sie auf OK. Das Dialogfeld Add an IP Device wird geschlossen.
f. Klicken Sie auf OK. Die Systemsteuerungsanwendung für die LonWorks/IP-Kanäle wird geschlossen.
Weitere Informationen finden Sie in der Hilfedatei zur Systemsteuerungsanwendung für die LonWorks/IP-Kanäle.
3. Definieren Sie den LONWORKS/IP-Kanal und Geräte im i.LON Configuration Server. Gehen Sie dazu wie folgt vor:
a. Zeigen Sie im Windows-Startmenü auf Programme, dann auf Echelon i.LON und wählen Sie anschließend i.LON Configuration Server aus.
b. Klicken Sie im Menü Channel auf New Channel. Geben Sie einen Namen für den neuen LONWORKS/IP-Kanal ein.
c. Klicken Sie mit der rechten Maustaste auf den eben erstellten Kanal und wählen Sie dann im Kontextmenü die Option New Device. Geben Sie einen Namen für den Computer an dem LONWORKS/IP-Kanal ein.
d. Klicken Sie mit der rechten Maustaste auf das neue Gerät und wählen Sie im Kontextmenü die Option Device Properties. Geben Sie die IP-Adresse für das Gerät ein.
e. Wiederholen Sie die Schritte c und d für jeden Computer und i.LON 1000 Server am LONWORKS/IP-Kanal.
Die Geräte am LONWORKS/IP-Kanal werden erst dann vollständig am Kanal kommissioniert, wenn Sie LNS Anwendungen, wie den LNS Server oder das LonMaker Werkzeug, auf den einzelnen Computern ausführen. Weitere Informationen finden Sie in der Hilfedatei i.LON Configuration Server (i.LON Konfigurationsserver) oder im i.LON Configuration Server User�s Guide (Benutzerhandbuch zu i.LON Configuration Server).
Erstellen und Verwenden eines LonMaker Netzwerkdesigns
Ein LonMaker Netzwerkdesign besteht aus einer LonMaker Zeichnung und einer LNS Netzwerkdatenbank. Das LonMaker Werkzeug bietet verschiedene Methoden zum Erstellen von LonMaker Netzwerkedesigns. Für welche Methode zum Erstellen eines LonMaker Netzwerkdesigns Sie sich entscheiden, hängt von Ihrem derzeitigen physischen Netzwerk ab. Berücksichtigen Sie die folgenden Überlegungen:
• Das Netzwerk ist derzeit nicht betriebsbereit. Sie müssen ein neues Netzwerkdesign erstellen (siehe Erstellen eines neuen LonMaker Netzwerkdesigns).
• Das Netzwerk ist betriebsbereit. In diesem Fall gibt es verschiedene Möglichkeiten:
• Wenn das Netzwerk mit einem LNS Werkzeug, jedoch nicht mit dem LonMaker Werkzeug erstellt wurde, können Sie basierend auf der LNS Datenbank für das Netzwerk automatisch eine Zeichnung erstellen.
• Wenn das Netzwerk nicht mit einem LNS Werkzeug installiert wurde oder selbstinstalliert ist, können Sie die LonMaker Wiederherstellung verwenden, um automatisch eine Zeichnung und LNS Datenbank zu erstellen.
• Wenn Sie von vorn beginnen möchten, können Sie ein neues LonMaker Netzwerkdesign erstellen.
LonMaker Benutzerhandbuch 2-25
• Wenn Sie bereits ein LonMaker Netzwerkdesign besitzen, können Sie es öffnen. • Wenn Sie eine LonMaker Sicherungsdatei besitzen, können Sie das LonMaker
Netzwerkdesign wiederherstellen.
In diesem Abschnitt werden folgende Vorgänge beschrieben:
• Erstellen eines neuen LonMaker Netzwerkdesigns.
• Automatisches Erstellen einer Zeichnung aus einer LNS Datenbank.
• Automatisches Erstellen eines LonMaker Netzwerkdesigns, d. h. einer Datenbank und einer Zeichnung, aus einem bestehenden physischen Netzwerk mithilfe der Netzwerkwiederherstellung.
• Öffnen eines bestehenden LonMaker Netzwerkdesigns.
• Öffnen einer Kopie eines bestehenden LonMaker Netzwerkdesigns.
Wenn Sie ein betriebsbereites Netzwerk besitzen, werden Sie vermutlich die Wiederherstellungsmethode verwenden wollen um das LonMaker Netzwerkdesign zu erstellen. Das LonMaker Werkzeug kann die vorhandenen Geräte ermitteln, ohne deren Anwendung oder Netzwerkkonfigurationseigenschaften zu ändern. Der Wiederherstellungsprozess spart viel Zeit, jedoch bestehen auch gewisse Einschränkungen. Weitere Informationen hierzu finden Sie unter Netzwerkwiederherstellung in diesem Kapitel.
Wenn die Datenbank und Zeichnungsdateien nicht mehr vorhanden sind, sollten Sie wenn möglich eine Wiederherstellung aus einer LonMaker Sicherungsdatei ausführen. Einige Informationen gehen bei der Wiederherstellung in einem physischen Netzwerk verloren. Weitere Informationen finden Sie unter Wiederherstellen eines LonMaker Netzwerks.
Die nachfolgenden Abschnitte beschreiben das Erstellen, Wiederherstellen, Öffnen und Kopieren eines LonMaker Netzwerks.
Erstellen eines LonMaker Netzwerkdesigns Verwenden Sie zum Erstellen eines neuen LonMaker Netzwerkdesigns das LonMaker Werkzeug lokal (auf demselben Computer wie den LNS Server). Wenn das LonMaker Werkzeug auf einem Remote Full Client oder einem Remote Lightweight Client ausgeführt wird, können Sie ein bestehendes Netzwerkdesign öffnen, jedoch kein LonMaker Netzwerkdesign erstellen oder kopieren.
Hinweis: Das Erstellen eines neuen Netzwerkdesigns kann etwas Zeit in Anspruch nehmen, da das LonMaker Werkzeug möglicherweise die auf dem Host-Computer installierten Plug-Ins registriert. Sie sparen Einrichtungszeit bei der Erstellung mehrerer LonMaker Netzwerkdesigns, wenn Sie nach dem folgenden Verfahren eine LonMaker Zeichnung mit dem Namen Leer erstellen. Schließen Sie nach dem letzten Schritt des Verfahrens das LonMaker Werkzeug. Nachdem Sie das LonMaker Netzwerkdesign Leer erstellt haben, können Sie ein neues Netzwerkdesign erstellen, indem Sie eine Kopie von Leer öffnen (siehe Öffnen einer Kopie eines bestehenden LonMaker Netzwerkdesigns).
Wenn Sie beabsichtigen, die Verbindung mit einem Netzwerk herzustellen, müssen Sie die Netzwerkschnittstelle definieren und konfigurieren, bevor Sie das LonMaker Werkzeug starten (siehe Einrichten der LonWorks oder LonWorks/IP-Netzwerkschnittstelle). Für die Kommunikation über einen LonWorks/IP-Kanal muss der PC mithilfe von i.LON Configuration Server als IP-Gerät auf dem Zielkanal konfiguriert werden. Falls noch kein IP-Schnittstellenname definiert wurde, erstellen Sie ihn mithilfe der Systemsteuerungsanwendung für die LonWorks/IP-Kanäle, die Sie über die Windows-Systemsteuerung starten. Sie brauchen eine IP-Adresse. Dabei muss es sich um eine statische IP-Adresse auf Ihrem PC handeln und nicht z. B. um eine IP-Adresse, die automatisch von einem DHCP-Server gefunden wird. Weitere Informationen zu statischen Adressen erhalten Sie von Ihrem IT-Experten. Weitere Informationen zur Systemsteuerungsanwendung für die LonWorks/IP-Kanäle finden Sie im i.LON 1000 Internet Server User�s Guide (Benutzerhandbuch zu i.LON 1000 Internetserver).
2-26 Erste Schritte
So erstellen Sie ein neues LonMaker Netzwerkdesign:
1. Wenn Sie das LonMaker Werkzeug zum ersten Mal ausführen, schließen Sie vor dem Starten alle Virensuchprogramme. Nach dem ersten Starten von LonMaker können Sie die Virensuchprogramme problemlos ausführen.
2. Öffnen Sie das Windows-Startmenü, zeigen Sie auf Programme und wählen Sie Echelon LonMaker Software. Der LonMaker Design Manager wird angezeigt.
3. Klicken Sie auf Neues Netzwerk, um ein neues Netzwerk zu öffnen. Möglicherweise wird eine Warnung mit der Frage angezeigt, ob Makros aktiviert werden sollen. Für die Verwendung des LonMaker Werkzeugs müssen Makros aktiviert werden. Weitere Informationen finden Sie unter Arbeiten mit digitalen Signaturen in diesem Kapitel.
4. Visio wird gestartet und das Fenster Benennen angezeigt.
5. Bearbeiten Sie die folgenden Felder wie erforderlich:
Netzwerkname Gibt den Namen des zu erstellenden LonMaker Netzwerks an. Er muss unter allen LNS Netzwerken auf diesem Computer eindeutig sein. Der Netzwerkname kann bis zu 17 Zeichen umfassen und Leerzeichen enthalten. Groß- oder Kleinschreibung wird nicht beachtet (d. h. erstellen Sie keine zwei Netzwerke, deren Name sich lediglich in der Groß-/Kleinschreibung unterscheidet).
Datenbank aus Netzwerk wiederherstellen
Aktivieren Sie zum Wiederherstellen einer Datenbank aus einem Netzwerk dieses Kontrollkästchen und geben Sie einen eindeutigen Netzwerknamen ein.
LonMaker Benutzerhandbuch 2-27
Netzwerk-Datenbankpfad Gibt das Verzeichnis an, das die LNS Netzwerkdatenbank enthält. Dieses Feld wird automatisch vom LonMaker Werkzeug aktualisiert. Sie können das Feld ändern, um die LonMaker Netzwerkdatenbank in einem anderen Verzeichnis zu speichern, jedoch muss der Verzeichnisname mit dem Netzwerknamen übereinstimmen. Der Netzwerk-Datenbankpfad kann bis zu 23 Zeichen lang sein.
Netzwerk-Zeichnungsverzeichnis
Gibt das Verzeichnis mit der LonMaker Zeichnung und den Dateinamen der Zeichnungsdatei der höchsten Ebene an. Dieses Feld wird automatisch vom LonMaker Werkzeug aktualisiert. Sie können das Zeichnungsverzeichnis in diesem Feld ändern, jedoch müssen das letzte Unterverzeichnis dieses Verzeichnisses und der Dateiname mit dem Netzwerknamen übereinstimmen.
Netzwerkbeschreibung Enthält eine Beschreibung des zu erstellenden Netzwerks. Das Feld ist optional und wirkt sich nicht auf den Betrieb des Netzwerks aus. Es stellt zusätzliche Informationen für integrierte Berichte bereit.
6. Klicken Sie auf Weiter. Das Fenster Netzwerkschnittstelle wird vom Netzwerkassistenten geöffnet:
7. Wählen Sie Verbindung mit dem Netzwerk, wenn der LonMaker Computer mit einem
physischen Netzwerk verbunden ist und Sie die Kommunikation mit den physischen Geräten herstellen möchten. Wenn diese Option ausgewählt ist und Sie mehr als eine Netzwerkschnittstelle auf dem Computer besitzen, wählen Sie unter Name der Netzwerkschnittstelle den Namen der LNS oder LONWORKS/IP-Netzwerkschnittstelle aus.
2-28 Erste Schritte
Das Fenster wird jedes Mal angezeigt, wenn die Netzwerkdatenbank mit dem LonMaker Werkzeug geöffnet wird, sofern nicht im LonMaker Design Manager die Option Eingabeaufforderung überspringen aktiviert und die Option Alle Dialogfelder mit Netzwerkoptionen anzeigen deaktiviert ist. Klicken Sie im Menü von LonMaker auf Netzwerkeigenschaften, sobald die Datei geöffnet ist, um diese Eigenschaft zu ändern.
8. Klicken Sie auf Weiter. Wenn eine Verbindung zum Netzwerk besteht, wird das folgende Fenster geöffnet. Besteht keine Verbindung, fahren Sie mit Schritt 9 fort.
9. In dem Fenster können Sie eine der folgenden beiden Verwaltungsmodi auswählen:
! OnNet � Alle Änderungen an der LonMaker Zeichnung werden sofort an die physischen Geräte im Netzwerk gesendet. Sie sehen in Echtzeit, wie sich die Änderungen auf die Geräte auswirken. Wählen Sie OnNet beim Kommissionieren eines Engeered-Systems oder in einem beliebigen Stadium einer Adhoc-Inbetriebnahme.
! OffNet � Änderungen an der LonMaker Zeichnung werden erst an die physischen Geräte gesendet, wenn das LonMaker Werkzeug OnNet geschaltet wird. Es werden dann alle im OffNet-Modus vorgenommenen Änderungen implementiert. Nach dem Kommissionieren von Geräten im OnNet-Modus können Sie OffNet arbeiten und bei einem verbundenen Netzwerk trotzdem die Netzwerkvariablen in Echtzeit ändern. Änderungen an Konfigurationseigenschaften, die seltener erforderlich sind, können OffNet vorgenommen werden und werden dann bis zum nächsten Wechsel in den OnNet-Modus in der Datenbank gespeichert. Konfigurationseigenschaften können jedoch im OffNet-Modus gelesen werden. Mit dieser Funktion können Sie viele Änderungen schnell ausführen, ohne bei jeder Änderung auf die Umsetzung an den physischen Geräten warten zu müssen. Sie können den OnNet/OffNet-Modus bei geöffneter Zeichnung ändern. Wählen Sie im Menü von LonMaker Netzwerkeigenschaften und die Registerkarte OnNet/OffNet. Aktivieren Sie die gewünschte Einstellung.
LonMaker Benutzerhandbuch 2-29
Das Fenster wird jedes Mal angezeigt, wenn die Netzwerkdatenbank mit dem LonMaker Werkzeug geöffnet wird, sofern nicht im LonMaker Design Manager die Option Eingabeaufforderung überspringen aktiviert und die Option Alle Dialogfelder mit Netzwerkoptionen anzeigen deaktiviert ist. Klicken Sie im Menü von LonMaker auf Netzwerkeigenschaften, sobald das Netzwerk geöffnet ist, um diese Eigenschaft zu ändern.
10. Klicken Sie auf Weiter. Das Fenster Plug-In-Registrierung wird angezeigt.
11. In diesem Fenster können Sie die Plug-Ins auswählen, die für dieses Netzwerk registriert werden sollen. Plug-Ins sind LNS Anwendungen, die im LonMaker Werkzeug gestartet werden können und spezielle Aufgaben erfüllen, die sich häufig auf einen bestimmten Typ von physischem Gerät oder Funktionsblock beziehen. Das LonPoint Plug-In bietet beispielsweise bestimmte Benutzeroberflächen zum Lesen und Festlegen von Konfigurationseigenschaften zu LonPoint Funktionsblöcken. Andere Gerätehersteller stellen eventuell Plug-Ins zum Konfigurieren der entsprechenden Geräte bereit. Weitere Informationen finden Sie in Kapitel 9, LNS Plug-Ins.
Einige Plug-Ins, wie der LonMaker Browser, können auf LNS Serverebene registriert werden und werden nach der Registrierung auf dieser Ebene beim Erstellen eines neuen Netzwerks in die Liste Bereits registriert aufgenommen. Wenn keine Plug-In-Anwendungen auf der LNS Serverebene registriert worden sind, wird die Liste Bereits registriert im obigen Fenster leer angezeigt. Das Feld Nicht registriert enthält alle verfügbaren Plug-Ins. Die Liste Muss registriert werden enthält die Plug-Ins, die für die Verwendung mit diesem Netzwerk registriert werden sollen. Sie können Plug-Ins zu der Liste Muss registriert werden hinzufügen oder daraus entfernen, indem Sie die Schaltflächen Hinzufügen, Entfernen, Alle hinzufügen oder Alle entfernen verwenden oder indem Sie auf das entsprechende Plug-In doppelklicken.
2-30 Erste Schritte
Das Fenster wird jedes Mal angezeigt, wenn die Netzwerkdatenbank mit dem LonMaker Werkzeug geöffnet wird, sofern nicht im LonMaker Design Manager die Option Eingabeaufforderung überspringen aktiviert und die Option Alle Dialogfelder mit Netzwerkoptionen anzeigen deaktiviert ist. Wenn die Option Eingabeaufforderung überspringen und das Kontrollkästchen Alle nicht registrierten Plug-Ins beim erneuten Öffnen dieser Zeichnung registrieren aktiviert sind, werden neue Plug-Ins beim Öffnen des Netzwerks automatisch registriert.
12. Klicken Sie auf Fertig, um eine LonMaker Zeichnung zu öffnen, die eine LNS Netzwerkschnittstelle an Kanal 1 enthält.
13. Wenn Sie das Netzwerk so erstellt haben, dass es mit einem LONWORKS/IP-Kanal in einem WAN oder dem Internet verbunden ist, ändern Sie den Transceiver-Typ des Kanals in den Kanaleigenschaften. Klicken Sie mit der rechten Maustaste auf den Kanal und wählen Sie Eigenschaften im Kontextmenü. Stellen Sie den Transceiver-Typ auf IP 10-W ein. Klicken Sie auf OK.
Die IP-Schnittstelle verwendet standardmäßig den Transceiver-Typ IP 10L, was bei der Verwendung von IP in einem LAN korrekt ist. Bei der Verwendung von IP in einem WAN oder dem Internet sollten Sie stattdessen den Typ IP-10W verwenden. Der IP 10L-Transceiver besitzt eine Kanalverzögerung von 50 Millisekunden und der IP 10W besitzt eine Kanalverzögerung von 500 Millisekunden.
Arbeiten mit digitalen Signaturen Visio-Zeichnungen können aufgrund der Verwendung von Makros und ActiveX-Objekten mit VBA-Code verknüpft sein. Daher verwenden Visio-Zeichnungen, bei denen diese Funktion eingesetzt wird, Microsoft VBA-Signaturen zum Schutz vor VBA-Viren. Bei jedem Erstellen eines LonMaker Netzwerks wird die Netzwerkzeichnung mithilfe der Vorlage erstellt, die Sie im LonMaker Design Manager ausgewählt haben (standardmäßig LonWorks.vst). Bei dieser Vorlage implementieren VBA-Makros die LONWORKS Funktionalität der Netzwerkzeichnung. Diese Vorlage und alle damit erstellten Visio-Zeichnungen sind von der Echelon Corporation signiert.
Wenn Sie ein LonMaker 3.1 Netzwerk zum ersten Mal erstellen oder öffnen, werden Sie in einem Dialogfeld informiert, dass die zu öffnende Zeichnung Makros der Echelon Corporation enthält, und Sie werden gefragt, ob die Makros für die Zeichnung aktiviert werden sollen. Für die Verwendung des LonMaker Werkzeugs müssen Makros aktiviert werden. Wenn Sie Makros aus dieser Quelle immer vertrauen aktivieren, werden für alle von der Echelon Corporation signierten LonMaker Zeichnungen Makros automatisch aktiviert.
LonMaker Netzwerkzeichnungen, die mit niedrigeren Versionen als LonMaker 3.1 erstellt worden sind, haben keine digitale Signatur. Die digitalen Signaturen von LonMaker Zeichnungen, die mit LonMaker 3.1 oder einer neueren Version erstellt wurden, sind möglicherweise abgelaufen. Außerdem kann eine LonMaker Zeichnung die Echelon Signatur verlieren, wenn Sie zur Zeichnung VBA-Code hinzufügen. Das kann der Fall sein, wenn Sie ein ActiveX-Objekt, wie z. B. das LNS Textfeld-Steuerelement, oder VBA-Code zur Netzwerkzeichnung hinzufügen. Die verlorene Signatur einer Netzwerkzeichnung kann nicht automatisch wiederhergestellt werden. Ist die Signatur von Echelon auf einer Netzwerkzeichnung verloren gegangen, haben Sie die folgenden drei Möglichkeiten: 1. Sie können die Makrowarnungen wie im folgenden Absatz beschrieben ignorieren. 2. Sie können die Makrowarnungen wie im folgenden Absatz beschrieben deaktivieren. Oder 3. Sie können die Zeichnung mit der digitalen Signatur Ihres Unternehmens signieren. Eine Beschreibung hierzu finden Sie unter msdn.microsoft.com/library/default.asp?url=/library/en-us/odeopg/html/deovrusingdigitalcertificatestoproducetrustedsolutions.asp.
Besitzt eine LonMaker Zeichnung keine digitale Signatur, wird das Dialogfeld mit der Makrowarnung angezeigt und Sie müssen die Makros bei jedem Öffnen der Netzwerkzeichnung aktivieren, vorausgesetzt, die mittlere Makrosicherheit (Standardeinstellung) ist in Visio festgelegt.
LonMaker Benutzerhandbuch 2-31
Um die Makrosicherheit von Visio zu ändern, zeigen Sie im Menü Extras auf Makro und klicken Sie dann auf Sicherheit. Daraufhin wird ein Dialogfeld angezeigt, in dem Sie die Sicherheit auf Niedrig, Mittel oder Hoch einstellen können. Wenn Sie Niedrig auswählen, werden keine Sicherheitswarnungen mehr angezeigt. Diese Option entspricht der Einstellung in LonMaker 3.0 (Visio 2000). Wenn Sie Mittel auswählen, werden Sie aufgefordert, Makros für nicht signierte Netzwerkzeichnungen zu aktivieren oder für Netzwerkzeichnungen, die von Unternehmen signiert wurden, die nicht der Liste der verbürgten Signaturen hinzugefügt wurden. Wenn Sie Hoch auswählen, werden Makros automatisch für nicht signierte Netzwerkzeichnungen deaktiviert (wobei das LonMaker Werkzeug nicht mehr funktioniert) und Sie werden aufgefordert, Makros für Netzwerkzeichnungen zu aktivieren, die von Unternehmen signiert wurden, die nicht der Liste der verbürgten Signaturen hinzugefügt wurden. Die Sicherheitsstufe von Visio ist eine permanente Einstellung. Wenn Sie die Sicherheitsstufe von Visio ändern, bleibt diese Einstellung bei jedem Starten von Visio erhalten, bis Sie sie wieder ändern.
Erstellen einer Zeichnung für eine bestehende LNS Datenbank
Zum Erstellen einer neuen LonMaker Zeichnung können Sie eine LNS Datenbank öffnen, die noch keine LonMaker Zeichnung besitzt. Das LonMaker Werkzeug erstellt dann eine Zeichnung für die Datenbank.
Dieses Verfahren ist in vielen Fällen vorteilhaft. Damit kann z. B. ein bestehendes Netzwerk in das LonMaker Werkzeug importiert werden, wenn dieses Netzwerk mit einem anderen LNS Installations-Werkzeug installiert wurde.
Um eine LonMaker Netzwerkzeichnung aus einem LNS Netzwerk erstellen zu können, müssen Sie das LonMaker Werkzeug auf dem Computer ausführen, der die LNS Datenbank enthält. Das LonMaker Werkzeug erstellt keine Shapes für Geräte, die mit dem Netzwerk verbunden, aber nicht durch LNS kommissioniert sind.
So öffnen Sie das LNS Netzwerk:
1. Öffnen Sie das Windows-Startmenü, zeigen Sie auf Programme und wählen Sie Echelon LonMaker Software. Der LonMaker Design Manager wird angezeigt.
2. Wählen Sie den Namen der zu öffnenden Datenbank im Feld Datenbankname aus. Wenn mit der Datenbank keine Zeichnung verknüpft ist, wird der Text <keine> unter Verzeichnis für Zeichnungen angezeigt und die Schaltfläche Netzwerk öffnen wird durch die Schaltfläche Zeichnung erstellen ersetzt. Klicken Sie auf Zeichnung erstellen. Der Design Manager startet Visio und initialisiert LNS. Anschließend wird das Fenster Benennen angezeigt.
3. Geben Sie den Verzeichnispfad an, in dem die Netzwerkzeichnung erstellt werden soll. Der Name des Zeichnungsverzeichnisses muss mit dem Netzwerknamen übereinstimmen. Ändern Sie nach Bedarf den Wert im Feld Zeichnungsverzeichnis. Die Pfade für den Netzwerknamen und die Netzwerkdatenbank werden durch die LNS Netzwerkdatenbank bestimmt und dürfen nicht geändert werden. Klicken Sie auf Weiter. Das Fenster Netzwerkschnittstelle wird angezeigt.
4. Wählen Sie aus, ob eine Verbindung zum Netzwerk bestehen soll, und geben Sie den Modus OnNet oder OffNet an, wie in den Schritten 5 bis 7 unter Erstellen eines LonMaker Netzwerks beschrieben. Klicken Sie anschließend auf Fertig. Das Fenster Synchronisierungsoptionen wird angezeigt.
5. Wählen Sie die gewünschten Synchronisierungsoptionen, Subsystemzuweisungen und Schablonen aus, die mit dem Resynchronisierungsassistenten durchsucht werden sollen. Weitere Informationen finden Sie unter Resynchronisierung von Zeichnung, Datenbank und Netzwerk (Schritte 7�12). Klicken Sie im letzten Fenster des Assistenten auf Fertig. Eine neue LonMaker Zeichnung wird erstellt und die Synchronisierung beginnt.
2-32 Erste Schritte
Netzwerkwiederherstellung Sie können aus einem vorhandenen, betriebsbereiten Netzwerk eine neue LonMaker Zeichnung und LNS Datenbank erstellen. Das ist bei Netzwerken die mit älteren, nicht auf LNS basierenden Werkzeugen erstellt wurden, zum Wiederherstellen selbstinstallierter Netzwerke oder bei Netzwerken hilfreich, die zwar mit einem LNS Werkzeug installiert wurden, bei denen die LNS Datenbank jedoch verloren gegangen ist.
Beim Wiederherstellungsvorgang wird der Assistent für die Datenbankwiederherstellung dazu verwendet, ein LonMaker Netzwerk zu erstellen. Der Assistent ruft anhand einer Netzwerkdomänen-ID und gegebenenfalls einer Datenbankbeschreibungsdatei so viele Informationen wie möglich von den Netzwerkgeräten ab und erstellt eine vollständige LNS Datenbank und eine LonMaker Zeichnung.
Zwar kann dabei das gesamte Netzwerk wiederhergestellt werden, doch ist die Datenbankwiederherstellung kein Ersatz für das Sichern einer LonMaker Netzwerkdatenbank. Die Sicherung der Datenbank hat folgende Vorteile:
• Schneller. Ein Datenbankverzeichnis als Sicherungskopie zu erstellen geht wesentlich schneller als die Datenbankwiederherstellung. Zum Wiederherstellen der Datenbank muss der LNS Server das Netzwerk nach allen Geräten durchsuchen, das in jedem Gerät gespeicherte Fragment der Gesamtkonfiguration laden und dann aus diesen Fragmenten ableiten, wie die Netzwerkdatenbank aussehen sollte. Dieses Erfassen und erneute Zusammensetzen von Daten nimmt in etwa linear mit der Komplexität des Netzwerks zu, wobei die Komplexität in der Anzahl der Geräte, Netzwerkvariablen, Kanäle und Verbindungen besteht.
• Vollständiger. Bei der Datenbankwiederherstellung werden nur die direkt in den Geräten gespeicherten Attribute und Eigenschaften wiederhergestellt. Host-basierte Informationen, wie Subsysteme und Gerätenamen, werden möglicherweise nicht wiederhergestellt. Darüber hinaus gelingt ein genaues Duplizieren der Originaldatenbank bei der Datenbankwiederherstellung möglicherweise nicht. Das heißt, bei einem Vergleich der wiederhergestellten und der Originaldatenbank gibt es Unterschiede, da viele Objekte, Eigenschaften und Attribute nicht eindeutig und zweifelsfrei identifiziert werden können. Beispielsweise können die Handles, die den Geräten, Routern usw. zugeordnet sind, abweichen und Verbindungs-Hubs und -ziele können anders lauten. Die Datenbankwiederherstellung ist möglicherweise nicht vollständig, wenn das Netzwerk selbst inkonsistent ist. Ein Netzwerk kann inkonsistent werden, wenn z. B. das Netzwerk-Werkzeug beim Aktualisieren der Konfiguration einer Reihe von Geräten Fehler verursachte. In diesem Fall würden einige Geräte neue und einige Geräte alte Informationen enthalten. Beim Wiederherstellen dieses Netzwerks hätte der Wiederherstellungsassistent keine Möglichkeit, die alten und neuen Informationen zu unterscheiden (siehe folgende Erläuterungen).
• Zuverlässiger. Der Wiederherstellungsvorgang ist zwar so konzipiert, dass er so zuverlässig wie möglich ist, doch setzt eine erfolgreiche Wiederherstellung einer Datenbank aus einem bestimmten Netzwerk voraus, dass dieses Netzwerk ordnungsgemäß funktioniert, richtig konfiguriert und nicht durch Routinedatenverkehr ausgelastet ist. Darüber hinaus kann die Authentifizierung verhindern, dass Teile des Netzwerks wiederhergestellt werden können.
Aus diesen Gründen sollten Sie sich vor Datenbankverlusten vorrangig mithilfe der Datenbanksicherung schützen. Falls Ihre Anwendung weitergehende Schutzmaßnahmen erfordert, können Sie ein RAID (Redundant Array of Independent Disks) für den LNS Server verwenden. Maximale Leistung und Zuverlässigkeit bietet ein RAID 5-Festplatten-Array.
Wenn eine Sicherungsdatei nicht verfügbar ist, kann die Wiederherstellung verwendet werden. Bevor Sie beginnen, beachten Sie die folgenden Inkonsistenz-Fälle, die zu einer Änderung der Eingangskonfiguration von Netzwerkvariablen und Adresstabellen führen können:
LonMaker Benutzerhandbuch 2-33
• Wenn mit einer Netzwerkvariablen einer verbundenen Quelle keine Quelle oder kein Ziel verknüpft ist, wird sie als unverbunden gekennzeichnet. Dieser Netzwerkvariablen wird keine Adresse zugewiesen.
• Wenn eine verbundene, ausgewiesene Nachrichtenkennung keine Ziele besitzt, wird ihr Adresstabelleneintrag als leer gekennzeichnet.
• Alle Adresstabelleneinträge, die nicht mit einer Netzwerkvariablen oder Nachrichtenkennung (Quelle oder Ziel) verknüpft sind, werden als leer gekennzeichnet. Eine verlorene Quelle oder ein verlorenes Ziel können diese Situation verursachen. Gruppenverwendungszähler werden bei Bedarf aktualisiert und Gruppen-IDs nach Bedarf freigegeben.
• Bei der Wiederherstellung kann nicht ermittelt werden, bei welchen Netzwerkvariablen es sich um Hubs und bei welchen es sich um Ziele handelt. Diese Beziehungen werden willkürlich zugewiesen.
• Da sich die Hub/Ziel-Beziehungen ändern können, werden bei der Wiederherstellung möglicherweise nicht alle Verbindungsbeschreibungen zuverlässig wiederhergestellt. Wenn bei der Wiederherstellung nicht die richtige Beschreibung einer Verbindung ermittelt werden kann, wird die Standardverbindungsbeschreibung verwendet.
Der Wiederherstellungsassistent verlangt im Verlauf der Datenbankwiederherstellung, dass Sie sehr spezielle und genaue Informationen eingeben. Für ein optimales Wiederherstellungsergebnis müssen Sie deshalb die Netzwerkkonfiguration, aus der der Assistent die Datenbank erstellt, genau kennen (die Einzelheiten der Subsysteme, Kanäle, Geräte und Verbindungskonfiguration � beispielsweise, ob die Standardwerte verwendet werden, und wenn ja, wie die Standardwerte lauten). Die besten Ergebnisse erzielen Sie, wenn Sie vor Beginn der Datenbankwiederherstellung alle Details zu den voraussichtlichen Angaben zur Hand haben. Stellen Sie außerdem sicher, dass alle Komponenten des Netzwerks vorhanden sind und ordnungsgemäß funktionieren, bevor der Wiederherstellungsvorgang beginnt, da der Assistent z. B. keinen Router oder kein Gerät wiederherstellen kann, die nicht vorhanden sind. Wird ein Router nicht wiederhergestellt, werden alle Geräte auf der abgewandten Seite des Routers beim Kommissionieren des Netzwerks im Anschluss an die Wiederherstellung nicht in die Datenbank aufgenommen.
Wenn Sie für eine LonMaker Datenbank eine LNS Datenbank erstellen möchten, können Sie das LonManager CSV-Dienstprogramm (für DOS oder Windows) zum Erstellen einer Datei mit kommagetrennten Werten (CSV) aus der LonManager Datenbank zur Eingabe für den Assistenten verwenden. Die CSV-Datei ist ein Speicherabzug der LonManager Datenbank und enthält Informationen wie z. B. die Gerätenamen, die der Assistent zum Erstellen einer umfassenderen LNS Datenbank verwendet.
Der Wiederherstellungsassistent protokolliert die Aufgaben der Wiederherstellung und eventuelle Fehler in einem detaillierten Wiederherstellungsprotokoll. In einem Ablaufprotokoll werden die Schritte aufgeführt, einschließlich Datum und Uhrzeit, die der Assistent zum Wiederherstellen der Datenbank ausgeführt hat. Nach der Neuformatierung der Datenbank sehen Sie die Protokolle in einem Dialogfeld des Assistenten. Mithilfe dieser Protokolle können Fehler, die während der Wiederherstellung aufgetreten sind, wie Verbindungsfehler oder verlorene Daten, schnell ermittelt werden.
So stellen Sie ein Netzwerk wieder her:
1. Klicken Sie im LonMaker Design Manager auf Neues Netzwerk. Das Fenster Netzwerkassistent wird angezeigt.
2. Geben Sie einen eindeutigen Netzwerknamen ein und aktivieren Sie Datenbank aus Netzwerk wiederherstellen. Das Dialogfeld Netzwerkschnittstelle wird angezeigt.
3. Wählen Sie die Netzwerkschnittstelle aus und klicken Sie auf Weiter. Das Dialogfeld Plug-In-Registrierung wird angezeigt.
2-34 Erste Schritte
4. Wählen Sie alle Plug-Ins aus, die Sie registrieren möchten, und klicken Sie auf Weiter. Das Dialogfeld Authentifizierung wird angezeigt.
5. Wenn Sie die Authentifizierung in Ihrem Netzwerk verwenden, aktivieren Sie Authentifizierung aktivieren und wählen Sie unter Schlüsseländerung die Option Neuen Authentifizierungsschlüssel festlegen aus. Sie müssen den richtigen Authentifizierungsschlüssel für Ihr Netzwerk eingeben.
Vorsicht Wenn Sie nicht den richtigen Authentifizierungsschlüssel eingeben, kann das LonMaker Werkzeug die Datenbank nicht wiederherstellen.
Klicken Sie auf Weiter. Das Dialogfeld Domänen-Definition (Domain Definition) wird angezeigt.
LonMaker Benutzerhandbuch 2-35
6. Wenn Sie die Domänen-ID (Domain ID) des wiederherzustellenden Netzwerks kennen, geben Sie es im Hexadezimalformat in das Feld Domänen-ID ein. Wenn Sie die Domänen-ID nicht kennen, aktivieren Sie das Kontrollkästchen Domänen-ID aus Netzwerkgerät wiederherstellen. Um diese Funktion verwenden zu können, benötigen Sie Zugriff auf den Service-Pin eines nicht authentifizierten Geräts am selben Kanal wie die Netzwerkschnittstelle. Klicken Sie auf Fertig.
7. Wenn Sie die Option zum Wiederherstellen der Domänen-ID aus einem Netzwerkgerät aktiviert haben, wird das folgende Dialogfeld angezeigt. Drücken Sie den Service-Pin eines der Netzwerkgeräte am selben Kanal wie die Netzwerkschnittstelle. Klicken Sie auf OK.
8. Das Begrüßungsfenster des Assistenten zur Datenbankwiederherstellung wird angezeigt. Klicken Sie auf Weiter. Das Fenster Hinweis zu den Geräte-Credits wird angezeigt.
2-36 Erste Schritte
9. Wählen Sie gegebenenfalls LonMaker Credits abziehen. Anleitungen werden bereitgestellt. Klicken Sie anschließend auf Weiter. Das Fenster Was möchten Sie jetzt tun? wird angezeigt.
10. Wählen Sie Netzwerk wiederherstellen und klicken Sie auf Weiter. Der Assistent beschreibt Fälle, in denen die Auswahl der Option Abgebrochene Wiederherstellung fortsetzen empfohlen wird. Das Fenster LonManager Datenbank auswählen wird angezeigt.
11. Wenn es sich nicht um eine LonManager Datenbank handelt, wählen Sie Keine solche Eingabe verfügbar und klicken Sie auf Weiter. Der Assistent beschreibt, in welchen Fällen die anderen Optionen empfohlen werden. Das Fenster Wiederherstellungsoptionen wird angezeigt.
12. Wenn das Netzwerk voraussichtlich mehr als 200 Geräte haben wird, aktivieren Sie Großes Netzwerk. Lassen Sie die Option andernfalls deaktiviert. Im Fenster Wiederherstellungsoptionen werden die Domänen-ID und der Authentifizierungsschlüssel angezeigt. Klicken Sie auf Weiter. Das Fenster Geräteressourcendateien wird angezeigt.
13. Ressourcendateien definieren die Komponenten der externen Schnittstelle für Geräte. Möglicherweise gibt es eine oder mehrere Gruppen von Ressourcendateien eines oder mehrerer Hersteller. Jede Gruppe von Ressourcendateien kann in einem eigenen Verzeichnis gespeichert sein. Diese Verzeichnisse werden in der Regel im Unterverzeichnis LonWorks Types\User installiert. Wenn Sie Ressourcendateien besitzen, deren Verzeichnis nicht angezeigt wird, erstellen Sie ein Unterverzeichnis im Verzeichnis LonWorks Types\User und kopieren Sie die Dateien hinein. Klicken Sie dann im Fenster Geräteressourcendateien auf Hinzufügen. Ein Fenster Öffnen wird angezeigt. Wählen Sie das oder die Unterverzeichnisse aus. Klicken Sie auf Weiter, wenn die Verzeichnisse angezeigt werden, die die gewünschten Geräteressourcendateien enthalten. Das Fenster Externe Schnittstellendateien wird angezeigt.
14. Fügen Sie auf Schnittstellendateien basierende Gerätevorlagen (XIF) hinzu oder entfernen Sie sie. Die folgende Grafik zeigt ein Fenster mit Beispielen.
LonMaker Benutzerhandbuch 2-37
Klicken Sie anschließend auf Weiter. Das Fenster Wiederherstellung wird angezeigt.
15. Klicken Sie auf Weiter, um den Wiederherstellungsvorgang einzuleiten.
Das Fenster Datenbankoptimierung wird nach Abschluss dieser Wiederherstellungsphase angezeigt.
16. Wählen Sie Datenbank organisieren und klicken Sie auf Weiter.
2-38 Erste Schritte
Vorsicht Das Organisieren ist zum Erstellen der LonMaker Zeichnung notwendig.
Während der Wiederherstellung werden verschiedene Nachrichten angezeigt, wenn der Assistent für die Datenbankwiederherstellung verschiedene Aufgaben ausführt. Die Dauer der Wiederherstellung hängt von der Größe des Netzwerks ab. Am Ende wird ein Fenster Herzlichen Glückwunsch! angezeigt.
17. Das Fenster Herzlichen Glückwunsch! (siehe unten) zeigt die Anzahl der gefundenen Fehler, Verbindungen, Warnungen, Router und Kanäle an.
LonMaker Benutzerhandbuch 2-39
Dieses Fenster liefert wertvolle Informationen, mit deren Hilfe Sie das Netzwerk nach der Synchronisierung, die auf dieses Fenster folgt, überprüfen können.
Überprüfen Sie, ob die Anzahl der Geräte, Router, Verbindungen und Kanäle mit Ihrem physischen Netzwerk übereinstimmt.
Klicken Sie im Fall von Fehlern oder Warnungen auf Details. Das Fenster Details enthält ein Wiederherstellungsprotokoll mit den Phasen der Wiederherstellung und den aufgetretenen Fehlern. Speichern Sie die Informationen in einer Datei oder drucken Sie sie als Referenz. Überprüfen Sie eventuelle Fehler, bevor Sie das fertige Netzwerk in den OnNet-Verwaltungsmodus schalten. Warnungen sollten zwar ebenfalls überprüft werden, sind jedoch nicht so schwerwiegend wie Fehler. Ablauf zeigt die Phasen des Wiederherstellungsvorgangs an.
Klicken Sie auf Fertig. Das Dialogfeld Synchronisierungsoptionen wird angezeigt.
18. Im Dialogfeld Synchronisierungsoptionen übernehmen Sie in der Regel die Standardeinstellungen. Wählen Sie immer Geräte-, FB- und Subsystem-Shapes automatisch ablegen aus. Das LonMaker Werkzeug fügt automatisch Shapes aus den Schablonen zu der Zeichnung hinzu. Deaktivieren Sie Shapes für alle verbundenen NV/NK erstellen nur dann, wenn Sie die Zeichnung vereinfachen möchten. Die Option Referenz-Shapes für alle Verbindungen verwenden ist häufig nicht aktiviert, da die Zeichnung zu komplex werden könnte. Weitere Informationen finden Sie im Kapitel Warten von Netzwerken unter Resynchronisierung von Zeichnung, Datenbank und Netzwerk in Schritt 7. Klicken Sie auf Weiter. Das Dialogfeld Schablonen auswählen wird angezeigt.
19. Während der Synchronisierung durchsucht LonMaker der Reihe nach basierend auf dem Typ alle aufgeführten Schablonen in diesem Dialogfeld nach Master Shapes. Entfernen, sortieren oder fügen Sie Schablonen wie im Folgenden beschrieben hinzu. Klicken Sie auf Fertig.
Schablone hinzufügen
Fügt eine Schablonendatei am Ende der Suchliste hinzu.
Entfernen Löscht die ausgewählte Schablonendatei aus der Suchliste.
Nach oben Verschiebt die ausgewählte Schablonendatei um eine Position nach oben.
Nach unten Verschiebt die ausgewählte Schablonendatei um eine Position nach unten.
Die Synchronisierung beginnt und der Status wird im Statusdialogfeld angezeigt. Im Folgenden sehen Sie ein Beispiel mit einem sehr kleinen Netzwerk.
2-40 Erste Schritte
20. Klicken Sie nach Abschluss der Synchronisierung auf OK, um zur wiederhergestellten
Netzwerkzeichnung im LonMaker Werkzeug zu wechseln.
21. Überprüfen Sie, ob die LonMaker Zeichnung das Netzwerk genau darstellt. Vergewissern Sie sich unbedingt, ob auf der Zeichnung alle Geräte des physischen Netzwerks enthalten sind und alle Verbindungen zwischen den Geräten angegeben werden. Sehen Sie gegebenenfalls im Wiederherstellungsprotokoll nach, das Sie beim Abschluss des Wiederherstellungsvorgangs gespeichert oder gedruckt haben. Falls Sie diese Informationen benötigen, sie aber nicht gespeichert oder gedruckt haben, finden Sie die Datei recovery.log im Verzeichnis Db des LNS Datenbank-Verzeichnisses. Ändern Sie die Zeichnung wenn nötig so, dass sie mit dem physischen Netzwerk übereinstimmt.
22. Vergleichen Sie die wiederhergestellte Datenbank mit den erwarteten Ergebnissen. Bei der Wiederherstellung wird die Konfiguration der Geräte nicht geändert, selbst wenn Änderungen erforderlich sein sollten. Erforderliche Änderungen werden im LonMaker Netzwerk gespeichert, jedoch nicht in die Geräte geschrieben, da der Wiederherstellungsvorgang im OffNet-Verwaltungsmodus ausgeführt wird. Nachdem Sie das wiederhergestellte LonMaker Netzwerk überprüft haben, wechseln Sie im Dialogfeld Netzwerkeigenschaften in den OnNet-Verwaltungsmodus. Sollten Änderungen an der Gerätekonfiguration erforderlich sein, werden Sie vom LonMaker Werkzeug zum Resynchronisieren der Geräte mit der LNS Datenbank aufgefordert. Führen Sie die Resynchronisierung bei Aufforderung aus. Weitere Informationen zu diesem Vorgang finden Sie in Kapitel 6, Warten von Netzwerken.
Öffnen eines bestehenden LonMaker Netzwerkdesigns
Sie können ein bestehendes LonMaker Netzwerkdesign öffnen. Wenn Sie für den Netzwerkentwurf beabsichtigen, die Verbindung mit einem Netzwerkdesign herzustellen, müssen Sie die Netzwerkschnittstelle definieren und konfigurieren, bevor Sie das LonMaker Werkzeug starten (siehe Einrichten der LonWorks Netzwerkschnittstelle weiter vorne in diesem Kapitel).
Sie können mehrere LonMaker Netzwerkdesigns öffnen, indem Sie die folgenden Schritte jeweils für jedes zu öffnende Netzwerkdesigns wiederholen. Jedes Netzwerkdesign, das Sie öffnen, wird in einer separaten Instanz von Visio geöffnet.
LonMaker Benutzerhandbuch 2-41
So öffnen Sie ein bestehendes LonMaker Netzwerk:
1. Öffnen Sie das Windows-Startmenü, zeigen Sie auf Programme und wählen Sie Echelon LonMaker Software. Der LonMaker Design Manager wird angezeigt.
2. Wählen Sie das Netzwerk aus, das Sie öffnen möchten. Geben Sie in das Feld Zeichnungs-Basispfad das Verzeichnis ein, das die Zeichnungsverzeichnisse enthält. Wählen Sie dann unter Verzeichnis für Zeichnungen die richtigen Zeichnungsverzeichnisse aus. Vergewissern Sie sich, dass die zu öffnende Zeichnung unter Zeichnungsname ausgewählt ist. Bei einem Netzwerk mit mehreren Zeichnungsdateien können Sie eine beliebige mit dem Netzwerk verknüpfte Zeichnungsdatei angeben. Klicken Sie auf Netzwerk öffnen. Weitere Informationen zum Öffnen eines Netzwerks auf einem Remote-Client finden Sie unter Remote-Verwendung des LonMaker Werkzeugs.
3. Möglicherweise wird eine Warnung mit der Frage angezeigt, ob Makros aktiviert werden sollen. Für die Verwendung des LonMaker Werkzeugs müssen Makros aktiviert werden. Sie können die Option festlegen, dass allen Inhalten von Echelon vertraut werden soll, um diese Warnung zu deaktivieren.
4. Visio wird gestartet und die ausgewählte LonMaker Zeichnungsdatei geöffnet. Das Fenster Netzwerkschnittstelle wird angezeigt, sofern nicht die Option Eingabeaufforderung überspringen aktiviert wurde. Wählen Sie Netzwerk verbunden, wenn der Computer mit einem physischen Netzwerk verbunden ist und Sie die Kommunikation mit den physischen Geräten herstellen möchten. Wenn diese Option ausgewählt ist und Sie mehr als eine Netzwerkschnittstelle auf dem Computer besitzen, wählen Sie unter Name der Netzwerkschnittstelle den Namen der LNS Netzwerkschnittstelle aus. Klicken Sie auf Weiter. Das Fenster für die Benutzeranmeldung wird angezeigt.
2-42 Erste Schritte
In diesem Fenster können Sie gegebenenfalls einen Benutzernamen und ein Passwort eingeben. Es werden auch die Versionsnummer der Zeichnung und die neueste Version der Netzwerkdatenbank angezeigt. Die Versionen der Zeichnung und der Datenbank werden bei jedem Speichern des Netzwerkentwurfs schrittweise erhöht. Wenn der Wert für die Versionsnummer der Zeichnung nicht mit dem Wert unter Neueste Version übereinstimmt, ist die Netzwerkzeichnung nicht mit der Netzwerkdatenbank synchronisiert. Die Resynchronisierung kann wie in Kapitel 6, Resynchronisierung von Zeichnung, Datenbank und Netzwerk, beschrieben ausgeführt werden.
Hinweis: Eine LonMaker Zeichnung kann direkt in Visio geöffnet werden. Wenn Sie jedoch Windows XP oder Windows 2000 verwenden und sich nicht als der Benutzer anmelden, der die LonMaker Software installiert hat, müssen Sie ein Netzwerk mit dem Design Manager erstellen oder mindestens einmal öffnen, damit eine Zeichnung direkt in Visio geöffnet werden kann.
5. Wurden Benutzerprofile für dieses Netzwerk erstellt, geben Sie Ihren Benutzernamen und Ihr Passwort ein (siehe Benutzerprofile). Andernfalls sind diese Felder deaktiviert.
6. Aktivieren Sie das Kontrollkästchen Schreibzugriff, um Schreibzugriff auf die Netzwerkzeichnungen zu erhalten. Diese Option überschreibt nicht die in den Benutzerprofilen festgelegten Berechtigungen. (Weitere Informationen finden Sie unter Festlegen des Schreibzugriffs für LonMaker Zeichnungen.) Wenn einem Benutzer in den Benutzerprofilen kein Schreibzugriff erteilt wurde, kann er diese Option zum Ändern der LonMaker Zeichnung nicht verwenden. Klicken Sie auf Weiter.
7. Das Fenster OnNet/OffNet wird angezeigt, sofern Sie mit einem Netzwerk verbunden sind oder das Kontrollkästchen Eingabeaufforderung überspringen nicht aktiviert ist. In diesem Fenster können Sie festlegen, ob sich das LonMaker Werkzeug beim Öffnen der Zeichnung im OnNet- oder im OffNet-Modus befindet. Wenn das LonMaker Werkzeug im OnNet-Modus ist, werden alle Änderungen an der LonMaker Zeichnung sofort an die physischen Geräte im Netzwerk weitergeleitet. Sie sehen in Echtzeit, wie sich die Änderungen auf die Geräte auswirken. Befindet sich das LonMaker Werkzeug im OffNet-Modus, werden Änderungen an der LonMaker Zeichnung erst an die physischen Geräte übermittelt, wenn das LonMaker Werkzeug OnNet geschaltet wird. Es werden dann alle im OffNet-Modus vorgenommenen Änderungen übernommen. Nach dem Kommissionieren von Geräten im OnNet-Modus werden Änderungen an Netzwerkvariablen jedoch im OffNet-Modus im Netzwerk verbreitet. Klicken Sie auf Weiter.
8. Das Fenster Plug-In-Registrierung wird angezeigt, sofern nicht das Kontrollkästchen Eingabeaufforderung überspringen aktiviert wurde. In diesem Fenster können Sie die Plug-Ins auswählen, die für dieses Netzwerk registriert werden sollen. Plug-Ins sind LNS Anwendungen, die im LonMaker Werkzeug gestartet werden können und spezielle Aufgaben erfüllen, die sich häufig auf einen bestimmten Typ von physischem Gerät oder Funktionsblock beziehen. Das LonPoint Plug-In bietet beispielsweise bestimmte Benutzeroberflächen zum Lesen und Festlegen von Konfigurationseigenschaften zu LonPoint Funktionsblöcken. Andere Gerätehersteller stellen eventuell Plug-Ins zum Konfigurieren der entsprechenden Geräte bereit. Die Liste Feld Muss registriert werden enthält die Plug-Ins, die für die Verwendung mit diesem Netzwerk registriert werden sollen. Weitere Informationen zur Verwendung von Plug-Ins mit dem LonMaker Werkzeug finden Sie unter LNS Plug-Ins.
9. Sie können Plug-Ins zu der Liste Muss registriert werden hinzufügen oder daraus entfernen, indem Sie die Schaltflächen Hinzufügen, Entfernen, Alle hinzufügen oder Alle entfernen verwenden oder indem Sie auf das entsprechende Plug-In doppelklicken.
10. Klicken Sie auf Fertig. Die Änderungen werden übernommen und die ausgewählten Plug-Ins registriert.
Falls Sie zum Aufrüsten von Geräten eine andere Anwendung als das LonMaker Werkzeug verwenden oder die Zeichnung vor dem Öffnen geändert haben, führen Sie eine Resynchronisierung der Zeichnung aus, damit sie wieder mit der verknüpften LNS Netzwerkdatenbank synchronisiert ist.
LonMaker Benutzerhandbuch 2-43
Öffnen einer Kopie eines bestehenden LonMaker Netzwerks
Sie können anhand einer Kopie eines bestehenden LonMaker Netzwerks ein neues LonMaker Netzwerk erstellen. Verwenden Sie diese Funktion, wenn Sie dieselben Zeichnungen, Optionen, Plug-Ins, Master Shapes und Gerätevorlagen eines bestehenden Netzwerks wieder für ein neues Netzwerk verwenden möchten.
Das Erstellen einer Kopie eines bestehenden Netzwerks beschleunigt die Netzwerkerstellung, da bereits registrierte Plug-Ins verwendet werden. Falls Sie mehrere Netzwerke erstellen müssen, die alle dieselben Plug-Ins verwenden, erstellen Sie zuerst ein neues Netzwerk mit den gewünschten Plug-Ins und öffnen Sie dann Kopien dieses Netzwerks.
Um ein LonMaker Netzwerk kopieren zu können, müssen Sie das LonMaker Werkzeug auf dem Computer ausführen, auf dem der LNS Server ausgeführt wird. Wenn Sie einen Remote-Client verwenden, können Sie ein bestehendes Netzwerk öffnen, jedoch keine Kopie eines LonMaker Netzwerks erstellen oder kopieren.
So öffnen Sie eine Kopie eines bestehendes LonMaker Netzwerk:
1. Klicken Sie im Windows-Startmenü auf Echelon LonMaker Software. Der LonMaker Design Manager wird angezeigt.
2. Wählen Sie das Netzwerk aus, das Sie kopieren möchten. Geben Sie in das Feld Zeichnungs-Basispfad das Verzeichnis ein, das die Zeichnungsverzeichnisse enthält. Wählen Sie dann in der Liste Verzeichnis für Zeichnungen das richtige Zeichnungsverzeichnis aus. Vergewissern Sie sich, dass die zu öffnende Zeichnung in der Liste Zeichnungsname ausgewählt ist. Klicken Sie auf Kopie öffnen. Ein Bestätigungsdialogfeld wird angezeigt und dann der Netzwerkassistent. (Eine umfassende Beschreibung des Netzwerkassistenten finden Sie unter Erstellen eines LonMaker Netzwerks.)
3. Führen Sie die Schritte 5 bis 10 unter Erstellen eines LonMaker Netzwerks aus. Alle im vorherigen Netzwerk verwendeten Optionen sind ausgewählt. Sie können jede Option ändern, die Sie auswählen. Wenn Sie im Fenster Plug-In-Registrierung fertig sind, klicken Sie auf Weiter. Das Fenster Netzwerkeigenschaften: Domäne wird angezeigt.
2-44 Erste Schritte
4. Eine neue Zufallsdomänen-ID wird erstellt. Wenn Sie eine bestimmte Domänen-ID
verwenden möchten, deaktivieren Sie Zufällig erstellte Domänen-ID verwenden und geben Sie unter Domänen-ID Ihre ID ein. Klicken Sie auf Fertig.
Beim Öffnen der Kopie des Netzwerks im OnNet-Verwaltungsmodus wird ein Fenster mit dem Hinweis angezeigt, dass Sie nicht mit dem Originalnetzwerk verbunden sein sollten. In diesem Fenster können Sie das kopierte Netzwerk im OnNet- oder OffNet-Modus öffnen.
Das LonMaker Werkzeug kopiert die LNS Netzwerkdatenbank und die LonMaker Zeichnung, um ein neues Netzwerk zu erstellen. Alle Geräte, die Sie im Originalnetzwerk erstellt und kommissioniert haben, besitzen im neuen (kopierten) Netzwerk dieselben Neuron IDs. Um Konflikte zu vermeiden, verwenden Sie eine andere Domäne oder stellen Sie sicher, dass Sie bei Verwendung des kopierten Netzwerks nicht mit dem Originalnetzwerk verbunden sind.
Bei der Netzwerkkopie ist die Überwachung auch dann nicht aktiviert, wenn sie im Originalnetzwerk aktiviert war. Klicken Sie mit der rechten Maustaste auf eine leere Stelle in der Zeichnungsseite und klicken Sie im Kontextmenü auf Überwachung aktivieren. Weitere Informationen finden Sie unter Überwachen und Steuern � Übersicht.
Verwenden eines lokalen Client Sie können das LonMaker Werkzeug und den LNS Server auf demselben Computer verwenden. Das LonMaker Werkzeug wird dann lokal ausgeführt und lokaler Client genannt. Bei einigen Netzwerkschnittstellen, wie z. B. den Internetservern i.Lon 10 oder i.LON 100 oder den seriellen Schnittstellen SLTA-10 und PL-SLTA, kann der LonMaker Computer physisch vom Netzwerk entfernt sein. In diesem Fall gilt das LonMaker Werkzeug trotzdem als lokal ausgeführt, sofern sich der LNS Server auf demselben Computer befindet, auch wenn der Computer physisch vom Netzwerk entfernt ist. Die folgende Abbildung zeigt einen typischen lokalen Client.
LonMaker Benutzerhandbuch 2-45
LONWORKS KanalLonWorks
Gerät
LonMaker Integrationswerkzeugund LNS Server-PC
Abbildung 3: Lokaler Client
In dieser Konfiguration besitzt der LonMaker Computer eine LNS Netzwerkschnittstelle, die direkt mit dem physischen Netzwerk kommuniziert.
Eine andere Konfiguration für einen lokalen Client ist beispielsweise ein IP-Client, der einen i.LON 1000 Internetserver verwendet. Diese Konfiguration wird in der folgenden Abbildung dargestellt:
LONWORKS KanalLonWorks
Gerät
LonMaker Integrationswerkzeugund LNS Server-PC
LONWORKS/IP-Kanal
i.Lon
Abbildung 4: Lokaler Client als lokaler IP-Client
Wenn der i.LON 1000 Internetserver als Router verwendet wird, kann ein LonWorks/IP-Kanal mit einem LonWorks Kanal verbunden werden. Wird der i.LON 1000 Server verwendet, kann eine lokale Anwendung mithilfe einer IP-Netzwerkkarte mit einem LonWorks Netzwerk kommunizieren. Weitere Informationen über den i.LON 1000 Server finden Sie im i.LON 1000 Internet Server User�s Guide (Benutzerhandbuch zu i.LON 1000 Internetserver).
Verwenden eines Remote-Client Sie können das LonMaker Werkzeug auch auf einem Computer verwenden, bei dem es sich nicht um den LNS Server-Computer handelt. In diesem Fall spricht man von einem Remote-Betrieb. Der entsprechende Computer wird Remote-Client genannt. Es gibt zwei Arten von Remote-Clients:
Remote Full Client Remote Lightweight Client
Beschreibung Das Werkzeug wird auf einem anderen Computer als der LNS Server ausgeführt und ist mit einem LONWORKS oder LONWORKS/IP-Kanal verbunden. Sie können folgende Aufgaben ausführen:
Das Werkzeug wird auf einem anderen Computer als der LNS Server ausgeführt und ist mit einem LNS/IP-Kanal verbunden. Sie können folgende Aufgaben ausführen:
2-46 Erste Schritte
• Öffnen und Verwenden eines LonMaker Netzwerks (kein Erstellen oder Kopieren).
• Überwachen und Steuern des Netzwerks ohne Weiterleiten der Anforderungen über den LNS Server.
• Öffnen und Verwenden eines LonMaker Netzwerks (kein Erstellen oder Kopieren).
• Überwachen und Steuern von Geräten, doch werden alle Netzwerkvariablen-Schreib- und -Lesevorgänge über den LNS Server weitergeleitet. Diese Weiterleitung kann zu potenziellen Engpässen auf dem LNS Server führen, wenn mehrere Remote Lightweight Clients gleichzeitig viele Punkte überwachen und steuern.
Kanal LONWORKS/IP-Kanal oder LONWORKS Kanal
LNS/IP-Kanal
Erforderliches Dienstprogramm
i.LON Configuration Server-Dienstprogramm und die Systemsteuerungsanwendung für die LonWorks/IP-Kanäle bei Verwendung eines IP-Kanals
LNS Remote Client-Dienstprogramm
Bei großen Netzwerken mit mehreren Netzwerken und mehreren i.LON 1000 Internetservern sollten für eine optimale Leistung immer Remote Full Clients verwendet werden. Weitere Informationen finden Sie in den Abschnitten Remote Full Clients und Remote Lightweight Clients.
Definieren und konfigurieren Sie die Netzwerkschnittstelle, bevor Sie das LonMaker Werkzeug starten (siehe Einrichten der LONWORKS oder LONWORKS/IP-Netzwerkschnittstelle).
Wenn Sie einen Remote-Client starten möchten, starten Sie zuerst den LNS Server (siehe Starten von LNS Server). Der LNS Server-Computer muss mit einem LONWORKS oder LONWORKS/IP-Kanal (z. B. dem Internet oder lokalen Intranet) verbunden sein. Auch das LonMaker Werkzeug, das auf einem Remote-Computer ausgeführt wird, muss mit einem LONWORKS Kanal, LONWORKS/IP- oder LNS/IP-Kanal verbunden sein, wobei ein Kommunikationspfad zurück zum LNS Server vorhanden sein muss. Folgen Sie zum Starten des LonMaker Werkzeugs den Anleitungen unter Ausführen des LonMaker Werkzeugs auf einem Remote Full Client oder unter Ausführen des LonMaker Werkzeugs auf einem Remote Lightweight Client. Mit dem Remote-Vorgang können mehrere LonMaker Benutzer im selben Netzwerk unterstützt werden (siehe Verwenden des LonMaker Werkzeugs bei mehreren Benutzern).
Remote Full Client Ist ein Remote-Client mit einem LONWORKS oder LONWORKS/IP-Kanal verbunden, wird er Remote Full Client genannt.
Wenn das LonMaker Werkzeug ein Remote Full Client ist, kann es die Geräte im Netzwerk direkt überwachen und steuern, ohne dass die Anforderungen über den LNS Server weitergeleitet werden müssen.
Ein Remote Full Client kann auf verschiedene Weise mit dem LNS Server verbunden werden. Die einfachste Methode besteht in einer direkten Verbindung mit einem LONWORKS Netzwerk über eine LNS Netzwerkschnittstelle, wie in der folgenden Abbildung dargestellt:
LonMaker Benutzerhandbuch 2-47
LONWORKS KanalLonWorks
Gerät
LonMaker PC(Remote Full Client)
LNS Server-PC (Host)
Abbildung 5: Remote Full Client und LNS Server an einem LONWORKS Kanal
Der LNS Server-Computer und der LonMaker Computer können mit verschiedenen Kanälen angeschlossen sein. Verschiedene Kanäle können mithilfe von Routern verbunden werden. LONWORKS und LONWORKS/IP-Kanäle müssen mithilfe von LONWORKS/IP-Routern verbunden werden, wie dem i.LON 1000 Internetserver. Die folgenden Abbildungen zeigen zwei Konfigurationen mit zwei Kanälen: einen LONWORKS Kanal und einen LONWORKS/IP-Kanal.
LONWORKS KanalLonWorks
Gerät
LNS Server-PC (Host)
LONWORKS/IP-Kanal
i.Lon
LonMaker PC(Remote Full Client)
Abbildung 6: Remote Full Client und LNS Server-Computer mit LONWORKS/IP-Kanal verbunden
2-48 Erste Schritte
LONWORKS/IP-Kanal
LonWorksGerät
LNS Server-PC (Host)
LONWORKS Netzwerk
i.Lon
LonMaker PC(Remote Full Client)
Abbildung 7: Remote Full Client und LonMaker Computer mit LONWORKS/IP-Kanal verbunden
Die obigen Konfigurationen können auf mehrere Kanäle und mehrere Remote-Clients erweitert werden. Der LNS Server und die Remote-Clients können mit jedem der Kanäle verbunden werden. Die folgenden Abbildung zeigt ein Beispiel:
LonWorksGerät
LONWORKS Kanal
i.Lon
LONWORKS KanalLonWorks
Gerät
LNS Server-PC (Host)
LONWORKS/IP-Kanal
i.Lon
LonMaker PC(Remote Full Client)
LonMaker PC(Remote Full Client)
Abbildung 8: Remote Full Client mit LonMaker Computer und Server-Computer mit verschiedenen LONWORKS Kanälen verbunden
LonMaker Benutzerhandbuch 2-49
Remote Lightweight Client Wenn ein Remote-Client mit einem LNS/IP-Kanal (nicht an einem LONWORKS/IP-Kanal) verbunden ist, wie in der folgenden Abbildung dargestellt, wird er Remote Lightweight Client genannt. Der LNS Server-Computer muss mit dem LNS/IP-Kanal verbunden sein, damit Lightweight Clients unterstützt werden, und er muss außerdem mit einem LONWORKS Kanal verbunden sein (siehe folgende Abbildung).
LNS/IP-Kanal
LNS Server-PC(Host)
LonMaker PC(Remote
Lightweight Client)
LONWORKS Kanal
LonWorks Gerät
Abbildung 9: Remote Lightweight Client mit LonMaker Computer und LNS Server-Computer mit demselben LNS/IP-Kanal verbunden
LONWORKS/IP-Router sind für Remote Lightweight Clients nicht erforderlich, wenn der LNS Server-Computer an einen LONWORKS Kanal angeschlossen ist und alle LONWORKS Kanäle im Netzwerk mit diesem Kanal über LONWORKS Router verbunden sind.
Starten von LNS Server Vorbereitung für den Remote-Vorgang Führen Sie vor dem Starten von LNS Server die folgenden Schritte aus:
1. Kopieren Sie alle benutzerdefinierten Schablonen, die Sie auf den Remote-Clients benötigen, in den Ordner der LonMaker Zeichnung auf dem LNS Server-Computer.
2. Erstellen Sie eine Sicherungskopie der LonMaker Zeichnung für das Netzwerk, auf das Sie auf den Remote-Clients zugreifen. Anleitungen dazu finden Sie unter Sichern eines LonMaker Netzwerks. Achten Sie darauf, die Zeichnung und alle Dateien im Zeichnungsverzeichnis zu sichern.
3. Speichern Sie die LonMaker Sicherungsdatei in einem freigegebenen Netzwerkordner. Sollten Sie keinen freigegebenen Netzwerkordner besitzen, speichern Sie die Sicherungsdatei auf einer Diskette oder einem Wechselmedium.
Starten von LNS Server So starten Sie den LNS Server:
1. Öffnen Sie das Windows-Startmenü und wählen Sie Echelon LonMaker Software. Der LonMaker Design Manager wird angezeigt.
2. Wählen Sie in der Liste Datenbankname die zu öffnende LNS Netzwerkdatenbank aus und klicken Sie auf LNS Server starten. Das Fenster LNS Server wird angezeigt.
2-50 Erste Schritte
Das Fenster LNS Server enthält die Statusinformationen für das geöffnete Netzwerk. Sie können das Fenster bei Bedarf minimieren. Wenn Sie die LNS Server-Hilfedatei öffnen möchten, um weitere Informationen zur Verwendung von LNS Server zu erhalten, klicken Sie im Menü Hilfe auf Hilfe zu LNS Server.
Starten mehrerer Netzwerke So starten Sie mehrere Netzwerke:
1. Klicken Sie im LonMaker Design Manager auf LNS Server starten. Das Fenster LNS Server wird angezeigt.
2. Wählen Sie das zweite Netzwerk aus, das Sie öffnen möchten.
3. Klicken Sie auf Netzwerk öffnen. Das Dialogfeld Netzwerkschnittstelle wird angezeigt.
4. Wählen Sie die Netzwerkschnittstelle aus. Klicken Sie auf OK.
5. Wiederholen Sie diesen Vorgang, bis Sie alle Netzwerke ausgewählt haben.
Ausführen des LonMaker Werkzeugs auf einem Remote Full Client
Der Zugriff auf den LNS Server-Computer als Remote Full Client bedeutet, dass sich der Client und der Server auf verschiedenen Computern befinden. Jeder Computer ist mit einem LONWORKS oder LONWORKS/IP-Kanal verbunden. Ein Computer wird mithilfe einer LNS Netzwerkschnittstelle oder einer schnellen LNS Netzwerkschnittstelle mit einem LONWORKS Kanal verbunden. Ein Computer an einem LONWORKS/IP-Kanal wird mithilfe einer IP-Netzwerkschnittstelle verbunden, z. B. mithilfe einer Ethernet-Netzwerkkarte (NIC) oder einem Modem mit PPP-Software.
Die Netzwerkschnittstelle für den LONWORKS oder LONWORKS/IP-Kanal muss definiert und konfiguriert sein, bevor ein bestehendes LonMaker Netzwerk auf einem Remote-Computer geöffnet wird. Falls das noch nicht geschehen ist, finden Sie weitere Informationen unter Remote-Verwendung des LonMaker Werkzeugs.
LonMaker Benutzerhandbuch 2-51
So öffnen Sie ein bestehendes LonMaker Netzwerk auf einem Remote-Computer, der mit einem LONWORKS Netzwerk verbunden ist:
1. Kopieren Sie die LonMaker Sicherungsdatei, die Sie in Schritt 2 von Vorbereitung für den Remote-Vorgang unter Starten von LNS Server erstellt haben, auf den Remote-Client-Computer.
2. Starten Sie das LonMaker Werkzeug auf dem Remote-Client-Computer. Der LonMaker Design Manager wird angezeigt.
3. Stellen Sie die LonMaker Zeichnungen wieder her, auf die Sie zugreifen möchten. Anleitungen dazu finden Sie unter Wiederherstellen eines LonMaker Netzwerks.
4. Falls Sie am Ende des Wiederherstellungsvorgangs keine LonMaker Zeichnung öffnen, finden Sie weitere Anleitungen zum Öffnen der Zeichnungen unter Öffnen eines bestehenden LonMaker Netzwerks.
5. Ein Fenster wird angezeigt mit der Frage, ob Sie die Datenbank importieren möchten oder ob auf das Netzwerk als Remote Full Client oder als Remote Lightweight Client zugriffen werden soll. Wählen Sie Remote Full Client.
Klicken Sie auf Weiter. Das Fenster Netzwerkschnittstelle wird angezeigt.
6. Wählen Sie den richtigen Namen der Netzwerkschnittstelle aus und stellen Sie sicher, dass das Netzwerk mit dem Computer verbunden ist. Das Fenster enthält außerdem das Kontrollkästchen OnNet-Schaltung des LNS Servers erzwingen. Die Anmeldung von Remote Full Clients ist nicht möglich, wenn der LNS Server OffNet geschaltet ist. Wenn jedoch keine Aktualisierungen ausstehen, wechselt der LNS Server automatisch in den OnNet-Modus, damit die LNS Netzwerkschnittstelle hinzugefügt werden kann. Wenn bei ausstehenden Aktualisierungen der LNS Server im OffNet-Modus ist, führt das Hinzufügen der LNS Netzwerkschnittstelle in der Regel zu einem Fehler.
2-52 Erste Schritte
Ist diese Option festgelegt, kann die LNS Netzwerkschnittstelle in diesem Fall hinzugefügt werden und darüber hinaus werden alle ausstehenden Aktualisierungen ausgeführt.
Klicken Sie auf Weiter. Das Fenster für die Benutzeranmeldung wird angezeigt.
7. Sind Benutzernamen und Passwörter vom Netzwerkadministrator konfiguriert worden, melden Sie sich mit Ihrem Benutzernamen und Passwort an. Stellen Sie sicher, dass die Angaben mit Ihrem Benutzernamen und Passwort auf dem Server übereinstimmen. Wenn Sie Schreibzugriff auf die Zeichnung erhalten möchten, aktivieren Sie das Kontrollkästchen Schreibzugriff. Klicken Sie auf Weiter.
Hinweis: Wenn Sie das Kontrollkästchen Schreibzugriff aktivieren und ein anderer Benutzer, der auf die Zeichnung zugreift, bereits Schreibzugriff besitzt, zeigt das LonMaker Werkzeug eine Warnmeldung an. Fahren Sie erst dann fort, wenn Sie Ihre Kopie der LonMaker Zeichnung mit den Änderungen des vorherigen Benutzers aktualisieren können und Sie der einzige Benutzer mit Schreibzugriff für die Zeichnung sind (siehe Festlegen des Schreibzugriffs für LonMaker Zeichnungen).
Das Fenster Verwaltungsmodus wird angezeigt.
8. Wählen Sie den OnNet- oder OffNet-Modus für das Netzwerk aus. Wenn Sie OnNet arbeiten, kommuniziert der LNS Server mit dem physischen Netzwerk und ändert die Geräte, sobald Sie sie im LonMaker Netzwerk ändern. Im OffNet-Modus kann der LNS Server die Geräte im physischen Netzwerk durchsuchen und testen, ändert jedoch bei keinem Gerät die Konfiguration.
Klicken Sie nach der Auswahl von OnNet oder OffNet auf Weiter. Das Fenster Plug-In-Registrierung wird angezeigt.
9. Alle für den Server registrieren Plug-Ins sind auch für die Clients bereits registriert. Stellen Sie für die Verwendung von Plug-Ins auf einem Remote-Computer sicher, dass Sie die Programmdateien der Plug-Ins auf dem Remote-Computer installiert haben. Sie können an dieser Stelle weitere Plug-Ins registrieren, indem Sie auf Hinzufügen klicken. Klicken Sie auf Fertig.
Sie können das LonMaker Werkzeug jetzt genauso verwenden wie auf dem Computer, auf dem der LNS Server ausgeführt wird. Viele der LonMaker Optionen können unabhängig voneinander auf dem Server-Computer und jedem beliebigen Remote-Client festgelegt werden. Diese Funktion ermöglicht es Ihnen, LonMaker Zeichnungen mit unterschiedlichen Optionseinstellungen auf verschiedenen Computern zu verwenden. Beispielsweise kann bei einem Benutzer die Option Überwachung aktivieren festgelegt sein und bei anderen Benutzern nicht.
Ausführen des LonMaker Werkzeugs auf einem Remote Lightweight Client
Der Zugriff auf den LNS Server-Computer als Remote Lightweight Client bedeutet, dass der LNS Server-Computer mit einem LNS/IP-Kanal (wie dem Internet oder einem lokalen Intranet) verbunden ist. Das LonMaker Werkzeug, das auf dem Remote-Computer ausgeführt wird, kommuniziert über ein IP-Netzwerk mit dem LNS Server und verwendet dabei in TCP/IP-Paketen enthaltene LNS Pakete. Dieser Kanal wird deshalb LNS/IP-Kanal genannt.
Die Netzwerkschnittstelle für den LNS/IP-Kanal muss definiert und konfiguriert sein, bevor ein bestehendes LonMaker Netzwerk auf einem Remote-Computer geöffnet wird. Falls das noch nicht geschehen ist, finden Sie weitere Informationen unter Remote-Verwendung des LonMaker Werkzeugs.
LonMaker Benutzerhandbuch 2-53
So öffnen Sie ein bestehendes LonMaker Netzwerk auf einem Remote-Computer, der mit einem LNS/IP-Netzwerk verbunden ist:
1. Kopieren Sie die LonMaker Sicherungsdatei, die Sie in Schritt 2 von Vorbereitung für den Remote-Vorgang unter Starten von LNS Server erstellt haben, auf den Remote-Client-Computer.
2. Starten Sie das LonMaker Werkzeug auf dem Remote-Client-Computer. Der LonMaker Design Manager wird angezeigt.
3. Stellen Sie die LonMaker Zeichnungen wieder her, auf die Sie zugreifen möchten. Falls Sie am Ende des Wiederherstellungsvorgangs keine LonMaker Zeichnung öffnen, finden Sie weitere Anleitungen zum Öffnen der Zeichnungen unter Öffnen eines bestehenden LonMaker Netzwerks.
4. Ein Fenster wird angezeigt mit der Frage, ob Sie die Datenbank importieren möchten oder ob auf das Netzwerk als Remote Full Client oder als Remote Lightweight Client zugriffen werden soll.
Wählen Sie Remote Lightweight Client und klicken Sie auf Weiter.
Wenn die Serveradresse richtig konfiguriert ist, wird das Fenster für die Benutzeranmeldung wie in Schritt 8 beschrieben geöffnet. Falls es ein Problem mit der Serveradresse gibt oder Sie eine Zeichnung öffnen, die mit LonMaker 1.0 erstellt wurde, wird ein Fenster zum Auswählen eines Remote-Netzwerknamens angezeigt.
2-54 Erste Schritte
5. Wählen Sie das Netzwerk aus, mit dem die Verbindung hergestellt werden soll. Besteht bereits eine Verbindung zu diesem Netzwerk, wählen Sie den Netzwerknamen aus, klicken Sie auf Weiter und fahren Sie mit Schritt 8 fort. Falls Sie das erste Mal über eine LNS/IP-Verbindung auf dieses Netzwerk zugreifen, klicken Sie auf Hinzufügen/Entfernen. Das Dialogfeld Auflistung der Remote-Netzwerke wird angezeigt.
LonMaker Benutzerhandbuch 2-55
6. Klicken Sie auf Hinzufügen oder Bearbeiten.
In diesem Dialogfeld können Sie eine neue LNS/IP-Schnittstelle erstellen oder eine bestehende LNS/IP-Schnittstelle in diesem LNS/IP-Client ändern. Das Dialogfeld enthält die folgenden Eigenschaften:
Remote-Netzwerk
Der Name des Remote-Netzwerks, der im Dialogfeld der Remote-Netzwerkverbindung angezeigt wird. Dieser Name muss nicht mit dem Namen des Netzwerks übereinstimmen.
Adresse Die Adresse des LNS Servers für das Netzwerk. Fragen Sie Ihren Netzwerkadministrator nach der IP-Adresse des Computers, auf dem der LNS Server ausgeführt wird.
Anschluss Der Anschluss, über den die LNS/IP-Verbindung hergestellt wird. Die Standardeinstellung ist 2540, der Standardanschluss für den LNS Server.
7. Klicken Sie auf OK, um die neue LNS/IP-Schnittstelle zum Dialogfeld Auflistung der Remote-Netzwerke hinzuzufügen. Klicken Sie in diesem Dialogfeld auf OK, um wieder zum Dialogfeld mit dem Remote-IP-Netzwerknamen zu wechseln. Wählen Sie den neu erstellten Netzwerknamen aus und klicken Sie auf Weiter. Das Fenster für die Benutzeranmeldung wird geöffnet.
8. Sind Benutzernamen und Passwörter vom Netzwerkadministrator konfiguriert worden, melden Sie sich mit Ihrem Benutzernamen und Passwort an. Stellen Sie sicher, dass die Angaben mit Ihrem Benutzernamen und Passwort auf dem Server übereinstimmen. Wenn Sie Schreibzugriff auf die Zeichnung erhalten möchten, aktivieren Sie das Kontrollkästchen Schreibzugriff. Klicken Sie auf Weiter. Das Dialogfeld OnNet/OffNet wird angezeigt.
Wenn Sie das Kontrollkästchen Schreibzugriff aktivieren und ein anderer Benutzer, der auf die Zeichnung zugreift, bereits Schreibzugriff besitzt, zeigt das LonMaker Werkzeug eine Warnmeldung an. Fahren Sie erst dann fort, wenn Sie Ihre Kopie der LonMaker Zeichnung mit den Änderungen des vorherigen Benutzers aktualisieren können und Sie der einzige Benutzer mit Schreibzugriff für die Zeichnung sind (siehe Festlegen des Schreibzugriffs für LonMaker Zeichnungen).
9. Wählen Sie den OnNet- oder OffNet-Modus für das Netzwerk aus. Weitere Informationen finden Sie in Anhang D, Glossar. Klicken Sie auf Weiter. Das Dialogfeld Plug-In-Registrierung wird angezeigt.
10. Alle für den Server registrieren Plug-Ins sind auch für die Clients bereits registriert. Stellen Sie für die Verwendung von Plug-Ins auf einem Remote-Computer sicher, dass Sie die Programmdateien der Plug-Ins auf dem Remote-Computer installiert haben. Sie können an dieser Stelle weitere Plug-Ins installieren. Klicken Sie auf Fertig.
Mithilfe der Funktionen des Remote Lightweight Clients können Sie LonMaker Zeichnungen mit unterschiedlichen Optionseinstellungen auf verschiedenen Computern verwenden. Beispielsweise kann bei einem Benutzer die Option Überwachung aktivieren festgelegt sein und bei anderen Benutzern nicht.
Bei Computern, die als Server für Lightweight Clients fungieren, sollte das Wechseln in den Stromsparmodus bei inaktiven Verbindungen deaktiviert sein. Andernfalls wird die Verbindung möglicherweise unterbrochen.
2-56 Erste Schritte
Verwenden des LonMaker Werkzeugs bei mehreren Benutzern
Mehrere Benutzer können das LonMaker Werkzeug auf verschiedenen Computern ausführen und remote auf denselben LNS Server zugreifen. Für den Netzwerkzugriff können Remote-Benutzer eine beliebige Kombination aus LONWORKS, LONWORKS/IP- oder LNS/IP-Kanälen verwenden. Das ist besonders bei großen Systemen nützlich, bei denen mehrere Techniker nach der Installation Geräte in verschiedenen Teilen des Netzwerks gleichzeitig kommissionieren. Die Techniker können für die Installationen voneinander getrennt werden, indem innerhalb des Subsystems jeweils für jeden Techniker ein Subsystem erstellt wird und jedem ein auf sein Subsystem beschränkter Zugriff erteilt wird (siehe Benutzerprofile). Wenn beispielsweise ein System aus HKL, Beleuchtung und Sicherheit von verschiedenen Technikern installiert werden muss, kann das System der höchsten Ebene entsprechende Subsysteme enthalten. Für jeden Techniker kann ein Benutzerprofil erstellt werden, das ihm zwar die gesamte LonMaker Zeichnung anzeigt, jedoch nur das Ändern seines jeweiligen Subsystems ermöglicht.
Wenn mehrere Techniker mit derselben LonMaker Zeichnung arbeiten, erhält immer nur einer Schreibzugriff (siehe Festlegen des Schreibzugriffs für LonMaker Zeichnungen). Zum Kommissionieren, Suchen, Konfigurieren, Testen oder Verwalten von Geräten ist kein Schreibzugriff erforderlich. Benötigt wird er zum Ändern der LonMaker Zeichnung, z. B. um neue Geräte, Funktionsblöcke oder Verbindungen hinzuzufügen. Aktualisiert ein Techniker eine LonMaker Zeichnung, sollte die geänderte Zeichnung an alle anderen Techniker weitergegeben werden. Diese Aufgabe wird durch ein Archiv-Verzeichnis vereinfacht, das eine LonMaker Sicherungsdatei ausschließlich mit Zeichnungen enthält. Dieses Archiv-Verzeichnis befindet sich in der Regel auf dem Computer, auf dem der LNS Server ausgeführt wird. Wenn ein Techniker eine Zeichnungsdatei aktualisiert, kann er eine neue LonMaker Sicherungsdatei erstellen und für den Zugriff durch die anderen Techniker in das Archiv-Verzeichnis kopieren. Sind alle Techniker mit einem IP-Kanal verbunden, kann die LonMaker Sicherungskopie über IP in das und aus dem Verzeichnis kopiert werden. Im obigen Beispiel werden die Subsysteme HKL, Beleuchtung und Sicherheit jeweils in einer gesonderten Zeichnungsdatei erstellt, jedoch in einer einzigen LonMaker Sicherungsdatei gespeichert. Im Archiv-Verzeichnis wird die aktuelle Sicherungsdatei aufbewahrt.
Ein sehr großes Netzwerk kann zum Verringern der Installationszeit zunächst als eine Reihe kleiner Netzwerke erstellt und installiert werden. Jedes der kleineren Netzwerke kann gleichzeitig von einem bestimmten Techniker installiert werden. Diese Netzwerke können dann nach Abschluss der Installation und der Überprüfung in einem einzigen großen Netzwerk zusammengeführt werden (siehe Zusammenführen von LonMaker Netzwerken). Jedes Stockwerk eines Gebäudes kann z. B. zunächst als unabhängiges Netzwerk erstellt werden. Jeweils nach dem Überprüfen eines Stockwerkes wird dieses dann mit den anderen Stockwerken in einem einzigen Netzwerk zusammengeführt.
Festlegen des Schreibzugriffs für LonMaker Zeichnungen
Das LonMaker Werkzeug unterstützt immer nur einen Benutzer mit Schreibzugriff für eine LonMaker Zeichnung. Sie können eine LonMaker Zeichnung ändern, wenn Sie den Schreibzugriff dafür besitzen und beim Öffnen des Netzwerks die Option Schreibzugriff auswählen. Weitere Informationen finden Sie unter Öffnen eines bestehenden LonMaker Netzwerks.
Wenn Sie beim Öffnen einer Zeichnung die Option Schreibzugriff aktivieren und ein anderer Benutzer mit Schreibzugriff bereits die Zeichnung verwendet, zeigt das LonMaker Werkzeug eine Warnmeldung an. Ändern Sie die Zeichnung erst, nachdem Sie sie mit den Änderungen des anderen Benutzers aktualisiert haben wenn und Sie der einzige Benutzer sind, der die Option Schreibzugriff aktiviert hat.
LonMaker Benutzerhandbuch 2-57
Die Option Schreibzugriff ist beim Öffnen der Zeichnung standardmäßig aktiviert, wenn derzeit kein anderer Benutzer Schreibzugriff auf die Zeichnung hat. Deaktivieren Sie beim Öffnen einer Zeichnung, die Sie nicht ändern müssen, das Kontrollkästchen Schreibzugriff, wenn es weitere Remote-Benutzer gibt.
Falls mehrere Benutzer den Schreibzugriff auf eine Zeichnung benötigen, muss jeder Benutzer die Zeichnung dann ändern, wenn niemand sonst damit arbeitet. So geben Sie eine Zeichnung an andere Benutzer weiter:
1. Sobald Sie mit dem Ändern einer Zeichnung fertig sind, erstellen Sie nur auf Ihrem Computer eine Sicherungskopie der LonMaker Zeichnung. Erstellen Sie keine Sicherungskopie der Datenbank. Anleitungen dazu finden Sie unter Sichern eines LonMaker Netzwerks.
2. Speichern Sie die LonMaker Sicherungsdatei in einem freigegebenen Netzwerkordner. Sollten Sie keinen freigegebenen Netzwerkordner besitzen, speichern Sie die Sicherungsdatei auf einer Diskette oder einem Wechselmedium.
3. Kopieren Sie die Sicherungsdatei auf alle anderen Clients und den Server und stellen Sie dabei jeweils die Zeichnung wieder her. Anleitungen dazu finden Sie unter Wiederherstellen eines LonMaker Netzwerks.
Der nächste Benutzer kann nun bei aktivierter Option Schreibzugriff auf die Zeichnung zugreifen und sie ändern. Alternativ kann ein großes Netzwerk zunächst als eine Reihe mehrerer kleiner, voneinander unabhängiger Netzwerke installiert werden, die anschließend in einem großen Netzwerk zusammengeführt werden.
Zeichnungen jeweils zwischen den einzelnen Benutzern weiterzuleiten ist die beste Vorgehensweise. Ist das jedoch nicht möglich, können Sie eine Zeichnung mit dem Befehl Resynchronisieren mit der Datenbank synchronisieren, wenn sich die Zeichnungen wegen der Verwendung durch viele Benutzer unterscheiden.
Falls ein Fehler das Schließen des LonMaker Werkzeugs verursacht, während ein Client Schreibzugriff hat, wird möglicherweise bei dem Versuch, die LonMaker Zeichnung wieder mit Schreibzugriff zu öffnen, eine Meldung angezeigt, dass ein anderer Benutzer derzeit Schreibzugriff auf die Zeichnung besitzt. Ignorieren Sie die Warnmeldung und öffnen Sie die Zeichnung mit Schreibzugriff. Beim nächsten Öffnen der Zeichnung stimmt die Statusangabe wieder.
Verwenden von LonMaker Sicherungsdateien Sie können mithilfe des LonMaker Design Manager eine LonMaker Datenbank und Zeichnung in eine einzige Sicherungsdatei mit einer .zip-Erweiterung speichern. Mit diesen Sicherungsdateien sorgen Sie für den Fall versehentlicher Dateiverluste oder von Hardwarefehlern vor oder können ein LonMaker Netzwerk auf andere Computer kopieren. Die Sicherungsdateien können auch zum Archivieren eines LonMaker Netzwerks verwendet werden, wenn an einem Standort kein LNS Server vorhanden ist, oder zum Archivieren mehrerer Netzwerkkonfigurationen, damit eine frühere Konfiguration bei Bedarf schnell wiederhergestellt werden kann. Eine LonMaker Sicherungsdatei kann optional alle Dateien enthalten, die Sie im LonMaker Zeichnungsverzeichnis gespeichert haben. Auf diese Weise können Sie mit dem LonMaker Netzwerk verknüpfte Dateien schnell wiederherstellen, wie z. B. MMI-Anwendungsdateien oder Entwurfsdateien. Wenn eine LonMaker Sicherungsdatei mit dem NodeBuilder® Werkzeug verwendet wird, kann sie optional alle Projektdateien enthalten. Die folgenden Abschnitte beschreiben das Sichern und Wiederherstellen von LonMaker Netzwerken.
2-58 Erste Schritte
Sichern eines LonMaker Netzwerks So sichern Sie ein LonMaker Netzwerk:
1. Schließen Sie alle Plug-Ins oder sonstigen Anwendungen, die die LNS Netzwerkdatenbank geöffnet haben.
2. Um ein geöffnetes LonMaker Netzwerk zu sichern, zeigen Sie im Menü Datei von Visio auf LonMaker Dokumente und wählen Sie dann Sicherungskopie erstellen. Das LonMaker Werkzeug speichert und schließt das Netzwerk automatisch und zeigt das Dialogfeld des LonMaker Sicherungsprogramms an. Ein Netzwerk kann nicht gesichert werden, wenn andere LNS Anwendungen dasselbe Netzwerk auf dem lokalen Computer geöffnet haben. Fahren Sie mit Schritt 4 fort.
Um ein nicht im LonMaker Werkzeug geöffnetes LonMaker Netzwerk zu sichern, beenden Sie alle LNS Anwendungen, die möglicherweise auf die Zeichnung oder Datenbank zugreifen. Öffnen Sie das Windows-Startmenü und wählen Sie Echelon LonMaker Software.
3. Wählen Sie unter Zeichnungsname und Datenbankname die LonMaker Zeichnung und Datenbank aus, die Sie öffnen möchten. Enthält das Netzwerk mehrere Zeichnungsdateien, wählen Sie eine beliebige Zeichnungsdatei aus. Alle Zeichnungsdateien im Netzwerk werden gesichert, nicht nur die ausgewählte Datei.
4. Klicken Sie auf Sicherungskopie erstellen. Ist das LonMaker Netzwerk durch ein Passwort geschützt (siehe Benutzerprofile), werden Sie zur Eingabe eines Benutzernamens und Passworts aufgefordert. Sie müssen Änderungsrechte für das Netzwerkobjekt besitzen, um eine Zeichnung oder Datenbank sichern zu können. Nach der Eingabe des Namens und Passworts wird das folgende Dialogfeld angezeigt.
5. Wählen Sie aus, welche Elemente des LonMaker Netzwerks gesichert werden sollen. Wählen Sie Datenbank sichern, um die LNS Datenbank zu sichern. Wählen Sie Zeichnung sichern, um die LonMaker Zeichnung zu sichern. Ist mit dem LonMaker Netzwerk ein NodeBuilder Projekt verknüpft, wählen Sie NodeBuilder Projekt sichern, um das verknüpfte Projekt zu sichern. Wenn Sie eine Sicherungskopie eines Netzwerks auf einem Remote-Client erstellen möchten, sollten Sie nur die Zeichnung sichern.
LonMaker Benutzerhandbuch 2-59
Wählen Sie aus, ob nur die Visio-Dateien im Zeichnungsverzeichnis oder auch alle anderen Dateien, die Sie im Zeichnungsverzeichnis gespeichert haben, gesichert werden sollen. Beim Sichern eines LonMaker Netzwerks sollten Sie auch alle vom Netzwerk verwendeten Plug-Ins, Ressourcendateien und Geräte-Schnittstellendateien (XIF) sichern. Sie können sie im Zeichnungsverzeichnis speichern und mithilfe dieser Option automatisch sichern.
Das Standardsicherungsverzeichnis lautet \LM\Backup\<Netzwerkname> und der Standardname der Sicherungsdatei ist <Netzwerkname>.zip. Sie können diese Einstellungen ändern, indem Sie den Dateinamen unter Sicherungsdatei ändern oder indem Sie auf Durchsuchen klicken, um in ein anderes Verzeichnis zu wechseln.
6. Klicken Sie auf OK. Alle LonMaker Netzwerkelemente, die Sie im Sicherungsdialogfeld ausgewählt haben, werden in der angegebenen ZIP-Datei archiviert. Nach der Sicherung bestätigt das LonMaker Werkzeug, dass die Sicherung ordnungsgemäß abgeschlossen wurde.
Wiederherstellen eines LonMaker Netzwerks Sie können eine Netzwerkzeichnung oder Datenbank aus einer LonMaker Sicherungsdatei wiederherstellen (Informationen zum Erstellen einer Sicherungsdatei finden Sie unter Sichern eines LonMaker Netzwerks). So stellen Sie ein gesichertes LonMaker Netzwerk wieder her:
1. Öffnen Sie das Windows-Startmenü und wählen Sie Echelon LonMaker Software.
2. Klicken Sie auf Wiederherstellen. Das folgende Fenster wird geöffnet:
2-60 Erste Schritte
3. Wählen Sie das Verzeichnis mit der LonMaker Sicherungsdatei aus und klicken Sie auf Öffnen. Das folgende Fenster wird angezeigt:
4. Wählen Sie die LonMaker Sicherungsdatei aus. Klicken Sie auf Öffnen.
5. Ist das LonMaker Netzwerk durch ein Passwort geschützt (siehe Benutzerprofile), werden Sie zur Eingabe Ihres Benutzernamens und Passworts aufgefordert. Sie müssen Änderungsrechte für das Netzwerkobjekt besitzen, um ein Netzwerk wiederherstellen zu können. Das Fenster Wiederherstellung bestätigen wird angezeigt.
LonMaker Benutzerhandbuch 2-61
6. Das Dialogfeld enthält das Zeichnungsverzeichnis und den Datenbankpfad, in dem das LonMaker Netzwerk wiederhergestellt wird. Sie können das Verzeichnis nicht ändern, wenn die Datenbank bereits auf Ihrem Computer vorhanden ist. Falls Sie das Verzeichnis ändern müssen, löschen Sie zuerst das Netzwerk und stellen Sie dann die Sicherungsdatei wieder her. Klicken Sie zum Ändern des Laufwerks oder Stammverzeichnisses auf Stammverzeichnis ändern, um in ein neues Verzeichnis zu wechseln. Um z. B. die Dateien in Schritt 4 nach D:\\Mynets wiederherzustellen, klicken Sie auf Stammverzeichnis ändern und wechseln dann zu D:\\Mynets. Die Felder lauten nun:
Zeichnungsverzeichnis: D:\Mynets\lm\Drawings\Testnet\*.vsd
Datenbank: D:\Mynets\lm\Db\Testnet
Nachdem Sie die gewünschten Verzeichnisse angegeben haben, klicken Sie auf OK. Nach dem Wiederherstellen der Sicherungsdatei wird das folgende Dialogfeld vom LonMaker Werkzeug geöffnet.
7. Klicken Sie auf Ja, um die wiederhergestellte LonMaker Zeichnung zu öffnen, oder auf Nein, um die Wiederherstellung ohne Öffnen der Zeichnung abzuschließen. Klicken Sie auf Ja, wenn Geräte nach dem Erstellen der Sicherungsdatei geändert worden sind. Weitere Informationen finden Sie unter Neukommissionieren eines Netzwerks. Wenn die Netzwerkzeichnung auf einem Computer mit anderen Schriftarten oder einem anderen Druckausgabegerät wiederhergestellt wird, sieht die Darstellung der Visio-Zeichnung möglicherweise anders aus. Beispielsweise könnte Text, der auf eine Zeile passt, umbrochen werden. Wenn der Zeilenumbruch bei einer Darstellung eines Shape Probleme verursacht, klicken Sie mit der rechten Maustaste auf das Shape und deaktivieren Sie Größe automatisch anpassen. Aktivieren Sie dann das Shape neu, damit Visio dessen Größe neu berechnet.
2-62 Erste Schritte
3
Entwerfen von Netzwerken
Dieses Kapitel enthält Informationen zum Entwerfen von Netzwerken, zum Optimieren der Netzwerkleistung, zum Navigieren durch die Subsystemhierarchie, zu weiteren Schritten sowie zur Steuerung des Zugriffs auf die Benutzerprofile.
LonMaker Benutzerhandbuch 3-1
Netzwerkentwurf � Übersicht Um beim Entwerfen eines LonMaker Netzwerks sicherzustellen, dass das Netzwerk nach der Installation alle Anforderungen erfüllt, müssen Sie sich im Vorfeld über alle Aspekte der Netzwerkanforderungen im Klaren sein. Stellen Sie beispielsweise anhand der bestehenden Netzwerkanforderungen fest, welche Kanäle, Geräte und Verbindungen für die Erledigung der vorliegenden Aufgaben benötigt werden. Es ist außerdem wichtig, Möglichkeiten zum Optimieren der Netzwerkleistung in Betracht zu ziehen, insbesondere bei der Planung eines großen Netzwerks. Überlegen Sie auch, wie das Netzwerk installiert werden soll: über einen einzelnen Computer und die Datenbank vor Ort oder über einen Server mit Remote-Clients. Bestimmen Sie, ob eine Person oder mehrere Netzwerkdesigner und -techniker an der Installation arbeiten. Planen Sie, wie der Zugriff durch mehrere Benutzer gesteuert werden soll, sobald das Netzwerk betriebsbereit ist. Berücksichtigen Sie abschließend auch eine künftige Netzwerkerweiterung, damit der Rahmen des gegenwärtigen Netzwerks nicht in der Zukunft auch dessen Grenzen setzt.
Entwerfen von LonMaker Netzwerken Ermitteln Sie vor dem Entwerfen eines Netzwerks, welche Anforderungen es erfüllen soll. Beantworten Sie zum Definieren der Anforderungen die folgenden Fragen:
• Welche Sensoren, Aktoren und Controller werden für die Umsetzung der künftigen Aufgaben benötigt?
• Welche physischen Geräte können zum Betrieb dieser Sensoren, Aktoren und Controller verwendet werden?
• Welche Geräte sollen sich an welchen Kanälen befinden? Eine einfache Fan-Coil-Einheit kann z. B ein Start/Stop-Ventilatorrelais, ein Kühlschlangenventil und einen Zulufttemperatursensor erfordern. Wenn Sie LonPoint Geräte verwenden, könnten Sie ein DO-10-, ein AO-10- und ein AI-10-Gerät zum Betrieb der nötigen Aktoren und Sensoren einsetzen. Das AO-10-Modul enthält einen PID-Regler (PID Controller), mit dem Sie die Fan-Coil-Einheit steuern können.
Nachdem Sie die Anforderungen definiert haben, planen Sie die Organisation des Netzwerks im Rahmen des LonMaker Werkzeugs. Beantworten Sie zum Planen des Netzwerks die folgenden Fragen:
• Wie werden Geräte und Funktionsblöcke innerhalb von Subsystemen organisiert?
• Welche Geräte müssen Informationen über Netzwerkvariablen gemeinsam nutzen?
• Wie müssen die Funktionsblöcke konfiguriert werden, damit Sie Werte von Sensoren richtig interpretieren, eventuell erforderliche Berechnungen mit diesen Werten ausführen und Aktoren betreiben?
Außerdem müssen Sie bestimmen, ob Sie beim Entwerfen des Netzwerks mit dem physischen Netzwerk verbunden sind und dementsprechend die Netzwerkinbetriebnahme gestalten. Sie können den Netzwerkentwurf vom Netzwerk getrennt durchführen (siehe Engineered-Szenario). Sie können auch im Adhoc-Szenario oder für eine Kommissionierung und Wartung eines im Engineered-Modus erstellten Systems mit dem Netzwerk verbunden sein.
Nachdem Sie die Anforderungen für das LonMaker Netzwerkdesign kennen, können Sie es mithilfe des LonMaker Werkzeugs erstellen. Zum Erstellen eines Netzwerks mithilfe des LonMaker Werkzeugs fügen Sie der Zeichnung die folgenden Shapes hinzu: Geräte, Funktionsblöcke, Verbindungen, Router, i.LON Server, Kanäle und Subsysteme. Diese LonMaker Shapes fügen Sie hinzu, indem Sie die Shapes aus der LonMaker Schablone auf die LonMaker Zeichnung ziehen. Das LonMaker Werkzeug startet den entsprechenden Assistenten, der Ihnen beim Erstellen der einzelnen Objekte behilflich ist. In den folgenden Abschnitten finden Sie eine Übersicht der LonMaker Basis Shapes-Schablone und eine Beschreibung, wie die einzelnen Shapes verwendet werden.
3-2 Entwerfen von Netzwerken
Sie können LonMaker Shapes jederzeit zur LonMaker Zeichnung hinzufügen. Wenn das LonMaker Werkzeug beim Hinzufügen der LonMaker Shapes mit dem Netzwerk verbunden und im OnNet-Modus ist, werden alle Änderungen, die sich auf die Gerätekonfiguration beziehen, sofort in die LNS Netzwerkdatenbank und in die physischen Geräte geschrieben. Ist das LonMaker Werkzeug nicht mit dem Netzwerk verbunden oder im OnNet-Modus, werden die Änderungen nicht in die LNS Netzwerkdatenbank geschrieben. Die Änderungen werden in die Geräte geschrieben, wenn das LonMaker Werkzeug das nächste Mal mit dem Netzwerk verbunden und OnNet geschaltet wird.
Netzwerkinbetriebnahme Die Schritte, die zum Entwerfen und Installieren eines Netzwerks ausgeführt werden, werden Inbetriebnahme genannt. Die Inbetriebnahme bestimmt den Netzwerkentwurf und das Installationsverfahren. Welche Inbetriebnahme für ein bestimmtes Netzwerk am besten ist, hängt von vielen Faktoren ab, beispielsweise von den Fähigkeiten des Netzwerktechnikers, der gewünschten Flexibilität und den Anforderungen des Endbenutzers.
Für den Entwurf und die Installation eines Netzwerks mithilfe des LonMaker Werkzeugs gibt es zwei grundlegende Inbetriebnahmeverfahren: die Inbetriebnahme im Engineered-Modus und die Inbetriebnahme im Adhoc-Modus. Diese Inbetriebnahmeverfahren können innerhalb eines Systems kombiniert werden.
Inbetriebnahme im Engineered-Modus Bei einer Inbetriebnahme im Engineered-Szenario können Sie das Netzwerk entwerfen, ohne dass Sie mit dem physischen Netzwerk verbunden sein müssen. Sie ziehen LonMaker Shapes, die Geräte, Router, Funktionsblöcke und Verbindungen darstellen, aus einer LonMaker Schablone auf eine LonMaker Zeichnung und ordnen sie, gegebenenfalls in mehreren Subsystemen, auf der Zeichnung an.
Sobald das Netzwerk angeschlossen ist, weisen Sie diese Shapes den physischen Geräten zu. Dazu führen Sie einen einfachen Kommissionierungsschritt aus, bei dem die LonMaker Geräte- und Router-Shapes mit den physischen Geräten verknüpft und die Konfigurationsinformationen, die während des Netzwerkentwurfs definiert wurden, in die Geräte und Router geladen werden.
In der praktischen Anwendung müssen im Egineered-Modus erstellte Systeme unweigerlich bei der Kommissionierung vor Ort geändert werden, da die entworfenen Pläne und das physische Netzwerk meist voneinander abweichen. Das LonMaker Werkzeug unterstützt Vor-Ort-Änderungen an Systemen, die im Engineered-Szenario erstellt wurden, um diese Anpassung bei der Kommissionierung zu ermöglichen.
Da der größte Teil der zeitraubenden Eingabe und Verarbeitung der Daten extern vorgenommen wird, besteht der Vorteil der Inbetriebnahme im Engineered-Szenario darin, dass die Kommissionierung des Netzwerks vor Ort schnell, problemlos und präzise ausgeführt werden kann. Dieses Verfahren wird häufig bei Gebäude- und Industrie-Automationssystemen angewendet, bei denen der ursprüngliche Entwurf nur unwesentlich von der tatsächlichen Installation abweicht.
Inbetriebnahme im Adhoc-Modus Bei der Inbetriebnahme im Adhoc-Szenario wird das Netzwerk mit dem LonMaker Werkzeug vor Ort entworfen und installiert. Während Sie die Geräte, Konfigurationen und Verbindungen definieren, lädt das LonMaker Werkzeug bei diesem Verfahren gleichzeitig die Netzwerk-Konfigurationsinformationen in die Geräte. Der Unterschied zur Inbetriebnahme im Engineered-Szenario besteht darin, dass die Informationen stufenweise in die physischen Geräte geladen werden.
LonMaker Benutzerhandbuch 3-3
Der Vorteil dieses Szenarios liegt in der hohen Flexibilität, mit der der Techniker die Entscheidungen vor Ort treffen kann. Sie eignet sich am besten für einfachere Systeme, bei denen die Einzelheiten der Installation erst bei der Kommissionierung zu erkennen sind. Der Nachteil dieses Verfahrens liegt darin, dass es bei großen Systemen langsam ist und dieselbe Person den Entwurf und die Kommissionierung ausführen muss.
Optimieren der LonMaker Netzwerkleistung Die Leistung des LonMaker Netzwerks hängt von vielen Faktoren ab. Die folgenden Richtlinien sind für die Optimierung der Leistung bei großen und auch bei kleinen Netzwerken maßgeblich. Bei großen Netzwerken kann sich das Beachten dieser Richtlinien erheblich auf die LonMaker Leistung auswirken.
Verwenden mehrerer Zeichnungsdateien Zur Optimierung der Leistung darf eine einzelne Zeichnungsdatei nicht größer als 3 MB sein oder nicht aus mehr als 20 normalen Seiten oder 10 komplexen Seiten bestehen. Müssen Sie ein Netzwerk erstellen, das eine höhere Komplexität erfordert, entwerfen Sie Subsysteme in mehreren Zeichnungsdateien. Für eine optimale Leistung müssen Geräte und ihre verknüpften Funktionsblöcke in derselben Zeichnungsdatei enthalten sein, ebenso wie alle Mitglieder derselben Verbindung. Wenn Sie mehrere Zeichnungsdateien entwerfen, organisieren Sie die einzelnen Zeichnungsdateien als Subsysteme innerhalb der Zeichnung der höchsten Ebene und beschränken Sie diese Zeichnung auf genau diese Subsysteme. Dadurch wird die Anzahl der Zeichnungsdateien minimiert, die beim Durchlaufen der Subsysteme in der Hierarchie nach unten geöffnet werden müssen. Vermeiden Sie weit verzweigte Subsystemhierarchien mit langen Subsystemnamen, die lange Subsystempfade ergeben. Zwar hat das keinen großen Einfluss auf die Leistung, doch haben Visualisierungs-Werkzeuge wie Wonderware InTouch Beschränkungen hinsichtlich der Länge von Elementnamen, die möglicherweise durch lange Subsystemnamen überschritten werden.
Vornehmen zahlreicher Netzwerkänderungen Sind viele gleichzeitige Netzwerkänderungen erforderlich, konfigurieren Sie zuerst den OffNet-Modus für das LonMaker Werkzeug. Im OffNet-Modus verbreitet das LonMaker Werkzeug nicht sofort jede einzelne Änderung an die physischen Geräte. Änderungen am Netzwerk können deshalb schnell vorgenommen werden. Wenn Sie mit den Änderungen fertig sind, konfigurieren Sie den OnNet-Modus für das LonMaker Werkzeug. Die Änderungen werden dann an die physischen Geräte gesendet. Die Leistung ist dabei wesentlich höher im Vergleich zu OnNet vorgenommenen Änderungen.
Verwenden von Verbindungen Beim Erstellen von Verbindungen (besonders bei der Verwendung von Referenzverbindungen) muss die Hub-Netzwerkvariable diejenige sein, die bei den meisten Verbindungen am gebräuchlichsten ist. Wenn ein Verbinder-Shape abgelegt wird, ist das Ende mit dem �X� der Hub und das Ende mit dem �+� das Ziel. Beschränken Sie die überwachten Verbindungen auf maximal fünf pro Subsystem, falls Sie Änderungen am Subsystem vornehmen. Bei mehr als fünf überwachten Verbindungen in einem Subsystem dauert das Ausführen bestimmter Netzwerk-Managementvorgänge erheblich länger. Alternativ können Sie die gesamte Überwachung ausschalten, während Sie Änderungen vornehmen. Klicken Sie dazu mit der rechten Maustaste auf eine leere Stelle der Subsystemseite und deaktivieren Sie das Kontrollkästchen Überwachung aktivieren. Wenn Sie mit dem Ändern fertig sind, können Sie die Überwachung wieder einschalten. Nicht dauerhaft gebundene Verbindungen können die Zeit zum Öffnen und Schließen einer LonMaker Zeichnung erheblich verlängern. Diese Verbindungen werden nicht vom LonMaker Werkzeug erstellt, sondern möglicherweise von einer anderen LNS Anwendung in einem LonMaker Netzwerk.
3-4 Entwerfen von Netzwerken
Wenn Sie eine LNS Anwendung verwenden, die keine Überwachungsgruppen unterstützt, und Sie viele gebundene Verbindungen erstellen müssen, legen Sie sie als dauerhaft fest, um die Leistung zu erhöhen. Unterstützt die LNS Anwendung, wie etwa das LonMaker Werkzeug, Überwachungsgruppen, wird eine schnelle Überwachungseinrichtung der Überwachungspunkte (Punkte in Überwachungsgruppen sind immer dauerhaft) beim Öffnen der LonMaker Zeichnung aktiviert. Das LonMaker Werkzeug erstellt für die Verbindungsüberwachung automatisch Überwachungsgruppen, wenn die Überwachung in einem LonMaker Netzwerk aktiviert ist. Informationen zum Aktivieren der Überwachung finden Sie unter Überwachen von Verbindungen in Kapitel 10, Überwachen und Steuern von Geräten. Weitere Informationen zu Überwachungsgruppen finden Sie im LNS Programmer�s Guide (LNS Programmiererhandbuch).
Gemeinsames Nutzen der LNS Schnittstelle mit dem LNS DDE Server
Der LNS DDE Server und das LonMaker Werkzeug können zur selben Zeit ausgeführt werden und dieselbe LNS Netzwerkschnittstelle gemeinsam verwenden. Die LonMaker Leistung wird jedoch stark beeinträchtigt, wenn der LNS DDE Server mehr als zehn Netzwerkvariablen pro Sekunde auf einem LonWorks Kanal (Bandbreite 78 Kbit/s - 1,25 Mbit/s) abfragt. Der LNS DDE Server fragt standardmäßig jede Sekunde aktive Netzwerkvariablen ab. Deshalb können sich zehn aktive Netzwerkvariablen, die während des Standard-Abfrage-Intervalls ausgeführt werden, auf die LonMaker Leistung auswirken. Ähnliche Beeinträchtigungen der Leistung treten auf, wenn andere Überwachungsanwendungen die LNS Netzwerkschnittstelle mit dem LonMaker Werkzeug gemeinsam verwenden oder wenn Sie die Verbindungsüberwachung im LonMaker Werkzeug verwenden. Das Abfragen wird auch dann fortgesetzt, wenn sich das LonMaker Werkzeug im OffNet-Modus befindet, wobei eine große Zahl von Abfragen das Wechseln in den OnNet-Modus verzögern kann. Wenn Sie umfassende Netzwerkänderungen vornehmen, deaktivieren Sie währenddessen den LNS DDE Server und sonstige LNS Überwachungsanwendungen oder reduzieren Sie die Abfragefrequenz auf insgesamt maximal zehn Abfragen pro Sekunde.
Verwenden von Funktionsblöcken zur Optimierung Wenn Sie bei einem großen Netzwerk Funktionsblöcke mit vielen Netzwerkvariablen verwenden, die nicht mit anderen Netzwerkvariablen verbunden sind, löschen Sie nicht benötigte Netzwerkvariablen-Shapes aus den Funktionsblock-Shapes. Jedes Netzwerkvariablen-Shape auf einem Funktionsblock wirkt sich auf die Leistung aus, obwohl nicht verbundene Netzwerkvariablen-Shapes auf einem Funktionsblock überflüssig sind. Falls Sie später feststellen, dass Sie Netzwerkvariablen-Shapes verbinden müssen, können Sie sie wieder zum Funktionsblock hinzufügen. Sie können Funktionsblock-Master Shapes mit den am häufigsten verwendeten Netzwerkvariablen erstellen, um diese Optimierung zu vereinfachen. Weitere Informationen dazu finden Sie unter Erstellen eines Funktionsblocks im Kapitel Erstellen von Netzwerken.
Verwenden von Subsystemen zur Optimierung Mithilfe von Subsystemen unterteilen Sie ein großes Netzwerk in leichter zu verwaltende Abschnitte. In einem Gebäudesteuerungsnetzwerk beispielsweise kann ein Subsystem die Beleuchtungssteuerelemente und ein anderes die Temperatursteuerungselemente enthalten. Jedes Subsystem wird durch eine Seite einer LonMaker Zeichnung und durch ein Subsystem-Shape auf der Zeichnungsseite, die das Subsystem enthält, dargestellt. Subsysteme können wie Verzeichnisse auf dem Computer verschachtelt werden. Folglich könnte das Temperatursteuerungs-Subsystem weitere Subsysteme enthalten, zum Beispiel für jedes Stockwerk des Gebäudes. Sie können Subsysteme auch in gesonderten LonMaker Zeichnungen erstellen. Mithilfe dieser Funktion erstellen Sie große Netzwerke und nutzen dabei die Leistung von Visio optimal, indem Sie die Anzahl der Seiten in einer einzelnen Zeichnung beschränken. Außerdem können Sie in großen Netzwerken mit vielen Netzwerktechnikern für jeden Benutzer eine eigene LonMaker Zeichnung erstellen.
LonMaker Benutzerhandbuch 3-5
Wenn Sie ein Netzwerk erstellen, bei dem mehr Subsysteme als die 20 normalen oder 10 komplexen Seiten erforderlich sind, unterteilen Sie es in zwei oder mehr Zeichnungsdateien. Weitere Informationen finden Sie unter Erstellen eines Subsystems und Verwenden mehrerer Zeichnungsdateien. Für eine optimale Leistung müssen Geräte und ihre verknüpften Funktionsblöcke in derselben Zeichnungsdatei enthalten sein, ebenso wie alle Mitglieder derselben Verbindung.
Ein Superknoten ist eine spezielle Art Subsystem, das eine oder mehrere Netzwerkvariablen-Schnittstellen besitzt. Jede Netzwerkvariable oder Nachrichtenkennung eines Funktionsblocks im Subsystem kann in das Subsystem-Shape exportiert werden. Dabei werden keine neuen Netzwerkvariablen oder Nachrichtenkennungen erstellt, sondern der Verbindungspunkt der Netzwerkvariablen oder Nachrichtenkennung wird um eine oder mehrere Ebenen in der Subsystemhierarchie nach oben exportiert. Die Verwendung eines Superknotens ermöglicht es Ihnen, für ein komplexes Subsystem eine einfache Schnittstelle bereitzustellen. Beispielsweise verfügt ein Superknoten, der Beleuchtungssteuerelemente enthält, über eine Netzwerkvariablen-Schnittstelle, über die die enthaltenen Geräte in die Notbetätigung geschaltet werden können. Dadurch kann der Integrator die kritischen Schnittstellen im Subsystem schnell erkennen und diejenigen ignorieren, die in der Regel nur intern vom Subsystem verwendet werden.
Navigation in der Subsystemhierarchie Eine Visio-Seite stellt jedes Subsystem in einem Netzwerk dar. In jedem Visio-Fenster kann jeweils nur eine Seite geöffnet sein. Sie können jedoch mehrere Zeichnungen oder Seiten in verschiedenen Visio-Fenstern öffnen. Sie haben folgende Möglichkeiten, um zwischen den Elementen der Subsystemhierarchie zu wechseln:
• Um ein Element im Netzwerk-Explorer zu öffnen, doppelklicken Sie auf das Element, und die Subsystemseite mit dem ausgewählten Element wird geöffnet.
• Um eine Subsystemseite im aktuellen Fenster zu öffnen, doppelklicken Sie auf ein Subsystemsymbol im Netzwerk-Explorer. Oder doppelklicken Sie auf ein Subsystem-Shape. Wenn das Subsystem eine andere Zeichnung ist, wird es in einem neuen Fenster angezeigt.
• Um eine Subsystemseite in einem neuen Fenster zu öffnen, drücken Sie STRG und doppelklicken Sie auf ein Subsystemsymbol im Netzwerk-Explorer.
• Um zum übergeordneten Subsystem zu wechseln, doppelklicken Sie auf den Subsystemnamen oben in der Mitte der Seite. Das übergeordnete Subsystem wird im selben Fenster geöffnet, wenn es in derselben Zeichnung enthalten ist, andernfalls wird es in einem neuen Fenster geöffnet.
• Um in der Subsystemhierarchie eine Ebene nach oben zu wechseln und das Subsystem im aktuellen Fenster anzuzeigen, klicken Sie mit der rechten Maustaste auf eine leere Stelle in einem Subsystem und wählen Sie Zum übergeordneten Subsystem wechseln im Kontextmenü. Das übergeordnete Subsystem wird im selben Fenster geöffnet, wenn es in derselben Zeichnung enthalten ist, andernfalls wird es in einem neuen Fenster geöffnet.
• Um das Dialogfeld Subsystem auswählen zu öffnen, klicken Sie mit der rechten Maustaste auf eine leere Stelle in einem Subsystem und klicken Sie dann im Kontextmenü auf Zu Subsystem wechseln.
3-6 Entwerfen von Netzwerken
• Um ein Dialogfeld zu öffnen, in dem Sie aus allen Funktionsblöcken eines Geräts auswählen können, klicken Sie mit der rechten Maustaste auf ein Gerät und wählen Sie im Kontextmenü die Option Zum Funktionsblock wechseln. Wenn sich der Funktionsblock in einem anderen Subsystem befindet als das Gerät, öffnet das LonMaker Werkzeug das Subsystem, das den Funktionsblock enthält.
• Um von einem Gerät zu einem Funktionsblock zu wechseln, klicken Sie mit der rechten Maustaste auf einen Funktionsblock und klicken Sie im Kontextmenü auf Zu Gerät wechseln. Wenn sich das Gerät in einem anderen Subsystem befindet als der Funktionsblock, öffnet das LonMaker Werkzeug das Subsystem, das das Gerät enthält.
• Um zur anderen Seite der Referenzverbindung zu wechseln, die sich in einem anderen Subsystem befinden kann (siehe Verwenden von Referenzverbindungen), klicken Sie mit der rechten Maustaste auf die Referenzverbindung und wählen Sie im Kontextmenü die Option Zu Referenz wechseln.
Navigation mit dem Netzwerk-Explorer Der LonMaker Netzwerk-Explorer ist ein sich automatisch ausblendendes Fenster, das eine hierarchische Ansicht des LonMaker Netzwerks enthält. Es vereinfacht die Navigation in einem großen LonMaker Netzwerk, indem es das Netzwerk als eine einzige Baumstruktur anzeigt, die Subsysteme, Geräte und Funktionsblöcke enthält. Der Netzwerk-Explorer unterstützt die meisten Befehle, die in den LonMaker Grafikansichten verfügbar sind. Dank dieser Flexibilität kann der Netzwerk-Explorer als Navigationshilfe und als Hauptschnittstelle des LonMaker Werkzeugs fungieren.
Klicken Sie zum Ein- oder Ausblenden des Netzwerk-Explorer im Windows-Menü Ansicht auf Fenster und dann auf Netzwerk-Explorer.
Klicken Sie zum Verwenden des Netzwerk-Explorer mit der rechten Maustaste auf ein Subsystem, ein Gerät oder einen Funktionsblock, um das zugehörige Kontextmenü anzuzeigen.
LonMaker Benutzerhandbuch 3-7
Sie können auch die Standarddarstellung des Netzwerk-Explorer und den Typ der angezeigten Objekte ändern. Wählen Sie im Menü von LonMaker die Option Netzwerkeigenschaften, klicken Sie auf die Registerkarte LonMaker Optionen und dann auf Netzwerk-Explorer.
Wenn Sie ein Subsystem, ein Gerät oder einen Funktionsblock in einer LonMaker Zeichnung finden möchten, durchsuchen Sie den Netzwerk-Explorer nach dem Objekt und doppelklicken Sie dann auf das entsprechende Symbol. Die zugehörige LonMaker Zeichnung wird am Ort des ausgewählten Objekts geöffnet.
Verwenden von Netzwerk-Navigationselementen Die Netzwerk-Navigationselemente können dazu verwendet werden, beim Konfigurieren eines LonMaker Netzwerks Elemente zu erweitern, auszuwählen oder die Auswahl aufzuheben. Diese Steuerelemente sind verfügbar, wenn Sie Funktionsblöcke oder Superknoten zu einer Verbindung hinzufügen, Netzwerkvariablen zum Verknüpfen mit einem Subsystem auswählen oder das Subsystem auswählen, in das eine Verbindung repliziert werden soll.
Die folgenden Befehle sind in den Netzwerk-Navigationselementen verfügbar:
Erweitern Zeigt alle untergeordneten Elemente zum ausgewählten Element an.
Alles auswählen Erweitert das Element und markiert alle untergeordneten Elemente als ausgewählt. Trifft nur zu, wenn die Auswahl mehrerer Objekte unterstützt wird.
Gesamte Auswahl aufheben
Erweitert das Element und markiert alle untergeordneten Elemente als ausgewählt. Trifft nur zu, wenn die Auswahl mehrerer Objekte unterstützt wird.
3-8 Entwerfen von Netzwerken
Steuern des Zugriffs auf LonMaker Netzwerke Beim Erstellen eines LonMaker Netzwerks wird der Zeichnung vom LonMaker Werkzeug noch keine Sicherheitseinstellung zugewiesen. Standardmäßig wird ein Benutzer, und zwar der Administrator der LonMaker Zeichnung, zugewiesen. Diese Standardeinstellung ist angemessen, wenn eine Person die Netzwerkinstallation in einer sicheren Umgebung ausführt, sie reicht jedoch in nicht gesicherten Umgebungen mit mehreren Benutzern nicht aus.
Wenn der Betrieb in einer nicht sicheren Umgebung oder mit mehreren Benutzern erfolgt, sollten Sie den Zugriff auf das Netzwerk und die LonMaker Zeichnungen steuern. In einer nicht sicheren Umgebung verhindern Sie mithilfe der Zugriffssteuerung ein unbefugtes Ändern des Netzwerks. In einer Umgebung mit mehreren Benutzern hingegen ermöglicht die Zugriffssteuerung eine bessere Verwaltung der Installationen und Reparaturen. In beiden Fällen können Sie mit dem LonMaker Werkzeug den Zugriff auf LonMaker Zeichnungen steuern, indem Sie Benutzerprofile erstellen und verwalten.
Benutzerprofile Mithilfe von Benutzerprofilen können Sie Berechtigungen erstellen und verschiedenen Benutzern unterschiedliche Lese- und Schreibrechte für ein LonMaker Netzwerk erteilen. Beispielsweise können Sie einem Systemintegrator den Schreibzugriff für das gesamte Netzwerk erteilen, während ein Techniker lediglich den Zugriff zum Drücken der Service-Pins für das Kommissionieren von Geräten erhält.
Bei der Arbeit mit mehreren Integratoren, von denen alle Geräte für das Netzwerk liefern, können Sie verschiedene Benutzerprofile einsetzen. In diesem Fall erteilen Sie jedem Integrator nur den Zugriff auf die Subsysteme, die von ihm installiert werden. Dadurch wird verhindert, dass ein Integrator versehentlich eine Zeichnung ändert, die von einem anderen Integrator erstellt wurde.
Standardmäßig sind Benutzerprofile bei neuen Netzwerken nicht aktiviert. Um Benutzerprofile zu aktivieren, müssen Sie zuerst ein Administratorpasswort zuweisen und neue Benutzerprofile erstellen (siehe Ändern von Benutzerprofilen als Administrator). Der Administrator kann Benutzerprofile erstellen, ändern oder löschen.
Auch wenn Sie sich nicht als Administrator anmelden, können Sie neue Benutzerprofile erstellen (siehe Erstellen neuer Benutzerprofile) und Ihr Passwort ändern (siehe Ändern von Passwörtern).
Weitere Informationen zur Remote-Verwendung von Benutzerprofilen finden Sie unter Remote-Verwendung des LonMaker Werkzeugs mit Benutzerprofilen.
Ändern und Löschen von Benutzerprofilen als Administrator
So ändern Sie Benutzerprofile:
1. Klicken Sie im Menü von LonMaker auf Benutzerprofile. Das Dialogfeld Benutzerprofile wird angezeigt:
LonMaker Benutzerhandbuch 3-9
2. Wenn Sie in der Zeichnung zum ersten Mal Benutzerprofile erstellen, wählen Sie ein Administratorpasswort aus. Geben Sie es unter Passwort und unter Passwort wiederholen ein und klicken Sie auf Übernehmen (bei diesem Passwort wird die Groß-/Kleinschreibung beachtet).
3. Sie können jetzt Benutzerprofile erstellen. (Sie können neue Benutzerprofile vor dem Festlegen des Administratorpassworts erstellen, jedoch können Sie sich erst bei einem anderen Netzwerk anmelden, nachdem das Administratorpasswort festgelegt worden ist.) Geben Sie dazu einen Benutzernamen unter Name und ein Passwort in die Felder Passwort und Passwort wiederholen ein. Anschließend legen Sie die Optionen und Berechtigungen für diesen Benutzer anhand der folgenden Felder des Dialogfelds fest:
Zugriffssteuerung Bestimmt, ob der Benutzer auf alle Subsysteme im Netzwerk oder nur auf bestimmte Subsysteme zugreifen kann. Erhält ein Benutzer Zugriff auf ein Subsystem, kann er auch auf alle Subsysteme in einer Hierarchie zugreifen, die diesem Subsystem untergeordnet sind. Diese Option ist nur bei Subsystemen der höchsten Ebene und den Subsystemen einer Ebene unter der höchsten Ebene verfügbar.
UI-Einstellung Bestimmt, ob der Benutzer alle Visio- und LonMaker Menüs beim Anzeigen einer Zeichnung sieht oder nur diejenigen, die zur eingeschränkten Benutzeroberfläche gehören. In dieser Einstellung kann bei geöffneter Zeichnung im Menü von LonMaker mit dem Befehl Minimal-UI/Maximal-UI auswählen gewechselt werden. (Weitere Informationen zu diesem Befehl finden Sie unter Einstellen der LonMaker Benutzeroberfläche.)
3-10 Entwerfen von Netzwerken
Berechtigungen Gibt an, auf welche Objekttypen der Benutzer zugreifen und welche Aktionen er zu diesen Objekten ausführen kann.
Ist Alle Objekte aktiviert, wirken sich Änderungen durch die Optionen Aktionen auf alle Objekte aus. Wenn Sie beispielsweise nicht möchten, dass ein Benutzer Objekte ändert, deaktivieren Sie die Option Ändern, während Alle Objekte ausgewählt ist.
Ist Auswahl aktiviert, wirken sich die ausgewählten Berechtigungsoptionen nur auf die in der Liste Auswahl markierten Objekte aus. Wenn Sie beispielsweise möchten, dass der Benutzer Funktionsblöcke, aber keine Geräte ändern kann, aktivieren Sie Funktionsblöcke und die Option Ändern, aktivieren Sie dann Geräte und deaktivieren Sie die Option Ändern.
4. Nachdem Sie die Berechtigungen und sonstigen Optionen festgelegt haben, klicken Sie auf Erstellen, um ein neues Benutzerprofil zu erhalten.
Als Administrator können Sie jedes Benutzerprofil löschen, außer dem des Administrators. Wählen Sie dazu das Profil in der Liste Name aus und klicken Sie auf Löschen. Eine Bestätigungsmeldung wird angezeigt. Klicken Sie zum Löschen des Benutzers auf Ja.
Nach dem Erstellen von Benutzerprofilen können Sie Benutzerberechtigungen nach Bedarf ändern. Wählen Sie dazu das Benutzerprofil in der Liste Name aus, ändern Sie die Optionen des Benutzerprofils und klicken Sie auf Anwenden. Das LonMaker Werkzeug speichert die Änderungen für den ausgewählten Benutzer. Ist der Benutzer gerade auf einem anderen Computer angemeldet, muss er das LonMaker Werkzeug schließen und neu starten, damit die Änderungen wirksam werden.
Wenn Sie vom Benutzerkonto Administrator in ein neues Benutzerkonto wechseln möchten, klicken Sie im Menü von LonMaker auf Netzwerkeigenschaften. Klicken Sie im Dialogfeld Netzwerkeigenschaften auf die Registerkarte Anmelden und melden Sie sich als ein anderer Benutzer an.
Erstellen neuer Benutzerprofile Auch wenn Sie nicht der Administrator sind, können Sie andere Benutzerprofile erstellen. Allerdings können Sie keine anderen Berechtigungen erteilen, als Sie selbst besitzen. Nachdem Sie ein neues Benutzerprofil erstellt haben, können Sie es nicht mehr löschen oder dessen Passwort, UI-Einstellung, Zugriff oder Berechtigungen ändern. Zum Ändern dieser Optionen müssen Sie sich als der neue Benutzer oder als Administrator anmelden. So erstellen Sie einen neuen Benutzer von einem anderen Benutzerkonto als dem des Administrators aus:
1. Klicken Sie im Menü von LonMaker auf Benutzerprofile. Das Dialogfeld Benutzerprofile wird angezeigt:
LonMaker Benutzerhandbuch 3-11
2. Geben Sie den Namen des neuen Benutzers in das Feld Name und das neue Passwort unter Passwort und Passwort wiederholen ein. Bei dem Benutzernamen und beim Passwort wird die Groß-/Kleinschreibung beachtet. Legen Sie dann die für den Benutzer verfügbaren Optionen in den folgenden Feldern des Dialogfelds fest:
Zugriffssteuerung Bestimmt, ob der Benutzer auf alle Subsysteme im Netzwerk oder nur auf bestimmte Subsysteme zugreifen kann. Sie können dem neuen Benutzer keinen Zugriff auf Subsysteme erteilen, auf die Sie selbst nicht zugreifen können. Erhält ein Benutzer Zugriff auf ein Subsystem, kann er auch auf alle Subsysteme in einer Hierarchie zugreifen, die diesem Subsystem untergeordnet sind. Diese Option ist nur bei Subsystemen der höchsten Ebene und den Subsystemen einer Ebene unter der höchsten Ebene verfügbar.
UI-Einstellung Bestimmt, ob der Benutzer alle Visio- und LonMaker Menüs beim Anzeigen einer Zeichnung sieht oder nur diejenigen, die zur eingeschränkten Benutzeroberfläche gehören. In dieser Einstellung kann bei geöffneter Zeichnung im Menü von LonMaker mit dem Befehl Minimal-UI/Maximal-UI auswählen gewechselt werden. (Weitere Informationen zu diesem Befehl finden Sie unter Einstellen der LonMaker Benutzeroberfläche.)
Berechtigungen Gibt an, auf welche Objekttypen der Benutzer zugreifen und welche Aktionen er zu diesen Objekten ausführen kann. Sie können einem neuen Benutzer keine Berechtigungen erteilen, die Sie selbst nicht besitzen.
3-12 Entwerfen von Netzwerken
Wählen Sie Alle Objekte aus, wenn Sie dem Benutzer die gleichen Berechtigungen für alle LonMaker Objekte erteilen möchten. Wenn Sie beispielsweise nicht möchten, dass ein Benutzer Objekte ändert, deaktivieren Sie die Option Ändern, während Alle Objekte ausgewählt ist.
Ist Auswahl aktiviert, wirken sich die ausgewählten Berechtigungsoptionen nur auf die in der Liste Auswahl markierten Objekte aus. Wenn Sie beispielsweise möchten, dass der Benutzer Funktionsblöcke, aber keine Geräte ändern kann, aktivieren Sie Funktionsblöcke und die Option Ändern, aktivieren Sie dann Geräte und deaktivieren Sie die Option Ändern.
3. Klicken Sie zum Erstellen des neuen Benutzerprofils auf Übernehmen.
Ändern von Passwörtern Auf der Registerkarte Passwort ändern können Sie Ihr Passwort von einem anderen Benutzerkonto als dem des Administrators ändern. Geben Sie dazu das alte Passwort in das Feld Altes Passwort und das neue Passwort in die Felder Passwort und Passwort wiederholen ein und klicken Sie auf OK oder Anwenden.
Remote-Verwendung des LonMaker Werkzeugs mit Benutzerprofilen
Beim Öffnen eines LonMaker Netzwerks auf einem Remote-Client werden Sie zur Eingabe des Benutzernamens und Passworts aufgefordert, wenn das Administratorpasswort für das Netzwerk festgelegt ist. Sie erhalten dieselben Lese- und Schreibberechtigungen auf dem Remote-Computer wie auf dem Server-Computer.
Hinweis: Das Fenster für die Benutzeranmeldung des Startassistenten von LonMaker (siehe Öffnen eines bestehenden LonMaker Netzwerks) enthält eine Option Schreibzugriff, die von jedem Benutzer aktiviert oder deaktiviert werden kann. Diese Option überschreibt nicht die im Benutzerprofil festgelegten Berechtigungen. Wenn einem Benutzer im Benutzerprofil keine Änderungsberechtigungen erteilt wurden, kann er diese Option zum Ändern der LonMaker Datenbank nicht verwenden.
Weitere Informationen zum Schreibzugriff finden Sie unter Festlegen des Schreibzugriffs für LonMaker Zeichnungen.
Weitere Schritte Wenn Sie die Planung des LonMaker Netzwerks abgeschlossen haben, gehen Sie wie folgt vor, um es zu erstellen:
1. Starten Sie das LonMaker Werkzeug und erstellen Sie ein neues LonMaker Netzwerk oder öffnen Sie eine Kopie eines bestehenden LonMaker Netzwerks. Wenn Sie ein �leeres� Netzwerk erstellt haben (siehe Hinweis unter Erstellen und Öffnen eines LonMaker Netzwerks in Kapitel 2, Erste Schritte), wählen Sie es aus und öffnen Sie eine Kopie davon.
2. Erstellen Sie die Kanäle, Router und i.LON 1000 Server.
3. Erstellen Sie die Subsystemhierarchie.
4. Wenn Sie das Netzwerk mit mehreren Benutzern installieren möchten, erstellen Sie Benutzerprofile.
LonMaker Benutzerhandbuch 3-13
5. Erstellen Sie die Geräte, Funktionsblöcke, Netzwerkvariablen und Verbindungen. Wenn Sie eine Inbetriebnahme im Adhoc-Szenario durchführen, kommissionieren Sie die Geräte und Router, wie sie definiert sind.
6. Konfigurieren Sie Geräte und Funktionsblöcke mit den für diesen Zweck entwickelten Plug-Ins oder dem LonMaker Browser.
7. Wenn Sie eine Inbetriebnahme im Engineered-Szenario durchführen, sorgen Sie vor Ort für einen Computer, auf dem das LonMaker Werkzeug ausgeführt wird, oder übertragen Sie das LonMaker Netzwerk auf einen Computer vor Ort und kommissionieren Sie alle Geräte und Router.
8. Sichern Sie die LonMaker Zeichnung und Datenbank wie unter Sichern eines LonMaker Netzwerks beschrieben. Archivieren Sie die LonMaker Sicherungsdatei, damit sie für eine künftige Wartung des Netzwerks verfügbar ist.
3-14 Entwerfen von Netzwerken
4
Erstellen von Netzwerken
Dieses Kapitel enthält Informationen zum Erstellen von Netzwerken (beispielsweise zum Erstellen einer LonMaker Zeichnung, von Subsystemen, Geräten, i.LON Internetservern, Superknoten, Kanälen, Funktionsblöcken und Verbindungen), zum Arbeiten mit LonMaker Shapes und Ebenen, zum Anpassen der LonMaker Benutzeroberfläche, zur Verwendung des LonMaker Demomodus sowie zur Verwendung von LonMaker mit AutoCAD-Zeichnungen.
LonMaker Benutzerhandbuch 4-1
Erstellen einer LonMaker Zeichnung Zum Erstellen eines Netzwerks mithilfe des LonMaker Werkzeugs fügen Sie der Zeichnung die folgenden Shapes hinzu: Geräte, Funktionsblöcke, Verbindungen, Router, i.LON, Kanäle und Subsysteme. Diese LonMaker Shapes fügen Sie hinzu, indem Sie die Shapes aus der LonMaker Schablone auf die LonMaker Zeichnung ziehen. Das LonMaker Werkzeug startet den entsprechenden Assistenten, der Ihnen beim Erstellen der einzelnen Objekte behilflich ist. In den folgenden Abschnitten finden Sie eine Übersicht der LonMaker Basis Shapes-Schablone und eine Beschreibung, wie die einzelnen Shapes verwendet werden. Sie können LonMaker Shapes jederzeit zur LonMaker Zeichnung hinzufügen. Hierbei können Sie sich an einem anderen physischen Standort als das tatsächliche Netzwerk befinden, nicht mit dem Netzwerk verbunden sein und das Netzwerk wie unter Inbetriebnahme im Engineered-Szenario beschrieben entwerfen. Sie können jedoch auch wie unter Inbetriebnahme im Adhoc-Szenario beschrieben mit dem Netzwerk verbunden sein, um ein System, das im Engineered-Szenario erstellt wurde, zu kommissionieren oder zu warten.
Verwenden der LonMaker und NodeBuilder Basis Shapes-Schablonen
Das LonMaker Werkzeug enthält eine LonMaker Basis Shapes-Schablone für Visio. Diese Schablone umfasst die folgenden grundlegenden Shapes, die zum Erstellen eines LonMaker Netzwerks benötigt werden:
Wenn Sie das LonMaker Werkzeug als Teil des NodeBuilder Werkzeugs lizenziert haben, ist auch eine NodeBuilder Basis Shapes-Schablone enthalten. Diese Schablone umfasst alle Shapes der LonMaker Basis Shapes-Schablone sowie die Release-Zielgeräte-Shapes und Development-Zielgeräte-Shapes, mit denen Sie NodeBuilder Geräte-Shapes erstellen können (weitere Informationen finden Sie im NodeBuilder User�s Guide). Wenn Sie eine neue LonMaker Zeichnung erstellen, wird die entsprechende Schablone automatisch geöffnet.
4-2 Erstellen von Netzwerken
Zum manuellen Öffnen einer Schablone in Visio öffnen Sie das Menü Datei, zeigen Sie auf Schablonen und wählen Sie Schablone öffnen.
Zum Hinzufügen eines LonMaker Shape ziehen Sie dieses aus der Schablone in die LonMaker Zeichnung.
Erstellen eines Subsystems Mithilfe von Subsystemen unterteilen Sie ein großes Netzwerk in leichter zu verwaltende Abschnitte. In einem Gebäudesteuerungsnetzwerk beispielsweise kann ein Subsystem die Beleuchtungssteuerelemente und ein anderes die Temperatursteuerungselemente enthalten. Jede Seite einer LonMaker Zeichnung stellt ein Subsystem dar. Subsysteme können wie Verzeichnisse auf dem Computer verschachtelt werden. Folglich könnte das Temperatursteuerungs-Subsystem weitere Subsysteme enthalten, zum Beispiel für jedes Stockwerk des Gebäudes. Sie können Subsysteme auch in gesonderten LonMaker Zeichnungen erstellen. Mithilfe dieser Funktion erstellen Sie große Netzwerke und nutzen dabei die Leistung von Visio optimal, indem Sie die Anzahl der Seiten in einer einzelnen Zeichnung beschränken. Außerdem können Sie in großen Netzwerken mit vielen Netzwerktechnikern für jeden Benutzer eine eigene LonMaker Zeichnung erstellen. Weitere Informationen hierzu finden Sie unter Verwenden von Subsystemen.
So erstellen Sie ein Subsystem:
1. Ziehen Sie das Subsystem-Shapes aus der LonMaker Basis Shapes-Schablone in die Zeichnung. Der Assistent für neue Subsysteme wird gestartet.
LonMaker Benutzerhandbuch 4-3
2. Geben Sie die folgenden Informationen ein:
Name des Subsystems Der Name des neuen Subsystems. Subsystemnamen können bis zu 85 Zeichen umfassen und Leerzeichen enthalten. Punkte, umgekehrte Schrägstriche, Doppelpunkte, Schrägstriche oder doppelte Anführungszeichen sind nicht zulässig. Bei Subsystemnamen wird die Groß-/Kleinschreibung beachtet.
Zeichnung Bestimmt, ob das neue Subsystem als neue Seite in einer bestehenden oder in einer neuen LonMaker Zeichnung dargestellt wird.
Zum Erstellen eines Subsystems als Seite in einer bestehenden Zeichnung klicken Sie auf Vorhanden und wählen Sie eine der Zeichnungen aus, die mit diesem LonMaker Netzwerk verknüpft sind.
Zum Erstellen eines Subsystems in einer neuen LonMaker Zeichnung klicken Sie auf Neu und geben Sie den Namen der neuen Zeichnung unter Name ein (standardmäßig <Netzwerkname> <Subsystemname>).
Subsysteminhalt kopieren
Wenn Sie ein neues Subsystem erstellen, indem Sie ein Subsystem-Shape aus der LonMaker Basis Shape-Schablone ziehen, ist nur die Option Nicht kopieren verfügbar. Weitere Informationen finden Sie unter Kopieren eines Subsystems oder Superknoten.
Als aktuelle Seite öffnen Ist dieses Kontrollkästchen aktiviert, öffnet das LonMaker Werkzeug das Subsystem nach der Erstellung. Andernfalls bleiben Sie im Subsystem, in das Sie das Subsystem-Shape gezogen haben.
Verschachtelte Subsysteme aus Subsystemvorgängen ausschließen
Wenn dieses Kontrollkästchen aktiviert ist, wendet das LonMaker Werkzeug Subsystemvorgänge nur auf jene Geräte an, die sich innerhalb des Subsystems befinden.
Ist das Kontrollkästchen deaktiviert, wendet das LonMaker Werkzeug Subsystemvorgänge auf die Geräte innerhalb des Subsystems sowie auf die Geräte innerhalb aller verschachtelten Subsysteme an. Subsystemvorgänge sind: Kommissionieren, Laden, Ersetzen, KE resynchronisieren, Verwalten und Kanal ändern. Die Geräte, die von einem Subsystemvorgang betroffen sein können, sind auf der Registerkarte Gerät des Dialogfelds Subsystemeigenschaften aufgelistet.
Beschreibung Ermöglicht Ihnen das Eingeben einer Beschreibung für das Subsystem. Dieses Feld hat keine Auswirkung auf den Betrieb des Netzwerks und dient als integrierte Dokumentation.
3. Klicken Sie auf Fertig, um das neue Subsystem zu erstellen.
4. Wenn Sie dieses Subsystem in einem Netzwerk erstellen, das Benutzerprofile und Passwörter verwendet (siehe Benutzerprofile), klicken Sie auf Weiter, um die Gastberechtigungen für dieses Subsystem festzulegen. Klicken Sie andernfalls auf Fertig, um das Subsystem zu erstellen.
Erstellen eines Superknotens Zum Erstellen eines Superknotens müssen Sie zunächst ein Subsystem erstellen und dann im neuen Subsystem ein oder mehrere Geräte und Funktionsblöcke wie unter Erstellen eines Geräts und Erstellen eines Funktionsblocks beschrieben erstellen. So machen Sie ein Subsystem zu einem Superknoten:
4-4 Erstellen von Netzwerken
1. Ziehen Sie ein Eingangs- oder Ausgangs-Shape für eine Netzwerkvariable oder Nachrichtenkennung auf das Subsystem-Shape.
2. Nun wird ein Dialogfeld angezeigt, in dem Sie aus allen Netzwerkvariablen oder Nachrichtenkennungen der passenden Richtung, die sich in diesem Subsystem oder in einem der verschachtelten Subsysteme befinden, eine Auswahl treffen können. Bei der Auswahl der passenden Netzwerkvariablen oder Nachrichtenkennungen können Sie mit der rechten Maustaste klicken und das Netzwerk-Navigationselement verwenden, um Elemente zu erweitern, auszuwählen und zu löschen. Klicken Sie auf OK.
Eingänge und Ausgänge für Superknoten-Netzwerkvariablen oder -Nachrichtenkennungen, die mithilfe des oben stehenden Verfahrens erstellt wurden, können genauso zum Definieren von Verbindungen verwendet werden wie Netzwerkvariablen oder Nachrichtenkennungen für einen Funktionsblock. Weitere Informationen zum Verbinden von Netzwerkvariablen und Nachrichtenkennungen finden Sie unter Erstellen einer Verbindung.
Zum Ändern des Namens oder zum Entfernen von Netzwerkvariablen und Nachrichtenkennungen für ein Subsystemobjekt wählen Sie das Subsystem-Shape aus und klicken Sie auf das Netzwerkvariablen- oder Nachrichtenkennungs-Shape, um es auszuwählen. Klicken Sie mit der rechten Maustaste auf das ausgewählte Netzwerkvariablen- oder Nachrichtenkennungs-Shape, um das Kontextmenü anzuzeigen. Wählen Sie zum Ändern des Namens im Kontextmenü die Option Eigenschaften und geben Sie im Dialogfeld Eigenschaften den neuen Namen unter Exportierter Name ein. Zum Entfernen der Netzwerkvariablen oder Nachrichtenkennung aus dem Subsystem-Shape wählen Sie im Kontextmenü die Option Löschen. Die Änderung des Namens oder das Entfernen einer Superknoten-Netzwerkvariablen oder -Nachrichtenkennung hat keine Auswirkung auf den Namen oder das Vorhandensein der Netzwerkvariablen oder Nachrichtenkennung, der die Superknoten-Netzwerkvariable oder -Nachrichtenkennung entspricht. Verbundene Netzwerkvariablen- und Nachrichtenkennungs-Shapes können nur gelöscht werden, wenn die Verbindung aufgehoben wird.
Hinweis: Wenn Sie auf einem einzelnen Superknoten mehr als 30 Superknoten-Netzwerkvariablen oder -Nachrichtenkennungen verwenden, wird die Leistung beeinträchtigt.
Zugreifen auf Subsystembefehle Die nachfolgenden Subsystembefehle sind im Subsystem-Kontextmenü verfügbar. Um auf das Kontextmenü zuzugreifen, klicken Sie mit der rechten Maustaste auf ein Subsystem-Shape oder auf den Hintergrund einer LonMaker Seite.
Subsystemeigenschaften Registerkarte Attribute: Listet die folgenden Eigenschaften für das ausgewählte Subsystem auf: Name, Seite, Übergeordnet, Handle, Verschachtelte Subsysteme aus Subsystemvorgängen ausschließen und Beschreibung.
Registerkarte Geräte: Zeigt das ausgewählte Subsystem und dessen Inhalt an und listet Name, Typ und Status jedes Geräts im ausgewählten Subsystem auf.
Registerkarte Subsystemschnittstelle: Listet die Netzwerkvariablen des Subsystems mit ihren Namen, Subsystemen, Geräten und Funktionsblöcken auf.
Gastberechtigungen: Zeigt das Dialogfeld Benutzerprofile an, in dem der Administrator für definierte Benutzer beispielsweise den Zugriff auf bestimmte Subsysteme beschränken kann.
Löschen Entfernt das ausgewählte Subsystem und all seine Objekte aus dem Netzwerk.
LonMaker Benutzerhandbuch 4-5
Verschieben Verschiebt das ausgewählte Subsystem in ein anderes Subsystem im Netzwerk.
Zu Subsystem wechseln Wechselt vom aktuellen Subsystem zum von Ihnen ausgewählten Subsystem. Wenn Sie im Fenster Objekt auswählen ein Gerät auswählen, wechseln Sie zu jenem Subsystem, zu dem das ausgewählte Objekt gehört.
Plug-Ins Listet die verfügbaren Plug-Ins für das ausgewählte Subsystem aus. Weitere Informationen finden Sie unter LNS Plug-Ins � Übersicht.
Subsystemebenen anzeigen Ermöglicht die Auswahl der Option zum Ein- oder Ausblenden der physischen Ebene, der logischen Ebene oder der Datenebene. Weitere Informationen finden Sie unter Verwenden von LonMaker Ebenen.
Überwachung aktivieren Aktiviert oder deaktiviert die Überwachung für alle Netzwerkvariablenverbindungen. Diese Option gilt für alle Subsysteme.
Kanal ändern Verschiebt Geräte im ausgewählten Subsystem aus dem angegebenen Kanal in den angegebenen Zielkanal. Weitere Informationen hierzu finden Sie unter Ändern von Kanälen.
Verwalten Führt auf allen Geräten und Routern im ausgewählten Subsystem eine Reihe von Vorgängen aus. Weitere Informationen finden Sie unter Verwaltung von Netzwerken � Übersicht.
Kommissionieren Verknüpft die Geräte-Shapes im ausgewählten Subsystem mit den physischen Geräten im Netzwerk. Weitere Informationen hierzu finden Sie unter Kommissionieren von Geräten und Routern � Übersicht.
Ersetzen Ermöglicht das Ersetzen von Geräten im ausgewählten Subsystem, ohne die Funktionsblöcke, Verbindungen, Konfigurationseigenschaften und Netzwerkvariablen zu ändern. Weitere Informationen hierzu finden Sie unter Ersetzen von Geräten und Routern � Übersicht.
Laden Ermöglicht das Auswählen und den Download einer Anwendungsdatei auf jedes Gerät im ausgewählten Subsystem. Weitere Informationen hierzu finden Sie unter Laden einer Anwendungsdatei.
KE resynchronisieren Aktualisiert die Konfigurationseigenschaften aller physischen Geräte mit den Konfigurationseigenschaften für diese Geräte in der LNS Netzwerkdatenbank für das ausgewählte Subsystem. Weitere Informationen finden Sie unter Resynchronisieren von Konfigurationseigenschaften.
Dekommissionieren Deinstalliert alle Geräte im ausgewählten Subsystem. Weitere Informationen finden Sie unter Dekommissionieren eines Geräts.
Verbinden Öffnet das Dialogfeld Netzwerkvariablenverbindung, in dem Sie Verbindungen von und zu einem Gerät im Netzwerk herstellen können. Weitere Informationen finden Sie unter Erstellen einer Verbindung mit dem Befehl �Verbinden�.
4-6 Erstellen von Netzwerken
Zum übergeordneten Subsystem wechseln
Wechselt zum Subsystem, das sich eine Stufe über dem ausgewählten Subsystem befindet.
Aktualisieren von mehreren Subsystemgeräten Das LonMaker Werkzeug unterstützt die gleichzeitige Aktualisierung von mehreren Geräten in einem Subsystem, wenn Sie die unten stehenden Subsystembefehle für die folgenden Vorgänge verwenden:
• Kommissionieren von Geräten und Routern in Kapitel 5, Installation von Netzwerken
• Ersetzen von Geräten und Routern in Kapitel 6, Warten von Netzwerken
• Laden einer neuen Anwendung auf ein oder mehrere Geräte in Kapitel 5, Installation von Netzwerken
• Resynchronisieren von Konfigurationseigenschaften in Kapitel 6, Warten von Netzwerken
• Ändern von Kanälen unter Arbeiten mit LonMaker Shapes in Kapitel 4, Erstellen von Netzwerken
Diese Funktion ist hilfreich, wenn Sie einen Vorgang auf zahlreichen Geräten ausführen möchten. Da der Vorgang zur Aktualisierung des Netzwerks viel Zeit in Anspruch nehmen kann, sollten Sie diese Methode zur Aktualisierung des Netzwerks verwenden, wenn Sie diese Befehle für mehrere Geräte in einem Subsystem ausführen müssen.
Wenn Sie all diese Befehle auf mehreren Geräten in einem Subsystem ausführen, zeigt das LonMaker Werkzeug für jedes Gerät eine Eingabeaufforderung an und aktualisiert dann die Geräte, nachdem Sie die erforderlichen Informationen eingegeben haben.
In der folgenden Tabelle finden Sie eine Beschreibung der erforderlichen Eingaben sowie die Regeln, die bei Ausführung der Subsystembefehle auf mehreren Geräten gelten.
Befehle Erforderliche Eingabe
Aktionen
Kommissionieren, Ersetzen
Installationsmodus Sie werden einmal zur Eingabe der Geräte-Identifikationsmethode aufgefordert. Die angegebene Option wird auf alle ausgewählten Geräte im Subsystem angewendet.
Kommissionieren, Ersetzen
Neuron ID Sie werden zur Eingabe der Neuron IDs für alle Geräte im Subsystem, für die noch keine Neuron ID definiert ist, aufgefordert. Im manuellen Modus müssen Sie die Neuron ID eingeben. Im Service-Pin-Modus drücken Sie den Service-Pin in einem der folgenden zwei Modi:
Automatisch � Das LonMaker Werkzeug wählt in der Liste das erste Gerät aus, das über keine Neuron ID verfügt und den ausgewählten Filtern entspricht (Kanäle und/oder Programm-IDs).
Manuell � Markieren Sie das Gerät in der Liste und drücken Sie den Service-Pin des Geräts. Das Gerät muss den ausgewählten Filtern entsprechen.
Beim Ersetzen von Geräten müssen Sie die neuen Neuron IDs für die Geräte eingeben, die ersetzt werden sollen.
LonMaker Benutzerhandbuch 4-7
Alle Geräte, für die Sie eine neue Neuron ID oder eine neue Gerätevorlage angegeben haben, werden aktualisiert. Geräte mit einer neuen Gerätevorlage, jedoch ohne Neuron ID werden nur in der Datenbank und in der Zeichnung aktualisiert.
Kommissionieren, Ersetzen, Laden
Anwendungsdatei Sie müssen für jede einzelne Gerätevorlage einmal angeben, ob die Anwendungsdatei und der Dateiname des Image geladen werden sollen. Die Eingabe für jede Gerätevorlage wird auf alle Geräte im Subsystem angewendet, die diese Gerätevorlage verwenden. Dies ist hilfreich beim Kommissionieren und Ersetzen aller Geräte in einem Subsystem oder für die Firmware-Aufrüstung auf allen Geräten desselben Typs in einem Subsystem.
Bei jedem Gerät, dessen Anwendung geladen wird, werden Sie zur Eingabe einer Neuron ID aufgefordert, wenn diese nicht definiert ist. Geräte, für die keine Neuron ID, jedoch eine neue Gerätevorlage angegeben ist, werden in der Datenbank und in der Zeichenung mit der neuen Vorlage aktualisiert.
Ersetzen, Laden Gerätevorlage Sie müssen für jede einzelne Gerätevorlage einmal die externe Schnittstellendefinition angeben.
Kommissionieren, Ersetzen, Laden
Status Sie werden einmal zur Eingabe des Ausgangsstatus aufgefordert. Die angegebene Option wird auf alle ausgewählten Geräte im Subsystem angewendet.
Kommissionieren, Ersetzen, Laden
Ursprung der Konfigurationseigen-schaften-Werte
Sie werden einmal zur Eingabe der Konfigurationseigenschaften-Werte aufgefordert. Die angegebene Option wird auf alle ausgewählten Geräte im Subsystem angewendet.
Kanal ändern Kanal auswählen Sie werden zur Eingabe des Ursprungs- und Zielkanals aufgefordert. Alle Geräte, die mit dem ursprünglichen Kanal verbunden sind, werden in den Zielkanal verschoben. Sie können auch den Status eingeben, den die Geräte und Router nach der Verschiebung aufweisen sollen. Der ausgewählte Status stellt jenen Status dar, in den das LonMaker Werkzeug die Geräte und Router nach der Verschiebung versetzt.
KE resynchronisieren
Option für das Einstellen der Konfigurationseigen-schaften
Sie werden einmal zur Eingabe der Option für das Einstellen der Konfigurationseigenschaften-Werte aufgefordert. Die ausgewählte Option wird auf alle Geräte im Subsystem angewendet.
4-8 Erstellen von Netzwerken
Kopieren eines Subsystems oder Superknotens Sie können ein Subsystem oder einen Superknoten kopieren, um ein neues Subsystem oder einen neuen Superknoten mit denselben Geräten, Funktionsblöcken, Verbindungen und derselben Konfiguration zu erstellen wie das Original, einschließlich aller verschachtelten Subsysteme und Superknoten.
So kopieren Sie ein Subsystem oder einen Superknoten:
1. Klicken Sie mit der rechten Maustaste auf das Subsystem- oder Superknoten-Shape, das kopiert werden soll, und wählen Sie im Kontextmenü die Option Kopieren. Klicken Sie anschließend mit der rechten Maustaste auf eine beliebige Stelle in der LonMaker Zeichnung, im selben oder in einem anderen Subsystem und wählen Sie dann Einfügen. Sie können auch die Taste Strg gedrückt halten und das Subsystem- oder Superknoten-Shape an die gewünschte Kopierposition ziehen. Das folgende Fenster wird angezeigt:
3. Wählen Sie eine der folgenden Optionen zum Kopieren des Subsysteminhalts:
Nicht kopieren Der Inhalt des ursprünglichen Subsystems wird nicht kopiert. Nur das Subsystem-Shape wird kopiert.
Nur ausgewähltes Subsystem kopieren
Nur der Subsystemfremde Inhalt des ursprünglichen Subsystems wird in das neue Subsystem kopiert. Verschachtelte Subsysteme und deren Inhalt werden nicht kopiert.
Ausgewähltes Subsystem und dessen abhängige Objekte kopieren
Der gesamte Inhalt des ursprünglichen Subsystems, einschließlich der verschachtelten Subsysteme und ihres Inhalts, wird in das neue Subsystem kopiert.
LonMaker Benutzerhandbuch 4-9
4. Geben Sie an, wie Subsystemvorgänge auf das Subsystem angewendet werden sollen. Aktivieren Sie das Kontrollkästchen Verschachtelte Subsysteme aus Subsystemvorgängen ausschließen, um die Subsystemvorgänge auf die Geräte innerhalb des zu kopierenden Subsystems zu beschränken. Deaktivieren Sie das Kontrollkästchen, damit die Subsystemvorgänge auf alle Geräte innerhalb des Subsystems, einschließlich der Geräte in verschachtelten Subsystemen, angewendet werden. Subsystemvorgänge sind: Kommissionieren, Laden, Ersetzen, KE resynchronisieren, Verwalten und Kanal ändern. Die Geräte, die von einem Subsystemvorgang betroffen sein können, sind auf der Registerkarte Gerät des Dialogfelds Subsystemeigenschaften aufgelistet.
5. Klicken Sie auf Fertig. Das LonMaker Werkzeug kopiert das Subsystem oder den Superknoten. Wenn sich nur ein Ende einer Referenzverbindung in einem kopierten Subsystem befindet, wird die Netzwerkvariable oder Nachrichtenkennung mit der vorhandenen Verbindung verbunden, die von der Referenz angegeben wird. Der Kopiervorgang erfordert nur die folgenden Benutzereingaben:
• Sie müssen angeben, ob die kopierten Kanal-Shapes einen vorhandenen oder einen neuen Kanal darstellen sollen.
• Wenn beim Kopiervorgang Funktionsblöcke erstellt werden, die mit keinem Gerät verknüpft sind, müssen Sie angeben, auf welchen Geräten sich die neuen Funktionsblöcke befinden sollen.
Erstellen eines Geräts Ein Gerät in einer LonMaker Zeichnung entspricht einem physischen Gerät im Netzwerk. Die Installation eines Geräts in einem LONWORKS Netzwerk umfasst zwei Schritte. Für den ersten Schritt, das Definieren des Geräts, ist in der Regel weder das LonMaker Werkzeug erforderlich, noch muss das Gerät mit dem Netzwerk verbunden sein. In diesem Schritt werden das Geräte-Shape und der Name sowie die Gerätevorlage, der Standort, der Kanal und die Beschreibung für das Gerät ausgewählt.
Im zweiten Schritt, der Kommissionierung, wird das physische Gerät mit dem Geräte-Shape verknüpft, das in der LonMaker Zeichnung erstellt wurde. Eine Möglichkeit zur Ausführung dieses Schritts ist das Kommissionieren von Geräten, die mit dem Netzwerk verbunden sind (siehe Kommissionieren von Geräten und Routern). Eine andere Methode besteht darin, ein Gerät teilweise zu kommissionieren, selbst wenn es noch nicht mit dem Netzwerk verbunden ist, indem Sie dessen Neuron ID in die Datenbank eingeben (manuell oder durch Verwendung eines Barcode-Scanners). Wenn das Gerät und das LonMaker Werkzeug später mit dem Netzwerk verbunden sind, können Sie es neu kommissionieren, um den Kommissionierungsvorgang abzuschließen. Sie können alle Geräte in einem Netzwerk neu kommissionieren, indem Sie mit der rechten Maustaste auf eine leere Stelle im obersten Subsystem klicken und im Kontextmenü die Option Kommissionieren wählen.
Die Trennung dieser beiden Schritte bewirkt, dass ein gesamtes Netzwerk, einschließlich der Geräte, Verbindungen und Funktionsblöcke, mithilfe des LonMaker Werkzeugs vor der Kommissionierung des Netzwerks extern entworfen und konfiguriert werden und später unter Verwendung der resultierenden Datenbank vor Ort kommissioniert werden kann. Dadurch lässt sich die Arbeitszeit vor Ort stark reduzieren. Diese Vorgehensweise wird als Inbetriebnahme im Engineered-Szenario bezeichnet.
Das LonMaker Werkzeug ermöglicht auch das Kombinieren dieser Schritte und somit das Definieren und Kommissionieren des Geräts in einem einzigen Schritt. Dies hat den Vorteil, dass das Netzwerk flexibel bleibt, da zusätzliche Geräte bei Bedarf installiert werden können. Diese Vorgehensweise wird als Inbetriebnahme im Adhoc-Szenario bezeichnet.
4-10 Erstellen von Netzwerken
So erstellen Sie ein Gerät in einer LonMaker Zeichnung:
1. Ziehen Sie das Geräte-Shape für das zu erstellende Gerät aus einer LonMaker Schablone in die LonMaker Zeichnungsseite, die das Subsystem darstellt, in dem das Gerät erstellt werden soll. Zum Erstellen eines NodeBuilder Geräts können Sie auch ein Release-Zielgeräte-Shape oder Development-Zielgeräte-Shape aus der NodeBuilder Basis-Shape-Schablone ziehen. Bestimmte Geräte wie die LonPoint Geräte von Echelon verfügen über vordefinierte LonMaker Shapes, die in einer LonMaker Schablone bereitgestellt werden. Sie können auch eigene benutzerdefinierte LonMaker Geräte-Shapes erstellen (siehe Geräte-Master Shapes). Wenn das Gerät, das Sie definieren, über kein vordefiniertes LonMaker Shape verfügt, können Sie das allgemeine Geräte-Shape aus der LonMaker Basis Shapes-Schablone verwenden. Wenn Sie die Maustaste loslassen, öffnet der Assistent für neue Geräte das Fenster Gerätename.
Geben Sie die folgenden Informationen für das Gerät ein.
Gerätename Der Name des Geräts. Der Name muss in der aktuellen Seite (Subsystem) eindeutig sein. Der Standardname ist der Name des Geräte-Shape gefolgt von einer Ganzzahl (z. B. Gerät 1). Der Gerätename kann bis zu 85 Zeichen umfassen und Leerzeichen enthalten. Punkte, umgekehrte Schrägstriche, Doppelpunkte, Schrägstriche oder doppelte Anführungszeichen sind nicht zulässig.
Vorlagenname Die LNS Gerätevorlage, die die Geräteschnittstelle des Geräts definiert. Wenn das Shape, das aus einer Schablone gezogen wird, eine vordefinierte Gerätevorlage besitzt (wie z. B. die LonPoint Geräte-Shapes), wird die Vorlage in diesem Feld angegeben. Andernfalls bleibt das Feld leer. Dieses Feld ist schreibgeschützt.
LonMaker Benutzerhandbuch 4-11
Anzahl der zu erstellenden Geräte
Die Anzahl der zu erstellenden Geräte. Ist die Zahl größer als 1, werden die Namen der weiteren Geräte automatisch schrittweise erhöht und ihre Shapes in der Zeichnung neben dem ersten Shape platziert. Endet der Gerätename nicht mit einer Zahl, fügt LonMaker dem zweiten Gerät die Zahl 1 hinzu (der Name �Analog� des ersten Geräts wird für das zweite Gerät zu �Analog 1�) und erhöht dann den Wert bei jedem weiteren Gerät.
Geräte kommissionieren
Mit dieser Option können die Schritte zum Definieren und Kommissionieren beim Erstellen von Geräten gebündelt ausgeführt werden. Wenn Sie die Option aktivieren, werden die Fenster zum Kommissionieren eines Geräts im Anschluss an die Definitionsfenster aufgerufen und Sie werden zur Eingabe der Kommissionierungsinformationen aufgefordert. Diese Option ist deaktiviert, wenn mehr als 1 Gerät erstellt wird.
2. Klicken Sie auf Weiter. Wenn Sie ein NodeBuilder Gerät erstellen, wird ein Fenster eingeblendet, in dem Sie die NodeBuilder Gerätevorlage auswählen können. Weitere Informationen hierzu finden Sie im NodeBuilder User�s Guide. Nachdem Sie in diesem Fenster auf Weiter geklickt haben, wird das folgende Fenster angezeigt.
3. In diesem Fenster können Sie die Gerätevorlage für das Gerät auswählen oder definieren. Wenn Sie ein Geräte-Shape verwenden, das über eine vordefinierte Gerätevorlage verfügt, wird dieses Fenster nicht angezeigt. Weitere Informationen zu Geräten mit vordefinierten Gerätevorlagen finden Sie unter Geräte-Master Shapes. Wählen Sie andernfalls eine der folgenden Optionen:
4-12 Erstellen von Netzwerken
Von Gerät heraufladen
Anhand einer vom Gerät heraufgeladenen Geräteschnittstellendefinition wird eine neue Gerätevorlage definiert. Die Option ist verfügbar, wenn das LonMaker Werkzeug mit dem Netzwerk verbunden ist (auch wenn es sich im OffNet-Modus befindet). Das Gerät muss mit dem Netzwerk verbunden sein, wenn Sie diese Option wählen. Geben Sie einen Namen für die neue Gerätevorlage in das Feld Vorlagenname ein. Der Vorlagenname muss im Netzwerk eindeutig sein, darf Leerzeichen enthalten und kann bis zu 85 Zeichen umfassen.
XIF laden Anhand einer Geräteschnittstellendatei (Erweiterung .xif) wird eine neue Gerätevorlage definiert. Sie können den Pfadnamen eingeben oder auf Durchsuchen klicken, um die gewünschte Geräteschnittstellendatei zu suchen. Wenn sich die Datei in einem der Verzeichnisse befindet, die auf der Optionsseite Gerät der Registerkarte LonMaker Optionen im Fenster Netzwerkeigenschaften angegeben sind, müssen Sie nur den Dateinamen eingeben. Der Name der Datei (ohne Erweiterung) wird automatisch in das Feld Vorlagenname eingegeben, Sie können ihn jedoch für die neue Gerätevorlage beliebig ändern. Der Vorlagenname muss in diesem Netzwerk eindeutig sein.
Vorhandene Vorlage Wenn Sie mithilfe der Optionen Von Gerät heraufladen oder XIF laden bereits eine Gerätevorlage definiert haben, können Sie aus den Vorlagennamen auswählen, die bei der Verwendung dieser Methoden definiert wurden. Das ist besonders dann hilfreich, wenn Sie mehrere Geräte desselben Typs und derselben Geräteschnittstelle definieren.
4. Klicken Sie auf Weiter, um das folgende Fenster zu öffnen:
LonMaker Benutzerhandbuch 4-13
5. Geben Sie in diesem Fenster den Kanal für das neue Gerät ein. Wenn Sie die Option Autom. Erkennung aktivieren, ermittelt das LonMaker Werkzeug automatisch den Kanal, an dem sich das Gerät befindet. Stellen Sie vor der Verwendung dieser Option sicher, dass das LonMaker Werkzeug mit dem Netzwerk verbunden ist und alle definierten Router zwischen der LonMaker Netzwerkschnittstelle und dem Gerät installiert, kommissioniert und online geschaltet sind. Andernfalls tritt während der Kommissionierung ein Fehler auf.
Verwenden Sie die Option Autom. Erkennung nicht, wenn Sie als Signalverstärker oder Brücken konfigurierte Router verwenden.
Wenn die Option Autom. Erkennung deaktiviert wird, müssen Sie den Kanal, mit dem das Gerät verbunden ist, ausdrücklich auswählen. Verwenden Sie Transceiver-Typ, um nur die Kanäle für einen bestimmten Transceiver-Typ aufzulisten (bei einigen Geräte-Shapes ist die mögliche Auswahl der Transceiver-Typen beschränkt). Klicken Sie auf Weiter. Das folgende Fenster wird angezeigt:
6. Geben Sie die folgenden Informationen ein:
Standort Standortinformation für das Gerät. Diese Information kann als ASCII-Zeichenfolge (bis zu 6 Zeichen) oder als hexadezimale Zeichenfolge (bis zu 12 hexadezimale Ziffern) eingegeben werden. Sie gibt den Standort des Geräts innerhalb des Netzwerks an. Die Information wird vom LonMaker Werkzeug nicht verwendet, kann jedoch für die Netzwerkwiederherstellung nützlich sein, falls Sie die LonMaker Zeichnung und Datenbank verlieren. Sie können z. B. eine Abkürzung des Subsystemnamens oder eine Subsystemnummer in das Feld Standort eingeben.
4-14 Erstellen von Netzwerken
Ping-Intervall Ping-Intervall für das Gerät. Das Ping-Intervall bestimmt, wie oft der LNS Server ein Ping-Signal an das Gerät sendet, um festzustellen, ob es noch in Betrieb ist und mit dem Netzwerk kommuniziert. Legen Sie das Ping-Intervall anhand der voraussichtlichen Verbindung des Geräts mit dem Netzwerk fest. Wenn Sie davon ausgehen, dass das Gerät nie im Netzwerk verschoben wird, wählen Sie Nie aus. Legen Sie ein Intervall von 15 Minuten für ein selten verschobenes Gerät fest, 2 Minuten für ein häufig verschobenes Gerät und 1 Minute für ein sehr häufig verschobenes Gerät. Das Ping-Standardintervall ist Nie.
Fehler, die beim Senden eines Ping-Signals an ein Gerät festgestellt werden, werden auf dem Geräte-Shape in der LonMaker Zeichnung angezeigt. Weitere Informationen finden Sie unter Verwenden der LonMaker Darstellungsarten.
Beschreibung Eine Beschreibung des Geräts. Die Beschreibung wirkt sich nicht auf den Betrieb des Netzwerks aus und dient dazu, zusätzliche Informationen für integrierte Berichte zu liefern.
7. Klicken Sie auf Fertig, um das Geräte-Shape zu erstellen und die Gerätedefinition abzuschließen. Wenn auf der Seite, auf der das Gerät erstellt wird, kein Shape für den Kanal des Geräts vorhanden ist, wird automatisch ein passendes Kanal-Shape erstellt. Wenn Sie die Option Geräte kommissionieren ausgewählt haben, wird das erste Fenster für die Kommissionierung wie unter Kommissionieren von Geräten und Routern � Übersicht beschrieben angezeigt.
Erstellen eines i.LON 1000 Internetservers Ein i.LON 1000 Internetserver ist ein einzelnes physisches Gerät, das zwei LONWORKS Geräte umfasst: einen Router und einen Webserver. Der Router verbindet einen LonWorks Kanal mit einem LONWORKS/IP-Kanal für die transparente Übertragung von LONWORKS Daten mittels IP. Mit einem einzelnen LONWORKS/IP-Kanal können bis zu 64 LONWORKS/IP-Geräte, darunter auch i.LON 1000 Server, verbunden werden. Die LONWORKS Kanäle, die mit den i.LON 1000 Servern verbunden sind, können sich im selben Gebäude, in derselben Produktionsstätte, im selben System oder an einem entfernten Standort befinden. Der Webserver, ein Gerät auf der LONWORKS Kanalseite eines i.LON 1000 Servers, kann Netzwerkvariablen enthalten, die eine Verbindung zu anderen Geräten im LONWORKS Netzwerk herstellen. Er enthält einen eingebetteten Webserver, der Webseiten bereitstellt, die Netzwerkvariablen für einen Webbrowser referenzieren. Zum Erstellen eines i.LON 1000 Servers benötigen Sie die i.LON 1000 Software, die Teil des i.LON 1000 Servers ist.
Der i.LON 1000 Server wird in der LNS Datenbank als ein Subsystem behandelt und ist in der LonMaker Zeichnung durch ein i.LON Subsystem-Shape dargestellt. Dieses Subsystem umfasst den i.LON Router, ein Webserver-Gerät, einen Webserver-Funktionsblock sowie den LONWORKS/IP-Kanal. Als Subsystem ist das i.LON Server-Shape nicht mit Kanal-Shapes verbunden. Alle im Netzwerk definierten i.LON Subsysteme werden auch in Dialogfeldern aufgelistet, die Subsysteme anzeigen. Shapes, die i.LON Geräte (Router und Webserver) darstellen, werden als Teil eines i.LON Subsystems angezeigt.
So erstellen Sie einen i.LON 1000 Server:
1. Ziehen Sie das i.LON-Shape aus der LonMaker Basis Shape-Schablone in die LonMaker Zeichnung. Der Assistent für neue Subsysteme wird angezeigt.
LonMaker Benutzerhandbuch 4-15
2. Geben Sie die Informationen für das Subsystem ein: Name und Zeichnung (neu oder vorhanden). Die Option Subsysteminhalt kopieren sollte nicht geändert werden (Standardeinstellung). Weitere Informationen finden Sie unter Erstellen eines Subsystems. Klicken Sie auf Fertig, und das Dialogfeld Kanaldefinition wird angezeigt.
3. Das i.LON Shape umfasst zwei Kanäle: den LONWORKS/IP-Kanal und den LONWORKS Kanal. Das LonMaker Werkzeug zeigt die Kanaldefinitionsoptionen für jeden Kanal im Subsystem an. (Feldbeschreibungen finden Sie unter Kanaldefinition.) Geben Sie die Informationen für jeden Kanal ein oder ändern Sie diese. Manche Kanaloptionen sind möglicherweise schreibgeschützte Felder, wenn das aktuelle Dialogfeld einen bestehenden Kanal darstellt. Der Transceiver-Typ für den LONWORKS/IP-Kanal ist standardmäßig auf IP 10-L eingestellt. Diese Standardeinstellung ist korrekt, wenn Sie IP in einem LAN verwenden. Bei der Verwendung von IP in einem WAN oder dem Internet sollten Sie IP 10-W verwenden. Klicken Sie anschließend auf OK.
4. Zum Kommissionieren des i.LON 1000 Servers müssen Sie sicherstellen, dass der Konfigurationsserver ausgeführt wird. Klicken Sie anschließend auf das i.LON Shape und wählen Sie im Kontextmenü die Option Kommissionieren. Der Assistent für die Gerätekommissionierung wird angezeigt. Wählen Sie den Ausgangsstatus und den Ursprung der Konfigurationseigenschaften-Werte für den Webserver aus. Klicken Sie auf Weiter und wählen Sie den Ausgangsstatus für den Router aus. Klicken Sie auf Weiter.
Drücken Sie den Service-Pin an der Rückseite des i.LON 1000 Servers, um den Webserver und den Router zu kommissionieren. Das LonMaker Werkzeug zeigt die i.LON Server-Subsystemseite wie im folgenden Beispiel an.
Kanal 1
IP-Kanal
Webserver
Router
Abbildung 10: Beispiel für eine i.LON Subsystemseite
Erstellen eines Kanals Wenn Sie ein LonMaker Netzwerk erstellen, umfasst es zunächst einen Kanal namens Kanal 1. Sie können diesen Kanal umbenennen und weitere Kanäle erstellen. Durch die Verwendung mehrerer Kanäle können Sie innerhalb desselben Netzwerks verschiedene Medien verwenden und den Netzwerkverkehr zur Verbesserung der Leistung sowie Geräte zur Verbesserung der Zuverlässigkeit isolieren. Darüber hinaus kann die zulässige Höchstanzahl für Geräte, die durch eine bestimmte Transceiver-Technologie festgelegt ist, überschritten werden.
So erstellen Sie einen Kanal:
1. Ziehen Sie das Kanal-Shape aus der LonMaker Basis Shapes-Schablone in die Zeichnung. Das Dialogfeld Kanaldefinition wird angezeigt.
4-16 Erstellen von Netzwerken
2. Geben Sie die folgenden Informationen ein:
Kanaldefinition Aktivieren Sie das Kontrollkästchen Shape stellt einen vorhandenen Kanal dar, wenn das Kanal-Shape einen Kanal darstellt, der bereits in einem anderen Subsystem vorhanden ist. Diese Option ermöglicht es Ihnen, Geräte in verschiedenen Subsystemen am selben Kanal zu platzieren. Jede Seite kann für jeden LONWORKS Kanal nur ein Kanal-Shape enthalten, derselbe Kanal kann jedoch auf mehreren Seiten vorkommen.
Kanalname Listet die vorhandenen Kanalnamen auf, wenn Sie oben angeben, dass das neue Kanal-Shape einen vorhandenen Kanal darstellt. Stellt dieses Shape einen neuen Kanal dar, geben Sie einen Namen ein, der noch nicht für einen vorhandenen Kanal vergeben ist. Der Name kann bis zu 85 Zeichen umfassen.
Transceiver-Gerät Listet die Kanaltypen auf, wenn ein neuer Kanal erstellt wird. Wählen Sie denjenigen aus, der dem an diesem Kanal verwendeten Transceiver entspricht, den dieses Shape darstellt. Wenn ein Shape für einen vorhandenen Kanal erstellt wird, stellt dieses Feld den Kanaltyp auf den unter Kanalname angegebenen Kanal ein und der Schreibschutz wird aktiviert.
Max. Anzahl von Prioritäts-Steckplätzen
Zeigt die maximal an diesem Kanal verfügbare Anzahl von Prioritäts-Steckplätzen an. Dieses Feld ist schreibgeschützt, sofern der Transceiver-Typ nicht als benutzerdefiniert festgelegt ist.
Verzögerung Wählen Sie aus, ob die Standardverzögerung verwendet werden soll, oder geben Sie eine Verzögerung für den Kanal in Millisekunden an. Wenn die Verzögerung ausdrücklich festgelegt wird, sollte der Wert dem voraussichtlichen längsten Zyklus einer Nachricht entsprechen (d. h. Nachricht und Antwort).
LonMaker Benutzerhandbuch 4-17
Dadurch können erwartete Verkehrsmuster in das System eingegeben werden, damit die Timer-Berechnungen dementsprechend ausgerichtet werden. Wählen Sie Standard verwenden, damit die Standardeinstellung von zwei Paketzyklen basierend auf der durchschnittlichen Paketgröße verwendet wird.
Beschreibung Geben Sie in dieses Feld eine Beschreibung für den Kanal ein, wenn ein neuer Kanal erstellt wird. Dieses Feld wirkt sich nicht auf den Betrieb des Netzwerks aus und dient dazu, zusätzliche Informationen für integrierte Berichte zu liefern. Stellt das Shape einen vorhandenen Kanal dar, können Sie dieses Feld nicht ändern.
3. Klicken Sie auf Fertig, um das neue Kanal-Shape in der LonMaker Zeichnung zu erstellen.
Verwenden von LonMaker Ebenen LonMaker Ebenen sind Ansichten in Visio, die die zugehörigen Komponenten Ihres LonMaker Netzwerks anzeigen. In der physischen Ebene sind beispielsweise die zugehörigen Shapes (wie Geräte, Router, Kanäle und Subsysteme) auf einer LonMaker Seite angeordnet. Jede Ebene stellt eine unterschiedliche Gruppe von LonMaker Shapes auf der Zeichnung dar. Das LonMaker Werkzeug definiert zunächst drei Ebenen, Sie können jedoch weitere Ebenen definieren (siehe Informationen zu Layers in der Hilfedatei von Visio). Verwenden Sie die LonMaker Symbolleiste, um die vordefinierten LonMaker Ebenen auf der Zeichnung ein- oder auszublenden. Das LonMaker Werkzeug definiert die folgenden Ebenen.
Physische Ebene Zeigt alle Geräte, Router, Kanäle und Subsysteme auf einer Seite an. Klicken Sie auf die entsprechende Schaltfläche in der Symbolleiste, um die physische Ebene in der Zeichnung ein- oder auszublenden.
Logische Ebene Enthält alle Funktionsblöcke, Nachrichtenkennungen, Netzwerkvariablen, nicht überwachten Verbindungen (oder alle Verbindungen, wenn Netzwerkeigenschaften ausgewählt ist) und Subsysteme auf einer Seite. Klicken Sie auf die entsprechende Schaltfläche in der Symbolleiste, um diese Ebene ein- oder auszublenden.
Datenebene Enthält alle überwachten Verbindungen auf einer Seite. Dies kann unter Netzwerkeigenschaften geändert werden. Klicken Sie auf die entsprechende Schaltfläche in der Symbolleiste, um diese Ebene ein- oder auszublenden.
Verwenden von Funktionsblöcken � Übersicht Ein Funktionsblock stellt für ein Gerät eine Sammlung an Netzwerkvariablen und Konfigurationseigenschaften dar, die eine zusammenhängende Aufgabe ausführen. Ein digitales Eingabegerät mit vier Hardware-Schaltern beispielsweise sollte für jeden Schalter einen Funktionsblock enthalten. Funktionsblöcke wurde früher als LONMARK Objekte bezeichnet.
Ein Gerät kann auch Netzwerkvariablen, Konfigurationseigenschaften und Nachrichtenkennungen umfassen, die nicht Teil eines Funktionsblocks sind. Diese Schnittstellen sind in einem speziellen Typ von Funktionsblock, einem so genannten virtuellen Funktionsblock, enthalten. Bei einem virtuellen Funktionsblock handelt es sich nicht wirklich um einen Funktionsblock.
4-18 Erstellen von Netzwerken
Er stellt im LonMaker Werkzeug nur eine praktische Methode für den Zugriff auf jene Teile der Geräteschnittstelle dar, die nicht in Standardfunktionsblöcken enthalten sind.
Die Gerätevorlage definiert die Funktionsblöcke eines Geräts, die von jedem Funktionsblock unterstützten Netzwerkvariablen und Konfigurationseigenschaften sowie die Netzwerkvariablen und Konfigurationseigenschaften, die in keinen Funktionsblöcken enthalten sind.
Erstellen eines Funktionsblocks So erstellen Sie einen Funktionsblock:
1. Ziehen Sie ein LonMaker Shape für den Funktionsblock aus einer LonMaker Schablone in die Zeichnung. Bestimmte Geräte wie die LonPoint Geräte von Echelon verfügen über vordefinierte LonMaker Master Shapes für Funktionsblöcke, die bereits mit den passenden Eingangs- und Ausgangsnetzwerkvariablen-Shapes verknüpft sind. Sie können auch eigene benutzerdefinierte LonMaker Funktionsblock-Shapes erstellen (siehe Funktionsblock-Master Shapes). Wenn der Funktionsblock, den Sie erstellen, über kein vordefiniertes LonMaker Shape verfügt, können Sie das allgemeine Funktionsblock-Shape aus der LonMaker Basis Shapes-Schablone verwenden. Der Assistent für neue Funktionsblöcke wird eingeblendet.
2. Geben Sie die folgenden Informationen ein:
Name des Subsystems
Das Subsystem, in dem das Gerät des Funktionsblocks definiert ist. Die Standardeinstellung ist das Subsystem, in dem der Funktionsblock abgelegt wurde. Sie können ein anderes Subsystem auswählen, indem Sie auf Durchsuchen klicken.
LonMaker Benutzerhandbuch 4-19
Gerätename Die Liste enthält alle Geräte im ausgewählten Subsystem, für die ein Funktionsblock verfügbar ist, der mit dem zu erstellenden Funktionsblock übereinstimmt. Wenn Sie ein allgemeines Funktionsblock-Shape erstellen, werden alle ausgewählten Subsysteme mit verfügbaren Funktionsblöcken aufgeführt. Wählen Sie in dieser Liste ein Gerät aus.
Name des Funktionsblocks
Die Liste enthält alle verfügbaren Funktionsblöcke zum ausgewählten Gerät, die mit dem Typ des zu erstellenden Funktionsblocks übereinstimmen. Wenn Sie ein allgemeines Funktionsblock-Shape erstellen, werden alle verfügbaren Funktionsblöcke zum ausgewählten Gerät aufgeführt. Wählen Sie einen Funktionsblock aus.
3. Klicken Sie auf Weiter, um das nächste Fenster zu öffnen.
4. Geben Sie den Namen des zu erstellenden Funktionsblocks unter FB-Name ein. Dieser Name muss im Gerät eindeutig sein und sollte die Funktion beschreiben, die vom Funktionsblock ausgeführt wird. Der Name kann bis zu 85 Zeichen lang sein und darf keine Punkte, Schrägstriche, umgekehrten Schrägstriche, Doppelpunkte oder Anführungszeichen enthalten.
Die vom LonMaker Werkzeug für Funktionsblöcke erstellten Namen werden mit 1 beginnend durchnummeriert, z. B. DE- 1.
In der Zeichnung kann zusammen mit dem Funktionsblock-Shape auch der Name des Funktionsblockgeräts im Format <Gerätename>.<Funktionsblockname> angegeben werden. Öffnen Sie zum Aktivieren dieser Funktion das Menü von LonMaker und wählen Sie Netzwerkeigenschaften. Wählen Sie im angezeigten Dialogfeld die Registerkarte LonMaker Optionen und die Kategorie Funktionsblock. Aktivieren Sie Gerätenamen in Standard-FB-Namen integrieren.
4-20 Erstellen von Netzwerken
5. Geben Sie die Anzahl der zu erstellenden Funktionsblöcke ein. Wenn mehr als ein Funktionsblock erstellt wird, behalten die zusätzlichen Funktionsblöcke den Namen des ersten Funktionsblocks und werden anderen Geräten im selben Subsystem zugewiesen. Wenn der erste Funktionsblock beispielsweise den Namen Gerät 1 erhält, lautet der Name des zweiten Funktionsblocks Gerät 2. Ist kein übereinstimmendes Gerät vorhanden, werden Sie zur Auswahl des Geräts aufgefordert.
6. Aktivieren Sie die Option Shapes für alle Netzwerkvariablen erstellen, um Shapes für alle Eingangs- und Ausgangs-Netzwerkvariablen zu erstellen. Wenn Sie diese Option nicht aktivieren, können Sie dem Funktionsblock Netzwerkvariablen-Shapes wie unter Hinzufügen von Netzwerkvariablen- und Nachrichtenkennungs-Shapes beschrieben hinzufügen.
7. Klicken Sie auf Fertig, um der LonMaker Zeichnung das Funktionsblock-Shape hinzuzufügen.
Hinzufügen von Netzwerkvariablen- und Nachrichtenkennungs-Shapes
Wenn ein Funktionsblock unter Verwendung des Funktionsblock-Shape aus der LonMaker Basis-Shape-Schablone erstellt wird, während die Option Shapes für alle Netzwerkvariablen erstellen deaktiviert ist, werden keine Netzwerkvariablen- und Nachrichtenkennungs-Shapes angezeigt. Der Funktionsblock verfügt dann zwar über eigene Netzwerkvariablen und Nachrichtenkennungen, sie werden jedoch nicht dargestellt. Netzwerkvariablen- und Nachrichtenkennungs-Shapes sind zum Erstellen von Verbindungen nicht erforderlich. Das Hinzufügen von Netzwerkvariablen- und Nachrichtenkennungs-Shapes zur Zeichnung dient jedoch zur Dokumentation und bietet eine einfache Möglichkeit zum Erstellen von Verbindungen mithilfe des Verbinder-Shape (siehe Erstellen einer Verbindung mit dem Verbinder-Shape). Wenn Sie das Verbinder-Shape verwenden, um Verbindungen zwischen Funktionsblöcken ohne Netzwerkvariablen- und Nachrichtenkennungs-Shapes zu erstellen, zeigt das LonMaker Werkzeug das Dialogfeld Verbindung an, in dem Sie die Netzwerkvariablen und Nachrichtenkennungen auswählen können.
Um das Eingangs- oder Ausgangs-Shape für eine Netzwerkvariable oder Nachrichtenkennung auf einem Funktionsblock-Shape zu platzieren, ziehen Sie das Eingangs- oder Ausgangs-Shape aus der LonMaker Basis Shapes-Schablone auf den Funktionsblock. Das Dialogfeld zum Hinzufügen von Netzwerkvariablen- und Nachrichtenkennungs-Shapes wird eingeblendet.
LonMaker Benutzerhandbuch 4-21
Alle Netzwerkvariablen und Nachrichtenkennungen der angegebenen Richtung für den Funktionsblock werden in dem Dialogfeld aufgeführt. Wählen Sie eine oder mehrere Netzwerkvariablen aus, die für den angegebenen Funktionsblock verfügbar sind, und klicken Sie auf OK. Das bzw. die Netzwerkvariablen- oder Nachrichtenkennungs-Shape(s) werden auf dem Funktionsblock-Shape angezeigt. Die Eingangs-Netzwerkvariablen und -Nachrichtenkennungen werden automatisch auf der linken Seite und die Ausgangs-Netzwerkvariablen und -Nachrichtenkennungen auf der rechten Seite des Funktionsblock-Shape angeordnet. Sofern das Gerät keine dynamische Erstellung von Netzwerkvariablen unterstützt (beispielsweise Netzwerkservice-Geräte und Host-basierte Geräte mit Unterstützung dynamischer Netzwerkvariablen), können nicht mehr Netzwerkvariablen erstellt werden, als in der Gerätevorlage definiert sind. Weitere Informationen zum Erstellen dynamischer Netzwerkvariablen finden Sie unter Verbinden von Netzwerkvariablen mit dem Host in Kapitel 10, Überwachen und Steuern von Geräten.
Wenn Sie die Option Präfix aus NV-Namen entfernen aktivieren, wird die Zeichenfolge nvi oder nvo aus dem Anfang des Netzwerkvariablennamens entfernt. Wenn Sie die Option Arrayfeldindex aus NV-Namen entfernen aktivieren, werden die Endungen von Netzwerkvariablennamen entfernt, die das Format _<n> oder [<n>] aufweisen (<n> steht für eine Dezimalzahl).
Nachdem Sie eine Netzwerkvariable auf einem Funktionsblock platziert haben, können Sie den Netzwerkvariablennamen ändern und das LonMaker Werkzeug übernimmt die Änderung in der Zeichnung und in der LNS Netzwerkdatenbank. Zum Ändern des Namens einer Netzwerkvariablen wählen Sie ihren Funktionsblock aus und klicken Sie auf das Netzwerkvariablen-Shape, um es auszuwählen. Klicken Sie mit der rechten Maustaste auf das Netzwerkvariablen-Shape, wählen Sie im Kontextmenü die Option Eigenschaften und geben Sie den neuen Namen in das Feld Name ein. Die Namen von Nachrichtenkennungen können nicht geändert werden.
4-22 Erstellen von Netzwerken
Die Namen von Netzwerkvariablen müssen lediglich innerhalb eines Funktionsblocks eindeutig sein. Folglich könnten einige Namen beim Auflisten aller Netzwerkvariablen eines Geräts doppelt auftreten.
Nachdem ein Ein- oder Ausgangswert einer Netzwerkvariablen oder Nachrichtenkennung auf einem Funktionsblock platziert wurde, wird das Netzwerkvariablen- oder Nachrichtenkennungs-Shape zu einem Bestandteil des Funktionsblock-Shape. Wenn der Block in der Zeichnung oder zwischen Subsystemen verschoben wird, behalten die Netzwerkvariablen- und Nachrichtenkennungs-Shapes ihre Position auf dem Funktionsblock-Shape bei.
Zum Ändern der Position eines Netzwerkvariablen- oder Nachrichtenkennungs-Shape auf einem Funktionsblock wählen Sie den Funktionsblock aus und klicken Sie auf das Netzwerkvariablen- oder Nachrichtenkennungs-Shape, um es auszuwählen. Ziehen Sie das Netzwerkvariablen- oder Nachrichtenkennungs-Shape mit der Maus an seine neue Position.
Hinweis: Netzwerkvariablen- und Nachrichtenkennungs-Shapes können nur dann verschoben werden, wenn die Option Automatisch positionieren zu der Netzwerkvariablen oder Nachrichtenkennung nicht aktiviert ist. Klicken Sie mit der rechten Maustaste auf ein Netzwerkvariablen- oder Nachrichtenkennungs-Shape und wählen Sie im Kontextmenü die Option Automatisch positionieren, um diese Option zu ändern.
Nachdem alle gewünschten Netzwerkvariablen und Nachrichtenkennungen auf einem Funktionsblock platziert wurden, können Sie ein Master Shape mit dem Funktionsblock und dessen Verbindungspunkten erstellen. Ziehen Sie dazu das Funktionsblock-Shape mit den Netzwerkvariablen und Nachrichtenkennungen auf eine LonMaker Schablone, für die Sie über Schreibzugriff verfügen. Einige Hersteller liefern möglicherweise benutzerdefinierte Master Shape für ihre Funktionsblöcke, wie etwa die LonPoint Funktionsblock-Master Shapes, die für LonPoint Geräte verfügbar sind. Weitere Informationen zum Erstellen und Verwenden von benutzerdefinierten LonMaker Schablonen finden Sie in Kapitel 11.
Dynamisches Erstellen von Netzwerkvariablen Manche Geräte unterstützen die dynamische Erstellung von Netzwerkvariablen auf ihren Funktionsblöcken. Dies bedeutet, dass Sie neue Netzwerkvariablen auf dem Gerät erstellen können, nachdem es dem Netzwerk hinzugefügt wurde. Beispiele für Geräte, die die dynamische Erstellung von Netzwerkvariablen unterstützen, sind Netzwerkservice-Geräte (siehe Verbinden von Netzwerkvariablen mit dem Host), i.LON 1000 Internetserver, i.LON 100 Internetserver und mehrere MIP-Geräte. So erstellen Sie eine Netzwerkvariable auf einem Funktionsblock, der die dynamische Erstellung von Netzwerkvariablen unterstützt:
1. Stellen Sie sicher, dass der Funktionsblock, auf dem Sie die Netzwerkvariablen erstellen möchten, in der LonMaker Netzwerkzeichnung erstellt wurde. Wenn Sie Netzwerkvariablen auf einem Netzwerkservice-Gerät erstellen, sollten Sie ein Funktionsblock-Shape für den virtuellen Funktionsblock des Netzwerkservice-Geräts erstellen.
2. Ziehen Sie ein Netzwerkvariablen-Shape mit der gewünschten Richtung aus der LonMaker Basis Shapes-Schablone auf den Funktionsblock. Wenn der Funktionsblock die dynamische NV-Erstellung unterstützt, wird das Dialogfeld Netzwerkvariable auswählen eingeblendet (siehe Hinzufügen von Netzwerkvariablen- und Nachrichtenkennungs-Shapes), es sei denn, das aktuelle Dialogfeld enthält die Schaltfläche NV erstellen. Wenn der Funktionsblock die dynamische Erstellung von Netzwerkvariablen nicht unterstützt, wird dieses Kontrollkästchen nicht angezeigt.
3. Klicken Sie auf NV erstellen. Das Dialogfeld Netzwerkvariable erstellen wird angezeigt.
LonMaker Benutzerhandbuch 4-23
4. Klicken Sie auf Durchsuchen und wählen Sie die Ursprungs-Netzwerkvariable aus. Dies ist
in der Regel die Netzwerkvariable, mit der Sie die neue Netzwerkvariable verbinden. Sie können jedoch jede Netzwerkvariable verwenden, die über den richtigen Typ und die passende Richtung verfügt. Die neue Netzwerkvariable verfügt über denselben Typ wie die Ursprungs-Netzwerkvariable, jedoch über die entgegengesetzte Richtung. Die Ursprungs-Netzwerkvariable wird als Vorlage für die Erstellung der neuen Netzwerkvariablen verwendet (mit der Ausnahme, dass die neue Netzwerkvariable in die entgegengesetzte Richtung der Ursprungs-Netzwerkvariablen weist). Die neue Netzwerkvariable wird nicht automatisch mit der Ursprungs-Netzwerkvariablen verbunden.
5. Verwenden Sie die Option Attribut der neuen NV abfragen, um festzulegen, ob die Überwachung nach Abfrage für die neue Netzwerkvariable standardmäßig aktiviert ist. Die Optionen Löschen und Setzen deaktivieren bzw. aktivieren die Abfrage für die neue Netzwerkvariable. Die Optionen Wie Ursprungs-NV und Gegenteil der Ursprungs-NV bestimmen mithilfe der Ursprungs-Netzwerkvariable, ob die Abfrage für die neue Netzwerkvariable aktiviert wird.
6. Klicken Sie auf OK. Anschließend kehren Sie zum Dialogfeld Netzwerkvariable auswählen zurück. Die neue Netzwerkvariable ist ausgewählt. Klicken Sie auf OK, um dem Funktionsblock das neue Netzwerkvariablen-Shape hinzuzufügen.
7. Klicken Sie auf OK, um dem Funktionsblock das neue Netzwerkvariablen-Shape hinzuzufügen.
Wenn Sie mithilfe des oben genannten Verfahrens eine dynamische Netzwerkvariable erstellen, weist das LonMaker Werkzeug der dynamischen Netzwerkvariablen anhand der folgenden Regeln einen Namen zu. Es gibt unterschiedliche Regeln für Netzwerkvariablen, die Mitglied eines Funktionsblock sind (eine Funktionsblock-Netzwerkvariable oder FBNV) und für Netzwerkvariablen, die nicht Mitglied eines Funktionsblocks sind (Geräte-Netzwerkvariablen).
Die folgenden Regeln gelten für dynamische Funktionsblock-Netzwerkvariablen (FBNV):
• Wenn der angegebene Name für eine dynamische FBNV das Suffix �_<xxx>� nicht enthält, wobei �<xxx>� dem Funktionsblockindex entspricht, hängt die LonMaker Software dem Namen solch ein Suffix an. Diese Regel bewirkt, dass Sie einer dynamischen FBNV keinen Namen zuweisen können, der das Suffix �_<xxx>� enthält, wenn <xxx> einer dreistelligen Dezimalzahl entspricht, es sei denn, die Zahl ist mit dem Funktionsblockindex identisch.
4-24 Erstellen von Netzwerken
• Die Namen von dynamischen FBNV sind auf 12 Zeichen beschränkt, einschließlich des Mitglieds-Suffix, das hinzugefügt werden muss, damit der Name des Mitglieds innerhalb des Funktionsblocks eindeutig ist. Dieses Suffix unterscheidet sich jedoch vom Funktionsblock-Suffix �_<xxx>�, das nicht in die 12-Zeichen-Beschränkung fällt.
• Wenn Sie eine dynamische FBNV erstellen, indem Sie ein Master Shape ablegen oder ein vorhandenes Funktionsblock-Shape kopieren, verkürzt das LonMaker Werkzeug automatisch den Namen der FBNV (falls erforderlich), damit dieser der 12-Zeichen-Beschränkung entspricht.
• Wenn Sie ein Master Shape, das Funktionsblöcke mit dynamischen Netzwerkvariablen enthält, in eine Zeichnung ziehen und die Erstellung einer der dynamischen FBNV fehlschlägt, wird der Funktionsblock mit der fehlgeschlagenen dynamischen FBNV nicht hinzugefügt und alle nachfolgenden Shapes im Master Shape, einschließlich Verbindungen, werden nicht verarbeitet.
• Wenn Sie eine dynamische FBNV umbenennen und die Aktualisierung des programmatischen Namens der FBNV aus irgendeinem Grund fehlschlägt, ist die Namenänderung nicht zulässig.
Aus diesen drei Regeln folgt, dass das Format des programmatischen Namens einer dynamischen FBNV wie folgt lautet:
<Basisname><Mitgliedsindex>_<FB-Index>
Der Basisname besteht aus 1 oder mehr Zeichen, die als Name der FBNV angegeben werden. Der Mitgliedsindex stellt 0 oder mehr Dezimalzeichen dar, die erforderlich sind, damit der Name innerhalb des Funktionsblocks eindeutig ist. Beim FB-Index handelt es sich um eine dreistellige Dezimalzahl, die dem Funktionsblockindex entspricht.
Die folgenden Regeln gelten für dynamische Geräte-NV:
• Wenn Sie eine dynamische Geräte-NV erstellen, müssen Sie einen Namen angeben, der für den programmatischen Namen der NV auf dem Gerät gültig ist. Dies bedeutet, der Name darf nicht mehr als 16 Zeichen lang sein, nur alphanumerische Zeichen verwenden und das erste Zeichen muss ein Buchstabe sein. Darüber hinaus muss der Name eindeutig sein, wenn das Gerät dies erfordert. Wenn der Name nicht gültig ist, wird die dynamische Geräte-NV nicht erstellt.
• Dynamische Geräte-NV dürfen nicht das Suffix �_<xxx>� aufweisen, wobei <xxx> eine dreistellige Dezimalzahl darstellt.
• Wenn Sie eine dynamische Geräte-NV umbenennen, versucht das LonMaker Werkzeug, den Namen der NV auf dem Gerät zu aktualisieren. Wenn die Aktualisierung aus einem beliebigen Grund fehlschlägt, meldet das LonMaker Werkzeug den Fehler und lässt den Namen der NV auf dem Gerät unverändert. Der Name wird jedoch lokal aktualisiert.
Entfernen von Netzwerkvariablen- und Nachrichtenkennungs-Shapes
Das LonMaker Werkzeug bietet die folgenden Methoden zum Entfernen von Netzwerkvariablen- und Nachrichtenkennungs-Shapes aus einem Funktionsblock:
• Wenn Sie ein einzelnes Netzwerkvariablen- oder Nachrichtenkennungs-Shape entfernen möchten (einschließlich Netzwerkvariablen aus einem einzelnen Funktionsblock), klicken Sie mit der rechten Maustaste und wählen Sie im Kontextmenü die Option Löschen.
• Wenn Sie Netzwerkvariablen- und Nachrichtenkennungs-Shapes aus mehreren Funktionsblöcken entfernen möchten, führen Sie die folgenden Schritte aus:
1. Klicken Sie mit der rechten Maustaste auf den Funktionsblock.
LonMaker Benutzerhandbuch 4-25
2. Klicken Sie im Kontextmenü auf NV und NK löschen, um das folgende Dialogfeld zu öffnen:
In diesem Dialogfeld können Sie nicht verbundene Netzwerkvariablen- und Nachrichtenkennungs-Shapes aus einem Funktionsblock-Shape entfernen. Bei dynamischen Netzwerkvariablen kann die Netzwerkvariable auch direkt aus den Geräten entfernt werden.
3. Wählen Sie die zu entfernenden Shapes aus, indem Sie die Umschalttaste gedrückt halten und jeweils darauf klicken.
4. Legen Sie die folgenden Optionen fest:
Anzeigen Bestimmt, welche Netzwerkvariablen- und Nachrichtenkennungs-Shapes angezeigt werden. Aktivieren Sie Nicht verbundene NV- und NK-Shapes, um alle nicht verbundenen Netzwerkvariablen- und Nachrichtenkennungs-Shapes zu dem Funktionsblock-Shape anzuzeigen. Aktivieren Sie Dynamische NV, um nur die nicht verbundenen dynamischen Netzwerkvariablen aufzulisten. Dynamische Netzwerkvariablen werden nur dann aus dem Gerät entfernt, wenn Dynamische NV aktiviert ist, andernfalls werden lediglich die Netzwerkvariablen-Shapes entfernt. Weitere Informationen zu dynamischen Netzwerkvariablen finden Sie unter Dynamisches Erstellen von Netzwerkvariablen.
Änderungen übernehmen in
Bestimmt, bei welchen Funktionsblöcken die Netzwerkvariablen und Nachrichtenkennungen entfernt werden. Ungeachtet dieser Option werden nur nicht verbundene Netzwerkvariablen und Nachrichtenkennungen entfernt.
4-26 Erstellen von Netzwerken
Konfigurieren eines Funktionsblocks Sie können einen Funktionsblock konfigurieren, indem Sie mit der rechten Maustaste auf das Funktionsblock-Shape klicken und im Kontextmenü die Option Konfigurieren wählen. Wenn der Funktionsblock über ein registriertes Konfigurations-Plug-In (wie das LonPoint Plug-In für LonPoint Funktionsblöcke) verfügt, wird dieses Plug-In angezeigt. Verfügt der Funktionsblock über kein Konfigurations-Plug-In, wird der LonMaker Browser angezeigt.
Informationen zur Verwendung des LonPoint Plug-In zur Konfiguration eines LonPoint Funktionsblocks finden Sie im LonPoint Application and Plug-in Guide (Benutzerhandbuch zu LonPoint Anwendungen und Plug-Ins) und in der Hilfedatei LonPoint Plug-In (LonPoint Plug-In).
Weitere Informationen finden Sie unter Kopieren einer Funktionsblockkonfiguration.
Kopieren einer Funktionsblockkonfiguration Wenn Sie einen Funktionsblock konfiguriert haben, können Sie mithilfe einer der folgenden vier Methoden neue Funktionsblöcke mit einer identischen Konfiguration erstellen:
• Halten Sie die Taste Strg gedrückt und ziehen Sie den Funktionsblock an eine neue Position innerhalb desselben Netzwerks.
• Erstellen Sie ein benutzerdefiniertes LonMaker Shape wie unter Erstellen benutzerdefinierter LonMaker Master Shapes beschrieben. Das neue benutzerdefinierte LonMaker Shape umfasst alle Einstellungen für die von Ihnen geänderten Konfigurationseigenschaften und kann im selben LonMaker Netzwerkentwurf oder in einem anderen LonMaker Netzwerkentwurf verwendet werden. Ziehen Sie das neue Shape in die LonMaker Zeichnung.
• Klicken Sie mit der rechten Maustaste auf ein Funktionsblock-Shape und wählen Sie im Kontextmenü die Option Replizieren. In den angezeigten Fenstern können Sie eine ausgewählte Gruppe von Konfigurationseigenschaften in mehrere Zielfunktionsblöcke kopieren.
• Verwenden Sie hierfür die Kontextmenü-Befehle Konfiguration kopieren und Konfiguration einfügen.
So verwenden Sie die Befehle Konfiguration kopieren und Konfiguration einfügen:
1. Klicken Sie mit der rechten Maustaste auf das zu kopierende Funktionsblock-Shape.
2. Wählen Sie im Kontextmenü die Option Konfiguration kopieren.
3. Klicken Sie mit der rechten Maustaste auf das Funktionsblock-Shape, das mit der kopierten Konfiguration aktualisiert werden soll.
4. Wählen Sie im Kontextmenü die Option Konfiguration einfügen.
Sie können die Konfigurationseigenschaften auch in eine Textdatei einfügen, um eine Übersicht der Konfigurationseigenschaften-Einstellungen zu erhalten. So kopieren Sie die Konfigurationseigenschaften in eine Textdatei:
1. Klicken Sie mit der rechten Maustaste auf das zu kopierende Funktionsblock-Shape.
2. Wählen Sie im Kontextmenü die Option Konfiguration kopieren.
3. Öffnen Sie einen Texteditor oder ein Textverarbeitungsprogramm wie Windows WordPad oder Word.
4. Wählen Sie im Texteditor oder im Textverarbeitungsprogramm den Befehl Einfügen.
Alle Funktionsblöcke, die mithilfe einer dieser Methoden erstellt wurden, weisen dieselben Konfigurationseigenschaften-Einstellungen und Netzwerkvariablentypen auf wie der ursprüngliche Funktionsblock. Wenn Sie einen Funktionsblock erstellt haben, werden alle Änderungen, die Sie an den Konfigurationseigenschaften vornehmen, in der LNS Datenbank gespeichert. Die Änderungen werden jedoch nicht für andere Funktionsblöcke desselben Typs gespeichert.
LonMaker Benutzerhandbuch 4-27
Erstellen einer Verbindung � Übersicht Sie können die kompatiblen Netzwerkvariablen und Nachrichtenkennungen auf den Funktionsblöcken in Ihrer LonMaker Zeichnung miteinander verbinden. Ein Verbindung bewirkt, dass eine Ausgangsaktualisierung für eine Netzwerkvariable oder Nachrichtenkennung über das Netzwerk an alle verbundenen Eingänge verbreitet wird. Sie können Eingangs-Netzwerkvariablen mit Ausgangs-Netzwerkvariablen desselben Typs, Eingangs-Nachrichtenkennungen mit Ausgangs-Nachrichtenkennungen und Ausgangs-Nachrichtenkennungen mit Ausgangs-Nachrichtenkennungen verbinden. Detaillierte Informationen zum Ändern von Netzwerkvariablentypen finden Sie unter Ändern von Netzwerkvariablentypen.
Alle Funktionsblock- oder Superknoten-Shapes in einem System mit kompatiblen Netzwerkvariablen oder Nachrichtenkennungen können miteinander verbunden werden, unabhängig davon, ob Sie sich auf derselben Seite befinden oder nicht. Es gibt zwei Methoden zur Verbindung von Netzwerkvariablen und Nachrichtenkennungen. Die erste Methode verwendet das Verbinder-Shape aus einer LonMaker Schablone, die zweite den Befehl Verbinden.
Jede Verbindung verfügt über eine Hub-Netzwerkvariable oder -Nachrichtenkennung sowie über eine oder mehrere Zielnetzwerkvariablen oder -nachrichtenkennungen. Beim Erstellen einer Verbindung mit einem Eingang und einem Ausgang ist es nicht wichtig, welches Ende der Verbindung den Hub und welches das Ziel darstellt. Wenn Sie jedoch große 1:N-Verbindungen (mehrere Ausgänge, die mit einem einzelnen Eingang verbunden sind) oder N:1-Verbindungen (ein einzelner Ausgang, der mit mehreren Eingängen verbunden ist) erstellen, können Sie die benötigte Zeit für das Erstellen der Verbindung verringern, indem Sie die allgemeine Netzwerkvariable als Hub festlegen. Daher sollte bei einer 1:N-Verbindung der einzelne Eingang und bei einer N:1-Verbindung der einzelne Ausgang als Hub dienen.
Nachdem eine Verbindung erstellt wurde, sind durch Klicken mit der rechten Maustaste auf eine Verbindung oder Netzwerkvariable weitere Funktionen verfügbar. Zu diesen Funktionen gehören:
• Von einer Netzwerkvariablen ausgehend zeigt Eigenschaften die Eigenschaften der Netzwerkvariablen an.
• Von einer Verbindung aus:
• Entfernen/Entfernung rückgängig machen entfernt die Verbindung bzw. stellt sie wieder her.
• Details zeigt die Verbindungsattribute an. • Zuweisen kopiert die aktuell ausgewählte Verbindungsbeschreibung in die
Verbindung, die im Fenster Verbindung ausgewählt ist.
• Replizieren ermöglicht das Duplizieren von Verbindungsänderungen in andere Subsysteme.
Erstellen einer Verbindung mit dem Verbinder-Shape Die einfachste Methode zum Erstellen einer Verbindung besteht in der Verwendung des Verbinder-Shape aus der LonMaker Basis Shapes-Schablone. Hiermit können Sie jedoch nur Funktionsblöcke oder Superknoten verbinden, die sich im selben Subsystem befinden.
Zum Verbinden von Superknoten und Funktionsblöcken mit Netzwerkvariablen oder Nachrichtenkennungs-Shapes ziehen Sie ein Verbinder-Shape in die Zeichnung und legen es so ab, dass ein Ende des Verbinder-Shape an einer der Netzwerkvariablen oder Nachrichtenkennungen ankoppelt, die Sie verbinden möchten (der Punkt, an dem sie verbunden werden, ist rot markiert). Ziehen Sie dann das nicht verbundene Ende des Verbinder-Shape zum anderen Netzwerkvariablen- oder Nachrichtenkennungs-Shape, mit dem Sie es verbinden möchten. Um mehrere Eingänge mit einem einzelnen Ausgang (N:1-Verbindung) oder mehrere Ausgänge mit einem einzelnen Eingang (1:N-Verbindung) zu verbinden, wiederholen Sie den Vorgang mit weiteren Verbinder-Shapes.
4-28 Erstellen von Netzwerken
Verbinder-Shapes, die an beiden Enden korrekt verbunden sind, werden schwarz dargestellt. Andernfalls ist das Verbinder-Shape rot.
Jedes Verbinder-Shape verfügt über ein Hub- und ein Zielende. Das Hub-Ende ist durch ein X und das Zielende durch ein + gekennzeichnet.
Beim Verbinden von mehreren Nachrichtenkennungen als Gruppe sollten Sie die Ausgangs-Nachrichtenkennungen gemeinsam verbinden (anstatt die Kennung msg_in zu verwenden). Legen Sie eine der Ausgangs-Nachrichtenkennungen als Hub fest und verbinden Sie diese mit allen anderen Ausgangs-Nachrichtenkennungen (erstellen Sie keine serielle Verbindung). Die resultierende Verbindung ist stets dieselbe, unabhängig davon, welche Nachrichtenkennung Sie als Hub ausgewählt haben.
Um ein Verbinder-Shape mit einem Funktionsblock zu verbinden, der keine Netzwerkvariablen- oder Nachrichtenkennungs-Shapes enthält, verbinden Sie das Verbinder-Shape direkt mit einem der vier x am Funktionsblock. Wenn Sie zwei Funktionsblöcke auf diese Weise verbunden haben, wird das Dialogfeld Verbindungseigenschaften geöffnet.
Vorsicht LonMaker Shapes können nicht mithilfe des automatischen Verbinders von Visio oder durch Befehle zum Zeichnen von Linien verbunden werden. Wenn Sie diese Methoden verwenden, wird die Datenbank nicht aktualisiert, und die Verbindung wird nicht erstellt.
Informationen zum Erstellen mehrerer Verbindungen in nur einem Schritt finden Sie unter Verbindungs-Master Shapes.
Erstellen einer Verbindung mit dem Befehl �Verbinden�
Der Befehl Verbinden stellt eine effiziente und flexible Methode zum Erstellen von Verbindungen dar. Sie können den Befehl Verbinden für jeden Verbindungstyp verwenden. In den folgenden Fällen muss jedoch der Befehl Verbinden verwendet werden:
• Die zu verbindenden Netzwerkvariablen oder Nachrichtenkennungen befinden sich in verschiedenen LonMaker Subsystemen.
• Sie möchten die Netzwerkvariablen oder Nachrichtenkennungen mithilfe von Referenzen verbinden (eine Verbindung, die mithilfe eines Verbinder-Shape erstellt wurde, kann nach der Erstellung in eine Referenzverbindung geändert werden).
• Sie möchten die Verbindungseigenschaften beim Erstellen der Verbindung ändern (die Eigenschaften einer Verbindung, die mithilfe eines Verbinder-Shape erstellt wurde, können nach der Erstellung geändert werden, oder es kann ein Verbindungs-Master Shape mit den gewünschten Eigenschaften erstellt werden).
So erstellen Sie eine Verbindung mithilfe des Befehls Verbinden:
1. Wählen Sie einen oder mehrere der zu verbindenden Funktionsblöcke oder Superknoten aus, indem Sie die Umschalttaste gedrückt halten und jeweils darauf klicken. Klicken Sie anschließend mit der rechten Maustaste auf eines der ausgewählten Shapes und wählen Sie im Kontextmenü die Option Verbinden. Sie können Funktionsblöcke oder Superknoten auf einer beliebigen Anzahl von Subsystem- oder Visio-Seiten auswählen. Sie können jedoch auch mit der rechten Maustaste auf eine leere Stelle in einem Subsystem klicken und dann im Kontextmenü die Option Verbinden wählen. Das Dialogfeld Verbindung wird angezeigt:
LonMaker Benutzerhandbuch 4-29
Das Dialogfeld enthält die folgenden Funktionen:
Registerkarten
Hub Zeigt die Hub-Netzwerkvariablen und -Nachrichtenkennungen an. Diese Registerkarte enthält alle Funktionsblöcke oder Superknoten, die vor dem Öffnen des Dialogfelds ausgewählt waren, sowie jene, die mithilfe von FB/TS hinzufügen hinzugefügt wurden.
Ziel Zeigt die Zielnetzwerkvariablen und -nachrichtenkennungen an, die mit dem ausgewählten Hub kompatibel sind.
Verbindungen Zeigt Verbindungen an, die mithilfe von Hinzufügen oder Alle hinzufügen erstellt wurden.
Verbindungsattribute
Neue Verbindungen Ermöglicht Ihnen die Auswahl einer Verbindungsbeschreibung, die mit den in diesem Dialogfeld neu erstellten Verbindungen verknüpft werden soll. Wählen Sie <Standard-Verbindungsbeschreibung>, um die Verbindungsbeschreibung zu verwenden, die mit der Hub-Netzwerkvariablen verknüpft ist.
Zuweisen Weist die aktuell ausgewählte Verbindungsbeschreibung der Verbindung zu, die im Dialogfeld Verbindung ausgewählt ist.
Eigenschaften Zeigt die Attribute der ausgewählten Verbindungsbeschreibung an. Hiermit können Sie auch neue Verbindungsbeschreibungen erstellen.
4-30 Erstellen von Netzwerken
Anzeigen
NV Zeigt die Netzwerkvariablen auf den ausgewählten Shapes an, wenn diese Option ausgewählt ist.
NK Zeigt die Nachrichtenkennungen auf den ausgewählten Shapes an, wenn diese Option ausgewählt ist. Sie können diese Option nur bei virtuellen Funktionsblöcken verwenden.
Hinzufügen Fügt die Verbindung dem Feld Verbindungen hinzu.
Alle hinzufügen Fügt alle zusätzlichen Ziele hinzu (siehe Beschreibung für FB/TS hinzufügen).
FB/TN hinzufügen Fügt den Hub- und Zielfeldern weitere Funktionsblöcke oder Superknoten hinzu. Wenn Sie auf diese Option klicken, wird das Dialogfeld Objekt auswählen angezeigt. Wählen Sie die Superknoten oder Funktionsblöcke aus, die Sie hinzufügen möchten. Klicken Sie mit der rechten Maustaste auf ein Objekt, um Superknoten oder Funktionsblöcke zu erweitern, auszuwählen oder die Auswahl aufzuheben. Klicken Sie anschließend auf OK.
Grafiken Wenn Sie im Kontextmenü eines Verbinder-Shape die Option Verbinden gewählt haben, können die Verbindungen im Dialogfeld Verbindung zu mehreren Verbinder-Shapes gehören. In diesem Fall hat die Auswahl des Grafikmodus keine Auswirkung auf die vorhandenen Verbindungen, sondern nur auf die Verbindungen, die Sie neu hinzufügen.
Manuell Zeigt die Verbindung mit Verbinder-Shapes an. Dies ist die Standardeinstellung, wenn ein Subsystem ausgewählt ist.
Referenzen verwenden Zeigt die Verbindung mit Referenzsymbolen an. Diese Einstellung wird automatisch ausgewählt, wenn zwei oder mehr Subsysteme ausgewählt werden (weitere Informationen finden Sie unter Verwenden von Referenzverbindungen).
Verbindungen anzeigen Legt fest, welche Verbindungen im Feld Verbindungen angezeigt werden. Die unten stehenden Optionen finden immer mehr Optionen und zeigen diese an.
Ausgewählte Verbindungen
Zeigt nur die ausgewählten Verbindungen an.
Ausgewählte Verbindungsziele
Zeigt alle Verbindungen zu ausgewählten Zielen sowie die Ziele an.
Zwischen ausgewählten FB/TS
Zeigt Verbindungen zwischen den ausgewählten Funktionsblöcken und Superknoten sowie Verbindungen zwischen Paaren an.
.... Von oder zu ausgewählten FB/TS
Zeigt alle Verbindungen von oder zu allen ausgewählten Funktionsblöcken und Superknoten an.
Wählen Sie auf der Registerkarte Hub einen einzelnen Hub und auf der Registerkarte Ziel eines oder mehrere Ziele wie in den nächsten beiden Schritten beschrieben aus. Wählen Sie NK, wenn Sie die Nachrichtenkennungen auf diesen Shapes verbinden möchten.
2. Klicken Sie auf die Registerkarte Hub und suchen Sie im Hub-Feld nach der gewünschten Hub-Netzwerkvariablen oder -Nachrichtenkennung. Klicken Sie auf den Namen oder das Symbol des gewünschten Hub. Der Name wird markiert. Wenn ein Funktionsblock oder Superknoten, der eine zu verbindende Netzwerkvariable oder Nachrichtenkennung enthält, im Hub-Feld nicht aufgelistet ist, klicken Sie auf FB/TS hinzufügen, um diese hinzuzufügen.
LonMaker Benutzerhandbuch 4-31
3. Klicken Sie auf die Registerkarte Ziel. Suchen Sie im Zielfeld nach der gewünschten Zielnetzwerkvariablen oder -nachrichtenkennung. Klicken Sie auf den Namen oder das Symbol des Ziels. Der Name wird markiert. Wenn ein Funktionsblock oder Superknoten, der eine zu verbindende Netzwerkvariable oder Nachrichtenkennung enthält, im Zielfeld nicht aufgelistet ist, klicken Sie auf FB/TS hinzufügen, um diese hinzuzufügen.
4. Klicken Sie auf Hinzufügen. Dieser Vorgang fügt die Verbindung der Liste im Verbindungsfenster hinzu. Wiederholen Sie Schritt 3 und 4 so oft, wie Sie zusätzliche Ziele erstellen möchten.
Sie können auch auf Alle hinzufügen klicken, um alle zusätzlichen Ziele (eine Netzwerkvariable oder Nachrichtenkennung mit demselben Namen und Typ wie die Zielnetzwerkvariable oder -nachrichtenkennung in jedem Funktionsblock oder Superknoten, der zurzeit in der Zielliste angezeigt wird) der Verbindungsliste hinzuzufügen. Diese Funktion ist hilfreich beim Erstellen von großen 1:N- oder N:1-Verbindungen.
Wenn Sie innerhalb der Hub- oder Zielfelder weitere Funktionsblöcke oder Superknoten hinzufügen möchten, klicken Sie auf FB/TS hinzufügen.
Geben Sie die gewünschten Verbindungsattribute für neue Verbindungen an, indem Sie unter Neue Verbindungen eine Verbindungsbeschreibung auswählen. Sie können die Eigenschaften der Verbindungsbeschreibung anzeigen, indem Sie auf Eigenschaften klicken. Weitere Informationen hierzu finden Sie unter Verwenden von Verbindungsbeschreibungen.
5. Klicken Sie auf OK, um die Verbindung(en) in der LNS Netzwerkdatenbank und Zeichnung zu erstellen.
Wenn das Netzwerk verbunden und OnNet ist, werden die an der Verbindung beteiligten Geräte kommissioniert (siehe Kommissionieren von Geräten und Routern � Übersicht), und die Verbindungsinformationen auf den physischen Geräten werden aktualisiert. Andernfalls werden die physischen Geräte später aktualisiert, wenn diese Bedingungen erfüllt sind.
Verwenden von Referenzverbindungen Funktionsblöcke können mithilfe von Referenzen verbunden werden. Die Netzwerkvariablen oder Nachrichtenkennungen in der Verbindung sind mit einem Referenz-Shape verbunden. Alle Referenz-Shapes mit demselben Namen werden als Teil derselben Verbindung angesehen. Es gibt keinen funktionellen Unterschied zwischen einer Referenzverbindung und einer referenzlosen Verbindung, sondern nur einen Unterschied in der grafischen Darstellung. Der Standardname für das erste verwendete Referenz-Shape ist 1. Jeder weitere Standardname wird um eins erhöht. Referenznamen können geändert werden.
Referenzverbindungen werden benötigt, wenn Funktionsblöcke auf verschiedenen Seiten verbunden werden. Mithilfe von Referenzverbindungen können Sie auch Ihre LonMaker Zeichnung vereinfachen, wenn Sie Funktionsblöcke auf derselben Seite verbinden.
So können Sie eine Verbindung mithilfe einer Referenz erstellen, ändern oder hinzufügen:
• Erstellen einer Referenzverbindung � Aktivieren Sie das Kontrollkästchen Referenzen verwenden im Dialogfeld Verbindung. Diese Auswahl bewirkt, dass jedes Ende der Verbindung mit einem Referenz-Shape verbunden wird. Die für die Verbindung erstellten Referenz-Shapes weisen denselben Namen auf. Wenn Sie den Namen einer Referenz ändern, werden daher auch die Namen der anderen Referenzen in der Verbindung geändert. In der nachfolgenden Abbildung sehen Sie ein Beispiel für eine Referenzverbindung.
4-32 Erstellen von Netzwerken
• Ändern eines vorhandenen Verbinder-Shape in eine Referenzverbindung � Klicken Sie mit der rechten Maustaste auf das Verbinder-Shape und wählen Sie im Kontextmenü die Option Referenz verwenden.
• Ändern einer vorhandenen Referenzverbindung in ein Verbinder-Shape � Klicken Sie mit der rechten Maustaste auf die Referenzen und wählen Sie im Kontextmenü die Option Referenz nicht verwenden. Diese Option ist nicht verfügbar, wenn sich die Referenzverbindung über mehr als ein Subsystem erstreckt.
• Hinzufügen eines Funktionsblocks oder Superknotens zu einer vorhandenen Referenzverbindung � Wählen Sie den Funktionsblock oder Superknoten aus, den Sie zur Verbindung hinzufügen möchten. Halten Sie die Umschalttaste gedrückt und klicken Sie auf das Referenz-Shape, das Sie verwenden möchten. Klicken Sie mit der rechten Maustaste auf das ausgewählte Referenz-Shape und wählen Sie im Kontextmenü die Option Verbinden. Das Dialogfeld Verbindungseigenschaften wird angezeigt. Verwenden Sie das Dialogfeld, um der Verbindung Netzwerkvariablen hinzuzufügen. Für Funktionsblöcke und Superknoten, die bereits mithilfe der angegebenen Referenz verbunden sind, zeigt das Dialogfeld nur die Netzwerkvariablen an, die in dieser Verbindung verwendet werden.
Verwenden von Verbindungsbeschreibungen Eine Verbindungsbeschreibung ist eine Gruppe von Eigenschaften, die für eine Verbindung gelten. Diese Eigenschaften umfassen den Protokollservice, die Anzahl der erneuten Versuche, die Priorität und die Authentifizierung. Häufig verwendete Verbindungseigenschaften können benannten Verbindungsbeschreibungen zugewiesen werden. Die Standardverbindungsbeschreibung ist ConnectDescTemplate_0. Das LonMaker Werkzeug enthält zudem die folgenden vordefinierten Verbindungsbeschreibungen:
• Bestätigt
• Unbestätigt
• Wiederholt
Sie können auch andere Verbindungsbeschreibungen hinzufügen. Diese werden im Dialogfeld Verbindung unter Verbindungsattribute angezeigt.
Zum Ändern von zugewiesenen Verbindungsbeschreibungen oder zum Erstellen neuer Beschreibungen stehen Ihnen zwei Methoden zur Auswahl:
• Klicken Sie im Dialogfeld Verbindung auf Eigenschaften, um das Dialogfeld Verbindungsdetails zu öffnen.
• Klicken Sie mit der rechten Maustaste auf die Verbindung und wählen Sie im Kontextmenü die Option Details.
LonMaker Benutzerhandbuch 4-33
Sie können auch eine zugewiesene Verbindungsbeschreibung ändern, indem Sie das Dialogfeld Verbindung öffnen und unter Neue Verbindungen eine neue Verbindungsbeschreibung auswählen. Klicken Sie anschließend mit der rechten Maustaste auf die Hub-Netzwerkvariable oder -Nachrichtenkennung und wählen Sie im Kontextmenü die Option Zuweisen.
Wenn Sie eine andere Verbindungsbeschreibung auswählen oder die Attribute der ausgewählten Verbindungsbeschreibung ändern, aktualisiert das LonMaker Werkzeug alle Netzwerkvariablen- oder Nachrichtenkennungsmitglieder der Verbindung mit dieser neuen oder aktualisierten Verbindungsbeschreibung.
Detaillierte Informationen zum Erstellen neuer Verbindungsbeschreibungen finden Sie unter Verbindungseigenschaften.
Verwenden von Funktionsblöcken oder Superknoten in verschiedenen Subsystemen
So verbinden Sie Funktionsblöcke oder Superknoten, die sich in verschiedenen Subsystemen befinden:
1. Klicken Sie mit der rechten Maustaste auf den Funktionsblock mit der Netzwerkvariablen, die als Hub für die Verbindung verwendet werden soll, und wählen Sie im Kontextmenü die Option Verbinden.
2. Wählen Sie auf der Registerkarte Hub die Hub-Netzwerkvariable aus.
3. Klicken Sie auf den Ziel-Hub.
4. Wählen Sie eine Netzwerkvariable aus, die Ziel der Verbindung sein soll. Wenn die Funktionsblöcke oder Superknoten, die die Netzwerkvariablen enthalten, auf der Registerkarte Ziel nicht enthalten sind, klicken Sie auf FB/TS hinzufügen. Wählen Sie anschließend einen Funktionsblock oder Superknoten zum Hinzufügen aus und klicken Sie auf OK. Wiederholen Sie den Vorgang für jeden Funktionsblock oder Superknoten, den Sie hinzufügen möchten.
5. Klicken Sie für diese Netzwerkvariable auf Hinzufügen.
6. Wiederholen Sie diesen Vorgang, bis Sie alle Netzwerkvariablen hinzugefügt haben, die Ziel der Verbindung sein sollen.
Erstellen von weiteren Kanälen Wenn Sie ein LonMaker Netzwerk erstellen, umfasst es einen Kanal namens Kanal 1. Sie können diesen Kanal umbenennen und weitere Kanäle erstellen. Durch die Verwendung mehrerer Kanäle können Sie innerhalb desselben Netzwerks verschiedene Medien verwenden und den Netzwerkverkehr zur Verbesserung der Leistung sowie Geräte zur Verbesserung der Zuverlässigkeit isolieren. Darüber hinaus kann die zulässige Höchstanzahl für Geräte, die durch eine bestimmte Transceiver-Technologie festgelegt ist, überschritten werden.
So erstellen Sie einen Kanal:
1. Ziehen Sie das Kanal-Shape aus der LonMaker Basis Shapes-Schablone in die Zeichnung. Das Dialogfeld Kanaldefinition wird angezeigt.
4-34 Erstellen von Netzwerken
2. Geben Sie die folgenden Informationen ein:
Kanaldefinition Wenn das Shape einen Kanal darstellt, der bereits in einem anderen Subsystem vorhanden ist, können Sie das durch die Auswahl von Shape stellt einen vorhandenen Kanal dar angeben. Dadurch können Sie Geräte in verschiedenen Subsystemen am selben Kanal platzieren. Jede Seite kann für jeden LONWORKS Kanal nur ein Kanal-Shape enthalten, derselbe Kanal kann jedoch auf mehreren Seiten vorkommen.
Kanalname Wenn Sie oben angegeben haben, dass das neue Kanal-Shape einen vorhandenen Kanal darstellt, enthält dieses Feld eine Liste der vorhandenen Kanalnamen. Stellt dieses Shape einen neuen Kanal dar, dann geben Sie einen Namen ein, der noch nicht für einen vorhandenen Kanal vergeben ist. Der Name kann bis zu 85 Zeichen umfassen.
Transceiver-Gerät Wird ein neuer Kanal erstellt, enthält dieses Feld eine Liste mit Kanaltypen. Wählen Sie einen Kanal aus, der mit den Transceivern kompatibel ist, die in diesem Kanal verwendet werden sollen. Wenn ein Shape für einen vorhandenen Kanal erstellt wird, wird dieses Feld auf den Typ des Kanals eingestellt, der unter Kanalname angegeben ist, und der Schreibschutz wird aktiviert.
Max. Anzahl von Prioritäts-Steckplätzen
Die maximal an diesem Kanal verfügbare Anzahl von Prioritäts-Steckplätzen. Dieses Feld ist schreibgeschützt, sofern der Transceiver-Typ nicht als benutzerdefiniert festgelegt ist.
LonMaker Benutzerhandbuch 4-35
Verzögerung Legt fest, ob die Standardverzögerung oder eine in Millisekunden angegebene Verzögerung für den Kanal verwendet werden soll. Wenn die Verzögerung ausdrücklich festgelegt wird, sollte der Wert dem voraussichtlich längsten Zyklus einer Nachricht entsprechen (d. h. Nachricht und Antwort). Dadurch können erwartete Verkehrsmuster in das System eingegeben werden, damit die Timer-Berechnungen dementsprechend ausgerichtet werden. Wählen Sie Standard verwenden, damit die Standardeinstellung von zwei Paketzyklen basierend auf der durchschnittlichen Paketgröße verwendet wird.
Beschreibung Wenn Sie einen neuen Kanal erstellen, können Sie in diesem Feld eine Beschreibung des Kanals eingeben. Dieses Feld wirkt sich nicht auf den Betrieb des Netzwerks aus und dient dazu, zusätzliche Informationen für integrierte Berichte zu liefern. Stellt das Shape einen vorhandenen Kanal dar, können Sie dieses Feld nicht ändern.
Hinweis: Wenn ein Kanal-Shape als Teil eines Master Shape abgelegt wird, das ebenfalls Geräte enthält, können die verwendbaren Kanaltypen durch das Master Shape beschränkt werden. In diesem Fall werden nur die zulässigen Kanalnamen und -typen aufgelistet.
3. Klicken Sie auf Fertig, um das neue Kanal-Shape in der LonMaker Zeichnung zu erstellen.
Erstellen eines Routers Geräte in verschiedenen Kanälen können nur miteinander kommunizieren, wenn die Kanäle durch einen Router oder einen i.LON 1000 Server miteinander verbunden sind. Dieser Abschnitt beschreibt, wie Sie in einem LonMaker Netzwerkentwurf einen Router erstellen können. Eine Anleitung hierfür finden Sie unter Erstellen eines i.LON 1000 Internetservers.
Zum Verbinden von zwei Kanälen können Sie einen einzelnen Router oder mehrere Router, so genannte redundante Router, zwischen demselben Kanalpaar verwenden. Redundante Router gewährleisten Fehlertoleranz, da mehr als ein Routingpfad vom einen zum anderen Kanal führt. Sie sind zudem erforderlich, wenn sich die Geräte in einem bestimmten Kanal nicht �hören� können (wenn ein so genanntes Hörweitenproblem vorliegt), beispielsweise bei einem Funkfrequenzkanal. Damit ein Router als redundanter Router eingesetzt werden kann, muss er als Konfiguriert festgelegt werden (Standardeinstellung).
Router werden wie Geräte in zwei Schritten erstellt: durch Definition und Kommissionierung.
So erstellen Sie einen Router:
1. Erstellen Sie die Kanäle, die Sie mit dem neuen Router verbinden möchten, oder vergewissern Sie sich, dass diese bereits in der Zeichnung vorhanden sind. Die zu verbindenden Kanäle müssen sich nicht auf derselben Seite befinden wie der Router.
2. Ziehen Sie ein Router-Shape aus einer LonMaker Schablone in die Zeichnung. Der Assistent für neue Router wird angezeigt.
4-36 Erstellen von Netzwerken
3. Geben Sie die folgenden Informationen ein:
Routername Der Name des Routers. Der Name muss im Netzwerk eindeutig sein und kann bis zu 85 Zeichen umfassen.
Geräte kommissionieren Wie beim Definieren eines Geräts haben Sie die Möglichkeit, das Definieren und Kommissionieren des Routers im selben Schritt durchzuführen. Wenn das LonMaker Werkzeug nicht mit dem Netzwerk verbunden ist, kann die Neuron ID nur manuell eingegeben werden.
Sie können die Standardeinstellung für dieses Feld steuern, indem Sie im Menü von LonMaker die Option Netzwerkeigenschaften wählen, auf die Registerkarte LonMaker Optionen klicken und dann die Option Geräte wählen.
4. Klicken Sie auf Weiter, um das folgende Fenster zu öffnen:
LonMaker Benutzerhandbuch 4-37
5. Geben Sie die folgenden Informationen ein:
Transceiver-Typ Gibt den Kanaltyp für die Kanäle an, die in der Liste Name enthalten sind. Es werden nur Kanäle des angegebenen Kanaltyps angezeigt. Einige Router-Shapes beschränken die Auswahl der möglichen Kanaltypen. Wählen Sie unter Transceiver-Typ die Option Alle aus, um alle definierten Kanäle anzuzeigen. Alle ist die Standardeinstellung.
Name Es werden alle Kanäle für den angegebenen Kanaltyp aufgeführt. Wählen Sie die beiden Kanäle aus, die Sie mit dem Router verbinden möchten. In den beiden Feldern kann nicht derselbe Kanal ausgewählt werden. Wenn einer (oder beide) der ausgewählten Kanäle nicht im Subsystem vertreten ist, wird für ihn nach Abschluss der Routendefinition automatisch ein Shape hinzugefügt.
6. Klicken Sie auf Weiter. Das Fenster Routereigenschaften angeben wird eingeblendet.
4-38 Erstellen von Netzwerken
7. Geben Sie die entsprechenden Informationen in die folgenden Felder ein:
Standort Legt die Standortzeichenfolge des Routers fest. Diese Information kann als ASCII-Zeichenfolge mit bis zu 6 Zeichen oder als hexadezimale Zeichenfolge mit bis zu 12 hexadezimalen Ziffern eingegeben werden. Sie dokumentiert den Standort des Routers innerhalb des Netzwerks. Die Information wird vom LonMaker Werkzeug nicht verwendet, kann jedoch für die Netzwerkwiederherstellung nützlich sein, falls Sie die LonMaker Zeichnung und Datenbank verlieren. Sie können z. B. eine Abkürzung des Subsystemnamens oder eine Subsystemnummer unter Standort eingeben.
Ping-Intervall Legt das Ping-Intervall für diesen Router fest. Das Ping-Intervall bestimmt, wie oft der LNS Server ein Ping-Signal an den Router sendet, um festzustellen, ob er noch mit dem Netzwerk kommuniziert.
Legen Sie das Ping-Intervall anhand der voraussichtlichen Verbindung des Routers mit dem Netzwerk fest. Wenn Sie davon ausgehen, dass der Router nie im Netzwerk verschoben wird, wählen Sie Nie aus. Legen Sie ein Intervall von 15 Minuten für einen selten verschobenen Router fest, 2 Minuten für einen häufig verschobenen Router und 1 Minute für einen sehr häufig verschobenen Router. Das Ping-Standardintervall ist Nie.
Fehler, die beim Senden eines Ping-Signals an einen Router festgestellt werden, werden auf dem Router-Shape in der LonMaker Zeichnung angezeigt. Weitere Informationen finden Sie unter Verwenden der LonMaker Darstellungsarten.
LonMaker Benutzerhandbuch 4-39
Beschreibung Zeigt eine kurze Beschreibung des Routers an. Dieses Feld wirkt sich nicht auf den Betrieb des Netzwerks aus und dient dazu, zusätzliche Informationen für integrierte Berichte zu liefern.
8. Klicken Sie auf Weiter. Das Fenster Erweiterte Routereigenschaften angeben wird eingeblendet.
9. Geben Sie die folgenden Informationen ein:
Routername Gibt den Namen des Routers an. Dieses Feld ist schreibgeschützt.
Routertyp Gibt den Routertyp an. Sie können einen Router als einen der folgenden Typen konfigurieren:
• Konfigurierter Router
• Lernender Router
• Signalverstärker
• Permanenter Signalverstärker
• Brücke
• Permanente Brücke
Der Standardtyp lautet Konfiguriert und ist die beste Einstellung für eine optimale Leistung und Zuverlässigkeit.
4-40 Erstellen von Netzwerken
Ein konfigurierter Router ermittelt anhand von internen Routingtabellen, welche Pakete weiterzuleiten sind. Die Routingtabellen befinden sich im permanenten Arbeitsspeicher der konfigurierten Router und bleiben somit nach einem Reset erhalten. Diese Tabellen steuern das Weiterleiten von Nachrichten, die an Teilnetze oder Gruppen adressiert sind, und werden vom LonMaker Werkzeug automatisch verwaltet. Das LonMaker Werkzeug kennt die Netzwerktopologie und richtet die Teilnetz- und Gruppen-Routingtabellen entsprechend ein. Die Verwendung des Typs konfigurierter Router wird empfohlen, da er dem LonMaker Werkzeug die Optimierung des Netzwerkverkehrs und das Ermitteln des Kanals, mit dem jedes Gerät verbunden ist, ermöglicht. Konfigurierte Router unterstützen außerdem die Verwendung redundanter Router (mehrere Router, die dasselbe Kanalpaar verbinden), was redundante Nachrichtenwege und ein zuverlässigeres System ermöglicht.
Ein lernender Router ermittelt wie ein konfigurierter Router anhand von Teilnetz-Routingtabellen, welche Pakete weiterzuleiten sind. Ein lernender Router leitet immer alle an Gruppen adressierten Nachrichten weiter. Sobald ein Router ein Paket mit einer Teilnetz-ID-Zieladresse empfängt, stellt er anhand der Teilnetz-ID fest, ob das Paket weiterzuleiten ist. Bei lernenden Routern befinden sich die Routingtabellen im flüchtigen Arbeitsspeicher, sodass der Router nach einem Reset Pakete weiterleitet, die an alle Teilnetze in der Anwendungsdomäne adressiert sind. Immer wenn ein lernender Router ein Paket von einem seiner Kanäle empfängt, ermittelt er anhand der Ursprungsteilnetz-ID die Netzwerktopologie. Er legt die entsprechenden Einträge der Routingtabelle fest, mit denen angegeben wird, dass das jeweilige Teilnetz in der Richtung zu finden ist, aus der das Paket empfangen wurde.
Ein Signalverstärker leitet alle gültigen Pakete, die an einem Kanal eingehen, an den anderen Kanal weiter.
Ein permanenter Signalverstärker verhält sich ähnlich, jedoch kann sein Typ nach dem Erstellen nicht mehr geändert werden.
Eine Brücke leitet ein gültiges Paket, das an einem Kanal eingeht, an den anderen Kanal weiter, wenn das Paket in einer Domäne gesendet wird, zu der die Brücke gehört. In einem Netzwerk mit einer einzigen Domäne funktioniert eine Brücke im Wesentlichen genau wie ein Signalverstärker.
Eine permanente Brücke verhält sich ähnlich, jedoch kann ihr Typ nach dem Erstellen nicht mehr geändert werden.
Authentifizierung Gibt an, ob die Authentifizierung für die Kommunikation von LonMaker mit diesem Router aktiviert ist. Die Authentifizierung kann für einen Router nur dann aktiviert werden, wenn die Authentifizierung im Dialogfeld Authentifizierung der Netzwerkeigenschaften für das LonMaker Werkzeug aktiviert ist.
Priorität Gibt an, ob für den Router die Priorität an einem oder beiden seiner Kanäle verwendet wird und ob der Prioritäts-Steckplatz automatisch oder manuell ermittelt wird.
Wenn Sie angegeben haben, dass Sie den Router jetzt kommissionieren möchten, wird das Dialogfeld für die Kommissionierung angezeigt.
10. Klicken Sie auf Fertig, um der LonMaker Zeichnung das Router-Shape hinzuzufügen.
LonMaker Benutzerhandbuch 4-41
Arbeiten mit LonMaker Shapes Anzeigen und Festlegen von LonMaker Shape-Eigenschaften
Jedes LonMaker Shape verfügt über das Dialogfeld Eigenschaften, in dem Sie die Eigenschaften des zugehörigen Objekts anzeigen und in manchen Fällen auch ändern können. Wenn das LonMaker Werkzeug mit dem Netzwerk verbunden und das Netzwerk OnNet ist, werden die Änderungen sofort an die physischen Geräte weitergeleitet. Andernfalls werden die Änderungen erst weitergeleitet, wenn das Netzwerk verbunden und OnNet geschaltet wird. Die Eigenschaften, die für jeden LonMaker Shapetyp eingestellt und angezeigt werden können, sind in der LonMaker Hilfedatei beschrieben. Sie können auf die Hilfedatei zugreifen, indem Sie jeweils im Fenster Eigenschaften auf Hilfe klicken.
Verschieben eines LonMaker Shape Geräte-, Funktionsblock-, Router-, Subsystem-, Superknoten- und i.LON 1000 Shapes können innerhalb einer LonMaker Zeichnung verschoben werden.
• Zum Verschieben eines Shape innerhalb eines Subsystems (Seite) ziehen Sie das Shape an die gewünschte Position.
• Zum Verschieben eines Geräte-, Router- oder Funktionsblock-Shape in ein anderes Subsystem klicken Sie mit der rechten Maustaste auf die zu verschiebenden Shapes und wählen Sie im Kontextmenü die Option Subsystem ändern.
Beim Verschieben von Funktionsblöcken, die Teil von Verbindungen sind, müssen Sie entweder alle Funktionsblöcke in der Verbindung im selben Vorgang verschieben oder die Verbindungen für die Verwendung von Referenzen konvertieren. Weitere Informationen finden Sie unter Referenzverbindungen.
• Zum Verschieben eines Subsystem-, Superknoten- oder i.LON 1000 Shape in ein anderes Subsystem klicken Sie mit der rechten Maustaste auf das zu verschiebende Shape und wählen Sie im Kontextmenü die Option Verschieben. Das Dialogfeld Subsystem auswählen wird angezeigt. Darin können Sie das Subsystem auswählen, in das das Shape verschoben werden soll.
Geräte und Router können auch von einem Kanal in einen anderen verschoben werden. Weitere Informationen hierzu finden Sie unter Ändern von Kanälen.
Vorsicht LonMaker Shapes könne nicht mithilfe der Visio-Befehle zum Ausschneiden und Einfügen verschoben werden.
Ändern von Kanälen Verschieben von Geräten, Routern und i.LON 1000 Servern Geräte-, Router- und i.LON 1000 Server-Shapes können von einem Kanal in einen anderen verschoben werden. Sie können auch eine ganze Gruppe von Geräten, Routern und i.LON 1000 Servern gemeinsam verschieben, wenn diese denselben Kanal verwenden.
Klicken Sie mit der rechten Maustaste auf das Gerät, den Router oder den i.LON 1000 Server und wählen Sie im Kontextmenü die Option Kanal ändern. Das Dialogfeld Kanal auswählen wird angezeigt.
4-42 Erstellen von Netzwerken
Das entsprechende Dialogfeld enthält die folgenden Felder:
Name des ursprünglichen Kanals
Wenn Sie den Kanal eines Routers, i.LON 1000 Servers oder mehrerer Geräte ändern, werden alle Kanäle angezeigt und Sie müssen den zu ändernden Kanal auswählen. Geräte, die sich nicht an dem ausgewählten Kanal befinden, sind nicht betroffen.
Zielkanal Wenn Sie mit dem Netzwerk verbunden sind und nur den Kanal von Geräten ändern, können Sie die Option Autom. Erkennung aktivieren, damit das LonMaker Werkzeug die Geräte automatisch in den richtigen Kanal verschiebt. Andernfalls müssen Sie den neuen Kanal in der Kanalliste auswählen.
Zielteilnetz Wenn Sie eines oder mehrere Geräte verschieben, können Sie auswählen, in welchem Teilnetz sich die Geräte nach der Verschiebung befinden sollen (das Teilnetz von Routern kann nicht geändert werden). Stellen Sie diese Option auf Autom. Auswahl ein, damit das LonMaker Werkzeug ein passendes Teilnetz auswählt. Stellen Sie diese Option auf Neues Teilnetz erstellen ein, um ein neues Teilnetz zu erstellen und die Geräte dort zu platzieren. Stellen Sie diese Option auf Angeben ein, um im Dropdown-Menü ein vorhandenes Teilnetz auszuwählen.
Status nach der Verschiebung
Wählen Sie den Status aus, den Geräte, i.LON 1000 Server und Router nach der Verschiebung aufweisen sollen. Mit der Option Wiederherstellen setzen Sie das Gerät, den i.LON 1000 Server oder den Router auf den Status vor der Verschiebung zurück.
LonMaker Benutzerhandbuch 4-43
Wählen Sie den Kanal aus, in den Sie das Gerät, den Router oder den i.LON 1000 Server verschieben möchten, und wählen Sie den Status aus, in dem sich das Gerät, der Router oder der i.LON 1000 Server nach dem Verschieben befinden soll. Wenn das Netzwerk OnNet ist und einige der Geräte, Router oder i.LON 1000 Server, die Sie verschieben, kommissioniert wurden, wird das Dialogfeld Geräte und Router verschieben angezeigt:
Verschieben Sie das Gerät, den Router oder den i.LON 1000 Server physisch in den ausgewählten Kanal und klicken Sie auf OK. Das LonMaker Werkzeug führt die Kanaländerung durch. Wenn die Kanaländerung fehlschlägt, wird ein Dialogfeld geöffnet, in dem Sie die Geräte, Router und i.LON 1000 Server, die Sie verschieben wollten, neu kommissionieren können.
Beim Verschieben von Subsystemen mit Geräten in mehr als einem Kanal werden nur jene Geräte, die sich im Ursprungskanal befinden, in den neuen Kanal verschoben. Wenn die Option Verschachtelte Subsysteme aus Subsystemvorgängen ausschließen aktiviert ist, werden zudem nur Geräte verschoben, die sich innerhalb des Subsystems befinden. Geräte in verschachtelten Subsystemen verbleiben im ursprünglichen Kanal.
Verschieben des LonMaker Computers oder LNS Server-Computers in einen anderen Kanal So verschieben Sie den LonMaker Computer oder LNS Server-Computer in einen anderen Kanal:
1. Klicken Sie mit der rechten Maustaste auf die LNS Netzwerkschnittstelle für den LonMaker Computer oder LNS Server-Computer und wählen Sie im Kontextmenü die Option Kanal ändern.
2. Befolgen Sie die Anweisungen und geben Sie den neuen Kanal an, mit dem die LNS Netzwerkschnittstelle verbunden werden soll (weitere Informationen finden Sie im vorhergehenden Abschnitt).
3. Wenn Sie auf dem LonMaker Computer oder dem LNS Server-Computer eine andere Netzwerkschnittstelle verwenden möchten, wählen Sie im Menü von LonMaker die Option Netzwerkeigenschaften, klicken Sie auf die Registerkarte Netzwerkschnittstelle und wählen Sie den Namen der neuen Netzwerkschnittstelle aus.
4. Klicken Sie auf OK.
4-44 Erstellen von Netzwerken
Löschen eines LonMaker Shape Zum Löschen eines LonMaker Shape klicken Sie mit der rechten Maustaste auf das Shape und wählen Sie im Kontextmenü die Option Löschen. Sie werden aufgefordert, das Löschen des Shape zu bestätigen, falls Sie diese Option nicht deaktiviert haben (auf der Registerkarte Allgemein unter LonMaker Optionen im Dialogfeld Netzwerkeigenschaften). Wenn Sie den Löschbefehl bestätigen, wird das Zeichensmybol entfernt. Ein Kanal-Shape, mit dem eines oder mehrere Geräte verbunden sind, kann nicht gelöscht werden.
Das Entfernen eines Geräts bewirkt, dass alle Funktionsblöcke, die mit diesem Gerät verknüpft sind, entfernt werden. Durch das Entfernen eines Funktionsblocks wird dieser aus allen Verbindungen entfernt, in denen er enthalten war.
Wenn Sie ein Gerät mit einem verknüpften Funktionsblock entfernen, werden Sie in einer Meldung gewarnt, dass der Funktionsblock gelöscht wird. Wenn Sie in der Warnmeldung auf OK klicken und dann den Löschvorgang abbrechen, verbleibt das Gerät in der Zeichnung, der Funktionsblock wird jedoch trotzdem gelöscht.
Vorsicht LonMaker Shapes können nicht mithilfe der Entf-Taste oder durch den Visio-Befehl Ausschneiden gelöscht werden.
Kopieren eines LonMaker Shape Geräte-, Router-, i.LON 1000 Server-, Subsystem-, Superknoten-, Verbinder-, Kanal- und Funktionsblock-Shapes können kopiert und eingefügt werden. Netzwerkvariablen- und Nachrichtenkennungs-Shapes können nur kopiert werden, indem der Funktionsblock kopiert wird, in dem sie enthalten sind. Referenzverbindungs-Shapes können nur kopiert werden, wenn sie zusammen mit dem verknüpften Verbinder-Shape kopiert werden. Beim Kopieren und Einfügen eines Shape erstellt das LonMaker Werkzeug eine neue Kopie des Shape mit denselben Eigenschaften. Wenn Sie beispielsweise ein Geräte-Shape kopieren und einfügen, erstellt das LonMaker Werkzeug ein neues Geräte-Shape mit derselben Gerätevorlage sowie mit denselben Konfigurations- und Geräteeigenschaften wie im ursprünglichen Shape. Jedem Geräte-Shape muss bei der Kommissionierung eine eigene Neuron ID zugewiesen werden. Die Kopie eines Geräte-Shape repräsentiert nicht dasselbe physische Gerät wie das Original. Beim Kopieren eines Geräte-Shape werden keine Dritthersteller-Erweiterungsdatensätze kopiert.
Vorsicht Das Kopieren von LonMaker Shapes aus einem LonMaker Netzwerk in ein anderes zeigt möglicherweise nicht die gewünschte Wirkung. Zum Kopieren von LonMaker Shapes zwischen LonMaker Netzwerken müssen Sie zuerst benutzerdefinierte Master Shapes erstellen und dann die Master Shapes in die Zielnetzwerkzeichnung ziehen.
Verwenden von Gerätevorlagen Die Gerätevorlage ist eine vom LonMaker Werkzeug verwendete Vorlage, die alle Attribute eines bestimmten Gerätetyps (Funktionsblöcke, Netzwerkvariablen, Konfigurationseigenschaften usw.) enthält.
Gerätevorlagen werden unter Verwendung von Geräteschnittstellendateien (XIF-Dateien) erstellt, die vom Gerätehersteller bereitgestellt werden, oder durch Heraufladen der Schnittstellendefinition von den physischen Geräten.
Sie können eine Liste aller verfügbaren Gerätevorlagen für das LonMaker Netzwerk anzeigen lassen. Außerdem können Sie Gerätevorlagen umbenennen und löschen. Zum Verwalten der Gerätevorlagen wählen Sie im Menü von LonMaker die Option Gerätevorlagen. Das Dialogfeld Gerätevorlagen wird angezeigt.
LonMaker Benutzerhandbuch 4-45
In diesem Dialogfeld können Sie die Gerätevorlagennamen ändern. Alle anderen Elemente sind schreibgeschützt. Die folgenden Spalten werden angezeigt:
Vorlagenname Gibt den Namen der Gerätevorlage an. Klicken Sie auf den Namen, warten
Sie einige Sekunden und klicken Sie dann erneut auf den Namen, um ihn zu ändern. Der Name muss für das Netzwerk eindeutig sein. Manche benutzerdefinierten Geräte- und Funktionsblock-Shapes hängen von einem bestimmten Gerätevorlagennamen ab. Achten Sie deshalb darauf, keine Gerätevorlagennamen zu ändern, wenn Master Shapes in einer LonMaker Schablone von dem Namen abhängen.
Programm-ID Zeigt die mit der Gerätevorlage verknüpfte Programm-ID an.
Plug-Ins Gibt mit Ja oder Nein an, ob mit der Gerätevorlage Plug-Ins verknüpft sind.
Geräte Zeigt die Anzahl der definierten Geräte an, die diese Gerätevorlage verwenden.
Beschreibung Zeigt eine Beschreibung der Vorlage an. Standardmäßig wird hier angegeben, woher die Vorlage stammt.
Sie können neue Gerätevorlagen importieren oder eine Gerätevorlage aktualisieren, die ursprünglich aus einem Gerät heraufgeladen wurde (weitere Informationen wie Netzwerkvariablennamen und Standardkonfigurationseigenschaften sind möglicherweise in der Geräteschnittstellendatei enthalten). Klicken Sie zum Importieren oder Aktualisieren einer Gerätevorlage auf die Schaltfläche Importieren. Geben Sie im Dialogfeld Gerätevorlage importieren den Namen der Geräteschnittstellendatei (XIF-Datei) ein oder klicken Sie auf Durchsuchen, um die gewünschte Datei auszuwählen. Klicken Sie anschließend auf Fertig.
Um eine oder mehrere nicht verwendete Gerätevorlagen aus der vom LNS Server geführten Liste der verfügbaren Vorlagen zu entfernen, halten Sie die Strg-Taste gedrückt und klicken Sie auf jede zu entfernende Vorlage. Klicken Sie dann auf Entfernen. Sie können beim Klicken auch die Umschalttaste gedrückt halten, um eine Reihe von angrenzenden Gerätevorlagen auszuwählen. Eine Gerätevorlage, die gerade verwendet wird, kann nicht entfernt werden, selbst wenn sie von einem Gerät verwendet wird, das vom LNS Server ermittelt wurde, aber noch nicht in Ihrer Zeichnung erscheint. Wenn Sie eine Vorlage mit einem verknüpften Plug-In entfernen und die Vorlage später erneut importieren, müssen Sie das Plug-In neu registrieren.
Zum Anzeigen einer Liste der Plug-Ins, die mit einer Gerätevorlage verknüpft sind, wählen Sie die Vorlage aus und klicken Sie auf die Schaltfläche Plug-Ins. Eine Liste der registrierten Plug-Ins für das Gerät wird eingeblendet. Zum Anzeigen weiterer Informationen zu einem Plug-In wählen Sie das Plug-In in der Plug-In-Liste aus und klicken Sie dann auf Info.
4-46 Erstellen von Netzwerken
Anpassen der Benutzeroberfläche � Übersicht Die Benutzeroberfläche des LonMaker Werkzeugs enthält Optionen, mit denen Sie die Benutzeroberfläche und die Zeichnung Ihren Bedürfnissen anpassen können. Diese Optionen sind in den folgenden Abschnitten beschrieben:
Bearbeiten des Titelblocks Die LonMaker Standardvorlagen erstellen einen Titelblock in der unteren rechten Ecke jeder Seite Ihrer LonMaker Zeichnung. Der Titelblock enthält verschiedene Informationen zur Zeichnung (den Zeichnungstitel, die Seitennummer, den Namen des Erstellers, das Datum der Erstellung, den vollständigen Dateinamen der Zeichnung sowie eine kurze Beschreibung der Zeichnung oder des Netzwerks).
So bearbeiten Sie die Titelblockfelder:
1. Öffnen Sie das Menü Bearbeiten.
2. Zeigen Sie auf Gehe zu.
3. Wählen Sie Hintergrund.
4. Wählen Sie den Teil des Titelblocks aus, den Sie bearbeiten möchten (es wird kein Cursor angezeigt).
5. Geben Sie die Informationen ein, die angezeigt werden sollen.
Öffnen Sie das Menü Bearbeiten, zeigen Sie auf Gehe zu und wählen Sie Vordergrund, um wieder zur Hauptzeichnung zurückzukehren. Die am Titelblock vorgenommenen Änderungen werden angezeigt.
Einstellen der LonMaker Benutzeroberfläche Das LonMaker Werkzeug verfügt über zwei Einstellungen für die Benutzeroberfläche (UI): Minimal-UI und Maximal-UI. Zum Ändern der UI-Einstellung öffnen Sie das Menü von LonMaker und wählen Sie Minimal-UI oder Maximal-UI. Die Standardeinstellung ist Maximal-UI.
Die Einstellung Minimal-UI enthält nur die Menüs, Menüoptionen und Symbolleisten, die zur Verwendung des LonMaker Werkzeugs mindestens erforderlich sind. Die Einstellung Maximal-UI bietet die vollständige Palette an Symbolleisten, Menüs und Menüoptionen für die Verwendung des LonMaker Werkzeugs. Sie können die UI-Ausgangseinstellung für jeden LonMaker Benutzer wie unter Erstellen neuer Benutzerprofile beschrieben einstellen.
Verwenden des LonMaker Demomodus Sie können das LonMaker Werkzeug auch im Demomodus verwenden. Hierbei handelt es sich um einen eingeschränkten Betriebsmodus, der für Schulungs- oder Verkaufsvorführungen bestimmt ist. Wenn Sie die LonMaker Demo Edition verwenden, können Sie nur den Demomodus verwenden. Im Demomodus können Sie Demonetzwerke mit bis zu 6 Geräten erstellen, ohne LonMaker Credits zu verbrauchen oder zu erwerben. Zwischen dem Demomodus und dem Standardmodus gibt es die folgenden Unterschiede:
• Der Demomodus kann nicht für Produktionsnetzwerke verwendet werden.
• Beim Kommissionieren von Geräten werden keine LonMaker Credits verwendet.
• Das Demonetzwerk ist auf maximal sechs Geräte beschränkt.
LonMaker Benutzerhandbuch 4-47
• Sie können keine Remote-Clients verwenden.
• Auf jeder Seite des Demonetzwerks wird im Hintergrund �LonMaker Demonstrationsnetzwerk� angezeigt.
• Die LonMaker Zeichnung kann nur im Demomodus geöffnet werden. Wenn das LonMaker Werkzeug im Standardmodus ausgeführt wird, kann sie nicht geöffnet werden.
Zum Erstellen eines neuen LonMaker Demonetzwerks müssen Sie auf der Registerkarte Optionen im LonMaker Design Manager die entsprechende Vorlage auswählen. Wählen Sie als Vorlage LonDemo. Nach Auswahl der Demovorlage verwenden alle anschließend erstellten Netzwerke die Demovorlage. Stellen Sie die vorherige Vorlageneinstellung wieder her, wenn Sie wieder Produktionsnetzwerke erstellen möchten.
Verwenden von AutoCAD-Zeichnungen � Übersicht
Sie können AutoCAD-Zeichnungen in Ihre LonMaker Zeichnung importieren und Ihre LonMaker Zeichnung als AutoCAD-Zeichnung exportieren.
Importieren aus AutoCAD Das Importieren einer AutoCAD-Zeichnung ist hilfreich, wenn Sie eine vom Designer des mechanischen Systems erstellte Zeichnung als Hintergrund für Ihre LonMaker Zeichnung verwenden möchten. Dadurch können Sie die physische Anordnung von Geräten innerhalb des mechanischen Systems anzeigen.
So importieren Sie eine AutoCAD-Zeichnung in den Hintergrund einer LonMaker Zeichnung:
1. Wählen Sie im Menü Bearbeiten die Option Gehe zu Hintergrund.
2. Wählen Sie im Menü Einfügen die Option AutoCAD-Zeichnung.
3. Wählen Sie die einzufügende AutoCAD-Zeichnung aus (mit der Erweiterung .dwg oder .dxf).
4. Geben Sie im Dialogfeld für den Ebenenstatus der AutoCAD-Zeichnung an, welche Ebenen der AutoCAD-Datei konvertiert werden sollen. Da das LonMaker Werkzeug nur das Importieren einer AutoCAD-Zeichnung als Hintergrund ermöglicht, können Sie für die Konvertierung der Ebenen die Option Angezeigte Ebenen auswählen. Ebene 0 gibt Daten ohne Ebenen an.
5. Geben Sie die Seitengröße und den Maßstab für die AutoCAD-Zeichnung im Dialogfeld Seitengröße und -Maßstab an. Diese Einstellungen haben keine Auswirkung auf die Größe der LonMaker Shapes in der Zeichnung.
6. Wählen Sie im Menü Bearbeiten die Option Gehe zu Vordergrund.
7. Die AutoCAD-Zeichnung wird in der LonMaker Zeichnung als Hintergrund angezeigt.
4-48 Erstellen von Netzwerken
Exportieren nach AutoCAD Sie können eine LonMaker Zeichnung in eine AutoCAD-Zeichnung exportieren, um einen integrierten Bericht im selben Format wie Ihre Systemblaupausen zu erstellen. Eine LonMaker Zeichnung, die im AutoCAD-Zeichnungsformat gespeichert ist, kann von AutoCAD-Werkzeugen verwendet, jedoch nicht als AutoCAD-Objekt bearbeitet werden.
So exportieren Sie eine LonMaker Zeichnung als AutoCAD-Zeichnung:
1. Wählen Sie im Menü Datei die Option Als AutoCAD-Zeichnung speichern.
2. Wählen Sie einen Namen für die AutoCAD-Datei aus. Das einzige verfügbare Exportformat ist .dwg.
3. Wählen Sie im Dialogfeld Visio-Zeichnungsebenenstatus die Ebenen aus, die Sie exportieren möchten. Klicken Sie auf Optionen, wenn Sie eine andere AutoCAD-Ausgabedateiversion oder ein anderes Zuordnungsschema für die LonMaker Zeichnung verwenden möchten.
4. Das LonMaker Werkzeug speichert die Zeichnung im AutoCAD-Format. Die Zeichnung kann mithilfe der AutoCAD-Software geöffnet werden. Wenn Ihr Netzwerk mehrere LonMaker Zeichnungen enthält, müssen Sie jede Zeichnung als separate AutoCAD-Zeichnung exportieren, um das gesamte Netzwerk zu exportieren.
LonMaker Benutzerhandbuch 4-49
5
Installation von Netzwerken
Dieses Kapitel behandelt das Kommissionieren von Geräten und Routern sowie das Erstellen eines Netzwerkservice-Geräts.
LonMaker Benutzerhandbuch 5-1
Installation von Netzwerken � Übersicht Wann die Schritte in diesem Kapitel (Kapitel 5, Installation von Netzwerken) und in Kapitel 4, Erstellung von Netzwerken ausgeführt werden, hängt von der Art der Inbetriebnahme ab. Es gibt zwei Inbetriebnahmeverfahren: die Inbetriebnahme im Engineered-Modus und die Inbetriebnahme im Adhoc-Modus.
Bei der Inbetriebnahme im Engineered-Szenario werden alle Schritte in Kapitel 4 (das Erstellen von Shapes für Subsysteme, Geräte, Router, i.LON Server, Superknoten, Funktionsblöcke und Verbinder) vor den Schritten, die in diesem Kapitel beschrieben sind, ausgeführt.
Bei der Inbetriebnahme im Adhoc-Szenario werden diese Schritte für jedes Gerät zusammen ausgeführt (beispielsweise wird ein Geräte-Shape erstellt und dann sofort mit dem physischen Gerät im Netzwerk verknüpft).
Weitere Informationen finden Sie in Kapitel 3, Entwerfen von Netzwerken, und in den folgenden Themen: Netzwerkinbetriebnahme, Inbetriebnahme im Adhoc-Szenario und Inbetriebnahme im Engineered-Szenario.
Dieses Kapitel enthält Informationen zu den folgenden Themen:
• Kommissionieren von Geräten und Routern � Übersicht
• Erstellen eines Netzwerkservice-Geräte-Shape
Kommissionieren von Geräten und Routern � Übersicht
Nachdem Sie ein Gerät oder einen Router wie unter Erstellen eines Geräts beschrieben erstellt haben, muss es kommissioniert werden, damit das Geräte-Shape in der LonMaker Zeichnung mit einem physischen Gerät im Netzwerk verknüpft wird. Geräte und Router können einzeln, in Gruppen oder als Subsysteme kommissioniert werden.
Dieser Vorgang wird unter Kommissionieren von Geräten und Routern beschrieben.
Wenn Sie mit dem physischen Netzwerk verbunden und OnNet sind, können Sie alle erforderlichen Schritte ausführen. Wird ein Gerät kommissioniert, während das LonMaker Werkzeug verbunden und OnNet ist, verknüpft das LonMaker Werkzeug die Neuron ID mit dem Gerät, lädt alle Gerätekonfigurationen, Verbindungen und Konfigurationseigenschaften auf das Gerät und zieht einen LonMaker Credit von Ihrer Lizenz ab, wenn Sie das Werkzeug nicht im Demomodus verwenden. Bei der Kommissionierung eines Routers wird kein Credit abgezogen. Weitere Informationen zu den LonMaker Credits finden Sie unter Verwenden von LonMaker Credits in Kapitel 8.
Hinweis: Manchmal werden Sie es vorziehen, Geräte zu kommissionieren, während Sie nicht mit dem Netzwerk verbunden sind und OffNet arbeiten. Hierbei wird nur die Neuron ID zugewiesen, das Gerät jedoch nicht vollständig kommissioniert. Das Gerät muss daher neu kommissioniert werden, wenn das LonMaker Werkzeug OnNet geschaltet wird. Zur Neukommissionierung eines Geräts klicken Sie mit der rechten Maustaste auf das Geräte-Shape und wählen Sie im Kontextmenü die Option Kommissionieren. Führen Sie die erforderlichen Schritte für die Kommissionierung aus. Wenn dem Gerät bereits eine Neuron ID zugewiesen wurde, müssen Sie diese manuell neu eingeben oder den Service-Pin drücken. Wenn Sie mit dem Netzwerk verbunden sind, aber OffNet arbeiten, können Sie die Geräte ebenfalls mithilfe des Service-Pin identifizieren.
Über den Befehl Geräte ermitteln können Sie Geräte automatisch ermitteln und kommissionieren. (Weitere Informationen hierzu finden Sie unter Ermitteln von Geräten.)
Wenn Sie ein Gerät ersetzen oder eine neue Anwendung auf ein Gerät laden, wird das Gerät vom LonMaker Werkzeug automatisch kommissioniert.
5-2 Installation von Netzwerken
Bei der Inbetriebnahme im Adhoc-Szenario kommissionieren Sie die Geräte während der Erstellung. Bei der Inbetriebnahme im Engineered-Szenario erstellen Sie zuerst alle Geräte und kommissionieren sie anschließend. Wenn Sie in einem angezeigten Subsystem eine der Überwachungsmethoden wie unter Überwachen von Verbindungen, Überwachen von Netzwerkvariablen oder Verwenden des LNS Textfelds � Übersicht beschrieben verwenden, können Sie zuerst die Überwachung deaktivieren, damit die Kommissionierung der Geräte weniger Zeit in Anspruch nimmt.
Kommissionieren von Geräten und Routern Der Kommissionierungsvorgang umfasst die folgenden Schritte:
• Laden einer Anwendungsdatei auf ein Gerät, falls erforderlich
• Einstellen des Ausgangsstatus des Geräts oder des Routers
• Installieren des Geräts oder des Routers unter Verwendung des Service-Pin oder auf manuelle Weise (Neuron ID)
Die einzelnen Schritte variieren je nach Geräte- oder Routeranforderungen und danach, ob Sie mit dem Netzwerk verbunden und OnNet sind. Der Assistent für die Kommissionierung führt Sie durch das Verfahren.
So kommissionieren Sie Geräte und Router:
1. Wählen Sie die zu kommissionierenden Geräte und Router aus. Sie können ein oder mehrere Geräte-Shapes, Subsystem-Shapes oder Superknoten-Shapes oder eine Kombination davon auswählen. Sie können auch ein Subsystem auswählen, indem Sie mit der rechten Maustaste auf den Hintergrund der Seite klicken.
Wenn sich die zu kommissionierenden Geräte auf der vom Netzwerkservice-Gerät abgewandten Seite eines Routers befinden, muss zuerst der Router kommissioniert werden.
Wenn Sie ein Subsystem-Shape oder eine Seite auswählen, betrifft der Vorgang alle Geräte und Router in diesem Subsystem sowie in dessen abhängigen Subsystemen, es sei denn, das Kontrollkästchen Verschachtelte Subsysteme aus Subsystemvorgängen ausschließen ist aktiviert. Vor dem Kommissionieren eines Subsystems können Sie überprüfen, welche Geräte von der Kommissionierung betroffen sind. Klicken Sie hierfür mit der rechten Maustaste auf das Subsystem-Shape oder auf eine leere Stelle der Subsystemseite, wählen Sie im Kontextmenü die Option Subsystemeigenschaften und sehen Sie sich die Liste der Geräte auf der Registerkarte Geräte an.
2. Klicken Sie mit der rechten Maustaste auf eines der ausgewählten Shapes.
3. Wählen Sie im Kontextmenü die Option Kommissionieren.
Der Assistent für die Gerätekommissionierung wird gestartet.
Für den nächsten Schritt stehen zwei Möglichkeiten zur Auswahl:
! Wenn Sie mit dem physischen Netzwerk verbunden sind und OnNet arbeiten, wird das Fenster Anwendungsdatei mit der Überschrift Name der Geräte-Anwendungsdatei angeben angezeigt. Eine Anleitung hierfür finden Sie unter Laden einer Anwendungsdatei. Das Laden von Anwendungen wird von Routern nicht unterstützt. Während des Ladevorgangs werden daher alle ausgewählten Router ausgeschlossen.
! Wenn Sie mit dem Netzwerk nicht verbunden sind bzw. verbunden sind und OffNet arbeiten, wird das Fenster Assistent für neue Geräte mit der Überschrift Geräte-Identifikationsmethode angezeigt. Gehen Sie zu Installieren von Geräten oder Routern.
LonMaker Benutzerhandbuch 5-3
Laden einer Anwendungsdatei In diesem Abschnitt finden Sie Informationen zur Angabe des Namens der Geräte-Anwendungsdatei sowie zur Auswahl des Befehls Anwendungsprogramm laden zum Kommissionieren, Laden und Ersetzen von Geräten. Die Überschrift im Fenster entspricht jeweils dem Vorgang, der gerade ausgeführt wird.
Wenn Sie mit dem physischen Netzwerk verbunden sind und OnNet arbeiten, beginnt das Fenster mit der Überschrift Name der Geräte-Anwendungsdatei angeben (siehe unten) den Kommissionierungsvorgang und stellt den zweiten Schritt zum Laden einer neuen Anwendung oder zum Ersetzen eines Geräts dar.
Wie im Abschnitt Grundlegendes zu LONWORKS erläutert, enthält jedes Gerät eine Anwendung, die das Verhalten des Geräts steuert. Das Gerät kann die entsprechende Anwendung bereits beim Kauf enthalten oder es wird mit einer Anwendungsdatei geliefert, die Sie beim Kommissionieren in das Gerät laden. Wenn Sie ein Gerät kommissionieren, ersetzen oder eine neue Anwendung in das Gerät laden, werden Sie möglicherweise zum Laden einer Anwendungsdatei aufgefordert.
Alle ausgewählten Geräte, die mit der angegebenen Gerätevorlage verknüpft sind, werden in diesem Fenster angezeigt. Nachdem Sie die Auswahl für dieses Fenster vorgenommen haben, werden weitere Fenster angezeigt, wenn die ausgewählten Geräte andere Gerätevorlagen aufweisen.
5-4 Installation von Netzwerken
1. Nehmen Sie basierend auf den unten stehenden Informationen die entsprechende Auswahl im Fenster vor.
Anwendungsprogramm laden
Aktivieren Sie Anwendungsprogramm laden, wenn das zu kommissionierende Gerät einen Neuron Chip oder Smart Transceiver als Host sowie einen schreibfähigen Anwendungsspeicher aufweist und mit einer Anwendungsdatei ausgeliefert wurde (mit der Erweiterung .nxe oder .apb).
Image-Name Geben Sie den Pfadnamen an. Wenn Sie im Dialogfeld Gerätevorlage eine Geräteschnittstellendatei (.XIF) angegeben haben (siehe Erstellen eines Geräts in Kapitel 4) und Sie das Gerät gleichzeitig erstellen und kommissionieren, können Sie hier keine andere Geräteschnittstellendatei angeben. Wenn sich im selben Verzeichnis wie die XIF-Datei der Gerätevorlage eine Anwendungsdatei befindet, ist dies das Standardverzeichnis.
XIF-Dateiname Wenn Sie eine Anwendungsdatei mit der Erweiterung .nxe laden, müssen Sie den Pfadnamen einer Geräteschnittstellendatei (mit der Erweiterung .xif) auswählen.
Das LonMaker Werkzeug benötigt nur die binäre Anwendungsdatei (.apb und .xfb). Es erstellt jedoch aus vorhandenen Textdateien (.nxe und .xif) automatisch binäre Dateien und speichert diese im Anwendungsdateiordner mit der entsprechenden .nxe-Datei.
Hinweis: Wenn Sie das LonMaker Werkzeug auf einem Remote-Client (Full oder Lightweight) ausführen, sucht das Werkzeug auf dem LNS Server-Computer nach den Anwendungsdateien. Geben Sie unbedingt den vollständigen Pfadnamen (einschließlich des Laufwerks) der Anwendungsdateien auf dem LNS Server an. Es ist nicht möglich, Anwendungsdateien direkt von einem Remote-Client-Computer auf ein Gerät zu laden.
Vorsicht Stellen Sie beim Laden einer Anwendungsdatei sicher, dass das Feld Gerätenamen den Namen des zu ladenden Geräts enthält, damit die Anwendung in das richtige Hardwaregerät geladen wird. Besitzt das Gerät bereits eine Anwendung, vergleicht das LonMaker Werkzeug die Programm ID der neuen Anwendung mit der Programm-ID der Anwendung im Gerät. Wenn beide Anwendungen eine Programm-ID vom Typ 8 oder 9 verwenden, wird bei abweichender Klasse oder Unterklasse des Geräts eine Warnmeldung angezeigt. Es wird auch eine Warnmeldung angezeigt, wenn eine Programm-ID, die nicht den Typ 8 oder 9 aufweist, von einer Programm-ID vom Typ 8 oder 9 überschrieben wird oder umgekehrt. Überprüfen Sie im Falle dieser Warnung, ob Sie das richtige Gerät und die richtige Anwendung verwenden. Sie können dann die Warnung unbesorgt ignorieren.
2. Klicken Sie auf Weiter. Wiederholen Sie diesen Vorgang für jede Gerätevorlage in der Auswahl. Das Fenster zum Angeben des Ausgangsstatus für das Gerät wird angezeigt.
Weitere Anweisungen hierzu finden Sie unter Festlegen des Ausgangsstatus.
LonMaker Benutzerhandbuch 5-5
Festlegen des Ausgangsstatus: Geräte und Router Ist das LonMaker Werkzeug verbunden und OnNet, wird das Fenster für den Gerätestatus oder Routerstatus eingeblendet, wenn Sie eine der folgenden Aktionen ausführen:
• Kommissionieren, Ersetzen oder Laden von Geräten
• Kommissionieren oder Ersetzen von Routern
In diesen Fenstern können Sie den Ausgangsstatus des Geräts oder Routers sowie den Ursprung der Konfigurationswerte für die Geräte nach der Kommissionierung auswählen.
Fenster für den Ausgangsstatus des Geräts Das Gerätestatusfenster (siehe unten) wird angezeigt, nachdem das Laden des Anwendungsprogramms abgeschlossen ist.
1. Geben Sie den Ausgangsstatus des Geräts sowie den Ursprung der Konfigurationseigenschaften-Werte basierend auf den folgenden Informationen ein:
Status Legt den Ausgangsstatus des Geräts fest.
Standardeinstellung Bei nicht kommissionierten Geräten wird der Standardstatus verwendet, den Sie auf der Registerkarte LonMaker Optionen im Fenster Netzwerkeigenschaften für neue Geräte ausgewählt haben.
5-6 Installation von Netzwerken
Bei kommissionierten Geräten verwendet Standardeinstellung den Status, den das Gerät vor dem aktuellen Vorgang aufwies.
Wenn Sie Geräte und Router ersetzen und die Option Standardeinstellung auswählen, wird der Status wie folgt angewendet:
• Wenn das Gerät zurzeit konfiguriert und verfügbar ist, wird sein aktueller Status verwendet.
• Wenn das Gerät nicht konfiguriert und nicht verfügbar ist und das Master Shape des Geräts einen Standardstatus definiert, wird der Status des Shape verwendet.
• Wenn das neue Gerät nicht konfiguriert oder nicht verfügbar ist, wird der neue Standardstatus für neue Geräte verwendet. Diese Standardeinstellung ist unter Geräte auf der Registerkarte LonMaker Optionen im Fenster Netzwerkeigenschaften festgelegt.
Offline Schaltet das Gerät offline, sodass dessen Anwendung nicht ausgeführt wird. Diese Option wird in der Regel verwendet, um Geräte bei der Kommissionierung geordnet aufzurufen. Beim Reset eines Geräts im Offline-Status wird das Gerät in den Online-Status versetzt.
Online Führt die Anwendung eines Geräts aus, wenn dieses kommissioniert ist. Beim Reset eines Geräts im Offline-Status wird das Gerät in den Online-Status versetzt.
Sperren Verhindert die Ausführung der Anwendung eines Geräts, selbst wenn das Gerät zurückgesetzt wird. Damit ein Gerät deaktiviert werden kann, muss es einen Knotenobjekt-Funktionsblock aufweisen. Wenn Deaktivieren ausgewählt ist und das Gerät kein Knotenobjekt enthält, wird das Gerät in den Offline-Status versetzt.
Ursprung der Konfigurationseigenschaften-Werte
Gibt den Ursprung der Ausgangswerte für die Konfigurationseigenschaften der Geräte an.
Aktuelle Werte in der Datenbank
Wählt die Konfigurationseigenschaften aus, die zurzeit in der LNS Netzwerkdatenbank für das Gerät festgelegt sind. Die Option ist beim Erstellen eines neuen Geräts deaktiviert.
Standardwerte Wählt die Standardkonfigurationseigenschaften aus, die in der Gerätevorlage gespeichert sind. Diese Option erfordert eine Gerätevorlage, die auf einer Geräteschnittstellendatei mit Version 4 oder höher und mit angegebenen Standardwerten basiert. Detaillierte Informationen hierzu finden Sie im LONMARK Device Interface File Developer�s Guide (Entwicklerhandbuch zur LONMARK Geräteschnittstellendatei) und in der Hilfedatei LNS Dienstprogramme und Referenz.
Aktuelle Werte auf dem Gerät
Wählt die Konfigurationseigenschaften aus, die bereits auf dem physischen Gerät festgelegt sind, und lädt sie in die LNS Netzwerkdatenbank.
LonMaker Benutzerhandbuch 5-7
Der Assistent für die Geräteersetzung bietet die folgenden drei Optionen für den Ursprung der Konfigurationseigenschaften-Werte:
Alte Gerätewerte Verwendet dieselben Einstellungen für die Konfigurationseigenschaften wie das alte Gerät. Sie sind in der LNS Netzwerkdatenbank definiert. Diese Option stellt sicher, dass das neue Gerät über dieselbe Konfiguration verfügt wie das alte Gerät.
Standardwerte Verwendet die Standardkonfigurationseigenschaften, die in der Gerätevorlage des Ersatzgeräts gespeichert sind. Diese Option verwirft die Konfiguration des alten Geräts und stellt die Konfiguration auf die Standard-Ausgangswerte ein, die in der Gerätevorlage festgelegt sind.
Neue Gerätewerte Verwendet die Konfigurationseigenschaften, die bereits auf dem physischen Ersatzgerät festgelegt sind, und lädt sie in die LNS Netzwerkdatenbank. Diese Option verwirft ebenfalls die Konfiguration des alten Geräts und nimmt keine Änderungen an der Konfiguration des neuen Geräts vor. Sie wird in der Regel bei Geräten verwendet, die vom Hersteller konfiguriert wurden.
2. Klicken Sie auf Weiter. Für den nächsten Schritt stehen zwei Möglichkeiten zur Auswahl:
! Wenn Ihre Auswahl Router enthielt, wird das Fenster für den Routerstatus eingeblendet. Fahren Sie fort und nehmen Sie Ihre Auswahl vor.
! Wenn Ihre Auswahl keine Router enthielt, fahren Sie mit der Installation der Geräte und Router fort. Das Fenster zum Angeben der Identifikationsmethode wird eingeblendet. Gehen Sie zu Installieren von Geräten oder Routern.
Fenster für den Ausgangsstatus des Routers Das Fenster für den Ausgangsstatus des Routers (siehe unten) wird eingeblendet, wenn die Objekte, die Sie für die Kommissionierung ausgewählt haben, Router umfassen. Zuvor haben Sie möglicherweise bereits die Vorgänge zum Laden eines Anwendungsprogramms und zur Angabe des Ausgangsstatus für die Geräte ausgeführt oder Sie haben die Router direkt für die Kommissionierung ausgewählt, indem Sie einen oder mehrere Router ausgewählt, mit der rechten Maustaste auf einen der Router geklickt und dann im Kontextmenü die Option Kommissionieren ausgewählt haben.
Sie können einen Router jederzeit manuell kommissionieren oder beim Definieren eines Routers die Option Geräte kommissionieren verwenden. Bei der Kommissionierung eines Routers verbraucht das LonMaker Werkzeug keinen Credit.
Wird ein Router kommissioniert, wenn das LonMaker Werkzeug OffNet oder nicht mit dem Netzwerk verbunden ist, werden dem Router nur seine Neuron IDs zugewiesen. In diesem Fall müssen Sie den Router neu kommissionieren, wenn Sie ihn OnNet schalten. Hierbei müssen Sie jedoch die Neuron ID nicht manuell erneut eingeben oder den Service-Pin drücken.
Hinweis: Die Standardeinstellungen und Anzeigeoptionen für diese Seite können im Fenster Netzwerkeigenschaften/LonMaker Optionen festgelegt werden.
5-8 Installation von Netzwerken
1. Wählen Sie den Ausgangsstatus der Routeranwendung im Fenster für den Ausgangsstatus des Routers (siehe unten) aus.
In diesem Fenster können Sie den Status der Routeranwendung nach der Kommissionierung auswählen. Wenn die Option Standardeinstellung ausgewählt ist, wird der Status wie folgt angewendet:
! Wenn das Gerät zurzeit konfiguriert ist und mit ihm kommuniziert werden kann, wird sein aktueller Status verwendet.
! Wenn das Gerät nicht konfiguriert ist, nicht damit kommuniziert werden kann und das Master Shape des Geräts einen Standardstatus definiert, wird der Status des Shape verwendet.
! Wenn das neue Gerät nicht konfiguriert ist oder nicht damit kommuniziert werden kann, wird der neue Standardstatus für neue Geräte verwendet. Diese Standardeinstellung ist unter Geräte auf der Registerkarte LonMaker Optionen im Fenster Netzwerkeigenschaften festgelegt.
Nur ein Online-Router kann Pakete zwischen seinen beiden Kanälen weiterleiten. Nach der Kommissionierung können Sie den Anwendungsstatus ändern, indem Sie den Router verwalten.
Vorsicht Sie müssen die Router online schalten, wenn die Geräte auf der abgewandten Seite der Router (vom LNS Server aus) im selben Vorgang kommissioniert werden sollen.
2. Klicken Sie auf Weiter. Das Fenster zum Angeben der Identifikationsmethode wird eingeblendet. Weitere Informationen finden Sie unter Installieren von Geräten oder Routern.
LonMaker Benutzerhandbuch 5-9
Installieren von Geräten oder Routern In diesem Abschnitt finden Sie Anleitungen zur Auswahl der Geräte-Identifikationsmethode sowie zur Verwendung des Service-Pin oder der manuellen Methode (Neuron ID) für die Kommissionierung, das Laden von Anwendungen und das Ersetzen von Geräten. Die Überschrift im Fenster gibt jeweils den Vorgang an, der gerade ausgeführt wird.
Das Fenster für die Geräte-Identifikationsmethode (siehe unten) wird nach dem Festlegen des Geräte- und Routerstatus eingeblendet oder direkt nach Beginn des Kommissionierungsvorgangs, wenn Sie nicht mit dem Netzwerk verbunden sind und OffNet arbeiten. Zum Laden einer Anwendung müssen Sie OnNet arbeiten. Das Laden betrifft nur Geräte.
Hinweis: Wenn Sie nicht mit dem Netzwerk verbunden sind, wird der Neuron ID-Eintrag angenommen. Wenn nur ein Gerät ausgewählt ist, wird dieses Fenster angezeigt, damit Sie die Neuron ID eingeben können. Sind mehrere Geräte ausgewählt, wird dieses Fenster übersprungen und das Fenster zur Eingabe mehrerer Neuron IDs eingeblendet.
Anstatt die Service-Pins zu drücken oder die Neuron IDs manuell einzugeben, können Sie die Neuron IDs mithilfe des Befehls Geräte ermitteln automatisch ermitteln oder die Winken-Funktion für die Ermittlung von Geräten verwenden. Weitere Informationen hierzu finden Sie unter Ermitteln von Geräten in diesem Kapitel.
1. Wählen Sie die Methode für die Identifikation der ausgewählten Geräte aus (Service-Pin oder Manuell).
Informationen zu diesem Fenster und zu den beiden Methoden finden Sie in der folgenden Tabelle:
5-10 Installation von Netzwerken
Gerätename(n) Zeigt die Namen der Geräte an, die kommissioniert werden. Wenn Sie ein einzelnes Gerät kommissionieren, wird nur der Name dieses Geräts angezeigt.
Service-Pin Ermöglicht die Identifizierung der Geräte durch Drücken der Service-Pins an den Geräten, wenn Sie dazu aufgefordert werden. Das LonMaker Werkzeug liest die Neuron ID aus der Service-Pin-Nachricht des Geräts.
Manuell
Ermöglicht Ihnen die direkte Eingabe der Neuron ID des Geräts. Dies kann von Vorteil sein, wenn sich die Geräte an einem Standort befinden, der schwer zu erreichen ist, oder wenn Sie viele Geräte in einem Netzwerk kommissionieren, das sich über einen großen Bereich erstreckt. Bei Routern sollten Sie diese Option auswählen, wenn die Neuron ID an der zugewandten Seite des Routers manuell eingegeben oder mithilfe eines Barcodes eingelesen wird.
Wenn Sie sich für die manuelle Kommissionierung des Geräts entscheiden, müssen Sie die Neuron IDs der zu kommissionierenden physischen Geräte eingeben. Die Neuron ID des Geräts wird vom Hersteller als 12-stellige hexadezimale Zeichenfolge oder als Barcode-Etikett bereitgestellt, das von einem Barcodeleser gescannt werden kann. Weitere Informationen zur Verwendung von Barcodelesern finden Sie unter Kommissionieren mithilfe von Barcodes. Das Feld Neuron ID wird nicht angezeigt, wenn Sie mehr als ein Gerät identifizieren.
Wenn Sie nur ein Gerät oder einen Router ausgewählt haben, können Sie die Neuron ID hier eingeben oder einlesen. Bei Routern muss dieses Feld die Neuron ID der zugewandten Seite des physischen Routers enthalten, der kommissioniert oder ersetzt werden soll.
2. Klicken Sie auf Fertig.
Wenn Sie die Service-Pin-Methode ausgewählt haben, gehen Sie nun zur Service-Pin-Methode.
Manuelle Methode oder Neuron ID-Methode für mehrere Geräte oder Router Wenn Sie die Identifikationsmethode Manuell auswählen, das LonMaker Werkzeug nicht mit dem Netzwerk verbunden ist und Sie mehr als ein Gerät identifizieren, wird ein Fenster mit mehreren Geräten und/oder Routern eingeblendet.
Das Fenster für die manuelle Eingabe der Neuron ID listet alle Geräte und Router auf, denen keine Neuron ID zugewiesen ist. Die Liste enthält den Namen und Typ jedes Geräts sowie ein leeres Feld für die Neuron ID des Geräts. Die Neuron ID des Geräts wird vom Hersteller in Form einer 12-stelligen hexadezimalen Zeichenfolge oder als Barcode-Etikett bereitgestellt, das von einem Barcode-Leser eingelesen werden kann (weitere Informationen finden Sie unter Kommissionieren mithilfe von Barcodes). Zum Eingeben der Neuron ID eines Geräts klicken Sie in das Feld Neuron ID des gewünschten Geräts und geben Sie seine Neuron ID ein. Wenn Sie Bei vollständigem Neuron ID-Eintrag automatisch weiter aktivieren, wechselt der Assistent für die Gerätekommissionierung zur nächsten Zeile, sobald eine Neuron ID vollständig eingegeben wurde.
Klicken Sie auf Fertig, um die Geräte zu kommissionieren, nachdem Sie alle Neuron IDs eingegeben haben.
LonMaker Benutzerhandbuch 5-11
Service-Pin-Methode Wenn Sie ein Gerät mithilfe der Service-Pin-Methode kommissionieren, fordert Sie das LonMaker Werkzeug dazu auf, den Service-Pin des physischen Geräts zu drücken, nachdem Sie die anderen Fenster des Kommissionierungsassistenten durchlaufen haben. Diese Option ist nur verfügbar, wenn das LonMaker Werkzeug mit dem Netzwerk verbunden ist. Es muss jedoch nicht OnNet sein. Die Service-Pin-Methode weist zwei Fenster auf: eines für einzelne Geräte und eines für mehrer Geräte.
Ein Gerät oder Router Wenn Sie ein einzelnes Gerät identifizieren und die Identifikationsmethode Service-Pin wählen, wird folgendes Fenster angezeigt:
Zur Identifikation einer einzelnen Neuron ID wählen Sie eine oder mehrere der folgenden Optionen und drücken Sie die angegebene Service-Pin:
Optionen
Daten von Service-Pin anzeigen Zeigt ein Dialogfeld an, das die Informationen aus der Service-Pin-Nachricht enthält.
Nach Programm-ID filtern Ignoriert Service-Pin-Nachrichten, die nicht dieselbe Programm-ID enthalten wie das kommissionierte Gerät. Diese Option ist standardmäßig ausgewählt. Diese Option ist deaktiviert, wenn die Anwendungsdatei während der Kommissionierung geladen wird.
Nach Kanal filtern Ignoriert Service-Pin-Nachrichten, die nicht aus demselben Kanal stammen wie das zu installierende Gerät. In Netzwerken, die Signalverstärker verwenden, kann das LonMaker Werkzeug den Ursprungskanal der Service-Pin-Nachricht nicht immer ermitteln. In solchen Netzwerken müssen Sie dieses Kontrollkästchen möglicherweise deaktivieren, um das Gerät zu kommissionieren. Der Standardwert ist in der Kategorie Service-Pin auf der Registerkarte LonMaker Optionen im Fenster Netzwerkeigenschaften festgelegt.
5-12 Installation von Netzwerken
Empfang gesamt Zeigt die Gesamtanzahl der empfangenen Service-Pin-Nachrichten von physischen Geräten an.
Abbrechen Bricht den Kommissionierungsvorgang ab.
Wenn Sie den Service-Pin drücken, kommissioniert das LonMaker Werkzeug das Gerät und versetzt es in den angegebenen Status.
Mehrere Geräte oder Router Wenn Sie mehr als ein Gerät identifizieren und die Identifikationsmethode Service-Pin wählen, wird folgendes Fenster angezeigt:
In diesem Fenster werden die zu kommissionierenden Geräte in einer Liste angezeigt. Die Liste enthält den Namen, Typ und Kanal jedes Geräts sowie ein leeres Feld für die Neuron ID des Geräts. Die Neuron ID des Geräts wird in der Service-Pin-Nachricht des Geräts angegeben.
So geben Sie eine Neuron ID für ein Gerät oder einen Router ein:
1. Klicken Sie auf den Namen des Geräts, dessen Service-Pin Sie drücken werden.
2. Drücken Sie den Service-Pin. Wenn Sie das Kontrollkästchen Daten von Service-Pin anzeigen aktivieren, zeigt das LonMaker Werkzeug ein Dialogfeld mit den Informationen aus der Service-Pin-Nachricht an.
Wenn Sie zuvor kein Gerät ausgewählt haben, versucht das LonMaker Werkzeug, die Service-Pin-Nachricht automatisch dem passenden Gerät zuzuweisen. Kommen mehrere Geräte in Frage, wählt das LonMaker Werkzeug das erste Gerät aus, dem noch keine Neuron ID zugewiesen ist. Damit das LonMaker Werkzeug ein bestimmtes Gerät verwendet, müssen Sie dieses in der Liste auswählen. Wenn eine Service-Pin-Nachricht gefiltert wird oder das LonMaker Werkzeug das Gerät nicht identifizieren kann, wird der Wert für Empfang gesamt um eins erhöht, jedoch keine neue Neuron ID in der Geräteliste angezeigt.
LonMaker Benutzerhandbuch 5-13
3. Klicken Sie auf Fortfahren, um fortzufahren, ohne alle Neuron IDs einzugeben (beispielsweise ohne alle Service-Pins für die aufgelisteten Geräte zu drücken). Das LonMaker Werkzeug fährt automatisch fort, wenn alle Neuron IDs eingegeben wurden.
Nach Abschluss dieses Vorgangs kehren Sie zur LonMaker Zeichnung zurück.
Ermitteln von Geräten Über den Befehl Geräte ermitteln können Sie Geräte automatisch ermitteln und kommissionieren. Dieser Befehl ermöglicht dem LonMaker Werkzeug das Suchen nach Geräten im Netzwerk und deren Zuordnung zu nicht kommissionierten Geräte-Shapes in der LonMaker Zeichnung. Dadurch können Sie Netzwerke, die wie unter Engineered-Szenario beschrieben extern entworfen wurden, schnell kommissionieren.
Sie können die ermittelten Geräte anhand ihrer Programm-ID, ihres Kanals und ihrer Standort-ID den LonMaker Geräte-Shapes zuordnen. Wenn keine eindeutige Zuordnung möglich ist, können Sie das passende Gerät durch Winken oder durch Drücken eines Service-Pin auswählen. So ermitteln Sie Geräte:
1. Kommissionieren Sie manuell alle Router wie unter Kommissionieren von Geräten und Routern beschrieben.
2. Wählen Sie im Menü von LonMaker die Option Geräte ermitteln. Das folgende Fenster wird angezeigt:
3. Nehmen Sie darin folgende Auswahl vor:
Geräteauswahlbereich Wählen Sie aus, welche Subsysteme nach nicht kommissionierten Gerätesymbolen durchsucht werden sollen.
5-14 Installation von Netzwerken
Optionen
Wink-Intervall Gibt an, wie viele Sekunden zwischen den Wiederholungen eines Winken-Befehls gewartet wird, wenn mehrere Geräte ausgewählt sind.
Anhand der Standortzeichenfolge in Übereinstimmung bringen
Verwendet die Standortzeichenfolge sowie die Kanal- und Programm-ID, um die ermittelten Geräte ihren Geräte-Shapes mithilfe der automatischen Übereinstimmungsfunktion zuzuordnen (siehe letztes Fenster für das Auffinden von Geräten). Diese Option ist bei Netzwerken hilfreich, die für jedes Gerät eine eindeutige Standortzeichenfolge aufweisen, oder wenn Sie über ein Handheld-Werkzeug verfügen, das jedem Gerät eine eindeutige Standortzeichenfolge zuweist.
Standort als Text anzeigen Interpretiert die Standortzeichenfolge als ASCII-Text. Gemäß der Standardeinstellung wird die Standortzeichenfolge in hexadezimalen Ziffern angezeigt.
Service-Pin-Übereinstimmung aktivieren
Ordnet ein Gerät durch Auswahl des definierten Geräts und Drücken der Service-Pin einem definierten Gerät zu. Das Gerät, dessen Service-Pin gedrückt wird, muss sich nicht in der Liste Entdeckte Geräte befinden. Daher kann diese Methode zur Kommissionierung von konfigurierten Geräten verwendet werden. Das Gerät darf jedoch noch nicht einem anderen Gerät zugewiesen sein. Wenn Sie den Service-Pin drücken, können Sie nur ein Gerät in der Liste Definierte Geräte auswählen.
Geräte mit unbekannten Programmen einschließen
Schließt ermittelte Geräte, die über eine unerkannte oder keine Anwendung verfügen, in der Liste Entdeckte Geräte mit ein. Wenn die Geräte nicht ausgewählt sind, werden sie nicht mit eingeschlossen. Jedes ermittelte Gerät kann einem beliebigen Gerät zugeordnet werden, das sich im selben Kanal befindet. Es muss jedoch die zu ladende Anwendungsdatei angegeben werden (mithilfe der Schaltfläche Details).
Konfigurierte Geräte ermitteln
Ermittelt Geräte, die zuvor konfiguriert wurden. Wenn Sie diese Option wählen, wird ein Dialogfeld angezeigt, in dem Sie die Domänen der zu ermittelnden konfigurierten Geräte angeben müssen.
Überschreiben des Kanals zulassen
Ignoriert die Kanalübereinstimmung während der Geräteübereinstimmung. Wenn als Signalverstärker konfigurierte Router verwendet werden, kann es vorkommen, dass ein Gerät in einem falschen Kanal ermittelt wird. Mithilfe dieser Option können Sie in diesem Fall eine Übereinstimmung erzwingen. Bei Auswahl dieser Option müssen Sie manuell sicherstellen, dass sich das Geräte-Shape und das physische Gerät am selben Kanal befinden.
Filter Hiermit können Sie anhand der Kanal- oder Gerätevorlage beschränken, welche Geräte ermittelt werden. Dieser Filter beschränkt auch die Geräte, die im Fenster Definierte Geräte angezeigt werden (siehe Schritt 6). In den zusätzlich eingeblendeten Dialogfeldern können Sie angeben, welche Kanäle und/oder Vorlagen verwendet werden sollen.
LonMaker Benutzerhandbuch 5-15
4. Klicken Sie auf Weiter. Wenn Sie die Kanal- oder Gerätevorlagenfilterung aktiviert haben, werden Fenster eingeblendet, in denen Sie einen oder mehrere Kanäle oder Gerätevorlagen auswählen können. Nur Geräte mit übereinstimmenden Kanälen oder Gerätevorlagen werden ermittelt.
5. Klicken Sie auf Weiter. Wenn Sie Konfigurierte Geräte ermitteln aktivieren, wird ein Fenster angezeigt, in dem Sie die Domäne auswählen können, in der konfigurierte Geräte ermittelt werden sollen.
Hinweis: Wenn Sie in mehreren Domänen konfigurierte Geräte ermitteln möchten, wählen Sie die erste Domäne aus und klicken Sie auf Weiter. Klicken Sie im nächsten Fenster auf Zurück, um zu diesem Fenster zurückzukehren und eine andere Domäne auszuwählen. Wenn sich zwischen dem LNS Server und den konfigurierten Geräten ein Router befindet, muss dieser Router mit derselben Domäne konfiguriert sein wie die zu ermittelnden Geräte, es sei denn, er ist als Signalverstärker konfiguriert. Wenn konfigurierte Router vorhanden sind, können Sie diese vorübergehend in Signalverstärker ändern, die Ermittlung durchführen und sie dann wieder zurückändern.
6. Klicken Sie auf Weiter. Das folgende Fenster wird angezeigt:
In diesem Fenster können Sie die ermittelten Geräte im Netzwerk den Geräte-Shapes in der LonMaker Zeichnung zuordnen. Zum Auswählen eines Geräts in einer der Gerätelisten klicken Sie auf den Eintrag in der Spalte ganz links in der Geräteliste (beispielsweise die Spalte # in der Liste Entdeckte Geräte oder die Spalte Subsystem in den Listen Definierte Geräte und Zu kommissionierende Geräte).
Wenn Sie Geräte mit unbekannten Programmen einschließen aktivieren, werden auch Geräte ohne Gerätevorlagen ermittelt. Ist dies der Fall, enthalten die ermittelten Geräte ohne Anwendungen in der Spalte Vorlage den Eintrag Ohne Anwendung. Wenn auf einem Gerät ein Programm geladen ist, jedoch keine entsprechende Gerätevorlage vorhanden ist, wird die Programm-ID des Geräts in Form von hexadezimalen Ziffern angezeigt.
5-16 Installation von Netzwerken
Das Fenster enthält die folgenden Schaltflächen:
Ermitteln Geräte werden gesucht. Wenn eines oder mehrere Geräte im Netzwerk nicht ermittelt wurden, können Sie ihre Erkennung erzwingen, indem Sie ihren Service-Pin drücken, während dieses Dialogfeld geöffnet ist, und dann auf die Schaltfläche Ermitteln klicken. Dadurch werden Geräte nicht neu ermittelt, die mit der Schaltfläche Ausschließen aus der Liste Entdeckte Geräte entfernt wurden.
Winken Sendet einen Winken-Befehl an das bzw. die Geräte, die in der Liste Entdeckte Geräte ausgewählt sind. Die vom Gerät ausgeführte Aktion hängt von der Anwendung ab. Bei einigen Geräten blickt möglicherweise die Stromversorgungs-LED. Diese Schaltfläche ist nur verfügbar, wenn in der Liste Entdeckte Geräte eines oder mehrere Geräte ausgewählt sind.
Ausschließen Schließt die Geräte aus, die in der Liste Entdeckte Geräte oder Definierte Geräte ausgewählt sind. Wenn ein ausgeschlossenes Gerät wieder in der Liste angezeigt werden soll, müssen Sie den Vorgang für das Auffinden von Geräten neu starten. Diese Schaltflächen sind nur verfügbar, wenn ein Gerät in der entsprechenden Geräteliste ausgewählt ist.
In Übereinstimmung bringen
Gibt an, dass das in der Liste Definierte Geräte ausgewählte Gerät dem in der Liste Entdeckte Geräte ausgewählten Gerät zugeordnet werden soll. Bei diesem Vorgang wird das Gerät aus diesen Listen entfernt und das zugeordnete Gerät der Liste Zu kommissionierende Geräte hinzugefügt. Diese Schaltfläche ist nur verfügbar, wenn ein Gerät in jeder Liste ausgewählt ist und die ausgewählten Geräte kompatibel sind.
Damit Geräte kompatibel sind, müssen in der Regel ihre Gerätevorlage und ihr Kanal identisch sein. Wenn Sie Überschreiben des Kanals zulassen aktivieren, muss der Kanal nicht übereinstimmen. Wenn Geräte mit unbekannten Programmen einschließen aktiviert wird, werden ermittelte Geräte ohne Anwendung oder mit einer unbekannten Anwendung einem nicht definierten Gerät zugeordnet. Sie müssen diesen jedoch mithilfe der Schaltfläche Details eine Anwendung zuweisen, bevor Sie auf die Schaltfläche Fertig klicken.
Wenn Sie Service-Pin-Übereinstimmung aktivieren aktivieren, können Sie auch Geräte zuordnen, indem Sie ein Gerät in der Liste Definierte Geräte auswählen und dann den Service-Pin des Geräts drücken, dem es zugeordnet werden soll. Das definierte Gerät muss gleichwohl mit dem Gerät kompatibel sein, dessen Service-Pin gedrückt wird.
Autom. in Übereinstimmung bringen
Ordnet alle ermittelten Geräte und definierten Geräte zu, die eindeutig zugeordnet werden können. Die Geräte werden vom LonMaker Werkzeug aus den Listen Entdeckte Geräte und Definierte Geräte entfernt und in die Liste Zu kommissionierende Geräte verschoben. In der vorhergehenden Abbildung würden die Geräte AO-10, DI-10 und DO-10 zugeordnet werden. Die AI-10 Geräte würden jedoch nicht zugeordnet werden, da nicht bestimmt werden kann, welches der beiden ermittelten AI-10 Geräte welcher definierten AI-10 Gerätevorlage zugeordnet werden sollte.
LonMaker Benutzerhandbuch 5-17
Entfernen Entfernt die Geräte, die in der Liste Zu kommissionierende Geräte ausgewählt sind. Die Geräte werden der Liste Entdeckte Geräte und Definierte Geräte hinzugefügt. Diese Schaltfläche ist nur verfügbar, wenn in der Liste Zu kommissionierende Geräte eines oder mehrere Geräte ausgewählt sind.
Details Öffnet das folgende Dialogfeld:
In diesem Dialogfeld können Sie dieselben Optionen einstellen, die beim Kommissionieren von einzelnen Geräten verfügbar sind. Weitere Informationen hierzu finden Sie unter Laden einer Anwendungsdatei und unter Festlegen des Ausgangsstatus.
Wenn Sie Geräte mit unbekannten Programmen einschließen aktivieren und ein Gerät ohne Anwendung oder mit einer unbekannten Anwendung zugeordnet wurde, müssen Sie mithilfe der Option Anwendungsprogramm laden eine Anwendung laden, die mit dem definierten Gerät kompatibel ist.
Klicken Sie auf OK, um das Dialogfeld Geräteoptionen zu schließen.
7. Klicken Sie auf Fertig, um alle Geräte zu kommissionieren, die sich in der Liste Zu kommissionierende Geräte befinden. Die Geräte werden erst kommissioniert, wenn Sie mithilfe des Dialogfelds Details für alle Geräte ohne Anwendung oder mit einer unbekannten Anwendung eine Anwendungsdatei ausgewählt haben.
Kommissionieren mithilfe von Barcodes Manche Gerätehersteller (wie Echelon für die LonPoint Geräte) versehen ihre Geräte mit einem Etikett, auf dem die Neuron ID als Barcode angegeben ist. Um den Barcode einzulesen und die Informationen auf dem Computer zu speichern, stehen Ihnen verschiedene Methoden zur Verfügung.
Ein Wedge-Schnittstellenscanner stellt die einfachste Methode zur Übertragung der Barcode-Informationen vom Barcode-Etikett an das LonMaker Werkzeug dar. Diese Art von Scanner ist mit Ihrem Computer über einen Wedge verbunden, der zwischen die Tastatur und die CPU eingefügt wird.
5-18 Installation von Netzwerken
Der Computer interpretiert den eingelesenen Barcode genau so, wie wenn Sie die Neuron ID über die Tastatur eingeben. Die meisten Hersteller von Wedge-Schnittstellenscannern stellen zusammen mit dem Scanner die erforderlichen Kabel und Stecker bereit.
Sie können aus drei Arten von Scannern wählen, die sich in Preis und Leistung unterscheiden. Ein Laserpistolenscanner ist die teuerste Variante, bietet jedoch die höchste Genauigkeit und Zuverlässigkeit. LED-Pistolenscanner sind günstiger und recht zuverlässig. Stiftscanner sind am günstigsten, arbeiten jedoch bei den feinen Barcodes, die in der Regel für Neuron IDs verwendet werden, nicht so zuverlässig. Erkundigen Sie sich bei Ihrem Scannerhersteller nach den Preisen für die verschiedenen Scannertypen.
Wenn Sie ein LonPoint Gerät oder ein Gerät mit einem ähnlichen Barcode-Etikett verwenden, empfiehlt sich der Einsatz eines Laser- oder LED-Pistolenscanners. Ein Beispiel für einen Scanner, den Sie mit dem LonMaker Werkzeug und LonPoint Geräten verwenden können, ist der Symbol Technologies LS 3000 von Barcode Logics. Die Neuron IDs für die LonPoint Geräte werden im Code 39-Format auf Etiketten gedruckt. Anweisungen zur Programmierung des Scanners finden Sie in der Dokumentation zu Ihrem Scanner.
Erstellen von Netzwerkservice-Geräte-Shapes Jeder LNS Server- und Client-Computer in einem Netzwerk kann in einer LonMaker Zeichnung durch ein Netzwerkservice-Geräte-Shape dargestellt werden. Wenn Sie ein LonMaker Netzwerk erstellen, enthält dieses ein Netzwerkservice-Geräte-Shape für den LNS Server. Sind mit dem Netzwerk Remote-LNS Clients verbunden, können Sie Netzwerkservice-Geräte-Shapes für diese Clients hinzufügen.
Ein Netzwerkservice-Gerät (NSG) ist ein Remote-Client des LNS Servers, der das Netzwerk überwachen und steuern kann. Das Erstellen eines NSG-Shape spart Ihnen Zeit, wenn Sie häufig von einem Client aus arbeiten, da der Server dadurch permanent wird. Andernfalls müssen Sie es in der Datenbank jedes Mal neu erstellen, wenn Sie den Netzwerkentwurf öffnen, denn es wird beim Schließen wieder entfernt.
Nachdem Sie ein Netzwerkservice-Gerät hinzugefügt haben, können Sie einen Funktionsblock hinzufügen und diesen dem Netzwerkservice-Gerät zuweisen. Anschließend können Sie Netzwerkvariablen hinzufügen und wie unter Verbinden von Netzwerkvariablen mit dem Host beschrieben Verbindungen zu den Funktionsblöcken erstellen sowie Verwaltungsbefehle ausführen (siehe Verwaltung von Netzwerken).
So fügen Sie ein Netzwerkservice-Geräte-Shape hinzu:
1. Ziehen Sie das Netzwerkservice-Geräte-Shape aus der LonMaker Basisschablone in die Zeichnung.
2. Nun wird ein Dialogfeld eingeblendet, in dem Sie angeben können, ob das hinzuzufügende Netzwerkservice-Gerät das lokale Netzwerkservice-Gerät (nur verfügbar, wenn Sie ein Remote-Client sind und ein Netzwerkservice-Gerät verwenden, dem kein Shape zugewiesen ist) oder ein Remote-Netzwerkservice-Gerät darstellt.
3. Wenn Sie in Schritt 2 ein Remote-Netzwerkservice-Gerät angegeben haben, können Sie in einem weiteren Dialogfeld das lokale oder das Remote-Netzwerkservice-Gerät auswählen, dem dieses Netzwerkservice-Geräte-Shape zugewiesen werden soll. Wenn nur ein Netzwerkservice-Gerät ohne zugehöriges Shape vorhanden ist, wird es automatisch ausgewählt.
Wenn Sie ein Netzwerkservice-Gerät aus dem physischen Netzwerk entfernen, sollten Sie zuerst das Netzwerkservice-Geräte-Shape aus der Zeichnung entfernen, indem Sie mit der rechten Maustaste darauf klicken und im Kontextmenü die Option Löschen wählen.
LonMaker Benutzerhandbuch 5-19
Auflisten von Netzwerkservice-Geräten Wenn Sie das LonMaker Werkzeug mit Remote Clients verwenden, können Sie eine Liste aller LNS Clients anzeigen, die mit dem Netzwerk verbunden sind. Jeder Client wird durch ein Netzwerkservice-Gerät dargestellt. Zum Anzeigen einer Liste aller Netzwerkservice-Geräte in einem Netzwerk wählen Sie im Menü von LonMaker die Option Netzwerkservice-Geräte. Das Fenster LonWorks Netzwerkservice-Geräte wird geöffnet.
Dieses Fenster enthält eine Liste aller Netzwerkservice-Geräte in diesem Netzwerk, unabhängig davon, ob für jedes Gerät ein Netzwerkservice-Geräte-Shape erstellt wurde (siehe Erstellen von Netzwerkservice-Geräte-Shapes). Für jedes Netzwerkservice-Gerät werden die folgenden Informationen angezeigt:
NSG-Name Der Name des Netzwerkservice-Geräts. Dieser Name wird vom LNS Server zugewiesen und kann nicht geändert werden.
Typ Der Typ des Netzwerkservice-Geräts. Der Typ kann NSS (der LNS Server) oder NSI (ein Remote-Client) lauten.
Gerätename Der Subsystem- und Gerätename der Netzwerkservice-Geräte im Netzwerk.
Kanal Der Kanal, in dem sich dieses Netzwerkservice-Gerät befindet.
Überwachungsgruppen
Ja gibt an, dass für das entsprechende Netzwerkservice-Gerät Überwachungsgruppen definiert sind. Nein gibt an, dass für dieses Netzwerkservice-Gerät keine Überwachungsgruppen definiert sind.
Benutzername Der Benutzername, der mit diesem Netzwerkservice-Gerät verknüpft ist. Weitere Informationen hierzu finden Sie unter Benutzerprofile.
Anwendung Der Name der Anwendung, die zurzeit auf diesem Netzwerkservice-Gerät aktiv ist. Wenn keine Anwendung vorhanden ist oder die Anwendung ihren Namen nicht bereitstellt, wird Unbekannt angezeigt. Wenn das Netzwerkservice-Gerät nicht reagiert, wird **Keine Antwort** angezeigt.
5-20 Installation von Netzwerken
Die Schaltfläche Entfernen ermöglicht Ihnen das Löschen des ausgewählten Netzwerkservice-Geräts aus dem Netzwerk. Diese Option wird im Allgemeinen verwendet, um Netzwerkservice-Geräte zu entfernen, die nicht mehr verwendet werden. Durch das Entfernen von Netzwerkservice-Geräten, die nicht mehr verwendet werden, wird die Leistung von LonMaker verbessert.
Die Schaltfläche Überwachungsgruppen öffnet ein Dialogfeld, in dem alle Überwachungsgruppen und Überwachungspunkte angezeigt werden, die zurzeit für das ausgewählte Netzwerkservice-Gerät definiert sind. Zum Löschen einer oder mehrerer Überwachungsgruppen wählen Sie das Element im Baum aus, klicken Sie mit der rechten Maustaste und wählen Sie im Kontextmenü die Option Entfernen.
Aktualisieren von Netzwerkservice-Geräte-Shapes Wenn Sie das LonMaker Integrationswerkzeug aufrüsten oder zwischen Layer 2- und Layer 5-Netzwerkschnittstellen (LNS Netzwerkschnittstellen und schnelle LNS Netzwerkschnittstellen) wechseln, müssen Sie Ihr Netzwerkservice-Gerät aufrüsten. Wenn Sie das Netzwerk öffnen und eine dieser Bedingungen entdeckt wird, werden Sie gefragt, ob Sie eine Aufrüstung vornehmen möchten. In den meisten Fällen empfiehlt es sich, eine Aufrüstung vorzunehmen. Wenn Sie jedoch nur vorübergehend eine andere Netzwerkschnittstelle verwenden, ist keine Aufrüstung erforderlich. In diesem Fall ist die Kommunikation mit den Netzwerkgeräten beschränkt, bis das Netzwerk wieder mit der ursprünglichen Netzwerkschnittstelle geöffnet wird. Wenn Sie sich später doch noch dafür entscheiden, das Netzwerkservice-Gerät aufzurüsten, wählen Sie das NSG-Shape aus, klicken Sie mit der rechten Maustaste darauf und wählen Sie im Kontextmenü die Option NSG aufrüsten.
Beim Wechseln von einer schnellen LNS Netzwerkschnittstelle (Layer 2) zu einer LNS Netzwerkschnittstelle (Layer 5) werden auf der neuen Netzwerkschnittstelle möglicherweise nicht alle Verbindungen und Überwachungsgruppen erstellt. Ist dies der Fall, wird ein Dialogfeld mit den verloren gegangenen Elementen angezeigt, in dem Sie die Aufrüstung abbrechen können.
Ersetzen eines lokalen Netzwerkservice-Geräts Wenn Sie als Remote Full Client arbeiten, können Sie angeben, dass Ihr lokales NSG die Konfiguration (Überwachungsgruppen, Verbindungen usw.) eines anderen, zuvor definierten Netzwerkservice-Geräts annehmen soll. Sie können dies tun, indem Sie ein lokales NSG durch das gewünschte NSG-Shape ersetzen. Die folgenden Bedingungen müssen hierbei erfüllt sein:
• Mit dem aktuellen lokalen NSG darf kein NSG-Shape verknüpft sein. Ist dies der Fall, muss das NSG-Shape zusammen mit allen verknüpften Funktionsblock-Shapes und Verbindungen zuerst aus der Zeichnung gelöscht werden.
• Das gewünschte NSG muss über ein Shape in der Zeichnung verfügen. Falls erforderlich, wählen Sie in der Vorlage ein Shape aus und ziehen Sie es in die Zeichnung.
Wenn diese Bedingungen erfüllt sind, wählen Sie das gewünschte NSG-Shape aus, klicken Sie mit der rechten Maustaste darauf und wählen Sie im Kontextmenü die Option Lokales NSG erstellen. Nun haben Sie vollen Zugriff auf die Konfiguration des ausgewählten NSG.
Vorsicht Das ausgewählte NSG darf zurzeit nicht von einem anderen Remote-Client verwendet werden. Ist dies doch der Fall, wird der andere Benutzer durch diesen Vorgang vom Netzwerk getrennt.
LonMaker Benutzerhandbuch 5-21
6
Warten von Netzwerken
Dieses Kapitel beschreibt das Laden von Geräten, das Ersetzen von Geräten und Routern, das Verwenden der LonMaker Darstellungsarten sowie das Zusammenführen von LonMaker Netzwerken.
LonMaker Benutzerhandbuch 6-1
Wartung von Netzwerken � Übersicht Sobald das LonMaker Netzwerk eingerichtet ist, können Sie routinemäßige Wartungsaufgaben zur Aktualisierung, Reparatur und Einstellung des Netzwerks durchführen. Sie können das Netzwerk und dessen Komponenten, die Zeichnung und die Datenbank warten. Wenn beispielsweise ein Gerät oder ein Router fehlerhaft ist, können Sie dieses bzw. diesen im Netzwerk ersetzen und dabei seine Konfiguration im Netzwerk beibehalten. Darüber hinaus können Sie die Zeichnung, die Datenbank, das Netzwerk und die Verbindungen synchronisieren, um Konsistenz zwischen diesen Komponenten zu gewährleisten, sowie separate LonMaker Netzwerke zusammenführen, damit mehrere Techniker oder andere Szenarios unterstützt werden, die erfordern, dass die Netzwerke zunächst separat installiert werden. Zur Aufrüstung von Geräten können neue Anwendungen geladen werden.
Dieses Kapitel beschreibt die folgenden Wartungsaufgaben:
• Laden neuer Anwendungen auf Geräten
• Ersetzen von Geräten und Routern
• Dekommissionieren von Geräten
• Synchronisieren der LonMaker Zeichnung, der Datenbank, des Netzwerks und der Verbindungen
• Zusammenführen von LonMaker Datenbanken
Wenn ein LonMaker Netzwerkentwurf (die LNS Datenbank- oder Zeichnungsdatei) verloren geht, stellt das LonMaker Werkzeug die folgenden zwei Wiederherstellungsmethoden bereit:
• Wiederherstellung aus Sicherungsdateien
• Wiederherstellung des Netzwerks mithilfe des Assistenten für die Datenbankwiederherstellung, der auf der Grundlage des physischen Netzwerks eine neue LNS Datenbank und eine LonMaker Zeichnung erstellt
Die Wiederherstellung von Sicherungsdateien nimmt weniger Zeit in Anspruch und ist vollständiger. Informationen zu diesen beiden Methoden finden Sie unter Wiederherstellen eines LonMaker Netzwerks und Wiederherstellung eines LonMaker Netzwerks im Kapitel Erste Schritte.
Laden neuer Anwendungen � Übersicht Das LonMaker Werkzeug kann neue Anwendungen auf Geräte laden, die über einen schreibfähigen Anwendungsspeicher verfügen. Wie die meisten Gerätevorgänge kann der Befehl Laden auf einem einzelnen Gerät, auf mehreren Geräten oder in einem Subsystem aufgerufen werden.
Laden einer neuen Anwendung auf einem oder mehreren Geräten
Sie können eine neue Anwendungsdatei (mit der Erweiterung .NXE oder .APB) auf einem Gerät, auf mehreren Geräten oder in einem Subsystem laden, wenn das Gerät bzw. die Geräte über einen schreibfähigen Anwendungsspeicher verfügen und das LonMaker Werkzeug mit dem Netzwerk verbunden ist und sich im OnNet-Status befindet.
Das Laden einer neuen Anwendung umfasst vier Schritte:
1. Auswählen einer Gerätevorlage.
2. Laden einer Anwendungsdatei auf ein Gerät.
6-2 Warten von Netzwerken
3. Einstellen des Ausgangsstatus des Geräts und/oder des Routers.
4. Installieren des Geräts oder des Routers unter Verwendung des Service-Pin oder ggf. manuell (Neuron-ID).
Der Assistent zum Laden von Anwendungen führt Sie durch das Verfahren.
So laden Sie eine Anwendung auf ein oder mehrere Geräte:
1. Wählen Sie die Geräte aus. Sie können eines oder mehrere Geräte-Shapes, eines oder mehrere Subsystem-Shapes oder eine Kombination davon auswählen. Sie können auch ein Subsystem auswählen, indem Sie mit der rechten Maustaste auf den Hintergrund der Seite klicken.
Wenn Sie ein Subsystem-Shape oder eine Subsystemseite auswählen, betrifft der Vorgang alle Geräte in diesem Subsystem sowie in dessen abhängigen Subsystemen (es sei denn, Verschachtelte Subsysteme aus Subsystemvorgängen ausschließen ist aktiviert). Vor dem Laden einer neuen Anwendung in ein Subsystem können Sie überprüfen, welche Geräte vom Ladevorgang betroffen sind. Klicken Sie hierfür mit der rechten Maustaste auf das Subsystem-Shape oder auf eine leere Stelle der Subsystemseite, wählen Sie im Kontextmenü die Option Subsystemeigenschaften und sehen Sie sich die Liste der Geräte auf der Registerkarte Geräte an.
2. Klicken Sie mit der rechten Maustaste auf eines der ausgewählten Shapes und wählen Sie im Kontextmenü die Option Laden.
Das Fenster Gerätevorlage wird angezeigt (siehe unten).
Das Fenster Gerätevorlage angeben zeigt alle ausgewählten Geräte sowie den Namen der Gerätevorlage an. Sie können die Gerätevorlage, die mit einem Gerät verknüpft ist, ändern (beispielsweise wegen einer Aufrüstung). Bei Auswahl einer neuen Gerätevorlage wird diese auf alle ausgewählten Geräte angewendet, die die alte Vorlage verwendet haben.
LonMaker Benutzerhandbuch 6-3
Das LonMaker Werkzeug überträgt Funktionsblöcke, Netzwerkvariablen, Nachrichtenkennungen und Verbindungen in die neue Gerätevorlage. Wenn die Übertragung nicht möglich ist, wird ein Dialogfeld mit den Elementen angezeigt, die nicht beibehalten werden können, und Sie erhalten die Möglichkeit, den Vorgang abzubrechen.
Nun stehen die folgenden drei Möglichkeiten zur Auswahl:
! Heraufladen der Gerätevorlage vom Gerät
! Importieren einer Geräteschnittstelle
! Verwenden einer vorhandenen Gerätevorlage
Wenn Sie die Gerätevorlage vom Gerät heraufladen oder eine Geräte-Schnittstellendatei importieren, müssen Sie der neuen Vorlage einen eindeutigen Namen geben.
3. Wählen Sie die Gerätevorlage aus und klicken Sie auf Weiter. Die Standardoption im Fenster Gerätevorlage angeben ist Vorhandene Vorlage.
Wiederholen Sie diesen Vorgang für jede Gerätevorlage in der Auswahl.
Wenn Sie die letzte Vorlage ausgewählt und auf Weiter geklickt haben, wird das Fenster Anwendungsdatei angezeigt. Weitere Informationen hierzu finden Sie unter Laden einer Anwendungsdatei. Das Laden einer Anwendung entspricht dem Kommissionierungsvorgang nach Auswahl der Gerätevorlage. Der Abschnitt Laden einer Anwendungsdatei und die nachfolgenden Abschnitte zeigen die Fenster des Assistenten für die Kommissionierung, bei denen sich nur die Titel unterscheiden.
Ersetzen von Geräten und Routern � Übersicht Sie können ein einzelnes Gerät oder einen einzelnen Router, mehrere Objekte und Router oder Subsysteme ersetzen, ohne die Konfiguration der ausgewählten Objekte oder Router zu ändern. Dies ist beispielsweise erforderlich, wenn das alte Gerät oder der Router fehlerhaft oder eine neue Version des Geräts oder Routers verfügbar ist. Mit dem LonMaker Werkzeug können Sie ein Gerät oder einen Router ersetzen, ohne die Funktionsblöcke, Verbindungen, Konfigurationseigenschaften und Netzwerkvariablen zu ändern.
Überprüfen Sie vor dem Ersetzen eines Subsystems die Geräte und Router, die vom Ersetzungsvorgang betroffen sind. Zum Ermitteln dieser Geräte und Router klicken Sie mit der rechten Maustaste in das Subsystem, wählen Sie im Kontextmenü die Option Subsystemeigenschaften und sehen Sie sich die Geräte in der Liste auf der Registerkarte Geräte an.
Ersetzen von Geräten und Routern Das Ersetzen von Geräten und Routern erfordert die folgenden fünf Schritte:
1. Verknüpfen der Ersatzgeräte und -Router mit dem Netzwerk.
2. Auswählen einer Gerätevorlage für jedes Gerät.
3. Laden einer Anwendungsdatei auf jedes Gerät, falls erforderlich.
4. Einstellen des Ausgangsstatus jedes Geräts und Routers.
5. Installieren aller Geräte und Router unter Verwendung des Service-Pin oder auf manuelle Weise (Neuron ID).
Der Assistent für die Geräteersetzung führt Sie durch die Schritte 2 bis 5. Diese Schritte entsprechen den Schritten unter Laden einer neuen Anwendung auf einem oder mehreren Geräten weiter vorne in diesem Kapitel. Der Kommissionierungsvorgang verwendet die Schritte 3 bis 5.
6-4 Warten von Netzwerken
So ersetzen Sie ein oder mehrere kommissionierte Geräte:
1. Verknüpfen Sie das Ersatzgerät (die Ersatzgeräte) mit dem Netzwerk. Stellen Sie sicher, dass die Hardware-Einstellungen auf dem physischen Gerät mit jenen des alten Geräts identisch sind. Wenn das alte Gerät noch funktioniert und es physisch möglich ist, sollten Sie das alte Gerät noch mit dem Netzwerk verbunden lassen, bis der Ersetzungsvorgang abgeschlossen ist. Dadurch kann das LonMaker Werkzeug das alte Gerät dekonfigurieren, während das neue Gerät konfiguriert wird. Sie können das alte Gerät jedoch auch schon vor der Ersetzung dekonfigurieren.
2. Wenn Sie das zu ersetzende Objekt wie unter Überwachen von Verbindungen, Verwenden des LonMaker Browsers oder Verwenden des LNS-Textfelds � Übersicht beschrieben überwachen, müssen Sie die Überwachung deaktivieren.
3. Wählen Sie die zu ersetzenden Geräte und Router aus. Sie können eines oder mehrere Geräte-Shapes, eines oder mehrere Subsystem-Shapes oder eine Kombination davon auswählen. Sie können auch ein Subsystem auswählen, indem Sie mit der rechten Maustaste auf den Hintergrund der Seite klicken.
Wenn Sie ein Subsystem-Shape oder eine Seite auswählen, betrifft der Vorgang alle Geräte und Router in diesem Subsystem sowie in dessen abhängigen Subsystemen, es sei denn, das Kontrollkästchen Verschachtelte Subsysteme aus Subsystemvorgängen ausschließen ist aktiviert. Vor dem Kommissionieren eines Subsystems können Sie überprüfen, welche Geräte von der Kommissionierung betroffen sind. Klicken Sie hierfür mit der rechten Maustaste auf das Subsystem-Shape oder auf eine leere Stelle der Subsystemseite, wählen Sie im Kontextmenü die Option Subsystemeigenschaften und sehen Sie sich die Liste der Geräte auf der Registerkarte Geräte an.
4. Klicken Sie mit der rechten Maustaste auf eines der ausgewählten Shapes.
5. Wählen Sie im Kontextmenü die Option Ersetzen. Das Fenster Gerätevorlage angeben wird eingeblendet. Weitere Anweisungen finden Sie unter Laden einer Anwendungsdatei in Kapitel 5, Installation von Netzwerken. Der Ersetzungsassistent führt Sie durch die restlichen Schritte. Die Beispielfenster in diesen Abschnitten weisen unterschiedliche Assistententitel, Kommissionierungen und Anwendungsdateien auf, der Inhalt ist jedoch im Grunde stets derselbe.
So ersetzen Sie ein Gerät, das noch nicht kommissioniert wurde (um beispielsweise die Gerätevorlage zu ändern):
1. Klicken Sie mit der rechten Maustaste auf die Gerätevorlage und wählen Sie im Kontextmenü die Option Ersetzen, um das Fenster Gerätevorlage zu öffnen.
2. Wählen Sie die neue Gerätevorlage aus oder erstellen Sie eine Gerätevorlage aus einer Geräte-Schnittstellendatei (mit der Erweiterung .XIF). Standardmäßig wird die aktuelle Gerätevorlage verwendet.
3. Klicken Sie auf Fertig, um die Gerätevorlage zu ersetzen.
NodeBuilder Benutzer: Wenn Sie eine NodeBuilder Gerätevorlage verwenden, können Sie keine Geräte ersetzen, die nicht kommissioniert wurden, da das LonMaker Werkzeug das Ändern der Gerätevorlage eines NodeBuilder Shape nicht zulässt.
Weitere Informationen zum Fenster Gerätevorlage angeben finden Sie unter Laden einer Anwendungsdatei in Kapitel 5, Installation von Netzwerken.
LonMaker Benutzerhandbuch 6-5
Dekommissionieren von Geräten und Routern Sie können ein oder mehrere Geräte oder Router dekommissionieren (deinstallieren). Diese Funktion ist praktisch, wenn Sie Änderungen an Ihrem Netzwerk vornehmen, nach Fehlern suchen, Vorführungen machen oder Schulungen abhalten. Das LonMaker Werkzeug ermöglicht es Ihnen, die Neuron ID in der Datenbank beizubehalten, falls Sie das Gerät später wieder kommissionieren möchten. Die Option zur Beibehaltung der Neuron ID ist jedoch standardmäßig deaktiviert. Alle Konfigurationsinformationen, einschließlich der Konfigurationseigenschaften und Verbindungen, werden in der Datenbank beibehalten. Daher können Sie später dieselben oder andere Geräte neu kommissionieren, ohne die Konfigurationsdaten erneut einzugeben. Zum Dekommissionieren von Geräten und Routern müssen Sie mit dem Netzwerk verbunden und OnNet sein.
So dekommissionieren Sie Geräte:
1. Klicken Sie mit der rechten Maustaste auf das bzw. die Geräte-, Router- oder Subsystem-Shape(s) oder auf die Subsystemseite mit den Objekten, die Sie dekommissionieren möchten.
2. Wählen Sie Dekommissionieren. Das Dialogfeld Geräte dekommissionieren wird angezeigt.
3. Aktivieren Sie Neuron IDs zur Neukommissionierung in der Datenbank beibehalten, wenn Sie dasselbe Gerät oder denselben Router später wieder kommissionieren möchten.
4. Klicken Sie auf OK.
Resynchronisieren von Konfigurationseigenschaften
Die Konfigurationseigenschaften in der LNS Netzwerkdatenbank sind möglicherweise nicht mehr mit den Konfigurationseigenschaften des physischen Geräts synchron, wenn auf den physischen Geräten ein Dritthersteller-Konfigurations-Werkzeug verwendet wird oder die Geräte ihre eigenen Konfigurationseigenschaften selbst aktualisieren. Eine Anleitung zum schnellen Resynchronisieren der Konfigurationseigenschaften für mehrere Geräte in einem Subsystem finden Sie unter Aktualisieren von mehreren Subsystemgeräten in Kapitel 4, Erstellen von Netzwerken.
6-6 Warten von Netzwerken
Zum Resynchronisieren der Konfigurationseigenschaften eines physischen Geräts mit den Konfigurationseigenschaften für dieses Gerät in der LNS Netzwerkdatenbank gehen Sie wie folgt vor:
1. Wählen Sie die gewünschten Geräte- und Subsystem-Shapes aus.
2. Klicken Sie mit der rechten Maustaste auf eines der ausgewählten Shapes und wählen Sie im Kontextmenü die Option KE resynchronisieren. Das Dialogfeld Konfigurationseigenschaften festlegen wird angezeigt.
3. Wählen Sie eine der folgenden Optionen:
Aktuelle Werte auf Gerät herunterladen
Lädt die Konfigurationseigenschaften-Werte aus der LNS Netzwerkdatenbank auf das physische Gerät. Hierbei werden alle Konfigurationsänderungen auf dem Gerät überschrieben.
Werte vom Gerät heraufladen
Ruft die aktuellen Konfigurationseigenschaften-Werte vom physischen Gerät ab und speichert diese in der LNS Netzwerkdatenbank. Hierbei werden alle Konfigurationsänderungen in der Datenbank überschrieben.
Reset Setzt die Konfigurationseigenschaften auf dem Gerät auf die Standardwerte zurück, die in der Gerätevorlage definiert sind. Hierbei werden alle Konfigurationsänderungen auf dem Gerät überschrieben.
Gerätevorlagen-Standardeinstellungen vom Gerät aus festlegen
Legt die Standard-Konfigurationseigenschaften-Werte in der Gerätevorlage unter Verwendung der aktuellen Werte des physischen Geräts fest. Darüber hinaus werden die Konfigurationseigenschaften-Werte in der LNS Netzwerkdatenbank aktualisiert. Hierbei werden alle Konfigurationsänderungen in der Datenbank überschrieben.
4. Klicken Sie auf OK. Das LonMaker Werkzeug aktualisiert das Gerät und die LNS Netzwerkdatenbank, falls erforderlich.
LonMaker Benutzerhandbuch 6-7
Neukommissionieren eines Netzwerks nach der Wiederherstellung
Wenn Sie ein LonMaker Netzwerk wie unter Wiederherstellen eines LonMaker Netzwerks beschrieben wiederherstellen, erhalten Sie die Möglichkeit, das Netzwerk neu zu kommissionieren.
Vorsicht Die Neukommissionierung eines Geräts kann den Betrieb des Geräts vorübergehend unterbrechen. Daher sollten Sie eine Neukommissionierung nur dann vornehmen, wenn Ihr Netzwerk kurze Betriebsunterbrechungen verträgt.
Bei der Neukommissionierung wird das Netzwerk vom LonMaker Werkzeug OnNet geschaltet. Nach Abschluss des Vorgangs bleibt das Netzwerk OnNet.
Wenn Sie Ihren Netzwerkentwurf nach der Wiederherstellung der Datenbank aus einer LonMaker Sicherungsdatei zum ersten Mal öffnen, wird das folgende Dialogfeld eingeblendet:
Klicken Sie auf Ja, um das gesamte Netzwerk neu zu kommissionieren. Dadurch beginnt der Vorgang, der unter Resynchronisierung von Zeichnung, Datenbank und Netzwerk beschrieben ist.
Hinweis: Sie können den Neukommissionierungsvorgang überspringen, wenn seit der Wiederherstellung des Netzwerks keine Änderungen an der Konfiguration der vorhandenen physischen Geräte vorgenommen wurden. Dies ist der Fall, wenn das Netzwerk die ganze Zeit OffNet war oder Sie neue Geräte und Funktionsblöcke hinzugefügt haben, ohne die vorhandenen Geräte oder Funktionsblöcke zu ändern. Wenn Sie nach Erstellung einer Sicherungskopie Ihres Netzwerks und vor Wiederherstellung des Netzwerks mithilfe dieser Sicherungskopie neue Geräte hinzugefügt und kommissioniert haben, werden die neuen Geräte durch die Neukommissionierung des Netzwerks nicht verändert. Nachdem Sie das Netzwerk wiederhergestellt und neu kommissioniert haben, können Sie diese Geräte neu definieren und kommissionieren, sodass sie mit den vorhandenen Geräten ordnungsgemäß kommunizieren.
Die Neukommissionierung kann auch durch Auswahl der Option Resynchronisieren im Menü von LonMaker gestartet werden.
6-8 Warten von Netzwerken
Resynchronisierung von Zeichnung, Datenbank und Netzwerk
Ein Computerfehler oder eine Änderung der LNS Netzwerkdatenbank durch eine andere Anwendung als das LonMaker Werkzeug kann dazu führen, dass eine LonMaker Zeichnung nicht mehr mit der verknüpften LNS Netzwerkdatenbank synchron ist. Aus diesem Grund besteht die Möglichkeit, die Zeichnung mit der Datenbank zu resynchronisieren. Der Resynchronisierungsbefehl stellt darüber hinaus eine praktische Methode zur Resynchronisierung physischer Geräte mit der LNS Netzwerkdatenbank dar (beispielsweise zur Neukommissionierung aller Geräte im Netzwerk).
Beide Resynchronisierungstypen verwenden stets die Informationen aus der LNS Netzwerkdatenbank, um Inkonsistenzen zu beheben. Wenn die Datenbank beispielsweise Geräte enthält, die sich nicht in der Zeichnung befinden, werden die Geräte der Zeichnung während der Resynchronisierung hinzugefügt.
Hinweis: Wenn Sie über eine LNS Netzwerkdatenbank verfügen, jedoch keine LonMaker Zeichnungsdatei haben, können Sie aus der Datenbank eine Zeichnung erstellen. Öffnen Sie den Design Manager, wählen Sie den Namen der Datenbank aus und wählen Sie als Namen für die Zeichnung Keine. Klicken Sie auf Zeichnung erstellen. Weitere Informationen hierzu finden Sie unter Erstellen einer Zeichnung für eine bestehende LNS Datenbank in Kapitel 2, Erste Schritte.
So resynchronisieren Sie die Zeichnung oder das Netzwerk:
1. Sichern Sie das LonMaker Netzwerk, damit Sie im Falle eines Resynchronisierungsfehlers eine Wiederherstellung vornehmen können.
2. Öffnen Sie das Menü von LonMaker und wählen Sie Resynchronisieren. Das Fenster LonMaker Zeichnung synchronisieren wird eingeblendet.
LonMaker Benutzerhandbuch 6-9
3. Wählen Sie eine Kombination der folgenden Optionen:
Zeichnung mit Datenbank synchronisieren
Ändert die Zeichnung, sodass sie mit der LNS Netzwerkdatenbank konsistent ist.
Netzwerk mit Datenbank synchronisieren
Die physischen Geräte werden so konfiguriert und kommissioniert, dass sie mit der LNS Netzwerkdatenbank konsistent sind.
Überwachungsgruppen zwischen Zeichnung und Datenbank synchronisieren
Aktualisiert die Überwachungsgruppen, sodass sie mit der LonMaker Zeichnung konsistent sind. Wenn sich der Typ oder das Format eines überwachten Punkts geändert hat, wird der Wert aktualisiert, der bei der Überwachung des Punkts mit dem LonMaker Werkzeug angezeigt wird. Im Glossar finden Sie eine Definition des Begriffs Überwachungsgruppe.
Shapes mit aktueller LonMaker Version aktualisieren
Wenn die LonMaker Zeichnung ursprünglich mit einer älteren Version des LonMaker Werkzeugs erstellt wurde, werden die Shapes aktualisiert, damit sie der aktuellen Version des LonMaker Werkzeugs entsprechen.
Klicken Sie auf Weiter, wenn Sie den gewünschten Resynchronisierungstyp ausgewählt haben. Das folgende Fenster wird geöffnet:
4. In diesem Fenster können Sie den Resynchronisierungsbereich bestimmen. Wenn Sie wissen, dass eine Zeichnung oder ein Netzwerk innerhalb eines Systems mit mehreren Subsystemen nur bei einem bestimmten Subsystem nicht synchron ist, können Sie die Resynchronisierung auf dieses Subsystem beschränken, um Zeit zu sparen. Wenn Sie sich nicht sicher sind, was nicht mehr synchron ist, resynchronisieren Sie die gesamte Zeichnung.
6-10 Warten von Netzwerken
Umfasst das LonMaker Netzwerk, das Sie resynchronisieren, mehrere Zeichnungen (siehe Erstellen eines Subsystems), können Sie durch Aktivieren von Nur die aktuelle Zeichnung vermeiden, dass das LonMaker Werkzeug andere Zeichnungsdateien als die aktuelle Zeichnungsdatei resynchronisiert. Wenn Sie sich nicht sicher sind, welche Zeichnungsdateien nicht mehr synchron sind, deaktivieren Sie diese Option.
Klicken Sie auf Weiter.
5. Wenn Sie Netzwerk mit Datenbank synchronisieren aktivieren, wird das folgende Fenster angezeigt.
Wählen Sie nach Abschluss der Resynchronisierung den Status der Geräte aus.
Aktivieren Sie Alle Geräte mit definierten Neuron IDs kommissionieren, wenn Sie Neuron IDs eingegeben haben und all diese Geräte kommissionieren möchten. Ist das Kontrollkästchen deaktiviert, werden nur jene Geräte neu kommissioniert, die zuvor kommissioniert waren.
Wenn Sie Aktuellen Status beibehalten und Alle Geräte mit definierten Neuron IDs kommissionieren aktivieren, basiert der Status der Geräte, die zuvor nicht kommissioniert waren, auf der Einstellung im Dialogfeld Netzwerkeigenschaften>LonMaker Optionen>Geräteoptionen>Neuer Gerätestatus.
6. Wenn Sie Shapes mit aktueller LonMaker Version aktualisieren aktiviert haben, wird das folgende Fenster angezeigt.
LonMaker Benutzerhandbuch 6-11
Wählen Sie eine Kombination der folgenden Optionen:
Shapes Es werden alle Shapes aufgelistet, die über neuere Versionen verfügen als jene, die sich zurzeit in der Zeichnung befinden. Wählen Sie die Shapes aus, die aktualisiert werden sollen.
Elemente Wählen Sie Menü, um die Kontextmenüs für die ausgewählten Shapes zu aktualisieren. Wählen Sie Darstellung, um die Darstellung der Shapes zu aktualisieren.
7. Wenn Sie Zeichnung mit Datenbank synchronisieren aktiviert haben, wird das folgende Fenster angezeigt.
6-12 Warten von Netzwerken
Wählen Sie eine Kombination der folgenden Optionen:
Shapes für alle verbundenen NV/NK erstellen
Bewirkt, dass in der LonMaker Zeichnung Shapes für alle verbundenen Netzwerkvariablen oder Nachrichtenkennungen erstellt werden.
Referenz-Shapes für alle Verbindungen verwenden
Bewirkt, dass alle neuen Verbindungs-Shapes durch Referenz-Shapes dargestellt werden.
Geräte-, FB- und Subsystem-Shapes automatisch ablegen
Bewirkt, dass für alle Geräte, Funktionsblöcke und Subsysteme automatisch Shapes in der Zeichnung abgelegt werden. Deaktivieren Sie dieses Kontrollkästchen, damit Sie nach jedem Geräte-, Funktionsblock- oder Subsystem-Shape gefragt werden.
Subsystem mit Visio-Dokumentzuweisung
Die folgenden Optionen sind nur gültig, wenn in der LNS Netzwerkdatenbank ein Subsystem gefunden wird, das nicht vom neuen LonMaker Werkzeug erstellt wurde.
Ein Visio-Dokument für alle Subsysteme
Legt alle neuen Subsysteme in einem einzelnen Visio-Dokument ab. Verwenden Sie diese Option für kleine Netzwerke mit wenigen Subsystemen und weniger als 200 Geräten.
Bestätigung für Subsystem-Dokumentzuweisung anfordern
Fordert Sie zur Angabe des Visio-Dokuments auf, dem die neuen Subsysteme zugewiesen werden sollen.
Separates Dokument für jede Subsystemhierarchie unterhalb des Stamms
Legt jede neue Subsystemhierarchie unterhalb des obersten Subsystems in einem neuen Visio-Dokument ab. Verwenden Sie diese Option für große (mit über 200 Geräten) oder komplexe Netzwerke.
LonMaker Benutzerhandbuch 6-13
Benutzerdefiniert Zeigt ein Dialogfeld an, in dem Sie jedem neuen Subsystem im Netzwerk eine Visio-Zeichnungsdatei zuweisen können. In diesem Dialogfeld können Sie zudem neue Zeichnungsdateien erstellen und den Zeichnungsdateien Subsysteme zuweisen.
8. Klicken Sie auf Weiter. Ist das Kontrollkästchen Benutzerdefiniert für die Subsystemzuweisung aktiviert, wird ein Fenster eingeblendet, in dem Sie die Zeichnungsdokumentzuweisung jener Subsysteme anpassen können, die bei der Resynchronisierung der Datenbank gefunden wurden.
Die Subsysteme sind im linken Fensterbereich und die Visio-Zeichnungsdokumente im rechten Fensterbereich aufgelistet. Zum Zuweisen eines Subsystems wählen Sie den Namen des Subsystems und die gewünschte Zeichnungsdatei aus und klicken Sie dann auf Dokument zuweisen. Zum Hinzufügen weiterer Zeichnungsdateien klicken Sie auf Dokument hinzufügen.
6-14 Warten von Netzwerken
9. Wenn Sie Zeichnung mit Datenbank synchronisieren und Geräte-, FB- und Subsystem-Shapes automatisch ablegen ausgewählt haben, wird das folgende Fenster angezeigt:
Geben Sie die Schablonen an, die nach Master Shapes durchsucht werden sollen. Wenn in der Datenbank Objekte gefunden werden, die noch nicht in der Zeichnung dargestellt sind, durchsucht das LonMaker Werkzeug die aufgelisteten Schablonen und fügt der Zeichnung automatisch das entsprechende Shape hinzu. Wenn das spezielle Master Shape für ein Objekt nicht gefunden wurde, wird ein passendes allgemeines Shape (beispielsweise ein LONWORKS Geräte-Shape) verwendet.
Zum Hinzufügen weiterer Schablonen klicken Sie auf Schablone hinzufügen. Zum Entfernen einer Schablone wählen Sie die gewünschte Schablone aus und klicken dann auf Entfernen.
10. Klicken Sie auf Fertig, um die Resynchronisierung zu beginnen. Das folgende Dialogfeld wird angezeigt. Es ermöglicht Ihnen die Überwachung des Resynchronisierungsvorgangs.
LonMaker Benutzerhandbuch 6-15
11. Wenn die Zeichnung mit dem Inhalt der Datenbank resynchronisiert wird und dabei Geräte-, FB- und Subsystem-Shapes automatisch ablegen deaktiviert ist, wird für jedes Objekt in der Datenbank, das nicht in der Zeichnung dargestellt ist, das folgende Dialogfeld angezeigt:
Klicken Sie auf OK. Das Dialogfeld Shape fehlt wird geschlossen und die LonMaker Zeichnung wird wieder eingeblendet.
12. Ziehen Sie aus einer LonMaker Schablone ein Shape auf die LonMaker Zeichnung, das Sie für das fehlende Shape verwenden möchten. Das LonMaker Werkzeug weist dieses Shape dem angegebenen Objekt in der LNS Netzwerkdatenbank zu. Klicken Sie im Menü von LonMaker auf Resynchronisieren, wenn Sie das Dialogfeld Shape fehlt erneut anzeigen möchten.
13. Wiederholen Sie die Schritte 10 und 11 für jedes neue Shape. Wenn alle neuen Shapes hinzugefügt und die Verbindungen aktualisiert wurden, ist die Synchronisierung abgeschlossen.
6-16 Warten von Netzwerken
Verwenden der LonMaker Darstellungsarten � Übersicht
Das LonMaker Werkzeug verwendet Visio-Darstellungsarten, um den Zustand jedes Geräts, Funktionsblocks und Verbinders anzugeben.
Verwenden der LonMaker Darstellungsarten für die Geräte
Die Darstellungsarten für Geräte geben in der Zeichnung den Status der physischen Geräte und Router an. Der LNS Server überwacht den Status der aktivierten Geräte und benachrichtigt das LonMaker Werkzeug über Änderungen.
Die nachfolgende Liste enthält eine Beschreibung der Darstellungsarten für Geräte:
Name der Darstellungsart
Beschreibung
Node Normal Alle Änderungen an der Datenbank wurden auf das physische Gerät geladen. Das Gerät und die Datenbank sind beide auf dem neuesten Stand. Die standardmäßige Darstellung für Node Normal ist eine grüne Füllfarbe.
Node Uninstalled An der Datenbank wurden Änderungen vorgenommen, aber das physische Gerät wurde nicht aktualisiert. Das Gerät ist möglicherweise nicht auf dem aktuellen Stand, weil das LonMaker Werkzeug nicht verbunden oder OffNet ist. Sobald das Gerät kommissioniert und aktualisiert wurde, wechselt die Darstellungsart des Geräts zu Node Normal. Die standardmäßige Darstellung für Node Uninstalled ist eine gelbe diagonale Schraffierung.
Node Error An der Datenbank wurden Änderungen vorgenommen, aber bei der Aktualisierung des Geräts ist ein Fehler aufgetreten. Möglicherweise reagiert das Gerät nicht ordnungsgemäß, ein Router oder Kanal zwischen dem LNS Server und dem Gerät ist fehlgeschlagen oder eine physische Verbindung ist fehlerhaft. Wenn das LonMaker Werkzeug OnNet ist, versucht der LNS Server regelmäßig, das Gerät zu aktualisieren. Sobald das Gerät aktualisiert wurde und der Datenbank entspricht, wechselt der Darstellungsart des Geräts zu Node Normal. Die standardmäßige Darstellung für Node Error ist eine rote diagonale Schraffierung.
Node Detached Der LNS Server hat entdeckt, dass das Gerät nicht verbunden ist oder aus einem anderen Grund nicht mit dem Netzwerk kommunizieren kann. Die standardmäßige Darstellung für Node Detached ist eine rote Kreuzschraffierung. Wenn ein Router getrennt wird, werden die Geräte auf der anderen Seite des Routers in der Zeichnung nicht als getrennt angezeigt.
Node State Failure
Der LNS Server hat entdeckt, dass das Gerät nicht den erwarteten Status aufweist. Die standardmäßige Darstellung für Node State Failure ist eine gelbe Kreuzschraffierung.
Vorsicht Geräte, deren Ping-Intervall auf Nie eingestellt ist, werden nicht überwacht und werden daher nicht in den Darstellungsarten Node Detached und Node State Failure angezeigt.
LonMaker Benutzerhandbuch 6-17
Verwenden der LonMaker Darstellungsarten für die Funktionsblöcke
Die LonMaker Zeichnung spiegelt den letzten bekannten Status der Funktionsblöcke wieder. Sie können diese Informationen auf zwei Arten aktualisieren:
• Wählen Sie im Menü von LonMaker die Option Statusübersicht. (Weitere Informationen hierzu finden Sie unter Statusübersicht in Kapitel 7, Verwaltung von Netzwerken.)
• Wählen Sie einen oder mehrere Funktionsblöcke aus. (Weitere Informationen hierzu finden Sie unter Geräteverwaltung.)
Der aktuelle Status wird in der LonMaker Zeichnung angezeigt. Jeder Status wird durch eine bestimmte Art dargestellt. Die folgenden vier Darstellungsarten sind für einen Funktionsblock verfügbar:
Name der Darstellungsart
Beschreibung
FB SelfTest Fail Zyanblauer Hintergrund mit roter Kreuzschraffierung. Diese Darstellung wird verwendet, wenn der FB einen Selbsttestfehler gemeldet hat.
FB Disable Zyanblauer Hintergrund mit gelber Kreuzschraffierung. Diese Darstellung wird verwendet, wenn der FB deaktiviert wurde.
FB Override Zyanblauer Hintergrund mit dunkelblauer Kreuzschraffierung. Diese Darstellung wird verwendet, wenn der FB in den Überschreiben-Modus versetzt wurde.
FB Normal Zyanblauer Hintergrund. Diese Darstellung wird verwendet, wenn keine der oben genannten Darstellungsarten passt.
Wenn gleichzeitig mehr als ein Status aktiv ist, entspricht die Darstellung dem ersten geltenden Status basierend auf der Reihenfolge in der oben stehenden Liste.
Wenn mehr als ein Status gilt und der Status, der an oberster Stelle steht, später entfernt wird, wird die FB-Darstellung mit dem nächsten geltenden Status aktualisiert.
Verwenden der LonMaker Darstellungsarten für die Verbinder-Shapes
Die nachfolgende Liste enthält eine Beschreibung der Darstellungsarten für Verbinder-Shapes:
Name der Darstellungsart Beschreibung
Connection Ackd Für bestätigte Verbindungen. Der Verbinder ist eine durchgehende Linie.
Connection Unackd Für unbestätigte Verbindungen. Die Verbindungslinie besteht aus Bindestrichen mit einem Punkt dazwischen.
Connection Repeated Für unbestätigte wiederholte Verbindungen. Die Verbindungslinie besteht aus Bindestrichen mit zwei Punkten dazwischen.
Der Text eines Verbindungs-Shape kann die folgenden Darstellungsarten aufweisen:
Connection Monitor Off Überwachung deaktiviert. Der Text ist magenta.
Connection Monitor On Überwachung aktiviert. Der Text ist schwarz.
LonMaker aktualisiert die Darstellung der Verbinder, wenn Änderungen an den Verbindungen vorgenommen werden, die den verwendeten Service-Typ betreffen.
6-18 Warten von Netzwerken
Verwenden der Darstellungsarten für die Netzwerkvariablen- und Nachrichtenkennungs-Shapes
Die nachfolgende Liste enthält eine Beschreibung der Darstellungsarten für Netzwerkvariablen- und Nachrichtenkennungs-Shapes:
Name der Darstellungsart
Beschreibung
Connection Point Normal
Die Netzwerkvariable oder Nachrichtenkennung, die durch dieses Shape dargestellt wird, wird zurzeit nicht auf einen Superknoten exportiert (siehe Erstellen eines Superknotens). Die standardmäßige Darstellung für Connection Point Normal ist eine schwarze Füllfarbe.
Connection Point Exported
Die Netzwerkvariable oder Nachrichtenkennung, die durch dieses Shape dargestellt wird, wird zurzeit auf einen oder mehrere Superknoten exportiert. Die standardmäßige Darstellung für Connection Point Exported ist eine blaue Füllfarbe.
Config Prop Normal Die Konfigurationseigenschaften-Netzwerkvariable, die durch dieses Shape dargestellt wird, wird zurzeit nicht auf einen Superknoten exportiert (siehe Erstellen eines Superknotens). Die standardmäßige Darstellung für Config Prop Normal ist eine durchgehende schwarze Linie mit transparenter Füllung.
Config Prop Exported Die Konfigurationseigenschaften-Netzwerkvariable, die durch dieses Shape dargestellt wird, wird zurzeit auf einen oder mehrere Superknoten exportiert. Die standardmäßige Darstellung für Config Prop Exported ist eine durchgehende blaue Linie mit transparenter Füllung.
Ändern der LonMaker Darstellungsarten Sie können alle vom LonMaker Werkzeug verwendeten Darstellungsarten ändern, damit sie in der Zeichnung anders dargestellt werden. Wenn Sie die Darstellungsarten in der aktuellen Zeichnungsdatei ändern, sind davon nur die Darstellungsarten in der Zeichnungsdatei (für dieses Netzwerk) betroffen. Werden die Darstellungsarten jedoch in der Vorlage geändert (standardmäßig LonWorks.vst), verwenden alle Netzwerke, die nach Änderung der Vorlage erstellt werden, die neuen Darstellungsarten.
Zusammenführen von LonMaker Netzwerken � Übersicht
Sie können ein Netzwerk zunächst als eine Reihe von unabhängigen Teilnetzwerken installieren, die jeweils über einen unabhängigen LNS Server verfügen, und dann später diese Teilnetzwerke zu einem Netzwerk zusammenführen. Hier sehen Sie Installationsbeispiele, die dieses Verfahren einsetzen:
Mehrere Systeme Bei der Installation mehrerer Systeme sind die Netzwerktechniker bestrebt, die Installation und Fehlersuche für jedes System ohne Interferenzen aus anderen Systemen durchzuführen. Nachdem jedes System korrekt installiert wurde, können die Systeme zu einem einzelnen Netzwerk zusammengeführt werden.
LonMaker Benutzerhandbuch 6-19
Unvollständige Netzwerkstruktur
Die Installation von Netzwerkabschnitten (beispielsweise der Etagen eines Hochhauses) muss möglicherweise durchgeführt werden, bevor die Konnektivität des gesamten Installationsstandorts gewährleistet ist (beispielsweise durch einen Backbone-Kanal, der die Etagen miteinander verbindet). Daher wird manchmal bei einer sequenziellen Netzwerkinstallation, bei der kein permanenter Server erforderlich ist, ein portabler Netzwerkserver verwendet, um die einzelnen Abschnitte als Teil des vollständigen Netzwerks zu installieren. In den meisten Fällen ist es jedoch einfacher (oder sogar erforderlich), dass jeder Abschnitt als separates Netzwerk installiert wird. Die Teilnetzwerke können dann später zu einem einzelnen Netzwerk zusammengeführt werden, wenn die gesamte Netzwerkonnektivität gewährleistet ist.
Zur Unterstützung solcher Szenarios ermöglicht das LonMaker Werkzeug das Zusammenführen von LonMaker Netzwerken.
Anforderungen der Netzwerkzusammenführung � Übersicht
Denken Sie bereits beim Erstellen eines neuen Netzwerks an künftige Datenbankzusammenführungen. Entwerfen Sie die Teilnetzwerke so, dass das vollständige Netzwerk später über eine möglichst logische Konfiguration verfügt. Bedenken Sie darüber hinaus, welche Auswirkungen die Zusammenführung auf Ihr Netzwerk haben wird.
Während der Zusammenführung wird der Betrieb des Ursprungs- und des Zielnetzwerks unterbrochen. So werden beispielsweise den Geräten im Ursprungsnetzwerk neue Teilnetz/Knoten-Adressen zugewiesen, Verbindungen werden neu erstellt und bei authentifizierten Geräten wird die Authentifizierung vorübergehend deaktiviert. Die Geräte im Zielnetzwerk sind im Allgemeinen weniger stark davon betroffen. Die Zusammenführung kann sich jedoch auch auf sie auswirken, wenn ihre Verbindungen geändert werden, um die neuen Geräte unterzubringen.
Beschränkungen der Zusammenführung Bei der Zusammenführung von Datenbanken gelten die folgenden Beschränkungen:
Nur Serverunterstützung Die Datenbankzusammenführung unterstützt nicht die Zusammenführung von Netzwerken auf einem Remote-Client (Full oder Lightweight).
Nur eine Richtung Die Datenbankzusammenführung kann nicht mehr rückgängig gemacht werden. Sie können jedoch eine zuvor erstellte Sicherungskopie der Datenbank und der Zeichnung wiederherstellen.
Nur ein StammSubsystem Das Dienstprogramm für Datenbankzusammenführungen unterstützt nur Netzwerke mit einem einzelnen StammSubsystem (dies ist die standardmäßige LonMaker Zeichnungsoption). Wenn das Netzwerk über mehr als ein StammSubsystem verfügt, tritt bei Ausführung des Export-Dienstprogramms für Datenbankzusammenführungen ein Fehler auf. Sie müssen alle überzähligen StammSubsysteme entfernen oder verschieben, bevor Sie das Export-Dienstprogramm für Datenbankzusammenführungen erneut starten.
6-20 Warten von Netzwerken
Informationsverlust Wenn zwei Datenbanken zusammengeführt werden, gehen bestimmte Informationen aus dem Ursprungsnetzwerk verloren. Diese sind in der nachfolgenden Liste beschrieben:
Dritthersteller-Erweiterungsdatensätze in der LNS Datenbank
Nur Erweiterungsdatensätze, die vom LonMaker Werkzeug erstellt und gewartet wurden, werden in die Zieldatenbank übertragen.
Registrierte Plug-Ins Plug-Ins, die in der Ursprungsdatenbank, nicht jedoch in der Zieldatenbank registriert sind, müssen nach der Zusammenführung erneut registriert werden.
Objektbeschreibungen (außer für Kanäle)
Die Kanalbeschreibung ist sowohl im Kanal-Shape als auch in der LNS Datenbank gespeichert. Daher werden diese Beschreibungen in die Zieldatenbank übertragen. Alle anderen Beschreibungen sind nicht in den Shapes gespeichert und gehen verloren.
Ursprungsnetzwerkadressen, NV-Selektoren usw.
Bei der Zusammenführung werden allen Geräten im Ursprungsnetzwerk neue Adressen in der Zielnetzwerkdomäne zugewiesen. Alle Verbindungen werden rekonstruiert. Die Teilnetz/Knoten-IDs, Gruppen-IDs, NV-Selektoren usw. werden wahrscheinlich geändert. Alle zuvor im Ursprungsnetzwerk kommissionierten Geräte müssen neu kommissioniert werden.
Kommissionierungsstatus Nach Abschluss der Zusammenführung ist keines der Geräte aus dem Ursprungsnetzwerk im Zielnetzwerk kommissioniert. Ihre Neuron IDs bleiben jedoch erhalten und die LonMaker Credits, die zur Kommissionierung der Geräte benötigt werden, werden hinzugefügt.
Netzwerkservice-Geräte Alle Netzwerkservice-Geräte (und deren Funktionsblöcke und Verbindungen) aus dem Ursprungsnetzwerk werden bei der Zusammenführung entfernt.
Nicht referenzierte Gerätevorlagen
Gerätevorlagen, die importiert wurden, jedoch über keine zugehörigen Geräte verfügen, werden im Zielnetzwerk nicht erstellt.
Nicht referenzierte Verbindungsbeschreibungen
Verbindungsbeschreibungen, die erstellt wurden, jedoch über keine zugehörigen Verbindungen verfügen, werden im Zielnetzwerk nicht erstellt.
Benutzerprofile Die Benutzerprofile aus dem Ursprungsnetzwerk werden im Zielnetzwerk nicht erstellt.
LonMaker Benutzerhandbuch 6-21
Zusammenführen von zwei LonMaker Netzwerken Die Zusammenführung von zwei LonMaker Netzwerken umfasst die folgenden Schritte:
• Sicherung der Ursprungsdatenbank
• Ausführung des Export-Dienstprogramms für Datenbankzusammenführungen
• Sicherung der Zieldatenbank
• Durchführung der Zusammenführung
So führen Sie zwei Netzwerke zusammen:
1. Bestimmen Sie das Ursprungs- und das Zielnetzwerk. Die Datenbank und die Zeichnung des Ursprungsnetzwerks werden der Datenbank und der Zeichnung des Ursprungsnetzwerks hinzugefügt.
2. Starten Sie den LonMaker Design Manager und erstellen Sie eine Sicherungskopie der Ursprungsdatenbank, indem Sie den Befehl Sicherungskopie erstellen wählen. Die Sicherungskopie ist zur Wiederherstellung des Netzwerks erforderlich, falls die Zusammenführung fehlschlägt. Außerdem dient sie zur Wiederherstellung des Netzwerks, falls Sie sich später dafür entscheiden, die Netzwerke doch nicht zusammenzuführen. Hinweis: Ersetzen Sie in diesem Fall die Netzwerkzeichnung durch die Sicherungskopie, da das Export-Dienstprogramm für Datenbankzusammenführungen der Netzwerkzeichnung bereits Daten hinzugefügt hat (Schritt 4 bis 6). Diese Informationen werden nicht benötigt und beeinträchtigen die Leistung der Datenbank (obwohl sie keine anderen Auswirkungen haben).
3. Öffnen Sie das Ursprungsnetzwerk.
4. Wählen Sie im Menü von LonMaker die Option Export-Dienstprogramm für Datenbankzusammenführungen. Das folgende Dialogfeld wird angezeigt.
6-22 Warten von Netzwerken
5. Geben Sie an, ob die nicht authentifizierten Geräte dekonfiguriert werden sollen. (Bei der Zusammenführung werden alle authentifizierten Geräte im Ursprungsnetzwerk automatisch dekonfiguriert.)
6. Klicken Sie auf Fertig, um das Export-Dienstprogramm für Datenbankzusammenführungen für das Ursprungsnetzwerk auszuführen. Dieses Programm durchsucht alle Shapes im Ursprungsnetzwerk und aktualisiert ihre Daten, damit sie mit den aktuellen Werten in der LNS Datenbank übereinstimmen. Darüber hinaus speichert es Daten, die für die Zusammenführung erforderlich sind, jedoch normalerweise nicht in den Objekt-Shapes gespeichert sind (beispielsweise eine Geräte-Neuron ID). Der Fortschritt des Exportvorgangs wird in einem Statusfenster angezeigt.
7. Beenden Sie das LonMaker Werkzeug nach Abschluss des Exportvorgangs.
8. Öffnen Sie das LonMaker Werkzeug, öffnen Sie die Zieldatenbank und erstellen Sie eine Sicherungskopie der Zieldatenbank, indem Sie den Befehl Sicherungskopie erstellen wählen. Wenn während der Zusammenführung ein Fehler auftritt, ist das Netzwerk in einem teilweise zusammengeführten Zustand und das LonMaker Werkzeug verweigert den Zugriff auf das Netzwerk. In diesem Fall müssen Sie den Ausgangszustand des Netzwerks wiederherstellen, indem Sie die Sicherungskopie des Zielnetzwerks verwenden.
Stellen Sie sicher, dass die Geräte-Schnittstellendateien (XIF) für alle Geräte im Ursprungsnetzwerk verfügbar sind und sich in jenem Verzeichnis befinden, das im Fenster Netzwerkeigenschaften\LonMaker Optionen\XIF-Suchpfad angegeben ist.
9. Öffnen Sie das Zielnetzwerk.
10. Führen Sie die Ursprungsdatenbank mit der Zieldatenbank zusammen, indem Sie das Shape für die Netzwerkzusammenführung aus der LonMaker Basis-Shape-Schablone auf die gewünschte Subsystemseite in der Zielzeichnung ziehen. Das folgende Dialogfeld wird angezeigt.
LonMaker Benutzerhandbuch 6-23
11. Wählen Sie das Ursprungsnetzwerk als zusammenzuführendes Netzwerk in der Liste aus. Die Liste enthält nur Netzwerke, die mithilfe des Export-Dienstprogramms für Zusammenführungen exportiert wurden.
12. Geben Sie den Namen für das StammSubsystem des zusammengeführten Netzwerks an.
13. Klicken Sie auf Fertig, um die Zusammenführung zu starten. Das Ursprungsnetzwerk wird nun als neues Subsystem hinzugefügt (zusammen mit seiner untergeordneten Subsystemhierarchie). Der Zusammenführungsvorgang kopiert alle Dokumente aus dem Verzeichnis der Ursprungszeichnung direkt in das Verzeichnis der Zielzeichnung und benennt sie, falls erforderlich, um. Anschließend werden die Shapes durchsucht und der Datenbank des Zielnetzwerks hinzugefügt. Der Fortschritt der Zusammenführung wird in einem Statusfenster angezeigt.
Hinweis: Aufgetretene Fehler werden im Statusfenster angezeigt. Sie werden zudem in der Datei Merge_<Name des Ursprungsnetzwerks>.log im Ziel-Zeichnungsverzeichnis gespeichert.
14. Sie müssen für jeden einzelnen Kanal im Ursprungsnetzwerk angeben, ob derselbe physische Kanal bereits im Zielnetzwerk definiert oder darin neu ist. Das Dialogfeld Kanaldefinition wird angezeigt. Wenn derselbe Kanal bereits vorhanden ist, wählen Sie dessen Namen in der Liste aus. Ist dies nicht der Fall, geben Sie im Zielnetzwerk einen eindeutigen Namen für den Kanal an. (Weitere Informationen hierzu finden Sie unter Erstellen eines Kanals in Kapitel 4, Erstellung von Netzwerken.)
6-24 Warten von Netzwerken
7
Verwaltung von Netzwerken
Dieses Kapitel enthält Informationen zur Verwaltung von Geräten, Funktionsblöcken, Routern und Subsystemen.
LonMaker Benutzerhandbuch 7-1
Verwaltung von Netzwerken � Übersicht Sie können Subsysteme, Geräte, Funktionsblöcke und Router verwalten. Bei der Verwaltung können Sie:
• Tests durchführen
• Netzwerkprobleme durch Deaktivieren der einzelnen Elemente ermitteln
• Funktionsblöcke in den Überschreiben-Status versetzen, damit bestimmte Teile des Netzwerks weiterhin ausgeführt werden, während andere deaktiviert sind
Zum Ausführen von Verwaltungsfunktionen muss das LonMaker Werkzeug mit dem Netzwerk verbunden (jedoch nicht unbedingt OnNet) sein.
Zum Verwalten eines Geräts, Funktionsblocks, Routers oder Subsystems klicken Sie mit der rechten Maustaste auf das zu verwaltende Shape und wählen Sie im Kontextmenü die Option Verwalten. Diese Auswahl öffnet das Dialogfeld Verwalten in modusfreier Form. Ein modusfreies Dialogfeld bietet den Vorteil, dass Sie vom Dialogfeld zum LonMaker Werkzeug wechseln können, um Änderungen vorzunehmen, ohne dafür das Dialogfeld schließen zu müssen. Wenn Sie vor dem Klicken mit der rechten Maustaste und vor Auswahl von Verwalten mehrere Geräte-, Funktionsblock-, Router- und Subsystem-Shapes auswählen, können Sie gleichzeitig mehrere Shapes mit unterschiedlichem Typ verwalten.
Das Dialogfeld Verwalten enthält drei Registerkarten:
• Geräte
• Funktionsblöcke
• Router
Spezielle Informationen zu den einzelnen Registerkarten finden Sie unter Verwaltung von Geräten, Verwaltung von Funktionsblöcken und Verwaltung von Routern.
Wenn die Option Verwalten für ein Subsystem ausgewählt wird, enthält das Dialogfeld Verwalten alle Geräte und Router in diesem Subsystem sowie dessen abhängige Subsysteme, es sei denn, die Option Ausschließen ist ausgewählt.
Das Dialogfeld Verwalten enthält drei Menüoptionen:
• Schließen
• Einstellungen
• Hilfe
Informationen zum Einstellen von Optionen in Verbindung mit Verwaltungsbefehlen finden Sie unter Gerätemanager-Einstellungen.
7-2 Verwaltung von Netzwerken
Verwaltung von Geräten Die Registerkarte Geräte (siehe unten) im Fenster LonMaker Gerätemanager wird angezeigt, wenn Sie mit der rechten Maustaste auf das zu verwaltende Shape klicken und im Kontextmenü die Option Verwalten wählen.
Sie enthält die folgenden Informationen:
• Objektliste listet alle Geräte-Shapes auf, die Sie zur Ausführung eines bestimmten Vorgangs ausgewählt haben. Sie können ein Gerät, mehrere oder alle Geräte für die Verwaltung auswählen.
• Ergebnisprotokoll listet die Ergebnisse der Verwaltungsbefehle auf. Beim Testen wird auch die Bedeutung eines fehlerhaften Tests angegeben.
Wählen Sie ein oder mehrere Geräte aus und klicken Sie auf eine der folgenden Schaltflächen:
Test Führt eine Reihe von Tests durch, um sicherzustellen, dass das Gerät einsatzfähig und ordnungsgemäß konfiguriert ist. Welche Tests durchgeführt werden, hängt davon ab, welche Optionen im Menü Einstellungen eingestellt sind. Die Ergebnisse dieser Tests werden im Fenster Ergebnisprotokoll angezeigt.
Status löschen Löscht die Netzwerkfehlerstatistik des Geräts und das Fehlerprotokoll. Diese Informationen werden nach Eingabe eines Test-Befehls abgerufen und angezeigt.
LonMaker Benutzerhandbuch 7-3
Online Versetzt die Anwendung des Geräts in den Online-Status. Die Anwendung des Geräts wird ausgeführt, wenn das Gerät online ist. Befand sich das Gerät zuvor im Online-Status, hat diese Option keine Wirkung.
Offline Versetzt die Anwendung des Geräts in den Offline-Status. Dadurch wird die Anwendung angehalten. In diesem Status reagiert das Gerät immer noch auf die Befehle Online, Winken und Test. Ein Gerät, das offline ist, empfängt immer noch Netzwerkvariablenaktualisierungen, die Anwendung verarbeitet diese Werte jedoch nicht und das Gerät versendet keine Netzwerkvariablenaktualisierungen. Befand sich das Gerät zuvor im Offline-Status, hat diese Option keine Wirkung. Wird das Gerät im Offline-Status zurückgesetzt, wird es nach der Zurücksetzung online geschaltet.
Aktivieren, Deaktivieren Gilt nur für Geräte, die ein Knotenobjekt enthalten. Durch Deaktivierung eines Geräts werden alle Funktionsblöcke auf dem Gerät deaktiviert. Durch Aktivierung eines Geräts werden alle Funktionsblöcke auf dem Gerät aktiviert. Ein Gerät muss online sein, um aktiviert oder deaktiviert zu werden.
Reset (Zurücksetzen) Setzt das Gerät zurück, indem der Netzwerk-Managementbefehl Reset an das Gerät gesendet wird, um die Ausführung anzuhalten, alle ein- und ausgehenden Nachrichten zu beenden, alle temporären Einstellungen auf ihre Ausgangswerte einzustellen und die Anwendung mit den Ausgangseinstellungen erneut zu starten. Wenn das Gerät zuvor offline war, wird es online geschaltet.
Winken Bewirkt, dass das Gerät eine anwendungsabhängige akustische oder visuelle Reaktion erzeugt, beispielsweise das Blinken einer Service-LED. Dieser Befehl hat nur dann eine Wirkung, wenn das Gerät den Befehl Winken unterstützt. Er ist hilfreich bei der Identifikation und beim Testen von Geräten.
FB auflisten Öffnet im Fenster Verwalten die Registerkarte Funktionsblöcke und fügt die Funktionsblöcke des ausgewählten Geräts der Liste der Funktionsblockobjekte hinzu.
Protokoll löschen Löscht das Ergebnisprotokoll.
Wählen Sie zum Schließen des Gerätemanagers die Menüoption Schließen. Zum Anzeigen der Gerätemanager-Einstellungen wählen Sie die Menüoption Einstellungen.
7-4 Verwaltung von Netzwerken
Verwaltung von Funktionsblöcken Wenn Sie den Befehl Verwalten für einen Funktionsblock aufrufen, wird das folgende Verwaltungsdialogfeld angezeigt:
Wenn Sie einen Funktionsblock für die Verwaltung auswählen, wird der Funktionsblock im Dialogfeld Verwalten auf der Registerkarte Funktionsblöcke und das Gerät, das den Funktionsblock enthält, auf der Registerkarte Gerät angezeigt. Die Registerkarte Funktionsblöcke im Dialogfeld Verwalten enthält eine Objektliste und ein Ergebnisprotokoll. Die Objektliste enthält alle Funktionsblock-Shapes, die Sie zur Verwaltung ausgewählt haben. Sie können einen, mehrere oder alle Funktionsblöcke für einen Vorgang auswählen. Das Ergebnisprotokoll listet die Ergebnisse der Verwaltungsbefehle auf. Beim Testen gibt es auch die Bedeutung eines fehlerhaften Tests an.
Nachdem Sie einen oder mehrere Funktionsblöcke ausgewählt haben, können Sie auf eine der folgenden Schaltflächen klicken:
Überschr. an Versetzt den Funktionsblock in den Überschreiben-Modus. Die Ausgangs-Netzwerkvariablen geben ihren konfigurierten Überschreiben-Wert aus, selbst wenn ein Teil des Netzwerks noch nicht arbeitet und keine Eingabe für den Funktionsblock vorhanden ist. Die Überschreiben-Werte werden mithilfe der Konfigurationseigenschaften des Funktionsblocks eingestellt. Dieser Befehl erfordert die Unterstützung für diesen Vorgang in der Anwendung des Geräts. Weitere Informationen zur Verwendung des Überschreiben-Befehls finden Sie in der Dokumentation für den verwalteten Funktionsblock. Das Gerät, das den Funktionsblock enthält, muss für die Verwendung dieses Befehls online sein.
LonMaker Benutzerhandbuch 7-5
Überschr. aus Deaktiviert den Überschreiben-Modus des Funktionsblocks. Der Funktionsblock arbeitet nun ganz normal. Dieser Befehl erfordert die Unterstützung für diesen Vorgang in der Anwendung des Geräts. Das Gerät, das den Funktionsblock enthält, muss für die Verwendung dieses Befehls online sein.
Aktivieren Aktiviert den Funktionsblock. Die Aktivierung eines zuvor aktivierten Funktionsblocks hat keine Auswirkung. Dieser Befehl erfordert die Unterstützung für diesen Vorgang in der Anwendung des Geräts. Das Gerät, das den Funktionsblock enthält, muss für die Verwendung dieses Befehls online sein.
Deaktivieren Deaktiviert den Funktionsblock. Der Funktionsblock sendet die konfigurierten Standardwerte der Ausgangs-Netzwerkvariable. Dieser Befehl erfordert die Unterstützung für diesen Vorgang in der Anwendung des Geräts. Das Gerät, das den Funktionsblock enthält, muss für die Verwendung dieses Befehls online sein.
Winken, Reset Gilt nicht für Funktionsblöcke.
Test Führt eine Reihe von Tests durch, um sicherzustellen, dass der Funktionsblock ordnungsgemäß arbeitet. Welche Tests durchgeführt werden, hängt davon ab, welche Optionen auf der Registerkarte Einstellungen eingestellt sind. Die Ergebnisse dieser Tests werden im Feld Ergebnisprotokoll angezeigt. Dieser Befehl erfordert die Unterstützung für diesen Vorgang in der Anwendung des Geräts.
Status löschen Löscht die Knotenobjekt-Testschalter für den ausgewählten Funktionsblock. Der Status des Funktionsblocks wird nicht geändert. Dieser Befehl erfordert die Unterstützung für diesen Vorgang in der Anwendung des Geräts. Das Gerät, das den Funktionsblock enthält, muss für die Verwendung dieses Befehls online sein.
Protokoll löschen Löscht das Ergebnisprotokoll.
Wählen Sie zum Schließen des Gerätemanagers die Menüoption Schließen. Zum Anzeigen der Gerätemanager-Einstellungen wählen Sie die Menüoption Einstellungen.
7-6 Verwaltung von Netzwerken
Verwaltung von Routern Wenn Sie den Befehl Verwalten für einen Router aufrufen, wird das folgende Verwaltungsfenster angezeigt:
Die Registerkarte Router im Dialogfeld Verwalten enthält eine Objektliste und ein Ergebnisprotokoll. Die Objektliste listet alle Router-Shapes auf, die Sie zur Ausführung eines Vorgangs ausgewählt haben. Sie können einen, mehrere oder alle Geräte für die Verwaltung auswählen. Das Ergebnisprotokoll listet die Ergebnisse der Verwaltungsbefehle auf. Beim Testen gibt es auch die Bedeutung eines fehlerhaften Tests an.
Nachdem Sie einen oder mehrere Router ausgewählt haben, können Sie auf eine der folgenden Schaltflächen klicken:
Online Versetzt die Anwendung des Routers in den Online-Status. Dadurch kann der Router Pakete zwischen seinen beiden Kanälen weiterleiten. Befand sich der Router zuvor im Online-Status, hat diese Option keine Auswirkung.
Offline Versetzt die Anwendung des Routers in den Offline-Status. Dadurch wird die Weiterleitung von Paketen durch den Router angehalten. Befand sich der Router zuvor im Offline-Status, hat diese Option keine Auswirkung. Wird der Router im Offline-Status zurückgesetzt, wird er nach der Zurücksetzung online geschaltet.
Aktivieren, Deaktivieren, Winken
Gilt nicht für Router.
LonMaker Benutzerhandbuch 7-7
Reset (Zurücksetzen) Setzt den Router zurück, indem der Netzwerk-Managementbefehl Reset an beide Seiten des Routers gesendet wird, um die Ausführung und die gesamte Paketweiterleitung anzuhalten, alle temporären Einstellungen auf ihre Ausgangswerte einzustellen und die Routeranwendung neu zu starten. Wird der Router im Offline-Status zurückgesetzt, wird er nach der Zurücksetzung online geschaltet.
Test Führt eine Reihe von Tests durch, um sicherzustellen, dass der Router ordnungsgemäß konfiguriert und einsatzfähig ist. Welche Tests durchgeführt werden, hängt davon ab, welche Optionen auf der Registerkarte Einstellungen eingestellt sind. Die Ergebnisse dieser Tests werden im Fenster Ergebnisprotokoll angezeigt.
Status löschen Löscht die Netzwerkfehlerstatistik für beide Seiten des Routers.
Protokoll löschen Löscht das Ergebnisprotokoll.
Wählen Sie zum Schließen des Gerätemanagers die Menüoption Schließen. Zum Anzeigen der Gerätemanager-Einstellungen wählen Sie die Menüoption Einstellungen.
Gerätemanager-Einstellungen Das Dialogfeld Einstellungen des Gerätemanagers wird wie folgt angezeigt:
In diesem Dialogfeld können Sie die Optionen für das Fenster Gerätemanager festlegen. Diese Optionen beziehen sich auf die Geräte-, Router- und Funktionsblockverwaltung. Klicken Sie auf OK, damit die angegebenen Änderungen wirksam werden. Verwenden Sie dieses Dialogfeld zum Einstellen der folgenden Optionen:
Optionen
Test bei Fehler anhalten Hält den Test sofort an, wenn ein Fehler bei einem der ausgeführten Tests gemeldet wird.
Bei vollem Protokoll anhalten
Hält sofort an, wenn das Ergebnisprotokoll voll ist. Der Testbefehl wird erst wieder ausgeführt, wenn Sie auf Protokoll löschen geklickt haben.
7-8 Verwaltung von Netzwerken
Testbefehlsoptionen
Knotenobjektstatus mit Testbefehl melden
Zeigt den Status des Knotenobjekts für das getestete Gerät im Ergebnisprotokoll des Testbefehls auf der Registerkarte Gerät an. Diese Option gilt nur für jene Geräte, die einen kompatiblen Knotenobjekt-Funktionsblock enthalten.
Objektselbsttest mit Testbefehl ausführen
Sendet einen Selbsttest-Befehl an das getestete Objekt und zeigt die Ergebnisse des Selbsttests im Ergebnisprotokoll an. Ist die Option deaktiviert, wird beim Testvorgang kein Selbsttest-Befehl gesendet.
Objektstatus bei Fehler melden
Meldet den Status eines Objekts im Ergebnisprotokoll, wenn ein Verwaltungsbefehl dafür fehlschlägt.
Nur einfacher Gerätetest Beschränkt den Gerätetest auf einen einfachen Statusabfragebefehl. Diese Auswahl verringert den Netzwerkverkehr, der durch den Testbefehl verursacht wird, und kann hilfreich sein, wenn die Kommunikation über Leitungen mit geringer Bandbreite erfolgt.
Wiederholungssteuerung
Anzahl der Wiederholungen
Gibt an, wie oft ein Winken- oder Testbefehl wiederholt wird. Die Standardeinstellung ist 1. Sie können diese Option so einstellen, dass Winken- oder Testbefehle wiederholt werden.
Sekunden zwischen Vorgängen
Gibt an, wie lange zwischen den Wiederholungen eines Winken- oder Testbefehls gewartet wird, wenn die Option Anzahl der Wiederholungen größer als 1 ist.
Statusübersicht Sie können einen Statusübersichtsbericht erstellen, um eine detaillierte Liste der Funktionsblöcke zu erstellen, die den Status Überschreiben, Alarm aktiv oder Deaktiviert aufweisen, sowie um Router und Geräte anzuzeigen, die nicht konfiguriert und online sind.
Einzelne Geräte, Funktionsblöcke und Router können mithilfe der Verwaltungsbefehle getestet werden.
So erstellen Sie einen Statusübersichtsbericht :
1. Wählen Sie im Menü von LonMaker die Option Statusübersicht. Das Dialogfeld Statusübersicht-Optionen wird angezeigt.
LonMaker Benutzerhandbuch 7-9
Weitere Informationen zu den einzelnen Elementen finden Sie in den entsprechenden Hardware-Handbüchern oder in der LONMARK Dokumentation.
2. Legen Sie die folgenden Optionen fest:
Bereich Bestimmt, welche Geräte, Router und Funktionsblöcke in der Statusübersicht enthalten sind.
• Subsystemseite fasst die Shapes in der aktuellen Subsystemseite zusammen.
• Subsystemhierarchie fasst die Shapes in diesem Subsystem und in allen darin enthaltenen Subsystemen zusammen (einschließlich verschachtelter Subsysteme).
• Gesamtes Netzwerk fasst alle Shapes im Netzwerk zusammen.
Zu meldender Funktionsblockstatus
Bestimmt, welche Informationen über Funktionsblöcke zusammengefasst werden.
Wählen Sie eine Kombination von Optionen aus, um Informationen über die Blöcke anzuzeigen, die den Status Überschreiben, Alarm aktiv oder Deaktiviert sowie Kommunikations- und Selbsttest-Fehler aufweisen.
7-10 Verwaltung von Netzwerken
Wählen Sie Erweiterte Optionen, um ein Dialogfeld mit weiteren Statusübersichtsoptionen anzuzeigen, wenn Sie auf Weiter klicken. Nicht alle Funktionsblöcke melden jeden Status. Wenn ein Funktionsblock einen bestimmten Status nicht meldet, behandelt das LonMaker Werkzeug diesen so, als ob der Status als vom Gerät nicht festgelegt gemeldet wurde.
Als Standardoptionen festlegen
Legt die in diesem Dialogfeld ausgewählten Optionen als Standardoptionen für dieses LonMaker Netzwerk fest. Die Standardoptionen werden festgelegt, wenn Sie auf Weiter klicken.
3. Klicken Sie auf Weiter. Wenn Sie Erweiterte Optionen ausgewählt haben, wird das Dialogfeld Erweiterte Optionen geöffnet.
Wählen Sie zusätzliche Statuselemente für den Bericht aus. Weitere Informationen zu den einzelnen Elementen finden Sie in den entsprechenden Hardware-Handbüchern oder in der LONMARK Dokumentation.
LonMaker Benutzerhandbuch 7-11
4. Klicken Sie auf Weiter. Das Dialogfeld Statusübersicht-Ergebnisse wird wie folgt angezeigt:
5. Klicken Sie auf Jetzt abrufen, um die Statusübersicht für die Router, Geräte und Funktionsblöcke innerhalb des im vorherigen Fenster festgelegten Bereichs anzuzeigen. Neben der Schaltfläche Jetzt abrufen wird eine einzeilige Übersicht eingeblendet. Sie gibt die Anzahl der Geräte und Router an, die in der Übersicht enthalten sind. Das Fenster enthält die folgenden Informationen:
Funktionsblöcke Listet die Funktionsblöcke auf, für die eines der ausgewählten Status-Bits eingestellt ist, oder zeigt einen Status-Lesefehler an. Jede Zeile der Liste zeigt die Übersicht für einen Funktionsblock an. Diese enthält den Namen des Funktionsblocks, das eingestellte Status-Bit sowie Kommentare zum Funktionsblock.
Geräte/Router Listet die Geräte und Router auf, die nicht konfiguriert und online sind. (Wenn ein Gerät nicht konfiguriert und online ist, ist der Status seines Funktionsblocks nicht verfügbar.) Jede Zeile dieser Liste zeigt die Übersicht für ein Gerät oder einen Router an. Diese enthält den Namen des Geräts oder Routers, den Status des Geräts oder Routers sowie Kommentare.
6. Zum Speichern der Informationen in einer kommagetrennten Textdatei (mit der Erweiterung .txt) klicken Sie auf Speichern unter.
7-12 Verwaltung von Netzwerken
LNS Report Generator Der LNS Report Generator ist ein LNS Plug-In, das angepasste Berichte für ein LONWORKS Netzwerk erstellt. Sie kann als eigenständige Anwendung oder über das LonMaker Werkzeug aufgerufen werden. Der LNS Report Generator kann als lokale Anwendung oder als Remote-Anwendung eingesetzt werden.
Erstellen eines Berichts Gehen Sie wie folgt vor, um über das LonMaker Werkzeug einen Bericht für ein LONWORKS Netzwerk zu erstellen:
Wenn Sie das Plug-In LNS Report Generator nicht für dieses Netzwerk registriert haben, sollten Sie es jetzt registrieren.
1. Öffnen Sie das Menü von LonMaker und wählen Sie System-Plug-Ins.
2. Wählen Sie den Befehl Generate Echelon LNS Report (Echelon LNS Bericht erstellen). Das Dialogfeld LNS Report Generator wird wie folgt angezeigt:
3. Wählen Sie CSV (kommagetrennte Werte) oder TSV (tabulatorgetrennte Werte) im Feld Report Type (Berichtstyp), um das Format für den Bericht festzulegen.
4. Geben Sie den Dateinamen für den Bericht in das Feld Report Filename (Berichtsdateiname) ein.
LonMaker Benutzerhandbuch 7-13
5. Wählen Sie die gewünschten Berichtoptionen im Feld Report Options (Berichtoptionen) aus. Die folgenden Optionen sind verfügbar:
Headers (Kopfzeilen)
Bei Auswahl dieser Option wird vor jedem neuen Block mit Eigenschaftsdaten ein Kopfzeilen-Datensatz ausgegeben. Dieser Kopfzeilen-Datensatz enthält den Namen jeder Eigenschaft sowie die Einheiten dieser Eigenschaft. (In Excel kann dieser Kopfzeilenblock als Selektor für die Datenfilterung verwendet werden.) Ist die Option nicht ausgewählt, gibt es keine Kopfzeilen oder keinen Abstand zwischen den Daten. Am Kopf des Berichts befindet sich jedoch stets eine Teilkopfzeile (vereinfacht die Filterung der Berichtdaten in Excel).
Raw Data (Direkte Daten)
Bei Auswahl dieser Option werden die Eigenschaftenwerte im direkten Format ausgegeben. Es werden keine Konstantensymbole angezeigt. Ist die Option nicht ausgewählt, werden die Eigenschaftenwerte je nach Typ weiter verarbeitet. In der Regel werden konstante Werte durch Konstantensymbole ersetzt.
Auth Keys (Auth.-Schlüssel)
Bei Auswahl dieser Option werden im Bericht Authentifizierungsschlüssel angezeigt. Ist die Option nicht ausgewählt, bleiben die Authentifizierungsschlüssel aus Sicherheitsgründen im Bericht verborgen.
Flat (Linear) Bei Auswahl dieser Option wird ein linearer Bericht erstellt. Hierbei werden ähnliche Objekte in jener Reihenfolge gruppiert, die unter LNS Object Selection (LNS Objektauswahl) angegeben ist. Ist die Option nicht ausgewählt, wird ein hierarchischer Bericht erstellt. Die Objekte werden in einer hierarchischen Anordnung in der Nähe ihrer übergeordneten Objekte gruppiert.
6. Wählen Sie die gewünschten Objekte aus, indem Sie sie unter LNS Objects (LNS Objekte) in die Liste auf der rechten Seite verschieben.
7. Sie können Informationen zu einem einzelnen Objekt abrufen, indem Sie das Objekt auswählen und dann im Menü Objects (Objekte) auf Object Help (Objekthilfe) klicken oder indem Sie auf die Schaltfläche ? klicken.
8. Ordnen Sie die ausgewählten LNS Objekte in der Liste auf der rechten Seite neu an, indem Sie im Menü Objects (Objekte) die Option Move Up (Nach oben) oder Move Down (Nach unten) wählen oder indem Sie auf die entsprechende Schaltfläche klicken. Die Reihenfolge in der Liste entspricht der Reihenfolge, in der die Objekte schließlich im Bericht angezeigt werden. Bei einem hierarchischen Bericht (Flat (Linear) ist deaktiviert) ist diese Reihenfolge teilweise außer Kraft gesetzt.
9. Klicken Sie auf Generate (Erstellen), um die Erstellung des Berichts zu starten.
10. Zum Erstellen weiterer Berichte wiederholen Sie die oben stehenden Schritte mit unterschiedlichen Berichtoptionen und Dateinamen.
11. Klicken Sie auf Exit (Beenden), um das Dialogfeld zu schließen.
Durch das oben beschriebene Verfahren wird eine komma- oder tabulatorgetrennte Textdatei mit einem Bericht für das ausgewählte Objekt erstellt. Sie können diese Datei in eine Tabellenkalkulations- oder Datenbankanwendung importieren, um den Bericht neu zu formatieren und auszudrucken.
Weitere Informationen zur Verwendung des LNS Report Generator finden Sie im Abschnitt LNS Report Generator (LNS Report Generator) in der Hilfedatei LNS Dienstprogramme und Referenz.
7-14 Verwaltung von Netzwerken
8
LonMaker Credits
Dieses Kapitel enthält Informationen zur Lizenzierung, zum Verwenden, Anzeigen und Hinzufügen von LonMaker Credits sowie zum Übertragen einer LonMaker Lizenz.
LonMaker Benutzerhandbuch 8-1
Lizenzierung mit dem LonMaker Werkzeug Ihre lizenzierte Kopie der LonMaker Software umfasst 64 (für LonMaker Professionelle Edition) oder 5 (für LonMaker Standard Edition) LonMaker Gratis-Credits. Ein LonMaker Credit ist ein Wertsymbol, das eine im Voraus bezahlte Gebühr für die Kommissionierung eines Geräts darstellt. Sie können LonMaker Credits zur Kommissionierung von Geräten in einem oder mehreren Netzwerken verwenden. Die LonMaker Credits sind mit der LonMaker Anwendung und dem Computer, auf dem diese ausgeführt wird, verknüpft und in einer Datei, der so genannten LonMaker Lizenzdatei, gespeichert. Das LonMaker Werkzeug überwacht die Anzahl der verfügbaren Credits. Wenn Sie über zu wenig Credits verfügen, können Sie dennoch mit dem LonMaker Werkzeug Geräte kommissionieren. Dies ist jedoch nur zwei Wochen lang möglich. Weitere Informationen hierzu finden Sie unter Verwenden von Überziehungs-Credits.
Vorsicht Bestimmte Anschlussmarkt-Defragmentierungsprogramme wie Norton Utilities Speed Disk von Symantec oder Diskeeper von Executive Software können die LonMaker Lizenz beschädigen, wenn die Defragmentierungssoftware nicht korrekt konfiguriert ist. Andere Defragmentierungsprogramme, die das Dateisystem des Betriebssystems umgehen, können die Lizenz ebenfalls beschädigen. Die in Windows XP, Windows 2000 und Windows 98 integrierten Defragmentierungsprogramme beschädigen die Lizenz nicht. Konfigurieren Sie ein Anschlussmarkt-Defragmentierungsprogramm vor dem Defragmentieren der Festplatte so, dass keine Dateien mit den Erweiterungen .ENT, .KEY oder .RST verschoben werden. Die entsprechende Vorgehensweise hängt hierbei vom verwendeten Anschlussmarkt-Defragmentierungsprogramm ab. Wenn Sie z. B. auf dem Computer, auf dem das LonMaker Werkzeug ausgeführt wird, das Norton Speed Disk-Dienstprogramm verwenden, müssen Sie die folgenden Optionen einstellen, damit Ihre LonMaker Lizenzdatei nicht verloren geht. Starten Sie Speed Disk, öffnen Sie das Menü File (Datei), wählen Sie die Befehlsfolge Options (Optionen) > Customize (Anpassen) > Unmovable Files (Nicht verschiebbare Dateien) und geben Sie *.ENT, *.KEY und *.RST ein. Wählen Sie dann im Menü File (Datei) die Befehlsfolge Options (Optionen) > Optimization (Optimierung) > Save (Speichern), um die Änderung zu speichern. Wenn das Anschlussmarkt-Defragmentierungsprogramm nicht konfigurierbar ist, verwenden Sie das in Windows integrierte Defragmentierungsprogramm oder ein anderes Anschlussmarkt-Defragmentierungsprogramm, das konfiguriert werden kann.
Vorsicht BEI DER AUFRÜSTUNG VON WINDOWS 95 AUF WINDOWS 98 KANN IHRE LONMAKER LIZENZDATEI GELÖSCHT WERDEN. Wenn dies geschieht, können Sie das LonMaker Werkzeug nicht mehr verwenden, bis Sie von Echelon einen Ersatzschlüssel erhalten haben. Die Löschung erfolgt, wenn die Partition, in der Windows installiert ist, von FAT in FAT32 konvertiert wird. Wenn Sie eine Aufrüstung auf Windows 98 planen und Ihre Bootpartition vom FAT- in das FAT32-Dateisystem konvertieren, sollten Sie die Lizenz vor der Aufrüstung wie unter �Übertragung einer LonMaker Lizenz� beschrieben auf einen anderen Computer übertragen. Nach Abschluss der Aufrüstung können Sie die Lizenz dann wieder rückübertragen.
Verwenden von LonMaker Credits Jedesmal, wenn Sie das LonMaker Werkzeug im OnNet-Modus zur Kommissionierung eines Geräts verwenden, wird ein LonMaker Credit verbraucht. Bei der Kommissionierung von Routern, Netzwerkservice-Geräten oder des LNS Servergeräts werden jedoch keine Credits verbraucht.
8-2 LonMaker Credits
Das LonMaker Werkzeug verbraucht keine zusätzlichen Credits für das Verschieben von kommissionierten Geräten oder für die Neukommissionierung von Geräten, die bereits in der Datenbank vorhanden sind, selbst wenn Sie die Anwendungs- oder Programm-IDs auf den Geräten ändern. Beim Entwerfen eines Netzwerks anhand des Engineered-Szenarios werden keine LonMaker Credits verbraucht. Sie werden erst bei der Kommissionierung der physischen Geräte abgezogen. Wenn Sie Geräte löschen, die mit dem LonMaker Werkzeug kommissioniert wurden, erhalten Sie wieder LonMaker Credits zurück. Hierbei erhalten Sie maximal die Anzahl der Geräte, die kommissioniert waren, oder 32.767 Credits (je nachdem, welche Zahl niedriger ist).
Anzeigen von LonMaker Credits Sie können die Anzahl der verfügbaren LonMaker Credits auf Ihrem Computer anzeigen. Öffnen Sie das Menü von LonMaker und wählen Sie LonMaker Credit-Informationen. Das folgende Fenster wird angezeigt:
Wenn Sie alle verfügbaren LonMaker Credits verbraucht haben und nun Überziehungs-Credits verwenden, enthält das Dialogfeld LonMaker Credit-Informationen zusätzliche Informationen zu Ihrem Überziehungs-Credit-Status:
Nachdem Sie Ihre LonMaker Credit-Informationen angezeigt haben, können Sie LonMaker Credits hinzufügen. Eine Anleitung dazu finden Sie unter Hinzufügen von LonMaker Credits.
LonMaker Benutzerhandbuch 8-3
Verwenden von Überziehungs-Credits Nachdem Sie all Ihre LonMaker Credits verbraucht haben, können Sie mit dem LonMaker Werkzeug weiterhin Geräte kommissionieren. Dies ist jedoch nur bis zum Ablauf von zwei Wochen möglich bzw. bis Sie 500 weitere Geräte (mit Überziehungs-Credits) kommissioniert haben (je nachdem, was früher eintritt). Dadurch erhalten Sie Zeit, um zusätzliche Credits zu erwerben. Während dieses Zeitraums von zwei Wochen zeigt das LonMaker Werkzeug bei jedem Öffnen oder Erstellen eines Netzwerks, nach jeder Stunde der Verwendung, bei jedem Wechsel zu einer anderen Zeichnungsseite und bei jeder Kommissionierung eines neuen Geräts ein Dialogfeld an, das den Status der verwendeten Überziehungs-Credits anzeigt.
Dieses Dialogfeld zeigt die Anzahl der verbleibenden Tage und Credits an. Dieser Wert wird fortlaufend aktualisiert und gibt so den genauen Status Ihrer Lizenz an. Wenn Sie das LonMaker Werkzeug nach dem Verbrauch von Überziehungs-Credits weiterhin verwenden möchten, müssen Sie genügend LonMaker Credits erwerben, um alle Überziehungs-Credits auszugleichen.
Wenn Sie es versäumen, rechtzeitig gültige Credits zu erwerben, wird das LonMaker Werkzeug deaktiviert und das folgende Dialogfeld angezeigt:
8-4 LonMaker Credits
Lizenzierung von Remote-Clients Das LonMaker Werkzeug kann auf einem Computer verwendet werden, der sich nicht beim LNS Server befindet. In diesem Fall spricht man von einem Remote-Client. (Weitere Informationen hierzu finden Sie unter Remote-Verwendung des LonMaker Werkzeugs.) Sie können das LonMaker Werkzeug auf mehreren Remote-Client-Computern einsetzen. Hierbei müssen Sie jedoch eine gültige Lizenz für jeden Remote-Client erwerben.
Nach der Lizenzierung verfügt jeder Remote-Computer über eigene LonMaker Credits. Dadurch können mehrere Integratoren von unterschiedlichen Computern im Netzwerk aus Geräte im selben Netzwerk installieren und kommissionieren. In diesem Fall verwaltet jeder Integrator die Credits auf seinem Remote-Computer.
Informationen zum Erhalt von weiteren LonMaker Lizenzen finden Sie unter Hinzufügen von LonMaker Credits.
Hinzufügen von LonMaker Credits Wenn Sie mehr Geräte kommissionieren möchten, als Sie Credits mit Ihrer Edition des LonMaker Werkzeugs erhalten haben (z. B. 64 für die Professionelle Edition oder 5 für die Standard Edition), müssen Sie bei Echelon oder einem von Echelon zugelassenen Händler für LonMaker Credits weitere LonMaker Credits erwerben. Für die Demo Edition können Sie keine weiteren Credits erwerben. Zu Entwicklungs-, Test-, Unterstützungs-, Ersatz- oder Schulungszwecken sind LonMaker Credits kostenlos erhältlich. Zum Bestellen von LonMaker Credits klicken Sie auf das Menü von LonMaker und wählen Sie LonMaker Credit-Informationen. Das folgende Fenster wird angezeigt:
LonMaker Benutzerhandbuch 8-5
Zum Bestellen weiterer LonMaker Credits gehen Sie wie folgt vor:
1. Klicken Sie auf Credits hinzufügen, um den LonMaker Lizenzassistenten zu starten.
Dieses Fenster zeigt die maximal verfügbaren Credits sowie den aktuellen Überziehungsstatus an, wenn Sie zurzeit mehr als die maximal verfügbaren Credits verwenden.
2. Geben Sie die Anzahl der weiteren Credits ein, die Sie hinzufügen möchten. Wählen Sie die Option Keep used Credits (Verwendete Credits behalten), damit Sie die Credits, die zurzeit verwendet werden, später wieder zurückerhalten. Ein Beispiel: Sie verfügen über 100 Credits, wovon 10 gerade verwendet werden, und möchten 50 weitere Credits hinzufügen. Wenn diese Option ausgewählt ist, verfügen Sie nach dem Erwerb weiterer Credits über 150 Credits, wovon 10 verwendet werden. Ist diese Option nicht ausgewählt, verfügen Sie nach dem Erwerb weiterer Credits über 140 Credits, wovon keiner verwendet wird. Sie müssen mindestens 20 Credits erwerben.
Verwendete Credits werden zurückgegeben, wenn Sie kommissionierte Geräte löschen. Im ersten Beispiel oben haben Sie somit 150 verfügbare Credits, wenn Sie 10 kommissionierte Geräte löschen. Im zweiten Beispiel haben Sie nach dem Löschen der 10 kommissionierten Geräte nur 140 verfügbare Credits.
3. Klicken Sie auf Next (Weiter). Der Assistent zeigt Ihre LonMaker Seriennummer und einen 66-stelligen PC-Schlüssel an, der Ihre Kopie des LonMaker Werkzeugs und den Computer, auf dem das LonMaker Werkzeug ausgeführt wird, eindeutig identifiziert.
8-6 LonMaker Credits
4. Klicken Sie auf Copy to Clipboard (In die Zwischenablage kopieren).
5. Öffnen Sie ein Textverarbeitungsprogramm, eine E-Mail-Anwendung oder einen Texteditor und kopieren Sie den Inhalt der Zwischenablage in ein neues Dokument. Fügen Sie das gesamte Formular ein und löschen Sie nichts. Unvollständige Formulare können die LonMaker Credit-Bestellung verzögern.
6. Füllen Sie die leeren Felder des Formulars aus. Zum Bestellen von Gratis-Credits müssen Sie den Grund für die Bestellung angeben (durch Ankreuzen). Vergewissern Sie sich zuvor, dass Sie die entsprechenden Bestimmungen erfüllen. Senden Sie das Formular anschließend per E-Mail an die Adresse im Kopf des Formulars. Wenn Sie keinen E-Mail-Zugriff haben, drucken Sie das Bestellformular und faxen Sie es an die Faxnummer, die oben im Formular angegeben ist. Nach Erhalt Ihres Formulars sendet Ihnen Echelon einen Anwendungsschlüssel, der die Anzahl der LonMaker Credits für den angegebenen Computer erhöht. Dieser Schlüssel kann weder für das LonMaker Werkzeug auf einem anderen Computer eingesetzt noch für zusätzliche Credits auf demselben Computer erneut verwendet werden.
Vorsicht Bis zum Erhalt des Anwendungsschlüssels sollten Sie keine kommissionierten Geräte löschen, Geräte dekommissionieren oder Netzwerke zusammenführen. Dies würde den PC-Schlüssel ungültig machen und es müsste ein neuer Schlüssel erstellt werden. Sie können jedoch neue Geräte hinzufügen, Geräte kommissionieren oder Geräte löschen, die zurzeit nicht kommissioniert sind. Sie können auch alle sonstigen Aktionen ausführen, die nicht zum Löschen oder Dekommissionieren von kommissionierten Geräten führen, z. B. Geräte konfigurieren oder mit Verbindungen arbeiten.
7. Geben Sie den Anwendungsschlüssel in das Feld Application Key (Anwendungsschlüssel) ein und klicken Sie auf Next (Weiter). In einem Fenster wird bestätigt, dass Ihrer Lizenz LonMaker Credits hinzugefügt wurden. Klicken Sie auf Finish (Fertig) und starten Sie das LonMaker Werkzeug neu, damit die neuen LonMaker Credits aktiviert werden.
LonMaker Benutzerhandbuch 8-7
Wenn Sie keinen Zugriff auf E-Mail oder auf einen Drucker haben, können Sie auch das Bestellformular am Ende des LonMaker Benutzerhandbuchs kopieren, die entsprechenden Informationen eingeben und das Formular per Fax an die Faxnummer senden, die auf dem Formular angegeben ist.
Hinweis: Wenn Sie den Lizenzassistenten nach dem Eingeben und Verwenden eines Anwendungsschlüssels erneut ausführen, erstellt der Lizenzassistent einen neuen PC-Schlüssel.
Übertragung einer LonMaker Lizenz Zum Übertragen einer LonMaker Lizenz von einem Computer auf einen anderen müssen Sie zuerst sicherstellen, dass das LonMaker Werkzeug auf dem Computer installiert ist, auf den Sie die Lizenz übertragen möchten (der Zielcomputer). Für die Übertragung kann eine Diskette, ein anderer Wechseldatenträger oder ein freigegebenes Netzlaufwerk mit Lese-/Schreibberechtigung verwendet werden.
Achtung: Achten Sie darauf, dass Sie alle Schritte in der richtigen Reihenfolge und auf dem passenden Computer ausführen. Andernfalls kann die Lizenz verloren gehen. Der Zielcomputer ist der Computer, der die Lizenz erhalten soll. Der Ursprungscomputer enthält zurzeit die Lizenz, die Sie auf den Zielcomputer übertragen möchten. Wenn Ihre Lizenz verloren geht, können Sie wie unter Hinzufügen von LonMaker Credits beschrieben kostenlose Ersatz-Credits bestellen.
Führen Sie zum Übertragen der Lizenz die folgenden Schritte aus:
Auf dem Zielcomputer:
1. Öffnen Sie den Programmordner Echelon LonMaker Software im Windows-Startmenü und starten Sie das LonMaker Dienstprogramm für die Lizenzübertragung auf dem Zielcomputer. Das Fenster LonMaker Lizenzübertragung wird angezeigt. Lesen Sie die Informationen in diesem Fenster und klicken Sie auf Weiter.
8-8 LonMaker Credits
2. Wählen Sie 1. Schritt. Neuen Computer zum Empfangen der Lizenz vorbereiten und klicken Sie auf Weiter. Wenn das Dienstprogramm für die Lizenzübertragung auf dem Zielcomputer eine LonMaker Lizenz entdeckt, wird das folgende Dialogfeld angezeigt:
Vorsicht Führen Sie den 1. Schritt des Dienstprogramms für die Lizenzübertragung nicht auf dem Ursprungscomputer aus. Wenn Sie den 1. Schritt auf dem Ursprungscomputer ausführen, geht Ihre Lizenz verloren.
3. Wählen Sie die erste Option, um zu bestätigen, dass Sie sich am Zielcomputer befinden und dass die vorhandenen LonMaker Credits auf dem Zielcomputer überschrieben werden können.
4. Führen Sie alle Aktionen aus, die vom Dienstprogramm für die Lizenzübertragung angegeben werden. Das folgende Fenster wird angezeigt:
LonMaker Benutzerhandbuch 8-9
5. Für die Übertragung der Lizenz kann eine Diskette oder ein freigegebenes Netzlaufwerk mit Lese-/Schreibberechtigung für den Ziel- und den Ursprungscomputer verwendet werden. Geben Sie das Laufwerk an, auf das die Lizenz temporär übertragen werden soll, und klicken Sie auf Weiter. Nun werden Sie in einem Fenster aufgefordert, zum Ursprungscomputer zu wechseln und den Assistenten erneut auszuführen. Klicken Sie auf Fertig.
Auf dem Ursprungscomputer:
1. Wenn Sie zur Übertragung der Lizenz eine Diskette verwenden, legen Sie die Diskette in den Ursprungscomputer ein.
2. Öffnen Sie den Programmordner Echelon LonMaker Software und starten Sie das Dienstprogramm für die Lizenzübertragung auf dem Ursprungscomputer. Klicken Sie im Begrüßungsfenster auf Weiter.
3. Wählen Sie 2. Schritt. Lizenz vom alten Computer übertragen. Das folgende Fenster wird angezeigt:
8-10 LonMaker Credits
4. Geben Sie das Laufwerk an, auf das die Lizenz temporär übertragen werden soll, und klicken Sie auf Weiter.
Auf dem Zielcomputer:
1. Wenn Sie zur Übertragung der Lizenz eine Diskette verwenden, legen Sie diese in den Zielcomputer ein.
2. Öffnen Sie den Programmordner Echelon LonMaker Software und starten Sie erneut das Dienstprogramm für die Lizenzübertragung. Klicken Sie im Begrüßungsfenster auf Weiter.
3. Wählen Sie 3. Schritt. Lizenz auf neuen Computer übertragen und klicken Sie auf Weiter. Das Dienstprogramm für die Lizenzübertragung überträgt die Lizenz auf den Zielcomputer.
Nun können Sie das LonMaker Werkzeug auf dem Zielcomputer ausführen und auf dem Ursprungscomputer ist das Werkzeug deaktiviert. Zum Installieren eines neuen LonMaker Werkzeugs auf dem Ursprungscomputer müssen Sie eine neue Kopie des LonMaker Werkzeugs lizenzieren und eine neue LonMaker Lizenz bestellen. Für die Bestellung einer neuen LonMaker Lizenz können Sie dasselbe Formular und Verfahren verwenden wie für das Hinzufügen von LonMaker Credits.
Vorsicht Bei der Übertragung einer Lizenz von einem Ursprungscomputer auf einen Zielcomputer wird die Lizenz auf dem Zielcomputer ersetzt. Wenn die Lizenz auf dem Zielcomputer vor der Übertragung über LonMaker Credits verfügte, werden diese bei der Übertragung gelöscht.
LonMaker Benutzerhandbuch 8-11
9
Verwendung von LNS Plug-Ins
Dieses Kapitel enthält einen Überblick der LNS Plug-Ins und beschreibt das Starten eines Plug-In, das Abrufen von Plug-In-Informationen sowie die Neuregistrierung von Plug-Ins.
LonMaker Benutzerhandbuch 9-1
Verwendung von LNS Plug-Ins � Übersicht LNS Plug-Ins sind Anwendungen, die im LonMaker Werkzeug gestartet werden können, um spezielle Aufgaben zu erfüllen, die sich häufig auf einen bestimmten Typ von Gerät oder Funktionsblock beziehen. Das LonPoint Plug-In beispielsweise, das im Lieferumfang des LonMaker Werkzeugs enthalten ist, bietet spezielle Benutzeroberflächen für LonPoint zum Lesen und Festlegen der Konfigurationseigenschaften für LonPoint Geräte. Das LonPoint Plug-In kann wie unter Installation des LonMaker Integrationswerkzeugs beschrieben während der Installation des LonMaker Werkzeugs optional installiert werden und ist im LonPoint Application and Plug-In User�s Guide (Benutzerhandbuch für LonPoint Anwendungen und Plug-Ins) dokumentiert. Andere Gerätehersteller stellen eventuell Plug-Ins bereit, die Sie zusammen mit dem LonMaker Werkzeug zum Konfigurieren der entsprechenden Geräte verwenden können. Alle Plug-Ins, die den LNS Plug-In-Richtlinien entsprechen, können zusammen mit dem LonMaker Werkzeug verwendet werden. Plug-Ins müssen nicht speziell für einen Geräte- oder Funktionsblocktyp bestimmt sein. Systemweite Plug-Ins können allgemeine Dienste bereitstellen, die mit verschiedenen Gerätetypen eingesetzt werden können. Der LonMaker Browser beispielsweise ist ein allgemeines Plug-In, das zusammen mit jedem beliebigen Funktionsblock auf jedem beliebigen Gerät zum Anzeigen und Ändern von Netzwerkvariablen und Konfigurationseigenschaften verwendet werden kann. Jedes Plug-In kann mehrere Befehle implementieren. So implementiert das LonPoint Plug-In beispielsweise einen Konfigurieren-Befehl für jeden Funktionsblocktyp, der auf LonPoint Geräten verwendet wird. Jeder Plug-In-Befehl kann mit einem Gerätetyp, Funktionsblocktyp, Subsystem, System oder mit einem gesamten Netzwerk verknüpft werden.
Starten eines Plug-In Sie können ein Plug-In über eine Plug-In-Befehlsliste oder mithilfe eines Standardbefehls starten. Plug-In-Befehlslisten stellen eine Liste der verfügbaren Plug-In-Befehle für ein Objekt in Ihrer LonMaker Zeichnung dar. Plug-In-Befehlslisten sind für jedes Geräte- und Funktionsblock-Shape, für jede Subsystemseite, das gesamte LonMaker System und das gesamte LonMaker Netzwerk verfügbar. Die zweite Methode zum Starten eines Plug-In besteht in der Verwendung eines Standardbefehls. Ein Plug-In kann den LonMaker Standardbefehl Konfigurieren oder Durchsuchen für einen Funktionsblocktyp außer Kraft setzen. Informationen zu den Plug-In-Befehlen, die auf Ihrem Computer installiert und für das Netzwerk registriert sind, sowie zu den verfügbaren Standardbefehlen können Sie wie unter Anzeigen von Plug-In-Informationen angegeben anzeigen.
So starten Sie ein Plug-In mithilfe einer Plug-In-Befehlsliste:
1. Für einen Funktionsblock, ein Gerät oder ein Subsystem klicken Sie mit der rechten Maustaste auf das Shape oder auf eine leere Stelle der Subsystemseite und wählen Sie im Kontextmenü die Option Plug-Ins. Für das System oder Netzwerk öffnen Sie das Menü von LonMaker und wählen Sie System-Plug-Ins oder Globale Plug-Ins. Das Dialogfeld LonMaker Plug-Ins wird angezeigt. Es enthält nur jene Plug-In-Befehle, die für das ausgewählte Shape, Subsystem oder System bzw. für alle Netzwerke (global) verfügbar sind.
2. Wählen Sie einen Plug-In-Befehl aus der Befehlsliste und klicken Sie auf OK. Das Plug-In-Fenster wird geöffnet.
3. Zum Starten eines Plug-In mithilfe eines Standardbefehls klicken Sie mit der rechten Maustaste auf ein Funktionsblock- oder Geräte-Shape und wählen Sie Konfigurieren oder Beobachten. Wenn für den ausgewählten Befehl und Funktionsblocktyp ein Plug-In registriert ist, wird das Plug-In-Fenster geöffnet. Wenn Sie LonPoint Funktionsblöcke verwenden, öffnen Sie das LonPoint Plug-In, indem Sie mit der rechten Maustaste auf ein LonPoint Funktionsblock-Shape klicken und im Kontextmenü Konfigurieren wählen. Informationen zum LonPoint Plug-In finden Sie unter LonPoint Application and Plug-In (LonPoint Anwendung und Plug-In).
9-2 Verwendung von LNS Plug-Ins
Hinweis: Wenn Sie versuchen, ein Plug-In zu verwenden, das für einen Funktionsblock auf einem virtuellen Funktionsblock eines Geräts bestimmt ist, kann ein Plug-In-Fehler auftreten. Plug-Ins sind in der Regel für die Verwendung mit Funktionsblöcken bestimmt. Durch einen virtuellen Funktionsblock werden vom LonMaker Werkzeug die Netzwerkvariablen und Konfigurationseigenschaften dargestellt, die nicht Teil eines Funktionsblocks sind. Der virtuelle Funktionsblock ist kein realer Funktionsblock, sondern eine praktische Methode des LonMaker Werkzeugs, um auf die Teile der Geräteschnittstelle zuzugreifen, die nicht zu einem Funktionsblock gehören.
Hinweis: Stellen Sie sicher, dass alle Plug-Ins, die Sie mit dem LonMaker Werkzeug verwenden möchten, ordnungsgemäß installiert und registriert sind. Informationen hierzu finden Sie unter Neuregistrierung von Plug-Ins und in der Plug-In-Dokumentation.
Anzeigen von Plug-In-Informationen Zum Anzeigen von Informationen zu einem Plug-In wählen Sie im Menü von LonMaker die Option System-Plug-Ins oder Globale Plug-Ins oder klicken Sie mit der rechten Maustaste auf ein LonMaker Objekt und wählen Sie im Kontextmenü die Option Plug-Ins. Zum Öffnen des LonMaker Plug-In-Dialogfelds wählen Sie ein Plug-In aus und klicken Sie auf Info. Das folgende Dialogfeld wird angezeigt.
Das entsprechende Dialogfeld enthält die folgenden Felder:
Name Zeigt den Namen des Plug-In an.
Server Zeigt den registrierten ActiveX-Namen für das Plug-In an.
Befehl Zeigt den Namen oder die Nummer des Befehls an, der vom Plug-In implementiert wird.
Objektklasse Zeigt die Klasse des Objekts an, bei dem das Plug-In diesen Befehl ausführt.
Version # Zeigt die Versionsnummer des Plug-In an.
Standard-Plug-In Durch Auswahl dieser Option wird das Plug-In als Standardanwendung für den angegebenen Befehl und die angegebene Objektklasse registriert.
LonMaker Benutzerhandbuch 9-3
Wenn Sie das Attribut festlegen, entfernt das LonMaker Werkzeug das Standardattribut aus anderen Plug-Ins, die für diesen Befehl und diese Objektklasse registriert sind. Wenn Sie das Standardattribut löschen, ändert das LonMaker Werkzeug das Attribut bei anderen Plug-Ins nicht. Sind mehrere Plug-Ins für denselben Befehl und dieselbe Objektklasse registriert, wird das Plug-In mit dieser Standardoption aufgerufen. Ist die Standardoption für mehrere Plug-Ins eingestellt, ruft das LonMaker Werkzeug das erste Plug-In mit dieser Option auf, das es findet.
Vor Start LonMaker startet vorab eine Instanz des Plug-In-Programms (falls registriert), damit es bei einem Aufruf durch einen Befehl sofort verfügbar ist. Das Aktivieren oder Deaktivieren dieser Option für das Plug-In wirkt sich auf alle Netzwerke auf diesem Computer aus.
Unterstützt das Plug-In die Vor Start-Funktion nicht, ist das Kontrollkästchen nicht verfügbar.
Mehrere Objekte Wenn diese Option ausgewählt wird, unterstützt das Plug-In gleichzeitig mehrere Objekte. So unterstützt der LonMaker Browser beispielsweise das Durchsuchen mehrerer Funktionsblöcke. Dieses Feld dient nur zur Information und kann nicht geändert werden.
Einzelinstanz Ist diese Option ausgewählt, unterstützt das Plug-In eine Einzelinstanz des Plug-In, wenn dieses für dasselbe Objekt mehrfach angefordert wird. Dieses Feld dient nur zur Information und kann nicht geändert werden.
Beschreibung Eine kurze Beschreibung des Plug-In.
Klicken Sie auf OK, um das Fenster zu schließen.
Neuregistrierung von Plug-Ins Möglicherweise müssen Sie einmal ein Plug-In registrieren, das Sie beim Öffnen eines LonMaker Netzwerks nicht registriert haben, oder wegen der Aktualisierung eines Plug-In ein Plug-In neu registrieren. Zum Registrieren oder Neuregistrieren eines Plug-In von einer LonMaker Zeichnung aus gehen Sie wie folgt vor:
1. Wählen Sie im Menü von LonMaker die Option Netzwerkeigenschaften. Das Dialogfeld Netzwerkeigenschaften wird angezeigt.
2. Wählen Sie die Registerkarte Plug-In-Registrierung.
3. Wählen Sie in der Liste Bereits registriert oder Nicht registriert das zu registrierende Plug-In aus. Klicken Sie auf Hinzufügen. Das Plug-In wird im Feld Muss registriert werden angezeigt.
4. Klicken Sie auf Übernehmen, nachdem Sie alle Plug-Ins ausgewählt haben, die Sie registrieren oder neu registrieren möchten.
5. Klicken Sie nach der Registrierung des Plug-In auf OK, um das Dialogfeld Netzwerkeigenschaften zu schließen.
Aktualisierung des LonMaker Netzwerks Manche LNS Plug-Ins können Änderungen an der LNS Datenbank vornehmen. Das LonMaker Werkzeug speichert diese Änderungen an der LNS Datenbank manchmal zur Verbesserung der Leistung im Zwischenspeicher. Damit das LonMaker Werkzeug den Inhalt des Zwischenspeichers verarbeitet und den Zwischenspeicher freigibt, öffnen Sie das Menü von LonMaker und wählen Sie Aktualisieren.
9-4 Verwendung von LNS Plug-Ins
10
Überwachen und Steuern von Geräten
Dieses Kapitel enthält einen Überblick der Überwachungs- und Steuerungsfunktionen von LonMaker sowie Anleitungen zum Festlegen der Browser-Optionen, zum Ändern der Typen und Formate, zur Überwachung von Verbindungen sowie zum Verbinden von Netzwerkvariablen mit dem Host.
LonMaker Benutzerhandbuch 10-1
Überwachen und Steuern � Übersicht Sie können ein System während und nach der Installation überwachen, indem Sie die Netzwerkvariablen und Konfigurationseigenschaften zu Geräten innerhalb des Netzwerks lesen. Außerdem können Sie ein System steuern, indem Sie die Netzwerkvariablen und Konfigurationseigenschaften zu Geräten innerhalb des Netzwerks schreiben.
Das LonMaker Werkzeug stellt die folgenden drei Verfahren zum Lesen und Schreiben von Netzwerkvariablen und Konfigurationseigenschaften bereit:
• Überwachen von Verbindungen
• LonMaker Browser
• LNS Textfeld
Das LonMaker Werkzeug ist auch mit anderen LNS Überwachungs- und Steueranwendungen kompatibel, wie dem LNS DDE Server.
Überwachte Verbindungen stellen eine einfache Möglichkeit dar, die Werte von Netzwerkvariablen im Netzwerk anzuzeigen. Durch die Verwendung überwachter Verbindungen können Sie die Netzwerkvariablen auf der LonMaker Zeichnung anzeigen. Diese Funktion eignet sich besonders dazu, Installationsfehler zu beheben, da anhand von überwachten Verbindungen der Datenfluss zwischen den Funktionsblöcken optisch leicht nachvollzogen werden kann. Die folgende Abbildung zeigt biespielsweise überwachte Verbindungen eines PID-Reglers (PID Controller). Die Werte der Verbindungs-Shapes stellen die tatsächlichen Netzwerkvariablenwerte im betriebsbereiten System dar. Weitere Informationen zu dieser Methode finden Sie unter Überwachen von Verbindungen.
10-2 Überwachen und Steuern von Geräten
Der LonMaker Browser ist ein allgemeines LNS Plug-In, mit dem Netzwerkvariablen und Konfigurationseigenschaften in Funktionsblöcken von Geräten gelesen und geschrieben werden können. Mit dem Browser erhalten Sie eine detaillierte Ansicht der Ausführung von Funktionsblöcken und können Konfigurationseigenschaften in Funktionsblöcken festlegen, die keine Plug-Ins besitzen. Die folgende Abbildung zeigt beispielsweise ein Browser-Fenster für den Funktionsblock AI-1 Temperature Sensor der vorherigen Abbildung. Weitere Informationen zu dieser Methode finden Sie unter Verwenden des LonMaker Browsers.
LonMaker Benutzerhandbuch 10-3
Das LNS Textfeld ist ein ActiveX-Steuerelement, mit dem die Werte der einzelnen Netzwerkvariablen, Konfigurationseigenschaften oder Funktionsblock-Überschreibungen in einem LONWORKS Netzwerk überwacht werden können. ActiveX-Steuerelemente stellen eine Windows-Standardmethode dar, mit der Schnittstellenkomponenten von Drittherstellern zur LonMaker Zeichnung hinzugefügt werden. Mit ActiveX-Steuerelementen können Sie einfache Mensch-Machine-Interface (MMI)-Anwendungen in der LonMaker Zeichnung erstellen. Für komplexe MMI-Anwendungen empfiehlt sich eine LNS-kompatible MMI-Anwendung mit umfassenden Funktionen, wie beispielsweise Wonderware InTouch. Das LNS Textfeld-Steuerelement gehört zum Lieferumfang des LonMaker Werkzeugs. Dieses Beispielsteuerelement ermöglicht es Ihnen, die Verwendung von ActiveX-Steuerelementen in der LonMaker Zeichnung zu testen. Beispielsweise können Sie mit dem LNS Textfeld-Steuerelement die folgende Schalttafel für den PID-Regler (siehe vorherige Abbildungen) erstellen. Weitere Informationen zu dieser Methode finden Sie unter Verwenden des LNS Textfelds � Übersicht.
Ändern von Typen und Formaten Jeder Netzwerkvariablen und Konfigurationseigenschaft sind ein Typ und ein Format zugewiesen. Der Typ gibt die Einheit und Struktur der in der Netzwerkvariablen oder Konfigurationseigenschaft enthaltenen Daten an, und das Format gibt an, wie die enthaltenen direkten Daten für die Anzeige oder die Verwendung in einer Anwendung übersetzt werden. Das Format gibt auch an, wie von Benutzern oder Anwendungen eingegebene Daten in direkte Daten für die Übermittlung an ein LONWORKS Netzwerk übersetzt werden. Der Typ einer Netzwerkvariablen oder Konfigurationseigenschaft steht in der Regel für die meisten Geräte fest. Geräte können jedoch Netzwerkvariablen und Konfigurationseigenschaften mit änderbaren Typen unterstützen. Weitere Informationen hierzu finden Sie in den Richtlinien zur Sicherung der Interoperabilität auf der Aufwendungsschicht. Das Format einer Netzwerkvariablen oder Konfigurationseigenschaft ist flexibel und kann jeweils geändert werden. Das Format kann Skalierungs- und Versatzwerte zum Konvertieren des Datentyps einschließen, um beispielsweise Celsius in Fahrenheit oder Kilogramm in Pfund umzuwandeln, und kann außerdem lokalisierte Formatierungsspezifikationen sowie Textzeichenfolgen enthalten, die als Teil des Werts angezeigt werden.
10-4 Überwachen und Steuern von Geräten
Beispielsweise kann ein Temperatursensor einen Temperaturwert mit einem Typ SNVT_temp_f übermitteln. Der Typ SNVT_temp_f ist als 32-Bit-Gleitkommawert definiert, der eine Celsius-Temperatur mit einem Bereich von -273,17 bis 1E38 Grad darstellt. Ein Wert vom Typ SNVT_temp_f kann mit einem von mehreren Formaten angezeigt und eingegeben werden, zum Beispiel als Celsius, Fahrenheit oder differenzielle Fahrenheit (Fahrenheit hat einen Versatz von 32, die differenzielle Fahrenheit einen Versatz von 0).
Das Format einer Netzwerkvariablen oder Konfigurationseigenschaft hat keinen Einfluss darauf, wie der entsprechende Wert im Netzwerk übertragen wird. Ein Wert SNVT_temp_f wird zum Beispiel immer als Celsius-Wert übertragen, kann jedoch als Celsius-, Fahrenheit- oder differenzieller Fahrenheit-Wert angezeigt werden.
Jeder Typ besitzt ein Standardformat. Sie können das Format jederzeit ändern, wenn Sie jedoch den Typ ändern, wird das Format automatisch in das Standardformat für den neuen Typ geändert. Sie können das Format in ein Format ändern, das einem anderen Typ als dem ursprünglichen Netzwerkvariablentyp zugeordnet ist. Eine Netzwerkvariable hat beispielsweise den feststehenden Typ SNVT_count_f, jedoch können Sie das Format als SNVT_temp_f#SI festlegen, damit der Zählerwert als Celsius-Temperatur interpretiert wird.
Typen und Formate werden in Ressourcendateien definiert. Das LonMaker Werkzeug schließt Ressourcendateien für LONMARK Standardtypen und benutzerdefinierte Echelon Typen ein. Auch Gerätehersteller können eigene Ressourcendateien für ihre benutzerdefinierten Typen und Formate bereitstellen. Diese werden in der Regel zusammen mit dem Plug-In des Herstellers installiert.
Typnamen werden in den Ressourcendateien definiert. Formatnamen basieren immer auf dem Typnamen und können eine alternative Formatbezeichnung enthalten, die durch ein Nummernzeichen (#) vom Typnamen getrennt wird. Der Typ SNVT_switch beispielsweise hat ein einziges Format mit der Bezeichnung SNVT_switch. Der Typ SNVT_temp_f hat drei Formate mit den Bezeichnungen SNVT_temp_f#SI, SNVT_temp_f#US und SNVT_temp_f#US_diff. Sie können diese Formate ändern oder mit dem Ressourcen-Editor, der Bestandteil des NodeBuilder Werkzeugs ist, eigene Formate erstellen.
Viele Standard-Netzwerkvariablentypen enthalten Formate mit �#US�- und �#SI�-Formatangaben. Diese dienen zur Angabe der Standardformate, wobei das passende Standardformat durch die Ländereinstellungen auf dem Computer bestimmt ist, auf dem das LonMaker Werkzeug ausgeführt wird. Das LonMaker Werkzeug verwendet die #US-Formate, wenn Ihre Windows-Ländereinstellungen ein US-Maßsystem angeben. Andernfalls verwendet das LonMaker Werkzeug die #SI-Formate. Wie Sie das Maßsystem auf Ihrem Computer anzeigen können, hängt vom verwendeten Betriebssystem ab.
In Windows 2000 oder Windows 98:
1. Öffnen Sie die Windows-Systemsteuerung.
2. Doppelklicken Sie auf Ländereinstellungen. Das Dialogfeld Ländereinstellungen wird angezeigt.
3. Klicken Sie auf die Registerkarte Zahlen. Das Feld Maßsystem zeigt die Einheiten an, die verwendet werden (U.S. oder Metrisch).
In Windows XP:
1. Öffnen Sie die Windows-Systemsteuerung.
2. Doppelklicken Sie auf Länder- und Spracheinstellungen. Das Dialogfeld Länder- und Spracheinstellungen wird angezeigt.
3. Klicken Sie auf Anpassen. Das Dialogfeld Ländereinstellungen anpassen wird angezeigt. Das Feld Maßsystem zeigt die Einheiten an, die verwendet werden (U.S. oder Metrisch).
LonMaker Benutzerhandbuch 10-5
Der Typ und das Format einer Netzwerkvariablen oder Konfigurationseigenschaft ist in der LNS Netzwerkdatenbank gespeichert. Sie können beides mit dem LonMaker Browser ändern. Diese Änderungen wirken sich darauf aus, wie das LonMaker Werkzeug die Werte von Netzwerkvariablen oder Konfigurationseigenschaften im Browser, bei der Verbindungsüberwachung oder im LNS Textfeld anzeigt. Sie wirken sich auch darauf aus, wie diese Werte von anderen LNS Anwendungen angezeigt werden.
Überwachen von Verbindungen Sie können den Wert von Netzwerkvariablen in einer Verbindung eines LonMaker Netzwerks überwachen, unabhängig davon, ob die Verbindung ein Verbinder-Shape oder eine Referenzverbindung verwendet. Hinweis: Sie müssen die Überwachung aktivieren, damit Sie Verbindungen überwachen können. Klicken Sie zum Aktivieren der Überwachung mit der rechten Maustaste auf eine leere Stelle in der LonMaker Zeichnung und wählen Sie im Kontextmenü die Option Überwachung aktivieren. Um eine Verbindung zu überwachen, doppelklicken Sie auf das Verbinder-Shape oder klicken Sie mit der rechten Maustaste auf das Verbinder-Shape und wählen Sie Eingangswert überwachen oder Ausgangswert überwachen. Der Wert der verbundenen Eingangs- oder Ausgangs-Netzwerkvariablen wird auf dem Verbinder-Shape angezeigt (beim ersten Doppelklicken auf ein Verbinder-Shape wird die Eingangs-Netzwerkvariable angezeigt). Sie können die Eingangs- und Ausgangs-Netzwerkvariablen gleichzeitig überwachen. Doppelklicken Sie auf das Verbinder-Shape, um das Überwachen der Netzwerkvariablen von Eingang auf Beide, Ausgang oder Keine zu ändern.
Um eine Referenzverbindung zu überwachen, klicken Sie mit der rechten Maustaste auf die Verbindung und wählen Sie Wert überwachen im Kontextmenü. Der Wert der Netzwerkvariablen auf der ausgewählten Verbindungsseite wird auf dem Verbinder-Shape angezeigt. Wenn Sie den Wert einer Verbindung überprüfen möchten, ohne eine dauernde Überwachung zu aktivieren, klicken Sie mit der rechten Maustaste auf das Verbinder-Shape und wählen Sie Eingangswert abrufen oder Ausgangswert abrufen im Kontextmenü. Der aktuelle Wert der Netzwerkvariablen wird auf dem Verbinder-Shape angezeigt. Wie bei der Überwachung werden die Befehle zum Abrufen des Werts auch bei den Verbinder-Shapes verwendet, die nur an einem Ende verbunden sind. Der Wert wird 15 Sekunden lang angezeigt. Sie können die Dauer für die Anzeige des Werts im NV-Browser-Dialogfeld ändern. Klicken Sie dazu auf Netzwerkeigenschaften und dann auf LonMaker Optionen.
Wenn Sie ein Verbinder-Shape überwachen, das eine Verbindung zwischen mehreren Netzwerkvariablenpaaren darstellt, wird nur das erste Paar überwacht. Da die Überwachung von Verbindungen das Ausführen von Netzwerkvorgängen beeinträchtigen kann, beispielsweise das Kommissionieren eines Geräts, wird die Überwachung während des Vorgangs vom LonMaker Werkzeug deaktiviert. Weitere Informationen zum Überwachen von Netzwerkvariablenwerten finden Sie unter Überwachen von Netzwerkvariablen.
Der LonMaker Browser Mit dem LonMaker Browser können Sie Netzwerkvariablen und Konfigurationseigenschaften zu einem oder mehreren Funktionsblöcken oder zu allen Funktionsblöcken und Variablen eines Geräts anzeigen und ändern. Viele Funktionsblöcke, beispielsweise jene, die im Lieferumfang der LonPoint Geräte von Echelon enthalten sind, verfügen über eigene Geräte-Plug-Ins, die eine angepasste Schnittstelle für Netzwerkvariablen und Konfigurationseigenschaften bereitstellen. Der LonMaker Browser hat jedoch den Vorteil, dass er sehr vielseitig ist: mit ihm können Sie die Netzwerkvariablen und Konfigurationseigenschaften jedes Funktionsblocks auf dem Gerät anzeigen und ändern.
10-6 Überwachen und Steuern von Geräten
Der LonMaker Browser ist ein Plug-In, das in das LonMaker Werkzeug integriert ist. Er kann wie unter Erstellen eines LonMaker Netzwerks beschrieben registriert werden. Sobald Sie den Browser für ein Netzwerk registriert haben, ist er für alle anderen Netzwerke auf demselben Computer verfügbar.
Wählen Sie zum Starten des LonMaker Browsers ein oder mehrere Funktionsblöcke und/oder Geräte aus, klicken Sie mit der rechten Maustaste darauf und wählen Sie im Kontextmenü die Option Beobachten. Dadurch wird der Browser geöffnet und alle Netzwerkvariablen und Konfigurationseigenschaften für diese Funktionsblöcke und Geräte werden aufgelistet. Klicken Sie für weitere Funktionsblöcke auf Beobachten, während der LonMaker Browser geöffnet ist, um die Netzwerkvariablen und Konfigurationseigenschaften, die mit diesen Funktionsblöcken verknüpft sind, dem LonMaker Browser-Fenster hinzuzufügen. Der LonMaker Browser wird wie folgt angezeigt:
Im LonMaker Browser werden die Netzwerkvariablen und Konfigurationseigenschaften zur Unterscheidung in verschiedenen Farben angezeigt:
Blau Eingangs-Netzwerkvariablen. Der Browser kann in diese Netzwerkvariablen Werte schreiben. Informationen hierzu finden Sie unter Ändern von Netzwerkvariablen- und Konfigurationseigenschaften-Werten.
Grün Schreibfähige Konfigurationseigenschaften. Der Browser kann in diese Konfigurationseigenschaften Werte schreiben. Informationen hierzu finden Sie unter Ändern von Netzwerkvariablen- und Konfigurationseigenschaften-Werten.
Grau Ausgangs-Netzwerkvariablen und schreibgeschützte Konfigurationseigenschaften. Der Browser kann nicht in diese Objekte schreiben.
Hinweis: Wenn beim Klicken auf Beobachten ein anderes Plug-In geöffnet wird, wurde das andere Plug-In nach dem LonMaker Browser registriert und als Standard-Browser festgelegt. Um den Standard-Browser zu ändern, klicken Sie mit der rechten Maustaste auf einen Funktionsblock und wählen Sie im Kontextmenü die Option Plug-Ins. Wählen Sie anschließend den unerwünschten Browser aus, klicken Sie auf Info und deaktivieren Sie Standard-Plug-In.
Wird ein Browser-Fenster geöffnet, bleibt es geöffnet, bis Sie es wieder schließen. Selbst wenn Sie die LonMaker Zeichnung schließen, wird der Browser weiterhin ausgeführt, bis Sie ihn schließen. Wenn Sie ein Browser-Fenster öffnen, die LonMaker Zeichnung schließen und dann einen anderen Browser öffnen, werden beide Browser-Fenster gleichzeitig ausgeführt.
LonMaker Benutzerhandbuch 10-7
Wenn das Browser-Fenster geöffnet wird, zeigt es alle Konfigurationseigenschaften und Netzwerkvariablen der ausgewählten Funktionsblöcke oder Geräte an. Ist das Browser-Fenster bereits geöffnet, werden die Konfigurationseigenschaften und Netzwerkvariablen dem geöffneten Fenster hinzugefügt.
Die Symbolleiste am Kopf des Browser-Fensters enthält Kurzbefehle. Die Symbolleiste enthält ein Wertefeld, das Sie verwenden können, um die Konfigurationseigenschaften und Netzwerkvariablen zu aktualisieren. Jede Zeile im Browser enthält die folgenden Informationen zu einer Netzwerkvariablen oder Konfigurationseigenschaft:
Subsystem Zeigt den Namen des Subsystems an, in dem sich die Netzwerkvariable oder Konfigurationseigenschaft befindet.
Gerät Zeigt den Namen des Geräts an, auf dem sich die Netzwerkvariable oder Konfigurationseigenschaft befindet.
Funktionsblock Zeigt den Namen des Funktionsblocks an, auf dem sich die Netzwerkvariable oder Konfigurationseigenschaft befindet.
Netzwerkvariable Zeigt den Namen der Netzwerkvariablen an, die in dieser Zeile beschrieben wird, falls die Zeile eine Netzwerkvariable beschreibt. Wenn die Zeile eine Konfigurationseigenschaft beschreibt, die mit einer bestimmten Netzwerkvariablen verknüpft ist, zeigt diese Spalte diese Netzwerkvariable an. Andernfalls ist diese Spalte leer.
Konf.-Eigensch. Zeigt den Standardtyp oder den benutzerdefinierten Typ der Konfigurationseigenschaft an, wenn die Zeile eine Konfigurationseigenschaft beschreibt (siehe types.lonmark.org). Wenn eine Zeile eine Netzwerkvariable beschreibt, ist diese Spalte leer.
Überwacht Gibt an, ob die Netzwerkvariable überwacht wird. Ein J gibt an, dass die Überwachung aktiviert ist. Eine Statusanzeige hinter dem J zeigt an, ob der Browser einen neuen Wert empfangen hat. Für Konfigurationseigenschaften kann die Überwachung nicht aktiviert werden.
Wert Enthält den Wert der Netzwerkvariablen oder der Konfigurationseigenschaft. Bei einer überwachten Netzwerkvariablen wird dieser Wert durch die Netzwerkvariablenabfrage oder durch gebundene Aktualisierungen aktualisiert (siehe Überwachen von Netzwerkvariablen). Das Abfrage-Intervall oder das kleinste Aktualisierungsintervall wird über die Option Abfrage-Intervall auf der Registerkarte Netzwerkvariablen im Dialogfeld Browser-Optionen festgelegt.
Zwei Felder in der unteren rechten Ecke des Browser-Fensters enthalten weitere Informationen. Das linke Feld gibt an, ob die Feststelltaste aktiviert ist. Das rechte Feld gibt an, welche Zeile des aktuellen Browser-Fensters zurzeit ausgewählt ist.
Symbolleiste des LonMaker Browsers Die Symbolleiste des Browsers bietet eine schnelle Möglichkeit zur Ausführung zahlreicher Browser-Funktionen. Sie enthält die folgenden Schaltflächen:
Öffnen Öffnen eine vorhandene Browser-Datei. Informationen hierzu
finden Sie unter Anpassen des Browsers.
Speichern Speichert die Änderungen in einer Browser-Datei. Wenn die
Browser-Datei neu ist, wird das Dialogfeld Speichern unter angezeigt. Benennen Sie die Datei und wählen Sie einen Ordner aus, in dem die Datei gespeichert werden soll. Weitere Informationen finden Sie unter Anpassen des Browsers.
10-8 Überwachen und Steuern von Geräten
Drucken Druckt die Daten im Browser-Fenster.
�Alle überwachen� ein
Aktiviert die Überwachung für alle Netzwerkvariablen, die im aktuellen Browser-Fenster angezeigt werden. Weitere Informationen finden Sie unter Überwachen von Netzwerkvariablen.
�Alle überwachen� aus
Deaktiviert die Überwachung für alle Netzwerkvariablen im aktuellen Browser-Fenster. Weitere Informationen finden Sie unter Überwachen von Netzwerkvariablen.
Spalten anpassen Passt die Breite der einzelnen Spalten im Browser-Fenster
automatisch der jeweils längsten Zeichenfolge in der Spalte an.
Alle aktualisieren Aktualisiert das Browser-Fenster mit allen aktuellen
Netzwerkvariablen- und Konfigurationseigenschaften-Werten. Wenn die Namen von angezeigten Objekten mit einem anderen Werkzeug geändert wurden, werden die angezeigten Namen aktualisiert.
Eigenschaften Ermöglicht das Anzeigen und Einstellen der Eigenschaften für das
aktuell ausgewählte Netzwerkvariablen- und Konfigurationseigenschaften-Objekt. Weitere Informationen finden Sie unter Ändern der Eigenschaften von Netzwerkvariablen- und Konfigurationseigenschaften.
Wert abrufen Aktualisiert den Wert für die aktuell ausgewählte
Netzwerkvariable oder Konfigurationseigenschaft. Netzwerkvariablenwerte können nur aktualisiert werden, wenn Sie mit dem Netzwerk verbunden sind.
Wert festlegen Ändert den Wert der aktuell ausgewählten Netzwerkvariablen oder
Konfigurationseigenschaft in den Wert, der im Wertefeld rechts neben dieser Schaltfläche enthalten ist. Klicken Sie bei Zahlwerten auf den Abwärtspfeil, um einen der möglichen Werte auszuwählen. Netzwerkvariablenwerte können nur geändert werden, wenn Sie mit dem Netzwerk verbunden sind.
Tabelle Öffnet ein Dialogfeld, in dem die ausgewählten
Konfigurationseigenschaften-Werte in einer Tabelle angezeigt werden (nur bei Konfigurationseigenschaften, die eine Werteliste oder -tabelle enthalten). Weitere Informationen finden Sie unter Ändern von Netzwerkvariablen- und Konfigurationseigenschaften-Werten.
Details Zeigt die Details der ausgewählten Netzwerkvariablen oder
Konfigurationseigenschaft an. Weitere Informationen finden Sie unter Ändern von Netzwerkvariablen- und Konfigurationseigenschaften-Werten.
Nachrichten anzeigen
Zeigt ein Protokoll der Fehlermeldungen an, die empfangen werden, während der Browser aktiv ist. Die Schaltfläche Nachrichten anzeigen befindet sich in der unteren linken Ecke des Browsers. Weitere Informationen finden Sie unter Anzeigen von Fehlermeldungen.
LonMaker Benutzerhandbuch 10-9
Überwachen von Netzwerkvariablen Sie können den LonMaker Browser zur Überwachung von Netzwerkvariablen einsetzen. Verwenden Sie diese Funktion, um den Wert zu sehen, den eine Ausgangs-Netzwerkvariable an das Netzwerk sendet oder eine Eingangs-Netzwerkvariable vom Netzwerk empfängt.
Zum Aktivieren der Überwachung für eine Netzwerkvariable klicken Sie mit der rechten Maustaste auf die Zeile der Netzwerkvariablen, die Sie überwachen möchten, und wählen Sie im Kontextmenü die Option Überwachen. Wenn eine ausgewählte Netzwerkvariable überwacht wird, ist diese Option im Kontextmenü aktiviert. Wenn Sie alle Netzwerkvariablen überwachen möchten, klicken Sie mit der rechten Maustaste auf eine beliebige Netzwerkvariable und wählen Sie im Kontextmenü die Option �Alle überwachen� ein. Sie können jedoch auch in der Symbolleiste des Browsers auf die Schaltfläche �Alle überwachen� ein klicken.
Die Spalte Überwacht der überwachten Netzwerkvariablen ändert sich in J und die Spalte Wert zeigt den aktuellen Wert der Netzwerkvariablen an. Wenn für die überwachte Netzwerkvariable ein neuer Wert angezeigt wird, blinkt neben dem J eine Statusanzeige. Die Optionen für die Überwachung von Netzwerkvariablen sind unter Browser-Optionen: Netzwerkvariablen beschrieben.
Der Browser fragt die Netzwerkvariablen standardmäßig in jenem Intervall ab, das auf der Registerkarte Netzwerkvariablen im Dialogfeld Browser-Optionen festgelegt ist (siehe vorheriger Abschnitt). Wenn überwachte Ausgangs-Netzwerkvariablen wie im nächsten Abschnitt beschrieben mit dem Browser-Computer verbunden sind, fragt der Browser diese Netzwerkvariablen nicht ab.
Zum Deaktivieren der Überwachung für eine Netzwerkvariable klicken Sie mit der rechten Maustaste auf die Netzwerkvariable und wählen Sie im Kontextmenü die Option Überwachen oder �Alle überwachen� aus. Sie können jedoch auch in der Symbolleiste des Browsers auf die Schaltfläche �Alle überwachen� aus klicken.
Der Wert einer Netzwerkvariablen kann auch manuell ermittelt werden. Klicken Sie mit der rechten Maustaste auf die Netzwerkvariable, deren Wert Sie ermitteln möchten, und wählen Sie im Kontextmenü die Option Wert abrufen oder klicken Sie in der Symbolleiste des Browsers auf die Schaltfläche Wert abrufen. Sie können alle Netzwerkvariablenwerte aktualisieren, indem Sie auf
die Schaltfläche Alle aktualisieren ( ) klicken oder indem Sie im Menü Beobachten die Option Alle aktualisieren wählen.
Verwenden gebundener Aktualisierungen Unter Überwachen von Netzwerkvariablen wird beschrieben, wie der Browser Netzwerkvariablen regelmäßig abfragen kann, um ihren Wert zu verfolgen. Diese Funktion ist hilfreich, wenn sich der Netzwerkvariablenwert schnell ändert. Wenn sich der Netzwerkvariablenwert nur selten ändert, verursacht das Abfragen nur unnötigen Netzwerkverkehr. Wenn Sie viele sich langsam verändernde Netzwerkvariablen überwachen, können Sie den Netzwerkverkehr verringern, indem Sie die Abfragerate senken oder die gebundene Überwachung verwenden.
Bei der gebundenen Überwachung wird eine Verbindung zwischen der zu überwachenden Netzwerkvariablen und dem Browser erstellt. Zum Aktivieren von gebundenen Aktualisierungen klicken Sie mit der rechten Maustaste auf eine Netzwerkvariable im Browser und klicken Sie dann im Kontextmenü auf Eigenschaften. Öffnen Sie die Registerkarte Überwachung und wählen Sie die Option Diese Variable zum Empfangen von Netzwerkvariablen-Updates an den Browser binden. Dadurch wird eine implizite Verbindung zum Browser erstellt. Eine implizite Verbindung ist eine Netzwerkvariablenverbindung, die vom Browser automatisch erstellt wird. Gebundene Verbindungen zum LonMaker Browser können jedoch auch explizit erstellt werden. Diese Verbindungen werden vom Browser anstelle von Abfragen (siehe Verbinden von Netzwerkvariablen mit dem Host) automatisch verwendet.
10-10 Überwachen und Steuern von Geräten
Jede implizite Verbindung erfordert eine Netzwerkvariable auf dem LonMaker Computer und verbraucht Netzwerkvariablen-Verbindungsressourcen auf den sendenden Geräten. Wenn Sie die gebundene Überwachung für zahlreiche Netzwerkvariablen desselben Typs verwenden, werden unnötigerweise Netzwerkvariablen erstellt und Ressourcen verbraucht. Um die Anzahl der Netzwerkvariablen auf Ihrem Computer zu senken und den Verbrauch von Netzwerkvariablen-Verbindungsressourcen zu verringern, sollten Sie eine der folgenden Methoden wählen:
• Verwenden Sie die Überwachung nach Abfrage, indem Sie die Option Diese Variable zum Empfangen von Netzwerkvariablen-Updates an den Browser binden deaktivieren.
• Verbinden Sie die Netzwerkvariable explizit mit dem Host (siehe Verbinden von Netzwerkvariablen mit dem Host).
• Verwenden Sie Aliase auf den Geräten, die mit der 1:N-Verbindung verbunden sind.
• Definieren Sie weitere Aliase auf dem Gerät, das die Netzwerkvariable mit der 1:N-Verbindung enthält.
Ändern von Netzwerkvariablen- und Konfigurationseigenschaften-Werten
Der LonMaker Browser ermöglicht Ihnen das Ändern der Werte von schreibfähigen Konfigurationseigenschaften und Eingangs-Netzwerkvariablen (Ausgangs-Netzwerkvariablen und schreibgeschützte Konfigurationseigenschaften können nicht geändert werden). Weitere Informationen zu bestimmten Standardtypen von Konfigurationseigenschaften und Netzwerkvariablen finden Sie unter types.lonmark.org. Weitere Informationen zu benutzerdefinierten Konfigurationseigenschaften- und Netzwerkvariablentypen finden Sie in der Dokumentation zu den Funktionsblöcken, auf denen sich die Konfigurationseigenschaften und Netzwerkvariablen befinden. Informationen zum Erstellen und Verwenden von benutzerdefinierten Typen finden Sie im LONMARK Resource File Developer�s Guide (Entwicklerhandbuch zur LONMARK Ressourcendatei) in der Hilfedatei LNS Dienstprogramme und LONMARK Referenz.
Manche Konfigurationseigenschaften und Netzwerkvariablen enthalten einen einzelnen Wert, manche Konfigurationseigenschaften eine Tabelle von Werten. In der Dokumentation zu den Konfigurationseigenschaften und Netzwerkvariablen erfahren Sie, welche dies sind.
Zum Ändern des Werts einer Netzwerkvariablen oder Konfigurationseigenschaft klicken Sie im Browser-Fenster auf die Netzwerkvariable oder Konfigurationseigenschaft. Geben Sie den neuen Wert in das Wertefeld der Symbolleiste des Browsers ein oder wählen Sie in der Dropdown-Liste einen Wert aus, wenn Sie einen Zahlwert ändern. Klicken Sie in der Symbolleiste des Browsers auf die Schaltfläche Wert festlegen oder klicken Sie mit der rechten Maustaste auf das zu ändernde Objekt und wählen Sie im Kontextmenü die Option Wert festlegen. Der Wert in der Spalte Wert wird aktualisiert. Wenn Sie einen ungültigen Wert eingegeben haben, wird eine Fehlermeldung angezeigt.
Netzwerkvariablen oder Konfigurationseigenschaften mit mehreren Feldern oder Einträgen können mithilfe der Befehle Details oder Tabelle im Kontextmenü der Netzwerkvariablen oder Konfigurationseigenschaft leichter angezeigt und geändert werden. Sie können auch die Schaltflächen Details oder Tabelle in der Symbolleiste des Browsers verwenden. Der Befehl Details bietet eine detaillierte Feldliste, in der der Typ und Wert jedes Felds angezeigt wird. Der Befehl Tabelle zeigt eine detaillierte Tabelle der Konfigurationseigenschaften an.
Zum Ändern eines Konfigurationseigenschaften- oder Netzwerkvariablenwerts mithilfe der Ansicht Details klicken Sie mit der rechten Maustaste darauf und wählen Sie Details oder klicken Sie in der Symbolleiste des Browsers auf die Schaltfläche Details. Das Dialogfeld Objektdetails wird angezeigt.
LonMaker Benutzerhandbuch 10-11
Wenn eine Konfigurationseigenschaft eine Tabelle mit Werten enthält, klicken Sie mit der rechten Maustaste auf die Konfigurationseigenschaft und wählen Sie im Kontextmenü die Option Tabelle oder klicken Sie in der Symbolleiste des Browsers auf die Schaltfläche Tabelle. Das Dialogfeld Konfigurationseigenschaftentabelle bearbeiten wird angezeigt.
Sie können den angezeigten Wert einer Netzwerkvariablen oder Konfigurationseigenschaft löschen, indem Sie mit der rechten Maustaste auf das zu löschende Objekt klicken und im Kontextmenü die Option Wert löschen wählen. Zum Löschen aller Werte in der Browser-Ansicht wählen Sie im Menü Beobachten die Option Alle Werte löschen. Das Löschen der Werte aus der Browser-Ansicht hat keine Auswirkung auf die Werte im Funktionsblock.
Nach dem Löschen oder Ändern der Werte von Konfigurationseigenschaften und Netzwerkvariablen können Sie eine aktualisierte Liste der Werte für den Funktionsblock anzeigen. Zum Abrufen eines aktuellen Werts für eine einzelne Konfigurationseigenschaft oder Netzwerkvariable klicken Sie mit der rechten Maustaste auf das Objekt und wählen Sie im Kontextmenü die Option Wert abrufen oder klicken Sie in der Symbolleiste des Browsers auf die
Schaltfläche Wert abrufen ( ). Der neue Wert wird in der Spalte Wert angezeigt.
Zum Anzeigen der aktuellen Werte für alle Konfigurationseigenschaften und Netzwerkvariablen im Browser-Fenster öffnen Sie das Menü Beobachten und wählen Sie Alle aktualisieren oder
klicken Sie in der Symbolleiste des Browsers auf die Schaltfläche Alle aktualisieren ( ). Die neuen Werte werden in der Spalte Wert angezeigt.
Ändern der Eigenschaften von Netzwerkvariablen- und Konfigurationseigenschaften
Sie können die Eigenschaften für eine Netzwerkvariable oder Konfigurationseigenschaft anzeigen, die über mehrere lesbare Eigenschaften verfügt. Diese Eigenschaften umfassen bei Netzwerkvariablen die Überwachungsoptionen, den Typ, die Länge, die Richtung und die Service-Attribute und bei Konfigurationseigenschaften die Länge, den Typ, den Modus, den Standardwert und die Schalter. Zum Anzeigen dieser Eigenschaften klicken Sie im Browser-Fenster mit der rechten Maustaste auf eine Konfigurationseigenschaft oder Netzwerkvariable und wählen Sie im Kontextmenü die Option Eigenschaften. Klicken Sie im Dialogfeld Eigenschaften auf Hilfe, um weitere Informationen zu den Eigenschaften anzuzeigen, die auf dieser Seite eingestellt werden können.
Anzeigen von Fehlermeldungen Alle Fehler, die bei der Beobachtung der Netzwerkvariablen oder Konfigurationseigenschaften im Browser-Fenster gemeldet werden, werden im Dialogfeld Meldungen angezeigt.
Wenn Sie nicht möchten, dass das Dialogfeld Meldungen bei jedem gemeldeten Fehler automatisch eingeblendet wird, wählen Sie im Dialogfeld Meldungen die Option Automatische Anzeige anhalten oder deaktivieren Sie die Option Immer anzeigen auf der Registerkarte Allgemein im Dialogfeld Browser-Optionen (siehe Browser-Optionen: Allgemein).
Zum Anzeigen des Dialogfelds Meldungen über den Browser öffnen Sie das Menü Beobachten und wählen Sie Nachrichten anzeigen. Sie können auch auf die Schaltfläche Meldungen anzeigen in der unteren linken Ecke des Browser-Fensters klicken. Wenn das Symbol grau dargestellt ist, sind keine Meldungen verfügbar und Sie können das Dialogfeld nicht öffnen.
Zum Löschen der Anzeige Meldungen klicken Sie auf Löschen. Alle Fehlermeldungen werden aus dem Fenster gelöscht und die Option Meldungen wird deaktiviert, wenn Sie das Dialogfeld schließen.
10-12 Überwachen und Steuern von Geräten
Verwaltung von Funktionsblöcken Sie können im Menü Beobachten den Befehl Verwalten verwenden, um Funktionsblöcke zu testen und zu ändern. Weitere Informationen hierzu finden Sie unter Verwalten von Geräten, Funktionsblöcken und Routern.
Details zu Netzwerkvariablen/ Konfigurationseigenschaften
Im Feld Objektwert des Dialogfelds Objektdetails wird der Wert der gesamten Konfigurationseigenschaft oder Netzwerkvariablen angezeigt. Sie können diesen Wert ändern. Wenn die jeweilige Netzwerkvariable oder Konfigurationseigenschaft Zahlwerte aufweist, wird unten im Dialogfeld eine Liste aller möglichen Werte angezeigt.
Bestimmt das Format der Konfigurationseigenschaft oder Netzwerkvariablen, dass die Konfigurationseigenschaft oder Netzwerkvariable eine Liste mit Werten oder Feldern enthält (das Konfigurationseigenschaften-Format SCPTminSndT beispielsweise weist die Felder Day, Hour, Minute, Second und Millisecond auf), zeigt die Feldliste alle Felder in der Konfigurationseigenschaft oder Netzwerkvariablen an. Zum Anzeigen und Ändern der einzelnen Werte klicken Sie auf das Pluszeichen (+) links neben dem Feldnamen und klicken Sie dann zweimal hintereinander auf den Wert (langsamer als Doppelklicken). Die Feldliste ermöglicht Ihnen auch den Zugriff auf alle Mitglieder einer Tabelle, der Befehl Tabelle bietet jedoch eine einfacher zu verwendende Schnittstelle für Tabellen.
Klicken Sie auf OK oder Übernehmen, um die Konfigurationseigenschaft oder Netzwerkvariable zu ändern. Wenn Sie einen nicht unterstützten Wert festgelegt haben, wird eine Fehlermeldung angezeigt.
Konfigurationseigenschaftentabelle Wenn eine Konfigurationseigenschaft eine zweidimensionale Tabelle enthält, können Sie diese in Tabellenform anzeigen. Klicken Sie mit der rechten Maustaste auf die Konfigurationseigenschaft und wählen Sie im Kontextmenü die Option Tabelle. Das Dialogfeld Konfigurationseigenschaftentabelle bearbeiten wird angezeigt.
Dieses Dialogfeld enthält eine Tabelle mit allen Werten der Konfigurationseigenschaft. Zum Ändern eines Werts wählen Sie den zu ändernden Wert aus, geben Sie den neuen Wert in das Feld Daten für ausgewählten Eintrag hier ändern ein und drücken Sie die Eingabetaste. Klicken Sie auf OK oder Übernehmen, um die Konfigurationseigenschaft zu ändern.
Ändern des Netzwerkvariablentyps Der LonMaker Browser ermöglicht Ihnen das Ändern des Typs von Netzwerkvariablen mit veränderbarem Typ. Wenn Sie den Netzwerkvariablentyp ändern, aktualisiert der Browser den Typ in der LNS Netzwerkdatenbank sowie auf dem physischen Gerät, wenn dieses OnNet ist. Hierbei wählt er automatisch ein Format für die Anzeige der Netzwerkvariablendaten aus, das dem jeweiligen Typ entspricht (falls verfügbar). So kann ein analoges Eingangsgerät beispielsweise mit einer Reihe von Eingangsgeräten wie Temperatursensoren, Drucksensoren oder Skalen verknüpft werden. Wenn das Eingangsgerät die Temperatur misst, wird der Netzwerkvariablentyp SNVT_temp_f verwendet, um den Wert als Temperatur zu definieren. Wenn das Eingangsgerät den Luftdruck misst, wird der Netzwerkvariablentyp SNVT_press_f verwendet, um den Wert als Druck zu definieren.
Weitere Informationen zu den Standard-Netzwerkvariablentypen finden Sie in der Hilfedatei LNS Dienstprogramme und LONMARK Referenz. Nicht bei allen Netzwerkvariablen kann der Typ geändert werden, überprüfen Sie deshalb in der Dokumentation zu dem Gerät und Funktionsblock, den Sie durchsuchen, ob der Browser eine Änderung des speziellen Netzwerkvariablentyps zulässt.
LonMaker Benutzerhandbuch 10-13
Viele Netzwerkvariablen in LonPoint Geräten unterstützen änderbare Typen. Weitere Informationen hierzu finden Sie im LonPoint Application and Plug-in Guide (Benutzerhandbuch zu LonPoint Anwendungen und Plug-Ins).
Netzwerkvariablen mit veränderbarem Typ verfügen stets über eine verknüpfte SCPTnvType Konfigurationseigenschaft, die den Typ überwacht (bei manchen Echelon Geräten ist es die Konfigurationseigenschaft UCPTnvTypeInfo aus dem Echelon Ressourcendateiensatz). Wenn der Typ einer Netzwerkvariablen mithilfe des LonMaker Browsers geändert wird, wird diese Konfigurationseigenschaft automatisch aktualisiert.
Zum Ändern eines Netzwerkvariablentyps klicken Sie mit der rechten Maustaste auf die Netzwerkvariable und wählen Sie im Kontextmenü die Option Typ ändern. Diese Menüoption ist nur für Netzwerkvariablen mit veränderbarem Typ verfügbar. Das Dialogfeld Netzwerkvariablentyp ändern wird geöffnet (siehe Abbildung):
Legen Sie die Option Standard-Netzwerkvariablentyp fest, wenn Sie den Typ aus den SNVTs auswählen möchten, die in der SNVT-Masterliste aufgeführt werden. Deaktivieren Sie die Option, um einen der benutzerdefinierten Typen auszuwählen.
Aktivieren Sie Nur Typen mit derselben Größe anzeigen, um nur Netzwerkvariablentypen der gleichen Größe wie die ausgewählte Netzwerkvariable anzuzeigen. Eine Netzwerkvariable kann zwar in einen Typ geändert werden, der eine andere Länge als die ursprüngliche Netzwerkvariable besitzt, doch wird diese Änderung in der Regel nicht unterstützt und, wenn doch, ist auch eine Änderung der verknüpften Konfigurationseigenschaften erforderlich. Überprüfen Sie in der Dokumentation zum Funktionsblock, ob eine Änderung in Typen unterschiedlicher Länge unterstützt wird, bevor Sie die Änderung vornehmen. Fehler bei der Vorgehensweise können zu unvorhergesehenem Verhalten führen.
Wenn Sie den Typ oder das Format einer Netzwerkvariablen ändern, wird die Änderung möglicherweise nicht in Netzwerkvariablen und Konfigurationseigenschaften wiedergegeben, die vom LonMaker Werkzeug überwacht werden. Um die Typen und Formate zu aktualisieren, resynchronisieren Sie mithilfe der Option Überwachungsgruppen zwischen Zeichnung und Datenbank synchronisieren das Netzwerk (siehe Resynchronisierung von Zeichnung, Datenbank und Netzwerk).
10-14 Überwachen und Steuern von Geräten
Ändern des Netzwerkvariablen-/ Konfigurationseigenschaftenformats
Der LonMaker Browser ermöglicht Ihnen die Änderung des Formats aller Konfigurationseigenschaften- und Netzwerkvariablenwerte. Das ausgewählte Format bestimmt, wie Daten formatiert und die eingegebenen Daten interpretiert werden. Das Format wird in der LNS Netzwerkdatenbank gespeichert, hat jedoch keine Auswirkung auf den Netzwerkvariablen- oder Konfigurationseigenschaften-Typ oder auf die Daten im physischen Netzwerk.
Zum Ändern des Formats einer Konfigurationseigenschaft oder Netzwerkvariablen klicken Sie mit der rechten Maustaste auf eine Konfigurationseigenschaft oder Netzwerkvariable und wählen Sie im Kontextmenü die Option Format ändern. Das Dialogfeld Format ändern wird angezeigt.
Zur Auswahl eines neuen Formats aktivieren Sie Präzision, um die Präzision für die Konfigurationseigenschaften- oder Netzwerkvariablentypen festzulegen, die Gleitkommazahlen verwenden. Dieser Wert legt fest, wie viele Stellen nach dem Dezimalkomma angezeigt werden. Wenn das ausgewählte Format keine Gleitkommazahl enthält, wird Präzision ignoriert.
Zusätzlich zu den Formaten aus der Standardformatdatei und aus anderen Formatdateien können Sie zum Formatieren der Daten auch einen der fünf integrierten Datentypen verwenden: Ganzzahl, Realzahl, Direkt (Dezimal), Direkt (Hex) oder Zeichenfolge. Wählen Sie in der Liste Formatdateien die Option Integrierte Datentypen, um eines dieser Formate auszuwählen.
Wenn Sie den Typ oder das Format einer Netzwerkvariablen ändern, wird die Änderung möglicherweise nicht in Netzwerkvariablen und Konfigurationseigenschaften wiedergegeben, die vom LonMaker Werkzeug überwacht werden. Um die Typen und Formate zu aktualisieren, resynchronisieren Sie mithilfe der Option Überwachungsgruppen zwischen Zeichnung und Datenbank synchronisieren das Netzwerk (siehe Resynchronisierung von Zeichnung, Datenbank und Netzwerk.
Anpassen des Browsers Wenn Sie den Browser öffnen, enthält dieser standardmäßig alle Netzwerkvariablen und Konfigurationseigenschaften für die ausgewählten Funktionsblöcke oder Geräte. Sie können die Zeilen und Spalten im Browser ausblenden, damit Sie die Daten, mit denen Sie arbeiten möchten, leichter finden können. Wenn Ihr Netzwerk beispielsweise nur ein Subsystem enthält, können Sie die Subsystemspalte ausblenden, oder das Netzwerk enthält Konfigurationseigenschaften, die vom Hersteller festgelegt wurden und die Sie nicht anzeigen möchten. Aus diesem Grund können Sie den Browser so anpassen, dass alle Informationen, die Sie nicht anzeigen oder ändern möchten, ausgeblendet sind.
Anpassen der Browser-Spalten Wenn Sie den Browser zum ersten Mal öffnen, sind alle Spalten sichtbar. Zum Ausblenden von einer oder mehreren Spalten im Browser wählen Sie im Menü Beobachten die Option Anpassen. Das Dialogfeld Anpassen wird angezeigt.
Wählen Sie die Spalten aus, die Sie nicht anzeigen möchten, und klicken Sie auf die Schaltfläche >>, um sie in die Liste Nicht sichtbare Spalten zu verschieben. Der Browser zeigt nur die Spalten an, die Sie nicht ausgeblendet haben. Die Spalte Wert kann nicht ausgeblendet werden.
Ändern Sie die Reihenfolge der Spalten mithilfe der Schaltflächen Nach oben und Nach unten.
Sie können die Breite der Spalten im Browser anpassen, damit die Informationen entsprechend angezeigt werden. Wählen Sie im Menü Beobachten die Option Spalten anpassen oder klicken Sie in der Symbolleiste des Browsers auf die Schaltfläche Spalten anpassen. Der Browser passt die Breite der einzelnen Spalten automatisch der jeweils längsten Zeichenfolge in der Spalte an.
LonMaker Benutzerhandbuch 10-15
Anpassen der Browser-Zeilen Zum Ausblenden einer Konfigurationseigenschaft oder Netzwerkvariablen wählen Sie die auszublendende Konfigurationseigenschaft oder Netzwerkvariable aus und drücken Sie die Entf-Taste. Sie können auch die Zeile auswählen und im Menü Bearbeiten die Option Zeile löschen wählen. Der Browser blendet dann die ausgewählte Zeile aus. Diese Auswahl hat keine Auswirkung auf die Konfigurationseigenschaft oder Netzwerkvariable.
Zum Ausblenden aller Konfigurationseigenschaften oder Netzwerkvariablen wählen Sie im Menü Bearbeiten die Option Alle Zeilen löschen und klicken Sie in der Warnmeldung auf OK.
Um nur die Konfigurationseigenschaften oder Netzwerkvariablen anzuzeigen, wählen Sie die entsprechenden Optionen aus (siehe Browser-Optionen: Allgemein).
Zum Einblenden von zuvor ausgeblendeten Konfigurationseigenschaften oder Netzwerkvariablen wählen Sie im Menü Bearbeiten die Option Löschen rückgängig. Ein Dialogfeld mit allen ausgeblendeten Konfigurationseigenschaften und Netzwerkvariablen wird angezeigt. Weitere Informationen hierzu finden Sie unter Bearbeiten.
Wählen Sie das oder die einzublendenden Objekte aus oder wählen Sie Alles auswählen, um alle Objekte auszuwählen. Klicken Sie auf OK oder auf Übernehmen. Die ausgewählten Konfigurationseigenschaften und Netzwerkvariablen werden im Browser angezeigt.
Speichern der Browser-Anpassung Wenn Sie den Browser so angepasst haben, dass nur die gewünschten Konfigurationseigenschaften und Netzwerkvariablen der durchsuchten Funktionsblöcke angezeigt werden, können Sie diese Anpassung speichern, indem Sie im Menü Datei auf Speichern oder Speichern unter klicken. Die Anpassung wird in einer Browser-Datei (mit der Erweiterung .brw) gespeichert.
Zum Öffnen einer Browser-Datei öffnen Sie das Startmenü und zeigen Sie unter Programme auf den Ordner Echelon LonMaker Software. Wählen Sie im Menü die Option LonMaker Browser. Ein leerer Browser wird geöffnet. Sie können auch mit der rechten Maustaste auf einen Funktionsblock klicken und im Kontextmenü die Option Beobachten wählen, um einen neuen Browser zu öffnen. Wählen Sie im Menü Datei die Option Öffnen, um die gewünschte gespeicherte Browser-Datei zu öffnen. Sie können auch im Windows-Explorer auf die Browser-Datei doppelklicken.
Zum Drucken einer Browser-Datei klicken Sie in der Symbolleiste des Browsers auf die Schaltfläche Drucken oder wählen Sie im Menü Datei die Option Drucken. Zum Anzeigen einer Druckvorschau der Datei öffnen Sie das Menü Datei und wählen Sie Seitenansicht. Zum Schließen der Seitenansicht klicken Sie auf die Schaltfläche Schließen.
Einstellen der Browser-Optionen Öffnen Sie zum Einstellen der LonMaker Browser-Optionen das Menü Beobachten und wählen Sie Optionen. Die Registerkarten des Dialogfelds Browser-Optionen sind in den nachfolgenden Themen beschrieben.
Browser-Optionen: Allgemein Diese Registerkarte enthält allgemeine Optionen, die die Funktionen des LonMaker Browsers beeinflussen. Die in diesem Dialogfeld eingestellten Optionen gelten für alle Browser-Sitzungen für alle Netzwerke. Diese Registerkarte enthält die folgenden Optionen:
10-16 Überwachen und Steuern von Geräten
Katalogverzeichnis Gibt das Verzeichnis an, in dem sich der Ressourcenkatalog befindet. Der Ressourcenkatalog listet die Verzeichnisse auf, in denen die in diesem Netzwerk verwendeten Ressourcendateien enthalten sind. Diese Dateien bestimmen, wie die Netzwerkvariablen und Konfigurationseigenschaften angezeigt werden. Dieses Feld ist schreibgeschützt. Weitere Informationen hierzu finden Sie im LNS Resource File Catalog Utility User�s Guide (Benutzerhandbuch zum LNS Ressourcendateikatalog-Dienstprogramm) und im LONMARK Resource File Developer�s Guide (Entwicklerhandbuch zur LONMARK Ressourcendatei) in der Hilfedatei LNS Dienstprogramme und LONMARK Referenz.
Aktueller Benutzername Zeigt den Namen des aktuellen LonMaker Benutzers an. Dieses Feld ist schreibgeschützt.
Anzeigen Legt die Anzeigeoptionen für den LonMaker Browser fest. Sie können Netzwerkvariablen, Konfigurationseigenschaften oder Beides anzeigen lassen. Klicken Sie auf eine der Optionsschaltflächen und dann auf OK. Der Browser zeigt nun die ausgewählte Option an. Die ausgewählte Option ist stets ausgewählt, wenn Sie einen neuen Browser öffnen.
Aktivieren Sie NVs nach Namen sortieren, um die Netzwerkvariablen im Browser alphabetisch zu sortieren. Ist diese Option deaktiviert, werden sie nach dem Netzwerkvariablenindex aufgelistet. Änderungen an dieser Option haben keine Auswirkung auf das aktuelle Browser-Fenster. Zum Aktualisieren der Anzeige müssen Sie den Browser schließen und dann neu starten.
Fehlermeldungen Hier können Sie festlegen, dass beim Auftreten von Fehlern Fehlermeldungen angezeigt werden. Wenn Sie die Option Immer anzeigen deaktivieren, können Sie das Meldungsdialogfeld öffnen, indem Sie auf die Schaltfläche Meldungen anzeigen klicken. Aktivieren Sie Immer anzeigen, wenn die Fehlermeldungen immer angezeigt werden sollen.
Browser-Optionen: Nachrichtenübertragung Auf dieser Registerkarte können Sie Optionen einstellen, die festlegen, wie der Browser mit den physischen Geräten kommuniziert. Die in diesem Dialogfeld eingestellten Optionen gelten für alle Browser-Sitzungen für das aktuelle Netzwerk. Diese Registerkarte enthält die folgenden Optionen:
Anzahl der erneuten Legt fest, wie oft der Browser eine Nachricht unter Verwendung der Versuche bestätigten oder der wiederholten Nachrichtenübertragung sendet.
Service-Typ Bestimmt, welche Nachrichtenübertragung zum Aktualisieren der Netzwerkvariablen verwendet wird: Bestätigt, Unbestätigt oder Wiederholt. Sie können diese Option selbst dann in Unbestätigt oder Wiederholt ändern, wenn das Objekt aufgrund der Netzwerkkonfiguration eine Authentifizierung erfordert. Wenn Sie jedoch versuchen, eine Netzwerkvariable in einer authentifizierten Verbindung zu aktualisieren, wird die Netzwerkvariable nicht aktualisiert.
Priorität Bestimmt, ob der Browser zum Abfragen und Aktualisieren von Netzwerkvariablen die Prioritätsnachrichtenübertragung verwendet.
LonMaker Benutzerhandbuch 10-17
Browser-Optionen: Konfigurationseigenschaften Auf dieser Registerkarte können Sie Optionen einstellen, die bestimmen, welche Konfigurationseigenschaften vom Browser angezeigt werden. Die in diesem Dialogfeld eingestellten Optionen gelten für alle Browser-Sitzungen für alle Netzwerke. Diese Registerkarte enthält die folgenden Optionen:
Hersteller-Konfigurationseigenschaften anzeigen
Aktiviert oder deaktiviert die Anzeige von vom Hersteller festgelegten Konfigurationseigenschaften.
Konstante Konfigurationseigenschaften
Aktiviert oder deaktiviert die Anzeige von konstanten Konfigurationseigenschaften.
Browser-Optionen: Netzwerkvariablen Auf dieser Registerkarte können Sie festlegen, wie die Überwachung von Netzwerkvariablen durchgeführt werden soll. Die in diesem Dialogfeld eingestellten Optionen gelten für alle Browser-Sitzungen für das aktuelle Netzwerk. Diese Registerkarte enthält die folgenden Optionen:
Bericht nach Ausnahme Aktualisiert die Anzeige nur dann, wenn sich Daten geändert haben.
Abfrage-Intervall Bestimmt bei überwachten Netzwerkvariablen, wie oft die Netzwerkvariable abgefragt wird (in Sekunden). Wenn eine überwachte Netzwerkvariable mit dem Browser verbunden ist (siehe Netzwerkvariableneigenschaften: Überwachungsoptionen), bestimmt diese Option, wie oft die Anzeige aktualisiert wird.
Browser-Optionen: Eigenschaften vom Lightweight Client Diese Registerkarte enthält Optionen, die den Einsatz von LonMaker als Remote Lightweight Client beeinflussen. Weitere Informationen zum Einsatz als Remote Lightweight Client finden Sie unter Ausführen des LonMaker Werkzeugs auf einem Remote Lightweight Client. Die in diesem Dialogfeld eingestellten Optionen gelten für alle Browser-Sitzungen für alle Netzwerke. Diese Registerkarte enthält die folgenden Eigenschaften:
Server-Netzwerkname Zeigt den Namen des Netzwerks auf dem LNS Server an, mit dem dieser LonMaker Client zurzeit verbunden ist.
Serveradresse Zeigt die Adresse und den Anschluss des IP-Servers an, mit dem dieser LonMaker Client zurzeit verbunden ist.
Datenservermodus Legt den Überwachungs- und Steuerungsmodus für den Browser fest.
Im Modus Exklusiv wird ein separater Datenpunkt für jeden Remote-Client erstellt, der eine bestimmte Netzwerkvariable überwacht, und jeder Client kann alleine steuern, wie dieser Datenpunkt überwacht wird (der Remote Lightweight Client kann beispielsweise das Abfrage-Intervall, das Datenformat usw. steuern).
Im Modus Gemeinsam verwendet wird ein einzelner Datenpunkt für alle Clients erstellt, die eine bestimmte Netzwerkvariable überwachen. Die Überwachungsoptionen sind auf dem Host festgelegt und können vom Remote Lightweight Client nicht geändert werden.
Ereignisintervall Legt die Rate für das Senden von Aktualisierungen an diesen Remote Lightweight Client fest.
10-18 Überwachen und Steuern von Geräten
Verbinden von Netzwerkvariablen mit dem Host Sie können Netzwerkvariablen mit dem LonMarker Host verbinden, um ereignisgesteuerte Aktualisierungen für die Überwachung zu empfangen. Ereignisgesteuerte Aktualisierungen sind ideal für Eingaben, die sich selten ändern (beispielsweise digitale Sensoren), während Abfragen besser für sich schnell verändernde Werte (beispielsweise analoge Sensoren) geeignet sind. Ereignisgesteuerte Aktualisierungen können mithilfe des LonMaker Browsers wie unter Verwenden gebundener Aktualisierungen beschrieben eingerichtet werden. Bei dem Verfahren, das dieser Abschnitt beschreibt, wird anhand der gebundenen Überwachung für jede zu überwachende Netzwerkvariable implizit eine neue Netzwerkvariable auf dem LonMaker Host erstellt. Kann eine Netzwerkvariable oder Verbindung nicht erstellt werden, werden die gebundenen Verbindungen nicht verwendet und es wird keine Fehlermeldung angezeigt.
Um die Verwendung von Host-Netzwerkvariablen zu optimieren, empfiehlt es sich, viele Netzwerkvariablen in einer einzigen Host-Netzwerkvariablen zu verbinden. Dabei handelt es sich um eine so genannte 1:N-Verbindung. In einem aus mehreren Tausenden von Geräten bestehenden System beispielsweise, bei dem der Alarmzustand jedes Geräts durch eine Ausgangsvariable angegeben wird, würden getrennte Verbindungen zwischen diesen Netzwerkvariablen und dem Host eine beträchtliche Menge an Systemressourcen beanspruchen. Es ist effizienter, nur eine Netzwerkvariable auf dem Host zu erstellen und alle Ausgangs-Netzwerkvariablen damit zu verbinden. Mit einem Host verbundene Netzwerkvariablen können von einer LNS Anwendung wie dem LNS DDE Server überwacht werden. LNS ermöglicht die Überwachung der einzelnen Netzwerkvariablen, auch wenn sie im selben Netzwerkvariableneingang des Hosts empfangen werden. Die Verwendung einer 1:N-Verbindung hat deshalb keine Nachteile. Zur Unterscheidung zwischen den verschiedenen Eingaben sollten LNS Anwendungen anstelle der Netzwerkvariablen, die auf dem LonMaker Computer erstellt werden, die Netzwerkvariablen auf den Remote-Geräten überwachen. LNS verwendet automatisch ereignisgesteuerte Aktualisierungen, wenn eine Verbindung zum LonMaker Computer besteht.
So erstellen Sie eine Netzwerkvariable auf dem Host:
1. Stellen Sie sicher, dass die Funktionsblöcke erstellt worden sind, die Sie mit dem Host verbinden möchten, einschließlich eines virtuellen Funktionsblocks für das lokale Netzwerkservice-Gerät. Weitere Informationen dazu finden Sie unter Erstellen eines Funktionsblocks in Kapitel 4, Erstellen von Netzwerken.
2. Ziehen Sie das Shape für die Eingangs-Netzwerkvariable aus der LonMaker Basis-Shape-Schablone auf den virtuellen Funktionsblock des Netzwerkservice-Geräts. Das Dialogfeld Netzwerkvariable auswählen wird angezeigt.
3. Klicken Sie auf NV erstellen. Erstellen Sie eine oder mehrere dynamische Netzwerkvariablen (siehe Dynamisches Erstellen von Netzwerkvariablen in Kapitel 4).
4. Stellen Sie Verbindungen zu den neuen Netzwerkvariablen her. Weitere Informationen hierzu finden Sie unter Erstellen einer Verbindung in Kapitel 4, Erstellen von Netzwerken.
LonMaker Benutzerhandbuch 10-19
Verwenden des LNS Textfelds � Übersicht Das LNS Textfeld ist ein ActiveX-Steuerelement, mit dem die Werte der einzelnen Netzwerkvariablen und Konfigurationseigenschaften in einem LONWORKS Netzwerk überwacht werden können. Mithilfe des LNS Textfelds können auch die Werte von Eingangs-Netzwerkvariablen oder Konfigurationseigenschaften aktualisiert werden. Das LNS Textfeld wird in einer LonMaker Zeichnung verwendet und kann auf jede Netzwerkvariable oder Konfigurationseigenschaft von Geräten im LonMaker Netzwerk zugreifen.
Sie können auch in der VBA-Skriptsprache von Visio auf ein LNS Textfeld zugreifen und komplexe Visualisierungsschnittstellen in einer LonMaker Zeichnung erstellen. Eine Beschreibung der Eigenschaften, Methoden und Ereignisse des LNS Textfelds, auf die aus VBA zugegriffen werden kann, finden Sie in der Hilfedatei LNS Textfeld.
Weitere Informationen hierzu finden Sie in Kapitel 12 und in der Hilfedatei LNS Textfeld.
10-20 Überwachen und Steuern von Geräten
11
Erstellen und Verwenden von LonMaker Shapes und
Schablonen
Dieses Kapitel beschreibt die LonMaker Schablonen und das Verfahren für deren Erstellung, das Erstellen und Verwenden von benutzerdefinierten Master Shapes für Geräte, Funktionsblöcke, Subsysteme und Verbindungen, weitere Benutzerzellen für Geräte, Funktionsblöcke und Router sowie das Festlegen von benutzerdefinierten Funktionsblockmodi und -typen.
LonMaker Benutzerhandbuch 11-1
LonMaker Schablonen und Master Shapes Das LonMaker Werkzeug verwendet Visio-Schablonen, um die Netzwerkplanung zu beschleunigen. Eine Schablone ist eine Sammlung von Master Shapes (auch Master genannt), die Sie in Ihren Zeichnungen einfach wiederverwenden können. Um Ihrer Zeichnung ein Master Shape hinzuzufügen, ziehen Sie das Master Shape aus der Schablone in die Zeichnung. Das LonMaker Werkzeug enthält auch LONWORKS spezifische Master Shapes, die so genannten LonMaker Shapes. Weitere Informationen zu Visio-Schablonen und Master Shapes finden Sie in der Dokumentation zu Visio. Mithilfe von Schablonen können Sie mehrere Shapes in großen Master Shapes zusammenfassen. Wenn Sie LonMaker Shapes in ein Master Shape einschließen, speichert das LonMaker Werkzeug die Konfiguration dieser Shapes zusammen mit dem Master Shape, einschließlich Informationen wie den Namen der Gerätevorlage und die Konfigurationseigenschaften-Einstellungen. Deshalb können Sie Master Shapes erstellen, die beispielsweise alle Funktionsblöcke eines Geräts oder alle Geräte eines Subsystems darstellen. Sie können auch ein Master Shape erstellen, das auf einem einzigen Shape basiert.
Benutzerdefinierte Schablonen, die Sie für ein bestimmtes Netzwerk erstellen, können im Zeichnungsordner für dieses Netzwerk gespeichert werden. Wenn Sie eine benutzerdefinierte Schablone erstellen, die in vielen Netzwerken verwendet wird, können Sie sie an einer zentralen Stelle speichern, zum Beispiel im Verzeichnis LONWORKS lonmaker\visio (standardmäßig c:\lonworks\lonmaker\visio).
Sie können benutzerdefinierte LonMaker Schablonen erstellen, um das LonMaker Werkzeug damit weiter anzupassen. Weitere Informationen finden Sie unter Erstellen einer benutzerdefinierten LonMaker Schablone.
Erstellen einer benutzerdefinierten LonMaker Schablone
So erstellen Sie eine neue benutzerdefinierte LonMaker Schablone:
1. Klicken Sie im Menü Datei auf Schablonen und dann auf Neue Schablone. Eine neue Schablone mit dem Standardnamen Schablone1 wird geöffnet.
2. Erstellen Sie neue LonMaker Master Shapes (siehe Erstellen benutzerdefinierter LonMaker Master Shapes).
3. Klicken Sie mit der rechten Maustaste auf die Titelleiste der neuen Schablone und wählen Sie im Kontextmenü die Option Speichern. Wählen Sie einen Ordner aus, weisen Sie der Schablonendatei einen Namen zu und klicken Sie auf Speichern. Speichern Sie die Schablone im Verzeichnis LONWORKS lonmaker\visio, damit Sie sie schnell mit der Schaltfläche
Schablone öffnen ( ) aufrufen können, oder speichern Sie die Schablone zum einfachen Erstellen von Sicherungskopien im Zeichnungsordner.
Erstellen benutzerdefinierter LonMaker Master Shapes
Sie können ein benutzerdefiniertes LonMaker Master Shape erstellen, um einen beliebigen Teil eines Entwurfs in derselben Zeichnung oder in mehreren anderen LonMaker Zeichnungen wiederzuverwenden. Zum Erstellen eines Master Shape müssen Sie eine Schablone zuerst als Original mit Lese-/Schreibzugriff öffnen. Normalerweise werden Schablonen nur mit Schreibzugriff geöffnet. Um mit einer Schablone mit Lese-/Schreibzugriff zu arbeiten und das Original unverändert zu lassen, öffnen Sie eine Kopie der Originaldatei.
11-2 Erstellen und Verwenden von LonMaker Shapes und Schablonen
Hinweis: Wenn Sie mehrere Shapes zwischen LonMaker Netzwerken kopieren möchten, verwenden Sie benutzerdefinierte LonMaker Shapes wie in diesem Abschnitt beschrieben. Verwenden Sie zwischen Netzwerken nicht die Methoden Drücken der STRG-TASTE und Ziehen oder Kopieren/Einfügen.
So öffnen Sie eine Originalschablone:
1. Klicken Sie im Menü Datei auf Schablonen und dann auf Schablone öffnen. Sie können
auch in der Standardsymbolleiste von Visio auf Schablone öffnen ( ) klicken.
2. Öffnen Sie den Ordner mit der Schablone und wählen Sie die Schablone aus.
3. Klicken Sie auf den Pfeil Öffnen und wählen Sie Original, um die Originalschablone zu ändern, oder wählen Sie Kopie, um eine Kopie der Originalschablone zu ändern. Das Schablonenfenster wird geöffnet. Ein rotes Sternchen in der Titelleiste gibt an, dass Sie die Schablone ändern können.
Sobald Sie eine Schablone zur Bearbeitung geöffnet haben, können Sie darin neue Master Shapes erstellen. Ein neues LonMaker-Master Shape kann beliebig viele weitere LonMaker Shapes enthalten, sofern sich all diese Shapes in einem einzigen Subsystem befinden. Ein Master Shape kann beispielsweise aus dem Router, den Kanälen, Geräten, Funktionsblöcken und Verbindungen in der folgenden Grafik erstellt werden:
Sie können Subsystem- oder Superknoten-Shapes sowie den Inhalt der Subsysteme oder Superknoten in ein Master Shape aufnehmen.
LonMaker Benutzerhandbuch 11-3
Verwenden benutzerdefinierter LonMaker Master Shapes
Sie können ein von Ihnen erstelltes benutzerdefiniertes LonMaker Shape wiederverwenden (siehe Erstellen benutzerdefinierter LonMaker Master Shapes). Das benutzerdefinierte LonMaker Master Shape kann beliebig viele der LonMaker Standard-Shapes enthalten (siehe Entwerfen von LonMaker Netzwerken). Die folgenden Abschnitte beschreiben, wie das LonMaker Werkzeug die einzelnen LonMaker Standard-Shapes verarbeitet, wenn Sie sie in ein benutzerdefiniertes LonMaker Shape aufnehmen.
Geräte-Master Shapes Sie können ein oder mehrere LonMaker Geräte-Shapes in ein benutzerdefiniertes Master Shape einschließen. Jedes dieser Shapes wird als Geräte-Master Shape bezeichnet. Jedes Geräte-Master Shape umfasst den Namen der Gerätevorlage, den Namen der Geräteschnittstellendatei (XIF) und die Konfigurationseigenschaften-Einstellungen des Originalgeräts. Die Neuron ID ist nicht enthalten, damit Sie das Master Shape für mehrere Geräte wiederverwenden können.
Wenn Sie ein Master Shape, das Geräte-Master Shapes enthält, in eine Zeichnung ziehen, wird ein Geräteassistent eingeblendet, damit Sie den Kanal für das neue Gerät auswählen können. Sie können denselben Kanal wie beim Originalgerät oder einen anderen vorhandenen Kanal auswählen oder auch einen neuen Kanal erstellen. Wenn das benutzerdefinierte Master Shape mehrere Geräte am selben Kanal enthält, wird der Geräteassistent jeweils nur für das erste Gerät jedes Kanals angezeigt. Das LonMaker Werkzeug platziert alle folgenden Geräte, die sich im Master Shape am selben Kanal befinden, an jenem Kanal, den Sie für das erste Gerät auswählen, und ihre Eigenschaften werden wie im Master Shape angegeben festgelegt. Wenn Sie die Kanäle und Eigenschaften für die einzelnen Geräte manuell festlegen möchten, aktivieren Sie im Dialogfeld Netzwerkeigenschaften>LonMaker Optionen>Allgemein die Option Assistenten-Eingabeaufforderungen erzwingen.
Wenn Sie ein Master Shape in eine Zeichnung ziehen, führt das LonMaker Werkzeug für jedes Geräte-Master Shape die folgenden Schritte aus:
1. Wenn das Master Shape in der benutzerdefinierten Zelle ProgramID (siehe Zusätzliche benutzerdefinierte Zellen für Geräte) eine Programm-ID enthält, sucht das LonMaker Werkzeug anhand der Programm-ID nach der Gerätevorlage. Wenn das Master Shape keine Programm-ID, sondern in der benutzerdefinierten Zelle TmplName (siehe Zusätzliche benutzerdefinierte Zellen für Geräte) eine Gerätevorlage enthält, sucht das Werkzeug anhand des angegebenen Gerätevorlagennamens nach der Gerätevorlage.
2. Findet das LonMaker Werkzeug in Schritt 1 keine Gerätevorlage, sucht es nach der Geräteschnittstellendatei (XIF), die in der benutzerdefinierten Zelle XifName angegeben ist. Wird die Geräteschnittstellendatei gefunden, sucht das LonMaker Werkzeug gemäß der Programm-ID, die in der Geräteschnittstellendatei angegeben ist, nach der Gerätevorlage. Wenn eine Gerätevorlage mit einer passenden Programm-ID gefunden wird, kann der Benutzer den Namen der Gerätevorlage in den vom Geräte-Shape angegebenen Namen ändern oder er kann den bestehenden Namen der Gerätevorlage übernehmen. In beiden Fällen wir die bestehende Gerätevorlage mit dem Geräte-Shape verknüpft.
3. Findet das LonMaker Werkzeug in Schritt 1 und 2 keine Gerätevorlage, aber die Geräteschnittstellendatei, erstellt es durch Importieren der Geräteschnittstellendatei eine neue Gerätevorlage. Das LonMaker Werkzeug gibt der neuen Gerätevorlage den Namen, der im Geräte-Shape angegeben ist, und verknüpft sie mit dem Geräte-Shape.
4. Findet das LonMaker Werkzeug in den Schritten 1 bis 3 weder eine Gerätevorlage noch eine Geräteschnittstellendatei, werden Sie aufgefordert, eine vorhandene Gerätevorlage auszuwählen oder eine neue Gerätevorlage zu definieren, indem Sie eine Geräteschnittstellendatei importieren. Die Gerätevorlage wird anschließend mit dem Geräte-Shape verknüpft.
11-4 Erstellen und Verwenden von LonMaker Shapes und Schablonen
Ein Funktionsblock-Shape kann einen Gerätevorlagennamen und/oder eine Programm-ID enthalten. Der Name der Gerätevorlage, der anhand des obigen Verfahrens zugewiesen wird, muss mit dem Namen in allen Funktionsblock-Shapes übereinstimmen, die mit dem neu erstellten Geräte-Shape verwendet werden. Weitere Informationen finden Sie unter Zusätzliche benutzerdefinierte Zellen für Funktionsblöcke.
Funktionsblock-Master Shapes Sie können ein oder mehrere LonMaker Funktionsblock-Shapes in ein benutzerdefiniertes Master Shape einschließen. Jedes dieser Shapes wird als Funktionsblock-Master Shape bezeichnet. Jedes Funktionsblock-Master Shape enthält die Gerätevorlage und/oder Programm-ID sowie die Netzwerkvariablen und Konfigurationstypen, -Formate und -Werte, die mit dem ursprünglichen Funktionsblock verknüpft sind. Wenn Sie keine Konfigurationseigenschaften-Werte erhalten möchten, deaktivieren Sie Werte beim Kopieren des Funktionsblocks kopieren. Weitere Informationen finden Sie unter Ändern der Eigenschaften von Netzwerkvariablen- und Konfigurationseigenschaften.
Benutzerdefinierte Funktionsblock-Master Shapes werden immer auf das Gerät angewendet, für das sie erstellt wurden. Wenn Sie beispielsweise ein Funktionsblock-Master Shape erstellen, das mit dem AO-10 LonPoint Gerät verwendet werden soll, dann kann dieses Shape ausschließlich mit AO-10 LonPoint Geräten verwendet werden. Zum Erstellen eines Funktionsblock-Shape, das mit mehreren Geräten verwendet werden kann, bearbeiten Sie das Shape wie unter Bearbeiten der benutzerdefinierten Zellen von Master Shapes beschrieben.
Die folgenden Bedingungen treffen auf Funktionsblock-Master Shapes zu:
• Wenn ein benutzerdefiniertes Master Shape Funktionsblöcke enthält, nicht jedoch deren verknüpfte Geräte, müssen Sie die Geräte erstellen, die mit den Funktionsblöcken verknüpft werden, bevor Sie das benutzerdefinierte Master Shape auf die Zeichnung ziehen.
• Wenn Sie ein benutzerdefiniertes Master Shape ablegen, das einen Funktionsblock und dessen verknüpftes Gerät enthält, wird der Funktionsblockassistent nicht angezeigt, d. h. es ist bekannt, welches Gerät verknüpft ist.
• Wenn ein benutzerdefiniertes Master Shape mehrere Funktionsblöcke enthält, die mit demselben Gerät verknüpft sind, jedoch nicht das Gerät selbst, wird der Funktionsblockassistent nur für den ersten Funktionsblock angezeigt. Sie müssen den Funktionsblock mit seinem Gerät verknüpfen. Die übrigen Funktionsblöcke werden mit demselben Gerät verknüpft, sofern keine weiteren Funktionsblöcke des richtigen Typs auf dem Gerät verfügbar sind. Wenn Sie eine Aufforderung zu dem Gerät erhalten möchten, mit dem jeder Funktionsblock verknüpft werden soll, aktivieren Sie im Dialogfeld Netzwerkeigenschaften>LonMaker Optionen>Allgemein die Option Assistenten-Eingabeaufforderungen erzwingen.
Subsystem- oder Superknoten-Master Shapes Wenn Sie ein benutzerdefiniertes LonMaker Shape aus einem Subsystem- oder Superknoten-Shape erstellen, kopiert das LonMaker Werkzeug die Informationen für alle Geräte, Funktionsblöcke, Verbindungen, Router, Kanäle und verschachtelten Subsysteme und Superknoten in das Master Shape.
Hinweis: Beim Erstellen eines Subsystem- oder Superknoten-Master Shape verlangt das LonMaker Werkzeug, dass die Schablone benannt wird. Wenn Sie gerade eine neue leere Schablone erstellt haben, speichern Sie sie vor dem Erstellen des Master Shape.
Hinweis: Beim Erstellen eines Subsystem- oder Superknoten-Master Shape erstellt das LonMaker Werkzeug ein oder mehrere versteckte Master Shapes, die in derselben Schablone wie das Original-Master Shape platziert werden. Deshalb können Sie keine Subsystem- oder Superknoten-Master Shapes zwischen Schablonen kopieren.
LonMaker Benutzerhandbuch 11-5
Verbindungs-Master Shapes Sie können ein oder mehrere LonMaker Verbinder-Shapes in ein benutzerdefiniertes Master Shape einschließen. Jedes dieser Shapes wird als Verbindungs-Master Shape bezeichnet. Jedes Verbindungs-Master Shape enthält die Verbindungsattribute für die Originalverbindung. Ein Verbindungs-Master Shape kann mehrere Verbindungen in der LonMaker Zeichnung darstellen, was Ihnen ermöglicht, schnell und problemlos in einem Vorgang mehrere Netzwerkverbindungen herzustellen.
Master Shapes ermöglichen Ihnen Folgendes:
• Sie können eine Verbindung mit einer Verbindungsbeschreibung angeben, die von der Standardbeschreibung abweicht. Eine Verbindungsbeschreibung besteht aus einer Reihe von Eigenschaften, die auf eine Verbindung angewendet werden, beispielsweise Protokolldienst, Wiederholungszähler, Priorität und Authentifizierung.
• Sie können mehrere Verbindungen in einem Vorgang herstellen. Anstatt beispielsweise einzelne Verbinder-Shapes mehrmals abzulegen, um mehrere Verbindungen herzustellen (digitaler Ausgang zu digitalem Eingang, analoger Eingang zu analogem Ausgang usw.), können Sie ein Verbindungs-Master Shape erstellen, das all diese Verbindungen darstellt. Die Verbindung wird auf der LonMaker Zeichnung als Verbindung zwischen den Funktionsblöcken angezeigt, in denen die Verbindung vorhanden ist.
• Sie können eine Verbindung an eine bestehende Referenzverbindung anhängen. Wenn beispielsweise eine Referenzverbindung zwischen einer Eingangs- und einer Ausgangs-Netzwerkvariablen besteht, die die Zeit darstellt, können Sie ein Verbindungs-Master Shape erstellen, um schnell Verbindungen zu weiteren die Zeit darstellenden Ausgangs-Netzwerkvariablen zu erstellen.
Befinden sich ein oder mehrere LonMaker Verbinder-Shapes in einem benutzerdefinierten LonMaker-Master Shape, werden die mit den einzelnen Verbindern verknüpften Verbindungen im Master Shape gespeichert, wenn eine der folgenden Bedingungen zutrifft:
• Die Funktionsblöcke an beiden Seiten der Verbindung sind eingeschlossen.
• Das Master Shape enthält die Verbindung, das Referenz-Shape (falls vorhanden) und das Funktionsblock-Shape.
Referenzverbindungen können in Master Shapes zum Erstellen von 1:N- oder N:1-Verbindungen verwendet werden. Wenn alle Mitglieder in der Referenzverbindung in ein Master Shape eingeschlossen werden, erstellt das LonMaker Werkzeug eine neue Verbindung (mit einem eindeutigen Referenznamen), sobald Sie das Master Shape auf eine Zeichnung ziehen.
Wenn Sie ein Master Shape mit nur einem Teil einer Referenzverbindung (d. h. Funktionsblock, Verbinder und Referenz-Shape) erstellen, wird bei der Verwendung des Master Shape der neue Funktionsblock zur selben Verbindung wie die anderen Referenz-Shapes hinzugefügt. Angenommen, Sie besitzen eine Referenzverbindung wie in der folgenden Abbildung:
11-6 Erstellen und Verwenden von LonMaker Shapes und Schablonen
Um ein Master Shape zu erstellen, mit dem Sie zusätzliche Eingaben in den Funktionsblock Central Monitoring Station (Zentrale Überwachungsstation) leiten können, kopieren Sie die folgenden Shapes in ein neues Master Shape:
Wenn dieses Master Shape auf ein Subsystem im selben Netzwerk gezogen wird, erstellt das LonMaker Werkzeug zwei neue Funktionsblöcke und fügt deren Ausgaben zur selben Alarm-Verbindung für die zentrale Überwachungsstation hinzu. Wenn Sie die zentrale Überwachungsstation ebenfalls in das Master Shape einschließen, erstellt das LonMaker Werkzeug beim Ziehen des Master Shape auf eine Zeichnung drei neue Funktionsblöcke und eine neue Referenzverbindung.
Sie können auch ein Master Shape erstellen, das eine Verbindung enthält, die mit keinem Funktionsblock verknüpft ist. Die Informationen in der Verbindungsbeschreibung werden gespeichert und sind dann Bestandteil des Master Shape. Wenn Sie ein Master Shape eines Verbinders und eines Referenz-Shape erstellen (ohne verknüpfte Funktionsblöcke), können Sie mithilfe des Master Shape Rerferenzverbindungen erstellen, ohne das Verbindungsdialogfeld zu öffnen.
Sie können ein Master Shape verwenden, das nur Referenzverbindungen für das Netzwerk enthält, in dem es erstellt wurde. Das stellt eine Ausnahme zu der Regel dar, dass Master Shapes in mehreren Netzwerken verwendet werden können.
Hinweis: Um das Herstellen von Verbindungen zu beschleunigen, schalten Sie das Netzwerk OffNet, bevor Sie ein Master Shape verwenden, das viele Verbindungen enthält. Aktualisierungen an Geräten, über die die Verbindungen laufen, werden beim Schalten auf OnNet vorgenommen.
LonMaker Benutzerhandbuch 11-7
Bearbeiten der benutzerdefinierten Zellen von Master Shape
Dieser Abschnitt richtet sich an erfahrene Benutzer von LonMaker und Visio, die benutzerdefinierte LonMaker Shapes für ihre Netzwerke erstellen möchten.
Sie ändern die Eigenschaften eines Master Shape, indem Sie seine benutzerdefinierten Zellen ändern. Sie können zum Beispiel die Liste der Gerätetypen erweitern, auf die ein Funktionsblock angewendet werden kann (siehe Funktionsblock-Master Shapes).
Benutzerdefinierte Zellen sind in einer Seite enthalten, die ShapeSheet (Formenblatt) genannt wird.
Um das ShapeSheet eines Shape anzuzeigen, markieren Sie das Shape und klicken Sie im Menü Fenster auf ShapeSheet anzeigen. Dadurch wird ein Fenster eingeblendet, das ähnlich wie das folgende aussehen kann:
Jedes LonMaker Shape besitzt eine benutzerdefinierte Zelle LonMakerShapeType. Der Wert dieser Zelle bestimmt den LonMaker Shapetyp. Folgende Werte werden voraussichtlich verwendet:
DEVICE 4
FUNCTIONAL_BLOCK 5
FB_NAME 13
Sie können den Wert FB_NAME für einen Funktionsblock verwenden, der Teil einer Gruppe sein soll, die andere Funktionsblock-Shapes enthalten kann. Stellen Sie für das Shape in der Gruppe, dessen Text dem Funktionsblocknamen entspricht, den Wert von LonMakerShapeType auf 13 ein.
Benutzerdefinierte Funktionsblock-Master Shapes mit Netzwerkvariablen können Sie erstellen, indem Sie im LonMaker Werkzeug eine Funktionsblock-Instanz erstellen, die entsprechenden Netzwerkvariablen hinzufügen und dann das Shape in eine Schablone ziehen.
11-8 Erstellen und Verwenden von LonMaker Shapes und Schablonen
Zusätzliche benutzerdefinierte Zellen für Geräte Die folgenden zusätzlichen benutzerdefinierten Zellen können in ein Geräte-Shape aufgenommen werden. Nicht jedes Gerät besitzt alle diese Zellen. Sie können sie jedoch hinzufügen, indem Sie mit der rechten Maustaste auf eine bestehende benutzerdefinierte Zelle klicken und Zeile einfügen wählen.
Auth Ein Wert 1 bedeutet, dass die Authentifizierung für Geräte freigegeben wird, die mit diesem Master Shape erstellt wurden.
AutoLoad Gibt an, ob die Anwendung beim Kommissionieren oder Ersetzen des Geräts automatisch in das Gerät geladen werden soll. Ein Wert 0 bedeutet Nein, 1 bedeutet Ja und 2 bedeutet, dass der LonMaker Benutzer eine Eingabeaufforderung erhält. Der Standardwert lautet 2.
ChanTypeList Eine durch Strichpunkte getrennte Liste gültiger Kanaltyp-IDs für das Gerät. Ein Wert -1 in der Liste bedeutet, dass der Benutzer abgesehen von den für bestimmte Typen definierten Kanälen aus allen Kanälen auswählen kann. Die Kanaltypen-IDs entsprechen den Werten für ChannelTypeNumber in der Datei StdXcvr.xml, die unter www.lonmark.org erhältlich ist. Standardmäßig sind alle Kanaltypen zulässig.
EditAdvPropCap Gibt die Verarbeitung der Registerkarte Erweiterte Eigenschaften im Dialogfeld Geräteeigenschaften an. Ein Wert 0 bedeutet, dass das Dialogfeld Erweiterte Eigenschaften nicht angezeigt wird. 1 bedeutet, dass das Dialogfeld angezeigt, aber nicht geändert werden kann, und 2 bedeutet, dass das Dialogfeld angezeigt wird und Änderungen vorgenommen werden können. Gemäß der Standardeinstellung wird das Dialogfeld Erweiterte Eigenschaften angezeigt und kann geändert werden.
EditPropCap Gibt die Verarbeitung der Registerkarte Basiseigenschaften im Dialogfeld Geräteeigenschaften an. Ein Wert 0 bedeutet, dass das Dialogfeld Basiseigenschaften nicht angezeigt wird. 1 bedeutet, dass das Dialogfeld angezeigt, aber nicht geändert werden kann, und 2 bedeutet, dass das Dialogfeld angezeigt wird und Änderungen vorgenommen werden können. Gemäß der Standardeinstellung wird das Dialogfeld Basiseigenschaften angezeigt und kann geändert werden.
FbModes Gibt eine durch Strichpunkte getrennte Liste des Bereichs für jeden Funktionsblock auf diesem Gerät an. Die Daten dieser Zelle müssen aus ASCII-Text im Format Bereichsselektor0>;<Bereichsselektor1>;... bestehen, wobei sich Bereichsselektor0 auf den Funktionsblock mit dem Index 0 bezieht (das Knotenobjekt), Bereichsselektor2 auf den Funktionsblock mit dem Index 1 usw. Sie können den Index anzeigen lassen, den ein Funktionsblock in einem Gerät hat. Klicken Sie dazu mit der rechten Maustaste auf das Gerät, wählen Sie Eigenschaften im Kontextmenü und wechseln Sie im Eigenschaftendialogfeld des Geräts zur Registerkarte Funktionsblöcke.
LonMaker Benutzerhandbuch 11-9
Wenn diese Zelle nicht festgelegt ist, verwendet das LonMaker Werkzeug den Bereich 0 für die Funktionsprofilnummern 1�19999 und Bereich 3 für alle anderen Funktionsprofile. Dies bedeutet, dass Funktionsblock-Shapes, die auf Funktionsprofilen mit der Nummer 20000 oder höher basieren, sowie alle geerbten Profile diesen Wert festlegen oder ein Plug-In enthalten müssen, das den entsprechenden Wert festlegt.
Die Definitionen des Bereichsselektors lauten wie folgt:
0 Standardfunktionsprofil, das im Standardtypdatei-Datensatz definiert ist.
3 Benutzerdefiniertes Funktionsprofil, das in einer herstellerspezifischen Ressourcendatei definiert ist.
4 Benutzerdefiniertes Funktionsprofil, das in einem hersteller- und geräteklassenspezifischen Ressourcendatei-Datensatz definiert ist.
5 Benutzerdefiniertes Funktionsprofil, das in einem hersteller- und geräteklassen-/subklassenspezifischen Ressourcendatei-Datensatz definiert ist.
6 Benutzerdefiniertes Funktionsprofil, das in einem hersteller- und geräteklassen-/subklassen-/modellspezifischen Ressourcendatei-Datensatz definiert ist.
Weitere Informationen finden Sie unter Festlegen des Modus und Typs von benutzerdefinierten Funktionsblöcken.
InitOnline Gibt den Ausgangsstatus der Geräteanwendung bei der ersten Kommissionierung an. Der Wert 0 bedeutet, dass das Gerät offline geschaltet wird; 1 bedeutet, dass das Gerät online geschaltet wird; 2 gibt an, dass das Gerät gesperrt wird (betrifft nur Geräte mit einem Knotenobjekt-Funktionsblock, andernfalls werden sie offline geschaltet); und 3 bedeutet, dass der Ausgangsstatus des Geräts basierend auf dem Standardwert festgelegt wird, der im Dialogfeld Netzwerkeigenschaften>LonMaker Optionen>Gerät angegeben ist. Gemäß der Standardeinstellung wird der Netzwerkeigenschaftenwert verwendet.
InstallMethod Bei einem Wert 0 ist die Service-Pin-Installation das Standardverfahren; bei 1 ist die manuelle Installation das Standardverfahren.
LmwStyle0 Gibt die farbliche Darstellung an, die auf ein Geräte-Shape angewendet wird, wenn es sich im Status Anstehende Aktualisierungen befindet. Die Standarddarstellung lautet Node Uninstalled.
LmwStyle1 Gibt die farbliche Darstellung an, die auf ein Geräte-Shape angewendet wird, wenn es auf dem neuesten Stand ist. Die Standarddarstellung lautet Node Normal.
LmwStyle3 Gibt die farbliche Darstellung an, die auf ein Geräte-Shape angewendet wird, wenn ein Fehler bei der Aktualisierung aufgetreten ist. Die Standarddarstellung lautet Node Error.
LmwStyle7 Gibt die farbliche Darstellung an, die auf ein Geräte-Shape angewendet wird, wenn das LonMaker Werkzeug feststellt, dass es nicht mit dem Netzwerk verbunden ist.
11-10 Erstellen und Verwenden von LonMaker Shapes und Schablonen
LmwStyle8 Gibt die farbliche Darstellung an, die auf ein Geräte-Shape angewendet wird, wenn das LonMaker Werkzeug feststellt, dass es nicht mit dem Netzwerk verbunden ist.
Weitere Informationen zu Visio-Darstellungsarten finden Sie in der Dokumentation zu Visio.
Locn Eine aus 12 Stellen bestehende hexadezimale Zeichenfolge, die den Standardwert der Standortzeichenfolge des Geräts angibt. Standardmäßig wird die Standortzeichenfolge auf durchweg 0 initialisiert.
NewAdvPropCap Gibt die Verarbeitung des Dialogfelds Erweiterte Eigenschaften des Assistenten für neue Geräte an. Ein Wert 0 bedeutet, dass das Dialogfeld Erweiterte Eigenschaften nicht angezeigt wird. 1 bedeutet, dass das Dialogfeld angezeigt, aber nicht geändert werden kann, und 2 bedeutet, dass das Dialogfeld angezeigt wird und Änderungen vorgenommen werden können. Gemäß der Standardeinstellung wird das Dialogfeld Erweiterte Eigenschaften nicht angezeigt.
NewPropCap Gibt die Verarbeitung des Dialogfelds Basiseigenschaften des Assistenten für neue Geräte an. Ein Wert 0 bedeutet, dass das Dialogfeld Basiseigenschaften nicht angezeigt wird. 1 bedeutet, dass das Dialogfeld angezeigt, aber nicht geändert werden kann, und 2 bedeutet, dass das Dialogfeld angezeigt wird und Änderungen vorgenommen werden können. Gemäß der Standardeinstellung wird das Dialogfeld Basiseigenschaften angezeigt und kann geändert werden.
NonGrpRcvTimer Gibt den standardmäßigen Nicht-Gruppen-Empfangstimer an. Ein Wert -1 bedeutet, dass der LNS Standardwert verwendet wird. Andernfalls wird der Wert wie folgt codiert:
Codierter Wert Sekunden 0 0,016 1 0,024 2 0,032 3 0,048 4 0,064 5 0,096 6 0,128 7 0,192 8 0,256 9 0,384 10 0,512 11 0,768 12 1,024 13 1,536 14 2,048 15 3,072
NxeName Der Dateiname oder vollständige Pfad der Anwendungsdatei. Wird sie hier nicht angegeben, wird der LonMaker Benutzer zur Eingabe der Anwendungsdatei aufgefordert, wenn eine Anforderung zum Laden der Anwendungsdatei erfolgt.
LonMaker Benutzerhandbuch 11-11
ObjStateStyle Gibt an, ob die farbliche Darstellung auf die Füllung, die Linien, den Text oder eine Kombination davon angewendet werden soll. Ein Wert 1 bedeutet, dass die Darstellungsart auf die Linien des Shape angewendet wird; ein Wert 2 bedeutet, dass die Darstellungsart auf die Füllung des Shape angewendet wird; und ein Wert 4 bedeutet, dass die Darstellungsart auf den Text des Shape angewendet wird. Sie können Werte addieren, um Kombinationen anzugeben. Ein Wert 6 bedeutet beispielsweise, dass die Darstellungsart auf die Füllung und den Text, nicht jedoch auf die Linien des Shape angewendet wird. Standardmäßig wird die Darstellungsart auf alle drei Shapeattribute angewendet.
PingClass Bei einem Wert 0 wird das Ping-Standardintervall für dieses Shape verwendet; bei 1 wird das Ping-Intervall 1 Minute verwendet; bei 2 wird das Ping-Intervall 2 Minuten verwendet; bei 3 wird das Ping-Intervall 15 Minuten verwendet; bei 4 wird das Ping-Intervall Nie verwendet.
Priorität Ein Wert 1 bedeutet, dass die Priorität für Geräte freigegeben wird, die mit diesem Master Shape erstellt wurden.
ProgramId Programm-ID des Geräts. Das LonMaker Werkzeug verwendet zuerst diesen Wert, um den Namen der Gerätevorlage zu ermitteln. Wenn sie nicht angegeben ist, wird der Wert von TmplName verwendet.
RequiresVFB Gibt an, ob das Gerät einen virtuellen Funktionsblock unterstützt. Der Wert 0 gibt an, dass das Gerät den virtuellen Funktionsblock nicht unterstützt; 1 gibt an, dass es den virtuellen Funktionsblock unterstützt; und -1 gibt an, dass das LonMaker Werkzeug diesen Wert anhand der Gruppe von Netzwerkvariablen, Konfigurationseigenschaften und Nachrichtenkennungen des Geräts ermittelt. Der Standardwert ist 1.
TmplName Der Name der Gerätevorlage. Der Name muss angegeben werden, wenn XifName angegeben ist. Achten Sie darauf, für jede eindeutige Geräteschnittstellendatei einen eindeutigen Gerätevorlagennamen anzugeben.
Wenn das LonMaker Werkzeug anhand des Werts von ProgramId keine Gerätevorlage findet, verwendet es den Wert in TmplName, um anhand des Namens nach der Gerätevorlage zu suchen. Wird beides nicht gefunden, sucht das LonMaker Werkzeug anhand des Werts in XifName und des XIF-Suchpfads nach einer Geräteschnittstellendatei. Wenn die XIF-Datei gefunden wird, wird sie geladen und verwendet. Wird sie nicht gefunden, werden Sie beim Ziehen des Geräte-Master Shape auf das Netzwerk zur Eingabe einer Geräteschnittstellendatei aufgefordert.
XifName Der Dateiname oder vollständige Pfad der Geräteschnittstellendatei (XIF-Datei). Wenn sie hier nicht angegeben ist, wird der Benutzer beim Ziehen des Geräte-Master Shape auf das Netzwerk zur Eingabe einer Geräteschnittstellendatei aufgefordert. Dies ist von den Werten in ProgramId und TmplName abhängig.
11-12 Erstellen und Verwenden von LonMaker Shapes und Schablonen
Zusätzliche benutzerdefinierte Zellen für Funktionsblöcke
Die folgenden zusätzlichen benutzerdefinierten Zellen können in ein Funktionsblock-Shape aufgenommen werden. Nicht jeder Funktionsblock besitzt alle diese Zellen. Sie können sie jedoch hinzufügen, indem Sie mit der rechten Maustaste auf eine bestehende benutzerdefinierte Zelle klicken und Zeile einfügen wählen.
DevProgIDList Gibt eine durch Strichpunkte getrennte Liste von Programm-IDs an, die für diesen Funktionsblock gültig sind. Wenn die Werte für DevProgIDList und auch DevTypeList angegeben sind, hat der Wert in DevTypeList Vorrang.
DevTypeList Gibt eine durch Strichpunkte getrennte Liste von Gerätetypen (Gerätevorlagennamen) an, die für diesen Funktionsblock gültig sind. Wenn die Werte für DevProgIDList und auch DevTypeList angegeben sind, hat der Wert in DevTypeList Vorrang.
FbInstanceList Gibt für jeden Gerätetyp die Funktionsblöcke an, die für dieses Funktionsblock-Shape gültig sind. Diese Zelle bietet eine weitere Möglichkeit zur Einschränkung der gültigen Funktionsblöcke (zusätzlich zur benutzerdefinierten Zelle FbTypeList). Die Syntax lautet <i1>,<i2>..<in>;<j1>,<j2>,..<jn>;..., wobei die Reihenfolge der durch Strichpunkte getrennten Listen den Gerätetypen entspricht, die in einem der Felder ProgIdList oder DevTypeList angegeben sind (das Feld ProgIdList hat Vorrang, wenn beide definiert sind). Die durch Strichpunkte getrennte Liste gibt die Indizes der gültigen Funktionsblöcke für diesen Gerätetyp an.
FbTypeName Gibt den Namen des Funktionsprofils für den Typ dieses Funktionsblocks an, zum Beispiel �Open Loop Sensor�-Objekt.
FbTypeList Eine durch Strichpunkte getrennte Liste von Funktionsprofilen, die für dieses Funktionsblock-Shape gültig sind. Die Daten in dieser Zelle müssen aus ASCII-Text im Format <Bereichsselektor>:<Profilnummer>;<Bereichsselektor>:<Profilnummer>;... bestehen. Die Definitionen des Bereichsselektors lauten wie folgt:
0 Standardfunktionsprofil, das im Standardtypdatei-Datensatz definiert ist.
3 Benutzerdefiniertes Funktionsprofil, das in einer herstellerspezifischen Ressourcendatei definiert ist.
4 Benutzerdefiniertes Funktionsprofil, das in einem hersteller- und geräteklassenspezifischen Ressourcendatei-Datensatz definiert ist.
5 Benutzerdefiniertes Funktionsprofil, das in einem hersteller- und geräteklassen-/subklassenspezifischen Ressourcendatei-Datensatz definiert ist.
6 Benutzerdefiniertes Funktionsprofil, das in einem hersteller- und geräteklassen-/subklassen-/modellspezifischen Ressourcendatei-Datensatz definiert ist.
Weitere Informationen finden Sie unter Festlegen des Modus und Typs von benutzerdefinierten Funktionsblöcken.
LonMaker Benutzerhandbuch 11-13
Zusätzliche benutzerdefinierte Zellen für Router-Shapes
Die folgenden zusätzlichen benutzerdefinierten Zellen können in ein Router-Shape aufgenommen werden. Nicht jeder Router besitzt alle diese Zellen. Sie können sie jedoch hinzufügen, indem Sie mit der rechten Maustaste auf eine bestehende benutzerdefinierte Zelle klicken und Zeile einfügen wählen.
Klasse Gibt den Routertyp an. Die folgenden Werte sind gültig:
0: konfigurierter Router 1: lernender Router 2: Signalverstärker 3: Brücke 4: permanenter Signalverstärker 5: permanente Brücke
Der Standard- und empfohlene Wert ist 0 (konfigurierter Router).
Das Router-Shape unterstützt die folgenden für Geräte-Shapes definierten Felder: Auth, Priority, PingInterval, InstallMethod, BitmapFile, ChanTypeList, Locn, NewPropCap, NewAdvPropCap, EditPropCap, EditAdvPropCap und InitOnline. Darüber hinaus besitzt das Router-Shape folgende Felder, mit denen Sie Standardwerte für die B-Seite des Routers angeben können:
PriorityB Ein Wert 1 bedeutet, dass die Priorität auf der B-Seite für Shapes freigegeben wird, die mit diesem Master Shape erstellt wurden.
ChanTypeListB Eine durch Strichpunkte getrennte Liste gültiger Kanaltyp-IDs für das Gerät (siehe benutzerdefinierte Zelle ChanTypeList)
Festlegen des Modus und Typs von benutzerdefinierten Funktionsblöcken
Alle Funktionsblöcke besitzen Bereichsselektoren, die den Kontext angeben, in dem die Netzwerkvariablen und Konfigurationseigenschaften interpretiert werden. Der Bereichsselektor liefert eine Referenz auf eine Reihe von Ressoucendateien, die die Datentypen und Anzeigeformate definieren. Der Bereichsselektor 0 ist eine Referenz auf die LONMARK Standard-Ressourcendateien. Wenn Sie Geräte mit benutzerdefinierten Funktionsblöcken, Netzwerkvariablen oder Konfigurationseigenschaften entwickeln, müssen Sie möglicherweise neue Bereichsselektoren für die Funktionsblöcke in den Geräten festlegen.
Sie können einen Bereichsselektor ändern, indem Sie ein benutzerdefiniertes Geräte-Master Shape oder ein Geräte-Plug-In erstellen, das die Bereichsselektoren festlegt. Zum Festlegen des Bereichsselektors mithilfe eines benutzerdefinierten Geräte-Master Shape erstellen Sie zunächst ein Master Shape für Ihr Gerät. Anschließend müssen Sie eine benutzerdefinierte Zelle namens FbModes erstellen und festlegen, die den Bereich für jeden Funktionsblock wie unter Zusätzliche benutzerdefinierte Zellen für Geräte beschrieben angibt.
11-14 Erstellen und Verwenden von LonMaker Shapes und Schablonen
Hinzufügen einer Bitmap zum Geräte-Master Shape
Sie können die Darstellungsweise eines Geräte-Master Shape ändern, indem Sie eine Bitmap zum Shape hinzufügen und bei Bedarf den Namen des Master Shape ändern. Beim Hinzufügen einer Bitmap kann ein Teil der ursprünglichen Form des Shape geöffnet bleiben, damit Sie die Darstellungsart sehen können, den das LonMaker Werkzeug für die Darstellung des Gerätezustands verwendet.
So fügen Sie eine Bitmap zum Master Shape hinzu:
1. Öffnen Sie eine neue Zeichnung (keine LonMaker Zeichnung) in Visio, öffnen Sie die LonBasic Schablone (klicken Sie im Menü Datei auf Schablonen und dann auf LonMaker Basis Shapes) und ziehen Sie das Geräte-Shape in die Zeichnung.
2. Klicken Sie im Menü Bearbeiten auf Gerät öffnen. Das Fenster Gruppe wird für das Gerät geöffnet.
3. Klicken Sie im Menü Einfügen auf Grafik und wählen Sie eine Bitmapdatei aus. Positionieren Sie die Bitmap wie gewünscht auf dem Gerät. Schließen Sie das Fenster Gruppe.
4. Klicken Sie mit der rechten Maustaste auf das Teil-Shape der Bitmap, zeigen Sie auf Format und klicken Sie im Kontextmenü auf Verhalten. Deaktivieren Sie die drei Kontrollkästchen unter Hervorhebung.
5. Klicken Sie im Menü Fenster auf ShapeSheet anzeigen. Stellen Sie den Wert für die Zelle LockTextEdit im Abschnitt Protection auf 1 ein und schließen Sie das ShapeSheet (Formenblatt).
6. Ziehen Sie das Shape in die Schablone oder in eine neue Schablone. Um den Namen des Shape zu ändern, klicken Sie mit der rechten Maustaste darauf, wählen Sie im Kontextmenü die Option Master Shape-Eigenschaften, ändern Sie den Namen und klicken Sie dann auf OK.
Anzeigen und Bearbeiten von mit einer LonMaker Netzwerkzeichnung verknüpftem VBA-Code
Mit jeder LonMaker Netzwerkzeichnung ist VBA-Code verknüpft, der die entsprechende LonMaker Funktionalität implementiert. Sie sollten diesen Code nicht bearbeiten, da sonst die LonMaker Funktionalität verloren gehen könnte. Um versehentliche Änderungen des LonMaker VBA-Codes zu vermeiden und die digitale LonMaker Signatur zu schützen, besitzt der VBA-Code in den LonMaker Vorlagen und Zeichnungen einen Passwortschutz.
Achtung: Weitere Informationen zu den Folgen von Änderungen am VBA-Code finden Sie unter Arbeiten mit digitalen Signaturen in Kapitel 2.
Wenn Sie diesen Code anzeigen oder bearbeiten möchten, gehen Sie wie folgt vor:
1. Zeigen Sie im Menü Extras auf Makro und wählen Sie Visual Basic-Editor. Die Entwicklungsumgebung von Visual Basic wird geöffnet. Visual Basic muss auf dem Computer installiert sein, damit VBA-Code angezeigt und bearbeitet werden kann.
2. Öffnen Sie auf der linken Seite des Visual Basic-Fensters das Netzwerkprojekt. Sie werden aufgefordert, ein Passwort einzugeben. Das Passwort lautet enumerate.
3. Sie können den mit dieser Zeichnung verknüpften Visual Basic-Code jetzt anzeigen und bearbeiten.
LonMaker Benutzerhandbuch 11-15
12
Erstellen von MMI-Anwendungen
Dieses Kapitel beschreibt die Verwendung des LonMaker Werkzeugs für MMI-Anwendungen (Mensch-Maschine-Interface-Anwendungen), des LNS Textfelds, von ActiveX-Steuerelementen von Drittherstellern und von benutzerdefinierten LNS-basierten ActiveX-Steuerelementen.
LonMaker Benutzerhandbuch 12-1
Verwenden des LonMaker Werkzeugs für MMI-Anwendungen
Mit dem LonMaker Werkzeug können Visualisierungsschnittstellen (Mensch-Maschine-Interface, MMI) für LonMaker Netzwerke erstellt werden. Eine MMI ist eine Anwendung, die als Schnittstelle für Operatoreingaben und -ausgaben dient. Beispielsweise kann die MMI in einem LonMaker Netzwerk, das das Heiz- und Lüftungssystem eines Gebäudes steuert, Echtzeit-Temperaturanzeigen für jeden Raum und einen Umgehungsschalter umfassen, mit dem der Operator die Heizkörper und Ventilatoren manuell steuern kann.
Die MMI des LonMaker Werkzeugs stellt eine kostengünstige Plattform für einfache Operatorschnittstellen bereit. Sie wurde nicht dafür entwickelt, MMI-Highend-Werkzeuge wie Wonderware InTouch oder Intellution FIX zu ersetzen. Die MMI-Anwendung des LonMaker Werkzeugs reicht jedoch aus, wenn Sie beispielsweise den Zustand von Ventilen überwachen und steuern oder Routineabläufe im Netzwerk darstellen möchten. Die MMI-Highend-Werkzeuge eignen sich für komplizierte Netzwerkabläufe besser. Diese Werkzeuge wurden mit einer Skriptsprache entwickelt, die speziell auf MMI-Aufgaben abgestimmt ist. Darüber hinaus enthalten sie Komponenten, die unter anderem Berichte und Analysen, Verlaufs- und Alarmprotokolle, Ereignisbearbeitung sowie Internetfunktionen bereitstellen. Weitere Informationen finden Sie im Abschnitt zur Verwendung von MMI-Highend-Werkzeugen mit LonMaker Netzwerken.
Beim Erstellen einer MMI empfiehlt es sich, alle Steuerelemente der MMI in einem einzigen Subsystem zusammenzufassen, das von den Subsystemen des eigentlichen Netzwerks getrennt ist. Ein einzelnes Netzwerk kann mehrere MMIs enthalten. Wenn Sie über mehrere MMI-Subsysteme verfügen, empfiehlt es sich, eine Namenskonvention festzulegen, um jedes MMI-Subsystem mit dem Subsystem in Beziehung zu setzen, das die von ihm dargestellten Geräte enthält. Diese Konventionen vereinfachen die Verwendung, das Ändern und das Verwalten des Systems, während Sie weitere MMI-Anwendungen und Subsysteme zum Netzwerk hinzufügen. Zum Beispiel könnte ein Netzwerk, das mehrere Reaktoren steuert, für jeden Reaktor über eine eigene MMI in einem getrennten Subsystem verfügen. Diese MMI-Subsysteme wären von den Geräten und Funktionsblöcken, aus denen der Reaktor besteht, vollständig getrennt. Die folgende Abbildung zeigt eine LonMaker Netzwerk-Explorer-Ansicht eines Netzwerks, das die MMIs für drei Reaktoren bereitstellt und steuert:
12-2 Erstellen von MMI-Anwendungen
Wenn Sie mithilfe der Werkzeuge, die zum LonMaker Werkzeug gehören, eine MMI erstellen möchten, stehen Ihnen drei Möglichkeiten zur Verfügung:
1. Verwenden des LNS Textfelds. Sie können in Ihrer LonMaker Zeichnung eine textbasierte MMI erstellen, indem Sie ein oder mehrere LNS Textfeld-Steuerelemente aus der Basis-Shape-Schablone in die LonMaker Zeichnung ziehen. Jedes LNS Textfeld kann zum Überwachen und/oder Steuern einer Netzwerkvariablen, einer Konfigurationseigenschaft oder eines Funktionsblocks mithilfe einer Textschnittstelle konfiguriert werden. Bei dieser Methode ist keinerlei Programmierung erforderlich.
2. Verwenden von ActiveX-Steuerelementen von Drittherstellern. Mithilfe des LNS Textfeld-Steuerelements können Sie in Ihrer LonMaker Zeichnung eine grafische MMI erstellen, um die grafischen ActiveX-Steuerelemente von Drittherstellern zu steuern, wie etwa die von National Instruments entwickelten Component Works-Steuerelemente. Bei der Verwendung von ActiveX-Steuerelementen von Drittherstellern muss die Kommunikation des LNS Textfelds mit diesen Steuerelementen mithilfe der Skriptsprache von Visio ermöglicht werden.
3. Erstellen von benutzerdefinierten ActiveX-Steuerelementen. Sie können in Ihrer LonMaker Zeichnung eine grafische MMI mit benutzerdefinierten Steuerelementen erstellen, indem Sie eigene ActiveX-Steuerelemente definieren, die an Ihre Geräte oder Systeme angepasst sind. Diese Steuerelemente können wie oben beschrieben mit den LNS Textfeld-Steuerelementen verknüpft werden. Zum Erstellen von ActiveX-Steuerelementen müssen Sie mit einer Programmiersprache vertraut sein, mit der Sie COM-Schnittstellen definieren können, wie etwa mit Visual C++.
Verwenden des LNS Textfelds Das LNS Textfeld kann zum Überwachen und Steuern des Werts einer Netzwerkvariablen, einer Konfigurationseigenschaft oder einer Funktionsblock-Überschreibung in einem LonMaker Netzwerk verwendet werden. Sie können auch in der VBA-Skriptsprache von Visio auf ein LNS Textfeld zugreifen und komplexe Visualisierungsschnittstellen in einer LonMaker Zeichnung erstellen. Weitere Informationen zu den Eigenschaften, Methoden und Ereignissen des LNS Textfelds, auf die aus VBA zugegriffen werden kann, finden Sie in der Hilfedatei Das LNS Textfeld.
Hinzufügen eines LNS Textfelds Jeder Seite einer LonMaker Zeichnung können LNS Textfelder hinzugefügt werden. So fügen Sie ein LNS Textfeld hinzu:
1. Ziehen Sie das Shape eines LNS Textfeld-Steuerelements aus der LonMaker Basis Shapes-Schablone in eine LonMaker Zeichnung. Sie werden in einem Dialogfeld informiert, dass Visio in den Entwurfsmodus wechselt.
2. Klicken Sie auf OK, wenn das Dialogfeld für den Entwurfsmodus angezeigt wird.
3. Klicken Sie mit der rechten Maustaste auf das LNS Textfeld und wählen Sie im Kontextmenü die Option Eigenschaften. Das Dialogfeld Eigenschaften von LNS Textfeld-Steuerelement wird angezeigt.
4. Klicken Sie auf der Registerkarte LNS Steuerelement auf Durchsuchen. Es wird ein Fenster geöffnet, in dem Sie zwischen den Subsystemen, Geräten, Funktionsblöcken, Funktionsblock-Überschreibungen, Netzwerkvariablen und Konfigurationseigenschaften im LonMaker Netzwerk wechseln können.
LonMaker Benutzerhandbuch 12-3
Jedes Gerät in der Baumstruktur enthält Funktionsblöcke, Funktionsblock-Überschreibungen, Netzwerkvariablen und Konfigurationseigenschaften für das Gerät. Wenn Sie in der LonMaker Netzwerkzeichnung ein Funktionsblock-Shape erstellt haben, wird der Name angezeigt, den Sie den Funktionsblöcken zugewiesen haben. Andernfalls wird der Standardname angezeigt. Wählen Sie in der Netzwerkstruktur die Funktionsblock-Überschreibung, Netzwerkvariable oder Konfigurationseigenschaft aus, die Sie mit dem LNS Textfeld-Steuerelement überwachen oder steuern möchten. Funktionsblock-Überschreibungen werden unter jedem Funktionsblock auf einem Gerät mit einem Knotenobjekt-Funktionsblock als Überschreiben-Element angezeigt. Der Pfad der ausgewählten Netzwerkvariablen oder Konfigurationseigenschaft wird im Feld Ausgewähltes Objekt angezeigt.
5. Aktivieren Sie das Kontrollkästchen Überwachen, um die ausgewählte Funktionsblock-Überschreibung, Netzwerkvariable oder Konfigurationseigenschaft zu überwachen. Deaktivieren Sie die Option Überwachen, wenn Sie das LNS Textfeld zum Steuern einer Funktionsblock-Überschreibung, Eingangs-Netzwerkvariablen oder Konfigurationseigenschaft verwenden.
6. Klicken Sie auf OK, um den Objektbrowser zu schließen. Pfad und Name der ausgewählten Funktionsblock-Überschreibung, Netzwerkvariablen oder Konfigurationseigenschaft werden auf der Registerkarte LNS Steuerelement unter Zielobjekt angezeigt.
7. Sie können optional die Farben, Schriftarten, Rahmendarstellungsarten und Darstellung des LNS Textfelds auf den Registerkarten Farbe, Schriftart und Allgemein ändern.
8. Klicken Sie auf OK, um das Dialogfeld Eigenschaften von LNS Textfeld-Steuerelement zu schließen.
9. Das LNS Textfeld-Steuerelement kann wie andere LonMaker Shapes verschoben und vergrößert bzw. verkleinert werden. Sie können das Steuerelement beispielsweise ausschneiden oder kopieren und einfügen, durch Drücken von STRG und Ziehen des Textfelds duplizieren oder es durch Ziehen auf eine Schablone zum Master Shape machen (siehe Erstellen eines benutzerdefinierten Master Shape mit dem LNS Textfeld).
12-4 Erstellen von MMI-Anwendungen
10. Wenn Sie mit dem Verschieben und Anpassen des LNS Textfeld-Steuerelements fertig sind,
klicken Sie in der LonMaker Symbolleiste auf die Schaltfläche Entwurfsmodus ( ), um wieder in den Ausführungsmodus zu wechseln. Der Wert des Textfeld-Steuerelements wird nicht aktualisiert, während Sie im Entwurfsmodus arbeiten, und Sie können im Entwurfsmodus nicht die Befehle Wert abrufen oder Wert festlegen verwenden.
Erstellen eines benutzerdefinierten Master Shape mit dem LNS Textfeld
Sie können anhand des LNS Textfelds ein benutzerdefiniertes LonMaker Master Shape erstellen und Sie können das LNS Textfeld mit anderen LonMaker und Visio-Shapes in benutzerdefinierte LonMaker Master Shapes einschließen. Alle Eigenschaften, die Sie dem Textfeld zugewiesen haben, einschließlich Objektname, Farben und Schriftarten, werden im Master Shape gespeichert. Wenn Sie beispielsweise dem Textfeld ein Funktionsblock-Überschreibungsobjekt, ein Netzwerkvariablenobjekt oder ein Konfigurationseigenschaftenobjekt zugewiesen haben, wird der Objektname mit dem Textfeld im Master Shape gespeichert. Nach dem Erstellen eines neuen Textfelds aus einem Master Shape können Sie die Zuweisung ändern, indem Sie mit der rechten Maustaste auf das Textfeld klicken und Objekt zuweisen im Kontextmenü wählen. Oder Sie können im Ausführungsmodus auf das Textfeld doppelklicken.
Wenn Sie versuchen, ein Master Shape, das über ein Textfeld mit einem zugewiesenen Objekt verfügt, in einer neuen Zeichnung zu verwenden, die das entsprechende Objekt nicht besitzt, zeigt das LonMaker Werkzeug eine Fehlermeldung zu dem Textfeld an. Weisen Sie das Textfeld einer Netzwerkvariablen oder Konfigurationseigenschaft in der neuen Zeichnung zu, um den Fehler zu beheben. Alternativ können Sie den Fehler umgehen und das Master Shape ohne das zugewiesene Objekt erstellen.
Weitere Informationen zum Erstellen und Verwenden von benutzerdefinierten Master Shapes finden Sie unter Erstellen benutzerdefinierter LonMaker-Master Shapes und Verwenden benutzerdefinierter Master Shapes.
Überwachen eines Werts mit dem LNS Textfeld Sie können jeden Netzwerkvariablenwert mit dem LNS Textfeld überwachen. So überwachen Sie einen Wert:
1. Fügen Sie ein LNS Textfeld in die LonMaker Zeichnung ein (siehe Installieren des LNS Textfelds).
2. Stellen Sie sicher, dass eine Netzwerkvariable ausgewählt ist.
3. Stellen Sie sicher, dass sich Visio im Ausführungsmodus befindet (siehe Installieren des LNS Textfelds).
4. Stellen Sie sicher, dass die Überwachung aktiviert ist. Klicken Sie dazu mit der rechten Maustaste auf eine leere Stelle im aktuellen Subsystem und vergewissern Sie sich, dass Überwachung aktivieren im Kontextmenü ausgewählt ist.
5. Klicken Sie mit der rechten Maustaste auf das LNS Textfeld und aktivieren Sie die Option Überwachen im Kontextmenü. Dadurch kann das Textfeld die Netzwerkvariable fortlaufend abfragen und die aktualisierten Werte anzeigen.
6. Der Wert des Textfelds wird in spitzen Klammern angezeigt (<letzter Wert>), wenn er einer Netzwerkvariablen zugewiesen ist, die nicht überwacht wird. Der in den spitzen Klammern angezeigte Wert ist der zuletzt in die Netzwerkvariable geschriebene aktualisierte Wert.
LonMaker Benutzerhandbuch 12-5
Aktualisieren eines Werts mit dem LNS Textfeld Sie können jeden Wert einer Funktionsblock-Überschreibung, Eingangs-Netzwerkvariablen oder Konfigurationseigenschaft mit dem LNS Textfeld aktualisieren. Ausgangs-Netzwerkvariablen können nicht aktualisiert werden. So aktualisieren Sie einen Wert:
1. Fügen Sie der LonMaker Zeichnung ein LNS Textfeld hinzu (siehe Hinzufügen eines LNS Textfelds).
2. Stellen Sie sicher, dass sich Visio im Ausführungsmodus befindet (siehe Hinzufügen eines LNS Textfelds).
3. Klicken Sie mit der rechten Maustaste auf das LNS Textfeld und deaktivieren Sie das Kontrollkästchen Überwachen im Kontextmenü. Das Textfeld wird jetzt nicht mehr aktualisiert.
4. Markieren Sie den Inhalt des LNS Textfelds und geben Sie einen neuen Wert ein.
5. Klicken Sie mit der rechten Maustaste auf das LNS Textfeld und wählen Sie im Kontextmenü die Option Wert festlegen. Die mit dem Textfeld verknüpfte Funktionsblock-Überschreibung, Netzwerkvariable oder Konfigurationseigenschaft wird aktualisiert.
Hinweis: Wenn die vom Textfeld aktualisierte Netzwerkvariable auch mit einer anderen Ausgangs-Netzwerkvariablen verbunden ist, überschreiben eventuelle Änderungen an der Ausgangs-Netzwerkvariablen die letzte Änderung durch das Textfeld.
Löschen eines LNS Textfelds So löschen Sie ein LNS Textfeld aus einer LonMaker Zeichnung:
1. Aktivieren Sie den Entwurfsmodus für Visio, falls er noch nicht eingestellt ist, indem Sie auf
die Schaltfläche Entwurfsmodus ( ) klicken.
2. Klicken Sie mit der rechten Maustaste auf das LNS Textfeld und wählen Sie im Kontextmenü die Option Löschen. Wenn das Bestätigen der Löschungen aktiviert ist, werden Sie in einem Dialogfeld aufgefordert, den Löschvorgang zu bestätigen.
3. Klicken Sie zum Löschen des Steuerelements auf Ja, wenn Sie dazu aufgefordert werden.
4. Klicken Sie in der Entwickler-Symbolleiste auf die Schaltfläche Entwurfsmodus, um wieder in den Ausführungsmodus zu wechseln.
Verwenden von ActiveX-Steuerelementen von Drittherstellern
ActiveX-Steuerelemente von Drittherstellern sind alle Steuerelemente, die von einer anderen Quelle als dem LonMaker Werkzeug stammen, etwa die von National Instruments erstellten ComponentWorks-Steuerelemente. Diese Steuerelemente dienen dazu, die mit dem LonMaker Werkzeug erstellten MMI-Anwendungen durch erweiterte Visualisierungsmöglichkeiten zu verbessern.
ActiveX-Steuerelemente von Drittherstellern überwachen und steuern Netzwerkvariablen und Konfigurationseigenschaften nicht direkt. Die ActiveX-Steuerelemente von Drittherstellern können jedoch so konfiguriert werden, dass sie Aktualisierungen von Funktionsblock-Überschreibungen, Netzwerkvariablen oder Konfigurationseigenschaften von einem LNS Textfeld-Steuerelement empfangen oder entsprechende Aktualisierungen an ein LNS Textfeld-Steuerelement senden. Da das LNS Textfeld-Steuerelement zum Überwachen und Steuern einer Funktionsblock-Überschreibung, Netzwerkvariablen oder Konfigurationseigenschaft verwendet werden kann, können Sie Steuerelemente von Drittherstellern auf diese Weise zum Überwachen und Steuern einsetzen. Die Kommunikation zwischen einem ActiveX-Steuerelement eines Drittherstellers und dem LNS Textfeld-Steuerelement wird durch die VBA-Skriptsprache von Visio vereinfacht.
12-6 Erstellen von MMI-Anwendungen
Die folgende Abbildung zeigt ein Beispiel für eine MMI-Anwendung, die mithilfe von ComponentWorks-Steuerelementen von National Instruments entworfen wurde.
Einfügen von ActiveX-Steuerelementen von Drittherstellern
So fügen Sie ein ActiveX-Steuerelement in eine LonMaker Zeichnung ein:
1. Ziehen Sie ein Subsystem-Shape auf die LonMaker Zeichnung und platzieren Sie sie im MMI-Subsystem der höchsten Ebene.
2. Fügen Sie ein LNS Textfeld-Shape in die Zeichnung ein. Mit jedem ActiveX-Steuerelement eines Drittherstellers, das Sie einfügen möchten, muss ein LNS Textfeld-Steuerelement auf derselben Visio-Seite verknüpft sein.
3. Klicken Sie im Menü Einfügen von Visio auf Steuerelement. Eine Liste der verfügbaren ActiveX-Steuerelemente wird angezeigt. Wählen Sie das ActiveX-Steuerelement aus, das Sie in die Zeichnung einfügen möchten, und klicken Sie auf OK. Das ActiveX-Steuerelement wird in die Zeichnung einfügt.
4. Einige Steuerelemente werden nicht ordnungsgemäß skaliert. Vergewissern Sie sich deshalb, dass das ausgewählte Steuerelement nach einem Vergrößern oder Verkleinern akzeptabel dargestellt wird.
5. Oder geben Sie optional dem LNS Textfeld-Steuerelement und dem ActiveX-Steuerelement eines Drittherstellers einen beschreibenden Namen, der sich auf das zu überwachende oder zu steuernde Objekt bezieht. Klicken Sie zum Ändern des Namens eines Steuerelements mit der rechten Maustaste auf das Steuerelement, wählen Sie das LNS Textfeld- oder das ActiveX-Steuerelementobjekt eines Drittherstellers aus und wählen Sie dann die zweiten Eigenschaften aus dem Steuerobjekt-Kontextmenü aus (die ersten Eigenschaften zeigen die vom Hersteller des Steuerelements bereitgestellten Eigenschaften an). Das Dialogfeld mit den VBA-Eigenschaften wird angezeigt. Klicken Sie auf die rechte Spalte der Name-Eigenschaft und geben Sie den neuen Namen für das Steuerelement ein. Schließen Sie das Eigenschaftendialogfeld.
6. Nachdem Sie ein ActiveX-Steuerelement eines Drittherstellers und ein entsprechendes LNS Textfeld-Steuerelement eingefügt haben, können Sie den Wert einer Netzwerkvariablen oder Konfigurationseigenschaft mit dem ActiveX-Steuerelement überwachen oder steuern (siehe Überwachen eines Werts mit dem ActiveX-Steuerelement eines Drittherstellers und Aktualisieren eines Werts mit dem ActiveX-Steuerelement eines Drittherstellers).
LonMaker Benutzerhandbuch 12-7
Überwachen eines Werts mit einem ActiveX-Steuerelement eines Drittherstellers
Der Wert einer Funktionsblock-Überschreibung, Netzwerkvariablen oder Konfigurationseigenschaft kann mithilfe eines ActiveX-Steuerelements eines Drittherstellers überwacht werden. Hierfür müssen Sie jedoch den VBA-Code, der Aktualisierungen aus einem LNS Textfeld-Steuerelement empfängt, das den gewünschten Punkt überwacht, in das ActiveX-Steuerelement des Drittherstellers schreiben. So legen Sie fest, dass ein LNS Textfeld-Steuerelement Aktualisierungen an ein ActiveX-Steuerelement eines Drittherstellers sendet:
1. Klicken Sie mit der rechten Maustaste auf das LNS Textfeld, das die Aktualisierungen ausführt (d. h. die Funktionsblock-Überschreibung, Netzwerkvariable oder Konfigurationseigenschaft überwacht), zeigen Sie auf das LNS Textfeld-Steuerelementobjekt und klicken Sie dann im Kontextmenü auf Code anzeigen.
2. Der VBA-Editor von Visio wird angezeigt. Aktive Visio-Zeichnungen werden im linken Bereich des Editors angezeigt. Öffnen Sie die Visio-Zeichnung, die das LNS Textfeld-Objekt enthält. Möglicherweise werden Sie zur Eingabe eines Passworts aufgefordert. Das Passwort lautet enumerate.
3. Der rechte Fensterbereich enthält den mit dem Dokumentobjekt verknüpften VBA-Code. Der angezeigte Code ist teilweise codegeneriert, damit das LonMaker Werkzeug in der Visio-Umgebung ausgeführt werden kann, und darf nicht geändert werden. In der Regel kann nur das NvUpdate-Ereignis geändert werden. Um dieses Ereignis zu ändern, wählen Sie NvUpdate im rechten Menü aus.
4. Der Cursor wird im NvUpdate-Ereignis für das ausgewählte LNS Textfeld-Objekt platziert. Wenn Sie den Code für dieses LNS Textfeld-Steuerelement zum ersten Mal geändert haben, ist dieses Ereignis leer. Fügen Sie Code ein, der die entsprechende Eigenschaft des ActiveX-Steuerelements eines Drittherstellers aktualisiert (in der Regel die Value-Eigenschaft). Optional können Sie Code einfügen, mit dem überprüft wird, ob das LNS Textfeld-Steuerelement einen gültigen Wert empfangen hat, bevor es diesen Wert an das ActiveX-Steuerelement eines Drittherstellers weitergibt.
Der folgende Code zeigt, wie ein LNS Textfeld-Steuerelement mit der Bezeichnung LmwTankLevel ein ActiveX-Steuerelement eines Drittherstellers mit der Bezeichnung CWVessel steuert. Dieser Code überprüft zuerst, ob ein numerischer Wert empfangen worden ist, und wenn ja, gibt er diesen Wert an das ActiveX-Steuerelement eines Drittherstellers weiter.
Private Sub LmwTemperature_NvUpdate(ByVal Value as Variant) If IsNumeric(Value) Then CWVessel.Value = Value End If End Sub
Aktualisieren eines Werts mit dem ActiveX-Steuerelement eines Drittherstellers
Der Wert einer Funktionsblock-Überschreibung, Netzwerkvariablen oder Konfigurationseigenschaft kann mithilfe eines ActiveX-Steuerelements eines Drittherstellers aktualisiert werden. Hierfür müssen Sie den VBA-Code, der Aktualisierungen vom Dritthersteller-Steuerelement empfängt, in ein LNS Textfeld-Steuerelement schreiben, das den gewünschten Punkt steuert (siehe Aktualisieren eines Werts mit dem LNS Textfeld). So legen Sie fest, dass ein ActiveX-Steuerelement eines Drittherstellers Aktualisierungen an ein LNS Textfeld-Steuerelement sendet:
12-8 Erstellen von MMI-Anwendungen
1. Klicken Sie mit der rechten Maustaste auf das ActiveX-Steuerelement eines Drittherstellers, das die Aktualisierungen ausführt (d. h. die Funktionsblock-Überschreibung, Netzwerkvariable oder Konfigurationseigenschaft aktualisiert), zeigen Sie im Kontextmenü auf Objekt zuweisen und klicken Sie dann auf Code anzeigen.
2. Der VBA-Editor von Visio wird angezeigt. Aktive Visio-Zeichnungen werden im linken Bereich des Editors angezeigt. Der rechte Fensterbereich enthält den mit dem Dokumentobjekt verknüpften VBA-Code. Der angezeigte Code ist teilweise codegeneriert, damit das LonMaker Werkzeug in der Visio-Umgebung ausgeführt werden kann, und darf nicht geändert werden. Schlagen Sie in der Dokumentation zu dem ActiveX-Steuerelement eines Drittherstellers nach, welches Ereignis ausgelöst wird, wenn der Wert dieses ActiveX-Steuerelements geändert wird, und wählen Sie das entsprechende Ereignis im rechten Menü aus.
3. Der Cursor wird im ausgewählten Ereignis für das ausgewählte ActiveX-Steuerelement eines Drittherstellers platziert. Fügen Sie Code ein, der die LcaValue-Eigenschaft des LNS Textfeld-Steuerelements aktualisiert. Nachdem der Wert festgelegt worden ist, rufen Sie die LcaSetValue-Methode des LNS Textfeld-Steuerelements auf, um den Wert an die Netzwerkvariable oder Konfigurationseigenschaft zu übergeben.
Der folgende Code zeigt, wie ein ActiveX-Steuerelement eines Drittherstellers mit der Bezeichnung CWSetPointValue ein LNS Textfeld-Steuerelement mit der Bezeichnung LmwSetPointValue steuert.
Private Sub CWSetPointValue_ValueChanged(ByVal Value as Variant) LmwSetPointValue.LcaValue = Value LmwSetPointVaule.LcaSetValue End Sub
Kopieren von LNS Textfeld- und Dritthersteller-ActiveX-Steuerelementen
Einzelne LNS Textfeld- und Dritthersteller-ActiveX-Steuerelemente können genau wie andere LonMaker Shapes kopiert werden. Beim Kopieren eines LNS Textfeld- oder Dritthersteller-ActiveX-Steuerelements wird dem Steuerelement von Visio eine VBA-Standardeigenschaft Name zugewiesen, die Sie ändern können, indem Sie die VBA-Eigenschaften für das Steuerelement ändern. Sie können auch eine ganze Gruppe von LNS Textfeld- und Dritthersteller-ActiveX-Steuerelementen kopieren. Beispiel: Ein einziges Netzwerk steuert drei identische Reaktoren. Jedes Stockwerk besitzt eine eigene identische MMI, die in einem einzelnen Subsystem enthalten ist. Das gesamte Subsystem kann kopiert werden, um die MMIs für die beiden anderen Stockwerke zu erstellen. Beachten Sie beim Kopieren mehrerer Steuerelemente die folgenden Richtlinien:
• Kopieren Sie das Subsystem in eine neue Visio-Zeichnung. Beim Kopieren eines Subsystems wird ein Dialogfeld geöffnet, in dem Sie verschiedene Optionen zur Kopie des Subsystems festlegen können. Eine dieser Optionen ermöglicht es Ihnen, die Kopie des Subsystems in eine neue Visio-Zeichnung aufzunehmen. Wird diese Option nicht ausgewählt, treten Namenskonflikte auf, da alle Steuerelemente eindeutige VBA-Name-Eigenschaften in einer Visio-Zeichnung aufweisen müssen.
• Weisen Sie die Namen der Dritthersteller-ActiveX- und LNS Textfeld-Steuerelemente neu zu. Wenn einzelne Steuerelemente kopiert werden, wird die VBA-Name-Eigenschaft der Steuerelementkopien mit einem allgemeinen Namen festgelegt. Der Code, der die Aktualisierungen vom LNS Textfeld an das Steuerelement eines Drittherstellers weitergibt und umgekehrt, wird nicht geändert (d. h. er verweist auf den Namen des Originals). Sie müssen deshalb die Name-Eigenschaft aller Steuerelemente nach dem Kopiervorgang in die des Originals ändern.
LonMaker Benutzerhandbuch 12-9
• Verwenden Sie relative Subsystempfade des LNS Textfelds wie in der LonMaker Hilfedatei beschrieben (siehe Verwenden von relativen Subsystemen mit dem LNS Textfeld). Relative Subsystempfade des LNS Textfelds ermöglichen es, dass LNS Textfeld-Steuerelemente in kopierten Subsystemen automatisch die von ihnen überwachten und gesteuerten Funktionsblock-Überschreibungen, Netzwerkvariablen und Konfigurationseigenschaften aktualisieren.
Erstellen von benutzerdefinierten, auf LNS basierenden ActiveX-Steuerelementen
Wenn Sie Software-Entwickler sind, können Sie ein benutzerdefiniertes LNS ActiveX-Steuerelement erstellen, das besser angepasst und einfacher zu verwenden ist als eine Kombination aus LNS Textfeld-Steuerelementen und Dritthersteller-Steuerelementen.
Ein benutzerdefiniertes LNS ActiveX-Steuerelement verwendet LNS Dienste für die Interaktion mit den Geräten in einem LonMaker Netzwerk. Durch die Verwendung von LNS Diensten können diese Steuerelemente auf alle Geräte zugreifen, die in der LonMaker Zeichnung definiert sind.
Ein benutzerdefiniertes ActiveX-Steuerelement, das in einer LonMaker Zeichnung enthalten ist, wird innerhalb desselben Prozesses ausgeführt wie die LonMaker Software. Deshalb muss es dieselbe Instanz des LNS ActiveX-Steuerelements wie die LonMaker Software verwenden. Wenn eine LonMaker Seite geöffnet wird, gibt die LonMaker Software die ActiveX-Schnittstelle für das LNS ActiveX-Steuerelement an alle ActiveX-Steuerelemente auf der Seite weiter, die in der benutzerdefinierten Komponentenkategorie LMW_LNSBasedControl registriert sind. Wenn Sie ein benutzerdefiniertes ActiveX-Steuerelement erstellen möchten, müssen Sie das ActiveX-Steuerelement zuerst registrieren und dann seine Eigenschaften festlegen. Eine Beschreibung des Registrierungsvorgangs und der erforderlichen Eigenschaften des ActiveX-Steuerelement finden Sie in den folgenden Abschnitten.
Weitere Informationen zum Implementieren eigener ActiveX-Steuerelemente finden Sie unter Overview: Creating an MFC ActiveX Control Program im Programmierhandbuch zu Microsoft Visual C++.
Registrieren eines auf LNS basierenden ActiveX-Steuerelements
Benutzerdefinierte LNS ActiveX-Steuerelemente müssen in zwei Stufen registriert werden. Die erste Stufe besteht im Registrieren der Steuerelementklasse in der Windows-Registrierung. Dadurch wird ermöglicht, dass das Steuerelement von allen Anwendungen verwendet werden kann, die ActiveX-Steuerelemente enthalten. Im folgenden C-Beispiel wird MyControl in der Windows-Registrierung registriert.
BOOL CMyControl::CMyControlFactory::UpdateRegistry(BOOL bRegister) { // TODO: Prüfen Sie, ob Ihr Steuerelement den // Threadregeln nach dem Apartment-Modell entspricht. // Weitere Informationen finden Sie unter MFC TechNote 64. // Falls Ihr Steuerelement nicht den Regeln nach dem // Apartment-Modell entspricht, so müssen Sie den nachfolgenden // Code ändern, indem Sie den 6. Parameter von // afxRegInsertable | afxRegApartmentThreading auf // afxRegInsertable ändern.
12-10 Erstellen von MMI-Anwendungen
BOOL retval; if (bRegister) {
retval = AfxOleRegisterControlClass( AfxGetInstanceHandle(), m_clsid, m_lpszProgID, IDS_MYCONTROL, IDB_MYCONTROL, afxRegInsertable | afxRegApartmentThreading, dwApartmentOleMisc, _tlid, _wVerMajor, _wVerMinor);
// AUFGABE: Fügen Sie hier den Code ein, mit dem die
// Implementierung der Komponentenkategorie LMW_LNSBasedControl
// registriert wird (siehe folgendes Beispiel) : : } else
retval = AfxOleUnregisterClass(m_clsid, m_lpszProgID);
return retval;
Die zweite Stufe besteht im Registrieren des benutzerdefinierten LNS ActiveX-Steuerelements bei der Implementierung der benutzerdefinierten Komponentenkategorie LMW_LNSBasedControl. Die benutzerdefinierte Komponentenkategorie wird durch die im Folgenden definierte Kategorie-ID (CATID) identifiziert:
const CATID CATID_LMW_LNSBasedControl
= {0xcda4d7e2, 0xee16, 0x11d3, {0xb4, 0xde, 0x9a, 0x79, 0x8, 0x40, 0x90, 0x3f}};
Der Eintrag Implemented Categories muss bei der Registrierung des benutzerdefinierten Steuerelements den Teilschlüssel CATID_LMW_LNSBasedControl einschließen. Dieser Teilschlüssel wird unter der CLSID Ihres benutzerdefinierten Steuerelements wie im folgenden Beispiel hinzugefügt:
HKEY_CLASSES_ROOT\CLSID\{123445678-…} ;CATID für “Insertable \Implemented Categories\{40FC6ED3-2438-11CF-A3DB-080036F12502} ;CATID für “Control \Implemented Categories\{40FC6ED4-2438-11CF-A3DB-080036F12502} ;CATID für “Custom LNS ActiveX Control. \Implemented Categories\{CDA4D7E2-EE16-11D3-B4DE-9A790840903F} ;weitere auf Ihr benutzerdefiniertes Steuerelement zutreffende Kategorien :
Einträge zu Komponentenkategorien können mit speziellen Registrierungsfunktionen oder dem COM-Komponentenkategorie-Manager registriert werden. Der COM-Komponentenkategorie-Manager tritt als instantiierbare COM-Klasse auf (CLSID_ StdComponentCategoriesMgr), die die ICatRegister-Schnittstelle zur Registrierung der Kategorieinformationen und die ICatInformation-Schnittstelle zur Abfrage von Kategorieinformationen implementiert.
LonMaker Benutzerhandbuch 12-11
Der folgende Code verwendet den COM-Komponentenkategorie-Manager, um das LNS ActiveX-Steuerelement bei der Implementierung der Komponentenkategorie LMW_LNSBasedControl zu registrieren:
// Abrufen des Standardkategorie-Managers ICatRegister *pcr = 0; HRESULT hr = CoCreateInstance( CLSID_StdComponentCategoriesMgr, 0,CLSCTX_ALL, IID_ICatRegister, (void**)&pcr); if (SUCCEEDED(hr)) { // Stellen Sie sicher, dass der Schlüssel HKCR\Component //Categories\CATID_LMW_LNSBasedControl registriert ist. CATEGORYINFO catinfo; catinfo.catid = CATID_LMW_LNSBasedControl; catinfo.lcid = 0x0409 ; // Englisch wcscpy(rgcc[0].szDescription, OLESTR("Custom LNS ActiveX Control")); pcr->RegisterCategories(1, &catinfo); // Das benutzerdefinierte LNS ActiveX-Steuerelement muss bei der // Implementierung der Komponentenkategorie LMW_LNSBasedControl registriert werden CATID rgcid[1]; rgcid[0] = CATID_LMW_LNSBasedControl; pcr->RegisterClassImplCategories(
CLSID_YourLNSBasedControl, 1, rgcid); pcr->Release(); }
Festlegen von Eigenschaften für LNS ActiveX-Steuerelemente
Benutzerdefinierte LNS ActiveX-Steuerelemente müssen fünf Eigenschaften implementieren. Diese Eigenschaften werden von der LonMaker Software für folgende Zwecke verwendet: zur Weitergabe der Schnittstelle des LNS ActiveX-Steuerelements an das benutzerdefinierte Steuerelement und zum optionalen Aktivieren/Deaktivieren der Überwachung; zum Identifizieren des Subsystems, das das Steuerelement enthält; zum Identifizieren des Namens des Benutzers, der das Steuerelement gerade verwendet; und zum Identifizieren oder Steuern eines Datenpunktwerts. Diese Eigenschaften werden in der folgenden Tabelle näher beschrieben:
Eigenschaft Zweck
LcaDispatch Die IDispatch-Schnittstelle für den Zugriff auf das LNS ActiveX-Steuerelement. Von dieser IDispatch-Schnittstelle aus können Sie dann jede beliebige LNS Methode aufrufen oder jede beliebige LNS Eigenschaft verwenden.
LcaActive Ein Schalter, der angibt, ob die LNS Überwachung aktiviert ist. Dieser BOOL-Wert ist auf True gesetzt, wenn derzeit die Überwachung in der LonMaker Seite aktiviert ist. Diese Eigenschaft ist optional.
12-12 Erstellen von MMI-Anwendungen
LcaSubsystemName Ein BSTR-Wert, der den Namen des LonMaker Subsystems angibt, in dem sich das benutzerdefinierte LNS ActiveX-Steuerelement befindet. Der Name kann vom benutzerdefinierten LNS ActiveX-Steuerelement zur Implementierung der relativen Subsystemadressierung verwendet werden. Diese Eigenschaft ist optional.
LcaUserName Ein BSTR-Wert, der den aktuellen LonMaker Benutzernamen für die Anmeldung angibt. Der Wert kann vom benutzerdefinierten LNS ActiveX-Steuerelement zum Beschränken des Benutzerzugriffs auf das Steuerelement verwendet werden. Diese Eigenschaft ist optional.
LcaValue Ein BSTR-Wert, der den aktuellen LNS Wert angibt (Netzwerkvariable, Konfigurationseigenschaft oder Überschreibstatus). Wenn das benutzerdefinierte LNS ActiveX-Steuerelement beispielsweise für das Aktualisieren einer Eingangsvariablen oder Konfigurationseigenschaft festgelegt ist, wird mit dieser Eigenschaft der festzulegende Eingangswert angegeben. Ist das Steuerelement zum Überwachen einer Netzwerkvariablen festgelegt, wird mit dieser Eigenschaft der Überwachungswert gespeichert, sodass er abgerufen werden kann. Diese Eigenschaft ist optional.
Benutzerdefiniertes, auf LNS basierendes ActiveX-Steuerelement � Beispiel
BEGIN_DISPATCH_MAP(CMyControl, COleControl) //{{AFX_DISPATCH_MAP(CMyControl) DISP_PROPERTY_EX(CMyControl, "LcaDispatch", GetLcaDispatch, SetLcaDispatch, VT_DISPATCH) DISP_PROPERTY_EX(CMyControl, "LcaUserName", GetLcaUserName, SetLcaUserName, VT_BSTR) DISP_PROPERTY_EX(CMyControl, "LcaSubsystemName", GetLcaSubsystemName, SetLcaSubsystemName, VT_BSTR) DISP_PROPERTY_EX(CMyControl, "LcaActive", GetLcaActive, SetLcaActive, VT_BOOL) DISP_PROPERTY_EX(CMyControl, "LcaValue", GetLcaValue, SetLcaValue, VT_VARIANT) : //}}AFX_DISPATCH_MAP END_DISPATCH_MAP() LPDISPATCH CMyControl::GetLcaDispatch() {
return m_LcaDispatch; } void CMyControl::SetLcaDispatch(LPDISPATCH newValue) { // HINWEIS: Bei der Verwendung der Get/Set- // Eigenschaftsmethode zur Weitergabe eines // Schnittstellenzeigers ist der Zeiger AddRef-ed vor // der Set-Routine, jedoch Released bei der Rückgabe. // Das ist nicht der Fall, wenn die Membervariablen- // Eigenschaftsmethode verwendet wird (der Zeiger ist
LonMaker Benutzerhandbuch 12-13
// AddRef-ed, jedoch nicht Released). Wenn also eine // Kopie dieses Zeigers beibehalten wird, sollte die // Kopie hier auch AddRef erhalten. if (m_LcaDispatch != newValue) { // Bereinigen und Freigeben des vorherigen Zeigers if (m_LcaDispatch) m_LcaDispatch->Release(); // Zuweisen und Verweiszählung des neuen Zeigers m_LcaDispatch = newValue; if (m_LcaDispatch) m_LcaDispatch->AddRef(); // Löschen früherer Werte SetLcaValue(COleVariant(_T(""))); } } BOOL CMyControl::GetLcaActive() { return m_LcaActive; } void CMyControl::SetLcaActive(BOOL bNewValue) { if (m_LcaActive != bNewValue) { m_LcaActive = bNewValue; // AUFGABE: Aktualisieren Sie den Überwachungsstatus // wie erforderlich. } } BSTR CMyControl::GetLcaSubsystemName() { CString strResult (m_LcaSubsystemName); return strResult.AllocSysString(); } void CMyControl::SetLcaSubsystemName(LPCTSTR lpszNewValue) { if (m_LcaSubsystemName != lpszNewValue) m_LcaSubsystemName = lpszNewValue; } BSTR CMyControl::GetLcaUserName() { CString strResult (m_LcaUserName); return strResult.AllocSysString(); } void CMyControl::SetLcaUserName(LPCTSTR lpszNewValue) { if (m_LcaUserName != lpszNewValue) m_LcaUserName = lpszNewValue; }
12-14 Erstellen von MMI-Anwendungen
VARIANT CMyControl::GetLcaValue() { return COleVariant(InternalGetText());
//der LCA-Wert ist der/die CmyControl-Text/Überschrift } void CMyControl::SetLcaValue(const VARIANT FAR& newValue) { COleVariant vaLcaValue = newValue; // Wert in Textformat ändern vaLcaValue.ChangeType(VT_BSTR); ASSERT(vaLcaValue.vt == VT_BSTR); CString strLcaValue(vaLcaValue.bstrVal); // Überprüfen, ob der Text abweicht if (strLcaValue != InternalGetText()) { // Text des Steuerelements festlegen SetTextNoModify(strLcaValue); // das ist eine gebundene Eigenschaft - // Clients zu Änderung benachrichtigen BoundPropertyChanged(dispidLcaValue); } }
LonMaker Benutzerhandbuch 12-15
Anhang A
LonMaker Credit-Bestellformular
Dieser Anhang enthält eine gedruckte Kopie des Bestellformulars für LonMaker Credits. Informationen zum Verwenden und Hinzufügen von LonMaker Credits sowie eine Anleitung zur Verwendung dieses Bestellformulars finden Sie in Kapitel 8, LonMaker Credits. Sie sollten das Bestellformular in diesem Anhang nur dann verwenden, wenn es Ihnen nicht möglich ist, ein E-Mail- oder gedrucktes Formular wie in Kapitel 8 beschrieben automatisch zu erstellen.
LonMaker Benutzerhandbuch A-1
LonMaker Credit-Bestellformular SIE MÜSSEN ALLE LEEREN FELDER IM OBEREN TEIL DES FOLGENDEN FORMULARS AUSFÜLLEN, EINE DER ZAHLUNGSMETHODEN IM UNTEREN TEIL DES FORMULARS ANKREUZEN UND DIE LEEREN FELDER DER AUSGEWÄHLTEN ZAHLUNGSOPTION AUSFÜLLEN. BEI DER BESTELLUNG VON GRATIS-CREDITS MÜSSEN SIE EINEN DER GRÜNDE FÜR IHRE BESTELLUNG ANKREUZEN. EINE ZEILE, DIE MIT EINEM (":") ENDET, GILT ALS LEERES FELD. SOLLTE EINE DIESER INFORMATIONEN FEHLEN, VERZÖGERT SICH IHRE BESTELLUNG.
AN: Echelon Lizenzadministrator E-Mail: [email protected] Fax: +1 408 328 3802 (Bitte verwenden Sie E-Mail, falls verfügbar.) VON: Name: Firma: Telefon: Fax: E-Mail:
BETREFF: Bestellung für LonMaker(tm) Credits (Formular 3.1.3)
Bitte bearbeiten Sie folgende Bestellung:
Anzahl der bestellten LonMaker Credits:
Anzahl der zu liefernden LonMaker Credits (falls niedriger als die Bestellmenge):
Produkt: LonMaker Credits
Modellnummer: 37100 Einzelpreis:
Gesamtpreis:
Nachfolgend sind die Listenpreise angegeben. Diese Preise können jederzeit geändert werden. Wenden Sie sich an Ihren Händler, um die aktuellen und lokalen Preise zu erfahren. Ihr Händler kann Ihnen eventuell auch eine andere Adresse für die Bestellung nennen.
Listenpreis: US$ 5,00
Preis für berechtigte Gratisbenutzer: Keine Gebühren (siehe Vereinbarung unten)
Die folgenden Seriennummern- und PC-Schlüsselwerte werden vom LonMaker Werkzeug automatisch ausgefüllt, wenn Sie die LonMaker Credit-Bestellung gemäß Anleitung in Kapitel 6 des LonMaker Benutzerhandbuchs durchführen. Verwenden Sie immer das von der Software ausgegebene Bestellformular, legen Sie das vollständige Formular bei und senden Sie es per E-Mail (oder Fax, falls keine E-Mail zur Verfügung steht), um sicherzugehen, dass beim Übertragen der Seriennummer und Schlüsselwerte keine Fehler auftreten.
LonMaker Seriennummer:
PC-Schlüssel:
Wählen Sie eine der folgenden Zahlungsmethoden und machen Sie die erforderlichen Angaben:
A-2 LonMaker Credit-Bestellformular
[ ] Kreditkarte (Mindestbestellung 20 Credits)
Kreditkartentyp:
[ ] American Express
[ ] MasterCard
[ ] Visa
Name auf der Kreditkarte:
Kreditkartennummer:
Ablaufdatum:
Autorisiert von:
Rechnungsadresse:
Straße 1:
Straße 2:
Ort:
Bundesland:
Postleitzahl:
Land:
[ ] Bestellung (Mindestbestellung 20 Credits)
Bestellungsnummer:
Autorisiert von:
Rechnungsadresse:
Straße 1:
Straße 2:
Ort:
Bundesland:
Postleitzahl:
Land:
[ ] Gratis-Credits für Testzwecke, Entwicklung und Testverfahren, Support, Produktion, Schulungen oder als Ersatz (bitte alles Zutreffende ankreuzen). Durch Bestellung von Gratis-Credits erklären Sie sich damit einverstanden, diese Gratis-Credits ausschließlich für jene autorisierten Zwecke einzusetzen, die Sie unten angekreuzt haben. Darüber hinaus erklären Sie sich bereit, Echelon in angemessenem Rahmen Informationen bereitzustellen, die Echelon benötigt, um zu überprüfen, dass die LonMaker Credits ausschließlich für diese autorisierten Zwecke eingesetzt werden. Es gibt keine Mindestbestellmenge. Die Höchstbestellmenge ist unten angegeben.
[ ] Testzwecke: LonMaker Credits, die zum Testen des LonMaker Integrations-Werkzeugs für
Windows verwendet werden. Beschränkt auf 500 Gratis-Credits pro Firma und Jahr. [ ] Interne Entwicklung und Testverfahren: LonMaker Credits, die für die Entwicklung und das
Testen von Geräten verwendet werden, die ausschließlich der Entwicklung dienen oder in unkonfiguriertem Zustand ausgeliefert werden. Beschränkt auf 500 Gratis-Credits pro Gerätetyp und Jahr.
LonMaker Benutzerhandbuch A-3
[ ] Support: LonMaker Credits, die von einem Support-Techniker zur Unterstützung eines Kunden eingesetzt werden, der das LonMaker Werkzeug verwendet. Der Kunde muss für die LonMaker Credits bezahlt haben, die für seine Geräte eingesetzt werden. Beschränkt auf 500 Gratis-Credits pro Support-Techniker und Jahr.
[ ] Produktion: LonMaker Credits, die für Herstellertests verwendet werden. Die Geräte müssen in
unkonfiguriertem Zustand geliefert werden. Beschränkt auf 1 Gratis-Credit pro hergestelltem Gerät, das in unkonfiguriertem Zustand geliefert wird.
[ ] Schulungen: LonMaker Credits, die ausschließlich für Schulungen verwendet werden. Alle Geräte,
die während einer Schulung installiert werden, dürfen nicht in einer Produktions- oder Betriebsumgebung eingesetzt werden. Beschränkt auf 500 Gratis-Credits pro Schulung.
[ ] Ersatz: LonMaker Credits, die als Ersatz für LonMaker Credits verwendet werden, die aufgrund
eines Hardware- oder Softwarefehlers des Computers verloren gegangen sind. Beschränkt auf die Anzahl der Credits, die durch den Fehler verloren gegangen sind.
Ihre LonMaker Credits werden in Form eines Anwendungsschlüssels per E-Mail oder Fax an Sie gesendet.
A-4 LonMaker Credit-Bestellformular
Anhang B
Installation der Treiber PCLTA-10, PCLTA-20 oder
PCC-10
In diesem Anhang ist beschrieben, wie die PCLTA-10, PCLTA-20 und PCC-10 Software und Hardware für den Einsatz als LNS Netzwerkschnittstelle für das LonMaker Werkzeug installiert und konfiguriert werden muss.
LonMaker Benutzerhandbuch B-1
Installation der Treiber PCLTA-10, PCLTA-20 und PCC-10
Die Installationssoftware der Karten PCLTA-10, PCLTA-20 und PCC-10 installiert die Dateien, die erforderlich sind, damit diese Netzwerkkarten von den Betriebssystemen Windows XP, Windows 2000 oder Windows 98 erkannt werden. Die Installation der Software muss deshalb vor dem Einbau der Karten PCLTA-10, PCLTA-20 oder PCC-10 erfolgen.
Fahren Sie den Computer nach der Installation der Treibersoftware herunter und installieren Sie die Hardware wie im Abschnitt zur Installation der Hardware in diesem Kapitel beschrieben. Starten Sie anschließend den Computer neu. Führen Sie dann die Treiberkonfigurationsanwendung und eine Diagnose aus, um die ordnungsgemäße Kommunikation der Netzwerkschnittstelle sicherzustellen. Eine entsprechende Beschreibung des Konfigurationsverfahrens finden Sie am Ende dieses Anhangs.
So installieren Sie die Treibersoftware auf einem Computer mit den Betriebssystemen Windows XP, Windows 2000 oder Windows 98:
1. Beginnen Sie mit der Installation wie unter Installation des LonMaker Integrationswerkzeugs beschrieben. Das Dialogfeld Komponenten auswählen wird angezeigt.
2. Aktivieren Sie das Kontrollkästchen PCLTA-10/PCC-10/PCLTA-20 und klicken Sie auf Fertig. Das LonMaker Installationsprogramm wird gestartet. Wenn das Installationsprogramm zur Treiberinstallation übergeht, wird das Dialogfeld mit den Optionen zur Installationssprache angezeigt.
B-2 Installation der Treiber PCLTA-10, PCLTA-20 und PCC-10
3. Wählen Sie die zu installierende Sprache aus und klicken Sie auf (Weiter) Next. Ein Begrüßungsfenster wird angezeigt. Lesen Sie die Informationen im Begrüßungsfenster und klicken Sie auf (Weiter) Next. Das Dialogfeld mit dem Software-Lizenzvertrag wird angezeigt.
4. Wenn Sie den Vertragsbedingungen zustimmen, klicken Sie auf Ja. Das folgende Dialogfeld wird angezeigt.
LonMaker Benutzerhandbuch B-3
5. Wählen Sie das Zielverzeichnis aus, in dem Sie den Treiber installieren möchten. Wählen Sie dasselbe Verzeichnis aus, das Sie für die LonMaker Software und das LonPoint Plug-In gewählt haben. Falls Sie ein anderes Verzeichnis als C:\LONWORKS wählen, müssen Sie den Image-Pfad in der LONWORKS Plug&Play-Systemsteuerung angeben, damit Sie die Karte verwenden können.
6. Das Installationsprogramm installiert die Software und zeigt ein Dialogfeld mit der Aufforderung, die ReadMe-Datei zu lesen. Aktivieren Sie Ja, um die ReadMe-Datei zu lesen, und klicken Sie auf Fertig. Ein Dialogfeld mit der Frage, ob der Computer neu gestartet werden soll, wird angezeigt.
7. Klicken Sie auf Nein. Denken Sie daran, den Computer herunterzufahren, bevor Sie die Hardware installieren.
8. Fahren Sie mit dem entsprechenden Verfahren zur Hardwareinstallation in einem der nächsten Abschnitte fort.
Hardwareinstallation der PCLTA-10 Karte
1. Schalten Sie den Computer aus und entfernen Sie das Stromkabel.
2. Öffnen Sie das Computergehäuse und suchen Sie nach einem leeren 16-Bit-Steckplatz mit Platz für eine halblange, halbhohe ISA-Karte. Entfernen Sie die entsprechende Blindabdeckung auf der Rückseite des Computers. Legen Sie die Schraube zur Seite.
3. Setzen Sie die PCLTA-10 Karte in den Steckplatz ein und vergewissern Sie sich dabei, dass die Seitenverbindungen vollständig ineinander greifen und der Schlitz des rückseitigen Befestigungsanschlusses der PCLTA-10 Karte genau in das Gewinde des Computergehäuses passt.
4. Setzen Sie die Schraube wieder ein und befestigen Sie die PCLTA-10 Karte.
5. Stecken Sie das Stromkabel wieder ein und starten Sie den Computer neu. Ein Fenster Neue Hardwarekomponente gefunden wird kurz angezeigt, wenn das Betriebssystem die PCLTA-10 Karte erkennt.
Konfiguration der PCLTA-10 Karte Nachdem Sie die PCLTA-10 Software und Hardware installiert haben, müssen Sie das PCC10VNNI Firmware-Image in das PCLTA-10 Gerät laden. Gehen Sie dazu wie folgt vor:
1. Klicken Sie im Windows-Startmenü auf Einstellungen und dann auf Systemsteuerung.
2. Öffnen Sie LonWorks Plug&Play. Das folgende Dialogfeld wird angezeigt.
B-4 Installation der Treiber PCLTA-10, PCLTA-20 und PCC-10
3. Vergewissern Sie sich, dass der System Image Path mit dem Pfad übereinstimmt, der bei der Installation verwendet wurde.
4. Wählen Sie PCC10VNI unter NI Application (NI-Anwendung) aus und klicken Sie auf Übernehmen.
5. Klicken Sie auf Diagnostics (Diagnose). Bei einer ordnungsgemäß erfolgten Installation der PCLTA-10 Software und Hardware wird das folgende Dialogfeld angezeigt:
6. Falls das Dialogfeld nicht angezeigt wird, finden Sie weitere Informationen in der PCLTA-10 Onlinehilfe.
LonMaker Benutzerhandbuch B-5
7. Klicken Sie auf Test. Das folgende Dialogfeld sollte angezeigt werden.
Falls Sie eine Fehlermeldung erhalten oder das System nach dem Klicken auf die Schaltfläche Test nicht mehr reagiert, deinstallieren Sie den Treiber, starten Sie den Computer neu, installieren Sie die Software neu und führen Sie die Diagnose noch einmal aus.
8. Bei einem erfolgreichen Test wissen Sie, dass der Computer mit der PCLTA-10 Karte kommunizieren kann. Stellen Sie anschließend sicher, dass die Schnittstellenkarte mit einem Testgerät kommunizieren kann. Verwenden Sie dazu die Schaltfläche COMM. Bei der Auswahl dieses Befehls zeigt die Systemsteuerung Folgendes an:
This procedure will configure the Network Interface for a zero-length domain. Do you want to proceed? (Dieser Vorgang konfiguriert die Netzwerkschnittstelle für eine Domäne mit Länge 0. Möchten Sie fortfahren?)
9. Klicken Sie auf OK. Die Systemsteuerung geht in einen empfangsbereiten Status über und zeigt beim Warten auf eine Service-Pin-Nachricht von einem anderen Gerät im Netzwerk die folgende Nachricht an:
10. Now waiting for a service pin message. (Warte auf eine Service-Pin-Nachricht.)
11. Drücken Sie den Service-Pin eines beliebigen Geräts, das im selben Netzwerk wie die PCLTA-10 Karte angeschlossen ist.
Nachdem der Service-Pin am anderen Gerät gedrückt wurde und eine Service-Pin-Nachricht bei der Systemsteuerung eingegangen ist, sendet die Systemsteuerung mithilfe einer Neuron ID-Adressierung eine Anforderung/Antwort-Diagnosenachricht an das Gerät, das die Service-Pin-Nachricht ausgegeben hat. Dieser als �Ping� bezeichnete Vorgang wird jede Sekunde wiederholt, bis die Schaltfläche OK oder Beenden ausgewählt wird (die Schaltfläche COMM wird zur Schaltfläche Beenden). Die Ergebnisse werden in der folgenden Form angezeigt:
Received service pin, pinging node: Neuron ID: 01 23 45 67 89 10 Program ID: A_NODE ** Ping Passed ** ** Ping Passed ** ** Ping Passed ** ...
Mit dieser Testreihe wird überprüft, ob die Netzwerkkarte ordnungsgemäß konfiguriert ist und mit einem Gerät im Netzwerk kommunizieren kann.
12. Klicken Sie auf OK, um das Dialogfeld zu schließen. Klicken Sie erneut auf OK, um die Anwendung LONWORKS Plug&Play zu schließen.
B-6 Installation der Treiber PCLTA-10, PCLTA-20 und PCC-10
Hardwareinstallation der PCC-10 Karte Die PCC-10 Karte entspricht dem Standard der Personal Computer Memory Card International Association (PCMCIA) für Hot-Plug-In. Das heißt, die PCC-10 Karte wird auch dann nicht beschädigt, wenn sie bei eingeschaltetem Computer in einen PC-Kartensteckplatz, der diesem Standard entspricht, eingefügt oder daraus entfernt wird. Darüber hinaus ist die PCC-10 Karte von �Underwriter�s Laboratories� (UL) zugelassen und kann mit UL-zugelassenen Geräten verwendet werden.
Schieben Sie die PCC-10 Karte nicht gewaltsam in den Steckplatz. Sie können die PCC-10 Karte nur auf einer Seite in den PC-Kartensteckplatz einsetzen. Die Zacken verhindern, dass die Karte falsch herum eingesetzt wird. Unter Windows 98 führt das Einsetzen der PCC-10 Karte dazu, dass Windows zwei kurze Töne ausgibt: einen tiefen Ton gefolgt von einem höheren Ton. Beim Herausnehmen der Karte erfolgen die Töne in umgekehrter Reihenfolge: hoch, dann tief. Wenn das Eigenschaftenfenster des Geräts in der Systemsteuerung geöffnet ist, sind die Töne nach dem Schließen des Fensters zu hören. Dadurch wird bestätigt, dass das Gerät ordnungsgemäß eingesetzt wurde. Außerdem wird ein PC-Kartensymbol im Statusbereich rechts von der Windows-Taskleiste angezeigt.
Wenn Sie den Computer nach der Installation der Software neu starten, setzen Sie die PCC-10 Karte in einen freien PC-Kartensteckplatz ein. Starten Sie andernfalls den Computer neu, bevor Sie die Karte einsetzen.
Windows lädt den Gerätetreiber für die PCC-10 Karte erst, wenn die erste PCC-10 Karte gefunden wird. Dementsprechend entlädt Windows den Gerätetreiber, wenn Sie die letzte PCC-10 Karte entfernen, und die von der Karte belegten Systemressourcen werden freigegeben.
Jede PCC-10 Karte erfordert einen einzelnen ausgewiesenen Interrupt (IRQ) und vier fortlaufende Bytes E/A-Adressbereich, beginnend bei einer Modulo-4-basierten Adresse.
Wenn Sie eine PCC-10 Karte entfernen, während sie von einer Anwendung verwendet wird, geht die Kommunikation zwischen Windows und dem Gerät verloren. Die Kommunikation kann durch ein erneutes Einsetzen der Karte nicht wieder hergestellt werden. Einige Anwendungen funktionieren nicht mehr ordnungsgemäß. Anwendungen, die die PCC-10 Karte verwenden, müssen nach dem Entfernen einer PCC- 10 Karte neu gestartet werden, damit das Gerät und die Software fehlerfrei arbeiten.
Beim ersten Einsetzen einer PCC-10 Karte in einem eingeschalteten Computer wird ein Fenster mit der Meldung Echelon Corp.-PCC-10 angezeigt. Ein weiteres Fenster wird angezeigt mit dem Hinweis, dass das Windows-Betriebssystem anhand der Geräteinformationen, die von der PCC10-Installationsdiskette installiert werden, eine neue Datenbank erstellt. Sie können die neue Hardware konfigurieren, wenn das Schreiben der Geräteinformationen durch den Computer abgeschlossen ist.
Konfiguration der PCC-10 Karte Nachdem Sie die PCC-10 Software und Hardware installiert haben, müssen Sie das PCC10VNI Firmware-Image in das PCLTA-10 Gerät laden. Gehen Sie dazu wie folgt vor:
1. Klicken Sie im Windows-Startmenü auf Einstellungen und dann auf Systemsteuerung.
2. Klicken Sie in der Systemsteuerung auf das Symbol LonWorks Plug&Play.
3. Vergewissern Sie sich, dass der System Image Path mit dem Pfad übereinstimmt, der bei der Installation verwendet wurde.
4. Wählen Sie PCC10VNI in der Liste NI Application (NI-Anwendung) aus und klicken Sie auf Übernehmen.
5. Klicken Sie auf Diagnostics (Diagnose). Bei einer ordnungsgemäß erfolgten Installation der PCC-10 Software und Hardware wird das folgende Dialogfeld angezeigt.
LonMaker Benutzerhandbuch B-7
Falls das Dialogfeld nicht angezeigt wird, finden Sie weitere Informationen in der PCC-10 Onlinehilfe.
6. Klicken Sie auf die Schaltfläche Test. Das folgende Dialogfeld sollte angezeigt werden.
Falls Sie eine Fehlermeldung erhalten oder das System nach dem Klicken auf die Schaltfläche Test nicht mehr reagiert, deinstallieren Sie den Treiber, starten Sie den Computer neu, installieren Sie die Software neu und führen Sie die Diagnose noch einmal aus.
7. Bei einem erfolgreichen Test wissen Sie, dass der Computer mit der PCC-10 Karte kommunizieren kann. Stellen Sie anschließend sicher, dass die Schnittstellenkarte mit einem Testgerät kommunizieren kann. Verwenden Sie dazu die Schaltfläche COMM. Bei der Auswahl dieses Befehls zeigt die Systemsteuerung Folgendes an:
This procedure will configure the Network Interface for a zero-length domain. Do you want to proceed? (Dieser Vorgang konfiguriert die Netzwerkschnittstelle für eine Domäne mit Länge 0. Möchten Sie fortfahren?)
8. Klicken Sie auf die Schaltfläche OK. Die Systemsteuerung geht in einen empfangsbereiten Status über und zeigt beim Warten auf eine Service-Pin-Nachricht von einem anderen Gerät im Netzwerk die folgende Nachricht an:
Now waiting for a service pin message. (Warte auf eine Service-Pin-Nachricht.)
B-8 Installation der Treiber PCLTA-10, PCLTA-20 und PCC-10
9. Drücken Sie den Service-Pin eines beliebigen Geräts, das im selben Netzwerk wie die PCC-10 Karte angeschlossen ist.
Nachdem der Service-Pin am anderen Gerät gedrückt wurde und eine Service-Pin-Nachricht bei der Systemsteuerung eingegangen ist, sendet die Systemsteuerung mithilfe einer Neuron ID-Adressierung eine Anforderung/Antwort-Diagnosenachricht an das Gerät, das die Service-Pin-Nachricht ausgegeben hat. Dieser als �Ping� bezeichnete Vorgang wird jede Sekunde wiederholt, bis die Schaltfläche OK oder Beenden ausgewählt wird (die Schaltfläche COMM wird zur Schaltfläche Beenden). Die Ergebnisse werden in der folgenden Form angezeigt:
Received service pin, pinging node: Neuron ID: 01 23 45 67 89 10 Program ID: A_NODE ** Ping Passed ** ** Ping Passed ** ** Ping Passed ** ...
Mit dieser Testreihe wird überprüft, ob die Netzwerkkarte ordnungsgemäß konfiguriert ist und mit einem Gerät im Netzwerk kommunizieren kann.
10. Klicken Sie auf OK, um das Dialogfeld zu schließen. Klicken Sie erneut auf OK, um die Anwendung LONWORKS Plug&Play zu schließen.
LonMaker Benutzerhandbuch B-9
Anhang C
LonMaker Softwarelizenzvereinbarung
Dieser Anhang enthält eine gedruckte Kopie der LonMaker Integrationswerkzeug Softwarelizenzvereinbarung.
LonMaker Benutzerhandbuch C-1
LonMaker Softwarelizenzvereinbarung LONMAKER� INTEGRATIONSWERKZEUG
Hinweis
Dies ist ein rechtsgültiger Vertrag zwischen Ihnen und der Echelon Corporation (�Echelon�). SIE MÜSSEN DIE BEDINGUNGEN DIESER SOFTWARELIZENZVEREINBARUNG LESEN UND DEN BEDINGUNGEN ZUSTIMMEN, DAMIT SIE LIZENZIERTE SOFTWARE HERUNTERLADEN ODER INSTALLIEREN ODER VERWENDEN KÖNNEN. WENN SIE AUF DIE SCHALTFLÄCHE �ICH STIMME ZU� ODER �AKZEPTIEREN� DIESER SOFTWARELIZENZVEREINBARUNG KLICKEN ODER LIZENZIERTE SOFTWARE HERUNTERLADEN, INSTALLIEREN ODER VERWENDEN, ERKLÄREN SIE SICH DAMIT EINVERSTANDEN, DURCH DIE BESTIMMUNGEN DIESER SOFTWARELIZENZVEREINBARUNG GEBUNDEN ZU SEIN. FALLS SIE DEN BESTIMMUNGEN NICHT ZUSTIMMEN, SCHLIESSEN SIE DIESE SEITE, LADEN SIE KEINE LIZENZIERTE SOFTWARE HERUNTER UND INSTALLIEREN ODER VERWENDEN SIE KEINE LIZENZIERTE SOFTWARE. SIE VERZICHTEN IN DIESEM FALL AUF JEGLICHE KONKLUDENTEN ODER AUSDRÜCKLICHEN RECHTE ZUM HERUNTERLADEN, INSTALLIEREN ODER VERWENDEN DER LIZENZIERTEN SOFTWARE.
LonMaker Integrationswerkzeug Softwarelizenzvereinbarung
Wenn Sie den Bedingungen dieser Vereinbarung zustimmen, gewährt Ihnen Echelon eine einfache, nicht übertragbare Lizenz zur Verwendung von bis zu zwei (2) Kopien der lizenzierten Software und Begleitdokumentation sowie von Aktualisierungen, die von Echelon gemäß der folgenden Bedingungen bereitgestellt werden. Wenn Sie eine �Testversion� der lizenzierten Software erhalten, ist die Verwendung der lizenzierten Software auf dreißig (30) Tage ab dem Zeitpunkt der Installation auf einem Computer beschränkt. Wenn Ihnen die lizenzierte Software als Update oder Upgrade für Software bereitgestellt wird, für die Sie bereits eine Lizenz besitzen, verpflichten Sie sich, alle Kopien früherer Versionen der Software innerhalb von dreißig (30) Tagen nach Installation der lizenzierten Software zu zerstören. Sie können jedoch eine Kopie der früheren Version zu Sicherungs-, Archivierungs- und Supportzwecken aufbewahren.
Definitionen
Im Rahmen dieser Vereinbarung werden die folgenden Begriffe verwendet:
• �Kommissionieren� ist das Zuweisen oder Schreiben eines beliebigen Teils der LONWORKS® Netzwerkkonfiguration für ein LONWORKS® Gerät.
• �Kommissioniertes Gerät� ist ein LONWORKS Gerät, das (i) eine gültige LONWORKS Netzwerkkonfiguration besitzt und (ii) über einen Eintrag in der Datenbank des LNS Servers verfügt.
• �Lizenzierte Software� bedeutet die gesamte Computersoftware und zugehörige Übertragungsmedien, gedrucktes Material und Online- oder elektronische Dokumentation, die dem LonMaker Integrationswerkzeug beiliegt, einschließlich, ohne Einschränkung, alle ausführbaren Dateien, Addons, Schablonen, Vorlagen, SmartShapes® Symbole, Filter, Lernprogramme, Hilfe- und sonstige Dateien, die dieser Software oder der Begleitdokumentation beiliegen.
C-2 LonMaker Softwarelizenzvereinbarung
• �LonMaker Credits� sind von Echelon oder einem von Echelon zugelassenen Händler für LonMaker Credits erworbene Credits für den Zweck der Kommissionierung oder Wiederherstellung von mehr als vierundsechzig (64) (für die �Professionelle Edition�) oder bis zu fünf (5) (für die �Standard Edition�) LONWORKS Geräten mit der lizenzierten Software.
• �LONWORKS Netzwerkkonfiguration� ist eine gültige LONWORKS Domäne, ein Teilnetz und eine Geräteadresse sowie gültige Gruppen-, Netzwerkvariablenselektor- und Nachrichtenkennungswerte, wie vom LonTalk Protocol definiert.
• �LONWORKS Gerät� ist ein Produkt, das zur Verwendung in einem Netzwerk entwickelt wurde, das auf einer Echelon LONWORKS Plattform basiert, einschließlich, ohne Einschränkung LONWORKS Anwendung(en) wie in der LONWORKS OEM Lizenzvereinbarung zwischen Ihnen und Echelon festgelegt.
• �Netzwerkservice-Gerät� ist ein LonWorks Gerät, das die Echelon LNS Software wie in der Echelon LNS Dokumentation beschrieben ausführt.
• �Wiederherstellen� ist das Lesen der LONWORKS Netzwerkkonfiguration aus einem LONWORKS Gerät und die Verwendung dieser Informationen zum Erstellen eines Eintrags oder von Einträgen in einer Datenbank des LNS Servers.
• �Entfernen� ist das Entfernen eines kommissionierten Geräts aus einer LNS Server-Datenbank, wobei das LONWORKS Gerät dann keinen Teil der LONWORKS Netzwerkkonfiguration mehr verwenden kann, die dem kommissionierten Gerät durch den LNS Server zugewiesen worden ist.
• �Ersetzen� ist das Kommissionieren eines LONWORKS Geräts mit der LONWORKS Netzwerkkonfiguration aus einem zweiten LonWorks Gerät (das �ersetzte Gerät�), ohne dass das erste LONWORKS Gerät einen Teil der LONWORKS Netzwerkkonfiguration des ersetzten Geräts weiter verwendet.
• �Router� ist ein Gerät, das LONWORKS Nachrichten zwischen zwei LONWORKS Kanälen weiterleitet und Ebene 7 des LONTALK Protocol nicht implementiert und keine andere Anwendung als die Routing-Firmware ausführt.
• �Sie� ist der Lizenznehmer, d. h. das Unternehmen, die Organisation oder die Person, die das LONMAKER Integrationswerkzeug rechtmäßig erworben hat.
LIZENZ
Folgendes ist gestattet:
(a) Sie dürfen die lizenzierte Software auf einem (1) Hauptcomputer installieren und verwenden.
(b) Sie dürfen die lizenzierte Software auf dem Hauptcomputer zum Kommissionieren oder Wiederherstellen von bis zu vierundsechzig (64) (für die �Professionelle Edition�) oder bis zu fünf (5) (für die �Standard Edition�) LONWORKS Geräten und zum Kommissionieren oder Wiederherstellen weiterer LONWORKS Geräte verwenden, bis zu der Anzahl von LonMaker Credits, die Sie von Echelon oder von einem von Echelon zugelassenen Händler für LonMaker Credits erworben haben.
(c) Sie dürfen eine zweite Kopie der lizenzierten Software auf nur einem (1) weiteren Computer für Entwurfszwecke installieren und verwenden, sofern es sich bei dem Benutzer ausschließlich um den Hauptbenutzer der auf dem Hauptcomputer installierten Kopie der lizenzierten Software handelt und vorausgesetzt, dass i) die lizenzierte Software jeweils nur auf einem (1) Computer verwendet wird, ii) der weitere Computer nicht zum Kommissionieren oder Wiederherstellen von LONWORKS Geräten verwendet wird und iii) die Installation und Verwendung im Übrigen allen Bedingungen und Bestimmungen dieser Vereinbarung entspricht.
LonMaker Benutzerhandbuch C-3
(d) Sie dürfen eine (1) Kopie der lizenzierten Software in maschinenlesbarer Form lediglich zu Sicherungszwecken erstellen, vorausgesetzt, dass Sie alle Copyright-Informationen auf oder in der Kopie unverändert reproduzieren.
(e) Sie dürfen eine autorisierte Kopie der lizenzierten Software physisch von einem (1) Computer auf einen anderen übertragen, vorausgesetzt, diese Kopie wird von dem Computer entfernt, auf dem sie zuvor installiert war, die lizenzierte Software wird jeweils nur auf einem (1) Computer verwendet und alle nicht benutzten, mit der lizenzierten Software verbundenen LonMaker Credits werden gleichzeitig mit übertragen und vom ursprünglichen Computer entfernt.
(f) Sie dürfen ungeachtet von Absatz b) beim Entfernen von LONWORKS Geräten, die bereits mit einer lizenzierten Kopie der Software kommissioniert oder wiederhergestellt worden sind, die lizenzierte Software ohne zusätzliche Kosten auf dem Hauptcomputer zum Kommissionieren oder Wiederherstellen weiterer LONWORKS Geräte bis zu der Anzahl der LonMaker Credits verwenden, die durch die lizenzierte Software vergeben sind.
(g) Sie dürfen ungeachtet von Absatz b) die lizenzierte Software auf dem Hauptcomputer ohne zusätzliche Kosten zum Wiederherstellen einer beliebigen Zahl von LONWORKS Geräten verwenden, die früher bereits mit einer lizenzierten Kopie der Software oder sonstigen Echelon LNS Anwendungen kommissioniert oder wiederhergestellt worden sind.
(h) Sie dürfen ungeachtet von Absatz b) die lizenzierte Software auf einem Hauptcomputer ohne zusätzliche Kosten zum Kommissionieren oder Wiederherstellen einer beliebigen Zahl von Netzwerkservice-Geräten und -Routern verwenden.
(i) Sie dürfen die Rechte gemäß dieser Vereinbarung (einschließlich aller nicht verwendeter LonMaker Credits) an einen Endbenutzer der lizenzierten Software übertragen, vorausgesetzt, i) Sie verpflichten den Endbenutzer zur Unterzeichnung beider Kopien der Lizenzübertragungsvereinbarung, die der Softwarelizenz beiliegt, und ii) Sie behalten eine (1) Kopie des unterzeichneten Originals davon und senden Echelon auf Anforderung eine entsprechende Kopie. Dieses Übertragungsrecht kann nur ein einziges Mal in Anspruch genommen werden, und der Endbenutzer, dem die Lizenz übertragen wurde, hat keinerlei Recht zum erneuten Übertragen der lizenzierten Software.
Folgendes ist nicht gestattet:
(a) Sie dürfen die lizenzierte Software nicht gleichzeitig auf mehr als einem (1) Hauptcomputer und einem (1) weiteren Computer installieren und nicht auf mehr als einem (1) Computer verwenden, Sie dürfen keiner anderen Person als dem Hauptbenutzer gestatten, die lizenzierte Software auf dem weiteren Computer zu verwenden und Sie dürfen die lizenzierte Software nicht auf dem weiteren Computer zum Kommissionieren oder Wiederherstellen von LONWORKS Geräten verwenden.
(b) Sie dürfen die lizenzierte Software oder Begleitdokumentation in keiner anderen als der oben ausdrücklich gestatteten Form kopieren.
(c) Sie dürfen die lizenzierte Software in keiner anderen als der in den eingeschränkten Rechten oben gestatteten Form zum Ausführen eines Vorgangs verwenden, der im Rahmen der Kommissionierung oder Wiederherstellung von mehr als vierundsechzig (64) (für die �Professionelle Edition�) oder bis zu fünf (5) (für die �Standard Edition�) LONWORKS Geräten anfällt, außer Sie erwerben zu diesem Zweck LonMaker Credits von Echelon oder einem von Echelon von zugelassenen Händler für LonMaker Credits innerhalb von vierzehn 14 Tagen nach dieser Kommissionierung oder Wiederherstellung.
C-4 LonMaker Softwarelizenzvereinbarung
(d) Sie dürfen keinen der Mechanismen zum Schutz der lizenzierten Software ändern, übersetzen, zurückentwickeln, dekompilieren, disassemblieren oder auf andere Weise versuchen, i) diese Mechanismen außer Kraft zu setzen, zu verhindern, zu umgehen, zu entfernen oder zu deaktivieren. ii) Das gilt auch, ohne Einschränkung, für Mechanismen, die der Einschränkung oder Steuerung der Funktionalität der lizenzierten Software dienen. Ferner dürfen Sie keinen Quellcode oder zugrunde liegende Ideen, Algorithmen, die Strukturen oder den Aufbau der lizenzierten Software ableiten (ausgenommen, derartige Maßnahmen sind gesetzlich zulässig).
(e) Abgesehen von der in den eingeschränkten Rechten oben gestatteten Form, dürfen Sie die lizenzierte Software, Änderungen der Software oder die Begleitdokumentation in keiner Weise ohne vorherige schriftliche Genehmigung von Echelon an andere verteilen, vermieten oder übertragen.
Diese Lizenz stellt keinen Verkauf dar. Titel, Copyright und alle sonstigen Rechte an der lizenzierten Software, der Begleitdokumentation und an von Ihnen erstellten Kopien bleiben bei Echelon. Unbefugtes Kopieren der lizenzierten Software oder der Begleitdokumentation oder eine Zuwiderhandlung gegen die obigen Beschränkungen führt zu einer sofortigen Beendigung dieser Lizenz und ermächtigt Echelon zu weiteren rechtlichen Schritten.
MARKEN
Sie dürfen in Ihren Unternehmens- oder Produktunterlagen zutreffend und wahrheitsgemäß auf Echelon, Echelon Produkte und Technologien verweisen, sofern die Marken von Echelon ordnungsgemäß Erwähnung finden und Sie den Namen Echelon und keine Marke von Echelon in Ihrem Namen oder Ihrem Produktnamen verwenden. Im Rahmen einer Marke, von Markennamen, der Handelsaufmachung oder von Servicemarken von Echelon wird keinerlei Lizenz gewährt, weder ausdrücklich noch konkludent.
WARNUNG
DIESE LIZENZ GIBT IHNEN DAS RECHT, BIS ZU VIERUNDSECHZIG (64) (FÜR DIE �PROFESSIONELLE EDITION�) ODER BIS ZU FÜNF (5) (FÜR DIE �STANDARD EDITION�) LONWORKS GERÄTE ZU KOMMISSIONIEREN. ZUM KOMMISSIONIEREN VON MEHR ALS DER ZUTREFFENDEN ANZAHL VON LONWORKS GERÄTEN MÜSSEN SIE LONMAKER CREDITS VON ECHELON ODER VON EINEM VON ECHELON ZUGELASSENEN HÄNDLER FÜR LONMAKER CREDITS ERWERBEN. FALLS SIE VERSUCHEN, OHNE ERWERB VON LONMAKER CREDITS MEHR ALS DIE ZUTREFFENDE ANZAHL AN LONWORKS GERÄTEN ZU KOMMISSIONIEREN ODER VERSUCHEN, MEHR LONMAKER GERÄTE ZU INSTALLIEREN ALS DER ANZAHL DER VON IHNEN ERWORBENEN LONMAKER CREDITS ENTSPRECHEN, FUNKTIONIERT DIE LIZIENZIERTE SOFTWARE NICHT MEHR ZUM KOMMISSIONIEREN VON GERÄTEN.
AUSSERDEM IST BEIM ERWERB DER TESTVERSION DER LIZENZIERTEN SOFTWARE DIE VERWENDUNG DER LIZENZIERTEN SOFTWARE AUF DREISSIG (30) TAGE AB DER INSTALLATION DER LIZENZIERTEN SOFTWARE AUF EINEM COMPUTER BESCHRÄNKT, UND DIE LIZENZIERTE SOFTWARE FUNKTIONIERT NACH ABLAUF DIESER DREISSIGTAGEFRIST NICHT MEHR.
LonMaker Benutzerhandbuch C-5
Garantie und Haftungsausschluss
Echelon gewährleistet, dass für einen Zeitraum von neunzig (90) Tagen ab dem Tag der Lieferung oder Übertragung die lizenzierte Software unter normalem Betrieb im Wesentlichen wie in der Begleitdokumentation zur lizenzierten Software beschrieben funktioniert. Die gesamte Haftung von Echelon und der alleinige Rechtsschutz gemäß dieser Vereinbarung besteht nach Echelons Ermessen in dessen wirtschaftlich vertretbaren Bemühungen zur Behebung oder Umgehung etwaiger Fehler und dem Ersatz der lizenzierten Software durch eine funktionsfähige, gleichwertige lizenzierte Software oder in der Beendigung dieser Vereinbarung und Rücknahme des LonMaker Integrationswerkzeugs gegen eine Rückerstattung des Kaufpreises unter Abzug eines angemessenen Betrags für die Verwendung.
AUSGENOMMEN DER OBIGEN AUSDRÜCKLICHEN GARANTIE UND DER VON ECHELON OBEN ANGEGEBENEN BEDINGUNGEN, SCHLIESSEN ECHELON UND SEINE LIEFERANTEN JEDE GEWÄHRLEISTUNG AUS, SEI SIE AUSDRÜCKLICH, KONKLUDENT, GESETZLICH GEREGELT ODER ANDERWEITIG MIT IHNEN VEREINBART. DARÜBER HINAUS SCHLIESSEN ECHELON UND SEINE LIEFERANTEN AUSDRÜCKLICH JEDE KONKLUDENTE GEWÄHRLEISTUNG AUS HINSICHTLICH DER MARKTGÄNGIGKEIT UND EIGNUNG FÜR EINEN BESTIMMTEN ZWECK, EINSCHLIESSLICH DER GEWÄHRLEISTUNG, DASS DIE SOFTWARE KEINE SCHUTZRECHTE DRITTER VERLETZT. Echelon gewährleistet nicht, dass der Betrieb der lizenzierten Software störungs- oder fehlerfrei ist oder dass die lizenzierte Software individuelle Anforderungen erfüllt.
DA IN EINIGEN STAATEN/RECHTSORDNUNGEN DER AUSSCHLUSS ODER DIE BESCHRÄNKUNG EINER KONKLUDENTEN HAFTUNG NICHT GESTATTET IST, GILT DIE OBIGE EINSCHRÄNKUNG MÖGLICHERWEISE NICHT FÜR SIE. MÖGLICHERWEISE HABEN SIE ANDERE RECHTE, DIE JE NACH STAAT/RECHTSORDNUNG ABWEICHEN KÖNNEN.
Haftungsbeschränkung
ECHELON UND SEINE LIEFERANTEN HAFTEN KEINESFALLS FÜR VERLUST ODER BESCHÄDIGUNG VON DATEN, ENTGANGENE GEWINNE ODER VERTRAGSABSCHLÜSSE, ANSCHAFFUNGSSKOSTEN FÜR ERSATZPRODUKTE ODER BESONDERE, BEILÄUFIG ENTSTANDENE, INDIREKTE ODER FOLGESCHÄDEN ODER STRAFSCHADENERSATZ, DIE AUS DER VERWENDUNG DER LIZENZIERTEN SOFTWARE ODER BEGLEITDOKUMENTATION RESULTIEREN ODER FÜR ANDERE SCHÄDEN JEGLICHER ART (EINSCHLIESSLICH FAHRLÄSSIGKEIT). DIESE BESCHRÄNKUNG GILT SELBST DANN, WENN ECHELON ODER EIN AUTORISIERTER HÄNDLER AUF DIE MÖGLICHKEIT SOLCHER SCHÄDEN HINGEWIESEN WURDE UND UNGEACHTET DESSEN, DASS EIN BESCHRÄNKTER RECHTSBEHELF EVENTUELL SEINEN WESENTLICHEN ZWECK VERFEHLT. AUSGENOMMEN IN DEM UMFANG, IN DEM EINE BESCHRÄNKUNG ODER EIN AUSSCHLUSS DER HAFTUNG GESETZLICH NICHT MÖGLICH IST, ÜBERSCHREITET DIE HAFTUNG VON ECHELON ODER SEINER LIEFERENTEN IN KEINEM FALL DEN FÜR DIE LIZENZIERTE SOFTWARE BEZAHLTEN BETRAG. SIE ERKLÄREN SICH DAMIT EINVERSTANDEN, DASS DER VON IHNEN FÜR DIE LIZENZIERTE SOFTWARE BEZAHLTE BETRAG DIESER RISIKIOVERTEILUNG ENTSPRICHT.
DA IN EINIGEN STAATEN/RECHTSORDNUNGEN DER AUSSCHLUSS ODER DIE BESCHRÄNKUNG EINER HAFTUNG FÜR ZUFÄLLIG ENTSTANDENE ODER FOLGESCHÄDEN NICHT GESTATTET IST, GILT DIE OBIGE EINSCHRÄNKUNG MÖGLICHERWEISE NICHT FÜR SIE.
C-6 LonMaker Softwarelizenzvereinbarung
Betriebssicherheit
SIE ÜBERNEHMEN DIE VERANTWORTUNG UND STIMMEN HIERMIT ZU, FÜR EINEN SICHEREN BETRIEB DIE LONWORKS GERÄTE IM RAHMEN DIESES VERTRAGS NACH BESTEM BEMÜHEN ZU ENTWERFEN, HERZUSTELLEN, ZU KOMMISSIONIEREN ODER WIEDERHERZUSTELLEN, EINSCHLIESSLICH, OHNE JEDE EINSCHRÄNKUNG, DER BEACHTUNG ALLER SICHERHEITSBESTIMMUNGEN, GESETZE ODER ÖFFENTLICHER GENEHMIGUNGEN, JE NACHDEM, WIE DIESE ZUTREFFEN. DIE LIZENZIERTE SOFTWARE, DER NEURON® CHIP, DAS LONTALK PROTOCOL, DIE NEURON CHIP FIRMWARE UND DIE LONWORKS NETZWERKSCHNITTSTELLEN SIND NICHT ALS KOMPONENTEN FÜR AUSRÜSTUNGEN ENTWICKELT ODER BESTIMMT, DIE FÜR MEDIZINISCHE IMPLANTATE ODER FÜR LEBENSERHALTENDE MASSNAHMEN VERWENDET WERDEN, EBENSOWENIG FÜR DIE VERWENDUNG IN DER FLUGSICHERUNG ODER IN MASCHINENSTEUERNDEN GERÄTEN IN EINEM FLUGZEUG, AUCH NICHT FÜR ANDERE GERÄTE, IN DENEN EIN AUSFALL DES NEURON CHIP, DES LONTALK PROTOCOL, DER NEURON CHIP FIRMWARE, DER LONWORK NETZWERKSCHNITTSTELLEN ODER DER LIZENZIERTEN SOFTWARE ZU SITUATIONEN FÜHREN KÖNNTEN, DIE VERLETZUNGEN ODER TOD ZUR FOLGE HABEN. BEI EINER DERARTIGEN ANWENDUNG KÖNNEN SIE KEINERLEI ANSPRÜCHE GELTEND MACHEN.
Sprache
Die Vertragsparteien stimmen zu, dass diese Vereinbarung sowie alle zugehörigen Dokumente ausschließlich in der englischen Sprache gelten.
Les parties aux présentes confirment leur volonté que cette convention de même que tous les documents y compris tout avis qui s�y rattache, soient rédigés en langue anglaise.
Visio-Unterstützung
Das/die in diesem Produkt enthalte(n) Microsoft Visio-Produkt(e) wurde(n) als Teil des Echelon LonMaker Software Integrationswerkzeugs integriert oder vorinstalliert. Die Funktionalität des Microsoft Visio-Produkts, das in die lizenzierte Software integriert ist, kann sich von einem nicht integrierten Microsoft Visio-Produkt unterscheiden, deshalb sollten Sie Anliegen, die Sie in Bezug auf die Funktionalität oder Leistung des Echelon LonMaker Integrationswerkzeugs und des integrierten Visio Corporation-Produkts haben, an die Echelon Corporation und nicht an die Microsoft Corporation richten.
LonMaker Benutzerhandbuch C-7
Allgemeines
Diese Vereinbarung unterliegt nicht der UN-Konvention von 1980 zu Verträgen für den internationalen Verkauf von Waren, sondern unterliegt dem Recht des US-Bundesstaats Kalifornien, einschließlich dessen Uniform Commercial Code, ohne Berücksichtigung widersprechender Gesetzeslagen. Diese Vereinbarung stellt die gesamte Vereinbarung zwischen Ihnen und Echelon dar und tritt an die Stelle aller vorherigen Kommunikationen oder Werbeunterlagen hinsichtlich der lizenzierten Software oder der Begleitdokumentation. Falls eine Bestimmung dieser Vereinbarung für rechtswidrig, ungültig oder undurchsetzbar erklärt wird, so wird diese Bestimmung soweit erforderlich überarbeitet, die übrigen Bestimmung dieser Vereinbarung bleiben jedoch unverändert bestehen. Falls Sie die lizenzierte Software im Namen einer US-Behörde erwerben, gelten die folgenden Bestimmungen. Die lizenzierte Software und Begleitdokumentation gelten als �kommerzielle Computersoftware� und �kommerzielle Computersoftwaredokumentation� gemäß DFAR Abschnitt 227.7202 und FAR 12.212(b) wie zutreffend. Die Verwendung, Änderung, Reproduktion, Freigabe, Ausführung, Anzeige oder Offenlegung der lizenzierten Software und/oder der Begleitdokumentation durch die US-Regierung oder eine ihrer Behörden wird ausschließlich durch die Bedingungen dieser Vereinbarung geregelt und ist, außer in dem durch die Bestimmungen der Vereinbarung ausdrücklich zulässigen Rahmen, verboten. Zur Verfügung gestellte technische Daten, die nicht durch die obigen Bestimmungen abgedeckt sind, gelten als �technische Daten � kommerzielle Objekte� gemäß DFAR Abschnitt 227.7015(a). Die Verwendung, Änderung, Reproduktion, Freigabe, Ausführung, Anzeige oder Offenlegung dieser technischen Daten unterliegt den Bestimmungen der DFAR Abschnitt 227.7015(b).
Echelon, LON, LonTalk, LONWORKS und Neuron sind in den USA eingetragene Marken der Echelon Corporation. LonMaker ist eine Marke der Echelon Corporation. SmartShapes ist in den USA eingetragene Marken der Visio Corporation. Windows und Windows NT sind in den USA eingetragene Marken der Microsoft Corporation.
C-8 LonMaker Softwarelizenzvereinbarung
Anhang D
Softwarelizenz-Übertragungsvereinbarung
Wenn Sie eine Lizenz für die LonMaker Software erworben haben, können Sie diese auf eine andere Partei übertragen. In diesem Fall muss jedoch die Vereinbarung in diesem Anhang von Ihnen und dieser Partei unterzeichnet werden.
LonMaker Benutzerhandbuch D-1
Softwarelizenz-Übertragungsvereinbarung DIESE SOFTWARELIZENZ-ÜBERTRAGUNGSVEREINBARUNG tritt am
[Datum einfügen] in Kraft und wird zwischen [Firmenname des
ursprünglichen Käufers] (�Rechtsvorgänger�) und [Name
der Firma, die die Software erwirbt] (�Rechtsnachfolger�) für [Namen
des übertragenen Softwareprodukts eintragen] (�Software�) abgeschlossen.
1. Softwarelizenzvereinbarung. An dieser Stelle wird auf die Softwarelizenzvereinbarung(en) Bezug genommen, die der Rechtsvorgänger beim Erwerb der Software (�Software-lizenzvereinbarung�) abgeschlossen hat und in der diesem von der Echelon Corporation (�Echelon�) eine einfache Lizenz zur Verwendung der Software übetragen wurde.
2. Übertragung der Softwarelizenzvereinbarung. Nach Erhalt eines entsprechenden Entgelts, dessen Empfang und Hinlänglichkeit hiermit bestätigt wird, überträgt der Rechtsvorgänger all seine Rechte, die ihm in der Softwarelizenzvereinbarung eingeräumt wurden, an den Rechtsnachfolger. Der Rechtsnachfolger übernimmt hiermit alle in der Softwarelizenzvereinbarung festgelegten Verpflichtungen des Rechtsvorgängers und erklärt sich mit allen Bestimmungen und Bedingungen der Softwarelizenzvereinbarung einverstanden. Nach Installation der Software ist eine Kopie der Softwarelizenzvereinbarung in der Datei LICENSE.TXT im Software-Ordner verfügbar.
3. Übertragungsbeschränkung. Der Rechtsnachfolger erkennt an, dass er nicht berechtigt ist, jegliche Rechte an der Software an Dritte zu übertragen, zu veräußern oder auf andere Weise zu erteilen oder seine hier oder in der Softwarelizenzvereinbarung genannten Rechte oder Verpflichtungen abzutreten. Jede solche Abtretung oder Übertragung ist rechtsunwirksam.
4. Allgemein. Diese Vereinbarung unterliegt den Gesetzen des US-Bundesstaates Kalifornien, ohne Berücksichtigung widersprechender Gesetzeslagen. Echelon gilt als Drittnutznießer dieser Vereinbarung. Keine der Parteien ist berechtigt, diese Vereinbarung ohne vorherige schriftliche Genehmigung von Echelon zu ändern oder an Dritte abzutreten.
HIERMIT WIRD BEZEUGT, dass diese Softwarelizenz-Übertragungsvereinbarung am oben genannten Datum zwischen den Parteien abgeschlossen wurde. �RECHTSVORGÄNGER�: �RECHTSNACHFOLGER�: Firmenname Firmenname Unterzeichnet von: Unterzeichnet von:
(Name in Druckschrift) (Name in Druckschrift)
Titel: Titel:
Adresse: Adresse: Postleitzahl, Stadt, Bundesland, Land Postleitzahl, Stadt, Bundesland, Land
Telefon: Telefon:
(Fax oder E-Mail-Adresse) (Fax oder E-Mail-Adresse)
Datum: Datum:
D-2 Softwarelizenzvereinbarung
Eine Kopie der entsprechenden Softwarelizenzvereinbarung erhalten Sie bei der Echelon Corporation unter der Rufnummer +1-408-938-5200.
LonMaker Benutzerhandbuch D-3
Anhang E
Glossar
Dieser Anhang enthält Definitionen für zahlreiche Begriffe, die in Verbindung mit dem LonMaker Werkzeug häufig verwendet werden.
LonMaker Benutzerhandbuch E-1
Glossar Begriff Definition
Anwendung Software, die den Betrieb eines LONWORKS Geräts steuert. Die Anwendung kann sich beim Kauf im Gerät befinden oder Sie können sie mithilfe des LonMaker Werkzeugs aus Anwendungsdateien (mit den Erweiterungen .apb und .nxe) in das Gerät laden.
Funktionsblock Ein Teil einer Geräteanwendung, der eine Aufgabe ausführt, indem er Konfigurations- und Betriebsdateneingaben empfängt, die Daten verarbeitet und Betriebsdatenausgaben sendet. Ein Funktionsblock kann Eingaben aus dem Netzwerk, von mit dem Gerät verbundener Hardware oder von anderen Funktionsblöcken auf einem Gerät empfangen. Ein Funktionsblock kann zudem Ausgaben an das Netzwerk, an mit dem Gerät verbundene Hardware oder an andere Funktionsblöcke auf dem Gerät senden.
Bei einem Funktionsblock handelt es sich um eine Implementierung eines Funktionsprofils. Ein Standardfunktionsblock wird auch als LonMark Objekt bezeichnet. Standard- oder benutzerdefinierte Funktionsblöcke werden auch einfach als Objekte bezeichnet.
Zum Beispiel besitzt ein LonPoint DI-10 Modul vier Funktionsblöcke für die digitalen Eingänge. In jedem sind die Konfigurationseigenschaften und die Ausgangs-Netzwerkvariablen für jeden einzelnen Eingang des DI-10-Gerätes enthalten.
Gerät Siehe LONWORKS Gerät.
Gerätevorlage Eine Spezifikation aus den im Netzwerk sichtbaren Schnittstellen für ein Gerät. Die Schnittstellen umfassen Funktionsblöcke, Netzwerkvariablen, Konfigurationseigenschaften und Nachrichtenkennungen. Beispielsweise ist allen Echelon LonPoint Geräten eine Gerätevorlage zugeordnet. Wenn Sie ein LonPoint Geräte-Shape auf eine LonMaker Zeichnung ziehen, wird vom LonMaker Werkzeug gemäß dieser Gerätevorlage ein neues Gerät erstellt.
Kanal Siehe Kommunikationskanal.
Kanaltyp Eine Spezifikation aus Kommunikationsparametern, die es ermöglicht, dass mehrere Geräte ein Kommunikationsmedium gemeinsam verwenden. Die Auswahl des Kanaltyps wirkt sich auf die Übertragungsgeschwindigkeit und -reichweite sowie auf die Netzwerktopologie aus.
Knoten Siehe LONWORKS Gerät.
Kommunikationskanal Ein physisches Übertragungsmedium für Pakete. Alle Geräte an einem Kommunikationskanal empfangen alle Pakete, die von anderen Geräten am selben Kommunikationskanal gesendet wurden. Wird auch als Kanal bezeichnet. Verschiedene Transceiver funktionieren gegebenenfalls über denselben Kanal.
E-2 Glossar
Kommunikationsprotokoll Regeln und Prozeduren, die die Informationsübertragung zwischen Geräten in einem Netzwerk bestimmen. Das Protokoll definiert das Format der zwischen Geräten übertragenen Nachrichten und die Aktionen, die beim Senden einer Nachricht durch ein Gerät an ein anderes Gerät erwartet werden. Ein Kommunikationsprotokoll stellt sicher, dass die Anwendungsdaten eines Ursprungsgeräts von den Anwendungen auf einem oder mehreren Zielgeräten korrekt empfangen werden. Wird auch als Protokoll bezeichnet. Das Protokoll besteht in der Regel aus eingebettetem Software- oder Firmwarecode in den einzelnen Geräten eines Netzwerks. LONWORKS Geräte kommunizieren mithilfe des ANSI/EIA/CEA-709.1-Standards. Die von Echelon geschaffene Implementierung dieses Protokolls wird LonTalk Protokoll genannt.
Konfigurationseigenschaft Ein Datenwert, der zum Konfigurieren der Anwendung auf einem Gerät dient. Konfigurationseigenschaften werden zum Festlegen von Parametern, beispielsweise von Höchst-, Mindest-, Standard- und Überschreiben-Werten, verwendet. Diese können mithilfe von Konfigurationsnetzwerkvariablen oder als Datenelemente von Konfigurationsdateien verwendet werden. Die Konfigurationseigenschaften-Daten werden im permanenten Speicher eines Geräts abgelegt. Die Konfigurationseigenschaften werden während Installation, Betrieb und Wartung festgelegt. Eine Anwendung kann beispielsweise eine arithmetische Funktion (addieren, subtrahieren, multiplizieren oder dividieren) auf zwei Werte zulassen, die von zwei Netzwerkvariablen empfangen werden. Die auszuführende Funktion kann durch eine Konfigurationseigenschaft festgelegt werden.
Lokaler Client Ein LonMaker Werkzeug oder eine andere LNS Anwendung, das bzw. die auf demselben Computer wie der LNS Server ausgeführt wird.
LONWORKS Netzwerk Eine Sammlung intelligenter Geräte, die unter Verwendung des ANSI/EIA/CEA 709.1-Protokolls über einen oder mehrere Kommunikationskanäle miteinander kommunizieren.
Netzwerkvariable Ein Datenelement, dessen Empfang von anderen Geräten im Netzwerk (eine Eingangsnetzvariable oder dessen Bereitstellung für andere Geräte im Netzwerk (eine Ausgangs-Netzwerkvariable) das Anwendungsprogramm eines bestimmten Geräts erwartet. Beispiele für Netzwerkvariablen sind Temperatur, Schalterwert oder Aktorpositionseinstellung. Die Netzwerkvariablen-Daten werden in der Regel im flüchtigen Speicher eines Geräts abgelegt.
OffNet Ein Verwaltungsmodus für ein LONWORKS Netzwerk, in dem Änderungen an Anwendungs- und Netzwerkkonfigurationseigenschaften beim nächsten Schalten auf OnNet in der Datenbank gespeichert und im Netzwerk verbreitet werden. Sie müssen einmal OnNet gewesen sein, damit Netzwerkvariablen im OffNet-Modus im Netzwerk geändert werden können (nachdem Geräte kommissioniert und Funktionsblöcke hinzugefügt, verbunden und konfiguriert worden sind).
OnNet Ein Verwaltungsmodus für ein LONWORKS Netzwerk, in dem Änderungen an Anwendungs- und Netzwerkkonfigurationseigenschaften sofort über das Netzwerk verbreitet werden (nachdem Geräte kommissioniert oder Funktionsblöcke hinzugefügt, verbunden und konfiguriert worden sind).
Protokoll Siehe Kommunikationsprotokoll.
Remote Full Client Ein Remote-Client, der über einen LONWORKS oder LONWORKS/IP-Kanal mit einem LNS Server kommuniziert.
LonMaker Benutzerhandbuch E-3
Remote Lightweight Client
Ein Remote-Client, der über einen LNS/IP-Kanal mit einem LNS Server kommuniziert.
Remote-Client Ein LonMaker Werkzeug oder eine andere LNS Anwendung, das bzw. die auf einem anderen Computer als der LNS Server ausgeführt wird.
Remote-Vorgang Der Einsatz eines Remote-Client.
Router Ein Gerät, das anhand von Routing-Regeln Informationen von einem Kanal an einen anderen weiterleitet. Die Router müssen konfiguriert werden, damit sie ihre Routing-Entscheidungen optimieren können. Bei normalen Vorgängen speichern die Router keine der weitergeleiteten Nachrichten. Router werden zur Verwaltung des Nachrichtenverkehrs in einem Netzwerk verwendet. Sie erweitern die physische Größe eines Kanals (sowohl die Länge als auch die Anzahl der verbundenen Geräte) und sie verbinden Kanäle miteinander, die verschiedene Übertragungsmedien (Transceiver-Typen) verwenden. Im Unterschied zu anderen Geräten sind Router stets an zwei Kanälen angeschlossen. LONWORKS/IP-Router, wie der Echelon i.LON 1000 Internetserver, können dazu verwendet werden, LONWORKS Netzwerke mit dem Internet oder mit IP-Netzwerken zu verbinden.
Subsysteme Eine Sammlung von Geräten, Routern und Funktionsblöcken. Beim LonMaker Werkzeug entspricht jedes Subsystem einer Seite in einer LonMaker Zeichnung. Subsysteme ermöglichen es, Geräte, Router und Funktionsblöcke zu Organisationszwecken auf getrennten Seiten anzuordnen. Sie können ein Subsystem in einem anderen Subsystem platzieren. Dadurch ist es möglich, eine Subsystemhierarchie für große Netzwerke zu erstellen. Ein Netzwerk könnte beispielsweise aus den Subsystemen HKL, Beleuchtung, Sicherheit und Operator bestehen. Diese Systeme können in weitere Subsysteme für jedes Stockwerk zerlegt werden. Jedes Stockwerk kann in Subsysteme für die einzelnen Räume unterteilt werden.
Superknoten Ein Subsystem mit einer Netzwerkvariablen-Schnittstelle. Mithilfe von Superknoten können Gruppen von Geräten in logischen Einheiten organisiert werden und es können komplexe Details von Subsystemen ausgeblendet und nur die wichtigsten Netzwerkvariablen dargestellt werden. Dadurch werden Fehler und die Zeit verringert, die zur Netzwerkplanung und -kommissionierung erforderlich ist. Eine Netzwerkvariablen-Schnittstelle eines Superknoten kann jede beliebige Netzwerkvariable enthalten. Diese kann sich wiederum auf jedem beliebigen Gerät innerhalb des Superknoten oder seiner verschachtelten Subsysteme befinden.
Überwachungsgruppe Eine Gruppe von Überwachungspunkten, mit denen das LonMaker Werkzeug Netzwerkvariablen überwacht und steuert.
Verbindung Das Verfahren zum Erstellen einer Verbindung.
Verbindung Netzwerkkonfigurationsinformationen, die auf den sendenden und empfangenden Geräten gespeichert sind und Netzwerkvariablen- oder Nachrichtenkennungsaktualisierungen ermöglichen, die von einem sendenden Gerät erstellt und von einem empfangenden Gerät oder einer Gruppe von Geräten empfangen werden. Die Firmware auf den sendenden und möglicherweise auch auf den empfangenden Geräten ist so konfiguriert, dass sie die logischen Adressen der anderen Geräte oder Gerätegruppen im Netzwerk kennt. Verbindungen sind somit eine Art �virtueller Leitungen�.
E-4 Glossar
Index
Benutzerprofile, 3-9
Benutzeroberfläche, 4-47 A Netzwerkservice-Gerät, 5-20 remote verwenden, 3-13
ActiveX, 1-7 Berechtigungen, 3-9 ActiveX-Steuerelemente, 12-3, 12-6 Benutzer, 2-57
benutzerdefiniert und auf LNS basierend, 12-10
Bereiche, 11-9, 11-13, 11-14 Berichte
einfügen, 12-7 erstellen, 7-13 kopieren, 12-9 Beschreibungen Überwachung mit, 12-8 Gerät, 4-15
Adhoc-Szenario, 3-3, 4-10, 5-2, 5-3 Gerätevorlage, 4-46 Administratoren, 3-9 Kanal, 4-18, 4-36 Aktualisieren von Shapes, 6-11 Plug-In, 9-4 Aktualisieren von Werten Router, 4-40
mit dem LNS Textfeld, 12-6 Bitmaps, 11-15 Aktualisierung des LonMaker Netzwerks, 9-4 Browser, 1-4 Aktualisierung von Werten Browser/t Siehe LonMaker Browser, 10-3
mit ActiveX-Steuerelementen, 12-8 Brücken, 4-41 Anwendungen
auf ein Gerät laden. Siehe Geräte, laden C Datei, 11-11
Definition, 1-10, E-2 Clients, 1-12 laden, 5-4, 11-9 ConnectDescTemplate_0, 4-33 Anwendungsschlüssel, 8-7 Credits. Siehe LonMaker Credits Auflistung der Remote-Netzwerke, 2-55, 2-56
Authentifizierung, 2-35, 4-41, 11-9 für Master Shapes aktivieren, 11-9 D AutoCAD, 4-48 exportieren nach, 4-49
Darstellungsarten, 6-17 importieren aus, 4-48 ändern, 6-19 Funktionsblock, 6-18
B Gerät, 6-17 Nachrichtenkennung, 6-19
Barcodes Netzwerkvariable, 6-19 Kommissionieren mithilfe von, 5-18 Verbinder, 6-18 scannen, 5-18 Datenbanken
Benutzer defragmentieren, 2-9 Administratoren, 3-9 LonManager, 2-34 mehrere, 2-57 resynchronisieren, 6-9 Profile, 3-9 Datenebene, 4-18
Benutzerberechtigungen, 2-57 Defragmentieren einer Datenbank, 2-9 Benutzerdefinierte Shapes Defragmentierungsprogramme, 8-2
LNS Textfeld, 12-5 Demo Edition, 1-4, 4-47 Benutzerdefinierte Zellen, 11-8 Demomodus, 4-47 Benutzeroberfläche Design Manager, 2-8, 2-15, 2-27, 2-42
anpassen, 4-47 Optionen, 2-11 einstellen, 4-47 Sicherung, 2-58
E-2 Glossar
Digitale Signaturen, 2-31, 11-15 G Dynamische Netzwerkvariablen. Siehe Netzwerkvariablen, dynamisch Gebundene Überwachung, 10-10
Geräte E aktivieren, 7-4
aufrüsten, 6-2 Bitmap, 11-15 Ebenen, 4-18 deaktivieren, 7-4 Einführung, 1-2 Definition, 1-9, 2-18, E-2 Engineered-Szenario, 3-3, 4-10, 5-2, 5-3, 5-14 dekommissionieren, 6-6 Ermitteln von Geräten, 5-2, 5-10, 5-14 ermitteln, 5-14 Ersetzen von Geräten und Routern/t
Siehe Geräte/Router, ersetzen, 6-4 ersetzen, 5-2, 6-4, 8-3 erstellen, 4-10 in einem Subsystem auflisten, 6-4 F installieren, 5-10 Kanäle ändern, 4-42
Festplatten kommissionieren, 2-18, 4-10, 5-2, 5-3, 5-14. Siehe Kommissionieren Leistung, 2-3
Formate/t Siehe Netzwerkvariablen, Formate, 10-4
kopieren, 4-45 laden, 5-2, 5-3, 5-4, 6-2
Freigeben, 7-6 LonMaker Darstellungsarten für, 6-17 Full Clients, 2-51 löschen, 4-45 Funktionsblock Master Shapes, 11-4
Master Shapes, 11-5 mehrere aktualisieren, 4-7 Funktionsblöcke mehrere kommissionieren, 5-11
auflisten, 7-4 neu kommissionieren, 8-3 benennen, 11-13 Ping, 11-12 benutzerdefinierte Zelle, 11-13 Priorität, 11-12 Bereich, 11-9, 11-13 Programm-ID, 11-12 Bereiche, 11-14 Reset, 7-4 Definition, 1-10, 4-18, E-2 Standort, 4-14 einer Verbindung hinzufügen, 3-8 Status, 5-6, 11-10 erstellen, 4-19 Status festlegen, 5-6 freigeben, 7-6 Status löschen, 7-3 in großen Netzwerken, 3-5 Status verwalten, 7-4 Konfiguration kopieren, 4-27 Statusübersicht, 7-9 konfigurieren, 2-20, 2-21, 2-22, 2-23,
3-2, 4-27 steuern, 10-2 testen, 7-3
kopieren, 4-45 überwachen, 10-2 Lernprogramm, 2-19 verwalten, 7-3 LonMaker Darstellungsarten für, 6-18 Winken, 5-14, 5-17, 7-4 löschen, 4-45 zwischen Subsystemen verschieben, 4-42 mehrere erstellen, 4-21 Gerätemanager-Einstellungen, 7-8 Netzwerkvariablen und
Nachrichtenkennungen hinzufügen, 4-21 Geräteschnittstellen
heraufladen, 4-13 Plug-Ins, 4-27 Geräteschnittstellendateien, 4-13, 4-45, 5-5 sperren, 7-6 benutzerdefinierte Zelle, 11-12 Statusübersicht, 7-9 Gerätevorlagen, 4-11, 4-12, 6-4 testen, 7-6 auflisten, 4-45 Typen, 11-14 benutzerdefinierte Zelle, 11-12, 11-13 überschreiben, 7-5 Definition, 1-9, 4-45, E-2 verbinden, 4-28 entfernen, 4-46 verwalten, 7-5 importieren, 4-46 virtuell, 4-18 Namen ändern, 4-46 zwischen Subsystemen verschieben, 4-42 verknüpfte Plug-Ins, 4-46
E-2 Glossar
Große Netzwerke, 3-5 Konfigurationseigenschaftentabelle, 10-13 mit dem LonMaker Browser ändern, 10-11 resynchronisieren, 6-6 H steuern, 10-2 Typen, 10-4
Hardware-Anforderungen, 2-2 überwachen, 10-2 Hubs, 4-28, 4-31 Konfigurierte Router, 4-41
I L i.LON 10, 1-4 Ländereinstellungen, 10-5 i.LON 100, 1-4 Leistung i.LON 1000, 1-6, 2-24, 2-26, 2-46 optimieren, 3-4
erstellen, 4-15 Supernode, 4-5 Kanäle ändern, 4-42 Lernende Router, 4-41 kommissionieren, 4-16 Lernprogramm, 2-12 kopieren, 4-45 Lightweight Clients, 1-12, 2-26, 2-53 zwischen Subsystemen verschieben, 4-42 Browser-Optionen, 10-18
Inbetriebnahme, 5-2. Siehe Netzwerkinbetriebnahme
Definition, 2-50, E-4 remote, 2-46
Installation Lizenzdateien, 8-2 Adobe Acrobat Reader, 2-7 Lizenzierung, 8-2, A-1, C-1 LonMaker, 2-3, 2-6 Interaktion mit
Defragmentierungsprogrammen, 8-2 LonPoint, 2-7 Netzwerktreiber, 2-7 mit Remote-Clients, 8-5 Visio, 2-4, 2-5 Übertragung einer Lizenz, 8-8, D-1
Installationsmethoden, 11-10 LNS Datenbank InTouch, 10-4, 12-2 Erstellen einer Zeichnung, 2-32
LNS DDE-Server, 3-5, 10-2
K LNS Netzwerkbetriebssystem, 1-2 LNS Netzwerkdatenbank, 2-25 LNS Netzwerkdatenbanken Kanäle
Definition, 1-8 ändern, 4-42 LNS Report Generator, 7-13 auswählen, 4-14 LNS Server, 2-50 automatische Erkennung, 4-14
starten, 2-50 Computer in einen anderen Kanal verschieben, 4-44 LNS Textfeld, 1-7, 10-4, 10-20, 12-3
Aktualisieren eines Werts, 12-6 Definition, 1-9, 1-11, E-2 benutzerdefiniertes Master Shape, 12-5 erstellen, 4-16, 4-34 hinzufügen, 12-3 kopieren, 4-45 kopieren, 12-9 LonWorks/IP, 1-12.
Siehe LonWorks/IP-Kanäle Löschen, 12-6 Überwachen eines Werts, 12-5 Typ, 4-38
LNS/IP-Schnittstelle, 2-55, 2-56 Kanaltypen, 11-9 Logische Ebene, 4-18 Router, 11-14 Lokale Clients, 1-12 Kommissionieren, 4-12
Definition, 2-45, E-3 mithilfe von Barcodes, 5-11, 5-18 Lokale IP-Clients, 2-46 Service-Pin-Methode, 5-12 LonMaker Basis-Shape-Schablone, 1-13 wenn nicht verbunden oder OffNet, 5-2 LonMaker Browser, 10-3, 10-6 Konfigurationseigenschaften
Abfrage-Intervall, 10-18 Definition, 1-10, E-3 anpassen, 10-15 Details, 10-13 Farbcodes, 10-7 Eigenschaften, 10-12 Fehlermeldungen, 10-12 Format, 10-15 Funktionsblöcke verwalten, 10-13 Format ändern, 10-15
LonMaker Benutzerhandbuch E-3
Definition, E-3 Netzwerkvariablen überwachen, 10-10 LonWorks/IP-Kanäle, 2-24, 2-48, 2-50, 4-15 Optionen, 10-16
Priorität, 10-17 Registrierung, 10-7 M Service-Typ, 10-17 starten, 10-7
Makros Symbolleiste, 10-8 aktivieren, 2-31, 2-42 LonMaker Credits, 1-3, 5-2, 8-2, A-1
Manuell (Neuron ID) anzeigen, 8-3 Geräte-Identifikationsmethode, 5-10, 5-11 hinzufügen, 8-5
Master Shape, 1-12 übertragen, 8-8 Master Shapes, 6-15 Überziehung, 8-4
benutzerdefinierte Zellen, 11-8 LonMaker Darstellungsarten, 6-17, 11-10 benutzerdefinierte Zellen für
Funktionsblöcke, 11-13 ändern, 6-19 Füllung, Linien oder Text auswählen, 11-12
benutzerdefinierte Zellen für Geräte, 11-9 LonMaker Ebenen, 4-18 benutzerdefinierte Zellen für Router, 11-14 LonMaker Editionen Bitmaps hinzufügen, 11-15 Demo Edition, 1-4 Definition, 11-2 Professionelle Edition, 1-3 dynamische Netzwerkvariablen, 4-25 Standard Edition, 1-3 erstellen, 11-2 LonMaker Netzwerke Funktionsblock, 4-19, 11-5 aktualisieren, 9-4 Geräte, 4-11, 4-12, 11-4 entwerfen, 3-2 LNS Textfeld, 12-5 erstellen, 3-13, 4-2 mit Referenzverbindungen verwenden, 11-6 LonMaker Schablonen Subsystem und Supernode, 11-5 Definition, 1-12, 11-2 Subsysteme und Superknoten
aufnehmen, 11-3 erstellen, 11-2 LonMaker Basis Shapes, 4-2
Verbinder, 4-29 LonMaker Basis-Shapes, 4-11 Verbindung, 11-6 NodeBuilder Basis Shapes, 4-2 verwenden, 11-4 LonMaker Shapes
Mehrere Benutzer, 2-57 aktualisieren, 6-10 Mehrere Netzwerke, 2-51 benutzerdefiniert, 4-27 Mehrere Zeichnungen, 4-3 Definition, 1-12 Mehrere Zeichnungsdateien, 3-4, 3-6 Eigenschaften, 4-42 MMI-Anwendungen, 12-2 erstellen, 11-2
kopieren, 4-45
N löschen, 4-45 Master, 1-12 verschieben, 4-42 Nachrichtenkennunge
LonMaker Zeichnungen einem Funktionsblock hinzufügen, 4-21 Definition, 1-8 Nachrichtenkennungen erstellen, 3-2, 3-13, 4-2 auf einem Supernode erstellen, 4-5
LonManager Datenbanken, 2-34 entfernen, 4-25 LonMark, 10-11 LonMaker Darstellungsarten für, 6-19 LonMark Interoperability Association, 1-10 Netzwerk LonMark Objekte. Siehe Funktionsblöcke wiederherstellen, 2-60, 6-8 LonPoint, 1-9, 2-12, 3-2, 4-11 Netzwerke
Shapes, 2-18 aktualisieren, 9-4 LonPoint Geräte, 10-6 Berechtigungen, 3-9
konfigurieren, 4-27 Definition, 1-8 LonTalk Protokoll, 1-9 entwerfen, 3-2
Definition, E-3 erstellen, 3-13, 4-2 LonWorks Inbetriebnahme, 3-2, 3-3
Grundlegendes, 1-9 installieren, 5-2 LonWorks Netzwerke mehrere starten, 2-51
E-4 Glossar
mit dem Host verbinden, 10-19 neu kommissionieren, 6-8 mit dem LonMaker Browser ändern, 10-11 Optimieren der Leistung, 3-4 mit dem LonMaker
Browser überwachen, 10-10 remote öffnen, 2-52 resynchronisieren, 6-9
steuern, 10-2 sichern, 2-58 Typen, 1-10, 10-4, 10-13 verwalten, 7-2 Typen ändern, 10-13 wiederherstellen, 1-6, 2-27, 2-33 überwachen, 10-2 zusammenführen, 1-6, 2-58, 6-19
Netzwerkzeichnungen Netzwerkentwurf Archiv, 2-57 Übersicht, 3-2 öffnen, 2-41 Netzwerkentwürfe, 2-8 Verzeichnis, 2-28 erstellen, 2-15, 2-25, 2-26
Neue Funktionen, 1-3, 1-4 öffnen, 2-41, 2-43 Neukommissionieren eines Netzwerks, 6-8, 6-11
Öffnen einer Kopie, 2-44 remote öffnen, 2-52
Neuron IDs, 5-10 Netzwerk-Explorer, 3-6, 3-7, 3-8 NodeBuilder, 4-2, 4-11, 4-12, 6-5 Netzwerkinbetriebnahme NSG. Siehe Netzwerkservice-Geräte Definition, 3-3
im Adhoc-Modus. Siehe Adhoc-Szenario im Engineered-Modus.
Siehe Engineered-Szenario O Netzwerk-Navigationselemente, 3-8
Offline, 7-4 Netzwerkschnittstellen, 2-16 OffNet, 2-17, 2-29, 2-53 auswählen, 2-28, 2-42
Definition, E-3 installieren, B-2 Online, 7-4 konfigurieren, 2-24 OnNet, 2-17, 2-29, 2-53 LonWorks/IP, 2-24
Definition, E-3 schnell, 2-24 Optimieren der Leistung, 3-4 VNI, 2-24
Netzwerkservice-Geräte
P auflisten, 5-20 aufrüsten, 5-21 Definition, 5-19 Passwörter, 3-9 entfernen, 5-19, 5-21 PCC-10 ersetzen, 5-21 Installation der Hardware, B-7 erstellen, 5-19 Konfiguration, B-7 Überwachungsgruppen, 5-21 PCLTA-10
Netzwerkvariablen, 10-19 Installation der Hardware, B-4 Abfrage-Intervall, 10-18 Konfiguration, B-4 änderbarer Typ, 1-4, 10-4, 10-13 PC-Schlüssel, 8-6 auf einem Supernode erstellen, 4-5 Permanente Brücke, 4-41 auswählen, 3-2 Permanente Signalverstärker, 4-41 Browser-Optionen, 10-18 Physische Ebene, 4-18 Definition, 1-10, E-3 Ping-Intervalle, 4-15 Details, 10-13 Router, 4-39 dynamisch, 1-4, 4-23, 4-25 Plug-Ins, 1-8 Eigenschaften, 10-12 Anzeigen von Informationen, 9-3 einem Funktionsblock hinzufügen, 4-21 Definition, 2-30, 9-2 entfernen, 4-25 Einzelinstanz, 9-4 Format, 10-15 Funktionsblock, 4-27 Format ändern, 10-15 Gerätevorlage, 4-46 Formatangaben, 10-5 LNS Report Generator, 7-13 Formate, 10-4 LonMaker Browser, 10-7 gebundene Aktualisierungen, 10-10 mehrere Objekte, 9-4 hinzufügen, 4-23 registrieren, 2-18, 2-30, 2-53, 9-4 LonMaker Darstellungsarten für, 6-19 Standardbefehl, 9-2
LonMaker Benutzerhandbuch E-5
starten, 9-2 Reset, 7-8 Subsystem, 4-6 Status, 5-8 Übersicht, 9-2 Status festlegen, 5-6 Vor Start, 9-4 Status verwalten, 7-7
Priorität, 4-41 testen, 7-8 Professionelle Edition, 1-3, 8-2 Typ, 11-14 Programm-ID Typen, 4-40
benutzerdefinierte Zelle, 11-13 verwalten, 7-7 Programm-IDs zwischen Subsystemen verschieben, 4-42
Gerätevorlage, 4-46 Protokolle S Definition, E-3
Schablonen. Siehe LonMaker Schablonen R Schlanke Clients
öffnen, 2-54 RAID, 2-3, 2-33 Schnelleinstieg, 2-12 Redundante Router, 4-36 Schreibzugriff, 2-57, 3-9 Referenzverbindungen, 3-7, 4-29, 4-32, 4-42 Remote-Betrieb, 2-53 Remote SCPT, 1-10
Full Clients. Siehe Remote Full Clients Seiten. Siehe Subsysteme Remote Full Clients, 1-12, 2-46 Service-Pin Remote Lightweight Clients, 1-12. Siehe Lightweight Clients
Geräte-Identifikationsmethode, 5-10, 5-11 Service-Pins
Remote-Clients, 5-19 Kommissionierung, 5-12 Anwendungen laden, 5-5 Service-Typen, 4-33 Definition, 2-46, E-4 LonMaker Browser, 10-17
Shapes. Siehe LonMaker Shapes Lizenzierung, 8-5 LonMaker Credits, 8-5 ShapeSheets, 11-8 Starten von LNS Server, 2-50 Sichern eines Netzwerks, 2-58, 2-59
Remote-Verwendung, 1-12 Sicherungsdateien Benutzerprofile, 3-13 erstellen, 2-58 Lizenzierung, 8-5 wiederherstellen, 2-60
Ressourcendateien Signalverstärker, 4-41 Sprache, 2-10, 2-11 SNVT, 1-10
Ressourcenkatalog, 10-17 Sprachdateien, 2-10, 2-11 Resynchronisieren, 2-43 Standard Edition, 1-3, 8-2 Resynchronisierung, 1-4 Standorte Resynchronisierung eines Netzwerks, 6-9 benutzerdefinierte Zelle, 11-11 Richtlinien zur Sicherung der Interoperabilität auf der Aufwendungsschicht, 10-4
Gerät, 4-14 Router, 4-39
Router, 1-9 übereinstimmen, 5-15 Definition, E-4 Status, 7-4, 7-7 dekommissionieren, 6-6 festlegen, 5-6 ersetzen, 6-4 Statusübersicht, 7-9 erstellen, 4-36 Subsysteme in einem Subsystem auflisten, 6-4 Definition, 1-11, E-4 installieren, 5-10 Eigenschaften, 4-5 Kanäle ändern, 4-42 entwerfen, 3-2 Klasse, 11-14 erstellen, 4-3 kommissionieren, 4-37, 5-2, 5-3 Hierarchie, 3-6 kopieren, 4-45 in großen Netzwerken, 3-5 löschen, 4-45 in Master Shapes aufnehmen, 11-3 mehrere kommissionieren, 5-11 Kontextmenü, 4-5 Priorität, 11-14 kopieren, 4-9, 4-45 redundant, 4-36 Leistung optimieren, 3-4
E-6 Glossar
Überziehungs-Credits, 8-2, 8-4 löschen, 4-5, 4-45 UCPT, 1-10 Master Shape, 11-5 Uneingeschränkte Clients, 1-12, 5-19 mehrere Geräte aktualisieren, 4-7
Definition, 2-47 Namen, 3-4 remote, E-3 Navigation, 4-7
Unterstützung, iii Plug-Ins, 4-6 UNVT, 1-10 relative Subsystempfade, 12-10
übergeordnet, 3-6 verschieben, 4-6 V wechseln zu, 4-6 zwischen Subsystemen verschieben, 4-42
VBA-Code, 2-31, 11-15, 12-3, 12-6 Superknoten, 1-5, 3-6 Verbinden Definition, 1-11, E-4
Befehl, 4-29 einer Verbindung hinzufügen, 3-8 Definition, E-4 erstellen, 4-4
Verbinden mit dem Host, 10-19 in Master Shapes aufnehmen, 11-3 Verbinden von Netzwerkvariablen mit dem Host, 5-19
kopieren, 4-9, 4-45 löschen, 4-45
Verbinder-Shapes, 4-28 Master Shape, 11-5 LonMaker Darstellungsarten für, 6-18 verbinden, 4-28 überwachen, 10-6 zwischen Subsystemen verschieben, 4-42
Verbindung, 1-11 Synchronisierung, 2-40 Verbindungen, 4-28, 4-32, 10-19, 11-6
Definition, E-4 T erstellen, 3-4, 4-21, 4-28
gebunden, 3-4 Teilnetze implizit, 10-10
auswählen, 4-43 Lernprogramm, 2-19 Timer Master Shape, 11-6
Nicht-Gruppen-Empfang, 11-11 mit dem Befehl Verbinden erstellen, 4-29 Titelblöcke mit dem Verbinder-Shape, 4-28
bearbeiten, 4-47 Netzwerk-Navigationselemente, 3-8 Transceiver, 1-9 Referenz, 4-29, 4-32, 4-42
Typ, 4-38 überwachen, 3-4, 10-2, 10-6 Typen, 4-14, 4-17 Verbindungseigenschaften ändern, 4-29
Typen/t Siehe Netzwerkvariablen, Typen und Konfigurationseigenschaften
zwischen verschiedenen Subsystemen erstellen, 4-29, 4-34
Typen, 10-4 Verbindungsbeschreibungen ändern, 4-34 Definition, 4-33 U Version Zeichnung, 2-43
Überschreibungen, 7-5 Verwaltungsmodi, 2-17 Überwachen auswählen, 2-29, 2-53, 3-4
LNS Textfeld, 12-5 Remote-Betrieb, 2-52 Überwachen und Steuern, 10-2 Verwaltungsmodus Überwachung, 3-4 Definition, E-3
aktivieren, 10-6 Virtuelle Funktionsblöcke, 4-18, 4-23 mit ActiveX-Steuerelementen, 12-8 benutzerdefinierte Zelle, 11-12
Überwachung aktivieren, 4-6 Visio, 1-3, 1-5, 2-31 Überwachung mit einem LNS Textfeld, 12-4 Ebenen, 4-18 Überwachungsgruppen, 3-5 Einführung, 1-12
Definition, E-4 Öffnen einer LonMaker Zeichnung, 2-43 für Netzwerkservice-Geräte-Shapes, 5-20 Visio Darstellungsarten, 6-17 löschen, 5-21 Visual Basic, 1-7 Netzwerkservice-Gerät, 5-21 Vorlagen resynchronisieren, 6-10
LonMaker Benutzerhandbuch E-7
LonMaker, 2-11 Visio, 1-13, 2-11
W Wiederherstellen eines Netzwerks, 2-27, 2-60, 6-8 Wiederherstellung, 1-6, 2-32, 2-33 Windows-Ländereinstellungen, 10-5 Winken, 5-14 Wonderware InTouch, 10-4, 12-2
X xDriver, 1-4 XIF-Dateien. Siehe Geräteschnittstellendateien
Z Zeichnungen
aus einer LNS Datenbank erstellen, 2-32 erstellen, 3-13, 4-2 löschen, 2-9 wiederherstellen, 2-32
Zellen benutzerdefiniert, 11-8
Ziele, 4-28 zusätzlich, 4-32
Zusammenführen von Netzwerken Beschränkungen, 6-20
Zusammenführung, 1-6 Zusätzliche Ziele, 4-32 Zwischenspeicher
aktualisieren, 9-4
E-8 Glossar

































































































































































































































































































































![Sonate für Tuba und Klavier4 6 22 2 2 4 9 23 2 3 Tuba Klavier √ b˙ Œ ˙ Œ Œ œœ. bœ. Œ œ. œ.œ. 3 3 Œ bœ œ. œ.Œ œ. œ. nœ. 3 3 f F Allegro pesante (h.[h] =76) b˙](https://static.fdokument.com/doc/165x107/5fe183bf7a87b70501657dd2/sonate-fr-tuba-und-4-6-22-2-2-4-9-23-2-3-tuba-klavier-a-b-.jpg)