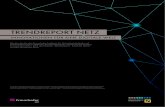Willkommen im Netz · Willkommen im Netz Ihr Handbuch zur œ HomeBox 6641 Telefónica Germany GmbH...
Transcript of Willkommen im Netz · Willkommen im Netz Ihr Handbuch zur œ HomeBox 6641 Telefónica Germany GmbH...
Willkommen im NetzIhr Handbuch zur œ HomeBox 6641
Stan
d: 0
8/17
Telefónica Germany GmbH & Co. OHG, Georg-Brauchle-Ring 23 – 25, 80992 München
Herzlich willkommen bei œ
2
* Gemäß Tarif für Anrufe in das dt. Fest- bzw. Mobilfunknetz.
Red Dot-prämiert
Einfach, schnell und kabellos online. Mit Ihrem neuen WLAN-Router von œ kommen Sie jetzt besonders entspannt ins Internet.
Die wichtigsten Informationen für einen reibungslosen Start und zur Installation Ihres Routers haben wir auf den folgenden Seiten für Sie zusammengestellt.
Alles drin – in der œ HomeBox
• Ein VDSL2/ADSL2+ Modem zum Anschluss an DSL.
• Ein Router mit 4 x Gigabit-Ethernet (LAN)-Schnittstellen zum Anschluss Ihrer Computer.
• Zwei WLAN-Basisstationen nach IEEE 802.11b/g/n/ac im Simultanbetrieb (2,4/5 GHz) bis zu 1.300 MBit/s.
• Anschlussmöglichkeiten von DECT- und ISDN-Endgeräten, analogen Telefonen, Anrufbeantwortern oder Fax (je nach gebuchtem Anschlusstyp).
• Zwei USB-Anschlüsse für USB-Endgeräte mit dem Standard USB 2.0.
• Eine integrierte Firewall.
• Einfache Einrichtung der Telefonie und des Internetzugangs sowie eine komfortable Konfiguration über die Benutzeroberfläche.
• Ein Produkt mit hoher Qualität und prämiertem Design.
Sollten Sie Fragen haben, rufen Sie uns einfach an. Unter den Rufnummern 0176 888 55 222* aus dem œ Mobilfunknetz oder 089 78 79 79 400* aus dem dt. Festnetz erreichen Sie uns 7 Tage die Woche rund um die Uhr.
Wir wünschen Ihnen viel Spaß mit Ihrem neuen œ Produkt.
Ihr œ Team
Ihr Inhaltsverzeichnis:einfach und übersichtlich
3
1
2
3
4
5
6
7
8
9
10
11
VORBEREITUNGEN
Seite 4æ–æ5
ERSTE SCHRITTE
Seite 6æ–14
EINRICHTUNG
Seite 15æ–æ22
KONFIGURATION
Seite 23–63
TELEFON-DIENSTMERKMALE
Seite 64æ–æ71
IHRE œ HOMEBOX 6641
Seite 72æ–æ79
FRAGEN & ANTWORTEN
Seite 80–æ85
KONTAKT
Seite 86æ–æ87
KENNWÖRTER
Seite 88–89
GLOSSAR
Seite 90æ–100
STICHWORTVERZEICHNIS
Seite 101æ–104
VORBEREITUNGEN
1
5
Wichtige Hinweise zur œ HomeBox
Sicherheitshinweise
WICHTIG: Lesen Sie bitte diese Anleitung vor Gebrauch des Geräts sorgfältig und bewahren Sie diese für späteres Nachschlagen auf. Händigen Sie diese Anleitung ggf. einem neuen Besitzer des Geräts aus.
WARNUNG : Elektrische Spannung an Netzanschluss, Telefon- und Netzwerkkabeln ist gefährlich! Die Nichtbeachtung der Sicherheitshinweise kann zu gefährlichen Situationen führen, die nicht nur hohen Sachschaden, sondern auch schwerste Verletzungen oder den Tod zur Folge haben können.
Das Gerät darf nicht geöffnet werden.
Während eines Gewitters dürfen Sie das Gerät nicht installieren und auch keine Leitungs-verbindungen stecken oder lösen.
Der Betrieb ist nur für trockene Räume innerhalb von Gebäuden vorgesehen.
Die Netzsteckdose muss nahe dem Gerät angebracht und leicht zugänglich sein.
Verlegen Sie die Leitungen so, dass niemand darauf treten oder darüber stolpern kann.
Lassen Sie keine Flüssigkeiten in das Innere des Geräts eindringen, da sonst ein elektrischer Schlag oder Kurzschluss die Folge sein kann.
Vermeiden Sie direkte Sonneneinstrahlung.
Vergewissern Sie sich vor dem Bohren, dass sich an der Bohrstelle keine Hausinstallation befindet. Bei der Beschädigung von Gas-, Strom-, Signal- oder Wasserleitungen kann Lebensgefahr oder Sachschaden entstehen.
Das Gerät darf nur mit dem Netzteil UP0301B-12PE betrieben werden.
Das Produkt ist mit einem WEEE-Symbol markiert. WEEE steht für Waste Electronics and Electrical Equipment. Dies bedeutet, dass benutzte elektrische und elektronische Produkte nicht über den Hausmüll entsorgt werden dürfen. Bitte geben Sie das Produkt bei Ihrem Provider ab.
Europäische Vorschriften: Hiermit erklärt Zyxel Communications Corporation, dass die œ HomeBox 6641 den Richtlinien 2014/53/EU (RED), 2011/65/EU (RoHS) und 2009/125/EC (ErP) entspricht. Der vollständige Text der EU-Konformitätserklärung ist unter der folgenden Internetadresse verfügbar: www.zyxel.com/de/de/support/o2_homebox_6641.shtml
Unser Tipp: Weitere Informationen rund um Ihren Router und Support in der œ Community finden Sie online auf www.o2.de/kontakt.
ERSTE SCHRITTE
2
7
Hinweis: Bei der ersten Inbetrieb-nahme leuchtet die Info- LED rot. Diese erlischt nach der korrekten Anmeldung bei œ (siehe Kapitel 3, Einrichtungs assistent auf Seite 16).
Anschluss Ihres Routers: per Plug & PlaySchritt 1 – Ihre œ HomeBox ans Stromnetz anschließen
Verbinden Sie die œ HomeBox mit dem Stromnetz.
• Verbinden Sie das Netzkabel mit der œ HomeBox an der Geräterückseite.
• Stecken Sie anschließend das Netzteil in eine Steckdose.
• Betätigen Sie den Ein-/Ausschalter.
Die mit Power beschriftete LED beginnt zunächst rot zu leuchten und wechselt bei Betriebs-bereitschaft der œ HomeBox dauerhaft zu grün.
Hilfe: Leuchtet die mit Power beschriftete LED nicht, hat die œ HomeBox keine Netz spannung. Überprüfen Sie das Netzkabel und die Steckdose. Leuchtet die mit Power beschriftete LED dauerhaft rot, so liegt eine Störung am Gerät vor. Wenden Sie sich in diesem Fall an die œ Kundenbetreuung.
ERSTE SCHRITTE
2
8
Schritt 2 – Computer verbinden
Für die weitere Installation ist es wichtig, ob Sie Ihren Computer mit der œ HomeBox per Kabel (LAN) oder drahtlos (WLAN) verbinden möchten.
Hilfe: Eine LAN-Verbindung (Local Area Network) wird durch ein spezielles Kabel zwischen zwei Geräten (das gelbe Kabel, im Lieferumfang dabei), wie beispielsweise einem Computer und einem DSL-Modem, hergestellt. Bei einer WLAN-Verbindung (Wireless LAN) werden die Daten stattdessen mittels Funkwellen transportiert.
Verbindung über ein Kabel (LAN) herstellen
Verbinden Sie Ihren Computer per gelbem Kabel (LAN) mit der œ HomeBox.
• Nehmen Sie das gelbe Kabel und stecken Sie einen der Stecker in eine der mit LAN (LAN 1 bis LAN 4) beschrifteten gelben Buchsen der œ HomeBox.
• Stecken Sie das andere Ende des Kabels in den Netzwerkanschluss Ihres Computers
(meist mit oder LAN beschriftet).
Warten Sie, bis die zugehörige mit LAN (LAN 1 bis LAN 4) beschriftete LED grün zu leuchten bzw. zu blinken beginnt.
Hilfe: Wenn die mit LAN beschriftete LED erloschen bleibt, hat die œ HomeBox keine Verbindung zu Ihrem Computer. Überprüfen Sie dann, ob das gelbe Kabel an beiden Enden fest in den Buchsen eingerastet ist. Bei korrekter Verbindung von œ HomeBox und Computer leuchtet eventuell ebenfalls eine LED in der Nähe des LAN-Anschlusses am Computer auf.
ERSTE SCHRITTE
2
9
Verbindung über WLAN herstellen
Die WLAN-Funktion der œ HomeBox muss eingeschaltet sein. Kontrollieren Sie dazu die WLAN-LED auf der Oberseite. Diese muss dauerhaft grün leuchten. Wenn nicht, betätigen Sie die mit WLAN/WPS beschriftete Taste kurz (ca. 1 Sekunde). Die WLAN-LED beginnt grün zu blinken und leuchtet dann dauerhaft.
In einem kabellosen Heimnetzwerk wird die Verbindung zwischen den Geräten über Funk hergestellt. Die Geräte müssen dazu mit einem WLAN-Adapter gemäß des Standards 802.11 a, b, g, n oder ac ausgestattet sein. Das Verbinden der WLAN-Geräte mit Ihrer œ HomeBox unterscheidet sich bei verschiedenen Betriebssystemen (Windows, Android, Mac OS, Linux etc.). Bitte informieren Sie sich im Handbuch Ihres Endgeräts.Sie haben nun die folgenden Möglichkeiten, eine drahtlose Heimnetzverbindung (WLAN) herzustellen:
1 Manuelle Einrichtung über Eingabe von SSID und Passwort
2 Automatische Verbindung über WPS-Button
3 Automatische Verbindung von Android-Geräten durch Scannen des Codes
Manuelle Einrichtung unter Windows
• Klicken Sie im Startmenü auf den Eintrag Systemsteuerung.
• Klicken Sie auf den Eintrag Netzwerk und Internet.
• Klicken Sie unter dem Eintrag Netzwerk- und Freigabecenter auf Verbindung mit einem Netzwerk herstellen.
o2 HomeBox 6641VMG7947-B40A-DE01V3S
o2-Materialnr.: 101505
WLAN-SSID: o2-WLAN76WPA2-Schlüssel: 1470 3656 6046 3639QR-Code scannen für WLAN-Verbindungsdaten:
04/1
7
Seriennr.: S321000076Netzteil: +12V 2.5A
Zyxel Communications CorporationNo.2, Industry east road IX, Science park, Hsinchu, Taiwan R.O.C.Import: Zyxel Communications A/S Generatorvej 8D, 2860 Søborg, Denmark
WEEE-Reg.Nr.DE 71587309
2
31
Hinweis: Ihre œ HomeBox ermöglicht den WLAN-Betrieb im 2,4- und im 5-GHz-Band. Im Ausliefe-rungszustand besitzt das Gerät eine gemeinsame SSID für beide Frequenzen.Werkseitig ist das Verschlüsselungsverfahren WPA2 voreingestellt. Stellen Sie sicher, dass die einzubindenden WLAN-Geräte sowohl die ausgewählte Frequenz als auch das WPA2-Verfahren unterstützen. Eine Änderung der voreinge-stellten Eigenschaften ist über die Bedienoberfläche jederzeit möglich.
ERSTE SCHRITTE
2
10
• Klicken Sie unter Drahtlosnetzwerkverbindung auf den WLAN-Namen (SSID) Ihrer œ HomeBox: Im Auslieferungszustand entspricht der WLAN-Name der Angabe auf dem Typenschild auf der Rückseite Ihrer œ HomeBox.
• Tragen Sie den 16-stelligen WLAN-Schlüssel (WPA2-Schlüssel) Ihrer œ HomeBox ohne Leerzeichen in das Eingabefeld Sicherheitsschlüssel ein. Im Auslieferungszustand entspricht der WLAN-Schlüssel (WPA2-Schlüssel) der Angabe auf dem Typenschild auf der Rückseite Ihrer œ HomeBox.
• Klicken Sie auf Verbinden.
• Wählen Sie zwischen Öffentliches Netzwerk und Heim- oder Arbeitsnetzwerk. Damit ist die Verbindung über Funk (WLAN) hergestellt.
Geräte unter Android verbinden
Bei Smartphones und Tablets mit dem Betriebssystem Android 4.xx und höher führen Sie bitte folgende Schritte aus:
• Tippen Sie auf das Icon Einstellungen.
• Tippen Sie auf den Eintrag WLAN.
• Aktivieren Sie die WLAN-Funktion.
• Tippen Sie auf den WLAN-Namen (SSID) Ihrer œ HomeBox. Im Auslieferungszustand entspricht der WLAN-Name (SSID) der Angabe auf dem Typenschild auf der Rückseite Ihrer œ HomeBox.
• Tragen Sie den 16-stelligen WLAN-Schlüssel (WPA2-Schlüssel) Ihrerœ HomeBox ohne Leerzeichen in das Eingabefeld Passwort ein. Im Auslieferungszustand entspricht der WLAN-Schlüssel (WPA2-Schlüssel) der Angabe auf dem Typenschild auf der Rückseite Ihrer œ HomeBox.
• Tippen Sie auf Verbinden.
ERSTE SCHRITTE
2
11
Manuelle Einrichtung unter Mac OS X
Um unter Mac OS X eine Funkverbindung herzustellen, gehen Sie wie folgt vor:
• Stellen Sie sicher, dass Ihre Airport-Karte aktiviert ist.
• Aktivieren Sie bei Bedarf die Verbindung über das Symbol oben rechts in der Menüleiste.
• Mit einem Klick auf das Airport-Symbol werden Ihnen alle aktuell verfügbaren Funknetzwer-ke in einer Liste aufgeführt. Wählen Sie das Funknetz o2-WLANxx aus. Hinter dem Netzwerk-namen wird immer eine zweistellige Nummer angezeigt. Diese entspricht der WLAN-SSID-Angabe auf der Rückseite Ihrer œ HomeBox.
• Sie werden nun nach dem Netzwerkschlüssel (WPA2-Schlüssel) gefragt. Den Schlüssel finden Sie auf der Rückseite Ihrer œ HomeBox.
• Mit den Standardeinstellungen wird nun immer automatisch eine Verbindung mit diesem Netzwerk hergestellt.
Nutzung der WPS-Funktion zum Verbinden von Geräten
WPS (Wi-Fi Protected Setup) ermöglicht Ihnen das Verbinden neuer WLAN-Geräte mit Ihrem Funknetzwerk per Tastendruck an der œ HomeBox. Damit können Sie Geräte, die die WPS-Funktion unterstützen, einfach und schnell in Ihr kabelloses Heimnetzwerk integrieren:
• Drücken Sie den WLAN-/WPS-Taster auf der Oberseite der œ HomeBox ca. 10 Sekunden. Die WLAN-LED auf der Oberseite beginnt regelmäßig grün zu blinken.
• Aktivieren Sie innerhalb von 2 Minuten die WPS-Funktion am WLAN-Gerät. Beachten Sie dabei die Bedienungsanleitung des entsprechenden Geräts.
• Der erfolgreiche Abschluss der WLAN-Konfiguration wird an der œ HomeBox durch die nun wieder dauerhaft grün leuchtende WLAN-LED angezeigt.
Automatische Verbindung von Android-Geräten durch Scannen des Codes
Auf dem Typschild Ihrer œ HomeBox finden Sie einen sogenannten QR-Code. Öffnen Sie auf Ihrem Android-Gerät eine Scanner-App und scannen Sie den Code ein. Durch Bestätigen der Funktion „Mit dem WLAN verbinden“ werden Sie nun automatisch mit der œ HomeBox verbunden.
Hinweis: Sie können den WPS-Taster nur für eine Frequenz benutzen. Im Auslieferungszustand ist die WPS-Funktion für das 2,4-GHz-Band aktiviert. Die Einstellung für WPS können Sie über die Bedienoberfläche ändern bzw. WPS auch komplett ausschalten, wenn Ihre œ HomeBox z. B. an einem frei zugänglichen Standort steht.
Hinweis: Besuchen Sie unsere Webseite unter http://o2.de/hilfe/o2homebox2, um sich das Installations-video zur œ HomeBox anzuschauen.
ERSTE SCHRITTE
2
12
Schritt 3 – DSL anschließen
Verbinden Sie die œ HomeBox mit der Telefondose.
Bitte beachten:Am IP-basierten DSL- und Festnetzanschluss benötigen Sie keinen Splitter. Durch den Einsatz eines sogenannten Splitters wird das Sprachsignal für herkömmliche Telefonie von dem Datensignal für DSL getrennt. Da der DSL- und Festnetzanschluss von œ auf der zukunfts-sicheren IP-Technologie basiert, ist der Einsatz eines Splitters nicht notwendig: Sie schließen die œ HomeBox direkt an Ihren Telefonanschluss (Telefondose) an – und Ihr Telefon bequem und einfach an die œ HomeBox.
• Nehmen Sie das graue Kabel und stecken Sie den länglichen schwarzen Stecker in die mit F beschriftete Buchse Ihres Telefon-Hausanschlusses (mittlere Buchse).
• Stecken Sie den anderen Stecker des grauen Kabels in die mit DSL beschriftete Buchse der œ HomeBox.
• Warten Sie nun, bis die mit DSL beschriftete LED an der œ HomeBox dauerhaft grün leuchtet.
Hilfe: Die Synchronisation zwischen œ HomeBox und DSL-Netz kann einige Minuten in Anspruch nehmen und wird durch die blinkende LED DSL angezeigt. Ist nach etwa 10 Minuten keine Synchronisation erfolgt, prüfen Sie anhand der Unter lagen, die Sie von œ erhalten haben, den DSL-Bereitstellungstermin. Kommt trotz korrektem Termin und erneuter Überprüfung der Verkabelung keine Synchronisation zustande, wenden Sie sich bitte an die œ Kundenbetreuung.
Die œ HomeBox wird direkt an die TAE-Dose an-geschlossen, es ist kein Splitter erforderlich.
ERSTE SCHRITTE
2
13
Schritt 4 – Endgerät anschließen
Nachfolgend ist die Verkabelung zu den möglichen Anschlussarten Analog und ISDN dargestellt. Wählen Sie die zu Ihrem Anschluss passende Art aus und schließen Sie die Geräte entsprechend an.
Ihre œ HomeBox verfügt über eine integrierte Telefonanlage. Über die integrierte DECT-Basisstation können Sie bis zu 5 Schnurlostelefone anmelden.
Analog-Anschluss bei œ
Verbinden Sie Ihre analogen Endgeräte (Telefone, Fax, Anrufbeantworter) mit der œ HomeBox.
• Nehmen Sie den Telefonstecker Ihres Telefons und stecken Sie diesen in die mit F beschriftete Buchse auf der Rückseite der œ HomeBox (mittlere oder rechte Buchse).
• Stecken Sie gegebenenfalls weitere Endgeräte (Fax, Anrufbeantworter) in die mit N beschriftete Buchse auf der Rückseite der œ HomeBox (linke Buchse).
Hilfe: Wurde ein Telefon an die œ HomeBox angeschlossen, ist entweder eine Ansage oder ein Freizeichen beim Abheben zu hören, sofern die œ HomeBox bereits freigeschaltet worden ist. Ist dies nicht der Fall, überprüfen Sie bitte den korrekten Sitz aller Verbindungskabel.
Hinweis: Der Anschluss eines Analog-Endgeräts ist sofort möglich. Werkseitig sind beide analogen Leitungen 1 (mittlere TAE-Buchse) und 2 (rechte TAE-Buchse) freigeschaltet.
ERSTE SCHRITTE
2
14
ISDN-Anschluss bei œ
Verbinden Sie Ihre digitalen Endgeräte (ISDN-Telefone, ISDN-Karte) mit der œ HomeBox.
• Nehmen Sie den Telefonstecker Ihres ISDN-Geräts und stecken diesen in die mit ISDN-S0 beschriftete schwarze Buchse an der Rückseite der œ HomeBox.
• Möchten Sie Ihr ISDN-Gerät über die Klemmleiste anschließen, beachten Sie bitte die Bele-gung der Klemmen auf Seite 76.
Hilfe: Wurde ein Telefon an die œ HomeBox angeschlossen, ist entweder eine Ansage oder ein Freizeichen beim Abheben zu hören, sofern die œ HomeBox bereits freigeschaltet worden ist. Ist dies nicht der Fall, überprüfen Sie bitte den korrekten Sitz aller Verbindungskabel.
Anschluss von Schnurlostelefonen
Ihre œ HomeBox verfügt über eine integrierte DECT-Basisstation, an die Sie bis zu 5 Schnur los-telefone (DECT/CAT-iq-Unterstützung) anmelden können. Damit können Sie auf eine zusätzli-che externe Basisstation verzichten. Um ein Schnurlostelefon an der œ HomeBox anzumelden, drücken Sie bitte die DECT-Taste auf der Oberseite der œ HomeBox mehr als 2 Sekunden, solange bis die darüber liegende DECT-LED blinkt. Nun können Sie Ihr Telefon gemäß dessen Bedienungsanleitung verbinden. Die voreingestellte Anmelde-PIN ist 0000: Diese müssen Sie gegebenenfalls während des Anmeldeprozesses im Telefon eingeben. Sie können die PIN jeder-zeit über die Bedienoberfläche der œ HomeBox ändern.
Weitere Informationen zur umfangreicheren Einrichtung mit allen Optionen finden Sie auch im Kapitel 4, Telefonie, DECT-Basis Konfiguration.
Anschluss von USB-Endgeräten
Ihre œ HomeBox verfügt über zwei USB-2.0-Anschlüsse. Schließen Sie Ihre USB-Endgeräte darüber an die œ HomeBox an.
• Nehmen Sie das Ihrem USB-Endgerät (USB-Stick, Massenspeicher, Drucker etc.) beigefügte USB-Kabel und stecken Sie das eine Ende des Kabels in die mit USB beschriftete Buchse hinten oder an der Seite der œ HomeBox und das andere in Ihr USB-Endgerät.
Herzlichen Glückwunsch! Sie haben Ihre œ HomeBox vollständig angeschlossen.
Hinweis: Es ist ein paralleler Anschluss eines Analog-Geräts möglich.
Hinweis: Möchten Sie Ihre externe Basisstation behalten, schließen Sie diese bitte an den analogen Port der œ HomeBox an (siehe Seite 13).
Unser Tipp: Weitere Informationen rund um Ihren Router und Support in der œ Community finden Sie online auf www.o2.de/kontakt.
EINRICHTUNG
3
16
Einfach durchklicken: mit dem EinrichtungsassistentenFür die erste Inbetriebnahme Ihrer œ HomeBox steht Ihnen unser Einrichtungsassistent zur Verfügung, mit dem Sie Ihren Internetzugang einrichten und die Telefonie-Funktion aktivieren. Aufgrund technischer Gegebenheiten kann dies vollautomatisch, über eine PIN-Abfrage oder die Eingabe von Benutzername und Passwort geschehen. Folgen Sie bitte den Anweisungen des Einrichtungsassistenten. Diesen können Sie am Computer, aber auch an mobilen Geräten wie Smartphones oder Tablets in einem Internetbrowser öffnen. Sollten Sie die CD mit dem Konfigurationsassistenten verwendet haben, wird der Einrichtungs-assistent automatisch gestartet. Anderenfalls geben Sie in die Adresszeile Ihres Internetbrowsers o2.box oder 192.168.1.1 ein.
Schritt 1
Der Einrichtungsassistent durchläuft in 3 Schritten die Erkennung des Zugangsnetzes. Sollte bereits die Aktivierung fehlschlagen (roter Text), folgen Sie bitte dem angegebenen Hinweis und überprüfen Sie die Verkabelung Ihrer œ HomeBox. Wird das Netz weiterhin nicht erkannt, rufen Sie bitte die œ Kundenbetreuung an.
Wurde die Erkennung korrekt abgeschlossen (alle 3 Einträge erscheinen grün), klicken Sie bitte auf Weiter 1 .
Hinweis: Der Einrichtungsassistent der œ HomeBox erleich-tert die Ersteinrichtungund führt durch die not-wendigen Eingaben wie z. B. Zugangsdaten. Nacheinem Umzug bewirkt das Starten des Einrichtungs-assistenten das Erkennendes neuen Zugangsnetzes, um die Zugangsdaten neu einzugeben.
1
EINRICHTUNG
3
17
Schritt 2
Wir empfehlen Ihnen aus Sicherheitsgründen, den Zugang auf Ihre œ HomeBox über die Benutzer-oberfläche durch ein Kennwort zu schützen, um unerlaubten Zugriff auf Ihre Daten zu verhindern. Tragen Sie dazu im Feld Neues Kennwort 2 ein Kennwort ein. Es muss aus mindestens 5 und kann aus maximal 15 alphanumerischen Zeichen (a–Z, 0–9) bestehen. Wiederholen Sie das Kennwort bei Kennwortbestätigung 3 .
Klicken Sie auf Weiter.
Falls Sie kein Kennwort eingegeben haben, werden Sie beim Verlassen der Seite darauf hingewiesen. Ist das nicht erwünscht, entfernen Sie das Häkchen vor Zugang schützenund bestätigen Sie die Eingabe.
Bitte beachten:Bitte notieren Sie das Kennwort und bewahren es sorgfältig auf. Bei Vergessen ist die Benutzer-oberfläche erst nach dem Zurücksetzen auf Werkseinstellungen wieder erreichbar.
2
3
EINRICHTUNG
3
18
Schritt 3
Im Bildschirmdialog Zugangs-PIN benötigen Sie Ihre Zugangskennungen, die Ihnen von œ mit der Auftragsbestätigung zugesendet wurden. Tragen Sie die in der Auftragsbestätigung angegebene PIN zur Freischaltung der Rufnummer 4 ein.
Mit dieser Zugangs-PIN wird die Telefonie-Funktion und der Internetzugang Ihrer œ HomeBox freigeschaltet.
Bestätigen Sie die Eingabe durch Klicken auf Weiter 5 .
Sie können die Freischaltung jederzeit, entweder über den erneuten Aufruf dieses Einrichtungsassistenten oder über Ihr an die œ HomeBox angeschlossenes Telefon, nachholen (Kapitel 3, Telefonie-Funktion per Telefon aktivieren auf Seite 22). Bitte beachten:Aufgrund technischer Gegebenheiten kann dieser Schritt an Ihrem Anschluss wegfallen.
5
4
EINRICHTUNG
3
19
Hinweis:Liegen Ihnen die Zugangs-daten nicht vor oder wer-den die eingegebenen Daten nicht akzeptiert, wenden Sie sich bitte an die œ Kundenbetreuung.
6
Schritt 4
Im Bildschirmdialog Zugangsdaten benötigen Sie Ihre Zugangskennungen, die Ihnen von œ mit der Auftragsbestätigung zugesendet wurden.
Tragen Sie die Zugangskennungen für das Internet ein. Das Passwort 6 wird aus Sicherheitsgründen nicht im Klartext angezeigt. Achten Sie daher auf die korrekte Schreibweise – inklusive Groß- und Kleinschreibung.
Bestätigen Sie die Eingabe durch Klicken auf Weiter 7 .
Mit der Zugangskennung wird Ihr Internetzugang eingerichtet.
Bitte beachten:Aufgrund technischer Gegebenheiten kann dieser Schritt an Ihrem Anschluss wegfallen.
7
6
EINRICHTUNG
3
20
Schritt 5
Im Bildschirmdialog Zugangseinstellung können Sie festlegen, ob und wann eine bestehende Internetverbindung automatisch getrennt werden soll.
Die Option Dauerhafte Verbindung ist für Nutzer einer Internet-Flatrate vorgesehen. Dabei bleibt die œ HomeBox bis auf Weiteres mit dem Internet verbunden.
Wenn Sie einen Zeittarif haben, wählen Sie die Option Zeitbasierte Verbindung, da sonst sehr hohe Gebühren für die Verbindung anfallen können. Mit der Einstellung Internetverbindung automatisch nach [max. 60] Minuten Nichtnutzung trennen können Sie die Internetverbindung automatisch von der œ HomeBox trennen lassen, wenn keine Daten mehr übertragen werden. Möchten Sie die Internetverbindung manuell trennen, wählen Sie die Option Internetverbindung nur manuell herstellen.
Bestätigen Sie die gewählte Einstellung durch Klicken auf Weiter 8 .
Bitte beachten:Aufgrund technischer Gegebenheiten kann dieser Schritt an Ihrem Anschluss wegfallen.
8
8
EINRICHTUNG
3
21
Hinweis: Die für den Internetzugang notwendigen Zugangs- daten können Sie durch erneutes Starten des Einrichtungsassistenten eingeben (klicken Sie auf den Button Einrichtungs-assistent in der Bedien-oberfläche).
Schritt 6
Im Bildschirmdialog Zusammenfassung wird Ihnen das erfolgreiche Freischalten der Telefonie-Funktion Ihrer œ HomeBox sowie die erfolgreiche Einrichtung des Internetzugangs angezeigt.
Bestätigen Sie diese durch Klicken des Aktionsbuttons Beenden 9 .
Mit diesen Schritten haben Sie Ihre œ HomeBox erfolgreich eingerichtet. Sie können nun bereits die Grundfunktionen, wie Telefonie und Internetzugang, nutzen.
Nach Schritt 6 gelangen Sie direkt in die Bedienoberfläche. Sie können hier weitere Ein stellungen an der œ HomeBox vornehmen. Lesen Sie dazu das Kapitel 4, Seite 24.
9
EINRICHTUNG
3
22
Telefonie-Funktion per Telefon aktivieren Die Eingabe der Zugangs-PIN für die Telefonie-Funktion, wie unter Schritt 3 im vorangegangenen Kapitel beschrieben, können Sie auch über ein Telefon vornehmen. Dieses muss an der œ HomeBox angeschlossen sein.
• Heben Sie dazu den Hörer des Telefons ab. Es erfolgt die Sprachausgabe Bitte geben Sie Ihre PIN ein. Geben Sie über die Tasten des Telefons die Ihnen von œ mit der Auftrags-bestätigung zugesendete Zugangs-PIN ein. Es erfolgt die Sprachausgabe Bitte warten Sie. Ihr Gerät wird am Netz angemeldet.
• Ist die Anmeldung erfolgreich, hören Sie die Sprachausgabe Die Anmeldung war erfolg-reich. Willkommen bei œ. Legen Sie den Hörer auf und warten Sie, bis die Telefon-LED an Ihrer œ HomeBox grün aufleuchtet. Ihr Telefon ist jetzt freigeschaltet.
• Ist die Anmeldung nicht erfolgreich, hören Sie die Sprachausgabe: – Die Anmeldung war nicht erfolgreich. Bitte prüfen Sie Ihre PIN und versuchen es
erneut. Legen Sie den Hörer auf und wiederholen Sie die oben genannten Schritte.
– Es konnte keine Verbindung hergestellt werden, bitte wenden Sie sich an die œ Kundenbetreuung. Legen Sie den Hörer auf und kontaktieren Sie die Kundenbetreuung.
Bitte beachten: Aufgrund technischer Gegebenheiten kann dieser Schritt an Ihrem Anschluss wegfallen.
Unser Tipp: Weitere Informationen rund um Ihren Router und Support in der œ Community finden Sie online auf www.o2.de/kontakt.
KONFIGURATION
4
24
Aufbau der BedienoberflächeIhre œ HomeBox hat eine Bedienoberfläche, die Sie am Computer, aber auch an mobilen Geräten wie Smartphones oder Tablets in einem Internetbrowser öffnen können. Ein einheitliches Design auf allen Geräten (Responsive Design) sorgt für die übersichtliche und funktionale Bedienung.
In der Bedienoberfläche richten Sie Ihre œ HomeBox ein, konfigurieren bzw. schalten Funktionen ein oder aus. Geben Sie in die Adresszeile Ihres Internetbrowsers o2.box oder 192.168.1.1 ein.
Im Folgenden sehen Sie den generellen Aufbau und die wichtigsten Bedienelemente.
1 Hauptmenü Wählen Sie hier das Themengebiet, in dem Sie Einstellungen ändern oder Informationen erhalten wollen. Über das Untermenü können Sie Ihre Auswahl verfeinern. Auf kleinen Bild-schirmen wird über das Icon das Menü geöffnet.
2 Reiter Zur besseren Übersicht finden Sie hier themenbezogene Reiter. In der Darstellung auf Smartphones bzw. Tablets sind diese, je nach Bildschirmgröße, unterein-ander angeordnet.
3 Einstellmöglichkeiten Im Hauptfenster der Bedienoberfläche nehmen Sie die Konfiguration Ihrer œ HomeBox vor und schalten Funktionen ein bzw. aus.
4 Aktionsbuttons Die hier angezeigten Buttons betreffen die aktuell angezeigte Seite. Sind keine seitenbezoge-nen Aktionen möglich, bleibt der Bereich leer.
5 Hilfetexte Hier finden Sie hilfreiche Informationen zum aktuellen Bildschirmdialog.
6 Infos von A–Z Hier finden Sie Erklärungen zu Fachbegriffen rund um Ihre œ HomeBox.
7 Abmelden Dieser Button erscheint nur, wenn Sie Ihre œ HomeBox mit einem Kennwort gesichert haben (siehe Kapitel 4, Kennwort auf Seite 58). Haben Sie alle Einstellungen vorgenommen, melden Sie sich durch Klicken des Aktionsbuttons Abmelden von der Oberfläche ab. Ein erneuter Zugriff ist nur durch Eingabe des von Ihnen vergebenen Passworts möglich.
KONFIGURATION
4
25
Aufruf mit PC
1
7
4
3
5
2
6
Aufruf mit Smartphone oder Tablet
16
5
2
3
4 7
2 4 7
Hinweis: Werden einzelne Bereiche (z. B. , und ) nicht benötigt, entfallen diese in der Anzeige.
KONFIGURATION
4
26
ÜbersichtHier finden Sie die wichtigsten Geräteinformationen.
Folgende Informationen zu Ihrer œ HomeBox werden dargestellt:
• Status zeigt, ob die œ HomeBox freigeschaltet ist.
• Internet zeigt den Online-Status der Internetverbindung, die Internet-Verbindungsdauer sowie die IP-Adresse Ihrer œ HomeBox im öffentlichen Netz.
• Telefonie zeigt den Telefonie- und DECT-Basis-Status.
• Netzwerk zeigt Details zu Ihrem Heimnetz, wie verschiedene Adressen (LAN IP, LAN MAC und WLAN MAC sowie einen Überblick über die aktiven LAN-Ports und den Status der WLAN-Basisstation [ein- oder ausgeschaltet]).
• System zeigt neben der Gerätebezeichnung und der Firmware-Version auch die aktuelle Systemzeit Ihrer œ HomeBox.
Klicken Sie auf Aktualisieren, um den Bildschirmdialog zu aktualisieren.
KONFIGURATION
4
27
Internet
Hinweis: Damit die Änderungen wirksam werden, klicken Sie auf Speichern.
Bitte beachten:Aufgrund technischer Gegebenheiten kann dieser Schritt an Ihrem Anschluss wegfallen.
Zugang einrichten
Zugangsdaten
In diesem Bildschirmdialog können Sie die Internet-Zugangsdaten sowie die Zugangsart ändern.
Den unter dem Punkt Zugangsdaten angegebenen Benutzernamen und das Passwort haben Sie bereits im Schritt 3 des Einrichtungsassistenten (siehe Kapitel 3, Einrichtung auf Seite 16) eingegeben. Haben Sie den Einrichtungsassistenten abgebrochen, können Sie hier die Zugangsdaten nachträglich eintragen sowie die Art der Internetverbindung ändern.
Unter dem Punkt Art der Internet-Verbindung legen Sie die Internet-Zugangsart fest. Wählen Sie aus, ob Sie eine Flatrate oder einen zeitbasierten Tarif nutzen. Wenn Sie einen zeitbasierten Tarif nutzen, trennen Sie Ihre Verbindung manuell oder automatisch bei Inaktivität nach der hier vorgegebenen Zeit. So vermeiden Sie unnötige Kosten.
KONFIGURATION
4
28
Weitere Einstellungen
Nehmen Sie hier zusätzliche Einstellungen zu Ihrem Internetzugang vor.
Option PPPoE
Mit PPPoE Pass Through haben Sie die Möglichkeit, angeschlossenen Netzwerkgeräten eine eigene Internetverbindung über die œ HomeBox zu ermöglichen bzw. diese zu unterbinden. Deaktivieren Sie PPPoE Pass Through, können z. B. PCs mit eigenen Internetzugangsdaten keine Internetverbindung mehr herstellen.
Option Automatische Zwangstrennung
Die automatische Zwangstrennung trennt die œ HomeBox jeden Tag zu einer selbst fest gelegten Zeit vom Internet. Mit dieser Einstellung kommt man der nicht selbst bestimmbaren Zwangs-trennung durch den Internetanbieter nach einer 24 Stunden dauernden Internetverbindung zuvor. Diese Zwangstrennung ist für das Wiederfreigeben von IP-Adressen technisch notwendig.
IP-Adressen
Hier erhalten Sie eine detaillierte Übersicht der Verbindungsdaten und der IP-Adressen Ihrer œ HomeBox.
Bitte beachten:Aufgrund technischer Ge-gebenheiten kann diese Option an Ihrem Anschluss entfallen.
KONFIGURATION
4
29
DynDNS
Hier richten Sie DynDNS-Konten ein und verwalten diese.
Die Funktion DynDNS muss über das Häkchen DynDNS aktivieren eingeschaltet werden, um die Regeln wirksam werden zu lassen. Unter dem Häkchen finden Sie die Angabe, wie viele Regeln Sie erstellen können. Ist die maximale Anzahl erreicht, wird der Aktionsbutton Neu ausgeblendet.
DynDNS ist ein Internetdienst, der es Ihnen ermöglicht, einen festen Namen als Pseudonym für eine dynamisch zugewiesene IP-Adresse einzurichten, wie sie für DSL-Verbindungen typisch ist. Mithilfe von DynDNS und sogenannten Port Forwardings (Port-Weiterleitungen [Kapitel 4, Port Forwarding, Seite 48]) können Sie Server des Heimnetzes statisch im Internet sichtbar machen.
Für DynDNS müssen Sie bei einem DynDNS-Anbieter (z. B. dyndns.org) einen Account einrichten. Mit diesem Account konfigurieren Sie an der œ HomeBox ein neues DynDNS-Konto. Klicken Sie dazu auf Neu. Wählen Sie Ihren im Aufklappmenü Anbieter angegebenen Anbieter aus. Ge ben Sie in die Folgefelder die vom Anbieter mitgeteilten Daten ein und klicken Sie auf Speichern.
Achtung: Bitte beachten Sie, dass der durch DynDNS statisch im Internet sichtbare Server des Heimnetzes Angriffsziel für Missbrauch durch Dritte sein kann! Schützen Sie daher Ihren DynDNS-Account durch ein sicheres Passwort. Halten Sie Ihre Sicherheitssoft-ware auf einem aktuellen Stand. Gehen Sie außergewöhnlichen Vorkommnissen sofort nach.
KONFIGURATION
4
30
TelefonieDie œ HomeBox verfügt über eine integrierte Telefonanlage und stellt einige Dienste und Komfortfunktionen zur Verfügung. Sie haben die Möglichkeit, abhängig von bestellten Produkten und verfügbaren Telefonnummern, interne Rufnummern zu vergeben, Dienst-merkmale zuzuweisen (Anklopfen) sowie Anruflisten anzusehen und beliebig zu löschen. Eine weitere Komfortfunktion bietet das Telefonbuch, in dem Sie für alle angeschlossenen Telefone ein zentrales Telefonbuch anlegen und bereitstellen können.
Übersicht
Hier sehen Sie den aktuellen Telefonie-Status Ihrer œ HomeBox.
Anruflisten
Hier sehen Sie Einzelheiten über Ihre zuletzt geführten Telefonate. Die Liste können Sie in diesem Bildschirmdialog löschen. Ist der Anrufspeicher voll (100 Einträge), wird bei jedem neuen Anruf der älteste gelöscht.
Hinweis: Diese Übersicht dient zu Ihrer Information und kann Abweichungen gegenüber Ihrer œ Telefon rechnung enthalten.
KONFIGURATION
4
31
Telefonbuch
Hier sind alle von Ihnen vorgenommenen Telefonbucheinträge aufgeführt.
Hier können Sie einen neuen Telefonbucheintrag vornehmen. Klicken Sie auf Neu + und füllen Sie die Felder entsprechend mit Nachname, Vorname und Telefonnummer aus.
Achtung: Bitte beachten Sie, dass Namen keine Ziffern und Sonderzeichen enthalten dürfen. Geben Sie Rufnummern ohne Leer- und Sonderzeichen wie z. B. ( / ) oder + ein.
Konfiguration
DECT
DECT ist ein internationaler Standard für Telekommunikation mittels Funktechnik, besonders für Schnurlostelefone, den die meisten drahtlosen Telefone unterstützen. Ihre œ HomeBox besitzt eine interne DECT-Basisstation, an der Sie bis zu 5 Endgeräte direkt anmelden können. Eine externe Station kann somit entfallen.
Auf dieser Seite sehen Sie den Status der DECT-Basis. Diese schalten Sie über Deaktivieren ein bzw. aus.
Mit dem Aktivieren des DECT-Ecomode wird die Sendeleistung dauerhaft reduziert (sinnvoll bei kurzen Entfernungen). Dadurch wird die Strahlungsbelastung gesenkt und weniger Strom verbraucht. Im Auslieferungszustand ist diese Option ausgeschaltet.
Hinweis: Möchten Sie Ihre bisherige externe Basisstation behal-ten, schließen Sie diese an einen analogen Port an. Die DECT-Funktion der œ HomeBox kann dann ausgeschaltet werden.
KONFIGURATION
4
32
Zum Anmelden neuer Schnurlostelefone benötigen Sie eine Anmelde-PIN. Diese PIN können Sie nach Belieben selbst festlegen. Mit Bestätigen speichern Sie die neu vergebene PIN.
Um ein neues Telefon anzumelden, klicken Sie auf Mobilteil hinzufügen +. Ihre œ HomeBox geht nun für 1 Minute in den Anmeldemodus und wartet auf das Mobilteil. Lesen Sie bei Bedarf das Handbuch Ihres Schnurlostelefons, um den Anmeldeprozess durchzuführen.
Achtung: Nach Betätigen des Buttons Mobilteil hinzufügen + ist die Bedienoberfläche für die Zeit der Anmeldung NICHT nutzbar. Bitte warten Sie diese Zeit, bevor Sie weitere Aktionen durchführen.
Nach erfolgreicher Anmeldung wird das neue Telefon in der Liste der angemeldeten DECT-Tele-fone aufgeführt. Hier können Sie über den Eintrag bearbeiten bzw. das Telefon auch wieder entfernen . Über die Funktion Anklingeln können Sie Ihr Telefon suchen, falls Sie es verlegt haben. Das Betätigen des Icons löst einen Ruf zu dem Telefon aus (es klingelt).
CAT-iq
Ihre œ HomeBox unterstützt auch den CAT-iq-Standard, das heißt, wenn Sie Telefone mit diesem Standard anschalten, können Sie u. a. HD-Telefonate führen (wenn das Telefon Ihres Gesprächspartners dies auch unterstützt). Die Anmeldung erfolgt wie oben beschrieben. Lesen Sie bitte auch das Handbuch Ihres Endgeräts zur Nutzung aller Funktionen.
KONFIGURATION
4
33
Analog-Geräte
Sie haben die Möglichkeit, Ihre angeschlossenen analogen Geräte zu konfigurieren.
Im Auslieferungszustand sind in der Bedienoberfläche bereits beide analogen Leitungen vordefiniert mit Leitung 1 (und interner Rufnummer 11) sowie Leitung 2 (interne Rufnummer 12), sodass Sie sofort mit angeschlossenen Telefonen telefonieren können. Ein Löschen eines Geräts in der Bedienoberfläche bewirkt die Abschaltung der entsprechenden Schnittstelle. Alle Einträge können Sie allerdings beliebig ändern, d. h. einen neuen Namen vergeben bzw. die interne Rufnummer ändern. Sollten Sie eines der maximal 2 verfügbaren Telefone gelöscht haben, können Sie es über den Button Analog-Gerät hinzufügen + erneut an Ihrer œ HomeBox anmelden. Gehen Sie dafür wie folgt vor:
In Schritt 1 vergeben Sie einen Namen für Ihr Telefon.In Schritt 2 vergeben Sie eine interne Rufnummer für Ihr Telefon.In Schritt 3 können Sie die Funktion „Anklopfen“ aktivieren oder deaktivieren. In Schritt 4 wählen Sie bitte eine frei verfügbare Leitung.Bitte bestätigen Sie Ihre Eingabe durch Klicken auf Speichern.
Hinweis: Beim Anklopfen wird dem Teilnehmer während einer bestehenden Verbindung durch einen sogenannten Anklopfton ein weiterer ankommender Anruf sig-nalisiert. Der so informier-te Teilnehmer hat dann die Möglichkeit, dieses zweite Gespräch entgegenzuneh-men, zu ignorieren oder abzuweisen.
KONFIGURATION
4
34
ISDN-Geräte
Sie haben die Möglichkeit, ISDN-Endgeräte anzuschließen. Um die Telefonanlagenfunktionalität der œ HomeBox auch für angeschlossene ISDN-Telefone nutzen zu können, müssen Sie diese in der Bedienoberfläche eintragen und interne Rufnummern vergeben. Diese müssen Sie dann in Ihrem ISDN-Telefon eintragen. Lesen Sie dazu bitte das Handbuch Ihres Telefonherstellers. Ist dies erfolgreich geschehen, können Sie auch über ISDN-Telefone z. B. intern anrufen und weitere Funktionen der Telefonanlagenfunktionalität Ihrer œ HomeBox nutzen. Im Ausliefe-rungszustand der œ HomeBox werden ISDN-Telefone nicht automatisch eingetragen.
Um ISDN-Telefone an Ihrer œ HomeBox anzumelden, klicken Sie auf ISDN-Gerät hinzufügen +.
In Schritt 1 vergeben Sie einen Namen für Ihr Telefon.In Schritt 2 vergeben Sie eine interne Rufnummer für Ihr Telefon.
KONFIGURATION
4
35
Bitte bestätigen Sie Ihre Eingabe durch Klicken auf Speichern.
Rufnummernplan
Intern
In dieser Übersicht sind alle intern vergebenen Rufnummern aufgeführt.
Eingehend
Legen Sie hier fest, welche Rufnummer für eingehende Gespräche verwendet werden soll. Haben Sie ein Produkt mit mehreren Rufnummern bestellt und möchten diese verwenden, tragen Sie bitte ein, welches Telefon bei welcher Nummer klingeln soll.
Hinweis: Die hier vergebenen internen Rufnummern dienen zum Telefonieren zwischen den angeschlos-senen Telefonen im Haus, ohne das öffentliche Netz zu nutzen. Wählen Sie dafür ** und die interne Nummer.Alternativ können Sie, wenn an Ihrem Telefon vorhanden, auch die INT- Taste nutzen.
KONFIGURATION
4
36
Ausgehend
Vergeben Sie hier jedem Telefon eine Rufnummer, über die ausgehende Gespräche getätigt werden sollen. Diese Nummer kann beim Angerufenen angezeigt werden. Haben Sie ein Produkt mit mehreren Rufnummern bestellt und möchten diese verwenden, tragen Sie bitte ein, welche Nummer bei dem eingestellten Telefon übertragen werden soll.
KONFIGURATION
4
37
HeimnetzÜbersicht
Hier erhalten Sie einen Überblick über den Status Ihrer Netzwerkverbindungen. Über das Menü konfigurieren Sie Ihr LAN- und WLAN-Netzwerk, Port Forwarding-Einträge und den USB-Geräte-anschluss.
LAN
DHCPv4
Hier verwalten Sie die Netzwerkeinstellungen. Es sind die IPv4-Adresse und die Subnetzmaske Ihres Geräts angegeben und Sie können diese anpassen.
Achtung: Diese Funktion sollte nur von erfahrenen Nutzern aktiviert werden. Änderungen in diesem Bildschirmdialog können dazu führen, dass Ihre œ HomeBox nicht mehr erreichbar ist.
KONFIGURATION
4
38
Möchten Sie automatisch IP-Adressen für Ihre angeschlossenen Geräte vergeben, verwenden Sie die Einstellungen für den DHCP-Server (werkseitig bereits aktiviert). Durch einen DHCP-Server ist die vollautomatische Einbindung eines Computers in ein bestehendes Netzwerk ohne weitere Konfiguration möglich. Am Computer muss lediglich der automatische Bezug derIP-Adresse eingestellt sein. Sie können die Vergabe der IP-Adressen auf einen Bereich von IP-Adressen einschränken (IP-Startadresse bis IP-Endadresse). Ebenso können Sie festlegen, wie lange die vergebenen IP-Adressen auf den Computern gültig sind. Nach dieser Zeit wird eine neue IP-Adresse zugewiesen. Die Vergabe der IP-Adressen erfolgt an Netzwerkgeräte, die über das LAN oder über das WLAN angeschlossen sind.
Feste IPv4-Adressen reservieren
Ordnen Sie hier Ihren Netzwerkgeräten über deren MAC-Adresse dauerhaft eine feste IPv4-Adresse zu.
Durch die Reservierung fester IPv4-Adressen werden am DHCP-Server die IP-Adressen bestimm-ten MAC-Adressen fest zugeordnet. Die IP-Adressen werden der MAC-Adresse auf unbestimm-te Zeit zugeteilt. Feste Zuordnungen werden vor allem dann vorgenommen, wenn der DHCP-Client beispielsweise Server-Dienste zur Verfügung stellt und daher unter einer festen IP-Adresse erreichbar sein soll. Auch Port Forwarding (Port-Weiterleitungen) von einem Router an einen Client benötigen in der Regel eine feste IP-Adresse.
Die Spalte Status zeigt Ihnen, ob die Zuordnung einer festen IP-Adresse aktiviert oder ausgeschaltet ist.
Sie können IP-Adressen Neu anlegen, Gerät hinzufügen, Bearbeiten oder Löschen . Über den Aktionsbutton Gerät hinzufügen können Sie feste IP-Adressen definieren.
Tragen Sie neben der MAC-Adresse des Geräts, dem die feste IP-Adresse zugeordnet werden soll, auch eine IP-Adresse im definierten Adressbereich (werkseitig 192.168.1.2 bis 192.168.1.250) ein. Vergeben Sie eine Bezeichnung. Mit dieser wird unter Gerätename in der Übersicht die reservierte IP-Adresse angezeigt.
Hinweis: Bitte beachten Sie, dass bei Vergabe fester IP-Adressen neu anzu-meldende Endgeräte per DHCP eingebunden werden sollten, um eine doppelte IP-Vergabe zu vermeiden.
KONFIGURATION
4
39
Über den Aktionsbutton Bearbeiten können Sie jederzeit die Freigabe über Diese Regel aktivieren an- bzw. ausschalten. Damit die Änderungen wirksam werden, klicken Sie auf Speichern.
Die Funktion Feste IP-Adresse muss über das Häkchen IP-Adresse aktivieren eingeschaltet werden, um die Regeln wirksam werden zu lassen. Unter dem Häkchen finden Sie die Angabe, wie viele Regeln Sie erstellen können. Ist die maximale Anzahl erreicht, wird der Aktionsbutton Neu ausgeblendet.
DHCPv6
Möchten Sie automatisch IPv6-Adressen für Ihre angeschlossenen Geräte vergeben, verwenden Sie die Einstellungen für den DHCPv6-Server (werkseitige Voreinstellung: stateless).
KONFIGURATION
4
40
WLAN
Basisstationen
Die œ HomeBox kann als WLAN-Basisstation nach dem schnellen WLAN-Standard 802.11ac und dem am weitesten verbreiteten Standard 802.11n betrieben werden. In der Werks ein stel lung (aktiviertes WLAN) ist die œ HomeBox in der Lage, drahtlose Verbindungen in zwei Fre quenz bändern gleichzeitig herzustellen (2,4 und 5 GHz) und somit die Vorzüge beider Frequenzen zu kombinieren. Geräte, die ausschließlich im 2,4-GHz-Band (11n) arbeiten, können pa rallel zu modernsten Endgeräten, die bereits den Standard 11ac unterstützen, betrieben werden.
In der Werkseinstellung sind die Namen beider Funknetze identisch, sodass die Endgeräte (Tablets, Smartphones, TV-Geräte, Notebooks etc.) automatisch das für Sie geeignete Band auswählen können. Möchten Sie eine bewusste Unterscheidung beider Netze, können Sie über die Bedienoberfläche diese jederzeit individuell ändern (SSID). Ihre œ HomeBox kann mit ver-schiedenen Verschlüsselungsverfahren betrieben werden. Hierfür müssen alle Geräte, die Sie in Ihr Heimfunknetz einbinden wollen, die gewählte Verschlüsselung unterstützen. Voreingestellt ist das derzeit stärkste und von œ unbedingt empfohlene Verschlüsselungsverfahren WPA2. Dieses wird von den meisten aktuellen WLAN-Endgeräten unterstützt. Wenn keines Ihrer Gerä-te das 5-GHz-Frequenzband unterstützt, können Sie es deaktivieren.
Ändern Sie hier die Einstellungen Ihres drahtlosen Heimnetzwerks (WLAN).
Im Auslieferungszustand sind beide WLAN-Basisstationen aktiviert. Möchten Sie WLAN nicht nutzen, deaktivieren Sie Ihre WLAN-Basisstationen durch Betätigen des Aktionsbuttons Deaktivieren.
Mit einem Klick auf den Aktionsbutton Aktivieren können Sie Ihre WLAN-Basisstationen wieder aktivieren. Möchten Sie einzelne WLAN-Basisstationen deaktivieren, entfernen Sie das Häkchen in der Option aktivieren und klicken Sie anschließend den Aktionsbutton Speichern. Möchten Sie die WLAN-Basisstation erneut aktivieren, setzen Sie hier das Häkchen und klicken Sie danach auf Speichern.
Diese Funktion können Sie auch direkt an Ihrer œ HomeBox nutzen. Betätigen Sie dazu die WLAN-Taste an der Oberseite der œ HomeBox einmal kurz (kürzer als 5 Sekunden) für das Ausschalten der WLAN-Funktion. Ein erneutes kurzes Betätigen schaltet die WLAN-Funktion wieder ein.
Hinweis:Der Name des Funk-netzes (SSID) wird bei Zurücksetzen (Kapitel 4, Seite 60) wieder durch die Werks einstellung ersetzt. Egal, ob Sie den werkseitig eingetragenen oder einen persönlichen Namen für Ihr Funknetzwerk verwenden: Der Name muss bei allen sich im WLAN befindlichen Geräten eingetragen sein, da sonst keine Verbindung hergestellt werden kann.
KONFIGURATION
4
41
Name des Funknetzes (SSID)
Der Name der WLAN-Basisstation ist eine Kennzeichnung zur einfachen Identifizierung Ihrer Station. Werkseitig ist bereits ein Name eingestellt. Der Name Ihres Netzwerks befindet sich auf einem Typenschild auf der Rückseite der œ HomeBox.
o2 HomeBox 6641VMG7947-B40A-DE01V3S
o2-Materialnr.: 101505
WLAN-SSID: o2-WLAN76WPA2-Schlüssel: 1470 3656 6046 3639QR-Code scannen für WLAN-Verbindungsdaten:
04/1
7
Seriennr.: S321000076Netzteil: +12V 2.5A
Zyxel Communications CorporationNo.2, Industry east road IX, Science park, Hsinchu, Taiwan R.O.C.Import: Zyxel Communications A/S Generatorvej 8D, 2860 Søborg, Denmark
WEEE-Reg.Nr.DE 71587309
Es könnte sein, dass ein Netzwerk mit demselben Namen in Ihrer Reichweite aktiv ist, daher empfehlen wir zur besseren Unterscheidung und für einen störungsfreien Betrieb, einen neuen Namen in das Feld Name des Funknetzes (SSID) einzutragen, klicken Sie anschließend auf Speichern.
Sie können die Anzeige des Namens verhindern, indem Sie Alle Basisstationen SSID verbergen auswählen. Dazu muss die Option WPS aktivieren (Push-Button-Methode) deaktiviert sein. Lesen Sie dazu Option WPS deaktivieren, Seite 46.
Bevor Sie diese Option aktivieren, müssen die œ HomeBox und Ihr Computer einmal eine WLAN-Verbindung aufgebaut haben. Verbergen Sie dann den Namen, wird die Verbindung automatisch immer wieder gefunden, Ihnen jedoch nicht mehr in den Netzwerkeinstellungen Ihres Computers angezeigt.
Bitte beachten Sie aber, dass das Verbergen des Namens kein Sicherheitsmerkmal ist, da mit entsprechender Software der Name trotzdem leicht auslesbar ist.
KONFIGURATION
4
42
WLAN-Modus
Ihre 2,4-GHz-WLAN-Basisstation unterstützt die WLAN-Standards mit Geschwindigkeiten bis zu:
• 11 MBit/s (802.11b) • 54 MBit/s (802.11g) • 300 MBit/s (802.11b/g/n)
Ihre 5-GHz-WLAN-Basisstation unterstützt die WLAN-Standards mit Geschwindigkeiten bis zu:
• 54 MBit/s (802.11a) • 450 MBit/s (802.11n) • 1.300 MBit/s (802.11ac/n)
Wenn Sie den WLAN-Standard, den Ihr WLAN-Endgerät verwendet, nicht kennen, wählen Sie für das 2,4-GHz-Frequenzband einfach das Verfahren 802.11b/g/n aus (802.11ac/n bei 5 GHz). Ihr WLAN-Endgerät und die WLAN-Basisstation wählen dann automatisch den optimalen WLAN-Standard.
Befinden sich mehrere WLAN-Basisstationen in Ihrer Umgebung, senden diese oft auf der gleichen Frequenz, was die Übertragung beeinträchtigen kann. Ändern Sie bei Bedarf den Funkkanal Ihrer œ HomeBox. Ihnen stehen im 2,4-GHz-Frequenzband 13 Kanäle zur Verfügung (12 im 5-GHz-Frequenzband). Befindet sich Ihre œ HomeBox relativ nahe an Ihrem Computer, können Sie auch die Sendeleistung verringern, ohne die Übertragung zu verschlech-tern. Die Sendeleistung können Sie stufenweise zwischen 6 % und 100 % ändern.
Bitte beachten:Kunden mit Apple-Geräten können je nach Software-Version die Funkkanäle 12 und 13 im WLAN-Bereich nicht immer nutzen. Bitte stellen Sie in diesem Fall einen festen Funkkanal im Bereich 1 bis 11 ein.
Im 5-GHz-Frequenzband werden einige Kanäle unter anderem auch von Radarsystemen genutzt. Der Gesetzgeber sieht daher ein Verfahren vor, das als Dynamic Frequency Selection (DFS) bezeichnet wird. DFS sieht die dynamische Frequenzwahl im 5-GHz-Frequenzband vor, das bedeutet, dass die WLAN-Basisstation vor Nutzung des Kanals mindestens 1 Minute lang prüfen muss, ob der gewählte Kanal durch andere Sender benutzt wird. Diese Kanäle sind in der Bedienoberfläche mit DFS markiert. Wenn Sie einen solchen Kanal fest einstellen, dauert es also etwas, bis der Kanal auch wirklich verfügbar ist. Ebenso kann es deshalb vorkommen, dass der genutzte Kanal von dem eingestellten Funkkanal abweicht.
Hinweis:Im 5-GHz-Frequenzband werden keine DFS-Kanäle im Auto-Modus einge-stellt.
KONFIGURATION
4
43
Verschlüsselung
Verschlüsseln Sie Ihre Verbindung, um Ihr Funknetz vor unbefugten Zugriffen zu schützen. Verfügt Ihr Computer oder vorhandene WLAN-Geräte bereits über das Verschlüsselungs-verfahren WPA2, nutzen Sie unbedingt dieses Verfahren.
WLAN-Basisstation verschlüsseln
Für eine sichere WLAN-Verbindung aktivieren Sie in jedem Fall die Verschlüsselung Ihres Funknetzwerks. Werkseitig ist bereits die Verschlüsselungsmethode WPA2 (AES) eingestellt. Den Schlüssel, den Sie für die ins WLAN einzubindenden Geräte benötigen, finden Sie auf dem Typenschild auf der Rückseite der œ HomeBox.
Es werden folgende Verschlüsselungsmethoden unterstützt:
• WPA-Modus (WPA2 [AES] und Kombimodus WPA/WPA2)• WEP-Modus (nicht empfohlen)• Ohne Verschlüsselung (nicht empfohlen: Achtung! Frei zugängliches, offenes WLAN)
Hinweis:Die an der œ HomeBoxeingestellte Ver-schlüsselungsmethodemuss von allen im Netz-werk befindlichen WLAN-Geräten unterstützt werden. Ebenso muss der Schlüssel bei allen im WLAN befindlichenWLAN-Endgeräten benutzt werden.
Hinweis:Wir empfehlen Ihnen, denvoreingestellten WLAN-Schlüssel nach der Erstein-richtung des Routers zuändern und einen eigenenWPA-Schlüssel einzutra-gen. So wird die SicherheitIhres WLANs weiter er-höht und ein Zugriff fürUnbefugte erschwert.
o2 HomeBox 6641VMG7947-B40A-DE01V3S
o2-Materialnr.: 101505
WLAN-SSID: o2-WLAN76WPA2-Schlüssel: 1470 3656 6046 3639QR-Code scannen für WLAN-Verbindungsdaten:
04/1
7
Seriennr.: S321000076Netzteil: +12V 2.5A
Zyxel Communications CorporationNo.2, Industry east road IX, Science park, Hsinchu, Taiwan R.O.C.Import: Zyxel Communications A/S Generatorvej 8D, 2860 Søborg, Denmark
WEEE-Reg.Nr.DE 71587309
KONFIGURATION
4
44
Hinweis: Der WPA-Schlüssel wird bei Zurücksetzen (Kapitel 4, Seite 60) wieder durch die Werkseinstellung ersetzt. Verwenden Sie einen per-sönlichen Schlüssel anstelle des voreingestellten Schlüs-sels, muss dieser nach ei-nem Zurücksetzen erneut eingetragen werden.
Hinweis:Aus Sicherheitsgründen wird empfohlen, keine WEP-Verschlüsselung mehr zu benutzen! Nach aktuellen Erkenntnissen ist diese Methode nicht sicher und sollte nur als letzte Alternative verwendet werden.
Option WPA-VerschlüsselungOption Auswahlmenü WPA-Modus
Sie können über das Aufklappmenü zwischen zwei Verschlüsselungsmethoden wählen:
• WPA2 (AES) Wi-Fi Protected Access 2 ist der zurzeit modernste Sicherheitsstandard für WLAN-Netz werke nach den Standards IEEE 802.11 b/g/n und basiert auf dem Advanced Encryption Standard (AES). Er stellt den Nachfolger von WPA dar und implementiert die grundlegenden Funktionen des neuen Sicherheitsstandards IEEE 802.11i. Werkseitig ist diese Verschlüsselungsmethode bereits eingestellt. Der WPA2-Schlüssel, den Sie für die im WLAN befindlichen Geräte benöti-gen, befindet sich auf einem Typenschild an der Rückseite der œ HomeBox.
• WPA/WPA2 Dieser Modus ist ein Kombimodus und bewirkt, dass man gleichzeitig sowohl Clients ver binden kann, die nur WPA unterstützen, als auch Clients, die bereits WPA2 unterstützen. Es wird empfohlen, diesen Verschlüsselungsmodus zu verwenden, wenn angeschlossene WLAN-Adapter den WPA2-Modus noch nicht beherrschen.
Option Auswahlmenü WPA-Schlüssel
Möchten Sie nicht den werkseitig voreingestellten WPA-Schlüssel verwenden, tragen Sie hier einen persönlichen Schlüssel ein. Dieser soll mindestens 8, maximal 63 alphanumerische Zeichen (A–Z, 0–9) umfassen. Es können auch die Sonderzeichen . _ - ! ~ * \ ‚ ( ) = + $ , \ ? / verwendet werden.
Klicken Sie auf Speichern.
œ Tipp: Ihr eigener WLAN-Schlüssel sollte aus mindestens 20 Zeichen bestehen (Groß- und Kleinbuchstaben sowie Sonderzeichen und Ziffern). Verwenden Sie eine zufällige Kombination aus Buchstaben und Zahlen. Vermeiden Sie Namen und Geburtsdaten. Diese sind oftmals leicht zu erraten.
Option WEP-Verschlüsselung
WEP (Wired Equivalent Privacy) ist ein veralteter Verschlüsselungs-Algorithmus für WLAN. Er soll sowohl den Zugang zum Netz regeln als auch die Integrität der Daten sicherstellen. Diese Option kann nur ausgewählt werden, wenn vorher die Option „WPS“ ausgeschaltet wurde (Haken entfernen).
KONFIGURATION
4
45
Option Auswahlmenü WEP-Schlüssellänge
Hier können Sie die Länge des Schlüssels festlegen.
• Lang (128 Bit), 13 alphanumerische Zeichen (A–Z, 0–9)• Kurz (64 Bit), 5 alphanumerische Zeichen (A–Z, 0–9)
Option Auswahlmenü WEP-Schlüssel
Tragen Sie hier einen entsprechenden Schlüssel in der Länge der ausgewählten Option ein. Klicken Sie auf Speichern.
Option Ohne Verschlüsselung
Diese sollte nur für Testzwecke verwendet werden, da mit dieser Option auch Dritte Zugriff auf Ihr WLAN erhalten.
Option WPS – Wi-Fi Protected Setup
Die œ HomeBox unterstützt die standardisierte Wi-Fi Protected Setup (WPS)-Push- Button-Methode. Diese dient zur vereinfachten Einrichtung einer sicheren Verbindung zwischen WLAN-Endgeräten durch Betätigen einer Taste. Ein manuelles Eintragen der Verschlüsselungs-daten in Ihrem WLAN-Endgerät entfällt damit.
Um diese Funktion nutzen zu können, benötigen Sie neben Ihrer œ HomeBox auch ein WPS-fähiges WLAN-Endgerät (z. B. Smartphone, Netbook, Computer). Ab Windows 7 ist diese Funktionalität bereits im Betriebssystem enthalten. Beachten Sie dazu die entsprechenden Hinweise später in diesem Kapitel.
Bitte beachten:Die WPS-Option ist nur mit der WPA-Verschlüsselung verfügbar.
Folgende Schritte sind für das WPS-Verfahren notwendig:
1 Die WLAN-Funktion Ihrer œ HomeBox muss eingeschaltet sein. Kontrollieren Sie dazu die WLAN-LED auf der Oberseite. Diese muss grün leuchten bzw. unregel mäßig blinken (symbolisiert Datenverkehr im Funknetzwerk). Ist diese aus, drücken Sie die WLAN-/WPS-Taste an der Oberseite der œ HomeBox für maximal 5 Sekunden. Damit haben Sie Ihr WLAN aktiviert.
2 Aktivieren Sie nun WPS, indem Sie die WLAN-/WPS-Taste an der Oberseite der œ HomeBox länger als 5 Sekunden drücken. Die WLAN-LED blinkt nun regelmäßig.
3 Aktivieren Sie nun am WLAN-Endgerät die WPS-Funktion (abhängig vom Gerät entweder über eine WPS-Taste oder über die Betriebssoftware des Geräts). Die Aktivierung muss innerhalb von 2 Minuten gestartet werden.
4 Ihre œ HomeBox und das WLAN-Endgerät verbinden sich nun automatisch miteinander, die Verschlüsselungsdaten Ihrer œ HomeBox werden übernommen.
Hinweis: Ab Windows 7 ist die WPS-Push-Button-Metho-de Bestandteil des Be-triebssystems. Wählen Sie nach der WPS-Aktivierung an Ihrer œ HomeBox in-nerhalb von 2 Minuten in der Taskleiste unter dem Symbol Drahtlosnetz-werkverbindung ( ) das entsprechende Netz-werk (über die SSID) aus. Windows 7 verbindet nun Ihren Computer automa-tisch mit Ihrem WLAN. Soweit eine PIN-Abfrage folgt, klicken Sie auf den Link „Verbindung stattdes-sen mithilfe eines Sicher-heitsschlüssels herstellen“.
Hinweis:Sie müssen WPS deaktivie-ren, wenn Sie die WLAN- SSID verbergen möchten (Option Name des Funk-netzes [SSID], Seite 41) und wenn Sie die Ver-schlüsselungsmethode (WEP oder ohne Verschlüs-selung) ändern möchten (Option WLAN-Basisstation verschlüsseln, Seite 43).
KONFIGURATION
4
46
Option WPS deaktivieren
Wird die WPS-Funktion nicht mehr benötigt, können Sie diese in der Benutzeroberfläche deaktivieren. Entfernen Sie dazu das Häkchen aus der Option WPS aktivieren (Push-Button-Methode) und klicken Sie auf Speichern.
Was kann ich tun, wenn meine WLAN-Verbindung immer wieder abbricht?
Stellen Sie zuerst sicher, dass eine fehlerhafte WLAN-Verbindung Ursache der Verbindungs-schwierigkeiten ist. Verbinden Sie dazu den Computer mit dem Modem über das mitgelieferte gelbe LAN-Kabel. Konnte der Fehler so behoben und dadurch auf die WLAN-Verbindung zurückgeführt werden, ist eine genauere Betrachtung notwendig.
FunkkanalEin stark genutzter Funkkanal kann für Abbrüche und eine langsame Verbindung verantwortlich sein. Überprüfen Sie daher, welche Funkkanäle von anderen WLAN-Netzen schon genutzt werden.Zur Analyse des Funkkanals gibt es verschiedene Tools. Unter Windows kann man die Belegung der Funkkanäle über Programme von Drittanbietern auflisten lassen (entsprechende Programme finden Sie im Internet). Erfahrene Nutzer können auch den entsprechenden CMD-Befehl über die Windows-Komman-dozeile (oder bei Mac OS X: Alt-Taste + Airport-Symbol) nutzen.Nach der Analyse der Funkkanäle wird Ihnen angezeigt, welche schon belegt sind. Wählen Sie, wenn möglich, für Ihre WLAN-Verbindung einen ungenutzten Kanal, bei dem auch die direkt angrenzenden Kanäle frei sind.Sollte kein freier Kanal zur Verfügung stehen, wählen Sie einen weniger genutzten Kanal aus. Da in großen Städten immer mehr WLAN-Netzwerke hinzukommen, hat man neue Techniken auf 5 GHz umgestellt. Wenn Sie unsere œ HomeBox nutzen, können Sie Ihren Computer, sofern er unterstützt wird, mit dem 5-GHz-Netzwerk verbinden. Damit umgehen Sie Störeinflüsse durch andere, herkömmliche (2,4 GHz) WLAN-Netzwerke.
StörquellenKabellose Geräte sind sehr verbreitet und die Frequenz von 2,4 GHz wird auch von anderen Geräten genutzt (wie z. B. Bluetooth-Geräte, schnurlose Telefone und Kopfhörer, kabellose Videoübertragungssysteme, ferngesteuerte Autos und Mikrowellengeräte). Achten Sie daher darauf, dass solche Geräte nicht in der Nähe Ihrer WLAN-Basisstation stehen bzw. genutzt werden.Beachten Sie bitte auch, dass die WLAN-Reichweite durch die Beschaffenheit der Wände (z. B. Metall in Ihren Wänden) beeinträchtigt wird. Auch Wasser und viele elektrisch leitfähige Gegenstände können die Qualität der Verbindung einschränken.
ReichweiteWenn der Router im Flur steht und das WLAN-Signal nicht mehr bis zum Balkon reicht, hilft es oft schon, das Gerät etwas zu drehen oder es höher zu platzieren. Reicht dies nicht aus, können Sie die Reichweite durch den Einsatz eines Repeaters (Signalverstärker) erweitern. Einen Repeater können Sie über unsere Internetseite oder im Fachhandel erwerben.
BandbreiteDie Reichweite zu Ihrer WLAN-Basisstation, Störquellen und die Nutzung anderer Geräte auf derselben Bandbreite können die Geschwindigkeit Ihrer WLAN-Verbindung beeinflussen.Schalten Sie daher alle nicht benötigten Geräte, die sich in der Nähe Ihrer WLAN-Verbindung befinden, aus. Verkürzen Sie, wenn möglich, die Entfernung Ihrer WLAN-Basisstation zu Ihrem Computer. Testen Sie erneut Ihre WLAN-Verbindung.
KONFIGURATION
4
47
WLAN-Netzwerk wird nicht gefunden.Es kann vorkommen, dass der WLAN-Treiber die Kanäle 12 und 13 im 2,4-GHz-Band nicht unterstützt. Prüfen Sie daher in den WLAN-Einstellungen, welcher Funkkanal ausgewählt ist und wählen Sie ggf. einen anderen Funkkanal aus.
Repeater
Hinweis: Ihre œ HomeBox unterstützt Repeater im Universal Repeater Mode. Stellen Sie sicher, dass die SSID der œ HomeBox nicht verborgen ist und melden Sie einen handelsüblichen Repeater als Client an der œ HomeBox an. Sie tragen dazu im Repeater die WLAN-Daten Ihrer œ HomeBox ein (SSID, Funkkanal, Verschlüsselung, Kennwort). Für weitere Informationen lesen Sie bitte das Handbuch Ihres Repeaters. Stellen Sie auch sicher, dass die Anmeldung neuer Clients in der œ HomeBox nicht durch z. B. MAC-Adressfilter verboten ist. WDS (Wireless Distribution System) wird aus Sicherheitsgründen nicht unterstützt.
Nachtschaltung
Hier können Sie für jeden Wochentag einen Zeitraum festlegen, in dem Ihre WLAN- Basis station automatisch ausgeschaltet werden soll.
Setzen Sie dazu das Häkchen bei Regel nutzen, um die Regel einzuschalten. Für jeden Wochen-tag können Sie den Startzeitpunkt und Endzeitpunkt festlegen. Klicken Sie auf Speichern.
Beispiel: Sie wollen Ihr WLAN täglich oder nur an bestimmten Wochentagen von 8:00 bis 16:00 Uhr deaktivieren. Setzen Sie das Häkchen bei Regel nutzen unter Täglich oder für die zutreffenden Wochentage. Wählen Sie 8:00 Uhr als Startzeitpunkt und 16:00 Uhr als Endzeitpunkt der Deaktivierung. Klicken Sie danach auf Speichern.
Die WLAN-Basisstation wird erst abgeschaltet, wenn kein WLAN-Netzwerkgerät mehr aktiv ist. Sofern das nicht erwünscht ist, setzen Sie das Häkchen bei Erzwinge Deaktivierung der WLAN-Schnittstellen außerhalb der Aktivierungszeiten.
KONFIGURATION
4
48
Port Forwarding
Durch Port Forwarding (Port-Weiterleitung) wird es Geräten innerhalb eines LAN, die aus dem Internet nicht direkt erreichbar sind, möglich, auch außerhalb dieses LAN, insbesondere im Internet, als Server zu fungieren, da diese über einen festgelegten Port (und mittels NAT) eindeutig ansprechbar gemacht werden. Dies ist z. B. wichtig, um Daten über das Internet auszutauschen oder bei Spielen im Netz mit anderen Computern zu kommunizieren.
Möchten Sie für einen Computer Ihres Heimnetzes Port Forwarding einrichten (IPv4/IPv6), klicken Sie auf Regel hinzufügen. Ist die maximale Anzahl erreicht, wird der Aktionsbutton Regel hinzufügen ausgeblendet.
Die Funktion Port Forwarding muss über das Häkchen Port Forwarding aktivieren einge-schaltet werden, um die Regeln wirksam werden zu lassen.
Im Aufklappmenü Dienst sind bereits Regeln vordefiniert (FTP, HTTP, SSH, Telnet, MS Remote). Der Portbereich wird automatisch eingetragen. Sollte der angegebene Portbereich von dem benötigten abweichen, können Sie diesen ändern. Neben den vordefinierten Regeln können Sie auch eigene Regeln erstellen. Wählen Sie dazu Benutzerdefiniert.
Hinweis: Vordefinierte Dienste finden Sie nur unter IPv4. Bitte konfigurieren Sie Ihre IPv6-Einstellungen individuell.
KONFIGURATION
4
49
Bei Computer (IPv6: Ziel-IP-Adresse) tragen Sie die IP-Adresse des Computers ein, für den Port Forwarding erstellt werden soll. Stellen Sie sicher, dass diese IP-Adresse an dem entspre-chenden Computer eingestellt ist.
Im Aufklappmenü Port(bereich/e) können Sie wählen, ob dieser Computer über einen oder über zwei verschiedene Port(bereich/e) angesprochen werden kann. Sie können verschiedene Protokolle für unterschiedliche/n Port(bereich/e) festlegen.
Wenn Sie 2 Portbereiche auswählen, wird der Portbereich automatisch eingetragen. Sollte der angegebene Portbereich von dem benötigten abweichen, können Sie diesen ändern.
Im Aufklappmenü Protokoll legen Sie das Übertragungsprotokoll fest. Mit dem Protokoll TCP wird während der Datenübertragung ständig eine Anfrage gestellt, ob die gesendeten Daten-informationen angekommen sind. Gehen Informationen verloren, werden diese erneut gesendet. Diese Vorgehensweise sichert eine fehlerfreie Datenübertragung, kann jedoch zu zeitlichen Verzögerungen, z. B. bei Online-Spielen, führen. Diese Einstellung eignet sich für den normalen Gebrauch des Internets.
Mit dem Protokoll UDP werden die Dateninformationen fortlaufend gesendet. Dabei wird nicht überprüft, ob die Dateninformationen komplett und fehlerfrei ankommen. Diese Vorgehens-weise sichert eine schnelle Datenübertragung, kann allerdings auch fehlerhafte Datenpakete zur Folge haben. Diese Einstellung empfiehlt sich für Echtzeitanwendungen, z. B. Online-Spiele. Mit der Option anderen Ziel-Port für Portbereich(e) verwenden können Sie Dienste mit standardisierten Ports auf einen anderen Port Ihrer Wahl weiterleiten. Der Wert für dieses Feld kann zwischen 1 und 65535 liegen.
Ein Anwendungsfall kann z. B. sein, wenn Sie auf einem Computer innerhalb Ihres Heimnetzes ein Intranet betreiben. Hierfür ist bereits Port 80 festgelegt. Möchten Sie auf demselben Computer Webinhalte für Computer außerhalb Ihres Heimnetzes zur Verfügung stellen, können Sie die standardisierte Anfrage an der œ HomeBox von Port 80 z. B. auf Port 81 Ihres Computers weiterleiten. Dazu aktivieren Sie die Option anderen Ziel-Port für Portbereich(e) verwenden und tragen die Zahl 81 ein.
Nachdem Sie alle Einstellungen vorgenommen haben, prüfen Sie, ob die Option Port Forwarding aktiv gesetzt ist und klicken Sie auf Speichern. Sie gelangen nun wieder in den Bildschirmdialog Port Forwarding. Ist Port Forwarding noch nicht aktiviert, setzen Sie das Häkchen bei Port Forwarding für folgende Dienste aktivieren. Wählen Sie die entsprechende Regel aus und klicken Sie auf Speichern.
KONFIGURATION
4
50
Hinweis:Auf angeschlossene USB-Massenspeicher an der œ HomeBox können Sie direkt zugreifen. Möchten Sie den Zugriff vor Dritten schützen, richten Sie Nutzerfreigaben ein (Kapitel 4, Seite 54).
Sobald ein Nutzer mit eigenen Rechten angelegt wurde, ist ein passwort-freier Zugriff auf das ange-schlossene Speichermedi-um nicht mehr möglich. Geben Sie in diesem Fall bei Abfrage Benutzername und Kennwort ein.
Zugriff auf USB-Massenspeicher unter Windows
Über Direktaufruf im Datei-Explorer Geben Sie im Datei-Explorer folgende Adresse ein: \\o2.box oder alternativ: \\192.168.1.1
Zugriff auf USB-Massenspeicher unter Mac OS X
Direktaufruf im Finder Finder -> Gehe Zu -> Mit Server verbinden -> Geben Sie hier folgende Adresse ein: smb://o2.box oder alternativ: smb://192.168.1.1
USB
Massenspeicher
Hier finden Sie die Übersicht der an den beiden USB-Ports der œ HomeBox angeschlossenen Massen speicher. Diese unterstützen den Standard USB 2.0. Sie können mehrere USB-Massen-speicher (z. B. USB-Sticks, USB-Festplatten) über einen zusätzlichen USB-Hub anschließen. Es werden die Dateisysteme FAT16, FAT32, ext2, ext3 und NTFS unterstützt.
Sobald ein USB-Massenspeicher an Ihrer œ HomeBox angeschlossen ist, steht dieser dem gesamten Heimnetz als Netzwerkspeicher zur Verfügung. Alle im Heimnetz befindlichen Endgeräte können drahtgebunden oder drahtlos auf die Daten des Massenspeichers zugreifen.
Bitte entfernen Sie Ihren USB-Stick oder Ihre USB-Festplatte über Sicher entfernen .
Hinweis:Der Zugriff auf einen USB- Massenspeicher ist mit dem voreingestellten User-name „anonymous“ und leerem Passwort möglich.
Hinweis:Bitte beachten Sie beim Anschluss eines USB-Hubs, dass pro USB-Schnittstelle max. 500 mA zur Verfü-gung stehen. Wir empfeh-len daher die Verwendung eines USB-Hubs mit eige-ner Stromversorgung.
KONFIGURATION
4
51
Drucken über einen an die œ HomeBox angeschlossenen Drucker
– Alle Netzgeräte können den Drucker zentral erreichen– Steht auch WLAN-Endgeräten (z. B. Notebooks) zur Verfügung– Lokale Treiberinstallation auf den angeschlossenen Rechnern– Kein lästiges Umstecken des Druckers mehr notwendig– Zentrale Verwaltung über die Benutzerober fläche der
œ HomeBox
Notebook
Computer
Smartphone oder Tablet-PC
WLAN bis zu 1.300 MBit/s 802.11 b/g/n/ac WLAN bis zu 300 MBit/s 802.11 b/g/n
œ HomeBox 6641
Hinweis:Zusätzliche Informationen, die ein Drucker bereitstel-len kann (z. B. Toner- oder Tintenfüllstand, Papiervor-rat), werden nicht ange-zeigt.
Angeschlossene Drucker
Hier finden Sie die Übersicht der an den USB-Ports der œ HomeBox angeschlossenen Drucker.Die Einrichtung der Drucker erfolgt über Ihr Betriebssystem.
Die folgende Abbildung zeigt die Möglichkeiten auf, mit verschiedenen Endgeräten einfach auf einen gemeinsamen, am USB-Anschluss Ihrer œ HomeBox angeschlossenen Drucker zuzugreifen.
KONFIGURATION
4
52
Einrichten eines USB-Druckers an der œ HomeBox unter Windows 7
1. Rufen Sie unter Windows 7 das Dialogfenster Drucker hinzufügen auf: Start ➞ Systemsteuerung ➞ Hardware und Sound ➞ Geräte und Drucker ➞ Drucker hinzufügen. Im Dialogfenster Drucker hinzufügen die Option Einen lokalen Drucker hinzufügen auswählen.
2. Im Dialogfenster Einen Druckeranschluss auswählen die Option Neuen Anschluss erstellen und aus der Anschlusstyp-Liste den Standard TCP/IP Port auswählen. Dann auf Weiter klicken.
3. Im Dialogfenster Einen Druckerhostnamen oder eine IP-Adresse eingeben sowohl unter Hostname oder IP-Adresse als auch unter Anschlussname die Bezeichnung o2.box oder 192.168.1.1 eintragen. Dabei muss die Option Den Drucker abfragen und den zu verwendenden Treiber automatisch auswählen deaktiviert sein. Dann auf Weiter klicken.
4. Im Dialogfenster Zusätzliche Anschlussinformationen erforderlich die Option Benutzerdefiniert auswählen und dort auf Einstellungen klicken.
5. Im Dialogfenster Standard-TCP/IP-Portmonitor konfigurieren das Protokoll von Raw auf LPR ändern. Unter Warteschlangenname den in der Bedienoberfläche angezeigten Warteschlangennamen eintragen. Also z. B. lp0 für den ersten Drucker. Bitte setzen Sie auch den Haken bei LPR-Bytezählung aktiviert. Dann auf OK klicken.
6. Im Dialogfenster Zusätzliche Anschlussinformationen erforderlich auf Weiter klicken. Nun folgt die Geräteabhängige Installation des Druckertreibers.
Einrichten eines USB-Druckers an der œ HomeBox unter Windows 10
1. Auf dem Windows 10 Startbildschirm geben Sie im Suchfeld Windows durch suchen bitte Geräte und Drucker ein und starten Sie dann die Suche. Sobald Sie den entsprechenden Menüpunkt finden, klicken Sie diesen an.
2. Klicken Sie dann auf Drucker hinzufügen. Im Dialogfenster wählen Sie bitte Der gewünschte Drucker ist nicht in der Liste enthalten und dann die Option Lokalen Drucker oder Netzwerkdrucker mit manuellen Einstellungen hinzufügen aus. Dann auf Weiter klicken.
3. Im Dialogfenster Einen Druckeranschluss auswählen die Option Neuen Anschluss erstellen nutzen und in der Anschlusstyp-Liste den Standard TCP/IP-Port wählen. Dann auf Weiter klicken.
4. Im Dialogfenster Einen Hostnamen oder eine IP-Adresse eingeben sowohl unter Hostname oder IP-Adresse als auch unter Anschlussname die Bezeichnung o2.box oder 192.168.1.1 eintragen. Dabei darf die Option Den Drucker abfragen und den zu verwendenden Treiber automatisch auswählen nicht aktiviert sein. Klicken Sie jetzt auf Weiter.
5. Im Dialogfenster Zusätzliche Anschlussinformationen erforderlich die Option Benutzer-definiert auswählen und dort auf Einstellungen klicken.
KONFIGURATION
4
53
6. Im Dialogfenster Standard-TCP/IP-Portmonitor konfigurieren das Protokoll von Raw auf
LPR ändern. Unter Warteschlangenname den in der Bedienoberfläche angezeigten Warteschlangennamen eintragen, also z. B. lp0 für den ersten Drucker. Bitte setzen Sie auch den Haken bei LPR-Bytezählung aktivieren. Dann auf OK klicken.
7. Im Dialogfenster Zusätzliche Anschlussinformationen erforderlich auf Weiter klicken. Es folgt die geräteabhängige Installation des Druckertreibers.
Einrichten eines USB-Druckers an der œ HomeBox unter Mac OS X
Sobald Sie einen Drucker an den USB-Anschluss Ihrer mit dem Mac verbundenen œ HomeBox angeschlossen haben, können Sie ihn der Liste Ihrer verfügbaren Drucker hinzufügen. Dazu klicken Sie im Dialogfenster Drucken & Faxen (aufrufbar über Systemeinstellungen) auf Hinzufügen (+).
Im Dialogfenster Drucker hinzufügen muss standardmäßig unter Protokoll die Einstellung Line Printer Dämon – LPD ausgewählt sein.
Zusätzlich nehmen Sie bitte folgende Einträge vor: – im Feld Adresse geben Sie bitte o2.box oder 192.168.1.1 ein (dieser Eintrag wird automa-
tisch als Druckername übernommen), – unter Warteliste geben Sie bitte den Warteschlangennamen ein, der in der Bedienoberfläche
für den entsprechenden Drucker angezeigt wird. Also z.B. lp0 für den ersten Drucker (dieses Feld darf nicht leer bleiben),
– falls nicht automatisch schon vorausgewählt, wählen Sie bitte im Feld Drucken mit die
Einstellung Allgemeiner PostScript-Drucker.
Abschließend klicken Sie auf Hinzufügen.
Im jetzt erscheinenden Dialogfenster zu den Erweiterungsoptionen des Druckers klicken Sie auf Fortfahren. Der Drucker erscheint nun unter dem Namen o2.HomeBox in Ihrer Druckerliste.
Für fortgeschrittene Anwender wird empfohlen, einen TCP/IP-Druckerport unter Windows einzurichten. Der Port muss die folgenden Parameter erfüllen:
• IP-Adresse der œ HomeBox: 192.168.1.1 bzw. o2.box • Protokoll: LPR • Port: 515 • LPR-Bytezählung muss aktiv sein • Warteschlangenname: lp0 – lp3
KONFIGURATION
4
54
Hinweis:Der Wert des Feldes Kenn-wort muss mindestens 5 und maximal 16 Zeichen enthalten.
Nutzerverwaltung
Auf angeschlossene USB-Massenspeicher an der œ HomeBox können Sie direkt zugreifen. Möchten Sie den Zugriff vor Dritten schützen, richten Sie Nutzerfreigaben ein. Sobald ein Nutzer mit eigenen Rechten angelegt wurde, ist ein passwortfreier Zugriff auf das angeschlossene Speichermedium nicht mehr möglich. Geben Sie in diesem Fall bei Abfrage Benutzername und Kennwort ein.
Über die Zugriffsberechtigung können Sie unerlaubtes Lesen, Beschreiben (Speichern) oder Löschen von Daten auf Ihrem Massenspeicher verhindern.
Zum Anlegen eines neuen Nutzers klicken Sie Benutzer hinzufügen. Vergeben Sie einen neuen Namen. Wählen Sie im Aufklappmenü Zugriffstyp Lesen für nur Lesen, Schreiben für Lesen und Schreiben. Geben Sie ein Kennwort ein und bestätigen Sie dieses im Feld Kennwort bestätigung. Klicken Sie auf Speichern.
KONFIGURATION
4
55
SicherheitIP-Filter
Erstellen oder bearbeiten Sie hier die Regeln für individuelle IP-Filter. Diese Funktion sollte nur von erfahrenen Nutzern aktiviert werden.
Die Funktion IP-Filter muss über das Häkchen Regel aktivieren eingeschaltet werden, um die Regeln wirksam werden zu lassen. Unter dem Häkchen finden Sie die Angabe, wie viele Regeln Sie erstellen können. Ist die maximale Anzahl erreicht, wird der Aktionsbutton Regel hinzufügen ausgeblendet.
Durch den Einsatz von IP-Filtern behandeln Sie Datenpakete in Abhängigkeit von Quell- oder Zieladresse bzw. Quell- oder Zielport. Diese Filterung findet ohne jegliche Beachtung der tatsächlichen Inhalte der Pakete statt. Die Untersuchung der Pakete kann wahlweise für eingehende, ausgehende oder beide Richtungen definiert werden.
Für eine neue Regel eines IP-Filters klicken Sie auf Regel hinzufügen.
Im Aufklappmenü Protokoll wählen Sie das entsprechende Protokoll (TCP, UDP, ICMP, AH, ESP, Alle, Weitere) aus. Möchten Sie ein anderes Protokoll verwenden, wählen Sie Weitere und tragen in dem nun daneben liegenden Feld die Protokollnummer (0 bis 255) ein.
Bei IP-Typ wählen Sie aus, ob der Filter für einen bestimmten Computer angewendet werden soll oder für mehrere Computer, die sich in einem Subnetz befinden.
Tragen Sie bei IP-Adresse die IP-Adresse des Computers ein, für die der IP-Filter angewendet werden soll. Bei Netzmaske (IPv6: Präfixlänge) für das anzu wendende Subnetz und bei Port-bereich den/die Port(bereich/e) (nur bei TCP, UDP).
Die eben beschriebenen Einstellungen können Sie auch für Zieladressen angeben.
Nachdem Sie alle Einstellungen vorgenommen haben, aktivieren Sie die Option Regel aktivieren und klicken auf Speichern. Sie gelangen nun wieder in den Bildschirmdialog IP-Filter. Ist der IP-Filter noch nicht aktiviert, setzen Sie das Häkchen bei Diese Regel aktivieren. Wählen Sie die entsprechende Regel aus und klicken Sie auf Speichern.
KONFIGURATION
4
56
MAC-Adressfilter
Um Ihr Netz und Ihren Internetzugang vor unbefugter Benutzung zu schützen, können Sie nur bestimmten Netzwerkgeräten erlauben, sich in Ihrem Heimnetz anzumelden. Dies geschieht über eine Liste erlaubter Geräte mit einer eindeutigen Erkennung der Hardware, über die sogenannte MAC-Adresse. Diese Adresse finden Sie meist auf einem Typenschild des Geräts oder angegeben in der Bedienoberfläche.
Diese Funktion sollte nur von erfahrenen Nutzern aktiviert werden.
Die Funktion MAC-Adressfilter muss über das Häkchen MAC-Filter aktivieren eingeschaltet werden, um die Regeln wirksam werden zu lassen. Unter dem Häkchen finden Sie die Angabe, wie viele Regeln Sie erstellen können. Ist die maximale Anzahl erreicht, wird der Aktionsbutton Regel hinzufügen ausgeblendet.
Möchten Sie der Liste ein Netzwerkgerät hinzufügen, klicken Sie Regel hinzufügen. Da sich alle Netzwerk geräte mit der MAC-Adresse automatisch an Ihrer œ HomeBox anmelden, können Sie alle momentan verbundenen Geräte in der Liste sehen. Wählen Sie eines der verbundenen Geräte aus bzw. wählen für ein nicht in der Liste aufgeführtes Netzwerkgerät die Option Andere. Geben Sie in diesem Fall im Feld MAC-Adresse die MAC-Adresse des Netzwerk-geräts an. Vergeben Sie einen Hostnamen. Mit Setzen der Option Diese Freigabe aktivieren wird die Freigabe des Zugriffs erlaubt. Sie können diese Option auch zu einem späteren Zeitpunkt setzen. Klicken Sie auf Speichern.
Sie gelangen nun wieder zum Bildschirmdialog MAC-Adressfilter. In der Liste werden Ihnen alle konfigurierten MAC-Adressen der Netzwerkgeräte angezeigt. Alle Netzwerkgeräte mit der gesetzten Option Freigabe aktiv sind in der Spalte Status mit gekennzeichnet und noch nicht freigegebene Netzwerkgeräte mit .
Zur Aktivierung des MAC-Adressfilters setzen Sie die Option MAC-Adressen-Filter für folgende Geräte aktivieren. Mit Klicken von Speichern werden alle Netzwerkgeräte mit Status für den Zugriff freigegeben.
Bitte beachten:Bevor Sie Geräten per MAC-Adressfilter den Zugriff auf Ihr Heimnetz gestatten, muss der PC, mit dem Sie auf die Bedienoberfläche der œ HomeBox zugreifen, ZUERST eingetragen werden, um sich nicht komplett von der Bedienoberfläche auszusperren.Wählen Sie diesen bitte aus den angezeigten Geräten.
KONFIGURATION
4
57
IGD/UPnP
Universal Plug and Play (UPnP) stellt dem Internet Gateway Device Protokoll (IGD) eine einfache Möglichkeit zur Verfügung Ports zu öffnen und Anfragen aus dem Internet an einen Rechner weiterzuleiten.
Option UPnP-Statusinformationen
Mit der Aktivierung der Statusinformation machen Sie Ihre œ HomeBox (IGD) im Netzwerk sichtbar. Damit ist über den Datei-Explorer ein Zugriff auf die GUI möglich (empfohlene Einstellung).
Diese Einstellung ist nicht sicherheitsrelevant.
Option UPnP-Sicherheitseinstellungen
UPnP-Port-Weiterleitungen werden z. B. für Datentransfers bei Instant-Messaging-Programmen (z. B. Skype) und Filesharing (z. B. eMule) benötigt. Zur Aktivierung der Funktion muss das Häkchen im Feld von UPnP-Port-Weiterleitung erlauben gesetzt sein.
Achtung: Durch die automatische Konfiguration der Ports ist ein potenzielles Sicherheitsrisiko gegeben. Aktivieren Sie diese Option nur, wenn eingehende Verbindungen aus dem Internet gestattet werden sollen.
KONFIGURATION
4
58
System
Hinweis:Bitte beachten Sie, dass Sie sich vor dem Schließen des Browsers von Ihrer Be-dienoberfläche abmelden. Ansonsten können Sie sich erst nach 10 Minuten wieder mit Ihrem Zugangs-passwort an der œ HomeBox anmelden. Diese Funktion dient Ihrer Sicherheit.
Kennwort
Wir empfehlen Ihnen, ein Kennwort für die Bedienoberfläche der œ HomeBox zu vergeben, um das Gerät vor unbefugtem Zugriff zu schützen.
Haben Sie bereits im Einrichtungsassistenten ein Kennwort vergeben, können Sie dieses hier ändern.
Option Kennwort-Schutz konfigurieren
Wurde im Einrichtungsassistenten noch kein Kennwort festgelegt, aktivieren Sie die Option Zugang schützen. Geben Sie bei Neues Kennwort ein Kennwort ein. Es muss aus mindestens 5 und kann aus maximal 16 alphanumerischen Zeichen (A –Z, 0–9) bestehen. Wiederholen Sie dieses Kennwort bei Kennwortbestätigung. Klicken Sie auf Speichern. Anschließend werden Sie von der Benutzeroberfläche abgemeldet und es wird der Bildschirmdialog Kennwort angezeigt. Geben Sie Ihr neues Kennwort ein und klicken Sie auf Speichern. Sie gelangen zum Bildschirmdialog Übersicht. Da Sie den Kennwortschutz aktiviert haben, wird links unten der Button Abmelden angezeigt.
Ihre œ HomeBox ist jetzt durch das Kennwort geschützt. Dieses wird bei jedem Zugriff auf die Bedienoberfläche Ihrer œ HomeBox abgefragt.
Kennwort ändern
Wenn Sie das Kennwort ändern möchten, klicken Sie auf den Menüpunkt Kennwort. Geben Sie im ersten Feld das alte Kennwort und in den beiden unteren Feldern das neue Kennwort ein und klicken Sie auf Speichern. Sie werden von der Benutzeroberfläche abgemeldet und es wird der Bildschirmdialog Kennwort angezeigt. Geben Sie jetzt Ihr neues Kennwort ein und klicken Sie auf Speichern. Sie gelangen jetzt wieder zur Übersicht.
Kennwort löschen
Zum Aufheben des Kennwortschutzes deaktivieren Sie im Menüpunkt Kennwort die Option Zugang schützen. Geben Sie bei Altes Kennwort das Kennwort ein und klicken Sie auf Speichern. Der Kennwortschutz ist jetzt aufgehoben.
KONFIGURATION
4
59
Hinweis: Durch das Laden einer neuen Konfiguration werden alle laufenden Telefongespräche und die Internetverbindung unterbrochen.Der Vorgang des Ladens nimmt einige Minuten in Anspruch.
Einstellungen sichern
Hier haben Sie die Möglichkeit, Ihre individuellen Geräteeinstellungen, wie z. B. SSID, Port Forwarding etc., in einer Datei zu speichern. Sollte ein Rücksetzen des Geräts in den Auslieferungszustand erforderlich sein, können Sie diese Datei nach Abschluss des Einrichtungs-assistenten wieder in die œ HomeBox laden.
Möchten Sie die Konfiguration Ihrer œ HomeBox sichern, klicken Sie auf Speichern. Der Speicherort ist abhängig von Ihrem Betriebssystem und Browser. Geben Sie einen Dateinamen mit dem aktuellen Datum ein, z. B. o2box17042014.conf, und klicken Sie auf Speichern.
Zum Laden einer gespeicherten Konfiguration klicken Sie auf Datei auswählen.Wählen Sie im neuen Dialogfenster Ihre Datei aus und klicken Sie auf Laden.Die Konfiguration wird jetzt auf Ihre œ HomeBox geladen.
KONFIGURATION
4
60
Hinweis:Neu starten und Zurück-setzen unterbricht alle laufenden Telefongesprä-che und Internetverbin-dungen.
Zurücksetzen
Option œ HomeBox neu starten
Starten Sie die œ HomeBox neu, falls sie nicht reagiert oder Fehler auftreten. Klicken Sie dazu auf Neu starten. Es wird nur ein Stromreset durchgeführt, dabei bleiben Ihre Einstellungen erhalten.
Option œ HomeBox zurücksetzen
Wenn Sie Ihre individuellen Einstellungen löschen möchten, klicken Sie auf Zurücksetzen. Es werden nur kundenspezifische Einstellungen zurückgesetzt, wie z. B. SSID (Name des WLAN-Netzes), DHCP, Port Forwarding, MAC-Adressfilter. Die eingegebenen Zugangsdaten für Internet und Telefonie bleiben erhalten.
Bitte beachten:Möchten Sie den werkseingestellten Namen des Funknetzes (SSID) und den WPA2-Schlüssel verwenden, müssen diese bei den sich im WLAN befindlichen Geräten eingetragen sein.
Option DECT-Basisstation der œ HomeBox zurücksetzen
Wenn die von Ihnen vorgenommenen DECT-Einstellungen Probleme bereiten und nicht behoben werden können, so haben Sie die Möglichkeit, die DECT-Basisstation von der œ HomeBox in den Auslieferungszustand zurückzusetzen. Klicken Sie dafür auf Zurücksetzen.
Bitte beachten: Ein Zurücksetzen der DECT-Basisstation unterbricht alle laufenden Telefongespräche, die über die DECT-Basisstation aktiv sind und alle an der œ HomeBox angemeldeten Mobil teile werden entfernt. Wenn Sie erneut Mobilteile an der œ HomeBox anmelden wollen, konfigurieren Sie Ihre Mobilteile, wie in Kapitel 4, Konfiguration auf Seite 31 beschrieben, neu.
KONFIGURATION
4
61
Hinweis: Der Name des Funknetzes (Kapitel Option Name des Funknetzes [SSID] auf Seite 41) und der WPA2-Schlüssel (Kapitel Option WLAN-Modus auf Seite 42) werden bei einem Zurück-setzen wieder durch die Werkseinstellungen ersetzt. Wenn Sie persönliche Einstellungen verwendet haben, müssen diese nach dem Zurücksetzen neu konfiguriert werden.
œ HomeBox in Auslieferungszustand zurücksetzen
Ist ein Zugriff auf die Bedienoberfläche der œ HomeBox nicht mehr möglich oder haben Sie das Kennwort vergessen, können Sie auch durch Betätigen der Reset-Taste an der œ HomeBox das Gerät neu starten bzw. zurücksetzen.
Die Reset-Taste befindet sich auf der Rückseite der œ HomeBox und ist mit Reset beschriftet. Verwenden Sie zum Betätigen der Reset-Taste einen Kugelschreiber oder Ähnliches.
Halten Sie die Reset-Taste etwa 10 Sekunden gedrückt, wird der Auslieferungszustand der œ HomeBox wiederhergestellt. Alle von Ihnen vorgenommenen Einstellungen gehen dabei verloren. Sie sollten also zuvor unbedingt Ihre Konfiguration, wie im vorangegangenen Kapitel beschrieben, sichern.
Die Power-LED leuchtet rot auf. Lassen Sie die Reset-Taste wieder los und warten Sie, bis diePower-LED dauerhaft grün leuchtet. Dann ist Ihre œ HomeBox wieder betriebsbereit. Sie müssen nun, wie ab Kapitel 3, Einrichtung, auf Seite 16 beschrieben, Ihre œ HomeBox neu einrichten und konfigurieren.
Bitte beachten Sie auch hier die Hinweise auf der vorangegangenen Seite.
KONFIGURATION
4
62
Fernwartung
Hier wird Ihnen der Servicezugang durch den œ Kundenservice sowie Ihr individueller Zugriff auf Ihr Gerät beschrieben.
Option Servicezugang durch den œ Kundenservice
Mit dem Servicezugang ermöglichen Sie dem œ Kundenservice temporären Zugriff auf die Benutzeroberfläche des Geräts, um dessen Funktionen zu prüfen. Klicken Sie nach Aufforderung des Servicemitarbeiters auf Erlauben. Teilen Sie ihm auf Nachfrage das im neuen Bildschirmdialog angezeigte Passwort mit. Der Zugang wird nach 60 Minuten automatisch getrennt. Über Trennen können Sie den Zugang jederzeit manuell unterbinden.
Option Gerätekonfiguration über WAN (Ihr individueller Gerätezugriff über das Internet)
Möchten Sie Ihre œ HomeBox von unterwegs über das Internet bedienen, z. B. um das WLAN auszuschalten oder die Anrufliste einzusehen? œ bietet Ihnen dazu über das Internet einen sicheren Zugriff auf die Benutzeroberfläche des Geräts. Die Daten werden dabei verschlüsselt über das https-Protokoll (Hypertext Transfer Protocol Secure) übertragen.
Für diesen individuellen WAN-Zugriff ist hier die Vergabe eines Login-Namens und eines Kennworts erforderlich.
Um das Gerät dauerhaft über das Internet erreichen zu können, richten Sie zusätzlich einen Dynamic DNS-Account ein, siehe Kapitel 4, Seite 29 dieses Handbuchs. Nutzen Sie den erhaltenen DynDNS-Domainnamen für den Gerätefernzugriff über einen Computer mit Internetzugang. Öffnen Sie dort ein Browserfenster (z. B. über Internet Explorer oder Firefox) und geben Sie in die Adresszeile Ihren Dynamic DNS-Domainnamen ein. Bestätigen Sie dann den https-Hinweis (Zertifikat) und geben Sie Ihren in diesem Menü gewählten Login-Namen sowie das Kenn-wort ein, um die Bedienung der Benutzeroberfläche Ihrer œ HomeBox durch zuführen.
Hinweis: Dieser individuelle Zugang wird, im Gegensatz zum Servicezugang, nicht auto-matisch getrennt und muss von Ihnen durch Klicken auf Trennen manuell unterbrochen werden. Der Fernzugriff ist dann nicht mehr möglich und muss lokal wieder aktiviert werden. Für einen individuellen WAN-Zugriff vergeben Sie einen Login-Namen und ein Kennwort. Dieser Zugang wird nicht automatisch getrennt und muss von Ihnen durch das Betätigen des Trennen-Buttons manuell unter brochen werden.
Achtung: Die Freigabe des WAN- Zugriffs stellt ein erheb-liches Sicherheitsrisiko dar und sollte nur kurzzeitig aktiviert werden. Eine automatische Trennung erfolgt nicht.
KONFIGURATION
4
63
Einrichtungsassistent
Neueinrichtung Ihrer œ HomeBox (z. B. nach einem Umzug oder Produktwechsel)Sie sind umgezogen und möchten Ihre œ HomeBox neu einrichten? Der Einrichtungsassistent Ihrer œ HomeBox hilft Ihnen dabei.
Gehen Sie wie folgt vor:
1. Starten Sie Ihren Internetbrowser und geben Sie in die Adresszeile o2.box oder 192.168.1.1 ein. Die Bedienoberfläche Ihrer œ HomeBox öffnet sich.
2. Klicken Sie in der linken Menüleiste auf Einrichtungsassistent. Die bereits eingegebenen Daten werden überprüft.
3. Klicken Sie zur Neueinrichtung Ihrer œ HomeBox auf OK.
Hinweis: Der vorhandene DSL- und Telefonie-Zugang wird gelöscht. Ihre persönlichen Einstellungen bleiben erhalten.
4. Zur Neueinrichtung sucht die œ HomeBox das aktuelle Zugangsnetz. Wenn das Zugangs-netz erkannt wurde, wird Ihnen dies bei Status der Erkennung des Zugangsnetzes angezeigt. Klicken Sie zur weiteren Einrichtung auf Weiter. Halten Sie zur Einrichtung Ihres DSL- und Telefonie-Zugangs die neuen Zugangsdaten bereit. Diese wurden Ihnen von œ zugeschickt. Alternativ finden Sie die Zugangsdaten auch in der Auftragsbestätigung im Online-Portal.
Unser Tipp: Weitere Informationen rund um Ihren Router und Support in der œ Community finden Sie online auf www.o2.de/kontakt.
TELEFON-DIENSTMERKMALE
5
65
Genau nach Absprache: Ihre Telefonfunktionen
Hinweis: Nicht alle Telefone mit Display können übertragene Rufnummern anzeigen.
Aktivieren für das nächste Gespräch Nummer
Aktivieren H^ WT Hv
Deaktivieren H^ WT Hv
Statusabfrage Anklopffunktion (Bei der Statusabfrage hören Sie eine Ton folge. Bei aktivierter Anklopffunktion ist der letzte Ton hoch, bei deaktivierter Anklopffunktion ist der Ton tief.)
H^ WT Hv
Auf den folgenden Seiten finden Sie Angaben zur Bedeutung von Telefon-Dienstmerkmalen und zum Vorgehen bei der Einrichtung.
Folgende Abkürzungen werden auf den nachfolgenden Seiten verwendet.
H^ Hörer abheben
Hv Hörer auflegen
WT Wählton abwarten
A Ansage abwarten
B[Nummer] angewählte Rufnummer Eingabe der B-Rufnummer
C[Nummer] Zielnummer für Rufumleitung Eingabe der C-Rufnummer
R-Taste drücken (Flash-Taste)
... , , Entsprechende Ziffer betätigen
Dienstmerkmale Analog-Anschluss
Rufnummernunterdrückung
Sie haben bereits bei der Bestellung Ihres œ Produkts festgelegt, ob Ihre Rufnummer bei allen abgehenden Gesprächen bei Ihrem jeweiligen Gesprächspartner angezeigt werden soll oder nicht. Diese Voreinstellung können Sie jederzeit wieder über das Kundencenter ändern auf www.o2online.de unter „Mein œ“.
Sie können die Anzeige der Nummer aber auch nur für ein einzelnes Gespräch unterdrücken, indem Sie zuvor diesen Code eingeben:
Ihre Rufnummer wird bei den Notrufzentralen 110 und 112 immer angezeigt.
Anklopfen aktivieren/deaktivieren
Bei Aktivierung dieser Funktion hören Sie ein Anklopfsignal, wenn Sie während eines Telefonats einen zweiten Anruf erhalten. Der Partner, mit dem Sie gerade telefonieren, hört dieses Signal nicht. Der anklopfende Anrufer hört ein Rufzeichen.
TELEFON-DIENSTMERKMALE
5
66
Hinweis:Bitte wählen Sie unmittel-bar nach Drücken der
-Taste die nächste Ziffer.
Anklopfenden Anrufer abweisen, derzeitiges Gespräch bleibt bestehen
Anklopfenden Anrufer annehmen, derzeitiges Gespräch wird getrennt
Anklopfenden Anrufer annehmen, derzeitiges Gespräch wird gehalten Ihr bisheriger Gesprächspartner hört dann die Ansage: „Bitte warten Sie.“
Halten einer Verbindung und ein weiteres Gespräch aufbauen , WT, Rufnummer wählen
Gehaltene Verbindung beenden und aktives Gespräch weiterführen
Aktive Verbindung beenden und gehaltenes Gespräch weiterführen
Wechseln zwischen aktivem und gehaltenem Gespräch (Makeln)
Zurückholen einer unterbrochenen Verbindung
Anklopfende Anrufer annehmen oder abweisen
Wenn Sie telefonieren, dabei einen zweiten Anruf erhalten und das Merkmal Anklopfen aktiviert haben, können Sie wie folgt reagieren:
Halten, Rückfrage und Makeln
Mit der Halten-Funktion wird ein laufendes Gespräch von der Vermittlungsstelle gehalten, um ein weiteres Gespräch aufzubauen.
TELEFON-DIENSTMERKMALE
5
67
Halten einer Verbindung(Sie können natürlich auch den Anrufer, der während Ihrer ersten Verbindung an-klopft, in die Dreierkonferenz aufnehmen.) Derzeitiges Gespräch bleibt bestehen.
, WT, Rufnummer wählen
Einleiten der Konferenz
Beenden der KonferenzSie telefonieren dann mit dem ersten Ge-sprächspartner weiter. Wenn Sie auf legen, werden alle Gespräche beendet.
AktivierenSie hören zur Bestätigung die Ansage: „Der Dienst ist aktiviert.“
H^ WT C[Nummer] A Hv
DeaktivierenSie hören zur Bestätigung die Ansage: „Der Dienst ist deaktiviert.“
H^ WT A Hv
AbfragenSie hören die Ansage: „Der Dienst ist deakti-viert.“ bzw. „Ankommende Anrufe werden zur Rufnummer [Nummer] weitergeleitet.“
H^ WT A Hv
Dreierkonferenz
Sie können eine Konferenzschaltung zwischen insgesamt drei Partnern aufbauen. Dazu wird ein Gespräch gehalten und ein neues Gespräch aufgebaut:
Wenn einer Ihrer Gesprächspartner auflegt, telefonieren Sie mit dem anderen ganz normal weiter. Wenn Sie auflegen, werden alle Verbindungen getrennt.
Ständige Rufumleitung
Jedes ankommende Gespräch wird direkt zu einer anderen (von Ihnen vorgegebenen) Rufnummer umgeleitet.
TELEFON-DIENSTMERKMALE
5
68
AktivierenSie hören zur Bestätigung die Ansage: „Der Dienst ist aktiviert.“
H^ WT C[Nummer] A Hv
DeaktivierenSie hören zur Bestätigung die Ansage: „Der Dienst ist deaktiviert.“
H^ WT A Hv
AbfragenSie hören die Ansage: „Der Dienst ist deakti-viert.“ bzw. „Ankommende Anrufe werden zur Rufnummer [Nummer] weitergeleitet.“
H^ WT A Hv
AktivierenSie hören zur Bestätigung die Ansage: „Der Dienst ist aktiviert.“
H^ WT C[Nummer] A Hv
DeaktivierenSie hören zur Bestätigung die Ansage: „Der Dienst ist deaktiviert.“
H^ WT A Hv
AbfragenSie hören die Ansage: „Der Dienst ist deakti-viert.“ bzw. „Ankommende Anrufe werden zur Rufnummer [Nummer] weitergeleitet.“
H^ WT A Hv
Rufumleitung bei Nichterreichen
Anrufe werden nach ca. 15 Sekunden (entspricht etwa 4 Klingelzeichen) zu einer anderen (von Ihnen vorgegebenen) Rufnummer umgeleitet, wenn Sie den Anruf bis dahin nicht an genommen haben.
Rufumleitung im Besetztfall
Anrufe werden zu einer anderen (von Ihnen vorgegebenen) Rufnummer umgeleitet, wenn Sie bereits telefonieren.
Voraussetzung für die Rufumleitung im Besetztfall ist die Deaktivierung der Anklopffunktion (siehe Kapitel 5, Seite 65).
TELEFON-DIENSTMERKMALE
5
69
Dienstmerkmale ISDN-Anschluss
Die hier aufgeführten Dienste beziehen sich auf einen ISDN-Anschluss und gelten für ISDN- Endgeräte, die das Euro-ISDN-DSS1-Protokoll unterstützen. Ob und inwieweit Ihr Endgerät diese Telefonie-Merkmale unterstützt, entnehmen Sie bitte der Bedienungsanleitung Ihres Endgeräts.
Rufnummer einstellen
Bei einem œ ISDN-Anschluss stehen Ihnen 3 bis 10 Rufnummern – auch MSN genannt – zur Verfügung. Diese können Sie über die angeschlossenen ISDN-Geräte an dem jeweiligen ISDN-Gerät konfigurieren.
In der Bedienungsanleitung Ihres ISDN-Endgeräts finden Sie die Beschreibung zur Rufnummern-einstellung.
Rufnummernunterdrückung
Nach dem Aktivieren wird Ihre eigene Rufnummer bei Ihrem Gesprächspartner nicht mehr angezeigt.
In der Bedienungsanleitung Ihres ISDN-Endgeräts finden Sie die Beschreibung zur Aktivierung/Deaktivierung unter dem Stichwort Rufnummernunterdrückung oder CLIR.
Anklopfen aktivieren/deaktivieren
Bei Aktivierung dieser Funktion hören Sie ein Anklopfsignal, wenn Sie während eines Telefonats einen zweiten Anruf erhalten. Der Partner, mit dem Sie gerade telefonieren, hört dieses Signal nicht. Der zweite Anrufer hört die Ansage: „Der Teilnehmer ist besetzt. Bitte warten Sie, bis der Teilnehmer frei ist.“ Dieses Merkmal muss bei ISDN-Anschlüssen für jede vorhandene Rufnummer einzeln aktiviert werden.
In der Bedienungsanleitung Ihres ISDN-Endgeräts finden Sie die Beschreibung zur Aktivierung/Deaktivierung unter dem Stichwort Anklopfen.
Anklopfende Anrufer annehmen oder abweisen
Wenn Sie telefonieren, dabei einen zweiten Anruf erhalten und das Merkmal Anklopfen aktiviert haben, können Sie entscheiden, ob Sie den zweiten Anruf annehmen oder abweisen möchten.
In der Bedienungsanleitung Ihres ISDN-Endgeräts finden Sie die Beschreibung zu dieser Einrichtung unter dem Stichwort Anklopfen.
Halten, Rückfrage und Makeln
Mit der Halten-Funktion wird ein laufendes Gespräch von der Vermittlungsstelle gehalten, um ein weiteres Gespräch aufzubauen.
In der Bedienungsanleitung Ihres Endgeräts finden Sie die Beschreibung zur Einrichtung unter dem Stichwort Halten und Rückfragen.
TELEFON-DIENSTMERKMALE
5
70
AktivierenSie hören zur Bestätigung die Ansage: „Der Dienst ist aktiviert.“
H^ WT C[Nummer] A Hv
DeaktivierenSie hören zur Bestätigung die Ansage: „Der Dienst ist deaktiviert.“
H^ WT A Hv
AbfragenSie hören die Ansage: „Der Dienst ist deakti-viert.“ bzw. „Ankommende Anrufe werden zur Rufnummer [Nummer] weitergeleitet.“
H^ WT A Hv
AktivierenSie hören zur Bestätigung die Ansage: „Der Dienst ist aktiviert.“
H^ WT C[Nummer] A Hv
DeaktivierenSie hören zur Bestätigung die Ansage: „Der Dienst ist deaktiviert.“
H^ WT A Hv
AbfragenSie hören die Ansage: „Der Dienst ist deakti-viert.“ bzw. „Ankommende Anrufe werden zur Rufnummer [Nummer] weitergeleitet.“
H^ WT A Hv
Dreierkonferenz
Sie können eine Konferenzschaltung mit insgesamt 3 Partnern aufbauen. Dazu wird ein Gespräch gehalten und ein neues Gespräch aufgebaut. Die Dreierkonferenz ist unabhängig von einer aktivierten/deaktivierten Anklopffunktion möglich.
In der Bedienungsanleitung Ihres ISDN-Endgeräts finden Sie die Beschreibung zur Einrichtung unter dem Stichwort Dreierkonferenz oder Konferenz.
Ständige Rufumleitung
Jedes ankommende Gespräch wird direkt zu einer anderen (von Ihnen vorgegebenen) Rufnummer umgeleitet.
In der Bedienungsanleitung Ihres Endgeräts finden Sie die Beschreibung zur Einrichtung unter dem Stichwort Rufumleitung, CFU oder Rufweiterschaltung.
An einigen ISDN-Endgeräten können Sie die Funktionen auch wie folgt einrichten:
Rufumleitung bei Nichterreichen
Anrufe werden nach ca. 15 Sekunden (entspricht etwa 4 Klingelzeichen) zu einer anderen (von Ihnen vorgegebenen) Rufnummer umgeleitet, wenn Sie den Anruf bis dahin nicht angenommen haben.
In der Bedienungsanleitung Ihres Endgeräts finden Sie die Beschreibung zur Einrichtung unter dem Stichwort Rufumleitung, CFNR oder Rufweiterschaltung.
An einigen Endgeräten können Sie die Funktionen auch wie folgt einrichten:
TELEFON-DIENSTMERKMALE
5
71
AktivierenSie hören zur Bestätigung die Ansage: „Der Dienst ist aktiviert.“
H^ WT C[Nummer] A Hv
DeaktivierenSie hören zur Bestätigung die Ansage: „Der Dienst ist deaktiviert.“
H^ WT A Hv
AbfragenSie hören die Ansage: „Der Dienst ist deakti-viert.“ bzw. „Ankommende Anrufe werden zur Rufnummer [Nummer] weitergeleitet.“
H^ WT A Hv
Rufumleitung im Besetztfall
Anrufe werden zu einer anderen (von Ihnen vorgegebenen) Rufnummer umgeleitet, wenn Sie bereits telefonieren. Voraussetzung für die Rufumleitung im Besetztfall ist die Deaktivierung der Anklopffunktion (siehe Kapitel 5, Seite 65).
In der Bedienungsanleitung Ihres Endgeräts finden Sie die Beschreibung zur Einrichtung unter dem Stichwort Rufumleitung, CFB oder Rufweiterschaltung.
An einigen Endgeräten können Sie die Funktion auch wie folgt einrichten:
Unser Tipp: Weitere Informationen rund um Ihren Router und Support in der œ Community finden Sie online auf www.o2.de/kontakt.
IHRE œ HOMEBOX 6641
6
73
LED-Anzeigen
LED Signal Situation
Power grün Blinkend System fährt hoch
Leuchtet durch gehend
System hochgefahren und in Betrieb
Aus Stromversorgung getrennt oder genereller Gerätefehler
rot Leuchtet durchgehend
Gerätesoftwareaktualisierung, Neustart bzw. Zurücksetzen des Geräts
LAN 1– 4 grün Blinkend Datenübertragung
Leuchtet durchgehend Verbindung aktiv
Aus Keine Verbindung
WLAN grün Schnell blinkend Datenübertragung
Leuchtet durchgehend WLAN aktiv
Langsam blinkend WPS aktiviert
Aus WLAN inaktiv
LED-Anzeige und Signalbedeutung
Schnell erklärt: die häufigsten Fragen
IHRE œ HOMEBOX 6641
6
74
LED Signal Situation
DECT grün Leuchtet durchgehend DECT-Funktion eingeschaltet
Blinkend DECT sucht neues Gerät
Aus DECT-Funktion ausgeschaltet
DSL grün Langsam blinkend Pilotton wird gesendet
Schnell blinkend œ HomeBox wird synchronisiert
Leuchtet durchgehend DSL-Verbindung wurde erfolgreich hergestellt
Aus œ HomeBox empfängt kein DSL-Signal
Internet grün Blinkend Datenübertragung
Leuchtet durchgehend Verbindung mit dem Internet hergestellt
rot Schnell blinkend
Zugangsdaten fehlerhaft (z. B. falsches Kennwort/Passwort)
Telefon grün Blinkend Aktives Gespräch
Leuchtet durchgehend Aktive Leitung
Aus Leitung nicht aktiv
Info grün Schnell blinkend Authentifizierung läuft
Leuchtet durchgehend
PIN O.K.; œ Telefonverbindung besteht; wenn das Gerät vollständig bei œ angemeldet ist, erlischt die Info LED
rot Leuchtet durchgehend
1. œ HomeBox wartet auf PIN-Eingabe2. Falsche PIN, wartet auf erneute Eingabe3. Maximale Authentifizierungsversuche
(5-mal) erreicht
Schnell blinkend
PIN O.K.; warten auf Authentifizierung
IHRE œ HOMEBOX 6641
6
75
Anschlüsse und Tasten auf der Rückseite
Leitung 1 Analoger Anschluss, links (N) für Anrufbeantworter, Mitte (F) für Analog-Telefon
4 x Gigabit-Ethernet LAN (RJ45) für Netzwerkgeräte (z. B. Computer, HD Media Receiver, Spielkonsole)
USB-2.0-Host-Schnittstelle
DSL-Schnittstelle (RJ45) zum Telefon-Hausanschluss
ISDN-Schnittstelle (RJ45) zum Anschluss von ISDN-Endgeräten
Anschlussklemmen für ISDN-Endgeräte
Betriebsspannung 12 V (2.5 A), Steckernetzteil 230 V
Ein/Aus
Leitung 2 Optionaler zweiter Analog-An-schluss (abhängig vom bestell-ten Leistungsumfang)
Reset-Taste
IHRE œ HOMEBOX 6641
6
76
S0-Klemmen RJ45 IAE Installationskabel Abschlusswiderstand an der letzten IAE
S0 ab
a1 4 1a rot100 Ohm zwischen 1a und 1b
b1 5 1b schwarz/blau
S0 an
a2 3 2a weiß100 Ohm zwischen 2a und 2b
b2 6 2b gelb
Belegung der Klemmen für ISDN-Endgeräte (externer S0-Bus)
IAE ist eine ISDN-Anschlusseinheit (standardisierte ISDN-Anschlussdose).
Bitte beachten:Die Klemmen für ISDN-Endgeräte sind von links nach rechts durchnummeriert.
IHRE œ HOMEBOX 6641
6
77
Anschlüsse und Tasten an den Seiten
Oben: WLAN-/WPS-Taste
Oben: DECT-Taste
Seite: USB-2.0-Schnittstelle für Massenspeicher und Drucker
IHRE œ HOMEBOX 6641
6
78
Technische Daten
Schnittstellen
DSL-Zugang • ADSL2+ und VDSL2 • Annex B/J, U-R2, T-Com 1TR112 • Wide Area Network (WAN-)Ethernet-Anschluss über die DSL/ETH-Buchse
Teilnehmer-Schnittstellen • 2 analoge Nebenstellen zum Anschluss von analogen Endgeräten• DECT/CAT-iq 2.0 Basisstation• ISDN-Anschluss für ISDN-Telefone oder Telefonanlagen
Lokales Netzwerk (LAN)• 4-Gigabit-Ethernet-Anschlüsse (10/100/1000 Base-T, MDI/MDIX) für Netzwerkgeräte(Computer, HD Media Receiver, Spielkonsole)
Drahtloses Netzwerk (WLAN)• 802.11 b/g/n bis 300 MBit/s• 802.11 ac bis 1.300 MBit/s
Frequenzbänder des integrierten WLAN-Moduls• 2.400 – 2.483,5 MHz: max. Sendeleistung 100 mW• 5.150 – 5.350,0 MHz: max. Sendeleistung 200 mW(für diesen Bereich ist ausschließlich Indoor-Betrieb gestattet)• 5.470 – 5.725,0 MHz: max. Sendeleistung 1.000 mW
Die maximalen Sendeleistungen entsprechen den gesetzlich vorgeschriebenen Expositionsgrenzen der Europäischen Union.
Networking
Routing/Bridging• NAT/NATP• PPPoE nach RFC 2516• Internet Control Message Protocol• PPP Internet Protocol Control Protocol (IPCP)• IPv4 und IPv6 Dual Stack
Netzwerk-Anwendungen• DHCP-Server/Client• Network Time Protocol (NTP)• DNS-Server/Proxy• Dynamic DNS Client• Port Forwarding• VoIP• USB-Drucker und Massenspeicher
Sicherheit• Integrierte SPI-Firewall• PAP/CHAP Authentication• WLAN: WEP-, WPA- und WPA2-Verschlüsselung• IP-Filter• MAC-Filter• UPnP IGD
IHRE œ HOMEBOX 6641
6
79
Server- und Geräte-Management• Webserver mit HTTP-Version 1.0 und 1.1• Webbasierendes Gerätemanagement• TR-069 • SSH
Aktive Dienste auf der WAN-Schnittstelle• TR069 (TCP 7170)• VoIP (TCP/UDP 5060)
Aktive Dienste auf der LAN-Schnittstelle• FTP (TCP 21)• Telnet (TCP 23)• DNS (UDP 53)• WEB GUI (TCP 80)• Samba (TCP, 139, 445)• Samba (UDP, 137)• UPnP (UDP 1900)• UPnP (TCP 5431)• WPS/UPnP (TCP 1990)• Printer LPD, IPP, LPR (TCP 515, 631, 9100)
Allgemeine Daten• Gewicht: 0,5 kg • Abmessungen (B x T x H): 260 x 158 x 27 mm• Betriebsspannung: Steckernetzteil 12 V 2.5 A• Maximale Leistungsaufnahme: 30 W• Durchschnittliche Leistungsaufnahme: 7.4 W
(ohne aktive Gespräche oder angeschlossene USB-Geräte)• Reset-Button mit Mehrfachfunktion• Taster zur Aktivierung der WLAN-Basisstation• Taster für die DECT/CAT-iq-Basis• Tischgerät, Wandmontage möglich• LED-Anzeigen/Buchsen sind TR-068-konform• CE-konform
Hersteller:
Zyxel Communications CorporationNo.2, Industry east road IX, Science park,Hsinchu, Taiwan R.O.C.
EU-Importeur:
Zyxel Communications A/SGeneratorvej 8D, 2860 Søborg, Denmark
Dieses Gerät ist nur für den Betrieb an ADSL-, VDSL- oder Ethernet-WAN-Netzen in Deutschland geeignet.
Unser Tipp: Weitere Informationen rund um Ihren Router und Support in der œ Community finden Sie online auf www.o2.de/kontakt.
FRAGEN & ANTWORTEN
7
81
Schnell beantwortet: die häufigsten Fragen Die Benutzeroberfläche der œ HomeBox öffnet sich nicht.
Bitte überprüfen Sie, ob eine Verbindung zwischen Ihrem Computer und der œ HomeBox besteht. Eine der LAN- bzw. die WLAN-LED sollte leuchten oder schnell blinken. Geben Sie in die Adresszeile Ihres Internetbrowsers statt o2.box die folgende IP-Adresse ein: 192.168.1.1
Überprüfen Sie an Ihrem Computer die IP-Einstellungen. Diese müssen automatisch zugewiesen werden. Lesen Sie dazu Kapitel 7, Seite 84.
Welche Bedeutung haben die Anzeigeelemente der œ HomeBox?
Die Anzeigeelemente (LED) zeigen Informationen über den aktuellen Zustand Ihrer œ HomeBox an. Weitere Informationen erhalten Sie in Kapitel 6, Seite 73.
Kann man einen Anrufbeantworter an die œ HomeBox anschließen?
Ja, Sie können einen externen analogen Anrufbeantworter an die œ HomeBox anschließen (Kapitel 6, Seite 75).
Ich habe bislang ein anderes Modem verwendet. Kann ich dessen Kabel zum Anschließen der œ HomeBox nutzen?
Wir empfehlen Ihnen immer die Nutzung der beigelegten Kabel.
Kann ich mehrere Computer an meine œ HomeBox anschließen?
Die œ HomeBox verfügt über 4 Netzwerkanschlüsse, die mit LAN 1 bis LAN 4 beschriftet sind. Diese Anschlüsse können Sie nutzen, um weitere Computer oder andere Netzwerkgeräte (wie Netzwerkdrucker o. Ä.) anzuschließen. Die Netzwerkaktivität der angeschlossenen Geräte wird durch die LED-Anzeige LAN 1 bis LAN 4 an der Gehäuse oberseite der œ HomeBox angezeigt. Weitere Computer können auch über WLAN angeschlossen werden – siehe WLAN.
Ich bekomme kein Freizeichen am Telefon.
Für die Telefonie-Funktion muss die Zugangs-PIN eingegeben werden. Dazu stehen Ihnen 2 Möglichkeiten zur Verfügung:
• Mithilfe des Einrichtungsassistenten, Kapitel 3, Seite 16.
• Oder mit einem an die œ HomeBox angeschlossenen Telefon, Kapitel 3, Seite 22.
Bitte nehmen Sie nun die notwendigen Einstellungen für das auf Ihrem Computer installierte Betriebssystem wie folgt vor:
Wie kann ich meinen Computer für WLAN einrichten?
Einrichten können Sie Ihren Computer für WLAN
• über die WPS-Funktion (Kapitel „Option WPS – Wi-Fi Protected Setup“ auf Seite 45) oder• über die windowseigene Drahtlosnetzwerkinstallation.
FRAGEN & ANTWORTEN
7
82
Möchten Sie die windowseigene Drahtlosnetzwerkinstallation verwenden, gehen Sie für das auf Ihrem Computer installierte Betriebssystem wie folgt vor:
Unter Windows 7
Die WLAN-Funktion Ihrer œ HomeBox muss eingeschaltet sein. Kontrollieren Sie dazu die WLAN-LED auf der Oberseite des Geräts. Diese muss dauerhaft grün leuchten. Wenn nicht, betätigen Sie kurz den WLAN-Taster an der Rückseite des Geräts.
Klicken Sie auf Start -> Systemsteuerung -> Netzwerk und Internet -> Netzwerk- undFreigabecenter. Oder Sie wählen Systemsteuerung -> Netzwerk und Internet -> Netzwerkstatus und -aufgaben anzeigen.
Wählen Sie den Menüpunkt Verbindung mit einem Netzwerk herstellen aus. Hinter demNetzwerknamen wird immer eine zweistellige Nummer angezeigt. Diese entspricht der WLAN- SSID-Angabe auf der Rückseite Ihrer œ HomeBox.
Klicken Sie doppelt auf o2-WLANXX. Setzen Sie ein Häkchen bei Verbindung automatischherstellen und klicken Sie auf Verbinden. Es öffnet sich ein neuer Bildschirmdialog.
Tragen Sie dann den Netzwerkschlüssel (WPA2-Schlüssel) ein, der auf der Rückseite Ihrerœ HomeBox angegeben ist. Klicken Sie zur Aktivierung auf OK.
Schließen Sie zum Abschluss das Netzwerk- und Freigabecenter.
Damit ist die Verbindung über Funk (WLAN) hergestellt.
Tipps und Hilfestellungen zur WLAN-Konfiguration unter Windows 7
Wenn die WLAN-Verbindung nicht hergestellt werden kann, prüfen Sie bitte Folgendes:Klicken Sie auf Start -> Systemsteuerung.
Wählen Sie die Klassische Ansicht aus, falls diese noch nicht aktiviert ist. Klicken Siedoppelt auf Netzwerk- und Freigabecenter. Oder Sie wählen Systemsteuerung -> Netzwerkund Internet -> Netzwerkstatus und -aufgaben anzeigen. Es werden nun alle aufIhrem Computer eingerichteten Breitband- und Netzwerkverbindungen angezeigt.
Klicken Sie an der linken Seite auf den Unterpunkt Adaptereinstellungen ändern.
Öffnen Sie dann die Drahtlosnetzwerkverbindung durch einen Doppelklick.
Klicken Sie für die weitere Konfiguration der WLAN-Verbindung auf Eigenschaften.Hier dürfen nur die beiden Haken zum Internetprotokoll TCP/IP gesetzt werden. Wenn Sie Zugriff auf einen weiteren Computer in Ihrem lokalen WLAN-Netzwerk benötigen,haken Sie bitte die beiden Punkte Client für Microsoft-Netzwerke und Datei- undDruckerfreigabe für Microsoft-Netzwerke mit an.
Klicken Sie anschließend auf OK und starten Sie Ihren Computer danach neu.
FRAGEN & ANTWORTEN
7
83
Unter Windows 8
Drücken Sie die Tastenkombination [Windows] + [C], um die Charm-Leiste zu öffnen. Klicken Sieauf Einstellungen. Wählen Sie das WLAN-Symbol Verfügbar. Es werden Ihnen jetzt alle erkann-ten WLAN-Netzwerke angezeigt. Klicken Sie den Namen der Verbindung an, mit der Sie sichverbinden möchten. Klicken Sie auf Verbinden, anschließend öffnet sich ein neuer Bildschirm-dialog. Tragen Sie den Netzwerksicherheitsschlüssel (WPA2-Schlüssel) ein, der auf der Rückseite Ihrer œ HomeBox angegeben ist. Klicken Sie auf Weiter.
Tipps und Hilfestellungen zur WLAN-Konfiguration unter Windows 8
Wenn die WLAN-Verbindung nicht hergestellt werden kann, prüfen Sie bitte Folgendes: DrückenSie die Tastenkombination [Windows] + [X]. Klicken Sie im Menü auf Systemsteuerung. WählenSie Netzwerk und Internet -> Netzwerkstatus und -aufgaben anzeigen. Es werden nun alleauf Ihrem Computer eingerichteten Breitband- und Netzwerkverbindungen angezeigt.Klicken Sie an der linken Seite auf den Unterpunkt Adaptereinstellungen ändern.Öffnen Sie dann die Drahtlosnetzwerkverbindung durch Doppelklick.Klicken Sie für die weitere Konfiguration der WLAN-Verbindung auf Eigenschaften. Hier dürfennur die beiden Haken zum Internetprotokoll TCP/IP gesetzt werden.
Unter Windows 10
Auf dem Windows 10 Startbildschirm suchen Sie bitte per Funktion Windowsdurchsuchen nach WLAN-Einstellungen ändern. Sobald Sie den entsprechendenMenüpunkt finden, klicken Sie diesen an. Es werden Ihnen jetzt alle erkannten WLAN- Netzwerke angezeigt. Klicken Sie den Namen der Verbindung an, die Sie nutzen möchten. Klicken Sie auf Verbinden. Es öffnet sich ein neuer Bildschirmdialog.
Tragen Sie den Netzwerksicherheitsschlüssel (WPA2-Schlüssel) ein, der auf der Rückseite Ihrer œ HomeBox angegeben ist. Klicken Sie auf Weiter.
Tipps und Hilfestellungen zur WLAN-Konfiguration unter Windows 10
Wenn die WLAN-Verbindung nicht hergestellt werden kann, versuchen Sie bitte Folgendes: Drücken Sie die Tastenkombination [Windows] + [X]. Klicken Sie im Menü auf System-steuerung. Wählen Sie Netzwerk und Internet -> Netzwerkstatus und -aufgaben anzeigen. Es werden nun alle auf Ihrem Computer eingerichteten Breitband- und Netz-werkverbindungen angezeigt.
Klicken Sie auf der linken Seite auf den Unterpunkt Adaptereinstellungen ändern.
Öffnen Sie dann die Drahtlosnetzwerkverbindung durch einen Doppelklick.
Klicken Sie für die weitere Konfiguration der WLAN-Verbindung auf Eigenschaften. Hier dürfen nur die beiden Haken zum Internetprotokoll TCP/IP gesetzt werden.
Ich kann keine WLAN-Verbindung aktivieren.
Bitte prüfen Sie Folgendes:
• Die grüne WLAN-LED auf der Oberseite der œ HomeBox muss dauerhaft leuchten. Wenn nicht, drücken Sie kurz den WLAN-Taster an der Rückseite des Geräts.
• Wenn Sie eine Firewall auf dem Computer installiert haben, muss die WLAN-Verbindung dort frei-gegeben werden. Halten Sie sich hierzu an die Hilfe der Firewall-Software.
• Der im WLAN eingetragene WPA-Schlüssel und der Name des Funknetzes (SSID) müssen mit den Angaben auf der Rückseite der œ HomeBox identisch sein. Wenn Sie persönliche Kennwörter vergeben haben, verwenden Sie diese.
FRAGEN & ANTWORTEN
7
84
• Eine WLAN-Verbindung kann durch Betonwände oder andere Hindernisse beeinträchtigt werden. Verbinden Sie daher die œ HomeBox unter Verwendung des beigelegten gelben Kabels (LAN) mit Ihrem Computer. Öffnen Sie einen Internetbrowser und geben in die Adresszeile o2.box oder 192.168.1.1 ein. Wird die Bedienoberfläche angezeigt, können Sie über das gelbe (LAN-)Kabel eine feste Verbindung zu Ihrer œ HomeBox nutzen. Für WLAN verringern Sie die Entfernung zwischen œ HomeBox und Ihrem Computer, um eine bessere Signalqualität zu erhalten. Möglicherweise ist das Funk signal in der Umgebung, in der Sie das WLAN betreiben, sehr schwach. Experimentieren Sie mit der Positionierung der œ HomeBox und auch der Aufstellung des Computers. Die WLAN-Karte bzw. der WLAN-Adapter sollte möglichst in Richtung der œ HomeBox zeigen.
• Ändern Sie den Kanal bzw. die Sendeleistung. Lesen Sie dazu Kapitel „WLAN-Modus“ auf Seite 42.
• Überprüfen Sie, ob der verwendete WLAN-Adapter mit der œ HomeBox kom patibel ist. Entspre-chende Angaben finden Sie in der Bedienungsanleitung des Adapters.
Welche LAN-IP-Einstellungen am Computer muss ich beachten?
Jedes Gerät, das sich im Internet oder in einem Heimnetz (lokales IP-Netzwerk) befindet, wird durch die Vergabe einer IP-Adresse genau adressiert. Dabei muss sichergestellt sein, dass die IP-Adresse innerhalb des Internets oder des Heimnetzes nur einmal vergeben ist. Die Vergabe der IP-Adresse kann über den in der œ HomeBox verfügbaren DHCP-Server automatisch erfolgen (werkseitig aktiviert und empfohlen) oder Sie können die IP-Adresse fest einstellen.
Mit dem werkseitig aktivierten DHCP-Server der œ HomeBox werden den im Heimnetz befindli-chen Geräten automatisch IP-Adressen zugeteilt. Dazu muss an Ihrem Computer die IP-Adresse der LAN-Verbindung auf IP-Adresse automatisch beziehen (DHCP) eingestellt sein.
Bitte überprüfen Sie diese Einstellung für das auf Ihrem Computer installierte Betriebssystem wie folgt:
Unter Windows 7
Klicken Sie Start -> Systemsteuerung -> Netzwerk- und Freigabecenter. Oder Sie wählenSystemsteuerung -> Netzwerk und Internet -> Netzwerkstatus und -aufgabenanzeigen. Wählen Sie im Bildschirm dialog auf der linken Seite die Option Adaptereinstellungen ändern. Im neuen Bildschirmdialog klicken Sie doppelt auf das Symbol LAN-Verbindung und dann auf den Button Eigenschaften. Es öffnet sich der Bildschirmdialog Eigenschaften von LAN-Verbindung.
Wählen Sie Internetprotokoll Version 4 (TCP/IPv4) aus.
Klicken Sie auf den Button Eigenschaften. Es öffnet sich der Bildschirmdialog Eigenschaften von Internetprotokoll Version 4 (TCP/IPv4).
Es müssen die Optionen IP-Adresse automatisch beziehen und DNS-Serveradresse automatisch beziehen ausgewählt sein.
Klicken Sie auf OK.
Unter Windows 8
Drücken Sie die Tastenkombination [Windows] + [C], um die Charm-Leiste zu öffnen. Klicken Sie auf Einstellungen -> Systemsteuerung -> Netzwerk und Internet -> Netzwerkstatus und -aufgaben anzeigen. Wählen Sie im Bildschirmdialog auf der linken Seite die Option Adaptereinstellungen ändern. Klicken Sie danach doppelt auf das Symbol LAN-Verbindung und dann auf den Button Eigenschaften. Es öffnet sich der Bildschirmdialog Eigenschaften
FRAGEN & ANTWORTEN
7
85
von LAN-Verbindung.
Wählen Sie Internetprotokoll Version 4 (TCP/IPv4) aus.
Klicken Sie auf den Button Eigenschaften. Es öffnet sich der Bildschirmdialog Eigenschaften von Internetprotokoll Version 4 (TCP/IPv4).
Hier müssen die Optionen IP-Adresse automatisch beziehen und DNS-Serveradresseautomatisch beziehen ausgewählt sein.
Klicken Sie auf OK.
Unter Windows 10
Auf dem Windows 10 Startbildschirm geben Sie bitte Netzwerk und Freigabecenter in dasSuchfeld Windows durchsuchen ein und starten Sie die Suche. Wenn Sie den entsprechen-den Menüpunkt gefunden haben, klicken Sie diesen an. Wählen Sie im folgenden Bildschirmdi-alog auf der linken Seite die Option Adaptereinstellungen ändern. Klicken Sie im nächsten Bildschirmdialog doppelt auf das Symbol LAN-Verbindung und dann auf den Button Eigenschaften. Es öffnet sich der Bildschirmdialog Eigenschaften von LAN-Verbindung.
Wählen Sie Internetprotokoll Version 4 (TCP/IPv4) aus.
Klicken Sie auf den Button Eigenschaften. Es öffnet sich der Bildschirmdialog Eigenschaften von Internetprotokoll Version 4 (TCP/IPv4).Hier müssen die Optionen IP-Adresse automatisch beziehen und DNS-Serveradresseautomatisch beziehen ausgewählt sein.
Klicken Sie auf OK.
Feste IP-Adressen
Möchten Sie trotz aktiviertem DHCP-Server feste IP-Adressen für die sich im Heimnetz befindli-chen Computer vergeben, steht Ihnen dazu folgender IP-Adressen-Bereich zur Verfügung:
192.168.1.2 bis 192.168.1.250
KONTAKT
8
87
Immer für Sie da: unsere ServicemitarbeiterSo erreichen Sie uns:
Im Internet:www.o2.de
Kontakt:www.o2.de/kontakt
Unser Tipp: Weitere Informationen rund um Ihren Router und Support in der œ Community finden Sie online auf www.o2.de/kontakt.
KENNWÖRTER
9
89
Streng geheim: Ihre persönlichen ZugangsdatenDie für Ihre œ HomeBox vergebenen Benutzernamen, Kennwörter etc. können Sie hier auf einen Blick notieren. Bitte sorgfältig aufbewahren!
Merke! Meine Zugangs-PIN (Seite 18, Schritt 3)
Merke! Meine Zugangsdaten (Seite 19, Schritt 4) Benutzername Passwort
Merke! Werkseingestellter Name des Funknetzes (Seite 41, Name des Funknetzes [SSID]) Mein geänderter Name des Funknetzes (Bei Zurücksetzen [Seite 60, Zurücksetzen] der œ HomeBox wird wieder der werkseingestellte Name des Funknetzes verwendet)
Merke! Werkseingestellter WPA2-Schlüssel (Seite 44, WEP-Verschlüsselung) Mein geänderter WPA2-Schlüssel (Bei Zurücksetzen [Seite 60, Zurücksetzen] der œ HomeBox wird wieder der werkseingestellte WPA2-Schlüssel verwendet)
oder
Merke! Mein WPA-Schlüssel (Seite 44, Option WPA-Verschlüsselung)
oder
Merke! Mein WEP-Schlüssel (Seite 44, WEP-Verschlüsselung)
Merke! Mein Kennwort für Lesezugriff (Seite 54, Nutzerverwaltung)
Merke! Mein Kennwort für Schreibzugriff (Seite 54, Nutzerverwaltung)
Merke! Mein œ HomeBox Kennwort (Seite 58, Kennwort)
Unser Tipp: Weitere Informationen rund um Ihren Router und Support in der œ Community finden Sie online auf www.o2.de/kontakt.
GLOSSAR
10
91
Von A bis Z: Begriffe und Abkürzungen
ADSL
ADSL (Asymmetric Digital Subscriber Line) bezeichnet eine asymmetrische DSL-Variante. Das bedeutet, dass die Download-Rate und die Upload-Rate unterschiedlich hoch sind, was für die private Nutzung des Internets von Vorteil ist, da in der Regel wesentlich mehr Daten aus dem Internet geladen werden als umgekehrt. ADSL2+ bietet in Deutschland bis zu 16 MBit/s Download-Rate.
Aktuelle Systemlaufzeit Die aktuelle Systemlaufzeit zeigt die Zeit seit dem letzten Neustart der œ HomeBox an.
Analoge EndgeräteGeräte wie Telefone, Faxe (der Gruppe 3) oder Anrufbeantworter zum Anschluss an die analogen Ports Ihrer œ HomeBox. ISDN-End geräte können hier nicht angeschlossen werden.
Art der Internetverbindung
Für die Internetverbindung kann eine Flatrate oder ein zeitbasierender Tarif genutzt werden. Bei einem zeitbasierenden Tarif sollte die Verbindung manuell oder automatisch bei Inaktivität nach einer vorgegebenen Zeit getrennt werden, um unnötige Verbindungskosten zu vermeiden.
A
Browser
Der Begriff Browser ist durch den Erfolg des Internets zum Synonym für ein Programm geworden, mit dem Webseiten dargestellt werden. Diese Seiten können auf einem lokalen Datenträger oder irgendwo im Internet abgelegt sein. Webbrowser unterstützen in der Regel nicht nur die Anzeige von HTML-Seiten, sondern auch andere Dienste im Internet wie die Dateiübertragung per FTP, Chat, E-Mail oder Newsgroups.
CAT-iq
CAT-iq (Cordless Advanced Technology – internet and quality) ist eine Weiterentwicklung des DECT-Standards zur kabellosen Datenübertragung. CAT-iq vereint Sprachübertragung, Breitbandanwendungen und Multimedia. So ermöglicht CAT-iq Telefonie in Hi-Fi-Qualität HD Voice.
B
C
GLOSSAR
10
92
DECT
DECT (Digital Enhanced Cordless Telecommunications) ist eine Kurzstrecken-Funktechnik zur schnurlosen Telefonie im Heimbereich. Der Frequenzbereich von DECT ist geschützt und liegt unterhalb von 2,45 GHz. Dadurch werden Störungen durch WLAN, Bluetooth oder Ähnlichem vermieden. Ihre œ HomeBox beinhaltet eine DECT-Basisstation und ermöglicht Ihnen damit die Anmeldung und Nutzung von DECT-Handsets.
DHCP-Server
Das Dynamic Host Configuration Protocol (DHCP) dient dazu, Computern im Netzwerk automatisch eine nicht benutzte IP-Adresse aus einem Adress-bereich zuzuordnen. Auch andere Informationen, wie der Name der Domain und das Gateway, können dem Client übergeben werden. Durch einen DHCP-Server ist die vollautomatische Einbindung eines neuen Computers in ein bestehendes Netzwerk ohne weitere Konfiguration möglich. Am Com-puter muss im Normalfall lediglich der automatische Bezug der IP-Adresse eingestellt sein. Die Vergabe der IP-Adressen erfolgt an alle Netzwerkgeräte, die per LAN oder WLAN angeschlossen sind.
DLNADigital Living Network Alliance – ist eine Vereinigung von Herstellern u. a. von Computern und Unterhaltungselektronik. Ziel ist es, das Zusammenspiel von Geräten verschiedener Hersteller sicherzustellen.
DNS
DNS steht für Domain Name System. Ein DNS-Server enthält eine Daten-bank mit Zuordnungen von IP-Adressen und Domain-Namen. Jeder Compu-ter und jede Webseite im Internet verfügt über eine eindeutige IP-Adresse, die aus 4 Zahlen nach dem Muster 82.113.101.129 besteht. Damit Sie sich den Zahlencode einer Webseite nicht merken müssen, ist der IP-Adresse in der Regel eine Bezeichnung zugeordnet, die sogenannte Domain. Wenn Sie also in Verbindung mit dem Protokoll http und dem Internetdienst www die Adresse http://www.o2.de aufrufen, wird über den DNS eine IP-Adresse angesteuert.
DSL
Digital Subscriber Line. Unter dem Begriff T-DSL führte die Deutsche Telekom 1998 die neue Zugangstechnik als Nachfolger von ISDN in den Telefonnetzen ein. Die sogenannten xDSL-Techniken nutzen die konventionellen Kupfer-leitungen als Breitbandmedium und übertragen die Daten bis zu 250-mal schneller als ISDN.
DSL-ModemEin Gerät, mit dem sich der Computer per DSL in das Internet einwählt (z. B. œ Modem). Die œ HomeBox hingegen verfügt neben der einfachen Einwahlmöglichkeit ins Internet zusätzlich über Telefonie-Funktionen.
DynDNS
DynDNS (Dynamic Domain Name System) ist ein Internetdienst, der es der œ HomeBox ermöglicht, immer unter einem feststehenden Namen aus dem Internet erreichbar zu sein, obwohl sich die öffentliche IP-Adresse der œ HomeBox mit jeder Interneteinwahl ändert.
D
GLOSSAR
10
93
Firewall Firewall ist eine Sicherheitsfunktion zum Schutz eines Computers oder Netzwerks. Die Firewall überwacht den Datenverkehr zwischen Computer/Netzwerk und Internet und schützt so vor unerlaubten Zugriffen.
Firmware Unter Firmware versteht man die Betriebssoftware einer Hardware-komponente (z. B. DSL-Modem).
Funkkanal
Der Funkkanal bestimmt, über welche Frequenz die Signale Ihrer œ HomeBox gesendet werden. Befinden sich mehrere WLAN-Basis stationen in der Umgebung, die über die gleiche Frequenz senden, kann über das Menü Heimnetz/WLAN ein anderer Funkkanal ausgewählt werden.
F
Halten eines GesprächsDurch das Leistungsmerkmal Halten kann ein Teilnehmer eine bestehende Verbindung in einen Wartezustand bringen. Der Anrufer erhält in diesem Zustand ein Signal.
Handbuch
Weitere ausführliche Informationen finden Sie im Handbuch auf der mit-gelieferten œ CD. Im Internet unter www.o2.de, im Download-Bereich der Online-Hilfe, steht Ihnen immer eine aktuelle Ausgabe des Handbuches zur Verfügung.
Heimnetz
Heimnetze sind lokale Netze, die für die Vernetzung von Computern und deren Peripheriegeräten sorgen. Darüber hinaus können über Heimnetze auch die Geräte der Unterhaltungselektronik wie Fernseher, Set-Top-Boxen etc. gesteuert werden. Ein Heimnetz kann drahtgebunden und/oder drahtlos aufgebaut sein, wobei verschiedenste Technologien wie WLAN, USB oder kabelgebundenes Ethernet zusammenarbeiten.
H
Gateway
Gateway bezeichnet den Übergang zwischen zwei Netzen. Ein Gateway-Rechner ist ein spezieller Rechner, der an beide Netze angeschlossen ist. Dabei werden u. U. unterschiedliche Protokolle umgesetzt. So werden z. B. zwei LANs durch einen Gateway verbunden. Alle Nachrichten von einem in ein anderes Netzwerk müssen den Gateway-Rechner passieren.
GUI
GUI (Graphical User Interface) bezeichnet eine grafische Benutzeroberfläche, die eine einfache Interaktion zwischen Mensch und Maschine ermöglicht. Das GUI Ihrer œ HomeBox ist über die Browser-Adresse o2.box bzw. 192.168.1.1 zu erreichen.
G
Einrichtungsassistent
Der Einrichtungsassistent der œ HomeBox erleichtert die Ersteinrichtung und führt durch die notwendigen Eingaben wie z. B. Zugangs-PIN. Nach einem Umzug bewirkt das Starten des Einrichtungsassistenten das Erkennen des neuen Zugangsnetzes, um die Nutzerdaten neu einzugeben.
Ethernet Ihre œ HomeBox stellt den Internetzugang über die Netze ADSL, VDSL sowie Ethernet bereit. Hierzu wird die Gerätebuchse DSL/ETH benutzt.
E
GLOSSAR
10
94
Kennwort-Schutz
Falls Sie Ihre Bedienoberfläche durch ein Kennwort vor unbefugtem Zugriff geschützt haben, müssen Sie jetzt Ihr gewähltes Kennwort eingeben. Bestätigen Sie dies mit Speichern. Bitte beachten Sie Groß- und Klein-schreibung und die korrekte Schreibweise. Der Zugangsschutz verhindert unbefugten Zugriff auf die Konfigurationsoberfläche der œ HomeBox 6641. Ändern Sie das Kennwort möglichst sofort nach Erhalt der œ HomeBox 6641. Das Kennwort muss mindestens aus 5 alphanumerischen Zeichen (A –Z, 0–9) bestehen.
Kennwort-Schutz konfigurieren
Im Menü System das Kennwort zur Bedienoberfläche der œ HomeBox ändern. Tun Sie dies in jedem Fall nach dem ersten Anschließen der œ HomeBox, um unbefugten Zugriff auf die œ HomeBox zu vermeiden. Wenn Sie Ihr Kennwort vergessen haben, können Sie nur durch ein Zurücksetzen der œ HomeBox auf die Werksein stellungen die Bedienoberfläche erreichen. Dabei gehen alle Ihre Einstellungen ver loren. Die Funktion zum Zurücksetzen der œ HomeBox finden Sie im Menü unter System/Zurücksetzen.
K
IADIAD (Integrated Access Device – integriertes Zugangsgerät) bezeichnet ein Modem für ADSL bzw. VDSL mit zusätzlichen Funktionalitäten wie zum Bei-spiel Telefonie.
IP-Adresse
In einem Netzwerk, das mit dem TCP-/IP-Protokoll arbeitet, ist jeder Computer über eine numerische Adresse identifizierbar. Eine IP-Adresse besteht aus vier durch Punkte getrennte Zahlen, die jeweils einen Wert zwischen 0 und 255 annehmen können. Eine typische IP-Adresse ist 82.113.101.129. Die Punkte haben die Aufgabe, über- und untergeordnete Netze anzusprechen. So, wie zu einer Telefonnummer im Telefonnetz eine Landes- und Ortsvorwahl und die Teilnehmerrufnummer gehören, gibt es auch im Internet eine Vorwahl (die Netzwerknummer) und eine Durchwahl (die Nummer des Computers). Der erste Teil einer IP-Adresse ist die Netz-werknummer, der zweite Teil die Nummer des Computers. Die Grenze zwischen Netzwerk- und Computernummer wird durch die Subnetzmaske bestimmt.
IPv4IPv4 (Internet Protocol Version 4) bezeichnet die vierte Version des Internet Protocols (IP) und die erste, die weltweit eingesetzt wurde. IPv4 bildet eine der wichtigsten technischen Grundlagen für das Internet.
IPv6
IPv6 (Internet Protocol Version 6) ist die sechste Version des Internet Proto-cols und der Nachfolger von IPv4. IPv6 wurde gegenüber IPv4 stark verbes-sert. Die deutlichste Verbesserung ist die Anzahl der verfügbaren Adressen. Mit der starken Zunahme von internetfähigen Geräten, wie Smartphones oder Tablet-Computern, wurden die IPv4-Adressen immer knapper. Mit IPv6 sind nun statt 4,3 Milliarden Adressen 340 Sextillionen Adressen verfügbar.
ISDN
ISDN (Integrated Services Digital Network) bezeichnet einen internationalen Standard für ein digitales Telekommunikationsnetz. Die Telekommunikati-onsdienste Sprache und Daten werden zusammengefasst und digital über-tragen. Durch ISDN ist es möglich, mehrere Endgeräte über einen Bus paral-lel zu nutzen.Mit Ihrer œ HomeBox stehen Ihnen, unabhängig vom gewählten œ Produkt, die vorhandenen analogen und ISDN-Schnittstellen zur Ver fügung.
I
GLOSSAR
10
95
MAC-AdresseDie MAC (Media Access Control)-Adresse ist die physikalische Adresse einer Netzwerkkomponente. Die MAC-Adresse ist weltweit einmalig und der Netzwerkkomponente fest zugewiesen.
Makeln
Makeln ist ein Leistungsmerkmal, bei dem ein Teilnehmer abwechselnd zwischen zwei aktiven Verbindungen hin- und herschalten kann. Es können nur die Teilnehmer der gerade bestehenden aktiven Verbindung miteinander sprechen. Der wartende Teilnehmer wird in der Vermittlungsstelle oder Telefonanlage bis zur Wiederaufnahme des Gesprächs gehalten.
MSN
Die MSN (Multiple Subscriber Number) ist, bei einem ISDN-Anschluss, die Rufnummer ohne Vorwahl. Sie ermöglicht, dass ein ISDN-Anschluss unter mehreren Rufnummern zu erreichen ist. Jedem ISDN-Endgerät kann somit eine individuelle Rufnummer oder mehrere Rufnummern zugeteilt werden. In Deutschland ist die Anzahl der MSNs auf zehn begrenzt.
M
LAN
LAN bedeutet Local Area Network (deutsch: lokales Netzwerk). Diese Netz-werke beschränken sich meist auf eine kleine Grundfläche (ein Gebäude oder gar ein Stockwerk). Oft wird dieses Netzwerk auch aus sehr unter-schiedlichen Rechnersystemen gebildet.
LAN-Anschlüsse
Im Menü Heimnetz sehen Sie die Liste aller an das LAN der œ HomeBox an-geschlossenen Netzwerkgeräte mit ihrem Namen, sofern dieser übermittelt werden konnte, der zugewiesenen IP-Adresse und die MAC-Adresse des Geräts. Kann der Name nicht übermittelt werden, wird Name nicht ver-fügbar angezeigt.
LED-Anzeige Leuchtdioden (light-emitting diode), die als Signallampen Auskunft über den Status eines Geräts geben.
L
GLOSSAR
10
96
Name der WLAN-Basisstation
Im Menü Heimnetz/WLAN können Sie den Namen der WLAN-Basisstation vergeben. Dieser wird auch als SSID (Service Set Identifier) bezeichnet. Der Name darf aus bis zu 32 alphanumerischen Zeichen bestehen und sollte sich möglichst von den Namen der WLAN-Basisstationen in Ihrer Umgebung unterscheiden. Sie können den Namen verbergen, dann ist dieser in der Anzeige der Drahtlosnetzwerke nicht mehr zu sehen. Beachten Sie, dass nicht verhindert werden kann, dass bestimmte Software diesen Namen trotzdem auslesen kann. Eine Sicherung ist in jedem Fall notwendig. Die MAC-Adresse Ihrer WLAN-Basisstation wird benötigt, falls Sie die Reich weite Ihres WLAN-Netzes mithilfe von WLAN-Repeatern erhöhen möchten.
NAT
NAT (Network Address Translation) ist ein in Ihrer œ HomeBox 6641 einge-setztes Verfahren, um das lokale Netzwerk mit dem Internet zu verbinden. Für das Internet steht in der Regel nur eine öffentliche IP-Adresse zur Verfü-gung, während im lokalen Netzwerk jede Station eine private IP-Adresse hat. Diese privaten Adressen besitzen in öffentlichen Netzen keine Gültig-keit. Damit trotzdem alle Computer mit privater IP-Adresse Zugang zum In-ternet haben, ersetzt Ihre œ HomeBox in allen ausgehenden Datenpaketen die IP-Adressen der angeschlossenen Computer durch seine eigene, öffentli-che IP-Adresse. Damit die eingehenden Datenpakete dem richtigen Ziel zu-geordnet werden, speichert die œ HomeBox die aktuellen Verbindungen in einer Tabelle.
Netzteil Das Netzteil ist für die Spannungsversorgung einer Hardwarekomponente zuständig.
NetzwerkUnter Netzwerk versteht man mehrere miteinander verbundene Computer. Hierbei können die Computer gemeinsam auf einzelne Hardwarekomponenten (z. B. Drucker) zugreifen.
NeustartIm Menü System/Zurücksetzen können Sie die œ HomeBox neu starten. Alle Einstellungen bleiben erhalten, alle laufenden Gespräche und Internet-verbindungen werden unterbrochen.
N
Offline Offline bezeichnet eine inaktive Verbindung.
Online Online bezeichnet eine aktive Verbindung.
O
GLOSSAR
10
97
Reset Reset ist ein Vorgang, der ein elektronisches Gerät in einen vordefinierten Zustand zurückversetzt.
Router
Router sind Geräte, die verschiedene Netzwerktechniken beherrschen und Daten über weite Strecken versenden können. Ein Router teilt ein Netzwerk in Segmente auf mit dem Ziel, die Übertragungsmenge zu reduzieren. Gleichzeitig bietet er Sicherheitsfunktionen zwischen den verschiedenen Übertragungsorten. Er arbeitet mit definierten Protokollen wie TCP/IP und trifft Entscheidungen bei der Optimierung der Datenübertragung und der Wahl des Weges.
Rückfrage
Das Leistungsmerkmal Rückfrage ermöglicht es, zu einer bestehenden Verbindung vom selben Endgerät eine zweite Verbindung aufzubauen oder ein anklopfendes Gespräch entgegenzunehmen. Dazu muss die bestehende Verbindung vorher mit Halten in einen Wartezustand gebracht worden sein.
R
PBX PBX-Mode (Private Branch Exchange) – Aktivierung einer Telefonanlage für das interne Telefonnetz (sofern im Gerät vorhanden).
PortPort ist die Bezeichnung für einen Anschluss bzw. eine Schnittstelle. Man unterscheidet zwischen physikalischem Port (z. B. Anschluss für Drucker) und logischem Port (z. B. Port 80 für die Internetverbindung).
Port Forwarding
Durch Port Forwarding (auch Port-Weiterleitung genannt) wird es Computern innerhalb eines lokalen Netzes möglich, auch außerhalb dieses Netzes zu arbeiten und damit auch für andere Computer erreichbar zu sein. Dies ist beispielsweise wichtig, um Daten über das Internet auszutauschen oder bei Spielen im Netz mit anderen Computern zu kommunizieren.
PPPoE Pass ThroughPPPoE (Point-to-Point Protocol over Ethernet) Pass Through ermöglicht den transparenten Betrieb Ihres Routers und den Aufbau einer zusätzlichen Internetverbindung aus dem Heimnetz.
P
GLOSSAR
10
98
SendeleistungUnter Sendeleistung versteht man die Stärke des Funksignals. Befindet sich die WLAN-Basisstation relativ nahe zum Computer, kann die Sendeleistung verringert werden. Die Übertragung verschlechtert sich hierbei nicht.
SSID
Die SSID (Service Set Identifier) bezeichnet den Namen der WLAN-Basisstation. Der Name darf aus bis zu 32 alphanumerischen Zeichen bestehen und sollte sich möglichst von den Namen anderer WLAN-Basisstationen in der Umge-bung unterscheiden. Die SSID kann aus Sicherheitsgründen verborgen werden, damit die Basisstation in Drahtlosnetzwerken nicht mehr angezeigt wird.
Status Freischaltung
Um die œ HomeBox nutzen zu können, muss das Gerät freigeschaltet und konfiguriert werden. Sie haben von œ eine Auftragsbestätigung erhalten, in der eine 10-stellige Zugangs-PIN enthalten ist. Diese können Sie entweder per Telefon oder über den Einrichtungsassistenten der Konfigurationsober-fläche eingeben. Bitte beachten Sie, dass nach korrekter Eingabe die œ HomeBox automatisch von der Zentrale für die Telefonie konfiguriert wird und, falls nötig, mit einer neuen Software versehen wird. Dies kann bis zu 10 Minuten dauern. Trennen Sie während dieser Zeit das Gerät niemals vom Stromnetz. Wenn keine LED mehr rot leuchtet, ist dieser Prozess erfolgreich abgeschlossen.
Subnetzmaske
Eine Subnetzmaske bestimmt, zu welchem Teilnetz (Subnetz) eine IP-Adresse gehört. Eine IP-Adresse hat zwei Bestandteile: die Netzwerkadresse und die Computer-Adresse. Mit der Subnetzmaske kann der Computer intern die IP-Adresse in Netzwerknummer und Computernummer aufteilen.
S
TAE
TAE steht für Telekommunikations-Anschluss-Einheit und bezeichnet eine Anschlussdose für analoge Telefonanschlüsse und ISDN-Anschlüsse. Um-gangssprachlich wird sie als Telefondose bezeichnet. In der Regel hat die TAE drei Steckplätze mit der Kodierung NFN. Die Kodierung N für Steckplatz 1 und 3 steht für „Nicht Fernsprechen“. Hier werden z. B. Anrufbeantwor-ter, Fax oder Modem angeschlossen. Die Kodierung F für Steckplatz 2 bedeutet Fernsprechen. Hier wird das analoge Telefon oder der Splitter angeschlossen.
TCP/IP (Transmission Control Protocol/ Internet Protocol)
Dieses Protokoll wird zur Datenübertragung in lokalen Netzwerken und im Internet verwendet.
Telefonanlage Vermittlungseinrichtung zum Anschluss mehrerer Endgeräte (wie z. B. Telefone, Faxe, Anrufbeantworter).
T
GLOSSAR
10
99
USB
Der Universal Serial Bus (USB) ist ein serielles Bussystem zur Verbindung Ihrer œ HomeBox mit externen Geräten. Mit USB ausgestattete Speichermedien und Drucker können im laufenden Betrieb miteinander verbunden (Hot-Plug-ging) und deren Eigenschaften automatisch erkannt werden.
U
VDSL
VDSL (Very High Speed Digital Subscriber Line) bezeichnet eine DSL-Variante, mit der auf kurze Distanz bis zu 100 MBit/s Downlink möglich sind. Üblich sind, aufgrund von zu langen Distanzen und schlechter Leitungsqualität, Geschwindigkeiten von bis zu 25 MBit/s oder 50 MBit/s Downlink.
Verschlüsselung Kodierung von Daten (Umwandlung in eine unleserliche [verschlüsselte] Zeichenfolge) zum Schutz vor Unbefugten.
VoIP
Die Abkürzung VoIP steht für Voice over Internet Protocol und beschreibt die Sprachübertragung über das Internet. Hierzu wird die Sprache, im Gegen-satz zum analogen Festnetzanschluss, digital in Form von Datenpaketen übertragen.
V
GLOSSAR
10
100
Zugangsdaten
Um eine Verbindung zum Internet herzustellen, werden die Zugangsdaten benötigt, die Sie mit Ihrer Auftragsbestätigung erhalten haben. Bitte geben Sie den Benutzernamen und das Passwort ein. Bitte beachten Sie Groß- und Kleinschreibung und die korrekte Schreibweise.
Zurücksetzen
Im Menü System/Zurücksetzen können Sie die œ HomeBox in den Aus-lieferungszustand zurücksetzen. Alle Einstellungen gehen verloren, alle laufenden Gespräche (nur bei der œ HomeBox) und Internetver bindungen werden unterbrochen.
Z
WEPWEP (Wired Equivalent Privacy) ist ein Standard-Verschlüsselungsalgorithmus für Drahtlosnetze (WLAN). Aufgrund verschiedener Schwachstellen wird das Verfahren als unsicher angesehen.
WLANWLAN (Wireless Local Area Network) bezeichnet ein drahtloses lokales Netzwerk, das üblicherweise dem Standard IEEE 802.11 genügt. In einigen Ländern wird für WLAN das Synonym Wi-Fi benutzt.
WLAN aktivieren
Im Menü Heimnetz/WLAN kann die WLAN-Basisstation ein- und ausge-schaltet werden. Einfacher und schneller geht es jedoch mit dem WLAN- Taster an der œ HomeBox. Einzelheiten zum WLAN-Taster enthält dieses Handbuch.
WLAN-Basisstation verschlüsseln
Zur Sicherung Ihres WLAN verwenden Sie bitte unbedingt eine Verschlüsse-lung. Stellen Sie dazu den Verschlüsselungsmodus ein und hinterlegen Sie einen Schlüssel. Beachten Sie, dass nur ein starker Schlüssel Ihr WLAN aus-reichend sichert. Sichern Sie, wenn möglich, Ihr WLAN mit WPA und dem Modus WPA2. Sehen Sie im Handbuch Ihres WLAN-Geräts nach, ob dieser Verschlüsselungsmodus unterstützt wird. Ältere WLAN-Adapter unterstützen unter Umständen nur einen WEP-Schlüssel. Unterschiedliche Verschlüsse lungs-modi können nicht konfiguriert werden.
WLAN-Modus
Der WLAN-Modus muss in Abstimmung mit Ihren WLAN-Geräten konfigu-riert werden. Verwenden Sie ausschließlich Geräte, die einen der Standards 802.11 b, g oder n erfüllen, dann aktivieren Sie diesen Standard in der œ HomeBox. Sind Sie nicht sicher, welcher Standard von Ihrem WLAN-Gerät erfüllt wird, dann aktivieren Sie den Modus 802.11 b/g/n. Zur Optimierung Ihres WLAN können Sie sowohl den Kanal als auch die Sendeleistung verändern.
WPA
WPA (Wi-Fi Protected Access) ist eine Verschlüsselungsmethode für ein Drahtlosnetzwerk (WLAN). Nachdem sich WEP als unsicher erwiesen hat, wurde WPA als neuer Standard etabliert. Der Nachfolger ist WPA2, der die grundlegenden Funktionen des neuen Sicherheitsstandards IEEE 802.11i implementiert.
WPS WPS steht für Wi-Fi Protected Setup und ist ein Standard zum einfachen und sicheren Aufbau eines drahtlosen Heimnetzes.
W
Unser Tipp: Weitere Informationen rund um Ihren Router und Support in der œ Community finden Sie online auf www.o2.de/kontakt.
STICHWORTVERZEICHNIS
11
102
Nachblättern und nachlesen: die wichtigsten StichwörterA
Abmelden ............................................ 24, 58ADSL .............................. 2, 78, 79, 91, 93, 94Aktionsbutton 21, 24, 29, 38, 39, 40, 48, 55, 56Anklopfen
analog ............................................ 65ISDN ............................................... 69
Anschlüsse und Tasten ......................... 75, 77Auslieferungszustand ..... 9, 10, 11, 31, 33, 34 ......................................... 40, 59, 60, 61, 100
B
Bedienoberfläche ..... 9, 11, 14, 21, 24, 32, 33 ...........34, 40, 42, 52, 53, 56, 58, 61, 63, 84, 94Benutzername ........... 16, 27, 50, 54, 89, 100
C
CAT-iq ............................... 14, 32, 78, 79, 91Computer-Einstellungen
Windows 7 ................... 45, 52, 82, 84Windows 10 ....................... 52, 83, 85
D
DECT ..... 2, 13, 14, 26, 31, 32, 60, 74, 77, 78 ....................................................... 79, 91, 92DHCP ............... 37, 38, 39, 60, 78, 84, 85, 92Dreierkonferenz
analog ............................................ 67ISDN ............................................... 70
DynDNS ......................................... 29, 62, 92
E
Einrichtungsassistent .... 16, 18, 21, 27, 58, 59 ................................................. 63, 81, 93, 98Einstellmöglichkeiten ................................. 24Einstellungen sichern ................................. 59Ethernet ......................... 2, 75, 78, 79, 93, 97Externer S0-Bus .......................................... 76
F
Fernwartung .............................................. 62Feste IP-Adressen ........................... 38, 39, 85Firmware-Version ....................................... 26Flatrate .......................................... 20, 27, 91Fragen & Antworten .... 80, 81, 82, 83, 84, 85
G
Gerätebezeichnung .................................... 26Glossar ...... 90, 91, 92, 93, 94, 95, 96, 97, 98 ........................................................... 99, 100GUI ................................................ 57, 79, 93
H
Haltenanalog ............................................ 66ISDN ............................................... 69
Hauptmenü ............................................... 24Hilfetexte ................................................... 24
I
IAD ............................................................ 94IGD/UPnP ................................................... 57Infos von A–Z ............................................. 24Internet
Flatrate ........................................... 20Zugang einrichten ..................... 16, 27Zugangskennung ...................... 18, 19
IP-Adresseautomatisch beziehen ............... 84, 85bei USB-Drucker .................. 52, 53, 78fest ......................................... 84, 85
IP-Filter ................................................ 55, 78IPv4 ....................... 37, 38, 48, 78, 84, 85, 94IPv6 ............................. 39, 48, 49, 55, 78, 94ISDN .............. 2,13,14, 34, 69, 70, 75, 76, 78 ........................................... 91, 92, 94, 95, 98
STICHWORTVERZEICHNIS
11
103
K
Kennwort ........ 17, 24, 47, 50, 54, 58, 61, 62 ........................................... 74, 83, 88, 89, 94Klemmen für ISDN-Endgeräte ............... 75, 76Kontakt ............................................... 86, 87
L
LANIP-Adresse ... 26, 28, 29, 38, 39, 49, 52 .... 53, 55, 81, 84, 85, 92, 94, 95, 96, 98Verbindung ........................... 8, 84, 85
LED-Anzeige ............................ 73, 79, 82, 97Lesezugriff ................................................. 89
M
MAC-Adressfilter ........................... 47, 56, 60Makeln
analog ............................................ 66ISDN ............................................... 69
MSN .................................................... 69, 95
N
Nachtschaltung .......................................... 47Name des Funknetzes .. 40, 41, 45, 61, 83, 89Neu starten .................................... 60, 61, 96Nutzerverwaltung ................................ 54, 89
O
Oberseite ........... 9, 11, 14, 40, 45, 81, 82, 83
P
Passwort ............ 9, 10, 16, 19, 24, 27, 29, 50 ................................... 54, 58, 62, 74, 89, 100Port Forwarding ........... 29, 37, 38, 48, 49, 59 ....................................................... 60, 78, 97
R
Repeater ........................................ 46, 47, 96Reset ................................. 60, 61, 75, 79, 97
Taste ......................................... 61, 75Rückfrage
analog ............................................ 66ISDN ............................................... 69
Rufnummerninterne ................................ 30, 33, 34
Rufnummernunterdrückunganalog ............................................ 65ISDN ............................................... 69
RufumleitungAnalog-Anschluss ............................ 67ISDN ............................................... 70
S
Schreibzugriff ............................................ 89Signalbedeutung ........................................ 73SSID ............. 9, 10, 11, 40, 41, 45, 47, 59, 60 ..................................... 61, 82, 83, 89, 96, 98
T
TAE ................................................ 12, 13, 98Technische Daten ....................................... 78Telefonbuch ......................................... 30, 31Telefonie ............ 2, 12, 14, 16, 18, 21, 22, 26 ................... 30, 60, 63, 69, 81, 91, 92, 94, 98
U
Übersicht ................. 24, 26, 28, 30, 35, 37, 38 ........................................................50, 51, 58UPnP .............................................. 57, 78, 79USB
Drucker ............................... 52, 53, 78Lesezugriff ...................................... 89Nutzerverwaltung ..................... 54, 89Schreibzugriff .................................. 89
V
VDSL .............................. 2, 78, 79, 93, 94, 99VoIP ............................................... 78, 79, 99
STICHWORTVERZEICHNIS
11
104
W
WEP ........................... 43, 44, 45, 78, 98, 100WLAN ...2 , 8, 9, 10, 11, 26, 37, 38, 40, 41, 42....... 43, 44, 45, 46, 47, 51, 60, 61, 62, 73, 77..... 78, 79, 81, 82, 83, 84, 92, 93, 96, 98, 100
Taster ..................... 11, 79, 82, 83, 100WLAN aktivieren/deaktivieren ... 10, 11, 40, 43 ................................... 45, 47, 81, 82, 83, 100WLAN-Modus .................................... 42, 100WLAN verschlüsseln ..................... 43, 45, 100WPA ..................... 43, 44, 45, 78, 83, 89, 100WPS ............................... 9, 11, 41, 44, 45, 46 ........................................ 73, 77, 79, 81, 100WPS (Wi-Fi Protected Setup)-Taster ............ 11 ZZeitbasierter Tarif ........................... 20, 27, 91Zeittarif ...................................................... 20Zugangsdaten ........ 16, 19, 27, 28, 60, 63, 74 ........................................................... 89, 100Zugangskennungen ............................. 18, 19Zugangs-PIN ................ 18, 22, 81, 89, 93, 98
per Telefon ............................... 22, 81Zurücksetzen ... 17, 40, 44, 60, 61, 73, 89, 94 ........................................................... 96, 100
Unser Tipp: Weitere Informationen rund um Ihren Router und Support in der œ Community finden Sie online auf www.o2.de/kontakt.
144
mm
Bohr
scha
blon
e
Abmessungen œ HomeBox 6641 (B x T x H): 259,96 mm x 158,42 mm x 26,80 mm
Abstand Bohrlöcher: 144 mm