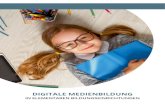LPKF CircuitPro - Lumatron Manuals/2654...LPKF AG werden mit dieser Software automatisch gesteuert....
Transcript of LPKF CircuitPro - Lumatron Manuals/2654...LPKF AG werden mit dieser Software automatisch gesteuert....
LPKF Laser & Electronics AG
Osteriede 7
D-30827 Garbsen
Telefon 05131-7095-0
Fax 05131-7095-90
Email [email protected]
Internet www.lpkf.de
CircuitPro 1.5
2 © 2012 LPKF AG
Herausgeber LPKF Laser & Electronics AG
Osteriede 7
D-30827 Garbsen
Telefon: 05131-7095-0
Fax: 05131-7095-90
Email: [email protected]
Artikelnummer 10000445
Dateiname Dokument1
Version 1.0
Erstellungsdatum 26.04.2012
Druckdatum 26.04.2012
Copyright © 2012 LPKF AG
Dieses Dokument und der gesamte Inhalt des Dokuments als
Ganzes oder in Teilen sind urheberrechtlich geschützt. Die
Wiedergabe, Übersetzung oder Vervielfältigung des Inhalts
als Fotokopie oder in jeglicher digitalen Form ist nur mit
schriftlicher Genehmigung der Firma LPKF AG zulässig.
CircuitPro 1.5
© 2012 LPKF AG 3
Hinweise zu diesem Dokument
Allgemein
Diese Bedienungsanleitung enthält alle
Informationen zur Montage, Inbetriebnahme,
Bedienung und Wartung bzw. Fehler-
beseitigung der gelieferten Maschine. Alle
Informationen dieser Bedienungsanleitung
richten sich an Personen mit Grund-
kenntnissen im Aufbau und dem Betrieb von
softwaregesteuerten Maschinen. Allgemeine
Kenntnisse zur Arbeitssicherheit, sowie
Grundkenntnisse zur Bedienung eines PCs,
mit Microsoft Windows®-Betriebssystem,
werden vorausgesetzt.
Bereitstellung
Diese Bedienungsanleitung muss am
Arbeitsplatz vollständig und in lesbarer Form
bereitgestellt werden. Jede Person, die mit
der Bedienung der Maschine beauftragt wird,
muss die Bedienungsanleitung gelesen
haben. Der Betreiber ist verpflichtet darauf zu
achten, dass alle in dieser Bedienungs-
anleitung beschriebenen Sicherheitsmaß-
nahmen beachtet werden.
Schreibweisen
Unterschiedliche Textattribute, Schreibweisen
und Textstrukturierungen erleichtern das
Lesen dieses Dokuments. Die Textattribute
(Hervorhebungen) innerhalb des Dokuments
haben folgende Bedeutung:
Attribut Funktion
Fett Wichtige Information
Kursiv Markenname
Fett + Kursiv LPKF Markenname
[…] Button
\...\ Eingabe-/Ausgabefeld
<…> Checkbox
{…} Radiobutton
>…>…> Menüpfad
/…/ Verweis auf eine Ziffer in der Abbildung
Abbildungen
Abbildungen (Fotos oder Grafiken) werden in
einem Bildrahmen dargestellt. Jede Abbildung
erhält einen nummerierten Abbildungstitel, z.
B.: “Abb. 1: Überblick“. Ziffern innerhalb einer
Abbildung kennzeichnen bestimmte Kom-
ponenten oder Handlungsschritte. Pfeile
innerhalb einer Abbildung kennzeichnen
bestimmte Handlungsrichtungen.
Tabellen
Daten, Fakten und wichtige Zusammenhänge
werden in Tabellen übersichtlich geordnet.
Jede Tabelle erhält einen nummerierten
Tabellentitel, z. B.: “Tab. 1: Lieferumfang“. Die
Tabelle ist immer mit einer hervorgehobenen
Kopfzeile versehen, die die jeweiligen
Spaltenüberschriften beinhaltet.
CircuitPro 1.5
4 © 2012 LPKF AG
Hinweise zu diesem Dokument
Handlungsbeschreibungen
Tätigkeiten oder Abläufe, die schrittweise
ausgeführt werden, sind in diesem Dokument
in Handlungssequenzen zusammengefasst.
Eine Sequenz besteht aus mind. drei
Komponenten:
Komponente Bedeutung
■ Titel Beschreibung des Handlungsziels, gekennzeichnet mit einem vorangestellten “■“.
1. Schritt Eine fortlaufend nummerierte Reihenfolge eines Handlungsablaufes.
➨ Teilergebnis Teilergebnis nach einem Arbeitsschritt. Der Handlungsablauf geht weiter.
♦ Ergebnis Resultat der Handlung, gekennzeichnet mit einem vorangestellten “♦“.
Symbole und Signalwörter
Innerhalb des Dokuments werden folgende
Symbole zur Kennzeichnung wichtiger Texte
genutzt:
Symbol Bedeutung
Sicherheitshinweis
WARNUNG – Gefahr für Personen ACHTUNG – Schaden an der Maschine
Hinweis
Ein Hinweis ist eine Information über die optimale Anwendung einer Funktion.
Notiz
Eine Notiz ist eine ergänzende Information.
© Copyright
® Registered Trademark
Eingetragene Warenzeichen
Das LPKF-Logo und die LPKF Produkt-
bezeichnungen sind registrierte Waren-
zeichen der LPKF Laser & Electronics AG.
Microsoft und Windows sind Markennamen
oder registrierte Markenzeichen der Microsoft
Corporation in den USA und/oder anderen
Ländern.
Alle weiteren Warenzeichen gehören dem
jeweiligen Eigentümer.
Normen
Bei der Erstellung dieses Handbuchs wurden
folgende Normen und Richtlinien beachtet:
Norm Bedeutung
DIN 5008
05-2005
Schreib- und Gestaltungsregeln für die Textverarbeitung
VDI 4500 Bl.1,2 11-2006
Technische Dokumentation
DIN 62079
11-2001
Erstellen von Anleitungen Gliederung, Inhalt und Darstellung
ISO 12100-2
06-1995
Sicherheit von Maschinen Grundbegriffe, allgemeine Gestaltungsleitsätze
DIN EN 60204
01-2005
Sicherheit von Maschinen - Elektrische Ausrüstungen von Maschinen
DIN 32541
05-1977
Betreiben von Maschinen und vergleichbaren technischen Arbeitsmitteln
CircuitPro 1.5 Inhaltsverzeichnis
© 2012 LPKF AG HB V1.0/Apr-12 5
Inhaltsverzeichnis
1 Funktion ............................................................................................... 7
1.1 Dokumentationsüberblick ......................................................................................... 8
2 Sicherheitshinweise ............................................................................ 9
2.1 Allgemeine Sicherheitshinweise ............................................................................... 9
3 Installation .......................................................................................... 11
3.1 Systemvoraussetzungen ........................................................................................ 11
3.2 Installation der Software ......................................................................................... 12
3.3 Maschinenkonfiguration .......................................................................................... 17
4 Bedienung .......................................................................................... 21
4.1 CircuitPro starten .................................................................................................... 21
4.2 Bedienoberfläche .................................................................................................... 22
4.2.1 Aufbau der CircuitPro-Bedienoberfläche ...................................................... 22
4.2.2 CAM Ansicht ................................................................................................. 24
4.2.3 Funktionsleiste CAM Ansicht ........................................................................ 25
4.2.4 Maschinenansicht ProtoMat E33 .................................................................. 26
4.2.5 Maschinenansicht ProtoMat S43 .................................................................. 27
4.2.6 Maschinenansicht ProtoMat S63/S103 ........................................................ 28
4.2.7 Funktionsleiste Maschinenansicht ................................................................ 29
4.2.8 3D-Ansicht .................................................................................................... 30
4.2.9 Funktionsleiste 3D Ansicht ........................................................................... 31
4.3 Funktionsleisten ...................................................................................................... 32
4.3.1 Funktionsleiste Standard .............................................................................. 33
4.3.2 Funktionsleiste Einfügen .............................................................................. 34
4.3.3 Funktionsleiste Ändern ................................................................................. 35
4.3.4 Funktionsleiste Prototyping .......................................................................... 36
4.3.5 Funktionsleiste Layout .................................................................................. 37
4.4 Unterfenster ............................................................................................................ 38
4.4.1 Unterfenster Layer ........................................................................................ 39
4.4.2 Unterfenster Geometrie ................................................................................ 40
4.4.3 Unterfenster Werkzeugbahn ......................................................................... 41
4.4.4 Unterfenster Bearbeitung ............................................................................. 42
4.4.5 Unterfenster Eigenschaften .......................................................................... 45
4.4.6 Unterfenster Werkzeuginformationen ........................................................... 46
4.4.7 Unterfenster Navigation ................................................................................ 47
4.4.8 Unterfenster Kamera (nur bei angeschlossener Kamera) ............................ 48
4.4.9 Unterfenster Meldungen ............................................................................... 49
4.4.10 Unterfenster Fehlerüberwachung ................................................................. 50
4.5 Menüs ..................................................................................................................... 51
4.5.1 Menü Datei ................................................................................................... 52
4.5.2 Menü Bearbeiten .......................................................................................... 54
Inhaltsverzeichnis CircuitPro 1.5
6 HB V1.0/Apr-12 © 2012 LPKF AG
4.5.2.1 Materialeigenschaften ............................................................................. 56
4.5.2.2 Materialplatzierung .................................................................................. 57
4.5.2.3 Materialeinstellungen .............................................................................. 61
4.5.2.4 Werkzeugmagazin ProtoMat S43/E33 (manueller Werkzeugwechsel) .. 64
4.5.2.5 Werkzeugmagazin ProtoMat S63/S103 .................................................. 67
4.5.3 Menü Einfügen ............................................................................................. 79
4.5.4 Menü Werkzeugbahn ................................................................................... 80
4.5.4.1 2,5D Werkzeugbahn ................................................................................ 81
4.5.4.2 Lotpaste ................................................................................................... 83
4.5.4.3 Fräsbahngenerator .................................................................................. 89
Isolation ............................................................................................................ 91
Konturfräsen ...................................................................................................... 93
Bohrer ............................................................................................................ 94
Passermarken .................................................................................................... 95
Vertiefungen ...................................................................................................... 96
4.5.5 Menü Ändern ................................................................................................ 96
4.5.6 Menü Ansicht ................................................................................................ 98
4.5.7 Menü Markieren ............................................................................................ 99
4.5.8 Menü Assistenten ....................................................................................... 101
4.5.9 Menü Maschinensteuerung ........................................................................ 102
4.5.9.1 Platzierung ............................................................................................. 103
4.5.9.2 Passermarken ....................................................................................... 106
4.5.9.3 Ausrichtung (nur bei vorhandener Kamera) .......................................... 109
4.5.9.4 Passlöcher bohren................................................................................. 110
4.5.9.5 Verbinden .............................................................................................. 112
4.5.10 Menü Kamera ............................................................................................. 114
4.5.11 Menü Extras................................................................................................ 115
4.5.12 Menü Hilfe ................................................................................................... 115
5 Anhang ............................................................................................. 116
5.1 Abbildungsverzeichnis .......................................................................................... 116
5.2 Tabellenverzeichnis .............................................................................................. 118
5.3 Index ..................................................................................................................... 119
CircuitPro 1.5 Funktion
© 2012 LPKF AG HB V1.0/Apr-12 7
1
Pos : 1 /ED_Technische_Dokumentation/2_Bedi enungsanleitung/Software/CircuitPro_1.5/H andbuch/Kapitel_1_Funkti on/01_Funktionsüberblick @ 2\mod_1325773430455_6.docx @ 49859 @ 1 @ 1
1 Funktion
Die Systemsoftware LPKF CircuitPro ist eine leistungsfähige Software, die zwei
wichtige Komponenten bei der Leiterplattenherstellung vereint: die Aufbereitung
der Layoutdaten und die Maschinensteuerung. Die Fräsbohrplotter der Firma
LPKF AG werden mit dieser Software automatisch gesteuert. Das Programm
läuft auf einem PC mit Windows®-Betriebssystem.
LPKF CircuitPro importiert Ihre CAD-Daten, Blendentabellen sowie
Werkzeuglisten und führt Sie Schritt für Schritt durch den Herstellungsprozess
Ihrer Leiterplatte. Dabei werden die Layoutdaten in einzelne
Bearbeitungsschritte zerlegt und für den Produktionsprozess vorbereitet. Die
integrierten Assistenten führen Sie anschließend sicher und schnell durch den
gesamten Prozess der Leiterplattenherstellung. Somit zeigen diese Ihnen
immer an, wann Sie als Benutzer tätig werden müssen (beispielsweise beim
manuellen Werkzeugwechsel oder Wenden der Leiterplatte, zur doppelseitigen
Bearbeitung). Die Designregelprüfung prüft die Leiterbahnbreite und den -
abstand und führt Abweichungen im Unterfenster „Meldungen“ auf. Gleichzeitig
werden diese graphisch in der CAM Ansicht dargestellt. So haben Sie die
Möglichkeit, Korrekturen noch vor dem eigentlichen Produktionsprozess
vorzunehmen. Sie behalten jederzeit den Produktionsprozess und -fortschritt im
Auge, da Ihnen der aktuelle Frässtatus sowie die aktuelle Fräskopfposition in
der Maschinenansicht angezeigt werden.
Mit LPKF CircuitPro haben Sie zudem die Möglichkeit, Vorlagen für
Lötstoppmasken und für den Bestückungsdruck zu fertigen. Weiterhin
unterstützt die Software den automatischen Werkezugwechsel mit
Werkzeugjustage (abhängig vom Maschinentyp).
Die grundlegende Bedienung der Windows®-Oberfläche ist nicht Bestandteil
dieses Handbuches. Sollten Sie noch nicht so vertraut sein mit dem Umgang
der verschiedenen Windows®-Menüs, so schauen Sie bitte zuerst in Ihrer
Windows®-Dokumentation nach.
Im Lieferumfang für die Steuerungssoftware CircuitPro ist sowohl die
Maschinen- als auch die Office-Version enthalten.
Abb. 1: LPKF
CircuitPro
Pos: 2 /ED_Technische_Dokumentation/2_Bedi enungsanleitung/Software/CircuitPro_1.5/H andbuch/Kapitel_1_Funkti on/02_Dokumentationsüberblick @ 2\mod_1325773431288_6.docx @ 49871 @ 2 @ 1
Funktion CircuitPro 1.5
8 HB V1.0/Apr-12 © 2012 LPKF AG
1
1.1 Dokumentationsüberblick
Im Lieferumfang von CircuitPro sind folgende Dokumentationen enthalten:
• CircuitPro Basishandbuch: In diesem Handbuch stehen Ihnen die
wichtigsten Funktion im Überblick zur Verfügung. Die Oberfläche wird
beschrieben, sowie die Inhalte der verschiedenen Menüpunkte aufgezeigt.
• CircuitPro Kompendium: Dieses Kompendium beinhaltet eine ausführliche
Beschreibung aller Menüpunkte und Funktionen und dient als
Nachschlagewerk. Sie finden das Handbuch als PDF-Datei auf der
mitgelieferten Installations-CD.
• CircuitPro Übungen: In diesem Dokument sind verschiedene Übungen zur
Erstellung von Leiterplatten, Gehäusen etc. enthalten. Weiterhin sind die
grundlegenden Schritte im Umgang mit den CAM-Funktionen und den
Maschinenfunktionen enthalten. Die entsprechenden Tutordateien zu den
Übungen finden Sie unter C:\Eigene Dateien\LPKF Laser & Electronics\ LPKF
CircuitPro\Example Data.
Pos: 3 /ED_Technische_Dokumentation/2_Bedi enungsanleitung/Software/CircuitPro_1.5/H andbuch/Kapitel_2_Sicher hei t/01_Sicherheitshinweise_Einl eitung @ 2\mod_1325773458644_6.docx @ 49883 @ 1 @ 1
CircuitPro 1.5 Sicherheitshinweise
© 2012 LPKF AG HB V1.0/Apr-12 9
2
2 Sicherheitshinweise
Im folgenden Kapitel werden die wichtigsten Sicherheitshinweise für das
Arbeiten mit dem Programm CircuitPro und dem angeschalteten
Fräsbohrplotter aufgeführt. Pos: 4 /ED_Technische_Dokumentation/2_Bedi enungsanleitung/Software/CircuitPro_1.5/H andbuch/Kapitel_2_Sicher hei t/02_Allgemeine Sicher heitshi nweise @ 2\mod_1325773459520_6.docx @ 49895 @ 2 @ 1
2.1 Allgemeine Sicherheitshinweise
Hinweis
Die Benutzung des Programms CircuitPro, ohne den
angeschalteten Fräsbohrplotter, stellt nur ein geringes
Gefahrenpotenzial dar.
GEFAHR
Sicherheitshinweise beachten!
Das Nichtbeachten von Sicherheitshinweisen führt zu
Verletzungen oder Unfällen.
Lesen Sie die Bedienungsanleitung der Maschine bzw. der
Steuerungssoftware sorgfältig und beachten Sie die
Sicherheitshinweise.
GEFAHR
Sichere Datenübertragung beachten!
Eine Störung oder Unterbrechung der Datenübertragung
zwischen dem PC und der Maschine kann zu unkontrollierten
Maschinenreaktionen führen.
Kontrollieren Sie die Datenverbindung und tauschen Sie
defekte oder beschädigte Kabel sofort aus.
GEFAHR
Sichern Sie die Maschine gegen unbeabsichtigtes Anschalten!
Bei manuellem Werkzeugwechsel oder Wartungsarbeiten
können Personenschäden entstehen, wenn die Maschine
unkontrolliert gestartet wird.
Sichern Sie immer die Maschine gegen unautorisierte
Bedienung und unbeabsichtigtes Anschalten.
ACHTUNG
Arbeitsschutzvorschriften beachten!
Die Nichtbeachtung der betrieblichen und gesetzlichen
Arbeitsschutzvorschriften kann zu erheblichen
Personenschäden führen.
Achten Sie darauf, dass jeder Bediener die betrieblichen und
gesetzlichen Arbeitsschutz- bzw. Unfallverhütungs-
vorschriften kennt.
Sicherheitshinweise CircuitPro 1.5
10 HB V1.0/Apr-12 © 2012 LPKF AG
2
GEFAHR
Bedienung nur durch Geschultes Personal!
Durch unsachgemäße Bedienung der Maschine können
erhebliche Personenschäden entstehen.
Unterweisen Sie jeden Bediener in der Handhabung der
Maschine.
Pos: 5 /ED_Technische_Dokumentation/2_Bedi enungsanleitung/Software/CircuitPro_1.5/H andbuch/Kapitel_3_Installati on/01_Installati on_Einl eitung @ 2\mod_1325773470037_6.docx @ 49907 @ 1 @ 1
CircuitPro 1.5 Installation
© 2012 LPKF AG HB V1.0/Apr-12 11
3
3 Installation
Im folgenden Kapitel wird die Installation des Programms CircuitPro
beschrieben. Pos: 6 /ED_Technische_Dokumentation/2_Bedi enungsanleitung/Software/CircuitPro_1.5/H andbuch/Kapitel_3_Installati on/02_Systemvor aussetzungen @ 2\mod_1325773470741_6.docx @ 49919 @ 2 @ 1
3.1 Systemvoraussetzungen
Folgende Systemvoraussetzungen müssen für eine erfolgreiche Installation von
CircuitPro 1.5 erfüllt sein:
Tab. 1:
Systemvoraussetzungen Komponente Mindestanforderungen
CPU 2 GHz
RAM 2 GB
Speicherbedarf 2 GB
Grafikkarte Dediziert mit 128 MB eigenem Speicher (non-shared memory)
Folgende Grafikkarten verursachen Probleme, daher rät LPKF von der Benutzung ab:
Intel 82945G
Bildschirmauflösung 1024 x 768 Pixel
USB-Anschluss 2 x USB 2.0
Installation CircuitPro 1.5
12 HB V1.0/Apr-12 © 2012 LPKF AG
3
Pos: 7 /ED_Technische_Dokumentation/2_Bedi enungsanleitung/Software/CircuitPro_1.5/H andbuch/Kapitel_3_Installati on/03_Installati on_CircuitPr o @ 2\mod_1325773471531_6.docx @ 49931 @ 2 @ 1
3.2 Installation der Software
ACHTUNG
Unsachgerechte Installation führt zu Maschinenschaden!
Eine nicht korrekt ausgeführte oder unvollständige
Installation der Software kann zu einem Schaden an der
Maschine führen.
LPKF übernimmt keine Haftung bei Schäden, die durch eine
nicht qualifizierte Software-Installation an der Maschine
entstehen.
Hinweis
Stellen Sie sicher, dass die Maschine nicht mit dem Rechner
verbunden ist.
Das USB-Kabel darf nicht angeschlossen sein!
CircuitPro installieren
1. Schalten Sie den PC ein.
2. Öffnen Sie das CD-Laufwerk und legen Sie die CD “CircuitPro“ in das
Laufwerk.
➨ Die CD wird gelesen. Der LPKF Setup Wizard startet automatisch und die
Installations- und Updateinformationen werden im Browserfenster
angezeigt:
Abb. 2:
Installations- und
Updateinfos
3. Schließen Sie das Browserfenster mit den Installations- und
Updateinformationen.
CircuitPro 1.5 Installation
© 2012 LPKF AG HB V1.0/Apr-12 13
3
Abb. 3: LPKF
Setup Wizard
4. Klicken Sie [Next] um die Installationsroutine zu starten.
Hinweis
Die Navigation des Installationsprogramms erfolgt durch [Back] und [Next]. Klicken Sie [Back], um einen Installations-schritt zurück zu gehen. Klicken Sie [Next], um zum nächsten Installationsschritt zu gelangen. Die Installation wird unterbrochen, wenn Sie auf [Cancel] klicken.
Abb. 4: Lizenz-
vereinbarung
5. Lesen Sie die Lizenzbedingungen und klicken Sie {I Agree}.
6. Klicken Sie [Next].
➨ Wählen Sie einen Speicherort für die Installation von CircuitPro aus:
Installation CircuitPro 1.5
14 HB V1.0/Apr-12 © 2012 LPKF AG
3
Abb. 5:
Speicherort
auswählen
Hinweis
Das Installationsprogramm speichert standardmäßig die Programmdaten unter “C:\Programme\LPKF Laser & Electronics\LPKF CircuitPro 1.5\“.
Klicken Sie [Browse], um die Programmdaten in einem von Ihnen gewählten Ordner zu speichern.
Hinweis
Klicken Sie [Back], um die vorhergehenden Einstellungen zu überprüfen.
Klicken Sie [Cancel], um die Installation abzubrechen.
7. Klicken Sie [Next].
➨ Das Dialogfenster für die Bestätigung der Installation erscheint:
Abb. 6:
Installation
bestätigen
8. Klicken Sie [Next].
➨ Die Installation von CircuitPro startet:
CircuitPro 1.5 Installation
© 2012 LPKF AG HB V1.0/Apr-12 15
3
Abb. 7:
Installation von
CircuitPro1.5
➨ Das Programm wird nun auf dem PC installiert. Der Installationsfortschritt
wird angezeigt. Während der Installation erscheint folgende Warnmeldung:
Abb. 8:
Warnmeldung
9. Bestätigen Sie die Warnmeldung mit einem Klick auf [OK].
➨ Ist die Installation vollständig ausgeführt, öffnet sich folgendes
Dialogfenster:
Abb. 9:
Installation
abgeschlossen
10. Klicken Sie [Close], um das Installationsprogramm zu verlassen.
Das Programm CircuitPro ist installiert.
Installation CircuitPro 1.5
16 HB V1.0/Apr-12 © 2012 LPKF AG
3
Hinweis
Auf dem Desktop ist eine Verknüpfung zum Programm CircuitPro abgelegt:
CircuitPro 1.5 Installation
© 2012 LPKF AG HB V1.0/Apr-12 17
3
Pos: 8 /ED_Technische_Dokumentation/2_Bedi enungsanleitung/Software/CircuitPro_1.5/H andbuch/Kapitel_3_Installati on/04_Maschi nenkonfiguration @ 2\mod_1325773472652_6.docx @ 49943 @ 2 @ 1
3.3 Maschinenkonfiguration
Nachdem Sie CircuitPro auf Ihrem Rechner installiert haben, muss die
Maschine mit der dazugehörigen Ausrüstung einmalig konfiguriert werden. Der
Konfigurationsassistent ist Ihnen bei der Einrichtung der Maschine behilflich.
Maschine konfigurieren
1. Starten Sie CircuitPro.
➨ Der Konfigurationsassistent startet automatisch.
Abb. 10:
Startbildschirm
„Konfigurations-
assistent“
Hinweis
Sie können den Konfigurationsassistenten auch manuell starten. Klicken Sie dazu in der Menüleiste von CircuitPro auf Assistenten > Konfigurationsassistent…
2. Durchlaufen Sie alle Schritte im Konfigurationsassistenten und folgen Sie
den jeweiligen Anweisungen.
➨ Nachdem Sie die Maschine und das Zubehör erfolgreich konfiguriert haben,
erscheint folgendes Dialogfenster:
Abb. 11:
Einstellungen
auswählen
Installation CircuitPro 1.5
18 HB V1.0/Apr-12 © 2012 LPKF AG
3
Hinweis
Falls Sie bereits eine ältere Version von CircuitPro auf Ihrem Rechner installiert hatten, können Sie hier entscheiden, ob Sie mit den bereits vorhandenen Konfigurationsdateien arbeiten möchten. Das heißt, die Einstellungen, die sich unter dem Pfad C:\Programme\LPKF Laser & Electronics\LPKF CircuitPro 1.X\config befinden, werden auch für die aktuell installierte CircuitPro Version 1.5 genutzt. Diese Einstellungen betreffen unter anderem die Sprache und die Maschinenkonfiguration.
3. Klicken Sie in der Liste „Version“ die jeweilige CircuitPro-Version an, deren
Konfigurationeinstellungen Sie verwenden möchten und anschließend auf
[OK].
Oder
3. Klicken Sie [Grundeinstellungen verw…], wenn Sie die Grundeinstellungen
von CircuitPro 1.5 verwenden möchten.
➨ Direkt nach der Maschinenkonfiguration, werden Sie aufgefordert, eine
Vorlagendatei auszuwählen.
➨ Folgendes Dialogfenster erscheint:
Abb. 12: Neues
Dokument
4. Wählen Sie eine Vorlagendatei aus.
5. Klicken Sie [OK].
➨ Die CAM Ansicht erscheint.
Die Maschine ist nun konfiguriert. Die dazugehörige, vorhandene
Ausrüstung für die Fertigung von Leiterplattenprototypen ist ebenfalls
definiert.
CircuitPro 1.5 Installation
© 2012 LPKF AG HB V1.0/Apr-12 19
3
Tipp
Sprache einstellen
CircuitPro wird standardmäßig in deutscher Sprache installiert.
Wenn Sie die Bedienoberfläche auf die englische Sprache
umstellen möchten, gehen Sie bitte folgendermaßen vor:
1. Klicken Sie auf Extras > Optionen.
2. Stellen Sie in der Zeile „Use OS culture“ den Wert auf „False“
ein.
3. Klicken Sie nun in die Zeile „Language“ und stellen Sie hier
den Wert auf „English (United States)“ ein.
Installation CircuitPro 1.5
20 HB V1.0/Apr-12 © 2012 LPKF AG
3
Pos: 9 /ED_Technische_Dokumentation/2_Bedi enungsanleitung/Software/CircuitPro_1.5/H andbuch/Kapitel_4_Bedi enung/1_Allgemei n/01_Bedienung_Einl eitung @ 2\mod_1325773494002_6.docx @ 49955 @ 1 @ 1
CircuitPro 1.5 Bedienung
© 2012 LPKF AG HB V1.0/Apr-12 21
4
4 Bedienung
Im folgenden Kapitel wird die Bedienung des Programms CircuitPro ausführlich
beschrieben. Pos: 10 /ED _Technische_D okumentati on/2_Bedienungsanl eitung/Software/CircuitPro_1.5/Handbuch/Kapitel _4_Bedienung/1_Allgemein/02_CircuitPro_starten @ 2\mod_1325773494878_6.docx @ 49967 @ 2 @ 1
4.1 CircuitPro starten
Hinweis
Das Programm CircuitPro muss komplett installiert sein und die
Maschine ordnungsgemäß eingeschaltet sein.
CircuitPro starten
1. Schalten Sie die Maschine ein.
2. Fahren Sie den PC hoch.
➨ Der PC fährt hoch und startet das Betriebssystem.
3. Starten Sie CircuitPro.
➨ Der folgende Startbildschirm wird angezeigt:
Abb. 13:
CircuitPro
Startbildschirm
CircuitPro wird gestartet und die Bedienoberfläche wird anzeigt.
Bedienung CircuitPro 1.5
22 HB V1.0/Apr-12 © 2012 LPKF AG
4
Pos: 11 /ED _Technische_D okumentati on/2_Bedienungsanl eitung/Software/CircuitPro_1.5/Handbuch/Kapitel _4_Bedienung/1_Allgemein/03_Bedi enoberfl äche @ 2\mod_1325773495812_6.docx @ 49979 @ 23 @ 1
4.2 Bedienoberfläche
Die Bedienoberfläche von CircuitPro ist in unterschiedliche Darstellungs- und
Informationsfenster unterteilt, die je nach Bedarf ein- und ausgeblendet werden
können.
4.2.1 Aufbau der CircuitPro-Bedienoberfläche
Die Bedienoberfläche ist folgendermaßen aufgebaut:
Abb. 14: Bedienoberfläche CircuitPro
6 7
2 3
8
5 4
9
1
10
CircuitPro 1.5 Bedienung
© 2012 LPKF AG HB V1.0/Apr-12 23
4
Tab. 2:
Bedienoberfläche
Nr. Fenster Bezeichnung
/1/ Menüleiste
/2/ Funktionsleiste „Standard“
/3/ Funktionsleiste „Ändern“
/4/ Funktionsleiste „Prototyping“
/5/ Funktionsleiste „Layouts“
/6/ Funktionsleiste „Einfügen“
/7/ Layer Unterfenster „Layer“ mit tabellarischer Auflistung der einzelnen Layer der zu bearbeitenden Platine.
/8/ Navigation Unterfenster „Navigation“ mit einem Überblick des zu bearbeitenden Objekts mit Zoomfunktion.
/9/ CAM View Bearbeitungsfenster mit einer 2D-Darstellung des zu bearbeitenden Objekts.
/10/ Statusleiste Die Statusleiste zeigt die Koordinaten der aktuellen Cursorposition an und des Ankerpunktes an. Messergebnisse werden im Feld „Länge“ angezeigt.
Bedienung CircuitPro 1.5
24 HB V1.0/Apr-12 © 2012 LPKF AG
4
Pos: 12 /ED _Technische_D okumentati on/2_Bedienungsanl eitung/Software/CircuitPro_1.5/Handbuch/Kapitel _4_Bedienung/2_Fenster/1_C AM Ansicht/01_Fens ter _CAM- Ansicht @ 2\mod_1325773515883_6.docx @ 49991 @ 3 @ 1
4.2.2 CAM Ansicht
Die CAM Ansicht ermöglicht Ihnen eine zweidimensionale/dreidimensionale
Betrachtung des zu bearbeitenden Objekts.
Aktivieren Sie diese Ansicht im Menü Ansicht>CAM 2D oder klicken Sie „CAM“
auf der Funktionsleiste „Layout“.
Abb. 15: CAM
Ansicht
Sie können in dieser Ansicht beide Seiten der Leiterplatte sehen. Entsprechend
der Farben im Unterfenster „Layers“ sind die einzelnen Objekte auf der
Leiterplatte farbig hervorgehoben.
CircuitPro 1.5 Bedienung
© 2012 LPKF AG HB V1.0/Apr-12 25
4
Pos: 13 /ED _Technische_D okumentati on/2_Bedienungsanl eitung/Software/CircuitPro_1.5/Handbuch/Kapitel _4_Bedienung/2_Fenster/1_C AM Ansicht/02_Funki onsleiste_CAM Ansicht @ 2\mod_1325773516874_6.docx @ 50003 @ 3 @ 1
4.2.3 Funktionsleiste CAM Ansicht
Die Funktionsleiste in der CAM Ansicht beinhaltet folgende Symbole:
Abb. 16:
Funktionsleiste
„CAM Ansicht“
Die folgende Tabelle beinhaltet eine Funktionsbeschreibung der Symbole auf
der Funktionsleiste:
Tab. 3:
Funktionsleiste
„CAM Ansicht“
Nr. Funktionsbeschreibung
/1/ Markierung: Um Objekte in der CAM Ansicht zu markieren oder neue
Objekte zu erzeugen, muss dieser Markierungspfeil aktiv sein.
/2/ Alles einpassen: Klicken Sie auf dieses Symbol, um das gesamt Layout in
der CAM Ansicht darzustellen.
/3/ Bereich heranzoomen: Klicken Sie auf dieses Symbol, damit Sie Bereiche,
die Sie anschließend markieren, herangezoomt werden.
/4/ Ansicht: Klicken Sie auf dieses Symbol und bewegen Sie Ihre Maus, um die
Ansicht herein- oder heraus zu zoomen.
/5/ Schwenken: Bewegt das gesamt Layout in der CAM Ansicht an die
gewünschte Stelle.
/6/ Herauszoomen und bei Klick auf Punkt neu hineinzoomen: Der aktuell
hineingezoomte Bereich wird bei Klick auf dieses Symbol herausgezoomt. Wenn Sie erneut eine Stelle im Layout anklicken, wird diese Stelle herangezoomt.
/7/ Polygonauswahl: Bietet Ihnen die Möglichkeit per Polygonerstellung Objekte
zu markieren.
/8/ Letzten Punkt entfernen: Entfernt den zuletzt gesetzten Punkt im Polygon.
/9/ Markieren: Markiert die Objekte, innerhalb des Polygons.
/10/ Abbrechen: Bricht die Polygonerstellung ab.
/11/ Werkzeugbahn-Markiermodus: Markiert Werkzeugbahnen innerhalb der
Polygonauswahl. Drei verschiedene Modi stehen Ihnen hierbei zur Verfügung: Objekt, Kurve und Element.
1 2 9 3 11 10 4 5 6 7 8
Bedienung CircuitPro 1.5
26 HB V1.0/Apr-12 © 2012 LPKF AG
4
Pos: 14 /ED _Technische_D okumentati on/2_Bedienungsanl eitung/Software/CircuitPro_1.5/Handbuch/Kapitel _4_Bedienung/2_Fenster/2_M aschinenansicht/01_Fenster_M aschinenansicht_E33 @ 2\mod_1325773535451_6.docx @ 50015 @ 3 @ 1
4.2.4 Maschinenansicht ProtoMat E33
Die Maschinenansicht ermöglicht Ihnen die Betrachtung der Prozessdaten.
Aktivieren Sie diese Ansicht im Menü Ansicht>2D-Maschinenansicht…
oder klicken Sie auf „Maschinenansicht“ auf der Funktionsleiste „Layout“.
Abb. 17:
Maschinenansich
t E33
/1/ Arbeitsbereich /3/ Zu bearbeitendes Objekt
/2/ Spiegelachse /4/ Aktuelle Kopfposition
Sobald Sie die Produktion eines Layers starten, können Sie die Bewegung des
Fräsbohrkopfes anhand des Fadenkreuzes (aktuelle Kopfposition) in dieser
Ansicht verfolgen.
1
4
2
3
CircuitPro 1.5 Bedienung
© 2012 LPKF AG HB V1.0/Apr-12 27
4
Pos: 15 /ED _Technische_D okumentati on/2_Bedienungsanl eitung/Software/CircuitPro_1.5/Handbuch/Kapitel _4_Bedienung/2_Fenster/2_M aschinenansicht/02_Fenster_M aschinenansicht_S43 @ 2\mod_1325773536284_6.docx @ 50027 @ 3 @ 1
4.2.5 Maschinenansicht ProtoMat S43
Die Maschinenansicht ermöglicht Ihnen die Betrachtung der Prozessdaten.
Aktivieren Sie diese Ansicht im Menü Ansicht>2D-Maschinenansicht…
oder klicken Sie auf „Maschinenansicht“ auf der Funktionsleiste „Layout“.
Abb. 18:
Maschinenansich
t S43
/1/ Arbeitsbereich /3/ Zu bearbeitendes Objekt
/2/ Spiegelachse /4/ Aktuelle Kopfposition
Sobald Sie die Produktion eines Layers starten, können Sie die Bewegung des
Fräsbohrkopfes anhand des Fadenkreuzes (aktuelle Kopfposition) in dieser
Ansicht verfolgen.
1
3
2
4
Bedienung CircuitPro 1.5
28 HB V1.0/Apr-12 © 2012 LPKF AG
4
Pos: 16 /ED _Technische_D okumentati on/2_Bedienungsanl eitung/Software/CircuitPro_1.5/Handbuch/Kapitel _4_Bedienung/2_Fenster/2_M aschinenansicht/03_Fenster_M aschinenansicht_S63 und S103 @ 2\mod_1325773536902_6.docx @ 50039 @ 3 @ 1
4.2.6 Maschinenansicht ProtoMat S63/S103
Die Maschinenansicht ermöglicht Ihnen die Betrachtung der Prozessdaten.
Aktivieren Sie diese Ansicht im Menü Ansicht > 2D-Maschinenansicht…
oder klicken Sie auf „Maschinenansicht“ auf der Funktionsleiste „Layout“.
Abb. 19:
Maschinen-
ansicht S63/S103
/1/ Aktuelle Kopfposition /4/ Spiegelachse
/2/ Werkzeughalter /5/ Zu bearbeitendes Objekt
/3/ Arbeitsbereich
Das Werkzeugmagazin des Fräsbohrplotters kann bis zu 15 unterschiedliche
Werkzeuge aufnehmen. Entsprechend der Farben der Distanzringe an den
LPKF-Werkzeugen, werden die Kreise im Bereich /2/ der obigen Abbildung
eingefärbt.
Sobald Sie die Produktion eines Layers starten, können Sie die Bewegung des
Fräsbohrkopfes anhand des Fadenkreuzes in dieser Ansicht verfolgen.
3
5
4
2
1
CircuitPro 1.5 Bedienung
© 2012 LPKF AG HB V1.0/Apr-12 29
4
Pos: 17 /ED _Technische_D okumentati on/2_Bedienungsanl eitung/Software/CircuitPro_1.5/Handbuch/Kapitel _4_Bedienung/2_Fenster/2_M aschinenansicht/04_Funkionsl eiste_M aschinenansicht @ 2\mod_1325773537779_6.docx @ 50051 @ 3 @ 1
4.2.7 Funktionsleiste Maschinenansicht
Die Funktionsleiste in der Maschinenansicht beinhaltet folgende Symbole:
Abb. 20:
Funktionsleiste
„Maschinen-
ansicht“
Die folgende Tabelle beinhaltet eine Funktionsbeschreibung der Symbole auf
der Funktionsleiste:
Tab. 4:
Funktionsleiste
„Maschinen-
ansicht“
Nr. Funktionsbeschreibung
/1/ Markierung: Um Objekte in der Maschinenansicht zu markieren, muss dieser
Markierungspfeil aktiv sein.
/2/ Alles einpassen nur für Job-Daten: Beschränkt die Ansicht nur auf das
Layout.
/3/ Alles einpassen für Job-Daten und Maschinenbereich: Skaliert das
Layout, so dass die Elemente der Maschinenansicht weiterhin sichtbar bleiben.
/4/ Bereich heranzoomen: Klicken Sie auf dieses Symbol, damit Sie Bereiche,
die Sie anschließend markieren, herangezoomt werden.
/5/ Ansicht: Klicken Sie auf dieses Symbol und bewegen Sie Ihre Maus, um die
Ansicht herein- oder heraus zu zoomen.
/6/ Schwenken: Bewegt das gesamt Layout in der Maschinenansicht an die
gewünschte Stelle.
/7/ Herauszoomen und bei Klick auf Punkt neu hineinzoomen: Der aktuell
hineingezoomte Bereich wird bei Klick auf dieses Symbol herausgezoomt. Wenn Sie erneut eine Stelle im Layout anklicken, wird diese Stelle herangezoomt.
/8/ Polygonauswahl: Bietet Ihnen die Möglichkeit per Polygonerstellung Objekte
zu markieren.
/9/ Letzten Punkt entfernen: Entfernt den zuletzt gesetzten Punkt im Polygon.
/10/ Markieren: Markiert die Objekte, innerhalb des Polygons.
/11/ Abbrechen: Bricht die Polygonerstellung ab.
/12/ Werkzeugbahn-Markiermodus: Markiert Werkzeugbahnen innerhalb der
Polygonauswahl. Drei verschiedene Modi stehen Ihnen hierbei zur Verfügung: Objekt, Kurve und Element.
1 2 9 3 11 10 4 5 6 7 8 12
Bedienung CircuitPro 1.5
30 HB V1.0/Apr-12 © 2012 LPKF AG
4
Pos: 18 /ED _Technische_D okumentati on/2_Bedienungsanl eitung/Software/CircuitPro_1.5/Handbuch/Kapitel _4_Bedienung/2_Fenster/3_3D-Ansicht/01_Fenster_3D-Ansicht @ 2\mod_1325773554531_6.docx @ 50063 @ 3 @ 1
4.2.8 3D-Ansicht
Die 3D-Ansicht ermöglicht Ihnen die dreidimensionale Betrachtung des zu
bearbeitenden Objektes.
Aktivieren Sie diese Ansicht im Menü Ansicht > 3D-Ansicht.
Abb. 21: 3D-
Ansicht
Sobald Sie eine 3D-Datei importiert haben, wird das entsprechende Objekt in
dieser Ansicht angezeigt.
Hinweis
Zweidimensionale Daten können ebenfalls in der 3D-Ansicht
angezeigt werden. Dazu müssen Sie im Unterfenster
„Werkzeugbahn“ die entsprechenden Werkzeugbahnen
markieren und im Kontextmenü den Befehl „In 3D-Ansicht
anzeigen“ auswählen.
CircuitPro 1.5 Bedienung
© 2012 LPKF AG HB V1.0/Apr-12 31
4
Pos: 19 /ED _Technische_D okumentati on/2_Bedienungsanl eitung/Software/CircuitPro_1.5/Handbuch/Kapitel _4_Bedienung/2_Fenster/3_3D-Ansicht/02_Funkionsl eiste_3D Ansicht @ 2\mod_1325773555350_6.docx @ 50075 @ 3 @ 1
4.2.9 Funktionsleiste 3D Ansicht
Die Funktionsleiste in der 3D Ansicht beinhaltet folgende Symbole:
Abb. 22:
Funktionsleiste
„3D Ansicht“
Die folgende Tabelle beinhaltet eine Funktionsbeschreibung der Buttons auf der
Funktionsleiste:
Tab. 5:
Funktionsleiste
„3D Ansicht“
Nr. Funktionsbeschreibung
/1/ Markierung: Um Objekte in der 3D Ansicht zu markieren muss dieser
Markierungspfeil aktiv sein.
/2/ Alles einpassen: Klicken Sie auf dieses Symbol, um das gesamt Layout in
der 3D Ansicht darzustellen.
/3/ Bereich heranzoomen: Klicken Sie auf dieses Symbol, damit Sie Bereiche,
die Sie anschließend markieren, herangezoomt werden.
/4/ Ansicht: Klicken Sie auf dieses Symbol und bewegen Sie Ihre Maus, um die
Ansicht herein- oder heraus zu zoomen.
/5/ Schwenken: Bewegt das gesamt Layout in der 3D Ansicht an die
gewünschte Stelle.
/6/ Herauszoomen und bei Klick auf Punkt neu hineinzoomen: Der aktuell
hineingezoomte Bereich wird bei Klick auf dieses Symbol herausgezoomt. Wenn Sie erneut eine Stelle im Layout anklicken, wird diese Stelle herangezoomt.
/7/ Draufsicht: Zeigt das Objekt von oben.
/8/ Linke Seitenansicht: Zeigt das Objekt von der linken Seite.
/9/ Rückansicht: Zeigt die Rückansicht des Objektes.
/10/ Rechte Seitenansicht: Zeigt das Objekt von der rechten Seite.
/11/ Ansicht von unten: Zeigt das Objekt von unten.
/12/ Axonometrische Ansicht: Genormte Ansicht, die das Objekt in einem
30°Winkel anzeigt.
/13/ Drehen: Klicken Sie auf dieses Symbol, um das Objekt mit Ihrer Maus in eine
beliebige Richtung zu drehen.
/14/ Ansicht zurücksetzen: Setzt die aktuelle Ansicht auf die Startansicht des
Objektes zurück.
1 2 9 3 11 10 4 5 6 7 8 12 13 14
Bedienung CircuitPro 1.5
32 HB V1.0/Apr-12 © 2012 LPKF AG
4
Pos: 20 /ED _Technische_D okumentati on/2_Bedienungsanl eitung/Software/CircuitPro_1.5/Handbuch/Kapitel _4_Bedienung/3_Funkti onsleis ten/01_Funktionsl eisten_Allgemei n @ 2\mod_1325774447039_6.docx @ 50087 @ 2 @ 1
4.3 Funktionsleisten
Die Funktionsleisten in CircuitPro bieten Ihnen einen Schnellzugriff auf die
Funktionen, die am häufigsten verwendet werden.
Abb. 23:
Funktionsleisten
Folgende fünf Funktionsleisten existieren in CircuitPro:
• Standard
• Einfügen
• Ändern
• Layouts
• Prototyping
Hinweis
Sie können die Funktionsleisten nach Ihren Wünschen ein- und
ausblenden. Sie finden diese Option unter Extras > Anpassen...
Wechseln Sie in das Register „Funktionsleisten“.
Aktivieren/Deaktivieren Sie dort die entsprechenden
Checkboxen.
Sie können die Position der Funktionsleisten beliebig auf der Programm-
oberfläche von CircuitPro verändern.
Position der Symbolleiste verändern
1. Bewegen Sie die Maus an den Anfang der Funktionsleiste, die mit
mehreren Punkten gekennzeichnet ist.
➨ Der Mauszeiger nimmt die Form eines Kreuzes an.
2. Halten Sie die linke Maustaste gedrückt.
3. Verschieben Sie die Funktionsleiste an die gewünschte Stelle auf der
Programmoberfläche.
Hinweis
Sie können die Funktionsleiste entweder am linken, rechten oder
am unteren Bildschirmrand ablegen.
4. Lassen Sie die linke Maustaste wieder los.
Die Funktionsleiste ist nun an der gewünschten Stelle der Programm-
oberfläche fixiert.
CircuitPro 1.5 Bedienung
© 2012 LPKF AG HB V1.0/Apr-12 33
4
Pos: 21 /ED _Technische_D okumentati on/2_Bedienungsanl eitung/Software/CircuitPro_1.5/Handbuch/Kapitel _4_Bedienung/3_Funkti onsleis ten/02_Funktionl eiste_Standard @ 2\mod_1325774448012_6.docx @ 50109 @ 3 @ 1
4.3.1 Funktionsleiste Standard
Die Funktionsleiste „Standard“ beinhaltet folgende Symbole:
Abb. 24:
Funktionsleiste
„Standard“
Die folgende Tabelle beinhaltet eine Funktionsbeschreibung der einzelnen
Symbole:
Tab. 6:
Funktionsleiste
„Standard“
Nr. Symbol Funktionsbeschreibung
/1/ Neu… Legt ein neues Dokument in CircuitPro an. Sie können entweder aus den vorhandenen Standard-Templates eine Vorlage für Ihr neues Dokument wählen oder Ihre Festplatte nach eigenen Vorlagen durchsuchen.
/2/ Öffnen… Öffnet ein CircuitPro-Dokument.
/3/ Speichern Speichert das aktuell bearbeitete Dokument mit allen Änderungen unter dem identischen Namen und Speicherort.
/4/ Ausschneiden Schneidet einen ausgewählten Bereich im Dokument aus.
/5/ Kopieren Kopiert einen ausgewählten Bereich im Dokument.
/6/ Einfügen Fügt den zuvor ausgeschnittenen/kopierten Bereich an der Stelle des Mauszeigers ein.
/7/ Druckvorschau… Öffnet die Druckvorschau des aktuellen Dokumentes.
/8/ Drucken Öffnet den Drucken-Dialog. Nehmen Sie hier Ihre Einstellungen für den Druck vor und starten Sie anschließend den Druckvorgang.
/9/ Rückgängig Macht die letzte Aktion im Dokument rückgängig.
/10/ Wiederherstellen Wiederholt die zuvor rückgängig gemachte Aktion.
/11/ Entfernen… Löscht die vorher ausgewählten Objekte auf dem Layer.
3 10 11 2 4 9 5 6 7 8 1
Bedienung CircuitPro 1.5
34 HB V1.0/Apr-12 © 2012 LPKF AG
4
Pos: 22 /ED _Technische_D okumentati on/2_Bedienungsanl eitung/Software/CircuitPro_1.5/Handbuch/Kapitel _4_Bedienung/3_Funkti onsleis ten/03_Funktionsl eiste_Einfüg en @ 2\mod_1325774448892_6.docx @ 50121 @ 3 @ 1
4.3.2 Funktionsleiste Einfügen
Die Funktionsleiste „Einfügen“ beinhaltet folgende Symbole:
Abb. 25:
Funktionsleiste
„Einfügen“
Die folgende Tabelle beinhaltet eine Funktionsbeschreibung der einzelnen
Symbole:
Tab. 7:
Funktionsleiste
„Einfügen“
Nr. Symbol Funktionsbeschreibung
/1/ Offener Linienzug Fügt einen offenen Linienzug in die Grafik ein.
/2/ Geschlossener Linienzug
Fügt einen geschlossenen Linienzug in die Grafik ein.
/3/ Polygon Fügt ein Polygon in die Grafik ein.
/4/ Rechteck Fügt ein Rechteck in die Grafik ein.
/5/ Kreis Fügt einen Kreis in die Grafik ein.
/6/ Kreislinie Fügt eine Kreislinie in die Grafik ein.
/7/ Blitz Fügt einen Blitz in die Grafik ein.
/8/ Text… Fügt einen Text in die Grafik ein.
/9/ Passermarke Fügt Passermarken in die Grafik ein.
/10/ Fläche freistellen Fügt eine Rubout-Fläche in die Grafik ein.
/11/ Polygon mit Ausbrüchen
Fügt ein Polygon mit Ausschnitten in die Grafik ein.
/12/ Leiterbahn freistellen
Stellt eine Leiterbahn frei.
/13/ Linienmodus auf 90° umstellen
Aktivieren Sie den Linienmodus, wenn Sie eine waagerechte, gerade Linie ziehen möchten.
/14/ Linienmodus auf 45° umstellen
Aktivieren Sie den Linienmodus, wenn Sie eine gerade Linie mit einer Neigung von 45° ziehen möchten.
3 10 11 2 4 9 5 6 7 8 1 12 13 14
CircuitPro 1.5 Bedienung
© 2012 LPKF AG HB V1.0/Apr-12 35
4
Pos: 23 /ED _Technische_D okumentati on/2_Bedienungsanl eitung/Software/CircuitPro_1.5/Handbuch/Kapitel _4_Bedienung/3_Funkti onsleis ten/04_Funktionl eiste_Ändern @ 2\mod_1325774449617_6.docx @ 50133 @ 3 @ 1
4.3.3 Funktionsleiste Ändern
Die Funktionsleiste „Ändern“ beinhaltet folgende Symbole:
Abb. 26:
Funktionsleiste
„Ändern“
Die folgende Tabelle beinhaltet eine Funktionsbeschreibung der einzelnen
Symbole:
Tab. 8:
Funktionsleiste
„Ändern“
Nr. Symbol Funktionsbeschreibung
/1/ Kurve schließen Schließt eine Kurve.
/2/ Kurve verbinden Verbindet mehrere Punkte zu einer Kurve.
/3/ In Polygon umwandeln Konvertiert das ausgewählte Objekt zu einem Polygon.
/4/ In Linienzug umwandeln Konvertiert das ausgewählte Objekt zu einem geschlossenen Linienzug.
/5/ Draw to flash Konvertiert ein gezeichnetes Objekt zu einem Blitz.
/6/ Zu Blitz verbinden Verbindet Objekte zu einem Blitz.
/7/ Mit Blitz vergleichen Vergleicht Objekte mit einem Blitz
/8/ Transformation Werkzeugbahnen und Sichtflächen versetzen, drehen, skalieren und invertieren.
/9/ Objekte um 90° gegen den Uhrzeigersinn um den Ankerpunkt drehen
Dreht das ausgewählte Objekt um 90° gegen den Uhrzeigersinn um den Ankerpunkt.
/10/ Objekte um 180° um den Ankerpunkt drehen
Dreht das ausgewählte Objekt um 180° um den Ankerpunkt.
/11/ Objekte um 270° gegen den Uhrzeigersinn um den Ankerpunkt drehen
Dreht das ausgewählte Objekt um 270° gegen den Uhrzeigersinn um den Ankerpunkt.
/12/ Objekte an X-Achse durch den Ankerpunkt spiegeln
Spiegelt das Objekt am Ankerpunkt entlang der X-Achse.
/13/ Objekte an Y-Achse durch den Ankerpunkt spiegeln
Spiegelt das Objekt am Ankerpunkt entlang der Y-Achse.
/14/ Markierte Objekte verschieben
Verschiebt die markierten Objekte.
/15/ Punkt oder Segment verschieben
Bewegt einen Punkt oder ein Segment.
/16/ Punkt oder Segment ausschneiden
Schneidet einen Punkt oder ein Segment aus.
/17/ Punkt oder Segment entfernen
Löscht einen Punkt oder ein Segment.
/18/ Bogen erstellen oder verschieben
Erstellt oder bewegt einen Bogen.
/19/ Punkt oder Segment hinzufügen
Fügt einen Punkt oder ein Segment hinzu.
3 10 11 2 4 9 5 6 7 8 1 12 13 14 15 16 17 18 19
Bedienung CircuitPro 1.5
36 HB V1.0/Apr-12 © 2012 LPKF AG
4
Pos: 24 /ED _Technische_D okumentati on/2_Bedienungsanl eitung/Software/CircuitPro_1.5/Handbuch/Kapitel _4_Bedienung/3_Funkti onsleis ten/05_Funktionsl eiste_Prototypi ng @ 2\mod_1325774450467_6.docx @ 50145 @ 3 @ 1
4.3.4 Funktionsleiste Prototyping
Die Funktionsleiste „Prototyping“ beinhaltet folgende Symbole:
Abb. 27:
Funktionsleiste
„Prototyping“
Die folgende Tabelle beinhaltet eine Funktionsbeschreibung der einzelnen
Symbole:
Tab. 9:
Funktionsleiste
„Prototyping“
Nr. Symbol Funktionsbeschreibung
/1/ Prozessplanungsassistent Startet den Prozessplanungsassistenten.
/2/ Importieren Importiert Dateien aus Fremdformaten, beispielsweise CAM, Excellon, Gerber, GerberX, LMD, HPGL, DXF sowie Sieb & Meyer.
/3/ Fläche freistellen Fügt Rubout-Flächen in die CAM Ansicht ein.
/4/ Passermarke Fügt Passermarken in die CAM Ansicht ein.
/5/ Fräsbahngenerator Werkzeugbahnen zum Isolieren und Fräsen erzeugen.
/6/ Werkzeugmagazin Öffnet den Dialog für die Zuweisung der Werkzeuge an die Magazinpositionen.
/7/ Leiterplatten-Produktionsassistent
Startet den Leiterplatten-Produktionsassistenten
/8/ Werkzeugbibliothek Öffnet das Dialogfenster der Werkzeugbibliothek.
1 2 3 4 5 6 7 8
CircuitPro 1.5 Bedienung
© 2012 LPKF AG HB V1.0/Apr-12 37
4
Pos: 25 /ED _Technische_D okumentati on/2_Bedienungsanl eitung/Software/CircuitPro_1.5/Handbuch/Kapitel _4_Bedienung/3_Funkti onsleis ten/06_Funktionsl eiste_Layout @ 2\mod_1325774451331_6.docx @ 50157 @ 3 @ 1
4.3.5 Funktionsleiste Layout
Die Funktionsleiste „Layout“ beinhaltet folgende Symbole:
Abb. 28:
Funktionsleiste
„Layout“
Die folgende Tabelle beinhaltet eine Funktionsbeschreibung der Buttons auf der
Funktionsleiste:
Tab. 10:
Funktionsleiste
„Layout“
Nr. Symbol Funktionsbeschreibung
/1/ CAM Unterscheidung zwischen den Ansichten CAM und CAM kompakt.
CAM: Blendet alle aktiven Ansichten und Unterfenster ein.
CAM kompakt: Blendet alle Ansichten und Unterfenster aus bis auf die CAM Ansicht und die Unterfenster „Navigation“ und „Layers“.
/2/ Maschinenansicht Blendet alle Ansichten und Unterfenster aus bis auf die Maschinenansicht und das Unterfenster „Bearbeitung“.
1 2
Bedienung CircuitPro 1.5
38 HB V1.0/Apr-12 © 2012 LPKF AG
4
Pos: 26 /ED _Technische_D okumentati on/2_Bedienungsanl eitung/Software/CircuitPro_1.5/Handbuch/Kapitel _4_Bedienung/4_Unterfenster/01_Unterfenster_Allgemei n @ 2\mod_1325774484482_6.docx @ 50169 @ 2 @ 1
4.4 Unterfenster
Sie haben in CircuitPro die Möglichkeit die folgenden Unterfenster individuell
am Bildschirm anzuordnen:
• Layer
• Geometrie
• Werkzeugbahn
• Bearbeitung
• Eigenschaften
• Werkzeuginformation
• Navigation
• Kamera
• Meldungen
• Fehlerüberwachung
Unterfenster frei anordnen
1. Öffnen Sie zunächst im Menü „Ansicht“ das gewünschte Unterfenster.
➨ Das Unterfenster erscheint und wird standardmäßig am linken
Bildschirmrand von CircuitPro angeordnet.
2. Doppelklicken Sie auf die Titelseite des Unterfensters.
➨ Das Unterfenster wird nun vom Bildschirmrand losgelöst.
Sie können das Unterfenster nun beliebig verkleinern/vergrößern und frei
anordnen.
Unterfenster am Bildschirmrand fixieren
1. Klicken Sie auf das losgelöste Unterfenster und halten Sie dabei die linke
Maustaste gedrückt.
2. Verschieben Sie nun das Unterfenster.
➨ Im Hauptfenster von CircuitPro erscheinen jeweils links, rechts, oben und
unten kleine Symbole.
3. Verschieben Sie das Unterfenster auf das Symbol am gewünschten
Bildschirmrand.
Hinweis
Achten Sie darauf, dass sich der Mauszeiger genau auf dem
jeweiligen Symbol am Bildschirmrand befindet, bevor Sie die
linke Maustaste loslassen.
4. Lassen Sie die linke Maustaste los.
Das Unterfenster ist nun am gewünschten Bildschirmrand fixiert. Pos: 27 /ED _Technische_D okumentati on/2_Bedienungsanl eitung/Software/CircuitPro_1.5/Handbuch/Kapitel _4_Bedienung/4_Unterfenster/02_Unterfenster_Layer @ 2\mod_1325774485316_6.docx @ 50181 @ 3 @ 1
CircuitPro 1.5 Bedienung
© 2012 LPKF AG HB V1.0/Apr-12 39
4
4.4.1 Unterfenster Layer
Das Unterfenster „Layer“ listet die benötigten Layer auf. Je nach Template,
welches Sie zu Beginn eines Projektes auswählen, variieren auch Anzahl und
Art der Layer.
Klicken Sie auf Ansicht > Layer, um das Unterfenster „Layer“ zu öffnen:
Abb. 29:
Unterfenster
„Layer“
Tab. 11: Spalten
im Unterfenster
„Layer“
Spalte Beschreibung
Name Zeigt den Namen des Layers an.
In den nebenstehenden Klammern wird die Anzahl der Objekte angezeigt, die sich auf dem entsprechenden Layer befindet.
Sichtbar Blendet den entsprechenden Layer in der CAM Ansicht ein/aus.
Wählbar Aktivieren Sie diese Funktion, um den Layer in der CAM Ansicht mit der Maus auswählen zu können.
Farben In dieser Spalte wird jedem Layer eine Farbe zugeordnet. Die Layer in der CAM Ansicht entsprechen der angegebenen Farbe in der jeweiligen Spalte des Layers.
Modus In dieser Auswahlliste können Sie bestimmen, in welchem Anzeigemodus der jeweilige Layer angezeigt werden soll.
Tech Bestimmen Sie in dieser Spalte, welches Ziel Sie mit diesem Layer verfolgen. D.h. wenn Sie beispielsweise den Wert „Solder Paste“ auswählen, bestimmen Sie damit, dass dieser Layer später mit Lotpaste weiterbearbeitet werden soll.
Inverse Fräst den Quelllayer von innen. Beispiel: Bei einem Buchstaben oder einer Zahl wird die Innenfläche der Zahl/des Buchstabens gefräst.
Phase Bestimmt die Phase, in der der Layer bearbeitet wird.
Bedienung CircuitPro 1.5
40 HB V1.0/Apr-12 © 2012 LPKF AG
4
Tab. 11: Spalten
im Unterfenster
„Layer“
Spalte Beschreibung
[Z] Sortierfunktion: Sortiert die Layer nach der
Anzeigepriorität in Z-Richtung.
Pos: 28 /ED _Technische_D okumentati on/2_Bedienungsanl eitung/Software/CircuitPro_1.5/Handbuch/Kapitel _4_Bedienung/4_Unterfenster/03_Unterfenster_Geometrie @ 2\mod_1325774486088_6.docx @ 50193 @ 3 @ 1
4.4.2 Unterfenster Geometrie
Das Unterfenster „Geometrie“ listet die Blenden auf, die beim Import der
Gerber-/Excellon-Datei ausgelesen wurden. Standardmäßig benennt CircuitPro
die Blendenliste automatisch nach dem Dateinamen.
Klicken Sie auf Ansicht > Geometrie, um das Unterfenster „Geometrie“ zu
öffnen:
Abb. 30: Unter-
fenster
„Geometrie“
CircuitPro 1.5 Bedienung
© 2012 LPKF AG HB V1.0/Apr-12 41
4
Pos: 29 /ED _Technische_D okumentati on/2_Bedienungsanl eitung/Software/CircuitPro_1.5/Handbuch/Kapitel _4_Bedienung/4_Unterfenster/04_Unterfenster_Wer kzeugbahn @ 2\mod_1325774486860_6.docx @ 50205 @ 3 @ 1
4.4.3 Unterfenster Werkzeugbahn
Das Unterfenster „Werkzeugbahn“ zeigt Ihnen die verschiedenen
Produktionsphasen der Platine an.
Klicken Sie auf Ansicht > Werkzeugbahn, um das Unterfenster „Werkzeugbahn“
zu öffnen:
Abb. 31:
Unterfenster
„Werkzeugbahn“
Die Phasen sind nach den Produktionsschritten benannt. Bei einem Klick auf
das nebenstehende Pfeilsymbol, zeigt Ihnen CircuitPro die verwendeten
Werkzeuge für den ausgewählten Produktionsschritt an.
Bedienung CircuitPro 1.5
42 HB V1.0/Apr-12 © 2012 LPKF AG
4
Pos: 30 /ED _Technische_D okumentati on/2_Bedienungsanl eitung/Software/CircuitPro_1.5/Handbuch/Kapitel _4_Bedienung/4_Unterfenster/05_Unterfenster_Bearbeitung @ 2\mod_1325774487725_6.docx @ 50217 @ 3 @ 1
4.4.4 Unterfenster Bearbeitung
Hinweis
Bitte beachten Sie, dass einige Funktionen im Bereich
„Kopfaktionen“ und „Kopf auswählen“ bei der Benutzung des
ProtoMat S43/E33 nicht zur Verfügung stehen.
Im Unterfenster „Bearbeitung“ können Sie den Fräsbohrkopf der Maschine
steuern und dessen Höhe bestimmen.
Klicken Sie auf Ansicht > Bearbeitung, um das Unterfenster „Bearbeitung“ zu
öffnen:
Abb. 32:
Unterfenster
„Bearbeitung“
Tab. 12:
Bearbeitung
Nr. Schaltfläche Beschreibung
X/Y-Positionierung
/1/
Eingabe der Distanz, um den Maschinenkopf in X- und Y-Richtung zu verfahren.
Geben Sie die Distanz in das Kombinationsfeld ein, und klicken Sie auf die Pfeilschaltflächen. Pro Klick verfährt der Maschinenkopf um die angegebene Distanz in die gewünschte Richtung.
/1/
Kopf zur Grundposition verfahren: Klicken Sie auf diese Schaltfläche, um den Maschinenkopf zur Grundposition zu verfahren.
/1/
Kopf zur Pause-Position verfahren: Klicken Sie auf diese Schaltfläche, um den Maschinenkopf zur Pause-Position zu verfahren.
/1/
Kopf zur Nullposition verfahren: Klicken Sie auf diese Schaltfläche, um den Maschinenkopf zur Nullposition zu
1
2
6 5
4 3
CircuitPro 1.5 Bedienung
© 2012 LPKF AG HB V1.0/Apr-12 43
4
Tab. 12:
Bearbeitung
Nr. Schaltfläche Beschreibung
verfahren.
/1/
Ermöglicht per Mausklick den Maschinenkopf zu verfahren. Klicken Sie auf eine beliebige Stelle in der Maschinenansicht, um den Maschinenkopf dorthin zu verfahren.
Z-Positionierung
/2/
Eingabe der Distanz, um den Maschinenkopf in ZRichtung zu verfahren.
Geben Sie die Distanz in das Kombinationsfeld ein, und klicken Sie auf die Pfeilschaltflächen. Pro Klick verfährt der Maschinenkopf um die angegebene Distanz in die gewünschte Richtung.
Bedienung CircuitPro 1.5
44 HB V1.0/Apr-12 © 2012 LPKF AG
4
Kopf auswählen
/3/
Fräskopf als aktiven Kopf auswählen.
/3/
Kamera als aktiven Kopf auswählen.
/3/
Dispenser als aktiven Kopf auswählen.
Kopf-Aktionen
/4/
Bewegt den Maschinenkopf nach unten/oben.
/4/
Schaltet die Spindel ein/aus.
/4/
Dispenser reinigen.
Diese Schaltfläche ist nur sichtbar, wenn der Dispenser als aktiver Maschinenkopf gewählt ist.
/4/
Schaltet die Absaugung ein/aus.
Bearbeiten
/5/
Startet die Bearbeitung.
Achten Sie darauf, welche Phase im darunterliegenden Feld ausgewählt ist.
/5/
Startet die Bearbeitung ab der ausgewählten Phase im darunterliegenden Feld.
Alle folgenden Phasen werden nacheinander abgearbeitet.
/5/
Stoppt die Bearbeitung
Werkzeuginformationen
/6/ Zeigt die Werkzeuginformationen zu dem Werkzeug an, dass sich aktuell in der Spannzange befindet.
CircuitPro 1.5 Bedienung
© 2012 LPKF AG HB V1.0/Apr-12 45
4
Pos: 31 /ED _Technische_D okumentati on/2_Bedienungsanl eitung/Software/CircuitPro_1.5/Handbuch/Kapitel _4_Bedienung/4_Unterfenster/06_Unterfenster_Eigenschaften @ 2\mod_1325774490102_6.docx @ 50253 @ 3 @ 1 Ter?=
4.4.5 Unterfenster Eigenschaften
Das Unterfenster „Eigenschaften“ beinhaltet Informationen über das Projekt.
Klicken Sie auf Ansicht > Eigenschaften, um das Unterfenster „Eigenschaften“
zu öffnen:
Abb. 33:
Unterfenster
„Eigenschaften“
Sie können sich in diesem Unterfenster auch die Werkzeuginformationen
anzeigen lassen. Wenn Sie beispielsweise im Unterfenster „Geometrie“ auf eine
Blende klicken, dann werden die Informationen wie Form und Durchmesser
angezeigt.
Bedienung CircuitPro 1.5
46 HB V1.0/Apr-12 © 2012 LPKF AG
4
Pos: 32 /ED _Technische_D okumentati on/2_Bedienungsanl eitung/Software/CircuitPro_1.5/Handbuch/Kapitel _4_Bedienung/4_Unterfenster/07_Unterfenster_Wer kzeuginfor mationen @ 2\mod_1325839532975_6.docx @ 52379 @ 3 @ 1 Ter?=
4.4.6 Unterfenster Werkzeuginformationen
Das Unterfenster „Werkzeuginformationen“ zeigt die Parameter des in der
Spannzange befindlichen Werkzeuges an.
Klicken Sie auf Ansicht > Werkzeuginformationen, um das Unterfenster
„Werkzeuginformationen“ zu öffnen:
Abb.34:
Unterfenster
„Werkzeug-
information“
Die hier angezeigten Werkzeuginformationen sind identisch mit den
Informationen, die in der Werkzeugbibliothek hinterlegt sind.
CircuitPro 1.5 Bedienung
© 2012 LPKF AG HB V1.0/Apr-12 47
4
Pos: 33 /ED _Technische_D okumentati on/2_Bedienungsanl eitung/Software/CircuitPro_1.5/Handbuch/Kapitel _4_Bedienung/4_Unterfenster/08_Unterfenster_N avigati on @ 2\mod_1325774489377_6.docx @ 50241 @ 3 @ 1
4.4.7 Unterfenster Navigation
Das Unterfenster „Navigation“ ist aktiv, sobald Sie die CAM Ansicht aktiviert
haben oder auf Ansicht > Navigation klicken:
Abb.35:
Unterfenster
„Navigation“
/1/ Lupensymbole
/2/ Zoom zurücksetzen
/3/ Zoomleiste
Sie sehen in diesem Unterfenster das zu bearbeitende Objekt in Kleinformat.
Wenn Sie mit der Maus auf eine bestimmte Stelle klicken, können Sie mit der
Zoomfunktion diese Stelle heran zoomen.
Folgende Funktionen stehen Ihnen zur Verfügung:
• Den mit der Maus ausgewählten Bereich verkleinern/vergrößern durch
Benutzung der +/- Lupensymbole /1/.
• Den mit der Maus ausgewählten Bereich verkleinern/vergrößern durch
Benutzung der Zoomleiste /3/.
• Zurücksetzen des Zooms, bzw. Layout an die CAM Ansicht anpassen durch
Klick auf die Schaltfläche /2/.
1 2 3
Bedienung CircuitPro 1.5
48 HB V1.0/Apr-12 © 2012 LPKF AG
4
Pos: 34 /ED _Technische_D okumentati on/2_Bedienungsanl eitung/Software/CircuitPro_1.5/Handbuch/Kapitel _4_Bedienung/4_Unterfenster/09_Unterfenster_Kamera @ 2\mod_1325774488497_6.docx @ 50229 @ 3 @ 1
4.4.8 Unterfenster Kamera (nur bei angeschlossener Kamera)
Das Unterfenster „Kamera“ zeigt Ihnen die Kameraansicht des zu
bearbeitenden Objektes an.
Klicken Sie auf Ansicht > Kamera, um das Unterfenster „Kamera“ zu öffnen:
Abb. 36:
Unterfenster
„Kamera“
Hinweis
Beachten Sie bitte, dass Ihnen nur dann ein Kamerabild
angezeigt wird, wenn eine Kamera montiert und mit dem PC
über die USB-Schnittstelle verbunden ist.
CircuitPro 1.5 Bedienung
© 2012 LPKF AG HB V1.0/Apr-12 49
4
Pos: 35 /ED _Technische_D okumentati on/2_Bedienungsanl eitung/Software/CircuitPro_1.5/Handbuch/Kapitel _4_Bedienung/4_Unterfenster/10_Unterfenster_M eldungen @ 2\mod_1325774491863_6.docx @ 50277 @ 3 @ 1
4.4.9 Unterfenster Meldungen
Im Unterfenster „Meldungen“ werden folgende Informationen angezeigt:
Abb. 37:
Unterfenster
„Meldungen“
Tab. 13:
Meldungen
Typ Beschreibung
Fehler Fehler sind kritische Programmfehler. Falls der Fehler nach einem Klick auf [Fehler] nicht behoben wird, rufen Sie bitte den LPKF-Support an.
Warnungen Warnungen sind Eingabefehler, die der Benutzer verursacht hat. Beispielsweise können dies Informationen über abgebrochene bzw. nicht ordnungsgemäß ausgeführte Aktionen sein.
Meldungen Meldungen sind statistische Informationen des Programms. Dies können Rückmeldungen von CircuitPro über bestimmte ausgeführte Aktionen sein, beispielsweise: „Neues Dokument erstellt“.
Servicemeldungen Servicemeldungen werden angezeigt, sobald die Wartung der Maschine fällig ist. Bitte kontaktieren Sie den LPKF-Support.
Auswahl markieren
Markiert die getätigte Aktion in der CAM Ansicht.
Beispiel: Sie zeichnen ein Rechteck. Im Meldungsfenster erscheint eine entsprechende Meldung darüber (z.B. Rectangle Drawn_5 wurde erzeugt). Wenn Sie nun die Schaltfläche „Auswahl markieren“ aktivieren und dann auf die Meldung klicken, dann wird das Rechteck in der CAM Ansicht markiert.
Bedienung CircuitPro 1.5
50 HB V1.0/Apr-12 © 2012 LPKF AG
4
Pos: 36 /ED _Technische_D okumentati on/2_Bedienungsanl eitung/Software/CircuitPro_1.5/Handbuch/Kapitel _4_Bedienung/4_Unterfenster/11_Unterfenster_Fehlerüber wachung @ 2\mod_1325774490982_6.docx @ 50265 @ 3 @ 1
4.4.10 Unterfenster Fehlerüberwachung
Im Unterfenster „Fehlerüberwachung“ werden Maschinenfehler aufgelistet, die
aufgetreten sind. Diese Maschinenfehler müssen behoben werden, um die
Produktion fortzuführen.
Klicken Sie auf Ansicht > Fehlerüberwachung, um das Unterfenster
„Fehlerüberwachung“ zu öffnen:
Abb. 38: Unter-
fenster „Fehler-
überwachung“
Die verwendeten Symbole haben folgende Bedeutung:
Tab. 14: Fehler-
überwachung
Symbol Beschreibung
Zeigt die erste Fehlermeldung an.
Zeigt die vorherige Fehlermeldung an.
Zeigt die nächste Fehlermeldung an.
Zeigt die letzte Fehlermeldung an.
Quittiert die aktuell markierte Fehlermeldung.
Quittiert alle Fehlermeldungen.
Löscht die aktuell markierte Fehlermeldung.
Löscht alle Fehlermeldungen.
Pos: 37 /ED _Technische_D okumentati on/2_Bedienungsanl eitung/Software/CircuitPro_1.5/Handbuch/Kapitel _4_Bedienung/5_Menüs/1_M enü Allgemei n/01_M enü_Allgemein @ 2\mod_1325774530217_6.docx @ 50289 @ 2 @ 1
CircuitPro 1.5 Bedienung
© 2012 LPKF AG HB V1.0/Apr-12 51
4
4.5 Menüs
Dieses Kapitel beschreibt die einzelnen Menüpunkte und die dazugehörigen
Untermenüs.
Abb. 39: Menü-
leiste CircuitPro
Die Menüleiste von CircuitPro beinhaltet folgende Menüpunkte:
• Datei
• Bearbeiten
• Einfügen
• Werkzeugbahn
• Ändern
• Ansicht
• Markieren
• Assistenten
• Maschinensteuerung
• Kamera (nur bei angeschlossener Kamera)
• Extras
• Hilfe
Bedienung CircuitPro 1.5
52 HB V1.0/Apr-12 © 2012 LPKF AG
4
Pos: 38 /ED _Technische_D okumentati on/2_Bedienungsanl eitung/Software/CircuitPro_1.5/Handbuch/Kapitel _4_Bedienung/5_Menüs/2_M enü D atei/01_M enü_Datei @ 2\mod_1325774546754_6.docx @ 50301 @ 3 @ 1
4.5.1 Menü Datei
Im Menü „Datei“ sind die Standardfunktionen enthalten.
Klicken Sie auf den Menüpunkt „Datei“, um das Untermenü zu öffnen:
Abb. 40: Menü
„Datei“
Die nachfolgende Tabelle beinhaltet eine Kurzbeschreibung zu den Funktionen
der einzelnen Menüpunkte:
Tab. 15:
Menüfunktionen
„Datei“
Menüpunkt Beschreibung
Neu… Legt ein neues Dokument in CircuitPro an. Sie können entweder aus den vorhandenen Standard-Templates eine Vorlage für Ihr neues Dokument wählen oder Ihre Festplatte nach eigenen Vorlagen durchsuchen.
Öffnen… Öffnet ein CircuitPro-Dokument.
Zuletzt verwendete Dateien
Beinhaltet eine Liste mit den letzten fünf CircuitPro-Dokumenten, die zuletzt geöffnet/bearbeitet worden sind.
Speichern Speichert das aktuell bearbeitete Dokument mit allen Änderungen unter dem identischen Namen und Speicherort.
Speichern als… Speichert das aktuell bearbeitete Dokument mit allen Änderungen unter einem Namen und Speicherort Ihrer Wahl.
Als Vorlage speichern…
Speichert das aktuell bearbeitete Dokument als Vorlage (Dateiendung .cbf). Dadurch wird es im Template-Auswahlfenster angezeigt.
Importieren… Importiert alle Dateien der Formate CAM, Excellon, Gerber, GerberX, LMD, HPGL, DXF sowie Sieb & Meyer.
3D-Form importieren…
Importiert alle 3D-Formen der Dateiformate STEP und IGES.
CircuitPro 1.5 Bedienung
© 2012 LPKF AG HB V1.0/Apr-12 53
4
Tab. 15:
Menüfunktionen
„Datei“
Menüpunkt Beschreibung
Werkzeugbahnen importieren…
Importiert die Werkzeugbahn aus einem vorhandenen CircuitPro-Dokument.
Zuletzt importierte Dateien
Beinhaltet eine Liste mit den letzten fünf Dokumenten, die zuletzt importiert worden sind.
Zuletzt benutzt 3D Beinhaltet eine Liste mit den CircuitPro-3D-Dokumenten, die zuletzt geöffnet/bearbeitet worden sind.
Exportieren Exportiert die Werkzeugbahnen des aktuell bearbeiteten Dokuments in eine LMD-Datei.
Druckvorschau… Öffnet die Druckvorschau des aktuellen Dokumentes.
Drucken… Öffnet den Drucken-Dialog. Nehmen Sie hier Ihre Einstellungen für den Druck vor und starten Sie anschließend den Druckvorgang.
Als Bild exportieren…
Exportiert die Grafik oder Teilbereiche der Grafik in eine Bilddatei der Formate Bitmap, JPEG oder Windows Enhanced Metafile.
Beenden Beendet CircuitPro.
Bedienung CircuitPro 1.5
54 HB V1.0/Apr-12 © 2012 LPKF AG
4
Pos: 39 /ED _Technische_D okumentati on/2_Bedienungsanl eitung/Software/CircuitPro_1.5/Handbuch/Kapitel _4_Bedienung/5_Menüs/3_M enü Bear beiten/01_Menü_Bear beiten @ 2\mod_1325774587486_6.docx @ 50505 @ 3 @ 1
4.5.2 Menü Bearbeiten
Das Menü „Bearbeiten“ beinhaltet die Funktionen für die Objektbearbeitung in
CircuitPro.
Klicken Sie auf den Menüpunkt „Bearbeiten“, um das Untermenü zu öffnen:
Abb. 41: Menü
„Bearbeiten“
Die nachfolgende Tabelle beinhaltet eine Kurzbeschreibung zu den Funktionen
der einzelnen Menüpunkte:
Tab. 16:
Menüfunktionen
„Bearbeiten“
Menüpunkt Beschreibung
Rückgängig Macht die letzte Aktion im Dokument rückgängig.
Wiederherstellen Wiederholt die zuvor rückgängig gemachte Aktion.
Ausschneiden Schneidet das (die) ausgewählte(n) Objekt(e) im Dokument aus und legt es (sie) in der Zwischenablage ab.
Kopieren Kopiert das (die) ausgewählte(n) Objekt(e) in die Zwischenablage.
Einfügen Fügt das (die) zuvor ausgeschnittene(n)/kopierte(n) Objekt(e) an der gewählten Stelle/auf dem gewählten Layer ein.
Materialeigenschaften Legt die Eigenschaften (Typ und Größe) des verwendeten Materials fest.
Materialplatzierung Legt die Höhe und die Position des verwendeten Materials fest (bei 2,5D-Objekten).
Materialeinstellungen… Öffnet den Dialog „Materialeinstellungen“. Machen Sie in diesem Dialog Angaben zum verwendeten Basismaterial.
Werkzeugmagazin… Öffnet den Dialog „Werkzeugmagazin“. Tragen Sie in diesem Dialog die verschiedenen Werkzeuge ein, mit denen das Werkzeugmagazin bestückt ist/werden
CircuitPro 1.5 Bedienung
© 2012 LPKF AG HB V1.0/Apr-12 55
4
Tab. 16:
Menüfunktionen
„Bearbeiten“
Menüpunkt Beschreibung
soll.
Werkzeugbibliothek… Öffnet einen Dialog mit der Anzeige aller verfügbaren Werkzeuge.
Blendenlistenbibliothek… Öffnet einen Dialog mit der Anzeige aller Blenden im aktuellen Dokument.
Designregelprüfung Öffnet einen Dialog zum Einstellen der Optionen und Starten des Design Rule Checks.
Messen Aktivieren Sie diesen Menüpunkt, um die Entfernung zwischen zwei Punkten in der 2D/3D/Maschinen-ansicht zu bestimmen. Die Werte entnehmen Sie der Statusleiste von CircuitPro. Um die Funktion zu deaktivieren, drücken Sie die Esc-Taste auf Ihrer Tastatur.
Abstand… Öffnet den Dialog „Abstand”. Hier können Sie die genaue Distanz zwischen zwei Objekten anzeigen lassen.
Ankerpunkt setzen… Öffnet einen Dialog, in dem Sie die Koordinaten für den Ankerpunkt festlegen können.
Nullpunkt setzen… Setzt den Nullpunkt auf den aktuellen Ankerpunkt.
Anker auf Mittelpunkt Setzt den Ankerpunkt auf den Nullpunkt der markierten Objekte.
Layer auf Nullpunkt schieben…
Richtet die Objekte des ausgewählten Layers nach dem Nullpunkt aus.
Layer zueinander ausrichten…
Öffnet einen Dialog, in dem Sie die Objekte von zwei Layern in einer vertikalen Linie ausrichten können.
Objekte zueinander ausrichten…
Öffnet einen Dialog, in dem Sie ein Ursprungsobjekt auf ein Zielobjekt verschieben können.
Entfernen… Löscht die vorher ausgewählten Objekte auf dem
Layer.
Bedienung CircuitPro 1.5
56 HB V1.0/Apr-12 © 2012 LPKF AG
4
Pos: 40 /ED _Technische_D okumentati on/2_Bedienungsanl eitung/Software/CircuitPro_1.5/Handbuch/Kapitel _4_Bedienung/5_Menüs/3_M enü Bear beiten/07_Materi aleigenschaften @ 2\mod_1325838412031_6.docx @ 52323 @ 4 @ 1
4.5.2.1 Materialeigenschaften
Im Dialogfenster „Materialeigenschaften“ können Sie die Eigenschaften des zu
bearbeitenden 3D-Objektes festlegen.
Materialeigenschaften festlegen
1. Klicken Sie auf Bearbeiten > Materialeigenschaften.
➨ Folgendes Dialogfenster erscheint:
Abb. 42: Material-
eigenschaften
2. Wählen Sie im Feld \Typ:\ den Materialtyp aus.
3. Geben Sie die Materialbreite (in mm) im Feld \Breite:\ ein.
4. Geben Sie die Länge des Materials (in mm) im Feld \Länge:\ ein.
5. Geben Sie die Höhe des Materials im Feld \Höhe:\ ein.
Tipp
Falls Sie das gleiche Material häufig verwenden, können Sie die
eingegebenen Werte auch als „Standardeigenschaften“
festlegen und speichern. Aktivieren Sie dazu das
Kontrollkästchen „Als Standardeigenschaften speichern“.
6. Klicken Sie [OK], um die Werte zu übernehmen.
Die Materialeigenschaften wurden festgelegt.
CircuitPro 1.5 Bedienung
© 2012 LPKF AG HB V1.0/Apr-12 57
4
Pos: 41 /ED _Technische_D okumentati on/2_Bedienungsanl eitung/Software/CircuitPro_1.5/Handbuch/Kapitel _4_Bedienung/5_Menüs/3_M enü Bear beiten/08_Materi alpl atzi erung @ 3\mod_1328544098570_6.docx @ 56711 @ 4 @ 1
4.5.2.2 Materialplatzierung
In diesem Dialogfenster können Sie die Materialplatzierung in der
Maschinenansicht vornehmen. Sie definieren die Ecken des Materials sowie die
Höhe der Oberfläche.
Materialplatzierung durchführen
1. Klicken Sie auf Bearbeiten > Materialplatzierung.
➨ Folgendes Dialogfenster erscheint:
Abb. 43: Material-
platzierung
/1/ Materialeigenschaften
/2/ Maschineneigenschaften
/3/ Koordinaten
/4/ Höhe der Oberfläche
Die einzelnen Bereiche beinhalten folgende Informationen/Funktionen:
Tab. 17: Material-
platzierung Bereich Beschreibung
Materialeigen-schaften
In diesem Bereich werden Ihnen die Materialeigenschaften des zu bearbeitenden Materials angezeigt, die Sie zuvor im Dialogfenster „Materialeigenschaften“ eingegeben haben.
Maschineneigen-schaften
In diesem Bereich wird Ihnen die aktuell zu bearbeitende Materialseite angezeigt.
Koordinaten In diesem Bereich legen Sie die Materialecken fest. Die genaue Handlungsanweisung dazu entnehmen Sie bitte den folgenden Seiten.
Höhe der Oberfläche
In diesem Bereich legen Sie die Höhe der Oberfläche fest. Die genaue Handlungsanweisung dazu entnehmen Sie bitte den folgenden Seiten.
2. Nehmen Sie die notwendigen Einstellungen vor.
3. Klicken Sie [OK], um die Werte zu speichern.
1 2
3
4
Bedienung CircuitPro 1.5
58 HB V1.0/Apr-12 © 2012 LPKF AG
4
➨ Das Dialogfenster wird geschlossen.
Die Materialplatzierung wurde durchgeführt.
Materialecken festlegen
1. Bewegen Sie den Kamerakopf auf die linke, untere Ecke Ihres
Basismaterials:
a) Klicken Sie dazu in das Unterfenster „Bearbeitung“.
b) Benutzen Sie die Pfeilschaltflächen im Bereich „X/Y-Positionierung“, um
den Kamerakopf zu bewegen.
Abb. 44: Unter-
fenster
„Bearbeitung“
Hinweis
Der Kamerakopf ist automatisch aktiviert. Dies ist im Unterfenster „Bearbeitung“ an dem grünen Rahmen um das Kamerasymbol zu erkennen:
CircuitPro 1.5 Bedienung
© 2012 LPKF AG HB V1.0/Apr-12 59
4
Tipp
Sie können auch in der Maschinenansicht die Ecke Ihres
Materials anklicken. Die Kamera verfährt automatisch dorthin.
Die Feineinstellung nehmen Sie dann über die X-/Y-
Schaltflächen im Unterfenster „Bearbeitung“ vor.
2. Führen Sie zur besseren Ausrichtung des Materials den Autofokus durch:
a) Klicken Sie hierfür auf die Schaltfläche „Autofokus“ im Unterfenster
„Bearbeitung“:
Abb. 45:
Autofokus
3. Positionieren Sie den Kamerakopf so, dass sich die Ecke Ihres Materials
genau im Fadenkreuz befindet:
Abb. 46: Faden-
kreuz der Kamera
Tipp
Wenn Sie dunkle/reflektierende Basismaterialien verwenden
(beispielsweise POM) kann die Anzeige des Kamerabildes zu
dunkel sein, so dass Sie das Material nicht erkennen können.
In diesem Fall drehen Sie die Kamerablende, um den
Lichteinfall/die Helligkeit des Kamerabildes zu verbessern.
4. Klicken Sie im Dialogfenster „Materialplatzierung“ auf das
folgende Symbol:
➨ Der Wert für die untere, linke Materialecke wurde gespeichert.
➨ Folgende Meldung erscheint:
Bedienung CircuitPro 1.5
60 HB V1.0/Apr-12 © 2012 LPKF AG
4
Abb. 47: Meldung
für die zweite
Ecke
5. Bestätigen Sie die Meldung mit einem Klick auf „Ja“.
➨ Die Kamera verfährt automatisch in die gegenüberliegende Ecke des
Materials.
6. Richten Sie das Fadenkreuz an der Materialecke aus, indem Sie die X-/Y-
Schaltflächen benutzen.
7. Klicken Sie auf das Symbol für die obere, rechte Ecke:
➨ Der Wert wurde gespeichert.
Die Materialecken wurden festgelegt.
Höhe der Oberfläche festlegen
Im nächsten Schritt muss die Z-Höhe des Materials bestimmt werden.
➨ Folgende Meldung erscheint, nachdem Sie die Materialecken festgelegt
haben:
Abb. 48: Zur
Messposition
verfahren
1. Bestätigen Sie die Meldung mit „Ja“.
2. Klicken Sie [Autofokus].
3. Klicken Sie nun auf die Schaltfläche für die Bestimmung
der Materialhöhe:
Die Materialhöhe wurde gespeichert.
CircuitPro 1.5 Bedienung
© 2012 LPKF AG HB V1.0/Apr-12 61
4
Pos: 42 /ED _Technische_D okumentati on/2_Bedienungsanl eitung/Software/CircuitPro_1.5/Handbuch/Kapitel _4_Bedienung/5_Menüs/3_M enü Bear beiten/09_Materi alei nstellungen @ 2\mod_1325774592056_6.docx @ 50577 @ 4 @ 1
4.5.2.3 Materialeinstellungen
In diesem Dialogfenster können Sie die Materialeigenschaften des zu
bearbeitenden Objektes festlegen.
Abb. 49: Material-
einstellungen
/1/ Anwendung
/2/ Eigenschaften
/3/ Koordinaten
Im Bereich /1/ legen Sie zunächst fest, ob das Material zu einer Leiterplatte
oder zu einer Frontplatte/Gravur verarbeitet werden soll.
Die Eigenschaften des Materials werden im Bereich /2/ festgelegt. Dazu
gehören:
• Materialtyp (Epoxidharz-getränkte Glasfasermatte (FR4) oder Aluminium)
• Kupferschichtstärke in µm
• Materialstärke in mm
• Dicke der Unterlage in mm (nicht bei montiertem Vakuumtisch)
Im Bereich /3/ legen Sie die Koordinaten (X und Y) des Materialbereiches fest.
Bei Frontplatten/Gravuren ist auch die Angabe der Z-Koordinate erforderlich.
Weiterhin können Sie folgende Eigenschaften festlegen:
• Materialbreite in mm
• Materiallänge in mm
1
2
3
Bedienung CircuitPro 1.5
62 HB V1.0/Apr-12 © 2012 LPKF AG
4
1 2
Nach der Festlegung des Materialbereiches werden die resultierende Höhe
der Oberfläche sowie die Koordinaten der Materialecken angegeben.
Materialbereich festlegen
1. Klicken Sie in der Maschinenansicht des Projektes in die obere rechte
Ecke des Materialbereiches.
➨ Der Fräskopf verfährt an diese Stelle. Die X- und Y-Koordinaten der
Position werden im Dialogfenster „Materialeinstellungen“ angezeigt.
Abb. 50: Material-
einstellungen >
Koordinaten
Hinweis
Wenn Sie im Bereich „Anwendung“ die Option „Frontplatte/
Gravur“ ausgewählt haben, ist die Eingabe der Z-Koordinate
an den Materialecken erforderlich.
Bewegen Sie den Maschinenkopf durch Eingabe der Z-
Werte so weit nach unten, bis das Werkzeug das Material
berührt. Folgen Sie nun den weiteren Anweisungen unter
Punkt 2.
2. Klicken Sie nun auf das Symbol für die hintere rechte Ecke, siehe /2/ in
folgender Abbildung:
Abb. 51: Material-
einstellungen >
Materialbereich
/1/ Vordere linke Ecke /2/ Hintere rechte Ecke
➨ Die Koordinaten für den Materialbereich werden gespeichert.
CircuitPro 1.5 Bedienung
© 2012 LPKF AG HB V1.0/Apr-12 63
4
3. Klicken Sie nun in der Maschinenansicht die linke untere Ecke des
Materialbereiches an.
➨ Der Fräskopf verfährt an diese Stelle. Die X- und Y-Koordinaten der
Position werden im Dialogfenster „Materialeinstellungen“ angezeigt.
4. Klicken Sie nun auf das Symbol für die vordere linke Ecke, siehe/1/.
Tipp
Nachdem Sie die vordere linke Ecke des Materialbereiches
festgelegt haben, können Sie die Größe des Materialbereiches
auch über die Einstellungen „Materialbreite“ und „Materiallänge“
definieren:
1. Führen Sie die Schritte 3 und 4 unter „Materialbereich
festlegen“ aus.
2. Geben Sie nun in \Materiallänge\ und \Materialbreite\ die
Werte in mm ein.
Der Materialbereich wird automatisch angepasst.
Der Materialbereich ist nun festgelegt.
Bedienung CircuitPro 1.5
64 HB V1.0/Apr-12 © 2012 LPKF AG
4
Pos: 43 /ED _Technische_D okumentati on/2_Bedienungsanl eitung/Software/CircuitPro_1.5/Handbuch/Kapitel _4_Bedienung/5_Menüs/3_M enü Bear beiten/10_Wer kzeugmagazi n_S43_E33 @ 2\mod_1325774593384_6.docx @ 50589 @ 4 @ 1
4.5.2.4 Werkzeugmagazin ProtoMat S43/E33 (manueller Werkzeugwechsel)
Im Dialogfenster „Werkzeugmagazin“ verfahren Sie den Maschinenkopf in die
Nullposition, um manuelle Werkzeugwechsel vorzunehmen.
Um das Dialogfenster zu öffnen, klicken Sie bitte Bearbeiten >
Werkzeugmagazin… oder alternativ auf folgendes Symbol in der Symbolleiste:
Abb. 52: Symbol
Werkzeug-
magazin
Sie gelangen zu folgender Ansicht:
Abb. 53: Werk-
zeugmagazin
E33/S43
/1/ Werkzeug-Auswahlliste /2/ Werkzeug in der Spannzange
Manuellen Werkzeugwechsel durchführen
1. Wählen Sie in der Werkzeug-Auswahlliste /1/ das Werkzeug aus, das Sie in
die Spannzange einlegen möchten.
In diesem Beispiel handelt es sich um das Werkzeug „Universal Cutter 0,2 mm“.
2. Klicken Sie [Fortsetzen].
➨ Folgende Meldung erscheint:
Abb. 54:
Werkzeug-
wechsel
3. Setzen Sie das Werkzeug ein.
4. Klicken Sie [OK].
Der manuelle Werkzeugwechsel wurde durchgeführt.
1 2
CircuitPro 1.5 Bedienung
© 2012 LPKF AG HB V1.0/Apr-12 65
4
Fräsbreite des Werkzeugs messen
Hinweis
Bitte beachten Sie, dass Sie nur die Fräsbreite von konischen
Oberflächenwerkzeugen messen können.
1. Klicken Sie [Fräsbreite].
➨ Folgendes Dialogfenster erscheint:
Abb. 55:
Fräsbreite
messen
2. Klicken Sie in der Maschinenansicht an die Stelle, an der Sie die Linie
fräsen möchten.
3. Geben Sie die Länge der zu fräsenden Linie ein.
4. Wählen Sie eine Option aus:
• Horizontale Linie fräsen
• Vertikale Linie fräsen
5. Klicken Sie [Linie fräsen].
➨ Die Linie wird an der gewünschten Stelle gefräst.
6. Messen Sie die Fräsbreite mit einem Mikroskop nach.
Bedienung CircuitPro 1.5
66 HB V1.0/Apr-12 © 2012 LPKF AG
4
Hinweis
Um die richtige Fräsbreite zu ermitteln, ist es wichtig, das
Mikroskop an der unteren, inneren Kante des Kupfers
anzusetzen:
7. Klicken Sie [Breite akzeptieren], wenn die Fräsbreite Ihrem Wunsch
entspricht.
Oder
7. Stellen Sie das Werkzeug manuell nach und fräsen Sie erneut eine Linie,
bis die Fräsbreite Ihrem Wunsch entspricht.
Die Fräsbreite wurde gemessen
CircuitPro 1.5 Bedienung
© 2012 LPKF AG HB V1.0/Apr-12 67
4
Pos: 44 /ED _Technische_D okumentati on/2_Bedienungsanl eitung/Software/CircuitPro_1.5/Handbuch/Kapitel _4_Bedienung/5_Menüs/3_M enü Bear beiten/10_Wer kzeugmagazi n_S63_S103 @ 2\mod_1325774594526_6.docx @ 50601 @ 4 @ 1 die
4.5.2.5 Werkzeugmagazin ProtoMat S63/S103
Im Dialogfenster „Werkzeugmagazin“ können Sie
• eine Liste der benötigten Werkzeuge für das aktuell geladene Projekt
einsehen,
• die in der Maschine aktuell befindlichen Werkzeuge anzeigen lassen,
• das Werkzeugmagazin bestücken,
• das aktuell in der Spannzange befindliche Werkzeug sehen/ablegen,
• ein neues Werkzeug in die Spannzange aufnehmen,
• die Fräsbreite eines Werkzeuges prüfen (nur bei Universal Cutter und Micro
Cutter),
• die verbrauchte Werkzeugstandzeit einsehen und
• ein altes Werkzeug gegen ein neues ersetzen.
Hinweis
Das Dialogfenster „Werkzeugmagazin“ bietet Ihnen die o.g.
Optionen nur bei Maschinen mit automatischem
Werkzeugwechsel. Dazu gehören der ProtoMat S63 und der
ProtoMat S103.
Um das Dialogfenster zu öffnen, klicken Sie bitte Bearbeiten >
Werkzeugmagazin… oder alternativ auf folgendes Symbol in der Symbolleiste:
Abb. 56: Symbol
Werkzeug-
magazin
Sie gelangen zu folgender Ansicht:
Bedienung CircuitPro 1.5
68 HB V1.0/Apr-12 © 2012 LPKF AG
4
Abb. 57:
Werkzeug-
magazin
S63/S103
/1/ Benötigte Werkzeuge
/2/ Schaltfläche „Fräsbreite prüfen“
/3/ Schaltfläche „Werkzeug entsorgen“
/4/ Werkzeuge in der Maschine
Um ein Projekt erfolgreich zu starten ist zunächst die Bestückung des
Werkzeugmagazins notwendig. CircuitPro listet im Bereich /1/ die Werkzeuge
auf, die Sie für die Bearbeitung des Projektes benötigen.
Die benötigten Werkzeuge müssen manuell in die Halterungen des
Werkzeugmagazins eingsteckt werden. Dazu können Sie entweder
• zunächst die Werkzeuge in die Halterung einlegen und dann im Bereich /4/
entsprechend den Haltern zuweisen oder
• zunächst im Dialogfeld „Werkzeugmagazin“ den Haltern die Werkzeuge
zuweisen und dann entsprechend der Liste die Werkzeuge in die Halterung
einlegen.
1
2 3 4
CircuitPro 1.5 Bedienung
© 2012 LPKF AG HB V1.0/Apr-12 69
4
Werkzeugmagazin bestücken
1. Klicken Sie in die Auswahlliste des ersten Werkzeughalters:
Abb. 58:
Auswahlliste des
Werkzeughalters
➨ Sie sehen eine Liste mit allen Werkzeugen, die Sie mit der Maschine
verwenden können.
2. Wählen Sie das benötigte Werkzeug aus (hier: Universal Cutter 0,2mm, laut
nebenstehender Liste):
Abb. 59:
Werkzeug
zuweisen
Bedienung CircuitPro 1.5
70 HB V1.0/Apr-12 © 2012 LPKF AG
4
➨ Das Werkzeug wird in der Liste der benötigten Werkzeuge mit einem
grünen Häkchen versehen. Weiterhin erscheint ein grünes Häkchen neben
der entsprechenden Auswahlliste und die verbrauchte Werkzeugstandzeit
wird nebenstehend angezeigt.
3. Wiederholen Sie die obigen Schritte mit allen Werkzeugen, die Sie für Ihr
Projekt benötigen, bis alle Werkzeuge in den entsprechenden Halterungen
eingesteckt sind.
Abb. 60: Werk-
zeugmagazin
bestückt
Das Werkzeugmagazin ist bestückt.
CircuitPro 1.5 Bedienung
© 2012 LPKF AG HB V1.0/Apr-12 71
4
Werkzeug mit der Spannzange aufnehmen
1. Klicken Sie auf folgenden Button, neben der Auswahlliste:
Abb. 61:
Werkzeug
aufnehmen
➨ Folgende Meldung erscheint, während die Spannzange das Werkzeug
aufnimmt:
Abb. 62: Meldung
Werkzeug-
aufnahme
➨ Die Anzeige für die Schaltfläche des Werkzeugs ändert sich:
Abb. 63: In
Spannzange
befindliches
Werkzeug
Das Werkzeug befindet sich nun in der Spannzange.
Werkzeug im zugehörigen Magazinplatz ablegen
1. Klicken Sie auf folgenden Button, neben der Auswahlliste:
Abb. 64:
Werkzeug
ablegen
➨ Folgende Meldung erscheint, während die Spannzange das Werkzeug
ablegt:
Bedienung CircuitPro 1.5
72 HB V1.0/Apr-12 © 2012 LPKF AG
4
Abb. 65: Meldung
Werkzeugablage
➨ Die Anzeige für das Werkzeug ändert sich:
Abb. 66:
Werkzeug nicht in
Spannzange
Das Werkzeug befindet sich wieder im zugehörigen Magazinplatz.
Fräsbreite prüfen
Damit Sie die Fräsbreite eines Werkzeuges prüfen können, muss sich dieses in
der Spannzange der Maschine befinden.
Zunächst wird eine kurze Bahn gefräst, die im Nachhinein mit der Kamera
vermessen wird.
1. Nehmen Sie das Werkzeug mit der Spannzange der Maschine auf (siehe
Handlungsanweisung „Werkzeug mit der Spannzange aufnehmen“).
➨ Das Werkzeug befindet sich jetzt in der Spannzange.
2. Aktivieren Sie das Kontrollkästchen des aktuell in der Spannzange
befindlichen Werkzeuges:
CircuitPro 1.5 Bedienung
© 2012 LPKF AG HB V1.0/Apr-12 73
4
Abb. 67:
Kontrollkästchen
aktiviert
➨ Die Schaltfläche „Fräsbreite prüfen“ ist nun aktiv.
Hinweis
Wenn sich ein Werkzeug in der Spannzange befinden sollte,
dessen Fräsbreite nicht geprüft werden kann (Spiral Drill etc.),
dann wird der Button nicht aktiviert.
3. Klicken Sie [Fräsbreite prüfen].
➨ Folgende Meldung erscheint:
Bedienung CircuitPro 1.5
74 HB V1.0/Apr-12 © 2012 LPKF AG
4
Abb. 68:
Festlegung des
Maschinen-
bereichs
4. Klicken Sie mit Ihrer Maus an eine Stelle außerhalb des zu bearbeitenden
Bereiches (aber innerhalb des Arbeitsbereiches), um eine Bahn zu fräsen
(siehe Abbildung oben).
Hinweis
Beachten Sie bitte, dass die Position der Fräslinie innerhalb
des Arbeitsbereiches der Kamera liegt, damit diese von der
Kamera vermessen werden kann.
➨ Der Maschinenkopf bewegt sich an die entsprechende Stelle im
Arbeitsbereich.
5. Klicken Sie [OK].
➨ Die Staubabsaugung der Maschine schaltet sich ein, der Kopf verfährt in
die Nullposition und der Spindelmotor wärmt sich auf:
CircuitPro 1.5 Bedienung
© 2012 LPKF AG HB V1.0/Apr-12 75
4
Abb. 69:
Aufwärmphase
Spindelmotor
Hinweis
Die Aufwärmphase kann schon vorher stattgefunden haben,
sofern Sie bereits nach dem Einschalten mit der Maschine
gearbeitet haben.
➨ Die zu fräsende Bahn wird in der Maschinenansicht angezeigt und die Bahn
wird gefräst:
Abb. 70:
Maschinen-
ansicht mit
Fräsbahn
Bedienung CircuitPro 1.5
76 HB V1.0/Apr-12 © 2012 LPKF AG
4
Nachdem die Bahn gefräst wurde, fährt die Kamera an die entsprechende
Position. Das Unterfenster „Kamera“ zeigt die soeben gefräste Bahn an:
Abb. 71:
Unterfenster
„Kamera“
➨ Das Dialogfenster mit den Ergebniswerten erscheint:
Abb. 72:
Ergebniswerte
Falls eine Abweichung zwischen der gewünschten Fräsbreite und der
gemessenen Breite vorhanden sein sollte, dann schlägt Ihnen CircuitPro
automatisch einen Korrekturwert vor.
6. Um den Korrekturvorschlag zu übernehmen, klicken Sie [Korrektur
speichern].
Hinweis
Sie haben die Möglichkeit manuell einen Korrekturwert einzugeben, falls Sie den Korrekturvorschlag von CircuitPro nicht übernehmen möchten.
7. Verringern oder vergrößern Sie den Wert des Korrekturvorschlages, indem
Sie die beiden Pfeiltasten benutzen.
8. Klicken Sie [Korrektur speichern].
CircuitPro 1.5 Bedienung
© 2012 LPKF AG HB V1.0/Apr-12 77
4
Hinweis
Wenn Sie keine Korrektur vornehmen möchten, klicken Sie [Abbrechen].
➨ Das Dialogfenster wird geschlossen.
Die Fräsbreite, des aktuell in der Spannzange befindlichen Werkzeuges,
wurde geprüft.
Hinweis
Beachten Sie bitte, dass das Werkzeug aus der Spannzange
abgelegt und erneut aufgenommen werden muss, damit die
korrigierte Einstellung übernommen wird.
Werkzeug entsorgen
Wenn die Werkzeugstandzeit eines Werkzeuges verbraucht ist, sollte dieses
ausgetauscht werden, um eine optimale Fräsqualität zu erhalten.
Hinweis
Beachten Sie bitte, dass alle Informationen über das zu
ersetzende Werkzeug gelöscht werden.
1. Aktivieren Sie das Kontrollkästchen des zu ersetzenden Werkzeuges.
➨ Die Schaltfäche „Werkzeug entsorgen“ wird aktiv:
Abb. 73:
Werkzeug
ersetzen
2. Klicken Sie nun [Werkzeug entsorgen].
Folgende Meldung erscheint:
Bedienung CircuitPro 1.5
78 HB V1.0/Apr-12 © 2012 LPKF AG
4
Abb. 74: Altes
Werkzeug
entsorgen
3. Bestätigen Sie die Meldung mit [Ja].
Hinweis
Falls sich das zu entsorgende Werkzeug aktuell in der
Spannzange der Maschine befindet, wird es am zugehörigen
Magazinplatz abgelegt.
4. Ersetzen Sie nun in der Maschine das alte Werkzeug gegen ein Neues.
Das alte Werkzeug wurde entsorgt.
CircuitPro 1.5 Bedienung
© 2012 LPKF AG HB V1.0/Apr-12 79
4
Pos: 45 /ED _Technische_D okumentati on/2_Bedienungsanl eitung/Software/CircuitPro_1.5/Handbuch/Kapitel _4_Bedienung/5_Menüs/4_M enü Einfüg en/01_Menü_Einfügen @ 2\mod_1325774628743_6.docx @ 50745 @ 3 @ 1
4.5.3 Menü Einfügen
Das Menü „Einfügen“ enthält verschiedene Objekte, die Sie in der CAM Ansicht
erzeugen können.
Klicken sie auf den Menüpunkt „Einfügen“, um das Untermenü zu öffnen:
Abb. 75: Menü
„Einfügen“
Die nachfolgende Tabelle beinhaltet eine Kurzbeschreibung zu den Funktionen
der einzelnen Menüpunkte:
Tab. 18:
Menüfunktionen
„Einfügen“
Menüpunkt Beschreibung
Offener Linienzug… Fügt einen offenen Linienzug in die CAM Ansicht ein.
Geschlossener Linienzug…
Fügt einen geschlossenen Linienzug in die CAM Ansicht ein.
Polygon… Fügt ein Polygon in die CAM Ansicht ein.
Rechteck… Fügt ein Rechteck in die CAM Ansicht ein.
Kreis… Fügt einen Kreis in die CAM Ansicht ein.
Kreislinie… Fügt eine Kreislinie in die CAM Ansicht ein.
Blitz… Fügt einen Blitz in die CAM Ansicht ein.
Text… Fügt einen Text in die CAM Ansicht ein.
Polygon mit Ausbrüchen…
Erzeugt ein Polygon mit Ausbrüchen in der CAM Ansicht.
Leiterbahn freistellen… Stellt eine Leiterbahn frei.
Fläche freistellen Stellt eine Fläche frei.
Passermarke Fügt Passermarken in die CAM Ansicht ein.
Topografie Fügt Rasterpunkte für die Topografiemessung hinzu.
Bedienung CircuitPro 1.5
80 HB V1.0/Apr-12 © 2012 LPKF AG
4
Tab. 18:
Menüfunktionen
„Einfügen“
Menüpunkt Beschreibung
Loch bohren… Fügt Bohrungen in die CAM Ansicht ein.
Kurve fräsen Fügt eine Werkzeugbahn in die CAM Ansicht
ein.
Pos: 46 /ED _Technische_D okumentati on/2_Bedienungsanl eitung/Software/CircuitPro_1.5/Handbuch/Kapitel _4_Bedienung/5_Menüs/5_M enü Wer kzeug bahn/01_Menü_Wer kzeugbahn @ 2\mod_1325774676999_6.docx @ 50937 @ 3 @ 1
4.5.4 Menü Werkzeugbahn
Im Menü „Werkzeugbahn“ können Sie verschiedene Einstellungen für die
Werkzeug-/Lotpastenbahnen in den jeweiligen Dialogen vornehmen und diese
erzeugen.
Klicken Sie auf den Menüpunkt „Werkzeugbahn“, um das Untermenü zu öffnen:
Abb. 76: Menü
„Werkzeugbahn“
Die nachfolgende Tabelle beinhaltet eine Kurzbeschreibung zu den Funktionen
der einzelnen Menüpunkte:
Tab. 19:
Menüfunktionen
„Werkzeugbahn“
Menüpunkt Beschreibung
Lotpaste… Lotpastenbahnen erzeugen.
2,5D-Fräsen… Erzeugt die Werkzeugbahnen für 2,5D-Anwendungen.
Fräsbahngenerator… Werkzeugbahnen erzeugen.
Ausbruchstege bearbeiten…
Stegpositionen der Werkzeugbahnen zum Konturfräsen ändern.
CircuitPro 1.5 Bedienung
© 2012 LPKF AG HB V1.0/Apr-12 81
4
Pos: 47 /ED _Technische_D okumentati on/2_Bedienungsanl eitung/Software/CircuitPro_1.5/Handbuch/Kapitel _4_Bedienung/5_Menüs/5_M enü Wer kzeug bahn/02_2,5D Wer kzeug bahn @ 2\mod_1325838649781_6.docx @ 52367 @ 4 @ 1
4.5.4.1 2,5D Werkzeugbahn
Wenn Sie ein 3D Bauteil erzeugen möchten, müssen 2,5D-Werkzeugbahnen
mit einer definierten Z-Tiefe erzeugt werden.
Nachdem Sie Ihr Design in der CAM Ansicht erstellt haben, generiert CircuitPro
im nächsten Schritt die benötigten 2,5D-Werkzeugbahnen, um mit der
Produktion des 3D-Bauteils zu beginnen.
2,5D-Fräsbahn erzeugen
1. Klicken Sie auf Werkzeugbahn > 2,5D-Fräsen…
➨ Folgendes Dialogfenster erscheint:
Abb. 77:
#Bezeichnung#
/1/ Quelle
/2/ Werkzeug
/3/ Optionen
Die einzelnen Bereiche beinhalten folgende Informationen/Funktionen:
Tab. 20: Material-
platzierung Bereich Beschreibung
Quelle Hier wird das Quellobjekt angezeigt, dessen
Werkzeugbahnen erzeugt werden sollen.
Werkzeug In dieser Liste werden alle verfügbaren Werkzeuge zur Erzeugung von 2,5D-Werkzeugbahnen angezeigt.
Optionen
Auf beiden Seiten erzeugen
Bei zweiseitigen Objekten können Sie hier entscheiden, ob nur auf der Top- oder Bottomseite die Werkzeugbahnen erzeugt werden. Standardmäßig werden Werkzeugbahnen auf beiden Seiten erzeugt.
Startbohrungen erzeugen
Hier können Sie festlegen, ob Startbohrungen für die Werkzeugbahnen erzeugt werden sollen. An den Startbohrungen setzen die Fräswerkzeuge an, um die
1
2
3
Bedienung CircuitPro 1.5
82 HB V1.0/Apr-12 © 2012 LPKF AG
4
Tab. 20: Material-
platzierung Bereich Beschreibung
Fräsbahnen zu erzeugen.
Existierende Werkzeugbahn ersetzen
Hier kann festgelegt werden, ob bereits bestehende Werkzeugbahnen ersetzt werden sollen.
2. Aktivieren Sie die Kontrollkästchen der Werkzeuge, mit denen Sie die 2,5D-
Werkzeugbahnen erzeugen möchten.
3. Nehmen Sie, falls gewünscht/notwendig, Ihre Einstellungen im Bereich
„Optionen“ vor.
Hinweis
Beachten Sie bitte, dass mindestens ein Bohrwerkzeug
aktiviert ist, wenn Sie Startbohrungen erzeugen möchten.
4. Klicken Sie [Start].
Die 2,5D-Werkzeugbahnen wurden generiert.
CircuitPro 1.5 Bedienung
© 2012 LPKF AG HB V1.0/Apr-12 83
4
Pos: 48 /ED _Technische_D okumentati on/2_Bedienungsanl eitung/Software/CircuitPro_1.5/Handbuch/Kapitel _4_Bedienung/5_Menüs/5_M enü Wer kzeug bahn/03_Lotpaste @ 2\mod_1325774677744_6.docx @ 50949 @ 4 @ 1
4.5.4.2 Lotpaste
Mit der Funktion „Lotpaste“ können Sie auf einem ausgewählten Layer beliebige
Lotpastenbahnen erzeugen. Auf den Lotpastenbahnen können Sie, im
Nachhinein, Bauelemente montieren. Anschließend können die bestückten
Leiterplatten in einem Reflow-Ofen (z.B. mit dem LPKF ProtoFlow) bleifrei
gelötet werden.
Abb. 78: Auf Pads
erzeugte
Lotpastenbahnen
Hinweis
Um Lotpastenpunkte auf der Leiterplatte zu erzeugen, muss
der Dispenser an der Maschine montiert sein!
Das Dialogfenster „Lotpaste auftragen“ bietet Ihnen verschiedene Optionen:
• Neue Lotpastenbahnen auf den Pads generieren
• Den in der Werkzeugbibliothek befindlichen Dispenser-Werkzeugen neue
Parametersätze zuordnen [Hinzufügen…].
• Parameter der Dispenser-Werkzeuge bearbeiten [Bearbeiten…].
• Details zur Generierung der Lotpastenpunkte bearbeiten [Details anzeigen]
• Dispenser-Werkzeug löschen [Löschen].
Bedienung CircuitPro 1.5
84 HB V1.0/Apr-12 © 2012 LPKF AG
4
Neue Lotpastenbahn auf den Pads generieren
1. Klicken Sie auf Werkzeugbahn > Lotpaste.
➨ Folgendes Dialogfenster erscheint:
Abb. 79: Lotpaste
auftragen
/1/ Liste der vorhandenen Dispenser-Werkzeuge
Tab. 21: Lotpaste
auftragen
Spalte Beschreibung
Verfügbar… Aktiviert/Deaktiviert das entsprechende Dispenser-Werkzeuge per Häkchen.
Minimale Größe [µm] Gibt die minimale Padgröße des zu befüllenden Pads in µm an.
Punktabstand [µm] Gibt den Punktabstand zwischen den
einzelnen Lotpastenpunkten in µm an.
Rasterwinkel [*] Gibt die Verdrehung des Lotpunktenrasters auf
dem Pad an.
Rand [µm] Gibt den minimalen Abstand der
Lotpastenpunkte zum Rand des Pads in [µm].
Werkzeug Zeigt das zugehörige Dispenser-Werkzeug an.
2. Wählen Sie in der Auswahlliste „Quelle“ den Layer aus, auf dem die
Lotpastenbahn aufgetragen werden soll.
Tipp
Generieren Sie die Lotpastenpunkte auf dem entsprechenden
Lotpasten-Layer (SolderPasteTop oder SolderPasteBottom).
3. Wählen Sie nun in der Liste die Dispenser-Werkzeuge aus, die Sie
verwenden möchten.
1
CircuitPro 1.5 Bedienung
© 2012 LPKF AG HB V1.0/Apr-12 85
4
Hinweis
Achten Sie darauf, dass für jede Padgröße Ihres Layouts
geeignete Dispenser-Werkzeuge per Häkchen aktiviert sind.
Es können mehrere Werkzeuge für die Erzeugung der
Lotpastenbahnen verwendet werden.
4. Klicken Sie [Übernehmen].
5. Klicken Sie [Schließen].
Die Lotpastenbahn wurde auf den entsprechenden Pads generiert.
Neue Parametersätze für bestehende Werkzeuge hinzufügen
1. Klicken Sie im Dialogfenster [Hinzufügen…]:
Abb. 80: Lot-
pastenbahn
hinzufügen
➨ Folgendes Dialogfenster erscheint:
Abb. 81: Pad-
größenparameter
2. Geben Sie zunächst die minimale Größe des Pads in µm an.
3. Wählen Sie ein Dispenser-Werkzeug aus.
Hinweis
Falls ihr gewünschtes Dispenser-Werkzeug nicht in der Liste
vorhanden sein sollte, können Sie dieses in der
Werkzeugbibliothek anlegen.
Mehr Informationen dazu, entnehmen Sie bitte dem
entsprechenden Kapitel „Werkzeugbibliothek“.
4. Geben Sie den Punktabstand zwischen den Lotpastenpunkten in µm an.
5. Geben Sie, falls gewünscht, einen Rasterwinkel ein.
6. Geben Sie die Randbreite an.
7. Klicken Sie [OK].
➨ Die neuen Padgrößenparameter erscheinen in der Liste.
Die neuen Padgrößenparameter wurden hinzugefügt.
Bedienung CircuitPro 1.5
86 HB V1.0/Apr-12 © 2012 LPKF AG
4
Vorhandene Padgrößenparameter bearbeiten
1. Markieren Sie die Zeile, deren Parameter Sie verändern möchten, und
klicken Sie [Bearbeiten…].
Abb. 82: Pad-
größenparameter
bearbeiten
➨ Das Dialogfenster „Padgrößenparameter“ mit den Details zur Padgröße
erscheint:
Abb. 83: Pad-
größenparameter
2. Verändern Sie die Parameter nach Ihren Wünschen.
3. Klicken Sie [OK].
➨ Das Dialogfenster „Padgrößenparameter“ wird geschlossen.
Die vorhandenen Padgrößenparameter wurden bearbeitet.
CircuitPro 1.5 Bedienung
© 2012 LPKF AG HB V1.0/Apr-12 87
4
Vorhandene Padgrößenparameter löschen
1. Markieren Sie die zu löschende Zeile und klicken Sie [Löschen].
Abb. 84: Pad-
größenparameter
löschen
Die markierte Zeile mit den vorhandenen Padgrößenparametern wurde
gelöscht.
Details anzeigen
1. Um die globalen Einstellungen für die Generierung von Lotpastenpunkten
einzusehen, klicken Sie [Details anzeigen]:
Abb. 85: Details
anzeigen
➨ Die Ansicht ändert sich wie folgt:
Abb. 86: Details
angezeigt
Bedienung CircuitPro 1.5
88 HB V1.0/Apr-12 © 2012 LPKF AG
4
Folgende globale Einstellungen können Sie vornehmen:
Tab. 22: Globale
Einstellungen Funktion Beschreibung
Toleranz [µm] Gibt an, mit welcher Toleranz die Überprüfung des Abstandes vom Lotpunkt zum Pad-Rand erfolgt.
Füllstrategie Wenn ein Pad mit mehr als einem Lotpunkt gefüllt wird, dann können die Lotpunkte nach drei unterschiedlichen Füllstrategien angeordnet werden:
Kartesisches Raster:
Sechseckraste
Konzentrisch
Bearbeitungsrichtung Gibt an, ob die Pads von „innen nach außen“ oder vom „Rand nach innen“ mit Lotpaste befüllt werden.
Die Befüllung vom „Rand nach innen“ ist nur möglich, wenn Sie die Füllstrategie „Konzentrisch“ gewählt haben.
Glättung verwenden Diese Option ist nur aktiv, wenn Sie die Füllstrategie „Konzentrisch“ gewählt haben.
Die Lotpastenpunkte auf dem Pad werden gleichmäßig verteilt.
Existierende Werkzeugbahn ersetzen
Ersetzt die existierende Lotpastenbahn durch die neu erzeugte Lotpastenbahn in der CAM Ansicht.
Ist die Option deaktiviert, wird die neue Lotpastenbahn über der alten erzeugt.
2. Nehmen Sie bei Bedarf Änderungen vor.
3. Klicken Sie [Übernehmen].
➨ Die Änderungen werden gespeichert.
Hinweis
Änderungen, die an dieser Stelle vorgenommen werden, sind
für alle Dispenser-Werkzeuge gültig.
4. Klicken Sie [Schließen].
➨ Das Dialogfenster wird geschlossen.
Die Details wurden angezeigt.
CircuitPro 1.5 Bedienung
© 2012 LPKF AG HB V1.0/Apr-12 89
4
Pos: 49 /ED _Technische_D okumentati on/2_Bedienungsanl eitung/Software/CircuitPro_1.5/Handbuch/Kapitel _4_Bedienung/5_Menüs/5_M enü Wer kzeug bahn/04_Fräsbahngener ator @ 2\mod_1325774678925_6.docx @ 50961 @ 4 @ 1
4.5.4.3 Fräsbahngenerator
Mit dem Fräsbahngenerator können Sie Werkzeugbahnen erzeugen, die Sie in
der Bearbeitungsphase für folgende Arbeitsschritte einsetzen können:
• Isolation
• Konturenfräsen
• Bohrungen
• Passermarken
• Vertiefungen
Werkzeugbahnen erzeugen
5. Klicken Sie auf Werkzeugbahn > Fräsbahngenerator…
➨ Folgendes Dialogfenster erscheint:
Abb. 87:
Fräsbahn-
generator
/1/ Isolieroptionen
/2/ Konturenfräsoptionen
/3/ Optionen für die Erzeugung von Bohrungen, Passermarken und Vertiefungen
6. Aktivieren Sie durch Häkchen die entsprechenden Funktionen.
7. Klicken Sie [Start].
➨ Folgende Meldung erscheint:
1
3
2
Bedienung CircuitPro 1.5
90 HB V1.0/Apr-12 © 2012 LPKF AG
4
Abb. 88: Berech-
nungsergebnisse
Hinweis
Die Arbeitsschritte und Ergebnisse bei der Erzeugung der
Werkzeugbahnen werden Ihnen in diesem Dialogfenster
aufgelistet. Sie können den Inhalt bei Bedarf speichern oder
drucken.
8. Klicken Sie [Schließen]. um das Dialogfenster zu schließen.
➨ Das Dialogfenster mit den Berechnungsergebnissen des
Fräsbahngenerators wird geschlossen.
Die Werkzeugbahnen wurden erzeugt.
CircuitPro 1.5 Bedienung
© 2012 LPKF AG HB V1.0/Apr-12 91
4
Isolation
Die Option „Isolation“ bietet Ihnen vier verschiedene Isolationsmethoden:
• Einfach: Isolierung mit einfachem Isolationskanal und der kürzesten
Bearbeitungszeit.
• Einfach, Pads doppelt: Isolierung mit einfachem Isolationskanal
und doppeltem Isolationskanal für die Pads. Die Bearbeitung nimmt
ein wenig mehr Zeit in Anspruch als bei der Methode „Einfach“.
• Teilweiser Rubout: Isolierung mit einfachem Isolationskanal und
Entfernung des Restkupfers in definierten Bereichen.
• Vollständiger Rubout: Vollständiges Entfernen des Restkupfers.
Dies ist die präziseste Isoliermethode.
Abb. 89: Isolation
Tab. 23: Isolation
Funktion Beschreibung
Quelle Gibt den Layer an, auf dem die Isolation durchgeführt wird.
Primär Zeigt das primäre verwendete Werkzeug für den Isolationsprozess an.
Verfügbare Werkzeuge Diese Liste beinhaltet die Werkzeuge, die für die Erzeugung der jeweiligen Werkzeugbahn standardmäßig verwendet werden.
Isolationsbreite Gibt die Breite des Isolationskanals in mm an.
Pad-Isolation Gibt die Breite der Padisolation in mm an, sofern eine Isolationsmethode mit zusätzlicher Pad-Isolation ausgewählt ist.
Rubout Gibt an, ob und auf welchem Layer ein Rubout durchgeführt werden soll. Zusätzlich können Sie auswählen in welcher Form die Rubout-Fläche abgetragen werden soll.
Toleranz Gibt die Toleranz an, mit der die Position und Abstände der Werkzeugbahnen berechnet, bzw. überprüft werden.
Optimierte Rubout-Fläche erzeugen
Optimiert die Werkzeugbahnen zur Erzeugung der Rubout-Flächen hinsichtlich der Anzahl verwendeter Werkzeuge.
Bedienung CircuitPro 1.5
92 HB V1.0/Apr-12 © 2012 LPKF AG
4
Tab. 23: Isolation
Funktion Beschreibung
Entferne Spitzen Entfernt automatisch Restkupfer, welches als Spitzen stehenbleibt (z.B. zwischen zwei aufeinander treffenden Leiterbahnen). Hierdurch wird verhindert, dass das Kupfer in diesen Bereichen beim abschließenden Reinigungsprozess durch das Reinigungspad abgezogen wird.
Isolation erzwingen Erzeugt Isolationsbahnen für jedes unabhängige Isolationsobjekt. Hierdurch wird die Isolation eines jeden Objektes gewährleistet, auch wenn der Abstand zwischen zwei Objekten kleiner als der Werkzeugdurchmesser ist.
Innere Isolation ausführen
Gibt an, ob bei einem geschlossenen Linienzug neben der äußeren Kontur auch die innere isoliert werden soll.
Existierende Werkzeugbahn ersetzen
Sofern bereits eine Werkzeugbahn besteht, wird diese durch die neu generierte ersetzt.
CircuitPro 1.5 Bedienung
© 2012 LPKF AG HB V1.0/Apr-12 93
4
Konturfräsen
Die Option „Konturfräsen“ bietet Ihnen sechs verschiedene
Konturfräsmethoden:
• Einfach: Konturfräsen ohne Stege
• Horizontale Stege: Konturfräsen mit Stegen oben und unten
• Vertikale Stege: Konturfräsen mit Stegen rechts und links
• Kantenstege: Konturfräsen mit Stegen auf jeder Kante
• Eckstege: Konturfräsen mit Stegen in jeder Ecke
• Gleichmäßig verteilte Stege: Konturfräsen mit gleichmäßig
verteilten Stegen
Abb. 90: Kontur-
fräsen
Tab. 24: Kontur-
fräsen
Funktion Beschreibung
Innen Die Werkzeugbahn verläuft innerhalb der gezeichneten BoardOutline.
Außen Die Werkzeugbahn verläuft außerhalb der gezeichneten BoardOutline.
Quelle Gibt den Layer an, auf dem die Kontur gefräst
wird.
Werkzeug Gibt das Werkzeug an, mit dem die Kontur
gefräst wird.
Stegpositionen Gibt die Position der Stege an.
Stegbreite Gibt die Breite der Stege in mm an.
Abstand Gibt den Abstand der Stege zueinander in mm an. Dieser Wert wird nur bei der Konturfräsmethode „Gleichmäßig verteilte Stege“ berücksichtigt.
Toleranz Gibt die Toleranz an, mit der die Position und Abstände der Werkzeugbahnen berechnet, bzw. überprüft werden.
Existierende Werkzeugbahn ersetzen
Sofern bereits eine Werkzeugbahn besteht, wird diese durch die neu generierte ersetzt.
Bedienung CircuitPro 1.5
94 HB V1.0/Apr-12 © 2012 LPKF AG
4
Bohrer
Mit der Funktion „Bohrer“ werden Werkzeugbahnen und Ankörnungen für
Bohrungen in der Leiterplatte erzeugt.
Abb. 91: Bohrer
Tab. 25: Bohrer
Funktion Beschreibung
Quelle Gibt den Layer an, auf dem die Bohrungen erzeugt werden sollen.
Werkzeug Gibt das Werkzeug an, mit dem die Bohrung erzeugt wird. In der Regel werden den Bohrungen, entsprechend der Durchmesser, die jeweiligen Werkzeuge automatisch zugewiesen.
Phase Gibt die Phase an, in der die Bohrung erzeugt wird.
In der Regel werden Bohrungen in den Phasen „DrillingPlated“ und „DrillingUnplated“.
Toleranz Gibt die Toleranz an, mit der die Position und Abstände der Werkzeugbahnen berechnet, bzw. überprüft werden.
Existierende Werkzeugbahn ersetzen
Sofern bereits eine Werkzeugbahn besteht, wird diese durch die neu generierte ersetzt.
Ankörnungen erzeugen
Ankörnwerkzeug Gibt das Werkzeug an, mit dem die
Ankörnungen erzeugt werden.
Phase Gibt die Phase an, in der die Ankörnungen erzeugt werden.
In der Regel werden Ankörnungen in der Phase „Marking Drills“ erzeugt.
CircuitPro 1.5 Bedienung
© 2012 LPKF AG HB V1.0/Apr-12 95
4
Passermarken
Mit der Funktion „Passermarken“ werden Werkzeugbahnen für Passermarken
in der Leiterplatte erzeugt. Die Passermarken dienen dazu, die Ausrichtung,
beispielsweise nach dem Wenden der Leiterplatte, zu korrigieren.
Abb. 92: Passer-
marken
Tab. 26:
Passermarken
Funktion Beschreibung
Quelle Gibt den Layer an, auf dem die Passermarken erzeugt werden sollen.
Werkzeug Gibt das Werkzeug an, mit dem die Passermarken erzeugt werden. Es wird zur Erzeugung der Passermarken automatisch das Werkzeug „Spiral Drill 1,5mm“ verwendet.
Phase Gibt die Phase an, in der die Passermarken erzeugt werden.
In der Regel werden Passermarken in der Phase „Drill Fiducial“ erzeugt.
Toleranz Gibt die Toleranz an, mit der die Position und Abstände der Werkzeugbahnen berechnet, bzw. überprüft werden.
Existierende Werkzeugbahn ersetzen
Sofern bereits eine Werkzeugbahn besteht, wird diese durch die neu generierte ersetzt.
Bedienung CircuitPro 1.5
96 HB V1.0/Apr-12 © 2012 LPKF AG
4
Vertiefungen
Mit der Funktion „Vertiefungen“ werden Werkzeugbahnen für Vertiefungen in
der Leiterplatte erzeugt.
Abb. 93:
Vertiefungen
Tab. 27:
Vertiefungen
Funktion Beschreibung
Werkzeug Gibt an, welches Werkzeug für die Vertiefungen verwendet wird.
Toleranz Gibt die Toleranz an, mit der die Position und Abstände der Werkzeugbahnen berechnet, bzw. überprüft werden.
Existierende Werkzeugbahn ersetzen
Sofern bereits eine Werkzeugbahn besteht, wird diese durch die neu generierte ersetzt.
Pos: 50 /ED _Technische_D okumentati on/2_Bedienungsanl eitung/Software/CircuitPro_1.5/Handbuch/Kapitel _4_Bedienung/5_Menüs/6_M enü Ändern /01_M enü_Änder n @ 2\mod_1325774750659_6.docx @ 51081 @ 3 @ 1
4.5.5 Menü Ändern
Im Menü „Ändern“ können Sie geometrische Objekte bearbeiten.
Klicken Sie auf den Menüpunkt „Ändern“, um das Untermenü zu öffnen:
Abb. 94: Menü
„Ändern“
Die nachfolgende Tabelle beinhaltet eine Kurzbeschreibung zu den Funktionen
der einzelnen Menüpunkte:
CircuitPro 1.5 Bedienung
© 2012 LPKF AG HB V1.0/Apr-12 97
4
Tab. 28:
Menüfunktionen
„Ändern“
Menüpunkt Beschreibung
Offenen Linienzug schließen
Schließt einen offenen Linienzug.
Offene Linienzüge verbinden
Verbindet mehrere offene Linienzüge zu einem einzigen Linienzug.
In Polygon umwandeln Wandelt einen geschlossenen Linienzug in ein Polygon um.
In Linienzug umwandeln Wandelt ein Polygon in einen geschlossenen Linienzug um.
In Blitz umwandeln Konvertiert ein gezeichnetes Objekt zu einem Blitz und erzeugt eine Blende.
Zu Blitz verbinden Verbindet Objekte zu einem Blitz und erzeugt eine neue Blende.
Mit Blitz vergleichen Objekte, die der Größe und Form eines ausgewählten Blitzobjektes entsprechen, werden in Blitzobjekte umgewandelt.
Blitz auflösen Löst komplexe Blitz-Objekte in einzelne geometrische Formen auf.
2,5D-Funktionen Öffnet das Untermenü 2.5D-Funktionen.
Konvertiere zu 2.5D: Hier können Sie 2D-
Objekte mit einem Wert in Z-Richtung versehen und somit zu 2.5D-Objekten konvertieren.
Z-Wert ändern: Hier können Sie den Z-Wert
des 2.5D-Objektes beliebig verändern.
Transformation… Objekte in der CAM Ansicht verschieben, drehen, skalieren und spiegeln.
Relativ Drehen/Spiegeln Öffnet das Untermenü „Relativ Drehen/Spiegeln“:
• 90° Drehen
• 180° Drehen
• 270° Drehen
• Spiegeln X
• Spiegeln Y
Step Repeat… Markierte Objekte in definiertem Abstand und definierter Anzahl in X- und/oder Y-Richtung vervielfältigen.
Bedienung CircuitPro 1.5
98 HB V1.0/Apr-12 © 2012 LPKF AG
4
Pos: 51 /ED _Technische_D okumentati on/2_Bedienungsanl eitung/Software/CircuitPro_1.5/Handbuch/Kapitel _4_Bedienung/5_Menüs/7_M enü Ansicht/01_M enü_Ansicht @ 2\mod_1325775268592_6.docx @ 51225 @ 3 @ 1
4.5.6 Menü Ansicht
Im Menü „Ansicht“ können Sie die verschiedenen Unterfenster ein- und
ausblenden, sowie diverse Ansichtslayouts aktivieren.
Klicken Sie auf den Menüpunkt „Ansicht“, um das Untermenü zu öffnen:
Abb. 95: Menü
„Ansicht“
Die nachfolgende Tabelle beinhaltet eine Kurzbeschreibung zu den Funktionen
der einzelnen Menüpunkte:
Tab. 29:
Menüfunktionen
„Ansicht“
Menüpunkt Beschreibung Weitere Informationen im
Kapitel „Unterfenster“
Layer… Blendet das Unterfenster „Layer“ ein/aus.
Seite 39
Geometrie… Blendet das Unterfenster „Geometrie“ ein/aus.
Seite 40
Werkzeugbahn… Blendet das Unterfenster „Werkzeugbahn“ ein/aus.
Seite 41
Bearbeitung… Blendet das Unterfenster „Bearbeitung“ ein/aus.
Seite 42
Eigenschaften Blendet das Unterfenster „Eigenschaften“ ein/aus.
Seite 45
Werkzeuginformationen Blendet das Unterfenster „Werkzeuginformationen“ ein/aus.
Seite 46
CAM 2D… Blendet die CAM Ansicht ein/aus.
2D-Maschinenansicht…
Blendet die Maschinenansicht ein/aus.
3D-Ansicht Blendet die 3D-Ansicht ein/aus.
Navigation Blendet das Unterfenster „Navigation“ ein/aus.
Seite 47
CircuitPro 1.5 Bedienung
© 2012 LPKF AG HB V1.0/Apr-12 99
4
Tab. 29:
Menüfunktionen
„Ansicht“
Menüpunkt Beschreibung Weitere Informationen im
Kapitel „Unterfenster“
Kamera.. Blendet das Unterfenster „Kamera“ ein/aus.
Seite 48
Meldungen… Blendet das Unterfenster „Meldungen“ ein/aus.
Seite 49
Fehlerüberwachung… Blendet das Unterfenster „Fehlerüberwachung“ ein/aus.
Seite 50
Benutzeroberflächen Öffnet das Untermenü „Benutzeroberflächen“. Hier können Sie die verschiedenen Ansichten mit den jeweils dazugehörigen Unterfenstern öffnen:
Standard CAM
Compact CAM
Machining
Die Einzelheiten zu den oben aufgeführten Unterfenstern entnehmen Sie bitte
den jeweiligen Abschnitten im Kapitel „Unterfenster“. Pos: 52 /ED _Technische_D okumentati on/2_Bedienungsanl eitung/Software/CircuitPro_1.5/Handbuch/Kapitel _4_Bedienung/5_Menüs/8_M enü M ar kier en/01_Menü_M ar kier en @ 2\mod_1325775279249_6.docx @ 51237 @ 3 @ 1
4.5.7 Menü Markieren
Im Menü „Markieren“ bestimmen Sie, welche Elemente auf dem zu
bearbeitenden Objekt mit der Maus ausgewählt/markiert werden können.
Klicken Sie auf den Menüpunkt „Markieren“, um das Untermenü zu öffnen:
Abb. 96: Menü
„Markieren“
Die nachfolgende Tabelle beinhaltet eine Kurzbeschreibung zu den Funktionen
der einzelnen Menüpunkte:
Bedienung CircuitPro 1.5
100 HB V1.0/Apr-12 © 2012 LPKF AG
4
Tab. 30:
Menüfunktionen
„Markieren“
Menüpunkt Beschreibung
Durch Polygon Aktivieren Sie diese Option, um ein Polygon mit Ihrer Maus zu erstellen und die Objekte innerhalb des Polygons zu markieren.
Invertieren in 2D Aktivieren Sie diese Option, um Ihre getroffene Auswahl im CAM Ansicht umzukehren.
Alles markieren Markiert alle Objekte in der CAM Ansicht.
Offener/geschlossener Linienzug
Markiert offene/geschlossene Linienzüge in der CAM Ansicht.
Polygon Markiert Polygone in der CAM Ansicht.
Kreis Markiert Kreise in der CAM Ansicht.
Rechteck Markiert Rechtecke in der CAM Ansicht.
Text Markiert Texte in der CAM Ansicht.
Blitz Markiert Blitze in der CAM Ansicht.
Werkzeugbahn Markiert Werkzeugbahnen in der CAM Ansicht.
Alle freigeben Auswahl für alle Objekte freigeben in der CAM
Ansicht.
CircuitPro 1.5 Bedienung
© 2012 LPKF AG HB V1.0/Apr-12 101
4
Pos: 53 /ED _Technische_D okumentati on/2_Bedienungsanl eitung/Software/CircuitPro_1.5/Handbuch/Kapitel _4_Bedienung/5_Menüs/9_M enü Assis tenten/01_Menü_Assistenten @ 2\mod_1325775298914_6.docx @ 51249 @ 3 @ 1
4.5.8 Menü Assistenten
Im diesem Menü sind diverse Assistenten enthalten, die Sie bei der
Leiterplattenherstellung unterstützen.
Klicken Sie auf den Menüpunkt „Assistenten“, um das Untermenü zu öffnen:
Abb. 97: Menü
„Assistenten“
Tab. 31:
Menüfunktionen
„Assistenten“
Menüpunkt Beschreibung
Konfigurationsassistent… Nutzen Sie den Konfigurationsassistenten, um die vorhandene Ausrüstung für die Fertigung von Leiterplattenprototypen zu definieren.
Prozessplanungsassistent… Mit diesem Assistenten legen Sie die Eigenschaften des Prototypenprojekts fest (z.B. doppelseitig mit Durchkontaktierung).
Leiterplatten-Produktionsassistent…
Dieser Assistent führt Sie durch alle Schritte der Prototypenfertigung.
Dispense-Vorbereitungsassistent…
Dieser Assistent unterstützt Sie bei der Vorbereitung des Dispense-Prozesses.
Dispense-Prozessassistent…
Dieser Assistent führt Sie durch den Dispense-Prozess.
Bedienung CircuitPro 1.5
102 HB V1.0/Apr-12 © 2012 LPKF AG
4
Pos: 54 /ED _Technische_D okumentati on/2_Bedienungsanl eitung/Software/CircuitPro_1.5/Handbuch/Kapitel _4_Bedienung/5_Menüs/10_Menü M aschinens teuerung/01_Menü_M aschinensteuerung @ 2\mod_1325775334793_6.docx @ 51333 @ 3 @ 1
4.5.9 Menü Maschinensteuerung
Im Menü „Maschinensteuerung“ sind Maschinenfunktionen enthalten, die Sie
zur Vorbereitung der Leiterplattenproduktion nutzen können.
Klicken Sie auf den Menüpunkt „Maschinensteuerung“, um das Untermenü zu
öffnen:
Abb. 98: Menü
„Maschinen-
steuerung“
Die nachfolgende Tabelle beinhaltet eine Kurzbeschreibung zu den Funktionen
der einzelnen Menüpunkte:
Tab. 32:
Menüfunktionen
„Bearbeitung“
Menüpunkt Beschreibung
Alles bearbeiten Startet die Produktion.
Bearbeitung anhalten Stoppt die Produktion.
Produktionsphase… Öffnet den Dialog „Neue Phase erzeugen“. Hier können Sie eine neue Produktionsphase anlegen.
Platzierung… Öffnet den Dialog zur Platzierung der Bearbeitungsdaten.
Passermarken Fügt Passermarken als Werkzeugbahn in die Maschinenansicht ein.
Fräsbreite messen… Nur bei den konischen Oberflächenwerkzeugen (Universal Cutter und Micro Cutter) verfügbar: die
aktuell eingestellte Fräsbreite wird gemessen.
Ausrichtung… Öffnet den Dialog “Ausrichtung”. Hier können Einstellungen zur Passermarkensuche vorgenommen werden.
Passlöcher bohren… Öffnet den Dialog zum Bohren von Passlöchern.
Service… Zugang zu Servicefunktionen für Servicemitarbeiter.
Offset Kamera zu Kopf Ermittlung der Differenz zwischen Fräsbohrkopf und
CircuitPro 1.5 Bedienung
© 2012 LPKF AG HB V1.0/Apr-12 103
4
Tab. 32:
Menüfunktionen
„Bearbeitung“
Menüpunkt Beschreibung
ermitteln Kamerakopf.
Werkzeughalterpositionen einmessen…
Misst die Werkzeughalterpositionen mit der Kamera ein.
Verbinden… Öffnet den Dialog „Mit Maschine verbinden“. Sie können CircuitPro mit einer angeschlossen Maschine verbinden, eine Verbindung trennen oder zwischen Maschinen umschalten. Weiterhin können Sie sich mit einer virtuellen Maschine verbinden.
Pos: 55 /ED _Technische_D okumentati on/2_Bedienungsanl eitung/Software/CircuitPro_1.5/Handbuch/Kapitel _4_Bedienung/5_Menüs/10_Menü M aschinens teuerung/05_Pl atzi erung @ 2\mod_1325775337851_6.docx @ 51381 @ 4 @ 1
4.5.9.1 Platzierung
Mit der Funktion „Platzierung“ können sie die Bearbeitungsdaten in der
Maschinenansicht von CircuitPro verschieben, drehen und vervielfältigen.
Um das Dialogfenster aufzurufen, klicken Sie auf Maschinensteuerung >
Platzierung.
Im Bereich „Relative Verschiebung“ können Sie das gesamte Layout der
Leiterplatte in der Maschinenansicht verschieben.
Hinweis
Bitte beachten Sie, dass Sie nur alle Bearbeitungsdaten im
Gesamten verschieben können und nicht einzelne
Werkzeugbahnen etc.
Im Bereich „Drehung“ können Sie das Layout der Leiterplatte um einen
definierten Winkel in eine gewünschte Richtung drehen.
Im Bereich „Step and Repeat“ können Sie das Layout der Leiterplatte in
gewünschter Anzahl in X- und/oder Y-Richtung, sowie in einem definierten
Abstand vervielfältigen. Somit können Sie mehrere Nutzen auf dem
Arbeitsmaterial erzeugen.
Bedienung CircuitPro 1.5
104 HB V1.0/Apr-12 © 2012 LPKF AG
4
Abb. 99:
Platzierung
Bearbeitungsdaten verschieben (Relative Verschiebung)
1. Geben Sie einen dX-Wert ein.
2. Geben Sie einen dY-Wert ein.
3. Klicken Sie [Übernehmen].
Tipp
Arbeiten ohne Eingabe der X- und Y-Werte
Sie können die Bearbeitungsdaten in der Maschinenansicht
auch mit Ihrer Maus verschieben.
Klicken Sie dafür auf die Bearbeitungsdaten und bewegen Sie
die Maus mit gedrückter linker Maustaste an die Stelle, an der
Sie das Leiterplatten-Layout platzieren möchten.
➨ Die Leiterplattendaten werden an der entsprechenden Stelle platziert.
Hinweis
Wenn Sie die Bearbeitungsdaten auf den Mittelpunkt des
Arbeitsbereiches verschieben möchten, klicken Sie auf
[Mittelpunkt festlegen].
4. Klicken Sie [Schließen].
Die Bearbeitungsdaten wurden verschoben.
CircuitPro 1.5 Bedienung
© 2012 LPKF AG HB V1.0/Apr-12 105
4
Bearbeitungsdaten drehen
1. Geben Sie den Drehwinkel in der Feld \Winkel\ ein.
2. Klicken Sie auf die nebenstehende Schaltfläche, um die Bearbeitungsdaten
in die gewünschte Richtung zu drehen.
Die Bearbeitungsdaten wurden gedreht.
Bearbeitungsdaten vervielfältigen
1. Geben Sie die Anzahl der Nutzen ein, die in X- und Y-Richtung erzeugt
werden sollen.
2. Geben Sie den Abstand der Nutzen in X- und Y-Richtung ein.
3. Klicken Sie [Übernehmen].
➨ Die Nutzen werden entsprechend der eingegebenen Werte erzeugt.
4. Klicken Sie [Schließen].
Die Bearbeitungsdaten wurden vervielfältigt.
Hinweis
Falls Sie nach der Vervielfältigung Änderungen im
Fräsbahngenerator vornehmen, die den Begrenzungsrahmen
des aktuellen Jobs verändern (beispielsweise Deaktivierung
des Konturfräsens oder der Passermarken), können Sie das
aktuelle Layout an die ursprünglichen Platzierungswerte
anpassen.
Folgende Warnung erscheint bei der erneuten Berechnung der
Fräsbahnen (im Fräsbahngenerator) und fordert Sie auf, die
Platzierung erneut auszuführen:
Klicken Sie im Dialogfenster „Platzierung“ auf [Zurücksetzen]. Das aktuelle Layout wird an die ursprünglichen Platzierungswerte angepasst.
Bedienung CircuitPro 1.5
106 HB V1.0/Apr-12 © 2012 LPKF AG
4
Pos: 56 /ED _Technische_D okumentati on/2_Bedienungsanl eitung/Software/CircuitPro_1.5/Handbuch/Kapitel _4_Bedienung/5_Menüs/10_Menü M aschinens teuerung/06_Passermar ken @ 2\mod_1325840059712_6.docx @ 52391 @ 4 @ 1
4.5.9.2 Passermarken
Mit der Funktion „Passermarken“ setzen Sie optische Markierungen in der
Maschinenansicht von CircuitPro. Diese Passermarken werden nur als
Werkzeugbahnen in das Layout eingefügt und liegen nicht als geometrische
Objekte vor. Das heißt, in der CAM Ansicht von CircuitPro werden die mit dieser
Funktion erzeugten Passermarken nicht angezeigt.
Hinweis
Um diese Funktion ausführen zu können, müssen Sie
zunächst die Werkzeugbahnen generieren, um das Layout in
der Maschinenansicht anzeigen zu lassen.
Mit der Funktion „Passermarken“ können Sie
• Passermarken in der Maschinenansicht setzen,
• Passermarken in der Maschinenansicht bearbeiten und
• Passermarken in der Maschinenansicht löschen.
Passermarken setzen
Tipp
Idealerweise setzen Sie vier Passermarken, um die Top- und
Bottom-Seite zueinander auszurichten.
Sie können aber auch mit zwei Passermarken arbeiten. Diese
sollten Sie in diesem Fall diagonal zueinander ausrichten.
1. Klicken Sie auf Maschinensteuerung > Passermarken…
➨ Die Maschinenansicht von CircuitPro wird aktiviert.
➨ Folgendes Dialogfenster erscheint:
Abb. 100:
Passermarken
2. Wählen Sie im Feld \Phase\ die Bearbeitungsphase aus, in der die
Passermarken erzeugt werden sollen.
3. Wählen Sie im Feld \Werkzeug\ das Bohrwerkzeug zur Erzeugung der
Passermarken aus.
4. Falls nicht aktiv, aktivieren Sie den Modus {Einfügen}.
5. Geben Sie die X- und Y-Koordinaten der Passermarken ein und klicken Sie
anschließend [Koordinaten setzen].
CircuitPro 1.5 Bedienung
© 2012 LPKF AG HB V1.0/Apr-12 107
4
Oder
5. Klicken Sie mit Ihrer Maus an die Stelle in der Maschinenansicht, an der Sie
die Passermarken platzieren möchten.
➨ Die Passermarke wird an der entsprechenden Stelle in der
Maschinenansicht eingefügt.
Hinweis
Koordinaten der Passermarke bearbeiten
Wenn Sie die Koordinaten einer Passermarke verändern möchten, gehen Sie folgendermaßen vor:
1. Aktivieren Sie den Modus „Bearbeiten“.
Die Koordinaten der zuletzt gesetzten Passermarke werden angezeigt.
2. Nehmen Sie Ihre Änderung an den Koordinaten vor und klicken Sie [Koordinaten setzen].
Oder
2. Markieren Sie die Passermarke und verschieben diese an die gewünschte Stelle in der Maschinenansicht.
Die Koordinaten wurden bearbeitet.
Hinweis
Passermarke löschen
Wenn Sie eine Passermarke löschen möchten, gehen Sie folgendermaßen vor:
1. Aktivieren Sie den Modus „Bearbeiten“.
Die Koordinaten der zuletzt gesetzten Passermarke werden angezeigt.
2. Markieren Sie die zu löschende Passermarke. 3. Klicken Sie [Entfernen].
!!! Wenn Sie die Koordinate der Passermarke gelöscht haben, werden automatisch die Koordinaten der zuvor gesetzten Passermarke eingeblendet!!!
Die Passermarke wurde gelöscht.
6. Wiederholen Sie Schritt 5, bis Sie die gewünschte Anzahl an Passermarken
erzeugt habe.
➨ Ein Rechteck, das die Position der Passermarken verdeutlicht, wird um das
Layout herum erzeugt:
Bedienung CircuitPro 1.5
108 HB V1.0/Apr-12 © 2012 LPKF AG
4
Abb. 101: Passer-
marken in der
Maschinen-
ansicht
/1/ Passermarken /2/ Rechteck
7. Klicken Sie [Schließen].
➨ Das Dialogfenster wird geschlossen.
Die Passermarken wurden gesetzt.
2 1
CircuitPro 1.5 Bedienung
© 2012 LPKF AG HB V1.0/Apr-12 109
4
Pos: 57 /ED _Technische_D okumentati on/2_Bedienungsanl eitung/Software/CircuitPro_1.5/Handbuch/Kapitel _4_Bedienung/5_Menüs/10_Menü M aschinens teuerung/08_Ausrichtung @ 2\mod_1325775341606_6.docx @ 51429 @ 4 @ 1
4.5.9.3 Ausrichtung (nur bei vorhandener Kamera)
Im Dialogfenster „Ausrichtung“ können Sie die Einstellungen für die Phase
„ReadFiducials“ vornehmen.
Einstellungen für Phase „DrillFiducial“ vornehmen
1. Klicken Sie auf Maschinensteuerung > Ausrichtung.
➨ Folgendes Dialogfenster erscheint:
Abb. 102:
Ausrichtung
2. Markieren Sie die vorhandenen Passermarken im Layout, die in der Phase
„DrillFiducials“ verwendet werden sollen.
3. Verändern Sie nach Bedarf die einzelnen Parameter für die Phase
„DrillFiducials“.
Tab. 33:
Ausrichtung
Option Beschreibung
Passermarken mit Nutzen vervielfältigen
Nein: Erzeugte Passermarken werden bei der Vervielfältigung des Gesamtlayouts nicht
vervielfältigt.
Ja: Erzeugte Passermarken werden bei der
Vervielfältigung des Gesamtlayouts ebenfalls vervielfältigt.
Toleranz Durchmesser
Gibt die Toleranz für den Durchmesser der Passermarke an.
Länge Suchbereich Gibt die Größe des Suchbereichs an.
Minimale Passer-markenqualität
Gibt die Qualität an, die eine gefundene Passermarke mindestens aufweisen muss, um zentriert zu werden.
Abstand für direkte Übernahme
Gibt an, wie genau die zentrierte Passermarke mittig im Kamerabild platziert werden muss.
Verweildauer auf Passermarke
Gibt die Verweildauer der Kamera auf einer gefundenen Passermarke an, bevor der Prozess fortgesetzt wird.
Maximale Zentrierversuche
Gibt die maximale Anzahl der Versuche an, eine gefundene Passermarke im Kamerabild zu zentrieren.
Bedienung CircuitPro 1.5
110 HB V1.0/Apr-12 © 2012 LPKF AG
4
Tab. 33:
Ausrichtung
Option Beschreibung
Manuelle Zentrierung, wenn nicht gefunden
Wird keine Passermarke gefunden, öffnet sich ein Dialog zur manuellen Zentrierung.
Bestätigung erfragen
Nach dem Finden und Zentrieren einer Passermarke muss eine Bestätigung erfolgen.
4. Nehmen Sie die gewünschten Einstellungen vor.
5. Klicken Sie [OK].
Die Einstellungen für die Phase „ReadFiducials“ wurden vorgenommen.
Pos: 58 /ED _Technische_D okumentati on/2_Bedienungsanl eitung/Software/CircuitPro_1.5/Handbuch/Kapitel _4_Bedienung/5_Menüs/10_Menü M aschinens teuerung/09_Passl öcher_bohr en @ 2\mod_1325775343225_6.docx @ 51453 @ 4 @ 1
4.5.9.4 Passlöcher bohren
Mit der Funktion „Passlöcher bohren“ können Sie Passlöcher für die Aufnahme
der Passlochstifte erzeugen.
Hinweis
Das Passlochsystem kann zur Ausrichtung verwendet werden,
wenn keine Kamera verfügbar ist.
Bei der Verwendung eines Vakuumtisches wird das
Passlochsystem nicht verwendet.
Klicken Sie auf Maschinensteuerung > Passlöcher bohren…, um folgendes
Dialogfenster zu öffnen:
Abb. 103:
Passlöcher
bohren
Ihnen stehen drei verschiedene Optionen für die Erzeugung von Passlöchern
zur Verfügung:
• Beide Passlöcher bohren: Es wird je ein Passloch auf der Grundposition
und eins gegenüber der Grundposition gebohrt.
• Passloch bei Grundposition bohren: Es wird ein Passloch auf der
Grundposition gebohrt.
• Passloch gegenüber der Grundposition bohren: Es wird ein Passloch
gegenüber der Grundposition gebohrt.
CircuitPro 1.5 Bedienung
© 2012 LPKF AG HB V1.0/Apr-12 111
4
Passlöcher bohren
1. Aktivieren Sie im Bereich „Funktionen“ die gewünschte Option für die
Erzeugung der Passlöcher.
Hinweis
Für die Erzeugung der Passlöcher sind LPKF-Standardwerte
im Bereich „Parameter“ hinterlegt. Diese Option ist auch
standardmäßig aktiv. Wenn Sie andere Werte verwenden
möchten, entfernen Sie das Häkchen bei <LPKF
Standardeinstellungen verwenden>.
2. Geben Sie im Bereich „Parameter“ bei Bedarf den Wert für den Versatz und
für den Abstand der Passlöcher ein.
3. Klicken Sie [Start].
➨ Der Maschinenkopf verfährt an die entsprechende Position und bohrt die
Passlöcher.
Hinweis
Die Passlöcher werden mit einem Spiral Drill 2,95 mm. Dieses
Werkzeug muss im Werkzeugmagazin vorhanden sein, bzw.
bei Maschinen ohne Werkzeugmagazin manuell in die
Spannzange eingesetzt werden (nach Aufforderung).
Die Passlöcher sind erzeugt.
Bedienung CircuitPro 1.5
112 HB V1.0/Apr-12 © 2012 LPKF AG
4
Pos: 59 /ED _Technische_D okumentati on/2_Bedienungsanl eitung/Software/CircuitPro_1.5/Handbuch/Kapitel _4_Bedienung/5_Menüs/10_Menü M aschinens teuerung/13_Verbi nden @ 2\mod_1325775345738_6.docx @ 51489 @ 4 @ 1
4.5.9.5 Verbinden
Mit der Funktion „Verbinden“ stehen Ihnen folgende Optionen zur Verfügung:
• CircuitPro mit einem LPKF ProtoMat verbinden [Verbinden].
• Die Verbindung zwischen einem LPKF ProtoMat und CircuitPro trennen
[Trennen].
• Bei vorhandener Verbindung zwischen CircuitPro und LPKF ProtoMat:
anderen Maschinentyp auswählen [Umschalten zu].
Hinweis
Dieser Schritt ist nur dann notwendig, wenn Sie den ProtoMat
nach dem Start von CircuitPro einschalten
oder
wenn Sie CircuitPro mit einem anderen ProtoMat, als dem
vorher konfigurierten, verbinden möchten.
CircuitPro mit LPKF ProtoMat verbinden
1. Klicken Sie auf Maschinensteuerung > Verbinden…
Folgendes Dialogfenster erscheint:
Abb. 104: Mit
Maschine
verbinden
2. Wählen Sie in der Auswahlliste Ihren Maschinentyp aus.
Tipp
CircuitPro stellt Ihnen eine virtuelle Maschine zur Simulation von
Arbeitsabläufen zur Verfügung. Sie können CircuitPro jederzeit
mit der virtuellen Maschine verbinden, auch wenn keine reale
Maschine an den Rechner angeschlossen ist.
3. Klicken Sie [Verbinden].
➨ Folgendes Meldungsfenster erscheint:
CircuitPro 1.5 Bedienung
© 2012 LPKF AG HB V1.0/Apr-12 113
4
Abb. 105:
Verbindungsschri
tte
CircuitPro ist mit dem ProtoMat verbunden.
Verbindung zwischen CircuitPro und LPKF ProtoMat trennen
1. Klicken Sie auf Maschinensteuerung > Verbinden…
2. Klicken Sie [Trennen].
Die Verbindung zwischen CircuitPro und dem LPKF ProtoMat ist getrennt.
Verbindung von CircuitPro auf einen anderen LPKF ProtoMat umschalten
1. Wählen Sie in der Auswahlliste den Maschinentyp aus.
2. Klicken Sie [Umschalten zu].
➨ Das Meldungsfenster mit den Verbindungsschritten erscheint.
Die Verbindung von CircuitPro wurde umgeschaltet.
Bedienung CircuitPro 1.5
114 HB V1.0/Apr-12 © 2012 LPKF AG
4
Pos: 60 /ED _Technische_D okumentati on/2_Bedienungsanl eitung/Software/CircuitPro_1.5/Handbuch/Kapitel _4_Bedienung/5_Menüs/11_Menü Kamera/1_Allgemein Kamer a/01_M enü Kamera @ 3\mod_1328607529434_6.docx @ 56894 @ 3 @ 1
4.5.10 Menü Kamera
Hinweis
Das Menü „Kamera“ ist nur dann sichtbar, wenn Sie eine Maschine verwenden, die mit einer Kamera ausgestattet ist.
Im Menü „Kamera“ können Sie diverse Einstellungen an der Kamera
vornehmen.
Klicken Sie auf den Menüpunkt „Kamera“, um das Untermenü zu öffnen:
Abb. 106: Menü
„Kamera“
Die nachfolgende Tabelle beinhaltet eine Kurzbeschreibung zu den Funktionen
der einzelnen Menüpunkte:
Tab. 34:
Menüfunktionen
„Kamera“
Menüpunkt Beschreibung
Optionen Öffnet das Untermenü „Optionen“.
Aktionen Öffnet das Untermenü „Aktionen“.
Bewegung Öffnet das Untermenü „Bewegung“.
Überlagerung Öffnet das Untermenü „Überlagerung“.
Suchen Öffnet das Untermenü „Suchen“.
CircuitPro 1.5 Bedienung
© 2012 LPKF AG HB V1.0/Apr-12 115
4
Pos: 61 /ED _Technische_D okumentati on/2_Bedienungsanl eitung/Software/CircuitPro_1.5/Handbuch/Kapitel _4_Bedienung/5_Menüs/12_Menü Extras/1_Allgemei n Extr as/01_M enü_Extr as @ 2\mod_1325775966550_6.docx @ 51933 @ 3 @ 1
4.5.11 Menü Extras
Im Menü „Extras“ können Sie spezifische Programmeinstellungen ändern.
Klicken Sie auf den Menüpunkt „Extras“, um das Untermenü zu öffnen:
Abb. 107: Menü
„Extras“
Die nachfolgende Tabelle beinhaltet eine Kurzbeschreibung zu den Funktionen
der einzelnen Menüpunkte:
Tab. 35:
Menüfunktionen
„Extras“
Menüpunkt Beschreibung
Optionen… Öffnet das Dialogfenster „Optionen“.
Anpassen… Öffnet das Dialogfenster „Anpassung“.
Pos: 62 /ED _Technische_D okumentati on/2_Bedienungsanl eitung/Software/CircuitPro_1.5/Handbuch/Kapitel _4_Bedienung/5_Menüs/13_Menü Hilfe/01_Menü_Hilfe @ 2\mod_1325776043165_6.docx @ 52113 @ 3 @ 1
4.5.12 Menü Hilfe
Das Menü „Hilfe“ stellt Ihnen aktuelle Programminformationen zur Verfügung.
Klicken Sie auf den Menüpunkt „Hilfe“, um das Untermenü zu öffnen:
Abb. 108: Menü
„Hilfe“
Die nachfolgende Tabelle beinhaltet eine Kurzbeschreibung zu den Funktionen
der einzelnen Menüpunkte:
Tab. 36:
Menüfunktionen
„Hilfe“
Menüpunkt Beschreibung
Hilfe Öffnet das PDF-Kompendium zur Software CircuitPro.
Über dieses Programm…
Öffnet das Dialogfenster „Über dieses Programm“ mit Informationen über CircuitPro.
Systeminformationen… Öffnet das Dialogfenster, welches Informationen über den Rechner auf dem CircuitPro installiert ist bereitstellt.
Pos: 63 /ED _Technische_D okumentati on/2_Bedienungsanl eitung/Software/CircuitPro_1.5/Handbuch/Kapitel _5_Anhang/01_Anhang @ 2\mod_1325776102686_6.docx @ 52149 @ 1 @ 1
Anhang CircuitPro 1.5
116 HB V1.0/Apr-12 © 2012 LPKF AG
5
5 Anhang Pos: 64 /ED _Technische_D okumentati on/2_Bedienungsanl eitung/Software/CircuitPro_1.5/Handbuch/Kapitel _5_Anhang/02_Abbildungsverzeichnis @ 2\mod_1325776103371_6.docx @ 52161 @ 2 @ 1
5.1 Abbildungsverzeichnis
Abb. 1: LPKF CircuitPro ................................................................................................................ 7
Abb. 2: Installations- und Updateinfos ........................................................................................ 12
Abb. 3: LPKF Setup Wizard ........................................................................................................ 13
Abb. 4: Lizenzvereinbarung ......................................................................................................... 13
Abb. 5: Speicherort auswählen ................................................................................................... 14
Abb. 6: Installation bestätigen ..................................................................................................... 14
Abb. 7: Installation von CircuitPro1.5 .......................................................................................... 15
Abb. 8: Warnmeldung .................................................................................................................. 15
Abb. 9: Installation abgeschlossen .............................................................................................. 15
Abb. 10: Startbildschirm „Konfigurationsassistent“ ..................................................................... 17
Abb. 11: Einstellungen auswählen .............................................................................................. 17
Abb. 12: Neues Dokument .......................................................................................................... 18
Abb. 13: CircuitPro Startbildschirm ............................................................................................. 21
Abb. 14: Bedienoberfläche CircuitPro ......................................................................................... 22
Abb. 15: CAM Ansicht ................................................................................................................. 24
Abb. 16: Funktionsleiste „CAM Ansicht“ ...................................................................................... 25
Abb. 17: Maschinenansicht E33 .................................................................................................. 26
Abb. 18: Maschinenansicht S43 .................................................................................................. 27
Abb. 19: Maschinenansicht S63/S103 ........................................................................................ 28
Abb. 20: Funktionsleiste „Maschinenansicht“ .............................................................................. 29
Abb. 21: 3D- Ansicht ................................................................................................................... 30
Abb. 22: Funktionsleiste „3D Ansicht“ ......................................................................................... 31
Abb. 23: Funktionsleisten ............................................................................................................ 32
Abb. 24: Funktionsleiste „Standard“ ............................................................................................ 33
Abb. 25: Funktionsleiste „Einfügen“ ............................................................................................ 34
Abb. 26: Funktionsleiste „Ändern“ ............................................................................................... 35
Abb. 27: Funktionsleiste „Prototyping“ ........................................................................................ 36
Abb. 28: Funktionsleiste „Layout“ ................................................................................................ 37
Abb. 30: Unterfenster „Geometrie“ .............................................................................................. 40
Abb. 32: Unterfenster „Bearbeitung“ ........................................................................................... 42
Abb. 36: Unterfenster „Kamera“ .................................................................................................. 48
Abb. 37: Unterfenster „Meldungen“ ............................................................................................. 49
Abb. 38: Unterfenster „Fehlerüberwachung“ ............................................................................... 50
Abb. 39: Menüleiste CircuitPro .................................................................................................... 51
Abb. 40: Menü „Datei“ ................................................................................................................. 52
Abb. 41: Menü „Bearbeiten“ ........................................................................................................ 54
Abb. 42: Materialeigenschaften ................................................................................................... 56
Abb. 43: Materialplatzierung ........................................................................................................ 57
Abb. 44: Unterfenster „Bearbeitung“ ........................................................................................... 58
Abb. 45: Autofokus ...................................................................................................................... 59
Abb. 46: Fadenkreuz der Kamera ............................................................................................... 59
Abb. 47: Meldung für die zweite Ecke ......................................................................................... 60
CircuitPro 1.5 Anhang
© 2012 LPKF AG HB V1.0/Apr-12 117
5
Abb. 48: Zur Messposition verfahren .......................................................................................... 60
Abb. 49: Materialeinstellungen .................................................................................................... 61
Abb. 50: Materialeinstellungen > Koordinaten ............................................................................ 62
Abb. 51: Materialeinstellungen > Materialbereich ....................................................................... 62
Abb. 52: Symbol Werkzeugmagazin ........................................................................................... 64
Abb. 53: Werkzeugmagazin E33/S43 ......................................................................................... 64
Abb. 54: Werkzeugwechsel ......................................................................................................... 64
Abb. 55: Fräsbreite messen ........................................................................................................ 65
Abb. 56: Symbol Werkzeugmagazin ........................................................................................... 67
Abb. 57: Werkzeugmagazin S63/S103 ....................................................................................... 68
Abb. 58: Auswahlliste des Werkzeughalters ............................................................................... 69
Abb. 59: Werkzeug zuweisen ...................................................................................................... 69
Abb. 60: Werkzeugmagazin bestückt .......................................................................................... 70
Abb. 61: Werkzeug aufnehmen ................................................................................................... 71
Abb. 62: Meldung Werkzeugaufnahme ....................................................................................... 71
Abb. 63: In Spannzange befindliches Werkzeug ........................................................................ 71
Abb. 64: Werkzeug ablegen ........................................................................................................ 71
Abb. 65: Meldung Werkzeugablage ............................................................................................ 72
Abb. 66: Werkzeug nicht in Spannzange .................................................................................... 72
Abb. 67: Kontrollkästchen aktiviert .............................................................................................. 73
Abb. 68: Festlegung des Maschinen-bereichs ............................................................................ 74
Abb. 69: Aufwärmphase Spindelmotor ........................................................................................ 75
Abb. 70: Maschinenansicht mit Fräsbahn ................................................................................... 75
Abb. 71: Unterfenster „Kamera“ .................................................................................................. 76
Abb. 72: Ergebniswerte ............................................................................................................... 76
Abb. 73: Werkzeug ersetzen ....................................................................................................... 77
Abb. 74: Altes Werkzeug entsorgen ............................................................................................ 78
Abb. 75: Menü „Einfügen“ ........................................................................................................... 79
Abb. 76: Menü „Werkzeugbahn“ ................................................................................................. 80
Abb. 77: #Bezeichnung# ............................................................................................................. 81
Abb. 78: Auf Pads erzeugte Lotpastenbahnen ........................................................................... 83
Abb. 79: Lotpaste auftragen ........................................................................................................ 84
Abb. 80: Lotpastenbahn hinzufügen ........................................................................................... 85
Abb. 81: Padgrößenparameter .................................................................................................... 85
Abb. 82: Padgrößenparameter bearbeiten .................................................................................. 86
Abb. 83: Padgrößenparameter .................................................................................................... 86
Abb. 84: Padgrößenparameter löschen ...................................................................................... 87
Abb. 85: Details anzeigen ........................................................................................................... 87
Abb. 86: Details angezeigt .......................................................................................................... 87
Abb. 87: Fräsbahngenerator ....................................................................................................... 89
Abb. 88: Berechnungsergebnisse ............................................................................................... 90
Abb. 89: Isolation ......................................................................................................................... 91
Abb. 90: Konturfräsen ................................................................................................................. 93
Abb. 91: Bohrer ........................................................................................................................... 94
Abb. 92: Passermarken ............................................................................................................... 95
Abb. 93: Vertiefungen .................................................................................................................. 96
Abb. 94: Menü „Ändern“ .............................................................................................................. 96
Anhang CircuitPro 1.5
118 HB V1.0/Apr-12 © 2012 LPKF AG
5
Abb. 95: Menü „Ansicht“ .............................................................................................................. 98
Abb. 96: Menü „Markieren“ .......................................................................................................... 99
Abb. 97: Menü „Assistenten“ ..................................................................................................... 101
Abb. 98: Menü „Maschinensteuerung“ ...................................................................................... 102
Abb. 99: Platzierung .................................................................................................................. 104
Abb. 100: Passermarken ........................................................................................................... 106
Abb. 101: Passermarken in der Maschinenansicht ................................................................... 108
Abb. 102: Ausrichtung ............................................................................................................... 109
Abb. 103: Passlöcher bohren .................................................................................................... 110
Abb. 104: Mit Maschine verbinden ............................................................................................ 112
Abb. 105: Verbindungsschritte .................................................................................................. 113
Abb. 106: Menü „Kamera“ ......................................................................................................... 114
Abb. 107: Menü „Extras“ ........................................................................................................... 115
Abb. 108: Menü „Hilfe“ .............................................................................................................. 115
Pos: 65 /ED _Technische_D okumentati on/2_Bedienungsanl eitung/Software/CircuitPro_1.5/Handbuch/Kapitel _5_Anhang/03_Tabellenverzei chnis @ 2\mod_1325776104103_6.docx @ 52173 @ 2 @ 1
5.2 Tabellenverzeichnis
Tab. 1: Systemvoraussetzungen ................................................................................................. 11
Tab. 2: Bedienoberfläche ............................................................................................................ 23
Tab. 3: Funktionsleiste „CAM Ansicht“ ........................................................................................ 25
Tab. 4: Funktionsleiste „Maschinenansicht“ ................................................................................ 29
Tab. 5: Funktionsleiste „3D Ansicht“ ........................................................................................... 31
Tab. 6: Funktionsleiste „Standard“ .............................................................................................. 33
Tab. 7: Funktionsleiste „Einfügen“............................................................................................... 34
Tab. 8: Funktionsleiste „Ändern“ ................................................................................................. 35
Tab. 9: Funktionsleiste „Prototyping“ .......................................................................................... 36
Tab. 10: Funktionsleiste „Layout“ ................................................................................................ 37
Tab. 11: Spalten im Unterfenster „Layer“ .................................................................................... 39
Tab. 12: Bearbeitung ................................................................................................................... 42
Tab. 13: Meldungen .................................................................................................................... 49
Tab. 14: Fehlerüberwachung ...................................................................................................... 50
Tab. 15: Menüfunktionen „Datei“ ................................................................................................. 52
Tab. 16: Menüfunktionen „Bearbeiten“ ........................................................................................ 54
Tab. 17: Materialplatzierung ........................................................................................................ 57
Tab. 18: Menüfunktionen „Einfügen“ ........................................................................................... 79
Tab. 19: Menüfunktionen „Werkzeugbahn“ ................................................................................. 80
Tab. 20: Materialplatzierung ........................................................................................................ 81
Tab. 21: Lotpaste auftragen ........................................................................................................ 84
Tab. 22: Globale Einstellungen ................................................................................................... 88
Tab. 23: Isolation ......................................................................................................................... 91
Tab. 24: Konturfräsen .................................................................................................................. 93
Tab. 25: Bohrer............................................................................................................................ 94
Tab. 26: Passermarken ............................................................................................................... 95
Tab. 27: Vertiefungen .................................................................................................................. 96
Tab. 28: Menüfunktionen „Ändern“.............................................................................................. 97
Tab. 29: Menüfunktionen „Ansicht“ ............................................................................................. 98
Tab. 30: Menüfunktionen „Markieren“ ....................................................................................... 100
CircuitPro 1.5 Anhang
© 2012 LPKF AG HB V1.0/Apr-12 119
5
Tab. 31: Menüfunktionen „Assistenten“ .................................................................................... 101
Tab. 32: Menüfunktionen „Bearbeitung“ .................................................................................... 102
Tab. 33: Ausrichtung ................................................................................................................. 109
Tab. 34: Menüfunktionen „Kamera“ .......................................................................................... 114
Tab. 35: Menüfunktionen „Extras“ ............................................................................................. 115
Tab. 36: Menüfunktionen „Hilfe“ ................................................................................................ 115
Pos: 66 /ED _Technische_D okumentati on/2_Bedienungsanl eitung/Software/CircuitPro_1.5/Handbuch/Kapitel _5_Anhang/04_Index @ 2 \mod_1325776104788_6.docx @ 52185 @ 2 @ 1
5.3 Index
=== Ende der Liste für Textmar ke Inhalt ===
2,5D
Materialplatzierung 57
Werkzeugbahn 81
2,5D Werkzeugbahn 81
3D Ansicht
aktivieren 98
Arbeitsbereich
ProtoMat E33 26
ProtoMat S43 27
ProtoMat S63/S103 28
Ausrichtung 109
Blendenliste Siehe Geometrie
Bohrer Siehe Fräsbahngenerator
CAM Ansicht 24
aktivieren 37, 98
Funktionsleiste 25
Dispensen
Kopf auswählen 42
Werkzeugliste 84
Fläche freistellen 89
Fräsbahngenerator 89
Bohrer 94
Isolation 91
Konturfräsen 93
Vertiefungen 96
Frontplatte 61
Geometrie
Blendenliste 40
Gravur 61
Installationsinformation 12
Isolation Siehe Fräsbahngenerator
Konfigurationsassistent 17
Konturfräsen Siehe Fräsbahngenerator
Layer 39
Lotpaste 83
Lotpastenbahn 83
generieren 84
Lotpastenpunkt 83
Maschinenansicht
aktivieren 37, 98
Funktionsleiste 29
ProtoMat E33 26
ProtoMat S43 27
ProtoMat S63/S103 28
Materialeigenschaften 56
Materialeinstellung 61
Materialplatzierung 57
Padgrößenparameter
bearbeiten 86
hinzufügen 85
löschen 87
Passermarke 95
Phase "DrillFiducial" 109
Symbol 34
Passermarken 106
Passloch 110
bohren 110
Phase
Auflistung 41
Platzierung 103
Polygon
Auswahl 25
Setup Wizard 12
Sicherheitshinweis 9
Vertiefungen Siehe Fräsbahngenerator
Werkzeugbahn 30, 41, 80
erzeugen Siehe Fräsbahngenerator
Markiermodus 25
Werkzeughalter
Auswahlliste 69
Darstellung Maschinenansicht 28
Werkzeugmagazin



























































































































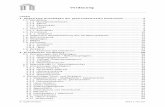
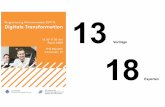













![Wegeventile NG 10 direkt gesteuert Lochbild nach DIN 24 ... · PDF file7501296.05.08.13 1 Wegeventile NG 10 direkt gesteuert Lochbild nach DIN 24 340 und ISO 4401 (CETOP03) PN [pmax.]](https://static.fdokument.com/doc/165x107/5a79a1bc7f8b9a9b4d8b6a2e/wegeventile-ng-10-direkt-gesteuert-lochbild-nach-din-24-1-wegeventile-ng-10.jpg)