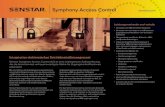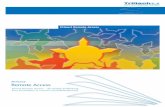LÖSUNGEN EVERNOTE UND ACCESS Ausgabe 04/2016 ACCESS · zettelverwaltung Evernote an, mit der Sie...
Transcript of LÖSUNGEN EVERNOTE UND ACCESS Ausgabe 04/2016 ACCESS · zettelverwaltung Evernote an, mit der Sie...

XML-EXPORT MIT UND OHNE VBA
ACCESS
SEITE 62
EVERNOTEGreifen Sie per VBA auf die Daten des beliebten Tools für das Erstellen und Bereitstellen von Notizen und Daten zu.
XML-TRANSFORMATION Erfahren Sie, wie XML-Dokumente mit der Sprache XSLT in die von Ihnen gewünschte Form bringen.
SUCHEN IN XML-DATENNutzen Sie XPath, um auf die Daten in XML-Dokumenten zuzugreifen oder diese zu suchen.
Ausgabe 04/2016
IM UNTERNEHMEN
Exportieren Sie Ihre Tabellen mit und ohne VBA-Unterstützung, aber immer mit Bordmitteln, in das XML-Format (ab S. 2).
SEITE 27 SEITE 51
In diesem Heft:
www.access-im-unternehmen.de
XML-
EXPO
RT M
IT U
ND O
HNE
VBA
· EVE
RNOT
E · X
ML-
TRAN
SFO
RMAT
ION
· SUC
HEN
IN X
ML-
DATE
NAU
SGAB
E 04
/201
6
Mat-Nr. H1583-5096
LÖSUNGENEVERNOTE UND ACCESS
www.access-im-unternehmen.de/1051Seite 74
ACCESSIM UNTERNEHMEN
Das war es auch schon fast – wir löschen nur noch die temporär auf der Festplatte abgelegte Datei und setzen den Vorgang für die übrigen Ressourcen und dann, falls vorhanden, für die weiteren in der .enex-Datei enthalte-nen Notizen durch.
Die hier nicht beschriebenen Prozeduren NotizSpeichern, ResourceSpeichern, SchlagwortSpeichern, GetDate-FromXML, RemoveDTD und ISODatum sehen wir uns in der nächsten Folge dieser Beitragsreihe an. Wer mag, kann sich aber auch schon in der Beispieldatenbank zu diesem Beitrag einen Überblick über diese Routinen verschaffen.
Import startenUm eine .enex-Datei etwa aus dem aktuellen Verzeichnis der Beispieldatenbank zu importieren, verwenden Sie beispielsweise den folgenden Aufruf:
Import CurrentProject.Path & "\<Dateiname>.enex"
Wenn Sie ein anderes Verzeichnis nutzen, ersetzen Sie den einzigen Parameter der Import-Funktion komplett durch den gewünschten Pfad. Ein beispielhaftes Ergebnis
für den Import einer einfachen .enex-Datei, die keinen ei-genen Text enthält, sondern deren Inhalt allein aus einem PDF-Dokument besteht, finden Sie in Bild 13. Alle vier Dateien wurden mit den entsprechenden Daten gefüllt.
Zusammenfassung und AusblickDamit haben Sie schon einmal fast den kompletten Inhalt einer .enex-Datei in der Datenbank gesichert. Natürlich gibt es noch weitere mögliche Parameter, die wir hier nicht berücksichtigt haben, aber wenn Sie diese in Ihren Exporten finden, können Sie die notwendigen Felder, Tabellen und Code-Erweiterungen nach dem Beispiel der vorhandenen Elemente leicht hinzufügen.
Sinn des Imports ist, dass Sie immer wiederkehrende Formate zwischen Datenbank und Evernote austauschen können. So wird sich der zweite Teil dieser Beitragsreihe auch damit beschäftigen, wie Sie Daten aus der Daten-bank nach Evernote übertragen.
Das kann dann, wenn Sie viele Informationen in Tabellen haben, die Sie gern in Evernote zur Verfügung stellen wür-den, viel Arbeit sparen beziehungsweise dieses Vorhaben überhaupt erst ermöglichen.
Bild 13: Daten nach dem Importieren einer .enex-Datei
u1_u4_aiu_2016_04.indd 1 13.07.2016 11:55:50

EDITORIAL
www.access-im-unternehmen.de Seite 1
ACCESSIM UNTERNEHMEN
XML ist nicht nur eine Austauschformat, über das wir mit den meisten Webservices kommunizieren können. XML ist auch ein Thema, das Sie bewegt: In unserer aktu-ellsten Auswertung zeigte sich, dass un-sere Beiträge zu diesem Thema ganz oben auf der Liste der beliebtesten Beiträge gelandet sind. Also wollen wir uns in dieser Ausgabe einmal genau mit diesem Thema befassen. Dabei sind einige hochinteres-sante Artikel herausgekommen.
Wir beginnen mit den Basics – das be-deutet, dass auch der Poweruser, der sich nicht mit VBA beschäftigen möchte, nicht zu kurz kommt. In diesem Fall schauen wir uns an, welche Möglichkeiten Ihnen Access für den Export der Daten aus den Tabellen Ihrer Datenbank bietet. Dafür steht natürlich ein Assistent zur Verfügung, der bereits einige Möglichkeiten für die Gestaltung der exportieren Datei bietet. Mehr dazu unter dem Titel XML-Export ohne VBA ab S. 2.
Ein ähnlicher Titel, ein ähnliches Thema – doch der Beitrag XML-Export mit VBA (ab S. 16) geht den Export von Tabellendaten in XML-Dokumente von einer ganz ande-ren Seite an. Hier beschreiben wir nämlich, welche Schritte Sie unter VBA erledigen müssen, um gleiche oder ähnliche Ergeb-nisse wie mit dem XML-Export-Assisten-ten zu erzielen. Eines vorweg: Haben Sie hier einmal die notwendigen Codezeilen geschrieben, reicht ein Mausklick für den
Export, während der Assistent natür-lich immer wieder neu bedient werden möchte.
Trotz der vielen Einstellungsmöglichkeiten sieht der Export von Daten im XML-Format nicht immer genau so aus, wie Sie sich ihn wünschen. Das ist aber noch lange kein Grund, den Export komplett per VBA zu programmieren und dabei eine Menge Zeit zu investieren. Stattdessen unterziehen wir das erste Resultat des Exports einer klei-nen Transformation: Das heißt, dass wir in einer Sprache namens XSLT festlegen, wie genau wir die vorliegenden XML-Elemente umstrukturieren wollen und welche Ele-mente überhaupt im Zieldokument landen sollen. Wie das gelingt, erfahren Sie im Beitrag XML-Dokumente transformieren mit XSLT ab S. 27.
Beim Austausch von Daten im XML-Format etwa mit einem Webservice kann es auch vorkommen, dass Sie Bilder oder Dateien senden oder empfangen wollen. Diese werden dann üblicherweise in kodierter Form in das XML-Dokument eingebunden, dass auch noch die übrigen benötigten Informationen enthält. Das ist gar nicht so unkompliziert, aber mit den Funktionen des Beitrags Dateien aus XML-Doku-menten speichern und lesen ab S. 42 wird das zum Kinderspiel.
Beim Zugriff auf die Inhalte eines XML-Dokuments speziell mit VBA hat es eine
entscheidende Bedeutung, welche Version die dazu verwendete XML-Bibliothek von Microsoft aufweist. Der Beitrag XML-Zugriff per VBA: Welche Version? zeigt, worauf Sie achten müssen und welche Version die richtige für Ihren Anwendungs-fall ist.
Im Beitrag XML-Zugriff per XPath ab S. 51 kommen wir schließlich zu einem der wichtigsten Sprachen, wenn es um den programmgesteuerten Zugriff auf die Daten eines XML-Dokuments geht: XPath. Hier lernen Sie die gängigen Ausdrücke für den Zugriff auf verschiedene Elemente von XML-Dokumenten kennen.
Und schließlich wollen wir die gelernten Techniken ja auch noch in der Praxis an-wenden. Dazu schauen wir uns die Notiz-zettelverwaltung Evernote an, mit der Sie Notizen nicht nur eingeben und verwalten, sondern auch auf beliebigen Entgeräten verfügbar machen. Wir zeigen Ihnen dabei, wie Sie Ihre Notizen von Evernote in eine Access-Datenbank exportieren und auch, wie Sie Notizen auf Basis von Daten einer Access-Tabelle zu Evernote hinzufügen.
Nun aber: Viel Spaß beim Lesen!
Ihr Michael Forster
Einmal XML mit allemIn der vorherigen Ausgabe haben wir Daten mit eBay ausgetauscht, in dieser Ausgabe greifen wir auf die Daten von Evernote zu, der beliebten Notizverwaltung. Immer ist XML im Spiel. Das ist ein Grund mehr, die Möglichkeiten unter die Lupe zu nehmen, die uns Access und VBA zu diesem Thema bieten. Herausgekommen ist ein Heft, dass sich komplett um dieses Thema dreht – aber sehen Sie selbst!

INTERAKTIVXML-EXPORT OHNE VBA
www.access-im-unternehmen.de/1045Seite 2
ACCESSIM UNTERNEHMEN
XML ist ein wichtiges Austauschformat für Daten. Sehr viele Webservices bieten ihre Daten in diesem Format an oder nehmen diese so entgegen. Daher ist es wichtig zu wissen, welche Möglichkeiten Microsoft Access für den Export der Daten aus den Tabellen der Datenbank zur Ver-fügung stellt. In diesem Beitrag schauen wir uns daher die in Access eingebauten Möglichkeiten an, also solche, die ohne die Einbindung zusätzlicher Bibliotheken wie etwa Microsoft XML, vX.0 auskommen. Dazu gehören sowohl die entsprechenden Export-Befehle der Benutzeroberflä-che als auch einige VBA-Befehle der Access-Bibliothek.
Export per BenutzeroberflächeAm einfachsten geht es natürlich über die Befehle der Benutzeroberfläche von Access. Wenn Sie im Ribbon zum
Tab-Element Externe Daten wechseln, finden Sie dort im rechten Bereich eine Reihe von Befehlen für den Export in die verschiedenen Formate vor. Einer davon lautet XML-Datei (s. Bild 1).
Klicken Sie diesen Befehl beispielsweise an, während Sie die Tabelle tblArtikel (oder eine andere Tabelle) der aktuellen Datenbank im Navigationsbereich markiert haben, erscheint ein Dialog, der einen Dateinamen für die Export-Datei vorschlägt.
Dieser besteht aus dem Eigene Dokumente-Ordner des aktuellen Benutzerverzeichnisses und dem Namen der Tabelle mit der Dateiendung .xml (s. Bild 2). Diesen Pfad können Sie entweder durch direkte Eingabe per Tastatur
XML-Export ohne VBAFür den einen oder anderen Anwendungsfall benötigen Sie die Daten aus den Tabellen
Ihrer Datenbank im XML-Format – zum Beispiel, um diese von einer anderen Anwendung
aus einzulesen. Access stellt verschiedene Möglichkeiten für den Export von Daten im
XML-Format zur Verfügung. Wir schauen uns an, wie dies über die Benutzeroberfläche
gelingt und welche Möglichkeiten VBA für diesen Zweck bietet – diesmal ohne Nutzung
externer Bibliotheken, also ausschließlich mit Bordmitteln.
Bild 1: Starten des XML-Exports per Ribbon-Befehl

INTERAKTIVXML-EXPORT OHNE VBA
www.access-im-unternehmen.de/1045 Seite 3
ACCESSIM UNTERNEHMEN
ändern oder aber über einen Datei speichern-Dialog, den Sie mit einem Klick auf Durch-suchen... öffnen.
Im nächsten Schritt erscheint der Dialog aus Bild 3. Hier legen Sie fest, welche Dateien angelegt werden sollen:
•Daten (XML): XML-Datei mit den eigentlichen Daten
•Schema der Daten (XSD): Schema, das zur Prüfung der Validität der im XML-Dokument enthalte-nen Daten verwendet wird
•Präsentation Ihrer Daten (XSL): Schema, das zur Umformung der Daten herangezogen werden kann
Um die letzten beiden wollen wir uns in diesem Beitrag nicht kümmern. Aber viel-leicht liefert die Schaltfläche Weitere... noch interessante Optionen? Sie öffnet einen weiteren Dialog namens XML ex-portieren, der wie in Bild 4 aussieht.
Hier finden Sie für jede der drei in der vorherigen Abbildung möglichen Export-dateien einen Registerreiter mit weiteren
Bild 2: Erster Schritt des Export-Assistenten
Bild 3: Angabe weiterer Informationen
Bild 4: Weitere Optionen für den XML-Export

INTERAKTIVXML-EXPORT OHNE VBA
www.access-im-unternehmen.de/1045Seite 4
ACCESSIM UNTERNEHMEN
Einstellungen. Für uns ist nur die erste Registerkarte inte-ressant, da wir ja keine XSL- oder XSD-Datei exportieren wollen, sondern nur die reine Daten-Datei.
Im TreeView-Steuerelement mit der Überschrift Zu exportierende Daten finden Sie ganz oben die Tabel-le, die wir beim Aufrufen des Ribbon-Befehls Externe Daten|Exportieren|XML-Datei markiert hatten. Unterhalb davon finden wir zwei verschiedene Arten von Einträgen:
•Namen von Tabellen, in diesem Fall tblBestelldetails, und
•den Eintrag Daten nachschlagen mit weiteren unter-geordneten Tabellennamen, zum Beispiel tblKategori-en oder tblLieferanten.
Die unter Daten nachschlagen aufgeführten Tabellen sind solche Tabellen, die von der Haupttabelle tblArtikel aus per Fremdschlüsselfeld referenziert werden, aus der also Werte für den aktuellen Datensatz der Tabelle tblAr-tikel ausgewählt werden können.
Bei den direkt untergeord-neten Tabellen handelt es sich wiederum um Tabel-len, die selbst ein Nach-schlagefeld zur Auswahl eines Datensatzes der Haupttabelle enthalten. Im Beispiel der Bestellverwal-tung handelt es sich dabei um die Tabelle tblBestell-details, welche über die beiden Fremdschlüsselfel-der ArtikelID und Bestel-lungID die Zuordnung von Artikeln zu einer Bestel-lung vornimmt.
Zu exportierende Datensätze filternNeben der Auswahl der einzuschließenden Daten finden Sie rechts einen Bereich namens Zu exportierende Da-tensätze, der die folgenden drei Optionen bereitstellt:
•Alle Datensätze
•Bestehenden Filter anwenden
•Aktueller Datensatz
Allerdings ist aktuell nur die erste Option aktiviert. Wie aber können wir die anderen beiden Optionen nutzen?
Aktuellen Datensatz exportierenDie Option Aktueller Datensatz ist relativ einfach verfügbar: Dazu öffnen Sie lediglich zuerst die Tabelle mit den zu exportierenden Daten, in diesem Beispiel tblArtikel, und klicken dann im Ribbon auf den Befehl Externe Daten|Exportieren|XML-Datei. Nach der Angabe der Zieldatei und einem Klick auf die OK-Schaltfläche im
Bild 5: Export eines einzigen Datensatzes

INTERAKTIVXML-EXPORT OHNE VBA
www.access-im-unternehmen.de/1045 Seite 5
ACCESSIM UNTERNEHMEN
Dialog Exportieren - XML-Datei sowie auf die Schalt-fläche Weitere... des dann erscheinenden Dialogs XML exportieren taucht der Dialog mit den weiteren Optionen wie in Bild 5 auf.
Hier finden Sie nun die aktivierte Option Aktueller Daten-satz vor, die wir nun auswählen. Der Export eines einzi-gen Datensatzes einer Tabelle sollte eine überschaubare XML-Datei ergeben, anhand derer wir uns einen ersten Überblick über das Ergebnis verschaffen können. Und wie erwartet sieht das Ergebnis wie folgt recht übersichtlich aus:
<?xml version="1.0" encoding="UTF-8"?>
<dataroot xmlns:od="urn:schemas-microsoft-com:officedata"
generated="2016-07-02T19:01:14">
<tblArtikel>
<ArtikelID>1</ArtikelID>
<Artikelname>Chai</Artikelname>
<LieferantID>1</LieferantID>
<KategorieID>1</KategorieID>
<Liefereinheit>10 Kartons x 20 Beutel</Liefereinheit>
<Einzelpreis>9</Einzelpreis>
<Lagerbestand>39</Lagerbestand>
<BestellteEinheiten>0</BestellteEinheiten>
<Mindestbestand>10</Mindestbestand>
<Auslaufartikel>0</Auslaufartikel>
</tblArtikel>
</dataroot>
Wir erhalten also neben dem Element dataroot für den aktuellen Datensatz ein Element des Typs tblArtikel, wel-ches für jeden Feldnamen der Tabelle ein untergeordnetes Element enthält, dessen Wert dem Feldwert entspricht.
Gefilterte Datensätze exportierenAber vielleicht möchten Sie nicht nur einen bestimmten oder alle Datensätze exportieren, sondern die aktuell per Filter festgelegten Datensätze. Dazu legen wir für die in der Datenblattansicht geöffnete Tabelle einen Filter fest, der zum Beispiel nur die Datensätze liefert, deren Artikel-name mit dem Buchstaben A beginnt (s. Bild 6).
Wenn Sie nun den Export in das XML-Format wie in den vorherigen Anläufen starten, erscheinen im Dialog alle Optionen unter Zu exportierende Datensätze aktiviert (s. Bild 7). Sie können nun also auch einen Export durchfüh-ren, der nur die mit A beginnenden Artikel enthält.
Weitere Daten hinzufügen: LookupdatenNun wollen wir Lookupdaten hinzufügen, im Falle der Ta-belle tblArtikel also die Daten der Tabellen tblKategorien und tblLieferanten. Nun wird es interessant, denn wir können dies auf mindestens zwei Arten erledigen: indem
wir einfach die entsprechenden Werte wie den Kategorienamen oder den Lieferantennamen anstelle der Werte der Felder KategorieID oder LieferantID exportieren oder indem wir jeweils die kompletten verknüpften Datensätze der beiden Tabellen tblKategorien und tblLiefe-rant zum Datensatz der Tabelle tblArtikel hinzufügen. Für den ersten Fall legen wir einfach eine Abfrage an, welche alle Felder der Tabelle tblArtikel mit Ausnahme
Bild 6: Filtern der Datensätze der Tabelle tblArtikel

INTERAKTIVXML-EXPORT OHNE VBA
www.access-im-unternehmen.de/1045Seite 6
ACCESSIM UNTERNEHMEN
von KategorieID und LieferantID enthält, dafür aber die Felder Kategoriename der Tabelle tblKategorien und Firma der Tabelle tblLieferanten. Die Abfrage sieht etwa wie in Bild 8 aus.
Um den Export zu starten, verwenden wir nun eine alter-native Variante zum entsprechenden Ribbon-Eintrag: Dies-
mal klicken wir mit der rechten Maus-taste auf den entsprechenden Eintrag im Navigationsbereich von Access, nämlich auf qryArtikelMitKategorieUndLiefe-rant, und wählen aus dem Kontextmenü den Befehl Exportieren|XML-Datei aus (s. Bild 9).
Das Ergebnis sieht nun etwas anders aus, als wenn wir direkt die Tabelle tblArtikel exportieren. Diesmal erhalten wir statt der Elemente KategorieID und Lieferant ID mit den Fremdschlüsselwer-ten die Elemente Kategoriename und Firma mit den entsprechenden Bezeich-nungen (s. Listing 1).
Für viele Fälle wird dies reichen, aber wenn Sie die Daten des XML-Dokuments beispielsweise in einer anderen Datenbank wieder einsetzen möchten, welche die gleiche Datenstruktur hat, benötigen Sie unter Umständen die Kategorien und Lieferanten inklusive Fremdschlüssel- und Primärschlüsselwerten.
Bild 7: Ausgabe der Daten mit dem aktuell festgelegten Filter
Bild 8: Abfrage für den Export der Daten

INTERAKTIVXML-EXPORT OHNE VBA
www.access-im-unternehmen.de/1045 Seite 7
ACCESSIM UNTERNEHMEN
Daten verknüpfter Tabellen exportierenWenn Sie die Daten verknüpfter Tabel-len exportieren wollen, gibt es ebenfalls verschiedene Möglichkeiten. Die erste exportiert die Daten in verschachtelter Form, und zwar so, dass in der ersten Ebene etwa die Daten der Tabelle tblKa-tegorien landen und in untergeordneten Elementen jeweils die Datensätze der Tabelle tblArtikel. Hierbei ist zu beach-ten, dass zu jedem Kategorien-Element immer das komplette zugeordnete Artikel-Element angelegt wird. Diese Variante funktioniert nur, wenn Sie den Export ausgehend von einer Tabelle starten, welche das an der Beziehung beteiligte Primärschlüsselfeld enthält und wenn die untergeordnete Tabelle das Fremdschlüsselfeld beisteuert. Wenn Sie also etwa die Artikel als übergeordnete Elemente und darunter die Kategorien und Lieferanten ausgeben wollen, gelingt dies über den Assistenten nicht. Dies können Sie allerdings per VBA erledigen, wie Sie im Beitrag XML-Export mit VBA (www.access-im-unternehmen.de/1046) erfahren werden.
Die zweite exportiert einfach die Inhalte der betroffenen Tabellen in das XML-Dokument, und zwar so, dass zuerst alle Artikeldatensätze in Form entsprechender Elemente und dann alle Kategorie- und Lieferantendatensätze in die XML-Datei geschrie-
Bild 9: Starten des Exports per Kontextmenü
<?xml version="1.0" encoding="UTF-8"?><dataroot xmlns:od="urn:schemas-microsoft-com:officedata" generated="2016-07-03T12:38:01"> <qryArtikelMitKategorieUndLieferant> <ArtikelID>1</ArtikelID> <Artikelname>Chai</Artikelname> <Firma>Exotic Liquids</Firma> <Kategoriename>Getränke</Kategoriename> <Liefereinheit>10 Kartons x 20 Beutel</Liefereinheit> <Einzelpreis>9</Einzelpreis> <Lagerbestand>39</Lagerbestand> <BestellteEinheiten>0</BestellteEinheiten> <Mindestbestand>10</Mindestbestand> <Auslaufartikel>0</Auslaufartikel> </qryArtikelMitKategorieUndLieferant> ...</dataroot>
Listing 1: Export mit direkter Angabe der Kategorie und der Lieferanten-Firma

INTERAKTIVXML-EXPORT OHNE VBA
www.access-im-unternehmen.de/1045Seite 8
ACCESSIM UNTERNEHMEN
ben werden. Die Beziehung zueinander kann dann über die Fremdschlüsselfelder der Tabelle tblArtikel ermittelt werden, die ja ebenfalls in die Artikel-Elemente übernommen werden.
Diese Variante wird vom Assistenten au-tomatisch gewählt, wenn die Tabelle, für die Sie den Export angestoßen haben, die Fremdschlüsselfelder zur Verknüpfung mit den Werten der Primärschlüsselfelder der verknüpften Tabellen enthält.
Wir schauen uns nun beide Varianten an.
Daten verschachtelt speichernBei der ersten Variante markieren wir die Tabelle tblKategorien und starten dann den Export entweder über den entsprechenden Ribbon- oder Kontextmenü-Eintrag. In den erweiterten Optionen wählen wir nun die Tabelle tblKategorien sowie die Tabellen tblArti-kel aus (s. Bild 10).
Das Ergebnis sehen Sie in Listing 2. Es gibt zu jedem Datensatz der Tabelle tblKategorien ein Element namens tblKategorien, das die Felder und Feldwerte als Unterelemente enthält – also etwa KategorieID, Kategoriename et cetera. Das Element Abbildung enthält den Binärcode
Bild 10: Konfiguration für den Export als verschachtelte Elemente
<?xml version="1.0" encoding="UTF-8"?><dataroot xmlns:od="urn:schemas-microsoft-com:officedata" generated="2016-07-03T13:22:52"> <tblKategorien> <KategorieID>1</KategorieID> <Kategoriename>Getränke</Kategoriename> <Beschreibung>Alkoholfreie Getränke, Kaffee, Tee, Bier</Beschreibung> <Abbildung>FRwvAAIAAAANAA4AFAAhAP////9CaXRtYXAgSW1hZ2UA...</Abbildung> <tblArtikel> <ArtikelID>1</ArtikelID> <Artikelname>Chai</Artikelname> <LieferantID>1</LieferantID> <KategorieID>1</KategorieID> ... </tblArtikel> <tblArtikel> <ArtikelID>2</ArtikelID> <Artikelname>Chang</Artikelname> ... </tblArtikel> ... </tblKategorien> <tblKategorien> <KategorieID>2</KategorieID> <Kategoriename>Gewürze</Kategoriename> ... </tblKategorien> ...</dataroot>
Listing 2: Export verschachtelter Daten

INTERAKTIVXML-EXPORT MIT VBA
www.access-im-unternehmen.de/1046Seite 16
ACCESSIM UNTERNEHMEN
Der Export von Daten aus Access heraus in ein XML-Dokument erfordert immer zumindest die Angabe einer Tabelle sowie der Zieldatei. Außerdem können Sie nicht nur Tabellen, sondern auch alle anderen Objekttypen von Access im XML-Format exportieren – also müssen Sie auch noch den Objekttyp angeben. Dementsprechend lautet die minimale Version eines Aufrufs der Methode ExportXML des Application-Objekts wie folgt:
Application.ExportXML acExportTable, "tblAnreden", µ
CurrentProject.Path & "\tblAnreden.xml"
Der erste Parameter erwartet den Objekttyp, in diesem Fall acExportTable (bei einer Abfrage würden Sie etwa acExportQuery nutzen). Der zweite gibt den Namen des zu exportierenden Objekts an (hier tblAnreden) und der dritte den Pfad zu der zu erzeugenden Datei. Hier haben wir CurrentProject.Path zur Ermittlung des Verzeichnis-ses der aktuellen Datenbank genutzt, damit die XML-Datei direkt in diesem Verzeichnis angelegt wird – und zwar unter dem Namen tblAnreden.xml. Damit können Sie den ersten einfachen Export per Einzeiler erledigen und sich das Ergebnis ansehen:
<?xml version="1.0" encoding="UTF-8"?>
<dataroot ...>
<tblAnreden>
<AnredeID>1</AnredeID>
<Anrede>Herr</Anrede>
</tblAnreden>
<tblAnreden>
<AnredeID>2</AnredeID>
<Anrede>Frau</Anrede>
</tblAnreden>
</dataroot>
Mit diesem Einzeiler sparen Sie sich einige Mausklicks, die Sie bei der Benutzung des Export-Assistenten über die Benutzeroberfläche hätten ausführen müssen – zumin-dest, wenn Sie diese Anweisung einmal in eine Prozedur eingetragen haben und dann aufrufen.
Nun bietet der Assistent noch einige weitere Möglichkei-ten, die wir uns auch schon im Beitrag XML-Export ohne VBA (www.access-im-unternehmen.de/1045) angese-hen haben. Diese wollen wir nun auch mit VBA abbilden.
Zu exportierende Daten einschränkenIn manchen Fällen möchten Sie vielleicht nicht alle Daten einer Tabelle exportieren, sondern nur eine Teilmenge. Bei Benutzung des Assistenten musste dafür die Tabelle mit den zu exportierenden Daten geöffnet sein.
Wenn Sie einen einzelnen Datensatz exportieren wollten, mussten Sie diesen zunächst markieren und dann den As-sistenten starten, der nun die Option Aktueller Datensatz bereitstellte. Wenn Sie zuvor einen Filter für die Tabelle oder Abfrage festgelegt haben, konnten Sie auch mit der Option Bestehenden Filter anwenden arbeiten.
Nun sollen Sie vor dem Exportieren der Tabellendaten nicht erst die Tabelle öffnen und den Filter definieren. Dies erledigen Sie nämlich mit einem einfachen Parameter der ExportXML-Methode. Im Gegensatz zu den bereits
XML-Export mit VBAAccess stellt verschiedene Möglichkeiten für den Export von Daten im XML-Format zur
Verfügung. Die Variante, mit der Sie Tabellen über die Benutzeroberfläche in das XML-
Format exportieren können, können Sie natürlich auch per VBA nutzen – und zwar mit
dem Befehl »ExportXML« des »Application«-Objekts. Dieser Beitrag zeigt, welcher Pa-
rameter welcher Option entspricht und welche zusätzlichen Features Sie per VBA er-
halten.

INTERAKTIVXML-EXPORT MIT VBA
www.access-im-unternehmen.de/1046 Seite 17
ACCESSIM UNTERNEHMEN
im vorherigen Beispiel vorgestellten drei Parame-tern befindet sich der nun gesuchte Parameter relativ weit hinten in der Parame-terliste, sodass Sie entwe-der eine entsprechende Anzahl Kommata setzen, um zum gewünschten Pa-rameter zu gelangen oder den Parameter benennen. Wir wollen in diesem Fall alle Datensätze der Tabelle tblArtikel exportieren, deren Artikelname mit A beginnt.
Im ersten Anlauf fügen wir die entsprechende Anzahl Kommata ein, wobei uns IntelliSense wie in Bild 1 unter-stützt. Der Befehl sieht dann wie folgt aus:
Application.ExportXML acExportTable, "tblArtikel", µ
CurrentProject.Path & "\tblArtikel.xml", , , , , , µ
"Artikelname LIKE 'A*'"
Das Ergebnis überrascht: Es liefert nur den Kopf des Ex-portdokuments, aber keinerlei Artikeldaten (s. Bild 2). Eine kurze Prüfung der zu exportierenden Tabelle tblArtikel
zeigt, dass dort durchaus Artikel vorliegen, deren Artikelname mit A beginnt. Ein Blick in die Online-Dokumentation liefert auch keine Hinweise auf einen Fehler in der Formulierung unserer Bedingung.
Also experimentieren wir einfach etwas herum und finden heraus, dass es mit kompletten Vergleichswer-ten funktioniert – also etwa mit folgendem Aufruf:
Bild 1: Eingabe der Parameter für den Export mit einer Bedingung
Bild 2: XML-Export ohne Daten
Bild 3: XML-Export mit Filter nach Artikelname

INTERAKTIVXML-EXPORT MIT VBA
www.access-im-unternehmen.de/1046Seite 18
ACCESSIM UNTERNEHMEN
Application.ExportXML acExportTable, "tblArtikel", µ
CurrentProject.Path & "\tblArtikel.xml", , , , , , µ
"Artikelname LIKE 'Alice Mutton'"
Wie Bild 3 zeigt, funktioniert das Setzen einer Bedingung also grundsätzlich.
Woran also hapert es bei Verwendung eines Platzhalters wie dem Sternchen (*)?
Da wir wissen, dass in anderen SQL-Dialekten durch-aus auch mal andere Platzhalter-Zeichen zum Einsatz kommen, wobei statt des Sternchens beispielsweise das Prozentzeichen (%) verwendet wird, probieren wir es einfach einmal so aus:
Application.ExportXML acExportTable, "tblArtikel", µ
CurrentProject.Path & "\tblArtikel.xml", , , , , , µ
"Artikelname LIKE 'A%'"
Und siehe da: Es funktioniert! Hier ist die Ausgabe für diese Anweisung mit den beiden betroffenen Artikel-Datensätzen:
<?xml version="1.0" encoding="UTF-8"?>
<dataroot ...>
<tblArtikel>
<ArtikelID>3</ArtikelID>
<Artikelname>Aniseed Syrup</Artikelname>
<LieferantID>1</LieferantID>
<KategorieID>2</KategorieID>
<Liefereinheit>12 x 550-ml-Flaschen</Liefereinheit>
<Einzelpreis>5</Einzelpreis>
<Lagerbestand>13</Lagerbestand>
<BestellteEinheiten>70</BestellteEinheiten>
<Mindestbestand>25</Mindestbestand>
<Auslaufartikel>0</Auslaufartikel>
</tblArtikel>
<tblArtikel>
<ArtikelID>17</ArtikelID>
<Artikelname>Alice Mutton</Artikelname>
<LieferantID>7</LieferantID>
<KategorieID>6</KategorieID>
<Liefereinheit>20 x 1-kg-Dosen</Liefereinheit>
<Einzelpreis>19.5</Einzelpreis>
<Lagerbestand>0</Lagerbestand>
<BestellteEinheiten>0</BestellteEinheiten>
<Mindestbestand>0</Mindestbestand>
<Auslaufartikel>1</Auslaufartikel>
</tblArtikel>
</dataroot>
Wenn Sie nicht mit den vielen Kommata durcheinander-kommen wollen, können Sie, wie oben erwähnt, mit einem benannten Parameter arbeiten. Der Aufruf sieht dann so aus:
Application.ExportXML acExportTable, µ
"tblArtikel", CurrentProject.Path & "\tblArtikel.xml", µ
WhereCondition:="Artikelname LIKE 'A%'"
Sie können auch alle Parameter benennen:
Application.ExportXML ObjectType:=acExportTable, µ
DataSource:="tblArtikel", µ
DataTarget:=CurrentProject.Path & "\tblArtikel.xml", µ
WhereCondition:="Artikelname LIKE 'A%'"
Parameter des AufrufsEinige Parameter haben Sie nun schon kennen gelernt, dennoch hier die Übersicht aller möglichen Parameter:
•ObjectType: Konstante für den Objekttyp, hier sinn-vollerweise acExportTable oder acExportQuery. Andere Werte wie acExportForm oder acExportReport erscheinen auf den ersten Blick sinnlos, aber haben doch ihre Daseinsberechtigung: Sie exportieren damit nämlich nicht etwa eine Formular- oder Berichtsdefini-tion, sondern die darin angezeigten Daten.
•DataSource: Name der Datenquelle, also etwa der Tabelle oder der Abfrage.

INTERAKTIVXML-EXPORT MIT VBA
www.access-im-unternehmen.de/1046 Seite 19
ACCESSIM UNTERNEHMEN
•DataTarget: Pfad zur Zieldatei für den Export. Vorhandene Dateien werden ohne Warnung überschrieben.
•SchemaTarget: Ziel für die erstellte Schema-Datei.
•PresentationTarget: Ziel für eine Da-tei mit Informationen zur Präsentation der Daten.
•ImageTarget: Pfad für eventuell zu exportierende Bilder. Im Test konnten wir damit keine Bilder exportieren.
•Encoding: Konstante für die Kodierung des XML-Dokuments (acUTF16 oder acUTF32)
•OtherFlags: Kombination aus keinem, einem oder mehreren der folgenden Konstanten (hier nur die wich-tigsten – mehr in der Onlinehilfe): acEmbedSchema (1) – sorgt dafür, dass Schemainformationen in das XML-Dokument geschrieben werden, acExcludePri-maryKeyAndIndexes (2) – schließt Primärschlüssel und Indizes beim Export aus, acExportAllTableAnd-FieldProperties (32) – exportiert Eigenschaften von Tabellen und Feldern mit dem Schema.
•WhereCondition: Bedingung für die auszugebenden Datensätze
•AdditionalData: Angabe weiterer Tabellen, die expor-tiert werden sollen. Ermöglicht die Auswahl der Tabel-len, wie es beim Assistenten per TreeView möglich ist (s. Bild 4). AdditionalData bietet allerdings noch mehr Möglichkeiten.
Daten aus mehreren TabellenDen Parameter AdditionalData schauen wir uns als Nächstes an. Onlinehilfe und Objektkatalog schweigen sich ebenso wie Intellisense über den Datentyp des zu
übergebenden Wertes oder Objekts aus – hier taucht lediglich der Datentyp Variant auf, der ja verschiedene Typen aufnehmen kann. Schließlich hilft eine Suche nach dem Schlüsselwort AdditionalData im Objektkatalog weiter (s. Bild 5). Hier erfahren wir, dass es sich um eine eigene Klasse handelt, der wir wohl auch noch rekursiv
Bild 4: Auswahl der zu exportierenden Tabellen per TreeView und Kontrollkästchen
Bild 5: Der Objektkatalog liefert Informationen über den Datentyp von AdditionalData.

VBA UND PROGRAMMIERTECHNIKXML-DOKUMENTE TRANSFORMIEREN MIT XSLT
www.access-im-unternehmen.de/1047 Seite 27
ACCESSIM UNTERNEHMEN
VoraussetzungenWenn Sie mit den eingebauten Export-Funktionen einfach nur XML-Dokumente auf Basis von Tabellen oder Abfra-gen erstellen wollen, benötigen Sie dazu keine weiteren Bibliotheken. Auch eine Transformation eines exportierten XML-Dokuments über die entsprechende Funktion der Benutzeroberfläche (zum Beispiel über den Ribbon-Eintrag Externe Daten|Exportieren|XML-Datei) können Sie ohne weitere Hilfsmittel durchführen – Sie können einfach im Assistenten angeben, welche .xslt-Datei die Vorgaben für die Transformation enthält. Das erzeugte XML-Dokument wird dann nach dem Export automatisch auf Basis dieser Datei transformiert. Sollten Sie jedoch einen Export mit der Methode ExportXML des Application-Objekts durchfüh-ren wollen, können Sie die .xslt-Datei dort nicht etwa per Parameter angeben. Sie exportieren die Daten dort erst in ein XML-Dokument und führen dann die Transformation durch. Für diese Transformation benötigen Sie Objekte und Methoden der Bibliothek Microsoft XML, vx.0, wobei Sie die jeweils aktuellste Version dieser Bibliothek wählen sollten (s. Bild 1).
Transformations-GrundlagenXML-Dokumente bestehen aus Daten und aus Elemen-ten zur Strukturierung dieser Daten. Damit lassen sich beispielsweise die Daten aus verknüpften Tabellen einer Datenbank hierarchisch darstellen – zum Beispiel haben Sie eine Kategorien-Tabelle und eine Artikel-Tabelle, wo jedem Artikel eine Kategorie zugewiesen ist. In einem
XML-Dokument könnten Sie nun die Kategorien und Arti-kel hierarchisch strukturiert speichern:
<?xml version="1.0" encoding="UTF-8"?>
<Kategorien>
<Kategorie>
<KategorieID>1</KategorieID>
<Kategoriename>Kategorie 1</Kategoriename>
<Artikel>
<ArtikelID>1</ArtikelID>
<Artikelname>Artikel 1</Artikelname>
</Artikel>
<Artikel>
<ArtikelID>2</ArtikelID>
<Artikelname>Artikel 2</Artikelname>
XML-Dokumente transformieren mit XSLTMit den eingebauten Funktionen für den Export von Daten aus Tabellen und Abfragen in
das XML-Format können Sie bereits recht gute Ergebnisse erzielen. Natürlich können
Sie aber nicht komplett steuern, wie das Zieldokument später aussehen wird. Je nach
den Anforderungen der Anwendung, die das XML-Dokument weiterverarbeiten soll,
sind noch Änderungen notwendig. Hier tritt die Transformation von XML-Dokumenten
auf den Plan: Mit einer sogenannten .xslt-Datei legen Sie fest, wie ein Dokument in ein
anderes umgeformt werden soll. Den vollständigen Vorgang steuern Sie dann per VBA-
Prozedur. Dieser Beitrag liefert die Grundlagen der Transformation und die notwendigen
VBA-Techniken.
Bild 1: Verweis auf die Bibliothek Microsoft XML, v6.0

VBA UND PROGRAMMIERTECHNIKXML-DOKUMENTE TRANSFORMIEREN MIT XSLT
www.access-im-unternehmen.de/1047Seite 28
ACCESSIM UNTERNEHMEN
</Artikel>
</Kategorie>
<Kategorie>
<KategorieID>2</KategorieID>
<Kategoriename>Kategorie 2</Kategoriename>
<Artikel>
<ArtikelID>3</ArtikelID>
<Artikelname>Artikel 3</Artikelname>
</Artikel>
<Artikel>
<ArtikelID>4</ArtikelID>
<Artikelname>Artikel 4</Artikelname>
</Artikel>
</Kategorie>
</Kategorien>
Die Elemente aus solch einem XML-Dokument können Sie mit einer entsprechenden .xslt-Datei in beliebiger Form umstrukturieren, also transformieren.
Dazu sind nur wenige Schritte nötig:
•Sie benötigen ein Objekt des Typs DOMDocument (oder DOMDocument60, je nach verwendeter Typ-Bibliothek – in unserem Fall Microsoft XML, v6.0 und DOMDocument60), das Sie mit dem Inhalt des zu transformierenden XML-Dokuments füllen.
•Ein weiteres Objekt des gleichen Typs füllen Sie mit dem Inhalt der .xslt-Datei.
•Schließlich brauchen Sie noch ein drittes DOMDo-cument-Objekt, in welchem die transformierte Datei landet.
•Für das erste DOMDocument-Objekt führen Sie die Methode transformNodeToObject aus, dem Sie das zweite und das dritte DOMDocument-Objekt als Para-meter übergeben.
Public Function Transformieren(strQuelle As String, strXSLT As String, strZiel As String, _ Optional strFehler As String) As Long Dim objQuelle As MSXML2.DOMDocument60 Dim objXSLT As MSXML2.DOMDocument60 Dim objZiel As MSXML2.DOMDocument60 Set objQuelle = New MSXML2.DOMDocument60 objQuelle.Load strQuelle If objQuelle.parseError = 0 Then Set objXSLT = New MSXML2.DOMDocument60 objXSLT.Load strXSLT If objXSLT.parseError = 0 Then Set objZiel = New MSXML2.DOMDocument60 objQuelle.transformNodeToObject objXSLT, objZiel objZiel.Save strZiel Else Transformieren = objXSLT.parseError.errorCode strFehler = ".xslt-datei: " & vbCrLf & strXSLT & vbCrLf & objXSLT.parseError.reason End If Else Transformieren = objQuelle.parseError.errorCode strFehler = "Quelldatei: " & vbCrLf & strQuelle & vbCrLf & objQuelle.parseError.reason End IfEnd Function
Listing 1: Prozedur für die einfache Transformation eines XML-Dokuments

VBA UND PROGRAMMIERTECHNIKXML-DOKUMENTE TRANSFORMIEREN MIT XSLT
www.access-im-unternehmen.de/1047 Seite 29
ACCESSIM UNTERNEHMEN
Für diese Anweisungen haben wir eine einfache Prozedur geschrieben, der Sie die Pfade für die drei beteiligten XML-Dokumente per Parameter übergeben können. Diese Prozedur heißt Transformieren und sieht wie in Listing 1 aus. Mit dem ersten Parameter übergeben Sie den Pfad zu der zu transformierenden XML-Datei, mit dem zweiten den Pfad zur .xslt-Datei und mit dem dritten den Pfad, un-ter dem die transformierte Datei gespeichert werden soll.
Der vierte Parameter ist ein optionaler Rückgabeparame-ter, der von der Funktion mit einer Fehlermeldung gefüllt wird, wenn ein Fehler auftritt. Die Funktion deklariert dann die drei benötigten Objekte vom Typ DOMDocument60.
Dann erstellt sie das erste Objekt objQuelle mit der New-Anweisung und füllt es mit der Load-Methode. Die Load-Methode erwartet den Pfad zu einer XML-Datei, den wir mit dem Parameter strQuelle übergeben. Hierbei kann es geschehen, dass ein Fehler auftritt – beispielsweise, dass unter dem mit strQuelle angegebenen Pfad gar keine Da-tei gefunden werden kann. Tritt ein solcher Fehler auf, lie-fert die Eigenschaft parseError von objQuelle einen Wert ungleich 0. Dies prüfen wir in einer If...Then-Bedingung, deren Else-Teil gegebenenfalls die Fehlermeldung in den Rückgabeparameter strFehler schreibt – samt Angabe der fehlerhaften Datei. Außerdem weist die Funktion dem Rückgabewert der Funktion die Fehlernummer zu.
Tritt kein Fehler auf, erstellt die Funktion das zweite Objekt objXSLT und füllt es mit dem Inhalt der mit strXSLT angegebenen .xslt-Datei – wieder unter Verwendung der Load-Methode. Auch hier eventuell auftretende Fehler werden entsprechend behandelt.
Ist bis hierher kein Fehler aufgetreten, erstellt die Proze-dur das DOMDocument60-Objekt für das transformierte XML-Dokument. Die Transformation selbst erfolgt dann durch die Methode transformNodeToObject des Ob-jekts objQuelle. Dieser übergeben wir Verweise auf die DOMDocument60-Objekte mit der .xslt-Datei und der Zieldatei als Parameter.
Nach erfolgter Transformation speichern wir den Inhalt des neu erzeugten und gefüllten XML-Dokuments aus objZiel mit der Save-Methode in der mit dem Parameter strZiel angegebenen XML-Datei.
Aufruf der Funktion »Transformieren«Der Aufruf dieser Funktion kann, wenn Sie das zu trans-formierende XML-Dokument und das .xslt-Dokument bereits auf der Festplatte abgelegt haben, ganz einfach wie folgt geschehen:
Transformieren <Quelldokument>, <XSLT-Dokument>, µ
<Zieldokument>
So erhalten Sie zwar keinen Zugriff auf eine eventuelle Fehlermeldung, aber es ist der schnellste Weg, um die Transformation durchzuführen, wenn die Dateien im Dateisystem liegen.
Wenn Sie sich die Funktionsweise inklusive Fehlermel-dung ansehen möchten, können Sie die Methode aus Listing 2 nutzen – gemeinsam mit den Tabellen der Bei-spieldatenbank zu diesem Beitrag. Die Methode deklariert zunächst die benötigten Variablen. Dann exportiert sie ein XML-Dokument auf Basis der Tabellen tblKategorien und tblArtikel, wobei die Artikeldaten den Kategorie-Ele-menten untergeordnet werden sollen (wie dies im Detail funktioniert, lesen Sie im Beitrag XML-Export mit VBA, www.access-im-unternehmen.de/1046).
Der Export landet in der Datei KategorienUndArtikel_Un-transformiert.xml. Die .xslt-Datei zu diesem Beispiel finden Sie in den Download-Dateien. Sie heißt Kategori-enUndArtikel.xslt und sollte sich im gleichen Verzeichnis wie die Datenbank befinden. Schließlich legt die Prozedur noch den Namen der Zieldatei fest, die unter Kategorien-UndArtikel_Transformiert.xml gespeichert werden soll. Die drei Variablen strQuelle, strXSLT und strZiel werden samt der Variablen strFehler für den optionalen Parame-ter an die Funktion Transformieren übergeben. Sollte hier einer der oben erläuterten Fehler auftreten, liefert

VBA UND PROGRAMMIERTECHNIKXML-DOKUMENTE TRANSFORMIEREN MIT XSLT
www.access-im-unternehmen.de/1047Seite 30
ACCESSIM UNTERNEHMEN
diese einen Wert ungleich 0 zurück, was zur Ausgabe der mit strFehler zurückgegebenen Fehlermeldung per MsgBox-Anweisung führt. Anderenfalls finden Sie nun in der Datei KategorienUndArtikel_Transformiert.xml das transformierte XML-Dokument vor. Sie können sich das Beispiel vorab anhand der Beispieldaten anschauen, in den folgenden Abschnitten erläutern wir die einzelnen Elemente einer .xslt-Datei.
XSLTXSLT ist die Sprache, mit der Transformationen von XML-Dateien in andere XML-Dateien oder auch HTML-Dateien durchgeführt werden. Dabei greifen Sie über eine spezielle weitere Sprache namens XPath auf das oder die gewünschten Elemente des zu transformierenden XML-Dokuments zu und überführen die kompletten Elemente oder auch nur deren Inhalt in das zu erstellende Doku-ment. Die Sprache XPath und ihre Anwendung mittels VBA beschreiben wir in einem weiteren Beitrag namens VBA und XPath (www.access-im-unternehmen.de/1050).
Wenn Sie schon einmal eine Webseite programmiert haben, die nicht nur aus reinem HTML besteht, sondern
auch aus Skript-Elementen etwa auf Basis von PHP oder ASP/ASP.NET, haben Sie unbewusst bereits eine Vorstel-lung davon, wie XSLT ein neues Dokument auf Basis eines bestehenden Dokuments zusammensetzt. Ein XSLT-Doku-ment ist dabei ähnlich aufgebaut wie eine aus Skript- und HTML-Teilen bestehende Webseite.
Sie finden dort nämlich feste Zeichenketten, aber auch dynamische Elemente, mit denen etwa die Inhalte des zu transformierenden Dokuments ermittelt und ausgegeben werden.
XSLT deklarierenDamit die .xslt-Datei korrekt interpretiert werden kann, teilen wir der jeweiligen Verarbeitungsinstanz (in unserem Beispiel etwa die Methode transformNodeToObject) mit einer entsprechenden Deklaration in der ersten Zeile mit, um was für einen Dokumenttyp es sich handelt. In diesem Fall soll die Datei mit der folgenden Zeile starten:
<xsl:stylesheet version="1.0"
xmlns:xsl="http://www.w3.org/1999/XSL/Transform"
xmlns="http://www.w3.org/TR/REC-html40">
Public Sub TestTransformieren() Dim strQuelle As String Dim strXSLT As String Dim strZiel As String Dim strFehler As String Dim lngFehler As Long Dim objAdditionalData As AdditionalData Set objAdditionalData = Application.CreateAdditionalData objAdditionalData.Add "tblArtikel" strQuelle = CurrentProject.Path & "\KategorienUndArtikel_Untransformiert.xml" Application.ExportXML acExportTable, "tblKategorien", strQuelle, AdditionalData:=objAdditionalData strXSLT = CurrentProject.Path & "\KategorienUndArtikel.xslt" strZiel = CurrentProject.Path & "\KategorienUndArtikel_Transformiert.xml" lngFehler = Transformieren(strQuelle, strXSLT, strZiel, strFehler) If Not lngFehler = 0 Then MsgBox strFehler End IfEnd Sub
Listing 2: Aufruf der Funktion Transformieren mit Beispieldaten

VBA UND PROGRAMMIERTECHNIKXML-DOKUMENTE TRANSFORMIEREN MIT XSLT
www.access-im-unternehmen.de/1047 Seite 31
ACCESSIM UNTERNEHMEN
Damit wird der offizielle Namespace des W3C-Konsorti-ums vorgegeben. Alle folgenden Zeilen, die XSLT-Befehle enthalten, starten mit <xsl: und werden mit einem XSLT-Schlüsselwort fortgesetzt. Dadurch können Sie die auszuführenden Elemente des .xslt-Dokuments von den statischen Elementen unterscheiden – ähnlich wie etwa beim einem PHP-Dokument, wo die PHP-Anweisungen in <?php ... ?>-Blöcken stehen.
Dieser Zeile stellen wir noch die folgende Zeile voran:
<?xml version="1.0" encoding="UTF-8"?>
Das template-ElementDas Basis-Element einer .xslt-Datei ist das template-Element. Es enthält auch ein Attribut namens match. Mit match referenzieren Sie das Element eines XML-Doku-ments, auf das sich die innerhalb des template-Elements befindlichen Elemente beziehen. Der Wert von match ist ein XPath-Ausdruck. XPath ist, wie oben bereits erwähnt wurde, die Sprache für den Zugriff auf die Elemente in einem XML-Dokument. Jede Menge Beispiele dazu finden Sie im Beitrag VBA und XPath (www.access-im-unternehmen.de/1050). Wenn Sie beispielsweise auf das Root-Element des Dokuments (also das oberste Element) zugreifen wollen, geben Sie für das Attribut match einen Schrägstrich an (/).
Es werden nur Informationen ausgegeben, die sich inner-halb eines template-Elements befinden. Sie können also Folgendes in die .xslt-Datei schreiben und es wird nichts ausgegeben:
<?xml version="1.0" encoding="utf-8"?>
<xsl:stylesheet version="1.0"
xmlns:xsl="http://www.w3.org/1999/XSL/Transform"
xmlns="http://www.w3.org/TR/REC-html40">
<blabla>blub</blabla>
<xsl:template match="/">
</xsl:template>
</xsl:stylesheet>
Innerhalb des template-Elements befinden sich keine Da-ten, und das davor angegebene blabla-Element wird nicht ausgegeben, weil es sich nicht innerhalb eines template-Elements befindet. Das Ergebnisdokument ist folglich leer. Wenn Sie das blabla-Element innerhalb des template-Elements platzieren, wird es allerdings ausgegeben:
<xsl:stylesheet version="1.0" ...>
<xsl:template match="/">
<blabla>blub</blabla>
</xsl:template>
</xsl:stylesheet>
Das heißt, dass Sie selbst eigene Elemente zur Ausgabe hinzufügen können, auch ohne dynamische xsl:...-Ele-mente innerhalb des template-Elements hinzuzufügen. Sie könnten also etwa die Grundstruktur des Dokuments anlegen:
<xsl:stylesheet version="1.0" ...>
<xsl:template match="/">
<Bestellverwaltung>
</Bestellverwaltung>
</xsl:template>
</xsl:stylesheet>
Dies liefert die folgende Ausgabe:
<?xml version="1.0" encoding="UTF-16"?>
<Bestellverwaltung ...></Bestellverwaltung>
Zeilenumbruch herstellenXML-Dokumente haben den Vorteil, dass sie sowohl maschinell erfasst werden können also auch durch das menschliche Auge in den meisten Fällen gut verarbeitet werden können. Dies fällt jedoch umso leichter, wenn der Inhalt des Dokuments einigermaßen strukturiert ausgege-ben wird – also mit Zeilenumbrüchen und Einrückungen. Das vorherige Beispiel enthält keine Zeilenumbrüche, was bei dem Hauptelement <Bestellverwaltung> jedoch hilfreich wäre, da ja dazwischen noch einige weitere

VBA UND PROGRAMMIERTECHNIKXML-DOKUMENTE TRANSFORMIEREN MIT XSLT
www.access-im-unternehmen.de/1047Seite 32
ACCESSIM UNTERNEHMEN
Informationen eingefügt werden sollen. Also fügen wir dazwischen einen Zeilenumbruch hinzu, was wir mit dem Element <xsl:text>
</xsl:text> erledigen:
<xsl:stylesheet version="1.0" ...>
<xsl:template match="/">
<Bestellverwaltung>
<xsl:text>
</xsl:text>
</Bestellverwaltung>
</xsl:template>
</xsl:stylesheet>
Damit erhalten wir nun im Zieldokument:
<?xml version="1.0" encoding="UTF-16"?>
<Bestellverwaltung xmlns="http://www.w3.org/TR/REC-html40">
</Bestellverwaltung>
Das ist viel besser – darauf können wir aufbauen! Das Ele-ment <xsl:text> schließt übrigens auszugebenden und zu interpretierenden Text ein. Würden Sie den Ausdruck 
 genau wie etwa <Bestellverwaltung> einfach in die .xslt-Datei schreiben, würde dies nicht korrekt als Zeilenum-bruch interpretiert werden. Deshalb schließen Sie Platzhal-ter für ASCII-Zeichen wie Chr(10), hier als 
 definiert (a ist hexadezimal und steht für 10, x füllt die zweistellige Hexadezimalzahl auf) in das <xsl:text>-Element ein.
KommentareWenn Sie während der Erstellung eines .xslt-Dokuments Bereiche auskommentieren wollen, finden Sie dazu ein eigenes Element. Dieses heißt comment und wird bei-spielsweise wie folgt eingesetzt:
<xsl:comment>
... auszukommentierender Bereich
</xsl:comment>
Daten aus dem Originaldokument ausgebenNun wollen wir endlich auf die Daten in unserem Aus-gangsdokument zugreifen, das wir transformieren wollen.
Bereits jetzt wird offensichtlich, dass es eher eine Neu-erstellung eines Dokuments ist als eine Transformation, denn wir müssen wohl für jedes einzelne gewünschte Element festlegen, ob und wo wir es platzieren wollen.
Wenn Sie nur den Inhalt eines bestimmten Elements des Ausgangsdokuments ausgeben wollen, verwenden Sie dazu das value-of-Element. Dieses erwartet mit dem select-Attribut die Angabe des betroffenen Elements, das Sie wiederum mit einem XPath-Ausdruck definieren.
Wir möchten einfach den Namen der ersten Kategorie in unserem Ausgangsdokument ermitteln. Damit wir wissen, von welchem Aufbau wir beim Auslesen des Dokuments reden, haben wir dieses auszugsweise in Listing 3 abge-bildet. Dieses Dokument wird mit der Prozedur TestTrans-formieren aus den beiden Tabellen tblKategorien und tblArtikel der Beispieldatenbank erzeugt, die wir weiter oben vorgestellt haben.
Wir möchten also nun auf den Inhalt des Elements Kate-goriename unterhalb von dataroot und tblKategorien zugreifen. Dazu fügen wir unserem Dokument nun einfach eine Zeile mit dem value-of-Element und der Angabe des gesuchten Elements, also dataroot/tblKategorien/Kate-goriename hinzu:
...
<Bestellverwaltung>
<xsl:text>
</xsl:text>
<xsl:value-of select="dataroot/tblKategorien/Kategoriename"/>
<xsl:text>
</xsl:text>
</Bestellverwaltung>
...
Dies liefert nun ein XML-Dokument mit folgendem Inhalt:
<?xml version="1.0" encoding="UTF-16"?>
<Bestellverwaltung xmlns="http://www.w3.org/TR/REC-html40">
Getränke
</Bestellverwaltung>

VBA UND PROGRAMMIERTECHNIKXML-DOKUMENTE TRANSFORMIEREN MIT XSLT
www.access-im-unternehmen.de/1047 Seite 33
ACCESSIM UNTERNEHMEN
Oh – das ist zwar ein gültiges XML-Dokument, aber wir wollen die Kategorie natürlich in ein eigenes Element stecken.
Dazu fügen wir einfach ein paar statische Elemente zum .xslt-Dokument hinzu, sodass wir sowohl ein Kategorie- als auch ein Kategoriename-Element erhalten:
<?xml version="1.0" encoding="UTF-8"?><dataroot xmlns:od="urn:schemas-microsoft-com:officedata" generated="2016-07-09T10:30:28"> <tblKategorien> <KategorieID>1</KategorieID> <Kategoriename>Getränke</Kategoriename> <Beschreibung>Alkoholfreie Getränke, Kaffee, Tee, Bier</Beschreibung> <Abbildung>...</Abbildung> <tblArtikel> <ArtikelID>1</ArtikelID> <Artikelname>Chai</Artikelname> <LieferantID>1</LieferantID> <KategorieID>1</KategorieID> <Liefereinheit>10 Kartons x 20 Beutel</Liefereinheit> <Einzelpreis>9</Einzelpreis> <Lagerbestand>39</Lagerbestand> <BestellteEinheiten>0</BestellteEinheiten> <Mindestbestand>10</Mindestbestand> <Auslaufartikel>0</Auslaufartikel> </tblArtikel> <tblArtikel> <ArtikelID>2</ArtikelID> <Artikelname>Chang</Artikelname> ... </tblArtikel> ... </tblKategorien> <tblKategorien> <KategorieID>2</KategorieID> <Kategoriename>Gewürze</Kategoriename> <Beschreibung>Süße und saure Soßen, Gewürze</Beschreibung> <Abbildung>...</Abbildung> <tblArtikel> <ArtikelID>3</ArtikelID> <Artikelname>Aniseed Syrup</Artikelname> ... </tblArtikel> ... </tblKategorien> ...</dataroot>
Listing 3: Ausgangsdokument für unsere Experimente

VBA UND PROGRAMMIERTECHNIKDATEIEN AUS XML-DOKUMENTEN SPEICHERN UND LESEN
www.access-im-unternehmen.de/1048Seite 42
ACCESSIM UNTERNEHMEN
Dateien aus XML-Dokumenten exportierenWenn Sie gelegentlich Dateien im XML-Format verarbeiten, kommt dort sicher auch mal eine Base64-kodierte Datei vor. Eine einfache XML-Datei mit dem Root-Element file, das zwei weitere Ele-mente namens filename (zum Speichern des Dateinamens) und data (mit dem kodierten Inhalt einer PDF-Datei) enthält, sieht beispielsweise wie folgt aus – nur je nach Dateigröße viel länger:
<?xml version="1.0"?>
<file>
<filename>Beispieldatei.pdf</filename>
<data>JVBERi0xLjQNJeLjz9MNCjk3NCAwIG9iag08PC9MaW5lYXJpeI
IFsgMTA5OCA3MjddPj4NZW5kb2JqDSAgICAg...</data>
</file>
Einen besseren Eindruck vom Umfang einer solchen Datei erhalten Sie durch einen Blick auf Bild 1. Die hier abgeschnittene Darstellung besteht tatsächlich aus über 17.000 Zeilen!
Dateien aus XML-Dokumenten speichern und lesenWebservices können nicht nur Texte und Zahlen liefern oder entgegennehmen, sondern
auch etwa mit Bildern oder PDF-Dateien arbeiten. So könnten Sie einen Webservice
nutzen, der Bilder bearbeitet oder umwandelt, oder mit einem, der ein PDF für eine be-
stimmte Dienstleistung liefert und dazu in einen XML-Response verpackt – zum Beispiel
eine Versandmarke et cetera. Für solche Fälle kann es hilfreich sein zu wissen, wie Sie
die endlosen Zahlenkombinationen aus dem XML-Dokument in eine Datei umwandeln
– und umgekehrt.
Public Sub XMLElementInDatei() Dim objDocument As MSXML2.DOMDocument60 Dim strXMLDatei As String Dim strZieldatei As String Dim objData As MSXML2.IXMLDOMElement Set objDocument = New MSXML2.DOMDocument60 strXMLDatei = CurrentProject.Path & "\ArtikelInXML.xml" objDocument.Load strXMLDatei strZieldatei = CurrentProject.Path & "\" & objDocument.selectSingleNode("//filename").nodeTypedValue Set objData = objDocument.selectSingleNode("//data") WriteFileFromBytes strZieldatei, DecodeBase64(objData.nodeTypedValue)End Sub
Listing 1: Auslesen einer Datei aus einem XML-Dokument in das Filesystem
Bild 1: Beispiel für eine in einem XML-Dokument gespeicherte Datei

VBA UND PROGRAMMIERTECHNIKDATEIEN AUS XML-DOKUMENTEN SPEICHERN UND LESEN
www.access-im-unternehmen.de/1048 Seite 43
ACCESSIM UNTERNEHMEN
Und dieses Durcheinander wollen wir nun in eine Datei umwandeln? Aber natürlich! Mehr dazu gleich.
VoraussetzungenFür die Beispiele aus diesem Beitrag (und auch, wenn Sie diese in Ihrer eigenen Datenbank nutzen möchten) benötigen Sie zwei zusätzliche Verweise, nämlich auf die Bibliothek Microsoft XML, v6.0 und Microsoft ActiveX Data Objects 6.1 Library (s. Bild 2).
Datei auslesenDie Steuerung übernimmt die Prozedur aus Listing 1, in der Sie auch festlegen, welche XML-Datei als Quelle dient, aus welchem Element der Name der zu erzeugenden Datei und aus welchem Element der kodierte Dateiinhalt kommt. Die Prozedur erstellt ein neues DOMDocument-Objekt und lädt den Inhalt der Datei ArtikelInXML.xml, deren Inhalt Sie oben bereits kennen gelernt haben, in dieses Objekt. Die nächste Anweisung trägt das Verzeich-nis der aktuellen Datenbank gefolgt von einem Backslash (\) und dem aus dem Element filename ermittelten Datei-namen, hier Beispieldatei.pdf, in die Variable strZieldatei ein.
Mit der IXMLDOMElement-Variablen objBild referenzieren wir den Inhalt des Elements data unserer Zieldatei. Schließlich rufen wir gleich zwei Hilfsfunktionen in einer Zeile auf: Die Funk-tion WriteFileFromBytes erwartet den Namen der zu erstellenden Datei sowie ein Byte-Array mit dem zu schreibenden Dateiinhalt als Parameter und soll die Datei in das Datei sytem schreiben. Das Byte-Array steuert mit dem zwei-ten Parameter die Funktion DecodeBase64 bei, welche mit dem Inhalt des Elements Data aus der Variablen objData versorgt wird.
Data-Element dekodierenSchauen wir uns als Erstes die Funktion Deco-deBase64 an. Diese erwartet einen String als Parameter, in diesem Fall den Inhalt des data-
Elements unserer XML-Datei. Und jetzt kommt der Clou: Wir nutzen keinen selbst programmierten Algorithmus, um die Dekodierung vorzunehmen, sondern wir erstellen ein XML-Dokument, fügen diesem ein neues Element namens tmp hinzu, stellen den Datentyp auf bin.base64 ein und füllen es über seine Text-Eigenschaft mit dem Wert aus dem Parameter strBase64. Die XML-Bibliothek erledigt
Bild 2: Verweise der Beispieldatenbank
Private Function DecodeBase64(strBase64 As String) As Byte() Dim objDocument As MSXML2.DOMDocument60 Dim objElement As MSXML2.IXMLDOMElement Set objDocument = New MSXML2.DOMDocument60 Set objElement = objDocument.createElement("tmp") objElement.DataType = "bin.base64" objElement.Text = strBase64 DecodeBase64 = objElement.nodeTypedValueEnd Function
Listing 2: Dekodieren von Base64 in ein Byte-Array
Private Sub WriteFileFromBytes(strFile As String, byt() As Byte) Dim objStream As ADODB.Stream Set objStream = New ADODB.Stream objStream.Type = adTypeBinary objStream.Open objStream.Write byt() objStream.SaveToFile strFile, adSaveCreateOverWriteEnd Sub
Listing 3: Schreiben eines Byte-Arrays in eine Datei

VBA UND PROGRAMMIERTECHNIKDATEIEN AUS XML-DOKUMENTEN SPEICHERN UND LESEN
www.access-im-unternehmen.de/1048Seite 44
ACCESSIM UNTERNEHMEN
die Umwandlung dann automatisch für uns, so-dass wir über die Eigenschaft nodeTypedValue des Elements auf das resultierende Byte-Array zugreifen können. Diesen Wert weisen wir dem Rückgabewert DecodeBase64 der Funktion zu, der als Byte() deklariert ist (s. Listing 2).
Byte-Array in Datei schreibenDamit erhalten wir den zweiten Parameter für die Funktion WriteFileFromBytes (s. Listing 3). Der erste Parameter erwartet den Pfad für die zu erstellende Datei, der zweite das soeben mit der Funktion DecodeBase64 erstellte Byte-Array. Die Prozedur nutzt wieder eine externe Biblio-thek, und zwar Microsoft ActiveX Data Objects 6.1 Library. Davon deklariert sie zunächst ein ADODB.Stream-Objekt und erstellt eine neue Instanz dieses Objekts. Den Typ des Objekts stellt die Funktion auf adTypeBinary ein. Sie
öffnet das Objekt mit der Open-Methode und schreibt dann das mit dem zweiten Parame-ter byt() übergebene Byte-Array hinein. Das Stream-Objekt bietet direkt eine SaveToFile-Methode an, mit der wir den Inhalt in die mit dem ersten Parameter übergebene Datei schreiben können. Mit dem Wert des zweiten Parameters legen wir fest, dass die Datei neu erstellt werden oder eine bestehende Datei überschreiben soll.
Es hat funktioniert – die Daten aus dem XML-Dokument ergeben tatsächlich eine lesbare Datei, hier im PDF-Format (s. Bild 3).
Datei in ein XML-Dokument schreibenNatürlich wollen wir uns auch den umgekehrten Fall ansehen. Dabei soll eine auf der Festplatte liegende Datei, beispielsweise eine PDF-Datei, in das data-Element eines XML-Dokuments
Bild 3: Es klappt – die exportierten XML-Daten ergeben tatsächlich eine lesbare Datei.
Public Sub DateiInXMLElement() Dim objDocument As MSXML2.DOMDocument60 Dim objRoot As MSXML2.IXMLDOMElement Dim strDatei As String Dim strData As String Dim strQuelle As String Dim objElement As MSXML2.IXMLDOMElement Set objDocument = New MSXML2.DOMDocument60 strDatei = CurrentProject.Path & "\XMLMitPDFDatei.xml" strQuelle = CurrentProject.Path & "\Artikel.pdf" Set objRoot = objDocument.createElement("file") objDocument.appendChild objRoot Set objElement = objDocument.createElement("filename") objElement.nodeTypedValue = Mid(strQuelle, _ InStrRev(strQuelle, "\") + 1) objRoot.appendChild objElement Set objElement = objDocument.createElement("data") objRoot.appendChild objElement strData = EncodeBase64(ReadBytesFromFile(strQuelle)) objElement.nodeTypedValue = strData objDocument.Save CurrentProject.Path & "\ArtikelInXML.xml"End Sub
Listing 4: Übertragen einer Datei in ein Element eines XML-Dokuments

VBA UND PROGRAMMIERTECHNIKXML-ZUGRIFF PER VBA: WELCHE VERSION?
www.access-im-unternehmen.de/1049 Seite 47
ACCESSIM UNTERNEHMEN
XML-Bibliotheks-VersionenBei der Wahl des Verweises auf eine der verschiedenen Versionen der Bibliothek Microsoft XML, vx.0 gibt es ver-schiedene Ideen: Der eine nimmt die Version 3.0, weil er auf Altes vertraut und auf Nummer sicher gehen will, die Mindestvoraussetzungen zu erfüllen. Der andere wählt die Version 6.0, weil er gern die neuesten und umfangreichs-ten Bibliotheken nutzt (s. Bild 1). Die Versionen dazwi-schen werden recht selten genutzt, daher konzentrieren wir uns auf die beiden Versionen 3.0 und 6.0.
Wir wollen uns in diesem Beitrag auf die Unterschiede beschränken, welche die bei unserer täglichen Arbeit auftauchenden Elemente der beiden Bibliotheken betref-fen. Da finden wir zunächst das DOMDocument-Objekt, also das Objekt, mit dem wir XML-Dokumente aus Dateien oder String-Variablen einlesen und auf diese zugreifen können.
Den wichtigsten Unterschied decken Sie bereits auf, wenn Sie einen Blick in die Objektkataloge der beiden Bibliothe-ken werfen. Nach dem Setzen eines Verweises auf die Bi-bliothek Microsoft XML, v3.0 finden Sie etwa die Objekte aus Bild 2 vor. Hier tauchen gleich drei DOMDocument-Elemente auf: DOMDocument, DOMDocument26 und DOMDocument30.
Ein Blick in die Bibliothek Microsoft XML, v6.0 liefert eine aufgeräumtere Ansicht: Hier finden Sie nur ein DOMDocu-ment-Objekt vor, nämlich DOMDocument60 (s. Bild 3).
Sie können übrigens nur einen von beiden Verweisen in einem VBA-Projekt setzen: Wenn bereits die Version 3.0 referenziert ist und Sie fügen die Version 6.0 hinzu, erhal-ten Sie die Fehlermeldung aus Bild 4 – und umgekehrt. Mit der Version 4.0 gelingt dies auch nicht.
XML-Zugriff per VBA: Welche Version?Beim Umgang mit XML-Dokumenten per VBA gibt es ein paar kleine Dinge, die Sie be-
achten müssen. Eines davon ist die Version der Bibliothek Microsoft XML, vx.0. In die-
sem Beitrag zeigen wir die für den Einsatz mit VBA relevanten Unterschiede auf. Dabei
erfahren Sie, welche der beiden populärsten Versionen, nämlich die Version 3.0 und die
Version 6.0, die für Ihren Anwendungszweck optimale Version ist.
Bild 1: Hinzufügen des Verweises auf die XML-Bibliothek Bild 2: Objektkatalog mit der Bibliothek Microsoft XML, v3.0

VBA UND PROGRAMMIERTECHNIKXML-ZUGRIFF PER VBA: WELCHE VERSION?
www.access-im-unternehmen.de/1049Seite 48
ACCESSIM UNTERNEHMEN
Einer der wichtisten Unterschiede zwischen den beiden Bibliotheken ist, dass die Klassen für die DOMDocument-Objekte auf keinen Fall gleich benannt sind und Sie dem-entsprechend, wenn Sie aus irgendwelchen Gründen etwa die Bibliothek Microsoft XML, v3.0 durch die Bibliothek Microsoft XML, v6.0 ersetzen, auf jedem Fall auch eine Menge Deklarationen und Zuweisungen ändern müssen.
Angekommen, Ihre zuvor mit Microsoft XML, v3.0, ent-hält folgenden Code:
Dim objDocument As MSXML2.DOMDocument
Set objDocument = New MSXML2.DOMDocument
Dann müssen Sie diesen unter der Version 6.0 wie folgt ändern:
Dim objDocument As MSXML2.DOMDocument60
Set objDocument = New MSXML2.DOMDocument60
Gegebenenfalls sind solche Anweisungen über das VBA-Projekt verstreut, sodass eine Menge Arbeit entsteht, die Sie aber natürlich per Suchen und Ersetzen-Funktion einfach erledigen können.
3.0 oder 6.0?Sollten Sie nun die Version 3.0 oder 6.0 verwenden? Ein etwas älterer Blog-Beitrag eines Mitglieds des XML-Teams von Microsoft besagt, dass diese beiden Versionen zumindest gegenüber den Versionen 4.0 und 5.0 bevor-zugt gepflegt werden. 3.0 wird gepflegt, weil es in sehr vielen älteren Anwendungen genutzt wird, 6.0, weil es die aktuellste Version ist. Den Blogbeitrag finden Sie hier:
https://blogs.msdn.microsoft.com/xmlteam/2006/10/23/using-
the-right-version-of-msxml-in-internet-explorer/
Einer der wichtigsten Unterschiede zwischen den beiden Versionen 3.0 und 6.0 ist, dass die Version 6.0 im Gegen-satz zur Version 3.0 einige Sicherheitsfeatures standard-mäßig aktiviert hat.
Ein weiterer wichtiger Unterschied liegt in der Abfrage-sprache, die bei Verwendung der beiden Befehle select-Nodes und selectSingleNodes verwendet wird. Unter der Version 3.0 ist standardmäßig XSLPattern voreingestellt, unter Version 6.0 standardmäßig XPath.
Die aktuell verwendete Abfrage testen Sie mit einer klei-nen Prozedur:
Public Sub TestAbfragesprache()
Dim objDocument As MSXML2.DOMDocument
Set objDocument = New MSXML2.DOMDocument
Debug.Print objDocument.getProperty("SelectionLanguage")
End Sub
Unter der Version 3.0 liefert dies den Wert XSLPattern.
Bild 3: Objektkatalog mit der Bibliothek Microsoft XML, v3.0
Bild 4: Fehler beim Setzen von Verweisen auf mehrere Microsoft XML-Bibliotheken

VBA UND PROGRAMMIERTECHNIKXML-ZUGRIFF PER XPATH
www.access-im-unternehmen.de/1050 Seite 51
ACCESSIM UNTERNEHMEN
VoraussetzungenUm die folgenden Beispiele auszuführen, benötigen Sie eine Beispieldatenbank mit einem Verweis auf die XML-Bibliothek von Microsoft. Dazu öffnen Sie den Verweise-Dialog (VBA-Editor, Menüeintrag Extras|Verweise) und wählen dort den Eintrag Microsoft XML, v3.0 aus (s. Bild 1). Mit Microsoft XML, v6.0 gab es bei der Erstellung der Beispiele Probleme, da hier einige Methoden nicht die erwarteten Ergebnisse lieferten.
BeispieldokumentUm per VBA auf den Inhalt eines XML-Dokuments zugrei-fen zu können, benötigen Sie zunächst ein solches. Un-seres heißt KategorienUndArtikel.xml und sollte sich im gleichen Verzeichnis wie die Beispieldatenbank befinden, da die Zugriffe auf diese Datei dahingehend ausgerichtet
sind. Der Inhalt dieser XML-Datei sieht wie in Listing 1 aus.
Um per XPath per VBA auf ein XML-Dokument zugreifen zu können, müssen Sie dieses zunächst in den Speicher laden, beziehungsweise es mit einem geeigneten Objekt referenzieren. Dies erledigen Sie mit dem Code, wie er etwa in der folgenden Prozedur enthalten ist:
Public Sub DokumentLaden()
Dim strDatei As String
Dim objXML As MSXML2.DOMDocument
strDatei = µ
CurrentProject.Path & "\KategorienUndArtikel.xml"
Set objXML = New MSXML2.DOMDocument
objXML.Load strDatei
If Not Len(objXML.XML) = 0 Then
Debug.Print objXML.XML
Else
Debug.Print objXML.parseError.errorCode, µ
objXML.parseError.reason
End If
End Sub
Die Prozedur erstellt ein neues Objekt des Typs DOMDo-cument und verwendet die Load-Methode, um die ange-gebene Datei in das Objekt zu laden. Gelingt dies, sollte die Länge der über die Eigenschaft XML zu ermittelnde Zeichenkette, also der Inhalt des Dokuments, größer als 0 sein. In diesem Fall soll die Prozedur den Inhalt des XML-Dokuments im Direktbereich des VBA-Editors ausgeben.
XML-Zugriff per XPathXML-Dokumente erscheinen je nach Größe auf den ersten Blick oft unübersichtlich und
mächtig. Wie soll man hier die gewünschten Daten extrahieren – und das auch noch
programmgesteuert per VBA? Beispielsweise, um Informationen aus einem XML-Doku-
ment in eine Access-Tabelle zu übertragen? Dafür steht die Abfragesprache XPath zur
Verfügung. Sie erlaubt es, mit verschiedenen Ausdrucken gezielt auf Elemente mit be-
stimmten Namen oder Eigenschaften zuzugreifen. Dieser Beitrag zeigt anhand einiger
Beispiele, wie Sie XPath unter Access/VBA einsetzen.
Bild 1: Hinzufügen des Verweises auf die XML-Bibliothek

VBA UND PROGRAMMIERTECHNIKXML-ZUGRIFF PER XPATH
www.access-im-unternehmen.de/1050Seite 52
ACCESSIM UNTERNEHMEN
Anderenfalls ist etwas beim Einlesen schiefgelaufen. Dann soll die Fehlernummer samt der Fehlerbeschreibung im Direktbereich erscheinen.
XPath per VBA nutzenUm die Abfragesprache XPath von VBA aus nutzen zu können, gibt es zwei Funktionen. Die erste heißt select-SingleNode und erwartet einen XPath-Ausdruck als Para-meter. Sie liefert ein einziges Node-Element als Ergebnis zurück, sofern die Abfrage ein Ergebnis hat.
Die zweite Funktion heißt selectNodes und liefert eine Auflistung des Typs DOMSelection zurück. Sie kann kein,
ein oder mehrere Elemente enthalten, die wiederum den Typ DOMDocument für das Dokument-Objekt, IXMLDOM-ProcessingInstruction für das <?xml...?>-Element oder IXMLDOMElement für die übrigen Elemente aufweisen.
Üblicherweise werden Sie aber mit den Elementen des Typs IXMLDOMElement arbeiten, ein Zugriff auf das DOMDocument-Objekt oder das IXMLDOMProcessing-Instruction-Objekt ist selten in Zusammenhang mit dem Zugriff per XPath nötig.
Unsere Beispielprozedur für das Erstellen eines XML-Dokuments und das Füllen dieses Objekts aus einer XML-
<?xml version="1.0" encoding="UTF-16"?><Bestellverwaltung xmlns="http://www.w3.org/TR/REC-html40"> <Kategorie KategorieID="1"> <Kategoriename>Getränke</Kategoriename> <Beschreibung>Alkoholfreie Getränke, Kaffee, Tee, Bier</Beschreibung> <Artikel ArtikelID="1"> <Artikelname>Chai</Artikelname> <Einzelpreis>EUR 9.00</Einzelpreis> </Artikel> <Artikel ArtikelID="2"> <Artikelname>Chang</Artikelname> <Einzelpreis>EUR 9.50</Einzelpreis> </Artikel> .. </Kategorie> <Kategorie KategorieID="2"> <Kategoriename>Gewürze</Kategoriename> <Beschreibung>Süße und saure Soßen, Gewürze</Beschreibung> <Artikel ArtikelID="3"> <Artikelname>Aniseed Syrup</Artikelname> <Einzelpreis>EUR 5.00</Einzelpreis> </Artikel> <Artikel ArtikelID="4"> <Artikelname>Chef Anton's Cajun Seasoning</Artikelname> <Einzelpreis>EUR 11.00</Einzelpreis> </Artikel> ... </Kategorie> ...</Bestellverwaltung>
Listing 1: XML-Dokument für die Beispiele dieses Beitrags

VBA UND PROGRAMMIERTECHNIKXML-ZUGRIFF PER XPATH
www.access-im-unternehmen.de/1050 Seite 53
ACCESSIM UNTERNEHMEN
Datei haben wir etwas abgewandelt, damit wir damit mit einer Anweisung innerhalb unserer Beispielprozeduren auf das XML-Dokument zugreifen können (s. Listing 2).
Auf das Root-Element zugreifenEin Beispiel für den Zugriff auf ein einzelnes XML-Element sieht danach wie folgt aus:
Public Sub RootelementHolen()
Dim objElement As MSXML2.IXMLDOMElement
Dim objDocument As MSXML2.DOMDocument
Set objDocument = GetDocument
Set objElement = _
objDocument.selectSingleNode("Bestellverwaltung")
Debug.Print objElement.XML
End Sub
Dies liest das Element Bestellverwaltung samt allen untergeordneten Elementen ein. Wenn wir wie in obiger Beispielprozedur den Inhalt der XML-Eigenschaft im Di-rektbereich ausgeben, erhalten wir also fast das komplet-te Dokument – mit Ausnahme der Formatinformationen in der <?xml...?>-Zeile.
Dies gelingt aber auch nur über den XPath-Ausdruck Be-stellverwaltung, weil wir die selectSingleNode-Funktion für das DOMDocument-Objekt aufrufen und das Bestell-verwaltung-Objekt diesem direkt untergeordnet ist.
Wir könnten also nicht etwa auf das erste Kategorie-Objekt zugreifen, indem wir einfach folgenden Ausdruck nutzen:
Set objElement = objDocument.selectSingleNode("Kategorie")
Wenn wir dies versuchen, erhalten wir eine Fehlermeldung wie in Bild 2. Die Anweisung Set objElement... löst zwar noch keinen Fehler aus. Aber objElement wird hier nicht gefüllt und der folgende Zugriff auf eine Eigenschaft von objElement führt dann zum Fehler.
Auf ein direktes Unterelement des Root-Elements zugreifenMit dem Namen eines Elements allein können Sie also nur auf ein Element zugreifen, wenn sich dieses direkt unterhalb des Objekts befindet, für das Sie die Select-SingleNode-Methode aufrufen.
Dafür müssten Sie zuerst das Root-Element Bestellver-waltung per IXMLDomElement-Variable referenzieren und könnten dann von dort aus auf das Kategorie-Ele-ment zugreifen:
Dim objBestellverwaltung As MSXML2.IXMLDOMElement
Dim objKategorie As MSXML2.IXMLDOMElement
Dim objDocument As MSXML2.DOMDocument
Set objDocument = GetDocument
Public Function GetDocument() As MSXML2.DOMDocument Dim strDatei As String Dim objXML As MSXML2.DOMDocument strDatei = CurrentProject.Path & "\KategorienUndArtikel.xml" Set objXML = New MSXML2.DOMDocument objXML.Load strDatei If Not Len(objXML.XML) = 0 Then Set GetDocument = objXML Else MsgBox "Fehler " & objXML.parseError.errorCode & ": " & objXML.parseError.reason End IfEnd Function
Listing 2: Hilfsfunktion, um ein gefülltes DOMDocument-Element zu holen

VBA UND PROGRAMMIERTECHNIKXML-ZUGRIFF PER XPATH
www.access-im-unternehmen.de/1050Seite 54
ACCESSIM UNTERNEHMEN
Set objBestellverwaltung = µ
objDocument.selectSingleNode("Bestellverwaltung")
Set objKategorie = objBestellverwaltung.µ
selectSingleNode("Kategorie")
Debug.Print objKategorie.XML
Dies gibt den Inhalt des ersten Kategorie-Elements aus.
An dieser Stelle ist es wichtig zu erwähnen, dass die Se-lectSingleNode immer das erste Element liefert, das dem angegebenen Ausdruck entspricht. Während es nur ein Bestellverwaltung-Element gibt, befinden sich darunter allerdings gleich sieben Kategorie-Elemente. Davon liefert SelectSingleNode dann das erste.
Auf mehrere Elemente zugreifenDas ist ein guter Anlass, die Funktion selectNodes vorzu-stellen. Sie liefert nicht nur ein einziges Element zurück, sondern kann auch einmal kein oder mehrere Elemente zurückgeben. Diese kommen immer in einer Auflistung vom Typ DOMSelection.
Wenn Sie die gefundenen Elemente mit der For Each-Schleife durchlaufen wollen, definieren Sie wie im
folgenden Beispiel sowohl ein Objekt namens obj-Kategorie mit dem Typ IXMLDOMElement als Laufvariable sowie eines für die Auflistung namens objKategorien mit dem Typ IXMLDOMSelection.
Dann referenzieren Sie wieder das Root-Element und nutzen dann dessen selectNodes-Funktion, um alle untergeordneten Kategorie-Elemente zu ermitteln. Diese landen dann im Auflistungsobjekt
objKategorien. Dieses können wir dann per For Each-Schleife mit der Laufvariablen objKategorie durchlaufen. Innerhalb der Schleife geben wir wieder den Inhalt der XML-Eigenschaft aus:
Public Sub KategorienHolen()
Dim objBestellverwaltung As MSXML2.IXMLDOMElement
Dim objKategorie As MSXML2.IXMLDOMElement
Dim objKategorien As MSXML2.IXMLDOMSelection
Dim objDocument As MSXML2.DOMDocument
Set objDocument = GetDocument
Set objBestellverwaltung = µ
objDocument.selectSingleNode("Bestellverwaltung")
Set objKategorien = µ
objBestellverwaltung.selectNodes("Kategorie")
For Each objKategorie In objKategorien
Debug.Print objKategorie.XML
Next objKategorie
End Sub
Da die Ausgabe alle Kategorie-Elemente umfasst, die selbst jeweils einige Artikel-Elemente enthalten, sprengt die Ausgabe das Direktfenster. Also geben wir etwas weniger Umfangreiches aus, indem wir die Debug.Print-
Bild 2: Fehler beim Zugriff auf ein XML-Element

VBA UND PROGRAMMIERTECHNIKXML-ZUGRIFF PER XPATH
www.access-im-unternehmen.de/1050 Seite 55
ACCESSIM UNTERNEHMEN
Anweisung wie folgt ersetzen und damit gleich noch einen einfachen XPath-Ausdruck nutzen:
Debug.Print objKategorie.selectSingleNode(µ
"Kategoriename").nodeTypedValue
Da wir in diesem Fall nicht einfach den Inhalt der Eigen-schaft XML ausgeben wollen, sondern den Inhalt des Elements Kategoriename selbst, verwenden wir die Eigenschaft nodeTypedValue.
Die gefundenen Elemente können Sie auch per For...Next-Schleife durchlaufen. Dann nutzen Sie die length-Eigenschaft der IXMLDOMSelection-Auflistung zur Bestimmung der Anzahl der Elemente.
Über die Item()-Eigenschaft greifen Sie dann auf das jewei-lige Element zu, wobei der Index 0-basiert ist, was für den Wertebereich der Schleife berücksichtigt werden muss:
Dim i As Integer
...
Set objKategorien = µ
objBestellverwaltung.selectNodes("Kategorie")
For i = 0 To objKategorien.length - 1
Debug.Print objKategorien.Item(i).selectSingleNode(µ
"Kategoriename").nodeTypedValue
Next i
Beispiele für XPath-AusdrückeNachdem Sie nun erfahren haben, wo und wie Sie überhaupt XPath-Ausdrücke einsetzen können (wobei wir ja immer nur den Namen eines Elements als Ausdruck angegeben haben), wollen wir uns nun die wichtigsten Beispiele für XPath-Ausdrücke ansehen.
Dabei ist immer der Kontext wichtig, also von welchem Element des XML-Dokuments aus Sie das betroffene Ele-ment referenzieren wollen. Für die ersten Beispiele gehen wir jeweils vom Root-Element aus, also vom Element Bestellverwaltung.
Zugriff auf Enkel-ElementeWenn Sie direkt vom DOMDocument-Objekt auf die Kategorie-Elemente unterhalb von Bestellverwaltung zugreifen wollen, gelangen Sie so dorthin:
Set objKategorien = µ
objDocument.selectNodes("Bestellverwaltung/Kategorie")
For i = 0 To objKategorien.length - 1
Debug.Print objKategorien.Item(i).selectSingleNode(µ
"Kategoriename").nodeTypedValue
Next i
Alle Elemente mit bestimmtem NamenWenn Sie alle Elemente eines Dokuments mit einem be-stimmten Namen finden wollen, können Sie den Ausdruck //Kategorie verwenden:
Set objKategorien = objDocument.selectNodes("//Kategorie")
Vorsicht, wenn sich auch in anderen Ebenen noch Ele-mente des gleichen Namens befinden – die werden dann auch berücksichtigt.
Wenn Sie beispielsweise alle Elemente namens Artikel-name ermitteln wollen, die sich unterhalb des Elements Artikel befinden, gelingt dies so:
Set objArtikel = µ
objDocument.SelectNodes("//Artikel/Artikelname")
Alle ElementeSollten Sie überhaupt alle Elemente eines Dokuments durchlaufen wollen, dann nutzen Sie den XPath-Ausdruck //*. Die Elemente werden dann von oben nach unten durchlaufen:
Dim objObjects As MSXML2.IXMLDOMSelection
Dim objDocument As MSXML2.DOMDocument
Dim i As Integer
Set objDocument = GetDocument
Set objObjects = objDocument.selectNodes("//*")

LÖSUNGENEVERNOTE UND ACCESS
www.access-im-unternehmen.de/1051Seite 62
ACCESSIM UNTERNEHMEN
Die Nutzungsmöglichkeiten von Evernote sind wirklich sehr umfangreich. Ich habe beispielsweise einen Scan-Snap-Scanner von Fujitsu auf dem Schreibtisch stehen, in den ich ein oder mehrere Blätter Papier einlege und den Inhalt per Knopfdruck einscanne, in ein PDF-Dokument konvertiere und automatisch in Evernote speichere.
Evernote klinkt sich auch per Hilfstool in die verfügba-ren Internetbrowser ein und bietet eine Schaltfläche an, mit der sich die Inhalte von Webseiten per Mausklick in Evernote speichern lassen. Oder Sie ziehen Dateien aus
dem Dateisystem in einen der Evernote-Ordner, um diese überall verfügbar zu machen, wo Sie Evernote nutzen.
Evernote selbst kommt unter Windows als Anwendung, die links eine Ordnerstruktur anzeigt, in der Mitte die gespei-cherten Notizen und rechts den Inhalt der aktuell markier-ten Notiz (siehe Bild 1).
In diesem Beispiel sehen Sie einen Ordner mit einigen Ausgaben von Access im Unternehmen, deren Inhalt sich ganz einfach anzeigen und auch durchsuchen lässt
Evernote und AccessEvernote ist ein sehr praktisches Tool, um Informationen zu sammeln und auf allen mög-
lichen Endgeräten verfügbar zu machen. Schreiben Sie etwa eine Notiz in der Evernote-
App auf dem Smartphone, können Sie diese später am Desktop-Rechner weiternutzen.
Oder Sie speichern Rechnungen vom heimischen Rechner und können diese, wenn Sie
mal etwas umtauschen wollen, wieder auf dem Smartphone abrufen. All dies wird natür-
lich noch interessanter, wenn Sie auch noch per Access-Datenbank auf die gespeicher-
ten Daten zugreifen oder diese VBA-gesteuert erweitern können.
Bild 1: Einrichten des API-Zugriffs

LÖSUNGENEVERNOTE UND ACCESS
www.access-im-unternehmen.de/1051 Seite 63
ACCESSIM UNTERNEHMEN
(speichern von PDFs nur mit einer bestimmten Version möglich, siehe weiter unten). Wenn Sie mit Evernote arbeiten möchten, benötigen Sie einen entsprechen-den Benutzerzugang, den Sie auf www.evernote.com anle-gen können. Zur Registrierung geben Sie dort E-Mail-Adresse und Kennwort an und klicken auf Kostenlos registrieren.
Verschiedene VariantenDanach haben Sie die Qual der Wahl: Es gibt nämlich verschiede-ne Varianten von Evernote, wobei die BASIC-Variante kostenlos ist
(s. Bild 2). Die folgenden Varianten PLUS, PREMIUM und BUSINESS enthalten jeweils mehr Speicher-platz und Funktionen. Ich selbst nutze die PREMIUM-Version, weil es die kleinste Version ist, die das Speichern und Durchsuchen von PDF- und Office-Dokumenten erlaubt. Zum Ausprobieren können Sie allerdings auch erst einmal die BASIC-Variante wählen.
Bezüglich des Speicherplatzes gibt es hier eine Besonderheit: Es gibt keine Begrenzung des eigentli-chen Speicherplatzes, sondern nur der Menge der monatlich hochge-ladenen Daten.
Bild 2: Verschiedene Varianten
Bild 3: Zugriff auf Evernote per Browser

LÖSUNGENEVERNOTE UND ACCESS
www.access-im-unternehmen.de/1051Seite 64
ACCESSIM UNTERNEHMEN
Webbrowser-VersionNach der Anmeldung können Sie direkt über den Web-browser mit der Eingabe von Notizen beginnen (s. Bild 3). Hier finden Sie gleich einige Beispielnotizen vor, die gängige Szenarien beschreiben.
Desktop-VersionRichtig interessant wird es allerdings, wenn Sie sich die Evernote-Software für den Windows-Desktop herunter-laden. Den Download finden Sie unter https://evernote.com/intl/de/download/. Dies lädt eine .exe-Datei auf Ihren Rechner, welche die Installationsdateien für Evernote enthält.
Wo ist nun der Unterschied zwischen der Desktop-Version und der Version, die Sie über den Webbrowser von überall aus aufrufen können? Zunächst bietet die Desktop-Soft-ware naturgemäß eine komfortablere Benutzeroberfläche mit einfacher zu bedienenden Funktionen. Ein weiterer wichtiger Unterschied ist jedoch, dass die Daten nun nicht mehr nur auf dem Webserver von Evernote gespeichert werden, sondern auch lokal auf der Festplatte. Das heißt,
dass Sie hier unabhängig von einer Internetverbin-dung arbeiten können.
Außerdem müssen Sie sich nicht darauf verlas-sen, dass Evernote Ihre Daten zuverlässig sichert, sondern können selbst für ein Backup sorgen. Dazu sichern Sie einfach die Dateien im Verzeichnis C:\Users\<Benutzername>\AppData\Local\Evernote\Evernote\Databases (s. Bild 4). Die innerhalb von Notizen gespeicherten Da-teien wie etwa PDF- oder Office-Dokumente finden Sie außerdem nochmals als
Kopie im Unterverzeichnis Attachments. Sollten Sie also größere Mengen Dokumente etwa via Scanner im PDF-Format in Evernote gespeichert haben, müssen Sie die Dateien noch nicht einmal aus den Evernote-Datenbanken extrahieren, sondern können direkt auf die Dateien zugrei-fen.
Struktur unter EvernoteEvernote bietet zwar die Möglichkeit an, Notizen in Ver-zeichnissen zu kategorisieren. Aber es gibt nur maximal zwei Verzeichnisebenen, was dem einen oder anderen etwas schmalbrüstig vorkommen mag. Letztlich kann man sich aber mit dieser Einschränkung anfreunden.
In den Verzeichnissen und Unterverzeichnissen können Sie beliebig viele Notizen anlegen. Zusätzlich können Sie Notizen aber mit Schlagwörtern versehen, was eine wesentlich mächtigere Markierung als die Unterbringung in einem Ordner ist: Die Ordnerstruktur erlaubt schließlich nur die Angabe eines übergeordneten Ordners je Notiz, während Sie jeder Notiz kein, ein oder mehrere Schlag-
Bild 4: Windows-Verzeichnis mit den Evernote-Dateien

LÖSUNGENEVERNOTE UND ACCESS
www.access-im-unternehmen.de/1051 Seite 65
ACCESSIM UNTERNEHMEN
wörter zuordnen können. So lassen sich beispielsweise Artikel zum Thema Access mit dem Schlagwort Access versehen, aber gleichzeitig auch mit dem Schlagwort VBA.
Bild 5 zeigt ein Beispiel für einige Objekte, die mit ver-schiedenen Schlagwörtern versehen wurden.
Im Grunde genommen handelt es sich bei der Struktur unter Evernote noch nicht einmal um zwei vollwertige Ordnerebenen. Die erste Ebene kann nämlich nur Notiz-bücher enthalten, aber keine Notizen. Stattdessen zeigt ein Ordner der ersten Ebene, ein sogenannter Notizbuch-stapel, nur die in untergeordneten Ordnern/Notizbüchern enthaltenen Notizen an. Einen Notizbuchstapel erstellen
Sie, indem Sie ein Notizbuch auf ein anderes Notizbuch ziehen, wobei diese beiden Notizbücher dem neuen Notiz-buchstapel untergeordnet werden. Diesen Notizbuchstapel können Sie nun nach Wunsch benennen.
Wer suchet, der findetWer große Mengen an Informationen in einer Datenbank wie der von Evernote speichert, möchte natürlich auch schnell über eine entsprechende Suchfunktion an die gewünschte Information gelangen.
Die Suchfunktion hat sich in meiner Praxis als großartig erwiesen. Sie liefert in Sekundenbruchteilen alle relevan-ten Notizen. Dabei geben Sie alle benötigten Suchbegriffe
Bild 5: Vergabe mehrerer Schlagwörter für verschiedene gleichzeitig markierte Notizen

LÖSUNGENEVERNOTE UND ACCESS
www.access-im-unternehmen.de/1051Seite 66
ACCESSIM UNTERNEHMEN
in das Suchfenster ein. Als Ergebnis liefert Evernote eine Liste aller Notizen, in denen alle Suchbegiffe vorkommen.
Der Clou ist, dass die Ergebnisliste nach der Eingabe eines jeden Zeichens aktualisiert wird, sodass Sie nicht immer noch auf eine Suchen-Schaltfläche klicken oder die Einga-betaste betätigen müssen (s. Bild 6).
Wenn Sie nach einer Phrase suchen möchten, fassen Sie die einzelnen Wörter einfach in Anführungszeichen ein. Außerdem können Sie einige spezielle Suchfunktionen nutzen, indem Sie folgende Operatoren voranstellen:
•intitle: Suchen im Titel der Notiz
•notebook: Name des Notizbuchs beziehungsweise des Ordners, in dem gesucht werden soll
•any: Oder-Verknüpfung der Suchbegriffe statt der standardmäßig verwendeten Und-Verknüpfung
•tag: Zeigt nur Notizen mit dem nachfolgend angegebe-nen Schlagwort an.
•-tag: Zeigt nur Notizen ohne das angegebene Schlag-wort an.
•resource: Suche nach bestimmten Medientypen, zum Beispiel resource:application/pdf für PDF-Dokumente
Bild 6: Die Suchfunktion liefert alle Ergebnisse für die mit »Und« verknüpften Suchbegriffe.