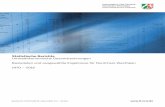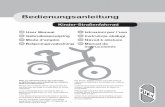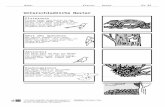Machs Einfach 222 Anleitungen fuer den Raspberry PI 4 ... · Auffällige Symbole helfen beim...
Transcript of Machs Einfach 222 Anleitungen fuer den Raspberry PI 4 ... · Auffällige Symbole helfen beim...

Raspbian, O� ce, Spiele, Programmierung und Elektronikprojekte
222 Anleitungen für den
RASPBERRY PI 4
C H R I S T I A N I M M L E R
MACH'S EINFACH

Raspbian, Office, Spiele, Programmierung und Elektronikprojekte
222 Anleitungen für den
RASPBERRY PI 4
MACH'S EINFACH
60683-7_MACHS_EINFACH_AnleitungRaspberryPi_TITELEI_190x240mm_RZ2.indd 1 25.09.19 15:42

Der AutorChristian Immler, Jahrgang 1964, war bis 1998 als Dozent für Computer Aided Design an der Fachhochschule Nienburg und an der University of Brighton tätig. Einen Namen hat er sich mit diversen Veröffentlichungen zu Spe-zialthemen wie 3D-Visualisierung, Smartphone-Betriebssysteme, Linux und Windows gemacht. Seit mehr als 20 Jahren arbeitet er als erfolgreicher Autor und hat mehr als 200 Computerbücher veröffentlicht.
60683-7_MACHS_EINFACH_AnleitungRaspberryPi_TITELEI_190x240mm_RZ2.indd 2 25.09.19 15:42

Bibliografische Information der Deutschen Bibliothek
Die Deutsche Bibliothek verzeichnet diese Publikation in der Deutschen Nationalbibliografie;detaillierte Daten sind im Internet über http://dnb.ddb.de abrufbar.
Hinweis: Alle Angaben in diesem Buch wurden vom Autor mit größter Sorgfalt erarbeitet bzw. zusammengestellt und unter Ein hal tung wirksamer Kontrollmaßnahmen reproduziert. Trotzdem sind Fehler nicht ganz auszuschließen. Der Verlag und der Autor sehen sich deshalb gezwungen, darauf hinzuweisen, dass sie weder eine Garantie noch die juristische Verantwortung oder irgendeine Haftung für Folgen, die auf fehlerhafte Angaben zurückgehen, überneh-men können. Für die Mitteilung etwaiger Fehler sind Verlag und Autor jederzeit dankbar. Internetadressen oder Ver-sionsnummern stellen den bei Redaktionsschluss verfügbaren Informationsstand dar. Verlag und Autor übernehmen keinerlei Verantwortung oder Haftung für Veränderungen, die sich aus nicht von ihnen zu vertretenden Umständen ergeben. Evtl. beigefügte oder zum Download angebotene Dateien und Informationen dienen ausschließlich der nicht gewerblichen Nutzung. Eine gewerbliche Nutzung ist nur mit Zustimmung des Lizenzinhabers möglich.
© 2019 FRANZIS Verlag GmbH, 85540 Haar bei München, komplett durchgesehene und aktualisierte Ausgabe.
Alle Rechte vorbehalten, auch die der fotomechanischen Wiedergabe und der Speicherung in elektronischen Medien. Das Erstellen und Verbreiten von Kopien auf Papier, auf Datenträgern oder im Internet, insbesondere als PDF, ist nur mit ausdrücklicher Genehmigung des Verlags gestattet und wird widrigenfalls strafrechtlich verfolgt.
Die meisten Produktbezeichnungen von Hard- und Software sowie Firmennamen und Firmenlogos, die in diesem Werk genannt werden, sind in der Regel gleichzeitig auch eingetragene Warenzeichen und sollten als solche betrachtet werden. Der Verlag folgt bei den Produktbezeichnungen im Wesentlichen den Schreibweisen der Hersteller.
Lektorat: Ulrich DornSatz: PC-DTP-Satz und Informations GmbH, Alexandra Kugge, MünchenCovergestaltung: Julia Harrer, Teresa MichelDruck: Graspo CZ, a.s.ISBN 978-3-645-60683-7
60683-7_MACHS_EINFACH_AnleitungRaspberryPi_TITELEI_190x240mm_RZ2.indd 4 25.09.19 15:42

Betriebssystem<Kopf Links>
5MF
Dieses Buch enthält 222 Lösungen, die im Umgang mit dem Minicomputer Rasp berry Pi 4 unabdingbar sind. Der Übersicht halber sind die Lösungen in verschiedene Themenbereiche aufgeteilt, die mit Farben gekennzeichnet sind:
Betriebssystem: RotPraxiseinsatz: OrangeHardware: Violett Server: GrünProgrammierung: CyanElektronik: Blau
Die einzelnen Lösungen in den Kategorien sind in sich abgeschlossen; sollten sie auf einer anderen Lösung im Buch aufbauen, ist das vermerkt.
Die Symbole im BuchAuffällige Symbole helfen beim Überblick über die vielfältigen Informationen in diesem Handbuch – besonders wenn Sie später noch einmal etwas nachschlagen möchten.
Wichtige Schritte, die erledigt werden müssen, damit etwas funktioniert, oder einfach wichtiges Wissen, das man zum Verständnis braucht.
Elektroniktipps zu Bauteilen und Schaltungen.
Nützliche Tipps zum RaspberryPiDesktop – nicht alles ist so, wie man es von Windows kennt.
Kommandozeile – man braucht sie in Linux nicht mehr unbedingt, aber hilfreich ist sie dennoch.
Einstellungen – im Betriebssystem, auf der grafischen Oberfläche oder in Programmen.
Python – wichtige Programmiertricks, Syntaxregeln oder Definitionen, die man zum Programmieren in Python immer wieder benötigt.
Insiderwissen – oder was man sich früher in einem Buch rot angestrichen hätte.
Warten – hier kann es mal etwas länger dauern.
Vorsicht – hier kann etwas schiefgehen!
Downloads – einfach herunterladen, statt abzutippen oder zu googeln.
Zusatzmaterial:Alle Codebeispiele gibt es gratis zum Download unter www.buch.cd.
Wie funktioniert das Buch?

Inhalt
6
1 Betriebssystem mit NOOBS installieren ..... 102 Raspbian installieren ................................ 103 Warnsymbole auf dem Bildschirm ............. 114 Raspberry Pi erstmals einrichten ............... 115 Wichtige Unterschiede gegenüber Windows
bei Dateinamen und Verzeichnissen .......... 13
6 Speicherkarte komplett sichern ................. 137 Speicherkarte aus Imagedatei
duplizieren ............................................... 148 Speicherkarte ohne PC duplizieren ............ 149 Betriebssysteme ohne NOOBS
installieren ................................................ 15
Betriebssystem1
10 Der Raspbian-Desktop .............................. 1611 Der Dateimanager PCManFM ..................... 1612 Dateimanager im Zwei-Fenster-Modus ....... 1713 Wichtige Befehle auf der Linux-
Kommandozeile ........................................ 1814 Der Superuser root .................................... 1915 Dateimanager mit root-Rechten nutzen ...... 1916 USB-Sticks an- und abdocken.................... 2017 Desktop auf zwei Monitoren einrichten ..... 2118 Eigene Hintergrundbilder für den
Desktop .................................................... 2219 Fan-Art als Hintergrundbild ....................... 2320 Raspberry Pi ausschalten und neu
starten ...................................................... 2421 Taskleiste am unteren Bildschirmrand ....... 2422 Blaue Fensterrahmen zurückholen ............ 2523 Texteditoren für Konfigurationsdateien ...... 2524 Bildschirmschoner abschalten .................. 2825 Diashow im Vollbildmodus ........................ 2926 Netzwerkfestplatten und Windows-
Freigaben auf dem Raspberry Pi nutzen ..... 2927 Desktopverknüpfungen für Programme aus
dem Startmenü anlegen ............................ 3028 Die wichtigsten Standardverzeichnisse in
Linux ......................................................... 3129 LXTerminal mit weißem Hintergrund .......... 3230 Uhrzeit ohne Internetverbindung
einstellen .................................................. 3231 Von der Raspberry Pi Foundation
empfohlene Programme ............................ 3332 Software als Linux-Paket installieren ......... 33
33 Software über grafische Paketverwaltung installieren ..................... 34
34 Ziffernblock aktivieren ............................... 3535 Freien Speicherplatz anzeigen ................... 3536 Große Verzeichnisse finden ....................... 3637 Speicherkarte aufräumen, wenn der
Raspberry Pi nicht mehr bootet ................. 3638 Screenshots vom Raspbian-Desktop
erstellen ................................................... 3739 LibreOffice nachinstallieren ....................... 3840 Deutsches Sprachpaket zu LibreOffice
nachinstallieren ........................................ 3941 Tipps zu LibreOffice ................................... 3942 Schlanke Alternative: AbiWord .................. 4043 Einfache Bildbearbeitung mit Mirage ......... 4144 Wissenschaftlicher Taschenrechner ........... 4245 Drucker einrichten ..................................... 4246 Drucken aus einem Linux-Programm.......... 4347 Chromium-Browser – Sync mit PC/
Smartphone .............................................. 4448 DNT (Do Not Track) – ein Politikum im
Internet ..................................................... 4549 Firefox synchronisiert mit dem PC .............. 4650 Werbe-Pop-ups in Firefox blockieren .......... 4651 Standardbrowser ändern........................... 4752 CloudMe auf dem Raspberry Pi nutzen ...... 4753 GMX-Cloud auf dem Raspberry Pi nutzen ... 4854 E-Mail mit Claws Mail ................................ 4955 Gmail in Claws Mail nutzen ....................... 5156 E-Mails mit Thunderbird ............................ 5257 ASCII-Art ................................................... 5258 Pi Presents für Präsentationen .................. 54
Praxis2

Inhalt
7
59 Eigene Präsentationen mit Pi Presents erstellen ................................................... 55
60 Minecraft .................................................. 5661 Windows-Spieleklassiker für Raspberry Pi
umgesetzt ................................................. 5862 Textadventures – interaktive Fiktion .......... 5963 Klassische Point-and-Click-Adventures ...... 5964 Python Games ........................................... 6065 Sinclair-ZX-Spectrum-Emulator .................. 6166 DOSbox – PC-DOS-Emulator ...................... 6267 MAME – Sammlung von Emulatoren .......... 6368 FS-UAE – Amiga-Spiele auf dem
Raspberry Pi 4 ........................................... 6369 Spiele für FS-UAE herunterladen und
installieren ................................................ 6470 Eigene Amiga-Spiele in FS-UAE spielen ...... 6571 FS-UAE ins Startmenü einbauen ................ 6572 KODI-Mediacenter mit LibreELEC
einrichten ................................................. 66
73 Fernbedienung des Fernsehers über HDMI-CEC nutzen ................................................ 67
74 Medienquellen hinzufügen ....................... 6875 Musik im KODI-Mediacenter abspielen ...... 6876 Fotos im KODI-Mediacenter ....................... 6977 Videos in KODI betrachten ......................... 7078 Fotos aus Cloudspeichern betrachten ........ 7079 Webradio in KODI ...................................... 7180 TV- Mediatheken in KODI nutzen................ 7181 YouTube in KODI nutzen ............................ 7182 Wetter im KODI-Mediacenter ..................... 7283 Tastaturbelegung auf Deutsch umstellen ... 7284 Audioausgabe einstellen ........................... 7385 Smartphone als Fernbedienung
für KODI .................................................... 7386 KODI im Browser auf einem anderen PC
fernsteuern ............................................... 7487 Nur Ton, kein Bild – was nun? .................... 75
88 Die Anschlüsse des Raspberry Pi 4 ............ 7689 Was unterscheidet die verschiedenen
Raspberry-Pi-Modelle? .............................. 7690 Netzteil anschließen ................................. 7791 Blaue und schwarze USB-Anschlüsse ........ 7792 Audio einrichten ....................................... 7793 MP3 aus dem Dateimanager abspielen ..... 7894 WLAN einrichten ....................................... 7895 Mehr Leistung durch Speichertuning ......... 7996 Aktuelle Speicherauslastung anzeigen ...... 7997 Taskmanager und Prozessorlast in der
Taskleiste anzeigen ................................... 80
98 Das Raspberry-Pi-Touchscreen-Display ...... 8199 Bildschirmtastatur für Touchscreen-
Display...................................................... 82100 Raspberry-Pi-Kamera anschließen ............. 83101 Pi-NoIR-Kamera ......................................... 84102 Fotografieren mit der Raspberry-Pi-
Kamera ..................................................... 84103 Video mit der Raspberry-Pi-Kamera ........... 85104 USB-Sticks mounten.................................. 85105 Die Linux-Dateisysteme ............................. 87106 Komfortable Festplatteneinrichtung mit
GParted .................................................... 87
Hardware3
107 IP-Adresse und MAC-Adresse des Raspberry Pi anzeigen ............................... 90
108 Feste IP-Adresse über den Router vergeben ................................................... 90
109 Feste IP-Adresse auf dem Raspberry Pi eintragen .................................................. 91
110 Vom PC über SSH auf dem Raspberry Pi anmelden ................................................. 92
Server4

Inhalt
8
111 Daten per SSH vom PC auf den Raspberry Pi kopieren – und umgekehrt ........................ 93
112 Dateiübertragung mit dem Total Commander .............................................. 93
113 Dateiverwaltung mit dem Midnight Commander .............................................. 94
114 SSH-Client für Smartphones und Tablets ... 95115 Raspbian-Desktop per VNC auf den PC
übertragen ................................................ 96116 VNC-Server beim Booten automatisch mit
starten ...................................................... 97117 Notebook als Tastatur und Monitor für
Raspberry Pi nutzen ................................. 98118 VNC vom Tablet verbinden ......................... 99119 Externe Festplatten für Serverbetrieb
mounten .................................................100120 Webserver installieren.............................101121 Webserver über no-ip ins Internet
bringen ...................................................103122 Portweiterleitung auf dem Router
einrichten ...............................................104123 LionWiki – eigene kleine Wissensdatenbank
einrichten ...............................................104
124 Fotogalerie auf dem Webserver ...............106125 Samba-Server installieren .......................108126 Samba-Server im Windows-Netzwerk
nutzen ....................................................110127 DLNA-Streamingserver MiniDLNA
einrichten ...............................................111128 Medien auf Windows-PCs streamen.........112129 Medien auf Android-Smartphones oder
-Tablets streamen ....................................112130 MiniDLNA-Statusanzeige im Netzwerk .....113131 Server-Statusanzeige htop ......................114132 RasPi Check – Statusanzeige auf dem
Smartphone ............................................114133 Raspcontrol .............................................115134 Pi-Hole blockiert Werbung im Netzwerk ...116135 Pi-Hole im Netzwerk einrichten ................118136 Pi-Hole administrieren ............................119137 Nur einzelne PCs oder Smartphones über
Pi-Hole filtern ..........................................120138 Raspberry Pi als WLAN-Zugangspunkt......121139 WLAN-Zugangspunkt als Internetzugang
nutzen ....................................................122
140 Python als Taschenrechner ......................124141 Python-Programme nutzen ......................124142 Python-Programme über die
Kommandozeile starten ..........................125143 Klassische Python-IDE nachinstallieren ...125144 Python 3 – Ausgabe auf dem
Bildschirm ..............................................126145 Python – Variablen .................................126146 Python – Eingabe durch den Benutzer .....127147 Python – Bedingungen mit if ...................127148 Python – Bedingungen mit and und or
verknüpfen .............................................129149 Python – Schleifen mit for .......................129150 Python – Schleifen mit while ...................129151 Python – Funktionen ..............................130152 Boolesche Wahr- und Falsch-Werte ..........131
153 Einfaches Programmierbeispiel: 99 bottles of beer ........................................131
154 Farbige Texte im Terminalfenster..............135155 Uhrzeiten in Python verarbeiten ..............136156 Analoguhr mit PyGame programmieren ...137157 Zusätzliche Python-Pakete
nachinstallieren ......................................143158 Raspberry-Pi-Kamera mit Python
steuern ...................................................143159 Raspberry-Pi-Kamera als Webcam ...........145160 Aktuelles Scratch 3 auf dem Raspberry Pi 4
nachinstallieren ......................................146161 Programmieren in Scratch 3 ....................147162 Kultspiel Flappy Bird in Scratch 3
nachbauen ..............................................149
Programmierung5

Inhalt
9
163 Elektronik über GPIO anschließen ...........154164 Passende Anschlusskabel für
GPIO-Pins ................................................154165 Elektronische Schaltungen ohne Löten
aufbauen ................................................155166 LEDs an die GPIO-Ports anschließen ........155167 GPIO-Ports über Python ansteuern ..........156168 LED-Lauflicht ...........................................158169 PI-LITEr ....................................................159170 Taster am GPIO-Anschluss .......................160171 LED-Würfel ..............................................160172 Fußgängerampel mit LEDs und Taster ......163173 IP-Adresse mit blinkender LED anzeigen ..164174 Python-Programme auf dem Raspbian-
Desktop automatisch starten ..................166175 IP-Adresse auf LED-Streifen anzeigen ......166176 IP-Adresse auf PI-LITEr anzeigen ..............168177 LEDs mit PWM dimmen ...........................170178 PWM mit Python ......................................170179 RGB-LEDs ................................................172180 RGB-LEDs in Python steuern ....................173181 Farbverlauf auf RGB-LEDs ........................175182 Töne mit Piezo-Summer erzeugen ............176183 Servos steuern ........................................177184 7-Segment-Anzeige zur Darstellung von
Ziffern .....................................................179185 7-Segment-Anzeige mit Python
ansteuern ...............................................181186 Kamera mit Selbstauslöser und GPIO-
Taste .......................................................183187 Mehrstellige 7-Segment-Anzeigen ..........186188 Zeitmultiplex – der Trick mit dem
Nachleuchten ..........................................187189 Mehrstellige 7-Segment-Anzeige mit
Python ansteuern ....................................188190 Uhr auf der 7-Segment-Anzeige ...............190191 IP-Adresse auf der 7-Segment-Anzeige ....192192 LED-Punktmatrixanzeigen ........................196193 LED-Punktmatrixanzeige mit Python
ansteuern ...............................................197
194 Zeichensatz für LED- Punktmatrixanzeige ................................198
195 Zeichen auf LED-Punktmatrixanzeige ausgeben ................................................203
196 Zeichenorientiertes LCD-Display anschließen ............................................206
197 Zeichenorientiertes LCD-Display mit Python ansteuern ....................................208
198 IP-Adresse und Uhr auf dem LCD-Display .............................................211
199 Vierzeiliges LCD-Display ansteuern ..........213200 Statusanzeige für Server oder
USB-Sticks ..............................................214201 i2c-Geräte adressieren und finden ..........217202 Der Portexpander MCP23017 ..................218203 Der Portexpander MCP23016 ..................219204 Lauflicht mit dem Portexpander
(MCP23017) ...........................................220205 CPU-Lastanzeige mit Portexpander
(MCP23017) ...........................................222206 Binäruhr mit Portexpander (MCP23017) ..224207 i2c-LCD-Module (MCP23017) ansteuern ..227208 Der Portexpander PCF8574/PCF8574A ....231209 i2c-LCD-Module (PCF8574) ansteuern .....232210 i2c-Zusatzmodule für LCD-Displays
ansteuern ...............................................234211 Sensorkontakte selbst bauen ..................236212 Sensorkontakte mit Python nutzen ..........237213 Gamepad mit Sensorkontakten für
bekannte Spiele ......................................239214 Die GPIOzero-Bibliothek ..........................241215 PI-LITEr mit GPIOzero nutzen ...................243216 GPIO-Ausgänge mit Scratch 3 ..................244217 GPIO-Ereignisse mit Scratch 3
auswerten ...............................................246218 LED-Würfel mit Scratch ............................247219 GPIO-Steuerung über Smartphones .........249220 GPIO aus der Linux-Shell nutzen ..............251221 Erweiterungsplatine SenseHAT ................252222 Der SenseHAT-Emulator ...........................254
Elektronik6

BetriebssystemBetriebssystem mit NOOBS installieren
1110
Raspbian ist das bekannteste und wichtigste Betriebssystem für den Raspberry Pi. Nach dem Booten mit der NOOBSSpeicherkarte
erscheint ein Auswahlmenü.
Ganz unten Deutsch als Installationssprache wählen. Damit wird automatisch auch die deutsche Tastatur ausgewählt (Leider funktioniert das nicht immer).
Das Häkchen beim vorausgewählten RaspbianBetriebssystem setzen.
NOOBS (New Out Of the Box Software) ist ein besonders einfacher Installer für RaspberryPiBetriebssysteme, bei dem kein spezielles
Imagetool nötig ist.
NOOBS herunterladen: www.raspberrypi.org/downloads.
Ziparchiv auf die Festplatte entpacken.
Die Dateien des Hauptverzeichnisses und die Unterverzeichnisse auf eine neue mindestens 8 GByte große SDKarte kopieren.
Wurde die SDKarte bereits benutzt, mit SDFormatter im PC neu formatieren: www.sdcard.org/downloads/formatter. Dabei Format Size Adjustment einschalten.
SDKarte aus dem PC nehmen, in den Raspberry Pi stecken und booten.
Die wichtigsten Neuerungen in NOOBS 3.2.0
• Deutlich kleinerer Download: Nur Raspbian und LibreELEC sind noch offline installierbar, die anderen Betriebssysteme müssen während der Installation heruntergeladen werden.
• Verbesserter Konfigurationsassistent beim Erststart erleichtert die Einrichtung.
• Neues Konfigurationstool für zwei Bildschirme.• Unterstützt Raspberry Pi 4 und andere aktuelle RaspberryPiModelle.• Neue PythonEntwicklungsumgebungen Thonny und mu. • Basiert auf Debian Buster.
1
2
3
4
5
1
2
Raspbian installieren2
Betriebssystem1 Betriebssystem mit NOOBS installieren

BetriebssystemBetriebssystem mit NOOBS installieren
1110
Bei schwerwiegenden Problemen zeigt die RaspberryPiFirmware oben rechts auf dem Bildschirm Warnsymbole, unabhängig davon,
ob ein grafischer Desktop oder ein kommandozeilenorientiertes Betriebssystem läuft.
Zeigt eine zu geringe Spannungsversorgung an. Fällt die Versorgungsspannung unter 4,63 V, deutet dies in den meisten Fällen auf ein zu schwaches Netzteil hin, das zwar eine Nennspannung von 5 V, aber weniger als 3.000 mA liefert.
Die Temperatur des Prozessors liegt zwischen 80 °C und 85 °C. Aus Sicherheitsgründen wird die Leistung der Prozessorkerne gedrosselt.
Die Temperatur des Prozessors liegt über 85 °C. Aus Sicher heitsgründen wird die Leistung der Prozessorkerne und der GPU weiter gedrosselt.
Nach Bestätigung einer Sicherheitsabfrage, dass die Speicherkarte überschrieben wird, startet die Installation, die einige Minuten dauert.
Nach abgeschlossener Installation bootet der Raspberry Pi neu.
3
4
Warnsymbole auf dem Bildschirm3
Seit Version NOOBS 3.2.0 startet ein verbesserter automatischer Konfigurationsassistent, der, wenn sich der Raspberry Pi automatisch mit
dem Netzwerk verbunden hat, auch gleich die IPAdresse anzeigt.
Im ersten Schritt auf Next klicken und Sprache sowie Zeitzone auswählen, falls sie nicht automatisch auf Deutsch gesetzt sind.
Raspberry Pi erstmals einrichten4
1

BetriebssystemRaspberry Pi erstmals einrichten
1312
Im nächsten Schritt wird empfohlen, das Standardpasswort zu ändern. Der Standardbenutzer pi wird beim Booten automatisch angemeldet, sodass man das Passwort nur selten braucht.
Bei einer WLANVerbindung das gewünschte Netzwerk auswählen und das Passwort eingeben, bei einer Ethernetverbindung einfach auf Skip klicken.
Zum Schluss automatisch Updates herunterladen und den Raspberry Pi neu starten.
2
3
4

BetriebssystemRaspberry Pi erstmals einrichten
1312
Wer Dateien zwischen Raspberry Pi und Windows übertragen möchte, muss die Unterschiede bezüglich der Namensregeln kennen.
• Im Gegensatz zu Windows unterscheidet Linux bei Dateinamen zwischen Groß und Kleinschreibung. Die Dateinamen sollten sowohl bei Windwos als auch bei Linux aussagekräftig sein, aber bei 256 Stellen kompletter Pfadlänge einschließlich der Verzeichnisnamen ist Schluss. Leerzeichen sollten nicht verwendet werden.
• Linux kennt das BackslashZeichen \ für Pfadangaben nicht. Zur Angabe von Verzeichnissen wird immer der normale Schrägstrich / verwendet.
• Windows verwendet zur Kennzeichnung von Dateitypen die entsprechende Dateiendung, die klassischerweise aus drei Zeichen besteht, durch einen Punkt vom eigentlichen Dateinamen getrennt. Bei Linux kann jeder beliebige Name für eine Datei verwendet werden. Es gibt keinen Unterschied zwischen Dateiname und Dateiendung.
Wichtige Unterschiede gegenüber Windows bei Dateinamen und Verzeichnissen5
Eine Komplettsicherung der Speicherkarte in eine
Imagedatei auf dem WindowsPC bietet die Möglichkeit, die Karte bei einem Ausfall wiederherzustellen oder auch identisch zu duplizieren.
USB Image Tool von www.alexpage.de auf dem PC installieren.
Speicherkarte in den Kartenleser des PCs stecken.
Speicherkarte komplett sichern6
1
2

Speicherkarte ohne PC duplizieren
14
Im linken Fenster Speicherkarte auswählen, auf Backup klicken und Dateinamen festlegen.
Platzbedarf auf der FestplatteDie Imagedatei wird durch Komprimierung etwas kleiner sein als die Speicherkarte. Während der Sicherung sollte aber Speicherplatz in kompletter Größe der Speicherkarte auf der Festplatte vorhanden sein.
Im USB Image Tool den Device Mode wählen und die Speicherkarte auswählen.
Auf Restore klicken, Imagedatei auswählen und Kopiervorgang starten.
Speicherkarte aus Imagedatei duplizieren7
Zum Duplizieren der Speicherkarte am Raspberry Pi ist ein zweiter Kartenleser erforderlich, der über USB angeschlossen wird.
Leere, formatierte Speicherkarte in den zweiten Kartenleser stecken. Sie kann eine andere Größe haben als die Originalspeicherkarte, der Inhalt muss aber komplett daraufpassen.
Im Menü Zubehör/SD Card Copier auswählen.
Unter Von Gerät kopieren die interne Speicherkarte auswählen. Unter Auf Gerät kopieren die zweite Speicherkarte wählen.
New Partition UUIDs einschalten, damit die Kopie eine neue ID bekommt.
Start startet den Kopiervorgang.
Speicherkarte ohne PC duplizieren8
1
2
1
2
3
4
5
3

Betriebssystem
15
Betriebssysteme, die nicht bei NOOBS enthalten sind, werden über Imagedateien auf dem PC auf die Speicherkarte übertragen.
Speicherkarte mit SD-Formatter im PC neu formatieren: www.sdcard.org/downloads/formatter. Dabei Format Size Adjustment einschalten.
USB Image Tool von www.alexpage.de auf dem PC installieren.
Im USB Image Tool den Device Mode wählen und die Speicherkarte auswählen.
Auf Restore klicken, Imagedatei auswählen und Kopiervorgang starten.
Betriebssysteme ohne NOOBS installieren9
1
2
3
4

ServerIP-Adresse und MAC-Adresse des Raspberry Pi anzeigen
9190
Fährt man mit der Maus oben rechts auf dem Desktop über das Netzwerksymbol, wird die IPAdresse angezeigt. Steht kein grafischer Desktop zur Verfügung, gibt es dafür zwei Kommandozeilenbefehle:
• Terminal starten: hostname -I zeigt die IPAdresse.
• ip addr zeigt die IPAdresse und auch die MACAdresse sowie weitere Informationen zur Netzwerkkonfiguration.
Die MACAdresse ist eine eindeutige Kennung der Netzwerkkarte und unveränderlich. Lokale IPAdressen beginnen üblicherweise mit 192.168, MACAdressen bestehen aus sechs zweistelligen Hexzahlen, die durch Doppelpunkte getrennt sind.
ServerIP-Adresse und MAC-Adresse des Raspberry Pi anzeigen107
Einem Raspberry Pi, auf den über das Netzwerk zugegriffen wird, gibt man am besten eine feste IPAdresse. Am einfachsten funktioniert das über den Router.
Im Browser die Konfigurationsseite des Routers aufrufen.
Dort nach Statisches DHCP oder Adressreservierung suchen.
Den Raspberry Pi mit MACAdresse und der aktuell zugewiesenen IPAdresse eintragen, damit diese in Zukunft immer gleich bleibt.
Bei FRITZ!Boxen muss die MACAdresse nicht eingetragen werden. In der Heimnetzübersicht den Raspberry Pi suchen, auf das BearbeitenSymbol ganz rechts klicken und den Schalter Diesem Netzwerkgerät immer die gleiche IPv4-Adresse zuweisen aktivieren.
Feste IP-Adresse über den Router vergeben108
1
2
3
4

ServerIP-Adresse und MAC-Adresse des Raspberry Pi anzeigen
9190
Alternativ kann auch direkt auf dem Raspberry Pi eine feste IPAdresse eingestellt werden. Dazu muss sichergestellt sein, dass sie im gleichen Subnetz wie der Router liegt, aber in einem Bereich, der vom Router nicht per DHCP verwaltet wird.
sudo nano /boot/cmdline.txt
Diese Konfigurationsdatei enthält nur eine einzige Zeile. Am Ende dieser Zeile (ohne Zeilenumbruch) die neue feste IPAdresse anhängen, z. B.: ip=192.168.178.200
nanoEditor mit der Tastenkombination [Strg]+[X] verlassen und mit [J] bestätigen, dass die Änderungen an der Datei gespeichert werden.
Raspberry Pi neu starten.
Feste IP-Adresse auf dem Raspberry Pi eintragen109
1
2
3

ServerVom PC über SSH auf dem Raspberry Pi anmelden
9392
Serverseite – Raspberry Pi
Menü Einstellungen/Raspberry-Pi-Konfiguration.
Registerkarte Schnittstellen, Schalter SSH aktivieren.
Clientseite – Windows-PC
PuTTY installieren (www.putty.org).
Neue Verbindung mit IPAdresse des Raspberry Pi über Port 22 mit dem Verbindungstyp SSH anlegen.
Links im Bereich Window/Translation in der Liste Remote Character Set die Option ISO-8859-1: 1998 (Latin-1, West Europa) auswählen.
Verbindung im Bereich Session mit einem Klick auf Save speichern und eindeutigen Namen vergeben.
Verbindung mit einem Klick auf Open starten.
Bei der ersten Verbindung erscheint eine Sicherheitswarnung, die nicht relevant ist, da es sich um keine Internetverbindung handelt.
Im PuTTYTerminal auf dem Raspberry Pi anmelden: Benutzername pi, Passwort raspberry.
Vom PC über SSH auf dem Raspberry Pi anmelden110
1
2
1
2
3
4
5
6
7

ServerVom PC über SSH auf dem Raspberry Pi anmelden
9392
Serverseite – Raspberry Pi
SSHServer muss in der Raspberry-Pi-Konfiguration auf der Registerkarte Schnittstellen laufen.
Clientseite – Windows-PC
WinSCP (www.winscp.net/de) installieren.
Neue Verbindung mit IPAdresse des Raspberry Pi und Port 22 anlegen.
Übertragungsprotokoll SCP auswählen.
Benutzername pi und Kennwort raspberry eintragen, Verbindung speichern.
Nach wenigen Sekunden zeigt WinSCP einen eigenen Dateimanager in übersichtlicher ZweiFensterGestaltung. Das rechte Fenster zeigt das Homeverzeichnis des Raspberry Pi, das linke die lokale Festplatte des PCs. Hier können in beide Richtungen Dateien kopiert werden.
Warnungen bestätigenAlle Sicherheitswarnungen beim Verbindungsaufbau können einfach bestätigt werden. Man braucht keine Sicherheitsschlüssel, die Verbindung ist sicher. Sie läuft im lokalen Netzwerk und nicht über das Internet.
Daten per SSH vom PC auf den Rasp-berry Pi kopieren – und umgekehrt111
Der Total Commander (www.totalcommander.de) kann auch zur Datenübertragung mit dem Raspberry Pi verwendet werden, man braucht nur ein SFTPPlugin.
Bei www.ghisler.com/dplugins.htm das SFTPPlugin herunterladen und installieren.
Dateiübertragung mit dem Total Commander112
1
2
3
4
5
1

ServerDateiverwaltung mit dem Midnight Commander
9594
Ein Fenster des Total Commander auf Netzwerkumgebung schalten, Secure FTP wählen, [F7] drücken.
Der neuen Verbindung einen Namen geben, IPAdresse des Raspberry Pi, Benutzername pi und Kennwort raspberry angeben. Verbindung speichern.
Per Doppelklick Verbindung aufbauen und Dateien kopieren.
Das Blättern in Verzeichnissen sowie das Verschieben und Kopieren von Dateien auf dem Raspberry Pi ist auf Kommandozeilenebene oder in einem PuTTYFenster deutlich mühsamer als mit einem Dateimanager.
Midnight Commander installieren: sudo apt-get install mc
Midnight Commander im Konsolen oder PuTTYFenster starten: mc
Der Midnight Commander zeigt zwei Fenster, in denen sich beliebige Verzeichnisse anzeigen lassen. Die textbasierte Oberfläche lässt sich über die aus dem Norton Commander bekannten Funktionstasten und Tastenkombinationen, über Cursortasten sowie mit der Maus bedienen.
Dateiverwaltung mit dem Midnight Commander113
2
3
4
1
2
3

ServerDateiverwaltung mit dem Midnight Commander
9594
Die Menüs des Midnight Commander wurden gegenüber dem Norton Commander um LinuxFunktionen erweitert, die unter DOS nicht verfügbar sind, wie z. B. die Zuweisung von Rechten oder das Anlegen symbolischer Links.
Der Norton Commander
Zu DOSZeiten, als es auf dem PC noch keine grafischen Oberflächen wie Windows gab, war der Norton Commander, der erstmals
1986 veröffentlicht wurde, ein beliebtes Tool, mit dem jegliche Dateioperation leichter von der Hand ging. Auf der Basis des Urahns aller Dateimanager hat eine freie Entwicklergruppe den Midnight Commander für Linux erschaffen, dessen Aussehen und Bedienung der des Norton Commander weitgehend gleicht.
Die AndroidApp VX ConnectBot baut vom Smartphone oder Tablet aus SSHVerbindungen zum Raspberry Pi auf.
Das AndroidGerät muss dazu über WLAN mit dem gleichen Netzwerk verbunden sein, in dem der Raspberry Pi läuft. Um über eine Mobilfunkverbindung zugreifen zu können, müsste der Raspberry Pi aus dem Internet erreichbar sein.
SSH-Client für Smartphones und Tablets114
4

ServerRaspbian-Desktop per VNC auf den PC übertragen
9796
Mit VNC lässt sich der komplette RaspbianDesktop auf den PC übertragen. VNC benötigt ähnlich wie SSH zwei Komponenten: einen VNCServer auf dem Raspberry Pi sowie einen VNCViewer auf dem PC.
Serverseite – Raspberry Pi In der Raspberry-Pi-Konfiguration auf der Registerkarte Schnittstellen die Option VNC aktivieren.
Auf das VNCSymbol rechts oben in der Startleiste klicken. Jetzt erscheinen die IPAdresse und der Status des VNCServers.
Clientseite – Windows-PCAuf dem PC den VNCViewer von www.realvnc.com/de/connect/down-load/viewer installieren.
Raspbian-Desktop per VNC auf den PC übertragen115
1
2
1

ServerRaspbian-Desktop per VNC auf den PC übertragen
9796
VNCViewer starten. Im Feld oben die IPAdresse des Raspberry Pi eintragen. In lokalen Netzwerken reicht in den meisten Fällen auch raspberrypi.local, solange nur ein Raspberry Pi mit aktivem VNC im Netzwerk läuft.
Zur Überprüfung erscheinen die Signatur des Raspberry Pi sowie die gleichen Schlagwörter, die auch auf dem Raspberry Pi in der Statusmeldung des VNCServers angezeigt werden.
Nach erfolgreicher Verbindung erscheint eine Passwortabfrage. Hier mit Benutzername pi und Passwort raspberry anmelden. Danach ist in einem neuen Fenster auf dem WindowsPC der Desktop des Raspberry Pi zu sehen.
Eine Symbolleiste am oberen Bildschirmrand bietet die Möglichkeit, spezielle Befehle an den VNCServer zu senden. Hier lässt sich der RaspberryPiDesktop auch in den Vollbildmodus auf dem PC schalten.
RealVNC bietet eine Funktion zum Dateitransfer zwischen VNCClient und Server. Das gehört nicht zum Standardfunktionsumfang von VNC und muss daher von beiden beteiligten Softwarekomponenten unterstützt werden.
Um den Raspberry Pi ohne Monitor und Tastatur ausschließlich per VNC zu betreiben, muss der VNCServer beim Booten automatisch gestartet werden.
In der Raspberry-Pi-Konfiguration auf der Registerkarte Schnittstellen die Option VNC aktivieren.
Raspberry Pi neu starten und per VNC vom PC anmelden.
VNC-Server beim Booten automatisch mit starten116
2
3
4
5
6
1
2

ServerNotebook als Tastatur und Monitor für Raspberry Pi nutzen
9998
Wenn weder Monitor noch Tastatur zur Verfügung stehen, und unterwegs vielleicht nicht einmal ein Netzwerk für eine SSH oder VNCVerbindung vorhanden ist, kann ein Notebook über ein Netzwerkkabel den Raspberry Pi direkt steuern.
Jedes Notebook hat heute zwei Netzwerkverbindungen: per WLAN und über ein Netzwerkkabel. Das kann man sich zunutze machen, um einen Raspberry Pi per Netzwerkkabel direkt anzuschließen und gleichzeitig per WLAN einen Netzwerk und Internetzugang zu haben. Dazu reicht ein normales Netzwerkkabel aus, man braucht kein Crosskabel.
Stromversorgung
USBPorts liefern zwar offiziell erst nach der USBSpezifikation 3.0 ausreichend Strom, um den Raspberry Pi 4 zu betreiben, die
meisten USBAnschlüsse halbwegs aktueller Notebooks sind aber trotz USB 2.0 stark genug. So wird in vielen Fällen kein eigenes Netzteil für den Rasp berry Pi und auch nur eine Steckdose benötigt, was z. B. bei der Arbeit in Zügen sehr praktisch ist, da die Steckdosen immer wieder mal knapp werden.
Auf dem Raspberry Pi muss vorher der VNCServer aktiviert sein, der beim Booten automatisch gestartet wird. Dazu muss der Raspberry Pi einmal mit Tastatur und Bildschirm gebootet werden.
Vom Notebook über VNC mit dem Raspberry Pi an der Adresse raspberrypi.local verbinden.
Da kein HDMIMonitor erkannt wird, wird eine geringe Standardauflösung eingestellt. Die optimale Bildschirmauflösung kann über Einstellungen/Screen configuration entsprechend der Bildschirmauflösung des Notebooks festgelegt werden.
In der VNCSymbolleiste auf Vollbildmodus schalten, um den kleinen NotebookBildschirm voll auszunutzen.
Notebook als Tastatur und Monitor für Raspberry Pi nutzen 117
1
2
3
4

ServerNotebook als Tastatur und Monitor für Raspberry Pi nutzen
9998
AndroidTablets können zur Steuerung eines Raspberry Pi über VNC verwendet werden. Theoretisch lassen sich auch Smartphones nutzen. Deren Bildschirme sind aber so klein, dass sich ein LinuxDesktop darauf per Toucheingabe ohne echte Maus kaum nutzen lässt.
VNCViewer auf dem Tablet installieren und starten.
Unten rechts auf das Plussymbol tippen, um eine Verbindung anzulegen.
Im Feld New connection die IPAdresse des Raspberry Pi eintragen und der Verbindung einen beliebigen Namen geben.
Auf Connect tippen und die Sicherheitsanfrage bestätigen.
Mit Benutzername pi und Passwort raspberry anmelden.
Jetzt erscheint der Desktop des Raspberry Pi auf dem Tablet.
Die TouchscreenBedienung eines Tablets ist auf einem Linux oder WindowsDesktop nicht einfach umzusetzen. Deshalb bietet der VNCViewer verschiedene Gesten zur Steuerung, die beim ersten Start angezeigt werden.
VNC vom Tablet verbinden118
1
2
3
4
5
6

ServerExterne Festplatten für Serverbetrieb mounten
101100
Um die Verbindung später wieder zu trennen, einfach die Symbolleiste herunterziehen und auf das XSymbol tippen.
Am Server ohne grafische Oberfläche werden Festplatten auf klassischem Weg über die Kommandozeile partitioniert und gemountet.
Feststellen, unter welchem Namen die angeschlossene Festplatte in der LinuxVerzeichnisstruktur eingetragen ist:
sudo fdisk -l In den meisten Fällen wird eine USBFestplatte physikalisch als /dev/sda oder /dev/sdb bezeichnet, die erste darauf befindliche Partition als /dev/sda1 oder /dev/sdb1.
Prüfen, ob die Festplatte bereits gemountet ist: mount
Sollte hier z. B. die Festplatte /dev/sda1 auftauchen, muss sie für eine saubere Neuinstallation zunächst unmountet werden. Der automatisch angelegte Mountpunkt unterhalb von /media/pi kann bei jeder Festplatte anders heißen, meistens handelt es sich um lange Zahlenkombinationen: sudo umount /media/pi/009944a0d
Festplatte mit dem Linuxext4Dateisystem formatieren: sudo mkfs.ext4 /dev/sda1
Externe Festplatten für Serverbetrieb mounten119
1
2
3
4

ServerExterne Festplatten für Serverbetrieb mounten
101100
Festplatte neu mounten: sudo mkdir /media/pi/usb1 sudo mount /dev/sda1 /media/pi/usb1
Dem Benutzer pi den Besitz an der Festplatte übertragen: sudo chown -R pi /media/pi/usb1
Mountpunkt in /etc/fstab eintragen: sudo nano /etc/fstab Am Ende die neue Festplatte entsprechend den gemounteten Daten eintragen:
proc /proc proc defaults 0 0PARTUUID=d35b20a0-01 /boot vfat defaults 0 2PARTUUID=d35b20a0-02 / ext4 defaults,noatime 0 1/dev/sda1 /media/pi/usb1 ext3 defaults 0 0
Der Raspberry Pi kann zur Entwicklung eigener Webseiten als geräuschloser und sehr stromsparender Webserver im lokalen Netzwerk laufen. Der Webserver Lighttpd (www.lighttpd.net) ist eine schlanke Alternative zum mächtigen ApacheWebserver.
Basisverzeichnis für den Webserver anlegen: sudo mkdir /var/www
Benutzer und Benutzergruppe für den Webserver anlegen: sudo addgroup www-data sudo adduser --ingroup www-data www-data
Den neuen Benutzer zum Eigentümer des Verzeichnisses /var/www machen: sudo chown -R www-data:www-data /var/www
Standardbenutzer pi der Benutzergruppe www-data hinzufügen: sudo adduser pi www-data
Der ganzen Gruppe Schreibrechte auf das Datenverzeichnis des Webservers und alle Unterverzeichnisse gewähren: sudo chmod -R 775 /var/www
Um die neuen Rechte zu übernehmen, mit dem Menüpunkt Shutdown/Abmelden einmal ab und wieder anmelden.
Webserver Lighttpd installieren: sudo apt-get install lighttpd
Webserver installieren120
5
6
7
1
2
3
4
5
6
7

ServerWebserver installieren
103102
php7.3Modul installieren (kompletten Befehl in einer Zeile eingeben): sudo apt-get install php7.3-fpm php7.3-mbstring php7.3-mysql php7.3-curl php7.3-gd php7.3-curl php7.3-zip php7.3-xml -y
fastcgiModul aktivieren: sudo lighty-enable-mod fastcgi sudo lighty-enable-mod fastcgi-php
Konfigurationsdatei des Webservers bearbeiten: sudo nano /etc/lighttpd/conf-available/15-fastcgi-php.conf Die Datei muss so aussehen:
# -*- depends: fastcgi -*-# /usr/share/doc/lighttpd/fastcgi.txt.gz
fastcgi.server += ( ".php" => (( "socket" => "/var/run/php/php7.3-fpm.sock", "broken-scriptfilename" => "enable" )))
Alternativ die Datei aus dem Download kopieren: sudo cp ~/15-fastcgi-php.conf /etc/lighttpd/conf-available
Die neue Konfiguration in Lighttpd laden: sudo service lighttpd force-reload
Einfache Startseite für den Webserver erstellen, die die PHPKonfiguration überprüft und anzeigt. Diese Datei index.php besteht nur aus einer einzigen Zeile: <?php phpinfo() ?>
Alternativ die Datei aus dem Download kopieren: cp ~/index.php /var/www/html
Der Webserver steht sogleich auch im lokalen Netzwerk zur Verfügung. Auf einem PC die IPAdresse des Raspberry Pi im Browser eingeben, z. B.: http://192.168.178.37
8
9
10
11
12
13
14
15

ServerWebserver installieren
103102
Dynamische DNSDienste (DDNS) ersparen das manuelle Herausfinden und Weitergeben der eigenen IPAdresse, um aus der Ferne auf den eigenen Server zugreifen zu können. Hier bekommt man einen virtuellen Servernamen, der regelmäßig mit der eigenen Adresse aktualisiert werden muss. Der bekannteste derartige Dienst, DynDNS, hat seine kostenlosen Angebote leider eingestellt. No-IP ist ein interessanter Nachfolger.
Kostenloses Benutzerkonto und virtuellen Host bei no-ip.com anlegen.
NoIPClient für Raspberry Pi herunterladen und installieren: wget http://www.noip.com/client/linux/noip-duc-linux.tar.gz
tar xf noip-duc-linux.tar.gz rm noip-duc-linux.tar.gz mv noip-* noip cd noip sudo make install
Eventuelle Warnungen können ignoriert werden. Am Schluss den LoginNamen und das Passwort von no-ip.com angeben. Gewünschten (eigenen) Host auswählen.
UpdateIntervall festlegen. In den meisten Fällen sollte die Standardvorgabe von 30 Minuten ausreichen, da die meisten Internetprovider nur einmal am Tag, üblicherweise nachts, die IPAdressen neu vergeben.
Die Frage Do you wish to run something at successful update mit dem vorgeschlagenen N beantworten.
NoIPClient starten: sudo noip2 Der Webserver auf dem Raspberry Pi ist ab sofort unter dem in der Konfiguration angegebenen Hostnamen von außen erreichbar.
Um den NoIPClient beim Booten des Raspberry Pi automatisch zu starten, in der Datei /etc/rc.local vor der Zeile exit 0 eine neue Zeile sudo noip2 einfügen: sudo nano /etc/rc.local
Webserver über no-ip ins Internet bringen121
1
2
3
4
5
6
7

LionWiki – eigene kleine Wissensdatenbank einrichten
104
Der Router muss noch wissen, auf welchen Computer im Netzwerk eine von außen kommende Anfrage nach einer Webseite weitergeleitet werden soll.
Routerkonfiguration im Browser aufrufen.
Einen Bereich Port Mapping oder Portweiterleitung suchen.
Weiterleitung für den HTTPPort 80 auf die lokale IPAdresse des Raspberry Pi eintragen.
In der FRITZ!Box unter Internet/Frei-gaben den Raspberry Pi auswählen und über Gerät für Freigaben hinzufü-gen die Freigaben anlegen.
Die Tabelle zeigt die für die wichtigsten Internetdienste verwendeten Ports.
Portweiterleitung auf dem Router einrichten122
Dienst Port(s)
FTP 20/21
SSH 22
Telnet 23
SMTP 25/587
WHOIS 43
DNS 53
HTTP 80
POP3 110
SFTP 115
NTP 123
IMAP 143
IRC 194
HTTPS 443
Citadel 504
Rsync 873
LionWiki (lionwiki.0o.cz) ist ein System zum Erstellen von Informationsseiten im WikipediaStil, das mit sehr geringer Systemleistung zurecht
kommt und nicht einmal eine Datenbank auf dem Webserver benötigt.
LionWiki installieren (Webserver muss auf dem Raspberry Pi laufen): wget http://lionwiki.0o.cz/download/3.2.11/
lionwiki-3.2.11.zip sudo unzip lionwiki-3.2.11.zip -d /var/www/html
LionWiki – eigene kleine Wissensdaten-bank einrichten123
1
2
3
4
1

Server
105
sudo mv /var/www/html/lionwiki-3.2.11 /var/www/html/lionwiki sudo chmod -R 777 /var/www/html/lionwiki/var
LionWiki im Webbrowser auf dem PC aufrufen. Dabei die IPAdresse durch die des Rasp berry Pi ersetzen: http://192.168.2.124/lionwiki
Seitentitel angeben und in das große Editorfeld den Text der neuen Seite schreiben. Zum Einfügen von Links, Bildern und Listenelementen stehen Symbole zur Verfügung.
Bei der ersten Bearbeitung muss ganz unten eine einfache Frage beantwortet werden. Es ist eine Sicherheitsabfrage, die automatisierte SpamKommentare verhindern soll. Sie erscheint immer mal wieder, aber nicht bei jeder Bearbeitung.
Nach dem Speichern ist die neue Seite über den Link Seite anzeigen oben rechts zu sehen.
Zusätzlich zum vorgegebenen gelbweißen Template Dandelion liefert LionWiki im Verzeichnis templates der LionWikiInstallation weitere Templates zur Auswahl. Das gewünschte Template in der Datei /var/www/html/lionwiki/config.php in der Zeile $TEMPLATE eintragen.
Die Tabelle zeigt die wichtigsten Syntaxelemente der WikiBeschreibungssprache:
Syntax Bedeutung! Überschrift H2
!! Überschrift H3
!!! Überschrift H4
* Liste 1. Ebene
** Liste 2. Ebene
*** Liste 3. Ebene
# Nummerierte Liste 1. Ebene
## Nummerierte Liste 2. Ebene
### Nummerierte Liste 3. Ebene
2
3
4
5
6

ServerFotogalerie auf dem Webserver
107106
Syntax Bedeutung'''Text''' Fett (3 Apostrophe)
''Text'' Kursiv (2 Apostrophe)
'''''Text''''' Fett + kursiv (5 Apostrophe)
'--Text--' Durchgestrichen (Apostroph und 2x )
'__Text__' Unterstrichen (Apostroph und 2x _)
{small}Text{/small} Kleine Schrift
{sup}Text{/sup} Hochgestellt (Exponent)
{sub}Text{/Sub} Tiefgestellt (Index)
[Link] Link auf andere WikiSeite, externe Links werden automatisch erkannt
[Linktext|Link] Text mit hinterlegtem Link auf andere WikiSeite
Beschreibung aller Syntaxelemente: lionwiki.0o.cz/?page=Syntax+reference
Die Software PhotoShow (www.photoshow-gallery.com) ermöglicht interaktive Fotogalerien auf einem Webserver und benötigt dabei
so wenig Leistung, dass ein Raspberry Pi mit lighttpd als Webserver völlig ausreicht. Ein weiterer Vorteil gegenüber anderen Lösungen ist, dass PhotoShow lediglich PHP benötigt, aber keine Datenbank. Die Fotos können interaktiv im Browser hochgeladen oder einfach in die entsprechenden Verzeichnisse kopiert werden.
PhotoShow herunterladen und installieren: sudo apt-get install php7.0-xml
wget github.com/thibaud-rohmer/PhotoShow/archive/master.zip sudo unzip ~/master.zip sudo mv ~/PhotoShow-master /var/www/html/photoshow sudo chown -R www-data:www-data /var/www/html/photoshow mkdir ~/photos mkdir ~/generated
Zugriffsrechte für die Benutzer pi und www-data einrichten: sudo chown -R www-data:www-data ~/photos sudo chown -R www-data:www-data ~/generated
Fotogalerie auf dem Webserver124
1
2

ServerFotogalerie auf dem Webserver
107106
sudo chmod -R 775 ~/photos sudo chmod -R 775 ~/generated sudo adduser pi www-data
Datenverzeichnisse in die Konfiguration von PhotoShow eintragen: sudo nano /var/www/html/photoshow/config.php Hier die vorgegebenen Zeilen für photos_dir und ps_generated ändern:
$config->photos_dir = "/home/pi/photos";$config->ps_generated = "/home/pi/generated";
Photoshow im Browser auf dem PC aufrufen. Dabei die IPAdresse durch die des Raspberry Pi ersetzen: http://192.168.2.124/photoshow
Beim ersten Start erscheint ein Formular, in dem das Hauptbenutzerkonto angelegt werden muss. PhotoShow verwendet eine eigene, von Linux unabhängige Benutzerverwaltung.
Angemeldete Benutzer haben die Möglichkeit, Alben und Unterordner für Fotos anzulegen sowie Bilder hochzuladen. Bei jedem Album kann man festlegen, ob es privat oder öffentlich sein soll.
Bilder müssen nicht unbedingt einzeln über das Uploadformular hochgeladen werden, sondern können auch direkt in Unterverzeichnisse des photosVerzeichnisses kopiert werden. Allerdings gehören neu angelegte Ordner dem Benutzer pi und lassen sich in der Webansicht der PhotoShow nicht interaktiv bearbeiten, sondern nur betrachten. Um das Problem zu lösen, nach dem manuellen Anlegen neuer Ordner im Dateisystem die Rechte neu zuweisen:sudo chown –R www-data:www-data ~/photos sudo chmod –R 0775 ~/photos
Ein anonymer Besucher der Fotogalerie kann sich oben rechts über den Button Anmelden ein eigenes Benutzerkonto anlegen. Das allein gibt ihm noch keinerlei Rechte, außer dass er Kommentare jetzt mit seinem Namen schreibt und nicht mehr anonym.
3
4
5
6
7
8

ServerSamba-Server installieren
109108
Der Administrator kann diesem neuen Benutzer jetzt verschiedene Rechte geben. Dazu sind unter Edit Groups im AdminMenü drei Benutzergruppen vordefiniert. Benutzer einfach per Draganddrop in eine Gruppe ziehen oder mit dem Häkchen links neben dem Benutzernamen wieder aus einer Gruppe herausnehmen.
• root – Benutzer in dieser Gruppe haben Administratorberechtigung und dürfen alles: private Alben betrachten, Alben anlegen, Fotos hochladen, Einstellungen bearbeiten, Benutzer verwalten.
• uploaders – Benutzer in dieser Gruppe dürfen Fotos hochladen, aber nichts an den Einstellungen ändern.
• user – Benutzer in dieser Gruppe dürfen Fotos nur betrachten.
Ein SambaServer stellt das von Microsoft für WindowsFreigaben und Arbeitsgruppen entwickelte SMB (Server-Message-Block-Protokoll) auf einem LinuxRechner zur Verfügung.
Pakete installieren: sudo apt-get update sudo apt-get install samba samba-common-bin
Samba-Server installieren125
9
1

ServerSamba-Server installieren
109108
Bei der Installation wird der SambaDienst automatisch in der Datei /etc/init.d eingetragen, damit er in Zukunft beim Start des Raspberry Pi direkt mitgestartet wird.
SambaBenutzer anlegen. Dabei muss ein Passwort festgelegt werden, das später zur Anmeldung auf den WindowsPCs benötigt wird. sudo smbpasswd -a pi
Verzeichnisse für die gemeinsam genutzten Daten freigeben: sudo nano /etc/samba/smb.conf
Hier folgenden Textblock am Ende hinzufügen:[RaspberryPi]path = /home/piwritable = yes
• Der Titel in eckigen Klammern, hier [RaspberryPi], gibt den Namen der Freigabe im WindowsNetzwerk an.
• Der Eintrag path, hier /home/pi, gibt das auf dem Raspberry Pi freigegebene Verzeichnis an.
• Der Parameter writable legt fest, dass Benutzer aus dem Netzwerk Daten auf dem Raspberry Pi schreiben dürfen.
Wird im WindowsNetzwerk eine andere Arbeitsgruppe als die standardmäßige WORKGROUP verwendet, diese in der Zeile workgroup im Bereich [global] eintragen.
SambaServer neu starten: sudo /etc/init.d/samba restart
Der Name der Arbeitsgruppe ist auf einem WindowsPC in der Systemsteuerung unter System zu finden. Dieses Fenster lässt sich einfach mit der Tastenkombination [Win]+[Pause] aufrufen.
2
3
4
5
6
7

ServerSamba-Server im Windows-Netzwerk nutzen
111110
Der WindowsExplorer zeigt im Ordner Netzwerk geordnet nach Computernamen alle Freigaben an, die im Netzwerk gefunden werden. In Windows XP hieß der gleiche Bereich noch Netzwerkumgebung. Hier kann man vom PC auf freigegebene Verzeichnisse auf dem SambaServer genau so zugreifen wie auf lokale Ordner.
Um sich die mühsame Navigation durch die verzweigten Äste zu ersparen, dem SambaServer über den Kontextmenüpunkt Netzlaufwerk verbinden beim Rechtsklick auf eine Freigabe einen Laufwerkbuchstaben zuweisen.
Das Dialogfeld Netzlaufwerk verbinden zeigt nur die Laufwerkbuchstaben, die noch nicht von vorhandenen Laufwerken belegt sind.
Das Kontrollkästchen Verbindung bei Anmeldung wiederherstellen aktivieren, damit der Laufwerkbuchstabe beim nächsten WindowsStart automatisch wieder zugewiesen wird.
Auf dem SambaServer existiert der WindowsBenutzername nicht, deshalb das Kontrollkästchen Verbindung mit anderen Anmeldeinformationen herstellen einschalten und nach einem Klick auf Fertig stellen den Benutzernamen pi und das in der SambaKonfiguration festgelegte Passwort eingeben. Anmeldedaten speichern einschalten, um das Passwort nicht jedes Mal eingeben zu müssen.
Samba-Server im Windows-Netzwerk nutzen126
1
2
3
4
5

ServerSamba-Server im Windows-Netzwerk nutzen
111110
Das SambaNetzlaufwerk wird im Explorer bei den Laufwerken unter Com-puter angezeigt.
Die Digital Living Network Alliance (DLNA) ist eine internationale Vereinigung von Computer und Unterhaltungselektronikherstellern, deren Ziel es ist, allgemeine Standards zur Übertragung von Multimediadaten in Heimnetzwerken zu entwickeln. Der Name DLNA wird heute gleichbedeutend mit dem DLNANetzwerkstandard verwendet, der von zahlreichen Fernsehgeräten, PCs, Smartphones und Tablets unterstützt wird. MiniDLNA ist ein schlanker DLNAServer, der so wenige Ressourcen benötigt, dass er auf dem Rasp berry Pi läuft. Damit lassen sich Multimediadateien von USBSticks oder externen USBFestplatten vom Raspberry Pi auf andere Geräte im Netzwerk streamen.
Pakete installieren: sudo apt-get update sudo apt-get install minidlna
Mediendateien über das lokale Netzwerk in die dafür vorgesehenen Verzeichnisse unter /home/pi kopieren. Alternativ können auch am Raspberry Pi angeschlossene USBSticks oder Festplatten als Medienverzeichnisse verwendet werden.
DLNA-Streamingserver MiniDLNA einrichten127
6
1
2

Medien auf Android-Smartphones oder -Tablets streamen
112
Diese Verzeichnisse in der Konfigurationsdatei wie in der Abbildung eintragen. sudo nano /etc/minidlna.conf
Nach dem Speichern der Änderung den MiniDLNAServer neu starten: service minidlna restart Dabei mit dem Passwort raspberry autorisieren.
Der Windows Media Player zeigt auf WindowsPCs im Netzwerk unter Andere Medienbibliotheken im Seitenbalken links den MiniDLNAServer an. Die Medien werden automatisch nach den bekannten Kriterien Interpret, Album, Genre etc. sortiert.
Medien auf Windows-PCs streamen128
Die AndroidApp VLC ermöglicht das Abspielen von Medien von einem DLNAServer im Netzwerk. Das Smartphone oder Tablet muss dazu per WLAN mit dem gleichen Netzwerk verbunden sein wie der Raspberry Pi.
Die App VLC für Android über den Google Play Store installieren.
Bei der Einrichtung den Schalter VLC mein Gerät nach neuen Medieninhalten durchsuchen lassen aktiviert lassen.
Medien auf Android-Smartphones oder -Tablets streamen129
3
4
1
2

Server
113
Über den Menüpunkt Lokales Netz-werk den MiniDLNAServer auf dem Raspberry Pi auswählen.
Im nächsten Schritt in der Medienbibliothek die gewünschten Musiktitel, Videos oder Fotos auswählen und abspielen.
VLC spielt Musik im Hintergrund weiter ab, auch wenn eine andere App verwendet wird.
MiniDLNA liefert eine einfache Statusanzeige, die auf beliebigen Browsern im Netzwerk abgerufen werden kann:
IPAdresse des Raspberry Pi mit Port 8200 im Browser auf einem PC im Netzwerk aufrufen: http://192.168.178.37:8200
Unter Connected clients werden alle DLNAfähigen Geräte angezeigt, die den Server finden, auch wenn sie ihn nicht aktiv nutzen.
MiniDLNA-Statusanzeige im Netzwerk130
3
4
5
1
2

RasPi Check – Statusanzeige auf dem Smartphone
114
Das Statusanzeigetool htop zeigt jederzeit auch ohne angeschlossenen Bildschirm über eine SSHKonsole, ob auf dem Server alles okay ist, wie CPU und Speicherauslastung sind und welche Prozesse gerade laufen.
htop installieren: sudo apt-get install htop
htop starten: htop
Wurde htop mit SuperuserRechten gestartet – sudo htop –, lassen sich einzelne fehlerhafte Prozesse direkt killen. Mit den Pfeiltasten auf den gewünschten Prozess springen und die Taste [F9] drücken.
Server-Statusanzeige htop131
Die App RasPi Check für Android liest wichtige Statusdaten über Standardfunktionen des Betriebssystems aus und stellt
sie in übersichtlicher Form auf dem Smartphone dar. Dazu ist eine WLANVerbindung des Smartphones mit dem lokalen Netzwerk nötig.
In der App können verschiedene Raspberry Pis mit Zugangsdaten und IPAdressen eingetragen werden, die sich dann alle unter einer gemeinsamen Oberfläche auslesen lassen.
RasPi Check – Statusanzeige auf dem Smartphone132
1
2
3

Server
115
Die Software Raspcontrol läuft auf einem Webserver und liefert aktuelle Statusdaten auf einer Weboberfläche. Diese lässt sich innerhalb des lokalen Netzwerks auf jedem PC im Browser aufrufen. Wurden im Router eine Portweiterleitung auf den Raspberry Pi sowie ein dynamischer DNSEintrag eingerichtet, sind die „Lebenszeichen“ des Raspberry Pi sogar über das Internet zu sehen.
Auf dem Raspberry Pi muss ein Webserver laufen (siehe Anleitung 120).
Raspcontrol herunterladen und installieren: sudo apt-get install git
sudo mkdir /etc/raspcontrol cd /var/www sudo git clone https://github.com/harmon25/raspcontrol.git
Konfigurationsdatei anlegen: sudo nano /etc/raspcontrol/database.aptmnt In dieser Datei Benutzer und Passwort festlegen, um die Statusanzeige des Raspberry Pi einsehen zu dürfen. Anstelle der Standarddaten kann auch ein beliebiger Benutzername definiert werden.
{ "user": "pi", "password": "raspberry"}
Alternativ Datei aus dem Download kopieren: sudo cp ~/database.aptmnt /etc/raspcontrol
Zugriffsrechte für Konfigurationsdatei festlegen: sudo chown www-data:www-data /etc/raspcontrol/database.aptmnt sudo chmod 740 /etc/raspcontrol/data-base.aptmnt
Bei Verwendung des Webservers lighttpd Verzeichnis verschieben: sudo mv /var/www/raspcontrol /var/www/html Bei Verwendung des Webservers Apache kann die Originalverzeichnisstruktur bestehen bleiben.
Raspcontrol im Browser auf dem PC öffnen, dabei die IPAdresse durch die des Raspberry Pi ersetzen: http://192.168.178.37/raspcontrol Mit den in der Konfiguration festgelegten Zugangsdaten anmelden.
Raspcontrol133
1
2
3
4
5
6
7

ServerPi-Hole blockiert Werbung im Netzwerk
117116
Werbung nervt, kostet Bandbreite und kann sogar gefährlich sein. Pi-Hole ist – weil keine Konfiguration auf den Geräten notwendig ist – ein benutzerfreundlicher Werbeblocker im Netzwerk, der den gesamten Netzwerkdatenverkehr filtert und erst gar keine Werbung auf die einzelnen PCs lässt. Damit lassen sich auch Spielkonsolen, Smartphones, Tablets und SmartTVs schützen, auf denen die Installation von Werbeblockern nicht möglich ist. PiHole läuft auf einem Raspberry Pi, der im lokalen Netzwerk eingebunden ist.
PiHole herunterladen und installieren: sudo curl -sSL https://install.pi-hole.net | bash
Nach dem Download der Pakete die Netzwerkschnittstelle eth0 wählen. Aus Performancegründen immer Ethernetkabel und kein WLAN nutzen.
PiHole benötigt einen DNSAnbieter, an den die gefilterten DNSAbfragen weitergegeben werden. Google und OpenDNS sind die leistungsfähigsten derartigen Anbieter. Über die Auswahl Custom kann auch der gewohnte DNSServer des eigenen Internetanbieters oder ein ganz anderer eingetragen werden. OpenDNS filtert automatisch als gefährlich bekannte Webseiten wie Phishing und Mal
Pi-Hole blockiert Werbung im Netzwerk134
1
2
3

ServerPi-Hole blockiert Werbung im Netzwerk
117116
wareSeiten. Nach einer kostenlosen Anmeldung kann man auch auf einen DNSServer mit konfigurierbarem Jugendschutzfilter zugreifen.
Anschließend die zu verwendenden Filterlisten auswählen. PiHole unterstützt diverse bekannte Listen mit bekannten MalwareDomains, Werbeanbietern und Trackern. Standardmäßig sind alle Listen eingeschaltet, sodass fast alle „bösen“ Seiten abgefangen werden.
Protokolle wählen, die PiHole nutzen soll: IPv4 oder IPv6. In den meisten Fällen ist es sinnvoll, beide Protokolle eingeschaltet zu lassen.
Der Raspberry Pi mit PiHole braucht eine statische IPAdresse im Netzwerk, damit er immer erreichbar ist. PiHole kann automatisch die aktuelle IPAdresse des Raspberry Pi als statisch vergeben. Allerdings besteht in diesem Fall die Gefahr, dass der DHCPServer im Router die gleiche IPAdresse auch noch an ein anderes Gerät vergibt, was zu erheblichen Problemen führt. Besser ist es, auf dem Router festzulegen, dem PiHole immer die gleiche Adresse zuzuweisen (siehe Anleitung 108).
AdminInterface und LighttpdWebserver installieren, falls noch nicht geschehen.
Logging einschalten und Privacy Mode auf 0 stehen lassen, um im Protokoll zu sehen, was alles blockiert wurde.
4
5
6
7
8

ServerPi-Hole im Netzwerk einrichten
119118
Auf der letzten Seite der Konfiguration wird ein AdminPass
wort angezeigt. Dieses unbedingt merken oder speichern.
PiHole als DNSServer im Netzwerk einrichten. Dazu mit einem Browser die Routerkonfigurationsseite besuchen.
Je nach Router ist die Einstellung des DNSServers an verschiedenen Stellen auf der Konfigurationsseite zu finden, meist im Bereich der Internetzugangsdaten.
In der FRITZ!Box Internet/Zugangsdaten wählen und auf die Registerkarte DNS-Server schalten. Wird diese nicht angezeigt, im Menü oben rechts die erweiterte Ansicht einschalten.
Statt des standardmäßig zugewiesenen DNSServers die IPAdresse des PiHole eintragen.
In der FRITZ!Box muss eine solche systemkritische Änderung der Konfiguration über einen Zahlencode auf einem angeschlossenen Telefon oder durch Drücken einer Taste auf der Box bestätigt werden.
Danach leitet der Router alle DNSAnfragen von Geräten im lokalen Netzwerk an den PiHole weiter, wo sie gefiltert werden, um nur die erwünsch
Pi-Hole im Netzwerk einrichten135
9
1
2
3
4
5

ServerPi-Hole im Netzwerk einrichten
119118
ten Anfragen an den DNSServer im Internet weiterzureichen. Auf den einzelnen Geräten im Netz ist keine Konfiguration erforderlich.
Ab sofort surfen alle Geräte im Netzwerk werbefrei. Das wirkt sich nicht nur auf Browser, sondern auch auf Apps aus. Durch die dadurch bedingte Verringerung des Datenvolumens werden Webseiten – besonders bei langsamen Internetverbindungen – deutlich schneller aufgebaut.
PiHole liefert eine webbasierte Administrationsoberfläche mit.
IPAdresse des PiHole im LAN in einem Browser und dahinter /admin eingeben. Auf der Seite mit dem vorgegebenen Standardbenutzerna
men und dem Passwort, das am Ende der PiHoleInstallation angegeben wurde, einloggen.
Über die Whitelist auf der Administrationskonsole lassen sich automatisch blockierte Domains freischalten.
Umgekehrt können auch Domains, die bisher nicht erfasst wurden, der Blacklist hinzugefügt werden, damit sie in Zukunft blockiert werden.
Pi-Hole administrieren136
1
2
3

ServerNur einzelne PCs oder Smartphones über Pi-Hole filtern
121120
Da PiHole einfach nur ein DNSServer ist, besteht auch die Möglichkeit, ihn lediglich für einzelne Geräte im Netzwerk zu verwenden.
Routerkonfiguration unverändert lassen (Router verbindet sich mit dem DNSServer des Internetproviders).
In den WindowsEinstellungen unter Netzwerk und Internet/Status auf Adapteroptionen ändern klicken. Im nächsten Fenster Doppelklick auf die verwendete Netzwerkverbindung. Im Fenster Netzwerkstatus auf Eigen-schaften und im nächsten Fenster doppelt auf die Zeile Internetprotokoll Version 4 klicken. Im nächsten Fenster Folgende DNS-Serveradressen verwenden aktivieren und die IPAdresse des PiHole eintragen.
Auf einem AndroidSmartphone oder Tablet in der Liste der WLANVerbindungen auf das EinstellungenSymbol beim verwendeten WLAN tippen, dort auf das BearbeitenSymbol tippen und Erweiterte Optionen einschalten. Weiter unten bei IP-Einstellun-gen von DHCP auf Statisch umschalten. Unter DNS ist der GoogleServer mit der IPAdresse 8.8.8.8 eingetragen. Stattdessen die IPAdresse des PiHole eintra
gen und die Änderung bestätigen. Da PiHole im lokalen Netzwerk läuft, kann es für die Mobilfunkverbindung des Smartphones nicht genutzt werden.
Nur einzelne PCs oder Smartphones über Pi-Hole filtern137
1
2
3

ServerNur einzelne PCs oder Smartphones über Pi-Hole filtern
121120
Aus dem Raspberry Pi 4 mit eingebautem WLAN lässt sich ein WLANAccessPoint machen, um mit Mobilgeräten auf das eigene Netzwerk oder das Internet zugreifen zu können – auch an Orten im Haus, an denen keine WLANVerbindung zum Router besteht. Dieser Access Point funktioniert natürlich auch in Netzwerken, in denen es (bis jetzt) gar keinen WLANRouter gibt.
Zusätzliche Pakete installieren: sudo apt-get install dnsmasq hostapd
Automatisch gestartete neue Dienste beenden, um Konfiguration anzupassen: sudo systemctl stop dnsmasq sudo systemctl stop hostapd
Statische IPAdresse einrichten: sudo nano /etc/dhcpcd.conf Dazu am Ende der Datei die abgebildeten Zeilen ergänzen.
dhcpcdDaemon neu starten: sudo service dhcpcd restart
Konfigurationsdatei dnsmasq.conf bearbeiten: sudo nano /etc/dnsmasq.conf Diese Datei besteht standardmäßig fast nur aus auskommentierten Zeilen. Folgende Zeilen unten anhängen: interface=wlan0 dhcp-range=192.168.4.2,192.168.4.20,255.255.255.0,24h Damit können an 19 Geräte IPAdressen im Bereich von 192.168.4.2 bis 192.168.4.20 vergeben werden. Die LeaseTime beträgt 24 Stunden.
Konfigurationsdatei hostapd.conf bearbeiten (oder Datei aus dem Download übernehmen). Die Originaldatei ist leer: sudo nano /etc/hostapd/hostapd.conf Abgebildete Zeilen in die Datei eintragen, SSID, WLANKanal (channel) und Passwort (wpa_passphrase) können angepasst werden.
Pfad der Konfigurationsdatei hostapd.conf eintragen: sudo nano /etc/default/hostapd Kommentarzeichen in der Zeile DAEMON_CONF entfernen und Eintrag wie abgebildet ergänzen.
Raspberry Pi als WLAN-Zugangspunkt138
1
2
3
4
5
6
7

ServerWLAN-Zugangspunkt als Internetzugang nutzen
123122
Dienste neu starten: sudo service hostapd start sudo service dnsmasq start
Konfigurationsdatei sysctl.conf be arbeiten: sudo nano /etc/sysctl.conf Das Kommentarzeichen vor dieser Zeile entfernen: net.ipv4.ip_forward=1
Masquerade und IptablesRegel anlegen: sudo iptables -t nat -A POSTROU-TING -o eth0 -j MASQUERADE sudo sh -c "iptables-save > /etc/iptables.ipv4.nat"
Diese Regel beim Systemstart automatisch starten. sudo nano /etc/rc.local Die abgebildete Zeile am Ende vor exit 0 eintragen.
Raspberry Pi neu starten.
Ein WLANfähiges Gerät am neuen WLANZugangspunkt anmelden. Damit besteht über SSH Zugriff auf den Raspberry Pi, aber noch kein Zugang ins Internet.
Um den Internetzugang des Raspberry Pi über die Ethernetverbindung am WLANZugangspunkt zur Verfügung zu stellen, muss noch eine sogenannte Bridge eingerichtet werden.
BridgeUtils installieren: sudo apt-get install bridge-utils
WLAN-Zugangspunkt als Internetzugang nutzen139
8
9
10
11
12
1

ServerWLAN-Zugangspunkt als Internetzugang nutzen
123122
Dienst anhalten, um Konfiguration vorzunehmen: sudo systemctl stop hostapd
Konfigurationsdatei dhcpcd.conf bearbeiten: sudo nano /etc/dhcpcd.conf Folgende Zeilen am Ende der Datei anfügen:
denyinterfaces wlan0denyinterfaces eth0
Bridge einrichten: sudo brctl addbr br0 sudo brctl addif br0 eth0
NetzwerkInterfaceKonfiguration bearbeiten: sudo nano /etc/network/interfaces Folgende Zeilen am Ende der Datei anfügen:
# Bridge setupauto br0iface br0 inet manualbridge_ports eth0 wlan0
Konfigurationsdatei hostapd.conf bearbeiten: sudo nano /etc/hostapd/hostapd.conf Zeile driver=nl80211 auskommentieren und bridge wie abgebildet eintragen.
Raspberry Pi neu starten.
Ein WLANfähiges Gerät am neuen WLANZugangspunkt anmelden. Jetzt besteht über WLAN Zugang ins Internet.
2
3
4
5
6
7

Besuchen Sie unsere Webseite:www.franzis.de
MACH'S EINFACH
Raspbian, O� ce, Spiele, Programmierung und Elektronikprojekte
222 Anleitungen für den
RASPBERRY PI 4
Wer als Maker etwas auf sich hält, sollte einen Raspberry Pi
zu nutzen wissen. Mit diesem Buch gelingt auch Programmier- oder Elektronikneulingen ein schneller und reibungsloser Einstieg. Statt Ihre Zeit mit stundenlangen Google-Such-läufen zu verschwenden, fi nden Sie hier in 222 Anleitungen kompakt und nach Themen geordnet alle Zutaten für ein solides Basiswissen.
Egal, ob Sie den Raspberry Pi als LibreO� ce-PC einsetzen, Spiele pro-grammieren, ein Mediacenter einrich-ten oder den kleinen Computer nur zum ersten Mal in Betrieb nehmen wollen: Autor Christian Immler stellt Ihnen verschiedenste Projekte in kompakten, reich bebilderten Anlei-tungen vor. Selbst komplexes Wissen vermittelt er anschaulich und einstei-gerfreundlich.
Alle Anleitungen haben nur so viel Text wie unbedingt nötig, sind intuitiv und auf den Punkt gebracht. Genau richtig für alle, die nicht viel lesen, son-dern gleich loslegen wollen.
IN DIESEM BUCH GEHT ES UM:• Betriebssystem installieren
• Raspbian von A bis Z
• Wichtige Kommandozeilenbefehle
• Das unterscheidet die verschiedenenRaspberry-Pi-Modelle
• LibreO� ce auf dem Raspberry
• Cloud-Speicher auf dem Raspberry Pi nutzen
• E-Mails mit Thunderbird
• KODI-Mediacenter mit LibreELEC
• Das Smartphone als Fernbedienung für KODI
• Die Hardware verstehen und erweitern
• Festplatteneinrichtung mit GParted
• WLAN einrichten
• Raspberry Pi als Server einsetzen
• Fotogalerie auf dem Webserver
• Pi-Hole einrichten und administrieren
• Elektronik-Projekte via GPIO
• Programmieren in Scratch und Python
• Kultspiel Flappy Bird in Scratch nachbauen
30,00 EUR [D]ISBN 978-3-645-60683-7