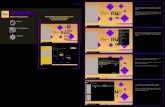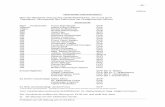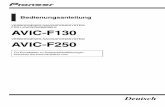magicolor 1690MF Drucker / Kopierer / Scanner-Benutzer ... · x-2 SOFTWARE-LIZENZVERTRAG Dieses...
Transcript of magicolor 1690MF Drucker / Kopierer / Scanner-Benutzer ... · x-2 SOFTWARE-LIZENZVERTRAG Dieses...

magicolor 1690MF Drucker / Kopierer / Scanner-Benutzer-handbuch
A0HF-9571-13C

x-1
Vielen Dank
Wir danken Ihnen für den Kauf eines magicolor 1690MF. Sie haben eine ausge-zeichnete Wahl getroffen. Ihr magicolor 1690MF wurde insbesondere für eine opti-male Leistung in Windows- und Macintosh-Umgebungen ausgelegt.
Warenzeichen
KONICA MINOLTA und das KONICA MINOLTA-Logo sind Warenzeichen bzw. ein-getragene Warenzeichen von KONICA MINOLTA HOLDINGS, INC.
magicolor und PageScope sind Warenzeichen bzw. eingetragene Warenzeichen von KONICA MINOLTA BUSINESS TECHNOLOGIES, INC.
Alle übrigen Warenzeichen und eingetragenen Warenzeichen sind Eigentum der jeweiligen Inhaber.
Copyright-Hinweis
Dieses Handbuch ist urheberrechtlich geschützt. © 2008 by KONICA MINOLTA BUSINESS TECHNOLOGIES, INC., Marunouchi Center Building, 1-6-1 Marunouchi, Chiyoda-ku, Tokio, 100-0005, Japan. Alle Rechte vorbehalten. Dieses Dokument darf ohne ausdrückliche schriftliche Genehmigung von KONICA MINOLTA BUSI-NESS TECHNOLOGIES, INC. weder vollständig noch auszugsweise in irgendeiner Form kopiert oder auf irgendein Medium oder in irgendeine Sprache übertragen wer-den.
Hinweis zum Handbuch
KONICA MINOLTA BUSINESS TECHNOLOGIES, INC. behält sich das Recht vor, den Inhalt dieses Handbuchs sowie das darin beschriebene Gerät ohne Vorankündi-gung zu ändern. Ungenauigkeiten und Fehler wurden soweit wie möglich vermieden. KONICA MINOLTA BUSINESS TECHNOLOGIES, INC. übernimmt jedoch für dieses Handbuch keinerlei Gewähr, einschließlich, jedoch nicht beschränkt auf stillschwei-gende Gewährleistungen der Marktgängigkeit oder Eignung für einen bestimmten Zweck. KONICA MINOLTA BUSINESS TECHNOLOGIES, INC. übernimmt weiterhin keine Verantwortung bzw. Haftung für in diesem Handbuch enthaltene Fehler bzw. für bei-läufig entstandene, konkrete oder Folgeschäden, die sich aus der Bereitstellung die-ses Handbuchs bzw. der Benutzung dieses Handbuchs beim Betrieb des Systems bzw. in Zusammenhang mit der Systemleistung bei handbuchgemäßem System-betrieb ergeben.

x-2
SOFTWARE-LIZENZVERTRAG
Dieses Paket hat folgenden Inhalt und wird von den KONICA MINOLTA BUSINESS TECHNO-LOGIES, INC. (KMBT) bereitgestellt: Software als Bestandteil des Drucksystems, die digital kodierten, maschinen-lesbaren Umrissdaten, codiert in einem speziellen Format und ver-schlüsselt ("Schriftprogramme"), sonstige Software, die auf einem Rechnersystem installiert und in Kombination mit der Drucksoftware ("Host-Software") eingesetzt wird, sowie erläutern-des, schriftliches Material ("Dokumentation"). Der Begriff "Software" bezeichnet die Drucksoft-ware, die Schriftprogramme und/oder die Host-Software, einschließlich eventueller Aktualisie-rungen, modifizierter Versionen, Ergänzungen und Kopien der Software.Die Software wird Ihnen entsprechend den Bedingungen des vorliegenden Vertrages in Lizenz überlassen.KMBT erteilt Ihnen eine einfache Unterlizenz zur Benutzung der Software und Dokumentation, sofern Sie sich mit folgenden Bedingungen einverstanden erklären:
1. Sie sind berechtigt, die Drucksoftware und die zugehörigen Schriftprogramme ausschließ-lich für Ihre eigenen, internen, geschäftlichen Zwecke für die Druckausgabe auf dem (den) Ihnen in Lizenz überlassenen Ausgabegerät(en) zu verwenden.
2. Ergänzend zu der Lizenz für Schriftprogramme laut Abschnitt 1 oben sind Sie berechtigt, mit Roman-Schriftprogrammen alphanumerische Zeichen und Symbole in verschiedenen Stärken, Stilen und Versionen ("Schriftarten") für Ihre eigenen, internen, geschäftlichen Zwecke auf dem Bildschirm bzw. Monitor anzuzeigen.
3. Sie sind berechtigt, eine Sicherungskopie der Host-Software zu erstellen, vorausgesetzt, diese Sicherungskopie wird nicht auf einem Rechner installiert bzw. benutzt. Ungeachtet der vorstehenden Einschränkungen sind Sie berechtigt, die Host-Software auf einer belie-bigen Anzahl Rechner zu installieren, wo sie ausschließlich zur Verwendung mit ein oder mehr Drucksystemen genutzt wird, auf denen die Drucksoftware installiert ist.
4. Sie sind berechtigt, die Ihnen als Lizenznehmer nach dem vorliegenden Vertrag zustehen-den Eigentums- und sonstigen Rechte an der Software und Dokumentation an einen Rechtsnachfolger ("Zessionar") abzutreten, sofern Sie alle Kopien derartiger Software und Dokumentation an den Zessionar übergeben und dieser sich verpflichtet, die Bedingungen des vorliegenden Vertrages einzuhalten.
5. Sie verpflichten sich, die Software und die Dokumentation weder zu modifizieren noch anzupassen oder zu übersetzen.
6. Sie verpflichten sich, keinen Versuch zu unternehmen, die Software zu ändern, zu deas-semblieren, zu entschlüsseln, zurückzuentwickeln oder zu dekompilieren.
7. Das Eigentum an der Software und der Dokumentation sowie an davon erstellten Repro-duktionen verbleibt bei KMBT und ihrem Lizenzgeber.
8. Warenzeichen sind entsprechend der geltenden Warenzeichenpraxis zu verwenden, die unter anderem die Kennzeichnung mit dem Namen des Warenzeicheninhabers vorsieht. Warenzeichen dürfen nur für die Identifizierung von Druckerzeugnissen verwendet werden, die mit der Software erstellt wurden. Eine derartige Verwendung von Warenzeichen gibt Ihnen allerdings keinerlei Eigentumsrechte an diesen Warenzeichen.
9. Sie sind nicht berechtigt, Versionen oder Kopien der Software, die der Lizenznehmer nicht benötigt, bzw. Software, die sich auf einem nicht genutzten Datenträger befindet, zu ver-mieten, im Leasing bzw. in Unterlizenz zu überlassen, zu verleihen oder zu übertragen, es sei denn im Rahmen einer endgültigen Übertragung aller Software und Dokumentation wie vorstehend beschrieben.

x-3
10. UNTER KEINEN UMSTÄNDEN IST KMBT ODER SEIN LIZENZGEBER IHNEN GEGEN-ÜBER HAFTBAR ZU MACHEN FÜR FOLGE-, BEILÄUFIG ENTSTANDENE, INDIREKTE ODER KONKRETE SCHÄDEN BZW. STRAFE EINSCHLIESSENDEN SCHADENER-SATZ, EINSCHLIESSLICH ENTGANGENER GEWINNE ODER EINSPARUNGEN, SELBST WENN KMBT ÜBER DIE MÖGLICHKEIT DERARTIGER SCHÄDEN INFOR-MIERT WURDE. DIESER HAFTUNGSAUSSCHLUSS GILT EBENFALLS FÜR VON DRIT-TEN GELTEND GEMACHTE ANSPRÜCHE. KMBT BZW. SEIN LIZENZGEBER SCHLIESSEN HIERMIT JEGLICHE GEWÄHRLEISTUNG AUSDRÜCKLICHER ODER STILLSCHWEIGENDER ART IM HINBLICK AUF DIE SOFTWARE AUS, EINSCHLIESS-LICH, JEDOCH NICHT BESCHRÄNKT AUF DIE GEWÄHR DER MARKTGÄNGIGKEIT, EIGNUNG FÜR EINEN BESTIMMTEN ZWECK, RECHTSMÄNGEL UND NICHTVERLET-ZUNG VON RECHTEN DRITTER. IN EINIGEN STAATEN BZW. GERICHTSBARKEITEN IST DER AUSSCHLUSS BZW. DIE EINSCHRÄNKUNG BEILÄUFIG ENTSTANDENER, FOLGE- ODER KONKRETER SCHÄDEN NICHT ZULÄSSIG, SO DASS OBIGE EIN-SCHRÄNKUNGEN MÖGLICHERWEISE FÜR SIE NICHT ZUR ANWENDUNG KOMMEN.
11. Hinweis für Endanwender in Regierungsstellen: Die Software ist eine "Ware" entsprechend der Definition dieses Begriffs in 48 C.F.R.2.1011, bestehend aus "kommerzieller Rechner-software" und "kommerzieller Rechnersoftware-Dokumentation" entsprechend der Verwen-dung dieser Begriffe in 48 C.F.R. 12.212. Entsprechend 48 C.F.R. 12.212 und 48 C.F.R. 227.7202-1 bis 227.7202-4 erwerben alle Endanwender der US-Regierung die Software nur mit den Rechten, die in diesem Vertrag festgelegt sind.
12. Sie verpflichten sich, die Software, in welcher Form auch immer, auf keinen Fall unter Ver-letzung der zur Anwendung kommenden Exportkontrollgesetze und -bestimmungen eines Landes zu exportieren.

x-4
Gesetzliche Bestimmungen zum Kopieren
Bestimmte Dokumente dürfen niemals kopiert werden in der Absicht, die erstellten Kopien derartiger Dokumente als Originale auszugeben.
Benutzen Sie die nachstehende Liste, die keinen Anspruch auf Vollständigkeit erhebt, als Leitfaden für verantwortungsbewusstes Kopieren.
Finanzinstrumente
Private Schecks
Reiseschecks
Zahlungsanweisungen
Depotquittungen
Anleihen und andere Schuldtitel
Aktienzertifikate
Amtliche Dokumente
Lebensmittelmarken
Briefmarken (postfrisch und gestempelt)
Schecks oder Wechsel von Behörden
Interne Steuer- und Stempelmarken
Pässe
Einwanderungspapiere
Führerscheine und Fahrzeugpapiere
Grundbuchauszüge
Allgemeines
Ausweise und Urkunden
Urheberrechtlich geschütztes Material ohne Genehmigung des Urheberrechts-inhabers
Darüber hinaus ist das Kopieren in- oder ausländischer Banknoten sowie das Kopie-ren von Kunstwerken ohne Genehmigung des Urheberrechtsinhabers grundsätzlich untersagt.
Bestehen Zweifel über die Art eines Dokuments, ist ein Rechtsanwalt zu befragen.
Dieses System verfügt über die Funktion zur Verhinderung von Fälschungen, um zu verhindern, dass Finanzinstrumente illegal kopiert werden.Wir bitten um Verständnis, dass aufgrund dieser Funktion gelegentlich Bild-fehler in gedruckten Bildern auftreten können oder Bilddaten unter bestimm-ten Umständen möglicherweise nicht gespeichert werden.

x-5
Nur für Mitgliedsstaaten der Europäischen Union
Dieses Symbol bedeutet: Das Produkt keinesfalls mit dem normalen Hausmüll entsorgen!
Bei der lokal zuständigen Behörde erhalten Sie Hin-weise zur umweltgerechten Entsorgung. Beim Kauf eines neuen Geräts nimmt Ihr Fachhändler das Altgerät zur fachgerechten Entsorgung zurück. Das Recycling dieses Produkts reduziert den Verbrauch natürlicher Ressourcen und vermeidet potenziell negative Folgen für die Umwelt und die menschliche Gesundheit durch unsachgemäße Abfallbeseitigung.
Dieses Produkt entspricht den Anforderungen der Richtlinie 2002/95/EG (RoHS-Richtlinie).

Inhaltsverzeichnis
Inhaltsverzeichnisx-6
1 Einführung ...................................................................................................... 1-1Funktionen und Bestandteile des Multifunktionsgeräts ............................ 1-2
Platzanforderungen..................................................................................... 1-2Gerätekomponenten ................................................................................... 1-5
Vorderansicht........................................................................................ 1-5Rückansicht .......................................................................................... 1-7Vorderansicht mit Optionen .................................................................. 1-7Rückansicht mit Optionen ..................................................................... 1-9
CD/DVD Drivers ........................................................................................ 1-11Druckertreiber ..................................................................................... 1-11Scannertreiber .................................................................................... 1-11PC-Faxtreiber...................................................................................... 1-12
CD/DVD Applications ................................................................................ 1-13Anwendungen ..................................................................................... 1-13
CD/DVD Documentation ........................................................................... 1-15Dokumentation.................................................................................... 1-15
Systemanforderungen............................................................................... 1-17

Inhaltsverzeichnis x-7
2 Bedienfeld und Konfigurationsmenü ........................................................... 2-1Das Bedienfeld ............................................................................................... 2-2
Bedienfeldanzeigen und -tasten.................................................................. 2-2Anzeigen im Display.................................................................................... 2-5
Hauptanzeige (Kopiermodus) ............................................................... 2-5Hauptanzeige (Scanmodus) ................................................................. 2-8Hauptanzeige (Faxmodus).................................................................. 2-11Druckanzeige ...................................................................................... 2-15
Gerätestatus und -einstellungen überprüfen ............................................ 2-16Das Menü Drucker - Modus ...................................................................... 2-16Tonerstand ................................................................................................ 2-17TK-Austausch............................................................................................ 2-17Das Menü Bericht/Status .......................................................................... 2-19
Druck gesamt...................................................................................... 2-20Status Verbr.mat ................................................................................. 2-20TX/RX-Ergebn..................................................................................... 2-21Bericht................................................................................................. 2-21
Das Konfigurationsmenü im Überblick .................................................... 2-23Das Menü Einstellungen ........................................................................... 2-23
Das Menü Geräteeinst. ....................................................................... 2-25Das Menü Papiereinst. Beh1 .............................................................. 2-30Das Menü Admin. Management ......................................................... 2-32Das Menü Einst. Kopie ....................................................................... 2-47Das Menü Einstellung Wahl................................................................ 2-49Das Menü TX-Einstellung ................................................................... 2-51Das Menü RX-Einstellung................................................................... 2-54Das Menü Berichte ............................................................................. 2-58Das Menü Scannereinst...................................................................... 2-60
3 Verarbeiten von Druckmaterial ..................................................................... 3-1Druckmaterial ................................................................................................. 3-2
Spezifikationen............................................................................................ 3-2Druckmaterialarten...................................................................................... 3-3
Normalpapier (Recyclingpapier) ........................................................... 3-3Schweres Papier (Karton)..................................................................... 3-5Kuverts.................................................................................................. 3-5Etiketten ................................................................................................ 3-7Briefbogen............................................................................................. 3-8Postkarten............................................................................................. 3-8
Bedruckbarer Bereich ................................................................................. 3-10Kuverts ...................................................................................................... 3-11Seitenränder.............................................................................................. 3-11

Inhaltsverzeichnisx-8
Druckmaterial einlegen ............................................................................... 3-12Wie kann ich Druckmaterial einlegen?...................................................... 3-12Behälter 1 (Multifunktionskassette) ........................................................... 3-12
Normalpapier einlegen........................................................................ 3-13Sonstiges Druckmaterial ..................................................................... 3-15Kuverts einlegen ................................................................................. 3-15Etiketten/Briefbogen/Postkarten und schweres Papier einlegen ........ 3-17
Behälter 2.................................................................................................. 3-20Normalpapier einlegen........................................................................ 3-20
Informationen zum Duplexdruck ................................................................ 3-23Wie kann ich Seiten automatisch beidseitig bedrucken? .......................... 3-23
Ausgabefach ................................................................................................ 3-25Druckmaterial lagern ................................................................................... 3-26Vorlagenmaterial .......................................................................................... 3-27
Spezifikationen.......................................................................................... 3-27Vorlagen, die auf das Vorlagenglas gelegt werden können................ 3-27Vorlagen, die in den AVE eingelegt werden können........................... 3-27
Kopiervorlage ein-/auflegen ....................................................................... 3-29Vorlage auf das Vorlagenglas legen ......................................................... 3-29Vorlage in den AVE einlegen .................................................................... 3-30
4 Einsatz des Druckertreibers ......................................................................... 4-1Treiberoptionen/Standardwerte auswählen (Windows) ............................. 4-2Druckertreiber deinstallieren (Windows) ..................................................... 4-3
Windows 7/Vista/Server 2008/XP/Server 2003/2000 ........................... 4-3Druckertreiber aufrufen ................................................................................. 4-4
Windows 7 ............................................................................................ 4-4Windows Vista/Server 2008.................................................................. 4-4Windows XP/Server 2003 ..................................................................... 4-4Windows 2000 ...................................................................................... 4-4
Einstellungen im Druckertreiber .................................................................. 4-5Einheitliche Schaltflächen ........................................................................... 4-5Registerkarte "Basis" .................................................................................. 4-7Registerkarte "Layout" ................................................................................ 4-7Registerkarte "Überlagerung" ..................................................................... 4-7Registerkarte "Wasserzeichen"................................................................... 4-8Registerkarte "Qualität"............................................................................... 4-8Registerkarte "Version" ............................................................................... 4-8
5 Einsatz des Kopierers ................................................................................... 5-1Erstellung einfacher Kopien ......................................................................... 5-2
Grundlegende Bedienungsabläufe beim Kopieren ..................................... 5-2Einstellen der Kopierqualität ....................................................................... 5-4
Vorlagenart wählen ............................................................................... 5-4Schwärzungsgrad einstellen ................................................................. 5-4

Inhaltsverzeichnis x-9
Zoom-Faktor definieren............................................................................... 5-5Voreingestellten Zoom-Faktor wählen .................................................. 5-5Benutzerdefinierten Zoom-Faktor einstellen ......................................... 5-5
Papierbehälter wählen ................................................................................ 5-6Erweiterte Kopierfunktionen ......................................................................... 5-7
Kopieren mit Doppelnutzen (2in1)............................................................... 5-7Kopieren mit Doppelnutzen (2in1) über den AVE ................................. 5-7Kopieren mit Doppelnutzen (2in1) vom Vorlagenglas aus.................... 5-8
Kopierfunktionen einstellen ......................................................................... 5-9Kopieren mit ID-Karte ......................................................................... 5-10Mehrfachkopien erstellen.................................................................... 5-11Posterkopien erstellen ........................................................................ 5-12
Beidseitig bedruckte Kopien erstellen (Duplexbetrieb) ............................. 5-13Duplexkopien über den AVE erstellen ................................................ 5-13Duplexkopien vom Vorlagenglas aus erstellen ................................... 5-14
Sortierte Kopienausgabe........................................................................... 5-15Sortiert ausgegebene Kopien über den AVE erstellen ....................... 5-15Sortiert ausgegebene Kopien vom Vorlagenglas aus erstellen .......... 5-15
6 Einsatz desScanners ......................................................................................................... 6-1Scannen aus einer Computeranwendung ................................................... 6-2
Vorgehensweise.......................................................................................... 6-2Einstellungen im Windows TWAIN-Treiber ................................................. 6-3Einstellungen im Windows WIA-Treiber...................................................... 6-5Einstellungen im Macintosh TWAIN-Treiber ............................................... 6-6
Scannen mit dem Multifunktionsgerät ......................................................... 6-9Vorgehensweise........................................................................................ 6-10Speicherort für die Daten definieren ......................................................... 6-12
Daten auf einem angeschlossenen Rechner speichern (Scan-to-PC) ....................................................................................... 6-12Daten auf einen USB-Speichergerät ablegen (Scan-to-USB-Speich) ........................................................................ 6-13
Zieladresse spezifizieren (Scan-to-E-Mail/FTP/SMB)............................... 6-13E-Mail-Adresse direkt eingeben.......................................................... 6-14Adressen in der Adressbuchliste wählen ............................................ 6-14Kurzwahlziel wählen ........................................................................... 6-15Gruppenwahlziel wählen..................................................................... 6-16Adresse im Adressbuch wählen.......................................................... 6-17Adresse im Adressbuch suchen ......................................................... 6-17Adresse auf einem LDAP-Server suchen ........................................... 6-18Mehrere Zieladressen spezifizieren .................................................... 6-20Zieladresse bearbeiten ....................................................................... 6-21Zieladresse löschen ............................................................................ 6-21

Inhaltsverzeichnisx-10
Adressen speichern/bearbeiten ................................................................ 6-22Ziele in der Adressbuchliste speichern ............................................... 6-22Adressen aus der Adressbuchliste löschen ........................................ 6-23Kurzwahlziele speichern (direkte Eingabe)......................................... 6-24Kurzwahlziele speichern (LDAP-Suche) ............................................. 6-25Kurzwahlziele bearbeiten/löschen ...................................................... 6-26Gruppenwahlziele speichern............................................................... 6-27Gruppenwahlziele bearbeiten/löschen................................................ 6-28
Datenformat wählen .................................................................................. 6-30Einstellungen für die Scanqualität wählen ................................................ 6-31
Auflösung wählen................................................................................ 6-31Scanmodus wählen............................................................................. 6-31Scandichte wählen.............................................................................. 6-31
Scanformat einstellen................................................................................ 6-32Scanfarbe einstellen.................................................................................. 6-32Betreff angeben......................................................................................... 6-32Auftrag aus der Sendewarteschlange löschen.......................................... 6-33
7 Austauschen von Verbrauchsmaterial ........................................................ 7-1Austauschen von Verbrauchsmaterial ........................................................ 7-2
Tonerkassetten ........................................................................................... 7-2Tonerkassette austauschen........................................................................ 7-6Alle Tonerkassetten entfernen .................................................................. 7-12Imaging-Einheit austauschen.................................................................... 7-15Fixiereinheit austauschen ......................................................................... 7-19
8 Wartung .......................................................................................................... 8-1Wartung des Multifunktionsgeräts ............................................................... 8-2Reinigung des Multifunktionsgeräts ............................................................ 8-5
Geräteäußeres ............................................................................................ 8-5Einzugswalzen ............................................................................................ 8-6
Einzugswalze reinigen .......................................................................... 8-6Einzugswalzen des AVE reinigen ....................................................... 8-11Transportwalzen reinigen (Behälter 2)................................................ 8-12Transportwalzen der Anschlusseinheit reinigen ................................. 8-14Einzugswalzen der Duplexeinheit reinigen ......................................... 8-16
Druckkopffenster ....................................................................................... 8-17Druckkopffenster reinigen ................................................................... 8-17
9 Fehlerbeseitigung .......................................................................................... 9-1Einführung ...................................................................................................... 9-2Konfigurationsseite drucken ........................................................................ 9-3Papierstaus vermeiden ................................................................................. 9-4Der Papierweg im Multifunktionsgerät ........................................................ 9-5

Inhaltsverzeichnis x-11
Papierstaus beseitigen ................................................................................. 9-5Papierstaumeldungen und Staubeseitigung .............................................. 9-7
Papierstau im Multifunktionsgerät beseitigen ....................................... 9-8Papierstau in Behälter 1 beseitigen .................................................... 9-16Papierstau in Behälter 2 beseitigen .................................................... 9-18Papierstau im AVE beseitigen ............................................................ 9-22Papierstau an der optionalen Duplexeinheit beseitigen...................... 9-24
Probleme bei Auftreten von Papierstaus lösen ........................................ 9-26Sonstige Probleme lösen ............................................................................ 9-30Probleme mit der Druckqualität lösen ....................................................... 9-37Status-, Fehler- und Wartungsmeldungen ................................................ 9-45
Normale Statusmeldungen........................................................................ 9-45Fehlermeldungen ...................................................................................... 9-47Wartungsmeldungen................................................................................. 9-57
10 Installation von Zubehör ............................................................................. 10-1Einführung .................................................................................................... 10-2Behälter 2 (Untere Kassetteneinheit) ......................................................... 10-3
Inhalt des Kits............................................................................................ 10-3Behälter 2 installieren................................................................................ 10-4
Optionale Duplexeinheit .............................................................................. 10-7Inhalt des Kits............................................................................................ 10-7Anschlusseinheit installieren ..................................................................... 10-7Optionale Duplexeinheit installieren.......................................................... 10-9
A Anhang ...........................................................................................................A-1Technische Spezifikationen ..........................................................................A-2
Voraussichtliche Lebensdauer des Verbrauchsmaterials ...........................A-5Durch den Benutzer austauschbar .......................................................A-5Vom Servicetechniker auszutauschen..................................................A-5
Text eingeben .................................................................................................A-6Tastenfunktionen.........................................................................................A-6
Faxnummern eingeben .........................................................................A-6Namen eingeben...................................................................................A-7E-Mail-Adressen eingeben....................................................................A-7
Eingabemodus ändern ................................................................................A-8Beispiel........................................................................................................A-8Text korrigieren und Tipps für die Eingabe .................................................A-8
Unser Beitrag zum Umweltschutz ..............................................................A-10Was ist ein ENERGY STAR-Produkt? ................................................A-10

Inhaltsverzeichnisx-12

1Einführung

Funktionen und Bestandteile des Multifunktionsgeräts1-2
Funktionen und Bestandteile des Multifunktionsgeräts
Platzanforderungen
Halten Sie die nachfolgend dargestellten Abstände ein, um das Multifunk-tionsgerät problemlos bedienen und warten zu können.
Seitenansicht
Vorderansicht
505 mm (19,9")
405 mm (15,9")
765 mm (30,1")100 mm (3,9")
405 mm (15,9")
670
mm
(2
6,4"
)
160 mm (6,3")
23
8 m
m (
9,4
")4
32 m
m (
17,
0")
100 mm (3,9")
100 mm (3,9")

Funktionen und Bestandteile des Multifunktionsgeräts 1-3
Sonderzubehör ist in der obigen Abbildung grau dargestellt.
Seitenansicht mit Optionen
(wenn Behälter 2 und die optionale Duplexeinheit installiert sind)
947 mm (37,3") 100 mm (3,9")
430 mm (16,9")
78
6 m
m (
30
,9")
160 mm (6,3")
23
8 m
m
(9,4
")5
48 m
m (
21,
6")
100 mm (3,9")
157 mm (6,2")

Funktionen und Bestandteile des Multifunktionsgeräts1-4
Sonderzubehör ist in der obigen Abbildung grau dargestellt.
Seitenansicht mit Optionen
947 mm (37,3")
100 mm (3,9")
430 mm (16,9")
73
1 m
m (
28
,8")
160 mm (6,3")
238
mm
(9
,4")
493
mm
(19
,4")
(wenn die Anschlusseinheit und die optionale Duplexeinheit installiert sind)
157 mm (6,2")
100 mm (3,9")

Funktionen und Bestandteile des Multifunktionsgeräts 1-5
Gerätekomponenten
Die nachstehenden Abbildungen zeigen die wichtigsten Bestandteile Ihres Multifunktionsgeräts. Die hier verwendeten Bezeichnungen werden im gesamten Handbuch beibehalten. Daher sollten Sie sich an dieser Stelle mit ihnen vertraut machen.
Vorderansicht
1–Bedienfeld
2–Automatischer Vorlageneinzug (AVE)
2–a: AVE-Abdeckung
2–b: Vorlagenführung
2–c: Vorlagenablage
2–d: Vorlagenausgabefach
2–e: Vorlagenanschlag
In einigen Meldungen – z. B. in Fehlermeldungen – erscheint der AVE möglicher-weise als "Vorlagenab-deckung".
Klappen Sie den Vorlagen-anschlag ein, wenn Sie Vor-lagen im Legal-Format über den AVE scannen.
3–Staubschutzabdeckung
4–Behälter 1 (manuelle Zufuhr)
5–Ausgabefach
6–Ausgabefach-Verlängerung
7–Vorlagenglas
8–Vorlagenabdeckung
9–Scannereinheit
10–Anschluss für USB-Speicher-gerät
2-a2-b 2-c
2-d
2-e
1
8
7
96
3 10
5
4

Funktionen und Bestandteile des Multifunktionsgeräts1-6
11—Fixiereinheit
12—Trennhebel der Fixiereinheit
13—Verriegelungshebel der Fixiererabdeckung
14—Imaging-Einheit
15—Tonerkassette
16—Vordere Abdeckung
1212
11
14
15
13
16
11
15
14

Funktionen und Bestandteile des Multifunktionsgeräts 1-7
Rückansicht
1—Netzschalter
2—Netzanschluss
3—TEL-Buchse (Telefon)
4—LINE-Buchse (Telefonleitung)
5—USB-Schnittstelle
6—10Base-T/100Base-TX Ether-net-Schnittstellenanschluss
Vorderansicht mit Optionen(wenn Behälter 2 installiert ist)
1—Untere Kassetteneinheit (Behälter 2)
345
6
2
1
1

Funktionen und Bestandteile des Multifunktionsgeräts1-8
(wenn Behälter 2 und die optio-nale Duplexeinheit installiert sind)
1—Optionale Duplexeinheit
2—Untere Kassetteneinheit (Behälter 2)
(wenn die Anschlusseinheit und die optionale Duplexeinheit instal-liert sind)
1—Optionale Duplexeinheit
2—Anschlusseinheit
2
1
2
1

Funktionen und Bestandteile des Multifunktionsgeräts 1-9
Rückansicht mit Optionen(wenn Behälter 2 installiert ist)
1—Untere Kas-setteneinheit (Behälter 2)
2—Arretierstift
(wenn Behälter 2 und die optionale Duplexeinheit installiert sind)
1—Optionale Duplexeinheit
2—Untere Kassetteneinheit (Behälter 2)
1
2
2
2
1

Funktionen und Bestandteile des Multifunktionsgeräts1-10
(wenn die Anschlusseinheit und die optionale Duplexeinheit installiert sind)
1—Optionale Duplexeinheit
2—Anschlusseinheit
1
2

Funktionen und Bestandteile des Multifunktionsgeräts 1-11
CD/DVD Drivers
Druckertreiber
Scannertreiber
Der Windows TWAIN-Treiber ist keine 64-Bit-Anwendung, sondern eine 32-Bit-Anwendung, die auch auf 64-Bit-Betriebssystemen läuft.
Treiber Einsatz/Nutzen
Windows 7/Vista/Server 2008/Vista/XP/Server 2003/2000
Mit diesen Treibern können Sie auf alle Druckerfunktionen zugreifen. Genaue Einzelheiten hierzu siehe “Druckertreiber aufrufen” auf Seite 4-4.
Windows 7/Vista/Server 2008/XP/Server 2003 (64 Bit)
Mac OS X (10.2.8/10.3/10.4/10.5/10.6)
Treiber Einsatz/Nutzen
TWAIN-Treiber für Windows 7/Vista/Server 2008/XP/Server 2003/2000
Mit diesen Treibern können Sie alle Scanfunktionen einstellen, z. B. Farb- und Formateinstellungen.
Genaue Einzelheiten hierzu siehe “Einstellungen im Windows TWAIN-Treiber” auf Seite 6-3.
TWAIN-Treiber für Mac OS X (10.2.8/10.3/10.4/10.5/10.6)
WIA-Treiber für Windows 7/Vista/Server 2008/XP
Mit diesem Treiber können Sie alle Scanfunktionen einstellen – z. B. Farb- und Formateinstellungen.
Genaue Einzelheiten hierzu siehe “Einstellungen im Windows WIA-Trei-ber” auf Seite 6-5.
WIA-Treiber für Windows 7/Vista/Server 2008/XP (64 Bit)

Funktionen und Bestandteile des Multifunktionsgeräts1-12
PC-Faxtreiber
Detaillierte Informationen zur Installation der Treiber enthält die Instal-lationsanleitung.
Detaillierte Informationen zu den Macintosh-Treibern enthält das Refe-renzhandbuch auf der CD/DVD Documentation.
Treiber Einsatz/Nutzen
Windows 7/Vista/Server 2008/XP/Server 2003/2000
Mit diesen Treibern können Sie Faxeinstellungen vornehmen, z. B. das Papierformat für Ihre Faxübertra-gungen spezifizieren oder die Bear-beitung des Adressbuchs betreffende Einstellungen festlegen. Einzelheiten hierzu enthält das Fax-Benutzerhand-buch auf der CD/DVD Documentation.
Windows 7/Vista/Server 2008/XP/Server 2003 (64 Bit)

Funktionen und Bestandteile des Multifunktionsgeräts 1-13
CD/DVD Applications
Anwendungen
Anwendungen Einsatz/Nutzen
PaperPort SE Bei dieser Software handelt es sich um ein Paket für das Dokumentenma-nagement, mit dem Sie Ihre digitalen und konventionellen Dokumente über Ihren PC scannen, organisieren, auf-rufen, freigeben und verwalten kön-nen.
Weitere Informationen erhalten Sie über das PaperPort SE Benutzer-handbuch aus dem Hilfemenü.
Local Setup Utility (LSU) Mithilfe dieser Software können (Scan- und Fax-) Ziele in der Adress-buchliste sowie für die Kurz- und Gruppenwahl am Computer definiert und bearbeitet werden. Darüber hin-aus kann der Status des Geräts über-prüft werden.
Genaue Einzelheiten hierzu enthält das Referenzhandbuch auf der CD/DVD Documentation.
LinkMagic Mit dieser Software können Sie gescannte Dokumente als Datei spei-chern, verarbeiten, als E-Mail-Anhang versenden oder ausdrucken.
Genaue Einzelheiten hierzu enthält das Referenzhandbuch auf der CD/DVD Documentation.

Funktionen und Bestandteile des Multifunktionsgeräts1-14
PageScope Net Care Dieses Dienstprogramm ermöglicht den Zugriff auf Funktionen für das Druckermanagement wie Statusüber-wachung und Netzwerkeinstellungen.
Weitere Informationen finden Sie im PageScope Net Care Quick Guide auf der CD/DVD Applications.
PageScope Network Setup Über das TCP/IP-Protokoll lassen sich allgemeine Einstellungen für Netz-werkdrucker vornehmen.
Weitere Informationen finden Sie im PageScope Network Setup User Manual auf der CD/DVD Applications.
Anwendungen Einsatz/Nutzen

Funktionen und Bestandteile des Multifunktionsgeräts 1-15
CD/DVD Documentation
Dokumentation
Dokumentation Einsatz/Nutzen
Installationsanleitung Dieses Handbuch beschreibt die zur Installation des Multifunktionsgeräts auszuführenden Maßnahmen – z. B. das Aufstellen und Konfigurieren des Geräts sowie die Installation der Treiber.
Drucker / Kopierer / Scanner-Benutzerhandbuch (dieses Handbuch)
Dieses Handbuch beschreibt schritt-weise die Bedienung und Wartung des Multifunktionsgeräts, z. B. die Benutzung der Treiber und des Bedienfelds sowie das Austauschen von Verbrauchsmaterial.
Fax-Benutzerhandbuch Dieses Handbuch beschreibt schritt-weise die Nutzung der Faxfunktionen des Multifunktionsgeräts wie das Sen-den und Empfangen von Faxen sowie den Umgang mit dem Bedienfeld.
Referenzhandbuch Dieses Handbuch enthält umfassende Erläuterungen zur Installation der Macintosh-Treiber und zur Einstel-lung der Netzwerkparameter sowie zu den Anwendungen Local Setup Utility (LSU), LinkMagic und dem Dienstpro-gramm für das Druckermanagement.
Kurzanleitung Die Kurzanleitung enthält einfache Anweisungen zur Nutzung der Kopier-, Fax- und Scanfunktionen sowie zum Austausch von Ver-brauchsmaterial.

Funktionen und Bestandteile des Multifunktionsgeräts1-16
Service & Support-Übersicht Das Beiblatt "Sie brauchen Unterstüt-zung?" enthält Informationen zu Pro-duktunterstützung und Kundenbetreu-ung.
Readme Enthält Informationen zu den Betriebsbedingungen und wichtige Warn- und Sicherheitshinweise. Diese Informationen sollten Sie vor dem Ein-satz des Multifunktionsgeräts unbe-dingt lesen.
Dokumentation Einsatz/Nutzen

Funktionen und Bestandteile des Multifunktionsgeräts 1-17
Systemanforderungen
PC
Für Windows
– Pentium II: 400 MHz oder höher (Pentium 3: 500 MHz oder höher empfohlen)
Für Macintosh
– PowerPC G3 oder neuer (empfohlen: G4 oder neuer)
– Intel-Prozessor
Betriebssystem
– Microsoft Windows 7 Home Premium/Professional/Ultimate/Enter-prise, Windows 7 Home Premium/Professional/Ultimate/Enterprise x64 Edition, Windows Vista Home Basic/Home Premium/Ultimate/Business/Enterprise, Windows Vista Home Basic/Home Premium/Ultimate/Business/Enterprise x64 Edition, Windows Server 2008 Stan-dard/Enterprise, Windows Server 2008 Standard/Enterprise x64 Edi-tion,Windows XP Home Edition/Professional (Service Pack 2 oder höher), Windows XP Professional x64 Edition, Windows Server 2003, Windows Server 2003 x64 Edition, Windows 2000 (Service Pack 4 oder höher)
– Mac OS X (10.2.8 oder neuer; es wird empfohlen, den neuesten Patch zu installieren)
Freie Festplattenkapazität Min. 256 MB
RAMMin. 128 MB
CD/DVD-Laufwerk
Ein-/Ausgänge
– 10Base-T/100Base-TX Ethernet-Schnittstellenanschluss
– USB Version 2.0 High Speed-kompatible Schnittstelle
Ethernet- und USB-Kabel müssen separat erworben werden.
Detaillierte Informationen zu den Macintosh-Treibern enthält das Refe-renzhandbuch auf der CD/DVD Documentation.

Funktionen und Bestandteile des Multifunktionsgeräts1-18

2Bedienfeld undKonfigurations-
menü

Das Bedienfeld2-2
Das Bedienfeld
Bedienfeldanzeigen und -tasten
Nr. Name Funktion
1 Taste Adress-buch
Zeigt die in der Adressbuchliste (Favoritenliste) gespeicherten Informationen sowie die program-mierten Kurz- und Gruppenwahlziele an.
Einzelheiten hierzu enthält das Fax-Benutzerhand-buch auf der CD/DVD Documentation.
2 Anzeige Auto-Empfang
Leuchtet, wenn der automatische Empfang aktiviert ist.
Einzelheiten hierzu enthält das Fax-Benutzerhand-buch auf der CD/DVD Documentation.
3 Taste Wahlwdh./Pause
Wiederholt die zuletzt gewählte Nummer. Fügt bei der Wahl einer Nummer eine Pause ein.
Einzelheiten hierzu enthält das Fax-Benutzerhand-buch auf der CD/DVD Documentation.
4 Taste Aufgelegt Ermöglicht das Senden und Empfangen von Fax-dokumenten im Aufgelegt-Status (On-Hook).
Einzelheiten hierzu enthält das Fax-Benutzerhand-buch auf der CD/DVD Documentation.
5 Display Hier erscheinen Einstellungen, Menüs und Meldun-gen.
43
62 51 7 7 11 12 13 14
18
6 9
15 17168 10

Das Bedienfeld 2-3
6 +/,-Tasten Durchlaufen die jeweils verfügbaren Menüs, Optio-nen oder Einstellungen in Aufwärts- bzw. Abwärts-richtung.
7 */)-Tasten Durchlaufen die jeweils verfügbaren Menüs, Optio-nen oder Einstellungen nach links bzw. rechts.
8 Taste Select Drücken, um die derzeit angezeigte Einstellung aus-zuwählen.
9 Fehler-Anzeige Zeigt eine Fehlerbedingung an.
10 Taste Zurück Löscht die zuvor spezifizierte Kopienanzahl und ein-gegebenen Text.
Drücken, um zur vorherigen Anzeige zurückzukeh-ren.
Drücken, um die Einstellung des derzeit angezeigten Parameters abzubrechen.
11 Numerischer Tastenblock
Dient zur Eingabe numerischer Werte wie die Anzahl Kopien und Faxnummern sowie von E-Mail-Adres-sen und Empfängernamen.
12 Taste/LED Fax Aktiviert den Faxmodus.
Leuchtet grün, wenn sich das Multifunktionsgerät im Faxmodus befindet.
Einzelheiten hierzu enthält das Fax-Benutzerhand-buch auf der CD/DVD Documentation.
13 Taste/LED Scan Aktiviert den Scanmodus (Scannen an E-Mail, Scan-nen an FTP, Scannen an einen freigegebenen Ord-ner auf einem Computer, Scannen an PC oder Scannen an USB-Speicher).
Leuchtet grün, wenn sich das Multifunktionsgerät im Scanmodus befindet.
Weitere Informationen zu den Scanner-Funktionen siehe Kapitel 6, “Einsatz des Scanners”
14 Taste/LED Kopie
Aktiviert den Kopiermodus.
Leuchtet grün, wenn sich das Multifunktionsgerät im Kopiermodus befindet.
Genaue Einzelheiten zu den Kopierfunktionen siehe Kapitel 5, “Einsatz des Kopierers”.
Nr. Name Funktion

Das Bedienfeld2-4
15 Taste Start (SW) Startet die Erstellung einer Schwarzweißkopie, eines Schwarzweißscans oder eine Faxübertragung in Schwarzweiß.
16 Start-Anzeige Leuchtet blau, wenn Sie mit dem Multifunktionsgerät kopieren und Faxdokumente übertragen können.
Leuchtet orange, wenn nicht kopiert werden kann und Faxübertragungen nicht möglich sind – z. B. in der Aufwärmphase oder nach Auftreten eines Feh-lers.
17 Taste Start (Farbe)
Startet die Erstellung einer Farbkopie, eines Farbscans oder eine Faxübertragung in Farbe.
18 Taste Stopp/Reset
Setzt die Einstellungen auf ihre Standardwerte zurück und stoppt die Ausführung von Funktionen.
Nr. Name Funktion

Das Bedienfeld 2-5
Anzeigen im Display
Hauptanzeige (Kopiermodus)
Nr. Anzeige Beschreibung
1 Kopier-einstellungen
Hier können Sie die aktuellen Einstellungen überprü-fen und gegebenenfalls Einstellungen ändern. Wei-tere Informationen hierzu enthält der Abschnitt “Kopiereinstellungen” auf Seite 2-6.
2 Status Je nach Situation erscheint hier der Gerätestatus oder eine Fehlermeldung.
3 Tonerintensität Zeigt die Tonerintensität an.
Auto erscheint, wenn Dichte auf Auto gesetzt und der Kopiermodus Text eingestellt ist.
4 Anzahl Kopien Gibt die zu erstellende Anzahl Kopien an.
B e h . 1 : A 4Z o o m : 1 0 0 %M i s c h .
3 4
1
2

Das Bedienfeld2-6
Kopiereinstellungen
Nr. Anzeige Beschreibung
1 Papierbehälter Zeigt den ausgewählten Papierbehälter an. Detaillierte Informationen zur Wahl des Papierbehäl-ters siehe “Papierbehälter wählen” auf Seite 5-6.
2 Zoom-Faktor Zeigt den aktuell eingestellten Vergrößerungs-/Ver-kleinerungsfaktor an. Detaillierte Informationen zur Wahl des Zoom-Faktors siehe “Zoom-Faktor definie-ren” auf Seite 5-5.
3 Kopierqualität Zeigt die aktuell gewählte Kopierqualität an. Detaillierte Informationen zur Einstellung der Kopier-qualität siehe “Einstellen der Kopierqualität” auf Seite 5-4.
4 Sortierte Kopienausgabe
Zeigt an, ob die ausgegebenen Kopien sortiert wer-den oder nicht. Detaillierte Informationen zur Akti-vierung der sortierten Kopienausgabe siehe “Sor-tierte Kopienausgabe” auf Seite 5-15.
B e h . 1 : A 4Z o o m : 1 0 0 %M i s c h .
123
N i c h t s o r t i e r t1 i n 1D u p l e x - A U S
456
N o r m a l e K o p i eE i n s t e l l u n g e nB e r i c h t / S t a t u s
789
+/, drücken
+/, drücken

Das Bedienfeld 2-7
5 Kopieren mit Doppelnutzen
Zeigt an, ob das Kopieren mit Doppelnutzen (2in1) aktiviert ist. Detaillierte Informationen zur Aktivierung des Kopierens mit Doppelnutzen siehe “Kopieren mit Doppelnutzen (2in1)” auf Seite 5-7.
6 Beidseitiges Kopieren
Erscheint nur, wenn die optionale Duplexeinheit ins-talliert ist.Zeigt an, ob das Erstellen beidseitig bedruckter Kopien (Duplexkopien) aktiviert ist oder nicht. Ist das beidseitige Kopieren aktiviert, wird auch die gewählte Bindeposition angezeigt.Detaillierte Informationen zur Aktivierung des Duplexbetriebs siehe “Beidseitig bedruckte Kopien erstellen (Duplexbetrieb)” auf Seite 5-13.
7 Kopierfunktion Zeigt die aktuell eingestellte Kopierfunktion an. Detaillierte Informationen zur Aktivierung einer Kopierfunktion siehe “Kopierfunktionen einstellen” auf Seite 5-9.
8 Einstellun-gen
Wählen Sie dieses Menü, wenn Sie Änderungen an den verschiedenen Geräteeinstellungen vornehmen wollen. Weitere Informationen hierzu enthält der Abschnitt “Das Menü Einstellungen” auf Seite 2-23.
9 Bericht/Status
Wählen Sie dieses Menü, wenn Sie die Gesamtzahl der mit dem Multifunktionsgerät gedruckten Seiten und die Ergebnisse von Sende-/Empfangsvorgän-gen einsehen und gegebenenfalls auch drucken wollen. Weitere Informationen hierzu enthält der Abschnitt “Das Menü Bericht/Status” auf Seite 2-19.
Nr. Anzeige Beschreibung

Das Bedienfeld2-8
Hauptanzeige (Scanmodus)
Nr. Anzeige Beschreibung
1 Scan-einstellungen
Hier können Sie die aktuellen Einstellungen überprü-fen und gegebenenfalls Einstellungen ändern. Weitere Informationen hierzu enthält der Abschnitt “Scaneinstellungen” auf Seite 2-9.
2 Status Je nach Situation erscheint hier der Gerätestatus oder eine Fehlermeldung.
3 Verfügbarer Speicher
Gibt an (in Prozent), wie viel Speicherplatz für Scan-vorgänge zur Verfügung steht.
P D F S p e i c h e rM i s c h .S c a n - t o
1
2
3

Das Bedienfeld 2-9
Scaneinstellungen
Nr. Anzeige Beschreibung
1 Datenformat Zeigt das aktuell gewählte Datenformat an. Detail-lierte Informationen zur Auswahl des Datenformats siehe “Datenformat wählen” auf Seite 6-30.
2 Scanqualität Zeigt die aktuell gewählte Scanqualität an. Detail-lierte Informationen zur Einstellung der Scanqualität siehe “Einstellungen für die Scanqualität wählen” auf Seite 6-31.
3 Scandaten- Empfänger
Zeigt den aktuellen Empfänger der Scandaten an. Detaillierte Informationen zur Auswahl und Einstel-lung des Empfängers Ihrer Scandaten (des Scan-ziels) siehe “Speicherort für die Daten definieren” auf Seite 6-12 und “Zieladresse spezifizieren (Scan-to-E-Mail/FTP/SMB)” auf Seite 6-13.
Wurde kein Ziel angegeben, erscheint hier Scan-to.
P D F S p e i c h e rM i s c h .S c a n - t o
123
F o r m a t : A 4F a r b e / G r a u B e t r e f f
456
A b b r u c h R e s e r v i e r tE i n s t e l l u n g e nB e r i c h t / S t a t u s
789
+/, drücken
+/, drücken

Das Bedienfeld2-10
4 Scanformat Zeigt das aktuell gewählte Scanformat an. Detail-lierte Informationen zur Einstellung des Scanformats siehe “Scanformat einstellen” auf Seite 6-32.
5 Scanfarbe Zeigt die aktuell gewählte Scanfarbe an. Detaillierte Informationen zur Einstellung der Scanfarbe siehe “Scanfarbe einstellen” auf Seite 6-32.
6 Betreff Wählen Sie dieses Menü, um den Betreff einzuge-ben. Weitere Informationen zum Eingeben des Betreffs finden Sie unter “Betreff angeben” auf Seite 6-32.
Diese Menüposition erscheint nicht, wenn als Ziel (Empfänger) eine FTP- oder SMB- Adresse angegeben wurde.
7 Abbruch Reserviert
Wählen Sie dieses Menü, wenn Sie eine Liste der in der Warteschlange auf die Übertragung wartenden Aufträge einsehen und einen dieser Aufträge löschen wollen. Weitere Informationen hierzu enthält der Abschnitt “Auftrag aus der Sendewarteschlange löschen” auf Seite 6-33.
Diese Menüposition erscheint nicht, wenn als Ziel (Empfänger) eine E-Mail-, FTP- oder SMB-Adresse angegeben wurde.
8 Einstellun-gen
Wählen Sie dieses Menü, wenn Sie Änderungen an den verschiedenen Geräteeinstellungen vornehmen wollen. Weitere Informationen hierzu enthält der Abschnitt “Das Menü Einstellungen” auf Seite 2-23.
Diese Menüposition erscheint nicht, wenn als Ziel (Empfänger) eine E-Mail-, FTP- oder SMB-Adresse angegeben wurde.
9 Bericht/Status
Wählen Sie dieses Menü, wenn Sie die Gesamtzahl der mit dem Multifunktionsgerät gedruckten Seiten und die Ergebnisse von Sende-/Empfangsvorgän-gen einsehen und gegebenenfalls auch drucken wollen. Weitere Informationen hierzu enthält der Abschnitt “Das Menü Bericht/Status” auf Seite 2-19.
Diese Menüposition erscheint nicht, wenn als Ziel (Empfänger) eine E-Mail-, FTP- oder SMB-Adresse angegeben wurde.
Nr. Anzeige Beschreibung

Das Bedienfeld 2-11
Hauptanzeige (Faxmodus)
Nr. Anzeige Beschreibung
1 Uhrzeit Zeigt die aktuell im Menü Einstellungen unter Admin. Management/Anwendereinst./Datum/Zeit eingestellte Uhrzeit an.
2 Verfügbarer Speicher
Gibt an (in Prozent), wie viel Speicherplatz für Fax-vorgänge zur Verfügung steht.
3 Faxein-stellungen
Hier können Sie die aktuellen Einstellungen über-prüfen und gegebenenfalls Einstellungen ändern. Weitere Informationen hierzu enthält der Abschnitt “Faxeinstellungen” auf Seite 2-12.
4 Status Je nach Situation erscheint hier der Gerätestatus oder eine Fehlermeldung.
S p e i c hS t d / T e x t F a x a n 3
4
21

Das Bedienfeld2-12
Faxeinstellungen
S p e i c hS t d / T e x t F a x a n
12
S p e i c hT i m e r T X S p e i c h e r s e n d e n
34
S p e i c hA b b r u c h R e s e r v i e r tE i n s t e l l u n g e n
S p e i c hB e r i c h t / S t a t u s
+/, drücken
+/, drücken
+/, drücken
56
7

Das Bedienfeld 2-13
Nr. Anzeige Beschreibung
1 Faxqualität Zeigt die aktuell gewählte Faxqualität an. Detaillierte Informationen zur Einstellung der Faxqualität enthält das Fax-Benutzerhandbuch auf der CD/DVD Docu-mentation.
2 Faxempfänger Hier erscheint der ausgewählte Faxempfänger (das Faxziel). Detaillierte Informationen zur Auswahl und Eingabe des Faxziels enthält das Fax-Benutzer-handbuch auf der CD/DVD Documentation.
Wurde kein Ziel angegeben, erscheint hier Fax an.
3 Timer TX Wählen Sie dieses Menü, wenn Sie ein Faxdoku-ment später senden und den Übertragungszeitpunkt festlegen wollen. Einzelheiten hierzu enthält das Fax-Benutzerhandbuch auf der CD/DVD Documen-tation.
4 Übertragungs-modus
Zeigt den aktuell gewählten Übertragungsmodus an. Detaillierte Informationen zur Einstellung der Über-tragungsmodus enthält das Fax-Benutzerhandbuch auf der CD/DVD Documentation.
5 Abbruch Reserviert
Wählen Sie dieses Menü, wenn Sie eine Liste der in der Warteschlange auf die Übertragung wartenden Aufträge einsehen und einen dieser Aufträge löschen wollen. Weitere Informationen hierzu enthält der Abschnitt “Auftrag aus der Sendewarteschlange löschen” auf Seite 6-33.
Diese Menüposition erscheint nicht, wenn ein Ziel spezifiziert wurde.

Das Bedienfeld2-14
6 Einstellun-gen
Wählen Sie dieses Menü, wenn Sie Änderungen an den verschiedenen Geräteeinstellungen vornehmen wollen. Weitere Informationen hierzu enthält der Abschnitt “Das Menü Einstellungen” auf Seite 2-23.
Diese Menüposition erscheint nicht, wenn ein Ziel spezifiziert wurde.
7 Bericht/Status
Wählen Sie dieses Menü, wenn Sie die Gesamtzahl der mit dem Multifunktionsgerät gedruckten Seiten und die Ergebnisse von Sende-/Empfangsvorgän-gen einsehen und gegebenenfalls auch drucken wollen. Weitere Informationen hierzu enthält der Abschnitt “Das Menü Bericht/Status” auf Seite 2-19.
Diese Menüposition erscheint nicht, wenn ein Ziel spezifiziert wurde.
Nr. Anzeige Beschreibung

Das Bedienfeld 2-15
Druckanzeige
Während das Multifunktionsgerät einen Druckauftrag empfängt, erscheint im Statusbereich der Hauptanzeige die Meldung Drucker: Druckt. Um die (nachfolgend abgebildete) Druckanzeige aufzurufen, müssen Sie die Taste *, drücken, während Drucker: Druckt angezeigt wird.
Drücken Sie bei angezeigter Druckanzeige die Taste Stopp/Reset, um den Druckauftrag abzubrechen. Drücken Sie dann die Select-Taste, um Ja zu wählen.
Wenn ein vom Druckertreiber übergebener Druckauftrag empfangen wird, hat das im Druckertreiber spezifizierte Papierformat Priorität gegenüber dem am Bedienfeld mit Papiereinst. Beh1 im Menü Einstellungen gewählten Format.
Nr. Anzeige Beschreibung
1 Status Hier erscheinen Meldungen zum jeweils ausgeführ-ten Vorgang – z. B. Druckt.
2 Papierbehälter/Medienformat
Zeigt den ausgewählten Papierbehälter und das gewählte Papierformat an.
D r u c k e r - M o d u s D r u c k t
1 2

Gerätestatus und -einstellungen überprüfen2-16
Gerätestatus und -einstellungen überprüfen
Das Menü Drucker - Modus
Drücken Sie in der Hauptanzeige die Taste *, um die Anzeige Drucker - Modus aufzurufen.
Über dieses Menü können Sie die ungefähre noch in den einzelnen Toner-kassetten vorhandene Tonermenge abfragen und die Einstellung des Drucker-Modus ändern. Folgende Drucker-Modi werden unterstützt: Ein Modus für den Austausch einer Tonerkassette (Ersetz-Modus), ein Modus für den Austausch aller Tonerkassetten in einem Arbeitsgang (Aus-gabe-Modus) und ein Modus für die Reinigung des Druckkopffensters (DK-Reinig.-Modus). Das Menü "Drucker - Modus" ist wie nachfolgend gezeigt strukturiert.
Durch Betätigen der Taste Zurück kehren Sie zur jeweils vorherigen Anzeige zurück. Mit der Taste Stopp/Reset gelangen Sie direkt wie-der zur Hauptanzeige.
Drucker - Modus
Tonerstand
TK-Austausch Ersetz-Modus Toner Y
Ausgabe-Modus Toner M
DK-Reinig.-Modus
Toner C
Toner K

Gerätestatus und -einstellungen überprüfen 2-17
Tonerstand
Dieser Anzeige können Sie die ungefähre noch in den einzelnen Tonerkas-setten vorhandene Tonermenge entnehmen.
Wenn Sie die Select-Taste mindestens zwei Sekunden lang fest-halten, während die zuvor beschriebene Anzeige im Display sichtbar ist, gibt das Multifunktionsgerät die Konfigurationsseite aus.
TK-Austausch
Ersetz-Modus Schaltet das Multifunktionsgerät in den Ersetz-Modus.Hierbei handelt es sich um die Betriebsart für den Austausch einer Tonerkassette.
Detaillierte Informationen zum Austauschen einer Tonerkassette enthält der Abschnitt “Tonerkassette austauschen” auf Seite 7-6.
Durch Drücken der Taste Stopp/Reset kehren Sie aus dem Ersetz-Modus in den normalen Betriebszustand zurück.
Ausgabe-Modus Schaltet das System in den Ausgabemodus um. Dieser Modus wird zum Entfernen aller Tonerkartuschen verwendet.
Ausführliche Informationen zum Entfernen aller Tonerkartuschen finden Sie im Abschnitt “Alle Tonerkassetten entfernen” auf Seite 7-12.
Durch Drücken der Taste Stopp/Reset kehren Sie aus dem Austausch-Modus in den normalen Betriebszustand zurück.
T o n e r s t a n d

Gerätestatus und -einstellungen überprüfen2-18
DK-Reinig.-Modus Schaltet das Multifunktionsgerät in den Druck-kopf-Reinigungsmodus (DK-Reinig.-Modus).Im Druckkopf-Reinigungsmodus ist es für den Benutzer einfacher, den Druckkopf zu reinigen. Das Druckkopffenster wird nicht automatisch gereinigt.
Detaillierte Anweisungen zur Reinigung des Druckkopffensters enthält der Abschnitt “Druck-kopffenster reinigen” auf Seite 8-17.
Um aus dem Druckkopf-Reinigungs-modus in den normalen Betriebszustand zurückzukehren, gehen Sie vor wie im Abschnitt “Druckkopffenster reinigen” auf Seite 8-17 beschrieben.

Gerätestatus und -einstellungen überprüfen 2-19
Das Menü Bericht/Status
Wählen Sie in der Hauptanzeige die Option Bericht/Status und drücken Sie Select, um die Anzeige "Bericht/Status" aufzurufen. In diesem Menü können Sie die Gesamtzahl der mit dem Multifunktionsgerät gedruck-ten Seiten sowie die Ergebnisse von Fax-Sende- und -Empfangsvorgängen einsehen. Diese Berichte können auch gedruckt werden. Das Menü "Bericht/Status" ist wie nachfolgend gezeigt strukturiert.
Durch Betätigen der Taste Zurück kehren Sie zur jeweils vorherigen Anzeige zurück. Mit der Taste Stopp/Reset gelangen Sie direkt wie-der zur Hauptanzeige.
Bericht/Status Druck gesamt
Status Verbr.mat
TX/RX-Ergebn.
Bericht

Gerätestatus und -einstellungen überprüfen2-20
Druck gesamt
Mit den nachstehenden Zählern kann die Gesamtseitenzahl für die folgenden Funktionen überprüft werden.
Status Verbr.mat
Mit den Funktionen dieses Menüs können Sie den noch in den einzelnen Tonerkassetten vorhandenen Tonervorrat und die Rest-Lebensdauer der Imaging-Einheiten (als Prozentwerte) anzeigen lassen.
Druck gesamt Dieser Zähler zeigt die Gesamtzahl der mit dem Gerät gedruckten Seiten an.
SW-Kopie Dieser Zähler zeigt die Gesamtzahl der mit dem Gerät erstellten SW-Kopien an.
Farbkopie Dieser Zähler zeigt die Gesamtzahl der mit dem Gerät erstellten Farbkopien an.
SW-Druck Dieser Zähler zeigt die Gesamtzahl der mit dem Gerät erstellten SW-Drucke an.
Farbdruck Dieser Zähler zeigt die Gesamtzahl der mit dem Gerät erstellten Farbdrucke an.
Fax-Druck Dieser Zähler zeigt die Gesamtzahl der mit dem Gerät gefaxten Seiten an.
Gesamt Scan Dieser Zähler zeigt die Gesamtzahl der mit dem Gerät gescannten Seiten an.
Toner C Zeigt den in der zyanfarbenen (C) Tonerkas-sette noch vorhandenen Tonervorrat in Prozent an.
Toner M Zeigt den in der magentafarbenen (M) Toner-kassette noch vorhandenen Tonervorrat in Prozent an.
Toner Y Zeigt den in der gelben (Y) Tonerkassette noch vorhandenen Tonervorrat in Prozent an.
Toner K Zeigt den in der schwarzen (K) Tonerkassette noch vorhandenen Tonervorrat in Prozent an.
I-Einh. Zeigt die Rest-Lebensdauer Imaging-Einheit in Prozent an.

Gerätestatus und -einstellungen überprüfen 2-21
Die Angaben zu den Restbeständen der Verbrauchsartikel können sich von den tatsächlichen Beständen unterscheiden und dienen lediglich als Anhaltspunkt.
TX/RX-Ergebn.
Einzelheiten hierzu enthält das Fax-Benutzerhandbuch auf der CD/DVD Documentation.
Bericht
Geräteeinstellungen, Listen und Berichte in Zusammenhang mit der Faxfunk-tion können gedruckt werden.
Diese Berichte können nur aus Behälter 1 gedruckt werden.
Sendebericht Druckt die Ergebnisse von Faxübertragungen. Einzelheiten hierzu enthält das Fax-Benutzer-handbuch auf der CD/DVD Documentation.
Empfangsbericht Druckt die Ergebnisse von Faxempfängen. Einzelheiten hierzu enthält das Fax-Benutzer-handbuch auf der CD/DVD Documentation.
Journal Druckt die Ergebnisse von Faxübertragungen und -empfangsvorgängen. Einzelheiten hierzu enthält das Fax-Benutzerhandbuch auf der CD/DVD Documentation.
Liste Daten Spei. Druckt Informationen zu Faxübertragungen in der Warteschlange. Einzelheiten hierzu enthält das Fax-Benutzerhandbuch auf der CD/DVD Documentation.
Speicher Bilddruck Druckt Informationen zu und eine verkleinerte erste Seite von in der Warteschlange befindli-chen Faxübertragungen. Einzelheiten hierzu enthält das Fax-Benutzerhandbuch auf der CD/DVD Documentation.
Adressbuchliste Druckt eine Liste der im Adressbuch gespei-cherten Ziele (Empfänger). Einzelheiten hierzu enthält das Fax-Benutzerhandbuch auf der CD/DVD Documentation.
Kurzwahlliste Druckt eine Liste der für die Kurzwahl program-mierten Ziele. Einzelheiten hierzu enthält das Fax-Benutzerhandbuch auf der CD/DVD Docu-mentation.

Gerätestatus und -einstellungen überprüfen2-22
Gruppenwahlliste Druckt eine Liste der für die Gruppenwahl pro-grammierten Ziele. Einzelheiten hierzu enthält das Fax-Benutzerhandbuch auf der CD/DVD Documentation.
Menüstruktur Druckt das Menü "Einstellungen" mit allen Ein-stellungen.
Konfigurations-liste
Druckt eine grobe Angabe (Schätzwert) zu der noch vorhandenen Resttonermenge sowie wei-tere Geräteinformationen (Einstellungen, Status usw.).
Demoseite Druckt eine Demoseite.

Das Konfigurationsmenü im Überblick 2-23
Das Konfigurationsmenü im Überblick Das Konfigurationsmenü des Multifunktionsgeräts wird im Display angezeigt, wenn Sie in der Hauptanzeige Einstellungen wählen und dann die Select-Taste drücken. Über das Menü "Einstellungen" können Sie die Ein-stellungen für die verschiedenen Funktionen des Geräts ändern.
Das Menü Einstellungen
Dieses Menü dient zur Änderung der verschiedenen Konfigurationseinstel-lungen des Multifunktionsgeräts und ist wie nachfolgend gezeigt strukturiert.
Durch Drücken der Taste Zurück gelangen Sie jeweils wieder zur vorherigen Anzeige des Menüs "Einstellungen". (Wenn Sie die Taste Zurück während der Spezifizierung von Konfigurationseinstellungen betätigen, werden die vorgenommenen Einstellungen nicht gespei-chert.)
Auf das Menü "Admin. Management" hat nur der Systemadministrator Zugriff. Um die in diesem Menü enthaltenen Parameter aufzurufen, müssen Sie Admin. Management wählen, über den Tastenblock den sechsstelligen Administrator-Zugriffscode eingeben (Standard: 000000) eingeben und dann die Taste Select drücken.
Einstellungen Geräteeinst.
Papiereinst. Beh1
Admin. Management
Einst. Kopie
Einstellung Wahl
TX-Einstellung

Das Konfigurationsmenü im Überblick2-24
RX-Einstellung
Berichte
Scannereinst.

Das Konfigurationsmenü im Überblick 2-25
Das Menü Geräteeinst.
Geräteeinst. Auto Panel rücks
Energiesparmodus
LCD-Kontrast
Tastengeschwind. Startzeit
Intervall
Sprache
Signal-Lautst.
Grundstellung
Toner leer stopp
Wenig Toner
Auto. Weiterdr.
Bild neuaufbauen

Das Konfigurationsmenü im Überblick2-26
*1 Erscheint nur, wenn die optionale Duplexeinheit installiert ist.
Die werkseitigen Standardeinstellungen sind jeweils in Fettschrift her-vorgehoben.
Duplexgeschw.*1
Kalibrierung
Auto Panel rücks Einstellun-gen
Aus / 30 Sekunden / 1 Minute / 2 Minuten / 3 Minuten / 4 Minuten / 5 Minuten
Spezifiziert den Zeitraum, nach dem alle nicht programmierten Einstellungen, z. B. die Anzahl Kopien, gelöscht und auf die Standardwerte zurückgesetzt werden, wenn in der festgelegten Zeit keine Aktion erfolgt.
Um das automatische Rücksetzen der Einstel-lungen zu aktivieren, müssen Sie eine der Opti-onen für die Länge des Zeitraums bis zum automatischen Rücksetzen wählen.
Energiesparmodus Einstellun-gen
5 Minuten / 15 Minuten / 30 Minuten / 60 Minuten
Spezifiziert den Zeitraum, nach dem das Multi-funktionsgerät bei Nichtbenutzung in den Ener-giespar-Modus wechselt. Die Länge dieses Zeitraums wird in Minuten eingestellt.
LCD-Kontrast Einstellun-gen
(Hell) (Dunkel)
Dient zur Einstellung der Helligkeit des Dis-plays.

Das Konfigurationsmenü im Überblick 2-27
Tasten-geschwind.
Startzeit Einstellun-gen
0,1 Sekunden / 0,3 Sekun-den / 0,5 Sekunden / 1,0 Sekunden / 1,5 Sekunden / 2,0 Sekunden / 2,5 Sekun-den / 3,0 Sekunden
Legt den Zeitraum fest, nach dem der Cursor zu laufen beginnt, wenn eine Taste gedrückt und festgehalten wird.
Intervall Einstellun-gen
0,1 Sekunden / 0,3 Sekun-den / 0,5 Sekunden / 1,0 Sekunden / 1,5 Sekunden / 2,0 Sekunden / 2,5 Sekun-den / 3,0 Sekunden
Legt den Zeitraum fest, nach dem der Cursor zwischen Einstellungen oder Zeichen läuft.
Sprache Einstellun-gen
Englisch / Französisch / Deutsch / Italienisch / Spanisch / Portugiesisch / Russisch / Tschechisch / Slowakisch / Ungarisch / Polnisch / Japanisch
Bestimmt die Sprache, in der die Menüs und Meldungen im Display angezeigt werden.
Signal-Lautst. Einstellun-gen
Aus / Leise / Laut
Definiert die Lautstärke für den Ton nach Drücken einer Taste und für den Alarm, der im Fehlerfall ausgegeben wird.
Grundstellung Einstellun-gen
Kopie / Fax
Legt den Standard-Modus fest, der beim Gerätestart oder beim Zurücksetzen der Ein-stellungen über das Bedienfeld gilt.

Das Konfigurationsmenü im Überblick2-28
Toner leer stopp Einstellun-gen
Ein / Aus
Legt fest, ob der Druck-, Kopier- oder Faxvor-gang angehalten werden soll, wenn der Toner leer ist.
Bei Auswahl von Ein wird der Druck-, Kopier- oder Faxvorgang beendet, wenn der Toner leer ist.
Bei Auswahl von Aus wird der Druck-, Kopier- oder Faxvorgang selbst dann nicht beendet, wenn der Toner leer ist.
Druck-, Kopier- und Faxvorgänge können fort-gesetzt werden, die Druckqualität kann jedoch nicht gewährleistet werden. Wenn die Druck-, Kopier- und Faxvorgänge trotzdem fortgesetzt werden, wird die Meldung "Tonerkass. Verbr. / Toner X austauschen" angezeigt.
Wenig Toner Einstellun-gen
Ein / Aus
Legt fest, ob eine Warnmeldung ausgegeben wird, wenn der Tonerbehälter fast leer ist.
Bild neuaufbauen
Einstellun-gen
Ein / Aus
Sollte benutzt werden, wenn auf Bildern wieder-holt Streifen auftreten.
Bei Ausführung der Funktion "Bild neu aufbauen" wird Toner verbraucht.
Auto. Weiterdr. Einstellun-gen
Ein / Aus
Legt fest, ob der Druckvorgang bei Auftreten eines Formatfehlers fortgesetzt werden soll.

Das Konfigurationsmenü im Überblick 2-29
Duplexgeschw. Einstellun-gen
Automatisch / Geschwin-digkeit / Qualität
Bestimmt die Druckgeschwindigkeit für den beidseitigen Druck.
Bei Wahl der Option Automatisch wird die Druckgeschwindigkeit automatisch eingestellt.
Bei Wahl Geschwindigkeit hat die Druck-geschwindigkeit Priorität, dies kann jedoch zu Lasten der Druckqualität gehen.
Bei Wahl von Qualität hat die Druckqualität Priorität; bei höherer Druckqualität nimmt jedoch die Druckgeschwindigkeit ab.
Kalibrierung Einstellun-gen
Ein / Aus
Bestimmt, ob eine Bildstabilisierung durchge-führt werden soll. Bei Auswahl von Ein wird die Bildstabilisierung gestartet.
Bei der Ausführung der Kalibrierungsfunktion wird Toner verbraucht.

Das Konfigurationsmenü im Überblick2-30
Das Menü Papiereinst. Beh1
Die werkseitigen Standardeinstellungen sind jeweils in Fettschrift her-vorgehoben.
Papiereinst. Beh1
Medientyp Normalpapier / Briefbogen / Dick1 / Dick2 / Etiketten / Kuvert / Postkarte
Papierformat Welche Druckmaterialformate zur Verfügung stehen, hängt vom zuvor gewählten Medientyp ab.
Gewählter Medientyp Verfügbare Formate
Normalpapier A4 / A5 / B5 / Legal / Letter / Letter Behörden / Statement / Executive / Folio / Ofico / Oficio / Ben.-def.(normal)
Dick1, Dick2 A4 / A5 / B5 / Letter / Letter Behörden / Statement / Execu-tive / Ben.-def. (dick)
Briefbogen, Eti-ketten
A4 / A5 / B5 / Letter / Letter Behörden / Statement / Execu-tive
Kuvert C6 / DL
Postkarte Die Anzeige für die Aus-wahl des Papierformats erscheint nicht und das fol-gende Papierformat wird automatisch spezifiziert.
100 × 148 mm [3,9 × 5,8 Zoll]

Das Konfigurationsmenü im Überblick 2-31
Definiert den Typ und das Format des in Behälter 1 eingelegten Druckmate-rials. Wenn Sie beim Papierformat die Option Ben.-def.(normal) oder Ben.-def.(dick) wählen, müssen Sie die Werte für die Länge und die Breite separat einstellen.
Die Länge kann auf einen Wert zwischen 195 und 356 mm für Normal-papier und 184 bis 297 mm für Dick1 und Dick2 eingestellt werden.
Standardeinstellung: 297 mm.
Der Wertebereich für die Breite ist 92 bis 216 mm.
Standardeinstellung: 210 mm.
Nach der Auswahl eines Medientyps erscheint eine Anzeige mit den verfüg-baren Papierformaten. Welche Formate zur Verfügung stehen, hängt vom zuvor gewählten Medientyp ab.
Bei Wahl einer anderen Option als Kuvert oder Postkarte ist das Stan-dard-Papierformat für 120-V-Modelle Letter, für 220-V-Modelle A4.
Wenn Sie über den Druckertreiber drucken, haben die im Drucker-treiber gewählten Einstellungen Priorität gegenüber den im Menü Papiereinst. Beh1 vorgenommenen Einstellungen. Vergewis-sern Sie sich, dass Behälter 1 Druckmaterial des im Druckertreiber gewählten Typs und Formats enthält.
Die Einstellung für Ben.-def. wird im auch dann metrischen Format (mm) angezeigt, wenn Admin. Management/Anwen-dereinst./Zoom-Voreinstell auf Zoll gesetzt ist.

Das Konfigurationsmenü im Überblick2-32
Das Menü Admin. Management
Auf das Menü "Admin. Management" hat nur der Systemadministrator Zugriff. Um die in diesem Menü enthaltenen Parameter aufzurufen, müssen Sie Admin. Management wählen, über den Tastenblock den sechsstelligen Administrator-Zugriffscode eingeben (Standard: 000000) eingeben und dann die Taste Select drücken.
Admin. Management
Adminis-tratornr.
Fernüber-wachung
Netzwerk-Einstel.
TCP/IP
IP-Adress-einst.*1
DNS-Konfig.*1
DHCP*1
BOOTP*1
ARP/PING*1
HTTP*1
FTP*1
SMB*1

Das Konfigurationsmenü im Überblick 2-33
Bonjour*1
IPP*1
SLP*1
SNMP*1
Geschw./Duplex*1
E-Mail-Einst. SMTP
Absender
E-Mail-Adresse
Standardbetreff
SMTP Server
SMTP Port Nr.
SMTP Timeout
Text eingeben

Das Konfigurationsmenü im Überblick2-34
POP vor SMTP Deaktiv./Aktiv.
POP3 Server-Adres.*2
POP3 Port Nr.*2
POP3 Timeout*2
POP3 Account*2
POP3 Passwort*2
SMTP Authentifi. Deaktiv./Aktiv.
SMTP Benutzer-name*3
SMTP Passwort*3
LDAP-Ein-stellung
Deaktiv./Aktiv.
LDAP Server-Adres.*4
LDAP Port-Nr.*4
SSL Einstel-lung*4

Das Konfigurationsmenü im Überblick 2-35
Suchbasis*4
Attribut*4
SuchmethodeMETHODE*4
LDAP Timeout*4
Max.Such-ergebnisse*4
Authentifizier-ung*4
LDAP Account*4
LDAP Passwort*4
Domain-Name*4
Einstellung USB
Komm. Einstel-lung
Ton/Impuls
Lautsprecher
Haupt./Nebenst.

Das Konfigurationsmenü im Überblick2-36
*1 Diese Menüposition erscheint nur dann, wenn Admin. Manage-ment/Netzwerk-Einstel./TCP/IP auf Aktiv. gesetzt ist.*2 Diese Menüposition erscheint nur dann, wenn Admin. Manage-ment/E-Mail-Einst./POP vor SMTP/Deaktiv./Aktiv. auf Aktiv. gesetzt ist.*3 Diese Menüposition erscheint nur dann, wenn Admin. Manage-ment/E-Mail-Einst./SMTP Authentifi./Deaktiv./Aktiv. auf Aktiv. gesetzt ist.*4 Diese Menüposition erscheint nur dann, wenn Admin. Manage-ment/LDAP-Einstellung/Deaktiv./Aktiv. auf Aktiv. gesetzt ist.
Anwendereinst. PTT-Einst.
Datum/Zeit
Datumsformat
Zoom-Vorein-stell
Anwenderkennung
Anwendername
Autom. Wahlwdh.
Anzahl Wahlvers.
Intervall

Das Konfigurationsmenü im Überblick 2-37
Die werkseitigen Standardeinstellungen sind jeweils in Fettschrift her-vorgehoben.
Administratornr. Dient zur Definition eines neuen Admi-nistrator-Zugriffscodes.
Fernüberwachung Einstellun-gen
Aus / Ein
Legt fest, ob die Fernüberwachung (Remote Monitor) aktiviert werden soll.
Bei Auswahl von Ein kann der Kun-dendienst auf den Menü-Modus zugrei-fen.
Bei Auswahl von Aus kann der Kun-dendienst nicht auf den Menü-Modus zugreifen.
Diese Einstellung ist nur für den technischen Kundendienst gedacht. Nur bei Bedarf ändern.
Netz-werk-Einstel.
TCP/IP Einstellun-gen
Deaktiv. / Aktiv.
Definiert die Einstellung für die Einbin-dung des Multifunktionsgeräts in ein Netzwerk.
IP-Adress- einst.
Einstellun-gen
Auto / Eingabe
Definiert die IP-Adresse für dieses Gerät im Netzwerk.
Bei Wahl von Auto wird die IP-Adresse automatisch zugewiesen.
Bei Wahl von Eingabe müssen Sie die Einstellungen für IP-Adresse, Subnetzmaske und Gateway manuell eingeben.

Das Konfigurationsmenü im Überblick2-38
Netz-werk-Einstel.
DNS-Konfig. Einstellun-gen
Deaktiv. / Aktiv.
Legt fest, ob die DNS-Servereinstellung vorzunehmen ist.
Bei Wahl von Aktiv. müssen (maxi-mal drei) DNS-Serveradressen spezifi-ziert werden.
DHCP Einstellun-gen
Deaktiv. / Aktiv.
Wenn ein DHCP-Server im Netzwerk vorhanden ist, müssen Sie angeben, ob die IP-Adresse und andere Netzwerk-informationen vom DHCP-Server auto-matisch zugewiesen werden.
BOOTP Einstellun-gen
Deaktiv. / Aktiv.
Wenn ein BOOTP-Server im Netzwerk vorhanden ist, müssen Sie angeben, ob die IP-Adresse und andere Netzwerk-informationen von dem BOOTP-Server automatisch zugewiesen werden.
ARP/PING Einstellun-gen
Deaktiv. / Aktiv.
Bestimmt, ob das ARP/PING-Kom-mando bei der Zuweisung der IP-Adresse benutzt wird oder nicht.
HTTP Einstellun-gen
Deaktiv. / Aktiv.
Aktiviert bzw. deaktiviert das HTTP-Protokoll.
FTP Einstellun-gen
Deaktiv. / Aktiv.
Aktiviert bzw. deaktiviert das FTP-Protokoll.
SMB Einstellun-gen
Deaktiv. / Aktiv.
Aktiviert bzw. deaktiviert das SMB-Protokoll.

Das Konfigurationsmenü im Überblick 2-39
Netz-werk-Einstel.
BONJOUR Einstellun-gen
Deaktiv. / Aktiv.
Aktiviert bzw. deaktiviert Bonjour.
IPP Einstellun-gen
Deaktiv. / Aktiv.
Aktiviert bzw. deaktiviert das IPP-Proto-koll.
Wenn HTTP auf Deaktiv. gesetzt ist, kann IPP nicht ein-gestellt werden.
SLP Einstellun-gen
Deaktiv. / Aktiv.
Aktiviert bzw. deaktiviert das SLP-Protokoll.
SNMP Einstellun-gen
Deaktiv. / Aktiv.
Aktiviert bzw. deaktiviert das SNMP-Protokoll.
Geschw./Duplex Einstellun-gen
Auto / 10base-T voll / 10base-T halb / 100base-TX voll / 100base-TX halb
Legt die Übertragungsgeschwindigkeit für das Netzwerk und die Übertra-gungsmethode für die bidirektionale Übertragung fest.

Das Konfigurationsmenü im Überblick2-40
E-Mail-Einst.
SMTP Einstellun-gen
Deaktiv. / Aktiv.
Aktiviert bzw. deaktiviert die E-Mail- Funktionalität für das Multifunktions-gerät.
Absender Geben Sie den (maximal 20 Zeichen langen) Namen des E-Mail-Absenders beim Netzwerk-Scannen ein.
Der Standard-Absendername lautet "magicolor_ 1690MF".
E-Mail-Adresse Geben Sie die (maximal 64 Zeichen lange) E-Mail-Adresse des E-Mail-Absenders beim Netzwerk-Scannen ein.
Standardmäßig ist keine E-Mail- Adresse eingestellt.
Standard-betreff
Definiert den beim Netzwerk-Scannen benutzten (maximal 20 Zeichen langen) Betreff für die E-Mail-Nachricht.
Der Standard-Betreff lautet “From mc1690MF”.
SMTP Server Definiert die IP-Adresse oder den Host-namen (maximal 64 Zeichen) für den SMTP-Server.Standardeinstellung: "0.0.0.0".
SMTP Port Nr. Einstellun-gen
1 bis 65535 (Standard: 25)
Definiert den Anschluss für die Kommu-nikation mit dem SMTP-Server.
SMTP Timeout Einstellun-gen
30 bis 300 Sekunden (Standard: 60 Sekun-den)
Definiert die Zeit (in Sekunden), bis die Timeout-Einstellung für die Verbindung mit dem SMTP-Server abläuft.
Text eingeben Einstellun-gen
Aus / Ein
Legt fest, ob der angegebene Text in die E-Mail-Nachricht eingefügt wird.

Das Konfigurationsmenü im Überblick 2-41
E-Mail-Einst.
POP vor SMTP
Deak-tiv./Aktiv.
Einstellun-gen
Deaktiv. / Aktiv.
Aktiviert bzw. deaktiviert POP before SMTP.
Wenn Aktiv. gewählt wurde, ist hier die Zeit (zwischen 0 und 60 Sekunden) zu spezifizieren. Standardeinstellung: 5Sek.
POP3 Server-Adres.
Definiert den Host-Namen oder die IP-Adresse des für die Authentifizierung mit POP before SMTP benutzten POP3-Servers.
Standardeinstellung: "0.0.0.0".
POP3 Port Nr.
Einstellun-gen
1 bis 65535 (Standard: 110)
Definiert den Anschluss für die Kommu-nikation mit dem POP3-Server.
POP3 Timeout
Einstellun-gen
30 bis 300 Sekunden (Standard: 30 Sekun-den)
Definiert die Zeit (in Sekunden), bis die Timeout-Einstellung für die Verbindung mit dem POP3-Server abläuft.
POP3 Account
Definiert den (maximal 63 Zeichen lan-gen) Benutzernamen für die Authentifi-zierung mit dem POP3-Server.
Standardmäßig ist kein Name einge-stellt.
POP3 Passwort
Definiert das (maximal 15 Zeichen lange) Passwort für die Authentifizie-rung mit dem POP3-Server.
Standardmäßig ist kein Passwort einge-stellt.

Das Konfigurationsmenü im Überblick2-42
E-Mail-Einst.
SMTP Authen-tifi.
Deak-tiv./Aktiv.
Einstellun-gen
Deaktiv. / Aktiv.
Aktiviert bzw. deaktiviert die SMTP-Authentifizierung.
SMTP Benut-zername
Definiert den (maximal 63 Zeichen lan-gen) Benutzernamen für die SMTP- Authentifizierung.
Standardmäßig ist kein Name einge-stellt.
SMTP Passwort
Definiert das (maximal 15 Zeichen lange) Passwort für die SMTP-Authenti-fizierung.
Standardmäßig ist kein Passwort einge-stellt.
LDAP-Ein-stellung
Deaktiv./Aktiv. Einstellun-gen
Deaktiv. / Aktiv.
Aktiviert bzw. deaktiviert die LDAP- Funktion.
LDAP Server-Adres. Definiert die (maximal 64 Zeichen lange) Adresse des LDAP-Servers.
Standardeinstellung: "0.0.0.0".
LDAP Port-Nr. Einstellun-gen
1 bis 65535 (Standard: 389)
Definiert die Port-Nummer des LDAP- Servers.
SSL Einstellung Einstellun-gen
Deaktiv. / Aktiv.
Aktiviert bzw. deaktiviert SSL.
Suchbasis Bestimmt den Startpunkt (bis zu 64 Zei-chen) der Suche in einer hierarchischen Struktur auf dem LDAP-Server.
Standardmäßig ist kein Startpunkt ein-gestellt.
Attribut Als Suchkriterien können Namen oder E-Mail-Adressen (bis zu 32 Zeichen) spezifiziert werden.
Die Standardeinstellung ist "cn".

Das Konfigurationsmenü im Überblick 2-43
LDAP-Ein-stellung
Suchmethode Einstellun-gen
Beginnen / Bein-halten / Enden
Nach den zuvor eingegebenen Zeichen kann am Anfang, in der Mitte oder am Ende gesucht werden.
LDAP Timeout Einstellun-gen
5 bis 300 Sekunden (Standard: 60 Sekun-den)
Definiert die maximale Wartezeit während eines Suchvorgangs.
Max.Suchergebnisse Einstellun-gen
5 bis 100 (Standard: 100)
Definiert die nach einer Suche maximal angezeigte Anzahl Ziele.
Authentifizierung Einstellun-gen
Anonym / Einfach / Digest-MD5 / GSS-SPNEGO
Dient zur Angabe des für die Anmel-dung beim LDAP-Server benutzten Authentifizierungsverfahrens.
LDAP Account Definiert den (maximal 64 Zeichen lan-gen) Namen des für die Verbindung zum LDAP-Server benutzten Account.
Standardmäßig ist kein Name einge-stellt.
LDAP Passwort Definiert das (maximal 32 Zeichen lange) für die Verbindung zum LDAP- Server benutzten Passwort.
Standardmäßig ist kein Passwort ein-gestellt.
Domain-Name Definiert den (maximal 64 Zeichen lan-gen) für die Verbindung zum LDAP- Server benutzten Domain-Namen.
Standardmäßig ist kein Name einge-stellt.

Das Konfigurationsmenü im Überblick2-44
Einstellung USB Einstellun-gen
Windows / Mac
Dient zur Angabe des Betriebssystems, unter dem der mit dem Multifunktions-gerät per USB-Kabel verbundene PC läuft.
Komm.Ein-stellung
Ton/Impuls Einstellun-gen
Ton / Impuls
Dient zur Auswahl des Wahlverfahrens. Wenn an dieser Stelle nicht das richtige Wählsystem eingestellt ist, können keine Faxdokumente gesendet oder empfangen werden.
Prüfen Sie, für welches Wahlverfahren Ihre Fernsprechleitung ausgelegt ist.
Wenn der Parameter PTT- Einst. im Menü Anwender-einst. auf USA, Kanada oder Neuseeland gesetzt ist, kann das Wahlverfahren nicht geän-dert werden.
Lautsprecher Einstellun-gen
Aus / Leise / Laut
Dient zur Einstellung der Lautstärke für die Leitungsüberwachung sowie der Lautstärke des Sendesignals.
Haupt./Nebenst. Einstellun-gen
Hauptanschluss / Nebenstelle
An dieser Stelle wird angegeben, ob das Gerät an das öffentliche Fern-sprechnetz (PSTN) oder an eine private Nebenstellenanlage (PBX) angeschlos-sen ist.
Innerhalb einer Nebenstellenanlage kann die Kennziffer für die Belegung einer Amtsleitung angegeben werden.

Das Konfigurationsmenü im Überblick 2-45
Anwen-der-einst.
PTT-Einst. Einstellun-gen
Argentinien / Aust-ralien / Österreich / Belgien / Brasilien / Kanada / China / Tschechien / Däne-mark / Europa / Finn-land / Frankreich / Deutschland / Grie-chenland / Hongkong / Ungarn / Irland / Israel / Italien / Japan / Korea / Malaysia / Mexiko / Niederlande / Neu-seeland / Norwegen / Philippinen / Polen / Portugal / Russland / Saudi-Arabien / Singapur / Slowakei / Südafrika / Spanien / Schweden / Schweiz / Taiwan / Türkei / USA / Großbritan-nien / Vietnam
Wählen Sie das Land, in dem das Gerät installiert ist.
Anwen-der-einst.
Datum/Zeit Einstellun-gen
Zeit: 00:00-23:59(Standard: 00:00)
Datum: ’00/01/01-’99/12/31
Zeitzone: GMT+12:00 - GMT-12:00 (in 30-Minuten-Schritten)(Standard: GMT+00:00)
An dieser Stelle können Datum, Uhrzeit und Zeitzone über die Zifferntasten ein-gegeben werden.

Das Konfigurationsmenü im Überblick2-46
Anwen-der-einst.
Datumsformat Einstellun-gen
MM/TT/JJ, TT/MM/JJ, JJ/MM/TT
Bestimmt das Format der Datumsan-gabe in Berichten und Listen.
Zoom-Vorein-stell
Einstellun-gen
Zoll / Metr.
Legt fest, ob die vordefinierten Zoom-Faktoren im Zoll- oder im metrischen Format eingestellt werden.
Die Standardeinstellung für die USA und Kanada ist Zoll, für alle anderen Länder Metr.).
Anwender-kennung
Geben Sie hier Ihre Faxnummer ein. Maximal 20 Zeichen (numerische Zei-chen, Leerzeichen, + und -) können ein-gegeben werden. Diese Nummer wird in der Kopfzeile vom Multifunktions-gerät gesendeter Faxdokumente gedruckt. Standardmäßig ist keine Fax-numer eingestellt.
Anwendername Geben Sie hier Ihren Namen ein. Maxi-mal 32 Zeichen können eingegeben werden. Dieser Name wird in der Kopf-zeile vom Multifunktionsgerät gesende-ter Faxdokumente gedruckt. Standard-mäßig ist kein Name eingestellt.
Autom. Wahlwdh.
Anzahl Wahl-vers.
Einstellun-gen
1 bis 10 (Standard: abhängig von der PTT-Einst.)
Definiert die Anzahl Wahlversuche, die das Multifunktionsgerät ausführt, wenn die Verbindung gerufenen Gegenstelle nicht hergestellt werden kann (z. B. weil der betreffende Anschluss besetzt ist).
Intervall Einstellun-gen
2 bis 99 Minuten (Standard: abhängig von der PTT-Einst.)
Definiert die Länge der Pause zwischen den einzelnen Wahlversuchen.

Das Konfigurationsmenü im Überblick 2-47
Das Menü Einst. Kopie
*1 Erscheint nur, wenn die optionale Duplexeinheit installiert ist.
Die werkseitigen Standardeinstellungen sind jeweils in Fettschrift hervorgehoben.
Einst. Kopie Prio Papier
Prio Qualität
Prio Dichte
Dichte Auto
Manuell
Prio Ausgabe
Duplexkopie*1
Prio Papier Einstellun-gen
Behälter 1 / Behälter 2
Legt den normalerweise verwendeten Papierbehälter fest.
Wenn die optionale untere Kassetteneinheit nicht installiert ist, ist diese Einstellung nicht verfügbar.
Prio Qualität Einstellun-gen
Misch., Text, Foto, Fein/Misch., Fein/Text, Fein/Foto
Definiert den zu kopierenden Vorlagentyp.

Das Konfigurationsmenü im Überblick2-48
Prio Dichte Einstellun-gen
Auto / Manuell
Spezifiziert den normalerweise verwendeten Schwär-zungsgrad.
Dichte Auto Einstellun-gen
(Hell) (Dunkel)
Stellt den Schwärzungsgrad der Hintergrundfarbe ein.
Manu-ell
Einstellun-gen
(Hell) (Dunkel)
Bestimmt den standardmäßigen Schwärzungsgrad beim Kopieren.
Prio Ausgabe Einstellun-gen
Nicht sortiert / Sortiert
Bestimmt, ob die Kopien satzweise sortiert werden sollen.
Duplexkopie Einstellun-gen
Aus / Lange Kante / Kurze Kante
Definiert die Standardeinstellung für das beidseitige Kopieren (die Erstellung von Duplexkopien).
Bei Wahl der Option Aus werden standardmäßig keine Duplexkopien (beidseitig bedruckte Kopien) erstellt.
Bei Wahl der Option Lange Kante werden stan-dardmäßig Duplexkopien erstellt und die Seiten so ausgegeben, dass sie an der langen Seite gebunden werden können.
Bei Wahl von Kurze Kante werden standardmäßig Duplexkopien erstellt und die Seiten so ausgegeben, dass sie an der kurzen Seite gebunden werden kön-nen.

Das Konfigurationsmenü im Überblick 2-49
Das Menü Einstellung Wahl
Einstellung Wahl Telefonbuch
Kurzwahl
Gruppenwahl
Telefonbuch Häufig verwendete Faxnummern und E-Mail- Adressen können in der Adressbuchliste gespei-chert werden. Dann brauchen Sie diese Faxnum-mern und E-Mail-Adressen nicht mehr manuell ein-zugeben, sondern können sie abrufen und sicher sein, dass sie korrekt eingegeben werden.
In der Adressbuchliste können maximal 20 Ziele gespeichert werden.

Das Konfigurationsmenü im Überblick2-50
Kurzwahl Häufig verwendete Faxnummern und E-Mail-Adressen können als Kurzwahlziele gespeichert werden. Dann brauchen Sie diese Faxnummern und E-Mail- Adressen nicht mehr manuell einzuge-ben, sondern können sie abrufen und sicher sein, dass sie korrekt eingegeben werden.
Insgesamt können maximal 250 Kurzwahlziele gespeichert werden.
Näheres hierzu siehe “Kurzwahlziele speichern (direkte Eingabe)” auf Seite 6-24 bzw. “Kurzwahl-ziele speichern (LDAP-Suche)” auf Seite 6-25.
Gruppenwahl Häufig verwendete Rundsendeziele können als Gruppenwahlziel gespeichert werden. Mehrere Ziele lassen sich einfach abrufen, indem man die Gruppenwahlnummer eingibt.
Pro Gruppe können maximal 50 Ziele gespeichert werden.
Insgesamt können maximal 9 Gruppenwahlziele gespeichert werden.
Genaue Einzelheiten hierzu enthält der Abschnitt “Gruppenwahlziele speichern” auf Seite 6-27.

Das Konfigurationsmenü im Überblick 2-51
Das Menü TX-Einstellung
Die werkseitigen Standardeinstellungen sind jeweils in Fettschrift her-vorgehoben.
TX-Einstellung Dichte
Prio Qualität
Sendeeinstellung
Kopfzeile
Dichte Einstellun-gen
(Hell) (Dunkel)
Spezifiziert die Dichte für das Scannen einer Vorlage.

Das Konfigurationsmenü im Überblick2-52
Prio Qualität Einstellun-gen
Standard/Text, Fein/Text, Superfein/Text, Standard/Foto, Fein/Foto, Superfein/Foto
Definiert die standardmäßige Scanauflösung (Qualität der Faxvorlagen).
Standard/Text: Wählen Sie diese Einstellung für handschriftliche Vorlagen oder für Computeraus-drucke.
Fein/Text: Wählen Sie diese Einstellung für Vorla-gen mit Kleingedrucktem.
Superfein/Text: Wählen Sie diese Einstellung für Vorlagen mit Kleingedrucktem, z. B. Zeitungen, und für Vorlagen mit detaillierten Abbildungen.
Standard/Foto: Wählen Sie diese Einstellung für Fotovorlagen mit normalen Fotos.
Fein/Foto: Wählen Sie diese Einstellung für Foto-vorlagen mit kleinen Details.
Superfein/Foto: Wählen Sie diese Einstellung für Fotovorlagen mit sehr kleinen Details.
Sendeein-stellung
Einstellun-gen
Speichersenden / Direktes senden
Legt fest, wie gescannte Vorlagen gesendet werden.
Speichersenden: Bei diesem Verfahren startet die Faxübertragung, nachdem die gesamte Vorlage einge-lesen und im Speicher abgelegt worden ist. Dabei wird in der Kopfzeile automatisch die Gesamt-Seitenzahl und die jeweilige Seitennummer angegeben. Wenn es sich um eine viele Seiten umfassende Vorlage handelt oder die Datenmenge aufgrund der gewählten hohen Bildqualität (Auflösung) sehr groß ist, reicht die verfüg-bare Speicherkapazität möglicherweise nicht aus.
Direktes senden: Bei Wahl dieser Option wird die Vorlage in Echtzeit nacheinander an die jeweiligen Empfänger gesendet. Auf diese Weise können mehr-seitige Vorlagen übertragen werden, ohne dass der Speicher des Multifunktionsgeräts voll wird.

Das Konfigurationsmenü im Überblick 2-53
Kopfzeile Einstellun-gen
Aus / Ein
Bestimmt, ob an der Empfängerseite die Kopfzeile mit Informationen zum Übertragungsvorgang und zum Sender (Sendedatum und -uhrzeit, Name und Faxnummer des Senders, Vorgangs- und Seitennum-mer) auf den Empfangskopien gedruckt wird.
Wenn der Parameter PTT-Einst. im Menü Anwendereinst. auf USA, Kanada oder Korea gesetzt ist, kann diese Einstellung nicht geändert werden.

Das Konfigurationsmenü im Überblick2-54
Das Menü RX-Einstellung
RX-Einstellung Speich. RX-Modus
Anzahl Klingelz.
Verkleiner. RX
Empfangsausdruck
Empfangsmodus
Weiterleiten
Fusszeile
Behälter wählen

Das Konfigurationsmenü im Überblick 2-55
Die werkseitigen Standardeinstellungen sind jeweils in Fettschrift her-vorgehoben.
Speich. RX-Modus
Einstellun-gen
Aus / Ein
Bestimmt, ob der Speicherempfang aktiviert (Ein) oder deaktiviert (Aus) ist. Wählen Sie Ein, um zu ver-anlassen, dass vertrauliche Faxdokumente beim Emp-fang oder wenn das Gerät unbeaufsichtigt ist, z. B. nachts, nicht gedruckt werden. Die Empfangskopie kann im Seicher abgelegt und dann zu einem bestimmten Zeitpunkt oder bei Deaktivierung des Speicherempfangs (Einstellung Aus) gedruckt wer-den.
Die Festlegung der Uhrzeit für den Beginn bzw. das Ende des Speicherempfangs und auch die Deaktivie-rung dieser Funktion können durch die Vergabe eines Passworts abgesichert werden. Die eingegebene Start- und Endezeit gilt für jeden Tag, bis der Speicher-empfang deaktiviert wird.
Anzahl Klingelz.
Einstellun-gen
1 bis 16 (Standard: abhängig von der PTT-Einst.)
Wenn ein externes Telefon angeschlossen ist, ist an dieser Stelle die Anzahl Ruftöne (zwischen 1 und 16) festzulegen, nach denen das Multifunktionsgerät auto-matisch den Faxempfang startet.
Wenn der Parameter PTT-Einst. im Menü Anwendereinst. auf Neuseeland gesetzt ist, ändert sich der Wertebereich für die-sen Parameter in 7 bis 10.

Das Konfigurationsmenü im Überblick2-56
Verkleiner. RX
Einstellun-gen
Aus / Ein / Verk.
Definiert, ob Dokumente, die länger sind als das jeweils eingestellte Papierformat verkleinert ausgege-ben, auf mehrere Seiten verteilt oder abgeschnitten werden.
Aus: Das Dokument wird im Originalformat gedruckt und dabei auf mehrere Seiten verteilt.
Ein: Das Dokument wird verkleinert ausgegeben.
Verk.: Das Dokument wird gedruckt, wobei alles, was nicht auf die Seite passt, abgeschnitten, d. h. nicht ausgegeben wird.
Empfangsaus-druck
Einstellun-gen
Speicher RX / Druck RX
Bestimmt, ob mit dem Druck einer Empfangskopie erst begonnen wird, wenn alle Seiten eingegangen sind oder sobald die erste Seite empfangen wurde.
Speicher RX: Der Druckvorgang beginnt, wenn alle Seiten empfangen worden sind.
Druck RX: Der Druckvorgang beginnt, sobald die erste Seite empfangen worden ist.
Empfangsmodus Einstellun-gen
Auto RX / Manuell RX
Stellt das Gerät auf automatischen oder manuellen Faxempfang ein.
Auto RX: Nach einer bestimmten Anzahl Ruftöne schaltet sich das Gerät automatisch an die Leitung und beginnt mit dem Faxempfang.
Manuell RX: Eingehende Faxdokumente werden nicht automatisch angenommen. Der Empfangsvor-gang beginnt, sobald der Hörer abgenommen und damit eine Verbindung hergestellt wird oder wenn die Aufgelegt-Taste und anschließend die Start-Taste gedrückt wird.

Das Konfigurationsmenü im Überblick 2-57
Weiterleiten Einstellun-gen
Aus / Ein / Ein + Ausdrucken
Bestimmt, ob empfangene Faxdokumente weiter-geleitet werden oder nicht.
Aus: Empfangene Faxdokumente werden nicht weitergeleitet.
Ein: Empfangene Faxdokumente werden an die spe-zifizierte Faxnummer oder E-Mail-Adresse weitergeleitet.
Ein + Ausdrucken: Empfangene Faxdokumente werden zu dem Zeitpunkt, an dem das Multifunktions-gerät sie ausdruckt, an die spezifizierte Faxnummer oder E-Mail-Adresse weitergeleitet.
Fusszeile Einstellun-gen
Aus / Ein
Bestimmt, ob die Fußzeile mit Informationen zum Empfangsvorgang (Empfangsdatum, Anzahl Seiten etc.) unten auf empfangene Faxkopien gedruckt wird.
Behälter wählen
Einstellun-gen
Behälter 1 / Behälter 2
Bestimmt, aus welchem Behälter Papier eingezogen wird, wenn empfangene Dokumente oder Sendeberi-chte gedruckt werden.
Wenn die optionale untere Kassetteneinheit nicht installiert ist, ist diese Einstellung nicht verfügbar.

Das Konfigurationsmenü im Überblick2-58
Das Menü Berichte
Die werkseitigen Standardeinstellungen sind jeweils in Fettschrift her-vorgehoben.
Berichte Journal
Sendebericht
Empfangsbericht
Journal Einstellun-gen
Aus / Ein
Nach jeweils 60 Sende-/Empfangsvorgängen kann die Ausgabe eines Berichts mit den Ergebnissen der Sende-/Empfangsvorgänge veranlasst werden. Geben Sie an, ob das Journal nach jeweils 60 Sende-/Emp-fangsvorgängen automatisch gedruckt werden soll.
Sendebericht Einstellun-gen
Ein / Ein(Fehler) / Aus
Definiert, ob nach Abschluss eines Sendevorgangs automatisch ein Bericht mit dem Ergebnis des jeweili-gen Vorgangs ausgegeben wird.
Ein: Der Bericht wird nach jedem Sendevorgang gedruckt.
Ein(Fehler): Der Bericht wird nur für Sendevor-gänge gedruckt, bei denen ein Fehler aufgetreten ist.
Aus: Es wird grundsätzlich kein Sendebericht gedruckt, auch nicht für Sendevorgänge, bei denen ein Fehler aufgetreten ist.
Nach einem Rundsendevorgang wird normalerweise ein Sendebericht ausgegeben.

Das Konfigurationsmenü im Überblick 2-59
Empfangs-bericht
Einstellun-gen
Ein / Ein(Fehler) / Aus
Definiert, ob nach Abschluss eines Empfangsvorgangs automatisch ein Bericht mit dem Ergebnis des jeweili-gen Vorgangs ausgegeben wird.
Ein: Der Bericht wird nach jedem Empfangsvorgang gedruckt.
Ein(Fehler): Der Bericht wird nur für Empfangs-vorgänge gedruckt, bei denen ein Fehler aufgetreten ist.
Aus: Es wird grundsätzlich kein Empfangsbericht gedruckt, auch nicht für Empfangsvorgänge, bei denen ein Fehler aufgetreten ist.

Das Konfigurationsmenü im Überblick2-60
Das Menü Scannereinst.
Die werkseitigen Standardeinstellungen sind jeweils in Fettschrift her-vorgehoben.
Scannereinst. Auflösung
Bildformat
Kodierung
Dateigrösse
Prio Qualität
Dichte
Auflösung Einstellun-gen
150150dpi / 300300dpi
Legt die Standard-Scanauflösung für Scan-to-E-Mail- Operationen fest.

Das Konfigurationsmenü im Überblick 2-61
Bildformat Einstellun-gen
TIFF / PDF / JPEG
Bestimmt das Standardformat für das Speichern von Dateien aus Scan-to-E-Mail-Operationen.
PDF-Dateien können mit Adobe Acrobat Reader geöffnet werden.
TIFF-Bilddateien, die mit der Einstellung Farbe/Grau gescannt wurden, können nicht mit der Windows Bild- und Faxanzeige, die als Standard-Komponente zum Lieferumfang von Windows XP gehört, geöffnet werden. Diese Dateien lassen sich mit Bildbearbeitungsanwen-dungen wie PhotoShop, Microsoft Office Docu-ment Imaging oder ACDsee öffnen.
Kodierung Einstellun-gen
MH / MR / MMR
Definiert die Standard-Komprimierungsmethode für Scan-to-E-Mail-Operationen.
Die Kompressionsrate dieser Verfahren steigt in dieser Reihenfolge: MH > MR > MMR.
Diese Einstellungen sind nur verfügbar, wenn Sie bei der E-Mail-Übertragung die Farbeinstel-lung S/W gewählt haben.
Dateigrösse Einstellun-gen
Nicht splitten / Splitten nach
Bestimmt, ob der Umfang der als E-Mail-Anhänge ver-schickten Scandaten begrenzt wird oder nicht.
Bei Wahl der Option Splitten nach müssen Sie die maximal zulässige Datenmenge – einen Wert zwi-schen 1 und 10 MB – definieren. Wenn die zu übertra-gende Daten die maximal zulässige Menge überstei-gen, werden sie aufgeteilt und in mehreren angehäng-ten Dateien gesendet.
Um E-Mails mit mehreren Dateianhängen emp-fangen zu können, ist eine E-Mail-Anwendung erforderlich, die derartige Übertragungen unter-stützt.

Das Konfigurationsmenü im Überblick2-62
Prio Qualität Einstellun-gen
Misch. / Text / Foto
Definiert die als Standard benutzte Scandaten-Qualität.
Dichte Einstellun-gen
(Hell) (Dunkel)
Definiert die als Standard benutzte Scandaten-Dichte.

3Verarbeiten vonDruckmaterial

Druckmaterial3-2
Druckmaterial
Spezifikationen
Druckmaterial Druckmaterialformat Be-hälter*
Duplex Kopie Druck FAX
Zoll Millimeter
A4 8,2 x 11,7 210,0 x 297,0 1/2 Ja Ja Ja Ja
B5 (JIS) 7,2 x 10,1 182,0 x 257,0 1 Nein Ja Ja Nein
A5 5,9 x 8,3 148,0 x 210,0 1 Nein Ja Ja Nein
Legal 8,5 x 14,0 215,9 x 355,6 1 Nein Ja (AVE)
Ja Ja
Letter 8,5 x 11,0 215,9 x 279,4 1/2 Ja Ja Ja Ja
Statement 5,5 x 8,5 139,7 x 215,9 1 Nein Ja Ja Nein
Executive 7,25 x 10,5 184,2 x 266,7 1 Nein Ja Ja Nein
Folio 8,25 x 13,0 210,0 x 330,0 1 Nein Ja (AVE)
Ja Nein
Letter Plus 8,5 x 12,69 215,9 x 322,3 1 Nein Nein Ja Nein
UK Quarto 8,0 x 10,0 203,2 x 254,0 1 Nein Nein Ja Nein
Foolscap 8,0 x 13,0 203,2 x 330,2 1 Nein Nein Ja Nein
Legal (Behörden) 8,5 x 13,0 215,9 x 330,2 1 Nein Ja(AVE)
Ja Nein
B5 (ISO) 6,9 x 9,8 176,0 x 250,0 1 Nein Nein Ja Nein
Kuvert DL 8,7 x 4,3 220,0 x 110,0 1 Nein Ja Ja Nein
Kuvert C6 6,4 x 4,5 162,0 x 114,0 1 Nein Ja Ja Nein
Jap. Postkarte 3,9 x 5,8 100,0 x 148,0 1 Nein Ja Ja Nein
Kai 16 7,3 x 10,2 185,0 x 260,0 1 Nein Nein Ja Nein
Kai 32 5,1 x 7,3 130,0 x 185,0 1 Nein Nein Ja Nein
Letter (Behörden) 8,0 x 10,5 203,2 x 266,7 1 Nein Ja Ja Nein
16 K 7,7 x 10,6 195,0 x 270,0 1 Nein Nein Ja Nein
Oficio Mexiko 8,5 x 13,5 215,9 x 342,9 1 Nein Ja (AVE)
Ja Ja
Benutzerdefiniert, min.**
3,6 x 7,7 92,0 x 195,0 1 Nein Ja Ja Nein
Benutzerdefiniert, max.**
8,5 x 14,0 216,0 x 356,0 1 Nein Ja Ja Nein
Hinweise: *Behälter 1= MultifunktionskassetteBehälter 2 = Nur Normalpapier
** Bei der Verarbeitung von schwerem Papier (Karton)Das minimale Format beträgt 92,0 x 184,0 mm (3,6 x 7,25 Zoll).Das maximale Format beträgt 216,0 x 297,0 mm (8,5 x 11,7 Zoll).

Druckmaterial 3-3
Druckmaterialarten
Vor dem Kauf größerer Mengen Spezialmaterial sollten Sie unbedingt meh-rere Muster drucken, um sicherzustellen, dass die Druckqualität Ihren Erwar-tungen entspricht.
Lagern Sie Druckmaterial in der Originalverpackung auf einer flachen, ebenen Unterlage, bis Sie es in den Papierbehälter einlegen. Unterhttp://printer.konicaminolta.com finden Sie eine Liste der empfohlenen Druck-materialien.
Normalpapier (Recyclingpapier)
Verarbeiten Sie folgendes Normalpapier:
Jedes für Normalpapier-Laserdrucker und -Kopierer geeignete Normal- oder Recycling-Papier.
HinweisVerarbeiten Sie keinesfalls die nachstehend aufgeführten Druck-materialarten. Mit diesen Druckmaterialien erzielen Sie eher weniger gute Druckergebnisse, sie können Papierstaus verursachen oder das Gerät beschädigen.
Verarbeiten Sie KEINESFALLS folgende Druckmaterialien:
Material mit einer speziell behandelten Oberfläche (z. B. Kohlepapier und farbiges, behandeltes Material)
Material mit Kohlepapier-Rückseite
Nicht empfohlenes Aufbügelmaterial (hitzeempfindliches Papier, hitze- und druckempfindliches Papier, hitze- und druckempfindliches Transfer-material)
Kaltwasser-Transferpapier
Kapazität Behälter 1 Bis zu 200 Blatt, je nach Papiergewicht
Behälter 2 Bis zu 500 Blatt, je nach Papiergewicht
Ausrichtung Behälter 1 Zu bedruckende Seite nach oben
Behälter 2 Zu bedruckende Seite nach oben
Medientyp für Treiber
Normalpapier (Recyclingpapier)
Gewicht 60 bis 90 g/m² (16 bis 24 lb)
Duplexdruck Nur Normalpapier im Format Letter/A4 kann im automa-tischen Duplexbetrieb verarbeitet werden.

Druckmaterial3-4
Druckempfindliches Material
Speziell für Tintenstrahldrucker entwickeltes Material (z. B. superfeines Papier, Hochglanzpapier, Hochglanzfolie, Postkarten)
Material, das bereits in einem anderen Drucker, Kopierer oder Faxgerät verarbeitet wurde
Verstaubtes Material
Nasses (oder feuchtes) Material
Lagern Sie Druckmaterial bei einer relativen Luftfeuchte zwischen 15 % und 85 %. Toner haftet schlecht auf feuchtem oder nassem Papier.
Mehrlagiges Material
Selbstklebendes Material
Gefalztes, geknicktes, welliges, geprägtes, verzogenes oder zerknittertes Material
Perforiertes, dreifach gelochtes oder eingerissenes Material
Zu glattes, zu grobes, zu stark strukturiertes Druckmaterial
Material mit unterschiedlicher Struktur (Rauheit) auf der Vorder- und Rückseite
Zu dünnes oder zu dickes Material
Material, das aufgrund statischer Elektrizität zusammenhaftet
Metallkaschiertes oder vergoldetes Druckmaterial, zu stark aufgehelltes Material
Material, das hitzempfindlich ist oder der Temperatur im Fixierbereich (180 °C [356 °F]) nicht standhalten kann
Ungleichmäßig geformtes (nicht rechteckiges oder nicht rechtwinklig geschnittenes) Druckmaterial
Druckmaterial, das mit Leim, Klebeband, Büro- oder Heftklammern zusammengeklebt bzw. -geheftet bzw. mit Schleifen, Haken, Knöpfen etc. versehen ist
Säurehaltiges Material
Sonstiges, nicht empfohlenes Druckmaterial

Druckmaterial 3-5
Schweres Papier (Karton)
Papier, das schwerer ist als 90 g/m2 (24 lb), wird auch als Karton bezeichnet. Die reibungslose Verarbeitung von schwerem Papier vorab prüfen und darauf achten, dass sich das Druckbild nicht verschiebt.
Sie können schweres Papier im Dauerbetrieb verarbeiten. Je nach Qualität des Materials und der Druckumgebung könnte dies jedoch die Zuführung des Materials beeinträchtigen. Wenn bei der Zuführung Probleme auftreten, bre-chen Sie den Dauerbetrieb ab und führen Sie die Blätter einzeln zu.
Verarbeiten Sie schweres Papier KEINESFALLS wie folgt:
In den Behältern gemischt mit anderem Druckmaterial (verursacht Staus im Multifunktionsgerät)
Kuverts
Bedrucken Sie nur die Vorderseite (Adressseite) eines Kuverts. Bestimmte Teile des Kuverts bestehen aus drei Schichten Papier – Vorderseite, Rück-seite und Verschlusslasche. Text, der in diesem Bereich gedruckt werden soll, geht möglicherweise verloren oder wird ungleichmäßig gedruckt.
Sie können Kuverts im Dauerbetrieb verarbeiten. Je nach Qualität des Mate-rials und der Druckumgebung könnte dies jedoch die Zuführung des Materi-als beeinträchtigen. Wenn bei der Zuführung Probleme auftreten, brechen Sie den Dauerbetrieb ab und führen Sie die Kuverts einzeln zu.
Kapazität Behälter 1 Bis zu 50 Blatt, je nach Stärke
Behälter 2 Nicht unterstützt
Ausrichtung Zu bedruckende Seite nach oben
Medientyp für Treiber
Schweres Papier 1Schweres Papier 2
Gewicht Schweres Papier 1: 91 bis 163 g/m2 (25 bis 43,5 lb)Schweres Papier 2: 164 bis 209 g/m2 (43,6 bis 55,6 lb)
Duplexdruck Nicht unterstützt
Kapazität Behälter 1 Bis zu 10 Kuverts, je nach Stärke
Behälter 2 Nicht unterstützt
Ausrichtung Zu bedruckende Seite nach oben
Medientyp für Treiber
Kuverts
Duplexdruck Nicht unterstützt

Druckmaterial3-6
Verarbeiten Sie folgende Kuverts:
Kuverts in den Formaten C6, DL und B5 (ISO)(Kuverts in anderen Formaten werden nicht unterstützt.)
Gängige für den Laserdruck geeignete Kuverts mit diagonalem Ver-schluss, scharfer Falz und scharfen Kanten sowie standardmäßig gum-mierten Verschlusslaschen
Da die Kuverts über erhitzte Walzen geleitet werden, kann die klebstoffbeschichtete Lasche das Kuvert möglicherweise vorzeitig verschließen. Wenn Sie Kuverts mit Klebstoff auf Emulsionsbasis benutzen, tritt dieses Problem nicht auf.
Für den Laserdruck geeignet
Trocken
Verarbeiten Sie KEINESFALLS Kuverts mit:
Selbstklebenden Verschlusslaschen
Klebebändern, Metallklammern, Büroklammern, einer Kordel oder abreiß-baren Streifen über der Klebeschicht
Sichtfenstern
Einer übermäßig rauen Oberfläche
Material, das während des Druckvorgangs schmilzt, verdampft, sich ver-zieht, verfärbt oder gefährliche Dämpfe freisetzt
Kuverts, die bereits verschlossen sind

Druckmaterial 3-7
Etiketten
Ein Etikettenbogen besteht aus einem Aufkleber (Oberseite, die bedruckt wird), einer Klebeschicht und Trägerpapier.
Der Aufkleber muss die Spezifikationen für Normalpapier erfüllen.
Die Klebeschicht muss unbedingt vollständig von den Aufklebern bedeckt sein, so dass kein Kleber austreten kann.
Sie können Etikettenmaterial im Dauerbetrieb verarbeiten. Je nach Qualität des Materials und der Druckumgebung könnte dies jedoch die Zuführung des Materials beeinträchtigen. Wenn bei der Zuführung Probleme auftreten, bre-chen Sie den Dauerbetrieb ab und führen Sie die Etikettenbogen einzeln zu.
Drucken Sie Ihre Daten zunächst auf einem Blatt Normalpapier, um die Posi-tion der Druckdaten zu überprüfen. Weitere Informationen zur Verarbeitung selbstklebender Etiketten enthält die zu Ihrer Anwendung gehörige Doku-mentation.
Verarbeiten Sie folgende Etikettenbogen:
Empfohlen für den Laserdruck
Verarbeiten Sie KEINESFALLS folgende Etikettenbogen:
Deren Etiketten sich leicht lösen
Deren Rückseiten abgezogen wurden oder bei denen Klebstoff austritt
Etiketten können in der Fixiereinheit hängen bleiben, sich vom Trä-gerpapier lösen und Staus verursachen.
Kapazität Behälter 1 Bis zu 50 Bogen, je nach Stärke
Behälter 2 Nicht unterstützt
Ausrichtung Zu bedruckende Seite nach oben
Medientyp für Treiber
Etiketten
Duplexdruck Nicht unterstützt

Druckmaterial3-8
Die vorgeschnitten oder perforiert sind
Briefbogen
Sie können Briefbogen im Dauerbetrieb verarbeiten. Je nach Qualität des Materials und der Druckumgebung könnte dies jedoch die Zuführung des Materials beeinträchtigen. Wenn bei der Zuführung Probleme auftreten, bre-chen Sie den Dauerbetrieb ab und führen Sie die Bogen einzeln zu.
Drucken Sie Ihre Daten zunächst auf einem Blatt Normalpapier, um die Posi-tion der Druckdaten zu überprüfen.
Postkarten
Sie können Postkarten im Dauerbetrieb verarbeiten. Je nach Qualität des Materials und der Druckumgebung könnte dies jedoch die Zuführung des Materials beeinträchtigen. Wenn bei der Zuführung Probleme auftreten, bre-chen Sie den Dauerbetrieb ab und führen Sie die Postkarten einzeln zu.
Kapazität Behälter 1 Bis zu 50 Bogen, je nach Format und Stärke
Behälter 2 Nicht unterstützt
Ausrichtung Zu bedruckende Seite nach oben
Medientyp für Treiber
Briefbogen
Duplexdruck Nicht unterstützt
Nicht geeignet Geeignet
Mit glänzender Rückseite Vollseiten-Etiketten (ungeschnitten)

Druckmaterial 3-9
Drucken Sie Ihre Daten zunächst auf einem Blatt Normalpapier, um die Posi-tion der Druckdaten zu überprüfen.
Verarbeiten Sie folgende Postkarten:
Für den Laserdruck geeignet
Verarbeiten Sie KEINESFALLS folgende Postkarten:
Beschichtet
Für Tintenstrahldrucker entwickelt
Vorgeschnitten oder perforiert
Vorgedruckte oder mehrfarbige Postkarten
Geknickt oder zerknittert
Wenn die Postkarte gewellt ist, biegen Sie sie gerade, bevor Sie sie in den Papierbehälter einlegen.
Kapazität Behälter 1 Bis zu 50 Postkarten, je nach Stärke
Behälter 2 Nicht unterstützt
Ausrichtung Zu bedruckende Seite nach oben
Medientyp für Treiber
Postkarte
Duplexdruck Nicht unterstützt

Bedruckbarer Bereich3-10
Bedruckbarer BereichAn allen Kanten des Druckmaterials kann ein bis zu 4,0 mm (0,157") breiter Rand nicht bedruckt werden.
Jedes Druckmaterial hat einen bestimmten bedruckbaren Bereich, d. h. die maximale Fläche, die der Dru-cker fehlerfrei und ohne jede Verzer-rung bedrucken kann.
Die genauen Abmessungen dieses Bereichs sind sowohl durch die Gren-zen der Hardware (Format des physi-schen Druckmaterials und die vom Gerät benötigen Ränder) als auch durch Softwarebeschränkungen (für den Vollseiten-Bildpuffer verfügbare Speicherkapazität) vorgegeben. Der bedruckbare Bereich für alle Druckmaterialformate entspricht dem Seitenfor-mat minus 4,0 mm (0,157") an allen Blattkanten.
Beim Farbdruck auf Papier im Legal-Format kommen die folgenden Einschränkungen zur Anwendung.
Der bedruckbare Bereich beträgt 339 mm (13,4") ab der Vorder-kante des Papiers. (Allerdings ist kann an der Vorderkante ein bis zu 4,0 mm (0,157") breiter Bereich nicht bedruckt werden.)
Der untere Rand beträgt 16,0 mm (0,63").
a a
a
a
Bedruck-barer
Bereich
a=4,0 mm (0,157")

Bedruckbarer Bereich 3-11
Kuverts
Kuverts können nur auf der Vorderseite (die Seite, auf der die Adresse des Empfängers geschrieben wird) bedruckt werden. Allerdings kann nicht garan-tiert werden, dass der Bereich auf der Vorderseite, in dem sich auf der Rück-seite die Verschlusslasche befindet, zuverlässig bedruckt wird. Wo sich die-ser Bereich befindet, variiert je nach Kuvertart.
Die Ausrichtung der zu bedruckenden Kuverts ist abhängig von der eingesetzten Anwendung.
Bei dem Kuvertformat DL (Längsseitenzufuhr) ist der nicht bedruck-bare Bereich an der linken und rechten Seite 6 mm breit.
Seitenränder
Die Einstellung der Seitenränder erfolgt durch die eingesetzte Anwendung. Einige Anwendungen erlauben die Definition kundenspezifischer Seitenfor-mate und Ränder, während andere nur verschiedene standardmäßige Sei-tenformate bzw. Randeinstellungen zur Auswahl stellen. Wenn Sie ein Stan-dardformat auswählen, können (aufgrund des eingeschränkten bedruckbaren Bereichs) unter Umständen Teile Ihres Druckbilds verloren gehen. Sofern dies möglich ist, sollten Sie die Abmessungen einer Seite in der Anwendung individuell eingeben, um einen optimalen bedruckbaren Bereich zu erzielen.
a=4,0 mm (0,157")
Nicht bedruckbarer Bereich
Nicht zuverlässig bedruckbarer Bereich
Garantiert bedruckbarer Bereich
Vorderseite(kann bedruckt werden)
Rückseite(kann nicht bedruckt werden)
a a
a
a

Druckmaterial einlegen3-12
Druckmaterial einlegen
Wie kann ich Druckmaterial einlegen?
Entfernen Sie das erste und das letzte Blatt eines Papierpakets. Fassen Sie einen Stapel von etwa 200 Blatt und fächern Sie den Stapel auf, bevor Sie das Papier in eine Kassette einlegen, um ein Zusammenhaften der Seiten durch stati-sche Aufladung zu vermeiden.
HinweisDas Multifunktionsgerät verarbeitet zwar eine Vielzahl von Druck-materialarten, er ist jedoch – mit Ausnahme von Normalpapier – nicht ausgelegt für die ausschließliche Verarbeitung einer einzelnen Druck-materialart. Die permanente Verarbeitung eines anderen Druckmaterials als Normalpapier (beispielsweise Kuverts, Etiketten oder schweres Papier) kann die Druckqualität beeinträchtigen oder die Lebensdauer der Druckeinheit verkürzen.
Wenn Sie Druckmaterial nachfüllen, nehmen Sie zunächst das noch in der Papierkassette befindliche Material heraus. Legen Sie es zu dem neuen Druck-material, richten Sie den Stapel kantenbündig aus und legen Sie ihn ein.
Legen Sie keinesfalls Druckmaterial unterschiedlicher Arten und Formate gleichzeitig ein. Andernfalls kommt es zu Papierstaus.
Behälter 1 (Multifunktionskassette)
Genaue Einzelheiten zu den Materialarten und -formaten, die aus Behälter 1 verarbeitet werden können, siehe “Druckmaterial” auf Seite 3-2.

Druckmaterial einlegen 3-13
Normalpapier einlegen
1 Nehmen Sie die Staubschutz-abdeckung ab.
2 Schieben Sie die Papierführun-gen weiter auseinander.
3 Legen Sie das Papier mit der zu bedruckenden Seite nach oben in den Behälter.
M

Druckmaterial einlegen3-14
Überschreiten Sie dabei nicht die Markierung ,. Der Behälter fasst maxi-mal 200 Blatt Normalpa-pier (80 g/m2 [21 lb]).
4 Schieben Sie die Papierführun-gen bis an die Blattkanten.
5 Bringen Sie die Staubschutz-abdeckung wieder an.
M

Druckmaterial einlegen 3-15
6 Wählen Sie im Menü Einstellungen die Option Papiereinst. Beh1 und spezifizieren Sie dann die Einstellungen für das Format und den Typ des derzeit eingelegten Druckmaterials. Siehe hierzu auch “Druckmaterial” auf Seite 3-2.
Sonstiges Druckmaterial
Wenn Sie kein Normalpapier, sondern anderes Druckmaterial einlegen, müs-sen Sie im Treiber den passenden Medientyp (Kuvert, Etiketten, Briefbogen, Postkarte, Schweres Papier 1 oder Schweres Papier 2) einstellen.
Kuverts einlegen
1 Nehmen Sie die Staubschutz-abdeckung ab.
2 Entfernen Sie eventuell vorhandenes Druckmaterial aus dem Behälter.
3 Schieben Sie die Papierführun-gen weiter auseinander.
M

Druckmaterial einlegen3-16
4 Legen Sie die Kuverts mit der Verschlusslasche nach unten in den Behälter.
Drücken Sie Kuverts vor dem Einlegen zusam-men, um sicherzustellen, dass keine Luft mehr dazwischen ist. Achten Sie außerdem darauf, dass die Verschlussla-schen fest anliegen, da die Kuverts ansonsten verknittern oder einen Papierstau verursachen können.
In den Behälter können maximal 10 Kuverts gleichzeitig eingelegt werden.
Befindet sich die Verschlusslasche an der Längsseite (Kuverts der Formate C6, DL und B5 (ISO)), die Kuverts mit der Verschlussla-sche nach vorne einlegen.
5 Schieben Sie die Papierführun-gen bis an die Kuvertkanten.
M
M

Druckmaterial einlegen 3-17
6 Bringen Sie die Staubschutz-abdeckung wieder an.
7 Wählen Sie im Menü Einstellungen die Option Papiereinst. Beh1 und spezifizieren Sie dann die Einstellungen für das Format und den Typ des derzeit eingelegten Druckmaterials. Siehe hierzu auch “Druckmaterial” auf Seite 3-2.
Etiketten/Briefbogen/Postkarten und schweres Papier einlegen
1 Nehmen Sie die Staubschutz-abdeckung ab.
2 Entfernen Sie eventuell vorhandenes Druckmaterial aus dem Behälter.
M

Druckmaterial einlegen3-18
3 Schieben Sie die Papierführun-gen weiter auseinander.
4 Legen Sie das Material mit der zu bedruckenden Seite nach oben in den Behälter.
In den Behälter können maximal 50 Blatt gleich-zeitig eingelegt werden.
5 Schieben Sie die Papierführun-gen bis an die Druckmaterial-kanten.
M

Druckmaterial einlegen 3-19
6 Bringen Sie die Staubschutz-abdeckung wieder an.
7 Wählen Sie im Menü Einstellungen die Option Papiereinst. Beh1 und spezifizieren Sie dann die Einstellungen für das Format und den Typ des derzeit eingelegten Druckmaterials. Siehe hierzu auch “Druckmaterial” auf Seite 3-2.

Druckmaterial einlegen3-20
Behälter 2
In Behälter 2 kann nur Normalpapier im Format Letter/A4 eingelegt werden.
Normalpapier einlegen
1 Ziehen Sie Behälter 2 bis zum Anschlag heraus.
2 Heben Sie Behälter 2 an und nehmen Sie ihn vollständig aus dem Multifunktionsgerät.

Druckmaterial einlegen 3-21
3 Nehmen Sie den Deckel von Behälter 2 ab.
4 Drücken Sie die Medienandruck-platte herunter, bis sie einrastet.
5 Legen Sie das Papier mit der zu bedruckenden Seite nach oben in den Behälter.
Überschreiten Sie nicht die 100-%-Linie. Der Behälter fasst maximal 500 Blatt Normalpapier (80 g/m2 [21 lb]).
100%
75
50

Druckmaterial einlegen3-22
6 Bringen Sie den Deckel von Behälter 2 wieder an.
7 Schieben Sie Behälter 2 wieder in das Multifunktionsgerät.

Informationen zum Duplexdruck 3-23
Informationen zum DuplexdruckDas Multifunktionsgerät unterstützt den Duplexdruck (beidseitigen Druck) nur, wenn die optionale Duplexeinheit installiert ist.
Anweisungen zur Installation der Duplexeinheit siehe “Optionale Duplexeinheit” auf Seite 10-7.
Bei Papier mit geringer Opazität (sehr lichtdurchlässig) ist das Druckbild einer Seite auf der anderen Seite zu erkennen. Die zu Ihrer Anwendung gehörige Dokumentation enthält weitere Informationen zur Definition der Seitenränder. Um bestmögliche Druckergebnisse zu erzielen, sollten Sie die Opazität eines Papiers zunächst mit einigen Probedrucken prüfen.
HinweisNur Normalpapier im Format Letter/A4 mit einem Gewicht von 60 bis 90 g/m2 (16–24 lb) kann beidseitig bedruckt werden. Unterstützte For-mate siehe “Druckmaterial” auf Seite 3-2.
Es ist nicht möglich, Kuverts, Etiketten, Briefbogen, Postkarten oder schweres Papier beidseitig zu bedrucken.
Wie kann ich Seiten automatisch beidseitig bedrucken?
Schlagen Sie in der zu Ihrer Anwendung gehörigen Dokumentation nach, wie beim Duplexdruck die Seitenränder einzustellen sind.
Für die Bindeposition stehen die folgenden Optionen zur Verfügung.
Ist "Kurze Seite binden" aktiviert, werden die Seiten für eine Bindung an der Oberkante formatiert.
Ist "Lange Seite binden" gewählt, werden die Seiten für eine Bindung an der Seite formatiert.
1
3
1
2
1
111
1
2
3

Informationen zum Duplexdruck3-24
Darüber hinaus wird automatisch beidseitig gedruckt, wenn für "Kombination" die Einstellung "Heftung" gewählt wurde.
Bei Wahl der Option "Heftung" stehen für "Reihenfolge" die folgenden Einstel-lungen zur Auswahl.
1 Legen Sie Normalpapier in den Behälter.
2 Bestimmen Sie über den Druckertreiber den Duplexdruck (Register "Lay-out" in Windows).
3 Klicken Sie auf OK.
Beim automatischen Duplexdruck wird zuerst die Rückseite und dann die Vorderseite bedruckt.
Bei Wahl von "Links binden" können die Seiten wie eine am linken Rand gebundene Broschüre gefaltet werden.
Ist "Rechts binden" aktiviert, können die Seiten wie eine am rechten Rand gebundene Broschüre gefaltet werden.
1
1
2
3
3
31
1
2

Ausgabefach 3-25
AusgabefachAlle fertigen Drucke werden mit der bedruckten Seite nach unten in das Aus-gabefach unter dem Bedienfeld des Geräts ausgegeben. Das Ausgabefach hat eine Kapazität von ca. 100 Blatt 80-g/m2 (21 lb)-Papier (A4/Letter).
Befinden sich zu viele Blätter in dem Ausgabefach, können vermehrt Papierstaus auftreten, die gedruckten Seiten übermäßig gewellt wer-den oder durch statische Aufladung aneinanderhaften.
Das Ausgabefach kann wie in der Abbildung gezeigt verlängert wer-den. Passen Sie die Länge des Aus-gabefachs an das Format des verar-beiteten Papiers an.

Druckmaterial lagern3-26
Druckmaterial lagern Lagern Sie Druckmaterial in der Originalverpackung auf einer flachen,
ebenen Unterlage, bis Sie es in den Papierbehälter einlegen.
Druckmaterial, das über längere Zeit ohne Verpackung gelagert wird, kann austrocknen und Staus im Gerät verursachen.
Lassen Sie Druckmaterial möglichst bis zum Gebrauch verpackt und packen Sie es bei Nichtbenutzung wieder in der Originalverpackung ein. Lagern Sie es flach an einem kühlen, dunklen Ort.
Vermeiden Sie übermäßige Luftfeuchte, direkte Sonneneinstrahlung, übermäßige Hitzeeinwirkung (über 35 °C [95 °F]) und Umgebungen mit übermäßiger Staubentwicklung.
Lehnen Sie die Papierpakete nicht gegen andere Gegenstände und lagern Sie sie flach liegend.
Vor der Verarbeitung von gelagertem Druckmaterial sollten Sie unbedingt mehrere Muster drucken und die Druckqualität überprüfen.

Vorlagenmaterial 3-27
Vorlagenmaterial
Spezifikationen
Vorlagen, die auf das Vorlagenglas gelegt werden können
Die nachstehenden Vorlagenarten können über das Vorlagenglas kopiert werden.
Beachten Sie folgende Sicherheitshinweise, wenn Sie eine Vorlage auf das Vorlagenglas legen.
Legen Sie keine Gegenstände auf das Vorlagenglas, die schwerer sind als 3 kg (6,6 lb), da das Glas andernfalls beschädigt werden könnte.
Drücken Sie ein geöffnetes Buch keinesfalls mit Gewalt auf das Vorlagen-glas, um das Glas nicht zu beschädigen.
Vorlagen, die in den AVE eingelegt werden können
Die folgenden Vorlagenarten können über den AVE kopiert werden.
Legen Sie keinesfalls folgende Vorlagenarten in den AVE ein:
Vorlagen mit Seiten unterschiedlicher Formate
Zerknitterte, gefalzte, wellige oder zerrissene Vorlagen
Hochtransparente Vorlagen, z. B. Transparentfolien oder lichtempfind-liches Diazo-Papier
Beschichtete Vorlagen, z. B. oberflächenbehandeltes Papier, das Kohle-bestandteile enthält
Vorlagen, deren Papiergewicht über 110 g/m² (29 lb) liegt
Vorlagen mit zusammengehefteten Seiten
Broschüren oder gebundene Vorlagen
Vorlagenart Einzelblätter oder gebundene Vorlagen
Max. Vorlagenformat A4 oder Letter
Max. Gewicht 3 kg (6,6 lb)
Art / Gewicht der Vorlage Normalpapier / 50 bis 110 g/m² (13 bis 29 lb)
Max. Vorlagenformat Legal
Kapazität 35 Blatt (Gewicht: 80 g/m2)

Vorlagenmaterial3-28
Vorlagen mit Klebebindung
Vorlagen, die Seiten mit ausgeschnittenen Bereichen oder derartige Aus-schnitte enthalten
Etikettenbogen
Offset-Druckvorlagen
Gelochte Vorlagen

Kopiervorlage ein-/auflegen 3-29
Kopiervorlage ein-/auflegen
Vorlage auf das Vorlagenglas legen
1 Öffnen Sie die Vorlagenab-deckung (mit dem AVE).
2 Legen Sie die Vorlage auf das Vorlagenglas.
Richten Sie die Vorlage wie in der Abbildung gezeigt nach dem Pfeil an der linken, hinteren Ecke des Vorlagen-glases aus.
Vorlage

Kopiervorlage ein-/auflegen3-30
3 Schließen Sie die AVE-Abdeckung vorsichtig.
Vorlage in den AVE einlegen
1 Legen Sie die Vorlage mit der beschrifteten Seite nach oben in die Vorlagenablage des AVE.
Prüfen Sie vor dem Einle-gen einer Vorlage in den AVE, ob sich noch Vorla-genseiten auf dem Vorla-genglas befinden.
Legen Sie die Vorlagen-seiten mit der Oberkante nach hinten oder zur rechten Seite des Multifunktionsgeräts ein.
2 Passen Sie die Vorlagenführun-gen an das Vorlagenformat an.
Detaillierte Informationen zum Kopieren der eingelegten Vorlage ent-hält das Kapitel “Einsatz des Kopierers” auf Seite 5-1. Informationen zum Scannen siehe “Einsatz des Scanners” auf Seite 6-1.
Vorlage

Kopiervorlage ein-/auflegen 3-31

4Einsatz desDruckertreibers

Treiberoptionen/Standardwerte auswählen (Windows)4-2
Treiberoptionen/Standardwerte auswählen (Windows)
Bevor Sie die Arbeit mit Ihrem Multifunktionsgerät aufnehmen, sollten Sie die Standardeinstellungen des Druckertreibers prüfen/ändern.
1 Rufen Sie wie folgt die Treibereigenschaften auf:
– (Windows 7)Klicken Sie im Menü Start auf Geräte und Drucker, um das Fenster Geräte und Drucker zu öffnen. Klicken Sie mit der rechten Maustaste auf das Druckersymbol des KONICA MINOLTA magicolor 1690MF und wählen Sie Druckeinstellungen.
Wenn das Druckersymbol KONICA MINOLTA mc1690MF (FAX) anstelle des Druckersymbols KONICA MINOLTA magicolor 1690MF im Verzeichnis Geräte und Drucker erscheint, klicken Sie mit der rechten Maustaste auf das Druckersymbol KONICA MINOLTA mc1690MF (FAX), wählen Sie Druckeinstellungen aus und klikken Sie dann auf KONICA MINOLTA magicolor 1690MF.
– (Windows Vista/Server 2008)Wählen Sie im Menü Start die Option Systemsteuerung und klicken Sie dann auf Hardware und Sound, um die Position Drucker auszu-wählen. Klicken Sie mit der rechten Maustaste auf das Druckersymbol des KONICA MINOLTA magicolor 1690MF und wählen Sie Druckein-stellungen.
– (Windows XP/Server 2003)Wählen Sie im Menü Start die Option Systemsteuerung und dann Drucker und Faxgeräte, so dass sich das Fenster "Drucker und Fax-geräte" öffnet. Klicken Sie mit der rechten Maustaste auf das Symbol des KONICA MINOLTA magicolor 1690MF und wählen Sie Druckein-stellungen.
– (Windows 2000)Wählen Sie im Menü Start die Option Einstellungen und dann Dru-cker, so dass sich das Fenster Drucker öffnet. Klicken Sie mit der rechten Maustaste auf das Symbol des KONICA MINOLTA magicolor 1690MF und wählen Sie Druckeinstellungen.
2 Öffnen Sie die Registerkarte Basis. Legen Sie dort die Standardeinstel-lungen für Ihr Multifunktionsgerät fest, beispielsweise das standardmä-ßige Papierformat.
3 Klicken Sie auf Übernehmen.
4 Klicken Sie auf OK, um das Fenster "Druckeinstellungen" zu schließen.

Druckertreiber deinstallieren (Windows) 4-3
Druckertreiber deinstallieren (Windows)Dieser Abschnitt beschreibt die Vorgehensweise zur Deinstallation des Druckertreibers.
Für die Deinstallation des Druckertreibers müssen Sie über Adminis-tratorrechte verfügen.
Wenn bei der Deinstallation unter Windows 7/Vista/Server 2008 das Fenster "Benutzerkontensteuerung" erscheint, klicken Sie auf die Schaltfläche Zulassen oder Weiter.
Windows 7/Vista/Server 2008/XP/Server 2003/2000
1 Schließen Sie alle Anwendungen.
2 Rufen Sie wie folgt das Deinstallationsprogramm auf:
– (Windows 7/Vista/Server 2008/XP/Server 2003)Wählen Sie im Menü Start nacheinander die Optionen Alle Pro-gramme, KONICA MINOLTA, magicolor 1690MF, Drucker und Deinstallieren.
– (Windows 2000)Wählen Sie im Menü Start nacheinander die Positionen Programme, KONICA MINOLTA, magicolor 1690MF, Drucker und Deinstallie-ren.
3 Daraufhin erscheint das Deinstallationsfenster. Wählen Sie dort den zu löschenden Drucker aus und klicken Sie dann auf die Schaltfläche Deinstallieren.
4 Der Druckertreiber wird jetzt von Ihrem Computer deinstalliert.

Druckertreiber aufrufen4-4
Druckertreiber aufrufen
Windows 7
1 Klicken Sie im Menü Start auf Geräte und Drucker, um das Fenster Geräte und Drucker zu öffnen.
2 Klicken Sie mit der rechten Maustaste auf das Druckersymbol des KONICA MINOLTA magicolor 1690MF und wählen Sie Druckeinstellun-gen.
Wenn das Druckersymbol KONICA MINOLTA mc1690MF (FAX) anstelle des Druckersymbols KONICA MINOLTA magicolor 1690MF im Verzeichnis Geräte und Drucker erscheint, klicken Sie mit der rechten Maustaste auf das Druckersymbol KONICA MINOLTA mc1690MF (FAX), wählen Sie Druckeinstellungen aus und klikken Sie dann auf KONICA MINOLTA magicolor 1690MF.
Windows Vista/Server 2008
1 Wählen Sie im Menü Start die Option Systemsteuerung und klicken Sie dann auf Hardware und Sound, um die Position Drucker auszuwählen.
2 Klicken Sie mit der rechten Maustaste auf das Druckersymbol des KONICA MINOLTA magicolor 1690MF und wählen Sie Druckeinstellun-gen.
Windows XP/Server 2003
1 Wählen Sie im Menü Start die Option Drucker und Faxgeräte, so dass sich das Fenster Drucker und Faxgeräte öffnet.
2 Klicken Sie mit der rechten Maustaste auf das Symbol des KONICA MINOLTA magicolor 1690MF und wählen Sie Druckeinstellungen.
Windows 2000
1 Wählen Sie im Menü Start die Option Einstellungen und dann Drucker, so dass sich das Fenster Drucker öffnet.
2 Klicken Sie mit der rechten Maustaste auf das Symbol des KONICA MINOLTA magicolor 1690MF und wählen Sie Druckeinstellungen.

Einstellungen im Druckertreiber 4-5
Einstellungen im Druckertreiber
Einheitliche Schaltflächen
Die nachfolgend beschriebenen Schaltflächen sind bei allen Registerkarten gleich.
OK
Anklicken, um das Eigenschaften-Dialogfenster zu verlassen und dabei alle Änderungen zu speichern.
Abbrechen
Anklicken, um das Eigenschaften-Dialogfenster zu verlassen, ohne dabei die Änderungen zu speichern.
Übernehmen
Anklicken, um die Änderungen zu speichern, ohne das Eigenschaften-Dialog-fenster zu verlassen.
Hilfe
Anklicken, um die Online-Hilfe aufzurufen.
Easy Set
Klicken Sie auf Speichern, um die aktuellen Einstellungen zu speichern. Geben Sie einen Namen und einen Kommentar an, um später wieder auf diese Einstellungen zugreifen zu können.
Name: Geben Sie den Namen der zu speichernden Einstellungen ein.
Kommentar: Fügen Sie den zu speichernden Einstellungen einen kurzen Kommentar hinzu.
Die gespeicherten Einstellungen können nun in der Dropdown-Liste ausge-wählt werden. Nach Anklicken der Schaltfläche Bearbeiten können die regis-trierten Einstellungen geändert werden.
Wählen Sie im Listenfeld die Option Standard, um die Funktionen aller Registerkarten auf die Standardwerte zurückzusetzen.
Druckeranzeige
Durch Anklicken dieser Schaltfläche können Sie im Bildbereich eine Darstel-lung des Druckers anzeigen lassen.
Wurde diese Schaltfläche angeklickt, ändert sich der Schaltflächentext in Papieranzeige (wenn eine andere Registerkarte als Wasserzeichen oder Qualität geöffnet ist), in Wasserzeichenanzeige (wenn die Registerkarte Wasserzeichen geöffnet ist) oder in Qualitätsanzeige (wenn die Register-karte Qualität geöffnet ist).
Diese Schaltfläche erscheint nicht auf der Registerkarte Version.

Einstellungen im Druckertreiber4-6
Papieranzeige
Durch Anklicken dieser Schaltfläche können Sie im Bildbereich eine Darstel-lung des gewählten Seitenlayouts anzeigen lassen.
Wenn diese Schaltfläche angeklickt wurde, ändert sie sich der Schaltflächen-text in Druckeranzeige.
Diese Schaltfläche erscheint nicht auf den Registerkarten Wasserzei-chen, Qualität und Version.
Wasserzeichenanzeige
Durch Anklicken dieser Schaltfläche können Sie eine Vorschau des Wasser-zeichens anzeigen lassen.
Wenn diese Schaltfläche angeklickt wurde, ändert sie sich der Schaltflächen-text in Druckeranzeige.
Diese Schaltfläche erscheint nur, wenn die Registerkarte Wasserzei-chen geöffnet ist.
Qualitätsanzeige
Durch Anklicken dieser Schaltfläche können Sie im Bildbereich eine Darstel-lung der auf der Registerkarte Qualität ausgewählten Einstellungen anzeigen lassen.
Wenn diese Schaltfläche angeklickt wurde, ändert sie sich der Schaltflächen-text in Druckeranzeige.
Diese Schaltfläche erscheint nur, wenn die Registerkarte Qualität geöffnet ist.
Standard
Klicken Sie auf diese Schaltfläche, um die Einstellungen auf die Standard-werte zurückzusetzen.
Diese Schaltfläche erscheint nicht auf der Registerkarte Version.
Wenn Sie auf diese Schaltfläche klicken, werden die Einstellungen in dem angezeigten Dialogfenster auf ihre Standardwerte zurückgesetzt. Werte auf anderen Registerkarten sind davon nicht betroffen.

Einstellungen im Druckertreiber 4-7
Registerkarte "Basis"
Mit den Funktionen auf der Registerkarte "Basis" können Sie:
Die Ausrichtung des Mediums bei der Druckausgabe festlegen
Das Format des Originaldokuments angeben
Das Materialformat für die Druckausgabe auswählen
Benutzerdefinierte Papierformate definieren/bearbeiten
Dokumente zoomen (vergrößern/verkleinern)
Die Anzahl der gewünschten Kopien eingeben
Die Sortierung aktivieren/deaktivieren
Eine Papierquelle definieren
Die Art des Druckmaterials wählen
Das Papier für das Deckblatt auswählen
Registerkarte "Layout"Mit den Funktionen auf der Registerkarte "Layout" können Sie:
Mehrere Seiten eines Dokuments auf einem Blatt ausgeben (N-fach)
Den Broschürendruck aktivieren (wenn die optionale Duplexeinheit instal-liert ist)
Eine einzelne Kopie vergrößert ausgeben und mehrere Seiten drucken
Das Druckbild um 180 Grad drehen
Den Duplexdruck (beidseitigen Druck) aktivieren (wenn die optionale Duplexeinheit installiert ist)
Die Einstellungen zur Bildverschiebung festlegen
Registerkarte "Überlagerung"
Achten Sie bei der Arbeit mit Überlagerungen darauf, dass Papierfor-mat und Ausrichtung bei dem jeweiligen Druckauftrag und dem Über-lagerungsformular identisch sind. Darüber hinaus ist Folgendes zu beachten: Wenn im Druckertreiber Einstellungen für "N-fach" oder "Heft" vorgenommen wurden, kann das Überlagerungsformular nicht an die gewählten Einstellungen angepasst werden.
Mit den Funktionen auf der Registerkarte "Überlagerung" können Sie:
Das gewünschte Überlagerungsformular auswählen
Überlagerungsdateien hinzufügen, bearbeiten oder löschen
Das Formular auf alle Seiten oder nur auf die erste Seite drucken

Einstellungen im Druckertreiber4-8
Registerkarte "Wasserzeichen"
Mit den Funktionen auf der Registerkarte "Wasserzeichen" können Sie:
Das Wasserzeichen für die Druckausgabe auswählen
Wasserzeichen hinzufügen, bearbeiten und löschen
Wasserzeichen im Hintergrund drucken
Veranlassen, dass das Wasserzeichen nur auf der ersten Seite gedruckt wird
Mehrere Kopien des ausgewählten Wasserzeichens auf eine Seite dru-cken
Registerkarte "Qualität"
Mit den Funktionen auf der Registerkarte "Qualität" können Sie:
Farb- oder Schwarzweißdruck festlegen
Die Farbanpassung für die Druckausgabe definieren
Die Auflösung für die Druckausgabe festlegen
Festlegen, ob der Spardruck-Modus aktiviert wird oder nicht
Den Kontrast einstellen
Den Schwärzungsgrad des Druckbilds steuern (Helligkeit)
Den Sättigungsgrad des Druckbilds einstellen (Sättigung)
Die Schärfe des gedruckten Bilds einstellen
Registerkarte "Version"
Auf der Registerkarte "Version" können Sie Informationen zum Drucker-treiber einsehen.

5Einsatz desKopierers

Erstellung einfacher Kopien5-2
Erstellung einfacher KopienDieses Kapitel beschreibt die grundlegenden Bedienungsschritte zur Erstel-lung von Kopien und die hierbei häufig benutzten Funktionen, z. B. die Ein-stellung eines Zoom-Faktors und des Schwärzungsgrads der Kopien.
Vergewissern Sie sich, dass die Taste Kopie grün leuchtet, bevor Sie Kopien erstellen. Wenn die Taste nicht grün leuchtet, drücken Sie die Taste Kopie, um in den Kopiermodus zu wechseln.
Das standardmäßige Papierformat können Sie über die Option Papiereinst. Beh1 im Menü Einstellungen ändern. Genaue Einzelheiten hierzu siehe “Das Menü Papiereinst. Beh1” auf Seite 2-30.
Wenn Sie Einstellungen definieren und dabei in dem über den Parameter Auto Panel rücks festgelegten Zeitraum keine Taste betätigen, werden die bisher eingegeben Einstellungen verworfen und es erscheint wieder die Hauptanzeige (Kopiermodus).
Grundlegende Bedienungsabläufe beim Kopieren
1 Legen Sie die zu kopierende Vorlage auf das Vorlagenglas oder in den AVE.
Detaillierte Informatio-nen hierzu siehe “Vorlage auf das Vorlagenglas legen” auf Seite 3-29 und “Vorlage in den AVE ein-legen” auf Seite 3-30.

Erstellung einfacher Kopien 5-3
2 Drücken Sie die Kopie Taste Kopie.
3 Wählen Sie die gewünschten Kopiereinstellungen.
Detaillierte Informationen zur Wahl des Kopiermodus und zur Ein-stellung der Kopierqualität siehe “Einstellen der Kopierqualität” auf Seite 5-4.Detaillierte Informationen zur Wahl des Zoom-Faktors siehe “Zoom-Faktor definieren” auf Seite 5-5. Detaillierte Informationen zur Wahl des Papierbehälters siehe “Papierbehälter wählen” auf Seite 5-6. Detaillierte Informationen zur Aktivierung des Kopierens mit Dop-pelnutzen siehe “Kopieren mit Doppelnutzen (2in1)” auf Seite 5-7. Detaillierte Informationen zum Kopieren mit ID-Karte sowie zu den Funktionen Mehrfach- und Posterkopie siehe “Kopierfunktionen einstellen” auf Seite 5-9.Detaillierte Informationen zur Aktivierung des Duplexbetriebs (der Erstellung beidseitig bedruckter Kopien) siehe “Beidseitig bedruckte Kopien erstellen (Duplexbetrieb)” auf Seite 5-13.Detaillierte Informationen zur Aktivierung der sortierten Kopienaus-gabe siehe “Sortierte Kopienausgabe” auf Seite 5-15.
4 Geben Sie über den numerischen Tastenblock die gewünschte Anzahl Kopien ein.
Wurde die Kopienanzahl falsch eingegeben, die Taste Zurück drücken und dann die korrekte Anzahl eingeben.
5 Drücken Sie die Taste Start-Farbe, um Farbkopien zu erstellen. Drücken Sie Start-SW, wenn Sie Schwarzweißkopien erstellen wollen.
Daraufhin beginnt der Kopiervorgang.
Wenn beim Kopieren die Taste Stopp/Reset gedrückt wird, erscheint die Anzeige Job abgebr.. Wenn Sie den Kopiervor-gang anhalten wollen, wählen Sie Ja. Um den Kopiervorgang fort-zusetzen, wählen Sie Nein.

Erstellung einfacher Kopien5-4
Einstellen der Kopierqualität
Wählen Sie die für den Inhalt und die Druckdichte der Kopiervorlage am bes-ten geeignete Vorlagenart und Dichte (Schwärzungsgrad).
Vorlagenart wählen
1 Drücken Sie in der Hauptanzeige (Kopiermodus) die Taste + oder ,, um die aktuelle Einstellung für die Kopierqualität zu wählen, und drücken Sie dann die Taste Select.
2 Drücken Sie + oder ,, bis Modus erscheint, und drücken Sie dann Select.
3 Wählen Sie durch Drücken der Taste + oder , die Option Misch., Text, Foto, Fein/Misch., Fein/Text oder Fein/Foto und bestätigen Sie Ihre Auswahl mit Select.Im Display erscheint wieder die Hauptanzeige (Kopiermodus).
Schwärzungsgrad einstellen
1 Drücken Sie in der Hauptanzeige (Kopiermodus) die Taste + oder ,, um die aktuelle Einstellung für die Kopierqualität zu wählen, und drücken Sie dann die Taste Select.
2 Drücken Sie + oder ,, bis Dichte erscheint, und drücken Sie dann Select.
3 Gehen Sie mit * oder ) zum gewünschten Schwärungsgrad und drücken Sie dann die Taste Select.Je weiter die Anzeige nach rechts verschoben wird, desto höher der Schwärzungsgrad und desto dunkler die Kopien.Im Display erscheint wieder die Hauptanzeige (Kopiermodus).
Wenn Sie als Kopiermodus Text oder Fein/Text gewählt haben, wählen Sie in Schritt 3 die Einstellung Auto oder Manu-ell. Bei Wahl von Manuell müssen Sie den Schwärzungsgrad einstellen.

Erstellung einfacher Kopien 5-5
Zoom-Faktor definieren
Für die Vergrößerung oder Verkleinerung Ihrer Kopien können Sie entweder einen voreingestellten Zoom-Faktor auswählen oder einen individuellen Zoom-Faktor definieren.
Voreingestellten Zoom-Faktor wählen
1 Drücken Sie in der Hauptanzeige (Kopiermodus) die Taste + oder ,, um den aktuell eingestellten Zoom-Faktor zu wählen, und drücken Sie dann Select.
2 Drücken Sie + oder ,, bis Fester Zoomfaktor erscheint, und drü-cken Sie dann Select.
3 Drücken Sie + oder ,, um den gewünschten Zoom-Faktor einzustellen, und bestätigen Sie diesen anschließend mit Select.Im Display erscheint wieder die Hauptanzeige (Kopiermodus).
Die folgenden Zoom-Faktoren stehen zur Auswahl.Metrische Formate:50%, 70% (A4A5), 81% (A4B5), 100%, 115% (B5A4), 141% (A5A4), 200%Zoll-Formate:50%, 64% (LTST), 78% (LGLT), 100%, 129% (STLT), 154% (STLG), 200%Der Zoom-Faktor kann nicht über den Tastenblock geändert wer-den.
Benutzerdefinierten Zoom-Faktor einstellen
1 Drücken Sie in der Hauptanzeige (Kopiermodus) die Taste + oder ,, um den aktuell eingestellten Zoom-Faktor zu wählen, und drücken Sie dann Select.
2 Drücken Sie + oder ,, bis Manuell erscheint, und drücken Sie dann Select.
3 Geben Sie den gewünschten Zoom-Faktor über den Tastenblock ein oder stellen Sie den Zoom-Faktor über die Tasten + oder , ein und bestätigen Sie diesen anschließend mit Select.Im Display erscheint wieder die Hauptanzeige (Kopiermodus).
Mit jeder Betätigung der Taste + oder , ändern Sie den Zoom-Faktor um 1 %.Der Zoom-Faktor kann auf einen Wert zwischen 50 % und 200 % eingestellt werden.

Erstellung einfacher Kopien5-6
Papierbehälter wählen
Wenn die optionale untere Kassetteneinheit nicht installiert ist, ist diese Einstellung nicht verfügbar.
1 Drücken Sie in der Hauptanzeige (Kopiermodus) die Taste + oder ,, um den aktuell eingestellten Papierbehälter zu wählen, und drücken Sie dann Select.
2 Drücken Sie + oder ,, um den gewünschten Papierbehälter einzustellen, und bestätigen Sie Ihre Auswahl anschließend mit Select.Im Display erscheint wieder die Hauptanzeige (Kopiermodus).
Enthält Behälter 2 kein Papier, erscheint rechts neben dem Papier-format die Angabe Leer.

Erweiterte Kopierfunktionen 5-7
Erweiterte KopierfunktionenDieser Abschnitt enthält Anweisungen zum Kopieren mit Doppelnutzen (2in1) sowie mit ID-Karte, zur Erstellung von Mehrfach-, Poster- und beidseitig bedruckten Kopien sowie zum Kopieren mit aktivierter Sortierfunktion (sor-tierte Kopienausgabe).
Das Kopieren mit ID-Karte, die Erstellung von Mehrfach- oder Poster-kopien ist nicht möglich, wenn das Kopieren mit Doppelnutzen, die Duplexfunktion oder die sortierte Kopienausgabe aktiviert ist.
Kopieren mit Doppelnutzen (2in1)
Beim Kopieren mit Doppelnutzen werden zwei Vorlagenseiten auf eine Seite kopiert.
Kopieren mit Doppelnutzen (2in1) über den AVE
1 Drücken Sie in der Hauptanzeige (Kopiermodus) die Taste + oder ,, um das aktuell eingestellte Seitenlayout zu wählen, und drücken Sie dann Select.
2 Drücken Sie + oder ,, bis 2in1 erscheint, und drücken Sie dann Select.Der Zoom-Faktor wird automatisch an das spezifizierte Druckmaterialfor-mat angepasst. Ändern Sie den Zoom-Faktor, sofern erforderlich.Im Display erscheint wieder die Hauptanzeige (Kopiermodus).
Wenn Sie beim Kopieren mit Doppelnutzen beidseitig bedruckte Kopien (Duplexkopien) erstellen oder die sortierte Kopienausgabe aktivieren wollen, nehmen Sie die hierfür erforderlichen Einstellun-gen vor, bevor Sie den Kopiervorgang starten. Näheres hierzu siehe “Beidseitig bedruckte Kopien erstellen (Duplexbetrieb)” auf Seite 5-13 bzw. “Sortierte Kopienausgabe” auf Seite 5-15.
Stellen Sie das Kopieren mit Doppelnutzen (2in1) nicht ein, wenn der AVE geöffnet ist. Andernfalls kann eine Fehlfunktion auftreten.

Erweiterte Kopierfunktionen5-8
Kopieren mit Doppelnutzen (2in1) vom Vorlagenglas aus
1 Drücken Sie in der Hauptanzeige (Kopiermodus) die Taste + oder ,, um das aktuell eingestellte Seitenlayout zu wählen, und drücken Sie dann Select.
2 Drücken Sie + oder ,, bis 2in1 erscheint, und drücken Sie dann Select.Der Zoom-Faktor wird automatisch an das spezifizierte Druckmaterialfor-mat angepasst. Ändern Sie den Zoom-Faktor, sofern erforderlich.
3 Legen Sie die erste Seite der Vorlage auf das Vorlagenglas.
Detaillierte Informationen zum Auflegen von Vorlagen auf das Vorlagenglas siehe “Vorlage auf das Vorlagenglas legen” auf Seite 3-29.
4 Drücken Sie die Taste Start-Farbe, um Farbkopien zu erstellen. Drücken Sie Start-SW, wenn Sie Schwarzweißkopien erstellen wollen.Das Multifunktionsgerät beginnt mit dem Scannen der Vorlage.
Wenn Sie beim Kopieren im Doppelnutzen beidseitig bedruckte Kopien (Duplexkopien) erstellen oder die sortierte Kopienausgabe aktivieren wollen, nehmen Sie die hierfür erforderlichen Einstellun-gen vor, bevor Sie Schritt 4 ausführen. Näheres hierzu siehe “Beidseitig bedruckte Kopien erstellen (Duplexbetrieb)” auf Seite 5-13 bzw. “Sortierte Kopienausgabe” auf Seite 5-15.
5 Wenn im Display Nächste Seite? erscheint, legen Sie die zweite Vorlagenseite auf das Vorlagenglas und drücken Sie die Taste Select.
6 Wiederholen Sie Schritt 5, bis alle Seiten der Vorlage gescannt sind.Bei Wahl der Option 2in1 beginnt der Druckvorgang automatisch nach dem Einlesen von zwei Vorlagenseiten (sollen Duplexkopien erstellt wer-den, nach dem Einlesen von vier Vorlagenseiten).
7 Wurden alle Seiten der Vorlage eingelesen, drücken Sie Start-Farbe oder Start-SW, damit die verbleibenden Seiten ausgegeben werden.

Erweiterte Kopierfunktionen 5-9
Kopierfunktionen einstellen
Die nachfolgenden Abschnitte beschreiben das Kopieren mit ID-Karte sowie die Erstellung von Mehrfach- und Posterkopien.
Wenn Sie einen anderen Kopiermodus als Normale Kopie gewählt haben, stehen die Funktionen "2in1-Kopieren", "Sortieren" und "Duplexkopie" nicht zur Verfügung. Außerdem wird der Zoom- Faktor automatisch eingestellt (und kann nicht geändert werden).
Das Kopieren mit ID-Karte sowie die Erstellung von Mehrfach- und Posterkopien kann nur über das Vorlagenglas erfolgen. Richten Sie das zu kopierende Dokument an dem Pfeil in der linken, oberen Ecke des Vorlagenglases aus. Da oben und links ein 4 mm breiter Bereich nicht zum Druckbereich gehört und daher nicht kopiert wird, richten Sie die Vorlage entsprechend aus. Detaillierte Informationen zum Auf-legen von Vorlagen auf das Vorlagenglas siehe “Vorlage auf das Vor-lagenglas legen” auf Seite 3-29.

Erweiterte Kopierfunktionen5-10
Kopieren mit ID-Karte
Beim Kopieren mit ID-Karte (Ausweis) werden die Vorder- und die Rückseite eines Dokuments (z. B. ein Zertifikat) in voller Größe zusammen auf ein Blatt Papier kopiert.
Die zulässigen Papierformate für die Nutzung der Funktion Kopie-ren mit ID-Karte sind A4, Letter und Legal.
1 Legen Sie die Vorlage auf das Vorlagenglas.
Detaillierte Informationen zum Auflegen von Vorlagen auf das Vorlagenglas siehe “Vorlage auf das Vorlagenglas legen” auf Seite 3-29.
2 Drücken Sie in der Hauptanzeige (Kopiermodus) die Taste + oder ,, um die aktuell ausgewählte Kopierfunktion anzuzeigen, und drücken Sie dann Select.
3 Drücken Sie + oder ,, bis Ausweiskopie erscheint, und drücken Sie dann Select.
4 Drücken Sie die Taste Start-Farbe, um Farbkopien zu erstellen. Drücken Sie Start-SW, wenn Sie Schwarzweißkopien erstellen wollen.
Das Multifunktionsgerät beginnt mit dem Scannen der Vorlage.
A
B
Vorderseite Rückseite

Erweiterte Kopierfunktionen 5-11
5 Wenn im Display Nächste Seite? erscheint, legen Sie die Rückseite an der gleichen Position wie die Vorderseite auf das Vorlagenglas und drücken Sie Select.
Nach dem Scannen der Rückseite startet der Druckvorgang automatisch.
Wenn Sie nur die zuerst eingelesenen Vorderseiten drucken wol-len, drücken Sie in Schritt 5 die Taste Start-Farbe oder Start-SW.
Mehrfachkopien erstellen
Die Funktion "Mehrfachkopie" ordnet kleine Dokumente, z. B. kurze Mitteilun-gen, auf einer Seite mehrfach neben- und untereinander (kachelförmig) an und druckt sie dann aus.
1 Legen Sie die Vorlage auf das Vorlagenglas.
Detaillierte Informationen zum Auflegen von Vorlagen auf das Vorlagenglas siehe “Vorlage auf das Vorlagenglas legen” auf Seite 3-29.
2 Drücken Sie in der Hauptanzeige (Kopiermodus) die Taste + oder ,, um die aktuell ausgewählte Kopierfunktion anzuzeigen, und drücken Sie dann Select.
3 Drücken Sie + oder ,, bis Mehrfachkopie erscheint, und drücken Sie dann Select.
4 Wenn die Anzeige "Mehrfachkopien" erscheint, überprüfen Sie die Ein-stellungen und drücken Sie dann die Taste Select.
5 Drücken Sie die Taste Start-Farbe, um Farbkopien zu erstellen. Drücken Sie Start-SW, wenn Sie Schwarzweißkopien erstellen wollen.
6 Geben Sie über den Tastenblock die Vorlagenlänge ein und drücken Sie dann Select.

Erweiterte Kopierfunktionen5-12
Wenn Sie das Vorlagenformat ändern wollen, drücken Sie die Taste Zurück, um das aktuelle Format zu löschen, und geben Sie anschließend über den Tastenblock das gewünschte Format ein.
7 Geben Sie über den Tastenblock die Vorlagenbreite ein und drücken Sie dann Select.Nach dem Scannen der Vorlage startet der Druckvorgang automatisch.
Wenn Sie das Vorlagenformat ändern wollen, drücken Sie die Taste Zurück, um das aktuelle Format zu löschen, und geben Sie anschließend über den Tastenblock das gewünschte Format ein.
Posterkopien erstellen
Die Funktion "Posterkopie" vergrößert die Länge und die Breite der gescann-ten Vorlage um jeweils 200 % und gibt die Kopie auf vier Seiten verteilt aus.
Wenn das gescannte Bild nicht auf das verarbeitete Papierformat passt, können an den Seiten des Bildes Ränder erscheinen oder das Bild wird möglicherweise nicht vollständig auf das Papier gedruckt.
1 Legen Sie die Vorlage auf das Vorlagenglas.
Detaillierte Informationen zum Auflegen von Vorlagen auf das Vor-lagenglas siehe “Vorlage auf das Vorlagenglas legen” auf Seite 3-29.
2 Drücken Sie in der Hauptanzeige (Kopiermodus) die Taste + oder ,, um die aktuell ausgewählte Kopierfunktion anzuzeigen, und drücken Sie dann Select.
3 Drücken Sie + oder ,, bis Posterkopie erscheint, und drücken Sie dann Select.
4 Drücken Sie die Taste Start-Farbe, um Farbkopien zu erstellen. Drücken Sie Start-SW, wenn Sie Schwarzweißkopien erstellen wollen.Nach dem Scannen der Vorlage startet der Druckvorgang automatisch.

Erweiterte Kopierfunktionen 5-13
Beidseitig bedruckte Kopien erstellen (Duplexbetrieb)
Um Duplexkopien erstellen zu können, muss die optionale Duplexeinheit am Multifunktionsgerät installiert sein.
Anweisungen zur Installation der Duplexeinheit siehe “Optionale Duplexeinheit” auf Seite 10-7.
Duplexkopien über den AVE erstellen
Bei aktivierter Duplexfunktion können zwei über den AVE eingelesene einsei-tig bedruckte Vorlagen auf einem Blatt Papier ausgegeben werden.
1 Drücken Sie in der Hauptanzeige (Kopiermodus) die Taste + oder ,, um die aktuelle Einstellung der Duplex-Funktion aufzurufen, und drücken Sie dann die Select-Taste.
2 Drücken Sie + oder ,, um die Option Lange Kante oder Kurze Kante auszuwählen, und bestätigen Sie Ihre Auswahl mit Select.Im Display erscheint wieder die Hauptanzeige (Kopiermodus).
Wenn Lange Kante oder Kurze Kante ausgewählt wurde, werden die beidseitig bedruckten Kopien wie nachfolgend beschrieben erstellt.
Wenn Lange Kante ausgewählt ist, werden die Seiten zum Umblättern an den langen Seiten ausgelegt.
Wenn Kurze Kante ausgewählt ist, werden die Seiten zum Umblättern an der Oberkante ausgelegt.
111
1
2
3
1
3
1
2
1

Erweiterte Kopierfunktionen5-14
Duplexkopien vom Vorlagenglas aus erstellen
Beidseitig bedruckte Kopien (Duplexkopien) können auch vom Vorlagenglas aus erstellt werden.
1 Legen Sie die Vorlage auf das Vorlagenglas.
Detaillierte Informatio-nen zum Auflegen von Vorlagen auf das Vorla-genglas siehe “Vorlage auf das Vorlagenglas legen” auf Seite 3-29.
2 Drücken Sie in der Hauptanzeige (Kopiermodus) die Taste + oder ,, um die aktuelle Einstellung der Duplex-Funktion aufzurufen, und drücken Sie dann die Select-Taste.
3 Drücken Sie + oder ,, um die Option Lange Kante oder Kurze Kante auszuwählen, und bestätigen Sie Ihre Auswahl mit Select.
Näheres zu den Optionen Lange Kante und Kurze Kante siehe “Duplexkopien über den AVE erstellen” auf Seite 5-13.
4 Drücken Sie die Taste Start-Farbe, um Farbkopien zu erstellen. Drücken Sie Start-SW, wenn Sie Schwarzweißkopien erstellen wollen.
Das Multifunktionsgerät beginnt mit dem Scannen der Vorlage.
5 Wenn im Display Nächste Seite? erscheint, legen Sie die zweite Vorlagenseite auf das Vorlagenglas und drücken Sie die Taste Select.
Sobald die zweite Seite (Rückseite) gescannt worden ist, beginnt automa-tisch der Druckvorgang.

Erweiterte Kopierfunktionen 5-15
Sortierte Kopienausgabe
Ist die sortierte Kopienausgabe aktiviert, können von mehrseitigen Vorlagen mehrere Kopien erstellt und satzweise sortiert ausgegeben werden.
Sortiert ausgegebene Kopien über den AVE erstellen
1 Drücken Sie in der Hauptanzeige (Kopiermodus) die Taste + oder ,, um die aktuelle Einstellung der Sortierfunktion aufzurufen, und drücken Sie dann die Select-Taste.
2 Drücken Sie + oder ,, um die Einstellung Sortiert zu wählen, und bestätigen Sie Ihre Auswahl mit Select.Im Display erscheint wieder die Hauptanzeige (Kopiermodus).
Sortiert ausgegebene Kopien vom Vorlagenglas aus erstellen
1 Legen Sie die Vorlage auf das Vorlagenglas.
Detaillierte Informationen zum Auflegen von Vorlagen auf das Vor-lagenglas siehe “Vorlage auf das Vorlagenglas legen” auf Seite 3-29.
2 Drücken Sie in der Hauptanzeige (Kopiermodus) die Taste + oder ,, um die aktuelle Einstellung der Sortierfunktion aufzurufen, und drücken Sie dann die Select-Taste.
3 Drücken Sie + oder ,, um die Einstellung Sortiert zu wählen, und bestätigen Sie Ihre Auswahl mit Select.
4 Drücken Sie die Taste Start-Farbe, um Farbkopien zu erstellen. Drücken Sie Start-SW, wenn Sie Schwarzweißkopien erstellen wollen.
5 Wenn im Display Nächste Seite? erscheint, legen Sie die zweite Vorlagenseite auf das Vorlagenglas und drücken Sie die Taste Select.
6 Wiederholen Sie Schritt 5, bis alle Seiten der Vorlage gescannt sind.
7 Nachdem alle Vorlagenseiten eingelesen worden sind, geben Sie über den Tastenblock die gewünschte Anzahl Kopien ein und drücken dann die Taste Start-Farbe oder Start-SW, um den Druckvorgang zu starten.

Erweiterte Kopierfunktionen5-16

6Einsatz desScanners

Scannen aus einer Computeranwendung6-2
Scannen aus einer ComputeranwendungMit dem Multifunktionsgerät können Sie Dokumente von einem Rechner aus scannen, der über ein USB-Kabel oder ein Netzwerk mit dem Gerät verbun-den ist. In TWAIN- oder WIA-kompatiblen Anwendungen können Sie die Scaneinstellungen vornehmen und den Scanvorgang starten. Im Scannertrei-ber haben Sie darüber hinaus die Möglichkeit, einen Vorschauscan einzuse-hen und verschiedene Einstellungen vorzunehmen – z. B. die Größe des Scanbereichs zu definieren.
Detaillierte Informationen zur Installation des Scannertreibers und zur Definition der TWAIN-Einstellungen für das Netzwerk-Scannen enthält die Installationsanleitung.
Vorgehensweise
1 Legen Sie die zu scannende Vorlage auf das Vorlagenglas bzw. in den automatischen Vor-lageneinzug.
Detaillierte Informatio-nen hierzu siehe “Vorlage auf das Vorlagenglas legen” auf Seite 3-29 und “Vorlage in den AVE ein-legen” auf Seite 3-30.
2 Starten Sie die für den Scanvorgang benötigte Anwendung.
3 Starten Sie den Scannertreiber gemäß den Einstellungen in der Anwendung.

Scannen aus einer Computeranwendung 6-3
4 Nehmen Sie im Scannertreiber die notwendigen Einstellungen vor.
5 Klicken Sie im Scannertreiber auf die Schaltfläche Scannen.
Einstellungen im Windows TWAIN-Treiber
Laden
Laden Sie eine gespeicherte Einstellungsdatei (dat-Datei) für den Scanvor-gang.
Speichern
Speichern Sie die aktuellen Scaneinstellungen als Einstellungsdatei (dat-Datei).
Standard
Setzt alle Einstellungen auf ihre Standardwerte zurück.
Hilfe-Symbol
Anklicken, um die Online-Hilfe aufzurufen.
Info-Symbol
Zeigt Software-Versionsinformationen an.
Papierquelle
Geben Sie an, ob die Vorlagen auf das Vorlagenglas oder in den AVE gelegt werden.
Originalformat
Geben Sie das Originalformat an.
Scan-Art
Geben Sie die Scan-Art an.
Auflösung
Geben Sie die Auflösung an.
Skalieren
Geben Sie den Vergrößerungs- oder Verkleinerungsfaktor für den ausge-wählten Bereich an.
Wenn Sie eine Auflösung von 1200 × 1200 dpi oder höher gewählt haben, kann hier maximal 100 % eingestellt werden.

Scannen aus einer Computeranwendung6-4
Scannermodus
Wählen Sie hier Auto oder Manuell. Bei Auswahl von Manuell wird eine Registerkarte angezeigt, auf der Sie detaillierte Einstellungen vornehmen können – z. B. für Helligkeit/Kontrast und Filter.
Welche Parameter eingestellt werden können, hängt vom jeweils gewählten Scannermodus ab.
Wenn der Scannermodus Auto aktiv ist, wird beim Scannen vom Vorlagenglas zunächst ein Vorschauscan erstellt, so dass Sie vor der Erstellung des eigentlichen Scans das Vorschaubild prüfen können.
Bildgröße
Gibt die Dateigröße für das gescannte Bild an.
Drehung
Definieren Sie die Ausrichtung des zu scannenden Bilds.
Schließen
Schließt das TWAIN-Treiber-Fenster.
Vorschau-Scan
Auf diese Option klicken, um die Erstellung eines Vorschauscans zu veran-lassen.
Scannen
Auf diese Option klicken, um den Scanvorgang zu starten.
Symbol "Automatisch beschneiden"
Auf dieses Symbol klicken, um die Scanposition auf Basis der Vorschau automatisch zu ermitteln.
Zoom-Symbol
Auf dieses Symbol klicken, um den im Vorschaufenster ausgewählten Bereich erneut zu scannen und der Fenstergröße entsprechend zu vergrö-ßern.
Symbol "Spiegeln"
Auf dieses Symbol klicken, um das Vorschaubild zu spiegeln.
Symbol "Tonumkehrung"
Auf dieses Symbol klicken, um die Farben des Vorschaubilds zu invertieren (umzukehren).
Löschen-Symbol
Auf dieses Symbol klicken, um das Vorschaubild zu löschen.

Scannen aus einer Computeranwendung 6-5
Vorschau-Fenster
Zeigt eine Vorschau des Scans an. Markieren Sie den gewünschten Scan-bereich, indem Sie ein Markierungsrechteck über das Vorschaubild ziehen.
Vorher/Nachher (RGB)
Verschieben Sie den Zeiger im Vorschaufenster, um die Farbtöne an der Zeigerposition vor und nach dem Vornehmen von Farbanpassungen anzuzei-gen.
Breite/Höhe
Zeigt die Breite und Höhe des markierten Bereichs in der gewählten Maß-einheit an.
Einstellungen im Windows WIA-Treiber
Papierquelle
Geben Sie an, ob die Vorlagen auf das Vorlagenglas oder in den AVE gelegt werden.
Farbbild
Wählen Sie diese Einstellung für das Scannen von Farbbildern.
Graustufenbild
Wählen Sie diese Einstellung für das Scannen von Graustufenbildern.
Schwarzweißfoto oder Text
Wählen Sie diese Einstellung für das Scannen von Schwarzweißbildern oder Textvorlagen.
Benutzerdefinierte Einstellungen
Wählen Sie diese Einstellungen für das Scannen mit der Option Qualität des gescannten Bildes verbessern.
Falls Einstellungen mit Qualität des gescannten Bildes verbessern vorgenommen wurden, wird Benutzerdefinierte Einstellungen auto-matisch aktiviert.
Qualität des gescannten Bildes verbessern
Klicken Sie auf diese Meldung, um das Dialogfenster "Erweiterte Eigenschaf-ten" zu öffnen. In diesem Dialogfenster können folgende Einstellungen vorge-nommen werden: Helligkeit, Kontrast, Auflösung und Bildtyp (zur Auswahl stehen Farbe, Graustufen oder Schwarzweiß).
Diese Einstellungen werden bei Auswahl von Benutzerdefinierte Einstellungen übernommen.
Seitenformat
Spezifiziert das Papierformat, wenn Papierquelle auf Vorlageneinzug gesetzt ist.

Scannen aus einer Computeranwendung6-6
Vorschau-Fenster
Zeigt eine Vorschau des Scans an. Markieren Sie den gewünschten Scan-bereich, indem Sie ein Markierungsrechteck über das Vorschaubild ziehen.
Vorschau
Auf diese Option klicken, um die Erstellung eines Vorschauscans zu veran-lassen.
Scannen
Auf diese Option klicken, um den Scanvorgang zu starten.
Abbrechen
Auf diese Option klicken, um das WIA-Treiber-Fenster zu schließen.
Einstellungen im Macintosh TWAIN-Treiber
Laden
Laden Sie eine gespeicherte Einstellungsdatei (dat-Datei) für den Scan-vorgang.
Speichern
Speichern Sie die aktuellen Scaneinstellungen als Einstellungsdatei (dat-Datei).
Standard
Setzt alle Einstellungen auf ihre Standardwerte zurück.
Hilfe-Symbol
Anklicken, um die Online-Hilfe aufzurufen.
Info-Symbol
Zeigt Software-Versionsinformationen an.
Papierquelle
Geben Sie an, ob die Vorlagen auf das Vorlagenglas oder in den AVE gelegt werden.
Originalformat
Geben Sie das Originalformat an.
Scan-Art
Geben Sie die Scan-Art an.
Auflösung
Geben Sie die Auflösung an.
Skalieren
Geben Sie den Vergrößerungs- oder Verkleinerungsfaktor für den ausge-wählten Bereich an.
Wenn Sie eine Auflösung von 1200 × 1200 dpi oder höher gewählt haben, kann hier maximal 100 % eingestellt werden.

Scannen aus einer Computeranwendung 6-7
Scannermodus
Wählen Sie hier Auto oder Manuell. Bei Auswahl von Manuell wird eine Registerkarte angezeigt, auf der Sie detaillierte Einstellungen vornehmen können – z. B. für Helligkeit/Kontrast und Filter.
Welche Parameter eingestellt werden können, hängt vom jeweils gewählten Scannermodus ab.
Wenn der Scannermodus Auto aktiv ist, wird beim Scannen vom Vor-lagenglas zunächst ein Vorschauscan erstellt, so dass Sie vor der Erstellung des eigentlichen Scans das Vorschaubild prüfen können.
Bildgröße
Gibt die Dateigröße für das gescannte Bild an.
Drehung
Definieren Sie die Ausrichtung des zu scannenden Bilds.
Schließen
Schließt das TWAIN-Treiber-Fenster.
Vorschau-Scan
Auf diese Option klicken, um die Erstellung eines Vorschauscans zu veran-lassen.
Scannen
Auf diese Option klicken, um den Scanvorgang zu starten.
Symbol "Automatisch beschneiden"
Auf dieses Symbol klicken, um die Scanposition auf Basis der Vorschau auto-matisch zu ermitteln.
Zoom-Symbol
Auf dieses Symbol klicken, um den im Vorschaufenster ausgewählten Bereich erneut zu scannen und der Fenstergröße entsprechend zu vergrö-ßern.
Symbol "Spiegeln"
Auf dieses Symbol klicken, um das Vorschaubild zu spiegeln.
Symbol "Tonumkehrung"
Auf dieses Symbol klicken, um die Farben des Vorschaubilds zu invertieren (umzukehren).
Löschen-Symbol
Auf dieses Symbol klicken, um das Vorschaubild zu löschen.

Scannen aus einer Computeranwendung6-8
Vorschau-Fenster
Zeigt eine Vorschau des Scans an. Markieren Sie den gewünschten Scan-bereich, indem Sie ein Markierungsrechteck über das Vorschaubild ziehen.
Vorher/Nachher (RGB)
Verschieben Sie den Zeiger im Vorschaufenster, um die Farbtöne an der Zeigerposition vor und nach dem Vornehmen von Farbanpassungen anzu-zeigen.
Breite/Höhe
Zeigt die Breite und Höhe des markierten Bereichs in der gewählten Maß-einheit an.

Scannen mit dem Multifunktionsgerät 6-9
Scannen mit dem MultifunktionsgerätAuch mithilfe der Tasten des Multifunktionsgeräts können Sie Vorlagen scan-nen. Diese Vorgehensweise unterscheidet sich vom Scannen aus einer Com-puteranwendung dahingehend, dass auch der Empfänger (das Ziel) der Scandaten angegeben werden kann.
Vergewissern Sie sich vor dem Scannen, dass die Taste Scan grün leuchtet. Wenn die Taste nicht grün leuchtet, drücken Sie die Taste Scan, um in den Scanmodus zu wechseln.
Wenn Sie Einstellungen definieren und dabei in dem über den Para-meter Auto Panel rücks festgelegten Zeitraum keine Taste betätigen, werden die bisher eingegeben Einstellungen verworfen und es erscheint wieder die Hauptanzeige (Scanmodus).
Das Scannen vom Vorlagenglas ist nur mit A4-, A5-, B5 (JIS)-, Letter- oder Statement-Dokumenten möglich.Das Scannen vom ADF ist nur mit A4-, A5-, B5 (JIS)-, Legal- oder Statement-Dokumenten möglich.

Scannen mit dem Multifunktionsgerät6-10
Vorgehensweise
1 Legen Sie die zu scannende Vorlage auf das Vorlagenglas bzw. in den automatischen Vor-lageneinzug.
Detaillierte Informatio-nen hierzu siehe “Vorlage auf das Vorlagenglas legen” auf Seite 3-29 und “Vorlage in den AVE ein-legen” auf Seite 3-30.
2 Drücken Sie die Taste Scan, um in den Scanmodus zu wechseln.

Scannen mit dem Multifunktionsgerät 6-11
3 Wählen Sie die gewünschten Scaneinstellungen.
Detaillierte Informationen zur Spezifizierung des Scanziels siehe “Speicherort für die Daten definieren” auf Seite 6-12 und “Zielad-resse spezifizieren (Scan-to-E-Mail/FTP/SMB)” auf Seite 6-13.Detaillierte Informationen zur Auswahl des Datenformats siehe “Datenformat wählen” auf Seite 6-30.Detaillierte Informationen zur Einstellung der Scanqualität siehe “Einstellungen für die Scanqualität wählen” auf Seite 6-31.Detaillierte Informationen zur Einstellung des Scanformats siehe “Scanformat einstellen” auf Seite 6-32.Detaillierte Informationen zur Einstellung der Farbe der Scandaten siehe “Scanfarbe einstellen” auf Seite 6-32.Detaillierte Informationen zur Angabe eines Betreffs beim Senden von Daten siehe “Betreff angeben” auf Seite 6-32.
4 Drücken Sie die Taste Start-Farbe, um Farbscans zu erstellen. Drücken Sie Start-SW, um Schwarzweißscans zu erstellen.Wenn die Vorlage in den AVE eingelegt wurde, beginnt der Scanvorgang. Anschließend werden die Daten an das zuvor festgelegte Ziel gesendet. Befindet sich die Vorlage auf dem Vorlagenglas, fahren Sie mit Schritt 5 fort.
Scannen mit der Funktion "Scan-to-PC" ist nur möglich, wenn das Multifunktionsgerät über ein USB-Kabel mit einem Computer ver-bunden ist.
5 Wenn im Display Nächste Seite? erscheint, legen Sie die zweite Vorlagenseite auf das Vorlagenglas und drücken Sie die Taste Select.
Beim Scannen an PC kann ein mehrere Seiten umfassendes Dokument nicht vom Vorlagenglas aus gescannt werden. Verar-beiten Sie eine derartige Vorlage über den AVE.
6 Drücken Sie + oder ,, um das Format der in Schritt 5 eingelegten Vorla-genseite anzugeben, und drücken Sie die Select-Taste.
7 Wenn das Gerät alle Vorlagenseiten eingelesen hat, drücken Sie die Start-Taste.Die gescannte Vorlage wird an das spezifizierte Ziel gesendet.
Wenn während eines laufenden Scanvorgangs die Taste Stopp/Reset gedrückt wird, erscheint die Anzeige Job abgebr.. Wählen Sie Nein, wenn Sie den Scanvorgang fortsetzen bzw. Ja, wenn Sie den Vorgang anhalten wollen.
Um einen Auftrag abzubrechen, bei dem der Scanvorgang bereits abgeschlossen ist und sich die Daten in der Sendewarteschlange befinden, gehen Sie vor wir unter “Auftrag aus der Sendewarte-schlange löschen” auf Seite 6-33 beschrieben.

Scannen mit dem Multifunktionsgerät6-12
Speicherort für die Daten definieren
Geben Sie an, wo die Scandaten gespeichert werden sollen – auf dem Rech-ner oder auf einem USB-Speichergerät. Wenn Sie die Scandaten über das Netzwerk senden wollen, siehe “Zieladresse spezifizieren (Scan-to-E-Mail/FTP/SMB)” auf Seite 6-13.
Sollten Sie eine Adresse als Ziel für die Scandaten spezifiziert haben, können die Optionen Scan-to-PC und Scan-to-USB-Speich nicht gewählt werden.
Daten auf einem angeschlossenen Rechner speichern (Scan-to-PC)
Um mit der Funktion "Scan-to-PC" scannen zu können, müssen folgende Voraussetzungen erfüllt sein:
Das Multifunktionsgerät ist über ein USB-Kabel mit einem Computer verbunden.
Der TWAIN-Scannertreiber, der Druckertreiber und LinkMagic (nur Windows) sind auf dem Computer installiert.
LinkMagic ist aktivert oder das LinkMagic-Symbol erscheint im Info-bereich von Windows.
Die Vorlage befindet sich an dem in LinkMagic unter Papierquelle spezifizierten Ort – Flachbett (Vorlagenglas) oder AVE.
Detaillierte Informationen zu LinkMagic enthält das Referenzhand-buch auf der CD/DVD Documentation.
Gehen Sie vor wie nachfolgend beschrieben, um Scandaten auf einem mit dem Multifunktionsgerät verbundenen Rechner zu speichern.
Dabei haben die mit LinkMagic vorgenommenen Scaneinstellungen Priorität. Nehmen Sie die erforderlichen Einstellungen mit LinkMagic vor. Näheres hierzu enthält das Referenzhandbuch auf der CD/DVD Documentation.
1 Drücken Sie in der Hauptanzeige (Scanmodus) die Taste + oder ,, bis Scan-to erscheint, und drücken Sie anschließend die Taste Select.
2 Drücken Sie + oder ,, um die Option Scan-to-PC zu wählen, und drü-cken Sie anschließend die Taste Select.
Die Scandaten werden in dem mit LinkMagic definierten Ordner gespeichert. Näheres hierzu enthält das Referenzhandbuch auf der CD/DVD Documentation.

Scannen mit dem Multifunktionsgerät 6-13
Daten auf einen USB-Speichergerät ablegen (Scan-to-USB-Speich)
Gehen Sie vor wie nachfolgend beschrieben, um Scandaten auf einem in den USB-Speicheranschluss des Multifunktionsgeräts eingesteckten USB-Spei-chergerät zu speichern.
Dieses Multifunktionsgerät ist kompatibel mit USB-Hosts mit einer Speicherkapazität von maximal 4 GB.
1 Stecken Sie das USB-Speichergerät in den USB-Host-Anschluss des Multifunktionsgeräts.
2 Drücken Sie in der Hauptanzeige (Scanmodus) die Taste + oder ,, bis Scan-to erscheint, und drücken Sie anschließend die Taste Select.
3 Drücken Sie + oder ,, um die Option Scan-to-USB-Speich zu wäh-len, und drücken Sie anschließend die Taste Select.
Je nach dem benutzten USB-Speichergerät kann die Übertragung der Scandaten einige Zeit dauern.
Zieladresse spezifizieren (Scan-to-E-Mail/FTP/SMB)
Scandaten können Sie über das Netzwerk an eine spezifizierte Adresse (E-Mail-, FTP- oder SMB-Adresse) senden. Diese Adresse kann direkt eingege-ben werden, Sie können aber auch eine im Multifunktionsgerät gespeicherte Adresse wählen.
Wenn Sie Scandaten über das Netzwerk senden wollen, müssen Sie die Parameter Netzwerk-Einstel. und E-Mail-Einst. (wenn die Daten an eine E-Mail-Adresse gesendet werden sollen) ein-stellen.
Wenn der Umfang der Scandaten den über den Parameter Datei-grösse definierten Wert überschreitet, werden die Daten automa-tisch auf mehrere E-Mail-Nachrichten verteilt. Weitere Informationen hierzu enthält der Abschnitt “Das Menü Scannereinst.” auf Seite 2-60.
Wenn Sie Scandaten in einem freigegebenen Ordner auf einem unter Windows laufenden Computer oder auf dem FTP-Server speichern wollen, muss die FTP- oder die SMB-Adresse als Kurzwahlziel gespeichert sein. Diese Adressen können Sie nur mit dem Local Setup Utility (LSU) oder PageScope Web Connection speichern. Weitere Informationen hierzu enthält das Referenzhandbuch auf der CD/DVD Documentation.

Scannen mit dem Multifunktionsgerät6-14
E-Mail-Adresse direkt eingeben
Die Zieladresse (E-Mail-Adresse), an die die Scandaten gesendet werden sollen, können Sie wie nachfolgend beschrieben direkt eingeben.
Durch direkte Eingabe und LDAP-Suche können Sie insgesamt maxi-mal 16 E-Mail-Adressen spezifizieren.
1 Geben Sie die Zieladresse über den numerischen Tastenblock ein, wäh-rend im Display die Hauptanzeige (Scanmodus) erscheint.
Weitere Informationen zur Eingabe/Bearbeitung von Text finden Sie im Abschnitt “Text eingeben” auf Seite A-6.
2 Drücken Sie nach der vollständigen Eingabe des Textes die Select-Taste.
3 Wenn Sie eine E-Mail-Adresse gewählt haben, drücken Sie + oder ,, um Beenden zu wählen, und betätigen Sie dann die Select-Taste.
Wollen Sie eine weitere E-Mail-Adresse hinzufügen, wählen Sie in Schritt 3 die Option Hinzufügen und definieren Sie dann das Ziel.Um die angegebene E-Mail-Adresse zu bearbeiten, wählen Sie in Schritt 3 die Option Kontrol./bearbeit. und fahren dann fort mit Schritt 2 unter "Zieladresse bearbeiten". Um eine E-Mail- Adresse zu löschen, wählen Sie in Schritt 3 die Option Kon-trol./bearbeit. und fahren dann fort mit Schritt 2 unter "Zie-ladresse löschen".
Adressen in der Adressbuchliste wählen
Die Adressbuchliste (Favoritenliste) ermöglicht den schnellen und einfachen Zugriff auf häufig benutzte Empfänger/Ziele. In der Adressbuchliste können Sie maximal 20 der auf dem Multifunktionsgerät registrierten Kurz- und Grup-penwahlziele speichern. Gehen Sie wie folgt vor, um eine in der Adressbuch-liste (Favoritenliste) gespeicherte (E-Mail-, FTP- oder SMB-) Adresse als Empfänger der Scandaten zu spezifizieren.
Detaillierte Informationen zur Speicherung von Adressen in der Adressbuchliste siehe “Ziele in der Adressbuchliste speichern” auf Seite 6-22.
1 Wenn im Display die Hauptanzeige (Scanmodus) oder die Anzeige Kann Adr.-Buch verw erscheint, drücken Sie die Taste Adressbuch, so dass Telefonbuch angezeigt wird.
2 Drücken Sie + oder ,, um die gewünschten Daten auszuwählen, und bestätigen Sie Ihre Auswahl anschließend mit Select.

Scannen mit dem Multifunktionsgerät 6-15
3 Drücken Sie erneut die Taste Select.Wenn Sie eine FTP- oder SMB-Adresse gewählt haben, wird die Zielad-resse spezifiziert.
4 Wenn Sie eine E-Mail-Adresse gewählt haben, drücken Sie + oder ,, um Beenden zu wählen, und betätigen Sie dann die Select-Taste.
Wollen Sie eine weitere E-Mail-Adresse hinzufügen, wählen Sie in Schritt 4 die Option Hinzufügen und definieren Sie dann das Ziel. Wenn Sie die Daten an eine FTP- oder SMB-Adresse sen-den, kann nur eine Adresse angegeben werden.Wenn Sie die angegebene E-Mail-Adresse überprüfen wollen, wählen Sie in Schritt 4 die Option Kontrol./bearbeit.. Um eine E-Mail-Adresse zu löschen, wählen Sie in Schritt 4 die Option Kontrol./bearbeit. und fahren dann fort mit Schritt 2 unter "Zieladresse löschen".
Kurzwahlziel wählen
Insgesamt können im Multifunktionsgerät maximal 250 Kurzwahlziele gespei-chert werden. Gehen Sie wie folgt vor, um eine als Kurzwahlziel gespeicherte (E-Mail-, FTP- oder SMB-) Adresse als Empfänger der Scandaten zu spezifi-zieren.
Detaillierte Informationen zur Speicherung von E-Mail-Adressen als Kurzwahlziele siehe “Kurzwahlziele speichern (direkte Eingabe)” auf Seite 6-24 oder “Kurzwahlziele speichern (LDAP-Suche)” auf Seite 6-25.
1 Wenn im Display die Hauptanzeige (Scanmodus) oder die Anzeige Kann Adr.-Buch verw erscheint, drücken Sie zweimal die Taste Adress-buch, so dass Kurzwahl angezeigt wird.
2 Geben Sie über den numerischen Tastenblock die Nummer (zwischen 1 und 250) des gewünschten Kurzwahlziels ein und betätigen Sie dann die Select-Taste.Daraufhin werden für etwa zwei Sekunden die derzeit für das betreffende Kurzwahlziel gespeicherten Informationen angezeigt.
3 Drücken Sie erneut die Taste Select.Wenn Sie eine FTP- oder SMB-Adresse gewählt haben, wird die Zielad-resse spezifiziert.
4 Wenn Sie eine E-Mail-Adresse gewählt haben, drücken Sie + oder ,, um Beenden zu wählen, und betätigen Sie dann die Select-Taste.

Scannen mit dem Multifunktionsgerät6-16
Wollen Sie eine weitere E-Mail-Adresse hinzufügen, wählen Sie in Schritt 4 die Option Hinzufügen und definieren Sie dann das Ziel. Wenn Sie die Daten an eine FTP- oder SMB-Adresse sen-den, kann nur eine Adresse angegeben werden.Wenn Sie die angegebene E-Mail-Adresse überprüfen wollen, wählen Sie in Schritt 4 die Option Kontrol./bearbeit.. Um eine E-Mail-Adresse zu löschen, wählen Sie in Schritt 4 die Option Kontrol./bearbeit. und fahren dann fort mit Schritt 2 unter "Zieladresse löschen".
Gruppenwahlziel wählen
Insgesamt können im Multifunktionsgerät maximal 20 Gruppenwahlziele gespeichert werden. (Eine Gruppe kann bis zu 50 E-Mail-Adressen enthal-ten.) Gehen Sie wie folgt vor, um als Gruppenwahlziele gespeicherte E-Mail- Adressen als Empfänger der Scandaten zu spezifizieren.
Detaillierte Informationen zur Speicherung von E-Mail-Adressen als Gruppenwahlziele siehe “Gruppenwahlziele speichern” auf Seite 6-27.
Ein Gruppenwahlziel, das Telefonnummern enthält, kann im Scanmo-dus nicht verwendet werden.
1 Wenn im Display die Hauptanzeige (Scanmodus) oder die Anzeige Kann Adr.-Buch verw erscheint, drücken Sie dreimal die Taste Adress-buch, so dass Gruppenwahl angezeigt wird.
2 Geben Sie über den numerischen Tastenblock die Nummer (zwischen 1 und 20) des Gruppenwahlziels ein und betätigen Sie dann die Select-Taste.Daraufhin werden für etwa zwei Sekunden die derzeit für das betreffende Gruppenwahlziel gespeicherten Informationen angezeigt.
3 Drücken Sie erneut die Taste Select.
4 Drücken Sie + oder ,, um Beenden zu wählen, und betätigen Sie dann die Select-Taste.
Wollen Sie eine weitere E-Mail-Adresse hinzufügen, wählen Sie in Schritt 4 die Option Hinzufügen und definieren Sie dann das Ziel.Wenn Sie die angegebene E-Mail-Adresse überprüfen wollen, wählen Sie in Schritt 4 die Option Kontrol./bearbeit.. Um eine E-Mail-Adresse zu löschen, wählen Sie in Schritt 4 die Option Kontrol./bearbeit. und fahren dann fort mit Schritt 2 unter "Zieladresse löschen".

Scannen mit dem Multifunktionsgerät 6-17
Adresse im Adressbuch wählen
Die im Multifunktionsgerät definierten Kurz- und Gruppenwahlziele werden im Adressbuch gespeichert. Gehen Sie wie folgt vor, um eine im Adressbuch gespeicherte (E-Mail-, FTP- oder SMB-) Adresse als Empfänger der Scan-daten zu spezifizieren.
Diese Funktion ist nur verfügbar, wenn im Adressbuch Daten gespei-chert sind.
1 Wenn im Display die Hauptanzeige oder die Anzeige Kann Adr.-Buch verw erscheint, drücken Sie viermal die Taste Adressbuch, so dass Telefonbuch angezeigt wird.
2 Drücken Sie + oder ,, bis Liste erscheint, und betätigen Sie dann die Select-Taste.Daraufhin wird eine Auflistung des Adressbuchinhalts angezeigt.
3 Drücken Sie + oder ,, um die gewünschten Daten auszuwählen, und bestätigen Sie Ihre Auswahl anschließend mit Select.
4 Drücken Sie erneut die Taste Select.Wenn Sie eine FTP- oder SMB-Adresse gewählt haben, wird die Zielad-resse spezifiziert.
5 Wenn Sie eine E-Mail-Adresse gewählt haben, drücken Sie + oder ,, um Beenden zu wählen, und betätigen Sie dann die Select-Taste.
Wollen Sie eine weitere E-Mail-Adresse hinzufügen, wählen Sie in Schritt 5 die Option Hinzufügen und definieren Sie dann das Ziel. Wenn Sie die Daten an eine FTP- oder SMB-Adresse sen-den, kann nur eine Adresse angegeben werden.Wenn Sie die angegebene E-Mail-Adresse überprüfen wollen, wählen Sie in Schritt 5 die Option Kontrol./bearbeit.. Um eine E-Mail-Adresse zu löschen, wählen Sie in Schritt 5 die Option Kontrol./bearbeit. und fahren dann fort mit Schritt 2 unter "Zieladresse löschen".
Adresse im Adressbuch suchen
Um die Zieladresse (E-Mail-, FTP- oder SMB-Adresse) zu spezifizieren, an die die Scandaten gesendet werden sollen, können Sie wie nachfolgend beschrieben das Adressbuch durchsuchen.
Diese Funktion ist nur verfügbar, wenn im Adressbuch Daten gespei-chert sind.
1 Wenn im Display die Hauptanzeige (Scanmodus) oder die Anzeige Kann Adr.-Buch verw erscheint, drücken Sie viermal die Taste Adress-buch, so dass Telefonbuch angezeigt wird.

Scannen mit dem Multifunktionsgerät6-18
2 Drücken Sie + oder ,, bis Suchen erscheint, und betätigen Sie dann die Select-Taste.
3 Geben Sie über den numerischen Tastenblock einen (maximal zehn Zei-chen langen) Suchbegriff ein und drücken Sie dann Select.Der Suchvorgang beginnt und kurz darauf werden die Suchergebnisse angezeigt. Wenn keine Daten das zuvor definierte Suchkriterium erfüllen, erscheint zwei Sekunden lang die Meldung Nicht gefunden.
Weitere Informationen zur Eingabe/Bearbeitung von Text finden Sie im Abschnitt “Text eingeben” auf Seite A-6.
Es wird nach Text gesucht, der mit dem ersten von maximal 10 Zeichen beginnt. Wenn sich der Suchbegriff mitten in einem Wort befindet, wird der betreffende Text bei der Suche nicht gefunden.
4 Drücken Sie + oder ,, um die gewünschten Daten auszuwählen, und bestätigen Sie Ihre Auswahl anschließend mit Select.
Wenn Sie die Suchergebnisse noch weiter eingrenzen möchten, drücken Sie die Taste Zurück und führen Sie Schritt 3 erneut aus.
5 Drücken Sie erneut die Taste Select.Wenn Sie eine FTP- oder SMB-Adresse gewählt haben, wird die Zielad-resse spezifiziert.
6 Wenn Sie eine E-Mail-Adresse gewählt haben, drücken Sie + oder ,, um Beenden zu wählen, und betätigen Sie dann die Select-Taste.
Wollen Sie eine weitere E-Mail-Adresse hinzufügen, wählen Sie in Schritt 6 die Option Hinzufügen und definieren Sie dann das Ziel. Wenn Sie die Daten an eine FTP- oder SMB-Adresse sen-den, kann nur eine Adresse angegeben werden.Wenn Sie die angegebene E-Mail-Adresse überprüfen wollen, wählen Sie in Schritt 6 die Option Kontrol./bearbeit.. Um eine E-Mail-Adresse zu löschen, wählen Sie in Schritt 6 die Option Kontrol./bearbeit. und fahren dann fort mit Schritt 2 unter "Zieladresse löschen".
Adresse auf einem LDAP-Server suchen
Die Ziel-E-Mail-Adressen, an die die Scandaten gesendet werden sollen, können Sie wie nachfolgend beschrieben mithilfe auf dem LDAP-Server befindlicher Daten spezifizieren.
Um eine Verbindung zu einem LDAP-Server herzustellen, müssen Sie Einstellungen für den Parameter LDAP-Einstellung vornehmen. Weitere Informationen hierzu enthält das Referenzhandbuch auf der CD/DVD Documentation.

Scannen mit dem Multifunktionsgerät 6-19
Durch direkte Eingabe und LDAP-Suche können Sie insgesamt maxi-mal 16 Adressen spezifizieren.
Wenn für die Suche nach Informationen anonym auf den LDAP-Ser-ver zugegriffen wird, sind die abgerufenen Suchergebnisse möglicher-weise nicht korrekt.
1 Wenn im Display die Hauptanzeige (Scanmodus) oder die Anzeige Kann Adr.-Buch verw erscheint, drücken Sie viermal die Taste Adress-buch, so dass Telefonbuch angezeigt wird.
2 Drücken Sie + oder ,, bis LDAP-Suche erscheint, und betätigen Sie dann die Select-Taste.
3 Drücken Sie + oder ,, bis Name oder E-Mail erscheint, und drücken Sie dann Select.
Wählen Sie Name, wenn Sie nach gespeicherten Namen suchen wollen. Mit der Option E-Mail können Sie nach gespeicherten E-Mail-Adressen suchen.
4 Geben Sie über den numerischen Tastenblock einen (maximal zehn Zei-chen langen) Suchbegriff ein und drücken Sie dann Select.Der Suchvorgang beginnt und kurz darauf werden die Suchergebnisse angezeigt. Wenn keine Daten das zuvor definierte Suchkriterium erfüllen, erscheint zwei Sekunden lang die Meldung Nicht gefunden.
Weitere Informationen zur Eingabe/Bearbeitung von Text finden Sie im Abschnitt “Text eingeben” auf Seite A-6.
Es wird nach Text gesucht, der mit dem ersten von maximal 10 Zeichen beginnt. Wenn sich der Suchbegriff mitten in einem Wort befindet, wird der betreffende Text bei der Suche nicht gefunden.
5 Drücken Sie + oder ,, um die gewünschten Daten auszuwählen, und bestätigen Sie Ihre Auswahl anschließend mit Select.
Drücken Sie die Taste ), wenn Sie die gefundenen Informationen überprüfen wollen.
Eine E-Mail-Adresse mit mehr als 64 Zeichen kann nicht angege-ben werden. Wenn Sie eine derartige Adresse eingeben, wird etwa zwei Sekunden lang die Meldung Adresse ist zu lang angezeigt. Dann erscheint wieder die Anzeige für die Spezi-fizierung der Zieladresse.
Wenn Sie die Suchergebnisse noch weiter eingrenzen möchten, drücken Sie die Taste Zurück und führen Sie Schritt 4 erneut aus.
6 Drücken Sie erneut die Taste Select.

Scannen mit dem Multifunktionsgerät6-20
7 Drücken Sie + oder ,, um Beenden zu wählen, und betätigen Sie dann die Select-Taste.
Wollen Sie eine weitere E-Mail-Adresse hinzufügen, wählen Sie in Schritt 7 die Option Hinzufügen und definieren Sie dann das Ziel.Um die angegebene E-Mail-Adresse zu bearbeiten, wählen Sie in Schritt 7 die Option Kontrol./bearbeit. und fahren dann fort mit Schritt 2 unter "Zieladresse bearbeiten". Wenn Sie eine spezifizierte E-Mail-Adresse löschen wollen, wäh-len Sie in Schritt 7 die Option Kontrol./bearbeit. und fah-ren Sie dann fort mit Schritt 2 unter "Zieladresse löschen". Die Adresse kann nicht bearbeitet werden.
Mehrere Zieladressen spezifizieren
Eine Zieladresse kann wie nachfolgend beschrieben hinzugefügt werden, wenn die E-Mail-Adresse eines Empfängers spezifiziert ist.
Wenn Sie eine FTP- oder SMB-Adresse gewählt haben, ist es nicht möglich, mehrere Zieladressen zu spezifizieren.
1 Drücken Sie in der Hauptanzeige (Scanmodus) die Taste + oder ,, um das aktuelle Datenziel aufzurufen, und drücken Sie dann die Select-Taste.
2 Drücken Sie + oder ,, um Hinzufügen zu wählen, und betätigen Sie dann die Select-Taste.
3 Spezifizieren Sie die Zieladresse.
Detaillierte Informationen zur Eingabe einer E-Mail-Adresse siehe “E-Mail-Adresse direkt eingeben” auf Seite 6-14.Detaillierte Informationen zur Auswahl von Einträgen aus der Adressbuchliste siehe “Adressen in der Adressbuchliste wählen” auf Seite 6-14.Detaillierte Informationen zur Auswahl eines Kurzwahlziels siehe “Kurzwahlziel wählen” auf Seite 6-15.Detaillierte Informationen zur Auswahl eines Gruppenwahlziels siehe “Gruppenwahlziel wählen” auf Seite 6-16.Detaillierte Informationen zur Auswahl von Zielen aus dem Adress-buch siehe “Adresse im Adressbuch wählen” auf Seite 6-17.Detaillierte Informationen zur Suche im Adressbuch siehe “Adresse im Adressbuch suchen” auf Seite 6-17.Detaillierte Informationen zur Suche auf einem LDAP-Server siehe “Adresse auf einem LDAP-Server suchen” auf Seite 6-18.

Scannen mit dem Multifunktionsgerät 6-21
Zieladresse bearbeiten
Eine ausgewählte E-Mail-Adresse kann wie nachfolgend beschrieben bear-beitet werden.
Als Kurz- oder Gruppenwahlziele gespeicherte FTP- und SMB-Adressen können nicht bearbeitet werden.
1 Drücken Sie in der Hauptanzeige (Scanmodus) die Taste + oder ,, um das aktuelle Datenziel aufzurufen, und drücken Sie dann die Select-Taste.
2 Drücken Sie + oder ,, bis Kontrol./bearbeit. erscheint, und drücken Sie dann Select.
3 Drücken Sie + oder ,, um die E-Mail-Adresse auszuwählen, die Sie ändern wollen, und bestätigen Sie Ihre Auswahl anschließend mit Select.
4 Bearbeiten Sie die E-Mail-Adresse über den Tastenblock und drücken Sie dann Select.
Weitere Informationen zur Eingabe/Bearbeitung von Text finden Sie im Abschnitt “Text eingeben” auf Seite A-6.
5 Drücken Sie Zurück, um die Bearbeitung abzuschließen.
6 Drücken Sie + oder ,, um Beenden zu wählen, und betätigen Sie dann die Select-Taste.
Zieladresse löschen
Eine ausgewählte (E-Mail-, FTP- oder SMB-) Adresse kann wie nachfolgend beschrieben gelöscht werden.
Änderungen, die wie nachfolgend beschrieben vorgenommen werden, werden nicht für die Originaldaten (Kurzwahlziel, Gruppenwahlziel etc.) übernommen.
1 Drücken Sie in der Hauptanzeige (Scanmodus) die Taste + oder ,, um das aktuelle Datenziel aufzurufen, und drücken Sie dann die Select-Taste.
2 Um eine E-Mail-Adresse zu löschen, betätigen Sie zunächst die Taste + oder ,, bis Kontrol./bearbeit. erscheint, und drücken Sie dann Select. Drücken Sie anschließend erneut + oder ,, um die E-Mail-Adresse auszuwählen, die gelöscht werden soll. Wenn Sie eine FTP- oder SMB-Adresse löschen wollen, fahren Sie mit Schritt 3 fort.
3 Drücken Sie die Taste Stopp/Reset.
4 Drücken Sie + oder ,, um Ja zu wählen, und drücken Sie dann die Select-Taste.Daraufhin wird die zuvor ausgewählte Adresse gelöscht.

Scannen mit dem Multifunktionsgerät6-22
Wurden alle ausgewählten Adressen gelöscht, erscheint die Hauptanzeige.
5 Wenn Sie eine weitere Adresse löschen wollen, führen Sie die zuvor beschriebenen Anweisungen ab Schritt 2 erneut aus.
6 Drücken Sie Zurück, um den Löschvorgang abzuschließen.
7 Drücken Sie + oder ,, um Beenden zu wählen, und betätigen Sie dann die Select-Taste.
Adressen speichern/bearbeiten
In der Adressbuchliste (Favoritenliste) können Adressen wie nachfolgend beschrieben als Kurz- oder als Gruppenwahlziele gespeichert/bearbeitet wer-den.
Außerdem können Sie Adressen mit PageScope Web Connection oder dem Local Setup Utility (LSU) gespeichert/bearbeitet werden. Diese beiden Programme befinden sich auf der im Lieferumfang des Multifunktionsgeräts enthaltenen CD/DVD Applications. Weitere Infor-mationen hierzu enthält das Referenzhandbuch auf der CD/DVD Documentation.
Die Speicherung/Bearbeitung von Adressen wird in demselben Menü vorgenommen wie die Speicherung/Bearbeitung von Faxnummern. Detaillierte Informationen zur Speicherung/Bearbeitung von Faxnum-mern finden Sie im Fax-Benutzerhandbuch auf der CD/DVD Docu-mentation.
Ziele in der Adressbuchliste speichern
Die Adressbuchliste (Favoritenliste) ermöglicht den schnellen und einfachen Zugriff auf häufig benutzte Empfänger/Ziele. In der Adressbuchliste können Sie maximal 20 der auf dem Multifunktionsgerät registrierten Kurz- und Grup-penwahlziele speichern. Gehen Sie vor wie nachfolgend beschrieben, um eine (E-Mail-, FTP- oder SMB-) Adresse in die Adressbuchliste einzufügen.
1 Drücken Sie in der Hauptanzeige (Scanmodus) die Taste + oder ,, bis Einstellungen erscheint, und betätigen Sie die Select-Taste.
2 Drücken Sie + oder ,, um Einstellung Wahl zu wählen, und betä-tigen Sie dann die Select-Taste.
3 Drücken Sie + oder ,, um Telefonbuch zu wählen, und betätigen Sie dann die Select-Taste.
Enthält die Adressbuchliste bereits Daten fahren Sie nach der Ausführung von Schritt 3 mit Schritt 7 fort.
4 Drücken Sie die Taste Adressbuch, um zwischen Kurzwahl und Gruppenwahl zu wechseln.

Scannen mit dem Multifunktionsgerät 6-23
5 Geben sie über den numerische Tastenblock die Nummer (zwischen 1 und 250) des Kurzwahlziels oder die Nummer (zwischen 1 und 20) des Gruppenwahlziels ein, das in der Adressbuchliste (Favoritenliste) gespei-chert werden soll, und drücken Sie dann die Select-Taste.Daraufhin werden die für das betreffende Kurz- oder Gruppenwahlziel gespeicherten Informationen angezeigt.
6 Drücken Sie erneut die Taste Select.
7 Wenn Sie eine weitere Adresse speichern wollen, drücken Sie zunächst die Taste + oder ,, bis Hinzufügen erscheint, betätigen Sie die Select-Taste und führen Sie dann die Anweisungen ab Schritt 4 erneut aus.
8 Um die Speicherung von Adressen abzuschließen, betätigen Sie zunächst die Taste + oder ,, bis Beenden erscheint, und drücken Sie dann Select.
Adressen aus der Adressbuchliste löschenGespeicherte Adressen können wie nachfolgend beschrieben aus der Adressbuchliste (Favoritenliste) gelöscht werden.
Änderungen, die wie nachfolgend beschrieben vorgenommen werden, werden nicht für die Originaldaten (Kurzwahlziel, Gruppenwahlziel etc.) übernommen.
1 Drücken Sie in der Hauptanzeige (Scanmodus) die Taste + oder ,, bis Einstellungen erscheint, und betätigen Sie die Select-Taste.
2 Drücken Sie + oder ,, um Einstellung Wahl zu wählen, und betä-tigen Sie dann die Select-Taste.
3 Drücken Sie + oder ,, um Telefonbuch zu wählen, und betätigen Sie dann die Select-Taste.
4 Drücken Sie + oder ,, bis Kontrol./bearbeit. erscheint, und drü-cken Sie dann Select.
5 Drücken Sie + oder ,, um die Adresse auszuwählen, die Sie aus der Adressbuchliste (Favoritenliste) löschen wollen, und betätigen Sie dann die Taste Stopp/Reset.
6 Drücken Sie + oder ,, um Ja zu wählen, und drücken Sie dann die Taste Select.Daraufhin wird die zuvor ausgewählte Adresse gelöscht.
7 Wenn Sie eine weitere Adresse löschen wollen, führen Sie die zuvor beschriebenen Anweisungen ab Schritt 5 erneut aus.
8 Drücken Sie Zurück, um den Löschvorgang abzuschließen.
9 Drücken Sie + oder ,, um Beenden zu wählen, und betätigen Sie dann die Select-Taste.

Scannen mit dem Multifunktionsgerät6-24
Kurzwahlziele speichern (direkte Eingabe)
E-Mail-Adressen können wie nachfolgend beschrieben als Kurzwahlziele gespeichert werden. Insgesamt können maximal 250 Kurzwahlziele gespei-chert werden.
Für die Speicherung von FTP- oder SMB-Adressen als Kurzwahlziele können die Bedienfeldtasten des Multifunktionsgeräts nicht verwendet werden. Diese Adressen müssen Sie mit Local Setup Utility (LSU) oder PageScope Web Connection speichern. Weitere Informationen hierzu enthält das Referenzhandbuch auf der CD/DVD Documenta-tion.
Die Kurzwahlnummern 221 bis 250 sind für die Speicherung von FTP- und SMB-Adressen mit Local Setup Utility (LSU) oder PageScope Web Connection reserviert.
1 Drücken Sie in der Hauptanzeige (Scanmodus) die Taste + oder ,, bis Einstellungen erscheint, und betätigen Sie die Select-Taste.
2 Drücken Sie + oder ,, um Einstellung Wahl zu wählen, und betätigen Sie dann die Select-Taste.
3 Drücken Sie + oder ,, um Kurzwahl zu wählen, und drücken Sie dann die Select-Taste.
4 Geben Sie über den numerischen Tastenblock die Nummer (zwischen 1 und 220) des gewünschten Kurzwahlziels ein und betätigen Sie dann die Select-Taste.
5 Drücken Sie + oder ,, bis Manuelle Eingabe erscheint, und drücken Sie dann Select.
Ist kein LDAP-Server spezifiziert, überspringen Sie Schritt 5.
6 Geben Sie den zu speichernden Namen über den Tastenblock ein und drücken Sie dann Select.
Weitere Informationen zur Eingabe/Bearbeitung von Text finden Sie im Abschnitt “Text eingeben” auf Seite A-6.
Es können maximal 20 Zeichen eingegeben werden.
7 Geben Sie die E-Mail-Adresse über den numerischen Tastenblock ein und drücken Sie dann Select.Die Einstellungen werden gespeichert und es erscheint wieder das Menü Einstellung Wahl.
Es können maximal 64 Zeichen eingegeben werden.

Scannen mit dem Multifunktionsgerät 6-25
Kurzwahlziele speichern (LDAP-Suche)
E-Mail-Adressen können mithilfe auf dem LDAP-Server befindlicher Daten als Kurzwahlziele gespeichert werden. Insgesamt können maximal 250 Kurz-wahlziele gespeichert werden.
Um eine Verbindung zu einem LDAP-Server herzustellen, müssen Sie Einstellungen für den Parameter LDAP-Einstellung vornehmen. Weitere Informationen hierzu enthält das Referenzhandbuch auf der CD/DVD Documentation.
Für die Speicherung von FTP- oder SMB-Adressen als Kurzwahlziele können die Bedienfeldtasten des Multifunktionsgeräts nicht verwendet werden. Diese Adressen müssen Sie mit Local Setup Utility (LSU) oder PageScope Web Connection speichern. Weitere Informationen hierzu enthält das Referenzhandbuch auf der CD/DVD Documenta-tion.
Die Kurzwahlnummern 221 bis 250 sind für die Speicherung von FTP- und SMB-Adressen mit Local Setup Utility (LSU) oder PageScope Web Connection reserviert.
1 Drücken Sie in der Hauptanzeige (Scanmodus) die Taste + oder ,, bis Einstellungen erscheint, und betätigen Sie die Select-Taste.
2 Drücken Sie + oder ,, um Einstellung Wahl zu wählen, und betä-tigen Sie dann die Select-Taste.
3 Drücken Sie + oder ,, um Kurzwahl zu wählen, und drücken Sie dann die Select-Taste.
4 Geben Sie über den numerischen Tastenblock die Nummer (zwischen 1 und 220) des gewünschten Kurzwahlziels ein und betätigen Sie dann die Select-Taste.
5 Drücken Sie + oder ,, bis LDAP-Suche erscheint, und betätigen Sie dann die Select-Taste.
Ist kein LDAP-Server spezifiziert, erscheint LDAP-Suche nicht.
6 Drücken Sie + oder ,, bis Name oder E-Mail erscheint, und drücken Sie dann Select.
Wählen Sie Name, wenn Sie nach gespeicherten Namen suchen wollen. Mit der Option E-Mailkönnen Sie nach gespeicherten E-Mail-Adressen suchen.
7 Geben Sie über den numerischen Tastenblock einen (maximal zehn Zei-chen langen) Suchbegriff ein und drücken Sie dann Select.Der Suchvorgang beginnt und kurz darauf werden die Suchergebnisse

Scannen mit dem Multifunktionsgerät6-26
angezeigt. Wenn keine Daten das zuvor definierte Suchkriterium erfüllen, erscheint zwei Sekunden lang die Meldung Nicht gefunden.
Weitere Informationen zur Eingabe/Bearbeitung von Text finden Sie im Abschnitt “Text eingeben” auf Seite A-6.
Es wird nach Text gesucht, der mit dem ersten von maximal 10 Zeichen beginnt. Wenn sich der Suchbegriff mitten in einem Wort befindet, wird der betreffende Text bei der Suche nicht gefunden.
8 Drücken Sie + oder ,, um die gewünschten Daten auszuwählen, und bestätigen Sie Ihre Auswahl anschließend mit Select.
Drücken Sie die Taste ), wenn Sie die gefundenen Informationen überprüfen wollen.
Eine E-Mail-Adresse mit mehr als 64 Zeichen kann nicht angege-ben werden. Wenn Sie eine derartige Adresse eingeben, wird etwa zwei Sekunden lang die Meldung Adresse ist zu lang angezeigt. Dann erscheint wieder die Anzeige für die Spezi-fizierung der Zieladresse.
Wenn Sie die Suchergebnisse noch weiter eingrenzen möchten, drücken Sie die Taste Zurück und führen Sie Schritt 7 erneut aus.
9 Wenn Sie den gespeicherten Namen ändern wollen, geben Sie den neuen Namen ein und drücken die Select-Taste.
10 Ändern Sie gegebenenfalls die E-Mail-Adresse und drücken Sie dann Select.Die Einstellungen werden gespeichert und es erscheint wieder das Menü Einstellung Wahl.
Kurzwahlziele bearbeiten/löschen
Wie nachfolgend beschrieben können als Kurzwahlziel gespeicherte Informa-tionen bearbeitet oder gelöscht werden.
Als Kurzwahlziele gespeicherte FTP- oder SMB-Adressen können nicht über die Bedienfeldtasten des Multifunktionsgeräts bearbeitet/gelöscht werden. Diese Adressen müssen Sie mit Local Setup Utility (LSU) oder PageScope Web Connection bearbeiten/löschen. Weitere Informationen hierzu enthält das Referenzhandbuch auf der CD/DVD Documentation.
1 Drücken Sie in der Hauptanzeige (Scanmodus) die Taste + oder ,, bis Einstellungen erscheint, und betätigen Sie die Select-Taste.
2 Drücken Sie + oder ,, um Einstellung Wahl zu wählen, und betä-tigen Sie dann die Select-Taste.

Scannen mit dem Multifunktionsgerät 6-27
3 Drücken Sie + oder ,, um Kurzwahl zu wählen, und drücken Sie dann die Select-Taste.
4 Geben Sie über den numerischen Tastenblock die Nummer (zwischen 1 und 220) des Kurzwahlziels ein, das Sie bearbeiten/löschen wollen, und betätigen Sie dann die Select-Taste.Daraufhin werden für etwa zwei Sekunden die derzeit für das betreffende Kurzwahlziel gespeicherten Informationen angezeigt.
5 Drücken Sie + oder ,, um die Option Bearb. (wenn Sie Informationen bearbeiten wollen) oder Lösch. (um das Ziel zu löschen) zu wählen, und drücken Sie anschließend die Taste Select.Wenn Lösch. gewählt wurde, werden die Einstellungen gelöscht und es erscheint wieder das Menü Einstellung Wahl.
6 Wenn Sie den gespeicherten Namen ändern wollen, geben Sie den neuen Namen ein und drücken die Select-Taste.
Weitere Informationen zur Eingabe/Bearbeitung von Text finden Sie im Abschnitt “Text eingeben” auf Seite A-6.
7 Bearbeiten Sie die E-Mail-Adresse über den Tastenblock und drücken Sie dann Select.Die Einstellungen werden gespeichert und es erscheint wieder das Menü Einstellung Wahl.
Ist das bearbeitete Kurzwahlziel in der Adressbuchliste (Favoriten-liste) oder als Gruppenwahlziel gespeichert, werden Sie in einer Bestätigungsmeldung aufgefordert anzugeben, ob das Ziel in der geänderten Form (nach Ausführung von Schritt 7) gespeichert bleiben soll oder nicht. Soll das Ziel in dieser Form gespeichert bleiben, wählen Sie Ja. Wählen Sie Nein, wenn keine Speiche-rung erfolgen soll.
Gruppenwahlziele speichern
Eine E-Mail-Adresse kann als Gruppenwahlziel gespeichert werden. Insge-samt können maximal 20 Gruppenwahlziele gespeichert werden. (Eine Gruppe kann bis zu 50 E-Mail-Adressen enthalten.)
Als Gruppenwahlziele können nur Adressen gespeichert werden, die als Kurz- oder bereits als andere Gruppenwahlziele gespeichert sind.
1 Drücken Sie in der Hauptanzeige (Scanmodus) die Taste + oder ,, bis Einstellungen erscheint, und betätigen Sie die Select-Taste.
2 Drücken Sie + oder ,, um Einstellung Wahl zu wählen, und betä-tigen Sie dann die Select-Taste.
3 Drücken Sie + oder ,, um Gruppenwahl zu wählen, und betätigen Sie dann die Select-Taste.

Scannen mit dem Multifunktionsgerät6-28
4 Geben Sie über den numerischen Tastenblock die Nummer (zwischen 1 und 20) des Gruppenwahlziels ein und betätigen Sie dann die Select- Taste.
5 Geben Sie den Gruppennamen über den Tastenblock ein und drücken Sie dann Select.
Weitere Informationen zur Eingabe/Bearbeitung von Text finden Sie im Abschnitt “Text eingeben” auf Seite A-6.
6 Geben Sie über den numerischen Tastenblock die Nummer (zwischen 1 und 220) des Kurzwahlziels ein, das Sie in die Gruppe einfügen wollen, und betätigen Sie dann die Select-Taste.Daraufhin werden die für das betreffende Kurzwahlziel gespeicherten Informationen angezeigt.
7 Drücken Sie erneut die Taste Select.
8 Wenn Sie ein weiteres Kurzwahlziel speichern wollen, drücken Sie zunächst die Taste + oder ,, bis Hinzufügen erscheint, betätigen Sie die Select-Taste und führen Sie dann die Anweisungen ab Schritt 6 erneut aus.
9 Um die Speicherung von Kurzwahlzielen abzuschließen, betätigen Sie zunächst die Taste + oder ,, bis Beenden erscheint, und drücken Sie dann Select.
Gruppenwahlziele bearbeiten/löschen
Wie nachfolgend beschrieben können mit einen Gruppenwahlziel gespei-cherte Informationen bearbeitet oder gelöscht werden.
1 Drücken Sie in der Hauptanzeige (Scanmodus) die Taste + oder ,, bis Einstellungen erscheint, und betätigen Sie die Select-Taste.
2 Drücken Sie + oder ,, um Einstellung Wahl zu wählen, und betä-tigen Sie dann die Select-Taste.
3 Drücken Sie + oder ,, um Gruppenwahl zu wählen, und betätigen Sie dann die Select-Taste.
4 Geben Sie über den numerischen Tastenblock die Nummer (zwischen 1 und 20) des Gruppenwahlziels ein, das Sie bearbeiten/löschen wollen, und betätigen Sie dann die Select-Taste.Daraufhin werden für etwa zwei Sekunden die derzeit für das betreffende Gruppenwahlziel gespeicherten Informationen angezeigt.
5 Drücken Sie + oder ,, um die Option Bearb. (wenn Sie Informationen bearbeiten wollen) oder Lösch. (um das Ziel zu löschen) zu wählen, und drücken Sie anschließend die Taste Select.Wenn Lösch. gewählt wurde, werden die Einstellungen gelöscht und es erscheint wieder das Menü Einstellung Wahl.

Scannen mit dem Multifunktionsgerät 6-29
6 Ändern Sie den Gruppennamen gegebenenfalls und drücken Sie dann Select.
Weitere Informationen zur Eingabe/Bearbeitung von Text finden Sie im Abschnitt “Text eingeben” auf Seite A-6.
7 Drücken Sie + oder ,, um die Option Hinzufügen (wenn Sie ein Kurz-wahlziel hinzufügen wollen), Kontrol./Bearbeit. (um das Ziel zu löschen) oder Beenden (um die Bearbeitung abzuschließen) zu wählen, und drücken Sie anschließend die Taste Select.Wenn Beenden gewählt wurde, werden die Einstellungen gespeichert und es erscheint wieder das Menü Einstellung Wahl. Wurde Hin-zufügen gewählt, fortfahren mit Schritt 6 im Abschnitt “Gruppenwahl-ziele speichern” auf Seite 6-27. Wurde Kontrol./Bearb. gewählt, fortfahren mit Schritt 8.
8 Drücken Sie + oder ,, um das Kurzwahlziel auszuwählen, das Sie löschen wollen, und betätigen Sie dann die Taste Stopp/Reset.
Drücken Sie die Taste Select, wenn Sie die Informationen zu dem ausgewählten Kurzwahlziel überprüfen wollen.
9 Drücken Sie + oder ,, um Ja zu wählen, und drücken Sie dann die Select-Taste.
10 Betätigen Sie die Taste Zurück, nachdem das Kurzwahlziel gelöscht wurde.
11 Wenn Sie ein weiteres Kurzwahlziel löschen wollen, führen Sie die zuvor beschriebenen Anweisungen ab Schritt 8 erneut aus.
12 Um die Löschung von Kurzwahlzielen abzuschließen, betätigen Sie zunächst die Taste + oder ,, bis Beenden erscheint, und drücken Sie dann Select.
Ist das bearbeitete Gruppenwahlziel in der Adressbuchliste (Favori-tenliste) gespeichert, werden Sie in einer Bestätigungsmeldung aufge-fordert anzugeben, ob das Ziel in der geänderten Form (nach Ausfüh-rung von Schritt 12) in der Liste gespeichert bleiben soll oder nicht. Soll das Ziel in dieser Form gespeichert bleiben, wählen Sie Ja. Wäh-len Sie Nein, wenn keine Speicherung erfolgen soll.

Scannen mit dem Multifunktionsgerät6-30
Datenformat wählen
Das Datenformat für das gescannte Bild kann wie nachfolgend beschrieben gewählt werden.
1 Drücken Sie in der Hauptanzeige (Scanmodus) die Taste + oder ,, um das aktuell eingestellte Datenformat aufzurufen, und drücken Sie dann die Select-Taste.
2 Wählen Sie durch Drücken der Taste + oder , die Option TIFF, PDF oder JPEG und bestätigen Sie Ihre Auswahl mit Select.Im Display erscheint wieder die Hauptanzeige (Scanmodus).
Hierbei ist zu beachten, dass bei Wahl der Farbeinstellung S/W die Option JPEG nicht angezeigt wird.
PDF-Dateien können mit Adobe Acrobat Reader geöffnet werden.
TIFF-Bilddateien, die mit der Einstellung Farbe/Grau gescannt wurden, können nicht mit der Windows Bild- und Faxanzeige, die als Standard-Komponente zum Lieferumfang von Windows XP gehört, geöffnet werden. Diese Dateien lassen sich mit Bildbear-beitungsanwendungen wie PhotoShop, Microsoft Office Document Imaging oder ACDsee öffnen.

Scannen mit dem Multifunktionsgerät 6-31
Einstellungen für die Scanqualität wählen
Wie nachfolgend beschrieben können Sie die für das gescannte Bild am bes-ten geeigneten Einstellungen für Auflösung, Scanmodus und Dichte wählen.
Auflösung wählen
1 Drücken Sie in der Hauptanzeige (Scanmodus) die Taste + oder ,, um die aktuelle Einstellung für die Scanqualität aufzurufen, und drücken Sie dann die Select-Taste.
2 Drücken Sie + oder ,, bis Auflösung erscheint, und drücken Sie dann Select.
3 Wählen Sie durch Drücken der Taste + oder , die Option 150x150dpi oder 300x300dpi und bestätigen Sie Ihre Auswahl anschließend mit Select.Im Display erscheint wieder die Hauptanzeige (Scanmodus).
Scanmodus wählen
1 Drücken Sie in der Hauptanzeige (Scanmodus) die Taste + oder ,, um die aktuelle Einstellung für die Scanqualität aufzurufen, und drücken Sie dann die Select-Taste.
2 Drücken Sie + oder ,, bis Modus erscheint, und drücken Sie dann Select.
3 Wählen Sie durch Drücken der Taste + oder , die Option Misch., Text oder Foto und bestätigen Sie Ihre Auswahl anschließend mit Select.Im Display erscheint wieder die Hauptanzeige (Scanmodus).
Scandichte wählen
1 Drücken Sie in der Hauptanzeige (Scanmodus) die Taste + oder ,, um die aktuelle Einstellung für die Scanqualität aufzurufen, und drücken Sie dann die Select-Taste.
2 Drücken Sie + oder ,, bis Dichte erscheint, und drücken Sie dann Select.
3 Drücken Sie + oder ,, um die gewünschte Scandichte auszuwählen, und bestätigen Sie Ihre Auswahl anschließend mit Select.Je weiter die Anzeige nach rechts verschoben wird, desto höher die Dichte.

Scannen mit dem Multifunktionsgerät6-32
Scanformat einstellen
Sie können das Format der Scandaten spezifizieren.
Die Standardeinstellung für die USA und Kanada ist Letter, für alle anderen Länder A4.
1 Drücken Sie in der Hauptanzeige (Scanmodus) die Taste + oder ,, um das aktuell eingestellte Scanformat aufzurufen, und drücken Sie dann die Select-Taste.
2 Drücken Sie + oder ,, um das gewünschte Format auszuwählen, und bestätigen Sie Ihre Auswahl anschließend mit Select.Im Display erscheint wieder die Hauptanzeige (Scanmodus).
Scanfarbe einstellen
Sie können die Farbe der Scandaten spezifizieren.
1 Drücken Sie in der Hauptanzeige (Scanmodus) die Taste + oder ,, um die aktuell eingestellte Scanfarbe aufzurufen, und drücken Sie dann die Select-Taste.
2 Drücken Sie + oder ,, bis S/W oder Farbe/Grau erscheint, und drü-cken Sie dann Select.Im Display erscheint wieder die Hauptanzeige (Scanmodus).
Wenn Sie als Datenformat JPEG gewählt haben, wird die Scan-farbe auf S/W und das Datenformat automatisch auf PDF gesetzt.
Einstellungen für den Parameter Scannereinst./Kodie-rung im Menü Einstellungen können nur vorgenommen werden, wenn Sie die Farbeinstellung S/W gewählt haben.
Betreff angeben
Geben Sie einen Betreff an, wenn Sie Scandaten als E-Mail senden.
1 Drücken Sie in der Hauptanzeige (Scanmodus) die Taste + oder ,, bis Betreff erscheint, und drücken Sie anschließend die Taste Select.
2 Geben Sie den Betreff über den Tastenblock ein und drücken Sie dann Select.Im Display erscheint wieder die Hauptanzeige (Scanmodus).
Weitere Informationen zur Eingabe/Bearbeitung von Text finden Sie im Abschnitt “Text eingeben” auf Seite A-6.
Wenn Sie den zuvor eingegeben Betreff löschen wollen, drücken Sie die Taste Zurück.

Scannen mit dem Multifunktionsgerät 6-33
Auftrag aus der Sendewarteschlange löschen
Sie können die Liste der in der Sendewarteschlange befindlichen Aufträge anzeigen lassen und einen Auftrag aus dieser Liste löschen.
1 Drücken Sie in der Hauptanzeige (Scanmodus) die Taste + oder ,, um die Option Abbruch Reserviert zu wählen, und betätigen Sie dann die Select-Taste.
2 Drücken Sie + oder ,, um den Auftrag auszuwählen, den Sie löschen wollen, und bestätigen Sie Ihre Auswahl anschließend mit Select.
Drücken Sie die Taste ), wenn Sie die Informationen zu dem betreffenden Auftrag überprüfen wollen.
Befinden sich keine Aufträge in der Sendewarteschlange, wird Nicht angezeigt.
3 Drücken Sie + oder ,, um Ja zu wählen, und drücken Sie dann die Select-Taste.Im Display erscheint wieder die Hauptanzeige (Scanmodus).

Scannen mit dem Multifunktionsgerät6-34

7Austauschenvon Verbrauchs-
material

Austauschen von Verbrauchsmaterial7-2
Austauschen von Verbrauchsmaterial
HinweisDie Nichtbeachtung der im Benutzerhandbuch enthaltenen Anweisun-gen könnte dazu führen, dass Ihr Multifunktionsgerät von der Garantie ausgeschlossen wird.
HinweisFalls im Display eine Fehlermeldung (Tonerende, I-Einh. ver-braucht etc.) erscheint, sollten Sie eine Konfigurationsseite ausdrucken und den Status der übrigen Verbrauchsmaterialien prüfen. Einzelheiten zu den Fehlermeldungen finden Sie unter “Fehlermeldungen” auf Seite 9-47. Für detaillierte Hinweise zur Ausgabe der Konfigurationsseite siehe “Konfi-gurationsseite drucken” auf Seite 9-3.
Tonerkassetten
Ihr Multifunktionsgerät arbeitet mit vier Tonerkassetten: Schwarz, Gelb, Magenta und Zyan. Achten Sie beim Umgang mit Tonerkassetten darauf, dass kein Toner verschüttet wird.
Installieren Sie in diesem Gerät nur neue Tonerkassetten. Wenn eine gerbauchte Tonerkassette eingesetzt wird, wird der Tonervorrat mög-licherweise nicht korrekt angezeigt.
Toner ist ungiftig. Wenn Ihre Haut mit Toner in Berührung kommt, können Sie ihn einfach mit kaltem Wasser und einer milden Seife abwaschen. Wenn Toner auf Ihre Kleidung gelangt, versuchen Sie zunächst, ihn so gut wie möglich abzubürsten. Eventuell verbleibende Tonerreste können Sie mit kaltem, auf keinen Fall mit heißem Wasser auswaschen.
ACHTUNGSollte Toner in Ihre Augen gelangen, die Augen unbedingt sofort mit kaltem Wasser ausspülen und einen Arzt aufsuchen.
Hinweise zum Recycling erhalten Sie unter folgender Adresse: USA: printer.konicaminolta.com/products/recycle/index.asp Europa: cleanplanet-printer.konicaminoltaeurope.com/cleanplanet/choose.phpAlle anderen Regionen: printer.konicaminolta.com

Austauschen von Verbrauchsmaterial 7-3
HinweisBenutzen Sie keine wiederbefüllten oder nicht empfohlenen Tonerkas-setten. Schäden am Multifunktionsgerät oder Qualitätsprobleme, die auf eine wiederbefüllte oder nicht zugelassene Tonerkassette zurückzufüh-ren sind, führen dazu, dass Ihr Gerät von der Garantie ausgeschlossen wird. Die Behebung derartiger Probleme gehört nicht zu den Leistungen des Kundendienstes.
Beachten Sie beim Austausch von Tonerkassetten die nachfolgende Tabelle. Um eine zuverlässig gute Druckqualität und Leistung zu erzielen, sollten Sie nur von KONICA MINOLTA für Ihren Gerätetyp zugelassene Tonerkassetten entsprechend der nachstehenden Liste verwenden. Den Gerätetyp und die Artikelnummern der Tonerkassetten finden Sie auf dem Aufkleber für die Nachbestellung von Verbrauchsmaterial an der Innenseite der AVE-Abde-ckung.
Gerätetyp Bestell-nummerGerät
Tonerkassettentyp BestellnummerTonerkassette
AM A0HF 012
Standard-Tonerkassette - Gelb (Y) A0V3 05F
Standard-Tonerkassette - Magenta (M) A0V3 0AF
Standard-Tonerkassette - Zyan (C) A0V3 0GF
Hochleistungs-Tonerkassette - Schwarz (K) A0V3 01F
Hochleistungs-Tonerkassette - Gelb (Y) A0V3 06F
Hochleistungs-Tonerkassette - Magenta (M) A0V3 0CF
Hochleistungs-Tonerkassette - Zyan (C) A0V3 0HF
EU A0HF 022
Standard-Tonerkassette - Gelb (Y) A0V3 05H
Standard-Tonerkassette - Magenta (M) A0V3 0AH
Standard-Tonerkassette - Zyan (C) A0V3 0GH
Hochleistungs-Tonerkassette - Schwarz (K) A0V3 01H
Hochleistungs-Tonerkassette - Gelb (Y) A0V3 06H
Hochleistungs-Tonerkassette - Magenta (M) A0V3 0CH
Hochleistungs-Tonerkassette - Zyan (C) A0V3 0HH
AP A0HF 042
Standard-Tonerkassette - Gelb (Y) A0V3 05K
Standard-Tonerkassette - Magenta (M) A0V3 0AK
Standard-Tonerkassette - Zyan (C) A0V3 0GK
Hochleistungs-Tonerkassette - Schwarz (K) A0V3 01K
Hochleistungs-Tonerkassette - Gelb (Y) A0V3 06K
Hochleistungs-Tonerkassette - Magenta (M) A0V3 0CK
Hochleistungs-Tonerkassette - Zyan (C) A0V3 0HK

Austauschen von Verbrauchsmaterial7-4
Um eine zuverlässig gute Druckqualität und Leistung zu erzielen, soll-ten Sie nur die Original-KONICA MINOLTA-Tonerkassetten für Ihren GERÄTETYP verwenden.
Beachten Sie bei der Lagerung von Tonerkassetten folgende Punkte:
Nehmen Sie die Tonerkassetten erst unmittelbar vor der Installation aus ihrer Verpackung.
Lagern Sie die Tonerkassetten an einem kühlen, trockenen Ort und ver-meiden Sie direkte Sonneneinstrahlung (wegen der Hitzeentwicklung).
Die maximale Lagertemperatur beträgt 35 °C (95 °F) und die maximale Luftfeuchte 85 % (ohne Kondensierung). Wenn eine Tonerkassette aus einem kalten Raum an einen warmen Ort mit hoher Luftfeuchtigkeit gebracht wird, kann es zu Kondensierung kommen. Dadurch wird die Druckqualität beeinträchtigt. Warten Sie nach einem derartigen Ortswech-sel etwa eine Stunde, damit sich der Toner an diese Umgebungsbedin-gungen anpassen kann.
Lagern Sie die Tonerkassetten liegend auf einer ebenen Fläche und hal-ten Sie sie immer waagerecht.
GC A0HF 082
Standard-Tonerkassette - Gelb (Y) A0V3 05N
Standard-Tonerkassette - Magenta (M) A0V3 0AN
Standard-Tonerkassette - Zyan (C) A0V3 0GN
Hochleistungs-Tonerkassette - Schwarz (K) A0V3 01N
Hochleistungs-Tonerkassette - Gelb (Y) A0V3 06N
Hochleistungs-Tonerkassette - Magenta (M) A0V3 0CN
Hochleistungs-Tonerkassette - Zyan (C) A0V3 0HN
Gerätetyp Bestell-nummerGerät
Tonerkassettentyp BestellnummerTonerkassette

Austauschen von Verbrauchsmaterial 7-5
Stellen Sie die Kassetten niemals auf die Seite oder auf den Kopf, halten Sie sie nicht vertikal und drehen Sie sie nicht um 180°. Dadurch kann der Toner in den Kassetten Klumpen bilden oder ungleichmäßig verteilt wer-den.
Schützen Sie die Kassetten vor salzhaltiger Luft und ätzenden Gasen wie beispielsweise Sprays.

Austauschen von Verbrauchsmaterial7-6
Tonerkassette austauschen
HinweisUnbedingt darauf achten, dass beim Austausch einer Kassette kein Toner austritt. Eventuell verschütteten Toner sofort mit einem weichen, trockenen Tuch abwischen.
Ist im Menü "Einstellungen" die Option Geräteeinst./Toner leer stopp auf Ein gesetzt, erscheint im Display die Meldung Tonerende/Toner X wechseln, wenn eine Tonerkassette fast leer ist ("X" steht für die jeweilige Tonerfarbe). Gehen Sie dann wie folgt vor, um die betreffende Tonerkassette auszutauschen.
Wenn "Geräteeinst./Toner leer Stopp" im Bedienerprogramm auf Aus gesetzt ist, kann der Druck auch dann fortgesetzt werden, wenn die Meldung "Toner leer X" angezeigt wird. Allerdings kann in dem Fall die Druckqualität nicht gewährleistet werden. Wenn der Druckvor-gang fortgesetzt wird und dabei der Toner zur Neige geht, wird die Meldung "Tonerkass. Verbr. / Toner X austauschen" angezeigt. Aus-führliche Informationen zu dieser Einstellung finden Sie auf “Das Menü Geräteeinst.” auf Seite 2-25.
1 Prüfen Sie im Display, welche Tonerkassette verbraucht ist und ausge-tauscht werden muss.
Wenn das Gerät erkennt, dass eine Tonerkassette leer ist (die Meldung Tonerende oder Tonerkass. Verbr. erscheint), wird die leere Tonerkassette automatisch so positioniert, dass sie ausgetauscht werden kann.
Wenn Sie die Tonerkassette austauschen möchten, versetzen Sie den Drucker wie unten beschrieben in den Ersetz-Modus.
2 Drücken Sie in der Hauptanzeige die Taste *, um die Anzeige "Drucker - Modus" aufzurufen.
3 Drücken Sie die Taste ,, bis TK-Austausch erscheint, und betätigen Sie dann die Taste Select.
4 Drücken Sie die Select-Taste, um Ersetz-Modus zu wählen.
5 Drücken Sie + oder ,, um die Farbe der auszutauschenden Tonerkas-sette anzugeben, und drücken Sie die Select-Taste.Die Tonerkassetten im Multifunktionsgerät werden so positioniert, dass die Kassette mit der zuvor angegebenen Farbe ausgetauscht werden kann.
Durch Drücken der Taste Stopp/Reset können Sie den Aus-tauschmodus verlassen.

Austauschen von Verbrauchsmaterial 7-7
6 Öffnen Sie die vordere Abdeckung.
Öffnen Sie vor den Her-unterklappen der vorde-ren Abdeckung Behäl- ter 1, wenn dieser noch nicht geöffnet ist.
7 Prüfen Sie, ob die auszuwechselnde Tonerkassette zur Vorderseite hin transportiert worden ist.
Die Tonerkassetten sind an der Farbe des Griffs zu erkennen.
8 Klappen Sie den Hebel an der Tonerkassette nach unten, um die Tonerkassette zu entriegeln. Die Kassette springt leicht aus dem Gerät.Nehmen Sie die Tonerkassette heraus.

Austauschen von Verbrauchsmaterial7-8
Das Tonerkassettenmagazin auf keinen Fall von Hand drehen. Wenn das Magazin mit Gewalt gedreht wird, kann es beschädigt werden.
HinweisBerühren Sie keinesfalls den in der Abbildung gezeigten Kontakt.
HinweisEntsorgen Sie die leere Tonerkassette keinesfalls, indem Sie sie ver-brennen, sondern ordnungsgemäß entsprechend den lokalen Bestim-mungen.Genaue Einzelheiten hierzu enthält der Abschnitt “Tonerkassetten” auf Seite 7-2.
9 Prüfen Sie die Farbe der neu zu installierenden Tonerkassette.
10 Nehmen Sie die Tonerkassette aus der Schutzhülle.

Austauschen von Verbrauchsmaterial 7-9
11 Schütteln Sie die Kassette mehr-mals, um den Toner zu verteilen.
Achten Sie darauf, dass die Abdeckung der Tonerwalze fest geschlossen ist, bevor Sie die Kassette schüt-teln.
12 Entfernen Sie die Abdeckung von der Tonerwalze.
Achten Sie darauf, dass Sie die Oberfläche der Tonerwalze weder berüh-ren noch zerkratzen.

Austauschen von Verbrauchsmaterial7-10
13 Setzen Sie die Achsenenden an beiden Seiten der Tonerkas-sette in die Halterungen ein und schieben Sie die Kassette in das Multifunktionsgerät.
Prüfen Sie vor Einsetzen der Tonerkassette sorg-fältig, ob die auf der Kas-sette angegebene Toner-farbe mit dem Aufkleber auf dem Magazin über-einstimmt.
HinweisBerühren Sie keinesfalls den in der Abbildung gezeigten Kontakt.

Austauschen von Verbrauchsmaterial 7-11
14 Drücken Sie die Tonerkassette nach unten, bis sie einrastet.
15 Schließen Sie die vordere Abdeckung.
16 Drücken Sie die Taste Stopp/Reset, damit das Multifunktionsgerät rück-gesetzt wird und die Meldung aus dem Display gelöscht wird.
Nach dem Austausch einer Tonerkassette führt das Gerät einen Kalibrierungszyklus (weniger als 2 Minuten) aus. Wenn Sie die Scannerabdeckung öffnen, bevor das Gerät zurückgesetzt worden ist, wird der Kalibriervorgang angehalten und beginnt nach dem Schließen der Abdeckung erneut.

Austauschen von Verbrauchsmaterial7-12
Alle Tonerkassetten entfernen
HinweisUnbedingt darauf achten, dass beim Austausch einer Kassette kein Toner austritt. Eventuell verschütteten Toner sofort mit einem weichen, trockenen Tuch abwischen.
Nach Auswahl von Ausgabe-Modus im Menü Drucker-Modus können alle Tonerkartuschen entfernt werden.
Gehen Sie wie nachfolgend beschrieben vor, um diesen Modus zu nutzen.
1 Drücken Sie in der Hauptanzeige die Taste *, um die Anzeige "Drucker - Modus" aufzurufen.
2 Drücken Sie die Taste ,, bis TK-Austausch erscheint, und betätigen Sie dann die Taste Select.
3 Drücken Sie die Taste ,, bis Ausgabe-Modus erscheint, und betätigen Sie dann die Taste Select.
4 Öffnen Sie die vordere Abdeckung.
Öffnen Sie vor den Her-unterklappen der vorde-ren Abdeckung Behäl- ter 1, wenn dieser noch nicht geöffnet ist.

Austauschen von Verbrauchsmaterial 7-13
5 Klappen Sie den Hebel an der Tonerkassette nach unten, um die Tonerkassette zu entriegeln. Die Kassette springt leicht aus dem Gerät.Nehmen Sie die Tonerkassette heraus.
Das Tonerkassetten-magazin auf keinen Fall von Hand drehen. Wenn das Magazin mit Gewalt gedreht wird, kann es beschädigt werden.
HinweisBerühren Sie keinesfalls den in der Abbildung gezeigten Kontakt.

Austauschen von Verbrauchsmaterial7-14
6 Schließen Sie die vordere Abdeckung.
Um den "Ausgabe-Modus" zu verlassen, müssen Sie die Taste Stopp/Reset drücken.
7 Führen Sie dieselben Schritte aus, um die zyanfarbene, die schwarze und die gelbe Tonerkassette auszutauschen.
8 Durch Drücken der Taste Stopp/Reset können das Multifunktionsgerät zurücksetzen.

Austauschen von Verbrauchsmaterial 7-15
Imaging-Einheit austauschen
Beachten Sie beim Austausch von Imaging-Einheiten die nachfolgende Tabelle. Um eine zuverlässig gute Druckqualität und Leistung zu erzielen, sollten Sie nur die von KONICA MINOLTA für Ihren Gerätetyp zugelassenen Imaging-Einheiten entsprechend der nachstehenden Liste verwenden. Den Gerätetyp und die Artikelnummern der Imaging-Einheiten finden Sie auf dem Aufkleber für die Nachbestellung von Verbrauchsmaterial an der Innenseite der AVE-Abdeckung.
Um eine zuverlässig gute Druckqualität und Leistung zu erzielen, soll-ten Sie nur die Original-KONICA MINOLTA-Imaging-Einheiten für Ihren GERÄTETYP verwenden.
Wenn im Display die Meldung I-Einh. verbraucht/ I-Einh. ersetzen angezeigt wird, sollten Sie die Imaging- Einheit austauschen.
1 Öffnen Sie die Scannereinheit.
Wenn sich Papier im Ausgabefach befindet, dieses Papier entneh-men, das Ausgabefach schließen und dann erst die Scannereinheit öff-nen.
Gerätetyp BestellnummerGerät
Gerätekomponente BestellnummerImaging-Einheit
AM A0HF 012 Imaging-Einheit A0VU 011
EU A0HF 022 A0VU 0Y1
AP A0HF 042 A0VU 0Y1
GC A0HF 082 A0VU 0Y1

Austauschen von Verbrauchsmaterial7-16
HinweisBerühren Sie keinesfalls die in der Abbildung gezeigten (Flach-band-) Kabel.
2 Fassen Sie den Griff an der Oberseite der Imaging-Einheit, drücken Sie die Einheit leicht nach hinten und ziehen Sie sie nach oben aus dem Multifunk-tionsgerät.
HinweisEntsorgen Sie verbrauchte Imaging-Einheiten keinesfalls, indem Sie sie verbrennen, sondern ordnungsgemäß entsprechend den lokalen Bestimmungen.

Austauschen von Verbrauchsmaterial 7-17
3 Bereiten Sie die neue Imaging-Einheit vor.
HinweisBerühren Sie keinesfalls die OPC-Trommel und die Transporteinheit auf der Imaging-Einheit.
4 Setzen Sie die neue Imaging- Einheit vorsichtig vertikal in das Multifunktionsgerät ein und drü-cken Sie sie leicht zu sich und herunter.
5 Schließen Sie vorsichtig die Scannereinheit.

Austauschen von Verbrauchsmaterial7-18
HinweisBerühren Sie keinesfalls die in der Abbildung gezeigten (Flach-band-) Kabel.
Das Multifunktionsgerät muss nach dem Austausch der Imaging- Einheit einen Kalibrierungszyklus (weniger als 2 Minuten) durch-laufen. Wenn Sie die Scannerabdeckung öffnen, bevor das Gerät zurückgesetzt worden ist, wird der Kalibriervorgang angehalten und beginnt nach dem Schließen der Abdeckung erneut.

Austauschen von Verbrauchsmaterial 7-19
Fixiereinheit austauschen
Um eine zuverlässig gute Druckqualität und Leistung zu erzielen, sollten Sie nur die von KONICA MINOLTA für Ihren Gerätetyp zugelassene Fixiereinheit verwenden.
1 Schalten Sie das Gerät aus und ziehen Sie das Netzkabel ab.
HinweisEinige Bauteile im Inneren des Multifunktionsgeräts sind sehr heiß. Warten Sie nach dem Ausschalten des Geräts 20 Minuten, bevor Sie die Fixiereinheit austauschen. Prüfen Sie dann, ob sich der Fixier-bereich auf Raumtemperatur abgekühlt hat, damit Sie sich beim Austauschen der Einheit nicht verbrennen.
2 Öffnen Sie die Scannereinheit.
Wenn sich Papier im Ausgabefach befindet, dieses Papier entneh-men, das Ausgabefach schließen und dann erst die Scannereinheit öff-nen.

Austauschen von Verbrauchsmaterial7-20
HinweisBerühren Sie keinesfalls die in der Abbildung gezeigten (Flach-band-) Kabel.
3 Schieben Sie die blauen Griffe so weit wie möglich zurück.

Austauschen von Verbrauchsmaterial 7-21
4 Fassen Sie die blauen Griffe und heben Sie die Fixiereinheit aus dem Gerät.
HinweisBerühren Sie keinesfalls die Steckverbinder an der Fixier-einheit und im Geräterinneren.
M

Austauschen von Verbrauchsmaterial7-22
5 Halten Sie eine neue Fixiereinheit bereit.
6 Ziehen Sie die Trennhebel der Fixiereinheit so weit wie möglich nach vorne.
7 Entfernen Sie das Trennmate-rial von der Fixiereinheit und bringen Sie dann die Trennhebel der Fixiereinheit zurück in die Ausgangsstellung.

Austauschen von Verbrauchsmaterial 7-23
HinweisBerühren Sie keinesfalls den Papierausgabesensor und die Ober-fläche der Fixierwalze in der Fixiereinheit.
8 Fassen Sie die Fixiereinheit an den blauen Griffen (je ein Griff an der rechten und der linken Seite der Einheit) und setzen Sie die Fixiereinheit von oben in das Multifunktionsgerät ein.
M

Austauschen von Verbrauchsmaterial7-24
HinweisBerühren Sie keinesfalls den Papierausgabesensor an der Fixiereinheit.
HinweisBerühren Sie keinesfalls die Steckverbinder an der Fixier-einheit und im Geräterinneren.

Austauschen von Verbrauchsmaterial 7-25
9 Wenn die Fixiereinheit ord-nungsgemäß installiert worden ist, ziehen Sie die blauen Hebel zu sich nach vorne.
10 Schließen Sie vorsichtig die Scannereinheit.

Austauschen von Verbrauchsmaterial7-26
HinweisBerühren Sie keinesfalls die in der Abbildung gezeigten (Flach-band-) Kabel.
11 Schließen Sie das Netzkabel wieder an und schalten Sie das Multifunktionsgerät ein.

8Wartung

Wartung des Multifunktionsgeräts8-2
Wartung des Multifunktionsgeräts
ACHTUNGLesen Sie sorgfältig alle Aufkleber mit Gefahrenhinweisen und Warnun-gen und befolgen Sie die darin enthaltenen Anweisungen unbedingt. Diese Aufkleber befinden sich auf den Innenseiten der Geräteabdeckun-gen sowie im Inneren des Multifunktionsgeräts.
Behandeln Sie das Gerät pfleglich, um die Lebensdauer zu erhöhen und Beschädigungen zu vermeiden. Nicht ordnungsgemäßer Umgang mit dem Gerät kann dazu führen, dass die Garantie erlischt. Wenn sich an bestimm-ten Gerätebestandteilen im Geräteinneren oder im Gehäuse des Geräts Papier- und sonstiger Staub ansammelt, kann dies die Druckqualität negativ beeinflussen. Daher sollte das Multifunktionsgerät regelmäßig gereinigt wer-den. Beachten Sie hierzu die folgenden Richtlinien.
WARNUNG!Schalten Sie das Multifunktionsgerät aus und ziehen Sie anschließend das Netz- und sämtliche Schnittstellenkabel vom Gerät bevor Sie mit den Reinigungsarbeiten beginnen. Achten Sie darauf, dass weder Was-ser noch Reinigungsmittel in das Innere des Geräts gelangen. Sie könn-ten das Gerät beschädigen und einen elektrischen Schlag verursachen.
ACHTUNGDie Fixiereinheit ist heiß. Nach dem Öffnen der oberen Abde-ckung sinkt die Temperatur nur langsam (eine Stunde Warte-zeit).
Vorsicht bei der Reinigung des Geräteinneren und der Beseitigung von Papierstaus. Die Fixiereinheit und andere Bauteile im Geräteinneren kön-nen sehr heiß werden.
Stellen Sie keine Gegenstände auf das Multifunktionsgerät.
Reinigen Sie das Multifunktionsgerät mit einem weichen Tuch.
Sprühen Sie Reinigungsmittel niemals direkt auf die Oberfläche des Gehäuses. Der Sprühnebel könnte durch die Lüftungsschlitze in das Innere des Multifunktionsgeräts gelangen und dort die Schaltkreise beschädigen.
Verwenden Sie keine Scheuermittel oder ätzenden Reiniger, die Lösungs-mittel (beispielsweise Alkohol oder Waschbenzin) enthalten.

Wartung des Multifunktionsgeräts 8-3
Testen Sie die Wirkung eines Reinigungsmittels (beispielsweise eines mil-den Reinigers) immer zuerst an einer verdeckten Stelle des Gehäuses.
Benutzen Sie niemals spitze oder raue Hilfsmittel wie beispielsweise einen Draht oder Kunststoffschwamm.
Schließen Sie die Geräteabdeckungen stets vorsichtig und vermeiden Sie starke Erschütterungen des Geräts.
Schalten Sie das Multifunktionsgerät aus und lassen Sie es abkühlen, bevor Sie es mit einer Schutzhülle abdecken.
Lassen Sie das Multifunktionsgerät – vor allem an sehr hellen Standorten – nicht über einen längeren Zeitraum offen, da hierdurch die Tonerkasset-ten beschädigt werden können.
Öffnen Sie das Multifunktionsgerät während des Druckvorgangs nicht.
Richten Sie Papierstapel nicht auf dem Gerät kantenbündig aus.
Schmieren oder demontieren Sie das Gerät nicht.
Kippen Sie das Multifunktionsgerät nicht.
Berühren Sie weder die elektrischen Kontakte noch die Zahnräder oder die Lasereinheit, da dies zu Beschädigungen des Geräts und zu einer verminderten Druckqualität führen kann.
Nehmen Sie die fertigen Ausdrucke in kurzen Abständen aus dem Ausga-befach. Befinden sich zu viele Blätter in dem Ausgabefach, können ver-mehrt Papierstaus auftreten oder die gedruckten Seiten übermäßig gewellt werden.

Wartung des Multifunktionsgeräts8-4
Fassen Sie das Multifunktions-gerät zum Transport wie in der nebenstehenden Abbildung gezeigt.Halten Sie das Multifunktions-gerät dabei waagerecht, um kei-nen Toner zu verschütten.
Entfernen Sie vor dem Transport des Geräts die Staubschutzab-deckung und klappen Sie Behäl-ter 1 ein.
Wenn die optionale untere Kas-setteneinheit, die Anschlussein-heit und die optionale Duplexein-heit installiert sind, entfernen Sie diese Zubehörteile und transpor-tieren Sie sie separat.
Wenn Ihre Haut mit Toner in Berührung kommt, können Sie ihn einfach mit kaltem Wasser und einer milden Seife abwa-schen.
ACHTUNGSollte Toner in Ihre Augen gelangen, die Augen unbedingt sofort mit kaltem Wasser ausspülen und einen Arzt aufsuchen.
Prüfen Sie sorgfältig, ob alle während der Reinigung ausgebauten Teile wieder eingebaut worden sind, bevor Sie das Netzkabel einstecken.
20.8kg45.8 lbs

Reinigung des Multifunktionsgeräts 8-5
Reinigung des Multifunktionsgeräts
ACHTUNGSchalten Sie das Gerät unbedingt aus und ziehen Sie anschließend das Netzkabel, bevor Sie mit den Reinigungsarbeiten beginnen. Für die Rei-nigung des Druckkopffensters muss das Gerät jedoch eingeschaltet werden.
Geräteäußeres
M
Bedienfeld
Gehäuse
Vorlagenabdeckung Vorlagenglas
Abluftschlitze

Reinigung des Multifunktionsgeräts8-6
Einzugswalzen
Wenn sich auf den Einzugswalzen Papierstaub und sonstige Rückstände absetzen, können Probleme beim Einzug des Druckmaterials auftreten.
Einzugswalze reinigen
1 Öffnen Sie die Scannereinheit.
Wenn sich Papier im Ausgabefach befindet, dieses Papier entneh-men, das Ausgabefach schließen und dann erst die Scannereinheit öff-nen.
HinweisBerühren Sie keinesfalls die in der Abbildung gezeigten (Flach-band-) Kabel.

Reinigung des Multifunktionsgeräts 8-7
2 Fassen Sie den Griff an der Oberseite der Imaging-Einheit, drücken Sie die Einheit leicht nach hinten und ziehen Sie sie nach oben aus dem Gerät.
HinweisBerühren Sie keinesfalls die OPC-Trommel und die Transporteinheit auf der Imaging-Einheit.
Legen Sie die Imaging-Einheit wie in der Abbildung rechts gezeigt waagerecht auf eine Unterlage.Die Einheit muss absolut waage-recht liegen und darf nicht mit Schmutz in Berührung kommen.Die Imaging-Einheit muss nach spätestens 15 Minuten wieder eingesetzt werden und darf wäh-rend dieser Zeit auf keinen Fall direkter Lichteinwirkung (bei-spielsweise Sonneneinstrah-lung) ausgesetzt sein.

Reinigung des Multifunktionsgeräts8-8
3 Reinigen Sie die Einzugswalzen mit einem weichen, trockenen Tuch.
ACHTUNGDer Bereich rings um die Fixier-einheit ist sehr heiß.Berühren Sie nur die angegebe-nen Hebel, da Sie sich ansonsten verbrennen könnten. Sollte dies geschehen, kühlen Sie sofort mit kaltem Wasser und suchen Sie anschließend einen Arzt auf.
UNTEN

Reinigung des Multifunktionsgeräts 8-9
HinweisBerühren Sie keinesfalls die Oberfläche der Transporteinheit oder der Transportwalze, da dies die Druckqualität beeinträchtigen könnte.
4 Setzen Sie die Imaging-Einheit vorsichtig von oben in das Gerät ein und drücken Sie sie leicht zu sich und herunter.

Reinigung des Multifunktionsgeräts8-10
5 Schließen Sie vorsichtig die Scannereinheit.
HinweisBerühren Sie keinesfalls die in der Abbildung gezeigten (Flach-band-) Kabel.

Reinigung des Multifunktionsgeräts 8-11
Einzugswalzen des AVE reinigen
1 Öffnen Sie die AVE-Abdeckung.
2 Reinigen Sie die Einzugswalzen mit einem weichen, trockenen Tuch.
3 Schließen Sie die AVE-Abdeckung.
M
M
M

Reinigung des Multifunktionsgeräts8-12
Transportwalzen reinigen (Behälter 2)
Entfernen Sie unbedingt die optionale Duplexeinheit, bevor Sie die Transport-walzen von Behälter 2 reinigen.
1 Wenn die optionale Duplexeinheit installiert ist, entfernen Sie diese.
Wenn die optionale Duplexeinheit nicht installiert ist und die Arre-tierstifte an der Rückseite von Behälter 2 installiert sind, müssen Sie diese Stifte entfernen (je einer in den Öffnungen links und rechts an der Rückseite von Behälter 2).Gehen Sie wie folgt vor, um einen dieser Arretierstifte zu entfer-nen: Drehen Sie den Stift entweder nach links oder nach rechts, bis der Griff vertikal steht, und ziehen Sie ihn dann aus der Öff-nung.
2 Nehmen Sie die Staubschutzabdeckung von Behälter 1 ab und schließen Sie den Behälter.
3 Heben Sie das Gerät vorsichtig von Behälter 2 ab und stellen Sie es vorübergehend auf eine ebene, flache Unterlage.

Reinigung des Multifunktionsgeräts 8-13
4 Reinigen Sie die Transportwalzen mit einem weichen, trockenen Tuch.
5 Heben Sie das Gerät an und set-zen sie es wieder oben auf Behäl-ter 2.
6 Öffnen Sie Behälter 1 und bringen Sie die Staubschutzabdeckung wieder an.
7 Wenn Sie in Schritt 1 die optionale Duplexeinheit entfernt haben, installieren Sie sie jetzt wieder.
Wenn die optionale Duplexeinheit nicht installiert werden soll, set-zen Sie die Arretierstifte ein.Halten Sie den Griff des Arretierstifts vertikal und setzen Sie den Stift in eine der Öffnungen links oder rechts an der Rückseite der unteren Kassetteneinheit. Drücken Sie den Stift in die Öffnung und drehen Sie ihn gleichzeitig nach links oder rechts. Der Arretierstift ist ordnungsgemäß installiert, wenn der Griff horizonzal steht.Durch die Installation der beiden Arrektierstifte wird die untere Kassetteneinheit so am Multifunktionsgerät befestigt, dass sie nicht entfernt werden kann.

Reinigung des Multifunktionsgeräts8-14
Transportwalzen der Anschlusseinheit reinigen
Entfernen Sie unbedingt die optionale Duplexeinheit, bevor Sie die Transport-walzen der Anschlusseinheit reinigen.
1 Wenn die optionale Duplexeinheit installiert ist, entfernen Sie diese.
2 Nehmen Sie die Staubschutzabdeckung von Behälter 1 ab und schließen Sie den Behälter.
3 Heben Sie das Gerät vorsichtig von der Anschlusseinheit ab und stellen Sie es vorübergehend auf eine ausreichend stabile, ebene Unterlage.
4 Reinigen Sie die Transportwal-zen mit einem weichen, trocke-nen Tuch.

Reinigung des Multifunktionsgeräts 8-15
5 Heben Sie das Gerät an und set-zen sie es wieder oben auf die Anschlusseinheit.
6 Öffnen Sie Behälter 1 und bringen Sie die Staubschutzabdeckung wieder an.
7 Wenn Sie in Schritt 1 die optionale Duplexeinheit entfernt haben, installie-ren Sie sie jetzt wieder.

Reinigung des Multifunktionsgeräts8-16
Einzugswalzen der Duplexeinheit reinigen
1 Öffnen Sie die Abdeckung der Duplexeinheit.
2 Reinigen Sie die Einzugswalzen mit einem weichen, trockenen Tuch.
3 Schließen Sie die Abdeckung der Duplexeinheit wieder.

Reinigung des Multifunktionsgeräts 8-17
Druckkopffenster
Wenn Sie trotz eines verschmutzten Druckkopffensters mit dem Multifunk-tionsgerät weiterdrucken, kann die Druckqualität beeinträchtigt werden.
Druckkopffenster reinigen
1 Drücken Sie in der Hauptanzeige die Taste *, um die Anzeige "Drucker - Modus" aufzurufen.
2 Drücken Sie ,, um TK-Austausch zu wählen, und betätigen Sie dann die Taste Select.
3 Drücken Sie ,, bis DK-Reinig.-Modus erscheint, und betätigen Sie dann die Taste Select.
Es ist nicht möglich – nicht einmal durch Drücken der Taste Stopp/Reset – den Druckkopf-Reinigungsmodus ("DK-Reinig.-Modus") vor Beendigung des Reinigungsvorgangs zu verlassen.Wenn das Gerät nicht ordnungsgemäß in den Druckkopf-Reini-gungsmodus geschaltet wurde, können Sie diesen Modus wieder verlassen, indem Sie zunächst die Schritte 4 bis 7 und dann die Schritte 11 bis 16 ausführen (die Schritte 8 bis 10 werden über-sprungen).
4 Öffnen Sie die vordere Abdeckung des Geräts.
Öffnen Sie vor den Her-unterklappen der vorde-ren Abdeckung Behäl- ter 1, wenn dieser noch nicht geöffnet ist.

Reinigung des Multifunktionsgeräts8-18
5 Die magentafarbene Tonerkas-sette wurde in die Auswechsel-position transportiert, d. h. so platziert, dass sie ausgetauscht werden kann.Klappen Sie den Hebel an der Tonerkassette nach unten, um die Tonerkassette zu entriegeln. Die Kassette springt leicht aus dem Gerät.Nehmen Sie die Tonerkassette heraus.
Nach dem Entfernen der magentafarbenen Toner-kassette ist im Inneren des Multifunktionsgeräts ausreichend Freiraum, um den Druckkopf prob-lemlos zu reinigen.
HinweisBerühren Sie keinesfalls den in der Abbildung gezeigten Kontakt.

Reinigung des Multifunktionsgeräts 8-19
6 Schließen Sie die vordere Abdeckung.
Die Tonerkassetten im Multifunktionsgerät drehen sich.
7 Öffnen Sie die Scannereinheit, sobald sich die Tonerkassetten nicht mehr drehen.

Reinigung des Multifunktionsgeräts8-20
HinweisBerühren Sie keinesfalls die in der Abbildung gezeigten (Flach-band-) Kabel.
8 Fassen Sie den Griff an der Oberseite der Imaging-Einheit, drücken Sie die Einheit leicht nach hinten und ziehen Sie sie nach oben aus dem Gerät.

Reinigung des Multifunktionsgeräts 8-21
HinweisBerühren Sie keinesfalls die OPC-Trommel und die Transporteinheit auf der Imaging-Einheit.
Legen Sie die Imaging-Einheit wie in der Abbildung rechts gezeigt waagerecht auf eine Unterlage.Die Einheit muss absolut waage-recht liegen und darf nicht mit Schmutz in Berührung kommen.Die Imaging-Einheit muss nach spätestens 15 Minuten wieder eingesetzt werden und darf wäh-rend dieser Zeit auf keinen Fall direkter Lichteinwirkung (bei-spielsweise Sonneneinstrah-lung) ausgesetzt sein.
9 Reinigen Sie das Druckkopf-fenster mit einem weichen, tro-ckenen Tuch.

Reinigung des Multifunktionsgeräts8-22
ACHTUNGDer Bereich rings um die Fixier-einheit ist sehr heiß.Berühren Sie nur die angegebe-nen Hebel, da Sie sich ansonsten verbrennen könnten. Sollte dies geschehen, kühlen Sie sofort mit kaltem Wasser und suchen Sie anschließend einen Arzt auf.
HinweisBerühren Sie keinesfalls die Oberfläche der Transportwalze,da dies die Druckqualität beein-trächtigen könnte.

Reinigung des Multifunktionsgeräts 8-23
10 Setzen Sie die Imaging-Einheit vorsichtig von oben in das Gerät ein und drücken Sie sie leicht zu sich und herunter.
11 Schließen Sie die Scanner-einheit.
HinweisBerühren Sie keinesfalls die in der Abbildung gezeigten (Flach-band-) Kabel.

Reinigung des Multifunktionsgeräts8-24
12 Drücken Sie die Taste Stopp/Reset.
13 Öffnen Sie die vordere Abdeckung, sobald sich die Tonerkassetten nicht mehr drehen.
14 Setzen Sie die Achsenenden an beiden Seiten der Tonerkas-sette in die Halterungen ein und schieben Sie die Kassette in das Multifunktionsgerät.

Reinigung des Multifunktionsgeräts 8-25
HinweisBerühren Sie keinesfalls den in der Abbildung gezeigten Kontakt.
15 Drücken Sie die magenta-farbene Tonerkassette weiter, bis sie einrastet.
16 Schließen Sie die vordere Abdeckung.

Reinigung des Multifunktionsgeräts8-26

9Fehler-beseitigung

Einführung9-2
EinführungDas vorliegende Kapitel enthält Informationen, mit deren Hilfe Sie eventuell auftretende Geräteprobleme beseitigen können, zumindest jedoch die geeig-neten Hilfequellen finden werden.
Konfigurationsseite drucken Seite 9-3
Papierstaus vermeiden Seite 9-4
Der Papierweg im Multifunktionsgerät Seite 9-5
Papierstaus beseitigen Seite 9-5
Probleme bei Auftreten von Papierstaus lösen Seite 9-26
Sonstige Probleme lösen Seite 9-30
Probleme mit der Druckqualität lösen Seite 9-37
Status-, Fehler- und Wartungsmeldungen Seite 9-45

Konfigurationsseite drucken 9-3
Konfigurationsseite drucken1 Drücken Sie in der Hauptanzeige die Taste + oder ,, um die Option
Bericht/Status zu wählen, und bestätigen Sie Ihre Auswahl, indem Sie die Select-Taste betätigen.
2 Drücken Sie die Taste + oder ,, um Bericht zu wählen, und bestäti-gen Sie Ihre Auswahl mit Select.
3 Drücken Sie + oder ,, um Konfigurationsliste zu wählen, und bestätigen Sie Ihre Auswahl mit Select.
4 Drücken Sie die Taste Start-SW oder Start-Farbe.

Papierstaus vermeiden9-4
Papierstaus vermeiden
Stellen Sie sicher, dass ...
das Druckmaterial den Gerätespezifikationen entspricht.
das Druckmaterial glatt ist, insbesondere an der Vorderkante.
das Multifunktionsgerät auf einer stabilen, flachen und ebenen Unterlage steht.
Sie das Druckmaterial an einem trockenen Ort lagern, wo es keiner Feuch-tigkeit ausgesetzt ist.
die Papierführungen in Behälter 1nach Einlegen des Druckmaterials stets korrekt auf das verarbeitete Material eingestellt sind. (Eine nicht ordnungs-gemäß eingestellte Führung kann schlechte Druckqualität, Papierstaus oder Beschädigungen des Geräts verursachen.)
das Druckmaterial mit der zu bedruckenden Seite nach oben in dem Papier-behälter liegt. (Bei vielen Papiersorten gibt ein Pfeil auf der Papierverpa-ckung an, welche Seite bedruckt werden soll.)
Vermeiden Sie ...
Druckmaterial, das geknickt, zerknittert oder übermäßig gewellt ist.
Doppeleinzug (Nehmen Sie das Druckmaterial aus dem Papierbehälter und fächern Sie die Blätter auf – möglicherweise haften die Blätter zusammen.)
das gleichzeitige Einlegen unterschiedlicher Druckmaterialarten bzw. Druck-materialien mit unterschiedlichem Format oder Gewicht.
das Überladen der Papierbehälter.
ein Überfüllen des Ausgabefachs (Das Ausgabefach fasst 100 Blatt – Papierstaus können auftreten, wenn Sie das Ausgabefach nicht rechtzeitig leeren und sich darin mehr als 100 Blatt befinden.)

Der Papierweg im Multifunktionsgerät 9-5
Der Papierweg im MultifunktionsgerätFür die Lokalisierung von Papierstaus ist es wichtig, dass Sie den Weg des Druckmaterials durch das Multifunktionsgerät kennen.
1. Einzugswalzen des AVE
2. Vorlagenablage
3. Vorlagenausgabefach
4. Ausgabefach
5. Imaging-Einheit
6. Tonerkassettenmagazin
7. Behälter 1 (Multifunktions-kassette)
8. Behälter 2 (optionale untere Kassetteneinheit)
9. Fixiereinheit
10. Duplexeinheit (optional)
Papierstaus beseitigen Um Beschädigungen des Multifunktionsgeräts zu vermeiden, sollten Sie gestautes Papier stets vorsichtig entfernen, ohne es zu zerreißen. Verbleiben Papierreste im Multifunktionsgerät – ganz gleich ob es sich hierbei um große oder kleine Reste handelt – können diese den Papierweg versperren und weitere Staus verursachen. Verarbeiten Sie gestautes Papier keinesfalls erneut.
HinweisDas Bild haftet erst nach der Fixierung endgültig auf dem Papier. Wenn Sie die bedruckte Seite berühren, kann der Toner an Ihren Händen haf-ten bleiben. Daher sollten Sie bei der Beseitigung von Papierstaus unbedingt vermeiden, mit der bedruckten Seite in Berührung zu kom-men. Achten Sie außerdem darauf, dass im Geräteinneren kein Toner verschüttet wird.
4
9
10
5
6
7
8
1 2
3
Papierweg
Vorlagenweg

Papierstaus beseitigen9-6
ACHTUNGNicht fixierter Toner kann Ihre Hände, Ihre Kleidung und alle Gegen-stände, mit denen er in Berührung kommt, verschmutzen.Sollte Toner auf Ihre Kleidung gelangt sein, versuchen Sie zunächst, ihn vorsichtig abzubürsten. Eventuell verbleibende Tonerreste können Sie mit kaltem, auf keinen Fall mit heißem Wasser auswaschen. Wenn Ihre Haut mit Toner in Berührung kommt, können Sie ihn einfach mit Wasser oder einem neutralen Reinigungsmittel abwaschen.
ACHTUNGSollte Toner in Ihre Augen gelangen, die Augen unbedingt sofort mit kaltem Wasser ausspülen und einen Arzt aufsuchen.
Verschwindet die im Display angezeigte Staumeldung nach Beseitigung des Papierstaus nicht, müssen Sie die Scannereinheit öffnen und wieder schlie-ßen. Dadurch müsste die Staumeldung aus dem Display gelöscht werden.

Papierstaus beseitigen 9-7
Papierstaumeldungen und Staubeseitigung
Papierstaumeldung Siehe
Papier Beh.1 prüfen
Papier einl. (1xx)
(Start-Taste dr.)
Diese Meldung erscheint in folgenden Situa-tionen:
Wenn kein Druckmaterial in Behälter 1 eingelegt ist.
Wenn ein Papierstau in Behälter 1 auf-getreten ist.
Legen Sie bei Auftreten der ersten Situation Druckmaterial in Behälter 1 und drücken Sie die Taste Start.Bei Auftreten der zweiten Situation siehe Seite 9-16.
Stau Fixierbereich
Obere Abd öffnen
Seite 9-8
Vorlagenstau
Dok. Einzug öffnen
Seite 9-22
Ausgabestau
Obere Abd öffnen
Seite 9-8
Stau Rücktransport
Obere Abd öffnen
Seite 9-8
Stau Beh.2
Obere Abd öffnen
Seite 9-18
Stau Duplex
Duplex-Abd. öffnen
Seite 9-24
Stau Duplex
Obere/Duplex öffnen
Seite 9-8 und Seite 9-24

Papierstaus beseitigen9-8
Papierstau im Multifunktionsgerät beseitigen
1 Öffnen Sie die Scannereinheit.
Wenn sich Papier im Ausgabefach befindet, dieses Papier entneh-men, das Ausgabefach schließen und dann erst die Scannereinheit öff-nen.
HinweisBerühren Sie keinesfalls die in der Abbildung gezeigten (Flach-band-) Kabel.

Papierstaus beseitigen 9-9
2 Fassen Sie den Griff an der Oberseite der Imaging-Einheit, drücken Sie die Einheit leicht nach hinten und ziehen Sie sie nach oben aus dem Multifunk-tionsgerät.
HinweisBerühren Sie keinesfalls die OPC-Trommel und die Transporteinheit auf der Imaging-Einheit.
Legen Sie die Imaging-Einheit wie in der Abbildung rechts gezeigt waagerecht auf eine Unterlage.Die Einheit muss absolut waage-recht liegen und darf nicht mit Schmutz in Berührung kommen.Die Imaging-Einheit muss nach spätestens 15 Minuten wieder eingesetzt werden und darf wäh-rend dieser Zeit auf keinen Fall direkter Lichteinwirkung (bei-spielsweise Sonneneinstrah-lung) ausgesetzt sein.

Papierstaus beseitigen9-10
3 Schieben Sie die Trennhebel der Fixiereinheit so weit wie möglich zurück.
ACHTUNGDer Bereich rings um die Fixier-einheit ist sehr heiß.Berühren Sie nur die angegebe-nen Hebel, da Sie sich ansonsten verbrennen könnten. Sollte dies geschehen, kühlen Sie sofort mit kaltem Wasser und suchen Sie anschließend einen Arzt auf.

Papierstaus beseitigen 9-11
4 Entfernen Sie eventuell gestau-tes Druckmaterial.
Tritt im Bereich der Fixier-einheit ein Papierstau auf, ziehen Sie das gestaute Druckmaterial wie in der Abbildung rechts gezeigt unter der Fixiereinheit heraus.
Wenn sich Druckmaterial nicht unter der Fixierein-heit herausziehen lässt, die Abdeckung der Fixier-einheit anheben und das gestaute Material von oberhalb der Fixiereinheit entfernen.

Papierstaus beseitigen9-12
Nehmen Sie die Staub-schutzabdeckung von Behälter 1 ab und entfer-nen Sie das Druckmate-rial.
HinweisBerühren Sie keinesfalls die Oberfläche der Fixierwalze in der Fixiereinheit.

Papierstaus beseitigen 9-13
HinweisBerühren Sie keinesfalls den Papierausgabesensor an der Fixiereinheit.
HinweisBerühren Sie keinesfalls die Oberfläche der Transporteinheit oder der Transportwalze, da dies die Druckqualität beeinträchtigen könnte.

Papierstaus beseitigen9-14
5 Bringen Sie die Trennhebel an der Fixiereinheit wieder in ihre Ausgangsposition.
6 Setzen Sie die Imaging-Einheit vorsichtig von oben in das Multi-funktionsgerät ein und drücken Sie sie leicht zu sich und herun-ter.

Papierstaus beseitigen 9-15
7 Schließen Sie vorsichtig die Scannereinheit.
HinweisBerühren Sie keinesfalls die in der Abbildung gezeigten (Flach-band-) Kabel.

Papierstaus beseitigen9-16
Papierstau in Behälter 1 beseitigen
1 Nehmen Sie die Staubschutz-abdeckung von Behälter 1 ab.
2 Ziehen Sie das gestaute Druck-material vorsichtig heraus.
Lässt sich das Druckma-terial nicht entfernen, zie-hen Sie es keinesfalls mit Gewalt heraus, sondern beseitigen Sie den Papierstau wie im Abschnitt “Papierstau im Multifunktionsgerät beseitigen” auf Seite 9-8 beschrieben.
M

Papierstaus beseitigen 9-17
3 Bringen Sie die Staubschutz-abdeckung wieder an.
4 Drücken Sie die Taste Start.

Papierstaus beseitigen9-18
Papierstau in Behälter 2 beseitigen
1 Ziehen Sie Behälter 2 bis zum Anschlag heraus.
2 Heben Sie Behälter 2 an und nehmen Sie ihn vollständig aus dem Multifunktionsgerät.

Papierstaus beseitigen 9-19
3 Entfernen Sie eventuell gestau-tes Papier.
Nehmen Sie gegebenen-falls die Staubschutzab-deckung von Behälter 1 ab und schließen Sie den Behälter.
4 Nehmen Sie den Deckel von Behälter 2 ab und entfernen Sie das gesamte Druckmaterial aus dem Behälter.
5 Fächern Sie den Papierstapel auf und richten Sie ihn kanten-bündig aus.
6 Drücken Sie die Medienandruck-platte herunter, bis sie einrastet.

Papierstaus beseitigen9-20
7 Legen Sie das Papier in den Behälter und bringen Sie den Deckel wieder an.
8 Schieben Sie den Behälter wieder ein.

Papierstaus beseitigen 9-21
9 Öffnen und schließen Sie die Scannereinheit, damit die Stau-meldung aus dem Display ver-schwindet.

Papierstaus beseitigen9-22
Papierstau im AVE beseitigen
1 Öffnen Sie die AVE-Abdeckung.
2 Entfernen Sie alle Dokumente aus der Vorlagenablage des AVE.
3 Öffnen Sie die Vorlagen-abdeckung (mit dem AVE).
M

Papierstaus beseitigen 9-23
4 Entfernen Sie eventuell gestau-tes Druckmaterial.
5 Schließen Sie die Vorlagen-abdeckung (mit dem AVE).
6 Schließen Sie die AVE-Abdeckung.
M

Papierstaus beseitigen9-24
Papierstau an der optionalen Duplexeinheit beseitigen
1 Öffnen Sie die Abdeckung der Duplexeinheit.
2 Ziehen Sie das gestaute Druck-material vorsichtig heraus.
Gestautes Druckmaterial wie in der Abbildung gezeigt immer nur in Transportrichtung her-ausziehen.

Papierstaus beseitigen 9-25
Wenn das gestaute Druckmaterial am unte-ren Zufuhrschlitz zu sehen ist, aber noch nicht so weit herausragt, dass es entfernt werden kann, drehen Sie den Dreh-knopf rechts am Gerät in Pfeilrichtung, bis Sie das Druckmaterial herauszie-hen können.
3 Schließen Sie die Abdeckung der Duplexeinheit.

Probleme bei Auftreten von Papierstaus lösen9-26
Probleme bei Auftreten von Papierstaus lösen Treten in einem Bereich besonders häufig Staus auf, sollte dieser
Bereich geprüft, repariert oder gereinigt werden. Auch bei Einsatz nicht unterstützter Druckmaterialsorten oder Vorlagen treten vermehrt Staus auf.
Symptom Ursache Lösung
Mehrere Blätter wer-den gleich-zeitig durch das Gerät transportiert.
Die Vorderkanten des Druckmaterials sind nicht bündig.
Das Druckmaterial entfernen und die Vorderkanten bündig ausrichten. Das Material dann wieder einlegen.
Das Druckmaterial ist feucht.
Das feuchte Druckmaterial entneh-men und durch neues, trockenes Material ersetzen.
Die Papier-staumel-dung ver-schwindet nicht.
Die Scannereinheit muss geöffnet und wieder geschlossen werden, um das Gerät zurückzuset-zen.
Die Scannereinheit des Multifunktions-geräts öffnen und wieder schließen.
Es befindet sich noch gestautes Material im Gerät.
Den Papierweg erneut überprüfen und sicherstellen, dass alle Papierstaus beseitigt worden sind.

Probleme bei Auftreten von Papierstaus lösen 9-27
Staus in der Duplexein-heit.
Es wird nicht unter-stütztes Druckmate-rial (falsches Format, falsche Stärke, fal-sche Art etc.) verar-beitet.
Von KONICA MINOLTA empfohlenes Druckmaterial verarbeiten. Siehe hierzu “Druckmaterial” auf Seite 3-2.
Eine vollständige Auflistung derzeit empfohlener Druckmaterialien siehe auch http://printer.konicaminolta.com.
Nur Normal- und Recyclingpapier im Format Letter/A4 kann automatisch beidseitig bedruckt werden, wenn die Druckmaterialart im Druckertreiber kor-rekt eingestellt ist.
Sicherstellen, dass Sie keine unter-schiedlichen Druckmaterialarten in dem Papierbehälter gemischt haben.
Keinesfalls Kuverts, Etiketten, Briefbo-gen, Postkarten oder schweres Papier beidseitig bedrucken.
Papierstau ist immer noch vorhanden.
Papierweg in der Duplexeinheit noch-mals überprüfen. Das gestaute Mate-rial muss vollständig entfernt worden sein.
Papierstau im AVE.
Die eingelegte Vor-lage entspricht nicht den Spezifikationen.
Eine korrekte Vorlage einlegen. Detail-lierte Informationen zu den Vorlagen, die Sie mit dem Gerät verarbeiten kön-nen, siehe “Vorlagen, die in den AVE eingelegt werden können” auf Seite 3-27.
Die eingelegte Vor-lage übersteigt die maximale Kapazität des AVE.
Die Vorlage so einlegen, dass die maximale Kapazität nicht überschritten wird. Detaillierte Informationen zu den Vorlagen, die Sie mit dem Gerät verar-beiten können, siehe “Vorlagen, die in den AVE eingelegt werden können” auf Seite 3-27.
Die Vorlagenführun-gen wurden nicht an die Kanten der Vor-lage herangescho-ben.
Die Vorlagenführungen fest an die Kanten der Vorlage heranschieben. Detaillierte Informationen zu Einlegen der Vorlage siehe “Vorlage in den AVE einlegen” auf Seite 3-30.
Symptom Ursache Lösung

Probleme bei Auftreten von Papierstaus lösen9-28
Papierstau. Das Druckmaterial ist nicht korrekt in den Papierbehälter einge-legt.
Das gestaute Papier entfernen und den Papierbehälter ordnungsgemäß füllen.
Der Papierbehälter ist überladen.
Die überschüssigen Blätter entfernen und die korrekte Anzahl Blätter einle-gen.
Die Papierführungen sind nicht ordnungs-gemäß auf das zu verarbeitende Papier-format eingestellt.
Die Papierführungen in Behälter 1 auf das Format des verarbeiteten Materi-als einstellen.
In dem Papierbehäl-ter befindet sich zer-knittertes oder geknicktes Papier.
Das Papier herausnehmen, glätten und wieder einlegen. Treten weiterhin Papierstaus auf, das betreffende Papier nicht mehr benutzen.
Das Druckmaterial ist feucht.
Das feuchte Druckmaterial entneh-men und durch neues, trockenes Material ersetzen.
Papierbehälter 2 ent-hält Kuverts, Etiket-ten, Postkarten, schweres Papier oder Briefbogen.
Spezialmaterial darf nur in Behälter 1 verarbeitet werden.
Die empfohlenen Eti-kettenbogen wurden in falscher Ausrich-tung in Behälter 1 eingelegt.
Die Etikettenbogen entsprechend den Anweisungen des Herstellers einlegen.
Symptom Ursache Lösung

Probleme bei Auftreten von Papierstaus lösen 9-29
Papierstau. Kuverts wurden in fal-scher Ausrichtung in Behälter 1 eingelegt.
Die Kuverts so in Behälter 1 einlegen, dass die Verschlusslaschen nach unten weisen.
Befinden sich die Verschlusslaschen an der Längsseite (Kuvert C6 und Kuvert DL), die Kuverts mit den Laschen nach unten so in Behälter 1 einlegen, dass die Laschen zum Gerät weisen.
Es wird nicht unter-stütztes Druckmate-rial (falsches Format, falsche Stärke, fal-sche Art etc.) verar-beitet.
Von KONICA MINOLTA empfohlenes Druckmaterial verarbeiten. Siehe hierzu “Druckmaterial” auf Seite 3-2.
Eine vollständige Auflistung derzeit empfohlener Druckmaterialien siehe auch http://printer.konicaminolta.com.
Die Einzugswalze ist verschmutzt.
Die Einzugswalze reinigen.
Genaue Einzelheiten siehe “Einzugs-walzen” auf Seite 8-6.
Symptom Ursache Lösung

Sonstige Probleme lösen9-30
Sonstige Probleme lösenOriginal-KONICA MINOLTA-Verbrauchsmaterial können Sie im Internet unter www.q-shop.com bestellen.
Symptom Ursache Lösung
Das Gerät wird nicht mit Strom ver-sorgt.
Das Netzkabel ist nicht korrekt in die Steckdose gesteckt.
Gerät ausschalten, prüfen, ob das Netzkabel ordnungsgemäß in die Steckdose eingesteckt ist und das Gerät wieder einschalten.
Probleme mit der Steckdose, an die das Gerät ange-schlossen ist.
Ein anderes elektrisches Gerät mit der betreffenden Steckdose verbinden und prüfen, ob dieses Gerät einwandfrei arbeitet.
Der Netzschalter ist nicht korrekt einge-schaltet (Stellung I).
Den Netzschalter zunächst in die Posi-tion O (Aus) und anschließend wieder in die Position I (Ein) bringen.
Das Gerät ist mit einer Steckdose ver-bunden, deren Span-nung oder Frequenz nicht den Gerätespe-zifikationen ent-spricht.
Eine Stromquelle benutzen, die die Angaben entsprechend Anhang A, “Technische Spezifikationen” erfüllt.
Im Bedien-feld erscheint Wenig Toner sehr viel früher als erwartet.
Eine der Tonerkas-setten ist möglicher-weise beschädigt.
Die Tonerkassetten entnehmen und auf Beschädigungen überprüfen. Beschädigte Kassetten ersetzen.
Es wurde mit hoher Druckdichte gedruckt.
Siehe Anhang A, “Technische Spezifi-kationen”.
Gerätesta-tus-Liste kann nicht gedruckt werden.
Der Papierbehälter ist leer.
Prüfen, ob zumindest Behälter 1 gefüllt, im Gerät eingesetzt und fest eingerastet ist.
Papier hat sich gestaut.
Papierstau beseitigen.

Sonstige Probleme lösen 9-31
Beim Wech-seln des Papiertyps oder -for-mats für Behälter 1 erscheint die Meldung Faxmo-dus kon-trol..
Ein eingegangenes Fax könnte u. U. nicht auf dem Papier mit dem aktuell einge-stellten Format oder Typ gedruckt wer-den. Kopier- und Druckoperationen können jedoch aus-geführt werden.
Die Taste Fax drücken, um die Fehler-bedingung zu überprüfen, und geeig-nete Korrekturmaßnahmen ergreifen. Um ein empfangenes Fax zu drucken, den Papiertyp auf Normalpapier und das Papierformat auf A4, Legal, Letter oder Oficio (nur Mexiko) einstellen.
Der Druck-vorgang dau-ert zu lange.
Im Gerät ist ein lang-samer Druckmodus aktiviert (beispiels-weise für die Verar-beitung von schwe-rem Papier).
Das Bedrucken von Spezialmaterial nimmt mehr Zeit in Anspruch. Bei der Verarbeitung von Normalpapier sicher-stellen, dass die Druckmaterialart im Druckertreiber korrekt eingestellt ist.
Der Energiespar-Modus ist aktiviert.
Befindet sich das Gerät im Energie-spar-Modus, dauert es bis zum ersten Ausdruck einige Augenblicke.
Der Druckauftrag ist sehr komplex.
Warten. Keine Maßnahme erforderlich.
Eine für eine andere Region bestimmte oder nicht empfoh-lene Tonerkassette ist installiert (Fal-scher Toner X erscheint im Display).
Eine korrekte, für Ihr Multifunktionsge-rät empfohlene Tonerkassette von KONICA MINOLTA einsetzen.
Ist bei der Übermitt-lung eines Druckauf-trags im Kopiermo-dus ein Fehler aufge-treten, dauert es einige Augenblicke, bis die Fehlerverar-beitung abgeschlos-sen ist und der Druckvorgang fortge-setzt wird.
Warten. Keine Maßnahme erforderlich.
Symptom Ursache Lösung

Sonstige Probleme lösen9-32
Während des Drucks werden lee-re Seiten ausgegeben.
Ein oder mehrere To-nerkassetten sind de-fekt oder leer.
Die Tonerkassetten überprüfen. Es wird nicht ordnungsgemäß oder gar nichts gedruckt, wenn eine Kassette leer ist.
Das falsche Druck-material wird verar-beitet.
Prüfen, ob die im Druckertreiber einge-stellte Druckmaterialart mit dem einge-legten Druckmaterial übereinstimmt.
Nicht alle Seiten wer-den ge-druckt.
Ein anderer Benutzer hat den Druckauftrag versehentlich abge-brochen.
Versuchen Sie, die restlichen Seiten auszugeben.
Der Papierbehälter ist leer.
Prüfen, ob der Papierbehälter gefüllt, im Gerät eingesetzt und fest eingeras-tet ist.
Ein Dokument wird mit einer Überlage-rungsdatei gedruckt, die nicht mit einem nicht kompatiblen Druckertreiber er-stellt worden ist.
Die Überlagerungsdatei mit einem ge-eigneten Treiber drucken.
Einige Teile des Bilds ge-hen beim Kopieren mit Doppelnut-zen verloren.
Bei der Verarbeitung von Kuverts wurde zunächst der Zoom- Faktor festgelegt und dann das Kopieren mit Doppelnutzen ak-tiviert.
Beim Kopieren mit Doppelnutzen ("2in1") wird der Zoom-Faktor automa-tisch eingestellt. Wenn Sie bei der Ver-arbeitung von Druckmaterial mit einem schmalen bedruckbaren Bereich (z. B. Kuverts) mit Doppelnutzen kopieren, zunächst die Kopieroption "2in1" wäh-len und erst dann gegebenenfalls den Zoom-Faktor einstellen.
Gerät wird häufig zu-rückgesetzt oder ausge-schaltet.
Das Netzkabel ist nicht korrekt in die Steckdose gesteckt.
Gerät ausschalten, prüfen, ob das Netzkabel ordnungsgemäß in die Steckdose eingesteckt ist und das Ge-rät wieder einschalten.
Ein Systemfehler ist aufgetreten.
Fehler dem Kundendienst melden.
Symptom Ursache Lösung

Sonstige Probleme lösen 9-33
Probleme beim Duplex-druck.
Nicht unterstütztes Druckmaterial oder falsche Einstellun-gen.
Sicherstellen, dass passendes Druck-material verarbeitet wird.
Nur Normalpapier im Format Letter/A4 kann im automatischen Duplex-betrieb verarbeitet werden.
Eine vollständige Auflistung derzeit empfohlener Druckmaterialien siehe auch http://printer.konicaminolta.com.
Keinesfalls Kuverts, Etiketten, Post-karten, schweres Papier, Briefbo-gen oder Normalpapier in einem anderen Format als Letter/A4 beid-seitig bedrucken.
Sicherstellen, dass Sie keine unter-schiedlichen Druckmaterialarten in dem Papierbehälter gemischt haben.
Im Druckertreiber (Layout/Zweiseitig) die Option "Kurze Seite binden" (die Dokumente werden wie ein Kalender gedruckt) oder "Lange Seite binden" (die Dokumente werden wie ein Buch gedruckt) wählen.
Den Duplexdruck (beidseitigen Druck) aktivieren. Detaillierte Informationen zur Aktivierung des Duplexbetriebs siehe “Beidseitig bedruckte Kopien erstellen (Duplexbetrieb)” auf Seite 5-13.
Bei "N-fach" und Duplexdruck nur in der Registerkarte "Basis" des Drucker-treibers die Option "Sortieren" aktivie-ren. In der Anwendung die Sortierfunk-tion deaktivieren.
Symptom Ursache Lösung

Sonstige Probleme lösen9-34
"N-fach" ist bei mehreren Kopien gewählt und die Drucke werden nicht ordnungsge-mäß ausge-geben.
Sowohl im Drucker-treiber als auch in der Anwendung ist die Sortierung aktiviert worden.
Bei "N-fach" und Duplexdruck nur in der Registerkarte "Basis" des Drucker-treibers die Option "Sortieren" aktivie-ren. In der Anwendung die Sortierfunk-tion deaktivieren.
Bei Wahl der Einstellung "Heft links binden" und "Heft rechts binden" wer-den Drucke nicht ord-nungsge-mäß ausge-geben.
Sowohl im Drucker-treiber als auch in der Anwendung ist die Sortierung aktiviert worden.
Bei "Heft links binden" und "Heft rechts binden" nur in der Registerkarte "Basis" des Druckertreibers die Option "Sortieren" aktivieren. In der Anwen-dung die Sortierfunktion deaktivieren.
Ungewöhn-liche Geräu-sche sind zu hören.
Das Gerät steht nicht in der Waage.
Das Gerät auf eine flache, stabile, ebene Fläche stellen.
Der Papierbehälter ist nicht ordnungsgemäß installiert.
Den Papierbehälter, aus dem gedruckt wird, vollständig aus dem Gerät ziehen und dann wieder einschieben.
Ein Gegenstand ist in das Geräteinnere gelangt.
Gerät ausschalten und den Gegen-stand entfernen. Ist dies nicht möglich, den Fehler dem Kundendienst melden.
Beim Kopie-ren oder Scannen mit dem AVE erscheint ein Streifen am Ende des Bilds oder Dokuments (5 bis 6 mm).
Möglicherweise kam es beim Übertragen mit dem AVE zu einer Fehlfunktion.
Wenn auf der Kopie nach dem Kopie-ren ein Streifen erscheint, wählen Sie einen Schwärzungsgrad, der eine Stufe dunkler ist.
Wenn in dem Bild nach dem Scannen ein Streifen erscheint, verwenden Sie zum Scannen das Vorlagenglas.
Kopieren über den AVE nicht möglich.
Kuverts des Formats DL oder C6 sind in den AVE eingelegt.
Legen Sie die Vorlage auf das Vorla-genglas. Bei Kuverts des Formats DL werden einige Bereiche möglicher-weise nicht kopiert.
Symptom Ursache Lösung

Sonstige Probleme lösen 9-35
Gescannte Bilder sind verzerrt.
Die Auflösung ist auf 150 x 150 dpi und der Scanmodus auf "Misch." oder "Text" eingestellt.
Stellen Sie den Scanmodus auf "Foto".
Einige Berei-che des gescannten Bilds fehlen.
Das Bild wurde mit Acrobat 8 (Macin-tosh-Version) gescannt.
Beim Scannen mit Acrobat die OCR- und Filterfunktionen deaktivieren.
Das webge-stützte Hilfs-programm kann nicht aufgerufen werden.
Das Passwort des PageScope Web Connection-Adminis-trators ist falsch.
Das Kennwort für den PageScope Web Connection Administrator besteht mindestens aus 4 und maximal aus 8 Zeichen. Detaillierte Informationen zu diesem Passwort enthält das Refe-renzhandbuch auf der CD/DVD Docu-mentation.
Das Druck-material ist zerknittert.
Das Druckmaterial ist aufgrund der Umge-bungsbedingungen feucht oder es ist Wasser darauf gelangt.
Das feuchte Druckmaterial entneh-men und durch neues, trockenes Material ersetzen.
Die Einzugswalze oder die Fixiereinheit ist defekt.
Walze und Einheit auf Beschädigun-gen prüfen. Gegebenenfalls Fehler dem Kundendienst melden.
Es wird nicht unter-stütztes Druckmate-rial (falsches Format, falsche Stärke, fal-sche Art etc.) verar-beitet.
Von KONICA MINOLTA empfohlenes Druckmaterial verarbeiten. Siehe hierzu “Druckmaterial” auf Seite 3-2.
Eine vollständige Auflistung derzeit empfohlener Druckmaterialien siehe auch http://printer.konicaminolta.com.
Daten wur-den an das Multifunk-tionsgerät geschickt, werden jedoch nicht gedruckt.
Im Display wird eine Fehlermeldung ange-zeigt.
Das Problem entsprechend der ange-zeigten Meldung beseitigen.
Symptom Ursache Lösung

Sonstige Probleme lösen9-36
Die Übertra-gung von Scandaten auf das USB-Spei-chergerät nimmt sehr viel Zeit in Anspruch.
Die Antwortzeit kann je nach dem benutz-ten USB-Speicherge-rät lang sein.
Warten, bis die Übertragung beendet ist.
Es ist nicht möglich, in den Scan- oder den Faxmodus zu wechseln.
Im Kopiermodus ist ein Fehler aufgetre-ten.
Die Fehlerursache beseitigen und dann in einen anderen Modus wech-seln.
Symptom Ursache Lösung

Probleme mit der Druckqualität lösen 9-37
Probleme mit der Druckqualität lösen
Symptom Ursache Lösung
Nichts wird gedruckt oder die gedruckte Seite enthält leere Flä-chen.
Ein oder mehrere Tonerkassetten sind möglicherweise beschädigt.
Die Tonerkassetten entnehmen und auf Beschädigungen überprüfen.
Die Imaging-Einheit ist möglicherweise defekt.
Imaging-Einheit ausbauen und auf Schäden überprüfen. Eine beschädigte Einheit ersetzen.
Das Druckmaterial ist feucht.
Die Luftfeuchte des Ortes prüfen, an dem das Material gelagert wird. Das feuchte Druckmaterial entnehmen und durch neues, trockenes Material erset-zen.
Das im Druckertrei-ber eingestellte Druckmaterial stimmt nicht mit dem in das Gerät eingelegten Material überein.
Das korrekte Druckmaterial in das Gerät einlegen.
Die Wandsteckdose erfüllt nicht die Spezi-fikationen des Geräts.
Eine Steckdose benutzen, die die Anforderungen erfüllt.
Mehrere Blätter wer-den gleichzeitig in das Gerät eingezo-gen.
Druckmaterial aus dem Behälter neh-men und prüfen, ob die Blätter statisch aufgeladen sind. Normalpapier oder sonstiges Druckmaterial auffächern und wieder einlegen.
Das Druckmaterial ist falsch in den/die Papierbehälter einge-legt.
Druckmaterial aus dem Behälter neh-men, den Stapel aufstoßen, um ihn kantenbündig auszurichten, und wie-der in den Behälter legen. Die Papier-führungen richtig einstellen.

Probleme mit der Druckqualität lösen9-38
Die Seite ist vollständig schwarz oder in einer Farbe.
Ein oder mehrere Tonerkassetten sind möglicherweise beschädigt.
Die Tonerkassetten entnehmen und auf Beschädigungen überprüfen. Beschädigte Kassetten ersetzen.
Die Imaging-Einheit ist möglicherweise defekt.
Imaging-Einheit ausbauen und auf Schäden überprüfen. Eine beschädigte Einheit ersetzen.
Das Bild ist zu hell; der Schwär-zungsgrad ist zu gering.
Das Druckkopffens-ter ist verschmutzt.
Druckkopffenster reinigen.
Die Schwärzungs-grad-Einstellung ist zu hell.
Eine dunklere Schwärzungsgrad-Ein-stellung wählen.
Das Druckmaterial ist feucht.
Das feuchte Druckmaterial aus dem Papierbehälter nehmen und durch neues, trockenes Material ersetzen.
Eine Tonerkassette ist fast leer.
Tonerkassette austauschen.
Ein oder mehrere Tonerkassetten sind möglicherweise beschädigt.
Die Tonerkassetten entnehmen und auf Beschädigungen überprüfen. Beschädigte Kassetten ersetzen.
Die Druckmaterialart ist nicht korrekt ein-gestellt.
Beim Bedrucken von Kuverts, Etiket-ten, Briefbogen, Postkarten und schwerem Papier muss die richtige Druckmaterialart im Druckertreiber ein-gegeben werden.
Symptom Ursache Lösung

Probleme mit der Druckqualität lösen 9-39
Das Bild ist zu dunkel.
Die Schwärzungs-grad-Einstellung ist zu dunkel.
Eine hellere Schwärzungsgrad-Einstel-lung wählen.
Die Vorlage wurde nicht nahe genug an das Vorlagenglas gedrückt.
Die Vorlage so auflegen, dass sie nahe genug gegen das Vorlagenglas gedrückt wird. Detaillierte Informatio-nen zum Auflegen von Vorlagen auf das Vorlagenglas siehe “Vorlage auf das Vorlagenglas legen” auf Seite 3-29.
Ein oder mehrere Tonerkassetten sind möglicherweise beschädigt.
Die Tonerkassetten entnehmen und auf Beschädigungen überprüfen. Beschädigte Kassetten ersetzen.
Die Imaging-Einheit ist möglicherweise defekt.
Imaging-Einheit ausbauen und auf Schäden überprüfen. Eine beschädigte Einheit ersetzten.
Das Bild ist verschmiert; der Hinter-grund ist leicht ver-schmutzt; dem Aus-druck fehlt der Glanz.
Ein oder mehrere Tonerkassetten sind möglicherweise beschädigt.
Die Tonerkassetten entnehmen und auf Beschädigungen überprüfen. Beschädigte Kassetten ersetzen.
Die Imaging-Einheit ist möglicherweise defekt.
Imaging-Einheit ausbauen und auf Schäden überprüfen. Eine beschädigte Einheit ersetzten.
Das Vorlagenglas ist verschmutzt.
Vorlagenglas reinigen. Genaue Einzel-heiten hierzu siehe “Reinigung des Multifunktionsgeräts” auf Seite 8-5.
Die Vorlagenabde-ckung ist ver-schmutzt.
Vorlagenabdeckung reinigen. Genaue Einzelheiten hierzu siehe “Reinigung des Multifunktionsgeräts” auf Seite 8-5.
Symptom Ursache Lösung

Probleme mit der Druckqualität lösen9-40
Die Druck- oder Farb-dichte ist ungleich-mäßig.
Ein oder mehrere Tonerkassetten sind beschädigt oder fast leer.
Die Tonerkassetten entnehmen und auf Beschädigungen überprüfen. Beschädigte Kassetten ersetzen.
Die Imaging-Einheit ist möglicherweise defekt.
Imaging-Einheit ausbauen und auf Schäden überprüfen. Eine beschädigte Einheit ersetzten.
Das Gerät steht nicht in der Waage.
Das Gerät auf eine flache, stabile, ebene Fläche stellen.
Der Aus-druck ist unregelmä-ßig oder weist Fle-cken auf.
Das Druckmaterial ist feucht.
Sicherstellen, dass am Aufbewah-rungsort des Druckmaterials eine Luft-feuchte herrscht, die den Spezifikatio-nen für die Lagerung von Druckmate-rial entspricht.
Das feuchte Druckmaterial entneh-men und durch neues, trockenes Material ersetzen.
Es wird nicht unter-stütztes Druckmate-rial (falsches Format, falsche Stärke, fal-sche Art etc.) verar-beitet.
Von KONICA MINOLTA empfohlenes Druckmaterial verarbeiten. Siehe hierzu “Druckmaterial” auf Seite 3-2.
Eine vollständige Auflistung derzeit empfohlener Druckmaterialien siehe auch http://printer.konicaminolta.com.
Ein oder mehrere Tonerkassetten sind möglicherweise beschädigt.
Die Tonerkassetten entnehmen und auf Beschädigungen überprüfen. Beschädigte Kassetten ersetzen.
Die Imaging-Einheit ist möglicherweise defekt.
Imaging-Einheit ausbauen und auf Schäden überprüfen. Eine beschädigte Einheit ersetzten.
Symptom Ursache Lösung

Probleme mit der Druckqualität lösen 9-41
Das Bild ist unzurei-chend fixiert oder lässt sich abrei-ben.
Das Druckmaterial ist feucht.
Das feuchte Druckmaterial entneh-men und durch neues, trockenes Material ersetzen.
Es wird nicht unter-stütztes Druckmate-rial (falsches Format, falsche Stärke, fal-sche Art etc.) verar-beitet.
Von KONICA MINOLTA empfohlenes Druckmaterial verarbeiten. Siehe hierzu “Druckmaterial” auf Seite 3-2.
Eine vollständige Auflistung derzeit empfohlener Druckmaterialien siehe auch http://printer.konicaminolta.com.
Die Druckmaterialart ist nicht korrekt ein-gestellt.
Beim Bedrucken von Kuverts, Etiket-ten, Briefbogen, Postkarten und schwerem Papier muss die richtige Druckmaterialart im Druckertreiber ein-gegeben werden.
Tonerfle-cken oder Restbilder.
Ein oder mehrere Tonerkassetten sind nicht korrekt installiert oder defekt.
Die Tonerkassetten entnehmen und auf Beschädigungen überprüfen. Beschädigte Kassetten ersetzen.
Tonerfle-cken auf der Rückseite des Blattes (unabhängig davon, ob das Blatt beidseitig bedruckt ist).
Der Papierweg ist durch Toner ver-schmutzt.
Mehrere leere Seiten ausgeben. Dadurch müsste der überschüssige Toner verschwinden.
Ein oder mehrere Tonerkassetten sind möglicherweise defekt.
Die Tonerkassetten entnehmen und auf Beschädigungen überprüfen. Beschädigte Kassetten ersetzen.
Die Imaging-Einheit ist möglicherweise defekt.
Imaging-Einheit ausbauen und auf Schäden überprüfen. Eine beschädigte Einheit ersetzten.
Symptom Ursache Lösung

Probleme mit der Druckqualität lösen9-42
Anomale Bereiche (weiß, schwarz oder Farbe) erscheinen in einem regelmäßi-gen Muster.
Das Druckkopffens-ter ist verschmutzt.
Druckkopffenster reinigen.
Eine Tonerkassette ist möglicherweise beschädigt.
Die Tonerkassette mit der Farbe, die das anomale Druckbild verursacht, entfernen und durch eine neue Toner-kassette ersetzen.
Die Imaging-Einheit ist möglicherweise defekt.
Imaging-Einheit ausbauen und auf Schäden überprüfen. Eine beschädigte Einheit ersetzten.
Bildfehler. Das Druckkopffens-ter ist verschmutzt.
Druckkopffenster reinigen.
Eine Tonerkassette ist undicht.
Die Tonerkassetten entnehmen und auf Beschädigungen überprüfen. Beschädigte Kassetten ersetzen.
Eine Tonerkassette ist möglicherweise beschädigt.
Die Tonerkassette mit der Farbe, die das anomale Druckbild verursacht, entfernen und durch eine neue Toner-kassette ersetzen.
Die Imaging-Einheit ist möglicherweise defekt.
Imaging-Einheit ausbauen und auf Schäden überprüfen. Eine beschädigte Einheit ersetzten.
Horizontale Linien oder Streifen auf dem Bild.
Das Gerät steht nicht in der Waage.
Das Gerät auf eine flache, stabile, ebene Fläche stellen.
Der Papierweg ist durch Toner ver-schmutzt.
Mehrere leere Seiten ausgeben. Dadurch sollte der überschüssige Toner verschwinden.
Ein oder mehrere Tonerkassetten sind möglicherweise beschädigt.
Die Tonerkassetten entnehmen und auf Beschädigungen überprüfen. Beschädigte Kassetten ersetzen.
Die Imaging-Einheit ist möglicherweise defekt.
Imaging-Einheit ausbauen und auf Schäden überprüfen. Eine beschädigte Einheit ersetzten.
Symptom Ursache Lösung

Probleme mit der Druckqualität lösen 9-43
Feine, weiße horizontale Linien erscheinen wiederholt auf den Bil-dern.
Der Toner haftet nicht gleichmäßig auf dem Druckmaterial.
Die Funktion "Bild neu aufbauen" aus-führen (Am Bedienfeld im Menü Ein-stellungen den Parameter Geräteeinst./Bild neu aufbauen aufrufen und dann die Option Ja wählen.)
Kann das Problem dadurch nicht beho-ben werden, wenden Sie sich an den Fachhändler oder einen autorisierten Kundendienstanbieter.
Farben wer-den völlig falsch gedruckt.
Ein oder mehrere Tonerkassetten sind möglicherweise beschädigt.
Die Tonerkassetten entnehmen und prüfen, ob der Toner gleichmäßig auf den Walzen der einzelnen Kassetten verteilt ist. Dann die Kassetten wieder ordnungsgemäß einsetzen.
Symptom Ursache Lösung

Probleme mit der Druckqualität lösen9-44
Kann das Problem auch nach Ausführung aller vorstehend ausgeführten Schritte nicht gelöst werden, den Fehler dem Kundendienst melden.
Genaue Daten der Ansprechpartner finden Sie auf dem Beiblatt "Sie brau-chen Unterstützung?".
Fehlerhafte Farbausrich-tung, die Farben sind vermischt oder unter-scheiden sich von einer Seite zur anderen.
Die Scannereinheit oder die vordere Abdeckung ist wäh-rend der Kalibrierung geöffnet worden.
Den Parameter Geräteeinst./Kalibrierung im Menü Ein-stellungen auf Ein setzen und dann in einem AIDC-Zyklus die Farb-kalibrierung vornehmen. Genaue Ein-zelheiten hierzu siehe “Das Menü Geräteeinst.” auf Seite 2-25.
Die Gradationen sind nicht korrekt justiert.
Die Imaging-Einheit ist nicht ordnungsge-mäß eingesetzt wor-den.
Imaging-Einheit ausbauen und auf Schäden überprüfen. Eine beschädigte Einheit ersetzten.
Ein oder mehrere Tonerkassetten sind möglicherweise beschädigt.
Die Tonerkassetten entnehmen und auf Beschädigungen überprüfen. Beschädigte Kassetten ersetzen.
Das Druckmaterial ist feucht.
Das feuchte Druckmaterial entneh-men und durch neues, trockenes Material ersetzen.
Mangelhafte Farbwieder-gabe oder -intensität.
Die Imaging-Einheit ist möglicherweise defekt.
Imaging-Einheit ausbauen und auf Schäden überprüfen. Eine beschädigte Einheit ersetzten.
Symptom Ursache Lösung

Status-, Fehler- und Wartungsmeldungen 9-45
Status-, Fehler- und WartungsmeldungenStatus-, Fehler- und Wartungsmeldungen werden im Display des Bedienfelds angezeigt. Diese Meldungen enthalten Informationen zum Status Ihres Multi-funktionsgeräts und helfen Ihnen, die Ursache vieler Probleme zu lokalisie-ren. Wenn die Bedingung, die das Erscheinen einer Meldung verursacht hat, korrigiert worden ist, verschwindet die betreffende Meldung aus dem Display.
Normale Statusmeldungen
Meldung Bedeutung Maßnahme
(Im Display wird nichts angezeigt)
Das Gerät befindet sich im Energiespar-Modus zur Reduzierung des Energie-verbrauchs, wenn keine Daten gedruckt, verarbei-tet oder empfangen wer-den.
Keine Maßnahme erforderlich.
Akzeptiert Die Einstellungen wurden übernommen.
Datenempfang Das Multifunktionsgerät empfängt Daten.
Nicht Das Objekt existiert nicht.
PC-Scan Abbruch Der Scanauftrag wurde über den Treiber abgebro-chen.

Status-, Fehler- und Wartungsmeldungen9-46
Bitte warten! Der AIDC-Zyklus zur Farb-kalibrierung wird durchge-führt.
Der AIDC-Zyklus zur Farb-kalibrierung wird in folgen-den Situationen automatisch durchgeführt:
Nach dem Einschalten des Multifunktionsgeräts
Wenn das Gerät aus dem Energiespar (Sleep)-Modus in den Betriebszustand zurück-kehrt
Wenn das Gerät nach der Änderung von Ein-stellungen neu gestartet wird
Nach dem Austausch einer Tonerkassette
Dieser Vorgang gewährleistet eine stets optimale Druckqualität.
Keine Maßnahme erforderlich.
Druck wartet Das Gerät wartet auf den Start eines Druckvorgangs.
Druckt Das Gerät druckt.
Suchen Das Gerät sucht Daten.
Scannen Das Gerät liest eine Vor-lage ein.
Aufheizen Das Gerät befindet sich in der Aufwärmphase oder in einem AIDC-Zyklus wird die Farbkalibirierung durch-geführt.
NeuaufbauBitte warten!
Der Drucker korrigiert die Tonerverteilung.
Meldung Bedeutung Maßnahme

Status-, Fehler- und Wartungsmeldungen 9-47
Fehlermeldungen
Weitere Einzelheiten zu Fax-Fehlermeldungen finden Sie im Fax-Benutzerhandbuch auf der CD/DVD Documentation.
Meldung Bedeutung Maßnahme
Adresse ist zu lang Die vom LDAP-Server abgerufene E-Mail-Adresse umfasst mehr als 64 Zeichen.
Das Multifunktionsge-rät kann Adressen mit mehr als 64 Byte nicht verarbeiten. Verwen-den Sie eine kürzere Adresse.
Keine Verbd.
xxx-Server
Es konnte keine Verbindung zu dem angegebenen Ser-ver hergestellt wer-den.
Überprüfen Sie die in den Menüs "Netzwerk-Einstel." und "E-Mail-Einst." vorgenomme-nen Einstellungen und versuchen Sie dann erneut, die Daten zu übertragen.
Keine IP erh.
xxx-Server
Die IP-Adresse des angegebenen Ser-vers konnte nicht über den DNS-Ser-ver abgerufen wer-den.
Überprüfen Sie die in den Menüs "Netzwerk-Einstel." und "E-Mail-Einst." vorgenomme-nen Einstellungen und versuchen Sie dann erneut, die Daten zu übertragen.
Papier Beh.1 prüfen
Papier einl. (1xx)
(Start-Taste dr.)
Behälter 1 enthält kein Papier mehr.
Legen Sie Druckmate-rial in den Behälter und drücken Sie die Taste Start.
Druckmaterial hat sich in Behälter 1 gestaut.
Das gestaute Druck-material entfernen.
Druckmodus prüfen=* Beim Drucken ist ein Druckerfehler aufgetreten.
Drücken Sie die Taste * , um den Fehler zu überprüfen, und ergreifen Sie dann geeignete Maßnah-men.

Status-, Fehler- und Wartungsmeldungen9-48
Kommunikationsfehler
USB-Speicher
Beim Senden von Daten im Scan-modus wurde die Verbindung zum USB-Speichergerät unterbrochen.
Überprüfen Sie die Verbindung zum USB-Speichergerät und ver-suchen Sie dann erneut, die Daten zu übertragen.
Kommunikationsfehler
xxx-Server
Beim Senden von Daten im Scanmo-dus wurde die Ver-bindung zum Ser-ver unterbrochen.
Überprüfen Sie die in den Menüs "Netzwerk-Einstel." und "E-Mail-Einst." vorgenomme-nen Einstellungen und versuchen Sie dann erneut, die Daten zu übertragen.
Trennen
USB-Speicher
Die Verbindung zum USB-Speichergerät wurde getrennt.
Überprüfen Sie die Verbindung zum USB-Speichergerät und ver-suchen Sie dann erneut, die Daten zu übertragen.
Trennen
xxx-Server
Die Verbindung zum Server wurde ge- trennt.
Überprüfen Sie die in den Menüs "Netzwerk-Einstel." und "E-Mail-Einst." vorgenomme-nen Einstellungen und versuchen Sie dann erneut, die Daten zu übertragen.
Zieleingabe
Manuell max. 16
Bei einer LDAP- Suche wurden mehr als 16 Adressen gefunden.
Erhöhen Sie die Anzahl eingegebener Zeichen und führen Sie die Suche erneut durch.
Meldung Bedeutung Maßnahme

Status-, Fehler- und Wartungsmeldungen 9-49
Ende I-Einheit Der Zeitpunkt für den Austausch der Imaging-Einheit ist erreicht.
Imaging-Einheit aus-tauschen.
Druckvorgang kann fortgesetzt werden, die Druckqualität kann jedoch nicht gewährleistet werden. Bei Fortsetzung des Druckvorgangs wird die Meldung "I-Einh. verbraucht / I-Einh. ersetzen" angezeigt und der Druck gestoppt.
Ende I-Einheit
I-Einh. ersetzen
Der Zeitpunkt für den Austausch der Imaging-Einheit ist erreicht.
Imaging-Einheit aus-tauschen.
I-Einh fast verbr. Die Imaging-Einheit ist fast leer.
Eine neue Imaging- Einheit vorbereiten.
Job abgebr. Beim Scannen eines Dokuments über das Vorlagen-glas im Scanmodus sind mehrere Minu-ten nach dem Scan-nen der ersten Seite vergangen, oder die Daten konnten nicht gesendet werden. Daher wurde der Scanauftrag auto-matisch abgebro-chen.
Gerät ausschalten und nach einigen Sekun-den erneut anschal-ten. Beim Scannen von mehreren Seiten, bei-spielsweise aus einem Buch, scannen Sie die erste Seite und dann die zweite Seite inner-halb von einer Minute.
Meldung Bedeutung Maßnahme

Status-, Fehler- und Wartungsmeldungen9-50
Datei voll Die maximale Anzahl Bilddaten-dateien wurde erreicht.
Schalten Sie das Gerät aus und nach einigen Sekunden wieder ein. Verringern Sie die zu druckende Daten-menge (beispiels-weise durch eine gerin-gere Auflösung), und versuchen Sie dann erneut zu drucken.
Speicher voll Das Gerät hat mehr Daten empfangen als mit der internen Speicherkapazität verarbeitet werden können.
Schalten Sie das Gerät aus und nach einigen Sekunden wieder ein. Verringern Sie die zu druckende Daten-menge (beispiels-weise durch eine gerin-gere Auflösung), und versuchen Sie dann erneut zu drucken.
KeineNetzwerkeinst. Die Netzwerkein-stellungen waren noch nicht vollstän-dig angegeben, als das Gerät in den Scanmodus geschaltet wurde.
Vor dem Scannen im Scanmodus müssen die Netzwerkeinstel-lungen in den Menüs "Netzwerk-Einstel." und "E-Mail-Einst." vor-genommen werden.
Kein geeign.Papier
Duplexeinst. prüfen
Der Duplexdruck (beidseitige Druck) wurde aktiviert, doch die in den Papierbehälter ein-gelegte Druckmate-rialart ist dafür ungeeignet.
Wählen Sie Normalpa-pier im Format A4 oder Letter oder aktivieren Sie den Simplexdruck (einseitigen Druck) und drucken Sie den Auf-trag dann erneut.
Kein geeign.Papier
Papier einl. (xxx)
In keinem der Papierbehälter befindet sich für den Druck geeignetes Papier.
Legen Sie für den Druck geeignetes Papier in einen Behäl-ter ein.
Meldung Bedeutung Maßnahme

Status-, Fehler- und Wartungsmeldungen 9-51
Nicht verfügbar Das Menü kann nicht eingestellt werden.
Ausführliche Informa-tionen zu den Menüeinstellungen finden Sie auf “Das Konfigurationsmenü im Überblick” auf Seite 2-23.
Keine E-Mail-Adr. Bei Angabe des Ziels für die Scan-daten wurde eine in der Adressbuchliste oder als Kurz- oder Gruppenwahlziel gespeicherte Fax-nummer spezifiziert.
Geben Sie die Zielad-resse für die Scanda-ten direkt ein oder wählen Sie eine in der Adressbuchliste oder als Kurz- oder Grup-penwahlziel gespei-cherte E-Mail-Adresse.
Wenn Sie Scandaten an eine FTP- oder SMB-Adresse senden, kann nur eine Adresse angegeben werden. Löschen Sie alle spezi-fizierten Ziele oder senden Sie die Scan-daten und scannen Sie dann erneut.
Toner nicht inst.
x prüfen
Die angegebene Tonerkassette ist nicht installiert.
Installieren Sie die betreffende Tonerkas-sette.
Nicht gepeichert Es ist kein Kurz- oder Gruppenwahl-ziel gespeichert.
Oder unter der angegebenen Kurz-wahl- oder Grup-penwahlnummer ist kein Ziel gespei-chert.
Geben Sie die Zielad-resse für die Scanda-ten direkt ein oder speichern Sie ein Kurz- oder Gruppenwahlziel und versuchen Sie dann erneut, die Ziel-adresse zu spezifizie-ren.
Ausgabefach voll
Papier entfernen
Das Ausgabefach ist voll.
Das Ausgabefach voll-ständig leeren.
Meldung Bedeutung Maßnahme

Status-, Fehler- und Wartungsmeldungen9-52
Suchzeit abgel. Zeitüberschreitung bei der Verbindung mit dem LDAP-Ser-ver.
Stellen Sie erneut eine Verbindung mit dem LDAP-Server her.
Kein Papier
Papier einl. (2xx)
Behälter 2 enthält kein Papier mehr.
Legen Sie Papier in den Behälter ein.
Papierformatfehler
And. Papier (xxx)
Das Format des verarbeiteten Papiers stimmt nicht mit dem im Drucker-treiber spezifizier-ten Format überein.
Drücken Sie die Taste Start, um die Warnbe-dingung zu löschen.
Um den Druckauftrag auf Papier des im Druckertreiber angege-benen Formats auszu-geben, Papier des betreffenden Formats in den angegebenen Behälter einlegen und den Auftrag dann erneut drucken.
Fehler PC-Verbindung Beim Senden von Daten im Scanmo-dus wurde die Ver-bindung zum Rech-ner unterbrochen.
Überprüfen Sie die Verbindung zum Rech-ner und den Status des Scannertreibers und versuchen Sie dann erneut, die Daten zu übertragen.
Prozesswarnung-IDC Im Multifunktionsge-rät ist ein Prozess-fehler aufgetreten.
Die Scannereinheit öff-nen und wieder schlie-ßen.
Prozessfehler-xxx
Beseitigen an Abd
Orig. entf.
in ADF
Die Vorlage befindet sich im automati-schen Vorlagenein-zug (AVE), obwohl eine Funktion akti-viert ist, die das Ein-lesen vom Vorla-genglas aus erfor-dert.
Legen Sie die Vorlage auf das Vorlagenglas.
Meldung Bedeutung Maßnahme

Status-, Fehler- und Wartungsmeldungen 9-53
Ergebnisse über xxx Die LDAP-Sucher-gebnisse über-schreiten den über den Parameter Max. Sucher-gebnisse im Menü "LDAP-Ein-stellung" definierten Höchstwert.
Ändern Sie den Höchstwert oder defi-nieren Sie die Such-bedingungen neu (erhöhen Sie beispiels-weise die Länge des Schlüsselworts) und führen Sie die LDAP-Suche dann erneut durch.
xx Original zurück
Zu ADF und
Start-Taste drücken
Nach der Beseiti-gung eines Papierstaus im AVE wird im Display angezeigt, wie viele Vorlagenseiten erneut in den AVE eingelegt werden müssen.
Legen Sie die angege-bene Anzahl Vorlagen-seiten (xx) in den AVE und drücken Sie dann die Taste Start.
Serverspeicher voll
SMTP Server
Die Speicherkapazi-tät des SMTP-Ser-vers ist erschöpft.
Geben Sie nach Absprache mit Ihrem Server-Administrator einige Speicher-bereiche frei.
Gegenstat. voll Die maximale Anzahl von 236 Zie-len für die Scanda-ten wurde erreicht.
Senden Sie die Daten und versuchen Sie dann erneut zu scan-nen. Oder löschen Sie nicht benötigte Ziele und fügen Sie dann die gewünschten Ziele hinzu.
Tonerkass. Verbr.
Toner x wechseln
Die angegebene Tonerkassette ist leer.
Tauschen Sie die angegebene Toner-kassette aus.
Meldung Bedeutung Maßnahme

Status-, Fehler- und Wartungsmeldungen9-54
Tonerende
Toner x wechseln
Die angegebene Tonerkassette ist leer. (Diese Mel-dung erscheint, wenn Toner leer stopp im Menü "Geräte-einst." auf Ein oder Ein(Fax) gesetzt wurde.)
Tauschen Sie die angegebene Toner-kassette aus.
Wenn "Toner leer Stopp" im Menü "Geräteeinst." auf AUS gesetzt ist, kann der Druckvorgang fortgesetzt werden. Die Druckqualität kann jedoch nicht gewährleistet werden.
Tonerende x Die angegebene Tonerkartusche ist leer. (Diese Meldung wird ange-zeigt, wenn "Toner leer Stopp" im Menü "Geräteeinst." auf AUS gesetzt ist.)
Ersetzen Sie die angegebenen Tonerkartuschen.
Druckvorgang kann fortgesetzt werden, die Druckqualität kann jedoch nicht gewährleistet werden. Wenn der Druckvorgang fortgesetzt wird, wird die Meldung "Tonerkass. Verbr. / Toner X austauschen" angezeigt und der Druck gestoppt.
Meldung Bedeutung Maßnahme

Status-, Fehler- und Wartungsmeldungen 9-55
Wenig Toner x Die angegebene Tonerkassette ist fast leer.
Bereiten Sie den Aus-tausch der angege-benen Tonerkassette vor.
Behälter 2 offen
Beh. 2 schließen
Behälter 2 ist offen. Schließen Sie den Behälter.
T/C-Speicherfehler Speicherfehler Tonerkassette.
Die angegebene Tonerkassette neu ins-tallieren.
USB-Ger. n. unterst Ein mit dem Multi-funktionsgerät nicht kompatibles USB- Gerät ist ange-schlossen.
Trennen Sie das betreffende USB-Gerät vom Multifunktionsge-rät.
USB-Hub n. unterst. An das Multifunk-tionsgerät ist ein USB-Hub ange-schlossen.
Das Gerät unterstützt USB-Hubs nicht. Benutzen Sie keinen USB-Hub, wenn Sie USB-Kabel an das Gerät anschließen.
USB-Speicher voll Auf dem an das Multifunktionsgerät angeschlossenen USB-Speichergerät ist kein Speicher-platz mehr frei.
Löschen Sie Daten von dem betreffenden USB-Speichergerät, um Speicherkapazität freizusetzen, oder benutzen Sie ein ande-res USB-Speicherge-rät.
Fehler Video-IF Im Multifunktionsge-rät ist ein Video-schnittstellen-Feh-ler aufgetreten.
Schalten Sie das Gerät aus und nach wenigen Sekunden wieder ein.
Passwort falsch
xxx-Server
Das Passwort ist falsch. Daher konnte auf den angegebenen Ser-ver nicht zugegriffen werden.
Überprüfen Sie das Passwort und geben Sie dann das korrekte ein.
Falscher Toner x Nicht empfohlene Tonerkassette ins-talliert.
Eine Original-KONICA MINOLTA-Tonerkas-sette installieren.
Meldung Bedeutung Maßnahme

Status-, Fehler- und Wartungsmeldungen9-56
xxx Abd. offen
xxx Abd. schließen
Die angegebene Abdeckung ist offen.
Schließen Sie die betreffende Abde-ckung.
Die Imaging-Einheit ist nicht installiert.
Imaging-Einheit instal-lieren.
Eine nicht mit dem Multifunktionsgerät kompatible Imaging-Einheit ist installiert.
Die angegebene Ima-ging-Einheit gegen eine korrekte Einheit austauschen.
xxx deaktiviert Due TCP/IP-, FTP-, SMTP- oder SMB- Einstellungen sind deaktiviert.
Aktivieren Sie die TCP/IP-, FTP-, SMTP- oder SMB-Einstellungen.
xxxxx
Nicht unterstützt
Mehrfachkopien können mit dem gewählten Papier-format nicht erstellt werden.
Das größte für die Erstellung von Mehr-fachkopien unter-stützte Format ist A4.
Wählen Sie das Papierformat A4 oder ein kleineres Format.
Fehler xxx-Server Die Datei kann auf dem angegebenen Server nicht gespei-chert werden.
Prüfen Sie den Status des betreffenden Ser-vers.
Meldung Bedeutung Maßnahme

Status-, Fehler- und Wartungsmeldungen 9-57
Wartungsmeldungen
Diese Meldungen weisen auf schwerwiegende Fehlerbedingungen hin, die nur von einem Kundendiensttechniker behoben werden können. Erscheint eine derartige Meldung, schalten Sie das Multifunktionsgerät aus und wieder ein. Bleibt das Problem bestehen, wenden Sie sich an Ihren örtlichen Fach-händler oder einen autorisierten Kundendienstanbieter.
Wartungsmeldung Bedeutung Maßnahme
Geräteproblem
Service-Ruf (xxxx)
Bei der in der War-tungsmeldung ange-gebenen Kompo-nente "xxxx" ist ein Fehler ermittelt wor-den.
Gerät neu starten. Dadurch wird die Wartungsmeldung häufig bereits aus dem Display gelöscht und das Gerät kann den unterbrochenen Druckvorgang fortset-zen.
Bleibt das Problem bestehen, den Kun-dendienst anrufen.

Status-, Fehler- und Wartungsmeldungen9-58

1010Installation vonZubehör

Einführung10-2
Einführung
HinweisDurch die Verwendung von Zubehör, das nicht von KONICA MINOLTA hergestellt oder empfohlen wird, verursachte Schäden am Multifunk-tionsgerät führen dazu, dass die Garantie erlischt.
Das vorliegende Kapitel enthält Informationen zu den nachfolgend aufgeführ-ten Optionen.
HinweisBei der Installation von Zubehör unbedingt stets Multifunktionsgerät und Zubehör ausschalten und das Netzkabel abziehen.
Einzelheiten zu den erhältlichen Optionen finden Sie unterhttp://printer.konicaminolta.com.
Behälter 2 Untere Kassetteneinheit einschließlich einer 500-Blatt-Kassette
Optionale Duplex-einheit
Automatischer Duplexbetrieb
Die optionale Duplexeinheit kann nur installiert werden, wenn Behälter 2 unter dem Multifunk-tionsgerät installiert ist.
Optionale Duplex-einheit und Anschlusseinheit
Automatischer Duplexbetrieb
Bei der Anschlusseinheit handelt es sich um eine für die Installation der optionalen Duplex-einheit am Multifunktionsgerät benötigte Schnitt-stelleneinheit.
Bei der Installation muss die Anschlusseinheit vor der optionalen Duplexeinheit installiert wer-den.

Behälter 2 (Untere Kassetteneinheit) 10-3
Behälter 2 (Untere Kassetteneinheit)Sie können maximal eine optionale untere Kassetteneinheit (Behälter 2) ins-tallieren. Dieser Behälter erhöht das Fassungsvermögen des Multifunk-tionsgeräts um 500 Blatt.
Inhalt des Kits
Untere Kassetteneinheit mit einem Behälter (für 500 Blatt)

Behälter 2 (Untere Kassetteneinheit)10-4
Behälter 2 installieren
HinweisDa bereits Verbrauchsmaterial installiert ist, muss das Multifunktions-gerät bei einem Transport unbedingt waagerecht gehalten werden, damit kein Toner verschüttet wird.
1 Schalten Sie das Gerät aus und ziehen Sie das Netz- und sämt-liche Schnittstellenkabel ab.
2 Nehmen Sie die Staubschutzabdeckung von Behälter 1 ab.Schließen Behälter 1 und das Ausgabefach.
3 Bereiten Sie die untere Kassetteneinheit vor.
Stellen Sie die untere Kassetteneinheit unbedingt auf eine ebene Unterlage.
4 Heben Sie das Multifunktionsge-rät an und stellen Sie es auf die untere Kassetteneinheit. Achten Sie darauf, dass die Positionie-rungsstifte an der unteren Kas-setteneinheit ordnungsgemäß in die Aussparungen unten am Multifunktionsgerät eingeführt werden.

Behälter 2 (Untere Kassetteneinheit) 10-5
WARNUNG!Ihr Multifunktionsgerät wiegt komplett etwa 21 kg (46 lb).
5 Öffnen Sie Behälter 1 und bringen Sie die Staubschutzabdeckung wieder an.
6 Legen Sie Druckmaterial in Behälter 2 ein.Genaue Einzelheiten zum Einlegen von Papier siehe "Behälter 2" im Abschnitt "Druckmaterial einlegen" auf Seite 3-20.
7 Schieben Sie Behälter 2 in das Multifunktionsgerät.
8 Wenn Sie Behälter 2 installieren, ohne die optionale Duplexeinheit zu ins-tallieren, müssen Sie auch die Arretierstifte einsetzen (je einen in die Öff-nungen links und rechts an der Rückseite von Behälter 2).Hallten Sie den Griff des Arretierstifts vertikal und setzen Sie den Stift in die Öffnung links oder rechts an der Rückseite der unteren Kassetten-einheit. Drücken Sie den Stift in die Öffnung und drehen Sie ihn gleich-zeitig nach links oder rechts. Der Arretierstift ist ordnungsgemäß instal-liert, wenn der Griff horizonzal steht.Durch die Installation der beiden Arrektierstifte wird die untere Kassetten-einheit so am Multifunktionsgerät befestigt, dass sie nicht entfernt werden kann.

Behälter 2 (Untere Kassetteneinheit)10-6
Dieser Schritt kann übersprungen werden, wenn die optionale Duplexeinheit nach Behälter 2 installiert werden soll.
Zum Entfernen der unteren Kassetteneinheit vom Multifunktionsgerät müssen Sie zunächst die Arretierstifte links und rechts an der Rück-seite von Behälter 2 herausziehen. Dann können Sie die untere Kas-setteneinheit vom Gerät entfernen. Gehen Sie wie folgt vor, um einen dieser Arretierstifte zu entfernen: Drehen Sie den Stift entweder nach links oder nach rechts, bis der Griff vertikal steht, und ziehen Sie ihn dann aus der Öffnung.
9 Schließen Sie sämtliche Schnittstellenkabel wieder an.
10 Schließen Sie das Netzkabel wieder an und schalten Sie das Multifunktionsgerät ein.

Optionale Duplexeinheit 10-7
Optionale DuplexeinheitDuplexaufträge (beidseitiger Druck) werden automatisch ausgeführt, wenn eine Duplexeinheit installiert ist.
Einzelheiten hierzu siehe “Informationen zum Duplexdruck” auf Seite 3-23.
Die optionale Duplexeinheit kann nur installiert werden, wenn eine der folgen-den Optionen unter dem Multifunktionsgerät installiert ist.
Behälter 2
Anschlusseinheit
Inhalt des Kits
Wen Behälter 2 installiert ist, braucht die Anschlusseinheit nicht instal-liert zu werden. In diesem Fall kann der Abschnitt “Anschlusseinheit installieren” übersprungen und mit “Optionale Duplexeinheit installie-ren” auf Seite 10-9 fortgefahren werden.
Anschlusseinheit installierenWenn die Anschlusseinheit installiert ist, kann die optionale Duplexeinheit installiert werden.
(Die Anschlusseinheit kann nicht separat, sondern nur in Kombination mit der optionalen Duplexeinheit eingesetzt werden.)
HinweisDa bereits Verbrauchsmaterial installiert ist, muss das Multifunktions-gerät bei einem Transport unbedingt waagerecht gehalten werden, damit kein Toner verschüttet wird.
Optionale Duplexeinheit Anschlusseinheit

Optionale Duplexeinheit10-8
1 Schalten Sie das Gerät aus und ziehen Sie das Netz- und sämt-liche Schnittstellenkabel ab.
2 Nehmen Sie die Staubschutzabdeckung von Behälter 1 ab.Schließen Behälter 1 und das Ausgabefach.
3 Bereiten Sie die Anschlusseinheit vor.
Stellen Sie die Anschlusseinheit unbedingt auf eine ebene Unterlage.
4 Heben Sie das Multifunktionsge-rät an und stellen Sie es auf die Anschlusseinheit. Achten Sie darauf, dass die Positionie-rungsstifte an der Anschlussein-heit ordnungsgemäß in die Aus-sparungen unten am Multifunk-tionsgerät eingeführt werden.

Optionale Duplexeinheit 10-9
WARNUNG!Ihr Multifunktionsgerät wiegt komplett etwa 21 kg (46 lb).
5 Öffnen Sie Behälter 1 und bringen Sie die Staubschutzabdeckung wieder an.
Installieren Sie als nächstes die optionale Duplexeinheit.
Optionale Duplexeinheit installieren
Die Abbildungen in diesem Abschnitt zeigen die Installation der Duplexeinheit an einem Multifunktionsgerät mit installiertem Behälter 2. Die Installationsprozedur ist genau dieselbe, wenn die Anschlusseinheit installiert ist.
1 Schalten Sie das Gerät aus und ziehen Sie das Netz- und sämt-liche Schnittstellenkabel ab.

Optionale Duplexeinheit10-10
2 Entfernen Sie das Klebeband von der hinteren Abdeckung.
3 Wenn die Arretierstifte links und rechts an der Rückseite von Behälter 2 installiert sind, müssen Sie sie entfernen. Gehen Sie wie folgt vor, um einen dieser Arretierstifte zu entfernen: Dre-hen Sie den Stift entweder nach links oder nach rechts, bis der Griff verti-kal steht, und ziehen Sie ihn dann aus der Öffnung.
4 Bereiten Sie die Duplexeinheit vor.

Optionale Duplexeinheit 10-11
5 Installieren Sie die optionale Duplexeinheit.Richten Sie die optionale Duplexeinheit wie in der Abbil-dung gezeigt aus und setzen Sie sie in die entsprechenden Öff-nungen im Multifunktionsgerät. Drücken Sie dann die Unterseite der Einheit herunter, bis diese im Gerät einrastet.
HinweisBefestigen Sie die Duplexeinheit zuerst unten am Multifunktionsgerät. Wird die Duplexeinheit nicht ordnungsgemäß installiert, kann sie beschädigt werden.
6 Öffnen Sie die Abdeckung der Duplexeinheit.Drücken Sie die optionale Duplexeinheit gegen das Multi-funktionsgerät und ziehen Sie die Schrauben in der Abdeckung fest. Damit ist die Installation der optionalen Duplexeinheit abge-schlossen.

Optionale Duplexeinheit10-12
7 Schließen Sie sämtliche Schnittstellenkabel wieder an.
8 Schließen Sie das Netzkabel wieder an und schalten Sie das Multifunktionsgerät ein.

Anhang

Technische SpezifikationenA-2
Technische Spezifikationen
Typ Tischgerät (All-in-One-Gerät auf Basis eines A4-Vollfarb-Laserdruckers)
Vorlageneingabefach Fest installiert
Entwicklersystem Einkomponenten-Entwicklungssystem
Fixiersystem Heizwalzen-System
Auflösung 1200 dpi 600 dpi oder600 dpi 600 dpi
Erster Druck nach Simplex
Monochrom12 Sekunden bei A4/Letter (Normalpapier)
Farbig21 Sekunden bei A4/Letter (Normalpapier)
Erste Kopie nach Simplex
Monochrom23 Sekunden bei A4, Letter (Normalpapier)(Normal 600 x 300 dpi)
Farbig52 Sekunden bei A4, Letter (Normalpapier)(Normal 600 x 300 dpi)
Druckgeschwindigkeit Simplex
Monochrom20 Seiten pro Minute bei A4, Letter (Normal-papier)
Farbig5 Seiten pro Minute bei A4, Letter (Normal-papier)

Technische Spezifikationen A-3
Kopiergeschwindigkeit Simplex
Monochrom20* Seiten/Minute bei A4 (Normalpapier)(Normal 600 x 300 dpi)
* Bei Einsatz des AVE:20 Seiten pro Minute (Normal 300 × 300 dpi)10 Seiten pro Minute (Fein 600 × 300 dpi)
Farbig5* Seiten/Minute bei A4 (Normalpapier)(Normal 600 x 300 dpi)
* Bei Einsatz des AVE:3,3 Seiten pro Minute (Normal 300 × 300 dpi/Fein 600 × 300 dpi)
Aufwärmzeit Ca. 35 Sekunden (erforderliche Zeit zwischen Ein-schalten des Druckers und Herstellung der Druckbereitschaft)
Druckmaterialformate Behälter 1 (Multifunktionskassette)
Materialbreite: 92 bis 216 mm (3,6 bis 8,5")
Materiallänge:
Normalpapier: 195 bis 356 mm (7,7 bis 14,0")
Schweres Papier 1/2:184 bis 297 mm (7,25 bis 11,7")
Behälter 2 (optional)
Letter/A4
Papier/Druckmaterial Normalpapier (60 bis 90 g/m2)
Briefbogen
Kuverts
Etiketten
Schweres Papier 1 (91 bis 163 g/m2)
Schweres Papier 2 (164 bis 209 g/m2)
Postkarten

Technische SpezifikationenA-4
Fassungsvermögen der Papierbehälter
Behälter 1 (Multifunktionskassette)
Normalpapier/Recyclingpapier: 200 Blatt
Kuverts: 10
Briefbogen, Etiketten, schweres Papier 1/2, Postkarten: 50 Blatt
Behälter 2 (optional)
Normalpapier/Recyclingpapier: 500 Blatt
Druckausgabe Ausgabefach: 100 Blatt
Betriebstemperatur 10 bis 35 °C (50 bis 95 °F)
Luftfeuchtigkeit beim Betrieb
15 bis 85 %
Spannungsversorgung 120 V, 50 bis 60 Hz220 bis 240 V, 50 bis 60 Hz
Leistungsaufnahme 120 V: 1.070 W oder weniger220 bis 240 V: 1.170 W oder wenigerEnergiesparmodus: 14 W oder weniger
Stromstärke 120 V: 8,4 A oder weniger
220 bis 240 V: 4,4 A oder weniger
Geräuschentwicklung Bereitzustand: 35 dB oder weniger
Druck: 59 dB oder weniger
Abmessungen Höhe: 432 mm (17,0")
Breite: 405 mm (15,9")
Tiefe: 427 mm (16,8")
Gewicht 17,5 kg (ohne Verbrauchsmaterial)
20,8 kg (mit Verbrauchsmaterial)
Schnittstellen USB 2.0 (High Speed)-kompatibel, 10/100Base-T Ethernet, Host USB (für Scannen an USB-Speicher)
Standardspeicher 128 MB

Technische Spezifikationen A-5
Voraussichtliche Lebensdauer des Verbrauchsmaterials
Durch den Benutzer austauschbar
Die in dieser Tabelle für Tonerkassette und Alttonerflasche genannten Seitenzahlen gelten für den Simplexdruck auf Druckmaterial im For-mat A4/Letter bei 5-prozentiger Deckung.Die tatsächliche Lebensdauer hängt jedoch von den aktuellen Druck-bedingungen (Deckung, Papierformat etc.), dem Druckverfahren, also Dauerbetrieb oder diskontinuierlicher Betrieb (wenn viele einseitige Druckaufträge ausgegeben werden), sowie der verwendeten Papier-sorte (dickeres Papier etc.) ab. Auch die Temperatur und Luftfeuchte in der Betriebsumgebung haben Einfluss auf die Lebensdauer.
Vom Servicetechniker auszutauschen
Verbrauchsmaterial Durchschnittliche Lebensdauer
Tonerkassette Standardkassette im Karton =500 Seiten (Y, M, C)1.000 Seiten (K)
Ersatzkassette =Standardkassette: 1.500 Seiten (Y, M, C)Hochleistungskassette: 2.500 Seiten
(Y, M, C, K)
Imaging-Einheit Monochrom: 45.000 Seiten (Dauerbetrieb)10.000 Seiten (1 Seite pro Druckauftrag)
Farbig:11.250 Seiten (Dauerbetrieb)7.500 Seiten (1 Seite pro Druckauftrag)
Fixiereinheit 50.000 Seiten
In einer konstanten Druckumgebung liegt die Temperatur zwischen 15 °C [59 °F] und 25 °C [77 °C] und die Luftfeuchte zwischen 35 % und 70 %.
Verbrauchsmaterial Durchschnittliche Lebensdauer
Einzugswalze 50.000 Seiten

Text eingebenA-6
Text eingebenBei der Eingabe des Benutzernamens oder der Programmierung des Emp-fängernamens können Buchstaben, Zeichen mit Akzent, Ziffern und Symbole verwendet werden.
Tastenfunktionen
Über die Tastatur können Ziffern, Buchstaben und Symbole eingegeben wer-den.
Liste der Tastenbelegung im numerischen Tastenblock
Faxnummern eingeben
* Um Ihre Faxnummer anzuzeigen, im Menü "Einstellungen" die Option Admin. Management/Anwendereinst./Anwenderkennung wählen. Genaue Einzelheiten hierzu enthält das Fax-Benutzerhandbuch auf der CD/DVD Documentation.
Taste auf numerischemTastenblock
Unterstützte Zeichen
Unterstützte Zeichen
(Registrierung der Faxnummer des Benutzers (Anwenderkennung) *
[1...] [1...] [A...]
1 1 1 -1
2 2 2 2
3 3 3 3
4 4 4 4
5 5 5 5
6 6 6 6
7 7 7 7
8 8 8 8
9 9 9 9
0 0 0 (Leerzeichen) 0
*
# # +

Text eingeben A-7
Namen eingeben
E-Mail-Adressen eingeben
Taste auf numerischemTastenblock
Unterstützte Zeichen
[1...] [A...]
1 1 .,'?¿!¡"1-()@/:;_
2 2 ABC2abcÆÇàáâãäåæç
3 3 DEF3defÐèéêëð
4 4 GHI4ghiìíîï
5 5 JKL5jkl€£¢
6 6 MNO6mnoØŒñòóôõöøœº
7 7 PQRS7pqrsß$
8 8 TUV8tuvùúûü
9 9 WXYZ9wxyzÞýþ
0 0 (Leerzeichen) 0
# # *+×÷=#%&<>[]{}\|µ^’~
Taste auf numerischemTastenblock
Unterstützte Zeichen
[1...] [A...]
1 1 .@_-1
2 2 ABC2abc
3 3 DEF3def
4 4 GHI4ghi
5 5 JKL5jkl
6 6 MNO6mno
7 7 PQRS7pqrs
8 8 TUV8tuv
9 9 WXYZ9wxyz
0 0 (Leerzeichen) 0
# # +&/*=!?()%[]^’´{}|~$,:

Text eingebenA-8
Eingabemodus ändern
Bei jedem Betätigen der Taste wird zwischen der Eingabe numerischer und alphabetischer Zeichen umgeschaltet.
[1…]: Zifferneingabe
[A…]: Eingabe von Buchstaben
Beispiel
Die Eingabe von Text wird nachfolgend anhand des Beispiels “NJ Office” erläutert.
1 Drücken Sie die Taste , um auf die Eingabe von Buchstaben umzuschal-ten.
2 Drücken Sie zweimal die Taste 6. Das “N” wird eingegeben.
3 Drücken Sie einmal die Taste 5. Das “J” wird eingegeben.
4 Drücken Sie einmal die Taste 0. Ein Leerzeichen wird eingegeben.
5 Drücken Sie dreimal die Taste 6. Das “O” wird eingegeben.
6 Drücken Sie siebenmal die Taste 3. Das “f” wird eingegeben.
7 Drücken Sie die Taste ).Der Cursor springt nach rechts.
8 Drücken Sie siebenmal die Taste 3.Das “f” wird eingegeben.
9 Drücken Sie siebenmal die Taste 4. Das “i” wird eingegeben.
10 Drücken Sie siebenmal die Taste 2.Das “c” wird eingegeben.
11 Drücken Sie sechsmal die Taste 3. Das “e” wird eingegeben.
Text korrigieren und Tipps für die Eingabe
Um den gesamten eingegebenen Text zu löschen, die Taste Zurück drücken.
Um nur einen Teil des eingegebenen Textes zu löschen, den Cursor (_) mit den Tasten * und ) auf das zu löschende Zeichen setzen und die Taste Zurück drücken.

Text eingeben A-9
Wenn eine Taste mehrfach belegt ist, wird unten im Display "OK=)" angezeigt.
Wenn nacheinander zwei auf einer Taste liegende Zeichen eingegeben werden, müssen Sie nach Auswahl des ersten Zeichens die Taste ) drücken (siehe Beispiel oben).
Zur Eingabe eines Leerzeichens die Taste 0 drücken.

Unser Beitrag zum UmweltschutzA-10
Unser Beitrag zum Umweltschutz
Als ENERGY STAR®-Partner haben wir sichergestellt, dass dieses Gerät die ENERGY STAR-Energiesparrichtlinien erfüllt.
Was ist ein ENERGY STAR-Produkt?
Ein ENERGY STAR-Produkt verfügt über ein spezielles Leistungsmerkmal, das nach einem bestimmten Zeitraum ohne Aktivitäten den automatischen Wechsel in einen "Energiespar-Modus" unterstützt. Ein ENERGY STAR-Produkt nutzt Energie effektiver, spart so Geld und schont die Umwelt.

Index
Index A-11
2in1 (Kopieren mit Doppelnutzen) ...............................5-7
AAdmin. Management (Menü) ......2-32Adressbuch
Adresse suchen ........................6-17Adresse wählen ........................6-17
AdressbuchlisteAdresse speichern ....................6-21Adressen löschen .....................6-23Adressen speichern ..................6-22Adressen wählen ......................6-14
Anschlusseinheit ........................10-7Ausgabefach ...............................3-25Austauschen von Verbrauchsmaterial ......................7-2Ausweis, Kopieren .....................5-10
BBasis (Registerkarte) ................... 4-7Bedienfeld .................................... 2-2Bedruckbarer Bereich ............... 3-10Beidseitig bedruckte Kopien .... 5-13Berichte (Menü) .......................... 2-58Briefbogen .................................... 3-8
DDisplay .......................................... 2-2Druckanzeige ............................. 2-15Druckertreiber
Aufrufen ...................................... 4-4Basis (Registerkarte) .................. 4-7Deinstallieren ............................. 4-3Einstellungen .............................. 4-5Layout (Registerkarte) ................ 4-7Qualität (Registerkarte) .............. 4-8Überlagerung (Registerkarte) ..... 4-7

IndexA-12
Version (Registerkarte) ...............4-8Wasserzeichen (Registerkarte) ...4-8
Druckmaterial ...............................3-2Einlegen ....................................3-12Lagerung ...................................3-26Papierstaus beseitigen ...............9-5Papierstaus vermeiden ...............9-4Papierweg ...................................9-5
DruckmaterialartenBriefbogen ..................................3-8Etiketten ......................................3-7Kuvert .........................................3-5Normalpapier ..............................3-3Postkarte .....................................3-8Recycling-Papier .........................3-3Schweres Papier .........................3-5
Druckqualität ..............................9-37Duplexdruck ................................3-23Duplexkopien ..............................5-13
EEingabe von Text ......................... A-6
Eingabemodus ändern ............... A-8Text korrigieren .......................... A-8Tipps für die Eingabe ................. A-8
Eingabemodus Eingabemodus .. A-8Einlegen von Druckmaterial ......3-12Einlegen von Vorlagen ...............3-29Einst. Kopie (Menü) ....................2-47Einstellung Wahl (Menü) ............2-49Einstellungen (Menü) .................2-23Etiketten ........................................3-7
FFavoritenliste
Adressen löschen .....................6-23Adressen speichern ..................6-22Adressen wählen ......................6-14
Fehlerbeseitigung ........................9-1Papierstaus ...............................9-26Status-, Fehler- und Wartungsmeldungen .................9-45
GGeräteeinst. (Menü) ................... 2-25Gruppenwahl
Adresse bearbeiten/löschen ..... 6-28Adresse speichern ................... 6-27Adresse wählen ........................ 6-16
IID-Karte, Kopieren ..................... 5-10
KKonfigurationsmenü .................. 2-23
Admin. Management ................ 2-32Berichte .................................... 2-58Einst. Kopie .............................. 2-47Einstellung Wahl ...................... 2-49Einstellungen ............................ 2-23Geräteeinst. .............................. 2-25Papiereinst. Beh1 ..................... 2-30RX-Einstellung ......................... 2-54Scannereinst. ........................... 2-60TX-Einstellung .......................... 2-51
Kopie ............................................. 5-2Kopieren
2in1 ............................................ 5-7Beidseitig .................................. 5-13Doppelnutzen ............................. 5-7Duplexkopien ........................... 5-13Kopiermodus .............................. 5-4Mehrfachkopien ........................ 5-11Mit Ausweis .............................. 5-10Mit ID-Karte .............................. 5-10Papierbehälter wählen ............... 5-6Posterkopien ............................ 5-12Schwärzungsgrad ...................... 5-4Sortierte Kopienausgabe .......... 5-15Tonerintensität ........................... 5-4Zoom-Faktor ............................... 5-5
KurzwahlAdresse bearbeiten/löschen ..... 6-26Adresse speichern (direkte Eingabe) ...................... 6-24

Index A-13
Adresse speichern (LDAP-Suche) ...........................6-25Adresse wählen ........................6-15
Kuvert ............................................3-5
LLagerung
Druckmaterial ............................3-26Layout (Registerkarte) .................4-7LDAP-Server
Adresse suchen ........................6-18Kurzwahl speichern ..................6-25
MMehrfachkopien ..........................5-11Meldungen ..................................9-45
Fehlermeldungen ......................9-47Papierstaumeldungen .................9-7Statusmeldungen ......................9-45Wartungsmeldungen .................9-57
NNormalpapier ................................3-3
OOptionale Duplexeinheit ............10-7
PPapierbehälter wählen .................5-6Papiereinst. Beh1 (Menü) ...........2-30Papierstau
Papierweg ...................................9-5Vermeiden ..................................9-4
Papierstaus .................................9-26AVE ...........................................9-22Behälter 1 .................................9-16Behälter 2 .................................9-18Beseitigen ...................................9-5Geräteinneres .............................9-8Optionale Duplexeinheit ............9-24
Papierweg .....................................9-5Posterkopien ...............................5-12Postkarten .....................................3-8
QQualität (Registerkarte) ............... 4-8
RRecyclingpapier ........................... 3-3RX-Einstellung (Menü) .............. 2-54
SScannen ........................................ 6-2
Auflösung ................................. 6-31Auftrag aus der Sende-warteschlange löschen ............. 6-33Betreff ....................................... 6-32Datenformat ............................. 6-30Scandichte ............................... 6-31Scanfarbe ................................. 6-32Scanformat ............................... 6-32Scanmodus .............................. 6-31Scannen an E-Mail ................... 6-13Scannen an FTP ...................... 6-13Scannen an PC ........................ 6-13Scannen an SMB ..................... 6-13Scannen an USB-Speicher ...... 6-13Speicherort definieren .............. 6-12Zieladresse spezifizieren .......... 6-13
Scannereinst. (Menü) ................ 2-60Scannertreiber
TWAIN-Treiber (Macintosh) ....... 6-6TWAIN-Treiber (Windows) ......... 6-3WIA-Treiber (Windows) .............. 6-5
Schweres Papier .......................... 3-5Seitenränder ............................... 3-11Sortierte Kopienausgabe .......... 5-15Systemanforderungen ............... 1-17
TTastenfunktionen ......................... A-6Text eingeben ............................... A-6
Eingabemodus ändern ............... A-8Text korrigieren .......................... A-8Tipps für die Eingabe von Text ..................................... A-8
TK-Austausch ............................ 2-17Tonerstand ................................. 2-17

IndexA-14
TWAIN-TreiberMacintosh ...................................6-6Windows .....................................6-3
TX-Einstellung (Menü) ................2-51
UÜberlagerung (Registerkarte) ......4-7Untere Kassetteneinheit ............10-3USB-Speichergerät .....................6-13
VVerbrauchsmaterial
Austauschen ...............................7-2Fixiereinheit ..............................7-19Imaging-Einheit .........................7-15Tonerkassetten ...........................7-2
Version (Registerkarte) ................4-8Vorlagen
Einlegen ....................................3-29Vorlagenmaterial ........................3-27
WWartung .........................................8-2Wartungsmeldungen ..................9-57Wasserzeichen (Registerkarte) ...4-8WIA-Treiber ...................................6-5
ZZieladresse für Scandaten
Adresse speichern ....................6-22Bearbeiten ................................6-21Löschen ....................................6-21Mehrere Ziele spezifizieren .......6-20Zieladresse spezifizieren ..........6-13
Zoom-Faktoren .............................5-5