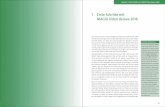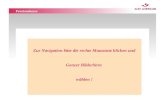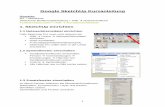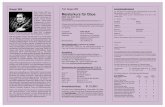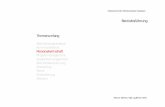MAGIX Video deluxe 'Der Meisterkurs' - *ISBN ... · Im Storyboard erscheinen zwischen den...
Transcript of MAGIX Video deluxe 'Der Meisterkurs' - *ISBN ... · Im Storyboard erscheinen zwischen den...


11Kapitel 2 Aufnahmen bearbeiten
Aufnahmen bearbeitenHaben Sie Ihre Szenen in den Rechner übertragen, geht es mit der eigent-
lichen Arbeit los. Jetzt können Sie den Film schneiden, Passagen kürzen und
die Reihenfolge von Szenen ändern. Verwackelte Aufnahmen löschen Sie
und bei langen Einstellungen suchen Sie sich die schönsten Momente aus.
Hier beginnt der kreative Teil. Die Entscheidungen, welche Passagen Sie in
Ihrem fertigen Film sehen werden, sind nicht leicht zu treffen. Viel Material
kann die Zuschauer langweilen, zu wenig führt zu einer sprunghaften Hand-
lung.
Setzen Sie sich ein Zeitlimit, wie lange Ihr Film gehen soll, und wählen Sie
daraufhin die wichtigsten Szenen aus. Wenn Sie sich nur schwer von Ihren
Aufnahmen trennen können, machen Sie doch zwei Versionen daraus. Eine
fürs Vorführen und einen Director’s-Cut für Sie selbst.

12 Kapitel 2
Wechseln Sie zum Schneiden mit der oberen Menüzeile in den Arbeitsbereich Bearbeiten.
Hier haben Sie die Möglichkeit, die Szenen in der unteren Bildschirmhälfte in drei unterschiedlichen Darstellungen anzuzeigen.
Der Storyboard-Modus bietet eine große Übersichtlichkeit und erlaubt zusätz-lich das Einbringen von Übergangseffekten und Titeln. Daher eignet er sich besonders für Anfänger.
Mit der Szenenübersicht können Sie sehr leicht Clips ordnen und löschen. Besonders für Fotos, die Sie zu einer Multimediashow zusammenstellen wol-len, ist dies die beste Arbeitsumgebung.
Nur der Timeline-Modus stellt Ihnen mehrere Spuren zur Verfügung und erlaubt professionelle Bearbeitung.
Arbeiten mit dem StoryboardDas Storyboard zeigt die einzelnen Objekte fortlaufend. Die Szenenlänge erkennen Sie an der Zeitangabe in den Symbolen.
Sie können Szenenübergänge und Titel einfügen sowie Effekte und die Laut-stärke direkt ansprechen.
Abbildung 2.1: Auswahl des Arbeitsbereichs
Abbilfung 2.2: Darstellung als Storyboard
Objekte sortierenObjekte verschieben Sie mit der Maus, die entstehenden Lücken werden auto-matisch geschlossen.
Über das Menü Bearbeiten greifen Sie auf Funktionen zum Ausschneiden, Kopieren und Einfügen zu.

13Kapitel 2 Aufnahmen bearbeiten
Übergänge bearbeitenIm Storyboard erscheinen zwischen den einzelnen Szenen Symbole für Über-gänge. Klicken Sie mit einer Maustaste darauf, öffnet sich das Kontextmenü mit einer Übersicht über die Blenden.
Abbildung 2.3: Objekt verschieben
Abbildung 2.4: Auswahl der Szenenübergänge

14 Kapitel 2
Titel einfügenEin Klick auf den Text-Button einer Szene öffnet den Titeleditor.
Hier erstellen Sie Untertitel oder einen Abspann für Ihren Videofilm.
Lautstärke ändernÜber das Lautsprechersymbol erhalten Sie sofort Zugriff auf den Lautstärke-regler des Clips. Die Option Aus schaltet den Ton stumm.
Abbildung 2.5: Titeleditor öffnen
Abbildung 2.6: Titeleditor
Abbildung 2.7: Direkte Lautstärkeänderung

15Kapitel 2 Aufnahmen bearbeiten
Objekte abspielenDa sich alle Objekte horizontal nebeneinander befinden, haben Sie ähnlich der Timeline eine zeitliche Abfolge als Darstellung. Deshalb ist die aktuelle Abspielposition durch einen Wiedergabemarker gekennzeichnet.
Abbildung 2.8: Menü für weitere Bearbeitung
Abbildung 2.9: Wiedergabemarker während des Abspielens
Weitere BearbeitungÜber das rechte Symbol rufen Sie ein Kontextmenü mit weiteren Bearbei-tungsmöglichkeiten auf.

16 Kapitel 2
Für die Wiedergabe lässt sich der Bereich mit In- und Outpoint einschränken. Dazu klicken Sie unter dem Vorschaumonitor auf die Bereichsmarker für Start- und Endpunkt.
In der Zeitskala direkt unter dem Videobild erscheint der markierte Bereich blau hinterlegt in Relation zur gesamten Spielzeit des Films.
Abbildung 2.10: Start- und Endmarke definieren
Arbeiten mit der SzenenübersichtDer zweite Bearbeitungsmodus zeigt Ihnen nur das Anfangsbild jeder Szene. Sie erkennen nicht die Cliplänge, Effekte oder Bildübergänge. Dafür erhalten Sie den besten Überblick über die verwendeten Daten und können sehr leicht die Reihenfolge abändern.
Abbildung 2.11: Darstellung als Szenenübersicht

17Kapitel 2 Aufnahmen bearbeiten
Mit dem Schieberegler ändern Sie die Zoomstufe und damit die Anzahl der Symbole auf dem Bildschirm.
Objekte umsortierenZum Ändern der Szenenreihenfolge greifen Sie ein Indexbild mit der linken Maustaste und ziehen es an seine neue Position. Alle Szenen werden entspre-chend aufgerückt, sodass keine Lücke entsteht.
Abbildung 2.12: Feinere Darstellung mit vielen Objekten
Abbildung 2.13: Die Szene wird an ihre neue Position verschoben
Abbildung 2.14: Schließen der Lücke, Aufrücken der Folgeszenen
Die Observatorien auf dem Mauna Kea auf Big Island liegen auf einer Höhe von 4200 Metern über dem Meer. Hier gibt es absolut keine Vegetation und die Luft ist sehr dünn, was sämtliche einfache Dinge wie Treppensteigen oder Wandern für Ungeübte zu einer großen Anstrengung werden lässt.

18 Kapitel 2
Objekte löschen und kopierenZum Löschen wählen Sie ein Objekt aus und rufen im Menü Bearbeiten die Funktion Objekte löschen auf.
Hier stehen Ihnen weitere Funktionen zum Ausschneiden, Kopieren, Einfügen und Duplizieren zur Verfügung.
Clip abspielenDas mit einem orangefarbenen Rahmen markierte Objekt erscheint im Vor-schaufenster und kann dort mit den üblichen Steuerelementen abgespielt werden.
Abbildung 2.15: Funktionen für die Objekte
Abbildung 2.16: Markierte Szene
Abbildung 2.17: Vorschaufenster mit Steuerelementen
Der Byodo-In Tempel auf Oahu in der Nähe von Honolulu diente auch schon
als Kulisse für Szenen der Serie „Lost“, die durchweg auf Hawaii gedreht wurde.
Arbeiten im Timeline-ModusDer Timeline-Modus ist die einzige Darstellungsoption mit mehreren Spu-ren. Dadurch eignet er sich für alle anspruchsvollen Schnittaufgaben und die Effektbearbeitung.
Die Darstellung orientiert sich an einer Zeitskala, wodurch längere Clips hori-zontal weiter als kürzere angezeigt werden. Die Länge einer Szene oder eines Übergangs ist auf einen Blick zu erkennen.

19Kapitel 2 Aufnahmen bearbeiten
Auf den Spuren lassen sich unterschiedliche Mediaobjekte ablegen. Generell wird der Ton einer Szene auf der Spur unter dem Bild eingefügt. Da Bild und Ton zusammengehören, sind diese Objekte zu einer Gruppe verknüpft.
1. Wechseln Sie mit der rechten Schaltfläche in die Timeline.
Im weiteren Verlauf des Buches wird aus-schließlich im Timeline-Modus gearbeitet.
Darstellung anpassenAm rechten unteren Fensterrand finden Sie Schaltflächen zum Zoomen und Anpassen der Darstellung. Sie können nicht nur den Zeitabstand auf der Hori-zontalen, sondern auch die Spuranzahl auf der Vertikalen beeinflussen.
Abbildung 2.18: Arbeiten mit der Timeline
Im Gegensatz zu den meisten Schnitt-programmen sind die Spuren bei Video deluxe so angeordnet, dass die erste Spur oben und die folgenden Spuren darunter platziert werden. Dieser Platzierung folgt auch die Nummerierung, womit höhere Nummern weiter unten im Fenster zu finden sind.
Die Überlagerung der Spuren ist so orga-nisiert, dass höhere Spurnummern nied-rigere überlagern. Daraus folgt, dass eine in der Timeline weiter unten gelegene Spur die oberen verdeckt.
Abbildung 2.19: Zoomfunktionen für die Darstellung
Abbildung 2.20: Zoomstufe auf Produktions-länge setzen
Die Schaltfläche Ansicht optimieren organisiert die Zoomstufe so, dass die gesamte Produktion in der Zeitleiste dargestellt wird.
Über die Plus- und Minustasten verändern Sie die Darstellungsgenauigkeit, unter Zoom finden Sie vorgefertigte Zoomstufen.
Am Spurkopf stellen Sie die gesamte Spur mit S auf Solo, womit alle anderen Spuren ausgeblendet werden. M (mute) dagegen blendet eine einzelne Spur aus oder schaltet sie stumm.
Das Schlosssymbol sperrt die Objekte einer Spur vor Bearbeitung. Wenn Sie also eine Einstellung schützen wollen, lässt sich dies mit einem Klick erledigen.
Einen eigenen Spurnamen geben Sie nach einem Doppelklick auf „Spur“ ein. Für komplexe Projekte ist dies eine sinnvolle Funktion. Abbildung 2.21: Spurkopf mit Optionen

20 Kapitel 2
Die Startposition wird durch einen Marker mit Pfeilspitze auf der Zeitskala dargestellt. Während des Abspielens einer Szene sehen Sie die Position im Clip durch den Wiedergabemarker gekennzeichnet.
In- und Outpoint setzen Sie mit den Schaltflächen unter dem Vorschaumoni-tor.
Über einen Rechtsklick auf den Vorschaumonitor stellen Sie die Größe und Auflösung sowie das Seitenverhältnis ein. Die Größe der weiteren Fenster wird automatisch angepasst. Zudem kann die Fenstergröße durch Ziehen an den Rändern individuell eingestellt werden.
Objekt löschen
1. Wollen Sie ein Objekt löschen, markieren Sie es. Markierte Objekte wer-den orange dargestellt.
2. Klicken Sie in der Werkzeugleiste auf Löschen oder drücken Sie die (Entf)-Taste. Auch im Bearbeiten-Menü finden Sie diese Funktion.
Abbildung 2.22: Startmarker und Wiedergabemarker im Clip
Abbildung 2.23: Anpassen des Vorschaufensters auf 16:9
Die Waimea Falls auf Kauai mit ihren Wassermassen im Frühjahr.
Abbildung 2.24: Löschen einer Szene

21Kapitel 2 Aufnahmen bearbeiten
Zum Auswählen mehrerer Objekte halten Sie die (ª)-Taste gedrückt oder ziehen einen Rahmen um die Objekte.
Abbildung 2.25: Mehrere Objekte auswählen
Bearbeitung rückgängig machenIn der Werkzeugleiste finden Sie die Schaltfläche Rückgängig zum Wiederher-stellen des letzten Standes vor einer Bearbeitung und die Schaltfläche Wie-derherstellen zum erneuten Durchführen einer zuvor rückgängig gemachten Bearbeitung.
Im Menü Bearbeiten sind diese Funktionen ebenfalls enthalten.
Objekte verschiebenDas gelöschte Objekt hinterlässt eine Lücke, die Sie durch Verschieben der nachfolgenden Szenen entfernen können.
Mit der Standardeinstellung Mausmodus für einzelne Objekte verschieben Sie, wie der Name schon sagt, die Objekte einzeln. Nachfolgend zusammen-hängende Szenen mit Übergängen werden somit getrennt. Abhilfe schafft ein vorheriges Gruppieren der Objekte.
Abbildung 2.26: Rückgängig und Wiederherstellen
Abbildung 2.27: Lücke beim Standardmodus

22 Kapitel 2
Video deluxe stellt Ihnen einen zweiten Mausmodus zur Verfügung, der zusammenhängende Objekte erkennt und beim Verschieben berücksichtigt. Dabei werden alle anschließenden Objekte und Objekte auf benachbarten Spuren mit verschoben.
1. Wechseln Sie in den Intelligenten Mausmodus.
2. Klicken Sie das erste Objekt nach der Lücke an und schieben Sie es bei gedrückter linker Maustaste an das Ende der vorherigen Szene. An der Endposition rastet das Objekt ein.
Abbildung 2.28: Mausmodus wechseln
Abbildung 2.29: Geschlossene Lücke
Mit diesem Modus können Sie auch jederzeit eine Lücke erzeugen, indem Sie
ein Objekt anklicken und nach rechts verschieben. Alle anderen Objekte wer-
den mit verschoben und es entsteht eine Lücke.
Einzelnes Objekt verschiebenNeben dem Intelligenten Mausmodus, der die anderen Objekte mitnimmt, verschieben Sie mit dem Modus Mausmodus für einzelne Objekte nur die ausgewählte Szene.
Mit diesen Funktionen können Sie auch die Reihenfolge der Szenen ändern.
1. Ziehen Sie im Einzelmodus eine Szene in die entstandene Lücke.
Abbildung 2.30: Verschieben einer einzelnen Szene auf eine andere Spur

23Kapitel 2 Aufnahmen bearbeiten
2. Wechseln Sie in den Intelligenten Mausmodus und schließen Sie die Lücken durch Zusammenschieben der Szenen.
Abbildung 2.31: Szene einfügen
Abbildung 2.32: Geschlossene Lücken
Objekte einfügenSie können Objekte aus dem Media Pool in die Timeline ziehen, egal ob Videoclips, Bilder oder Audioclips.
Wenn Sie einen Clip nicht auf eine freie Stelle platzieren, wird er normalerwei-se auf die darunter liegende Spur verschoben.
Abbildung 2.33: Szene aus dem Media Pool einfügen

24 Kapitel 2
Abbildung 2.34: Links das Platzieren auf belegter Spur, rechts das Ergebnis
ObjektübernahmeDie Objekte lassen sich in verschiedenen Modi in die Timeline einfügen. In der Werkzeugleiste steht Ihnen hierzu das Ripple-Werkzeug zur Verfügung.
Wählen Sie ein Videoobjekt im Media Pool aus und klicken Sie danach auf die Übernahmeart Automatisch. Auf diese Weise wird es hinter das letzte Objekt der ersten Spur gestellt.
Abbildung 2.35: Einfügearten für Objekte
Abbildung 2.36: Automatisches Anfügen ans Ende
Das Intelligente Ripple fügt das Objekt an der Wiedergabeposition ein und verschiebt alle nachfolgenden Szenen.
Abbildung 2.37: Automatisches Schneiden und Einfügen
Die Funktion Austauschen wechselt das ausgewählte Objekt mit dem im Media Pool selektierten. Die nachfolgenden Szenen werden entsprechend der neuen Länge verschoben.

25Kapitel 2 Aufnahmen bearbeiten
Überschreiben überschreibt ein oder mehrere Objekte ab der Wiedergabepo-sition. Ist die Originalszene länger als die neue, bleibt ein Rest davon erhalten. Ist die neue Szene länger, überschreibt sie nicht nur die Originalszene, sondern auch einen oder mehrere nachfolgende Clips.
Abbildung 2.38: Austausch durch kürzere Szene
Objekt kopieren und einfügenÄhnlich wie Sie es von Textverarbeitungen gewohnt sind, können Sie Objekte in der Timeline kopieren oder ausschneiden und wieder einfügen.
Im Menü Bearbeiten stehen Ihnen die entsprechenden Funktionen zur Verfü-gung.
Abbildung 2.39: Lange Szene wird mit kürze-rer stellenweise überschrieben
Abbildung 2.40: Ausschneiden, Kopieren und Einfügen
Ausschneiden löscht ein Objekt in der Timeline und kopiert es in die Zwische-nablage, Kopieren macht dasselbe, nur ohne zu löschen. Einfügen platziert das Objekt wieder aus der Zwischenablage in die Timeline.
Die Funktion Duplizieren kopiert ein Objekt und platziert es gleich wieder in die Timeline, kurz nach dem Original. Durch Verschieben im Einzelmodus platzieren Sie das Objekt an die gewünschte Stelle.

26 Kapitel 2
Bereich kopieren und einfügenÄhnlich wie Objekte können Sie ganze Bereiche der Timeline kopieren und einfügen.
1. Definieren Sie einen Bereich mit den In- und Outpoints unter dem Vor-schaufenster. In der Timeline wird dieser blau angezeigt.
Abbildung 2.41: Bereich definieren
2. Rufen Sie im Menü Bearbeiten die Funktion Bereich bearbeiten/Kopieren auf.
Abbildung 2.42: Einen ganzen Bereich kopieren
3. Wählen Sie danach Bereich bearbeiten/Einfügen und klicken Sie an eine Position in der Timeline. Die kopierten Objekte werden an diese Stelle platziert.

27Kapitel 2 Aufnahmen bearbeiten
Objekt schneidenAlle Objekte in der Timeline lassen sich zerschneiden. So können Sie beliebig viele Unterteilungen machen und Bereiche entfernen.
1. Fahren Sie mit dem Marker an die gewünschte Stelle im Objekt. Im Vor-schaufenster können Sie die exakte Position bei Videoobjekten sehen.
2. Zur Feinjustierung verwenden Sie die Cursortasten (Ï) und (Ì) der
Abbildung 2.43: Kopierter Bereich am Zeitmarker
Abbildung 2.44: Schnittposition festlegen
Surfen auf Maui. Nichts wird wohl mehr mit Hawaii in Verbindung gebracht wie das von dort stammende Wellenreiten.
Tastatur.
3. Markieren Sie die Szene zum Schneiden und wählen Sie im Menü Bear-beiten die Funktion Objekte zerschneiden aus. Alternativ können Sie auch die Taste (T) benutzen.

28 Kapitel 2
4. Zum Entfernen des ersten Teils klicken Sie diesen an und löschen ihn mit der (Entf)-Taste.
Abbildung 2.45: An der Position geschnittenes Objekt
Abbildung 2.46: Durch Entfernen gekürzte Szene
SchneidmethodenMit der Rasierklinge in der Werkzeugleiste können Sie einen Clip auf unter-schiedliche Weise teilen.
Zerschneiden schneidet an der aktuellen Position und erstellt zwei separate Clips, gelöscht wird nichts.
Anfang entfernen schneidet den Clip an der aktuellen Position und entfernt den kompletten Teil bis zur Schnittposition. Das Gegenstück dazu bildet Ende entfernen, welches den Teil ab der Schnittposition bis zum Ende löscht.
Szene entfernen schließlich löscht den aktuellen Clip.
Die Funktion Film trennen schneidet ebenfalls an der markierten Position, erstellt aber aus den beiden Teilen zwei eigenständige Filme. Zwischen den Filmen wechseln Sie im Arbeitsbereich Aufnehmen. In Bearbeiten oder dem Filmüberblick sehen Sie immer nur einen Film.
Mit der Funktion Film anhängen im Menü Datei/Filme verwalten können Sie zwei separate Filme wieder zu einem zusammenfügen.
Abbildung 2.47: Schneidmethoden der Werkzeugleiste

29Kapitel 2 Aufnahmen bearbeiten
Objekt kürzenMithilfe der unteren Objektanfasser einer Szene lässt sich diese verkürzen oder verlängern, ohne dass Sie den Umweg über das Schneiden gehen müssen.
Abbildung 2.48: Szene mit Objektanfasser kürzen
Objekt ein- und ausblendenDie oberen Objektanfasser dienen zum Ein- und Ausblenden des Objekts.
Bei gruppierter Video- und Audiospur werden sowohl das Bild als auch der Ton gefadet.
Abbildung 2.49: Ausblenden der Audio- und Videospur
Im oberen Beispiel wird die Einzelszene ausgeblendet, zu erkennen an den abfal-lenden Linien für Video und Audio am Szenenende.
Objekte überblendenNeben dem Ein- und Ausblenden können Sie auch zwei Objekte überblenden (Crossfade genannt).
1. Schieben Sie zwei Szenen übereinander. Der Überlappungsbereich wird durch ein Diagonalkreuz gekennzeichnet und symbolisiert das Ausblen-den der ersten und Einblenden der zweiten Szene.
Abbildung 2.50: Übereinandergeschobene Objekte

30 Kapitel 2
Objekte trennenBisher wurde die Video- und Audiospur eines Objekts als Einheit behandelt, Bild und Ton sind also gekoppelt. Diese Gruppierung können Sie jederzeit aufheben, um zum Beispiel den Ton für eine Nachbearbeitung zu löschen.
1. Wählen Sie das Objekt aus.
2. Führen Sie im Menü Bearbeiten die Funktion Gruppe auflösen aus oder wählen Sie die Funktion aus der Werkzeugleiste.
3. Nun verschieben oder löschen Sie das Audioobjekt.Abbildung 2.51: Gruppe auflösen
Abbildung 2.52: Getrenntes Audio- und Videoobjekt
Objekte gruppierenÄhnlich verbinden Sie verschiedene Objekte miteinander.
1. Wählen Sie die Objekte durch Anklicken bei gehaltener (ª)-Taste aus oder markieren Sie diese durch einen Rahmen mit der Maus.
2. Führen Sie im Menü Bearbeiten die Funktion Gruppe bilden aus. In der Werkzeugleiste steht Ihnen ein entsprechendes Symbol zur Verfügung.
Abbildung 2.53: Gruppe bilden
Abbildung 2.54: Gruppierte Objekte verschieben

31Kapitel 2 Aufnahmen bearbeiten
Objekt-TrimmerNeben der Möglichkeit, die Objekte direkt in der Timeline mit den Anfassern zu kürzen, steht Ihnen mit dem Objekt-Trimmer ein Spezialwerkzeug für die Feinjustierung zur Verfügung.
Hier blenden Sie den Anfang oder das Ende eines Objekts framegenau aus und können exakt die gezeigten Bilder festlegen.
Die Betonung liegt auf Blenden, denn die Objekte werden nicht geschnitten, sondern nur im Abspielbereich verändert. Das Trimmen kann jederzeit rück-gängig gemacht oder nachgebessert werden.
1. Klicken Sie mit der rechten Maustaste auf eine Szene und wählen Sie im Kontextmenü die Funktion Objekt-Trimmer. Sie sehen 2 Vorschaufenster, eines für das Startbild (links) und eines für das Endbild der Szene (rechts).
2. Betätigen Sie die Schaltflächen (Ï) und (Ì) unter den Fenstern, um die Positionen zu verändern. Jeder Klick bewegt das Bild um einen Frame.
3. Ein- und Ausblenden definieren Sie mit den Tasten bei Fade In und Fade Out.
Abbildung 2.55: Veränderte Anfangsposition der Szene
Die Teleskope des Mauna-Kea-Observa-toriums auf Big Island werden von Uni-versitäten und Organisationen aus 11 Nationen betrieben und liegen über der Wolkendecke.
Die Änderungen werden sofort in der Timeline angezeigt. Mit OK übernehmen Sie die Einstellungen.
SzenenerkennungHaben Sie einen Film von einem DV-Camcorder in den Rechner übertragen, wird Video deluxe die Szenen automatisch erkannt und entsprechend in der Timeline dargestellt haben, je nach der Einstellung unter Bearbeitung nach der Aufnahme im Aufnahmedialog. Jeder Aufnahmestart der Kamera erzeugt dabei eine neue Szene bzw. eine Szenenmarkierung.
Verwenden Sie einen AVCHD-Camcorder, werden Ihre Aufnahmen automatisch als Szenen abgespeichert. Jede Aufnahme erzeugt eine eigene Datei, welche Sie über den Media Pool importieren können. Eine weitere Szenenerkennung ist deshalb nicht mehr notwendig.

32 Kapitel 2
Manuelle SzenenerkennungWenn Sie eine AVI-Datei importieren, sieht dies anders aus. In der Timeline wird eine einzige Szene dargestellt.
Abbildung 2.56: AVI-Datei als einzelne Szene
Zum automatischen Unterteilen in einzelne Clips rufen Sie die Szenenerken-nung auf. Dabei wird das Bildmaterial auf Unterschiede untersucht, wie sie bei Szenenwechseln vorkommen.
1. Klicken Sie mit der rechten Maustaste auf die Szene und wählen Sie im Kontextmenü die Funktion Szenenerkennung. Bei AVI-Dateien ist die Option DV-Timecode für Szenenerkennung verwenden deaktiviert.
2. Starten Sie die Erkennung mit einem Klick auf die Start-Schaltfläche. In der Szenenkontrolle werden die gefundenen Szenen aufgelistet.
Abbildung 2.57: Szenenerkennung bei der Arbeit
Blick auf den Diamond Head und einen Teil der Skyline Honolulus.
3. Sie können die Markierungen überprüfen und manuell entscheiden, ob es sich bei der gefundenen Stelle tatsächlich um einen Szenenübergang han-delt. Beispielsweise definiert die Automatik meist bei einem Fotoblitzlicht eine neue Szene, da der plötzliche Helligkeitsunterschied dies signalisiert.
4. Über den Schieberegler unter dem Vorschaumonitor stellen Sie die Emp-findlichkeit ein. Eine hohe Empfindlichkeit ergibt mehr Szenen.
5. Zum Übernehmen der Trennstellen in der Timeline beenden Sie den Dialog mit einem Klick auf OK.

33Kapitel 2 Aufnahmen bearbeiten
Automatische SzenenerkennungImportieren Sie eine DV-Datei, wird die Szenenmarkierung zwar angezeigt, die Trennung aber nicht automatisch vollzogen. In den Informationen des DV-Formats sind die sogenannten „Time Stamps“ integriert, das sind die Zeit-punkte, an denen eine Aufnahme begonnen und beendet wurde.
Abbildung 2.58: Viele Szenen nach der Erkennung
Zum Trennen klicken Sie mit der rechten Maustaste auf die importierte Szene und wählen im Kontextmenü die Funktion Szenenerkennung. Das Dialog-fenster schließen Sie gleich wieder mit OK und der Option An allen Markern schneiden. Eine Suche nach Szenenwechseln müssen Sie nicht mehr durchfüh-ren.
SzenenübergängeBeim Aneinanderreihen der Szenen in der Timeline erhalten Sie immer einen harten Schnitt, also einen plötzlichen Szenenwechsel. In den allermeisten Fäl-len ist dies auch schon die beste Wahl, da Ihr Film Tempo erhält und nicht durch unzählige Überblendungen langweilt.
Aber es gibt auch passende Gelegenheiten, eine Überblendung einzubauen. Speziell beim Wechsel eines Orts oder in der Zeit verdeutlicht das Ausblenden der alten und Einblenden der neuen Szene diesen Umstand und hilft dem Betrachter, den Sprung zu erkennen.
Crossfades, also das Ineinanderblenden von Szenen, eignen sich für Land-schaftsaufnahmen und stimmungsvolle, langsamere Szenenwechsel.
Abbildung 2.59: Markierte Szenen nach dem Import
Wenn Sie wollen, können Sie natürlich, statt die Aufnahmemarkierungen der DV-Kamera zu verwenden, auch nach Wechseln im Bildinhalt suchen. Dazu wählen Sie DV-Timecode für Szenener-kennung verwenden ab und starten die Suche neu.

34 Kapitel 2
Darüber hinaus gibt es eine unglaublich große Auswahl an Variationen von Blenden, die Sie ganz nach Ihrem Geschmack einsetzen können und im Media Pool unter der Registerkarte Blenden finden.
Viele Blenden sind thematisch in Gruppen und Unterordner zusammengefasst. Ein Klick auf eine Blende zeigt im Vorschaufenster den Übergang symbolisch an.
Abbildung 2.60: Auswahl der Blenden im Media Pool
Blende einfügen
1. Ziehen Sie eine Blende aus dem Media Pool in die Timeline zwischen zwei Szenen.
Abbildung 2.61: Blende einfügen
Eine schlafende Robbe am Strand auf Kauai. So lässt es sich in der Sonne aus-
halten.
2. Zum Ändern der Blende ziehen Sie einfach eine neue Variante über die zuvor platzierte.
Blendendauer ändernWährend der Blende werden die beiden betroffenen Szenen gleichzeitig gezeigt, d. h. sie müssen sich in diesem Bereich überlagern. Deshalb werden sie für eine bestimmte Dauer übereinandergeschoben, um die Blende zu ermög-lichen.

35Kapitel 2 Aufnahmen bearbeiten
Alle nachfolgenden Szenen verschieben sich automatisch und verkürzen dadurch den Film, wie bei den folgenden Bildern am Ende der Szene zu sehen ist.
1. Verschieben Sie den Start der Szene mit der Maus, um die Anfangsposi-tion zu verändern. Das Ende bleibt gleich, die Dauer wird entsprechend angepasst.
2. Die Blendendauer ändern Sie auch durch Eingabe der Zeit im Media Pool.
Abbildung 2.62: Szenenende vor der Blende
Abbildung 2.63: Früheres Ende nach Einfügen der Blende
Abbildung 2.64: Startposition und damit Dauer der Blende ändern
Abbildung 2.65: Blendendauer von 2 Sekunden
3. Die Endposition können Sie auch mit dem Anfasser der Blende direkt in der Timeline verschieben.

36 Kapitel 2
Schnitt-TrimmerWeitere Einstellmöglichkeiten für die Start- und Endposition oder Länge der Blende finden Sie im Schnitt-Trimmer.
1. Klicken Sie mit der rechten Maustaste auf die Blende, zu erkennen an dem Diagonalkreuz, und wählen Sie im Kontextmenü Schnitt-Trimmer aus.
2. Die beiden Vorschaufenster zeigen Ihnen das Ende der ersten und den Anfang der zweiten Szene. Je nach verwendeter Blende müssen Sie zwi-schen Start Fade Out und letztes Frame umschalten, um ein Bild zu sehen.
3. Klicken Sie auf die Schaltflächen (+)und (-) bei Crossfade, ändern Sie die Dauer der Überblendung symmetrisch in beiden Szenen.
4. Verweilen Sie mit der Maus für kurze Zeit auf einer Schaltfläche, wird eine Info darüber eingeblendet, welchen Wert Sie damit verändern kön-nen.
Abbildung 2.66: Endposition der Blende ändern
Bei Crossfade ist das letzte Bild der ersten Szene wegen des Ausblendens
schwarz. Schalten Sie deshalb mit Start Fade Out auf die Anzeige des Startbildes
der Überblendung um.
Für die zweite Szene schalten Sie auf Ende Fade In, um nicht den schwarzen
Bildschirm, sondern das Video zu sehen.
Abbildung 2.67: Schnitt-Trimmer zum Editie-ren der Blende
Eine Hängebrücke in Waimea auf Kauai, nicht unweit des ersten Landeplatzes von
Captain Cook im Jahre 1798.
5. Mit den Schaltflächen unter den Vorschaufenstern ändern Sie die Schnitt-position im jeweiligen Clip.
6. Übernehmen Sie die Änderungen mit einem Klick auf OK.

37Kapitel 2 Aufnahmen bearbeiten
Blende ändern
1. Zum Testen einer anderen Blende klicken Sie im Schnitt-Trimmer auf FX in der Mitte des Fensters und wählen aus dem Menü eine neue Blende aus.
2. In der Timeline klicken Sie auf das A/B-Blendensymbol.
3. Je nach Blende finden Sie ganz unten den Punkt Einstellungen. Hiermit rufen Sie ein Fenster mit weiteren Angaben auf.
Abbildung 2.68: Neue Blende auswählen
Abbildung 2.69: Einstellungen für den Welleneffekt
Blende löschenZum Löschen einer Blende definieren Sie einfach den Szenenübergang als Schnitt (keine Blende).
1. Wählen Sie die Szene mit der linken Maustaste aus.
2. Klicken Sie auf das nun sichtbare Blendensymbol. Das Auswahlmenü der Blenden erscheint.
Abbildung 2.70: Blendensymbol in der Timeline
3. Wählen Sie Schnitt (keine Blende) für einen harten Wechsel ohne Blende.

38 Kapitel 2
VideoeffekteÄhnlich wie die Blenden finden Sie auch Effekte im Media Pool. Diese sind in verschiedene Bereiche für Video und Audio gruppiert.
Effekt einfügen
1. Klicken Sie im Media Pool auf die Registerkarte Effekte.
2. Wählen Sie unter Videoeffekt-Presets die Art des Effekts aus und betrach-ten Sie die Vorschau, indem Sie den Effekt einmal anklicken.
3. Ziehen Sie den ausgewählten Effekt auf das Objekt in der Timeline.
Abbildung 2.71: Effekt in die Timeline platzieren
Je nach Effekt erscheinen zusätz-liche Spuren mit einer Maske in der Timeline und stellen das gewünschte Ergebnis her.
Abbildung 2.72: Ergebnis des Effekts „Alter Film“ mit zusätzlichen Maskenspuren in
der Timeline

39Kapitel 2 Aufnahmen bearbeiten
Effekt entfernen
1. Klicken Sie zum Entfernen eines Effekts mit der linken Maustaste auf den kleinen Pfeil des Objekts in der Timeline.
2. Im Kontextmenü wählen Sie den Eintrag Videoeffekte zurücksetzen.
Effekt mit einem Effekt zurücksetzenIm Media Pool finden Sie auch den Effekt Kein Effekt. Ziehen Sie diesen auf ein Objekt, wird der darauf gelegte Effekt gelöscht. Diese Methode bezieht sich auf alle Spuren und löscht auch evtl. erzeugte Masken.
Effekt manuell einstellenNeben den vordefinierten Effekten können Sie auf alle Parameter manuell zugreifen und die Effekte optimal an Ihre Bedürfnisse anpassen.
Die Gruppe der Videoeffekte beinhaltet Einstellmöglichkeiten zur Bildverbesse-rung und Manipulation.
Unter Bewegungseffekte finden Sie Möglichkeiten zur Animation der Bildgröße, der Position oder des Zooms. Mit wenigen Klicks gestalten Sie Kamerafahrten innerhalb Ihres Videoclips oder Bildes und erzielen spannende Bildwechsel.
1. Wählen Sie in der Timeline ein Objekt an.
2. Klappen Sie die Gruppe Videoeffekte mit einem Klick auf. Sie sehen die einzelnen Parametergruppen.
3. Wählen Sie einen Parameter wie zum Beispiel Helligkeit/Kontrast aus.
Abbildung 2.73: Ausklappmenü des Objekts aufrufen
Abbildung 2.74: „Kein Effekt“ zum Zurücksetzen
Abbildung 2.75: Helligkeit und Kontrast des Videoclips ändern
4. Klicken Sie mit der Maus auf den Schieberegler und bewegen Sie ihn nach links oder rechts. Die Änderungen sehen Sie sofort im Vorschaumonitor.

40 Kapitel 2
Abbildung 2.76: Veränderte Helligkeits- und Kontrastwerte
Effekte mit Keyframes animieren Die Anwendung von Effekten ist keineswegs eine statische Angelegenheit. Viele Einstellungen lassen sich über die Zeit abändern.
KeyframesDie Animation erfolgt mithilfe sogenannter Keyframes. Diese Punkte defi-nieren den Wert eines Parameters, wie zum Beispiel der Helligkeit, zu einem bestimmten Zeitpunkt in der Timeline.
Setzt man mehrere dieser Punkte mit unterschiedlichen Werten zu ver-schiedenen Zeitpunkten, interpoliert Video deluxe während des Abspielens zwischen diesen. Die Helligkeit verändert sich also von dem einen Wert zum nächsten innerhalb der vorgegebenen Zeitspanne.
1. Aktivieren Sie in der Timeline ein Videoobjekt.
2. Klicken Sie im Media Pool auf die Registerkarte Effekte.
3. Wählen Sie unter Videoeffekte die Funktion Helligkeit/Kontrast aus.
4. Positionieren Sie den Cursor in der Keyframe-Ansicht oder in der Time-line im ersten Drittel des Videoclips.
Abbildung 2.77: Position des Keyframes festlegen

41Kapitel 2 Aufnahmen bearbeiten
5. Setzen Sie mit den Originalwerten einen Keyframe für die Animation.
6. Verschieben Sie den Cursor an den Anfang der Szene.
7. Ziehen Sie den Schieberegler für Helligkeit nach links, bis das Bild schwarz wird. Ein Keyframe wird automatisch gesetzt.
Abbildung 2.78: Keyframe setzen
8. Bewegen Sie den Cursor oder spielen Sie die Vorschau ab. Die Helligkeit wird von schwarz auf ihren Normalwert geändert und die Szene fadet ein.
Mit diesen einfachen Mitteln können Sie fast alle Effektparameter animieren.
Abbildung 2.79: Automatisch gesetzter Keyframe