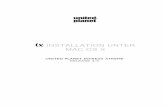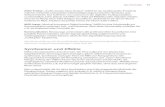Grafikbearbeitung mit Magix Xtreme Foto Designer 6
description
Transcript of Grafikbearbeitung mit Magix Xtreme Foto Designer 6

Grafikbearbeitung mit Grafikbearbeitung mit Magix Xtreme Foto Magix Xtreme Foto
Designer 6Designer 6
Teil 2Teil 2
Andreas Glöckl, MiB EichstättAndreas Glöckl, MiB Eichstätt

Maske erstellenMaske erstellen
Teilbereiche eines Bildes Teilbereiche eines Bildes bearbeitenbearbeiten


Verschiedene Maskiermöglichkeiten


Erstellt eine neue Auswahl
Der bestehenden Auswahl hinzufügen
Von der bestehenden Auswahl abziehen

Objekt durch setzen vieler Eckpunkte auswählen, am Ende Doppelklicken

Filter auswählen, z.B. Helligkeit/Kontrast, nur der maskierte Bereich wird verändert!


Klonen auf der MaskeKlonen auf der Maske

Klonen funktioniert nun auch nur im Bereich der Auswahl

Maske entfernenMaske entfernen



Zweites Auto einfügenZweites Auto einfügen

Auto maskieren, dann in der Auswahl rechte Maustaste: Objekt aus Maske

Objektmanager, hier erscheint das Auto als neues Objekt 1

Objekt verschieben und vergrößern

Filter (z.B. Helligkeit) beziehen sich nur auf das ausgewählte Objekt

Objekte in das Bild Objekte in das Bild wieder einbindenwieder einbinden

Einbinden: nur das gewählte Objekt einbinden
Alle einbinden: alle Objekte einbinden

Mehrere Objekte im Mehrere Objekte im Objektmanager: Schatten Objektmanager: Schatten
richtig darstellenrichtig darstellen




Zauberstab Maske auswählen; hinzufügen wählen







Schatten markieren, der dunkler werden soll, Effekte Helligkeit Kontrast: dunkler



Teil eines Bildes für Arbeitsblatt Teil eines Bildes für Arbeitsblatt verwendenverwenden


Neues Bild erstellen