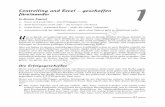Makrogrundlagen - Wiley-VCH · In Excel starten Sie die Makroaufzeichnung und führen dann die...
Transcript of Makrogrundlagen - Wiley-VCH · In Excel starten Sie die Makroaufzeichnung und führen dann die...

1MakrogrundlagenIn diesem Kapitel▶ Warum Sie Makros verwenden sollten
▶ Makros aufzeichnen
▶ Makrosicherheit verstehen
▶ Beispiele für Makros in der Praxis
E in Makro ist im Grunde eine Reihe von Anweisungen oder Code, mit dem Sie Excel anwei-sen, bestimmte Aktionen auszuführen. Sie können Excel-Makros schreiben/programmie-
ren oder aufzeichnen. Das Schlüsselwort für dieses Kapitel lautet Aufzeichnung.
Das Aufzeichnen eines Makros ähnelt dem Speichern einer Telefonnummer in Ihrem Handy.Auf Ihrem Handy wählen Sie die Nummer zuerst von Hand, und anschließend speichern Siesie. Danach können Sie die gespeicherte Nummer mit einem einzigen Tastendruck erneutwählen. In Excel starten Sie die Makroaufzeichnung und führen dann die gewünschten Aktio-nen aus. Während der Aufzeichnung übersetzt Excel im Hintergrund Ihre Tastenanschlägeund Mausklicks in ein Makro. Der Code, den Sie so erhalten, wird in einer Programmierspra-che mit dem Namen Visual Basic for Applications (VBA, Visual Basic für Anwendungen) abge-legt. Nachdem das Makro aufgezeichnet ist, können Sie es so oft Sie wollen starten, und so dieaufgezeichneten Aktionen erneut ausführen lassen.
In diesem Kapitel erkunden Sie Makros, und Sie werden dabei sehen, wie Sie mit Makros sichwiederholende Aufgaben automatisieren und Sie sich so Ihr Leben (zumindest Ihr Leben mitExcel) einfacher machen können.
Warum sollten Sie Makros verwenden?Der erste Schritt bei der Verwendung von Makros ist die Erkenntnis, dass Sie ein Problemhaben. Genaugenommen haben Sie mehrere Probleme:
✔ Sich wiederholende Aufgaben: An jedem Monatsanfang müssen Sie wieder und wiederdiesen einen Bericht erstellen. Sie müssen Daten importieren. Sie müssen diese Pivot-Ta-bellen aktualisieren. Sie müssen diese Spalten löschen und so weiter. Wäre es nicht fan-tastisch, wenn Sie einfach ein Makro starten könnten, das die redundanten Schritte beimErstellen des Berichts automatisch durchführt?
✔ Fehler: Wenn Sie öfters Formeln verwenden, Tabellen sortieren oder Daten von Hand ver-schieben, kommen Sie nicht drum herum, Fehler zu machen. Kommen dann noch engeAbgabetermine und permanent neue Änderungswünsche hinzu, steigt auch die Wahr-scheinlichkeit von Fehlern. Warum zeichnen Sie nicht einfach ein Makro auf, kontrollie-ren noch schnell, dass es auch korrekt funktioniert und vergessen es dann einfach. DasMakro führt alle Aktionen bei jedem Start immer gleich durch, und Sie reduzieren so dieFehlerwahrscheinlichkeit.
27

✔ Schwierige Navigation: Sorgen Sie dafür, dass Ihre Berichte einfach zu verwenden sind.Alle Benutzer, die nur wenige Excel-Kenntnisse haben, werden es Ihnen danken. Makroskönnen verwendet werden, um Tabellenblätter dynamisch zu formatieren und zu dru-cken, um bestimmte Tabellenblätter in der Arbeitsmappe zu öffnen und sogar um das ge-öffnete Dokument in einem bestimmten Ordner zu speichern. Ihre Kundschaft wird die-sen Komfort, durch den die Durchsicht Ihrer Arbeitsmappen angenehmer wird, sehr zuschätzen wissen.
Grundlagen der MakroaufzeichnungDamit Sie Ihr erstes Makro aufzeichnen können, müssen Sie zuerst den Makrorekorder fin-den: Dieser befindet sich auf der Registerkarte ENTWICKLERTOOLS. Leider ist diese Registerkartein der Standardkonfiguration von Excel nicht sichtbar und es kann daher sein, dass Sie dieseRegisterkarte auch in Ihrer Excel-Version nicht sehen. Da Sie mit Excel-Makros arbeiten wol-len, schalten Sie die Registerkarte ENTWICKLERTOOLS ein. Das geht so:
1. Wählen Sie DATEI IOPTIONEN.
2. Wählen Sie im Dialogfeld EXCEL-OPTIONEN die Kategorie MENÜBAND ANPASSEN.
3. Schalten Sie in der Liste auf der rechten Seite das Kontrollkästchen neben ENTWICKLER-
TOOLS ein.
4. Klicken Sie auf OK, um zu Excel zurückzukehren.
Da die Registerkarte ENTWICKLERTOOLS nun sichtbar ist, können Sie den Makrorekorder starten.Klicken Sie auf der Registerkarte ENTWICKLERTOOLS in der Gruppe CODE auf MAKRO AUFZEICHNEN.Sie sehen nun das Dialogfeld MAKRO AUFZEICHNEN (siehe Abbildung 1.1).
Abbildung 1.1: Das Dialogfeld »Makro aufzeichnen«
Excel Makros für Dummies
28

In diesem Dialogfeld können Sie die folgenden vier Eingaben vornehmen:
✔ Makroname: Excel weist Ihrem Makro einen allgemeinen Namen zu, wie hier Makro1. Siesollten Ihrem Makro jedoch einen Namen zuweisen, der besser beschreibt, was das Makromacht. Wenn Sie beispielsweise ein Makro erstellen, das eine allgemeine Tabelle forma-tiert, dann nennen Sie das Makro TabelleFormatieren.
✔ Tastenkombination: Jedes Makro benötigt ein Ereignis, also irgendetwas, das passiert,damit es gestartet wird. Dies kann der Klick auf eine Schaltfläche sein, das Öffnen einerArbeitsmappe oder wie in diesem Beispiel eine Tastenkombination sein. Wenn Sie demMakro eine Tastenkombination zuweisen, können Sie das Makro mit dieser Tastenkombi-nation starten. Beachten Sie, dass die Zuweisung einer Tastenkombination nicht zwin-gend erforderlich, also optional, ist.
✔ Makro speichern in: Die Standardeinstellung dieser Liste ist DIESE ARBEITSMAPPE. Wenn Siedas Makro in DIESE(R) ARBEITSMAPPE speichern, dann befindet es sich nach der Aufzeich-nung in der gleichen Datei wie die aktuelle Arbeitsmappe. Beim nächsten Öffnen dieserArbeitsmappe steht Ihnen das Makro automatisch wieder zur Verfügung. Sie können dieArbeitsmappe an einen anderen Excel-Anwender senden und auch er kann die enthaltenenMakros starten (vorausgesetzt, die Makrosicherheitseinstellungen sind richtig konfigu-riert – mehr hierzu weiter hinten in diesem Kapitel).
✔ Beschreibung: Verwenden Sie dieses optionale Feld, wenn sich in einer Arbeitsmappemehrere Makros befinden, oder wenn Sie andere Benutzer detailliert darüber informierenwollen, was genau das Makro macht.
Führen Sie bei geöffnetem Dialogfeld MAKRO AUFZEICHNEN folgende Schritte durch. Sie erstellenein einfaches Makros, das Ihren Namen in eine Zelle eines Tabellenblatts einfügt:
1. Geben Sie in das Feld MAKRONAME einen aus einem Wort bestehenden Namen für dasMakro ein und ersetzen so den vorgegebenen Namen »Makro 1«.
Ein guter Name für dieses Makro ist MeinName.
2. Halten Sie die -Taste gedrückt und geben Sie in das Feld TASTENKOMBINATION ein großesN ein.
Sie haben damit dem Makro die Tastenkombination + + zugewiesen.
3. Klicken Sie auf OK, um das Dialogfeld MAKRO AUFZEICHNEN zu schließen und mit der Auf-zeichnung Ihrer Aktionen zu beginnen.
4. Markieren Sie eine Zelle in Ihrem Excel-Tabellenblatt, geben Sie dort Ihren Namen einund drücken Sie .
5. Wählen Sie ENTWICKLERTOOLS ICODE IAUFZEICHNUNG BEENDEN (oder klicken Sie in der Excel-Statusleiste auf die Schaltfläche AUFZEICHNUNG BEENDEN).
1➤ Makrogrundlagen
29

Das Makro untersuchenDas Makro wurde in einem Modul mit dem Namen Modul1 abgelegt. Damit Sie den Code die-ses Moduls sehen können, müssen Sie das Programm Visual Basic-Editor (VBE) aktivieren.Sie können dies auf zwei Arten tun:
✔ Drücken Sie + .
✔ Wählen Sie ENTWICKLERTOOLS ICODE IVISUAL BASIC.
Der Projekt-Explorer von Visual Basic-Editor enthält eine Liste aller derzeit geöffneten Ar-beitsmappen und Add-Ins. Diese Liste wird als Baumdiagramm dargestellt; Sie können dieeinzelnen Knoten dieser Liste erweitern oder reduzieren. Der soeben von Ihnen aufgezeichne-te Code befindet sich in MODUL1 unterhalb des Knotens MODULE, und zwar in der aktuellen Ar-beitsmappe. Wenn Sie auf MODUL1 doppelklicken wird der Code dieses Moduls im Codefensterangezeigt.
Das aufgezeichnete Makro sollte ungefähr so aussehen:
Sub MeinName()'' MeinName Makro'' Tastenkombination: Strg+Umschalt+N'
ActiveCell.FormulaR1C1 = ''Michael Alexander''
End Sub
Das aufgezeichnete Makro ist eine Sub-Prozedur mit dem Namen MeinName. Die Anweisun-gen informieren Excel darüber, was bei der Ausführung des Makros gemacht werden soll.
Beachten Sie, dass Excel am Anfang der Prozedur ein paar Kommentare eingefügt hat; dieseInformationen wurden im Dialogfeld MAKRO AUFZEICHNEN eingegeben. Die Kommentarzeilen(sie werden mit einem Hochkomma eingeleitet) sind nicht erforderlich; falls Sie sie löschen,wird das Makro weiterhin funktionieren. Wenn Sie die Kommentare ignorieren, erkennen Sie,dass die Prozedur nur eine einzige VBA-Anweisung enthält:
ActiveCell.FormulaR1C1 = ''Michael Alexander''
Diese Anweisung gibt in die aktive Zelle den Namen ein, den Sie während der Makroaufzeich-nung eingegeben haben.
Wenn Sie vor einem Text ein Hochkomma eingeben, erstellen Sie einen Kom-mentar. Kommentarzeilen werden in grün angezeigt; Excel ignoriert diese Zei-len, während das Makro ausgeführt wird. Mit Kommentaren können Sie IhrenCode um Notizen ergänzen, dokumentieren, welche Geschäftsregeln Sie ange-wandt haben oder andere Informationen einfügen, die das Lesen des Codes einfa-cher machen.
Excel Makros für Dummies
30

Das Makro testenBevor Sie mit der Makroaufzeichnung begannen, haben Sie dem Makro die Tastenkombina-tion + + zugewiesen. Um das Makro zu testen, kehren Sie zu Excel zurück. ZweiMethoden stehen Ihnen zur Verfügung:
✔ Drücken Sie + .
✔ Klicken Sie in der Symbolleiste von Visual Basic-Editor auf ANSICHT MICROSOFT EXCEL.
Aktivieren Sie ein Tabellenblatt sobald Sie zurück in Excel sind. (Das Tabellenblatt kann sichin der Arbeitsmappe befinden, in der sich das VBA-Modul befindet, oder in einer anderen Ar-beitsmappe). Markieren Sie eine Zelle und drücken Sie + + . Das Makro fügt IhrenNamen in die ausgewählte Zelle ein.
Beachten Sie, dass Sie in obigem Beispiel zuerst die Zelle markiert und erst danndie Makroaufzeichnung gestartet haben. Dieser Schritt ist wichtig. Wenn Sie eineZelle markieren, während die Makroaufzeichnung bereits läuft, wird das Auswäh-len der Zelle ebenfalls in das Makro eingefügt. In diesem Fall würde der Textimmer in die aufgezeichnete Zelle eingefügt und Sie erhalten dann kein allge-mein verwendbares Makro.
Das Makro bearbeitenNachdem Sie ein Makro aufgezeichnet haben, können Sie es bearbeiten oder erweitern (vo-rausgesetzt, Sie wissen, was Sie tun). Angenommen, Sie wollen, dass Ihr Name in Fett ausge-geben wird. Sie können das Makro erneut aufzeichnen, jedoch ist es effizienter, das Makro zubearbeiten, da es sich nur um eine kleine Anpassung handelt. Drücken Sie + , um zuVisual Basic-Editor zu wechseln. Doppelklicken Sie dann auf MODUL1 und fügen Sie vor derAnweisung, die Ihren Namen einfügt, die folgende Zeile ein:
ActiveCell.Font.Bold = True
Das bearbeitete Makro sieht dann so aus:
Sub MeinName()'' MeinName Makro'' Tastenkombination: Strg+Umschalt+N'
ActiveCell.Font.Bold = True
ActiveCell.FormulaR1C1 = ''Michael Alexander''
End Sub
Testen Sie das neue Makro, um zu sehen, ob es wie geplant funktioniert.
1➤ Makrogrundlagen
31

Absolute und relative Makroaufzeichnung im VergleichNachdem Sie nun die Grundlagen der Makroaufzeichnung kennen, ist es an der Zeit, etwastiefer in die Materie einzusteigen. Das Erste, was Sie verstehen müssen, ist, dass Excel zweiunterschiedliche Modi für die Makroaufzeichnung kennt: einen Modus mit absoluten Verwei-sen und einen weiteren mit relativen Verweisen.
Makros mit absoluten Verweisen aufzeichnenExcel verwendet bei der Makroaufzeichnung standardmäßig absolute Verweise. Wenn einZellverweis in einer Formel ein absoluter Verweis ist, dann passt Excel den Verweis nicht au-tomatisch an, wenn die Formel in eine andere Zelle kopiert wird.
Wie sich dieses Konzept auf Makros auswirkt, lässt sich am besten verstehen, indem man esausprobiert. Öffnen Sie die Beispieldatei 1.1 Beispiele.xlsx und zeichnen Sie ein Makro auf,das die Zeilen des Tabellenblatts Filialen zählt.
Abbildung 1.2: Dieses Tabellenblatt enthält zwei nebeneinanderstehende Tabellen,die gleich aufgebaut sind.
Sie finden das Beispieldatenset für dieses Kapitel in den Begleitdateien, die Sievon http://www.wiley–vch.de/publish/dt/books/ISBN3–527–71209–7herunterladen können. Mehr Informationen hierzu finden Sie in der Einleitungdes Buchs.
Führen Sie folgende Schritte durch, um das Makro aufzuzeichnen:
1. Achten Sie darauf, dass Zelle A1 markiert ist.
2. Klicken Sie auf der Registerkarte ENTWICKLERTOOLS in der Gruppe CODE auf MAKRO AUF-
ZEICHNEN.
Excel Makros für Dummies
32

3. Nennen Sie das Makro AddTotal.
4. Legen Sie als Speicherort DIESE ARBEITSMAPPE fest.
5. Klicken Sie auf OK, um die Aufzeichnung zu starten.
Von diesem Punkt an zeichnet Excel Ihre Aktionen auf.
6. Während die Makroaufzeichnung läuft, markieren Sie Zelle A16 und geben dort den TextAnzahl ein.
7. Markieren Sie die erste leere Zelle in Spalte D (Zelle D16) und geben Sie dort =ANZAHL2(D2:D15) ein.
Diese Formel zeigt unten in Spalte D die Anzahl der Filialnummern an. Sie verwendenANZAHL2, da die Filialnummern als Text eingegeben wurden.
8. Klicken Sie auf der Registerkarte ENTWICKLERTOOLS in der Gruppe CODE auf AUFZEICHNUNG
BEENDEN, um die Makroaufzeichnung zu beenden.
Das formatierte Tabellenblatt sollte nun ungefähr so aussehen, wie es Abbildung 1.3 zeigt.
Abbildung 1.3: Das Tabellenblatt mit der neuen Zeile »Anzahl«
Probieren Sie das Makro aus. Löschen Sie dazu die Zeile 16 und starten Sie das Makro, indemSie folgende Schritte durchführen:
1. Klicken Sie auf der Registerkarte ENTWICKLERTOOLS auf MAKROS.
2. Suchen Sie in der Liste nach dem Makro ADDTOTAL, das Sie soeben aufgezeichnet haben.
3. Klicken Sie die Schaltfläche AUSFÜHREN an.
1➤ Makrogrundlagen
33

Wenn alles gut verläuft, führt das Makro die aufgezeichneten Aktionen aus und Sie erhaltenunterhalb der Tabelle die Zeile Anzahl. Ganz egal, wie sehr Sie es auch versuchen, es ist nichtmöglich, das Makro für die zweite Tabelle des Tabellenblatts zu verwenden. Warum? Weil Siedas Makro als absolutes Makro aufgezeichnet haben.
Lassen Sie uns das Makro untersuchen, um besser zu verstehen, was das genau bedeutet. Kli-cken Sie auf der Registerkarte ENTWICKLERTOOLS auf MAKROS. Sie sehen dann das DialogfeldMAKRO, wie es Abbildung 1.4 zeigt.
Abbildung 1.4: Das Excel-Dialogfeld »Makro«
Markieren Sie das Makro ADDTOTAL und klicken Sie auf BEARBEITEN. Visual Basic-Editor wirdgeöffnet und zeigt den Code an, der während der Makroaufzeichnung erstellt wurde:
Sub AddTotal()Range(''A16'').SelectActiveCell.FormulaR1C1 = ''Anzahl''Range(''D16'').SelectActiveCell.FormulaR1C1 = ''=COUNTA(R[–14]C:R[–1]C)''
End Sub
Excel Makros für Dummies
34

Bitte beachten Sie, dass Sie bei der Makroaufzeichnung die deutschen Namen derFormeln verwenden müssen. Während der Aufnahme konvertiert Excel die deut-schen Formelnamen automatisch in die englischen. Daher wurde aus der Ein-gabe ANZAHL2 im aufgezeichneten Makro COUNTA. Eine Übersicht mit dendeutschen und englischen Funktionsnamen finden Sie unter anderem hier:http://excelnova.org/excel–ressourcen/excel–formeln–ubersetzt–deutsch–englisch/
Achten Sie besonders auf die beiden Codezeilen, in denen die Zellen A16 und D16 ausgewähltwerden. Da das Makro im Modus Absolute Verweise aufgezeichnet wurde, interpretiert Exceldie Zell- und Bereichsangaben als absolute Zellverweise. Anders ausgedrückt: Egal, welcheZelle Sie vor dem Starten des Makros auswählen, Excel wird im Makro immer die Zellen A16und D16 verwenden. Im nächsten Abschnitt werden Sie sehen, wie das gleiche Makro aus-sieht, wenn es im relativen Verweismodus aufgezeichnet wird.
Makros mit relativen Verweisen aufzeichnenEin relativer Verweis ist ein Verweis, der relativ zur jeweils aktuellen Zelle ist. Achten Siedaher darauf, welche Zelle Sie auswählen – dies gilt sowohl für die Aufzeichnung des Makrosals auch für seine Ausführung.
Öffnen Sie die Beispieldatei 1.1 Beispiele.xlsm, falls sie nicht bereits geöffnet ist. (Sie findendiese Arbeitsmappe in den Begleitdateien, die Sie von http://www.wiley–vch.de/publish/dt/books/ISBN3–527–71209–7 herunterladen können.) Führen Sie dann folgendeSchritte durch, um ein Makro im relativen Verweismodus aufzuzeichnen:
1. Klicken Sie auf der Registerkarte ENTWICKLERTOOLS in der Gruppe CODE auf RELATIVE VER-
WEISE VERWENDEN (siehe Abbildung 1.5).
Abbildung 1.5: Aufzeichnung eines Makros mit relativen Verweisen
2. Achten Sie darauf, dass Zelle A1 markiert ist.
3. Klicken Sie auf der Registerkarte ENTWICKLERTOOLS auf MAKRO AUFZEICHNEN.
4. Nennen Sie das Makro AddTotalRelative.
5. Legen Sie als Speicherort DIESE ARBEITSMAPPE fest.
1➤ Makrogrundlagen
35

6. Klicken Sie auf OK, um die Aufzeichnung zu starten.
Von diesem Punkt an zeichnet Excel Ihre Aktionen auf.
7. Markieren Sie Zelle A16 und geben Sie dort Anzahl ein.
8. Markieren Sie die erste leere Zelle in Spalte D (D16) und geben Sie =ANZAHL2(D2:D15)ein.
9. Klicken Sie auf der Registerkarte ENTWICKLERTOOLS auf AUFZEICHNUNG BEENDEN, um die Ma-kroaufzeichnung zu beenden.
Sie haben nun zwei verschiedene Makros aufgezeichnet. Schauen Sie sich den Code des zwei-ten Makros an, indem Sie auf der Registerkarte ENTWICKLERTOOLS auf MAKROS klicken, um dasDialogfeld MAKRO zu öffnen. Wählen Sie das Makro ADDTOTALRELATIVE aus und klicken Sie aufBEARBEITEN.
Wiederum wird Visual Basic-Editor geöffnet und Sie sehen den Code, der während der Makro-aufzeichnung geschrieben wurde. Diesmal sieht der VBA-Code folgendermaßen aus:
Sub AddTotalRelative()ActiveCell.Offset(15, 0).Range(''A1'').SelectActiveCell.FormulaR1C1 = ''Total''ActiveCell.Offset(0, 3).Range(''A1'').SelectActiveCell.FormulaR1C1 = ''=COUNTA(R[–14]C:R[–1]C)''
End Sub
Beachten Sie, dass der Code keine absoluten Zellbezüge aufweist, bis auf die Zelle A1, denStartpunkt des Makros. Beachten Sie außerdem, das Excel die Eigenschaft Offset der akti-ven Zelle verwendet. Diese Eigenschaft weist die Markierung an, sich von der aktiven Zelle auseine bestimmte Anzahl von Zellen nach oben beziehungsweise unten oder nach links bezie-hungsweise nach rechts zu bewegen.
In unserem Beispiel weist die Offset-Eigenschaft Excel an, die Markierung von der aktivenZelle (A1) aus um 15 Zeilen nach unten zu bewegen und bei der Spalte keine Änderung vorzu-nehmen (0). Da das Makro mit relativen Verweisen aufgenommen wurde, wählt Excel andersals bei der Aufzeichnung mit absoluten Verweisen nicht eine bestimmte Zelle aus.
Um das Makro auszuprobieren, löschen Sie die Zeile mit der Anzahl für beide Tabellen undmachen dann Folgendes:
1. Markieren Sie Zelle A1.
2. Klicken Sie auf der Registerkarte ENTWICKLERTOOLS auf MAKROS.
3. Suchen Sie nach dem Makro ADDTOTALRELATIVE.
4. Klicken Sie auf AUSFÜHREN.
5. Markieren Sie Zelle F1.
6. Klicken Sie auf der Registerkarte ENTWICKLERTOOLS auf MAKROS.
7. Suchen Sie nach dem Makro ADDTOTALRELATIVE.
8. Klicken Sie auf AUSFÜHREN.
Excel Makros für Dummies
36

Beachten Sie, dass dieses Makro, anders als das vorherige, mit beiden Datensätzen funktio-niert. Da das Makro die Anzahl relativ zur aktuellen Zelle berechnet, liefert es für beide Tabel-len das richtige Ergebnis.
Damit das Makro funktioniert, müssen Sie lediglich Folgendes gewährleisten:
✔ Vor der Ausführung des Makros müssen Sie die richtige Startzelle auswählen.
✔ Der Datenblock muss die gleiche Anzahl von Zeilen und Spalten aufweisen wie die Daten,mit denen Sie das Makro aufgezeichnet haben.
Ich hoffe, dass Ihnen dieses Beispiel die Unterschiede zwischen der Makroaufzeichnung mitabsoluten Zellbezügen und der mit relativen Verweisen deutlich gemacht hat.
Weitere Konzepte für die MakroaufzeichnungMit den Informationen aus den vorigen Abschnitten können Sie nun Ihre eigenen Makros auf-zeichnen. In diesem Abschnitt stelle ich weitere wichtige Konzepte vor, die Sie beim Arbeitenmit Makros beachten sollten.
Dateierweiterungen für Arbeitsmappen mit MakrosMit der Einführung von Excel 2007 hat Microsoft das Format von Excel-Dateien und derenStandard-Dateinamenserweiterung in .xlsx geändert. Dateien mit der Erweiterung .xlsx kön-nen keine Makros enthalten. Wenn Ihre Arbeitsmappe Makros enthält und Sie die Mappe als.xslx-Datei abspeichern, werden die Makros automatisch entfernt. Excel weist Sie darauf hin,dass die Makroinhalte entfernt werden, wenn Sie eine Arbeitsmappe mit Makros als .xlsx-Dateispeichern.
Um die Makros zu sichern, müssen Sie die Datei als Arbeitsmappe mit Makros speichern.Hierdurch erhält die Datei die Erweiterung .xslm. Die Idee dahinter ist, dass alle Arbeitsmap-pen mit der Erweiterung .xlsx als sicher eingestuft werden können. Dateien mit der Erweite-rung .xlsm hingegen stellen wegen der Makro-Viren eine potenzielle Gefahr dar.
Makrosicherheit ab Excel 2010Mit der Veröffentlichung von Office 2010 hat Microsoft erhebliche Änderungen am Office-Si-cherheitsmodell vorgenommen. Eine der wesentlichen Änderungen ist das Konzept der ver-trauenswürdigen Dokumente. Ohne in die technischen Details eintauchen zu wollen, ist einvertrauenswürdiges Dokument in Excel eine Arbeitsmappe, die Sie als sicher eingestufthaben.
Wenn Sie in Excel 2010 oder neuer eine Arbeitsmappe öffnen, die Makros enthält, sehen Sieunter dem Menüband eine gelbe Sicherheitswarnung, die Sie darauf hinweist, dass aktive In-halte (Makros) deaktiviert wurden.
1➤ Makrogrundlagen
37

Wenn Sie auf INHALT AKTIVIEREN klicken, wird diese Arbeitsmappe automatisch zu einem ver-trauenswürdigen Dokument. Das bedeutet, dass Sie die Sicherheitswarnung nicht mehrsehen, wenn Sie die gleiche Datei erneut auf Ihrem Computer öffnen. Die Idee dahinter ist,dass, wenn Sie Excel einmal anweisen, einer bestimmten Arbeitsmappe zu vertrauen und dieAusführung von Makros zulassen, es sehr wahrscheinlich ist, dass Sie die Makroausführungbei jedem Öffnen dieser Arbeitsmappe zulassen werden. Excel merkt sich also, dass Sie die Ma-kros für diese Arbeitsmappe zugelassen haben und unterdrückt für diese Arbeitsmappe dieWarnung zu den Makros.
Dieses Feature ist für Sie und Ihre Kunden eine gute Nachricht. Nachdem die Makroausfüh-rung einmal zugelassen wurde, werden Ihre Kunden nicht immer wieder erneut von der Si-cherheitswarnung belästigt. Und Sie brauchen sich keine Sorgen darüber zu machen, dass Ihrmit Makros ausgestattetes Excel-Dashboard nicht funktioniert, weil die Makroausführung de-aktiviert wurde.
Alle Arbeitsmappen, die Sie selbst erstellen, werden automatisch als vertrauens-würdig eingestuft. Wenn Sie also eine von Ihnen erstellte Arbeitsmappe öffnen,die Makros enthält, müssen Sie die Makros nicht erst manuell aktivieren.
Vertrauenswürdige SpeicherorteFalls Sie der Meinung sind, dass die auftauchenden Makro-Sicherheitswarnungen Sie nerven(auch wenn sie nur einmal angezeigt werden), können Sie für Ihre Dateien einen vertrauens-würdigen Speicherort festlegen. Ein vertrauenswürdiger Speicherort ist ein Ordner, der als si-chere Zone eingestuft wird, weil dort lediglich vertrauenswürdige Arbeitsmappen gespeichertwerden. Ein vertrauenswürdiger Speicherort erlaubt es Ihnen und Ihren Kunden Arbeitsmap-pen mit Makros zu öffnen, die keinen Sicherheitsbeschränkungen unterliegen, solange sichdie Arbeitsmappen in diesem Ordner befinden.
Um einen vertrauenswürdigen Speicherort festzulegen, führen Sie folgende Schritte durch:
1. Klicken Sie auf der Registerkarte ENTWICKLERTOOLS auf MAKROSICHERHEIT.
Das Dialogfeld TRUST CENTER wird geöffnet.
2. Klicken Sie an der linken Seite auf VERTRAUENSWÜRDIGE SPEICHERORTE.
An der rechten Seite sehen Sie die Einstellungen für die vertrauenswürdigen Speicherorte(siehe Abbildung 1.6). Die obere Liste enthält alle Ordner, die bereits als vertrauenswürdigeingestuft wurden.
3. Klicken Sie auf NEUEN SPEICHERORT HINZUFÜGEN.
4. Klicken Sie auf DURCHSUCHEN und öffnen Sie den Ordner, der als vertrauenswürdiger Spei-cherort gelten soll.
Nachdem Sie einen vertrauenswürdigen Speicherort festgelegt haben, werden die Makros derArbeitsmappen, die Excel aus diesem Ordner öffnet, automatisch aktiviert.
Excel Makros für Dummies
38

Abbildung 1.6: Fügen Sie hier Speicherorte ein, die als vertrauenswürdig gelten sollen.
Makros in Ihrer persönlichen Makroarbeitsmappe abspeichernDie meisten benutzerdefinierten Makros sind für die Verwendung in einer bestimmten Ar-beitsmappe vorgesehen. Es kann aber auch Makros geben, die Sie in mehreren oder sogar inallen Arbeitsmappen einsetzen wollen. Sie können diese Makros in Ihrer persönlichen Makro-arbeitsmappe speichern, damit sie Ihnen immer zur Verfügung stehen. Die persönliche Ma-kroarbeitsmappe wird beim Start von Excel automatisch geöffnet. Diese Datei mit dem Namenpersonal.xlsb wird automatisch erstellt, wenn Sie das erste Mal ein Makro in dieser speziellenArbeitsmappe aufzeichnen.
Um ein Makro in der persönlichen Makroarbeitsmappe abzuspeichern, wählen Sie im Dialog-feld MAKRO AUFZEICHNEN in der Liste MAKRO SPEICHERN IN die Option PERSÖNLICHE MAKROARBEITS-
MAPPE aus (siehe Abbildung 1.1).
Wenn Sie Makros in der persönlichen Makroarbeitsmappe speichern, brauchen Sie nichtdaran zu denken, diese zu öffnen, um die dort enthaltenen Makros in einer »normalen« Ar-beitsmappe einzusetzen: Excel öffnet die persönliche Makroarbeitsmappe automatisch beimStart des Programms. Wenn Sie Excel beenden, werden Sie gefragt, ob die Änderungen in derpersönlichen Makroarbeitsmappe gespeichert werden sollen.
1➤ Makrogrundlagen
39

Die persönliche Makroarbeitsmappe befindet sich in einem ausgeblendeten Fens-ter, damit es nicht im Weg ist.
Ein Makro einer Schaltfläche oder einem anderen FormularsteuerelementzuweisenNachdem Sie ein Makro erstellt haben, brauchen Sie noch einen offensichtlichen und einfa-chen Weg, es zu starten. Eine Schaltfläche auf einem Tabellenblatt bietet eine einfache undgleichzeitig effektive Benutzeroberfläche.
Wie es der Zufall will, stellt Ihnen Excel eine Reihe von Formularsteuerelementen zur Verfü-gung, mit denen Sie direkt auf einem Tabellenblatt Benutzeroberflächen erstellen können.Ihnen stehen verschiedene Steuerelemente zur Verfügung, angefangen von Schaltflächen (dieam häufigsten verwendet werden), bis hin zu Bildlaufleisten.
Das Konzept für die Verwendung von Formularsteuerelementen ist einfach. Sie fügen ein For-mularsteuerelement in ein Tabellenblatt ein und weisen ihm dann ein Makro zu – beispiels-weise ein Makro, das Sie vorher aufgezeichnet haben. Wenn das Steuerelement angeklicktwird, wird das Makro gestartet/ausgeführt.
Erstellen Sie nun eine Schaltfläche für das Makro AddTotalRelative, das Sie weiter obenerstellt haben. Das geht so:
1. Klicken Sie auf der Registerkarte ENTWICKLERTOOLS auf EINFÜGEN (siehe Abbildung 1.7).
2. Klicken Sie im Bereich FORMULARSTEUERELEMENTE auf SCHALTFLÄCHE.
3. Klicken Sie im Tabellenblatt die Stelle an, an der Sie die Schaltfläche platzieren wollen.
Nachdem Sie im Tabellenblatt eine Stelle angeklickt haben, wird das Dialogfeld MAKRO ZU-
WEISEN angezeigt (siehe Abbildung 1.8).
Abbildung 1.7: Formularsteuerelemente auf der Registerkarte »Entwicklertools«
Excel Makros für Dummies
40

4. Wählen Sie das Makro aus, das Sie der Schaltfläche zuweisen wollen, und klicken Sieauf OK.
Sie haben nun eine Schaltfläche erstellt, die Ihr Makro ausführt, wenn Sie sie anklicken. Be-achten Sie, dass alle Steuerelemente im Bereich FORMULARSTEUERELEMENTE auf die gleiche Weisefunktionieren wie die Schaltfläche, die wir im Beispiel verwendet haben. Sie können also einMakro einem Steuerelement zuweisen; das Makro wird gestartet, wenn das Steuerelement an-gewählt wird.
Abbildung 1.8: Ein Makro einer Schaltfläche zuweisen
Formularsteuerelemente vs. ActiveX-Steuerelemente
Werfen Sie in Abbildung 1.7 einen Blick auf die Bereiche FORMULARSTEUERELE-
MENTE und ACTIVEX-STEUERELEMENTE. Auch wenn die Steuerelemente beiderGruppen sehr ähnlich aussehen, so funktionieren sie doch sehr unterschiedlich. Formu-larsteuerelemente sind für den Einsatz auf einem Tabellenblatt konzipiert; ActiveX-Steu-erelemente werden üblicherweise in Excel-User-Forms verwendet. Allgemein gilt: Ver-wenden Sie immer die Formularsteuerelemente, wenn Sie Steuerelemente auf einem Ta-bellenblatt einsetzen wollen. Formularsteuerelemente erfordern weniger Overhead, wer-den schneller ausgeführt und sie lassen sich viel einfacher konfigurieren als die entspre-chenden ActiveX-Steuerelemente.
1➤ Makrogrundlagen
41

Ein Makro in die Symbolleiste für den Schnellzugriff einfügenSie können ein Makro nicht nur einem Formularsteuerelement auf einem Tabellenblatt zu-weisen, sondern auch einer Schaltfläche in der Symbolleiste für den Schnellzugriff. Die Sym-bolleiste für den Schnellzugriff befindet sich entweder oberhalb oder unterhalb des Menü-bands. Führen Sie folgende Schritte durch, um für ein Makro eine benutzerdefinierte Schalt-fläche zu erstellen:
1. Klicken Sie die Symbolleiste für den Schnellzugriff mit der rechten Maustaste an undwählen Sie PASSEN SIE DIE SYMBOLLEISTE FÜR DEN SCHNELLZUGRIFF AN.
Das Dialogfeld aus Abbildung 1.9 wird angezeigt. Auf der linken Seite des Dialogfelds ist dieKategorie SYMBOLLEISTE FÜR DEN SCHNELLZUGRIFF ausgewählt.
Abbildung 1.9: Ein Makro in die Symbolleiste für den Schnellzugriff einfügen
2. Wählen Sie in der Drop-down-Liste BEFEHLE AUSWÄHLEN den Eintrag MAKROS aus.
3. Wählen Sie das Makro aus, das Sie in die Symbolleiste für den Schnellzugriff einfügenwollen, und klicken Sie auf HINZUFÜGEN.
4. Klicken Sie auf ÄNDERN, um das Symbol der Schaltfläche festzulegen.
Excel Makros für Dummies
42

Makros im Einsatz – BeispieleDie Grundlagen für das Erstellen und die Verwendung von Makros zu beschreiben, ist nur dieHälfte der Miete. Genauso wichtig ist es, gute Verfahren zu finden, wie Sie die Makros bei-spielsweise beim Erstellen von Geschäftsberichten einsetzen können. In diesem Abschnittwerden Sie ein paar Beispiele dafür sehen, wie sich mit Makros das Erstellen von Geschäftsbe-richten vereinfachen lässt.
Um die Beispiele dieses Abschnitts in der Praxis zu sehen, laden Sie die Beispiel-dateien zu diesem Buch herunter (siehe Einleitung) und öffnen die Datei 1.1 Bei-spiele.xlsm.
Navigationsschaltflächen erstellenMakros werden sehr häufig für die Navigation in Arbeitsmappen eingesetzt. Es kann etwasfrustrierend sein, sich in Arbeitsmappen mit vielen Tabellenblättern beziehungsweise Regis-terkarten zu bewegen. Um die Benutzer zu unterstützen, können Sie so etwas wie eine Schalt-tafel oder ein Hauptmenü erstellen, ähnlich wie es Abbildung 1.10 zeigt. Klickt der Benutzerdie Schaltfläche BEISPIEL 1 an, wird das entsprechende Tabellenblatt geöffnet.
Abbildung 1.10: Verwenden Sie Makros, um Schaltflächen zu erstellen,mit denen die Benutzer zwischen Berichten navigieren können.
Das Erstellen eines Makros, mit dem Sie zu einem bestimmten Tabellenblatt navigieren kön-nen, ist ganz einfach:
1. Beginnen Sie auf dem Tabellenblatt, das als Ausgangspunkt dienen soll.
2. Starten Sie die Makroaufzeichnung.
3. Klicken Sie während der Aufzeichnung das Tabellenblatt an, das mit dem Makro geöffnetwerden soll.
4. Beenden Sie die Aufzeichnung.
1➤ Makrogrundlagen
43

5. Fügen Sie auf dem Tabellenblatt mit dem Navigationsmenü eine Formularsteuerelement-Schaltfläche ein. Weisen Sie dem Steuerelement das soeben aufgezeichnete Makro zu,indem Sie es im Dialogfeld MAKRO ZUWEISEN auswählen.
Excel besitzt ein integriertes Hyperlink-Feature, mit dem Sie den Inhalt einerZelle in einen Hyperlink konvertieren können, der auf eine andere Stelle zeigt.Dies kann entweder eine andere Excel-Arbeitsmappe, eine Website oder ein ande-res Tabellenblatt in der aktuellen Arbeitsmappe sein. Auch wenn die Verwendungeines Hyperlinks einfacher erscheint als das Einrichten eines Makros, so ist es lei-der nicht möglich, einem Formularsteuerelement, wie beispielsweise einerSchaltfläche, einen Hyperlink zuzuweisen. Anstelle einer Schaltfläche verwendetein Hyperlink einfachen Text, um den Anwender über das Linkziel zu informieren.
PivotTable-Daten dynamisch neu anordnenDas Beispiel in Abbildung 1.11 zeigt, wie Benutzer mit Makros die Perspektive eines Dia-gramms ändern können, indem sie einfach eine der Schaltflächen anklicken.
Abbildung 1.11: Benutzer können die Perspektive des Diagramms ändern.
Abbildung 1.12 macht allerdings deutlich, dass das Diagramm eigentlich ein Pivot-Diagrammist, dessen Daten aus einer Pivot-Tabelle stammen. Die aufgezeichneten Makros, die den Schalt-flächen zugewiesen wurden, machen nichts anderes, als die Pivot-Tabelle neu anzuordnen.
Dies sind die allgemeinen Schritte, mit denen Sie diese Art von Arbeitsmappe erstellen können:
1. Erstellen Sie die PivotTable und ein Pivot-Diagramm.
2. Starten Sie die Makroaufzeichnung.
3. Verschieben Sie ein Pivot-Feld von einem Bereich der Pivot-Tabelle in einen anderen undbeenden Sie dann die Makroaufzeichnung.
4. Zeichnen Sie ein weiteres Makro auf, in dem das Datenfeld zurück an die Ausgangsposi-tion verschoben wird.
5. Weisen Sie die aufgezeichneten Makros verschiedenen Schaltflächen zu.
Excel Makros für Dummies
44

Abbildung 1.12: Die Makros hinter diesen Schaltflächen ordnen die Datenfelderder PivotTable neu an.
Sie können nun die aufgezeichneten Makros starten und sehen, wie das Pivot-Feld dynamischhin und her bewegt wird.
Berichte mit einem Klick erstellenDie beiden letzten Beispiele haben gezeigt, dass Sie jede Aktion aufzeichnen können, dieIhnen als Makro nützlich erscheint. Falls Sie also meinen, dass Ihre Anwender es schätzen,wenn ein bestimmtes Feature für sie automatisiert wird, warum zeichnen Sie hierfür nichteinfach ein Makro auf.
Im Beispiel in Abbildung 1.13 können die Anwender mit einem Mausklick eine Pivot-Tabellefiltern und die 20 umsatzstärksten und umsatzschwächsten Kunden anzeigen lassen. Da dieSchritte für diesen Filter aufgezeichnet wurden, sparen die Anwender Zeit und sie können die-sen Filter anwenden, ohne die hierfür erforderlichen Einzelschritte zu kennen. Außerdemkönnen Sie so Fehlbedienungen vermeiden, da die Anwender auf eine sichere und getesteteWeise mit Ihren Berichten interagieren.
In Abbildung 1.14 sehen Sie ein Beispiel dafür, wie Ihre Anwender die gleichen Daten schnellin unterschiedlichen Diagrammtypen ansehen können. Lachen Sie nicht, weil Sie möglicher-weise meinen, dass dieses Beispiel viel zu einfach und daher sinnlos ist. Es ist nicht unüblich,dass Excel-Benutzer die gleichen Daten auf verschiedene Weisen darstellen wollen.
Anstatt viel Platz für mehrere Diagramme zu verwenden, zeichnen Sie einfach ein Makro auf,das den Diagrammtyp ändert. Ihre Kunden können dann die Daten so betrachten, wie esihnen am sinnvollsten erscheint.
1➤ Makrogrundlagen
45

Abbildung 1.13: Vorher aufgezeichnete Ansichten erlauben es den Anwendern, fortgeschritteneFeatures zu verwenden, ohne alle Einzelheiten kennen zu müssen.
Abbildung 1.14: Lassen Sie die Anwender einfach den Diagrammtyp zur Darstellungder Daten wählen.
Excel Makros für Dummies
46