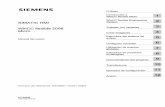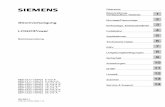Manual HMI LOGO Androide1
description
Transcript of Manual HMI LOGO Androide1

Seite 1
FERNSTEUERUNG EINES SIEMENS LOGO! GERÄTES

Seite 2
GLIEDERUNG
Einleitung 2
Gerätekonfiguration 3
Konfiguration von Router‐Parametern 3
Konfiguration von Logo! Gerät‐Verbindungsparametern 3
Konfiguration von Rechner‐Verbindungsparametern 4
Konfiguration von Tablet‐Verbindungsparametern 5
Verbindungsüberprüfung zwischen den Geräten 5
Programmierung 6
Verfügbare Blöcke 6
Einige nützliche Tools 6
Ein‐ und Ausgänge 7
OBA7 HMI Anwendung 7
Einfügen von Videos, Hintergründe und Bilder 8
Beispielanleitung 9
Anhang: Zusammenfassung verfügbarer Items OBA7 HMI 12
Anhang: Zuweisung der Speicherplätze Logo! Anwendung 13
EINLEITUNG
In der vorliegenden Benutzeranleitung ist die Funktionsweise der Steuerung eines Siemens Logo! Gerätes mit einer HMI OBA7 Android Anwendung (von Alain Henneuse) beschrieben. Diese soll sowohl die Fernsteuerung der Geräte, als auch die Nutzung der Ein‐ und Ausgänge des Gerätes und die der Netzwerke realisieren. Somit ermöglicht die Anwendung die Steuerung des gesamten Gerätespeichers.
Warnung: Die Anwendung muss vorsichtig genutzt werden! Da es sich bei dem Quellcode um eine Erstfassung handelt und diese möglicher Ergänzungen bedarf, trägt der Nutzer Eigenverantwortung für alle eventuell entstehenden Schäden.
Das vorliegende Benutzerhandbuch wurde für das Logo!8 Gerät und die HMI OBA7 Anwendungsversion 1.0.17 (November 2014) erstellt. Somit ist die Nutzung anderer Versionen eventuell nicht möglich.
Die Anwendung HMI OBA7 wurde für Android‐Betriebssysteme entwickelt, und kann somit entweder auf einem Android‐Smartphone, oder Tablet installiert werden. Auch die Installation auf einem Computer, mithilfe eines Android‐Emulators (z.B. Bluestacks), ist möglich.

Seite 3
GERÄTEKONFIGURATION
Um die Verbindung herzustellen, müssen alle Geräte mit demselben Netzwerk verbunden sein. Dementsprechend müssen die IP‐Adressen des Logo! Gerätes, Tablets und die des Rechners, mit der Adresse des Routers übereinstimmen.
Beispiel: Wenn die IP‐Adresse des Routers 192.168.2.1 und die Subnetzmaske 255.255.255.0 sind, müssen die anderen Geräte mit derselben Maske und einer IP‐Adresse in Form von: 192.168.2.xxx verbunden sein. Das xxx steht dabei für eine Zahl zwischen 1 und 255, die für jedes Gerät einmalig definiert ist. Der Gateway ist 192.168.2.1.
KONFIGURATION VON ROUTER‐PARAMETERN
Zur Konfiguration muss von einem Gerät, das mit dem Router verbunden ist, die Adresse des Routers im Browser eingegeben werden.
Hinweis: Falls der Router nicht erreicht werden kann, müssen die Proxyeinstellungen wie folgt deaktiviertWerden (siehe Abbildung 1):
Menü Einstellungen Erweitert Netzwerk Einstellungen „Kein Proxy“
ABBILDUNG 1: KONFIGURATION VON ROUTER‐PARAMETERN
KONFIGURATION VON LOGO! GERÄT‐VERBINDUNGSPARAMETERN
Die Adresse auf einem Logo! Gerät kann über: Netzwerk IP‐Adresse, geändert werden.
Hinweis: Um die Adresse zu ändern muss das Programm angehalten sein und das Gerät sich im Administratormodus befinden. Hierfür muss im Setup switch to admin das Kennwort „LOGO“ eingegeben werden.
KONFIGURATION VON RECHNER‐VERBINDUNGSPARAMETERN

Seite 4
Hinweis: Die Vorgehensweise gilt für Windows 7 und kann in anderen Betriebssystemen abweichen!
1. Über: Start Systemsteuerung Netzwerk und Internet Freigabecenter öffnen 2. Verbindung des Routers anklicken (1) (siehe Abbildung 2)3. Unter Eigenschaften (2) IPv4 auswählen (3) 4. In Eigenschaften (4) die geeigneten Verbindungsparameter eingeben ((5): IP‐Adresse, Subnetzmaske,
Gateway)
ABBILDUNG 2: KONFIGURATION VON RECHNER‐VERBINDUNGSPARAMETERN
KONFIGURATION VON TABLET‐VERBINDUNGSPARAMETERN

Seite 5
Hinweis: Die Vorgehensweise gilt für Samsung Galaxy Note 8, Android 4.2.2 und kann in anderen Geräten abweichen!
1. Über: Menü Einstellungen WLAN, das geeignete Netzwerk auswählen (siehe Abbildung 3)2. Kennwort eingeben und erweiterte Optionen anzeigen lassen 3. Proxy‐Einstellungen auf „Keine“ und IP‐Einstellungen auf „Statisch“ setzen4. Verbindungsparameter (IP, Gateway) eingeben
ABBILDUNG 3: KONFIGURATION VON TABLET‐VERBINDUNGSPARAMETERN
VERBINDUNGSÜBERPRÜFUNG ZWISCHEN DEN GERÄTEN
1. Auf einem Rechner über die Startschaltfläche und Eingabe im Suchfeld: „cmd“, ein Eingabeaufforderungsfenster öffnen (siehe Abbildung 4)
2. „ping“ + IP –Adresse des gesuchten Gerätes eingeben (wenn das Gerät auf den Ping antwortet, ist die Verbindung zwischen den Geräten hergestellt)
ABBILDUNG 4: VERBINDUNGSÜBERPRÜFUNG ZWISCHEN DEN GERÄTEN
PROGRAMMIERUNG

Seite 6
Die Programmierung des Logo! Gerätes erfolgt mit der LogoComfort Software, die kostenfrei auf der Siemens Webseite zur Verfügung steht. Diese Programmierung erfolgt in Form eines Funktionsplans (function block diagram) mit logischen Anweisungen (UND, ODER, NICH etc.) und zeitlichen Funktionen.
Tipp: Siemens bietet detaillierte Anleitungen zur Nachvollziehung der Programmierung und Funktionsweise eines Logo! Gerätes.
https://sitrain.automation.siemens.com/sitrain/open_wbt/logo/index.html
VERFÜGBARE BLÖCKE
EINIGE NÜTZLICHE TOOLS
Hilfe: Mit dem Klick auf das Symbol und anschließend auf das gesuchte Element, kann die entsprechende Hilfeseite aufgerufen werdenSimulation: Ein‐ und Ausschalten des SimulationsmodusStart / Stop LOGO: Starten bzw. Anhalten der Programmausführung auf dem verbundenen Logo! GerätDownload: Das Programm vom Rechner auf das Logo! Gerät (links) bzw. vom Logo! Gerät auf den Rechner (rechts) herunterladen
EIN‐ UND AUSGÄNGE
Physische digitale Ein‐ und Ausgänge, Konstanten (0 oder 1), Flags etc.Physische analoge Ein‐ und Ausgänge, Flags.Digitale und analoge Netzwerk‐Ein‐ und Ausgänge Logische Funktionen (UND, ODER, NICHT, NAND etc.)
Zeitliche Funktionen (Verzögerung, Impuls, Uhr etc.)Zähler (Schwelle, Zeit, Vor‐ oder Rückwärts)Analoge Funktionen (Komparator, Verstärker, Rechnungen etc.)Relais, Text etc.

Seite 7
Das Logo! Gerät verfügt über einige „physische“ analoge und digitale Ein‐ und Ausgänge (kurz: E/A), die das Senden und Empfangen der Signale ermöglichen. Dabei ist es möglich, den Netzwerken analoge und digitale Ein‐ und Ausgänge zuzuweisen, und deren Zustand mit der ONA7 HMI Anwendung zu überwachen. Hierfür müssen den Ein‐ und Ausgängen zunächst Speicherplätze bereitgestellt werden (Abbildung 5):
1. Mit einem Doppelklick auf ein Ein‐ bzw. Ausgang des Netzwerkes, ein Dialogfenster öffnen
2. In der Parameterregisterkarte „local variable memory“ auswählen und die Adresse eingeben
Ein binäres Signal (bspw.: 0 oder 1) benötigt einen Speicher von lediglich einem Bit, wohingegen ein analoges mehrere Bits benötigt. Die Speicherkapazität der Anwendung bietet genügend Platz für das Einfügen von bis zu 64 digitaler bzw. 32 analoger E/A.
Hinweis: Es muss darauf geachtet werden, dass die unterschiedliche Signale verschiedenen Speicherplätzen zugewiesen werden! Die jeweiligen Speicherplätze des Logo! Geräts und der Anwendung können dem Anhang entnommen werden.
OBA7 HMI ANWENDUNG
Die OBA7 HMI Anwendung kann kostenfrei im Google Store heruntergeladen und auf Android Betriebssystemen installiert werden. Die Anwendung erlaubt verschiedene Projekte, wie etwa die Lichtsteuerung oder Temperaturmessung, auf mehrere Seiten zu unterteilen, wobei für jedes neue Projekt ein eigenes Logo! Gerät benötigt wird. Die jeweiligen Seiten des Projektes sollen, durch Tastentätigung (On/Off) oder Zahleneingabe, die Steuerung der Netzwerk E/A des Programms ermöglichen.
Die Menütaste schlägt folgende Auswahl vor:
Edit Starten des BearbeitungsmodusHinweis: Bei der erstmaligen Anwendungsnutzung wird ein Kennwort abverlangt, das abgespeichert und bei jeder Programmänderung erneut eingegeben werden muss.
Run Starten des BetriebsmodusHinweis: Die Steuerung ist nur möglich, wenn die IP‐Adresse des Logo! Gerätes richtig konfiguriert, und das Tablet mit dem richtigen Netzwerk verbunden ist.
Add item Hinzufügen eines Items Tipp: Übersicht verfügbarer Items und deren Funktionen ist in der nachfolgenden Tabelle 1 gegeben.
Tools Änderung des Hintergrunds oder der Schriftgröße, Erstellung einer neuen Seite, Löschung einer Seite, BezeichnungsänderungHinweis: Diese Funktionen können auch auf die Projekte angewendet werden.
Save Speichern von ProjektenMore Änderung der IP‐Adresse des laufenden Projektes mit: « set Logo! »
TABELLE 1: ÜBERSICHT VERFÜGBARER ITEMS UND DEREN FUNKTIONEN
ABBILDUNG 5: SPEICHERPLATZZUWEISUNG FÜR ANALOGE BZW. BINÄRE EIN‐ UND AUSGÄNGE

Seite 8
Item FunktionBarcode button Starten der Anwendung „barcode scanner“ (wenn installiert) zur Scannung eines
Balken‐ oder QR‐CodesBars graph Anzeige eines analogen Wertes als farbige Skala, die sich bei Überschreitung eines
vordefinierten Schwellenwertes verfärbtBars tab Erstellung eines Histogramms von mehreren analogen ZahlenwertenBit label Anzeige eines digitalen Wertes in Form eines mehrfarbigen Textes (bspw.: farbige
ON/OFF‐Anzeige eines Binärcodes (1/0))Call page Hinzufügen einer Taste zur Änderung einer SeiteCall other OBA7 Hinzufügen einer Taste zur Änderung eines Projekts bzw. um Wechseln zwischen
mehreren ProjektenClassic button Kurzzeitige Änderung des Zustandes eines Netzwerkseingangs (Text‐Schaltfläche)
Hinweis: diese Einstellung springt nach einer kurzen Zeit wieder in den Ausgangszustand zurück
Digit button Änderung des Zahlenwertes eines analogen NetzwerkseingangsFix label TexteingabeFlap Größenanzeige eines analogen Zahlenwertes als ein mehr oder weniger geöffnetes
TorGalvanometer Anzeige eines analogen Zahlenwertes auf einem ZifferblattGauge Anzeige eines analogen Zahlenwertes in Form eines MessstabesGraph button Kurzzeitige Änderung des Zustandes eines Netzwerkseingangs (Bild‐Schaltfläche)Message Anzeige eines Textes in Abhängigkeit vom Zahlenwert des analogen Ein‐ oder
AusgangsOscilloscope Zeichnen eines analogen Zahlenwertes in Echtzeit
Hinweis: Es ist möglich diese Zahlenwerte als eine csv‐Datei abzuspeichernPicture Einfügen eines BildesVariable picture Anzeige eines Bildes in Abhängigkeit vom Zahlenwert des analogen Ein‐ oder Ausgangs Receiver Zustandsanzeige eines digitalen Zahlenwertes als ein BildSeekbar Anzeige eines analogen Zahlenwertes als Cursor, der sich entlang einer Skala bewegtString label Anzeige eines Textes in Form eines BinärcodesToggle button Kurzzeitige Änderung des Zustandes eines Netzwerkeingangs (switch‐Schaltfläche)Variable button Änderung des Zahlenwertes eines analogen Netzwerkeingangs in einer vordefinierten
Schrittweite Variable label Anzeige eines analogen Zahlenwertes als eine Zahl und der IP‐Adresse des Logo!
GerätesVariable text Änderung des Zahlenwertes eines analogen Netzwerkeingangs mittels einer
ZahleneingabeVideo Einfügen eines VideosWeb page Einfügen eines Links zu einer Internetseite
EINFÜGEN VON VIDEOS, HINTERGRÜNDE UND BILDER
Die Anwendung HMI OBA7 erstellt einen „MULTI_OBA7“ Ordner auf dem Smartphone. In diesen Ordner können Bilder (PICS Ordner), Videos (VIDEO Ordner) und Hintergründe (BACKGROUND Ordner) eingefügt werden, um diese später in der Anwendung nutzen zu können. Auch das Entfernen, Ändern und Umbenennen von Projekten und Seiten in diesem Ordner ist möglich.
BEISPIELANLEITUNG

Seite 9
Im Folgenden wird anhand eines Beispiels die Erstellung einer Bedienoberfläche (mit LogoComfort Software) zur Steuerung zweier Logo! Geräte schrittweise erläutert.
Benötigte Hardware: zwei Logo!8 Geräte Temperatursensor (PT100) Router Tablet oder Smartphone mit der Anwendung OBA7 HMI Rechner mit der Software LogoComfort und eventuell dem Android Emulator Bluestacks mit OBA7
HMI installiert.
Schritt 1: Verbindung zwischen Geräten herstellen
Siehe hierzu Kapitel „Konfiguration“ in diesem Benutzerhandbuch.
Schritt 2: Programmierung des ersten Logo! Gerätes
Funktion: Das erste Logo! Gerät soll das Ein‐ und Ausschalten des Lichts ermöglichen.
1. Hierzu werden zwei Netzwerk‐Eingänge (Konstanten Netzwerk), ein RS‐Flipflop (Sonderfunktionen Sonstige Selbsthalterelais) und ein Ausgang (Konstanten Digital) benötigt und müssen, wie in der Abbildung 6 dargestellt, miteinander verbunden werden. Zur Definition der Ein‐ und Ausgänge, können
unter: edit input/output names, die Bezeichnungen eingegeben werden.
Der Ausgang des RS‐Flipflops wird mit NI1=1 und NI2=0 auf 1, und mit NI1=0 und NI2=1 auf 0 gesetzt.Mit NI1=0 und NI2=0 bleibt das Flipflop im zuvor eingestellten Zustand.
Hinweis: Mehr Informationen zum Thema gibt es auf der LogoComfort Hilfeseite.
2. Die Speicherplätze für die entsprechenden Netzwerk‐Eingänge, können beispielsweise wie folgt zugewiesen werden: VB=2 und bit=0 für NI1 und VB=2 und bit=1 für NI2.
3. Das Modell, wie in Abbildung 7 dargestellt, erstellen und den Meldetext konfigurieren (siehe Abbildung 7).
ABBILDUNG 7: DEFINTION EINES MELDETEXTES
4. Anschließend muss das Programm mit und der gewünschten IP‐Adresse auf das erste Logo! Gerät herunterladen werden.
Schritt 3: Programmierung des zweiten Logo! Gerätes
ABBILDUNG 6: DEFINITION DER EIN‐ UND AUSGÄNGE
ABBILDUNG 8: KONFIGURATION DES MELDETEXTES

Seite 10
Funktion: Das zweite Logo! Gerät soll, wie auch das erste, das Licht ein‐ und ausmachen und die, mithilfe des Temperatursensors PT100 gemessene, Temperatur anzeigen können.
Für das zweite Logo! Gerät, wird in den Bausteinen (siehe Abbildung 9) die Temperaturmessung des PT100–Sensors verarbeitet. Hierzu wird das Sensorsignal vom analogen physischen Eingang eingelesen und im Verstärker verarbeitet. Die Ausgabe der gemessenen Temperatur in der Anwendung erfolgt mittels des analogen Netzwerk‐Ausgangs.
1. Dem Ausgang wird für dieses Beispiels der Speicherplatz VW=8 zugewiesen2. Um für den Verstärker die passenden Sensoreinstellungen zu definieren: Doppelklick auf den
Verstärker Sensor PT100/1000 auswählen3. Die Nachkommastelle der Temperaturanzeige kann wie folgt definiert werden: in Auflösung 0,1
wählen gewünschte Nachkommastelle definieren4. Der Speicherplatz für den analogen Eingang ist bereits vordefiniert, allerdings müssen zwei digitale
Eingänge als analoge festgelegt werden: Doppelklick auf den analogen Eingang AI3 and AI4 settings enable 2 AlsSomit ist der analoge Eingang AI1 als I7 Klemme des Logo! Gerätes definiert.
5. Um die Temperatur auf dem Bildschirm des Logo! Gerätes anzeigen zu lassen: in die Parameter des Meldetextes gehen auf den Verstärker klicken Parameter einfügen
6. Dieses Programm muss anschließend auf das zweite Logo! Gerät herunterladen werden.
Schritt 4: Konfiguration der Bedienoberfläche für beide Logo! Geräte
1. Zur Konfiguration der Bedienoberfläche muss die Anwendung OBA7 HMI gestartet werden. Hinweis: Bei der ersten Anwendungsnutzung wird eine Warnmeldung ausgegeben und ein Kennwort für den Bearbeitungsmodus muss gewählt werden. Anschließend muss die IP‐Adresse des Logo! Gerätes eingegeben und die Anwendung neugestartet werden.
2. Die zwei Netzwerk‐Eingänge müssen als Tasten eingefügt werden:Add item classic buttonHierfür muss in den Bearbeitungsmodus gewechselt werden: Menü edit+Kennwort Für dieses Beispiel sind die Eingänge auf VM2.0 und VM2.1
gespeichert, die den Speicherplätzen %VW1.8 und %VW1.9 in der Anwendung entsprechen
3. Die Tastennamen in ON und OFF ändern4. Einen Empfänger (Receiver) für die Speicherplätze %QW0.0
(Ausgang 1 des Logo! Gerätes) und ein „variable label“ mit der IP‐Adresse des Logo! Gerätes (data IP LOGO) einfügen.
Damit ist die Bedienoberfläche des ersten Logo! Geräts vollständig. Wenn sowohl die Anwendung, als auch das Logo! Gerät sich im RUN‐ Zustand befinden, ist es nun im Betriebsmodus möglich den Ausgang Q1 zu steuern und den Zustand zu überwachen.
5. Um das zweite Projekt zu erstellen, muss erneut in den Bearbeitungsmodus gewechselt und mit: Tools new OBA7, ein neues Projekt eingefügt und benannt werden.
ABBILDUNG 9: DEFINITION EINES TEMPERATURSENSORS
ABBILDUNG 10: DEFINTION EINER TASTE

Seite 11
6. Um zwischen den einzelnen Projekten wechseln zu können, muss eine „call other OBA7“ Taste eingefügt werden: Items Call other OBA7
7. Um die Verbindung zum Gerät herzustellen, muss im Betriebsmodus diese Taste getätigt und die IP‐Adresse des neuen Logo! Gerätes eingegeben werden. Anschließend wird die Anwendung neugestartet, wobei eine leere Seite anzeigt wird.
8. Ähnlich der Vorgehensweise beim Erstellen des ersten Projektes, müssen nun im Bearbeitungsmodus zwei Eingänge, ein Ausgang und ein Item „call other OBA7“ als Tasten eingefügt (das erste Projekt ist als Vorgabe FIRST genannt) und die IP‐Adresse eingegeben werden. Anschließend muss das Item „variable label“ einfügt, die Einheit in °C gewechselt, coeff=0,1 gesetzt und auf %VW=4 gespeichert werden.
Wenn die Anwendung mit RUN gestartet wird und sich beide Logo! Geräte im Betrieb befinden, ist nun das Ein‐ und Ausschalten des Lichts und die Temperaturüberwachung möglich. Ein beispielhaftes Aussehen der beiden Bedienoberflächen ist in der Abbildung 11 veranschaulicht.
Hinweis: Registration Key: die Anwendung als Basisversion erlaubt nicht mehr als ein Projekt zu erstellen. Um mehrere Logo! Geräte fernsteuern zu können, muss ein Registrierungscode gekauft werden.
ABBILDUNG 11: BEDIENOBERFLÄCHE FÜR BEIDE LOGO! GERÄTE (MIT UND OHNE TEMPERATURANZEIGE)

Seite 12
ANHANG: ZUSAMMENFASSUNG VERFÜGBARER ITEMS OBA7 HMI
Lesen Schreiben Andere
Numerisch Bit labelReceiver
Classic buttonGraph buttonToggle button
Analog
Bar graphBar tabsFlap
GalvanometerGauge
MessageOscilloscope
Picture variableSeekbar
String labelVariable label
Barcode buttonDigit button
Variable buttonVariable text
Andere
Fix labelPictureVideo
Web page
Call pageCall other OBA7

Seite 13
ANHANG: ZUWEISUNG DER SPEICHERPLÄTZE LOGO! ANWENDUNGVARIABLE TYPE BOOL VARIABLE TYPE WORD (16bit 2 byte)LOGO OBA7 HMI LOGO OBA7 HMI
VM 0 . 0 = %VW 0 Bit 8 VM0 (byte 0 & byte 1 ) = %VW 0VM 0 . 1 = %VW 0 Bit 9 VM2 (byte 2 & byte 3 ) = %VW 1VM 0 . 2 = %VW 0 Bit 10 VM4 (byte 4 & byte 5 ) = %VW 2VM 0 . 3 = %VW 0 Bit 11 VM6 (byte 6 & byte 7 ) = %VW 3VM 0 . 4 = %VW 0 Bit 12 VM8 (byte 8 & byte 9 ) = %VW 4VM 0 . 5 = %VW 0 Bit 13 VM10 (byte 10 & byte 11 ) = %VW 5VM 0 . 6 = %VW 0 Bit 14 VM12 (byte 12 & byte 12 ) = %VW 6VM 0 . 7 = %VW 0 Bit 15 VM14 (byte 14 & byte 13 ) = %VW 7
VM16 (byte 16 & byte 17 ) = %VW 8VM 1 . 0 = %VW 0 Bit 0 ,,, ,,, ,, , ,, ,, ,, ,, ,,VM 1 . 1 = %VW 0 Bit 1 VM848 (byte 848 & byte 849 ) = %VW 424VM 1 . 2 = %VW 0 Bit 2VM 1 . 3 = %VW 0 Bit 3VM 1 . 4 = %VW 0 Bit 4 VARIABLE TYPE REAL (32 bit 4 byte)VM 1 . 5 = %VW 0 Bit 5 LOGO OBA7 HMIVM 1 . 6 = %VW 0 Bit 6 VM0 (byte 0 & byte 1 & byte 2 & byte 3 ) = %VD 0VM 1 . 7 = %VW 0 Bit 7 VM4 (byte 4 & byte 5 & byte 6 & byte 7 ) = %VD 1
VM8 (byte 8 & byte 9 & byte 10 & byte 11 ) = %VD 2VM 2 . 0 = %VW 1 Bit 8 VM12 (byte 12 & byte 13 & byte 14 & byte 15 ) = %VD 3VM 2 . 1 = %VW 1 Bit 9 VM16 (byte 16 & byte 17 & byte 18 & byte 19 ) = %VD 4VM 2 . 2 = %VW 1 Bit 10 VM20 (byte 20 & byte 21 & byte 22 & byte 23 ) = %VD 5VM 2 . 3 = %VW 1 Bit 11 VM24 (byte 24 & byte 25 & byte 26 & byte 27 ) = %VD 6VM 2 . 4 = %VW 1 Bit 12 VM28 (byte 28 & byte 29 & byte 30 & byte 31 ) = %VD 7VM 2 . 5 = %VW 1 Bit 13 VM32 (byte 32 & byte 33 & byte 34 & byte 35 ) = %VD 8VM 2 . 6 = %VW 1 Bit 14 ,,, ,,, ,, , ,, ,, ,, ,, ,, ,, ,, ,,VM 2 . 7 = %VW 1 Bit 15 VM844 (byte 844 & byte 845 & byte 846 & byte 847 ) = %VD 211VM 3 . 0 = %VW 1 Bit 0 SORTIE ENTREEVM 3 . 1 = %VW 1 Bit 1 LOGO OBA7 HMI LOGO OBA7 HMIVM 3 . 2 = %VW 1 Bit 2 Q1 = %QW 0 Bit 0 I1 = %EW 0 Bit 0VM 3 . 3 = %VW 1 Bit 3 Q2 = %QW 0 Bit 1 I2 = %EW 0 Bit 1VM 3 . 4 = %VW 1 Bit 4 Q3 = %QW 0 Bit 2 I3 = %EW 0 Bit 2VM 3 . 5 = %VW 1 Bit 5 Q4 = %QW 0 Bit 3 I4 = %EW 0 Bit 3VM 3 . 6 = %VW 1 Bit 6 Q5 = %QW 0 Bit 4 I5 = %EW 0 Bit 4VM 3 . 7 = %VW 1 Bit 7 Q6 = %QW 0 Bit 5 I6 = %EW 0 Bit 5
Q7 = %QW 0 Bit 6 I7 = %EW 0 Bit 6VM 10 . 0 = %VW 5 Bit 8 Q8 = %QW 0 Bit 7 I8 = %EW 0 Bit 7VM 10 . 1 = %VW 5 Bit 9 Q9 = %QW 0 Bit 8 I9 = %EW 0 Bit 8VM 10 . 2 = %VW 5 Bit 10 Q10 = %QW 0 Bit 9 I10 = %EW 0 Bit 9VM 10 . 3 = %VW 5 Bit 11 Q11 = %QW 0 Bit 10 I11 = %EW 0 Bit 10VM 10 . 4 = %VW 5 Bit 12 Q12 = %QW 0 Bit 11 I12 = %EW 0 Bit 11VM 10 . 5 = %VW 5 Bit 13 Q13 = %QW 0 Bit 12 I13 = %EW 0 Bit 12VM 10 . 6 = %VW 5 Bit 14 Q14 = %QW 0 Bit 13 I14 = %EW 0 Bit 13VM 10 . 7 = %VW 5 Bit 15 Q15 = %QW 0 Bit 14 I15 = %EW 0 Bit 14
Q16 = %QW 0 Bit 15 I16 = %EW 0 Bit 15VM 11 . 0 = %VW 5 Bit 0 I17 = %EW 1 Bit 0VM 11 . 1 = %VW 5 Bit 1 MEMENTO I18 = %EW 1 Bit 1VM 11 . 2 = %VW 5 Bit 2 LOGO OBA7 HMI I19 = %EW 1 Bit 2VM 11 . 3 = %VW 5 Bit 3 M1 = %FW 0 Bit 0 I20 = %EW 1 Bit 3VM 11 . 4 = %VW 5 Bit 4 M2 = %FW 0 Bit 1 I21 = %EW 1 Bit 4VM 11 . 5 = %VW 5 Bit 5 M3 = %FW 0 Bit 2 I22 = %EW 1 Bit 5VM 11 . 6 = %VW 5 Bit 6 M4 = %FW 0 Bit 3 I23 = %EW 1 Bit 6VM 11 . 7 = %VW 5 Bit 7 M5 = %FW 0 Bit 4 I24 = %EW 1 Bit 7
M6 = %FW 0 Bit 5VM 848 . 0 = %VW 424 Bit 8 M7 = %FW 0 Bit 6VM 848 . 1 = %VW 424 Bit 9 M8 = %FW 0 Bit 7VM 848 . 2 = %VW 424 Bit 10 M9 = %FW 0 Bit 8VM 848 . 3 = %VW 424 Bit 11 M10 = %FW 0 Bit 9VM 848 . 4 = %VW 424 Bit 12 M11 = %FW 0 Bit 10VM 848 . 5 = %VW 424 Bit 13 M12 = %FW 0 Bit 11VM 848 . 6 = %VW 424 Bit 14 M13 = %FW 0 Bit 12VM 848 . 7 = %VW 424 Bit 15 M14 = %FW 0 Bit 13
M15 = %FW 0 Bit 14VM 849 . 0 = %VW 424 Bit 0 M16 = %FW 0 Bit 15VM 849 . 1 = %VW 424 Bit 1 M17 = %FW 1 Bit 0VM 849 . 2 = %VW 424 Bit 2 M18 = %FW 1 Bit 1VM 849 . 3 = %VW 424 Bit 3 M19 = %FW 1 Bit 2VM 849 . 4 = %VW 424 Bit 4 M20 = %FW 1 Bit 3VM 849 . 5 = %VW 424 Bit 5 M21 = %FW 1 Bit 4VM 849 . 6 = %VW 424 Bit 6 M22 = %FW 1 Bit 5VM 849 . 7 = %VW 424 Bit 7 M23 = %FW 1 Bit 6
M24 = %FW 1 Bit 7M25 = %FW 1 Bit 8M26 = %FW 1 Bit 9M27 = %FW 1 Bit 10