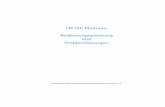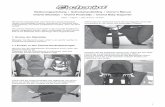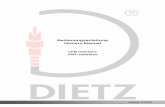Manual Hp Ljp1100, Bedienungsanleitung
Transcript of Manual Hp Ljp1100, Bedienungsanleitung

7/24/2019 Manual Hp Ljp1100, Bedienungsanleitung
http://slidepdf.com/reader/full/manual-hp-ljp1100-bedienungsanleitung 1/168
LASERJET PROFESSIONAL P1100 Druckerserie
Benutzerhandbuch
ww.hp.com/support/ljp1100series

7/24/2019 Manual Hp Ljp1100, Bedienungsanleitung
http://slidepdf.com/reader/full/manual-hp-ljp1100-bedienungsanleitung 2/168

7/24/2019 Manual Hp Ljp1100, Bedienungsanleitung
http://slidepdf.com/reader/full/manual-hp-ljp1100-bedienungsanleitung 3/168
HP LaserJet Professional P1100
Druckerserie

7/24/2019 Manual Hp Ljp1100, Bedienungsanleitung
http://slidepdf.com/reader/full/manual-hp-ljp1100-bedienungsanleitung 4/168
Copyright und Lizenz
© 2011 Copyright Hewlett-PackardDevelopment Company, L.P.
Die Vervielfältigung, Adaption oderÜbersetzung ist ohne vorherige schriftlicheGenehmigung nur im Rahmen desUrheberrechts zulässig.
Die in diesem Dokument enthaltenenInformationen können ohne Vorankündigunggeändert werden.
Für HP Produkte und Dienste gelten nur dieGewährleistungen, die in denausdrücklichen Gewährleistungserklärungendes jeweiligen Produkts bzw. Dienstesaufgeführt sind. Dieses Dokument gibt keineweiteren Gewährleistungen. HP haftet nichtfür technische oder redaktionelle Fehler oder
Auslassungen in diesem Dokument.
Teilenummer: CE651-91011
Edition 1, 3/2011
Marken
Adobe®, Acrobat® und PostScript® sindMarken von Adobe Systems Incorporated.
Intel® Core™ ist ein Warenzeichen der IntelCorporation in den USA und anderenLändern/Regionen.
ENERGY STAR und das ENERGY STAR-Zeichen sind in den USA eingetrageneMarken.
Microsoft®, Windows®, Windows® XP und Windows Vista® sind in den USAeingetragene Marken der MicrosoftCorporation.

7/24/2019 Manual Hp Ljp1100, Bedienungsanleitung
http://slidepdf.com/reader/full/manual-hp-ljp1100-bedienungsanleitung 5/168
Konventionen dieses Handbuchs
TIPP: Tipps bieten hilfreiche Hinweise oder Arbeitserleichterungen.
HINWEIS: Anmerkungen enthalten wichtige Informationen zur Erläuterung eines Konzepts oder
Durchführung einer Aufgabe.
ACHTUNG: Die Rubrik „Achtung“ weist auf zu befolgende Verfahren hin, um den Verlust von Datenund Geräteschäden zu vermeiden.
VORSICHT! Unter der Rubrik „Vorsicht“ werden Sie auf bestimmte Verfahren aufmerksam gemacht,die befolgt werden müssen, um Verletzungen, unwiederbringlichen Datenverlust oder erheblicheGeräteschäden zu vermeiden.
DEWW iii

7/24/2019 Manual Hp Ljp1100, Bedienungsanleitung
http://slidepdf.com/reader/full/manual-hp-ljp1100-bedienungsanleitung 6/168
iv Konventionen dieses Handbuchs DEWW

7/24/2019 Manual Hp Ljp1100, Bedienungsanleitung
http://slidepdf.com/reader/full/manual-hp-ljp1100-bedienungsanleitung 7/168
Inhaltsverzeichnis
1 Grundlegende Merkmale der Geräte ................................................................................ 1
Produktvergleich ...................................................................................................................... 2
Umwelteigenschaften ................................................................................................................ 2
Produktfunktionen ..................................................................................................................... 3
Druckeransichten ...................................................................................................................... 5
Vorderansicht und linke Seite ...................................................................................... 5Rückansicht .............................................................................................................. 7
Seriennummer und Produktnummer .............................................................................. 7
Elemente des Bedienfelds ........................................................................................... 8
2 Software für Windows ................................................................................................... 11
Unterstützte Betriebssysteme für Windows ................................................................................. 12
Unterstützte Druckertreiber für Windows ................................................................................... 12
Prioritäten für Druckeinstellungen .............................................................................................. 13
Ändern der Druckertreibereinstellungen – Windows ................................................................... 14Entfernen von Software – Windows .......................................................................................... 15
Verwenden Sie die Deinstallationssoftware, um Windows Software vom System zuentfernen ................................................................................................................ 15
Verwenden der Windows Systemsteuerung zum Entfernen von Software ........................ 15
Unterstützte Dienstprogramme (nur Wireless-Modelle) ................................................................. 16
Integrierter Webserver ............................................................................................. 16
3 Verwenden des Druckers mit Mac ................................................................................... 17
Software für Mac ................................................................................................................... 18Unterstützte Betriebssysteme – Macintosh ................................................................... 18
Unterstützte Druckertreiber – Macintosh ..................................................................... 18
Entfernen von Software für Mac ................................................................................ 18
Prioritätsdruckeinstellungen für Mac ........................................................................... 18
Ändern der Druckertreibereinstellungen – Macintosh ................................................... 19
Software für Mac-Rechner ........................................................................................ 20
HP Drucker-Dienstprogramm für Mac .......................................................... 20
DEWW v

7/24/2019 Manual Hp Ljp1100, Bedienungsanleitung
http://slidepdf.com/reader/full/manual-hp-ljp1100-bedienungsanleitung 8/168
Installieren von Software für Mac-Computer in einem drahtlosen Netzwerk ...... 20
Unterstützte Dienstprogramme für Mac (nur Wireless-Modelle) ...................................... 21
Eingebetteter Webserver ........................................................................... 21
Drucken mit Mac .................................................................................................................... 22
Erstellen und Verwenden von Druckvoreinstellungen – Macintosh .................................. 22
Ändern der Größe von Dokumenten oder Drucken mit benutzerdefiniertemPapierformat ........................................................................................................... 22
Drucken eines Deckblatts .......................................................................................... 23
Drucken mehrerer Seiten auf einem Blatt Papier in Macintosh ....................................... 23
Beidseitig drucken (Duplex) ...................................................................................... 24
Manueller beidseitiger Druck ..................................................................... 24
4 Anschließen des Druckers ............................................................................................... 25
Unterstützte Netzwerk-Betriebssysteme (nur Wireless-Modelle) ..................................................... 26
USB-Verbindung ..................................................................................................................... 27HP Smart Install ....................................................................................................... 27
CD-Installation ........................................................................................................ 27
Netzwerkverbindung (nur Wireless-Modelle) ............................................................................. 29
Unterstützte Netzwerkprotokolle ................................................................................ 29
Installieren des Druckers in einem drahtlosen Netzwerk mit HP Smart Install ................... 29
Installieren des Druckers auf einem Wireless-Netzwerk mit der Software-CD ................... 30
Installieren der Software für einen derzeit im Netzwerk befindlichen Drucker .................. 31
Durchführen einer Peer-to-Peer-Wireless-Installation ...................................................... 31
Ausschalten der Wireless-Einheit des Druckers ............................................................ 32
Konfigurieren des Netzwerkgeräts ............................................................................. 32
Verwenden des Dienstprogramms zur Wireless-Konfiguration ........................ 32
Wiederherstellen der Wireless-Standardeinstellungen ................................... 33
Abrufen oder Ändern der Netzwerkeinstellungen ......................................... 33
Festlegen oder Ändern des Netzwerkkennworts ........................................... 33
IP-Adresse ............................................................................................... 33
Einstellungen für Verbindungsgeschwindigkeit .............................................. 34
5 Papier und Druckmedien ................................................................................................ 35
Informationen zur Papier- und Druckmedienverwendung ............................................................. 36
Richtlinien für den Umgang mit Spezialpapier und -medien ......................................................... 37
Einstellen des Druckertreibers auf Druckmedientyp und -format ..................................................... 39
Unterstützte Papierformate ....................................................................................................... 40
Unterstützte Papiersorten und Fachkapazität .............................................................................. 41
Unterstützte Papier- und Druckmedientypen ................................................................ 41
Kapazität der Fächer ............................................................................................... 41
Ausrichtung des Papiers beim Einlegen in Fächer ....................................................................... 42
vi DEWW

7/24/2019 Manual Hp Ljp1100, Bedienungsanleitung
http://slidepdf.com/reader/full/manual-hp-ljp1100-bedienungsanleitung 9/168
Beladen der Papierfächer ........................................................................................................ 42
Prioritätszufuhrfach .................................................................................................. 42
Zufuhrfach .............................................................................................................. 42
Fachanpassung für kurze Medien (nur Basismodelle) .................................... 43
6 Druckaufgaben ............................................................................................................... 45 Abbrechen eines Druckauftrags ............................................................................................... 46
Abbrechen eines aktuellen Druckauftrags über das Bedienfeld (nur Wireless-Modelle) ................................................................................................................ 46
Unterbrechen des aktuellen Druckauftrags in der Software-Anwendung .......................... 46
Drucken unter Windows .......................................................................................................... 47
Öffnen des Windows Druckertreibers ........................................................................ 47
Aufrufen der Hilfe zu einzelnen Druckoptionen in Windows ......................................... 47
Ändern der Kopienanzahl in Windows ...................................................................... 47
Drucken von Farbtext als schwarzer Text in Windows .................................................. 47Speichern von benutzerdefinierten Druckeinstellungen zur Verwendung in Windows ....... 48
Arbeiten mit Druck-Schnelleinstellungen ....................................................... 48
Festlegen einer benutzerdefinierten Druck-Schnelleinstellung .......................... 48
Verbessern der Druckqualität unter Windows .............................................................. 48
Auswählen eines Seitenformats .................................................................. 48
Auswählen eines benutzerdefinierten Seitenformats ....................... 48
Auswählen einer Papiersorte ..................................................................... 49
Auswählen der Druckauflösung .................................................................. 49
Drucken der ersten oder letzten Seite auf anderem Papier in Windows .......................... 49
Anpassen eines Dokuments an das Papierformat in Windows ....................................... 49
Hinzufügen eines Wasserzeichens zu einem Dokument in Windows .............................. 50
Beidseitiges Drucken (Duplexdruck) unter Windows ..................................................... 50
Manuelles beidseitiges Drucken (Duplexdruck) ............................................. 50
Drucken einer Broschüre mit Windows ....................................................................... 51
Drucken von mehreren Seiten pro Blatt in Windows .................................................... 52
Auswählen der Seitenausrichtung in Windows ............................................................ 52
Verwenden von HP ePrint ......................................................................................... 52
Verwenden von HP Cloud Print .................................................................. 52
Verwenden von HP Direct Print (nur drahtlose Modelle) ................................. 54 Verwenden von AirPrint ............................................................................ 54
7 Verwalten und Warten des Geräts .................................................................................. 57
Drucken der Informationsseiten ................................................................................................ 58
Konfigurationsseite .................................................................................................. 58
Verbrauchsmaterial-Statusseite .................................................................................. 58
Demoseite .............................................................................................................. 58
DEWW vii

7/24/2019 Manual Hp Ljp1100, Bedienungsanleitung
http://slidepdf.com/reader/full/manual-hp-ljp1100-bedienungsanleitung 10/168
Verwenden des HP Embedded Web Server (nur Wireless-Modelle) .............................................. 59
Öffnen des HP Embedded Web Server über eine Netzwerkverbindung ......................... 59
HP Embedded Web Server - Registerkarten ................................................................ 60
Registerkarte „Information“ ........................................................................ 60
Registerkarte „Einstellungen“) ..................................................................... 60
Registerkarte „Networking“ (Netzwerk) ....................................................... 60Registerkarte „HP Smart Install“ .................................................................. 60
Links ....................................................................................................... 60
Einstellungen zum Energiesparen ............................................................................................. 62
Auto-Aus-Modus ...................................................................................................... 62
Drucken im EconoMode ........................................................................................... 62
Verbrauchsmaterial und Zubehör ............................................................................................. 63
Überprüfen und Bestellen von Zubehör ....................................................................... 63
Lagern von Druckpatronen ......................................................................... 63
HP Richtlinien für nicht von HP hergestellte Druckpatronen ............................. 63HP Hotline und Website für Produktpiraterie ................................................ 63
Recycling von Verbrauchsmaterial .............................................................. 63
Anleitungen für den Austausch .................................................................................. 64
Neuverteilen des Toners ............................................................................ 64
Austauschen der Druckpatrone ................................................................... 65
Auswechseln der Papiereinzugswalze ......................................................... 68
Auswechseln des Trennstegs ...................................................................... 71
Reinigen des Druckers ............................................................................................................ 74
Reinigen der Papiereinzugswalze .............................................................................. 74
Reinigen des Papierpfads ......................................................................................... 75
Reinigen des Druckpatronenbereichs ......................................................................... 76
Reinigen des Gehäuses ............................................................................................ 78
Produkt-Updates ..................................................................................................................... 78
8 Beheben von Problemen ................................................................................................. 79
Beheben allgemeiner Probleme ................................................................................................ 80
Prüfliste zur Fehlerbehebung ..................................................................................... 80
Faktoren, die sich auf die Leistung des Geräts auswirken ............................................. 81
Interpretieren der LED-Leuchtmuster auf dem Bedienfeld ............................................................... 83Beseitigen von Medienstaus ..................................................................................................... 86
Häufige Ursachen für Papierstaus .............................................................................. 86
Bereiche für Medienstaus ......................................................................................... 87
Beheben von Staus im Zufuhrfach .............................................................................. 87
Beheben von Staus im Ausgabebereich ...................................................................... 90
Beheben von im Drucker aufgetretenen Staus .............................................................. 92
Beheben von wiederholten Papierstaus ...................................................................... 93
viii DEWW

7/24/2019 Manual Hp Ljp1100, Bedienungsanleitung
http://slidepdf.com/reader/full/manual-hp-ljp1100-bedienungsanleitung 11/168
Ändern der Einstellung für die Papierstaubehebung ..................................................... 94
Probleme bei der Papierzufuhr ................................................................................................. 95
Probleme mit der Druckqualität ................................................................................................ 97
Beispiele für Bildfehler ............................................................................................. 97
Heller Druck oder blasse Stellen ................................................................. 97
Tonerpartikel ........................................................................................... 97Fehlstellen ............................................................................................... 98
Vertikale Linien ........................................................................................ 98
Grauer Hintergrund .................................................................................. 98
Verschmierter Toner .................................................................................. 99
Loser Toner .............................................................................................. 99
Vertikale, sich wiederholende Schadstellen .................................................. 99
Verformte Zeichen .................................................................................. 100
Schräg bedruckte Seite ........................................................................... 100
Gewelltes Medium ................................................................................. 100Zerknittertes oder faltiges Papier .............................................................. 101
Verstreuter Toner .................................................................................... 101
Feuchtigkeit ........................................................................................... 102
Optimieren und Verbessern der Druckqualität ........................................................... 103
Ändern der Druckdichte .......................................................................... 103
Beheben von Leistungsproblemen ........................................................................................... 104
Beheben von Verbindungsproblemen ...................................................................................... 106
Beheben von Problemen bei Direktanschluss ............................................................. 106
Beheben von Wireless-Problemen ............................................................................ 106
Beheben von Softwareproblemen ........................................................................................... 109
Beheben allgemeiner Windows Probleme ................................................................ 109
Beheben von Macintosh Problemen ......................................................................... 110
Anhang A Verbrauchsmaterial und Zubehör .................................................................... 113
Bestellen von Teilen, Zubehör und Verbrauchsmaterialien .......................................................... 114
Teilenummern ...................................................................................................................... 114
Zubehör für die Papierzufuhr .................................................................................. 114
Druckpatronen ...................................................................................................... 114
Kabel und Schnittstellen ......................................................................................... 114
Anhang B Service und Support ........................................................................................ 115
Eingeschränkte Gewährleistung von Hewlett-Packard ................................................................ 116
Gewährleistung mit Premiumschutz von HP: Eingeschränkte Gewährleistungserklärung fürHP LaserJet-Druckpatrone ...................................................................................................... 118
Lizenzvereinbarung für Endbenutzer ....................................................................................... 119
CSR-Gewährleistung ............................................................................................................. 122
DEWW ix

7/24/2019 Manual Hp Ljp1100, Bedienungsanleitung
http://slidepdf.com/reader/full/manual-hp-ljp1100-bedienungsanleitung 12/168
Kundendienst ....................................................................................................................... 122
Wiederverpacken des Geräts ................................................................................................ 123
Anhang C Spezifikationen ................................................................................................125
Physische Daten ................................................................................................................... 126
Stromverbrauch, elektrische Spezifikationen und akustische Emissionen ...................................... 126Umgebungsbedingungen ...................................................................................................... 126
Anhang D Behördliche Bestimmungen .............................................................................. 127
FCC-Bestimmungen .............................................................................................................. 128
Umweltschutz-Förderprogramm .............................................................................................. 129
Schutz der Umwelt ................................................................................................ 129
Erzeugung von Ozongas ....................................................................................... 129
Stromverbrauch ..................................................................................................... 129
Tonerverbrauch ..................................................................................................... 129Papierverbrauch .................................................................................................... 129
Kunststoffe ............................................................................................................ 129
HP LaserJet-Druckzubehör ....................................................................................... 130
Hinweise zu Rückgabe und Recycling ...................................................................... 130
USA und Puerto Rico .............................................................................. 130
Sammelrücksendungen (mehrere Patronen) ................................. 130
Einzelrückgabe ....................................................................... 131
Versand ................................................................................. 131
Rückgabe außerhalb der USA ................................................................. 131Papier .................................................................................................................. 131
Materialeinschränkungen ....................................................................................... 131
Abfallentsorgung durch Benutzer im privaten Haushalt in der Europäischen Union ........ 132
Chemische Substanzen .......................................................................................... 132
Datenblatt zur Materialsicherheit (MSDS) ................................................................. 132
Weitere Informationen ........................................................................................... 132
Konformitätserklärung (HP LaserJet Professional P1102, P1102s, P1106 und P1108) ................... 133
Konformitätserklärung (HP LaserJet Professional P1102w) .......................................................... 135
Konformitätserklärung (HP LaserJet Pro P1102w) ...................................................................... 137
Sicherheitserklärungen .......................................................................................................... 139
Lasersicherheit ...................................................................................................... 139
Konformitätserklärung für Kanada ........................................................................... 139
VCCI-Erklärung (Japan) .......................................................................................... 139
Anleitung für das Netzkabel ................................................................................... 139
Netzkabel-Erklärung (Japan) ................................................................................... 139
EMV-Erklärung (Korea) ........................................................................................... 140
Erklärung zur Lasersicherheit für Finnland ................................................................. 141
x DEWW

7/24/2019 Manual Hp Ljp1100, Bedienungsanleitung
http://slidepdf.com/reader/full/manual-hp-ljp1100-bedienungsanleitung 13/168
GS-Erklärung (Deutschland) .................................................................................... 141
Zusammensetzungstabelle (China) ........................................................................... 142
Hinweis zu Einschränkungen bei gefährlichen Substanzen (Türkei) .............................. 142
Zusätzliche Erklärungen für Wireless-Produkte ......................................................................... 143
FCC-Konformitätserklärung für die USA .................................................................... 143
Erklärung für Australien .......................................................................................... 143 ANATEL-Erklärung für Brasilien ............................................................................... 143
Erklärungen für Kanada ......................................................................................... 143
Behördliche Mitteilung der europäischen Union ........................................................ 143
Hinweis bei Verwendung in Frankreich .................................................................... 144
Hinweis bei Verwendung in Russland ...................................................................... 144
Erklärung für Korea ............................................................................................... 144
Erklärung für Taiwan ............................................................................................. 144
Vietnam Telecom-Verdrahtungsmarkierung für genehmigte Produkte des Typs ICTQC .... 145
Index ............................................................................................................................... 147
DEWW xi

7/24/2019 Manual Hp Ljp1100, Bedienungsanleitung
http://slidepdf.com/reader/full/manual-hp-ljp1100-bedienungsanleitung 14/168
xii DEWW

7/24/2019 Manual Hp Ljp1100, Bedienungsanleitung
http://slidepdf.com/reader/full/manual-hp-ljp1100-bedienungsanleitung 15/168
1 Grundlegende Merkmale derGeräte
● Produktvergleich
● Umwelteigenschaften
●
Produktfunktionen● Druckeransichten
DEWW 1

7/24/2019 Manual Hp Ljp1100, Bedienungsanleitung
http://slidepdf.com/reader/full/manual-hp-ljp1100-bedienungsanleitung 16/168
Produktvergleich
HP LaserJet Professional P1100 Druckerserie HP LaserJet Professional P1100w Druckerserie
● Geschwindigkeit: Bis zu 18 A4-Seiten pro Minute(ppm), 19 Seiten im Letter-Format (ppm)
● Fach: 150-Blatt-Zufuhrfach
● Anschlussmöglichkeiten: High-Speed-USB 2.0- Anschluss
● Duplexdruck: Manueller Duplexdruck (mit Hilfe desDruckertreibers)
● Geschwindigkeit: 18 A4-Seiten pro Minute (ppm),19 Seiten im Letter-Format (ppm)
● Fächer: 150-Blatt-Hauptzufuhrfach und 10-Blatt-Prioritätszufuhrfach
● Anschlussmöglichkeiten: High-Speed-USB-2.0- Anschluss und 802.11b/g Wireless-Netzwerk
● Duplexdruck: Manueller Duplexdruck (mit Hilfe desDruckertreibers)
UmwelteigenschaftenRecycling Reduzieren Sie Abfälle, indem Sie Recycling-Papier verwenden.
Recyceln Sie Druckpatronen. Nutzen Sie dafür das Rückgabeprogramm von HP.
Stromsparen Sparen Sie mit dem Auto-Aus-Modus des Druckers Energie.
Duplex Sparen Sie Papier, indem Sie die Einstellung für manuellen Duplexdruck verwenden.
HP Smart Web Printing Verwenden Sie HP Smart Web Printing, um Text und Grafiken von mehreren Websitesauszuwählen, zu speichern und anzuordnen und dann exakt das, was auf dem Bildschirmangezeigt wird, zu bearbeiten und auszudrucken. Auf diese Weise können Sie bestimmen, dass
nur relevante Informationen gedruckt werden und Abfall vermeiden.
Laden Sie HP Smart Web Printing von folgender Website herunter: www.hp.com/go/smartweb.
2 Kapitel 1 Grundlegende Merkmale der Geräte DEWW

7/24/2019 Manual Hp Ljp1100, Bedienungsanleitung
http://slidepdf.com/reader/full/manual-hp-ljp1100-bedienungsanleitung 17/168
Produktfunktionen
Vorteil Unterstützte Funktionen
HervorragendeDruckqualität
● Original-Druckpatrone von HP.
● Die Einstellung „FastRes 600“ ermöglicht eine effektive Ausgabequalität von 600 dpi. DieEinstellung „FastRes 1200“ ermöglicht eine effektive Ausgabequalität von 1200 dpi.
● Veränderbare Einstellungen zur Optimierung der Druckqualität.
UnterstützteBetriebssysteme
● Windows Vista (32-Bit und 64-Bit)
● Windows XP (32 Bit und 64 Bit)
● Windows 7
● Windows Server 2003 (32 Bit und 64 Bit)
● Windows Server 2008 (32 Bit und 64 Bit)
● Mac OS X v10.4, v10.5, v10.6
Benutzerfreundlichkeit
● Mit HP Smart Install wird die Druckersoftware installiert, wenn Sie den Drucker und einen Windows Computer über ein USB-Kabel miteinander verbinden.
● Leicht installierbare Druckpatrone.
● Bequemer Zugang zu Druckpatrone und Papierpfad über Druckpatronenklappe.
● Das Papierfach kann einhändig bedient werden.
Flexible Papierzufuhr ● 10-Blatt-Prioritätszufuhrfach (nur Wireless-Modelle)
● 150-Blatt-Zufuhrfach (75 g/m2 Papier).
● 125-Blatt-Ausgabefach (75 g/m2 Papier).
● Manueller Duplexdruck (beidseitiges Drucken).
Schnittstellenverbindungen
● High-Speed-USB 2.0-Anschluss
● 802.11b/g Wireless Netzwerk (nur Wireless-Modell)
Energieeinsparung ● Nach einer vom Benutzer festgelegten Zeit wird mit der Auto-Aus-Funktion Strom gespart,indem der Energieverbrauch im Leerlauf in erheblichem Maße verringert wird.
Sparsames Drucken ● Die Funktionen „n-Seiten-Druck pro Blatt“ (Drucken mehrerer Seiten auf ein Blatt) undmanuelles beidseitiges Drucken verringern den Papierverbrauch.
● Die EconoModus-Druckertreiberfunktion spart Toner.
Zubehörverwaltung ● Erkennen von Original-Druckpatronen von HP.
● Einfaches Bestellen von Verbrauchsmaterial.
● Die Verbrauchsmaterial-Statusseite zeigt den geschätzten Tonerstand in der Druckpatrone an.Nicht verfügbar für nicht von HP hergestelltes Verbrauchsmaterial.
DEWW Produktfunktionen 3

7/24/2019 Manual Hp Ljp1100, Bedienungsanleitung
http://slidepdf.com/reader/full/manual-hp-ljp1100-bedienungsanleitung 18/168
Vorteil Unterstützte Funktionen
Verfügbarkeit ● Das Online-Benutzerhandbuch kann in Bildschirm-Leseprogrammen geöffnet werden.
● Alle Klappen und Abdeckungen können einhändig geöffnet werden.
Sicherheit ● Aufnahme für Kensington-Schloss befindet sich an der Druckerrückseite.
4 Kapitel 1 Grundlegende Merkmale der Geräte DEWW

7/24/2019 Manual Hp Ljp1100, Bedienungsanleitung
http://slidepdf.com/reader/full/manual-hp-ljp1100-bedienungsanleitung 19/168
Druckeransichten
Vorderansicht und linke Seite
3
2
5
6
1
7
4
1 Ausgabefach
2 Aufklappbare Ausgabefachverlängerung
3 Zufuhrfach
4 Verlängerung für kurze Medien
5 Einschalttaste
6 Hebevorrichtung der Druckpatronenklappe
7 Bedienfeld
DEWW Druckeransichten 5

7/24/2019 Manual Hp Ljp1100, Bedienungsanleitung
http://slidepdf.com/reader/full/manual-hp-ljp1100-bedienungsanleitung 20/168
3
2
5
6
1
7
4
1 Ausgabefach2 Aufklappbare Ausgabefachverlängerung
3 Prioritätszufuhrfach
4 Hauptzufuhrfach
5 Einschalttaste
6 Hebevorrichtung der Druckpatronenklappe
7 Bedienfeld
6 Kapitel 1 Grundlegende Merkmale der Geräte DEWW

7/24/2019 Manual Hp Ljp1100, Bedienungsanleitung
http://slidepdf.com/reader/full/manual-hp-ljp1100-bedienungsanleitung 21/168
Rückansicht
2
1
3
1 USB-Anschluss
2 Netzanschluss
3 Kensington-Sperre
Seriennummer und Produktnummer
Das Etikett mit Produktnummer und Seriennummer befindet sich auf der Rückseite des Druckers.
DEWW Druckeransichten 7

7/24/2019 Manual Hp Ljp1100, Bedienungsanleitung
http://slidepdf.com/reader/full/manual-hp-ljp1100-bedienungsanleitung 22/168
Elemente des Bedienfelds
HINWEIS: Eine Beschreibung der Bedeutung der LED-Leuchtmuster finden Sie im Abschnitt„Interpretieren der LED-Leuchtmuster auf dem Bedienfeld“ auf Seite 83.
2
1
1 Achtung-LED : Zeigt an, dass die Klappe für die Druckpatrone offen ist oder andere Fehler aufgetreten sind.
2 Bereit-LED : Wenn der Drucker druckbereit ist, leuchtet die Bereit-LED. Wenn der Drucker Daten verarbeitet, blinkt die
Bereit-LED.
2
3
4
5
1
1 Wireless-Taste : Drücken Sie die Wireless-Taste, um nach Wireless-Netzwerken zu suchen. Mit dieser Taste wird auch
die Wireless-Funktion aktiviert und deaktiviert.
2 Wireless-LED: Wenn der Drucker nach einem Netzwerk sucht, blinkt die Wireless-LED. Wenn der Drucker mit einem Wireless-Netzwerk verbunden ist, leuchtet die Wireless-LED.
3 Achtung-LED : Zeigt an, dass die Klappe für die Druckpatrone offen ist oder andere Fehler aufgetreten sind.
8 Kapitel 1 Grundlegende Merkmale der Geräte DEWW

7/24/2019 Manual Hp Ljp1100, Bedienungsanleitung
http://slidepdf.com/reader/full/manual-hp-ljp1100-bedienungsanleitung 23/168
4 Bereit-LED : Wenn der Drucker druckbereit ist, leuchtet die Bereit-LED. Wenn der Drucker Daten verarbeitet, blinkt die
Bereit-LED.
5 Abbrechen-Taste : Wenn Sie den Druckauftrag abbrechen möchten, drücken Sie die Abbrechen-Taste. Halten Sie dieTaste 5 Sekunden lang gedrückt, um eine Konfigurationsseite zu drucken.
DEWW Druckeransichten 9

7/24/2019 Manual Hp Ljp1100, Bedienungsanleitung
http://slidepdf.com/reader/full/manual-hp-ljp1100-bedienungsanleitung 24/168
10 Kapitel 1 Grundlegende Merkmale der Geräte DEWW

7/24/2019 Manual Hp Ljp1100, Bedienungsanleitung
http://slidepdf.com/reader/full/manual-hp-ljp1100-bedienungsanleitung 25/168
2 Software für Windows
● Unterstützte Betriebssysteme für Windows
● Unterstützte Druckertreiber für Windows
● Prioritäten für Druckeinstellungen
● Ändern der Druckertreibereinstellungen – Windows
● Entfernen von Software – Windows
● Unterstützte Dienstprogramme (nur Wireless-Modelle)
DEWW 11

7/24/2019 Manual Hp Ljp1100, Bedienungsanleitung
http://slidepdf.com/reader/full/manual-hp-ljp1100-bedienungsanleitung 26/168
Unterstützte Betriebssysteme für WindowsDer Drucker wird mit Software für folgende Windows® Betriebssysteme geliefert:
● Windows Vista (32-Bit und 64-Bit)
●
Windows XP (32 Bit und 64 Bit)● Windows 7
● Windows Server 2003 (32-Bit und 64-Bit)
Weitere Informationen zum Aktualisieren von Windows 2000 Server auf Windows Server 2003mithilfe von Windows Server 2003 Point-and-Print oder Windows Server 2003 Terminaldiensteund Drucken finden Sie unter www.microsoft.com.
● Windows Server 2008 (32-Bit und 64-Bit)
Unterstützte Druckertreiber für WindowsDas Gerät wird mit Software für Windows geliefert, die die Kommunikation zwischen Computer undDrucker ermöglicht. Diese Software wird als Druckertreiber bezeichnet. Druckertreiber bieten Zugriff aufDruckerfunktionen wie das Drucken auf benutzerdefinierten Papierformaten, Vergrößern und Verkleinern von Dokumenten und Einfügen von Wasserzeichen.
HINWEIS: Die neuesten Treiber sind verfügbar unter www.hp.com/support/ljp1100series. Je nachKonfiguration des Windows Computers prüft das Installationsprogramm für die Druckersoftwareautomatisch, ob der Computer Zugang zum Internet hat und die neuesten Treiber heruntergeladenwerden können.
Zusätzlich zu dem Druckertreiber, der während HP Smart Install oder bei Installation über die Produkt-CD installiert wird, kann der XPS-Treiber (XML Paper Specification) im Internet heruntergeladen werden.
12 Kapitel 2 Software für Windows DEWW

7/24/2019 Manual Hp Ljp1100, Bedienungsanleitung
http://slidepdf.com/reader/full/manual-hp-ljp1100-bedienungsanleitung 27/168
Prioritäten für Druckeinstellungen Änderungen, die an den Druckeinstellungen vorgenommen werden, werden abhängig von ihremUrsprung mit folgender Priorität behandelt:
HINWEIS: Die Namen von Befehlen und Dialogfeldern können je nach Programm variieren.
● Dialogfeld „Seite einrichten“: Klicken Sie in dem Programm, in dem Sie gerade arbeiten, aufSeite einrichten oder einen ähnlichen Befehl im Menü Datei, um dieses Dialogfeld zu öffnen.Die hier geänderten Einstellungen überschreiben Einstellungen, die anderswo geändert wurden.
● Dialogfeld „Drucken“: Klicken Sie in dem Programm, in dem Sie gerade arbeiten, aufDrucken, Druckereinrichtung oder einen ähnlichen Befehl im Menü Datei, um diesesDialogfeld zu öffnen. Die im Dialogfeld Drucken geänderten Einstellungen haben eineuntergeordnete Priorität und überschreiben die im Dialogfeld Seite einrichten vorgenommenen Änderungen normalerweise nicht.
● Dialogfeld „Eigenschaften von Drucker“ (Druckertreiber): Klicken Sie im Dialogfeld
Drucken auf Eigenschaften, um den Druckertreiber aufzurufen. Die im DialogfeldEigenschaften von Drucker geänderten Einstellungen überschreiben normalerweise keineEinstellungen, die an anderer Stelle in der Drucksoftware vorgenommen wurden. Sie können hierdie meisten Druckeinstellungen ändern.
● Standarddruckertreibereinstellungen: Die Standarddruckertreibereinstellungen legen dieEinstellungen fest, die bei allen Druckaufträgen verwendet werden, sofern die Einstellungen nicht im Dialogfeld Seite einrichten, Drucken oder Eigenschaften von Drucker geändert werden.
DEWW Prioritäten für Druckeinstellungen 13

7/24/2019 Manual Hp Ljp1100, Bedienungsanleitung
http://slidepdf.com/reader/full/manual-hp-ljp1100-bedienungsanleitung 28/168
Ändern der Druckertreibereinstellungen – Windows
Ändern der Einstellungen für alleDruckaufträge, bis dasSoftwareprogramm geschlossenwird
Ändern derStandardeinstellungen für alleDruckaufträge
Ändern der Konfigurations-einstellungen des Geräts
1. Klicken Sie in der Anwendung imMenü Datei auf Drucken.
2. Wählen Sie den Treiber aus, undklicken Sie auf Eigenschaftenoder Voreinstellungen.
Dies ist die gängigste Vorgehensweise,wobei die Schritte im Einzelnenabweichen können.
1. Windows Vista und Windows 7: Klicken Sie aufStart, Systemsteuerung undanschließend in der KategorieHardware und Sound aufDrucker.
- Oder -
Windows XP, WindowsServer 2003 und WindowsServer 2008 (Darstellung desStartmenüs in
Standardansicht): Klicken Sieauf Start und anschließend aufDrucker und Faxgeräte.
- Oder -
Windows XP, WindowsServer 2003 und WindowsServer 2008 (bei Verwendung der klassischen Ansicht für das Startmenü):Klicken Sie auf Start,anschließend auf Einstellungenund dann auf Drucker.
2. Klicken Sie mit der rechtenMaustaste auf das Treibersymbol,und wählen SieDruckeinstellungen aus.
1. Windows Vista und Windows 7: Klicken Sie aufStart und auf Systemsteuerungund anschließend in der KategorieHardware und Sound aufDrucker.
- Oder -
Windows XP, WindowsServer 2003 und WindowsServer 2008 (Darstellung desStartmenüs in
Standardansicht): Klicken Sieauf Start und anschließend aufDrucker und Faxgeräte.
- Oder -
Windows XP, WindowsServer 2003 und WindowsServer 2008 (bei Verwendung der klassischen Ansicht für das Startmenü):Klicken Sie auf Start,anschließend auf Einstellungenund dann auf Drucker.
2. Klicken Sie mit der rechtenMaustaste auf das Treibersymbol,und wählen Sie Eigenschaftenaus.
3. Klicken Sie auf das RegisterGeräteeinstellungen.
14 Kapitel 2 Software für Windows DEWW

7/24/2019 Manual Hp Ljp1100, Bedienungsanleitung
http://slidepdf.com/reader/full/manual-hp-ljp1100-bedienungsanleitung 29/168
Entfernen von Software – Windows
Verwenden Sie die Deinstallationssoftware, um Windows Softwarevom System zu entfernen
1. Klicken Sie auf die Taste Start und dann auf die Option Programme oder Alle Programme.
2. Klicken Sie auf die Menüoption HP und dann auf die Menüoption HP LaserJet ProfessionalP1100 Druckerserie.
3. Klicken Sie auf die Menüoption Deinstallieren, und folgen Sie dann den am Bildschirmangezeigten Anleitungen, um die Software zu entfernen.
Verwenden der Windows Systemsteuerung zum Entfernen vonSoftware
Windows XP, Windows Server 2003 und Windows Server 2008
1. Klicken Sie auf die Taste Start und auf die Option Systemsteuerung und anschließend auf dieOption Software.
2. Suchen Sie das Gerät in der Liste, und wählen Sie es aus.
3. Klicken Sie auf die Schaltfläche Ändern/Entfernen, um die Software zu entfernen.
Windows Vista und Windows 7
1. Klicken Sie auf die Taste Start und auf die Option Systemsteuerung und anschließend auf die
Option Programme und Funktionen.
2. Suchen Sie das Gerät in der Liste, und wählen Sie es aus.
3. Wählen Sie die Option Deinstallieren/Ändern.
DEWW Entfernen von Software – Windows 15

7/24/2019 Manual Hp Ljp1100, Bedienungsanleitung
http://slidepdf.com/reader/full/manual-hp-ljp1100-bedienungsanleitung 30/168
Unterstützte Dienstprogramme (nur Wireless-Modelle)
Integrierter Webserver
Dieser Drucker ist mit einem eingebetteten Webserver ausgestattet, mit dem Sie auf Informationen überden Drucker und Netzwerkaktivitäten zugreifen können. Die betreffenden Informationen werden ineinem Web-Browser wie beispielsweise dem Microsoft Internet Explorer, Apple Safari oder Firefoxangezeigt.
Der integrierte Webserver befindet sich im Gerät. Er wird nicht auf den Netzwerkserver geladen.
Der integrierte Webserver bietet eine Schnittstelle zum Gerät, die jeder Benutzer verwenden kann, derüber einen mit einem Netzwerk verbundenen Computer und einen standardmäßigen Webbrowserverfügt. Es ist keine spezielle Software erforderlich, Ihr Computer muss jedoch über einen unterstützten Webbrowser verfügen. Geben Sie die IP-Adresse des Geräts in die Adresszeile des Browsers ein, um
auf den integrierten Webserver zuzugreifen. (Informationen zur IP-Adresse erhalten Sie auf derKonfigurationsseite. Weitere Informationen zum Drucken einer Konfigurationsseite finden Sie unter„Drucken der Informationsseiten“ auf Seite 58.)
Eine vollständige Erläuterung der Funktionen des integrierten Webservers finden Sie unter„HP Embedded Web Server - Registerkarten“ auf Seite 60.
16 Kapitel 2 Software für Windows DEWW

7/24/2019 Manual Hp Ljp1100, Bedienungsanleitung
http://slidepdf.com/reader/full/manual-hp-ljp1100-bedienungsanleitung 31/168
3 Verwenden des Druckers mit Mac
● Software für Mac
● Drucken mit Mac
DEWW 17

7/24/2019 Manual Hp Ljp1100, Bedienungsanleitung
http://slidepdf.com/reader/full/manual-hp-ljp1100-bedienungsanleitung 32/168
Software für Mac
Unterstützte Betriebssysteme – Macintosh
Das Gerät unterstützt die folgenden Macintosh Betriebssysteme:
● Mac OS X v10.4, v10.5 und v10.6
HINWEIS: Unterstützte Prozessoren: PPC und Intel® Core™
Unterstützte Druckertreiber – Macintosh
Das HP LaserJet Software-Installationsprogramm installiert PostScript® Printer Description (PPD)-Dateien,einen CUPS-Treiber und die HP Druckerdienstprogramme für Mac OS X. Mit der PPD-Datei und dem CUPS-Treiber erhalten Sie sämtliche Druckfunktionen sowie Zugriff auf spezifische Funktionen Ihres HP Druckers.
Entfernen von Software für Mac Verwenden Sie die Deinstallationssoftware, um Software vom System zu entfernen.
1. Wechseln Sie zu folgendem Ordner:
Library/Printers/hp/laserjet/P1100_P1560_P1600Series/
2. Doppelklicken Sie auf die Datei HP Uninstaller.app.
3. Klicken Sie auf die Schaltfläche Weiter, und folgen Sie dann den Anleitungen auf demBildschirm, um die Software zu entfernen.
Prioritätsdruckeinstellungen für Mac Änderungen, die an den Druckeinstellungen vorgenommen werden, werden abhängig von ihremUrsprung mit folgender Priorität behandelt:
HINWEIS: Die Namen von Befehlen und Dialogfeldern können je nach Programm variieren.
● Dialogfeld „Seiteneinrichtung“: Klicken Sie in dem Programm, in dem Sie arbeiten, aufSeiteneinrichtung oder einen ähnlichen Menüpunkt im Menü Datei, um dieses Dialogfeld zuöffnen. Wenn Sie hier Einstellungen ändern, können an anderer Stelle geänderte Einstellungenaußer Kraft gesetzt werden.
● Dialogfeld „Drucken“: Klicken Sie in dem Programm, in dem Sie gerade arbeiten, aufDrucken, Drucker einrichten oder einen ähnlichen Befehl im Menü Datei, um diesesDialogfeld zu öffnen. Die Einstellungen, die Sie im Dialogfeld Drucken ändern, haben eineniedrigere Priorität und überschreiben nicht die Änderungen, die Sie im Dialogfeld Seiteeinrichten vornehmen.
● Standard-Druckertreibereinstellungen: Zum Festlegen der Einstellungen, die bei allenDruckaufträgen verwendet werden, sofern die Einstellungen nicht im Dialogfeld Seite einrichtenoder Drucken geändert werden.
18 Kapitel 3 Verwenden des Druckers mit Mac DEWW

7/24/2019 Manual Hp Ljp1100, Bedienungsanleitung
http://slidepdf.com/reader/full/manual-hp-ljp1100-bedienungsanleitung 33/168
Ändern der Druckertreibereinstellungen – Macintosh
Ändern der Einstellungen für alleDruckaufträge, bis dasSoftwareprogramm geschlossenwird
Ändern derStandardeinstellungen für alleDruckaufträge
Ändern der Konfigurations-einstellungen des Geräts
1. Klicken Sie im Menü Datei auf dieOption Drucken.
2. Ändern Sie die gewünschtenEinstellungen in den verschiedenenMenüs.
1. Klicken Sie im Menü Datei auf dieOption Drucken.
2. Ändern Sie die gewünschtenEinstellungen in den verschiedenenMenüs.
3. Klicken Sie im Menü Voreinstellungen aufSpeichern unter, und geben Sieeinen Namen für die Voreinstellungein.
Diese Einstellungen werden im MenüEinstellungen gespeichert. Um dieneuen Einstellungen zu verwenden,müssen Sie die gespeicherte Einstellungjeweils beim Öffnen eines Programmsfür das Drucken auswählen.
Mac OS X v10.4
1. Klicken Sie im Apple-Menü aufSystemvoreinstellungen undanschließend auf Drucken u.Faxen.
2. Klicken Sie aufDruckereinrichtung.
3. Klicken Sie auf das MenüInstallationsoptionen.
Mac OS X v10.5 und v10.6
1. Klicken Sie im Apple-Menü aufSystemvoreinstellungen undanschließend auf Drucken u.Faxen.
2. Klicken Sie auf Optionen und Verbrauchsmateralien.
3. Klicken Sie auf das Menü für denTreiber.
4. Wählen Sie den Treiber aus derListe aus, und konfigurieren Sie die
installierten Optionen.
DEWW Software für Mac 19

7/24/2019 Manual Hp Ljp1100, Bedienungsanleitung
http://slidepdf.com/reader/full/manual-hp-ljp1100-bedienungsanleitung 34/168
Software für Mac-Rechner
HP Drucker-Dienstprogramm für Mac
Wenn Sie über einen Mac-Computer verfügen, können Sie mit dem HP LaserJet Dienstprogramm dieProduktinformationen zum Gerät drucken und die Auto-Aus-Einstellung ändern.
So rufen Sie das HP LaserJet Dienstprogramm auf:
▲ Öffnen Sie die Druckwarteschlange, und klicken Sie auf das Dienstprogramm-Symbol.
Installieren von Software für Mac-Computer in einem drahtlosen Netzwerk
Stellen Sie vor der Installation der Gerätesoftware sicher, dass das Gerät nicht über ein Netzwerkkabelmit dem Netzwerk verbunden ist.
HINWEIS: Sie benötigen Mac OS X V10.6, um das Produkt in einem drahtlosen Netzwerk zuinstallieren.
Führen Sie die folgenden Schritte aus, um das Produkt mit einem Computer in einem drahtlosenNetzwerk zu verbinden:
1. Öffnen Sie den Finder im Dashboard.
2. Klicken Sie auf Anwendungen, doppelklicken Sie dann auf Systemeinstellung, und klickenSie anschließend auf Drucken & Faxen.
3. Öffnen Sie Drucker-Warteliste, klicken Sie auf Drucker-Konfiguration, klicken Sie auf dieRegisterkarte Dienstprogramm und dann auf Drucker-Dienstprogramm öffnen.
4. Klicken Sie auf HTML Konfig.
5. Klicken Sie auf die Registerkarte Netzwerk, und klicken Sie dann auf Drahtlos in der Liste aufder linken Seite.
6. Klicken Sie unter Kommunikationsmodus auf Infrastruktur, wählen Sie einen Netzwerknamenaus der Liste Verfügbare Netzwerknamen (SSID) aus, und klicken Sie dann auf <<.
7. Klicken Sie im Popup-Menü Sicherheitsmodus unter Authentifizierung, auf WEP.
8. Geben Sie den WEP-Schlüssel ein, und klicken Sie auf Übernehmen.
9. Klicken Sie im Bestätigungsfeld auf OK .
10. Schließen Sie die Fenster HTML Konfig und Drucker-Warteliste.
11. Wählen Sie im Fenster Drucken & Faxen die USB-Option (mit dem Produktmodell aufgelistet), undklicken Sie auf die Minus-Taste -.
12. Wenn das Fenster mit der Liste der Drucker angezeigt wird, wählen Sie die Bonjour-Option (mitdem Produktmodell aufgelistet), und klicken Sie dann auf Hinzufügen.
20 Kapitel 3 Verwenden des Druckers mit Mac DEWW

7/24/2019 Manual Hp Ljp1100, Bedienungsanleitung
http://slidepdf.com/reader/full/manual-hp-ljp1100-bedienungsanleitung 35/168
Unterstützte Dienstprogramme für Mac (nur Wireless-Modelle)
Eingebetteter Webserver
Netzwerkmodelle sind mit einem eingebetteten Webserver ausgestattet, mit dem Sie auf Informationenüber Gerät- und Netzwerkaktivitäten zugreifen können. Diese Informationen werden in einem Web-
Browser wie beispielsweise Microsoft Internet Explorer, Netscape Navigator, Apple Safari oder Firefoxangezeigt.
Der integrierte Webserver befindet sich im Gerät. Er wird nicht auf den Netzwerkserver geladen.
Der integrierte Webserver bietet eine Schnittstelle zum Gerät, die jeder Benutzer verwenden kann, derüber einen mit einem Netzwerk verbundenen Computer und einen standardmäßigen Webbrowserverfügt. Es ist keine spezielle Software erforderlich, Ihr Computer muss jedoch über einen unterstützten Webbrowser verfügen. Geben Sie die IP-Adresse des Geräts in die Adresszeile des Browsers ein, umauf den integrierten Webserver zuzugreifen. (Informationen zur IP-Adresse erhalten Sie auf derKonfigurationsseite.)
DEWW Software für Mac 21

7/24/2019 Manual Hp Ljp1100, Bedienungsanleitung
http://slidepdf.com/reader/full/manual-hp-ljp1100-bedienungsanleitung 36/168
Drucken mit Mac
Erstellen und Verwenden von Druckvoreinstellungen – Macintosh
Mit Hilfe der Druckvoreinstellungen können die aktuellen Druckertreibereinstellungen für spätere
Druckjobs gespeichert werden.
Erstellen von Druckvoreinstellungen
1. Klicken Sie im Menü Datei auf Drucken.
2. Wählen Sie den Treiber aus.
3. Wählen Sie die Druckeinstellungen aus.
4. Klicken Sie im Feld Einstellungen auf Sichern unter..., und geben Sie einen Namen für die Voreinstellung ein.
5. Klicken Sie auf OK .
Verwenden von Druckvoreinstellungen
1. Klicken Sie im Menü Datei auf Drucken.
2. Wählen Sie den Treiber aus.
3. Wählen Sie im Feld Einstellungen die gewünschte Druckeinstellung aus.
HINWEIS: Wenn Sie die Standardeinstellungen des Druckertreibers verwenden möchten, wählen Siedie Option Standard aus.
Ändern der Größe von Dokumenten oder Drucken mitbenutzerdefiniertem Papierformat
Wenn ein Dokument mit einem neuen Papierformat gedruckt werden soll, können Sie die Größe desDokuments anpassen.
1. Klicken Sie im Menü Datei auf Drucken.
2. Öffnen Sie das Menü Papierzufuhr.
3. Wählen Sie im Bereichfür das Format des ausgegebenen Papiers die Option An Papierformat
anpassen aus. Wählen Sie anschließend in der Dropdown-Liste die Größe aus.
4. Wenn Sie ausschließlich ein Papierformat verwenden möchten, das kleiner ist als das Dokument,wählen Sie die Optionzum ausschließlichen Verkleinern aus.
22 Kapitel 3 Verwenden des Druckers mit Mac DEWW

7/24/2019 Manual Hp Ljp1100, Bedienungsanleitung
http://slidepdf.com/reader/full/manual-hp-ljp1100-bedienungsanleitung 37/168
Drucken eines Deckblatts
Sie können ein separates Deckblatt für Ihr Dokument mit einer Meldung (z.B. "Vertraulich") drucken.
1. Klicken Sie im Menü Datei auf Drucken.
2. Wählen Sie den Treiber aus.
3. Öffnen Sie das Menü Deckblatt, und wählen Sie dann die Deckblattdruckoption VorDokument oder Nach Dokument aus.
4. Wählen Sie im Menü Deckblatttyp die Meldung aus, die auf dem Deckblatt gedruckt werden soll.
HINWEIS: Um ein leeres Deckblatt zu drucken, wählen Sie für Deckblatttyp die OptionStandard aus.
Drucken mehrerer Seiten auf einem Blatt Papier in Macintosh
Sie können mehrere Seiten auf einem Blatt Papier drucken. Diese Funktion bietet eine kostensparende
Möglichkeit zum Drucken von Entwurfsseiten.
1. Klicken Sie im Menü Datei auf Drucken.
2. Wählen Sie den Treiber aus.
3. Öffnen Sie das Menü Layout.
4. Wählen Sie neben der Option Seiten pro Blatt die Anzahl der Seiten aus, die auf jeder Seitegedruckt werden sollen (1, 2, 4, 6, 9 oder 16).
5. Wählen Sie neben der Option Seitenfolge die Reihenfolge und Platzierung der Seiten auf demBlatt aus.
6. Wählen Sie neben der Option Rahmen die Rahmenart aus, die um jede Seite auf dem Blatt
gedruckt werden soll.
DEWW Drucken mit Mac 23

7/24/2019 Manual Hp Ljp1100, Bedienungsanleitung
http://slidepdf.com/reader/full/manual-hp-ljp1100-bedienungsanleitung 38/168
Beidseitig drucken (Duplex)
Manueller beidseitiger Druck
1. Legen Sie ausreichend Papier in das Zufuhrfach ein, das für den Druckauftrag verwendet werdensoll. Legen Sie Spezialpapier, wie z. B. Papier mit Briefkopf, mit der Druckseite nach unten in das
Fach ein.
2. Klicken Sie im Menü Datei auf Drucken.
3. Mac OS X v10.4: Wählen Sie in der Dropdown-Liste Layout die Option Bindung an derLängsseite oder die Option Bindung an der Querseite.
- Oder -
Mac OS X v10.5 und v10.6: Aktivieren Sie das Kontrollkästchen Beidseitig.
4. Klicken Sie auf Drucken. Befolgen Sie die Anleitungen in dem Dialogfeld, das angezeigt wird,bevor Sie den Ausgabestapel zum Drucken der zweiten Seite ins Fach einlegen.
5. Gehen Sie zum Gerät, und entfernen Sie das unbedruckte Papier, das sich im Fach befindet.
6. Nehmen Sie das bedruckte Papier aus dem Ausgabefach heraus, und legen Sie den Stapel mitder bedruckten Seite nach unten und der Oberkante voraus ein.
7. Klicken Sie am Computer auf Weiter, um den Druckauftrag fertigzustellen.
24 Kapitel 3 Verwenden des Druckers mit Mac DEWW

7/24/2019 Manual Hp Ljp1100, Bedienungsanleitung
http://slidepdf.com/reader/full/manual-hp-ljp1100-bedienungsanleitung 39/168
4 Anschließen des Druckers
● Unterstützte Netzwerk-Betriebssysteme (nur Wireless-Modelle)
● USB-Verbindung
● Netzwerkverbindung (nur Wireless-Modelle)
DEWW 25

7/24/2019 Manual Hp Ljp1100, Bedienungsanleitung
http://slidepdf.com/reader/full/manual-hp-ljp1100-bedienungsanleitung 40/168
Unterstützte Netzwerk-Betriebssysteme (nur Wireless-Modelle)
Der Drucker unterstützt folgende Betriebssysteme für drahtloses Drucken:
● Windows Vista (32-Bit und 64-Bit)
● Windows XP (32 Bit und 64 Bit)
● Windows 7
● Windows Server 2003 (32-Bit und 64-Bit)
● Windows Server 2008 (32 Bit und 64 Bit)
● Mac OS X v10.4, v10.5 und v10.6
26 Kapitel 4 Anschließen des Druckers DEWW

7/24/2019 Manual Hp Ljp1100, Bedienungsanleitung
http://slidepdf.com/reader/full/manual-hp-ljp1100-bedienungsanleitung 41/168
USB-VerbindungDieser Drucker unterstützt eine High-Speed-USB-2.0-Verbindung. Sie müssen ein USB-Kabel vom Typ Aauf B verwenden, das nicht länger als 2 m sein darf.
HP Smart InstallHINWEIS: Diese Installationsart wird nur für Windows unterstützt.
Mit HP Smart Install werden Druckertreiber und Software installiert, indem der Drucker über ein USB-Kabel an einen Computer angeschlossen wird.
HINWEIS: Während des HP Smart Install wird keine Installations-CD benötigt. Legen Sie keineSoftwareinstallations-CD in das CD-Laufwerk des Computers ein.
1. Schalten Sie den Drucker ein.
2. Schließen Sie das USB-Kabel an.
3. HP Smart Install sollte jetzt automatisch gestartet werden. Befolgen Sie zur Installation derSoftware die am Bildschirm angezeigten Anleitungen.
● Wenn HP Smart Install nicht automatisch gestartet wird, ist unter Umständen die AutoPlay-Funktion auf dem Computer deaktiviert. Suchen Sie auf dem Computer nach HP Smart Install,und doppelklicken Sie auf das HP Smart Install-Laufwerk, um das Programm auszuführen. Wenn Sie das HP Smart Install-Laufwerk nicht finden können, installieren Sie die Software mitHilfe der Produktinstallations-CD.
● Wenn das Programm Sie auffordert, einen Verbindungstyp zu wählen, wählen Sie den Verbindungstyp, den Sie nach der Installation verwenden möchten, um Druckaufträge zu dem
Drucker zu leiten.
CD-Installation
1. Legen Sie die Softwareinstallations-CD in das CD-Laufwerk des Computers ein.
HINWEIS: Schließen Sie das USB-Kabel erst an, wenn Sie von der Software dazu aufgefordertwerden.
2. Wenn das Installationsprogramm nicht automatisch gestartet wird, durchsuchen Sie den Inhalt derCD und führen die Datei SETUP.EXE aus.
3. Befolgen Sie zur Installation der Software die am Bildschirm angezeigten Anleitungen.
Wenn Sie zur Software-Installation die CD verwenden, können Sie folgende Installationsarten wählen:
● Einfache Installation (empfohlen)
Sie werden nicht aufgefordert, Standardeinstellungen zu akzeptieren oder Änderungen anStandardeinstellungen vorzunehmen, und akzeptieren automatisch die Software-Lizenzvereinbarung.
● Erweiterte Installation
DEWW USB-Verbindung 27

7/24/2019 Manual Hp Ljp1100, Bedienungsanleitung
http://slidepdf.com/reader/full/manual-hp-ljp1100-bedienungsanleitung 42/168
Sie werden aufgefordert, Standardeinstellungen zu akzeptieren oder Änderungen vorzunehmen.
28 Kapitel 4 Anschließen des Druckers DEWW

7/24/2019 Manual Hp Ljp1100, Bedienungsanleitung
http://slidepdf.com/reader/full/manual-hp-ljp1100-bedienungsanleitung 43/168
Netzwerkverbindung (nur Wireless-Modelle)Der Drucker kann eine Verbindung zu Wireless-Netzwerken herstellen.
Unterstützte Netzwerkprotokolle
Für die Einbindung eines netzwerkfähigen Druckers in ein Netzwerk benötigen Sie ein Netzwerk, daseines der folgenden Protokolle verwendet.
● TCP/IP (IPv4 oder IPv6)
● Anschluss 9100
● LPR
● DHCP
● AutoIP
● SNMP
● Bonjour
● SLP
● WSD
● NBNS
Installieren des Druckers in einem drahtlosen Netzwerk mit
HP Smart InstallHINWEIS: Diese Installationsart wird nur für Windows unterstützt.
Mit HP Smart Install werden Druckertreiber und Software installiert, indem der Drucker über ein USB-Kabel an einen Computer angeschlossen wird. Wenn der Drucker bereits vor kurzem auf einemNetzwerk installiert wurde, setzen Sie die Wireless-Standardeinstellungen zurück. Siehe„Wiederherstellen der Wireless-Standardeinstellungen“ auf Seite 33.
HINWEIS: Während des HP Smart Install wird keine Installations-CD benötigt. Legen Sie keineSoftwareinstallations-CD in das CD-Laufwerk des Computers ein.
1. Schalten Sie den Drucker ein, und verbinden Sie ihn über ein USB-Kabel mit dem Computer. DasInstallationsprogramm sollte automatisch gestartet werden.
DEWW Netzwerkverbindung (nur Wireless-Modelle) 29

7/24/2019 Manual Hp Ljp1100, Bedienungsanleitung
http://slidepdf.com/reader/full/manual-hp-ljp1100-bedienungsanleitung 44/168
● Wenn HP Smart Install nicht automatisch gestartet wird, ist unter Umständen die AutoPlay-Funktion auf dem Computer deaktiviert. Suchen Sie auf dem Computer nach HP Smart Install,und doppelklicken Sie auf das HP Smart Install-Laufwerk, um das Programm auszuführen. Wenn Sie das HP Smart Install-Laufwerk nicht finden können, installieren Sie die Software mitHilfe der Produktinstallations-CD.
● Wenn das Programm Sie auffordert, einen Verbindungstyp zu wählen, wählen Sie den Verbindungstyp, den Sie nach der Installation verwenden möchten, um Druckaufträge zu dem
Drucker zu leiten.
2. Befolgen Sie die am Bildschirm angezeigten Anleitungen, um die Druckerinstallation fertigzustellen.
3. Wenn Sie nach erfolgter Installation prüfen möchten, ob dem Drucker eine Netzwerk-IP-Adressezugeordnet ist, drucken Sie eine Konfigurationsseite. Halten Sie die Abbrechen-Taste des Druckers
gedrückt, bis die Bereit-LED blinkt, und lassen Sie die Taste los, um eine Konfigurationsseitezu drucken.
Installieren des Druckers auf einem Wireless-Netzwerk mit derSoftware-CD
1. Legen Sie die Software-CD in das CD-Laufwerk des Computers ein.
Wenn das Installationsprogramm nicht automatisch gestartet wird, durchsuchen Sie den Inhalt derCD und führen die Datei SETUP.EXE aus.
2. Befolgen Sie die am Bildschirm angezeigten Anleitungen, um die Druckerinstallation fertigzustellen.
3. Wenn Sie nach erfolgter Installation prüfen möchten, ob dem Drucker eine Netzwerk-IP-Adressezugeordnet ist, drucken Sie eine Konfigurationsseite. Halten Sie die Abbrechen-Taste des Druckers
gedrückt, bis die Bereit-LED blinkt, und lassen Sie die Taste los, um eine Konfigurationsseitezu drucken.
30 Kapitel 4 Anschließen des Druckers DEWW

7/24/2019 Manual Hp Ljp1100, Bedienungsanleitung
http://slidepdf.com/reader/full/manual-hp-ljp1100-bedienungsanleitung 45/168
Installieren der Software für einen derzeit im Netzwerkbefindlichen Drucker
Wenn der Drucker zuvor auf einem Netzwerk-Computer installiert wurde (und daher bereits über eine IP- Adresse verfügt) und Sie den Druckertreiber auf einem anderen Computer installieren möchten, führenSie die folgenden Schritte durch.
1. Öffnen Sie am Computer den HP Embedded Web Server. Siehe „Öffnen des HP Embedded WebServer über eine Netzwerkverbindung“ auf Seite 59.
2. Klicken Sie auf die Registerkarte HP Smart Install.
3. Klicken Sie auf die Schaltfläche Download.
4. Befolgen Sie die am Bildschirm angezeigten Anleitungen, um die Druckerinstallation durchzuführen.
Durchführen einer Peer-to-Peer-Wireless-Installation
Der Drucker kann drahtlos über eine Peer-to-Peer-Installation (Ad-hoc-Installation) auf einem Computerinstalliert werden.
1. Schalten Sie den Drucker ein, und stellen Sie die Netzwerkeinstellung wieder her.
2. Drucken Sie eine Konfigurationsseite (siehe „Konfigurationsseite“ auf Seite 58), und suchen Sieden Netzwerknamen (SSID) im Abschnitt „Netzwerkinformationen“.
3. Aktualisieren Sie die Wireless-Netzwerkverbindungsliste des Computers, klicken Sie auf denNetzwerknamen des Druckers (SSID), und stellen Sie eine Verbindung her.
4. Drucken Sie nach einigen Minuten eine Konfigurationsseite und ermitteln Sie die IP-Adresse desDruckers.
5. Öffnen Sie am Computer einen Web-Browser, geben Sie die Drucker-IP-Adresse in das Adressfeldein, und drücken Sie die Eingabetaste, um den HP Embedded Web Server zu öffnen.
6. Klicken Sie auf die Registerkarte HP Smart Install, und klicken Sie auf die SchaltflächeDownload, um die Druckersoftware zu installieren.
Die Abbildung unten zeigt den Unterschied zwischen einer Ad-hoc-Netzwerkverbindung und einerInfrastruktur-Netzwerkverbindung.
DEWW Netzwerkverbindung (nur Wireless-Modelle) 31

7/24/2019 Manual Hp Ljp1100, Bedienungsanleitung
http://slidepdf.com/reader/full/manual-hp-ljp1100-bedienungsanleitung 46/168
Ad-hoc-Netzwerk Infrastruktur-Netzwerk
Ausschalten der Wireless-Einheit des Druckers Wenn Sie den Drucker von einem Wireless-Netzwerk trennen möchten, können Sie die Wireless-Einheitdes Druckers ausschalten.
1. Halten Sie auf dem Drucker-Bedienfeld die Wireless-Taste mehr als 5 Sekunden lang gedrückt.
2. Um zu bestätigen, dass die Wireless-Einheit ausgeschaltet ist, drucken Sie eine Konfigurationsseiteund prüfen Sie, ob für die Drucker-IP-Adresse auf der Konfigurationsseite 0.0.0.0 angegeben ist.
Konfigurieren des Netzwerkgeräts
Verwenden des Dienstprogramms zur Wireless-Konfiguration
Verwenden Sie das Dienstprogramm zur Wireless-Konfiguration, um das Drucken in einem Wireless-Netzwerk zu konfigurieren.
1. Verbinden Sie den Wireless-Drucker über ein USB-Kabel mit dem Computer.
2. Klicken Sie auf die Taste Start und dann auf die Option Programme oder Alle Programme.
3. Klicken Sie auf die Menüoption HP und dann auf die Menüoption HP LaserJet ProfessionalP1100 Druckerserie.
4. Klicken Sie auf die Option Wireless-Konfiguration.5. Befolgen Sie die am Bildschirm angezeigten Anleitungen, um den Drucker für das Drucken in
einem Wireless-Netzwerk zu konfigurieren.
32 Kapitel 4 Anschließen des Druckers DEWW

7/24/2019 Manual Hp Ljp1100, Bedienungsanleitung
http://slidepdf.com/reader/full/manual-hp-ljp1100-bedienungsanleitung 47/168
Wiederherstellen der Wireless-Standardeinstellungen
1. Schalten Sie den Drucker aus.
2. Halten Sie die Wireless-Taste und die Abbrechen-Taste gedrückt und, schalten Sie denDrucker ein.
3. Halten Sie die Tasten gedrückt, bis alle LEDs gleichzeitig blinken, und lassen Sie dann die Tastenlos.
Abrufen oder Ändern der Netzwerkeinstellungen
Sie können die IP-Konfigurationseinstellungen mit dem eingebetteten Webserver anzeigen und ändern.
1. Drucken Sie eine Konfigurationsseite, und suchen Sie auf dieser Seite die IP-Adresse.
● Wenn Sie IPv4 verwenden, besteht die IP-Adresse ausschließlich aus Ziffern. Hierbei gilt dasfolgende Format:
xxx.xxx.xxx.xxx
● Bei IPv6 ist die IP-Adresse in Hexadezimalschreibweise angegeben, also als eineKombination von Buchstaben und Ziffern. Das Format ähnelt dem folgenden:
xxxx::xxxx:xxxx:xxxx:xxxx
2. Öffnen Sie den eingebetteten Webserver. Geben Sie hierzu die IP-Adresse des Geräts in die Adresszeile eines Webbrowsers ein.
3. Klicken Sie auf die Registerkarte Netzwerk, und überprüfen Sie die Netzwerkinformationen. Siekönnen die Einstellungen nach Bedarf ändern.
Festlegen oder Ändern des Netzwerkkennworts
Mit dem integrierten Webserver können Sie ein Netzwerkkennwort festlegen und ein vorhandenesKennwort ändern.
1. Rufen Sie den eingebetteten Webserver auf, klicken Sie auf die Registerkarte Netzwerk undanschließend auf den Link Kennwort.
HINWEIS: Wenn bereits ein Kennwort eingerichtet wurde, werden Sie dazu aufgefordert,dieses Kennwort einzugeben. Geben Sie das Kennwort ein, und klicken Sie dann aufÜbernehmen.
2. Geben Sie das neue Kennwort in die Felder Kennwort und Kennwort bestätigen ein.
3. Klicken Sie unten im Fenster auf Übernehmen, um das Kennwort zu speichern.
IP-Adresse
Die Drucker-IP-Adresse kann manuell eingestellt oder automatisch mit DHCP, BootP oder AutoIPkonfiguriert werden.
DEWW Netzwerkverbindung (nur Wireless-Modelle) 33

7/24/2019 Manual Hp Ljp1100, Bedienungsanleitung
http://slidepdf.com/reader/full/manual-hp-ljp1100-bedienungsanleitung 48/168
Um die IP-Adresse manuell zu ändern, verwenden Sie den HP Embedded Web Server.
1. Öffnen Sie den HP Embedded Web Server, und klicken Sie dann auf die RegisterkarteNetzwerk.
2. Klicken Sie im Navigationsbereich auf den Link IPv4-Konfiguration oder auf den Link IPv6-Konfiguration.
3. Klicken Sie im Abschnitt IP-Adressenkonfiguration auf die Option IP manuell.
4. Geben Sie die erforderlichen Daten in das Feld Manuelle IP-Adresse, IP-Teilnetzmaskeund das Feld Manuelles Standard-Gateway ein.
5. Klicken Sie auf die Schaltfläche Übernehmen.
Einstellungen für Verbindungsgeschwindigkeit
Verwenden Sie die Registerkarte Netzwerk im HP Embedded Web Server, um bei Bedarf die Verbindungsgeschwindigkeit festzulegen. Die Einstellung befindet sich auf der Seite Erweitert.
Bei inkorrekten Änderungen der Einstellung für die Verbindungsgeschwindigkeit kann der Druckermöglicherweise nicht mehr mit anderen Geräten im Netzwerk kommunizieren. Daher sollte in denmeisten Netzwerkumgebungen der automatische Modus aktiviert bleiben. Änderungen können dazuführen, dass der Drucker sich ausschaltet und wieder einschaltet. Nehmen Sie nur Änderungen vor,wenn der Drucker sich im Leerlauf befindet.
34 Kapitel 4 Anschließen des Druckers DEWW

7/24/2019 Manual Hp Ljp1100, Bedienungsanleitung
http://slidepdf.com/reader/full/manual-hp-ljp1100-bedienungsanleitung 49/168
5 Papier und Druckmedien
● Informationen zur Papier- und Druckmedienverwendung
● Richtlinien für den Umgang mit Spezialpapier und -medien
● Einstellen des Druckertreibers auf Druckmedientyp und -format
● Unterstützte Papierformate
● Unterstützte Papiersorten und Fachkapazität
● Ausrichtung des Papiers beim Einlegen in Fächer
● Beladen der Papierfächer
DEWW 35

7/24/2019 Manual Hp Ljp1100, Bedienungsanleitung
http://slidepdf.com/reader/full/manual-hp-ljp1100-bedienungsanleitung 50/168
Informationen zur Papier- undDruckmedienverwendung
Dieses Gerät unterstützt verschiedene Papierformate und andere Druckmedien, die den Richtlinien indiesem Handbuch entsprechen. Wenn Sie Papier oder Druckmedien verwenden, die nicht diesen
Richtlinien entsprechen, kann dies zu einer schlechten Druckqualität, einer erhöhten Anzahl anPapierstaus und vorzeitiger Abnutzung des Geräts führen.
Zum Erzielen bester Ergebnisse sollten stets HP Papier und HP Druckmedien verwendet werden, diespeziell für Laserdrucker oder mehrere Geräte geeignet sind. Verwenden Sie kein Papier und keineDruckmedien für Tintenstrahldrucker. Die Hewlett-Packard Company empfiehlt keine Medien andererMarken, da deren Qualität nicht von HP kontrolliert werden kann.
Es kann vorkommen, dass ein bestimmtes Medium alle in diesem Handbuch beschriebenen Richtlinienerfüllt und dennoch keine zufrieden stellenden Ergebnisse erzielt werden. Dies kann auf unsachgemäßeHandhabung, unangemessene Temperatur- oder Feuchtigkeitsverhältnisse oder andere Aspektezurückzuführen sein, über die Hewlett-Packard keine Kontrolle hat.
ACHTUNG: Die Verwendung von Papiersorten oder Druckmedien, die nicht den Spezifikationen vonHewlett-Packard entsprechen, kann Geräteprobleme verursachen, die eine Reparatur erforderlichmachen. Eine derartige Reparatur fällt nicht unter die Gewährleistung oder Serviceverträge von Hewlett-Packard.
36 Kapitel 5 Papier und Druckmedien DEWW

7/24/2019 Manual Hp Ljp1100, Bedienungsanleitung
http://slidepdf.com/reader/full/manual-hp-ljp1100-bedienungsanleitung 51/168
Richtlinien für den Umgang mit Spezialpapier und -medien
Dieses Gerät unterstützt den Druck auf Spezialmedien. Beachten Sie die nachfolgenden Richtlinien umzufriedenstellende Ergebnisse zu erhalten. Stellen Sie sicher, dass Sie Typ und Format im Druckertreiber
eingestellt haben, wenn Sie eine spezielle Papiersorte bzw. ein spezielles Druckmedium verwenden. Auf diese Weise erhalten Sie die besten Ergebnisse.
ACHTUNG: Bei HP LaserJet-Geräten werden trockene Tonerpartikel mit Hilfe von Fixiereinheiten aufdas Papier übertragen, und zwar mit sehr genauen Punkten. HP Laser-Papier ist so ausgelegt, dass esextremer Hitze widerstehen kann. Bei der Verwendung von Inkjet-Papier kann das Gerät beschädigtwerden.
Medientyp Halten Sie sich an Folgendes Vermeiden Sie Folgendes
Umschläge ● Bewahren Sie Umschläge flachliegend auf.
● Verwenden Sie Umschläge, beidenen der Saum ganz bis zur Eckereicht.
● Verwenden Sie Umschläge mitabziehbaren Klebestreifen, die fürLaserdrucker zugelassen sind.
● Verwenden Sie keine Umschläge,die aneinander haften bzw.
verknittert, eingerissen oderanderweitig beschädigt sind.
● Verwenden Sie keine Umschlägemit Klammern, Verschlüssen,Sichtfenstern oder beschichtetemFutter.
● Verwenden Sie keine Umschlägemit selbstklebenden Flächen oderanderen synthetischen Materialien.
Etiketten ● Verwenden Sie nur Etiketten,zwischen denen die Trägerfolie
nicht frei liegt.
● Verwenden Sie Etiketten, die flachaufliegen.
● Verwenden Sie nur vollständigeEtikettenbögen.
● Verwenden Sie keine Etiketten mitKnicken, Blasen oder anderen
Beschädigungen.
● Bedrucken Sie Etikettenbögen nichtteilweise.
Transparentfolien ● Verwenden Sie nurTransparentfolien, die fürLaserdrucker zugelassen sind.
● Legen Sie Transparentfolien nachdem Herausnehmen aus dem Gerät
auf einen ebenen Untergrund.
● Verwenden Sie keine transparentenDruckmedien, die nicht fürLaserdrucker zugelassen sind.
Briefkopfpapier oder vorgedruckteFormulare
● Verwenden Sie nur Briefkopfpapieroder vorgedruckte Formulare, diefür Laserdrucker zugelassen sind.
● Verwenden Sie kein geprägtesoder metallisches Briefkopfpapier.
DEWW Richtlinien für den Umgang mit Spezialpapier und -medien 37

7/24/2019 Manual Hp Ljp1100, Bedienungsanleitung
http://slidepdf.com/reader/full/manual-hp-ljp1100-bedienungsanleitung 52/168
Medientyp Halten Sie sich an Folgendes Vermeiden Sie Folgendes
Schweres Papier ● Verwenden Sie nur schweresPapier, das für Laserdruckerzugelassen ist und dieGewichtsspezifikationen desGeräts erfüllt.
● Verwenden Sie kein Papier, dasdie für dieses Gerät empfohlenenGewichtsspezifikationenüberschreitet. Einzige Ausnahme istHP Papier, das für dieses Gerät
zugelassen ist.
Hochglanzpapier oder gestrichenesPapier
● Verwenden Sie nur gestrichenesPapier oder Hochglanzpapier, dasfür Laserdrucker zugelassen ist.
● Verwenden Sie kein gestrichenesPapier oder Hochglanzpapier, dasfür Tintenstrahldrucker ausgelegt ist.
38 Kapitel 5 Papier und Druckmedien DEWW

7/24/2019 Manual Hp Ljp1100, Bedienungsanleitung
http://slidepdf.com/reader/full/manual-hp-ljp1100-bedienungsanleitung 53/168
Einstellen des Druckertreibers auf Druckmedientypund -format
Die Auswahl der Medien nach Typ und Format führt bei schwerem Papier, bei Glanzpapier und beiOverhead-Transparentfolien zu einer deutlich besseren Druckqualität. Falsche Einstellungen können
unter Umständen eine unbefriedigende Druckqualität zur Folge haben. Drucken Sie Spezialmedien wieEtiketten oder Transparentfolien stets nach Typ. Drucken Sie bei Umschlägen immer nach Format.
HINWEIS: Im Folgenden angegebene Befehle und Dialogfelder können je nach Software auchandere Namen aufweisen.
1. Klicken Sie im Menü Datei des Softwareprogramms auf die Option Drucken.
2. Wählen Sie den Druckertreiber, und klicken Sie auf die Schaltfläche Eigenschaften oderEinstellungen.
3. Klicken Sie auf die Registerkarte Papier/Qualität.
4. Wählen Sie im Listenfeld Typ ist oder Format ist den richtigen Medientyp und das richtige Format.
5. Klicken Sie auf OK .
DEWW Einstellen des Druckertreibers auf Druckmedientyp und -format 39

7/24/2019 Manual Hp Ljp1100, Bedienungsanleitung
http://slidepdf.com/reader/full/manual-hp-ljp1100-bedienungsanleitung 54/168
Unterstützte PapierformateDieser Drucker unterstützt verschiedene Papierformate und passt sich verschiedenen Medien an.
HINWEIS: Sie erzielen die besten Druckergebnisse, wenn Sie vor dem Drucken das Papierformatund den Medientyp auswählen.
Tabelle 5-1 Unterstützte Papier- und Druckmedienformate
Format Abmessungen Zufuhrfach Prioritätszufuhrfach(nur Wireless-Modelle)
Letter 216 x 279 mm
Legal 216 x 356 mm
A4 210 x 297 mm
Executive 184 x 267 mm
A5 148 x 210 mm
A6 105 x 148 mm
B5 (JIS) 182 x 257 mm
16K 184 x 260 mm
195 x 270 mm
197 x 273 mm
Benutzerdefiniert Minimal: 76 x 127 mm
Maximal: 216 x 356 mm
Tabelle 5-2 Unterstützte Umschläge und Postkarten
Format Abmessungen Zufuhrfach Prioritätszufuhrfach(nur Wireless-Modelle)
Umschlag Nr. 10 105 x 241 mm
Umschlag DL 110 x 220 mm
Umschlag C5 162 x 229 mm
Umschlag B5 176 x 250 mm
Monarch-Umschlag 98 x 191 mm
Doppelpostkarte(JIS)
148 x 200 mm
40 Kapitel 5 Papier und Druckmedien DEWW

7/24/2019 Manual Hp Ljp1100, Bedienungsanleitung
http://slidepdf.com/reader/full/manual-hp-ljp1100-bedienungsanleitung 55/168
Unterstützte Papiersorten und Fachkapazität
Unterstützte Papier- und Druckmedientypen
Eine vollständige Liste der HP Markenpapiersorten, die von diesem Gerät unterstützt werden, finden Sie
unter www.hp.com/support/ljp1100series.
Papiertyp (Druckertreiber) Zufuhrfach Prioritätszufuhrfach (nur Wireless-Modelle)
Papier, einschließlich folgende Sorten:
● Normal
● Pergament
● Recycling-Papier
Rauh
Umschlag
Etiketten
Karton
Transparentfolie
Postkarten
Kapazität der Fächer
Fach Papiertyp Spezifikationen Menge
Zufuhrfach Papier Bereich:
60 g/m2 bis 163 g/m2
150 Blätter 75 g/m2
Umschläge 60 g/m2 bis 90 g/m2 Maximal 10 Umschläge
Transparentfolien Mindestens 0,13 mm dick Bis zu 75 Transparentfolien
Ausgabefach Papier Bereich:
60 g/m2 bis 163 g/m2
Bis zu 125 Blätter 75 g/m2
Umschläge Weniger als 60 g/m2 bis 90 g/m2
Bis zu 10 Umschläge
Transparentfolien Mindestens 0,13 mm dick Bis zu 75 Transparentfolien
DEWW Unterstützte Papiersorten und Fachkapazität 41

7/24/2019 Manual Hp Ljp1100, Bedienungsanleitung
http://slidepdf.com/reader/full/manual-hp-ljp1100-bedienungsanleitung 56/168
Ausrichtung des Papiers beim Einlegen in Fächer Wenn Sie Papier haben, für das eine spezielle Ausrichtung erforderlich ist, legen Sie es gemäß denInformationen in der folgenden Tabelle ein.
Papiersorte So legen Sie Papier ein
Vordruck oder Briefkopfpapier ● Druckseite nach oben
● Vorderkante zum Drucker zeigend
Gelochtes Papier ● Druckseite nach oben
● Lochungen zur linken Seite des Druckers zeigend
Umschlag ● Druckseite nach oben
● Linke kurze Kante zum Drucker zeigend
Beladen der Papierfächer ACHTUNG: Falls Sie versuchen, zerknitterte, gefaltete oder beschädigte Medien zu bedrucken, kanndies zu Papierstaus führen. Weitere Informationen finden Sie unter „Beseitigen von Medienstaus“auf Seite 86.
Prioritätszufuhrfach
Das Prioritätszufuhrfach nimmt bis zu 10 Blatt Druckmedien, einen Umschlag, eine Transparentfolie,einen Etikettenbogen oder eine Karte auf. Laden Sie die Medien so, dass die obere Kante nach vorne
und die zu bedruckende Seite nach oben zeigt. Um Papierstaus und Schräglauf zu vermeiden, solltendie Medienführungen an den Seiten immer richtig eingestellt werden, bevor Medien zugeführt werden.
Zufuhrfach
Das Zufuhrfach nimmt 150 Seiten Papier mit einem Gewicht von 75 g/m2 oder weniger Seiten einesschwereren Mediums (mit einer Stapelhöhe von 15 mm oder weniger) auf.
Laden Sie die Medien so, dass die obere Kante nach vorne und die zu bedruckende Seite nach obenzeigt. Um Papierstaus und Schräglauf zu vermeiden, sollten die Medienführungen an den Seiten undvorne immer richtig eingestellt werden.
HINWEIS: Wenn Sie neue Medien hinzufügen, nehmen Sie alle Medien aus dem Zufuhrfach undrichten den gesamten Stapel gerade aus. Dies verhindert, dass mehrere Blätter gleichzeitig in denDrucker eingezogen werden, und verringert die Anzahl der Medienstaus.
42 Kapitel 5 Papier und Druckmedien DEWW

7/24/2019 Manual Hp Ljp1100, Bedienungsanleitung
http://slidepdf.com/reader/full/manual-hp-ljp1100-bedienungsanleitung 57/168
Fachanpassung für kurze Medien (nur Basismodelle)
Um Medien zu drucken, die kürzer als 185 mm sind, verwenden Sie zur Anpassung des Zufuhrfachsdie Verlängerung für kurze Medien.
1. Ziehen Sie die Verlängerung für kurze Medien aus dem Schacht links neben demMedienzufuhrbereich heraus.
2. Passen Sie die Verlängerung an die einstellbare Medienführung an.
3. Führen Sie die Medien bis zum Anschlag in den Drucker ein, und passen Sie dann die mit der Verlängerung verbundene einstellbare Medienführung an die Medienlänge an.
4. Entfernen Sie nach dem Drucken mit kurzen Medien die Verlängerung für kurze Medien, undschieben Sie sie in den Schacht zurück.
DEWW Beladen der Papierfächer 43

7/24/2019 Manual Hp Ljp1100, Bedienungsanleitung
http://slidepdf.com/reader/full/manual-hp-ljp1100-bedienungsanleitung 58/168
44 Kapitel 5 Papier und Druckmedien DEWW

7/24/2019 Manual Hp Ljp1100, Bedienungsanleitung
http://slidepdf.com/reader/full/manual-hp-ljp1100-bedienungsanleitung 59/168
6 Druckaufgaben
● Abbrechen eines Druckauftrags
● Drucken unter Windows
DEWW 45

7/24/2019 Manual Hp Ljp1100, Bedienungsanleitung
http://slidepdf.com/reader/full/manual-hp-ljp1100-bedienungsanleitung 60/168
Abbrechen eines DruckauftragsSie können einen Druckauftrag mit Hilfe des Softwareprogramms abbrechen.
HINWEIS: Wenn Sie einen Druckauftrag abgebrochen haben, kann es einige Minuten dauern, bisalle Druckaufträge eingestellt sind.
Abbrechen eines aktuellen Druckauftrags über das Bedienfeld (nur Wireless-Modelle)
▲ Drücken Sie auf dem Bedienfeld die Abbrechen-Taste .
Unterbrechen des aktuellen Druckauftrags in der Software- Anwendung
Wenn Sie einen Druckauftrag senden, wird am Bildschirm kurz ein Dialogfeld angezeigt, in dem Sie
den Druckauftrag abbrechen können.
Wenn über die Software mehrere Aufträge an den Drucker gesendet wurden, befinden sich diesemöglicherweise in einer Druckwarteschlange (z. B. im Windows Druckmanager). WeitereInformationen zum Abbrechen von Druckaufträgen über den Computer finden Sie in derSoftwaredokumentation.
Wenn sich der Druckauftrag in einer Warteschlange oder einem Druckspooler befindet, können Sie ihndort löschen.
1. Windows Vista und Windows 7: Klicken Sie auf Start und auf Systemsteuerung undanschließend in der Kategorie für Hardware und Sound auf Drucker.
- Oder -
Windows XP, Windows Server 2003 und Windows Server 2008 (bei Verwendung der Standardansicht für das Startmenü): Klicken Sie auf Start,Einstellungen und dann auf Drucker und Faxgeräte.
- Oder -
Windows XP, Windows Server 2003 und Windows Server 2008 (bei Verwendung der klassischen Ansicht für das Startmenü): Klicken Sie auf Start,anschließend auf Einstellungen und dann auf Drucker.
2. Doppelklicken Sie in der Liste der Drucker auf den Namen dieses Geräts. Die Druckwarteschlangeoder der Druckspooler wird geöffnet.
3. Markieren Sie den Druckauftrag, den Sie abbrechen möchten, klicken Sie mit der rechtenMaustaste auf den Auftrag, und klicken Sie dann auf die Option Abbrechen oder Löschen.
46 Kapitel 6 Druckaufgaben DEWW

7/24/2019 Manual Hp Ljp1100, Bedienungsanleitung
http://slidepdf.com/reader/full/manual-hp-ljp1100-bedienungsanleitung 61/168
Drucken unter WindowsHINWEIS: Im Folgenden angegebene Befehle und Dialogfelder können je nach Software auchandere Namen aufweisen.
Öffnen des Windows Druckertreibers1. Klicken Sie im Menü Datei des Softwareprogramms auf Drucken.
2. Wählen Sie den Drucker aus, und klicken Sie auf Eigenschaften oder Einstellungen.
Aufrufen der Hilfe zu einzelnen Druckoptionen in Windows
Die Druckertreiberhilfe ist von der Programmhilfe getrennt. Die Druckertreiberhilfe gibt Erläuterungen zuden Schaltflächen, Kontrollkästchen und Dropdown-Listen im Druckertreiber. Sie enthält auch Anleitungen zur Durchführung von Druckaufgaben wie z. B. beidseitigem Drucken, Drucken mehrererSeiten auf einem Blatt und Drucken von Titel- oder Deckblättern auf anderem Papier.
Aktivieren Sie das Hilfe-Fenster des Druckertreibers wie folgt:
● Klicken Sie im Dialogfeld Eigenschaften des Druckertreibers auf die Schaltfläche Hilfe.
● Drücken Sie die Taste F1 auf der Computertastatur.
● Klicken Sie auf das Fragezeichen-Symbol in der oberen rechten Ecke des Druckertreibers.
● Klicken Sie mit der rechten Maustaste auf eine der Treiberoptionen.
Ändern der Kopienanzahl in Windows
1. Öffnen Sie den Druckertreiber, klicken Sie auf Eigenschaften oder Einstellungen undanschließend auf die Registerkarte Erweitert.
2. Wählen Sie im Bereich Kopien mit den Pfeiltasten die gewünschte Anzahl an Kopien aus.
Wenn Sie mehrere Kopien drucken möchten, aktivieren Sie das Kontrollkästchen Sortieren, umdie Kopien sortieren zu lassen.
3. Klicken Sie auf OK .
Drucken von Farbtext als schwarzer Text in Windows
1. Öffnen Sie den Druckertreiber, klicken Sie auf Eigenschaften oder Einstellungen undanschließend auf die Registerkarte Erweitert.
2. Aktivieren Sie das Kontrollkästchen Gesamten Text schwarz drucken.
3. Klicken Sie auf OK .
DEWW Drucken unter Windows 47

7/24/2019 Manual Hp Ljp1100, Bedienungsanleitung
http://slidepdf.com/reader/full/manual-hp-ljp1100-bedienungsanleitung 62/168
Speichern von benutzerdefinierten Druckeinstellungen zur Verwendung in Windows
Arbeiten mit Druck-Schnelleinstellungen
1. Öffnen Sie den Druckertreiber, und klicken Sie auf Eigenschaften oder Einstellungen. DieDropdown-Liste Druckaufgaben-Schnelleinstellungen wird für alle Registerkarten mit Ausnahme von Services angezeigt.
2. Wählen Sie aus der Dropdown-Liste Druckaufgaben-Schnelleinstellungen eine derSchnelleinstellungen aus, und klicken Sie dann auf OK , um den Druckauftrag mit denvorgegebenen Einstellungen auszuführen.
Festlegen einer benutzerdefinierten Druck-Schnelleinstellung
1. Öffnen Sie den Druckertreiber, und klicken Sie auf Eigenschaften oder Einstellungen. DieDropdown-Liste Druckaufgaben-Schnelleinstellungen wird für alle Registerkarten mit
Ausnahme von Services angezeigt.
2. Wählen Sie eine vorhandene Schnelleinstellung aus, die als Basis dienen soll.
3. Legen Sie die gewünschten Druckoptionen für die neue Schnelleinstellung fest.
4. Klicken Sie auf Speichern unter, geben Sie einen Namen für die Schnelleinstellung ein, undklicken Sie dann auf OK .
Verbessern der Druckqualität unter Windows
Auswählen eines Seitenformats1. Öffnen Sie den Druckertreiber, klicken Sie auf Eigenschaften oder Einstellungen und
anschließend auf die Registerkarte Papier/Qualität.
2. Wählen Sie aus der Dropdown-Liste Größe das gewünschte Format aus.
3. Klicken Sie auf OK .
Auswählen eines benutzerdefinierten Seitenformats
1. Öffnen Sie den Druckertreiber, und klicken Sie dann auf die Registerkarte Papier/Qualität.
2. Klicken Sie auf Benutzerdefiniert. Das Dialogfeld Benutzerdefinierte Papiergröße wirdgeöffnet.
3. Geben Sie einen Namen für die benutzerdefinierte Papiergröße ein, legen Sie die Abmessungenfest, und klicken Sie dann auf Speichern.
4. Klicken Sie auf Schließen und anschließend auf OK .
48 Kapitel 6 Druckaufgaben DEWW

7/24/2019 Manual Hp Ljp1100, Bedienungsanleitung
http://slidepdf.com/reader/full/manual-hp-ljp1100-bedienungsanleitung 63/168
Auswählen einer Papiersorte
1. Öffnen Sie den Druckertreiber, klicken Sie auf Eigenschaften oder Einstellungen undanschließend auf die Registerkarte Papier/Qualität.
2. Wählen Sie aus der Dropdown-Liste Typ den gewünschten Typ aus.
3. Klicken Sie auf OK .
Auswählen der Druckauflösung
1. Öffnen Sie den Druckertreiber, klicken Sie auf Eigenschaften oder Einstellungen undanschließend auf die Registerkarte Papier/Qualität.
2. Wählen Sie im Bereich Druckqualität in der Dropdown-Liste eine Option aus. Informationen zuallen verfügbaren Optionen finden Sie in der Online-Hilfe des Druckertreibers.
HINWEIS: Um in Entwurfsqualität zu drucken, aktivieren Sie im Bereich Druckqualität dasKontrollkästchen EconoMode.
3. Klicken Sie auf OK .
Drucken der ersten oder letzten Seite auf anderem Papier in Windows
1. Öffnen Sie den Druckertreiber, klicken Sie auf Eigenschaften oder Einstellungen undanschließend auf die Registerkarte Papier/Qualität.
2. Aktivieren Sie das Kontrollkästchen Anderes Papier/Deckblatt, und nehmen Sie dann diegewünschten Einstellungen für das Deckblatt, die Innenblätter und die hintere Umschlagseite vor.
3. Klicken Sie auf OK .
Anpassen eines Dokuments an das Papierformat in Windows
1. Öffnen Sie den Druckertreiber, klicken Sie auf Eigenschaften oder Einstellungen undanschließend auf die Registerkarte Effekte.
2. Aktivieren Sie das Kontrollkästchen Dokument drucken auf, und wählen Sie dann ein Formataus der Dropdown-Liste aus.
3. Klicken Sie auf OK .
DEWW Drucken unter Windows 49

7/24/2019 Manual Hp Ljp1100, Bedienungsanleitung
http://slidepdf.com/reader/full/manual-hp-ljp1100-bedienungsanleitung 64/168
Hinzufügen eines Wasserzeichens zu einem Dokument in Windows
1. Öffnen Sie den Druckertreiber, klicken Sie auf Eigenschaften oder Einstellungen undanschließend auf die Registerkarte Effekte.
2. Wählen Sie aus der Dropdown-Liste Wasserzeichen das gewünschte Wasserzeichen aus.
Wenn Sie das Wasserzeichen nur auf der ersten Seite drucken möchten, aktivieren Sie dasKontrollkästchen Nur erste Seite. Andernfalls wird das Wasserzeichen automatisch auf jederSeite gedruckt.
3. Klicken Sie auf OK .
Beidseitiges Drucken (Duplexdruck) unter Windows
Manuelles beidseitiges Drucken (Duplexdruck)
1. Legen Sie das Papier mit der Druckseite nach oben in das Zufuhrfach ein.
2. Öffnen Sie den Druckertreiber, und klicken Sie auf Eigenschaften oder Einstellungen.
3. Klicken Sie auf die Registerkarte Fertigstellung.
4. Aktivieren Sie das Kontrollkästchen Beidseitig drucken (manuell). Wenn das Dokument ander Längsseite gebunden werden soll, aktivieren Sie das Kontrollkästchen Seiten entlangOberkante wenden.
5. Klicken Sie auf OK , um die erste Seite des Auftrags zu drucken.
50 Kapitel 6 Druckaufgaben DEWW

7/24/2019 Manual Hp Ljp1100, Bedienungsanleitung
http://slidepdf.com/reader/full/manual-hp-ljp1100-bedienungsanleitung 65/168
6. Nehmen Sie das bedruckte Papier aus dem Ausgabefach, ohne die Ausrichtung dabei zu ändern,und legen Sie es mit der bedruckten Seite nach unten in das Zufuhrfach ein.
7. Klicken Sie am Computer auf Weiter, um die zweite Seite des Druckauftrags zu drucken.
Drucken einer Broschüre mit Windows1. Öffnen Sie den Druckertreiber, klicken Sie auf Eigenschaften oder Einstellungen und
anschließend auf die Registerkarte Fertigstellung.
2. Aktivieren Sie das Kontrollkästchen Beidseitig drucken (manuell).
3. Klicken Sie in der Dropdown-Liste Broschürenlayout auf die Option Bindung links oderBindung rechts. Die Option Seiten pro Blatt wechselt automatisch zu 2 Seiten pro Blatt.
4. Klicken Sie auf OK .
DEWW Drucken unter Windows 51

7/24/2019 Manual Hp Ljp1100, Bedienungsanleitung
http://slidepdf.com/reader/full/manual-hp-ljp1100-bedienungsanleitung 66/168
Drucken von mehreren Seiten pro Blatt in Windows
1. Öffnen Sie den Druckertreiber, klicken Sie auf Eigenschaften oder Einstellungen undanschließend auf die Registerkarte Fertigstellung.
2. Wählen Sie in der Dropdown-Liste Seiten pro Blatt die gewünschte Anzahl der Seiten pro Blatt
aus.3. Nehmen Sie die Einstellungen für Seitenränder drucken, Seitenreihenfolge und
Ausrichtung vor.
4. Klicken Sie auf OK .
Auswählen der Seitenausrichtung in Windows
1. Öffnen Sie den Druckertreiber, klicken Sie auf Eigenschaften oder Einstellungen undanschließend auf die Registerkarte Fertigstellung.
2. Wählen Sie im Bereich Ausrichtung die Option Hochformat oder Querformat. Wenn Sie die Seite um 180 Grad gedreht drucken möchten, wählen Sie die Option Um 180Grad drehen.
3. Klicken Sie auf OK .
Verwenden von HP ePrint
Bei HP ePrint handelt es sich um eine Suite von webbasierten Druckdiensten, anhand derer einunterstütztes HP-Produkt die folgenden Dokumenttypen ausdrucken kann:
● E-Mail-Nachrichten und Anlagen, die direkt an die E-Mail-Adresse des Produkts gesendet wurden
● Dokumente von Druckanwendungen ausgewählter mobiler Geräte
Verwenden von HP Cloud Print
Verwenden Sie HP Cloud Print, um E-Mail-Nachrichten und Anlagen zu drucken, indem Sie sie voneinem beliebigen E-Mail-fähigen Gerät an die E-Mail-Adresse des Druckers senden.
HINWEIS: Der Drucker muss mit einem verkabelten oder drahtlosen Netzwerk verbunden sein. Siebenötigen Zugang zum Internet und müssen HP Web Services aktivieren, bevor Sie HP Cloud Printverwenden können.
1. Aktivieren Sie HP Web Services im HP Embedded Web Server (EWS), indem Sie die folgendenSchritte ausführen:
a. Nachdem das Produkt mit dem Netzwerk verbunden wurde, drucken Sie eineKonfigurationsseite aus, und identifizieren Sie die IP-Adresse des Produkts.
b. Öffnen Sie auf Ihrem Computer einen Webbrowser, und geben Sie die IP-Adresse in die Adresszeile des Browsers ein. Der HP EWS wird angezeigt.
52 Kapitel 6 Druckaufgaben DEWW

7/24/2019 Manual Hp Ljp1100, Bedienungsanleitung
http://slidepdf.com/reader/full/manual-hp-ljp1100-bedienungsanleitung 67/168
c. Klicken Sie auf die Registerkarte HP Web Services. Falls Ihr Netzwerk keinen Proxyserverzum Zugriff auf das Internet verwendet, fahren Sie mit dem nächsten Schritt fort. Wenn IhrNetzwerk über einen Proxyserver auf das Internet zugreift, befolgen Sie zunächst diefolgenden Anweisungen, bevor Sie mit dem nächsten Schritt fortfahren:
i. Klicken Sie auf die Registerkarte Proxy-Einstellungen.
ii. Aktivieren Sie das Kontrollkästchen Aktivieren Sie dieses Kästchen, wenn IhrNetzwerk über einen Proxyserver auf das Internet zugreift.
iii. Geben Sie im Feld Proxyserver die Adresse und Anschlussnummer des Proxyserversein, und klicken Sie auf Übernehmen.
d. Wählen Sie die Registerkarte „HP Web Services“, und klicken Sie auf Aktivieren. DasProdukt konfiguriert die Verbindung mit dem Internet. Anschließend wird eine Meldungangezeigt, die Sie darauf hinweist, dass ein Informationsblatt ausgedruckt wird.
e. Klicken Sie auf die Schaltfläche OK . Eine ePrint-Seite wird ausgedruckt. Suchen Sie auf derePrint-Seite nach der E-Mail-Adresse, die dem Produkt automatisch zugewiesen wird.
2. Um ein Dokument zu drucken, fügen Sie es als Anlage an eine E-Mail-Nachricht an und sendendie Nachricht an die E-Mail-Adresse des Druckers. Sie finden eine Liste unterstützterDokumenttypen unter www.hpeprintcenter.com.
3. Optional können Sie auf der HP ePrintCenter-Website Sicherheitseinstellungen definieren undStandarddruckeinstellungen für alle HP ePrint-Jobs konfigurieren, die an diesen Drucker gesendetwerden:
a. Öffnen Sie einen Browser und gehen Sie zu www.hpeprintcenter.com.
b. Klicken Sie auf Anmelden, und geben Sie Ihre HP ePrintCenter-Anmeldeinformationen ein,oder richten Sie ein neues Konto ein.
c. Wählen Sie Ihr Produkt aus der Liste aus, oder klicken Sie auf die Schaltfläche + Druckerhinzufügen, um es hinzuzufügen. Zum Hinzufügen des Produkts benötigen Sie denProduktcode. Dies ist der Teil der E-Mail-Adresse des Produkts vor dem @-Symbol.
HINWEIS: Dieser Code ist nur für 24 Stunden ab dem Zeitpunkt der Aktivierung vonHP Web Services gültig. Wenn er abläuft, müssen Sie die Anweisungen befolgen, umHP Web Services erneut zu aktivieren, und einen neuen Code anfordern.
d. Klicken Sie auf Setup. Das Dialogfeld HP ePrint-Einstellungen wird geöffnet. Diefolgenden Registerkarten sind verfügbar:
●
Zulässige Absender: Um zu verhindern, dass auf Ihrem Produkt unbekannteDokumente ausgedruckt werden, klicken Sie auf die Registerkarte Zulässige Absender. Klicken Sie auf Nur zulässige Absender, und fügen Sie dann die E-Mail- Adressen hinzu, von denen Sie ePrint-Jobs gestatten möchten.
● Druckoptionen: Um Standardeinstellungen für alle ePrint-Jobs festzulegen, die andiesen Drucker gesendet werden, klicken Sie auf die Registerkarte Druckoptionenund wählen die gewünschten Einstellungen aus.
● Erweitert: Um die E-Mail-Adresse des Produkts zu ändern, klicken Sie auf dieRegisterkarte Erweitert.
DEWW Drucken unter Windows 53

7/24/2019 Manual Hp Ljp1100, Bedienungsanleitung
http://slidepdf.com/reader/full/manual-hp-ljp1100-bedienungsanleitung 68/168
Verwenden von HP Direct Print (nur drahtlose Modelle)
Verwenden Sie HP Direct Print, um von einem beliebigen mobilen Gerät (z. B. Smartphone, Netbookoder Laptop) direkt auf dem Produkt zu drucken.
HINWEIS: Es ist keine Einrichtung erforderlich, HP Direct Print muss jedoch aktiviert werden. AufIhrem mobilen Gerät muss eine HP Druckanwendung installiert sein.
Auf dem HP LaserJet Professional P1102w-Modell wird HP Direct Print nicht unterstützt.
1. Führen Sie die folgenden Schritte aus, um HP Direct Print zu aktivieren:
a. Nachdem das Produkt mit dem Netzwerk verbunden wurde, drucken Sie eineKonfigurationsseite aus, und identifizieren Sie die IP-Adresse des Produkts.
b. Öffnen Sie auf Ihrem Computer einen Webbrowser, und geben Sie die IP-Adresse desProdukts in die Adresszeile des Browsers ein. Der HP EWS-Bildschirm wird angezeigt.
c. Klicken Sie auf die Registerkarte Netzwerk.
d. Klicken Sie auf der Seite Netzwerk auf Drahtlose Direkt-Einrichtung. Aktivieren Siedas Kontrollkästchen , geben Sie den Netzwerknamen (SSID) in das Feld Name fürdrahtlosen Direkt-Druck (SSID) ein, und klicken Sie dann auf Übernehmen. Die IP- Adresse des mobilen Geräts wird auf der Seite Netzwerk angezeigt.
HINWEIS: Um den Netzwerknamen (SSID) zu ermitteln, klicken Sie auf das MenüDrahtlose Konfiguration auf der Seite Netzwerk.
2. Um ein Dokument von einer Anwendung zu drucken, wählen Sie Datei und anschließendDrucken aus.
HINWEIS: Falls nur ein Produkt, das HP Direct Print unterstützt, mit dem drahtlosen Netzwerk
verbunden ist, wird das Dokument ausgedruckt. Falls mehrere Produkte, die HP Direct Printunterstützen, verbunden sind, wird eine Liste der Produkte angezeigt. Sie müssen Ihr Produktauswählen, bevor Sie mit dem nächsten Schritt fortfahren können. Wird kein geeignetes Produktermittelt, befolgen Sie die Anweisungen in Schritt 1, um das Produkt zu verbinden.
Verwenden von AirPrint
Direktes Drucken mit AirPrint von Apple wird für iOS 4.2 oder höher unterstützt. Verwenden Sie AirPrint, um von einem iPad (iOS 4.2), iPhone (3GS oder höher) oder iPod touch (dritte Generationoder höher) in den folgenden Anwendungen zu drucken:
● Fotos
● Safari
● Bestimmte Drittanbieteranwendungen
HINWEIS: Das Gerät muss mit einem verkabelten oder drahtlosen Netzwerk verbunden sein.
54 Kapitel 6 Druckaufgaben DEWW

7/24/2019 Manual Hp Ljp1100, Bedienungsanleitung
http://slidepdf.com/reader/full/manual-hp-ljp1100-bedienungsanleitung 69/168
Führen Sie zum Drucken folgende Schritte aus:
1.Tippen Sie auf das Element Aktion .
2. Tippen Sie auf Drucken.
HINWEIS: Wenn Sie zum ersten Mal drucken, oder wenn Ihr zuvor ausgewähltes Produkt nichtverfügbar ist, müssen Sie ein Produkt auswählen, bevor Sie mit dem nächsten Schritt fortfahren.
3. Konfigurieren Sie die Druckoptionen, und tippen Sie dann auf Drucken.
DEWW Drucken unter Windows 55

7/24/2019 Manual Hp Ljp1100, Bedienungsanleitung
http://slidepdf.com/reader/full/manual-hp-ljp1100-bedienungsanleitung 70/168
56 Kapitel 6 Druckaufgaben DEWW

7/24/2019 Manual Hp Ljp1100, Bedienungsanleitung
http://slidepdf.com/reader/full/manual-hp-ljp1100-bedienungsanleitung 71/168
7 Verwalten und Warten des Geräts
● Drucken der Informationsseiten
● Verwenden des HP Embedded Web Server (nur Wireless-Modelle)
● Einstellungen zum Energiesparen
● Verbrauchsmaterial und Zubehör
● Reinigen des Druckers
● Produkt-Updates
DEWW 57

7/24/2019 Manual Hp Ljp1100, Bedienungsanleitung
http://slidepdf.com/reader/full/manual-hp-ljp1100-bedienungsanleitung 72/168
Drucken der InformationsseitenSie können folgende Informationsseiten drucken.
Konfigurationsseite
Auf der Konfigurationsseite sind die aktuellen Druckereinstellungen und Eigenschaften aufgelistet. Sieenthält außerdem einen Statusprotokollbericht. So drucken Sie eine Konfigurationsseite:
1. Öffnen Sie den Druckertreiber, und klicken Sie auf Eigenschaften oder Einstellungen.
2. Klicken Sie auf die Registerkarte Services, und klicken Sie dann in der Dropdown-ListeInformationsseiten drucken auf den Listeneintrag Konfig.-Seite.
3. Klicken Sie auf die Schaltfläche Drucken.
Bei Wireless-Modellen können Sie die Konfigurationsseite über das Bedienfeld des Druckers drucken.
▲
Halten Sie am Bedienfeld die Abbrechen-Taste gedrückt, bis die Bereit-LED blinkt, und lassenSie die Taste dann los.
Verbrauchsmaterial-Statusseite
Um die Verbrauchsmaterial-Statusseite zu drucken, wählen Sie diese Option in der Dropdown-ListeInformationsseiten drucken auf der Registerkarte Services des Druckertreibers. Auf der Verbrauchsmaterial-Statusseite finden Sie folgende Informationen:
● Der in der Druckpatrone enthaltene Resttoner in Prozent
● Die Anzahl der Seiten und Druckaufträge, die verarbeitet wurden
● Bestell- und Recyclinginformationen
Demoseite
Um die Demoseite zu drucken, wählen Sie diese Option in der Dropdown-Liste Informationsseitendrucken auf der Registerkarte Services des Druckertreibers. Die Demoseite enthält Text- undGrafikbeispiele und wird zur Demonstration der Druckqualität des Druckers verwendet.
58 Kapitel 7 Verwalten und Warten des Geräts DEWW

7/24/2019 Manual Hp Ljp1100, Bedienungsanleitung
http://slidepdf.com/reader/full/manual-hp-ljp1100-bedienungsanleitung 73/168
Verwenden des HP Embedded Web Server (nur Wireless-Modelle)
Mit dem HP Embedded Web Server (EWS) können Sie den Drucker- und Netzwerkstatus anzeigen undDruckfunktionen von Ihrem Computer aus verwalten.
● Anzeigen der Druckerstatusinformationen
● Feststellen der verbleibenden Gebrauchsdauer des gesamten Verbrauchsmaterials und dessenNachbestellung
● Anzeigen und Ändern der Standardkonfigurationseinstellungen des Druckers
● Anzeigen und Ändern der Netzwerkkonfiguration
Sie müssen keine Software auf dem Computer installieren. Sie benötigen lediglich einen der folgendenunterstützten Webbrowser:
● Internet Explorer 6.0 (und höher)
● Firefox 1.0 (und höher)
● Mozilla 1.6 (und höher)
● Opera 7.0 (und höher)
● Safari 1.2 (und höher)
● Konqueror 3.2 (und höher)
Der HP Embedded Web Server ist funktionsfähig, wenn der Drucker mit einem TCP/IP-basierten
Netzwerk verbunden ist. Verbindungen auf IPX-Basis oder direkte USB-Verbindungen werden vomHP Embedded Web Server nicht unterstützt.
HINWEIS: Sie benötigen keinen Internetzugriff, damit Sie den HP Embedded Web Server öffnen undverwenden können. Wenn Sie jedoch auf einer beliebigen Seite auf einen Link klicken, müssen SieZugriff auf das Internet haben, um die mit dem Link verknüpfte Site aufrufen zu können.
Öffnen des HP Embedded Web Server über eineNetzwerkverbindung
Um den HP Embedded Web Server zu öffnen, geben Sie die IP-Adresse oder den Hostnamen des
Druckers in das Adressfeld eines unterstützten Webbrowsers ein. Um die IP-Adresse zu ermitteln,drucken Sie mit dem Drucker eine Konfigurationsseite aus, indem Sie die Abbrechen-Taste gedrückthalten, wenn die Bereit-LED leuchtet und keine anderen Aufträge gedruckt werden. Halten Sie dieTaste gedrückt, bis die Bereit-LED zu blinken beginnt.
TIPP: Nachdem Sie den URL geöffnet haben, können Sie ihn mit einem Lesezeichen versehen, damitSie zukünftig schneller darauf zugreifen können.
DEWW Verwenden des HP Embedded Web Server (nur Wireless-Modelle) 59

7/24/2019 Manual Hp Ljp1100, Bedienungsanleitung
http://slidepdf.com/reader/full/manual-hp-ljp1100-bedienungsanleitung 74/168
HP Embedded Web Server - Registerkarten
Registerkarte „Information“
Die Registerkarte „Information“ umfasst die folgenden Seiten:
● Gerätestatus zeigt den Status des Druckers sowie Informationen zu HP Verbrauchsmaterial an.
● Gerätekonfiguration zeigt Informationen der Konfigurationsseite an.
● Verbrauchsmaterial-Statusseite zeigt den Status und die Teilenummern desHP Verbrauchsmaterials an. Wenn Sie neues Verbrauchsmaterial bestellen möchten, klicken Sierechts oben im Fenster auf Order Supplies (Verbrauchsmaterial bestellen).
● Netzwerkübersicht zeigt die Informationen der Seite Network Summary(Netzwerkübersicht) an.
Registerkarte „Einstellungen“)
Mit dieser Registerkarte können Sie den Drucker über den Computer konfigurieren. Wenn der Druckeran ein Netzwerk angeschlossen ist, müssen Sie sich immer erst mit dem Druckeradministratorabsprechen, bevor Sie die Einstellungen auf dieser Registerkarte ändern.
Die Registerkarte Einstellungen enthält die Seite Drucken, auf der Sie die Einstellungen fürStandarddruckaufträge anzeigen und ändern können.
Registerkarte „Networking“ (Netzwerk)
Mit dieser Registerkarte können Netzwerkadministratoren Netzwerkeinstellungen für den Druckerfestlegen, wenn er an ein IP-basiertes Netzwerk angeschlossen ist.
Registerkarte „HP Smart Install“
HINWEIS: Diese Registerkarte wird nur unter Windows unterstützt.
Mit dieser Registerkarte können Sie den Druckertreiber und Software auf einem Computer installieren.Klicken Sie auf die Schaltfläche Download, um die Installation zu starten, und folgen Sie dann denam Bildschirm angezeigten Anleitungen, um die Installation durchzuführen.
Links
Die Links befinden sich oben rechts auf den Statusseiten. Sie benötigen Zugriff auf das Internet, damitSie diese Links nutzen können. Wenn Sie eine Einwählverbindung verwenden und beim Öffnen desHP Embedded Web Server keine Verbindung hergestellt haben, müssen Sie zunächst eine Verbindung
60 Kapitel 7 Verwalten und Warten des Geräts DEWW

7/24/2019 Manual Hp Ljp1100, Bedienungsanleitung
http://slidepdf.com/reader/full/manual-hp-ljp1100-bedienungsanleitung 75/168
herstellen, bevor Sie diese Websites besuchen können. Zum Herstellen einer Verbindung müssen Sieunter Umständen den HP Embedded Web Server schließen und erneut öffnen.
● Verbrauchsmaterial einkaufen. Klicken Sie auf diesen Link, um eine Verbindung mit derSure Supply-Website herzustellen und HP Originalverbrauchsmaterial von HP oder einem HändlerIhrer Wahl zu bestellen.
● Support. Stellt eine Verbindung zur Kundenunterstützungsseite für den Drucker her. Hier könnenSie nach hilfreichen Informationen bezüglich allgemeiner Themen suchen.
DEWW Verwenden des HP Embedded Web Server (nur Wireless-Modelle) 61

7/24/2019 Manual Hp Ljp1100, Bedienungsanleitung
http://slidepdf.com/reader/full/manual-hp-ljp1100-bedienungsanleitung 76/168
Einstellungen zum Energiesparen
Auto-Aus-Modus
Das automatische Ausschalten ist eine Energiesparfunktion dieses Geräts. Nach einer vom Benutzer
vorgegebenen Zeitspanne wird so der Stromverbrauch des Geräts automatisch reduziert (Auto-Aus).Das Gerät kehrt in den Bereitschaftsmodus zurück, sobald eine Taste gedrückt oder ein Druckauftragempfangen wird. Wenn sich das Gerät im Auto-Aus-Modus befindet, leuchten weder die LEDs auf demBedienfeld noch die hintergrundbeleuchtete LED der Einschalttaste.
HINWEIS: Obwohl die LEDs im Auto-Aus-Modus nicht leuchten, führt das Gerät eingehendeDruckaufträge völlig normal aus.
Ändern der Zeitspanne bis zum Wechsel in den Auto-Aus-Modus
Sie können festlegen, nach welcher Zeitspanne das Gerät in den Auto-Aus-Modus wechselt.
HINWEIS: Die Standardeinstellung beträgt fünf Minuten.
1. Öffnen Sie die Druckereigenschaften, und klicken Sie dann auf die RegisterkarteGeräteeinstellungen.
2. Wählen Sie aus der Dropdown-Liste Auto-Aus die gewünschte Zeitspanne bis zum Wechsel inden Auto-Aus-Modus aus.
HINWEIS: Die Änderung wird erst wirksam, wenn ein neuer Druckauftrag an das Gerät gesendet wird.
Drucken im EconoMode
Dieses Gerät ist mit einer EconoMode-Option zum Drucken von Dokumententwürfen ausgestattet. ImEconoMode wird weniger Toner verbraucht, wodurch die Kosten pro Seite sinken. Allerdings wird auchdie Druckqualität vermindert.
HP rät von einer ständigen Verwendung der EconoMode-Funktion ab. Bei permanent aktivierterEconoMode-Funktion kann es vorkommen, dass die Tonermenge die mechanischen Teile in derDruckpatrone überdauert. Sollte die Druckqualität unter diesen Bedingungen abnehmen, muss eineneue Druckpatrone eingesetzt werden, auch wenn der Toner noch nicht ganz verbraucht ist.
EconoMode unter Windows aktivieren
1. Öffnen Sie den Druckertreiber, und klicken Sie auf Eigenschaften oder Einstellungen.2. Klicken Sie auf die Registerkarte Papier/Qualität.
3. Aktivieren Sie das Kontrollkästchen EconoMode.
62 Kapitel 7 Verwalten und Warten des Geräts DEWW

7/24/2019 Manual Hp Ljp1100, Bedienungsanleitung
http://slidepdf.com/reader/full/manual-hp-ljp1100-bedienungsanleitung 77/168
Verbrauchsmaterial und Zubehör Wenn die Druckpatronen korrekt verwendet, aufbewahrt und kontrolliert werden, könnenDruckergebnisse hoher Qualität gewährleistet werden.
Überprüfen und Bestellen von ZubehörLagern von Druckpatronen
Nehmen Sie die Druckpatrone erst unmittelbar vor dem Gebrauch aus der Verpackung.
ACHTUNG: Um eine Beschädigung der Druckpatrone zu vermeiden, setzen Sie sie niemals längerals einige Minuten dem Licht aus.
HP Richtlinien für nicht von HP hergestellte Druckpatronen
Hewlett-Packard kann die Verwendung von Druckpatronen anderer Hersteller nicht empfehlen,unabhängig davon, ob es sich dabei um neue, nachgefüllte oder überholte Druckpatronen handelt.
HINWEIS: Schäden, die bei der Verwendung von nicht von HP hergestellten Druckpatronenentstehen, sind durch die HP Gewährleistung und Kundendienstvereinbarungen nicht abgedeckt.
Informationen zur Installation einer HP Originaldruckpatrone finden Sie unter „Austauschen derDruckpatrone“ auf Seite 65.
HP Hotline und Website für Produktpiraterie
Rufen Sie die HP Hotline für Produktpiraterie an (+ 1-877-219-3183, in Nordamerika gebührenfrei),oder rufen Sie die Seite www.hp.com/go/anticounterfeit auf, wenn Sie eine HP Druckpatroneeinsetzen und auf dem Bedienfeld angegeben wird, dass es sich dabei nicht um eine Druckpatrone vonHP handelt. HP hilft Ihnen bei der Feststellung, ob es sich um eine Originalpatrone handelt sowie beiden Schritten zur Lösung des Problems.
Die folgenden Anzeichen können darauf hinweisen, dass es sich bei Ihrer Druckpatrone nicht um einOriginalprodukt von HP handelt:
● Im Zusammenhang mit der Druckpatrone tritt eine Vielzahl von Problemen auf.
● Die Patrone sieht anders als sonst aus (z.B. fehlt der orangefarbene Streifen oder die Verpackungunterscheidet sich von der HP Verpackung).
Recycling von Verbrauchsmaterial
Um eine HP Originaldruckpatrone dem Recycling zuzuführen, legen Sie die verbrauchte Druckpatronein den Karton des neuen Zubehörs. Senden Sie das verbrauchte Material unter Verwendung desbeigefügten Rücksendeetiketts zum Recycling an HP zurück. Vollständige Informationen finden Sie imRecyclingleitfaden, der jedem neuen HP Zubehör beigefügt ist.
DEWW Verbrauchsmaterial und Zubehör 63

7/24/2019 Manual Hp Ljp1100, Bedienungsanleitung
http://slidepdf.com/reader/full/manual-hp-ljp1100-bedienungsanleitung 78/168
Anleitungen für den Austausch
Neuverteilen des Toners
Wenn sich nur noch wenig Toner in der Druckpatrone befindet, können auf der gedruckten Seitehellere bzw. blasse Stellen auftreten. Sie können die Druckqualität vorübergehend verbessern, indem
Sie den Toner neu verteilen.
1. Öffnen Sie die Druckpatronenklappe, und entfernen Sie die Druckpatrone.
2. Schütteln Sie die Druckpatrone vorsichtig hin und her, um den Toner neu zu verteilen.
ACHTUNG: Falls Toner auf Ihre Kleidung gelangt, wischen Sie ihn mit einem trockenen Tuchab. Waschen Sie dann das Kleidungsstück mit kaltem Wasser. In heißem Wasser setzt sich der Toner im Stoff fest .
64 Kapitel 7 Verwalten und Warten des Geräts DEWW

7/24/2019 Manual Hp Ljp1100, Bedienungsanleitung
http://slidepdf.com/reader/full/manual-hp-ljp1100-bedienungsanleitung 79/168
3. Setzen Sie die Druckpatrone wieder in das Gerät ein, und schließen Sie die Druckpatronenklappe.
Falls der Ausdruck immer noch hell ist, legen Sie eine neue Druckpatrone ein.
Austauschen der Druckpatrone
Wenn eine Druckpatrone das Ende ihrer Gebrauchsdauer erreicht, können Sie mit der aktuellenDruckpatrone weiterhin drucken, bis durch Neuverteilen des Toners keine akzeptable Druckqualitätmehr erreicht wird.
1. Öffnen Sie die Druckpatronenklappe, und entfernen Sie die alte Druckpatrone.
DEWW Verbrauchsmaterial und Zubehör 65

7/24/2019 Manual Hp Ljp1100, Bedienungsanleitung
http://slidepdf.com/reader/full/manual-hp-ljp1100-bedienungsanleitung 80/168
2. Nehmen Sie die neue Druckpatrone aus der Verpackung. Legen Sie die gebrauchte Druckpatronezum Recycling in die Schutzverpackung und in den Karton.
ACHTUNG: Um eine Beschädigung der Druckpatrone zu vermeiden, fassen Sie die Patrone nuran den Enden an. Sie sollten weder den Druckpatronenverschluss noch die Walzenoberflächeberühren.
3. Fassen Sie die Druckpatrone an beiden Enden an und bewegen Sie sie leicht hin und her, um denToner in der Patrone gleichmäßig zu verteilen.
66 Kapitel 7 Verwalten und Warten des Geräts DEWW

7/24/2019 Manual Hp Ljp1100, Bedienungsanleitung
http://slidepdf.com/reader/full/manual-hp-ljp1100-bedienungsanleitung 81/168
4. Knicken Sie die Lasche an der linken Seite der Druckpatrone um, so dass sie sich löst, und ziehenSie an der Lasche, bis der Klebestreifen von der Druckpatrone abgezogen ist. Legen Sie dieLasche und den Klebestreifen in den Druckpatronenkarton, um sie später zum Recyclingzurückzugeben.
5. Setzen Sie die Druckpatrone in den Drucker ein, und schließen Sie die Druckpatronenklappe.
ACHTUNG: Falls Toner auf Ihre Kleidung gelangt, wischen Sie ihn mit einem trockenen Tuchab. Waschen Sie dann das Kleidungsstück mit kaltem Wasser. In heißem Wasser setzt sich der Toner im Stoff fest .
DEWW Verbrauchsmaterial und Zubehör 67

7/24/2019 Manual Hp Ljp1100, Bedienungsanleitung
http://slidepdf.com/reader/full/manual-hp-ljp1100-bedienungsanleitung 82/168
Auswechseln der Papiereinzugswalze
Selbst bei normaler Verwendung mit Medien guter Qualität kommt es zu einer Abnutzung. Werdenjedoch Medien schlechter Qualität verwendet, muss die Papiereinzugswalze möglicherweise häufigerausgewechselt werden.
Wenn der Drucker Medien regelmäßig falsch aufnimmt (Medien werden nicht eingezogen), müssen Siedie Papiereinzugswalze eventuell auswechseln oder reinigen. Informationen zum Bestellen einer neuenPapiereinzugswalze finden Sie unter „Reinigen der Papiereinzugswalze“ auf Seite 74.
1. Öffnen Sie die Druckpatronenklappe, und entfernen Sie die Druckpatrone.
ACHTUNG: Um eine Beschädigung der Druckpatrone zu vermeiden, sollte sie möglichst keinerdirekten Lichteinstrahlung ausgesetzt werden. Decken Sie die Druckpatrone mit einem Blatt Papierab.
68 Kapitel 7 Verwalten und Warten des Geräts DEWW

7/24/2019 Manual Hp Ljp1100, Bedienungsanleitung
http://slidepdf.com/reader/full/manual-hp-ljp1100-bedienungsanleitung 83/168
2. Machen Sie die Papiereinzugswalze ausfindig.
3. Lösen Sie die kleinen, weißen Laschen an beiden Seiten der Papiereinzugswalze, und drehen Siedie Papiereinzugswalze nach vorne.
4. Ziehen Sie die Papiereinzugswalze behutsam nach oben und aus dem Drucker heraus.
DEWW Verbrauchsmaterial und Zubehör 69

7/24/2019 Manual Hp Ljp1100, Bedienungsanleitung
http://slidepdf.com/reader/full/manual-hp-ljp1100-bedienungsanleitung 84/168
5. Positionieren Sie die neue Papiereinzugswalze in der Öffnung. Die kreisförmigen und rechteckigen Aussparungen an der Seite verhindern ein falsches Einsetzen der Walze.
6. Drehen Sie den oberen Teil der neuen Einzugswalze von Ihnen weg, bis beide Seiten einrasten.
7. Setzen Sie die Druckpatrone in den Drucker ein, und schließen Sie die Druckpatronenklappe.
70 Kapitel 7 Verwalten und Warten des Geräts DEWW

7/24/2019 Manual Hp Ljp1100, Bedienungsanleitung
http://slidepdf.com/reader/full/manual-hp-ljp1100-bedienungsanleitung 85/168
Auswechseln des Trennstegs
Selbst bei normaler Verwendung mit Medien guter Qualität kommt es zu einer Abnutzung. Werdenjedoch Medien schlechter Qualität verwendet, muss der Trennsteg unter Umständen häufigerausgewechselt werden.
Wenn der Drucker regelmäßig mehrere Blätter gleichzeitig einzieht, muss möglicherweise derTrennsteg ausgewechselt werden.
HINWEIS: Reinigen Sie zunächst die Papiereinzugswalze, bevor Sie den Trennsteg auswechseln.Siehe „Reinigen der Papiereinzugswalze“ auf Seite 74.
VORSICHT! Schalten Sie vor dem Auswechseln des Druckertrennstegs den Drucker aus, ziehen Siedas Netzkabel aus der Steckdose und warten Sie, bis das Gerät abgekühlt ist.
1. Trennen Sie das Netzkabel vom Drucker.
2. Entfernen Sie das Papier und schließen Sie das Zufuhrfach. Stellen Sie den Drucker auf dieGerätevorderseite.
3. Schrauben Sie die beiden Schrauben an der Unterseite des Druckers ab, mit denen der Trennstegbefestigt ist.
DEWW Verbrauchsmaterial und Zubehör 71

7/24/2019 Manual Hp Ljp1100, Bedienungsanleitung
http://slidepdf.com/reader/full/manual-hp-ljp1100-bedienungsanleitung 86/168
4. Entfernen Sie den Trennsteg.
5. Setzen Sie den neuen Trennsteg ein, und schrauben Sie ihn fest.
72 Kapitel 7 Verwalten und Warten des Geräts DEWW

7/24/2019 Manual Hp Ljp1100, Bedienungsanleitung
http://slidepdf.com/reader/full/manual-hp-ljp1100-bedienungsanleitung 87/168
6. Schließen Sie das Netzkabel wieder an, und schalten Sie den Drucker ein.
DEWW Verbrauchsmaterial und Zubehör 73

7/24/2019 Manual Hp Ljp1100, Bedienungsanleitung
http://slidepdf.com/reader/full/manual-hp-ljp1100-bedienungsanleitung 88/168
Reinigen des Druckers
Reinigen der Papiereinzugswalze
Wenn Sie die Papiereinzugswalze reinigen möchten, bevor Sie sich für ein Auswechseln entscheiden,
folgen Sie dieser Anleitung:1. Trennen Sie den Netzstecker vom Drucker, und entfernen Sie die Papiereinzugswalze wie unter
„Auswechseln der Papiereinzugswalze“ auf Seite 68 beschrieben.
2. Befeuchten Sie ein fusselfreies Tuch mit Isopropylalkohol, und reiben Sie die Walze damit ab.
VORSICHT! Alkohol ist entzündlich. Halten Sie den Alkohol und das Tuch von offenen Flammenfern. Achten Sie darauf, dass kein Alkohol mehr vorhanden ist, bevor Sie den Drucker schließenund das Netzkabel anschließen.
HINWEIS: In einigen Gebieten Kaliforniens ist die Verwendung von flüssigem Isopropylalkoholzur Reinigung aufgrund von Luftreinhaltungsvorschriften nur eingeschränkt erlaubt. Halten Sie sichin diesen Gebieten Kaliforniens nicht an die zuvor gegebenen Empfehlungen, sondern befeuchtenSie ein trockenes, fusselfreies Tuch mit Wasser, um die Einzugswalze zu reinigen.
3. Wischen Sie die Papiereinzugswalze mit einem trockenen, fusselfreien Tuch ab, um losen Schmutz
zu entfernen.
74 Kapitel 7 Verwalten und Warten des Geräts DEWW

7/24/2019 Manual Hp Ljp1100, Bedienungsanleitung
http://slidepdf.com/reader/full/manual-hp-ljp1100-bedienungsanleitung 89/168
4. Lassen Sie die Papiereinzugswalze vollständig trocknen, bevor Sie sie wieder in den Druckereinsetzen.
5. Schließen Sie den Netzstecker wieder an.
Reinigen des Papierpfads
Wenn Sie Tonerpartikel oder Punkte auf den Ausdrucken bemerken, sollten Sie den Papierpfadreinigen. Für diesen Vorgang wird eine Transparentfolie verwendet, um Staub und Toner aus demPapierpfad zu entfernen. Verwenden Sie kein Schreibmaschinenpapier oder raues Papier.
HINWEIS: Die besten Ergebnisse erzielen Sie mit einer Transparentfolie. Wenn Sie keineTransparentfolie haben, können Sie Kopierpapier (60 bis 163 g/m2) mit einer glatten Oberflächeverwenden.
1. Vergewissern Sie sich, dass das Gerät außer Betrieb ist und die Bereit-LED leuchtet.
2. Legen Sie Medien in das Zufuhrfach.
3. Öffnen Sie das Dialogfeld Eigenschaften für den Drucker.
4. Klicken Sie auf die Registerkarte Geräteeinstellungen.
5. Klicken Sie im Bereich Reinigungsseite auf die Schaltfläche Start, um den Vorgang„Reinigungsseite“ zu starten.
HINWEIS: Der Reinigungsvorgang dauert ungefähr 2 Minuten. Die Reinigungsseite wird währenddes Reinigungsvorgangs einige Male angehalten. Schalten Sie den Drucker erst aus, nachdem dieReinigungsseite vollständig gedruckt wurde. Sie müssen den Reinigungsvorgang u. U. mehrere Malewiederholen, wenn der Drucker sorgfältig gereinigt werden soll.
DEWW Reinigen des Druckers 75

7/24/2019 Manual Hp Ljp1100, Bedienungsanleitung
http://slidepdf.com/reader/full/manual-hp-ljp1100-bedienungsanleitung 90/168
Reinigen des Druckpatronenbereichs
Der Druckpatronenbereich muss nicht oft gereinigt werden. Das Reinigen dieses Bereichs kann aber dieQualität der Ausdrucke verbessern.
VORSICHT! Schalten Sie vor dem Auswechseln des Druckertrennstegs den Drucker aus, ziehen Sie
das Netzkabel aus der Steckdose und warten Sie, bis das Gerät abgekühlt ist.1. Trennen Sie das Netzkabel vom Drucker. Öffnen Sie die Druckpatronenklappe, und entfernen Sie
die Druckpatrone.
ACHTUNG: Die im Drucker befindliche schwarze Transportwalze aus Schaumgummi darf nichtberührt werden. Andernfalls kann der Drucker beschädigt werden.
ACHTUNG: Um eine Beschädigung der Druckpatrone zu vermeiden, darf diese keinem Lichtausgesetzt werden. Decken Sie sie mit einem Blatt Papier ab.
76 Kapitel 7 Verwalten und Warten des Geräts DEWW

7/24/2019 Manual Hp Ljp1100, Bedienungsanleitung
http://slidepdf.com/reader/full/manual-hp-ljp1100-bedienungsanleitung 91/168
2. Entfernen Sie alle Rückstände im Medienpfad und in der Einbuchtung für die Druckpatrone miteinem trockenen, fusselfreien Tuch.
3. Setzen Sie die Druckpatrone wieder ein, und schließen Sie die Druckpatronenklappe.
DEWW Reinigen des Druckers 77

7/24/2019 Manual Hp Ljp1100, Bedienungsanleitung
http://slidepdf.com/reader/full/manual-hp-ljp1100-bedienungsanleitung 92/168
4. Trennen Sie den Netzstecker.
Reinigen des Gehäuses
Verwenden Sie ein weiches, feuchtes und fusselfreies Tuch, um Staub, Schmutz und Flecken vomGehäuse des Geräts abzuwischen.
Produkt-UpdatesSoftware- und Firmware-Updates und Installationsanleitungen für diesen Drucker stehen unterwww.hp.com/support/ljp1100series zur Verfügung. Klicken Sie auf Downloads und Treiber,klicken Sie auf das Betriebssystem, und wählen Sie das gewünschte Download für den Drucker.
78 Kapitel 7 Verwalten und Warten des Geräts DEWW

7/24/2019 Manual Hp Ljp1100, Bedienungsanleitung
http://slidepdf.com/reader/full/manual-hp-ljp1100-bedienungsanleitung 93/168
8 Beheben von Problemen
● Beheben allgemeiner Probleme
● Interpretieren der LED-Leuchtmuster auf dem Bedienfeld
● Beseitigen von Medienstaus
● Probleme bei der Papierzufuhr
● Probleme mit der Druckqualität
● Beheben von Leistungsproblemen
● Beheben von Verbindungsproblemen
● Beheben von Softwareproblemen
DEWW 79

7/24/2019 Manual Hp Ljp1100, Bedienungsanleitung
http://slidepdf.com/reader/full/manual-hp-ljp1100-bedienungsanleitung 94/168
Beheben allgemeiner Probleme Wenn das Gerät nicht ordnungsgemäß reagiert, gehen Sie die folgende Prüfliste der Reihe nach durch.Falls bestimmte Aktionen nicht ausgeführt werden, befolgen Sie die entsprechenden Vorschläge zurFehlerbehebung. Wenn das Problem durch einen Schritt behoben wird, können Sie an dieser Stelleabbrechen, ohne die weiteren Schritte in der Liste auszuführen.
Prüfliste zur Fehlerbehebung
1. Vergewissern Sie sich, dass der Drucker ordnungsgemäß konfiguriert ist.
a. Drücken Sie die Einschalttaste, um den Drucker einzuschalten, oder deaktivieren Sie den Auto- Aus-Modus.
b. Vergewissern Sie sich, dass das Netzkabel an beiden Enden richtig eingesteckt ist.
c. Stellen Sie sicher, dass die richtige Netzspannung für das Gerät vorliegt. (Beachten Sie dieHinweise zu den Spannungsanforderungen auf der Rückseite des Geräts.) Wenn Sie eine
Steckerleiste verwenden, deren Spannung nicht den Spezifikationen entspricht, schließen Siedas Gerät direkt an die Wandsteckdose an. Ist das Gerät bereits mit einer Wandsteckdoseverbunden, verwenden Sie eine andere Steckdose.
d. Vergewissern Sie sich, dass die Druckpatrone ordnungsgemäß eingelegt ist.
e. Wenn die Netzstromversorgung durch keine dieser Maßnahmen wiederhergestellt werdenkann, wenden Sie sich an den HP Kundendienst.
2. Überprüfen Sie die Kabelverbindung bzw. die Wireless-Verbindung (nur Wireless-Modelle).
a. Überprüfen Sie die Kabelverbindung zwischen dem Drucker und dem Computer. Stellen Sie
sicher, dass das Kabel fest angeschlossen ist.b. Überprüfen Sie das Kabel auf einen Defekt, indem Sie (falls möglich) ein anderes Kabel
verwenden.
c. Prüfen Sie bei einer Wireless-Verbindung den Status der Wireless-LED am Bedienfeld.
● Wenn die LED leuchtet, ist der Drucker mit einem Wireless-Netzwerk verbunden.
● Wenn die LED blinkt, sucht der Drucker nach einer Netzwerkverbindung. VergewissernSie sich, dass der Wireless-Router oder der Zugriffspunkt und der Drucker den gleichenModus oder das gleiche Protokoll verwenden.
●
Wenn die LED nicht leuchtet, ist der Drucker nicht mit dem Netzwerk verbunden und die Wireless-Einheit des Druckers ist unter Umständen ausgeschaltet. Drücken Sie die Wireless-Taste, um eine Verbindung mit dem Netzwerk herzustellen, oder führen Sie das Wireless-Dienstprogramm aus, um den Drucker zu konfigurieren. Siehe „Verwenden desDienstprogramms zur Wireless-Konfiguration“ auf Seite 32. Um zu überprüfen, ob derDrucker das Netzwerk findet, drucken Sie eine Konfigurationsseite aus. Dem Druckersollte eine IP-Adresse zugeordnet sein.
Wenn der Drucker weiterhin keine Verbindung zum Netzwerk herstellen kann, deinstallierenSie den Drucker, und installieren Sie ihn erneut. Wenn der Fehler weiterhin auftritt, wenden
80 Kapitel 8 Beheben von Problemen DEWW

7/24/2019 Manual Hp Ljp1100, Bedienungsanleitung
http://slidepdf.com/reader/full/manual-hp-ljp1100-bedienungsanleitung 95/168
Sie sich an den Netzwerkadministrator, oder lesen Sie die Informationen im Handbuch des Wireless-Router oder des Zugriffspunkts.
3. Prüfen Sie, ob eine der LEDs am Bedienfeld leuchtet. Siehe „Interpretieren der LED-Leuchtmuster aufdem Bedienfeld“ auf Seite 83.
4. Vergewissern Sie sich, dass das verwendeten Papier den Spezifikationen entspricht.
5. Stellen Sie sicher, dass das Papier korrekt in das Zufuhrfach eingelegt ist.
6. Vergewissern Sie sich, dass die Druckersoftware ordnungsgemäß installiert ist.
7. Stellen Sie sicher, dass der Druckertreiber für dieses Gerät installiert ist. Überprüfen Sie imverwendeten Programm, ob der richtige Druckertreiber für dieses Gerät verwendet wird.
8. Drucken Sie eine Konfigurationsseite. Weitere Informationen finden Sie unter „Drucken derInformationsseiten“ auf Seite 58.
a. Wenn Sie Seite nicht ausgedruckt wird, prüfen Sie, ob sich im Zufuhrfach Papier befindet.
b. Wenn die Seite im Gerät einen Papierstau verursacht, finden Sie Hilfe unter „Beseitigen vonMedienstaus“ auf Seite 86.
9. Drucken Sie ein kurzes Dokument in einem anderen Programm, mit dem Sie bereits frühererfolgreich gedruckt haben. Wenn das Problem dadurch behoben wird, ist es auf das zuvorverwendete Programm zurückzuführen. Wenn das Dokument weiterhin nicht gedruckt wird, führenSie die folgenden Schritte durch:
a. Drucken Sie den Druckauftrag über einen anderen Computer, auf dem die Gerätesoftwareinstalliert ist.
b. Prüfen Sie die USB-Kabelverbindung. Geben Sie im Drucker den richtigen Anschluss an, oderinstallieren Sie die Software erneut und geben Sie den verwendeten Verbindungstyp an.
c. Wenn die Druckqualität nicht akzeptabel ist, führen Sie die folgenden Schritte durch:
● Stellen Sie sicher, dass die Druckeinstellungen für die von Ihnen verwendeten Medienkorrekt sind. Siehe „Einstellen des Druckertreibers auf Druckmedientyp und -format“auf Seite 39.
● Verwenden Sie die in „Probleme mit der Druckqualität“ auf Seite 97 beschriebenen Verfahren, um Druckqualitätsprobleme zu lösen.
Faktoren, die sich auf die Leistung des Geräts auswirken
Mehrere Faktoren bestimmen, wie lange das Drucken eines Auftrags dauert:
● Verwendung von speziellem Papier (z. B. Transparentfolien, schweres Papier oder Sonderformate)
● Verarbeitungs- und Ladezeiten des Geräts
● Komplexität und Größe von Grafiken
● Geschwindigkeit des verwendeten Computers
DEWW Beheben allgemeiner Probleme 81

7/24/2019 Manual Hp Ljp1100, Bedienungsanleitung
http://slidepdf.com/reader/full/manual-hp-ljp1100-bedienungsanleitung 96/168
● USB- oder Netzwerkverbindung
● E/A-Konfiguration des Druckers
82 Kapitel 8 Beheben von Problemen DEWW

7/24/2019 Manual Hp Ljp1100, Bedienungsanleitung
http://slidepdf.com/reader/full/manual-hp-ljp1100-bedienungsanleitung 97/168
Interpretieren der LED-Leuchtmuster auf demBedienfeld
Tabelle 8-1 Legende zum LED-Status
Symbol für „LED aus“
Symbol für „LED ein“
Symbol für „LED blinkt“
Tabelle 8-2 LED-Leuchtmuster auf dem Bedienfeld
LED-Status Zustand des Druckers Aktion
Alle LEDs sind deaktiviert. Der Drucker befindet sich im Auto-Aus-Modus oder ist ausgeschaltet.
Drücken Sie die Einschalttaste, um den Auto-Aus-Modus zu deaktivieren bzw.den Drucker einzuschalten.
Abwechselndes Aufleuchten der Status-LEDs
Die Status-LEDs leuchten während derFormatierer-Initialisierungsperiode oderbeim Drucken einer Reinigungsseite
abwechselnd auf.
Es sind keine weiteren Maßnahmenerforderlich. Warten Sie, bis dieInitialisierung abgeschlossen ist. Der
Drucker wechselt nach dem Initialisierenautomatisch in den Bereitschaftsmodus.
Die Bereit-LED leuchtet, die Achtung-LED leuchtet nicht.
Der Drucker befindet sich imBereitschaftsmodus.
Es sind keine weiteren Maßnahmenerforderlich. Das Gerät ist druckbereit.
DEWW Interpretieren der LED-Leuchtmuster auf dem Bedienfeld 83

7/24/2019 Manual Hp Ljp1100, Bedienungsanleitung
http://slidepdf.com/reader/full/manual-hp-ljp1100-bedienungsanleitung 98/168
Tabelle 8-2 LED-Leuchtmuster auf dem Bedienfeld (Fortsetzung)
LED-Status Zustand des Druckers Aktion
Die Bereit-LED blinkt, die Achtung-LEDleuchtet nicht.
Der Drucker empfängt oder verarbeitetgerade Daten.
Es sind keine weiteren Maßnahmenerforderlich. Der Drucker empfängt oderverarbeitet gerade einen Druckauftrag.
Die Achtung-LED blinkt, die Bereit-LEDleuchtet nicht.
Es ist ein Problem aufgetreten, das direktam Drucker behoben werden kann(Papierstau, offene Klappe, fehlendeDruckpatrone, kein Papier).
Überprüfen Sie den Drucker, um dasProblem zu lokalisieren und zu beheben.
Wenn in einem Zufuhrfach kein Papiervorhanden ist oder sich das Gerät immanuellen Zufuhrmodus befindet, legen
Sie das benötigte Papier ein und folgendann den Bildschirmanleitungen, oderöffnen und schließen Sie dieDruckpatronenklappe, um denDruckvorgang fortzusetzen.
Die Achtung-LED blinkt, die Bereit-LEDleuchtet.
Es ist ein übergehbarer Fehler auf-getreten, den der Drucker selbsttätigbeheben kann.
Wenn der Betrieb fortgesetzt werdenkann, wechselt der Drucker in denDatenverarbeitungszustand und schließtden Druckauftrag ab.
Kann die Fehlerbedingung nichtüberwunden und der Betrieb nichtfortgesetzt werden, bleibt das Gerät imZustand „Übergehbarer Fehler“.Entfernen Sie alle Medien aus demMedienpfad, und schalten Sie das Gerätaus und wieder ein.
Die Achtung- und Bereit-LEDs leuchten. Es ist ein schwerwiegender Fehleraufgetreten, den der Drucker nichtselbsttätig beheben kann.
1. Schalten Sie den Drucker aus, odertrennen Sie das Netzkabel vomDrucker.
2. Warten Sie 30 Sekunden, schaltenSie den Drucker dann wieder einbzw. schließen Sie das Netzkabel
des Druckers wieder an.3. Warten Sie, bis die Initialisierung
abgeschlossen ist.
Wenn der Fehler weiterhin auftritt,wenden Sie sich an den HP Kunden-dienst. Siehe „Kundendienst“auf Seite 122.
84 Kapitel 8 Beheben von Problemen DEWW

7/24/2019 Manual Hp Ljp1100, Bedienungsanleitung
http://slidepdf.com/reader/full/manual-hp-ljp1100-bedienungsanleitung 99/168
Tabelle 8-2 LED-Leuchtmuster auf dem Bedienfeld (Fortsetzung)
LED-Status Zustand des Druckers Aktion
Die LED für das Wireless-Netzwerkblinkt.
Der Drucker versucht, eine Verbindung zueinem Wireless-Netzwerk herzustellen.
Es sind keine weiteren Maßnahmenerforderlich.
Die Wireless-Netzwerk-LED leuchtet. Der Drucker hat eine Verbindung zueinem Wireless-Netzwerk hergestellt.
Es sind keine weiteren Maßnahmenerforderlich.
Die Wireless-LED leuchtet nicht. Der Drucker ist nicht mit einem Netzwerkverbunden und die Wireless-Einheit desDruckers ist unter Umständenausgeschaltet.
Wenn die LED nicht leuchtet, ist derDrucker nicht mit dem Netzwerkverbunden und die Wireless-Einheit desDruckers ist unter Umständenausgeschaltet. Drücken Sie die Wireless-Taste, um eine Verbindung mit demNetzwerk herzustellen, oder führen Sie
das Wireless-Dienstprogramm aus, umden Drucker zu konfigurieren. Siehe„Verwenden des Dienstprogramms zur
Wireless-Konfiguration“ auf Seite 32.Um zu überprüfen, ob der Drucker dasNetzwerk findet, drucken Sie eineKonfigurationsseite aus. Dem Druckersollte eine IP-Adresse zugeordnet sein.
Weitere Informationen zu Wireless-Netzwerkverbindungen finden Sie unter„Netzwerkverbindung (nur Wireless-Modelle)“ auf Seite 29.
Wenn der Drucker weiterhin keine Verbindung zum Netzwerk herstellenkann, deinstallieren Sie den Drucker, undinstallieren Sie ihn erneut. Wenn derFehler weiterhin auftritt, wenden Sie sichan den Netzwerkadministrator, oderlesen Sie die Informationen im Handbuchdes Wireless-Router oder desZugriffspunkts.
DEWW Interpretieren der LED-Leuchtmuster auf dem Bedienfeld 85

7/24/2019 Manual Hp Ljp1100, Bedienungsanleitung
http://slidepdf.com/reader/full/manual-hp-ljp1100-bedienungsanleitung 100/168
Beseitigen von Medienstaus Achten Sie beim Herausziehen des gestauten Papiers darauf, dass dieses nicht reißt. KleinePapierstücke, die im Gerät zurückbleiben, können erneut einen Papierstau hervorrufen.
Häufige Ursachen für Papierstaus● Das Zufuhrfach wurde falsch beladen oder ist zu voll.
HINWEIS: Wenn Sie neue Medien hinzufügen, müssen Sie immer alle Medien aus demZufuhrfach nehmen und den neuen Stapel Medien gerade richten. Dies verhindert, dass mehrereBlätter gleichzeitig eingezogen werden, und verringert die Anzahl der Medienstaus.
● Die Medien entsprechen nicht den Medienspezifikationen von HP.
● Der Drucker muss möglicherweise gereinigt werden, um Papierstaub und andere Partikel aus demPapierpfad zu entfernen.
Möglicherweise bleiben nach einem Medienstau Tonerpartikel im Drucker zurück. Diese Verschmutzungtritt jedoch nicht mehr auf, sobald einige Seiten gedruckt wurden.
ACHTUNG: Mit Toner verschmutzte Kleidung sollte in kaltem Wasser ausgewaschen werden. Inheißem Wasser setzt sich der Toner dauerhaft im Stoff fest.
86 Kapitel 8 Beheben von Problemen DEWW

7/24/2019 Manual Hp Ljp1100, Bedienungsanleitung
http://slidepdf.com/reader/full/manual-hp-ljp1100-bedienungsanleitung 101/168
Bereiche für Medienstaus
Papierstaus können an den folgenden Positionen entstehen:
2
3
1
1 Innere Bereiche
2 Zufuhrfach
3 Ausgabefach
HINWEIS: Medienstaus können in verschiedenen Bereichen auftreten.
Beheben von Staus im Zufuhrfach
ACHTUNG: Entfernen Sie die gestauten Druckmedien auf keinen Fall mit einem spitzen Gegenstand,etwa mit einer Pinzette oder einer Zange mit spitzen Enden. Beschädigungen, die durch derartigeGegenstände verursacht werden, unterliegen nicht der Gewährleistung.
Ziehen Sie gestaute Druckmedien immer gerade aus dem Drucker. Wenn Sie gestaute Medien schrägherausziehen, kann der Drucker beschädigt werden.
DEWW Beseitigen von Medienstaus 87

7/24/2019 Manual Hp Ljp1100, Bedienungsanleitung
http://slidepdf.com/reader/full/manual-hp-ljp1100-bedienungsanleitung 102/168
HINWEIS: Abhängig vom Ort des Papierstaus sind einige Schritte eventuell nicht notwendig.
1. Öffnen Sie die Druckpatronenklappe, und entfernen Sie die Druckpatrone.
2. Entfernen Sie die Medien aus dem Zufuhrfach.
88 Kapitel 8 Beheben von Problemen DEWW

7/24/2019 Manual Hp Ljp1100, Bedienungsanleitung
http://slidepdf.com/reader/full/manual-hp-ljp1100-bedienungsanleitung 103/168
3. Fassen Sie die gestauten Medien an der Seite an, die am weitesten herausragt, und ziehen Sie sievorsichtig aus dem Drucker heraus.
4. Setzen Sie die Druckpatrone wieder ein, und schließen Sie die Druckpatronenklappe.
DEWW Beseitigen von Medienstaus 89

7/24/2019 Manual Hp Ljp1100, Bedienungsanleitung
http://slidepdf.com/reader/full/manual-hp-ljp1100-bedienungsanleitung 104/168
Beheben von Staus im Ausgabebereich
ACHTUNG: Entfernen Sie die gestauten Druckmedien auf keinen Fall mit einem spitzen Gegenstand,etwa mit einer Pinzette oder einer Zange mit spitzen Enden. Beschädigungen, die durch derartigeGegenstände verursacht werden, unterliegen nicht der Gewährleistung.
1. Öffnen Sie die Druckpatronenklappe, und entfernen Sie die Druckpatrone.
2. Fassen Sie das Medium bei geöffneter Klappe an derjenigen Seite an, die am weitestenherausragt (zur Mitte hin), und ziehen Sie es behutsam aus dem Drucker heraus.
90 Kapitel 8 Beheben von Problemen DEWW

7/24/2019 Manual Hp Ljp1100, Bedienungsanleitung
http://slidepdf.com/reader/full/manual-hp-ljp1100-bedienungsanleitung 105/168
3. Setzen Sie die Druckpatrone wieder ein, und schließen Sie die Druckpatronenklappe.
DEWW Beseitigen von Medienstaus 91

7/24/2019 Manual Hp Ljp1100, Bedienungsanleitung
http://slidepdf.com/reader/full/manual-hp-ljp1100-bedienungsanleitung 106/168
Beheben von im Drucker aufgetretenen Staus
1. Öffnen Sie die Druckpatronenklappe, und entfernen Sie die Druckpatrone.
ACHTUNG: Um eine Beschädigung der Druckpatrone zu vermeiden, darf diese keinem Lichtausgesetzt werden. Decken Sie sie mit einem Blatt Papier ab.
2. Wenn Sie das gestaute Papier sehen können, versuchen Sie, es langsam aus dem Druckerherauszuziehen.
92 Kapitel 8 Beheben von Problemen DEWW

7/24/2019 Manual Hp Ljp1100, Bedienungsanleitung
http://slidepdf.com/reader/full/manual-hp-ljp1100-bedienungsanleitung 107/168
3. Setzen Sie die Druckpatrone wieder ein, und schließen Sie die Druckpatronenklappe.
Beheben von wiederholten Papierstaus
● Legen Sie nicht zu viele Druckmedien in das Zufuhrfach ein. Das Fassungsvermögen desZufuhrfachs hängt vom verwendeten Druckmedientyp ab.
● Stellen Sie die Druckmedienführungen richtig ein.
● Prüfen Sie, ob das Zufuhrfach richtig eingesetzt ist.
● Legen Sie keine Druckmedien in das Zufuhrfach ein, während ein Druckauftrag ausgeführt wird.
● Verwenden Sie ausschließlich die von HP empfohlenen Druckmedientypen und -formate.
● Fächern Sie die Druckmedien nicht, bevor Sie sie in ein Fach einlegen. Um den Papierstapelaufzulockern, halten Sie die Druckmedien fest in beiden Händen und drehen diese in dieentgegengesetzte Richtung.
● Achten Sie darauf, dass sich die Druckmedien nicht im Ausgabefach stapeln. Druckmedientyp undTonerverbrauch wirken sich auf das Fassungsvermögen des Ausgabefachs aus.
● Überprüfen Sie den Netzanschluss. Vergewissern Sie sich, dass das Netzkabel fest am Produktund an der Steckdose angeschlossen ist. Verbinden Sie das Netzkabel mit einer geerdetenSteckdose.
DEWW Beseitigen von Medienstaus 93

7/24/2019 Manual Hp Ljp1100, Bedienungsanleitung
http://slidepdf.com/reader/full/manual-hp-ljp1100-bedienungsanleitung 108/168
Ändern der Einstellung für die Papierstaubehebung
Wenn die Staubehebungsfunktion aktiviert ist, druckt das Gerät die Seiten, die durch einen Staubeschädigt wurden, erneut.
1. Öffnen Sie das Dialogfeld mit den Druckereigenschaften.
2. Klicken Sie auf die Registerkarte Geräteeinstellungen.
3. Klicken Sie auf die Option Auto oder Aus unter Papierstaubehebung.
94 Kapitel 8 Beheben von Problemen DEWW

7/24/2019 Manual Hp Ljp1100, Bedienungsanleitung
http://slidepdf.com/reader/full/manual-hp-ljp1100-bedienungsanleitung 109/168
Probleme bei der PapierzufuhrDie folgenden Druckmedienprobleme können zu einer verminderten Druckqualität, Staus oder Schädenam Drucker führen.
Problem Ursache Lösung
Schlechte Druckqualität oderTonerhaftung
Das Papier ist zu feucht, zu rau, zuschwer, zu glatt, geprägt oderbeschädigt.
Drucken Sie auf einer anderenPapiersorte mit einem Glättegradzwischen 100 und 250 Sheffield undeinem Feuchtigkeitsgehalt von 4 bis 6 %.
Fehlstellen, Papierstau, gewelltes Papier Das Papier wurde falsch gelagert. Lagern Sie das Papier flach in seinerfeuchtigkeitsabweisenden Verpackung.
Das Papier weist unterschiedliche Seitenauf.
Drehen Sie das Papier um.
Papier wellt sich stark Das Papier ist zu feucht, weist diefalsche Faserrichtung oder zu kurze
Fasern auf.
Verwenden Sie langkörniges Papier.
Das Papier weist unterschiedliche Seitenauf.
Drehen Sie das Papier um.
Papierstau, Drucker beschädigt Das Papier weist Aussparungen oderPerforationen auf.
Verwenden Sie kein Papier mit Aussparungen oder Perforationen.
Probleme bei der Zufuhr Das Papier weist ausgefranste Kantenauf.
Verwenden Sie hochwertiges Papier,das für Laserdrucker geeignet ist.
Das Papier weist unterschiedliche Seitenauf.
Drehen Sie das Papier um.
Das Papier ist zu feucht, zu rau, zuschwer, zu glatt, weist die falscheFaserrichtung oder zu kurze Fasern auf,ist geprägt oder beschädigt.
Drucken Sie auf einer anderenPapiersorte mit einem Glättegradzwischen 100 und 250 Sheffield undeinem Feuchtigkeitsgehalt von 4 bis 6 %.
Verwenden Sie langkörniges Papier.
Der Aufdruck ist schräg (schief). Die Medienführungen sindmöglicherweise falsch justiert.
Nehmen Sie alle Medien aus demZufuhrfach, richten Sie den Stapelgerade aus, und legen Sie die Medienwieder in das Zufuhrfach. Stellen Sie dieMedienführungen auf die Breite undLänge des verwendeten Mediums ein,und drucken Sie erneut.
Es werden mehrere Blätter gleichzeitigeingezogen.
Das Medienfach ist möglicherweiseüberladen.
Nehmen Sie einen Teil der Druckmedienaus dem Zufuhrfach heraus.
Die Medien sind möglicherweisezerknittert, gefaltet oder beschädigt.
Stellen Sie sicher, dass die Medien nichtzerknittert, gefaltet oder beschädigt sind.
Versuchen Sie auf Medien aus einemneuen oder anderen Stapel zu drucken.
DEWW Probleme bei der Papierzufuhr 95

7/24/2019 Manual Hp Ljp1100, Bedienungsanleitung
http://slidepdf.com/reader/full/manual-hp-ljp1100-bedienungsanleitung 110/168
Problem Ursache Lösung
Der Drucker zieht keine Medien aus demZufuhrfach ein.
Der Drucker befindet sich unterUmständen im manuellen Zufuhrmodus.
Befolgen Sie die am Computerangezeigten Anleitungen, um denmanuellen Zufuhrmodus zu deaktivieren.Oder öffnen und schließen Sie dieDruckpatronenklappe am Drucker.
Die Papiereinzugswalze ist evtl.verschmutzt oder beschädigt.
Wenden Sie sich an denHP Kundendienst. Die entsprechendenInformationen finden Sie unter „Serviceund Support“ auf Seite 115 oder indem Faltblatt, das Sie zusammen mitdem Drucker erhalten haben.
Die Papierlängenverstellung imZufuhrfach ist auf eine Länge eingestellt,die größer als das Medienformat ist.
Stellen Sie für die Papierlängen-verstellung die richtige Länge ein.
96 Kapitel 8 Beheben von Problemen DEWW

7/24/2019 Manual Hp Ljp1100, Bedienungsanleitung
http://slidepdf.com/reader/full/manual-hp-ljp1100-bedienungsanleitung 111/168
Probleme mit der DruckqualitätMit den nachstehenden Richtlinien können Sie einen großen Teil häufig auftretender Probleme mit derDruckqualität von vornherein unterbinden.
● Verwenden Sie Papier, das den Spezifikationen von HP entspricht. Siehe „Papier und
Druckmedien“ auf Seite 35.
● Reinigen Sie das Gerät. Siehe „Reinigen des Druckers“ auf Seite 74.
Beispiele für Bildfehler
Dieser Abschnitt enthält Informationen zur Fehlersuche und Fehlerbehebung bei Druckmängeln.
HINWEIS: Sollte das Problem trotz dieser Maßnahmen weiterhin fortbestehen, wenden Sie sich aneinen HP Vertragshändler oder Kundendienstvertreter.
Heller Druck oder blasse Stellen● Verteilen Sie den Toner neu, um die Lebensdauer zu
verlängern. Siehe „Neuverteilen des Toners“auf Seite 64.
● Die Druckpatrone ist fast leer. Legen Sie eine neueoriginale HP Druckpatrone ein.
● Die Medien entsprechen evtl. nicht den Medien-anforderungen von Hewlett-Packard (z. B. wenn dieMedien zu feucht oder zu rau sind).
● Wenn der Ausdruck auf der ganzen Seite zu hell ist,
kann die Druckdichte zu hell eingestellt sein oder läuftder Drucker im Sparmodus (EconoMode). Ändern Sie dieDruckdichte, und deaktivieren Sie den Sparmodus in denDruckereigenschaften.
Tonerpartikel
● Die Medien entsprechen evtl. nicht den Medien-anforderungen von Hewlett-Packard (z. B. wenn dieMedien zu feucht oder zu rau sind).
● Unter Umständen muss der Drucker gereinigt werden.
● Die Druckpatrone ist eventuell defekt. Legen Sie eineneue originale HP Druckpatrone ein.
DEWW Probleme mit der Druckqualität 97

7/24/2019 Manual Hp Ljp1100, Bedienungsanleitung
http://slidepdf.com/reader/full/manual-hp-ljp1100-bedienungsanleitung 112/168
Fehlstellen
● Eventuell ist ein einzelnes Medienblatt schadhaft.Drucken Sie den Auftrag erneut.
● Der Feuchtigkeitsgehalt der Medien ist uneinheitlich,oder es befinden sich feuchte Stellen auf derMedienoberfläche. Drucken Sie mit neuen Medien.
● Die Medienqualität ist schlecht. Das Herstellungs-verfahren kann dafür verantwortlich sein, dass der Toneran einigen Stellen nicht angenommen wird. Drucken Siemit einer anderen Medienart oder -marke.
● Die Druckpatrone ist eventuell defekt. Legen Sie eineneue originale HP Druckpatrone ein.
Vertikale Linien
● Es befindet sich unter Umständen Toner auf derlichtempfindlichen Walze. Drucken Sie ein paar weitereSeiten, um zu prüfen, ob sich das Problem von selbst löst.
● Die lichtempfindliche Walze in der Druckpatrone wurdewahrscheinlich zerkratzt. Legen Sie eine neue originaleHP Druckpatrone ein.
Grauer Hintergrund
● Verwenden Sie leichtere Medien.
● Überprüfen Sie die Umgebungsbedingungen desDruckers. Bei sehr trockener Luft (geringer Luft-feuchtigkeit) kann sich die Hintergrundschattierungerhöhen.
● Die Einstellung für die Dichte ist möglicherweise zu hoch. Ändern Sie die Einstellung für die Druckdichte. Siehe„Ändern der Druckdichte“ auf Seite 103
● Legen Sie eine neue originale HP Druckpatrone ein.
98 Kapitel 8 Beheben von Problemen DEWW

7/24/2019 Manual Hp Ljp1100, Bedienungsanleitung
http://slidepdf.com/reader/full/manual-hp-ljp1100-bedienungsanleitung 113/168
Verschmierter Toner
● Wenn sich an der Vorderkante des Mediumsverschmierter Toner befindet, sind eventuell dieMedienführungen verschmutzt. Wischen Sie dieMedienführungen mit einem trockenen, fusselfreien
Tuch ab.● Prüfen Sie Medientyp und -qualität.
● Die Fixierertemperatur ist möglicherweise zu niedrig.Prüfen Sie, ob im Druckertreiber der richtige Medientypgewählt ist.
● Versuchen Sie das Problem zu lösen, indem Sie eineneue originale HP Druckpatrone einlegen.
Loser Toner
● Die Fixierertemperatur ist möglicherweise zu niedrig.Prüfen Sie, ob im Druckertreiber der richtige Medientypgewählt ist.
● Reinigen Sie die Innenseite des Druckers. Siehe„Reinigen des Druckers“ auf Seite 74.
● Prüfen Sie die Medienqualität.
● Verbinden Sie das Kabel des Druckers direkt mit derSteckdose in der Wand und nicht über eineMehrfachsteckdose.
Vertikale, sich wiederholende Schadstellen
● Die Druckpatrone ist eventuell defekt. Wenn ein Fehlerimmer wieder an der gleichen Stelle auf dem Blattauftritt, setzen Sie eine neue originale HP Druckpatroneein.
● Interne Druckerteile sind eventuell mit Toner verschmutzt. Wenn das Problem auf der Rückseite des Blatts auftritt,wird es sich nach einigen gedruckten Seitenwahrscheinlich von selbst lösen.
● Prüfen Sie, ob im Druckertreiber der richtige Medientypgewählt ist.
DEWW Probleme mit der Druckqualität 99

7/24/2019 Manual Hp Ljp1100, Bedienungsanleitung
http://slidepdf.com/reader/full/manual-hp-ljp1100-bedienungsanleitung 114/168
Verformte Zeichen
● Wenn die Zeichen nicht richtig geformt sind und wieunausgefüllte Bilder aussehen, ist das Medium eventuellzu glatt. Drucken Sie auf einem anderen Medium.
● Wenn die Zeichen nicht richtig geformt sind undwellenförmig erscheinen, muss der Drucker eventuellgewartet oder repariert werden. Drucken Sie eineKonfigurationsseite aus. Falls die Zeichen noch immerverformt sind, wenden Sie sich an einen HP
Vertragshändler oder Kundendienstvertreter.
Schräg bedruckte Seite
● Achten Sie darauf, dass das Medium richtig geladen istund die Medienführungen nicht zu fest oder zu locker am
Medienstapel anliegen.● Das Zufuhrfach ist möglicherweise zu voll.
● Prüfen Sie Medientyp und -qualität.
Gewelltes Medium
●
Prüfen Sie Medientyp und -qualität. Sowohl hoheTemperaturen als auch hohe Luftfeuchtigkeit können dazuführen, dass sich Medien wellen.
● Vielleicht befanden sich die Medien zu lange imZufuhrfach. Drehen Sie den Medienstapel im Fach um.Drehen Sie die Medien im Zufuhrfach auchversuchsweise um 180°.
● Die Fixierertemperatur ist möglicherweise zu hoch.Prüfen Sie, ob im Druckertreiber der richtige Medientypgewählt ist. Wenn das Problem weiterhin auftritt, wählenSie einen Medientyp, für den eine geringereFixierertemperatur verwendet wird (z. B. Transparent-
folien oder leichte Medien).
100 Kapitel 8 Beheben von Problemen DEWW

7/24/2019 Manual Hp Ljp1100, Bedienungsanleitung
http://slidepdf.com/reader/full/manual-hp-ljp1100-bedienungsanleitung 115/168
Zerknittertes oder faltiges Papier
● Achten Sie darauf, dass das Medium richtig geladen ist.
● Prüfen Sie Medientyp und -qualität.
● Drehen Sie den Medienstapel im Fach um. Drehen Sie
die Medien im Zufuhrfach auch versuchsweise um 180°.
● Bei Umschlägen lässt sich dies möglicherweise auf imUmschlag eingefangene Luft zurückführen. Nehmen Sieden Umschlag heraus, streichen Sie ihn glatt undversuchen Sie, erneut zu drucken.
Verstreuter Toner
● Falls größere Mengen an Toner um die Buchstabenherum verteilt sind, ist die Übertragung des Toners auf
die Medien nicht optimal. (Kleinere Mengen anverstreutem Toner sind bei Laserausdrucken normal.)
Wählen Sie eine andere Medientypeinstellung imDruckertreiber oder verwenden Sie einen anderenMedientyp.
● Drehen Sie den Medienstapel im Fach um.
● Verwenden Sie für Laserdrucker geeignete Medien.
DEWW Probleme mit der Druckqualität 101

7/24/2019 Manual Hp Ljp1100, Bedienungsanleitung
http://slidepdf.com/reader/full/manual-hp-ljp1100-bedienungsanleitung 116/168
Feuchtigkeit
HINWEIS: Dieser Drucker leitet Wärme durch konvektiveKühlung ab. Die beim Druckvorgang entstehende Wärme undFeuchtigkeit wird durch Schlitze im Druckergehäuse oderdurch das Ausgabefach abgeleitet.
Überprüfen des normalen Druckerbetriebs
Bei normalem Betrieb des Druckers entsteht Feuchtigkeit. HPempfiehlt jedoch, die folgenden Schritte durchzuführen, um zuüberprüfen, ob der Drucker Dämpfe freigibt oder einfunktionales Problem vorliegt.
1. Schalten Sie den Drucker aus und wieder ein.
2. Senden Sie einen Druckauftrag an den Drucker undprüfen Sie, ob der Drucker ordnungsgemäß arbeitet.
3. Wenn beim Drucken des Auftrags Dampf sichtbaraustritt, drucken Sie den Auftrag sofort erneut und
verwenden Sie dabei das gleiche Papier. Es solltewährend des Druckvorgangs entweder kein sichtbarerDampf oder sehr viel weniger Dampf austreten.
Einschränken oder Verringern deraustretenden Dämpfe
● Vergewissern Sie sich, dass der Drucker an einem gutbelüfteten Ort aufgestellt ist und die in diesem Handbuchangegebenen Umgebungsbedingungen erfüllt sind.Siehe „Umgebungsbedingungen“ auf Seite 126.
● Stellen Sie den Drucker nicht an einem Außeneingang
auf, da die Temperaturänderungen die Feuchtigkeiterhöhen können. Dies gilt auch für die Lagerung vonPapier.
● Verwenden Sie ein ungeöffnetes Papierpaket, das keinerhohen Feuchtigkeit ausgesetzt war.
● Lagern Sie Papier in einem luftdichten Behälter, so dasses keine Feuchtigkeit absorbieren kann.
102 Kapitel 8 Beheben von Problemen DEWW

7/24/2019 Manual Hp Ljp1100, Bedienungsanleitung
http://slidepdf.com/reader/full/manual-hp-ljp1100-bedienungsanleitung 117/168
Optimieren und Verbessern der Druckqualität
Ändern der Druckdichte
Sie können die Einstellung für die Druckdichte im Dialogfeld mit den Druckereigenschaften ändern.
1. Windows XP, Windows Server 2008 und Windows Server 2003 (bei Verwendung der Standardansicht für das Startmenü): Klicken Sie auf Start undanschließend auf Drucker und Faxgeräte.
- Oder -
Windows XP, Windows Server 2008 und Windows Server 2003 (bei Verwendung der klassischen Ansicht für das Startmenü): Klicken Sie auf Start undanschließend auf Drucker.
- Oder -
Windows Vista: Klicken Sie auf Start, dann auf Systemsteuerung und anschließend in derKategorie für Hardware und Sound auf Drucker.
2. Klicken Sie in der Druckerliste mit der rechten Maustaste auf den Namen des Geräts undanschließend auf die Menüoption Eigenschaften. Das Dialogfeld mit den Druckereigenschaftenwird geöffnet.
3. Klicken Sie auf die Registerkarte Geräteeinstellungen, und bewegen Sie den Schieberegler fürdie Druckdichte an die gewünschte Position.
4. Klicken Sie auf Übernehmen, um die Einstellung zu übernehmen, und anschließend auf OK , umdas Dialogfeld zu schließen.
DEWW Probleme mit der Druckqualität 103

7/24/2019 Manual Hp Ljp1100, Bedienungsanleitung
http://slidepdf.com/reader/full/manual-hp-ljp1100-bedienungsanleitung 118/168
Beheben von Leistungsproblemen
Problem Ursache Lösung
Die Seiten werden zwar ausgegeben,sind aber nicht bedruckt.
Möglicherweise befindet sich dieabziehbare Lasche oder die
Versiegelung noch an der Druckpatrone.
Überprüfen Sie, ob die abziehbareLasche und der Klebestreifen vollständig
von der Druckpatrone entfernt wurden.
Das Dokument kann auch leere Seitenenthalten.
Überprüfen Sie, ob auf allen Seiten desDokuments etwas gedruckt werden soll.
Möglicherweise hat der Drucker eineFehlfunktion.
Drucken Sie zum Überprüfen desDruckers eine Konfigurationsseite.
Die Seiten werden sehr langsamgedruckt.
Schwere Papiertypen können die Verarbeitung des Druckauftragsverlangsamen.
Drucken Sie auf einem anderenPapiertyp.
Das Drucken komplexer Seiten dauert oftlänger.
Schmale oder kleine Medien werdenunter Umständen langsamer ausgedruckt.
Für korrektes Fixieren ist unterUmständen eine langsamere
Druckgeschwindigkeit erforderlich,um eine optimale Druckqualitätsicherzustellen.
Die Verwendung der FastRes 1200-Einstellung für die Druckqualität kann dieUrsache für langsames Drucken sein.
1. Öffnen Sie den Druckertreiber undklicken Sie auf die SchaltflächeEigenschaften oderEinstellungen.
2. Klicken Sie auf die RegisterkartePapier/Qualität und wählen Siein der Dropdown-ListeDruckqualität eine geringere
Auflösung.
3. Klicken Sie auf OK oder aufÜbernehmen, um die Einstellungzu übernehmen.
104 Kapitel 8 Beheben von Problemen DEWW

7/24/2019 Manual Hp Ljp1100, Bedienungsanleitung
http://slidepdf.com/reader/full/manual-hp-ljp1100-bedienungsanleitung 119/168
Problem Ursache Lösung
Seiten werden nicht bedruckt. Möglicherweise zieht das Gerät dasPapier nicht richtig ein.
Stellen Sie sicher, dass das Papierkorrekt in das Zufuhrfach eingelegt ist.
Das Papier ist im Gerät gestaut. Beseit igen Sie den Stau. WeitereInformationen finden Sie unter
„Beseitigen von Medienstaus“auf Seite 86.
Das USB-Kabel ist beschädigt oderfalsch angeschlossen.
● Trennen Sie das USB-Kabelbeidseitig, und schließen Sie eswieder an.
● Drucken Sie einen Auftrag, dervorher problemlos ausgeführtwerden konnte.
● Verwenden Sie ein anderes USB-Kabel, und versuchen Sie es erneut.
An den Computer sind noch weitere
Geräte angeschlossen.
Der USB-Anschluss kann möglicherweise
nicht von mehreren Geräten gemeinsamgenutzt werden. Wenn Sie ein externesFestplattenlaufwerk oder einenNetzwerkumschalter an dem Anschlussangeschlossen haben, an dem auch derDrucker angeschlossen ist, kann es zueinem Gerätekonflikt kommen. In diesemFall müssen Sie das andere Gerätentfernen oder mit einem anderen USB-
Anschluss des Computers verbinden,damit Sie den Drucker verwendenkönnen.
DEWW Beheben von Leistungsproblemen 105

7/24/2019 Manual Hp Ljp1100, Bedienungsanleitung
http://slidepdf.com/reader/full/manual-hp-ljp1100-bedienungsanleitung 120/168
Beheben von Verbindungsproblemen
Beheben von Problemen bei Direktanschluss
Wenn der Drucker direkt an einen Computer angeschlossen ist, überprüfen Sie das USB-Kabel.
● Stellen Sie sicher, dass das Kabel mit dem Computer und dem Gerät verbunden ist.
● Prüfen Sie, dass das Kabel nicht länger als 2 m ist. Tauschen Sie das Kabel, wenn nötig, aus.
● Überprüfen Sie die Funktionsfähigkeit des Kabels. Schließen Sie das Kabel hierzu an ein anderesGerät an. Tauschen Sie das Kabel ggf. aus.
Beheben von Wireless-Problemen
Das Installationsprogramm kann den Drucker während des Installationsvorgangs nicht ermitteln.
Mögliche Ursache Lösung
Der Drucker ist ausgeschaltet. Vergewissern Sie sich, dass der Drucker eingeschaltet undbetriebsbereit ist. Starten Sie den Drucker, wenn nötig, neu.
Der Drucker ist zu weit vom Wireless-Router oder Zugriffspunktentfernt.
Stellen Sie den Drucker näher zum Wireless-Router oderZugriffspunkt auf.
106 Kapitel 8 Beheben von Problemen DEWW

7/24/2019 Manual Hp Ljp1100, Bedienungsanleitung
http://slidepdf.com/reader/full/manual-hp-ljp1100-bedienungsanleitung 121/168
Das Installationsprogramm kann den Drucker während des Installationsvorgangs nicht ermitteln.
Mögliche Ursache Lösung
Eine persönliche Firewall blockiert die Kommunikation. Deaktivieren Sie das Firewall-Programm vorübergehend, umden Drucker zu installieren. Aktivieren Sie das Firewall-Programm wieder, wenn die Druckerinstallation erfolgt ist.
Wenn Sie nach Deaktivieren der Firewall mit dem Druckerkommunizieren können, ist es empfehlenswert, dem Druckereine statische IP-Adresse zuzuordnen und dann die Firewallwieder zu aktivieren. Weitere Informationen zu Firewalls, diein HP Umgebungen verwendet werden, finden Sie unterwww.hp.com/support/XP_firewall_information.
Der Drucker kommuniziert nicht mit dem Wireless-Router oderdem Zugriffspunkt.
● Vergewissern Sie sich, dass die Wireless-LED
leuchtet. Wenn sie nicht leuchtet, drücken Sie die Wireless-Taste .
● Stellen Sie den Drucker näher zu dem Wireless-Routeroder Zugriffspunkt auf, und versuchen Sie es erneut.
●
Stellen Sie die Wireless-Standardeinstellungen wieder her.
a. Schalten Sie den Drucker aus.
b. Halten Sie Wireless-Taste und die Abbrechen-
Taste gedrückt, und schalten Sie den Drucker ein.
c. Halten Sie die Tasten gedrückt, bis alle LEDsgleichzeitig blinken, und lassen Sie die Tasten dannlos.
Wenn das Problem weiterhin besteht, deinstallieren Sie denDrucker, und führen Sie das Installationsprogramm erneut aus.
Wenn Sie zur Eingabe der Netzwerkeinstellungen
aufgefordert werden, geben Sie die Einstellungen an undsetzen Sie die Installation fort.
DEWW Beheben von Verbindungsproblemen 107

7/24/2019 Manual Hp Ljp1100, Bedienungsanleitung
http://slidepdf.com/reader/full/manual-hp-ljp1100-bedienungsanleitung 122/168
Der Drucker kann keine Verbindung zum Wireless-Netzwerk herstellen.
Mögliche Ursache Lösung
Die Wireless-Einstellungen des Druckers und dieNetzwerkeinstellungen stimmen nicht überein.
Unter Umständen müssen bestimmte Netzwerkeinstellungendes Druckers manuell konfiguriert werden. Stellen Sie sicher,dass Sie folgende Netzwerkeinstellungen kennen:
● Kommunikationsmodus
● Netzwerkname (SSID)
● Kanal (nur Ad-hoc-Netzwerke)
● Authentifizierungstyp
Verwenden Sie das Dienstprogramm zur Wireless-Konfiguration, um den Drucker für das Drucken in einem
Wireless-Netzwerk zu konfigurieren.
Wenn das Problem weiterhin besteht, deinstallieren Sie denDrucker, und führen Sie das Installationsprogramm erneut aus.
Wenn Sie zur Eingabe der Netzwerkeinstellungenaufgefordert werden, geben Sie die Einstellungen an undsetzen Sie die Installation fort.
Für den Wireless-Router oder den Zugriffspunkt ist ein MAC-Filter (Media Access Control) konfiguriert, der dem Druckerden Zugriff auf das Netzwerk verweigert.
Konfigurieren Sie den Wireless-Router oder den Zugriffspunktso, dass die Liste der akzeptierten MAC-Adressen dieHardware-Adresse des Druckers enthält. WeitereInformationen finden Sie in der Bedienungsanleitung zu demGerät.
Die Wireless-Verbindung ist manchmal deaktiviert.
Mögliche Ursache Lösung
Die Druckerumgebung kann Einfluss auf die Wireless-Kommunikation haben. Folgende Situationen können die
Wireless-Kommunikation beeinträchtigen:
● Eine Betonwand oder eine Wand mit Metallrahmenbefindet sich zwischen dem Drucker und dem Wireless-Router oder dem Zugriffspunkt.
● Fernseher, Computer, Mikrowellen, Gegen-sprechanlagen, Mobiltelefone, Akku-Ladegeräte und
Wechselstromadapter sind in der Nähe des Netzwerksaufgestellt.
● In der Nähe des Netzwerks befindet sich eineRundfunkstation oder eine Hochspannungsleitung.
● Eine Leuchtstofflampe, die sich in der Nähe desNetzwerks befindet, wurde ein- oder ausgeschaltet.
Stellen Sie den Drucker an einem Ort auf, an dem es einkonstantes Signal vom Wireless-Router oder Zugriffspunktempfangen kann. Unter Umständen müssen Sie auch den
Wireless-Router oder den Zugriffspunkt umstellen.
108 Kapitel 8 Beheben von Problemen DEWW

7/24/2019 Manual Hp Ljp1100, Bedienungsanleitung
http://slidepdf.com/reader/full/manual-hp-ljp1100-bedienungsanleitung 123/168
Beheben von Softwareproblemen
Beheben allgemeiner Windows Probleme
Fehlermeldung:
"Allgemeine Schutzverletzung Ausnahme OE"
"Spool32"
"Ungültiger Vorgang"
Mögliche Ursache Lösung
Schließen Sie alle Softwareprogramme, starten Sie Windowsneu, und versuchen Sie es erneut.
Löschen Sie alle temporären Dateien aus dem Unter-verzeichnis „Temp“. Um den Ordner „Temp“ zu finden, führen
Sie folgende Schritte durch:1. Klicken Sie auf die Schaltfläche Start und klicken Sie
auf die Option Ausführen.
2. Geben Sie in das Feld Öffnen %temp% ein.
3. Klicken Sie auf OK . Für den Temp-Ordner wird ein Windows Explorer-Fenster geöffnet.
Weitere Informationen zu Windows Fehlermeldungen findenSie in der im Lieferumfang des Computers enthaltenenMicrosoft Windows Dokumentation.
DEWW Beheben von Softwareproblemen 109

7/24/2019 Manual Hp Ljp1100, Bedienungsanleitung
http://slidepdf.com/reader/full/manual-hp-ljp1100-bedienungsanleitung 124/168
Beheben von Macintosh Problemen
Tabelle 8-3 Probleme mit Mac OS X
Der Druckertreiber wird nicht im Druckerkonfigurationsprogramm oder in der Druck- & Fax-Liste angezeigt.
Mögliche Ursache LösungMöglicherweise wurde die Produktsoftware gar nicht oder nichtordnungsgemäß installiert.
Stellen Sie sicher, dass sich die GZ-Datei des Produktes im folgendenOrdner auf Ihrer Festplatte befindet:
● Mac OS X v10.4: Library/Printers/PPDs/Contents/Resources/<Sprache>.lproj , wobei <Sprache> für denaus zwei Zeichen bestehenden Code der verwendeten Sprachesteht.
● Mac OS X v10.5 und v10.6: Library/Printers/PPDs/Contents/Resources
Falls notwendig, installieren Sie die Software neu. Im Leitfaden zur
Inbetriebnahme finden Sie Anleitungen zur Installation.Die PPD-(Postscript Printer Description-)Datei ist beschädigt. Löschen Sie die GZ-Datei aus dem folgenden Ordner auf Ihrer
Festplatte:
● Mac OS X v10.4: Library/Printers/PPDs/Contents/Resources/<Sprache>.lproj , wobei <Sprache> für denaus zwei Zeichen bestehenden Code der verwendeten Sprachesteht.
● Mac OS X v10.5 und v10.6: Library/Printers/PPDs/Contents/Resources
Installieren Sie die Software neu. Im Leitfaden zur Inbetriebnahme
finden Sie Anleitungen zur Installation.
Der Druckername wird nicht in der Druckerliste des Druckerkonfigurationsprogramms oder der Druck- & Fax-Listeangezeigt.
Mögliche Ursache Lösung
Möglicherweise befindet sich das Produkt nicht imBereitschaftsmodus.
Vergewissern Sie sich, dass alle Kabel richtig angeschlossen sind,der Drucker eingeschaltet ist und die LED „Bereit“ leuchtet.
Der Gerätename ist nicht korrekt. Drucken Sie zum Überprüfen des Gerätenamens eine Konfigurations-seite. Stellen Sie sicher, dass der gedruckte Name mit dem
Gerätenamen im Druckerkonfigurationsprogramm oder der Druck- &Fax-Liste übereinstimmt.
Möglicherweise ist das Schnittstellenkabel defekt oder vonminderwertiger Qualität.
Ersetzen Sie das Kabel mit einem hochwertigen Kabel.
110 Kapitel 8 Beheben von Problemen DEWW

7/24/2019 Manual Hp Ljp1100, Bedienungsanleitung
http://slidepdf.com/reader/full/manual-hp-ljp1100-bedienungsanleitung 125/168
Der Druckertreiber richtet das ausgewählte Gerät nicht automatisch im Druckerkonfigurationsprogramm oder in derDruck- & Fax-Liste ein.
Mögliche Ursache Lösung
Möglicherweise befindet sich das Produkt nicht im Bereitschaftsmodus. Vergewissern Sie sich, dass alle Kabel richtig angeschlossen sind,der Drucker eingeschaltet ist und die LED „Bereit“ leuchtet.
Möglicherweise wurde die Produktsoftware gar nicht oder nichtordnungsgemäß installiert.
Stellen Sie sicher, dass sich die PPD-Datei im folgenden Ordner aufder Festplatte befindet:
● Mac OS X v10.4: Library/Printers/PPDs/Contents/Resources/<Sprache>.lproj , wobei <Sprache> für denaus zwei Zeichen bestehenden Code der verwendeten Sprachesteht.
● Mac OS X v10.5 und v10.6: Library/Printers/PPDs/Contents/Resources
Falls notwendig, installieren Sie die Software neu. Im Leitfaden zurInbetriebnahme finden Sie Anleitungen zur Installation.
Die PPD-(Postscript Printer Description-)Datei ist beschädigt. Löschen Sie die GZ-Datei aus dem folgenden Ordner auf IhrerFestplatte:
● Mac OS X v10.4: Library/Printers/PPDs/Contents/Resources/<Sprache>.lproj , wobei <Sprache> für denaus zwei Zeichen bestehenden Code der verwendeten Sprachesteht.
● Mac OS X v10.5 und v10.6: Library/Printers/PPDs/Contents/Resources
Installieren Sie die Software neu. Im Leitfaden zur Inbetriebnahmefinden Sie Anleitungen zur Installation.
Möglicherweise ist das Schnittstellenkabel defekt oder vonminderwertiger Qualität.
Ersetzen Sie das Schnittstellenkabel mit einem hochwertigen Kabel.
Ein Druckauftrag wurde nicht an das gewünschte Produkt gesendet.
Mögliche Ursache Lösung
Die Druckwarteschlange wurde möglicherweise angehalten. Starten Sie die Druckwarteschlange erneut. Öffnen SieDruckmonitor, und wählen Sie Start Jobs (Aufträge starten).
Der Gerätename ist nicht korrekt. Ein anderes Gerät mit dem
gleichen oder einem ähnlichen Namen hat möglicherweise denDruckauftrag empfangen.
Drucken Sie zum Überprüfen des Gerätenamens eine Konfigurations-
seite. Stellen Sie sicher, dass der gedruckte Name mit demGerätenamen im Druckerkonfigurationsprogramm oder in der Druck-& Fax-Liste übereinstimmt.
DEWW Beheben von Softwareproblemen 111

7/24/2019 Manual Hp Ljp1100, Bedienungsanleitung
http://slidepdf.com/reader/full/manual-hp-ljp1100-bedienungsanleitung 126/168
Sie können nicht von einer USB-Karte eines Drittanbieters drucken.
Mögliche Ursache Lösung
Dieser Fehler tritt auf, wenn die Software für USB-Geräte nichtinstalliert ist.
Zum Hinzufügen einer USB-Karte eines Drittanbieters benötigen Siemöglicherweise die Apple USB Adapter Card Support-Software. Dieaktuelle Version dieser Software finden Sie auf der Apple-Website.
Bei einer USB-Kabelverbindung wird das Gerät nach dem Auswählen des Treibers nicht imDruckerkonfigurationsprogramm oder in der Druck- & Fax-Liste angezeigt.
Mögliche Ursache Lösung
Dieses Problem wird von einer Software oder einerHardwarekomponente verursacht.
Software-Fehlerbehebung
● Prüfen Sie, ob Ihr Macintosh USB unterstützt.
● Vergewissern Sie sich, dass es sich bei IhremMacintosh Betriebssystem um Mac OS X v10.4 oder höher
handelt.
● Stellen Sie sicher, dass der Macintosh über die entsprechendeUSB-Software von Apple verfügt.
Hardware-Fehlerbehebung
● Stellen Sie sicher, dass das Produkt eingeschaltet ist.
● Stellen Sie sicher, dass das USB-Kabel richtig angeschlossen ist.
● Prüfen Sie, ob Sie das entsprechende High-Speed-USB-Kabelverwenden.
● Stellen Sie sicher, dass nicht zu viele USB-Geräte über die Kette
mit Strom versorgt werden. Trennen Sie alle Geräte von derKette, und schließen Sie das Kabel direkt an den USB-Anschlussam Hostcomputer an.
● Prüfen Sie, ob mehr als zwei USB-Hubs ohne eigeneStromversorgung in einer Reihe an die gleiche Versorgungangeschlossen sind. Entfernen Sie alle USB-Geräte, undverbinden Sie das Kabel direkt mit dem USB-Anschluss desHostcomputers.
HINWEIS: Die iMac-Tastatur ist ein USB-Hub ohne eigeneStromversorgung.
112 Kapitel 8 Beheben von Problemen DEWW

7/24/2019 Manual Hp Ljp1100, Bedienungsanleitung
http://slidepdf.com/reader/full/manual-hp-ljp1100-bedienungsanleitung 127/168
A Verbrauchsmaterial und Zubehör
● Bestellen von Teilen, Zubehör und Verbrauchsmaterialien
● Teilenummern
DEWW 113

7/24/2019 Manual Hp Ljp1100, Bedienungsanleitung
http://slidepdf.com/reader/full/manual-hp-ljp1100-bedienungsanleitung 128/168
Bestellen von Teilen, Zubehör und Verbrauchsmaterialien
Bestellen von Verbrauchsmaterial und Papier www.hp.com/go/suresupply
Bestellen von HP Originalteilen oder -zubehör www.hp.com/buy/parts
Bestellen über Kundendienst- oder Serviceanbieter Wenden Sie sich an einen von HP autorisierten Kundendienst- oderServiceanbieter.
TeilenummernZum Zeitpunkt der Drucklegung war folgende Zubehörliste aktuell. Die Bestellinformationen und die Verfügbarkeit von Zubehör können sich während der Gebrauchsdauer des Druckers ändern.
Zubehör für die Papierzufuhr
Artikel Beschreibung Teilenummer
Papiereinzugswalze Papiereinzugswalze für Zufuhrfach RL1-1443-000CN
Trennstegeinheit Trennsteg für Zufuhrfach RM1-4006-000CN
Druckpatronen
Artikel Beschreibung Teilenummer
HP LaserJet-Druckpatrone Druckpatrone Schwarz Informationen zur Teilenummer derDruckpatrone erhalten Sie über:
● Konfigurationsseite
● Verbrauchsmaterial-Statusseite
● Aktuelle Druckpatrone
● www.hp.com/go/ljsupplies
Kabel und Schnittstellen
Artikel Beschreibung Teilenummer
USB-Kabel A-nach-B-Kabel, 2 m 8121-0868
114 Anhang A Verbrauchsmaterial und Zubehör DEWW

7/24/2019 Manual Hp Ljp1100, Bedienungsanleitung
http://slidepdf.com/reader/full/manual-hp-ljp1100-bedienungsanleitung 129/168
B Service und Support
● Eingeschränkte Gewährleistung von Hewlett-Packard
● Gewährleistung mit Premiumschutz von HP: Eingeschränkte Gewährleistungserklärung fürHP LaserJet-Druckpatrone
● Lizenzvereinbarung für Endbenutzer
●
CSR-Gewährleistung● Kundendienst
● Wiederverpacken des Geräts
DEWW 115

7/24/2019 Manual Hp Ljp1100, Bedienungsanleitung
http://slidepdf.com/reader/full/manual-hp-ljp1100-bedienungsanleitung 130/168
Eingeschränkte Gewährleistung von Hewlett-Packard
HP PRODUKT GEWÄHRLEISTUNGSZEITRAUM
HP LaserJet Professional P1100, P1100w Ein Jahr ab Kaufdatum.
HP gewährleistet Ihnen, dem Endbenutzer, während des oben genannten Zeitraums ab Kaufdatum,dass die HP Hardware und das Zubehör frei von Material- und Verarbeitungsfehlern sind. Wird HPwährend des Garantiezeitraums über derartige Mängel in Kenntnis gesetzt, übernimmt HP nacheigenem Ermessen die Reparatur oder den Ersatz von Produkten, die sich als fehlerhaft erwiesenhaben. Bei den Ersatzprodukten kann es sich um neue oder neuwertige Produkte handeln.
HP gewährleistet während des oben genannten Zeitraums ab Kaufdatum, dass dieProgrammieranweisungen der HP Software nicht aufgrund von Material- und Verarbeitungsfehlern
versagen, sofern diese ordnungsgemäß installiert und benutzt wird. Sollte HP innerhalb diesesZeitraums über solche Fehler informiert werden, wird HP die Software, deren Programmieranweisungenaufgrund dieser Fehler nicht ausgeführt werden können, ersetzen.
Hewlett-Packard übernimmt keine Gewähr dafür, dass der Betrieb seiner Produkte ohneUnterbrechungen oder fehlerfrei abläuft. Sollte HP nicht in der Lage sein, ein Produkt hinsichtlich einesvon der Gewährleistung abgedeckten Zustands innerhalb eines angemessenen Zeitraums zu reparierenoder zu ersetzen, steht Ihnen die Rückerstattung des Kaufpreises nach sofortiger Rückgabe des Produktszu.
HP Produkte können Teile enthalten, die überholt, jedoch in ihrer Leistung neuen Teilen gleichwertigsind, oder die bereits in unwesentlichem Maße verwendet wurden.
Von der Gewährleistung ausgeschlossen sind Fehler, die auf folgende Ursachen zurückzuführen sind:(a) unsachgemäße oder unzureichende Wartung oder Kalibrierung, (b) nicht von Hewlett-Packardgelieferte Software, Schnittstellen, Teile oder Verbrauchsmaterialien, (c) unberechtigte Veränderungenoder missbräuchliche Verwendung, (d) Betrieb außerhalb der für dieses Produkt angegebenenSpezifikationen oder (e) unsachgemäße Einrichtung und Wartung des Aufstellungsortes.
AUSSER DER OBIGEN GEWÄHRLEISTUNG LEISTET HP IN DEM GESETZLICH ZULÄSSIGEN RAHMENKEINE WEITEREN GEWÄHRLEISTUNGEN, SEI ES SCHRIFTLICH ODER MÜNDLICH, VERTRAGLICHODER GESETZLICH. INSBESONDERE ERTEILT HP KEINERLEI GESETZLICHE GEWÄHRLEISTUNGEN INBEZUG AUF MARKTGÄNGIGE QUALITÄT ODER EIGNUNG FÜR EINEN BESTIMMTEN ZWECK. Ineinigen Ländern/Regionen, Staaten oder Provinzen ist die zeitliche Beschränkung stillschweigender
Gewährleistungen nicht zulässig, so dass Teile der oben genannten Einschränkungs- oder Ausschlussklauseln für Sie möglicherweise nicht relevant sind. Mit diesen Gewährleistungsbedingungenwerden ausdrücklich bestimmte Rechte erteilt. Außerdem können noch andere Rechte gelten, die vonRechtsordnung zu Rechtsordnung variieren.
Die eingeschränkte Gewährleistung von Hewlett-Packard gilt überall dort, wo Hewlett-PackardUnterstützung für dieses Produkt anbietet und dieses Produkt vertreibt. Das Ausmaß der Gewährleistungkann je nach örtlichen Standards variieren. Hewlett-Packard wird die Form, Größe oder Funktion desProdukts nicht verändern, damit es in Ländern/Regionen eingesetzt werden kann, für die das Produktaus gesetzlichen oder behördlichen Gründen nie bestimmt war.
116 Anhang B Service und Support DEWW

7/24/2019 Manual Hp Ljp1100, Bedienungsanleitung
http://slidepdf.com/reader/full/manual-hp-ljp1100-bedienungsanleitung 131/168
IM RAHMEN DER ÖRTLICH GÜLTIGEN GESETZGEBUNG SIND DIE IN DIESERGEWÄHRLEISTUNGSERKLÄRUNG ENTHALTENEN RECHTSMITTEL DIE EINZIGEN UND AUSSCHLIESSLICHEN RECHTSMITTEL DES KUNDEN. MIT AUSNAHME DER OBEN GENANNTENBEDINGUNGEN HAFTEN HEWLETT-PACKARD ODER SEINE LIEFERANTEN IN KEINEM FALL FÜRDATENVERLUST, MITTELBARE, UNMITTELBARE, SPEZIELLE, NEBEN- ODER FOLGESCHÄDEN(EINSCHLIESSLICH ENTGANGENER GEWINNE ODER DATENVERLUSTE) SOWIE ANDERE
SCHÄDEN. Einige Länder/Regionen, Staaten oder Provinzen lassen den Ausschluss oder dieBeschränkung von Entschädigungen für zufällige oder mittelbare Schäden nicht zu, so dass Teile deroben genannten Einschränkungs- oder Ausschlussklauseln für Sie möglicherweise nicht relevant sind.
DIE BEDINGUNGEN DIESER GEWÄHRLEISTUNGSERKLÄRUNG STELLEN, AUSSER IM GESETZLICHZULÄSSIGEN RAHMEN, EINEN ZUSATZ ZU UND KEINEN AUSSCHLUSS, KEINE BESCHRÄNKUNGODER ÄNDERUNG DER VERFASSUNGSMÄSSIGEN RECHTE DAR, DIE FÜR DEN VERKAUF VON HPPRODUKTEN AN DIESE KUNDEN BESTEHEN.
DEWW Eingeschränkte Gewährleistung von Hewlett-Packard 117

7/24/2019 Manual Hp Ljp1100, Bedienungsanleitung
http://slidepdf.com/reader/full/manual-hp-ljp1100-bedienungsanleitung 132/168
Gewährleistung mit Premiumschutz von HP:Eingeschränkte Gewährleistungserklärung fürHP LaserJet-Druckpatrone
Es wird gewährleistet, dass dieses HP Produkt frei von Defekten an Material und Verarbeitung ist.
Diese Gewährleistung gilt nicht für Produkte, die (a) nachgefüllt, überholt, überarbeitet, missbräuchlichverwendet oder auf irgendeine Weise manipuliert wurden, (b) bei denen Probleme aufgrund vonMissbrauch, unsachgemäßer Lagerung oder Betrieb außerhalb der für den Drucker angegebenenUmgebungsbedingungen auftreten oder (c) die Abnutzungserscheinungen durch normale Verwendungaufweisen.
Für unter die Gewährleistung fallende Reparaturen geben Sie das Produkt bitte (zusammen mit einerschriftlichen Beschreibung des Problems und Druckbeispielen) an Ihren Händler zurück oder wendenSie sich an den HP Kundendienst. HP wird die Produkte, die sich als defekt herausstellen, nacheigenem Ermessen entweder ersetzen oder den Kaufpreis zurückerstatten.
IN DEM NACH EINSCHLÄGIGEM RECHT ZULÄSSIGEN RAHMEN GILT DIESE GEWÄHRLEISTUNG AUSSCHLIESSLICH UND WERDEN KEINE WEITEREN SCHRIFTLICHEN ODER MÜNDLICHENGEWÄHRLEISTUNGEN ODER BEDINGUNGEN AUSDRÜCKLICH ODER STILLSCHWEIGENDEINGESCHLOSSEN. HP LEHNT INSBESONDERE ALLE STILLSCHWEIGENDEN GEWÄHRLEISTUNGENODER BEDINGUNGEN DER MARKTGÄNGIGKEIT, ZUFRIEDENSTELLENDEN QUALITÄT UNDEIGNUNG FÜR EINEN BESTIMMTEN ZWECK AB.
IN DEM NACH EINSCHLÄGIGEM RECHT ZULÄSSIGEN RAHMEN HAFTEN HP ODER SEINEHÄNDLER IN KEINEM FALL FÜR MITTELBARE, UNMITTELBARE, SPEZIELLE, NEBEN- ODERFOLGESCHÄDEN (EINSCHLIESSLICH ENTGANGENER GEWINNE ODER DATENVERLUSTE) SOWIE ANDERE SCHÄDEN, UND ZWAR UNGEACHTET DESSEN, OB DIESE AUF VERTRAGLICHEN
GRÜNDEN, UNERLAUBTEN HANDLUNGEN ODER SONSTIGEN URSACHEN BERUHEN.
DURCH DIE IN DIESER ERKLÄRUNG ENTHALTENEN GEWÄHRLEISTUNGSBEDINGUNGEN WERDEN, AUSSER IM GESETZLICH ZULÄSSIGEN RAHMEN, DIE GESETZLICH VERANKERTEN RECHTE, DIE FÜRDEN VERKAUF DIESES PRODUKTS AN SIE GELTEN, IN KEINER WEISE MODIFIZIERT,EINGESCHRÄNKT ODER AUSGESCHLOSSEN, SONDERN SIE GELTEN ZUSÄTZLICH ZU DIESENRECHTEN.
118 Anhang B Service und Support DEWW

7/24/2019 Manual Hp Ljp1100, Bedienungsanleitung
http://slidepdf.com/reader/full/manual-hp-ljp1100-bedienungsanleitung 133/168
Lizenzvereinbarung für EndbenutzerLESEN SIE DIESE VEREINBARUNG VOR VERWENDUNG DER SOFTWARE BITTE SORGFÄLTIGDURCH: Diese Lizenzvereinbarung für Endbenutzer („Lizenzvereinbarung“) stellt einen Vertragzwischen (a) Ihnen (entweder als natürlicher oder als juristischer Person) und der (b) Hewlett-PackardCompany („HP“) dar, der die Verwendung Ihres Softwareprodukts („Software“) regelt. DieseLizenzvereinbarung ist nicht anwendbar, wenn eine separate Lizenzvereinbarung zwischen Ihnen undHP oder dessen Lieferanten der Software, einschließlich einer Lizenzvereinbarung in derOnlinedokumentation, getroffen wurde. Der Begriff „Software“ kann (I) zugehörige Medien, (II) einBenutzerhandbuch und weitere Druckerzeugnisse sowie (III) „Onlinedokumentation“ (elektronischeDokumentation) umfassen (insgesamt als „Benutzerdokumentation“ bezeichnet).
RECHTE AN DER SOFTWARE WERDEN IHNEN AUSSCHLIESSLICH UNTER DER VORAUSSETZUNGGEWÄHRT, DASS SIE SÄMTLICHEN BESTIMMUNGEN DIESER LIZENZVEREINBARUNG ZUSTIMMEN. WENN SIE DIE SOFTWARE INSTALLIEREN, KOPIEREN, HERUNTERLADEN ODER IN ANDERER WEISE VERWENDEN, ERKLÄREN SIE DAMIT, DIE BESTIMMUNGEN DIESER LIZENZVEREINBARUNGEINZUHALTEN. WENN SIE DIESER LIZENZVEREINBARUNG NICHT ZUSTIMMEN, DÜRFEN SIE DIE
SOFTWARE WEDER INSTALLIEREN NOCH HERUNTELADEN ODER IN ANDERER WEISE VERWENDEN. WENN SIE NACH DEM KAUF DER SOFTWARE NICHT MIT DEN BESTIMMUNGENDIESER LIZENZVEREINBARUNG EINVERSTANDEN SIND, MÜSSEN SIE DIE SOFTWARE INNERHALB VON VIERZEHN TAGEN AN DIE STELLE ZURÜCKGEBEN, WO SIE ERWORBEN WURDE, UM EINERÜCKERSTATTUNG DES KAUFPREISES ZU ERHALTEN. WENN DIE SOFTWARE AUF EINEM ANDEREN HP PRODUKT INSTALLIERT IST ODER ZUSAMMEN MIT EINEM ANDEREN HP PRODUKTGELIEFERT WURDE, KÖNNEN SIE DAS GESAMTE UNBENUTZTE PRODUKT ZURÜCKGEBEN.
1. SOFTWARE VON DRITTHERSTELLERN. Die Software kann zusätzlich zur HP eigenen Software („HPSoftware“) Softwareunterlizenzen Dritter („Software von Drittherstellern“ und „Lizenz desDrittherstellers“) enthalten. Die Lizenzierung der Software von Drittherstellern unterliegt denBestimmungen in der entsprechenden Lizenz des Drittherstellers. Im Allgemeinen befindet sich die
Lizenz des Drittherstellers in einer Datei wie license.txt. Wenn Sie die Lizenz des Drittherstellers nichtfinden können, wenden Sie sich an den HP Support. Wenn die Lizenzen der Dritthersteller Lizenzenumfassen, die die Verfügbarkeit des Quellcodes vorsehen (z. B. die GNU General Public License) undder entsprechende Quellcode nicht in der Software enthalten ist, informieren Sie sich auf denProduktsupportseiten der HP Website (hp.com), wie Sie diesen Quellcode erhalten können.
2. LIZENZGEWÄHRUNG. HP gewährt Ihnen die folgenden Rechte unter der Voraussetzung, dass Siealle Bestimmungen dieser Lizenzvereinbarung einhalten:
a. Verwendung. HP gewährt Ihnen eine Lizenz zur Verwendung einer Kopie der HP Software.„Verwendung“ bedeutet Installieren, Kopieren, Aufbewahren, Laden, Ausführen, Anzeigen derSoftware oder das Verwenden der HP Software in einer anderen Weise. Sie sind nicht berechtigt, die
HP Software zu verändern oder die Lizenzierungs- oder Kontrollfunktionen der HP Software zudeaktivieren. Wenn die Software von HP für die Benutzung in Kombination mit einem Bildbearbeitungs-oder Druckprodukt bereitgestellt wird (z. B. wenn es sich bei der Software um einen Druckertreiber,Firmware oder ein Add-on-Produkt handelt), darf die Software nur in Kombination mit diesem Produkt(„HP Produkt“) verwendet werden. Die Benutzerdokumentation kann weitere Einschränkungen in Bezugauf die VERWENDUNG enthalten. Sie dürfen keine Komponenten der HP Software zu deren VERWENDUNG von der HP Software trennen. Sie sind nicht berechtigt, die HP Software zu verteilen.
DEWW Lizenzvereinbarung für Endbenutzer 119

7/24/2019 Manual Hp Ljp1100, Bedienungsanleitung
http://slidepdf.com/reader/full/manual-hp-ljp1100-bedienungsanleitung 134/168
b. Kopien. Kopien der HP Software dürfen nur zu Archivierungs- oder Datensicherungszweckengemacht werden. Dabei müssen die Kopien alle Urheberrechtshinweise der HP Originalsoftwareenthalten, und sie dürfen nur zu Datensicherungszwecken verwendet werden.
3. UPGRADES. Um von HP als Upgrade, Update oder Ergänzung bereitgestellte HP Software(insgesamt als „Upgrade“ bezeichnet) VERWENDEN zu dürfen, müssen Sie zuvor im Besitz einerLizenz für die ursprüngliche HP Software sein, die von HP als Voraussetzung für die Upgrade-Berechtigung genannt wird. Sofern das Upgrade die ursprüngliche HP Software ersetzt, dürfen Sie dieursprüngliche HP Software nicht mehr verwenden. Diese Lizenzvereinbarung gilt für jedes Upgrade,sofern HP keine neuen Bestimmungen zusammen mit dem jeweiligen Upgrade bereitstellt. Stehen dieneuen Bestimmungen im Widerspruch zu den Bestimmungen dieser Lizenzvereinbarung, haben sie Vorrang vor den Bestimmungen dieser Lizenzvereinbarung.
4. ÜBERTRAGUNG.
a. Übertragung an Dritte. Der erste Endbenutzer dieser HP Software darf die HP Software einmal aneinen anderen Endbenutzer übertragen. Jede Übertragung muss alle Komponenten, die Medien, dieBenutzerdokumentation, diese Lizenzvereinbarung und, falls vorhanden, das Echtheitszertifikatumfassen. Bei der Übertragung darf es sich nicht um eine indirekte Übertragung wie eine Übergabe inKommission handeln. Die Software darf erst an den Endbenutzer, der die übertragene Software erhält,übertragen werden, wenn dieser sich mit dieser Lizenzvereinbarung einverstanden erklärt. BeiÜbertragung der HP Software erlischt Ihre Lizenz automatisch.
b. Einschränkungen. Sie dürfen die HP Software nicht vermieten, im Leasing-Verfahren weitergebenoder ausleihen und nicht für eine kommerzielle Timesharing- oder Büroverwendung einsetzen. Sie sindnicht berechtigt, eine Unterlizenz zu vergeben oder die HP Software auf andere Weise weiterzugebenoder zu übertragen, außer zu den in dieser Lizenzvereinbarung genannten Bestimmungen.
5. EIGENTUMSRECHTE. Alle Urheberrechte an der Software und der Benutzerdokumentation sindEigentum von HP oder seinen Lieferanten und sind gesetzlich geschützt, insbesondere durch dieanwendbaren Urheberrechts-, Geschäftsgeheimnis- und Marken-Gesetze. Sie dürfen keineProduktkennzeichnungen, Urheberrechtshinweise oder Eigentumsbeschränkungen von der Softwareentfernen.
6. EINSCHRÄNKUNGEN FÜR DAS REVERSE ENGINEERING. Sie dürfen die HP Softwareausschließlich in dem Umfang zurückentwickeln (Reverse Engineering), dekompilieren oderdisassemblieren, in welchem ein Recht zur Rückentwicklung von der anwendbaren Gesetzgebungzwingend vorgeschrieben ist.
7. ZUSTIMMUNG ZUR VERWENDUNG DER DATEN. Sie erklären sich damit einverstanden, dass HPund seine Tochtergesellschaften die von Ihnen im Zusammenhang (I) mit der Verwendung der Softwareoder (II) mit der Erbringung von Support-Serviceleistungen in Bezug auf die HP Software oder das HPProdukt bereitgestellten technischen Daten erfassen und nutzen dürfen. Für sämtliche dieser Daten gilt
die HP Datenschutzerklärung. HP verpflichtet sich, diese Daten nicht in einer Form zu verwenden, dieIhre Identität preisgibt, ausgenommen in dem Maße, in dem dies zu Ihrer besseren Verwendung der HPSoftware oder zur Erbringung der Serviceleistungen erforderlich ist.
8. GARANTIEAUSSCHLUSS. Ungeachtet der tatsächlichen Höhe des eventuell entstandenen Schadensist die gesamte Haftung von HP und seinen Lieferanten gemäß den Bestimmungen dieserLizenzvereinbarung und Ihr alleiniger Anspruch für alle genannten Schäden beschränkt auf dentatsächlich von Ihnen separat für diese Software bezahlten Kaufpreis oder 5,00 US-$, je nachdem,welches der höhere Betrag ist. DIE HAFTUNG VON HP ODER DESSEN LIEFERANTEN FÜR SPEZIELLE,ZUFÄLLIGE, INDIREKTE ODER FOLGESCHÄDEN JEDER ART (INSBESONDERE SCHÄDEN DURCH
120 Anhang B Service und Support DEWW

7/24/2019 Manual Hp Ljp1100, Bedienungsanleitung
http://slidepdf.com/reader/full/manual-hp-ljp1100-bedienungsanleitung 135/168
ENTGANGENEN GEWINN ODER VERLUST VON VERTRAULICHEN ODER ANDERENINFORMATIONEN, DURCH GESCHÄFTSUNTERBRECHUNG, PERSONENSCHÄDEN, VERLUST DESSCHUTZES PERSONENBEZOGENER DATEN) AUS ODER IM ZUSAMMENHANG MIT DER VERWENDUNG ODER UNMÖGLICHKEIT DER VERWENDUNG DES SOFTWAREPRODUKTS ODER ANDEREN SCHÄDEN IN VERBINDUNG MIT BESTIMMUNGEN DIESER LIZENZVEREINBARUNG WIRD IM GRÖSSTMÖGLICHEN DURCH DAS ANWENDBARE RECHT ZULÄSSIGEN UMFANG
AUSGESCHLOSSEN. DIES GILT SELBST DANN, WENN HP ODER DESSEN LIEFERANTEN ÜBER DIEMÖGLICHKEIT DERARTIGER SCHÄDEN INFORMIERT WAREN UND WENN DER OBEN GENANNTE ANSPRUCH SEINEN GRUNDLEGENDEN ZWECK VERFEHLT. In einigen Staaten/Gesetzgebungen istder Ausschluss oder die Beschränkung der Haftung für indirekte oder Folgeschäden nicht zulässig. Indiesem Fall gilt die oben genannte Beschränkung oder der Ausschluss für Sie nicht.
9. EINGESCHRÄNKTE RECHTE DER US-REGIERUNG. In Übereinstimmung mit FAR 12.211 und12.212 werden kommerzielle Computer-Software, Dokumentation zu Computer-Software undtechnische Daten für kommerzielle Waren für die US-Regierung gemäß der kommerziellenStandardlizenz von HP lizenziert.
10. EINHALTUNG VON RECHTSVORSCHRIFTEN IN BEZUG AUF DEN EXPORT. Sie sind verpflichtet,
(I) die geltenden Gesetze und Vorschriften für den Export oder den Import der Software einzuhalten und(II) sicherzustellen, dass das Softwareprodukt nicht für Zwecke genutzt wird, die durch Exportgesetzeuntersagt sind, insbesondere nicht zur Verbreitung nuklearer, chemischer oder biologischer Waffen.
11. VORBEHALTENE RECHTE. HP und seine Lieferanten behalten sich alle Rechte vor, die Ihnen indieser Lizenzvereinbarung nicht ausdrücklich gewährt werden.
(c) 2007 Hewlett-Packard Development Company, L.P.
Rev. 11/06
DEWW Lizenzvereinbarung für Endbenutzer 121

7/24/2019 Manual Hp Ljp1100, Bedienungsanleitung
http://slidepdf.com/reader/full/manual-hp-ljp1100-bedienungsanleitung 136/168
CSR-GewährleistungHP Produkte sind mit zahlreichen CSR-Teilen (Customer Self Repair) ausgestattet, die vom Kunden selbstrepariert werden können. Auf diese Weise sinkt der Zeitaufwand für die Reparatur, und der Austauschfehlerhafter Teile wird flexibler gestaltet. Falls HP während der Diagnose feststellt, dass die Reparaturmit Hilfe eines CSR-Teils abgewickelt werden kann, sendet HP Ihnen dieses Teil direkt zu, so dass Sie esumgehend austauschen können. Die CSR-Teile fallen in zwei Kategorien: 1) Teile, bei denen dieReparatur durch den Kunden obligatorisch ist. Wenn Sie HP mit dem Austausch dieser Teilebeauftragen, werden Ihnen die Anfahrt und die Arbeitskosten für die Durchführung dieser Arbeiten inRechnung gestellt. 2) Teile, bei denen die Reparatur durch den Kunden optional ist. Diese Teile sindgleichfalls für die Reparatur durch den Kunden selbst ausgelegt. Falls Sie allerdings HP mit dem Austausch beauftragen, werden die Teile ggf. ohne weitere Kosten für Sie im Rahmen derGewährleistung für Ihr Gerät ausgetauscht.
Je nach Verfügbarkeit und geografischem Standort werden die CSR-Teile am nächsten Geschäftstagzugestellt. In bestimmten Ländern/Regionen ist auch die Lieferung am gleichen Geschäftstag bzw.innerhalb von vier Stunden (gegen Aufschlag) möglich. Wenn Sie Hilfe brauchen, rufen Sie den
technischen HP Support an. Ein Techniker gibt Ihnen dann weitere Anweisungen per Telefon. In denBegleitunterlagen zu den CSR-Ersatzteilen ist angegeben, ob die fehlerhaften Teile an HPzurückgegeben werden müssen oder nicht. Ist die Rücksendung an HP obligatorisch, sind Sieverpflichtet, das fehlerhafte Teil innerhalb eines bestimmten Zeitraums an HP zurückzusenden, in derRegel innerhalb von fünf (5) Geschäftstagen. Das fehlerhafte Teil muss gemeinsam mit der zugehörigenDokumentation in der bereitgestellten Versandverpackung zurückgesendet werden. Falls Sie dasfehlerhafte Teil nicht zurücksenden, stellt HP Ihnen das Ersatzteil in Rechnung. Bei Reparaturarbeitendurch den Kunden selbst trägt HP die gesamten Versand- und Rücksendekosten, wobei HP das zubeauftragende Kurier-/Speditionsunternehmen benennt.
Kundendienst
Telefonsupport für Ihr Land/Ihre Region
Bitte halten Sie die Produktbezeichnung, die Seriennummer,das Verkaufsdatum und eine Problembeschreibung bereit.
Die Telefonnummern für Ihr Land/Ihre Region finden Sie aufdem im Lieferumfang enthaltenen Informationsblatt oder unterwww.hp.com/support/.
24-Stunden-Kundendienst im Internet www.hp.com/support/ljp1100series
Kundendienst für Geräte, die für Macintosh Computerbestimmt sind
www.hp.com/go/macosx
Download von Dienstprogrammen, Treibern undelektronischen Informationen
www.hp.com/support/ljp1100series
Bestellen zusätzlicher HP Dienstleistungs- oder Wartungsverträge
www.hp.com/go/carepack
122 Anhang B Service und Support DEWW

7/24/2019 Manual Hp Ljp1100, Bedienungsanleitung
http://slidepdf.com/reader/full/manual-hp-ljp1100-bedienungsanleitung 137/168
Wiederverpacken des Geräts Wenn der HP Kundendienst feststellt, dass Ihr Gerät zu Reparaturzwecken eingeschickt werden muss,führen Sie die folgenden Schritte aus, um das Gerät für den Versand zu verpacken.
ACHTUNG: Transportschäden, die auf unangemessene Verpackung zurückzuführen sind, fallen in
die Verantwortung des Kunden.
1. Nehmen Sie die Druckpatrone heraus, und bewahren Sie sie auf.
ACHTUNG: Das Gerät darf auf keinen Fall mit installierter Druckpatrone verschickt werden. Auslaufende Tonerpartikel können zu einer Verunreinigung des Druckwerks und anderer Teile führen.
Um eine Beschädigung der Druckpatrone zu vermeiden, sollten Sie nicht mit der Walze inBerührung kommen und die Patrone in der Originalverpackung bzw. so aufbewahren, dass sienicht dem Licht ausgesetzt ist.
2. Entfernen Sie das Netz- und Schnittstellenkabel sowie optionales Zubehör wie beispielsweise eineEIO-Karte, und bewahren Sie sie gesondert auf.
3. Nach Möglichkeit sollten Sie Beispielausdrucke und 50 bis 100 Blatt Papier oder andereDruckmedien beilegen, die nicht ordnungsgemäß bedruckt wurden.
4. Fordern Sie, falls Sie sich in den USA befinden, beim HP Kundendienst telefonisch neues Verpackungsmaterial an. Außerhalb der USA sollten Sie nach Möglichkeit das Original-verpackungsmaterial verwenden. Hewlett-Packard empfiehlt, das Gerät für den Versand zuversichern.
DEWW Wiederverpacken des Geräts 123

7/24/2019 Manual Hp Ljp1100, Bedienungsanleitung
http://slidepdf.com/reader/full/manual-hp-ljp1100-bedienungsanleitung 138/168
124 Anhang B Service und Support DEWW

7/24/2019 Manual Hp Ljp1100, Bedienungsanleitung
http://slidepdf.com/reader/full/manual-hp-ljp1100-bedienungsanleitung 139/168
C Spezifikationen
● Physische Daten
● Stromverbrauch, elektrische Spezifikationen und akustische Emissionen
● Umgebungsbedingungen
DEWW 125

7/24/2019 Manual Hp Ljp1100, Bedienungsanleitung
http://slidepdf.com/reader/full/manual-hp-ljp1100-bedienungsanleitung 140/168
Physische DatenTabelle C-1 Abmessungen und Gewicht1
Spezifikationen HP LaserJet Professional P1100 Druckerserie
Druckergewicht 4,7 kg
Druckerhöhe 194 mm
Druckertiefe 224 mm
Druckerbreite 347 mm
1 Werte basieren auf vorläufigen Daten. Siehe www.hp.com/support/ljp1100series.
Stromverbrauch, elektrische Spezifikationen undakustische Emissionen
Aktuelle Informationen finden Sie unter www.hp.com/go/ljp1100_regulatory.
UmgebungsbedingungenTabelle C-2 Umgebungsbedingungen
Im Betrieb1 Bei Lagerung1
Temperatur 15 bis 32,5 °C -20 °C bis 40 °C
Relative Luftfeuchtigkeit 10 % bis 80 % 10 % bis 90 %
1 Werte basieren auf vorläufigen Daten. Siehe www.hp.com/support/ljp1100series.
126 Anhang C Spezifikationen DEWW

7/24/2019 Manual Hp Ljp1100, Bedienungsanleitung
http://slidepdf.com/reader/full/manual-hp-ljp1100-bedienungsanleitung 141/168
D Behördliche Bestimmungen
● FCC-Bestimmungen
● Umweltschutz-Förderprogramm
● Konformitätserklärung (HP LaserJet Professional P1102, P1102s, P1106 und P1108)
● Konformitätserklärung (HP LaserJet Professional P1102w)
● Konformitätserklärung (HP LaserJet Pro P1102w)
● Sicherheitserklärungen
● Zusätzliche Erklärungen für Wireless-Produkte
DEWW 127

7/24/2019 Manual Hp Ljp1100, Bedienungsanleitung
http://slidepdf.com/reader/full/manual-hp-ljp1100-bedienungsanleitung 142/168
FCC-BestimmungenDieses Gerät wurde typengeprüft und entspricht den Grenzwerten für Digitalgeräte der Klasse B gemäßTeil 15 der Vorschriften der US-Funk- und Fernmeldebehörde (Federal Communications Commission,FCC). Diese Grenzwerte sollen für einen angemessenen Schutz vor schädlichen Störungen beim Betriebdes Gerätes in Wohngebieten sorgen. Dieses Gerät erzeugt und verwendet Hochfrequenzenergie undstrahlt diese unter Umständen auch ab. Wenn das Gerät nicht vorschriftsmäßig installiert und eingesetztwird, kann es Funkstörungen verursachen. Bei bestimmten Installationen ist das Auftreten von Störungenjedoch nicht auszuschließen. Sollte dieses Gerät den Empfang von Funk- und Fernsehsendungen stören(feststellbar durch das Ein- und Ausschalten dieses Geräts), können zur Behebung die folgendenMaßnahmen einzeln oder im Verbund eingesetzt werden:
● Verlegung oder Neuausrichtung der Empfangsantenne
● Aufstellung des Geräts in größerer Entfernung vom Empfänger
● Anschluss des Geräts an eine andere Steckdose, sodass Drucker und Empfänger an verschiedeneStromkreise angeschlossen sind
● Gegebenenfalls kann der Fachhändler oder ein erfahrener Radio- und Fernsehtechniker weitereRatschläge geben.
HINWEIS: Alle an diesem Gerät vorgenommenen Änderungen, die nicht ausdrücklich von HPgenehmigt wurden, können zum Erlöschen der Betriebsberechtigung des Geräts führen.
Die Verwendung eines abgeschirmten Schnittstellenkabels ist erforderlich, um die Grenzwerte derKlasse B gemäß Abschnitt 15 der FCC-Regelungen einzuhalten.
128 Anhang D Behördliche Bestimmungen DEWW

7/24/2019 Manual Hp Ljp1100, Bedienungsanleitung
http://slidepdf.com/reader/full/manual-hp-ljp1100-bedienungsanleitung 143/168
Umweltschutz-Förderprogramm
Schutz der Umwelt
Hewlett-Packard hat sich zum Ziel gesetzt, umweltverträgliche Qualitätsprodukte herzustellen. Dieses
Produkt wurde mit verschiedenen Eigenschaften entwickelt, die zu einer Entlastung unserer Umweltbeitragen.
Erzeugung von Ozongas
Dieses Produkt produziert keine nennenswerte Menge an Ozongas (O3).
Stromverbrauch
Im Bereitschafts- bzw. Auto-Aus-Modus sinkt der Stromverbrauch erheblich, wodurch weniger Rohstoffeverbraucht werden und weniger Kosten anfallen, ohne dass die hohe Leistungsfähigkeit des Geräts
vermindert wird. Hewlett-Packard Druck- und Bildbearbeitungsausstattung, die mit dem ENERGY STAR®-Logo gekennzeichnet ist, entspricht den ENERGY STAR-Spezifikationen für Bildbearbeitungsausstattungder U.S. Environmental Protection Agency. Folgendes Kennzeichen befindet sich aufBildbearbeitungsprodukten, die der ENERGY STAR-Norm entsprechen:
Weitere Informationen zu Bildbearbeitungsmodellen, die der ENERGY STAR-Norm entsprechen, finden
Sie unter:
www.hp.com/go/energystar
Tonerverbrauch
Im EconoMode wird weniger Toner verbraucht. Dadurch kann die Lebensdauer der Tonerpatroneverlängert werden.
Papierverbrauch
Mit dem manuellen Duplexdruck (beidseitiges Drucken) und dem Drucken mehrerer Seiten auf einemBlatt (n-Seiten-Druck pro Blatt) können Sie den Papierverbrauch senken und dadurch einen Beitrag zurEinsparung von Rohstoffen leisten.
Kunststoffe
Kunststoffteile mit einem Gewicht von mehr als 25 Gramm sind mit international genormten Zeichenversehen, so dass sie nach Ablauf der Gebrauchsdauer zu Recyclingzwecken schneller erkannt werdenkönnen.
DEWW Umweltschutz-Förderprogramm 129

7/24/2019 Manual Hp Ljp1100, Bedienungsanleitung
http://slidepdf.com/reader/full/manual-hp-ljp1100-bedienungsanleitung 144/168
HP LaserJet-Druckzubehör
Im Rahmen des HP Planet Partners-Programms können Sie Ihre HP LaserJet-Druckpatronen nachGebrauch einfach und kostenlos zurücksenden und recyceln. Jede neue HP LaserJet-Druckpatronen- und Verbrauchsmateriallieferung enthält zu diesem Programm mehrsprachige Informationen und Anweisungen. Eine noch umweltfreundlichere Abwicklung erreichen Sie, wenn Sie mehrere
Druckpatronen zusammen (und nicht einzeln) zurücksenden.HP stellt innovative, hochwertige Produkte und Dienstleistungen zur Verfügung, die sich durchgrößtmögliche Umweltverträglichkeit auszeichnen. Dieser Anspruch erstreckt sich von der Entwicklungund Herstellung über den Vertrieb und den Einsatz beim Kunden bis hin zum Recycling. Als Teilnehmeram HP Planet Partners Programm können Sie sich darauf verlassen, dass Ihre HP LaserJetDruckpatronen sachgemäß recycelt, die darin enthaltenen Kunststoffe und Metalle für neue Produkteverwendet und somit Millionen Tonnen von Abfall vermieden werden. Da die leere Druckpatrone demRecycling zugeführt und für die Herstellung neuer Materialien genutzt wird, erhalten Sie sie nichtzurück. Herzlichen Dank für Ihren aktiven Beitrag zum Umweltschutz!
HINWEIS: Bitte verwenden Sie zur Rückgabe leerer HP LaserJet Originalpatronen ausschließlich den
Rücksendeschein. Bitte verwenden Sie den Rücksendeschein weder für Druckpatronen vonHP Tintenstrahldruckern noch für wieder aufgefüllte oder überarbeitete Druckpatronen noch fürRücksendungen im Rahmen der Gewährleistung. Weitere Informationen zum Recycling vonHP Tintenstrahl-Druckpatronen finden Sie unter http://www.hp.com/recycle.
Hinweise zu Rückgabe und Recycling
USA und Puerto Rico
Der Rücksendeschein in der Verpackung der HP LaserJet Tonerpatrone ist für die Rückgabe und dasRecycling von einer bzw. mehreren leeren HP LaserJet Druckpatronen gedacht. Bitte befolgen Sie die
untenstehenden Anweisungen.
Sammelrücksendungen (mehrere Patronen)
1. Verpacken Sie jede HP LaserJet Druckpatrone in ihrem Originalkarton und der zugehörigenSchutzverpackung.
2. Schnüren Sie die Kartons mit Bändern oder Packband zusammen. Das Paket kann bis zu 31 kg(70 lb) wiegen.
3. Verwenden Sie den portofreien Versandschein.
ODER1. Verwenden Sie einen geeigneten Versandkarton, oder fordern Sie einen kostenlosen
Sammelversandkarton unter www.hp.com/recycle oder telefonisch unter +1 800 340-2445 an.(Dieser Karton fasst HP LaserJet-Druckpatronen mit einem Gesamtgewicht bis zu 31 kg [70 lb].)
2. Verwenden Sie den portofreien Versandschein.
130 Anhang D Behördliche Bestimmungen DEWW

7/24/2019 Manual Hp Ljp1100, Bedienungsanleitung
http://slidepdf.com/reader/full/manual-hp-ljp1100-bedienungsanleitung 145/168
Einzelrückgabe
1. Verpacken Sie die HP LaserJet Druckpatrone in ihrem Originalkarton und der zugehörigenSchutzverpackung.
2. Kleben Sie auf der Vorderseite der Verpackung den Versandschein auf.
Versand
Geben Sie alle Recycling-Rücksendungen mit HP LaserJet-Druckpatronen bei der nächsten Lieferungoder Abholung bei UPS ab, oder bringen Sie die Kartons zu einer autorisierten UPS-Versandstelle. DenStandort Ihrer örtlichen UPS-Versandstelle erfahren Sie unter www.ups.de oder telefonisch unter+1 800 PICKUPS. Wenn Sie die Rücksendung per Post schicken (also mit USPS-Etikett), geben Sie dasPaket Ihrem US Postal Service-Beauftragten mit, oder bringen Sie es zur nächsten Poststelle. WeitereInformationen erhalten Sie unter www.hp.com/recycle oder telefonisch unter +1 800 340-2445, woSie außerdem weitere Etiketten und Sammelversandkartons bestellen können. Die Abholung durch UPSerfolgt zu den normalen Tarifen. Änderungen an diesen Informationen ohne vorherige Ankündigungbleiben vorbehalten.
Für Benutzer in Alaska und Hawaii:
Verwenden Sie nicht den UPS-Aufkleber. Informationen und Anweisungen erhalten Sie telefonisch unterder Rufnummer 1-800-340-2445. Der US Postal Service bietet für Alaska und Hawaii im Rahmen einer Vereinbarung mit HP einen kostenlosen Rücksendeservice für Druckpatronen.
Rückgabe außerhalb der USA
Wenn Sie am HP Planet Partners Rückgabe- und Recyclingprogramm teilnehmen möchten, befolgen Siedie Anweisungen im Recyclingleitfaden (liegt dem neuen Verbrauchsmaterial bei), oder besuchen Sie
uns im Internet unter www.hp.com/recycle. Wählen Sie Ihr Land/Ihre Region aus, und informieren Siesich darüber, wie Sie Ihr HP LaserJet-Druckverbrauchsmaterial zurücksenden können.
Papier
Für dieses Produkt kann Recyclingpapier verwendet werden, wenn das Papier den Richtlinien imHP LaserJet Printer Family Print Media Guide entspricht. Dieses Produkt eignet sich für die Verwendungvon Recyclingpapier gemäß EN12281:2002.
Materialeinschränkungen
Dieses HP Produkt enthält keine Quecksilberzusätze.Dieses HP Produkt enthält keine Batterien.
DEWW Umweltschutz-Förderprogramm 131

7/24/2019 Manual Hp Ljp1100, Bedienungsanleitung
http://slidepdf.com/reader/full/manual-hp-ljp1100-bedienungsanleitung 146/168
Abfallentsorgung durch Benutzer im privaten Haushalt in derEuropäischen Union
Dieses Symbol auf dem Produkt oder der Verpackung weist darauf hin, dass dieses Produkt nicht mitdem restlichen Haushaltsmüll entsorgt werden darf. Stattdessen müssen Altgeräte bei denentsprechenden Sammelstellen für das Recycling elektrischer und elektronischer Geräte abgegeben
werden. Durch die gesonderte Sammlung und das Recycling von Altgeräten werden die natürlichenRessourcen geschont, und es wird sichergestellt, dass die Geräte auf eine für die Gesundheit undUmwelt verträgliche Art und Weise recycelt werden. Weitere Informationen zu den Abgabestellen für
Altgeräte erhalten Sie bei den für Sie zuständigen städtischen Behörden, beim Entsorgungsamt oder beidem Händler, bei dem Sie das Produkt erworben haben.
Chemische Substanzen
HP ist bestrebt, Kunden Informationen zu den chemischen Substanzen in unseren Produkten
bereitzustellen, um gesetzliche Anforderungen, z. B. die Chemikalienverordnung REACH (VerordnungEC Nr. 1907/2006 des europäischen Parlaments und des europäischen Rats) zu erfüllen. EineBeschreibung der chemischen Zusammensetzung für dieses Produkt finden Sie unter: www.hp.com/go/reach.
Datenblatt zur Materialsicherheit (MSDS)
Datenblätter zur Materialsicherheit (MSDS) für Verbrauchsmaterial mit chemischen Substanzen (z. B.Toner) sind über die HP Website unter www.hp.com/go/msds oder www.hp.com/hpinfo/community/environment/productinfo/safety erhältlich.
Weitere InformationenSo erhalten Sie weitere Informationen über die folgenden Themen:
● Umweltschutz-Profilblatt für dieses Produkt und viele verwandte HP Produkte
● HP zum Thema Umweltschutz
● Umweltschutz-Managementsystem von HP
● HP Rücknahme- und Recyclingprogramm am Ende der Gebrauchsdauer
● Materialsicherheitsdatenblätter
Besuchen Sie www.hp.com/go/environment oder www.hp.com/hpinfo/globalcitizenship/environment.
132 Anhang D Behördliche Bestimmungen DEWW

7/24/2019 Manual Hp Ljp1100, Bedienungsanleitung
http://slidepdf.com/reader/full/manual-hp-ljp1100-bedienungsanleitung 147/168
Konformitätserklärung (HP LaserJet ProfessionalP1102, P1102s, P1106 und P1108)
Konformitätserklärung
gemäß ISO/IEC 17050-1 und EN 17050-1
Name des Herstellers: Hewlett-Packard Information Technology R&D(Shanghai) Co., Ltd.
DoC#: BOISB-0901-00-rel.4.0
Adresse des Herstellers: Building 6, No. 690 BiBo Road, ZhangJiang, Shanghai, China
erklärt, dass dieses Produkt
Produktbezeichnung: HP LaserJet Professional P1102
HP LaserJet Pro P1102s/P1106/P1108
BehördlicheZulassungsnummer:2)
BOISB-0901-00
Produktoptionen: ALLE
Druckpatronen: CE285A, CC388A
den folgenden Produktspezifikationen entspricht:
SICHERHEIT: IEC 60950-1:2005/EN60950-1: 2006 +A11:2009
IEC 60825-1:2007 / EN 60825-1:2007 (Klasse-1-Laser-/LED-Produkt)
IEC 62311:2007 / EN62311:2008
GB4943-2001
EMV: CISPR22:2005 +A1 / EN55022:2006 +A1 - Klasse B1)
EN 61000-3-2:2006
EN 61000-3-3: 2008
EN 55024:1998 +A1 +A2
FCC-Titel 47 CFR, Abschnitt 15, Klasse B/ICES-003, Ausgabe 4
GB9254-2008, GB17625.1-2003
ENERGIEVERBRAUCH Verordnung (EG) Nr. 1275/2008
ENERGY STAR® Qualified Imaging Equipment Typical Electricity Consumption (TEC) Test Procedure
Zusätzliche Informationen:
Das Produkt erfüllt die Bestimmungen der EMV-Richtlinie 2004/108/EG, der Niederspannungsrichtlinie 2006/95/EC und der EuP-
Rahmenrichtlinie 2005/32/EC und trägt dementsprechend die CE-Kennzeichnung .
DEWW Konformitätserklärung (HP LaserJet Professional P1102, P1102s, P1106 und P1108) 133

7/24/2019 Manual Hp Ljp1100, Bedienungsanleitung
http://slidepdf.com/reader/full/manual-hp-ljp1100-bedienungsanleitung 148/168
Dieses Gerät entspricht Abschnitt 15 der FCC-Richtlinien. Der Betrieb unterliegt den beiden folgenden Bedingungen: (1) Dieses Gerät darfkeine Störungen verursachen, und (2) dieses Gerät muss alle eingehenden Störungen aufnehmen, einschließlich solcher, die den Betrieb aufunerwünschte Weise beeinflussen.
1. Dieses Produkt wurde in einer typischen Konfiguration mit Hewlett-Packard PC-Systemen getestet.
2. Für behördliche Zwecke wurde diesem Produkt eine behördliche Modellnummer zugewiesen. Diese Nummer ist nicht mit demProduktnamen oder der bzw. den Produktnummern zu verwechseln.
Shanghai, China
Dezember 2010
Kontaktadressen nur für Zulassungszwecke:
Kontakt Europa Ihre örtliche Hewlett-Packard Vertriebs- und Kundendienststelle oder Hewlett-Packard GmbH,Department HQ-TRE/Standards Europe, Herrenberger Straße 140, D-71034 Böblingen (Fax:+49-7031-14-3143) www.hp.eu/certificates
Kontakt USA Product Regulations Manager, Hewlett-Packard, 3000 Hanover St., Palo Alto 94304, U.S.A.1-650-857-1501
134 Anhang D Behördliche Bestimmungen DEWW

7/24/2019 Manual Hp Ljp1100, Bedienungsanleitung
http://slidepdf.com/reader/full/manual-hp-ljp1100-bedienungsanleitung 149/168
Konformitätserklärung (HP LaserJet ProfessionalP1102w)
Konformitätserklärung
gemäß ISO/IEC 17050-1 und EN 17050-1
Name des Herstellers: Hewlett-Packard Information Technology R&D(Shanghai) Co., Ltd.
DoC#: BOISB-0901-01-rel.6.0
Adresse des Herstellers: Building 6, No. 690 BiBo Road, ZhangJiang, Shanghai, China
erklärt, dass dieses Produkt
Produktbezeichnung: HP LaserJet Professional P1102w
BehördlicheZulassungsnummer:2)
BOISB-0901-01
Produktoptionen: ALLE
Funkmodul3) BOISB-0803-00
Druckpatronen: CE285A
den folgenden Produktspezifikationen entspricht:
SICHERHEIT: IEC 60950-1:2005/EN60950-1: 2006 +A11:2009
IEC 60825-1:2007 / EN 60825-1:2007 (Klasse-1-Laser-/LED-Produkt)
IEC 62311:2007 / EN62311:2008
GB4943-2001
EMV: CISPR22:2005 +A1/ EN55022:2006 +A1 - Klasse B1)
EN 61000-3-2:2006
EN 61000-3-3: 2008
EN 55024:1998 +A1 +A2
FCC-Titel 47 CFR, Abschnitt 15, Klasse B1) /ICES-003, Ausgabe 4
GB9254-2008, GB17625.1-2003
Funk3) EN 301 489-1 V1.8.1 / EN 301 489-17 V2.1.1
EN 300 328:V1.7.1
FCC-Titel 47 CFR, Teil 15 Unterabschnitt C (Abschnitt 15.247) / IC: RSS-210
ENERGIEVERBRAUCH Verordnung (EG) Nr. 1275/2008
ENERGY STAR® Qualified Imaging Equipment Typical Electricity Consumption (TEC) Test Procedure
Zusätzliche Informationen:
Das Produkt erfüllt die Bestimmungen der R&TTE-Richtlinie 1999/5/EC Zusatz IV, der EMV-Richtlinie 2004/108/EC, der
Niederspannungsrichtlinie 2006/95/EC und der EuP-Rahmenrichtlinie 2005/32/EC und trägt dementsprechend das CE-Zeichen .
DEWW Konformitätserklärung (HP LaserJet Professional P1102w) 135

7/24/2019 Manual Hp Ljp1100, Bedienungsanleitung
http://slidepdf.com/reader/full/manual-hp-ljp1100-bedienungsanleitung 150/168
Dieses Gerät entspricht Abschnitt 15 der FCC-Richtlinien. Der Betrieb unterliegt den beiden folgenden Bedingungen: (1) Dieses Gerät darfkeine Störungen verursachen, und (2) dieses Gerät muss alle eingehenden Störungen aufnehmen, einschließlich solcher, die den Betrieb aufunerwünschte Weise beeinflussen.
1. Dieses Produkt wurde in einer typischen Konfiguration mit Hewlett-Packard PC-Systemen getestet.
2. Für behördliche Zwecke wurde diesem Produkt eine behördliche Modellnummer zugewiesen. Diese Nummer ist nicht mit demProduktnamen oder der bzw. den Produktnummern zu verwechseln.
3. Dieses Produkt beinhaltet ein Funkmodul, dessen behördliche Zulassungsnummer BOISB--0803-00 zur Erfüllung der behördlichen Anforderungen in den Ländern/Regionen, in denen dieses Produkt verkauft wird, erforderlich ist.
Shanghai, China
Dezember 2010
Kontaktadressen nur für Zulassungszwecke:
Kontakt Europa Ihre örtliche Hewlett-Packard Vertriebs- und Kundendienststelle oder Hewlett-Packard GmbH,Department HQ-TRE/Standards Europe, Herrenberger Straße 140, D-71034 Böblingen (Fax:+49-7031-14-3143) www.hp.eu/certificates
Kontakt USA Product Regulations Manager, Hewlett-Packard, 3000 Hanover St., Palo Alto 94304, U.S.A.1-650-857-1501
136 Anhang D Behördliche Bestimmungen DEWW

7/24/2019 Manual Hp Ljp1100, Bedienungsanleitung
http://slidepdf.com/reader/full/manual-hp-ljp1100-bedienungsanleitung 151/168
Konformitätserklärung (HP LaserJet Pro P1102w)
Konformitätserklärung
gemäß ISO/IEC 17050-1 und EN 17050-1
Name des Herstellers: Hewlett-Packard Information Technology R&D(Shanghai) Co., Ltd. DoC#: BOISB-0901-06-rel.1.0
Adresse des Herstellers: Building 6, No. 690 BiBo Road, ZhangJiang, Shanghai, China
erklärt, dass dieses Produkt
Produktbezeichnung: HP LaserJet Pro P1102w
BehördlicheZulassungsnummer:2)
BOISB-0901-06
Produktoptionen: ALLE
Funkmodul3) SDGOB-0892
Druckpatronen: CE285A
den folgenden Produktspezifikationen entspricht:
SICHERHEIT: IEC 60950-1:2005/EN60950-1: 2006 +A11:2009
IEC 60825-1:2007 / EN 60825-1:2007 (Klasse-1-Laser-/LED-Produkt)
IEC 62311:2007 / EN62311:2008
GB4943-2001
EMV: CISPR22:2005 +A1/ EN55022:2006 +A1 - Klasse B1)
EN 61000-3-2:2006
EN 61000-3-3: 2008
EN 55024:1998 +A1 +A2
FCC-Titel 47 CFR, Abschnitt 15, Klasse B/ICES-003, Ausgabe 4
GB9254-2008, GB17625.1-2003
Funk3) EN 301 489-1 V1.8.1 / EN 301 489-17 V2.1.1
EN 300 328:V1.7.1
FCC-Titel 47 CFR, Teil 15 Unterabschnitt C (Abschnitt 15.247) / IC: RSS-210
ENERGIEVERBRAUCH Verordnung (EG) Nr. 1275/2008
ENERGY STAR® Qualified Imaging Equipment Typical Electricity Consumption (TEC) Test Procedure
Zusätzliche Informationen:
Das Produkt erfüllt die Bestimmungen der R&TTE-Richtlinie 1999/5/EC Zusatz IV, der EMV-Richtlinie 2004/108/EC, der
Niederspannungsrichtlinie 2006/95/EC und der EuP-Rahmenrichtlinie 2005/32/EC und trägt dementsprechend das CE-Zeichen .
DEWW Konformitätserklärung (HP LaserJet Pro P1102w) 137

7/24/2019 Manual Hp Ljp1100, Bedienungsanleitung
http://slidepdf.com/reader/full/manual-hp-ljp1100-bedienungsanleitung 152/168
Dieses Gerät entspricht Abschnitt 15 der FCC-Richtlinien. Der Betrieb unterliegt den beiden folgenden Bedingungen: (1) Dieses Gerät darfkeine Störungen verursachen, und (2) dieses Gerät muss alle eingehenden Störungen aufnehmen, einschließlich solcher, die den Betrieb aufunerwünschte Weise beeinflussen.
1. Dieses Produkt wurde in einer typischen Konfiguration mit Hewlett-Packard PC-Systemen getestet.
2. Für behördliche Zwecke wurde diesem Produkt eine behördliche Modellnummer zugewiesen. Diese Nummer ist nicht mit demProduktnamen oder der bzw. den Produktnummern zu verwechseln.
3. Dieses Produkt beinhaltet ein Funkmodul, dessen behördliche Zulassungsnummer SDGOB-0892 zur Erfüllung der behördlichen Anforderungen in den Ländern/Regionen, in denen dieses Produkt verkauft wird, erforderlich ist.
Shanghai, China
Dezember 2010
Kontaktadressen nur für Zulassungszwecke:
Kontakt Europa Ihre örtliche Hewlett-Packard Vertriebs- und Kundendienststelle oder Hewlett-Packard GmbH,Department HQ-TRE/Standards Europe, Herrenberger Straße 140, D-71034 Böblingen (Fax:+49-7031-14-3143) www.hp.eu/certificates
Kontakt USA Product Regulations Manager, Hewlett-Packard, 3000 Hanover St., Palo Alto 94304, U.S.A.1-650-857-1501
138 Anhang D Behördliche Bestimmungen DEWW

7/24/2019 Manual Hp Ljp1100, Bedienungsanleitung
http://slidepdf.com/reader/full/manual-hp-ljp1100-bedienungsanleitung 153/168
Sicherheitserklärungen
Lasersicherheit
Das Strahlenschutzamt (Center for Devices and Radiological Health, CDRH) der amerikanischen Arznei-
und Lebensmittelbehörde (Food and Drug Administration, FDA) hat Bestimmungen für nach dem1. August 1976 hergestellte Laserprodukte erlassen. Alle Laserprodukte, die auf den amerikanischenMarkt gebracht werden, müssen diesen Bestimmungen entsprechen. Das Gerät wurde gemäß demRadiation Control for Health and Safety Act (Strahlenschutzgesetz) von 1968 und in Übereinstimmungmit der von der US-amerikanischen Gesundheitsbehörde (DHHS) erlassenen Strahlenschutznorm alsLaserprodukt der „Klasse 1“ eingestuft. Da die im Inneren des Geräts ausgesandte Strahlungvollkommen durch Schutzgehäuse und äußere Abdeckungen abgeschirmt ist, kann der Laserstrahl beinormalem Betrieb zu keiner Zeit nach außen dringen.
VORSICHT! Wenn Sie Einstellungen, Änderungen oder Schritte ausführen, die im Gegensatz zu den Anleitungen in diesem Benutzerhandbuch stehen, setzen Sie sich möglicherweise gefährlicherLaserstrahlung aus.
Konformitätserklärung für Kanada
Complies with Canadian EMC Class B requirements.
« Conforme à la classe B des normes canadiennes de compatibilité électromagnétiques. « CEM ». »
VCCI-Erklärung (Japan)
Anleitung für das Netzkabel
Vergewissern Sie sich, dass die Stromquelle der Betriebsspannung des Produkts entspricht. DieBetriebsspannung ist auf dem Etikett des Produkts angegeben. Das Produkt wird entweder mit 110-127 Volt oder mit 220-240 Volt und 50/60 Hz betrieben.
Verbinden Sie das Netzkabel mit dem Produkt und einer geerdeten Wechselstromsteckdose.
ACHTUNG: Verwenden Sie zum Vermeiden von Produktschäden bitte nur das mitgelieferte Netzkabel.
Netzkabel-Erklärung (Japan)
DEWW Sicherheitserklärungen 139

7/24/2019 Manual Hp Ljp1100, Bedienungsanleitung
http://slidepdf.com/reader/full/manual-hp-ljp1100-bedienungsanleitung 154/168
EMV-Erklärung (Korea)
140 Anhang D Behördliche Bestimmungen DEWW

7/24/2019 Manual Hp Ljp1100, Bedienungsanleitung
http://slidepdf.com/reader/full/manual-hp-ljp1100-bedienungsanleitung 155/168
Erklärung zur Lasersicherheit für Finnland
Luokan 1 laserlaite
Klass 1 Laser Apparat
HP LaserJet Professional P1100, P1100w, laserkirjoitin on käyttäjän kannalta turvallinen luokan 1
laserlaite. Normaalissa käytössä kirjoittimen suojakotelointi estää lasersäteen pääsyn laitteenulkopuolelle. Laitteen turvallisuusluokka on määritetty standardin EN 60825-1 (1994) mukaisesti.
VAROITUS !
Laitteen käyttäminen muulla kuin käyttöohjeessa mainitulla tavalla saattaa altistaa käyttäjänturvallisuusluokan 1 ylittävälle näkymättömälle lasersäteilylle.
VARNING !
Om apparaten används på annat sätt än i bruksanvisning specificerats, kan användaren utsättas förosynlig laserstrålning, som överskrider gränsen för laserklass 1.
HUOLTO
HP LaserJet Professional P1100, P1100w - kirjoittimen sisällä ei ole käyttäjän huollettavissa oleviakohteita. Laitteen saa avata ja huoltaa ainoastaan sen huoltamiseen koulutettu henkilö. Tällaiseksihuoltotoimenpiteeksi ei katsota väriainekasetin vaihtamista, paperiradan puhdistusta tai muita käyttäjänkäsikirjassa lueteltuja, käyttäjän tehtäväksi tarkoitettuja ylläpitotoimia, jotka voidaan suorittaa ilmanerikoistyökaluja.
VARO !
Mikäli kirjoittimen suojakotelo avataan, olet alttiina näkymättömällelasersäteilylle laitteen ollessatoiminnassa. Älä katso säteeseen.
VARNING !
Om laserprinterns skyddshölje öppnas då apparaten är i funktion, utsättas användaren för osynliglaserstrålning. Betrakta ej strålen. Tiedot laitteessa käytettävän laserdiodin säteilyominaisuuksista: Aallonpituus 775-795 nm Teho 5 m W Luokan 3B laser.
GS-Erklärung (Deutschland)
Das Gerät ist nicht für die Benutzung im unmittelbaren Gesichtsfeld am Bildschirmarbeitsplatzvorgesehen. Um störende Reflexionen am Bildschirmarbeitsplatz zu vermeiden, darf dieses Produktnicht im unmittelbaren Gesichtsfeld platziert warden.
DEWW Sicherheitserklärungen 141

7/24/2019 Manual Hp Ljp1100, Bedienungsanleitung
http://slidepdf.com/reader/full/manual-hp-ljp1100-bedienungsanleitung 156/168
Zusammensetzungstabelle (China)
Hinweis zu Einschränkungen bei gefährlichen Substanzen (Türkei)
Türkiye Cumhuriyeti: EEE Yönetmeliğine Uygundur
142 Anhang D Behördliche Bestimmungen DEWW

7/24/2019 Manual Hp Ljp1100, Bedienungsanleitung
http://slidepdf.com/reader/full/manual-hp-ljp1100-bedienungsanleitung 157/168
Zusätzliche Erklärungen für Wireless-Produkte
FCC-Konformitätserklärung für die USA
Exposure to radio frequency radiation
ACHTUNG: The radiated output power of this device is far below the FCC radio frequency exposurelimits. Nevertheless, the device shall be used in such a manner that the potential for human contactduring normal operation is minimized.
In order to avoid the possibility of exceeding the FCC radio frequency exposure limits, human proximityto the antenna shall not be less than 20 cm during normal operation.
This device complies with Part 15 of FCC Rules. Operation is subject to the following two conditions:(1) this device may not cause interference, and (2) this device must accept any interference, includinginterference that may cause undesired operation of the device.
ACHTUNG: Based on Section 15.21 of the FCC rules, changes of modifications to the operation ofthis product without the express approval by Hewlett-Packard Company may invalidate its authorized use.
Erklärung für Australien
This device incorporates a radio-transmitting (wireless) device. For protection against radio transmissionexposure, it is recommended that this device be operated no less than 20 cm from the head, neck, orbody.
ANATEL-Erklärung für Brasilien
Este equipamento opera em caráter secundário, isto é, não tem direito à proteção contra interferênciaprejudicial, mesmo de estações do mesmo tipo, e não pode causar interferência a sistemas operandoem caráter primário.
Erklärungen für Kanada
For Indoor Use. This digital apparatus does not exceed the Class B limits for radio noise emissionsfrom digital apparatus as set out in the radio interference regulations of the Canadian Department ofCommunications. The internal wireless radio complies with RSS 210 of Industry Canada.
Pour l´usage d´intérieur. Le présent appareil numérique n´émet pas de bruits radioélectriquesdépassant les limites applicables aux appareils numériques de Classe B prescribes dans le règlement
sur le brouillage radioélectrique édicté par le Ministère des Communications du Canada. Le composantRF interne est conforme à la norme CNR-210 d´Industrie Canada.
Behördliche Mitteilung der europäischen Union
Die Telekommunikationsfunktion dieses Produkts darf in folgenden EU- und EFTA-Ländern/Regionenverwendet werden:
Belgien, Bulgarien, Dänemark, Deutschland, Estland, Finnland, Frankreich, Griechenland,Großbritannien, Irland, Island, Italien, Lettland, Liechtenstein, Litauen, Luxemburg, Malta, Niederlande,
DEWW Zusätzliche Erklärungen für Wireless-Produkte 143

7/24/2019 Manual Hp Ljp1100, Bedienungsanleitung
http://slidepdf.com/reader/full/manual-hp-ljp1100-bedienungsanleitung 158/168
Norwegen, Österreich, Polen, Portugal, Rumänien, Schweden, Schweiz, Slowakische Republik,Slowenien, Spanien, Tschechische Republik, Ungarn und Zypern.
Hinweis bei Verwendung in Frankreich
For 2.4 GHz Wireless LAN operation of this product certain restrictions apply: This equipment may be
used indoor for the entire 2400-2483.5 MHz frequency band (channels 1-13). For outdoor use, only2400-2454 MHz frequency band (channels 1-9) may be used. For the latest requirements, seewww.arcep.fr.
L'utilisation de cet equipement (2.4 GHz Wireless LAN) est soumise à certaines restrictions : Cetéquipement peut être utilisé à l'intérieur d'un bâtiment en utilisant toutes les fréquences de2400-2483.5 MHz (Chaine 1-13). Pour une utilisation en environnement extérieur, vous devez utiliserles fréquences comprises entre 2400-2454 MHz (Chaine 1-9). Pour les dernières restrictions, voir,www.arcep.fr.
Hinweis bei Verwendung in Russland
Существуют определенные ограничения по использованию беспроводных сетей (стандарта 802.11 b/g) с рабочей частотой 2,4 ГГц: Данное оборудование может использоваться внутри помещений сиспользованием диапазона частот 2400-2483,5 МГц (каналы 1-13). При использовании внутрипомещений максимальная эффективная изотропно–излучаемая мощность (ЭИИМ) должна составлятьне более 100мВт.
Erklärung für Korea
Erklärung für Taiwan
144 Anhang D Behördliche Bestimmungen DEWW

7/24/2019 Manual Hp Ljp1100, Bedienungsanleitung
http://slidepdf.com/reader/full/manual-hp-ljp1100-bedienungsanleitung 159/168
Vietnam Telecom-Verdrahtungsmarkierung für genehmigteProdukte des Typs ICTQC
DEWW Zusätzliche Erklärungen für Wireless-Produkte 145

7/24/2019 Manual Hp Ljp1100, Bedienungsanleitung
http://slidepdf.com/reader/full/manual-hp-ljp1100-bedienungsanleitung 160/168
146 Anhang D Behördliche Bestimmungen DEWW

7/24/2019 Manual Hp Ljp1100, Bedienungsanleitung
http://slidepdf.com/reader/full/manual-hp-ljp1100-bedienungsanleitung 161/168
Index
A Abbrechen
drucken 46 Abbrechen einer Druckanfrage
46 Abbrechen eines Druckauftrags
46 Adresse, DruckerMacintosh, Fehlerbehebung
110 AirPrint 54 Akustische Spezifikationen 126 Allgemeine Schutzverletzung
Ausnahme OE 109 Ändern der Größe von Dokumenten
Macintosh 22 Anhalten einer Druckanfrage 46 Anmerkungen iii
Anschließen an ein Netzwerk 29 Anschlüsse
Fehlerbehebung Macintosh112
vorhandene Typen 3 Ansichten, Drucker 5 Auflösung
Fehlersuche Qualität 97Spezifikationen 3
AusgabefachFunktionen 3
Kapazität 41 AusgabefächerKapazität 41
Ausgabequalität. Siehe Druckqualität
AusrichtungPapier, beim Einlegen 42
auswechselnPapiereinzugswalze 68Trennsteg 71
BBatterien, im Lieferumfang
enthalten 131Bedienfeld
Einstellungen 13, 18Status-LED-Leuchtmuster 83
Beidseitig druckenPapierausrichtung beimEinlegen 42
BenutzerdefiniertePapiereinstellungen
Macintosh 22Bestellen
Teilenummern für 114 Verbrauchsmaterial und
Zubehör 114Bestellen von Verbrauchsmaterial
Websites 113
Betriebssysteme, Netzwerke 26Betriebssysteme für Windows,
unterstützte 12Betriebsumgebungsbedingungen
126
DDatenblatt zur Materialsicherheit
(MSDS) 132Deckblatt 48Deckblätter 23
Deinstallieren Windows Software 15Deinstallieren von
Macintosh Software 18Deinstallieren von Windows Software 15
Demoseite 58Dokumentkonventionen iiiDoppelseitiges Drucken 24
Macintosh 24
Siehe auch Duplexdruckdpi (Punkte pro Zoll)
Spezifikationen 3Druckaufgaben 45Druckdichte 103Drucken
Demoseite 58Fehlersuche 104, 105Konfigurationsseite 58 Verbrauchsmaterial-Statusseite
58Drucker
Ansichten 5Reinigen 74Software für Windows 11
DruckerinformationsseitenDemoseite 58Konfigurationsseite 58
Verbrauchsmaterial-Statusseite58
Druckmedienunterstützt 40unterstützte Formate 40
Druckmedien einlegenPrioritätszufuhrfach 42
DruckpatroneLagern 63Toner neu verteilen 64
Druckpatronen
Gewährleistung 118nicht von HP 63Recycling 63, 130Teilenummern 114
DruckqualitätDämpfe vom Drucker 102faltiges Papier 101Fehlersuche 97Fehlstellen 98
DEWW Index 147

7/24/2019 Manual Hp Ljp1100, Bedienungsanleitung
http://slidepdf.com/reader/full/manual-hp-ljp1100-bedienungsanleitung 162/168
Feuchtigkeit auf den hinterenKanten 102
gewelltes Medium 100grauer Hintergrund 98heller Druck oder blasse
Stellen 97
loser Toner 99schräg bedruckte Seiten 100Spezifikationen 3Tonerpartikel 97Toner verschmiert 99verbessern 97verformte Zeichen 100verstreuter Toner 101vertikale, sich wiederholende
Schadstellen 99vertikale Linien 98zerknittertes Papier 101
Duplexdruck 24Macintosh 24Papierausrichtung beim
Einlegen 42Siehe auch doppelseitiges
EEconoMode-Einstellung 62Eingebetteter Webserver 21
Druckerstatus 60
Registerkarte „Einstellungen“60Registerkarte „HP Smart
Install“ 60Registerkarte „Information“ 60Registerkarte „Networking“
(Netzwerk) 60Seite „Konfiguration“
(Konfiguration) 60Support 61 Verbrauchsmaterial einkaufen
61 Verbrauchsmaterial-Statusseite
60verwenden 59
EinstellungenPriorität 18Prioritäten 13Treiber 14, 19Treibervoreinstellungen
(Macintosh) 22
Einstellungen (Registerkarte imeingebetteten Webserver) 60
Einstellungen für Verbindungsgeschwindigkeit 34
Elektrische Spezifikationen 126EMV-Erklärung – Korea 140
Ende der Gebrauchsdauer,Entsorgung 131Entfernen von Macintosh Software
18Entsorgung, Ende der
Gebrauchsdauer 131ePrint 52
AirPrint 54HP Cloud Print 52HP Direct Print 54
Erklärungen zur Lasersicherheit139, 141
Erklärungen zur Sicherheit 139,141
Erklärung zur Lasersicherheit fürFinnland 141
Erste Seiteanderes Papier 23
Europäische Union, Abfallentsorgung 132
EWS. Siehe Eingebetteter Webserver
FFachFunktionen 3Medienstaus beseitigen 87
Fach, AusgabeFunktionen 3Medienstaus beseitigen 90
Fach 1 24Fächer
doppelseitiges Drucken 24Druckmedien einlegen 42Kapazität 41Papierausrichtung 42
Fälschungsschutz für Verbrauchsmaterialien 63
FehlerSoftware 109
Fehler, ungültiger Vorgang 109Fehlerbehebung 80
Macintosh Probleme 110 Windows Probleme 109
Siehe auch Fehlersuche;Fehlersuche
Fehlersuche 80 Ausgabequalität 97Dämpfe vom Drucker 102faltiges Papier 101
Fehlstellen 98Feuchtigkeit auf den hinterenKanten 102
gewelltes Medium 100grauer Hintergrund 98heller Druck oder blasse
Stellen 97langsamer Druck 104Leere Seiten 104loser Toner 99Papierzufuhr 95Probleme bei der Zufuhr 95
Probleme bei Direktanschluss106
schräg bedruckte Seiten 95,100
Seiten werden nicht bedruckt105
Status-LED-Leuchtmuster 83Tonerpartikel 97Toner verschmiert 99USB-Kabel 105verformte Zeichen 100
verstreuter Toner 101vertikale, sich wiederholendeSchadstellen 99
vertikale Linien 98 Wireless-Probleme 106zerknittertes Papier 101Siehe auch Fehlersuche;
FehlersucheFormat, Medien
Fächerauswahl 39
GGarantie
Lizenz 119Gefälschte Verbrauchsmaterialien
63Gewährleistung
CSR 122Druckpatronen 118Produkt 116
Größenangaben, Gerät 126
148 Index DEWW

7/24/2019 Manual Hp Ljp1100, Bedienungsanleitung
http://slidepdf.com/reader/full/manual-hp-ljp1100-bedienungsanleitung 163/168
HHöhenspezifikationen 126Hotline für Betrugsfälle 63HP Cloud Print 52HP Customer Care 122HP Direct Print 54
HP Hotline für Betrugsfälle 63HP Smart InstallDrahtlose Installation 29
IInformationsseiten
Demoseite 58Konfigurationsseite 58 Verbrauchsmaterial-Statusseite
58Integrierter Webserver 16IP-Adresse
Macintosh, Fehlerbehebung110
manuelle Konfiguration 33
K Kabel
USB, Fehlersuche 105Konfigurationsseite 58Konformitätserklärung für Kanada
139Konventionen, das Dokument
betreffend iiiKundenbetreuungonline 122
KundendienstGerät wieder verpacken 123
LLagern
Drucker 126Lagerung
Druckpatronen 63LED-Leuchtmuster 83
Leere SeitenFehlersuche 104
Lizenz, Software 119Luftfeuchtigkeit, Spezifikationen
126
MMacintosh
ändern der Größe vonDokumenten 22
Drahtlose Installation 20Probleme, Fehlerbehebung
110Software entfernen 18Support 122Treiber, Fehlerbehebung 110
Treibereinstellungen 19, 22unterstützte Betriebssysteme 18USB-Karte, Fehlerbehebung
112Macintosh-Treibereinstellungen
benutzerdefiniertesPapierformat 22
Materialeinschränkungen 131Medien
benutzerdefiniert, Macintosh-Einstellungen 22
erste Seite 23
Format und Typ wählen 39Seiten pro Blatt 23
Medienpfad reinigen 75Medienstaus beseitigen
Vorkommen 87Mehrere Kopien pro Seite 23Mehrere Seiten pro Blatt 23Modellnummer 7
NNetworking (Registerkarte im
eingebetteten Webserver) 60NetzwerkEinstellungen für Verbindungsgeschwindigkeit34
IP-Adresskonfiguration 33unterstützte Betriebssysteme 26
Netzwerkeinstellungenabrufen 33ändern 33
Netzwerkkennwortändern 33festlegen 33
Netzwerkverbindung 29Netzwerkverwaltung 33Neuverteilen des Toners 64Nicht von HP hergestelltes Verbrauchsmaterial 63
OOnline-Support 122
PPapier
Ausrichtung beim Einlegen 42Deckblatt, anderes Papier 48erste Seite 23Erste und letzte Seite, anderes
Papier 48Format auswählen 48Seiten pro Blatt 23Sonderformat auswählen 48Typ, auswählen 48unterstützte Formate 40unterstützte Typen 41
Papier, bestellen 114Papierausgabefach
Funktionen 3Papiereinzugswalze
auswechseln 68
Reinigen 74Papierformat
benutzerdefiniert, Macintosh-Einstellungen 22
Papierstaus. Siehe StausPapierzufuhr
Fehlersuche 95Papierzufuhrfach
Funktionen 3Papierzufuhrfächer
Probleme bei der Zufuhr,
Fehlersuche 95PatronenGewährleistung 118Lagern 63nicht von HP 63Recycling 63, 130Teilenummern 114
Physische Spezifikationen 126Prioritäten, Einstellungen 13, 18Prioritätszufuhrfach
Druckmedien einlegen 42Probleme bei der Zufuhr,
Fehlersuche 95Prüfliste zur Fehlerbehebung 80
QQualität
Spezifikationen 3Quecksilberfreies Produkt 131
DEWW Index 149

7/24/2019 Manual Hp Ljp1100, Bedienungsanleitung
http://slidepdf.com/reader/full/manual-hp-ljp1100-bedienungsanleitung 164/168
RRecycling 2, 130
Rückgabe vonHP Druckverbrauchsmateri-alien und HP Umweltschutzpro-gramm 130
Recycling von Verbrauchsmaterial63Registerkarte „HP Smart Install“
(eingebetteter Webserver) 60Registerkarte „Information“
(eingebetteter Webserver) 60Reinigen
Drucker 74Gehäuse 78Medienpfad 75Papiereinzugswalze 74
SSchief bedruckte Seiten 95Schnelleinstellungen 48Schnittstellenanschlüsse
vorhandene Typen 3Schräg bedruckte Seiten 95Seiten
langsamer Druck 104leer 104nicht bedruckt 105
Seiten, schräg bedruckt 95
Seiten pro Blatt 23Seriennummer 7Service
Gerät wieder verpacken 123Skalieren von Dokumenten
Macintosh 22Software
Deinstallieren unter Macintosh18
Deinstallieren unter Windows15
Eingebetteter Webserver 21Einstellungen 13, 18integrierter Webserver 16Probleme 109Software-Lizenzvereinbarung
119unterstützte Betriebssysteme 18
Unterstützte Betriebssysteme für Windows 12
Windows Softwaredeinstallieren 15
Software entfernen Windows 15
SpezialmedienRichtlinien 37Spezialpapier
Richtlinien 37Spezifikationen
elektrisch und akustisch 126Gerätefunktionen 3physische 126Umgebung 126
Spool32-Fehler 109Status-LED-Leuchtmuster 83Staus
Ausgabefach, beheben 90häufige Ursachen 86vermeiden 93 Vorkommen 87Zufuhrfach, Medienstaus
beseitigen 87stoppen einer Druckanfrage 46Strom
Fehlersuche 80 Verbrauch 126
Support
Gerät wieder verpacken 123online 122
TTCP/IP
unterstützte Betriebssysteme 26Technischer Kundendienst
Gerät wieder verpacken 123online 122
TeilenummernDruckpatronen 114
Temperaturspezifikationen 126Tipps iiiToner
fast leer 97loser Toner 99neu verteilen 64Partikel 97verschmierter 99verstreuter 101
Tonerpatronen. Siehe Druckpatronen
TreiberEinstellungen 13, 14, 18,
19Macintosh, Fehlerbehebung
110Macintosh-Einstellungen 22Papiertypen 41Schnelleinstellungen
(Windows) 48 Voreinstellungen (Macintosh)
22 Windows öffnen 47
Trennstegauswechseln 71
Typen, DruckmedienFächerauswahl 39
UUmgebungsspezifikationen 126Umschläge
Ausrichtung beim Einlegen 42Umwelteigenschaften 2Umweltschutz-Förderprogramm
129Unterbrechen eines Druckauftrags
46Unterstützte Betriebssysteme 18
unterstützte Medien 40USB-AnschlussFehlerbehebung Macintosh
112Fehlersuche 105vorhandener Typ 3
USB-Kabel, Teilenummer 114
V VCCI-Erklärung (Japan) 139 Verbessern der Druckqualität 97 Verbrauchsmaterial
bestellen 113, 114nicht von HP 63Recycling 63, 130Teilenummern 114
VerbrauchsmaterialienFälschung 63
Verbrauchsmaterial-Statusseite 58 Verpacken des Geräts 123 Verschicken des Geräts 123
150 Index DEWW

7/24/2019 Manual Hp Ljp1100, Bedienungsanleitung
http://slidepdf.com/reader/full/manual-hp-ljp1100-bedienungsanleitung 165/168
Voreinstellungen (Macintosh) 22 Vorsichtshinweise iii
W Warnhinweise iii Websites
Bestellen von Verbrauchsmaterial 113Datenblatt zur Materialsicherheit
(MSDS) 132Kundenbetreuung 122Macintosh Kundenbetreuung
122Produktpiraterie 63
Wiederverpacken des Geräts123
WindowsFehlerbehebung 109
Treibereinstellungen 14
ZZubehör
bestellen 113, 114Teilenummern 114
ZufuhrfachFunktionen 3in das Prioritätszufuhrfach
Druckmedien einlegen 42Kapazität 41
DEWW Index 151

7/24/2019 Manual Hp Ljp1100, Bedienungsanleitung
http://slidepdf.com/reader/full/manual-hp-ljp1100-bedienungsanleitung 166/168
152 Index DEWW

7/24/2019 Manual Hp Ljp1100, Bedienungsanleitung
http://slidepdf.com/reader/full/manual-hp-ljp1100-bedienungsanleitung 167/168

7/24/2019 Manual Hp Ljp1100, Bedienungsanleitung
http://slidepdf.com/reader/full/manual-hp-ljp1100-bedienungsanleitung 168/168
© 2011 Hewlett-Packard Development Company, L.P.
www.hp.com