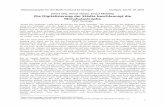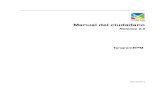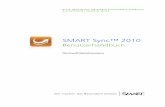MANUAL PDI SMART Y NOTEBOOK 11 - Junta de …...La Pizarra Digital Interactiva SMART serie 800 es...
Transcript of MANUAL PDI SMART Y NOTEBOOK 11 - Junta de …...La Pizarra Digital Interactiva SMART serie 800 es...

Innovación Tecnológica en Educación, S.L. [email protected]
pág.1
MANUAL PDI SMART Y NOTEBOOK 11
Olga Jiménez Sanz Consultora Educativa SMART
[email protected]@Olga_ITE
Octubre 2013

Innovación Tecnológica en Educación, S.L. [email protected]
pág.2
ÍNDICE
1. Introducción................................................................................................................................ 3
2. ¿Cómo funciona una pizarra SMART? .......................................................................................... 4
3. ¿Qué tipo de pizarras SMART podemos encontrarnos? ................................................................ 6
4. Descargar el software SMART Notebook y Drivers ..................................................................... 10
5. Orientar .................................................................................................................................... 12
6. SMART Ink ................................................................................................................................ 15
7. SMART Notebook ..................................................................................................................... 24

Innovación Tecnológica en Educación, S.L. [email protected]
pág.3
1. Introducción
Innovación Tecnológica en Educación (ITE) es una sociedad que nace en el año 2005 con la finalidad de
atender las necesidades del mercado educativo.
Nuestro trabajo es guiar, enseñar y apoyar a los docentes en esta nueva era digital.
Estamos acreditados por SMART Technologies como “Distribuidores GOLD de SMART”:
Esta acreditación implica varias certificaciones del personal que forma la plantilla de ITE:
� Certificación en productos SMART
� Certificación en instalaciones de productos SMART
� Certificación en software SMART Notebook
� Certificación como Consultores Educativos de SMART
En este manual intentaremos explicar cómo funciona una pizarra digital SMART y cómo podemos usar
su software SMART Notebook para crear nuestros propios contenidos de una forma sencilla y rápida.

Innovación Tecnológica en Educación, S.L. [email protected]
pág.4
2. ¿Cómo funciona una pizarra SMART?
Cuando llegamos a nuestra clase y nos encontramos con una pizarra digital, en algunos casos nos
asustamos porque no sabemos cómo empezar a utilizarla, no sabemos cómo podemos escribir sobre ella,
no sabemos cómo comenzar nuestra clase y sobre todo porque nos da miedo ese cambio metodológico;
pero no debemos asustarnos ya que tenemos en nuestro poder una herramienta sencilla e intuitiva de
manejar, que nos ayudará en nuestras clases… Nos ayudará en nuestro día a día.
Comenzamos!
¿Qué debemos hacer cuando llegamos a nuestra clase y nos encontramos con una Pizarra Digital? primero
debemos encender el ordenador y el proyector, una vez encendidos podremos ver automáticamente en la
pizarra digital SMART la imagen del escritorio de nuestro ordenador y además será táctil al interactuar
con el dedo sobre ella. Si esto ocurre las conexiones funcionan correctamente y podemos empezar
nuestra clase.

Innovación Tecnológica en Educación, S.L. [email protected]
pág.5
Pero… ¿Qué ocurre si la imagen no se ve en la pizarra o no es táctil al tocarla?
A continuación vamos a explicar las conexiones que necesita una pizarra digital SMART para que
podamos solucionar algunos problemas, por ejemplo que no sea vea la imagen de nuestro escritorio en la
pizarra digital o que no sea táctil cuando toquemos en su área de trabajo.
La conexión para el funcionamiento de la pizarra SMART es fácil y sencilla: por un lado la pizarra se
conecta al ordenador por cable USB (este cable hará que la pizarra sea táctil), no necesita corriente
eléctrica; y por otro, el proyector se conecta también al ordenador mediante un cable VGA (es el cable
cuadrado que tiene 15 pin, este cable permitirá proyectar la imagen de nuestro ordenador en la pizarra
digital SMART).
Podemos decir que la pizarra digital es nuestra pantalla del ordenador y nuestro dedo hace las funciones
de un ratón digital. Por tanto, si detectamos que la pizarra digital no muestra nuestro escritorio debemos
comprobar que el cable VGA esté bien conectado y si detectamos que la pizarra digital no es táctil, en
este caso debemos comprobar el cable USB.
Cable USB Cable VGA

Innovación Tecnológica en Educación, S.L. [email protected]
pág.6
3. ¿Qué tipo de pizarras SMART podemos encontrarnos?
SMART Technologies inventó y presentó la primera pizarra digital interactiva en el año 1991. Esta
primera pizarra digital es presentada con una tecnología Resistiva (consiste en la superposición de dos
capas, separadas por una fina cámara de aire, y un controlador en la parte trasera de la pizarra, al
presionar con el dedo sobre la capa externa ésta efectúa un contacto con la capa interna lo que genera un
reconocimiento del toque permitiendo la interactividad sobre la superficie).
Actualmente SMART dispone de otra tecnología más avanzada, la tecnología DViT™ (Digital Vision
Touch), esta tecnología a diferencia de la resistiva no tiene ninguna capa con aire entre ellas, consiste en
la incorporación de unas cámaras en las esquinas de la pizarra digital que permite un reconocimiento más
preciso y rápido.
- SMART Board serie 600 (Tecnología resistiva)
La Pizarra Digital SMART Board de la serie 600
tiene una tecnología resistiva y una bandeja exclusiva
con 4 rotuladores y borrador.
Esta bandeja dispone de unos sensores en cada
espacio (4 espacios para rotuladores y 1 para el
borrador), estos sensores nos permiten activar la
opción de escribir sobre la superficie de la pantalla
cuando levantemos el rotulador, o borrar cuando
levantemos el borrador, y al dejarlo de nuevo en su
espacio se vuelve a activar la opción “seleccionar” en
la pantalla (es decir, dejaría de escribir y nos permitiría mover objetos, cortar, pegar, seleccionar, etc.).

Innovación Tecnológica en Educación, S.L. [email protected]
pág.7
La bandeja de este modelo de pizarra sería como se
muestra en la siguiente imagen:
- SMART Board serie 400 (Tecnología DViT)
La pizarra digital SMART Board SB480
es una pizarra táctil, de alta resolución,
con tecnología DViT® (Digital Vision
Touch), lo que significa que hay dos
cámaras con sensores en las esquinas
superiores de la pizarra que detectan el
punto exacto en el que está el dedo o
rotulador, haciendo que la escritura sea
más rápida y precisa.
Los profesores y alumnos pueden escribir, borrar o llevar a cabo funciones de ratón tocando la pizarra
digital SMART Board con el dedo, un rotulador o cualquier otro objeto, no se necesitan herramientas de
marca registrada. Incluye una bandeja para depositar rotuladores que no necesitan ni pila ni batería, no
siendo imprescindibles para el uso de la pizarra.
La pizarra SB480 dispone de una robusta superficie de acero optimizada para la proyección, eliminando
brillos y reflejos; es compatible con rotuladores de borrado en seco y se limpia fácilmente con un
limpiador para pizarras o alcohol isopropílico.
Serie 600

Innovación Tecnológica en Educación, S.L. [email protected]
pág.8
Al no tener bandeja de rotuladores con sensor debemos trabajar con la barra de herramientas flotante, esta
barra de herramientas es configurable tal y como vamos a ver a continuación:
También podemos configurar los iconos de los rotuladores de nuestra
barra de herramientas, para hacerlo primero debemos pinchar sobre el
icono del rotulador que queremos modificar, al lado aparecerá de nuevo la
“tuerquecita”, pinchamos sobre ella y se abre una ventana de propiedades
donde podemos elegir el color y el grosor que deseemos configurar, una
vez seleccionadas nuestras preferencias pinchamos en “Guardar
propiedades de herramientas”:
Para configurar la barra de herramientas flotante, primero debemos pulsar en el icono “personalizar” (la tuerquecita).
Cuando pinchamos este icono se abre una ventana con todos los iconos que podemos agregar en nuestra barra de herramientas flotante (recomendamos configurarla con las opciones más usadas). Para agregar estos iconos únicamente debemos pinchar sobre él y arrastrar a la barra de herramientas flotante, para quitarlos de la barra de herramientas flotante el proceso es el mismo pero al revés (pinchamos el icono de la barra de herramientas flotante y lo arrastramos a la ventana de personalizar). Una vez configurada la barra de herramientas flotante hacemos clic en “Hecho”.
1º
2º
3º

Innovación Tecnológica en Educación, S.L. [email protected]
pág.9
- SMART Board serie 800 (Tecnología DViT)
La pizarra SMART serie 800 pertenece a la gama alta
de los productos SMART, tiene tecnología DViT (en
esta ocasión dispone de 4 cámaras una en cada esquina
de la pizarra digital).
Entre todas sus características podemos destacar las
siguientes:
� La Pizarra Digital Interactiva SMART serie 800 es una solución táctil que permite hasta 4 usuarios, con tecnología DViT y bandeja para soportar 2 rotuladores y un borrador, además de poder seleccionar 4 colores desde la propia bandeja.
� Superficie duradera: La serie 800 dispone de una superficie de brillo reducido optimizada para la
proyección. Compatible con rotuladores de borrado en seco.
� Multi-toque y Multi-usuario: Al ser una potente pizarra digital interactiva multitoque, la serie 800
permite que cuatro usuarios interactúen simultáneamente en la superficie del sistema mientras
utilizan distintas herramientas o los dedos para escribir, dibujar y manipular el contenido de la clase

Innovación Tecnológica en Educación, S.L. [email protected]
pág.10
4. Descargar el software SMART Notebook y Drivers
Lo primero que debemos hacer es descargar el software SMART Notebook y activarlo, para ello
tendremos que acceder a internet, a la página de SMART, a continuación se detalla el link de descarga:
http://smarttech.com/Home+Page/Support/Browse+Support/Download+Software
Una vez descargado el software SMART Notebook nos pedirá que lo activemos solicitando una licencia,
esta licencia debemos solicitarla al responsable TIC del centro, quien os facilitará un código de activación
con 20 caracteres (este código es el que debéis introducir).
Seleccionamos la última versión y el sistema operativo con el que trabajemos. Después nos llevará a otro enlace para hacer la descarga directamente.

Innovación Tecnológica en Educación, S.L. [email protected]
pág.11
Nota: si no hay un responsable TIC en el centro para conseguir el código de activación lo podemos hacer
nosotros mismos de forma fácil y sencilla. Primero debemos ir a la pizarra digital y en el lateral derecho
(mirando a la pizarra de frente) buscamos una pegatina con el número de serie de la pizarra (suele
empezar por “SB”); este número de serie debemos registrarlo en la web de SMART, en el siguiente link
http://smarttech.com/Product+Registration ), una vez pinchemos en este link nos aparecerá lo siguiente:
Después nos solicitará los datos del centro y una dirección de correo electrónico, en la dirección de correo
electrónico que indiquemos es donde recibiremos el código de activación o licencia).
En este recuadro debemos poner el número de serie de la pizarra y después hacer clic en “validar”

Innovación Tecnológica en Educación, S.L. [email protected]
pág.12
5. Orientar
Orientar o calibrar la pizarra digital SMART es un proceso sencillo de realizar y nos sirve para que a la
hora de escribir, con el rotulador o el dedo, sobre la superficie de la pizarra lo hagamos de forma precisa.
Para orientar la pizarra podemos hacerlo de dos formas:
Opción 1: Menú Notebook
Pinchamos en el icono “SMART Board ” que aparece en nuestra barra de tareas y seleccionamos la
opción “orientar”:
Seleccionamos “Orientar”
Hacemos un clic en el icono “SMART Board”

Innovación Tecnológica en Educación, S.L. [email protected]
pág.13
Cuando seleccionamos orientar nos saltará a la acción de calibrado, tal y como se muestra en la siguiente
imagen:
Una vez en esta pantalla debemos hacer clic en cada una de las cruces que nos va indicando, lo
podemos hacer con el propio dedo con el rotulador o cualquier objeto. Cuando hayamos recorrido todas
las cruces esta pantalla se cerrará y nos volverá a llevar a nuestro escritorio y … ya tenemos nuestra
Pizarra Digital SMART Calibrada!
Esta acción no es necesaria hacerla de forma habitual, solo debemos hacerlo cuando notemos que al
escribir el trazo no es preciso, también se recomienda hacerlo cuando se cambie el ordenador.
Opción 2: Barra rotuladores o barra herramientas flotante
Dependiendo del modelo de pizarra con la que trabajemos se podrá orientar de una forma y otra, vamos a
explicar cómo hacerlo con las tres series de pizarras SMART:

Innovación Tecnológica en Educación, S.L. [email protected]
pág.14
� Serie 600
Desde la bandeja de rotuladores podemos calibrar nuestra pizarra digital pulsando a la vez los botones de
“teclado virtual” y “botón derecho del ratón”:
Cuando pulsamos a estos dos botones al mismo tiempo nos saltará a la acción de calibrado (tal y como se
muestra en la opción 1, es decir, la pantalla de las )
� Serie 800
Pulsando directamente sobre el botón calibrar

Innovación Tecnológica en Educación, S.L. [email protected]
pág.15
La bandeja de la serie 800 tiene un botón de acceso directo a la acción de calibración, al pulsarlo nos
saltará directamente a la pantalla de calibrado (tal y como se muestra en la opción 1, es decir, la pantalla
de las )
� Serie 400
La serie 400 al no disponer de bandeja de rotuladores con tecnología únicamente se puede calibrar
como se indica en la opción 1 o desde la propia barra de herramientas flotante (desde esta barra se
puede calibrar en todos los modelos de pizarras SMART, tengan o no tengan bandeja de
rotuladores).
Aconsejamos incluir en la barra de herramientas flotante el icono de “orientar” como favorito para
tener un acceso rápido a esta acción:
6. SMART Ink
SMART Ink nos permite dibujar y realizar anotaciones en tinta digital en la pizarra interactiva SMART
sobre otros programas y aplicaciones distintos del software de SMART (Notebook).
Para trabajar con SMART Ink en aplicaciones que no sean Notebook primero debemos comprobar que la
barra de herramientas SMART Ink está activada (aparece siempre en la esquina superior derecha como se
ve en la siguiente imagen):

Innovación Tecnológica en Educación, S.L. [email protected]
pág.16
Para saber si la barra de SMART Ink está activada nos fijaremos en su color, si está en verde está
Activada y si está en gris está Desactivada, además cuando está en verde y pinchamos sobre esta barra se
despliega un cuadro con diferentes opciones:
SMART Ink Desactivada, para activar debemos marcar la casilla
SMART Ink Activada, color verde.

Innovación Tecnológica en Educación, S.L. [email protected]
pág.17
Desde el menú del SMART Ink podemos realizar las siguientes tareas:
Opción seleccionar, para poder seleccionar objetos y moverlos.
Rotulador: con esta opción podemos seleccionar el color que más nos guste para escribir, así como el grosor.
Si activamos la opción de “Tinta caligráfica” lo que escribamos se perfilará y quedará una escritura más bonita.
Con el marcador de resaltado conseguiremos el efecto de un rotulador fluorescente.
Borrador: activando esta opción podremos borrar la tinta digital que hayamos escrito. Tenemos la opción de tres grosores diferentes de borrado.
Capturar: cuando tomemos alguna anotación o visualicemos una imagen que queramos guardar, sólo debemos pulsar en este icono y automáticamente se capturará. Al capturar lo convierte en objeto dentro del Notebook (directamente al capturar lo pasa al Notebook, desde aquí podemos trabajar con este objeto: copiar, pegar, escribir sobre él, modificar su tamaño, etc.)
Borrar tinta: pulsando en este icono se borrará lo que hayamos escrito con la tinta digital automáticamente, sin necesidad de usar el borrador.
Configuración: al pulsar en este icono se abrirá la ventana de configuración de SMART Ink.
Ayuda: nos llevará a la web de ayuda de SMART Acerca de SMART Ink:
podemos ver la versión.

Innovación Tecnológica en Educación, S.L. [email protected]
pág.18
¿Cómo utilizamos SMART Ink en otras aplicaciones?
- Escritorio de nuestro equipo
Cuando pulsamos el icono del rotulador de la barra de herramientas flotantes o levantamos un rotulador
de la bandeja de rotuladores, al escribir sobre el escritorio se activa una ventana (como si fuera un post-
it) donde podemos escribir, esta opción sólo se puede hacer con SMART Ink activado.
Las anotaciones que hayamos realizado se pueden capturar (desde el menú SMART Ink, que aparece a la
derecha de la ventana/nota/post-it, desde la opción “capturar”).
- Web
Cuando estamos trabajando en una web también podemos escribir o marcar lo que consideremos
importante, para poder escribir podremos activar la opción del rotulador desde el menú SMART Ink o
desde la barra de herramientas flotante o de la barra de rotuladores:

Innovación Tecnológica en Educación, S.L. [email protected]
pág.19
Recordemos que una vez realizadas las anotaciones podemos capturarlas desde el menú del SMART Ink
en la opción “Capturar”.
Cuando escribimos sobre una página web también tenemos la opción de pasarlo a tinta digital, para ello
sólo tenemos que seleccionar (pinchar sobre la tinta digital de lo que hemos escrito) y automáticamente
aparecerán dos opciones tal y como se muestra en la siguiente imagen:
Si pulsamos en el icono de la letra “A” saltará una ventana con el siguiente mensaje:
Borrar Pasar a digital

Innovación Tecnológica en Educación, S.L. [email protected]
pág.20
Tal y como indica la ventana, ahora debemos tocar con el dedo/rotulador (como si nuestro dedo/rotulador
fuera el ratón del ordenador) en el lugar donde queremos poner lo que hemos escrito:

Innovación Tecnológica en Educación, S.L. [email protected]
pág.21
Cuando trabajamos sobre un PDF la forma de usar las herramientas de SMART Ink es exactamente igual
que si lo hacemos desde una Web, es decir, activamos el rotulador desde el menú SMART Ink o desde la
barra de herramientas flotante o de la bandeja de rotuladores y escribimos lo que deseamos, después
podemos capturar también:
- Word
La forma de trabajar en un Word es exactamente igual que en las opciones anteriores, es decir, podemos
escribir con el dedo o rotulador y después, al seleccionar lo que hemos escrito, pasarlo a texto digital:

Innovación Tecnológica en Educación, S.L. [email protected]
pág.22
- Excel
La forma de trabajar en Excel no varía, es igual que en las anteriores formas de usas SMART Ink:
- Power Point
Con el Power Point la forma de trabajar con las herramientas SMART Ink es igual que se ha indicado
anteriormente pero sólo en el modo normal (no en modo presentación).
Cuando utilizamos el Power Point en modo presentación nos aparecerá una barra de herramientas flotante
tal y como se muestra en la siguiente imagen:
Nueva barra de herramientas flotante en modo presentación del PPT

Innovación Tecnológica en Educación, S.L. [email protected]
pág.23
Desde los iconos de la barra de herramientas flotante o si utilizamos los rotuladores de la bandeja de
rotuladores podemos tomar anotaciones, marcar lo que consideremos más importante, agregar
diapositivas en blanco, etc. sobre nuestra presentación de PPT.
También tenemos un menú en la barra de herramientas del PPT en modo presentación con diferentes
opciones:
Desde “PowerPoint Menú” podemos utilizar las herramientas de Microsoft como por ejemplo: el rotulador, borrador, etc.
Siguiente diapositiva
Diapositiva anterior
Número de diapositivas de la presentación
Fin Presentación

Innovación Tecnológica en Educación, S.L. [email protected]
pág.24
7. SMART Notebook
El valor más importante de las pizarras digitales SMART lo podemos encontrar en su software:
El software Notebook se ha convertido en un software de referencia entre los docentes y con su última
versión (Notebook 11) podemos encontrar más herramientas para crear nuestras clases.
A continuación vamos a ver todas las acciones, herramientas y formas de utilizar el software SMART
Notebook:
SMART
Notebook

Innovación Tecnológica en Educación, S.L. [email protected]
pág.25
� Barra de herramientas superior
Acciones:
A continuación se detalla qué es cada icono y cuál es su función:
Acciones
Herramientas
Propiedades
Página anterior Página siguiente
Deshacer Rehacer
Agregar página Eliminar página
Abrir
Guardar

Innovación Tecnológica en Educación, S.L. [email protected]
pág.26
Ver pantallas
Para poner en modo presentación las diapositivas
Para poder ver dos diapositivas/hojas en la misma pantalla, además posibilidad de arrastrar objetos de una hoja a otra simplemente arrastrando.
Zoom de las hojas
Estas dos opciones nos permiten adaptar la visualización de la diapositiva/hoja, bien visualizando todo lo que hayamos escrito en la página “opción Toda la página” o bien visualizando el “Ancho de página”
Al pulsar la Acción de “Fondo transparente” se pasaran las herramientas del Notebook a la última aplicación que hayamos abierto, por ejemplo, si queremos analizar una imagen de una página Web lo último que abriremos será esa página Web. Los pasos a seguir serán los siguientes:
1.- abrimos la última aplicación que queramos trabajar (Web en este ejemplo) 2.- volvemos al Notebook y pulsamos el icono “Fondo transparente” 3.- Ya tenemos la barra de herramientas del Notebook en la Web y podemos trabajar con ella. 4.- para volver al Notebook únicamente debemos volver a pulsar sobre el icono de “Fondo transparente”
WEB
Barra de Herramientas del Notebook en página

Innovación Tecnológica en Educación, S.L. [email protected]
pág.27
Pegar
Borrar /eliminar: Debemos seleccionar primero el objeto a borrar.
Captura de pantalla: al pulsar este icono se abre una nueva ventana con las siguientes opciones:
Mostrar/ocultar sombra de pantalla
Por ejemplo: Nos puede servir para ocultar la información que queremos que los alumnos nos contesten
Si tenemos activada esta opción cuando capturemos la imagen se copiará en una diapositiva nueva del Notebook, si la tenemos desactivada copiará esa imagen en la diapositiva donde estemos trabajando.
Nos permite capturar de forma “perfecta”
Nos permite capturar el contenido de una ventana, por ejemplo, el contenido de una página Web si estamos en internet.
Nos permite capturar un “pantallazo”, es decir, lo que estemos viendo en ese momento en la ventana.
Nos permite capturar a mano alzada, es decir, sin que la captura tenga una forma perfecta.

Innovación Tecnológica en Educación, S.L. [email protected]
pág.28
Este icono sólo lo podemos utilizar si tenemos la cámara de documentos SMART:
Tabla: podemos insertar una tabla en nuestra página de Notebook pulsando únicamente las celdas que deseamos como se ve en la siguiente imagen.
Si pulsamos en la opción “Mesa predeterminada” podemos configurar también nuestra tabla:
Cuando tenemos nuestra tabla definida ésta se insertará en la página de Notebook como en la siguiente imagen:
Además podemos insertar “escritura a mano alzada”, en texto digital o imágenes ya creadas dentro de las celdas.
También podemos “Agregar sombra de celda” para ocultar la información que hemos insertados en las celdas.
Mover la tabla

Innovación Tecnológica en Educación, S.L. [email protected]
pág.29
SMART Exchange es la comunidad virtual de usuarios SMART donde cualquier usuario puede:
� Buscar recursos digitales interactivos listos para usar o con posibilidad de modificar los
contenidos descargados y adaptarlos a las necesidades de cada usuario.
� Compartir recursos.
� Foro entre usuarios: El portal Web también dispone de un foro que permite tanto a profesores
como alumnos conectar con colegas docentes o alumnos de su ciudad, comunidad autónoma o
cualquier otro lugar del mundo para intercambiar lecciones didácticas interactivas, ideas,
pensamientos e historias de éxito.
Herramientas de medición: al pulsar sobre este icono se abre una ventanita con diferentes herramientas:
Al pulsar sobre este icono nos lleva directamente a la plataforma de contenido de SMART: SMART Exchange

Innovación Tecnológica en Educación, S.L. [email protected]
pág.30
Herramientas y Propiedades:
A continuación vamos a ver la parte de Herramientas y Propiedades de la barra de herramientas
superior del software SMART Notebook:
� Seleccionar y rotuladores:
A continuación vamos a ver los diferentes modelos de rotuladores con los que podemos trabajar:
Rotulador y Pluma caligráfica:
Seleccionar: cada vez que queramos mover un objeto, hacer doble clic, modificar el tamaño de la imagen, etc. (las funciones del ratón en definitiva), debemos pulsar este icono.
Rotuladores: Cuando pulsamos este icono se despliega a la derecha el menú de propiedades:
Con los dos primeros rotuladores se despliega un menú de propiedades donde podemos configurar el rotulador. La diferencia entre “rotulador” y “Pluma caligráfica” es que con la pluma la escritura se corrige estilo pluma (mejora la escritura, sólo disponible si el ordenador está conectado a una pizarra).
*1: seleccionar el color “estándar” de rotulador
*2: pulsando en este icono se abre la paleta de
colores y podemos elegir otros colores.
*3: desde este icono podemos configurar el trazo.
*4: pulsando este icono podemos hacer que el trazo
sea más o menos transparente.
*1 *2 *3 *4

Innovación Tecnológica en Educación, S.L. [email protected]
pág.31
Lápiz de color
Marcador de resaltado:
Al pulsar sobre el “Lápiz de color” se despliega un menú de propiedades donde podemos configurar el Lápiz. Con este rotulador conseguimos el efecto cera. La propiedades de este rotulador son iguales que las de los dos anteriores (excepto que en este no tenemos la opción de “transparencia”).
Al pulsar sobre el “Marcador de resaltado” se despliega un menú de propiedades donde podemos configurar el Marcador. Con este rotulador conseguimos un trazo de resaltado (marcadores). La propiedades de este rotulador son iguales que las de los dos anteriores (excepto que en este no tenemos la opción de “transparencia”).

Innovación Tecnológica en Educación, S.L. [email protected]
pág.32
Rotulador creativo:
Al pulsar sobre el “Rotulador creativo” se despliega un menú de propiedades donde podemos seleccionar diferentes tipos de trazos (más divertidos).
Con el rotulador creativo también podemos configurar nuestro rotulador creativo , lo vemos a continuación:
*1: Seleccionamos la última opción
del rotulador creativo:
*2: Después vamos a la pestaña de
propiedades (en lateral):
*3: Después tenemos dos opciones:
“examinar” para buscar una imagen
que tengamos guardada en nuestro
equipo (por ejemplo una foto). Y
“seleccionar objeto” que nos
permitirá seleccionar un objeto de
nuestro Notebook.
*4: Si pulsamos sobre nuestro dibujo,
podremos escribir con ese dibujo.
*
*2
*3
*4

Innovación Tecnológica en Educación, S.L. [email protected]
pág.33
Rotulador mágico:
Rotulador reconocimiento de formas:
El “Rotulador mágico” tienes tres funciones:
Si escribimos una anotación, a los 5 segundos desaparece.
Si hacemos un círculo se convierte en un “foco” (por ejemplo: para poder central la atención donde nosotros consideremos oportuno)
Si hacemos un cuadrado/rectángulo se convierte en lupa.
El “Rotulador de reconocimiento de formas” nos sirve para convertir las formas que hagamos a mano alzada en formas “perfectas”. Por ejemplo:

Innovación Tecnológica en Educación, S.L. [email protected]
pág.34
� Formas:
� Texto:
El icono “Formas” nos sirve para insertar en nuestra página de Notebook formas predeterminadas.
Al pulsar sobre este icono se abre un menú de Propiedades con las diferentes formas que podemos elegir, la paleta de colores, la configuración del trazo y la transparencia de ese trazo.
El icono “Texto” nos sirve para insertar en nuestra página de Notebook letras, palabras o frases en formato digital directamente.
Al pulsar sobre este icono se abre un menú de Propiedades donde podemos configurar el estilo del texto que vamos a escribir (fuente, tamaño, color, ortografía, viñetas, dirección texto, sangría, tachado, etc).

Innovación Tecnológica en Educación, S.L. [email protected]
pág.35
� Polígonos regulares:
� Líneas:
El icono “Polígonos regulares” nos sirve para insertar en nuestra página de Notebook Polígonos regulares que necesitamos para crear nuestro contenido.
Al pulsar sobre este icono se abre un menú de Propiedades donde podemos encontrar los diferentes polígonos (según sus ángulos), así como la paleta de colores, configuración de trazo y transparencia.
Al seleccionar el icono “Líneas” se despliega un menú de Propiedades donde podemos encontrar los tipos de líneas que podemos elegir, así como la paleta de colores, configuración de trazo y transparencia. Este icono nos puede servir para que los alumnos puedan trabajar sobre la misma plantilla sin que se borren estas líneas, por ejemplo:

Innovación Tecnológica en Educación, S.L. [email protected]
pág.36
� Relleno:
� Borrador:
� Mover barra de herramientas:
Al seleccionar el icono “Relleno”, podemos colorear formas de manera rápida, únicamente seleccionamos el color y tocamos en las formas que queremos colorear. Al pinchar este icono se despliega un menú de propiedades con la paleta de colores y transparencia.
Al seleccionar el icono “Borrador”, se despliega un menú de propiedades donde podemos encontrar tres opciones de borrador: tamaño pequeño, mediano y grande.
Además, con cualquier de las tres opciones de borrador, si hacemos un círculo (sobre lo que queremos borrar de la página de Notebook) y damos un toque sobre la pantalla, después de hacer el círculo, se borrará todo lo que hayamos rodeado.
Al seleccionar el icono “Mover barra de herramientas”, podemos cambiar la barra de herramientas en la parte superior o inferior.

Innovación Tecnológica en Educación, S.L. [email protected]
pág.37
� Personalizar barra de herramientas superior:
Si seleccionamos esta opción se abrirá una ventana con dos pestañas (Acciones y Herramientas), en cada
pestaña hay diferentes iconos que podemos incluir en nuestra barra de herramientas superior.
Al igual que en la configuración de la barra de herramientas flotante sólo debemos pulsar el icono que
vayamos a incluir en la barra de herramientas superior, arrastrar hasta el lugar donde lo queramos insertar
y soltar la selección, para eliminar un icono de la barra de herramientas superior debemos hacer lo
contrario, es decir, pulsar el icono que queramos eliminar, arrastrarlo a la ventana de “Personalizar barra
de herramientas” y soltar la selección.

Innovación Tecnológica en Educación, S.L. [email protected]
pág.38
� Barra de Pestañas Laterales
Pestaña de diapositivas.
Pestaña Galería.
Pestaña Adjuntos.
Pestaña Propiedades.
Pestaña de complementos.
Mover barra de pestañas (derecha /izquierda).
Página anterior.
Página siguiente.
Página Nueva.
Eliminar página.

Innovación Tecnológica en Educación, S.L. [email protected]
pág.39
� Pestaña de diapositivas:
Desde la pestaña de diapositivas podemos visualizar todas las páginas de nuestro Notebook:
Además en cada diapositiva que tenemos seleccionada tenemos un menú desplegable:
Grupo: podemos crear grupos con diferentes páginas para crear nuestras clases, únicamente debemos pulsar en el desplegable que aparece al lado del palabra “Grupo” y seleccionar “editar grupo”.
Para saber en qué diapositiva estamos sólo tenemos que fijarnos en la diapositiva que tiene un marco azul alrededor.
Podemos cambiar el orden de las diapositivas seleccionando la que queremos mover y arrastrándola hasta el lugar donde la queremos ubicar.
Las diapositivas se nombran por defecto con la fecha y hora de creación, podemos cambiarlas haciendo doble clic sobre la fecha y cambiar directamente el nombre que queramos asignar a esa diapositiva.
Si tenemos desactivaba esta casilla siempre tendremos visibles las diapositivas, por el contrario si la tenemos activada cada vez que toquemos en el área de trabajo (donde podemos escribir, insertar objetos, etc.) la barra de diapositivas quedará oculta.

Innovación Tecnológica en Educación, S.L. [email protected]
pág.40
Veamos que es cada opción del menú desplegable de la página/diapositiva:
- Insertar página en blanco: nos permite añadir una página/diapositiva nueva.
- Duplicar página: nos permite crear una página exactamente igual (duplicar)
- Cambiar nombre de página: por defecto a cada página se le asigna un nombre con la fecha y hora de
creación, si seleccionamos esta opción podremos nombrar la página a nuestro gusto (recordar que
haciendo doble clic sobre la fecha también podemos modificar el nombre)
- Eliminar página: Con esta opción eliminamos la página por completo.
- Rehacer Restablecer página: esta opción es muy útil, nos sirve para volver a mostrar la página en la
que estemos al mismo estado que cuando abrimos nuestro Notebook guardado. Por ejemplo: tenemos
una actividad con un problema de matemáticas creada, los alumnos deben resolver este problema
tomando anotaciones hasta llegar a la solución. Si un alumno lo ha resuelto mal y queremos que salga
a resolverlo otro, no es necesario borrar todo lo que está escrito, simplemente seleccionamos “Rehacer
Restablecer página” y la actividad vuelva a estar tal y como la teníamos guardada.
- Borrar página: con esta opción borramos todo el contenido de la página pero sin eliminarla.
- Borrar tinta de la página: nos permite borrar todas las anotaciones realizadas, solo anotaciones, no se
borrarían los objetos.
- Sombra de pantalla: es la misma opción que la que vimos en la barra de herramientas superior ,
nos permite ocultar información que queremos que nuestros alumnos nos respondan.
- Definir relleno de fondo: Nos permite confeccionar el fondo de la página del color que elijamos.
- Eliminar tema: para eliminar un tema que hayamos creado (para crear un tema desde el menú
“Formato” – “Temas”).
- Mostrar todos los enlaces: Si hemos realizado vínculos y seleccionamos esta opción nos los mostrará.
- Añadir página a la galería: cuando creamos un contenido o actividad y sabemos que la vamos a utilizar
de forma frecuente podemos seleccionar esta opción para que nos la guarde siempre en nuestro
Notebook. Al realizar esta acción se nos guardará esa página en la carpeta “Mi contenido” ubicada en
la pestaña “Galería” y siempre que abramos cualquier documento de Notebook (en el mismo
ordenador) estará guardada en la carpeta Mi Contenido.

Innovación Tecnológica en Educación, S.L. [email protected]
pág.41
� Pestaña de Galería:
Esta pestaña es una de las utilidades más importantes del Notebook, ya que en ella podemos encontrar
imágenes, actividades con flash, objetos con sonidos, plantillas, etc.
- Mi contenido: como ya hemos comentado anteriormente, en esta carpeta podemos guardas todas las
actividades, plantillas, ejercicios, contenidos, etc. que deseemos. Es una forma de guardar nuestras
cosas en un sitio ordenado, además sabemos que siempre que abramos nuestro Notebook (en el mismo
equipo) podremos encontrar lo que hayamos guardado en esta carpeta.
Desde la opción “Nueva carpeta” podemos crear subcarpetas para organizar nuestros contenidos.

Innovación Tecnológica en Educación, S.L. [email protected]
pág.42
- Materiales esenciales de la galería: en esta carpeta es donde podemos encontrar una amplia galería de
imágenes, audio, flash, etc. para crear nuestras actividades y contenidos.
Cuando pinchamos sobre esta carpeta se abren subcarpetas ordenadas por asignaturas:
Vamos a ver un ejemplo: si seleccionamos en la carpeta “Ciencia y Tecnología” podemos ver que nos
aparecen los siguientes elementos:
Subcarpetas ordenadas por asignaturas, dentro de cada una de ellas se encuentra toda la galería que incorpora el Notebook.
En esta parte de la pestaña podemos ver el número de elementos que contiene cada carpeta seleccionada. En este caso podemos ver que dentro de la carpeta “Materiales esenciales de la galería” podemos encontrar: 5190 imágenes, 383 elementos Interactiva y Multimedia (elementos con flash, audio), etc.
Dentro de la subcarpeta “ciencia y tecnología” encontramos más subcarpetas ordenadas por temas.
Elementos:

Innovación Tecnológica en Educación, S.L. [email protected]
pág.43
Imágenes:
Interactiva y Multimedia:
Audio: si nos encontramos un elemento con un altavoz significa que al pulsar sobre el
altavoz se emitirá el sonido que tenga asociado (para parar el sonido volver a pulsar
el altavoz)
Flash: si nos encontramos un elemento con una “F” en un círculo rojo significa que
ese elemento tiene una interactividad, por ejemplo:
Con el dedo o cualquier objeto podemos colocar las partes del aparato respiratorio (este elemento Flash te dice si lo haces bien o mal).

Innovación Tecnológica en Educación, S.L. [email protected]
pág.44
Archivos y páginas del Notebook:
Fondos y temas:
- Lesson Activity Toolkit 2.0: en esta carpeta podremos encontrar plantillas para elaborar nuestras
actividades, estas plantillas se podrán editar para crear nuestro ejercicio y una vez finalizado, cuando
los alumnos salgan a la pizarra a resolverlo, podremos indicar al alumno si es correcta su respuesta ya
que tienen autocorrección.
Si pulsamos la carpeta Lesson Activity Tollkit podemos ver, debajo de las subcarpetas, el número de imágenes, interactiva y multimedia, etc. que tenemos para crear nuestras actividades.

Innovación Tecnológica en Educación, S.L. [email protected]
pág.45
Vamos a ver algunos ejemplos de plantillas que podemos encontrar dentro de la carpeta Lesson Activity
Toolkit:
Ejemplo 1:
Seleccionamos la subcarpeta “actividades”, buscamos en “Interactiva y multimedia” la plantilla que
encaje con nuestra actividad, en este caso hemos seleccionado una plantilla que nos sirve para insertar
imágenes o texto para que después el alumno pueda resolver la actividad en la columna corrrespondiente
(para insertar la plantilla o cualquier imagen en el área de trabajo del Notebook sólo debemos arrastrar la
imagen seleccionada al área de trabajao o hacer doble clic sobre esa imagen seleccionada):
Hacemos doble clic o arrastramos hasta el área de trabajo para insertar la plantilla.

Innovación Tecnológica en Educación, S.L. [email protected]
pág.46
Una vez insertada la plantilla en el área de trabajo, pulsamos en “Edit” y se nos abre una ventana donde
podemos configurar y crear nuestra actividad:
Una vez que le hemos dado título a las columnas y hemos indicado el número de imágenes que vamos a
necesitar, ahora solo debemos insertar las respuestas, es decir, lo que el alumnos va a tener que resolver.
Ponemos nombre al título de las columnas
Indicamos el número de columnas que deseamos.

Innovación Tecnológica en Educación, S.L. [email protected]
pág.47
Podemos insertar en cada recuadro de la plantilla imágenes que encontramos en la pestaña de la galería
del Notebook, imágenes que hemos buscado en internet o que tenemos guardadas, etc. y además podemos
escribir a mano alzada o en formato digital.
Para insertar las imágenes o texto en los recuadros de la plantilla solo debemos seleccionar y arrastrar.
Una vez completadas las imágenes ya solo debemos indicar a que columna pertenece esa imagen:
Cuando tengamos terminados estos pasos pulsamos en OK y….ya tenemos nuestra actividad creada!!!!
Tres formas de insertar imágenes
Indicamos a qué columna pertenece esa imagen.

Innovación Tecnológica en Educación, S.L. [email protected]
pág.48
Así aparecerá nuestra actividad creada:
Ahora nuestros alumnos pueden resolver la actividad en la pizarra y podemos ver como se autocorrige:
Nota: podemos mover las imágenes de una columna a otra para explicar al alumno a qué columna
pertenece. En este ejemplo sólo hay dos columnas (par e impar) pero si hubiera tres columnas y el alumno
se ha equivocado podemos indicarle a qué columna pertenece.

Innovación Tecnológica en Educación, S.L. [email protected]
pág.49
Ejemplo 2:
Ahora vamos a coger una imagen interactiva y vamos a adaptarla a nuestra clase. Imaginemos que
tenemos un ejercicio para que nuestros alumnos lo resuelvan y no tenemos ningún voluntario.
Seleccionamos la subcarpeta “Tools” (dentro de la carpeta “Lesson Activitiy Toolkit”) y después
seleccionamos el dado “Dice – keyword”
Una vez tengamos el dado en el área de trabajo, para configurar los nombres que deseemos que aparezcan
debemos desplegar las fechas que aparecen en la parte superior-izquierda del dado, se abrirá una ventana
donde podemos poner los nombres o palabras que queramos trabajar en clase, una vez completada la
ventana ya tenemos configurado nuestro dado y sólo nos queda pulsar sobre él para agitarlo.
*1 *2 *3 *4

Innovación Tecnológica en Educación, S.L. [email protected]
pág.50
- Buscador: en la parte superior de la pestaña “Galería” podemos encontrar un buscador, con esta
función podremos encontrar imágenes, flash, plantillas, audio, etc. de forma más rápida. Sólo debemos
introducir la palabra que queremos buscar y nos aparecerán todas las imágenes, interactiva y
multimedia, plantillas, etc. relacionados con esa palabra.
� Pestaña de Adjuntos:

Innovación Tecnológica en Educación, S.L. [email protected]
pág.51
En la “pestaña adjuntos” podemos guardar en nuestro Notebook todos los documentos (Word, PDF, PPT,
Excel, etc.) y enlaces a páginas Web que vayamos a utilizar. Por ejemplo, si estamos preparando una
clase donde vamos a explicar a nuestros alumnos los animales vertebrados y tenemos un PDF y una
página Web que queremos utilizar, podemos incluirlos dentro de la pestaña de adjuntos, de esta manera
cuando vayamos a utilizar en clase la información de ese PDF o de la Web sólo debemos seleccionar la
pestaña adjuntos y hacer doble clic en cualquiera de ellos.
Para insertar los adjuntos podemos hacerlo de dos formas:
- Opción 1:
Simplemente seleccionado el archivo, documento o web que queremos insertar, lo arrastramos hasta la
pestaña adjuntos y soltamos. Por ejemplo:
1º seleccionamos una web
2º Arrastramos hasta el Notebook

Innovación Tecnológica en Educación, S.L. [email protected]
pág.52
3º soltamos la selección en la pestaña adjuntos
4º Una vez insertado el enlace en la pestaña adjuntos cada vez que abrimos nuestro contenido/actividad
guardado encontraremos el enlace.
- Opción 2:
Podemos insertar un documento también si hacemos clic en “insertar” y después seleccionamos
cualquiera de las opciones que aparecen:
Arrastramos el enlace hasta la pestaña adjuntos
Soltamos la selección y se inserta el enlace en la pestaña adjuntos.

Innovación Tecnológica en Educación, S.L. [email protected]
pág.53
� Pestaña de Propiedades:
Desde la pestaña propiedades podemos configurar el fondo de nuestra página de Notebook, los objetos
que tenemos en el área de trabajo y además podemos grabar anotaciones que realicemos en el área de
trabajo:
Dentro de la pestaña propiedades podemos encontrar dos opciones:
- Efectos de relleno:
Desde esta opción “efectos de relleno” podemos cambiar el color del fondo de la página de Notebook donde estamos trabajando.

Innovación Tecnológica en Educación, S.L. [email protected]
pág.54
- Grabación de página:
Con esta opción podemos grabar lo que estemos trabajando en el área de trabajo del Notebook y después
reproducirlo. Por ejemplo: podemos escribir la palabra nota y grabarla y luego reproducirla para que los
alumnos vean como la hemos escrito.
- Objeto seleccionado:
Cuando tenemos seleccionado un objeto del área de trabajo aumentan las opciones de la pestaña de
propiedades, además de las mencionadas anteriormente, podemos encontrar dos mas:
“Estilo de línea”
Desde la opción “Estilo de línea” podemos configurar la línea del objeto seleccionado, tanto en color, grosor como estilo de línea.

Innovación Tecnológica en Educación, S.L. [email protected]
pág.55
“Animación de objetos”
� Pestaña de Complementos:
En esta pestaña podemos encontrar todos los complementos que se integran con el Notebook, actualmente
podemos encontrar dos complementos:
Desde la opción “Animación de Objetos” podemos insertar animaciones a los objetos, estas opciones nos pueden ayudar a preparar nuestras actividades, haciéndola más atractivas con los efectos.

Innovación Tecnológica en Educación, S.L. [email protected]
pág.56
- Creador de Actividades “Activity Builder”:
Permite crear actividades en las que los objetos interactúan. Vamos a crear una actividad en un ejemplo para realizar todo el proceso.
Ejemplo: creamos una actividad donde los alumnos deberán introducir en la cesta sólo las frutas. Cuando configuremos esta actividad con el Creador de Actividades las frutas serán absorbidas por la cesta y todo lo que no sea fruta será devuelto a su lugar.
1. seleccionamos el complemento “Creador de Actividades”;
2. Nos pedirá que identifiquemos cuál será el objeto donde meteremos las frutas, en este caso será la
cesta. Debemos seleccionar la cesta.

Innovación Tecnológica en Educación, S.L. [email protected]
pág.57
3. Una vez seleccionada la cesta nos aparece la opción “Edición”, pulsamos sobre ella.
4. Una vez pulsada la opción “Edición”, el “objeto Seleccionado” podremos distinguirlo porque
aparecerá sombreado con rayas.

Innovación Tecnológica en Educación, S.L. [email protected]
pág.58
Además aparecerán dos recuadros en la pestaña de complementos:
Donde incluiremos todas las frutas, para incluirla solo debemos
seleccionar la fruta y arrastrarla al interior de este recuadro.
Donde incluiremos los demás objetos.
5. Una vez colocadas las frutas en la opción “Aceptar estos objetos” y el resto en “Rechazar estos
objetos”, le damos a “Hecho” y ya tenemos nuestra actividad creada.
Una vez creada la actividad, los alumnos podrán salir a la pizarra a resolver la actividad, cuando introduzcan las frutas dentro de la cesta (como será correcto) serán absorbidas y cuando introduzcan algunos de los otros objetos serán rechazados.

Innovación Tecnológica en Educación, S.L. [email protected]
pág.59
- Extreme Collaboration
Extreme Collaboration (XC) nos permite conectar los alumnos, a través de un código QR o de un enlace Web, desde cualquier dispositivo (con datos) y la pizarra SMART, enviando información y así poder realizar un aprendizaje colaborativo.
Primero debemos descargar Extreme Collaboration en la pestaña de complementos de nuestro Notebook,
para ello debemos descargarlo en el siguiente link: http://www.extreme-collaboration.com/home/
Una vez descargado XC ya podemos encontrarlo en la pestaña de complementos:
Si pulsamos sobre Estreme Collaboration nos llevará al siguiente paso que nos sirve para conectarnos al
servidor de XC, por ello necesitamos conexión a internet.
Pulsamos en “Connect” para conectarnos al servidor y una vez conectados nos aparecen dos opciones: Login Session

Innovación Tecnológica en Educación, S.L. [email protected]
pág.60
Login
La primera vez que utilicemos XC debemos registrarnos y después introducir nuestro login y password,
este paso sólo lo haremos la primera vez, en sucesivas ocasiones simplemente debemos pulsar en “Start”.
Session
Al pulsar en “Session” podemos elegir entre “anonymousty” y “Enter name”, es decir en modo anónimo
(con esta opción no sabremos qué responden los alumnos, nos puede servir por ejemplo para recoger
tormentas de ideas) o en modo introducir nombre (con esta opción los alumno deben introducir su nombre
obligatoriamente y así sabremos que responde cada uno de ellos).
Para registrarnos pulsamos en “Create an account”, una vez registrados introducimos nuestro email y password.

Innovación Tecnológica en Educación, S.L. [email protected]
pág.61
Una vez cumplimentados los pasos Login y Session pulsamos en “Start” y nos lleva a la siguiente
ventana:
1
2 3
4
5
6
7
1. ID: la ID es el número asignado a nuestra sesión, es la que aparecerá en los dispositivos de los alumnos.
2. Insert QR Code: si pulsamos aquí nos insertará un código QR en la página de Notebook y un enlace para que los alumnos se conecten a nuestra sesión:
3. Students can join: si tenemos activada esta opción los alumnos podrán unirse a la sesión en cualquier momento.
4. Stop session: si pulsamos en esta opción paramos la sesión. 5. Activity: si pulsamos en el desplegable podremos elegir cómo
queremos que aparezcan las respuestas que recibamos de los alumnos:
6. Extended setting: podremos configurar las opciones de respuesta para los alumnos, por ejemplo, si activamos “Allow text colors” en los dispositivos de los alumnos les aparecerá la opción de insertar texto en diferentes colores. Podemos indicar el número de mensajes que pueden enviar los alumnos, por defecto son 3 mensajes. Por ejemplo, podríamos escribir en la pizarra/solución digital una pregunta para que los alumnos respondan Si o No (una única opción), en este caso configuramos 1 “messages/user” y los alumnos solo podrán enviar una sola respuesta.
7. Start activity: pulsando en este botón verde comenzamos la actividad y los alumnos pueden comenzar a enviar sus mensajes.

Innovación Tecnológica en Educación, S.L. [email protected]
pág.62
Ejemplo:
Hemos configurado la sesión para saber el nombre de los mensajes recibidos, es decir, identificar las
respuestas de cada alumno, después hemos insertado el código QR y dos alumnos se han agregado a la
sesión y por último hemos configurado para que los alumnos sólo puedan enviar un mensaje al profesor.
Nota: vemos que están dos estudiantes conectados y que hay dos respuestas a la pregunta que les hemos
hecho.

Innovación Tecnológica en Educación, S.L. [email protected]
pág.63
Para saber lo que ha contestado por ejemplo Olga, sólo debemos pulsar sobre el nombre del alumno (en la
pestaña):
Nota 1: podemos eliminar/sacar a un alumno de la sesión haciendo clic sobre la X que aparece al lado del
nombre del alumno.
Nota 2: para parar la sesión pulsamos sobre “stop”
Nota 3: podemos insertar el nombre del alumno en la página de Notebook haciendo clic en “Insert
students list”.
En resumen, con XC podemos generar una pregunta en la clase de forma fácil y rápida, recibiremos
mensajes de los alumnos que nos servirán para completar nuestras clases.

Innovación Tecnológica en Educación, S.L. [email protected]
pág.64
� Área de trabajo de SMART Notebook
Un archivo de Notebook está formado por una o más páginas, en cada página podemos insertar tantos
objetos como deseemos (objetos: imágenes, texto digital, texto a mano alzada, etc.). Los objetos que
insertemos en nuestra página de Notebook son la base para crear nuestros contenidos:
Objeto tinta mano alzada Objeto texto digital / imagen

Innovación Tecnológica en Educación, S.L. [email protected]
pág.65
� Seleccionar, rotar y cambiar tamaño de un objeto:
Cada objeto que tenemos en nuestra página de Notebook puede ser modificado, por ejemplo podemos
alterar su tamaño, posición o rotación; pero para poder modificarlo primero debemos tener el objeto
seleccionado.
Para seleccionar el objeto debemos pulsar o hacer clic sobre él; otra opción para seleccionarlo es pulsando
desde fuera del objeto y arrastrar hasta cubrir todo el objeto sin levantar el dedo/rotulador/ratón. Para
saber si tenemos el objeto seleccionado sólo debemos fijarnos si tiene un recuadro azul como se muestra
en la siguiente imagen:
- Modificar tamaño objeto
Para modificar el tamaño del objeto únicamente debemos arrastrar desde el circulito que aparece en la
esquina inferior derecha:
- Rotar objeto:
Para rotar el objeto sólo debemos mover el circulito verde hasta la rotación que deseemos:

Innovación Tecnológica en Educación, S.L. [email protected]
pág.66
� Menú de los objetos:
Cada uno de los objetos que insertemos en nuestra página de Notebook tiene un menú con diferentes
opciones, vamos a ver este menú a continuación.
- Menú objetos
Para poder desplegar el menú del objeto, primero debemos seleccionarlo. Sólo cuando tengamos
seleccionado el objeto aparecerá en la esquina superior derecha el menú desplegable:
Duplicar: Si elegimos esta opción se creará un objeto exactamente igual.
Cortar: cortar el objeto
Copiar: copiar el objeto
Pegar: pegar el objeto
Borrar: borrar el objeto

Innovación Tecnológica en Educación, S.L. [email protected]
pág.67
Duplicar por infinito: si elegimos esta opción podremos duplicar el objeto tantas veces como deseemos.
Para desactivar la opción duplicar por infinito debemos pulsar sobre y desactivar la opción:
Definir transparencia de imagen: Esta opción nos sirve para quitar el color de algunos objetos, por
ejemplo, si insertamos una imagen con un fondo y queremos que ese fondo desaparezca podemos utilizar
esta opción y eliminar el fondo:
El objeto que tiene activada la opción de duplicar por infinito tiene en su parte superior derecha el símbolo infinito
Imagen sin fondo, eliminado con transparencia de imagen

Innovación Tecnológica en Educación, S.L. [email protected]
pág.68
Bloqueo: cuando creamos una actividad en ocasiones no queremos que los objetos sean manipulados por
los alumnos, por ejemplo, podemos crear una actividad donde los alumnos deben escribir sobre esos
objetos, para evitar que los borren, eliminen o muevan podemos bloquearlos. Desde esta opción tenemos
4 opciones para bloquear:
Agrupar: con esta opción podemos agrupar objetos, por ejemplo, escribimos palabras que forman una
frase en la página de Notebook, los alumnos deben colocar la frase correctamente, una vez que la tienen
ordenada pueden seleccionar todas las palabras y agruparles, así se convertirá en un solo objeto (si no
agrupamos cada palabra será un objeto). Para desagrupar hacemos el mismo proceso, seleccionamos el
menú del objeto, la opción agrupar y después la opción desagrupar.
Otra opción de agrupar es si seleccionamos los objetos que queremos agrupar y agitamos se agrupan y si
volvemos a agitar se desagrupan.
Bloquear posición: el objeto queda totalmente bloqueado, no podemos moverle ni girarle ni cambiar su tamaño. Permitir desplazamiento: el objeto está bloqueado par todo excepto para moverlo. Permitir desplazamiento y rotación: el objeto queda bloqueado para cambiar su tamaño.
Opción 1 Opción 2

Innovación Tecnológica en Educación, S.L. [email protected]
pág.69
Voltear: La opción voltear nos sirve para dar la vuelta a los objeto de arriba-abajo e izquierda/derecha.
Ordenar: esta opción nos puede ser muy útil para crear actividades, nos permite ordenar los objetos unos
delante de otros. Por ejemplo, si lanzamos una pregunta a un alumno y queremos ocultar la respuesta
podemos escribir la respuesta y taparla con otro objeto para que no se vea.
Vínculo: con esta opción podemos vincular a un objeto un video, una página web, un PDF, etc. Opción de
vínculo:
Si seleccionamos la opción “Icono en la esquina” aparecerá un pequeño icono en la
esquina inferior-izquierda del objeto al que hemos asociado un vínculo y para mostrar el
vínculo debemos pinchar sobre ese icono.
Si seleccionamos la opción “Objeto” el vínculo se mostrará cuando pinchemos en el propio objeto.

Innovación Tecnológica en Educación, S.L. [email protected]
pág.70
Sonido: también podemos asociar a un objeto un sonido (algo que hayamos grabado, un sonido que
hayamos descargados de internet, etc,)
Es una herramienta muy sencilla de utilizar y útil, ya que nos permite grabar directamente desde el propio
Notebook no tenemos que buscar ningún programa que nos grabe la voz, por ejemplo.
Propiedades: si seleccionamos esta opción se nos abrirá la pestaña lateral de “propiedades”, es la misma
función y encontramos las mismas herramientas.

Innovación Tecnológica en Educación, S.L. [email protected]
pág.71
- Menú texto a mano alzada
Cuando escribimos una letra, palabra o frase a mano alzada con la herramienta rotulador (recordemos:
podemos hacerlo con el dedo, con el rotulador de la pizarra o con cualquier objeto) y queremos
trabajar/manipular lo que hemos escrito primero debemos pulsar sobre “Seleccionar” (si no
activamos esta opción seguiremos escribiendo) y después pulsar sobre la tinta digital de lo que hayamos
escrito, al pulsar sobre la tinta digital dejaremos seleccionado ese objeto y podremos observar que hay un
menú desplegable en la esquina superior derecha, si pulsamos veremos sobre ese desplegable podremos
ver todas las opciones del menú del objeto:
En este caso, como hemos escrito a mano alzada, nos aparecen nos aparecerán 4 opciones más que en un
objeto (sin tinta digital):

Innovación Tecnológica en Educación, S.L. [email protected]
pág.72
En el siguiente ejemplo vemos las opciones del menú del objeto con tinta a mano alzada:
“Reconocer Nota”: nos cambia la palabra seleccionada a formato digital.
“Cambiar idioma de reconocimiento”: podemos seleccionar el idioma en el que debe reconocer la palabra seleccionada.
“Reconocer como figura”
“Reconocer como tabla”: nos lo convierte en una tabla, donde podemos mover las celdas, cambiar su tamaño, insertar objetos dentro de sus celdas, poner sombras de celda, etc.

Innovación Tecnológica en Educación, S.L. [email protected]
pág.73
www.itesl.es
Olga Jiménez Sanz Consultora Educativa SMART
[email protected]@Olga_ITE