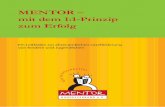Manual Photoshop Aula Mentor
-
Upload
juananlinara -
Category
Documents
-
view
252 -
download
1
Transcript of Manual Photoshop Aula Mentor
-
7/22/2019 Manual Photoshop Aula Mentor
1/311
-
7/22/2019 Manual Photoshop Aula Mentor
2/311
-
7/22/2019 Manual Photoshop Aula Mentor
3/311
-
7/22/2019 Manual Photoshop Aula Mentor
4/311
PhotoshoP. APlicAcionesfotogrficAs
ndice
Captulo1.Elespaciodetrabajo 12Introduccin 121. Preerencias de Photoshop 141.1. Preerencias generales 141.2. Manejo de archivos 161.3. Pantalla y cursores 181.4. Transparencia y gama 191.5. Unidades y regla 201.6. Guas, cuadrcula y sectores 211.7. Plugins y discos de memoria virtual 211.8. Memoria cach y cache de imagen 222. Crear un monigote 232.1. Restituir los ajustes de brica de Photoshop 232.2. Crear el lienzo de trabajo 242.3. Herramientas y opciones 252.4. Usando la barra de opciones de la herramienta 252.5. Elegir el color de la pintura 272.5.1. Seleccionar un color en la paleta muestras 272.5.2. Seleccionar un color con el selector de color 27
2.5.3. Seleccionar un color en la paleta color 302.6. Dibujar el monigote 302.7. Visualizar la imagenen pantalla 312.7.1. Aumentar o reducir la visualizacin 312.8. Inormacin sobre la imagen 332.8.1. Guardar el documento 342.9. Manejar las ventanas de documentos 362.10. Vista nueva 362.11. Reglas, guas y cuadrcula 363. Trabajar con las paletas 37
3.1. Organizar las paletas 383.2. Men de la paleta 383.3. Contenedor de paletas 393.4. Personalizar el espacio de trabajo 393.5. Usando mens contextuales 394. Cerrar Photoshop 40
Captulo2.Cuestionesprevias 42Introduccin 42
-
7/22/2019 Manual Photoshop Aula Mentor
5/311
indice
1. Mejorar el rendimiento del programa 421.1. Requisitos mnimos de hardware 431.2. El monitor, la parte ms importante del equipo 431.3. Tarjeta de video 441.4. Extras 441.5. Windows XP 451.6. Optimizar Photoshop 461.6.1. Memoria Ram 461.6.2. Memoria virtual 471.6.3. Purgar Photoshop 472. La imagen digital 482.1. Dgitos, unidades del sistema 492.2 Unidades bsicas de almacenamiento 502.3. Las imagenes digitales en dos dimensiones 502.3.1. Imgenes vectoriales 512.3.2. Imgenes de mapa de bits 532.4. Formatos de archivo 562.5. La compresin de archivos 593. Photoshop para otgraos 603.1. Novedades en Photoshop Cs 613.2. Flujo de trabajo para otgraos 624. Actividades 63
Captulo3.Ellaboratoriodigital 68Introduccin 681. El laboratorio digital 681.1. El proceso de trabajo digital 691.2. El equipo implicado en el fujo de trabajo para otograa 691.2.1. Equipos de entrada 701.2.2. Tratamiento de la imagen 721.2.3. Equipos de salida 731.3. Servicios del laboratorio digital 752. Gestin del color 753. Los componentes de un sistema de gestin de color 77
3.1. Qu es un espacio de color? 773.1.1. Color RGB 783.1.2. Color CMYK 783.2. Gama de color 793.3. Relacionar los espacios de color RGB y CMYK 803.4. Los perles ICC 803.4.1. Por qu molestarse con perles? 813.5. Jugando con los espacios de color 824. Gestin del color en un sistema abierto 83
-
7/22/2019 Manual Photoshop Aula Mentor
6/311
PhotoshoP. APlicAcionesfotogrficAs
4.1. Calibrar el monitor 834.2. Congurar Photoshop 884.2.1. Normas de gestin de color 884.2.2. Los ajustes de prueba 894.2.3. Calibrar el escner 924.2.4. Calibrar la impresora 925. Gestin del color en un sistema cerrado 92
Captulo4.Capturayadministracindeimgenes 96Introduccin 961. Caractersticas de la imagen digital 971.1. Tipos de documentos 971.1. Resolucin 981.2 Proundidad de bits 1021.3. Rango dinmico 1041.4. Ruido en la imagen 1061.5. Fidelidad del color 1062. Cmaras y escneres otogrcos 1072.1. Escner 1072.1.1. Cmo unciona el escner 1082.1.2. Tipos de escner 1092.1.3. Sotware de escaneado 1102.2 Cmaras digitales 1112.2.1. Caractersticas de una cmara digital 111
3. Proceso de captura de la imagen 1133.1. Control de calidad 1153.1.1. Control inicial del original 1153.1.2. Anlisis de los medios disponibles 1153.1.3. Registrar los procedimientos de inspeccin 1163.2. Determinar la resolucin en uncin de la salida 1173.2.1. Ejemplo general 1203.2.2. Clculo de la resolucin 1213.2.3. Resolucin automtica 1223.2.4. Archivo maestro 123
3.3. Anlisis de la imagen 1243.3.1. Recortar y enderezar otograas. 1243.3.2. Analizar el histograma 1263.3.3. Correcciones 1283.3.4. Calibrado del sistema 1283.4. Observaciones previas antes de escanear una imagen 1294. Guardar los negativos originales 129
-
7/22/2019 Manual Photoshop Aula Mentor
7/311
indice
5. Gestin de archivos grcos 1305.1. Opciones de la vista miniaturas 1315.2. Organizar las imgenes 1325.3. Renombrar archivos 1325.4. Editar en el explorador de archivos 1335.5. Exportar la cach 133
Captulo5.Ajustesespaciales 136Introduccin 1361. Antes de empezar 1362. Recorte de la imagen 1372.1 Herramienta Recortar 1382.2. Recortar a un tamao especco 1392.3. Crear herramientas de recorte personalizadas 1412.4. No slo es recortar 1423. Orientar otograas 1443.1. Orientar con precisin 1443.2. Orientacin y recorte 1464. Corregir la perspectiva 1475. Corregir distorsiones 1515.1. Corregir localmente 153
Captulo6.Ajustedelrangodinmicoyelcontraste 156Introduccin 156
1. Antes de empezar 1571.1. 16 bits vs. 8 bits 1571.2 Valores de luminosidad claves 1582. Ajustar el rango dinmico de la imagen 1602.1 Anlisis de la imagen 1602.2. Corregir el rango dinmico automticamente 1632.2.1. Niveles automticos 1642.2.2. Contraste automtico 1642.3. Establecer los valores automticos por deecto 1652.4. Brillo y contraste 166
2.5. Correccin con niveles 1672.5.1. Determinar los valores de blanco y negro de salida 1672.5.2. Expandir el rango tonal 1682.6. Experimentar con niveles 1703. Mayor fexibilidad con curvas 1723.1. Entender las curvas 1723.2. Experimentar con curvas 175
-
7/22/2019 Manual Photoshop Aula Mentor
8/311
PhotoshoP. APlicAcionesfotogrficAs
3.3. Ajustes clsicos 1773.4. Controlar las zonas corregidas 1794. Otros procedimientos 1804.1. Control del contraste con dos exploraciones en el escaner 1804.2. Aclarar zonas oscuras 1854.3. Oscurecer imgenes claras 1874.4. Modos de usin para alterar el contraste 1874.5. Sombra/iluminacin 1884.5.1. Sobre una otograa real 1924.6. Rescatar detalle en las sombras 1924.7. Obtener detalle en las luces 1954.8. Mscara de contraste 1964.9. Una ltima consideracin 198
Captulo7.Ajustesdecolor 199Introduccin 2001. Color: generalidades 2001.1. Un poco de teora del color 2011.2. El crculo cromtico 2021.2.1. Relaciones de armona y contraste 2051.3. Modelos de color perceptivos y reproductivos 2052. Preliminares antes de la correccin 2082.1. Qu hay que rastrear en una imagen? 2083. Ajustes globales rpidos 209
3.1. Color automtico 2093.1.1. Mejorar el ajuste color automtico 2113.2. Variaciones 2113.3. Filtro de otograa 2133.4. Igualar color 2154. Correccin manual del color 2174.1. Puntos de reerencia 2184.2. Equilibrio de color "proesional" 2204.3. Habr algn gris medio en la imagen? 2224.4. Correccin para otograas de estudio 223
4.4.1. Agilizar la correccin de la sesin otogrca 2255. Correccin selectiva del color 2255.1. Eliminacin de los ojos rojos 2255.1.1. Mtodo rpido 2265.1.2. Mtodo tono/saturacin 2265.2. Ajustar los tonos de la piel 2275.3. Da nublado/da soleado 229
-
7/22/2019 Manual Photoshop Aula Mentor
9/311
indice
Captulo8.Limpiarymejorarlasimgenes 233Introduccin 2341. Eliminar polvo y rascaduras 2351.1. Limpiar con el ltro Polvo y rascaduras 2351.2. Limpiar con el pincel de historia 2381.2.1. Congurar la paleta historia 2381.2.2. Abordar la limpieza 2391.3. Limpieza automtica 2411.4. Herramientas tampn, pincel corrector y parche 2421.4.1. Limpiar una otograa 2461.4.2. Limpiar reas con el parche 2482. Eliminar el ruido digital 2523. Eliminar arteactos JPGE 2544. Y algunas trampas 2564.1. Suprimir elementos indeseables de la imagen 2574.2. Quitar arrugas 260
Captulo9.Procedimientosnales 263Introduccin 2641. Guardar una copia del archivo de trabajo 2642. Dispositivos de impresin para RGB 2662.1. Impresoras de inyeccin de tinta 2662.2. Impresoras de sublimacin 2682.3. Impresoras otogrcas digitales 269
2.4. Impresoras otogrcas digitales hbridas 2703. Ajustar el tamao de impresin 2703.1. Opciones del tamao de la imagen 2723.2. Reducir la dimensin en pxeles 2733.3. Incrementar el nmero de pxeles 2753.3.1. Tcnica alternativa 2764. Enocar la imagen 2784.1. Mscara de enoque 2814.2. Tcnica alternativa con mscara de enoque 2814.3. Tcnica Paso alto 283
4.4. Restituir el grano 2845. Lanzar la imagen a la impresora 2855.1. Impresiones de prueba 2865.2. Imprimir 2865.2.1. Impresin en un sistema cerrado 2875.2.2. Impresin en un sistema abierto 2885.3. Crear un conjunto de imgenes 289
-
7/22/2019 Manual Photoshop Aula Mentor
10/311
10 PhotoshoP. APlicAcionesfotogrficAs
5.4. Crear una hoja de contactos para el CD o DVD 2906. Optimizar imgenes para la Web 2917. Mostrar las otograas 2947.1. Galera de otograas Web 2947.2. Presentacin en PDF 2978. Y se acab? 298
Glosario 299
-
7/22/2019 Manual Photoshop Aula Mentor
11/311
cAPtulo 1: elesPAciodetrAbAjo
Elespaciodetrabajo
En este captulo aprender a:
Conocer las opciones de Preerencias y el espacio detrabajo de Photoshop. Crear un espacio de trabajo personalizado. Realizar una prctica de edicin sencilla para amilia-rizarse con el programa.
-
7/22/2019 Manual Photoshop Aula Mentor
12/311
12 PhotoshoP. APlicAcionesfotogrficAs
Captulo1.Elespaciodetrabajo
IntroduccinAntes de entrar en las posibilidades de produccin y tratamiento deimgenes digitales que orece Photoshop, vamos a echar un primervistazo al rea de trabajo.
Al abrir Photoshop por primera vez y reparar en todos los mens,paletas y las diversas herramientas que presenta el programa, la sensa-cin puede ser bastante inquietante. Pero tras los primeros pasos en eltratamiento de imgenes con Photoshop, se revela que su losoa de
trabajo permite arontar cualquier proyecto con fuidez y ecacia.En el espacio de trabajo de Photoshop se encuentran distribuidas, yordenadas, una serie de paletas y herramientas que se reparten el es-pacio con la ventana del documento. El interaz de Photoshop consta,bsicamente, de la barra de men, la paleta de opciones, la paleta deherramientas, las paletas fotantes y la ventana del documento. Cadacosa en su lugar, y cada zona bien dierenciada del resto.
Muy pronto descubriremos que la colocacin y gestin de las he-rramientas y paletas es de suma importancia para obtener un fujo de
trabajo ecaz.
-
7/22/2019 Manual Photoshop Aula Mentor
13/311
cAPtulo 1: elesPAciodetrAbAjo
(A)Barrademens , la barra de mens se sita en la partesuperior, bajo la barra de ttulo de Photoshop, y contiene losmens con los comandos que permiten ejecutar diversas accionesen las imgenes. Tambin se localizan las opciones que controlan
la apariencia y gestin de Photoshop. Los mens estn organiza-dos por temas para acilitar la localizacin de los comandos. Porejemplo, el men Seleccin contiene los comandos para trabajarcon selecciones.
(B)Paletadeopciones, situada inmediatamente debajo de labarra de mens, contiene las opciones principales que permitenmodiicar los parmetros de la herramienta seleccionada en la paletade herramientas. Si una herramienta no unciona como esperamos,lo ms probable es que uno de los parmetros, si no son varios, nosean los adecuados para el trabajo que pretendemos hacer.
A la derecha de la paleta de opciones se incluye un rea dondealmacenar las paletas de uso recuente para que no ocupen espa-cio en el rea de trabajo. Esta rea se denomina contenedordepaletas, y slo est disponible con una resolucin de pantallasuperior a 800 x 600 pxeles.
(C)Paletadeherramientas, al abrir por primera vez Photoshopse sita a la izquierda de la ventana. En esta paleta se agrupan
las herramientas necesarias para editar y crear imgenes de unamanera eicaz. En algunas de las herramientas aparece un tringulonegro, en la esquina inerior derecha, que indica que debajo seocultan ms herramientas.
(D)Paletas, el rea de paletas se encuentra a la derecha de lapantalla. Sobre este espacio se encuentran las paletas que permitensupervisar y modiicar distintos aspectos de la imagen. Algunaspaletas aparecen agrupadas en distintas ventanas colocadas eneste espacio, y todas se pueden ocultar o desplegar desde el men
Ventana. Photoshop permite modiicar la colocacin y distribucinde las paletas dentro del rea de trabajo.(E)Barradeestado , se encuentra en la parte inerior de la
ventana, y muestra inormacin sobre la imagen activa y la herra-mienta seleccionada. Entre la inormacin mostrada se encuentran:el tamao de visualizacin actual y el tamao de archivo, as comouna inormacin breve acerca del uso de la herramienta activa.
-
7/22/2019 Manual Photoshop Aula Mentor
14/311
1 PhotoshoP. APlicAcionesfotogrficAs
1.PreerenciasdePhotoshopLas preerencias de trabajo en Photoshop se pueden modicar paraadecuar las distintas unciones del programa a nuestra orma de trabajar.El cuadro de dilogo de preerencias se localiza en el men Edicin.
Photoshop crea un archivo donde se registran las opciones preeridasreerentes a diversos aspectos de uncionamiento y gestin del fujo detrabajo. Cada vez que se cierra Photoshop se genera un nuevo archivode preerencias.
Si durante una sesin de trabajo con Photoshop el comportamientodel programa no es el esperado, puede ser un sntoma que nos advierteque el archivo de preerencias est daado. Para solucionarlo podemosrestaurar las preerencias a sus ajustes por deecto de la siguiente orma:
arrancar el programa, y antes de que aparezca la ventana de presentacin,pulsar Alt + Control + Alternativa Maysculas. Photoshop solicita laconrmacin para eliminar los ajustes actuales. Tras conrmar arrancael programa como si uera la primera vez.
1.1.PreerenciasgeneralesPara abrir la ventana de las preerencias seleccionamos en el menEdicin > Preerencias > Generales.
En SelectordecolorelegimosAdobe para mostrar el cuadro propio
del programa para seleccionar el color, y en Interpolacindeimgenesbicbica (superior) ya que es el mtodo ms lento, pero ms preciso,
-
7/22/2019 Manual Photoshop Aula Mentor
15/311
cAPtulo 1: elesPAciodetrAbAjo
para asignar valores de color a los pxeles que se crean al remuestrearuna imagen y que produce los degradados tonales ms suaves para lamayora de las situaciones.
En Estadosdehistoria podemos establecer el nmero de pasos enla edicin de una imagen que permanecen en la memoria. As se pue-de recuperar la apariencia que tena la imagen en uno de los estadosguardados. Cuanto mayor sea el nmero de estados de la imagen quePhotoshop guarda, mayor es el consumo de memoria.
Dentro de Opciones desactivar la opcin ExportarPortapapeles paraahorrar tiempo a la hora de cerrar el programa. Si se prev pegar elcontenido del portapapeles en otra aplicacin tras cerrar Photoshopdejar la casilla activada.
Si se activa la casilla Zoomcambiaeltamaodelasventanas,Photoshop redimensiona automticamente la ventana al aumentar oreducir cuando se utiliza el atajo de teclado Control ms las tecla (-)para reducir y (+) para ampliar.
La opcin de Actualizarautom.doc.abiertosactualiza los docu-mentos cuando se pasa desde Photoshop a Image Ready. En el caso deque esta casilla est desmarcada, Photoshop preguntar siempre quese pase de una aplicacin a otra.
Noticaralterminar indica a Photoshop que avise con una seal
acstica cuando nalice una tarea, y la opcin Coloresdinmicosasegura que los colores cambien en la paleta color cuando se arrastranlos deslizadores.
Al marcar la casilla de Guardarubicacionesdepaleta se obligaal programa para que mantenga la ltima disposicin elegida de laspaletas.
Con Mostrarnombresdeuenteseningls uerza al programa paraque muestre los nombres de las uentes en el lenguaje de la versin dePhotoshop usada (lo mismo se aplica a la casilla de Mostrar opciones
de texto asitico).UsarteclaMays.paracambiardeherramienta permite utilizar
las herramientas ocultas en la barra de herramientas usando el atajode teclado (por ejemplo, con la herramienta pincel seleccionada sepuede alternar entre pincel y lpiz pulsando la combinacin de teclasAlternativa Maysculas + B).
-
7/22/2019 Manual Photoshop Aula Mentor
16/311
1 PhotoshoP. APlicAcionesfotogrficAs
Si marcamos Registro de historia se habilitan unciones para poderregistrar en un archivo todos los pasos realizados sobre la imagen. Alseleccionar Metadatos la inormacin textual se agrega al archivo deimagen que se puede consultar usando el explorador de archivos o en
el cuadro de inormacin de archivo. Pero si preerimos que esta inor-macin se guarde en un archivo de registro externo marcamos la opcinde Archivodetexto. Al marcar esta opcin se nos pedir un nombrey la ubicacin del archivo de registro que se crear. La opcin Ambosguarda los metadatos en el archivo y crea un archivo de texto.
En el men emergente Editarelementosderegistro, se nos permiteoptar entre tres opciones de registro: Slo sesiones para registrar la en-trada y salida de Photoshop, as como la apertura y cierre de archivos;
Conciso, adems de la inormacin incluida en Slo sesiones se aadela inormacin que se refeja en la Paleta de Historia; y, por ltimo,Detallado para registrar de orma pormenorizada todas las accionesrealizadas.
Finalmente, dentro de las preerencias generales, el botn Restaurartodos los cuadros de dilogo de aviso vuelve a hacer visibles aquelloscuadros de aviso en los que se marc la casilla no recordar ms durantela ejecucin del programa.
1.2.ManejodearchivosPara acceder a este cuadro de dilogo de preerencias, como a todos losdems, se puede acceder directamente dentro del men Edicin. Tambinse puede llegar a travs del cuadro de opciones, localizado en la partesuperior de la ventana de Preerencias generales, o valindose de losbotones de anterior o siguiente para navegar secuencialmente por lasdistintas ventanas de preerencias.
Puede resultar til guardar una miniatura de la imagen integrada enel archivo para previsualizar la imagen sin tener que abrir el archivo.
Para ello seleccionamos Guardar siempre en el cuadro de opciones Prev.Imagen en Opciones para guardar archivos. La imagen guardada deesta orma requiere ms bits de inormacin que si la imagen se guardasin miniatura.
Como Windows es capaz de generar miniaturas de orma independiente,se puede seleccionar la opcin de No guardarpara reducir el tamao del
La opcin Usarcomillastipo-grcas sustituyen las comi-llas iniciales y nales por co-millas tipogrcas.
Metadatos son datos reerentea otros datos. Algunos orma-tos de archivos de imgenescontienen inormacin quepuede visualizarse en ormatotexto, donde se recogen as-pectos descriptivos y adminis-
trativos relat ivos a la imagen,tales como nombre del archivo,echa de creacin, dimensio-nes, resolucin, etc.
BIT es la unidad mnima deinormacin utilizada en lossistemas inormticos. El bitslo puede tomar el valor deuno o de cero.
-
7/22/2019 Manual Photoshop Aula Mentor
17/311
cAPtulo 1: elesPAciodetrAbAjo
archivo de imagen. Al archivar imgenes para la Web es convenienteque no se genere la miniatura para que el archivo tenga menor tamao.Cuando se utiliza el comando Guardar para Web del men Archivo seevita que Photoshop guarde la miniatura aunque est seleccionadoGuardar miniatura en las preerencias.
Es muy aconsejable seleccionar Usar minsculas en Extensindearchivo para aumentar la compatibilidad de las imgenes para suuso en una pagina HTML.
En Compatibilidad de archivo, desmarcamos la opcin de Omitir
etiquetadeperilEXIF si queremos mantener la especiicacindel espacio cromtico generado por la cmara. Al activar la casillaPreguntarantesdeguardararchivosTIFFconcapas, Photoshoporece la opcin de mantener las capas, o acoplarlas, al guardaruna imagen con capas en el ormato de archivo TIFF.
El ormato TIFF se suele usar como ormato de archivo inal parala impresin, por lo que no es necesario que contenga inormacinen distintas capas. El fujo de trabajo habitual consiste en mantener unacopia, con las capas necesarias para el tratamiento de la imagen, en el
ormato nativo de Photoshop (PSD), y otro archivo con todas las capasacopladas en ormato TIFF. Un archivo TIFF con capas tendr un tamaoconsiderablemente mayor que el mismo archivo TIFF sin capas.
Photoshop ha introducido en la versin CS un nuevo ormato de archivoque admite documentos de hasta 300.000 pxeles en cualquier dimensin.El nuevo ormato de archivo se denomina PSB y es compatible con todas
-
7/22/2019 Manual Photoshop Aula Mentor
18/311
1 PhotoshoP. APlicAcionesfotogrficAs
las caractersticas de Photoshop, como capas, eectos y ltros. En estosmomentos, su compatibilidad se limita slo a Photoshop CS. Marcamos lacasilla de Habilitarormatodedocumentogrande(.psb) para podertrabajar con este ormato.
A pesar de que los archivos creados con Photoshop CS nunca serntotalmente compatibles si se abren con versiones anteriores, la opcinMaximizarsiemprelacompatibilidad para los archivos de PhotoshopPSD obliga a Photoshop a que incluya una versin ms simple de laimagen dentro del archivo para reducir los problemas de compatibilidad.Si con total seguridad se prev que los archivos creados con PhotoshopCS no se van a abrir con versiones anteriores, es conveniente seleccio-nar Nunca reducir el tamao del archivo y agilizar su apertura. En caso
contrario, seleccionamos Siempre. Si la compatibilidad la requerimosen uncin de la imagen tratada, seleccionamos Preguntarpara decidiren el momento de guardar el archivo.
En Versin Cue podemos activar un conjunto de caractersticas paraaumentar la productividad cuando se trabaja en colaboracin con otrostcnicos, o para el trabajo individual, y es compatible con todas lasaplicaciones de Creative Suite Adobe (Adobe GoLive CS, Adobe Illustra-tor CS, Adobe InDesign CS y Adobe Photoshop CS). Marcamos la casillaHabilitargestindearchivosdegrupodetrabajodeVersinCue
para activar esta uncin.Y por ltimo, se puede seleccionar el nmero de archivos que se mos-
trarn en lalistadearchivosrecientes que aparecer en el submenAbrir recientes del men Archivo.
1.3.PantallaycursoresCon el botn Siguiente se accede a las preerencias de pantalla y cur-sores.
Es conveniente tener desactivada la opcin de Canales de color, en el
apartado de Visualizar, ya que no ayuda en nada. Resulta ms complicadoanalizar un canal representado con su color que en escala de grises.
La opcin Usar tramado de diusin se utiliza con ordenadores pocopotentes, con tarjetas grcas de slo 8 bits de color, 256 colores, paraproducir un aspecto ms suave, de los colores, aunque no sea tan exac-
-
7/22/2019 Manual Photoshop Aula Mentor
19/311
cAPtulo 1: elesPAciodetrAbAjo
to. Opcin desasada gracias a la gran potencia de las tarjetas grcasactuales.
Dirigida a ordenadores lentos, la opcin Usar doblado de pxelesrealiza una visualizacin reducida de la imagen mientras se realizanajustes como por ejemplo, la correccin de la imagen con el comandoCurvas. Con esta opcin marcada, Photoshop slo muestra un cuartode los pxeles reales de la imagen.
En las opciones de Cursores de pintura se puede elegir entre mostrar
el icono que representa la herramienta utilizada (Estndar), una cruz deprecisin (Preciso) o el contorno del pincel a su tamao real (Tamaode pincel), opcin sealada por deecto.
Cuando se utilizan las herramientas que no pintan sobre la imagen,como el cuentagotas o cualquiera de las herramientas de seleccin, sepuede elegir en Otros cursores si se desea ver el icono que representala herramienta (Estndar) o el cursor de precisin (Preciso).
Hacer clic sobre Siguiente para acceder a otra ventana de preeren-cias.
1.4.TransparenciaygamaEn este cuadro de dilogo se establece cmo se representan las transpa-rencias de una imagen en la pantalla. Se pueden establecer el tamaode la cuadrcula y los colores del ajedrezado.
Durante la edicin de unaimagen, se puede alternar en-tre el cursor Preciso y Tamaode pincel pulsando la teclaBloqueo Maysculas.
Al marcar el modo de cursorEstndar para otros cursores,se puede alternar entre Estn-dar y Preciso con la teda BloqMays.
-
7/22/2019 Manual Photoshop Aula Mentor
20/311
20 PhotoshoP. APlicAcionesfotogrficAs
Adems, se puede denir el color que utilizar Photoshop para marcarlas zonas uera de gama, cuando se trabaja con imgenes RGB o Lab, alelegir el comando de men Vista > Avisar sobre gama.
Pasamos a la ventana de Preerencias siguiente.
1.5.UnidadesyreglaEn Unidades se establecen las unidades de medida de las Reglas y deltamao de texto, Tipo. Las opciones de Tamao de columna se reeren
a unidades de artes gracas para establecer la Anchura de la columnaen impresin y la separacin entre ellas, Medianil. Resoluciones pre-
-
7/22/2019 Manual Photoshop Aula Mentor
21/311
cAPtulo 1: elesPAciodetrAbAjo
establecidas de documentos nuevos permite establecer la resolucindeimpresinydepantalla por deecto cuando se abre Archivo > Nuevo paracrear un documento nuevo.
Pulsamos sobre Siguiente.
1.6.Guas,cuadrculaysectoresLas guas, cuadrculas y lneas que delimitan los sectores resultan imprescin-dibles para la composicin y diseo de imgenes digitales. En la ventana de
Preerencias se puede personalizar su visualizacin, tanto en color como enestilo y, en el caso de la cuadricula, tambin las subdivisiones y la separacinentre lneas.Pasamos a la siguiente ventana de Preerencias.
1.7.PluginsydiscosdememoriavirtualPhotoshop reconoce automticamente los Plugins instalados en la carpetaplugins dentro de la carpeta del programa. Tambin se puede especicarun directorio adicional para contener ms Plugins de otros diseadores desotware marcando la casilla Directoriodepluginsadicionales. Al pulsar
el botn de Seleccionar se abre el Explorador de archivos para localizar lacarpeta contenedora.
Con plugins de terceros, anteriores a Photoshop CS, que requieran elnmero de serie de una versin anterior de Photoshop para que puedanutilizarse, hay que introducirlo en el cuadro Nmero de serie existentede Photoshop.
Plugin es una aplicacin queinteracta con un programapara aportar una uncin es-pecica. En Photoshop, losplugins se utilizan para aplicarltros a las imgenes, automa-tizar procesos o importar algu-nos archivos grcos especia-les.
-
7/22/2019 Manual Photoshop Aula Mentor
22/311
22 PhotoshoP. APlicAcionesfotogrficAs
Cuando el equipo se est quedando sin memoria RAM para poder pro-cesar la imagen, se utiliza espacio de disco duro para simular memoriaRAM de sistema. A este espacio de disco duro se le denomina disco dememoria virtual. Photoshop soporta hasta cuatro discos de memoriavirtual.
Es muy aconsejable que el disco primero sea distinto al disco dondese encuentra el sistema operativo y Photoshop. Y no sirve hacer unaparticin del disco principal y establecerla como disco virtual, ya que
es la misma cabeza lectora la que tiene que alternar entre ejecutar elsistema y proporcionar espacio al disco virtual.
Para aplicar los cambios hay que reiniciar Photoshop.
1.8.MemoriacachycachedeimagenLos niveles de cach de la imagen aectan a la velocidad de redibujadode la imagen en pantalla a expensas de la exactitud de la inormacinmostrada. Con imgenes grandes es conveniente elegir un nivel de 5o ms. Si se marca la opcin de Utilizarcachparahistogramas se
obtiene mayor rapidez pero menor precisin. Es aconsejable dejar sinmarcar esta casilla.En el apartado Uso de la memoria se determina la cantidad de memoriaRAM que utilizar Photoshop. Cuanto mayor sea el porcentaje asignado
-
7/22/2019 Manual Photoshop Aula Mentor
23/311
cAPtulo 1: elesPAciodetrAbAjo
mayor ser la velocidad de ejecucin. Pero si se ejecutan otras aplica-ciones de orma simultnea con Photoshop es conveniente reducir lacantidad asignada a Photoshop.
2.CrearunmonigoteLa mejor orma para amiliarizarnos con el espacio de trabajo de Pho-toshop es la realizacin de una prctica sencilla: dibujar un monigote.No hay que considerar esta prctica, ni las prcticas que se realizarn
durante el curso, como un guin cerrado. Es ms til tomarlascomo una gua abierta para experimentar y descubrir las ininitascombinaciones que orece el programa.
2.1.RestituirlosajustesdebricadePhotoshopAntes de iniciarnos en el desarrollo del primer proyecto, vamos arestituir a Photoshop sus ajustes iniciales. Para ello pulsamos lacombinacin de teclas Alt + Control + Alternativa Maysculas antesde que aparezca la ventana de bienvenida de Photoshop. Inmedia-
tamente se interrumpir la lectura del archivo de preerencias paramostrarnos una ventana preguntando si queremos eliminar el archivode ajustes. Conrmamos la eliminacin y Photoshop arrancar con lamisma conguracin que la primera vez tras su instalacin. Reajus-
-
7/22/2019 Manual Photoshop Aula Mentor
24/311
2 PhotoshoP. APlicAcionesfotogrficAs
tar las preerencias siguien-do las descripciones delpunto anterior y reiniciarPhotoshop.
Photoshop permite restau-rar la posicin de las paletasa su estado original medianteVentana > Espacio de trabajo> Restaurar ubicaciones depaletas. Tambin podemosdevolver a su estado iniciallas opciones de una herramienta, o de todas, haciendo clic en el icono
de la herramienta dentro de la barra de opciones para acceder a la pa-leta emergente de la herramienta. A continuacin, abrimos el men dela paleta marcando sobre el tringulo situado en la esquina superiorderecha y seleccionamos Restaurar herramienta o Restaurar todas pararestaurar slo la herramienta activa o todas, segn se trate.
2.2.CrearellienzodetrabajoPara empezar vamos a crear un documento nuevo. SeleccionamosArchivo > Nuevo. En el cuadro de dilogo del comando Nuevo nom-
bramos la imagen como Monigote, seleccionamos personalizar enel cuadro de dialogo Predeinir, e introducimos las dimensiones de
-
7/22/2019 Manual Photoshop Aula Mentor
25/311
cAPtulo 1: elesPAciodetrAbAjo
la imagen, con un valor de 16 cm de anchura y 11 cm de altura y96 pxeles/pulgada en el recuadro de resolucin.
En Mododecolorabrimos el cuadro de opciones para seleccionarColor RGB y 8 bits. Por ltimo Contenidodeondo Blanco (paraesta primera prctica dejamos el apartado de Avanzadas sin tocar).Tras pulsar sobre Aceptar se abrir una ventana en Photoshop querepresenta el lienzo de la imagen con las caractersticas que hemosdeinido.
La imagen que se crear con estos ajustes tendr un tamao de737,3 K, como se observa en la esquina inerior derecha del cuadrode dilogo.
2.3.HerramientasyopcionesEl cuadro de herramientas contiene las herramientas de seleccin,pintura y edicin, adems de los cuadros de seleccin de color deondo y rontal y las herramientas de visualizacin.
Para seleccionar una herramien-ta picamos sobre ella, aunquetambin se puede recurrir al atajode teclado correspondiente a esaherramienta. Para conocer el atajo de teclado de la misma situamos
el cursor sobre la herramienta y un cuadro de texto nos mostrarla denominacin de la herramienta y su atajo de teclado. Paracomenzar con nuestra primera imagen en Photoshop, seleccionamosla herramienta Pincel haciendo clic sobre ella con el ratn o bien pre-sionamos la tecla (B).
2.4.UsandolabarradeopcionesdelaherramientaLas herramientas presentan distintas opciones que modican su uncio-namiento y que se eligen en la paleta de opciones. Cada herramienta
tiene asociada su propia paleta de opciones que aparece en cuanto seselecciona en la paleta de herramientas.
En la barra de opciones de la herramienta pincel elegimos un ta-mao de pincel 13 de borde duro, el Modo de pintura Normal, y laOpacidad y el Flujo al 100%.
En esta primera prctica noslimitamos a introducir los va-lores acilitados. En temasposteriores analizaremos cadauno de los aspectos que des-criben una imagen, y que nosencontramos en esta ventana.
Algunas de las herramientasincluyen un pequeo tringuloen la esquina inerior derechaque nos revela la presencia deherramientas adicionales. Paraque aparezcan hacemos cliccon el ratn y mantenemospulsado el botn hasta que seabra una ventana emergente.Movemos el cursor a la herra-mienta que se quiera usar ypinchamos sobre ella con elratn.
Si no aparece la barra de op-ciones en el espacio de traba-jo, abre el men ventana ymarca el comando de Opcio-nes.
-
7/22/2019 Manual Photoshop Aula Mentor
26/311
2 PhotoshoP. APlicAcionesfotogrficAs
La herramienta de pintura colorea con el color rontal mostrado enel cuadro de herramientas. Para seleccionar rpidamente el color
negro como color rontal hacer clic sobre los cuadrados pequeosnegro y blanco a la izquierda de las muestras de color, o bienpresionando la tecla D. Las pequeas lechas cerca de las muestrasde color permiten intercambiar entre el color de ondo y el colorrontal o usando el atajo de teclado X.
En la ventana de la imagen colocamos el cursor en la parte superiorizquierda y, manteniendo presionadoel botn del ratn, movemos el cursordiagonalmente de derecha a izquierda
por toda el rea de la imagen. A con-tinuacin, nos situamos en la esquinasuperior derecha y repetimos la opera-cin pero con diagonales de izquierdaa derecha.
No es necesario cubrir la imagen deuna sola vez: al soltar el botn delratn dejamos de dibujar y podemosretomar el trabajo colocando el cursor
donde hayamos parado y seguir con lostrazos negros.
La imagen tiene que quedar parecida a la mostrada en la capturade pantalla. La idea es crear un ondo de color uniorme para poderdibujar como si de una pizarra se tratara.
Por deecto, la barra de opciones aparece acoplada debajo de labarra de men, pero si no estamos cmodos con esa ubicacin slo
tenemos que colocar el puntero en elborde izquierdo de la barra, picar yarrastrarla a cualquier parte del reade trabajo.
Para volverla a anclar debajo delmen la acercamos a la parte superiorde la pantalla. Si hacemos doble clic
-
7/22/2019 Manual Photoshop Aula Mentor
27/311
cAPtulo 1: elesPAciodetrAbAjo
sobre el borde izquierdo, la barra de opciones se minimiza paradejar slo presente el icono de la herramienta.
2.5.ElegirelcolordelapinturaEn Photoshop tenemos la posibilidad de mantener seleccionados doscolores siempre activos: el color rontal y el color de ondo. El prime-ro se destina para pintar y rellenar las zonas de la imagen. El colorde ondo corresponde al color del papel o soporte, y Photoshop loutiliza para rellenar las reas borradas de una imagen y crear rellenosde degradado.
Se puede designar un nuevo color rontal o de ondo con la herra-mienta Cuentagotas, la paleta Color, la paleta Muestras o el Selector
de color.
2.5.1.SeleccionaruncolorenlapaletamuestrasPara seguir con nuestro proyecto vamos a seleccionar un color distintocomo color rontal para dibujar sobre la pizarra virtual que hemoscreado.
En la rea de Paletas localizamos la paleta Muestras que, por de-ecto, se encuentra agrupada en la segunda ventana de paletas. Sino est visible hacemos clic sobre la solapa donde se lee Muestras.
Si la paleta no se encontrara en el rea de trabajo abrimos el menVentana y marcamos Muestras.
Al moverse por encima de la paleta Muestras el cursor cambia a uncuentagotas, que es la herramienta utilizada para tomar muestras decolor. Hacemos clic sobre el color elegido para pintar despus sobrela pizarra.
Si se quiere establecer el color de ondo, se mantiene pulsada latecla Alt. al seleccionar el color en la paleta Muestras.
2.5.2.SeleccionaruncolorconelselectordecolorEl selector de color es otra alternativa que nos orece Photoshop
para seleccionar el color rontal y de ondo. Se accede a la ventanade seleccin haciendo clic sobre el color rontal o el color de ondodentro de la paleta de herramientas.
-
7/22/2019 Manual Photoshop Aula Mentor
28/311
2 PhotoshoP. APlicAcionesfotogrficAs
El color actual est marcado por un pequeo crculo dentro delCampo de color. La gama cromtica est marcada en el Regulador deColor con dos tringulos.
El campo de color y el regulador que se muestra en la ventana represen-tada es el resultante de seleccionar el componente H dentro del modeloHSB. Si seleccionamos algn otro componente dentro de este modelo, odel modelo RGB o Lab, el aspecto cambia.
Distintas representaciones de la ventana Selector de Color segn elmodelo de color y componente seleccionado.
Para seleccionar un color con el modelo HSB seleccionamos primeroel tono (H) en el Regulador de color mediante los tringulos blancos, o
El modelo de color HSB, basadoen la percepcin humana, seutiliza dentro de Photoshoppara denir un color basndose
en el tono, la saturacin y elbrillo, pero no permite la edi-cin de imgenes con estemodelo.
Modo HSB: seleccionado H (tono)
Modo HSB: seleccionado S (saturacin)
Modo HSB: seleccionado B (brillo)
Modo RGB: seleccionado el canalR (rojo)
Modo RGB: seleccionado el canal G(verde)
Modo RGB: seleccionado el canalB (azul)
-
7/22/2019 Manual Photoshop Aula Mentor
29/311
cAPtulo 1: elesPAciodetrAbAjo
directamente haciendo clic sobre unatonalidad dentro del regulador.
Tono (H) es el color refejado otransmitido a travs de un objeto.Podemos seleccionar el tono dentro delRegulador de color. Tambin se puedeintroducir numricamente el tono enel cuadro de texto H. El tono se midecomo una posicin en la rueda de co-lores estndar y se expresa en gradosentre 0 y 360, correspondiendo cerogrados a la tonalidad roja.
En segundo lugar elegimos la sa-turacin y el brillo de la tonalidadseleccionada haciendo clic sobre elcampo de color. Tambin podemosintroducir un valor numrico en loscuadros de texto correspondientes.
La Saturacin (S) representa lacantidad de blanco que existe enproporcin al tono. Cuanto ms
blanco est presente menor es lasaturacin. Se mide como porcentajecomprendido entre 0% (menor satu-racin) y 100% (mayor saturacin).
El Brillo (B) es la luminosidad rela-tiva del color y se suele medir comoun porcentaje comprendido entre 0%(menos luminoso o negro) y 100%(ms luminoso o blanco).
En el cuadro de campo de colorla saturacin aumenta hacia elborde derecho y disminuye hacia laizquierda; el brillo es mayor en lazona superior y disminuye segn seencuentre ms cerca del borde ine-
Modo Lab: seleccionado el canalL (luminosidad)
Modo Lab: seleccionado el canala (verde-rojo)
Modo Lab: seleccionado el canalb (azul-amarillo)
-
7/22/2019 Manual Photoshop Aula Mentor
30/311
30 PhotoshoP. APlicAcionesfotogrficAs
rior. Adems de poder seleccionar un color con los modelos de color HSB,RGB y Lab, Photoshop nos permite seleccionar un color determinadodentro de una librera de colores, como por ejemplo Pantone, entrandoen la ventana Colores personalizados a travs del botn Personalizarenla ventana del Selector de Color.
2.5.3.SeleccionaruncolorenlapaletacolorLa Paleta de Color, dentro de la misma ventana que la Paleta Muestras,permite seleccionar los valores de los colores rontal y de ondo actua-les. Dentro del submen de la paleta, que se abre haciendo clic en elpequeo tringulo de la esquina superior derecha, podemos elegir elmodo de color con el que queremos trabajar.
Tambin se puede seleccionar de orma rpida un color rontal o deondo, en el espectro de colores que aparecen en el recuadro de colorsituado en la parte inerior de la paleta.
El color para el monigote lo seleccionamos en el modo RGB introducien-do los siguientes valores en los cuadros numricos: 255R, 182G y 0B.
Para aadir un color a la Paleta Muestras, activamos la paleta haciendoclic en la solapa de la misma. Para aadir el color rontal a las muestrasse coloca el puntero en un lugar vacio y, cuando el cursor se transormeen un cubo de pintura, hacemos clic. De esta orma si se quiere utilizar
el mismo color slo habr que seleccionarlo en la paleta muestras.Para eliminar un color de la paleta Muestras marcamos sobre su
miniatura mientras se pulsa Alt. El cursor cambia su aspecto por el deunas tijeras.
2.6.DibujarelmonigoteCon la herramienta de pincel seleccionada y congurada con las opcionesde herramienta indicadas anteriormente y el color creado en la paletaColor, colocamos el cursor sobre el lienzo, pulsamos el botn izquierdo
del ratn y arrastramos para dibujar al monigote.No es necesario realizar todo el dibujo de una sola vez. Podemos
repetir la operacin de dibujo hasta que completemos la gura. Si enalgn momento del proceso cometemos un error, activamos el comandoDeshacer en el men Edicin, o con el atajo de teclado Control + Z, paradeshacer la ltima accin realizada. Podemos deshacer pasos anteriores
-
7/22/2019 Manual Photoshop Aula Mentor
31/311
cAPtulo 1: elesPAciodetrAbAjo
activando el comando Paso atrs en el men Edicin, o el atajo deteclado Control + Alt + Z.
Se puede experimentar con diversos tamaos de pincel seleccionndo-lo previamente en la barra de opciones, o abriendo el men contextualde la herramienta colo-cando el cursor sobre laimagen y presionandoel botn derecho delratn.
Tambin podemosprobar con otros coloresseleccionndolos en el
Selector de Color o enlas paletas Muestras oColor. Este es un buenmomento para realizar todos los experimentos que queramos hasta cogersoltura con la herramienta y con alguna de las opciones apuntadas.
2.7.VisualizarlaimagenenpantallaSe puede visualizar la imagen en el rea de trabajo con un valor demagnicacin que va desde alrededor de 0,20% al 1600%. El porcentaje
de zoom se muestra en la barra de titulo de la ventana, as como enla barra de estado.
El tamao de visualizacin de la imagen, tras usar las herramientasde visualizacin o los comandos del men Vista, no repercute en lasdimensiones originales del documento.
2.7.1.AumentaroreducirlavisualizacinCuando se desee ampliar o reducir la visualizacin de la imagen se puedeoptar por uno de estos mtodos:
A) Al seleccionar la herramienta Zoom el cursor se transorma enuna lupa con un signo ms en el centro. Al hacer clic sobre laimagen se ampla alrededor del punto en el que se hace clic. Acada clic del ratn el porcentaje de ampliacin aumenta hastaun mximo de 1600%. Para reducir el porcentaje de zoom man-tenemos pulsada la tecla Alt en el momento de hacer clic sobre
Autora: Andrea (5 aos)
-
7/22/2019 Manual Photoshop Aula Mentor
32/311
-
7/22/2019 Manual Photoshop Aula Mentor
33/311
cAPtulo 1: elesPAciodetrAbAjo
Photoshop permite que la ventana se redimensione automticamente alaumentar o reducir la vista. Para ello, y con la herramienta Zoom activa,pulsamos sobre el botn Encajar ventana en la barra de opciones de laherramienta. Si se utilizan los atajos de teclado hay que seleccionarpreviamente en el men de preerencias la opcin Zoom con tecladocambia las ventanas de tamao.
2.8.InormacinsobrelaimagenEn la barra de estado, localizada en la parte inerior de la pantalla deWindows, se muestra inormacin extra sobre las propiedades de laimagen.
A la izquierda nos encontramos con el cuadro de texto de ampliacin
visto en el punto anterior. El siguiente elemento es el cuadro de vistapreliminar que muestra, por deecto, el tamao del archivo. Si se haceclic sobre este cuadro aparece una representacin que muestra el ta-mao de impresin de la imagen en relacin con el tamao de pginadenido para la impresin. Adems se puede comprobar la resolucinde la imagen con este elemento si se pulsa la tecla Alt al hacer clic conel ratn. Si pulsamos la tecla Control y el botn izquierdo del ratn almismo tiempo, se muestra la inormacin de azulejos de la imagen.
Las preerencias de visualizacin para el cuadro de Vista Preliminar
se pueden modicar pulsando el botn con un icono de fecha situadoa la derecha. Las opciones que se muestran son:
Tamaos de archivo, se presenta a la izquierda el tamao deldocumento actual de la versin simple y a la derecha su tamaoincluyendo las capas. Perl del documento muestra el perl de color asociado. El perlde color describe cmo se establecen los valores de color en unespacio de color. Dimensiones del documento muestra las dimensiones sicas
del documento en la unidad seleccionada en men Preerencias >Unidades y reglas.Tamaos virtuales se presenta en la primera cira la cantidad dememoria RAM utilizada, y en la segunda la memoria RAM dispo-nible para Photoshop que se estableci en el men Preerencias >Memoria y cach de la imagen.
El tamao del azulejo es unacaracterst ica de la tecnologaZoomView que incorpora Pho-toshop para segmentar imge-nes de alta resolucin y distri-buirlas en Internet. El sistemapermite ampliar o reducir unaimagen y obtener panormicaspara ver sus distintas partes.
-
7/22/2019 Manual Photoshop Aula Mentor
34/311
3 PhotoshoP. APlicAcionesfotogrficAs
Eciencia resume el rendimiento de la memoria virtual que ges-tiona Photoshop. Las ciras bajas indican que sera convenientepurgar la memoria y el portapapeles. Para ello ir a men Edicin >Purgar > Deshacer y Edicin > Purgar > Portapapeles. Slo purgarHistorias, que es un contenedor donde se guardan los cambiosde la imagen durante el proceso de edicin, en el caso de que nose tenga que recurrir a ella para deshacer los cambios introducidosen la imagen. Temporizador cronometra el tiempo que se invierte en aplicar unltro o una serie de pinceladas seguidas. Herramienta actual muestra el nombre de la herramienta selec-cionada en el cuadro de herramientas y se usa como recordatorio
cuando se suele trabajar con la mayora de las paletas ocultas. Adems se muestra a la derecha de la fecha una inormacinadicional sobre las opciones de la herramienta seleccionada y unaindicacin visual sobre el tiempo de ejecucin de los procesos dePhotoshop sobre el nombre de la accin que se est realizando.
2.8.1.GuardareldocumentoCuando se est trabajando sobre una imagen es altamente aconsejableguardar el documento cada cierto tiempo, as evitamos que un corte
de luz, o un problema del sistema operativo, eche abajo el trabajo devarias horas.
Para guardar un documen-to abrimos Archivo > Guardarcomo.
Como es la primera vez queguardamos el documento nuevoque hemos creado slo apareceen el men archivo Guardar
como y Guardar para la Web.Cuando trabajemos con un ar-chivo o hayamos guardado unavez el documento nuevo creado,
-
7/22/2019 Manual Photoshop Aula Mentor
35/311
cAPtulo 1: elesPAciodetrAbAjo
tambin tendremos la opcin de Guardar, que archiva el documento deorma directa sobre el existente.
En el cuadro de dilogo de Guardar como podemos seleccionarla carpeta de destino donde se archivar el documento con elnombre de archivo que le hayamos asignado y el ormato grico,que por deecto ser PSD.
Al mismo tiempo se pueden conigurar una variedad de op-ciones de guardado de archivos. La disponibilidad de opcionesdepende de las caractersticas de la imagen que se guarde y delormato de archivo seleccionado. Copia, guarda una copia del archivo dejando abierto el ar-
chivo actual en el escritorio.
Canalesala, guarda inormacin del canal ala con la ima-gen. Si no se marca esta opcin, los canales ala se eliminanen la imagen guardada. Capas, mantiene todas las capas de la imagen en el archivo.
En el caso que queramos acoplar las capas al guardar el archivohay que desmarcar esta casilla. Anotaciones, guarda anotaciones realizadas en el documento
con la herramienta Notas. Tintasplanas, guarda inormacin del canal de tinta plana
con la imagen. Usarajustedeprueba, Peril ICC, crea un documento con
el peril de color incrustado en la imagen para la gestin delcolor.Miniatura, guarda datos para mostrar una miniatura de la
imagen cuando se selecciona el archivo. Usarextensinenminsculas, convierte a minsculas la
extensin del archivo.Para guardar la imagen dejamos las opciones tal y como se
muestra en la captura de pantalla, y nos limitamos a hacer clicsobre el botn de Guardar. Cuando el documento se ha guarda-do se cierra la ventana y regresamos al espacio de trabajo dePhotoshop.
Canal Ala: inormacin aadi-da al pxel que dene su valor
de transparencia, tal y comolos canales de color describenel valor tonal de cada pxel.
-
7/22/2019 Manual Photoshop Aula Mentor
36/311
3 PhotoshoP. APlicAcionesfotogrficAs
2.9.ManejarlasventanasdedocumentosVamos a crear otro documento sobre el que no realizaremos ningunaaccin ni se guardar, slo lo vamos a utilizar para iniciarnos en lagestin de las ventanas.
Abrimos Archivo > Nuevo e introducimos los mismos valores que losjados el documento Monigote, pero lo nombramos como Ventana 2.
Para organizar los documentos abiertos en el espacio de trabajoabrimos el men Ventana > Documentos y seleccionamos:
Cascada sirve para disponer las ventanas en cascada desde laesquina superior izquierda de la pantalla. Mosaicosirve para distribuir las imgenes en el espacio de trabajocomo un mosaico.
Cerrartodo sirve para cerrar todos los documentos abiertos enPhotoshop. Si se ha modicado algunos de los documentos abiertos,El programa preguntar, antes de cerrarse, si se quieren guardarlos cambios.
Para seleccionar el documento sobre el que queremos trabajar slohay que marcar sobre su barra de ttulo.
Cerramos, sin guardar, el archivo Ventana 2.
2.10.Vistanueva
Se puede tener un segunda ventana de visualizacin de la imagen sobre laque se est trabajando abriendo Ventana > Documentos > Ventana Nueva.De esta orma se puede disponerde una ventana que muestra unavisin ampliada de una zona dela imagen y, en la otra ventana,de una vista completa de la ima-gen para ver simultneamentelos cambios.Seleccionamos la
herramienta Pincel para pintar sobre la vista ampliada y comprobamosel resultado sobre la ventana que muestra toda la imagen.
2.11.Reglas,guasycuadrculaLas reglas, las guas y la cuadrcula ayudan a colocar con pre-cisin imgenes y elementos en la imagen.
Si queremos que los valores quedenen el documento nuevosean los mismos que los de unaimagen que est abierta enPhotoshop slo hay que selec-cionarlo en el submen Venta-na > Documentos con el cuadrode dialogo de Nuevo abierto.
-
7/22/2019 Manual Photoshop Aula Mentor
37/311
cAPtulo 1: elesPAciodetrAbAjo
Para mostrar la cuadrcula abrimos Vista > Mostrar > Cuadrcula.La cuadrcula resulta muy til para disponer elementos simtrica-mente dentro de la imagen. Las caractersticas de visualizacin dela cuadrcula se determinan en las preerencias de Photoshop.
Las lneas gua se comportan de manera similar a la cuadrculay se utilizan para ines similares.Para aadir una gua nueva abrimosVentana > Gua nueva. En el cuadrode dialogo se elige si la gua seruna lnea horizontal o vertical, ysu posicin desde el origen intro-duciendo un valor numrico.
Otra orma para aadir las lneas gua es, siempre que las reglasse muestren (Vista > Mostrar reglas), haciendo clic sobre una delas reglas y, sin soltar el botn, arrastrar hasta lo posicin deseada.Soltar el botn para colocar la gua en su lugar. Si se quiere modiicarla posicin, se selecciona la herramienta Mover y se arrastra al lugarrequerido. Cuando estn colocadas todas las guas es aconsejablebloquearlas para impedir que se muevan accidentalmente. AbrimosVista > Bloquear guas. Si se quiere prescindir de las lneas guasseleccionar Vista > Borrar guas.
En ocasiones, los extras aadidos a la ventana del documento,como las cuadrculas, lneas guas o los bordes de una seleccin,molestan y no dejen apreciar detalles de la imagen. Photoshoppermite ocultar todos los extras desmarcando el comando Extrasdel men Vista.
El atajo de teclado del comando Extras es uno de los ms utiliza-dos en el trabajo cotidiano con Photoshop y se utiliza, sobre todo,para ocultar los bordes de una seleccin: Control + H.
3.TrabajarconlaspaletasLas paletas se localizan por deecto a la derecha del espacio detrabajo, apiladas en grupos, y su uncin es ayudarnos a supervisary modiicar imgenes.
Para mostrar u ocultar cualquiera de las paletas se selecciona enel men Ventana. > (nombre de la paleta). Una marca a la izquierda
Una opcin interesante quepermite Photoshop es la posi-bilidad de ajustar de ormaprecisa distintos elementos dela imagen, selecciones, ormas,etc, a las lneas gua, ademsde a la cuadrcula como a loslmites del documento. Abri-mos Vista > Ajustar a y en elsubmen seleccionamos los
elementos que se desea pararealizar los ajustes. Cuando sequiera anular el comportamien-to slo hay que abrir el subme-n y desmarcarlo.
-
7/22/2019 Manual Photoshop Aula Mentor
38/311
3 PhotoshoP. APlicAcionesfotogrficAs
de su nombre nos indica que la paleta est visible al rente de su grupo.Si no aparece marcada indica que la paleta est cerrada, o est ocultadetrs de una paleta visible dentro de un grupo de ellas.
3.1.OrganizarlaspaletasLas paletas se pueden distribuir en el rea del espacio de trabajohaciendo clic sobre la barra de ttulo, arrastrndola al lugar elegido ysoltando el botn para plantarla.
Para que una paleta se ajuste al borde la pantalla, pulsar la tecla Al-ternativa Maysculas mientras se arrastra la paleta hacia esa posicin.
La gestin de las caractersticas visuales de la paleta es igual que
la gestin de cualquier ventana de programa del sistema operativo:minimizar, maximizar, tamao de la ventana, etc.
Para hacer visible una paleta presente en el rea de trabajo marcamossobre su pestaa. Para reorganizar las paletas en grupos distintos osepararlas de su grupo, la desplazamos uera del grupo o a otro grupoarrastrando la pestaa. Soltamos el botn del ratn para colocarla.
Se puede ocultar todas las paletas abiertas, la barra de herramientas yla barra de opciones pulsando la tecla Tab. Para hacerlas visibles volvera pulsar la tecla Tab.
Para ocultar o mostrar nicamente las paletas pulsar AlternativaMaysculas + Tab.
3.2.MendelapaletaTodas las paletas tienen mens con comandos que aectan a las opcio-nes disponibles, a las opciones asociadas a la paleta o a la ventana dedilogo.
La orma ms rpida de locali-zar una paleta es ir al menVentana y seleccionar el nom-bre de la paleta.
-
7/22/2019 Manual Photoshop Aula Mentor
39/311
cAPtulo 1: elesPAciodetrAbAjo
Para entrar en el men de la paleta, hacemos clic en la fecha situa-da en la esquina superior derecha de la paleta. Con el men abiertomovemos el cursor al comando y pinchamos sobre l.
3.3.ContenedordepaletasEncima del rea de paletas, a la derecha de la barra de opciones de laherramienta, se encuentra en contenedor de paletas. Photoshop reservaesta rea para guardar aquellas paletas que no utilicemos habitualmentey evitar que resten espacio al rea de trabajo.
Para colocar una paleta en el contenedor la arrastramos a ste paraacoplarla.
3.4.PersonalizarelespaciodetrabajoEn los primeros contactos con Photoshop se nos pueden esconder laspaletas en el espacio de trabajo tras otras paletas, o simplementedesaparecen, y se pierde mucho tiempo buscando y localizando laspaletas perdidas.
Todos los cambios producidosen la colocacin y en las paletasmostradas se guardan al salirde la aplicacin. Si en algn
momento se quiere restablecerlas posiciones por deecto delas paletas se abre Ventana >Espacio de trabajo > Restaurar ubicaciones de paleta. Pero si queremosguardar una distribucin concreta de las paletas como un espacio detrabajo para poder recuperarlas en cualquier momento seleccionamosVentana > Espacio de trabajo > Guardar espacio de trabajo. Despusde dar un nombre en el cuadro de dilogo que aparece y guardarlo sepodr cargar en cualquier momento mediante Ventana > Espacio de
trabajo y seleccionamos el espacio de trabajo guardado. Se puedenguardar dierentes conguraciones de paletas para los distintos fujosde trabajo con los que trabajemos.
3.5.UsandomenscontextualesComo complemento a los mens, al seleccionar una herramienta sepuede disponer de un men contextual especco donde se muestran
-
7/22/2019 Manual Photoshop Aula Mentor
40/311
0 PhotoshoP. APlicAcionesfotogrficAs
las opciones de conguracin ms comunes. Tambin podemos accedera mens contextuales especcos cuando posicionamos el cursor sobreuna paleta.
El men contextual asociado a una herramienta o paleta se muestracolocando el puntero sobre la imagen si es una herramienta o sobre unelemento de la paleta y haciendo clic con el botn derecho del ratn.
4.CerrarPhotoshopAbrir Archivo > Salir o el atajo de teclado Control + Q o cerrar la ventanadel programa. Si la imagen ha sido modicada desde la ltima vez que ueguardada se abrir una ventana que nos pregunta si queremos guardar loscambios. En caso contrario, Photoshop se cerrar directamente.
-
7/22/2019 Manual Photoshop Aula Mentor
41/311
cAPtulo 2: cuestionesPreviAs
Cuestiones
previasEn este captulo aprender a: Mejorar el rendimiento del programa para nuestrotrabajo. Congurar aquellos aspectos del sistema operativo yPhotoshop que optimizan el rendimiento del programa. Desarrollar una comprensin de la estructura de laimagen digital. Analizar y evaluar de orma crtica la calidad de la ima-
gen atenindose a la proundidad de color y el ormatogrco de archivo utilizado. Mejorar el fujo de trabajo con Photoshop para o-tograa.
-
7/22/2019 Manual Photoshop Aula Mentor
42/311
2 PhotoshoP. APlicAcionesfotogrficAs
Captulo2.Cuestionesprevias
IntroduccinEn este primer tema vamos a dar los primeros pasos para mejorar el rendi-miento del programa. En temas posteriores ajustaremos otros parmetrospara adaptar Photoshop a nuestra particular orma de trabajo.
Tambin se tratan los conceptos bsicos sobre imagen digital y los
ormatos de archivos con los que podemos trabajar en Photoshop, siem-pre con la mirada dirigida a la otograa digital, aunque abriendo eltema a otros campos, como el diseo grco.
1.MejorarelrendimientodelprogramaSi se quiere obtener el mximo rendimiento de trabajo con Photoshop,es necesario asegurarse de que el sistema, tanto en hardware como ensotware, est optimizado para el fujo de trabajo con otograas.
La eterna disputa sobre qu plataorma es mejor para trabajar con
Photoshop es, al da de hoy, una prdida de tiempo. Prcticamente cual-quier equipo que se adquiera en la actualidad, ya sea Macintosh o PC,es capaz de ejecutar Photoshop, al menos, a nivel bsico. Aunque hayque reconocerle algunas ventajas del sistema operativo Mac rente alWindows en lo reerente al mbito multimedia (para ser justos hay quemencionar que es un sistema operativo ms nuevo). Habr que esperara la nueva versin de Windows para comprobar las mejoras que orece.
La versin de Windows que se aproxima lleva el nombre de WindowsLonghorn. En Internet nos encontramos muchos sitios que nos describenlas nuevas unciones del nuevo sistema operativo de Microsot.
Inormacin en ingls: http://msdn.microsot.com/Longhorn/deault.aspx Inormacin en castellano: http://www.duiops.net/windows/win-long/winlong.htm
El equipo tiene que adecuarsea nuestra orma de trabajar, yno al contrario. La congura-cin bsica que recomiendaPhotoshop es vlida para lamayora de los acionados a laotograa digital. Si adquiri-mos un equipo de altas pres-taciones puede que nuncaaprovechemos la capacidad deproceso del equipo, y estemostirando dinero que podramosutilizar para la compra de otrosdispositivos o periricos.
-
7/22/2019 Manual Photoshop Aula Mentor
43/311
cAPtulo 2: cuestionesPreviAs
En primer lugar vamos a ver los componentes bsicos de hardware enun sistema dirigido al tratamiento digital de imgenes otogrcas, parapoder optimizar y personalizar el equipo a nuestras necesidades.
1.1.RequisitosmnimosdehardwarePara poder ejecutar con fuidez Photoshop CS sobre Windows XP, Adoberecomienda la conguracin siguiente:
Procesador Intel Pentium III o 4 192 MB de RAM (se recomiendan 256 MB) 280 MB de espacio disponible en el disco duro Monitor en color con tarjeta de vdeo de colores 16 bits o su-perior Resolucin del monitor de 1.024 x 768 o superior Unidad de CD-ROM
Pero si nos molestan mucho los tiempos muertos de espera mientrasse aplica un comando o un ltro, es conveniente disponer al menos de512 MB de memoria RAM y un disco duro de 40 Gbyte (los discos durosde 40 Gbyte son ahora mismo un estndar, pero ya se montan discosde hasta 120 Gbyte sin que el coste adicional sea excesivo).
Si disponemos de un equipo con estas caractersticas, podemos estarseguros que tenemos los pilares de un poderoso sistema de edicin de
imgenes otogrcas. Si lo acompaamos de los periricos adecuados,podremos enrentarnos a cualquier trabajo de edicin de imgenes o-togrcas con soltura y fuidez.
1.2.Elmonitor,lapartemsimportantedelequipoUna pantalla de rayos catdicos (CRT) de 17 pulgadas es una buenaopcin, pero si es posible, un tamao de 20 o 22 pulgadas resulta lamejor opcin. Con tamaos de pantallas menores el espacio de trabajode Photoshop se reduce y se amontonan las paletas dicultando su
uso prctico.Las pantallas TFT se estn haciendo muy populares gracias a queocupan un reducido espacio en la mesa de trabajo y a la bajada deprecios. Para el trabajo de un otgrao presentan algunos inconve-nientes, como que son diciles de calibrar para obtener una salida decolor consistente y que el color y el brillo varan considerablemente
La reerencia numrica dePentium se cambi al pasar dela versin 3 a la 4 de romana adecimal. Es cierto, que en al-gunos lugares se hace reeren-cia a la numeracin romanapara ambos casos.
-
7/22/2019 Manual Photoshop Aula Mentor
44/311
PhotoshoP. APlicAcionesfotogrficAs
en uncin del ngulo de visin. Seguro que en poco tiempo se vernresueltos estos inconvenientes.
Y bueno, si tenemos la posibilidad de disponer de dos monitores (es-pacio y dinero) podemos conectar una segunda pantalla ms pequea
y utilizarla para mostrar el rea de paletas de Photoshop y dejar, deeste modo, la pantalla principal slo para visualizar la imagen y lasherramientas.
Y por qu es la parte ms importante del equipo? En primer lugar, sa-lud para nuestra vista. Y en segundo lugar, es un elemento indispensablepara poder realizar retoques otogrcos correctamente. La inversinen un buen monitor no se pierde, mientras uncione, sabiendo que enlas actualizaciones de hardware que hagamos en el uturo no habr queinvertir en un monitor.
Con monitores CRT podemos establecer la resolucin que queramos,limitados slo por la tarjeta grca que poseamos. En cambio, los mo-nitores TFT suelen trabajar con una resolucin ja. Es posible bajarlapero eso reduce la calidad de la imagen.
1.3.TarjetadevideoUna tarjeta grca con aceleracin por hardware y memoria dedicada,con 32 MB como mnimo, permitir ejecutar resoluciones de pantalla
mayores en el monitor, mostrar millones de colores y proporcionar ac-tualizaciones rpidas de pantalla.Adems, como estas tarjetas liberan de trabajo al procesador, el
tiempo utilizado para realizar una accin sobre la imagen se reduceconsiderablemente.
No es necesario adquirir la gama ms alta en las tarjetas grcas,preparadas para la edicin multimedia o los juegos. La gama media delas marcas ms conocidas es suciente para nuestro propsito.
1.4.ExtrasUna segunda unidad de disco duro, que utilizaremos como disco dealmacenamiento y, como veremos ms adelante, como disco de memoriavirtual.
Una regrabadora de CD, o mejor de DVD, para realizar copias de segu-ridad de los archivos otogrcos. En la actualidad, el CD y el DVD son
-
7/22/2019 Manual Photoshop Aula Mentor
45/311
cAPtulo 2: cuestionesPreviAs
el soporte de intercambio de archivos ms universalmente aceptado.Cualquier ordenador actual viene equipado con, por lo menos, un lectorde CD o DVD.
Si el ordenador no dispone de algn puerto USB, se tratar probable-
mente de un equipo demasiado anticuado para trabajar con imgenesotogrcas digitales. La conexin USB es hoy en da un estndar deconexin para escneres, impresoras y cmaras digitales. La ltima ver-sin es la USB 2.0, que proporciona un fujo de transmisin de datoselevado, suciente para el trabajo con otograas.
El puerto FireWireTM (IEEE 1394) es ms rpido, aunque tambin mscaro, que el USB. Descargar una tarjeta de memoria de 250 MB puederesultar algo tedioso a travs del puerto USB, por eso la eleccin delpuerto FireWire es una alternativa muy atrayente.
Y por ltimo, adquirir una tableta digitalizadora nos har ms agrada-ble la edicin de otograas y arrinconaremos denitivamente el ratn.Una tabla A5 o A6 es suciente para realizar nuestro trabajo (existen enel mercado tablas A6 con un precio muy ajustado y no roban muchoespacio al escritorio que, como es mi caso, siempre est abarrotadode los ms diversos objetos).
1.5.WindowsXP
El tratamiento de imgenes otogrcas con Photoshop necesita que casitodos los recursos de nuestro sistema estn a su disposicin. Para queel fujo de trabajo sea lo ms eectivo es conveniente tener en conside-racin algunos aspectos en la conguracin del sistema operativo.
No conviene tener otras aplicaciones abiertas junto a Photoshop, yaque ocupan memoria y ralentizan el trabajo. Puede ser una buena ideacrear una cuenta de usuario en Windows XP que slo arranque con Pho-toshop y aquellas extensiones necesarias para la ejecucin del programay nuestro fujo de trabajo.
En primer lugar, seleccionar otro ondo para el escritorio, ya que lainteraz Luna, con su estilo azulado, despista un poco. Es ms conve-niente seleccionar la combinacin de colores Plateado para disponer deun color neutro en las ventanas.
Tampoco debemos utilizar ondos de escritorio con colorines o im-genes. Es mejor utilizar un ondo de escritorio neutro del 50% de gris.
Las cmaras y escneres proe-sionales vienen equipados conambas conexiones. Los dispo-sitivos de gama media y bajaslo incluyen la conexinUSB.
-
7/22/2019 Manual Photoshop Aula Mentor
46/311
PhotoshoP. APlicAcionesfotogrficAs
Mejorar el reresco de pantalla, y la reproduccin de los colores de lasotograas tratadas con Photoshop no se ver alterada.
Y por ltimo, es una buena costumbre desragmentar el disco desistema cada poco tiempo, sobre todo si somos de los que nos gusta
instalar todo lo que cae en nuestras manos. Tambin tenemos que acos-tumbrarnos a limpiar la carpeta Temp. recuentemente y a comprobarque no se cargan al iniciar el sistema operativo aplicaciones que novamos a utilizar.
1.6.OptimizarPhotoshopVamos en este punto a modicar aquellas preerencias de Photoshopque aectan directamente al rendimiento del programa.
1.6.1.MemoriaRamLa cantidad de memoria instalada en el equipo es un actor determinanteen la velocidad para la edicin de imgenes en Photoshop (ampliar lacantidad de RAM es, en ocasiones, mucho ms eectivo que incrementarla velocidad del procesador).
Como se mencion anteriormente, Adobe recomienda 256 MB paraque Photoshop trabaje con fuidez. Pero debido a la memoria mnimanecesaria para que corra Windows XP y Photoshop CS, es conveniente
disponer de al menos 512 MB de memoria RAM.Como regla general, para una conguracin de Photoshop estndar,se recomienda una cantidad de memoria RAM de 3 a 5 veces el tamaodel archivo con el que se est trabajando.
Photoshop permite congurar la cantidad de memoria RAM instaladaen el equipo que utilizar para su ejecucin. Se puede llegar a asignarhasta un 80% de la RAM, siempre y cuando no se ejecuten otras aplica-ciones junto a Photoshop. Para ello, seleccionamos en la barra de mende Photoshop Edicin > Preerencias > Memoria y cach de la imagen.
En el apartado Usodememoria, introducimos el valor de 80 enMximo utilizado por Photoshop. Hay que reiniciarPhotoshop para queeste cambio tenga eecto.
-
7/22/2019 Manual Photoshop Aula Mentor
47/311
cAPtulo 2: cuestionesPreviAs
1.6.2.MemoriavirtualCuando toda la memoria RAM est siendo utilizada, Photoshop recurre alespacio libre del disco duro como memoria virtual (este truco es uti-lizado tambin por el sistema operativo para administrar la memoria).
Para empezar, es conveniente disponer de un disco duro rpido, perosi es posible, es mucho mejor disponer de una segunda unidad paradedicarla a disco de memoria virtual. Si no disponemos de dos discosduros, podemos asignar la memoria virtual en una particin del discoduro distinta a la que tengamos instalado el sistema operativo.
Abrimos en Photoshop Edicin > Preerencias > Plugins y discos dememoria virtual.
En el apartado de Discosdememoriavirtual, seleccionamos en Pri-
mero, la unidad que queramos utilizar como disco de memoria virtual.El espacio mnimo libre del disco duro debe ser al menos igual que
la cantidad de memoria RAM instalada. Pero para una edicin ptima,se recomienda tener por lo menos de 400 a 500 MB de espacio libreen el disco duro.
1.6.3.PurgarPhotoshopPhotoshop almacena en la memoria versiones de la imagen con la queestamos trabajando a medida que avanzamos en la edicin. Asimismo,si copiamos parte de una imagen al portapapeles, tambin se cargaren la memoria. Y estas acciones se realizan con todas y cada una de
las imgenes que estn abiertas en el espacio de trabajo de Photoshop.Si adems, las imgenes son de gran tamao, se puede desbordar lamemoria y ralentizar el sistema hasta el colapso.
La primera vez que abrimosPhotoshop, una ventana nosadvierte que la unidad de me-moria virtual de Photoshopcoincide con la del sistema yque es conveniente seleccionarun volumen distinto para nover reducido el rendimiento delsistema.
Cuantas ms imgenes estnabiertas en Photoshop, msmemoria est ocupada. Slohay que abrir aquellas otogra-
as con las que realmentevamos a trabajar para no cargaren exceso al sistema.
-
7/22/2019 Manual Photoshop Aula Mentor
48/311
PhotoshoP. APlicAcionesfotogrficAs
Para liberar de carga a Photoshop hay que purgar el sistema a me-dida que progresemos con la edicin. Cuando estemos satisechos conla apariencia que la imagen va tomando, podemos borrar el contenidodel portapapeles, de la historia y de la inormacin guardada necesaria
para deshacer la ltima accin aplicada a la imagen.Abrimos Edicin > Purgary hacemos clic sobre Deshacer, Portapapeles
o Historias si slo queremos limpiar de la memoria uno slo de estosaspectos. Pero si necesitamos purgar toda la memoria seleccionamosTodo.
2.LaimagendigitalImagen digital es la representacin de una imagen realizada por mediosinormticos, que se puede visualizar en un monitor, o imprimirla sobrealgn soporte, con un aspecto similar al de una imagen analgica. Aadirel calicativo digital nicamente adjudica algunas caractersticas msal concepto de imagen, que hacen mencin a la orma de codicaciny al soporte sico donde se almacenan.
La inormacin contenida en la imagen digital, constituida por unaserie de dgitos binarios (ceros y unos), puede ser leda por un sotwareespecco de visualizacin que, adems, puede permitir su manipulacinde dierentes ormas para obtener un original de alta delidad (como
es el caso de Photoshop).Una de las grandes ventajas de la otograa digital rente a la tra-dicional es que una imagen puede ser reproducida con total exactitudtodas las veces que se desee.
La otograa digital se alimenta de los conceptos desarrollados a lolargo de ms de 100 aos de la otograa tradicional. Por tanto, tene-mos que abordar el estudio de la imagen digital teniendo una visingeneral de los undamentos sico-qumicos de la otograa tradicional,pero teniendo siempre muy claro que son dos medios distintos, y que
uno no es mejor que el otro de orma absoluta.La mayor dierencia entre la imagen obtenida mediante los procesosbasados en la pelcula otogrca y la imagen digital es su aspectovisual. La imagen digital presenta un aspecto dierente. O gusta o no
Imagen obtenida explorandouna serie de objetos colocadosen el cristal de un escnerplano.
La calidad de la imagen obte-nida mediante procesos digi-tales dista an bastante de laobtenida con los procesostradicionales. Por ejemplo, latecnologa digital no puede
igualar la capacidad de regis-tro en las altas luces que poseela pelcula otogrca. Todo seandar.
-
7/22/2019 Manual Photoshop Aula Mentor
49/311
cAPtulo 2: cuestionesPreviAs
gusta. Pero esas dierencias de aspecto tambin se ponen de mani-esto cuando se utilizan pelculas de distinta marca o sensibilidad.
Debatir cul es mejor es tan intil como debatir si la carne o elpescado. Personalmente me gustan los dos y me decanto por uno o
por otro en uncin del trabajo que tengo que realizar. Pero hay dosargumentos incuestionables: la tecnologa de la otograa digital agi-liza el trabajo y el desarrollo tecnolgico est abriendo nuevas vas derepresentacin otogrca.
2.1.Dgitos,unidadesdelsistemaLa tecnologa digital est basada en dispositivos biestables, que slopueden tomar uno de dos valores posibles: 0 1. Su comportamientose puede comparar con las dos posiciones que puede tomar un inte-rruptor correspondiendo, por ejemplo, la posicin de encendido al 1y de apagado al 0.
La unidad mnima de inormacin del sistema son por tanto dgitos,y se denominan como BIT (binary digit o digito binario). En el sistemabinario de numeracin los nmeros correspondientes a la secuencia del1 al 20 del sistema decimal se representan de la siguiente orma: 1, 10,11, 100, 101, 110, 111, 1000, 1001, 1010, 1011, 1100, 1101, 1110,1111, 10000, 10001, 10010, 10011, 10100.
Todos los nmeros del sistema decimal se pueden representar con elsistema binario.Se puede calcular el valor de un byte de orma grca, tal y como
se muestra en la tabla siguiente. El mtodo consiste en sumar el valorotorgado a cada BIT segn su posicin, siempre que est encendido,es decir, cuando toma el valor de 1.
Posicin 8 7 8 5 4 3 2 1
Valor otorgado 128 64 32 16 8 4 2 1 Valor mximo 256
Por ejemplo, el nmero binario 10000001 tiene un valor de 129. Siempezamos desde la izquierda, slo el primer y ltimo dgito estn
-
7/22/2019 Manual Photoshop Aula Mentor
50/311
-
7/22/2019 Manual Photoshop Aula Mentor
51/311
cAPtulo 2: cuestionesPreviAs
Las imgenes digitales en dos dimensiones se pueden dividir en dosgrandes grupos: imgenesvectorialese imgenesdemapadebits.Esta divisin no es categrica, ya que las imgenes vectoriales admitenla incrustacin de imgenes de mapa de bits en su interior, y vicever-
sa, las imgenes de mapas de bits pueden contener ormas generadasmediante vectores.
2.3.1.ImgenesvectorialesLas imgenes vectoriales se crean mediante ecuaciones matemticas(vectores) que denen las lneas y curvas que componen el objeto (ima-gen orientada al objeto). Los programas ms utilizados en la industriadel diseo grco para crear este tipo de imagen son:Adobe Illustratory Macromedia FreeHand.
Si en un programa de dibujo vectorial dibujamos un crculo, la inor-macin que recorre el ordenador es una rmula matemtica que describeel crculo de una manera que podra traducirse como el crculo tiene undimetro de tantos centmetros, su centro se localiza en tal punto dentro
del espacio bidimensional, la lnea que lo contornea tiene un grosor de
tantos puntos y un relleno de tal color
Como internamente las imgenes se crean con operaciones geomtri-cas, cualquier cambio visual que se eecte en la imagen lo que produce
es una modicacin de la ecuacin matemtica. La imagen modicadase generar siguiendo la nueva ecuacin.
Cualquier variacin del tamao de la orma se obtiene multiplicandoo dividiendo el conjunto de la ecuacin por un nmero, de esta orma,no aecta al aspecto del resultado, sino slo a su tamao sico nal.
A la izquierda un dibujo vecto-rial visto en el modo de repre-sentacin de lneas bsicas. Ala derecha en modo de repre-sentacin completa.
-
7/22/2019 Manual Photoshop Aula Mentor
52/311
2 PhotoshoP. APlicAcionesfotogrficAs
Por tanto, las imgenes vectoriales son escalables sin que se produzcaprdida de denicin. Adems, ocupan poco espacio en bits de inorma-cin y los trazados que denen el dibujo son cilmente modicables.
Una imagen vectorial se compone de varias partes, algunas slo son
visibles a la hora de trabajar y se utilizan como herramientas visualespara modicar la imagen. Slo el trazado (contorno) y el relleno sernvisibles cuando se imprima la imagen.
Trazado: es la lnea en s. Un trazado puede ser abierto (con lospuntos de inicio y nal no conectados) o cerrado (con el mismopunto inicial y nal). Los trazados pueden ser curvos o rectos,simples (una sola lnea) o complejos (varias lneas unidas por otrostantos puntos de control).
Puntosdecontroloanclaje: son los extremos de una lnea, o lospuntos de unin entre las lneas que orman un trazado.Tiradores: cuando se hace clic sobre un punto de control aparecenunas pequeas lneas rectas, que salen de los puntos de control, con
un pequeo punto al nal. Al arrastrar el punto se puede modicarla orma del trazado en esa zona.
Contorno: es la lnea imprimible que orma el trazado. Puede seruna lnea continua o discontinua.
Relleno: puede ser de un color slido, un degradado o un motivo,y es lo que llena un trazado cerrado.
Trazados cerrados
Trazados abiertos
Los monitores representan lasimgenes sobre una cuadrcula,por tanto, las imgenes vecto-riales como las de mapa de bits
aparecen en pantalla comoimgenes pixelares. Slo en laimpresin se ponen de mani-esto su dierencia.
-
7/22/2019 Manual Photoshop Aula Mentor
53/311
cAPtulo 2: cuestionesPreviAs
El sotware de edicin de imgenes vectoriales se basa en herramien-tas de creacin de guras geomtricas simples, que pueden modicarseeditando los puntos de control y tiradores. Varias ormas simples sepueden combinar para ormar otras ormas ms complejas.
Pero las imgenes vectoriales tienen el inconveniente de no poderrepresentar algunas caractersticas del objeto de orma natural, y queson diciles de manejar cuando estn ormadas por muchos elementoscon trazos y rellenos complejos.
Cada programa de edicin de imgenes vectoriales crea sus propiostipos de archivo, que se utilizan como ormato de chero de trabajo
interno. Para poder exportar o mandar a impresin, se ha estandarizadoel ormato de chero EPS (Postcript encapsulado).
POSTCRIPT: Postcript es un lenguaje de descripcin de pgina. Losarchivos Postcript se dirigen a la impresi, u otros dispositivo de salidas,y se basan en un lenguaje de programacin que describe paso a pasoqu, cmo y dnde imprimir la imagen.
2.3.2.ImgenesdemapadebitsLas imgenes de mapas de bits (tambin llamadas pixelares, bitmap oraster) tienen una estructura similar a los dibujos realizados con hilosde dierente color mediante elpetit-point(bordado que se realiza sobretela tramada).
Una otograa digital se puede descomponer en una serie de celdillaselementales distribuidas uniormemente tanto horizontal como verti-
Un pxel es un concepto inma-terial que no tiene una medidaconcreta y que en principio
slo es una unidad de divisinde una tabla. Aunque se utilizapara denir las dimensiones deuna imagen, no podemos saber,sin inormacin complementa-ria, si un pxel mide 1 cm. o 1Km. En una imagen ormada poruna rejilla de 100 x 100 pxelesslo podemos saber que estormada por 10.000 pxeles,pero para conocer su tamao
sico real debemos conocertambin la resolucin.
-
7/22/2019 Manual Photoshop Aula Mentor
54/311
PhotoshoP. APlicAcionesfotogrficAs
calmente. Cada celdilla est representada por un determinado nmerode dgitos binarios que representan tanto su intensidad lumnica comosu color. Cada una de las celdillas se denomina pxel.
Al dibujar un crculo con un sotware de tratamiento de imgenes
de mapas de bits la imagen se ormapor una serie de celdillas, rellenas de undeterminado color, colocadas en ormacircular dentro de una tabla. El sotwareno reconoce la orma, como ocurre con lasimgenes vectoriales, sino que interpretael agrupamiento de pxeles colocados deuna orma determinada.
Las imgenes ormadas por mapas debits pierden denicin al escalarla, ya que lo que se produce es un au-mento de tamao de la celdilla (pxel) y la ilusin de orma continuase pierde para tomar relevancia el pxel.
Para ormar una imagen cada pxel debe contener tambin la inor-macin de luminosidad (en imgenes en escala de grises) o el valor decolor, denidos por un BIT o por un grupo de bits. Cuantos ms bits seutilicen para cada pxel, mayor es la inormacin que puede contener.
Como se vio en el apartado dedicado a los nmeros binarios, si slo
se asigna un BIT de inormacin al pxel, ste slo puede tomar dosvalores: 0 1 (por ejemplo, un pxel slo podra ser blanco o negro).En cambio, si a cada pxel se le asigna un byte (8 bits) el nmero devalores que puede representar ahora es de 256.
Se puede establecer un sistema de clasicacin de las imgenes demapas de BIT atenindose a lainormacin que se asigna acada pxel.
ImgenesdeunBITporpxel:cada pxel slo puede tener unoentre dos valores: 0 1. Laimagen resultante es bitonal,tomando, por ejemplo, el co-lor blanco para el 0 y el colornegro para el 1. A este tipo de
Ampliacin imagen vectorial
Ampliacin imagen mapa de
bits
Imagen de un bit por pixel
-
7/22/2019 Manual Photoshop Aula Mentor
55/311
cAPtulo 2: cuestionesPreviAs
imgenes tambin se las deno-mina como de alto contraste,de lnea.
Imgenesde8bitsporpxel(imgenes de escala de grises):con 8 bits, cada pxel puedetomar un valor de brillo entre0 (negro) y 255 (blanco). Laimagen resultante compuestapor 256 tonos es suciente paraque el cerebro la interprete comouna otograa tradicional de blanco y negro.
Imgenesde24bitsporpxel(ImgenesRGBoLab): a cadapxel se le asignan tres bytes deinormacin, o sea, cada pxelcontiene inormacin de 24 bitsen tres grupos de ocho. Si a cadagrupo de 8 bits se le asigna un
valor de color se obtienen tresescalas que irn desde el blancohasta el la tonalidad ms satu-rada para cada color. Siguiendo elesquema tricromo de ormacinde color, se asigna a un grupo el color rojo, a otro grupo el verde y alltimo el color azul (RGB). Al superponerse la inormacin de los tresgrupos se pueden obtener hasta 16.777.216 millones de tonos de color(256 Rojo 256 Azul 256 Verde).
Los cheros LAB, tambin de 24 bits, siguen un modelo de representa-cin del color distinto. Un byte contiene la inormacin de luminosidad,el segundo byte una inormacin de color rojo-verde y el tercer byteinormacin de color relativo al azul-amarillo.
Imgenesde32bitsporpxel (imgenes CMYK): cuando se asigna 4bytes a cada pxel la inormacin es mucho mayor. Las imgenes CMYK
En una imagen de 2 bits, exis-ten cuatro combinacionesposibles: 00, 01, 10 y 11. Si
00 representa el negro, y 11representa el blanco, el valor
01 corresponde a un grisoscuro y 10 a un gris claro.La proundidad de bits es dos,y pueden representarse 2elevado a 2, es decir 4 tonospara un pxel. Con 3 bits, 2elevado a 3 niveles de gris, 8tonos. Una imagen de 8 bitspuede reproducir 256 valoresde gris, 2 elevado a la octavapotencia.
Imagen de 8 bits por pixel
Imagen de 24 bits por pixel
-
7/22/2019 Manual Photoshop Aula Mentor
56/311
PhotoshoP. APlicAcionesfotogrficAs
se utilizan para la impresin, y se utiliza un byte para el cian, otro parael magenta, uno para el amarillo y un cuarto para el negro.
La inormacin de negro (K) que se aade a la inormacin de color esdebido a la incapacidad de obtener la densidad suciente en las sombras
al utilizar slo las tintas cian, magenta y amarillo en la impresin.
Imgenesencolorde8bitsomenos (color indexado): en estasimgenes se crea un ndice de 256 colores y a cada pxel se le asignaun valor del ndice. Se pueden crear imgenes con un ndice de colorms pequeo, por ejemplo de 32 colores, para conseguir una imagencon menos bits y, por tanto, con menor inormacin.
Imgenesde16bitsporcanal: son imgenes que se utilizan paraediciones de gran calidad en los modos Lab, RGB, CMYK y en escala degrises. Al tener una mayor proundidad de bits permite ajustes de tonoy color ms suaves, con una menor prdida de inormacin que al editarimgenes de 8 bits por canal.
2.4.FormatosdearchivoToda otograa digital se guarda en un chero compuesto por dgitosbinarios. Pero no existe un mtodo nico para ordenar estos dgitos.
Adems, en la cmara digital o en el sotware de tratamiento se puedeaadir otro tipo de inormacin (metadatos), o aplicar dierentes algo-ritmos de compresin para reducir el nmero de dgitos almacenados
Los distintos ormatos de archivo orecen soluciones dierentes paraguardar el cdigo binario de la imagen y, dependiendo de cual sea eldestino de la imagen, es ms conveniente optar por un ormato quepor otro.
Cada ormato de archivo consta de los bits con la inormacin de laimagen, bits con la inormacin del encabezamiento acerca de cmo
leer e interpretar el archivo, y tambin puede contener algoritmos decompresin y metadatos.Los ormatos de archivos ms utilizados en la industria de la oto-
graa digital son:ElormatoRAW (bruto) son archivos utilizados por las cmarasde gama media-alta y proesionales que contienen toda la inor-macin capturada en el momento de realizar la otograa, sin que
Con * queremos indicar cual-quier nombre de chero. Paratodos los ormatos de archivoindicaremos el nombre delormato y despus de *. laextensin con la que se guar-darn los cheros de ese tipo.
La tabla ndice de 256 colorescorrespondiente a la imagenrepresenta todos y cada uno delos colores que la orman. Enel ejemplo, los pxeles que or-man las letras de ColaCaotienen asignado el cuarto colorde la tabla.
-
7/22/2019 Manual Photoshop Aula Mentor
57/311
cAPtulo 2: cuestionesPreviAs
el sotware de la cmara aplique ningn ajuste. Se considerancomo los negativos digitales. A pesar de que no es un ormatode archivo universal, ya que cada abricante de cmaras utilizauna codicacin propietaria, es muy utilizado a nivel proesional
ya que permite al otgrao interpretar los datos de la imagen ala hora del tratamiento, en lugar de dejar al sotware de la cmaraque realice automticamente los ajustes.BMP(*.bmp): ormato grco nativo del sistema operativoWindows. Admite una proundidad de BIT de 1 a 24.TIFF(*.ti): es un ormato fexible de imgenes de mapa de bitsque reconoce prcticamente el sotware de todos los dispositivos,el sotware destinado al tratamiento digital de imgenes y cualquiersotware de maquetacin del mercado. Se utiliza para la impresin,y como ormato de intercambio en trabajos de edicin realizadospor varios tcnicos que disponen de equipos y sotware distinto.Soporta capas, canales ala y trazados y, en el caso del ormatoTIFF 7, transparencias y las nuevas caractersticas de Photoshop.Es un ormato aceptado como universal en el mbito de la impre-sin de imgenes otogrcas digitales siempre que sea plano, esdecir, imgenes compuestas por una sola capa y sin canales ala.Admite algunas opciones de compresin como la LZW, ZIP y JPGE,
(el algoritmo JPGE provoca una reduccin en la calidad), peronormalmente los laboratorios digitales slo admiten archivos sincomprimir, ya que se ralentiza la apertura del archivo.JPGE(*.jpg,*.jpe): ormato que se ha impuesto para el archivode otograas en cmaras digitales de gama baja y media gracias asu alta tasa de compresin. Cuando la compresin aplicada es muyalta se reducir signicativamente la calidad (a cambio obtendre-mos cheros extremadamente pequeos), pero cuando se aplicauna compresin baja obtenemos una calidad muy parecida a la
del original y un chero pequeo. Una imagen en bruto (RAW) dealrededor de 20 Mb, de un tamao de 20 x 25 cm, puede reducirsea 2-4 Mb sin prdida visual en la calidad de la imagen. Cuantoms compleja sea una imagen, con ms lneas de contraste, mayorser el tamao del archivo (conviene no enocar en demasa unaimagen si se va a comprimir en ormato JPGE). Se utiliza paraguardar una copia de la imagen de reducido tamao para, por
-
7/22/2019 Manual Photoshop Aula Mentor
58/311
PhotoshoP. AP