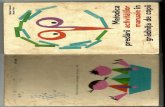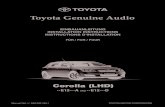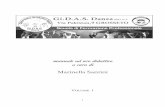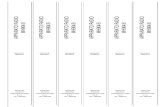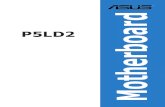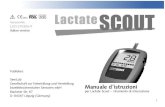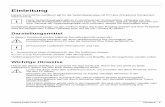Manuale Dell'Utente 1
Transcript of Manuale Dell'Utente 1

Manuale dell’utente
c00.book.fm Page i Thursday, May 18, 2000 12:39 PM

© 1999 Adobe Systems Incorporated. Tutti i diritti riservati.
Manuale dell’utente di Adobe InDesign 1.0 per Windows e Macintosh
Questo manuale ed il programma in esso descritto vengono concessi su licenza e possono essere utilizzati o copiati solo secondo i termini della licenza stessa. Le informa-zioni contenute in questo libro sono fornite esclusivamente a scopo informativo, sono soggette a variazioni senza preavviso e non devono essere intese come un impegno da parte di Adobe Systems Incorporated. Adobe Systems Incorporated non si assume responsabilità o obblighi per eventuali errori o imprecisioni che possano riscontrarsi nel presente libro.
Eccetto quanto consentito dalla licenza, nessuna parte di questa pubblicazione può essere riprodotta, memorizzata in un sistema di archiviazione o trasmessa in qualsiasi forma o con qualsiasi mezzo, elettronico, meccanico, di registrazione o altrimenti, senza previa autorizzazione scritta di Adobe Systems Incorporated.
Si ricordi che disegni o immagini già esistenti che si desidera digitalizzare e utilizzare nella creazione dei propri lavori potrebbero essere protetti da copyright. L’uso non autorizzato di tali immagini in altre creazioni potrebbe essere una violazione dei diritti d’autore. Assicurarsi di avere dall’autore ogni autorizzazione necessaria.
Qualsiasi riferimento a nomi di società nei campioni di file forniti in questa confezione ha scopo puramente dimostrativo e non allude ad alcuna organizzazione reale.
Adobe, il logo Adobe, Acrobat, Adobe Garamond, After Effects, Classroom in a Book, GoLive, Illustrator, InDesign, Jimbo, PageMaker, Photoshop, PostScript e PostScript 3 sono marchi di Adobe Systems Incorporated.
Apple, ColorSync, Mac, Macintosh, QuickTime, Power Macintosh e TrueType sono marchi di Apple Computer, Inc. depositati negli U.S.A. e in altri paesi. Focoltone è un marchio depositato di Gordon Phillips Limited. Pentium è un marchio depositato di Intel Corporation. Microsoft, Windows e Windows NT sono marchi di Microsoft Corporation depositati negli U.S.A. e/o in altri paesi. Kodak è un marchio depositato e Photo CD è un marchio di Eastman Kodak Company. PANTONE®, PANTONE MATCHING SYSTEM®, PANTONE Process Color System® e Hexachrome™ sono marchi di Pantone, Inc. TRUMATCH è un marchio depositato di Trumatch, Inc. Tutti gli altri marchi appartengono ai rispettivi proprietari.
QuickHelp™ è concesso su licenza da Altura Software, Inc. All’utente finale non è consentito intraprendere alcuna azione per derivare l’equivalente del codice sorgente di QuickHelp, compresi il disassemblaggio e la decompilazione. Database dei colori derivato dai Sample Books © Dainippon Ink e Chemicals, Inc., concessi su licenza ad Adobe Systems Incorporated. Portions © Eastman Kodak Company, 1999, utilizzato su licenza. Tutti i diritti riservati. Portions © The Focoltone Colour Systems, utilizzato su licenza. Portions © TRUMATCH, utilizzato su licenza. Le simulazioni su schermo dei colori PANTONE® potrebbero non corrispondere agli standard delle tinte piene PANTONE. Per ottenere colori accurati consultare i manuali di riferimento dei colori PANTONE. Tutti i marchi qui annotati appartengono ad Adobe Systems Incorpo-rated, Pantone, Inc. o alle rispettive società. Six-color Process System in attesa di brevetto - Pantone, Inc. “PANTONE Open Color Environment™ (POCE™)” © Pantone, Inc. 1994, 1996. Pantone, Inc. possiede i diritti di copyright di “PANTONE Open Color Environment™ (POCE™)” e del software concesso su licenza ad Adobe Systems Incorporated per la distribuzione e l’uso solo in combinazione con Adobe InDesign. “PANTONE Open Color Environment™ (POCE™)” e il software non possono essere copiati su un altro dischetto o nella memoria eccetto quando utilizzati per l’esecuzione di Adobe InDesign. Il correttore ortografico di questo prodotto si basa su Proximity Linguistic Technology. Proximity Hyphenation System ©1989 Tutti i diritti riservati. Proximity Technology Inc. Proximity/Franklin Database ©1994 Franklin Electronic Publishers, Inc. Legal Supplement ©1990/1994 Merriam-Webster Inc./Franklin Electronic Publishers, Inc. Medical Supplement ©1990/1994 Merriam-Webster Inc. /Franklin Electronic Publishers, Inc. ©1994 Tutti i diritti riservati. Proximity Technology, Inc. Proximity/Collins Databases ©1990 William Collins Sons & Co. Ltd., ©1990 Tutti i diritti riservati. Proximity Technology Inc. Proximity/Maura Database ©1991 Dr. Lluis de Yzaguirre i Maura, ©1991 Tutti i diritti riservati. Proximity Technology Inc. Proximity/Munksgaard Database ©1990 Munksgaard International Publishers Ltd., ©1990 Tutti i diritti riservati. Proximity Technology Inc. Proximity/Van Dale Da-tabase ©1995 Van Dale Lexicografie bv., ©1996 Tutti i diritti riservati. Proximity Technology Inc. Proximity/IDE Databases ©1990 IDE a.s., ©1990 Tutti i diritti riservati. Proximity Technology Inc. Proximity/Hachette Database ©1992 Hachette, ©1992 Tutti i diritti riservati. Proximity Technology Inc. The Proximity/Bertelsmann Databases ©1997 Bertelsmann Lexikon Verlag, ©1997 Tutti i diritti riservati. Proximity Technology Inc.
Brevetti statunitensi 4,837,613; 5,050,103; 5,146,346; 5,185,818; 5,546,528; 5,602,976; 5,634,064; 5,729,637; 5,737,599; 5,754,873; 5,781,785; 5,808,623; 5,812,140; 5,819,278; 5,819,301; 5,831,632; 5,832,530; 5,832,531; 5,835,634; 5,850,504; 5,860,074 e 5,870,091; modelli di brevetto statunitensi 318,290 e 327,902; in attesa dei brevetti. Contiene un’implementazione dell’algoritmo LZW utilizzata su licenza in base al brevetto statunitense 4,558,302.
Adobe Systems Incorporated, 345 Park Avenue, San Jose, California 95110, USAAdobe Systems Europe Limited, Adobe House, Edinburgh EH11 4DU, Scozia, Regno UnitoAdobe Systems Co., Ltd., Yebisu Garden Place Tower, 4-20-3 Ebisu, Shibuya-ku, Tokyo 150, GiapponeAdobe Systems Pty Ltd, Level 4, 67 Albert Avenue, Chatswood, New South Wales 2067, Australia
Avvertenza per gli utenti finali di enti governativi degli Stati Uniti d’America . Il Software e la Documentazione sono “Commercial Items” (Prodotti commerciali) secondo la definizione datane in 48 C.F.R. §2.101, costituiti da “Commercial Computer Software” (Software commerciale per computer) e “Commercial Computer Software Do-cumentation” (Documentazione relativa a software commerciale per computer), secondo la definizione datane in 48 C.F.R. §12.212 o 48 C.F.R. §227.7202, nella misura applicabile. In conformità al 48 C.F.R. §12.212 o 48 C.F.R. §§227.7202-1 fino al 227.7202-4 incluso, nella misura applicabile, il Software commerciale per computer e la relativa documentazione vengono concessi su licenza agli utenti finali di enti governativi degli Stati Uniti d’America (A) esclusivamente come “Commercial Items” (B) con i soli diritti concessi a tutti gli altri utenti finali ai termini e alle condizioni specificati nell’accordo commerciale standard di Adobe per questo programma. Tutti i diritti non pubblicati riservati, ai sensi della legge sul diritto d’autore negli Stati Uniti d’America.
Numero di serie: 90024539
c00.book.fm Page ii Thursday, May 18, 2000 12:39 PM

iii
Sommario
Introduzione
Contenuto della confezione e requisiti di sistema
. . . . 11
Installazione di Adobe InDesign
. . . . . . . . . . . . . . . . . . . . 11
Avvio di Adobe InDesign
. . . . . . . . . . . . . . . . . . . . . . . . . . 11
Registrazione di Adobe InDesign
. . . . . . . . . . . . . . . . . . . 12
Conoscere Adobe InDesign
. . . . . . . . . . . . . . . . . . . . . . . . 12
Utilizzo di Adobe Online
. . . . . . . . . . . . . . . . . . . . . . . . . . 14
Capitolo 1
Panoramica rapida di Adobe InDesign
Informazioni preliminari
. . . . . . . . . . . . . . . . . . . . . . . . . . 21
Concatenazione di testo nelle cornici
. . . . . . . . . . . . . . . 24
Utilizzo degli stili
. . . . . . . . . . . . . . . . . . . . . . . . . . . . . . . . 30
Inserimento di grafica
. . . . . . . . . . . . . . . . . . . . . . . . . . . . 32
Utilizzo delle pagine mastro
. . . . . . . . . . . . . . . . . . . . . . . 37
Operazioni successive
. . . . . . . . . . . . . . . . . . . . . . . . . . . . 40
Capitolo 2
Area di lavoro di Adobe InDesign
Utilizzo degli strumenti
. . . . . . . . . . . . . . . . . . . . . . . . . . . 44
Utilizzo delle palette
. . . . . . . . . . . . . . . . . . . . . . . . . . . . . 44
Personalizzazione delle scelte rapide da tastiera
. . . . . 49
Utilizzo dei menu di scelta rapida
. . . . . . . . . . . . . . . . . . 50
Apertura e chiusura dei documenti
. . . . . . . . . . . . . . . . . 51
Modifica della visualizzazione
. . . . . . . . . . . . . . . . . . . . . 53
Selezione degli oggetti
. . . . . . . . . . . . . . . . . . . . . . . . . . . 58
Salvataggio di un documento
. . . . . . . . . . . . . . . . . . . . . . 62
Recupero di un documento dopo un errore
. . . . . . . . . . 63
Annullamento di errori
. . . . . . . . . . . . . . . . . . . . . . . . . . . 64
Utilizzo di moduli plug-in
. . . . . . . . . . . . . . . . . . . . . . . . . 64
Utilizzo di preferenze e impostazioni predefinite
. . . . . 65
c00.book.fm Page iii Thursday, May 18, 2000 12:39 PM

iv
Capitolo 3
Impostazione delle pagine
Impostazione delle opzioni di layout di base
. . . . . . . . . 69
Utilizzo di righelli, guide e griglie
. . . . . . . . . . . . . . . . . . 72
Utilizzo di pagine e pagine affiancate
. . . . . . . . . . . . . . . 81
Numerazione delle pagine
. . . . . . . . . . . . . . . . . . . . . . . . 86
Numerazione di pagine come sezioni
. . . . . . . . . . . . . . . 87
Utilizzo delle mastro
. . . . . . . . . . . . . . . . . . . . . . . . . . . . . 90
Disposizione di pagine con cornici
. . . . . . . . . . . . . . . . . . 95
Regolazione degli oggetti del layout in modo automatico
. . . . . . . . . . . . . . . . . . . . . . . . . . . . . . 97
Utilizzo dei livelli
. . . . . . . . . . . . . . . . . . . . . . . . . . . . . . . . . 99
Capitolo 4
Utilizzo del testo
Informazioni sulle cornici di testo
. . . . . . . . . . . . . . . . . 109
Aggiunta del testo
. . . . . . . . . . . . . . . . . . . . . . . . . . . . . . 109
Informazioni sulle cornici di testo concatenate
. . . . . . 114
Concatenazione di testo nelle cornici
. . . . . . . . . . . . . . 115
Impostazione delle proprietà della cornice di testo
. . . . . . . . . . . . . . . . . . . . . . . . . . . . 117
Modifica del testo
. . . . . . . . . . . . . . . . . . . . . . . . . . . . . . . 118
Ricerca e sostituzione del testo
. . . . . . . . . . . . . . . . . . . 121
Controllo dell’ortografia
. . . . . . . . . . . . . . . . . . . . . . . . . 123
Combinazione di testo e grafica
. . . . . . . . . . . . . . . . . . 125
Utilizzo dei filtri di importazione del testo
. . . . . . . . . . 129
Esportazione del testo
. . . . . . . . . . . . . . . . . . . . . . . . . . . 132
Capitolo 5
Impostazione del testo
Formattazione dei caratteri
. . . . . . . . . . . . . . . . . . . . . . . 135
Formattazione dei paragrafi
. . . . . . . . . . . . . . . . . . . . . . 145
Utilizzo delle tabulazioni
. . . . . . . . . . . . . . . . . . . . . . . . . 152
Utilizzo della composizione
. . . . . . . . . . . . . . . . . . . . . . . 156
Controllo della sillabazione e della giustificazione
. . . . . . . . . . . . . . . . . . . . . . . . . . . 158
Utilizzo degli stili
. . . . . . . . . . . . . . . . . . . . . . . . . . . . . . . 163
c00.book.fm Page iv Thursday, May 18, 2000 12:39 PM

v
Capitolo 6
Disegno
Informazioni sui tracciati
. . . . . . . . . . . . . . . . . . . . . . . . . 171
Disegno di forme di base e di linee rette
. . . . . . . . . . . 173
Disegno con lo strumento Penna
. . . . . . . . . . . . . . . . . . 174
Regolazione dei segmenti del tracciato
. . . . . . . . . . . . 181
Utilizzo dello strumento Forbici
. . . . . . . . . . . . . . . . . . . 185
Utilizzo della palette Traccia
. . . . . . . . . . . . . . . . . . . . . . 186
Utilizzo degli effetti angolo
. . . . . . . . . . . . . . . . . . . . . . . 191
Utilizzo dei tracciati composti
. . . . . . . . . . . . . . . . . . . . . 192
Creazione di tracciati da profili di testo
. . . . . . . . . . . . 195
Capitolo 7
Importazione, esportazione e gestione della grafica
Informazioni sulla grafica vettoriale e le immagini bitmap
. . . . . . . . . . . . . . . . . . . . . . . . . . . . 199
Risoluzione delle immagini bitmap
. . . . . . . . . . . . . . . . 200
Preparazione degli elementi grafici da importare
. . . . 201
Inserimento di un elemento grafico
. . . . . . . . . . . . . . . . 201
Informazioni sui formati grafici e relative opzioni
. . . . 202
Metodi alternativi per l’importazione di elementi grafici
. . . . . . . . . . . . . . . . . . . . . . . . . . . . . . . 210
Gestione dei collegamenti e delle immagini incorporate
. . . . . . . . . . . . . . . . . . . . . . . . . . . . . . . . . . . . 212
Utilizzo delle librerie di oggetti
. . . . . . . . . . . . . . . . . . . 216
Esportazione delle pagine in formato EPS
. . . . . . . . . . 220
Capitolo 8
Disposizione, combinazione e trasformazione degli oggetti
Modifica degli oggetti tramite le cornici grafiche
. . . . 223
Utilizzo dei tracciati di ritaglio
. . . . . . . . . . . . . . . . . . . . 230
Raggruppamento e separazione degli oggetti
. . . . . . . 233
Identificazione e selezione degli oggetti nidificati
. . . 234
Disposizione in pila degli oggetti
. . . . . . . . . . . . . . . . . . 235
Allineamento e distribuzione degli oggetti
. . . . . . . . . 237
Blocco della posizione degli oggetti
. . . . . . . . . . . . . . . 238
Utilizzo della palette Trasforma
. . . . . . . . . . . . . . . . . . . 238
c00.book.fm Page v Thursday, May 18, 2000 12:39 PM

vi
Impostazione del punto di origine per le trasformazioni
. . . . . . . . . . . . . . . . . . . . . . . . . . . . 241
Spostamento degli oggetti
. . . . . . . . . . . . . . . . . . . . . . . 243
Modifica della dimensione, delle proporzioni o dell’orientamento
. . . . . . . . . . . . . . . . . . . . . . . . . . . . . . . 244
Duplicazione degli oggetti
. . . . . . . . . . . . . . . . . . . . . . . 249
Capitolo 9
Applicazione e trapping del colore
Informazioni sull’utilizzo del colore
. . . . . . . . . . . . . . . . 253
Modalità colore e modelli di colore
. . . . . . . . . . . . . . . . 253
Informazioni sui colori speciali e sui colori di quadricromia
. . . . . . . . . . . . . . . . . . . . . . . . . . . . . . . . . . . 257
Utilizzo di campioni e colori senza nome
. . . . . . . . . . . 259
Applicazione del colore
. . . . . . . . . . . . . . . . . . . . . . . . . . 260
Utilizzo dei controlli del colore della casella degli strumenti
. . . . . . . . . . . . . . . . . . . . . . 261
Utilizzo della palette Campioni
. . . . . . . . . . . . . . . . . . . 261
Utilizzo delle librerie di campioni
. . . . . . . . . . . . . . . . . . 264
Utilizzo della palette Colore
. . . . . . . . . . . . . . . . . . . . . . 266
Informazioni sulle tonalità
. . . . . . . . . . . . . . . . . . . . . . . 267
Creazione e modifica delle tonalità e dei rispettivi campioni di base
. . . . . . . . . . . . . . . . . . . 268
Aggiunta di colori da altri documenti e unione dei nomi dei campioni
. . . . . . . . . . . . . . . . . . . 269
Utilizzo delle sfumature
. . . . . . . . . . . . . . . . . . . . . . . . . . 270
Informazioni sull’applicazione di sfumature al testo
. . . . . . . . . . . . . . . . . . . . . . . . . . . . 273
Utilizzo dei colori degli elementi grafici EPS
. . . . . . . . 275
Compensazione dell’errata messa a registro degli inchiostri tramite il trapping
. . . . . . . . . . . . . . . . . 275
Utilizzo di colori di quadricromia che non richiedono il trapping
. . . . . . . . . . . . . . . . . . . . . . . . . . . . 277
Sovrastampa del nero
. . . . . . . . . . . . . . . . . . . . . . . . . . . 277
Sovrastampa manuale di tracce o riempimenti
. . . . . . 277
Utilizzo di Adobe In-RIP Trapping
. . . . . . . . . . . . . . . . . . 279
c00.book.fm Page vi Thursday, May 18, 2000 12:39 PM

vii
Capitolo 10
Concordanza del colore
Informazioni sulla concordanza del colore
. . . . . . . . . . 291
Cause della mancata concordanza del colore
. . . . . . . 292
Impostazione di un sistema di gestione del colore
. . . 292
In quali casi utilizzare la gestione del colore
. . . . . . . . 295
Flussi di lavoro con gestione del colore per la stampa professionale
. . . . . . . . . . . . . . . . . . . . . . 296
Impostazione della gestione del colore
. . . . . . . . . . . . 300
Creazione di un ambiente di visualizzazione per la gestione del colore
. . . . . . . . . . . . . . . . . . . . . . . . 301
Calibrazione del monitor
. . . . . . . . . . . . . . . . . . . . . . . . . 301
Creazione, installazione e aggiornamento di profili CMS . . . . . . . . . . . . . . . . . . . . . . . . . . . . . . . . . . 306
Impostazione di un CMS e dei profili del sistema . . . . 307
Attivazione del CMS e impostazione dei profili di origine predefiniti . . . . . . . . . . . . . . . . . . . . 309
Gestione dei colori creati nel documento . . . . . . . . . . . 311
Preparazione degli elementi grafici importati per la gestione del colore . . . . . . . . . . . . . . . . . . . . . . . . 311
Importazione delle immagini in un documento con gestione del colore . . . . . . . . . . . . . . . . . . . . . . . . . . 313
Visualizzazione e modifica delle impostazioni dei profili per singole immagini . . . . . . . . . . . . . . . . . . . 315
Gestione del colore nei documenti da visualizzare in linea . . . . . . . . . . . . . . . . . . . . . . . . . . . . . . . . . . . . . . . . 316
Incorporamento dei profili nell’output . . . . . . . . . . . . . 317
Flussi di lavoro di output PostScript con gestione del colore . . . . . . . . . . . . . . . . . . . . . . . . . . 317
Capitolo 11
Creazione, distribuzione e importazione di file PDF
Informazioni sul formato PDF . . . . . . . . . . . . . . . . . . . . . 323
Esportazione di un documento nel formato PDF . . . . . 323
Creazione di file PDF per un flusso di lavoro composito ad alta risoluzione . . . . . . . . . . . . . . . . . . . . . 324
Preparazione di un documento per la visualizzazione su schermo . . . . . . . . . . . . . . . . . 328
c00.book.fm Page vii Thursday, May 18, 2000 12:39 PM

viii
Impostazione delle opzioni di esportazione del PDF . . . . . . . . . . . . . . . . . . . . . . . . . . . . . . . . . . . . . . . . 330
Inserimento di un file PDF . . . . . . . . . . . . . . . . . . . . . . . . 337
Capitolo 12
Creazione di file HTML Preparazione di documenti per la conversione HTML . . . . . . . . . . . . . . . . . . . . . . . . . 343
Esportazione di un documento in formato HTML . . . . 346
Modifica di un file HTML . . . . . . . . . . . . . . . . . . . . . . . . . 350
Capitolo 13
Stampa Preparazione di un documento per la stampa professionale . . . . . . . . . . . . . . . . . . . . . . . . . . . . . . . . . . . 353
Informazioni sui driver di stampa . . . . . . . . . . . . . . . . . 354
Informazioni sui file di descrizione della stampante PostScript . . . . . . . . . . . . . . . . . . . . . . . 354
Installazione del driver di stampa PostScript e selezione di un file PPD . . . . . . . . . . . . . . . . . . . . . . . . 355
Stampa di un documento . . . . . . . . . . . . . . . . . . . . . . . . 357
Modifica delle impostazioni di stampa predefinite . . . . . . . . . . . . . . . . . . . . . . . . . . . . 358
Impostazione del formato della carta e opzioni di orientamento . . . . . . . . . . . . . . . . . . . . . . . . 358
Selezione delle pagine da stampare . . . . . . . . . . . . . . . 361
Controllo dell’adattamento delle pagine di un documento . . . . . . . . . . . . . . . . . . . . . . . . . . . . . . . . . . . . . 362
Stampa di documenti di dimensioni eccessive . . . . . . . 362
Stampa dei segni di pagina . . . . . . . . . . . . . . . . . . . . . . 364
Stampa della grafica e dei font . . . . . . . . . . . . . . . . . . . 365
Utilizzo del colore . . . . . . . . . . . . . . . . . . . . . . . . . . . . . . . 367
Verifica della generazione di 256 sfumature di grigio con la risoluzione e la retinatura correnti . . . . . . . . . . . 372
Stampa delle sfumature . . . . . . . . . . . . . . . . . . . . . . . . . 373
Impostazione dell’emulsione e della polarità . . . . . . . 374
Verifica preliminare della stampa . . . . . . . . . . . . . . . . . 375
Creazione di un pacchetto di file . . . . . . . . . . . . . . . . . . 378
c00.book.fm Page viii Thursday, May 18, 2000 12:39 PM

ix
Prova di stampa dell’output finale . . . . . . . . . . . . . . . . . 379
Consegna del documento a un service di prestampa . . . . . . . . . . . . . . . . . . . . . . . . 380
Utilizzo di una stampante da tavolo per l’output finale . . . . . . . . . . . . . . . . . . . . . . . . . . . . . . . 384
Appendice A
Risoluzione dei problemi Informazioni aggiuntive di supporto tecnico . . . . . . . . 389
Problemi di installazione . . . . . . . . . . . . . . . . . . . . . . . . . 389
Metodi di base per la risoluzione dei problemi . . . . . . 390
Problemi di rigenerazione dello schermo (Windows) . . . . . . . . . . . . . . . . . . . . . . . . 391
Problemi di avvio dell’applicazione . . . . . . . . . . . . . . . . 391
Problemi di individuazione degli strumenti, delle palette o dei comandi . . . . . . . . . . . . . . . . . . . . . . 392
Problemi di selezione degli oggetti . . . . . . . . . . . . . . . . 393
Problemi di utilizzo del testo, degli elementi grafici o del layout . . . . . . . . . . . . . . . . . . . . . . . . . . . . . . . . . . . . 394
Problemi di stampa . . . . . . . . . . . . . . . . . . . . . . . . . . . . . 396
Appendice B
Adobe® InDesign™ per gli utenti di QuarkXPress™
Scelte rapide da tastiera . . . . . . . . . . . . . . . . . . . . . . . . . 399
Area di lavoro . . . . . . . . . . . . . . . . . . . . . . . . . . . . . . . . . . 399
Selezione e spostamento di oggetti . . . . . . . . . . . . . . . 401
Layout del documento . . . . . . . . . . . . . . . . . . . . . . . . . . . 403
Utilizzo delle cornici . . . . . . . . . . . . . . . . . . . . . . . . . . . . . 405
Disegno di forme . . . . . . . . . . . . . . . . . . . . . . . . . . . . . . . 407
Immissione e modifica del testo . . . . . . . . . . . . . . . . . . . 409
Formattazione dei caratteri . . . . . . . . . . . . . . . . . . . . . . . 410
Formattazione dei paragrafi . . . . . . . . . . . . . . . . . . . . . . 412
Utilizzo degli stili . . . . . . . . . . . . . . . . . . . . . . . . . . . . . . . 412
Importazione ed esportazione degli elementi grafici . . . . . . . . . . . . . . . . . . . . . . . . . . . . 413
Trasformazione degli oggetti . . . . . . . . . . . . . . . . . . . . . 414
Colore . . . . . . . . . . . . . . . . . . . . . . . . . . . . . . . . . . . . . . . . . 415
c00.book.fm Page ix Thursday, May 18, 2000 12:39 PM

x
Gestione del colore . . . . . . . . . . . . . . . . . . . . . . . . . . . . . 416
Stampa . . . . . . . . . . . . . . . . . . . . . . . . . . . . . . . . . . . . . . . . 416
Indice
Note tecniche
c00.book.fm Page x Thursday, May 18, 2000 12:39 PM

11
Introduzione
envenuti in Adobe®InDesignTM, il futuro
dell’editoria professionale e la soluzione per
la creazione di documenti contenenti grafica
complessa. InDesign è la soluzione ideale sia per il
designer che necessita di un controllo completo sul
layout e sulla tipografia, che per il tecnico grafico, che
opera in base a standard esatti.
InDesign è uno strumento di disegno e produzione
estremamente potente: garantisce una precisione e
un controllo senza precedenti, nonché una perfetta
integrazione con le applicazioni grafiche
professionali di Adobe, quali Adobe Photoshop® e
Adobe Illustrator®. È possibile aggiornare o
personalizzare la maggior parte dei componenti di
InDesign con i software plug-in di Adobe o di altri
produttori; ciò consente di soddisfare le esigenze più
svariate. InDesign consente inoltre di creare stampe a
colori di ottima qualità su macchine da stampa a
colori per la stampa di grandi quantità e supporta
una vasta gamma di formati e di periferiche di output
come le stampanti da tavolo, i file PDF e i file HTML.
Contenuto della confezione e requisiti di sistemaLa confezione di Adobe InDesign contiene il software
e la documentazione seguenti:
• CD di Adobe InDesign.
• Manuale dell’utente di Adobe InDesign.
• Guida rapida di Adobe InDesign.
• Scheda di registrazione.
Il CD di Adobe InDesign contiene tutti gli strumenti
necessari all’installazione e all’esecuzione
dell’applicazione InDesign, tra cui il programma di
installazione di Adobe InDesign, i programmi di
installazione per i driver di stampa PostScript e i file
della Panoramica e delle Esercitazioni di InDesign.
Per un elenco completo del contenuto del CD,
consultare il file Leggimi subito sul CD.
Per informazioni sull’hardware e il software necessari
per utilizzare InDesign, verdere file Leggimi.
Installazione di Adobe InDesignAdobe InDesign va installato dal CD sul disco rigido;
non è possibile eseguire il programma direttamente
dal CD. Le istruzioni di installazione sono disponibili
nel file Leggimi, presente anch’esso sul CD.
Prima di installare l’applicazione, accertarsi che il
numero di serie sia a portata di mano; il numero di
serie è reperibile sulla scheda di registrazione o sulla
custodia del CD.
Avvio di Adobe InDesignL’avvio di InDesign è uguale all’avvio di qualsiasi
applicazione software.
Per avviare Adobe InDesign in Windows:
Premere Start (Avvio in Windows NT) > Programmi
> Adobe InDesign.
B
c00.book.fm Page 11 Thursday, May 18, 2000 12:39 PM

12Introduzione
Per avviare Adobe InDesign in Mac OS:
Aprire la cartella Adobe InDesign e fare doppio clic
sull’icona di programma di Adobe InDesign (se il
programma è stato installato in una cartella diversa
da Adobe InDesign, aprire quella cartella).
Viene visualizzata la finestra di programma di Adobe
InDesign. In questa finestra è possibile aprire un
documento o crearne uno nuovo e iniziare a lavorare.
Consultare “Avvio di un nuovo documento” a
pagina 69.
Registrazione di Adobe InDesignLa registrazione del software è di fondamentale
importanza, in quanto consente alla Adobe di offrire
il proprio supporto tecnico e di informare l’utente dei
nuovi sviluppi relativi al software. Si raccomanda di
registrare la propria copia del software compilando la
scheda di registrazione della garanzia contenuta nella
confezione.
In alternativa, è possibile registrare rapidamente il
prodotto tramite il software di registrazione
visualizzato al primo avvio di InDesign. Per ultimare
questa procedura, è necessario essere collegati a
Internet. Verrà visualizzata la pagina Web di Adobe
per la registrazione del software. Se non si esegue la
registrazione al primo avvio del programma,
InDesign visualizzerà periodicamente dei
promemoria. Inoltre è possibile decidere di eseguire
la registrazione in qualsiasi momento, scegliendo
Aiuto > Registrazione in linea. Se si sta eseguendo la
registrazione fuori dagli Stati Uniti, è possibile
accedere alla pagina Adobe del proprio paese dal
menu Adobe Sites sulla home page di Adobe.
Conoscere Adobe InDesignLa Adobe fornisce una vasta gamma di opzioni per
l’apprendimento di InDesign: manuali stampati ed
esercitazioni, guida in linea, descrizioni dei comandi
e l’accesso alla home page di Adobe sul Web, dove è
possibile trovare assistenza, prodotti e suggerimenti
per l’utilizzo di InDesign costantemente aggiornati.
Il software Adobe Acrobat® Reader, contenuto nel
CD di InDesign, consente inoltre di visualizzare i file
PDF. Per l’utilizzo delle esercitazioni e la
visualizzazione di vari documenti tecnici contenuti
nel CD sono necessari Acrobat Reader o Acrobat
ExchangeTM.
Manuali di riferimento in dotazione
Il manuale di Adobe InDesign contiene informazioni
particolareggiate sugli strumenti e sui comandi di
InDesign ed è lo strumento di riferimento ottimale
per l’uso quotidiano del programma. Questo
manuale fornisce istruzioni per l’utilizzo di InDesign
sia sulla piattaforma Windows che su Mac OS. Il testo
sottolinea eventuali differenze nelle procedure e nei
comandi relativi alle due piattaforme.
Il manuale presuppone una conoscenza del computer
in dotazione e delle relative convenzioni, inclusi
l’utilizzo del mouse, dei menu e dei comandi
standard, oltre alla conoscenza delle procedure di
apertura, salvataggio e chiusura dei file. Per
informazioni relative a una qualsiasi di queste
tecniche, consultare la documentazione di Windows
o di Mac OS.
La Guida rapida di Adobe InDesign contiene
informazioni di base relative a strumenti, palette e
relative scelte rapide.
c00.book.fm Page 12 Thursday, May 18, 2000 12:39 PM

13ADOBE INDESIGNManuale dell’utente
La guida di programmazione di Adobe InDesign
illustra come creare degli script utilizzando Visual
Basic (Windows) e AppleScript (Mac OS) da
utilizzare con InDesign. Teoricamente tutte le
operazioni eseguibili con gli strumenti, i menu, le
palette e le finestre di dialogo di InDesign possono
essere eseguite da uno script. Gli script vengono
eseguiti rapidamente e sono in grado di recuperare
informazioni e scegliere tra le opzioni presentate,
oltre a eseguire calcoli in base alle informazioni
ricevute. Gli script consentono non solo di
automatizzare le operazioni ripetitive, ma anche di
aggiungere a InDesign funzioni completamente
nuove.
Il documento Testo con tag elenca tutti i tag di
InDesign e contiene procedure e istruzioni per
utilizzare questi tag in modo efficace. I tag
consentono di importare ed esportare attributi di
carattere e paragrafo tramite file di solo testo.
Panoramiche ed esecitazioni in dotazione
Per facilitare l’apprendimento di InDesign sono
disponibili una panoramica HTML, un capitolo di
panoramica e i file PDF delle esercitazioni.
La Panoramica HTML di Adobe InDesign fornisce
una rapida visione d’insieme delle funzioni di Adobe
InDesign. Il titolo è “Panoramica di InDesign”.
Il Capitolo 1 del presente manuale offre una
panoramica con istruzioni e spiegazioni dettagliate
delle funzioni e degli strumenti del programma. I file
di grafica e documento utilizzati nella panoramica
sono contenuti nel CD.
Le tre esercitazioni di InDesign in formato PDF sono
tratte dal libro Adobe InDesign Classroom in a Book,
venduto separatamente. Le istruzioni dettagliate delle
esercitazioni guidano l’utente nella creazione di
documenti tipici. Tutti i file utilizzati nelle
esercitazioni sono contenuti nel CD.
Utilizzo della Guida in linea
Adobe InDesign dispone di una Guida in linea che
comprende tutte le informazioni di questo manuale,
l’elenco delle scelte rapide da tastiera e altro ancora.
La Guida in linea contiene illustrazioni a colori e
informazioni particolareggiate relative a determinate
procedure. Sono inoltre disponibili le descrizioni dei
comandi, che facilitano l’identificazione di uno
strumento o di un controllo nell’area di lavoro.
Per avviare la Guida in linea:
Scegliere Aiuto > Argomenti o premere F1 (solo
Windows).
Per identificare uno strumento o un controllo:
Posizionare il puntatore sopra uno strumento o un
controllo. Viene visualizzata la descrizione del
comando che mostra il nome e il tasto di scelta rapida
(se presente) di quel particolare elemento.
Se non viene visualizzata alcuna descrizione del
comando, è probabile che la preferenza per la
visualizzazione delle descrizioni sia disattivata.
Per ulteriori informazioni descrittive, cercare
il nome dell’elemento nell’Indice della Guida
in linea.
Per visualizzare la descrizione del comando:
1 Scegliere File > Preferenze > Generali.
2 Selezionare Mostra descrizione comandi, quindi
scegliere OK.
Nota: Le descrizioni dei comandi non sono disponibili
nella maggior parte delle finestre di dialogo.
c00.book.fm Page 13 Thursday, May 18, 2000 12:39 PM

14Introduzione
Altre risorse
Sono disponibili altri materiali di consultazione, non
forniti con l’applicazione InDesign, nonché
opportunità di certificazione Adobe.
Classroom in a Book Serie di corsi ufficiali per i
software Adobe per la grafica e l’editoria. Questo
volume è stato ideato da esperti Adobe e pubblicato
dalla Adobe Press. Per informazioni sull’acquisto di
Adobe InDesign Classroom in a Book, visitare il sito
Web di Adobe all’indirizzo www.adobe.com, o
contattare il proprio rivenditore di fiducia.
Adobe’s Print Publishing Guide Contiene
informazioni approfondite sulla produzione di una
stampa ottimale, con argomenti quali la gestione del
colore, la stampa commerciale, la creazione di una
pubblicazione, il trattamento delle immagini, la
stampa di prove e le istruzioni relative alla gestione
del progetto. Per informazioni relative all’acquisto
del volume Adobe Print Publishing Guide, visitare il
sito Web di Adobe all’indirizzo www.adobe.com.
Il programma di Certificazione Adobe Offre agli utenti,
agli istruttori e ai centri di formazione l’opportunità
di dimostrare le proprie competenze in merito ai
prodotti Adobe e di ottenere o rilasciare le
certificazioni Adobe Certified Expert, Adobe
Certified Instructor o Adobe Authorized Learning
Provider. Questa certificazione è disponibile per
diverse aree geografiche. Visitare il sito Web
Partnering with Adobe all’indirizzo
http://partners.adobe.com per informazioni su come
ottenere questa certificazione.
Utilizzo di Adobe OnlineSe sul sistema in dotazione si ha una connessione
Internet e un browser Web installato, è possibile
utilizzare la funzione Adobe Online di InDesign per
accedere alla home page di Adobe Systems sul Web.
Adobe Online consente di accedere a informazioni
aggiornate relative ai servizi, ai prodotti e ai
suggerimenti per l’utilizzo di InDesign e di altri
prodotti Adobe. È inoltre possibile scaricare e
visualizzare la versione corrente del documento
Domande frequenti su InDesign, contenente le
soluzioni più recenti proposte dal supporto tecnico di
InDesign. Sono inoltre disponibili segnalibri per
l’accesso rapido ai siti di interesse correlati a Adobe e
a InDesign. Aggiornando Adobe Online si
aggiorneranno i segnalibri e i pulsanti, per un rapido
accesso alle informazioni più aggiornate.
Quando si configura Adobe Online per il
collegamento al browser Web in dotazione, Adobe
può notificare l’utente ogni volta che sono disponibili
nuove informazioni o scaricare direttamente quelle
informazioni sul disco rigido. Se si sceglie di non
utilizzare la funzione di scaricamento automatico
di Adobe, sarà comunque possibile visualizzare e
scaricare i nuovi file disponibili, utilizzando il
comando File da scaricare nel menu Aiuto.
c00.book.fm Page 14 Thursday, May 18, 2000 12:39 PM

15ADOBE INDESIGNManuale dell’utente
Per accedere alla home page di Adobe della propria area:
1 Aprire la home page americana di Adobe
all’indirizzo www.adobe.com.
2 Dal menu Adobe Sites, scegliere l’area geografica di
appartenenza. La home page di Adobe è
personalizzata per 20 aree geografiche diverse.
Per utilizzare Adobe Online:
1 In InDesign, scegliere File > Adobe Online o fare
clic sull’icona nella parte superiore della casella degli
strumenti.
Nota: È necessario disporre di una connessione Internet
e di un browser Web installato. Adobe Online avvierà il
browser utilizzando la configurazione Internet
predefinita.
2 Eseguire una delle seguenti operazioni:
• Fare clic su Aggiorna per accertarsi che venga
visualizzata la versione aggiornata della finestra
Adobe Online con i relativi pulsanti, nonché i
segnalibri aggiornati. È importante aggiornare lo
schermo in modo che sia possibile scegliere tra le
opzioni correnti.
• Selezionare Preferenze per specificare le opzioni di
connessione. Le preferenze Generali hanno effetto
sull’interazione tra Adobe Online e tutti i prodotti
Adobe installati sul sistema, mentre le preferenze
Applicazione hanno effetto sull’interazione tra
Adobe Online e InDesign. Per visualizzare la
descrizione di ciascuna opzione di preferenza, fare
clic su Installa e seguire i messaggi visualizzati.
Nota: È possibile impostare le preferenze di Adobe
Online scegliendo File > Preferenze > Impostazioni
Online.
• Fare clic su un pulsante qualsiasi nella finestra
Adobe Online per aprire la pagina Web alla quale è
collegato il pulsante.
• Fare clic sul pulsante del segnalibro per visualizzare
i siti Web consigliati correlati a InDesign e Adobe.
Questi segnalibri vengono aggiornati
periodicamente con nuovi siti Web.
• Fare clic sul pulsante Chiudi per tornare a
InDesign.
c00.book.fm Page 15 Thursday, May 18, 2000 12:39 PM

16Introduzione
Accesso ad Adobe Online con il menu ?
Il menu Aiuto contiene delle opzioni per la
visualizzazione e lo scaricamento di informazioni dal
sito Web di Adobe. È possibile visualizzare
documenti di risoluzione dei problemi aggiornati
costantemente, articoli sulle notizie aziendali Adobe
e collegamenti Web a siti utili.
Per visualizzare e scaricare informazioni dal sito Web di Adobe tramite il menu Aiuto:
1 In InDesign, scegliere Aiuto > File da scaricare.
2 Selezionare un’opzione di visualizzazione:
• Selezionare Mostra solo file nuovi per visualizzare
solo i file nuovi rispetto all’ultima visualizzazione dei
file da scaricare o all’ultima notifica della
disponibilità di tali file.
• Selezionare Mostra solo file disponibili per
visualizzare tutti i file scaricabili del sito Web di
Adobe.
3 Selezionare Opzioni di download:
• Selezionare Installa automaticamente i
componenti scaricati per avviare il programma di
installazione dei componenti (se disponibile) non
appena il download è stato completato. Per installare
i file sarà quindi sufficiente seguire i messaggi
visualizzati.
• Selezionare Scarica in background per continuare a
utilizzare InDesign e altre applicazioni durante il
download dei file.
• Selezionare Notifica al termine del download per
visualizzare un messaggio al termine del download.
4 Per visualizzare un elenco di file, aprire la cartella
File da scaricare e le altre cartelle elencate.
5 Per vedere una descrizione del file, posizionare il
cursore del mouse sopra il nome di un file e
visualizzarne la descrizione della sezione Descrizione
file.
6 Per individuare l’eventuale posizione di
installazione di un file scaricato, selezionare il file e
visualizzarne la posizione nel campo Directory di
download. Per modificare la posizione, fare clic sul
pulsante della cartella ( ).
7 Per scaricare un file, selezionarlo e scegliere
Scarica.
8 Per chiudere la finestra di dialogo File da scaricare,
fare clic su Fine.
Per visualizzare il documento Domande frequenti di InDesign:
Scegliere Aiuto > Domande frequenti. Quando si
sceglie Domande frequenti per la prima volta, viene
richiesto di scaricare il documento Domande
frequenti tramite Adobe Online.
Quando si sceglie di nuovo Domande frequenti, il file
viene aperto e visualizzato in Adobe Acrobat Reader.
Nota: Se Acrobat Reader non è installato sul sistema, è
possibile installarlo dal CD di InDesign.
c00.book.fm Page 16 Thursday, May 18, 2000 12:39 PM

17ADOBE INDESIGNManuale dell’utente
Per visualizzare gli articoli sulle notizie ziendali Adobe:
1 Scegliere Aiuto > Notozie aziendali Adobe.
Nota: Gli articoli sulle notizie aziendali appaiono solo
in questa posizione, se si imposta Adobe Online per il
download automatico di nuovi file o se sono stati
scaricati manualmente gli articoli sulle notizie tramite
Adobe Online o il comando File da scaricare.
2 Selezionare un articolo e fare clic su Visualizza.
3 Fare clic su Elimina per rimuovere il collegamento
dall’elenco Notizie aziendali.
Per visualizzare i collegamenti del Web correlati ad Adobe o InDesign:
Eseguire una delle seguenti operazioni:
• Scegliere Aiuto > Collegamenti InDesign e
selezionare un indirizzo Web dall’elenco.
• Scegliere Aiuto > Collegamenti Adobe e selezionare
un indirizzo Web dall’elenco.
c00.book.fm Page 17 Thursday, May 18, 2000 12:39 PM

c00.book.fm Page 18 Thursday, May 18, 2000 12:39 PM

1
c00.book.fm Page 19 Thursday, May 18, 2000 12:39 PM

c00.book.fm Page 20 Thursday, May 18, 2000 12:39 PM

21
Capitolo 1: Panoramica rapida di Adobe InDesign
uesta dimostrazione interattiva di Adobe
InDesign fornisce una panoramica delle
funzioni principali del programma. Per
completare la panoramica sono necessari circa 30
minuti.
Per informazioni complete sulle singole funzioni,
consultare l’indice del presente manuale.
Informazioni preliminariPer assicurarsi che il funzionamento di InDesign
corrisponda a quanto descritto in questa
panoramica, è necessario ripristinare le preferenze
predefinite InDesign.
1 Se InDesign è in esecuzione, chiudere il
programma.
2 Per individuare il file delle preferenze di InDesign,
eseguire una delle seguenti operazioni:
• (Mac OS) Scegliere Archivio > Cerca dal Finder.
Digitare InDesign e scegliere Cerca. Trascinare i file
Defaults e SavedData di InDesign nel Cestino. Non
eliminare altri file di InDesign. Chiudere le finestre di
ricerca.
• (Windows) Scegliere Start (Avvio in Windows NT)
dalla barra delle applicazioni di Windows, quindi
scegliere Trova > File o cartelle. Nel campo Nome,
digitare InDesign e scegliere Trova. Trascinare i file
Defaults e SavedData di InDesign nel Cestino. Non
eliminare altri file di InDesign. Chiudere la finestra di
dialogo Trova.
Se al termine della panoramica si desidera
ripristinare le impostazioni precedenti, trascinare
i file dal Cestino nella cartella originale. Quando viene
richiesto se si desidera sovrascrivere i file esistenti, fare
clic su Sì.
Apertura del documento della panoramica
Per avviare la panoramica, è necessario aprire un
documento completato solo in parte. Sarà quindi
possibile completare con gli ultimi ritocchi un
articolo di 6 pagine sull’arte popolare messicana,
scritto per un’immaginaria rivista di viaggi.
1 Avviare Adobe InDesign.
2 Scegliere File > Apri e individuare la cartella
Panoramica sul disco rigido:
• (Mac OS) I file della panoramica si trovano in
genere in Adobe InDesign: Conoscere Adobe
InDesign: Panoramica.
• (Windows) I file della panoramica si trovano in
genere in C:\Programmi\Adobe\InDesign\Conoscere
Adobe InDesign\Panoramica.
Q
c00.book.fm Page 21 Thursday, May 18, 2000 12:39 PM

CAPITOLO 122Panoramica rapida di Adobe InDesign
3 Nella cartella Panoramica, fare doppio clic su
ID_01.indd.
Nota: È possibile che in Windows l’estensione dei file non sia visualizzata. In questo caso, il file sarà indicato nella finestra di dialogo Apri file come ID_01 (anziché ID_01.indd).
4 Scegliere File > Salva con nome, quindi assegnare al file il nome Panoramica nella cartella Panoramica. Se il file è stato creato da un altro utente, scegliere Sì per sostituirlo.
Visualizzazione del documento
Sullo schermo vengono visualizzate le prime due pagine affiancate (pagine 2 e 3). Di seguito vengono descritti i vari metodi di navigazione utilizzati per visualizzare la parte rimanente dell’articolo di 6 pagine. Utilizzare innanzi tutto la palette Navigatore che consente di modificare l’ingrandimento. Come in Illustrator e in Photoshop, le palette sono spesso raggruppate con altre. È tuttavia possibile spostare, separare e combinare le palette nel modo desiderato.
1 Scegliere Visualizza > Adatta pagine affiancate a finestra.
2 Fare clic sulla scheda della palette Navigatore per portare la scheda in primo piano rispetto al gruppo delle palette.
3 Scegliere Visualizza tutte le pagine affiancate dal menu della palette Navigatore. Se la visualizzazione non è sod-disfacente, trascinare l’angolo inferiore destro della palette verso il basso per ridimensionare la finestra; al termine, trascinare l’angolo della palette nella posizione precedente.
Analogamente a molte palette, la palette Navigatore dispone di un menu contenente opzioni aggiuntive.
Si noti che il riquadro di visualizzazione rosso della palette Navigatore definisce l’area del documento visualizzata.
4 Nella palette Navigatore, fare clic sulle pagine affiancate centrali per visualizzare le pagine 4 e 5. Se necessario, trascinare il riquadro rosso fino a visualizzare le pagine 4 e 5.
c00.book.fm Page 22 Thursday, May 18, 2000 12:39 PM

23ADOBE INDESIGNManuale dell’utente
Un altro strumento che consente di scorrere le pagine
è la palette Pagine. In questa panoramica verrà
utilizzata la palette Pagine che dovrà essere quindi
separata dalle altre due palette.
5 Fare clic sulla scheda della palette Pagine per
portarla in primo piano rispetto alle altre.
In questa panoramica rapida è possibile spostare e
disporre le palette come si desidera. Se le palette
occupano l’intera area di lavoro, è possibile spostarle
trascinandone la barra superiore oppure fare clic sul
pulsante di riduzione a icona o sul pulsante di chiusura
della barra superiore. Per utilizzare di nuovo la palette,
sarà sufficiente fare clic sul pulsante di ripristino o
scegliere il comando di menu appropriato (ad esempio,
Finestra > Pagine per visualizzare la palette Pagine).
6 Nella palette Pagine, fare doppio clic sui numeri
6-7 visualizzati sotto le icone delle pagine per
visualizzare le ultime pagine affiancate del
documento.
Se si fa doppio clic sui numeri visualizzati sotto le
icone di pagina, nella finestra del documento
vengono centrate le due pagine affiancate. Se si fa
doppio clic su un’icona di pagina, nella finestra del
documento viene centrata la pagina.
Dopo aver visualizzato le pagine affiancate, tornare a
pagina 3 per iniziare a lavorare.
7 Nella palette Pagine, fare doppio clic sull’icona di
pagina 3 per passare alla pagina corrispondente.
Attivazione delle guide
In questo documento, le guide sono nascoste.
L’attivazione delle guide semplifica la visualizzazione
della griglia di layout e posiziona gli oggetti
magnetici.
Scegliere Visualizza > Mostra guide.
Prima e dopo l’attivazione delle guide.
c00.book.fm Page 23 Thursday, May 18, 2000 12:39 PM

CAPITOLO 124Panoramica rapida di Adobe InDesign
Concatenazione di testo nelle corniciIn InDesign, tutto il testo è contenuto in cornici. È
possibile inserire il testo in una cornice esistente
oppure creare la cornice durante l’importazione del
testo.
Inserimento e scorrimento del testo
L’articolo che descrive il viaggio di Judith e Clyde a
Oaxaca è stato salvato come file di un elaboratore di
testi. Di seguito viene descritto come inserire il file
nella pagina 3 e come concatenarlo per tutto il
documento.
1 Assicurarsi che non vi siano oggetti selezionati e
scegliere File > Inserisci. Fare doppio clic su 01_a.doc
nella cartella Panoramica.
Il puntatore assumerà la forma di un’icona di testo
caricato ( ). È possibile trascinare l’icona per creare
una cornice di testo, fare clic all’interno di una
cornice esistente oppure fare clic per creare una
cornice all’interno di una colonna. Aggiungere una
colonna di testo nella metà inferiore di pagina 3.
2 Posizionare l’icona di testo caricato sotto la quarta
guida a partire dal margine inferiore e a destra del
margine sinistro e fare clic.
Il testo scorre in una nuova cornice nella metà
inferiore della prima colonna di pagina 3. Se il testo
contenuto in una cornice di testo supera i limiti della
cornice, la cornice conterrà testo sovrapposto. Il testo
sovrapposto è indicato da un segno più di colore
rosso nella casella finale della cornice.
Se la casella di testo non si trova nella colonna
sinistra, fare clic sullo strumento Selezione ( ) e
trascinare i quadratini di ridimensionamento per
spostare la casella nella posizione corretta.
3 Fare clic sulla casella finale della cornice
selezionata.
Il puntatore assumerà la forma di un’icona di testo
caricato. Per aggiungere una colonna di testo nella
metà inferiore della seconda colonna.
c00.book.fm Page 24 Thursday, May 18, 2000 12:39 PM

25ADOBE INDESIGNManuale dell’utente
4 Posizionare l’icona di testo caricato sotto la quarta
guida a partire dal margine inferiore e a destra della
seconda guida della colonna e fare clic.
Concatenazione del testo
La concatenazione manuale delle sequenze di testo
viene eseguita facendo fa clic sulla casella finale in
modo da scorrere il testo. Per concatenare il testo
automaticamente è possibile tenere premuto Maiusc
in modo che tutto il testo sovrapposto scorra nelle
colonne. Questa operazione non è consigliabile nel
presente documento in quanto le cornici di testo non
appariranno in ogni pagina. Tuttavia, è possibile
tenere premuto Alt (Windows) o Opzione (Mac) per
concatenare il testo in una cornice alla volta senza che
sia necessario ricaricare l’icona di testo.
1 Fare clic sulla casella finale della seconda colonna.
2 Per centrare la pagina 4 nella finestra del
documento, fare doppio clic sull’icona di pagina 4
sulla palette Pagine.
3 Tenendo premuto Alt (Windows) o Opzione (Mac
OS), posizionare l’icona di testo caricato nell’angolo
superiore sinistro della prima colonna e fare clic.
Rilasciare il tasto Alt/Opzione.
Il testo scorre nella colonna sinistra. Dato che è stato
premuto Alt/Opzione, il puntatore rappresenta
ancora un’icona di testo caricato.
c00.book.fm Page 25 Thursday, May 18, 2000 12:39 PM

CAPITOLO 126Panoramica rapida di Adobe InDesign
4 Posizionare l’icona di testo caricato nell’angolo
superiore sinistro della seconda colonna di pagina 4 e
fare clic.
Quando il puntatore assume la forma di un’icona
di testo caricato, è possibile fare clic su uno stru-
mento qualsiasi della casella degli strumenti per annul-
lare la selezione dello strumento corrente. Il testo
caricato non verrà perso.
A questo punto, per scorrere il testo nella parte
inferiore delle due colonne di pagina 7, eseguire le
seguenti operazioni.
5 Fare clic sulla casella finale della seconda colonna e
quindi fare doppio clic sull’icona di pagina 7 nella
palette Pagine per centrare la pagina 7 nella finestra
del documento.
6 Tenendo premuto Alt/Opzione, posizionare
l’icona di testo caricato nella colonna sinistra sotto la
guida a pagina 7 e fare clic. Rilasciare il tasto
Alt/Opzione.
7 Posizionare l’icona di testo caricato nella seconda
colonna sotto la guida e fare clic.
La concatenazione del testo nelle cornici è
completata. Un insieme di cornici contenenti
sequenze di testo costituisce un brano.
8 Scegliere File > Salva.
Aggiunta di un’estrapolazione
Per migliorare la struttura della pagina 4 del docu-
mento, aggiungere un’estrapolazione. Una parte di
testo dell’articolo è stata copiata e inserita in una
cornice sul tavolo di montaggio. Di seguito viene
descritto come spostare questa cornice al centro di
pagina 4 e completarne la formattazione.
1 Nella palette Pagine, fare doppio clic sull’icona di
pagina 4. Se la cornice del testo estrapolato non viene
visualizzata nella pagina 4 a sinistra, trascinare la
casella di scorrimento verso sinistra sulla barra di
scorrimento orizzontale.
c00.book.fm Page 26 Thursday, May 18, 2000 12:39 PM

27ADOBE INDESIGNManuale dell’utente
2 Con lo strumento Selezione ( ), trascinare la
cornice di testo dal tavolo di montaggio in modo che
sia centrata tra le colonne di testo di pagina 4. Se
necessario, utilizzare i tasti di direzione per spostare
la cornice. La parte inferiore della cornice passerà
attraverso il centro della stella rossa.
3 Scegliere Visualizza > Adatta pagina a finestra.
Quindi, scegliere File > Salva.
Disposizione del testo intorno a un oggetto
Il testo estrapolato risulta di difficile lettura dato che
il testo del brano principale si sovrappone ad esso. È
necessario disporre il testo del brano principale
intorno alla cornice del catenaccio.
1 Verificare che la cornice del catenaccio sia
selezionata.
2 Scegliere Oggetto > Contorna con testo.
3 Nella palette Contorna con testo, fare clic sulla
terza opzione per disporre il testo intorno alla forma
dell’oggetto.
4 Fare clic sul pulsante di chiusura per chiudere la
palette Contorna con testo.
5 Scegliere File > Salva.
Aggiunta di una traccia alla cornice
A questo punto, occorre modificare il colore della
cornice di testo in modo che il colore della traccia
(ovvero del bordo) corrisponda a quello della stella.
Per applicare i colori in InDesign, è preferibile
utilizzare la palette Campioni anziché la palette
Colori. Se viene assegnato un nome ai colori nella
palette Campioni, sarà più semplice in seguito
applicare, modificare e aggiornare i colori per tutti gli
oggetti di un documento.
La rivista in cui verrà pubblicato l’articolo verrà
inviata a una tipografia. Per questo motivo vengono
utilizzati i colori CMYK. I colori necessari sono già
stati aggiunti alla palette Campioni.
c00.book.fm Page 27 Thursday, May 18, 2000 12:39 PM

CAPITOLO 128Panoramica rapida di Adobe InDesign
1 Mantenendo selezionata la cornice di testo, fare
clic sulla casella Traccia ( ) nella casella degli
strumenti. In questo modo il colore selezionato verrà
applicato alla cornice dell’immagine.
2 Scegliere Finestra > Campioni, quindi selezionare
PANTONE Warm Red CVC nella palette Campioni.
3 Per modificare lo spessore della traccia, scegliere
Finestra > Traccia.
4 Per Spessore, selezionare 0,5 pt.
5 Fare clic sul pulsante di chiusura per chiudere la
palette Traccia.
6 Scegliere Modifica > Deseleziona tutto.
La cornice di testo presenterà una traccia rossa sottile.
7 Scegliere File > Salva.
Modifica del margine della cornice
Il testo contenuto nella cornice dell’estrapolazione è
troppo vicino al bordo: l’aspetto del testo non è
soddisfacente e la lettura è difficoltosa. È quindi
necessario modificare il margine della cornice.
1 Con lo strumento Selezione ( ), fare clic sulla
cornice di testo dell’estrapolazione per selezionarla,
quindi scegliere Oggetto > Opzioni cornici di testo.
c00.book.fm Page 28 Thursday, May 18, 2000 12:39 PM

29ADOBE INDESIGNManuale dell’utente
2 In Distanza dai margini, specificare il valore 1 per
Superiore, Sinistro, Inferiore e Destro. (Premendo
Tab viene attivato il campo successivo nella finestra di
dialogo.)
3 Scegliere OK.
Il testo dell’estrapolazione viene allontanato di 1 pica
dai margini interni della cornice.
Modifica dell’allineamento dei margini
Per visualizzare le virgolette all’esterno del margine
della cornice, è possibile modificare l’allineamento
ottico del margine.
1 Mantenendo selezionata la cornice
dell’estrapolazione, scegliere Testo > Brano.
2 Selezionare Allineamento ottico margine.
Se si seleziona questa opzione, la punteggiatura e i
bordi dei caratteri più grandi (ad esempio W, X e Y)
“sporgeranno” all’esterno dei margini.
3 Come dimensione del font, selezionare 18 pt.
In genere, l’allineamento migliore dei margini si
ottiene selezionando una dimensione uguale a quella
del font utilizzato per il testo del brano. In questo
caso, per il catenaccio viene utilizzato un font di 18
punti.
4 Fare clic sul pulsante di chiusura per chiudere la
palette Brano. Scegliere Modifica > Deseleziona tutto
per visualizzare la cornice dell’estrapolazione
completa.
5 Scegliere File > Salva.
c00.book.fm Page 29 Thursday, May 18, 2000 12:39 PM

CAPITOLO 130Panoramica rapida di Adobe InDesign
Utilizzo degli stiliIn InDesign gli stili sono di due tipi. Lo stile di
paragrafo comprende gli attributi di formattazione
del carattere e del paragrafo. Lo stile di carattere
comprende solo gli attributi del carattere e consente
quindi di formattare parole e frasi all’interno di un
paragrafo.
Applicazione di stili di paragrafo
Per facilitare le operazioni, gli stili di paragrafo da
applicare nei passaggi successivi sono già stati creati.
Questi stili consentiranno di formattare il corpo del
testo dell’articolo.
1 Nella palette Pagine, fare doppio clic sull’icona di
pagina 3 per centrare la pagina nella finestra del
documento.
2 Scegliere lo strumento Testo ( ), quindi fare clic
su un punto qualsiasi nelle colonne di testo.
3 Scegliere Modifica > Seleziona tutto per
selezionare il testo di tutte le cornici del brano.
4 Scegliere Testo > Stili di paragrafo per visualizzare
la palette Stili di paragrafo.
5 Nella palette Stili di paragrafo, selezionare Corpo
del testo per applicare all’intero brano lo stile Corpo
del testo.
6 Scegliere Modifica > Deseleziona tutto per
deselezionare il testo.
Di seguito viene descritto come applicare al primo
paragrafo del brano uno stile di paragrafo diverso.
7 Utilizzando lo strumento Testo ( ), fare clic su un
punto qualsiasi del primo paragrafo di pagina 3.
c00.book.fm Page 30 Thursday, May 18, 2000 12:39 PM

31ADOBE INDESIGNManuale dell’utente
8 Nella palette Stili di paragrafo, fare clic su Corpo
del testo / Capolettera.
Analogamente ad altre opzioni delle palette
Paragrafo e Carattere, i capilettera possono essere
inclusi in uno stile.
9 Scegliere File > Salva.
Formattazione del testo per lo stile di carattere
A questo punto, è necessario creare e applicare uno
stile di carattere per evidenziare i riferimenti di
pagina all’interno dei paragrafi. Prima di creare
questo stile di carattere, occorrerà utilizzare la palette
Carattere per applicare il corsivo al testo e ridurne la
dimensione di un punto e quindi utilizzare il testo
formattato per creare lo stile di carattere.
1 Nella palette Pagine, fare doppio clic sull’icona di
pagina 7 per centrare la pagina 7 nella finestra del
documento. Per assicurarsi che il testo nella parte
inferiore della pagina sia leggibile, premere Ctrl++
(Windows) o Comando++ (Mac OS) e utilizzare le
barre di scorrimento nel modo più opportuno.
Dovrebbero essere presenti tre riferimenti ad altre
pagine: “(Page 7)”, “(Page 2)” e “(Page 5)”.
2 Utilizzando lo strumento Testo ( ), selezionare il
riferimento “(page 7)”.
3 Scegliere Testo > Carattere per visualizzare la
palette Carattere (raggruppata con le palette
Trasforma e Paragrafo).
4 Selezionare Corsivo nella casella dello stile del
testo. Come dimensione del font ( ), selezionare
11 pt.
Il riferimento di pagina verrà formattato.
5 Scegliere File > Salva.
c00.book.fm Page 31 Thursday, May 18, 2000 12:39 PM

CAPITOLO 132Panoramica rapida di Adobe InDesign
Creazione e applicazione di uno stile di carattere
Dopo aver formattato il testo, è possibile creare uno
stile di carattere.
1 Verificare che il testo formattato sia ancora
selezionato e scegliere Testo > Stili di carattere per
visualizzare la palette Stili di carattere.
2 Fare clic sull’icona Crea nuovo stile nella parte
inferiore della palette Stili di carattere.
Verrà creato un nuovo stile di carattere denominato
Stile di carattere 1. Questo nuovo stile presenta le
caratteristiche del testo selezionato.
3 Nella palette Stili di carattere, fare doppio clic su
Stile di carattere 1 per visualizzare la finestra di
dialogo Modifica opzioni per stili di carattere.
4 In Nome stile, digitare Enfasi e scegliere OK.
5 Utilizzando lo strumento Testo ( ), selezionare
“(page 2)” nel paragrafo successivo e quindi Enfasi
nella palette Stili di carattere.
6 Applicare lo stile di carattere a “(page 5)” nello
stesso paragrafo.
Dato che è stato utilizzato uno stile di carattere
anziché uno stile di paragrafo, lo stile applicato avrà
effetto solo sul testo selezionato e non sull’intero
paragrafo.
7 Scegliere File > Salva.
Inserimento di graficaLa grafica viene inserita automaticamente all’interno
delle cornici. Per utilizzare la grafica, è necessario avere
familiarità con i due strumenti Selezione.
Lo strumento Selezione ( ) consente di eseguire
operazioni di layout generali, quali l’inserimento e il
ridimensionamento degli oggetti. Lo strumento
Selezione diretta ( ) consente di eseguire operazioni
di disegno e di modifica dei tracciati o delle cornici; ad
esempio, consente di selezionare il contenuto delle
cornici o di spostare un punto di ancoraggio su un
tracciato. Lo strumento Selezione diretta consente
inoltre di selezionare gli oggetti all’interno di cornici o
gruppi.
c00.book.fm Page 32 Thursday, May 18, 2000 12:39 PM

33ADOBE INDESIGNManuale dell’utente
Utilizzo di oggetti raggruppati
Le tre stelle a pagina 5 sono oggetti raggruppati. Di
seguito viene descritto come selezionare la prima
stella a destra per modificarne il colore.
1 Nella palette Pagine, fare doppio clic sull’icona di
pagina 5 per centrare la pagina nella finestra del
documento. Scegliere Visualizza > Adatta pagina a
finestra.
2 Utilizzando lo strumento Selezione ( ), fare clic
sulla stella nera a pagina 5 per selezionarla.
Si noti che la stella fa parte di un gruppo di oggetti.
Per selezionare solo la stella nera, non è necessario
separare gli oggetti, ma è possibile utilizzare lo
strumento Selezione diretta ( ).
3 Fare clic sullo strumento Selezione diretta ( ),
quindi sulla stella nera.
Vengono visualizzati i punti di ancoraggio
dell’oggetto selezionato.
4 Per sostituire il colore di riempimento con il colore
porpora, selezionare la casella Riempimento ( )
nella casella degli strumenti, scegliere Finestra >
Campioni, quindi selezionare PANTONE 265 nella
palette Campioni.
Utilizzo dello strumento Penna per modificare la forma di un oggetto
Per rendere la stella selezionata uguale alle altre, è
necessario aggiungere un raggio. Di seguito viene
descritto come aggiungere i punti di ancoraggio e
creare quindi un nuovo raggio per la stella con lo
strumento Penna.
1 Posizionare il puntatore sullo strumento Penna
nella casella degli strumenti e fare clic tenendo
premuto il pulsante del mouse per visualizzare altri
strumenti. Scegliere lo strumento Aggiungi punto di
ancoraggio.
c00.book.fm Page 33 Thursday, May 18, 2000 12:39 PM

CAPITOLO 134Panoramica rapida di Adobe InDesign
2 Fare clic due volte sul bordo della stella per
aggiungere due punti di ancoraggio.
3 Scegliere lo strumento Selezione diretta ( ) e
creare un altro raggio trascinando il punto di
ancoraggio inferiore allontanandolo dalla stella.
4 Utilizzare lo strumento Selezione diretta ( ) per
trascinare i punti di ancoraggio e modificare la forma
della stella.
5 Scegliere File > Salva.
Assegnazione dei livelli durante l’inserimento
Analogamente a Illustrator e Photoshop, InDesign
consente di inserire gli oggetti su livelli diversi. I livelli
sono paragonabili a fogli trasparenti sovrapposti.
L’utilizzo dei livelli consente di creare e modificare gli
oggetti di un livello senza che le modifiche apportate
abbiano effetto sugli oggetti di altri livelli. I livelli
determinano inoltre l’ordine di sovrapposizione
degli oggetti.
Prima di inserire la fotografia di un armadillo,
eseguire le seguenti operazioni per verificare che la
cornice venga aggiunta al livello appropriato.
1 Nella palette Pagine, fare doppio clic sull’icona di
pagina 3 per centrare la pagina nella finestra del
documento.
2 Scegliere Finestra > Livelli per visualizzare la
palette Livelli.
c00.book.fm Page 34 Thursday, May 18, 2000 12:39 PM

35ADOBE INDESIGNManuale dell’utente
3 Fare clic su “Fotografie” nella palette Livelli per
lavorare sulle fotografie. (Non fare clic sulle caselle
a sinistra del livello Fotografie: questa operazione
nasconderà o bloccherà il livello.)
4 Scegliere lo strumento Selezione ( ).
5 Scegliere File > Inserisci e fare doppio clic sul file
01_b.tif contenuto nella cartella Panoramica.
6 Con l’icona di grafica caricata ( ), fare clic sopra
il margine superiore per inserire la foto dell’arma-
dillo in cima alla pagina. L’elemento grafico potrà
essere spostato in seguito, dopo averlo ruotato e
ritagliato.
Si noti che il colore della cornice dell’armadillo
corrisponde a quello del livello Fotografie della
palette Livelli. Il colore della cornice di un oggetto è
determinato dal livello al quale appartiene.
7 Nella palette Livelli, fare clic sull’icona accanto al
livello Testo per visualizzare l’icona di blocco ( ).
Il blocco degli oggetti sul livello Testo consente di
modificare la cornice contenente l’armadillo senza
rischiare di selezionare per errore la cornice
contenente il testo “Hecho en Mexico”.
Rotazione della fotografia
Dato che la cornice e la fotografia sono indipendenti
tra loro, è possibile ruotare la fotografia senza ruotare
la cornice.
1 Fare clic all’esterno dell’armadillo per
deselezionarlo.
2 Scegliere lo strumento Selezione diretta ( ) e fare
clic sull’armadillo per selezionarlo.
Lo strumento utilizzato per selezionare l’oggetto
determina l’oggetto che verrà ruotato.
3 Scegliere lo strumento Ruota ( ) nella casella
degli strumenti.
c00.book.fm Page 35 Thursday, May 18, 2000 12:39 PM

CAPITOLO 136Panoramica rapida di Adobe InDesign
L’icona a mirino che viene visualizzata nel punto di
ancoraggio superiore sinistro della cornice,
determina il punto di rotazione. Per spostarla, è
possibile utilizzare l’icona Proxy della palette
Trasforma.
4 Nella palette Trasforma, fare clic sul punto centrale
dell’icona Proxy per spostare il mirino al centro della
cornice selezionata.
5 Trascinare uno dei quadratini di selezione per
ruotare l’oggetto in senso orario.
6 Scegliere File > Salva.
Ritaglio e spostamento della fotografia
Per ritagliare e spostare la fotografia è necessario
utilizzare lo strumento Selezione.
1 Scegliere Modifica > Deseleziona tutto. Fare clic
sullo strumento Selezione ( ) nella casella degli
strumenti, quindi sull’armadillo.
Si noti che la cornice che racchiude l’armadillo non è
stata ruotata, dato che la cornice e la fotografia sono
due oggetti distinti.
2 Posizionare il puntatore sul quadratino centrale
del lato destro della cornice dell’armadillo e tenere
premuto il pulsante del mouse. Trascinare la cornice
verso il centro dell’armadillo per ritagliarlo.
c00.book.fm Page 36 Thursday, May 18, 2000 12:39 PM

37ADOBE INDESIGNManuale dell’utente
3 Utilizzando lo strumento Selezione ( ),
posizionare il puntatore sul centro della cornice
dell’armadillo e trascinare l’oggetto in modo che
venga spostato sul bordo destro della pagina.
Si noti che il bordo dell’armadillo si trova sotto il
bordo decorativo. Infatti, nella palette Livelli, il livello
Fotografie si trova sotto il livello Grafica.
4 Scegliere File > Salva.
Utilizzo delle pagine mastroLa pagina mastro è paragonabile a uno sfondo che si
può rapidamente applicare a più pagine. La
formattazione della pagina mastro può essere
applicata a tutte le pagine del documento.
Nel documento di esempio, la pagina mastro
contiene un bordo e i numeri di pagina per le pagine
affiancate. Le mastro sono state applicate alle pagine
2 e 3 (come indicato dalla lettera A), ma non alle
pagine da 4 a 7.
Modifica delle pagine mastro
Nelle pagine A-Mastro, il piè di pagina destro
contiene il testo segnaposto per l’articolo. Modificare
il testo e applicare l’A-Mastro alle pagine da 4 a 7.
1 Nella metà inferiore della palette Pagine, fare
doppio clic sull’icona destra dell’A-Mastro per
portarla al centro della visualizzazione.
Questa pagina mastro contiene un bordo decorativo
che racchiude le pagine affiancate e le cornici di testo
in fondo alle pagine mastro. Modificare il piè di
pagina nella pagina mastro destra per sostituire
“Issue” con “Fall/Winter”. Questa cornice di testo,
però, fa parte del livello Testo che al momento è
bloccato.
2 Nella palette Livelli, fare clic sull’icona di blocco
accanto al livello Testo in modo da rimuovere l’icona.
c00.book.fm Page 37 Thursday, May 18, 2000 12:39 PM

CAPITOLO 138Panoramica rapida di Adobe InDesign
3 Scegliere lo strumento Zoom ( ) e trascinare il
mouse verso l’angolo inferiore destro della pagina
mastro per ingrandire la visualizzazione del testo a
piè di pagina.
4 Scegliere lo strumento Testo ( ) e trascinare il
mouse sulla parola “Issue”. (Non selezionare lo spazio
lungo successivo alla parola o la lettera A che
rappresenta l’indicatore del numero di pagina.)
5 Digitare Fall/Winter .
Applicazione delle mastro alle pagine del documento
A questo punto, è necessario applicare le pagine
A-Mastro alle pagine affiancate 4–5 e 6–7.
1 Scegliere lo strumento Selezione ( ).
2 Nella palette Pagine, fare doppio clic sui numeri
4–5 sotto le icone delle pagine corrispondenti. Per
visualizzare entrambe le pagine affiancate, scegliere
Visualizza > Adatta pagine affiancate a finestra.
3 Nella palette Pagine, fare clic su A-Mastro in modo
da evidenziare entrambe le pagine A-Mastro e
trascinare il puntatore a forma di mano sulle pagine
“4–5”. Quando il riquadro racchiude entrambe le
icone di pagina, rilasciare il pulsante del mouse.
Quando si trascina una pagina mastro sui numeri di
pagina visualizzati sotto le icone di pagina, la mastro
viene applicata a entrambe le pagine affiancate.
c00.book.fm Page 38 Thursday, May 18, 2000 12:39 PM

39ADOBE INDESIGNManuale dell’utente
4 Ripetere il passaggio 3 per applicare la pagina A-
Mastro alle pagine affiancate 6–7.
La pagina A-Mastro è stata applicata a tutte le pagine
del documento.
5 Scegliere File > Salva.
Come ignorare gli elementi della pagina mastro
Per variare il design, è possibile modificare il colore
del bordo delle pagine da 4 a 7 per riprendere il colore
di sfondo delle pagine affiancate. Anziché ricreare
questi elementi su una nuova pagina mastro, è
possibile modificarli direttamente nelle pagine.
1 Fare clic sul bordo decorativo nero che racchiude le
pagine 4–5 per cercare di selezionarlo.
L’oggetto non può essere selezionato facendo clic su
di esso, perché fa parte della pagina mastro. È
possibile, però, ignorare l’oggetto della pagina
mastro.
2 Utilizzando lo strumento Selezione ( ), tenere
premuto Comando+Maiusc (Mac OS) o
Ctrl+Maiusc (Windows) e fare clic sul bordo nero
delle pagine 4–5 per selezionarlo.
3 Assicurarsi che la casella Riempimento ( ) sia
selezionata nella casella degli strumenti, quindi
selezionare PANTONE 116 nella palette Campioni.
4 Nella palette Pagine, fare doppio clic sui numeri
6-7 visualizzati sotto le icone di pagina per centrare le
pagine affiancate nella finestra del documento.
5 Utilizzando lo strumento Selezione ( ), tenere
premuto Comando+Maiusc (Mac OS) o
Ctrl+Maiusc (Windows) e fare clic sul bordo nero
che racchiude le pagine 6–7 per selezionarlo.
6 Assicurarsi che la casella Riempimento ( ) sia
selezionata nella casella degli strumenti, quindi
selezionare PANTONE 390 nella palette Campioni.
La modifica del colore dell’oggetto della pagina mastro
sulla pagina di layout non ha interrotto la connessione
tra l’oggetto della pagina mastro e quello della pagina
di layout. Quindi, spostando l’oggetto della pagina
mastro verrà spostato anche l’oggetto della pagina di
layout.
c00.book.fm Page 39 Thursday, May 18, 2000 12:39 PM

CAPITOLO 140Panoramica rapida di Adobe InDesign
Visualizzazione del documento
A questo punto, è necessario avere una visione
d’insieme del documento completato.
1 Scegliere Modifica > Deseleziona tutto. Quindi
scegliere Visualizza > Nascondi guide.
2 Dal menu di scelta rapida dello zoom nella parte
inferiore sinistra della finestra del documento,
scegliere 25% per visualizzare tutte le pagine
affiancate. Se necessario, selezionare una percentuale
di zoom diversa per visualizzare le pagine affiancate.
3 Premere Tab per nascondere le palette.
Quando si desidera visualizzare il documento senza
le palette, è sufficiente premere Tab.
4 Premere Tab di nuovo per visualizzare le palette.
5 Scegliere File > Salva.
Operazioni successiveCongratulazioni! La panoramica di InDesign è
terminata. A questo punto, è possibile creare nuovi
documenti di InDesign. Per approfondire la propria
conoscenza InDesign, eseguire le seguenti
operazioni:
• Continuare a lavorare sul documento di esempio.
Aggiungere nuove pagine, modificare le pagine
mastro, spostare gli elementi da un livello all’altro,
creare cornici di testo e adattare la grafica utilizzando
gli strumenti della casella degli strumenti.
• Scegliere Aiuto > Argomenti per utilizzare la Guida
in linea.
• Eseguire le tre lezioni dell’esercitazione contenute
nella cartella Esercitazioni del disco rigido. Queste
lezioni sono in formato PDF e possono essere aperte
e stampate in Acrobat Reader.
c00.book.fm Page 40 Thursday, May 18, 2000 12:39 PM

2
c00.book.fm Page 41 Thursday, May 18, 2000 12:39 PM

c00.book.fm Page 42 Thursday, May 18, 2000 12:39 PM

43
Capitolo 2: Area di lavoro di Adobe InDesign
area di lavoro di Adobe InDesign è disposta
in modo che l’utente possa concentrarsi in
modo efficiente sulla progettazione e la
creazione di pagine.
Come nella maggior parte dei prodotti Adobe, l’area
di lavoro è composta da una barra dei menu nella
parte superiore, da una casella degli strumenti
mobile a sinistra, da palette mobili a destra e nella
parte inferiore e da una o più finestre del documento
apribili manualmente. Inoltre, nell’angolo inferiore
sinistro di ogni finestra del documento di InDesign
sono presenti i controlli per la visualizzazione.
Se nell’interfaccia fossero presenti strumenti o
opzioni non descritte in questa guida, è probabile che
siano stati aggiunti con un plug-in installato
separatamente. In tal caso consultare la
documentazione fornita con il plug-in.
L’
SELEZIONE DEGLI STRUMENTI Come nelle caselle degli strumenti di Adobe Photoshop e Illustrator, per selezionare uno strumento fare clic sullo strumento nella casella degli strumenti predefinita. La casella degli strumenti contiene numerosi strumenti nascosti correlati agli strumenti visualizzati. La presenza di questi strumenti è indicata da frecce visualizzate a destra delle icone degli strumenti. È possibile selezionare uno strumento nascosto facendo clic sullo strumento corrente nella casella degli strumenti e selezionando quindi lo strumento desiderato. Il tasto Maiusc in combinazione con le scelte rapide da tastiera consente di visualizzare gli strumenti nascosti.
(P) Penna
(L) Ellisse
(R) Ruota
(C) Forbici
(H) Mano
(X) RiempimentoTraccia e riempimento/
Nessuno (/)
Zoom (Z)
Sfumatura (G)
Ridimensionamento (S)
Rettangolo (M)
Testo (T)
(V) Selezione
Adobe Online
Traccia
(<) Colore
(E) Linea retta Poligono (N)
(>) Sfumatura
Inverti traccia e
Selezione diretta (A) Converti punto
Elimina punto
Aggiungi punto
Cornice ellittica ( + L)
Cornice rettangolare ( + M)
Cornice poligonale ( + N)
Inclinazione ( + S)
di ancoraggio (+)
di ancoraggio (-)
di direzione
predefiniti
riempimento ( + X)
c00.book.fm Page 43 Thursday, May 18, 2000 12:39 PM

CAPITOLO 244Area di lavoro di Adobe InDesign
Utilizzo degli strumentiAlcuni strumenti presenti nella casella degli
strumenti consentono di selezionare, modificare e
creare gli elementi della pagina. Altri strumenti
consentono invece di scegliere i colori di testo, forme,
linee e gradienti.
Per utilizzare uno strumento, è necessario
selezionarlo. Lo strumento attualmente selezionato
viene evidenziato nella casella degli strumenti. Per
informazioni dettagliate sull’utilizzo di ciascuno
strumento, consultare l’Indice o la Guida in linea.
Per spostare la casella degli strumenti:
Selezionarla e trascinarne la barra del titolo.
Per visualizzare la casella degli strumenti:
Scegliere Finestra > Strumenti.
Per selezionare uno strumento:
Fare clic sull’icona corrispondente nella casella degli
strumenti.
Per visualizzare e selezionare gli strumenti nascosti:
1 Nella casella degli strumenti, posizionare il
puntatore su uno strumento che contiene strumenti
nascosti e tenere premuto il pulsante del mouse. (Gli
strumenti che contengono altri strumenti nascosti
sono identificati da un triangolo nell’angolo inferiore
destro.)
2 Quando gli strumenti nascosti vengono
visualizzati, selezionarne uno.
Tutte le scelte rapide degli strumenti sono elencate
nella Guida rapida di Adobe InDesign, nelle
descrizioni dei comandi e nella Guida in linea.
Utilizzo delle paletteLa maggior parte dei prodotti Adobe dispone di
numerose palette che consentono di controllare e
modificare i documenti. Per impostazione
predefinita, le palette appaiono sovrapposte in diversi
gruppi e possono essere visualizzate e nascoste
mentre si lavora.
Quando vengono combinate in un gruppo di palette,
le palette Trasforma, Carattere e Paragrafo di
InDesign interagiscono tra loro in modo dinamico.
Ad esempio, quando si seleziona lo strumento Testo
ed è attivo un punto di inserimento, sarà attiva la
palette Carattere o Paragrafo, a seconda di quale delle
due è stata utilizzata per ultima, mentre quando è
selezionato un altro strumento, sarà attiva la palette
Trasforma.
Per visualizzare una palette:
Eseguire una delle seguenti operazioni:
• Per le palette Carattere, Paragrafo, Tabulazioni, Stili
di carattere, Brano e Stili di paragrafo, scegliere il nome
della palette dal menu Testo. Ad esempio, scegliere
Testo > Tabulazioni per visualizzare la palette
Tabulazioni.
• Per la palette Contorna con testo, scegliere
Oggetto > Contorna con testo.
• Per la palette Collegamenti, scegliere File >
Collegamenti.
• Per tutte le altre palette, scegliere il nome della
palette dal menu Finestra.
Nota: Se si sceglie da un menu una palette già aperta,
questa verrà portata in primo piano nel gruppo a cui
appartiene.
c00.book.fm Page 44 Thursday, May 18, 2000 12:39 PM

45ADOBE INDESIGNManuale dell’utente
Per nascondere una palette o un gruppo di palette:
Fare clic sul pulsante di chiusura nell’angolo
superiore destro (Windows) o superiore sinistro
(Mac OS) della palette.
Per mostrare o nascondere tutte le palette:
Verificare che non vi sia alcun punto di inserimento
del testo (una linea verticale intermittente o una casella
di testo della palette) e premere Tab.
Per visualizzare o nascondere tutte le palette tranne la casella degli strumenti:
Verificare che non vi sia alcun punto di inserimento
del testo in una cornice di testo o campo di testo della
palette e premere Maiusc+Tab.
Se al sistema operativo sono collegati più
monitor e il sistema supporta questa funzione,
sarà possibile trascinare le palette su qualsiasi monitor.
Modifica della visualizzazione della palette
Per ridisporre le palette e ottimizzare l’utilizzo
dell’area di lavoro, utilizzare i seguenti metodi.
• Per visualizzare una palette in primo piano rispetto
alle altre del gruppo, fare clic sulla scheda della palette,
scegliere la palette dal menu Finestra o premere la
scelta rapida da tastiera.
• Per spostare un intero gruppo di palette, trascinare
la relativa barra del titolo.
• Per ridisporre o separare un gruppo di palette,
trascinare la scheda di una palette. Se si trascina una
palette al di fuori di un gruppo esistente viene creato
un gruppo nuovo.
Fare clic sulla scheda della palette e trascinare quest’ultima in una nuova posizione.
Le palette vengono separate.
• Per spostare una palette in un altro gruppo,
trascinare la scheda della palette nel gruppo
desiderato.
Fare clic sulla scheda della palette e trascinare quest’ultima in un’altra palette.
Le palette vengono unite.
c00.book.fm Page 45 Thursday, May 18, 2000 12:39 PM

CAPITOLO 246Area di lavoro di Adobe InDesign
• Per visualizzare il menu di una palette, posizionare
il puntatore sul triangolo nell’angolo superiore
destro della palette e tenere premuto il pulsante del
mouse.
Nota: Alcune palette non dispongono di un menu.
• Per modificare le dimensioni di una palette,
trascinarne un angolo qualsiasi (Windows) o l’angolo
inferiore destro (Mac OS). Non tutte le palette
possono essere ridimensionate.
Nota: Il ridimensionamento di una palette non si
riflette su tutte le palette di quel gruppo.
• Per comprimere un gruppo visualizzando solo i
titoli delle palette, fare clic sulla casella di riduzione a
icona/ingrandimento. Fare clic di nuovo sulla casella
per ripristinare la dimensione della palette.
Casella di riduzione a icona/ingrandimento (Windows)
Casella di riduzione a icona/ingrandimento (Mac OS)
• (solo Mac OS) Per comprimere la palette e
visualizzare solo la barra del titolo, fare clic sulla
casella Zoom nell’angolo superiore destro della
palette.
Casella Zoom (Mac OS)
• Per passare da una versione ridotta (opzioni visibili
ridotte) a una versione normale di una palette,
scegliere Mostra/Nascondi opzioni dal menu della
palette (non disponibile per tutte le palette).
Visualizzazione normale della palette
Visualizzazione ridotta della palette
Per selezionare alternativamente la
visualizzazione compressa, ridotta e normale, fare
doppio clic sulla scheda della palette. In Windows, è
inoltre possibile fare doppio clic sulla barra del titolo per
selezionare alternativamente la visualizzazione
compressa e normale.
c00.book.fm Page 46 Thursday, May 18, 2000 12:39 PM

47ADOBE INDESIGNManuale dell’utente
Modifica dell’orientamento della palette
Per impostazione predefinita, le palette Trasforma,
Carattere e Paragrafo vengono visualizzate come un
gruppo di palette orientate in senso orizzontale nella
parte inferiore dell’area di lavoro. È possibile
modificare l’orientamento delle palette.
La palette Trasforma con orientamento orizzontale (superiore) e verticale (inferiore)
Se si crea un gruppo che include palette sia
orizzontali che verticali, la palette in primo piano
determina l’orientamento del gruppo.
Per passare dall’orientamento orizzontale a quello verticale:
Nella palette Trasforma, Carattere o Paragrafo,
scegliere Palette orizzontale/verticale dal menu della
palette.
Calcolo di valori nelle palette e nelle finestre di dialogo
È possibile eseguire semplici operazioni matematiche
in qualsiasi casella di testo numerica. Ad esempio, se si
desidera spostare un oggetto selezionato di 3 unità a
destra utilizzando le unità di misura correnti, non è
necessario calcolare la nuova posizione orizzontale,
ma è sufficiente digitare +3 dopo il valore X corrente
nella palette Trasforma.
Per digitare i valori eseguendo calcoli:
1 In una casella di testo che accetta i valori numerici,
eseguire una delle seguenti operazioni:
• Per sostituire l’intero valore corrente con
un’espressione matematica, selezionare l’intero
valore corrente.
• Per inserire il valore corrente in un’espressione
matematica, fare clic prima o dopo di esso.
2 Digitare un’espressione matematica semplice. Tra i
valori digitati, è possibile utilizzare i segni + (più),
- (meno), * (per), / (diviso) o % (per cento).
3 Per eseguire il calcolo, attivare un’altra opzione con
il mouse o la tastiera o premere Maiusc+Invio per
mantenere attiva l’opzione corrente.
Nota: Se si verifica un errore, accertarsi che
l’espressione sia valida dal punto di vista matematico.
Utilizzare solo i simboli matematici elencati nel
punto 2.
c00.book.fm Page 47 Thursday, May 18, 2000 12:39 PM

CAPITOLO 248Area di lavoro di Adobe InDesign
Informazioni sulle unità di misura e gli incrementi nelle palette e nelle finestre di dialogo
Le palette e le finestre di dialogo utilizzano le unità di
misura e gli incrementi definiti nella finestra di
dialogo File > Preferenze > Unità e incrementi. È
tuttavia possibile specificare i valori utilizzando una
delle unità di misura supportate in qualsiasi
momento, ignorando le impostazioni correnti delle
preferenze. Per ulteriori informazioni, consultare
“Impostazione di unità di misura e righelli” a
pagina 73.
Suggerimenti per l’utilizzo delle palette
Conoscendo alcuni metodi per la modifica e
l’applicazione delle impostazioni è possibile lavorare
più velocemente. Con le combinazioni speciali di
tasti è possibile visualizzare una palette, specificare
l’opzione attiva e modificarne il valore. Il
componente dell’applicazione in stato attivo, ad
esempio un’opzione della palette o un oggetto
selezionato, è quello sul quale hanno effetto i
comandi da tastiera. Ad esempio, un cursore di testo
intermittente in una cornice di testo indica che
quest’ultima è attiva e qualsiasi testo digitato verrà
inserito nella cornice.
Per attivare una palette utilizzando la tastiera:
Premere la scelta rapida da tastiera. Per un elenco di
tutte le scelte rapide da tastiera, consultare la Guida
rapida di Adobe InDesign, la Guida in linea o l’Editor
di scelte rapide.
Per specificare l’opzione attiva dopo aver modificato l’impostazione di una palette:
1 Per modificare l’impostazione di una palette,
specificare un valore. Scegliendo un’impostazione dal
menu di una palette, non viene specificata l’opzione
attiva.
2 Eseguire una delle seguenti operazioni:
• Attivare un’altra opzione o oggetto con il mouse.
• Premere Tab o Maiusc+Tab per applicare il nuovo
valore e attivare l’opzione successiva o precedente.
Se nella palette non è attivata (selezionata) alcuna
opzione, questa operazione non attiverà l’opzione
successiva ma nasconderà tutte le palette aperte.
Opzione “Altezza” attiva.
• Premere Maiusc+Invio per applicare il nuovo valore
e mantenere attiva l’opzione della palette.
• Premere Invio per applicare il nuovo valore e
attivare il layout della pagina.
• Premere Esc per non applicare il nuovo valore,
mantenendo comunque attiva l’opzione della palette.
Per modificare i valori numerici nelle palette:
Eseguire una delle seguenti operazioni:
• Scegliere un valore dal menu di scelta rapida (se
disponibile).
• Fare clic su un punto di inserimento nel valore e
premere il tasto freccia Su o Giù per aumentare o
diminuire il valore. Premere il tasto freccia Su o Giù
tenendo premuto Maiusc per modificare il valore di
incrementi maggiori. Il grado di aumento ottenuto
premendo Maiusc dipende dalla singola opzione.
• Selezionare un valore esistente facendo clic
sull’icona o sulla relativa etichetta oppure facendo
doppio clic sul valore. Digitare quindi un altro valore.
Nota: Quando si utilizzano i pulsanti freccia, i tasti di
direzione o i menu di scelta rapida, per apportare
modifiche, queste vengono applicate immediatamente.
c00.book.fm Page 48 Thursday, May 18, 2000 12:39 PM

49ADOBE INDESIGNManuale dell’utente
Per selezionare un elemento in un elenco di palette:
Eseguire una delle seguenti operazioni:
• Fare clic su un elemento per selezionarlo.
• Fare clic tenendo premuto Maiusc per selezionare
una serie di elementi contigui.
• Fare clic tenendo premuto Ctrl (Windows) o
Comando (Mac OS) per selezionare una serie di
elementi non consecutivi.
• Fare clic nella palette tenendo premuti Ctrl+Alt
(Windows) o Comando+Opzione (Mac OS). Quando
viene visualizzato un profilo scuro intorno all’elenco
per indicare che è attivo, digitare i primi caratteri del
nome dell’elemento.
Personalizzazione delle scelte rapide da tastieraQuasi tutte le funzioni di Adobe InDesign sono
utilizzabili senza il mouse. InDesign fornisce una
vasta gamma di scelte rapide che consentono di
spostarsi velocemente all’interno di un documento
e di modificarlo. È possibile scegliere se utilizzare il
set di scelte rapide predefinito di InDesign o di
QuarkXpress® 4.0 oppure crearne uno
personalizzato. Le scelte rapide predefinite utilizzate
più spesso sono indicate nella Guida rapida di Adobe
InDesign e anche nelle Descrizioni dei comandi. È
possibile condividere i set di scelte rapide con altri
utenti che utilizzano InDesign sulla stessa
piattaforma.
È inoltre disponibile un Editor di scelte rapide che
consente di visualizzare un elenco di tutte le scelte
rapide e di modificare o creare scelte rapide
personalizzate. L’Editor contiene inoltre tutti i
comandi eseguibili tramite scelta rapida, ma non
definiti nel set di scelte rapide Predefinito.
Utilizzando l’Editor di scelte rapide, è possibile
creare scelte rapide adatte al proprio flusso di lavoro, ad
esempio, per attivare un font, uno stile o una
dimensione di font specifica.
Per modificare il set di scelte rapide attivo:
1 Scegliere File > Modifica scelte rapide.
2 Selezionare un set di scelte rapide dal menu Set. Ad
esempio, selezionare quello di QuarkXPress 4.0.
3 Scegliere OK.
Per visualizzare le scelte rapide:
1 Scegliere File > Modifica scelte rapide.
2 In Set, selezionare un set di scelte rapide.
3 In Area prodotto, selezionare l’area contenente i
comandi da visualizzare.
4 Scegliere un comando dal menu Comandi. La
scelta rapida viene visualizzata nel campo Scelte
rapide correnti.
Per generare un elenco di scelte rapide:
1 Scegliere File > Modifica scelte rapide.
2 In Set, selezionare un set di scelte rapide.
3 Fare clic su Mostra set. Viene aperto un file di testo
contenente tutte le scelte rapide correnti e non
definite di quel set.
c00.book.fm Page 49 Thursday, May 18, 2000 12:39 PM

CAPITOLO 250Area di lavoro di Adobe InDesign
Per creare un nuovo set di scelte rapide:
1 Scegliere File > Modifica scelte rapide.
2 Fare clic su Nuovo set.
3 Digitare un nome per il nuovo set e selezionare una
serie di scelte rapide dal menu Basata su. Quindi
scegliere OK.
Per creare o ridefinire una scelta rapida:
1 Scegliere File > Modifica scelte rapide.
2 In Set, selezionare un set di scelte rapide o fare clic
su Nuovo set per crearne uno nuovo.
Nota: Non è possibile modificare i set di scelte rapide
Predefinito o QuarkXpress, ma è possibile crearne uno
nuovo basato su uno di essi e modificarlo.
3 In Area prodotto, selezionare l’area contenente il
comando che si desidera definire o ridefinire.
4 Nell’elenco Comandi, selezionare il comando che
si desidera definire o ridefinire.
5 Fare clic nella casella Nuova scelta rapida e
premere i tasti corrispondenti alla nuova scelta
rapida da tastiera. Se la sequenza di tasti viene
attualmente utilizzata per un altro comando, esso
verrà visualizzato in Scelte rapide correnti. È possibile
scegliere se modificare la scelta rapida originale o
utilizzarne un’altra.
Nota: Non assegnare ai comandi di menu scelte rapide
composte da un solo tasto per evitare che queste
interferiscano con l’immissione di testo. Se è attivo un
punto di inserimento quando si digita una scelta rapida
composta da un solo tasto, il carattere corrispondente
viene inserito come testo e il comando non viene
eseguito.
6 Eseguire una delle seguenti operazioni:
• Fare clic su Assegna per creare una nuova scelta
rapida.
• Fare clic su Assegna per aggiungere un’altra scelta
rapida ad un comando che non fa parte di un menu.
Se si desidera, è possibile rimuovere la scelta rapida
precedente dopo aver assegnato quella nuova.
• Fare clic su Sostituisci per ridefinire la scelta rapida
del comando di menu.
7 Scegliere OK per chiudere la finestra di dialogo o
Salva per tenerla aperta e aggiungere altre scelte rapide.
Utilizzo dei menu di scelta rapidaA differenza dei menu visualizzati nella parte superiore
dello schermo, i menu di scelta rapida visualizzano
comandi correlati allo strumento o alla selezione
attiva. Questo tipo di menu è utile per scegliere
velocemente i comandi utilizzati più di frequente.
Per visualizzare i menu di scelta rapida:
1 Posizionare il puntatore sul documento o su un
oggetto del documento.
2 Fare clic con il pulsante destro del mouse
(Windows) o fare clic tenendo premuto Control
(Mac OS).
c00.book.fm Page 50 Thursday, May 18, 2000 12:39 PM

51ADOBE INDESIGNManuale dell’utente
Apertura e chiusura dei documentiIn generale, i file di documento e di modello vengono
aperti e chiusi come negli altri programmi. Per
impostazione predefinita, un modello di InDesign
viene aperto come un documento nuovo senza titolo.
In Windows, i file di documento hanno l’estensione
*.indd e i file di modello l’estensione *.indt.
È inoltre possibile utilizzare il comando Apri per
aprire i file di Adobe PageMaker® 6.5 e QuarkXPress
3.3 - 4.04. È inoltre possibile che siano disponibili
plug-in di terze parti che consentono di aprire altri
formati di file.
Per aprire uno o più documenti in InDesign:
1 Scegliere File > Apri e selezionare uno o più
documenti.
2 Eseguire una delle seguenti operazioni e fare clic su
Apri.
• Per aprire il documento originale, selezionare
Normale (Windows) o Apri come normale (Mac
OS).
• Selezionare Copia (Windows) o Apri come copia
(Mac OS) per aprire la copia di un documento.
Creazione e apertura di modelli di documento
I modelli sono utili per creare i documenti standard in
quanto consentono la preimpostazione del layout,
della grafica e del testo. Ad esempio, se si prepara
una rivista mensile, è possibile creare un modello
contenente il layout di un’edizione standard, incluse
le guide del righello, le griglie, le pagine mastro, le
cornici segnaposto, i livelli e gli elementi grafici o il
testo standard. In questo modo è sufficiente aprire il
modello ogni mese e importare il nuovo contenuto.
Un modello viene creato esattamente come un
documento normale e l’unica differenza si rileva al
momento di salvarlo.
Se si prepara un modello che deve essere utilizzato
da altri utenti, aggiungere un livello contenente le
istruzioni relative al modello; sarà quindi sufficiente
nascondere o eliminare il livello prima di stampare il
documento. Consultare “Utilizzo dei livelli” a
pagina 99.
Per salvare un documento come modello:
1 Scegliere File > Salva con nome e specificare una
cartella e un nome per il file.
2 Eseguire una delle seguenti operazioni e fare clic su
Salva:
• (Windows) Scegliere Modello InDesign dal menu
Salva come (Tipo file in Windows NT).
• (Mac OS) Scegliere Opzione Blocco Moduli dal
menu Formato. Fare clic su Blocco Moduli, quindi
scegliere OK.
Per creare un nuovo documento da un modello:
1 Scegliere File > Apri.
2 Individuare e selezionare un modello.
3 Selezionare Normale (Windows) o Apri come
normale (Mac OS), quindi fare clic su Apri.
4 Salvare il nuovo documento assegnandogli un
nome.
Per modificare un modello esistente:
1 Scegliere File > Apri.
2 Individuare e selezionare un modello.
3 Selezionare Originale (Windows) o Apri come
originale (Mac OS), quindi fare clic su Apri.
c00.book.fm Page 51 Thursday, May 18, 2000 12:39 PM

CAPITOLO 252Area di lavoro di Adobe InDesign
Apertura di file di PageMaker e QuarkXPress in InDesign
In InDesign è possibile convertire i file di documento e di modello di Adobe PageMaker 6.5 e QuarkXPress 3.3 - 4.04. Entrambi i tipi di file vengono aperti in InDesign come file di documento senza titolo. Consultare la sezione precedente.
Quando si apre un file di PageMaker o QuarkXPress, le informazioni del file originale vengono convertite automaticamente in informazioni native di InDesign, ad esempio:
• Il testo viene convertito in cornici di testo di InDesign.
• Gli stili vengono convertiti o aggiunti agli stili di InDesign esistenti.
• I collegamenti al testo e gli elementi grafici vengono mantenuti e sono visualizzati nella palette Collegamenti. Gli elementi grafici incorporati (aggiunti al documento originale con il comando Incolla) non vengono convertite.
Nota: In InDesign non sono supportate le funzioni OLE o Quark XTensions®; di conseguenza, quando vengono aperti file contenenti elementi grafici OLE o Quark XTension, queste non verranno visualizzate nel documento InDesign.
• I profili colore dei file di PageMaker 6.5 vengono convertiti direttamente. Poiché in QuarkXPress vengono utilizzati profili colore diversi, questi vengono ignorati in InDesign.
• I colori vengono convertiti esattamente in colori InDesign, ad eccezione dei seguenti casi: i colori HLS di PageMaker 6.5 vengono convertiti in colori RGB, mentre i colori della libreria dei colori vengono convertiti in base ai loro valori CMYK; i colori HSB di QuarkXPress 3.x HSB vengono convertiti in RGB e i colori della libreria dei colori vengono convertiti in
base a loro valori CMYK; i colori HSB e LAB di QuarkXPress 4.x vengono convertiti in RGB, mentre i colori della libreria dei colori vengono convertiti in base ai loro valori RGB.
• Tutte le pagine mastro e i livelli vengono convertiti in mastro e livelli di InDesign. Consultare “Informazioni sulla conversione dei livelli da QuarkXPress e PageMaker” a pagina 106.
• Tutti gli oggetti della pagina mastro, così come le guide di QuarkXPress, vengono posizionati sulla pagina mastro InDesign corrispondente.
• Le guide dei documenti di PageMaker 6.5 vengono posizionate in InDesign su un livello denominato “Guide”.
• Gli oggetti raggruppati rimangono raggruppati tranne quando il gruppo include elementi non stampabili.
• Tutte le traccie vengono convertite nello stile continuo o tratteggiato.
Per aprire un documento o un modello di PageMaker o QuarkXPress:
1 Accertarsi che il file sia chiuso nell’applicazione di origine.
Per mantenere tutti i collegamenti, copiare tutti i file collegati nella stessa cartella che contiene il
documento di PageMaker o di QuarkXPress.
2 In InDesign scegliere File > Apri.
3 In Windows, scegliere PageMaker 6.5 o QuarkXPress (3.3-4.04) dal menu Salva come (Tipo file in Windows NT).
4 Selezionare un file e fare clic su Apri.
Nota: Se non è possibile convertire automaticamente un file o un aspetto specifico di un file, viene visualizzato un avviso che descrive le cause del problema e i risultati della conversione.
c00.book.fm Page 52 Thursday, May 18, 2000 12:39 PM

53ADOBE INDESIGNManuale dell’utente
5 Se viene visualizzata una finestra di dialogo di
avviso, eseguire una delle seguenti operazioni:
• Fare clic su Salva per salvare una copia degli avvisi
come file di testo, quindi aprire il file convertito in
InDesign.
• Fare clic su Chiudi per chiudere la finestra di
dialogo e aprire il file convertito in InDesign.
Per salvare un modello di PageMaker o QuarkXPress come modello di InDesign:
1 Aprire il modello in InDesign.
2 Scegliere File > Salva con nome e specificare una
cartella e un nome di file.
3 Eseguire una delle seguenti operazioni e fare clic su
Salva:
• (Windows) Scegliere Modello InDesign dal menu
Salva come (Tipo file in Windows NT).
• (Mac OS) Scegliere Opzione Blocco Moduli dal
menu Formato. Fare clic su Blocco Moduli, quindi
scegliere OK.
Modifica della visualizzazioneIn Adobe Photoshop, Illustrator, PageMaker e
InDesign sono disponibili numerosi strumenti e
comandi comuni, incluso lo strumento Mano, lo
strumento Zoom, i comandi di ingrandimento e
riduzione e la palette Navigatore, che consentono di
visualizzare parti diverse due pagine affiancate con
ingrandimenti diversi.
Ingrandimento e riduzione della visualizzazione
Lo strumento Zoom e i comandi Zoom avanti e
Zoom indietro consentono di ingrandire e ridurre la
visualizzazione di qualsiasi area nella finestra del
documento. La percentuale di zoom è sempre
visualizzata nell’angolo inferiore sinistro della
finestra del documento.
Per ingrandire:
Eseguire una delle seguenti operazioni:
• Selezionare lo strumento Zoom ( ) e fare clic
sull’area da ingrandire. Ogni clic del mouse
ingrandisce la visualizzazione fino alla successiva
percentuale preimpostata, centrando la
visualizzazione intorno al punto sul quale è stato
fatto clic. Quando si è raggiunto l’ingrandimento
massimo, il centro dello strumento Zoom appare
vuoto.
• Attivare la finestra che si desidera visualizzare e
scegliere Visualizza > Zoom avanti per eseguire
l’ingrandimento fino alla successiva percentuale
preimpostata.
• Digitare un livello di ingrandimento nella casella di
testo Zoom nell’angolo inferiore sinistro della
finestra.
• Scegliere un livello di ingrandimento dal menu
nell’angolo inferiore sinistro della finestra.
Per ridurre:
Eseguire una delle seguenti operazioni:
• Selezionare lo strumento Zoom ( ). Fare clic
sull’area da ridurre tenendo premuto Alt (Windows)
o Opzione (Mac OS) per attivare lo strumento Zoom
indietro. Ogni clic del mouse riduce la
visualizzazione fino alla precedente percentuale
preimpostata.
• Attivare la finestra che si desidera visualizzare e
scegliere Visualizza > Zoom indietro per eseguire la
riduzione fino alla precedente percentuale
preimpostata.
• Digitare un livello di riduzione nella casella di testo
Zoom nell’angolo inferiore sinistro della finestra.
c00.book.fm Page 53 Thursday, May 18, 2000 12:39 PM

CAPITOLO 254Area di lavoro di Adobe InDesign
• Scegliere un livello di riduzione dal menu
nell’angolo inferiore sinistro della finestra.
Per ingrandire trascinando:
1 Selezionare lo strumento Zoom.
2 Trascinare lo strumento per creare un rettangolo
punteggiato, definito cornice intermittente, intorno
all’area che si desidera ingrandire.
Per scegliere lo strumento Zoom avanti mentre si
utilizza un altro strumento, premere Ctrl+barra
spaziatrice (Windows) o Comando+barra spaziatrice
(Mac OS). Per scegliere lo strumento Zoom indietro
mentre si utilizza un altro strumento, premere
Ctrl+Alt+barra spaziatrice (Windows) o Comando+
Opzione+barra spaziatrice (Mac OS). Per spostare lo
zoom in avanti, premere Ctrl+(=)/Comando+(=).
Per spostare lo zoom indietro, premere
Ctrl+(-)/Comando+(-).
Per visualizzare il documento al 100%:
Eseguire una delle seguenti operazioni:
• Fare doppio clic sullo strumento Zoom.
• Scegliere Visualizza > Dimensioni effettive.
Per adattare la pagina, le pagine affiancate o il tavolo di montaggio alla finestra attiva:
Eseguire una delle seguenti operazioni:
• Scegliere Visualizza > Adatta pagina a finestra.
• Scegliere Visualizza > Adatta pagine affiancate a
finestra.
• Scegliere Visualizza > Intero tavolo di montaggio.
Per alternare gli ultimi due livelli di zoom utilizzati:
Premere Ctrl+Alt+2 (Windows) o Comando+
Opzione+2 (Mac OS).
Per un elenco completo delle scelte rapide da
tastiera per la modifica della visualizzazione
attiva, consultare la Guida rapida di Adobe InDesign o
la Guida in linea.
Utilizzo della palette Navigatore
Grazie alla Visualizzazione miniatura, la palette
Navigatore consente di modificare rapidamente la
visualizzazione di un documento.
A. Miniatura B. Casella di visualizzazione C. Casella di testo Ingrandimento D. Zoom indietro E. Indicatore scorrevole zoom F. Zoom avanti
B
C
A
D E F
c00.book.fm Page 54 Thursday, May 18, 2000 12:39 PM

55ADOBE INDESIGNManuale dell’utente
Per visualizzare la palette Navigatore:
Scegliere Finestra > Navigatore.
Per alternare la visualizzazione di uno o di tutte le pagine affiancate aperte:
Scegliere Visualizza pagine affiancate attive/tutte le
pagine affiancate dal menu della palette Navigatore.
Se si desidera visualizzare tutte le pagine
affiancate, potrebbe risultare utile ridimensionare
la palette Navigatore fino a visualizzare una barra
verticale.
Per ingrandire o ridurre la visualizzazione utilizzando la palette Navigatore:
Eseguire una delle seguenti operazioni:
• Fare clic sul pulsante Zoom avanti ( ) o Zoom
indietro ( ) nella parte inferiore della palette
Navigatore.
• Trascinare l’indicatore scorrevole zoom nella parte
inferiore della palette.
• Digitare la percentuale di ingrandimento o di
riduzione desiderata, quindi premere Invio.
Per modificare il colore della casella di visualizzazione della palette Navigatore:
1 Scegliere Opzioni palette dal menu della palette
Navigatore.
2 Scegliere un colore:
• Per utilizzare un colore preimpostato, selezionare
un colore dal menu di scelta rapida.
• Per specificare un colore diverso, fare doppio clic
sulla casella colore e specificare un colore nel selettore
dei colori di sistema.
Scorrimento della visualizzazione
È possibile regolare facilmente il grado di centratura
delle pagine o degli oggetti nella finestra del
documento. Questi metodi sono utili anche per
spostarsi da una pagina all’altra.
Per scorrere la visualizzazione:
Eseguire una delle seguenti operazioni:
• Selezionare lo strumento Mano ( ) nella casella
degli strumenti e trascinare lo strumento nella
finestra del documento.
• Con uno strumento qualsiasi selezionato (ad
eccezione dello strumento Testo), trascinare nella
finestra del documento tenendo premuta la barra
spaziatrice per utilizzare temporaneamente lo
strumento Mano. Se è selezionato lo strumento Testo,
trascinare tenendo premuto Alt (Windows) o
Opzione (Mac OS).
• Nella palette Navigatore, fare clic sulla miniatura o
trascinare la casella di visualizzazione che
rappresenta l’area visibile delle pagine affiancate
correnti.
c00.book.fm Page 55 Thursday, May 18, 2000 12:39 PM

CAPITOLO 256Area di lavoro di Adobe InDesign
• Fare clic sulla barra di scorrimento verticale o
orizzontale oppure trascinare la casella di
scorrimento.
• Premere PgSu o PgGiù.
Passaggio da una pagina all’altra
In InDesign è possibile passare in modo semplice da
una pagina all’altra di un documento. Analogamente
alla maggior parte dei browser Web che consentono di
navigare tra le pagine visitate utilizzando i pulsanti
Indietro e Avanti, anche in InDesign è possibile
passare da una pagina all’altra di un documento in
base all’ordine di visualizzazione nella sessione
corrente. Per eseguire questa operazione, utilizzare i
comandi Indietro e Avanti del menu Layout.
Nota: Se la pagina alla quale si desidera passare è
quella attualmente visualizzata o non è disponibile, il
comando specifico del menu Layout apparirà inattivo.
Per passare alla pagina successiva:
Eseguire una delle seguenti operazioni:
• Fare clic sul pulsante Pagina successiva ( ) nella
parte inferiore della finestra del documento.
• Scegliere Layout > Pagina successiva.
• Premere Maiusc+PgGiù.
Per passare alla pagina precedente:
Eseguire una delle seguenti operazioni:
• Fare clic sul pulsante Pagina precedente ( ) nella
parte inferiore della finestra del documento.
• Scegliere Layout > Pagina precedente.
• Premere Maiusc+PgSu.
Per passare alla prima pagina:
Eseguire una delle seguenti operazioni:
• Fare clic sul pulsante Prima pagina ( ) nella parte
inferiore della finestra del documento.
• Scegliere Layout > Prima pagina.
• Premere Maiusc+Alt+PgSu (Windows) o
Maiusc+Opzione+PgSu (Mac OS).
Per passare all’ultima pagina:
Eseguire una delle seguenti operazioni:
• Fare clic sul pulsante Ultima pagina ( ) nella parte
inferiore della finestra del documento.
• Scegliere Layout > Ultima pagina.
• Premere Maiusc+Alt+PgGiù (Windows) o
Maiusc+Opzione+PgGiù (Mac OS).
Per passare all’ultima pagina visualizzata:
Eseguire una delle seguenti operazioni:
• Scegliere Layout > Indietro.
• Premere Ctrl+PgSu (Windows) o Comando+PgSu
(Mac OS).
Per passare alla successiva pagina visualizzata:
Eseguire una delle seguenti operazioni:
• Scegliere Layout > Avanti.
• Premere Ctrl+PgGiù (Windows) o
Comando+PgGiù (Mac OS).
Nota: Questi comandi non sono disponibili se è stata
raggiunta la fine della sequenza di pagine visualizzate
durante una sessione.
Per passare a una pagina specifica:
Eseguire una delle seguenti operazioni:
• Fare clic sulla casella della pagina nella parte
inferiore della finestra del documento o premere
Ctrl+J (Windows) o Comando+J (Mac OS). Digitare
il numero di pagina e premere Invio.
c00.book.fm Page 56 Thursday, May 18, 2000 12:39 PM

57ADOBE INDESIGNManuale dell’utente
• Se necessario, scegliere Finestra > Pagine per
visualizzare la palette Pagine. Fare doppio clic su
un’icona della pagina per centrarla nella finestra del
documento o sui numeri di pagina sotto le icone per
centrare le pagine affiancate nella finestra.
Fare doppio clic sull’icona della pagina per centrare la pagina nella finestra del documento (sinistra). Fare doppio clic sui numeri di pagina per centrare le pagine affiancate nella finestra del documento (destra).
Per passare alla pagina mastro:
Eseguire una delle seguenti operazioni:
• Fare clic sulla casella della pagina nella parte
inferiore della finestra del documento o premere
Ctrl+J (Windows) o Comando+J (Mac OS). Digitare
le prime lettere del nome della pagina mastro e
premere Invio.
• Nella palette Pagine, fare doppio clic sull’icona di
una pagina mastro o fare doppio clic sui numeri di
pagina sotto le icone.
Utilizzo di finestre aggiuntive
È possibile aprire contemporaneamente più finestre
aggiuntive di uno stesso documento, fino a un
massimo di 60 finestre (Windows) o di 28 finestre
(Mac OS), contenenti documenti, esercitazioni,
librerie di oggetti o finestre create dai plug-in di altri
produttori. La visualizzazione di finestre aggiuntive
consente di eseguire le seguenti operazioni:
• Confrontare pagine affiancate diverse, in
particolare quelle non adiacenti.
• Visualizzare ingrandimenti diversi della stessa
pagina, per modificare elementi particolari e
contemporaneamente verificare l’effetto delle
modifiche sul layout generale.
• Visualizzare in una finestra la pagina mastro e
utilizzare le altre finestre per visualizzare le pagine
che si basano su di essa e osservare l’effetto delle
modifiche della pagina mastro sulle altre parti del
documento.
Quando il documento viene riaperto, viene
visualizzata solo l’ultima finestra utilizzata.
Per creare una nuova finestra del documento:
Scegliere Finestra > Nuova finestra.
Per disporre le finestre in modo automatico:
Eseguire una delle seguenti operazioni:
• Scegliere Finestra > Sovrapponi per sovrapporre
tutte le finestre, ciascuna delle quali appare
leggermente rientrata.
• Scegliere Finestra > Affianca per visualizzare tutte
le finestre sullo stesso piano, senza sovrapposizione.
Per attivare una finestra:
Eseguire una delle seguenti operazioni:
• Fare clic sulla barra del titolo della finestra.
1
A A A
2–3 4 1
A A A
2–3 4
c00.book.fm Page 57 Thursday, May 18, 2000 12:39 PM

CAPITOLO 258Area di lavoro di Adobe InDesign
• Scegliere il nome della visualizzazione dal menu
Finestra. Le finestre multiple di un documento
vengono numerate in base all’ordine di creazione.
Per chiudere tutte le finestre del documento attivo:
Premere Maiusc+Ctrl+W (Windows) o
Maiusc+Comando+W (Mac OS).
Per chiudere tutte le finestre di tutti i documenti attivi:
Premere Maiusc+Ctrl+Alt+W (Windows) o
Maiusc+Comando+Opzione +W (Mac OS).
Selezione degli oggettiPer oggetto si intende qualsiasi elemento stampabile
di una finestra del documento o del tavolo di
montaggio, ad esempio un tracciato o un elemento
grafico importato. La cornice o tracciato è un oggetto
disegnato che può essere utilizzato come linea, come
elemento grafico riempito o come contenitore per
testo o elementi grafici. Per ulteriori informazioni,
consultare “Disposizione di pagine con cornici” a
pagina 95. Prima di modificare un oggetto, è
necessario specificare l’oggetto da modificare,
selezionandolo con uno strumento Selezione. Anche i
caratteri di testo sono oggetti selezionabili
singolarmente: tuttavia, per selezionarli è necessario
utilizzare lo strumento Testo, anziché gli strumenti
descritti in questa sezione.
Per la selezione degli oggetti sono disponibili due
strumenti: Selezione e Selezione diretta. L’aspetto
della selezione varia a seconda dello strumento
utilizzato. Osservando i quadratini o i punti
visualizzati sul tracciato, è possibile verificare se la
selezione del tracciato corrisponde all’operazione che
si desidera eseguire:
• Utilizzare lo strumento Selezione ( ) per le
operazioni di layout generali, quali il posizionamento
e il ridimensionamento degli oggetti. Quando si
seleziona un oggetto utilizzando questo strumento,
l’oggetto viene incluso in un riquadro di selezione
rettangolare con otto quadratini. Consultare “Utilizzo
del riquadro di selezione” a pagina 61.
Tracciato non selezionato (sinistra) e tracciato selezionato con lo strumento Selezione (destra)
c00.book.fm Page 58 Thursday, May 18, 2000 12:39 PM

59ADOBE INDESIGNManuale dell’utente
• Utilizzare lo strumento Selezione diretta ( ) per
le operazioni che implicano il disegno e la modifica
di tracciati, cornici o contenuto delle cornici o per
spostare il punto di ancoraggio su un tracciato.
Quando si seleziona un oggetto utilizzando questo
strumento, vengono visualizzati dei quadratini speciali
chiamati punti di ancoraggio che danno forma al
tracciato. Per una descrizione dei punti di ancoraggio,
consultare “Parti di un tracciato” a pagina 172.
Nota: Le immagini importate non dispongono di punti
di ancoraggio: quando vengono selezionate con lo
strumento Selezione diretta, appaiono racchiuse da
un rettangolo con otto quadratini. Le immagini sono
sempre contenute all’interno di una cornice; se vengono
visualizzati i punti di ancoraggio, significa che è stata
selezionata la cornice dell’immagine e non l’immagine
stessa.
Tracciato (destra) e elemento grafico importato (sinistra) selezionato con lo strumento Selezione diretta
• Nel caso di oggetti rettangolari, può risultare
difficile distinguere l’oggetto dal relativo riquadro di
selezione. Nel caso di tracciati, vengono visualizzati
sempre punti di ancoraggio vuoti, mentre i riquadri
di selezione presentano sempre otto quadratini pieni.
Se vengono visualizzati i punti di ancoraggio vuoti,
significa che è stato selezionato un tracciato in cui è
possibile modificare i punti di ancoraggio.
Tracciato rettangolare selezionato con lo strumento Selezione (sinistra) e con lo strumento Selezione diretta (destra).
• Se viene visualizzato un punto all’interno di
ciascun punto di ancoraggio o quadratino del
riquadro di selezione, significa che è stata selezionata
una cornice o il relativo riquadro di selezione. Se la
cornice contiene elementi grafici o testo, è possibile
selezionarne il contenuto utilizzando lo strumento
Selezione diretta o lo strumento Testo.
Cornice rettangolare selezionata con lo strumento Selezione (sinistra) e con lo strumento Selezione diretta (destra).
• Sono disponibili metodi speciali per la selezione di
guide del righello, oggetti all’interno di cornici o
gruppi, oggetti inseriti nelle pagine mastro che
appaiono sulle pagine del documento, oggetti
agganciati (che scorrono con il testo) e oggetti in
primo o in secondo piano rispetto ad altri oggetti
sovrapposti. Per ulteriori informazioni, consultare
l’Indice.
Per attivare temporaneamente l’ultimo
strumento Selezione utilizzato mentre si utilizza
un altro strumento, tenere premuto Ctrl (Windows) o
Comando (Mac OS).
c00.book.fm Page 59 Thursday, May 18, 2000 12:39 PM

CAPITOLO 260Area di lavoro di Adobe InDesign
Utilizzo dello strumento Selezione
Lo strumento Selezione ( ) è utile per le operazioni di
selezione generali relative al layout, quali lo
spostamento o il ridimensionamento di oggetti. Per
ulteriori informazioni, consultare il Capitolo
8, “Disposizione, combinazione e trasformazione
degli oggetti”.
Per selezionare un oggetto:
1 Con lo strumento Selezione, eseguire una delle
seguenti operazioni:
• Fare clic sull’oggetto. Se l’oggetto è un tracciato non
riempito, fare clic sul bordo.
• Trascinare il rettangolo di selezione tratteggiato o la
cornice intermittente attorno all’oggetto o a parte di
esso.
È inoltre possibile utilizzare gli strumenti
Selezione per selezionare le guide del righello.
Consultare “Utilizzo delle guide del righello” a
pagina 78.
Per selezionare o deselezionare più oggetti:
Eseguire una delle seguenti operazioni:
• Con lo strumento Selezione, trascinare la cornice
intermittente sopra gli oggetti da selezionare. Questa
operazione è particolarmente utile quando si
desidera selezionare tutti gli oggetti contenuti in
un’area rettangolare.
• Con lo strumento Selezione, selezionare un oggetto
e fare clic sugli oggetti aggiuntivi tenendo premuto
Maiusc. Questa operazione è particolarmente utile
quando gli oggetti da selezionare non sono adiacenti.
Se si fa clic sugli oggetti selezionati, questi vengono
deselezionati.
Fare clic su un oggetto. Quindi fare clic sugli oggetti aggiuntivi tenendo premuto Maiusc.
• Con un oggetto selezionato, utilizzare lo strumento
Selezione tenendo premuto Maiusc per trascinare
una cornice intermittente sopra altri oggetti da
selezionare. Se si trascina lo strumento sugli oggetti
selezionati, questi vengono deselezionati.
Se si desidera selezionare oggetti specifici nidificati
in gruppi o cornici, è possibile utilizzare gli stessi
metodi con lo strumento Selezione diretta ( ).
c00.book.fm Page 60 Thursday, May 18, 2000 12:39 PM

61ADOBE INDESIGNManuale dell’utente
Utilizzo del riquadro di selezione
Per qualsiasi oggetto selezionato, è possibile attivare il riquadro di selezione, un rettangolo che rappresenta la dimensione orizzontale e verticale dell’oggetto. Il riquadro di selezione consente di eseguire rapidamente lo spostamento, la duplicazione e la messa in scala dell’oggetto senza utilizzare altri strumenti. Nel caso dei tracciati, il riquadro di selezione consente di modificare un oggetto intero senza alterare per errore i punti di ancoraggio che ne determinano la forma. Quando si seleziona un oggetto o una serie di oggetti con lo strumento Selezione, viene visualizzato un riquadro di selezione che indica le dimensioni di ciascun oggetto. Se non viene visualizzato un riquadro di selezione per l’oggetto selezionato, è possibile che l’oggetto sia stato selezionato utilizzando lo strumento Selezione diretta.
Tracciato selezionato (sinistra) e riquadro di selezione del tracciato selezionato (destra)
Nota: Per eseguire operazioni di spostamento e messa in scala più precise e per altre modifiche, quali la rotazione, utilizzare gli strumenti Trasforma e la palette Trasforma. Consultare “Utilizzo della palette Trasforma” a pagina 238.
Per attivare il riquadro di selezione di un oggetto:
Con un oggetto selezionato, fare clic sullo strumento Selezione ( ).
Per disattivare il riquadro di selezione di un oggetto:
Con un oggetto selezionato, fare clic sullo strumento Selezione diretta ( ). L’oggetto rimane selezionato.
Per attivare o disattivare rapidamente un riquadro di selezione, è possibile utilizzare le scelte rapide da
tastiera dello strumento Selezione. Premere V per attivare il riquadro di selezione o premere A per disattivarlo. Queste scelte rapide funzionano solo quando è selezionato un oggetto grafico.
Selezione di tutti gli oggetti
Per selezionare tutti gli oggetti di due pagine affiancate e del relativo tavolo di montaggio, utilizzare il comando Seleziona tutto. La modalità di selezione degli oggetti varia a seconda dello strumento corrente:
• Se è attivo lo strumento Selezione ( ), i tracciati e le cornici vengono selezionati con i riquadri di selezione attivi.
• Se è attivo lo strumento Selezione diretta ( ), i tracciati e le cornici vengono selezionati con i punti di ancoraggio attivi.
• Se è attivo un altro strumento, l’ultimo strumento Selezione utilizzato determina se gli oggetti vengono selezionati con i riquadri di selezione o i punti di ancoraggio attivi.
• Se è stato utilizzato lo strumento Testo ( ) per fare clic su un punto di inserimento (linea verticale intermittente) in una cornice di testo, il comando Modifica > Seleziona tutto selezionerà tutto il testo all’interno della cornice di testo e delle cornici di testo ad essa concatenate, ma non selezionerà altri oggetti.
Il comando Seleziona tutto non consentirà di selezionare:
• Gli oggetti posizionati su livelli bloccati o nascosti.
c00.book.fm Page 61 Thursday, May 18, 2000 12:39 PM

CAPITOLO 262Area di lavoro di Adobe InDesign
• Gli oggetti presenti in pagine affiancate e tavoli di montaggio diversi dalle pagine affiancate di destinazione, tranne quando il testo concatenato è stato selezionato con lo strumento Testo.
• Gli oggetti nidificati all’interno di gruppi o cornici.
Verrà selezionato solo l’oggetto principale.
• Le guide.
Per selezionare tutti gli oggetti di due pagine affiancate e del relativo tavolo di montaggio:
Con lo strumento Selezione o Selezione diretta attivo,
scegliere Modifica > Seleziona tutto.
Per deselezionare tutti gli oggetti di due pagine affiancate e del relativo tavolo di montaggio:
Eseguire una delle seguenti operazioni:
• Scegliere Modifica > Deseleziona tutto.
• Con lo strumento Selezione o Selezione diretta, fare
clic su un punto distante almeno 3 pixel dall’oggetto.
Salvataggio di un documentoQuando si salva un documento, viene salvato il layout
corrente, i riferimenti ai file di origine, la pagina
attualmente visualizzata e il livello di zoom. Per
proteggere il lavoro eseguito, si consiglia di salvare
spesso. È possibile salvare un file come:
• Documento normale.
• Copia del documento. Al duplicato verrà assegnato
un nome diverso e rimarrà attivo il documento
originale.
• Modello, aperto in genere come documento senza
titolo. Un modello può contenere impostazioni, testo
ed elementi grafici che è possibile utilizzare per la
creazione di altri documenti. Consultare “Creazione
e apertura di modelli di documento” a pagina 51.
I comandi Salva, Salva con nome e Salva una copia
memorizzano i documenti solo nel formato di file di
InDesign. Per informazioni relative alla
memorizzazione di documenti in altri formati,
consultare “Esportazione del testo” a pagina 132.
Per salvare un documento:
Eseguire una delle seguenti operazioni:
• Per salvare un documento con un nuovo nome,
scegliere File > Salva con nome, specificare una
cartella e un nome di file e fare clic su Salva. Il file
appena rinominato diventa il documento attivo.
Nota: Se si utilizza il comando Salva con nome, è
possibile che venga creato un documento di dimen
sioni inferiori.
• Per salvare un documento esistente con lo stesso
nome, scegliere File > Salva.
c00.book.fm Page 62 Thursday, May 18, 2000 12:39 PM

63ADOBE INDESIGNManuale dell’utente
• Per salvare tutti i documenti aperti nella posizione
corrispondente e con il nome file esistente, premere
Ctrl+Alt+Maiusc+S (Windows) o Comando+
Opzione+Maiusc+S (Mac OS).
• Per salvare una copia del documento con un nuovo
nome, scegliere File > Salva una copia, specificare
una cartella e un nome di file e fare clic su Salva. La
copia salvata non diventa il documento attivo.
Se si salva un documento da consegnare a un
service di prestampa per l’output finale, tutti i file
necessari, ad esempio gli elementi grafici e i font
collegati, verranno raccolti automaticamente in
un’unica cartella. Consultare “Creazione di un
pacchetto di file” a pagina 378.
Recupero di un documento dopo un erroreI dati di InDesign sono protetti da improvvisi errori
di sistema o interruzioni di corrente grazie a una
funzione di recupero automatica. I dati recuperati
automaticamente sono contenuti in un file
temporaneo distinto dal documento originale su
disco. In circostanze normali, gli aggiornamenti del
documento memorizzati nel file di recupero
automatico vengono aggiunti automaticamente al file
del documento originale quando si sceglie il comando
Salva o Salva con nome o si chiude InDesign. I dati
recuperati automaticamente sono importanti solo se
non è stato possibile salvare correttamente prima di un
errore di sistema o di un’interruzione di corrente.
Tuttavia, si consiglia di salvare spesso i file e di creare
file di backup per proteggere il lavoro da eventuali
errori di sistema o interruzioni di corrente.
Per recuperare i dati recuperati automaticamente:
1 Riavviare il computer.
2 Avviare InDesign.
Se sono stati recuperati alcuni dati, il documento
recuperato viene visualizzato automaticamente. Sulla
barra del titolo della finestra del documento, il nome
del file sarà seguito dalla parola [Recuperato], ad
indicare che il documento contiene modifiche non
salvate che sono state recuperate automaticamente.
Nota: Se, dopo il tentativo di aprire un documento
contenente modifiche recuperate automaticamente, si
verifica un errore in InDesign, è possibile che i dati
recuperati siano danneggiati.
3 Eseguire una delle seguenti operazioni:
4 Per salvare i dati recuperati, scegliere File > Salva
con nome, specificare una posizione e un nuovo
nome per il file e fare clic su Salva. Il comando Salva
con nome mantiene la versione recuperata che
include i dati recuperati automaticamente; la parola
[Recuperato] scomparirà dalla barra del titolo.
• Per scartare le modifiche recuperate
automaticamente e utilizzare la versione più recente
del documento salvato sul disco prima dell’errore di
sistema o dell’interruzione di corrente, chiudere il
file senza salvare e aprire il file sul disco.
c00.book.fm Page 63 Thursday, May 18, 2000 12:39 PM

CAPITOLO 264Area di lavoro di Adobe InDesign
Annullamento di erroriSe si cambia idea o si commette un errore, è possibile
annullare un’operazione prima del completamento,
annullare le modifiche recenti o ritornare alla
versione salvata in precedenza. È possibile annullare
o ripetere fino a diverse centinaia di operazioni
eseguite recentemente; tuttavia, il numero di
operazioni potrebbe essere limitato dalla quantità di
RAM disponibile e dal tipo di operazioni eseguite. La
sequenza delle operazioni viene perduta quando si
salva o si chiude un documento o quando si esce dal
programma.
È inoltre possibile ripristinare le opzioni predefinite
delle finestre di dialogo. Questa operazione deve essere
eseguita prima di chiudere la finestra di dialogo.
Per correggere gli errori:
Eseguire una delle seguenti operazioni:
• Per annullare la modifica più recente, scegliere
Modifica > Annulla <operazione>. (Alcune
operazioni non possono essere annullate, ad esempio
lo scorrimento.)
• Per ripetere un’operazione appena annullata,
scegliere Modifica > Ripeti <operazione>.
• Per annullare tutte le modifiche effettuate
dall’ultimo salvataggio del progetto, scegliere File >
Ripristina.
• Per interrompere una modifica non ancora
elaborata completamente (ad esempio, quando viene
visualizzata la barra di avanzamento), premere il
tasto Esc.
• Per chiudere una finestra di dialogo senza applicare
le modifiche, fare clic su Annulla.
Utilizzo di moduli plug-inI moduli plug-in sono programmi software
sviluppati da Adobe Systems e da altri produttori in
collaborazione con Adobe Systems, per aggiungere
funzioni al software Adobe. Il programma viene
fornito con numerosi plug-in di importazione,
esportazione, automazione ed effetti speciali che
vengono installati automaticamente nella cartella dei
plug-in. Di fatto, la maggior parte delle funzioni di
InDesign viene fornita da moduli plug-in. Poiché
molte funzioni del programma sono memorizzate
come plug-in singoli, è possibile aggiornare o
rimuovere facilmente parti specifiche del programma
semplicemente sostituendo o rimuovendo il plug-in
corrispondente.
Una volta installati, i moduli plug-in appaiono come
opzioni nei menu di InDesign, nelle finestre di dialogo
o nelle palette.
È possibile utilizzare qualsiasi plug-in commerciale
programmato per l’utilizzo in InDesign. Il Supporto
tecnico Adobe consente di individuare i problemi
dovuti ai plug-in. Tuttavia, una volta stabilito che il
problema è dovuto a un plug-in creato da un altro
produttore, sarà necessario contattare quest’ultimo
per ottenere ulteriore supporto.
È possibile determinare se un plug-in è stato creato
da Adobe o da un altro produttore osservando
l’estensione del file del plug-in (Windows) o il tipo di
file (Mac OS). I plug-in creati da Adobe e richiesti per
l’esecuzione di InDesign utilizzano l’estensione
*.rpln e il tipo file InDr; i plug-in opzionali creati da
Adobe hanno l’estensione *.apln e il tipo file InDa; i
plug-in creati da altre società, l’estensione *.pln e il
tipo file InD3.
c00.book.fm Page 64 Thursday, May 18, 2000 12:39 PM

65ADOBE INDESIGNManuale dell’utente
Per installare un plug-in:
Se disponibile, utilizzare il programma di
installazione per installare il modulo plug-in. In caso
contrario, trascinare una copia del modulo nella
cartella dei plug-in all’interno della cartella Adobe
InDesign.
Seguire le istruzioni di installazione fornite con il
plug-in.
Per visualizzare le informazioni relative ai plug-in installati:
Scegliere Informazioni su InDesign dal menu Aiuto
(Windows) o dal menu Apple (Mac OS) tenendo
premuto Control.
Utilizzo di preferenze e impostazioni predefiniteNumerose preferenze di programma e impostazioni
predefinite sono memorizzate nei file delle preferenze
di Adobe InDesign, denominati Defaults e SavedData.
Entrambi questi file predefiniti vengono salvati ad
ogni chiusura di InDesign.
La modifica delle impostazioni delle preferenze
consente di specificare il funzionamento iniziale dei
documenti e degli oggetti di InDesign. Per la
creazione di nuovi oggetti o documenti, vengono
utilizzate le impostazioni predefinite. Ad esempio, è
possibile specificare il font predefinito e altre
impostazioni del testo per tutti i nuovi documenti o
cornici di testo.
Nota: Se si installa un software plug-in non fornito con
InDesign, è possibile che vengano alterate le
impostazioni predefinite delle palette e di altre funzioni.
Consultare “Utilizzo di moduli plug-in” a pagina 64.
Impostazione delle preferenze
Le preferenze includono impostazioni quali la
posizione delle palette, le opzioni di misurazione e le
opzioni di visualizzazione per gli elementi grafici e
tipografici.
Per aprire una finestra di dialogo delle preferenze:
1 Scegliere le preferenze desiderate dal sottomenu
File > Preferenze.
2 Passare a un’altra finestra delle preferenze:
• Scegliere un’opzione dal menu nella parte
superiore della finestra di dialogo.
• Fare clic su Successivo per visualizzare la finestra di
dialogo delle preferenze successiva; fare clic su
Precedente per visualizzare la finestra di dialogo delle
preferenze precedente.
• Premere la freccia Su o Giù tenendo premuto Ctrl
(Windows) o Comando (Mac OS).
Per informazioni su un’opzione specifica delle
preferenze, consultare l’Indice o la Guida in
linea.
Per ripristinare tutte le preferenze e le impostazioni predefinite:
1 Se InDesign è in esecuzione, scegliere File > Esci.
2 Eseguire una delle seguenti operazioni:
• (Windows) Scegliere Start (Avvio in Windows NT)
> Trova > File o cartelle. Digitare InDesign Defaults
nella casella di testo Nome, quindi fare clic su Trova.
Selezionare il file Defaults nell’elenco visualizzato e
assegnargli un nuovo nome o eliminarlo. Ripetere la
stessa operazione per il file SavedData.
• (Mac OS) Aprire la cartella InDesign. Assegnare un
nuovo nome ai file Defaults e SavedData o eliminarli.
Al successivo avvio di InDesign, verranno creati due
nuovi file Defaults e SavedData.
c00.book.fm Page 65 Thursday, May 18, 2000 12:39 PM

CAPITOLO 266Area di lavoro di Adobe InDesign
Definizione delle impostazioni predefinite
Se le impostazioni vengono modificate quando non vi
sono documenti aperti, le modifiche diventeranno le
impostazioni predefinite per i nuovi documenti. Se le
impostazioni vengono modificate con un documento
aperto, le modifiche avranno effetto solo su quel
documento.
Analogamente, se le impostazioni vengono
modificate quando non è selezionato alcun oggetto,
le modifiche saranno le impostazioni predefinite per
i nuovi oggetti.
Per specificare le impostazioni predefinite per i nuovi documenti:
1 Chiudere tutti i documenti aperti in InDesign.
2 Modificare le impostazioni delle voci di menu,
delle palette o delle finestre di dialogo desiderate.
Per specificare le impostazioni predefinite per i nuovi oggetti in un determinato documento:
1 Con un documento di InDesign aperto, scegliere
Modifica > Deseleziona tutto.
2 Modificare le impostazioni delle voci di menu,
delle palette o delle finestre di dialogo desiderate.
c00.book.fm Page 66 Thursday, May 18, 2000 12:39 PM

3
c00.book.fm Page 67 Thursday, May 18, 2000 12:39 PM

c00.book.fm Page 68 Thursday, May 18, 2000 12:39 PM

69
Capitolo 3: Impostazione delle pagine
nDesign consente di creare e produrre pagine in
modo facile. Quando si imposta per la prima
volta un documento, le decisioni prese incidono
sull’efficienza della progettazione e della produzione
delle pagine. Una corretta pianificazione consente di
risparmiare tempo e denaro. L’impostazione di uno
schema di progettazione efficace per i documenti
consente di mantenere uno standard all’interno di
uno o più documenti, oltre a favorire la creazione di
documenti con una struttura chiara e facilmente
aggiornabile.
Impostazione delle opzioni di layout di basePer progettazione di un documento si intende
anzitutto l’avvio di un nuovo documento e
l’impostazione di margini e colonne.
Avvio di un nuovo documento
La finestra di dialogo Nuovo documento combina le
finestre Imposta documento e Margini e colonne e
consente di impostare la dimensione, i margini e le
colonne della pagina in un unica posizione. Sebbene
sia possibile modificare le impostazioni in qualsiasi
momento, è possibile evitare di ripetere inutili
operazioni determinando le impostazioni finali della
pagina prima di aggiungere gli oggetti alle pagine.
Per informazioni sull’avvio di un nuovo documento
basato su un modello, consultare “Creazione e
apertura di modelli di documento” a pagina 51.
Per specificare le impostazioni predefinite del
layout di tutti i nuovi documenti, scegliere File >
Imposta documento o Layout > Margini e colonne e
specificare le opzioni quando non vi sono documenti
aperti.
Per avviare un nuovo documento:
1 Scegliere File > Crea.
2 Specificare le opzioni nel riquadro Dimensioni
pagina nella finestra di dialogo Nuovo documento.
Le opzioni corrispondono a quelle della finestra di
dialogo File > Imposta documento; consultare
“Modifica delle impostazioni del documento” a
pagina 70.
3 Nei riquadri Margini e Colonne della finestra di
dialogo Nuovo documento, specificare le opzioni e
scegliere OK. Le opzioni corrispondono a quelle della
finestra di dialogo Layout > Margini e colonne;
consultare “Modifica delle impostazioni di margini e
colonne” a pagina 71.
Finestra del documento
Per impostazione predefinita, le aree strutturali di
una pagina sono contrassegnate dai seguenti colori
nella finestra del documento:
• Le linee nere indicano la dimensione di ogni
pagina nelle pagine affiancate. Un’ombreggiatura
sottile consente di distinguere le pagine affiancate
dal relativo tavolo di montaggio. Non è possibile
modificare il colore di queste linee.
• Le linee magenta sono le guide dei margini.
• Le linee viola sono le guide delle colonne.
Di fronte alle guide dei margini sono presenti le guide
delle colonne. Quando una guida della colonna si
trova esattamente davanti alla guida di un margine, la
prima nasconde la seconda.
I
c00.book.fm Page 69 Thursday, May 18, 2000 12:39 PM

CAPITOLO 370Impostazione delle pagine
A. Pagine affiancate B. Dimensioni della pagina C. Guide dei margini D. Guide delle colonne
Per una versione a colori di questa illustrazione della finestra del documento,
consultare “Analisi della finestra di documento” a pagina 419.
Per personalizzare i colori delle guide di colonne e margini:
1 Scegliere File > Preferenze > Guide.
2 In Colore, scegliere un colore preimpostato dal menu Colore. È inoltre possibile scegliere Più opzioni o fare doppio clic sulla casella dei colori per specificare il colore nel selettore dei colori di sistema.
3 Scegliere OK per chiudere la finestra di dialogo Preferenze.
È possibile modificare il colore della carta sullo
schermo facendo doppio clic sul colore della carta
nella palette Campioni (scegliere Finestra >
Campioni, se opportuno). Il colore della carta appare
solo sullo schermo e non incide sull’output; il suo scopo è
quello di simulare la progettazione con carta non
bianca.
Modifica delle impostazioni del documento
La modifica delle opzioni nella finestra di dialogo Imposta documento incide su ogni pagina del documento.
Se si modificano le dimensioni o l’orientamento della pagina dopo l’aggiunta di oggetti, è possibile utilizzare la funzione Adatta alla pagina per ridurre il tempo necessario per ridisporre gli oggetti esistenti.
Per modificare le impostazioni del documento:
Scegliere File > Imposta documento, specificare le opzioni seguenti, quindi scegliere OK:
Numero di pagine Digitare il numero totale di pagine per il documento. Sebbene un documento possa contenere un massimo di 9999 pagine, è possibile specificare i numeri di pagine fino a 99.999.
Pagine affiancate Selezionare questa opzione per affiancare le pagine di sinistra e di destra come pagine affiancate a pagina doppia. Deselezionare questa opzione per creare pagine affiancate da ogni pagina, per esempio quando si prevede di stampare ogni pagina su un unico lato di ogni foglio. Per creare pagine affiancate con più di due pagine, utilizzare le pagine affiancate forma.
Nota: La selezione di Pagine affiancate ha effetto solo
sui margini e sulla visualizzazione su schermo delle
pagine affiancate. Per stampare le pagine affiancate su
un lato del foglio, utilizzare l’opzione Pagine affiancate
in sequenza editoriale; consultare “Selezione delle
pagine da stampare” a pagina 361.
Cornice di testo mastro Selezionare questa opzione per creare una cornice di testo, delle dimensioni dell’area compresa nelle guide dei margini, che corrisponda alle impostazioni delle colonne specificate. La cornice di testo mastro viene aggiunta all’A-Mastro. Consultare “Informazioni sulle cornici di testo sulle pagine mastro” a pagina 113.
Nota: L’opzione Cornice di testo mastro è disponibile
solo quando si sceglie File > Nuovo documento.
Dimensioni pagina Scegliere le dimensioni pagina dal menu o digitare un valore di Larghezza e di Altezza. Dimensioni pagina specifica le dimensioni finali che si desidera ottenere dopo aver tagliato margini al vivo o altri segni all’esterno della pagina.
A
D
B
C
c00.book.fm Page 70 Thursday, May 18, 2000 12:39 PM

71ADOBE INDESIGNManuale dell’utente
Orientamento Fare clic sulle icone Verticale ( ) o
Orizzontale ( ). Queste icone interagiscono in modo
dinamico con le dimensioni digitate in Dimensioni
pagina. Quando Altezza è il valore maggiore, è
selezionata l’icona Verticale. Quando Larghezza è il
valore maggiore, è selezionata l’icona Orizzontale.
Facendo clic sull’icona deselezionata, si passa dal
valore Altezza a Larghezza.
Modifica delle impostazioni di margini e colonne
Modificando le opzioni della finestra di dialogo
Margini e colonne, vengono modificate solo le
pagine o le mastro selezionate nella palette Pagine. Per
impostazione predefinita, una pagina ha una colonna
definita da due guide sul margine sinistro e destro.
Modificando il numero di colonne vengono
sostituite tutte le colonne esistenti con un nuovo set
di colonne spaziate in modo uguale. Per creare
commenti diversi, trascinare la guida della colonna;
consultare la sezione successiva.
La finestra di dialogo Margini e colonne controlla le
colonne che occupano una pagina o mastro intera
indipendentemente dagli oggetti contenuti. È inoltre
possibile impostare le colonne all’interno di singole
cornici di testo selezionandole e utilizzando le opzioni
Colonne della finestra di dialogo Opzioni cornici di
testo. Le colonne delle cornici di testo esistono solo
dentro singole cornici di testo e non sulla pagina
stessa. Consultare “Impostazione delle proprietà
della cornice di testo” a pagina 117.
Per modificare le impostazioni di margini e colonne:
1 Eseguire una delle seguenti operazioni:
• Per modificare le impostazioni di margini e
colonne delle pagine affiancate o di una pagina,
passare alle pagine affiancate che si desidera
modificare oppure selezionare delle pagine affiancate
o una pagina nella palette Pagine.
• Per modificare le impostazioni di margini e
colonne su più pagine, scegliere le pagine nella
palette Pagine o selezionare una mastro che controlla
le pagine che si desidera modificare.
2 Scegliere Layout > Margini e colonne, specificare le
opzioni seguenti e scegliere OK.
Margini Digitare i valori per specificare la distanza
delle guide dei margini dai bordi della pagina. Se si
seleziona Pagine affiancate nella finestra di dialogo
Nuovo documento o Imposta documento, le opzioni
del margine Sinistro e Destro diventano Interno ed
Esterno consentendo di specificare lo spazio del
margine interno aggiuntivo per la rilegatura.
Colonne In Numero, digitare il numero di colonne da
creare all’interno delle guide dei margini. In Spazio
tra:, digitare un valore per la larghezza dello spazio
tra le colonne.
Nota: La finestra di dialogo Margini e colonne non
modifica le colonne all’interno delle cornici di testo,
sebbene le colonne della cornice di testo possano essere
ridimensionate se la cornice viene ridimensionata con la
funzione Adatta alla pagina. Per modificare le colonne
all’interno delle cornici, consultare “Impostazione delle
proprietà della cornice di testo” a pagina 117.
Creazione di larghezze di colonna diverse
Quando si utilizzano più colonne su una pagina, le
guide delle colonne sono presenti a coppie. Quando
si trascina una guida della colonna, la coppia si
sposta. Lo spazio tra le guide delle colonne
corrisponde al valore dello spazio tra colonne
specificato; la coppia si sposta per mantenere tale
valore.
Per creare colonne di larghezze diverse:
1 Passare alla mastro o alle pagine affiancate da modificare.
c00.book.fm Page 71 Thursday, May 18, 2000 12:39 PM

CAPITOLO 372Impostazione delle pagine
2 Con lo strumento Selezione ( ), trascinare la
guida della colonna. Non è possibile trascinarla oltre
una guida della colonna adiacente o oltre il bordo
della pagina.
Per creare colonne con spazi diversi, creare guide
righello spaziate regolarmente, quindi trascinare
le singole guide nella posizione desiderata. Consultare
“Creazione delle guide righello” a pagina 76.
Utilizzo di righelli, guide e griglieOltre alle guide dei margini e delle colonne che
definiscono ogni pagina, è possibile creare una
struttura di griglie e guide per consentire il
posizionamento e l’allineamento preciso di oggetti.
Le griglie e le guide possono essere visibili o nascoste
sullo schermo, ma non sono mai visibili su stampa o
nei file esportati.
Ogni pagina contiene un set di righelli e griglie, mentre
una sola guida può essere presente su tutte le pagine
contenute nelle pagine affiancate o su una singola
pagina. I righelli sono inattivi su tutte le pagine
affiancate ad eccezione di quelle assegnate in modo da
poterle identificare quando sono visibili più pagine
affiancate nella finestra del documento.
Per visualizzare o nascondere i righelli:
Scegliere Visualizza > Mostra/Nascondi righelli.
Informazioni sulle unità di misura e i righelli
È possibile utilizzare una qualsiasi unità di misura
standard. La modifica delle unità di misura non
sposta le guide, le griglie e gli oggetti; di conseguenza
quando i segni di graduazione del righello
cambiano, potrebbero non essere più allineati con
gli oggetti in linea con i segni di graduazione
precedenti.
A. Segni di graduazione etichettati B. Segni di graduazione principali C. Segni di graduazione secondari
È possibile impostare diversi sistemi di misurazione
per i righelli orizzontale e verticale; ad esempio, molti
giornali misurano il layout orizzontale in pica,
mentre misurano i brani di testo verticali in pollici. Il
sistema selezionato per il righello orizzontale regola
tabulazioni, margini, rientri e altre misure. Ogni
pagina affiancata possiede il proprio righello
verticale; tuttavia, tutti i righelli verticali utilizzano le
stesse impostazioni specificate nella finestra di
dialogo delle preferenze Unità e incrementi.
Quando si specificano unità del righello
personalizzate, si determina in quale punto del righello
vengono visualizzati i segni di graduazione principali.
Ad esempio, se si digitano 12 unità del righello
personalizzate per il righello Verticale, viene
visualizzato un incremento principale del righello
ogni 12 punti (se possibile utilizzando
l’ingrandimento corrente). Le etichette dei segni di
graduazione comprendono i segni di graduazione
principali personalizzati, pertanto, quando nello
A
B
C
c00.book.fm Page 72 Thursday, May 18, 2000 12:39 PM

73ADOBE INDESIGNManuale dell’utente
stesso esempio il righello indica il 3, esso
contrassegna il terzo degli incrementi di 12 punti,
vale a dire 36 punti.
Righello verticale che utilizza i pollici (sinistra) e incrementi di 12 punti personalizzati (destra)
L’impostazione di incrementi personalizzati nel
righello Verticale è utile per allineare i segni di
graduazione principali di un righello con la griglia
della linea di base. Consultare “Creazione di griglie” a
pagina 74.
Impostazione di unità di misura e righelli
È possibile impostare unità di misura personalizzate
per i righelli su schermo, utilizzarle con le palette e le
finestre di dialogo e modificarle in qualsiasi
momento. È inoltre possibile ignorare
temporaneamente le unità di misura correnti quando
si digita un valore.
Per specificare le unità di misura:
1 Scegliere File > Preferenze > Unità e incrementi.
2 In Orizzontale e Verticale, scegliere il sistema di
misurazione che si desidera utilizzare per le
dimensioni orizzontali e verticali nei righelli, nelle
finestre di dialogo e nelle palette oppure scegliere
Personalizza e digitare il numero di punti in
corrispondenza dei quali si desidera che il righello
visualizzi i segni di graduazione principali. Scegliere
OK.
Per modificare le unità del righello, fare clic con il
pulsante destro del mouse (Windows) o fare clic
tenendo premuto Control (Mac OS) su un righello e
scegliere le unità dal menu di scelta rapida.
Per ignorare temporaneamente il sistema di misurazione:
Evidenziare il valore esistente in una palette o finestra
di dialogo e digitare il nuovo valore utilizzando la
notazione fornita nella tabella seguente:
Nota: Come in altri prodotti software per la grafica di
Adobe e di altri produttori, InDesign utilizza i punti
PostScript che non corrispondono esattamente ai punti
stampante tradizionali. Vi sono 72,27 punti stampante
in un pollice, contro i 72 punti PostScript.
Modifica del punto zero
Il punto zero è la posizione nella quale gli zero dei
righelli orizzontale e verticale si intersecano. Per
impostazione predefinita, il punto zero si trova
nell’angolo superiore sinistro della prima pagina di
ogni pagina affiancata. Ciò significa che la posizione
predefinita del punto zero è sempre la stessa in
relazione alle pagine affiancate, ma può dare
l’impressione di variare in relazione al tavolo di
montaggio.
Earlier that afternoon Tho
with Pete Denning to talk abo
the manager had been develo
couple of days that might giv
edge over Milwuakee and the
in the Midwest Division. At t
Pete s list was what he liked
Earlier that afternoon Tho
with Pete Denning to talk abo
the manager had been develo
couple of days that might giv
edge over Milwuakee and the
in the Midwest Division. At t
Pete s list was what he liked
Per specificare:
Digitare le lettere seguenti dopo il valore:
Esempio (originale)
Esempio (notazione di InDesign)
Pollici i o in o inch 5 1/4 pollici 5.25i
Millimetri mm 48 millimetri 48 mm
Pica p 3 pica 3p
Punti p (prima del valore) 6 punti p6
Pica e punti p (dopo il valore) 3 pica, 6 punti
3p6
Cicero c 5 cicero 5c
c00.book.fm Page 73 Thursday, May 18, 2000 12:39 PM

CAPITOLO 374Impostazione delle pagine
Il punto zero delle pagine affiancate a una pagina (sopra) e il punto zero delle pagine affiancate a più pagine (sotto) si trovano nell’angolo superiore sinistro della prima pagina delle pagine affiancate.
Le coordinate delle posizioni X e Y nella palette
Trasforma sono visualizzate in relazione al punto
zero. È possibile spostare il punto zero per misurare
le distanze, creare un nuovo punto di riferimento per
la misurazione e per affiancare pagine di dimensioni
troppo grandi.
Per spostare il punto zero:
Eseguire un trascinamento dall’intersezione dei
righelli orizzontale e verticale alla posizione sul
layout in cui si desidera impostare il punto zero.
Quando si sposta il punto zero, quest’ultimo assume
la stessa posizione relativa in tutte le pagine
affiancate. Ad esempio, se si sposta il punto zero
nell’angolo superiore sinistro della seconda pagina di
pagine affiancate contenenti due pagine, il punto zero
apparirà in quella stessa posizione sulla seconda
pagina di tutte le pagine affiancate nel documento.
Per ripristinare il punto zero:
Fare doppio clic sull’intersezione dei righelli
orizzontale e verticale ( ).
Per bloccare o sbloccare il punto zero:
Fare clic con il pulsante destro del mouse (Windows)
o fare clic tenendo premuto Control (Mac OS) sul
punto zero dei righelli e scegliere Blocca punto zero o
Sblocca punto zero dal menu di scelta rapida.
Creazione di griglie
Sono disponibili due tipi di griglie non stampabili:
una griglia della linea di base per allineare le colonne
di testo e una griglia del documento per allineare gli
oggetti. Sullo schermo, una griglia della linea di base
assomiglia al foglio a righe di un blocco note, mentre
la griglia del documento assomiglia alla carta
millimetrata. I due tipi di griglia possono essere
personalizzati.
Griglia della linea di base (sinistra) e griglia del documento (destra)
Per una versione a colori di questa
illustrazione delle griglie, consultare
“Creazione delle griglie” a pagina 419.
c00.book.fm Page 74 Thursday, May 18, 2000 12:39 PM

75ADOBE INDESIGNManuale dell’utente
Le griglie possiedono le caratteristiche seguenti che è
possibile osservare quando ogni griglia è visibile:
• La griglia della linea di base copre intere pagine
affiancate, mentre la griglia del documento copre
l’intero tavolo di montaggio.
• Entrambe le griglie appaiono su ogni pagina
affiancata e non possono essere assegnate ad alcuna
mastro.
• Entrambe le griglie appaiono dietro tutte le guide,
tutti i livelli e tutti gli oggetti, e non possono essere
assegnate ad alcun livello.
Per impostare una griglia della linea di base:
1 Scegliere File > Preferenze > Griglie.
2 Specificare un colore per la griglia delle linee di base,
scegliendone uno predefinito dal menu Colore. È
inoltre possibile scegliere Più opzioni dal menu
Colore o fare doppio clic sulla casella dei colori per
specificare un colore personalizzato nel selettore dei
colori di sistema.
3 In Inizio, digitare un valore per eseguire l’offset della
griglia dalla parte superiore della pagina, in genere
utilizzato come margine superiore. Se si presentano
problemi nell’allineare il righello verticale a questa
griglia, provare a iniziare con il valore zero.
4 In Incremento ogni, digitare un valore per la
spaziatura tra le linee della griglia. In genere, digitare
un valore corrispondente al valore di interlinea del
corpo del testo, in modo che le linee di testo vengano
perfettamente allineate a questa griglia.
A. Inizio della griglia della linea di base B. Incremento tra le linee della griglia
5 In Soglia di visualizzazione, digitare un valore per
specificare l’ingrandimento al di sotto del quale la
griglia non viene visualizzata e scegliere OK.
Aumentare la soglia di visualizzazione per impedire
che con ingrandimenti minori le linee della griglia
risultino troppo vicine.
Griglia della linea di base con un ingrandimento al di sotto della soglia di visualizzazione (sinistra) e al di sopra della soglia di visualizzazione (destra).
A B
c00.book.fm Page 75 Thursday, May 18, 2000 12:39 PM

CAPITOLO 376Impostazione delle pagine
Per impostare una griglia del documento:
1 Scegliere File > Preferenze > Griglie.
2 Specificare un colore della griglia del documento,
scegliendo un colore predefinito dal menu Colore. È
inoltre possibile scegliere Più opzioni dal menu
Colore o fare doppio clic sulla casella dei colori per
specificare un colore personalizzato nel selettore dei
colori di sistema.
3 In Linea griglia ogni, digitare un valore per la
spaziatura tra le linee principali della griglia.
A. Divisioni principali della griglia del documentoB. Suddivisioni minori della griglia
Per visualizzare o nascondere le griglie:
Per visualizzare o nascondere la griglia della linea di
base, scegliere Visualizza > Mostra/Nascondi griglia
linee di base. Per visualizzare o nascondere la griglia
del documento, scegliere Visualizza > Mostra/
Nascondi griglia documento.
Creazione delle guide righello
Le guide del righello sono diverse dalle altre guide in
quanto possono essere posizionate liberamente su
una pagina o su un tavolo di montaggio. È possibile
creare due tipi di guide del righello: le guide pagina
che appaiono solo sulla pagina sulla quale vengono
create o le guide pagine affiancate che si estendono
su tutte le pagine e sul tavolo di montaggio di pagine
affiancate a più pagine. È possibile trascinare
qualsiasi guida del righello sul tavolo di montaggio.
Quando si aggiunge una guida del righello, questa
appare sul livello assegnato e una guida del righello
viene visualizzata o nascosta nel livello sul quale era
stata creata. Consultare “Utilizzo dei livelli” a
pagina 99.
Le nuove guide del righello vengono sempre
visualizzate sulle pagine affiancate assegnate. Ad
esempio, se nella finestra del documento sono visibili
più pagine affiancate e si trascina una nuova guida
nella finestra, la nuova guida diventerà visibile solo
sopra le pagine affiancate assegnate. Consultare
“Assegnazione e selezione di pagine affiancate” a
pagina 82.
A. Guida pagine affiancate B. Guida pagina
Per una versione a colori di questa
illustrazione delle guide, consultare “Guide
del righello” a pagina 419.
Per creare le guide:
1 Accertarsi che siano visibili sia i righelli che le
guide. Se necessario, scegliere Visualizza > Mostra
righelli e Visualizza > Mostra guide.
2 Accertarsi che vengano selezionate le pagine
affiancate corrette; se necessario fare clic sulle pagine
affiancate nella finestra documento per assegnarle.
3 Se il documento contiene più livelli, fare clic su un
nome di livello nella palette Livelli per assegnare il
livello.
A B
A B
c00.book.fm Page 76 Thursday, May 18, 2000 12:39 PM

77ADOBE INDESIGNManuale dell’utente
4 Eseguire una delle seguenti operazioni:
• Per creare una guida pagina, posizionare il puntatore
all’interno di un righello orizzontale o verticale,
quindi trascinarlo nella posizione desiderata sulle
pagine affiancate assegnate. Se si rilascia la guida sul
tavolo di montaggio, la guida viene estesa sul tavolo di
montaggio e sulle pagine affiancate, ma si comporta
come una guida pagina se successivamente viene
trascinata su una pagina.
• Per creare una guida pagine affiancate, effettuare il
trascinamento dal righello orizzontale o verticale,
mantenendo il puntatore sul tavolo di montaggio ma
posizionando la guida nella posizione desiderata
sulle pagine affiancate assegnate.
• Per creare una guida pagine affiancate quando il
tavolo di montaggio non è visibile (quando ad
esempio è stato spostato lo zoom avanti), tenere
premuto Ctrl (Windows) o Comando (Mac OS)
mentre si effettua il trascinamento dal righello
orizzontale o verticale alle pagine affiancate
assegnate.
• Per creare una guida pagine affiancate senza
trascinamento, fare doppio clic su una posizione
specifica del righello orizzontale o verticale.
• Per creare contemporaneamente una guida
verticale e orizzontale, premere Ctrl (Windows) o
Comando (Mac OS) mentre si effettua il
trascinamento dall’intersezione del righello delle
pagine affiancate assegnate alla posizione desiderata.
Per creare un set di guide pagina spaziate in modo uniforme:
1 Se il documento contiene più livelli, fare clic su un
nome di livello nella palette Livelli per assegnare il
livello.
2 Scegliere Layout > Crea guide.
3 In Numero, digitare un valore per specificare il
numero di righe o colonne che si desidera creare.
4 In Spazio tra:, digitare un valore per specificare la
spaziatura tra righe o colonne. Iniziare con un valore
basso, ad esempio 1 pica; lavori troppo grandi
lasciano poco spazio alle colonne.
A. Colonna B. Spazio
Nota: Le colonne create con il comando Crea guide non
sono uguali a quelle create con il comando Layout >
Margini e colonne. Ad esempio, le colonne create
utilizzando Crea guide non sono in grado di controllare
lo scorrimento del testo quando si posiziona un file di
A
B
c00.book.fm Page 77 Thursday, May 18, 2000 12:39 PM

CAPITOLO 378Impostazione delle pagine
testo. Utilizzare il comando Margini e colonne per creare
divisioni di colonne principali appropriate per il testo
inserito automaticamente e utilizzare il comando Crea
guide per creare griglie delle colonne e altri supporti per
il layout.
5 In Adatta guide a, fare clic su Margini per creare le
guide all’interno dei margini della pagina o fare clic
su Pagina per creare le guide all’interno dei bordi
della pagina.
Guide del righello spaziate in modo uniforme all’interno dei margini della pagina (sinistra) e dei bordi della pagina (destra).
6 Per eliminare le guide esistenti, selezionare Elimina
guide righello esistenti sulla pagina.
7 Se si desidera, selezionare Anteprima per vedere
l’effetto delle impostazioni sulla pagina. Quindi,
scegliere OK.
Nota: Il comando Crea guide consente di creare solo
guide pagina, ma non guide pagine affiancate.
Utilizzo delle guide del righello
È possibile modificare gli attributi delle singole guide
del righello oltre a spostare, tagliare, copiare,
incollare o eliminare più guide del righello
contemporaneamente. Le guide del righello tagliate
o copiate possono essere incollate su altre pagine o
documenti, ma non in altri programmi. Per
modificare gli attributi di guide specifiche, è
necessario selezionare le guide che si desidera
modificare. Quando non è selezionata alcuna guida,
questo comando specifica le impostazioni predefinite
solo per le nuove guide.
Guida selezionata (sinistra) e oggetto selezionato (destra).
Per visualizzare o nascondere tutte le guide margine, colonne e righello:
Scegliere Visualizza > Mostra/Nascondi guide.
Per bloccare o sbloccare tutte le guide del righello:
Scegliere Visualizza > Blocca guide per selezionare o
deselezionare il comando del menu.
Per visualizzare, nascondere, bloccare o sbloccare le guide del righello solo su un livello, senza modificare la visibilità degli oggetti del livello:
1 Nella palette Livelli, fare doppio clic sul nome del
livello.
2 Nella finestra di dialogo Opzioni livello,
selezionare o deselezionare Mostra guide e Blocca
guide come desiderato e scegliere OK.
Per selezionare una guida del righello:
Utilizzando lo strumento Selezione ( ) o Selezione
diretta ( ), fare clic sulla guida per evidenziarla. La
guida viene evidenziata con il colore del proprio
livello. A differenza di altri oggetti selezionati, non
vengono visualizzati quadratini o punti di
ancoraggio aggiuntivi.
“And all thelovliest thingsthere become simply,so it seemsto me.”
—Edna St. Vincent Millay
“And all the “And all thelovliest thingsthere become simply,so it seemsto me.”
—Edna St. Vincent Millay
“And all the
c00.book.fm Page 78 Thursday, May 18, 2000 12:39 PM

79ADOBE INDESIGNManuale dell’utente
Per selezionare più guide del righello:
Utilizzando lo strumento Selezione o Selezione
diretta, fare clic sulle guide tenendo premuto Maiusc.
Per selezionare tutte le guide del righello sulle pagine affiancate assegnate:
Premere Ctrl+Alt+G (Windows) o
Comando+Opzione+G (Mac OS).
Se non è possibile selezionare una guida del
righello e il comando Visualizza > Blocca guide è
già deselezionato, la guida potrebbe trovarsi sulla
mastro di quella pagina o su un livello in cui le guide
sono bloccate.
Per spostare le guide del righello:
Con lo strumento Selezione o Selezione diretta,
eseguire una delle seguenti operazioni:
• Trascinare una guida del righello.
• Selezionare più guide del righello, quindi
trascinarle.
• Spostare le guide selezionate come qualsiasi altro
oggetto selezionato, compreso lo spostamento con i
tasti di direzione e l’utilizzo della palette Trasforma.
Consultare “Spostamento degli oggetti” a
pagina 243.
• Per allineare le guide sui segni di graduazione del
righello, premere Maiusc mentre si trascina una
guida.
• Per spostare una guida pagine affiancate, trascinare
la parte della guida sul tavolo di montaggio.
Per spostare le guide su un’altra pagina o documento:
1 Selezionare una o più guide.
2 Scegliere Modifica > Copia o Modifica > Taglia,
passare a un’altra pagina e scegliere Modifica >
Incolla. Se si sta eseguendo l’operazione Incolla su
una pagina della stessa dimensione e orientamento
rispettp alla pagina originale delle guide, queste
ultime vengono visualizzate nella stessa posizione.
Nota: L’opzione Incolla sui livelli originali incide sul
livello nel quale vengono visualizzate le guide incollate.
Consultare “Copia e incollamento di oggetti sui livelli”
a pagina 102.
Per eliminare le guide del righello:
Selezionare una o più guide del righello e premere
Elimina.
Per eliminare tutte le guide del righello sulle pagine affiancate:
Premere Ctrl+Alt+G (Windows) o
Comando+Opzione+G (Mac OS) per selezionare
tutte le guide del righello sulle pagine affiancate
assegnate, quindi premere Elimina.
Per personalizzare il colore e la visibilità delle guide del righello:
1 Eseguire una delle seguenti operazioni:
• Per modificare le opzioni di una o più guide
righello esistenti, selezionare le guide righello
desiderate.
• Per impostare le opzioni predefinite per le nuove
guide del righello, deselezionare tutte le guide
facendo clic in un’area vuota.
2 Scegliere Layout > Guide righello.
3 In Soglia di visualizzazione, specificare
l’ingrandimento al di sotto del quale le guide del
righello non vengono visualizzate. In questo modo, si
impedisce che le guide del righello vengano
visualizzate troppo vicine ad ingrandimenti minori.
4 In Colore, scegliere un colore predefinito. È
inoltre possibile scegliere Più opzioni o fare doppio clic
sulla casella dei colori per specificare il colore nel
selettore dei colori di sistema. Quindi scegliere OK.
c00.book.fm Page 79 Thursday, May 18, 2000 12:39 PM

CAPITOLO 380Impostazione delle pagine
Per impostare l’ingrandimento corrente come
soglia di visualizzazione delle guide del righello
selezionate, premere Alt (Windows) o Opzione (Mac
OS) mentre si trascinano le guide del righello
selezionate.
Modifica dell’ordine di sovrapposizione delle guide del righello
Per impostazione predefinita, le guide del righello
vengono visualizzate davanti a tutte le altre guide e a
tutti gli oggetti. Tuttavia, è possibile che alcune guide
del righello blocchino la visualizzazione di alcuni
oggetti, ad esempio le linee con tratti ravvicinati.
È possibile modificare la preferenza Guide in secondo
piano per visualizzare le guide righello davanti o
dietro a tutti gli altri oggetti. Tuttavia, gli oggetti e le
guide del righello sono sempre davanti alle guide dei
margini e delle colonne, indipendentemente da questa
impostazione. Inoltre, sebbene il posizionamento delle
guide su diversi livelli consenta di organizzarle in modo
strutturale, ciò non incide sul loro ordine di
sovrapposizione visuale; la preferenza Guide in secondo
piano sovrappone tutte le guide del righello come un
singolo set in relazione a tutti gli oggetti della pagina.
A. Guide del righello B. Oggetti della pagina C. Guide dei margini e delle colonne D. Pagina
Per una versione a colori di questa
illustrazione degli ordini di sovrapposizione,
consultare “Guide nell’ordine di sovrapposizione” a
pagina 419.
Per visualizzare le guide del righello dietro agli oggetti:
Scegliere File > Preferenze > Guide e accertarsi che
l’opzione Guide in secondo piano sia selezionata,
quindi scegliere OK.
Guide in primo piano (sinistra) e Guide in secondo piano (destra).
Allineamento di oggetti a guide e griglie
Per consentire un allineamento preciso degli oggetti
alle guide, in modo preciso, sono disponibili i
comandi Guide magnetiche e Griglia magnetica per
specificare che i bordi degli oggetti si allineano
sull’intersezione più vicina della griglia o della guida
quando si disegna, sposta o ridimensiona l’oggetto.
L’intervallo esatto entro il quale un oggetto viene
allineato alle guide è definito area magnetica, che è
possibile regolare. Quando si selezionano entrambi i
comandi Guide magnetiche e Griglia magnetica, la
griglia ha la precedenza.
Tenere presenti le seguenti indicazioni mentre si
allineano gli oggetti alle guide e alle griglie:
• Le guide devono essere visibili per consentire
l’allineamento degli oggetti. Tuttavia, è possibile
allineare gli oggetti alla griglia del documento e alla
A
B
C
D
“And all thelovliest thingsthere become simply,so it seemsto me.”
—Edna St. Vincent Millay
“And all the “And all thelovliest thingsthere become simply,so it seemsto me.”
—Edna St. Vincent Millay—Edna St. Vincent Millay —Edna St. Vincent Millay
“And all the“And all the “And all the
c00.book.fm Page 80 Thursday, May 18, 2000 12:39 PM

81ADOBE INDESIGNManuale dell’utente
linea di base indipendentemente dal fatto che siano o
meno visibili.
• Gli oggetti su un livello vengono allineati alle guide
del righello visibili su qualsiasi altro livello. Se non si
desidera allineare gli oggetti alle guide di un
determinato livello, nascondere tali guide.
• Per fare in modo che le linee di base del testo
vengano allineate alla griglia della linea di base, è
necessario che sia selezionata l’opzione Allinea a
griglia linee di base per i paragrafi individuali o gli
stili di paragrafo. Consultare “Allineamento dei
paragrafi alla griglia della linea di base” a pagina 147.
Per attivare o disattivare l’allineamento alla griglia del documento o alle guide:
Scegliere Visualizza > Griglia magnetica o Visualizza
> Guide magnetiche e accertarsi che il comando sia
selezionato (attivato) o deselezionato (disattivato).
Nota: Il comando Guide magnetiche controlla
l’allineamento alle guide e alla griglia della linea di
base.
Per specificare l’area magnetica:
Scegliere File > Preferenze > Guide, digitare un valore
per Area magnetica e scegliere OK. Il valore di Area
magnetica è espresso sempre in pixel.
Per allineare un oggetto a una guida:
Trascinare un oggetto accanto a una guida finché
uno o più bordi dell’oggetto non si trovano entro la
zona magnetica della guida.
Utilizzo di pagine e pagine affiancateQuando si seleziona l’opzione Pagine affiancate nella
finestra di dialogo File > Imposta documento, le
pagine del documento vengono disposte in pagine
affiancate. Per pagine affiancate s’intende un insieme
di pagine visualizzate, come le due pagine di un libro
o di una rivista aperta. Le pagine affiancate
contengono un tavolo di montaggio, vale a dire
un’area al di fuori della pagina che consente di
memorizzare gli oggetti non ancora posizionati su
una pagina. Ogni tavolo di montaggio delle pagine
affiancate fornisce spazio per disporre gli oggetti cfhe
presentano abbondanze o che si estendono oltre il
bordo di una pagina.
A. Tavolo di montaggio B. Pagine affiancate
Utilizzo della palette Pagine
La palette Pagine fornisce informazioni sulle pagine e
consente di gestire pagine, pagine affiancate (insiemi
di pagine visualizzate contemporaneamente) e
mastro (pagine o pagine affiancate che formattano
automaticamente altre pagine o pagine affiancate).
A
B
c00.book.fm Page 81 Thursday, May 18, 2000 12:39 PM

CAPITOLO 382Impostazione delle pagine
A. Icone di pagina nella parte superiore della palette Pagine B. Lettera indicante la mastro assegnata C. Pagina evidenziata indicante la pagina selezionata D. Per impostazione predefinita, la prima e ultima pagina corrispondono a una pagina E. Numeri indicanti i numeri di pagina F. Pagine affiancate G. Numeri evidenziati indicanti le pagine affiancate assegnate
Per visualizzare la palette Pagine:
Scegliere Finestra > Pagine.
Assegnazione e selezione di pagine affiancate
È possibile assegnare o selezionare pagine affiancate a
seconda dell’operazione in corso:
• Assegnare le pagine affiancate nel punto in cui si
dovrebbe visualizzare il nuovo oggetto successivo. Ad
esempio, questa operazione è utile quando sono
visibili più pagine affiancate nella finestra del
documento e si desidera incollare un oggetto su delle
pagine affiancate specifiche. L’assegnazione viene
eseguita per pagine affiancate alla volta. Per
impostazione predefinita, le pagine affiancate
assegnate occupano il centro della finestra
documento. Le pagine affiancate assegnate sono
indicate dai numeri di pagina evidenziati (e non dalle
icone della pagina evidenziate) nella palette Pagine.
• Selezionare una pagina o delle pagine affiancate
quando l’azione successiva avrà effetto su una pagina o
su pagine affiancate piuttosto che sugli oggetti, come
l’impostazione delle opzioni di margini e colonne solo
per una pagina specifica. Quando tutte le pagine
contenute nelle pagine affiancate sono selezionate
nella palette Pagine, le pagine affiancate sono
interamente selezionate. È possibile selezionare più
pagine affiancate in un documento. Le pagine
affiancate selezionate sono indicate dalle icone
evidenziate (e non dai numeri di pagina evidenziati)
nella palette Pagine.
Per assegnare delle pagine affiancate:
Eseguire una delle seguenti operazioni:
• Nella finestra del documento, modificare qualsiasi
oggetto sulle pagine affiancate o sul relativo tavolo di
montaggio.
• Nella finestra del documento, fare clic sulle pagine
affiancate o sul relativo tavolo di montaggio.
• Nella palette Pagine, fare doppio clic sui numeri di
pagina sotto le pagine affiancate. Se le pagine
affiancate non sono completamente visibili, questa
operazione consente di visualizzare interamente le
pagine affiancate nella finestra del documento.
Per selezionare una pagina o delle pagine affiancate:
Nella palette Pagine, fare clic su una pagina per
evidenziarla. Non fare doppio clic a meno che non si
desideri anche assegnare quelle pagine affiancate e
visualizzarle.
Per selezionare interamente delle pagine affiancate:
• Nella palette Pagine, fare clic sui numeri
dell’intervallo di pagine sotto le pagine affiancate che
si desidera selezionare.
• Nella palette Pagine, fare clic sulle icone della prima
e dell’ultima pagina delle pagine affiancate tenendo
premuto Maiusc.
A
E
C
B
D
F
G
c00.book.fm Page 82 Thursday, May 18, 2000 12:39 PM

83ADOBE INDESIGNManuale dell’utente
Una pagina selezionata (sinistra) e delle pagine affiancate selezionate (destra)
• Nella finestra del documento, fare clic sulle pagine
affiancate o sul relativo tavolo di montaggio oppure
selezionare qualsiasi oggetto sulle pagine affiancate.
Nota: Alcune opzioni delle pagine affiancate, ad
esempio quelle del menu della palette Pagine, sono
disponibili solo quando sono selezionate delle pagine
affiancate per intero.
Utilizzo delle pagine affiancate forma
Se si desidera vedere più di due pagine alla volta, è
possibile creare dei pieghevoli a più pagine o a
soffietto creando delle pagine affiancate forma e
aggiungendo pagine alle pagine affiancate. La Guida
rapida fornita con InDesign è un esempio di
documento in cui il lettore vede tre pagine
contemporaneamente su ogni lato; per disporre le
pagine in questo modo, creare due pagine affiancate
forma e aggiungere una pagina a ciascuna di esse.
Il contenuto delle pagine affiancate forma non viene
modificato quando si aggiungono o si eliminano
pagine prima o dopo le pagine affiancate forma. È
possibile cancellare delle pagine affiancate forma
ridistribuendo le pagine contenute nelle pagine
affiancate forma in modo da corrispondere
all’impostazione Pagine affiancate della finestra di
dialogo File > Imposta documento. È possibile
identificare delle pagine affiancate forma nella palette
Pagine dalle parentesi quadre attorno ai numeri di
pagina.
A. Pagine affiancate a una pagina B. Pagine affiancate forma a quattro pagine, identificate dai numeri di pagina tra parentesi quadre C. Pagine affiancate a due pagine selezionate
Nelle lingue europee, la pagina con un numero
dispari è sempre una pagina destra e la pagina con un
numero pari è una sinistra. Per impostazione
predefinita, la prima pagina con un numero dispari
di un documento (o di una sezione, a seconda della
numerazione delle pagine) appare isolata. Tali pagine
non vengono considerate pagine affiancate forma
poiché seguono semplicemente le convenzioni per la
numerazione delle pagine.
Per creare delle pagine affiancate forma:
Selezionare delle pagine affiancate nella palette
Pagine, quindi scegliere Imposta come pagine
affiancate forma dal menu della palette Pagine.
1
8
A A A A
2–3 4–5
6–7
1
8
A A A A
2–3 4–5
6–7
A B C
c00.book.fm Page 83 Thursday, May 18, 2000 12:39 PM

CAPITOLO 384Impostazione delle pagine
Per cancellare delle pagine affiancate forma:
Selezionare le pagine affiancate forma e scegliere
Cancella pagine affiancate forma dal menu della
palette Pagine.
Aggiunta e disposizione di pagine e pagine affiancate
È possibile utilizzare la palette Pagine per disporre
liberamente o ricombinare pagine e pagine
affiancate. Tenere presenti le seguenti indicazioni
quando si aggiungono o si rimuovono le pagine:
• Quando si aggiungono, dispongono o eliminano le
pagine, le sequenze tra i blocchi di testo sulle pagine
vengono mantenute.
• Quando si aggiungono, dispongono o eliminano le
pagine, le pagine non contenute nelle pagine
affiancate forma vengono sempre ridistribuite in
modo da corrispondere all’impostazione Pagine
affiancate nella finestra di dialogo File > Imposta
documento.
• Quando il documento utilizza le pagine affiancate e
si aggiunge o rimuove un numero di pagine dispari (1,
3, 5 e così via) in qualsiasi punto tranne che alla fine
del documento, le pagine di sinistra successive con
numeri pari, diventano pagine di destra con numeri
dispari e viceversa. Poiché in questo modo si
invertono i bordi interni ed esterni delle pagine, può
essere necessario riposizionare gli oggetti che in
origine si estendevano su più pagine o sul tavolo di
montaggio.
Gli oggetti che si estendono su più pagine rimangono sulla pagina di cui coprono l’area maggiore.
Per aggiungere una pagina dopo l’ultima pagina o pagine affiancate:
Fare clic sul pulsante Nuova pagina ( ) nella palette
Pagine. La nuova pagina utilizza la stessa mastro
dell’ultima pagina esistente.
Utilizzando la finestra di dialogo File > Imposta
documento per aumentare il numero di pagine, si
aggiungono le pagine dopo l’ultima pagina o pagine
affiancate.
Per aggiungere pagine e specificare le opzioni per le nuove pagine:
1 Scegliere Inserisci pagine dal menu della palette
Pagine.
2 Digitare il numero di pagine che si desidera
aggiungere.
3 In Inserisci, scegliere il punto in cui verranno
aggiunte le pagine o digitare il numero di pagina nella
casella di testo a destra del menu.
4 In Mastro, scegliere una mastro da applicare.
1
10
A
8–9
[2–5]A A A A A
6–7 1
10
A
6–7
A A
2–3
A A
4–5
A
8–9
H
H
1
2
2
3
c00.book.fm Page 84 Thursday, May 18, 2000 12:39 PM

85ADOBE INDESIGNManuale dell’utente
Per aggiungere pagine esistenti a pagine affiancate esistenti:
1 Se si desidera aggiungere una pagina a delle pagine
affiancate non di tipo forma, assegnare le pagine
affiancate e scegliere Imposta come pagine affiancate
forma dal menu della palette Pagine.
2 Nella palette Pagine, trascinare l’icona di una pagina
sulle icone delle pagine affiancate forma fino a che la
barra verticale nera tocca una pagina o appare tra le
pagine. Per trascinare delle pagine affiancate,
trascinare i numeri di pagina sotto le pagine
affiancate.
Aggiunta di una pagina a delle pagine affiancate forma
Nota: È possibile includere fino a dieci pagine nelle
pagine affiancate forma. Se non è possibile aggiungere
ulteriori pagine a delle pagine affiancate, significa che è
stato raggiunto il limite e la barra verticale nera non
apparirà. Ad esempio, è possibile aggiungere in una
sola volta quattro pagine a delle pagine affiancate
forma a sei pagine, ma non sarà possibile aggiungere
cinque pagine.
Per disporre le pagine:
Nella palette Pagine, trascinare un’icona della
pagina in una nuova posizione all’interno del
documento. Durante il trascinamento, una barra
verticale indica dove verrà visualizzata la pagina
quando verrà rilasciata. Se il rettangolo o la barra
nera tocca delle pagine affiancate forma, la pagina
che si sta trascinando si aggiungerà alle pagine
affiancate; in caso contrario le pagine del documento
verranno ridistribuite in modo da corrispondere
all’impostazione di Pagine affiancate nella finestra di
dialogo File > Imposta documento.
Spostamento della posizione di una pagina
Per duplicare delle pagine affiancate:
Nella palette Pagine, eseguire una delle seguenti
operazioni:
• Trascinare i numeri dell’intervallo delle pagine
sotto le pagine affiancate sul pulsante Nuova pagina
( ). Le nuove pagine affiancate compaiono alla fine
del documento.
• Selezionare delle pagine affiancate e scegliere
Duplica pagine affiancate dal menu della palette
Pagine. Le nuove pagine affiancate compaiono alla
fine del documento.
• Premere Alt (Windows) o Opzione (Mac OS)
mentre si trascinano i numeri dell’intervallo delle
pagine sotto le pagine affiancate nella nuova
posizione.
Nota: Duplicando due pagine affiancate si duplicano
anche tutti gli oggetti in esse contenuti. Le sequenze di
testo dalle pagine affiancate duplicate ad altre pagine
affiancate vengono interrotte, ma tutte le sequenze di
testo nelle pagine affiancate duplicate (e su quelle
originali) restano invariate.
Per rimuovere una pagina da due pagine affiancate mantenendola nel documento:
1 Se si desidera rimuovere una pagina da due pagine
affiancate che non sono di tipo forma, individuare le
1
A A A A
6–7 8–9 9
A A A
7–8
5–64–5 1[2–3] [2–4]A
1
8
A A A A
2–3
6–7
1
8
A AA A
2–3 4–5[4–5]B
B B B
[6–7]
c00.book.fm Page 85 Thursday, May 18, 2000 12:39 PM

CAPITOLO 386Impostazione delle pagine
pagine affiancate e scegliere Imposta come pagine
affiancate forma dal menu della palette Pagine.
2 Nella palette Pagine, trascinare una pagina fuori
dalle pagine affiancate forma fino a quando la barra
verticale non tocca alcuna pagina esistente.
Nota: Rimuovendo un numero dispari di pagine nelle
pagine affiancate, gli oggetti sulle pagine di sinistra
potranno essere riposizionati in relazione ai nuovi
margini. Quando il testo scorre sul tavolo di montaggio
o su pagine in cui non si desidera inserirlo, occorre
riposizionarlo manualmente su ogni pagina.
Per eliminare una pagina o due pagine affiancate dal documento:
Eseguire una delle seguenti operazioni:
• Nella palette Pagine, trascinare una o più icone
della pagina o i numeri dell’intervallo delle pagine sul
Cestino ( ).
• Selezionare una o più icone della pagina nella
palette Pagine, quindi fare clic sul Cestino.
• Selezionare una o più icone della pagina nella
palette Pagine, quindi scegliere Elimina pagina(e) o
Elimina pagine affiancate dal menu della palette
Pagine.
Numerazione delle paginePer specificare dove inserire un numero di pagina su una pagina e l’aspetto che avrà, è possibile aggiungere un indicatore del numero di pagina. Questo è un carattere speciale, aggiornato automaticamente in modo che il numero di pagina visualizzato sia sempre corretto anche se si aggiungono, rimuovono o dispongono altre pagine nel documento.
Numero di pagina sull’A-Mastro (sinistra) e pagina 5 basata sulla stessa mastro (destra).
Un documento può contenere al massimo 9999 pagine, ma i numeri di pagina possono arrivare a 99.999 (pertanto è possibile numerare correttamente un documento di 100 pagine che inizia a pagina 9949). Per impostazione predefinita, la prima pagina è una pagina destra (recto) con il numero 1. Le pagine con numeri dispari vengono sempre visualizzate sulla destra; se si utilizza il comando Imposta sezione per modificare il primo numero della pagina in un numero pari, la prima pagina diventa una pagina sinistra (verso).
Per aggiungere un numero di pagina aggiornato automaticamente:
1 Eseguire una delle seguenti operazioni per specificare dove visualizzare l’indicatore del numero di pagina:
• Se si desidera che il numero di pagina appaia su
tutte le pagine basate su una mastro, fare doppio clic
sulla mastro desiderata nella metà inferiore della
palette Pagine.
• Se si desidera che i numeri di pagina vengano visualizzati solo su una pagina specifica, fare doppio clic su una pagina nella metà superiore della palette Pagine.
5A
ned just threed like the real hits and shut- so following
c00.book.fm Page 86 Thursday, May 18, 2000 12:39 PM

87ADOBE INDESIGNManuale dell’utente
2 Sulla mastro o sulla pagina, posizionare lo
strumento Testo ( ) nel punto in cui si desidera
aggiungere il numero di pagina e trascinare il cursore
per creare una nuova cornice di testo abbastanza
grande da contenere il numero di pagina con più cifre
del documento e qualsiasi informazione aggiuntiva
che si desidera visualizzare sempre accanto al numero
di pagina, come l’indicatore di sezione o il nome del
documento.
3 Con un punto di inserimento intermittente nella nuova cornice di testo, effettuare una delle seguenti operazioni, se lo si desidera:
• Digitare un testo che si desidera visualizzare con il numero di pagina, ad esempio il nome del documento.
• Utilizzare il comando Indicatore di sezione per aggiungere il testo dell’indicatore di sezione personalizzato, come descritto in “Utilizzo delle sezioni” a pagina 87.
4 Scegliere Layout > Inserisci numero di pagina. Se il numero di pagina automatico si trova su una pagina mastro, verrà visualizzato il prefisso della pagina mastro. Su una pagina del documento, il numero di pagina automatico visualizza il numero di pagina.
Inserisci indicatore di sezione (sinistra), quindi inserisci indicatore numero di pagina (destra).
Il comando Inserisci numero di pagina è
disponibile anche in un menu di scelta rapida come
Autonumerazione pagine. Per visualizzare il menu,
quando è presente un punto di inserimento fare clic con
il pulsante destro del mouse (Windows) o fare clic
tenendo premuto Control (Mac OS) su una cornice di
testo.
Numerazione di pagine come sezioniMolti documenti sono divisi in sezioni numerate in
modo diverso. Ad esempio, le prime dieci pagine di
un libro (la prefazione) possono essere numerate
con numeri romani, mentre il resto del libro può essere
numerato con numeri arabi, iniziando all’undicesima
pagina, numerata con il numero 1 in questo esempio.
È possibile impostare sezioni con nomi specifici per
utilizzare più tipi di numerazione di pagina.
Attenzione a non confondere le sezioni con le mastro.
Le sezioni sono una forma di numerazione delle
pagine che definisce intervalli di pagine continui,
mentre le mastro consentono di applicare un layout
comune alle pagine in un punto qualsiasi del
documento. Si consiglia di creare una mastro per
ogni sezione.
Utilizzo delle sezioni
Le sezioni vengono generate creando tutte le pagine
necessarie per il documento, quindi utilizzando la
palette Pagine per definire intervalli di pagine come
sezioni. Come per i numeri di pagina, è possibile
definire un indicatore di sezione per etichettare
automaticamente le pagine delle sezioni.
SectionsASection
c00.book.fm Page 87 Thursday, May 18, 2000 12:39 PM

CAPITOLO 388Impostazione delle pagine
A. L’icona dell’indicatore di sezione mostra l’inizio di una sezione B. Numero di pagina modificato per la nuova sezione C. Barra di stato che indica la lunghezza del documento
Per definire una sezione:
1 Nella palette Pagine, selezionare la prima pagina
della sezione da definire.
2 Scegliere Opzioni sezione dal menu della palette
Pagine.
3 Accertarsi che sia selezionato Inizia sezione.
Questa opzione contrassegna la pagina selezionata
come inizio della sezione ed è selezionata per
impostazione predefinita.
4 Specificare le seguenti opzioni secondo le proprie
esigenze, quindi scegliere OK:
• In Prefisso di sezione, digitare un’etichetta per la
sezione. L’etichetta viene visualizzato nella casella
della pagina nell’angolo inferiore sinistro della
finestra del documento, è limitata a 5 caratteri perché
deve rientrare nella casella della pagina e non può
essere vuota né contenere spazi vuoti.
• In Indicatore di sezione, digitare un’etichetta che
sia possibile inserire automaticamente nella pagina.
A. L’indicatore di sezione viene visualizzato sulla pagina.B. Il prefisso di sezione appare nella casella della pagina della finestra del documento.
• In Stile, scegliere uno stile di numerazione delle
pagine dal menu Stile. Lo stile viene applicato a tutte
le pagine soltanto in questa sezione.
• In Numerazione pagine, selezionare Continua
dalla sezione precedente se si desidera che i numeri di
pagina di questa sezione seguino la numerazione
della sezione precedente. Quando si seleziona questa
opzione, i numeri di pagina di questa sezione vengono
aggiornati automaticamente quando si aggiungono
pagine prima della prima pagina di questa sezione.
• In Numerazione pagine, selezionare Inizia da per
assegnare alla prima pagina di questa sezione un
numero specifico indipendentemente dalla posizione
nel documento e digitare il numero. Le pagine
rimanenti della sezione verranno numerate di
conseguenza. Digitare 1 per ricominciare la
numerazione delle pagine dalla prima pagina di
C
A
B
BA
Introductions10
c00.book.fm Page 88 Thursday, May 18, 2000 12:39 PM

89ADOBE INDESIGNManuale dell’utente
questa sezione. Se per l’opzione Stile si sceglie uno
stile di numerazione diverso da arabo (ad esempio i
numeri romani), sarà necessario digitare un numero
arabo in questa casella di testo.
Nota: Modificando la prima pagina di una sezione da
numero pari a numero dispari o viceversa, si invertono i
bordi interni ed esterni delle pagine affiancate in quella
sezione, incidendo probabilmente sul posizionamento
degli oggetti. Consultare “Aggiunta e disposizione di
pagine e pagine affiancate” a pagina 84.
5 Per terminare la sezione, avviarne un’altra sulla
prima pagina successiva all’ultima pagina di questa
sezione. Se non ci sono altre sezioni, si estende fino
alla fine del documento.
Per aggiungere il testo dell’indicatore di sezione a una pagina o a una mastro:
1 Su una pagina o una mastro utilizzata in una
sezione, trascinare lo strumento Testo ( ) per creare
una cornice di testo abbastanza grande per il testo
dell’indicatore di sezione o fare clic in una cornice
esistente.
2 Fare clic con il pulsante destro del mouse
(Windows) o fare clic tenendo premuto Control
(Mac OS) e scegliere Inserisci carattere speciale >
Indicatore di sezione dal menu di scelta rapida.
Per modificare le impostazioni di una sezione esistente:
Nella palette Pagine, effettuare una delle seguenti
operazioni:
• Fare doppio clic sull’icona di un indicatore di
sezione ( ).
• Selezionare una pagina che utilizza un indicatore di
sezione e scegliere Opzioni sezione dal menu della
palette Pagine.
Per rimuovere una sezione:
1 Nella palette Pagine, selezionare una pagina con
l’icona di un indicatore di sezione.
2 Scegliere Opzioni sezione dal menu della palette
Pagine.
3 Deselezionare l’opzione Inizia sezione e scegliere
OK.
Per identificare rapidamente una sezione nella
palette Pagine, posizionare con precisione il
puntatore sull’icona di un indicatore di sezione ( ).
Viene visualizzata una descrizione del comando, che
visualizza il prefisso di sezione.
Utilizzo della numerazione assoluta o di sezione
La palette Pagine consente di visualizzare la
numerazione assoluta (etichettando tutte le pagine
con numeri consecutivi, iniziando alla prima pagina
del documento) o la numerazione sezione
(etichettando le pagine per sezione, come specificato
nella finestra di dialogo Opzioni sezione).
Modificando il metodo di numerazione della sezione
si altera la numerazione delle pagine in InDesign,
come nella palette Pagine o nella casella della pagina
nella parte inferiore della finestra del documento.
L’aspetto dei numeri di pagina sulle pagine del
documento, invece, non cambia.
Section
c00.book.fm Page 89 Thursday, May 18, 2000 12:39 PM

CAPITOLO 390Impostazione delle pagine
Per utilizzare la numerazione assoluta o sezione:
1 Scegliere File > Preferenze > Generali.
2 In Numerazione pagine, scegliere un metodo di
numerazione dal menu Visualizza.
Stesso documento con la palette Pagine che utilizza la numerazione assoluta (sinistra) e la numerazione sezione (destra) per le sezioni.
Utilizzo delle mastroUna mastro è come uno sfondo che è possibile
applicare rapidamente a più pagine. Una mastro può
essere costituita da una sola pagina o da più pagine
affiancate. Utilizzare le mastro per gli oggetti o le
guide che appaiono nella stessa posizione in più
pagine, come i margini, le colonne, i numeri di
pagina, le intestazioni, i piè di pagina o i logotipi o
altra grafica ripetitiva. Le mastro consentono di
ridurre il tempo necessario per mantenere
l’uniformità della progettazione su più pagine. Se è
necessario riposizionare un elemento, l’operazione
verrà eseguita una sola volta sulla mastro.
Per confrontare rapidamente idee progettuali
alternative, creare una mastro per ogni idea e
applicarla ad una pagina di esempio con un contenuto
tipico del documento.
Indicazioni per l’utilizzo delle mastro
Tenere presenti le seguenti indicazioni quando si
utilizzano le mastro:
• Per ottenere risultati ottimali, applicare una mastro
a pagine affiancate contenenti lo stesso numero di
pagine. Ad esempio, progettare e applicare una
mastro a tre pagine alle pagine affiancate contenenti
tre pagine per ottenere un aspetto uniforme.
• Se si desidera creare un set di mastro con alcune
differenze sullo stesso progetto, non ricreare
completamente ogni mastro; creare invece una
mastro principale e basare su questa tutte le
variazioni. Consultare “Come basare una mastro su
un’altra mastro” a pagina 94.
• Se non si specificano le opzioni per una nuova
mastro, quest’ultima utilizza un prefisso e un nome
predefiniti e non è basata su nessun’altra mastro.
• Le mastro non possono contenere sezioni.
Impostare le sezioni nelle pagine normali.
• Se la funzione Adatta alla pagina è attivata,
l’applicazione di una mastro diversa potrebbe
alterare le posizioni e le dimensioni degli oggetti nel
layout. Quando viene utilizzata correttamente,
Adatta alla pagina è in grado di regolare
automaticamente gli oggetti in modo che vengano
inseriti nella nuova mastro.
Creazione e applicazione di mastro
Per gestire le mastro si utilizzano le icone delle mastro
nella metà inferiore della palette Pagine o i comandi
del menu della palette Pagine. Ogni mastro ha un
nome e tutte le icone delle pagine che la utilizzano
sono etichettate da un prefisso univoco.
iii
n followediii
n followed
8
A A A
6–7 4
A A A
2–3
B
B B
B
B B
4–5 iv–11 i2—3 ii—iii
c00.book.fm Page 90 Thursday, May 18, 2000 12:39 PM

91ADOBE INDESIGNManuale dell’utente
A. Pagine che visualizzano il prefisso della mastro applicataB. Mastro nella metà inferiore della palette Pagine C. Prefisso e nome della mastro
Per creare nuove pagine affiancate mastro:
Fare clic sul pulsante Nuova pagina ( ) nella palette
Pagine tenendo premuto Ctrl (Windows) o Comando
(Mac OS). Vengono visualizzate nuove pagine
affiancate mastro; se Pagine affiancate è attivato in
File > Imposta documento, la mastro avrà le pagine
affiancate.
Per creare nuove pagine affiancate mastro da una pagina o da pagine affiancate esistenti:
Trascinare le pagine affiancate dalla metà superiore
della palette Pagine alla metà inferiore. Qualsiasi
oggetto sulla pagina o sulle pagine affiancate
originali diventa parte della nuova mastro. Se la
pagina originale ha utilizzato una mastro, la nuova
mastro si basa su quella della pagina originale.
Per creare una mastro e specificarne le opzioni:
1 Nella palette Pagine, eseguire una delle seguenti
operazioni:
• Scegliere Nuova mastro dal menu della palette
Pagine.
• Fare clic sul pulsante Nuova pagina tenendo
premuto Ctrl+Alt (Windows) o Comando+Opzione
(Mac OS).
2 Specificare le seguenti opzioni e scegliere OK:
• In Prefisso, digitare un prefisso che identifichi la
mastro applicata per ogni pagina nella palette Pagine.
Il prefisso è limitato ad un solo carattere perché deve
essere inserito nell’icona di una pagina.
• In Nome, digitare un nome per le pagine affiancate
mastro.
• In Basata sulla mastro, scegliere delle pagine
affiancate mastro esistenti sulle quali si baserano le
pagine affiancate mastro (consultare “Come basare
una mastro su un’altra mastro” a pagina 94), oppure
scegliere Nessuno.
• In Numero di pagine, digitare il numero di pagine
che si desidera assegnare alle pagine affiancate mastro
(massimo 10). In genere, il numero deve
corrispondere al numero di pagine per pagine
affiancate moltiplicato per le pagine alle quali si
applicheranno le pagine affiancate mastro.
Per modificare le opzioni di una mastro esistente:
1 Nella metà inferiore della palette Pagine, fare clic
sul nome sotto le pagine affiancate mastro per
selezionare interamente le pagine affiancate mastro.
2 Scegliere Opzioni mastro per <nome pagine
affiancate mastro> dal menu della palette Pagine.
C
A
B
None
4–5 6–7 8–9
None
4–5 6–7 8–9
A-Master B-MasterA-Master
c00.book.fm Page 91 Thursday, May 18, 2000 12:39 PM

CAPITOLO 392Impostazione delle pagine
Per applicare una mastro o delle pagine affiancate mastro a una pagina del documento o a delle pagine affiancate:
Eseguire una delle seguenti operazioni:
• Per applicare una mastro a una pagina, trascinare il
nome di una mastro dalla metà inferiore della palette
Pagine all’icona della pagina desiderata nella metà
superiore della palette Pagine. Quando un rettangolo
nero circonda solo la pagina desiderata, rilasciare il
pulsante del mouse.
• Per applicare una mastro a delle pagine affiancate,
trascinare il nome della mastro dalla metà inferiore
della palette Pagine ai numeri di pagina delle pagine
affiancate desiderate nella metà superiore della palette
Pagine. Quando un rettangolo nero circonda tutte le
pagine nelle pagine affiancate desiderate, rilasciare il
pulsante del mouse.
Applicazione di una mastro a una pagina (sinistra) e a pagine affiancate (destra)
Per applicare una mastro a più pagine:
1 (Facoltativo) Nella metà superiore della palette
Pagine, selezionare le pagine alle quali si desidera
applicare una nuova mastro.
2 Eseguire una delle seguenti operazioni:
• Se le pagine sono state selezionate, fare clic su una
mastro tenendo premuto Alt (Windows) o Opzione
(Mac OS).
• Se le pagine non sono state selezionate, scegliere
Applica mastro alle pagine dal menu della palette
Pagine, selezionare una mastro per Applica mastro,
accertarsi che l’intervallo di pagine nell’opzione Alle
pagine sia quello desiderato e scegliere OK. È possibile
digitare le pagine utilizzando la numerazione sezione
ed è possibile digitare gli intervalli di pagina con i
trattini e le pagine e gli intervalli separati da virgole.
Ad esempio, è possibile digitare gli intervalli di pagina
5, 7-9, 13-16 come immissione singola. Quindi,
scegliere OK.
Per modificare una mastro:
1 Nella metà inferiore della palette Pagine, fare
doppio clic sull’icona della mastro che si desidera
modificare. La mastro viene visualizzata nella finestra
del documento.
2 Modificare la mastro. InDesign aggiorna
automaticamente le pagine che si basano su quella
mastro.
Utilizzare più viste per visualizzare i risultati delle
modifiche apportate alla mastro. Scegliere
Finestra > Nuova finestra, quindi Finestra > Affianca.
Impostare una vista in una pagina e l’altra vista in una
mastro applicata a quella pagina. Modificare quindi la
mastro e attendere l’aggiornamento della pagina.
Per rimuovere una mastro dalle pagine del documento:
Applicare la mastro Nessuno dalla metà inferiore
della palette Pagine utilizzando le stesse procedure
per applicare qualsiasi altra mastro.
Keine
10–11 12–13
B-Mustorvorlage
14–15 10–11 12–13 14–15
A-Mustorvorlage Keine B-MustorvorlageA-Mustorvorlage
1
8
A A A A
2–3 4–5
6–7
1
8
B A B A
2–3 4–5
6–7
B
B
c00.book.fm Page 92 Thursday, May 18, 2000 12:39 PM

93ADOBE INDESIGNManuale dell’utente
Per duplicare pagine affiancate mastro:
Nella metà inferiore della palette Pagina, eseguire una
delle seguenti operazioni:
• Trascinare i numeri di pagina sotto le icone della
mastro sul pulsante Nuova pagina ( ) nella palette
Pagine.
• Selezionare i numeri di pagina sotto le icone delle
pagine affiancate mastro e scegliere Duplica pagine
affiancate mastro <nome pagine affiancate> dal
menu della palette Pagine.
Per spostare pagine affiancate mastro in un altro documento:
Trascinare i numeri di pagina sotto le icone delle
pagine affiancate mastro dalla metà inferiore della
palette Pagine alla finestra dell’altro documento.
Per eliminare una mastro dal documento:
Nella palette Pagine, selezionare una o più icone della
pagina mastro ed eseguire una delle seguenti
operazioni:
• Trascinare l’icona di una pagina mastro o di pagine
affiancate selezionate sul Cestino ( ).
• Fare clic sul Cestino.
• Scegliere Elimina pagine affiancate mastro <nome
pagine affiancate> dalla palette Pagine.
Informazioni sui parametri locali della mastro
A volte si desidera che una pagina specifica sia solo
leggermente diversa da una mastro. In tal caso non è
necessario ricreare il layout della mastro sulla pagina
o creare una nuova mastro. È sufficiente ignorare
qualsiasi oggetto mastro o attributo dell’oggetto; gli
oggetti mastro che rimangono sulla pagina del
documento restano collegati a questo mastro.
Ignorare un oggetto mastro non significa ignorarne
tutti gli attributi. Ad esempio, se si ignora una
cornice mastro e se ne modifica la dimensione, la
posizione o il contenuto, gli attributi non verranno
modificati la prossima volta che si modifica la cornice
originale sulla pagina mastro. Tuttavia, le modifiche
apportate al riempimento, alla traccia o al colore
dell’oggetto della pagina mastro continueranno a
essere riportate nella cornice ignorata.
Se si ignorano alcuni attributi, vengono apportate
modifiche ad altri attributi: la modifica di qualsiasi
attributo disponibile nella palette Trasforma (o degli
strumenti corrispondenti nella casella degli
strumenti) oppure del contenuto di un contenitore
impedisce l’aggiornamento di qualsiasi altro
attributo. Ad esempio, se si ruota un oggetto ignorato
e si modifica la dimensione dell’oggetto mastro
originale, la nuova dimensione verrà applicata
all’oggetto ignorato. Tuttavia, lo spessore della traccia
e i colori di riempimento e della traccia vengono
aggiornati in modo indipendente; ad esempio, se si
modifica lo spessore della traccia di un oggetto
ignorato, potranno verificarsi modifiche al colore
della traccia dell’oggetto mastro sulle pagine del
documento.
Come ignorare gli oggetti mastro
Mentre si utilizzano le pagine del documento, è
possibile ignorare (modificare) gli oggetti di una
singola pagina mastro. È inoltre possibile rimuovere i
parametri dagli oggetti che in origine erano oggetti
mastro. Quando si esegue questa operazione,
l’oggetto ripristina gli attributi presenti nella mastro
corrispondente e verrà aggiornato quando si
modifica la mastro. È possibile rimuovere i parametri
degli oggetti selezionati o ignorati su delle pagine
affiancate, ma non su tutto un documento
contemporaneamente.
c00.book.fm Page 93 Thursday, May 18, 2000 12:39 PM

CAPITOLO 394Impostazione delle pagine
Nota: La rimozione dei parametri locali della mastro
non corrisponde alla riapplicazione di una mastro. Se si
applica nuovamente una mastro a delle pagine
affiancate contenenti oggetti mastro ignorati, questi
non vengono rimossi, ma vengono visualizzati insieme
agli oggetti mastro originali.
Per visualizzare o nascondere gli elementi mastro su delle pagine affiancate:
Assegnare delle pagine affiancate, quindi scegliere
Visualizza > Mostra elementi mastro.
Per ignorare un oggetto mastro:
1 Su una pagina del documento (non una mastro),
premere Ctrl+Maiusc (Windows) o Comando+
Maiusc (Mac OS) mentre si seleziona un oggetto che
appartiene alla mastro applicata alla pagina.
2 Modificare l’oggetto nel modo desiderato.
Per rimuovere i parametri locali della mastro da uno o più oggetti:
1 Su delle pagine affiancate del documento (non una
mastro) selezionare gli oggetti che in origine erano
oggetti mastro.
2 Nella palette Pagine, assegnare delle pagine
affiancate e scegliere Elimina Ignora i parametri
locali selezionati dal menu della palette Pagine.
Per rimuovere tutti i parametri locali della mastro da pagine affiancate:
1 Assegnare le pagine affiancate dalle quali si
desidera rimuovere tutti i parametri locali della
mastro.
2 Scegliere Modifica > Deseleziona tutto per
accertarsi che non vi siano oggetti selezionati.
3 Nella palette Pagine, scegliere Elimina Ignora tutti
i parametri locali dal menu della palette Pagine.
Come basare una mastro su un’altra mastro
È possibile creare una variazione della mastro basata
su un’altra mastro che si trova nello stesso
documento e che si aggiorni con tale mastro. Ad
esempio, se il documento contiene dieci capitoli che
utilizzano pagine affiancate mastro che variano solo
leggermente, è consigliabile basarli tutte su pagine
affiancate mastro che contengono il layout e gli
oggetti comuni. In questo modo, una modifica alla
progettazione di base richiede la modifica di una sola
mastro, quella principale, invece della modifica di
dieci pagine affiancate. Si tratta di un metodo
efficace per mantenere aggiornata una progettazione
varia ma uniforme. Le dieci pagine affiancate mastro
basate su quella principale sono chiamate secondarie.
Mastro principale e secondaria originali (sinistra). Quando si modifica la mastro principale, quelle secondarie vengono aggiornate automaticamente (destra).
È possibile ignorare gli oggetti mastro principali di
una mastro secondaria per creare variazioni su una
mastro, proprio come è possibile ignorare gli oggetti
mastro dalle pagine del documento.
Per basare una mastro su un’altra mastro:
Nella metà inferiore della palette Pagina, eseguire una
delle seguenti operazioni:
• Selezionare delle pagine affiancate mastro e
scegliere Opzioni mastro per <nome pagine
affiancate> dal menu della palette Pagine. In Basata
c00.book.fm Page 94 Thursday, May 18, 2000 12:39 PM

95ADOBE INDESIGNManuale dell’utente
sulla mastro, scegliere un nome diverso, quindi
scegliere OK.
• Trascinare le pagine affiancate mastro da utilizzare
come base su un’icona Mastro diversa (per applicarle
ad una pagina mastro) o sui numeri di pagina sotto
pagine affiancate mastro diverse (per applicarle a
pagine affiancate intere). Mentre si effettua il
trascinamento su un’altra mastro, il rettangolo nero
visualizzato indica se si sta per applicare la mastro a
una pagina o a delle pagine affiancate mastro.
• Selezionare delle pagine affiancate mastro e fare clic
su una mastro diversa tenendo premuto Alt
(Windows) o Opzione (Mac OS).
Una mastro basata su un’altra visualizza il prefisso della mastro sulla quale è basata.
Informazioni sulle mastro, sull’ordine di sovrapposizione e sui livelli
Quando un documento ha un unico livello, gli
oggetti sulla mastro appaiono dietro altri oggetti su
una pagina. Se si desidera che un oggetto di una
mastro appaia davanti agli oggetti su una pagina,
posizionare l’oggetto su un livello superiore della
mastro. Un oggetto che si trova su un livello superiore
di una pagina mastro appare dietro quel livello su una
pagina documento e davanti a tutti gli oggetti dei
livelli inferiori. Poiché gli oggetti della mastro e gli
oggetti della pagina del documento si alternano
nell’ordine di sovrapposizione dei livelli, unendo i
livelli gli oggetti mastro di livello superiore vengono
spostati dietro gli oggetti della pagina del documento
di livello inferiore.
Gli oggetti su un singolo livello hanno il proprio
ordine di sovrapposizione all’interno di tale livello.
Consultare “Disposizione in pila degli oggetti” a
pagina 235.
Gli oggetti della mastro (in alto a sinistra) appaiono dietro gli oggetti della pagina sullo stesso livello (in basso a sinistra). Lo spostamento di un oggetto mastro su un livello superiore (in alto a destra) lo sposta davanti a tutti gli oggetti sui livelli inferiori (in basso a destra).
Disposizione di pagine con corniciDopo aver impostato la struttura del layout
utilizzando funzioni quali le mastro e le guide, il
documento viene costruito aggiungendo testo ed
elemnti grafici o i relativi segnaposto.
Informazioni su tracciati e cornici
È possibile disegnare oggetti nel documento e
utilizzarli come tracciati o come cornici:
• I tracciati sono elementi grafici vettoriali come
quelli creati in un programma di disegno, quali
Adobe Illustrator.
• Le cornici sono identiche ai tracciati con l’unica
differenza che possono essere contenitori per il testo
o altri oggetti. Una cornice può esistere anche come
segnaposto, cioè un contenitore senza contenuto.
Come i contenitori e i segnaposto, le cornici sono i
None
10–11 12–13 14–15
None
10–11 12–13 14–15
A-Master B-MasterA-Master
A A
B-Master
8 • FOOTBALL
A • SECTION A • SECTION
c00.book.fm Page 95 Thursday, May 18, 2000 12:39 PM

CAPITOLO 396Impostazione delle pagine
blocchi di costruzione di base per il layout del
documento.
A. Tracciato B. Cornice come contenitore grafico C. Cornice con un elemento grafico posizionato
È possibile disegnare sia i tracciati che le cornici
utilizzando gli strumenti nella casella degli strumenti
e creare cornici posizionando (importando) o
incollando il contenuto in un tracciato.
Poiché una cornice equivale al contenitore di un
tracciato, si possono eseguire sulle cornici tutte le
operazioni che sono possibili sui tracciati, come
aggiungere un colore o una sfumatura al suo
riempimento o alla sua traccia oppure utilizzare lo
strumento Penna per modificare la forma della
cornice. È possibile persino utilizzare una cornice
come tracciato o viceversa in qualsiasi momento.
Questa flessibilità consente una vasta gamma di scelte
di progettazione.
Le cornici possono contenere testo o elementi grafici.
Una cornice di testo determina l’area occupata dal
testo e il modo in cui il testo scorre sul layout. È
possibile riconoscere le cornici di testo dalla casella
iniziale e casella finale rispettivamente nell’angolo
superiore sinistro e inferiore destro.
Una cornice grafica può essere utilizzata come bordo
e sfondo e può tagliare o mascherare un elemento
grafico. Quando la cornice viene utilizzata come
segnaposto vuoto, nella cornice grafica viene
visualizzata una X.
Cornice di testo vuota (sinistra) e cornice grafica vuota (destra).
Se non viene visualizzata la X all’interno della cornice
grafica vuota, è possibile che la visualizzazione dei
bordi della cornice sia disattivata; consultare la
sezione successiva.
Come visualizzare e nascondere i bordi delle cornici
A differenza dei tracciati, per impostazione predefinita
è possibile visualizzare le tracce non stampabili
(contorni) delle cornici, anche se le cornici non sono
selezionate. Se la finestra del documento contiene
troppi elementi, utilizzare il comando Mostra/
Nascondi bordi cornice per semplificare la
visualizzazione su schermo nascondendo i bordi delle
cornici. In questo modo viene nascosta anche la X
visualizzata in una cornice grafica segnaposto.
L’impostazione di visualizzazione dei bordi delle
cornici non incide sulla casella iniziale e finale delle
cornici di testo.
Nota: Il bordo della cornice è definito come una traccia
della cornice e non come il bordo esterno dello spessore
della traccia.
CBA
c00.book.fm Page 96 Thursday, May 18, 2000 12:39 PM

97ADOBE INDESIGNManuale dell’utente
Cornici di testo e grafica non selezionate con i bordi delle cornici visualizzati (sinistra) e nascosti (destra)
Per visualizzare o nascondere i bordi delle cornici e gli indicatori dei segnaposto:
Scegliere Visualizza> Mostra/Nascondi bordi
cornice.
Utilizzo dei segnaposto per progettare le pagine
Se il testo e gli elementi grafici finali sono già
disponibili, è sufficiente aggiungerli al documento;
InDesign crea automaticamente le cornici durante
l’importazione (a meno che il testo e gli elementi
grafici non vengano importati direttamente nelle
cornici esistenti). Tuttavia, se non si dispone del
contenuto in anticipo o se si desidera bloccare la
progettazione prima di aggiungere il contenuto, è
possibile utilizzare le cornici come segnaposto. Ad
esempio, è possibile procedere come segue:
• Disegnare le cornici di testo utilizzando lo
strumento Testo e le cornici grafiche utilizzando gli
strumenti di disegno. Agganciare le cornici di testo
vuote in modo che l’importazione del testo finale
venga eseguita in un’unica operazione.
• Disegnare forme vuote utilizzando gli strumenti di
disegno. Quando si desidera definire aree per testo ed
elementi grafici, ridefinire le rispettive cornici
segnaposto.
Per ridefinire l’utilizzo di tracciati e cornici:
Eseguire una delle seguenti operazioni:
• Per utilizzare un tracciato o una cornice di testo
come cornice grafica segnaposto, selezionare un
tracciato o una cornice di testo vuota e scegliere
Oggetto > Contenuto > Immagine.
• Per utilizzare un tracciato o una cornice grafica
come cornice di testo segnaposto, selezionare un
tracciato o una cornice grafica vuota e scegliere
Oggetto > Contenuto > Testo.
• Per utilizzare una cornice grafica o di testo solo
come tracciato, selezionare una cornice vuota e
scegliere Oggetto > Contenuto > Non assegnato.
Nota: Se una cornice contiene elementi, non è possibile
ridefinirla utilizzando il menu Oggetto > Contenuto.
Il tipo di cornice, tuttavia, cambierà automaticamente
se si sostituisce il contenuto selezionando la cornice e
inserendo il nuovo contenuto.
Regolazione degli oggetti del layout in modo automaticoSe si utilizza Imposta documento o Margini e colonne
per modificare un layout esistente, ad esempio per
modificare la larghezza delle colonne o l’orientamento
della pagina, è possibile che l’operazione di
ridisposizione e inserimento oggetti richieda molto
tempo. La funzione Adatta alla pagina consente di
automatizzare numerose operazioni. È possibile, ad
esempio, riformattare velocemente un documento a
più colonne destinato ad un formato A4 in un
formato a due colonne più alto su un formato Legale
USA. Utilizzando Adatta alla pagina, le cornici
grafiche e di testo vengono spostate e ridimensionate
in base alle nuove posizioni relative delle guide delle
colonne, dei margini e dei bordi della pagina.
Nota: Il trascinamento delle guide delle colonne non
attiva Adatta alla pagina.
between the lines
This evening the eighth inning has ar-rived all too early for second-year manager Pete Denning. His Saints and the visiting Milwuakeeans have battled and maneuvered through two and a half hours of the most compelling, exciting, well-played and arguably prettiest scoreless baseball seen here in years.
It’s Not Easy Bein’Green
between the lines
This evening the eighth inning has ar-rived all too early for second-year manager Pete Denning. His Saints and the visiting Milwuakeeans have battled and maneuvered through two and a half hours of the most compelling, exciting, well-played and arguably prettiest scoreless baseball seen here in years.
It’s Not Easy Bein’Green
c00.book.fm Page 97 Thursday, May 18, 2000 12:39 PM

CAPITOLO 398Impostazione delle pagine
Informazioni sulle opzioni di adattamento automatico alla pagina
Quando si modificano le opzioni di adattamento alla
pagina che incidono sulle dimensioni della pagina,
sui margini o sulle colonne e la funzione di
adattamento alla pagina è attivata, questa funzione
utilizza un set di filetti logici per spostare e
ridimensionare le guide delle pagine e gli oggetti.
Pagina disposta verticalmente per la stampa (sinistra); orientamento della pagina modificato per la visualizzazione su schermo, con il layout ridisposto automaticamente dalla funzione di adattamento alla pagina (destra)
È possibile modificare i filetti nella finestra di dialogo
Adatta alla pagina. La funzione di adattamento alla
pagina cerca di approssimare le proporzioni del
layout precedente in quello nuovo eseguendo le
seguenti operazioni:
• Riposizionando le guide dei margini, ma
mantenendo le larghezze dei margini, se le
dimensioni della pagina sono cambiate.
• Spostando le guide delle colonne e dei righelli per
mantenere le distanze proporzionali dai bordi delle
pagine, dai margini o dalle guide delle colonne.
• Aggiungendo o rimuovendo le guide delle colonne
sul lato destro della pagina se il nuovo layout specifica
un numero di colonne diverso.
• Spostando gli oggetti già allineati alle guide dei
margini, delle colonne o dei righelli o da due guide
perpendicolari, in modo che gli oggetti rimangano
allineati a quelle guide se vengono riposizionate dalle
opzioni di adattamento alla pagina.
• Ridimensionando in modo proporzionale gli
oggetti già allineati alle due guide parallele dei
margini, delle colonne o dei righelli o mediante guide
su tre lati, in modo che gli oggetti rimangano allineati
a tali guide se vengono riposizionate dalle opzioni di
adattamento alla pagina.
• Spostando gli oggetti per mantenerli nella stessa
posizione relativa sulla pagina, se le dimensioni della
pagina sono cambiate.
La funzione Adatta alla pagina restituisce risultati più
prevedibili rispetto a un layout basato strettamente su
una struttura di margini, colonne della pagina e
guide righello e in cui gli oggetti vengono allineati
alle guide. I risultati sono invece meno prevedibili
quando gli oggetti non aderiscono ai margini, alle
colonne e alle guide o quando la pagina presenta
numerose guide righello e colonne estranee. La
funzione Adatta alla pagina non è influenzata dalla
griglia del documento.
Nota: Le colonne all’interno di una cornice di testo sono
influenzate da Adatta alla pagina in modo diverso
rispetto alle colonne della pagina. Se la cornice stessa
viene ridimensionata da Adatta alla pagina e Larghezza
fissa colonna non è selezionata nella finestra di dialogo
Oggetto > Opzioni cornici di testo, le colonne delle cornici
di testo vengono ridimensionate in modo proporzionale.
Se l’opzione Larghezza fissa colonna è selezionata, le
colonne vengono opportunamente aggiunte o rimosse.
FOOTBALLTIMES
FOOTBALLTIMES
c00.book.fm Page 98 Thursday, May 18, 2000 12:39 PM

99ADOBE INDESIGNManuale dell’utente
Scelta delle opzioni di adattamento alla pagina
È possibile utilizzare la finestra di dialogo Adatta alla
pagina per attivare o disattivare l’opzione di
adattamento alla pagina e modificare i filetti utilizzati
per regolare un layout. Utilizzare la finestra di dialogo
Adatta alla pagina per attivare l’opzione di
adattamento alla pagina. Ricordare che modificando
le opzioni nella finestra di dialogo Adatta alla pagina
non viene modificato alcun elemento, poiché la
funzione di adattamento alla pagina è attivata solo
dalle modifiche apportate alle dimensioni della
pagina, all’orientamento della pagina e alle
impostazioni di margini e colonne.
Quando si desidera ripristinare lo spostamento di un
layout, è necessario annullare l’azione che ha attivato
l’opzione di adattamento alla pagina. Consultare
“Annullamento di errori” a pagina 64.
Per specificare le opzioni di adattamento alla pagina:
Scegliere Layout > Adatta alla pagina, specificare le
seguenti impostazioni e scegliere OK:
Consenti adattamento alla pagina Selezionare questa
opzione per attivare la funzione di adattamento alla
pagina, in modo che venga eseguita ogni volta che la
dimensione, l’orientamento, le colonne o i margini
della pagina vengono modificati.
Area magnetica Digitare un valore per specificare la
distanza di un oggetto per allinearlo alla guida dei
margini, delle colonne o al bordo della pagina più
vicini durante l’operazione Adatta alla pagina.
Consenti ridimensionamento grafica e gruppi Selezionare questa opzione per consentire ad Adatta
la pagina di ridimensionare gli elementi grafici, le
cornici e i gruppi durante l’adattamento alla pagina.
Quando questa opzione è deselezionata, Adatta alla
pagina può spostare gli elementi grafici e i gruppi, ma
non può ridimensionarli.
Consenti spostamento guide righello Selezionare
questa opzione quando si desidera che le guide
righello vengano riposizionate da Adatta alla pagina.
Ignora allineamenti guide righello Selezionare questa
opzione quando le guide righello non sono
posizionate correttamente per l’adattamento alla
pagina (consultare “Informazioni sulle opzioni di
adattamento automatico alla pagina” a pagina 98).
Gli oggetti verranno ancora allineati alle guide delle
colonne e dei margini e ai bordi delle pagine.
Ignora blocco oggetti e livelli Selezionare questa
opzione quando si desidera che Adatta alla pagina
riposizioni i singoli oggetti bloccati o a seguito del
posizionamento su un livello bloccato.
Utilizzo dei livelliOgni documento include almeno un livello con un
nome. Utilizzando più livelli, è possibile creare e
modificare aree specifiche o tipi di contenuto senza
incidere su altre aree o tipi di contenuto. Ad esempio,
se il documento viene stampato lentamente poiché
contiene elementi grafici di grandi dimensioni, è
possibile usare un livello solo per il testo e, in fase di
rilettura del testo, nascondere tutti gli altri livelli e
stampare velocemente solo quello contenente il testo.
È inoltre possibile utilizzare i livelli per visualizzare
alternativamente idee di progettazione per lo stesso
layout o insiemi di annunci per diverse aree.
Informazioni sulla palette Livelli
La palette Livelli elenca i livelli con il livello superiore
visualizzato nella parte superiore della palette ed è
possibile utilizzarla per creare ed eliminare livelli,
nasconderli e bloccarli e per specificare le opzioni che
determinano il modo in cui i livelli vengono stampati
e visualizzati. È inoltre possibile modificare l’ordine
di sovrapposizione dei livelli e spostare gli oggetti da
un livello all’altro.
c00.book.fm Page 99 Thursday, May 18, 2000 12:39 PM

CAPITOLO 3100Impostazione delle pagine
Per una versione a colori di questa
illustrazione dell’Utilizzo dei livelli, consultare
“Utilizzo dei livelli” a pagina 420.
Nota: Gli oggetti sulle mastro appaiono nella parte
inferiore di ogni livello, quindi gli oggetti mastro
possono apparire davanti agli oggetti della pagina di un
documento. Consultare “Informazioni sulle mastro,
sull’ordine di sovrapposizione e sui livelli” a pagina 95.
Tutte le pagine di un documento, incluse le mastro,
presentano un livello. Ad esempio, se si nasconde il
Livello 1 mentre si modifica la pagina 1 del
documento, il livello diventa nascosto su tutte le pagine
fino a quando non si decide di visualizzarlo
nuovamente.
A. Livello assegnato per il nuovo oggetto successivoB. Mostra/Nascondi (attualmente visibile) C. Livello nascosto (icona Occhio nascosta) D. Blocca/Sblocca (attualmente bloccato) E. Livelli selezionati per il comando livello successivoF. Livelli contenenti oggetti selezionati G. Pulsante Nuovo livello H. Pulsante Cestino
Creazione di livelli e specifica delle opzioni dei livelli
È possibile aggiungere livelli in qualsiasi momento
utilizzando il comando Nuovo livello del menu della
palette Livelli o il pulsante Nuovo livello nella parte
inferiore della palette Livelli. Il numero di livelli che
un documento può contenere è limitato solo dalla
RAM disponibile.
Per visualizzare la palette Livelli:
Scegliere Finestra > Livelli.
UTILIZZO DEI LIVELLI I livelli possono essere considerati come fogli trasparenti posizionati l’uno sopra l’altro. Se un livello non contiene oggetti, è possibile vedere attraverso il livello gli oggetti che si trovano sul livello successivo.
Un documento e i relativi livelli.
brownbag
grocers
brow
nbag
groc
ers
B
A
H
F
E
C
G
D
c00.book.fm Page 100 Thursday, May 18, 2000 12:39 PM

101ADOBE INDESIGNManuale dell’utente
Per creare un nuovo livello utilizzando le impostazioni predefinite:
Eseguire una delle seguenti operazioni:
• Per creare un nuovo livello nella parte superiore
dell’elenco della palette Livelli, fare clic sul pulsante
Nuovo livello ( ).
• Per creare un nuovo livello al di sopra di quello
selezionato, fare clic sul pulsante Nuovo livello
tenendo premuto Ctrl (Windows) o Comando
(Mac OS).
Per creare un nuovo livello e specificarne le opzioni:
1 Eseguire una delle seguenti operazioni:
• Scegliere Nuovo livello dal menu della palette
Livelli.
• Fare clic sul pulsante Nuovo livello tenendo
premuto Alt (Windows) o Opzione (Mac OS).
2 Specificare le seguenti opzioni, quindi scegliere OK:
Nome Consente di digitare un’etichetta per il livello.
Colore Consente di scegliere un colore per il livello.
Consultare “Scelta di un colore di livello” a
pagina 103.
Mostra livello Selezionare questa opzione per rendere
visibile e stampabile un livello. La selezione di questa
opzione corrisponde alla visualizzazione dell’icona
Occhio nella palette Livelli.
Mostra guide Selezionare questa opzione per rendere
visibili le guide su questo livello. Questa operazione
non incide sulle guide in nessun altro punto del
documento.
Blocca livello Selezionare questa opzione per evitare
di modificare gli oggetti di questo livello. La selezione
di questa opzione corrisponde alla visualizzazione
dell’icona Matita nella palette Livelli.
Blocca guide Selezionare questa opzione per evitare
di modificare le guide righello di questo livello.
Per specificare le opzioni per i livelli esistenti:
1 Eseguire una delle seguenti operazioni:
• Fare doppio clic su un livello nella palette Livelli.
• Selezionare uno o più livelli nella palette Livelli e scegliere Opzioni livello per <nome livello> dal menu della palette Livelli. Se si selezionano più livelli, il comando è Opzioni livello.
2 Specificare le opzioni secondo la descrizione della procedura precedente, quindi scegliere OK.
Aggiunta di oggetti ai livelli
I nuovi oggetti vengono posizionati sul livello assegnato, cioè il livello che visualizza l’icona Penna nella palette Livelli. Assegnando un livello lo si seleziona. Se sono selezionati più livelli, l’assegnazione di un livello nella selezione non modifica la selezione, ma l’assegnazione di un livello all’esterno della selezione deseleziona gli altri livelli.
È possibile aggiungere oggetti ad un livello assegnato:
• Creando nuovi oggetti con gli strumenti Testo o di disegno.
• Importando, posizionando o incollando un testo od elementi grafici.
• Selezionando oggetti su altri modelli, quindi spostandoli sul nuovo livello. Consultare la sezione successiva.
Non è possibile disegnare o posizionare un nuovo oggetto su un livello nascosto o bloccato. Se si seleziona uno strumento di disegno, o lo strumento Testo oppure si posiziona un file quando il livello assegnato è nascosto o bloccato, il puntatore assume la forma di un’icona Matita barrata ( ) quando viene posizionato sulla finestra documento. Visualizzare o sbloccare il livello assegnato o assegnare un livello visibile non bloccato. Se si sceglie Modifica > Incolla quando il livello assegnato è nascosto o bloccato, un messaggio di avviso consente di visualizzare o sbloccare il livello assegnato.
c00.book.fm Page 101 Thursday, May 18, 2000 12:39 PM

CAPITOLO 3102Impostazione delle pagine
Per assegnare un livello al nuovo oggetto successivo:
Fare clic su un livello nella palette Livelli per evidenziarlo. L’icona Penna ( ) viene visualizzata sul livello sul quale si fa clic e il livello viene evidenziato per indicare che è selezionato.
Modifica del livello assegnato al nuovo oggetto successivo
Nota: Quando si posiziona o si incolla del testo o un elemento grafico in una cornice esistente su un livello diverso, il testo o l’elemento grafico si sposta sul livello della cornice perché contenuti nella cornice.
Selezione, spostamento e copia degli oggetti sui livelli
Per impostazione predefinita, è possibile selezionare qualsiasi oggetto su qualsiasi livello. Nella palette Livelli, i puntini contrassegnano i livelli che contengono oggetti selezionati. Il colore di selezione del livello consente di identificare il livello di un oggetto. Per impedire la selezione di oggetti su un livello specifico, bloccare il livello.
Per selezionare tutti gli oggetti su un livello specifico:
Fare clic su un livello nella palette Livelli tenendo premuto Alt (Windows) o Opzione (Mac OS).
Per spostare o copiare oggetti su un altro livello:
1 Utilizzando lo strumento Selezione, selezionare
uno o più oggetti su una pagina del documento o su
una mastro.
2 Nella palette Livelli, eseguire una delle seguenti
operazioni:
• Per spostare gli oggetti selezionati su un altro
livello, trascinare il punto colorato a destra
dell’elenco dei livelli sul livello in cui si desidera
copiare gli oggetti. Per spostare gli oggetti selezionati
su un livello nascosto o bloccato, trascinare il punto
colorato tenendo premuto Ctrl (Windows) o
Comando (Mac OS).
• Per copiare gli oggetti selezionati su un’altro livello
trascinare il punto colorato, tenendo premuto Alt
(Windows) o Opzione (Mac OS), a destra dell’elenco
dei livelli sul livello in cui si desidera copiare gli
oggetti. Per copiare gli oggetti selezionati su un livello
nascosto o bloccato, trascinare il punto colorato
tenendo premuto Ctrl+Alt (Windows) o
Comando+Opzione (Mac OS).
Copia e incollamento di oggetti sui livelli
Il comando Incolla sui livelli originali incide sul
modo in cui gli oggetti incollati da altre posizioni
interagiscono con i livelli esistenti:
• Se il comando è selezionato, gli oggetti tagliati o
copiati da diversi livelli mantengono le loro
assegnazioni di livello quando vengono incollati sulla
nuova pagina o posizione. Se si incollano oggetti in
un documento che non contiene gli stessi livelli del
documento dal quale sono stati copiati, InDesign
c00.book.fm Page 102 Thursday, May 18, 2000 12:39 PM

103ADOBE INDESIGNManuale dell’utente
aggiunge i nomi del livello degli oggetti alla palette
Livelli e incolla ogni oggetto sul relativo livello.
• Se il comando Incolla sui livelli originali non è
selezionato, gli oggetti tagliati o copiati da livelli
diversi vengono incollati insieme sul livello
assegnato.
Per consentire agli oggetti di mantenere le informazioni dei livelli quando li si incolla in una pagina o posizione diversa:
Scegliere Incolla sui livelli originali dal menu della
palette Livelli.
Per incollare oggetti su un livello diverso:
1 Accertarsi che l’opzione Incolla sui livelli originali
sia deselezionata nel menu della palette Livelli.
2 Selezionare gli oggetti e scegliere Modifica > Copia o
Modifica > Taglia.
3 Nella palette Livelli, fare clic su un livello per
modificare il livello assegnato.
4 Selezionare Modifica > Incolla.
Scelta di un colore di livello
L’assegnazione di un colore a un livello semplifica la
distinzione tra i livelli dei diversi oggetti selezionati.
Per ogni livello che contiene un oggetto selezionato,
la palette Livelli visualizza un punto del colore del
livello. Sulla pagina, ogni oggetto visualizza il colore
del livello di appartenenza nei seguenti elementi:
quadratini di selezione, riquadro di selezione, caselle
di testo, contorno della disposizione testo (se
utilizzato) e bordi delle cornici (inclusa la X
visualizzata da una cornice di testo vuota).
Il colore del livello di una cornice deselezionata non
viene visualizzato se i bordi sono nascosti; consultare
“Come visualizzare e nascondere i bordi delle
cornici” a pagina 96.
Per specificare un colore di selezione per un livello:
1 Nella palette Livelli, fare doppio clic su un livello o
selezionare un livello e scegliere Opzioni livello per
<nome livello>.
2 In Colore, scegliere un colore predefinito. È inoltre
possibile scegliere Più opzioni o fare doppio clic sulla
casella dei colori per specificare il colore nel selettore
dei colori di sistema.
Modifica dell’ordine dei livelli
È possibile modificare l’ordine di sovrapposizione dei
livelli nel documento ridisponendo i livelli sulla
palette Livelli. Ridisponendo i livelli viene modificato
l’ordine dei livelli su ogni pagina, non solo sulle
pagine affiancate assegnate.
Per modificare l’ordine dei livelli:
Nella palette Livelli, trascinare un livello verso l’alto o
il basso nell’elenco. È inoltre possibile trascinare più
livelli selezionati.
Nota: Se si trascina una selezione di più livelli non
consecutivi, i livelli diventano consecutivi nel punto in
cui vengono rilasciati.
c00.book.fm Page 103 Thursday, May 18, 2000 12:39 PM

CAPITOLO 3104Impostazione delle pagine
Come mostrare e nascondere i livelli
È possibile nascondere o visualizzare qualsiasi livello
in qualsiasi momento. I livelli nascosti non possono
essere modificati e non vengono visualizzati su
schermo o su stampa. Si consiglia di nascondere i
livelli quando si desidera eseguire una delle
operazioni seguenti:
• Nascondere parti di un documento che non si
desidera visualizzare nel documento finale.
• Nascondere versioni alternative di un documento.
• Semplificare la visualizzazione di un documento
per facilitare la modifica di altre parti del documento.
• Impedire la stampa di un livello.
• Velocizzare le operazioni di rigenerazione dello
schermo quando un livello contiene immagini la cui
visualizzazione richiede molto tempo.
Per nascondere o visualizzare un livello alla volta:
Nella palette Livelli, fare clic sul quadrato a sinistra
del nome del livello per nascondere o visualizzare
l’icona Occhio ( ) del livello.
Per nascondere tutti i livelli ad eccezione di quello selezionato:
Eseguire una delle seguenti operazioni:
• Scegliere Nascondi gli altri dal menu della palette
Livelli.
• Per nascondere o visualizzare l’icona Occhio di tutti
gli altri livelli, fare clic sul quadratino a sinistra del
nome del livello tenendo premuto Alt (Windows) o
Opzione (Mac OS).
Per visualizzare tutti i livelli:
Eseguire una delle seguenti operazioni:
• Scegliere Mostra tutti i livelli dal menu della palette
Livelli.
• Quando è nascosto un solo livello, fare clic
sull’icona Occhio per visualizzarlo.
• Quando sono nascosti più livelli, fare clic su
un’icona Occhio tenendo premuto Alt (Windows) o
Opzione (Mac OS) per nascondere tutti gli altri livelli,
quindi fare nuovamente clic tenendo premuto
Alt/Opzione per visualizzare tutti i livelli.
Blocco e sblocco dei livelli
Il blocco è utile per impedire modifiche accidentali
ad un livello. Un livello bloccato visualizza un’icona
Matita barrata ( ) nella palette Livelli. Gli oggetti
sui livelli bloccati non possono essere selezionati o
modificati direttamente; tuttavia, se gli oggetti sui
livelli bloccati possiedono attributi modificabili
indirettamente, questi verranno modificati. Ad
esempio, se si modifica un campione tonalità, gli
oggetti sui livelli bloccati che utilizzano quel
campione tonalità verranno modificati di
conseguenza. In modo simile, inserendo una serie di
cornici di testo agganciate sui livelli bloccati e
sbloccati, non verrà impedita la ricomposizione del
testo sui livelli bloccati.
Per bloccare o sbloccare un livello alla volta:
Nella palette Livelli, fare clic su un quadrato nella
seconda colonna a sinistra per mostrare (bloccare) o
nascondere (sbloccare) l’icona Matita di un ( )
livello.
c00.book.fm Page 104 Thursday, May 18, 2000 12:39 PM

105ADOBE INDESIGNManuale dell’utente
Per bloccare tutti i livelli tranne il livello assegnato:
Eseguire una delle seguenti operazioni:
• Scegliere Blocca gli altri dal menu della palette
Livelli.
• Fare clic sul quadrato a sinistra del nome del livello,
tenendo premuto Alt (Windows) o Opzione (Mac
OS), per mostrare (bloccare) o nascondere
(sbloccare) l’icona Matita per tutti i livelli eccetto
quello su cui si fa clic.
Per sbloccare tutti i livelli:
Eseguire una delle seguenti operazioni:
• Scegliere Sblocca tutti i livelli dal menu della palette
Livelli.
• Quando un livello è bloccato, fare clic sull’icona
Matita per sbloccarlo.
• Quando più livelli sono bloccati, fare clic su
un’icona Matita per bloccare tutti gli altri livelli
tenendo premuto Alt (Windows) o Opzione (Mac
OS); quindi, fare nuovamente clic tenendo premuto
Alt/Opzione per sbloccare tutti i livelli.
Eliminazione dei livelli
È possibile rimuovere i livelli dal documento
utilizzando i comandi Elimina livello o Elimina livelli
non usati dal menu della palette Livelli.
Nota: Ricordare che ogni livello ha la grandezza del
documento, vale a dire viene visualizzato su ogni
pagina del documento. Prima di eliminare un livello, si
consiglia di nascondere tutti i livelli, quindi passare a
ogni pagina del documento per verificare che sia
possibile eliminare gli oggetti rimanenti.
Per eliminare i livelli:
Eseguire una delle seguenti operazioni:
• Nella palette Livelli, trascinare un livello sul
Cestino ( ).
• Selezionare uno o più livelli nella palette Livelli e
fare clic sul Cestino.
• Selezionare uno o più livelli nella palette Livelli e
scegliere Elimina livello <nome livello> dal menu
della palette Livelli. Se sono selezionati più livelli, il
comando è Elimina livelli.
Per eliminare tutti i livelli vuoti:
Scegliere Elimina livelli non usati dal menu della
palette Livelli.
Unione dei livelli e appiattimento di un documento
Per ridurre il numero di livelli del documento senza
eliminare gli oggetti, è possibile unire i livelli.
Quando si uniscono i livelli, gli oggetti di tutti i livelli
selezionati vengono spostati nel livello assegnato. Dei
livelli selezionati per l’unione, solo il livello assegnato
rimarrà nel documento; gli altri livelli selezionati
verranno eliminati.
È anche possibile appiattire un documento unendo
tutti i livelli.
Nota: Se si uniscono livelli contenenti sia oggetti della
pagina che oggetti sulla mastro, gli oggetti mastro si
sposteranno dietro al livello unito risultante.
Consultare “Informazioni sulle mastro, sull’ordine di
sovrapposizione e sui livelli” a pagina 95.
c00.book.fm Page 105 Thursday, May 18, 2000 12:39 PM

CAPITOLO 3106Impostazione delle pagine
Per unire livelli o appiattire un documento:
1 Nella palette Livelli, selezionare una combinazione
qualsiasi di livelli. Accertarsi di includere il livello da
assegnare come livello unito. Se si sta appiattendo il
documento, selezionare tutti i livelli nella palette.
2 Per assegnare un livello e contrassegnarlo con
l’icona Penna ( ), fare clic su un livello selezionato.
Nota: Se si fa clic su un livello non selezionato, si
perderà la selezione corrente.
3 Scegliere Unisci livelli dal menu della palette
Livelli.
Informazioni sulla conversione dei livelli da QuarkXPress e PageMaker
Per impostazione predefinita, un documento nuovo
(o uno convertito da QuarkXPress) contiene un
unico livello, denominato Livello 1.
InDesign converte i documenti di PageMaker 6.5 in
modo diverso per uniformare la differenza tra i livelli
di PageMaker e InDesign. In PageMaker 6.5, gli
oggetti della pagina mastro sui livelli appaiono dietro
a tutti gli oggetti delle pagine del documento. In
InDesign, tuttavia, gli oggetti mastro sui livelli
appaiono dietro ad ogni livello corrispondente.
Quando si converte un documento di PageMaker 6.5
che contiene livelli, InDesign mantiene il livello
originale del documento, ma crea anche un secondo
set di livelli dietro al set originale. Il nome e la
posizione dell’ordine di sovrapposizione di ogni
livello del nuovo set corrisponde a un livello del set
originale e la parola Mastro viene aggiunta all’inizio
di ogni livello del nuovo gruppo. InDesign sposta gli
oggetti mastro dai livelli originali al nuovo livello
Mastro corrispondente. In questo modo, viene
mantenuto l’aspetto originale del documento
spostando, al contempo, le funzioni di InDesign che
consentono una gestione ottimizzata degli oggetti
delle pagine mastro sui livelli. Dopo la conversione,
è possibile ridisporre o unire i livelli e i relativi oggetti
nel modo più opportuno.
Livelli di PageMaker 6.5 (sinistra) e convertiti da InDesign (destra)
c00.book.fm Page 106 Thursday, May 18, 2000 12:39 PM

4
c00.book.fm Page 107 Thursday, May 18, 2000 12:39 PM

c00.book.fm Page 108 Thursday, May 18, 2000 12:39 PM

109
Capitolo 4: Utilizzo del testo
l testo è l’insieme di caratteri nei documenti,
mentre il tipo è l’aspetto dei caratteri. InDesign
dispone di tutti gli strumenti necessari per
aggiungere il testo alle pagine in modo flessibile e
preciso.
Informazioni sulle cornici di testoTutto il testo in Adobe InDesign è racchiuso in
contenitori denominati cornici. Analogamente alle
cornici grafiche, le cornici di testo possono essere
spostate, ridimensionate e modificate. Lo strumento
utilizzato per selezionare una cornice di testo
determina il tipo di modifica che è possibile apportare.
Utilizzare lo strumento Testo ( ) per inserire o
modificare il testo in una cornice. Utilizzare lo
strumento Selezione ( ) per eseguire operazioni di
layout generali, quali il posizionamento e il
ridimensionamento della cornice. Utilizzare lo
strumento Selezione diretta ( ) per modificare la
forma della cornice.
Le cornici di testo possono inoltre essere collegate ad
altre cornici di testo, consentendo la continuazione
del testo in un’altra cornice. Le cornici collegate in
questo modo vengono dette concatenate. Il testo
inserito in più cornici concatenate viene definito
brano. Ad esempio, quando si inserisce (importa) un
file di un’applicazione di elaborazione testi, questo
viene inserito nel documento come un singolo brano,
indipendentemente dal numero di cornici che può
occupare.
Le cornici di testo possono contenere più colonne
ed essere inserite nelle pagine mastro continuando
a ricevere il testo dalle pagine del documento.
Inoltre, possono essere basate sulle colonne della
pagina, pur restando indipendenti. In altre parole,
una cornice di testo su due colonne può essere
inserita in una pagina di quattro colonne.
Aggiunta del testoIl testo può essere aggiunto in un documento in più
modi. È possibile inserire o incollare il testo senza
creare prima una cornice di testo: questa verrà creata
automaticamente.
Digitazione, incollamento o inserimento del testo
Per aggiungere il testo a un documento, è possibile
digitarlo, incollarlo o inserirlo. Se l’applicazione di
elaborazione testi supporta il trascinamento della
selezione, è possibile trascinare il testo in InDesign.
Per aggiungere un testo esteso al documento si
consiglia di utilizzare il comando Inserisci. InDesign
supporta numerosi formati di applicazioni per
l’elaborazione testi, per i fogli di lavoro e per il
semplice testo. Il livello di mantenimento della
formattazione originale dipende dal filtro di
importazione del tipo di file e dalle opzioni
selezionate al momento dell’importazione del file.
I
c00.book.fm Page 109 Thursday, May 18, 2000 12:39 PM

CAPITOLO 4110Utilizzo del testo
Per creare una cornice di testo vuota:
Utilizzando lo strumento Testo ( ), trascinare per
definire la larghezza e l’altezza di una nuova cornice
di testo. Per impostare la cornice su una forma
quadrata, tenere premuto Maiusc mentre si trascina
lo strumento Testo. Viene visualizzato il punto di
inserimento del testo nella cornice.
Creazione di una nuova cornice di testo utilizzando lo strumento Testo
Se si fa clic con lo strumento Testo su una cornice
o su un tracciato vuoto, questi vengono convertiti
in una cornice di testo.
Per digitare il testo in un documento:
1 Utilizzando lo strumento Testo ( ), trascinare per
creare una cornice di testo o fare clic su una cornice
di testo esistente.
2 Digitare il testo.
Se la cornice di testo è stata creata su una pagina
mastro, fare clic sulla cornice della pagina del
documento tenendo premuto Ctrl+Maiusc
(Windows) o Comando+Maiusc (Mac OS). È quindi
possibile utilizzare lo strumento Testo per aggiungere
il testo alla cornice selezionata.
Per incollare il testo in un documento:
1 Tagliare o copiare il testo in un’altra applicazione o
in un documento di InDesign.
2 Se si desidera, selezionare il testo o fare clic su un
punto di inserimento del testo in InDesign.
3 Scegliere Modifica > Incolla.
Se non si seleziona alcun testo o se non si fa clic su un
punto di inserimento, il testo incollato viene
visualizzato in una nuova cornice. Se in una cornice
di testo è presente un punto di inserimento o una
selezione di testo, il testo viene visualizzato in
corrispondenza del punto di inserimento o
sostituisce il testo selezionato.
Per incollare il testo da un’altra applicazione utilizzando il trascinamento della selezione:
1 Selezionare il testo in un’altra applicazione.
2 Trascinare la selezione in un documento di
InDesign.
Il testo copiato viene aggiunto a una nuova cornice di
testo.
È inoltre possibile trascinare un file di testo o un
file di applicazione di elaborazione testi
direttamente da Esplora risorse (Gestione risorse in
Windows NT) o dal Finder di Mac OS in un
documento di InDesign. Il testo verrà aggiunto a una
nuova cornice.
Per inserire un file di testo:
1 Eseguire una delle seguenti operazioni:
• Verificare che non sia presente alcun punto di
inserimento e che non sia selezionato alcun testo o
cornice. Il testo inserito verrà visualizzato in una
nuova cornice.
• Utilizzando lo strumento Testo, fare clic su un
punto di inserimento del testo in una cornice
esistente o selezionare il testo. Il testo inserito verrà
aggiunto in corrispondenza del punto di inserimento
oppure sostituirà il testo selezionato.
• Utilizzando lo strumento Selezione ( ) o lo
strumento Selezione diretta ( ), selezionare una
cornice esistente. Il testo inserito sostituirà il
contenuto della cornice.
Color is the
foundation
of
c00.book.fm Page 110 Thursday, May 18, 2000 12:39 PM

111ADOBE INDESIGNManuale dell’utente
Se si sostituisce per errore un file di testo o un elemento grafico utilizzando questo metodo,
scegliere Modifica > Annulla Sostituisci.
2 Scegliere File > Inserisci.
3 Individuare e selezionare un file di testo.
4 Per mantenere la formattazione nel file di testo, selezionare Mantieni formato. Per eliminare la formattazione del file di testo durante l’importazione, deselezionare questa opzione.
5 Per sostituire i caratteri tipografici nel file importato, selezionare Converti virgolette. Le virgolette (" ") e gli apostrofi (') vengono convertiti in virgolette tipografiche (“ ”) e apostrofi (’).
6 Per visualizzare le opzioni aggiuntive per l’importazione del tipo di file selezionato, scegliere Mostra opzioni di importazione oppure tenere premuto Maiusc.
7 Fare clic su Apri (Windows) o Scegli (Mac OS). Se si seleziona Mostra opzioni di importazione o si tiene premuto Maiusc, verrà visualizzata una finestra di dialogo contenente le opzioni di importazione per il tipo di file inserito. Selezionare le opzioni desiderate e scegliere OK. Consultare “Utilizzo dei filtri di importazione del testo” a pagina 129.
Se non è ancora stata designata una cornice di testo esistente nella quale inserire il testo, il puntatore assume la forma di un’icona di testo caricato che inserirà il testo nel punto in cui si fa clic o si trascina.
Scorrimento del testo
Quando il puntatore assume la forma di un’icona di testo caricato, è possibile inserire il testo nelle pagine. Quando si posiziona l’icona di testo caricato su una cornice di testo, l’icona viene racchiusa tra parentesi.
Icona di testo caricato non posizionata sulla cornice (sinistra) e posizionata sulla cornice (destra)
Inoltre, l’icona può essere visualizzata in tre modi diversi a seconda del metodo scelto per controllare lo scorrimento del testo nelle pagine:
( ) Se si utilizza lo scorrimento manuale, il testo viene aggiunto a una cornice alla volta. Lo scorrimento del testo viene interrotto nella parte inferiore di una cornice di testo o nell’ultima cornice di una serie di cornici collegate. Per continuare a far scorrere il testo è necessario ricaricare l’icona di testo.
( ) Lo scorrimento semiautomatico è simile allo scorrimento manuale, con una sola differenza: il puntatore viene ricaricato come icona di testo caricato ogni volta che viene raggiunta la fine di una cornice finché tutto il testo non viene inserito nel documento.
( ) Lo scorrimento automatico aggiunge le pagine e le cornici finché tutto il testo non viene inserito nel documento.
Per far scorrere manualmente il testo una cornice alla volta:
1 Utilizzare il comando Inserisci per selezionare un file o fare clic sulla casella finale di una cornice di testo.
If there are any rules
when choosing colors
for your garden, the
c00.book.fm Page 111 Thursday, May 18, 2000 12:39 PM

CAPITOLO 4112Utilizzo del testo
2 Eseguire una delle seguenti operazioni:
• Posizionare l’icona di testo caricato all’interno di
una cornice o di un tracciato esistente e fare clic. Il
testo scorre nella cornice e nelle altre cornici
collegate. Si noti che il testo viene sempre inserito
nella cornice dall’inizio della prima colonna a
sinistra, anche se si fa clic su una colonna diversa.
• Per creare una cornice della larghezza di una
colonna specifica, posizionare l’icona di testo
caricato nella colonna desiderata. La parte superiore
della cornice viene visualizzata nel punto in cui si fa
clic.
• Trascinare l’icona di testo caricato per creare una
cornice di testo della larghezza e altezza dell’area
definita.
L’icona di testo caricato assume la forma di un
puntatore. Se il testo non è stato inserito per intero,
viene visualizzato un segno più rosso (+) nella casella
finale.
3 In questo caso, fare clic sulla casella finale e ripetere
il passaggio 1 fino a inserire tutto il testo. Consultare
“Concatenazione di testo nelle cornici” a pagina 115.
Nota: Il testo inserito in una cornice concatenata ad
altre cornici scorre sempre automaticamente nelle
cornici concatenate, indipendentemente dal metodo di
scorrimento utilizzato.
Per fare scorrere il testo in modo semiautomatico:
Con l’icona di testo caricato, fare clic su una pagina o
una cornice tenendo premuto Alt (Windows) o
Opzione (Mac). Il testo scorre in una colonna alla
volta, come nello scorrimento manuale, ma l’icona di
testo caricato viene ricaricata automaticamente dopo
aver inserito il testo in ciascuna colonna.
Per far scorrere un intero brano automaticamente:
Con l’icona di testo caricato, eseguire una delle
seguenti operazioni tenendo premuto Maiusc:
• Per creare una cornice della larghezza di una
colonna specifica, fare clic con l’icona di testo
caricato nella colonna desiderata. Verranno create
nuove cornici di testo e nuove pagine di documento
finché tutto il testo non verrà aggiunto al documento.
• Fare clic all’interno di una cornice di testo mastro
su una pagina del documento. Il testo scorre
automaticamente nella cornice e genera nuove
pagine utilizzando gli attributi della cornice di testo.
Per annullare un’icona di testo caricato senza inserire il testo:
Per annullare l’icona di testo caricato, fare clic su uno
strumento nella casella degli strumenti. Il testo non
verrà eliminato.
If there are any rules
when choosing colors
for your garden, the
c00.book.fm Page 112 Thursday, May 18, 2000 12:39 PM

113ADOBE INDESIGNManuale dell’utente
Informazioni sulle cornici di testo sulle pagine mastro
Quando si crea un nuovo documento, è possibile
selezionare l’opzione Cornice di testo mastro per
inserire una cornice di testo vuota sulla pagina
mastro predefinita del documento. La cornice
presenta gli attributi di colonna e di margine
specificati nella finestra di dialogo Nuovo
documento.
Nota: L’aspetto della finestra di documento rimane
invariato, indipendentemente dalla selezione
dell’opzione Cornice di testo mastro. Tuttavia, se si
passa alle pagine mastro e si fa clic sulla pagina
utilizzando uno strumento Selezione, è possibile
visualizzare la cornice di testo selezionata.
Di seguito vengono riportate alcune istruzioni per
l’utilizzo delle cornici di testo sulle pagine mastro:
• Impostare le cornici di testo mastro quando si
desidera che ciascuna pagina del documento
contenga una cornice di testo della dimensione della
pagina nella quale è possibile far scorrere o digitare il
testo. Se il documento richiede una maggiore varietà,
ad esempio alcune pagine con un numero diverso di
cornici oppure cornici di lunghezza differente,
mantenere deselezionata l’opzione Cornice di testo
mastro.
• È possibile aggiungere cornici di testo da utilizzare
come segnaposto in una pagina mastro,
indipendentemente dalla selezione dell’opzione
Cornice di testo mastro. Le cornici segnaposto vuote
possono essere concatenate.
• Per far scorrere il testo nelle cornici mastro è
possibile utilizzare le stesse procedure valide per le
cornici create sulle pagine del documento.
• Se è necessario digitare il testo in una cornice di testo
mastro su una pagina del documento, fare clic sulla
cornice di testo sulla pagina del documento tenendo
premuto Ctrl+Maiusc (Windows) o Comando+
Maiusc (Mac OS). Quindi, fare clic sulla cornice
utilizzando lo strumento Testo e digitare il testo.
• La selezione dell’opzione Cornice testo mastro non
ha effetto sull’aggiunta di nuove pagine quando si
imposta lo scorrimento automatico del testo.
• Se si inserisce il testo in una cornice appartenente a
una serie di cornici di testo mastro su una pagina del
documento, il testo scorrerà solo nella cornice sulla
quale si fa clic con l’icona di testo caricato, anche se la
cornice è concatenata ad altre cornici sulla pagina
mastro. Infatti, facendo clic con l’icona nella cornice,
il testo verrà inserito unicamente in tale posizione
sulla pagina del documento. Tuttavia, se si fa clic su
una cornice di testo mastro tenendo premuto Maiusc
per far scorrere automaticamente il testo, il testo
scorrerà in tutte le cornici concatenate creando le
nuove pagine necessarie.
• Se si aggiunge il testo a una cornice mastro su una
pagina del documento e si modificano le opzioni
della cornice sulla pagina mastro (numero di
colonne, margini e così via), le modifiche verranno
applicate alla pagina del documento. Tuttavia, se la
cornice mastro contiene testo e si ignora la cornice
modificando il testo sulla pagina del documento, la
maggior parte delle modifiche apportate al testo
originale o alla cornice corrispondente sulla pagina
mastro non avrà effetto sulla pagina del documento.
Le modifiche apportate al riempimento, alla traccia o
alla larghezza della traccia della cornice di testo
mastro continueranno invece ad avere effetto sulla
pagina del documento (a meno che non vengano
ignorati anche gli attributi della pagina del
documento). Consultare “Informazioni sui
parametri locali della mastro” a pagina 93.
c00.book.fm Page 113 Thursday, May 18, 2000 12:39 PM

CAPITOLO 4114Utilizzo del testo
Informazioni sulle cornici di testo concatenateIl testo di una cornice può essere indipendente da
altre cornici oppure può scorrere tra più cornici
collegate. Le cornici collegate si possono trovare su
una stessa pagina o pagine affiancate oppure su
un’altra pagina del documento. Il processo di
collegamento del testo tra diverse cornici viene
definito concatenazione di testo.
Ciascuna cornice di testo contiene una casella iniziale
e una casella finale, ovvero controlli speciali per
l’utilizzo dei collegamenti con altre cornici di testo.
Una casella iniziale o finale vuota indica l’inizio o la
fine di un brano. Una freccia in una casella iniziale o
finale indica che la cornice è collegata a un’altra
cornice. Un segno più rosso (+) in una casella finale
indica che il brano contiene ancora testo da inserire
ma non vi sono altre cornici di testo nelle quali
inserirlo. Il testo rimanente non visualizzato viene
definito testo sovrapposto.
A. Casella iniziale all’inizio del brano B. Casella finale indicante la concatenazione con la cornice successivaC. Collegamento del testo D. Casella iniziale indicante la concatenazione con la cornice precedente E. Casella finale indicante il testo sovrapposto
Per un’immagine a colori delle caselle iniziale e
finale, consultare “Caselle iniziali e caselle
finali” a pagina 420.
Quando si aggiunge o si elimina il testo da un brano
in sequenza, il testo scorre nelle cornici esistenti fino
a raggiungere la fine del brano. Per visualizzare tutto
il testo potrà essere necessario ridimensionare
l’ultima cornice o crearne una nuova.
Testo originale in cornici concatenate (in alto). Dopo aver aggiunto il testo nella prima cornice, il testo scorre nella seconda cornice (in basso).
Testo originale in cornici non in sequenza (in alto). Dopo aver aggiunto il testo nella prima cornice, il testo scorre soltanto nella prima cornice (sovrapposto). La seconda cornice non viene modificata (in basso).
Open the case for the first time and take in the sights and smells of your hand-made instrument. See the way the light reflects off the handrubbed satin finish. Breath in the perfume of the finest exotic tone-woods. Then, finally, take it in your hands and begin to play. The experience will leave you swept away, and your life and your music will never be the same again. For the select few thousand individuals across the dif-
ferent from the multitude of other instruments available to the discern-ing musician and collector. To this day, each and every guitar, man-dolin, banjo, and dulcimer produced at Anton is afforded the exact same care and attention to detail as those that he created one-by-one in the first few years. The same attention to detail, the same demand for the best wood and hardware available, the same exacting tolerances required for
A
B E
D
C
1.Light2.Water
3.Topsoil
1.Light (natural or electric)
2.Water3.Topsoil
1.Light 2.Water
3.Topsoil
3.Topsoil1.Light (natural or electric)
c00.book.fm Page 114 Thursday, May 18, 2000 12:39 PM

115ADOBE INDESIGNManuale dell’utente
Concatenazione di testo nelle corniciÈ possibile concatenare le cornici di testo anche se
non contengono testo.
Per concatenare le cornici di testo:
1 Utilizzando lo strumento Selezione, fare clic sulla
casella iniziale o finale di una cornice. Se si fa clic sulla
casella finale, viene caricata un’icona di testo.
2 Eseguire una delle seguenti operazioni:
• Posizionare l’icona di testo caricato sulla cornice
che si desidera collegare. L’icona di testo caricato
assume la forma di un’icona di collegamento.
• Posizionare l’icona di testo caricato nel punto in cui
si desidera creare una nuova cornice di testo. Il
puntatore assume la forma di un’icona di testo
caricato ( ).
3 Fare clic all’interno della cornice o trascinare per
creare una nuova cornice di testo. Le due cornici
verranno concatenate.
Quando l’icona di testo caricato è attiva, è
possibile eseguire diverse operazioni, ad esempio
passare da una pagina all’altra, creare nuove pagine e
spostare lo zoom avanti e indietro. Per annullare la
concatenazione di due cornici, fare clic su uno
strumento qualsiasi nella casella degli strumenti.
Per visualizzare le sequenze di testo:
1 Scegliere Visualizza > Mostra sequenze di testo.
2 Utilizzando lo strumento Selezione, selezionare
una cornice del brano.
Se si desidera visualizzare contemporaneamente
sequenze di brani differenti, fare clic tenendo
premuto Maiusc per selezionare una cornice in
ciascun brano. Per disattivare le sequenze di testo,
scegliere Visualizza > Nascondi sequenze di testo.
Per disattivare la concatenazione delle cornici di testo:
1 Utilizzando lo strumento Selezione, fare clic su
una casella iniziale o finale.
Open the case for the first time and take in the
sights and smells of your hand-made instrument.
See the way the light reflects off the handrubbed
satin finish. Breath in the perfume of the finest
exotic tone-woods. Then, finally, take it in your
hands and begin to play. The experience will leave
you swept away, and your life and your music will
never be the same again. For the select few thou
Open the case for the first time and take in the
sights and smells of your hand-made instrument.
See the way the light reflects off the handrubbed
satin finish. Breath in the perfume of the finest
exotic tone-woods. Then, finally, take it in your
hands and begin to play. The experience will leave
you swept away, and your life and your music will
never be the same again. For the select few thou
For the select few thousand individuals across the
different from the multitude of other instruments
available to the discerning musician and collector.
To this day, each and every guitar, mandolin, banjo,
and dulcimer produced at Anton is afforded the
exact same care and attention to detail as those that
he created one-by-one in the first few years.
Open the case for the first time and take in the
sights and smells of your hand-made instrument.
See the way the light reflects off the handrubbed
satin finish. Breath in the perfume of the finest
exotic tone-woods. Then, finally, take it in your
hands and begin to play. The experience will leave
you swept away, and your life and your music will
never be the same again. For the select few thou
For the select few thousand individuals across the
different from the multitude of other instruments
available to the discerning musician and collector.
To this day, each and every guitar, mandolin, banjo,
and dulcimer produced at Anton is afforded the
exact same care and attention to detail as those that
he created one-by-one in the first few years.
Open the case for the first time and take in the
sights and smells of your hand-made instrument.
See the way the light reflects off the handrubbed
satin finish. Breath in the perfume of the finest
exotic tone-woods. Then, finally, take it in your
hands and begin to play. The experience will leave
you swept away, and your life and your music will
never be the same again. For the select few thou
c00.book.fm Page 115 Thursday, May 18, 2000 12:39 PM

CAPITOLO 4116Utilizzo del testo
2 Posizionare l’icona di testo caricato sulla cornice
precedente o successiva per visualizzare l’icona di
scollegamento.
3 Fare clic all’interno della cornice. Il collegamento
tra le cornici verrà interrotto.
Per interrompere il collegamento tra le cornici, è
inoltre possibile fare doppio clic su una casella
iniziale o finale.
Per aggiungere una cornice all’interno di una sequenza di cornici concatenate:
1 Utilizzando lo strumento Selezione, fare clic sulla
casella finale nel punto del brano in cui si desidera
aggiungere una cornice.
2 Trascinare per creare una nuova cornice o
selezionare una cornice di testo differente. La cornice
verrà concatenata nella serie di cornici collegate che
contengono il brano.
Aggiunta di una cornice all’interno di una sequenza (in alto) e risultato (in basso)
Per scollegare una cornice da una sequenza:
1 Utilizzando lo strumento Selezione, selezionare
una o più cornici (per selezionare più oggetti, fare clic
tenendo premuto Maiusc).
For the select few thousand individuals across the
different from the multitude of other instruments
available to the discerning musician and collector.
To this day, each and every guitar, mandolin, banjo,
and dulcimer produced at Anton is afforded the
exact same care and attention to detail as those that
he created one-by-one in the first few years.
Open the case for the first time and take in the
sights and smells of your hand-made instrument.
See the way the light reflects off the handrubbed
satin finish. Breath in the perfume of the finest
exotic tone-woods. Then, finally, take it in your
hands and begin to play. The experience will leave
you swept away, and your life and your music will
never be the same again. For the select few thou
Open the case for the first time and take in the
sights and smells of your hand-made instrument.
See the way the light reflects off the handrubbed
satin finish. Breath in the perfume of the finest
exotic tone-woods. Then, finally, take it in your
hands and begin to play. The experience will leave
you swept away, and your life and your music will
never be the same again. For the select few thou
1 2
1 2
1 32
1 2 3 4
c00.book.fm Page 116 Thursday, May 18, 2000 12:39 PM

117ADOBE INDESIGNManuale dell’utente
2 Scegliere Modifica > Taglia.
La cornice scompare, ma il testo contenuto nella
cornice scorre nella cornice successiva del brano. Se si
taglia l’ultima cornice del brano, il testo viene
memorizzato come testo sovrapposto nella cornice
precedente.
3 Se si desidera utilizzare la cornice scollegata in
un’altra posizione nel documento, passare alla pagina
in cui si desidera visualizzare il testo scollegato e
scegliere Modifica > Incolla.
La cornice o le cornici incollate contengono una
copia del testo originale, ma non sono più
concatenate al brano originale.
Sebbene la cornice o le cornici siano state eliminate
con una copia del testo, dal brano originale non viene
eliminato alcun testo. Se vengono tagliate e incollate
contemporaneamente più cornici di testo concatenate,
le cornici incollate manterranno il collegamento tra
loro, ma perderanno il collegamento con le altre
cornici del brano originale.
Impostazione delle proprietà della cornice di testoÈ possibile utilizzare Opzioni cornici di testo per
creare uno spazio tra una cornice e il testo che
contiene. Questo spazio viene definito margine della
cornice. È inoltre possibile far scorrere il testo di una
cornice nel numero di colonne specificate.
Prima e dopo aver impostato un margine e due colonne
Per modificare le proprietà di una cornice di testo:
1 Utilizzando lo strumento Selezione ( ),
selezionare una cornice oppure fare clic su un punto
di inserimento del testo o selezionare il testo con lo
strumento Testo ( ).
2 Scegliere Oggetto > Opzioni cornici di testo.
3 Selezionare Anteprima per visualizzare
un’anteprima delle opzioni prima di accettare le
modifiche e chiudere la finestra di dialogo.
4 Nel riquadro Colonne, eseguire una o più delle
seguenti operazioni:
• Impostare il numero di colonne.
• Impostare la larghezza della colonna.
1 2
2 3
Open the case for the first time and take in the sights and smells of your hand-made instrument. See the way the light reflects off the handrubbed satin finish. Breath in the perfume of the finest exotic tone woods. Then, finally, take it in your hands and begin to play. The experience will leave you swept away, and your life and your music will never be the same again.For the select few thousand people across the continent playing Antons it’s no mystery why our guitars look and sound so different from the multitude of other instruments available to the discerning musician and collector. To this day, each guitar, mandolin, banjo, and dulcimer produced at Anton is afforded the same care and attention to detail as those he created. Open the case for the first time and take in the sights and smells of your hand-made instrument. See the way the light reflects off the handrubbed satin finish. Breath in the perfume of the finest exotic tone woods. Then, finally, take it in your hands and begin to play. The experience will leave you swept away, and your life and your music will never be the same again.For the select few thousand people across the con-tinent playing Antons it’s no mystery why our guitars look and sound so different from the multitude of other instruments available to the discerning musician and collector. To this day, each guitar, mandolin, banjo, and dulcimer produced at Anton is afforded the same care and attention to
Open the case for the first time and take in the sights and smells of your hand-made instrument. See the way the light reflects off the handrubbed satin finish. Breath in the perfume of the finest exotic tone woods. Then, finally, take it in your hands and begin to play. The experience will leave you swept away, and your life and your music will never be the same again. For the select few thousand people across the continent playing Antons it’s no mys-tery why our guitars all look
and sound so different from the multitude of other in-struments available to the discerning musician and collector. To this day, each guitar, mandolin, banjo, and dulcimer produced at Anton is afforded the same care and attention to detail as those he created. Open the case for the first time and take in the sights and smells of your hand-made instru-ment. See the way the light reflects off the handrubbed satin finish. Breath in the perfume of the finest exotic tone woods. Then, finally
c00.book.fm Page 117 Thursday, May 18, 2000 12:39 PM

CAPITOLO 4118Utilizzo del testo
• Selezionare Larghezza fissa colonna per mantenere
la larghezza delle colonne durante il
ridimensionamento della cornice. Se si seleziona
questa opzione, il ridimensionamento della cornice
può comportare la modifica del numero di colonne,
ma non della larghezza. Mantenere deselezionata
questa opzione se si desidera ridimensionare la
larghezza delle colonne quando si ridimensiona la
cornice di testo.
A. Cornice di testo originale B. Cornice di testo ridimensionata con l’opzione Larghezza fissa colonna deselezionata C. Cornice di testo ridimensionata con l’opzione Larghezza fissa colonna selezionata
• Specificare un valore per lo spazio per impostare la
distanza tra le colonne della cornice.
Spazio ridotto (sinistra) ed esteso (destra)
5 Nel riquadro Distanza dai margini, specificare le
distanze desiderate per gli offset Superiore, Sinistro,
Inferiore e Destro. Se la cornice selezionata non ha
una forma rettangolare, le opzioni Superiore,
Sinistro, Inferiore e Destro saranno disattivate e sarà
invece disponibile un’opzione Margine.
6 Nel riquadro Prima linea di base, eseguire una
delle seguenti operazioni per specificare il tipo di
Offset:
• Selezionare Ascendente in modo che la distanza tra
la linea di base e la parte superiore della cornice
corrisponda al valore dell’ascendente più elevato del
font (indipendentemente dalla sua visualizzazione
sulla riga superiore).
• Selezionare Altezza maiuscole in modo che le
lettere maiuscole tocchino la parte superiore del
margine della cornice di testo.
• Selezionare Interlinea per utilizzare il valore di
interlinea del testo come distanza tra la linea di base
del testo e il margine superiore della cornice.
7 Selezionare Ignora Contorno con testo in modo
che il testo contenuto nella cornice non venga
disposto automaticamente.
Modifica del testoInDesign include molte funzioni delle applicazioni di
elaborazione testi. Quando si sposta il punto di
inserimento in un brano, InDesign scorre e, se
necessario, passa da una pagina all’altra per
visualizzare la posizione corrente del punto di
inserimento. Per spostarsi più rapidamente nel
brano, è possibile utilizzare le scelte rapide da
tastiera. Le scelte rapide di InDesign per lo
spostamento del cursore sono simili a quelle
utilizzate nelle applicazioni di elaborazione testi più
diffuse.
A
B
C
Open the case for the first time and take in the sights and smells of your hand-made instrument. See the way the light reflects off the hand-rubbed satin finish. Breath in the perfume of the finest exotic tone woods. Then, finally, take it in your hands and begin to play. The experience will leave you swept away, and your life and your music will never be the same again. For those select few thousand people all across the continent playing Antons it’s no
Open the case for the first time and take in the sights and smells of your hand-made instrument. See the way the light reflects off the hand-rubbed satin finish. Breath in the perfume of the finest exotic tone woods. Then, finally, take it in your hands and begin to play. The experience will leave you swept away, and your life and your music will never be the same again. For those select few thousand people all
mystery why our guitars look and sound so different from the multitude of other instruments available to the discerning musician and collector. To this day, each guitar, mandolin, banjo, and dulcimer produced at Anton is afforded the same care and attention to detail as those he created. Open the case for the first time and take in the sights and smells of your hand-made instrument. See the way the light reflects off the hand-rubbed satin finish. Breath in
across the continent playing Antons it’s no mystery why our guitars look and sound so different from the multitude of other instruments available to the discerning musician and collector. To this day, each guitar, mandolin, banjo, and dulcimer produced at Anton is afforded the same care and attention to detail as those he created. Open the case for the first time and take in the sights and smells of your hand-made instrument. See
c00.book.fm Page 118 Thursday, May 18, 2000 12:39 PM

119ADOBE INDESIGNManuale dell’utente
Per informazioni sulle scelte rapide da tastiera
per lo spostamento del punto di inserimento
nel testo, consultare “Modifica del testo” nella Guida
in linea o consultare la Guida rapida di InDesign.
Selezione del testo
È possibile selezionare singoli caratteri, singole parole
o intervalli di parole.
Per selezionare il testo:
Utilizzando lo strumento Testo ( ), eseguire una
delle seguenti operazioni:
• Per selezionare un carattere, una parola o un
intervallo di parole, trascinare il puntatore tenendo
premuto il pulsante del mouse.
• Fare doppio clic su una parola per selezionarla.
• Fare clic tre volte su un paragrafo per selezionarlo.
• Fare clic su un brano e scegliere Modifica >
Seleziona tutto per selezionare tutto il testo del brano.
Per deselezionare il testo:
Eseguire una delle seguenti operazioni:
• Fare clic su un’area vuota della finestra del
documento o del tavolo di montaggio.
• Selezionare uno strumento differente nella casella
degli strumenti.
• Scegliere Modifica > Deseleziona tutto.
Visualizzazione di caratteri non stampabili
Quando si modifica il testo, è in genere utile
visualizzare i caratteri non stampabili quali gli spazi,
le tabulazioni e i simboli di fine paragrafo.
Caratteri non stampabili nascosti (in alto) e visualizzati (in basso)
Per visualizzare i caratteri nascosti:
Scegliere Testo > Mostra caratteri nascosti. Accanto al
comando viene visualizzato un segno di spunta. Per
nascondere i caratteri visibili, scegliere il comando
per rimuovere il segno di spunta.
Growth in production of customhand-made guitars by year:
1996 1997 199812 36 89
Growth in production of customhand-made guitars by year:
1996 1997 199812 36 89
c00.book.fm Page 119 Thursday, May 18, 2000 12:39 PM

CAPITOLO 4120Utilizzo del testo
Inserimento di caratteri dei font
InDesign semplifica l’inserimento dei caratteri
definiti in un font senza utilizzare software
aggiuntivo.
A. Famiglia di font B. Stile di testo C. Pulsanti di zoom
Per inserire un carattere:
1 Utilizzando lo strumento Testo ( ), fare clic sul
punto di inserimento in cui si desidera digitare un
carattere.
2 Scegliere Testo > Inserisci carattere.
3 Scorrere i caratteri fino a visualizzare quello che si
desidera inserire. È possibile modificare la
dimensione della visualizzazione facendo clic sui
pulsanti di zoom.
4 Per visualizzare caratteri differenti, selezionare una
famiglia di font (quale Symbol o Zapf Dingbats) e
uno stile di testo diversi.
5 Fare doppio clic sul carattere che si desidera
inserire oppure selezionare il carattere e fare clic su
Inserisci. Il carattere verrà inserito in corrispondenza
del punto di inserimento. Fare clic su Fine per
chiudere la finestra di dialogo.
Nota: Se si inseriscono determinati caratteri nel
documento, è possibile che il controllo ortografico
segnali una parola corretta.
Inserimento di simboli, spazi e trattini
È possibile utilizzare il menu di scelta rapida per
inserire caratteri di utilizzo frequente quali lineette e
trattini, simboli di marchio depositato, spazi lunghi,
spazi brevi e diversi tipi di virgolette.
Per inserire simboli di utilizzo frequente:
1 Utilizzando lo strumento Testo, posizionare il
punto di inserimento nel punto in cui si desidera
inserire un carattere speciale.
2 Fare clic con il pulsante destro (Windows) o fare
clic tenendo premuto Control (Mac OS) sulla pagina
per visualizzare il menu di scelta rapida, scegliere
Inserisci carattere speciale e selezionare un carattere
speciale dal menu di scelta rapida.
Per inserire questi caratteri di utilizzo frequente, è
inoltre possibile utilizzare la combinazione di tasti
visualizzata nella Guida rapida.
Modifica e aggiornamento di un file di testo collegato
Quando si inserisce il testo, il file di testo viene
aggiunto alla palette Collegamenti che può essere
utilizzata per aggiornare e gestire il file. Quando si
aggiorna un file di testo collegato, le modifiche
apportate al testo o alla formattazione in InDesign
verranno perdute. Per questo motivo, i file di testo
collegati non vengono aggiornati automaticamente
quando si modifica il file originale. Tuttavia, è
possibile aggiornare in modo semplice il file collegato
utilizzando la palette Collegamenti. Per ulteriori
informazioni, consultare “Gestione dei collegamenti
e delle immagini incorporate” a pagina 212.
Per modificare un file di testo collegato nell’applicazione di origine:
1 Se necessario, scegliere File > Collegamenti per
aprire la palette Collegamenti.
A B C
c00.book.fm Page 120 Thursday, May 18, 2000 12:39 PM

121ADOBE INDESIGNManuale dell’utente
2 Selezionare il file di testo che si desidera modificare
nella palette Collegamenti e scegliere Modifica
originale dal menu della palette Collegamenti.
Per aggiornare un file di testo collegato:
1 Se necessario, scegliere File > Collegamenti per
aprire la palette Collegamenti.
2 Selezionare il file di testo che si desidera modificare
nella palette Collegamenti. Se il file originale è stato
modificato successivamente all’inserimento in
InDesign, a destra del nome del file viene visualizzata
un’icona Punto esclamativo.
3 Scegliere Aggiorna collegamento dal menu della
palette Collegamenti.
4 Se in InDesign è stata applicata al file una
formattazione aggiuntiva, viene visualizzato un
messaggio indicante che tutta la nuova formattazione
verrà perduta. Scegliere OK se si desidera aggiornare
comunque il file.
Ricerca e sostituzione del testoÈ possibile cercare e sostituire occorrenze specifiche
di caratteri, parole, gruppi di parole o testo
formattato in modo particolare.
Utilizzo di Trova/Sostituisci
È possibile trovare e sostituire il testo in una
selezione, un brano, un documento o più documenti
aperti.
Per trovare e modificare il testo:
1 Per limitare la ricerca a una cornice, a un brano o
al testo selezionato, fare clic sullo strumento Testo
( ) o selezionare il testo in una cornice. Per eseguire
la ricerca in più documenti, aprire i documenti.
2 Scegliere Modifica > Trova/Sostituisci.
3 In Cerca, specificare l’intervallo di ricerca
selezionando Documento (ricerca nell’intero
documento), Tutti i documenti (ricerca in tutti i
documenti aperti), Brano (ricerca tutto il testo nelle
cornici di testo concatenate, compreso il testo
sovrapposto), Fino a fine brano (ricerca a partire dal
punto di inserimento) o Selezione (ricerca solo nel
testo selezionato).
4 In Trova, digitare o incollare il testo che si desidera
trovare.
5 Per sostituire il testo, digitare il nuovo testo nella
casella Sostituisci con.
Nota: Per ricercare soltanto la formattazione, non
specificare alcun valore nelle caselle Trova e Sostituisci
con. Consultare “Ricerca e sostituzione del testo
formattato” a pagina 122.
c00.book.fm Page 121 Thursday, May 18, 2000 12:39 PM

CAPITOLO 4122Utilizzo del testo
6 Per ricercare tabulazioni, spazi e altri caratteri
speciali, caratteri non specificati o caratteri jolly,
selezionare i metacaratteri di InDesign dal menu di
scelta rapida a destra della casella di testo Trova.
Per un elenco dei tasti di scelta rapida per la
digitazione dei metacaratteri, consultare la
Guida in linea.
7 Selezionare Maiuscole/minuscole o Parola intera,
se necessario:
• Parola intera ignora il testo di ricerca se è contenuto
in una parola più lunga. Ad esempio, se si ricerca
“quali” come parola intera, InDesign ignorerà
“qualità”.
• Maiuscole/minuscole ricerca soltanto le parole con
l’esatta corrispondenza di maiuscole e minuscole del
testo nella casella Trova. Ad esempio, se si ricerca
“PreStampa” non verrà trovato “Prestampa” o
“PRESTAMPA”.
8 Fare clic su Trova successivo per iniziare la ricerca.
9 Per continuare la ricerca, fare clic su Trova
successivo, Sostituisci, Sostituisci tutto (verrà
visualizzato il numero di modifiche) oppure
Sostituisci/Trova.
10 Al termine delle sostituzioni, fare clic su Fine.
Ricerca e sostituzione del testo formattato
È possibile utilizzare Trova/Sostituisci per trovare e
sostituire la formattazione del testo quali gli stili, i
rientri, la spaziatura, i colori delle tracce e dei
riempimenti. Non è tuttavia possibile trovare e
sostituire la formattazione del testo se l’intervallo di
ricerca è impostato su Tutti i documenti.
Per trovare e sostituire il testo formattato:
1 Se necessario, seguire i passaggi da 1 a 6 descritti in
“Utilizzo di Trova/Sostituisci” a pagina 121.
2 Fare clic su Più opzioni per visualizzare le opzioni
aggiuntive.
3 Fare clic su Formato nel riquadro Trova
impostazioni di stile.
4 Selezionare un tipo di formattazione, quindi
selezionare gli attributi specifici del formato dal menu
nella parte superiore della finestra di dialogo Trova
impostazioni formato. Scegliere OK.
Nota: Dopo aver specificato i criteri di ricerca della
formattazione, sopra le caselle Trova o Sostituisci con
verranno visualizzate le icone di avviso. Queste icone
indicano che sono stati impostati gli attributi di
formattazione e che le operazioni di ricerca e
sostituzione verranno limitate di conseguenza.
5 Se si desidera applicare la formattazione al testo
trovato, fare clic su Formato nel riquadro Sostituisci
impostazioni di stile. Ripetere il passaggio 4.
6 Utilizzare i pulsanti Trova e Sostituisci per
sostituire il testo formattato.
Per eliminare rapidamente tutti gli attributi di
formattazione in Trova impostazioni di stile o in
Sostituisci impostazioni di stile, fare clic sul pulsante
Cancella nel campo appropriato.
c00.book.fm Page 122 Thursday, May 18, 2000 12:39 PM

123ADOBE INDESIGNManuale dell’utente
Suggerimenti per l’utilizzo del comando Trova/Sostituisci
Utilizzare questi suggerimenti per semplificare la
ricerca e sostituzione del testo.
• È possibile utilizzare i caratteri jolly nella ricerca.
Ad esempio, se si digita, “sal^?” nella casella Trova,
verrà ricercato “saluto”, “salutare” e “salutato”.
• Se non vengono visualizzati i risultati di ricerca
desiderati, verificare che la formattazione di una
ricerca precedente sia stata eliminata. Inoltre, se nelle
caselle Trova o Sostituisci con è stato incollato un
testo, i caratteri non stampabili, quali le tabulazioni o
gli invii verranno inclusi come parte del testo da
ricercare o sostituire.
• InDesign memorizza le ultime quindici stringhe di
ricerca delle caselle Trova e Sostituisci con. Fare clic
sulla freccia giù accanto alle caselle per selezionare
una ricerca precedente. Tuttavia, le stringhe salvate
non contengono gli attributi di formattazione.
• Se la casella Sostituisci con è vuota e non è stata
impostata alcuna formattazione, la scelta di
Sostituisci o Sostituisci tutto comporterà
l’eliminazione dell’occorrenza del testo trovato.
Questa operazione è utile per eliminare parti
specifiche di testo.
• È possibile utilizzare la finestra di dialogo
Trova/Sostituisci per sostituire i font mancanti con
quelli installati sul sistema. In Formati base caratteri
della finestra di dialogo Trova impostazioni formato,
i font mancanti vengono visualizzati tra parentesi
nella parte inferiore dell’elenco Font.
• Per annullare la sostituzione del testo, scegliere
Modifica > Annulla Sostituisci testo (o Annulla
Sostituisci tutto il testo).
• Per trovare l’occorrenza successiva di una frase
cercata in precedenza senza aprire la finestra di dialogo
Trova/Sostituisci, scegliere Modifica > Trova
successivo. Per un elenco dei tasti di scelta rapida,
consultare la Guida rapida.
Controllo dell’ortografiaÈ possibile controllare l’ortografia di un intervallo di
testo selezionato, di tutto il testo di un brano, di tutti
i brani di un documento o di tutti i brani di tutti i
documenti aperti. In InDesign, vengono evidenziate
le parole errate o sconosciute, quelle digitate due
volte (ad esempio “il il”) e le parole che possono
contenere errori di maiuscole/minuscole.
Utilizzo del controllo ortografico
Per il controllo ortografico del testo viene utilizzato il
dizionario delle lingue assegnate al testo del
documento. Consultare “Assegnazione di una lingua”
a pagina 144.
Per controllare l’ortografia in uno o più documenti:
1 Per limitare il controllo dell’ortografia a una
cornice, a un brano o al testo selezionato, fare clic su
un punto di inserimento o selezionare il testo in una
cornice.
2 Scegliere Modifica > Controllo ortografia.
3 In Cerca, specificare l’intervallo del controllo
ortografico selezionando Documento (controlla
l’intero documento), Tutti i documenti (controlla
tutti i documenti aperti), Brano (controlla tutto il
testo nelle cornici di testo concatenate, compreso il
testo sovrapposto), Fino a fine brano (controlla a
partire dal punto di inserimento) o Selezione
(controlla solo il testo selezionato).
4 Fare clic su Inizio per iniziare il controllo
dell’ortografia.
c00.book.fm Page 123 Thursday, May 18, 2000 12:39 PM

CAPITOLO 4124Utilizzo del testo
5 Quando viene visualizzata una parola insolita o
errata o altri possibili errori, scegliere un’opzione:
• Fare clic su Ignora o Ignora tutto (la parola verrà
ignorata fino alla chiusura di InDesign) per
continuare il controllo dell’ortografia senza sostituire
il testo.
• Selezionare una parola nell’elenco Suggerimenti o
digitare il testo corretto nella casella Sostituisci con,
quindi fare clic su Sostituisci per sostituire soltanto
quell’occorrenza della parola errata oppure fare clic
su Sostituisci tutto per sostituire tutte le occorrenze
della parola errata nel documento.
• Fare clic su Aggiungi per memorizzare nel
dizionario la parola non riconosciuta, in modo che le
occorrenze successive non vengano considerate
errate. Per informazioni sull’aggiunta di parole ai
dizionari, consultare la sezione.
Personalizzazione dei dizionari
Se in un documento vengono utilizzate più lingue, è
possibile specificare il dizionario da utilizzare per il
controllo dell’ortografia e la sillabazione delle parole
in una determinata lingua. Consultare “Assegnazione
di una lingua” a pagina 144.
Per impostazione predefinita, in InDesign vengono
utilizzati i dizionari Proximity per verificare
l’ortografia e la sillabazione delle parole. Se sono stati
installati componenti per la sillabazione e il controllo
dell’ortografia di altre case produttrici, è possibile
selezionare un produttore differente per ciascuna
lingua installata. Ad esempio, è possibile utilizzare
Proximity per l’inglese e Diekmann per il tedesco.
Verificare che tutti gli utenti del gruppo di lavoro
dispongano dello stesso dizionario utente
personalizzato in modo che un documento utilizzi le
stesse regole di ortografia e sillabazione
indipendentemente dalla workstation utilizzata. Se si
utilizzano i dizionari Proximity installati da InDesign,
è possibile riconoscere il file del dizionario utente di
ciascuna lingua dall’estensione del nome del file .udc
(ad esempio, usa.udc). Per individuare e copiare i file
dei dizionari utente da una workstation all’altra, è
possibile utilizzare il comando Trova del sistema.
Dopo aver aggiunto un dizionario utente in una
workstation, chiudere e riavviare InDesign oppure
premere Comando+Opzione+/ (Mac OS) o Ctrl+Alt+/
(Windows) per ricomporre il testo.
Per impostare le preferenze del dizionario:
1 Scegliere File > Preferenze > Dizionario.
2 In Lingua, specificare la lingua per la quale si
desidera selezionare un produttore differente del
programma di sillabazione o di controllo
dell’ortografia.
3 Se è stato installato un componente per la
sillabazione di una casa produttrice differente, è
possibile selezionarlo dal menu Produttore modulo
sillabazione.
4 Se è stato installato un componente dizionario per
il controllo dell’ortografia di una casa produttrice
differente, è possibile selezionarlo dal menu
Produttore correttore ortografico.
5 Al termine, scegliere OK.
c00.book.fm Page 124 Thursday, May 18, 2000 12:39 PM

125ADOBE INDESIGNManuale dell’utente
Per aggiungere una parola al dizionario utente:
1 Eseguire una delle seguenti operazioni:
• Se durante il controllo dell’ortografia viene
visualizzata una parola non riconosciuta nella
finestra di dialogo Controllo ortografia, fare clic su
Aggiungi per aggiungerla al dizionario.
• Scegliere Modifica > Dizionario. Se in precedenza
è stata selezionata una parola, verrà visualizzata
nella casella Parola. Altrimenti, digitare la parola
che si desidera aggiungere.
2 Fare clic su Sillaba per visualizzare la sillabazione
predefinita della parola. I caratteri tilde (~) indicano
i possibili punti di sillabazione.
3 Se si desidera utilizzare punti di sillabazione
differenti da quelli proposti, utilizzare le seguenti
istruzioni per indicare la sillabazione desiderata nella
parola:
• Digitare una tilde per indicare il punto di
sillabazione desiderato nella parola. Se nella parola è
consentito un solo punto di sillabazione, digitare una
sola tilde.
• Digitare due caratteri tilde per indicare la scelta
successiva.
• Digitare tre caratteri tilde per indicare un punto di
sillabazione non preferito, ma ancora accettabile.
• Se non si hanno preferenze di sillabazione, digitare
lo stesso numero di caratteri tilde tra ciascuna sillaba.
• Se si desidera che la parola non venga mai sillabata,
digitare una tilde davanti alla prima lettera della
parola.
Se si desidera inserire una tilde vera e propria
nella parola, digitare una barra rovesciata prima
della tilde (\~).
Le interruzioni di sillabazione sono classificate in base ai caratteri tilde (~)
4 Fare clic su Aggiungi, quindi su Fine. La parola
verrà aggiunta al dizionario utente.
Nota: Si noti che i punti di sillabazione interagiscono
con le impostazioni di sillabazione dei documenti. Di
conseguenza, è possibile che la parola non venga
sillabata nel punto previsto. Per controllare queste
impostazioni, scegliere Sillaba dal menu della palette
Paragrafo. Consultare “Regolazione della sillabazione”
a pagina 158.
Combinazione di testo e graficaIn molti casi, gli elementi grafici e il testo presentano
funzioni e attributi differenti, anche se è possibile
contornare un elemento grafico con testo,
incorporare cornici in cornici di testo e combinare
elementi grafici e testo in diversi altri modi.
prox~~im~~~i~ty
proximi-ty
prox-imity
proxim-ity
c00.book.fm Page 125 Thursday, May 18, 2000 12:39 PM

CAPITOLO 4126Utilizzo del testo
Inserimento di una cornice in un testo
Con lo strumento Testo selezionato, è possibile
incollare o importare una cornice in un testo. Questo
tipo di cornice viene definito cornice agganciata e si
comporta come un singolo carattere di testo. È
possibile selezionare una cornice agganciata
utilizzando lo strumento Testo e modificarne
l’interlinea, lo spostamento della linea di base e altri
attributi.
Cornice agganciata incorporata al testo (in alto). Quando il testo scorre, l’elemento grafico si sposta di conseguenza (in basso).
È possibile incollare una cornice di testo in
un’altra cornice di testo. È anche possibile
incollare una cornice agganciata all’interno di una
cornice di testo agganciata.
Per creare una cornice agganciata mediante incollamento:
1 Utilizzando lo strumento Selezione ( ),
selezionare la cornice che si desidera incollare come
una cornice agganciata.
2 Scegliere Modifica > Taglia o Modifica > Copia.
3 Utilizzando lo strumento Testo ( ), fare clic su
un punto di inserimento in una cornice di testo nel
punto in cui si desidera visualizzare la cornice
agganciata.
4 Scegliere Modifica >Incolla.
Per creare una cornice agganciata mediante inserimento:
1 Utilizzando lo strumento Testo, fare clic su un
punto di inserimento in una cornice di testo nella
posizione in cui si desidera visualizzare la cornice
agganciata.
2 Scegliere File > Inserisci.
3 Individuare e selezionare gli elemnti grafici che si
desidera inserire.
4 Fare clic su Apri (Windows) o Scegli (Mac OS).
L’elemento grafico viene inserito come cornice
agganciata in corrispondenza del punto di
inserimento.
Se è stata attivata l’interlinea automatica, la
cornice agganciata potrà causare un aumento
dello spazio al di sopra della riga su cui si trova. Per
eliminare lo spazio, è possibile ridimensionare l’oggetto
agganciato o specificare un valore di interlinea fisso
per le righe circostanti. Consultare “Modifica
dell’interlinea” a pagina 138.
c00.book.fm Page 126 Thursday, May 18, 2000 12:39 PM

127ADOBE INDESIGNManuale dell’utente
Per regolare la posizione di una cornice agganciata
Eseguire una delle seguenti operazioni:
• Utilizzare lo strumento Testo per selezionare la
cornice agganciata, quindi, nella palette Carattere,
specificare un valore in Spostamento linea di base.
Per spostare la cornice agganciata parallelamente alla
linea di base, specificare un valore in Crenatura.
Regolare la distanza dello spostamento della linea di base utilizzando la palette Carattere.
• Utilizzare lo strumento Selezione ( ) o lo
strumento Selezione diretta ( ) per selezionare la
cornice agganciata, quindi trascinare la cornice
perpendicolarmente alla linea di base. Non è
possibile trascinare la cornice parallelamente alla
linea di base né trascinare la parte inferiore della
cornice sopra la linea di base o la parte superiore della
cornice sotto la linea di base.
È inoltre possibile ridimensionare, ruotare o
trasformare una cornice agganciata. Consultare
il Capitolo 8, “Disposizione, combinazione e
trasformazione degli oggetti”.
Contorno degli elementi grafici con testo
È possibile contornare qualsiasi cornice, anche di
testo. Quando si dispone il testo adattandolo a un
oggetto, viene creato un bordo intorno all’oggetto
per distanziarlo dal testo.
Nota: Per impostare le opzioni di disposizione del testo
predefinite per tutti i nuovi oggetti, deselezionare tutti
gli oggetti ed eseguire le seguenti operazioni.
Per contornare un oggetto con testo:
1 Se necessario, scegliere Oggetto > Contorna con
testo per visualizzare la palette Contorna con testo.
2 Utilizzando lo strumento Selezione ( ) o lo
strumento Selezione diretta ( ), selezionare una
cornice.
3 Nella palette Contorna con testo, fare clic sul
pulsante corrispondente alla disposizione desiderata:
• Contorna il riquadro di selezione ( ) crea una
disposizione rettangolare la cui larghezza e altezza
vengono determinate dal riquadro di selezione
dell’oggetto selezionato.
• Contorna la forma dell’oggetto ( ), definito anche
disposizione contorno, crea un bordo di disposizione
del testo che assume la stessa forma della cornice
selezionata (più o meno le distanze di offset,
consultare il passaggio seguente).
Contorno del riquadro di selezione (sinistra) e Contorno della forma dell’oggetto (destra)
Open the case for the first time and take in the sights and smells of your hand-made instrument. See the way the light reflects off the handrubbed satin finish. Breath in the perfume of the finest exotic tone-woods. Then, finally, take it in your hands and begin to play. The experience will leave you swept away, and your life and your music will never be the same again. For the select few thousand indiv-iduals across the continent who are now playing Antons it no mystery why our guitars look and sound so different from the mult-itude of other instruments av-ailable to the discerning musician and collector. To this day, each and every guitar, mandolin, banjo, and dulcimer produced at Anton is afforded the same care and attention to detail as those he created one-by-one in the first Open the case for the first time and take in the sights and smells of your hand-made instrument. See the way the light reflects off the handrubbed satin finish. Breath in the perfume of the finest exotic tone-woods. Then, finally, take it into your hands and begin to play. The experience
Open the case for the first time and take in the sights and smells of your hand-made instrument. See the way the light
reflects off the handrubbed satin finish. Breath in the perfume of the finest exotic tone-woods. Then,
finally, take it into your hands and begin to play. The experience will leave you swept away, and your life and your music will never be the same again. For the select few thousand individuals across the continent play-ing Antons it no mystery why our guitars look and sound so different from the
multitude of other instruments available to the discerning musician and collector. To this day, each guitar, mandolin, banjo, and dulcimer
produced at Anton is afforded the same care and attention to detail as those he created
one-by-one in the first Open the case for the first time and take in the sights and smells of your hand-made instrument. See the way the light reflects off the handrubbed satin finish. Breath in the perfume of the finest exotic tone-woods. Then, finally, take it in your hands and begin to play the instru-
ment. The experience will leave you swept away, and your life and your music
will never be the same again. For the select few
c00.book.fm Page 127 Thursday, May 18, 2000 12:39 PM

CAPITOLO 4128Utilizzo del testo
• Ignora oggetto ( ) impedisce che il testo venga
visualizzato nello spazio disponibile a destra o a
sinistra della cornice nella colonna che la contiene.
• Passa alla colonna successiva ( ) posiziona il
paragrafo successivo nella parte superiore della
colonna o della cornice di testo successiva.
4 Specificare i valori di offset della disposizione. I
valori positivi allontanano il testo dai bordi della
cornice, i valori negativi posizionano il bordo del
testo all’interno dei bordi della cornice.
Per contornare gli elementi di una pagina mastro,
fare clic sull’elemento della pagina del documento
tenendo premuto Ctrl+Maiusc (Windows) o
Comando+Maiusc (Mac OS). Con l’immagine
selezionata sulla pagina del documento, applicare
l’opzione di contorno del testo.
Per creare una disposizione “rovesciata”:
1 Utilizzando lo strumento Selezione o Selezione
diretta, selezionare un oggetto contornato dal testo.
2 Se necessario, scegliere Oggetto > Contorna con
testo per visualizzare la palette Contorna con testo.
3 Selezionare l’opzione Inverti. Questa opzione
viene spesso utilizzata con l’opzione Contorna la
forma dell’oggetto.
Testo intorno alla forma dell’oggetto (sinistra) e con l’opzione Inverti (destra)
Per modificare la forma di un contorno del testo:
1 Utilizzando lo strumento Selezione diretta,
selezionare un oggetto contornato dal testo. Se il
bordo di contorno del testo presenta la stessa forma
dell’oggetto, il bordo risulta sovrapposto all’oggetto.
2 Utilizzare lo strumento Penna ( ) e lo strumento
Selezione diretta per modificare il bordo di contorno
del testo.
Modifica di un bordo di disposizione del testo
Suggerimenti per la disposizione del testo
Utilizzare questi suggerimenti durante la
disposizione del testo:
• Se si desidera contornare la forma di un elemento
grafico importato con testo, verificare che il tracciato
di ritaglio venga salvato nell’applicazione di origine,
se possibile. Quando si inserisce l’elemento grafico in
InDesign, verificare che l’opzione Crea cornice dal
tracciato di ritaglio sia selezionata nella finestra di
dialogo Opzioni importazione immagine.
• Le cornici di testo all’interno di un gruppo
ignorano la disposizione del testo applicata al
gruppo.
• Per impedire che il testo di una cornice venga
disposto intorno ai bordi di disposizione del testo,
utilizzare lo strumento Selezione ( ) per selezionare
la cornice di testo e scegliere Oggetto > Opzioni
cornice. Selezionare Ignora Contorna con testo e
scegliere OK.
Open the case for the first time and take in the sights and smells of your hand-made instrument. See the way that the light reflects off the hand-rubbed satin finish. Breath in the perfume of the finest exotic tone-woods. Then, finally, take it in your hands and begin to play. The experience will leave you swept away, and your life and your music will never be the same again. For the select few thousand individuals across the whole continent playing Antons it no mystery why our guitars look and sound so different from the mult-itude of other instruments available to the discerning musician and every collector. To this day, each guitar, mandolin, banjo, and dulcimer produced at Anton is afforded the exact same care and attention to detail as those that he
Open the case for the first time and take in the sights and smells of your hand-made instru-
ment. See the way the light reflects off the handrubbed satin finish. Breath in
the perfume of the finest exotic tone woods. Then, finally, take it in your hands and begin to play. The experience will leave you swept away, and your life and your mu-sic will never be the same again. For the select few thousand in-dividuals across the continent playing Antons it no mystery as why our guitars look and sound so different from the mult-itude
of other instruments available to the discerning musician and col-
lector. To this day, each guitar, man-dolin, banjo, and dulcimer produced at Anton is afforded the same care and attention to detail as those he created one-by-one in the first few
Open the case for the first time and take in the sights and smells
of your handmade instru-ment. See the way the light reflects off of the hand rubbed satin finish. Then
Open the case for the first time and take in the sights and smells of your hand-made
instrument. See the way the light re-flects off the handrubbed satin finish.
Breath in the perfume of the finest exotic tone-woods. Then, finally, take it in your hands and begin to play. The experience will leave you swept away, and your life and your music will never be the same again. For the select few thousand individuals across the continent who are now playing Antons it no mystery why our gui-
tars look and sound so different from the multitude of other instru-
ments available to the discerning mu-sician and collector. To this day, each and every guitar, mandolin, banjo, and dulcimer produced at Anton is afforded the same care and attention
to detail as those he created one-by-one in the first Open the case
for the first time and take in the sights and smells of your
hand-made instrument and see the way that the light
Open the case for the first time and take in the sights and
smells of your hand-made instrument. See the way the light reflects off the handrubbed satin finish. Breath in the perfume of the ver finest exotic tone-
woods. Then, finally, take it in your hands and begin
to play. The experience will leave you swept away, and your
life and your music will never be the same again. For the select few
thousand individuals across the continent who are now playing An-
tons it no mystery why our guitars look and sound so different from the multitude of other instruments available to the discerning musician and collector. To this day, each and
every guitar, mandolin, banjo, and dulcimer produced at Anton is
afforded the same care and at-tention to detail as those he
created one-by-one in the first Open the case for th
c00.book.fm Page 128 Thursday, May 18, 2000 12:39 PM

129ADOBE INDESIGNManuale dell’utente
• È possibile spostare il bordo di disposizione del
testo in un punto qualsiasi della pagina o delle pagine
affiancate correnti ed è possibile modificarne la
forma in modo che non somigli alla cornice.
Bordi di disposizione del testo originali (sinistra) e cornice di disposizione del testo modificata e spostata (destra)
Utilizzo dei filtri di importazione del testoÈ possibile importare il testo da altri documenti di
InDesign, da applicazioni di elaborazione testi quali
Microsoft Word, editor di testo o di tabella (o
applicazioni che consentono l’esportazione di solo
testo o di testo in formato ASCII) oppure da
Microsoft Excel. Tutti i formati di file che è possibile
importare sono elencati nell’elenco Formato della
finestra di dialogo Inserisci.
Se si desidera aprire documenti di QuarkXPress o di
PageMaker, consultare “Apertura e chiusura dei
documenti” a pagina 51.
Informazioni sui filtri di importazione
InDesign consente di importare la maggior parte
degli attributi di formattazione dei caratteri e dei
paragrafi dai file di testo, ma ignora la maggior parte
delle informazioni di impaginazione, quali le
impostazioni delle interruzioni di pagina, dei
margini e delle colonne (che è possibile impostare in
InDesign).
Se l’applicazione di elaborazione testi consente di
salvare i file in più formati, provare a utilizzare un
formato in grado di mantenere la maggior parte della
formattazione, ovvero il formato di file nativo
dell’applicazione o un formato d’interscambio, ad
esempio RTF (Rich Text Format).
Se si seleziona Mostra opzioni di importazione nella
finestra di dialogo Inserisci, vengono visualizzate le
opzioni di importazione. Se l’opzione è
deselezionata, verranno impostate le ultime opzioni
di importazione utilizzate per un tipo di documento
simile. Le opzioni selezionate rimangono effettive
finché non vengono modificate o non si esce da
InDesign.
Se non viene trovato un filtro che riconosce il file in
base al tipo o all’estensione, verrà richiesto di
selezionare il filtro da utilizzare. In Windows si
consiglia di utilizzare le estensioni standard (quali
.doc, .txt o .xls) del tipo di file che si desidera
importare.
Se l’applicazione di elaborazione testi supporta gli
stili di carattere e di paragrafo e se InDesign dispone
di un filtro di importazione appropriato, sarà
possibile importare gli stili durante l’importazione
del file di testo. Quando si importano gli stili,
vengono importate in genere tutte le informazioni di
formattazione specificate nell’applicazione di
elaborazione testi. Le funzioni non disponibili in
InDesign non vengono importate.
Open the case for the first time and take in
the sights and smells of your hand-made
instrument. See the way the light reflects off
the handrubbed satin finish. Breath in the
perfume of the finest exotic tone-woods.
Then, finally, take it in your hands and begin
to play. The experience will leave you swept
away, and your life and your music will never
be the same again. For the select few
thousand individuals across the continent
playing Antons it no mystery why our
guitars look and sound so different from the
mult-itude of other instruments available to
the discerning musician and collector. To this
day, each guitar, mandolin, banjo, and
dulcimer produced at Anton is afforded the
same care and attention to detail as those he created one-by-one in the first Open the case for the
first time and take in the sights and smells of your hand-made instrument. See the way the light
reflects off the handrubbed satin finish. Breath in the perfume of the finest exotic tone-woods. Then,
finally, take it in your hands and begin to play. The experience will leave you swept away, and your life
and your music will never be the same again. For the select few thousand individuals across the
continent playing Antons it’s no mystery why our guitars look and sound so different from the
multitude of other instruments available to the discerning musician and collector. To this day, each
guitar, mandolin, banjo, and dulcimer produced at Anton is afforded the same care and attention to
detail as those he created one-by-one in the first Open the case for the first time and take in the
Open the case for the first time
and take in the sights and smells
of your hand-made instrument. See
the way that the light reflects off
the hand rubbed satin finish.
Breath in the perfume of the
finest exotic tone-woods. Then,
fin-ally, take it in your hands and begin to play.
The experience will leave you swept away, and your
life and your music will never be the same again. For
the select few thou-sand individuals across the
continent playing Antons it’s no mystery why our
guitars look and sound so different from the
multitude of other instruments available to the
discerning musician and collector. To this day, each guitar, mandolin, banjo,
and dulcimer produced at Anton is afforded the same care and atten-tion to
detail as those he created one-by-one in the first Open the case for the first time and
take in the sights and smells of your hand-made instrument. See the way the light reflects off the
handrubbed satin finish. Breath in the perfume of the finest exotic tone-woods. Then, finally, take it in
your hands and begin to play. The experience will leave you swept away, and your life and your music
will never be the same again. For the select few thousand individuals across the continent playing
Antons it’s no mystery why our guitars look and sound so different from the multitude of other
instruments available to the discerning musician and collector. To this day, each guitar, mandolin,
banjo, and dulcimer produced at Anton is afforded the same care and attention to detail as those he
created one-by-one in the first Open the case for the first time and take in the sights and smells of the
c00.book.fm Page 129 Thursday, May 18, 2000 12:39 PM

CAPITOLO 4130Utilizzo del testo
Gli stili importati vengono aggiunti all’elenco degli stili esistenti per il documento. Se uno stile importato presenta lo stesso nome di uno stile di InDesign esistente, la definizione dello stile importato sovrascrive quella dello stile esistente.
Importazione dei file di testo
Quando si importa un file, è possibile definire le opzioni di importazione per i formati di file delle applicazioni di elaborazione testi più diffuse.
Per importare un file e impostare le opzioni di importazione:
1 Scegliere File > Inserisci.
2 Eseguire una delle seguenti operazioni:
• Verificare che l’opzione Mostra opzioni di importazione sia selezionata e fare doppio clic sul file che si desidera importare.
• Fare doppio clic sul file di testo che si desidera importare tenendo premuto Maiusc.
3 Impostare le opzioni come descritto nelle seguenti sezioni. Al termine scegliere OK.
Nota: Se il documento utilizza font non disponibili viene visualizzato un messaggio. Si consiglia di installare i font richiesti.
Opzioni di importazione di Microsoft Word 97/98 o versioni successive e dei file RTF
Se si seleziona Mostra opzioni di importazione quando si importa un file in formato Word o RTF, sono disponibili le seguenti opzioni:
Includi: Importa i seguenti elementi selezionati come parte del testo del brano: Testo sommario, Testo indice analitico, Formattazione collegamenti ipertestuali, Sommario e Piè di pagina/Note di chiusura. Ad esempio, se si seleziona Sommario, il testo della tabella viene importato come testo delimitato da tabulazioni; se si seleziona Piè di pagina/Note di chiusura, i piè di pagina e le note di chiusura verranno importati alla fine del brano.
Spaziatura compressa/espansa: Interpreta la spaziatura compressa o espansa come tracking dell’intervallo quando si seleziona Tracking, o come la larghezza impostata dei caratteri quando si seleziona Scala orizzontale.
Interruzioni di pagina definite dall’utente: Determina la formattazione in InDesign delle interruzioni di pagina del file dell’applicazione di elaborazione testi. È possibile selezionare Interruzioni di pagina, Interruzioni di colonna o Non dividere.
Opzioni di importazione di Word 7.0 e versioni precedenti
Le opzioni disponibili per Word 7.0 e versioni precedenti sono diverse da quelle disponibili per le versioni successive. Se si seleziona un file di una vecchia versione di Word e si sceglie Mostra opzioni di importazione, sono disponibili le seguenti opzioni:
Importa voci sommario dalla struttura: Importa il sommario contenuto nel file di Word. Le voci vengono importate come solo testo.
Importa campi dell’indice analitico: Importa l’indice analitico associato al file di Word. Le voci vengono importate come solo testo.
c00.book.fm Page 130 Thursday, May 18, 2000 12:39 PM

131ADOBE INDESIGNManuale dell’utente
Importa spaziatura compressa/espansa come: Interpreta la spaziatura compressa o espansa come larghezza (scala orizzontale) quando si seleziona Larghezza, come crenatura di un singolo carattere quando si seleziona Crenatura o come tracking dell’intervallo quando si seleziona Avvicinamento.
Importa “Interruzione pagina prima” come: Determina la formattazione in InDesign delle interruzioni di pagina del file dell’applicazione di elaborazione testi. Selezionare Come interruzione di pagina o Come interruzione di colonna.
Importa tabelle: Converte le tabelle del documento di Word in testo delimitato da tabulazioni.
Opzioni di importazione dei file di testo
Se si seleziona Mostra opzioni di importazione quando si importa un file di testo, sono disponibili le seguenti opzioni:
Set di caratteri: Specifica il set di caratteri della lingua del computer utilizzato per creare il file di testo, ad esempio ANSI o ASCII. L’impostazione predefinita corrisponde al set di caratteri della lingua predefinita di InDesign.
Piattaforma: Specifica se il file è stato creato utilizzando Windows (PC) o Mac OS (Macintosh).
Imposta dizionario: Specifica il dizionario da utilizzare per il testo da importare.
Ritorni a capo extra: Specifica come vengono impostati i ritorni a capo extra in InDesign. Scegliere Elimina alla fine di ogni riga o Elimina tra i paragrafi. Se si seleziona una di queste opzioni, è possibile selezionare Mantieni tabelle, elenchi e rientri come sono per mantenere i ritorni a capo extra associati a tabelle, elenchi e rientri.
Spazi extra: Sostituisce il numero specificato di spazi con una tabulazione.
Opzioni di importazione di Microsoft Excel 97/98
Se si seleziona Mostra opzioni di importazione quando si importa un file di Microsoft Excel, sono disponibili le seguenti opzioni:
Visualizza: Consente di scegliere se importare le visualizzazioni memorizzate come personalizzate o private oppure se ignorarle.
Foglio: Specifica il foglio di lavoro da importare.
Intervallo celle: Specifica l’intervallo di celle utilizzando i due punti (:) (ad esempio A1:G15). Se il foglio di lavoro contiene intervalli a cui è stato assegnato un nome, questi verranno visualizzati nel menu Intervallo celle.
Applica stili predefiniti del foglio di lavoro: Applica le impostazioni di stile predefinite del foglio di lavoro di Excel alle celle importate. Se si seleziona questa opzione, le opzioni Allineamento celle e Posizioni decimali verranno disattivate.
Allineamento celle: Specifica l’allineamento delle celle del documento importato.
Posizioni decimali: Specifica il numero di posizioni decimali. Questa opzione è disponibile soltanto se si seleziona Allineamento celle.
Tronca al bordo della cella: Tronca (esclude) il contenuto della cella in corrispondenza del bordo, anche se nella cella successiva è disponibile spazio sufficiente per far continuare il testo.
Includi formattazione collegamenti ipertestuali: Include la formattazione dei collegamenti ipertestuali utilizzati nel foglio di lavoro di Excel.
c00.book.fm Page 131 Thursday, May 18, 2000 12:39 PM

CAPITOLO 4132Utilizzo del testo
Opzioni di importazione del testo con tag
È possibile importare (o esportare) un file di testo che consente di sfruttare le funzioni di formattazione di InDesign utilizzando il formato Testo con tag. I file in formato Testo con tag sono file di solo testo contenenti informazioni che descrivono tutta la formattazione che si desidera applicare. Il testo con tag corretto è in grado di descrivere quasi tutti gli elementi che possono essere visualizzati in un brano di InDesign, compresi gli attributi dei paragrafi, dei caratteri e dei caratteri speciali.
Per informazioni su come specificare i tag, aprire il
documento Tagged Text.PDF (Testo con tag.PDF)
utilizzando Acrobat Reader. Il documento si trova
nella cartella Tagged Text (Testo con tag) della cartella
Adobe Technical Info (Informazioni tecniche Adobe)
sul CD di InDesign
Le seguenti opzioni sono disponibili quando si
importa un file di testo con tag ed è stata selezionata
l’opzione Mostra opzioni di importazione nella
finestra di dialogo Inserisci.
In caso di conflitti tra stili di testo usare: Consente di
specificare lo stile di carattere o di paragrafo
applicato quando esiste un conflitto tra il file di testo
con tag e lo stile del documento di InDesign.
Selezionare Definizione pubblicazione per utilizzare
la definizione esistente per quel nome di stile nel
documento. Selezionare Definizione file con tag per
utilizzare lo stile definito nel testo con tag. In questo
modo, viene creata un’altra occorrenza dello stile che
verrà visualizzato nella palette Stile con il termine
“copia” aggiunto al nome.
Mostra elenco di tag in conflitto prima dell’importazione: Consente di visualizzare un elenco
dei tag non riconosciuti. Se viene visualizzato un
elenco, è possibile scegliere se annullare o continuare
l’importazione. Se si continua, l’aspetto del file
potrebbe non corrispondere a quello previsto.
Esportazione del testoÈ possibile salvare un intero brano di InDesign o
parte di esso in un formato di file che è possibile
aprire in più applicazioni. Ciascun brano del
documento viene esportato in un documento
distinto.
InDesign consente di esportare il testo in più formati
di file, elencati nella finestra di dialogo Esporta. I
formati elencati vengono utilizzati da altre
applicazioni e, a seconda del formato, mantengono la
maggior parte delle specifiche del testo, dei rientri e
delle tabulazioni impostate nel documento.
Per esportare un brano:
1 Utilizzando lo strumento Testo ( ), fare clic sul
brano che si desidera esportare.
2 Scegliere File > Esporta.
3 Specificare un nome e una posizione per il brano
esportato e selezionare un formato di file di testo in
Salva come (Windows 98), Tipo file (Windows NT) o
Formato (Mac OS).
Se non viene visualizzato un elenco per l’applicazione
di elaborazione testi utilizzata, sarà necessario salvare
il documento in un formato importabile
dall’applicazione, ad esempio RTF. Se l’applicazione
di elaborazione testi non supporta altri formati di
esportazione di InDesign, utilizzare il formato
(ASCII) di solo testo. Si osservi, tuttavia, che
l’esportazione in formato ASCII elimina tutti gli
attributi di carattere dal testo.
Per mantenere tutta la formattazione, utilizzare il
filtro di esportazione Testo con tag di InDesign.
Consultare il documento Tagged Text.PDF sul CD di
InDesign.
4 Fare clic su Salva per esportare il brano nel formato
selezionato.
c00.book.fm Page 132 Thursday, May 18, 2000 12:39 PM

5
c00.book.fm Page 133 Thursday, May 18, 2000 12:39 PM

c00.book.fm Page 134 Thursday, May 18, 2000 12:39 PM

135
Capitolo 5: Impostazione del testo
caratteri danno forma visiva al testo. InDesign
fornisce la creatività e la precisione per
impostare il testo nel modo più adatto al
contenuto.
La famiglia di font scelta, lo spazio verticale tra le
linee di testo, la distanza orizzontale tra i caratteri e lo
spazio che precede e segue un paragrafo sono tutti
esempi di modifiche che è possibile applicare
all’aspetto del testo dei documenti.
Formattazione dei caratteriLa palette Carattere (illustrata di seguito) contiene le
opzioni di base per la formattazione dei singoli
caratteri del documento. I valori vengono immessi
con una precisione pari a 0,001 punti.
A. Famiglia di font B. Stile del testo C. Dimensione del font D. Crenatura E. Scala verticale F. Spostamento lineadi base G. Menu della palette H. Interlinea I. TrackingJ. Scala orizzontale K. Distorsione L. Lingua
Per formattare i caratteri:
1 Selezionare lo strumento Testo ( ).
2 Eseguire una delle seguenti operazioni:
• Selezionare un blocco di testo da formattare.
• Fare clic su un punto di inserimento in una cornice
per formattare il testo digitato successivamente.
• Per impostare la formattazione per tutte le cornici
di testo che verranno create in seguito nel documento
corrente, verificare che non sia visualizzato il punto
di inserimento o che non sia selezionato un blocco di
testo.
3 Se la palette Carattere non è visualizzata, scegliere
Testo > Carattere per visualizzarla.
4 Specificare le impostazioni come descritto nei
paragrafi che seguono.
Per un elenco delle scelte rapide da tastiera
predefinite per la formattazione dei caratteri
di InDesign, consultare la Guida rapida o la Guida in
linea.
Informazioni sui font
Il font, noto anche come carattere o carattere
tipografico, è un insieme completo di caratteri: lettere,
numeri e simboli che presentano uno spessore, una
larghezza e uno stile comuni, ad esempio lo stile
grassetto Utopia, Minion o Adobe Garamond.
I
BA
H
G
I
J
K
L
C
D
E
F
c00.book.fm Page 135 Thursday, May 18, 2000 12:39 PM

CAPITOLO 5136Impostazione del testo
La famiglia di font (o famiglia di caratteri) è un insieme
di font con aspetto comune e progettati per essere
utilizzati insieme, ad esempio Adobe Garamond. Lo
stile del testo è una variante di un singolo font di una
famiglia di font. In genere, il font Roman (il nome
effettivo varia a seconda della famiglia di font) di una
famiglia di font è il font di base che include gli stili di
testo normale, grassetto, corsivo e grassetto corsivo.
Selezione di un font
Quando si specifica un font, è possibile selezionare la
famiglia di font e lo stile del testo separatamente.
Quando si passa da una famiglia di font ad un’altra,
lo stile corrente viene sostituito con lo stile
corrispondente della nuova famiglia di font, se
disponibile. Ad esempio, se si passa dal font Arial a
Times, lo stile Arial grassetto verrà sostituito da
Times grassetto. Se nella nuova famiglia non è
disponibile uno stile corrispondente, lo stile viene
indicato come mancante. Consultare “Gestione dei
font mancanti” a pagina 145.
Nota: Per mantenere l’aspetto originale del font,
l’ombreggiatura, il profilo e il testo inverso non sono
disponibili in InDesign, a meno che questi stili non
siano contenuti nella famiglia di font stessa. Per creare
questi effetti, è possibile modificare la traccia e il colore
del testo. Consultare “Utilizzo dei controlli del colore
della casella degli strumenti” a pagina 261.
La palette Carattere visualizza la famiglia di font e lo stile del font in elenchi adiacenti.
Per selezionare una famiglia o uno stile di font:
Eseguire una delle seguenti operazioni:
• Nella palette Carattere, selezionare un font dal
menu Famiglia di font o uno stile dal menu Stile del
testo.
• Nella palette Carattere, fare clic su un punto di
inserimento prima del nome della famiglia di font o
dello stile di testo (oppure fare doppio clic sulla
prima parola) e digitare il primi caratteri del nome
desiderato. Mentre si digita, viene visualizzato il
nome della famiglia di font o dello stile di testo
corrispondente ai caratteri digitati.
• Scegliere un font dal menu Testo > Font. Si noti che
utilizzando questo menu viene selezionata sia la
famiglia di font che lo stile del testo.
Per specificare la dimensione del testo:
1 Eseguire una delle seguenti operazioni:
• Nella palette Carattere, scegliere la dimensione
desiderata nell’elenco Dimensione ( ).
• Selezionare la dimensione esistente e immettere un
nuovo valore.
• Scegliere una dimensione dal menu Testo >
Dimensione. La scelta di Più opzioni consente di
digitare una nuova dimensione nella palette
Carattere.
c00.book.fm Page 136 Thursday, May 18, 2000 12:39 PM

137ADOBE INDESIGNManuale dell’utente
• Fare clic con il pulsante destro del mouse
(Windows) o fare clic tenendo premuto Control
(Mac OS) e scegliere una dimensione dal menu
Dimensione.
È possibile specificare una dimensione di testo
qualsiasi compresa tra 0,1 e 1296 punti
(l’impostazione predefinita è 12 punti), in
incrementi di 0,001 punti.
Utilizzo o modifica dei font Multiple Master
I font Multiple Master sono font Type 1
personalizzabili le cui caratteristiche tipografiche
sono descritte in termini di assi di disegno lineare
quali spessore, larghezza, stile e dimensione ottica. I
font Multiple Master includono numerosi esempi
principali che possono essere utilizzati per
modificare i font.
Esempi di font Multiple Master con variazioni di larghezza (da sinistra a destra) e di spessore (dall’alto verso il basso).
Ad esempio, Jimbo™MM dispone di nove esempi
principali, basati su due assi, spessore e larghezza, che
vanno da normale ridotto a nero espanso. I font
Type 1 standard sono font Single Master, ovvero font
di cui è possibile modificare solo lo stile (ad esempio,
normale, grassetto, corsivo).
In alcuni font Multiple Master è compreso un asse
della dimensione ottica che consente di utilizzare un
font progettato specificamente per garantire una
leggibilità ottimale a una particolare dimensione. In
genere, la dimensione ottica di una dimensione di
font inferiore, ad esempio 10 punti, dispone di grazie
e aste più spesse, caratteri più larghi, un minor
contrasto tra linee spesse e sottili, un’altezza x
maggiore e una spaziatura tra le lettere maggiore
rispetto ai font progettati per una dimensione ottica
maggiore, ad esempio 72 punti.
Testo impostato su 72 punti ma progettato per testo a 10 punti (sinistra) e testo a 72 punti (destra)
Per utilizzare la dimensione ottica di un font Multiple Master:
1 Scegliere File > Preferenze > Testo.
2 Selezionare Usa automaticamente dimensione
ottica corretta.
c00.book.fm Page 137 Thursday, May 18, 2000 12:39 PM

CAPITOLO 5138Impostazione del testo
Modifica dell’interlinea
L’interlinea è la quantità di spazio verticale tra linee di
testo. L’interlinea viene misurata dalla linea di base di
una linea di testo alla linea di base della linea di testo
precedente. La linea di base è la linea invisibile sulla
quale si trova il testo, ad esempio la parte inferiore
della lettera maiuscola “C” o il punto centrale della
lettera minuscola “p”. L’interlinea è un attributo del
carattere ed è quindi possibile applicare interlinee
diverse all’interno dello stesso paragrafo. Il valore di
interlinea maggiore di una linea di testo determina il
valore di interlinea di tutta la linea.
L’opzione predefinita Interlinea automatica imposta
l’interlinea sul 120% della dimensione del testo (ad
esempio, un’interlinea di 12 punti per il testo a 10
punti). Se questa opzione è attivata, il valore di
interlinea verrà visualizzato tra parentesi nel menu
Interlinea della palette Carattere.
Testo a 10 punti con interlinea predefinita e con interlinea a 14 punti
Per specificare l’interlinea:
Eseguire una delle seguenti operazioni:
• Nella palette Carattere, scegliere l’interlinea
desiderata nell’elenco Interlinea ( ).
• Selezionare il valore di interlinea esistente e
specificare un nuovo valore. È possibile immettere
valori di interlinea compresi tra 0 e 5000 punti in
incrementi di 0,001 punti.
È inoltre possibile modificare lo spazio verticale
allineando il testo alla griglia della linea di base.
Consultare “Allineamento dei paragrafi alla griglia
della linea di base” a pagina 147.
Per modificare la percentuale di interlinea automatica predefinita:
1 Scegliere Testo > Paragrafo per visualizzare la
palette.
2 Scegliere Giustificazione dal menu della palette
Paragrafo.
3 In Interlinea automatica, specificare una nuova
percentuale predefinita. Il valore minimo è 0%
mentre il valore massimo è 500%.
Informazioni sulla crenatura e sul tracking
La crenatura definisce l’aumento o la riduzione dello
spazio tra coppie di lettere specifiche. Il tracking
definisce la creazione di una quantità equivalente di
spaziatura in un intervallo di lettere.
È possibile assegnare automaticamente una
crenatura al testo utilizzando la crenatura metrica o
la crenatura ottica. La crenatura metrica utilizza le
coppie di crenatura, disponibili per la maggior parte
dei font. Le coppie di crenatura contengono
informazioni sulla spaziatura di coppie specifiche di
caratteri. Ad esempio: LA, P., To, Tr, Ta, Tu, Te, Ty,
Wa, WA, We, Wo, Ya, Yo e yo. In InDesign viene
utilizzata per impostazione predefinita la crenatura
metrica: le coppie di crenatura vengono quindi
riconosciute automaticamente quando si importa o
si digita il testo.
“I dream my painting, and then I paintmy dream.”— V i n c e n t V a n G o g h
“I dream my
painting, and
then I paint
my dream.”
— V i n c e n t V a n G o g h
c00.book.fm Page 138 Thursday, May 18, 2000 12:39 PM

139ADOBE INDESIGNManuale dell’utente
In alcuni font, le coppie di crenatura sono specificate
precisamente. Tuttavia, se in un font è inclusa solo
una crenatura minima o nessuna crenatura o se
vengono utilizzati due font o dimensioni diverse in
una o più parole in una stessa riga, può essere
opportuno utilizzare l’opzione di crenatura Ottica.
La crenatura ottica regola la spaziatura tra i caratteri
adiacenti basandosi sul loro aspetto.
La crenatura può essere regolata anche
manualmente. La crenatura manuale è la soluzione
ideale per regolare lo spazio tra due lettere. Il tracking
e la crenatura manuale possono essere utilizzati nello
stesso contesto: è quindi possibile innanzi tutto
regolare le coppie di lettere e quindi ridurre o
espandere un intero intervallo senza modificare le
relative posizioni.
A. Originale B. Crenatura applicata tra la lettera “W” e la “a” C. Tracking applicato
Se si fa clic su un punto di inserimento tra due lettere,
i valori di crenatura vengono visualizzati
automaticamente nella palette Carattere. I valori di
crenatura Metrica e Ottica (coppie di crenatura) sono
racchiusi tra parentesi.
A. Valore di crenatura metrica (coppie di crenatura attivate) B. Nessuna crenatura (coppie di crenatura disattivate) C. Crenatura manuale applicata per espandere lo spazio
Analogamente, se si seleziona una parola o un blocco
di testo, i valori di tracking vengono visualizzati
automaticamente nella palette Carattere.
Valori di tracking
A
C
B
W a t e r m a r k
W a t e r m a r k
W a t e r m a r k
W a t e r
W a t e r
W a t e r
A
B
C
W a t e r
W a t e r
W a t e r
c00.book.fm Page 139 Thursday, May 18, 2000 12:39 PM

CAPITOLO 5140Impostazione del testo
Regolazione della crenatura e del tracking
È possibile applicare al testo selezionato la crenatura,
il tracking o entrambe le operazioni. Il tracking e la
crenatura vengono misurati in 1/1000 em, un’unità
di misura relativa alla dimensione corrente del testo.
In un font di 1 punto, 1 em equivale a 1 punto; in un
font di 10 punti, 1 em equivale a 10 punti. La
crenatura e il tracking sono proporzionali alla
dimensione corrente del testo.
Per utilizzare le informazioni sulla crenatura incorporate di un font per il testo selezionato:
Nella palette Carattere, selezionare Metrica
nell’elenco Crenatura ( ). Metrica è l’impostazione
predefinita.
Per regolare automaticamente la spaziatura tra i caratteri selezionati in base al loro aspetto:
Nella palette Carattere, selezionare Ottica nell’elenco
Crenatura.
Per regolare la crenatura manualmente:
1 Fare clic su un punto di inserimento tra due
caratteri.
Nota: Se è selezionato un blocco di testo, non è possibile
applicare manualmente la crenatura al testo (è
possibile scegliere solo Metrica, Ottica o 0). In
alternativa, applicare il tracking.
2 Eseguire una delle seguenti operazioni:
• Nella palette Carattere, specificare o selezionare un
valore numerico nell’elenco Crenatura.
• Per aumentare o ridurre la crenatura tra due
caratteri, premere Alt+freccia Sinistra/Destra
(Windows) o Opzione+freccia Sinistra/Destra (Mac
OS). Se la crenatura viene applicata utilizzando le
scelte rapide da tastiera, l’incremento utilizzato è pari
a 0,02 di uno spazio lungo per la dimensione corrente
del testo. Premendo contemporaneamente i tasti
sopra indicati e il tasto Control, il valore di
incremento della crenatura viene moltiplicato per
cinque.
Per modificare il valore di incremento della crenatura predefinito:
1 Scegliere File > Preferenze > Unità e incrementi.
2 Specificare un nuovo valore per l’opzione
Crenatura e scegliere OK.
Per disattivare la crenatura per il testo selezionato:
Nella palette Carattere, digitare il valore 0 o scegliere
0 nell’elenco Crenatura.
Per regolare il tracking:
1 Selezionare un intervallo di caratteri.
2 Nella palette Carattere, specificare o selezionare un
valore numerico per Tracking ( ).
c00.book.fm Page 140 Thursday, May 18, 2000 12:39 PM

141ADOBE INDESIGNManuale dell’utente
Messa in scala del testo
È possibile specificare la proporzione tra l’altezza e la
larghezza del testo relativamente alla larghezza e
all’altezza originale dei caratteri. I caratteri non in
scala hanno una proporzione del 100%. In alcune
famiglie di font è disponibile un vero e proprio font
espanso, progettato con un’espansione orizzontale
maggiore rispetto allo stile normale.
Scala orizzontale 175% (sinistra) e scala verticale 130% (destra)
Font messo in scala orizzontalmente (sinistra) e font espanso vero e proprio (destra)
Nota: Se è stata messa in scala una cornice di testo
utilizzando lo strumento Ridimensionamento o la
palette Trasforma, la dimensione del font e i valori di
interlinea visualizzati nella palette Carattere
rimangono invariati anche se è stata modificata la
dimensione effettiva. È possibile riportare i caratteri
messi in scala alle proporzioni originali utilizzando lo
strumento Selezione per selezionare la cornice e
impostando nella palette Trasforma i valori di scala
orizzontale e verticale su 100%.
Per regolare la messa in scala verticale o orizzontale del testo selezionato:
Nella palette Carattere, specificare un valore
numerico in Scala verticale ( ) o Scala orizzontale
( ).
Applicazione dello spostamento della linea di base
È possibile utilizzare l’opzione Spostamento linea di
base per spostare un carattere selezionato verso l’alto
o verso il basso rispetto alla linea base del testo.
Questa opzione è particolarmente utile nel caso si
esegua l’impostazione manuale delle frazioni o la
regolazione della posizione degli elementi grafici
agganciati.
Valori di spostamento della linea base applicati a un font immagine
- 6 - 4 - 2 0 2 4 6
c00.book.fm Page 141 Thursday, May 18, 2000 12:39 PM

CAPITOLO 5142Impostazione del testo
Per applicare lo spostamento della linea di base:
Nella palette Carattere, specificare un valore
numerico per Spostamento linea di base ( ). I
valori positivi spostano la linea di base del carattere
sopra la linea di base della linea, mentre i valori
negativi la spostano sotto la linea di base.
È possibile fare clic su un punto di inserimento
nella casella Spostamento linea di base e premere
la freccia Su o Giù per aumentare o ridurre il valore. Per
modificare il valore di un incremento maggiore,
premere la freccia Su o Giù tenendo premuto Maiusc.
Per modificare l’incremento predefinito dello spostamento linea di base:
1 Scegliere File > Preferenze > Unità e incrementi.
2 In Spostamento linea di base, specificare un valore
e scegliere OK.
Testo italico
È possibile inclinare il testo per creare un effetto italico.
Si noti che l’applicazione di un angolo al testo non
equivale ad applicare il corsivo vero e proprio.
Testo distorto di -10º (sinistra) e testo in corsivo (destra)
Per creare un testo italico:
Nella palette Carattere, specificare un valore
numerico di italico ( ). I valori negativi distorcono
il testo verso destra, mentre i valori positivi lo
distorcono verso sinistra.
Passaggio dalle maiuscole alle minuscole
In InDesign è possibile passare dalle maiuscole alle
minuscole automaticamente. Quando si applica il
maiuscoletto al testo selezionato, viene utilizzato
automaticamente il maiuscoletto del font utilizzato,
se disponibile. In caso contrario, la dimensione del
maiuscoletto viene impostata nella finestra di dialogo
delle preferenze del testo.
Prima e dopo l’applicazione del maiuscoletto a AC e DC per adattare il testo alle cifre vecchio stile
Per modificare le maiuscole/minuscole del testo selezionato:
Scegliere Tutto maiuscole o Maiuscoletto dal menu
della palette Carattere. Se il testo originale è tutto
maiuscolo, la selezione di Maiuscoletto non
modificherà il testo.
Per specificare la dimensione del maiuscoletto:
1 Scegliere File > Preferenze > Testo.
2 In Maiuscoletto, specificare una percentuale della
dimensione del font per il testo formattato in
maiuscoletto. Quindi, scegliere OK.
500 bc t o ad 700
500 B C t o A D 700
c00.book.fm Page 142 Thursday, May 18, 2000 12:39 PM

143ADOBE INDESIGNManuale dell’utente
Impostazione dei caratteri in apice e pedice
Quando si sceglie Apice o Pedice, al testo selezionato
vengono applicati automaticamente lo spostamento
della linea di base e la dimensione del testo
predefiniti.
Prima e dopo l’applicazione del comando Apice
I valori applicati sono percentuali della dimensione
del font e dell’interlinea corrente e sono basati sulle
impostazioni definite nella finestra di dialogo delle
preferenze del testo. Questi valori non vengono
visualizzati nelle caselle Spostamento linea di base o
Dimensione della palette Carattere quando si
seleziona il testo.
Per impostare il testo selezionato in apice o in pedice:
Scegliere Apice o Pedice dal menu della palette
Carattere.
Per specificare la dimensione e lo spostamento dei caratteri in apice o in pedice:
1 Scegliere File > Preferenze > Testo.
2 In Dimensione, specificare una percentuale della
dimensione del font per il testo in apice e in pedice.
3 In Posizione, immettere una percentuale
dell’interlinea di spostamento del testo in apice e in
pedice. Quindi, scegliere OK.
Applicazione del formato sottolineato e barrato
Lo spessore della linea di sottolineatura dipende dalla
dimensione del testo; lo spessore della linea di
barratura è di mezzo punto.
Per applicare il formato sottolineato o barrato:
Scegliere Sottolineato o Barrato dal menu della
palette Carattere.
Utilizzo delle legature
In InDesign è possibile inserire automaticamente le
legature, ovvero caratteri tipografici di sostituzione di
alcune coppie di caratteri quali “fi” e “fl”, se
disponibili per il font utilizzato. Per i font che non
dispongono delle legature, ad esempio la maggior
parte dei font senza grazie, le legature vengono create
automaticamente. I numeri che vengono applicati da
InDesign al testo quando è selezionata l’opzione delle
legature vengono visualizzati e stampati come
legature, ma possono essere modificati e non
vengono rilevati durante il controllo ortografico delle
parole che li contengono.
Caratteri singoli (in alto) e legature corrispondenti (in basso)
Per applicare le legature:
Selezionare Legature dal menu della palette
Carattere.
E = m c 2
E = m c 2
fi fl
f f f i f l f f i f f l
c00.book.fm Page 143 Thursday, May 18, 2000 12:39 PM

CAPITOLO 5144Impostazione del testo
Utilizzo delle cifre vecchio stile
Se si utilizza un font OpenType, è possibile applicare
una cifra tipografica “vecchio stile” qualsiasi al
documento. Quando è selezionata l’opzione Vecchio
stile, i caratteri vecchio stile vengono utilizzati in tutti
i casi in cui OpenType li include.
Le cifre di titolazione vengono utilizzate in genere con il testo maiuscolo (in alto), mentre le cifre vecchio stile vengono spesso utilizzate con il testo minuscolo (in basso).
Per impostare i caratteri vecchio stile:
Scegliere Vecchio stile dal menu della palette
Carattere o dal menu Testo > Stile.
Modifica del colore e della sfumatura del testo
È possibile applicare i colori e le sfumature alla
traccia e al riempimento dei caratteri. Dopo
l’applicazione, è possibile continuare a modificare il
testo.
Assicurarsi che il testo venga selezionato utilizzando
lo strumento Testo; se è selezionata la cornice, la
traccia e il riempimento verranno applicati alla
cornice. Consultare “Applicazione del colore” a
pagina 260.
Per invertire il testo, è possibile impostare il colore
di riempimento del testo sul colore bianco o su
[Carta] e il colore di riempimento della cornice su un
colore scuro. È inoltre possibile invertire il testo
utilizzando un filetto di paragrafo dietro al testo.
Consultare “Disegno di un filetto di paragrafo dietro al
testo” a pagina 149.
Assegnazione di una lingua
Per il controllo dell’ortografia e della sillabazione in
InDesign vengono utilizzati i dizionari Proximity.
Questi dizionari consentono di specificare una lingua
diversa anche per un singolo carattere di testo.
Ciascun dizionario contiene centinaia di migliaia di
parole con la suddivisione standard in sillabe.
È possibile personalizzare i dizionari per fare in
modo che il vocabolario utilizzato venga
riconosciuto e utilizzato correttamente. Consultare
“Personalizzazione dei dizionari” a pagina 124.
A. “Glockenspiel” in inglese B. “Glockenspiel” in tedesco tradizionale C. “Glockenspiel” in tedesco riformato
i t i s 27 A p r i l 1999
I T I S 2 7 A P R I L 1 9 9 9
W h e r e d i d y o u p u r c h a s e t h e G l o c k -e n s p i e l ?
W h e r e d i d y o u p u r c h a s e t h e G l o k -k e n s p i e l ?
W h e r e d i d y o u p u r c h a s e t h e G l o -c k e n s p i e l ?
A
B
C
c00.book.fm Page 144 Thursday, May 18, 2000 12:39 PM

145ADOBE INDESIGNManuale dell’utente
Per assegnare un dizionario al testo selezionato:
Nella palette Carattere, scegliere il dizionario
appropriato dal menu Lingua.
Gestione dei font mancanti
Quando si apre o si inserisce un documento
contenente font non installati nel sistema, viene
visualizzato un messaggio di avviso indicante i font
mancanti.
I font mancanti vengono sostituiti automaticamente
con i font Adobe Sans MM o Adobe Serif MM. Se
questi font sostitutivi sono disponibili, verrà creata
automaticamente una simulazione di font che
utilizza la maggior parte delle misure corrette. Se non
sono disponibili font sostitutivi, il font mancante
verrà sostituito dal font predefinito e il testo verrà
giustificato per mantenere le interruzioni di riga. In
questo caso, è possibile selezionare il testo e applicare
qualsiasi font disponibile.
I font mancanti che sono stati sostituiti verranno
visualizzati nella parte superiore del menu Testo >
Font nel campo denominato “Font mancanti”.
Per rendere disponibili in InDesign i font mancanti:
Eseguire una delle seguenti operazioni:
• Installare i font mancanti nel sistema.
• Inserire i font mancanti nella cartella Font situata
nella cartella di InDesign 1.0. I font contenuti in
questa cartella sono disponibili solo in InDesign.
• Attivare i font mancanti utilizzando ATM Deluxe.
Se si utilizza ATM Deluxe in Macintosh o in
Windows 98, è possibile scegliere l’opzione Consenti
attivazione automatica per attivare automaticamente i
font mancanti. Consultare il manuale di ATM Deluxe.
Per evidenziare i font sostituiti nel documento:
1 Scegliere File > Preferenze > Composizione.
2 Selezionare Font sostituiti.
Se questa opzione è selezionata, i font sostituiti
verranno evidenziati in rosa.
Formattazione dei paragrafiNella palette Paragrafo sono disponibili gli attributi
che è possibile applicare a un intero paragrafo, ovvero
a un blocco di testo che termina con un ritorno a
capo.
A. Rientro sinistro B. Rientro sinistro prima riga C. Spazio prima D. Numero righe per capolettera E. SillabaF. Menu della palette G. Allineamento e GiustificazioneH. Rientro destro I. Allinea a griglia linee di base J. Spazio dopo K. Numero caratteri per capolettera
Per applicare la formattazione a un paragrafo, non è
necessario selezionare tutti i caratteri contenuti in
esso; è sufficiente che il punto di inserimento si trovi
nel paragrafo o che sia selezionata una parte di esso.
Per formattare i paragrafi tramite le scelte
rapide da tastiera, consultare la Guida rapida o
la Guida in linea.
G
H
I
J
A
B
C
D
E
K
F
c00.book.fm Page 145 Thursday, May 18, 2000 12:39 PM

CAPITOLO 5146Impostazione del testo
Per formattare i paragrafi:
1 Selezionare lo strumento Testo ( ).
2 Eseguire una delle seguenti operazioni:
• Fare clic su un punto di inserimento del testo in un
paragrafo.
• Effettuare una selezione di più paragrafi.
• Per impostare la formattazione dei paragrafi per le
cornici di testo che verranno create in seguito nel
documento, verificare che non sia presente una
selezione di testo o un punto di inserimento.
Nota: Se si preme Invio all’interno di un paragrafo,
viene creato un nuovo paragrafo con la stessa
formattazione del paragrafo precedente. Quando si crea
una nuova cornice di testo e si inizia a digitare, viene
creato un paragrafo che utilizza la formattazione di
paragrafo predefinita del documento.
3 Eseguire una delle seguenti operazioni:
• Se necessario, scegliere Testo > Paragrafo per
visualizzare la palette Paragrafo.
• Se necessario, digitare Testo > Tabulazioni per
visualizzare la palette Tabulazioni.
4 Se le opzioni desiderate della palette Paragrafo non
sono visibili, scegliere Mostra opzioni dal menu della
palette Paragrafo.
5 Specificare le impostazioni.
Informazioni sull’allineamento del testo
Il testo può essere allineato rispetto a un bordo o a
entrambi i bordi (o margini) di una cornice di testo.
Il testo è giustificato quando è allineato rispetto a
entrambi i bordi.
È possibile giustificare il testo di un paragrafo
escludendo l’ultima riga (Giustificazione a sinistra)
oppure includendo l’ultima riga (Giustifica tutte le
righe). Se l’ultima riga contiene solo pochi caratteri,
può essere opportuno utilizzare un carattere speciale
di fine brano e creare uno spazio di allineamento.
Consultare “Utilizzo dello spazio di allineamento con
il testo giustificato” a pagina 162.
Giustificazione a sinistra (sinistra) e Giustifica tutte le righe (destra)
Se si giustificano tutte le righe di testo e si utilizza la
composizione multirighe, il testo verrà spostato tra le
righe in modo che il paragrafo presenti una densità
uniforme e un aspetto gradevole. Consultare
“Informazioni sui metodi di composizione” a
pagina 156.
Modifica dell’allineamento del paragrafo
La modifica dell’allineamento di un paragrafo non
presenta in genere difficoltà. Per ottimizzare la
spaziatura dopo aver giustificato il testo, consultare
“Informazioni sulla spaziatura del testo giustificato”
a pagina 160.
Good garden design begins with vision, plan-
ning and a lot of doing. There are no shortcuts
to producing lush, passionate gardens. Once
you understand the dynamics of color, shape,
and texture, you can begin to experiment with
different designs to find what inspires you.
Good garden design begins with vision, plan-
ning and a lot of doing. There are no shortcuts
to producing lush, passionate gardens. Once
you understand the dynamics of color, shape,
and texture, you can begin to experiment with
different designs to find what inspires you.
c00.book.fm Page 146 Thursday, May 18, 2000 12:39 PM

147ADOBE INDESIGNManuale dell’utente
Per modificare l’allineamento del paragrafo:
Nella palette Paragrafo, fare clic su un pulsante di
allineamento.
Se si desidera allineare a sinistra il lato sinistro di
una riga di testo e allineare a destra il lato destro
della riga, posizionare il punto di inserimento nel punto
in cui si desidera allineare a destra il testo, premere Tab
e allineare a destra il resto della riga.
Modifica dello spazio che precede o segue un paragrafo
È possibile controllare lo spazio verticale tra i
paragrafi. Se un paragrafo si trova nella parte
superiore di una colonna o di una cornice, non verrà
inserito uno spazio prima del paragrafo. Se un
formato particolare richiede l’inserimento di spazio
prima del paragrafo, è possibile inserire lo spazio
manualmente aumentando l’interlinea della prima
riga del paragrafo. Per informazioni sulla regolazione
della spaziatura tra la parte superiore della cornice e
la prima riga di testo, consultare “Impostazione delle
proprietà della cornice di testo” a pagina 117.
Per regolare lo spazio che precede o segue un paragrafo:
Nella palette Paragrafo, impostare i valori appropriati
per l’icona Spazio prima ( ) e Spazio dopo ( ).
Allineamento dei paragrafi alla griglia della linea di base
La griglia della linea di base rappresenta l’interlinea
del corpo del testo di un documento. Per garantire
l’allineamento del testo fra una colonna e l’altra e fra
una pagina e l’altra, è possibile utilizzare multipli
del valore di interlinea per tutti gli elementi della
pagina. Ad esempio, se il corpo del testo del
documento è di 12 punti, è possibile impostare
l’interlinea del testo del titolo su 18 punti e
utilizzare 6 punti di spazio prima dei paragrafi
successivi al titolo.
L’utilizzo della griglia della linea di base garantisce
l’uniformità della posizione delle righe di testo di una
pagina. È possibile regolare l’interlinea del paragrafo
per fare in modo che le linee di base del paragrafo
siano allineate alla griglia della pagina. Ciò risulta
utile se si desidera che le linee di base del testo in più
colonne o in cornici di testo adiacenti siano allineate.
È possibile modificare le impostazioni della griglia
della linea di base scegliendo File > Preferenze >
Griglie.
Per visualizzare la griglia della linea di base:
Scegliere Visualizza > Mostra griglia linee di base.
Per allineare i paragrafi alla griglia della linea di base:
Nella palette Paragrafo, fare clic su Allinea a griglia
linee di base ( ).
Il valore di interlinea della griglia della linea di
base ha la precedenza su tutti gli altri valori di
interlinea del testo selezionato. Per assicurarsi che
l’interlinea del testo non venga modificata, impostare
l’interlinea della griglia della linea di base sullo stesso
valore di interlinea del testo o su un multiplo di esso.
Good garden design begins with vision, plan-
ning and a lot of doing. There are no shortcuts
to producing lush, passionate gardens. Once
you understand the dynamics of color, shape,
and texture, you can begin to experiment with
different designs to find what inspires you.
Good garden design begins with vision, plan-
ning and a lot of doing. There are no shortcuts
to producing lush, passionate gardens. Once
you understand the dynamics of color, shape,
and texture, you can begin to experiment with
different designs to find what inspires you.
c00.book.fm Page 147 Thursday, May 18, 2000 12:39 PM

CAPITOLO 5148Impostazione del testo
Creazione di capilettera
È possibile aggiungere i capilettera a uno o più
paragrafi contemporaneamente. La linea di base del
capolettera si trova una o più righe sotto la linea di
base della prima riga del paragrafo.
Capolettera composto da un carattere di tre righe (sinistra) e capolettera composto da quattro caratteri di due righe (destra)
Per formattare un capolettera:
1 Nella palette Paragrafo, specificare un numero in
Numero righe per capolettera ( ) per indicare il
numero di righe che dovrà occupare il capolettera.
2 In Numero caratteri per capolettera ( ),
specificare il numero di caratteri ingranditi
desiderati.
3 Se si desidera ridimensionare, distorcere o
modificare il font del capolettera per conferire al testo
un effetto speciale, selezionare la lettera o le lettere
desiderate e modificare la formattazione. Ad esempio,
se il capolettera ha un’asta discendente, è possibile
utilizzare lo spostamento della linea di base per
regolare la posizione.
Se si desidera un maggiore controllo sulla
posizione del capolettera, è possibile posizionarlo
in una cornice distinta e applicare un tipo di
disposizione del testo.
Per eliminare un capolettera:
Nella palette Paragrafo, specificare 0 in Numero righe
per capolettera.
Aggiunta dei filetti sopra o sotto i paragrafi
I filetti sono attributi del paragrafo che vengono
spostati e ridimensionati insieme al paragrafo sulla
pagina. Se si utilizza un filetto per i titoli di un
documento, può essere opportuno impostare il
filetto come parte della definizione di uno stile di
paragrafo.
I filetti di paragrafo scorrono e vengono ridimensionati insieme alla cornice di testo.
Per applicare un filetto di paragrafo:
1 Scegliere Filetti di paragrafo dal menu della palette
Paragrafo.
2 Nella parte superiore della finestra di dialogo
Filetti di paragrafo, selezionare Filetto sopra o Filetto
sotto.
3 Selezionare Attiva filetto.
4 Selezionare Anteprima per visualizzare l’aspetto
del filetto.
5 In Spessore, selezionare uno spessore o digitare un
valore per determinare lo spessore del filetto.
Aumentando lo spessore in Filetto sopra, il filetto si
espanderà verso l’alto. Aumentandolo in Filetto sotto,
il filetto si espanderà verso il basso.
Many f a m i l i e s h
b e e n d e s i
i n c l u d e v a r i a t i o n i n w e i g
l i g h t t o u l t r a b l a c k ; v a r i a
f r o m c o n d e n s e d t o e x t e n
m u l t i p l e c h a r a c t e r s e t s ,
c a p t i a l s , t i t l i n g c a p i t a l s ,
c a p i t a l s , o l d s t y l e fi g u r e s
M a n y f a m i l i e s h a v
d e s i g n e d t o i n c l
v a r i a t i o n i n w e i g
u l t r a l i g h t t o u l t r a b l a c k ;
i n w i d t h f r o m c o n d e n s e d
e x t e n d e d ; m u l t i p l e c h a r a
s u c h a s s m a l l c a p t i a l s , t i t
c a p i t a l s , s w a s h c a p i t a l s ,
As we near the new millenium we
look forward with shared vision. The
same is true of our approach to eye-
wear design. We combine the latest
optic technology with a rich history
of function and beauty. The graceful
lines of our eyewear are extremely
pleasing to the eye. Essential to see
across time. Visit one of our stores
the next opportunity you get to time
travel. You'll see…
As we near the new millenium we look forward with
shared vision. The same is true of our approach to
eyewear design. We combine the latest optic technol-
ogy with a rich history of function and beauty. The
graceful lines of our eyewear are pleasing to the eye.
Essential to see across time. Visit one of our stores the
next opportunity you get to time travel. You'll see…
c00.book.fm Page 148 Thursday, May 18, 2000 12:39 PM

149ADOBE INDESIGNManuale dell’utente
6 Selezionare un colore. I colori disponibili sono
elencati nella palette Campioni. Se si seleziona
l’opzione (Colore testo), il filetto avrà lo stesso colore
del primo carattere del paragrafo.
7 Scegliere la larghezza del filetto. È possibile
scegliere Testo (dal bordo sinistro della cornice o
della colonna alla fine della riga) oppure Colonna
(dal bordo sinistro della colonna al bordo destro della
colonna). Se il bordo sinistro della cornice dispone di
un margine di colonna, il filetto inizierà dal margine.
8 Per determinare la posizione verticale del filetto,
specificare un valore in Offset.
L’offset di un filetto sopra un paragrafo viene
misurato dalla linea di base della riga di testo
superiore alla parte inferiore del filetto. L’offset di un
filetto sotto un paragrafo viene misurato dalla linea
di base dell’ultima riga di testo alla parte superiore
del filetto. I filetti possono essere posizionati con una
precisione pari a 0,001 punti.
Filetto di paragrafo con offset di 1 pica
9 Impostare i rientri a sinistra o a destra per il filetto
(non per il testo) digitando i valori corrispondenti in
Sinistro e Destro.
10 Selezionare Sovrastampa traccia se il filetto di
paragrafo verrà stampato sopra un altro colore e si
desidera evitare gli errori dovuti a un’eventuale
messa a registro errata della stampa. Consultare
“Sovrastampa manuale di tracce o riempimenti” a
pagina 277. Quindi, scegliere OK.
Per una versione a colori di “Disegno di un
filetto di paragrafo dietro al testo”, consultare
“Disegno di un filetto di paragrafo dietro al testo” a
pagina 421.
There is one elementary truth, the ignorance of which
kills countless ideas and splendid plans: the moment
one definately commits oneself, then Providence
moves too. All sorts of things occur to help one that
never otherwise would have occurred…
Whatever you can do,
Or dream you can do,
Begin it.
Boldness had genious, power and magic in it..
Begin it now.
—Goethe
truth, the
—Goethe
B
A
DISEGNO DI UN FILETTO DI PARAGRAFO DIETRO AL TESTO Se si desidera inserire un filetto dietro al testo, è possibile aumentare lo spessore del filetto, modificarne il colore e specificare un valore di Offset negativo. La selezione dell’opzione Anteprima della finestra di dialogo Filetti di paragrafo consente di individuare le impostazioni opportune per ottenere l’aspetto desiderato.
OCCHIALI VISIONE
G R A N A D I V I S I N A R I
Bodoni $875.00
Didot $795.00
Tschichold $950.00
Zapf $825.00
N A R I
c00.book.fm Page 149 Thursday, May 18, 2000 12:39 PM

CAPITOLO 5150Impostazione del testo
Per eliminare un filetto di paragrafo:
1 Fare clic su un punto di inserimento nel paragrafo
contenente il filetto di paragrafo.
2 Scegliere Filetti di paragrafo dal menu della palette
Paragrafo.
3 Deselezionare Attiva filetto e scegliere OK.
Controllo delle interruzioni di paragrafo
È possibile eliminare le righe isolate, ovvero parole o
singole righe di testo che vengono separate dalle altre
righe del paragrafo. Le righe isolate possono trovarsi
alla fine o all’inizio di una colonna o di una pagina e
vengono denominate rispettivamente orfani e
vedove, in linguaggio tecnico.
Orfano (sinistra) e vedova (destra)
È inoltre possibile specificare il numero di righe del
paragrafo successivo mantenute con il paragrafo
corrente quando viene spostato tra le cornici: in
questo modo, si assicura che i titoli non vengano
isolati dal corpo del testo che introducono. In
InDesign vengono evidenziati i paragrafi che non
rispettano le impostazioni specificate.
Per controllare le righe isolate e altre interruzioni:
1 Scegliere Opzioni di separazione dal menu della
palette Paragrafo.
2 Selezionare una delle opzioni disponibili e
scegliere OK:
• In Non separare dalle successive, specificare il
numero di righe (fino a cinque) dei paragrafi
successivi insieme alle quali deve essere mantenuta
l’ultima riga del paragrafo corrente. Questa opzione
è particolarmente utile per assicurarsi che il titolo
venga mantenuto insieme alle prime righe del
paragrafo che segue il titolo.
• Selezionare l’opzione Non separare righe e
selezionare Tutte le righe del paragrafo per impedire
che il paragrafo venga diviso.
• Selezionare l’opzione Non separare righe, quindi
Inizio/Fine del paragrafo e specificare il numero di
righe da visualizzare all’inizio o alla fine del
paragrafo.
• In Inizio del paragrafo, scegliere Colonna
successiva per spostare il paragrafo nella cornice
successiva o nella colonna successiva della cornice.
Scegliere Pagina successiva per spostare il paragrafo
nella prima cornice della pagina successiva.
Per evidenziare automaticamente i paragrafi che non rispettano le impostazioni di Opzioni di separazione:
1 Scegliere File > Preferenze > Composizione.
2 Selezionare Eccezioni di separazione e scegliere
OK.
c00.book.fm Page 150 Thursday, May 18, 2000 12:39 PM

151ADOBE INDESIGNManuale dell’utente
Impostazione dell’allineamento ottico del margine
L’allineamento ottico del margine consente di stabilire
se la punteggiatura (punti, virgole, virgolette e
trattini) e i bordi delle lettere (ad esempio della W e
della A) devono sporgere dai margini, per rendere più
regolare l’aspetto dei bordi della cornice di testo.
Prima e dopo l’applicazione dell’allineamento ottico del margine
La punteggiatura sporge quando il testo è allineato a
destra, a sinistra, centrato o giustificato. Se un
carattere di punteggiatura è seguito dalle virgolette,
entrambi i caratteri sporgeranno. L’allineamento
ottico del margine può essere applicato a tutte le
cornici del brano.
Per selezionare l’allineamento ottico del margine:
1 Selezionare una cornice di testo oppure fare clic su
un punto di inserimento qualsiasi nel brano.
2 Scegliere Testo > Brano.
3 Selezionare Allineamento ottico margine.
4 Selezionare una dimensione di font per impostare
la sporgenza appropriata per la dimensione del testo
del brano. Per ottenere risultati ottimali, impostare la
stessa dimensione utilizzata per il testo del brano.
Impostazione dei rientri
I rientri spostano il testo verso l’interno a partire dai
bordi sinistro e destro della cornice. Per impostare il
rientro di un paragrafo, si consiglia di applicare il
rientro alla prima riga, anziché utilizzare spazi o
tabulazioni. Il rientro della prima riga viene
posizionato rispetto al rientro sinistro. Ad esempio,
se il bordo sinistro di un paragrafo è rientrato di un
pica, impostando il rientro della prima riga su un
pica, la prima riga del paragrafo risulterà rientrata di
due pica rispetto al bordo sinistro della cornice o del
margine.
A. Margine della cornice B. Rientro
Per impostare un rientro utilizzando la palette Paragrafo:
Impostare i valori di rientro appropriati nella palette
Paragrafo. Ad esempio, se si digita 1p nella casella
Rientro sinistro ( ), l’intero paragrafo rientrerà di
un pica; se si digita 1p nella casella Rientro sinistro
prima riga ( ), rientrerà solo la prima riga del
paragrafo.
Per impostare un rientro utilizzando la palette Tabulazioni:
1 Scegliere Testo > Tabulazioni per visualizzare la
palette Tabulazioni.
the wonders we
seek without us.”
—Sir Thomas Browne
“We carry with us
the wonders we
seek without us.”
—Sir Thomas Browne
“We carry with us
Good garden design begins with vision, planning and
a lot of doing. There are no shortcuts to producing
lush, passionate gardens. Once you understand the
dynamics of color, shape, and texture, you can begin
to experiment with different designs to find what in-
spires you. The look of your garden should reflect your
sense of beauty and style, without overwhelming you.
A
B
c00.book.fm Page 151 Thursday, May 18, 2000 12:39 PM

CAPITOLO 5152Impostazione del testo
2 Eseguire una delle seguenti operazioni con gli
indicatori di rientro ( ) della palette Tabulazioni:
• Trascinare l’indicatore superiore per far rientrare la
prima riga di testo. Trascinare l’indicatore inferiore
per spostare entrambi gli indicatori e far rientrare
l’intero paragrafo.
• Selezionare l’indicatore superiore e specificare il
valore di X per far rientrare la prima riga di testo.
Selezionare l’indicatore inferiore e specificare il
valore di X per entrambi gli indicatori, facendo
rientrare l’intero paragrafo.
Per creare un rientro sporgente:
1 Nella palette Paragrafo e nella palette Tabulazioni,
impostare il rientro per l’intero paragrafo.
2 Eseguire una delle seguenti operazioni:
• Nella palette Paragrafo, immettere un valore
negativo per il rientro della prima riga ( ).
• Nella palette Tabulazioni, trascinare l’indicatore
superiore a sinistra o selezionare l’indicatore e
immettere un valore negativo per X.
Utilizzo delle tabulazioniLe tabulazioni consentono di posizionare il testo in
senso orizzontale in punti specifici all’interno di una
cornice. Le impostazioni predefinite delle tabulazioni
dipendono dall’unità di misura selezionata nella
finestra di dialogo Unità e incrementi.
Le tabulazioni hanno effetto sull’intero paragrafo. La
prima tabulazione impostata elimina tutti i punti di
tabulazione predefiniti a sinistra di essa. Le tabulazioni
successive eliminano tutti i punti di tabulazione
predefiniti tra le tabulazioni impostate.
Good garden design begins with vision,
planning and a lot of doing. There are no shortcuts
to producing lush, passionate gardens. Once you
understand the dynamics of color, shape, and
texture, you can begin to experiment with different
designs to find what inspires you. The look of your
garden should reflect your sense of beauty and
style, without overwhelming you. Part of a good
design is scaling your garden to fit your busy
Good garden design begins with vision,
planning and a lot of doing. There are no
shortcuts to producing lush, passionate
gardens. Once you understand the dynamics
of color, shape, and texture, you can begin to
experiment with different designs to find what
inspires you. The look of your garden should
reflect your sense of beauty and style, without
overwhelming you. Part of a good design is
Good garden design begins with vision, planning
and a lot of doing. There are no shortcuts to
producing lush, passionate gardens. Once
you understand the dynamics of color, shape,
and texture, you can begin to experiment
with different designs to find what inspires
you. The look of your garden should reflect
your sense of beauty and style, without over-
whelming you. Part of a good design is
Good garden design begins with vision, plan-
ning and a lot of doing. There are no shortcuts
to producing lush, passionate gardens. Once
you understand the dynamics of color, shape,
and texture, you can begin to experiment with
different designs to find what inspires you. The
look of your garden should reflect your sense
of beauty and style, without overwhelming
you. Part of a good design is scaling your
c00.book.fm Page 152 Thursday, May 18, 2000 12:39 PM

153ADOBE INDESIGNManuale dell’utente
Per impostare le tabulazioni, utilizzare la palette
Tabulazioni.
A. Pulsanti di stile della tabulazione B. Posizione della tabulazione C. Casella Carattere di riempimentoD. Casella Allinea a E. Righello di tabulazione F. Bloccala palette sopra la cornice
Impostazione delle tabulazioni
È possibile impostare tabulazioni a sinistra, al centro,
a destra e tabulazioni decimali. L’utilizzo di una
tabulazione per un carattere speciale consente di
allineare la tabulazione a un determinato carattere,
ad esempio i due punti o il segno di dollaro ($).
A. Sinistra B. Centro C. Destra D. Tabulazione decimale o per un carattere
Per visualizzare la palette Tabulazioni:
1 Fare clic su un punto di inserimento nella cornice
di testo.
2 Scegliere Testo > Tabulazioni.
Se la parte superiore della cornice è visibile, la palette
viene bloccata sulla cornice di testo corrente e la
larghezza della palette viene adattata alla colonna
corrente.
Per allineare il righello della palette Tabulazioni rispetto al testo:
Scorrere il documento per visualizzare la parte
superiore della cornice di testo e fare clic sull’icona a
forma di calamita ( ) sulla palette Tabulazioni. La
palette Tabulazioni verrà bloccata sulla parte
superiore della colonna contenente la selezione o il
punto di inserimento.
Per impostare una tabulazione:
1 Premere Tab nei paragrafi in cui si desidera
aggiungere spazio orizzontale. (È inoltre possibile
aggiungere le tabulazioni dopo aver creato le
impostazioni di tabulazione personalizzate.)
2 Per specificare i paragrafi sui quali avrà effetto la
tabulazione, selezionare un paragrafo o un gruppo di
paragrafi.
B C D
FE
A
A B C D
c00.book.fm Page 153 Thursday, May 18, 2000 12:39 PM

CAPITOLO 5154Impostazione del testo
3 Per impostare la prima tabulazione, fare clic su un
pulsante di allineamento (sinistra, destra, centro o
decimale) nella palette Tabulazioni per impostare
l’allineamento del testo rispetto alla posizione della
tabulazione.
Impostazione di una tabulazione con allineamento a destra
4 Eseguire una delle seguenti operazioni:
• Fare clic su un punto del righello di tabulazione per
posizionare una nuova tabulazione.
• Digitare una posizione nella casella X e premere
Invio.
5 Per impostare altre tabulazioni con allineamento
diverso, ripetere i passaggi 4 e 5.
Nota: Il righello di tabulazione non consente di
impostare tabulazioni di incrementi inferiori a un
punto. Per specificare tabulazioni con una precisione
pari a 0,01 punti è necessario specificare un valore nella
casella X.
Per ripetere una tabulazione:
1 Nella palette Tabulazioni, selezionare una
tabulazione sul righello.
2 Scegliere Ripeti tabulazione dal menu della palette
Tabulazioni.
Il comando Ripeti tabulazione consente di creare più
tabulazioni in base alla distanza tra la tabulazione e il
rientro sinistro o il punto di tabulazione precedente.
Carol Twombly AdCharlemagnLithosTrajan
Carol Twombly AdCharlemagnLithosTrajan
Carol Twombly Adobe CaslonCharlemagneLithosTrajan
Herman Zapf AldusHermann Zapf
c00.book.fm Page 154 Thursday, May 18, 2000 12:39 PM

155ADOBE INDESIGNManuale dell’utente
Per spostare una tabulazione:
1 Nella palette Tabulazioni, selezionare una
tabulazione sul righello.
2 Eseguire una delle seguenti operazioni:
• Digitare una nuova posizione nella casella X e
premere Invio.
• Trascinare la tabulazione in una nuova posizione.
Per eliminare una tabulazione:
Nella palette Tabulazioni, trascinare la tabulazione
all’esterno del righello.
Per modificare l’allineamento di una tabulazione:
1 Nella palette Tabulazioni, selezionare una
tabulazione sul righello.
2 Fare clic su un pulsante di allineamento della
tabulazione.
Per passare da un’opzione di allineamento
all’altra, è inoltre possibile fare clic sull’indicatore
del punto di tabulazione tenendo premuto Alt
(Windows) o Opzione (Mac OS).
Per specificare una tabulazione decimale o per carattere speciale:
1 Nella palette Tabulazioni, creare o selezionare una
tabulazione decimale ( ) sul righello.
2 Digitare il carattere rispetto al quale si desidera
effettuare l’allineamento nella casella Allinea a.
È possibile digitare o incollare qualsiasi carattere.
Verificare che i paragrafi che si desidera allineare
contengano il carattere specificato.
Le righe vengono allineate rispetto al carattere x.
4 x 81 0 0 0 x 1 2
3 0 0 x 3 0 0
c00.book.fm Page 155 Thursday, May 18, 2000 12:39 PM

CAPITOLO 5156Impostazione del testo
Aggiunta dei caratteri di riempimento
Per caratteri di riempimento si intende un motivo
ripetuto di caratteri, ad esempio una serie di punti o
di trattini, inserito tra la tabulazione e il testo
successivo.
Prima e dopo l’aggiunta dei caratteri di riempimento
Per aggiungere i caratteri di riempimento in una tabulazione:
1 Nella palette Tabulazioni, selezionare una
tabulazione sul righello.
2 Digitare un motivo composto da un massimo di
otto caratteri nella casella Carattere di riempimento e
premere Invio. I caratteri specificati vengono ripetuti
per tutta la larghezza della tabulazione.
3 Per modificare il font o la formattazione dei
caratteri di riempimento, selezionare il carattere di
tabulazione nella cornice di testo e utilizzare il menu
della palette Carattere o Testo per applicare la
formattazione.
Utilizzo della composizioneL’aspetto del testo sulla pagina dipende da una
complessa interazione di processi denominati
composizione. Utilizzando la spaziatura delle parole,
la spaziatura delle lettere, la scala dei glifi e le opzioni
di sillabazione selezionate, vengono calcolate le
interruzioni di riga possibili e viene scelta quella che
corrisponde maggiormente ai parametri specificati.
Informazioni sui metodi di composizione
In InDesign sono disponibili due metodi di
composizione: Composizione Adobe multirighe e
Composizione Adobe a riga singola. Entrambi i
metodi di composizione calcolano le interruzioni
possibili e scelgono quella che corrisponde
maggiormente alle opzioni di sillabazione e
giustificazione specificate per un determinato
paragrafo.
Composizione multirighe Calcola una serie di punti di
interruzione per un intervallo di righe; in questo
modo, è in grado di ottimizzare le righe precedenti
del paragrafo per eliminare le interruzioni
inappropriate nel seguito del testo. L’utilizzo di più
righe di testo garantisce una spaziatura più uniforme
e un minor utilizzo dei segni di sillabazione. La
composizione multirighe è selezionata per
impostazione predefinita.
G R E A T V I S I O N A R I E S
Bodoni $875.00
Didot $795.00
Tschichold $950.00
Zapf $825.00
G R E A T V I S I O N A R I E S
Bodoni $875.00
Didot $795.00
Tschichold $950.00
Zapf $825.00
c00.book.fm Page 156 Thursday, May 18, 2000 12:39 PM

157ADOBE INDESIGNManuale dell’utente
La composizione multirighe analizza una
composizione e identifica i possibili punti di
interruzione, li calcola e assegna quindi un punteggio
di penalità in base ai seguenti principi:
• La priorità è data all’uniformità della spaziatura tra
le lettere e le parole. I possibili punti di interruzione
vengono calcolati e quindi valutati a seconda di
quanto si allontanano dalla spaziatura ottimale.
• La sillabazione viene evitata qualora sia possibile. I
punti di interruzione che richiedono la sillabazione
ottengono un punteggio di penalità maggiore
rispetto a quelli che creano una spaziatura non
uniforme.
• I punti di interruzione con punteggio di penalità
minore sono preferibili ai punti di interruzione con
punteggio maggiore. Dopo che sono stati individuati
i valori di penalità dei punti di interruzione per un
intervallo di righe, essi vengono elevati al quadrato
per evidenziare i punti di interruzione con
valutazione più negativa. La composizione utilizzerà
i punti di interruzione considerati validi.
• Dopo l’identificazione dei possibili punti di
interruzione per il numero specificato di righe,
vengono create automaticamente le alternative
possibili. Le righe vengono composte utilizzando le
alternative con il numero minore di penalità. È
possibile impostare il numero massimo di alternative
da valutare.
Composizione a riga singola Rappresenta il metodo
tradizionale, in quanto compone il testo una riga alla
volta. Questa opzione consente di controllare
manualmente le interruzioni di riga. La
composizione a riga singola valuta un punto di
interruzione in base ai seguenti concetti:
• La spaziatura tra le parole compressa o espansa è
preferibile rispetto alla sillabazione.
• La sillabazione è preferibile rispetto alla spaziatura
tra le lettere compressa o espansa.
• Se è necessario regolare la spaziatura, è preferibile
utilizzare la compressione anziché l’espansione.
La composizione a riga singola determina le interruzioni di riga per ogni singola riga (in alto). La composizione multirighe valuta l’effetto di un’interruzione di riga su più righe (in basso).
c00.book.fm Page 157 Thursday, May 18, 2000 12:39 PM

CAPITOLO 5158Impostazione del testo
Impostazione delle opzioni di composizione
Utilizzare la palette Paragrafo per impostare un
metodo di composizione da utilizzare per i paragrafi
selezionati. Se si utilizza la composizione multirighe
predefinita, è possibile personalizzare le impostazioni
nella finestra di dialogo delle preferenze della
composizione.
Se il testo è giustificato, è inoltre possibile impostare
la deviazione minima e massima consentita. Per
ulteriori informazioni, consultare “Informazioni
sulla spaziatura del testo giustificato” a pagina 160.
Per scegliere il metodo di composizione di un paragrafo:
Scegliere Composizione Adobe multirighe o
Composizione Adobe a riga singola dal menu della
palette Paragrafo.
Nota: Sono disponibili plugin aggiuntivi per la
composizione prodotti da altre case contenenti
un’interfaccia che consente la personalizzazione dei
parametri. Consultare la documentazione fornita dalla
casa produttrice.
Per impostare le preferenze per la composizione multirighe:
1 Scegliere File > Preferenze > Composizione.
2 In Considera _ righe, specificare il numero di righe
analizzate dalla composizione prima della riga che
viene modificata. La specifica di un numero elevato
di righe può ridurre la velocità di composizione.
3 In Considera fino a _ alternative, specificare il
numero massimo di possibili punti di interruzione
per ciascuna riga.
4 Per identificare su schermo i problemi di
composizione, selezionare le opzioni Eccezioni di
separazione e Eccezioni Sillab. e Giust. (sillabazione e
giustificazione). Consultare “Evidenziazione delle
righe espanse o ridotte” a pagina 163. Quindi,
scegliere OK.
Controllo della sillabazione e della giustificazioneLe impostazioni scelte per la sillabazione e la
giustificazione hanno effetto sulla spaziatura
orizzontale o sulle righe e sull’aspetto del testo di una
pagina. Le opzioni di sillabazione determinano se è
possibile eseguire la sillabazione delle parole e, in caso
affermativo, definiscono le divisioni consentite.
La giustificazione dipende dall’opzione di
allineamento scelta, dalla spaziatura tra le parole o le
lettere specificata e dall’utilizzo della scala dei glifi. I
fattori variabili sono costituiti dalla posizione della
sillabazione, dalla dimensione della spaziatura tra le
parole e le lettere e dalla possibilità o meno di
ridimensionare i glifi.
Regolazione della sillabazione
È possibile eseguire la sillabazione manuale o
automatica delle parole oppure utilizzare una
combinazione dei due metodi. Il modo più sicuro di
eseguire la sillabazione manuale consiste nell’inserire
un segno meno facoltativo che viene visualizzato solo
in caso di divisione della parola a fine riga. Quando si
applica la sillabazione al testo, InDesign utilizza il
dizionario per le lingue assegnate al testo del
documento. Consultare “Assegnazione di una lingua”
a pagina 144.
Per eseguire la sillabazione manuale:
1 Fare clic su un punto di inserimento nel punto in
cui si desidera inserire il segno meno.
2 Eseguire una delle seguenti operazioni:
• Fare clic con il pulsante destro del mouse
(Windows) o fare clic tenendo premuto Control
(Mac OS) e scegliere Inserisci carattere speciale >
Segno meno facoltativo.
c00.book.fm Page 158 Thursday, May 18, 2000 12:39 PM

159ADOBE INDESIGNManuale dell’utente
• Premere Ctrl+Maiusc+- (Windows) o
Comando+Maiusc+- (Mac OS) per inserire un segno
meno facoltativo.
Nota: L’inserimento di un segno meno facoltativo in
una parola non assicura che la parola venga divisa dal
segno meno nel punto specificato. La divisione della
parola nel punto in cui è stato inserito il segno meno
facoltativo dipende da altre impostazioni di
sillabazione e composizione. L’inserimento del segno
meno garantisce comunque che la parola non verrà
divisa in altri punti.
Per attivare o disattivare la sillabazione automatica di un paragrafo:
Nella palette Paragrafo, selezionare o deselezionare
l’opzione Sillaba.
Questa opzione può essere inclusa anche in uno
stile di paragrafo.
Per impostare le opzioni di sillabazione automatica di un paragrafo:
1 Fare clic su un punto di inserimento o selezionare
l’intervallo di paragrafi per i quali si desidera
impostare le opzioni.
2 Scegliere Sillabazione dal menu della palette
Paragrafo.
3 Selezionare l’opzione Sillaba, se necessario.
4 Modificare le seguenti impostazioni nel modo
opportuno:
• In Parole più lunghe di _ lettere, specificare il
numero minimo di caratteri delle parole alle quali
viene applicata la sillabazione.
• In Dopo le prime _ lettere e Prima delle ultime _
lettere, specificare il numero minimo di caratteri
all’inizio o alla fine di una parola che possono essere
separati da un segno meno. Ad esempio, se si
specifica il valore 3, la parola aromatico verrà
suddivisa in aro- matico anziché aroma- tico o
aromati- co.
• In Limite sillabazione, specificare il numero
massimo di segni meno (trattini) consentiti su righe
consecutive.
• In Area sillabazione, specificare la distanza alla fine
di una riga che causerà l’interruzione di una parola in
testo non giustificato. Questa opzione è valida solo se
si utilizza la composizione a riga singola.
5 Per impedire la sillabazione delle parole maiuscole,
deselezionare l’opzione Sillaba parole maiuscole.
Quindi, scegliere OK.
Come impedire la divisione di parole specifiche
È possibile impedire la divisione a fine riga di parole
specifiche, quali nomi propri o parole la cui divisione
potrebbe renderne difficoltosa la comprensione. È
inoltre possibile impedire la divisione di più parole, ad
esempio per evitare che le iniziali maiuscole di un
nome proprio vengano separate dal cognome (“G. M.
Rossi”). Se si applica l’attributo di unificazione a un
testo di lunghezza maggiore di una riga, il testo verrà
compresso in modo da occupare una singola riga.
c00.book.fm Page 159 Thursday, May 18, 2000 12:39 PM

CAPITOLO 5160Impostazione del testo
Per impedire la divisione del testo selezionato:
Scegliere Non dividere dal menu della palette
Carattere.
Un altro modo per impedire la divisione di una
parola consiste nell’inserire un segno meno
facoltativo all’inizio della parola. Per immettere un
segno meno facoltativo, premere Ctrl+Maiusc+-
(Windows) o Comando+Maiusc+- (Mac OS).
Per creare un segno meno unificatore:
1 Fare clic su un punto di inserimento nella
posizione in cui si desidera inserire il segno meno.
2 Eseguire una delle seguenti operazioni:
• Fare clic con il pulsante destro del mouse
(Windows) o fare clic tenendo premuto Control
(Mac OS) e scegliere Inserisci carattere speciale >
Segno meno unificatore.
• Premere Ctrl+Alt+- (Windows) o
Comando+Opzione+- (Mac OS).
Per creare uno spazio unificatore:
1 Fare clic su un punto di inserimento nella
posizione in cui si desidera inserire lo spazio.
2 Eseguire una delle seguenti operazioni:
• Fare clic con il pulsante destro del mouse
(Windows) o fare clic tenendo premuto Control
(Mac OS) e scegliere Inserisci carattere speciale >
Spazio unificatore.
• Premere Ctrl+Alt+x (Windows) o Opzione+barra
spaziatrice (Mac OS).
Nota: Le interruzioni non vengono inserite dopo uno
spazio lungo, breve o fine o un trattino. Per dividere
questi caratteri in modo appropriato alla fine di una
riga, è possibile inserire un segno meno facoltativo dopo
il carattere.
Informazioni sulla spaziatura del testo giustificato
Le opzioni della finestra di dialogo Giustificazione
consentono di impostare il grado consentito di
deviazione dalla scala dei glifi, dalla spaziatura
normale tra le parole e tra le lettere.
Min., Max. e Ideale I valori di Min. e Max. hanno
effetto solo per l’impostazione di testo giustificato.
Per tutti gli altri tipi di allineamento di paragrafo,
vengono utilizzati i valori specificati in Ideale. Più i
valori percentuali di Min. e Max. differiscono dalla
percentuale di Ideale, maggiore è la flessibilità
consentita a InDesign di aumentare o ridurre la
spaziatura per giustificare la riga. Le composizioni
tentano sempre di impostare la spaziatura di una
traccia il più vicino possibile all’impostazione Ideale.
Spaziatura parole Indica lo spazio tra le parole
(definito anche quantità di spazio) creato premendo
la barra spaziatrice.
Spaziatura lettere Indica la distanza tra le lettere e
include i valori di crenatura o di tracking. Ciascun
carattere di un font dispone di una quantità specifica
di spazio circostante (le cosiddette spalle)
incorporato nel font al momento della progettazione.
Nella larghezza di un carattere non è incluso quindi
solo il carattere, ma anche le spalle.
Scala glifi Indica il processo di modifica della
larghezza dei caratteri del font. Il glifo è un carattere
qualsiasi di un font.
c00.book.fm Page 160 Thursday, May 18, 2000 12:39 PM

161ADOBE INDESIGNManuale dell’utente
Se si utilizza la composizione a riga singola, è
possibile ottenere il risultato desiderato impostando
un intervallo di valori limitato in Min. e Max.
Tuttavia, l’impostazione di un intervallo limitato
potrebbe non essere adatta alla composizione
multirighe in quanto riduce le differenze tra le
interruzioni opportune e quelle non valide su un
intervallo di righe. Se si modificano i valori
predefiniti per la composizione multirighe, verificare
che i valori utilizzati siano validi per un ampio
intervallo di valori.
Nota: Quando si specifica la spaziatura tra le parole,
il valore di Min. deve essere minore o uguale alla
percentuale impostata per Ideale, mentre il valore di
Max. deve essere maggiore o uguale alla percentuale
impostata per Ideale.
Controllo della spaziatura e della scala dei glifi
È possibile controllare con precisione la modalità di
spaziatura utilizzata da InDesign per le lettere e le
parole e la modalità di scala dei caratteri; questo
controllo è particolarmente utile per il testo
giustificato.
A B A B
A. Composizione a riga singola. B. Composizione multirighe. Negli esempi a sinistra, gli intervalli massimo e minimo per la spaziatura tra le parole e le lettere vengono impostati sull’intervallo desiderato. Nell’esempio a destra, la spaziatura minima tra le lettere è impostata su 85% e la spaziatura massima su 115%. La composizione multirighe consente una spaziatura ancora più uniforme in quanto utilizza l’impostazione ideale anziché l’intero intervallo consentito.
c00.book.fm Page 161 Thursday, May 18, 2000 12:39 PM

CAPITOLO 5162Impostazione del testo
Per impostare la spaziatura tra le parole o le lettere:
1 Scegliere Giustificazione dal menu della palette
Paragrafo.
2 Eseguire una delle seguenti operazioni e scegliere
OK:
• Solo nel caso di testo giustificato, specificare un
valore per Min. e Max. per definire un intervallo di
spaziatura accettabile. I valori della spaziatura tra le
parole possono essere compresi tra 0% e 1000%. I
valori della spaziatura tra le lettere possono essere
compresi tra -100% e 500%.
• Nel caso di testo non giustificato, specificare un
valore per Ideale per impostare la spaziatura per i
paragrafi selezionati.
Per impostare la scala dei glifi:
1 Scegliere Giustificazione dal menu della palette
Paragrafo.
2 Specificare per Scala glifi i valori di Min., Max. e
Ideale. Quindi, scegliere OK.
Prima e dopo la scala dei glifi nel testo giustificato
Per un’illustrazione a colori della scala dei
glifi, consultare “Messa in scala dei glifi” a
pagina 421.
Nota: L’immissione di un valore diverso da 100% in
Ideale per il testo non giustificato equivale a immettere
lo stesso valore in Scala orizzontale.
Utilizzo dello spazio di allineamento con il testo giustificato
L’utilizzo di un carattere di spazio di allineamento
aggiunge una quantità variabile di spazio all’ultima
riga di un paragrafo giustificato tra l’ultima parola e
un carattere di fine brano, quale un font decorativo.
Se viene utilizzato con il testo non giustificato, lo
spazio di allineamento appare come un normale
spazio tra parole. Dopo la giustificazione, lo spazio
viene ingrandito fino a occupare tutto lo spazio
aggiuntivo disponibile nella riga. L’utilizzo di uno
thetheTraditionally, x-height is the height
of the lowercase letter x. It is also
the height of the body of lowercase
letters in a font, excluding the as-
cenders and descenders.
Traditionally, x-height is the height of
the lowercase letter x. It is also the
height of the body of lowercase letters
in a font, excluding the ascenders and
descenders.
c00.book.fm Page 162 Thursday, May 18, 2000 12:39 PM

163ADOBE INDESIGNManuale dell’utente
spazio di allineamento può influire notevolmente
sulla formattazione dell’intero paragrafo utilizzata
dalla composizione multirighe.
Per applicare uno spazio di allineamento:
1 Fare clic su un punto di inserimento
immediatamente prima del carattere di fine brano.
2 Fare clic con il pulsante destro del mouse
(Windows) oppure fare clic tenendo premuto
Control (Mac OS) e scegliere Inserisci carattere
speciale > Spazio di allineamento.
Nota: L’effetto di uno spazio di allineamento non è
visibile se non viene applicata l’opzione Giustifica tutte
le righe ( ) al paragrafo.
Evidenziazione delle righe espanse o ridotte
Dal momento che nella composizione di una riga di
testo interagiscono numerosi fattori oltre alla
spaziatura tra le parole e tra le lettere (ad esempio, le
preferenze di sillabazione), InDesign non è sempre in
grado di rispettare le impostazioni specificate per la
spaziatura tra le parole e le lettere. Tuttavia, i problemi
di composizione delle righe di testo possono essere
evidenziati in giallo: la sfumatura più scura delle tre
disponibili indica i problemi più gravi.
Per identificare le righe eccessivamente espanse o ridotte:
1 Scegliere File > Preferenze > Composizione.
2 Selezionare Eccezioni Sillab. e Giust. e scegliere
OK.
Utilizzo degli stiliLo stile di carattere è un insieme di attributi di
formattazione del carattere che è possibile applicare a
un intervallo selezionato di testo. Lo stile di paragrafo
comprende gli attributi di formattazione del carattere
e del paragrafo e può essere applicato a un paragrafo
o a un intervallo di paragrafi selezionati.
Lo stile consente di applicare o modificare la
formattazione del testo con rapidità e di ottenere un
aspetto uniforme dei documenti. Quando si modifica
la formattazione di uno stile, tutto il testo a cui è stato
applicato lo stile verrà aggiornato con il nuovo
formato.
Once you understand the dynamics of
color, shape and texture, you can begin to
experiment with different designs to find
what inspires you. Part of a good design is
scaling your garden to fit your lifestyle. We
offer up these tips—in simple terms, to
encourage you to get started.
Once you understand the dynamics of
color, shape and texture, you can begin to
experiment with different designs to find
what inspires you. Part of a good design is
scaling your garden to fit your lifestyle. We
offer up these tips—in simple terms, to
encourage you to get started.
c00.book.fm Page 163 Thursday, May 18, 2000 12:39 PM

CAPITOLO 5164Impostazione del testo
Utilizzo delle palette Stili
Gli stili di paragrafo e gli stili di carattere si trovano
su palette distinte. Tuttavia, queste palette hanno un
aspetto molto simile. Quando si seleziona il testo o si
fa clic su un punto di inserimento, lo stile applicato al
testo (se disponibile), viene evidenziato nella palette
Stili. Se si seleziona un intervallo di testo contenente
più stili, nella palette Stili non verrà evidenziato
alcuno stile.
A. Nome dello stile B. Stile con formattazione aggiuntiva (ignora il primo stile) C. Stile importato D. Pulsante Nuovo stile E. Pulsante Cestino
Per visualizzare la palette Stili di paragrafo:
Scegliere Testo > Stili di paragrafo.
Per visualizzare la palette Stili di carattere:
Scegliere Testo > Stili di carattere.
Creazione di stili
Se gli stili che si desidera applicare sono già stati
utilizzati in un altro documento di InDesign, è
possibile importarli nel documento corrente. È
inoltre possibile importare gli stili da applicazioni di
elaborazione testi; consultare “Utilizzo dei filtri di
importazione del testo” a pagina 129.
Per definire un nuovo stile:
1 Se si desidera creare un nuovo stile utilizzando la
formattazione di un testo esistente, selezionare il
testo desiderato.
2 Eseguire una delle seguenti operazioni:
• Scegliere Nuovo stile dal menu della palette Stili di
carattere o Stili di paragrafo.
• Fare clic sul pulsante Nuovo stile nella palette Stili
di carattere o Stili di paragrafo. Se si desidera
mantenere l’aspetto e il nome predefinito del nuovo
stile, ignorare i passaggi seguenti. Per modificare lo
stile, fare doppio clic sul nome del nuovo stile nella
palette.
3 In Stile, digitare il nome da assegnare al nuovo
stile.
4 Per informazioni sulle opzioni Basata su e Stile
successivo (disponibili solo nella palette Stili di
paragrafo), consultare “Creazione di stili basati su
stili esistenti” a pagina 167 e “Impostazione dello stile
successivo” a pagina 166.
5 Per assegnare allo stile una combinazione di tasti di
scelta rapida, in Windows, assicurarsi che Bloc Num
sia attivato. Quindi, premere un numero sul
tastierino numerico tenendo premuta una
combinazione di tasti Alt, Maiusc e Ctrl (Windows) o
Opzione, Maiusc e Comando (Mac OS). Per definire
le scelte rapide dello stile non è possibile utilizzare
lettere o numeri non digitati con il tastierino
numerico.
A
B
C
D E“ W h e r e d i d a l l t h e s t a r s c o m e f
saturn w o n d e r e d .
w e r e t r u l y a m a z i
w o n d e r t o b e h o l d . “ I ’ v
t o g e t o u t a n d m e e t m o r e o
n e i g h b o r s ! ” h e t h o
c00.book.fm Page 164 Thursday, May 18, 2000 12:39 PM

165ADOBE INDESIGNManuale dell’utente
6 Nell’elenco sotto a Nome stile, selezionare gli
attributi che si desidera modificare oppure fare clic su
Precedente o Successivo. Modificare le impostazioni
nel modo desiderato. Ripetere questo passaggio per
tutti gli attributi di formattazione che si desidera
assegnare al nuovo stile.
7 Scegliere OK. Il nome dello stile verrà visualizzato
sulla palette. Tutte le modifiche apportate alle
opzioni di formattazione verranno applicate al testo
selezionato.
Applicazione degli stili
L’applicazione di uno stile di carattere o di paragrafo
è simile all’applicazione di un attributo di carattere o
di paragrafo. Se è stato selezionato un testo, gli
attributi di formattazione avranno effetto sulla
selezione o sul paragrafo selezionato. Se non è stata
effettuata alcuna selezione, gli attributi di
formattazione verranno applicati al successivo
carattere digitato.
L’applicazione di uno stile non ignora le seguenti
funzioni di formattazione meno comuni: apice,
pedice, barrato, sottolineato, lingua, composizione
del testo, spostamento della linea di base e caratteri
speciali. È inoltre possibile non ignorare le funzioni
di formattazione più comuni quali il grassetto o il
corsivo. Se il testo a cui viene applicato lo stile
contiene attributi di formattazione aggiuntivi, nella
palette Stili viene visualizzato un segno più (+)
accanto allo stile corrente.
Per applicare uno stile di carattere al testo selezionato:
Eseguire una delle seguenti operazioni:
• Fare clic sul nome dello stile di carattere nella
palette Stili di carattere.
• Verificare che la funzione Bloc Num di Windows sia
attivata e premere la scelta rapida da tastiera assegnata
allo stile.
Lo stile di carattere verrà applicato ai caratteri
selezionati.
Per applicare uno stile di paragrafo ai paragrafi selezionati:
1 Eseguire una delle seguenti operazioni:
• Fare clic sul nome dello stile di paragrafo nella
palette Stili di paragrafo.
• Verificare che la funzione Bloc Num di Windows sia
attivata e premere la scelta rapida da tastiera assegnata
allo stile.
Saturn s e t o f f o n h i s j o u r n e y b y v i s i t i n g
h i s c l o s e s t a n d d e a r e s t n e i g h b o r ,
J u p i t e r . S a t u r n w o u l d a s k
J u p i t e r w h e r e t o s t a r t . A f t e r a l l
Jupiter w a s t h e s e c o n d
b r i g h t e s t p l a n e t
o n h i s b l o c k !
c00.book.fm Page 165 Thursday, May 18, 2000 12:39 PM

CAPITOLO 5166Impostazione del testo
Per ignorare tutta la formattazione corrente quando si applica uno stile di paragrafo:
Fare clic sul nome dello stile di paragrafo nella palette
Stili di paragrafo tenendo premuto Alt (Windows) o
Opzione (Mac OS).
Per mantenere tutta la formattazione corrente del testo quando si applica uno stile di paragrafo:
Fare clic sul nome dello stile di paragrafo nella palette
Stili di paragrafo tenendo premuto Alt e Maiusc
(Windows) o Opzione e Maiusc (Mac OS).
Modifica degli stili
È possibile modificare la definizione di uno stile di
carattere o di paragrafo in qualsiasi momento.
Quando si modifica la definizione di uno stile, tutto il
testo formattato con tale stile viene modificato in
modo corrispondente alla nuova definizione dello
stile.
Per modificare uno stile utilizzando la palette Stili:
1 Eseguire una delle seguenti operazioni:
• Fare doppio clic sul nome dello stile nella palette
Stili. Si noti che questa operazione applica lo stile al
testo selezionato; se non è stata effettuata alcuna
selezione, imposta lo stile come stile predefinito per
tutto il testo che verrà immesso. Se non si desidera
applicare lo stile al testo, fare doppio clic sul nome
dello stile tenendo premuto Ctrl+Maiusc (Windows)
o Comando+Maiusc (Macintosh).
• Selezionare lo stile nella palette e scegliere Opzioni
stile dal menu della palette Stili.
2 Modificare le impostazioni nella finestra di dialogo
di modifica delle opzioni di stile e scegliere OK.
Per ridefinire lo stile correntemente selezionato utilizzando il testo selezionato:
1 Utilizzando lo strumento Testo, selezionare il testo
formattato con lo stile che si desidera ridefinire.
2 Modificare gli attributi di paragrafo o di carattere.
3 Scegliere Ridefinisci stile dal menu della palette
Stili.
Per selezionare gli stili non utilizzati:
Scegliere Seleziona stili non usati dal menu della
palette Stili.
Impostazione dello stile successivo
È possibile applicare gli stili automaticamente
durante l’immissione del testo. Ad esempio, se la
struttura del documento richiede che venga utilizzato
lo stile “Corpo del testo” per il testo successivo a
quello con stile “Titolo 1”, è possibile impostare lo
“Stile successivo” al Titolo 1 su “Corpo del testo”.
Dopo aver digitato un paragrafo con lo stile
“Titolo 1”, premendo Invio verrà iniziato un nuovo
paragrafo con lo stile “Corpo del testo”.
c00.book.fm Page 166 Thursday, May 18, 2000 12:39 PM

167ADOBE INDESIGNManuale dell’utente
Lo stile scelto nell’elenco Stile successivo viene
applicato solo quando il testo viene digitato.
Premendo Invio alla fine di un paragrafo formattato con uno stile comprendente uno Stile successivo verrà creato un paragrafo con lo stile successivo specificato.
Per impostare uno stile da applicare al successivo paragrafo digitato:
1 Fare doppio clic su un nome di stile nella palette
Stili di paragrafo.
2 Scegliere uno stile nell’elenco Stile successivo e
scegliere OK.
Creazione di stili basati su stili esistenti
In molti documenti sono presenti strutture di stili con
attributi comuni. Per i titoli e i sottotitoli, ad esempio,
viene utilizzato in genere lo stesso font. È possibile
creare collegamenti tra stili simili creando uno stile “di
base” o “principale”. Quando si modifica lo stile di
base, vengono modificati anche gli attributi comuni
presenti negli stili correlati. Gli attributi dello stile di
base non comuni agli stili correlati rimangono
invariati.
Per definire un nuovo stile utilizzando uno stile esistente:
Creare un nuovo stile come indicato in “Creazione di
stili” a pagina 164. Nella finestra di dialogo Nuovo
stile di paragrafo, selezionare lo stile “principale”
nell’elenco Basata su. Il nuovo stile diventa lo stile
“secondario”.
Eliminazione degli stili
Il testo importato da altre applicazioni o documenti
può contenere stili che non si desidera mantenere
nella palette Stili. In questo caso, è possibile eliminare
alcuni stili. L’aspetto dei paragrafi associati allo stile
eliminato rimane invariato, ma la formattazione non
è più associata a uno stile.
Per eliminare uno stile:
1 Selezionare il nome dello stile o degli stili nella
palette Stili.
2 Eseguire una delle seguenti operazioni:
• Scegliere Elimina stili dal menu della palette.
• Fare clic sul cestino ( ) nella parte inferiore della
palette.
• Trascinare lo stile sul cestino nella parte inferiore
della palette.
Per eliminare tutti gli stili non utilizzati:
Scegliere Seleziona stili non usati dal menu della
palette Stili e fare clic sul cestino.
Design Basics Design BasicsTo help you choose the right
c00.book.fm Page 167 Thursday, May 18, 2000 12:39 PM

CAPITOLO 5168Impostazione del testo
Eliminazione degli stili assegnati dal testo
È possibile eliminare il collegamento tra il testo e lo
stile assegnato. La formattazione del testo non viene
modificata, ma le eventuali modifiche apportate allo
stile non avranno effetto sul testo.
L’aspetto di un paragrafo non viene modificato quando si elimina lo stile di paragrafo.
Per eliminare il collegamento tra il testo e lo stile corrispondente:
1 Selezionare il testo dal quale si desidera eliminare
lo stile.
2 Nella palette Stili, eseguire una delle seguenti
operazioni:
• Per mantenere la formattazione eliminando lo stile,
fare clic su [Nessuno stile].
• Per eliminare lo stile e la relativa formattazione, fare
clic su [Nessuno stile] tenendo premuto Alt
(Windows) o Opzione (Mac OS).
Caricamento degli stili da un altro documento
È possibile caricare (o importare) nel documento
attivo gli stili di paragrafo, gli stili di carattere o
entrambi gli stili utilizzati in un altro documento. Se
lo stile caricato da un altro documento ha lo stesso
nome di uno stile esistente nel documento corrente,
lo stile caricato sostituirà lo stile esistente e i nuovi
attributi verranno applicati a tutto il testo del
documento corrente che utilizza lo stile precedente.
Per caricare gli stili da un altro documento di InDesign:
1 Nella palette Stili, eseguire una delle seguenti
operazioni:
• Scegliere Carica stili di carattere o Carica stili di
paragrafo dal menu della palette Stili.
• Scegliere Carica tutti gli stili dal menu della palette
Stili per caricare sia gli stili di carattere che di
paragrafo.
2 Fare doppio clic sul documento di InDesign
contenente gli stili che si desidera importare.
The design basics
To help you choose the
right plants and flowers
for your garden we've cre-
ated a simple checklist to
The design basics
To help you choose the
right plants and flowers
for your garden we've cre-
ated a simple checklist to
c00.book.fm Page 168 Thursday, May 18, 2000 12:39 PM

6
c00.book.fm Page 169 Thursday, May 18, 2000 12:39 PM

c00.book.fm Page 170 Thursday, May 18, 2000 12:39 PM

171
Capitolo 6: Disegno
possibile controllare in modo completo la
forma, la traccia (profilo) e il riempimento di
qualsiasi oggetto disegnato utilizzando gli
strumenti della casella degli strumenti. Tutte le
opzioni grafiche della casella degli strumenti sono
disponibili per qualsiasi oggetto disegnato, sia che si
tratti di un tracciato (un elemento grafico
indipendente) o di una cornice (un contenitore per
testo o elementi grafici). Ad esempio, è possibile
modificare la forma di una cornice di testo utilizzando
gli stessi strumenti e le stesse tecniche valide per i
tracciati. Inoltre, è possibile creare tracciati da profili di
testo, con la possibilità di controllare le strutture delle
lettere.
È possibile disegnare e modificare i tracciati tramite un
set di strumenti e tecniche di disegno comuni a Adobe
Illustrator, InDesign e Photoshop. È possibile
utilizzare Adobe Illustrator o InDesign per disegnare i
tracciati, quindi copiarli e incollarli a piacere da un
programma all’altro.
Per ragioni di chiarezza e coerenza con altri
programmi di elaborazione grafica, nelle sezioni
relative al disegno il termine tracciati fa riferimento sia
ai tracciati che alle cornici e il termine cornici viene
utilizzato quando si fa riferimento esclusivamente a
queste ultime.
Informazioni sui tracciatiTutti i tracciati hanno in comune caratteristiche che è
possibile modificare per creare una vasta gamma di
forme.
Chiusura Un tracciato può essere aperto, come un
arco, o chiuso, come un cerchio.
Traccia e riempimento Il profilo di un tracciato è detto
traccia. Una sfumatura o un colore applicato all’area
interna di un tracciato aperto o chiuso è detto
riempimento. Una traccia può avere uno spessore, un
colore e un motivo a tratteggio. Dopo aver creato un
tracciato, è possibile modificare le caratteristiche
della traccia o del riempimento.
A. Traccia con tracciato aperto B. Riempimento con tracciato aperto C. Traccia e riempimento con tracciato aperto
A. Traccia con tracciato chiuso B. Riempimento con tracciato chiuso C. Traccia e riempimento con tracciato chiuso
E
A B C
A B C
c00.book.fm Page 171 Thursday, May 18, 2000 12:39 PM

CAPITOLO 6172Disegno
Contenuto In un tracciato è possibile inserire testo o
grafica. Quando si inserisce un contenuto all’interno
di un tracciato aperto o chiuso, esso viene utilizzato
come cornice. Il contenuto non corrisponde al
riempimento; ad esempio, una cornice può contenere
testo e allo stesso tempo utilizzare un riempimento
sfumatura.
A. Immagine importata in una cornice (selezionata tramite lo strumento Selezione diretta) B. Stesso contenuto dopo la modifica della cornice C. Stessa cornice con contenuto di testo e riempimento sfumatura
Parti di un tracciato
Un tracciato è costituito da uno o più segmenti di retta
o di curva. Il punto iniziale e il punto finale di ciascun
segmento sono contrassegnati da punti di ancoraggio
che fungono da fissaggi per i segmenti. È possibile
modificare la forma di un tracciato modificandone i
punti di ancoraggio. Per un tracciato aperto, i punti di
ancoraggio iniziale e finale sono definiti punti finali. È
possibile controllare le curve trascinando le linee di
direzione che formano le curve in corrispondenza dei
punti di ancoraggio.
A. Punto finale selezionato (pieno) B. Punto di ancoraggio selezionato C. Segmento di tracciato curvo D. Traccia di direzione
I tracciati possono avere due tipi di punti di
ancoraggio: punti d’angolo e punti di curvatura. In
corrispondenza di un punto d’angolo, il tracciato
cambia direzione in modo brusco. In corrispondenza
di un punto di curvatura, i segmenti del tracciato sono
collegati come una curva continua. È possibile
disegnare un tracciato con qualsiasi combinazione di
punti d’angolo e di curvatura. Se si crea un tipo di
punto non appropriato, è possibile modificarlo in
qualsiasi momento.
A. Quattro punti d’angolo B. Stesse posizioni con punti di curvatura C. Stesse posizioni di punti con combinazione di punti d’angolo e di curvatura
The moon rules all things of a
watery nature. It rules the tides
and rhythms of the body as
well as the oceans. The sun
represents the will: the power
urge, the vitalizing, life-giving
fore. The sun creates, fortifies
and elevates, It dominates,
sustains, and illuminates all life.
A B C
A
B
D
C
A B C
c00.book.fm Page 172 Thursday, May 18, 2000 12:39 PM

173ADOBE INDESIGNManuale dell’utente
Non si devono confondere i punti d’angolo e di
curvatura con i segmenti di retta e i segmenti di curva.
Un punto d’angolo può collegare due segmenti di retta
o di curva; un punto di curvatura collega sempre due
segmenti di curva.
Un punto d’angolo può collegare due segmenti di retta o di curva.
Disegno di forme di base e di linee retteÈ possibile creare rapidamente tracciati semplici, quali
linee, rettangoli, ellissi e poligoni regolari tramite gli
strumenti della casella degli strumenti, che contiene
anche strumenti per la creazione delle stesse forme
come segnaposto di layout.
Rettangolo (sinistra) e cornice rettangolare (destra)
Per disegnare o modificare i tracciati in modo
preciso, scegliere Finestra > Trasforma e utilizzare
la palette Trasforma per controllare le dimensioni e la
posizione di un tracciato durante la creazione.
Per tracciare una linea retta, un’ellisse, un rettangolo o un poligono regolare:
1 Nella casella degli strumenti, eseguire una delle
seguenti operazioni:
• Per disegnare un tracciato, selezionare lo
strumento Linea retta ( ), Ellisse ( ), Rettangolo
( ) o Poligono ( ) nella casella degli strumenti.
• Per tracciare una cornice grafica vuota
(segnaposto), selezionare lo strumento Cornice
ellittica ( ), rettangolare ( ) o poligonale ( ) nella
casella degli strumenti.
2 Trascinare nella finestra del documento per creare il
tracciato o la cornice. Per impostare una traccia su
angoli di 45 gradi o impostare l’altezza e la larghezza di
un tracciato o di una cornice sulle stesse proporzioni,
trascinare tenendo premuto Maiusc.
Nota: Il risultato indicato sopra visualizza un riquadro
di selezione intorno al tracciato. Se è stato utilizzato di
recente lo strumento Selezione, verrà visualizzato il
riquadro di selezione. Se è stato utilizzato ancor più di
recente lo strumento Selezione diretta, il tracciato
verrà invece visualizzato con i punti di ancoraggio.
Consultare “Selezione degli oggetti” a pagina 58.
c00.book.fm Page 173 Thursday, May 18, 2000 12:39 PM

CAPITOLO 6174Disegno
Per specificare le impostazioni per nuovi poligoni regolari:
Fare doppio clic sullo strumento Poligono, specificare
le impostazioni che seguono e scegliere OK:
• In Numero di lati, digitare il valore corrispondente
al numero di lati da assegnare al poligono.
• In Margine per stella, digitare un valore percentuale
che specifichi la lunghezza e lo spessore dei raggi di
una forma a stella. Le punte dei raggi toccano il bordo
esterno del riquadro di selezione del poligono e la
percentuale determina la profondità
dell’avvallamento tra ciascuna coppia di raggi.
Percentuali alte creano raggi più lunghi e sottili.
Poligoni a 20 lati con diversi valori di Margine per stella
Nota: Le opzioni impostate per i poligoni hanno effetto
solo sui poligoni tracciati successivamente e non sono
applicabili ai poligoni già esistenti nel documento.
Disegno con lo strumento PennaUtilizzare lo strumento Penna per creare tracciati che
non è possibile creare con gli strumenti da disegno
più semplici. Lo strumento Penna consente di creare
linee rette e curve uniformi con grande precisione ed
è già noto agli utenti di strumenti analoghi in Adobe
Illustrator e Photoshop.
Utilizzare lo strumento Penna per disegnare tracciati con qualsiasi combinazione di segmenti di retta o di curva.
Disegno di segmenti di retta
Il tracciato più semplice che è possibile disegnare con
lo strumento Penna è una linea retta, tracciata
facendo clic con lo strumento Penna per creare due
punti di ancoraggio. Continuando a fare clic, si crea
un tracciato costituito da segmenti di retta collegati
da punti d’angolo.
25% 50% 100%
c00.book.fm Page 174 Thursday, May 18, 2000 12:39 PM

175ADOBE INDESIGNManuale dell’utente
Per tracciare segmenti di retta con lo strumento Penna:
1 Selezionare lo strumento Penna ( ).
2 Posizionare la punta della penna dove si desidera
collocare un’estremità del segmento e fare clic per
definire il primo punto di ancoraggio (senza
trascinare). Il punto di ancoraggio rimane
selezionato (pieno) fino a quando non viene
aggiunto il punto successivo.
Nota: Il primo segmento disegnato non sarà visibile
fino a quando non si fa clic per creare il secondo punto
di ancoraggio. Se vengono visualizzate le linee di
direzione, significa che lo strumento Penna è stato
trascinato per errore; scegliere Modifica > Annulla e
fare di nuovo clic.
3 Fare nuovamente clic nel punto in cui si desidera
terminare il segmento. (Per impostare l’angolo del
segmento su multipli di 45 gradi, fare clic tenendo
premuto Maiusc.) Viene creato un nuovo punto di
ancoraggio.
4 Continuare a fare clic con lo strumento Penna per
creare segmenti di retta aggiuntivi.
A. Posizionamento dello strumento Penna B. Aggiunta dell’ultimo segmento (pulsante del mouse premuto)C. Tracciato dopo l’aggiunta dell’ultimo segmento
L’ultimo punto di ancoraggio aggiunto assume la
forma di un quadratino pieno, ad indicare che è
selezionato. I punti di ancoraggio esistenti vengono
deselezionati man mano che se ne aggiungono altri.
Per riposizionare un punto di ancoraggio al
momento del disegno, trascinare tenendo
premuta la barra spaziatrice.
5 Completare il tracciato eseguendo una delle
seguenti operazioni:
• Per chiudere un tracciato, posizionare il puntatore
sul primo punto di ancoraggio (vuoto). Quando è
posizionato correttamente, lo strumento Penna
viene affiancato da un cerchietto ( ). Fare clic per
chiudere il tracciato.
A B C
c00.book.fm Page 175 Thursday, May 18, 2000 12:39 PM

CAPITOLO 6176Disegno
• Per lasciare aperto il tracciato, fare clic tenendo
premuto Ctrl- (Windows) o Comando (Mac OS) su
qualsiasi punto esterno a tutti gli oggetti oppure
scegliere Modifica > Deseleziona tutto o selezionare
un altro strumento nella casella degli strumenti.
Informazioni sulle linee e sui punti di direzione
Prima di tracciare e modificare segmenti di curve con
lo strumento Penna, è importante conoscere due
elementi associati ai punti di ancoraggio sulle curve.
Quando si utilizza lo strumento Selezione diretta per
selezionare un punto di ancoraggio che collega due
segmenti di curva, i segmenti presentano linee di
direzione che terminano con punti di direzione.
L’angolo e la lunghezza delle linee di direzione
determinano la forma e le dimensioni dei segmenti di
curva. Lo spostamento delle linee di direzione assegna
nuove forme alle curve. Le linee di direzione non
vengono stampate.
Dopo la selezione di un punto di ancoraggio (sinistra), le linee di direzione appaiono sui segmenti di curva collegati dal punto di ancoraggio (destra).
Un punto di curvatura è sempre corredato da due linee
di direzione che si spostano insieme come unità singola
e diritta. Quando si trascina una delle due linee di
direzione su un punto di curvatura, entrambe le linee
di direzione vengono spostate contemporaneamente,
mantenendo una curva continua in corrispondenza
del punto di ancoraggio.
Un punto d’angolo può invece avere due, una o
nessuna linea di direzione, a seconda che unisca due,
uno o nessun segmento di curva, rispettivamente.
Le linee di direzione gestiscono l’angolo utilizzando
angolazioni diverse. Quando si trascina una linea di
direzione di un punto d’angolo, l’altra linea di
direzione, se presente, non viene spostata.
Regolazione delle linee di direzione su un punto di curvatura (sinistra) e su un punto d’angolo (destra)
Le linee di direzione sono sempre tangenti (ovvero
perpendicolari al raggio) alla curva nei punti di
ancoraggio. L’angolo di ciascuna linea di direzione
determina l’inclinazione della curva, mentre la
lunghezza di ciascuna linea di direzione determina
l’altezza, o profondità, della curva.
c00.book.fm Page 176 Thursday, May 18, 2000 12:39 PM

177ADOBE INDESIGNManuale dell’utente
Lo spostamento e il ridimensionamento delle linee di direzione modifica l’inclinazione delle curve.
Disegno di segmenti di curva
È possibile creare le curve utilizzando lo strumento
Penna per aggiungere i punti di ancoraggio dove una
curva cambia direzione e trascinare le linee di
direzione che definiscono la forma della curva.
La modifica delle curve risulta più semplice (così
come la loro visualizzazione e stampa) se le curve
vengono tracciate con il numero minimo possibile di
punti di ancoraggio. L’utilizzo di un numero
eccessivo di punti può inoltre introdurre irregolarità
indesiderate nella curva. È opportuno tracciare punti
di ancoraggio con spaziature ampie e modellare le
curve modificando la lunghezza e gli angoli delle
linee di direzione.
Il secondo e il terzo tracciato sono versioni migliorate del primo.
Per tracciare un segmento di curva:
1 Selezionare lo strumento Penna ( ).
2 Posizionare la punta della penna dove si desidera
iniziare la curva. Tenere premuto il pulsante del
mouse. Viene visualizzato il primo punto di
ancoraggio e la punta della penna assume la forma di
una punta di freccia ( ).
3 Trascinare per impostare la curvatura del
segmento. Come regola generale, estendere la linea di
direzione all’incirca di un terzo della distanza dal
successivo punto di ancoraggio che si prevede di
definire. Trascinare tenendo premuto Maiusc per
impostare la linea di direzione su multipli di 45 gradi.
A. Posizionamento dello strumento Penna B. Inizio del trascinamento (pulsante del mouse premuto) C. Trascinamento per estendere le linee di direzione
4 Rilasciare il pulsante del mouse.
Nota: Il primo segmento sarà visibile soltanto quando
si traccia il secondo punto di ancoraggio.
5 Posizionare lo strumento Penna nel punto in cui si
desidera terminare il segmento di curva, quindi
eseguire una delle seguenti operazioni:
A B C
c00.book.fm Page 177 Thursday, May 18, 2000 12:39 PM

CAPITOLO 6178Disegno
• Per creare una curva a “C”, trascinare in direzione
opposta a quella della linea di direzione precedente.
A. Inizio della tracciatura del secondo punto di curvaturaB. Trascinare in direzione opposta alla linea di direzione precedente per creare una curva a “C” C. Pulsante del mouse rilasciato
• Per creare una curva a “S”, trascinare nella direzione
della linea di direzione precedente.
A. Inizio della tracciatura del nuovo punto di curvaturaB. Trascinare nella stessa direzione della traccia di curvatura precedente per creare una curva a “S” C. Pulsante del mouse rilasciato
6 Continuare a trascinare lo strumento Penna da
varie posizioni, per creare punti di curvatura
aggiuntivi.
7 Completare il tracciato eseguendo una delle
seguenti operazioni:
• Per chiudere il tracciato, posizionare il puntatore a
penna sul primo punto di ancoraggio (vuoto).
Quando è posizionato correttamente, lo strumento
Penna viene affiancato da un cerchietto ( ). Fare clic
o trascinare per chiudere il tracciato.
Clic sul primo punto (sinistra) e chiusura del tracciato (destra)
A B C
A B C
c00.book.fm Page 178 Thursday, May 18, 2000 12:39 PM

179ADOBE INDESIGNManuale dell’utente
• Per mantenere aperto il tracciato, fare clic tenendo
premuto Ctrl (Windows) o Comando (Mac OS) su
qualsiasi punto esterno a tutti gli oggetti oppure
scegliere Modifica > Deseleziona tutto o selezionare
un altro strumento nella casella degli strumenti.
Tracciato aperto completato
Utilizzo congiunto di curve, angoli e segmenti di retta durante il disegno
Quando si disegna un tracciato, è possibile
modificare liberamente il tipo dei punti e le linee di
direzione. Ciò è utile per il disegno di segmenti di
retta e di curva su un unico tracciato o per il disegno
di due segmenti di curva collegati da un punto
d’angolo.
Per tracciare un segmento di retta seguito da un segmento di curva:
1 Utilizzando lo strumento Penna ( ), fare clic in
due posizioni diverse per creare un segmento di retta.
2 Posizionare lo strumento Penna sul punto finale
selezionato. Quando lo strumento Penna è
posizionato correttamente, viene affiancato da
un’icona di conversione punto ( ). Trascinare la
linea di direzione visualizzata per impostare
l’inclinazione del segmento di curva successivo.
A. Segmento di retta completato B. Posizionamento dello strumento Penna sul punto finale C. Inizio del trascinamento D. Trascinamento della linea di direzione
3 Fare clic o trascinare sul terzo punto di ancoraggio
per completare la curva.
A. Strumento Penna con pulsante del mouse premutoB. Trascinamento della linea di direzione C. Nuovo segmento di curva completato
Per creare un segmento di curva seguito da un segmento di retta:
1 Utilizzando lo strumento Penna, trascinare per
creare il primo punto di curvatura del segmento di
curva.
A CB D
A B C
c00.book.fm Page 179 Thursday, May 18, 2000 12:39 PM

CAPITOLO 6180Disegno
2 Riposizionare lo strumento Penna nel punto in cui
si desidera terminare il segmento di curva, trascinare
per completare la curva e rilasciare il pulsante del
mouse.
3 Posizionare lo strumento Penna sul punto finale
selezionato. Quando lo strumento Penna è posizionato
correttamente, viene affiancato da un’icona di
conversione punto ( ). Fare clic sul punto di
ancoraggio per convertire il punto di curvatura in un
punto d’angolo.
A. Posizionamento dello strumento Penna su un punto finale esistente B. Clic sul punto finale C. Risultato del clic
4 Fare clic sul punto d’angolo successivo per
completare il segmento di retta.
Per tracciare due segmenti di curva collegati da un angolo:
1 Utilizzando lo strumento Penna, trascinare per
creare il primo punto di curvatura di un segmento di
curva.
2 Riposizionare lo strumento Penna, trascinare per
creare una curva con un secondo punto di curvatura
e trascinare la linea di direzione tenendo premuto Alt
(Windows) o Opzione (Mac OS) per impostare
l’inclinazione della curva successiva. Rilasciare il
tasto e il pulsante del mouse. Il punto di curvatura
viene convertito in un punto d’angolo tramite la
suddivisione delle linee di direzione.
A. Trascinamento di un nuovo punto di curvaturaB. Pressione di Alt/Opzione per suddividere le linee di direzione durante il trascinamento e riorientamento verso l’alto della linea di direzione C. Risultato dopo il rilasciodel pulsante del mouse
A B C
A B C
c00.book.fm Page 180 Thursday, May 18, 2000 12:39 PM

181ADOBE INDESIGNManuale dell’utente
3 Riposizionare lo strumento Penna nel punto in cui
si desidera terminare il secondo segmento di curva,
quindi trascinare un nuovo punto di curvatura per
completare il secondo segmento di curva.
Trascinamento del nuovo punto di curvatura per completare il secondo segmento
Regolazione dei segmenti del tracciatoÈ possibile modificare la forma di un tracciato
aggiungendo, eliminando o spostando i punti di
ancoraggio del tracciato. Per regolare un segmento di
curva, spostare uno o più punti di ancoraggio o linee
di direzione del segmento. In alternativa, è possibile
regolare un tracciato convertendo i punti di
curvatura in punti d’angolo e viceversa.
Aggiunta, eliminazione e conversione dei punti di ancoraggio
È possibile aggiungere o eliminare punti di ancoraggio
su qualsiasi tracciato. I punti di ancoraggio
aggiuntivi possono fornire un maggior controllo sul
tracciato o consentire l’estensione di un tracciato
aperto. In alternativa, è possibile collegare due
tracciati aperti. Analogamente, è possibile eliminare
punti di ancoraggio per modificare la forma di un
tracciato o semplificarlo. È consigliabile eliminare i
punti non necessari per ridurre la complessità del
tracciato.
Quando viene posizionato su un tracciato
selezionato, lo strumento Penna viene sostituito
automaticamente dallo strumento Aggiungi punto di
ancoraggio o dallo strumento Elimina punto di
ancoraggio. Lo strumento Aggiungi punto di
ancoraggio aggiunge il tipo di punto necessario
(d’angolo o di curvatura) per conservare la forma
esistente del tracciato.
Nota: I punti di ancoraggio vengono eliminati
utilizzando lo strumento Elimina punto di ancoraggio.
I tasti Canc e Backspace e i comandi Modifica > Taglia
o Modifica > Cancella eliminano sempre l’intero
tracciato, anche se è selezionato un punto di ancoraggio
del tracciato.
Per aggiungere o eliminare un punto di ancoraggio:
1 Utilizzando lo strumento Selezione diretta ( ),
selezionare i tracciati nei quali si desidera aggiungere
o eliminare i punti di ancoraggio.
2 Selezionare lo strumento Penna ( ), Aggiungi
punto di ancoraggio ( ) o Elimina punto di
ancoraggio ( ). Tutti questi strumenti si trovano
nella stessa posizione nella casella degli strumenti; se
necessario, posizionare il puntatore sullo strumento
Penna e trascinare per scegliere lo strumento
desiderato.
3 Eseguire una delle seguenti operazioni:
c00.book.fm Page 181 Thursday, May 18, 2000 12:39 PM

CAPITOLO 6182Disegno
• Per aggiungere un punto di ancoraggio utilizzando
lo strumento Penna o lo strumento Aggiungi punto
di ancoraggio, posizionare il puntatore su un
segmento del tracciato e fare clic.
A. Posizionamento dello strumento Penna sul segmento del tracciato B. Risultato dopo il clic C. Trascinamento del nuovo punto per modificare la forma del tracciato
• Per eliminare un punto di ancoraggio tramite lo
strumento Penna o lo strumento Elimina punto di
ancoraggio, posizionare il puntatore su un punto di
ancoraggio e fare clic.
Per estendere un tracciato aperto o collegare due tracciati aperti:
1 Utilizzando lo strumento Penna, posizionare il
puntatore sul punto finale del tracciato aperto da
estendere. Quando è posizionato esattamente sul
punto finale, il puntatore viene affiancato da una
piccola barra ( ).
2 Fare clic sul punto finale.
3 Eseguire una delle seguenti operazioni:
• Per creare un punto d’angolo, posizionare lo
strumento Penna nel punto in cui si desidera far
terminare il nuovo segmento e fare clic. Se si sta
estendendo un tracciato che termina su di un punto
di curvatura, il nuovo segmento verrà curvato in base
alla linea di direzione esistente.
A. Posizionamento dello strumento Penna al termine del tracciato non selezionato esistente B. Dopo il clic, posizionamento dello strumento Penna per il nuovo punto di ancoraggio C. Risultato dopo il clic per la creazione di un nuovo punto di ancoraggio
• Per creare un punto di curvatura, posizionare lo
strumento Penna nel punto in cui si desidera far
terminare il nuovo segmento di curva e trascinare.
A B C
A B C
c00.book.fm Page 182 Thursday, May 18, 2000 12:39 PM

183ADOBE INDESIGNManuale dell’utente
• Per collegare il tracciato a un altro tracciato aperto,
fare clic su un punto finale dell’altro tracciato.
Quando si posiziona lo strumento Penna esattamente
sul punto finale dell’altro tracciato, il puntatore viene
affiancato da un piccolo punto vuoto ( ).
A. Posizionamento dello strumento Penna al termine del tracciato non selezionato esistente B. Dopo il clic, posizionamento dello strumento Penna sull’estremità del tracciato in basso C. Risultato dopo il clic
Per annullare il passaggio automatico agli strumenti Aggiungi punto di ancoraggio ed Elimina punto di ancoraggio:
Posizionare lo strumento Penna sul tracciato
selezionato o su un punto di ancoraggio tenendo
premuto Maiusc. Ciò è utile per iniziare un nuovo
tracciato sopra un tracciato esistente. Per evitare che
Maiusc limiti la funzionalità dello strumento Penna,
rilasciare il tasto prima del pulsante del mouse.
Per convertire i punti di curvatura in punti d’angolo e viceversa tramite lo strumento Converti punto di direzione:
1 Utilizzando lo strumento Selezione diretta,
selezionare il tracciato da modificare.
2 Passare allo strumento Converti punto di direzione
eseguendo una delle seguenti operazioni:
• Selezionare lo strumento Converti punto di
direzione ( ).
• Se lo strumento Selezione diretta ( ) è ancora
selezionato, tenere premuto Ctrl+Alt (Windows) o
Comando+Opzione (Mac OS).
• Se si sta utilizzando lo strumento Penna, tenere
premuto Alt (Windows) o Opzione (Mac OS).
3 Posizionare lo strumento Converti punto di
direzione sul punto di ancoraggio da convertire,
quindi eseguire una delle seguenti operazioni:
• Per convertire un punto d’angolo in un punto di
curvatura, trascinare le linee di direzione verso
l’esterno dal punto d’angolo.
Trascinamento delle linee di direzione verso l’esterno dal punto d’angolo per creare un punto di curvatura
• Per convertire un punto di curvatura in un punto
d’angolo senza linee di direzione, fare clic su un
punto di curvatura.
Clic su un punto di curvatura per creare un punto d’angolo
A B C
c00.book.fm Page 183 Thursday, May 18, 2000 12:39 PM

CAPITOLO 6184Disegno
• Per convertire un punto d’angolo senza linee di
direzione in un punto d’angolo con linee di direzione
indipendenti, crearle trascinando a partire da un
punto d’angolo (trasformandolo in un punto di
curvatura). Rilasciare soltanto il pulsante del mouse
(non rilasciare i tasti eventualmente premuti per
attivare lo strumento Converti punto di direzione),
quindi trascinare una delle due linee di direzione.
• Per convertire un punto di curvatura in un punto
d’angolo con linee di direzione indipendenti,
trascinare una delle due linee di direzione.
Conversione di un punto di curvatura in un punto d’angolo
Per passare temporaneamente dallo strumento
Converti punto di direzione all’ultimo strumento
Selezione utilizzato, premere Ctrl (Windows) o
Comando (Mac OS).
Regolazione di segmenti di retta e di curva
È possibile modificare la forma di un tracciato
spostando un punto di ancoraggio qualsiasi o le linee
di direzione associate a un segmento di curva. La
modifica dei segmenti esistenti differisce leggermente
dal disegno dei segmenti. Quando si modificano i
segmenti esistenti tenere presente quanto segue:
• Se un punto di ancoraggio collega due segmenti, lo
spostamento del punto di ancoraggio modifica
sempre entrambi i segmenti.
• Quando si disegna con lo strumento Penna, è
possibile attivare temporaneamente lo strumento
Selezione diretta tenendo premuto Ctrl (Windows) o
Comando (Mac OS) in modo da poter regolare i
segmenti già tracciati.
• Quando si traccia un punto di curvatura con lo
strumento Penna, il trascinamento della linea di
direzione modifica la lunghezza della traccia su
entrambi i lati del punto. Tuttavia, quando si modifica
un punto di curvatura esistente con lo strumento
Selezione diretta, è possibile modificare la lunghezza
della sola linea di direzione posta sul lato che si sta
trascinando.
Per regolare un segmento di retta:
Utilizzando lo strumento Selezione diretta ( ),
trascinare il punto di ancoraggio posto a una delle
estremità del segmento. Trascinare tenendo
premuto Maiusc per impostare la regolazione su
multipli di 45 gradi.
Se si sta semplicemente tentando di allargare o di
restringere un rettangolo, è più opportuno
selezionarlo con lo strumento Selezione e
ridimensionarlo con uno dei quadratini di selezione
visualizzati sui lati del riquadro di selezione.
c00.book.fm Page 184 Thursday, May 18, 2000 12:39 PM

185ADOBE INDESIGNManuale dell’utente
Per regolare un segmento di curva:
1 Utilizzando lo strumento Selezione diretta ( ),
selezionare il punto di ancoraggio posto a una delle
estremità del segmento. Le linee di direzione
appaiono sul punto di ancoraggio e sui punti di
ancoraggio adiacenti, se disponibili (alcuni segmenti
di curva utilizzano soltanto una linea di direzione).
2 Eseguire una delle seguenti operazioni:
• Trascinare il punto di ancoraggio. Trascinare
tenendo premuto Maiusc per impostare lo
spostamento su multipli di 45 gradi.
Trascinamento di un punto di ancoraggio per riposizionarlo
• Trascinare una linea di direzione. Se si stanno
regolando i quadratini di direzione di un punto di
curvatura, entrambe le linee di direzione gravitano
attorno al punto di ancoraggio. Trascinare tenendo
premuto Maiusc per impostare gli angoli della linea
di direzione su multipli di 45 gradi.
Trascinamento di una linea di direzione per modificare le curve senza spostare i punti
Per suddividere le linee di direzione di un punto di
curvatura, utilizzare lo strumento Converti punto
di direzione per trascinarle.
Utilizzo dello strumento ForbiciLo strumento Forbici consente di suddividere un
tracciato, una cornice grafica o una cornice di testo
vuota su qualsiasi punto di ancoraggio o lungo
qualsiasi segmento. Per l’utilizzo dello strumento
Forbici, tenere presente quanto segue:
• Per suddividere un tracciato chiuso in due tracciati
aperti, è necessario tagliare il tracciato in due punti.
Se si taglia una sola volta un tracciato chiuso, si
ottiene un tracciato unico con un’apertura.
• I tracciati derivanti da una suddivisione ereditano
le impostazioni del tracciato originario, quali lo
spessore della traccia e il colore di riempimento.
• Non è possibile suddividere una cornice contenente
testo. Utilizzare lo strumento Testo per selezionare
tutti i caratteri di testo nel tracciato, tagliarli e
incollarli in un’altra posizione, quindi procedere alla
suddivisione del tracciato.
c00.book.fm Page 185 Thursday, May 18, 2000 12:39 PM

CAPITOLO 6186Disegno
• Se si suddivide una cornice contenente un
elemento grafico, una copia integra dello stesso
resterà in ciascuna delle cornici risultanti. Se si
desidera che l’elemento grafico resti in una sola delle
cornici, suddividere la cornice, quindi utilizzare lo
strumento Selezione diretta per selezionare la copia
non desiderata dell’elemento grafico ed eliminarla,
mantenendo soltanto la cornice corrispondente.
Per suddividere un tracciato:
Selezionare lo strumento Forbici ( ), posizionarlo
su un tracciato e fare clic.
Clic con lo strumento Forbici su un tracciato e utilizzo dello strumento Selezione diretta per il trascinamento del punto di ancoraggio di uno dei tracciati risultanti
Utilizzo della palette TracciaLa palette Traccia consente il controllo dell’aspetto
del bordo, o traccia, dei tracciati selezionati o dei
caratteri di testo.
Informazioni sullo spessore della traccia
Lo spessore di una traccia è centrato sul rispettivo
tracciato. Metà della traccia rientra nel tracciato e
metà si trova all’esterno. Per i soli caratteri di testo,
InDesign regola automaticamente lo spessore della
traccia, in modo che l’intero spessore sia esterno al
profilo del carattere. In tal modo, le forme dei
caratteri vengono mantenute, evitando che
all’aumento dello spessore della traccia si coprano gli
spazi interni dei caratteri piccoli.
Lo spessore di traccia del tracciato è sempre centrato sul tracciato
Lo spessore di traccia del carattere cresce esternamente rispetto al profilo del carattere
c00.book.fm Page 186 Thursday, May 18, 2000 12:39 PM

187ADOBE INDESIGNManuale dell’utente
Quando si seleziona un tracciato tramite lo
strumento Selezione ( ), si attiva un riquadro di
selezione sul bordo esterno dello spessore della
traccia. Per visualizzare il tracciato al centro di una
traccia, selezionare il tracciato tramite lo strumento
Selezione diretta ( ).
Lo strumento Selezione attiva il riquadro di selezione sul bordo esterno dello spessore della traccia (sinistra). Lo strumento Selezione diretta visualizza il tracciato al centro della traccia (destra).
È possibile specificare l’effetto dello spessore della
traccia sul bordo del riquadro di selezione e sulle unità
di misura della palette Trasforma. Consultare
“Modifica dell’effetto dello spessore della traccia sulle
dimensioni del riquadro di selezione e del tracciato” a
pagina 191 e “Inclusione dello spessore della traccia
nelle misurazioni” a pagina 241.
Modifica delle caratteristiche della traccia
Utilizzare la palette Traccia per selezionare gli attributi
della traccia. Se si desidera applicare un colore di
traccia, un colore di riempimento o un riempimento
sfumatura a un tracciato, utilizzare la casella degli
strumenti e la palette Campioni come indicato nel
Capitolo 9, “Applicazione e trapping del colore”.
Per visualizzare la palette Traccia:
Scegliere Finestra > Traccia.
Per modificare lo spessore della traccia:
1 Utilizzando uno strumento Selezione qualsiasi,
selezionare il tracciato che si desidera modificare.
2 Nella casella degli strumenti, fare clic sulla casella
Traccia per selezionare la traccia del tracciato.
3 Nella palette Traccia, scegliere un valore di
spessore della traccia dal menu oppure digitare un
valore e premere Invio.
Nota: Le tracce con spessore inferiore a 0,25 punti
potrebbero essere troppo sottili e non essere visibili
quando vengono stampate su periferiche di output ad
alta risoluzione, quali le fotounità. Per eliminare la
traccia, specificare il valore 0 (zero).
Per modificare lo stile delle estremità:
1 Utilizzando uno strumento Selezione qualsiasi,
selezionare il tracciato che si desidera modificare.
2 Nella casella degli strumenti, fare clic sulla casella
Traccia per selezionare la traccia del tracciato.
3 Nella palette Traccia, selezionare uno stile delle
estremità per specificare l’aspetto di entrambe le
estremità di un tracciato aperto:
• Un’estremità piatta ( ) crea estremità quadrate
che terminano in corrispondenza dei punti finali.
c00.book.fm Page 187 Thursday, May 18, 2000 12:39 PM

CAPITOLO 6188Disegno
• Un’estremità arrotondata ( ) crea estremità
semicircolari che si estendono oltre i punti finali di
una dimensione pari alla metà della larghezza della
traccia.
• Un’estremità sporgente ( ) crea estremità
quadrate che si estendono oltre i punti finali di una
dimensione pari alla metà della larghezza della traccia.
Questa opzione estende lo spessore della traccia in
modo uniforme in tutte le direzioni intorno al
tracciato.
A. Estremità piatta con vertici appuntiti predefinitiB. Estremità arrotondata con vertici appuntiti predefinitiC. Estremità sporgente con vertici appuntiti predefiniti
Nota: È possibile specificare un tipo di estremità anche
per un tracciato chiuso, ma l’estremità sarà visibile solo
se il tracciato verrà aperto (ad esempio, tagliandolo con
lo strumento Forbici). Inoltre, lo stile di un’estremità è
più visibile se la traccia ha uno spessore consistente.
Per modificare lo stile dei vertici:
1 Utilizzando uno strumento Selezione qualsiasi,
selezionare il tracciato che si desidera modificare.
2 Nella casella degli strumenti, fare clic sulla casella
Traccia per selezionare la traccia del tracciato.
3 Nella palette Traccia, specificare un valore in
Limite punta e premere Invio. È possibile digitare un
valore compreso tra 1 e 500 per specificare quando
un punto d’angolo passa da un vertice appuntito a un
vertice smussato. Il limite punta predefinito è 4:
questo valore specifica che quando la punta si estende
dal tracciato di almeno quattro volte lo spessore della
traccia, il tracciato passa da un vertice appuntito a un
vertice smussato. Se si specifica come limite punta il
valore 1 verrà creato un vertice smussato. L’opzione
Limite punta non ha effetto sui vertici arrotondati.
4 Scegliere una delle seguenti opzioni dal menu
Vertice per specificare l’aspetto della traccia in
corrispondenza dei punta d’angolo:
• Un vertice appuntito ( ) crea angoli appuntiti che
si estendono oltre il punto finale quando la lunghezza
della punta si trova entro il limite punta.
• Un vertice arrotondato ( ) crea angoli
arrotondati che si estendono oltre i punti finali di una
dimensione pari alla metà della larghezza della
traccia.
• Un vertice smussato ( ) crea angoli squadrati che
terminano sui punti finali.
A. Vertice appuntito con estremità piatte predefiniteB. Vertice arrotondato con estremità piatte predefiniteC. Vertice smussato con estremità piatte predefinite
Nota: È possibile specificare le opzioni relative ai vertici
di un tracciato che non utilizza i punti d’angolo, ma tali
opzioni avranno effetto solo dopo la creazione dei punti
d’angolo eseguita aggiungendo tali punti o convertendo
i punti di curvatura. Inoltre, i vertici appuntiti sono più
visibili se la traccia ha uno spessore consistente.
A B C
A B C
c00.book.fm Page 188 Thursday, May 18, 2000 12:39 PM

189ADOBE INDESIGNManuale dell’utente
Per creare una traccia tratteggiata:
1 Utilizzando uno strumento Selezione qualsiasi,
selezionare il tracciato che si desidera modificare.
2 Nella palette Traccia, scegliere Continuo dal menu
Tipo per creare una traccia continua oppure scegliere
Tratteggiato per creare un motivo ripetuto di trattini.
3 Digitare almeno un valore in Trattino e un valore
in Spazio per specificare la lunghezza dei trattini e
degli spazi intermedi. La sequenza specificata verrà
ripetuta automaticamente.
Effetti delle opzioni delle estremità sulle tracce tratteggiate
Nota: Le estremità arrotondate o sporgenti fanno
sembrare gli spazi più ridotti, in quanto si estendono
negli spazi, a differenza delle estremità piatte.
Per un’illustrazione a colori di Creazione di
effetti traccia tratteggiata, consultare
“Creazione di effetti traccia tratteggiata” a
pagina 422.
CREAZIONE DI EFFETTI TRACCIA TRATTEGGIATA Disporre in pila più copie di tracciati e applicare caratteristiche di traccia diverse. È possibile allinearle con precisione utilizzando la palette Allinea. I tracciati possono essere selezionati facilmente se posti su livelli distinti. Utilizzare la palette Trasforma o i tasti di direzione per spostare i tracciati della quantità di spazio specificata.
1 - Colore 2 pt
1 - Colore
2 - Bianco
3 pt
2 pt
1 - Colore
2 - Bianco
5 pt
5 pt
1 - Colore
2 - Bianco
2 pt
2.5 pt
1 - Colore
2 - Colore
3 pt
1.5 pt
1 - Colore
2 - Bianco
4.5 pt
3 pt
1 - Colore
2 - Colore
3 - Colore
8.5 pt
6.5 pt
2 pt
1 - Colore
2 - Colore
3 - Colore
12 pt
8 pt
4 pt
T = 0; S = 4
T = 0; S = 4
T = 0; S = 4
T = 0; S = 4.5
T = 0; S = 4.5Sposta linea 2a destra di 1,5 pt
T = 3; S = 8
T = 0; S = 11Sposta linea 2in alto di 7 pt
T = 0; S = 7; T = 0; S = 4.5T = 7; S = 4.5
Linea continua
Linea continua
T = 0; S = 6
T = 0; S = 6
T = 0; S = 6
Linea continua
Linea continua
T = 0; G = 6
Effetto Ordine di sovrapposizione tracciati e colori
Estremità linea/Spessore
Trattino; Spazio
c00.book.fm Page 189 Thursday, May 18, 2000 12:39 PM

CAPITOLO 6190Disegno
Informazioni sulle punte di freccia e le forme delle estremità
Le forme delle estremità presentano le seguenti
caratteristiche:
• Non è possibile modificare le forme delle estremità
disponibili; tuttavia, se si utilizza un plugin che
integra le opzioni presenti negli elenchi Inizio e Fine,
è possibile che siano presenti forme aggiuntive.
• La dimensione delle forme delle estremità è
proporzionata allo spessore della traccia.
• Le forme delle estremità vengono ruotate
automaticamente in modo corrispondente all’angolo
della linea di direzione di un punto finale.
A. Forma delle estremità a punta B. Forma delle estremità triangolare C. Forma delle estremità semplice
• Le forme delle estremità vengono visualizzate
soltanto in corrispondenza delle estremità dei
tracciati aperti; non vengono visualizzate sui singoli
trattini delle tracce tratteggiate.
• Se si applicano le forme delle estremità a un
tracciato composto che comprende sottotracciati
aperti, le stesse forme delle estremità vengono
utilizzate per tutti i sottotracciati aperti.
• Le forme delle estremità possono essere applicate
anche a un tracciato chiuso, ma non sono visibili fino
a quando il tracciato non viene aperto.
Aggiunta delle punte di freccia e delle forme delle estremità
Utilizzare gli elenchi Inizio e Fine della palette Traccia
per aggiungere una punta di freccia o un’altra forma
all’estremità di un tracciato aperto.
Per aggiungere le forme delle estremità a un tracciato:
1 Utilizzando uno strumento Selezione qualsiasi,
selezionare un tracciato aperto.
2 Nella palette Traccia, scegliere uno stile dagli
elenchi Inizio e Fine. In Inizio è possibile applicare
una forma al primo punto finale di un tracciato
(definito dall’ordine di disegno dei punti del
tracciato) mentre in Fine è possibile applicare una
forma all’ultimo punto finale.
Premere Alt (Windows) o Opzione (Mac OS)
durante la selezione di una forma delle estremità
per applicarla a entrambi i punti finali.
Per invertire le forme delle estremità iniziale e finale:
1 Utilizzando lo strumento Selezione diretta ( ),
selezionare un punto di ancoraggio.
2 Scegliere Oggetto > Inverti tracciato.
A B C
c00.book.fm Page 190 Thursday, May 18, 2000 12:39 PM

191ADOBE INDESIGNManuale dell’utente
Modifica dell’effetto dello spessore della traccia sulle dimensioni del riquadro di selezione e del tracciato
Quando si modifica lo spessore della traccia di un
tracciato, le dimensioni esterne del riquadro di
selezione del tracciato vengono mantenute per
impostazione predefinita. La posizione del bordo
esterno della traccia viene mantenuta, mentre il bordo
interno aumenta o diminuisce in base allo spessore
della traccia. La posizione e le dimensioni del tracciato
(posto al centro della traccia) vengono modificate di
conseguenza. Se si preferisce mantenere la posizione e
le dimensioni del tracciato, selezionare l’opzione La
modifica dello spessore della traccia influisce sul
riquadro di selezione.
A. Tracciato originale B. Spessore di traccia aumentatoC. Spessore di traccia aumentato dopo la selezione dell’opzione La modifica dello spessore della traccia influisce sul riquadro di selezione
Questa opzione ha effetto esclusivamente sul riquadro
di selezione e sulle dimensioni del tracciato; per
specificare se i tracciati vengono misurati dal centro o
dal bordo delle tracce, consultare “Inclusione dello
spessore della traccia nelle misurazioni” a
pagina 241.
Nota: Questa opzione non modifica la modalità di
aumento o di diminuzione dello spessore della traccia;
lo spessore cambia sempre in modo identico sia verso
l’interno che verso l’esterno di un tracciato. Per
osservare ciò, selezionare un tracciato con lo strumento
Selezione diretta prima di modificarne lo spessore della
traccia.
Per modificare l’effetto dello spessore della traccia sui riquadri di selezione del tracciato:
Dal menu Traccia della palette, eseguire una delle
seguenti operazioni:
• Mantenere deselezionata la casella La modifica
dello spessore della traccia influisce sul riquadro di
selezione (impostazione predefinita) per mantenere
i tracciati allineati alle guide, alle griglie o ad altri
oggetti di layout quando si modifica lo spessore della
traccia.
• Scegliere La modifica dello spessore della traccia
influisce sul riquadro di selezione per mantenere le
dimensioni dei tracciati quando si modifica lo
spessore della traccia, consentendo l’espansione o la
riduzione del bordo esterno.
Utilizzo degli effetti angoloIl comando Effetti angolo consente di applicare
rapidamente gli stili d’angolo a qualsiasi tracciato.
Quelli disponibili vanno da semplici angoli
arrotondati a ricercati effetti ornamentali. Il
comando Effetti angolo può includere forme
aggiuntive nel caso si disponga di un plugin che
fornisce ulteriori effetti.
A B C
c00.book.fm Page 191 Thursday, May 18, 2000 12:39 PM

CAPITOLO 6192Disegno
A. Effetto angolo Ricercato B. Effetto angolo Rotondo inverso C. Effetto angolo Rientrante (l’aspetto effettivo dipende dallo spessore della traccia)
Informazioni sugli effetti angolo
Gli effetti angolo appaiono su tutti i punti d’angolo di
un tracciato, ma mai sui punti di curvatura. Gli effetti
modificano automaticamente gli angoli quando si
spostano i punti d’angolo di un tracciato.
Se un effetto angolo modifica il tracciato in modo
significativo, creando curvature verso l’interno o
l’esterno, ciò può interferire con l’interazione tra una
cornice e il contenuto o tra una cornice e altre parti
del layout. Ad esempio, l’aumento della dimensione
di un effetto angolo può allontanare dalla cornice un
testo disposto intorno ad essa o un margine di cornice.
Applicazione degli effetti angolo
Non è possibile modificare gli effetti angolo, ma è
possibile modificare l’aspetto di un effetto angolo
modificando il raggio dell’angolo o la relativa traccia.
Se non è possibile visualizzare gli effetti angolo
applicati, verificare che il tracciato utilizzi punti
d’angolo e che al tracciato sia applicato un colore di
traccia o una sfumatura. Aumentare quindi il valore
dell’opzione Dimensione nella finestra di dialogo
Effetti angolo oppure aumentare lo spessore della
traccia nella palette Traccia.
A. Effetto angolo Ricercato senza traccia B. Stesso effetto con traccia di 1 punto C. Stesso effetto con traccia di 4 punti
Per applicare un effetto angolo:
1 Selezionare un tracciato con uno strumento
Selezione.
2 Scegliere Oggetto > Effetti angolo.
3 Scegliere un’effetto angolo dal menu Effetto.
4 In Dimensione, digitare il valore del raggio per il
quale l’effetto angolo si estenderà a partire da ciascun
punto d’angolo.
Valori crescenti di Dimensione
5 Selezionare Anteprima per visualizzare il risultato
dell’effetto prima di applicarlo. Quindi scegliere OK.
Utilizzo dei tracciati compostiÈ possibile combinare più tracciati in un unico
oggetto denominato tracciato composto. Creare un
tracciato composto per eseguire una delle seguenti
operazioni:
A B C
A B C
c00.book.fm Page 192 Thursday, May 18, 2000 12:39 PM

193ADOBE INDESIGNManuale dell’utente
• Aggiungere aperture trasparenti a un tracciato.
• Mantenere aperture trasparenti in alcuni caratteri
di testo, quali o ed e, quando si convertono i caratteri
in strutture delle lettere, tramite il comando Crea
profili. L’utilizzo del comando Crea profili dà sempre
origine a tracciati composti.
Lettera O convertita in profili con forma modificata (sinistra) e dopo la scomposizione del tracciato composto predefinito (destra)
• Applicare una sfumatura o aggiungere un contenuto che si estende su più profili. Sebbene sia possibile applicare una sfumatura a più oggetti tramite lo strumento Sfumatura, l’applicazione di una sfumatura a un tracciato composto rappresenta spesso una soluzione migliore, in quanto consente di modificare in seguito l’intera sfumatura selezionando un sottotracciato qualsiasi. Se si utilizza lo strumento Sfumatura, la modifica successiva comporta invece la selezione di tutti i tracciati selezionati in origine.
Sfumatura applicata a tre oggetti (sinistra) e a un tracciato composto (destra)
Informazioni sulla modifica dei tracciati composti
Per la modifica dei tracciati composti, tenere presenti le seguenti istruzioni:
• Le modifiche degli attributi del tracciato (quali la traccia e il riempimento) alterano sempre tutti i sottotracciati di un tracciato composto, indipendentemente dallo strumento Selezione utilizzato o dal numero di sottotracciati selezionato. Per mantenere gli attributi singoli di traccia e riempimento di ciascun tracciato da combinare, è opportuno raggruppare i tracciati.
• In un tracciato composto, gli effetti posizionati in relazione al riquadro di selezione di un sottotracciato, quali una sfumatura o un’immagine incollata all’interno, sono posizionati rispetto al riquadro di selezione dell’intero tracciato composto (vale a dire del riquadro che racchiude tutti i sottotracciati).
• Se si crea un tracciato composto, se ne modificano le proprietà, quindi lo si scompone, i tracciati risultanti ereditano le proprietà del tracciato composto e non riprendono le proprietà originali.
c00.book.fm Page 193 Thursday, May 18, 2000 12:39 PM

CAPITOLO 6194Disegno
• Se il documento contiene tracciati composti con molti punti di curvatura, la stampa potrebbe presentare problemi su determinate periferiche. In tal caso, semplificare o eliminare i tracciati composti oppure convertirli in immagini bitmap tramite un programma quale Adobe Photoshop.
• Se si applica un riempimento a un tracciato composto, è possibile che le aperture non appaiano nei punti previsti. In un tracciato semplice quale un rettangolo, l’interno, ovvero l’area riempibile, è facile da individuare: è l’area all’interno del tracciato chiuso. Tuttavia, con un tracciato composto, il programma deve stabilire se le intersezioni create dai sottotracciati sono interne (aree riempite) o esterne (aperture). La direzione di ciascun sottotracciato, ovvero l’ordine di creazione dei punti, determina se l’area racchiusa nel sottotracciato è interna o esterna. Se un sottotracciato è riempito e invece lo si desidera vuoto, invertire la direzione del sottotracciato.
Tracciato composto contenente due sottotracciati con le stesse direzioni di tracciato (sinistra) e con direzioni opposte (destra)
Creazione e modifica di tracciati composti
È possibile creare un tracciato composto da due o più
tracciati aperti o chiusi. Dopo la creazione di un
tracciato composto, tutti i tracciati selezionati in
origine diventano sottotracciati del nuovo tracciato
composto. I tracciati selezionati ereditano le
impostazioni di traccia e riempimento dall’oggetto
posto più in basso nell’ordine di sovrapposizione.
Nota: Se uno o più oggetti selezionati dispongono di un
contenuto, quale testo o un’immagine importata, gli
attributi e il contenuto del tracciato composto
corrispondente vengono impostati in base agli attributi e
al contenuto dell’oggetto posto più in basso nell’ordine di
sovrapposizione e provvisto di contenuto. Gli oggetti
selezionati che si trovano ancora più in basso ma non
dispongono di contenuto non avranno effetto sul
tracciato composto.
È possibile modificare la forma di qualsiasi parte di un
tracciato composto utilizzando lo strumento Selezione
diretta per selezionare un punto di ancoraggio su un
sottotracciato. È possibile annullare un tracciato
composto scomponendolo e riconvertendo ciascun
sottotracciato in un tracciato indipendente. Infine, è
possibile modificare la posizione delle aperture in un
tracciato composto invertendo la direzione del
tracciato.
Per creare un tracciato composto:
1 Utilizzare lo strumento Selezione ( ) per
selezionare tutti i tracciati da includere nel tracciato
composto.
2 Scegliere Oggetto > Tracciati composti > Crea. Nei
punti di sovrapposizione tra i tracciati selezionati,
appariranno delle aperture.
Per scomporre un tracciato composto:
1 Utilizzando lo strumento Selezione, selezionare un
tracciato composto.
c00.book.fm Page 194 Thursday, May 18, 2000 12:39 PM

195ADOBE INDESIGNManuale dell’utente
2 Scegliere Oggetto > Tracciati composti >
Scomponi.
Nota: Il comando Scomponi non è disponibile quando
il tracciato composto selezionato si trova in una cornice
o contiene testo.
Per invertire la direzione di un sottotracciato:
1 Utilizzando lo strumento Selezione diretta,
selezionare un punto del sottotracciato da invertire.
Non selezionare l’intero tracciato composto.
2 Scegliere Oggetto > Inverti tracciato.
Sottotracciato del cerchio interno selezionato (sinistra) e direzione invertita (destra)
Creazione di tracciati da profili di testoUtilizzare il comando Crea profili per convertire i
caratteri di testo selezionati in un insieme di tracciati
composti modificabili e gestibili come qualsiasi altro
tracciato. Il comando Crea profili è utile per
l’applicazione di effetti a testo di grandi dimensioni,
ma di rado è utile per il corpo del testo o altro testo di
dimensioni ridotte.
Se si desidera semplicemente applicare ai caratteri
di testo una traccia colorata, un riempimento o
una traccia con sfumatura, non è necessario convertire
il testo in profili. È possibile utilizzare la casella degli
strumenti e le palette Campioni, Colore o Sfumatura
per applicare direttamente colori e sfumature alla
traccia o al riempimento dei caratteri selezionati.
Informazioni sulla creazione di profili di testo
Il comando Crea profili ricava i dati del profilo dai file
dei font Type 1, TrueType o OpenType. Quando si
creano profili utilizzando il testo, i caratteri vengono
convertiti nelle posizioni correnti e mantengono
tutte le caratteristiche di formattazione, quali la
traccia e il riempimento.
Quando si converte il testo in profili, il testo perde i
suggerimenti, ovvero le istruzioni incorporate nei
font vettoriali per modificarne la forma allo scopo di
consentire la visualizzazione e la stampa con una
vasta gamma di dimensioni. Pertanto, se si prevede di
mettere in scala il testo, modificarne la dimensione in
punti prima di convertirlo in profili.
Dopo la conversione del testo in profili, è possibile
eseguire una delle seguenti operazioni:
• Modificare le strutture delle lettere trascinando i
singoli punti di ancoraggio tramite lo strumento
Selezione diretta.
• Utilizzare il comando Modifica > Incolla dentro
per mascherare un’immagine incollandola
all’interno dei profili convertiti.
c00.book.fm Page 195 Thursday, May 18, 2000 12:39 PM

CAPITOLO 6196Disegno
A. Carattere di testo B. Profilo del carattere convertito in un tracciato C. Immagine incollata nel tracciato che crea una cornice
• Utilizzare i profili convertiti come cornici di testo,
digitando o inserendo testo al loro interno.
Poiché i profili di testo convertiti esistono come
tracciati composti, sarà possibile modificare i singoli
sottotracciati tramite lo strumento Selezione diretta. È
inoltre possibile scomporre i profili di carattere in
tracciati indipendenti, scomponendo i relativi
tracciati composti. Consultare “Creazione e modifica
di tracciati composti” a pagina 194.
Conversione di profili di testo in tracciati
Per impostazione predefinita, la creazione di profili
dal testo rimuove il testo originale. È tuttavia
possibile far apparire i profili sopra una copia del
testo, in modo che il testo originale non venga
perduto.
Se i caratteri del testo vengono selezionati in una
cornice di testo e quindi convertiti in profili senza
crearne una copia, i profili diventano un elemento
grafico agganciato, inserito nel flusso del testo.
Tuttavia, poiché il testo è stato trasformato in
elemento grafico, non sarà più possibile evidenziare e
modificare i caratteri con lo strumento Testo. Inoltre,
i controlli tipografici non saranno più validi. Ad
esempio, una parola convertita in profili non verrà
suddivisa e mandata a capo al termine di una riga.
Verificare che le impostazioni tipografiche del testo
siano soddisfacenti prima di creare i profili e
mantenere il controllo delle impostazioni
tipografiche convertendo in profili il minor numero
possibile di caratteri.
Per convertire i profili di testo in tracciati:
1 Utilizzare lo strumento Selezione ( ) per
selezionare una cornice di testo o lo strumento Testo
( ) per selezionare uno o più caratteri di testo.
2 Scegliere Testo > Crea profili.
Per convertire una copia dei profili di testo in tracciati:
1 Selezionare il testo o la cornice di testo, come
descritto nella procedura precedente.
2 Scegliere Tipo > Crea profili tenendo premuto Alt
(Windows) o Opzione (Mac OS). La copia viene
creata e sovrapposta esattamente all’originale: per
trascinarla in una nuova posizione, utilizzare lo
strumento Selezione.
Nota: Alcuni produttori di font bloccano le informazioni
sui font necessarie per la creazione dei profili. Quando si
selezionano font di tipo protetto e si sceglie Testo > Crea
profili, un messaggio segnala che il font scelto non potrà
essere convertito.
A B C
two • two • two • two •
two • two • two • two •
two • two • two •
two • two •
two • two •
two • two •
two • two • two • two • two • two • two • two • two • two • two • two •
c00.book.fm Page 196 Thursday, May 18, 2000 12:39 PM

7
c00.book.fm Page 197 Thursday, May 18, 2000 12:39 PM

c00.book.fm Page 198 Thursday, May 18, 2000 12:39 PM

199
Capitolo 7: Importazione, esportazione e gestione della grafica
e versatili funzioni di importazione di InDesign lo rendono uno strumento ideale per l’integrazione diretta di elementi grafici
importati da altri programmi e con diversi formati di file, immagini di Adobe Photoshop o disegni di Adobe Illustrator. In InDesign sono inoltre disponibili opzioni per la gestione degli elementi grafici con collegamenti, la memorizzazione nelle librerie degli oggetti utilizzati più di frequente e l’esportazione delle pagine come grafica EPS.
Per una versione a colori dell’illustrazione Flusso di lavoro con immagini importate,
consultare “Utilizzo di immagini importate” a pagina 422.
Informazioni sulla grafica vettoriale e le immagini bitmapNella grafica computerizzata vengono individuate due categorie principali: grafica vettoriale e immagini bitmap.
La grafica vettoriale è costituita da tracce e curve definite da oggetti matematici denominati vettori. È possibile ridimensionare o ingrandire liberamente la grafica vettoriale senza perdita di nitidezza, in quanto questo tipo di grafica non è dipendente dalla risoluzione. Il numero di pixel utilizzato per visualizzare la grafica vettoriale è determinato dalla risoluzione del monitor o della stampante e non dall’elemento grafico. La grafica vettoriale viene convertita in pixel solo al momento della visualizzazione o della stampa. Un esempio di grafica vettoriale è rappresentato dagli oggetti creati con gli strumenti da disegno della casella degli strumenti di InDesign.
L FLUSSO DI LAVORO CON IMMAGINI IMPORTATE
A. Creare l’elemento grafico in un’altra applicazione.B. Inserire l’elemento grafico in un documento di InDesign. C. Memorizzare e recuperare l’elemento grafico in una libreria di oggetti (opzionale).D. Gestire l’elemento grafico utilizzando la palette Collegamenti.
1 2 3 4 5 6
7 8 9 10 11 12 13
14 15 16 17 18 19 20
21 22 23 24 25 26 27
28
Lun
edi
Mar
tedi
Mer
cole
diG
iove
diV
ener
di
Sab
ato
Dom
enic
a
B C
D
A
ART_02.TIF
c00.book.fm Page 199 Thursday, May 18, 2000 12:39 PM

CAPITOLO 7200Importazione, esportazione e gestione della grafica
Le immagini bitmap, note anche come immagini raster, sono composte da quadratini o pixel disposti su una griglia (bitmap o raster). Il formato bitmap è il supporto elettronico più comune per le immagini a tono continuo, quali fotografie o elementi grafici creati in programmi di gestione delle immagini, ad esempio Adobe Photoshop. Le immagini bitmap dipendono dalla risoluzione, in quanto rappresentano un numero fisso di pixel. Di conseguenza, possono apparire frastagliate e meno dettagliate se vengono ridimensionate in scala su schermo o stampate con una risoluzione superiore a quella per la quale sono state create. Dato che formati di file bitmap possono richiedere grandi quantità di memoria, spesso viene utilizzata la compressione per ridurne le dimensioni. Il file dell’immagine deve essere compresso nell’applicazione di origine, prima di essere importato in InDesign.
La grafica computerizzata può essere memorizzata come immagini bitmap, disegni vettoriali o una combinazione di entrambi i tipi di immagine, a seconda del formato del file grafico.
Risoluzione delle immagini bitmapLa risoluzione è il numero di punti o pixel per unità lineare utilizzati per riprodurre grafica al tratto e immagini.
In ambito editoriale, la risoluzione è la densità di pixel per pollice, espressa in pixel per pollice (ppi) o punti per pollice (dpi). Nella grafica video, come ad esempio le pubblicazioni destinate al Web, la risoluzione viene espressa in genere dalle dimensioni orizzontale e verticale in pixel di un’immagine, ad esempio 640 per 480. È importante distinguere la risoluzione su schermo o di stampa con la frequenza di retino o la lineatura di retino; consultare “Impostazione della frequenza di retino” a pagina 371.
Immagine a 72 dpi (in alto) e immagine a 300 dpi (in basso).
Le indicazioni che seguono consentono di determinare i requisiti per la risoluzione delle immagini:
• Per la stampa professionale sono necessarie immagini da 150 a 300 ppi (o più) a seconda della frequenza di stampa (dpi) e di retino (lpi) utilizzata. Prima di definire le impostazioni, consultare il proprio service di prestampa. Dato che per la stampa professionale vengono utilizzate immagini di grandi dimensioni e ad alta risoluzione, che richiedono un tempo di visualizzazione maggiore, può essere opportuno utilizzare versioni a bassa risoluzione per la creazione del layout, quindi sostituirle in fase di stampa con le versioni ad alta risoluzione, utilizzando la palette Collegamenti o la Open Prepress Interface. Consultare “Gestione dei collegamenti e delle immagini incorporate” a pagina 212 e “Definizione del tipo di stampa per la grafica” a pagina 366.
c00.book.fm Page 200 Thursday, May 18, 2000 12:39 PM

201ADOBE INDESIGNManuale dell’utente
• Per la stampa desktop vengono in genere utilizzate
immagini con risoluzione compresa tra 72 ppi (per le
fotografie stampate su una stampante a 300 ppi) e
150 ppi (per le fotografie stampate su periferiche
fino a 1000 ppi). Per le immagini al tratto
(immagini a 1 bit), verificare che la risoluzione
dell’elemento grafico corrisponda a quella della
stampante.
• Per la pubblicazione in linea sono in genere
necessarie immagini con dimensioni in pixel adatte al
monitor che si desidera utilizzare, in genere inferiori
a 500 pixel di larghezza e a 400 pixel di altezza, in modo
da lasciare spazio per i controlli della finestra del
browser o per elementi di layout quali le didascalie.
La creazione dell’immagine originale con la
risoluzione schermo (96 ppi per le immagini basate
su Windows e 72 ppi per le immagini basate su Mac
OS) consente di visualizzare l’immagine con l’aspetto
che avrà su un browser Web comune. Specificare una
risoluzione di immagine superiore solo per
consentire agli utenti di ingrandire la visualizzazione
di un documento PDF o per un documento in linea
destinato anche alla stampa.
Preparazione degli elementi grafici da importareDato che da un documento è possibile creare output
diversi, un elemento grafico potrebbe essere ideale per
uno scopo ma inadatto per un altro. Nella seguente
tabella vengono fornite indicazioni per ottimizzare la
creazione degli elementi grafici a seconda del tipo di
documento che si intende realizzare. Consultare
inoltre “Informazioni sui formati grafici e relative
opzioni” a pagina 202.
Inserimento di un elemento graficoIl comando Inserisci costituisce il metodo più comune
e consigliato per importare un elemento grafico. Gli
elementi grafici possono essere importati anche dal
desktop o da un supporto rimovibile trascinando
oppure copiando e incollando la selezione.
Analogamente al comando Inserisci, il metodo di
trascinamento consente di visualizzare gli elementi
grafici importati nella palette Collegamenti. Tuttavia,
tale metodo non consente di impostare le opzioni di
importazione per i file che vengono trascinati.
Consultare “Metodi alternativi per l’importazione di
elementi grafici” a pagina 210.
Output finale Tipo di elemento grafico Formato
Alta risoluzione (>1000 dpi)
Disegni vettoriali Illustrator, EPS, PDF
Immagini bitmap Photoshop, TIFF, EPS, PDF
Selezioni dei colori di quadricromia
Disegni vettoriali Illustrator, EPS, PDF
Immagini bitmap a colori
Photoshop, CMYK TIFF, DCS EPS, PDF
Grafica con gestione del colore
Illustrator, Photoshop, RGB TIFF, RGB EPS, PDF
Stampa a bassa risoluzione o PDF per visualizzazione in linea
Tutti Qualsiasi
HTML Tutti Qualsiasi (InDesign converte gli elementi grafici in JPEG e GIF durante l’esportazione)
c00.book.fm Page 201 Thursday, May 18, 2000 12:39 PM

CAPITOLO 7202Importazione, esportazione e gestione della grafica
Nota: Se si inserisce o si trascina un elemento grafico da
un supporto rimovibile quale un CD-ROM, il
collegamento verrà interrotto con la rimozione del
supporto dal sistema.
Per importare un elemento grafico tramite l’inserimento:
1 Eseguire una delle seguenti operazioni:
• Per importare un elemento grafico senza dover
prima creare una cornice, verificare che nel
documento non vi siano oggetti selezionati.
• Per importare un elemento grafico in una cornice
esistente, selezionare la cornice nella quale si desidera
importare l’elemento grafico.
2 Scegliere File > Inserisci e selezionare un file grafico.
3 Per impostare opzioni di importazione specifiche
del formato, eseguire una delle seguenti operazioni:
• Selezionare Mostra opzioni di importazione per
visualizzare le impostazioni specifiche del formato,
fare clic su Apri (Windows) o su Scegli (Mac OS).
• Fare clic su Apri/Scegli tenendo premuto Maiusc
oppure fare doppio clic su un nome di file tenendo
premuto Maiusc.
4 Se viene visualizzata un’altra finestra di dialogo,
selezionare le opzioni di importazione desiderate e
scegliere OK. Consultare “Informazioni sui formati
grafici e relative opzioni” a pagina 202.
5 Eseguire una delle seguenti operazioni:
• Per importare un elemento grafico in una cornice
nuova, fare clic nel layout con l’icona di grafica
caricata ( ) nel punto in cui si desidera visualizzare
l’angolo superiore sinistro dell’elemento grafico.
• Per importare un elemento grafico in una cornice
esistente non selezionata, fare clic con l’icona di
grafica caricata ( ) in un punto qualsiasi all’interno
della cornice.
• Per importare un elemento grafico in una cornice
esistente selezionata, non occorre eseguire alcuna
operazione; esso verrà inserito automaticamente.
Se durante l’inserimento di un elemento grafico ne
viene sostituito uno esistente, è possibile annullare
l’inserimento premendo Ctrl+Z (Windows) o
Comando+Z (Mac OS) per ripristinare l’immagine
originale nella cornice e visualizzare l’icona di grafica
caricata.
Informazioni sui formati grafici e relative opzioniNei documenti può essere necessario utilizzare grafica
di diversi tipi. InDesign consente di importare
un’ampia varietà di formati di file grafici, nella
maggior parte dei casi con la possibilità di impostare
opzioni per il controllo dell’importazione del file. È
possibile individuare le opzioni da utilizzare
identificando la funzione e la finalità del documento e
del flusso di lavoro, chiedendo consiglio ai service
addetti alla produzione del documento e organizzare il
documento in base ai formati e alle opzioni più adatte
al progetto.
Le opzioni per l’inserimento di un file grafico
dipendono dal tipo di elemento grafico che si desidera
inserire. Queste opzioni vengono visualizzate nelle
finestre di dialogo quando è selezionata l’opzione
Mostra opzioni di importazione della finestra di
dialogo Inserisci. Le opzioni impostate rimangono
attive fino alla loro modifica o alla chiusura di
InDesign. Se l’opzione Mostra opzioni di
importazione della finestra di dialogo Inserisci non è
selezionata, vengono applicate automaticamente le
impostazioni predefinite o le ultime impostazioni
utilizzate per l’inserimento di un file grafico dello
stesso tipo. Per l’importazione di file PNG, le
impostazioni della finestra di dialogo relativa alle
opzioni di importazione si basano sempre sul file
selezionato, indipendentemente dalla selezione o
meno dell’opzione Mostra opzioni di importazione.
c00.book.fm Page 202 Thursday, May 18, 2000 12:39 PM

203ADOBE INDESIGNManuale dell’utente
Per una versione a colori dell’illustrazione
Importazione di formati di file diversi in un
documento, consultare “Importazione di formati di
file diversi in un documento” a pagina 423.
IMPORTAZIONE DI FORMATI DI FILE DIVERSI IN UN DOCUMENTO L’utilizzo di formati di file diversi in un documento consente di ottenere risultati compositi. Il resoconto annuale illustrato di seguito contiene formati di file diversi.
A. Pagine di un documento di InDesign esportate in formato PDF come pagine singole e pagine in sequenza editoriale, quindi importate e messe in scala
B. Bitmap EPS con un tracciato di ritaglio creato in Adobe Photoshop, che crea uno sfondo trasparente
C. Immagini TIFF a 1 bit e a 24 bit create in Photoshop; le aree bianche nell’immagine a 1 bit sono trasparenti
D. Ovali disegnati direttamente in InDesign
E. Disegno vettoriale EPS importato da Adobe Illustrator
ZBoard‘sJupiter Seriescatches thesnowboardinguniverse bysurprise.
The Jupiter Series
includes twelve hot board
designs, each engineered
for different levels of
expertise and interests.
Our boards also provide a
level of otherworldiness
that is unmatched in
snowboarding design.
It’s hard to believe this is a snowboard. After
its introduction last season, ZBoard’s Jupiter Series
took home eleven prestigious awards and exceeded
all sales records for any line of snowboards ever sold.
Maybe it was the cosmic idea behind the image–or
the technical expertise behind the creation of the
boards. Whatever the reasons, these boards have
turned otherwise calm snowboarders into crazed in-
dividuals. The engineering is brilliant, and the im-
ages on the boards are something out of a sci-
ence fiction movie.
But ZBoards are grounded in reality. Our patent-
ed models are designed by engineers and tested by
serious snowboarders. The ZBoard Snowboard
catalog features its newest line, the Jupi-
ter Series, destined to be the hot-
test board season.
What’s our secret? Per-
formance and style.
We listen to
what our
c u s t o m-
ers need and
want. We’ve engi-
neered some of the highest-per-
formance boards in the universe. Our new
catalog shows the widest variety of snowboards,
boots, bindings, and accessories for the serious
snowboarder.
We’ve tripled our sales in the last year to become
one of the fastest growing snowboard companies in
the world. ZBoard’s founder, Bari Brock, 33 years old,
credits ZBoard’s success with his own love of board-
ing and his wild imagination. “I started surfing when
I was a kid in La Jolla–every morning at Windansea,”
Brock says, “and when I figured out how to make the
transition from water to snow, I discovered that the
world is even wilder and more intense. We are com-
mitted to designing products that reflect our intensi-
ty and innovation.”
We’ve moved to a “Just In Time” model for produc-
tion, which means no board is built until it’s ordered.
What does that mean for cost? No overproduction.
No overtime for production workers. Quality control.
To help speed production, we’ve opened a new plant
on Whidbey Island, Washington. Our prototypes are
now sent to the Whidbey site for foreign distribu-
tion. Our workforce has increased to 65
just this year, with a projected dou-
bling in headcount by the
year 2000.
Our products are only as good as our
people. We recruit the best, brightest,
and most talented. And we treat
them right. We offer flextime, com-
petitive salaries, a casual work envi-
ronment, and bonuses for high per-
formers. Our turnover rate is nearly non-
existent.
We’re exploring specialty lines for the growing popu-
lation boarders. Our sales will continue to grow as
we offer boards for all generations: kids to Gen-Xers
to their parents. We’re also proud to announce that
snowboarding will be a demonstration sport at next
year’s Special Olympics, and the ZBoard logo is the
only one you’ll see.
.EPS
A B
C ED
.TIF .TIF
.AI
.PDF .PDF
c00.book.fm Page 203 Thursday, May 18, 2000 12:39 PM

CAPITOLO 7204Importazione, esportazione e gestione della grafica
Impostazioni dell’immagine valide per tutti i formati bitmap
Inserendo un’immagine bitmap e selezionando
l’opzione Mostra opzioni di importazione, verrà
visualizzata una finestra di dialogo contenente le
seguenti opzioni:
Risoluzione immagine proxy. Specificare la risoluzione,
in punti per pollice, con la quale si desidera
visualizzare l’immagine sullo schermo. Per
visualizzare l’immagine con questa risoluzione, è
necessario che sia selezionata l’opzione Proxy in
Mostra nella finestra di dialogo delle preferenze
generali. Questa risoluzione specifica l’aspetto delle
immagini stampate dopo aver selezionato l’opzione
Bassa risoluzione. Questa impostazione non ha
effetto sulla risoluzione originale dell’immagine, ma
può ridurre il tempo di rigenerazione sullo schermo e
può modificare la dimensione del file del documento.
Stampando su una periferica di output PostScript,
viene utilizzata automaticamente la risoluzione
massima.
Crea cornice dal tracciato di ritaglio. Selezionare questa
opzione per assegnare alla cornice grafica predefinita
una forma corrispondente al tracciato di ritaglio
salvato con l’elemento grafico. Se l’opzione non è
disponibile, l’immagine non è stata salvata con un
tracciato di ritaglio oppure il formato di file non
supporta i tracciati di ritaglio. Se l’immagine non
dispone di un tracciato di ritaglio, è possibile crearne
uno in InDesign; consultare “Creazione automatica di
un tracciato di ritaglio” a pagina 231.
Immagine importata senza tracciato di ritaglio (sinistra) e con tracciato di ritaglio (destra)
Impostazioni del colore valide per tutti i formati bitmap
Quando si utilizza la gestione del colore con il
documento, è possibile applicarla a singoli elementi
grafici importati. Durante l’inserimento di
un’immagine bitmap, sono disponibili le seguenti
opzioni, a condizione che venga selezionata
l’opzione Mostra opzioni di importazione e quindi
Impostazioni colore nella finestra delle Opzioni
importazione immagine.
Attiva gestione del colore. Selezionare questa opzione
per applicare la gestione del colore all’elemento
grafico che si desidera importare e per attivare le altre
opzioni della finestra. Deselezionarla se l’elemento
grafico non richiede un uso coerente del colore.
Profilo. Scegliere un profilo di origine del colore
corrispondente alla gamma della periferica o del
software utilizzato per creare l’elemento grafico.
Questo profilo consente a InDesign di convertire
correttamente il colore nella gamma utilizzata dalla
periferica di output. Consultare “Creazione,
installazione e aggiornamento di profili CMS” a
pagina 306.
c00.book.fm Page 204 Thursday, May 18, 2000 12:39 PM

205ADOBE INDESIGNManuale dell’utente
Scopo del rendering Scegliere un metodo per mettere
in relazione la gamma dei colori dell’elemento grafico
con quella della periferica di output. In genere viene
utilizzata l’opzione Percezione (immagini), in quanto
rappresenta correttamente i colori delle fotografie. Le
opzioni Saturazione (grafica), Colorimetrico relativo
e Colorimetrico assoluto sono più adatte ad aree a
tinta piena e non consentono di riprodurre le
fotografie in modo soddisfacente. Per una descrizione
delle singole opzioni di Scopo del rendering,
consultare “Informazioni sulla conversione dei colori
tra diverse gamme” a pagina 293.
Adobe Illustrator (.AI)
La grafica creata in Adobe Illustrator dalla versione
5.5 alla versione 8.0 può essere inserita direttamente
in un layout di InDesign. Quando si utilizza il
comando Inserisci e si seleziona un elemento grafico
di Illustrator, è possibile selezionare l’opzione Mostra
opzioni di importazione per visualizzare una
finestra di dialogo contenente opzioni identiche a
quelle disponibili per i file EPS. Consultare “EPS
(.EPS)” a pagina 206.
Adobe Photoshop (.PSD)
Le immagini create in Adobe Photoshop versione 4.0-
5.0 possono essere inserite direttamente in un layout.
Quando si inserisce un file di Photoshop in un
documento, tutti i livelli e le maschere di livello
vengono uniformati, mentre le informazioni sulla
trasparenza del canale alfa non vengono mantenute.
Ciò ha effetto solo sul file contenuto nel documento di
InDesign, mentre il file originale di Photoshop
rimane invariato.
Se si desidera creare uno sfondo trasparente per un
file di Photoshop, creare in Photoshop un tracciato
di ritaglio e salvare il file in formato TIFF o EPS;
quindi selezionare l’opzione Crea cornice dal tracciato
di ritaglio al momento di inserire il file in InDesign.
Per informazioni sulla creazione di un tracciato di
ritaglio, consultare il manuale di Adobe Photoshop.
Se in un’immagine di Adobe Photoshop è stato
incorporato un profilo di gestione del colore ICC,
questo verrà letto automaticamente in InDesign.
Durante l’importazione, è possibile ignorare il profilo
incorporato selezionando l’opzione Impostazioni
colore nella finestra di importazione dell’immagine. È
inoltre possibile ignorare il profilo incorporato dopo
l’importazione del file scegliendo Oggetto >
Impostazioni colore dell’immagine. Queste
operazioni non elimineranno né modificheranno il
profilo incorporato nell’immagine di Photoshop.
BMP (.BMP)
BMP è il formato standard di Windows per le
immagini bitmap create su computer compatibili
con DOS e Windows. Tale formato non supporta la
modalità CMYK e il supporto del colore è limitato a 1,
4, 8 o 24 bit. Il formato BMP non rappresenta la
soluzione ideale per i documenti professionali o in
linea e non è supportato dai browser Web. Gli elementi
grafici BMP forniscono una qualità accettabile se
stampati con stampanti a bassa risoluzione o non
PostScript.
DCS (.DCS)
Il formato DCS (Desktop Color Separations),
sviluppato dalla Quark, è una versione del formato
EPS standard. Il formato DCS 2.0 supporta file
CMYK multicanale con un singolo canale alfa e più
colori speciali; il formato DCS 1.0 supporta file CMYK
senza canali alfa. InDesign riconosce i tracciati di
ritaglio contenuti nei file DCS 1.0 e DCS 2.0 creati in
Photoshop.
I file DCS sono stati progettati per l’utilizzo nel flusso
di lavoro con i colori preselezionati nell’host. Se si
effettua l’esportazione da InDesign in un file
c00.book.fm Page 205 Thursday, May 18, 2000 12:39 PM

CAPITOLO 7206Importazione, esportazione e gestione della grafica
composito PDF, EPS o SEP, verrà esportato solo il file
EPS composito, mentre i file della selezione dei colori
non vengono mantenuti. Di conseguenza, non si
consiglia di eseguire la selezione dei colori nei file
DCS tramite in-RIP o da un file composito. Non
utilizzare inoltre i file DCS per creare prove composite
del colore ad alta risoluzione.
EPS (.EPS)
Il formato di file EPS (Encapsulated PostScript) viene
utilizzato per trasferire grafica in linguaggio
PostScript tra un’applicazione e l’altra ed è
supportato dalla maggior parte dei programmi di
grafica e di impaginazione. In genere, i file EPS
rappresentano singole illustrazioni o tabelle
contenute nel layout, ma possono anche rappresentare
una pagina completa.
I file EPS, basati sul linguaggio PostScript, possono
contenere sia grafica vettoriale che elementi grafici
bitmap. Poiché il formato PostScript non è in genere
visualizzabile su schermo, in InDesign viene creata
un’anteprima bitmap del file EPS da visualizzare sullo
schermo. Se si stampa una pagina con un file EPS su
una stampante non PostScript, verrà stampata solo
questa anteprima con risoluzione schermo.
Il formato EPS consente di ottenere risoluzione,
precisione e colore di qualità prestampa. Questo
formato include tutti i dati del colore e
dell’immagine necessari per eseguire le selezioni del
colore delle immagini DCS incorporate nell’elemento
grafico EPS. Il formato EPS non rappresenta la
soluzione ideale per la pubblicazione in linea in
HTML, mentre dà risultati migliori per la
pubblicazione in linea in PDF.
I file EPS possono contenere commenti OPI (Open
Prepress Interface). Se si utilizza un flusso di lavoro
basato sul proxy, i commenti OPI consentono di
utilizzare versioni rapide e a bassa risoluzione (proxy)
delle immagini per l’inserimento in una pagina.
Durante l’output finale, è possibile sostituire
automaticamente in InDesign i proxy con le versioni
ad alta risoluzione oppure richiedere al proprio
service di prestampa di eseguire questa operazione.
Quando si inserisce un elemento grafico EPS e si
seleziona l’opzione Mostra opzioni di importazione,
verrà visualizzata una finestra di dialogo contenente le
seguenti opzioni:
Leggi collegamenti immagini OPI incorporate Questa
opzione indica a InDesign di leggere i collegamenti
dei commenti OPI per le immagini incluse o nidificate
nell’elemento grafico.
Deselezionare questa opzione se si utilizza un flusso di
lavoro basato sul proxy e se si prevede di far eseguire
al proprio service la sostituzione delle immagini
tramite il software OPI disponibile. Se questa opzione
è deselezionata, i collegamenti OPI vengono
mantenuti in InDesign ma non vengono letti.
Quando si esegue la stampa o l’esportazione, il proxy
e i collegamenti vengono passati al file di output.
Selezionare questa opzione se si sta utilizzando un
flusso di lavoro basato sul proxy e si desidera eseguire
in InDesign la sostituzione delle immagini per
l’output del file, anziché farla eseguire dal proprio
service. Se si seleziona questa opzione, i collegamenti
OPI vengono visualizzati nella palette Collegamenti.
Consultare “Definizione del tipo di stampa per la
grafica” a pagina 366 e “Impostazione delle opzioni di
esportazione” a pagina 381.
Selezionare questa opzione anche quando si
importano file EPS contenenti commenti OPI che
non fanno parte di un flusso di lavoro basato sul proxy.
Ad esempio, se si importa un file EPS contenente
commenti OPI per un’immagine TIFF o bitmap
non presente, la selezione di questa opzione
consente a InDesign di accedere alle informazioni sul
TIFF per l’esecuzione dell’output del file.
c00.book.fm Page 206 Thursday, May 18, 2000 12:39 PM

207ADOBE INDESIGNManuale dell’utente
Crea cornice dal tracciato di ritaglio Selezionare questa
opzione per convertire il tracciato di ritaglio di un file
EPS di Photoshop 4 o 5 in una cornice grafica
modificabile in InDesign.
GIF (.GIF)
Il formato GIF (Graphics Interchange Format) è un
formato standard per la visualizzazione di elementi
grafici sul World Wide Web e in altri servizi in linea.
Poiché i dati delle immagini vengono compressi senza
influire sui dettagli, il metodo di compressione
utilizzato viene eseguito senza perdita di
informazioni. Questo tipo di compressione è valido
per gli elementi grafici che utilizzano un numero
limitato di tinte piene, quali i logotipi e i grafici;
tuttavia, il formato GIF non è in grado di visualizzare
più di 256 colori e quindi meno efficace per la
visualizzazione in linea delle fotografie (in alternativa,
utilizzare il formato JPEG) e sconsigliato per la
stampa professionale. Nei file GIF è possibile utilizzare
la trasparenza, indicando un colore come area
trasparente.
JPEG (.JPG)
Il formato JPEG (Joint Photographic Experts
Group) viene utilizzato comunemente per visualizzare
fotografie e altre immagini a tono continuo nei file
HTML (Hypertext Markup Language) sul World
Wide Web e in altri servizi in linea. Il formato JPEG
supporta le modalità colore CMYK, RGB e a scala di
grigi. A differenza del formato GIF, il formato JPEG
mantiene tutte le informazioni sul colore delle
immagini RGB.
Il formato JPEG utilizza un metodo di compressione
regolabile e con perdita di informazioni che riduce
efficacemente la dimensione del file identificando ed
eliminando i dati aggiuntivi non essenziali per la
visualizzazione dell’immagine.
Un livello di compressione maggiore dà come
risultato una qualità inferiore dell’immagine, mentre
con un livello di compressione inferiore si ottiene una
qualità di immagine superiore e una dimensione
maggiore del file. Nella maggior parte dei casi,
tuttavia, se si esegue la compressione di
un’immagine utilizzando l’opzione Qualità max., il
risultato sarà identico all’originale. Quando si apre
un’immagine JPEG, essa viene decompressa
automaticamente.
Nota: La codifica JPEG, che può essere eseguita per un
file EPS o DCS in un’applicazione per la gestione delle
immagini quale Adobe Photoshop, non consente di
creare un file JPEG. Al contrario, tale codifica comprime
un file utilizzando il metodo di compressione JPEG
descritto in precedenza.
Le immagini JPEG danno buoni risultati con le
fotografie, mentre le immagini a tinta piena
(immagini che contengono aree estese di un singolo
colore) tendono a perdere nitidezza. InDesign
riconosce e supporta i tracciati di ritaglio nei file JPEG
creati in Adobe Photoshop. Il formato JPEG può essere
utilizzato sia per i documenti in linea che per quelli
professionali. Si consiglia di fornire le indicazioni
necessarie al proprio service di prestampa per
mantenere la qualità JPEG nella prestampa.
PICT Macintosh (.PICT)
Il formato PICT (o Picture) viene utilizzato
comunemente nelle applicazioni grafiche e di
impaginazione Mac OS per trasferire i file da
un’applicazione all’altra. Il formato PICT è
particolarmente efficace per la compressione delle
immagini contenenti aree estese a tinta piena.
InDesign per Windows e Mac OS importa i file PICT
creati da istantanee dello schermo di Mac OS e da
numerose altre applicazioni e raccolte di clipart, ad
esempio CorelDraw versione 5.0 e successive.
c00.book.fm Page 207 Thursday, May 18, 2000 12:39 PM

CAPITOLO 7208Importazione, esportazione e gestione della grafica
InDesign supporta le immagini PICT CMYK e RGB
con risoluzione variabile e le immagini QuickTime
incorporate. Gli elementi grafici PICT non
supportano le selezioni del colore, sono dipendenti
dalla periferica e non sono consigliati per la stampa
professionale ad alta risoluzione. Gli elementi grafici
PICT forniscono una qualità accettabile solo su
stampanti a bassa risoluzione o non PostScript.
Metafile Windows (WMF)
Il formato Metafile Windows è un formato nativo di
Windows utilizzato principalmente per condividere
la grafica vettoriale, ad esempio i clipart, tra diverse
applicazioni Windows. I file WMF possono contenere
informazioni raster; tuttavia, InDesign riconosce solo
le informazioni vettoriali. Il supporto del colore è
limitato ai formati a 16 bit RGB e non vengono
supportate le selezioni del colore. Il formato WMF non
rappresenta la soluzione ideale per i documenti
professionali o in linea. Gli elementi grafici WMF
forniscono una qualità accettabile solo su stampanti a
bassa risoluzione o non PostScript.
PCX (.PCX)
Il formato PCX viene utilizzato comunemente nei
sistemi Windows. La maggior parte dei programmi
Windows supporta la versione 5 del formato PCX.
Il formato PCX supporta le modalità colore RGB,
indicizzato, a scala di grigi e bitmap, nonché il metodo
di compressione RLE che consente la compressione
senza perdita di informazioni. I canali alfa non sono
supportati. Le immagini possono avere una profondità
di 1, 4, 8 o 24 bit. Tuttavia, il formato PCX non
rappresenta la soluzione ideale per i documenti
professionali o in linea. Le immagini PCX forniscono
una qualità accettabile solo se stampate su stampanti a
bassa risoluzione o non PostScript.
PDF (.PDF)
Il formato PDF (Portable Document Format) è un
formato standard per la distribuzione e la
visualizzazione di documenti completi che consente di
mantenere il layout, le informazioni tipografiche, le
immagini bitmap e la grafica vettoriale. Questo
formato è in grado di mantenere la qualità del colore
e la precisione del layout per la fase di prestampa,
mentre consente una compressione delle pagine
sufficiente per la distribuzione e la visualizzazione in
linea. I file PDF possono essere visualizzati utilizzando
Acrobat Reader®. Per tali motivi, il formato PDF è molto
utilizzato in ambito World Wide Web.
I file PDF costituiscono un modo efficace per valutare un documento e creare i commenti in formato elettronico.
Le pagine PDF sono simili alle pagine PostScript in
quanto sono basate sul linguaggio standard per la
stampa professionale PostScript 3TM, ma a differenza di
queste possono contenere elementi e funzioni
multimediali per la ricerca e la navigazione nei
documenti elettronici. Ad esempio, i file PDF possono
contenere filmati, audio, collegamenti ipertestuali e un
sommario elettronico. Tuttavia, quando si inserisce
un file PDF, i filmati, l’audio, i collegamenti o i
pulsanti inclusi nel file non vengono importati
automaticamente.
c00.book.fm Page 208 Thursday, May 18, 2000 12:39 PM

209ADOBE INDESIGNManuale dell’utente
In InDesign è possibile convertire qualsiasi versione
di un file PDF utilizzando il comando Apri, inserire
una pagina PDF come elemento grafico singolo
utilizzando il comando Inserisci o creare un file PDF
compatibile con Acrobat 4.0 utilizzando il comando
Esporta. Consultare il Capitolo 11, “Creazione,
distribuzione e importazione di file PDF”.
PNG (.PNG)
Il formato PNG (Portable Network Graphics) utilizza
un metodo di compressione regolabile e senza
perdita di informazioni per visualizzare le fotografie
a 24 bit o le immagini a tinta piena sul World Wide
Web e in altri servizi in linea. Questo formato è stato
sviluppato come alternativa non coperta da brevetto
del formato di file GIF. Il formato PNG supporta la
trasparenza in un canale alfa o in un colore designato.
Questo formato rappresenta la soluzione ideale per i
documenti in linea, sebbene il supporto del colore lo
renda più adatto ai documenti stampati che ai file
GIF. Tuttavia, gli elementi grafici PNG a colori
inseriti in un documento di InDesign sono immagini
bitmap RGB e vengono quindi stampati solo come
compositi anziché in base alle selezioni dei colori.
Quando si inserisce un elemento grafico PNG, è
possibile selezionare l’opzione Mostra opzioni di
importazione per visualizzare una finestra di
dialogo contenente tre pannelli relativi alle
impostazioni di importazione aggiuntive. Due
pannelli contengono le stesse opzioni disponibili per
gli altri formati di immagini bitmap. Il terzo pannello,
Impostazioni PNG, contiene le seguenti
impostazioni:
Usa informazioni di trasparenza Questa opzione è
attivata per impostazione predefinita nel caso di un
elemento grafico PNG che include una trasparenza
creata da un canale alfa o da un’immagine a scala di
grigi o a 24 bit nella quale un singolo colore sia
designato come trasparente.
Sfondo bianco Se l’elemento grafico PNG non
contiene un colore di sfondo definito nel file, questa
opzione sarà l’impostazione predefinita. In ogni caso,
l’opzione sarà attiva solo se è stata attivata l’opzione
Usa informazioni di trasparenza. Se questa opzione è
selezionata, al momento dell’applicazione delle
informazioni di trasparenza il colore di sfondo
utilizzato sarà il bianco.
Colore di sfondo definito dal file Se l’elemento grafico
PNG è stato salvato con uno sfondo di colore diverso
dal bianco e con l’opzione Usa informazioni di
trasparenza selezionata, questa opzione è selezionata
per impostazione predefinita. Se non si desidera
utilizzare il colore di sfondo, fare clic su Sfondo
bianco per importare l’immagine con uno sfondo
bianco oppure deselezionare Usa informazioni di
trasparenza per importare l’elemento grafico senza
trasparenza (rendendo visibili le aree dell’immagine
che al momento sono trasparenti). In alcuni
programmi di gestione delle immagini non è
possibile specificare un colore di sfondo diverso dal
bianco per gli elementi grafici PNG.
Applica correzione gamma Selezionare questa
opzione per correggere la gamma (valore
mezzitoni) di un elemento grafico PNG durante
l’inserimento. Questa opzione consente di impostare
la gamma dell’elemento grafico in modo
corrispondente alla gamma della periferica che verrà
utilizzata per la stampa o per la visualizzazione
dell’elemento grafico (ad esempio una stampante a
bassa risoluzione o non PostScript o un monitor).
Deselezionare questa opzione per inserire l’elemento
grafico senza applicare la correzione della gamma. Per
impostazione predefinita, questa opzione è selezionata
nel caso di un elemento grafico PNG salvata con un
valore di gamma.
c00.book.fm Page 209 Thursday, May 18, 2000 12:39 PM

CAPITOLO 7210Importazione, esportazione e gestione della grafica
Valore gamma Questa opzione è disponibile solo se è
selezionata l’opzione Applica correzione gamma e
visualizza il valore della gamma salvato con l’elemento
grafico. Per modificare questo valore, digitare un
numero positivo compreso tra 0,01 e 3,0.
Scitex CT (.SCT)
Il formato Scitex CT (Continuous Tone) viene
utilizzato per l’elaborazione di immagini di alta qualità
su computer Scitex. I file Scitex CT provengono spesso
da scanner Scitex, che producono scansioni di alta
qualità per la stampa professionale. Il formato Scitex
CT supporta file CMYK, RGB e a scala di grigi, ma
non i canali alfa. Per informazioni sulle utilità per il
trasferimento di file salvati in formato Scitex CT a un
sistema Scitex, rivolgersi alla Scitex.
TIFF (.TIF)
TIFF è un formato versatile per le immagini bitmap,
supportato da gran parte delle applicazioni di disegno,
gestione delle immagini e impaginazione. La grande
maggioranza degli scanner desktop, inoltre, è in grado
di creare immagini TIFF.
Il formato TIFF supporta i file CMYK, RGB e a scala
di grigi con canali alfa e i file Lab, a colori indicizzati
e bitmap senza canali alfa. Il formato TIFF supporta
inoltre la compressione JPEG (con perdita di
informazioni) o LZW (senza perdita di informazioni).
InDesign riconosce i commenti OPI contenuti nei file
TIFF. Tuttavia, in InDesign non è possibile importare
informazioni del canale alfa da un’immagine TIFF.
Se si desidera creare uno sfondo trasparente per
un’immagine TIFF, utilizzare un programma per la
modifica delle immagini, ad esempio Photoshop, per
creare un tracciato di ritaglio. In InDesign, i tracciati
di ritaglio delle immagini TIFF sono supportati.
Metodi alternativi per l’importazione di elementi graficiIl comando Inserisci è il principale metodo di
importazione, in quanto fornisce il maggior livello
di supporto per la risoluzione, i formati di file e il
colore, grazie alle opzioni di importazione disponibili
per la maggior parte dei tipi di file.
Se si crea un documento in cui queste caratteristiche
sono poco importanti, è possibile importare un
elemento grafico in InDesign copiando e incollando
oppure trascinando la selezione. Se si utilizzano
questi metodi per trasferire un elemento grafico in
un documento di InDesign, è possibile che alcuni
attributi dell’oggetto originale non vengano
mantenuti, a seconda delle limitazioni del sistema
operativo e dei tipi di dati disponibili per il
trasferimento nell’applicazione di destinazione.
Se si esegue l’importazione copiando e incollando o
trascinando l’elemento grafico da un documento di
InDesign ad un altro, tutti gli attributi dell’elemento
grafico importati o applicati verranno mantenuti. Ad
esempio, se si copia un’elemento grafico di un
documento di InDesign e lo si incolla in un altro
documento, la nuova copia sarà il duplicato esatto
dell’originale e includerà le informazioni sul
collegamento dell’originale, consentendone
l’aggiornamento in caso di modifica del file su disco.
Consultare “Gestione dei collegamenti e delle
immagini incorporate” a pagina 212.
Nota: Per l’importazione degli elementi grafici, non è
possibile utilizzare l’OLE (Object Linking and
Embedding, Collegamento e incorporamento di oggetti)
o Pubblica e Sottoscrivi (Mac OS). Molti programmi non
riproducono fedelmente il formato del file, il colore e le
informazioni sulla risoluzione in caso di utilizzo di
Pubblica e Sottoscrivi o dell’OLE. Il comando Inserisci e
la palette Collegamenti di InDesign forniscono
funzioni simili e un supporto migliore per i formati di
file destinati alla pubblicazione.
c00.book.fm Page 210 Thursday, May 18, 2000 12:39 PM

211ADOBE INDESIGNManuale dell’utente
Inserimento degli elementi grafici tramite i comandi Copia e Incolla
Quando si copia e si incolla un elemento grafico in un documento di InDesign, non viene creato automaticamente un collegamento all’elemento grafico nella palette Collegamenti. È possibile che l’elemento grafico venga convertito dagli Appunti del sistema durante il trasferimento; di conseguenza, la qualità dell’elemento grafico e della stampa in InDesign può risultare inferiore rispetto alla qualità dell’elemento grafico nell’applicazione di origine.
Per importare un elemento grafico tramite i comandi Copia e Incolla:
1 In InDesign o in un altro programma, selezionare l’elemento grafico originale e scegliere Modifica > Copia.
2 Passare a una finestra del documento di InDesign e scegliere Modifica > Incolla.
Inserimento degli elementi grafici tramite trascinamento
È possibile selezionare un elemento grafico in Adobe Illustrator, Esplora risorse (Windows), Gestione risorse (Windows NT), Finder (Mac OS), nel desktop o in qualsiasi supporto rimovibile e trascinarlo in InDesign; l’elemento grafico deve però avere un formato che InDesign è in grado di importare.
Un file trascinato da qualsiasi posizione diversa da Adobe Illustrator verrà visualizzato nella palette Collegamenti di InDesign. L’utilizzo della palette Collegamenti consente di controllare le versioni e di effettuare eventuali aggiornamenti. Consultare “Gestione dei collegamenti e delle immagini incorporate” a pagina 212.
Per inserire un elemento grafico ramite trascinamento:
1 Selezionare l’elemento grafico originale.
2 Trascinare l’elemento grafico su una finestra di documento aperta in InDesign.
Nota: Se si tenta di trascinare un elemento da un’applicazione che non supporta questa funzione, il puntatore assumerà la forma dell’icona ( ).
Per annullare il trascinamento di un elemento grafico:
Rilasciare l’elemento grafico sulla barra del titolo di una finestra qualsiasi.
Utilizzo di metodi di importazione alternativi con le immagini di Illustrator
Quando si trascina o si copia e si incolla un’immagine di Adobe Illustrator, l’immagine viene visualizzata in InDesign come un insieme di oggetti modificabili. Ad esempio, se si copia un disegno di Illustrator che rappresenta un pallone da calcio composto da sezioni create singolarmente, tutte le sezioni verranno incollate in InDesign come elementi modificabili distinti.
Immagine di un pallone da calcio in Illustrator (sinistra) e la stessa immagine incollata in InDesign (destra).
c00.book.fm Page 211 Thursday, May 18, 2000 12:39 PM

CAPITOLO 7212Importazione, esportazione e gestione della grafica
Se l’immagine contiene motivi o colori di sfumatura,
è preferibile importare questi elementi utilizzando il
comando Inserisci. Le immagini contenenti
sfumature vengono visualizzate correttamente se
importate con Inserisci. Se queste immagini vengono
importate da Illustrator con altri metodi, appaiono
come oggetti di colore nero pieno. Se si utilizza un
metodo alternativo per l’importazione, i singoli
oggetti di Illustrator vengono importati come
oggetti modificabili singolarmente. Se il motivo è
complesso, può risultare difficoltoso utilizzare
InDesign. Utilizzando il comando Inserisci, i motivi
di Illustrator vengono importati in InDesign come
una singola immagine.
Il testo di Illustrator importato con il comando
Inserisci o tramite trascinamento viene importato
sotto forma di uno o più elementi di testo non
modificabili, che sarà possibile trasformare e colorare
in InDesign. Ad esempio, se si incolla in InDesign del
testo su un tracciato creato in Illustrator, il testo potrà
essere colorato, ruotato, messo in scala, ma non
modificato.
Gestione dei collegamenti e delle immagini incorporateQuando si inserisce un’elemento grafico in InDesign,
il file originale non viene copiato effettivamente in un
documento. Al contrario, viene aggiunta
automaticamente al layout una versione del file con
risoluzione schermo, che ne consente la
visualizzazione e il posizionamento, e viene creato un
collegamento al file originale su disco. Quando si
esegue l’esportazione o la stampa, i collegamenti
vengono utilizzati per recuperare gli elementi grafici
originali e l’output finale viene creato utilizzando la
risoluzione massima degli elementi grafici originali.
Se l’elemento grafico inserito è di 48 KB o di
dimensioni inferiori, viene automaticamente
incorporato nel layout l’elemento con la risoluzione
massima anziché la versione con risoluzione schermo.
In InDesign queste immagini vengono visualizzate
nella palette Collegamenti in modo da consentire il
controllo delle versioni e l’eventuale aggiornamento
del file; tuttavia, il collegamento non è necessario per
ottenere un output ottimale.
Nota: Se il documento viene spostato in un’altra
cartella o su un altro disco, verificare che vengano
spostati anche i file grafici collegati, in quanto non sono
memorizzati nel documento. È possibile copiare
automaticamente tutti i file correlati utilizzando le
funzioni Verifica preliminare e Pacchetto. Consultare
“Verifica preliminare della stampa” a pagina 375 e
“Creazione di un pacchetto di file” a pagina 378.
I file di testo importati vengono incorporati
automaticamente e visualizzati nella palette
Collegamenti. Consultare “Modifica e
aggiornamento di un file di testo collegato” a
pagina 120. I collegamenti consentono di ridurre la
dimensione del documento in quanto gli elementi
grafici vengono memorizzati all’esterno del file del
documento. Dopo aver inserito un elemento grafico,
è possibile utilizzarlo più volte senza aumentare
significativamente la dimensione del documento; è
inoltre possibile aggiornare tutti i collegamenti
contemporaneamente.
Informazioni sulla palette Collegamenti
Tutte le immagini contenute nel file sono elencate
nella palette Collegamenti. La palette Collegamenti
consente di controllare lo stato della versione di tutti
gli elementi grafici importati.
c00.book.fm Page 212 Thursday, May 18, 2000 12:39 PM

213ADOBE INDESIGNManuale dell’utente
A. Collegamento B. Pagina contenente un elemento grafico collegato C. Icona di collegamento mancante D. Icona di collegamento modificato E. Pulsante Ricollega F. PulsanteVai al collegamento G. Pulsante Aggiorna collegamentoH. Modifica originale.
Gli elementi grafici collegati possono essere
visualizzati nella palette Collegamenti in uno dei
seguenti modi:
• Per gli elementi aggiornati viene visualizzato solo il
nome del file e la pagina corrispondente nel
documento.
• Per gli elementi modificati viene visualizzato un
triangolo giallo con un punto esclamativo ( ), ad
indicare che la versione dell’elemento su disco è più
recente di quella nel documento. Ad esempio, questa
icona verrà visualizzata se dopo l’importazione in
InDesign di un’immagine di Photoshop, questa viene
modificata e salvata da un altro utente.
• Per gli elementi grafici mancanti viene visualizzato
un cerchio rosso con un punto interrogativo ( ), ad
indicare che l’elemento grafico non si trova nella
cartella dalla quale è stato importato, ma potrebbe
trovarsi altrove. Ciò può verificarsi nel caso in cui il
file originale venga spostato in una cartella o in un
server diverso dopo l’importazione in un documento
di InDesign. È possibile determinare se un elemento
grafico mancante è aggiornato solo dopo
l’individuazione dell’originale. Se si stampa o si
esporta un documento quando è presente questa
icona, è possibile che l’elemento grafico non venga
stampato o esportato con la risoluzione massima.
Utilizzo della palette Collegamenti
La palette Collegamenti consente di identificare,
selezionare, controllare e aggiornare le immagini
collegate ai file esterni.
Per visualizzare la palette Collegamenti:
Scegliere File > Collegamenti. Tutti i file collegati e
incorporati automaticamente sono identificati dal
nome.
Per selezionare e centrare un elemento grafico collegato nella finestra del documento attiva:
Eseguire una delle seguenti operazioni:
• Selezionare un collegamento nella palette
Collegamenti e fare clic sul pulsante Vai al
collegamento ( ).
• Fare doppio clic su un collegamento nella palette
Collegamenti tenendo premuto Alt (Windows) o
Opzione (Mac OS). Le pagine visualizzate vengono
cambiate automaticamente da InDesign, se
necessario con scorrimento della finestra del
documento.
Passaggio a un elemento grafico collegato dalla palette Collegamenti
A
E F G H
D
C
B
c00.book.fm Page 213 Thursday, May 18, 2000 12:39 PM

CAPITOLO 7214Importazione, esportazione e gestione della grafica
Per ordinare i collegamenti nella palette:
Scegliere Ordina per stato, Ordina per nome oppure
Ordina per pagina dal menu della palette
Collegamenti.
Per modificare un collegamento nell’applicazione di origine:
1 Selezionare un collegamento nella palette
Collegamenti.
2 Fare clic sul pulsante Modifica originale ( ) o
scegliere Modifica originale dal menu della palette
Collegamenti.
Visualizzazione delle informazioni sul collegamento
La finestra di dialogo Informazioni sul collegamento
elenca informazioni specifiche relative al file
collegato selezionato. Nei campi Data, Ora e
Dimensione sono indicate le informazioni sul file
collegato relative all’ultimo inserimento o
aggiornamento.
Nel campo Collegamento richiesto, viene specificato
se è necessario un collegamento a una versione del file
con la risoluzione massima. I file che vengono
incorporati automaticamente in fase di importazione
(i file di dimensioni inferiori a 48 KB e i file di testo)
non richiedono collegamenti.
Per visualizzare le informazioni sul collegamento:
1 Fare doppio clic su un collegamento oppure
selezionarne uno e scegliere Informazioni sul
collegamento dal menu della palette Collegamenti.
2 Fare clic su Successivo o Precedente nella palette
Collegamenti per visualizzare le informazioni sugli
altri collegamenti.
Incorporamento manuale di un elemento grafico
Per assicurarsi che un elemento grafico collegato
venga memorizzato nel documento, incorporarlo
manualmente interrompendone il collegamento: la
dimensione del file aumenta rispetto a quella di un
file contenente un collegamento.
Tutti gli elementi grafici di dimensioni inferiori a 48
KB e tutti i file di testo vengono incorporati
automaticamente: l’intero file viene memorizzato nel
documento di InDesign. Se l’incorporamento viene
eseguito manualmente, il file non verrà più
visualizzato nella palette Collegamenti né aggiornato
in caso di modifica della versione originale.
Per incorporare manualmente un elemento grafico ed eliminarlo dalla palette Collegamenti:
Selezionare un collegamento nella palette
Collegamenti e scegliere Incorpora dal menu della
palette Collegamenti.
Aggiornamento, ripristino e riassegnazione dei collegamenti
La palette Collegamenti consente di controllare lo
stato di un collegamento e di sostituire gli elementi
grafici aggiornati o alternativi.
Quando si aggiorna o ripristina un collegamento a
un elemento grafico, le modifiche eseguite in
InDesign vengono mantenute. Ad esempio, se si
importa un elemento grafico quadrato di 4x4cm, lo si
ruota di 30 gradi e lo si ricollega a un elemento non
ruotato di 6x8cm, quello sostitutivo verrà scalato a
4x4cm e ruotato di 30 gradi, in modo corrispondente
al layout dell’elemento sostituito.
c00.book.fm Page 214 Thursday, May 18, 2000 12:39 PM

215ADOBE INDESIGNManuale dell’utente
Nota: È possibile che i file EPS inseriti contengano
collegamenti OPI, che verranno visualizzati nella
palette Collegamenti. Non ripristinare i collegamenti
OPI a file diversi da quelli previsti in origine
dall’autore dell’EPS, in quanto potrebbero verificarsi
problemi con il download dei font e le selezioni del
colore.
Per aggiornare un collegamento modificato:
1 Nella palette Collegamenti, selezionare uno o più
dei collegamenti contrassegnati dall’icona di
collegamento modificato ( ).
2 Fare clic sul pulsante Aggiorna collegamento ( )
oppure scegliere Aggiorna collegamento dal menu
della palette Collegamenti.
Per aggiornare contemporaneamente tutti i collegamenti modificati:
1 Nella palette Collegamenti, eseguire una delle
seguenti operazioni:
• Deselezionare tutti i collegamenti facendo clic sulla
parte inferiore della palette Collegamenti.
• Selezionare tutti i collegamenti contrassegnati
dall’icona di collegamento modificato.
2 Fare clic sul pulsante Aggiorna collegamento
oppure scegliere Aggiorna collegamento dal menu
della palette Collegamenti.
Per ripristinare un collegamento mancante o sostituire un collegamento a un altro file originale:
1 Eseguire una delle seguenti operazioni:
• Per ripristinare un collegamento mancante,
selezionare un collegamento contrassegnato
dall’icona di collegamento mancante ( ) nella
palette Collegamenti.
• Per sostituire un collegamento a un file diverso,
selezionare un collegamento nella palette
Collegamenti.
2 Fare clic sul pulsante Ricollega ( ) oppure
scegliere Ricollega dal menu della palette
Collegamenti.
3 Nella finestra di dialogo Ricollega, eseguire una
delle seguenti operazioni e scegliere OK:
• Digitare un nuovo percorso di file nella casella di
testo Posizione.
• Fare clic su Sfoglia, selezionare il file desiderato e
fare clic su Apri (Windows) o su Scegli (Mac OS).
• Trascinare un file da Esplora risorse (Windows),
Gestione risorse (Windows NT) o Scrivania (Mac
OS) alla finestra di dialogo Ricollega.
Nota: (Solo Mac OS) Se tutti i file mancanti si trovano
nella stessa cartella, è possibile ripristinare tutti i file
contemporaneamente. Ripristinare un singolo
collegamento, quindi selezionare nella palette
Collegamenti tutti i rimanenti collegamenti mancanti
e fare clic sul pulsante Ricollega.
Per ripristinare contemporaneamente tutti i collegamenti mancanti:
1 Eseguire una delle seguenti operazioni:
• Deselezionare tutti i collegamenti facendo clic sulla
parte inferiore della palette Collegamenti.
• Selezionare tutti i collegamenti mancanti.
2 Fare clic sul pulsante Ricollega oppure scegliere
Ricollega dal menu della palette Collegamenti.
3 Se viene visualizzata la finestra di dialogo Ricollega,
fare clic su Sfoglia e individuare il file, quindi fare clic
su Apri (Windows) o su Scegli (Mac OS).
c00.book.fm Page 215 Thursday, May 18, 2000 12:39 PM

CAPITOLO 7216Importazione, esportazione e gestione della grafica
Utilizzo delle librerie di oggettiLe librerie di oggetti consentono di organizzare gli
elementi grafici, il testo e le pagine utilizzate più di
frequente. È inoltre possibile aggiungere a una
libreria guide del righello, griglie, forme disegnate e
immagini raggruppate. È possibile creare il numero
desiderato di librerie, ad esempio librerie di oggetti
diverse a seconda del progetto o del cliente. Durante
una sessione di lavoro è possibile aprire il numero di
librerie consentito dalla memoria. Le librerie di
oggetti possono essere condivise su più server e in
piattaforme diverse. Se in una libreria di oggetti
sono inclusi file di testo, verificare che i font dei file
siano disponibili e attivi su tutti i sistemi che avranno
accesso alla libreria.
Quando si aggiunge a una libreria di oggetti un
elemento di pagina, quale un elemento grafico, tutti
gli attributi importati o applicati verranno
mantenuti. Se, ad esempio, si aggiunge un elemento
grafico di un documento di InDesign a una libreria,
nella copia della libreria verrà duplicato l’originale
completo delle informazioni sul collegamento, in
modo da consentire l’aggiornamento del duplicato in
caso di modifica del file su disco.
Se si elimina l’oggetto dal documento di InDesign, la
miniatura dell’oggetto verrà comunque visualizzata
nella palette della libreria e tutte le informazioni sul
collegamento rimarranno invariate. Se si sposta o si
elimina l’oggetto originale, al successivo inserimento
dell’oggetto nel documento dalla palette della libreria,
accanto al nome dell’oggetto verrà visualizzata
un’icona Collegamento mancante nella palette
Collegamenti.
All’interno di ciascuna libreria di oggetti è possibile
cercare un elemento per titolo, autore, data di
inserimento nella libreria oppure utilizzando parole
descrittive (parole chiave). È inoltre possibile
semplificare la visualizzazione di una libreria di oggetti
effettuando un ordinamento e visualizzando i
sottoinsiemi degli elementi della libreria. Ad esempio,
è possibile nascondere tutti gli elementi ad eccezione
dei file EPS.
A. Miniatura e nome dell’oggetto B. Pulsante Informazioni sull’elemento libreria C. Pulsante Mostra sottoinsieme libreria D. Pulsante Nuovo elemento libreriaE. Pulsante Cestino.
Quando si aggiunge un elemento in una libreria di
oggetti, tutti gli attributi di pagina, testo e immagine,
nonché le interrelazioni tra gli oggetti della libreria e
altri elementi della pagina vengono salvati
automaticamente nei seguenti modi:
• Gli elementi raggruppati in un documento di
InDesign quando sono stati trascinati nella palette
Libreria rimangono raggruppati se trascinati
all’esterno della palette Libreria.
• Il testo mantiene la formattazione.
A
B C D E
c00.book.fm Page 216 Thursday, May 18, 2000 12:39 PM

217ADOBE INDESIGNManuale dell’utente
• Gli stili di paragrafo, gli stili di carattere e i colori
con nome corrispondente agli stili e ai colori
utilizzati nel documento di destinazione vengono
convertiti negli stili e nei colori del documento di
destinazione; gli stili e i colori con nomi diversi
vengono aggiunti al documento.
• I livelli originali di un oggetto vengono mantenuti
a condizione che sia stata selezionata l’opzione
Incolla sui livelli originali nel menu della palette
Livelli.
Operazioni consentite nelle librerie di oggetti
Le librerie di oggetti sono file con nomi memorizzati
su disco. Quando si crea una libreria di oggetti, è
necessario specificare la posizione di
memorizzazione. Quando si apre una libreria, viene
visualizzata una palette che è possibile raggruppare
con altre palette. Il nome del file della libreria di
oggetti viene visualizzato sulla scheda della palette
corrispondente. La chiusura di una libreria di oggetti
rimuove la libreria dalla sessione corrente, ma non
comporta l’eliminazione del file.
In una libreria di oggetti è possibile aggiungere o
eliminare rapidamente oggetti, elementi di pagina
selezionati o un’intera pagina di elementi. È inoltre
possibile aggiungere o spostare gli oggetti della
libreria da una libreria all’altra.
Per creare una nuova libreria:
1 Scegliere Finestra > Librerie > Crea.
2 Specificare la posizione e il nome della libreria e
fare clic su Salva. Si noti che il nome specificato verrà
visualizzato sulla scheda della palette della libreria.
Per aprire una libreria esistente:
Eseguire una delle seguenti operazioni:
• Se nella sessione corrente è stata aperta una libreria
(e non è stata chiusa), scegliere Finestra > Librerie e
scegliere il nome della libreria.
• Se il nome della libreria non viene visualizzato
dopo aver scelto Finestra > Librerie, scegliere
Finestra > Librerie > Apri, selezionare un file di
libreria e fare clic su Apri. In Windows, i file di libreria
hanno l’estensione .indl.
Per aggiungere un oggetto o una pagina in una libreria:
Eseguire una delle seguenti operazioni:
• Trascinare uno o più oggetti da una finestra del
documento a una palette Libreria di oggetti attiva.
• Selezionare uno o più oggetti in una finestra del
documento e fare clic sul pulsante Nuovo elemento
libreria ( ) nella palette Libreria di oggetti.
• Selezionare uno o più oggetti in una finestra del
documento e scegliere Aggiungi elemento dal menu
della palette Libreria di oggetti.
• Scegliere Aggiungi tutti gli elementi alla pagina dal
menu della palette Libreria di oggetti.
Se si esegue uno dei comandi indicati tenendo
premuto Alt (Windows) o Opzione (Mac OS),
durante l’aggiunta dell’elemento nella libreria verrà
visualizzata la finestra di dialogo Informazioni
sull’elemento.
c00.book.fm Page 217 Thursday, May 18, 2000 12:39 PM

CAPITOLO 7218Importazione, esportazione e gestione della grafica
Per aggiungere un oggetto della libreria di oggetti nel documento:
Eseguire una delle seguenti operazioni:
• Trascinare un oggetto dalla palette Libreria di
oggetti a una finestra del documento.
• Nella palette Libreria di oggetti, selezionare un
oggetto e scegliere Inserisci elementi dal menu della
palette Libreria di oggetti.
Per copiare un oggetto da una libreria all’altra:
1 Trascinare la scheda della palette di una libreria
all’esterno del gruppo della palette Libreria di oggetti
per separarla dall’altra libreria e visualizzare
entrambe le librerie contemporaneamente.
2 Trascinare un elemento da una libreria all’altra.
Per spostare un oggetto da una libreria all’altra:
1 Trascinare la scheda della palette di una libreria
all’esterno del gruppo della palette Libreria di oggetti,
per separarla e visualizzare entrambe le librerie
contemporaneamente.
2 Trascinare un elemento da una libreria all’altra
tenendo premuto Alt (Windows) o Opzione (Mac
OS).
Per eliminare un oggetto da una libreria di oggetti:
Nella palette Libreria di oggetti, selezionare un
oggetto ed eseguire una delle seguenti operazioni:
• Fare clic sul Cestino ( ).
• Trascinare l’elemento sul Cestino.
• Scegliere Elimina elementi dal menu della palette
Libreria di oggetti.
Per chiudere una libreria:
1 Fare clic sulla scheda della libreria che si desidera
chiudere.
2 Scegliere Chiudi libreria dal menu della palette
Libreria di oggetti.
Per eliminare una libreria:
In Esplora risorse (Windows), Gestione risorse
(Windows NT) o nel Finder (Mac OS), trascinare un
file di libreria nel Cestino (Windows e Mac OS). In
Windows, i file di libreria dispongono dell’estensione
.indl.
Modifica della visualizzazione della libreria di oggetti
Nelle librerie di oggetti, è possibile visualizzare gli
oggetti sotto forma di miniature o di un elenco di
testo. È inoltre possibile ordinare le miniature o
l’elenco di testo in base al nome, alla data di creazione
o al tipo di oggetto. Le opzioni di visualizzazione e di
ordinamento dell’elenco di testo risultano più
efficienti se gli oggetti sono stati catalogati.
Consultare “Catalogazione degli oggetti” a
pagina 219.
Per modificare la visualizzazione della libreria di oggetti:
Eseguire una delle seguenti operazioni:
• Per visualizzare gli oggetti sotto forma di
miniature, scegliere Visualizzazione miniatura dal
menu della palette Libreria di oggetti.
• Per visualizzare gli oggetti sotto forma di un elenco
di testo, scegliere Visualizzazione elenco dal menu
della palette Libreria di oggetti.
c00.book.fm Page 218 Thursday, May 18, 2000 12:39 PM

219ADOBE INDESIGNManuale dell’utente
• Per ordinare gli oggetti, scegliere Ordina elementi
dal menu della palette Libreria di oggetti, quindi
scegliere Per nome, Dal meno recente, Dal più
recente o Per tipo.
Per visualizzare tutti gli oggetti:
Scegliere Mostra tutti dal menu della palette Libreria
di oggetti.
Catalogazione degli oggetti
Nel caso di librerie di oggetti estese o numerose, è
possibile catalogare le librerie in modo da poter
cercare o visualizzare gli oggetti per nome o per tipo
oppure cercando le parole contenute nella
descrizione corrispondente.
Per visualizzare, aggiungere o modificare le informazioni sulla libreria:
1 Nella palette Libreria di oggetti, eseguire una delle
seguenti operazioni:
• Fare doppio clic su un oggetto.
• Selezionare un oggetto e fare clic sul pulsante
Informazioni sull’elemento libreria ( ).
• Selezionare un oggetto e scegliere Informazioni
sull’elemento dal menu della palette Libreria di
oggetti.
2 Visualizzare o modificare le opzioni Nome
elemento, Tipo oggetto o Descrizione nel modo
opportuno e scegliere OK.
Ricerca di un oggetto
Durante la ricerca di un oggetto gli oggetti non
vengono visualizzati, ad eccezione dei risultati della
ricerca. È inoltre possibile utilizzare questa funzione
per visualizzare o nascondere categorie specifiche di
oggetti. Ad esempio, è possibile visualizzare solo gli
elementi degli oggetti il cui nome contiene la parola
“stella”.
Per cercare un oggetto:
1 Scegliere Mostra sottoinsieme dal menu della
palette Libreria di oggetti.
2 Eseguire una delle seguenti operazioni:
• Per eseguire la ricerca su tutti gli oggetti della
libreria, selezionare Cerca intera libreria.
• Per eseguire la ricerca solo sugli oggetti
correntemente elencati nella libreria (ridefinendo
una ricerca precedente), selezionare Cerca elementi
attualmente visibili.
3 Scegliere una categoria nel primo elenco della
sezione Parametri.
4 Nel secondo elenco, definire se includere o
escludere dalla ricerca la categoria scelta nel primo
elenco.
5 A destra del secondo elenco, digitare la parola o la
frase che si desidera cercare all’interno della categoria
specificata. Verificare che la combinazione di
maiuscole e minuscole sia corretta.
6 Per aggiungere i criteri di ricerca, fare clic su Altre
opzioni fino a un massimo di cinque volte; ad ogni
clic viene aggiunto un nuovo criterio. Per eliminare i
criteri di ricerca, fare clic su Meno opzioni il numero
di volte necessario; ad ogni clic viene eliminato un
criterio.
7 Per visualizzare solo gli oggetti che soddisfano tutti
i criteri di ricerca, selezionare Crea corrispondenza
con tutti. Per visualizzare gli oggetti che soddisfano
uno dei criteri di ricerca, selezionare Crea
corrispondenza con uno.
c00.book.fm Page 219 Thursday, May 18, 2000 12:39 PM

CAPITOLO 7220Importazione, esportazione e gestione della grafica
8 Scegliere OK per iniziare la ricerca.
Per visualizzare di nuovo tutti gli oggetti, scegliere
Mostra tutti dal menu della palette Libreria di
oggetti.
Esportazione delle pagine in formato EPSIn InDesign non è possibile esportare singoli
elementi grafici; tuttavia, è possibile esportare una o
più pagine intere di un documento in diversi formati,
tra i quali PDF (Adobe Portable Document Format),
HTML (Hyptertext Markup Language) e il formato
di file di stampa PostScript. Per informazioni sui
formati, consultare l’indice.
È inoltre possibile esportare una o più pagine di
InDesign in file EPS che sarà quindi possibile
importare in un altro programma. Se si esportano
più pagine, ciascuna pagina verrà esportata come file
distinto al cui nome verrà aggiunto un numero finale.
Se, ad esempio, si esportano le pagine 3, 6 e 12 e si
specifica il nome file Info.eps, verranno creati
automaticamente tre file denominati Info_3.eps,
Info_6.eps e Info_12.eps.
Se si desidera aprire le pagine di InDesign in
Illustrator o in Photoshop, è opportuno esportare
le pagine come file PDF o EPS.
Per esportare una o più pagine come file EPS:
1 Scegliere File > Esporta.
2 Specificare la posizione e il nome file desiderati.
Verificare che venga assegnata l’estensione .eps.
3 In Salva come (Windows 98), Tipo file (Windows
NT) o Formato (Mac OS), scegliere EPS e fare clic su
Salva (Windows) o Registra (Mac OS).
4 Verificare che l’opzione Opzioni EPS sia
selezionata nella parte superiore della finestra di
dialogo Esporta EPS e specificare le opzioni come
indicato in “Impostazione delle opzioni di
esportazione” a pagina 381.
5 Fare clic su Successivo; nel pannello delle pagine
e dell’abbondanza, eseguire una delle seguenti
operazioni:
• Selezionare Tutte le pagine per esportare tutte le
pagine del documento.
• Selezionare Intervalli e specificare un intervallo di
pagine. È possibile digitare l’intervallo utilizzando un
trattino e separare le pagine o gli intervalli
utilizzando una virgola.
• Selezionare Per sezione e selezionare una o più
sezioni da esportare.
6 In Abbondanza, digitare un valore per specificare
spazio aggiuntivo per gli elementi grafici posizionati
oltre il bordo della pagina o dell’area di rifilatura.
7 Fare clic su Esporta.
c00.book.fm Page 220 Thursday, May 18, 2000 12:39 PM

8
c00.book.fm Page 221 Thursday, May 18, 2000 12:39 PM

c00.book.fm Page 222 Thursday, May 18, 2000 12:39 PM

223
Capitolo 8: Disposizione, combinazione e trasformazione degli oggetti
opo aver disegnato o importato un
elemento grafico o aver creato una cornice
di testo, è possibile apportare ulteriori
modifiche per integrare al meglio i nuovi oggetti con
gli oggetti del layout. È possibile ritagliare o impostare
un margine per qualsiasi oggetto utilizzando le cornici
oppure modificare la dimensione, l’orientamento o le
proporzioni di un oggetto o di una cornice che lo
contiene. Se si desidera provare ad eseguire
operazioni nuove, è possibile modificare gli oggetti
utilizzando metodi visivi, ad esempio trascinando un
oggetto o uno strumento. Se invece si desidera
ottenere un risultato preciso, è possibile modificare
gli oggetti specificando valori numerici.
Gli oggetti possono essere modificati eseguendo, tra le altre, le seguenti operazioni: rotazione, messa in scala, inclinazione, ritaglio e mascheratura.
Quando si modifica la dimensione, l’orientamento o la
forma complessiva di un oggetto, l’oggetto viene
trasformato. Le trasformazioni possibili includono lo
spostamento, il ridimensionamento in scala, la
rotazione, l’inclinazione e la riflessione di un oggetto.
Le altre modifiche, ad esempio la modifica di un
segmento di cornice, non sono considerate
trasformazioni, in quanto non hanno effetto
sull’intero oggetto.
Durante la modifica di un oggetto, la massima
flessibilità e i risultati più soddisfacenti si ottengono
se si comprende la differenza tra la selezione di una
cornice, del relativo riquadro di selezione e del
contenuto. Consultare “Selezione degli oggetti” a
pagina 58 e “Identificazione e selezione degli oggetti
nidificati” a pagina 234.
Modifica degli oggetti tramite le cornici graficheSe si dispone di un elemento grafico contenuto in una
cornice (è il caso, in genere, di tutta la grafica
importata), è possibile modificare l’oggetto
modificando la relazione tra l’oggetto e la relativa
cornice, come indicato negli esempi seguenti:
• Ritagliare un elemento grafico riducendo la
dimensione della cornice rettangolare rispetto
all’elemento grafico.
• Creare effetti di mascheratura e di layout
incollando un oggetto in una cornice.
• Aggiungere un bordo o un profilo a un elemento
grafico selezionando la cornice dell’elemento grafico
e modificando lo spessore e il colore della traccia
della cornice.
• Centrare un elemento grafico all’interno di un
rettangolo di sfondo aumentando la dimensione
della cornice e impostando il colore di riempimento
della cornice.
D
It was a particularly dark night and all the stars and planets were
beginning to appear. Soon a glittering tapestry of light
emerged fromthe darkness.
did all the stars come from?” Saturn always
wondered. They were trulyamazing, a wonder to behold.
“Where“Where
5
c00.book.fm Page 223 Thursday, May 18, 2000 12:39 PM

CAPITOLO 8224Disposizione, combinazione e trasformazione degli oggetti
Per incollare un oggetto in una cornice:
1 Eseguire una delle seguenti operazioni:
• Per incollare un oggetto all’interno di una cornice,
selezionare l’oggetto.
• Per incollare più oggetti all’interno di una cornice,
è necessario innanzi tutto raggruppare gli oggetti,
dato che la cornice può contenere un solo oggetto.
• Per incollare una cornice di testo all’interno di
un’altra cornice senza modificarne l’aspetto,
selezionare l’intera cornice di testo utilizzando lo
strumento Selezione o Selezione diretta, anziché lo
strumento Testo.
2 Scegliere Modifica > Copia (o Modifica > Taglia se
non si desidera conservare il testo originale).
3 Selezionare un tracciato o una cornice, quindi
scegliere Modifica > Incolla dentro.
Per eliminare il contenuto di una cornice:
1 Eseguire una delle seguenti operazioni:
• Se si elimina un elemento grafico o una cornice di
testo, selezionare l’oggetto utilizzando lo strumento
Selezione diretta ( ).
• Se si desidera eliminare caratteri di testo,
selezionare i caratteri utilizzando lo strumento
Testo ( ).
2 Eseguire una delle seguenti operazioni:
• Per eliminare il contenuto in modo permanente,
premere Canc o Backspace.
• Per mantenere il contenuto sul layout, scegliere
Modifica > Taglia, deselezionare la cornice e scegliere
Modifica > Incolla.
Nota: Le immagini importate vengono tutte
racchiuse in una cornice. Se un’immagine importata
viene tagliata dalla relativa cornice e quindi incollata
in un altro punto del documento, verrà creata
automaticamente una nuova cornice.
Allineamento di un oggetto all’interno di una cornice grafica
L’oggetto inserito o incollato in una cornice viene
visualizzato per impostazione predefinita nell’angolo
superiore sinistro della cornice. Se le dimensioni
della cornice sono diverse da quelle del contenuto, è
possibile utilizzare i comandi Adatta per ottenere
automaticamente un adattamento perfetto.
c00.book.fm Page 224 Thursday, May 18, 2000 12:39 PM

225ADOBE INDESIGNManuale dell’utente
Le opzioni di allineamento della cornice hanno
effetto sulle cornici contenenti un elemento grafico o
un’altra cornice di testo, mentre non hanno effetto sui
paragrafi contenuti in una cornice di testo; in questo
caso, è possibile controllare l’allineamento e il
posizionamento del testo tramite il comando
Opzioni cornici di testo e le palette Paragrafo, Stili di
paragrafo e Brano.
I comandi Adatta consentono di allineare una cornice di testo nidificata in un’altra cornice (sinistra), ma non i paragrafi di una cornice di testo (destra).
Per allineare un oggetto all’interno di una cornice grafica:
Eseguire una delle seguenti operazioni:
• Per centrare il contenuto all’interno di una cornice,
selezionare una cornice grafica e scegliere Oggetto >
Adatta > Centra contenuto. Le proporzioni della
cornice e del contenuto vengono mantenute.
• Per ridimensionare una cornice per adattarla al
contenuto, selezionare la cornice e scegliere Oggetto >
Adatta > Adatta cornice a contenuto. Se necessario, le
proporzioni della cornice vengono modificate in base
alle proporzioni del contenuto. Questa operazione
risulta utile per ripristinare una cornice grafica
modificata per errore.
• Per ridimensionare il contenuto per adattarlo alla
cornice senza modificare le proporzioni del
contenuto, selezionare una cornice grafica e scegliere
Oggetto > Adatta > Adatta contenuto
proporzionalmente. Le dimensioni della cornice non
vengono modificate. Se le proporzioni del contenuto
e della cornice sono diverse, è possibile che venga
inserito dello spazio vuoto.
It was a particularly dark night and all the stars and planets were beginning to appear. Soon a glit-tering tapestry of light emerged from the darkness.
“Where did all the stars come from?” Saturn wondered. They were truly amazing, a wonderto behold.
“I’ve got to meet more of my neighbors!” he thought.
Saturn set off on his journey by visiting his closest and dearest neighbor, Jupiter. Saturn would ask Jupiter where to start, after all Jupiter was the second brightest planet on his block!
It was a particularly dark night and all the stars and planets were beginning to appear. Soon a glit-tering tapestry of light emerged from the darkness.
It was a particularly dark night and all the stars and planets were beginning to appear. Soon a glit-tering tapestry of light emerged from the darkness.
c00.book.fm Page 225 Thursday, May 18, 2000 12:39 PM

CAPITOLO 8226Disposizione, combinazione e trasformazione degli oggetti
• Per ridimensionare il contenuto per adattarlo alla
cornice e consentire la modifica delle proporzioni del
contenuto, scegliere Oggetto > Adatta > Adatta
contenuto a cornice. La cornice non verrà modificata,
mentre il contenuto potrà apparire allungato se le
proporzioni del contenuto e della cornice sono diverse.
Nota: I comandi Adatta adattano i bordi esterni del
contenuto al centro della traccia della cornice. Se la
traccia della cornice è di spessore consistente, i bordi
esterni del contenuto verranno nascosti.
Spostamento di una cornice grafica o del relativo contenuto
Quando si sposta una cornice utilizzando lo
strumento Selezione, il contenuto della cornice viene
spostato insieme alla cornice. Tra i metodi di
spostamento indicati di seguito sono inclusi anche
metodi che consentono di spostare una cornice
indipendentemente dal contenuto e viceversa.
Questi metodi risultano utili anche per definire come
ritagliare o mascherare un elemento grafico con la
relativa cornice.
Se uno strumento Selezione non produce l’effetto
desiderato, tentare innanzi tutto di deselezionare
tutti gli elementi. Per eseguire questa operazione,
premere Ctrl+Maiusc+A (Windows) o
Comando+Maiusc+A (Mac OS).
Per spostare una cornice grafica o il relativo contenuto:
Eseguire una delle seguenti operazioni:
• Per spostare una cornice insieme al contenuto,
trascinare i due elementi utilizzando lo strumento
Selezione ( ).
• Per spostare il contenuto senza spostare la cornice,
ovvero scorrere il contenuto dietro alla cornice,
trascinare il contenuto utilizzando lo strumento
Selezione diretta ( ).
c00.book.fm Page 226 Thursday, May 18, 2000 12:39 PM

227ADOBE INDESIGNManuale dell’utente
UTILIZZO DELLE CORNICI E DEL RELATIVO CONTENUTO
Utilizzo dello strumento Selezione per selezionare e modificare le cornici contenenti oggetti
Utilizzo dello strumento Selezione diretta per selezionare e modificare gli oggetti contenuti nelle cornici
Utilizzo dello strumento Selezione diretta per selezionare e modificare le cornici
Lo strumento Selezione attiva il riquadro di selezione della cornice.
Dopo aver attivato il riquadro di selezione della cornice, è possibile spostare la cornice insieme al relativo contenuto trascinando con lo strumento Selezione.
Ridimensionare la cornice e il relativo contenuto selezionando i due elementi con lo strumento Selezione, quindi trascinare un quadratino del riquadro di selezione tenendo premuto Ctrl (Windows) o Comando (Mac OS).
Lo strumento Selezione diretta consente di selezionare il contenuto indipendentemente dalla cornice.
Il contenuto trascinato con lo strumento Selezione diretta viene riposizionato all’interno della cornice, mascherando tutte le aree che si estendono oltre il bordo della cornice.
Se si utilizza lo strumento Selezione diretta per ridimensionare il contenuto selezionato, la cornice non viene modificata.
Lo strumento Selezione diretta consente di selezionare una cornice indipendentemente dal contenuto.
La cornice trascinata con lo strumento Selezione diretta viene riposizionata intorno al contenuto, mascherando tutte le aree che si estendono oltre il bordo della cornice.
Se si utilizza lo strumento Selezione diretta per selezionare una cornice, è possibile modificare i punti di ancoraggio della cornice utilizzando gli strumenti Selezione diretta, Penna o gli strumenti per i punti di ancoraggio.
c00.book.fm Page 227 Thursday, May 18, 2000 12:39 PM

CAPITOLO 8228Disposizione, combinazione e trasformazione degli oggetti
• Per spostare una cornice senza spostarne il
contenuto, trascinarla utilizzando lo strumento
Selezione diretta. Non trascinare i punti di
ancoraggio della cornice; questa operazione potrebbe
modificare la forma della cornice.
Per spostare una cornice nidificata e il relativo contenuto senza spostare la cornice principale:
Utilizzando lo strumento Selezione diretta,
trascinare il bordo della cornice che si desidera
spostare tenendo premuto Ctrl (Windows) o
Comando (Mac OS). Non trascinare il contenuto.
Nota: Per eseguire questa procedura è necessario
selezionare lo strumento Selezione diretta nella
casella degli strumenti. La procedura non viene
eseguita se lo strumento Selezione diretta viene
attivato temporaneamente premendo Ctrl
(Windows) o Comando (Mac OS).
Creazione di un bordo o di uno sfondo con una cornice grafica
Le cornici grafiche rappresentano la soluzione ideale
come bordo o sfondo di un contenuto, in quanto è
possibile modificarne lo spessore e applicare un
riempimento indipendentemente dal contenuto.
A. Fotografia con cornice grafica B. Cornice con traccia applicata C. Cornice ingrandita con applicazione della traccia e del riempimento
Per aggiungere un contorno o un bordo rettangolare a un elemento grafico importato:
1 Utilizzando lo strumento Selezione ( ), fare clic
su un elemento grafico importato per selezionare il
riquadro di selezione della cornice.
Selezione della cornice grafica (sinistra); aggiunta del colore della traccia (destra)
CA B
c00.book.fm Page 228 Thursday, May 18, 2000 12:39 PM

229ADOBE INDESIGNManuale dell’utente
2 Utilizzare la palette Campioni e la casella degli
strumenti per applicare un colore di traccia alla
cornice.
3 Se si desidera, impostare lo spessore e lo stile della
traccia della cornice nella palette Traccia.
Per utilizzare una cornice come sfondo per il contenuto:
1 Utilizzando lo strumento Selezione, fare clic su
una cornice per selezionare il relativo riquadro di
selezione.
2 Trascinare un quadratino del riquadro di selezione
verso l’esterno per ingrandire la cornice senza
ridimensionare l’elemento grafico.
3 Applicare alla cornice la traccia o il riempimento
desiderato.
Il metodo di trascinamento può rendere difficile
mantenere la precisione e l’uniformità
dell’ingrandimento su tutti i lati della cornice.
Tuttavia, è possibile risolvere questo problema
utilizzando la palette Trasforma. Selezionare la cornice
con lo strumento Selezione diretta, impostare il proxy
( ) della palette Trasforma sul punto centrale e
immettere nuovi valori per la dimensione orizzontale e
verticale.
Ritaglio e mascheratura
Il ritaglio e la mascheratura sono termini che
indicano un’operazione che consente di nascondere
una parte di oggetto. In genere, le due operazioni
sono diverse: per il ritaglio viene utilizzato un
rettangolo per rifilare i bordi di un elemento grafico,
mentre per la mascheratura viene utilizzata una
forma arbitraria che consente di impostare uno
sfondo trasparente per un oggetto. Un esempio
comune di maschera è il tracciato di ritaglio ovvero
una maschera creata per un’immagine specifica.
Per ritagliare o mascherare gli oggetti, è opportuno
utilizzare le cornici grafiche. Dal momento che la
grafica importata viene racchiusa automaticamente
in una cornice, è possibile ritagliarla o mascherarla
immediatamente senza dover creare una cornice. Se
non è stata creata manualmente una cornice per la
grafica importata, la cornice verrà creata
automaticamente con le stesse dimensioni della
grafica, rendendo difficile individuarne la presenza.
Consultare “Selezione degli oggetti” a pagina 58.
Nota: Per ottimizzare la stampa di un documento,
vengono inviati in stampa solo i dati delle parti
visibili delle immagini ritagliate o mascherate.
Tuttavia, sarà possibile liberare spazio su disco e
RAM ritagliando o mascherando le immagini nella
forma e dimensione desiderata prima
dell’importazione nel documento.
c00.book.fm Page 229 Thursday, May 18, 2000 12:39 PM

CAPITOLO 8230Disposizione, combinazione e trasformazione degli oggetti
Per ritagliare o mascherare un oggetto:
Eseguire una delle seguenti operazioni:
• Per ritagliare un elemento grafico importato o uno
contenuto in una cornice rettangolare, fare clic
sull’oggetto utilizzando lo strumento Selezione ( )
e trascinare un quadratino del riquadro di selezione
visualizzato. Per mantenere le proporzioni originali
della cornice, trascinare tenendo premuto Maiusc.
• Per ritagliare o mascherare un oggetto qualsiasi,
utilizzare lo strumento Selezione o Selezione diretta
per selezionare il singolo oggetto che si desidera
mascherare. Scegliere Modifica > Copia, selezionare
un tracciato o una cornice vuota di dimensioni
inferiori rispetto all’oggetto e scegliere Modifica >
Incolla dentro.
Selezione di una cornice e inserimento di un elemento grafico
• Per ritagliare il contenuto della cornice in modo
preciso, selezionare la cornice utilizzando lo
strumento Selezione diretta e utilizzare la palette
Trasforma per modificare la dimensione della cornice.
Per mascherare un elemento grafico importato, è
inoltre possibile utilizzare gli strumenti da
disegno per modificare la forma della cornice esistente
dell’elemento grafico.
Utilizzo dei tracciati di ritaglioIl termine tracciato di ritaglio viene in genere utilizzato
nell’editoria professionale per descrivere una
maschera applicata e spesso salvata con un’immagine
specifica. Nel documento, il tracciato di ritaglio è
semplicemente una variante di cornice grafica. È
possibile importare o creare tracciati di ritaglio
eseguendo le seguenti operazioni:
• Inserire immagini già salvate con i tracciati di
ritaglio. È possibile aggiungere i tracciati di ritaglio alle
immagini utilizzando programmi grafici quali Adobe
Photoshop.
• Utilizzare il comando Tracciato di ritaglio per
creare un tracciato di ritaglio per un’immagine
salvata senza tracciato di ritaglio.
• Utilizzare lo strumento Penna per disegnare un
tracciato corrispondente al profilo del soggetto di
un’immagine e incollare l’immagine nel tracciato
utilizzando il comando Incolla dentro.
c00.book.fm Page 230 Thursday, May 18, 2000 12:39 PM

231ADOBE INDESIGNManuale dell’utente
Quando si importa un tracciato di ritaglio o se ne
crea uno automaticamente, la forma della cornice
dell’immagine viene modificata automaticamente
per mascherare l’immagine. È possibile modificare
la cornice risultante nel modo desiderato utilizzando
lo strumento Selezione diretta e altri strumenti da
disegno disponibili nella casella degli strumenti.
Il tracciato di ritaglio di Photoshop (sinistra) può essere utilizzato in InDesign (destra)
Utilizzo dei tracciati di ritaglio salvati con le immagini importate
L’utilizzo di un tracciato di ritaglio incluso in un file
salvato in formato EPS, TIFF o Photoshop non
presenta difficoltà. È sufficiente inserire l’immagine;
il tracciato di ritaglio verrà importato per
impostazione predefinita. Se non si desidera
importare un tracciato di ritaglio salvato con
un’immagine, è possibile disattivare l’opzione Crea
cornice dal tracciato di ritaglio; consultare
“Impostazioni dell’immagine valide per tutti i
formati bitmap” a pagina 204.
Per informazioni sull’inserimento di un’immagine e
l’impostazione delle opzioni di importazione,
consultare “Inserimento di un elemento grafico” a
pagina 201. Per informazioni sulla creazione dei
tracciati di ritaglio in Photoshop, consultare il
manuale di Adobe Photoshop.
Creazione automatica di un tracciato di ritaglio
Se si desidera eliminare lo sfondo da un’immagine
bitmap salvata senza tracciato di ritaglio, è possibile
crearne automaticamente uno utilizzando il
comando Tracciato di ritaglio. Questo comando
nasconde le aree chiare di un’immagine ed è quindi
più efficace se il soggetto si trova su uno sfondo
bianco pieno.
Immagini adatte (sinistra) e meno adatte (destra) per la creazione automatica dei tracciati di ritaglio.
Nota: Se si importa un’immagine salvata con un
tracciato di ritaglio e si esegue quindi il comando
Tracciato di ritaglio sull’immagine, ne verrà creato
uno nuovo che sostituisce quello salvato in origine
con l’immagine.
Per creare un tracciato di ritaglio per un’immagine bitmap:
1 Selezionare un’immagine bitmap importata e
scegliere Oggetto > Tracciato di ritaglio.
2 Specificare le seguenti opzioni e scegliere OK:
c00.book.fm Page 231 Thursday, May 18, 2000 12:39 PM

CAPITOLO 8232Disposizione, combinazione e trasformazione degli oggetti
Soglia Digitare un valore o trascinare l’indicatore
scorrevole per specificare il valore del pixel più scuro
che definirà il tracciato di ritaglio risultante.
Aumentando questo valore, aumenta la quantità di
pixel trasparenti in quanto viene esteso l’intervallo
dei valori di luminosità aggiunti all’area nascosta, a
partire da 0 (bianco). Ad esempio, se si desidera
eliminare un’ombreggiatura leggera, tentare di
aumentare il valore di Soglia fino a quando scompare
l’ombreggiatura. Se i pixel chiari che dovrebbero
essere visualizzati non sono visibili, il valore di Soglia
è troppo alto.
Livelli di Soglia 25 (sinistra) e 55 (destra)
Tolleranza Digitare un valore o trascinare l’indicatore
scorrevole per specificare il valore di luminosità del
pixel più vicino possibile al valore di Soglia, prima
che il pixel venga nascosto dal tracciato di ritaglio.
L’aumento del valore di Tolleranza risulta utile per
eliminare effetti indesiderati causati da pixel sparsi
più scuri, ma comunque prossimi al valore di
luminosità specificato in Soglia. Valori di Tolleranza
maggiori creano in genere un tracciato di ritaglio più
uniforme e meno definito, in quanto aumentano
l’intervallo dei valori prossimi al valore di Tolleranza
entro il quale sono inclusi i pixel sparsi più scuri. La
riduzione del valore di Tolleranza equivale a ridurre il
tracciato di ritaglio a minori variazioni di valore.
Valori di Tolleranza minori creano un tracciato di
ritaglio meno preciso, in quanto vengono aggiunti i
punti di ancoraggio che possono rendere difficoltosa
la stampa.
Livelli di Tolleranza 0 (sinistra) e 5 (destra)
Margine cornice Digitare un valore per specificare di
quanto si desidera ridurre la cornice risultante
rispetto al tracciato di ritaglio definito dai valori
Soglia e Tolleranza. A differenza di Soglia e
Tolleranza, il valore di Margine cornice non
considera i valori della luminosità, ma riduce la
forma del tracciato di ritaglio in modo uniforme. Se
si regola leggermente il valore di Margine cornice, è
possibile nascondere i pixel sparsi che non è stato
possibile eliminare utilizzando le opzioni Soglia e
Tolleranza. Digitare un valore negativo per impostare
una cornice risultante più grande rispetto al tracciato
di ritaglio definito dai valori Soglia e Tolleranza.
Margine cornice -0p1 (sinistra) e 0p3 (destra)
c00.book.fm Page 232 Thursday, May 18, 2000 12:39 PM

233ADOBE INDESIGNManuale dell’utente
Inverti Selezionare l’opzione per trasformare l’area
visibile in area trasparente e viceversa.
Includi bordi interni Selezionare l’opzione per
impostare come trasparenti le aree esistenti
all’interno del tracciato di ritaglio originale e con
valori di luminosità compresi negli intervalli di
Soglia e Tolleranza. Per impostazione predefinita, il
comando Tracciato di ritaglio imposta come
trasparenti solo le aree esterne. Per visualizzare
correttamente le aree trasparenti all’interno
dell’immagine, è necessario quindi utilizzare
l’opzione Includi bordi interni. Questa opzione è più
efficace se i livelli di luminosità delle aree che si
desidera impostare come trasparenti non
corrispondono alle aree che devono essere visibili. Ad
esempio, se si imposta l’opzione Includi bordi interni
per un’immagine che rappresenta un paio di occhiali a
specchio, le lenti diventeranno trasparenti, ma è
possibile che anche le aree molto chiare della
montatura diventino trasparenti. Se risultano
trasparenti aree non desiderate, tentare di regolare
i valori di Soglia, Tolleranza e Margine cornice.
Opzione Includi bordi interni disattivata (sinistra) e attivata (destra)
Usa immagine ad alta risoluzione Selezionare
l’opzione per calcolare le aree trasparenti utilizzando
il file effettivo per ottenere la massima precisione.
Disattivare l’opzione per calcolare la trasparenza in
base all’immagine a risoluzione schermo; questa
operazione è più rapida ma meno precisa.
Raggruppamento e separazione degli oggettiÈ possibile unire più oggetti in un gruppo in modo da
gestire gli oggetti come una singola unità. Gli oggetti
possono quindi essere spostati o trasformati senza
modificarne le singole posizioni o attributi. Ad
esempio, è possibile raggruppare gli oggetti di un
logo in modo da spostare e mettere in scala il logo
come un unico oggetto. I gruppi possono essere
inoltre nidificati, ovvero raggruppati in sottogruppi
all’interno di gruppi più grandi. Utilizzare gli
strumenti Selezione, Selezione diretta e Selezione
gruppo per selezionare i diversi livelli della gerarchia
di un gruppo nidificato. Consultare la sezione
successiva.
Tre stelle selezionate singolarmente (sinistra) e come gruppo (destra)
A. Sottogruppo B. Gruppo contenente il sottogruppoC. Gruppo principale di sottogruppi precedenti
CA B
c00.book.fm Page 233 Thursday, May 18, 2000 12:39 PM

CAPITOLO 8234Disposizione, combinazione e trasformazione degli oggetti
Il raggruppamento degli oggetti consente di unire gli
oggetti in una singola unità. Se si utilizza una pila di
oggetti sovrapposti e si raggruppano alcuni oggetti
non adiacenti nell’ordine di sovrapposizione, gli
oggetti selezionati verranno riuniti nell’ordine di
sovrapposizione, appena dietro all’oggetto in primo
piano selezionato. Se vengono raggruppati oggetti
che si trovano su livelli con nome diverso, tutti gli
oggetti verranno spostati sul livello in primo piano sul
quale è stato selezionato un oggetto. Inoltre, è
necessario che gli oggetti selezionati siano tutti
bloccati o tutti sbloccati.
Gli oggetti in primo piano e in secondo piano sono stati selezionati (sinistra) e quindi raggruppati (destra). Per essere raggruppato con le stelle, il rettangolo in secondo piano è stato spostato in primo piano rispetto alla luna.
Per raggruppare o separare gli oggetti:
1 Selezionare più oggetti da raggruppare o
separare. Se si seleziona una parte di oggetto (ad
esempio, un punto di ancoraggio) e si esegue il
raggruppamento, verrà raggruppato l’intero oggetto.
2 Scegliere Oggetto > Raggruppa o Oggetto >
Separa.
Per verificare se un oggetto fa parte di un
gruppo, selezionare l’oggetto utilizzando lo
strumento Selezione ( ) e visualizzare il menu
Oggetto. Se è disponibile il comando Oggetto > Separa,
l’elemento selezionato è un gruppo.
Identificazione e selezione degli oggetti nidificatiL’oggetto contenuto in un altro oggetto è un oggetto
nidificato. I due tipi di nidificazione più comuni sono
rappresentati da cornici all’interno di altre cornici e
da gruppi all’interno di altri gruppi. È inoltre
possibile utilizzare combinazioni di cornici e gruppi
per creare gerarchie di oggetti nidificati. È
importante individuare sempre esattamente gli
oggetti o gli attributi degli oggetti da selezionare, gli
elementi correntemente selezionati e la modalità di
utilizzo degli strumenti Selezione per la modifica
delle selezioni. Ad esempio, la rotazione di una
cornice può causare o meno la rotazione del relativo
contenuto, a seconda del tipo di selezione utilizzato
per la cornice.
Per controllare le selezioni nei gruppi nidificati, è
possibile utilizzare gli strumenti Selezione diretta,
Selezione e Selezione gruppo, a seconda dei casi. Lo
strumento Selezione gruppo è una variante dello
strumento Selezione diretta; non è disponibile nella
casella degli strumenti, ma può essere attivato
temporaneamente all’occorrenza. I caratteri di testo
possono essere sempre selezionati utilizzando lo
strumento Testo, indipendentemente dalla
profondità di nidificazione della cornice di testo. Per
una descrizione generica degli strumenti Selezione,
dei riquadri di selezione e delle cornici, consultare
“Selezione degli oggetti” a pagina 58.
Per selezionare un oggetto all’interno di una cornice o di un gruppo:
Utilizzando lo strumento Selezione diretta ( ), fare
clic sull’oggetto.
Per selezionare il riquadro di selezione di un oggetto all’interno di una cornice o di un gruppo:
1 Utilizzando lo strumento Selezione diretta, fare
clic sul contenuto per selezionarlo separatamente dal
gruppo.
c00.book.fm Page 234 Thursday, May 18, 2000 12:39 PM

235ADOBE INDESIGNManuale dell’utente
2 Passare allo strumento Selezione gruppo ( ) per
attivare il riquadro di selezione dell’oggetto.
Per selezionare più oggetti nidificati:
1 Utilizzando lo strumento Selezione diretta, fare
clic sull’oggetto nidificato.
2 Selezionare lo strumento Selezione gruppo e fare
clic su ciascun oggetto nidificato che si desidera
aggiungere alla selezione.
Per effettuare una selezione in una gerarchia di oggetti nidificati:
1 Utilizzando lo strumento Selezione diretta, fare
clic su un oggetto nidificato in una cornice grafica o
in un gruppo.
2 Tenere premuto Alt (Windows) o Opzione (Mac
OS) per attivare temporaneamente lo strumento
Selezione gruppo ( ) e fare clic più volte sullo
stesso oggetto fino a quando viene selezionata la
cornice o il gruppo desiderato. (Non fare clic sui punti
di ancoraggio.)
A. Immagine selezionata B. Cornice contenente l’immagine selezionata C. Gruppo contenente la cornice selezionata
Disposizione in pila degli oggettiGli oggetti creati o importati vengono disposti in pila
sulla pagina nell’ordine di creazione. Ciascun nuovo
oggetto successivo viene visualizzato in primo piano
rispetto a tutti gli oggetti esistenti. L’ordine di
sovrapposizione determina l’oggetto che rimane in
primo piano quando vengono sovrapposti due
oggetti. È possibile modificare l’ordine di
sovrapposizione degli oggetti in qualsiasi momento
utilizzando i comandi del menu Oggetto > Disponi.
La ridisposizione degli oggetti sovrapposti tramite i
comandi del menu Oggetto > Disponi non equivale
a utilizzare la palette Livelli. Ciascuna pila di oggetti è
contenuta in un singolo livello a cui è stato attribuito
un nome, mentre i comandi del menu Oggetto >
Disponi consentono di controllare la disposizione
in pila solo all’interno di un livello con nome. Per
spostare un oggetto avanti o indietro rispetto al
primo piano o al secondo piano del livello con nome,
consultare “Selezione, spostamento e copia degli
oggetti sui livelli” a pagina 102. Se non sono stati
creati livelli con nome, il documento conterrà solo
una pila di oggetti sul singolo livello predefinito. Gli
oggetti posti sui master sono in secondo piano in
ciascun livello con nome.
Nota: Il raggruppamento degli oggetti può
modificare l’ordine di sovrapposizione degli oggetti in
relazione agli oggetti non raggruppati. Consultare
“Raggruppamento e separazione degli oggetti” a
pagina 233.
Per selezionare un oggetto in primo piano o in secondo piano rispetto a un oggetto selezionato:
1 Utilizzando lo strumento Selezione ( ), eseguire
una delle seguenti operazioni:
CA B
c00.book.fm Page 235 Thursday, May 18, 2000 12:39 PM

CAPITOLO 8236Disposizione, combinazione e trasformazione degli oggetti
• Per selezionare l’oggetto successivo in secondo
piano rispetto a un oggetto selezionato, fare clic su un
oggetto in una pila all’interno di un singolo livello
tenendo premuto Ctrl (Windows) o Comando (Mac
OS).
• Per selezionare l’oggetto successivo in primo piano
rispetto a un oggetto selezionato, fare clic su un
oggetto in una pila all’interno di un singolo livello
tenendo premuto Ctrl+Alt (Windows) o
Comando+Opzione (Mac OS).
2 Se l’oggetto selezionato non è quello desiderato,
fare clic ripetutamente tenendo premuti i tasti
appropriati fino a quando viene selezionato l’oggetto
desiderato.
Selezione all’interno di una pila, dal secondo piano al primo piano
Nota: Per seguire questa procedura occorre scegliere
lo strumento Selezione nella casella degli strumenti e
non è sufficiente selezionarlo temporaneamente
premendo Ctrl (Windows) o Comando (Mac OS).
Per selezionare un oggetto sul quale è posizionato lo strumento:
1 Posizionare uno strumento qualsiasi sull’oggetto
che si desidera selezionare, anche se coperto
parzialmente da altri oggetti.
2 Senza fare clic, eseguire una delle seguenti
operazioni:
• Per selezionare progressivamente dal primo al
secondo piano gli oggetti sui quali è posizionato il
puntatore, premere Ctrl+Alt+[ (Windows) o
Comando+Opzione+[ (Mac OS) ripetutamente fino
a quando viene selezionato l’oggetto desiderato.
Quando viene selezionato l’ultimo oggetto in
secondo piano, la selezione non verrà modificata.
• Per selezionare progressivamente dal secondo al
primo piano gli oggetti sui quali si trova il puntatore,
premere Ctrl/Comando+ Alt/Opzione+]
ripetutamente fino a quando viene selezionato
l’oggetto desiderato. Quando viene selezionato il
primo oggetto in primo piano, la selezione non verrà
modificata.
• Per selezionare l’ultimo oggetto in secondo piano
della pila sulla quale si trova il puntatore, premere
Ctrl/Comando+Maiusc+ Alt/Opzione+[.
• Per selezionare l’oggetto in primo piano della pila
sulla quale si trova il puntatore, premere
Ctrl/Comando+Maiusc+ Alt/Opzione+].
c00.book.fm Page 236 Thursday, May 18, 2000 12:39 PM

237ADOBE INDESIGNManuale dell’utente
Per spostare un oggetto selezionato in primo piano o in secondo piano in una pila:
Scegliere Oggetto > Disponi > Porta in primo piano
oppure Oggetto > Disponi > Porta in secondo piano.
Ultimo oggetto selezionato nella pila (sinistra) e riposizionato in primo piano rispetto all’intera pila utilizzando il comando Porta in primo piano (destra)
Per spostare un oggetto selezionato in avanti o indietro rispetto all’oggetto successivo della pila:
Scegliere Oggetto > Disponi > Porta avanti oppure
Oggetto > Disponi > Porta indietro.
Ultimo oggetto selezionato nella pila (sinistra) e spostato in avanti di un oggetto utilizzando il comando Porta avanti (destra)
Allineamento e distribuzione degli oggettiLa palette Allinea consente di allineare con precisione
gli oggetti selezionati lungo un asse orizzontale o
verticale e di distribuire gli oggetti con una spaziatura
uniforme lungo un asse orizzontale o verticale.
A. Pulsanti di allineamento verticale B. Pulsanti di distribuzione verticale C. Pulsanti di allineamento orizzontale D. Pulsanti di distribuzione orizzontaleE. Pulsanti di distribuzione della spaziatura verticale e orizzontale
L’allineamento viene eseguito in base agli oggetti
che rappresentano meglio il nuovo allineamento. Ad
esempio, se si fa clic sul pulsante Allinea a sinistra
verticalmente, tutti gli oggetti selezionati verranno
allineati al bordo sinistro del primo oggetto a sinistra
selezionato. Analogamente, se si fa clic sul pulsante
Distribuisci a destra orizzontalmente, gli oggetti
vengono disposti in modo che tra i bordi di destra di
tutti gli oggetti selezionati venga inserito uno spazio
uguale.
A
B
E
C
D
c00.book.fm Page 237 Thursday, May 18, 2000 12:39 PM

CAPITOLO 8238Disposizione, combinazione e trasformazione degli oggetti
Se si utilizza uno dei pulsanti Distribuisci oggetti con
oggetti selezionati di dimensioni diverse, è possibile
che la spaziatura risultante non sia uniforme anche
se i punti centrali o i bordi dell’oggetto sono
distribuiti uniformemente. In questo caso, utilizzare
i pulsanti Distribuisci spaziatura che consentono di
mantenere lo stesso spazio tra tutti gli oggetti
selezionati.
Nota: La palette Allinea non ha effetto sugli oggetti
sui quali è stato eseguito il comando Blocca posizione
e non consente di modificare l’allineamento dei
paragrafi di testo.
Per visualizzare la palette Allinea:
Scegliere Finestra > Allinea.
Per allineare o distribuire gli oggetti:
1 Selezionare almeno due oggetti da allineare o
almeno tre elementi da distribuire.
2 Nella palette Allinea, fare clic sul pulsante o sui
pulsanti corrispondenti al tipo di allineamento o di
distribuzione desiderato. Se i pulsanti Distribuisci
spaziatura sono visibili, scegliere Mostra opzioni dal
menu della palette Allinea.
Prima e dopo l’allineamento degli oggetti lungo un asse
Blocco della posizione degli oggettiIl comando Blocca posizione consente di specificare gli
oggetti che non si desidera spostare nel documento.
Gli oggetti bloccati non possono essere spostati, ma è
comunque possibile selezionarli e modificare altri
attributi, ad esempio il colore. La posizione degli
oggetti bloccati rimane bloccata anche dopo il
salvataggio, la chiusura e la riapertura del documento
che li contiene.
Per bloccare la posizione degli oggetti selezionati:
Scegliere Oggetto > Blocca posizione.
Per sbloccare la posizione degli oggetti selezionati:
Scegliere Oggetto > Sblocca posizione.
Per bloccare uno o più livelli, è inoltre possibile
utilizzare la palette Livelli. Questa palette
consente di bloccare la posizione di tutti gli oggetti di un
livello e di impedirne la selezione.
Utilizzo della palette TrasformaUtilizzare la palette Trasforma per visualizzare o
specificare le informazioni sulla geometria di un
oggetto selezionato, quali i valori di posizione,
dimensione, rotazione e inclinazione. I comandi del
menu della palette Trasforma forniscono opzioni
aggiuntive e metodi rapidi per la rotazione o la
riflessione.
c00.book.fm Page 238 Thursday, May 18, 2000 12:39 PM

239ADOBE INDESIGNManuale dell’utente
A. Proxy per l’origine B. Posizione orizzontale (X)C. Larghezza in unità correnti D. Posizione verticale (Y)E. Angolo di rotazione e relativo elenco F. Percentuale scala X e relativo elenco G. Altezza in unità H. Angolo di inclinazione e relativo elenco I. Percentuale scala Y e relativo elenco
Per visualizzare la palette Trasforma:
Scegliere Finestra > Trasforma oppure fare doppio
clic sullo strumento Ruota ( ), Ridimensionamento
( ) o Inclinazione ( ).
Quando si fa doppio clic sullo strumento Ruota,
Ridimensionamento o Inclinazione, viene
evidenziata automaticamente sulla palette Trasforma
l’opzione corrispondente allo strumento nella quale è
possibile digitare un valore.
Visualizzazione delle informazioni sulla geometria nella palette Trasforma
Quando si seleziona un oggetto, le informazioni sulla
geometria dell’oggetto vengono visualizzate nella
palette Trasforma. Se sono stati selezionati più
oggetti, le informazioni saranno relative agli oggetti
selezionati considerati come una singola unità. Tutte
le trasformazioni vengono eseguite dall’origine
dell’oggetto; consultare “Impostazione del punto di
origine per le trasformazioni” a pagina 241.
Inoltre, le informazioni sulla posizione sono relative
all’origine del righello. Le informazioni sull’angolo
sono relative al tavolo di montaggio dove una traccia
orizzontale ha un angolo di zero gradi. È possibile
modificare la visualizzazione delle informazioni
sull’angolo per gli oggetti nidificati; consultare la
sezione successiva.
Per visualizzare le informazioni sulla geometria di un oggetto:
Selezionare uno o più oggetti e visualizzare la palette
Trasforma.
Impostazione dell’orientamento di riferimento per gli oggetti nidificati
La palette Trasforma orienta un oggetto sul tavolo di
montaggio di pagine affiancate, nel quale una traccia
orizzontale ha un angolo di rotazione di zero gradi.
Per impostazione predefinita, ciò si verifica anche se
l’oggetto è nidificato in un oggetto principale
trasformato ovvero se l’oggetto fa parte di un gruppo
trasformato o è stato incollato in una cornice
trasformata. Ad esempio, se si incolla un elemento
grafico non ruotato in una cornice, si ruota la cornice
di 10 gradi con l’elemento all’interno e quindi si
seleziona l’elemento con lo strumento Selezione
diretta nella palette Trasforma verrà visualizzato un
angolo di rotazione dell’elemento grafico di 10 gradi.
Angolo di rotazione dell’oggetto visualizzato rispetto al tavolo di montaggio
E
D
F
G
H
I
A B C
10°
c00.book.fm Page 239 Thursday, May 18, 2000 12:39 PM

CAPITOLO 8240Disposizione, combinazione e trasformazione degli oggetti
Se si desidera, è possibile deselezionare il comando
Trasformazioni assolute per visualizzare le stesse
informazioni in relazione all’oggetto principale
dell’oggetto nidificato. Nell’esempio precedente, se si
deseleziona Trasformazioni assolute, nella palette
Trasforma viene visualizzato un angolo di rotazione
dell’elemento grafico di zero gradi, vale a dire
l’angolo rispetto al contenitore ruotato.
Angolo di rotazione dell’oggetto visualizzato rispetto all’oggetto principale
Per modificare l’orientamento di riferimento degli oggetti nidificati:
Utilizzando il menu della palette Trasforma, eseguire
una delle seguenti operazioni:
• Mantenere selezionata l’opzione Trasformazioni
assolute (impostazione predefinita) per visualizzare
le informazioni sulla trasformazione degli oggetti
nidificati rispetto al tavolo di montaggio.
• Deselezionare Trasformazioni assolute per
visualizzare le informazioni sulla trasformazione
degli oggetti nidificati rispetto all’oggetto principale.
Messa in scala di una cornice insieme al contenuto
Se si utilizza la palette Trasforma per mettere in scala
una cornice, è possibile utilizzare il comando Scala
contenuto per specificare se mettere in scala anche il
contenuto della cornice. Il comando Scala contenuto
non è disponibile quando la messa in scala viene
eseguita tramite trascinamento. Assicurarsi che la
cornice sia stata selezionata utilizzando lo strumento
Selezione.
A. Originale B. Messa in scala con il comando Scala contenuto disattivato C. Messa in scala con il comandoScala contenuto attivato
20°
CBA
c00.book.fm Page 240 Thursday, May 18, 2000 12:39 PM

241ADOBE INDESIGNManuale dell’utente
Per modificare l’impostazione di Scala contenuto:
Utilizzando il menu della palette Trasforma, eseguire
una delle seguenti operazioni:
• Mantenere deselezionato il comando Scala
contenuto (impostazione predefinita) se si utilizza la
palette Trasforma per ritagliare gli elementi grafici
modificando le dimensioni della cornice.
• Scegliere Scala contenuto se gli elementi grafici che
si desidera ridimensionare utilizzano tracciati di
ritaglio o sono già ritagliati correttamente.
Inclusione dello spessore della traccia nelle misurazioni
Dal momento che lo spessore della traccia di una
cornice parte sempre dal centro della traccia, lo
spessore della traccia può influire sulla dimensione e
la posizione di un oggetto. È possibile scegliere se la
palette Trasforma misura la dimensione e la
posizione dell’oggetto in base al centro o al bordo
della traccia.
Nota: Questa opzione non determina la riduzione o
l’aumento dello spessore della traccia, ma determina
solo l’effetto dello spessore della traccia sulle
misurazioni. Per modificare l’effetto dello spessore
della traccia sulla posizione e le dimensioni della
cornice, consultare “Modifica dell’effetto dello spessore
della traccia sulle dimensioni del riquadro di selezione
e del tracciato” a pagina 191.
Per includere o escludere lo spessore della traccia dalle misurazioni:
Utilizzando il menu della palette Trasforma, eseguire
una delle seguenti operazioni:
• Mantenere selezionata l’opzione Spessore della
traccia incluso nelle dimensioni (impostazione
predefinita) se si desidera che le misurazioni della
palette rappresentino il bordo esterno della traccia di
un oggetto. Ad esempio, se una cornice ha un’altezza
minore di due punti rispetto a un’altra cornice e
presenta uno spessore di traccia maggiore di due
punti, questa impostazione visualizzerà nella palette
Trasforma un’altezza con lo stesso valore per entrambe
le cornici.
• Deselezionare Spessore della traccia incluso nelle
dimensioni se si desidera che le misurazioni della
palette rappresentino il tracciato o la cornice di un
oggetto, indipendentemente dallo spessore della
traccia. Ad esempio, per due cornici di altezza uguale
verrà visualizzato lo stesso valore di altezza nella
palette Trasforma, indipendentemente dall’eventuale
differenza di spessore della traccia.
Impostazione del punto di origine per le trasformazioniTutte le trasformazioni vengono effettuate in
relazione a un punto fisso che si trova sull’oggetto o
in prossimità di esso, ovvero a un punto di origine
modificabile. Il punto di origine è contrassegnato da
un’icona ( ) nel caso in cui sia attivo uno strumento
Trasforma, ad esempio lo strumento
Ridimensionamento.
Oggetto originale selezionato (sinistra) e oggetto messo in scala (destra)
c00.book.fm Page 241 Thursday, May 18, 2000 12:39 PM

CAPITOLO 8242Disposizione, combinazione e trasformazione degli oggetti
Punto di origine spostato al centro (sinistra) e oggetto messo in scala (destra)
Il punto di origine predefinito varia a seconda del
tipo di oggetto:
• Per la maggior parte degli oggetti, il punto di
origine predefinito è l’angolo superiore sinistro di
tutti gli oggetti della selezione corrente.
• Per le tracce, il punto di origine predefinito è il
punto centrale della traccia.
• Per gli elementi grafici agganciati, il punto di
origine è il centro dell’elemento grafico. Questo
punto non può essere spostato.
• Se l’oggetto non ha forma rettangolare, è possibile
che il punto di origine predefinito non si trovi
sull’oggetto.
È possibile spostare il punto di origine trascinandolo
oppure utilizzando il proxy disponibile nella palette
Trasforma. Se si sposta il punto di origine
trascinandolo, esso viene bloccato sui quadratini del
riquadro di selezione o sui punti di ancoraggio di un
tracciato selezionato. Se si imposta il punto di origine
utilizzando il proxy della palette Trasforma, è
possibile selezionare uno dei 9 punti dell’area
rettangolare che racchiude tutti gli oggetti
selezionati.
Facendo clic su punti diversi del proxy della palette Trasforma (in alto a sinistra e a destra), il punto di origine degli oggetti selezionati cambia (in basso a sinistra e a destra).
Nota: Le opzioni X e Y (posizione orizzontale e
verticale) della palette Trasforma rappresentano
sempre il punto di origine di un oggetto. Pertanto, se
si trascina il punto di origine allontanandolo
dall’oggetto, il valore delle posizioni X e Y dell’oggetto
sarà più distante dal punto di origine.
Per modificare il punto di origine degli oggetti selezionati:
1 Eseguire una delle seguenti operazioni:
• Per trascinare il punto di origine, selezionare lo
strumento Ruota ( ), Ridimensionamento ( ) o
Inclinazione ( ), posizionare lo strumento sul
punto di origine e trascinarlo nella nuova posizione.
Prima e dopo il trascinamento del punto di origine
c00.book.fm Page 242 Thursday, May 18, 2000 12:39 PM

243ADOBE INDESIGNManuale dell’utente
• Per specificare un punto di origine su un angolo, su
un lato o al centro di tutti gli oggetti selezionati, fare
clic su uno dei 9 punti del proxy ( ) della palette
Trasforma.
Nota: Il punto di origine viene riportato nella
posizione predefinita qualora vengano deselezionati
gli oggetti correntemente selezionati o venga
utilizzato uno strumento diverso dallo strumento
Selezione o Trasforma.
Spostamento degli oggettiPer spostare gli oggetti è possibile utilizzare diversi
metodi. Per ulteriori informazioni, consultare
“Impostazione del punto di origine per le
trasformazioni” a pagina 241.
Per spostare un oggetto trascinandolo:
Utilizzando uno strumento Selezione, trascinare
l’oggetto in una nuova posizione. Per impostare
l’oggetto su multipli di 45 gradi, trascinare tenendo
premuto Maiusc.
Per spostare gli oggetti selezionati specificando una distanza precisa:
Nella palette Trasforma, digitare il valore delle
opzioni relative alla posizione X (orizzontale) e Y
(verticale). Quindi, premere Invio.
Per spostare o copiare gli oggetti selezionati incollandoli in un’altra pagina:
1 Scegliere Modifica > Taglia oppure Modifica >
Copia.
2 Individuare le pagine affiancate di destinazione e
scegliere Modifica > Incolla. Gli oggetti verranno
visualizzati nel centro delle pagine affiancate di
destinazione.
Per impostare le preferenze delle scelte rapide da tastiera per lo spostamento degli oggetti:
1 Scegliere File > Preferenze > Unità e incrementi.
2 In Tasto di direzione, specificare la distanza di cui
viene spostata la selezione quando si preme un tasto
di direzione, quindi scegliere OK. Se durante lo
spostamento della selezione si preme Maiusc, la
distanza dello spostamento verrà decuplicata rispetto
al valore specificato.
Per spostare gli oggetti selezionati tramite i tasti di direzione:
Eseguire una delle seguenti operazioni:
• Per spostare gli oggetti selezionati di un’unità
(specificata nella finestra di dialogo Unità e
incrementi), premere la freccia Sinistra, Destra, Su o
Giù.
• Per spostare gli oggetti di dieci volte l’unità
specificata, premere il tasto di direzione desiderato
tenendo premuto Maiusc.
• Per continuare lo spostamento, tenere premuto il
tasto di direzione desiderato.
c00.book.fm Page 243 Thursday, May 18, 2000 12:39 PM

CAPITOLO 8244Disposizione, combinazione e trasformazione degli oggetti
Modifica della dimensione, delle proporzioni o dell’orientamentoNella casella degli strumenti sono disponibili tre
strumenti di trasformazione: Ruota,
Ridimensionamento e Inclinazione. Tutte le
trasformazioni, compresa la riflessione, possono
essere eseguite utilizzando la palette Trasforma che
consente di specificare le trasformazioni con
precisione.
A. Strumento Ruota della casella degli strumenti (in alto) e Angolo di rotazione nella palette Trasforma (in basso)B. Strumento Ridimensionamento della casella degli strumenti (in alto) e percentuale di scala nella palette Trasforma (in basso)C. Strumento Inclinazione della casella degli strumenti (in alto) e angolo di inclinazione nella palette Trasforma (in basso)
Informazioni sulla selezione e la trasformazione
Quando si effettua la trasformazione degli oggetti, è
opportuno ricordare quanto segue:
• La trasformazione ha effetto su tutti gli oggetti
selezionati come singola unità. Ad esempio, se
vengono selezionati più oggetti e quindi vengono
ruotati di 30 gradi, tutti gli oggetti ruoteranno
intorno a un singolo punto di origine. Per ruotare
ciascun oggetto selezionato di 30 gradi intorno al
relativo punto di origine, è necessario selezionare e
ruotare ciascun oggetto singolarmente.
• Per trasformare una cornice insieme al contenuto,
selezionare la cornice utilizzando lo strumento
Selezione ( ). Per trasformare una cornice
indipendentemente dal contenuto o viceversa,
selezionare gli oggetti con lo strumento Selezione
diretta ( ).
• Quando si trasforma il testo, utilizzare lo
strumento Selezione o Selezione diretta per
selezionare un’intera cornice di testo o il testo
convertito in profili. Non è possibile trasformare il
testo selezionato utilizzando lo strumento Testo.
Rotazione degli oggetti selezionati
È possibile ruotare gli oggetti selezionati intorno a un
punto di origine che è possibile specificare.
Consultare “Impostazione del punto di origine per le
trasformazioni” a pagina 241.
C
B
A
B
BA C
c00.book.fm Page 244 Thursday, May 18, 2000 12:39 PM

245ADOBE INDESIGNManuale dell’utente
Per ruotare gli oggetti trascinandoli:
1 Selezionare lo strumento Ruota ( ).
2 Posizionare lo strumento Ruota lontano dal punto
di origine e trascinare intorno al punto. Per
impostare lo strumento su multipli di 45 gradi,
trascinare tenendo premuto Maiusc. Per un controllo
più preciso, trascinare allontanandosi dal punto di
origine dell’oggetto.
Per ruotare di un angolo preimpostato:
Eseguire una delle seguenti operazioni:
• Per ruotare di 180 gradi, scegliere Ruota di 180˚ dal
menu della palette Trasforma.
• Per ruotare di 90 gradi in senso orario, scegliere
Ruota di 90˚ (senso orario) dal menu della palette
Trasforma.
• Per ruotare di 90 gradi in senso antiorario, scegliere
Ruota di 90˚ (senso antiorario) dal menu della palette
Trasforma.
• Per ruotare di un angolo preimpostato diverso,
scegliere un angolo nell’elenco visualizzato accanto
all’opzione Angolo di rotazione ( ) nella palette
Trasforma.
Per ruotare specificando un angolo preciso:
Nell’opzione Angolo di rotazione ( ) della palette
Trasforma, digitare un angolo positivo per ruotare gli
oggetti selezionati in senso antiorario oppure digitare
un angolo negativo per ruotare gli oggetti selezionati
in senso orario. Quindi premere Invio.
Messa in scala degli oggetti selezionati
La messa in scala di un oggetto ingrandisce o riduce
l’oggetto orizzontalmente (lungo l’asse x),
verticalmente (lungo l’asse y) o sia orizzontalmente
che verticalmente rispetto al punto di origine
specificato. Per ulteriori informazioni, consultare
“Impostazione del punto di origine per le
trasformazioni” a pagina 241.
La palette Carattere indica la dimensione del testo in
relazione alla dimensione originale di una cornice di
testo (100%). Se si utilizza lo strumento
Ridimensionamento per mettere in scala una cornice
di testo contenente un testo a 10 punti, nella palette
Carattere il testo verrà comunque indicato come a 10
punti, indipendentemente dalla percentuale di scala.
Per determinare la dimensione effettiva del testo,
moltiplicare la dimensione del testo indicata nella
palette Carattere per il valore di Percentuale scala Y
indicato nella palette Trasforma.
c00.book.fm Page 245 Thursday, May 18, 2000 12:39 PM

CAPITOLO 8246Disposizione, combinazione e trasformazione degli oggetti
Quando si mette in scala un tracciato, viene messo in
scala lo spessore della traccia del tracciato, ma
analogamente a quanto accade per il testo, lo spessore
della traccia indicato nella palette Traccia è relativo
alla dimensione originale del tracciato.
Per mettere in scala trascinando il riquadro di selezione:
Utilizzando lo strumento Selezione ( ), trascinare
un quadratino del riquadro di selezione tenendo
premuto Ctrl (Windows) o Comando (Mac OS). Per
mantenere le proporzioni originali, trascinare il
quadratino tenendo premuto Ctrl+Maiusc
(Windows) o Comando+Maiusc (Mac OS).
Per mettere in scala utilizzando lo strumento Ridimensionamento:
1 Selezionare lo strumento Ridimensionamento
( ).
2 Posizionare lo strumento Ridimensionamento
lontano dal punto di origine e trascinare. Per mettere
in scala un solo asse (x o y), trascinare lo strumento
Ridimensionamento lungo un singolo asse. Per
mettere in scala proporzionalmente, trascinare
posizionando il puntatore esattamente tra gli assi x e
y. È inoltre possibile impostare la messa in scala
sull’asse x o y o proporzionalmente su entrambi gli
assi x e y trascinando lo strumento
Ridimensionamento tenendo premuto Maiusc. Per
un controllo più preciso, trascinare allontanandosi
dal punto di origine dell’oggetto.
A. Scala orizzontalmente trascinando lungo l’asse orizzontale B. Scala verticalmente trascinando lungo l’asse verticale C. Scala entrambe le dimensioni trascinando tragli assi
C
A
B
c00.book.fm Page 246 Thursday, May 18, 2000 12:39 PM

247ADOBE INDESIGNManuale dell’utente
Per mettere in scala specificando un valore:
1 Nella palette Trasforma, digitare un valore per le
opzioni Larghezza (B), Percentuale scala X ( ),
Altezza (H) o Percentuale scala Y ( ) desiderate.
2 Eseguire una delle seguenti operazioni:
• Per applicare il valore, premere Invio.
• Per applicare il valore mantenendo le proporzioni
originali dell’oggetto, premere Ctrl+Invio
(Windows) o Comando+Invio (Mac OS). Il valore
dell’altra dimensione verrà modificato di
conseguenza.
Nota: Se non si desidera mettere in scala il contenuto
insieme alla cornice, deselezionare Scala contenuto nel
menu della palette Trasforma. Consultare “Messa in
scala di una cornice insieme al contenuto” a
pagina 240.
Per mettere in scala utilizzando un valore di percentuale preimpostato:
Scegliere un valore nell’elenco visualizzato accanto
alle opzioni Percentuale scala X e Percentuale scala Y
nella palette Trasforma.
Riflessione degli oggetti selezionati
Quando si riflette un oggetto, l’oggetto viene
capovolto lungo un asse invisibile che si trova sul
punto di origine specificato. Consultare
“Impostazione del punto di origine per le
trasformazioni” a pagina 241.
Oltre alle procedure indicate di seguito, è possibile
riflettere gli oggetti anche utilizzando lo
strumento Selezione per trascinare un lato del riquadro
di selezione di un oggetto oltre il lato opposto oppure
specificando valori negativi nelle opzioni Percentuale
scala X e Percentuale scala Y della palette Trasforma.
Per riflettere un oggetto:
1 Eseguire una delle seguenti operazioni:
• Per riflettere un oggetto utilizzando il punto di
origine come asse orizzontale, scegliere Rifletti in
orizzontale dal menu della palette Trasforma.
• Per riflettere un oggetto utilizzando il punto di
origine come asse verticale, scegliere Rifletti in
verticale dal menu della palette Trasforma.
c00.book.fm Page 247 Thursday, May 18, 2000 12:39 PM

CAPITOLO 8248Disposizione, combinazione e trasformazione degli oggetti
• Per riflettere un oggetto utilizzando il punto di origine come asse orizzontale e verticale, scegliere Rifletti in entrambe le direzioni dal menu della palette Trasforma; verrà eseguita una rotazione di 180˚.
È possibile riflettere un oggetto con un angolo diverso da quelli disponibili ruotando prima
l’oggetto.
Inclinazione degli oggetti selezionati
Quando si inclina un oggetto, questo viene inclinato o distorto lungo l’asse orizzontale; è inoltre possibile ruotare entrambi gli assi dell’oggetto. L’inclinazione è utile per le seguenti operazioni:
• Simulazione di alcuni tipi di prospettiva, ad esempio le proiezioni assonometriche.
• Inclinazione di una cornice di testo.
• Creazione di ombre proiettate per la copia inclinata di un oggetto.
Per ulteriori informazioni, consultare “Impostazione del punto di origine per le trasformazioni” a pagina 241.
Per inclinare un oggetto trascinandolo:
1 Selezionare uno o più oggetti da inclinare e selezionare lo strumento Inclinazione ( ).
2 Posizionare lo strumento Inclinazione lontano dal punto di origine e trascinare. Per impostare l’inclinazione su incrementi di 45 gradi, trascinare tenendo premuto Maiusc. Per un controllo più preciso, cominciare a trascinare più lontano dal punto di origine dell’oggetto.
L’utilizzo dello strumento Inclinazione potrebbe risultare più semplice se si sposta il punto di
origine al centro della selezione.
Per inclinare un oggetto specificando un valore preciso:
1 Selezionare uno o più oggetti da inclinare.
2 Nell’opzione Inclinazione della palette Trasforma ( ), digitare un valore positivo o negativo per specificare l’angolo di inclinazione e premere Invio.
Per inclinare un oggetto specificando un valore di percentuale preimpostato:
Scegliere un valore nell’elenco visualizzato accanto all’opzione Inclinazione nella palette Trasforma.
c00.book.fm Page 248 Thursday, May 18, 2000 12:39 PM

249ADOBE INDESIGNManuale dell’utente
Duplicazione degli oggettiIl comando Duplica consente di duplicare
immediatamente l’oggetto selezionato. La nuova
copia viene visualizzata leggermente più in basso e a
destra rispetto all’originale.
Per duplicare un oggetto:
Selezionare un oggetto e scegliere Modifica >
Duplica.
Duplicazione degli oggetti durante la trasformazione
È possibile duplicare un oggetto ogni volta che se ne
modifica la posizione, l’orientamento o le
proporzioni. Ad esempio, è possibile creare un fiore
trascinando un singolo petalo, impostando il punto
di origine sulla base del petalo, ruotando
ripetutamente con angoli incrementali e duplicando
contemporaneamente il petalo per crearne una
nuova copia in ciascun angolo.
Per duplicare un oggetto durante la trasformazione:
Durante la trasformazione di un oggetto, eseguire
una delle seguenti operazioni:
• Si si utilizza lo strumento Selezione ( ), Ruota ( ),
Ridimensionamento ( ) o Inclinazione ( ),
trascinare tenendo premuto Alt (Windows) o Opzione
(Mac OS). Per impostare la trasformazione del
duplicato, trascinare tenendo premuto Alt+Maiusc
(Windows) o Opzione+Maiusc (Mac OS).
Spostamento e duplicazione di un oggetto
• Se si specifica un valore nella palette Trasforma,
premere Alt+Invio (Windows) o Opzione+Invio
(Mac OS) dopo aver immesso il valore.
• Se per spostare gli oggetti si utilizzano i tasti di
direzione, premere contemporaneamente anche Alt
(Windows) o Opzione (Mac OS).
c00.book.fm Page 249 Thursday, May 18, 2000 12:39 PM

CAPITOLO 8250Disposizione, combinazione e trasformazione degli oggetti
Utilizzo del comando Duplica e ripeti per duplicare gli oggetti
Il comando Duplica e ripeti consente di creare
immediatamente righe o colonne di duplicati. Ad
esempio, è possibile riempire una pagina di duplicati
con spaziatura uniforme di un singolo biglietto da
visita.
Per duplicare gli oggetti selezionati in righe o colonne:
1 Scegliere Modifica > Duplica e ripeti.
2 In Numero ripetizioni, specificare il numero di
duplicati che si desidera creare, escluso l’originale.
3 In Offset orizzontale e Offset verticale, specificare
la distanza tra ogni nuovo duplicato orizzontale e il
duplicato precedente lungo gli assi X e Y
rispettivamente e scegliere OK.
Per creare un’intera pagina di duplicati, è
necessario innanzi tutto utilizzare il comando
Duplica e ripeti con l’opzione Offset verticale impostata
su 0 (zero). Verrà creata una riga di duplicati. Quindi,
selezionare l’intera riga e utilizzare il comando Duplica
e ripeti con l’opzione Offset orizzontale impostata su 0.
La riga verrà ripetuta fino a occupare tutta la pagina.
c00.book.fm Page 250 Thursday, May 18, 2000 12:39 PM

9
c00.book.fm Page 251 Thursday, May 18, 2000 12:39 PM

c00.book.fm Page 252 Thursday, May 18, 2000 12:39 PM

253
Capitolo 9: Applicazione e trapping del colore
applicazione di colori e sfumature a
tracciati, cornici e testo è un’operazione
comune, sia per le pubblicazioni destinate
alla stampa che per quelle destinate al World Wide
Web. Quando si applicano colori a tracciati e cornici è
necessario tenere presente il supporto finale su cui
verrà pubblicato il lavoro, in modo da applicare il
colore in base alla modalità più appropriata.
Le tecniche per l’applicazione del colore a tracciati e
cornici sono identiche. Per semplificare, il presente
capitolo descrive l’applicazione del colore ai tracciati.
Per le versioni a colori di illustrazioni in bianco
e nero presenti in questo manuale, consultare
la Guida in linea.
Informazioni sull’utilizzo del coloreÈ possibile applicare e modificare i colori tramite un
gruppo di strumenti e tecniche comuni a Adobe
InDesign e Illustrator 8.0. Le funzioni dei due
programmi presentano differenze minime:
• InDesign consente di applicare direttamente
sfumature a linee e testo, mentre Illustrator 8.0 non
consente tale operazione.
• Gli strumenti colore di Illustrator supportano i
motivi, mentre InDesign non li supporta (pur
consentendo l’importazione di motivi che fanno
parte dei file di Illustrator).
• Illustrator 8.0 distingue tra colori di quadricromia
globali e non globali, mentre InDesign considera tutti
i colori con nome come globali; consultare
“Confronto tra colori di quadricromia globali e non
globali in InDesign e Illustrator” a pagina 259.
Modalità colore e modelli di colorePer la creazione di un colore in un documento, è
possibile scegliere tra le modalità colore LAB, RGB o
CMYK. Ciascuna modalità colore corrisponde ai
modelli di colore standard L*a*b, RGB o CMYK per la
descrizione e la riproduzione del colore.
Nella palette Campioni è possibile identificare la
modalità colore di un colore tramite le icone
visualizzate accanto al nome del colore stesso.
Consultare “Utilizzo della palette Campioni” a
pagina 261.
Nota: Se si attiva la gestione del colore, ciascuna
modalità colore utilizzerà il proprio profilo di origine
per l’interpretazione dei valori di colore specificati.
Consultare “Attivazione del CMS e impostazione dei
profili di origine predefiniti” a pagina 309.
Modello L*a*b
Il colore L*a*b è costituito da una componente di
luminanza o luminosità (L) e da due componenti
cromatiche: la componente a (da verde a rosso) e la
componente b (da blu a giallo).
Il modello di colore L*a*b si basa sul modello
proposto dalla CIE (Commission Internationale
d’Eclairage) nel 1931 come standard internazionale
per la misurazione del colore. Nel 1976, questo
modello è stato aggiornato e denominato CIE L*a*b.
L’
c00.book.fm Page 253 Thursday, May 18, 2000 12:39 PM

CAPITOLO 9254Applicazione e trapping del colore
Il colore L*a*b è stato concepito per essere
indipendente dalla periferica; il colore prodotto è
indipendente dalla periferica (monitor, stampante,
scanner e così via) utilizzata per la creazione o la
riproduzione dell’immagine.
Per un’illustrazione a colori raffigurante i
colori L*a*b, consultare “Modello di colore
L*a*b” a pagina 424.
Informazioni sulla modalità LAB
È possibile operare sui colori tramite la modalità
colore LAB, basata sul modello di colore L*a*b (gli
asterischi sono stati esclusi dal nome). In modalità
LAB, il valore della componente di luminanza (L) va
da 0 a 100. Il valore della componente a (asse verde-
rosso) e quello della componente b (asse blu-giallo)
vanno da -127 a +127.
Poiché la modalità LAB memorizza informazioni
sulla luminosità indipendentemente dalle
informazioni sul colore, questa modalità è utile per
modificare la luminosità di un colore senza apportare
una variazione di tonalità. LAB è la modalità colore
interna utilizzata da InDesign per la conversione da
una modalità colore all’altra, in quanto la gamma
comprende tutte le gamme delle altre modalità
colore.
Modello RGB
Un’ampia percentuale dello spettro visibile può essere
rappresentata unendo luce colorata rossa, verde e blu
(RGB, Red, Green, Blue) in varie proporzioni e
intensità. Nei punti di sovrapposizione, i colori
creano ciano, magenta e giallo.
I colori RGB sono detti colori additivi in quanto il
bianco viene creato unendo il rosso, il verde e il blu
(vale a dire tutta la luce riflessa verso l’occhio).
I colori additivi sono utilizzati per l’illuminazione, le
immagini televisive e i monitor dei computer. Ad
esempio, il monitor del computer crea colore
emettendo luce tramite punti di fosforo rossi, verdi e
blu.
Per un’illustrazione a colori dei colori additivi,
consultare “Modello di colore additivo” a
pagina 424.
Informazioni sulla modalità RGB
È possibile operare sui valori di colore tramite la
modalità colore RGB, basata sul modello di colore
RGB. In modalità RGB, ciascuna delle componenti
RGB può utilizzare un valore compreso tra 0 (nero) e
255 (bianco). Ad esempio, un rosso vivo può avere un
valore R di 246, un valore G di 20 e un valore B di 50.
Quando tutti e tre i valori sono uguali, il colore
prodotto è una sfumatura di grigio. Quando il valore
di tutte le componenti è 255, il risultato è un bianco
puro; quando il valore di tutte le componenti è 0, il
risultato è un nero puro.
Modello CMYK
Mentre il modello RGB crea il colore a partire da una
sorgente luminosa, il modello CMYK si basa sulla
capacità che l’inchiostro stampato ha di assorbire la
luce. Quando la luce bianca colpisce inchiostri
traslucidi, una frazione dello spettro viene assorbita.
Il colore che non viene assorbito viene riflesso verso
l’occhio.
c00.book.fm Page 254 Thursday, May 18, 2000 12:39 PM

255ADOBE INDESIGNManuale dell’utente
La combinazione tra colori puri ciano (C), magenta
(M) e giallo (Y, yellow) darebbe origine al nero
tramite assorbimento, o sottrazione, di tutti i colori.
Per tale motivo, questi colori sono detti colori
sottrattivi. L’inchiostro nero (K) viene aggiunto per
una maggiore densità delle ombre. (La lettera K è stata
adottata perché il nero è il colore “chiave” [Key] per
la messa a registro degli altri colori e anche perché la
lettera B indica il blu). La combinazione di questi
inchiostri per la riproduzione del colore è detta stampa
in quadricromia.
Per un’illustrazione a colori dei colori
sottrattivi, consultare “Modello di colore
sottrattivo” a pagina 424.
Informazioni sulla modalità CMYK
È possibile operare sui valori di colore tramite il
modello di colore CMYK, basato sulla modalità
colore CMYK. In modalità CMYK ciascuno degli
inchiostri CMYK può utilizzare un valore compreso
tra 0 e 100%. Ai colori chiari vengono assegnate
percentuali ridotte di inchiostri di quadricromia,
mentre i colori più scuri sono caratterizzati da
percentuali più alte. Ad esempio, un rosso vivo può
contenere il 2% di ciano, il 93% di magenta, il 90% di
giallo e lo 0% di nero. Negli oggetti CMYK le
percentuali di inchiostro basse indicano colori vicini
al bianco, mentre le percentuali di inchiostro alte
indicano colori vicini al nero.
La modalità CMYK è ideale per la preparazione di
documenti da stampare in quadricromia.
Gamme di colori
La gamma o spazio cromatico di un sistema di colore è
l’intervallo di colori visualizzabili o stampabili. Il
numero di colori percepibili dall’occhio umano è
superiore a quello di qualsiasi metodo di riproduzione
del colore.
La gamma RGB (Red, Green, Blue) contiene il
sottoinsieme dei colori visualizzabili su un monitor
televisivo o di un computer (che emette luce rossa,
verde e blu). Alcuni colori, quali il ciano puro o il
giallo puro, non possono essere visualizzati in modo
accurato su un monitor. La gamma più ridotta è
quella del modello CMYK, costituito dai colori
stampabili tramite inchiostri di quadricromia.
Quando sullo schermo vengono visualizzati colori non
stampabili, questi sono detti colori fuori gamma (vale
a dire colori esterni alla gamma CMYK).
Nota: Se si attiva la gestione del colore, è possibile
regolare i colori durante la conversione tra le varie
gamme specificando gli scopi del rendering. Consultare
“Informazioni sulla conversione dei colori tra diverse
gamme” a pagina 293.
A. Spettro visibile B. Gamma di colori RGB C. Gamma di colori CMYK.
Per una versione a colori di questa illustrazione,
consultare “Gamme di colori” a pagina 425.
La palette Colore e le finestre di dialogo Nuovo
campione e Opzioni campione visualizzano un’icona
di avviso ( ) se si sceglie un colore LAB o RGB fuori
gamma (non riproducibile con gli inchiostri di
quadricromia CMYK). Accanto all’icona viene
visualizzata una piccola casella di colore contenente il
colore più vicino della gamma CMYK disponibile nel
profilo delle selezioni. Fare clic sulla casella per
utilizzare tale colore in luogo del colore fuori gamma.
A
B
C
c00.book.fm Page 255 Thursday, May 18, 2000 12:39 PM

CAPITOLO 9256Applicazione e trapping del colore
Scelta di una modalità colore
Utilizzare la modalità colore idonea al supporto di
output finale. Poiché le gamme dei colori variano a
seconda della modalità colore, la scelta di una modalità
inadeguata può limitare il numero di colori disponibili
oppure consentire la scelta di colori non riproducibili
sul supporto di output finale. Inoltre, è opportuno
scegliere una modalità colore prima di iniziare a
specificare i colori, in quanto il passaggio successivo a
un’altra modalità può causare variazioni indesiderate
dei colori durante la conversione da una gamma
all’altra.
Pubblicazioni stampate Per i documenti stampati su
una macchina da stampa che utilizza i colori di
quadricromia, specificare i colori con la modalità
CMYK che corrisponde agli inchiostri CMYK
utilizzati sulle macchine per la stampa in
quadricromia. Per i documenti stampati con inchiostri
speciali, è possibile utilizzare qualsiasi modalità colore.
Verificare se per la stampante è consigliato l’utilizzo di
un sistema di concordanza dei colori per gli
inchiostri speciali. Consultare “Informazioni sui
colori speciali e sui colori di quadricromia” a
pagina 257 e “Caricamento di colori da altri sistemi
di colore” a pagina 265.
Pubblicazioni elettroniche Per i documenti che
verranno visualizzati soprattutto in linea, è
consigliabile specificare i colori tramite il modello
RGB che corrisponde ai punti di fosforo RGB
utilizzati nei monitor video con tubo a raggi catodici.
È inoltre possibile utilizzare i colori della libreria di
campioni Web; tali colori sono adatti all’utilizzo sul
Web e non appariranno granulosi se utilizzati con i
browser Web più diffusi.
Pubblicazioni multi-supporto Per i documenti che
verranno sia stampati su carta che visualizzati su
schermo o riutilizzati per la visualizzazione su
apparecchi televisivi o altri supporti, è opportuno
specificare il colore tramite il modello RGB o il
modello LAB indipendente dalla periferica. Questi
modelli di colore dispongono di gamme
sufficientemente ampie per offrire risultati di
qualità su diversi supporti finali. È inoltre
consigliabile utilizzare la gestione del colore per
regolare automaticamente i colori del documento in
base alla gamma necessaria per ciascun supporto di
output.
Informazioni sul passaggio da una modalità colore all’altra
È possibile modificare la modalità che definisce un
colore. Quando si passa da una modalità colore a
un’altra mentre la gestione del colore è disattivata, un
colore viene convertito nei valori matematicamente
più simili nella nuova modalità colore scelta. Ad
esempio, un colore rosso CMYK con i valori C=0,
M=100, Y=100, K=0 verrà convertito nei valori RGB
R=255, G=0, B=0. Se si passa a un’altra modalità
colore mentre la gestione del colore è attivata, i valori
vengono convertiti tramite i profili di origine
predefiniti.
Dati i diversi utilizzi dei valori da parte delle diverse
modalità colore, il passaggio da una modalità all’altra
comporta in genere una certa percentuale di
arrotondamento dei valori. Ad esempio, la modalità
RGB utilizza tre valori di colore, mentre la modalità
CMYK ne utilizza quattro: pertanto, i valori non
potranno corrispondere esattamente. Gli errori di
arrotondamento si accumulano ad ogni nuovo
passaggio a un’altra modalità colore. Per tale
ragione, è consigliabile evitare di passare
ripetutamente da una modalità all’altra per lo stesso
colore.
c00.book.fm Page 256 Thursday, May 18, 2000 12:39 PM

257ADOBE INDESIGNManuale dell’utente
Per ulteriori informazioni, consultare “Aggiunta,
duplicazione ed eliminazione di campioni” a
pagina 263 e “Utilizzo della palette Colore” a
pagina 266.
Informazioni sui colori speciali e sui colori di quadricromiaÈ possibile indicare i colori come colori speciali o
colori di quadricromia; questi due tipi
corrispondono ai due tipi di inchiostro principali
utilizzati nella stampa commerciale. Nella palette
Campioni, è possibile identificare il tipo di un colore
grazie alle icone visualizzate accanto al nome del
colore. Consultare “Utilizzo della palette Campioni”
a pagina 261.
Colori speciali
Un colore speciale è un inchiostro premiscelato,
utilizzato invece degli (o in aggiunta agli) inchiostri di
quadricromia CMYK, e richiede l’utilizzo di una
lastra di stampa apposita sulla macchina da stampa.
Utilizzare il colore speciale quando il numero di colori
specificato è ridotto e l’accuratezza del colore è
particolarmente importante. Gli inchiostri speciali
possono riprodurre accuratamente colori esterni alla
gamma dei colori di quadricromia. Tuttavia, l’aspetto
esatto del colore speciale stampato è determinato
dalla combinazione dell’inchiostro miscelato dalla
periferica di stampa e dalla carta utilizzata, per cui
non viene influenzato dai valori di colore specificato
o dalla gestione del colore. Quando si specificano
valori per i colori speciali, in realtà si descrive soltanto
l’aspetto simulato del colore per il monitor e per la
stampante composita (con le limitazioni di gamma
proprie di tali periferiche).
Per ottenere risultati ottimali nei documenti stampati,
specificare un colore speciale da un sistema di
concordanza dei colori supportato dal service di
stampa. InDesign dispone di varie librerie di
concordanza dei colori; consultare “Caricamento di
colori da altri sistemi di colore” a pagina 265.
Ridurre al minimo il numero di colori speciali
utilizzati. Ciascun colore speciale creato produrrà una
lastra di stampa aggiuntiva per la macchina da
stampa, causando un aumento dei costi. Se si prevede
di utilizzare più di quattro colori, è opportuno
considerare la stampa del documento tramite i colori
di quadricromia.
Colori di quadricromia
Il colore di quadricromia viene stampato utilizzando
una combinazione di quattro inchiostri standard:
ciano, magenta, giallo e nero (CMYK, Cyan,
Magenta, Yellow, blacK). I colori di quadricromia
sono consigliabili quando un lavoro richiede un
numero di colori tale che l’utilizzo di singoli
inchiostri speciali risulterebbe troppo costoso o
poco pratico: un esempio è la stampa delle
fotografie a colori. Per specificare un colore di
quadricromia, tenere presente quanto segue:
• Per ottenere risultati ottimali in un documento
stampato, specificare i colori di quadricromia
utilizzando i valori CMYK stampati nelle tabelle di
riferimento dei colori di quadricromia, disponibili
presso uno stampatore commerciale.
• I valori finali di un colore di quadricromia sono i
valori in CMYK: pertanto, se si specifica un colore di
quadricromia in RGB o LAB, i valori verranno
convertiti in CMYK al momento della stampa delle
selezioni. Queste conversioni funzionano
diversamente se si attiva la gestione del colore, in
quanto vengono influenzate dai profili specificati.
c00.book.fm Page 257 Thursday, May 18, 2000 12:39 PM

CAPITOLO 9258Applicazione e trapping del colore
• Non specificare un colore di quadricromia in base
al suo aspetto sul monitor, in particolare se non è
stata attivata la gestione del colore e non se ne
conoscono i limiti in materia di visualizzazione in
anteprima del colore.
• Evitare l’utilizzo di colori di quadricromia in
documenti destinati alla sola visualizzazione in linea,
in quanto la modalità CMYK ha una gamma di colori
ridotta rispetto a un monitor.
Utilizzo congiunto di colori speciali e colori di quadricromia
In certi casi risulta utile stampare sia con inchiostri
speciali che con inchiostri di quadricromia per uno
stesso lavoro. Ad esempio, è possibile utilizzare un
inchiostro speciale per stampare il colore esatto di un
logo aziendale sulle pagine di un resoconto annuale in
cui le fotografie sono riprodotte con colori di
quadricromia. Oppure è possibile utilizzare una lastra
di stampa per applicare una vernice su alcune aree di
un lavoro di quadricromia. In entrambi i casi, il lavoro
utilizzerà un totale di cinque inchiostri: quattro
inchiostri di quadricromia e un inchiostro o vernice
speciale.
Per una versione a colori di questa
illustrazione, consultare “Selezione dei colori
di quadricromia e dei colori speciali” a pagina 425.
SELEZIONE DEI COLORI DI QUADRICROMIA E DEI COLORI SPECIALI
La grafica a colori può essere costituita da A. colori di quadricromia e B. colori speciali. C. I colori speciali vengono stampati su una lastra separata.
A B
C
c00.book.fm Page 258 Thursday, May 18, 2000 12:39 PM

259ADOBE INDESIGNManuale dell’utente
Confronto tra colori di quadricromia globali e non globali in InDesign e Illustrator
Adobe InDesign 1.0 e Adobe Illustrator 8.0 utilizzano
metodi leggermente diversi per l’applicazione di
colori di quadricromia a cui è stato assegnato un
nome. Illustrator fornisce tipi di colori di
quadricromia globali e non globali, mentre InDesign
considera tutti i colori di quadricromia come globali.
L’unica differenza consiste nel fatto che i colori di
quadricromia globali restano collegati a un
campione nella palette Campioni, per cui se si
modifica il campione di un colore di quadricromia
globale, vengono aggiornati tutti gli oggetti che
utilizzano tale colore.
I colori di quadricromia globali semplificano la
modifica di combinazioni di colori, evitando
l’operazione di ricerca e modifica di ciascun singolo
oggetto. Ciò è particolarmente utile in documenti
standardizzati orientati alla produzione, quali le
pubblicazioni periodiche. In Adobe InDesign 1.0,
tutti i campioni funzionano esattamente come i colori
speciali e di quadricromia globali di Illustrator 8.0.
Poiché InDesign crea soltanto campioni globali,
non utilizza la distinzione globale/non-globale.
La distinzione tra colori di quadricromia globali e non
globali ha valore esclusivamente rispetto alla
modalità di applicazione di un determinato colore
agli oggetti. Non ha mai effetto sulla modalità di
selezione o sul funzionamento dei colori durante il
loro spostamento tra Illustrator e InDesign.
Utilizzo di campioni e colori senza nomeI colori speciali devono essere creati come campioni
con nome nella palette Campioni, in modo che anche
il service di prestampa possa identificare in modo
univoco ciascuna lastra di stampa per colore speciale.
La stampa di colori di quadricromia, invece, richiede
soltanto quattro inchiostri: pertanto è possibile
utilizzare i colori di quadricromia sia come campioni
che come colori senza nome.
Campioni Un campione viene visualizzato nella
palette Campioni con il nome specificato. La palette
semplifica la ricerca e la modifica di un colore, di una
sfumatura o di una tonalità.
Nota: I colori delle librerie di campioni hanno un
nome, ma vengono salvati come campioni con nome nel
documento soltanto se vengono aggiunti alla palette
Campioni prima di applicarli agli oggetti.
Colori senza nome Se non è necessario assegnare un
nome ai colori, la loro creazione risulta più rapida.
Tuttavia, la successiva modifica dei colori senza nome
richiede più tempo, in quanto tali colori non
appaiono nella palette Campioni. Se i colori senza
nome sono utilizzati per molti oggetti, la gestione dei
colori del documento può risultare problematica, in
quanto è necessario individuare e selezionare ciascun
oggetto e quindi modificarne il colore. Quando si
creano selezioni di colori, InDesign considera i colori
senza nome come colori di quadricromia e li
seleziona in base agli equivalenti CMYK.
È possibile creare un campione da qualsiasi colore
senza nome. Consultare “Aggiunta, duplicazione ed
eliminazione di campioni” a pagina 263.
c00.book.fm Page 259 Thursday, May 18, 2000 12:39 PM

CAPITOLO 9260Applicazione e trapping del colore
Per una versione a colori di questa illustrazione, consultare “Campioni e colori
senza nome” a pagina 426.
Applicazione del coloreInDesign dispone di vari strumenti per l’applicazione del colore, tra cui la casella degli strumenti, la palette Campioni e la palette Colore.
A. Casella Riempimento B. Riempimento e traccia predefiniti C. Inverti traccia e riempimento D. Casella Traccia E. Nessuno F. Colore G. Sfumatura
Per alternare tra riempimento e traccia come selezione attiva, premere x sulla tastiera (quando
non è presente un punto di inserimento). Per alternare tra il colore di riempimento e il colore della traccia di un oggetto selezionato, premere Maiusc+x. Questa scelta rapida non è valida per i caratteri di testo selezionati.
Per applicare il colore:
1 Selezionare l’oggetto da colorare eseguendo una delle seguenti operazioni:
• Per un tracciato o una cornice, utilizzare lo strumento Selezione ( ) o lo strumento Selezione diretta ( ).
• Per un’immagine in scala di grigi o monocromatica, utilizzare lo strumento Selezione diretta ( ). Non è possibile applicare il colore a un’immagine a colori importata.
• Per i caratteri di testo, utilizzare lo strumento
Testo ( ).
CAMPIONI E COLORI SENZA NOME
I campioni sono utili per l’applicazione di un colore a un numero elevato di oggetti. Le tonalità possono essere basate soltanto sui campioni, e non sui colori senza nome.
Quando i valori del colore di un campione vengono modificati, tutti gli oggetti del documento contenenti tale colore vengono modificati automaticamente.
Un colore senza nome esiste soltanto nell’oggetto al quale è applicato. La modifica del colore avrà effetto esclusivamente sull’oggetto o sugli oggetti selezionati.
mexico
mexico
mexico
B
C
D
E
A
F G
c00.book.fm Page 260 Thursday, May 18, 2000 12:39 PM

261ADOBE INDESIGNManuale dell’utente
2 Nella casella degli strumenti, selezionare la casella
Riempimento o Traccia per specificare il
riempimento o la traccia dell’oggetto. Se si seleziona
un’immagine, la casella Traccia è inattiva.
3 Selezionare un colore, una tonalità o una sfumatura
tramite la palette Campioni, i controlli del colore
della casella degli strumenti o le palette Colore o
Sfumatura. Per ulteriori informazioni sulle palette e
sui controlli, consultare l’Indice.
Nota: Non è possibile applicare una tonalità o una
sfumatura a un’immagine importata, né applicare il
campione Nessuno a un’immagine in scala di grigi o da
1 bit.
Utilizzo dei controlli del colore della casella degli strumentiPer applicare l’ultima sfumatura o colore utilizzato, è
sufficiente utilizzare la casella degli strumenti.
Per applicare il colore agli oggetti selezionati tramite la casella degli strumenti:
Eseguire una delle seguenti operazioni:
• Fare clic sul pulsante Colore ( ) per applicare
l’ultima tinta piena selezionata nelle palette Campioni
o Colore.
• Fare clic sul pulsante Sfumatura ( ) per applicare
l’ultima sfumatura selezionata nelle palette
Campioni o Sfumatura.
• Fare clic sul pulsante Nessuno ( ) per rimuovere il
riempimento o la traccia dell’oggetto.
Per alternare tra Colore, Sfumatura e Nessuno
nella casella degli strumenti, utilizzare le seguenti
scelte rapide: premere (,) per convertire la selezione in
una tinta piena; premere (.) per convertire la selezione in
una sfumatura; premere (/) per applicare Nessuno.
Queste operazioni non sono valide per il testo selezionato.
Utilizzo della palette CampioniÈ possibile controllare tutti i colori e le sfumature del
documento utilizzando la palette Campioni. La
palette consente di creare, denominare e archiviare
colori e sfumature, in quanto consente di accedervi
immediatamente. Quando il riempimento o la
traccia di un oggetto selezionato contiene un colore
o una sfumatura applicata dalla palette Campioni, il
campione applicato è evidenziato nella palette.
A. Nome colore B. Tonalità colore C. Colore specialeD. Colore di quadricromia E. Campione colore F. Campione sfumatura G. Nessuno H. Colore di registro I. Colore CMYK J. Colore RGB K. Colore LAB L. Pulsante Mostra tutti i campioni M. Mostra campioni colori N. Mostra campioni sfumature O. Pulsante Nuovo campione P. Pulsante Elimina campione
Informazioni sui tipi di campione
La palette Campioni contiene i seguenti tipi di
campione:
Colori Le icone della palette Campioni identificano i
tipi di colore speciale ( ) e di quadricromia ( ) e le
modalità colore LAB ( ), RGB ( ) o CMYK ( ).
E
F
G
H
I
J
K
A DB
L
C
M N O P
c00.book.fm Page 261 Thursday, May 18, 2000 12:39 PM

CAPITOLO 9262Applicazione e trapping del colore
Tonalità Un valore percentuale accanto a un
campione nella palette Campioni indica una tonalità
di un colore speciale o di quadricromia. Consultare
“Informazioni sulle tonalità” a pagina 267.
Sfumature Un’icona sulla palette Campioni indica se la
sfumatura è radiale ( ) o lineare ( ).
Nessuno Il campione Nessuno rimuove la traccia o il
riempimento da un oggetto. Questo campione non
può essere modificato né rimosso.
Carta Carta è un campione incorporato che simula il
colore della carta di stampa. Gli oggetti posti dietro
un oggetto con colore Carta non verranno stampati
nei punti in cui l’oggetto con colore Carta si
sovrappone ad essi. Verrà invece visualizzato il colore
della carta su cui si sta stampando. È possibile
modificare il colore Carta adattandolo alla carta
utilizzata facendo doppio clic su di esso nella palette
Campioni. Utilizzare il colore Carta per la sola
anteprima: il colore non avrà effetto né verrà stampato
su una stampante composita o nelle selezioni dei
colori. Questo campione non può essere rimosso. Non
applicare il campione Carta per eliminare il colore da
un oggetto: a tale scopo, utilizzare il campione
Nessuno.
Nota: Se il colore Carta non funziona nel modo
descritto e si sta stampando su una stampante PCL,
assegnare al driver di stampa la modalità Grafica
raster.
Nero Il campione Nero è un nero di quadricromia
100% incorporato e definito tramite il modello di
colore CMYK. Questo campione non può essere
modificato né rimosso. Per impostazione predefinita,
tutte le occorrenze di Nero sovrastampano (vengono
stampate sopra) gli inchiostri sottostanti, compresi i
caratteri di testo di qualsiasi dimensione. Per
disattivare questa funzione, consultare
“Sovrastampa del nero” a pagina 277.
Messa a registro Messa a registro ( ) è un campione
incorporato che determina la stampa degli oggetti su
ciascuna selezione da una stampante PostScript. Ad
esempio, i segni di registro utilizzano il colore Messa
a registro per allineare in modo preciso le lastre di
stampa sulla macchina da stampa. È possibile
modificare il colore Messa a registro facendo doppio
clic su di esso nella palette Campioni. Questo
campione non può essere rimosso.
Campioni incorporati nella palette Campioni
È inoltre possibile aggiungere alla palette Campioni
colori derivanti da qualsiasi libreria di campioni, in
modo da salvare tali colori con il documento.
Consultare “Utilizzo delle librerie di campioni” a
pagina 264.
Utilizzo della palette Campioni
La palette Campioni consente di creare e assegnare
un nome a qualsiasi colore, e di modificare qualsiasi
colore con nome. I nuovi colori o sfumature creati e
memorizzati nella palette Campioni sono associati
esclusivamente al documento corrente. Ciascun
documento può memorizzare nella palette Campioni
un set di campioni differente.
Per visualizzare la palette Campioni:
Scegliere Finestra > Campioni.
B
c00.book.fm Page 262 Thursday, May 18, 2000 12:39 PM

263ADOBE INDESIGNManuale dell’utente
Per applicare un colore o una sfumatura agli oggetti selezionati utilizzando la palette Campioni:
1 Nella casella degli strumenti, selezionare la casella
Riempimento o Traccia.
2 Nella palette Campioni, fare clic su un campione di
colore o sfumatura. Il colore o la sfumatura
selezionata viene applicata all’oggetto o agli oggetti
selezionati e viene visualizzata sia nella palette Colore
che nella casella Riempimento o Traccia della casella
degli strumenti.
È possibile impostare colori predefiniti di
riempimento o della traccia con le stesse modalità
utilizzate per le altre impostazioni predefinite di
InDesign. Scegliere Modifica > Deseleziona tutto per
assicurarsi che non sia selezionato alcun oggetto, quindi
scegliere un colore.
Per modificare il tipo di campioni visualizzato:
Nella parte inferiore della palette Campioni, fare clic
su uno dei seguenti pulsanti:
• Mostra tutti i campioni ( ) visualizza tutti i
campioni di colori, tonalità e sfumature.
• Mostra campioni colori ( ) visualizza soltanto i
campioni dei colori di quadricromia, dei colori
speciali e delle tonalità.
• Mostra campioni sfumature ( ) visualizza
soltanto i campioni delle sfumature.
Nota: Il campione Nessuno rimane sempre visualizzato.
Per selezionare tutti i campioni non utilizzati nel documento:
Scegliere Seleziona campioni non usati dal menu
della palette Campioni. Verranno selezionati soltanto
i campioni non utilizzati nel file attivo.
Aggiunta, duplicazione ed eliminazione di campioni
È possibile aggiungere campioni alla palette Campioni
tramite il menu e i pulsanti della palette. Per
aggiungere sfumature alla palette Campioni,
consultare “Creazione di sfumature” a pagina 270.
È inoltre possibile duplicare i campioni; ciò può
risultare utile per creare un colore simile a uno
esistente, quale una variante più calda o più fredda.
Ricordare comunque che la duplicazione di un colore
speciale produrrà una lastra di stampa aggiuntiva per
il colore speciale.
Per aggiungere un campione di colore alla palette Campioni:
1 Per basare il nuovo campione sul colore di
riempimento o della traccia di un oggetto esistente,
selezionare l’oggetto. Nella casella degli strumenti,
selezionare la casella Riempimento o Traccia.
2 Nella palette Campioni, eseguire una delle seguenti
operazioni:
• Fare clic sul pulsante Nuovo campione ( ) e fare
doppio clic sul nuovo campione risultante.
• Scegliere il comando Nuovo campione colore dal
menu della palette Colore.
3 In Nome campione, digitare un nome per il colore.
4 In Tipo colore, scegliere il metodo di stampa dei
colori del documento che verrà utilizzato sulla
macchina da stampa.
5 In Modalità colore, scegliere la modalità di
definizione del colore desiderata. Una volta definito il
colore, è sconsigliabile modificare la modalità
impostata.
6 Trascinare gli indicatori di scorrimento per
modificare i valori del colore. In alternativa,
specificare i valori numerici nelle caselle di testo
poste accanto agli indicatori di scorrimento dei
colori.
c00.book.fm Page 263 Thursday, May 18, 2000 12:39 PM

CAPITOLO 9264Applicazione e trapping del colore
7 Se viene visualizzata un’icona di avviso per colore
fuori gamma ( ) e si desidera utilizzare i valori
CMYK più vicini al colore specificato in origine, fare
clic sulla casella del colore visualizzata accanto
all’icona di avviso.
8 Scegliere OK. Il colore o la sfumatura selezionata
appare nella palette Campioni e nella casella
Riempimento o Traccia e viene applicata al
riempimento o alla traccia di tutti gli oggetti
selezionati.
Per duplicare un campione nella palette Campioni:
1 Eseguire una delle seguenti operazioni:
• Selezionare un campione e scegliere Duplica
campione dal menu della palette Campioni.
• Trascinare un campione sul pulsante Nuovo
campione nella parte inferiore della palette.
Per eliminare un campione dalla palette Campioni:
1 Selezionare uno o più campioni.
2 Eliminare il campione o i campioni selezionati in
uno dei seguenti modi:
• Scegliere il comando Elimina campione dal menu
della palette Campioni.
• Fare clic sul Cestino ( ) nella parte inferiore della
palette Campioni.
• Trascinare i campioni selezionati sul Cestino.
3 Verrà richiesto di specificare la modalità di
sostituzione del campione da eliminare. Eseguire una
delle seguenti operazioni e scegliere OK:
• Per sostituire tutte le occorrenze del campione con
un altro campione, fare clic su Campione definito e
scegliere un campione dal menu.
• Per sostituire tutte le occorrenze del campione con
un colore senza nome equivalente, fare clic su
Campione senza nome.
Per eliminare tutti i campioni non utilizzati da un documento:
Scegliere il comando Seleziona campioni non usati
dal menu della palette Campioni, quindi fare clic sul
Cestino ( ).
Per eliminare i campioni importati con un file EPS:
1 Eliminare il file EPS.
2 Scegliere il comando Seleziona campioni non usati
dal menu della palette Campioni.
3 Premere Ctrl (Windows) o Comando (Mac OS) e
fare clic per deselezionare i campioni da mantenere,
ad esempio quelli creati all’interno del documento.
4 Fare clic sul Cestino ( ).
Modifica dei campioni
La finestra di dialogo Opzioni campione consente la
modifica dei singoli attributi di un campione.
Per modificare un campione:
1 Nella palette Campioni, selezionare un campione,
quindi eseguire una delle seguenti operazioni:
• Fare doppio clic sul campione.
• Scegliere il comando Opzioni campione dal menu
della palette Campioni.
2 Modificare le impostazioni nel modo desiderato, quindi scegliere OK.
Utilizzo delle librerie di campioniIl comando Librerie di campioni consente di utilizzare
colori e sfumature di altri file di Adobe InDesign o
Adobe Illustrator. Il comando consente inoltre di
importare intere librerie di colori da altri sistemi di
colori, quali PANTONE Process Color System®. Prima
di poter applicare al documento i colori delle librerie di
campioni, è necessario aggiungerli alla palette
Campioni.
c00.book.fm Page 264 Thursday, May 18, 2000 12:39 PM

265ADOBE INDESIGNManuale dell’utente
Caricamento di colori da altri sistemi di colore
Il comando Librerie di campioni consente di
selezionare i colori da un elenco di librerie di colori
(tra cui PANTONE Process Color System, Toyo™ Ink
Electronic Color Finder™ 1050, il sistema di colori
Focoltone®, il sistema di campioni colore Trumatch™,
DIC Process Color Note e altre librerie create
espressamente per l’utilizzo sul Web). Ciascun sistema
di colori selezionato viene visualizzato in una propria
palette della libreria di campioni. Prima di utilizzare
una libreria di campioni, è opportuno verificare se il
service di prestampa supporta tale libreria.
Per caricare librerie di colori personalizzate predefinite in InDesign:
1 Scegliere Finestra > Librerie di campioni.
2 Selezionare il sistema di colori desiderato dal
sottomenu. Il sistema di colori selezionato appare
come una palette provvista di schede.
PANTONE Questo sistema è utilizzato per gli
inchiostri di stampa. A ciascun colore PANTONE
corrisponde un equivalente CMYK specifico. Per
selezionare un colore PANTONE, determinare
l’inchiostro desiderato, utilizzando PANTONE Color
Formula Guide 747XR o una tabella degli inchiostri
ottenuta dal proprio stampatore. Le pubblicazioni
PANTONE sono disponibili presso i rivenditori di
materiali grafici e per la stampa.
È possibile selezionare tra colori PANTONE Coated
(colori speciali), PANTONE Uncoated (colori
speciali) e PANTONE Process (colori di
quadricromia). Per ulteriori informazioni, rivolgersi
alla PANTONE Inc., a Carlstadt, New Jersey, U.S.A.
Trumatch Fornisce concordanze di colori CMYK
prevedibili con oltre 2000 colori ottenibili generati
dal computer. I colori Trumatch coprono lo spettro
visibile della gamma CMYK ad intervalli regolari. Il
sistema Trumatch visualizza fino a 40 tonalità e
sfumature di ciascuna tonalità: ciascuna variazione è
creata all’origine in quadricromia e riproducibile in
quadricromia su fotounità elettroniche. Sono inoltre
disponibili grigi di quadricromia con varie tonalità.
Per ulteriori informazioni, rivolgersi a Trumatch Inc.
a New York, New York, U.S.A.
Focoltone È costituito da 763 colori CMYK. I colori
Focoltone consentono di evitare il trapping di
prestampa e i problemi di registro, grazie alla
visualizzazione delle tabelle Focoltone che mostrano
le sovrastampe costitutive dei singoli colori.
È possibile richiedere a Focoltone un volume di
campioni con specifiche per colori di quadricromia e
speciali, tabelle di sovrastampa e un volume di
annotazioni sul layout. Per ulteriori informazioni,
rivolgersi a Focoltone International Ltd. a Stafford,
Regno Unito.
Toyo Color Finder 1050 È costituito da oltre 1000
colori, basati sugli inchiostri di stampa di più
comune utilizzo in Giappone. TOYO Color Finder
1050 Book contiene esempi stampati dei colori Toyo
ed è disponibile presso i rivenditori di materiali
grafici e per la stampa. Per ulteriori informazioni,
rivolgersi a Toyo Ink Manufacturing Co. Ltd. a Tokyo,
Giappone.
DIC Color Dispone di 1280 colori speciali CMYK
derivati dalla libreria DIC Process Color Note. I
colori possono essere confrontati con quelli presenti
in DIC Color Guide, guida pubblicata da Dainippon
Ink & Chemicals Inc. Per ulteriori informazioni,
rivolgersi a Dainippon Ink & Chemicals Inc., a Tokyo,
Giappone.
c00.book.fm Page 265 Thursday, May 18, 2000 12:39 PM

CAPITOLO 9266Applicazione e trapping del colore
Web Include i 216 colori Web RGB utilizzati più di
frequente per la visualizzazione di immagini a 8 bit.
Questa libreria consente la creazione di grafica al tratto
per il Web con colori che vengono visualizzati in
modo coerente sia sui sistemi Windows che
Macintosh.
Sistema (Windows) Include 256 colori della palette
predefinita Windows a 8 bit, basata su una
campionatura uniforme di colori RGB.
Sistema (Mac OS) Include 256 colori della palette
predefinita Macintosh a 8 bit, basata su una
campionatura uniforme di colori RGB.
Caricamento di colori da altri file
È possibile importare colori e sfumature da altri
documenti. Tutti i colori e le sfumature di
quadricromia e speciali del file di origine vengono
aggiunti a una nuova palette. È possibile caricare colori
da:
• Documenti di Adobe InDesign (estensione
Windows: .INDD)
• Modelli di Adobe InDesign (.INDT)
• Documenti di Adobe Illustrator (.AI)
• Documenti EPS di Adobe Illustrator (.EPS)
Per importare colori, tonalità e sfumature da altri file:
1 Scegliere Finestra > Librerie di campioni > Altra
libreria.
2 Selezionare il file dal quale si desidera importare i
campioni, quindi fare clic su Apri.
In alternativa, è possibile trascinare i campioni
dalla palette Campioni di un documento di
InDesign nella finestra di un altro documento di
InDesign. In tal modo, il campione o i campioni vengono
aggiunti alla palette Campioni del secondo documento.
Salvataggio di colori della libreria di campioni con il documento
Le librerie di campioni rimangono aperte soltanto
durante la sessione corrente. Per utilizzare i colori
campione nelle sessioni future, copiarli nella palette
Campioni del documento.
I colori memorizzati in una libreria di campioni non
possono essere modificati. Per modificare un colore
di una libreria di campioni, copiarlo nella palette
Campioni e modificarlo nella palette.
Per aggiungere i colori di una libreria di campioni alla palette Campioni di un documento:
1 Eseguire una delle seguenti operazioni:
• Per aggiungere un solo campione, fare doppio clic
sul campione nella palette della libreria di campioni.
• Per aggiungere uno o più campioni, selezionarli
nella palette della libreria, quindi scegliere Aggiungi
ai campioni dal menu della palette della libreria di
campioni (e non dal menu della palette Campioni).
Utilizzo della palette ColoreSebbene la palette Campioni sia la più indicata per la
gestione dei colori, è anche possibile miscelare i
colori tramite la palette Colore, presente anche in altri
prodotti Adobe, quali Adobe Illustrator. È possibile
spostare in qualsiasi momento la palette Colore nella
palette Campioni. La palette Colore è
particolarmente utile per la miscelazione dei colori
senza nome; consultare “Utilizzo di campioni e colori
senza nome” a pagina 259.
c00.book.fm Page 266 Thursday, May 18, 2000 12:39 PM

267ADOBE INDESIGNManuale dell’utente
Nota: Se si seleziona un oggetto che utilizza un
campione con nome, la modifica del colore tramite la
palette Colore modificherà soltanto il colore dell’oggetto.
Per modificare il colore in tutto il documento, fare
doppio clic sul campione del colore nella palette
Campioni.
A. Casella Riempimento B. Casella Traccia C. Avviso Colore fuori gamma D. Colore più vicino nella gamma CMYKE. Spettro colore F. Indicatore scorrevole dei valori del colore
Per visualizzare la palette Colore:
Scegliere Finestra > Colore.
Per modificare il colore del riempimento o delle righe del testo o degli oggetti selezionati utilizzando la palette Colore:
1 Selezionare la casella Riempimento o Traccia nella
palette Colore o nella casella degli strumenti.
2 Eseguire una delle seguenti operazioni:
• Regolare l’indicatore di scorrimento Tonalità,
visualizzato automaticamente se l’oggetto utilizza
un campione della palette Campioni. Consultare
“Informazioni sulle tonalità” a pagina 267.
• Scegliere un modello di colore LAB, CMYK o RGB
dal menu della palette Colore, quindi utilizzare gli
indicatori di scorrimento per modificare i valori del
colore. In alternativa, è possibile specificare valori
numerici nelle caselle di testo visualizzate accanto agli
indicatori di scorrimento.
• Posizionare il puntatore sopra la barra colore e fare
clic.
3 Se viene visualizzata un’icona di avviso colore fuori
gamma ( ) e si desidera utilizzare i valori di colore
CMYK più vicini a quelli del colore specificato, fare
clic sull’icona del colore visualizzata accanto all’icona
di avviso.
Per creare un campione utilizzando un colore della palette Colore:
1 Nella palette Colore, verificare che nella casella
Riempimento o Traccia sia visualizzato il colore da
aggiungere.
2 Nella palette Campioni, fare clic sul pulsante
Nuovo campione ( ).
Informazioni sulle tonalitàUna tonalità è una versione retinata (più chiara) di
un colore. La creazione di tonalità rappresenta un
metodo economico per creare variazioni aggiuntive
dei colori speciali senza dover acquistare altri
inchiostri speciali. La creazione di tonalità è inoltre un
metodo rapido per la creazione di versioni più chiare
dei colori di quadricromia, anche se non comporta
risparmi relativi alla stampa di tali colori. Come per
gli altri colori, è consigliabile assegnare un nome e
memorizzare le tonalità nella palette Campioni in
modo da poter modificare in modo semplice tutte le
occorrenze della tonalità presenti nel documento.
AB
ED F
C
c00.book.fm Page 267 Thursday, May 18, 2000 12:39 PM

CAPITOLO 9268Applicazione e trapping del colore
Colori speciali e tonalità
Per una versione a colori di questa
illustrazione, consultare “Confronto tra le
tonalità dei colori di quadricromia e dei colori
speciali” a pagina 426.
La tonalità di un colore speciale viene stampata sulla
stessa lastra di stampa utilizzata per il colore
speciale. La tonalità di un colore di quadricromia
moltiplica ciascuno degli inchiostri di quadricromia
CMYK per la percentuale di tonalità; ad esempio, una
tonalità 80% di C10 M20 Y40 K10 dà come risultato
C8 M16 Y32 K8.
Tonalità di colori speciali (sinistra) e tonalità di colori di quadricromia (destra)
Per una versione a colori di questa
illustrazione, consultare “Confronto tra le
tonalità dei colori di quadricromia e dei colori
speciali” a pagina 426.
Quando si seleziona un campione nella palette
Campioni (e non in una libreria di campioni), la
palette Colore passa automaticamente alla
visualizzazione di tonalità, consentendo la creazione
immediata di una tonalità.
Palette Colore prima (sinistra) e dopo (destra) la selezione di una tonalità
Per una versione a colori di questa
illustrazione, consultare “Modalità della
palette Colore” a pagina 424.
Creazione e modifica delle tonalità e dei rispettivi campioni di baseÈ possibile modificare la tonalità di un oggetto
singolo o creare tonalità come campioni nella palette
Campioni.
I colori e le tonalità vengono aggiornati
contemporaneamente. Se si modifica un campione,
tutti gli oggetti che utilizzano una tonalità di tale
campione o colore senza nome vengono a loro volta
aggiornati. È inoltre possibile modificare il
campione di base di una tonalità con nome,
utilizzando il comando Opzioni campione del menu
della palette Campioni; questa operazione aggiorna
tutte le altre tonalità eventualmente basate sullo
stesso campione.
c00.book.fm Page 268 Thursday, May 18, 2000 12:39 PM

269ADOBE INDESIGNManuale dell’utente
Per creare un campione di tonalità tramite la palette Campioni:
1 Nella palette Campioni, selezionare un campione
di colore.
2 Scegliere il comando Nuovo campione tonalità dal
menu della palette Campioni.
3 Trascinare l’indicatore di scorrimento della
tonalità o specificare un valore di tonalità nella casella
Percentuale, quindi scegliere OK. La tonalità viene
visualizzata nella palette Campioni con il nome del
colore di base e la percentuale della tonalità.
Per creare un campione di tonalità tramite la palette Colore:
1 Nella palette Campioni, selezionare un campione.
2 Nella palette Colore, trascinare l’indicatore di
scorrimento della tonalità o immettere un valore di
tonalità nella casella Percentuale.
3 Nella palette Campioni, fare clic sul pulsante
Nuovo campione. La tonalità viene visualizzata nella
palette Campioni con il nome del colore di base e la
percentuale della tonalità.
Per creare e applicare una tonalità senza nome agli oggetti selezionati:
1 Nella casella degli strumenti, selezionare la casella
Riempimento o Traccia.
2 Nella palette Colore, trascinare l’indicatore di
scorrimento della tonalità o immettere un valore di
tonalità nella casella Percentuale.
Per modificare un campione di tonalità o il campione del colore di base:
1 Nella palette Campioni, fare doppio clic sul
campione di tonalità.
2 Eseguire una delle seguenti operazioni e scegliere
OK:
• Per modificare la tonalità, cambiare il valore di
Tonalità. Verranno aggiornati tutti gli oggetti che
utilizzano quel campione di tonalità.
• Per modificare il campione del colore di base della
tonalità, modificare Modalità colore o i valori di
Modalità colore. Verranno aggiornate anche tutte le
altre tonalità basate sullo stesso campione di colore.
Aggiunta di colori da altri documenti e unione dei nomi dei campioniQuando si copia o si trascina un campione (o oggetti
ai quali è applicato un campione) da un documento
a un altro, il campione (comprese le tonalità e le
sfumature) viene aggiunto alla palette Campioni del
documento di destinazione.
È possibile aggiungere colori e sfumature da
documenti Adobe Illustrator copiandoli o
trascinandoli nel documento di InDesign. Per
assicurarsi che i colori di quadricromia di Illustrator a
cui è stato assegnato un nome vengano trasferiti
insieme agli oggetti corrispondenti, utilizzare in
Illustrator i colori di quadricromia globali. InDesign
non crea motivi e non memorizza i motivi di
Illustrator nella palette Campioni; tuttavia, i motivi
contenuti in un file importato da Illustrator
verranno visualizzati e stampati correttamente.
c00.book.fm Page 269 Thursday, May 18, 2000 12:39 PM

CAPITOLO 9270Applicazione e trapping del colore
Per aggiungere campioni di colore o di sfumatura di un documento ad un altro:
Copiare un oggetto nel documento corrente
trascinandolo oppure copiandolo e incollandolo. Per
aggiungere nuove palette di campioni, utilizzare il
comando Finestra > Librerie di campioni. Consultare
“Utilizzo delle librerie di campioni” a pagina 264.
Nota: Se si trascina un campione che ha lo stesso nome
ma valori di colore diversi da quelli di un campione già
esistente nel documento di destinazione, verrà richiesto
se si desidera che il campione trascinato mantenga i
propri valori o assuma i valori del campione esistente
nel documento di destinazione.
Utilizzo delle sfumatureUna sfumatura è una gradazione di due o più colori
o tonalità dello stesso colore. Le selezioni dei colori
sono determinate dalla periferica di output utilizzata.
Consultare “Stampa delle sfumature come selezioni” a
pagina 374.
Nota: Quando si crea una sfumatura utilizzando
colori di diverse modalità, quindi si stampa la
sfumatura o si esegue la selezione dei colori, tutti i
colori vengono convertiti in CMYK. È possibile che i
colori subiscano variazioni, dovute alla modifica della
modalità colore. Per ottenere risultati ottimali,
specificare le sfumature utilizzando colori CMYK.
Informazioni sulle sfumature
Le sfumature possono comprendere colori di
quadricromia o colori speciali definiti con qualsiasi
modalità colore. Le sfumature sono definite da una
serie di punti colore sulla barra sfumatura. Un punto
sfumatura è il punto in cui la sfumatura passa da un
colore all’altro ed è identificato da un quadratino
colorato al di sotto della barra sfumatura. Per
impostazione predefinita, una sfumatura inizia con
due colori e un punto intermedio al 50%.
A. Riempimento sfumatura B. Punto iniziale colore C. Punto centrale D. Punto finale colore E. Casella di riepilogo Tipo sfumatura
Creazione di sfumature
È possibile creare, denominare e modificare le
sfumature utilizzando la stessa palette Campioni con
la quale si opera sulle tinte piene e sulle tonalità.
Per creare un campione di sfumatura:
1 Scegliere il comando Nuovo campione sfumatura
dal menu della palette Campioni.
2 In Nome campione, specificare un nome per la
sfumatura.
3 In Tipo, scegliere Lineare o Radiale.
4 Selezionare il primo punto colore nella sfumatura.
5 In Colore punto sfumatura, eseguire una delle
seguenti operazioni:
• Per scegliere un colore già presente nella palette
Campioni, scegliere Colore con nome e selezionare
un colore dall’elenco.
• Per miscelare un nuovo colore senza nome per la
sfumatura, scegliere una modalità colore e specificare
i valori del colore o trascinare gli indicatori di
scorrimento.
6 Per modificare l’ultimo colore nella sfumatura,
selezionare l’ultimo punto colore, quindi ripetere il
passaggio 5.
A
B
E
DC
c00.book.fm Page 270 Thursday, May 18, 2000 12:39 PM

271ADOBE INDESIGNManuale dell’utente
7 Per modificare la posizione dei colori sfumatura,
eseguire una delle seguenti operazioni:
• Trascinare i punti colore situati sotto la barra.
Trascinare e posizionare i punti colore e i punti intermedi
• Selezionare un punto colore sotto la barra e
specificare un valore di Posizione per impostare la
posizione del colore come percentuale della distanza
tra il colore precedente e quello successivo.
8 Per modificare il punto intermedio tra due colori
sfumatura (il punto in cui i colori sono al 50%),
eseguire una delle seguenti operazioni:
• Trascinare l’icona a forma di rombo visualizzata
sopra la barra.
• Selezionare l’icona a forma di rombo sopra la barra,
quindi specificare un valore di Posizione per
impostare la posizione del punto intermedio come
percentuale della distanza tra il colore precedente e
quello successivo.
A. Punto intermedio a 25% B. Punto intermedio a 50%C. Punto intermedio a 75%
9 Scegliere OK. La sfumatura viene memorizzata,
insieme al nome, nella palette Campioni.
Utilizzo della palette Sfumatura
La palette Campioni è la palette consigliata per la
creazione e la memorizzazione delle sfumature;
tuttavia, è possibile operare sulle sfumature anche
tramite la palette Sfumatura, disponibile anche in
Adobe Illustrator. La sfumatura corrente può essere
aggiunta alla palette Campioni in qualsiasi momento.
La palette Sfumatura è utile per la creazione di una
sfumatura senza nome che si prevede di utilizzare
raramente.
Nota: Se si seleziona un oggetto che utilizza una
sfumatura con nome, la modifica della sfumatura
tramite la palette Sfumatura avrà effetto solo
sull’oggetto selezionato. Per modificare tutte le
occorrenze di una sfumatura con nome, fare doppio clic
sul relativo campione nella palette Campioni.
Per visualizzare la palette Sfumatura:
Scegliere Finestra > Sfumatura o fare doppio clic
sullo strumento Sfumatura ( ) nella casella degli
strumenti.
Per creare una sfumatura senza nome per il testo o gli oggetti selezionati:
1 Fare clic sulla casella Riempimento o Traccia nella
casella degli strumenti.
2 Nella palette Sfumatura, fare clic sulla casella
Riempimento sfumatura nella parte superiore sinistra
della palette Sfumatura. (Se la casella Riempimento
sfumatura non è visibile, scegliere Mostra opzioni
dal menu della palette Sfumatura.)
3 Per definire il colore iniziale di una sfumatura, fare
clic sul punto colore posto più a sinistra sotto la barra
sfumatura, quindi eseguire una delle seguenti
operazioni:
• Premere Alt (Windows) o Opzione (Mac OS) e fare
clic su un campione di colore nella palette Campioni.
• Nella palette Colore, creare un colore tramite gli
indicatori di scorrimento della barra colore.
A B C
c00.book.fm Page 271 Thursday, May 18, 2000 12:39 PM

CAPITOLO 9272Applicazione e trapping del colore
4 Per definire il colore finale della sfumatura, fare
clic sul punto colore posto più a destra sotto la barra
sfumatura. Scegliere quindi il colore desiderato,
come descritto nel passaggio precedente.
5 Selezionare un tipo di sfumatura e regolare le
posizioni del colore e del punto intermedio, come
descritto in “Creazione di sfumature” a pagina 270.
6 Per regolare l’angolo sfumatura, specificare un
valore per Angolo.
Modifica di sfumature
È possibile modificare le sfumature aggiungendo
colori per creare sfumature a più colori e modificando
i punti colore e i punti intermedi. Può risultare utile
riempire un oggetto con la sfumatura da modificare,
in modo da avere a disposizione un’anteprima
dell’effetto delle modifiche apportate alla sfumatura.
Sfumature a più colori lineari e radiali
Per una versione a colori di questa
illustrazione, consultare “Confronto tra le
sfumature lineari e radiali” a pagina 426.
Nota: Se si modifica un campione di colore, i punti
sfumatura che utilizzano tale campione verranno
aggiornati e modificheranno la sfumatura.
Per aggiungere colori intermedi a una sfumatura:
1 Fare doppio clic su un campione di sfumatura
nella palette Campioni o visualizzare la palette
Sfumatura.
2 Fare clic su un punto qualsiasi sotto la barra
sfumatura per definire un nuovo punto colore.
Questo viene definito automaticamente tramite i
valori di colore presenti nel punto scelto della
sfumatura esistente.
3 Regolare il nuovo punto colore come qualsiasi
altro punto sfumatura.
Fare clic sotto la barra per aggiungere un nuovo punto colore.
Modifica di sfumature tramite lo strumento Sfumatura
Dopo aver riempito un oggetto con una sfumatura, è
possibile modificarlo tramite lo strumento Sfumatura
( ) per “ridipingere” il riempimento lungo una
traccia immaginaria tracciata trascinando il
puntatore del mouse. Questo strumento consente di
modificare la direzione di una sfumatura, il suo
punto iniziale e finale e di applicare una sfumatura a
più oggetti.
Per applicare una sfumatura esistente al testo o agli oggetti selezionati utilizzando lo strumento Sfumatura:
1 Nella casella degli strumenti, selezionare la casella
Riempimento o Traccia, a seconda della modalità di
applicazione della sfumatura originale.
c00.book.fm Page 272 Thursday, May 18, 2000 12:39 PM

273ADOBE INDESIGNManuale dell’utente
2 Selezionare lo strumento Sfumatura e posizionarlo
in corrispondenza del punto iniziale desiderato per la
sfumatura. Trascinare il puntatore sull’oggetto, nella
direzione in cui si desidera disporre la sfumatura. Per
impostare lo strumento su variazioni multiple di 45
gradi, tenere premuto Maiusc.
3 Rilasciare il pulsante del mouse in corrispondenza
del punto finale desiderato per la sfumatura.
Trascinare per impostare la direzione e la lunghezza della sfumatura.
Per applicare una sfumatura a più oggetti selezionati:
1 Verificare che tutti gli oggetti selezionati utilizzino
già una sfumatura.
2 Nella casella degli strumenti, selezionare la casella
Riempimento o Traccia.
3 Selezionare lo strumento Sfumatura e posizionarlo
in corrispondenza del punto iniziale desiderato per la
sfumatura. Trascinare il puntatore sull’oggetto, nella
direzione in cui si desidera disporre la sfumatura. Per
impostare lo strumento su variazioni multiple di 45
gradi, tenere premuto Maiusc.
4 Rilasciare il pulsante del mouse in corrispondenza
del punto finale desiderato per la sfumatura.
Riempimento sfumatura predefinita e sfumatura applicata su più oggetti
Se viene selezionato un tracciato composto con
una sfumatura, è possibile modificare la
sfumatura su tutti i sottotracciati utilizzando la sola
palette Sfumatura, senza dover ricorrere allo strumento
Sfumatura.
Informazioni sull’applicazione di sfumature al testoAll’interno di un’unica cornice di testo, è possibile
creare vari intervalli di testo con sfumature, accanto a
testo nero predefinito e a testo colorato.
Informazioni sulla regolazione delle sfumature per il testo
Il punto iniziale e il punto finale di una sfumatura
sono sempre ancorati in base al riquadro di selezione
del tracciato o della cornice di testo della sfumatura. I
caratteri singoli visualizzano la parte della sfumatura
sulla quale sono posizionati. Se si ridimensiona la
cornice di testo o si modifica in altro modo il flusso del
testo, i caratteri vengono ridistribuiti sulla sfumatura e
e il colore dei singoli caratteri varia di conseguenza.
c00.book.fm Page 273 Thursday, May 18, 2000 12:39 PM

CAPITOLO 9274Applicazione e trapping del colore
A. Riempimento sfumatura sottostante B. Caratteri con la sfumatura applicata C. Aggiunta di testo e spostamento del testo rispetto al riempimento sfumatura
Per una versione a colori di questa
illustrazione, consultare “Applicazione di una
sfumatura al testo” a pagina 426.
Per modificare una sfumatura in modo da
sovrapporre la gamma dei colori completa a un
intervallo di caratteri specifici, sono disponibili due
opzioni:
• Utilizzare lo strumento Sfumatura per reimpostare
il punto iniziale e finale della sfumatura, adattandoli
esattamente ai soli caratteri selezionati al momento
dell’applicazione della sfumatura.
Punti iniziale e finale della sfumatura in corrispondenza del riquadro di selezione del testo (sinistra) e punti iniziale e finale in corrispondenza dei soli caratteri selezionati (destra)
• Selezionare il testo e convertirlo in profili (tracciati
modificabili), quindi applicare una sfumatura ai
profili risultanti. Questa opzione è ottimale per un
testo breve da visualizzare all’interno della propria
cornice di testo. La sfumatura resterà ancorata in
modo permanente ai profili (non alla cornice) e i
profili si adatteranno al flusso del testo rimanente.
Tuttavia, i profili funzioneranno come un elemento
grafico singolo agganciato all’interno della cornice di
testo e il testo non potrà essere modificato. Inoltre, le
opzioni tipografiche non saranno più valide; ad
esempio, il testo convertito in profili non verrà
suddiviso in sillabe. Consultare “Creazione di tracciati
da profili di testo” a pagina 195.
Per impostazione predefinita, se il testo viene spostato la sfumatura varia (sinistra). Quando il testo viene convertito in profili, la sfumatura applicata si sposta con il testo (destra).
Per una versione a colori di questa
illustrazione, consultare “Effetti della
posizione del testo sulle sfumature applicate” a
pagina 427.
the center ofas he took piece frontreasure to make thcoolly looked arounseemed not to noticthe island.
the center as he took piecetreasure to makecoolly looked ar
colored pieces ccouldn’t stop inwith the past.
CBA
mexico mexico
mexico
mexi
mexico
mexi
c00.book.fm Page 274 Thursday, May 18, 2000 12:39 PM

275ADOBE INDESIGNManuale dell’utente
Utilizzo di più sfumature in un’unica cornice
All’interno di una cornice di testo è possibile
selezionare vari intervalli di testo, quindi applicare
una sfumatura a ciascun intervallo. Ciascuna
sfumatura viene aggiunta alla cornice e applicata
separatamente, in base ai caratteri selezionati per
l’applicazione delle diverse sfumature. Tuttavia, il
punto iniziale e il punto finale di ciascuna sfumatura
restano ancorate al riquadro di selezione della
cornice di testo e non ai singoli intervalli di testo.
A. Primo riempimento sfumatura B. Carattere con il riempimento sfumatura applicata C. Secondo riempimento sfumatura D. Caratteri con entrambe le sfumature applicate
Per una versione a colori di questa
illustrazione, consultare “Applicazione di più
sfumature a una cornice di testo” a pagina 427.
Utilizzo dei colori degli elementi grafici EPSQuando si inserisce un elemento grafico EPS o un file
di Adobe Illustrator 5.x-8.x, i nomi dei colori speciali
utilizzati per la grafica vengono aggiunti alla palette
Campioni del documento. Ciò avviene per evidenziare
il fatto che l’output di tali colori richiederà una lastra
aggiuntiva e per consentire l’utilizzo di tali colori nel
documento. I campioni non sono modificabili, in
quanto i valori di colore corrispondenti sono
incorporati nel file EPS.
È possibile eliminare i campioni di colori speciali
importati con un file EPS; a questo proposito
consultare “Aggiunta, duplicazione ed eliminazione di
campioni” a pagina 263.
Se si importa un file EPS contenente un colore
speciale che ha lo stesso nome di un colore speciale
del documento, ma con valori diversi, verrà richiesto
se si desidera utilizzare i valori del file EPS o i valori del
documento.
Compensazione dell’errata messa a registro degli inchiostri tramite il trappingQuando vengono stampati più inchiostri sullo stesso
foglio di carta o su un’altra superficie, ciascun
inchiostro deve essere stampato a registro (ovvero
perfettamente allineato) con tutti gli altri inchiostri, in
modo da eliminare gli spazi là dove i vari inchiostri
combaciano. È tuttavia impossibile garantire l’esatta
messa a registro per tutti gli oggetti di ciascun foglio di
carta che passa nella macchina da stampa: è probabile
che si verifichino errori della messa a registro degli
inchiostri. L’errata messa a registro può produrre
spazi indesiderati tra gli inchiostri adiacenti.
È possibile compensare la messa a registro errata
espandendo leggermente un oggetto in modo da
sovrapporlo a un oggetto di colore diverso. Questo
processo è noto come trapping. Per impostazione
predefinita, il posizionamento di un inchiostro su
un altro rimuove gli inchiostri sottostanti per
evitare miscelazioni di inchiostri non previste;
tuttavia il trapping richiede la sovrastampa, ovvero la
stampa di inchiostri uno sull’altro, con una
sovrapposizione almeno parziale.
B DA C
c00.book.fm Page 275 Thursday, May 18, 2000 12:39 PM

CAPITOLO 9276Applicazione e trapping del colore
Messa a registro errata senza trapping (sinistra) e con trapping (destra)
Per una versione a colori di questa
illustrazione, consultare “Compensazione
dell’errata messa a registro tramite il trapping” a
pagina 427.
La maggior parte dei trapping utilizza il processo
denominato espansione, ovvero l’espansione di un
oggetto più chiaro su un oggetto più scuro. Poiché
l’oggetto più scuro tra due colori adiacenti definisce il
bordo visibile dell’oggetto o del testo, la leggera
espansione del colore più chiaro sul colore più scuro
consente la conservazione dei margini.
Determinazione dei tempi e delle modalità del trapping
Le decisioni in materia di trapping comprendono
riguardano il metodo di trapping da utilizzare e i
valori esatti da specificare. Non è sufficiente
visualizzare il documento su un computer per
determinare le modalità di trapping. È necessario
conoscere le caratteristiche degli inchiostri, della carta
(o di altro supporto) e della macchina da stampa sulla
quale verrà stampato il documento.
Prima di decidere di applicare unilateralmente il
trapping è consigliabile consultare il service di
prestampa, in quanto l’applicazione di trapping non
adeguati può dare risultati peggiori della mancata
applicazione del trapping. Il service di prestampa
potrà suggerire tecniche cromatiche che riducono la
possibilità di errori di registro sulla macchina da
stampa, riducendo la necessità di applicare il
trapping.
Soluzioni di trapping
È possibile scegliere tra varie soluzioni di trapping,
tra cui l’utilizzo di colori di quadricromia che non
richiedono il trapping, la sovrastampa del nero, la
sovrastampa manuale di linee o riempimenti o
l’utilizzo di Adobe In-RIP Trapping. Ciascuna
strategia è descritta negli argomenti che seguono.
Inoltre, può risultare possibile eseguire il trapping
di elementi grafici importati utilizzando le funzioni
di trapping dei programmi in cui tali elementi sono
stati creati. Consultare la documentazione di tali
applicazioni. In alternativa, è possibile eseguire il
trapping di elementi grafici prima di importarli,
tramite programmi di trapping di altre case
produttrici.
Tenere presente che la soluzione scelta per il trapping
deve funzionare adeguatamente per il flusso di
output del colore utilizzato, quale PostScript o PDF.
Consultare “Due flussi di stampa comuni” a
pagina 367.
c00.book.fm Page 276 Thursday, May 18, 2000 12:39 PM

277ADOBE INDESIGNManuale dell’utente
Utilizzo di colori di quadricromia che non richiedono il trappingÈ possibile evitare il trapping progettando il
documento in modo che l’utilizzo dei colori elimini la
possibilità di creazione di spazi tra inchiostri diversi,
dovuta a un’errata messa a registro. È possibile evitare
errori di registro controllando che i colori di
quadricromia adiacenti utilizzino inchiostri in
comune. Se ad esempio si specifica una traccia di colore
violetto con un riempimento rosso vivo, entrambi i
colori conterranno una percentuale notevole di
magenta. Il magenta comune alla traccia e al
riempimento verrà stampato come area unica, per cui se
si verifica un errore di messa a registro degli altri colori
di quadricromia, la lastra di stampa magenta impedirà
la visualizzazione di eventuali spazi.
Colori diversi che richiedono il trapping (sinistra) e colori di quadricromia con componenti comuni che non richiedono il trapping (destra)
Per una versione a colori di questa
illustrazione, consultare “Utilizzo di colori di
quadricromia che non richiedono il trapping” a
pagina 427.
Sovrastampa del neroMolti service di stampa sovrastampano alcune o tutte
le occorrenze dell’inchiostro nero. Ciò evita la messa a
registro errata dei caratteri di testo piccoli e neri
sovrapposti ad aree colorate oppure di aree colorate il
cui profilo è costituito da linee nere.
Per impostazione predefinita, InDesign sovrastampa
tutti gli oggetti ai quali è stato applicato il colore Nero
nella palette Campioni. Ciò determina la
sovrastampa di tutte le linee, i riempimenti e i caratteri
neri di ogni dimensione. È possibile attivare o
disattivare questa funzione tramite l’impostazione
Sovrastampa del nero, presente nelle preferenze. Se si
disattiva Sovrastampa del nero, tutte le occorrenze del
nero rimuovono gli inchiostri sottostanti.
Per modificare l’impostazione di sovrastampa del nero:
1 Scegliere File > Preferenze > Generali.
2 In Opzioni generali, selezionare o deselezionare
Sovrastampa del nero.
Sovrastampa manuale di tracce o riempimentiLa palette Attributi consente la sovrastampa di linee
o riempimenti di qualsiasi tracciato. La sovrastampa
di linee o riempimenti ha la precedenza su tutte le
opzioni di trapping specificate nella finestra di
dialogo Stampa. Gli effetti della sovrastampa non
sono visualizzabili sul monitor. La sovrastampa è
supportata dalla maggior parte delle periferiche
PostScript Level 2 e PostScript 3 (ma non da tutte);
verificare presso il service di prestampa che la
periferica di stampa supporti la sovrastampa.
c00.book.fm Page 277 Thursday, May 18, 2000 12:39 PM

CAPITOLO 9278Applicazione e trapping del colore
Testo nero sovrastampato
Per l’applicazione della sovrastampa manuale, tenere
presente quanto segue:
• Nella palette Traccia, verificare che lo spessore della
traccia sia un valore doppio rispetto all’ampiezza di
trapping richiesta.
• Quando si utilizza una traccia per il trapping di due
colori speciali o di un colore speciale e di uno di
quadricromia, in genere si applica alla traccia il colore
più chiaro, quindi si sovrastampa la traccia.
• Quando si utilizza una traccia per il trapping di due
colori di quadricromia, la sovrastampa non è
necessaria. È sufficiente specificare per la traccia un
colore CMYK che utilizzi il valore più alto degli
inchiostri corrispondenti di ciascun colore originale.
Se ad esempio un colore è C20 M30 Y60 K0 e un altro è
C40 M10 Y50 K10, specificare C40 M30 Y60 K10.
• Come altri attributi di riempimento e della
traccia, la sovrastampa è valida esclusivamente al
livello di selezione di un oggetto. Se ad esempio si
desidera sovrastampare la traccia di un tracciato
incollato in una cornice, è necessario selezionare
prima il tracciato nidificato (interno) tramite lo
strumento Selezione diretta ( ).
Per sovrastampare una traccia o un riempimento:
1 Selezionare uno o più tracciati con lo strumento
Selezione o Selezione diretta oppure selezionare i
caratteri con lo strumento Testo.
2 Se la palette Attributi non è visualizzata, scegliere
Finestra > Attributi.
3 Nella palette Attributi, eseguire una o più delle
seguenti operazioni:
• Per sovrastampare il riempimento degli oggetti
selezionati o il testo non provvisto di linee,
selezionare Sovrastampa riempimento.
• Per sovrastampare le linee degli oggetti selezionati,
scegliere Sovrastampa traccia.
Per sovrastampare un filetto di paragrafo:
1 Verificare che per il colore di sovrastampa sia
disponibile un campione.
2 Tramite lo strumento Testo ( ), fare clic su un
punto di inserimento in un paragrafo.
3 Nella palette Paragrafo, scegliere Filetti di
paragrafo dal menu disponibile.
4 Dal menu di scelta rapida posto nella parte
superiore della finestra di dialogo, scegliere il filetto
di paragrafo da sovrastampare.
5 Selezionare Sovrastampa traccia, quindi scegliere
OK.
L’opzione Sovrastampa traccia della finestra di
dialogo Filetti di paragrafo può far parte di uno
stile di paragrafo.
c00.book.fm Page 278 Thursday, May 18, 2000 12:39 PM

279ADOBE INDESIGNManuale dell’utente
Utilizzo di Adobe In-RIP TrappingMolte soluzioni per il trapping sono integrate in
programmi singoli o richiedono una configurazione
complessa del trapping per ciascun oggetto. Adobe
In-RIP Trapping crea invece trapping professionali in
modo automatico, avvalendosi del motore di
gestione del trapping incorporato nel RIP (Raster
Image Processor, rasterizzatore di immagini) di
qualsiasi periferica di output compatibile con Adobe
In-RIP Trapping. Adobe In-RIP Trapping è una
funzione del linguaggio di descrizione della pagina
Adobe PostScript 3.
Adobe In-RIP Trapping può eseguire il trapping dei
colori adiacenti di tutto il documento, compresi i
colori presenti negli elementi grafici o nel testo
creato in InDesign o importato da altri programmi.
Requisiti per Adobe In-RIP Trapping
Per utilizzare Adobe In-RIP Trapping è necessario
disporre dei seguenti componenti hardware e
software:
• Driver di stampa Adobe PostScript versione 5.1 o
successiva (Windows NT), versione 4.3 o successiva
(Windows 98) o versione 8.6 o successiva (Mac OS). I
driver sono disponibili sul CD-ROM di Adobe
InDesign. Il driver può essere installato anche se la
stampante connessa al computer non è una
stampante PostScript.
• Un file PPD (PostScript Printer Description) che
supporta Adobe In-RIP Trapping. È necessario
selezionare il PPD utilizzando il driver di stampa
Adobe PS. Consultare “Installazione del driver di
stampa PostScript e selezione di un file PPD” a
pagina 355.
• Una periferica di output Adobe PostScript 3 il cui
RIP supporta Adobe In-RIP Trapping. Per
determinare se la periferica di output PostScript
supporta Adobe In-RIP Trapping, rivolgersi alla casa
produttrice. In alternativa, contattare un service di
stampa che dispone di questo tipo di periferica.
Nota: Le periferiche che non supportano Adobe In-RIP
Trapping possono stampare sui documenti, ma l’output
comprenderà soltanto i trapping impostati
manualmente per i singoli oggetti.
Funzionamento di Adobe In-RIP Trapping
Quando si utilizza Adobe In-RIP Trapping, InDesign
crea selezioni di colori con trapping completi inviando
le impostazioni di trapping al RIP della periferica di
output, il quale calcola e applica con precisione le
regolazioni necessarie ai bordi degli oggetti colorati. Il
motore del RIP per la gestione del trapping può
applicare efficacemente le tecniche di trapping a
diverse parti dell’oggetto, anche se il testo o un oggetto
di InDesign si sovrappone a vari colori di sfondo. Le
regolazioni di trapping vengono effettuate
automaticamente per gli intervalli di pagine
specificati ed è possibile definire stili di trapping
adeguati alle diverse situazioni. Gli effetti del
trapping appaiono soltanto sulle selezioni dei colori
generate da un RIP che supporta il trapping; non è
possibile visualizzare i risultati a video.
Il motore del RIP sceglie la modalità di applicazione
del trapping individuando i bordi tra colori
contrastanti, quindi crea i trapping in base alle
densità neutre (luci o ombre) dei colori adiacenti;
nella maggior parte dei casi, ciò avviene con la
sovrapposizione dei colori più chiari ai colori più
scuri contigui. Le impostazioni di trapping
specificate nella finestra di dialogo Stampa
modificano i risultati prodotti dal motore di gestione
del trapping.
c00.book.fm Page 279 Thursday, May 18, 2000 12:39 PM

CAPITOLO 9280Applicazione e trapping del colore
Il colore di trapping dipende dagli inchiostri che
compongono i due colori contigui:
• Per i colori di quadricromia adiacenti (ciano,
magenta, giallo e nero), il motore di trapping del
RIP crea il colore di trapping utilizzando i valori del
colore più chiaro più alti rispetto a quelli del colore
contiguo.
• Per un colore di quadricromia o speciale adiacente
a un colore speciale, il motore di trapping del RIP
sovrastampa il colore più chiaro sul colore più scuro.
Configurazione di Adobe In-RIP Trapping
Il trapping è un’elaborazione complessa, dipendente
dall’interazione di vari fattori inerenti al colore,
all’inchiostro e alla modalità di stampa; le
impostazioni appropriate variano in base alle
condizioni di stampa correnti. Non modificare le
impostazioni predefinite di trapping senza
consultare il service di prestampa. Leggere gli
argomenti relativi al trapping nella procedura che
segue, in modo da avere un’idea precisa del
funzionamento delle opzioni di trapping all’interno
del documento e nelle condizioni di stampa correnti.
Per aprire il pannello Trapping:
1 Scegliere File > Stampa.
2 Fare clic sulla scheda Trapping (Windows) o
scegliere Trapping dal menu di scelta rapida delle
opzioni della stampante (Mac OS).
Per applicare il trapping a un documento:
1 Aprire il pannello Trapping, quindi selezionare
Attiva Adobe In-RIP Trapping per attivare il
trapping.
2 Fare clic su Inchiostri. Selezionare un inchiostro,
specificare le opzioni che seguono, quindi scegliere
OK:
• In Tipo, scegliere un tipo di inchiostro che descrive
l’inchiostro selezionato. Consultare “Utilizzo di
inchiostri o vernici speciali” a pagina 283.
• In Densità neutra, specificare un valore che
descriva la densità neutra dell’inchiostro selezionato.
Consultare “Regolazione dei valori di densità neutra
dell’inchiostro” a pagina 282.
• In Sequenza inchiostri, digitare un valore per
specificare la priorità dell’inchiostro selezionato per
il trapping. Consultare “Impostazione della sequenza
degli inchiostri” a pagina 284.
3 In Aree di trapping, eseguire una delle due
operazioni seguenti:
• Per creare una nuova area di trapping, fare clic su
Crea.
• Per visualizzare o modificare le impostazioni di
un’area di trapping, selezionare un’area di trapping e
fare clic su Modifica.
4 Specificare le opzioni desiderate e scegliere OK.
Consultare “Utilizzo delle aree di trapping” a
pagina 281.
5 In Aree di trapping, fare clic sulla casella Attivata
per attivare o disattivare le aree di trapping.
6 Fare clic su Stili per definire set di opzioni di
trapping, quindi scegliere OK. Consultare “Utilizzo
degli stili di trapping” a pagina 281.
7 Fare clic su un’altra scheda per specificare ulteriori
opzioni avanzate di stampa oppure scegliere OK per
chiudere la finestra delle opzioni avanzate.
8 Scegliere OK per stampare il documento.
c00.book.fm Page 280 Thursday, May 18, 2000 12:39 PM

281ADOBE INDESIGNManuale dell’utente
Utilizzo delle aree di trapping
Adobe In-RIP Trapping consente di personalizzare le
opzioni di trapping in modo da tenere conto delle
variazioni che potrebbero essere richieste da pagina a
pagina. Ad esempio, le pagine senza colori adiacenti
verranno stampate più rapidamente se il trapping
viene disattivato per tali pagine. È possibile definire
un intervallo di pagine come area di trapping e
associarlo a uno stile di trapping definito. Consultare
“Utilizzo degli stili di trapping” a pagina 281.
Per configurare le aree di trapping:
1 Aprire il pannello Trapping. Consultare
“Configurazione di Adobe In-RIP Trapping” a
pagina 280.
2 Nell’elenco Aree di trapping, fare clic su Crea per
creare una nuova area di trapping, oppure modificare
l’area di trapping esistente selezionandola, quindi
facendo clic su Modifica.
3 In Nome, digitare un nome.
4 Selezionare Attivata per attivare l’area di trapping,
o deselezionare l’opzione per disattivare l’area.
5 Selezionare uno Stile di trapping da applicare
all’area.
6 Specificare un intervallo di pagine selezionando
dapprima Tutte le pagine, poi Intervalli e
specificando un intervallo oppure selezionando Per
sezione e scegliendo una o più sezioni nell’elenco. Se
è stata selezionata l’opzione Per sezione, è possibile
scegliere (unicamente in questa finestra) l’opzione di
visualizzazione in numeri ordinali per cambiare il
metodo di numerazione delle pagine.
7 Se si specifica uno o più intervalli di pagine, digitarli
in ordine crescente utilizzando un trattino per
separare gli intervalli e una virgola per separare
pagine e intervalli. Ad esempio, 2-4, 6, 9-10, 12- è un
intervallo valido.
Nota: Se una pagina appare in più aree, le verrà
assegnato lo stile di trapping corrispondente all’area
situata più in basso nell’elenco.
8 Scegliere OK. Se necessario, ripetere i passaggi 2-6
per creare o modificare altre aree.
Per eliminare un’area di trapping:
Nell’elenco Aree di trapping, selezionare un’area di
trapping e fare clic su Elimina.
Utilizzo degli stili di trapping
Uno stile di trapping è un set di specifiche per il
trapping a cui è stato assegnato un nome. Quando si
utilizzano gli stili di trapping, non è necessario
ricordare le impostazioni di trapping per diverse
macchine da stampa, intervalli di pagine o aree di
trapping. Se a una determinata area di trapping non
viene applicato alcuno stile, l’area utilizzerà lo stile di
trapping predefinito. Per informazioni relative a
impostazioni specifiche, consultare l’Indice.
Per configurare gli stili di trapping:
1 Aprire il pannello Trapping. Consultare
“Configurazione di Adobe In-RIP Trapping” a
pagina 280.
2 Fare clic su Stili. Se necessario, creare un nuovo
stile facendo clic su Nuovo stile oppure modificare
uno stile esistente selezionandolo e facendo clic su
Modifica stile. Specificare le opzioni che seguono,
quindi scegliere OK.
• In Nome, digitare il nome dello stile.
• In Ampiezza trapping, digitare i valori delle
sovrapposizioni tra inchiostri.
• In Valori soglia trapping, digitare i valori che
specificano le condizioni per l’applicazione del
trapping. Vari fattori possono influire sui valori
specificati in questo campo. Per ulteriori
c00.book.fm Page 281 Thursday, May 18, 2000 12:39 PM

CAPITOLO 9282Applicazione e trapping del colore
informazioni, consultare il service di prestampa e gli
altri argomenti relativi al trapping.
• In Applica trapping a riduzione colore, digitare un
valore per specificare il livello di utilizzo delle
componenti dei colori adiacenti per la riduzione del
colore di trapping. Ciò risulta utile per evitare che
determinati colori contigui (ad esempio i colori
pastello) producano un trapping errato, con un
colore risultante più scuro di entrambi i colori
adiacenti. Se si specifica un valore inferiore al 100%, il
colore del trapping inizia a schiarirsi; un valore uguale
a 0% crea un trapping con densità neutra uguale a
quella del colore più scuro.
• In Impostazioni immagine, specificare le
impostazioni per il trapping di immagini bitmap
importate. Consultare “Trapping di elementi grafici
importati” a pagina 286.
Per creare un nuovo stile in base a uno stile
esistente, selezionare uno stile esistente prima di
fare clic su Crea.
Per applicare uno stile di trapping:
1 Nel riquadro Aree di trapping della scheda
Trapping, selezionare l’area alla quale applicare il
trapping, quindi fare clic su Modifica.
2 In Stile di trapping, selezionare lo stile da
applicare, quindi scegliere OK.
Per eliminare uno stile:
1 Nella scheda Trapping, fare clic su Stili.
2 Selezionare uno stile, fare clic su Elimina stile,
quindi scegliere OK.
Regolazione dei valori di densità neutra dell’inchiostro
È possibile regolare i valori di densità neutra
(DN) dell’inchiostro, utilizzati da Adobe In-RIP
Trapping per determinare la posizione esatta dei
trapping. I valori DN predefiniti degli inchiostri di
quadricromia si basano sui valori di densità neutra
dei campioni degli inchiostri di quadricromia
conformi agli standard vigenti nelle varie parti del
mondo. La lingua della versione di InDesign utilizzata
determina gli standard adottati. Ad esempio, i valori
DN per le versioni di InDesign in inglese americano
e canadese sono conformi ai valori di densità per gli
inchiostri a tinta piena basati sulle specifiche SWOP
(Specifications for Web Offset Publications)
pubblicate dalla Graphic Arts Technical Foundation of
North America. InDesign consente di regolare le
densità neutre degli inchiostri speciali in base agli
standard vigenti in altre parti del mondo.
Adobe In-RIP Trapping deriva i valori di DN di un
colore speciale dal suo equivalente CMYK. Per la
maggior parte dei colori speciali, i valori DN degli
equivalenti CMYK sono sufficientemente accurati da
consentire la creazione di trapping corretti. Tuttavia,
gli inchiostri speciali non facili da simulare con gli
inchiostri di quadricromia possono richiedere la
regolazione dei valori DN, per consentire al motore
del RIP l’esecuzione di un trapping corretto.
Specificando nuovi valori, è possibile garantire che un
inchiostro che appare più scuro o più chiaro venga
percepito in modo analogo da InDesign; il
conseguente posizionamento del trapping viene
quindi applicato in modo automatico.
È possibile ottenere il valore di densità neutra
appropriato di un determinato inchiostro
rivolgendosi al proprio service di stampa. Il metodo
più accurato per determinare il valore DN di un
inchiostro consiste nell’utilizzo di un densitometro per
la misurazione di un campione del colore
dell’inchiostro. Leggere il valore “V”,
corrispondente alla densità visiva dell’inchiostro
c00.book.fm Page 282 Thursday, May 18, 2000 12:39 PM

283ADOBE INDESIGNManuale dell’utente
(non utilizzare filtri di quadricromia). Se il valore è
diverso dall’impostazione predefinita, digitare il
nuovo valore nella casella di testo della densità
neutra, quindi fare clic su Imposta. Per ripristinare
il valore predefinito per un inchiostro selezionato,
fare clic su Predefinito.
Nota: La modifica della densità neutra di un colore
speciale influisce esclusivamente sul trapping di tale
colore. L’aspetto del colore nel documento non viene
modificato.
Utilizzare le seguenti indicazioni per la modifica dei valori di densità neutra:
Inchiostri metallizzati e opachi Gli inchiostri
metallizzati sono in genere più scuri degli equivalenti
CMYK, mentre gli inchiostri opachi nascondono
qualsiasi inchiostro sottostante. In genere, i valori di
densità neutra impostati per i colori speciali sia
metallizzati che opachi devono essere molto più alti
dei valori predefiniti per garantire che i colori speciali
non si espandano; la densità neutra di un colore
metallizzato deve essere superiore a quella del nero,
in modo che il nero non si espanda sul colore speciale
metallizzato.
Inchiostri pastello Questi inchiostri sono in genere
più chiari rispetto agli inchiostri di quadricromia
equivalenti. Può essere utile impostare la densità
neutra di questi inchiostri su valori più bassi rispetto
a quelli predefiniti, per assicurarsi che si espandano
sui colori più scuri adiacenti.
Altri inchiostri speciali Alcuni colori speciali, quali il
turchese o l’arancio fluorescente, sono molto più
scuri o più chiari degli equivalenti CMYK. Per
verificare la densità di tali inchiostri, confrontarne i
campioni stampati con i campioni stampati degli
equivalenti CMYK. È possibile assegnare valori alti o
bassi alla densità neutra dell’inchiostro speciale, in
base alle necessità.
Utilizzo di inchiostri o vernici speciali
Alcuni inchiostri richiedono attenzioni particolari
rispetto al trapping. Se ad esempio si utilizza una
vernice nel documento, è opportuno che la vernice
non influisca sui calcoli di trapping. Se invece si
sovrastampano determinate aree con un inchiostro
metallizzato (completamente opaco), non sarà
necessario applicare il trapping agli oggetti
sottostanti. Per queste situazioni, sono disponibili
opzioni relative agli inchiostri.
Gli elementi sotto gli inchiostri non trasparenti non richiedono alcun trapping (sinistra). Gli elementi sotto gli inchiostri trasparenti e le vernici richiedono il trapping (destra).
c00.book.fm Page 283 Thursday, May 18, 2000 12:39 PM

CAPITOLO 9284Applicazione e trapping del colore
Per una versione a colori di questa
illustrazione, consultare “Utilizzo di inchiostri
o vernici speciali” a pagina 428.
Per personalizzare il trapping con inchiostri speciali:
1 Aprire il pannello Trapping. Consultare
“Configurazione di Adobe In-RIP Trapping” a
pagina 280.
2 Fare clic su Inchiostri. Nell’elenco degli inchiostri,
selezionare un inchiostro che richiede impostazioni
particolari, quindi fare clic su Modifica.
3 In Tipo, scegliere una delle opzioni che seguono,
quindi scegliere OK:
• Scegliere Normale per gli inchiostri di
quadricromia classici e per la maggior parte degli
inchiostri speciali.
• Scegliere Trasparente per gli inchiostri chiari per
applicare il trapping agli elementi sottostanti.
Utilizzare questa opzione per le vernici e i coloranti
per stampi.
• Scegliere Opaco per gli inchiostri pesanti, non
trasparenti per evitare che il trapping venga applicato
ai colori sottostanti e consentirne invece
l’applicazione lungo i bordi dell’inchiostro. Utilizzare
questa opzione per gli inchiostri metallizzati.
• Scegliere Ignora opacità per gli inchiostri pesanti
non trasparenti, per evitare che il trapping venga
applicato ai colori sottostanti e lungo i bordi
dell’inchiostro. Utilizzare questa opzione per
inchiostri che hanno interazioni indesiderate con
altri inchiostri.
Impostazione della sequenza degli inchiostri
È possibile regolare la sequenza degli inchiostri (detta
anche ordine di trapping), vale a dire l’ordine di
applicazione degli inchiostri da parte della macchina
da stampa. Ciò è particolarmente utile quando si
stampano più colori opachi, quali i colori metallizzati.
Gli inchiostri opachi con i numeri di sequenza più
bassi vengono espansi sotto gli inchiostri opachi con
numeri di sequenza più alti. In tal modo si evita
l’espansione dell’ultimo inchiostro applicato e si
creano trapping uniformi. Non tutti i dispositivi di
stampa supportano il controllo della sequenza degli
inchiostri. Per sapere se il dispositivo utilizzato
dispone di questa funzione, rivolgersi alla casa
produttrice.
Nota: Prima di alterare la sequenza degli inchiostri
predefinita, è opportuno consultare il service di
prestampa.
Per modificare l’ordine di applicazione degli inchiostri:
1 Aprire il pannello Trapping. Consultare
“Configurazione di Adobe In-RIP Trapping” a
pagina 280.
2 Fare clic su Inchiostri. L’elenco degli inchiostri
visualizza la sequenza degli inchiostri corrente.
3 Selezionare un inchiostro e digitare un valore in
Sequenza inchiostri. Il valore digitato viene
scambiato con quello dell’inchiostro che lo utilizzava
in precedenza.
4 Ripetere il passaggio precedente per il numero di
inchiostri necessario, quindi scegliere OK.
Configurazione delle ampiezze di trapping
La quantità di trapping da applicare può variare in
base alle caratteristiche della carta, alla lineatura di
retino e alle condizioni della macchina da stampa. Per
determinare le ampiezze di trapping per ciascun
lavoro, rivolgersi al service di stampa. Gli stili di
trapping forniscono due impostazioni diverse per
l’ampiezza di trapping (il valore di sovrapposizione in
ciascun trapping):
• L’opzione Predefinita specifica l’ampiezza di
trapping per tutti i colori, ad eccezione di quelli
contenenti il nero solido.
c00.book.fm Page 284 Thursday, May 18, 2000 12:39 PM

285ADOBE INDESIGNManuale dell’utente
• L’opzione Ampiezza nero specifica la distanza di
espansione dell’inchiostro sul nero solido (detta
quantità trattenuta) quando i colori si trovano accanto
o sotto aree di colore nero pieno. Il valore predefinito
è 0,5 punti. Questo valore viene spesso impostato
come 1,5/2 volte il valore della larghezza di trapping
predefinita.
Il valore impostato in Limite colore nero determina ciò
che verrà considerato come nero solido (o nero intenso,
un colore di quadricromia costituito dal nero solido e
da uno o più livelli di inchiostri C, M o Y). Per
informazioni dettagliate, consultare “Trapping con
nero e nero intenso” a pagina 287.
Configurazione dei valori soglia di trappingÈ possibile regolare i valori soglia del trapping in base
ai consigli del service di prestampa, in modo da far
corrispondere tali valori alle condizioni di stampa
contingenti. I valori soglia del trapping sono
disponibili per le seguenti condizioni di colore:
Limite incremento. Indica di quanto le componenti dei
colori adiacenti possono variare (ad esempio i valori
CMYK) prima che il motore del RIP applichi un
trapping. Specificare un valore da 0% a 100% oppure
utilizzare il valore predefinito 10%. Per ottenere
risultati ottimali, utilizzare un valore compreso tra
8% e 20%. Le percentuali più basse aumentano la
sensibilità alle differenze di colore e danno come
risultato un maggior numero di trapping.
Limite colore nero. Indica la quantità minima di
inchiostro nero necessaria per l’applicazione
dell’impostazione Ampiezza nero. Digitare un valore
da 0% a 100% oppure utilizzare il valore predefinito
100%. Per ottenere risultati ottimali, non utilizzare
un valore inferiore a 70%. Consultare “Trapping con
nero e nero intenso” a pagina 287.
Limite densità nero. Indica il valore di densità neutra
in corrispondenza del quale (o oltre il quale) il
motore di trapping del RIP considera un inchiostro
come nero. Se ad esempio si desidera che un
inchiostro speciale scuro utilizzi l’impostazione
Ampiezza nero, verificare che il valore di Limite
densità nero non superi quello della densità neutra.
Utilizzare qualsiasi valore compreso tra 0 e 10. In
genere, il valore va impostato in prossimità del
parametro predefinito 1,6.
Limite spostamento trapping. Indica la differenza in
percentuale tra le densità neutre dei colori adiacenti,
in corrispondenza della quale il trapping viene
spostato dal lato più scuro di un bordo di colore verso
la traccia mediana, per un risultato più elegante.
Specificare un valore da 0% a 100% o utilizzare il
valore predefinito 70%. Consultare “Utilizzo dello
spostamento del trapping” a pagina 285.
Regolazione della tolleranza del trapping
Alcuni lavori richiedono il trapping soltanto per le
discrepanze di colore più estreme, mentre altri
richiedono il trapping anche su variazioni di colore
meno accentuate. Il valore di Limite incremento indica
la soglia al di sotto della quale Adobe In-RIP
Trapping applica il trapping.
Per modificare il valore di variazione delle
componenti dei colori adiacenti, aumentare o ridurre
il valore di Limite incremento nel pannello Trapping
della finestra di dialogo Stampa. Più bassa è la
percentuale indicata in Limite incremento, più
frequenti saranno i trapping tra i colori.
Utilizzo dello spostamento del trapping
Lo spostamento del trapping evita interruzioni
brusche nel posizionamento del trapping lungo il
bordo di una sfumatura. Durante l’applicazione del
trapping, il motore del RIP modifica (fa scorrere) la
posizione di trapping, passando dall’espansione del
colore più chiaro su quello più scuro all’unione dei
colori sulla traccia mediana.
c00.book.fm Page 285 Thursday, May 18, 2000 12:39 PM

CAPITOLO 9286Applicazione e trapping del colore
Un valore di Limite spostamento trapping del 100% può provocare lo spostamento brusco dei trapping quando le densità neutre variano lungo un bordo, ad esempio in una sfumatura (in alto). Un valore inferiore crea una transizione più graduale (in basso).
Per una versione a colori di questa
illustrazione, consultare “Spostamento del
trapping” a pagina 428.
Nella finestra di dialogo Stile di trapping, il valore di
Limite spostamento trapping determina quando il
motore di trapping del RIP inizia a creare un’unione
verso la traccia mediana tra i bordi dei colori. Il valore
si riferisce alla proporzione tra la densità neutra del
colore più chiaro e quella del colore più scuro
adiacente. Ad esempio, l’impostazione del valore di
Limite spostamento trapping su 70% sposta la
posizione del trapping verso la traccia mediana
quando il colore più chiaro supera il 70% del colore
più scuro in densità neutra (la densità neutra del
colore più chiaro divisa per quella del colore più
scuro è > 0,70). Il trapping dei colori di densità
neutra identica sarà sempre posto esattamente sulla
traccia mediana, tranne nel caso in cui il valore di
Limite spostamento trapping venga impostato su
100%.
Per impostare la differenza in percentuale che determina lo spostamento del trapping:
1 Aprire la finestra di dialogo Stile di trapping
relativa a uno stile nuovo o esistente. Consultare
“Utilizzo degli stili di trapping” a pagina 281.
2 In Limite spostamento trapping, specificare una percentuale compresa tra 0 e 100. Se il valore è 0%, tutti i trapping adottano la traccia mediana, per impostazione predefinita. Se il valore è 100% lo spostamento dei trapping è disattivato, per cui un colore verrà espanso completamente su un altro, indipendentemente dalla relazione di densità neutra tra i colori adiacenti.
Trapping di elementi grafici importati
Le funzioni di trapping consentono la gestione del
trapping all’interno delle immagini e tra le immagini
bitmap (quali fotografie) e gli oggetti vettoriali (ad
esempio quelli creati con un programma di disegno).
Il pannello Trapping della finestra di dialogo Stampa
contiene le seguenti opzioni:
Posizione trapping immagini Le opzioni di questo
campo consentono di determinare le modalità di
sovrapposizione durante l’applicazione del trapping
tra oggetti vettoriali e immagini. Tutte le opzioni, ad
eccezione di Densità neutra, creano un bordo
uniforme. Centra crea un trapping sul bordo tra
oggetti e immagini. Restringi fa in modo che gli oggetti
si sovrappongano all’immagine adiacente. Densità
neutra applica le stesse regole di trapping utilizzate
nelle altre parti del documento. La sovrapposizione
di un oggetto a una fotografia tramite l’impostazione
Densità neutra può dare come risultato margini assai
irregolari, in quanto il trapping potrebbe spostarsi
da un lato all’altro del bordo. Espandi fa in modo
che dell’immagine bitmap si sovrapponga
all’oggetto adiacente.
c00.book.fm Page 286 Thursday, May 18, 2000 12:39 PM

287ADOBE INDESIGNManuale dell’utente
Applica trapping oggetti alle immagini Imposta il
trapping tra gli oggetti vettoriali (quali le cornici
utilizzate come contorni) e le immagini, tramite le
impostazioni di Posizione trapping immagini. Se gli
oggetti vettoriali non risultano sovrapposti alle
immagini in un’area di trapping, può risultare utile
disattivare questa opzione, in modo da rendere più
rapido il trapping di tale area.
Trapping interno immagini Attiva il trapping
all’interno di ogni singola immagine bitmap (non
soltanto in quelle che toccano grafica vettoriale e
testo). Nella maggior parte dei casi, è opportuno
mantenere disattivata questa opzione. Utilizzarla
soltanto per aree contenenti immagini a contrasto
elevato, quali schermate di esempio o fumetti.
Quando l’opzione è deselezionata, il trapping
risulta molto più rapido.
Applica trapping a immagini a 1 bit Imposta il
trapping delle immagini a 1 bit rispetto agli oggetti
adiacenti. L’opzione non utilizza le impostazioni di
Posizione trapping immagini, in quanto le immagini
a 1 bit utilizzano un solo colore. Nella maggior parte
dei casi, è opportuno mantenere attivata questa
opzione. In altri casi, ad esempio se si hanno immagini
a 1 bit con ampia spaziatura tra i pixel, la selezione
dell’opzione può scurire l’immagine e rallentare il
trapping.
Trapping con nero e nero intenso
Il valore specificato in Limite colore nero nella
finestra di dialogo Stile di trapping determina quale
colore viene considerato nero pieno e quale nero
intenso. Il nero intenso è qualsiasi colore nero che
utilizza un retino di supporto (l’aggiunta di percentuali
di uno o più colori di quadricromia per rendere più
intenso il nero).
L’impostazione Limite colore nero è utile quando è
necessario controbilanciare un eccessivo
ingrossamento del punto (ad esempio, quando si
utilizza carta di bassa qualità). In tali situazioni, le
percentuali di nero inferiori al 100% vengono
stampate come aree piene. Riducendo il valore del
nero o del nero intenso (tramite tonalità di nero pieno)
e riducendo l’impostazione di Limite colore nero
rispetto al valore predefinito 100%, è possibile
compensare l’ingrossamento del punto e garantire
che il motore del RIP applichi l’ampiezza di
trapping e il posizionamento corretti agli oggetti
neri.
Quando un colore raggiunge il Limite colore nero, il
valore di Ampiezza nero viene applicato a tutti i
colori adiacenti e i trapping di contenimento
vengono applicati al nero intenso che utilizza
quest’ultimo valore.
Nota: Non è necessario preoccuparsi del fatto che
l’impostazione di Ampiezza nero possa essere eccessiva
per il trapping di elementi sottili, quali bordi neri
intorno agli elementi grafici. In tal caso, il motore di
trapping del RIP ignora automaticamente
l’impostazione Ampiezza nero e limita il trapping alla
metà della larghezza dell’elemento sottile.
Se i retini di supporto si estendono fino al limite di
un’area nera, eventuali errori di registro renderanno
visibili i bordi dei retini, creando un alone
indesiderato o distorcendo i bordi degli oggetti.
Adobe In-RIP Trapping utilizza un posizionamento
di contenimento o di trattenimento per il nero intenso
in modo da mantenere i retini di supporto a una
determinata distanza dai bordi di elementi chiari in
primo piano: in tal modo gli elementi chiari
manterranno una nitidezza adeguata. Per controllare
la distanza tra i retini di supporto e i bordi dell’area
nera specificare un valore di Ampiezza nero.
c00.book.fm Page 287 Thursday, May 18, 2000 12:39 PM

CAPITOLO 9288Applicazione e trapping del colore
Se non è stato specificato alcun valore in Ampiezza nero, è possibile che i retini di supporto risultino visibili (in alto). Adobe In-RIP Trapping restringe i retini di supporto (in basso).
Per una versione a colori di questa
illustrazione, consultare “Utilizzo
dell’ampiezza del nero per il trapping dei retini
sottostanti” a pagina 428.
Per configurare l’ampiezza del trapping per i colori adiacenti al nero:
1 Aprire la finestra di dialogo Stile di trapping
relativa a uno stile nuovo o esistente. Consultare
“Utilizzo degli stili di trapping” a pagina 281.
2 In Ampiezza nero, specificare una distanza (in
punti) per la quale gli altri colori si espanderanno sul
nero o l’ampiezza per la quale i retini di supporto si
restringeranno sotto il nero. In genere, l’opzione
Ampiezza nero è impostata su 1,5/2 volte il valore
dell’ampiezza di trapping predefinita.
3 Per le opzioni Limite colore nero e Limite densità
nero, consultare “Configurazione dei valori soglia di
trapping” a pagina 285.
Nota: Per applicare le funzioni di trapping del nero,
un’area colorata deve utilizzare un inchiostro con una
densità neutra maggiore o uguale al valore di Limite
densità nero ed essere presente in percentuali uguali o
maggiori del valore di Limite colore nero.
4 Scegliere OK più volte per chiudere tutte le finestre
di dialogo.
Trapping del testo con Adobe In-Rip Trapping
Adobe In-RIP Trapping consente il trapping dei
caratteri di testo rispetto ad altri caratteri o a elementi
grafici. Per un carattere di testo che si sovrappone a
vari colori di sfondo, è possibile eseguire trapping
accurati rispetto a tutti i colori. Verificare che nel
documento vengano utilizzati i font Type 1 o
TrueType, in quanto il trapping non viene eseguito
con i font bitmap.
c00.book.fm Page 288 Thursday, May 18, 2000 12:39 PM

10
c00.book.fm Page 289 Thursday, May 18, 2000 12:39 PM

c00.book.fm Page 290 Thursday, May 18, 2000 12:39 PM

291
Capitolo 10: Concordanza del colore
e un documento deve soddisfare gli standard
di colore impostati dai clienti e dai designer, è
di fondamentale importanza visualizzare e
modificare i colori in modo coerente in tutte le fasi di
produzione del documento, dalla scansione delle
immagini originali alla creazione della stampa finale. Il
sistema di gestione del colore consente di risolvere le
differenze di colore tra le periferiche e consente di
individuare con sufficiente certezza l’aspetto finale
dei colori che verranno prodotti.
Informazioni sulla concordanza del coloreUn colore visualizzato sul monitor può risultare
diverso quando viene stampato o visualizzato in un
altro programma o su un altro monitor. La
concordanza dei colori dipende infatti da una
complessa serie di variabili. Per ottenere colori
coerenti, tenere presente quanto segue:
• Un colore può variare nel corso del flusso di lavoro
per una serie di motivi. A questo proposito consultare
“Cause della mancata concordanza del colore” a
pagina 292.
• Per assicurare la concordanza del colore nel corso
del flusso di lavoro, è possibile utilizzare un sistema di
gestione del colore (CMS, Color Management
System). Un CMS consente di ottenere colori coerenti
in quanto gestisce e controbilancia i fattori che
modificano il colore. Consultare “Impostazione di un
sistema di gestione del colore” a pagina 292.
• A causa delle numerose variabili che determinano
una variazione del colore, in genere l’utilizzo di una
singola opzione o finestra di dialogo non è sufficiente
a regolare il colore modificato nel corso dell’intero
flusso di lavoro. La prima operazione da eseguire per
la gestione del colore consiste nella calibrazione e
configurazione del monitor: anche se questa
operazione non riguarda l’intero flusso di lavoro,
consente comunque di visualizzare i colori nel modo
più accurato possibile sul monitor. Consultare
“Creazione di un ambiente di visualizzazione per la
gestione del colore” a pagina 301.
• Se si decide di utilizzare un CMS, è necessario
specificare le informazioni sulle periferiche del flusso
di lavoro e i requisiti di stampa. Queste informazioni
sono memorizzate in file denominati profili. Come
requisiti minimi, è necessario disporre dei profili del
monitor e della stampante. Consultare “Creazione,
installazione e aggiornamento di profili CMS” a
pagina 306.
• Per ottenere risultati ottimali, incorporare sin
dall’inizio i profili di origine nelle immagini, in modo
che i programmi e le periferiche CMS compatibili
individuino automaticamente come riprodurre i
colori nei file in una fase successiva del flusso di
lavoro. Questa operazione richiede una
configurazione uniforme di tutti i prodotti software
utilizzati per gestire le immagini a colori. Consultare
“In quali casi utilizzare la gestione del colore” a
pagina 295 e “Preparazione degli elementi grafici
importati per la gestione del colore” a pagina 311.
S
c00.book.fm Page 291 Thursday, May 18, 2000 12:39 PM

CAPITOLO 10292Concordanza del colore
• Se le immagini a colori esistenti sono state salvate
senza profili ma se ne conosce la provenienza, sarà
possibile assegnare i profili alle singole immagini
all’interno del documento di InDesign. Consultare
“Visualizzazione e modifica delle impostazioni dei
profili per singole immagini” a pagina 315.
• Verificare in che modo la gestione del colore e i
profili vengono supportati dalle altre applicazioni del
flusso di lavoro. Consultare “Importazione delle
immagini in un documento con gestione del colore”
a pagina 313.
Nota: Se non è possibile accedere a profili accurati, il
CMS non sarà in grado di controbilanciare tutti i
fattori di mancata concordanza del colore. In questo
caso, si consiglia di non utilizzare la gestione del colore.
Cause della mancata concordanza del coloreNessuna periferica di un sistema di pubblicazione è
in grado di riprodurre l’intera gamma dei colori
visibili dall’occhio umano. Ciascuna periferica
utilizza la gamma di colori che è in grado di
riprodurre.
Le gamme di colori variano in funzione delle
differenze dovute a numerosi fattori. Ad esempio, gli
scanner misurano e i monitor riproducono il colore
utilizzando il modello di colore RGB (Red, Green,
Blue, Rosso, Verde, Blu), mentre la maggior parte
delle macchine da stampa utilizza il modello di colore
CMYK (Cyan, Magenta, Yellow, Black: Ciano,
Magenta, Giallo, Nero). Le gamme RGB e CMYK
sono molto diverse: anche se la gamma RGB è in
genere più estesa, alcuni colori CMYK possono
trovarsi all’esterno della gamma RGB. Consultare
“Gamme di colori” a pagina 255.
Inoltre, le variazioni di colore possono essere
causate dalla diversa provenienza dell’immagine (gli
scanner e i prodotti software generano immagini che
utilizzano gamme diverse), dall’utilizzo di monitor di
produttori diversi, dalla differente definizione del
colore nelle varie applicazioni, dai supporti di
stampa (la carta utilizzata per la stampa dei giornali
ha una gamma più ristretta rispetto a quella
utilizzata per le riviste) e da altri fattori, quali
differenze di produzione o usura del monitor.
Per un’immagine a colori delle gamme di
colori, consultare “Gamme di colori” a
pagina 425.
Impostazione di un sistema di gestione del coloreDal momento che i problemi relativi ai colori
possono essere causati da periferiche e prodotti
software con linguaggi di colore differenti, una
soluzione può consistere nell’utilizzo di un sistema di
interpretazione affidabile. Il sistema di gestione del
colore (CMS) confronta la gamma nella quale è stato
creato il colore con quella nella quale verrà eseguito
l’output dello stesso colore e apporta le modifiche
necessarie per rappresentarlo in modo coerente sulle
diverse periferiche.
c00.book.fm Page 292 Thursday, May 18, 2000 12:39 PM

293ADOBE INDESIGNManuale dell’utente
Parti di un sistema di gestione del colore
Il CMS presenta diversi componenti standard:
Modello di colore indipendente dalla periferica Per
confrontare correttamente le gamme e apportare le
modifiche necessarie, il sistema di gestione del colore
deve utilizzare uno spazio cromatico di riferimento,
ovvero un metodo obiettivo di definizione del colore.
La maggior parte dei CMS utilizza il modello di
colore CIE (Commission Internationale d’Eclairage)
LAB: è un modello che esiste a prescindere dalla
periferica ed è abbastanza esteso da riprodurre tutti i
colori visibili dall’occhio umano. Per questo motivo,
il modello CIE LAB è considerato indipendente dalla
periferica.
Sistema di gestione del colore Società diverse hanno
sviluppato metodi di gestione del colore diversi. Per
questo motivo, il sistema di gestione del colore
consente di scegliere il metodo che si desidera
utilizzare. Il sistema di gestione del colore viene a
volte definito modulo di gestione del colore (CMM,
Color Matching Module) e rappresenta correttamente
i colori della periferica di origine all’interno della
gamma di colori che è possibile riprodurre sulla
periferica di destinazione.
Profili delle periferiche Un CMS ottiene le
informazioni sulla gamma delle periferiche di colore
da documenti denominati profili. Un profilo descrive
lo spazio cromatico utilizzato per creare il
documento. Ad esempio, il profilo di uno scanner
indica a un CMS la modalità di interpretazione dei
colori, in modo che un’immagine proveniente dallo
scanner venga convertita accuratamente nello spazio
cromatico CIE. In InDesign vengono utilizzati i
profili ICC, ovvero un formato standard definito
dall’International Color Consortium (ICC) che può
essere utilizzato su piattaforme diverse.
Scopi del rendering Nessun metodo di conversione
del colore è in grado di gestire correttamente il colore
per tutti i tipi di oggetti. Ad esempio, un metodo di
conversione del colore che mantiene le relazioni
corrette tra i colori di una fotografia altererà in genere
i colori di un logo. I sistemi di gestione del colore
dispongono di numerosi scopi del rendering o metodi
di conversione che consentono di applicare il metodo
appropriato in base all’utilizzo di un’immagine.
Informazioni sulla conversione dei colori tra diverse gamme
La conversione in una gamma, soprattutto se in una
gamma più ristretta, implica in genere una scelta di
compromesso e per questo motivo sono disponibili
più metodi di conversione. Questi metodi sono noti
come scopi del rendering poiché ciascuna tecnica è
ottimizzata per un utilizzo differente delle immagini
a colori. Le opzioni per gli scopi del rendering e
quelle per i profili di origine sono contenute nella
stessa finestra di dialogo.
Percettivo Questo scopo è adatto alle fotografie e
mantiene le relazioni tra le tonalità in un modo
percepito come naturale dall’occhio umano. Questo
metodo stabilisce una relazione proporzionale tra la
gamma di origine e quella di destinazione. Quando si
converte il colore in una gamma più ristretta, la
saturazione dei colori può diminuire.
Saturazione Questo scopo è adatto alla grafica
professionale e di presentazione e crea colori brillanti
a scapito dell’accuratezza. Il metodo stabilisce una
relazione proporzionale tra la gamma di origine e
quella di destinazione e mantiene la saturazione
relativa anziché la tonalità, quindi se si esegue la
conversione in una gamma più ristretta le tonalità
potrebbero essere alterate.
c00.book.fm Page 293 Thursday, May 18, 2000 12:39 PM

CAPITOLO 10294Concordanza del colore
Colorimetrico assoluto e relativo Questi scopi sono
adatti a elementi grafici quali i logotipi professionali
e mantengono l’accuratezza del colore a scapito delle
relazioni tra i colori. Questi metodi non stabiliscono
alcuna relazione proporzionale tra le gamme.
Quando si esegue la conversione in una gamma più
ristretta, i colori comuni a entrambe le gamme
rimangono invariati, mentre i colori esterni alla
gamma di destinazione vengono modificati nel
colore più simile entro il limite della gamma di
destinazione. Ciò spiega perché due colori diversi in
origine risultino talvolta identici in fase di output:
questo effetto è noto come clipping. L’opzione
Colorimetrico assoluto modifica direttamente i
colori da una gamma all’altra, mentre Colorimetrico
relativo confronta il punto bianco (luce estrema) dello
spazio cromatico di origine con quello dello spazio
cromatico di destinazione, modificando tutti i colori
di conseguenza. L’opzione Colorimetrico relativo
può essere più accurato se il profilo dell’immagine
contiene le informazioni corrette sul punto bianco.
Sebbene sia necessario impostare gli scopi del
rendering predefiniti, è possibile ignorarli per
specifici elementi grafici a colori. Ad esempio, se il
documento contiene soprattutto fotografie, utilizzare
Percezione come scopo del rendering predefinito
delle immagini. Se il documento contiene anche
immagini a tinta piena di logotipi aziendali che
devono riprodurre accuratamente i colori standard, è
necessario selezionare le singole immagini e applicare
gli scopi del rendering Colorimetrico assoluto o
relativo. Consultare “Attivazione del CMS e
impostazione dei profili di origine predefiniti” a
pagina 309 e “Visualizzazione e modifica delle
impostazioni dei profili per singole immagini” a
pagina 315.
Nota: In alcuni programmi di grafica, ad esempio
Adobe Illustrator, gli scopi del rendering Percezione e
Saturazione vengono denominati rispettivamente
Immagine e Grafica.
Funzionamento di un sistema di gestione del colore
La sequenza riportata di seguito riassume il percorso
di un’immagine attraverso un sistema di gestione del
colore quando si utilizzano profili ICC accurati e
sistemi di gestione del colore configurati in modo
uniforme nei vari programmi:
1 Quando si crea un’immagine utilizzando un
prodotto software per lo scanner o un programma di
disegno, l’immagine viene incorporata in un profilo
di origine.
2 Quando l’immagine viene importata in un altro
programma ICC compatibile, quale InDesign, il
sistema di gestione del colore legge il profilo, lo
confronta con il profilo del monitor e utilizza il
risultato del confronto per regolare la visualizzzione
dell’immagine sul monitor (senza modificare
l’immagine stessa).
3 Quando si stampa il documento contenente
l’immagine, il CMS confronta il profilo di origine
dell’immagine con il profilo (output) di destinazione
del documento. Il CMS combina il risultato del
confronto con lo scopo del rendering per convertire i
colori dell’immagine nella gamma della stampante o
di un’altra periferica di output.
c00.book.fm Page 294 Thursday, May 18, 2000 12:39 PM

295ADOBE INDESIGNManuale dell’utente
Nota: Non confondere la gestione del colore con la
correzione del colore. Il CMS con corregge un’immagine
salvata che presenta errori di tonalità o di
bilanciamento del colore, ma fornisce un ambiente in
cui è possibile valutare in modo attendibile le immagini
nel contesto dell’output finale.
A. Photoshop, lo scanner e Illustrator sono esempi di origine delle immagini. B. InDesign utilizza un CMS(cerchio grigio) per integrare il flusso di lavoro del colore.C. Un monitor calibrato e una stampante composita riproducono il colore in modo attendibile. D. Il rasterizzatore di immagini (RIP) stampa le informazioni dei colori su pellicola. E. La macchina da stampa riproduceil documento finale.
In quali casi utilizzare la gestione del coloreÈ possibile mettere a punto un sistema di gestione del
colore in più modi. Se non si utilizza un CMS, le
specifiche dei colori dipendono dalla periferica. La
gestione del colore non è necessaria se il processo di
produzione è controllato rigorosamente e si utilizza
un solo supporto. Ad esempio, il designer stesso o il
service di prestampa è in grado di adattare le
immagini CMYK e di specificare i valori del colore
per una serie di condizioni di stampa note.
La gestione del colore assume maggiore importanza
nei processi di produzione contenenti più variabili.
La gestione del colore è consigliabile se si desidera
riutilizzare elementi grafici a colori per supporti
cartacei ed elettronici, se si utilizzano tipi diversi di
periferiche che stampano su un singolo supporto (ad
esempio macchine da stampa differenti) o se si
gestiscono più workstation.
A
CB
D
E
c00.book.fm Page 295 Thursday, May 18, 2000 12:39 PM

CAPITOLO 10296Concordanza del colore
Vantaggi
Si consiglia di utilizzare un sistema di gestione del
colore per:
• Ottenere un output del colore prevedibile e
coerente su più periferiche, comprese le selezioni dei
colori, la stampante per prove e il monitor. La
gestione del colore è particolarmente utile per
regolare il colore per le periferiche che dispongono di
una gamma relativamente limitata, ad esempio una
macchina da stampa per lavori di quadricromia.
• Eseguire una prova accurata su schermo o
visualizzare un’anteprima di un documento a colori
simulando la gamma di una specifica periferica di
output. La prova su schermo è soggetta ai limiti della
visualizzazione a video, ad esempio l’illuminazione
dell’ambiente di lavoro.
• Valutare accuratamente e incorporare in modo
coerente gli elementi grafici a colori di diversa
provenienza se utilizzano la gestione del colore (in
alcuni casi anche se non la utilizzano).
• Inviare i documenti a colori a più periferiche e
supporti di output senza regolare manualmente i
colori nei documenti o negli elementi grafici
originali. Questa operazione è utile quando si creano
immagini destinate sia alla stampa tradizionale che
alla pubblicazione elettronica.
• Stampare correttamente i colori su una periferica di
output sconosciuta. Ad esempio, è possibile
memorizzare un documento in linea che potrà essere
riprodotto a richiesta su una qualsiasi macchina da
stampa con colori coerenti.
Informazioni sui limiti
Per ottenere questi risultati, è necessario configurare
un ambiente controllato rigorosamente in cui tutte le
variabili che influiscono sul colore sono note e
compensate da profili accurati. L’attendibilità della
gestione del colore è direttamente correlata
all’accuratezza con cui i profili rappresentano le
specifiche periferiche del sistema. Se non si dispone
di apparecchiature professionali per la creazione dei
profili dei colori, è possibile rivolgersi a un
consulente o a un service di prestampa per calibrare e
generare i profili per le periferiche utilizzate. Se non è
possibile generare profili personalizzati, è possibile
utilizzare quelli del produttore, ma sarà necessario
rivedere le proprie scelte relative all’accuratezza del
colore. Consultare “Creazione, installazione e
aggiornamento di profili CMS” a pagina 306.
Flussi di lavoro con gestione del colore per la stampa professionaleUn CMS può essere molto utile in un flusso di lavoro
CMYK e per la realizzazione di flussi di lavoro più
flessibili. Per informazioni sui flussi di lavoro
supportati, rivolgersi al service di prestampa.
c00.book.fm Page 296 Thursday, May 18, 2000 12:39 PM

297ADOBE INDESIGNManuale dell’utente
Flusso di lavoro CMYK finalizzato alla stampa
Si supponga di utilizzare quasi esclusivamente
immagini CMYK create per uno specifico standard
SWOP o per la stampante per prove. Creare un
profilo basato sullo standard SWOP o su uno
standard per prove contrattuali e incorporarlo nelle
immagini CMYK. Il profilo consente una stampa
CMYK coerente in postazioni di lavoro diverse, ad
esempio nel caso di una rivista di diffusione
nazionale stampata in più città.
Continuare a utilizzare le vecchie immagini CMYK
(archiviate) senza profili se sono state digitalizzate
con le tabelle di riferimento dei colori (utilizzate
dall’operatore dello scanner per creare i valori CMYK
dell’immagine). Impostare il profilo di origine
predefinito di InDesign o utilizzare il comando
Impostazioni colore dell’immagine per assegnare un
profilo creato a partire dalla tabella di riferimento dei
colori originali. Specificare i colori utilizzando i
valori CMYK tratti dai volumi dei campioni e dalle
librerie di concordanza dei colori solitamente
utilizzati. Dato che si utilizza la gestione del colore,
l’attendibilità e la concordanza dei colori migliorano
su tutte le workstation ed è quindi possibile utilizzare
le immagini RGB e LAB.
Per la stampa finale, assegnare un profilo selezioni
che descrive lo standard per le prove contrattuali o la
macchina da stampa utilizzata. Se il service di
prestampa supporta la gestione del colore PostScript,
sarà possibile utilizzarla durante la stampa finale
impostando le opzioni disponibili in InDesign.
A. Incorporare il profilo ( ) basato sullo standard CMYK del flusso di lavoro. B. Utilizzare InDesign per assicurare la conformità con lo standard CMYK e assegnare il profilo CMYK desiderato alle immagini. C. Assegnare i profili ( ) che descrivono il monitor e la stampante composita. D. Assegnare il profilo selezioni ( ) per assicurare che i valori di output corrispondano allo standard CMYK.
A
C B
D
c00.book.fm Page 297 Thursday, May 18, 2000 12:39 PM

CAPITOLO 10298Concordanza del colore
Flusso di lavoro CMYK/RGB/LAB ibrido
In un flusso di lavoro meno dipendente dalla
periferica, si utilizzano più immagini RGB e LAB
perché hanno dimensioni ridotte, consentono di
utilizzare più filtri in Photoshop (la maggior parte dei
quali si basa su RGB) e dispongono di gamme più
estese e pronte all’utilizzo multimediale. Se si
incorporano profili di origine accurati quando si
crea un’immagine per la prima volta, il profilo non
dovrà più essere modificato nei documenti di
InDesign, poiché i profili incorporati vengono letti
automaticamente. Come nel flusso di lavoro CMYK, è
possibile assegnare profili appropriati alle immagini
senza profili incorporati.
Continuare a utilizzare le immagini CMYK gestendo
i colori con i profili creati a partire dagli standard o
dalle periferiche di origine. Per la stampa finale,
configurare il profilo selezioni e le opzioni CMS come
nel flusso di lavoro CMYK.
A. Se possibile, creare le immagini CMYK, RGB o LAB con i profili incorporati ( ). B. Utilizzare InDesign per assegnare i profili alle immagini senza profili incorporati.C. Specificare i profili del monitor e della stampante composita ( ) per ottenere anteprime attendibili. D. Specificare il profilo selezioni ( ) dello standard di output finale.
A
B
C
D
c00.book.fm Page 298 Thursday, May 18, 2000 12:39 PM

299ADOBE INDESIGNManuale dell’utente
Flusso di lavoro basato su RGB/LAB
In un flusso di lavoro del tutto indipendente dalla
periferica, preparare la maggior parte delle immagini
in formato RGB o LAB, non regolate per una
specifica periferica di output, e incorporare i profili
di origine in tutte le immagini. Poiché le gamme delle
immagini non sono regolate per una specifica
periferica fino alla fase finale di stampa, è possibile
accedere a quasi tutta la gamma dell’immagine
originale in qualsiasi punto del flusso di lavoro (a
seconda dei limiti dello scanner o del programma
utilizzato per creare l’immagine). In questo modo, è
possibile utilizzare un set di file di origine RGB per
supporti destinati alla stampa e alla pubblicazione
elettronica, ad esempio il Web, un CD-ROM o la
televisione.
È inoltre possibile avvalersi di tutte le funzioni
descritte per i flussi di lavoro CMYK e ibridi. È
possibile continuare a gestire le immagini CMYK
purché si disponga di un profilo di origine accurato.
Per la stampa finale, configurare il profilo selezioni e
le opzioni CMS come in altri flussi di lavoro.A. Creare le immagini RGB o LAB con i profili incorporati ( ). B. Utilizzare i profili già incorporati nelle immagini ( ).C. Specificare i profili del monitor e della stampante composita ( ) per ottenere anteprime attendibili. D. Specificare il profilo selezioni ( ) dello standard di output finale.
A
B
C
D
c00.book.fm Page 299 Thursday, May 18, 2000 12:39 PM

CAPITOLO 10300Concordanza del colore
Impostazione della gestione del colorePrima di impostare un sistema di gestione del colore,
consultare gli artisti grafici e i fornitori di servizi di
prestampa per verificare che tutti gli aspetti del flusso
di lavoro CMS siano stati integrati. Discutere i
seguenti argomenti:
• Come verrà integrato il flusso di lavoro del colore
con i gruppi di lavoro e i service di stampa.
• Come verranno configurati il software e l’hardware
per l’integrazione con il CMS.
• A che livello verrà implementata la gestione del
colore. Consultare “Informazioni sui limiti” a
pagina 296.
• Stabilire se le persone coinvolte nel flusso di lavoro
conoscono i modelli di colore non CMYK comuni ai
flussi di lavoro con gestione del colore, ad esempio
RGB. Questo rappresenta un cambiamento
significativo e un argomento di formazione per i
grafici professionisti abituati a utilizzare soltanto i
valori CMYK. Coloro che hanno già preparato
elementi grafici per il Web o per la televisione
avranno più familiarità con modelli di colore non
CMYK.
I seguenti passaggi costituiscono una panoramica dell’impostazione di un sistema di gestione del colore:
1 Stabilire quale flusso di lavoro CMS utilizzare.
Consultare “Flussi di lavoro con gestione del colore
per la stampa professionale” a pagina 296.
2 Stabilire l’eventuale flusso di lavoro di output
PostScript con gestione del colore. Consultare “Flussi
di lavoro di output PostScript con gestione del
colore” a pagina 317.
3 Creare un ambiente di visualizzazione per la
gestione del colore. Consultare “Creazione di un
ambiente di visualizzazione per la gestione del
colore” a pagina 301.
4 Calibrare e creare i profili per i monitor del flusso
di lavoro. Consultare “Calibrazione del monitor” a
pagina 301.
5 Creare o procurarsi i profili delle periferiche ICC
compatibili per tutte le periferiche a colori del flusso
di lavoro. Consultare “Creazione, installazione e
aggiornamento di profili CMS” a pagina 306.
6 Utilizzare la finestra di dialogo Impostazioni
colore dell’applicazione per specificare il sistema di
gestione del colore che si desidera utilizzare, nonché
il profilo selezioni e le opzioni per le periferiche di
output. “Impostazione di un CMS e dei profili del
sistema” a pagina 307.
7 Utilizzare la finestra di dialogo Impostazioni
colore del documento per attivare la gestione del
colore e specificare i profili di origine da utilizzare
come predefiniti per gli elementi grafici progettati in
InDesign o per quelli non salvati con i profili ICC
incorporati. Consultare “Attivazione del CMS e
impostazione dei profili di origine predefiniti” a
pagina 309.
8 Verificare che tutti i programmi del flusso di lavoro
del colore utilizzino le impostazioni CMS compatibili
con il flusso di lavoro prescelto. Consultare
“Preparazione degli elementi grafici importati per la
gestione del colore” a pagina 311.
c00.book.fm Page 300 Thursday, May 18, 2000 12:39 PM

301ADOBE INDESIGNManuale dell’utente
Creazione di un ambiente di visualizzazione per la gestione del coloreL’ambiente di lavoro influenza la modalità di
visualizzazione dei colori su monitor e sull’output di
stampa. Per ottenere risultati ottimali, controllare i
colori e l’illuminazione dell’ambiente di lavoro
eseguendo le seguenti operazioni:
• Visualizzare i documenti in un ambiente con
illuminazione costante. La visualizzazione dei colori
cambia durante la giornata con il variare della luce
solare; si consiglia pertanto di oscurare l’ambiente o
di lavorare in una stanza senza finestre. Per eliminare
la dominante gialla dell’illuminazione artificiale, si
consiglia di installare lampade D50 (5000 gradi
Kelvin). È preferibile esaminare le prove di stampa
utilizzando una lampada D50.
• Visualizzare il documento in una stanza con pareti
e soffitto di colore neutro. Il colore di una stanza può
influire sulla percezione del colore su monitor e su
supporto cartaceo. Il colore consigliato è il grigio
policromatico. Inoltre, il colore degli abiti indossati si
riflette sul monitor, con effetti sull’aspetto dei colori
su schermo.
• Regolare l’illuminazione della stanza o della
lampada e la luminosità del monitor. Lavorare sulla
grafica a tono continuo, l’output di stampa e le
immagini su schermo nelle stesse condizioni di
illuminazione.
• Rimuovere gli sfondi colorati dal desktop. Gli
sfondi complessi o luminosi intorno a un documento
non consentono una percezione accurata del colore.
Impostare il desktop in modo da visualizzare solo
grigi neutri.
• Può essere utile esaminare le prove dei documenti
in condizioni ambientali reali (le stesse in cui le vedrà
il pubblico). Ad esempio, provare a sfogliare un
catalogo di accessori per la casa sotto la luce di
lampade a incandescenza utilizzate in genere nelle
abitazioni oppure un catalogo di mobili per l’ufficio
sotto le lampade fluorescenti utilizzate negli uffici. Si
consiglia tuttavia di apportare le ultime modifiche ai
colori nelle condizioni di luminosità specificate per le
prove contrattuali dalle norme legali del paese di
appartenenza.
Calibrazione del monitorPer visualizzare i colori sul monitor in modo più
attendibile, utilizzare la gestione del colore e i profili
delle periferiche accurati. L’utilità Adobe Gamma,
automaticamente installata nella cartella Pannello di
controllo, consente di calibrare un monitor in base a
uno standard e di salvare le impostazioni come
profilo ICC, accessibile a tutte le applicazioni che
utilizzano il sistema di gestione del colore. In questo
modo è possibile eliminare qualsiasi dominante di
colore del monitor, rendere i grigi del monitor più
neutri possibile e standardizzare la visualizzazione
delle immagini su monitor differenti.
Adobe Gamma è un’utilità efficace per la calibrazione
e la creazione di profili, ma le utilità hardware
garantiscono una maggiore precisione. Se si dispone
di un’utilità hardware che consente di creare un
profilo ICC compatibile, è possibile utilizzarla in
alternativa ad Adobe Gamma.
c00.book.fm Page 301 Thursday, May 18, 2000 12:39 PM

CAPITOLO 10302Concordanza del colore
Confronto tra calibrazione e configurazione
Un’applicazione per la creazione di profili quale
Adobe Gamma consente di configurare e calibrare il
monitor. La configurazione del monitor crea un
profilo che descrive l’attuale modalità di
riproduzione dei colori. La calibrazione rende un
monitor compatibile con uno standard predefinito e
lo regola in modo da visualizzare il colore utilizzando
la temperatura standard del punto bianco della
grafica (5000 gradi Kelvin).
Determinare in anticipo lo standard della grafica in
base al quale si eseguirà la calibrazione, in modo da
poter specificare il set di valori dello standard. I valori
specificati devono essere accurati. Se il profilo del
monitor è stato creato senza osservare uno standard
particolare, il monitor è stato configurato, ma non
calibrato. Calibrare il monitor in collaborazione con
il gruppo di lavoro e il fornitore di servizi di
prestampa per assicurarsi che la calibrazione venga
eseguita in base allo stesso standard.
Informazioni sulle impostazioni di calibrazione del monitor
La calibrazione del monitor richiede la regolazione
delle impostazioni del video, operazione in genere
poco frequente. Il profilo del monitor utilizza queste
impostazioni per descrivere con precisione la
riproduzione del colore.
Luminosità e contrasto Le opzioni si riferiscono
rispettivamente al livello e all’intervallo di intensità di
visualizzazione. Si tratta di parametri che funzionano
come quelli di un apparecchio televisivo. Adobe
Gamma consente di impostare luminosità e
contrasto ottimali per la calibrazione.
Gamma Luminosità dei mezzitoni. I valori prodotti
da un monitor dal nero al bianco non sono lineari. Se
si riportano i valori in un grafico, questi formeranno
una curva anziché una linea retta. Gamma definisce il
valore della curva nel punto intermedio tra il nero e
il bianco. La regolazione Gamma corregge la
riproduzione tonale non lineare delle periferiche di
output, quali i tubi catodici dei monitor.
Fosfori Il fosforo è la sostanza utilizzata dai monitor
per l’emissione di luce. Punti di fosforo diversi hanno
caratteristiche di colore diverse.
Punto bianco Coordinate RGB in corrispondenza
delle quali i punti di fosforo rossi, verdi e blu a
intensità piena creano il bianco.
Indicazioni per la creazione di un profilo del monitor
Nei passaggi seguenti viene illustrato come creare un
profilo del monitor accurato:
• Non è necessario calibrare il monitor se
l’operazione è già stata eseguita tramite uno
strumento
di calibrazione conforme agli standard ICC, quale
Adobe Gamma, e non sono state modificate le
impostazioni della scheda video o del monitor.
• Non è possibile utilizzare le impostazioni gamma
create dall’utilità di configurazione del monitor
(Windows) o dal pannello di controllo Gamma
(Mac OS), in quanto sono obsolete. Se si dispone di
un pannello di controllo Gamma, eliminarlo e
utilizzare in alternativa l’utilità Adobe Gamma.
• Le prestazioni del monitor cambiano e peggiorano
con il passare del tempo; è consigliabile ricalibrare
il monitor ogni mese circa. Se risulta difficile o
impossibile calibrare il monitor in base allo standard,
è possibile che il monitor sia troppo obsoleto e
produca colori sbiaditi. In tal caso, sarebbe
opportuno sostituirlo.
c00.book.fm Page 302 Thursday, May 18, 2000 12:39 PM

303ADOBE INDESIGNManuale dell’utente
Utilizzo di Adobe Gamma per la creazione di un profilo del monitor
Nell’utilità Adobe Gamma, la calibrazione del
parametro gamma e del punto bianco richiede due
valori per ciascun attributo: l’impostazione hardware
corrente e l’impostazione in base alla quale eseguire
la calibrazione. Non confondere le due impostazioni;
ad esempio, non impostare il punto bianco tramite
l’impostazione hardware del punto bianco.
Se si calibra il monitor, scegliere il valore gamma e il
punto bianco corrispondenti allo standard di
calibrazione. Se si sta semplicemente configurando il
monitor, scegliere il punto bianco e il valore gamma
del monitor. Una volta completata l’operazione,
salvare sempre il profilo con un nome diverso da
quello del profilo predefinito.
Nota: Adobe Gamma consente di configurare, ma non
di calibrare i monitor utilizzati con Windows NT. La
possibilità di calibrazione delle impostazioni in
Windows 98 dipende dalla scheda video e dal driver
video. È possibile che alcune delle opzioni di
calibrazione descritte non risultino disponibili.
Per preparare la calibrazione del monitor:
1 Verificare che il monitor sia acceso da almeno
mezz’ora. Questo periodo di tempo è sufficiente
perché il monitor si scaldi e le caratteristiche del
colore si stabilizzino.
2 Regolare l’illuminazione dell’ambiente di lavoro
sul livello che si prevede di mantenere costante.
3 Impostare lo sfondo del monitor su un grigio
chiaro. Se necessario, disattivare i motivi di sfondo.
Per ulteriori informazioni, consultare il manuale del
sistema operativo.
4 Avviare l’utilità Adobe Gamma, disponibile nelle
seguenti cartelle:
• In Windows, scegliere Start (Avvio in
Windows NT) > Impostazioni > Pannello di
controllo e fare doppio clic su Adobe Gamma.
• In Mac OS, scegliere Apple > Pannello di
Controllo > Adobe Gamma.
5 Eseguire una delle seguenti operazioni:
• Per utilizzare la versione di Adobe Gamma con
procedure dettagliate, selezionare Passo a passo e
fare clic su Avanti. Questa versione dell’utilità è
consigliabile per gli utenti non esperti. Se si sceglie
questa opzione, seguire le istruzioni visualizzate.
Iniziare dal profilo predefinito del monitor, se
disponibile.
• Per utilizzare una versione compatta di Adobe
Gamma con tutti i controlli in un’unica posizione,
selezionare Pannello di controllo e fare clic su Avanti.
Questa versione dell’utilità è consigliabile per chi ha
esperienza nella creazione di profili di colori. Se si
sceglie questa opzione, attenersi alle seguenti
procedure.
Utilità Adobe Gamma
c00.book.fm Page 303 Thursday, May 18, 2000 12:39 PM

CAPITOLO 10304Concordanza del colore
6 Se si desidera, fare clic su Carica e selezionare il
profilo ICC del monitor più adatto al monitor
utilizzato. Questo profilo può essere utilizzato come
punto di partenza per la creazione di un profilo
personalizzato specifico per il monitor. Per
visualizzare il nome completo di un profilo ICC nella
parte inferiore della finestra di dialogo Apri il profilo
del monitor, selezionare un file (in Windows i nomi
dei file dei profili hanno estensione .icm). Scegliere il
file desiderato, quindi premere Invio.
Durante l’utilizzo di Adobe Gamma, può essere
utile tenere a portata di mano il manuale del
monitor.
Per impostare luminosità e contrasto ottimali:
1 Regolare i parametri di luminosità e contrasto sui
valori massimi utilizzando i controlli presenti sul
monitor.
2 Nell’utilità Adobe Gamma, osservare il motivo
alternato di quadrati neri e grigi che appare nella
parte superiore del riquadro Luminosità e contrasto
quando si regola la luminosità del monitor. È
necessario scurire i quadrati grigi il più possibile
senza farli diventare neri e mantenere bianca l’area
sottostante.
Nota: L’elemento grafico di calibrazione è diverso nella
configurazione guidata di Adobe Gamma. Se si utilizza
la configurazione guidata, seguire le istruzioni
visualizzate.
A. Quadrati grigi troppo chiari B. Quadrati grigi troppo scuri e area bianca troppo grigia C. Quadrati grigi e area bianca regolati correttamente
Non regolare di nuovo i controlli di luminosità e
contrasto sul monitor se non si sta per aggiornare il
profilo del monitor. La regolazione di tali controlli
annulla la validità del profilo del monitor.
Per descrivere i punti di fosforo in uso:
Nell’opzione Fosfori dell’utilità Adobe Gamma,
scegliere il tipo esatto di punti di fosforo utilizzati nel
monitor da calibrare. I due tipi di punti di fosforo più
comuni sono Trinitron e EBU/ITU. Se il tipo corretto
non è elencato, scegliere Personale e specificare le
coordinate cromatiche di rosso, verde e blu dei punti
di fosforo del monitor. Se non si è certi del tipo di punti
di fosforo utilizzati dal monitor, consultare la
documentazione del monitor o rivolgersi alla casa
produttrice.
Per calibrare il valore gamma del monitor:
1 Per l’opzione Gamma dell’utilità Adobe Gamma,
eseguire una delle seguenti operazioni così da
descrivere la modalità di visualizzazione dei
mezzitoni sul monitor:
• Selezionare Visualizza solo singola gamma per
regolare il valore gamma in base a un solo
rilevamento combinato. Trascinare l’indicatore
scorrevole sotto l’anteprima gamma finché la casella
centrale non si dissolve nel motivo della cornice.
• Deselezionare Visualizza solo singola gamma per
regolare il valore gamma in base a rilevamenti
separati per Rosso, Verde e Blu. Trascinare
l’indicatore scorrevole sotto ciascuna casella finché la
casella centrale non si dissolve nel motivo della
cornice. Eseguire regolazioni accurate, in condizioni di
visualizzazione controllate e con incrementi ridotti.
La regolazione imprecisa di valori gamma rossi, verdi
e blu separati per il monitor può produrre una
dominante di colore visibile soltanto al momento
della stampa.
A
B
C
c00.book.fm Page 304 Thursday, May 18, 2000 12:39 PM

305ADOBE INDESIGNManuale dell’utente
La regolazione delle caselle gamma risulta facilitata se si guarda obliquamente il monitor o ci si allontana da esso.
Valore gamma singolo non calibrato (sinistra) e calibrato (destra)
2 Eseguire una delle seguenti operazioni per specificare il valore gamma con il quale si desidera visualizzare le immagini:
• Per configurare il valore gamma del monitor, sceglierlo nella casella Desiderata o, se si utilizza il profilo del monitor del produttore, mantenere il valore predefinito.
• Per calibrare il valore gamma del monitor su un parametro desiderato, sceglierlo nella casella Desiderata.
Per calibrare il punto bianco del monitor:
1 Nell’utilità Adobe Gamma, eseguire una delle seguenti operazioni:
• Nel campo Hardware, scegliere il punto bianco esatto del monitor in uso per descriverne lo stato corrente. Se si utilizza il profilo del monitor del produttore, mantenere invariato il valore predefinito. Più vecchio è il monitor, meno probabile sarà la corrispondenza tra i punti di fosforo e il profilo del produttore. Alcuni monitor sono provvisti di controlli in grado di impostare il punto bianco. Se si dispone di un monitor di questo tipo, impostare i controlli hardware sul punto bianco desiderato, quindi verificare che il parametro del campo Hardware corrisponda all’impostazione corrente del monitor.
• Se non si conosce con esattezza l’impostazione del
punto bianco corrente del monitor, fare clic su
Misura e seguire le istruzioni visualizzate nella
finestra di dialogo. L’obiettivo è quello di fare clic sul
quadrato che ha l’aspetto più neutro.
2 Per specificare il punto bianco di riferimento,
eseguire una delle seguenti operazioni:
• Per utilizzare il punto bianco corrente del monitor,
scegliere Come Hardware nella casella Regolata.
• Per calibrare il punto bianco del monitor su un
valore di destinazione diverso dal valore Hardware,
scegliere l’impostazione gamma desiderata nella
casella Regolata.
Per salvare il profilo del monitor con le impostazioni di Adobe Gamma correnti:
1 Nell’utilità Adobe Gamma, digitare un nuovo nome per il profilo ICC, verificando che il nuovo nome sia diverso da quello originale del profilo. Scegliere OK (Windows) o fare clic sul pulsante di chiusura (Mac OS).
2 Se viene richiesto di salvare il profilo, fare clic su Salva. Il nuovo profilo viene salvato e selezionato come profilo predefinito del monitor.
c00.book.fm Page 305 Thursday, May 18, 2000 12:39 PM

CAPITOLO 10306Concordanza del colore
Creazione, installazione e aggiornamento di profili CMSUna gestione del colore precisa e coerente richiede
profili ICC accurati per tutte le periferiche a colori.
Ad esempio, in assenza di un profilo dello scanner
accurato, un’immagine digitalizzata in modo perfetto
può essere visualizzata in modo scorretto in un altro
programma, semplicemente a causa di differenze di
gamma tra lo scanner e il programma che visualizza
l’immagine. Questa rappresentazione inadeguata
potrebbe comportare l’apporto di “correzioni” non
necessarie o addirittura dannose a un’immagine già
soddisfacente. In presenza di un profilo accurato, un
programma di importazione dell’immagine può
correggere le differenze di gamma e visualizzare i
colori effettivi dell’immagine digitalizzata.
Una volta ottenuti profili accurati, questi
funzioneranno con tutte le applicazioni compatibili
con il sistema di gestione del colore. È possibile
ottenere i profili con i seguenti metodi, elencati in
ordine di precisione:
• Generare profili personalizzati per le periferiche
specifiche, tramite strumenti professionali di
creazione di profili.
• Procurarsi i profili creati dal produttore. Purtroppo
tali profili non registrano le variazioni riscontrabili
tra dispositivi diversi (anche modelli identici, della
stessa casa produttrice) o prodotte dall’obsolescenza.
• Utilizzare un profilo di sostituzione che può
risultare appropriato, in base alle informazioni che si
hanno sulla gamma della periferica. Ad esempio,
molti scanner per Mac OS sono stati ottimizzati per
una gamma di monitor RGB Apple; pertanto, è
possibile tentare di utilizzare un profilo del monitor
Apple per tali periferiche. Prima di utilizzare il profilo
nella produzione, controllare accuratamente le
immagini create con il profilo. Questa soluzione
alternativa non produrrà comunque risultati
adeguati per i lavori che richiedono una gestione
professionale del colore.
Aggiunta dei profili delle periferiche al CMS
Il programma di installazione di InDesign consente
di scegliere tra i profili forniti dai produttori di varie
periferiche di uso comune. Ciò risulta utile se non si
dispone di strumenti di calibrazione basati
sull’hardware. Il programma di installazione non può
fornire profili per tutte le periferiche. Se il
programma di installazione non ha installato un
profilo per la periferica, crearne uno o richiederlo alla
casa produttrice.
Per ridurre al minimo la confusione nell’utilizzo dei
profili, eliminare i profili di periferiche che non
vengono utilizzate dal proprio gruppo di lavoro.
In Mac OS, è possibile organizzare la cartella
Profili ColorSync creando cartelle aggiuntive al
suo interno o aggiungendo alias di altre cartelle.
Per aggiungere i profili al sistema:
1 Eseguire una delle seguenti operazioni:
• In Windows NT, copiare i profili nella cartella
WinNT\System32\Color.
• In Windows 98, copiare i profili nella cartella
Windows\System\Color.
c00.book.fm Page 306 Thursday, May 18, 2000 12:39 PM

307ADOBE INDESIGNManuale dell’utente
• In Mac OS, copiare i profili nella sottocartella
Profili ColorSync della Cartella Sistema (ColorSync
2.5 o versioni successive) o Cartella Sistema/
Preferenze/Profili ColorSync™ (versioni di
ColorSync precedenti alla 2.5).
Nota: Se si utilizza ColorSync 2.5, ma sono già state
utilizzate versioni precedenti, è possibile che alcuni
profili siano ancora archiviati nella cartella
Sistema/Preferenze/Profili ColorSync™ sul disco rigido.
Per garantire la compatibilità con ColorSync 2.5 o
versioni successive, memorizzare i profili nella
sottocartella Profili ColorSync della cartella Sistema.
2 Se InDesign è in esecuzione, riavviarlo.
Aggiornamento dei profili
Le caratteristiche di riproduzione del colore di una
periferica variano nel tempo; pertanto, è opportuno
ricalibrare periodicamente i profili e generare profili
aggiornati. I profili sono validi in genere per circa un
mese, a seconda della periferica utilizzata. Alcuni
monitor dispongono di un sistema di compensazione
automatica per ovviare all’obsolescenza dei punti di
fosforo.
Ricordarsi anche di ricalibrare la periferica in seguito
alla modifica di uno qualsiasi dei fattori che
influiscono sulla calibrazione. Ricalibrare ad esempio
il monitor quando si modifica l’illuminazione
dell’ambiente di lavoro o l’impostazione di
luminosità del monitor stesso.
Impostazione di un CMS e dei profili del sistemaIl sistema di gestione del colore e le altre impostazioni
presenti nella finestra di dialogo Impostazioni colore
dell’applicazione vengono applicate a tutti i
documenti aperti. Queste impostazioni vengono
salvate in InDesign, non nei singoli documenti.
Il sistema di gestione del colore Adobe produce
risultati ottimali. Altri sistemi di gestione del colore
sono commercializzati da varie case produttrici e
vanno dai sistemi incorporati nei software di sistema
a sistemi di prestampa sofisticati, acquistabili
separatamente, che comprendono sensori hardware
per la calibrazione accurata delle periferiche. Per
essere disponibile, un CMS deve essere ICC
compatibile. Se si lavora assieme a un fornitore di
servizi di prestampa, è opportuno contattare il
fornitore, in quanto potrebbe avere stabilito standard
basati su un determinato CMS o avere l’esperienza
necessaria per il confronto degli standard esistenti.
Modificare i profili di sistema per il documento ogni
volta che si cambia periferica di output: ad esempio,
modificare il profilo selezioni se si utilizza una
macchina da stampa diversa, ma non se si stampa una
semplice bozza in bianco e nero su una stampante
laser da tavolo. È possibile specificare profili diversi
per una stampante a colori composita e per le
selezioni dei colori, rendendo possibile la
simulazione della gamma di stampa sul monitor e
sulla stampante composita.
Il profilo selezioni ( ) descrive la gamma della macchina da stampa. InDesign può utilizzare i dati del profilo selezioni per riprodurre la gamma della macchina da stampa sul monitor e sulla stampante composita.
c00.book.fm Page 307 Thursday, May 18, 2000 12:39 PM

CAPITOLO 10308Concordanza del colore
Per impostare un sistema di gestione del colore:
1 Scegliere File > Impostazioni colore >
Impostazioni colore dell’applicazione.
2 In Sistema, selezionare un sistema di gestione del
colore. Scegliere Adobe CMS se il service di
prestampa non consiglia un altro sistema di gestione,
e utilizzare lo stesso sistema negli altri programmi di
gestione del colore. Per ottenere risultati ottimali in
tutti i programmi Adobe, scegliere Adobe CMS in
InDesign 1.x e in Adobe Illustrator 8.x. In Adobe
Photoshop 5.x, scegliere File > Impostazioni Colore
> Impostazioni CMYK, fare clic su ICC, quindi
scegliere Incorporato come Modello.
3 Nel riquadro Profili del sistema, scegliere i profili
per le destinazioni di output:
• In Monitor, scegliere il profilo creato al momento
della calibrazione del monitor. Se è già specificato un
profilo del monitor per la gestione del colore del
sistema operativo (quale ColorSync), tale profilo è
selezionato per impostazione predefinita.
• In Composito, scegliere il profilo che descrive il
dispositivo composito di controllo del colore, quale la
stampante a sublimazione d’inchiostro o laser a
colori. Se il dispositivo composito è una stampante
non PostScript a getto d’inchiostro per la quale si
dispone di un profilo accurato, è possibile scegliere
tale profilo.
• In Selezioni, scegliere il profilo che descrive lo
standard di output finale CMYK, quale uno standard
per prove contrattuali o uno standard SWOP.
4 Selezionare Simula selezioni su schermo per
eseguire una “prova elettronica” del documento sul
monitor. Questa opzione utilizza il profilo selezioni
per determinare i colori finali sulla macchina da
stampa e il profilo del monitor per riprodurre i colori
di stampa entro la gamma del monitor.
5 Selezionare Simula selezioni su stampante
composita per riprodurre i colori nel modo più
coerente possibile sulla stampante composita. Questa
opzione utilizza il profilo selezioni per determinare i
colori finali sulla macchina da stampa e il profilo
composito per riprodurre i colori della macchina con
la massima fedeltà possibile sulla stampante
composita. La deselezione di questa opzione può
ridurre leggermente il tempo necessario per la
stampa. Si noti che l’affidabilità delle prove sulle
stampanti da tavolo è limitata, in quanto tali
stampanti non utilizzano esattamente gli stessi
coloranti (inchiostri) o supporti (fogli) utilizzati da
una macchina da stampa. Questa opzione non può
essere selezionata se è già attivata l’opzione Stampa
usando colore indipendente dalla periferica.
Se si sceglie il profilo della stampante composita
come profilo della stampante per selezioni, è
possibile simulare la stampante composita sul monitor.
Tuttavia, ciò è utile soltanto se la stampante composita
è di fatto la periferica di output finale (ad esempio, per
la stampa di lucidi per presentazioni).
c00.book.fm Page 308 Thursday, May 18, 2000 12:39 PM

309ADOBE INDESIGNManuale dell’utente
6 Specificare le seguenti opzioni, quindi scegliere
OK:
• Selezionare Stampa usando colore indipendente
dalla periferica per ottenere un output con colore
indipendente dal dispositivo PostScript. Questa
opzione invia alla periferica di stampa i valori di
colore e i dati del profilo di origine corrispondenti.
L’opzione richiede una periferica di output che
supporti il colore indipendente dalla periferica
PostScript. Consultare “Flussi di lavoro di output
PostScript con gestione del colore” a pagina 317.
• Mantenere deselezionata l’opzione Scarica CRD
nella stampante per utilizzare il CRD (Color
Rendering Dictionary) incorporato della periferica di
output. Selezionare l’opzione per generare un CRD
basato sul profilo Selezioni e inviarlo alla periferica di
output, ignorando il CRD predefinito della
periferica. Selezionare l’opzione soltanto dopo aver
concordato con il fornitore di servizi di prestampa
che un CRD scaricato produrrà un colore migliore
rispetto al CRD incorporato nella periferica di
output. Questa opzione è disponibile soltanto se è
stata attivata la casella di controllo Stampa usando
colore indipendente dalla periferica.
Attivazione del CMS e impostazione dei profili di origine predefinitiLa gestione del colore può essere attivata nella
finestra di dialogo Impostazioni colore del
documento. Per impostazione predefinita, la gestione
del colore è disattivata, perché è necessario
configurarla correttamente prima di poterla
utilizzare come impostazione di base. L’attivazione
della gestione del colore attiva le opzioni CMS in
tutto il programma. Le impostazioni della finestra di
dialogo Impostazioni colore del documento sono
memorizzate con il documento e possono variare per
ciascun documento.
Quando la gestione del colore è attivata, i profili
selezionati in questa finestra di dialogo vengono
incorporati nel documento. InDesign comprende
profili predefiniti CMYK, LAB e RGB, che sono
sempre incorporati in un documento.
Nota: L’attivazione o la disattivazione della gestione del
colore ha effetto sull’incorporamento dei profili di
origine nell’output. Consultare “Incorporamento dei
profili nell’output” a pagina 317.
I profili di origine comunicano al CMS la modalità di interpretazione del colore derivante da vari componenti hardware o software.
Per attivare la gestione del colore e specificare profili di origine predefiniti:
1 Scegliere File > Impostazioni colore >
Impostazioni colore del documento.
c00.book.fm Page 309 Thursday, May 18, 2000 12:39 PM

CAPITOLO 10310Concordanza del colore
2 Selezionare Attiva gestione del colore.
3 Nel riquadro Profili di origine, scegliere i profili
per le opzioni RGB, CMYK e LAB da applicare
quando si crea grafica a colori tramite strumenti da
disegno con il modello RGB, CMYK o LAB o quando
si importa un elemento grafico RGB, CMYK o LAB
non salvata con un profilo incorporato. Per tutte le
tre opzioni, scegliere un profilo corrispondente
all’origine più comune degli elementi grafici a colori:
• In RGB, scegliere il profilo creato al momento della
calibrazione del monitor, in modo da consentire al
CMS una descrizione appropriata dei colori del
documento creati utilizzando il monitor. Se si
prevede di importare numerose immagini
digitalizzate salvate senza profili e tutte le immagini
hanno un’origine comune, scegliere un profilo per
l’origine anziché per le singole immagini.
• In CMYK, scegliere Usa profilo selezioni, salvo
diversa indicazione del service di prestampa. Viene
utilizzato il profilo selezioni specificato nella finestra
di dialogo File > Impostazioni colore > Impostazioni
colore dell’applicazione, che descrive lo standard di
output finale.
• In LAB, scegliere il profilo LAB predefinito di
Adobe InDesign, equivalente al profilo LAB di
Photoshop. Se invece il gruppo di lavoro utilizza la
calibrazione in base a un illuminante LAB (D50 o
D65) specifico, scegliere il profilo LAB
corrispondente, se disponibile.
Nota: Poiché queste impostazioni hanno effetto
esclusivamente sugli oggetti creati tramite InDesign e
sulle immagini che non contengono profili incorporati,
le immagini con profili incorporati verranno
visualizzate correttamente in InDesign a prescindere
dai profili scelti in questa finestra di dialogo, a
condizione che i profili incorporati delle immagini non
siano stati disattivati o ignorati.
Nel riquadro Scopo del rendering, specificare il
metodo da applicare agli elementi grafici a colori
creati tramite gli strumenti di InDesign e alle
immagini importate, quindi scegliere OK:
• In Tinta piena, scegliere uno scopo del rendering
predefinito per immagini non fotografiche con fondi
pieni, ad esempio un logo creato con gli strumenti di
disegno di InDesign. In genere, viene specificato
Colorimetrico relativo: questa opzione è selezionata
per impostazione predefinita.
• In Immagini, scegliere uno scopo del rendering
predefinito per gli elementi grafici importati con
molti colori e toni naturali, quali le fotografie o le
opere pittoriche. In genere, viene specificato lo scopo
Percettivo (immagini): questa opzione è selezionata
per impostazione predefinita.
c00.book.fm Page 310 Thursday, May 18, 2000 12:39 PM

311ADOBE INDESIGNManuale dell’utente
Gestione dei colori creati nel documentoQuando la gestione del colore è attiva, qualsiasi
colore applicato o creato in InDesign utilizza
automaticamente un profilo di origine predefinito
corrispondente al modello di colore utilizzato. Se si
alternano i modelli di colore, il CMS utilizzerà i
profili di origine appropriati per convertire il colore
nella gamma CIELAB e quindi nel nuovo modello di
colore scelto. In genere, se i profili predefiniti sono
stati configurati correttamente, questo processo è del
tutto automatizzato.
Quando si definisce un colore di quadricromia
tramite un CMS, selezionare il colore da una
libreria di concordanza dei colori di quadricromia.
Per assicurarsi che i colori di quadricromia specificati
vengano regolati in modo appropriato per la
macchina da stampa, scegliere un profilo di origine
CMYK corrispondente al profilo di sistema Selezioni.
La modifica delle impostazioni o dei profili CMS può
influire sull’output finale dei colori di quadricromia,
in quanto il CMS riadatterà i valori dei colori di
quadricromia in base alle necessità.
La gestione dei colori speciali consente di ottenere
approssimazioni relativamente fedeli dei colori
speciali sulla stampante per prove e sul monitor.
La riproduzione esatta di un colore speciale su un
monitor o su una stampante per prove può risultare
difficile, in quanto molti inchiostri speciali non
fanno parte delle gamme di tali periferiche. La
modifica dei valori di colore o delle impostazioni
CMS non influisce sul colore speciale finale, in
quanto gli inchiostri speciali sono premiscelati.
InDesign può alterare soltanto la densità delle
tonalità create a partire da un colore speciale.
Preparazione degli elementi grafici importati per la gestione del coloreUtilizzare le indicazioni generali che seguono per
preparare gli elementi grafici utilizzando altri
programmi, in modo da poterne gestire il colore nel
documento di InDesign:
• Se il programma utilizzato supporta
l’incorporamento di profili ICC compatibili, attivare
l’opzione prima di eseguire l’esportazione.
• InDesign può essere utilizzato per la gestione del
colore delle sole immagini bitmap. Se si utilizza un
programma di grafica vettoriale in grado di esportare
in un formato bitmap, quale il formato TIFF, è
consigliabile eseguire questa operazione, in modo da
poter utilizzare la gestione del colore.
• Per gestire il colore di un’immagine bitmap
importata da un programma che non supporta la
gestione del colore ICC, applicare un profilo di
origine appropriato all’elemento grafico dopo averlo
importato nel documento di InDesign; consultare
“Visualizzazione e modifica delle impostazioni dei
profili per singole immagini” a pagina 315.
• Se si prevede di riutilizzare un elemento grafico a
colori per più periferiche o supporti di output, quali
la stampa, il video e il Web, preparare l’elemento
grafico con colori RGB o LAB se possibile. Nel caso in
cui sia necessario salvare l’elemento grafico in un
modello di colore diverso da RGB o LAB, conservare
una copia dell’originale. I modelli RGB e LAB
rappresentano gamme di colori più ampie di quelle
riproducibili dalla maggior parte delle periferiche di
stampa e conservano la quantità massima possibile di
dati sul colore prima della conversione in una gamma
di colori di output più ridotta.
c00.book.fm Page 311 Thursday, May 18, 2000 12:39 PM

CAPITOLO 10312Concordanza del colore
• Se si digitalizzano immagini che si prevede di
utilizzare con un CMS, utilizzare uno scanner
calibrato e un driver dello scanner che supporta
l’incorporamento dei profili.
Preparazione di immagini di Adobe Photoshop 5.x
Utilizzare le seguenti indicazioni per la preparazione
di Photoshop 5.x per l’esportazione di immagini con
gestione del colore:
• In Photoshop, scegliere File > Impostazioni Colore
> Impostazioni RGB verificare che sia selezionato
uno spazio cromatico RGB appropriato per il
supporto finale; per il lavoro di prestampa, è
consigliato Adobe RGB 1998 (noto anche come
SMTPE 240-M). Verificare che sia selezionata
l’opzione Visualizza con compensazione monitor.
• In Photoshop, scegliere File > Impostazioni Colore
> Impostazioni CMYK, fare clic su ICC e verificare
che le impostazioni siano adeguate al flusso di lavoro
e a InDesign. In Modello, scegliere Incorporato: è
l’opzione più adatta al sistema Adobe CMS in
InDesign 1.x e Illustrator 8.x.
• In Photoshop, scegliere File > Impostazioni Colore
> Impostazioni Profilo. Dopo aver calibrato il
monitor in modo corretto, attivare tutte le opzioni
Incorpora Profili. L’attivazione di queste opzioni fa in
modo che i programmi ICC compatibili utilizzati per
l’importazione delle immagini (quali InDesign)
siano in grado di leggere i profili, di individuare le
condizioni di creazione delle immagini e di eseguire
una gestione del colore adeguata. Mantenere
disattivate le opzioni soltanto quando si creano le
immagini per la calibrazione o per palette di colori
specifiche e limitate, ad esempio la palette di colori
Web.
• I seguenti formati di file supportano sia i profili
incorporati provenienti da Photoshop 5.x che quelli
importati in InDesign: JPEG, PDF (come RGB), PSD
(formato di Photoshop), EPS e TIFF.
Per ulteriori informazioni, consultare il manuale di
Adobe Photoshop 5.0 o la relativa guida in linea.
Preparazione di elementi grafici di Adobe Illustrator 8.x
Adobe Illustrator 8.x non incorpora i profili nei file di
formato Illustrator o EPS. Attenersi alle seguenti
indicazioni per preparare Illustrator 8.x
all’esportazione di immagini con gestione del colore:
• In Illustrator, scegliere File > Impostazioni Colore
e verificare che le impostazioni CMS corrispondano
a quelle del flusso di lavoro.
• Eseguire l’esportazione utilizzando uno dei
seguenti formati di file che supportano i profili
incorporati provenienti da Illustrator 8.x e quelli
importati in InDesign: JPEG, PSD (Photoshop) e
TIFF.
Per ulteriori informazioni, consultare il manuale di
Adobe Illustrator 8.0 o la relativa guida in linea.
Preparazione di file EPS e PDF
Quando si creano file EPS o PDF da importare nel
documento, assicurarsi di incorporare i profili. Se un
file EPS o PDF contiene profili incorporati, InDesign
è in grado di gestire il colore per la visualizzazione e
la stampa dei file. Tuttavia, non è possibile utilizzare
InDesign per modificare i profili dei file EPS o PDF.
c00.book.fm Page 312 Thursday, May 18, 2000 12:39 PM

313ADOBE INDESIGNManuale dell’utente
Se un file EPS o PDF non contiene profili incorporati,
InDesign può visualizzarlo e stamparlo nello stesso
modo in cui appare nel programma di origine, a
condizione che il programma supporti la gestione del
colore e che utilizzi gli stessi profili e impostazioni
CMS di InDesign. Questo metodo non riguarda però
le singole immagini contenute in un file, ognuna
delle quali potrebbe richiedere un profilo diverso.
I prodotti Adobe forniscono i seguenti tipi di
supporto per i profili incorporati nei file EPS o PDF:
• Photoshop 5.x incorpora i profili nei file EPS che
genera.
• Adobe Illustrator 8.x non incorpora i profili nei file
EPS; consultare “Preparazione di elementi grafici di
Adobe Illustrator 8.x” a pagina 312.
• Adobe Acrobat 4.x incorpora un profilo unico per
ciascuna immagine del documento PDF. InDesign
riconosce e utilizza i profili specifici di ciascuna
immagine.
Gestione del colore per file convertiti da QuarkXPress o PageMaker
Quando si convertono documenti di QuarkXPress o
PageMaker, i profili ICC incorporati nelle immagini
dei documenti convertiti vengono mantenuti e
trattati come se fossero stati inseriti direttamente in
un nuovo documento di InDesign. Pertanto, è
possibile utilizzare il comando Impostazioni colore
dell’immagine per controllare le impostazioni dei
profili delle immagini. I profili non ICC vengono
sostituiti in base alle impostazioni CMS predefinite e
ai profili specificati per InDesign.
Gestione dei colori importati tramite gli Appunti
Quando si importano i colori incollandoli da un altro
documento o programma, questi vengono trattati
come se fossero stati creati utilizzando il profilo di
origine del documento di destinazione. Questo
perché è raro che i programmi incorporino i profili
nei dati degli Appunti.
Importazione delle immagini in un documento con gestione del coloreQuando si importa un’immagine, è possibile
controllare come i colori importati verranno gestiti
nel documento di destinazione. Se l’elemento grafico
importato contiene un profilo incorporato accurato e
uno scopo del rendering appropriato, sarà sufficiente
importare l’elemento e continuare il lavoro. Il profilo
incorporato verrà letto e applicato automaticamente
all’immagine e verrà integrato nel CMS del
documento. Per applicare la gestione del colore alle
immagini importate, è necessario attivare la gestione
del colore nel documento di destinazione.
InDesign applica la gestione del colore alle immagini
visualizzate sul monitor a condizione che le
immagini contengano profili incorporati, che la
gestione del colore sia attivata e che venga selezionata
l’opzione Mostra: Immagini a massima risoluzione
nella finestra di dialogo Preferenze (File > Preferenze
> Generali). Se si sceglie un’altra opzione, la gestione
del colore non viene applicata alle immagini a video.
c00.book.fm Page 313 Thursday, May 18, 2000 12:39 PM

CAPITOLO 10314Concordanza del colore
A. Per ottenere risultati ottimali, incorporare i profili di origine durante la creazione degli elementi grafici. B. La grafica vettoriale non supporta la gestione del colore. C. Se un’immagine importata non comprende un profilo incorporato, è possibile assegnarne uno dall’interno di un documento di InDesign.
Informazioni sull’importazione di immagini senza profili incorporati
Quando si importa un’immagine che non contiene
alcun profilo, è possibile:
• Non eseguire alcuna operazione. Il profilo di
origine predefinito selezionato nella finestra di
dialogo Impostazioni colore del documento verrà
applicato automaticamente. Questo metodo
funziona soltanto se si è certi che le immagini siano
state create con lo stesso spazio cromatico descritto
dai profili predefiniti.
• Visualizzare, ignorare o disattivare le impostazioni
correnti di gestione del colore dell’elemento grafico.
Questa operazione può essere eseguita nella finestra
di dialogo Impostazioni colore dell’immagine
quando si importa l’elemento grafico o in qualsiasi
momento direttamente nel layout.
Gestione del colore per le immagini CMYK
Tutte le immagini CMYK nascono come immagini
RGB, in quanto gli scanner utilizzano array di
imaging sensibili ai colori rosso, verde e blu. Quando
si riceve una scansione CMYK, l’operatore di
scansione ha convertito l’immagine da RGB a CMYK
tramite una tabella di riferimento dei colori. Se si
riceve un’immagine CMYK con un profilo
incorporato, questa sarà utilizzabile direttamente nel
documento di InDesign. Se l’immagine non contiene
un profilo incorporato, è opportuno assegnare il
profilo utilizzato dal software per la conversione in
formato CMYK. Tale profilo corrisponde in genere
allo standard di output finale (profilo selezioni)
scelto nel corso del flusso di lavoro.
Risoluzione dei conflitti tra i profili
Se si importa un’immagine salvata con un profilo
incorporato che ha lo stesso nome di un profilo già
presente nel documento, il profilo incorporato verrà
applicato soltanto all’immagine di appartenenza.
InDesign assegna la priorità al profilo incorporato in
origine nell’immagine.
Si supponga ad esempio che il documento contenga
un profilo di origine denominato MonitorD50.icm e
che le due immagini importate contengano ognuna
un profilo denominato anch’esso Monitor D50.icm.
Si supponga che tutti e tre i profili siano differenti. In
questo caso, ciascuna immagine utilizza la propria
versione incorporata del profilo duplicato, anziché il
profilo presente nel documento di InDesign.
A B
C
c00.book.fm Page 314 Thursday, May 18, 2000 12:39 PM

315ADOBE INDESIGNManuale dell’utente
Visualizzazione e modifica delle impostazioni dei profili per singole immaginiÈ possibile visualizzare o ignorare le impostazioni di
profilo esistenti di un’immagine importata, durante
l’importazione dell’immagine o la sua modifica nel
layout. Ciò può risultare necessario nelle seguenti
situazioni:
• Importazione di un elemento grafico che non
contiene alcun profilo o contiene un profilo non
incorporato correttamente. Ad esempio, se è stato
incorporato il profilo predefinito del produttore dello
scanner, ma nel frattempo è stato prodotto un profilo
personalizzato, è possibile assegnare il nuovo profilo.
• Applicazione di impostazioni di profilo diverse da
quelle predefinite, ad esempio l’applicazione dello
scopo del rendering Colorimetrico relativo a
un’immagine bitmap a tinta piena quando
l’impostazione predefinita del documento per le
immagini è Percezione.
Nota: La disattivazione della gestione del colore non
consente di regolare l’aspetto dell’immagine né sul
monitor né nell’output finale.
Per visualizzare o modificare le impostazioni di gestione del colore di un elemento grafico importato:
1 Eseguire una delle seguenti operazioni:
• Se l’elemento grafico si trova nel layout,
selezionarlo e scegliere Oggetto > Impostazioni
colore dell’immagine.
• Se si sta per importare l’elemento grafico, scegliere
File > Inserisci, selezionare Mostra opzioni di
importazione, individuare e selezionare il file, quindi
fare clic su Inserisci. Scegliere Impostazioni colore dal
menu visualizzato nella parte superiore della finestra
di dialogo Opzioni importazione immagine.
Impostazioni dei colori al momento dell’importazione di un’immagine
2 Selezionare Attiva gestione del colore per applicare
la gestione del colore all’immagine o deselezionare
l’opzione per escludere l’immagine dalla gestione del
colore.
3 In Scopo del rendering, scegliere uno scopo del
rendering. Viene sempre visualizzato lo scopo del
rendering predefinito del documento, a meno che
non sia stato impostato uno scopo diverso. L’opzione
non è disponibile se l’opzione Attiva gestione del
colore è deselezionata.
4 In Profilo, scegliere il profilo di origine da
applicare all’elemento grafico del documento. Se è
presente un profilo incorporato, il menu Profilo
visualizza “Usa profilo incorporato”. Se non è
incorporato nessun profilo, il menu visualizza “Usa
impostazioni predefinite del documento” e
l’immagine utilizza il profilo di origine predefinito
per il modello di colore. L’opzione non è disponibile
se Attiva gestione del colore è deselezionata.
5 Scegliere OK per chiudere la finestra di dialogo.
c00.book.fm Page 315 Thursday, May 18, 2000 12:39 PM

CAPITOLO 10316Concordanza del colore
Gestione del colore nei documenti da visualizzare in lineaLa gestione del colore per la visualizzazione in linea è
diversa dalla gestione del colore per i supporti di
stampa. I supporti di stampa consentono un maggior
controllo sull’aspetto del documento finale. Con la
visualizzazione in linea, il documento appare su una
vasta gamma di monitor, probabilmente non
calibrati, e di sistemi di visualizzazione, limitando in
modo rilevante la possibilità di controllo sulla
concordanza dei colori.
Quando si applica la gestione del colore a un
documento destinato sia alla stampa tradizionale che
alla visualizzazione in linea, è consigliabile basare il
flusso di lavoro CMS sui requisiti per la versione
stampata, in quanto le limitazioni per la gestione del
colore su schermo diventeranno rilevanti solo
quando un numero maggiore di applicazioni, quali i
browser Web, supporterà la gestione del colore.
Gestione del colore di documenti PDF per la visualizzazione in linea
Quando si esportano file in formato PDF (Portable
Document Format), è possibile incorporarne i
profili. I file PDF con profili incorporati riproducono
i colori in modo fedele in Acrobat 4.x (o versioni
successive), eseguito con un sistema di gestione del
colore adeguatamente configurato. Per informazioni
sulla gestione del colore nel software Acrobat,
consultare la Guida in linea di Acrobat.
Quando i file PDF vengono visualizzati sul World
Wide Web, è possibile che molti dei monitor di
destinazione non siano calibrati. In tal caso,
l’incorporamento di profili non migliora in modo
rilevante la riproduzione del colore.
Gestione del colore in documenti HTML da visualizzare in linea
La maggior parte dei browser Web correnti non
supporta la gestione del colore. Anche quando un
browser supporta la gestione del colore, questa
potrebbe non essere attiva, in quanto i monitor dei
sistemi di destinazione potrebbero non essere
calibrati. Inoltre, solo un numero limitato di pagine
Web contiene immagini con profili incorporati. Se si
gestisce un ambiente dove il livello di controllo è
elevato, quale l’intranet di uno studio di
progettazione, è possibile ottenere un determinato
livello di gestione del colore HTML per le immagini
fornendo a tutte le workstation un browser che
supporti la gestione del colore e calibrando tutti i
monitor.
È possibile valutare l’aspetto che assumeranno i
colori su un monitor non calibrato disattivando
l’opzione “Attiva gestione del colore” nella finestra di
dialogo Impostazioni colore del documento.
Tuttavia, poiché la riproduzione del colore varia tra i
diversi monitor non calibrati, non sarà possibile
prevedere in modo esatto la gamma effettiva di
potenziali variazioni di visualizzazione.
In termini di gestione del colore, le immagini che
utilizzano palette di colori indicizzati (quali le palette
Web) sono analoghe alle immagini CMYK, in quanto
i loro valori di colore sono già ottimizzati per un tipo
di output specifico. Se si prevede di esportare il
documento come HTML, disattivare la gestione del
colore per le immagini importate che utilizzano
palette di colori Web adattivi o indicizzati.
c00.book.fm Page 316 Thursday, May 18, 2000 12:39 PM

317ADOBE INDESIGNManuale dell’utente
Incorporamento dei profili nell’outputTutti i profili utilizzati in un documento di InDesign
vengono salvati con il documento. Tuttavia, la
modalità di incorporamento dei profili nel
documento di InDesign per l’output (quale la
stampa, l’esportazione EPS o l’esportazione PDF)
varia in base alla selezione o meno dell’opzione Attiva
gestione del colore nella finestra di dialogo File >
Impostazioni colore del documento:
• Se l’opzione Attiva gestione del colore è selezionata,
i profili di origine utilizzati vengono incorporati
nell’output.
• Se l’opzione Attiva gestione del colore è
deselezionata, i profili di origine non vengono
incorporati nell’output. Tuttavia i profili esistenti
non vengono eliminati dal documento di InDesign:
sarà quindi possibile utilizzarli in un secondo tempo,
selezionando di nuovo l’opzione Attiva gestione del
colore.
• Il profilo selezioni viene incorporato al momento
della stampa (se è attiva la gestione del colore) per
consentire la gestione delle selezioni dei colori.
L’attivazione dell’opzione Stampa usando colore
indipendente dalla periferica o dell’opzione Scarica
CRD nella stampante nella finestra di dialogo
Impostazioni colore dell’applicazione incorpora il
profilo Selezioni per le selezioni nel RIP. Consultare
la sezione successiva.
Flussi di lavoro di output PostScript con gestione del coloreIl linguaggio di descrizione della pagina PostScript
viene utilizzato dalle periferiche che producono
selezioni dei colori professionali. Proprio come il
linguaggio PostScript estende le funzioni grafiche di
software e hardware, la gestione del colore PostScript
integra e ottimizza l’output dei sistemi di gestione del
colore.
In precedenza, ciascun programma (o host) gestiva
direttamente l’output dei colori, mentre il RIP
(Raster Image Processor) elaborava i dati di selezione
trasmessi dall’host. La gestione del colore PostScript
rende possibile la produzione di output compositi a
colori o di selezioni dei colori a livello del RIP, un
processo denominato selezioni nel RIP: pertanto, è
sufficiente che il programma specifichi i parametri
per le selezioni e la periferica calcolerà i valori di
colore finali. La gestione del colore PostScript
consente inoltre la memorizzazione dello spazio
cromatico di una periferica di output sulla periferica
stessa, come CRD (Color Rendering Dictionary). Ciò
rende l’output indipendente dalla periferica. Un
CRD è l’equivalente PostScript di un profilo selezioni
CMS. Per configurare un output PostScript con
gestione del colore, consultare “Impostazione di un
CMS e dei profili del sistema” a pagina 307.
I flussi di lavoro di output PostScript con gestione
del colore richiedono una periferica di output che
supporti la gestione del colore PostScript con
PostScript Level 2, versione 2017 o successiva,
oppure PostScript 3.
c00.book.fm Page 317 Thursday, May 18, 2000 12:39 PM

CAPITOLO 10318Concordanza del colore
Output dipendente dalla periferica, elaborato dall’host
In questo flusso di lavoro, l’host (InDesign) esegue
tutte le operazioni di conversione dei colori,
producendo dati sui colori specifici per una sola
periferica di output. InDesign utilizza il profilo di
origine e il profilo selezioni per convertire i colori
nella gamma della periferica di output (in genere
CMYK) e invia i valori risultanti alla periferica di
output. Utilizzare questo flusso di lavoro quando la
periferica di output non dispone di una funzione
incorporata di conversione dei colori nella propria
gamma.
InDesign elabora ( ) i valori di colore originali di un’immagine ( ) tramite il profilo di origine dell’immagine ( ) e il profilo selezioni del documento ( ); quindi invia i valori CMYK risultanti ( ) al RIP.
Output indipendente dalla periferica, elaborato dalla periferica di output
In questo flusso di lavoro, l’host non esegue alcuna
conversione dei colori, ma trasmette tutti i dati di
conversione necessari. InDesign invia colori originali
non regolati e include i profili di origine dei colori in
forma di equivalente PostScript, ovvero di array dello
spazio cromatico (CSA, Color Space Arrays). La
periferica di output utilizza i CSA e il CRD
incorporato per convertire i colori di origine nella
propria gamma. Questo metodo fornisce la massima
versatilità e accuratezza del colore per la gestione di
un documento su varie periferiche di output a colori;
tuttavia, è possibile inviare il lavoro soltanto a
periferiche di output che supportano la gestione del
colore PostScript e dispongono di CRD incorporati.
InDesign invia al RIP i valori di colore originali di un’immagine ( ) unitamente al profilo di origine dell’immagine ( ). I dati in arrivo vengono combinati con il CRD del RIP ( ) consentendo al RIP l’elaborazione ( ) dei valori CMYK risultanti ( ).
c00.book.fm Page 318 Thursday, May 18, 2000 12:39 PM

319ADOBE INDESIGNManuale dell’utente
Output dipendente dalla periferica, elaborato dalla periferica di output
In questo flusso di lavoro, InDesign invia i colori
originali non regolati e include i profili di origine dei
colori in forma di equivalente PostScript, ovvero di
array dello spazio cromatico (CSA, Color Space
Arrays). Il profilo selezioni viene
contemporaneamente convertito in un CRD e inviato
al RIP, con precedenza sulle impostazioni del CRD
incorporato della periferica. La periferica di output
utilizza i CSA e il CRD ricevuti per convertire i colori
di origine nella propria gamma. Utilizzare questo
flusso di lavoro quando la periferica di output non
dispone del CRD o quando si è concordato con il
service di prestampa che il profilo selezioni fornisce
una qualità di riproduzione dei colori superiore a
quella del CRD incorporato della periferica. Questo
flusso di lavoro è dipendente dalla periferica, in
quanto InDesign invia un CRD che è specifico per
una sola periferica di output.
InDesign invia al RIP i valori di colore originali di un’immagine ( ), il profilo di origine dell’immagine ( ) e il profilo selezioni sotto forma di CRD ( ). Il CRD inviato ha la precedenza sul CRD del RIP e il RIP elabora ( ) i dati in arrivo per creare i valori CMYK risultanti ( ).
c00.book.fm Page 319 Thursday, May 18, 2000 12:39 PM

c00.book.fm Page 320 Thursday, May 18, 2000 12:39 PM

11
c00.book.fm Page 321 Thursday, May 18, 2000 12:39 PM

c00.book.fm Page 322 Thursday, May 18, 2000 12:39 PM

323
Capitolo 11: Creazione, distribuzione e importazione di file PDF
dobe InDesign include la tecnologia PDF
per l’esportazione diretta nel formato
Portable Document Format (PDF) di
Adobe. I documenti pubblicati nel formato PDF
conservano l’aspetto e il contenuto degli originali e
possono essere aperti nei visualizzatori di Acrobat e
nei browser Web su quasi tutti i tipi di piattaforma.
Inoltre, InDesign è in grado di inserire le pagine di un
file PDF come grafica.
Informazioni sul formato PDFIl PDF è un formato per documenti altamente
strutturato basato sul linguaggio PostScript e
sviluppato allo scopo di consentire una piena
portabilità tra le piattaforme dei computer e le
periferiche di output. I file PDF sono documenti di
dimensioni ridotte in grado di contenere tutte le
informazioni sui font, la grafica e la stampa ad alta
risoluzione necessarie per la visualizzazione e la
stampa del documento: se i font e la grafica appaiono
sullo schermo come previsto, verranno stampati
correttamente.
Utilizzando Adobe Acrobat (disponibile presso i
distributori o i rivenditori di prodotti software), gli
editori possono rivedere, apportare semplici
modifiche finali al testo e alla grafica e stampare
qualsiasi file PDF sulle piattaforme Macintosh,
Windows e UNIX. Poiché i file PDF sono
indipendenti dalle pagine, è possibile ridisporre,
eliminare e inserire pagine senza utilizzare
l’applicazione di origine.
Inoltre, è possibile utilizzare plug-in o strumenti di
prestampa di altri produttori per eseguire operazioni
supplementari, quali la selezione del colore, il
trapping e l’imposizione. Per informazioni
dettagliate, visitare il sito Web di Adobe all’indirizzo
www.adobe.com.
I file PDF possono anche contenere annotazioni,
filmati, suoni, collegamenti ipertestuali, campi
modulo, segnalibri, visualizzazioni in miniatura e
plug-in per Acrobat di altri produttori. InDesign non
supporta tali elementi PDF, che tuttavia possono essere
aggiunti successivamente a un file PDF utilizzando
Adobe Acrobat.
I file PDF possono essere utilizzati nella
pubblicazione su stampa, per la stampa su richiesta
su varie periferiche o con l’invio attraverso un flusso
di prestampa, oppure possono essere progettati per la
visualizzazione su schermo.
Nota: Per visualizzare in modo corretto un file PDF
esportato da InDesign, è necessario utilizzare Acrobat
Reader versione 4.0 o successiva incluso nel CD-ROM
di Adobe InDesign. È anche possibile scaricare
gratuitamente Acrobat Reader dal sito Web di Adobe
all’indirizzo www.Adobe.com.
Esportazione di un documento nel formato PDFL’esportazione di un documento nel formato PDF
può essere eseguita in modo semplice utilizzando le
impostazioni predefinite oppure può essere
personalizzata in base alle proprie esigenze.
A
c00.book.fm Page 323 Thursday, May 18, 2000 12:39 PM

CAPITOLO 11324Creazione, distribuzione e importazione di file PDF
Per esportare un documento di InDesign nel formato PDF:
1 Scegliere File > Esporta.
2 In Salva come (Windows 98), Tipo file (Windows
NT) o Formato (Mac OS), scegliere Adobe PDF.
Digitare un nome di file, scegliere la posizione in cui
si desidera salvare il file e fare clic su Salva.
3 Per visualizzare o modificare le impostazioni
esistenti, utilizzare il menu nella parte superiore del
pannello oppure fare clic su Successivo o Precedente
per spostarsi tra i pannelli. Se si desidera, è possibile
modificare le impostazioni esistenti come indicato
nelle seguenti sezioni:
• “Impostazioni consigliate per l’output ad alta
risoluzione” a pagina 327.
• “Impostazioni consigliate per la visualizzazione su
schermo” a pagina 329.
• “Impostazione delle opzioni di esportazione del
PDF” a pagina 330.
4 Fare clic su Esporta.
Creazione di file PDF per un flusso di lavoro composito ad alta risoluzioneUtilizzando InDesign è possibile esportare il proprio
documento in un file PDF composito denominato
master digitale. I master digitali sono file affidabili di
dimensioni ridotte che l’utente o il service di stampa
può visualizzare, modificare, organizzare e rivedere.
Al punto appropriato del flusso di lavoro, il service di
stampa può stampare il file PDF direttamente oppure
elaborarlo utilizzando gli strumenti forniti da varie
fonti per le operazioni di elaborazione finale, quali la
verifica preliminare, il trapping, l’imposizione e la
selezione del colore.
Strumenti consigliati per la pubblicazione su stampa
In un flusso di pubblicazione su stampa tipico, la
maggior parte dei documenti viene distribuita nel
formato dell’applicazione di origine, denominato
formato nativo. Dopo l’approvazione, i file vengono
salvati nel formato PostScript o in un formato
proprietario per la fase di prestampa e la stampa
finale. Poiché molte applicazioni generano i file
PostScript in modo diverso l’una dall’altra, questi file
possono risultare di grandi dimensioni ed essere
complessi. Inoltre, i problemi di affidabilità, dovuti
ad esempio a font mancanti, file danneggiati,
elementi grafici mancanti e funzioni non supportate
da processori di output diversi, possono provocare
problemi di stampa.
Per ovviare a tale inconveniente, Adobe e i relativi
partner stanno cercando di sviluppare una soluzione
affidabile per il flusso di pubblicazione. Adobe
affronta costantemente i problemi dei service di
stampa relativi al flusso di lavoro e consiglia pertanto
di visitare spesso il proprio sito Web all’indirizzo
www.adobe.com per informazioni aggiornate.
Attualmente Adobe sta cercando di eliminare le
difficoltà relative al flusso di pubblicazione attraverso
lo sviluppo di un sistema integrato comprendente
varie tecnologie:
• Adobe Acrobat 4.0 con il relativo supporto per PDF
1.3.
• Tecnologia di stampa Adobe PostScript 3 per il
supporto indipendente dalla periferica, il trapping
nel RIP, la selezione del colore e sfumature uniformi.
• Adobe PressReady™ con il relativo RIP (Raster
Image Processor) PostScript 3 basato su host e con
funzioni di gestione del colore per la produzione di
affidabili prove di stampa composite a colori e su
specifiche stampanti da tavolo a getto d’inchiostro.
c00.book.fm Page 324 Thursday, May 18, 2000 12:39 PM

325ADOBE INDESIGNManuale dell’utente
• Adobe Extreme™, un componente di PostScript 3,
che associa opzioni per l’output diretto su PDF con il
supporto per il nuovo formato Portable Job Ticket
Format (PJTF), in modo che i dati relativi a requisiti
di output specifici possano essere allegati a un file
PDF.
• Adobe InDesign con le relative funzioni di
impaginazione ad alta risoluzione e l’elaborazione
diretta del PDF.
Passaggio a un flusso di lavoro PDF
Molti grandi editori utilizzano il formato PDF per
ottimizzare i cicli di revisione e produzione. Un gran
numero di riviste e giornali, ad esempio, ha adottato
il PDF come formato standard per la trasmissione di
inserzioni pubblicitarie via satellite o linea ISDN ai
propri uffici locali. Il PDF consente agli editori locali
di visualizzare immediatamente l’inserzione
esattamente come è stata creata, apportare modifiche
finali e produrre stampe affidabili da qualsiasi
computer.
Un flusso di lavoro PDF composito ad alta
risoluzione include in genere una periferica di output
PostScript 3 il cui RIP supporta le selezioni al suo
interno. Inoltre, alcuni tipi di grafica richiedono il
supporto di PostScript 3. Di conseguenza, se la
propria periferica di output utilizza PostScript Level
2 o non supporta le selezioni nel RIP, utilizzare un
flusso di stampa PostScript con le selezioni già
impostate. Consultare “Due flussi di stampa comuni”
a pagina 367.
La creazione di file PDF per un flusso di lavoro
composito ad alta risoluzione comprende in genere
l’esecuzione dei quattro seguenti passaggi:
• Preparazione del documento per l’esportazione nel
formato PDF.
• Esportazione con l’utilizzo delle impostazioni per
l’output ad alta risoluzione.
• Prova di stampa e correzione del file PDF.
• Consegna di un file PDF ottimizzato per la stampa
al service di prestampa.
Controllo del documento prima dell’esportazione
Prima di procedere all’esportazione nel formato PDF
per la stampa ad alta risoluzione, assicurarsi che il
documento di InDesign soddisfi le specifiche previste
dal service di stampa. Di seguito sono riportati alcuni
suggerimenti:
• Utilizzare la funzione Verifica preliminare per
controllare i font, i collegamenti, la grafica e altre
informazioni. Consultare “Verifica preliminare della
stampa” a pagina 375.
• Utilizzare solo grafica ad alta risoluzione.
• Se il proprio service di stampa utilizza un RIP
PostScript Level 2 e il proprio documento contiene
file DCS, immagini TIFF a colori o file EPS a doppia
tonalità creati da una versione di Photoshop
precedente alla 5.0.2, modificare la grafica nel
documento oppure creare un file PostScript con le
selezioni già impostate. In caso contrario, il file PDF
composito risultante non conterrà le informazioni
necessarie per le selezioni del colore e sulla lastra nera
verranno stampati tutti i colori.
• Per risultati ottimali, utilizzare solo immagini
CMYK in un lavoro di quadricromia. In alternativa,
convertire le immagini RGB, ad eccezione di quelle
nei file PDF importati, in CMYK nel pannello
Opzioni PDF della finestra di dialogo PDF Export.
• Risolvere la numerazione delle pagine stampate
con la numerazione delle pagine in linea se si desidera
inviare il file PDF tramite posta elettronica o il Web.
Consultare “Rinumerazione delle pagine” a
pagina 329.
• Se si stampa da un sistema Mac OS, mantenere le
dimensioni del documento entro 200 per 200 pollici.
c00.book.fm Page 325 Thursday, May 18, 2000 12:39 PM

CAPITOLO 11326Creazione, distribuzione e importazione di file PDF
Informazioni sull’incorporamento e la sostituzione dei font
InDesign incorpora un font solo se questo contiene
un’impostazione configurata dal produttore del font
che ne consente l’incorporamento.
L’incorporamento permette di ovviare alla
sostituzione del font quando il lettore visualizza o
stampa il file e consente al lettore di vedere il testo nel
font originale. Si tenga presente che
l’incorporamento comporta solo un lieve aumento
della dimensione del file, a meno che il documento
utilizzi i font a due byte, un formato di font utilizzato
frequentemente per le lingue asiatiche.
Per ciascun font incorporato, InDesign può
incorporare l’intero font oppure solo un
sottoinsieme del font, ossia i caratteri particolari
denominati glifi utilizzati nel file. I sottoinsiemi
garantiscono che in fase di stampa vengano utilizzati
i font e i relativi formati prescelti attraverso la
creazione di un nome di font personalizzato. In
questo modo il service di stampa potrà sempre
utilizzare la versione di Adobe Garamond dell’autore
del file, e non la propria, per la visualizzazione e la
stampa. L’impostazione dell’opzione relativa ai
sottoinsiemi ha effetto sullo spazio su disco e sulla
capacità dell’utente di apportare modifiche finali.
Consultare “Impostazione delle opzioni generiche
del PDF” a pagina 330.
Se InDesign non è in grado di incorporare un font a
causa delle impostazioni del produttore del font e un
utente che apre o stampa un file PDF non ha accesso
al font originale, tale font viene temporaneamente
sostituito con un tipo di carattere Multiple Master:
AdobeSerMM nel caso di un font con grazie o
AdobeSanMM nel caso di un font senza grazie.
Font originali (in alto) e font di sostituzione (in basso)
Il tipo di carattere Multiple Master può estendersi o
restringersi in modo da garantire che le interruzioni
di riga e di pagina del documento originale vengano
mantenute. Il carattere di sostituzione, tuttavia, non
è sempre in grado di riprodurre la forma dei caratteri
originali, soprattutto nel caso di caratteri non
convenzionali quali i tipi di carattere per script. Nel
file PDF viene inserito il nome del font originale in
modo che il font possa essere visualizzato
correttamente qualora il file vi abbia accesso in un
secondo momento.
Se i caratteri non sono convenzionali (sinistra), il font di sostituzione non è sempre in grado di riprodurne la forma (destra).
exc
exc
c00.book.fm Page 326 Thursday, May 18, 2000 12:39 PM

327ADOBE INDESIGNManuale dell’utente
Impostazioni consigliate per l’output ad alta risoluzione
Se i file PDF vengono stampati come output finale
ad alta risoluzione, è necessario conservare tutte le
informazioni di tali file che saranno necessarie a un
service di stampa per elaborare e stampare il
documento correttamente. Le impostazioni
configurate determinano la quantità di informazioni
che verrà conservata nel file PDF. Per impostazione
predefinita, InDesign esporta i file PDF utilizzando le
impostazioni per l’output ad alta risoluzione in
modo da conservare la quantità massima di
informazioni sul documento originale.
Nota: Prima di creare un file PDF, verificare presso il
service di stampa cui si intende inviarlo quali
impostazioni di risoluzione dell’output, di
compressione o di altro tipo occorre utilizzare.
Pannello Opzioni PDF della finestra di dialogo EsportaPDF con le impostazioni per l’output ad alta risoluzione
Impostazioni di compressione per l’output ad alta risoluzione
Prova di stampa e correzione di un file PDF composito ad alta risoluzione
Le stampanti PostScript a colori e le stampanti a getto
d’inchiostro a basso costo ad alta risoluzione (720-
1440 dpi) sono in grado di produrre prove di stampa
a colori di buona qualità. I documenti compositi
risultanti da una stampante da tavolo a colori
consentono di verificare la risoluzione delle
immagini bitmap e di vedere in anteprima la
struttura generale della pagina e le relazioni tra i
colori. A meno che si creino prove di stampa a colori
utilizzando uno strumento professionale per la
stampa e le prove di stampa, quale Adobe PressReady,
tali documenti compositi potrebbero non rivelare
alcuni problemi di stampa comuni, quale una serie di
linee di interferenza denominata motivo moiré. La
prova su schermo consente di esaminare le pagine del
documento visualizzate su un monitor. Consultare
“Impostazione di un CMS e dei profili del sistema” a
pagina 307.
c00.book.fm Page 327 Thursday, May 18, 2000 12:39 PM

CAPITOLO 11328Creazione, distribuzione e importazione di file PDF
Nota: Se non si utilizza un sistema di gestione del colore
CMS con profili ICC accuratamente calibrati e il
monitor non è stato calibrato in modo appropriato, è
opportuno non fare affidamento sull’aspetto dei colori
su schermo.
Sia l’utente che il relativo service di stampa possono
apportare semplici modifiche finali e ritoccare il testo
e la grafica utilizzando Acrobat 4.0. Se un documento
richiede modifiche più estese, aggiornare il file di
InDesign e ripetere l’esportazione nel formato PDF.
Consegna di un file PDF pronto per la stampa a un service di stampa
Un service di stampa utilizza le applicazioni di
prestampa e le tecnologie nel RIP per eseguire
verifiche preliminari, trapping, imposizioni e
selezioni del colore delle pagine nel master digitale.
Se quando si crea il file PDF si sceglie di omettere le
immagini, assicurarsi che il service di stampa abbia
accesso alle immagini originali ad alta risoluzione
necessarie per un output corretto. Consultare
“Impostazione delle opzioni generiche del PDF” a
pagina 330. Inoltre, assicurarsi che il service di
stampa disponga di Acrobat Reader 4.0 per una
corretta visualizzazione del testo e della grafica a
colori.
Preparazione di un documento per la visualizzazione su schermoGrazie alle dimensioni ridotte dei file,
all’indipendenza dalla piattaforma e alla possibilità di
navigazione in linea, il PDF è il formato ideale per la
distribuzione di documenti in forma elettronica e la
loro visualizzazione su schermo. È possibile inviare
via posta elettronica i documenti PDF ad altri utenti
sotto forma di allegati della propria applicazione di
posta elettronica oppure distribuire i documenti sul
World Wide Web o su una rete Intranet.
Prima di inserire i documenti PDF su un sito Web,
verificare che il testo, le illustrazioni e
l’impaginazione dei documenti siano completi e
corretti. Si consiglia inoltre di prestare attenzione ai
nomi di file e alle dimensioni dei documenti e di
stabilire se impostare una password e altre opzioni di
protezione. Consultare “Impostazioni consigliate per
la visualizzazione su schermo” a pagina 329.
I file PDF esportati da InDesign sfruttano le nuove
funzioni per il testo e la grafica di Acrobat 4.0, quali il
supporto dei profili ICC per la gestione del colore,
l’ombreggiatura uniforme per una migliore
rappresentazione delle sfumature e i glifi per la
rappresentazione di caratteri speciali quali le
legature. Per visualizzare in modo corretto un file
PDF di InDesign è quindi necessario utilizzare
Acrobat Reader versione 4.0 o successiva.
c00.book.fm Page 328 Thursday, May 18, 2000 12:39 PM

329ADOBE INDESIGNManuale dell’utente
Impostazioni consigliate per la visualizzazione su schermo
Queste impostazioni creano un file PDF con
dimensioni il più ridotte possibile. Per una
descrizione completa delle opzioni di esportazione
del PDF, consultare “Impostazione delle opzioni di
esportazione del PDF” a pagina 330.
Pannello Opzioni PDF della finestra di dialogo Esporta PDF con le impostazioni per la visualizzazione su schermo
Impostazioni di compressione per la visualizzazione su schermo
Denominazione dei file PDF
Quando si assegna un nome a un file PDF che verrà
distribuito in forma elettronica, si consiglia di seguire
le convenzioni di denominazione standard:
• Utilizzare un nome di file contenente al massimo
otto caratteri, seguito da un’estensione di non più di
tre caratteri. Molte reti e molti programmi di posta
elettronica abbreviano i nomi di file lunghi.
• Assicurarsi che il nome di file abbia un’estensione
.pdf se gli utenti visualizzeranno il file PDF su un
computer Windows o sul Web.
Rinumerazione delle pagine
I numeri di pagina indicati nelle pagine dei
documenti non sempre corrispondono ai numeri di
pagina indicati nel file PDF. Per impostazione
predefinita, in InDesign le pagine di un file PDF
vengono numerate utilizzando numeri interi e
assegnando alla prima pagina del documento il
numero 1. Se il documento di InDesign contiene
pagine introduttive, ad esempio la pagina di
copyright e il sommario, le pagine con il corpo del
documento potrebbero non seguire la numerazione
indicata in Acrobat.
Acrobat consente di numerare o rinumerare le pagine
dei documenti in vari modi. È possibile specificare
uno stile di numerazione diverso per gruppi di
pagine, ad esempio 1, 2, 3; i, ii, iii oppure a, b, c. È
inoltre possibile personalizzare il sistema di
numerazione aggiungendo un prefisso. La
numerazione del capitolo 1 può ad esempio essere 1-
1, 1-2, 1-3 e così via, mentre quella del capitolo 2 può
essere 2-1, 2-2, 2-3 e così via.
c00.book.fm Page 329 Thursday, May 18, 2000 12:39 PM

CAPITOLO 11330Creazione, distribuzione e importazione di file PDF
Numerazione delle pagine stampate e numerazione delle pagine in linea
Per rinumerare una o più pagine:
Utilizzare Adobe Acrobat 4.0. Per informazioni
dettagliate, consultare la documentazione di
Acrobat 4.0.
Impostazione delle opzioni di esportazione del PDFLe impostazioni di esportazione del PDF specificate
per un documento vengono salvate insieme
all’applicazione e verranno applicate a tutti i nuovi
documenti di InDesign esportati nel formato PDF
fino a quando non verranno modificate di nuovo.
Impostazione delle opzioni generiche del PDF
Scegliere Opzioni PDF dal menu nella parte
superiore del pannello Esporta PDF per impostare le
opzioni per i font, il colore, le immagini e la
visualizzazione.
Sottoinsieme di font inferiore a_ Incorpora solo i glifi
effettivamente digitati nel documento, in base a una
percentuale di soglia. La soglia determina il limite
raggiunto il quale InDesign incorpora tutti i caratteri
per un font. Questo valore può essere modificato. Se
ad esempio si imposta la soglia su 35, InDesign
incorpora tutti i caratteri solo se nel file viene
utilizzato più del 35% dei caratteri del font. Se viene
utilizzata una percentuale di caratteri inferiore al
35%, InDesign incorpora solo tali caratteri.
Colore Specifica come verranno rappresentate le
informazioni del colore nel file PDF esportato. Per
informazioni dettagliate, consultare “Impostazione
delle opzioni di esportazione” a pagina 381.
Includi profili ICC Se la gestione del colore è attivata,
questa opzione incorpora le informazioni sul profilo
per la gestione del colore durante la visualizzazione o
la stampa. In questo modo, se l’applicazione o la
periferica di output che utilizza il file PDF ha
necessità di convertire i colori in un altro spazio
cromatico, avrà a disposizione le informazioni sul
profilo.
Immagini Controlla la quantità di dati delle immagini
da includere nel file PDF. Per informazioni
dettagliate, consultare “Impostazione delle opzioni di
esportazione” a pagina 381.
Ometti Consente di omettere tipi particolari di
grafica importata quando si inviano i dati delle
immagini a una stampante o a un file, lasciando solo
i collegamenti OPI (i commenti) per la successiva
gestione da parte di un server OPI. Per informazioni
dettagliate, consultare “Impostazione delle opzioni di
esportazione” a pagina 381.
c00.book.fm Page 330 Thursday, May 18, 2000 12:39 PM

331ADOBE INDESIGNManuale dell’utente
Ritaglia dati immagine in base alle cornici Può ridurre
la dimensione del file esportando solo i dati delle
immagini compresi nella parte visibile della cornice.
Non selezionare questa opzione se si prevede che le
informazioni aggiuntive possano essere utilizzate da
elaboratori finali, ad esempio per il riposizionamento
o la smarginatura di un’immagine.
Genera miniature Crea un’immagine in miniatura per
ogni pagina in fase di esportazione oppure per le
pagine affiancate se nel pannello Pagine e segni di
pagina è selezionata l’opzione Pagine affiancate in
sequenza editoriale.
Ottimizza PDF Ottimizza un file PDF per ridurne la
dimensione. Per ottimizzare un file, InDesign
rimuove il testo, i tratti e le immagini di sfondo
ripetuti e li sostituisce con puntatori alla prima
occorrenza di tali oggetti, quindi ristruttura il file per
prepararlo al download che verrà eseguito una pagina
alla volta dai server Web. In questo modo, durante il
download del file dal Web o da una rete, le operazioni
di accesso e di visualizzazione risulteranno più veloci.
Visualizza PDF dopo l’esportazione Apre il file PDF
nell’applicazione di visualizzazione impostata
dall’utente o da chi ha effettuato l’installazione per
l’apertura dei file PDF nel sistema operativo in uso.
Per risultati accurati, utilizzare Acrobat 4.0.
Informazioni sui metodi di compressione
Durante l’esportazione nel formato PDF, InDesign
può applicare una compressione al testo e ai tratti e
una compressione e una ricampionatura alle
immagini bitmap monocromatiche, in scala di grigi o
a colori. In base alle impostazioni selezionate, la
compressione e la ricampionatura possono ridurre
notevolmente la dimensione di un file PDF con una
lieve perdita o senza alcuna perdita di dettagli e
precisione.
InDesign applica la compressione ZIP al testo e ai
tratti, la compressione ZIP o JPEG alle immagini
bitmap a colori o in scala di grigi e la compressione
ZIP, CCITT gruppo 3 o 4 o RLE alle immagini
monocromatiche:
• Il metodo di compressione ZIP è adatto per le
immagini con ampie aree di un unico colore o motivi
ripetuti, quali le schermate e le immagini semplici
create con programmi di disegno, e le immagini in
bianco e nero contenenti motivi ripetuti. In InDesign
sono disponibili opzioni per la compressione ZIP a 4
e 8 bit. Se si utilizza la compressione ZIP a 4 bit con
immagini a 4 bit o la compressione ZIP a 8 bit con
immagini a 4 o 8 bit, il metodo ZIP consente di
eseguire la compressione senza perdita di
informazioni, il che significa che non rimuove i dati
per ridurre la dimensione del file e non ha quindi
effetto sulla qualità delle immagini. Se invece si
utilizza la compressione ZIP a 4 bit con dati a 8 bit,
una parte di dati verrà persa e la qualità delle
immagini potrebbe essere compromessa.
• Il metodo di compressione JPEG consente di
ottenere file di dimensioni decisamente più ridotte
rispetto alla compressione ZIP in quanto elimina
parte dei dati. Consultare “JPEG (.JPG)” a
pagina 207.
• Il metodo di compressione CCITT (International
Coordinating Committee for Telephony and
Telegraphy) è indicato per le immagini in bianco e
nero realizzate con programmi di disegno e per tutte
le immagini digitalizzate con una profondità di 1 bit.
Il metodo CCITT consente di eseguire la
compressione senza perdere informazioni. In
InDesign sono disponibili le opzioni di compressione
CCITT gruppo 3 e CCITT gruppo 4. CCITT gruppo
4 è un metodo generico che consente di ottenere
buoni risultati con la maggior parte delle immagini
monocromatiche. CCITT gruppo 3, utilizzato dalla
maggior parte dei dispositivi fax, comprime le bitmap
monocromatiche una riga alla volta.
c00.book.fm Page 331 Thursday, May 18, 2000 12:39 PM

CAPITOLO 11332Creazione, distribuzione e importazione di file PDF
• L’opzione RLE consente di eseguire la
compressione senza perdere informazioni e fornisce i
risultati migliori con immagini contenenti ampie
aree di colore pieno bianco o nero.
Metodi di compressione indicati per immagini diverse tipi: A. ZIP B. JPEG C. CCITT D. RLE
InDesign è anche in grado di individuare
automaticamente il tipo di immagine e quindi di
determinare il metodo di compressione da applicare.
L’opzione Automatica determina il miglior metodo
di compressione per le immagini a colori e in scala di
grigi. Questa opzione consente di ottenere risultati
soddisfacenti con la maggior parte dei file PDF. Il
metodo JPEG viene applicato in genere alle immagini
in scala di grigi a 8 bit e alle immagini a colori a 8, 16
e 24 bit quando presentano tonalità uniformi
continue. Il metodo ZIP viene applicato alle
immagini in scala di grigi a 2, 4 e 8 bit, alle immagini
a colori a 4 bit, alle immagini a colori a 8 bit
indicizzati e alle immagini a colori a 16 e 24 bit
quando presentano netti cambiamenti di colore.
Informazioni sulla ricampionatura
InDesign è in grado di effettuare la ricampionatura
media o centrale di un’immagine bitmap al fine di
ridurre la quantità di dati presenti nell’immagine a
una misura non superiore a quella richiesta dalla
periferica di output. Si consiglia di ricampionare le
immagini bitmap quando contengono una quantità
di dati superiore a quella che la periferica di output è
in grado di utilizzare. Per una tabella con risoluzioni
di output diverse, consultare “Compressione e
ricampionatura delle immagini” a pagina 333. Se
le immagini sono campionate a una risoluzione
superiore rispetto a quella della periferica, la
risoluzione eccedente comporta semplicemente un
aumento del tempo necessario alla periferica per
elaborare l’immagine.
Nota: In InDesign le immagini non vengono mai
ricampionate a una risoluzione superiore, ma solo a
una risoluzione inferiore.
La ricampionatura riduce le dimensioni in pixel, ossia
il numero di pixel distribuiti lungo l’altezza e la
larghezza di un’immagine bitmap, utilizzando un
rapporto di campionatura dei pixel rispetto ai
puntini retinati. Per conservare una quantità di
dettagli sufficiente nell’immagine, utilizzare un
rapporto di campionatura pari a 1,5 - 2 volte la
frequenza dei retini mezzetinte, ossia al numero di
righe per pollice (lpi) dei puntini retinati.
• La ricampionatura media calcola la media dei pixel
in un’area di campionatura e sostituisce l’intera area
con il colore medio dei pixel alla risoluzione
specificata.
A B
C D
SP
EC
IFIC
AT
ION
S
model ProClassic
SpecificationEratta
SpecificationEratta
2/2
4
Back & Sides African Mahogony and Maple
Neck African Mahogony
Headstock East Indian Rosewood
Bridge Ebony or Pakuk
Tuners Chrome or Gold plated Butter Bean
Bracing Scalloped, X-Brace
Strings Med. Gauge/Phospher Bronze
Electronics None
Soundhole Abalone and Mother of Pearl
Fretboard Ebony or East Indian Rosewood
Binding Tortoiseshell
Nut & Saddle Imitation Ivory
Top Engleman Spruce
Cutaway Venetian or Florentine
Width at Nut 1 11/16 inches
Accesories
march-april
c00.book.fm Page 332 Thursday, May 18, 2000 12:39 PM

333ADOBE INDESIGNManuale dell’utente
• La ricampionatura centrale sceglie un pixel nel
centro dell’area di campionatura e sostituisce l’intera
area con tale pixel alla risoluzione specificata. La
ricampionatura centrale riduce notevolmente il
tempo di elaborazione rispetto alla ricampionatura
media, ma produce immagini meno uniformi. La
ricampionatura centrale non è consigliata per la
stampa ad alta risoluzione.
A. Prima della ricampionatura B. Dopo la ricampionatura media C. Dopo la ricampionatura centrale
Compressione e ricampionatura delle immagini
Scegliere Compressione dal menu nella parte
superiore della finestra di dialogo Esporta PDF per
specificare la compressione del testo e dei tratti e la
compressione e la ricampionatura delle immagini
bitmap. La compressione e la ricampionatura
possono ridurre notevolmente la dimensione di un
file PDF, ma potrebbero compromettere la qualità
delle immagini. Non hanno invece effetto sulla
qualità del testo e dei tratti. Si consiglia di provare a
impostare queste opzioni fino a individuare un
adeguato compromesso tra la dimensione del file e la
qualità delle immagini.
Nota: Prima di impostare le opzioni di compressione,
verificare le impostazioni consigliate dal service di
stampa.
Per ricampionare le immagini a colori o in scala di grigi:
1 Scegliere Compressione dal menu nella parte
superiore della finestra di dialogo Esporta PDF.
2 In Immagini bitmap a colori o Immagini bitmap in
scala di grigi, scegliere un metodo di ricampionatura.
3 Immettere una risoluzione in punti per pollice
(dpi) pari a 1,5 - 2 volte la frequenza di retino a cui il
file PDF verrà stampato o visualizzato. Purché non si
scenda al di sotto di questa risoluzione consigliata, le
immagini che non contengono linee rette oppure
motivi geometrici o ripetuti non verranno
influenzate da una risoluzione inferiore. InDesign
ricampiona tutte le immagini bitmap a colori o in
scala di grigi del documento con una risoluzione
superiore.
Nota: InDesign presenta una soglia di campionatura
pari a 1,5. A causa di tale soglia, InDesign non effettua
la ricampionatura di un’immagine a meno che la
risoluzione di tale immagine superi di 1,5 volte il valore
specificato in questa finestra di dialogo.
La tabella che segue indica i tipi di stampanti più
comuni con le relative risoluzioni misurate in dpi, la
relativa frequenza di retino predefinita misurata in
linee per pollice (lpi) e una risoluzione di
ricampionatura per le immagini misurata in pixel per
pollice (ppi).
A B C
Risoluzione della stampante
Retinatura predefinita
Risoluzione dell’immagine
300 dpi (stampante laser) 60 lpi 120 ppi
c00.book.fm Page 333 Thursday, May 18, 2000 12:39 PM

CAPITOLO 11334Creazione, distribuzione e importazione di file PDF
Per comprimere le immagini bitmap a colori o in scala di grigi:
1 Scegliere Compressione dal menu nella parte
superiore della finestra di dialogo Esporta PDF.
2 In Immagini bitmap a colori o Immagini bitmap in
scala di grigi, scegliere un metodo di compressione.
L’opzione Automatica consente in genere di ottenere
i risultati migliori per la stampa ad alta risoluzione.
3 Scegliere un’impostazione per la qualità. L’opzione
Max. consente in genere di ottenere risultati migliori
per la stampa ad alta risoluzione.
Per ricampionare le immagini monocromatiche:
1 Scegliere Compressione dal menu nella parte
superiore della finestra di dialogo Esporta PDF.
2 In Immagini bitmap monocromatiche, scegliere
un metodo di ricampionatura e immettere una
risoluzione in punti per pollice. Verranno
ricampionate tutte le immagini bitmap
monocromatiche del documento con una risoluzione
superiore. Utilizzare la stessa risoluzione della
periferica di output, ma non superare i 1500 dpi. Il
salvataggio di un’immagine monocromatica con una
risoluzione superiore a 1500 dpi comporta un
aumento della dimensione senza però migliorare la
qualità dell’immagine.
Nota: La ricampionatura di immagini
monocromatiche può produrre risultati di
visualizzazione imprevisti, quali la mancata
visualizzazione delle immagini. In tal caso, ricorrere
alla ricampionatura media oppure scegliere Nessuna
modifica campionatura ed esportare di nuovo il file.
Questo problema si verifica più frequentemente con la
ricampionatura centrale che con la ricampionatura
media.
Per comprimere le immagini monocromatiche:
1 Scegliere Compressione dal menu nella parte
superiore della finestra di dialogo Esporta PDF.
2 In Immagini bitmap monocromatiche, scegliere
un metodo di compressione.
Per applicare la compressione al testo e ai tratti:
Verificare che l’opzione Comprimi testo e immagini
sia selezionata. InDesign applica la compressione ZIP
a tutto il testo e a tutti i tratti di un file PDF. Il metodo
ZIP, eseguendo la compressione senza perdita di
informazioni, non influisce sulla qualità.
600 dpi (stampante laser) 85 lpi 170 ppi
1200 dpi (fotounità) 125 lpi 240 ppi
2400 dpi (fotounità) 150 lpi 300 ppi
Risoluzione della stampante
Retinatura predefinita
Risoluzione dell’immagine
c00.book.fm Page 334 Thursday, May 18, 2000 12:39 PM

335ADOBE INDESIGNManuale dell’utente
Esportazione di pagine e di intervalli di pagine
Scegliere Pagine e segni di pagina dal menu nella
parte superiore del pannello Esporta PDF per
selezionare le pagine da esportare.
Tutte le pagine Esporta tutte le pagine del documento
corrente. Si tratta dell’impostazione predefinita.
Intervalli Specifica l’intervallo di pagine da esportare
nel documento corrente. È possibile digitare un
intervallo utilizzando un trattino e separare più
pagine o intervalli utilizzando la virgola.
Per sezione Consente di selezionare intere sezioni da
esportare. Per selezionare un intervallo di sezioni,
tenere premuto Maiusc. Per selezionare sezioni non
consecutive, tenere premuto Ctrl (Windows) o
Comando (Mac OS).
Pagine affiancate in sequenza editoriale Esporta le
pagine insieme, come se fossero collegate o stampate
sullo stesso foglio. È possibile esportare solo una
sequenza per foglio.
Importante: Non selezionare l’opzione Pagine
affiancate in sequenza editoriale per la pubblicazione
su stampa. Il service di stampa non è in grado di
eseguire l’imposizione delle pagine.
File PDF esportato con l’opzione Pagine affiancate in sequenza editoriale selezionata
Specifica dei segni di pagina
Scegliere Pagine e segni di pagina dal menu nella
parte superiore del pannello Esporta PDF per
impostare le informazioni sulla pagina necessarie ai
service di stampa per utilizzare le pagina esportata.
La selezione di un’opzione qualsiasi relativa ai segni
di pagina comporta un’espansione dei limiti del file
PDF per consentire l’inserimento dei segni di
smarginatura o di pagina.
Selezionare l’opzione Offset per specificare la
distanza dal bordo della pagina (non dalla
smarginatura) a cui dovranno essere disegnati i segni
di pagina. Per impostazione predefinita, in InDesign
i segni di pagina vengono disegnati a 9 punti dal
bordo della pagina. Per evitare che i segni di pagina
vengano disegnati su una smarginatura, immettere
un valore di offset superiore al valore di
smarginatura.
Per informazioni sulle altre opzioni relative ai segni
di pagina, consultare “Stampa dei segni di pagina” a
pagina 364.
c00.book.fm Page 335 Thursday, May 18, 2000 12:39 PM

CAPITOLO 11336Creazione, distribuzione e importazione di file PDF
Informazioni sulle impostazioni di protezione
Quando si esporta un documento PDF è possibile
limitarne l’accesso. Se si limitano determinate
funzioni dei file, tutti gli strumenti e le voci di
menu relativi a tali funzioni appaiono disattivati.
A un file PDF possono essere assegnate una password
di apertura e una password del proprietario,
entrambe facoltative. La password di apertura
crittografa un file PDF in modo che possa essere
aperto in un editor o un visualizzatore PDF solo dagli
utenti autorizzati. La password del proprietario
consente agli utenti autorizzati di configurare o
modificare le impostazioni di protezione. Se a un file
sono state assegnate entrambe le password, è
possibile aprirlo specificando l’una o l’altra
password.
Nota: A differenza di altre impostazioni per
l’esportazione del PDF, le impostazioni di protezione
non vengono salvate insieme all’applicazione. I nuovi
documenti di InDesign non hanno impostazioni di
protezione. Questo allo scopo di evitare che vengano
creati documenti con password o restrizioni di utilizzo
indesiderate.
Digitare una password di apertura nella casella di testo Apri documento. Digitare una password del proprietario nella casella di testo Modifica della protezione.
Durante l’impostazione delle password attenersi alle
seguenti istruzioni:
• Se si impostano delle opzioni di protezione che
limitano l’utilizzo del file, si consiglia di impostare
anche una password di apertura. In caso contrario,
tali restrizioni potrebbero essere rimosse da
chiunque apra il file con un editor PDF, quale Adobe
Acrobat.
• Non utilizzare la stessa password in entrambe le
caselle di testo.
• Immettere un massimo di 32 caratteri, incluse le
lettere, i numeri o i segni di punteggiatura.
Per proteggere i file PDF, Acrobat utilizza il metodo di
protezione RC4 della RSA Corporation.
Effetti delle impostazioni di protezione delle pagine PDF inserite sui documenti di InDesign
Poiché una pagina PDF inserita è collegata al file PDF
originale, la pagina inserita include anche le
impostazioni di protezione del file originale. Se
qualcuno modifica successivamente le impostazioni
di protezione del file originale, le impostazioni di
protezione della pagina PDF inserita verranno
aggiornate contemporaneamente ai collegamenti.
Se una pagina PDF inserita ha un’impostazione più
restrittiva rispetto al documento di InDesign da
esportare, la pagina PDF verrà esportata come una
casella grigia. Si supponga ad esempio di aver inserito
una pagina PDF che era stata salvata con
un’impostazione che ne impediva la modifica. Se
successivamente si esporta il documento di InDesign
finale nel formato PDF e si imposta l’opzione di
protezione in modo da consentirne la modifica, il
documento di InDesign verrà esportato con una
casella grigia nel punto in cui dovrebbe apparire la
pagina PDF.
c00.book.fm Page 336 Thursday, May 18, 2000 12:39 PM

337ADOBE INDESIGNManuale dell’utente
Impostazione delle password e limitazione dell’utilizzo
Scegliere Protezione dal menu nella parte superiore
della finestra di dialogo Esporta PDF per impostare le
password e le opzioni di protezione desiderate. La
selezione di un’opzione nel campo Non consentire
del pannello Protezione impedisce agli utenti non
autorizzati di utilizzare tali funzioni.
Usa funzioni di protezione Selezionare questa opzione
per rendere disponibili le opzioni di protezione.
Apri documento Digitare la password che gli utenti
dovranno immettere prima di poter aprire il file PDF
in un visualizzatore.
Modifica della protezione Digitare la password del
proprietario che gli utenti dovranno immettere
prima di poter impostare o modificare qualsiasi
opzione di protezione.
Stampa Impedisce agli utenti di stampare il file PDF.
Modifica del documento Impedisce agli utenti di
compilare moduli o apportare altre modifiche al file
PDF.
Copia di testo e grafica Impedisce agli utenti di
selezionare il testo e la grafica.
Aggiunta o modifica di note e campi moduloImpedisce agli utenti di aggiungere o modificare le
note e i campi modulo se il file PDF viene aperto in
Adobe Acrobat o in un altro editor PDF.
Inserimento di un file PDFScegliendo il comando Inserisci è possibile
riutilizzare i documenti PDF esistenti in svariati
modi. Ad esempio, è possibile selezionare una singola
pagina di un catalogo salvato come PDF e inserirla in
un’inserzione pubblicitaria o in una brochure creata
con InDesign. InDesign mantiene l’impaginazione, la
grafica e la tipografia del file PDF inserito.
Analogamente ad altri tipi di grafica inserita, una
pagina PDF inserita non può essere modificata.
Per importare un file PDF:
1 Scegliere File > Inserisci e selezionare il file PDF
che si desidera inserire.
2 Per visualizzare un’anteprima di una pagina nel file
PDF o per selezionare le opzioni per l’inserimento di
pagine specifiche, selezionare Mostra opzioni di
importazione, quindi fare clic su Apri (Windows) o
Scegli (Mac OS).
3 Digitare le password necessarie e scegliere OK. Se il
file PDF era stato salvato con l’impostazione delle
restrizioni di utilizzo, ad esempio per impedirne la
modifica o la stampa, non sarà possibile inserire
alcuna pagina del file, indipendentemente dalla
password.
4 Se si desidera inserire una pagina da un file PDF
contenente più pagine, selezionare la pagina da
inserire. Fare clic sulle frecce o digitare un numero di
pagina sotto l’immagine di anteprima per
visualizzare una pagina prima di inserire il file.
c00.book.fm Page 337 Thursday, May 18, 2000 12:39 PM

CAPITOLO 11338Creazione, distribuzione e importazione di file PDF
5 In Ritaglia in base a, specificare la parte della
pagina PDF da inserire:
• L’opzione Contenuto importa il riquadro di
selezione della pagina oppure l’area minima che
racchiude gli oggetti sulla pagina, inclusi i segni di
pagina.
• L’opzione Tratti importa solo l’area definita
dall’autore del PDF come illustrazione importabile,
se presente, ad esempio un’immagine ClipArt.
• L’opzione Ritaglio importa solo l’area visualizzata o
stampata da Adobe Acrobat.
• L’opzione Rifilatura importa solo l’area che
rappresenta le dimensioni di rifilatura finali del
documento, in seguito alla stampa e alla rifilatura,
se sono presenti i segni di rifilatura.
• L’opzione Abbondanza importa solo l’area che
rappresenta la parte in cui tutto il contenuto delle
pagine dovrebbe essere ritagliato, se è presente
un’area di smarginatura. Queste informazioni
risultano utili quando la pagina viene stampata in un
ambiente produttivo. Si tenga presente che la pagina
stampata potrebbe includere segni di pagina esterni
all’area di smarginatura.
• L’opzione Supporto inserisce l’area che rappresenta
le dimensioni di pagina fisiche del documento PDF
originale, ad esempio le dimensioni di un foglio di
carta A4, inclusi i segni di pagina.
A. Supporto B. Contenuto C. AbbondanzaD. Rifilatura E. Ritaglio F. Tratti
A B
C D
E F
c00.book.fm Page 338 Thursday, May 18, 2000 12:39 PM

339ADOBE INDESIGNManuale dell’utente
6 Specificare le seguenti opzioni, quindi scegliere
OK:
• Mantieni retini mezzetinte ha precedenza rispetto
alle impostazioni di InDesign se il file PDF contiene
impostazioni dei retini mezzetinte. Questa opzione
ha effetto solo quando InDesign effettua la stampa su
una periferica PostScript.
• Sfondo trasparente inserisce la pagina PDF in
modo che sia possibile vedere tutto il testo o la grafica
posizionata dietro ad essa nell’impaginazione di
InDesign. Se si deseleziona questa opzione, la pagina
PDF viene inserita con uno sfondo bianco opaco.
Se si rende lo sfondo trasparente, è possibile
trasformarlo di nuovo in opaco successivamente
aggiungendo un riempimento alla cornice contenente
l’elemento grafico PDF.
7 Per aggiungere la grafica all’impaginazione, fare
clic sull’icona di inserimento ( ) nel punto in cui si
desidera posizionare l’angolo superiore sinistro
dell’elemento grafico.
Confronto tra la risoluzione dello schermo e la risoluzione della periferica nelle pagine PDF inserite
Una pagina PDF inserita viene visualizzata con la
migliore risoluzione possibile in base alla scala e alla
risoluzione dello schermo impostate. Quando viene
inviata a una periferica PostScript, la pagina PDF
inserita viene sempre stampata con la risoluzione
della periferica. Quando viene inviata a una
stampante non PostScript, la pagina PDF inserita
viene stampata con la stessa risoluzione degli altri
oggetti di InDesign presenti nel documento.
Ad esempio, gli oggetti vettoriali, ossia disegnati,
vengono stampati con la stessa risoluzione degli altri
oggetti vettoriali presenti nel documento. Le
immagini bitmap vengono stampate con la miglior
risoluzione fornita nel file PDF importato.
Nota: Poiché le stampanti non PostScript non
supportano l’utilizzo di tonalità per il testo né
l’ottimizzazione dello schermo per le immagini, la
qualità di stampa risulta inferiore.
Gestione dei collegamenti nei file PDF inseriti
Una pagina PDF inserita viene visualizzata nel
documento di InDesign come un’anteprima su
schermo collegata a una pagina specifica del file PDF
originale. Se si modifica una pagina PDF dopo averla
inserita, è possibile che i collegamenti vengano
interrotti. Si tenga presente quanto segue:
• Se si modificano le impostazioni di protezione nel
file PDF originale, la pagina PDF inserita viene
sostituita da una casella grigia.
• Se si eliminano delle pagine nel file PDF originale,
la pagina PDF inserita viene sostituita da una casella
grigia.
• Se si modifica l’ordine delle pagine nel file PDF
originale e si aggiorna il collegamento, la pagina PDF
importata potrebbe avere un aspetto diverso da
quello previsto. In tal caso, inserire di nuovo la
pagina.
c00.book.fm Page 339 Thursday, May 18, 2000 12:39 PM

CAPITOLO 11340Creazione, distribuzione e importazione di file PDF
Colore e gestione del colore nelle pagine PDF inserite
I colori ad alta fedeltà, quali il sistema PANTONE
Hexachrome™, non sono supportati da InDesign;
tuttavia, tali colori verranno comunque mantenuti
nelle pagine PDF inserite. Verranno inoltre
conservati tutti i trapping del colore inclusi in una
pagina PDF inserita.
Se il file PDF inserito contiene profili ICC
incorporati, tali informazioni controlleranno le
modalità di visualizzazione e di stampa del file da
InDesign. Inoltre, quando si stampano o si generano
file PDF, verranno trasmessi anche i profili.
Attualmente, tuttavia, non è possibile gestire il colore
dei file PDF importati che non contengono già profili
ICC.
c00.book.fm Page 340 Thursday, May 18, 2000 12:39 PM

12
c00.book.fm Page 341 Thursday, May 18, 2000 12:39 PM

c00.book.fm Page 342 Thursday, May 18, 2000 12:39 PM

343
Capitolo 12: Creazione di file HTML
possibile creare documenti di alta qualità e
quindi convertirli in pagine HTML da
pubblicare sul World Wide Web. Una volta
creato il documento è possibile esportarlo in formato
HTML, quindi aprire il file direttamente da un
browser Web o aggiungere nuove funzioni tramite
altre applicazioni.
Preparazione di documenti per la conversione HTMLIl World Wide Web visualizza informazioni in unità
denominate pagine, composte tramite il linguaggio
HTML (HyperText Markup Language). I browser
Web controllano caratteristiche importanti
dell’aspetto di un documento HTML.
Se si crea un documento da distribuire sul World
Wide Web, è possibile crearlo per la visualizzazione,
quindi esportarlo in HTML. InDesign consente di
aggiungere collegamenti tra le pagine di un
documento; tuttavia, per la creazione di collegamenti
ipertestuali, è necessario utilizzare un editor HTML
quale Adobe GoLive.
InDesign consente di creare documenti da pubblicare
sul World Wide Web; tuttavia, per rendere i
documenti disponibili per la consultazione con i
browser Web, sarà necessario configurare l’hardware
e il software per server Web o attivare un account con
un gestore di server, quale un provider di servizi
Internet.
Concordanza dei colori
InDesign dispone di una libreria di campioni
denominata Web, contenente i colori utilizzati dalla
maggior parte dei browser Web per la visualizzazione
di testo e grafica nei documenti HTML. I 216 colori
della libreria, definiti anche colori Web rimangono
coerenti su tutte le piattaforme, in quanto sono un
sottoinsieme dei colori utilizzati dai browser nei
sistemi operativi sia Windows che Mac OS. I colori
Web di InDesign sono gli stessi presenti nella palette
colori indicizzati di Adobe Photoshop e nella palette
colori browser di Adobe Illustrator.
Ciascun colore della libreria prende il nome dai valori
RGB. Il codice esadecimale di ciascun colore,
utilizzato da HTML per la definizione del colore, è
memorizzato nel campione del colore.
Per aggiungere colori della libreria Web alla palette Campioni:
1 Scegliere Finestra > Librerie di campioni > Web.
2 Fare doppio clic su un campione o selezionarlo,
quindi scegliere Aggiungi ai campioni dal menu della
palette delle librerie di campioni Web. Il colore viene
aggiunto alla palette Campioni e salvato con il
documento.
È
c00.book.fm Page 343 Thursday, May 18, 2000 12:39 PM

CAPITOLO 12344Creazione di file HTML
Assegnazione del nome ai file HTML
Per assegnare il nome a un file HTML, utilizzare le
seguenti convenzioni standard:
• Utilizzare la convenzione UNIX di assegnazione dei
nomi, in quanto molti programmi di rete troncano i
nomi di file estesi. Questa convenzione richiede che il
nome del file non superi gli otto caratteri e che sia
seguito da un’estensione.
• Utilizzare l’estensione .html o .htm. In Windows,
InDesign aggiunge automaticamente .html al nome
del file.
• Non utilizzare caratteri speciali quali punti
interrogativi (?) o asterischi (*), né spazi tra le lettere
del nome del file (alcuni browser potrebbero non
riconoscere il percorso). Se è necessario utilizzare
caratteri speciali o spazi nel nome del file, verificare
in una guida HTML i codici appropriati da utilizzare.
Ad esempio, per creare spazi tra le lettere sarà
necessario sostituire allo spazio il codice “%20”.
Progettazione per HTML
Il linguaggio HTML descrive la struttura di un
documento, ma la presentazione visiva è gestita dal
browser in cui viene visualizzato. Pertanto, l’aspetto
del file HTML può variare a seconda del browser
utilizzato per la visualizzazione. Per ovviare a questo
inconveniente, InDesign utilizza uno standard del
World Wide Web Consortium denominato CSS1
(Cascading Style Sheets-1), che risolve vari problemi
di layout se utilizzato con i browser più recenti.
Sebbene gli standard HTML abbiano subito
un’evoluzione considerevole, durante l’esportazione
del documento di InDesign nel formato HTML non
è possibile conservare tutti gli attributi della struttura
della pagina. Alcuni attributi non dispongono
dell’equivalente in linguaggio HTML. Altri attributi
vengono riconosciuti correttamente dal linguaggio
HTML, ma ignorati da browser specifici. Quando si
utilizza InDesign per la creazione di un documento
da pubblicare sul World Wide Web, è opportuno
tenere presenti i seguenti aspetti.
Testo InDesign conserva alcuni attributi di font e
paragrafo, ma può non supportare altri attributi. Se
si converte testo non standard in elementi grafici, è
possibile mantenerne l’aspetto, ma non la
modificabilità. Consultare “Impostazione delle
opzioni di formattazione” a pagina 347.
Gli attributi mantenuti in HTML sono il font, la
dimensione del font, l’interlinea, la sottolineatura, la
barratura, l’allineamento, i rientri, gli spazi prima e
dopo i paragrafi e il colore del testo.
Gli attributi che non vengono mantenuti in HTML
sono: spostamento della linea di base, legature,
attributi vecchio stile, tracking, crenatura, filetti di
paragrafo, giustificazione, sillabazione, impostazioni
di non interruzione, opzioni di separazione e
posizione delle tabulazioni.
È possibile mantenere questi attributi di testo non
standard convertendo in elementi grafici il testo con
sfumature, lo sfondo o il tratteggio della cornice, il
testo contenente elementi grafici agganciati e il testo
contenuto in cornici non rettangolari, inclinate,
ruotate o in scala.
c00.book.fm Page 344 Thursday, May 18, 2000 12:39 PM

345ADOBE INDESIGNManuale dell’utente
Poiché la sillabazione e la giustificazione sono
determinate dai browser, è possibile che le
interruzioni di riga non si trovino nella posizione
corrispondente a quella del documento di InDesign
originale.
Elementi grafici HTML supporta i formati di
immagine GIF, JPEG e PNG. InDesign converte
automaticamente alcuni attributi delle cornici di
testo e alcuni elementi grafici incorporati (tra cui
quelli creati con gli strumenti da disegno di
InDesign) in formato GIF o JPEG, a seconda del
livello di trasparenza necessario.
Le dimensioni (sia fisiche che in byte) e il numero di
elementi grafici presenti su una pagina ne
determinano il tempo di caricamento su un browser
Web. Limitando il numero di immagini e le loro
dimensioni, è possibile garantire l’apertura rapida
della pagina Web.
Layout di pagina Quando si esporta un documento in
HTML, è possibile scegliere se mantenere o meno il
posizionamento degli oggetti sulla pagina. Se si
sceglie l’opzione Migliore (CSS-1) per
Posizionamento, verrà garantito un grado elevato di
mantenimento delle posizioni originali degli
elementi sulla pagina. Per avvalersi del
posizionamento CSS-1, è necessario utilizzare un
browser recente; i vari browser forniscono diversi
livelli di supporto dello standard CSS-1.
Se si sceglie di non approssimare il layout di pagina,
si ottiene come risultato una colonna di testo
continuo, in cui gli elementi grafici occupano
paragrafi separati e scorrono insieme al testo.
Originale
Opzione Migliore disattivata (sinistra); opzione Migliore attivata (destra)
between the lines
This evening the eighth inning has ar-rived all too early for second-year manager Pete Denning. His Saints and the visiting Milwuakeeans have battled and maneuvered through two and a half hours of the most compelling, exciting, well-played and—arguably—prettiest scoreless baseball seen here in years.
MiThe young lefty, signed just three weeks previous, has looked like the real deal surrendering just two hits and shutting out Wisconson’s Flyers. He’s also shown little sign of tiring, so following a lead-off walk to their number eight batting shortstop, Pete has elected to leave his pitcher in to attempt to bunt what could be the only run they’ll get all evening over to scoring position at second base. Executing here will give them two shots at taking a lead into the ninth. MiSitting in the corner of the dugout on a tired, white plastic bucket, Thomas Holloway watches the next several minutes of with more than just the practiced eye of a fan of nearly fifty seasons. Mr. Holloway watches with the keen interest of a professional, profoundly
interested in accessing if he and his groundscrew have succeded in what they set out to do: help to win a baseball game.MiEarlier that afternoon Thomas had met with Pete Denning to talk about strategies the manager had been developing the past couple of days that might give his team an edge over Milwuakee and the other teams in the Midwest Division. At the top of Pete’s list was what he liked to call the little game or small ball: bunting, dragging, slapping the ball around the infield and short outfield in order to keep the opposing defense off balance, and set up scoring
opportunities that might otherwise not so easily present themselves.MiTo this point in the season the Saints hadn’t been wildly successful at the little game, particularly the sacrifice bunt— much to the batters chagrin, more than their share tended to roll harmlessly foul half-way down the baseline—and the young manager wanted to try and hedge his bets.MiAs Denning chatted with his groundskeeper they walked the baselines from home to first and home to third, inspecting first the dirt basepaths, then the
It’s Not Easy Bein’Green
between the lines
This evening the eighth inning has ar-rived all too early for second-year manager Pete Denning. His Saints and the visiting Milwuakeeans have battled and maneuvered through two and a half hours of the most compelling, exciting, well-played and—arguably—prettiest scoreless baseball seen here in years.
It’s Not Easy Bein’Green
between the lines
This evening the eighth inning has arrived all too early for second-year manager Pete Denning. His Saints and the visiting Milwuakeeans have battled and maneuvered through two and a half hours of the most compelling, exciting, well-played and—arguably—prettiest scoreless baseball seen here in years.
It’s Not Easy Bein’Green
MiThe young lefty, signed just three weeks previous, has looked like the real deal surrendering just two hits and shutting out Wisconson’s Flyers. He’s also shown little sign of tiring, so following a lead-off walk to their number eight batting shortstop, Pete has elected to leave his pitcher in to attempt to bunt what could be the only run they’ll get all evening over to scoring position at second base. Executing here will give them two shots at taking a lead into the ninth. MiSitting in the corner of the dugout on a tired, white plastic bucket, Thomas Holloway watches the next several minutes of with more than just the practiced eye of a fan of nearly fifty seasons. Mr. Holloway watches with the keen interest of a professional, profoundly
interested in accessing if he and his groundscrew have succeded in what they set out to do: help to win a baseball game.MiEarlier that afternoon Thomas had met with Pete Denning to talk about strategies the manager had been developing the past couple of days that might give his team an edge over Milwuakee and the other teams in the Midwest Division. At the top of Pete’s list was what he liked to call the little game or small ball: bunting, dragging, slapping the ball around the infield and short outfield in order to keep the opposing defense off balance, and set up scoring
opportunities that might otherwise not so easily present themselves.MiTo this point in the season the Saints hadn’t been wildly successful at the little game, particularly the sacrifice bunt— much to the batters chagrin, more than their share tended to roll harmlessly foul half-way down the baseline—and the young manager wanted to try and hedge his bets.MiAs Denning chatted with his groundskeeper they walked the baselines from home to first and home to third, inspecting first the dirt basepaths, then the
MiThe young lefty, signed just three weeks previous, has looked like the real deal surrendering just two hits and shutting out Wisconson’s Flyers. He’s also shown little sign of tiring, so following a lead-off walk to their number eight batting shortstop, Pete has elected to leave his pitcher in to attempt to bunt what could be the only run they’ll get all evening over to scoring position at second base. Executing here will give them two shots at taking a lead into the ninth. MiSitting in the corner of the dugout on a tired, white plastic bucket, Thomas Holloway watches the next several minutes of with more than just the practiced eye of a fan of nearly fifty seasons. Mr. Holloway watches with the keen interest of a professional, profoundly interested in accessing if he and his groundscrew have succeded in what they set out to do: help to win a baseball game.MiEarlier that afternoon Thomas had met with Pete Denning to talk about strategies the manager had been developing the past couple of days that might give his team an edge over Milwuakee and the other teams in the Midwest Division. At the top of Pete’s list was what he liked to call the little game or small ball: bunting, dragging, slapping the ball around the infield and short outfield in order to keep the opposing defense off balance, and set up scoring opportunities that might otherwise not so easily present themselves.MiTo this point in the season the Saints hadn’t been wildly successful at the little game, particularly the sacrifice bunt— much to the batters chagrin, more than their share tended to roll harmlessly foul half-way down the baseline—and the young manager wanted to try and hedge his bets.MiAs Denning chatted with his groundskeeper they walked the baselines from home to first and home to third, inspecting first the dirt basepaths, then the close-cropped lawn on either side. Thomas made notes while they walked, noticed here the stray blades of grass that might knock the ball of course; noticed there the gentle crown of earth that could influence the ball to curve ever so slightly outside of fair ground. After their inspection Pete left Thomas to his thoughts, and to his task.
c00.book.fm Page 345 Thursday, May 18, 2000 12:39 PM

CAPITOLO 12346Creazione di file HTML
Esportazione di un documento in formato HTMLL’esportazione di un documento in formato HTML
può essere estremamente semplice se si accettano le
impostazioni predefinite oppure articolata se si
utilizzano le opzioni di personalizzazione.
Per esportare un documento di InDesign in formato HTML:
1 Scegliere File > Esporta.
2 In Tipo file (Windows) o Formato (Mac OS),
scegliere HTML.
3 Digitare un nome, quindi scegliere la destinazione
del file.
4 Fare clic su Salva per aprire le finestre di dialogo
Esporta HTML. Le opzioni sono descritte nelle
sezioni che seguono.
5 Modificare le impostazioni nel modo desiderato,
quindi scegliere un’altra finestra di dialogo dal menu
visualizzato in alto nella finestra corrente oppure fare
clic su Precedente o Successivo.
6 Una volta impostate le opzioni in tutte le finestre di
dialogo, scegliere OK. Se sono state scelte le opzioni
relative, è possibile che il file HTML appaia
direttamente nel browser Web selezionato.
Impostazione delle opzioni per il documento
Scegliere Documenti dal menu visualizzato nella
parte superiore della finestra di dialogo Esporta
HTML per impostare le opzioni relative all’intero
documento.
Esportazione come documento HTML unico Crea un
unico file HTML per l’intero documento. È possibile
specificare se esportare tutte le pagine, una pagina o
un intervallo di pagine. Quando si esportano più
pagine in un unico file HTML, le pagine vengono
visualizzate nel browser Web separate da una traccia
orizzontale.
È possibile specificare un titolo per il file HTML, che
apparirà sulla barra del titolo della maggior parte dei
browser Web.
c00.book.fm Page 346 Thursday, May 18, 2000 12:39 PM

347ADOBE INDESIGNManuale dell’utente
Esportazione come documenti HTML multipli Crea file
HTML singoli per ciascuna pagina del documento, in
base a un elenco modificabile. Per impostazione
predefinita, sono elencate tutte le pagine del
documento, alle quali viene assegnato un nome di file
e un titolo in base al nome del file specificato al
momento del salvataggio del file. Alla fine del nome
viene aggiunto il numero di pagina. Per modificare
questo elenco, utilizzare i seguenti metodi:
• Per rimuovere una pagina dall’elenco, fare clic sul
segno di spunta visualizzato accanto al numero di
pagina e al nome. La casella risulterà disattivata. Per
ripristinare la pagina, fare di nuovo clic sulla casella.
• Per modificare il nome di file predefinito e il titolo
di una pagina, selezionarla, quindi specificare un
nome e un titolo nuovi nelle caselle Nome file e
Titolo, visualizzate sotto l’elenco delle pagine. Per
semplificare l’associazione tra il file originale e il
titolo della pagina HTML, è consigliabile utilizzare
un nome di file e un titolo simili tra loro.
Visualizza HTML usando Una volta completata
l’esportazione, apre il browser Web selezionato o
l’applicazione di modifica HTML e visualizza il
primo file HTML. Scegliere un browser dal menu o
scegliere Più opzioni per individuare e selezionare un
altro browser o un altro editor HTML, quale Adobe
GoLive. L’applicazione specificata tramite l’opzione
Più opzioni apparirà nel menu alla successiva
apertura della finestra di dialogo Esporta HTML. È
possibile selezionare Più opzioni per aggiungere fino
a tre applicazioni aggiuntive al menu. Se si scelgono
più di tre applicazioni, la prima applicazione
selezionata verrà sostituita dall’ultima.
Impostazione delle opzioni di formattazione
Per impostare le opzioni di formattazione generali,
scegliere Formattazione dal menu visualizzato nella
parte superiore della finestra di dialogo Esporta
HTML. Se si sceglie un colore tramite il selettore dei
colori di sistema, InDesign converte il colore
selezionato nel colore Web più simile.
Sostituisci colore con Assegna il colore selezionato a
tutto il testo del file HTML. È possibile scegliere un
colore Web dal menu oppure fare doppio clic sulla
casella dei colori e scegliere un colore dal selettore dei
colori. Una parte del testo del documento di
InDesign potrebbe essere convertita in grafica nel file
HTML: l’opzione non è valida per il testo in forma di
elemento grafico.
Mantieni testo non standard Consente di scegliere se
mantenere l’aspetto o la modificabilità del testo non
standard. Per l’elenco degli attributi non standard,
consultare la sezione “Progettazione per HTML” a
pagina 344. Scegliere Aspetto per convertire il testo in
un’immagine GIF, che conserva l’aspetto del testo ma
ne impedisce ulteriori modifiche. Scegliere
Modificabilità per rimuovere tutta la formattazione
non standard, ad esempio le rotazioni.
Sfondo - Nessuno Mantiene lo sfondo del documento
come è visualizzato in InDesign. Non aggiunge colori
né immagini aggiuntive.
Sfondo - Colore Applica il colore desiderato allo
sfondo della pagina HTML (o a tutte le pagine se il
documento viene esportato in più file). Selezionare
uno dei colori Web dal menu o fare doppio clic sulla
casella dei colori e scegliere un colore dal selettore dei
colori.
c00.book.fm Page 347 Thursday, May 18, 2000 12:39 PM

CAPITOLO 12348Creazione di file HTML
Sfondo - Immagine Affianca sullo sfondo del file
HTML copie dell’immagine desiderata. Quando
viene richiesto, individuare e selezionare
un’immagine GIF o JPEG, quindi fare clic su Apri. Se
si cambia idea, fare doppio clic sulla miniatura
all’interno della finestra di dialogo o fare clic su Scegli
e selezionare un’altra immagine.
Impostazione delle opzioni di layout
Scegliere Layout dal menu nella parte superiore della
finestra di dialogo Esporta HTML per determinare il
livello di fedeltà della riproduzione della struttura
della pagina nel file HTML.
Posizionamento Scegliere un’opzione per la posizione
degli elementi della pagina, come descritto in
“Progettazione per HTML” a pagina 344.
Margini InDesign Selezionare Mantieni per fare in
modo che il file HTML mantenga gli stessi margini
impostati nel documento di InDesign. Se si seleziona
Nessuno, i margini di InDesign vengono ignorati e il
browser utilizza i margini predefiniti.
Barra di navigazione Quando si esporta un
documento di InDesign in più file HTML, questa
opzione crea collegamenti di navigazione su ciascuna
pagina. I collegamenti consentono l’apertura della
pagina successiva e della pagina precedente.
Selezionare Superiore, Inferiore o Entrambi per
indicare la posizione dei collegamenti di navigazione.
Se non si desidera creare alcun collegamento di
navigazione, scegliere Nessuno.
between the lines
This evening the eighth inning has ar-rived all too early for second-year manager Pete Denning. His Saints and the visiting Milwuakeeans have battled and maneuvered through two and a half hours of the most compelling, exciting, well-played and arguably prettiest scoreless baseball seen here in years.
It’s Not Easy Bein’Green
MiThe young lefty, signed just three weeks previous, has looked like the real deal surrendering just two hits and shutting out Wisconson s Flyers. He s also shown little sign of tiring, so following a lead-off walk to their number eight batting shortstop, Pete has elected to leave his pitcher in to attempt to bunt what could be the only run they ll get all evening over to scoring position at second base. Executing here will give them two shots at taking a lead into the ninth. MiSitting in the corner of the dugout on a tired, white plastic bucket, Thomas Holloway watches the next several minutes of with more than just the practiced eye of a fan of nearly fifty seasons. Mr. Holloway watches with the keen interest of a professional, profoundly
interested in accessing if he and his groundscrew have succeded in what they set out to do: help to win a baseball game.MiEarlier that afternoon Thomas had met with Pete Denning to talk about strategies the manager had been developing the past couple of days that might give his team an edge over Milwuakee and the other teams in the Midwest Division. At the top of Pete s list was what he liked to call the little game or small ball: bunting, dragging, slapping the ball around the infield and short outfield in order to keep the opposing defense off balance, and set
up scoring opportunities that might otherwise not so easily present themselves.MiTo this point in the season the Saints hadn t been wildly successful at the little game, particularly the sacrifice bunt much to the batters chagrin, more than their share tended to roll harmlessly foul half-way down the baseline and the young manager wanted to try and hedge his bets.MiAs Denning chatted with his groundskeeper they walked the baselines from home to first and home to third, inspecting first the dirt basepaths, then the
c00.book.fm Page 348 Thursday, May 18, 2000 12:39 PM

349ADOBE INDESIGNManuale dell’utente
Impostazione delle opzioni grafiche
Scegliere Grafica dal menu visualizzato nella parte
superiore della finestra di dialogo Esporta HTML per
visualizzare le modalità di conversione degli elementi
grafici utilizzati da InDesign per il file HTML. Le
opzioni presenti nei gruppi Impostazioni GIF e
Impostazioni JPEG sono valide pe tutte le immagini
convertite durante il processo di esportazione.
Salva immagini come Consente di scegliere se gli
elementi grafici del documento verranno convertiti
in formato GIF o in formato JPEG. Se si seleziona
Automatica, la modalità di conversione verrà
selezionata automaticamente per ciascuna
ricorrenza. Con l’impostazione Automatica le
immagini RGB, CMYK, LAB e quelle in scala di grigi
vengono convertite in immagini JPEG e le immagini
a colori indicizzati o con trasparenze in immagini
GIF. Il testo non standard viene convertito in formato
GIF, a condizione che non contenga immagini
agganciate. Indipendentemente dall’opzione scelta, le
immagini collegate già in formato GIF, JPEG o PNG
con risoluzione di 72 dpi vengono esportate senza
alcuna conversione. In tal modo, le immagini
collegate conservano l’animazione GIF o la
trasparenza, nonché la qualità JPEG, in quanto non
viene applicata un’ulteriore compressione con
perdita di informazioni. Tutte le immagini
incorporate (comprese quelle salvate come GIF, JPEG
o PNG) vengono convertite nel formato scelto.
Usa sottocartella Immagini Crea la sottocartella
Immagini all’interno della cartella di destinazione dei
documenti HTML. Nella nuova sottocartella
Immagini verranno memorizzati i file di immagine
relativi ai documenti HTML. Questo metodo di
gestione dei file è particolarmente utile se il file
HTML contiene un numero elevato di immagini. Se
non si seleziona questa opzione, tutte le immagini
vengono memorizzate nella stessa cartella dei file
HTML.
Palette Consente di scegliere la gestione del colore al
momento della creazione dei file GIF per le pagine
HTML. Il formato GIF, che prevede un massimo di
256 colori, richiede l’utilizzo di una palette di colori
limitata. Selezionare una delle seguenti opzioni:
• Scegliere Adattiva (nessun dithering) per creare
una palette con un esempio rappresentativo dei
colori nell’elemento grafico senza dithering ovvero
senza la miscelazione di punti infinitesimali di colore
per simulare i colori aggiuntivi. Questa opzione può
creare ampie aree di tinta piena; tuttavia, l’effetto
visivo varia a seconda del tipo di elemento grafico. I
risultati possono essere inadatti per foto con molti
colori, ma adatti per vignette, logo, mappe o
schermate di esempio del computer. In genere,
l’opzione Adattiva (nessun dithering) fornisce la
qualità ottimale per gli elementi grafici con più di 256
colori. In alternativa, è possibile utilizzare Esatta.
• Scegliere Web per creare una palette dei colori Web
che rappresentano un sottoinsieme dei colori di
sistema di Windows e di Mac OS.
• Scegliere Esatta per creare una palette contenente i
colori dell’elemento grafico. Se un elemento grafico
contiene più di 256 colori, un messaggio segnalerà
che la creazione di una palette esatta non è possibile.
• Scegliere Sistema (Windows e Mac) per creare una
palette che utilizza la palette di colori incorporata in
Windows o Mac OS. Questa scelta può produrre
risultati imprevisti se l’immagine utilizza una
visualizzazione a 8 bit con una palette incorporata
diversa.
Profondità colore Consente di specificare il numero
di colori per ciascuna immagine GIF creata per i file
HTML, fino a un massimo di 256. Numeri di colori
inferiori determinano la produzione di file di
dimensioni ridotte per ciascuna immagine GIF, ma
possono produrre risultati indesiderati. Questa
opzione è disponibile esclusivamente per le palette di
colori Adattiva e Esatta.
c00.book.fm Page 349 Thursday, May 18, 2000 12:39 PM

CAPITOLO 12350Creazione di file HTML
Interlacciamento Determina la visualizzazione
graduale (con sempre maggiori dettagli) delle
immagini GIF scaricate sul browser Web.
Qualità immagine Consente di determinare il
compromesso ottimale tra compressione (per ridurre
le dimensioni dei file) e qualità delle immagini per
ciascuna immagine JPEG creata per il file HTML.
Selezionando Min si ottiene il file più piccolo e la
qualità più bassa, selezionando Max si ottiene il file
più grande ma anche la qualità massima.
Metodo formattazione Consente di determinare la
velocità di visualizzazione degli elementi grafici JPEG
dopo l’apertura della pagina HTML. Scegliere
Progressivo per la visualizzazione graduale (con
sempre maggiori dettagli) delle immagini JPEG
scaricate sul browser. I file creati con questa opzione
sono leggermente più grandi e la visualizzazione
richiede una quantità di RAM superiore. Scegliere
Linea di base per visualizzare ciascun file JPEG solo
dopo il completamento del download; fino a quando
non viene visualizzato, il file viene sostituito da un
segnaposto.
Modifica di un file HTMLÈ possibile modificare un file HTML creato con
InDesign in due modi:
• È possibile aprire il file HTML in un editor HTML,
quale Adobe GoLive.
• Oppure è possibile aprire il documento originale in
InDesign e apportare le modifiche desiderate. Una
volta apportate le modifiche in InDesign, sarà
possibile esportare nuovamente il documento o
pagine specifiche in HTML, utilizzando il nome di
file HTML originale.
c00.book.fm Page 350 Thursday, May 18, 2000 12:39 PM

13
c00.book.fm Page 351 Thursday, May 18, 2000 12:39 PM

c00.book.fm Page 352 Thursday, May 18, 2000 12:39 PM

353
Capitolo 13: Stampa
l processo di stampa consiste nell’invio delle
pagine di un documento a una periferica di
output. È possibile effettuare la stampa su carta
o pellicola (positiva o negativa), su una lastra di
stampa o direttamente su una macchina da stampa
digitale. È inoltre possibile effettuare la stampa su un
file PostScript, quindi trasferire altrove il file per la
stampa effettiva.
Una valida fonte di informazioni per tutto ciò che
riguarda la pubblicazione su stampa, dalla
pianificazione iniziale fino alla prestampa, è il libro
Print Publishing Guide edito da Adobe Press. Per
informazioni sull’acquisto di libri editi da Adobe
Press, visitare il sito Web di Adobe all’indirizzo
www.adobe.com oppure rivolgersi al distributore
locale.
Preparazione di un documento per la stampa professionaleLa preparazione di un documento per la stampa
professionale richiede un’attenta analisi: poiché sia le
fotounità che le macchine da stampa professionali
presentano limitazioni specifiche, è possibile che i
documenti creati risultino difficili da stampare su
una fotounità o una macchina da stampa.
Considerando i cicli di produzione e pianificazione
come fasi di un processo più ampio, è possibile
realizzare scelte che consentiranno di lavorare in
modo più efficiente e di ottenere risultati di stampa
eccellenti.
Oltre a una tipografia commerciale, potrebbe essere
necessario selezionare un service di prestampa per la
stampa delle selezioni dei colori, la scansione delle
immagini a tono continuo e il trapping e
l’imposizione del documento. Tali servizi vengono
offerti da vari tipi di strutture: service di prestampa e
colorifici, service di fotocomposizione a colori e
tipografie commerciali. Individuare le strutture che
possono soddisfare i requisiti del lavoro di stampa e
verificare personalmente la qualità del servizio. Si
consiglia di scegliere la struttura di selezione con
attenzione, perché la qualità dell’output del colore
dipende dall’accuratezza delle selezioni delle
pellicole.
Scegliere le strutture a cui affidarsi sin dall’inizio del
processo di elaborazione del documento e
coinvolgerle nelle decisioni preliminari. Esporre le
proprie idee sulla struttura del documento, discutere
gli eventuali problemi di stampa, informarsi sul tipo
di fotounità utilizzato e determinare la risoluzione
dell’output appropriata. Identificare inoltre sempre
la persona responsabile delle operazioni di
prestampa.
I
c00.book.fm Page 353 Thursday, May 18, 2000 12:39 PM

CAPITOLO 13354Stampa
Informazioni sui driver di stampaInDesign utilizza driver di stampa specifici della
piattaforma per controllare le numerose funzioni di
stampa e migliorare le prestazioni della stampante.
Nei sistemi Mac OS, ad esempio, il driver AdobePS
8.6 rende disponibili le opzioni di InDesign per il
colore, la scala e l’adattamento, la grafica, i segni di
pagina e così via. Se questo driver non è installato, tali
opzioni non verranno nemmeno visualizzate in
InDesign. Inoltre, il driver di stampa per Mac OS e i
driver AdobePS 5.1 (per Windows NT4) e AdobePS
4.3 (per Windows 98) creano file PostScript di minori
dimensioni e più efficienti. Ad esempio, il driver invia
determinate procedure PostScript una sola volta per
l’intero documento, mentre altri driver potrebbero
ripetere l’invio di tali procedure per ciascuna pagina.
Il processo svolto dalle applicazioni di elaborazione
finale e dai server OPI risulta così più efficiente.
Alcune funzioni di stampa di InDesign si possono
impostare sia nelle finestre di dialogo del driver di
stampa che nei pannelli di InDesign. Tali funzioni
possono essere suddivise nelle seguenti categorie:
• Funzioni a duplice visualizzazione. La messa in
scala, ad esempio, viene visualizzata nel pannello
Scala e adattamento di InDesign e nella finestra di
dialogo Avanzate (Windows) o Attributi Pagina (Mac
OS) del driver. Come regola generale, impostare le
opzioni per queste funzioni solo nel pannello di
InDesign in modo che vengano ignorate le
impostazioni della finestra di dialogo del driver di
stampa.
• Opzioni PostScript ignorate da InDesign. Le
opzioni quali quelle per il download dei font vengono
visualizzate nel pannello Grafica di InDesign e nel
campo Opzioni PostScript del driver. InDesign
ignora le impostazioni del driver.
• Funzioni interferenti o parzialmente
corrispondenti. Alcune funzioni dei driver di stampa,
ad esempio la stampa in segnatura, non sono
compatibili con determinate funzioni di InDesign,
quali le selezioni, e generano risultati di stampa non
corretti.
Le istruzioni fornite in questo capitolo consentono di
utilizzare le opzioni che coincidono.
Il CD di InDesign contiene i driver di stampa
preferenziali per il sistema in uso. Per utilizzare tutte
le funzioni di stampa e sfruttare l’efficienza di stampa
offerta da InDesign, installare i driver di stampa dal
CD. Consultare “Installazione del driver di stampa
PostScript e selezione di un file PPD” a pagina 355.
Informazioni sui file di descrizione della stampante PostScriptI file di descrizione della stampante PostScript (PPD)
non hanno la stessa funzione dei driver di stampa, ma
adattano il funzionamento del driver alla stampante
in uso. I file PPD forniscono a InDesign le
informazioni riguardanti la stampante PostScript, tra
le quali l’elenco dei font residenti nella stampante, il
formato e l’orientamento della carta, le frequenze di
retino ottimizzate, la risoluzione, la memoria virtuale
e le funzioni per l’output del colore e la stampa fronte
retro.
Le informazioni presenti nel file PPD vengono
utilizzate da InDesign per determinare le
informazioni PostScript da inviare alla stampante
durante la stampa di un documento. InDesign
presuppone ad esempio che i font elencati nel file
PPD siano residenti nella stampante ed evita perciò
di scaricarli durante la stampa, a meno che non
vengano espressamente aggiunti.
c00.book.fm Page 354 Thursday, May 18, 2000 12:39 PM

355ADOBE INDESIGNManuale dell’utente
Poiché moltissime funzioni di stampa di InDesign
dipendono dalle informazioni fornite dal PPD, è
importante scegliere il file PPD corretto prima di
procedere alla stampa. I file PPD vengono forniti dai
produttori delle periferiche. Molti service di
prestampa e tipografie commerciali dispongono di
file PPD per le fotounità che utilizzano. È inoltre
possibile scaricare alcuni file PPD dal sito Web di
Adobe Systems. Salvare i file PPD in una cartella da
cui possano essere recuperati facilmente per
l’installazione o l’impostazione di una stampante.
Installazione del driver di stampa PostScript e selezione di un file PPDIn Windows, il file PPD viene selezionato quando si
installa il driver di stampa per la prima volta. In
seguito, i file PPD possono essere aggiunti eseguendo
lo stesso programma di installazione della stampante
dal menu Avvio. Così facendo si installa una nuova
istanza della stampante per ciascun file PPD
utilizzato. Per istanza si intende un’altra stampante
elencata nella finestra Stampanti del Pannello di
controllo che utilizza lo stesso driver, ma potrebbe
avere impostazioni predefinite diverse oppure
utilizzare un file PPD diverso. In Mac OS, i driver di
stampa e i file PPD associati vengono selezionati in
Scelta risorse e si utilizza la finestra di dialogo
Imposta pagina per impostare le opzioni relative alle
funzioni specifiche del driver e selezionare una
stampante.
La stampante può essere disponibile sulla rete oppure
può essere di tipo virtuale. Tramite una stampante
virtuale è possibile stampare un documento su disco
sotto forma di file, utilizzando gli attributi di una
stampante alla quale non si è collegati direttamente.
Questa operazione può essere eseguita quando si
prepara un documento da stampare esternamente, ad
esempio presso un service di prestampa.
Nota: Per la stampa PostScript, InDesign richiede una
periferica di output PostScript Level 2 o superiore.
Assicurarsi di disporre di un file PPD per tale periferica.
Per installare una stampante PostScript (Windows):
1 Disattivare gli eventuali programmi antivirus che
potrebbero interferire con la corretta esecuzione
dell’installazione.
2 Inserire il CD di Adobe InDesign nell’unità CD-
ROM.
3 Eseguire una delle seguenti operazioni:
• Se viene visualizzata una schermata di avvio,
assicurarsi che sia selezionata l’opzione Installazione,
quindi fare clic sul pulsante relativo al driver di
stampa PostScript per il sistema in uso.
• Utilizzare Esplora risorse (Gestione risorse in
Windows NT) per individuare e aprire la cartella
Driver di stampa sul CD. In base al sistema in uso,
aprire la cartella Win98 o WinNT e fare doppio clic
sul file Setup.exe per avviare l’installazione.
4 Seguire le istruzioni visualizzate per installare o
aggiornare il driver di stampa AdobePS.
In Windows NT, quando viene richiesto di copiare
l’utilità di installazione sul disco rigido del
computer, fare clic su Sì in modo da poter aggiungere in
seguito stampanti o istanze di stampanti.
c00.book.fm Page 355 Thursday, May 18, 2000 12:39 PM

CAPITOLO 13356Stampa
5 Continuare a seguire le istruzioni visualizzate per
aggiungere una stampante e selezionare un file PPD.
Al termine dell’installazione verrà visualizzato un
messaggio.
Nota: Se si effettua l’aggiornamento da una versione
precedente del driver di stampa AdobePS alla versione
5.1 (Windows NT) o 4.3 (Windows 98), non
selezionare i file PPD in questa fase. Scegliere Start
(Avvio in Windows NT) > Impostazioni > Stampanti
per aggiungere una stampante.
6 Per aggiungere un’altra stampante con il driver di
stampa AdobePS o per correggere la selezione
precedente, eseguire una delle seguenti operazioni:
• Se si utilizza Windows NT e l’utilità di installazione
è stata copiata sul disco rigido, scegliere Avvio >
Programmi > AdobePS 5 > AdobePS 5 Setup Utility
e seguire le istruzioni visualizzate fino al termine
dell’installazione.
• Se se si utilizza Windows NT ma l’utilità di
installazione non è stata copiata sul disco rigido o se
si utilizza Windows 98, eseguire il programma di
installazione dal CD di Adobe InDesign come
descritto in precedenza.
Prima di inviare in stampa un documento da
InDesign, stampare una pagina di prova per
assicurarsi che la stampante e il file PPD siano installati
correttamente. Scegliere Start (Avvio in Windows NT)
> Impostazioni > Stampanti, fare clic con il pulsante
destro del mouse sull’icona della stampante e scegliere
Proprietà. Fare clic sulla scheda Generale, quindi sul
pulsante Stampa pagina di prova.
Per installare una stampante PostScript (Mac OS):
1 Disattivare gli eventuali programmi antivirus che
potrebbero interferire con la corretta esecuzione
dell’installazione.
2 Inserire il CD di Adobe InDesign nell’unità CD-
ROM.
3 Fare doppio clic sull’icona Installa PostScript
Driver 8.6 sul CD di Adobe InDesign per avviare la
procedura di installazione.
4 Seguire le istruzioni visualizzate per installare il
driver di stampa. Al termine dell’installazione verrà
visualizzato un messaggio.
5 In Scelta Risorse selezionare l’icona AdobePS.
6 Selezionare una stampante PostScript e fare clic su
Crea per installare la stampante. Verrà selezionato
automaticamente il file PPD predefinito della
stampante.
7 Per ignorare il file PPD predefinito, selezionare la
stampante, fare clic su Imposta, quindi su Seleziona
PPD. Individuare e selezionare il file PPD nell’elenco,
fare clic su Seleziona, quindi scegliere OK.
8 Al termine dell’installazione, chiudere Scelta
Risorse.
Per selezionare un file PPD per una stampante virtuale (Windows):
1 Eseguire una delle seguenti operazioni:
• Se si utilizza Windows NT e l’utilità di installazione
è stata copiata sul disco rigido, scegliere Avvio >
Programmi > AdobePS 5 > AdobePS 5 Setup Utility.
• Se si utilizza Windows NT ma l’utilità di
installazione non è stata copiata sul disco rigido o se
si utilizza Windows 98, eseguire il programma di
installazione dal CD di Adobe InDesign come
descritto sopra.
2 Seguire le istruzioni visualizzate per installare la
stampante. Quando viene visualizzata la finestra di
dialogo Seleziona PPD, individuare e selezionare il
file PPD per la stampante virtuale, quindi fare clic su
Avanti.
c00.book.fm Page 356 Thursday, May 18, 2000 12:39 PM

357ADOBE INDESIGNManuale dell’utente
3 Nella finestra di dialogo di selezione della porta
scegliere FILE: Porta locale (Windows NT) o FILE:
Crea un file sul disco (Windows 98). Questo
passaggio non è necessario per la stampa su file, ma
consente di evitare di inviare i dati della stampante
alla porta errata.
4 Fare clic su Avanti e seguire le restanti istruzioni
per aggiungere una stampante virtuale che utilizzi il
file PPD selezionato.
Per selezionare un file PPD per una stampante virtuale (Mac OS):
1 Aprire un documento di InDesign e scegliere File >
Imposta pagina.
2 In Stampante, scegliere Stampante Virtuale.
3 Scegliere Stampante Virtuale anche dal menu
visualizzato sotto le stampanti.
4 Fare clic sul pulsante Seleziona PPD.
5 Individuare e selezionare un file PPD, quindi fare
clic su Seleziona.
6 Quando viene richiesto, scegliere OK per tornare
alla finestra di dialogo Attributi Pagina e scegliere un
formato e un orientamento della carta per il file PPD
appena selezionato.
Stampa di un documentoLa stampa di un documento può essere eseguita in
modo semplice utilizzando le impostazioni
predefinite oppure può essere personalizzata in base
alle proprie esigenze. Le opzioni di stampa
controllano ogni aspetto della stampa, dalle selezioni
dei colori alla scala e ai segni di pagina. Oltre ai
controlli incorporati di InDesign, è possibile
impostare alcune opzioni specifiche dei driver.
Nei sistemi Mac OS, si consiglia di impostare tutte le
opzioni specifiche dei file PPD o dei driver,
scegliendo Imposta pagina dal menu File, prima di
scegliere il comando Stampa. In Windows, è possibile
accedere alle opzioni dei driver facendo clic sul
pulsante Proprietà nella finestra di dialogo Stampa.
Per stampare un documento aperto:
1 Assicurarsi di aver installato il driver di stampa
(disponibile sul CD di Adobe InDesign) adatto al
proprio computer e di aver selezionato il file PPD
corretto per la stampante in uso.
2 Se non è ancora stata impostata una stampante
predefinita, configurarne una eseguendo una delle
seguenti operazioni:
• In Windows, scegliere File > Stampa e selezionare
una stampante dal menu Nome nella parte superiore
della finestra di dialogo.
• In Mac OS, scegliere File > Imposta pagina e
selezionare una stampante installata dal menu
Stampante nella parte superiore della finestra di
dialogo.
Importante: InDesign non supporta il formato
utilizzato da PDF Writer. Se si tenta di stampare un
documento su PDF Writer, vi saranno rallentamenti o
errori di stampa. Per istruzioni sulla creazione di un file
PDF da InDesign, consultare “Esportazione di un
documento nel formato PDF” a pagina 323.
3 Scegliere un formato e un orientamento della carta
eseguendo una delle seguenti operazioni:
• In Windows, fare clic su Proprietà, quindi scegliere
la scheda Imposta pagina. In questa finestra di
dialogo è inoltre possibile scegliere un tipo di
alimentazione.
• In Mac OS, scegliere un formato e un orientamento
della carta nella finestra di dialogo Attributi Pagina
(File > Imposta pagina).
c00.book.fm Page 357 Thursday, May 18, 2000 12:39 PM

CAPITOLO 13358Stampa
4 In Mac OS, scegliere File > Stampa.
5 Digitare il numero di copie da stampare e
selezionare l’opzione per la fascicolazione delle
pagine o per la stampa in ordine inverso (solo in Mac
OS). In Mac OS, scegliere inoltre un tipo di
alimentazione.
6 Per visualizzare o modificare le impostazioni di
stampa esistenti, eseguire una delle seguenti
operazioni:
• In Windows, fare clic su una scheda.
Le schede visualizzano pannelli diversi della finestra di dialogo Stampa.
• In Mac OS, scegliere il nome del pannello dal menu
visualizzato sotto il nome della stampante.
7 Modificare le impostazioni in base alle proprie
esigenze per ciascuna opzione del pannello. Per
informazioni sulle singole opzioni, consultare
l’Indice. Le impostazioni specificate in questi
pannelli vengono salvate insieme al documento.
8 Scegliere OK (Windows) oppure Stampa (Mac
OS). Verranno stampati tutti i livelli visibili.
Modifica delle impostazioni di stampa predefinitePer impostazione predefinita, le impostazioni di
stampa vengono salvate insieme al documento. È
inoltre possibile salvare le impostazioni di stampa
insieme all’applicazione in modo che i nuovi
documenti di InDesign utilizzino le stesse
impostazioni. In Mac OS, tali impostazioni di stampa
vengono utilizzate inoltre come impostazioni
predefinite della stampante. È tuttavia possibile
ignorare singole impostazioni di stampa quando è
necessario stampare un lavoro con caratteristiche
diverse da quelle predefinite.
Nota: Se si modificano le impostazioni di stampa
predefinite, verificare le opzioni di stampa ogni volta
che si stampa un lavoro che richiede impostazioni
particolari.
Per modificare le impostazioni di stampa predefinite:
1 Scegliere File > Stampa e modificare le
impostazioni di stampa predefinite come desiderato.
2 Eseguire una delle seguenti operazioni:
• In Windows, fare clic su Applica.
• In Mac OS, fare clic su Registra Impostazioni.
Impostazione del formato della carta e opzioni di orientamentoIn fase di creazione del documento, è stato scelto il
formato della carta ed è stato definito l’orientamento
verticale o orizzontale del documento. In fase di
stampa, è necessario effettuare scelte simili per
stabilire come il documento dovrà apparire sulla
pagina stampata o sulla pellicola.
c00.book.fm Page 358 Thursday, May 18, 2000 12:39 PM

359ADOBE INDESIGNManuale dell’utente
Informazioni sul formato della carta
È importante non confondere le dimensioni della
pagina (definite nella finestra di dialogo Imposta
documento) con il formato della carta (ovvero il
foglio di carta, il pezzo di pellicola o l’area della lastra
di stampa su cui si stampa). Le dimensioni della
pagina potrebbero ad esempio essere Lettera USA
(216 x 279 mm), ma potrebbe essere necessario
stampare su un foglio di carta o una pellicola di
dimensioni maggiori in modo da potervi inserire i
segni di pagina o l’area di smarginatura.
L’elenco dei formati della carta disponibili in
InDesign viene ricavato dal file PPD relativo alla
stampante selezionata. Se la stampante e il file PPD
scelti supportano i formati della carta personalizzati,
nel menu Formato carta sarà disponibile un’opzione
per la personalizzazione.
Le impostazioni personalizzate del formato della
carta vengono memorizzate nel file delle preferenze
per il driver di stampa.
La maggior parte delle fotounità supporta sia formati
della carta regolari, quali Lettera e Tabloid, che
l’orientamento orizzontale, in base al quale le
dimensioni della pagina standard vengono ruotate
di 90 gradi in fase di stampa. L’orientamento
orizzontale consente in genere un utilizzo più
efficiente dei supporti delle fotounità.
A. Lettera (orientamento verticale) B. PersonalizzatoC. Orizzontale
Scelta del formato, dell’alimentazione e dell’orientamento della carta
Nella maggior parte dei casi, l’orientamento della
pagina specificato nella finestra di dialogo Imposta
documento e l’orientamento della carta specificato
nella finestra di dialogo Imposta pagina dovrebbero
corrispondere ed essere entrambi verticali o
orizzontali, sia che si stampi normalmente che
trasversalmente. Se si stampano pagine affiancate in
sequenza editoriale, si consiglia di scegliere un
formato e un orientamento della carta diversi, ad
esempio orizzontale, in modo da poter inserire tutte
le pagine di una sequenza su un unico foglio.
Per impostare il formato, l’alimentazione e l’orientamento della carta (Windows):
1 Scegliere File > Stampa.
2 Fare clic su Proprietà, quindi sulla scheda Imposta
pagina (Windows NT) o Foglio (Windows 98).
3 Scegliere uno dei formati della carta disponibili.
4 Scegliere uno dei tipi di alimentazione disponibili.
5 Selezionare un orientamento della carta e scegliere
OK.
Per impostare il formato, l’alimentazione e l’orientamento della carta (Mac OS):
1 Scegliere File > Imposta pagina.
2 Nella finestra di dialogo Attributi Pagina, scegliere
un formato della carta dal menu Carta.
3 Selezionare un orientamento della carta e scegliere
OK.
Nota: Non selezionare una percentuale di messa in
scala in questa finestra di dialogo del driver di stampa.
In alternativa, utilizzare il pannello Scala e
adattamento.
A B C
Bball
Bb
all
Bb
all
c00.book.fm Page 359 Thursday, May 18, 2000 12:39 PM

CAPITOLO 13360Stampa
4 Scegliere File > Stampa e selezionare un’opzione
nell’elenco dei tipi di alimentazione disponibili nel
pannello Generale.
Per definire un formato della carta personalizzato (Windows):
1 Selezionare un file PPD che supporti i formati della
carta personalizzati. Per impostare questo file PPD è
possibile utilizzare una stampante virtuale.
Nota: È possibile definire un solo formato della carta
personalizzato per ogni installazione di stampante.
2 Aprire un documento e scegliere File > Stampa.
3 Fare clic su Proprietà, quindi scegliere la scheda
Foglio (Imposta pagina in Windows NT).
4 Nel pannello Imposta pagina, scegliere
Dimensioni pagina personalizzate PostScript dal
menu Formato.
5 In Unità, selezionare un sistema di misura da
utilizzare quando si definisce la pagina
personalizzata. Questa opzione non ha effetto sulle
unità di misura utilizzate nel documento.
6 Modificare le seguenti opzioni del formato della
carta come desiderato:
• Immettere i valori desiderati per le dimensioni
della pagina e gli offset.
• Se si desidera, scegliere una direzione di
alimentazione della carta e un tipo di carta.
7 Scegliere OK o fare clic su Ripristina per
ripristinare le impostazioni predefinite.
Per definire un formato della carta personalizzato (Mac OS):
1 Selezionare un file PPD che supporti i formati della
carta personalizzati. Per impostare questo file PPD è
possibile utilizzare una stampante virtuale.
2 Aprire un documento e scegliere File > Imposta
pagina.
3 Nella finestra di dialogo Attributi Pagina, scegliere
Personalizzato dal menu Carta.
4 Scegliere Default Pagina Personalizzata dal menu
visualizzato sotto il nome della stampante.
5 Modificare le seguenti opzioni del formato della
carta come desiderato. Utilizzare le voci del menu
Valori Limite PPD per visualizzare i valori minimi e
massimi in base al sistema di misura scelto.
• In Unità, scegliere un sistema di misura da
utilizzare quando si definisce la pagina
personalizzata. Questa opzione non ha effetto sulle
unità di misura utilizzate nel documento.
• In Dimensione Carta, immettere i nuovi valori
desiderati oppure scegliere un formato della carta
esistente dal menu nella parte superiore destra della
finestra di dialogo e accettare o modificare i valori
visualizzati.
• In Margini, immettere i valori desiderati per
controllare gli offset dai bordi dei supporti. Utilizzare
le voci del menu Valori Limite del PPD per
visualizzare i valori minimi e massimi.
6 Digitare un nome nella casella di testo Nome
Pagina Personalizzata e fare clic su Aggiungi. Le
dimensioni della pagina a cui è stato attribuito il
nome vengono visualizzate nella parte inferiore
dell’elenco dei formati della carta. È inoltre possibile
fare clic su Rimuovi per eliminare il nome
dall’elenco.
7 Per definire ulteriori formati della carta
personalizzati, ripetere i passaggi 5 e 6 senza chiudere
la finestra di dialogo. Al termine, scegliere OK.
c00.book.fm Page 360 Thursday, May 18, 2000 12:39 PM

361ADOBE INDESIGNManuale dell’utente
Selezione delle pagine da stamparePer selezionare le pagine da stampare, utilizzare il
pannello Controllo pagina avanzato contenente le
seguenti opzioni:
Tutte le pagine Stampa tutte le pagine del documento
corrente. È l’impostazione predefinita.
Intervalli Specifica le pagine del documento corrente
da stampare. Digitare gli intervalli utilizzando un
trattino e separare le singole pagine o gli intervalli
con la virgola.
Immettere i numeri di pagina e gli intervalli in ordine crescente.
Per specificare gli intervalli utilizzando la
numerazione delle sezioni, selezionare Visualizza
numerazione sezione. Digitare quindi l’intervallo
inserendo i due punti tra il prefisso della sezione e la
pagina (ad esempio Sez1:2-Sez2:5).
Opzioni Scegliere Entrambe per stampare intere
pagine affiancate. Scegliere Solo pagine pari o Solo
pagine dispari per stampare solo tali pagine
nell’intervallo specificato. Queste opzioni non sono
disponibili quando si stampano le pagine affiancate
in sequenza editoriale.
Visualizza numerazione sezione Visualizza i numeri
della pagina iniziale e finale di ciascuna sezione.
Deselezionare questa opzione se si prevede di
immettere intervalli di pagine basati su numeri di
pagina assoluti, ovvero indipendenti dalla
numerazione delle sezioni.
Per sezione Consente di selezionare intere sezioni da
stampare. Per selezionare un intervallo di sezioni
consecutive nell’elenco, tenere premuto Maiusc. Per
selezionare sezioni non consecutive, tenere premuto
Ctrl (Windows) o Comando (Mac OS).
Pagine affiancate in sequenza editoriale Stampa le
pagine insieme, come se fossero unite o stampate
sullo stesso foglio. È possibile stampare una sola
sequenza per foglio. Se la nuova pagina è più grande
del formato della carta correntemente selezionato,
verrà stampata solo l’area che vi rientra senza
adattare la scala della pagina ad esso. Per adattare le
dimensioni della sequenza a quelle della carta,
selezionare Scala nel pannello Scala e adattamento
della finestra di dialogo Stampa. Si consiglia inoltre di
selezionare l’orientamento orizzontale. L’opzione
Pagine affiancate in sequenza editoriale non è
disponibile per sequenze con dimensioni superiori a
18 piedi (5486 mm), ovvero le dimensioni di pagina
massime.
Importante: Non selezionare l’opzione Pagine
affiancate in sequenza editoriale con la funzione
Libretto di Mac OS o per la pubblicazione su stampa. Il
service di stampa non è in grado di eseguire
l’imposizione delle pagine. Consultare “Scelta del
layout” a pagina 385.
c00.book.fm Page 361 Thursday, May 18, 2000 12:39 PM

CAPITOLO 13362Stampa
Controllo dell’adattamento delle pagine di un documento È possibile controllare come le pagine del documento
si adattano al formato della carta scelto, prima di
effettuare la stampa su una stampante PostScript.
L’anteprima visualizzata nei pannelli Scala e
adattamento e Segni di pagina della finestra di
dialogo Stampa mostra se le impostazioni
dell’orientamento e della carta sono adatte alle
dimensioni della pagina selezionate.
A. Profilo dell’area della carta B. Profilo dell’area del documento C. Polarità (negativa o positiva) D. Segni di pagina E. Emulsione (verso l’alto o il basso) F. Informazioni sulla pagina G. Informazioni sull’offset
Sotto l’anteprima sono riportati i valori numerici
dell’offset che indicano se la pagina è troppo grande
per il formato della carta correntemente selezionato.
In tal caso, i valori appaiono in rosso.
Nota: Le informazioni sull’offset e la carta utilizzate
per l’anteprima provengono dal file PPD selezionato. Se
il file PPD non rispecchia le caratteristiche della
stampante, le informazioni utilizzate nell’anteprima
potrebbero essere errate.
Stampa di documenti di dimensioni eccessiveUtilizzando le opzioni nel pannello Scala e
adattamento della finestra di dialogo Stampa, è
possibile controllare l’adattamento delle pagine del
documento al formato della carta scelto prima di
effettuare la stampa. Sebbene sia possibile creare
documenti di InDesign con dimensioni di 18 per 18
piedi (5486 mm), la maggior parte delle stampanti da
tavolo non è in grado di stampare pagine con
dimensioni così grandi. Inoltre, le dimensioni della
pagina massime supportate da un sistema Windows
sono di 129 per 129 pollici (3277 mm).
Per stampare un documento di dimensioni eccessive
su una stampante da tavolo, è possibile suddividere
ogni pagina del documento in parti, denominate
sezioni, quindi rifilare e assemblare tali parti. Se si
preferisce, è possibile adattare la scala del documento
al formato della carta disponibile.
Divisione in sezioni di un documento
Le dimensioni di un documento non corrispondono
sempre ai formati della carta utilizzati dalle
stampanti. Di conseguenza, quando si stampa un file,
il documento viene diviso in uno o più rettangoli
corrispondenti alle dimensioni della pagina
disponibili sulla stampante. Tale procedimento viene
definito divisione in sezioni.
A
B E
F
G
D
C
c00.book.fm Page 362 Thursday, May 18, 2000 12:39 PM

363ADOBE INDESIGNManuale dell’utente
È possibile impostare InDesign per dividere
automaticamente il documento in sezioni oppure
specificare le sezioni manualmente. Nel primo caso,
InDesign calcola il numero di pagine necessario,
inclusa la sovrapposizione, quindi centra l’area di
stampa sull’insieme di sezioni da stampare. Sotto
all’anteprima viene indicato il numero di sezioni che
verranno stampate. La divisione manuale in sezioni
consente di controllare il punto di origine dell’angolo
superiore sinistro della sezione e, di conseguenza, la
posizione della pagina sulla carta.
Dividere le pagine di dimensioni eccessive in segmenti e stampare le sezioni (sinistra). Assemblare le sezioni sovrapposte (destra).
Per dividere un documento in sezioni automaticamente:
1 Nel pannello Scala e adattamento della finestra di
dialogo Stampa, scegliere Automatica nel campo
Divisione in sezioni.
2 In Sovrapponi, digitare il valore minimo di cui
dovranno sovrapporsi le sezioni, utilizzando l’unità
di misura specificata per il documento. Questo valore
dovrebbe essere superiore ai margini non stampabili
minimi specificati per la stampante e superiore o pari
alla metà del lato più corto della pagina di
documento da sovrapporre. Ad esempio, le sezioni di
una pagina di 11 per 17 pollici (279 mm per 432 mm)
possono sovrapporsi di un massimo di 5,5 pollici
(140 mm).
Per dividere un documento in sezioni manualmente:
1 Se necessario, scegliere Visualizza > Mostra righelli
per visualizzare i righelli.
2 Trascinare l’intersezione dei righelli in modo da
reimpostare il punto zero sull’angolo superiore
sinistro desiderato della sezione da stampare.
Ricordarsi di lasciare uno spazio sufficiente per la
sovrapposizione e i segni di pagina. Le dimensioni e
la forma dell’area stampata sono determinate dal
formato e dall’orientamento della carta correnti.
3 Scegliere File > Stampa.
4 Nel pannello Scala e adattamento della finestra di
dialogo Stampa, scegliere Manuale in Divisione in
sezioni.
Messa in scala di un documento
Per adattare un documento a un foglio di carta con
dimensioni inferiori, è possibile mettere in scala la
larghezza e l’altezza del documento in modo
simmetrico o asimmetrico. La messa in scala
asimmetrica risulta utile, ad esempio, quando si
stampa una pellicola da utilizzare su una macchina da
stampa flessografica: se si conosce la direzione in cui
la lastra verrà inserita sul tamburo di stampa, la
messa in scala può compensare l’allungamento del 2
- 3% della lastra che si verifica in genere. È inoltre
possibile mettere in scala automaticamente le pagine
in modo da adattarle all’area stampabile del formato
della carta corrente. La messa in scala non ha effetto
sulle dimensioni delle pagine all’interno del
documento.
c00.book.fm Page 363 Thursday, May 18, 2000 12:39 PM

CAPITOLO 13364Stampa
Per mettere in scala un documento:
1 Nel pannello Scala e adattamento della finestra di
dialogo Stampa, selezionare le opzioni X e Y.
2 Se si desidera mantenere le proporzioni correnti
tra la larghezza e l’altezza del documento, selezionare
Vincola proporzioni. In caso contrario, assicurarsi
che questa opzione sia deselezionata.
3 Digitare una percentuale compresa tra 1 e 1000
nelle caselle Larghezza e Altezza. Se è stata selezionata
l’opzione Vincola proporzioni, è sufficiente
immettere un solo valore. L’altro valore verrà
aggiornato automaticamente.
Per mettere in scala un documento automaticamente:
1 Nel pannello Scala e adattamento, scegliere
Nessuna in Divisione in sezioni.
2 Selezionare Scala. La percentuale di messa in scala,
determinata dall’area stampabile definita nel file PPD
selezionato, verrà visualizzata accanto all’opzione
Scala. Per impostazione predefinita, l’opzione Centra
pagina nell’area stampabile viene selezionata
automaticamente in modo da garantire che venga
stampata l’intera pagina.
Nota: Alcune periferiche di output utilizzano un’area
stampabile con un offset asimmetrico rispetto ai bordi
del foglio di carta a causa, ad esempio, della presenza di
una pinza. Selezionare questa opzione per centrare il
documento all’interno di tale area stampabile.
Deselezionare questa opzione per centrare il documento
sul formato della carta selezionato.
Stampa dei segni di paginaNel pannello Segni di pagina della finestra di dialogo
Stampa, è possibile selezionare vari tipi di segni che
verranno stampati all’esterno dell’area di
smarginatura della pagina. Tali segni di pagina o segni
di stampa verranno utilizzati dai service di stampa
per allineare le pellicole di selezione durante la
creazione delle prove di stampa da contratto, per
misurare la pellicola in modo da verificare che la
calibrazione e la densità dei punti siano corrette, per
rifilare la pellicola fino alla dimensione corretta e così
via. La scelta di una qualsiasi opzione relativa ai segni
di pagina comporta un’estensione dei bordi della
pagina per creare lo spazio necessario per i segni di
pagina o la smarginatura (il testo o gli oggetti che si
estendono oltre i bordi della pagina dopo la
rifilatura). Per impostazione predefinita, i segni di
pagina vengono disegnati a 3 punti dal bordo di
un’abbondanza specificata o a 3 punti dal bordo della
pagina rifilata.
A. Segni di taglio B. Crocini di registro C. Informazioni sulla pagina D. Barre colore E. Segni di smarginatura
A
D
EC
B
c00.book.fm Page 364 Thursday, May 18, 2000 12:39 PM

365ADOBE INDESIGNManuale dell’utente
Il pannello Segni di pagina contiene le seguenti
opzioni:
Tutti i segni di stampa Seleziona tutti i segni di pagina
contemporaneamente.
Tipo Consente di scegliere i segni di pagina
predefiniti oppure i segni personalizzati, se forniti da
altre società (ad esempio per le pagine asiatiche).
Segni di taglio Aggiunge filetti orizzontali e verticali
ultrafini che definiscono i punti in cui la pagina dovrà
essere rifilata. I segni di taglio consentono inoltre di
registrare o allineare tra loro due selezioni dei colori.
Barre colore Aggiunge piccoli quadrati di colore
rappresentanti gli inchiostri CMYK e le tonalità di
grigio (in incrementi del 10%). Questi segni vengono
utilizzati dal service di stampa per regolare la densità
dell’inchiostro nella macchina da stampa.
Crocini di registro Aggiunge piccoli indicatori
all’esterno dell’area della pagina per l’allineamento
delle diverse selezioni in un documento a colori.
Informazioni sulla pagina Stampa il nome di file, il
numero di pagina, la data e l’ora correnti e il nome
della selezione del colore utilizzando il carattere Arial
a 8 punti (Windows) o Helvetica a 8 punti (Mac OS)
nell’angolo inferiore sinistro di ciascun foglio di carta
o pellicola. L’opzione Informazioni sulla pagina
richiede uno spazio di 0,5 pollici (12,7 mm) lungo il
bordo orizzontale.
Segni di smarginatura Aggiunge filetti ultrafini che
definiscono l’area aggiuntiva da stampare all’esterno
delle dimensioni della pagina impostate.
Abbondanza Definisce l’area aggiuntiva da stampare
all’esterno delle dimensioni della pagina impostate.
Se questo valore è pari a zero, tutti gli elementi che si
estendono oltre i bordi della pagina non verranno
stampati. È possibile specificare un’abbondanza
compresa tra zero e un pollice (25,4 mm). I file salvati
nel formato File di prestampa consentono ai
programmi di elaborazione finale che supportano
questa funzione di implementare una propria
abbondanza variabile. Consultare “Salvataggio di un
documento come file PostScript” a pagina 380.
Stampa della grafica e dei fontIn InDesign sono disponibili varie opzioni che
consentono di ottimizzare la stampa di immagini
bitmap, grafica EPS e pagine PDF sulle stampanti
PostScript. Inoltre, è possibile specificare le modalità
di invio dei font alla stampante. Le opzioni
selezionate influiscono sulla dimensione del file
PostScript risultante.
Nota: Le stampanti non PostScript non sono in grado di
stampare la grafica EPS, che viene stampata con la
stessa risoluzione dell’anteprima su schermo.
c00.book.fm Page 365 Thursday, May 18, 2000 12:39 PM

CAPITOLO 13366Stampa
Definizione del tipo di stampa per la grafica
Quando si utilizzano immagini ad alta risoluzione,
grafica EPS o pagine PDF, è possibile ridurre il tempo
richiesto dalle prove di stampa impostando le
modalità di stampa per questi tipi di grafica.
A. Risoluzione massima B. Bassa risoluzione C. Omissione D. Prova di stampa
Il pannello Grafica contiene le seguenti opzioni:
Invia dati immagine Controlla la quantità di dati delle
immagini da inviare alla stampante o al file.
• Tutte invia dati a massima risoluzione, appropriati
per qualsiasi stampa ad alta risoluzione o per la
stampa di immagini a colori o in scala di grigi a
contrasto elevato, come nel testo in bianco e nero con
un colore speciale. Questa opzione richiede la
massima quantità di spazio su disco.
• Ricampionatura ottimizzata invia solo i dati delle
immagini necessari per stamparle alla massima
risoluzione supportata dalla periferica di output. Una
stampante ad alta risoluzione utilizza infatti una
quantità di dati maggiore rispetto a un modello da
tavolo a bassa risoluzione. Selezionare questa
opzione se vengono utilizzate immagini ad alta
risoluzione, ma le prove di stampa vengono prodotte
su una stampante da tavolo.
Nota: Per controllare la quantità dei dati delle
immagini inviati è possibile modificare il valore
Frequenza nel pannello Colore della finestra di dialogo
Stampa.
• Bassa risoluzione (72 dpi) invia versioni a
risoluzione schermo delle immagini bitmap
importate, con una conseguente riduzione del tempo
di stampa.
Sostituzione immagini OPI/DCS Sostituisce le versioni a
bassa risoluzione (proxy) della grafica collegata
mediante commenti OPI con versioni ad alta
risoluzione in fase di output. Questa opzione ha la
stessa funzione di Esegui sostituzione OPI. Per
informazioni dettagliate, consultare “Esegui
sostituzione OPI” a pagina 384.
Stampa di prove Rimuove temporaneamente tutta la
grafica in fase di stampa e sostituisce ciascun
elemento grafico con una cornice contenente una X,
con una conseguente riduzione del tempo di stampa.
Le cornici grafiche hanno le stesse dimensioni delle
immagini importate, in modo che sia possibile
controllarne le dimensioni e la posizione. La
disattivazione della stampa della grafica importata
risulta utile quando si desidera distribuire prove di
stampa di solo testo a revisori o correttori di bozze.
La stampa senza grafica può inoltre risultare utile
quando si tenta di isolare la causa di un problema di
stampa.
In the
E
A B
In the
E
C D
In the
E
In the
E
c00.book.fm Page 366 Thursday, May 18, 2000 12:39 PM

367ADOBE INDESIGNManuale dell’utente
Ometti Consente di omettere tipi particolari di
grafica importata quando si inviano i dati delle
immagini a una stampante o a un file, lasciando solo
i collegamenti OPI (i commenti) per la successiva
gestione da parte di un server OPI. Per informazioni
dettagliate, consultare “Impostazione delle opzioni di
esportazione” a pagina 381.
Impostazione delle opzioni per i font
I font residenti nelle stampanti sono font salvati nella
memoria di una stampante. I font Type 1, TrueType e
bitmap possono essere memorizzati sulla stampante
o sul computer. InDesign invia i font all’occorrenza,
purché siano installati sul disco rigido del computer.
La sezione Download font del pannello Grafica della
finestra di dialogo Stampa contiene le seguenti
opzioni, che consentono di controllare le modalità di
download dei font nella stampante:
Sottoinsieme Scarica solo i caratteri (glifi) utilizzati
nel documento. I glifi vengono scaricati una volta per
pagina. È l’impostazione predefinita di InDesign.
Completo Scarica tutti i font una volta per pagina.
Nessuno Scarica solo i riferimenti ai font ed è
appropriata quando i font risiedono nella stampante.
Scarica font PPD Scarica tutti i font utilizzati nel
documento, anche se risiedono nella stampante.
Scegliere questa opzione per assicurarsi che vengano
utilizzati i profili di font presenti nel computer per
stampare. L’utilizzo di questa opzione può risolvere i
problemi derivanti da versioni di font, quali i set di
caratteri non corrispondenti fra il computer e la
stampante o variazioni di profilo per il trapping.
Tuttavia, se non si utilizzano comunemente i set di
caratteri estesi, non è necessario scegliere questa
opzione per la stampa di bozze sulla stampante da
tavolo.
Utilizzo del coloreIn InDesign sono disponibili varie funzioni per la
stampa di alta qualità di documenti a colori,
indipendentemente dal fatto che il documento venga
inviato a una stampante da tavolo o che vengano
create le selezioni dei colori per la stampa
professionale.
Due flussi di stampa comuni
La produzione di documenti di stampa professionale
richiede l’esecuzione di vari passaggi, inclusi la
pianificazione e l’organizzazione, lo sviluppo del
design e del contenuto e le operazioni di prestampa,
durante le quali i file in formato elettronico vengono
preparati per la riproduzione con inchiostro su carta.
Sebbene i passaggi degli attuali flussi di produzione e
prestampa siano simili fra loro, la sequenza completa
di operazioni eseguita su un documento può variare
in modo considerevole. È ad esempio possibile
integrare la fase della prova di stampa nel processo di
assemblaggio delle pagine oppure creare prove di
stampa del documento a ogni passaggio.
InDesign supporta due flussi di lavoro PostScript
comuni, che si differenziano fondamentalmente per
il punto in cui vengono create le selezioni: il computer
host (il sistema che utilizza InDesign e il driver di
stampa) o il RIP (Raster Image Processor) della
periferica di output. Un’ulteriore alternativa è
rappresentata da un flusso di lavoro PDF. Consultare
“Creazione di file PDF per un flusso di lavoro
composito ad alta risoluzione” a pagina 324.
c00.book.fm Page 367 Thursday, May 18, 2000 12:39 PM

CAPITOLO 13368Stampa
Flusso di lavoro con i colori preselezionati nell’host Nel
flusso di lavoro tradizionale con i colori
preselezionati nell’host, InDesign crea informazioni
PostScript per ciascuna delle selezioni necessarie per
il documento e le invia alla periferica di output.
File PostScript composito per le selezioni nel RIP Nel
più recente flusso di lavoro con selezioni nel RIP, le
selezioni dei colori, il trapping e anche la gestione del
colore vengono eseguiti da una nuova generazione di
RIP PostScript, rendendo disponibile il computer
host per l’esecuzione di altre operazioni. Questo
approccio riduce al minimo la quantità di dati
trasmessi per qualsiasi lavoro di stampa. Anziché
inviare le informazioni PostScript relative a quattro o
più pagine per stampare le selezioni dei colori
impostate nell’host, InDesign invia al RIP le
informazioni PostScript relative a una singola pagina.
Consultare “Impostazione delle selezioni nel RIP” a
pagina 370.
Informazioni sulla stampa composita e la selezione del colore
La stampa contemporanea di tutti gli elementi e i
colori delle pagine è denominata stampa composita.
Per riprodurre un colore su una macchina da stampa
professionale è tuttavia necessario effettuare la
selezione del colore, ovvero creare singoli pezzi di
pellicola (le selezioni) per ciascuno dei colori
componenti del documento. Le stampanti
trasferiscono l’immagine da ciascun pezzo di
pellicola su una lastra separata utilizzata sulle
macchine da stampa. Un documento con colore
speciale potrebbe richiedere due sole selezioni, una
per l’inchiostro nero e una per il colore speciale. La
stampa di immagini a tono continuo, quali le
fotografie a colori, richiede invece quattro selezioni,
per il ciano, il magenta, il giallo e il nero.
Quando le lastre che utilizzano questi inchiostri
vengono stampate allineate le une alle altre, i colori si
combinano riproducendo il documento originale.
File composito (sinistra) e selezioni (destra)
Per una versione a colori di questa
illustrazione, consultare “Confronto tra i
colori compositi e le selezioni” a pagina 428.
Impostazione dei colori da selezionare
I quattro inchiostri di quadricromia (ciano, magenta,
giallo e nero) vengono sempre visualizzati nell’elenco
degli inchiostri disponibile nel pannello Colore della
finestra di dialogo Stampa, indipendentemente dal
fatto che il documento li utilizzi. Se tuttavia si utilizza
un unico colore, come nel caso del nero, viene
stampata una sola lastra. In tale elenco vengono
inoltre visualizzati tutti gli inchiostri speciali, inclusi
quelli definiti e utilizzati nella grafica EPS o nei file
PDF importati. A meno che sull’icona della
stampante accanto al nome dell’inchiostro sia
visualizzata una X rossa, InDesign crea una selezione
per tale inchiostro.
c00.book.fm Page 368 Thursday, May 18, 2000 12:39 PM

369ADOBE INDESIGNManuale dell’utente
Per creare selezioni per uno o più colori:
1 Nel pannello Colore della finestra di dialogo
Stampa, selezionare Selezioni.
2 Eseguire una delle seguenti operazioni:
• Per creare selezioni per tutti gli inchiostri, fare clic
su Stampa tutti gli inchiostri (impostazione
predefinita).
SELEZIONE DEI COLORI I documenti possono contenere colori speciali, colori di quadricromia, colori di registro o una loro combinazione. Quando si selezionano documenti contenenti colori speciali, viene creata una lastra separata per ciascun colore speciale. La lastra contiene solo gli oggetti di quel colore specifico.
Colori di quadricromia più colore speciale: il colore speciale viene stampato su una lastra separata. Le opzioni vengono impostate nel pannello Colore della finestra di dialogo Stampa.
Colori di quadricromia: il colore speciale viene convertito nel colore di quadricromia equivalente e stampato sulle lastre dei colori di quadricromia. Le opzioni vengono impostate nel pannello Colore della finestra di dialogo Stampa.
c00.book.fm Page 369 Thursday, May 18, 2000 12:39 PM

CAPITOLO 13370Stampa
• Per evitare che venga creata una selezione per un
singolo colore, fare doppio clic sull’icona della
stampante accanto al colore oppure selezionare il
colore e deselezionare l’opzione Stampa questo
inchiostro.
• Per creare selezioni solo per alcuni inchiostri, fare
clic su Non stampare alcun inchiostro, quindi fare
doppio clic sull’icona della stampante con la X rossa
accanto al colore che si desidera stampare.
Consultare inoltre “Impostazione delle selezioni nel
RIP” a pagina 370.
Selezione dei colori speciali come colori di quadricromia
È possibile convertire tutti i colori speciali o i colori
con nome nei colori di quadricromia CMYK
equivalenti utilizzando il pannello Colore della
finestra di dialogo Stampa. La conversione di un
colore speciale risulta utile quando è stato aggiunto
inavvertitamente un colore speciale a un documento
con colori di quadricromia oppure quando il
documento contiene più colori speciali di quanti
possano essere stampati agevolmente. Questa
conversione non ha effetto sulla definizione dei colori
nel documento.
Per un’illustrazione a colori delle selezioni,
consultare “Selezione dei colori” a pagina 429.
Per selezionare tutti i colori speciali come colori di quadricromia:
Nel pannello Colore, fare clic sul pulsante Tutti di
quadricromia. I colori speciali appariranno
disattivati nell’elenco degli inchiostri e il nome del
pulsante diventerà Ripristina colori speciali.
Utilizzare questo pulsante per ripristinare i colori
speciali.
Nota: I colori di quadricromia equivalenti potrebbero
non corrispondere esattamente ai colori speciali
originali. La selezione di questa opzione può avere
effetto anche sulle impostazioni di sovrastampa e
trapping del documento.
Impostazione delle selezioni nel RIP
In base al software di prestampa disponibile, un
service di stampa potrebbe essere in grado di eseguire
operazioni di prestampa quali il trapping, le selezioni
e la sostituzione OPI nel RIP (Raster Image
Processor) della periferica di output. Per il service di
stampa potrebbe quindi essere preferibile un file
PostScript composito ottimizzato per le selezioni nel
RIP anziché un file PostScript con le selezioni già
impostate.
L’esecuzione di selezioni nel RIP richiede una
periferica di output PostScript 3 o una periferica
PostScript Level 2 il cui RIP supporti le selezioni al
proprio interno. Le immagini a doppia tonalità create
con Photoshop 5.0 o versione successiva richiedono
periferiche Level 3 per le selezioni nel RIP. È inoltre
necessario un file PPD che supporti la periferica e il
driver di stampa Adobe PostScript preferenziale.
c00.book.fm Page 370 Thursday, May 18, 2000 12:39 PM

371ADOBE INDESIGNManuale dell’utente
Per creare un file per le selezioni nel RIP:
1 Impostare il driver di stampa PostScript e un file
PPD per una periferica che supporta le selezioni nel
RIP.
2 Nel pannello Colore della finestra di dialogo
Stampa, selezionare Selezioni e Nel RIP. Se la
periferica di output di destinazione non supporta le
selezioni nel RIP, verrà visualizzato un messaggio di
avviso.
Impostazione della frequenza di retino
Nella stampa professionale il tono continuo viene
simulato da punti (denominati punti retinati)
stampati su righe (denominate linee o retinature)
stampate con angoli diversi in modo da risultare
meno evidenti (consultare “Frequenza di retino” a
pagina 371). Il menu Retinatura nel pannello Colore
della finestra di dialogo Stampa visualizza le
combinazioni di retinature, espresse in linee per
pollice (lpi), e di risoluzioni, espresse in punti per
pollice (dpi), consigliate in base al PPD
correntemente selezionato. Man mano che si
selezionano gli inchiostri nel relativo elenco, i valori
nelle caselle di testo Frequenza e Angolo cambiano,
indicando la frequenza e l’angolo di retino relativi a
tale inchiostro.
I file PPD per le fotounità ad alta risoluzione offrono
una vasta gamma di possibili frequenze di retino
associate alle varie risoluzioni delle fotounità. I file
PPD per le stampanti a risoluzione più bassa offrono
in genere una scelta limitata di retinature,
solitamente meno rifinite e comprese tra 53 lpi e 85
lpi. Le retinature meno rifinite, tuttavia, consentono
di ottenere risultati eccellenti sulle stampanti a bassa
risoluzione. L’utilizzo di una retinatura più rifinita
pari a 100 lpi, ad esempio, diminuisce di fatto la
qualità dell’immagine quando si utilizza una
stampante a bassa risoluzione per l’output finale. Per una versione a colori di questa
illustrazione, consultare “Frequenza di retino”
a pagina 429.
FREQUENZA DI RETINO La retinatura trasforma l’immagine in ciascuna selezione in una serie di righe di punti retinati per la stampa. La frequenza di queste righe di punti è espressa in linee per pollice o lpi. Un’impostazione lpi bassa produce punti grandi e ben distanziati. È utile ad esempio per la stampa di giornali. Un’impostazione lpi alta crea un numero elevato di piccoli punti per la stampa di immagini dettagliate, quali quelle riportate nei libri di arte. L’impostazione appropriata della retinatura dipende dalla risoluzione della stampante e dai tipi di carta, di macchina da stampa e di inchiostro utilizzati per stampare l’illustrazione.
65 lpi: retino poco rifinito per la stampa di bollettini e volantini
85 lpi: retino medio per la stampa di giornali
133 lpi: retino di alta qualità per la stampa di riviste a quattro colori
177 lpi: retino molto rifinito per la stampa di resoconti annuali e immagini di libri di arte
c00.book.fm Page 371 Thursday, May 18, 2000 12:39 PM

CAPITOLO 13372Stampa
Per specificare una frequenza di retino e una risoluzione:
Nel pannello Colore della finestra di dialogo Stampa,
scegliere una delle seguenti opzioni:
• Per selezionare una delle combinazioni
preimpostate di frequenze di retino e risoluzioni delle
stampanti, scegliere un’opzione dal menu Retinatura.
• Per specificare una frequenza di retino
personalizzata, selezionare il colore da
personalizzare, quindi immettere il valore di lpi nella
casella Frequenza e il valore dell’angolo di retino
nella casella Angolo.
Nota: Prima di creare retini mezzetinte personalizzati,
verificare con il proprio service di stampa le frequenze e
gli angoli preferenziali da utilizzare. Si tenga inoltre
presente che alcune periferiche di output ignorano le
impostazioni predefinite delle frequenze e degli angoli.
Verifica della generazione di 256 sfumature di grigio con la risoluzione e la retinatura correntiDurante la stampa del file, si potrebbe notare che la
risoluzione della stampante, se associata alla
retinatura scelta, consente di ottenere un numero di
livelli di grigio inferiore a 256. Una frequenza di
retino elevata riduce i livelli di grigio disponibili nella
periferica di output. Se ad esempio si effettua la
stampa con una risoluzione di 2400 dpi e con una
retinatura superiore a 150, il numero di livelli di
grigio ottenuti sarà inferiore a 256.
Nella tabella che segue sono elencate le retinature
massime che è possibile utilizzare con le periferiche
di output per conservare tutti i 256 livelli di grigio.
Nota: Il numero di livelli di grigio supportati da una
periferica di output dipende sia dalla risoluzione che
dalle caratteristiche della periferica. Se si stampa su
una periferica di output PostScript che utilizza i punti
retinati, impostare i valori riportati nella tabella. Se si
utilizza una periferica che supporta tecnologie di
retinatura avanzate, quale una periferica di output
PostScript 3 con ombreggiatura uniforme, impostare
una retinatura personalizzata. Consultare
“Impostazione della frequenza di retino” a pagina 371.
Risoluzione della periferica di output finale
Retinatura massima da utilizzare
300 19
400 25
600 38
900 56
1000 63
1270 79
1446 90
1524 95
1693 106
2000 125
2400 150
2540 159
3000 188
3252 203
3600 225
4000 250
c00.book.fm Page 372 Thursday, May 18, 2000 12:39 PM

373ADOBE INDESIGNManuale dell’utente
Stampa delle sfumatureSu alcune stampanti, i file con sfumature possono
risultare difficili da stampare o da rendere in modo
uniforme, ovvero senza bande discrete di colore. Per
migliorare l’aspetto delle sfumature riprodotte su tali
stampanti è possibile adottare alcuni accorgimenti.
Bande in una sfumatura
Ottimizzazione delle sfumature nella stampa
Le periferiche di output PostScript Level 1 o Level 2
sono in grado di stampare fino a 256 sfumature di
grigio, mentre la maggior parte delle stampanti laser
PostScript da tavolo supporta da 32 a 64 sfumature,
in base alla risoluzione della periferica, alla frequenza
di retino specificata e al metodo di retinatura. Le
bande compaiono quando ciascuna sfumatura
disponibile occupa un’area abbastanza grande da
renderla visibile. Inoltre, se si specifica una sfumatura
utilizzando due valori di percentuale che differiscono
di meno del 50%, si imposta un gamma ristretta di
sfumature che avrà maggiori probabilità di creare
delle bande. Se si hanno difficoltà a stampare
sfumature prive di bande, adottare i seguenti
accorgimenti:
• Utilizzare una sfumatura con una variazione pari
almeno al 50% tra due o più componenti dei colori di
quadricromia.
PUNTI RETINATI E PUNTI DI STAMPA La maggior parte delle stampanti simula il grigio utilizzando i cosiddetti punti retinati che vengono stampati su una griglia. Le celle della griglia sono dette celle retinate, mentre le righe della griglia sono dette linee o retinature. Ciascun punto retinato è costituito da una serie di punti di stampa. Man mano che la cella retinata viene riempita con i punti di stampa, il punto retinato aumenta di dimensioni, dando origine a una sfumatura di grigio più scura.
Il numero di punti disponibili per la creazione del punto retinato è determinato dalla risoluzione della stampante. Una stampante con punti più piccoli è in grado di produrre una gamma più vasta di dimensioni dei punti retinati e quindi di sfumature di grigio. Anche la frequenza di retino ha una certa influenza: a mano a mano che aumenta, la cella retinata si rimpicciolisce e può quindi contenere un numero inferiore di punti di stampa, riducendo il numero di sfumature di grigio possibili. È necessario quindi individuare un compromesso tra il numero di sfumature di grigio possibili e il livello di rifinitura delle immagini.
A. Tono continuo simulato dalla retinatura B. Retinatura costituita da punti retinati disposti su righe C. Punti retinati costituiti da punti di stampa
B
A
C
c00.book.fm Page 373 Thursday, May 18, 2000 12:39 PM

CAPITOLO 13374Stampa
• Specificare colori più chiari o ridurre la lunghezza
delle sfumature scure. Le bande si presentano più
spesso tra i colori molto scuri e il bianco.
• Aumentare la percentuale di variazione nella
sfumatura. Consultare “Utilizzo delle sfumature” a
pagina 270.
• Ridurre la frequenza di retino del documento (solo
per le periferiche di output PostScript).
Consultare “Impostazione della frequenza di retino”
a pagina 371.
Se le bande si presentano in un elemento grafico
importato, ad esempio in un file di Adobe Illustrator,
potrebbe essere necessario modificare l’elemento
grafico originale.
• Effettuare la stampa su una periferica di output
PostScript 3 in grado di produrre sfumature più
uniformi.
• Se si stampa su una periferica che non utilizza la
retinatura mezzetinte o stocastica, quali le stampanti
laser a colori a tono continuo o a sublimazione
d’inchiostro, selezionare Forza tono continuo nel
pannello Grafica della finestra di dialogo Stampa.
• Se si stampa su una periferica di output PostScript
Level 1 meno recente, disponibile se si installa un
driver di stampa per Windows diverso da quello
fornito con InDesign, selezionare Compatibilità
PostScript Level 1 nel pannello Grafica della finestra
di dialogo Stampa.
• Utilizzare sfumature più corte. La lunghezza
ottimale dipende dai colori della sfumatura, ma si
consiglia di mantenerla inferiore a 7,5 pollici (190,5
mm).
Stampa delle sfumature come selezioni
Se si crea una sfumatur tra due colori speciali,
ricordarsi di assegnare a tali colori angoli di retino
diversi nel pannello Colore. Se due colori speciali
hanno lo stesso angolo di retino vengono stampati
l’uno sull’altro. Se non si è certi degli angoli da
utilizzare, contattare il proprio service di stampa.
Non è possibile selezionare sfumature composte sia
da colori speciali che da colori di quadricromia. In tal
caso, i colori speciali vengono sempre convertiti nei
colori di quadricromia equivalenti. Se tuttavia la
sfumatura utilizza solo colori speciali, le selezioni
verranno stampate correttamente sulle lastre.
Consultare “Selezione dei colori speciali come colori
di quadricromia” a pagina 370.
Impostazione dell’emulsione e della polaritàIn base al tipo di macchina da stampa utilizzato e alle
modalità di trasferimento delle informazioni dalla
pellicola alle lastre di stampa, potrebbe essere
necessario consegnare al service di stampa i negativi
o i positivi delle pellicole con il lato dell’emulsione
verso l’alto o il basso. L’emulsione è la sostanza
fotosensibile presente sulla superficie della pellicola.
A. Immagine positiva B. Negativo C. Negativo con il lato dell’emulsione verso il basso.
A B C
c00.book.fm Page 374 Thursday, May 18, 2000 12:39 PM

375ADOBE INDESIGNManuale dell’utente
Per determinare l’emulsione e la polarità delle pagine (Windows NT):
1 Scegliere File > Stampa, fare clic su Proprietà,
quindi sulla scheda Avanzate.
2 Fare clic sul segno più (+) accanto a Opzioni
documento.
3 Fare clic sul segno più (+) accanto a Opzioni
PostScript.
4 Selezionare Output speculare. Scegliere Sì per
stampare con il lato dell’emulsione verso l’alto
oppure No per stampare con il lato dell’emulsione
verso il basso.
5 Selezionare Output in negativo. Scegliere Sì per
stampare pagine negative oppure No per stampare
pagine positive.
6 Scegliere OK per chiudere la finestra di dialogo
Proprietà.
Per determinare l’emulsione e la polarità delle pagine (Windows 98):
1 Scegliere File > Stampa, fare clic su Proprietà,
quindi sulla scheda Grafica.
2 Per stampare pagine negative, selezionare Stampa
in negativo. Per stampare pagine positive,
deselezionare questa opzione.
3 Per stampare con il lato dell’emulsione verso l’alto,
selezionare Stampa come immagine speculare. Per
stampare con il lato dell’emulsione verso il basso,
deselezionare questa opzione.
4 Scegliere OK per chiudere la finestra di dialogo
Proprietà.
Per determinare l’emulsione e la polarità delle pagine (Mac OS):
1 Scegliere File > Imposta pagina.
2 Scegliere Opzioni PostScript™ dal menu
visualizzato sotto il nome della stampante.
3 Per stampare con il lato dell’emulsione verso l’alto,
deselezionare Speculare e Capovolto. Per stampare
con il lato dell’emulsione verso il basso, selezionare
Speculare e Capovolto.
4 Per stampare pagine positive, deselezionare
Negativo. Per stampare pagine negative, selezionare
Negativo.
5 Scegliere OK.
Verifica preliminare della stampaPrima di stampare o consegnare il documento a un
service di stampa, è possibile sottoporre il
documento a un controllo di qualità. L’utilità di
verifica preliminare svolge le seguenti funzioni:
• Informa di problemi che potrebbero impedire a un
documento di essere stampato come desiderato, quali
la mancanza di file o font.
• Fornisce utili informazioni su un documento, quali
gli inchiostri utilizzati, la prima pagina in cui appare
un font e le impostazioni di stampa.
Per eseguire una verifica preliminare di un documento:
1 Scegliere File > Verifica preliminare. L’utilità di
verifica preliminare controlla i livelli nascosti, ma
non il contenuto del tavolo di montaggio.
c00.book.fm Page 375 Thursday, May 18, 2000 12:39 PM

CAPITOLO 13376Stampa
2 Utilizzando come guida di riferimento il pannello
Riepilogo della finestra di dialogo Verifica
preliminare, controllare i font, i collegamenti, la
grafica e altre informazioni come descritto di seguito.
Le aree in cui è presente un problema vengono
segnalate con un’icona di avviso ( ).
3 Per visualizzare informazioni su tutti i livelli,
selezionare Mostra dati per livelli nascosti nel
pannello Riepilogo.
4 Per elencare solo i collegamenti non aggiornati o
mancanti oppure la grafica RGB, selezionare Mostra
solo problemi nel pannello Font o Collegamenti e
immagini.
5 Fare clic in qualsiasi momento su Resoconto per
salvare le informazioni correnti di ciascun pannello
della verifica preliminare in un file di testo che sarà
possibile aprire con un editor di testo.
Il pannello Riepilogo fornisce informazioni sui font, i collegamenti, le immagini, i colori e gli inchiostri utilizzati nel documento.
Visualizzazione dei font
Il pannello Font della finestra di dialogo Verifica
preliminare elenca tutti i font utilizzati nel
documento, inclusi i font incorporati nei file EPS, nei
file di Adobe Illustrator e nelle pagine PDF importate
e consente di determinare se il font è installato nel
computer. Se si seleziona l’opzione Mostra solo
problemi, verranno elencati solo i font che
presentano un problema. Assicurarsi che i font
utilizzati nel documento siano concessi su licenza,
installati e attivati (se si utilizza Adobe Type Manager
Deluxe) sul computer o sulla periferica di output.
Per risolvere i problemi relativi ai font mancanti:
Chiudere la finestra di dialogo Verifica preliminare e
installare i font sul computer oppure selezionare un
file PPD con i font necessari.
c00.book.fm Page 376 Thursday, May 18, 2000 12:39 PM

377ADOBE INDESIGNManuale dell’utente
Visualizzazione dei collegamenti e delle immagini
Il pannello Collegamenti e immagini della finestra di
dialogo Verifica preliminare elenca tutti i
collegamenti, le immagini incorporate e i file PDF
utilizzati nel documento, inclusi i collegamenti DCS
e OPI della grafica EPS collegata. Le immagini con
grafica EPS incorporata non sono inserite come
collegamenti nel resoconto della verifica preliminare.
L’utilità di verifica preliminare segnala i collegamenti
non aggiornati o mancanti e tutte le immagini RGB
(che potrebbero non essere selezionate correttamente
se la gestione del colore non è attivata e impostata in
modo adeguato). Consultare “Gestione dei
collegamenti e delle immagini incorporate” a
pagina 212.
Per risolvere i problemi relativi ai collegamenti e alle immagini:
1 Per visualizzare solo le immagini che presentano
un problema, selezionare Mostra solo problemi nel
pannello Collegamenti e immagini della finestra di
dialogo Verifica preliminare.
2 Per ripristinare un collegamento, selezionare
l’immagine con il problema e fare clic su Aggiorna o
Ricollega oppure fare clic su Ristabilisci tutti.
3 Individuare i file delle immagini corretti e fare clic
su Apri (Windows) o Scegli (Mac OS).
Visualizzazione dei colori e degli inchiostri
Utilizzando le impostazioni di stampa e l’elenco di
inchiostri del documento, l’utilità di verifica
preliminare individua i colori speciali duplicati che
comporterebbero la creazione di una lastra di
selezione aggiuntiva.
Per correggere i problemi relativi ai colori e agli inchiostri:
Chiudere la finestra di dialogo Verifica preliminare ed
eliminare tutti i colori speciali duplicati nella palette
Campioni.
Visualizzazione delle impostazioni di stampa
Il pannello Impostazioni di stampa della finestra di
dialogo Verifica preliminare indica le impostazioni di
stampa correnti del documento.
c00.book.fm Page 377 Thursday, May 18, 2000 12:39 PM

CAPITOLO 13378Stampa
Creazione di un pacchetto di fileÈ possibile raggruppare i file utilizzati, inclusi quelli
dei font, della grafica collegata e dei profili ICC, per
semplificarne la consegna a un service di stampa.
Per creare il pacchetto non è necessario eseguire
un’ulteriore verifica preliminare. Se il documento ha
subito delle modifiche dopo l’ultima verifica
preliminare, verrà eseguita automaticamente una
verifica preliminare di aggiornamento. Se vengono
individuati dei problemi, verrà visualizzata una
finestra di dialogo.
Per creare un pacchetto di file:
1 Eseguire una delle seguenti operazioni:
• Scegliere File > Pacchetto.
• Nella finestra di dialogo Verifica preliminare, fare
clic su Pacchetto.
2 Se viene visualizzata una finestra di dialogo
indicante la presenza di problemi, eseguire una delle
seguenti operazioni:
• Fare clic su Visualizza informazioni per aprire la
finestra di dialogo Verifica preliminare nella quale è
possibile correggere i problemi o ottenere ulteriori
informazioni. Quando il risultato è soddisfacente,
riavviare il processo di creazione del pacchetto.
• Fare clic su Continua per iniziare la creazione del
pacchetto.
3 Immettere le istruzioni di stampa. Il nome di file
da digitare è il nome del resoconto allegato a tutti gli
altri file del pacchetto. Tale resoconto, salvato nel
formato dell’editor di testo predefinito, contiene le
informazioni della finestra di dialogo Istruzioni di
stampa, oltre all’elenco di tutti i font utilizzati, i
collegamenti e gli inchiostri necessari per stampare il
documento e le impostazioni di stampa. Il resoconto
viene memorizzato nella stessa cartella degli altri file
del pacchetto.
4 Fare clic su Continua, quindi specificare il percorso
in cui si desidera salvare tutti i file del pacchetto.
5 Selezionare fra le seguenti opzioni:
• Copia font, per copiare tutti i file dei font necessari,
non l’intera famiglia di font.
• Copia grafica collegata, per copiare i file della
grafica collegata. I file di testo collegati vengono
sempre copiati.
• Aggiorna collegamenti agli elementi grafici del
pacchetto, per sostituire i collegamenti agli elementi
grafici (non al testo) con il percorso nella cartella del
pacchetto. Se si desidera ricollegare i file di testo, è
necessario eseguire questa operazione manualmente
e controllare se la formattazione conserva l’aspetto
appropriato all’interno del documento. Consultare
“Modifica e aggiornamento di un file di testo
collegato” a pagina 120.
• Includi font e collegamenti di livelli nascosti, per
inserire nel pacchetto gli oggetti collocati sui livelli
nascosti.
• Visualizza resoconto, per aprire il resoconto con le
istruzioni di stampa in un editor di testo subito dopo
la creazione del pacchetto. Per modificare le
istruzioni di stampa prima di completare il processo
di creazione del pacchetto, fare clic sul pulsante
Istruzioni.
6 Fare clic su Pacchetto.
c00.book.fm Page 378 Thursday, May 18, 2000 12:39 PM

379ADOBE INDESIGNManuale dell’utente
Prova di stampa dell’output finaleLa prova di stampa consente di controllare il proprio
lavoro e di verificare che il documento stampato
soddisfi i requisiti desiderati.
Prova di stampa delle selezioni dei colori
La prova di stampa può rivelare se i colori verranno
stampati sulle selezioni corrette. Molti service di
prestampa richiedono di fornire le selezioni create su
stampanti laser PostScript quando consegnano i file
in formato elettronico per la stampa. La prova di
stampa serve a mostrare le aspettative del cliente
riguardo alle selezioni finali e consente al service di
stampa di verificare che l’output sia corretto.
Se non è necessario eseguire la prova di stampa sulla
stessa periferica di output che verrà utilizzata per
l’output finale, tenere presenti le limitazioni della
periferica di output utilizzata rispetto alla periferica
di output finale. Stampare le prove su una stampante
PostScript. Non è possibile eseguire prove di stampa
delle selezioni dei colori su una stampante non
PostScript.
Se la propria stampante da tavolo non fornisce il
livello di qualità richiesto per la prova di stampa delle
selezioni, è possibile utilizzare InDesign per creare un
file PDF di un documento composito a colori.
Visualizzando il documento PDF in Acrobat è
possibile analizzare un output PostScript di alta
qualità su schermo con un alto livello di dettaglio.
Nota: Se non è stato utilizzato un sistema di gestione
del colore (CMS) con profili ICC accuratamente
calibrati, i colori su schermo potrebbero non essere
affidabili.
Stampa delle pagine composite
Durante la stampa di documenti compositi, tutti i
colori utilizzati nel file vengono stampati su una
singola lastra, indipendentemente dal fatto che siano
stati selezionati singoli colori. Le stampanti da tavolo
a colori potrebbero risultare utili per verificare che
agli oggetti sulle pagine vengano applicati i colori
corretti e per avere un’idea di come apparirà il
documento stampato finale. Poiché le stampanti a
colori offrono qualità di riproduzione dei colori
molto diverse le une dalle altre, si consiglia di regolare
il colore in base ai campioni stampati da un sistema
di concordanza del colore e di analizzare con il
proprio service di prestampa altre opzioni per la
stampa di prove dei colori. Si consiglia di utilizzare
uno strumento di stampa e di prova di stampa
professionale, quale Adobe PressReady, per creare le
prove a colori.
Si ricorda inoltre che su una stampa composita non
compaiono le eliminazioni e non vengono
rappresentati i trapping e le sovrastampe.
Quando si effettua la stampa su una stampante in
bianco e nero, viene creata una versione composita in
scala di grigi delle pagine. Se il documento contiene
del colore, esso viene simulato stampando sfumature
di grigio corrette da un punto di vista visivo. Ad
esempio, il grigio stampato per simulare una tonalità
di giallo del 20% è più chiaro di quello utilizzato per
una tonalità di nero del 20%, poiché il giallo da un
punto di vista visivo è più chiaro del nero.
Per stampare pagine composite:
Nel pannello Colore della finestra di dialogo Stampa,
selezionare Composito.
c00.book.fm Page 379 Thursday, May 18, 2000 12:39 PM

CAPITOLO 13380Stampa
Consegna del documento a un service di prestampaÈ possibile consegnare al service di prestampa un file
di InDesign, un file PDF composito creato dal
documento o un file PostScript.
Informazioni sui file PostScript
Anziché stampare un documento su una stampante,
è possibile salvarne una descrizione in linguaggio
PostScript in un file per la stampa su periferiche
remote.
Il salvataggio di un documento come file PostScript
offre tre vantaggi rispetto al trasferimento del
documento nella posizione remota:
• Non è necessario disporre della stessa piattaforma o
versione del software di sistema utilizzata dal service
di stampa.
• In base alle impostazioni configurate nel pannello
Grafica della finestra di dialogo Stampa o della
finestra di dialogo Esporta file di prestampa, un file
PostScript può contenere commenti OPI e DCS che
consentono di omettere le immagini digitalizzate di
grandi dimensioni dal file PostScript e di chiedere al
service di stampa di incorporarle nel documento
prima della fase di imaging.
• I file PostScript possono contenere i font utilizzati
nel documento, in modo che i font vengano stampati
correttamente anche nel caso in cui non siano
installati nella periferica di output. Se però i font
necessari sono installati nella periferica di output, il
loro inserimento nel file PostScript comporta un
inutile aumento del tempo di imaging. Consultare
“Impostazione delle opzioni per i font” a pagina 367.
In genere, la dimensione di un file PostScript è
superiore rispetto a quella del documento originale
di InDesign. Il file PostScript creato può essere
copiato su un disco o su un’altra unità di
memorizzazione rimovibile, quale un disco Zip,
oppure può essere inviato tramite modem al service
di stampa. Il service di stampa può quindi inviare il
file direttamente alla fotounità.
Salvataggio di un documento come file PostScript
È possibile salvare il proprio documento in uno dei
due formati di file PostScript: file .ps standard o file
.sep di prestampa. Un file .ps standard contiene una
descrizione dell’intero contenuto del documento,
incluse le informazioni sui file collegati e le istruzioni
personalizzate in base alla periferica di output
correntemente selezionata. Un file .sep di prestampa
è ottimizzato per le operazioni di elaborazione finale,
quali il trapping e l’imposizione. Tutte le dipendenze
della periferica e del driver vengono rimosse, in
modo che il file possa essere stampato su quasi tutte
le periferiche di output.
Nota: Prima di trasferire il file PostScript su un’unità di
rete o su un supporto rimovibile, assicurarsi di averlo
salvato sul disco rigido. Il maggior tempo di accesso
richiesto dalle altre unità rispetto al disco rigido può
provocare alterazioni o perdite di dati e danneggiare di
conseguenza il documento.
Per creare un file PostScript standard:
1 Scegliere File > Stampa.
2 Assicurarsi che nel menu Nome sia selezionato il
file PPD per la periferica di output finale.
c00.book.fm Page 380 Thursday, May 18, 2000 12:39 PM

381ADOBE INDESIGNManuale dell’utente
3 Visualizzare o modificare le impostazioni di
stampa esistenti. Per la creazione del file PostScript,
verrà utilizzato l’intervallo di pagine corrente.
4 Eseguire una delle seguenti operazioni:
• In Windows, selezionare Stampa su file e scegliere
OK.
• In Mac OS, scegliere Archivio dal menu
Destinazione e fare clic su Registra.
5 Specificare un nome di file e un percorso sul
proprio disco rigido, quindi fare clic su Registra.
Per creare un file di prestampa:
1 Scegliere File > Esporta.
2 Specificare un nome di file e un percorso sul
proprio disco rigido, quindi fare clic su Salva.
3 In Salva come (Windows 98), Tipo file (Windows
NT) o Formato (Mac OS), scegliere File di
prestampa, quindi fare clic su Salva.
4 Assicurarsi che Opzioni prestampa sia selezionato
nella parte superiore della finestra di dialogo Esporta
file di prestampa e impostare le opzioni come
spiegato nella sezione successiva.
5 Fare clic su Avanti, quindi impostare le opzioni in
Pagine e segni di pagina. Per informazioni su opzioni
specifiche, consultare l’Indice.
6 Fare clic su Esporta.
Impostazione delle opzioni di esportazione
Quando si esegue l’esportazione nel formato PDF,
EPS o File di prestampa, è possibile impostare le
opzioni descritte di seguito nella finestra di dialogo
delle impostazioni di esportazione generali.
Codifica Specifica le modalità di invio dei dati delle
immagini dal computer alla stampante. ASCII esegue
l’esportazione come testo ASCII, compatibile con reti
meno recenti e stampanti parallele; in genere
rappresenta la scelta migliore per la grafica utilizzata
su più piattaforme. Binaria esegue l’esportazione
come codice binario, più compatto rispetto al testo
ASCII; tuttavia, potrebbe non essere compatibile con
tutti i sistemi. Questa opzione rappresenta in genere
la scelta migliore per i documenti utilizzati solo su
sistemi Mac OS.
PostScript Specifica un livello di compatibilità con gli
interpreti delle periferiche di output PostScript.
L’opzione Compatibile con i livelli 1, 2 e 3 in genere
rappresenta una buona scelta quando non si è certi
del tipo di periferica su cui verrà eseguita la stampa
finale del file. Se il file verrà utilizzato solo su una
periferica di output PostScript Level 2 o superiore, la
selezione di questa opzione consente in genere di
migliorare la velocità di stampa e la qualità di output
della grafica.
c00.book.fm Page 381 Thursday, May 18, 2000 12:39 PM

CAPITOLO 13382Stampa
Incorpora font Specifica le modalità di inserimento
dei font utilizzati nelle pagine esportate. Completo
incorpora gli interi set di caratteri dei font utilizzati.
Sottoinsieme (impostazione predefinita di InDesign)
incorpora solo i caratteri (i glifi) utilizzati nei font
specificati, in modo da generare un file di dimensioni
più ridotte rispetto all’opzione Completo. Nessuno
incorpora solo i collegamenti ai font, per cui i font
utilizzati dovranno essere scaricati nella periferica di
output su cui verrà eseguita la stampa finale del file. I
font TrueType assumono il nome PostScript
specificato nel font. Poiché non tutte le applicazioni
sono in grado di interpretare tali nomi, utilizzare una
delle opzioni di incorporamento per essere certi che i
font TrueType vengano interpretati correttamente.
Nota: Alcuni produttori di font stabiliscono delle
limitazioni per l’incorporamento dei file di font. Se si
desidera cedere copie software dei font, tenere presenti le
leggi vigenti sul copyright e le condizioni del contratto
di licenza. In conformità al contratto di licenza del
software Adobe, è possibile cedere una copia dei font
utilizzati in un determinato file a una tipografia
commerciale o a qualsiasi altro service di stampa,
purché questo dimostri di possedere una licenza d’uso
del software. Per ottenere la licenza d’uso di font
sviluppati da terzi, rivolgersi a un rivenditore
autorizzato.
Colore Specifica le modalità di rappresentazione del
colore nel file esportato. Se ad esempio il documento
include una combinazione di immagini RGB e
CMYK e si sceglie CMYK dal menu Colore, gli
oggetti che utilizzano i valori di colore RGB verranno
convertiti in CMYK in uno dei due seguenti modi:
• Utilizzando le impostazioni predefinite dei colori,
se è stata selezionata l’opzione Attiva gestione del
colore nella finestra di dialogo File > Impostazioni
colore > Impostazioni colore del documento. Questo
metodo consente di ottenere un output dei colori
calibrato.
• Utilizzando il sistema di conversione interno di
InDesign da RGB in CMYK, se è stata deselezionata
l’opzione Attiva gestione colore nella finestra di
dialogo Impostazioni colore del documento. Questo
metodo produce un output dei colori non calibrato.
Durante la conversione dei colori vengono
conservate tutte le informazioni sui colori speciali:
solo i colori di quadricromia equivalenti vengono
convertiti nello spazio cromatico designato. Se non si
è certi sulla scelta da effettuare, contattare il proprio
service di prestampa.
• Non modificare (solo per Esporta PDF) mantiene
invariato lo spazio cromatico originale di ciascuna
immagine. Se ad esempio il documento contiene tre
immagini RGB e quattro immagini CMYK quando si
esegue l’esportazione nel formato PDF, il file PDF
risultante conterrà le stesse immagini RGB e CMYK.
• CMYK crea un file a cui è possibile applicare la
selezione dei colori, rappresentando tutti i valori di
colore tramite la gamma degli inchiostri dei colori di
quadricromia ciano, magenta, giallo e nero.
• RGB rappresenta tutti i valori di colore utilizzando
lo spazio cromatico rosso, verde e blu. Un file PDF
con definizioni di colore RGB è più indicato per la
visualizzazione su schermo.
c00.book.fm Page 382 Thursday, May 18, 2000 12:39 PM

383ADOBE INDESIGNManuale dell’utente
• Indipendente dalla periferica (solo per Esporta EPS
e File di prestampa) è disponibile solo è stata attivata
la gestione del colore; consente a una periferica di
output di utilizzare la gestione del colore e i profili
per rappresentare i colori in modo ottimale sulla
periferica. InDesign utilizza ad esempio i file di
origine per la conversione dei colori e il profilo delle
selezioni per la conversione in CMYK o il profilo del
monitor per la conversione in RGB. In caso contrario,
vengono utilizzate le impostazioni predefinite di
InDesign. I colori di quadricromia creati in InDesign
vengono mantenuti nel file esportato. Tuttavia, i
colori di quadricromia della grafica importata, ad
eccezione delle pagine PDF importate, vengono
convertiti nella modalità colore specificata da questa
opzione.
Nota: Non è possibile convertire gli spazi cromatici in
un file PDF importato. Se si desidera creare un file PDF
in cui sia possibile selezionare i colori da file PDF
importati contenenti valori di colore RGB, eseguire una
delle seguenti operazioni: tornare all’applicazione di
origine e verificare che il documento contenga solo
elementi grafici CMYK oppure verificare che la gestione
del colore sia attivata e impostata correttamente e che la
periferica di output supporti le selezioni nel RIP.
Immagini Specifica la quantità di dati delle immagini
bitmap importate da inserire nel file esportato.
Per altre opzioni sulle immagini, consultare
“Compressione e ricampionatura delle immagini” a
pagina 333.
• Alta risoluzione include nel file esportato tutti i dati
delle immagini ad alta risoluzione disponibili e
richiede la massima quantità di spazio su disco.
Scegliere questa opzione se il file verrà stampato su
una periferica di output ad alta risoluzione.
• Bassa risoluzione include nel file esportato solo
versioni a risoluzione schermo (72 dpi) delle
immagini bitmap importate. Scegliere questa
opzione insieme all’opzione Sostituzione immagini
OPI/DCS o se il file PDF risultante verrà visualizzato
su schermo.
Ometti Consente di omettere tipi particolari di
grafica importata quando si inviano i dati delle
immagini a una stampante o a un file, lasciando solo
i collegamenti OPI (i commenti) per la successiva
gestione da parte di un server OPI. Nel file esportato
gli elementi grafici omessi vengono rappresentati con
una casella grigia. InDesign genera e inserisce sempre
i commenti OPI, ovvero le informazioni necessarie
per la sostituzione di un proxy a bassa risoluzione
(un’immagine di solo inserimento) con l’immagine
ad alta risoluzione posizionata su un server OPI.
Poiché InDesign include solo i commenti, all’atto
della sostituzione il service di stampa deve avere
accesso all’immagine ad alta risoluzione originale
memorizzata su un server. Per evitare l’inutile
sostituzione di grafica EPS semplice, inserire tali
immagini nel file (ovvero non selezionare l’opzione
EPS nel riquadro Ometti). Per ulteriori informazioni
sul collegamento OPI, consultare “Leggi
collegamenti immagini OPI incorporate” a
pagina 206.
Importante: Al momento, Adobe non è a conoscenza di
programmi software per server OPI che supportino la
sostituzione delle pagine PDF importate. È probabile
che in futuro le pagine PDF possano essere omesse e
sostituite nello stesso modo utilizzato oggi per le
immagini bitmap e la grafica EPS.
c00.book.fm Page 383 Thursday, May 18, 2000 12:39 PM

CAPITOLO 13384Stampa
Esegui sostituzione OPI Consente a InDesign di
sostituire i proxy a bassa risoluzione della grafica
collegata utilizzando commenti OPI con versioni ad
alta risoluzione in fase di output. Potrebbe essere
necessario selezionare questa opzione durante
l’esportazione di file contenenti tipi particolari di
grafica EPS in quanto le applicazioni che creano la
grafica EPS non sempre inseriscono i dati delle
immagini insieme alla grafica. Ad esempio, un
elemento grafico EPS potrebbe contenere un
collegamento OPI a un altro elemento grafico.
InDesign deve quindi avere accesso alle immagini
collegate tramite i commenti OPI. Se le versioni ad
alta risoluzione non sono disponibili, InDesign
conserva i collegamenti OPI e include il proxy a bassa
risoluzione nel file esportato. Deselezionare questa
opzione se si desidera che la grafica con collegamenti
OPI venga sostituita in un server OPI in una fase
successiva del flusso di lavoro. Per ulteriori
informazioni sul collegamento OPI, consultare
“Leggi collegamenti immagini OPI incorporate” a
pagina 206.
Utilizzo di una stampante da tavolo per l’output finaleInDesign non è soltanto in grado di produrre output
professionale di alta qualità, ma può anche gestire
lavori a colori o in bianco e nero con requisiti
adeguati per l’output in una stampante da tavolo.
Consultare “Stampa delle pagine composite” a
pagina 379.
Informazioni sull’utilizzo di stampanti non PostScript (solo per Windows)
È possibile stampare un documento creato nella
versione per Windows di InDesign su una stampante
non PostScript. Tuttavia, poiché PostScript è il
linguaggio standard di descrizione delle pagine
utilizzato nell’editoria professionale, molte funzioni
di fascia alta per la grafica e il colore, quali le
frequenze di retino o le selezioni dei colori, non
possono essere riprodotte sulle stampanti non
PostScript. La maggior parte dei formati di file della
grafica importata potrebbe comunque essere
stampata con una qualità accettabile, ad eccezione
della grafica EPS che è basata sul linguaggio
PostScript. In linea generale, i documenti dovrebbero
risultare sulle stampanti non PostScript come
appaiono sullo schermo.
Alcuni produttori forniscono programmi in grado
di aggiungere il supporto per il linguaggio
PostScript alle stampanti non PostScript. Per
informazioni sulla disponibilità e la compatibilità di
tali prodotti, contattare il proprio rivenditore di
software.
c00.book.fm Page 384 Thursday, May 18, 2000 12:39 PM

385ADOBE INDESIGNManuale dell’utente
Scelta del layout
Utilizzando le funzioni per il layout di InDesign, è
possibile controllare l’imposizione, ovvero la
disposizione delle pagine per la stampa su un foglio
di grandi dimensioni in modo tale che le pagine
appaiano nell’ordine corretto quando il foglio viene
piegato. Il layout scelto non ha effetto sulla posizione
delle pagine nel documento. Nei sistemi Mac OS è
inoltre possibile scegliere un metodo di imposizione
semplice a due pagine per la stampa di libretti
standard, in cui le pagine con due facciate vengono
piegate una sola volta e fissate lungo la piega.
Le funzioni per il layout consentono di stampare in
modo semplice le miniature, ovvero versioni di
anteprima in formato ridotto del proprio
documento. Le miniature risultano utili per la
verifica del contenuto e dell’organizzazione del
documento.
Nota: Se si utilizza la funzione Pagine affiancate in
sequenza editoriale, non selezionare l’opzione Libretto
né layout diversi da una pagina per foglio. Consultare
la descrizione dell’opzione Pagine affiancate in
sequenza editoriale nella sezione “Selezione delle
pagine da stampare” a pagina 361.
Per scegliere un layout (Windows NT):
1 Scegliere File > Stampa, fare clic su Proprietà,
quindi sulla scheda Avanzate.
2 Scorrere l’elenco e fare clic sul segno più (+)
accanto a Opzioni documento.
3 Selezionare Layout di pagina (N su N) e scegliere
un’impostazione nell’elenco. Scegliere OK.
Per scegliere un layout (Windows 98):
1 Scegliere File > Stampa, fare clic su Proprietà,
quindi sulla scheda Grafica.
2 In Layout, selezionare un’impostazione
nell’elenco, quindi scegliere OK.
Per scegliere un layout (Mac OS):
1 Scegliere File > Stampa, quindi Formato dal menu
visualizzato sotto il nome della stampante.
2 Specificare le seguenti opzioni, quindi scegliere
OK.
• In Pagine per foglio, scegliere un layout
preimpostato.
• In Orientamento, fare clic su un pulsante per
specificare l’ordine in cui le pagine del documento
dovranno essere disposte durante la stampa delle
miniature.
• In Bordo, scegliere un’opzione dal menu per
aggiungere un bordo attorno alle pagine stampate.
Per stampare un documento come libretto (solo per Mac OS)
1 Verificare che non sia stato selezionato un layout
preimpostato diverso da una pagina per foglio nel
pannello Formato della finestra di dialogo Stampa,
quindi scegliere File > Imposta pagina.
2 Selezionare Libretto.
3 Fare clic sull’icona di pagina per specificare il
bordo della rilegatura (orizzontale o verticale).
c00.book.fm Page 385 Thursday, May 18, 2000 12:39 PM

CAPITOLO 13386Stampa
Stampa in background (solo per Mac OS)
Quando si attiva la stampa in background, è possibile
continuare a utilizzare InDesign senza attendere che
venga completata la stampa del documento. Tuttavia,
la stampa in background esegue lo spooling
dell’intero documento sul disco rigido prima di
inviarlo alla stampante e un documento complesso
con immagini ad alta risoluzione può occupare una
quantità considerevole di spazio su disco. Nella
maggior parte dei casi è quindi consigliabile
disattivare questo tipo di stampa.
Quando si disattiva la stampa in background, si
stampa direttamente da InDesign. Non sarà possibile
utilizzare InDesign fino a quando il processo di
stampa non verrà completato, ma le pagine
potrebbero essere stampate più velocemente.
Per attivare o disattivare la stampa in background:
1 Scegliere File > Stampa.
2 Scegliere Stampa in Background dal menu
visualizzato sotto il nome della stampante.
3 Eseguire una delle seguenti operazioni:
• Selezionare Background, quindi utilizzare le
opzioni nel campo Ora di Stampa per impostare l’ora
in cui si desidera stampare il documento.
• Selezionare Primo Piano (senza lo spool dei dati).
c00.book.fm Page 386 Thursday, May 18, 2000 12:39 PM

c00.book.fm Page 387 Thursday, May 18, 2000 12:39 PM

c00.book.fm Page 388 Thursday, May 18, 2000 12:39 PM

389
Appendice A: Risoluzione dei problemi
ella presente appendice vengono fornite le soluzioni ai problemi più comuni che possono verificarsi durante l’utilizzo di
InDesign. Per le ultime informazioni aggiornate non incluse in questo manuale, consultare il file Leggimi installato con il programma.
Al momento della registrazione del prodotto, è possibile concordare con il supporto tecnico un’assistenza gratuita per un massimo di 90 giorni a partire dalla data della prima telefonata. I termini di questo accordo variano a seconda del paese di residenza. Per ulteriori informazioni, consultare la scheda del supporto tecnico fornita con la documentazione di InDesign.
Informazioni aggiuntive di supporto tecnicoLa Adobe Systems fornisce diverse forme di supporto tecnico automatizzato e gratuito:
• File Leggimi e Leggimi subito, installati con il programma e contenenti le informazioni che sono state rese disponibili solo dopo la stampa del presente manuale.
• Informazioni complete di supporto tecnico disponibili nel sito Web di Adobe (www.adobe.com). Per accedere al sito Web di Adobe da InDesign, scegliere File > Adobe Online o fare clic sull’icona nella parte superiore della casella degli strumenti. Consultare “Utilizzo di Adobe Online” a pagina 14.
• Leggere il documento PDF sulle domande frequenti che può essere visualizzato dal menu Aiuto. Consultare “Utilizzo di Adobe Online” a pagina 14.
Problemi di installazioneSe si verificano problemi di installazione, eliminare tutti i file dell’applicazione InDesign, inclusi i file Defaults. Consultare “Utilizzo di preferenze e impostazioni predefinite” a pagina 65. In Windows, utilizzare l’utilità di disinstallazione (visualizzata insieme a InDesign nel menu Start, o Avvio in Windows NT), se disponibile, per disinstallare InDesign. Quindi, provare a eseguire le seguenti operazioni:
• Verificare che la configurazione di sistema corrisponda a quella richiesta per installare ed eseguire InDesign.
• Prima di eseguire l’installazione, chiudere tutte le applicazioni e verificare che il software antivirus sia disattivato.
• Se si esegue l’installazione in Windows 98, è necessario copiare innanzi tutto la cartella Installazione dal CD di InDesign sull’unità disco rigido. Quindi, riavviare il computer in modalità provvisoria o in modalità provvisoria con supporto del CD. In modalità provvisoria viene caricato solo un numero limitato di driver. Per informazioni sull’avvio in modalità provvisoria, consultare la documentazione di Windows.
N
c00.book.fm Page 389 Thursday, May 18, 2000 12:39 PM

APPENDICE A390Risoluzione dei problemi
• Se si esegue l’installazione in Mac OS, riavviare il computer verificando che siano attivate solo le estensioni di sistema e dell’unità CD-ROM richieste. È possibile aprire il pannello di controllo Gestione estensioni, scegliere System 8.x Base dal menu di scelta rapida Gruppi e quindi riavviare il computer. Per ulteriori informazioni sull’utilizzo di Gestione estensioni, consultare la documentazione di Macintosh OS.
Metodi di base per la risoluzione dei problemiPrima di rivolgersi al supporto tecnico, è possibile
provare a risolvere i problemi tecnici eseguendo varie
operazioni. L’esecuzione di queste operazioni può
risolvere molti problemi generici e spesso rende
superflua la richiesta di assistenza telefonica.
Ripristino delle preferenze predefinite
Per verificare se il problema è causato da un file di
preferenze danneggiato, chiudere InDesign,
rinominare o spostare il file delle preferenze di
InDesign e riavviare il programma. Per istruzioni
dettagliate, consultare “Utilizzo di preferenze e
impostazioni predefinite” a pagina 65.
Se il problema viene risolto, eliminare i file. Se il
problema persiste, riassegnare ai file i nomi originali
(Windows) o le posizioni originali (Mac OS) per
mantenere le impostazioni predefinite.
Se durante la risoluzione del problema sono stati
eliminati i file delle preferenze di InDesign, scegliere
File > Preferenze > Generali, verificare le
impostazioni in ciascun pannello e reimpostarle nel
modo opportuno. L’eliminazione dei file delle
preferenze comporta inoltre la reimpostazione della
disposizione delle palette e di altre impostazioni
personalizzate.
Verifica della presenza di conflitti tra le impostazioni di configurazione o nel nuovo programma
Molti problemi sono spesso causati dall’installazione
di nuovi programmi o di utilità che vengono eseguite
contemporaneamente a InDesign. Se di recente è
stato installato un nuovo programma o sono state
modificate altre impostazioni di configurazione del
sistema, ad esempio l’impostazione dello schermo,
provare a eseguire le seguenti operazioni:
• Chiudere il nuovo programma o l’utilità.
• Riavviare il computer e verificare che il programma
non sia in esecuzione prima di avviare InDesign.
• Disinstallare (Windows) o rimuovere (Mac OS) il
nuovo programma oppure ripristinare le
impostazioni originali.
• Se si decide di disinstallare o di rimuovere il
programma, può essere necessario reinstallare
InDesign. Consultare “Installazione di Adobe
InDesign” a pagina 11 e “Problemi di installazione” a
pagina 389. La reinstallazione di InDesign comporta
il ripristino di tutti i file di InDesign che potrebbero
essere stati danneggiati durante l’installazione del
nuovo programma.
Se il problema viene risolto, provare a reinstallare il
programma o l’utilità di sistema che ha causato il
problema oppure richiedere alla casa produttrice una
nuova versione del programma o informazioni sulla
compatibilità.
c00.book.fm Page 390 Thursday, May 18, 2000 12:39 PM

391ADOBE INDESIGNManuale dell’utente
Verifica dei collegamenti alle periferiche
Verificare che le periferiche SCSI e ADB (Mac OS)
siano collegate correttamente al computer e che i cavi
di collegamento non siano danneggiati. Il problema
potrebbe essere causato da un collegamento errato. Si
consiglia inoltre di aggiornare i driver SCSI. Per
verificare la presenza di problemi in un’unità SCSI
esterna, spegnere il computer e scollegare la
periferica. Quindi, riavviare il computer, avviare
InDesign e verificare se il conflitto persiste. Per
ulteriori informazioni, consultare la documentazione
dei componenti hardware installati.
Importante: Prima di controllare i collegamenti dei
cavi delle periferiche SCSI o ADB, spegnere il computer
e tutte le periferiche collegate a tali cavi. L’intervento sui
collegamenti SCSI o ADB con il computer o le
periferiche attivate può danneggiare i componenti
hardware.
Deframmentazione e ottimizzazione del disco rigido
Verificare che sul disco rigido sia disponibile almeno
il 10% di spazio e utilizzare un’utilità compatibile con
il disco rigido per verificare la presenza sul disco
rigido di settori danneggiati che potrebbero causare il
blocco del sistema. È possibile quindi utilizzare
un’utilità di deframmentazione del disco per
ottimizzare il disco rigido. (La deframmentazione
elimina eventuali frammenti di file e dispone i dati in
modo contiguo consentendo un accesso rapido ai
dati disposti in blocchi di grandi dimensioni.) Per
istruzioni dettagliate, consultare la documentazione
dell’utilità. In Mac OS, ricostruire la scrivania
tenendo premuto Comando+Opzione al riavvio del
sistema. Rilasciare i tasti solo dopo aver visualizzato
un messaggio indicante la ricostruzione in corso della
scrivania.
Problemi di rigenerazione dello schermo (Windows)Se il sistema rigenera lo schermo lentamente o in
modo non corretto, eseguire le seguenti operazioni
per risolvere il problema. Innanzi tutto, ridurre i
requisiti di memoria della scheda video scegliendo
una risoluzione più bassa; per ulteriori informazioni,
consultare la documentazione della scheda grafica.
Quindi, rivolgersi alla casa produttrice della scheda
per richiedere un driver video aggiornato.
Problemi di avvio dell’applicazioneSe non è possibile avviare InDesign, vi sono diversi
modi di provare a risolvere il problema. Innanzi
tutto, ridurre il numero di font attivi nel sistema.
Utilizzare un programma per la gestione dei font,
quale ATM, per attivare o disattivare i font secondo le
proprie esigenze. In Windows, alcuni problemi di
avvio possono essere risolti reinstallando il driver
AdobePS (disponibile nel CD di InDesign) e
verificando che sia impostato come driver predefinito
della stampante.
È inoltre possibile aumentare le risorse di sistema
disponibili eseguendo una delle seguenti operazioni:
• Chiudere le applicazioni in esecuzione.
• In Windows, verificare che sia impostata la gestione
automatica delle impostazioni della memoria
virtuale.
• In Windows, eliminare gli elementi presenti nel
gruppo Esecuzione automatica.
• In Mac OS, attivare Memoria virtuale. Se questa
funzione è già attivata, aumentare lo spazio
disponibile su disco.
c00.book.fm Page 391 Thursday, May 18, 2000 12:39 PM

APPENDICE A392Risoluzione dei problemi
Per informazioni sulla gestione della memoria o
l’utilizzo del gruppo Esecuzione automatica,
consultare la documentazione di Windows o Mac OS.
Problemi di individuazione degli strumenti, delle palette o dei comandiÈ possibile che a volte risulti difficile individuare gli
strumenti, i comandi e le palette che si desidera
utilizzare in InDesign. Per trovare gli elementi,
eseguire queste semplici e rapide operazioni.
Impossibile trovare uno strumento
Per mantenere più spazio libero possibile sullo
schermo, alcuni strumenti della casella degli
strumenti sono nascosti sotto altri. Ad esempio, lo
strumento Cornice rettangolare è raggruppato con lo
strumento Rettangolo. La presenza di strumenti
nascosti è indicata da un piccolo triangolo
visualizzato nell’angolo inferiore destro di uno
strumento della casella degli strumenti. Posizionare il
puntatore sullo strumento e tenere premuto il
pulsante del mouse per visualizzare gli altri strumenti
raggruppati con esso.
Impossibile visualizzare o trovare la palette
Se non è possibile trovare una palette, verificare
quanto segue:
• La scheda della palette può essere nascosta da altre
schede del gruppo di palette. Provare a scegliere il
comando di menu che attiva la palette per portarla in
primo piano. Ad esempio, scegliere Finestra >
Trasforma.
• I comandi di menu che attivano alcune palette si
trovano in menu diversi dal menu Finestra, ad
esempio quello per attivare la palette Collegamenti si
trova nel menu File mentre quello delle palette Testo
si trova nel menu Testo. Per informazioni su come
aprire una palette, consultare “Utilizzo delle palette”
a pagina 44 o l’Indice.
• Chiudere le palette non utilizzate al momento.
Impossibile trovare un comando di menu della palette
I comandi dei menu della palette non sono
disponibili in genere sulla barra dei menu del
programma. Per scegliere i comandi di menu della
palette è necessario fare clic sul triangolo nero
nell’angolo superiore destro della palette, se
disponibile.
c00.book.fm Page 392 Thursday, May 18, 2000 12:39 PM

393ADOBE INDESIGNManuale dell’utente
La casella degli strumenti, le palette o i menu hanno un aspetto diverso da come indicato nel Manuale dell’utente
InDesign è completamente integrabile tramite
moduli software plug-in. In realtà, molte funzioni
standard sono plug-in che vengono inclusi
eseguendo l’installazione normale. I plug-in sono
memorizzati in una delle due sottocartelle della
cartella di InDesign sul disco rigido. Tutti i plug-in
necessari per eseguire InDesign sono memorizzati
nella cartella apposita. Tutti gli altri plug-in,
compresi quelli creati da altre case produttrici sono
memorizzati nella cartella dei plug-in. Per
individuare i plug-in correntemente caricati in
InDesign, scegliere Informazioni su InDesign dal
menu Aiuto tenendo premuto Ctrl (Windows) o dal
menu Apple tenendo premuto Comando (Mac OS).
Se si nota la presenza di una funzione non descritta
nel Manuale dell’utente, è possibile che sia stata
aggiunta da un plug-in creato da un’altra casa
produttrice. Questa possibilità è verosimile se la
copia di InDesign utilizzata è stata fornita da un
amministratore del sistema o con componenti
personalizzati. Consultare la documentazione fornita
con il plug-in.
Se non si riesce a individuare una funzione descritta
nel Manuale dell’utente, è possibile che il relativo
plug-in sia stato eliminato o danneggiato. Se
l’amministratore del sistema non ha installato o
rimosso i plug-in, provare a reinstallare il
programma. Se si esegue l’installazione
personalizzata di InDesign, vengono reinstallati tutti
i plug-in inclusi nel CD di InDesign.
Problemi di selezione degli oggettiI problemi di selezione degli oggetti possono
verificarsi per diversi motivi. I seguenti suggerimenti
indicano gli strumenti da utilizzare per accedere agli
oggetti che non si trovano sul livello superiore o sulla
pagina di documento attiva:
• Se si prova a selezionare il riquadro di selezione di
un oggetto, utilizzare lo strumento Selezione ( ).
• Se si prova a selezionare i punti di un tracciato, di
una cornice o di un gruppo o di un oggetto
all’interno di un tracciato o di una cornice, utilizzare
lo strumento Selezione diretta ( ).
• Se l’oggetto si trova su una pagina mastro, non sarà
possibile selezionarlo su una pagina del documento.
Individuare l’oggetto sulla pagina mastro e apportare
in essa le modifiche, che si rifletteranno su tutte le
pagine, oppure selezionare l’oggetto su una pagina
del documento tenendo premuto Ctrl+Maiusc
(Windows) o Comando+Maiusc (Mac OS) per
modificarne l’aspetto solo su quella pagina. Per
selezionare l’oggetto può essere necessario spostare o
ridimensionare altre cornici sulla pagina.
• Se l’oggetto si trova su un livello bloccato, sbloccare
il livello nella palette Livelli, selezionare l’oggetto e
apportare le modifiche; quindi, se si desidera,
bloccare di nuovo il livello.
• Se si prova a selezionare più punti di un tracciato,
interrompere l’operazione in quanto non è
consentita. In alternativa, spostare ciascun punto del
segmento singolarmente.
Per informazioni dettagliate sugli strumenti e i
metodi di selezione, consultare “Selezione degli
oggetti” a pagina 58 e “Identificazione e selezione
degli oggetti nidificati” a pagina 234.
c00.book.fm Page 393 Thursday, May 18, 2000 12:39 PM

APPENDICE A394Risoluzione dei problemi
Problemi di utilizzo del testo, degli elementi grafici o del layoutÈ possibile che in alcuni casi si verifichino problemi
durante la creazione di un documento.
Impossibile modificare le impostazioni dei margini e delle colonne
Dopo aver creato un documento, le opzioni Margini
e colonne non sono più disponibili nella finestra di
dialogo Imposta documento. Scegliere Layout >
Margini e colonne per modificare queste
impostazioni in un documento esistente. Se si
desidera apportare le modifiche a più pagine o pagine
affiancate, modificare direttamente la pagina mastro.
Le impostazioni effettuare in Imposta documento
hanno effetto sull’intero documento. Per i documenti
esistenti, le impostazioni dei margini e delle colonne
vengono eliminate nella finestra di dialogo Imposta
documento per impedire la modifica delle diverse
impostazioni specificate intenzionalmente per
ciascuna pagina. Consultare “Modifica delle
impostazioni di margini e colonne” a pagina 71.
Impossibile ridimensionare un elemento grafico importato
Per impostazione predefinita, se si trascina il
quadratino di ridimensionamento sull’angolo del
riquadro di selezione di un elemento grafico
importato, esso viene mascherato. Al contrario, se si
trascina il quadratino sull’angolo del riquadro di
selezione di un elemento grafico creato in InDesign,
esso viene ridimensionato. Per ridimensionare un
elemento grafico importato, selezionarlo e trascinare
un quadratino del riquadro di selezione tenendo
premuto Ctrl (Windows) o Comando (Mac OS).
Un oggetto ruotato o riflesso viene nascosto
L’oggetto è stato ruotato, riflesso o inclinato in una
posizione non visualizzata sullo schermo.
Per visualizzare nuovamente l’oggetto, scorrere o
spostare lo zoom out per visualizzare l’oggetto nella
nuova posizione oppure scegliere Modifica >
Annulla.
Lo strumento Sfumatura non funziona
Lo strumento Sfumatura modifica le sfumature
esistenti, ma non le applica. Per utilizzare lo
strumento Sfumatura, è necessario applicare prima
una sfumatura a un oggetto. Quando si esegue questa
operazione, verificare che nella casella degli
strumenti o nella palette Colore sia selezionata la
casella Riempimento o Traccia, a seconda delle
necessità. Consultare “Utilizzo delle sfumature” a
pagina 270.
Dopo aver applicato una sfumatura, utilizzare lo
strumento Sfumatura per modificarne la lunghezza o
l’angolo. Ad esempio, se si prova ad applicare una
traccia sfumatura a un tracciato con riempimento
sfumatura e traccia continua, selezionare la casella
Traccia e applicare una sfumatura alla traccia.
Utilizzare quindi lo strumento Sfumatura per
modificare l’angolo o la distanza della traccia
sfumatura.
c00.book.fm Page 394 Thursday, May 18, 2000 12:39 PM

395ADOBE INDESIGNManuale dell’utente
Le forme composte da tracce tratteggiate non sono allineate o i caratteri stampati presentano estremità appuntite
Se i caratteri quali M o W presentano estremità
appuntite in stampa, è possibile che l’impostazione
del vertice appuntito non sia corretta. Quando si
specifica questo stile per i vertici delle tracce, i bordi
esterni delle due righe che costituiscono un angolo
vengono estesi fino a incontrarsi. Se le tracce
formano un angolo acuto o presentano uno spessore
notevole, l’angolo esterno può estendersi più del
previsto.
Per allineare gli angoli correttamente, selezionare il
tracciato con gli angoli sporgenti e modificare lo stile
del vertice della traccia nella palette Traccia
selezionando Vertice smussato o Vertice arrotondato.
Un’altra soluzione consiste nello specificare un limite
punta inferiore per i vertici. Se si specifica un limite
punta inferiore, il programma utilizzerà un tracciato
più breve (e un angolo più piccolo) per determinare
il punto in cui passare da un vertice smussato a un
vertice appuntito. Consultare “Modifica delle
caratteristiche della traccia” a pagina 187.
In un tracciato con riempimento viene visualizzata una striatura in fase di anteprima o di stampa
Il tracciato non è chiuso. Per chiuderlo, individuare i
punti di ancoraggio non connessi (se necessario,
ingrandire l’elemento grafico) e chiudere il tracciato
con lo strumento Penna. Consultare “Regolazione
dei segmenti del tracciato” a pagina 181.
Il comando Contorna con testo del menu Oggetto non funziona
Questo problema può essere causato da diversi fattori
e può essere risolto in diversi modi:
• La cornice di testo potrebbe essere impostata in
modo da ignorare la disposizione testo. Selezionare la
cornice di testo e scegliere Oggetto > Opzioni cornici
di testo. Verificare che l’opzione Ignora contorna con
testo sia deselezionata e scegliere OK.
• L’oggetto potrebbe trovarsi su una pagina mastro.
Perché il testo venga disposto intorno all’oggetto, è
necessario che l’oggetto si trovi sulla stessa pagina
della cornice di testo. Per ignorare gli elementi della
pagina mastro sulla pagina del documento corrente
in modo che il testo venga disposto intorno alla
forma dell’oggetto, fare clic sull’oggetto tenendo
premuto Ctrl+Maiusc (Windows) o Comando+
Maiusc (Mac OS). Per selezionare l’oggetto, può
essere necessario spostare o ridimensionare la cornice
di testo.
• Se il testo viene disposto in un’area più grande
dell’oggetto desiderato, l’oggetto potrebbe far parte
di un gruppo al quale è stata applicata
involontariamente la disposizione testo. Utilizzare lo
strumento Selezione ( ) per selezionare il gruppo,
scegliere Oggetto > Contorna con testo e fare clic sul
pulsante Senza Contorna con testo. Utilizzare quindi
lo strumento Selezione diretta ( ) per selezionare
solo l’oggetto desiderato nel gruppo e fare clic sul
pulsante appropriato nella palette Contorna con
testo.
• Se il testo viene disposto su un’area non desiderata
all’interno dell’elemento grafico, è possibile che
questo abbia un tracciato di ritaglio. Utilizzare lo
strumento Selezione diretta per modificare il
tracciato di ritaglio nel modo opportuno. Consultare
“Utilizzo dei tracciati di ritaglio” a pagina 230.
c00.book.fm Page 395 Thursday, May 18, 2000 12:39 PM

APPENDICE A396Risoluzione dei problemi
Problemi di stampaDurante la stampa possono verificarsi alcuni
problemi.
Il colore stampato è diverso da quello visualizzato su schermo
Per una stampa dei colori coerente e affidabile sulle
stampanti PostScript, installare e utilizzare un
sistema di gestione del colore. Configurare il sistema
di gestione del colore utilizzando profili accurati di
periferiche calibrate o configurate. Calibrare o
configurare il monitor utilizzando Adobe Gamma. Se
si importano elementi grafici da altri programmi,
verificare la correttezza delle operazioni eseguite per
integrare gli elementi grafici tratti da tali programmi
nel sistema di gestione del colore scelto. Consultare il
Capitolo 10, “Concordanza del colore”.
Sui riempimenti sfumature stampati appaiono delle bande
La presenza di bande o di ombreggiature non
uniformi può verificarsi quando i riempimenti
sfumature sono estesi o utilizzano una gamma
limitata di tonalità. Per informazioni sui diversi modi
di evitare la stampa di bande in InDesign, consultare
“Specificare colori più chiari o ridurre la lunghezza
delle sfumature scure. Le bande si presentano più
spesso tra i colori molto scuri e il bianco.” a
pagina 374.
Nell’output di stampa sono presenti pagine vuote non previste
Il documento contiene pagine aggiuntive. Verificare
nella palette Navigatore la presenza di pagine
affiancate vuote o di pagine inutilizzate (scegliere
Visualizza tutte le pagine affiancate dal menu della
palette per visualizzare tutte le pagine
contemporaneamente). Per visualizzare tutte le
pagine, è inoltre possibile ridurre la visualizzazione e
scorrere il documento.
Il file viene stampato con font diversi da quelli impostati
Se in fase di stampa i font utilizzati nel documento
non sono disponibili in InDesign o nella stampante,
essi verranno sostituiti automaticamente. Per
informazioni sui font mancanti, consultare
“Gestione dei font mancanti” a pagina 145.
Output imprevisto della stampa delle selezioni dei colori
Innanzi tutto, verificare che la stampa venga eseguita
su una stampante PostScript. Le selezioni dei colori
non sono supportate dalle stampanti non PostScript.
Quindi, nella finestra di dialogo Stampa, verificare in
ciascun pannello che siano state impostate le opzioni
corrette. Confrontare le impostazioni con il comando
Imposta documento. Se è stata selezionata una
dimensione di pagina non adeguata, l’output
potrebbe apparire ritagliato o stampato in modo
inappropriato. Inoltre, verificare che venga utilizzato
il file PPD corretto per la stampante. Consultare
“Installazione del driver di stampa PostScript e
selezione di un file PPD” a pagina 355.
c00.book.fm Page 396 Thursday, May 18, 2000 12:39 PM

397ADOBE INDESIGNManuale dell’utente
Il file non viene stampato o viene visualizzato un messaggio di errore quando si prova a stampare
Gli oggetti del documento potrebbero essere troppo
complessi per essere stampati. In genere, la stampa
può presentare difficoltà in caso di oggetti molto
complessi, quali sfumature, maschere, tracciati
composti, motivi e raggruppamenti multipli. È
possibile aumentare la memoria della stampante
oppure semplificare il documento. Per reimpostare la
memoria della stampante, spegnere la stampante o il
RIP, attendere circa 30 secondi e riaccendere.
È inoltre possibile eseguire le seguenti operazioni:
• Se nel documento sono contenuti font trasferibili,
trasferire i font di profilo (stampante) nella RAM
della stampante o sul disco rigido oppure ridurre il
numero di font trasferibili utilizzati nel documento.
Le istruzioni per il trasferimento manuale dei font
sono disponibili nella documentazione delle utilità di
trasferimento, quali Adobe Downloader, fornite in
genere con i font.
• Se si stampa su una stampante da tavolo,
selezionare carta di dimensioni inferiori nella finestra
di dialogo Imposta documento (ad esempio, Lettera
anziché Legale).
• Ridurre il numero di elementi grafici incollati nelle
cornici.
• Se si stampa su una stampante PostScript, è
possibile utilizzare il gestore degli errori PostScript
per visualizzare i messaggi di errore e tenerne traccia.
È possibile impostare il gestore degli errori di una
stampante in modo che venga stampato un elenco di
tutti gli errori che si verificano durante la stampa di
un file. In Mac OS, è inoltre possibile impostare il
gestore degli errori in modo che gli errori vengano
visualizzati su schermo. Gli errori PostScript possono
verificarsi se l’interprete PostScript, ad esempio la
stampante o Acrobat Distiller, non è in grado di
leggere il codice PostScript del file o se il codice
supera i limiti del linguaggio PostScript. Per una
descrizione degli errori PostScript, è possibile
consultare il database del Supporto tecnico in linea
Adobe disponibile nel sito Web di Adobe
(www.adobe.com).
Per impostare il gestore degli errori PostScript per la stampa degli errori in Windows NT:
1 Scegliere Avvio > Impostazioni > Stampanti.
2 Fare clic con il pulsante destro del mouse sull’icona
della stampante utilizzata e scegliere Impostazioni
predefinite documento.
3 Se necessario, fare clic sulla scheda Avanzate.
4 Se necessario, fare doppio clic su Proprietà
documento per visualizzare le opzioni PostScript e
quindi fare doppio clic su Opzioni PostScript.
5 Selezionare Carica gestore degli errori PostScript e
verificare che nella parte inferiore della finestra di
dialogo sia selezionato Sì. Quindi, scegliere OK.
c00.book.fm Page 397 Thursday, May 18, 2000 12:39 PM

Per impostare il gestore degli errori PostScript per la stampa degli errori in Windows 98:
1 Scegliere Start > Impostazioni > Stampanti.
2 Fare clic con il pulsante destro del mouse sull’icona
della stampante utilizzata e scegliere Proprietà.
3 Fare clic sulla scheda PostScript.
4 Selezionare Stampa i messaggi di errore PostScript
e scegliere OK per chiudere la finestra di dialogo.
Per attivare il gestore degli errori PostScript in Mac OS:
1 In InDesign, scegliere File > Stampa.
2 Scegliere Gestione Errori nella parte superiore
della finestra di dialogo.
3 In “In caso di errori PostScript™:” selezionare
Riassumi a video o Stampa Rapporto Dettagliato.
4 Fare clic su Registra Impostazioni o su Stampa.
c00.book.fm Page 398 Thursday, May 18, 2000 12:39 PM

399
Appendice B: Adobe® InDesign™ per gli utenti di QuarkXPress™
li utenti di QuarkXPress 4.x possono fare riferimento alle tabelle riportate di seguito per utilizzare
Adobe InDesign.
L’interfaccia di InDesign è molto simile a quella di Adobe Photoshop e di Adobe Illustrator per struttura,
funzioni e scelte rapide da tastiera. In InDesign è disponibile una singola barra dei menu, una casella degli
strumenti e 12 palette organizzate in schede. Nella barra dei menu sono disponibili le opzioni che consentono
di impostare un file, di modificare e visualizzare gli oggetti e il testo, di creare il layout di un documento e di
personalizzare l’area di lavoro. Nella casella degli strumenti sono disponibili tasti di scelta rapida per accedere
agli strumenti dalla tastiera e menu relativi ai gruppi di strumenti, simili a quelli presenti in QuarkXPress. Molte
palette di InDesign contengono opzioni aggiuntive nei menu di scelta rapida che possono essere visualizzati
facendo clic sul triangolo nero nell’angolo superiore destro della palette.
Scelte rapide da tastieraIn InDesign e QuarkXPress vengono utilizzati tasti di scelta rapida diversi per operazioni simili. Tuttavia, in
InDesign è possibile caricare un set di tasti di scelta rapida molto simili a quelli utilizzati in QuarkXPress. Grazie
a questa funzione, la scelta rapida utilizzata per una funzione di QuarkXPress eseguirà l’operazione
corrispondente in InDesign. Consultare Personalizzazione delle scelte rapide da tastiera on page 49. Per un
elenco completo dei tasti di scelta rapida predefiniti di InDesign, consultare la Guida rapida.
Area di lavoroSia in QuarkXPress che in InDesign, i controlli del layout di pagina e lo stato degli oggetti contenuti nel
documento sono visualizzati in palette mobili. Tuttavia, InDesign consente un maggiore controllo dell’aspetto
e organizzazione dell’area di lavoro.
G
c00.book.fm Page 399 Thursday, May 18, 2000 12:39 PM

400
A differenza delle palette di QuarkXPress, le palette di InDesign possono essere raggruppate, ridotte a icona o
ridimensionate. Alcune palette di InDesign sono disponibili in una visualizzazione più ridotta contenente solo
i controlli utilizzati più di frequente oppure in una visualizzazione completa contenente tutti i controlli
disponibili per l’impaginazione (ad esempio, le specifiche di paragrafo). Infine, alcune palette di InDesign
possono essere visualizzate in orizzontale o in verticale.
Opzione/funzione InDesign
Modifica della visualizzazione del documento
Scegliere il comando appropriato dal menu Visualizza per visualizzare o nascondere le griglie, le guide e i righelli. Scegliere Testo > Mostra caratteri nascosti (deselezionare per nasconderli).
Visualizzazione di informazioni e modifica degli oggetti o del testo selezionato
Utilizzare le palette Trasforma e Carattere. Le due palette vengono utilizzate in alternanza a seconda della selezione corrente.
Attivazione/disattivazione della palette delle misure
Premere Ctrl+T (Windows) o Comando+T (Mac OS) per visualizzare la palette Carattere, Ctrl+M (Windows) o Comando+M (Mac OS) per visualizzare la palette Paragrafo, F9 per visualizzare la palette Trasforma.
Passaggio al primo elemento della palette delle misure
Premere Ctrl+‘ (Windows) o Comando+’ (Mac OS) per selezionare l’ultima opzione utilizzata in una palette; l’attivazione della palette attiva la prima opzione.
Passaggio al campo Font nella palette delle misure
Premere Ctrl+T (Windows) o Comando+T (Mac OS) per visualizzare la palette Carattere e attivare il menu Font.
Ignora unità di misura Utilizzare i o in per pollice (inch), p per pica, 0p prima dei punti, m per i millimetri e c per i cicero.
Passaggio temporaneo allo strumento Mano
Trascinare tenendo premuta la barra spaziatrice oppure, in fase di modifica del testo, trascinare tenendo premuto Alt (Windows) o Opzione (Mac OS).
Passaggio temporaneo allo strumento Zoom
Fare clic o trascinare tenendo premuto Ctrl+barra spaziatrice (Windows) o Comando+barra spaziatrice (Mac OS).
c00.book.fm Page 400 Thursday, May 18, 2000 12:39 PM

401ADOBE INDESIGN
Selezione e spostamento di oggettiPer la maggior parte delle operazioni, lo strumento Selezione di InDesign è molto simile allo strumento
Elemento (Item) di QuarkXPress. Lo strumento Testo e Selezione diretta di InDesign corrispondono allo
strumento Contenuto (Content) di QuarkXPress. Lo strumento Testo consente di selezionare e modificare
il testo, mentre lo strumento Selezione diretta consente di selezionare il contenuto della cornice, gli oggetti
all’interno di gruppi e gli oggetti agganciati. Per gli utenti di Illustrator, gli strumenti Selezione di InDesign
sono noti.
Opzione/funzione InDesign
Selezione, modifica o trasformazione di una cornice
Utilizzare lo strumento Selezione o Selezione diretta.
Selezione o modifica del contenuto di una cornice
Utilizzare lo strumento Selezione diretta (per le cornici grafiche) o lo strumento Testo (per le cornici di testo).
Selezione e utilizzo degli oggetti in un gruppo
Utilizzare lo strumento Selezione diretta. Per il testo, utilizzare lo strumento Testo. Per selezionare in successione livelli superiori, attivare lo strumento Selezione diretta e fare clic più volte sullo stesso oggetto tenendo premuto Alt (Windows) o Opzione (Mac OS).
Aggiunta di un oggetto alla selezione
Con uno strumento Selezione attivato, fare clic tenendo premuto Maiusc.
Eliminazione di un oggetto dalla selezione
Con uno strumento Selezione attivato, fare clic tenendo premuto Maiusc.
Deselezione di tutti gli elementi Premere Ctrl+Maiusc+A (Windows) o Comando+Maiusc+A (Mac OS) oppure fare clic su un’area vuota della pagina o del tavolo di montaggio.
Alternanza fra lo strumento Selezione oggetto e Selezione contenuto
Premere Ctrl+Tab (Windows) o Control+Comando+Tab (Mac OS).
Passaggio allo strumento selezionato in precedenza
Premere il tasto di scelta rapida corrispondente allo strumento. Consultare la Guida rapida o le descrizioni dei comandi.
Passaggio allo strumento successivo della casella degli strumenti
Premere il tasto di scelta rapida corrispondente allo strumento. Consultare la Guida rapida o le descrizioni dei comandi.
c00.book.fm Page 401 Thursday, May 18, 2000 12:39 PM

402
Selezione di un oggetto sottostante un altro oggetto o passaggio tra più oggetti in pila
Con lo strumento Selezione attivato, fare clic tenendo premuto Ctrl (Windows) o Comando (Mac OS) per selezionare l’oggetto immediatamente sottostante oppure fare clic tenendo premuto Ctrl+Alt (Windows) o Comando+ Opzione (Mac OS) per selezionare l’oggetto immediatamente sovrastante.
Opzione/funzione InDesign
c00.book.fm Page 402 Thursday, May 18, 2000 12:39 PM

403ADOBE INDESIGN
Layout del documento
Opzione/funzione InDesign
Riposizionamento del punto zero
Trascinare dal punto di intersezione dei righelli verticale e orizzontale.
Reimpostazione del punto zero Fare doppio clic sul punto di intersezione dei righelli verticale e orizzontale.
Impostazione degli incrementi del righello
Scegliere File > Preferenze > Unità e incrementi. In alternativa, fare clic con il pulsante destro del mouse (Windows) o fare clic tenendo premuto Control (Mac OS) su un righello. Scegliere gli stessi incrementi di QuarkXPress. È inoltre possibile utilizzare incrementi personalizzati, ad esempio l’interlinea del corpo del testo.
Creazione delle guide sulla pagina o sul tavolo di montaggio
Trascinare dal righello sulla pagina o sul tavolo di montaggio.
Creazione di una griglia delle linee di base
Scegliere Visualizza > Mostra griglia linee di base; scegliere File > Preferenze > Griglia per impostare l’origine, il colore e il livello di ingrandimento nel quale la griglia è nascosta.
Visualizzazione della griglia delle linee di base
Scegliere Visualizza > Mostra griglia linee di base oppure premere Ctrl+Alt+” (Windows) o Comando+Opzione+” (Mac OS).
Allineamento del paragrafo selezionato sulla griglia delle linee di base
Nella palette Paragrafo, fare clic sul pulsante Allinea a griglia linee di base.
Attivazione/disattivazione della visualizzazione delle guide
Scegliere Visualizza > Mostra/Nascondi guide oppure premere Ctrl+; (Windows) o Comando+; (Mac OS).
Eliminazione di una singola guida
Selezionare la guida e premere Canc.
Eliminazione di tutte le guide Premere Ctrl+Alt+G (Windows) o Comando+Opzione+G (Mac OS) per selezionare tutte le guide, quindi premere Canc.
Allineamento degli oggetti sulle guide
Visualizza > Guide magnetiche.
c00.book.fm Page 403 Thursday, May 18, 2000 12:39 PM

404
Modifica dell’ordine di sovrapposizione degli oggetti
Oggetto > Disponi > Porta in primo piano, Porta avanti, Porta indietro o Porta in secondo piano; per un maggior controllo sulla disposizione degli oggetti in pila, utilizzare la palette Livelli.
Eliminazione delle pagine mastro
Nella palette Layout del documento, selezionare le icone delle pagine mastro e fare clic sull’icona di eliminazione.
Applicazione di una pagina mastro
Trascinare l’icona della pagina mastro sull’icona della pagina del documento.
Copia di pagine mastro da un documento all’altro
Trascinare l’icona di una pagina mastro dalla palette Pagine in un’altra finestra di documento aperta.
Ignora le pagine mastro In una pagina del documento, fare clic su un elemento della mastro tenendo premuto Ctrl+Maiusc (Windows) o Comando+Maiusc (Mac OS).
Aggiunta di una pagina Nella palette Layout del documento, trascinare l’icona di una pagina mastro sull’area delle pagine del documento.
Eliminazione di una pagina Nella palette Layout del documento, selezionare una pagina e fare clic sul pulsante Elimina; questa operazione non può essere annullata.
Aggiunta automatica di pagine durante l’inserimento del testo
Per inserire un file di testo, fare clic su un’icona di testo caricato tenendo premuto Alt (Windows) o Opzione (Mac OS).
Disposizione delle pagine del documento
Nella palette Layout del documento, trascinare l’icona di una pagina in una nuova posizione.
Creazione di pagine affiancate Nella palette Layout del documento, trascinare l’icona di una pagina di fianco all’icona di un’altra pagina..
Creazione di pagine affiancate con 3 o più pagine
Nella palette Pagine, selezionare le icone per pagine affiancate, scegliere Imposta come pagine affiancate forma dal menu della palette e trascinare le pagine esistenti sulle icone selezionate.
Opzione/funzione InDesign
c00.book.fm Page 404 Thursday, May 18, 2000 12:39 PM

405ADOBE INDESIGN
Utilizzo delle cornici
Opzione/funzione InDesign
Creazione di una cornice con lo strumento Cornice
Trascinare una cornice utilizzando qualsiasi strumento Cornice.
Creazione di una cornice di testo
Trascinare utilizzando lo strumento Testo oppure caricare un’icona di testo (scegliere File > Inserisci o fare clic su una casella iniziale o finale della cornice di testo) e fare clic o trascinare l’icona di testo caricato. È possibile utilizzare un tracciato qualsiasi come cornice di testo.
Modifica del contenuto di una cornice
Se la cornice è vuota, scegliere un comando dal menu Oggetto > Contenuto per la cornice selezionata. È inoltre possibile modificare il testo di una cornice sostituendone semplicemente il contenuto.
Collegamento delle cornici Fare clic sulla casella finale di una cornice, quindi fare clic su un’altra cornice. In alternativa, fare clic sulla casella finale di una cornice e trascinare l’icona di collegamento nella pagina per creare una nuova cornice di testo concatenata.
Impostazione delle proprietà della cornice selezionata
Scegliere Oggetto > Opzioni cornici di testo oppure premere Ctrl+B (Windows) o Comando+B (Mac OS) oppure utilizzare la palette Trasforma per impostare la dimensione, la posizione, la rotazione e così via.
Modifica del margine della cornice di testo selezionata
Scegliere Oggetto > Opzioni cornici di testo e specificare Spaziatura margine per i lati superiore, inferiore, sinistro e destro separatamente.
Modifica della geometria della cornice selezionata
Utilizzare la palette Trasforma.
Centratura automatica del contenuto in una cornice grafica selezionata
Scegliere Oggetto > Adatta > Centra contenuto.
Adattamento automatico del contenuto in una cornice grafica selezionata
Scegliere Oggetto > Adatta > Adatta contenuto a cornice oppure Oggetto > Adatta > Adatta contenuto proporzionalmente.
c00.book.fm Page 405 Thursday, May 18, 2000 12:39 PM

406
Posizionamento manuale del contenuto in una cornice selezionata
Utilizzando lo strumento Selezione diretta, trascinare il contenuto. In alternativa, selezionare il contenuto e modificare i valori X e Y nella palette Trasforma.
Annullamento della stampa della cornice selezionata
Trascinare la casella nella palette Livelli per spostare la cornice su un livello diverso. Fare clic sull’icona Occhio (prima colonna a sinistra) per nascondere il livello prima della stampa.
Posizione dello spessore della traccia
Con l’aumentare dello spessore, le tracce aumentano di dimensione in modo uniforme a partire dal centro del tracciato. Per assicurarsi che la modifica dello spessore della traccia non alteri la dimensione della cornice, scegliere La modifica dello spessore della traccia influisce sul riquadro di selezione dal menu della palette Traccia (se l’opzione non è contrassegnata da un segno di spunta).
Opzione/funzione InDesign
c00.book.fm Page 406 Thursday, May 18, 2000 12:39 PM

407ADOBE INDESIGN
Disegno di forme
Opzione/funzione InDesign
Disegno e modifica di una linea retta
Trascinare utilizzando lo strumento Linea retta. Utilizzare lo strumento Selezione per selezionare l’intera traccia (visualizzandone il riquadro di selezione) o lo strumento Selezione diretta per modificare le estremità della traccia. Utilizzare la casella Lunghezza traccia della palette Trasforma per modificare il valore della larghezza.
Disegno di forme di base Trascinare qualsiasi strumento delle forme di base.
Creazione di forme a mano libera
Disegnare utilizzando lo strumento Penna oppure incollare tracciati a mano libera da Adobe Illustrator.
Selezione di punti Fare clic su un punto di ancoraggio con lo strumento Selezione diretta. I punti selezionati sono pieni, mentre i punti non selezionati sono vuoti.
Aggiunta di punti a un tracciato Utilizzando lo strumento Penna, fare clic sul segmento di un tracciato. In alternativa, utilizzare lo strumento Aggiungi punto di ancoraggio.
Eliminazione di punti da un tracciato
Utilizzando lo strumento Penna, fare clic su un punto di ancoraggio. In alternativa, utilizzare lo strumento Elimina punto di ancoraggio.
Spostamento del segmento di un tracciato
Utilizzando lo strumento Selezione diretta, trascinare singolarmente ciascuna estremità o punto di ancoraggio del tracciato.
Rientro di un quadratino di controllo
Utilizzando lo strumento Selezione diretta, trascinare il punto di direzione sul punto di ancoraggio.
Rientro dei quadratini tramite la conversione dei punti
La conversione di un punto di curvatura in un punto d’angolo fa rientrare automaticamente i quadratini.
c00.book.fm Page 407 Thursday, May 18, 2000 12:39 PM

408
Conversione dei punti da un tipo all’altro
Selezionare lo strumento Converti punto di direzione; in alternativa (utilizzando lo strumento Selezione diretta) tenere premuto Ctrl+Alt (Windows) o Comando+Opzione (Mac OS) oppure (utilizzando lo strumento Penna) tenere premuto Alt/Opzione. Quindi fare clic su un punto di curvatura o trascinare le relative linee di direzione o trascinare le linee di direzione all’esterno di un punto d’angolo.
Applicazione di un riempimento e di una traccia alla cornice selezionata
Nella casella degli strumenti, fare clic sulla casella Riempimento o Traccia a seconda di quale impostazione si desidera modificare. Quindi fare clic su un pulsante nella parte inferiore della casella degli strumenti, selezionare un colore o una sfumatura nella palette Campioni oppure modificare le impostazioni nelle palette Traccia, Colore e Sfumatura.
Eliminazione della traccia dalla cornice selezionata
Fare clic sul pulsante Nessuna nella parte inferiore della casella degli strumenti oppure fare clic su [Nessuno] nella palette Campioni oppure utilizzare la palette Traccia per impostare lo spessore su zero.
Opzione/funzione InDesign
c00.book.fm Page 408 Thursday, May 18, 2000 12:39 PM

409ADOBE INDESIGN
Immissione e modifica del testo
Opzione/funzione InDesign
Immissione di caratteri speciali Premere Alt (Windows) o Opzione (Mac OS) e digitare il codice del carattere sul tastierino numerico (Windows) o premere la combinazione di tasti per il carattere (Mac OS).
Tasti di scelta rapida per la selezione del testo
Fare doppio clic per selezionare una parola. Fare clic tre volte per selezionare un paragrafo. Consultare la Guida rapida.
Visualizzazione dei caratteri nascosti
Scegliere Testo > Mostra caratteri nascosti.
Importazione del testo Scegliere File > Inserisci e selezionare il file da importare. Non è necessario fare clic su un punto di inserimento prima dell’operazione. Il testo selezionato in precedenza viene sostituito.
Testo etichettato È possibile importare file di testo etichettato di QuarkXPress e inoltre esportare e importare file di testo nel formato etichettato di InDesign.
Creazione di cornici agganciate Tagliare o copiare la cornice, fare clic sul punto di inserimento del testo in una cornice di testo e incollare. La cornice agganciata funziona come un singolo carattere di testo.
Contorna con testo nella cornice selezionata
Utilizzare Oggetto > palette Contorna con testo. Scegliere inoltre Oggetto > Opzioni cornici di testo e verificare che l’opzione Contorna con testo sia deselezionata.
c00.book.fm Page 409 Thursday, May 18, 2000 12:39 PM

410
Formattazione dei caratteri
Opzione/funzione InDesign
Selezione di un font Utilizzare i menu della palette Carattere per scegliere una famiglia di font e lo stile del testo; oppure scegliere Testo > Font (raggruppato per famiglia di font). In alternativa, scegliere File > Modifica scelte rapide, selezionare Menu Testo in Area prodotto e assegnare un font a un tasto di scelta rapida.
Applicazione degli stili del testo (plain = standard; bold = grassetto; italic = corsivo; bold italic = grassetto corsivo)
Scegliere lo stile del testo dalla palette Carattere, se disponibile. InDesign non simula gli stili di testo mancanti.
Applicazione di una traccia e di un riempimento al testo
Nella casella degli strumenti, fare clic sulla casella Riempimento o Traccia a seconda di quale impostazione si desidera modificare. Quindi fare clic su un pulsante nella parte inferiore della casella degli strumenti, selezionare un colore o una sfumatura nella palette Campioni oppure modificare le impostazioni nelle palette Traccia, Colore o Sfumatura.
Metodi per l’impostazione dell’interlinea
Il metodo Interlinea corrisponde al metodo di composizione di QuarkXPress. In InDesign viene utilizzata l’interlinea tra le linee di base a livello del carattere.
Valori assoluti (fissi) di interlinea
Immettere un valore nella palette Carattere. La dimensione del testo viene ignorata.
Interlinea automatica È basata sul carattere più grande della riga e sulla percentuale di Interlinea automatica nel menu della palette Paragrafo > Giustificazione. Scegliere Automatica nella palette Carattere. L’interlinea effettiva viene visualizzata tra parentesi.
Controllo della distanza dalla parte superiore della cornice di testo alla prima linea di base
Selezionare la cornice, scegliere Oggetto > Opzioni cornici di testo, quindi scegliere una distanza dal menu Offset.
Impostazione come apice e pedice del testo selezionato
Scegliere Apice o Pedice dal menu della palette Carattere; scegliere File > Preferenze > Testo per impostare la dimensione e la posizione del testo.
c00.book.fm Page 410 Thursday, May 18, 2000 12:39 PM

411ADOBE INDESIGN
Adobe, il logo Adobe e Adobe InDesign sono marchi e Adobe è un marchio di identificazione di servizi di Adobe Systems In-corporated, che possono essere depositati in alcune giurisdizioni. Tutti gli altri prodotti citati in questo documento sono pro-tetti da marchio o da copyright dei rispettivi proprietari. © 1999 Adobe Systems Incorporated. Tutti i diritti riservati.
Impostazione in maiuscolo del testo selezionato
Scegliere Tutto maiuscole o Maiuscoletto dal menu della palette Carattere; scegliere File > Preferenze > Testo per impostare la dimensione del maiuscoletto.
Posizionamento del testo selezionato
Immettere un valore in Spostamento linea di base nella palette Carattere.
Crenatura automatica Scegliere Metrica o Ottica nella palette Carattere; questa opzione è disponibile per l’intervallo di testo selezionato.
Crenatura manuale nel punto di inserimento del testo (non in un intervallo selezionato)
Immettere il valore di Crenatura nella palette Carattere.
Tracking per il testo selezionato Immettere il valore di Tracking nella palette Carattere. I valori di tracking vengono aggiunti ai valori di crenatura esistenti nel testo selezionato.
Incrementi di crenatura 0,001 em
Sostituzione della legatura nel testo selezionato
Scegliere Legature dal menu della palette Carattere (selezionato per impostazione predefinita).
Opzione/funzione InDesign
c00.book.fm Page 411 Thursday, May 18, 2000 12:39 PM

Formattazione dei paragrafi
Utilizzo degli stili
Opzione/funzione InDesign
Capilettera Utilizzare la palette Paragrafo e immettere i valori desiderati in Numero caratteri per capolettera e Numero righe per capolettera.
Filetti di paragrafo Scegliere Filetti di paragrafo dal menu della palette Paragrafo.
Tabulazioni Scegliere Testo > Tabulazioni.
Spaziatura del paragrafo Nella palette Paragrafo, utilizzare Spazio prima e Spazio dopo.
Composizione Nel menu della palette Paragrafo, scegliere Composizione Adobe a riga singola per comporre il testo considerando una riga alla volta oppure Composizione Adobe multirighe per la composizione delle righe dopo la riga corrente.
Larghezza dello spazio lungo (impostazione di base per la spaziatura)
Come per la dimensione del testo.
Sillabazione e giustificazione Utilizzare i comandi del menu della palette Paragrafo e l’opzione Sillaba della palette Paragrafo.
Opzione/funzione InDesign
Stili di carattere Palette Stili di carattere.
Stili di paragrafo Palette Stili di paragrafo.
Creazione di stili tramite la selezione di paragrafi o testo
Selezionare un paragrafo o un intervallo di testo. Utilizzare la palette Stili di carattere o Stili di paragrafo per creare un nuovo stile. Lo stile utilizzerà gli attributi del testo selezionato.
Applicazione di uno stile Premere F11 per attivare la palette Stili di carattere.
c00.book.fm Page 412 Thursday, May 18, 2000 12:39 PM

413ADOBE INDESIGN
Importazione ed esportazione degli elementi grafici
Ignorare la formattazione locale Per impostazione predefinita, l’applicazione di uno stile di paragrafo sostituisce la formattazione esistente.
Copia degli stili da un documento all’altro
Nel menu della palette Stili di paragrafo, scegliere Carica stili di paragrafo o Carica tutti gli stili. Nel menu della palette Stili di carattere, scegliere Carica stili di carattere o Carica tutti gli stili.
Opzione/funzione InDesign
Importazione di un’immagine Scegliere File > Inserisci oppure premere Ctrl+D (Windows) o Comando + D (Mac OS). Selezionare un elemento grafico, quindi scegliere OK. Fare clic sull’icona di grafica caricata su una pagina o in una cornice. Se si fa clic su una pagina, verrà creata automaticamente una cornice per l’elemento grafico.
Ritaglio di un elemento grafico Trascinare un quadratino del riquadro di selezione dell’elemento grafico utilizzando lo strumento Selezione. In alternativa, ridimensionare la cornice dell’elemento grafico utilizzando la palette Trasforma o lo strumento Scala.
Collegamento e incorporamento
Utilizzare la palette Collegamenti e i comandi del menu della palette Collegamenti.
Aggiornamento di un elemento grafico collegato
Utilizzare la palette Collegamenti e scegliere Aggiorna collegamento dal menu della palette Collegamenti.
Opzione/funzione InDesign
c00.book.fm Page 413 Thursday, May 18, 2000 12:39 PM

414
Trasformazione degli oggetti
Opzione/funzione InDesign
Spostamento degli oggetti selezionati
Trascinare l’oggetto in una nuova posizione all’interno della finestra o premere Maiusc mentre si trascina l’oggetto per spostarlo di 45 gradi alla volta rispetto alla posizione iniziale.
Allineamento e distribuzione degli oggetti selezionati
Utilizzare i pulsanti della palette Allinea. Viene considerato lo spessore della traccia.
Rotazione di un oggetto Selezionare l’oggetto, quindi lo strumento Ruota e trascinare. In alternativa, digitare un valore in Angolo di rotazione della palette Trasforma e premere Invio. Oppure scegliere un comando Ruota dal menu della palette Trasforma.
Inclinazione di un oggetto Selezionare l’oggetto, selezionare lo strumento Inclinazione e trascinare. In alternativa, digitare un valore in Angolo di inclinazione della palette Trasforma e premere Invio.
Capovolgimento di un oggetto Scegliere uno dei comandi di capovolgimento dal menu della palette Trasforma.
Ritaglio di un oggetto Selezionare l’oggetto utilizzando lo strumento Selezione e trascinare un quadratino di ridimensionamento del riquadro di selezione. Se non si tratta di un elemento grafico importato, è necessario innanzi tutto incollare l’oggetto all’interno di una cornice.
c00.book.fm Page 414 Thursday, May 18, 2000 12:39 PM

415ADOBE INDESIGN
Colore
Opzione/funzione InDesign
Definizione di un colore Scegliere Nuovo campione dal menu della palette Campioni e specificare le impostazioni. Si noti che il colore Carta di InDesign equivale al colore Bianco di QuarkXPress.
Importazione di colori da una libreria di colori
Scegliere il nome della libreria da Finestra > Librerie di campioni, selezionare il colore desiderato e scegliere Aggiungi ai campioni dal menu della palette. In alternativa, scegliere Finestra > Librerie di campioni > Altra libreria per caricare i colori da un documento di Illustrator, Illustrator EPS o InDesign.
Applicazione di un colore di riempimento alla cornice selezionata
Fare clic sul selettore Riempimento nella parte inferiore della casella degli strumenti. Quindi fare clic su un campione nella palette Campioni.
Copia dei colori da un documento all’altro
Copiare l’oggetto colorato di un documento e incollarlo in un altro documento. In alternativa, trascinare il colore dalla palette Campioni in un’altra finestra di documento.
Tipi di sfumatura Lineare e Radiale (equivale a Circolare [Full Circular] in QuarkXPress).
Controllo del colore della sfumatura
Fare clic su un colore nella palette Colore tenendo premuto Alt (Windows) o Opzione (Mac OS) per applicare il colore al punto selezionato nell’indicatore scorrevole della palette Sfumatura. Trascinare gli indicatori scorrevoli della palette Sfumatura per modificare la velocità di transizione.
c00.book.fm Page 415 Thursday, May 18, 2000 12:39 PM

416
Gestione del colore
Stampa
Opzione/funzione InDesign
Impostazione dei profili di sistema per il monitor, la stampante composita e la stampante per selezioni
Scegliere File > Impostazioni colore > Impostazioni colore dell’applicazione e specificare i profili nel campo Profili del sistema.
Simulazione delle selezioni su schermo
Scegliere File > Impostazioni colore > Impostazioni colore dell’applicazione e selezionare Simula selezioni su schermo.
Attivazione della gestione del colore per un documento
Scegliere File > Impostazioni colore > Impostazioni colore del documento e selezionare Attiva gestione del colore.
Impostazione dei profili predefiniti per le immagini importate e i colori creati nel documento
Scegliere File > Impostazioni colore > Impostazioni colore del documento e selezionare i profili nel campo Profili di origine.
Impostazione del profilo per un’immagine importata selezionata
Scegliere Oggetto > Impostazioni colore dell’immagine e specificare le opzioni desiderate.
Opzione/funzione InDesign
Impostazione della stampante Installare una stampante utilizzando il driver di stampa AdobePS. Verificare che la stampante sia selezionata e configurarla in Imposta pagina (Windows) o in Scelta Risorse (Mac OS).
Impostazione del formato della carta e delle opzioni per la gestione della carta
Scegliere File > Stampa, fare clic su Proprietà e sulla scheda Impostazione pagina (Windows NT) o Foglio (Windows 98). Scegliere File > Imposta pagina e passare al pannello Attributi Pagina (Mac OS).
Stampa di intervalli di pagine Scegliere File > Stampa e passare al pannello Controllo pagina avanzato.
Opzioni di stampa delle immagini
Nascondere le immagini sul layout spostandole su un livello nascosto. Per modificare altre opzioni grafiche, scegliere File > Stampa e passare al pannello Grafica.
c00.book.fm Page 416 Thursday, May 18, 2000 12:39 PM

417ADOBE INDESIGN
Stampa delle selezioni dei colori Scegliere File > Stampa e passare al pannello Colore. Fare clic su Selezioni e specificare le opzioni relative al colore e all’inchiostro. Se necessario, specificare Nel RIP. Verificare le opzioni in tutti pannelli della finestra di dialogo Stampa.
Trapping Il trapping automatico di un oggetto rispetto a qualsiasi altro oggetto (compresi testo e immagini) è disponibile selezionando Attiva Adobe In-RIP Trapping (File > Stampa > pannello Trapping). La sovrastampa manuale delle linee e dei riempimenti è disponibile nella palette Attributi. È inoltre possibile scegliere File > Preferenze > Generali e selezionare Sovrastampa del nero (opzione attivata per impostazione predefinita).
Impostazione della sovrastampa a livello di oggetti per gli oggetti selezionati
Utilizzare la palette Attributi.
Esecuzione di una verifica preliminare
Scegliere File > Verifica preliminare.
Opzione/funzione InDesign
c00.book.fm Page 417 Thursday, May 18, 2000 12:39 PM

c00.book.fm Page 418 Thursday, May 18, 2000 12:39 PM

419
3-1 Analisi della finestra di documento
A. Pagine affiancate B. Dimensioni della pagina C. MarginiD. Colonne della pagina
3-2 Creazione delle griglie
Griglia della linea di base con un ingrandimento al di sotto della soglia di visualizzazione (sinistra) e al di sopra della soglia di visualizzazione (destra).
3-3 Guide del righello
A. Guida delle pagine affiancate B. Guida della pagina
3-4 Guide nell’ordine di sovrapposizione
A. Guide del righello B. Oggetti della pagina C. Guide dei margini e delle colonne D. Pagina
A
D
B
C
A B
A
B
C
D
c00.book.fm Page 419 Thursday, May 18, 2000 12:39 PM

420
3-5 Utilizzo dei livelli 4-1 Caselle iniziali e caselle finali
A. Casella iniziale all’inizio del brano B. Casella finaleindicante la concatenazione con la cornice successivaC. Collegamento del testo D. Casella iniziale indicante la concatenzazione con la cornice precedente E. Casella finale indicante il testo sovrapposto
UTILIZZO DEI LIVELLI I livelli possono essere paragonati a fogli trasparenti sovrapposti gli uni sugli altri. Attraverso le parti di un livello su cui non sono presenti oggetti è possibile vedere gli oggetti di tutti i livelli sottostanti.
È possibile creare e modificare gli oggetti su qualsiasi livello senza alterare gli oggetti presenti su tutti gli altri livelli. Ciascun livello può essere visualizzato o nascosto, stampato, bloccato e impostato per contenere le guide del righello in modo indipendente dagli altri livelli.
Un documento con i relativi livelli.
brownbag
grocers
brow
nbag
groc
ers
Open the case for the first time and take in the sights and smells of your hand-made instrument. See the way the light reflects off the handrubbed satin finish. Breath in the perfume of the finest exotic tone-woods. Then, finally, take it in your hands and begin to play. The experience will leave you swept away, and your life and your music will never be the same again. For the select few thousand individuals across the dif-
ferent from the multitude of other instruments available to the discern-ing musician and collector. To this day, each and every guitar, man-dolin, banjo, and dulcimer produced at Anton is afforded the exact same care and attention to detail as those that he created one-by-one in the first few years. The same attention to detail, the same demand for the best wood and hardware available, the same exacting tolerances required for
A
B E
D
C
c00.book.fm Page 420 Thursday, May 18, 2000 12:39 PM

421
5-1 Disegno di un filetto di paragrafo dietro al testo 5-2 Messa in scala dei glifi
Prima e dopo l’applicazione del comando Apice
DISEGNO DI UN FILETTO DI PARAGRAFO DIETRO AL TESTO Se si desidera inserire un filetto dietro al testo, è possibile aumentare lo spessore del filetto, modificarne il colore e specificare un valore di offset negativo. Per individuare le impostazioni che consentono di ottenere un aspetto ideale, selezionare l’opzione Anteprima nella finestra di dialogo Filetti di paragrafo.
OCCHIALI VISIONE
G R A N A D I V I S I N A R I
Bodoni $875.00
Didot $795.00
Tschichold $950.00
Zapf $825.00
N A R I
thetheTraditionally, x-height is the height
of the lowercase letter x. It is also
the height of the body of lowercase
letters in a font, excluding the as-
cenders and descenders.
Traditionally, x-height is the height of
the lowercase letter x. It is also the
height of the body of lowercase letters
in a font, excluding the ascenders and
descenders.
c00.book.fm Page 421 Thursday, May 18, 2000 12:39 PM

422
6-1 Creazione di effetti traccia tratteggiata 7-1 Utilizzo di immagini importate
CREAZIONE DI EFFETTI TRACCIA TRATTEGGIATA Disporre in pila copie di tracciati e applicare caratteristiche di tracce diverse. La palette Allinea consente di allineare i tracciati con precisione. Posizionando i tracciati ognuno su un livello diverso, è possibile selezionarli con maggiore facilità. Utilizzare la palette Trasforma oppure i tasti di direzione per spostare i tracciati della distanza specificata.
1 - Colore 2 pt
1 - Colore
2 - Bianco
3 pt
2 pt
1 - Colore
2 - Bianco
5 pt
5 pt
1 - Colore
2 - Bianco
2 pt
2.5 pt
1 - Colore
2 - Colore
3 pt
1.5 pt
1 - Colore
2 - Bianco
4.5 pt
3 pt
1 - Colore
2 - Colore
3 - Colore
8.5 pt
6.5 pt
2 pt
1 - Colore
2 - Colore
3 - Colore
12 pt
8 pt
4 pt
T = 0; S = 4
T = 0; S = 4
T = 0; S = 4
T = 0; S = 4.5
T = 0; S = 4.5Sposta linea 2a destra di 1,5 pt
T = 3; S = 8
T = 0; S = 11Sposta linea 2in alto di 7 pt
T = 0; S = 7; T = 0; S = 4.5T = 7; S = 4.5
Linea continua
Linea continua
T = 0; S = 6
T = 0; S = 6
T = 0; S = 6
Linea continua
Linea continua
T = 0; G = 6
Effetto Ordine di sovrapposizione tracciati e colori
Estremità linea/Spessore
Trattino; Spazio
UTILIZZO DI IMMAGINI IMPORTATE
A. Creare l’immagine in un’altra applicazione.B. Importare l’immagine in un documento di InDesign. C. Memorizzare e recuperare l’immagine in una libreria di oggetti (facoltativo). D. Gestire l’immagine utilizzando la palette Collegamenti.
1 2 3 4 5 6
7 8 9 10 11 12 13
14 15 16 17 18 19 20
21 22 23 24 25 26 27
28
Lun
edi
Mar
tedi
Mer
cole
diG
iove
diV
ener
di
Sab
ato
Dom
enic
a
B C
D
A
ART_02.TIF
c00.book.fm Page 422 Thursday, May 18, 2000 12:39 PM

423
7-2 Importazione di formati di file diversi in un documento
IMPORTAZIONE DI FORMATI DI FILE DIVERSI IN UN DOCUMENTO Utilizzando formati di file diversi è possibile ottenere risultati diversi in un documento. Questo resoconto annuale contiene vari formati di file.
A. Pagine di un documento di InDesign esportate nel file PDF come pagine singole e pagine affiancate in sequenza editoriale, quindi importate e messe in scala.
B. Bitmap EPS con un tracciato di ritaglio creato in Adobe Photoshop. Il tracciato di ritaglio crea uno sfondo trasparente.
C. Immagini TIFF a 1 e 24 bit create con Photoshop. Le aree bianche nell’immagine a 1 bit sono trasparenti
D. Ovali disegnati direttamente in InDesign.
E. Disegno vettoriale EPS creato con Adobe Illustrator.
ZBoard‘sJupiter Seriescatches thesnowboardinguniverse bysurprise.
The Jupiter Series
includes twelve hot board
designs, each engineered
for different levels of
expertise and interests.
Our boards also provide a
level of otherworldiness
that is unmatched in
snowboarding design.
It’s hard to believe this is a snowboard. After
its introduction last season, ZBoard’s Jupiter Series
took home eleven prestigious awards and exceeded
all sales records for any line of snowboards ever sold.
Maybe it was the cosmic idea behind the image–or
the technical expertise behind the creation of the
boards. Whatever the reasons, these boards have
turned otherwise calm snowboarders into crazed in-
dividuals. The engineering is brilliant, and the im-
ages on the boards are something out of a sci-
ence fiction movie.
But ZBoards are grounded in reality. Our patent-
ed models are designed by engineers and tested by
serious snowboarders. The ZBoard Snowboard
catalog features its newest line, the Jupi-
ter Series, destined to be the hot-
test board season.
What’s our secret? Per-
formance and style.
We listen to
what our
c u s t o m-
ers need and
want. We’ve engi-
neered some of the highest-per-
formance boards in the universe. Our new
catalog shows the widest variety of snowboards,
boots, bindings, and accessories for the serious
snowboarder.
We’ve tripled our sales in the last year to become
one of the fastest growing snowboard companies in
the world. ZBoard’s founder, Bari Brock, 33 years old,
credits ZBoard’s success with his own love of board-
ing and his wild imagination. “I started surfing when
I was a kid in La Jolla–every morning at Windansea,”
Brock says, “and when I figured out how to make the
transition from water to snow, I discovered that the
world is even wilder and more intense. We are com-
mitted to designing products that reflect our intensi-
ty and innovation.”
We’ve moved to a “Just In Time” model for produc-
tion, which means no board is built until it’s ordered.
What does that mean for cost? No overproduction.
No overtime for production workers. Quality control.
To help speed production, we’ve opened a new plant
on Whidbey Island, Washington. Our prototypes are
now sent to the Whidbey site for foreign distribu-
tion. Our workforce has increased to 65
just this year, with a projected dou-
bling in headcount by the
year 2000.
Our products are only as good as our
people. We recruit the best, brightest,
and most talented. And we treat
them right. We offer flextime, com-
petitive salaries, a casual work envi-
ronment, and bonuses for high per-
formers. Our turnover rate is nearly non-
existent.
We’re exploring specialty lines for the growing popu-
lation boarders. Our sales will continue to grow as
we offer boards for all generations: kids to Gen-Xers
to their parents. We’re also proud to announce that
snowboarding will be a demonstration sport at next
year’s Special Olympics, and the ZBoard logo is the
only one you’ll see.
.EPS
A B
C ED
.TIF .TIF
.AI
.PDF .PDF
c00.book.fm Page 423 Thursday, May 18, 2000 12:39 PM

424
9-1 Modalità della palette Colore
La palette Colore nella modalità Tonalità (sinistra) e nella modalità CMYK (destra)
9-2 Modello di colore L*a*b
A. Luminanza=100 (bianco) B. Componente da verde a rosso C. Componente da blu a giallo D. Luminanza=0 (nero)
9-3 Modello di colore additivo
Colori additivi (RGB)
9-4 Modello di colore sottrattivo
Colore sottrattivo (CMYK)
A
B
D
C
c00.book.fm Page 424 Thursday, May 18, 2000 12:39 PM

425
9-5 Gamme di colori
A. Spettro visibile B. Gamma di colori RGB C. Gamma di colori CMYK. La gamma RGB ha un’estensione maggiore rispetto alla gamma CMYK.
9-6 Selezione dei colori di quadricromia e dei colori speciali
A
B
C
SELEZIONE DEI COLORI DI QUADRICROMIA E DEI COLORI SPECIALI
Un’illustrazione può essere costituita sia da A. colori di quadricromia che da B. colori speciali. C. I colori speciali vengono stampati su una lastra separata.
A B
C
c00.book.fm Page 425 Thursday, May 18, 2000 12:39 PM

426
9-7 Campioni e colori senza nome 9-8 Confronto tra le tonalità dei colori di quadricromia e dei colori speciali
Tonalità retinate dei colori speciali (sinistra) e tonalità dei colori di quadricromia (destra)
9-9 Confronto tra le sfumature lineari e radiali
Sfumature a più colori lineari e radiali
9-10 Applicazione di una sfumatura al testo
A. Sfumatura riempimento sottostante B. Caratteri di testo con la sfumatura applicata C. Testo aggiunto e spostamento del testo esistente rispetto alla sfumatura del riempimento
CAMPIONI E COLORI SENZA NOME
I campioni risultano utili quando si applica un colore a molti oggetti. Le tonalità possono essere basate solo sui campioni, non sui colori senza nome.
Quando vengono modificati i valori di colore di un campione, tutti gli oggetti del documento a cui è stato applicato tale colore vengono aggiornati automaticamente.
Un colore senza nome esiste solo per l’oggetto a cui è applicato. Se viene modificato, la modifica ha effetto solo sugli oggetti attualmente selezionati.
mexico
mexico
mexicothe center of
as he took off his wipleasure to make yocoolly looked arounseemed not to noticher hand.
the center as he took off hpleasure to makecoolly looked ar
colored pieces ccouldn’t stop inwith a wide grin
CBA
c00.book.fm Page 426 Thursday, May 18, 2000 12:39 PM

427
9-11 Effetti della posizione del testo sulle sfumature applicate
Per impostazione predefinita, se il testo viene spostato la sfumatura varia (sinistra). Quando il testo viene convertito in profili, la sfumatura applicata si sposta con il testo (destra).
9-12 Applicazione di più sfumature a una cornice di testo
A. Prima sfumatura riempimento B. Carattere di testo con la sfumatura del riempimento applicata C. Seconda sfumatura riempimento D. Caratteri di testo con entrambe le sfumature dei riempimenti applicate
9-13 Compensazione dell’errata messa a registro tramite il trapping
Messa a registro errata senza trapping (sinistra) e con trapping (destra)
9-14 Utilizzo di colori di quadricromia che non richiedono il trapping
Colori diversi che richiedono il trapping (sinistra) e colori di quadricromia con componenti comuni che non richiedono il trapping (destra)
mexico
mexi
mexico
mexi
B DA C
c00.book.fm Page 427 Thursday, May 18, 2000 12:39 PM

428
9-15 Utilizzo di inchiostri o vernici speciali
Gli elementi sotto gli inchiostri non trasparenti non richiedono alcun trapping (sinistra). Gli elementi sotto gli inchiostri trasparenti e le vernici richiedono il trapping (destra).
9-16 Spostamento del trapping
Un valore di Limite spostamento trapping del 100% può provocare lo spostamento brusco dei trapping quando le densità neutre variano lungo un bordo, ad esempio in una sfumatura (in alto). Un valore inferiore crea una transizione più graduale (in basso).
9-17 Utilizzo dell’ampiezza del nero per il trapping dei retini sottostanti
Se non è stato specificato alcun valore in Ampiezza nero, è possibile che i retini di supporto risultino visibili (in alto). Adobe In-RIP Trapping restringe i retini di supporto (in basso).
13-1 Confronto tra i colori compositi e le selezioni
File composito (sinistra) e selezioni (destra)
c00.book.fm Page 428 Thursday, May 18, 2000 12:39 PM

429
13-2 Selezione dei colori 13-3 Frequenza di retino
SELEZIONE DEI COLORI I documenti possono contenere colori speciali, di quadricromia, di registro o una loro combinazione. Quando si selezionano i documenti contenenti colori speciali, viene creata una lastra separata per ciascun colore speciale. La lastra contiene solo gli oggetti di quel colore specifico.
Colori di quadricromia più colore speciale: il colore speciale viene stampato su una lastra separata. Le opzioni vengono impostate nel pannello Colore della finestra di dialogo Stampa.
Colori di quadricromia: il colore speciale viene convertito nel colore di quadricromia equivalente e stampato sulle lastre dei colori di quadricromia. Le opzioni vengono impostate nel pannello Colore della finestra di dialogo Stampa.
FREQUENZA DI RETINO La retinatura trasforma l’immagine in ciascuna selezione in una serie di righe di punti retinati per la stampa. La frequenza di queste righe di punti è espressa in linee per pollice o lpi. Un’impostazione lpi bassa produce punti grandi e ben distanziati. È utile ad esempio per la stampa di giornali. Un’impostazione lpi alta crea un numero elevato di piccoli punti per la stampa di immagini dettagliate, quali quelle riportate nei libri di arte. L’impostazione appropriata della retinatura dipende dalla risoluzione della stampante e dai tipi di carta, di macchina da stampa e di inchiostro utilizzati per stampare l’illustrazione.
65 lpi: retino poco rifinito per la stampa di bollettini e volantini
85 lpi: retino medio per la stampa di giornali
133 lpi: retino di alta qualità per la stampa di riviste a quattro colori
177 lpi: retino molto rifinito per la stampa di resoconti annuali e immagini di libri di arte
c00.book.fm Page 429 Thursday, May 18, 2000 12:39 PM

c00.book.fm Page 430 Thursday, May 18, 2000 12:39 PM

431ADOBE INDESIGNManuale dell’utente
Indice
A
abbondanza
come ignorarla tramite il software di prestampa 365
definizione 81
dimensioni delle pagine 70
dimensioni delle pagine e 359
impostazione per l’esportazione in formato EPS 220
pianificazione per l’esportazione in PDF 329
ritaglio in formato PDF 338
segni di pagina e 335, 365
Abbondanza, opzione 220, 335, 338, 365
Acrobat. Vedere Adobe Acrobat
Adatta alla pagina, comando 99
Adatta contenuto proporzionalmente, comando 225
Adatta cornice a contenuto, comando 225
Adatta guide a (Pagina), opzione 78
Adatta pagina a finestra, comando 54
Adatta pagine affiancate a finestra, comando 54
adattamento alla pagina
definizione 97
filetti 98
mastro 90
modifica opzioni 70
opzioni 99
additivi, colori 254
Adobe Acrobat 316, 323, 324
funzioni per i PDF di InDesign 328
gestione del colore e 313
Adobe Acrobat Exchange 331
Adobe Acrobat Reader
libreria di campioni di colori in linea 343
visualizzazione di file PDF 12, 323, 328
Adobe CMS 308
Adobe Gamma, utilità 299–305
Adobe Illustrator
aggiunta di colori da 269
gestione del colore e 312, 313
importazione di colori da 275
modifica di pagine di InDesign 220
motivi e 269
opzioni di importazione 205
sistema CMS 308
Adobe InDesign
avvio 11
Classroom in a Book 13
contenuto della confezione 11
Guida di programmazione 13
Guida in linea 13
installazione 11
panoramica in linea 13
Adobe In-RIP Trapping 276, 279–288
Adobe Online 15
Adobe PageMaker
apertura di file 51, 52
conversione di livelli 106
conversione di mastro 106
conversione di modelli da 52
gestione del colore e 313
Adobe PageMaker 6.5 51
Adobe Photoshop
effetto dell’importazione sui livelli 205
gestione del colore 312, 313
inserimento diretto di immagini 205
modifica di pagine di InDesign 220
opzioni di importazione 205
sistema CMS 308
tracciati di ritaglio e 205, 206, 231
Adobe PostScript 3. Vedere PostScript 3
Adobe PostScript Extreme 325
Adobe PressReady 324
Adobe Print Publishing Guide 14
AdobePS, driver di stampa 356
Affianca, comando 57
agganciata, cornice 126
Aggiorna collegamenti agli elementi grafici nel pacchetto, opzione 378
Aggiorna collegamento, comando 215
Aggiorna collegamento, pulsante 120, 213, 215
Aggiorna, opzione 377
Aggiungi ai campioni, comando 266
c00.book.fm Page 431 Thursday, May 18, 2000 12:39 PM

INDICE432
Aggiungi elemento, comando 217
Aggiungi punto di ancoraggio, strumento 181
Aggiungi tutti gli elementi alla pagina, comando 217
aggiunta di fogli di stile. Vedere Stili di carattere, palette
Aggiunta o modifica di note e campi modulo, opzione 337
alfa, canale 205, 209
Alimentazione, opzione 359
Allinea a griglia linee di base, opzione 81
Allinea, palette 237
allineamento alle griglie 80
allineamento alle guide 80
allineamento del margine
ottico 151
allineamento del testo 146, 147, 158
allineamento di oggetti
alle guide 80
in cornici 224
nel layout 237
uso delle griglie 74
allineamento, spazio di 120, 162
allineamento, zona di. Vedere Giustificazione, comando
Altezza, opzione Dimensioni pagina 70
Altra libreria, comando 266
Altre opzioni, opzione 219
Ampiezza nero, opzione 285, 287, 288
Ampiezza trapping, opzioni 284
ampiezze di trapping 284
angoli 239, 245
angoli arrotondati 191
angolo, effetti 191, 192
Angolo, opzione 245, 272, 371
Annulla, comando 64
annullamento dell’icona di testo caricato 112
annullamento di errori 64
anteprima dell’adattamento delle pagine 362
aperti, tracciati 171
apertura di modelli 51
apertura di un documento 51
aperture trasparenti 192, 194
apice, testo in 143
appiattimento dei livelli del documento 105
Applica correzione gamma, opzione 209
Applica mastro a pagine, comando 92
Applica trapping a immagini a 1 bit, opzione 287
Applica trapping oggetti alle immagini, opzione 287
Applica, pulsante 358
apprendimento 12
Appunti 313
Apri documento, opzione 337
Apri, comando 51, 217
arabi, numeri 87
Archivio, opzione 381
area della carta, anteprima 362
area di lavoro 43
InDesign 43
area magnetica 80
Area magnetica, opzione 81, 99
Area sillabazione, opzione 159
area stampabile
adattamento di una pagina 364
aree di trapping 281
Argomenti della guida, comando 13
aritmetica nelle palette e nelle finestre di dialogo 47
array dello spazio cromatico 318, 319
articoli sulle novità aziendali Adobe 17
ASCII
esportazione 132
importazione 129
opzione di importazione di testo 131
PDF, EPS o File di prestampa, opzioni di esportazione 381
asse della dimensione ottica 137
asse orizzontale 237
asse verticale 237
assegnato, livello 106
assegnazione. Vedere selezione
assoluta, numerazione 89
Attiva Adobe In-RIP Trapping, opzione 280
Attiva gestione del colore, opzione 317
per file esportati 317, 382
per immagini importate 204, 315
per InDesign 310
attivazione
palette 48
riquadri di selezione 61
Vedere anche selezione
attivazione delle finestre 57
attributi di stile 165
Attributi Pagina, finestra di dialogo 360
Attributi, palette 278
Automatica, opzione 363
c00.book.fm Page 432 Thursday, May 18, 2000 12:39 PM

INDICE433
AutoPlay (solo Windows) 11
Avanti, comando 56
avvio di InDesign 11
avvio di nuovi documenti 69
B
B (Larghezza), opzione 247
background, stampa (Mac OS) 386
bande nelle sfumature 373, 374
Barra di navigazione, opzione 348
barrato, testo 143
Barre colore, opzione 365
Basata su, opzione 164, 167
Basata sulla mastro, opzione 91, 94
Basato su, opzione 50
Bassa risoluzione (72 dpi), opzione 366
Binaria, opzione (per l’esportazione) 381
bitmap
stampa 366
Blocca gli altri, comando 105
Blocca guide, comando 78
Blocca guide, opzione 78, 101
Blocca livello, opzione 101
Blocca posizione, comando 238
blocco
oggetti 238
blocco dei livelli 104
bordi delle cornici, come visualizzarli e nasconderli 96
Bordo, opzione (Mac OS) 385
brano 109
casella finale 114
casella iniziale 114
Brano, comando 151
browser Web
gestione del colore e 316
libreria di campioni di colori in linea 343
C
Calamita, comando 81
calcoli matematici 47
calibrazione dei monitor 301, 302
cambia origine, finestra di dialogo. Vedere collegamento
campionatura, rapporto di 332
campioni 259
caricamento da altri sistemi di concordanza dei colori 265
modifica 263, 272
palette Campioni, aggiornamento automatico 269–270
campioni, librerie di 343
caricamento dei colori da altri file 266
HTML per esportazione 343
spostamento di campioni nella palette Campioni 266
Campioni, palette 261
Cancella pagine affiancate forma, comando 84
capilettera 148
Capovolto, opzione 375
carattere (carattere tipografico) 135
Carattere, comando 135
Carattere, palette 44, 47, 136
caratteri
formattazione 163
speciali 89
caratteri dei font 120
caratteri di riempimento 156
Carta, colore 70, 262
Carta, opzione 359
Cascading Style Sheets-1 (CSS-1) 344, 345
casella degli strumenti 44, 261
casella finale 114
casella iniziale 114
catalogazione di oggetti 219
CCITT, compressione in PDF 331
Centra contenuto, comando 225
Centra pagina nell’area stampabile, opzione 364
Centra, opzione 286
centratura. Vedere allineamento
Cerca elementi attualmente visibili, opzione 219
Cerca intera libreria, opzione 219
Cestino, pulsante 216
campioni 264
librerie di oggetti 218
Livelli, palette 105
Pagine, palette 86, 93
chiusi, tracciati 171, 175, 178
CIELAB di Adobe Photoshop, profilo 310
cifre tipografiche
vecchio stile 144
Classroom in a Book 14
clipping 294
CMM. Vedere modulo di gestione del colore
CMS. Vedere gestione del colore 292
CMYK
definizione 255
immagini 314
modello di colore 254
valori e limite incremento 285
CMYK TIFF. Vedere immagini CMYK
CMYK, icona 261
c00.book.fm Page 433 Thursday, May 18, 2000 12:39 PM

INDICE434
CMYK, modalità colore
esportazione dei file di prestampa 383
profilo di origine per 310
codici colore esadecimali 343
codici di formattazione 13
codici di formattazione testo 13
Codifica, opzione 381
collegamenti
aggiornamento per la consegna 378
anteprime PDF 339
controllo 377
interruzione del collegamento 214
introduzione 212
ripristino 215
Collegamenti e immagini, pannello 377
collegamenti OPI 215
collegamenti Web correlati ad Adobe o InDesign 17
Collegamenti, comando 44, 213
Collegamenti, palette 44, 120, 212
collegamento e incorporamento. Vedere OLE
collegamento e incorporamento di oggetti 210
colonne
adattamento alla pagina 98
colori guida 69
creazione di larghezze diverse 71
esportazione in HTML 345
multiple 71
nelle cornici di testo 117
spazio tra 118
spazio tra colonne 71
colonne e margini, guide 70
Colonne, opzione 71
Color Rendering Dictionary (CRD) 309, 317
colorazione di immagini 260
colore
rappresentazione nei file esportati 382
Colore con nome, opzione 270
Colore di quadricromia, icona 261
Colore di sfondo definito dal file, opzione 209
Colore punto sfumatura, opzione 270
Colore speciale, icona 261
Colore, cartella per profili Windows 306
Colore, opzione
griglia del documento 76
griglia delle linee di base 75, 76
guide delle colonne e dei margini 70
guide righello 79
livelli 101, 103
per l’esportazione in PDF 330, 382
Colore, palette 266, 343
Colore, pannello (finestra di dialogo Stampa) 370
Colore, pulsante 260, 261
colori
ad alta fedeltà in PDF 340
additivi 254
aggiunta a riempimenti sfumatura 272
applicazione 260
caricamento da altri sistemi di concordanza dei colori 265
Carta, definizione 262
clipping 294
complementari 254
conversione prima dell’esportazione in PDF 330, 382
corrispondenza tra il monitor e la stampante 291, 292
di quadricromia globali 259
di quadricromia non globali 259
di selezione 102
DICCOLOR 265
flussi di lavoro di stampa 367
FOCOLTONE 265
gamme 254, 255
gestione Vedere gestione del colore
indipendenti dal dispositivo 293, 309, 318, 319
individuazione dei colori speciali duplicati 377
libreria di campioni di 343
libreria di campioni Web 343
livelli 103
mantenimento dell’accuratezza 294
mantenimento della brillantezza 293
mantenimento della naturalezza 293
modalità e modelli 253
nero, definizione 262
non stampabili 255
PANTONE 265
per Web 266, 343
problemi di inchiostro e 377
profili. Vedere profili
prove 308
selezione dei colori speciali come colori di quadricromia 370
selezioni dei. Vedere selezioni dei colori
c00.book.fm Page 434 Thursday, May 18, 2000 12:39 PM

INDICE435
sottrattivi 255
sovrastampa 277
speciali 257
testo e 144, 260
TOYO Color Finder 1050 265
trapping 275
TRUMATCH 265
valutazione dell’output 301
Vedere anche campioni
colori di quadricromia 255, 257, 259
stampa 255
colori fuori gamma 255
colori in linea, libreria di campioni 343
colori personalizzati nelle sfumature 272
colori senza nome 259
colori speciali 257, 259
regolazione dei valori di densità neutra 283
trapping 283
Colorimetrico assoluto, scopo del rendering 294
Colorimetrico relativo, scopo del rendering 294, 310
Come hardware, opzione 305
commenti OPI.Vedere collegamenti OPI 384
Compatibile con Level 1, 2 e 3, opzione 382
complementari, colori 254
Completo, opzione 367, 382
compositi
creazione per le selezioni nel RIP 368
definizione 368
introduzione alla stampa 368
per le prove di stampa 379
Composito, opzione 380
composito, profilo 308
composizione 156, 157
composizione a riga singola 157
Composizione Adobe a riga singola, comando 158
Composizione Adobe multirighe, comando 158
composizione multirighe
testo giustificato e 146
Composizione, preferenze 145, 150, 158, 163
compressione
automatica 332
CCITT 331
con perdita di informazioni 207, 349
formato TIFF 210
immagini in PDF 333, 334
JPEG 331
LZW 210
opzioni 331
quando esportare in PDF 331
ricampionatura centrale 333
ricampionatura media 332
RLE 332
senza perdita di informazioni 207, 331
testo e tratti in PDF 334
tratti in PDF 334
computer host, definizione 368
con perdita di informazioni, compressione 207, 349
con tag, testo
esportazione 132
concatenare 115
concatenate, cornici 109
concatenate, cornici di testo 109, 114
eliminazione di una cornice 116
scollegamento di una cornice 116
visualizzazione 115
concatenazione automatica del testo. Vedere scorrimento automatico
confezione di InDesign, contenuto 11
configurazione dei monitor 302
conflitti tra i profili, risoluzione 314
consegna di file 375, 378, 380
Consenti adattamento alla pagina, opzione 99
Consenti ridimensionamento grafica e gruppi, opzione 99
Consenti spostamento guide righello, opzione 99
Considera _ righe, opzione 158
Considera fino a _ alternative, opzione 158
contenitori, cornici come 95
contenuto del CD-ROM 11
contenuto della confezione di InDesign 11
Continua dalla sezione precedente, opzione 88
Continuo, opzione per i tipi di traccia 188
Contorna il riquadro di selezione, opzione 127
Contorna la forma dell’oggetto, opzione 127
Contrasto, opzione 302, 304
controllo dell’ortografia 123
Controllo ortografia, comando 123
Controllo pagina avanzato, pannello 361
conversione
c00.book.fm Page 435 Thursday, May 18, 2000 12:39 PM

INDICE436
documenti di QuarkXPress e PageMaker 52
livelli 106
livelli di QuarkXPress e PageMaker 106
mastro di PageMaker 106
profili di QuarkXPress e PageMaker 52
tracciati in cornici 97
Converti punto di direzione, strumento 183
Converti virgolette 111
coordinate 74
copia
livelli tra documenti 102
Copia di testo e grafica, opzione 337
Copia font, opzione 378
Copia grafica collegata, opzione 378
Copia, comando 79, 211, 243
Copia, opzione 51
copiare
e incollare 210
oggetti 102, 249, 250
trascinamento della selezione 210
Vedere anche duplicazione
coppie di crenatura 138
Cornice di testo master, opzione 113
Cornice di testo mastro, opzione 70, 113
Cornice ellittica, strumento 173
cornice intermittente 54, 60
Cornice poligonale, strumento 173
cornici
agganciate 126
allineamento di oggetti nelle 224
come segnaposto 51
come visualizzarne e nasconderne i bordi 96
confronto con i tracciati 95
conversione dei tracciati 97
Cornice di testo mastro, opzione 70
creazione dai tracciati di ritaglio 204, 230
definizione 58
grafiche 96
margine 192
mascheratura con 229
modelli e 51
nidificazione 234
punti di ancoraggio 59
quadratini di selezione 58
ritaglio con 229
spostamento 226
spostamento del contenuto 226
testo 109
disegno. Vedere anche tracciati
cornici di testo
adattamento alla pagina 98
casella finale 114
casella iniziale 114
concatenate 114
concatenazione 114, 115
create da profili di carattere 195
creazione 110
disattivare la concatenazione 115
margine 117
mastro 70
orientamento 118
Prima linea di base 118
proprietà 117
sulle pagine master 113
sulle pagine mastro 113
visualizzazione delle concatenazioni 115
correzione di errori 64
CRD. Vedere Color Rendering Dictionary
Crea cornice dal tracciato di ritaglio, opzione 204, 207
Crea corrispondenza con tutti, opzione 220
Crea guide, comando 77
Crea profili, comando 192, 195
Crea, comando 194, 217
crenatura 138
impostazione degli incrementi 140
manuale 139
metrica 138
ottica 139
regolazione 140
Crenatura, opzione 140
Crocini di registro, opzione 365
cromatico, spazio 255
CSA 319
CSS-1 344, 345
curve
disegno 177, 179
regolazione 185
Vedere anche disegno
D
D50, illuminazione 301
database Supporto tecnico 397
dati delle immagini
invio alla stampante 366
invio in file esportati 381
dati, recupero 63
c00.book.fm Page 436 Thursday, May 18, 2000 12:39 PM

INDICE437
Default Pagina Personalizzata, opzione 360
Defaults di InDesign 65
densità neutra 286
densità del nero e 285
misurazione 282
regolazione 282
valori di 283
Densità neutra, opzione 286
descrizione comandi 13
Descrizione, opzione 219
Deseleziona tutto, comando 62, 176
Destro, opzione margine 71
DICCOLOR 265
Dimensione, comando di menu 136
Dimensione, opzione 143
effetti angolo 192
dimensioni della carta, opzioni 360
dimensioni della pagina orizzontali
utilizzo con la pellicola 359
Dimensioni effettive, comando 54
dimensioni pagina 70, 359
Dimensioni pagina personalizzate PostScript, opzione 360
Dimensioni pagina, opzione 70
direzione, punti di 176
disegno
ellissi 173
forme di base 173
linee rette 173
modifica dei tipi di punto 183
poligoni 173
regolazione dei segmenti 181, 184
rettangoli 173
segmenti di curva 177
strumento Penna 174
tracciati 174
unione di segmenti di retta e di curva 179
192
disposizione del testo 127
effetti angolo 192
ignorare 118
inversione 128
modifica delle forme 128
opzioni 127
palette di comandi 44
risoluzione dei problemi 395
suggerimenti 128
disposizione, offset della 128
distanze, misurazione 74
distanze, misurazione delle 74
distorsione. Vedere inclinazione
distribuzione di oggetti sulla pagina 237
dithering 349
divisione in sezioni
automatica 363
definizione 363
manuale 363
riposizionamento del punto zero 363
divisioni in sillabe, impedire 159
dizionari
aggiunta di una parola 124
CRD (Color Rendering Dictionary) 309, 317
personalizzazione 124, 144
preferenze 124
Proximity 144
dizionario linguistico 144
DN. Vedere densità neutra
documentazione, notizie generali 12
documenti
anteprima dell’area di stampa 362
apertura 51
apertura di QuarkXPress e PageMaker 52
avvio nuovi 69
chiusura 51
controllo dell’adattamento delle pagine 362
controllo prima della stampa 375
copia di livelli tra documenti 102
creazione di file PDF da 330
divisione in sezioni 363
livelli 102
messa in scala 364
nuovi 69
recupero 63
riformattazione 97
salvataggio 62
spostamento di mastro 93
stampa. Vedere stampa
documenti di dimensioni eccessive
divisione in sezioni 363
messa in scala 364
stampa 362
documenti lunghi
numerazione 87
Domande frequenti, documento 16
Dopo le prime _ lettere, opzione 159
download di font 367
Download font, opzioni 367
driver di stampa
c00.book.fm Page 437 Thursday, May 18, 2000 12:39 PM

INDICE438
funzioni di stampa coincidenti 354
installazione 355
preferibili 354
visualizzazione delle opzioni di stampa di Mac OS 354
Duplica campione, comando 264
Duplica e ripeti, comando 250
Duplica pagine affiancate mastro, comando 93
Duplica pagine affiancate, comando 85
duplicazione
campioni 263
definizione 223
di oggetti durante la trasformazione 249
duplica e ripeti 250
oggetti sui livelli 101, 102
pagine affiancate 85
pagine affiancate mastro 93
riflessione di oggetti e 249
in righe e colonne 250
Vedere anche Copiare
E
Eccezioni di separazione, opzione 151, 158
Eccezioni Sillab. e Giust., opzione 158
effetti angolo 191, 192
Effetti angolo, comando 191
Effetto, opzione 192
element igrafici importati
trapping 286
elementi
catalogazione 219
elementi grafici agganciati 274
elementi grafici EPS
colori da 275
elementi grafici importati
gestione del colore e 311
elettroniche, prove 308
Elimina elementi, comando 218
Elimina guide righello esistenti sulla pagina, opzione 78
Elimina Ignora i parametri locali selezionati, comando 94
Elimina Ignora tutti i parametri locali, comando 94
Elimina livelli non usati, comando 105
Elimina livello, comando 105
Elimina pagina, comando 86
Elimina pagine affiancate mastro, comando 93
Elimina punto di ancoraggio, strumento 181
eliminazione
colore Carta 262
inchiostro nero 262
Ellisse, strumento 173
ellissi 120, 173
emulsione 375
errori
annullamento 64
correzione 64
Esegui sostituzione OPI, opzione 384
esercitazioni 12, 13
Espandi, opzione 286
espansione 276
Esporta, comando
per EPS 220
per HTML 346
per PDF 324
per un file di prestampa 381
esportazione
in File di prestampa 380–384
in formato EPS 220
in formato testo 132
in HTML 346–349
in PDF 323–337
in PostScript 380–384
esportazione in HTML
attribuzione di nomi ai file 344
come file unico 346
conservazione del layout di pagina 345
formati elementi grafici supportati 345
in più documenti 347
JPEG e 345
opzioni 346
opzioni di formattazione 347
opzioni di layout 348
opzioni per le opzioni grafiche 349
PNG e 345
estensioni dei nomi di file 266
Esterno, opzione margine 71
Estremità arrotondata, opzione 187
Estremità piatta, opzione 187
Estremità sporgente, opzione per tracce 187
Estremità, opzione per tracce 187, 190
evidenziazione delle righe espanse o ridotte 163
Excel, importazione 131
Extreme. Vedere Utilità Adobe Gamma
F
famiglia di font 136
fascicoli, stampa 385
c00.book.fm Page 438 Thursday, May 18, 2000 12:39 PM

INDICE439
file .ps 380
file .sep 381
file BMP
opzioni di importazione 205
File da scaricare, comando 16
file DCS 205, 206
file di avvio 264
file di avvio personalizzato 264
File di prestampa, opzione 381
file esportati 382
conversione degli spazi cromatici 330, 382
incorporamento di font 382
file JPEG
opzioni di importazione 207
file PCX
opzioni di importazione 208
file PDF
anteprima su schermo 339
collegamenti OPI 383
colori ad alta fedeltà in 340
commenti OPI 330
compressioni di immagini in 333
consegna ad un service di stampa 328
considerazioni sulla numerazione delle pagine 329
contenenti file JPEG 331
definizione 323
download efficiente dal Web 331
esportazione 323, 324
flusso di lavoro composito ad alta risoluzione 324
gestione dei collegamenti 339
gestione dei font 138
impostazione delle opzioni di esportazione 330
impostazione delle pagine da esportare 335
impostazioni di alta risoluzione 327
impostazioni di protezione 336
incorporamento di font in 138
individuazione dei font mancanti 377
informazioni sui font per l’esportazione 138
inserimento 337
interruzione dei collegamenti 339
introduzione 208, 323
libreria di campioni di colori in linea 343
modalità di inserimento delle immagini 330, 383
nomi per i documenti 329
password per 337
preparazione per stampa ad alta risoluzione 327
risoluzione di stampa 339
verifica preliminare 325
file PICT Macintosh
opzioni di importazione 207
file PNG
opzioni di importazione 209
file PostScript
creazione 380
informazioni su 380
opzioni di esportazione 381
tipi 380
file PPD 279
come ottenerli 355
elenco dei formati della carta 359
informazioni sull’offset nei 362
informazioni sulla frequenza e l’angolo di retino 372
introduzione 354
lineatura di retino nei 372
selezione 355, 356
selezione per una stampante virtuale 356, 357
stampa PostScript 354
file Scitex CT
opzioni di importazione 210
file SCT 210
file TIFF 210
opzioni di importazione 210
tracciati di ritaglio e 231
filetti di paragrafo
sovrastampa 278
Filetti di paragrafo, comando 148
filetti sopra i paragrafi 148
filetti sotto i paragrafi 148
Filetto sopra, opzione 148
Filetto sotto, opzione 148
filtri di importazione 129
finestre
attivazione 57
disposizione 57
passaggio da una visualizzazione all’altra 57
visualizzazione 57
finestre aggiuntive
creazione 57
flussi di lavoro
con i colori preselezionati nell’host 368
PDF compositi ad alta risoluzione 324
separazioni nel RIP 368
stampa PostScript 368
c00.book.fm Page 439 Thursday, May 18, 2000 12:39 PM

INDICE440
flussi di lavoro con gestione del colore
basati su CMYK/RGB/LAB 298
basati su RGB/LAB 299
CMYK 297
informazioni generali 294
output PostScript 317
FOCOLTONE, sistema di colori 265
font
a due byte 326
considerazioni sui file PDF 138
copia dei font per la consegna 366
dimensione ottica corretta 137
download 367
espanso effettivo 141
incorporamento nei file di prestampa 379, 382
incorporamento nei file PDF 326
incorporati 330
mancanti 123, 377
memorizzati sul computer 367
Multiple Master 137, 326
OpenType 144, 195
residenti nella stampante 367
residenti nella stampante, definizione 367
ricerca e sostituzione 121
scelta 136
sostituzione di font nei file PDF 326
sostituzione in un documento 145
Font mancanti, comando 145
Font sostituiti, opzione 145
Font, comando di menu 136
Font, pannello 377
Forbici, strumento 185, 186
forma 83
forma del riquadro. Vedere effetti angolo
formati di file
File di prestampa 381
informazioni generali 201
opzioni 130, 131, 202
per la stampa professionale 206, 210
scelta degli elementi grafici da importare 201
testo 128
Vedere anche nomi di formati singoli
formato della carta
definizione 359
e orientamento della carta 359
elenco nel file PPD 359
impostazione 359
introduzione 359
personalizzato 359
Formato di Stampa, comando 357
formato GIF 207, 209, 345
formato JPEG
esportazione in HTML e 345
formato nativo, definizione 324
Formato, opzione 51
formattazione dei paragrafi 145
forme
di base 173
disegno 173
forme delle estremità 189, 190
Fosfori, opzione 302, 304
frequenza di retino
personalizzazione 372
Frequenza, opzione 371
funzione di recupero automatico 63
G
gamma 209, 302, 305
Gamma, opzione 302, 304
Gamma, utilità. Vedere Adobe Gamma, utilità
gamme 255, 293
Genera miniature, opzione 331
Generali, preferenze 13
gestione del colore
ambiente di visualizzazione 301, 307
annullamento per singole immagini 315
Appunti e 313
array dello spazio cromatico (CSA, Color Space Arrays)
attivazione 309
browser Web e 316
calibrazione dei monitor 301
clipping 294
Color Rendering Dictionary (CRD) 309, 317
ColorSync 306
come ricevere i profili 306
disattivazione per singole immagini 315
elementi grafici importati e 311
file EPS e 312
flussi di lavoro di output PostScript 317
fotografie e 293
HTML e 316
Illustrator e 312
immagini a tinta piena e 293
immagini bitmap e 204
immagini CMYK e 297
c00.book.fm Page 440 Thursday, May 18, 2000 12:39 PM

INDICE441
immagini importate e 311, 313
impostazione 293, 300
introduzione 291
JPEG e 312
limiti alla 296
oggetti creati in InDesign 311
opportunità di utilizzo 295
PageMaker e 313
parti del sistema 293
PDF e 312, 316
Photoshop 5 312
profili. Vedere profili
profilo del monitor 308
profilo della stampante composita 308
profilo selezioni 307, 308, 317
scanner e 293
scansioni 314
scopi del rendering 310
sistema 293, 307
stampa e 309
supporti diversi 311
utilizzo multimediale 299
vantaggi della 295, 296
visualizzazione in linea e 316
gestore degli errori 397
getto d’inchiostro, stampanti 308
giustificazione 146, 158, 160, 162
composizione multirighe e 146
Giustificazione, comando 162
glifi 160, 326
globali, colori di quadricromia 259
Gradiente, strumento 274
gradienti
stampa come selezioni 374
grafica collegata
copia per la consegna 378
grafica vettoriale 200
Grafica, comando 97
Grafica, pannello (finestra di dialogo Stampa) 366
Grafica, scopo del rendering 294
grafica. Vedere immagini
Graphic Arts Technical Foundation of North America 282
grassetto 135
grigio, livelli di 373
griglia del documento 74, 76, 98
griglia delle linee di base
allineamento dei paragrafi alla 147
allineamento di oggetti 80
definizione 74
visualizzazione 147
griglie
allineamento 80
creazione 74
preferenze 147
utilizzo 72
visualizzare e nascondere 76
Griglie, comando 75, 76
gruppi 216, 233, 234
Guida in linea 13
Guida rapida 12
guide
allineamento alle 80
eliminazione 78
identificazione 69
ordine di sovrapposizione 69, 80
pagina 76, 77
pagine affiancate 76
preferenze 70
righello 76
righello, utilizzo 72
spostamento guide righello 79
guide dei margini. Vedere margini
Guide dietro, opzione 80
Guide dietro, preferenza 80
guide righello 76, 77
adattamento alla pagina 98
creazione automatica 77
eliminazione 79
livelli 76
ordine di sovrapposizione 80
selezione 78
spostamento 79
Guide righello, comando 79
Guide, comando 70, 80, 81
H
H (altezza), opzione 247
Hardware, opzione 305
host 317
HTML
conservazione del layout con CSS-1 345
esportazione 346
esportazione di elementi grafici in 345
gestione del colore e 316
libreria di campioni di colori Web e 343
libreria di campioni per esportazione 343
modifica 350
I
ICC, profili
incorporamento in file PDF 330
icona di avviso colore fuori gamma 267
icona di collegamento 115
c00.book.fm Page 441 Thursday, May 18, 2000 12:39 PM

INDICE442
icona di collegamento mancante 213, 215
icona di collegamento modificato 213, 215
icona di grafica caricata 202
cornice esistente 202
cornice nuova 202
icona di testo 112
icona di testo caricato
annullamento 112
icona Occhio nella palette Livelli 104
Ideale, opzione 160, 162, 305
Ignora allineamenti guide righello, opzione 99
Ignora blocco oggetti e livelli, opzione 99
Ignora opacità, opzione 284
immagine TIFF 231
immagini
allineamento di un oggetto all’interno 224
colorazione 260
confronto fra bitmap e vettoriali 199
controllo dei collegamenti 377
cornici grafiche 96
esportazione in HTML 345
formati per l’importazione 201
incorporamento 214
inserimento in file PDF 330, 383
modifica utilizzando le cornici 223
omissione nell’esportazione 383
opzioni di compressione esportando in PDF 331
opzioni di esportazione in HTML per 349
ricampionatura durante l’esportazione in PDF 331, 333, 334
risoluzione 200
risoluzione ottimizzata per la stampa 366
salvataggio nei file esportati 383
sostituzione con collegamenti OPI 367
sovrastampa 277
spostamento 226
trapping 286
immagini a tinta piena 207
immagini bitmap
compressione ZIP e 331
definizione 199–200
gestione del colore e 204
opzioni 366
risoluzione per 200
tracciati di ritaglio e 204
immagini EPS
conservazione delle informazioni di stampa per il PDF 330
esportazione 206
gestione del colore e 312
individuazione dei font mancanti 377
opzioni di importazione 206
quando utilizzarle 201
sostituzione di grafica collegata 384
tracciati di ritaglio e 231
immagini raster, definizione 200
Immagini, opzione
esportazione in PDF 330, 383
Immagini, opzione dello scopo del rendering 310
impaginazione
Pagine affiancate in sequenza editoriale 362
impaginazione del documento, palette. Vedere Pagine, palette
importazione
Copia e Incolla 210
elementi grafici 201
file JPEG 207
oggetti di una libreria 217
stili 168
trascinamento della selezione 210
Vedere anche inserimento
imposizione, definizione 385
Imposta come pagine affiancate forma, comando 83
Imposta documento, finestra di dialogo 69, 70
impostazioni
modifica delle impostazioni del documento 70
Online 15
Impostazioni colore del documento, comando 309, 314
Impostazioni colore dell’applicazione, comando 308
Impostazioni colore dell’immagine, comando 205, 297, 315
Impostazioni colori del documento, comando 309
impostazioni dei colori, opzioni 315
impostazioni di protezione
in pagine PDF inserite 336
impostazioni di stampa
modifica 358
salvataggio 358
c00.book.fm Page 442 Thursday, May 18, 2000 12:39 PM

INDICE443
visualizzazione 378
Impostazioni di stampa, pannello 378
Impostazioni Online, preferenze 15
impostazioni predefinite
ampiezze di trapping 284
definizione 66
documento 66
file Defaults di InDesign 65
file SavedData di InDesign 65
gestione del colore 300
livello del programma 66
inchiostri
frequenze di retino ottimizzate 371
metallizzati, trapping 283
opachi 283
pastello 283
problemi di 377
trapping degli inchiostri metallizzati 283
inchiostri opachi, trapping 283
inchiostri pastello, trapping 283
Inchiostri, pulsante 280
inclinazione
duplicazione e 249
oggetti selezionati 248
punto di origine e 241
tramite spostamento 249
visiva 248
Inclinazione, opzione 248
Inclinazione, strumento 242, 248
Includi bordi interni, opzione 233
Includi font e collegamenti di livelli nascosti, opzione 378
Includi profili ICC, opzione per l’esportazione in PDF 330
Includi, opzione (Word 97/98 e RTF) 130
Incolla dentro, comando 230
Incolla sui livelli originali, comando 102, 103
Incolla sui livelli originali, opzione 217
Incolla, comando 79, 110, 126, 211, 243
cornici di testo concatenate 116
librerie di oggetti 218
testo 117
Incorpora, comando 214
incorporamento di elementi grafici 214
incorporamento di font 330
incorporare 212
incrementi
impostazione della crenatura 140
Incremento ogni, opzione 75
InDesign, area di lavoro 43
InDesign, documento Domande frequenti 16
Indicatore di sezione, comando 89
indicatore inizio di sezione 88
Indicatore, opzione 88
Indietro, comando 56
Indipendente dal dispositivo, opzione 383
individuazione di problemi di composizione 158
informazioni sui file di descrizione della stampante PostScript. Vedere file PPD 354
Informazioni sul collegamento, comando del menu della palette Collegamenti 214
informazioni sull’offset, anteprima 362
informazioni sulla pagina, anteprima 362
Informazioni sulla pagina, opzione 365
ingrandimento 53, 54
ingrandimento della visualizzazione su schermo 53
ingrossamento del punto
compensazione 287
Inizia da, opzione 88
Inizia sezione, opzione 88, 89
Inizio del paragrafo, opzione 150
inizio di sezione, indicatore 88
Inizio, opzione 75
Inizio/Fine del paragrafo, opzione 150
inserimento automatico di pagine 111
inserimento di file PDF 337
definizione dell’area da inserire 338
funzioni PDF non supportate 337
password 337
selezione di una pagina 337
inserimento di testo
pagina mastro 110
inserimento di testo e di elementi grafici 210
inserimento. Vedere anche nomi di formati di file
Inserisci numero di pagina, comando 87
Inserisci, comando 126, 130, 202, 337
confronto con altri metodi di importazione 210
testo 111
Inserisci, opzione 84
installazione
c00.book.fm Page 443 Thursday, May 18, 2000 12:39 PM

INDICE444
driver di stampa 355
installazione di Adobe InDesign 11
interlinea 138
modificare automatica predefinita 138
specificare 138
interlinea automatica 138
Internet
libreria di campioni di colori in linea 343
Vedere anche World Wide Web 343
Interno, opzione margine 71
Intero tavolo di montaggio, comando 54
interruzione dei collegamenti degli elementi grafici 214
interruzione dei collegamenti in PDF 339
interruzione dei paragrafi 150
Interruzioni di pagina definite dall’utente, opzione 130
interruzioni di riga forzate 120
Intervalli, opzione 220, 335, 361
inversione dei tracciati composti 194
inversione della direzione di un tracciato 190, 194
Inverti riempimento e traccia, pulsante 260
Inverti tracciato, comando 190
Inverti, opzione (tracciati di ritaglio) 233
Invia dati immagine, opzione 366
istanza di stampante, definizione 355
italico, testo 142
J
JPEG, compressione
in PDF 331
JPEG, file
inserimento in PDF 331
L
La modifica dello spessore della traccia influisce sul riquadro di selezione, opzione 191
LAB, icona 261
LAB, modalità colore
profilo di origine per 310
Larghezza, opzione del filetto 149
Larghezza, opzione Dimensioni pagina 70
layout 385
layout (Mac OS) 385
layout di pagina
conservazione durante l’esportazione in HTML 345
esportazione in HTML (panoramica) 345
Layout di pagina (N su N), opzione 385
Layout, opzione 385
legature 143
legature, Acrobat 4.0 e 328
Legature, comando 144
Leggi collegamenti immagini OPI incorporate, opzione 206
libreria
campioni colore e file HTML 343
campioni di colori 343
di campioni 343
di campioni di colori in linea 343
di oggetti 217
ricerca nella libreria corrente 219
Libreria di oggetti, palette 216
parole chiave 219
librerie. Vedere anche oggetti, librerie di
Libretto, opzione (Mac OS) 386
Limite colore nero, opzione 285, 287, 288
Limite densità nero, opzione 285, 288
Limite incremento, opzione 285
Limite punta, opzione 188
Limite sillabazione, opzione 159
Limite spostamento trapping, opzione 285, 286
linea di base 138
Linea griglia ogni, opzione 76
Linea retta, strumento 173
Linea, casella 267
linearizzazione 331
lineatura di retino mezzetinte. Vedere frequenza di retino
lineatura di retino, definizione 371
linee
stile delle estremità 187
tratteggiate 188, 190
vertice appuntito 188
vertice arrotondato 188
vertice smussato 188
Vedere anche tracciati
linee di direzione
definizione 172, 176
forme delle estremità e 189
regolazione 178, 181, 184
spostamento 176
linee rette
disegno 175
linee tratteggiate 188
lineette 120
c00.book.fm Page 444 Thursday, May 18, 2000 12:39 PM

INDICE445
livelli
Adobe PageMaker 106
aggiunta di oggetti 101
appiattimento 105
assegnazione 102
blocco 104
blocco e sblocco delle guide del livello 78
colore per la selezione 103
copia fra documenti 102
definizione 99
eliminazione 105
file di Photoshop e 205
guide righello 76
icona Matita 104
icona Occhio 104
librerie di oggetti e 217
livello assegnato 106
mostrare e nascondere 104
mostrare e nascondere le guide del livello 78
nascondere 104, 378
opzioni 101
punto colorato 102
QuarkXPress 106
ridisposizione 103
selezione degli oggetti 102
soppressione della stampa 104
spostare oggetti su altri livelli 102
unione 105
livelli del documento. Vedere profili
livelli nascosti 104, 378
Livelli, comando 100
Livelli, palette 104
definizione 99
livello assegnato 106
Luminosità, opzione 302, 304
M
Mac OS
colori di sistema Macintosh 266
Mac OS, colori di sistema 266
maiuscole e minuscole, modifica 142
maiuscole, lettere 142
Maiuscoletto, opzione 143
Mano, strumento 55
Mantieni formato, opzione 111
Mantieni retini mezzetinte, opzione 339
Mantieni testo non standard, opzione (HTML) 347
manuale, crenatura 139
Manuale, opzione 364
margine 117
Margine cornice, opzione 232
Margine per stella, opzione 174
margine Sinistro, opzione 71
margini 71
adattamento alla pagina 98
allineamento dei 151
colori guida 69
pagine affiancate 71
Margini e colonne, comando 71
Margini e colonne, finestra di dialogo 69, 71
Margini InDesign, opzione 348
Margini, opzione 71
mascheratura 229
maschere
file di Photoshop e 205
master
creazione di cornici di testo 113
inserimento di testo 110
scorrimento automatico 112
master digitale 324
mastro
applicazione 92
basate su altre mastro 94
conversione da PageMaker 106
creazione 90
definizione 90
eliminazione 93
ignorare 94
modifica 92
opzioni 91
pagine affiancate 90
prefisso 91
principali e secondarie 94
rimozione 92
sezioni 90
visualizzare o nascondere elementi 94
mastro principale, definizione 94
mastro secondaria, definizione 94
Mastro, opzione 84
matematici, calcoli 47
Matita, icona 104
Max., opzione 162
Max., opzione di giustificazione 160
Meno opzioni, opzione 219
messa a registro errata 275
messa a registro, colore di 262
messa in scala
con lo strumento Ridimensionamento 246
definizione 245
duplicazione e 249
glifi 160, 161, 162
oggetti all’interno di cornici
orizzontale 141
c00.book.fm Page 445 Thursday, May 18, 2000 12:39 PM

INDICE446
proporzionale 246
punto di origine e 241
con riquadro di selezione 246
specificando un valore 247
testo 141
tramite spostamento 249
messa in scala delle proporzioni
impostazioni individuali 364
vincolo 364
messa in scala di oggetti 245
messa in scala di un documento 364
Metafile Windows
opzioni di importazione 208
Metafile. Vedere Metafile Windows
metrica, crenatura 138
Microsoft Windows
AutoPlay 11
Microsoft Windows Metafile. Vedere Metafile Windows
Min., opzione 160, 162
miniature 385
generazione 331
minuscole, lettere 142
misura 73
Misura, opzione 305
misura, unità di. Vedere unità di misura
misurazione delle dimensioni 239, 241
misure 70, 74
personalizzate 73
modalità colore
scelta 256
modalità. Vedere modalità colore
modelli 51
apertura 51
modelli di colore
impostazione 253, 267
Modello InDesign, opzione 51
modello, opzione 51
Modifica del documento, opzione 337
modifica del testo 118, 120
modifica di sfumature 272
Modifica dizionario, comando 125
Modifica originale, comando 121, 214
Modifica originale, pulsante 213, 214
Modifica protezione, opzione 337
Modifica stile, pulsante 281
Modifiche forma angolo, comando 192
moduli 51
moduli, plug-in 57
modulo di gestione del colore 293
monocromatiche, immagini
compressione in PDF 334
Mostra bordi cornice, comando 97
Mostra campioni colori, pulsante 263
Mostra campioni sfumature, pulsante 263
Mostra dati per livelli nascosti, opzione 376
Mostra elementi mastro, comando 94
Mostra griglia linee di base, comando 147
Mostra guide, opzione 78, 100
Mostra livello, opzione 101
Mostra opzioni di importazione, opzione 111, 130, 131, 202, 204, 315
Mostra opzioni, comando 146
Mostra solo problemi, opzione (finestra di dialogo Verifica preliminare) 377
Mostra sottoinsieme libreria, pulsante 216
Mostra sottoinsieme, comando 219
Mostra tutti i campioni, pulsante 263
Mostra tutti i livelli, comando 104
Mostra tutti, comando 219
Mostra tutti, opzione 220
Mostra, comando 44
Mostra/Nascondi griglia documento, comando 76
Mostra/Nascondi griglia linee di base, comando 76
Mostra/Nascondi guide, comando 76, 78
Mostra/Nascondi righelli, comando 72, 76
Multiple Master, font 137
multirighe, composizione 156
N
nascondere livelli 104, 380
Nascondi bordi cornice, comando 97
Nascondi elementi mastro, comando 94
Nascondi gli altri, comando 104
nascosti, strumenti 44
Navigatore, palette 53, 54
navigazione tra le pagine 56
Nel RIP, opzione 371
nel RIP, selezioni 309, 318
nero
definizione colore 262
nelle prove di stampa composite 379
c00.book.fm Page 446 Thursday, May 18, 2000 12:39 PM

INDICE447
sovrastampa 277
trapping con 287
nero intenso 287
Nessuna, opzione (divisione in sezioni) 364
Nessuno, campione 262
Nessuno, opzione (per il download di font) 367
Nessuno, opzione (per l’esportazione) 382
Nessuno, pulsante 261
colore 260
nidificazione 233, 234
Nome elemento, opzione 219
Nome Pagina Personalizzata, opzione 361
Nome, opzione 91, 101
nomi di file, attribuzione di 266
HTML 344
Non dividere, comando 160
non globali, colori di quadricromia 259
Non modificare, opzione 382
non PostScript, stampanti 308
Non separare dalle successive, opzione 150
Non separare righe, opzione 150
non standard, testo 344, 349
Normale, opzione
finestra di dialogo Apri 51
Normale, opzione (tipo di inchiostro) 284
numerali 87
numerazione delle pagine 86
assoluta 89
come sezioni 87
compensazione nei file PDF 329
esportazione in PDF 329
prefazione 87
numerazione delle sezioni 89
visualizzazione 361
Numero di lati, opzione (poligoni) 174
numero di pagina, indicatore 86
Numero ripetizioni, opzione 250
Numero, opzione 70, 77, 91
Nuova finestra, comando 57
Nuova mastro, comando 91
Nuova pagina, comando 84
Nuova pagina, pulsante 84, 85, 91, 93
nuovi documenti 69
Nuovo campione colore, comando 263
Nuovo campione sfumatura, comando 270
Nuovo campione tonalità, comando 269
Nuovo campione, pulsante 263, 267
Nuovo documento, finestra di dialogo 69
Nuovo elemento libreria, pulsante 216, 217
Nuovo livello, comando 101
Nuovo livello, pulsante 101
Nuovo stile, pulsante 281
O
offset
prima linea di base 118
Offset orizzontale, opzione 250
Offset verticale, opzione 250
Offset, opzione 149
oggetti 102
adattamento alla pagina 98
aggiunta ai livelli 101
allineamento a guide e griglie 80
allineamento e distribuzione 237
blocco 238
catalogazione 219
collegamento e incorporamento (OLE) 210
definizione 58
incollare 102
messa in scala 245
raggruppamento 233
raggruppamento e separazione 233
riflessione 247
rotazione 245
selezionare tutti 62
separazione 233
sovrapposizione 235
spaziatura 237
spostamento e copia 102
spostamento su altri livelli 102
trasformazione 244
oggetti, librerie di 216, 217, 219, 220
aggiunta ed eliminazione di oggetti 217
apertura e chiusura 217
catalogazione di oggetti 219
creazione 217
eliminazione di file di libreria 218
guide e griglie 216
menu della palette 216
miniature 216
modifica della visualizzazione 218
ricerca di un oggetto 219
oggetto principale 239
Oggetto, comando 97
OLE 210
c00.book.fm Page 447 Thursday, May 18, 2000 12:39 PM

INDICE448
Ometti, opzione 367
omissione della grafica 383
omissione di tipi di elementi grafici 330
Opaco, opzione (tipo di inchiostro) 284
Open Prepress Interface (OPI) 206, 367
ed esportazione di file 384
inserimento di commenti in file PDF 330
sostituzione della grafica collegata 366
OpenType, font 144, 195
OPI (Open Prepress Interface) 383
Opzione Blocco Moduli 51
opzioni
modifica per l’adattamento alla pagina 70
Opzioni campione, comando 264
opzioni dei colori di sistema 266
opzioni del pannello Controllo pagina avanzato 361
opzioni di importazione 129, 207
file PNG 209
Opzioni di separazione, comando 150
Opzioni livello, comando 101
Opzioni mastro per, comando 91
Opzioni mastro, comando 94
Opzioni PostScript 375
Opzioni prestampa, pannello 381
Opzioni sezione, comando 88, 89
Opzioni stile, comando 166
Ordina elementi, comando 219
Ordina per nome, comando 214
Ordina per pagina, comando 214
Ordina per stato, comando 214
ordine di sovrapposizione
tracciati composti 194
ordine. Vedere anche sovrapposizione, ordine di 80
orfano 150
organizzazione degli oggetti 218
orientamento 71
palette 47
orientamento della carta
impostazione in Mac OS 359
impostazione in Windows 359
pagine affiancate in sequenza editoriale 359
Orientamento orizzontale, icona 71
Orientamento verticale, icona 71
Orientamento, opzione 71, 359, 385
origine. Vedere anche punto di origine
origine. Vedere punto zero
Orizzontale, opzione delle unità di misura 73
ortografia 123
ottica, crenatura 139
ottico, allineamento del margine 151
Ottimizza PDF, opzione 331
output PostScript 317
Output speculare, opzione 375
ovali 173
P
pacchetti di file, creazione 378
pacchetto della pubblicazione. Vedere Verifica preliminare, opzione
Pacchetto, opzione 378
Pagina precedente, comando 56
Pagina precedente, pulsante 56
Pagina successiva, comando 56
Pagina successiva, pulsante 56
pagina Web, registrazione 12
pagina, guide 76, 77
pagine 71
affiancate 70
aggiunta 84
cancellazione dalle pagine affiancate 86
disposizione 85
distribuzione di oggetti 237
eliminazione 86
esportazione 220, 335, 381
estendersi oltre 81
impostazione PDF da esportare 335
mastro. Vedere mastro
numerazione 329
numerazione. Vedere anche numerazione delle pagine 86
numerazione. Vedere anche numerazione delle pagine 70
numero di 91
numero massimo 70
palette Pagine 81
rinumerazione 329
selezione 82
stampa 361
stampa di intervalli 361
voltare 56
pagine affiancate
aggiunta e rimozione di pagine 85
cancellazione di pagine 86
creazione 84
definizione 81
duplicazione 85
forma 84
c00.book.fm Page 448 Thursday, May 18, 2000 12:39 PM

INDICE449
impostazione 70
mastro 90
punto zero 73
selezione 82
pagine affiancate e margini 71
pagine affiancate forma 83
pagine affiancate in sequenza editoriale
layout compatibili 385
messa in scala in base alla pagina 362
scelta dell’orientamento della carta 359, 362
stampa 362
Pagine affiancate in sequenza editoriale, opzione 335, 362
pagine affiancate, guide 76
creazione 77
Pagine affiancate, opzione 70, 83
pagine e abbondanza, pannello 220
pagine master. Vedere master
pagine PDF inserite, impostazioni di protezione per 336
Pagine per foglio, opzione 385
pagine, anteprima 362
Pagine, comando 82
pagine, orientamento 71
pagine, orientamento delle 71
Pagine, palette 81, 82, 87
palette
calcolo di valori 47
controllo da tastiera 48
impostazione dello stato attivo 48
menu 46
modifica della visualizzazione 45
nascondere 45
orientamento 47
unità di misura 48
utilizzo 44
visualizzare 44
visualizzare e nascondere 44
Vedere anche nome della palette
Palette orizzontale, comando 47
Palette Stili di carattere 164
Palette Stili di paragrafo 164
Palette, opzione 349
pannello di Gestione Errori 398
panoramica di Adobe InDesign 13
panoramica in linea di InDesign 13
PANTONE 265
Paragrafo, comando 138, 146
paragrafo, filetti di 148
paragrafo, formattazione 145
paragrafo, interruzioni di 150
Paragrafo, palette 44, 146
orientamento 47
tabulazioni 151
Parametri, opzioni 219
parole
ricerca e sostituzione 121
parole maiuscole, sillabazione 159
Parole più lunghe di _ lettere, opzione 159
parole, divisione delle 159
Passa alla colonna successiva, opzione 128
password
del proprietario 336
di apertura 336
impostazione delle opzioni in PDF 337
istruzioni per l’impostazione 336
password del proprietario, definizione 336
password di apertura, definizione 336
esportazione dei font 326
gestione del colore e 312, 316, 340
PDF Writer 357
PDF, esportazione
numerazione delle pagine 329
Ometti, opzione 383
pedice, testo in 143
Penna, strumento
definizione 174
regolazione del tracciato con 181
Vedere anche curve
Per sezione, opzione
esportazione in EPS 220
esportazione in PDF 335
stampa 361
trapping nel RIP 280
Percentuale scala X, opzione 247
Percentuale scala Y, opzione 247
Percettivo, scopo del rendering 293, 310
personalizzazione del formato della carta
in Mac OS 360
in Windows 360
posizione delle impostazioni memorizzate 359
PICT. Vedere file PICT Macintosh
pixel 200, 332
plug-in, moduli 57
PNG
confronto con GIF 209
ed esportazione in HTML 345
polarità
anteprima 362
c00.book.fm Page 449 Thursday, May 18, 2000 12:39 PM

INDICE450
poligoni 173
Poligono, strumento 173
Porta avanti, comando 237
Porta in primo piano, comando 237
Porta in secondo piano, comando 237
Porta indietro, comando 237
Portable Document Format. Vedere PDF
Posizionamento, opzione 348
Posizione trapping elementi grafici, opzione 286
Posizione trapping immagini, opzione 287
Posizione, opzione 143, 215, 271
PostScript 3
Adobe Extreme e 325
consigliato per le pubblicazioni stampate 324
flussi di lavoro PDF e 325
necessario per il trapping nel RIP 279
necessario per le selezioni nel RIP 370
opzioni di esportazione per 381
supporto per la gestione del colore PostScript 317
supporto per la sovrastampa 277
utilizzato per ottenere sfumature uniformi 373, 374
PostScript Level 2
necessario per InDesign 11, 355
opzioni di esportazione per 381
selezioni dei colori e 325, 370
supporto per 256 sfumature di grigio 373
supporto per la gestione del colore PostScript 317
supporto per la sovrastampa 277
PostScript Level 3. Vedere Adobe PostScript Level 3
PostScript Printer Description (PPD), file 279
PostScript, gestore degli errori 397
PostScript, stampante
da tavolo 384
predefinite, impostazioni
livello 106
prefazione
numerazione 87
preferenze 70, 72
composizione 158
generali 13
impostazione 65
posizione dei file 65
ripristino delle impostazioni predefinite 65
testo 137
preferenze per il documento. Vedere impostazioni predefinite
preferenze per le applicazioni. Vedere impostazioni predefinite
Preferenze, comando
Generali 13
prefisso 91
Prefisso di sezione, opzione 88
Prefisso, opzione 91
preimpostazione 65
Prima delle ultime _ lettere, opzione 159
prima linea di base 118
Prima pagina, comando 56
profili
aggiornamento 307
aggiunta o aggiornamento 306
archiviazione 307
caricamento in Adobe Gamma 304
CIELAB di Adobe Photoshop 310
come ottenerli 306
compositi 308
conversione da PageMaker 52
creazione 195, 301
definizione 293
destinazione 307
incorporamento nell’output 317
indicazioni per i monitor 302
modalità colore CMYK 310
modalità colore LAB 310
modalità colore RGB 310
monitor 301, 308
origine 309, 310
risoluzione dei conflitti 314
selezioni 308
stampante composita 308
Profili ColorSync, cartella 306, 307
profili dei monitor, creazione 301
profili di origine
output e 309
Profili di origine, opzioni 310
profili ICC
definizione 293
profilo di un tracciato
profilo Monitor, opzione 308
profilo selezioni 317, 318
output e 309
Profilo, opzione 315
Profilo, opzione della gestione del colore 204
programma di Certificazione Adobe 14
protezione, impostazioni
in PDF 336
c00.book.fm Page 450 Thursday, May 18, 2000 12:39 PM

INDICE451
prove 308
elettroniche 308
senza immagini 367
prove di stampa
selezioni su stampanti PostScript 379
utilizzo del formato PDF 379
Proximity, dizionari 144
proxy 206
proxy della palette Trasforma 242
PSD, formato
gestione del colore e 312
Pubblica e Sottoscrivi 210
pubblicazione. Vedere documento
pubblicazioni destinate alla stampa 256
pubblicazioni in linea 256
colori e 258
risoluzione per 201
Vedere anche World Wide Web
pubblicazioni per più supporti 256
pulsante destro del mouse 50
punte di freccia 189, 190
punteggiatura sporgente 151
punti di ancoraggio 172
aggiunta 174, 181, 183
aspetto 59
definizione 172
disegno e 174–181
eliminazione 181
modifica del tipo 183
regolazione 184, 194
stati di selezione e 60, 174
punti elenco 120
punti finali 172
punti per pollice (dpi) 371
punti retinati, definizione 371
punto bianco
definizione 294
impostazione del monitor 305
scopi del rendering e 294
Punto bianco, opzione 302
punto colorato nella palette Livelli 102
punto d’angolo 172, 183, 191
punto di curvatura 172, 183, 191
punto di inserimento 118
punto di origine
definizione 241
messa in scala e 245
per trasformazioni 241
punto intermedio, sfumatura 271
punto sfumatura 270
punto simmetrico. Vedere punto di curvatura
punto zero
riposizionamento 363
Q
quadratini di selezione
cornice 58
per curve. Vedere punti di direzione
quadricromia, stampa 255
qualità di stampa e retinature 372
quantità di spazio 160
QuarkXPress
apertura di file 51, 52
conversione di livelli 106
conversione di modelli da 52
gestione del colore e 313
livelli 106
R
Raggruppa, comando 234
raggruppamento di oggetti 233
RAM
annullare passaggi 64
“Recuperato”, messaggio della barra del titolo 63
Recuperato, documento 63
Registra Impostazioni, pulsante (Mac OS) 358
registrazione in linea 12
Regolata, opzione (Adobe Gamma) 305
regolazione dei tracciati con lo strumento Penna 181
rendering, scopo
opzione di gestione del colore 205
Resoconto, opzione 376
Restringi, opzione 286
restrizione dell’accesso ai file PDF 336
retinatura
definizione 371
massima con le sfumature 373
stampante 371
Vedere anche frequenza di retino
Retinatura, opzione 372
retini mezzetinte, frequenza dei 332
retino di supporto 287
rettangolare, strumento Cornice 173
rettangolo (cornice intermittente) 54, 60
Rettangolo, strumento 173
RGB, icona 261
RGB, modalità colore 310
esportazione dei file di prestampa 383
profilo di origine per 310
c00.book.fm Page 451 Thursday, May 18, 2000 12:39 PM

INDICE452
RGB, modello 254
ricampionatura centrale
compressione di 333
definizione 333
ricampionatura centrale di immagini 331
ricampionatura di immagini 332
colore o scala di grigi 333
durante esportazione in PDF 331
in PDF 333
monocromatiche 334
rapporto di campionatura 332
soglia di campionatura 333
tabella delle risoluzioni 333
ricampionatura media 331, 332
Ricampionatura ottimizzata, opzione 366
ricerca di oggetti 219
ricerca e sostituzione del testo 121–123
Ricollega, comando 215
Ricollega, opzione 377
Ricollega, pulsante 213, 215
ridimensionamento di oggetti. Vedere messa in scala di oggetti
Ridimensionamento, strumento 242, 246
riduzione della visualizzazione 53
riempimenti
applicazione 260
definizione 171
rimozione 261
sovrastampa 277
tracciati composti e 193
Riempimento e traccia predefiniti, pulsante 260
Riempimento sfumatura, casella 271
riempimento sfumatura. Vedere sfumature
Riempimento, casella 260, 267
rientri 151
sporgenti 152
Rientro, opzioni 149
Riepilogo, pannello 376
riflessione
definizione 247
duplicazione e 249
oggetti 247
punto di origine e 241
tramite spostamento 249
riflettere orizzontalmente 247
Rifletti in entrambe le direzioni, comando 248
Rifletti orizzontalmente, comando 247
Rifletti verticalmente, comando 247
riformattazione 97
righelli 72
punto zero 73
unità di misura 72, 73
utilizzo 72
rinumerazione dei file PDF 330
rinumerazione delle pagine 329
RIP 317
Ripeti tabulazione, comando 154
Ripeti, comando 64
Ripristina, comando 64
Ripristina, pulsante 360
riquadri di selezione
aspetto 59, 173
attivazione 61, 187
colore del livello 103
contorno con testo e 127
definizione 58
disattivazione 61
oggetti nidificati e 234
punto di origine e 241
punto iniziale e finale delle sfumature e 273–274
ridimensionamento e 184, 229, 246
riflessione di oggetti utilizzando 247
ritaglio e 230
spessore della traccia 190
tracciati composti e 193
riquadro della cornice. Vedere traccia
riquadro di testo automatico. Vedere scorrimento automatico
riquadro immagine di Bézier. Vedere cornice grafica
riquadro. Vedere cornici 96
risoluzione
adattamento delle immagini alla periferica di output 366
confronto fra schermo e periferica in PDF 339
immagini stampate, controllo 366
impostazione a livello delle selezioni 372
indipendenza 199
informazioni generali 200
per la stampa delle immagini 366
risoluzione dei problemi
collegamenti 377
colori e inchiostri 377
font mancanti 377
stampa 396
c00.book.fm Page 452 Thursday, May 18, 2000 12:39 PM

INDICE453
stampa di sezioni 363
stampa di sfumature 374
stampa senza immagini 367
Risoluzione immagine proxy, opzione 204
Ristabilisci tutti, opzione 377
Ritaglia dati immagine in base alle cornici, opzione 331
Ritaglia in base a, opzione 338
ritaglio 229
riutilizzo del contenuto 299
RLE, compressione
in PDF 332
Roman, tipo 136
romani, numeri 87
Rombo, icona (sfumature) 271
rotazione
duplicazione e 249
impostazione dell’angolo 245
oggetti 245
punto di origine e 241
tramite spostamento 249
visiva 245
RTF, importazione 130
Ruota di 180˚, comando 245
Ruota di 90˚ (senso antiorario), comando 245
Ruota di 90˚ (senso orario), comando 245
Ruota, strumento 242, 245
S
Salva come, menu 51
Salva come, opzione 220
Salva con nome, comando 62
Salva copia, comando 63
Salva immagini come, opzione (HTML) 349
Salva, comando 62
salvataggio
come file di prestampa 380
come file PostScript 380
impostazioni di stampa 358
lavoro eseguito 62
SavedData di InDesign 65
Sblocca, comando 238
sblocco delle guide del livello 78
scala dei glifi 160, 161, 162
scala di grigi, immagini in 334
Scala e adattamento, pannello 362
Scala orizzontale 141
Scala verticale 141
Scala, opzione 364
Scarica CRD nella stampante, opzione 309, 317
scaricare file PDF dal Web 331
scelta rapida, menu 87, 89
scelta rapida, menu di 50
schermata, InDesign 43
Scomponi, comando 194
scomposizione di tracciati composti 194
scopi del rendering 293
definizione delle impostazioni predefinite 310
scopo del rendering per immagini 294, 310
scopo del rendering Saturazione 293
Scopo del rendering, opzione 315
scorrimento automatico 111
scorrimento del testo 111
manuale 111
semiautomatico 111, 112
scorrimento della visualizzazione 55
script, Guida di programmazione di Adobe InDesign 13
segmenti
definizione 172
disegno 177, 179
regolazione del disegno 184
segnaposto 51, 95, 96, 97
segni di pagina
anteprima 362
definizione 365
impostazione per l’esportazione in PDF 335
personalizzati 365
spazio richiesto per la stampa 365
stampa 365
Segni di pagina, pannello 362, 365
Segni di smarginatura, opzione 365
segni di stampa. Vedere segni di pagina
Segni di taglio, opzione 365
segno meno facoltativo 159
segno meno unificatore 160
Seleziona campioni non usati, comando 263, 264
Seleziona tutto, comando 61, 62
selezione 82, 102
attivazione dello strumento Selezione 184
colore livello 102, 103
cornice intermittente 60
cornici 109
definizione 58
guide righello 78
oggetti sui livelli 102
pagine 82
pagine affiancate 82
riquadri di selezione 61
c00.book.fm Page 453 Thursday, May 18, 2000 12:39 PM

INDICE454
strumenti di 58
tutti gli oggetti 62
selezione del testo 119
Selezione diretta, strumento 59
attivazione temporanea 59, 184
introduzione 59
modifica delle cornici di testo con 109
regolazione dei tracciati composti con 194
regolazione dei tracciati con 175, 181, 184
selezione del contenuto di una cornice con 224, 226
stati di selezione e 60, 187
selezione, riquadri di. Vedere riquadri di selezione 61
Selezione, strumento
attivazione temporanea 59, 60
introduzione 58
selezione di oggetti con 60
spostamento e ridimensionamento di oggetti con 109, 226
utilizzo 58
selezioni
nel RIP 318
profili 308
selezioni dei colori
colore Carta 262
colori di quadricromia e 369
colori speciali come colori di quadricromia 370
controllo dell’ingrossamento del punto 287
definizione 368
flussi di lavoro di output PostScript 317
flussi di lavoro per la stampa PostScript 368
frequenze di retino ottimizzate 372
frequenze di retino personalizzate 372
impostazione dei colori per le selezioni 369
introduzione alla stampa 368
modifica dei valori di densità degli inchiostri 282
prove di stampa 379
riduzione della necessità di trapping 277
stampa delle sfumature come 374
utilizzo di colori speciali 368
utilizzo di immagini a tono continuo 368
selezioni nel RIP
periferiche di output richieste 371
Selezioni, opzione 369
Selezioni, profilo 308
senza perdita di informazioni, compressione 207, 208
senza perdita di informazioni, definizione 331
Separa, comando 234
separazione di oggetti 233
sequenza di testo 114
Sequenza inchiostri, opzione 284
server Web per file HTML 343
service di prestampa
consegna di file 378, 380
sezioni
confronto con le mastro 87
creazione 87
masro 90
numerazione 87, 89
PDF 335
rimozione 89
stampa di intervalli 361
sfondo
colore della carta 70
Sfondo - Colore, opzione 347
Sfondo - Immagine, opzione 348
Sfondo - Nessuno, opzione 347
Sfondo bianco, opzione 209
Sfondo trasparente, opzione 339
Sfumatura, palette 271
Sfumatura, pulsante 260, 261
Sfumatura, strumento 271, 272
sfumature
aggiunta di colori a 272
applicazione a più oggetti 273
bande 373
barra sfumatura 270
calcolo della lunghezza in base al cambiamento dei colori 374
colori 270, 272
creazione 270, 271
definizione 270
lunghezza massima 374
modifica 272
punti colore e 270
punto iniziale e finale e 273
risoluzione dei problemi di stampa 374
stampa 373
stampa come selezioni 374
testo 144, 273
tracciati composti e 193
trapping 285
sfumature lineari 270, 272
sfumature radiali 270, 272
Sillaba parole maiuscole, opzione 159
Sillaba, opzione 159
c00.book.fm Page 454 Thursday, May 18, 2000 12:39 PM

INDICE455
sillabazione 158
manuale 158
Sillabazione, comando 159
simboli 135
simboli di copyright 120
simboli di grado 120
simboli di marchio depositato 120
simboli di marchio di fabbrica 120
simboli di paragrafo 120
simboli di sezione 120
Simula selezioni su schermo, opzione 308
Simula selezioni su stampante composita, opzione 308
Single Master, font 137
sistema di gestione del colore. Vedere gestione del colore
Sistema, opzione 308
sistemi di colore FOCOLTONE 265
sito Web di Adobe 15
soglia di trapping, valori di 285
Soglia di visualizzazione, opzione 75, 79
soglia per i sottoinsiemi di font 330
Soglia, opzione 232
Sostituisci colore con, opzione 347
sostituzione di immagini
da parte di un server OPI 384
in InDesign 366
Sostituzione immagini OPI/DCS, opzione 366
sottoinsieme di font 326, 330, 367
Sottoinsieme di font inferiore a, opzione 330
Sottoinsieme, opzione 367, 382
sottolineato, testo 143
sottotracciati 193
sottrattivi, colori 254
Sovrapponi, comando 57
Sovrapponi, opzione 363
sovrapposizione di oggetti 235
sovrapposizione, ordine
livelli 103
sovrapposizione, ordine di 235
guide 69, 80
tracciati composti e 194
sovrastampa 275, 277
filetti di paragrafo 278
Sovrastampa del nero, preferenza 277
Sovrastampa linea, opzione 278
Sovrastampa riempimento, comando 278
Sovrastampa traccia, opzione 149, 278
spalle 160
spazi brevi 120
spazi fini 120
spazi lunghi 120
spazi ultrafini 120
spazi unificatori 120
spazi, inserimento 120
spaziatura
evidenziazione delle righe espanse o ridotte 163
impostazione per le parole e le lettere 162
oggetti 237
Spaziatura compressa/espansa, opzione (Word 97/98 e RTF) 130
spaziatura tra le lettere 160
spaziatura tra le parole 160
spazio 118
di allineamento 162
prima e dopo i paragrafi 147
spazio dopo il paragrafo 147
spazio prima del paragrafo 147
Spazio tra
71
, opzione 77
spazio unificatore 160
Spazio, opzione 188
speciali, caratteri 89
Specifications for Web Offset Publications (SWOP) 282
Speculare, opzione 375
Spessore, opzione 149
Spessore, opzione per tracce 187
spostamento 249
contenuto della cornice 226
cornici 226
duplicazione e 249
guide righello 79
mediante trascinamento 243
millimetrico 249
oggetti 102, 243
preferenze di 243
punto di origine 242
punto di origine e 241
specificando la distanza 243
spostamento del cursore, scelte rapide da tastiera per lo 118
spostamento del trapping 285
spostamento della linea di base 141
spostamento di linee e punti di direzione 176
stampa
attivazione delle opzioni nei sistemi Mac OS 354
come libretto 385
controllo dell’adattamento delle pagine 362
documenti compositi 379
c00.book.fm Page 455 Thursday, May 18, 2000 12:39 PM

INDICE456
documenti di grandi dimensioni 362
errori 397
flussi di lavoro PostScript 368
gestione del colore e 309
gestore degli errori PostScript 397
gestore errori 398
gradienti come selezioni 374
immagini bitmap 366
immagini, opzioni 366
in background 386
intervalli di pagine 361
introduzione 357
istruzioni per la consegna 378
miniature 385
modifica delle impostazioni di stampa 358
nero, percentuali di 379
opzione nell’esportazione in PDF 337
orientamento del lato dell’emulsione (anteprima) 362
pagine affiancate in sequenza editoriale 362
professionale, formati di file 205, 206, 210
prove a colori 379
prove in scala di grigi 379
quadricromia 255
risoluzione 200
risoluzione dei problemi 396
risoluzione dei problemi relativi alla stampa senza immagini 367
risoluzione in PDF 339
segni di pagina 365
senza immagini 367
sezioni 361, 363
sfumature come selezioni 374
soppressione della stampa dei livelli 104
sovrastampa 277
su file 380
su richiesta 328
supporto di PDF Writer 357
tracciati composti 193
valori di offset 362
Stampa come immagine speculare, opzione 375
stampa di livelli, soppressione 104
Stampa di prove, opzione 367
stampa flessografica 364
Stampa in background, opzione 386
stampa professionale
formati di file comuni per 205, 206, 210
preparazione di un documento 353
risoluzione e 200
Stampa su file, opzione (Windows) 381
Stampa usando colore indipendente dal dispositivo, opzione 309, 317
Stampa, comando 357, 358
stampabile, area. Vedere area stampabile
stampante non PostScript
grafica EPS 366
stampante virtuale 355–357
stampanti
con font residenti 367
da tavolo 384
livelli di grigio disponibili 373
non PostScript 385
retinatura 371
stampante predefinita, impostazione 357
virtuale 355
standard di verifica personalizzato 297
Standard, tipo 136
stile di carattere 163
stile di paragrafo 163
librerie di oggetti e 217
stile di testo 136
ricerca e sostituzione 121
stile di trapping 281
Stile successivo, opzione 164
Stile, opzione 88, 164
stili 163, 164, 165, 166, 167, 168, 217, 281
Stili di carattere, comando 164
Stili di paragrafo, comando 164
stili, palette 164
striatura, negli oggetti con riempimento 395
strumenti
ricerca di quelli nascosti 44
Strumenti, comando 44
strumenti. Vedere nomi dei singoli strumenti
strumento Selezione
stati di selezione e 61, 187
strumento Selezione diretta
selezione di oggetti nidificati con 61, 234, 277
suddivisione di un tracciato 185
Supporto tecnico in linea Adobe, database 397
SWOP, standard 282, 297
T
tabulazioni 152, 153, 154, 155
c00.book.fm Page 456 Thursday, May 18, 2000 12:39 PM

INDICE457
Tabulazioni, comando 146, 153
Tabulazioni, palette 146, 151, 153
tag 88
Taglia, comando 79, 243
tastiera, comandi 48
tastiera, controllo delle palette 48
Tasto di direzione, opzione 243
tavolo di montaggio
definizione 81
utilizzo dei livelli 76
visualizzazione 54
testo 109
aggiornamento di un collegamento 121
allineamento 146, 147, 158
apice e pedice 143
applicazione del colore 260
collegamento 120
colore 144
combinazione con grafica 125
compressione in PDF 334
conversione in tracciati 195
copiare 337
cornici di 96, 109
cornici di testo concatenate 114
crenatura 138
deselezione del testo 119
digitazione 110
esportazione 132
giustificato 162
importazione, filtri di 129
incollare 110, 117
inserimento 110
italico 142
limiti di esportazione in HTML 344
maiuscole/minuscole 142
messa in scala 141
modifica 118
modifica nell’applicazione di origine 120
oggetti, librerie di e 217
opzioni di importazione 129
ricerca e sostituzione 121
Roman 136
scorrimento 111
scorrimento automatico 111
scorrimento manuale 111
scorrimento semiautomatico 111
selezione del testo 119
sfumatura 144
sfumature e 273
sottolineato e barrato 143
suggerimenti 195
trapping 288
trascinamento della selezione 110
testo caricato, icona di 112
testo convertito in riquadro. Vedere Crea profili, comando
testo etichettato
documento 13
importazione 131
testo in alto. Vedere testo in apice
testo sovrapposto 114
Testo, comando 97
Testo, preferenze 137, 143
Testo, strumento 109
TIFF
gestione del colore e 312
Tinta piena, opzione di scopo del rendering 310
tipi di punto, modifica 183
Tipo di oggetto, opzione 219
Tipo di traccia, opzione 188
Tipo, opzione 365
tipografico, carattere 135
titolo, barra del 63
Tolleranza, opzione 232
tonalità 267
Tonalità, indicatore scorrevole 267
TOYO Color Finder 1050 265
tracce 173
definizione 171
disegno 175, 179
disegno con lo strumento Penna 174
modifica 187
opzioni relative alle estremità delle 190
sovrastampa 277
spessore 187, 190, 241
traccia 171
Traccia, casella 260, 267
Traccia, comando per mostrare 187
Traccia, palette 186
tracciati 58, 173
aperti 171
aperture 192
chiusi 171, 175, 178
collegamento 182
composti 192, 194
composti, creazione di 194
confronto con le cornici 95
conversione delle cornici 97
conversione di testo in 195
conversione in cornici 97
cornici 95
direzione 190, 193
disegno 174, 175, 177, 178
effetti angolo 191
c00.book.fm Page 457 Thursday, May 18, 2000 12:39 PM

INDICE458
estensione 182
forme delle estremità 189, 190
introduzione 171
inversione 195
inversione della direzione 190
misurazione 190
profili di 171
punte di freccia 189, 190
punti di ancoraggio 172
punti finali 172
regolazione 184
regolazione con lo strumento Penna 181
riempimenti 171, 194
segmenti 172
suddivisione 185
tracce tratteggiate 188
traccia 171, 187
tracciati composti 273
creazione 194
definizione 192
forme delle estremità e 190
inversione 194
inversione tra interno ed esterno 194
ordine di sovrapposizione e 194
scomposizione 194
sfumature e 193
stampa e 193
tracciati di ritaglio
conversione in cornici 230
definizione 230
file di Photoshop e 205, 207, 231
importazione 204
Inverti, opzione 233
Tracciato di ritaglio, comando 231
tracking 138
regolazione 140
trapping 275
Ampiezza trapping, opzioni 284
aree di 281
automatico 279
elementi grafici 286
inchiostri metallizzati 283
inchiostri pastello 283
motore di gestione 279
nero 287
opzione Limite incremento 285
ordine di 284
quantità trattenuta 285
riduzione della necessità di trapping 277
sfumature 285
spostamento del trapping 285
stili 281
testo 288
tra cornici e immagini 287
Valori soglia trapping, opzioni 285
vernici 283
trapping di contenimento 287
Trapping interno immagini, opzione 287
Trapping, opzione di stampa 280
trascinamento della selezione 110, 210, 211
trasferimento delle immagini in linguaggio Post-Script 206
Trasforma, comando 239
Trasforma, palette 44, 238
confronto con strumenti 244
orientamento 47
punto zero 74
trasformazione di oggetti 244
duplicazione e 249
introduzione 244
messa in scala 245
punto di origine e 241
riflessione 247
trasformazioni
punto di origine per 241
Trasparente, opzione 284
trasparenza
file PNG e 209
trasparenza in HTML 349
trattamento dei colori. Vedere gestione del colore
Tratteggiato, opzione 188
trattenimento 285, 287
tratti, compressione in PDF 334
trattini 120
trattini e spazi, finestra di dialogo. Vedere Traccia, palette
Trova/Sostituisci, comando 122–123
TrueType, font 195
TRUMATCH 265
Tutte le pagine, opzione 220, 335, 361
Tutte le righe del paragrafo, opzione 150
Tutte, opzione 366
Tutti i segni di pagina, opzione 331
Tutti i segni di stampa, opzione 365
Tutto maiuscole 142
Type 1, font 195
U
Ultima pagina, comando 56
unione di livelli 105
definizione 105
Unisci livelli, comando 106
c00.book.fm Page 458 Thursday, May 18, 2000 12:39 PM

unità di misura 72, 73
ignorare temporaneamente 72, 73
palette 48
Unità di misura personalizzata, opzione 73
Unità e incrementi, comando 73, 243
Unità e incrementi, finestra di dialogo 48
Unità e incrementi, preferenze 72, 140
Usa funzioni di protezione, opzione 337
Usa immagine ad alta risoluzione, opzione 233
Usa informazioni di trasparenza, opzione 209
Usa sottocartella Immagini, opzione (HTML) 349
V
Vai al collegamento, pulsante 213
Valore gamma, opzione 210
Valori Limite del PPD, opzione 360
valori, calcolo di 47
vecchio stile, cifre tipografiche 144
Vecchio stile, comando 144
vedova 150
verifica preliminare, definizione 375
Verifica preliminare, opzione 376
vernici 283
Verticale, opzione delle unità di misura 73
vertice appuntito 188
impostazione 188
risoluzione dei problemi 395
vertice arrotondato 188
vertice smussato 188
Vincola proporzioni, opzione 364
virgolette 111
virgolette tipografiche 111
virgolette, inserimento 120
Visualizza informazioni, opzione 378
Visualizza numerazione sezione, opzione 361
Visualizza PDF dopo l’esportazione, opzione 331
Visualizza resoconto, opzione 379
Visualizza solo singola gamma, opzione 304
visualizzazione
adattamento delle pagine 362
Visualizzazione di caratteri non stampabili 119
Visualizzazione elenco, comando 219
visualizzazione in linea 316
Visualizzazione miniatura, comando 218
visualizzazioni
cambiamento 57
ingrandimento 53
modifica 53
riduzione 53
scorrimento 55
visualizzazioni aggiuntive
creazione 57
W
Web
scaricare file PDF 331
Web, colori per 266, 316, 343
gestione del colore e 316
Windows, colori di sistema 266
Word 7.0 e versioni precedenti, importazione 130
Word 97/98, importazione 130
World Wide Web
documenti PDF e 316
formati di file comuni per 207, 208, 209
X
X e Y, opzioni (messa in scala) 364
X, opzione (posizione) 243
Y
Y, opzione (posizione) 243
Z
zero, punto 73
ZIP, compressione
in PDF 331
Zoom avanti, comando 53
Zoom indietro, comando 53
Zoom, strumento 53
c00.book.fm Page 459 Thursday, May 18, 2000 12:39 PM

c00.book.fm Page 460 Thursday, May 18, 2000 12:39 PM

Note tecniche
Il presente manuale è stato creato in forma elettronica
con Adobe FrameMaker®. Per la creazione delle
immagini sono stati utilizzati Adobe® InDesign™,
Adobe Illustrator® e Adobe Photoshop®. Nel
manuale sono state utilizzate la famiglie di caratteri
Minion®, Frutiger™ e Granjon™. I nomi di aziende
citati nelle pubblicazioni e nei modelli di esempio
compaiono a puro scopo dimostrativo e non fanno
riferimento ad alcuna organizzazione reale.
Repertorio fotograficoLibreria di immagini Adobe Capitolo 1: Armadillo
rosso, Volume 6, Objectgear/Culturals; Sole in
ceramica, Volume 6, Objectgear/Culturals; Scheletro,
Volume 5, Objectgear/Amusements; Piñata, Volume
6, Objectgear/Culturals; Cuore con fiamme, Volume
6, Objectgear/Culturals
Capitolo 2: Chitarra classica, Image Club
Objectgear/Musical Instruments; Saturno, 028027,
DigitalVision /Astronomy and Space
Capitolo 3: Portiere di calcio, ASP_012; Fiori porpora,
FFC_049; Girasole, FFC_017; Lavanda, FFC_012;
Fiore screziato, FFC_047; Erba, FFC_029; Felce,
FFC_038; Foglie, FFC_040; Pallone da calcio, Image
Club Objectgear/Sports Elements; Calciatore,
ASP_011; Telefono, PHON15FL, Classic PIO Partners,
Photographic Image Objects Collection/Classic
Telephones; Tela grezza, CANVS02, Image Club
Photogear, Volume 8, Everyday Fabrics
Capitolo 4: Chitarra acustica, Image Club Objectgear
ACTGTR
Capitolo 5: Fiori, FFC_049
Capitolo 7: Ciclista, ASP_037; Kayak, OAD_090;
Tavola a vela, OAD_093; Barca a vela, OAD_007;
Snowboard 1, ASP_078; Snowboard 2, ASP_050;
Snowboard 3, ASP_077
Capitolo 8: Nebulosa rosa, 028062, DigitalVision
/Astronomy and Space; Terra vista dalla luna,
0301340, DigitalVision /Astronomy and Space;
Razzo, Image Club, Objectgear/Antique Toys
Capitolo 9: Trombone, TROMBN, Image Club,
Objectgear/Musical Instruments; Violoncello,
CELLO, Image Club, Objectgear/Musical
Instruments; Windsurf, OAD_039, Adobe Image
Library/Outdoor Adventures
Capitolo 13: Violino, Image Club Objectgear VIOLIN
Archivi NASA Capitolo 7: Giove, Europa e Io.
Susan Bari Price Capitolo 1: Latta stampata, Luna blu,
Angelo in ceramica, El Paraguas, Luna decorata
Capitolo 2: Salterio, Salterio vista 3/4, Chitarra
ritagliata, Lato chitarra, Cavigliere del banjo
Anthony Huvard Capitolo 2: Ceppi di legno
CMCD Everyday Objects Capitolo 8: Mappamondo,
Volume 3, 039
Bonnie Lebesch Lezione 1: Iris di carta #6 e Fortuna
#9, da Origami Series 1998; Lezione 2: Armadillo di
carta #1, Passerotto di carta #8, Fortuna #9, Otaria di
carta #11. Gru di carta #15, da Origami Series 1998
c00.book.fm Page 431 Thursday, May 18, 2000 12:39 PM

c00.book.fm Page 432 Thursday, May 18, 2000 12:39 PM

c00.book.fm Page 433 Thursday, May 18, 2000 12:39 PM

c00.book.fm Page 434 Thursday, May 18, 2000 12:39 PM