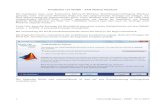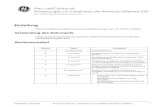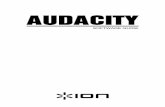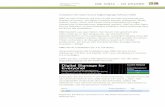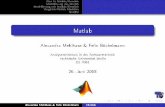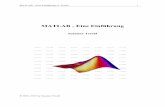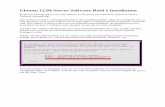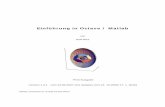MATLAB Installation der Software - fh-swf.de · MATLAB - Installation der Software Hier beschrieben...
Transcript of MATLAB Installation der Software - fh-swf.de · MATLAB - Installation der Software Hier beschrieben...

MATLAB - Installation der Software
Hier beschrieben am Beispiel von Windows 7 64 Bit. Wenn Sie ein anderes Betriebssystem einsetzen, weicht die Prozedur ggf. etwas ab.
1. Sobald Sie die per Download erhaltene Datei (z. B.: „matlab_R2014b_win64.exe“) ausführen, wird der Inhalt der Datei automatisch entpackt.
2. Wählen Sie die Installationsmethode „Log in with a MathWorks Account“. Die „Connection
Settings“ müssen Sie nur anpassen, falls Sie einen Proxy-Server verwenden. Klicken Sie dann auf die Schaltfläche „Next >“ um fortzufahren.
3. Ihnen werden die Lizenz und die damit verbundenen Bedingungen angezeigt. Um die
Installation fortführen zu können, müssen Sie „Yes“ aktivieren und auf „Next >“ klicken.

4. Hier verbinden Sie sich mit Ihrem MathWorks Account, in dem Sie Ihre E-Mail-Adresse (@fh-swf.de) und Ihr Passwort eingeben, mit der Sie den Account angelegt haben. Anschließend klicken Sie auf „Next >“.
5. Wählen Sie die Lizenz mit der Option „Total Academic Headcount…“ und dann „Next >“.
6. Das Installationsverzeichnis muss in den meisten Fällen nicht angepasst werden. „Next >“.

7. Im folgenden Installationsfenster können Sie auswählen, in welchem Umfang Sie MATLAB installieren möchten. Wenn Sie alle Toolboxen wählen, werden vom Installationsprogramm im Anschluss ca. 8 GB an Programmdaten heruntergeladen. „Next >“.
8. Wenn Sie ein Icon auf dem Desktop haben möchten und einen Eintrag im Startmenü, so sind
beide Optionen von Ihnen auszuwählen. „Next >“.
9. Wenn Sie nun den Installationsvorgang beginnen möchten, wählen Sie bitte „Install >“.

10. Der Installationsvorgang beginnt und es wird Ihnen der Fortschritt angezeigt.
11. MATLAB wurde erfolgreich auf Ihrem Rechner installiert.
MathWorks informiert Sie noch einmal, dass die Software ohne die Aktivierung nicht zu nutzen ist. Lassen Sie daher bitte den Haken vor „Activate MATLAB“ gesetzt und klicken Sie dann bitte auf „Next >“.
12. Noch ein Hinweis vor der Aktivierung. Sie können wie gewohnt mit „Next >“ fortfahren.

13. Die Lizenz ist auf einen Benutzer Ihres Computers beschränkt. Sie müssen hier keine Änderung vornehmen, wenn Sie bereits als der Benutzer angemeldet sind, der die Software später starten können soll.
14. Bestätigen Sie bitte die Zusammenfassung für die Aktivierung mit „Confirm >“.
15. Die Aktivierung war erfolgreich. Sie dürfen mit „Finish“ das Installationsprogramm schließen.
16. Herzlichen Glückwunsch! Sie können MATLAB nun auf Ihrem Computer benutzen!