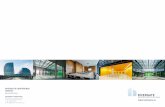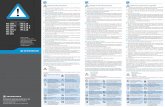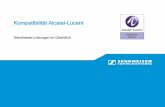Maximaler, barrierefreier Hörgenuss für Alle Per App ... · Sennheiser mobileconnect Das...
Transcript of Maximaler, barrierefreier Hörgenuss für Alle Per App ... · Sennheiser mobileconnect Das...
Sennheiser mobileconnect
Das innovative System für barrierefreies Hören in Theater, Oper und Musical. MobileConnect streamt Audio live und in großartiger Qualität via WLAN direkt auf das persönliche Smartphone.
Bereit für:
Ihre Vorteile:• Sie nutzen eigene, bekannte Technik
• Ihre Lieblingshörer kommen auch hier zum Einsatz
• Beste Qualität
• Wartezeit für ein Leihgerät entfällt
• Keine Probleme mit verschlissenen Geräten oder mangelnder Kopfhörer-Hygiene
Die.Anleitung für Apple iPhone und iPad
Maximaler, barrierefreier Hörgenuss für Alle Per App direkt auf Ihr Smartphone/Tablet
2
VORBEREITUNGEN | App installieren
1
2
2
APP auf Ihr Gerät ladenDas sollten Sie schon zuhause vorbereiten.
1. App per Hand suchen
(1) App Store öffnen.
(2) In die Suchzeile Sennheiser eingeben.
(3a) Passenden Suchvorschlag auswählen oder dieSuche in der Tastatur starten (3b).
(4) Zu MobileConnect navigieren
2. App per QR-Code öffnenHaben Sie eine App für QR-Codes installiert, scannen Sie damit diesen QR-Code ein und Sie werden direkt zur richtigen App in den App Store geführt.
1 & 2 Installation(5) Laden/Installieren.Tippen Sie direkt im Suchergebnis auf Laden bzw. Installieren, um den Download zu starten – symboli-siert durch einen sich schließenden Kreis (6)..
5
4
3a
3b
6
3
App installieren | VORBEREITUNGEN
Nach dem Download bietet der App Store die Möglichkeit an, die App sofort zu öffnen (1).Das machen wir aber noch nicht und schließen statt-dessen den App Store mit einem Tipp auf den Home Button unten in der Mitte.
Jetzt ist wieder der Startbildschirm zu sehen. Suchen Sie dort das Symbol von MobileConnect und tippen Sie darauf (2)
Beim ersten Start zuhause erscheint die Meldung, dass kein Streaming Server verfügbar ist (3). Das bedeutet, es gibt keine aktive Sennheiser Connect Station ist in der Nähe.
Am Bildschirm sehen Sie jetzt lediglich die erste von vier Informationsseiten, die Ihnen Idee und Technik hinter MobileConnect erklären. Mit einem Wisch von rechts nach links kommen Sie zur nächsten Seite (4).
Sie können jetzt weder Einstellungen vornehmen noch etwas hören, aber haben damit kontrolliert, ob die App erfolgreich installiert wurde.
BYOD = Bring Your Own Device = Bringen Sie Ihr eigenes Gerät mit und nutzen Sie Ihre persönliche Technik.
1
2
3
4
4
WICHTIG: Lautlos-Modus einstellen
Während der Vorstellung ist es sehr störend, wenn Ihr Smartphone plötzlich klingelt, brummt oder sonstige Geräusche von sich gibt. Deshalb sollte Sie für diesen Fall einen speziellen Flugmodus aktivieren.Diese Einstellung unterbricht alle Verbindungen nach draußen, es werden keine Anrufe, E-Mails und Kurz-nachrichten durchgestellt.
Flugmodus einschalten – so geht‘s:
(1) App Einstellungen öffnen.
(2) Zum Bereich der Verbindungen gehen.
(3) Flugmodus einschaltenDamit werden gleichzeitig WLAN, Mobiles Netz und der persönliche Hotspot deaktiviert
(4) Tippen Sie jetzt auf die Zeile mit WLAN und schal-ten Sie es im nächsten Fenster wieder ein (5).
(6) Jetzt sehen Sie eine Übersicht aller verfügbaren Funknetzwerke. Die meisten davon haben ein klei-nes Schloss, sind also für den allgemeinen Zugang gesperrt.
(7) Bei Bedarf können Sie auch die Bluetooth-Verbin-dung wieder einschalten.
Zur Kontrolle:In der Statusleiste am oberen Rand des Display fin-den Sie diese Symbole:
(8) Flugmodus
(9) WLAN aktiv
(10) Bluetooth eingeschaltet
WICHTIG:Deaktivieren Sie nach dem Ende der Veranstaltung den Lautlos-Modus wieder, um mobile Daten und Telefonate zu empfangen.Und schalten Sie auch die MobileConnect-App komplett aus, das Spart Energie.
VOR der Veranstaltung
1
2
3
4
5
6
7
8 9 10
5
WLAN-Verbindung herstellen
Damit Sie an der Übertragung teilnehmen können, müssen Sie Ihr Smartphone/Tablet mit dem WLAN (=Funknetzwerk) von Sennheiser MobilConnect verbinden. So geht‘s:
(1) App Einstellungen am Startbildschirm öffnen.
(2) Zum Bereich der Verbindungen gehen.
(3) Tippen Sie dort auf die Zeile mit der Bezeichnung WLAN.
(4) Jetzt sehen Sie eine Liste mit allen verfügbaren Netzwerken. Tippen Sie auf die Zeile mit der Bezeich-nung MobileConnect (5). Manchmal müssen Sie das Fenster verschieben (6), um den richtigen Eintrag zu finden.
Werden Sie beim Verbindungsaufbau nach einem Kennwort für das Netzwerk gefragt, wenden Sie sich dafür bitte an den Veranstalter.
(7) Jetzt dauert es einen Moment, dann wird die Verbindung zu MobileConnect als das aktive Funk-netzwerk angezeigt. Die drei Bögen am Ende der Zeile zeigen die Empfangsstärke des Signals an.
WLAN-Verbindung herstellen | VOR ORT
1
2
3
5
4
6
7
6
Bedienoberfläche
1
2
3
4
5
Die Bedienung
Öffnen Sie jetzt vom Startbildschirm die App MobileConnect mit einem Tipp auf das Symbol.
Die App merkt automatisch, wenn eine Verbindung zu Sennheiser MobileConnect besteht und zeigt dann direkt die normale Bedienoberfläche (1):Die Bezeichnungen werden bei Ihrer Anzeige ver-mutlich anders sein, der Anbieter passt diese an seine Bedürfnisse an.
(2) Info des Anbieters
(3) Persönliche Hörunterstützung > nächste Seite
(4) KanalauswahlEs stehen maximal 4 Kanäle zur Auswahl, die Sie mit einem einfachen Tipp auf die Zeile aktivieren. Ihre Auswahl wird einer blauen Lampe angezeigt (5).
WICHTIG:Ist die Verbindung zum WLAN von Sennheiser Mobile- Connect unterbrochen, erkennen Sie das an dem roten Ausrufezeichen in der rechten oberen Ecke (6).Das passiert zum Beispiel, wenn Sie während der Pause den Sendebereich verlassen.Kommen sie später zurück an Ihren Platz, verbindet sich Ihr Smartphone/Tablet automatisch wieder mit dem richtigen WLAN und der Tonübertragung
Werden Sie nicht automatisch wieder verbunden, prüfen Sie bitte die WLAN-Verbindung und starten dann die App neu.
Gut zu wissen:Die Lautstärke der Übertragung regeln Sie ganz normal mit den seitlichen Lautstärke-Tasten.
HINWEIS:Haben sich zu viele Teilnehmer in das Netzwerk eingewählt erhalten Neuanmeldungen eine entspre-chende Nachricht. Wenden Sie sich diesem Fall bitte an den Veranstalter.
6
7
Klanganpassung
Um Ihnen ein optimales Klangerlebnis zu ermögli-chen, gibt es die Persönliche Hörunterstützung. Damit können Sie ganz einfach und intuitiv den Klang und die Lautstärke/Dynamik an Ihre Wünsche und Bedürfnisse anpassen..
Tippen Sie auf den kleinen Haken (1), um die Bedie-nung zu öffnen und dann auf Aktivieren (2).Jetzt wird die Zeile blau eingefärbt und die Anzeige Anpassen (3) ist aktiv. Tippen Sie darauf.
Jetzt sehen Sie das eigentlich Fenster für die Bearbei-tung (4).Legen Sie jetzt Ihren Finger auf den blauen Kreis und verschieben Sie ihn. Rauf, runter, links und rechts alles ist möglich. Praktisch zeitgleich mit dem Verschie-ben ändern sich Klang, Lautstärke und Dynamik des Tonsignals.Alternativ können Sie auch direkt in einen Bereich auf dem Bildschirm tippen. Dann dauert es allerdings einen Moment, bis die neue Einstellung zu hören ist.
Die einzelnen Bereiche:
Mitte unten = Normal / Standard
Links unten = dunkel, weniger Höhen
Rechts unten = heller, weniger Bässe
Links Oben = dunkel, mehr Lautstärke, weniger Dynamik
Rechts oben = Heller, mehr Lautstärke weniger Dynamik
Haben Sie die passende Einstellung gefunden, schlie-ßen Sie das Fenster mit einem Tipp auf den Pfeil (5) in der Textzeile. Mit dem Aktivierungsschalter können Sie ganz einfach das unbearbeitete Signal mit Ihren Einstellungen vergleichen.Wenn Sie möchten , können Sie jetzt noch die extra Zeile für die Aktivierung schließen (1).
Gut zu wissen:Ihre Einstellungen werden automatisch gespeichert und sind beim nächsten Start wieder aktiv.
Der Personal Hearing AssistantEntwickelt in Kooperation mit dem Fraunhofer-Institut für Digitale Medientechnik.
Persönliche Hörunterstützung
1
2
3
5
4
8
IMPRESSUM
SENNHEISER ELECTRONIC GMBH & CO. KGAm Labor 1DE - 30900 WedemarkGermanyTel.: +49 (0) 5130 600 0Fax: +49 (0) 5130 600 1300VAT No.: DE 115055014 (Hannover District Court HRA 120100)
PHG: SENNHEISER BETEILIGUNGS-GMBH
Hannover District Court HRB 120179CEOs: Dr. sc. techn. Andreas Sennheiser, Daniel SennheiserChairman of the Supervisory Board: Dr. Frank Heinricht
CONTACT
E-Mail: [email protected]
Technische Redaktion
Die.Anleitung – komplizierte Technik, einfach erklärtHelmut OestreichZollerstraße 8DE – 87672 Roß[email protected]
Apple, das Apple Logo, sowie iPhone und iPad sind Marken der Apple Inc., die in den USA und weiteren Ländern eingetragen sind.
Android, Google Play und das Google Play Logo sind eingetragene Marken der Google Inc.