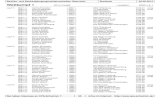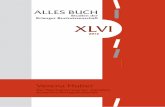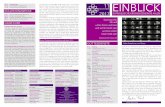MBB05 Martin Rautenberg: Supermarkt - ELEXS · 2007. 2. 13. · 3 1. Installation 1.1...
Transcript of MBB05 Martin Rautenberg: Supermarkt - ELEXS · 2007. 2. 13. · 3 1. Installation 1.1...
-
MBB05 Martin Rautenberg:
Supermarkt
Beschreibung der Software
und
Hinweise für die unterrichtliche
Durchführung
-
2
Inhalt:
Seite
1. Installation.....................................................................................3
2. Lizenz-Text und DEMO-Version ...................................................4
3. Funktionen und Unterschiede zu Supermarkt1 "for DOS".............5
4. Unterrichtliche Durchführung ........................................................9
Anhang
A) Wichtige "Schirme" und Fenster von Supermarkt2 .....................21
B) Tastenbelegungen......................................................................37
C) Störungen und Probleme ...........................................................37
D) Hotline........................................................................................39
Impressum 1. Auflage, Nov. 03
Autor: M. Rautenberg
© Arbeitskreis Schulsoftware Alle Rechte vorbehalten. Die Vervielfältigung auch einzelner Teile oder Bilder ist nur mit Zustimmung des "Arbeitskreis Schulsoftware“ gestattet. Kontaktadresse: Arbeitskreis Schulsoftware, Postfach 3026, 48472 Hörstel Die Beschreibung basiert auf den im Juni 95 verfügbaren Produkten. Änderungen können jederzeit auch ohne Vorankündigung durchgeführt werden. Best. Nr: MBB05 030795.pjk
-
3
1. Installation 1.1 Systemvoraussetzungen - 386er PC oder höher mit mindestens 4MB RAM - MS-Windows 3.1 oder 3.11 (WfW) - Es sollte eine Grafik-Auflösung von 640 x 480 eingestellt werden. - Für das Modul "Kunden-Verwaltung" ist ein Codekarten-Leser erforderlich. 1.2 Installation der Software Supermarkt2 Diskette Nr. 1 in ein Laufwerk einlegen. Im Programm-Manager das Menü "Datei" auswählen. Aus diesem Menü den Menüpunkt "Ausführen" aufrufen. In der nun erscheinenden Dialogbox bitte folgendes eingeben: a:setup oder b:setup (je nachdem, in welchem Laufwerk sich die Diskette befindet). Anschließend bitte den Anweisungen auf dem Bildschirm folgen. Hinweise: - Es sollte grundsätzlich die Variante "Vollständige Installation" gewählt werden. - Am Ende der Installation schaltet das Setup-Programm für einige Sekunden in den MS-DOS-
Modus (dunkler Bildschirm), um ein Batch-Programm auszuführen. Dieses BAT-Programm überträgt diesen Liesmich-Text und einen "Lizenz-Text".
- Falls auf dem Ziel-PC das ToolBook RunTime-System bereits installiert ist, so wird bei der Installation von Supermarkt2 die zweite Diskette nicht mehr angefordert.
Bei Problemen siehe Anhang C ganz am Ende dieses Textes 1.3 Vollbild-Modus und Grafik-Auflösung Für den unterrichtlichen Einsatz ist eine Vollbild-Darstellung von Supermarkt2 sicher wünschenswert. Eine solche ist jedoch nur bei einer Auflösung von 640 X 480 gewährleistet. Dies ist die Standard-VGA-Auflösung, welche das MS-Windows-SETUP bei Wahl der "automatischen Installation" i.d.R. von selbst einstellt. Häufig wird jedoch später eine höhere Auflösung gewählt, was bei entsprechend großen Monitoren (17 Zoll oder mehr) auch sinnvoll ist. Bei einer höheren Auflösung (z.B. 800 X 600 oder 1024 X 768) erscheint Supermarkt2 in einem Fenster. Supermarkt2 ist in diesem Fenster voll lauffähig mit einer kleinen Einschrän-kung: bei der Einstellung "große Schrift" kann es an einigen Stellen zum Abschneiden von Wörtern oder Text kommen. Bei der Einstellung von "kleine Schrift" tritt dieses Problem zwar nicht auf, die Lesbarkeit bei kleinen Monitoren (< 17 Zoll) ist aber unbefriedigend. Soll Supermarkt2 dennoch bei hoher Auflösung in einem Fenster betrieben werden, so gibt es zwei Möglichkeiten, den ggfs. störenden Hintergrund auszublenden: a) VOR dem Start von Supermarkt2: Im Menü "Optionen" des Programm-Managers wird der Menüpunkt "Symbol bei Programm-start" aktiviert (Häkchen): Supermarkt erscheint in einem verschiebbaren Fenster.
-
4
b) NACH dem Start von Supermarkt2: Klick auf den "Maximieren-Button" ganz rechts oben: das Hauptfenster von Supermarkt wird in der Bildschirmmitte zentriert; der Hintergrund wird grau. 1.3.1 Ändern der Grafikauflösung Bei einigen PCs werden spezielle Programme zur Einstellung der verwendeten Grafikkarte mitgeliefert (z.B. "VGA-Master"). Da diese Programme sehr unterschiedlich sind, kann deren Bedienung hier nicht beschrieben werden. Im Lieferumfang von MS-Windows sind jedoch mehrere Grafik-Treiber enthalten, die mit den gängigsten Grafikkarten funktionieren. Die Auswahl dieser Treiber und somit die Grafik-Auflösung wird im folgenden kurz beschrieben. Für weitere Details wird auf die Windows-Handbücher bzw. die Online-Hilfe verwiesen. - In der Hauptgruppe starten Sie bitte das "Windows-Setup". - In dem angezeigten Info-Fenster steht in der obersten Zeile (Anzeige) der z.Z. verwendete
Grafiktreiber. Lautet dieser einfach "VGA", so handelt es sich um die Grundeinstellung mit einer Auflösung von 640 X 480 und einer Farbtiefe von 4 Bit (= 16 Farben).
- Vor einer Änderung sollte der z.Z. verwendete Grafik-Treiber unbedingt notiert werden, damit später ggfs. die ursprüngliche Einstellung wieder hergestellt werden kann.
- Aus dem Menü "Optionen" des Windows-Setup wählen Sie nun den Menüpunkt "Systemeinstellungen ändern...".
- In der obersten Zeile (Anzeige) kann nun ein neuer Grafik-Treiber ausgewählt werden. - Möglicherweise fordert Windows die eine oder andere Original-Diskette an, da bei der Erst-
Installation von MS-Windows nicht alle Treiber und zugehörigen Schriftarten übertragen wurden.
WARNUNG: Die Funktionsfähigkeit des ausgewählten Grafik-Treibers ist von der eingebauten Grafikkarte abhängig. Bei unpassender Wahl startet Windows möglicherweise nicht mehr oder nicht mehr richtig. Für diesen Fall muß die Wahl des Grafik-Treibers an der MS-DOS-Eingabeaufforderung geändert werden: - Wechslen Sie in das Windows-Verzeichnis (z.B. mit CD\WINDOWS). Dies ist wichtig, damit
das richtige Setup-Programm aufgerufen wird. - Geben Sie bitte ein: SETUP . - In ähnlicher Weise wie oben geschildert, kann nun ein anderer Grafik-Treiber ausgewählt
werden (z.B. der ursprüngliche). - Anschließend versuchen Sie bitte, MS-Windows neu zu starten. 2. Lizenz-Text und DEMO-Version 2.1 Lizenz-Text Bei Programmstart von Supermarkt2 erscheint ein Fenster mit einem Lizenz-Text. Hier wird der Lizenznehmer (i.d.R. eine Schule/Institution ) namentlich genannt. Die Nutzung von Supermarkt2 an einer anderen als der im Lizenz-Text genannten Schule/Institution ist unzulässig und wird als Verstoß gegen das Urheberrecht strafrechtlich verfolgt. Für die BICS-Version von Supermarkt2 gilt: die Nutzung ist ausschließlich Schulen und Institutionen im Land Berlin gestattet. Eine Nutzung der BICS-Version außerhalb von Berlin ist unzulässig.
-
5
2.2 DEMO-Version Die DEMO-Version von Supermarkt2 dient Evaluierungs- und Vorführzwecken. Der Einsatz im Unterricht ist rechtlich unzulässig. Die DEMO-Version darf frei kopiert und weitergegeben werden. DEMO-Supermarkt2 bietet die volle Funktionalität mit zwei Ausnahmen: - Drucken ist nur in der Vollversion möglich. - Gelegentlich erscheint ein entsprechendes Hinweisfenster zur DEMO-Fassung. 2.2.1 Weitergabe der Vollversion als DEMO Wenn Sie die Vollversion erworben haben und diese an interessierte KollegInnen weitergeben möchten, so gehen Sie bitte wie folgt vor: - Kopieren Sie Ihre Originaldisketten von Supermarkt2. - Löschen Sie dann bitte auf beiden Disketten jeweils die Datei LIZ1.TBK ! ! ! Wenn Supermarkt2 beim Programmstart diese Datei nicht findet, so markiert es sich selbst automatisch als DEMO. Auf diese Weise können Sie zur Verbreitung des Programms Supermarkt2 beitragen, ohne gegen das Urheberrecht zu verstoßen und ohne die wirtschaftliche Basis der Software-Autoren zu gefährden. 2.2.2 Nachträgliche Lizensierung zur Vollversion Wie unter 2.2 erwähnt besitzt die DEMO-Version fast volle Funktionalität. Es können z.B. (u.U. mehrere) Artikel- und Kundendateien erstellt werden. Bei einer Installation der Vollversion würden diese Dateien jedoch überschrieben und die bereits getane Arbeit müßte wiederholt werden. Es ist deshalb möglich, mit nur zwei "Handgriffen" eine DEMO- in eine Vollversion umzuwandeln wobei die bereits erstellten Artikel- und Kundendaten erhalten bleiben. Wie dies geht, erfahren Sie in einem entsprechenden Begleitschreiben, nachdem Sie die Vollversion bestellt haben. Geben Sie bei Ihrer Bestellung (neben dem Schulnamen etc.) lediglich an: "Habe DEMO, benötige Lizenz" ... oder ähnlich. 3. Funktionen und Unterschiede zu Supermarkt1 "for DOS" Wegen der großen Beliebtheit von Supermarkt1 "for DOS" wurde die vorliegende Software Supermarkt2 "for WIN" entwickelt. Es wurden zahlreiche Verbesserungen vorgenommen. Insbesondere wurde der Bedienkomfort MS-Windows-konform gestaltet. Da sich das Grundkonzept von Supermarkt1 for DOS sehr bewährt hat (z.B. erbrachte die einjährige und wissenschaftlich begleitete Erprobung an 12 Schulen, durchgeführt vom Landesinstitut für Schule und Weiterbildung in Soest, praktisch nur positive Ergebnisse), wurde dieses Konzept weitestgehend beibehalten. 3.1 Neuer Zugriff auf die Module Die Startprozedur bei Supermarkt1 "for DOS" war etwas umständlich. Im neuen Programm wurde die Seite "Hauptauswahl" eingeführt. Von hier aus kann jedes Modul (Basiseinheit, Lagerverwaltung und Kundenverwaltung) direkt gestartet werden. Die Hauptauswahl kann von jeder Stelle des Programms direkt erreicht werden. Ein ordnungsgemäßes Beenden von Supermarkt2 erfolgt ebenfalls von der Seite Hauptauswahl aus.
-
6
Um während der unterrichtlichen Durchführung zu gewährleisten, daß an jedem PC das richtige Modul benutzt wird, kann im Lehrer-Menü (s. P. 3.6) jedes Modul einzeln gesperrt bzw. freigegeben werden (Menüpunkt "Modul-Freigabe..." im Menü "Auswahl"). Hinweis: die Animierung der Laufschrift kann mit Strg+A an- und abgeschaltet werden. 3.2 Einkaufs- und Kassen- und Dateischirme 3.2.1 Einkaufen Um Windows-konform zu sein, wird jetzt das Artikel-Infofeld (Name und Preis) mit der rechten Maustaste aufgerufen. Das Ziehen der Artikel geschieht nun mit gedrückter linker Maustaste. Wird der Einkaufsschirm vor dem Bezahlen verlassen (z.B. kurzer Wechsel zum Dateischirm), so bleiben die "gekauften" Artikel beim erneuten Aufsuchen des Einkaufsschirms als noch "unbezahlt" weiterhin im Wagenfeld sichtbar. Bei Supermarkt1 "for DOS" war dies anders. 3.2.2 Kasse Wichtigster Unterschied: beim "Scannen" des Strichcodes mit der Maus darf keine Maustaste gedrückt werden! Der Kassenvorgang kann jetzt auch mit dem roten Stop-Button jederzeit abgebrochen werden. 3.2.3 Dateischirm Genau wie in Supermarkt1 "for DOS" hat der Dateischirm drei unterschiedliche Erscheinungs-formen. Diese sind vom jeweiligen Modul abhängig. In der Basiseinheit wird im Dateischirm die Artikeldatei erstellt und bearbeitet. In der Lagerver-waltung wird die Artikeldatei erweitert. Diese beiden Dateischirme sind sich deshalb recht ähnlich. In Supermarkt2 entfällt das alte "allgemeine Editierungsfenster". Bei Doppelklick auf eine Artikel-Eigenschaft (Name, Preis, Menge etc.) kann jetzt diese Eigenschaft direkt editiert werden. D.h., die Editierung erfolgt nicht mehr drei- sondern nur noch zweistufig. Alternativ zur Maus können die zu editierenden Eigenschaften jetzt auch mit den Cursor-Tasten und der Enter-Taste aufgerufen werden. Bei systematischer Füllung der Artikel-Tabelle ist dieses Verfahren deutlich schneller. Das neue zweistufige Editierverfahren erlaubt eine größere Freiheit bei der Art und Weise wie die Artikel-Tabelle im Unterricht gefüllt werden kann. Bei Supermarkt1 "for DOS" war nur die artikelbezogene Editierung praktisch sinnvoll: es wurde ein Artikel ausgewählt und dann wurden alle seine Eigenschaften eingegeben. Bei Supermarkt2 kann alternativ auch eigen-schaftsbezogen vorgegangen werden: es werden erst nur die Namen für alle Artikel eingege-ben, dann alle Preise, dann alle Mengen usw. Natürlich sind beide Verfahren auch mischbar. Im Modul Lagerverwaltung werden die sortierten Artikellisten nun auch am Bildschirm in einem Fenster angezeigt. Sie können selbstverständlich auch gedruckt werden. Die Funktion "automatische Bestellung" ist umstrukturiert worden. Anstelle eines Lieferscheins kann nun das Bestellschreiben gedruckt werden, wobei die Adresse des "Großhändlers" im gelben Adreßfeld durch die Schüler frei editierbar ist.
-
7
3.3 Modul Kundenverwaltung In diesem Modul sind eine Reihe von wichtigen Änderungen zu verzeichnen. Die alte Funktion "Codekarte prüfen" entfällt. Stattdessen wird im oberen Bildschirmteil das Ergebnis der laufenden Abfrage des Codekartenlesers fortwährend angezeigt. Dazu gehören die grafisch-binäre Anzeige, die zugehörige Dezimalanzeige, Name, Status und Filial-Nummer. Der Codekartenleser wird viermal pro Sekunde abgefragt, der gelesene Wert wird eine Drittel Sekunde lang gepuffert und nochmals abgefragt, bevor er auf dem Bildschirm zur Anzeige kommt. Auf diese Weise entsteht eine sehr stabile und sichere Anzeige. Aufgrund dieses Verfahrens reagiert der Codekartenleser nun aber nicht mehr auf kurzes "Fingerauflegen". Die Funktionen "Kunden-Liste" und "Kunden-Info" sind zusammengefaßt worden. 3.3.1 Eingabe der Codenummer mit Tastatur oder Maus Die grafisch-binäre Anzeige (s.o.) kann auch benutzt werden, um eine Codenummer mit der Maus einzugeben. Mit Hilfe der Zifferntasten der Tastatur kann ebenfalls die Codenummer editiert werden. Im Gegensatz zu Supermarkt1 "for DOS" funktioniert dies auch in der Voll-version. 3.3.2 Filialnummern Nach einer Datenzusammenführung mit Hilfe der "Zentrale" (s. P. 3.4) kann jeder Kunde in jeder Filiale einkaufen. Um im Kunden-Info oder im Artikel-Info schnell zu erkennen, welcher Kunde in welcher Filiale "registriert" ist, wurde die Vergabe einer Filialnummer eingeführt. Auch bei der Simulation mehrerer Filialen gleichzeitig auf einem PC (s. P. 3.4), ist die Vergabe unterschiedlicher Filialnummern hilfreich. 3.4 Datenaustausch und Zentrale Die Funktionen der Zentrale sind überarbeitet und sehr erweitert worden. Für unvernetzte Klassenraum-PCs ist ein Diskettenaustausch-Verfahren entwickelt worden, welches mit nur einer Diskette und nur zwei Arbeitsschritten auskommt (s. P. 4.3.2). Für vernetzte PCs kann jetzt eine gemeinsame Zentral-Datei in einem "HD-Server-Pfad" angegeben werden. Die einzelnen Filialen können dann ohne Disketten und sehr schnell ihre Filial-Daten an die Zentrale senden und von dort die Konzern-Daten abrufen. Mit Hilfe des "HD-Server-Pfad" ist es nun auch möglich, auf einem einzigen PC mehrere Filialen zeitgleich zu simulieren. Dies ist hilfreich bei der Unterrichtsvorbereitung oder für Vorführzwecke. Verfahren: im Datei-Manager können mehrere Instanzen von Supermarkt2 gestartet werden. Dies geht nur, wenn die einzelnen Instanzen in unterschiedlichen Verzeichnissen stehen oder unterschiedliche Dateinamen haben (oder beides). Bei PCs mit nur 4MB RAM wird es außerdem schnell zu Speicherproblemen kommen. Mit Hilfe des Task-Managers von MS-Windows (Menüpunkt "Wechseln zu..." im Systemmenü oder mit Alt+Tab) kann nun schnell zwischen den einzelnen Instanzen (= Filialen) gewechselt werden. Im Fenster "Programm-Einstellungen" von Supermarkt2 muß nun für jede Filiale exakt der gleiche "HD-Server-Pfad"
-
8
angegeben werden. Um die einzelnen Filialen beim Wechseln schnell erkennen zu können, sollte auch jeder Filiale eine eigene Filialnummer zugeordnet werden. 3.5 Weitere Neuerungen 3.5.1 Vergrößerungs-Funktion Mit der Taste F2 kann jederzeit an jeder Stelle (auch in geöffneten Fenstern) die "Lupe" ange-schaltet werden. Dabei wird der Bereich um den Mauszeiger um den Faktor 2 vergrößert. Die Funktionsfähigkeit von Buttons usw. bleibt dabei erhalten. Dies kann für Schüler mit vermin-derter Sehkraft oder auch bei Vorführungen sehr hilfreich sein. 3.5.2 Bildschirm-Ausdruck Mit der Tastenkombination Strg+D kann der jeweils angezeigte "Schirm" ausgedruckt werden. Eventuell geöffnete Fenster werden dabei jedoch nicht mitgedruckt. 3.6 "Lehrer-Menü" Mit der Tastenkombination Strg+M kann das Lehrer-Menü ein- und ausgeblendet werden. Im Dialog "Programm-Einstellungen" kann ein Kennwort zum Schutz des Lehrer-Menüs vergeben werden. Im Menü "Hilfe" kann mit dem Menüpunkt "Liesmich-Datei aufrufen..." genau der Text geladen werden, den Sie soeben lesen. 3.6.1 Programm-Einstellungen In diesem völlig neu entworfenen Dialog-Fenster können vielfältige Einstellungen vorgenom-men werden. Hierzu gehören Kennwortvergabe, Strichcode- und Druckeinstellungen, alle Einstellungen für den Datenaustausch und nicht zuletzt die erforderlichen Einstellungen für das angeschlossenene Interface zur Steuerung des Codekarten-Lesers. Weitere Details finden sich in der entsprechenden Online-Hilfe. 3.6.2 Demos und Reset Bei Supermarkt1 "for DOS" bestand die Möglichkeit, die einzelnen Module mit vorbereiteten Artikel- und Kundendateien zu starten. Beim neuen Supermarkt2 geht dies auch, nur auf eine andere, differenziertere Art und Weise. Vorbemerkungen: - Der Begriff "Demo"-Datei ist hier beibehalten worden; besser wäre der Ausdruck "Beispiels"-
Datei. Demo-Datei ist nicht zu verwechseln mit der Demo-Version bzw. dem Demo-Modus von Supermarkt2 (s. P. 2.2).
- Bei der Artikel- bzw. Kunden-"Datei" handelt es sich nicht um Dateien im Sinne von MS-DOS bzw. MS-Windows. Artikel- und Kundendatei sowie alle weiteren veränderbaren Daten werden in internen Speichern von Supermarkt2 gehalten. Es gibt für jede "Datei" zwei interne Speicher:
- den Bearbeitungsspeicher. Mit diesem wird gearbeitet, auf seine Inhalte beziehen sich alle Operationen, sein Inhalt ist der jeweils sichtbare in den Dateischirmen.
- den "Demo"-Speicher. Bei der Auslieferung von Supermarkt2 enthält dieser vollständig gefüllte Beispielsdaten. In der Basiseinheit, Teil 1 ("volle Regale") findet der Inhalt des
-
9
Demo-Speichers Verwendung. Im Unterschied zum alten Supermarkt1 kann der Inhalt dieses Speichers nun auch editiert werden.
Im Dialogfenster "Demos und Reset" können zunächst eine oder mehrere der vier angebote-nen "Dateien" durch Ankreuzen ausgewählt werden. Nur auf die angekreuzten Dateien bezie-hen sich die folgenden Funktionen: - Reset (Löschen): die ausgewählten Dateien werden im Bearbeitungsspeicher gelöscht
(genauer: auf einen Grundzustand initialisiert). Falls alle vier Dateien ausgewählt wurden, entspricht dies dem Kommando "NewClass" des alten Supermarktes.
- DEMO laden: der Bearbeitungsspeicher wird mit dem Inhalt des Demo-Speichers über-
schrieben. Je nach Wahl der Dateien kann dies den unterschiedlichen "Demo-Fassungen" des alten Supermarktes entsprechen.
- Als DEMO speichern: der Demo-Speicher wird mit dem aktuellen Inhalt des Bearbeitungs-
speichers überschrieben. Auf diese Weise können durch die LehrerInnen eigene Artikel-Dateien für die Basiseinheit, Teil1 erstellt werden. Ebenso können unterschiedliche Beispiels-daten zu Vorführzwecken erstellt werden.
3.6.3 "Speichern unter..." und "Öffnen..." Mit dem Menüpunkt "Speichern unter..." können beliebig viele verschiedene Varianten des Programms Supermarkt2 abgespeichert werden. Hierbei wird immer das gesamte Programm einschließlich aller internen Speicher und aller anderen Einstellungen (z.B. der Modulfreigabe oder des Kennwortes) abgespeichert. Mit den Menüpunkten "Neu" und "Eigenschaften..." des Programm-Managers können den neuen Supermarkt-Varianten auch eigene Programmsym-bole zugeordnet werden (siehe MS-Windows Handbuch oder Online-Hilfe). Auf diese Weise können für unterschiedliche Unterrichtsvorhaben auch verschiedene Varian-ten von Supermarkt2 erstellt werden. Auch ohne die Zuordnung eigener Programmsymbole im Programm-Manager sind die neu erstellten Varianten mittels des Datei-Managers direkt startbar (Doppelklick auf den Datei-Namen der gewünschten Variante). Genauso kann in Supermarkt2 das Menü "Öffnen..." genutzt werden, um eine andere Variante zu laden. Achtung! Die Menüpunkte "Speichern unter..." und "Öffnen..." sollten sicherheitshalber nur benutzt werden, wenn die Seite "Hauptauswahl" angezeigt wird. 4. Unterrichtliche Durchführung Dieses Kapitel kann nicht die Unterrichtseinheit (UE) "SUPERMARKT" ersetzen. Es soll aber versucht werden, eine Zusammenfassung der Unterrichtseinheit in bezug auf die Nutzung der Software Supermarkt2 zu geben. Insbesondere soll der Sinn der Strukturaufteilung in die Module Basiseinheit, Lagerverwaltung und Kundenverwaltung veranschaulicht werden. Gerade beim Modul Kundenverwaltung ist die Organisation der Codekarten und die Hand-habung des Datenaustausches mittels der "Zentrale" nicht trivial. Deshalb wird in den Punkten 4.3.1 und 4.3.2 diesen beiden Themen relativ viel Platz eingeräumt.
-
10
4.1 Die Basiseinheit Die Basiseinheit sollte immer und als erstes Modul durchgeführt werden. Die Basiseinheit dient dem Kennenlernen des Programm-Systems und seiner Bedienung. In der Basiseinheit erstellen die Schüler eine eigene Artikel-Datei. Diese wird in den anderen beiden Modulen weiter benutzt. Die Basiseinheit wird in drei Durchgängen absolviert: 4.1.1 Erster Durchgang
Abb. 1: Ablaufdiagramm zum 1. Durchgang; aus Unterrichtseinheit "Supermarkt", Seite 33 Im sogenannten Einkaufs-Schirm wird ein Ausschnitt aus dem Innenraum eines Super-marktes grafisch dargestellt. Im Vordergrund steht ein großes Verkaufsregal mit insgesamt 15 verschiedenen Artikeln. Diese sind als bewegliche, grafische Ikonen dargestellt. Mittels des rechten Mausknopfes wird der Name und der Preis eines jeden Artikels in einem Fenster angezeigt. Mit dem linken Mausknopf können Artikel "gekauft" werden, indem ihre Ikone auf ein "Wagenfeld" bewegt wird. Ist ein Artikel ausverkauft, verschwindet seine Ikone aus dem Regal. Der Einkaufs-Schirm ist für den Einstieg in die Arbeit mit dem Programm bewußt einfach gehalten.
-
11
Die Schüler können nun mittels der Funktion "Kasse" zum sogenannten Kassen-Schirm wechseln um ihre Ware zu "bezahlen". Auf diesem Schirm bewegen sich die Artikel-Ikonen selbständig vom Einkaufswagen über eine Theke an einer Scannerkasse vorbei. Der Preis des jeweiligen Artikels wird an der Kasse angezeigt; anschließend "fällt" der Artikel in eine Einkaufstasche. Sind alle Artikel "abgearbeitet", fährt der leere Einkaufswagen zur Kasse und die Gesamtsumme wird angezeigt. Nun erscheint das Menü-Feld des Kassen-Schirms mit fünf Buttons. U.a. ist die Anzeige eines ausführlichen Kassenzettels möglich. Ziel des ersten Durchgangs ist - neben dem ersten Kennenlernen von Hard- und Software - eine "Bestands- Inventur" des Computer-Supermarktes: An der Tafel oder auf einem Arbeitsblatt sollen alle Artikel dieses Supermarktes mit Name und Preis aufgelistet werden. 4.1.2 Zweiter Durchgang
Abb. 2: Ablaufdiagramm zum 2. Durchgang; aus Unterrichtseinheit "Supermarkt", Seite 37 Dieser Durchgang ist als Vorübung zum 3. Durchgang (dem eigentlichen, konstruktiven Teil der Basiseinheit) zu verstehen. Das Programm präsentiert wieder zuerst den Einkaufs-Schirm. Doch nun ist das Regal leer. Es kann nichts eingekauft werden. Jetzt ist aber der Wechsel zum sogenannten Datei- Schirm möglich.
-
12
Hier ist dreierlei zu sehen: - Als Kopfzeile erscheinen die bereits bekannten grafischen Artikel-Ikonen. - Darunter ist eine Tabelle mit 15 zunächst leeren Zeilen zu sehen. - Rechts befindet sich das Menü-Feld des Datei-Schirms. Wird in der Kopfzeile eine Ikone angeklickt, so wird die zugehörige Zeile der Tabelle markiert (ganz links). Wird umgekehrt eine Zeile der Tabelle angeklickt, so wird die zugehörige Ikone markiert (mit blauem Rahmen). Jeder Artikel besitzt vier Eigenschaften: - Name - Preis - Menge - Codenummer Wird in der Tabelle eine dieser Eigenschaften mit Doppelklick ausgewählt, so erscheint oben ein kleines Editierungsfenster. Hier wird die Artikel-Ikone zur Erinnerung nochmals eingeblendet. Rechts daneben erscheint - soweit vorhanden - die Eigenschaft (also ein Artikel-Name, -Preis, -Menge oder -Codenummer). Diese Eigenschaft kann nun Windows-üblich editiert werden. Die Reihenfolge bei der Editierung sowohl der Artikel als auch der Eigenschaften ist völlig unerheblich. Siehe auch Punkt 3.2.3. In diesem zweiten Durchgang sollen die Schüler sich nun drei oder vier Artikel aussuchen und deren Eigenschaften nach freiem Ermessen bestimmen. Ziel ist das Vertrautmachen mit dem Datei-Schirm und den Auswirkungen auf den Rest des Systems. Die Schüler wechseln nun wieder in den Einkaufs-Schirm und sehen im Regal die Ikonen der soeben editierten Artikel. Im Artikel-Infofeld (rechter Mausknopf, s.o.) erscheint der selbstgeschriebene Artikelname und -preis. Es sollen nun diese Artikel gekauft werden und anschließend zum Kassen-Schirm gewechselt werden. Im Kassen-Schirm zeigt sich jetzt ein wesentlicher Unterschied zum ersten Durchgang: Die jeweilige Artikel-Ikone stoppt an der Kasse und links erscheint ein 8-stelliger Strichcode (Barcode, EAN-Code). Dieser wurde vom Programm aus der Codenummer generiert. Die Codenummer selbst steht ebenfalls unter dem Strichcode. Die Schüler sollen nun mit dem Mauszeiger diesen Strichcode "überfahren", d.h. es wird eine Strichcode-Scannung simuliert. Bei erfolgreichem Scannen ertönt ein Piepton, der Preis wird an der Kasse angezeigt, und es geht weiter wie im ersten Durchgang. Ein Zufallsgenerator läßt im Durchschnitt jeden fünften Strichcode nicht lesbar werden. In diesem Falle muß die Codenummer mit der Tastatur eingetippt werden. Hinweis: Obiges gilt nur, wenn im Dialogfenster "Programm-Einstellungen" die Strichcode-Generierung auf "Auto" eingestellt ist. Steht sie dagegen auf "Nie" so wird kein Strichcode erzeugt. Bei "Immer" wird auch in Teil 1 der Basiseinheit ein Strichcode generiert. Nach erfolgter Abarbeitung aller gekauften Artikel, sollen die Schüler wieder in den Datei-Schirm wechseln. Hier können sie feststellen, daß die Mengenangabe in der Tabelle entsprechend der Einkäufe abgenommen hat.
-
13
4.1.3 Dritter Durchgang
Abb. 3: Ablaufdiagramm zum 3. Durchgang; aus Unterrichtseinheit "Supermarkt", Seite 40 Das Ziel des 3. Durchgangs ist praktisch die Umkehrung des 1. Durchgangs: Nicht die Analyse, sondern die Synthese des Supermarktbestandes soll durchgeführt werden. Eine komplette Artikeldatei soll aufgebaut werden. Dies bedeutet immerhin sechzig Einzelangaben (15 Artikel X je 4 Eigenschaften). Für die spätere Datenzusammenführung ist es außerdem ratsam, daß Namen und Preis der Artikel an allen Klassenraum-PCs (den "Filialen") identisch eingegeben werden. Die Lehrkraft sollte deshalb die Datei gemeinsam mit der Klasse zunächst an der Tafel entwerfen und anschließend auf ein Arbeitsblatt pro Filiale übertragen lassen. Die Eingabe selbst erfolgt dann wie bereits im 2. Durchgang geübt.
-
14
Auch im 3. Durchgang sollte nochmals mit der nun selbst erstellten Datei intensiv eingekauft werden. Bereits bei 10 bis 15 gekauften Artikeln werden die Schüler im Kassen- Schirm feststellen, daß das Scannen des Strichcodes schnell monoton und anstrengend werden kann, obwohl es doch so einfach zu sein scheint. An dieser Stelle kann gut die Arbeitssituation einer Kassiererin diskutiert werden. Wichtigstes programmtechnisches Ziel der Basiseinheit war die Erstellung der Datenbasis (also die vollständige Artikeldatei) für die beiden Ergänzungselemente: In der Lagerverwaltung wird die Artikeldatei erweitert, bearbeitet und analysiert; in der Kundenverwaltung wird sie mit einer Kundendatei verknüpft. 4.2 Das Modul Lagerverwaltung In diesem Modul sollen die Schüler in die Rolle eines Lageristen schlüpfen. Hierzu wird der aus der Basiseinheit bekannte Datei-Schirm in erweiterter Form eingesetzt. In der Darstellung und Editiermöglichkeit der Artikeldatei ergeben sich folgende Unterschiede: - Die Codenummer entfällt - Die Menge heißt jetzt "Ist-Menge"; sie wird angezeigt, kann aber nicht mehr editiert werden. - Hinzukommt die "Soll-Menge"; für jeden Artikel soll ein entsprechender Wert eingegeben
werden. - Zusätzlich wird die "Melde-Menge" eingeführt; ihre Bedeutung wird in der Klasse erarbeitet
und anschließend eingegeben (Anm.: die Melde-Menge hieß im alten Supermarkt1 "Mindest-Menge").
Um die Leistungsfähigkeit einer EDV-gestützten Lagerverwaltung und somit ihr Rationalisierungspotential exemplarisch darzustellen, wird folgende Aufgabe durchgeführt: Zunächst wird einiges "eingekauft". Anschließend soll festgestellt werden, bei welchen Artikeln die Melde-Menge durch Verkauf unterschritten wurde. Sodann wird bei diesen Artikeln die Differenz zwischen Ist-Menge und Soll-Menge berechnet. Zum Schluß soll ein Bestell-Schreiben an den "Großhändler" aufgesetzt werden. Die Software bietet für diese Aufgabe Unterstützung mit der Funktion "Sortieren" an. Hier kann die Artikeldatei nach sechs verschiedenen Kriterien sortiert und ausgedruckt werden: 1. laufende Nummer (entspricht der Tabellenreihenfolge) 2. Artikelnamen, alphabetisch 3. Preise der Artikel 4. Ist-Mengen 5. Soll-Mengen 6. Melde-Mengen Jedes Kriterium ist auf- oder absteigend wählbar. Somit ergeben sich maximal zwölf verschiedene Listen. Die Schüler sollen sich überlegen, welche der Listen ihnen bei der Bewältigung der oben beschriebenen Aufgabe am hilfreichsten sein können und diese dann ausdrucken. Je nach Anzahl der zu bestellenden Artikel kann die Durchführung der Aufgabe bis zur fertigen Bestellung 15 bis 30 Minuten oder auch länger dauern. Diese Zeit soll von den Schüler gestoppt werden.
-
15
Nach dieser Arbeit soll die automatische Bestell-Funktion des neuen Datei-Schirms ausprobiert werden: Etwa drei Sekunden nach dem Anklicken des entsprechenden Buttons erscheint das fertige Bestell-Schreiben auf dem Bildschirm. Der Faktor für die Effizienz-steigerung (hier: mindestens 300) braucht nicht explizit ausgerechnet zu werden, um die oben genannte Zielsetzung anschaulich werden zu lassen. Im Menü-Feld des Bestell-Schreibens kann nun die Bestellung "abgeschickt" werden (muß aber nicht). Kurz darauf erscheint die Nachricht, daß die Lieferung ausgeführt wurde. Beim Blick auf die Tabelle der Artikel-Datei kann anschließend festgestellt werden, daß bei allen Artikeln, bei denen zuvor die Melde-Menge unterschritten war, jetzt die Ist-Menge gleich der Soll-Menge ist. Ein zweiter Schwerpunkt dieses Ergänzungselements ist die Verkaufsanalyse. Alle Einkäufe werden vom Programm protokolliert. Dazu gehört der Name des Artikels, die Häufigkeit mit der er gekauft wurde und der Umsatz pro Artikel. Für eine Analyse der getätigten Einkäufe wird der Button "Verkaufs-Analyse" angeklickt. Im Fenster der Verkaufsanalyse kann nun zwischen Analyse "nach Stückzahlen" und "nach Umsatz" gewählt werden. Je nach Wahl erscheint dann eine absteigend sortierte Artikelliste mit Gesamtsumme. Diese Liste wird auch "Renner und Penner"-Liste genannt. Der jeweilige Renner und Penner wird in zwei Feldern noch einmal separat angezeigt. Es zeigt sich, daß die "Stückzahlen- Renner und Penner" nicht mit denen des Umsatzes identisch sein müssen. Dies und der Begriff "Umsatz" können im Unterricht diskutiert werden. 4.3 Das Modul "Kundenverwaltung" (Anmerkung: In der UE "Supermarkt" entspricht dieses Modul dem Ergänzungselement "Bargeldloses Einkaufen im Supermarkt"). Ziel dieses Moduls ist das Kennenlernen von maschinenlesbaren Datenträgern (hier Lochkarten), das Handhaben von Kunden- und "Berechtigungs"-Karten, der Aufbau einer Kundendatei und die Verknüpfung dieser mit der Artikeldatei. Vorbemerkung: Das Modul Kundenverwaltung erfordert aus didaktischen Gründen einen Codekarten-Leser. Das Programm Supermarkt2 bietet auch die Möglichkeit, die Codenummer (= Kunden-Nr.) mit Hilfe von Maus und/oder Tastatur einzugeben. Für den unterrichtlichen Einsatz ist diese Eingabemöglichkeit jedoch nicht besonders geeignet, da die Eingabe der richtigen Code-nummer kaum kontrolliert werden kann. Bei Benutzung eines Codekarten-Lesers hingegen, kann z.B. durch Ausgabe von korrekt gelochten Codekarten die doppelte Vergabe einer Kundennummer vermieden werden. Die Lehrkraft bereitet für jeden Schüler der Klasse eine Lochkarte vor und teilt die Karten aus. Alternativ können die Schüler unter Anleitung ihre Karten selbst erstellen. Siehe Punkt 4.3.1. Im Datei-Schirm des Moduls Kundenverwaltung wird die Lochkarte in den Codekarten-Leser eingeschoben. Der Button "Neuer Kunde" wird angeklickt. Hiermit kann die Lochkarte dem Filial-Computer bekannt gemacht werden: Es wird der (Vor-)Name des Schüler eingegeben und das Geschlecht ausgewählt. Dies wird für alle Filialkunden wiederholt. Anschließend sollte zur Prüfung jede Karte nochmals in den Codekarten-Leser eingelegt werden.
-
16
Tip: die Anzeige der gelochten Stellen auf dem Bildschirm erfolgt in demselben Abstand wie auf der Lochkarte selbst (gilt nur für 14 Zoll Monitor!). Um die Anzeige am Bildschirm kurz-fristig "einzufrieren", kann auf den Knopf "Tastatur" geklickt werden. Die Bildschirmanzeige bleibt dann unverändert, auch wenn die Lochkarte aus dem Codekarten-Leser herausge-nommen wird. Diese Lochkarte kann dann zur Kontrolle vor den Bildschirm gehalten werden. Für die nächste Karte muß dann wieder auf den Knopf "Codekarte" geklickt werden. Es wird der Name und der Status angezeigt. Der Status kann vier verschiedene Zustände annehmen: - unbekannt - Kunde/Kundin - FilialleiterIn - KonzernleiterIn. Nachdem alle Schüler ihre Karte dem Computer bekannt gemacht haben, ist die gesamte Kundendatei bereits erstellt, allerdings noch verteilt als Filialdateien auf den einzelnen Klassenraum-PCs. Im nächsten Schritt dieses Moduls sollen die Schüler wie in der Basiseinheit einiges einkaufen. Im Kassen-Schirm ergibt sich nach Anzeige des Gesamtbetrages ein wichtiger Unterschied zur Basiseinheit: In einem Zusatzfenster wird der Schüler aufgefordert, seine Kundenkarte in den Codekartenleser einzuschieben. Erst nachdem die Karte akzeptiert wurde, kann der normale Programmablauf fortgesetzt werden und im Kassenzettel wird der Name des Schülers angezeigt. Falls jedoch die Eingabe der Codekarte abgebrochen wurde (Button "Abbrechen"), so wird dieser Einkauf storniert. Nach dieser, oder ggf. einer weiteren "Einkaufsrunde" soll wieder in den Datei-Schirm der Kundenverwaltung gewechselt werden. Jeder Kunde schiebt seine Kundenkarte in den Codekarten-Leser und klickt anschließend auf den Button "Kunden-Info". Es erscheint eine Liste aller seiner/ihrer Einkäufe. Falls er/sie nur einmal eingekauft hat, unterscheidet sich diese Liste inhaltlich nicht vom Kassenzettel des Kassen-Schirms. Im nächsten Schritt wird nun in jeder Filiale ein Mitschüler zum Filialleiter gewählt oder durch die Lehrkraft bestimmt. Hierzu wird lediglich auf der Kundenkarte ein weiteres Loch (auf Position 6) gestanzt. Diese Lochkarte wird bei Einlegen in den Leser den Status "Filialleiter" bzw. "Filialleiterin" anzeigen. Wird jetzt der Menü-Punkt "Kunden-Info" mit der eingelegten Filialleiter-Karte aufgerufen, erscheinen nicht etwa die Kaufdaten des Filialleiters sondern zunächst eine Liste aller Kunden dieser Filiale. Hier kann jetzt jedoch mit der Maus ein Kundenname ausgewählt werden, worauf dann die Kaufdaten dieses Kunden angezeigt werden. M.a.W.: Der Filialleiter kann nicht nur (wie die Kunden) seine eigenen Daten abrufen, sondern hat auch leichten Zugriff auf die Daten aller seiner (Filial-) Kunden. Zusätzlich hat der Filialleiter die Möglichkeit, das Konto eines Kunden zu löschen. Wird der Menü-Punkt "Artikel-Info" mit der Filialleiter-Karte aufgerufen, erscheint zunächst eine Liste aller Artikel des Supermarktes. Sobald einer der Artikel mit der Maus ausgewählt wurde, wird angezeigt, welche Kunden diesen Artikel gekauft haben und wie oft. Wünschenswert ist sicher der Zugang zur gesamten Kundendatei. Diese ist aber auf die einzelnen Klassenraum-PCs (Filialen) verteilt, und wenn diese PCs nicht vernetzt sind, muß ein anderer Weg zur Erstellung der "Konzern"-Gesamt-Datei gewählt werden. Siehe hierzu Punkte 3.4 und 4.3.2.
-
17
Die Sicht auf die eigene Filiale bleibt übrigens auch nach einer Datenzusammenführung erhalten. Hierzu wird weiterhin die Filialleiter-Karte benutzt. Soll jetzt der Einblick in die Gesamtdatei gewährt werden, ist dazu die "Konzernleiter"-Karte erforderlich. Diese wird von der Lehrkraft an einen oder mehrere Schüler der Klasse verteilt. Mit dieser neuen Karte werden die Menüs "Kunden-Info" und "Artikel-Info" jetzt in der gleichen Weise wie zuvor behandelt. War der Computer bis hierher für die Schüler hauptsächlich ein Dokumentations- und Auswertungs-Instrument, so erleben sie ihn jetzt als echtes Informations-Instrument, denn sie haben nun plötzlich Einsicht in das "Kauf"-Verhalten von Mitschülern, deren Handlungen sie zuvor nicht beobachten konnten. Anmerkung: Die Funktionen "Kunden-Info" und "Artikel-Info" realisieren die Verknüpfung zweier Dateien (Artikeldatei und Kundendatei) auf zweierlei Art und Weise (Richtungen). Die Unterschiede dieser beiden Verknüpfungsrichtungen können im Unterricht diskutiert werden. Ebenso bietet sich die Diskussion der Einsatzmöglichkeiten und deren gesellschaftlicher Bedeutung an (z.B. Persönlichkeitsprofil-Erstellung und Rasterfahndung, s. UE S. 46ff). 4.3.1 Die Codekarten-Organisation Vorbemerkungen: - Hier ist Codekarte = Lochkarte. - Lochkarten aus normalem Papier sind zu lichtdurchlässig. Es sollte Karton benutzt werden.
Beim Hersteller des Codekartenlesers sind vorgefertigte Lochkarten erhältlich. - Die Nummerierung der Löcher erfolgt von RECHTS nach LINKS. 7 6 5 4 3 2 1 0
* * * * * * * *
Codierungs-Tabelle: Die Codierung auf den Karten erfolgt bei den Löchern 0 bis 4 nach dem Binär-System. Codierungs-Tabelle (. = ungelocht, * = gelocht): . . . . . = 0(unzulässig) | * . . . . = 16 . . . . * = 1 | * . . . * = 17 . . . * . = 2 | * . . * . = 18
. . . * * = 3 | * . . * * = 19 . . * . . = 4 | * . * . . = 20 . . * . * = 5 | * . * . * = 21
. . * * . = 6 | * . * * . = 22 . . * * * = 7 | * . * * * = 23 . * . . . = 8 | * * . . . = 24
. * . . * = 9 | * * . . * = 25 . * . * . = 10 | * * . * . = 26 . * . * * = 11 | * * . * * = 27
. * * . . = 12 | * * * . . = 28 . * * . * = 13 | * * * . * = 29 . * * * . = 14 | * * * * . = 30
. * * * * = 15 | * * * * * = 31 (unzulässig)
Es können also für maximal 30 Schüler Lochkarten angefertigt werden.
-
18
MERKE: - Die Position 5 muß IMMER UNgelocht bleiben. - In einer Klasse dürfen NIE zwei identisch gelochte Karten verwendet werden. Gleiche
Namen auf verschiedenen Karten sind dagegen erlaubt. Beispiel: 8 7 6 5 4 3 2 1 |
. . . . . * . * ist Achmed | | UNZULÄSSIG 8 7 6 5 4 3 2 1 |
. . . . . * . * ist Karsten | _____________________________________________________
8 7 6 5 4 3 2 1 | . . . * . * * . ist Andrea | | erlaubt
8 7 6 5 4 3 2 1 | . . . . * * * * ist Andrea |
Die Karten sollten (müssen aber nicht) blockweise an die Filialen vergeben werden. Also z.B.: Karten 1 bis 4 an Filiale Nr. 1 Karten 5 bis 9 an Filiale Nr. 2 Karten 10 bis 13 an Filiale Nr. 3 usw. Der Berechtigungs-Status: Wenn die Positionen 6 und 7 ungelocht sind, ist der Status = Kunde/Kundin: (. . . x x x x x) Wenn Position 6 gelocht wird, ist der Status = FilialleiterIn: (. * . x x x x x) Sind Positionen 6 und 7 beide gelocht, ist der Status = KonzernleiterIn: (* * . x x x x x). Unterschied FilialleiterIn / KonzernleiterIn: Solange kein Datenaustausch (mittels der Zentrale) durchgeführt wurde, besteht kein Unterschied. Nach einer Datenzusammenführung zeigt sich für den Filialleiter ebenfalls kein Unterschied, d.h. die Filialdaten bleiben separat erhalten. Erst der Konzernleiter hat Zugriff zu der Konzern-Gesamt-Datei. Hinweis: VOR einer Datenzusammenführung ist jede Codekarte nur in der eigenen Filiale gültig, da sie nur jeweils diesem PC bekannt gemacht wurde. NACH einer Datenzusammenführung kann mit jeder Karte an jeder Filiale eingekauft werden. Die Verwendung einer Konzern-leiterkarte zeigt in jeder Filiale das gleiche Ergebnis (soweit nicht nach der Datenzusammen-führung erneut eingekauft wurde).
-
19
Wird z.B. in den Codekartenleser der Filiale Nr. 4 die Karte des Filialleiters der Filiale Nr. 2 eingelegt, so erscheint die Auswertung für Filiale Nr. 4. Tip zum einfachen Lochen der Karten: - Nehmen Sie einen normalen Bürolocher und entfernen Sie die untere Abdeckung (wie zum
Entleeren). - Halten Sie den Locher auf dem Kopf und führen Sie die Karte ein. - Sie können jetzt gut sehen, wo Sie die Karte lochen. 4.3.2 Datenaustausch mittels der "Zentrale" Hinweis: Der folgende Abschnitt gilt nur für nicht vernetzte PCs. Für vernetzte PCs oder das Simulieren mehrerer Filialen auf einem PC siehe Punkt 3.4. Für das Zusammenführen aller Filial-Daten auf nicht vernetzten PCs gibt es zwei verschiedene Möglichkeiten: die "sequentielle" und die "parallele" Methode. Die sequentielle Methode ist neu entwickelt worden. Sie kommt mit nur einer Diskette aus und ist relativ leicht zu beschreiben. a) Sequentielle Methode mit einer Diskette: (Bei diesem Verfahren ist die Auswahl eines "Zentral-PCs" nicht erforderlich.) 1. Filial-Daten auf Diskette schreiben: Beginnend bei einer Filiale wird eine formatierte und (anfangs) leere Diskette eingelegt. Nun wird die Funktion "Filialdaten SENDEN" ausgeführt. Anschließend wird diese Diskette zur nächsten Filiale gebracht und dort geschieht das gleiche, bis alle Filialen abgearbeitet sind. 2. Konzern-Diskette in die Filial-PCs einlesen: Da sich nach Durchlauf von Abschnitt 1 die Konzern-Datei bereits auf der Diskette befindet, braucht diese nur noch an jeder Filiale mit der Funktion "Zentraldaten LESEN" eingelesen werden. Die Reihenfolge, mit der die Filialen bei beiden Abschnitten abgearbeitet werden, ist unerheb-lich. Ebenso hat ein versehentliches mehrfaches Senden oder Lesen keinen Einfluß auf das Ergebnis. Wichtig ist nur, daß keine Filiale ausgelassen wird. Hinweis: Wird an einer Filiale zwischen der Durchführung von "Senden" und "Lesen" erneut eingekauft oder die Kundendatei verändert, so werden diese Änderungen beim Einlesen der Konzerndatei überschrieben, d.h., es wird der Stand zur Zeit des Sendens wieder hergestellt. b) Parallele Methode: Dieses alte Verfahren hat den Nachteil, daß es recht kompliziert erscheint und schneller der Überblick verloren werden kann. Vorteile sind: - Die Bedeutung eines "Zentral-Rechners" kann im Unterricht veranschaulicht werden. - Nach Abschluß von Abschnitt 2 kann die Konzern-Datei bereits am Zentral-PC ausgewertet
werden. - Bei guter Organisation und Disziplin in der Klasse ist die parallele Methode schneller als die
sequentielle. Das parallele Verfahren besteht aus vier Hauptabschnitten:
-
20
1. Filial-Daten auf Disketten schreiben 2. Filial-Disketten an einem PC alle einlesen 3. Konzern-Daten an einem PC auf Disketten schreiben 4. Konzern-Disketten in die Filial-PCs einlesen 1. Filial-Daten auf Diskette schreiben Es wird eine Filiale (= PC) zur Zentrale erklärt. Im Abschnitt 1 braucht hier weiter nichts getan zu werden. An alle anderen Filialen wird jeweils eine formatierte und möglichst leere Diskette ausgegeben. An jeder Filiale wird die Funktion "Filialdaten SENDEN" ausgeführt. Nun wird jede Diskette zur Zentrale gebracht. 2. Filial-Disketten an einem PC alle einlesen Am "Zentral-PC" wird für jede Filial-Diskette die Funktion "Zentraldaten LESEN" durchgeführt. Dies muß für jede Diskette mindestens einmal geschehen sein, bevor Abschnitt 3 begonnen werden kann. Anmerkung, falls wenig Zeit ist: Die Konzern-Datei befindet sich nach Durchlauf des zweiten Abschnitts bereits komplett auf dem "Zentral-PC" und kann ausgewertet werden. 3. Konzern-Daten an einem PC auf Diskette schreiben Jede Diskette wird einmal in den "Zentral-PC" eingelegt und es wird die Funktion "Filialdaten SENDEN" durchgeführt. 4. Konzern-Disketten in die Filial-PCs einlesen Alle Disketten werden wieder zu ihren ursprünglichen Filial-PCs gebracht und dort eingelegt. Jetzt wird einmal die Funktion "Zentraldaten LESEN" durchgeführt. Auswertung: Wird bei einer Lochkarte das Loch Nr. 7 (ganz links) gelocht, so wird daraus eine "Konzernleiter-Karte". Damit besteht nun Zugriff auf alle Daten. Die Wirkung einer Filialleiter-Karte bleibt dabei erhalten. Der Unterschied in der Zugriffsberechtigung kann so gut demonstriert und erfahren werden. Nach Zusammenführung aller Daten kann jetzt auch jeder Kunde in jeder Filiale sein persönliches Konto abrufen. Er kann jetzt auch in jeder Filiale einkaufen. Man denke jedoch daran, daß alle Veränderungen in den Kunden-Konten (z.B. durch erneutes Einkaufen) erst dann wieder in den anderen Filialen zur Verfügung stehen, wenn zuvor eine erneute Datenzu-sammenführung in der oben beschriebenen Art und Weise durchgeführt wird.
-
21
Anhang A) Wichtige "Schirme" und Fenster von Supermarkt2 [Datei HAUPTAUS]
Abb. A1 Seite "Hauptauswahl" mit eingeblendetem Fenster "Modul-Freigabe". In diesem Beispiel wurde das Modul Lager-Verwaltung gesperrt. Ein gesperrtes Modul ist an der "eingegrauten" Beschriftung des entspechenden Buttons erkennbar. Das Fenster Modul-Freigabe ist nur über das Lehrer-Menü zugänglich.
-
22
[Datei EINKAUFE]
Abb. A2 Einkaufs-Schirm von Supermarkt2. Hier mit angezeigtem Artikelinfo-Feld für die Butter. Ein Artikelinfo-Feld wird mit der rechten Maustaste auf eine Artikel-Ikone angezeigt und bleibt nur solange stehen, wie diese Maustaste gehalten wird. Mit der linken Maustaste kann ein Artikel "gekauft" werden, indem seine Ikone in das Wagen-Feld rechts gezogen wird. In diesem Beispiel sind bereits vier Artikel gekauft worden.
-
23
[Datei KASSE]
Abb. A3 Der Kassen-Schirm: zum Scannen des Strichscode mit der Maus wird der kreuzförmige Mauszeiger an die oben erkennbare Position gebracht. Anschließend wird - ohne eine Maustaste zu drücken - der Mauszeiger mit gleichmäßiger Geschwindigkeit nach rechts über den Strichcode bewegt. Ein Zufallsgenerator bewirkt die "Nichtlesbarkeit" des Strichcodes im Mittel bei jedem fünften Artikel. Dann muß die Codenummer mit der Tastatur eingegeben werden. Sie wird - wie oben erkennbar - im Kassendisplay angezeigt. Mit dem roten Stop-Button kann der Kassiervorgang abgebrochen werden. Der Abbruch erfolgt erst zwei bis drei Sekunden nach dem Anklicken dieses Buttons.
-
24
[Datei BASDAT_S]
Abb. A4 Der Datei-Schirm der Basiseinheit, hier gefüllt mit der "DEMO-Artikel-Datei". Bei diesem Beispiel wurde kurz zuvor ein Doppelklick auf den Namenseintrag in Zeile 13 der Tabelle ausgeführt. Zeile 13 ist damit markiert und gleichzeitig wurde die zugehörige Artikel-Ikone (rechts oben) mit einem blauen Rahmen markiert. Als Reaktion auf den Doppelklick hat Supermarkt2 das (verschiebbare) Editierungsfenster für Artikel-Namen geöffnet. In diesem Beispiel ist bereits ein neuer Artikel-Name eingetippt worden. Bei Klick auf den Button "OK / fertig" würde der neue Name in die Tabelle übertragen; bei Klick auf "abbrechen" würde der alte Name erhalten bleiben. Was Tastenbelegung und Zwischenablage betrifft, gelten bei allen Editierungs-Fenstern MS-Windows-konforme Regeln.
-
25
[Datei MELDE_ED]
Abb. A5 Der modifizierte Datei-Schirm des Moduls Lager-Verwaltung: hinzugekommen die Spalten Soll- und Meldemenge. Hier als Beispiel das Editierungs-Fenster für die Meldemenge. In den Abbildungen 6, 7 und 8 sind die Fenster zu sehen, die bei Klick auf die Buttons "Sortieren", "Verkaufs-Analyse" und "Waren-Bestellung" erscheinen.
-
26
[Datei SORTIER]
Abb. A6 Das Fenster "Sortieren": in diesem Beispiel ist die Artikel-Datei aufsteigend nach der Ist-Menge sortiert worden. Ein Klick auf einen der Knöpfe "Auf- bzw. Absteigend" bewirkt noch keine neue Sortierung, da es sich dabei um eine (optionale) Vorauswahl handelt. Erst ein Klick auf einen Button der oberen Button-Leiste startet einen (erneuten) Sortiervorgang.
-
27
[Datei ANALYSE]
Abb. A7 Im Fenster "Verkaufs-Analyse" wird die interne Datei "Verkaufs-Daten" (s. Abb. 15) ausgewertet. In dieser Datei werden alle Einkäufe innerhalb einer Filiale aufgezeichnet.
-
28
[Datei BESTELL]
Abb. A8 Im Fenster "Automatische Bestellung" wurde bei diesem Beispiel kurz zuvor auf den Button "Bestellung anzeigen" geklickt. Daraufhin hat Supermarkt2 alle Artikel aufgelistet, bei denen zuvor die Ist-Menge die Melde-Menge unterschritten hatte. Die Adresse im gelben Feld kann frei editiert werden.
-
29
[Datei KASCARD]
Abb. 9 Dieses Fenster erscheint im Kassen-Schirm des Moduls Kundenverwaltung, sobald alle Artikel abgearbeitet wurden und das Kassendisplay den Gesamt-betrag anzeigt. Bei diesem Beispiel ist der Knopf "Tastatur" gedrückt. Die einzelnen "Bit-Knöpfe" können mit der Maus oder der Tastatur eingestellt werden. Bevor jedoch eine eingestellte Kombination wirksam wird, muß zunächst der Button "OK" (rechts oben) angeklickt oder die Enter-Taste gedrückt werden. Hier ist dies bereits geschehen: Kundenname und -status werden angezeigt, der Button "OK" ist solange "eingegraut", bis wieder ein Bit-Knopf verändert wird.
-
30
[Datei KUNDLIST]
Abb. A10 Der gänzlich anders aufgebaute "Datei"-Schirm des Moduls Kundenverwaltung: hier bereits mit geöffnetem Fenster "Kunden-Info: Auswahl". Diese Auswahl stellt gleichzeitig die Kundenliste dar. An diesem Beispiel ist erkennbar, daß bereits eine Datenzusammenführung mittels der Zentrale stattgefunden haben muß. Grund: In der zweiten Zeile ganz rechts oben steht eine 3. Dies bedeutet, daß die Filialleiterin Andrea aus Filiale Nummer 3 stammt. Dort ist sie ursprünglich mit der Funktion "Neuer Kunde" registriert worden. Da dies hier jedoch die Filiale Nummer 1 ist, muß dem Programm bereits bekannt sein, daß Andrea zu Filiale Nummer 3 gehört. Ohne Datenaustausch wäre dies nicht möglich gewesen. Da Andrea "nur" Filialleiterin ist, hat sie auch nur Zugriff auf Filialdaten; in diesem Beispiel auf alle Kunden der Filiale Nummer 1. Wäre sie Konzernleiterin, so wäre die obige Kundenliste deutlich länger. Insbesondere würde dann auch ihr eigener Name zusammen mit der Filial-Nummer 3 in der Liste erscheinen.
-
31
[Datei KUNDINFO]
Abb. A11 Das Fenster "Kunden-Info" nach Doppelklick auf den Eintrag "Jennifer" in Abbildung 10. Falls Jennifer nur einmal eingekauft hat, so unterscheidet sich die hier gezeigte Aufstellung nicht von derjenigen ihres Kassenzettels. Es ist deshalb zu empfehlen, daß die Schüler mindestens zwei Einkaufsrunden tätigen, bevor sie "Kunden-Info" aufrufen. Hätte Jennifer mit ihrer Kunden-Karte dieses Kunden-Info aufgerufen, so wäre zwar dieselbe Aufstellung erschienen, der Button "Konto löschen" hätte aber gefehlt. Auf diese Funktion haben nur Filial- und Konzernleiter einen Zugriff.
-
32
[Datei ARTLIST]
Abb. A12 Wird im Fenster "Artikel-Info: Auswahl" durch Doppelklick ein Artikel gewählt, so werden im folgenden Fenster alle Kunden aufgelistet, die diesen Artikel gekauft haben.
-
33
[Datei ARTINFO]
Abb. A13 Im Fenster Artikel-Info werden alle Kunden aufgelistet, die den in Abbildung 12 gewählten Artikel gekauft haben (hier "Jägergeselle"). Bei diesem Beispiel wurde das Artikel-Info mit einer Konzernleiter-Karte aufgerufen, denn es sind Kunden von unterschiedlichen Filialen aufgeführt. Die Aufzeichnung der Einkäufe, die hier und im Kunden-Info ausge-wertet werden, erfolgt in der internen Datei "Profil-Daten" (s. Abb. 15).
-
34
[Datei ZENTRALE]
Abb. 14 Im Fenster Zentrale wird die Datenzusammen-führung realisiert. Dies kann bei unvernetzten PCs mittels Disketten geschehen. Bei vernetzten PCs oder bei der Simulation von mehreren Filialen auf einem PC sind keine Disketten erforderlich. Zum genauen Verfahren siehe Punkte 3.4 und 4.3.2.
-
35
[Datei RESET]
Abb. A15 Im Dialogfenster "Demos und Reset" können zunächst eine oder mehrere der vier angebotenen internen Dateien durch Ankreuzen ausgewählt werden. Nur auf die angekreuzten Dateien beziehen sich die folgenden Funktionen: - Reset (Löschen): die ausgewählten Dateien werden im Bearbeitungsspeicher
gelöscht (genauer: auf einen Grundzustand initialisiert). - DEMO laden: der Bearbeitungsspeicher wird mit dem Inhalt des Demo-Speichers
überschrieben. - Als DEMO speichern: der Demo-Speicher wird mit dem aktuellen Inhalt des
Bearbeitungsspeichers überschrieben. Auf diese Weise können durch die LehrerInnen eigene Artikel-Dateien für die Basiseinheit, Teil1 erstellt werden. Ebenso können unterschiedliche Beispielsdaten zu Vorführzwecken erstellt werden.
Siehe auch Punkt 3.6.2 (Demos und Reset).
-
36
[Datei PRO_AK]
Abb. A16 Das Fenster "Programm-Einstellungen" bietet vielfältige Einstellungsmöglichkeiten für das Programm Supermarkt2. Hier ist z.B. die Combo-Box für das Modulbus-Interface "aufgeklappt" und es kann eine andere Anschlußart für das Interface angegeben werden. Zu den anderen Einstellungen und Angaben finden sich alle nötigen Hinweise im Liesmich-Text und in der Online-Hilfe.
-
37
B) Tastenbelegungen - F2 Lupe an- und ausschalten (Vergrößerung im Bereich des Mauszeigers) - F11 Hauptfenster in der Mitte zentrieren (bei 640x480 = Vollbildmodus) - Strg+M Ein- und Ausblenden des Lehrer-Menüs - Strg+D Schirm- bzw. Seitenausdruck - Strg+A Animierung der Laufschrift an- und abschalten - Alt+F4 Beenden (wie in jeder Windows-Anwendung) Für Schüler: Beenden mit dem roten "Programm-Ende"-Button - ESC-Taste In fast allen Fenstern: Schließen wie durch Klick auf Button "Abbrechen" - Enter-Taste In einigen Fenstern: Schließen wie durch Klick auf Button "OK" Die Tastenbelegung in Textfeldern (z.B. Editierung der Artikel-Eigenschaften oder der Kunden-Namen) ist weitgehend MS-Windows-konform. Mit Einschränkungen gilt dies auch für die Tabellen. C) Störungen und Probleme - Supermarkt2 läßt sich nicht starten: Vorbemerkung: Bei PCs, auf denen oft unterschiedlichste Software zu Test- und Erprobungszwecken installiert wird (was ja gerade bei Lehrer-PCs häufig der Fall ist), kann es gelegentlich zu Problemen kommen. Wenn Windows-Anwendungen wieder gelöscht werden, hinterlassen diese häufig ihre Spuren in diversen INI-Dateien und anderen Treibern, DLLs, Fonts usw. Leider ist es sehr zeitraubend und oft gar unmöglich, alle diese Spuren zu beseitigen. Eine Folge dieser "Überbleibsel" ist, daß manche Programme nicht oder nicht mehr richtig laufen. Oft schlägt sogar die Installation fehl. Dies gilt insbesondere für komplexe Programm-Systeme, die mit mehreren Komponenten zusammenarbeiten. Falls also Supermarkt2 auf Ihrem PC nicht installierbar oder nicht startbar ist, so testen Sie das Ganze bitte einmal auf einem vergleichsweise "gering belasteten" Windows-Rechner (z.B. einem Schüler-PC). Supermarkt2 wurde mit ToolBook 3.0a entwickelt. Alle ToolBook-Anwendungen benötigen zur Laufzeit ein RunTime-System. Dieses RunTime-System ist komplex und groß (> 2MB). Es wird deshalb in einem separaten Verzeichnis und nur einmal pro PC installiert. Das RunTime-System steht normalerweise in folgendem Verzeichnis: WINDOWS\ASYM\RUNTIME und umfaßt mindestens 11 Dateien. Versuchen Sie bitte, in diesem Verzeichnis das Programm TB30RUN.EXE zu starten. Laden Sie dann mit "Öffnen..." die Supermarkt-Datei (SUPER26.TBK). Falls dies nicht gelingt, wenden Sie sich bitte an die Hotline. Wenn jedoch auf diese Weise Supermarkt2 startet, so war zuvor wahrscheinlich die Verknüpfung für die TBK-Dateien nicht richtig gesetzt. Das SETUP-Programm setzt diese Verknüpfung nur dann, wenn in der WIN.INI-Datei bislang keine Verknüpfung für TBK eingetragen war.
-
38
Ändern der Verknüpfung: Klicken Sie bitte im Datei-Manager die Supermarkt-Datei SUPER26.TBK einmal an. Wählen Sie dann aus dem Menü "Datei" den Menüpunkt "Verknüpfen...". Klicken Sie dann auf "Durchsuchen" und gehen zum Verzeichnis WINDOWS\ASYM\RUNTIME. Wählen Sie nun entweder das Programm TBLOAD.EXE oder TB30RUN.EXE. Das RunTime-System ist nicht vorhanden oder unvollständig (< 11 Dateien): Wenn bei der Installation von Supermarkt2 die zweite Diskette nicht angefordert wurde, so hatte dies folgenden Grund: Das SETUP-Programm prüft anhand der Einträge in den Dateien ASYM.INI und/oder TOOLBOOK.INI, ob das RunTime-System bereits vorhanden ist. Sollten von früheren ToolBook-Anwendungen, die jedoch zwischenzeitlich wieder gelöscht wurden, hier noch Einträge stehen, so überträgt SETUP das RunTime-System nicht. Lösung: legen Sie von den Dateien ASYM.INI und TOOLBOOK.INI (im Windows-Verzeichnis) Sicherheitskopien an und löschen dann diese beiden Dateien (oder benennen Sie sie um). Anschließend wiederholen Sie bitte die Installation der Supermarkt2-Software. - Weitere Störungen und Probleme - Im Kassenschirm läßt sich der generierte Strichcode nicht mit der Maus scannen: Im
Unterschied zu Supermarkt1 "for DOS" darf jetzt beim Scannen keine Maustaste gedrückt werden! (siehe auch Punkt 3.2.2).
- Sie haben im Dialogfenster "Programm-Einstellungen" beim Interface eine serielle Schnittstelle
gewählt (COM). Nach dem Wechsel zum Dateischirm der Kundenverwaltung reagiert das Programm nicht mehr. Mögliche Ursache: an der gewählten Schnittstelle ist nicht das Interface sondern Ihre Maus angeschlossen.
Lösung: Starten Sie bitte MS-Windows und Supermarkt2 neu. Ändern Sie dann die Interface-Einstellung bevor Sie wieder in die Kundenverwaltung gehen.
- Der Codekarten-Leser reagiert nicht: Dies kann Soft- aber auch Hardware-Gründe haben. Prüfen Sie zunächst bitte, ob das
Interface richtig eingestellt ist (Dialogfenster "Programm-Einstellungen"). Im Dateischirm bzw. bei der entsprechenden Abfrage an der Kasse muß der Knopf "Codekarte" gedrückt sein.
Hinweis: Aufgrund der neuen Anzeige-Stabilisierung reagiert der Codekarten-Leser nicht mehr auf kurze Zustandsänderungen (< 0,5 Sekunden, siehe auch Punkt 3.3).
- Eine mit "Speichern unter..." erstellte Supermarkt2-Variante läßt sich mit "Öffnen..." nicht
wieder laden: Möglicherweise wurde eine andere Dateinamens-Endung als TBK gewählt. Lösung: Beim Speichern von Varianten lassen Sie einfach die Endung weg. Diese wird dann
automatisch vergeben. - Sie haben eine neue Variante gespeichert, beim Starten über den Programm-Manager
erscheint aber wieder die ursprüngliche Fassung. Lösung: Starten Sie die neue Variante entweder im Datei-Manager oder mit dem Menü
"Öffnen...". Da diese beiden Möglichkeiten für den Unterricht ungünstig sind, gibt es noch eine dritte Möglichkeit:
Erzeugen Sie im Programm-Manager mit dem Menüpunkt "Neu" im Menü "Datei" ein neues Programm-Symbol oder ändern Sie das alte mit dem Menüpunkt "Eigenschaften...". Mehr dazu in den Handbüchern und der Online-Hilfe von MS-Windows.
-
39
D) Hotline Bei Fragen, Problemen oder Anregungen zur Software wenden Sie sich bitte an: Software-Entwicklung Martin Rautenberg Sonnenstraße 134 44139 Dortmund Tel.: 0231 - 12 13 28 (ab 14.00 Uhr) Fax 0231 - 12 13 28 Bei Fragen zum Vertrieb oder zum Interface bzw. Codekarten-Leser wenden Sie sich bitte an: AK MODULBUS Computer GmbH Teichstraße 9 48369 Saerbeck Tel.: 02574 - 8090 Fax 02574 - 1360