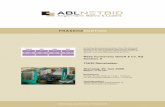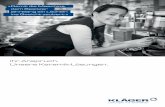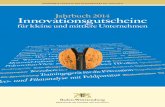MECADAT AG | VISI CAD/CAM für den Werkzeug- und Formenbau 2018... · 2018. 7. 17. · Author:...
Transcript of MECADAT AG | VISI CAD/CAM für den Werkzeug- und Formenbau 2018... · 2018. 7. 17. · Author:...

Netzwerklizenz Installation
Release: VISI 2018 R2 Autor: Christian Dallaserra Update: Thomas Sellmaier Datum: 16.07.2018

VISI 2018 R2 Netzwerklizenz Installation
16.07.2018 Seite 2 von 30
Inhaltsverzeichnis
1 Netzwerklizenz .............................................................................................................. 3
1.1 Softwareschutz .....................................................................................................................................3 1.2 Der Lizenzserver ..................................................................................................................................3 1.3 Lizenzvergabe an Clientarbeitsplätze ..................................................................................................3
2 Installation des Lizenzservers ..................................................................................... 3
2.1 Vorbereitung .........................................................................................................................................3 2.2 Verwendung einer bestehenden Netzwerkinstallation .........................................................................3 2.3 Installationsvorgang ..............................................................................................................................4 2.4 Installation von der VISI 2018 R2 DVD ................................................................................................4 2.5 Installation von heruntergeladenem Setup ...........................................................................................4 2.6 Installation .............................................................................................................................................5
3 Lizensierung ................................................................................................................. 8
3.1 Lizenz anfordern über Client PC´s mit Internetanschluss (Empfehlung) ............................................8 3.2 Lizenz anfordern über Client PC´s ohne Internetanschluss .............................................................. 12 3.3 Lizenzdatei einspielen auf Client PC´s ohne Internetanschluss ....................................................... 13
4 Einrichten der Clientarbeitsplätze ............................................................................. 14
4.1 Bekanntmachen des Lizenzservers .................................................................................................. 14 4.2 Netzwerklizenzen konfigurieren......................................................................................................... 17
4.2.1 Konfiguration direkt dem Client PC zuweisen ............................................................................... 20 4.2.2 Konfiguration über Lizenzprofile .................................................................................................... 21 4.2.3 Lizenzprofile für SDK Tools konfigurieren ..................................................................................... 23
4.3 Administratormodus ........................................................................................................................... 23
5 Ausleihen von Netzwerklizenzen .............................................................................. 25
5.1 Ausleih-Lizenz komplett wieder einchecken ...................................................................................... 28 5.2 Ausleih-Lizenz einzeln wieder einchecken ........................................................................................ 28 5.3 Ausleih-Lizenz Leihfrist verlängern ................................................................................................... 29
6 Arbeiten mit Netzwerklizenzen vor 2018 R2 ............................................................. 30

VISI 2018 R2 Netzwerklizenz Installation
16.07.2018 Seite 3 von 30
1 Netzwerklizenz
1.1 Softwareschutz
Netzwerklizenzen für VISI 2018 R2 werden ausschließlich „keyless“, also ohne Dongle geschützt. Darauf basierend wird mit dem sog. Lizenz Manager ein Lizenzcode erzeugt. Dieser dient zur Generierung der Lizenzdatei beim Hersteller. Die Lizenzdatei enthält alle Informationen über Konfiguration und verfügbare Anzahl von Benutzern.
1.2 Der Lizenzserver
Der Lizenzserver ist ein Dienst, welcher auf einem Rechner im Netzwerk (Server) installiert wird und die entsprechenden Lizenzen an alle VISI Arbeitsstationen verteilt. Folgende Voraussetzungen sind für den Rechner, auf dem der Lizenzserver installiert wird, wichtig: Betriebssystem: Windows 7 oder höher, bzw. Windows Server 2008 und höher Netzwerkprotokoll: TCP IP
1.3 Lizenzvergabe an Clientarbeitsplätze
Die Verteilung der Lizenzen ist generell „statisch“. Das bedeutet, dass VISI mit einem Profil gestartet wird, in dem die zu verwendenden Lizenzen definiert sind. Davon ausgenommen sind die VISI Schnittstellen. Diese können „dynamisch“ verwendet werden. Hierbei wird nur dann eine Lizenz vom Server verwendet, wenn die Schnittstelle in Benutzung ist. Nach der Nutzung wird die Lizenz wieder für andere Benutzer freigegeben.
2 Installation des Lizenzservers
2.1 Vorbereitung
Zur Installation des Lizenzservers benötigen Sie das „Sentinel_RMS_Network_Licensing_VISI 2018R2_Installationskit“. Das aktuelle Installations-Kit befindet sich auf der VISI 2018 R2 DVD sowie auf der MECADAT Homepage im Downloadbereich von VISI 2018 R2.
2.2 Verwendung einer bestehenden Netzwerkinstallation
Arbeiten Sie bereits mit einer Netzwerkinstallation von VISI 2017 R2, dann muss der Dienst auf die neue Version Sentinel RMS License Manager 9.2.1 aktualisiert werden. Wenn bisher auf dem Server schon ein Netzwerklizenzdienst von VISI2016 R1 bzw. VISI20/VISI21 verwendet wurde, kann dieser Dienst mit der Version VISI 2018 R2 nicht weiter verwendet werden.

VISI 2018 R2 Netzwerklizenz Installation
16.07.2018 Seite 4 von 30
2.3 Installationsvorgang
Im Folgenden wird der Installationsvorgang von der DVD sowie des Downloads erläutert.
2.4 Installation von der VISI 2018 R2 DVD
Legen Sie die VISI 2018 R2 DVD ein und warten Sie, bis folgendes Fenster bei Ihnen angezeigt wird. Ist auf Ihrem PC Autostart für optische Medien deaktiviert, öffnen Sie das Verzeichnis ihres Laufwerks manuell und starten Sie die Datei VeroInstaller.hta.
Klicken Sie auf [Installiere Sentinel RMS License Manager]
2.5 Installation von heruntergeladenem Setup
Entpacken Sie die von der MECADAT Homepage heruntergeladene Datei in ein temporäres Verzeichnis und starten Sie die Setup.exe aus dem Verzeichnis :\\Sentinel RMS Licensing\License Manager Installation

VISI 2018 R2 Netzwerklizenz Installation
16.07.2018 Seite 5 von 30
2.6 Installation
Nach Ausführung der Setup.exe folgen Sie bitte den Anweisungen der Installationsroutine. Bitte die Lizenzvereinbarung akzeptieren und mit [Next>] bestätigen.

VISI 2018 R2 Netzwerklizenz Installation
16.07.2018 Seite 6 von 30
Den vorgeschlagenen Installationspfad bitte übernehmen und mit [Next>] bestätigen. Beim Installationstyp wird empfohlen die Vorgabe „Complete“ zu übernehmen. Auch hierbei die empfohlenen Einstellungen übernehmen.

VISI 2018 R2 Netzwerklizenz Installation
16.07.2018 Seite 7 von 30
Mit [Install] die Installation starten.
Nach Ablauf der Installationsroutine mit [Finish] abschließen.

VISI 2018 R2 Netzwerklizenz Installation
16.07.2018 Seite 8 von 30
3 Lizensierung
Die Lizensierung von VISI 2018 R2 erfolgt ausschließlich über ein CLS-Lizensierungssystem. Die CLS-Software kann nur über einen Client PC aufgerufen werden, da diese nicht mit der Installation des Lizenzservers installiert wird. Aus diesem Grund bitte zuerst auf einem Client PC die Version VISI 2018 R2 installieren. Die genaue Vorgehensweise für die Installation von Clientarbeitsplätzen wird in einem separaten Dokument (VISI_2018R2_Installationsanleitung(2018-06-11).pdf) beschrieben. Diese finden Sie im Dokumentationsbereich unserer Homepage. Jede Lizenz wird nun über einen Servercode verwaltet, den Sie von MECADAT erhalten. Für Bestandskunden, die bereits mit älteren VISI-Versionen arbeiten, wurden die Servercodes aktualisiert und es muss nur der neue Dienst installiert werden. Danach kann sowohl mit VISI 2018 R2 als auch mit den Versionen aus dem Jahre 2017 weitergearbeitet werden. Neukunden erhalten den Servercode entsprechend Ihrer Bestellung. Im Servercode sind alle lizenztechnischen Aspekte enthalten. Zusätzliche Bestellungen werden in der VERO-Datenbank dem entsprechenden Servercode zugeordnet. Nach Aktualisierung der Softwarekonfiguration auf VERO-Seite werden Ihnen die neu zugefügten Module entweder nach erneuter Lizenzanforderung oder nach automatischem Lizenzupdate (in der Regel 14 Tage) automatisch zur Verfügung stehen.
3.1 Lizenz anfordern über Client PC´s mit Internetanschluss (Empfehlung)
Starten Sie zunächst auf dem Client PC den VISI Launcher. Hier können Sie nun den Lizenzmanager öffnen. Sollte auf dem Rechner die Version 2018 mehrfach installiert sein, dann können Sie den individuellen Lizenzmanager für jede Einzelinstallation auch in dem Installations- Pfad von VISI mit folgender Datei "\VISI2018R2\Bin64\licenses.exe" öffnen.

VISI 2018 R2 Netzwerklizenz Installation
16.07.2018 Seite 9 von 30
Es öffnet sich folgendes Fenster. Klicken Sie im Server Menü auf [Netzwerk durchsuchen], um die Sentinel RMS Server aufzulisten. Wählen Sie den Server, zu dem die Verbindung hergestellt werden soll, und klicken Sie auf [Aktiven Server ändern]

VISI 2018 R2 Netzwerklizenz Installation
16.07.2018 Seite 10 von 30
Bestätigen Sie mit Ja, dass Sie den aktiven Server ändern wollen.
Wählen Sie den Server in der Liste, und klicken Sie auf die Schaltfläche [Lizenz installieren].
In dem nun angezeigten Dialog haben Sie die Möglichkeit, Ihre Lizenz über das Internet anzufordern. Geben Sie den 24-stelligen Servercode ein, den Sie von Mecadat erhalten haben, wählen Sie danach [Lizenzdatei anfordern] und klicken Sie auf [Weiter>]

VISI 2018 R2 Netzwerklizenz Installation
16.07.2018 Seite 11 von 30
Im folgenden Fenster wird der Servercode angezeigt. Im Feld Sperrcode sieht man den Typ der Lizenz (014 – ohne Dongle, 100 – mit Dongle) - Bitte beachten, eine Netzwerklizenz hat immer Typ “014“ Die Eingabe der Email-Adresse ist optional. Klicken Sie dann auf [Weiter]. Im folgenden Fenster müssen Sie die Lizenzanforderung bestätigen. Klicken Sie dazu auf [Weiter]. Danach sollte folgende Meldung erscheinen, damit ist dann auch Ihre VISI 2018 R2-Software lizensiert.

VISI 2018 R2 Netzwerklizenz Installation
16.07.2018 Seite 12 von 30
3.2 Lizenz anfordern über Client PC´s ohne Internetanschluss
Auch hier starten Sie zunächst den Lizenzmanager und verfahren, wie unter Punkt 3.1. beschrieben, bis zur Maske “Lizenz aktivieren“. Leider gibt es hier momentan einen Fehler, wodurch der Schalter „Kein Internet- Anschluss verfügbar“ keine Funktion hat. Dies ist aber kein großes Problem, da alle notwendigen Daten direkt in der Maske vorhanden sind. Sie können die Einträge “Servercode“ und “Sperrcode“ einfach mit der Maus markieren und mit einem Rechtsklick „Kopieren“ auswählen. Danach fügen Sie die Zeilen wieder über Rechtsklick – Einfügen in ein Textdokument ein, welches Sie dann an die Emailadresse [email protected] senden, um Ihre Lizenz anzufordern.

VISI 2018 R2 Netzwerklizenz Installation
16.07.2018 Seite 13 von 30
3.3 Lizenzdatei einspielen auf Client PC´s ohne Internetanschluss
Nachdem Sie eine Lizenzdatei von Mecadat erhalten haben, muss diese eingespielt werden. Auch hier starten Sie zunächst wieder den Lizenzmanager und verfahren wie unter Punkt 3.1. beschrieben bis zur Maske “Lizenz wählen“. Geben Sie ggf. den Server Code wieder ein und aktivieren dann die Option [Lizenzdatei verwenden]. Über den „Browse Schalter“ können Sie nun den Pfad der CLS Netzwerk-Lizenzdatei (die Lizenzdatei hat den Namen <server code>.one) aufrufen und über [Weiter] die Lizensierung abschließen. Danach sollte folgende Meldung erscheinen, damit ist dann auch Ihre VISI 2018 R2-Software lizensiert.

VISI 2018 R2 Netzwerklizenz Installation
16.07.2018 Seite 14 von 30
4 Einrichten der Clientarbeitsplätze
4.1 Bekanntmachen des Lizenzservers
Für den nächsten Schritt muss VISI 2018 R2 auf den Arbeitsplätzen installiert werden. Wenn die Installation fertiggestellt ist, wird der Lizenzserver auf den Clients bekannt gemacht. Starten Sie zunächst auf dem Client PC den VISI Launcher. Hier können Sie nun den Lizenzmanager öffnen. Sollte auf dem Rechner die Version 2018 mehrfach installiert sein, dann können Sie den individuellen Lizenzmanager für jede Einzelinstallation auch in dem Installations-Pfad von VISI mit folgender Datei "\VISI2018R2\Bin64\licenses.exe" öffnen. Es öffnet sich folgendes Fenster.

VISI 2018 R2 Netzwerklizenz Installation
16.07.2018 Seite 15 von 30
Klicken Sie im Menü Server auf [Liste definierter Server] und geben im folgenden Fenster unter Hostname die IP Adresse oder den Servernamen ein. Mit Enter oder [Server testen] bestätigen, um die Verbindung zum Server zu überprüfen (schlägt der Test fehl, wird eine entsprechende Mitteilung angezeigt). Ist der Test erfolgreich klicken Sie bitte auf [Server hinzufügen]
Sobald der Server aufgelistet wird, mit [Beenden] den Vorgang abschließen. Der Server wird jetzt im Hauptfenster aufgelistet und die Lizenzinformationen werden abgerufen.

VISI 2018 R2 Netzwerklizenz Installation
16.07.2018 Seite 16 von 30
Hier können jetzt alle relevanten Informationen zu den erworbenen Lizenzen eingesehen werden. Ist der Servereintrag mit einem Stern markiert, klicken Sie bitte auf [Aktiven Server ändern] und bestätigen Sie die nachfolgende Meldung mit [Ja]. Danach ist der Server aktiviert (grüner Haken).

VISI 2018 R2 Netzwerklizenz Installation
16.07.2018 Seite 17 von 30
4.2 Netzwerklizenzen konfigurieren
Der nachfolgende Konfigurator wird verwendet, um die Lizenzen auszuwählen, die auf dem Client PC verwendet werden sollen. (Wird die Netzwerklizenzierung zum ersten Mal eingerichtet, müssen zuerst der Server eingerichtet und die Client PCs konfiguriert werden, bevor die Lizenzen ausgewählt werden können.) Die ausgewählten Lizenzen werden dann beim Start der Software abgerufen. Um den Konfigurator zu starten, klicken Sie bitte auf [Netzwerklizenzen konfigurieren]. Es öffnet sich folgendes Fenster.

VISI 2018 R2 Netzwerklizenz Installation
16.07.2018 Seite 18 von 30
Im rechten Bereich werden jetzt ausschließlich die Systemlizenzen aufgelistet (keine Zusatzoptionen / Module). Die Systemlizenzen dienen als Basis (zwingend erforderliche Lizenz) der Konfiguration (z.B. Viewer oder 2D CAD etc.). Um eine Systemlizenz zu reservieren wählen Sie diese im rechten Bereich aus und klicken anschließend auf [<< Reserviert]. Beispiel zum Reservieren einer VISI 2D CAD Lizenz (Essential Wireframe CAD). Sobald eine Systemlizenz reserviert ist, stehen im rechten Bereich alle weiteren erworbenen Lizenzen (System / Modul) zur Verfügung. Es können nun weitere Module hinzugefügt werden. Beim Zufügen weiterer Module kann man zwischen „Reserviert“ oder „Optional“ wählen. Der Unterschied soll an folgendem Beispiel erklärt werden.
Info: Um Probleme zu vermeiden, sollen alle Lizenzen, welche keine Schnittstelle sind, immer als „Reserviert“ zugewiesen werden.

VISI 2018 R2 Netzwerklizenz Installation
16.07.2018 Seite 19 von 30
Info: Für die optionalen Schnittstellen (CATIA; NX etc.) ist es also auf jeden Fall wichtig, diese als „Optional“ zuzuweisen, sonst sind die Schnittstellen nur am ersten Client PC verfügbar.

VISI 2018 R2 Netzwerklizenz Installation
16.07.2018 Seite 20 von 30
Über [Freigeben>>] können Module auch wieder aus der Konfiguration entfernt werden. Es gibt jetzt zwei Möglichkeiten, die Konfiguration an dem Client Arbeitsplatz zur Verfügung zu stellen.
4.2.1 Konfiguration direkt dem Client PC zuweisen
Soll eine bestimmte Lizenzkonfiguration direkt dem Client zugewiesen werden, muss die Option [Lizenzprofile verwenden] deaktiviert sein. Bestätigt man anschließend mit [OK] und beendet den Lizenzmanager, kann VISI 2018 R2 mit der hinterlegten Konfiguration gestartet werden.

VISI 2018 R2 Netzwerklizenz Installation
16.07.2018 Seite 21 von 30
4.2.2 Konfiguration über Lizenzprofile
Sollen an einem Client mehrere Konfigurationen zur Verfügung stehen, können diese über sogenannte „Lizenzprofile“ gesichert werden.
Im Konfigurationsmenü die Option [Lizenzprofile verwenden] aktivieren und das Lizenzprofil über [Speichern unter] sichern. Der Pfad, in dem die Profile gesichert werden, kann über die Option „Zugriffpfad Profile“ eingestellt werden. Hierbei ist es sowohl möglich, einen lokalen Pfad als auch einen Netzwerkpfad anzugeben.
Hinweis: Sollen die gesicherten Profile an mehreren Clients zur Verfügung stehen, ist natürlich ein zentraler Netzwerkpfad empfehlenswert. Dieser kann dann später an allen Clients eingestellt werden.
So können jetzt verschiedene Lizenzprofile erstellt werden.

VISI 2018 R2 Netzwerklizenz Installation
16.07.2018 Seite 22 von 30
Die gespeicherten Profile kann man unter „Aktuelles Profil“ einsehen und jederzeit z.B. zum Editieren aufrufen. Ist die Option [Beim Start ein Profil anfordern] aktiviert, werden diese beim Start von VISI 2018 R2 in einer Auswahlliste zur Verfügung gestellt. Selbstverständlich kann auch hierüber ein bestimmtes Profil fix zugeordnet werden. Wichtig ist dann, die Option [Beim Start ein Profil anfordern] inaktiv zu setzen. Wird am Client PC VISI 2018 R2 gestartet, erscheint folgendes Abfragemenü: Hier kann der Anwender jetzt aus den zur Verfügung stehenden Lizenzprofilen auswählen.

VISI 2018 R2 Netzwerklizenz Installation
16.07.2018 Seite 23 von 30
4.2.3 Lizenzprofile für SDK Tools konfigurieren
Auf der Webseite www.mecadat.de bieten wir zum Download verschiedene Tools und Applikationen an. Für diese muss eine Lizenzoption in den jeweiligen Lizenzprofilen vorhanden sein. Bitte achten Sie beim Anlegen von Lizenzprofilen darauf, dass immer „VISI Advanced Customisation“ für Ihr Profil reserviert ist, damit die SDK Tools (z.B. DAKO-Modul, Meusburger Farbtool, Assembly-Managertool für Meusburger Bestellsystem, VCheck-Module etc) verwendet werden können.
4.3 Administratormodus
Einige Lizenzierungsfunktionen (Installieren, Aktualisieren, Annullieren und Umwandeln von Netzwerklizenzen) sind nur im Administrator-Modus verfügbar. Bitte beachten Sie, dass der Administratormodus bei der Software-Installation standardmäßig aktiviert ist. Dies bedeutet, dass Client PCs Zugriff auf diese Administratorfunktionen haben. Um den Zugriff auf diese Funktionen zu verhindern, muss der Administratormodus deaktiviert und durch ein Kennwort geschützt werden. Öffnen Sie den Lizenzmanager und klicken Sie im Menü Tools auf [Administrator-Modus], um die Option zu deaktivieren.

VISI 2018 R2 Netzwerklizenz Installation
16.07.2018 Seite 24 von 30
Klicken Sie im Menü Tools erneut auf [Administrator-Modus], um den Dialog zur Kennwortbestimmung zu öffnen. Klicken Sie auf [Kennwort ändern] und geben Sie im folgenden Fenster ein neues Kennwort Ihrer Wahl ein (da es standardmäßig kein Kennwort gibt, bleibt das Feld „Aktuelles Kennwort“ leer). Deaktivieren Sie die Option [Ausleihen von Lizenzen zulassen], um zu verhindern, dass Anwender auf Client PC´s ohne Absprache Netzwerklizenzen ausleihen und zurückgeben können. Bestätigen Sie den Dialog mit [Ändern]. Geben Sie das neue Kennwort ein und bestätigen Sie mit [OK].
Achtung!! Das Kennwort ist nun gesetzt. Beachten Sie jedoch, dass der Administratormodus weiterhin aktiviert ist. Klicken Sie im Menü [Tools] auf [Administrator-Modus], um diesen zu deaktivieren. Anwender haben so keinen Zugriff auf Administratorfunktionen. Ein erneutes Aktivieren des Administratormodus ist jetzt nur mit Kennwort möglich.

VISI 2018 R2 Netzwerklizenz Installation
16.07.2018 Seite 25 von 30
5 Ausleihen von Netzwerklizenzen
Um auf Ihrem PC arbeiten zu können, wenn dieser für einige Zeit nicht an das Netzwerk angeschlossen ist, ist es möglich, Lizenzen "auszuleihen".
Hinweis: Ausleih-Lizenzen können nicht auf einem PC verwendet werden, auf dem bereits eine Einzelplatzlizenz installiert ist.
Öffnen Sie den [Lizenzmanager] über den [VISI Launcher]. Vergewissern Sie sich, dass der Server, von dem eine Lizenz ausgeliehen werden soll, in der Liste markiert ist. Öffnen Sie mit einem rechten Mausklick auf dem Server das Shortcut-Menü, und wählen Sie [Konfigurierte Lizenzen ausleihen]. Sind optionale Lizenzen konfiguriert, werden Sie gefragt, ob Sie diese ausleihen wollen. Der Dialog zum Ausleihen von Lizenzen wird angezeigt. Er zeigt die Liste aller für das Ausleihen gewählten Lizenzen. Bis zum Ausleihen wird der Status der Lizenzen als 'Anstehend' gezeigt. Bitte beachten Sie, dass die Liste außerdem eine zusätzliche Lizenz (Commute License) enthält, diese wird automatisch vom System angelegt.

VISI 2018 R2 Netzwerklizenz Installation
16.07.2018 Seite 26 von 30
Geben Sie die Anzahl der gewünschten Tage für die Leihfrist an. Die maximale Leihfrist beträgt 30 Tage. Klicken Sie auf [Ausleihen], gefolgt von [OK] und [Beenden].

VISI 2018 R2 Netzwerklizenz Installation
16.07.2018 Seite 27 von 30
Sie werden nun gefragt, ob Sie auf die Ausleih-Lizenzen umschalten wollen. Klicken Sie auf [Ja]. Alternativ, können Sie auch nachträglich den [Aktiven Server ändern]. Wurde eine Lizenz ausgeliehen, steht sie für andere Benutzer erst dann wieder zur Verfügung, wenn die Leihfrist abgelaufen ist oder die Lizenz manuell an den Server zurückgegeben wurde. Nach Ablauf der Leihfrist werden die Lizenzen automatisch an den 'Pool' zurückgegeben. Falls gewünscht, können Lizenzen vor Ablauf der Leihfrist frühzeitig zurückgegeben werden.

VISI 2018 R2 Netzwerklizenz Installation
16.07.2018 Seite 28 von 30
5.1 Ausleih-Lizenz komplett wieder einchecken
Wählen Sie die Ausleih-Lizenz in der Serverliste, und öffnen Sie mit einem rechten Mausklick das Shortcut-Menü. Verwenden Sie die Option [Ausgeliehene Lizenzen zurückgeben], um alle ausgeliehenen Lizenzen an den Pool zurückzugeben.
5.2 Ausleih-Lizenz einzeln wieder einchecken
Wählen Sie alternativ nur die Lizenzen, die zurückgegeben werden sollen, in der Liste der Serverdetails. Über das Shortcut-Menü wählen Sie die Option [Ausgeliehene Lizenz zurückgeben], um nur die ausgewählten Lizenzen an den Pool zurückzugeben.

VISI 2018 R2 Netzwerklizenz Installation
16.07.2018 Seite 29 von 30
5.3 Ausleih-Lizenz Leihfrist verlängern
Wählen Sie die Lizenz(en) in der Liste der Serverdetails, danach aus dem Shortcut-Menü die Option [Lizenz ausleihen]. Geben Sie die neue Anzahl Tage für die Leihfrist an, und klicken auf Ausleihen.
Hinweis: Nach dem automatischen oder manuellen Einchecken muss der NW Server wieder aktiviert werden, um wie gewohnt in der Netzwerkumgebung zu arbeiten.

VISI 2018 R2 Netzwerklizenz Installation
16.07.2018 Seite 30 von 30
6 Arbeiten mit Netzwerklizenzen vor 2018 R2
Soll parallel mit der VersionVISI2018 R2 und 2017 R1/R2 gearbeitet werden, ist dies problemlos möglich, solange der neue Dienst auf dem Server installiert wurde. Sollte noch eine ältere Version wie VISI 2016 oder älter genutzt werden, dann muss hier der Dienst auf einem zweiten Server installiert werden. Falls Sie Fragen zu speziellen Einstellungen haben, wenden Sie sich bitte an unseren technischen Support. Für weitere Fragen stehen wir Ihnen gerne zur Verfügung: Tel.: +49-8761-7620-70 Fax: +49-8761-7620-90 Email: [email protected] WEB: http://www.mecadat.de