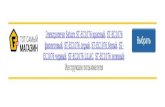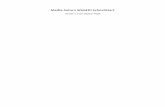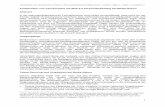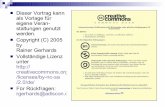Media-Saturn WebEDI Schnellstartinternet.media-saturn.com/edi/iln_gln/Documents/Media-Saturn...
Transcript of Media-Saturn WebEDI Schnellstartinternet.media-saturn.com/edi/iln_gln/Documents/Media-Saturn...

Media-Saturn WebEDI Schnellstart
Version 1.1 von Stephan Friedl

Inhaltsverzeichnis
1. WebEDI – Grundlagen
2. WebEDI - Nachrichtenbehandlung
3. WebEDI - Prozesse
3.1. WebEDI – Vollständiger WebEDI Prozess
3.2. WebEDI - Teilweiser WebEDI Prozess
3.3. WebEDI - Kombinierter WebEDI Prozess
4. WebEDI – Beispiel

1. WebEDI - Grundlagen
Die iMartOne Installation für Media-Saturn unterscheidet sich deutlich von anderen, heute im Markt
eingesetzten Produkten. Die Seeburger AG und Media Saturn haben erhebliche Anpassungen
vorgenommen. Die Anpassungen wurden hauptsächlich auf Grund der nachfolgend genannten
strategischen Entscheidungen durchgeführt.
Nutzung der bestehenden Infrastruktur
Die WebEDI Plattform ist direkt an die bestehende BIS6 Platform von Seeburger
angeschlossen. Das heißt, dass die WebEDi Plattform die vom Lieferanten erzeugten Daten
als EDIFACT Dateien direkt an die BIS6-Server von Seeburger sendet und die dort
existierenden Prozesse zur weiteren Verarbeitung nutzt. Die Daten die bereits auf dem
WebEDI Portal geprüft wurden, werden im weiteren Verlauf nochmals durch die Standard-
Validierungsprozesse auf den BIS6 Server geprüft. Sollte hier noch ein Fehler gefunden
werden, wird eine Fehlermeldung per Mail erzeugt, die Daten abgelehnt und der Status der
Daten auf dem WebEDI Portal auf editierbar zurückgesetzt.
Referenzierung
Die WebEDI Plattform erlaubt keinerlei Generierung von Nachrichten ohne Referenz. Das heißt,
dass ein DESADV nur auf Basis einer existierenden Bestellung erstellt werden kann. Für eine
INVOIC muss ein DESADV vorhanden sein (in Ausnahmefällen ist auch eine ORDERS zulässig).
Diese Vorgehensweise reduziert den manuellen Aufwand und erhöht gleichzeitig die Qualität.
2. WebEDI - Nachrichtenbehandlung
ORDERS ausgehend
ORDERS werden nicht geändert. Änderungen werden immer in den nachfolgenden Dokumenten
(DESADV, INVOIC) durchgeführt.
DESADV eingehend

Referenziert durch eine ORDERS, müssen ein paar Informationen geändert / ergänzt werden. Die
Verpackungsinformationen müssen, wie in unserer DESADV MIG und Guideline beschrieben ergänzt
werden. Hier müssen alle relevanten Informationen eingegeben werden. Das sind zum Beispiel
Verpackungstyp, SSCC / NVE Nummer usw. Zusätzlich müssen/können verschiedene Daten geändert
werden, wie zum Beispiel Mengen, Liefertermine usw. Für den Fall das ein Alternativartikel benötigt
wird, kann eine komplett neue Position eingegeben werden.
INVOIC eingehend
Referenziert durch eine ORDERS oder DESADV, müssen ein paar Informationen geändert / ergänzt
werden. Die Verpackungsinformationen müssen, wie in unserer INVOIC MIG und Guideline
beschrieben ergänzt werden. Hier müssen alle relevanten Informationen eingegeben werden. Das
sind zum Beispiel Zu- und Abschläge auf Kopf- und Positionsebene. Zusätzlich müssen/können
verschiedene Daten geändert werden, wie zum Beispiel Preise und für den Fall das die Referenz eine
ORDERS ist, auch Mengen und Liefertermine usw.
3. WebEDI – Prozess Information
Nachfolgend eine kurze Beschreibung des neuen WebEDI Service. Der für den Lieferanten relevante
Prozess wird normalerweise durch den für das Land zuständige EDI Verantwortlichen ausgewählt –
diese wissen welcher Prozess der für den jeweiligen Lieferanten der Richtige ist.
Im Augenblick beinhaltet der Service drei Nachrichtentypen die mit den klassischen EDI-Prozessen
kombiniert werden können (siehe nachfolgende Diagramme).
3.1. WebEDI - Vollständiger WebEDI Prozess

Dieser Prozess ist für ‘neue’ EDI-Lieferanten die bisher mit Papierdokumenten gearbeitet haben.
Prozess - Step 1
Ausgehende ORDERS (ORDERS D01B) für Lieferanten werden, wie im klassischen EDI-Prozess, zu
unserem Dienstleister (Seeburger AG) gesendet. Hierfür muss der Lieferant in unserem WWS-System
als EDI-Lieferant für die relevanten Nachrichtentypen konfiguriert werden.
Prozess - Step 2
Seeburger analysiert den Empfänger der Bestellung und leitet die Daten an ihr iMartOne WebEDI
Portal weiter wo sie, als Referenz für die nachfolgenden Nachrichtentypen (DESADV, INVOIC), für
unsere Lieferanten bereitgestellt werden.
Prozess - Step 3
Der Lieferant verbindet sich auf das WebEDI Portal, kann die dort vorhandenen Bestellungen
einsehen und auswählen. Die Bestellungen können hier ausgedruckt und auch exportiert werden.
Prozess - Step 4
Der Lieferant erzeugt einer Bestellung (ORDERS) eine ‘Ankündigung der Lieferung’ (DESADV). Es
besteht hier auch die Möglichkeit hier mehrere Teillieferungen (DESADV’s) zu erzeugen. Zusätzlich
kann auch noch ein SSCC-Label ausgedruckt werden.
Prozess - Step 5

Seeburger sendet den DESADV, der von dem iMartOne Portal generiert wurde, zu dem Standard
EDIFACT DESADV D01B Interface von Media-Saturn. Ab hier wird der DESADV wie in den klassischen
EDI-Prozessen getestet und weiterverarbeitet.
Prozess - Step 6
Der Lieferant erzeugt aus dem DESADV eine INVOIC. Hier sind nur 1:1 Beziehungen erlaubt. Eine
Lieferankündigung entspricht einer Rechnung.
Prozess - Step 7
Seeburger sendet die INVOIC zu dem Standard EDIFACT INVOIC D01B(V2) Interface von Media-
Saturn. Ab hier wird die Rechnung wie in den klassischen EDI-Prozessen getestet und
weiterverarbeitet.
3.2. WebEDI – Teilweiser WebEDI Prozess
Dieser Prozess ist für ‘neue’ EDI-Lieferanten die bisher mit Papierdokumenten gearbeitet haben. Der
Unterschied zum "Full WebEDI Prozessing 'ist, dass nur eines der beiden eingehenden Dokumente
verwendet wird. Falls der DESADV verwendet wird, alles wie unter 'Full WebEDI Prozessing "
beschrieben behandelt, mit der Ausnahme, dass keine INVOIC erzeugt wird. Falls die INVOIC
verwendet wird direkt aus dem Auftrag eine Rechnung generiert. Bitte beachten Sie, dass die INVOIC
in jedem Fall eine Referenz auf dem Lieferschein (Papierdokument ) hat, auch wenn es kein DESADV
erstellt wird.

Prozess - Step 1
Ausgehende ORDERS (ORDERS D01B) für Lieferanten werden, wie im klassischen EDI-Prozess, zu
unserem Dienstleister (Seeburger AG) gesendet. Hierfür muss der Lieferant in unserem WWS-System
als EDI-Lieferant für die relevanten Nachrichtentypen konfiguriert werden.
Prozess - Step 2
Seeburger analysiert den Empfänger der Bestellung und leitet die Daten an ihr iMartOne WebEDI
Portal weiter wo sie, als Referenz für die nachfolgenden Nachrichtentypen (DESADV oder INVOIC),
für unsere Lieferanten bereitgestellt werden.
Prozess - Step 3
Der Lieferant verbindet sich auf das WebEDI Portal, kann die dort vorhandenen Bestellungen
einsehen und auswählen. Die Bestellungen können hier ausgedruckt und auch exportiert werden.
Prozess - Step 4
Der Lieferant erzeugt von einer Bestellung (ORDERS) eine ‘Ankündigung der Lieferung’ (DESADV)
oder eine Rechnung (INVOIC). Es besteht hier auch die Möglichkeit hier mehrere Teillieferungen
(DESADV’s) zu erzeugen. Natürlich sind hier auch 1:1 Beziehungen erlaubt. Falls ein DESADV erzeugt
wird kann zusätzlich auch noch ein SSCC-Label ausgedruckt werden.
Prozess - Step 5
Seeburger sendet den DESADV oder INVOIC, der von dem iMartOne Portal generiert wurde, zu dem
Standard EDIFACT DESADV oder INVOIC D01B Interface von Media-Saturn. Ab hier Ab hier werden
die Dokumente wie in den klassischen EDI-Prozessen getestet und weiterverarbeitet.
3.3. WebEDI - Kombinierter WebEDI Prozess

Dieser Prozess ist für ‘neue’ EDI-Lieferanten die bisher mit Papierdokumenten gearbeitet haben. Der
Unterschied zum "Full WebEDI Prozessing 'ist, dass es bereits einen funktionierenden EDI-
Datenaustausch gibt (meistens ORDERS). In diesen Fällen werden Dokumentkopien als Referenz zu
dem iMArtOne Portal von Seeburger gesendet (siehe obenstehende Tabelle ‚Combined WebEDI- and
Classical-EDI processing‘).
Prozess Steps am Beispiel ‚classic ORDERS Prozess‘
Prozess - Step 1
Ausgehende ORDERS (ORDERS D01B) für Lieferanten werden, wie im klassischen EDI-Prozess, zu
unserem Dienstleister (Seeburger AG) gesendet. Hierfür muss der Lieferant in unserem WWS-System
als EDI-Lieferant für die relevanten Nachrichtentypen konfiguriert werden.
Prozess - Step 2
Seeburger analysiert den Empfänger der Bestellung und leitet eine Kopie der Bestellung an ihr
iMartOne WebEDI Portal weiter wo sie, als Referenz für die nachfolgenden Nachrichtentypen
(DESADV, INVOIC), für unsere Lieferanten bereitgestellt werden.
Prozess - Step 3
Der Lieferant verbindet sich auf das WebEDI Portal, kann die dort vorhandenen Bestellungen
einsehen und auswählen. Die Bestellungen können hier ausgedruckt und auch exportiert werden.
Prozess - Step 4

Der Lieferant erzeugt einer Bestellung (ORDERS) eine ‘Ankündigung der Lieferung’ (DESADV). Es
besteht hier auch die Möglichkeit hier mehrere Teillieferungen (DESADV’s) zu erzeugen. Zusätzlich
kann auch noch ein SSCC-Label ausgedruckt werden.
Prozess - Step 5
Seeburger sendet den DESADV, der von dem iMartOne Portal generiert wurde, zu dem Standard
EDIFACT DESADV D01B Interface von Media-Saturn. Ab hier wird der DESADV wie in den klassischen
EDI-Prozessen getestet und weiterverarbeitet.
Der Lieferant erzeugt aus dem DESADV eine INVOIC. Hier sind nur 1:1 Beziehungen erlaubt. Eine
Lieferankündigung entspricht einer Rechnung.
Prozess - Step 7
Seeburger sendet die INVOIC zu dem Standard EDIFACT INVOIC D01B(V2) Interface von Media-
Saturn. Ab hier wird die Rechnung wie in den klassischen EDI-Prozessen getestet und
weiterverarbeitet.
4. WebEDI – Beispiel
Wenn Sie sich an dem Portal anmelden sehen Sie zuerst die ‘Import‘-Maske. Hier könne Sie die
Anzahl an bereitgestellten Bestellungen sehen. Normalerweise werden Sie über eingehende
Dokumente auch per Mail informiert.
!!! Wenn Sie sich das erste Mal anmelden, gehen Sie bitte zur ‘Konfigurations’-Maske und füllen Sie
diese vollständig aus. Diese Daten werden zur Anreicherung der Nachrichten zwingend benötigt!!!
!!! Wenn Sie eine Fehlermail nach dem Absenden einer DESADV oder INVOIC erhalten, wurde die
entsprechende Nachricht von Media-Saturn abgelehnt, weil sie nicht den Richtlinien von Media-
Saturn entspricht. In diesem Fall, loggen Sie sich auf dem WebEDI Portal ein und korrigieren Sie das
entsprechende Dokument. Sie finden es in dem Bereich ‚Ungesendet‘ des jeweiligen
Nachrichtentyps (DESADV=Delivery Notes, INVOIC = Invoices) !!!
!!! Pflichtfelder sind mit gekennzeichnet!!!

To import new orders, please click on the ‘Import’ Button on the start page to make the messages
available in the ‘Overview of Orders’. The start page will be shown when you click ‘Start Page’ in the
top left of the screen.
Um neu bereitgestellte Bestellungen zu importieren, klicken Sie bitte auf den ‚Import‘-Button auf der
‚Startseite‘. Die Bestellungen werden dann in der ‚Übersicht Bestellungen‘ sichtbar. Die ‚Startseite‘
wird angezeigt, wenn Sie den Menüeintrag in der linke, oberen Seite des Fensters anwählen.
Übersicht Bestellungen

Übersicht Bestellungen - Button Download Der Download einer oder mehrerer Dokumente erfolgt durch Kennzeichnen der gewünschten Datensätze (eine oder mehrere möglich) in der Checkbox am linken Rand jeder Zeile. Nach
anschließendem Mausklick auf den Button Download wird die Datei lokal auf Ihrem PC gespeichert.
Dazu öffnet sich die Standarddownload-Dialogbox des verwendeten Browsers. Sie haben die Möglichkeit den Dateinamen zu ändern und den Speicherort für die Datei auszuwählen. Generell wird immer eine Datei gespeichert, auch wenn Sie mehrere Bestellungen zum Download selektiert haben. Das Format der Datei richtet sich nach den Einstellungen die in ihrem Profil vorgenommen wurden (siehe Kapitel Fehler! Verweisquelle konnte nicht gefunden werden.).
Übersicht Bestellungen - Button Drucken
Der Ausdruck von Dokumenten erfolgt durch Kennzeichnen der gewünschten Datensätze in der
Checkbox am linken Rand jeder Zeile und anschließendem Mausklick auf den Button Drucken. Die
ausgewählten Datensätze werden in einem PDF-Dokument untereinander aufgelistet. Das PDF-Dokument wird in einem separaten Browserfenster angezeigt. An dieser Stelle kann über die Menüfunktionen des Acrobat Reader das Dokument gedruckt oder lokal gespeichert werden.
Übersicht Bestellungen - Button Lieferavis Die Maske zur Erstellung eines Lieferavis wird aufgerufen (siehe nachfolgendes Kapitel).
Übersicht Bestellungen - Button Abschließen In seltenen Fällen, kann eine Bestellung nicht oder nicht vollständig ausgeliefert werden. In solchen
Fällen verbleibt die Bestellung und deren Bestellpositionen als noch offen in der Bestellübersicht. Um
diese Bestellungen abzuschließen und sie aus der Bestellübersicht zu entfernen klicken Sie bitte den
Abschließen Button.
Übersicht Bestellungen - Button Löschen Durch Klicken auf den Button Löschen kann das markierte Dokument gelöscht werden. Sie werden
sicherheitshalber gefragt, ob Sie das Dokument wirklich löschen wollen. Bei Bestätigung wird das
Dokument ins Archiv verschoben. Mengen und Positionen werden in dem entsprechenden
Vorgängerdokument wieder als offen ausgewiesen.

Falls bereits Folgedokumente zu dem Dokument vorhanden sind kann dieses nicht gelöscht werden.
Bereits gesendete Dokumente können ebenfalls nicht gelöscht werden.
Übersicht Bestellungen - Button ‚zugeh. Dokumente‘ Durch Klicken auf zugeh. Dokumente wechselt man in eine Übersichtsmaske in der alle bereits
vorhandenen Dokumenttypen zu dem selektierten Dokument in einer Baumstruktur angezeigt werden. Die Maske liefert einen Überblick über alle Dokumente, welche dem von Ihnen ausgewählten Dokument zugeordnet sind. Durch Klicken auf die, durch einen Link hervorgehobene Dokumentnummer eins Folgedokuments wird dieses Dokument zum zentral betrachteten Dokument. Aus der Maske heraus können Sie durch Klicken auf die Lupe in die Detailanzeige des jeweiligen Dokuments wechseln.
Durch das Drücken des ‚Lieveravis‘-Buttons kommt man zu:
Lieferavispositionen - Button Drucken

Der Ausdruck von Dokumenten erfolgt durch Kennzeichnen der gewünschten Datensätze in der
Checkbox am linken Rand jeder Zeile und anschließendem Mausklick auf den Button Drucken.
Die ausgewählten Datensätze werden in einem PDF-Dokument untereinander aufgelistet. Das PDF-Dokument wird in einem separaten Browserfenster angezeigt. An dieser Stelle kann über die Menüfunktionen des Acrobat Reader das Dokument gedruckt oder lokal gespeichert werden.
Lieferavispositionen - Button Speichern
Durch Speichern wird ein Dokument gespeichert. In dem entsprechenden Vorgängerbeleg,
werden die Positionsmengen als bestätigt/beliefert gekennzeichnet.
Lieferavispositionen - Button ‚zugeh. Dokumente‘ Durch Klicken auf zugeh. Dokumente wechselt man in eine Übersichtsmaske in der alle bereits
vorhandenen Dokumenttypen zu dem selektierten Dokument in einer Baumstruktur angezeigt werden. Die Maske liefert einen Überblick über alle Dokumente, welche dem von Ihnen ausgewählten Dokument zugeordnet sind. Durch Klicken auf die, durch einen Link hervorgehobene Dokumentnummer eins Folgedokuments wird dieses Dokument zum zentral betrachteten Dokument. Aus der Maske heraus können Sie durch Klicken auf die Lupe in die Detailanzeige des jeweiligen Dokuments wechseln.
Verpackung - Button Drucken Der Ausdruck von Dokumenten erfolgt durch Kennzeichnen der gewünschten Datensätze in der
Checkbox am linken Rand jeder Zeile und anschließendem Mausklick auf den Button Drucken. Die
ausgewählten Datensätze werden in einem PDF-Dokument untereinander aufgelistet. Das PDF-Dokument wird in einem separaten Browserfenster angezeigt. An dieser Stelle kann über die Menüfunktionen des Acrobat Reader das Dokument gedruckt oder lokal gespeichert werden.
Verpackung - Button Etikettendruck
Um ein Verpackungsetikett auszudrucken klickt man auf den Button Etikettendruck. Ein PDF-Dokument
wird erzeugt und in einem separaten Browserfenster geöffnet. An dieser Stelle kann das Dokument, über die Funktionen der jeweilig eingesetzten PDF-Software, gespeichert und gedruckt werden.
Verpackung - Button Speichern
Durch Speichern wird ein Dokument gespeichert. In dem entsprechenden Vorgängerbeleg, werden die
Positionsmengen als bestätigt/beliefert gekennzeichnet.
Verpackung - Button Senden
Durch Senden wird ein Dokument gespeichert – zusätzlich aber sofort per EDI an Ihren Partner
übertragen. In dem entsprechenden Vorgängerbeleg, werden die Positionsmengen als bestätigt/beliefert gekennzeichnet.
Verpackung - Button ‚Alles löschen‘
Durch Alles löschen werden alle Eingaben innerhalb der aktuellen Maske gelöscht.

Verpackung - Button ‚zugeh. Dokumente‘
Durch Klicken auf zugeh. Dokumente wechselt man in eine Übersichtsmaske in der alle bereits
vorhandenen Dokumenttypen zu dem selektierten Dokument in einer Baumstruktur angezeigt werden. Die Maske liefert einen Überblick über alle Dokumente, welche dem von Ihnen ausgewählten Dokument zugeordnet sind. Durch Klicken auf die, durch einen Link hervorgehobene Dokumentnummer eins Folgedokuments wird dieses Dokument zum zentral betrachteten Dokument. Aus der Maske heraus können Sie durch Klicken auf die Lupe in die Detailanzeige des jeweiligen Dokuments wechseln.
Wählen Sie ein Lieferavis und drücken Sie den ‚Senden‘-Button
Übersicht gesendeter Lieferavise - Button Download Der Download einer oder mehrerer Dokumente erfolgt durch Kennzeichnen der gewünschten Datensätze (eine oder mehrere möglich) in der Checkbox am linken Rand jeder Zeile. Nach
anschließendem Mausklick auf den Button Download wird die Datei lokal auf Ihrem PC gespeichert.
Dazu öffnet sich die Standarddownload-Dialogbox des verwendeten Browsers. Sie haben die Möglichkeit den Dateinamen zu ändern und den Speicherort für die Datei auszuwählen. Generell wird immer eine Datei gespeichert, auch wenn Sie mehrere Bestellungen zum Download selektiert haben. Das Format der Datei richtet sich nach den Einstellungen die in ihrem Profil vorgenommen wurden (siehe Kapitel Fehler! Verweisquelle konnte nicht gefunden werden.).
Übersicht gesendeter Lieferavise - Button Drucken
Der Ausdruck von Dokumenten erfolgt durch Kennzeichnen der gewünschten Datensätze in der
Checkbox am linken Rand jeder Zeile und anschließendem Mausklick auf den Button Drucken. Die
ausgewählten Datensätze werden in einem PDF-Dokument untereinander aufgelistet. Das PDF-Dokument wird in einem separaten Browserfenster angezeigt. An dieser Stelle kann über die Menüfunktionen des Acrobat Reader das Dokument gedruckt oder lokal gespeichert werden.
Übersicht gesendeter Lieferavise - Button Etikettendruck
Um ein Verpackungsetikett auszudrucken selektiert man das entsprechende Dokument und klickt dann
auf den Button Etikettendruck. Ein PDF-Dokument wird erzeugt und in einem separaten Browserfenster
geöffnet. An dieser Stelle kann das Dokument, über die Funktionen der jeweilig eingesetzten PDF-Software, gespeichert und gedruckt werden.
Übersicht gesendeter Lieferavise - Button Details
In der Übersicht jedes einzelnen Dokumenttyps, können Sie durch Kennzeichnung des gewünschten Datensatzes in der Checkbox am linken Rand jeder Zeile und anschließendem Mausklick auf den Button
Details die Details des ausgewählten Dokumentes ansehen.
Alternativ gelangen Sie in die Detailsicht durch einen Mausklick auf den entsprechenden Datensatz. Die Detailsicht ist in die zwei Bereiche Kopf- und Positionsebene unterteilt. Zwischen den Bereichen können Sie mit Hilfe der Registerkarten (links oben) navigieren.
Übersicht gesendeter Lieferavise - Button Rechnung
Das Fenster zur Erfassung einer Rechnung wird geöffnet.

Übersicht gesendeter Lieferavise - Button ‚zugeh. Dokumente‘ Durch Klicken auf zugeh. Dokumente wechselt man in eine Übersichtsmaske in der alle bereits
vorhandenen Dokumenttypen zu dem selektierten Dokument in einer Baumstruktur angezeigt werden. Die Maske liefert einen Überblick über alle Dokumente, welche dem von Ihnen ausgewählten Dokument zugeordnet sind. Durch Klicken auf die, durch einen Link hervorgehobene Dokumentnummer eins Folgedokuments wird dieses Dokument zum zentral betrachteten Dokument. Aus der Maske heraus können Sie durch Klicken auf die Lupe in die Detailanzeige des jeweiligen Dokuments wechseln.
Nach dem Drücken des ‚Rechnung‘_Buttons kommt man zu:
Übersicht ungesendeter Rechnungen - Button Download Der Download einer oder mehrerer Dokumente erfolgt durch Kennzeichnen der gewünschten Datensätze (eine oder mehrere möglich) in der Checkbox am linken Rand jeder Zeile. Nach
anschließendem Mausklick auf den Button Download wird die Datei lokal auf Ihrem PC gespeichert.
Dazu öffnet sich die Standarddownload-Dialogbox des verwendeten Browsers. Sie haben die Möglichkeit den Dateinamen zu ändern und den Speicherort für die Datei auszuwählen. Generell wird immer eine Datei gespeichert, auch wenn Sie mehrere Bestellungen zum Download selektiert haben. Das Format der Datei richtet sich nach den Einstellungen die in ihrem Profil vorgenommen wurden (siehe Kapitel Fehler! Verweisquelle konnte nicht gefunden werden.).
Übersicht ungesendeter Rechnungen - Button Drucken
Der Ausdruck von Dokumenten erfolgt durch Kennzeichnen der gewünschten Datensätze in der
Checkbox am linken Rand jeder Zeile und anschließendem Mausklick auf den Button Drucken. Die
ausgewählten Datensätze werden in einem PDF-Dokument untereinander aufgelistet. Das PDF-Dokument wird in einem separaten Browserfenster angezeigt. An dieser Stelle kann über die Menüfunktionen des Acrobat Reader das Dokument gedruckt oder lokal gespeichert werden.
Übersicht ungesendeter Rechnungen - Button Senden
Durch Senden wird ein Dokument gespeichert – zusätzlich aber sofort per EDI an Ihren Partner
übertragen. In dem entsprechenden Vorgängerbeleg, werden die Positionsmengen als bestätigt/beliefert gekennzeichnet.
Übersicht ungesendeter Rechnungen - Button Bearbeiten
Das nachträgliche Bearbeiten eines Dokumentes erfolgt durch Kennzeichnen des gewünschten
Datensatzes in der Checkbox und anschließendem Klick auf den Button Bearbeiten. Sie werden auf die
Kopfebene des zu erstellenden Dokumentes weitergeleitet, der mit den Daten dem vorausgehenden Beleg vorgefüllt ist. Es können ausschließlich ungesendete Dokumente bearbeitet werden.
Übersicht ungesendeter Rechnungen - Button Löschen
Durch Klicken auf den Button Löschen kann das markierte Dokument gelöscht werden. Sie werden
sicherheitshalber gefragt, ob Sie das Dokument wirklich löschen wollen. Bei Bestätigung wird das

Dokument ins Archiv verschoben. Mengen und Positionen werden in dem entsprechenden Vorgängerdokument wieder als offen ausgewiesen.
Übersicht ungesendeter Rechnungen - Button ‚zugeh. Dokumente‘
Durch Klicken auf zugeh. Dokumente wechselt man in eine Übersichtsmaske in der alle bereits
vorhandenen Dokumenttypen zu dem selektierten Dokument in einer Baumstruktur angezeigt werden. Die Maske liefert einen Überblick über alle Dokumente, welche dem von Ihnen ausgewählten Dokument zugeordnet sind. Durch Klicken auf die, durch einen Link hervorgehobene Dokumentnummer eins Folgedokuments wird dieses Dokument zum zentral betrachteten Dokument. Aus der Maske heraus können Sie durch Klicken auf die Lupe in die Detailanzeige des jeweiligen Dokuments wechseln.

Rechnungen alle Tabs - Button Drucken Der Ausdruck von Dokumenten erfolgt durch Kennzeichnen der gewünschten Datensätze in der
Checkbox am linken Rand jeder Zeile und anschließendem Mausklick auf den Button Drucken. Die
ausgewählten Datensätze werden in einem PDF-Dokument untereinander aufgelistet. Das PDF-Dokument wird in einem separaten Browserfenster angezeigt. An dieser Stelle kann über die Menüfunktionen des Acrobat Reader das Dokument gedruckt oder lokal gespeichert werden.
Rechnungen alle Tabs - Button Berechnen
Die Berechnen-Funktion bezieht sich auf den Dokumententyp „Rechnung“. Durch den Button Berechnen wird nach einer Änderung der neu berechnete Rechnungsbetrag angezeigt.
Rechnungen alle Tabs - Button Speichern
Durch Speichern wird ein Dokument gespeichert. In dem entsprechenden Vorgängerbeleg, werden die
Positionsmengen als bestätigt/beliefert gekennzeichnet. Rechnungen alle Tabs - Button Senden
Durch Senden wird ein Dokument gespeichert – zusätzlich aber sofort per EDI an Ihren Partner
übertragen. In dem entsprechenden Vorgängerbeleg, werden die Positionsmengen als bestätigt/beliefert gekennzeichnet.
Rechnungen alle Tabs - Button ‚zugeh. Dokumente‘
Durch Klicken auf zugeh. Dokumente wechselt man in eine Übersichtsmaske in der alle bereits
vorhandenen Dokumenttypen zu dem selektierten Dokument in einer Baumstruktur angezeigt werden. Die Maske liefert einen Überblick über alle Dokumente, welche dem von Ihnen ausgewählten Dokument zugeordnet sind. Durch Klicken auf die, durch einen Link hervorgehobene Dokumentnummer eins Folgedokuments wird dieses Dokument zum zentral betrachteten Dokument. Aus der Maske heraus können Sie durch Klicken auf die Lupe in die Detailanzeige des jeweiligen Dokuments wechseln.
Wenn Sie schließlich den 'Senden'-Button drücken haben Sie das Ende des Beispielpozesses des Media-Saturn WebEDI-Portals erreicht. Dieses Dokument beschreibt nicht jedes mögliche Eingabefeld aber in den meisten Fällen sind die Bezeichnungen der Felder selbsterklärend und zusätzlich ist es eventuell hilfreich, einen Blick in die ausführliche Dokumentation zu werfen (Media-Saturn WebEDI Benutzerhandbuch V1.1 - DE.pdf ').