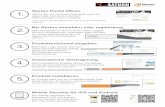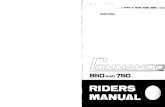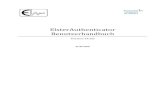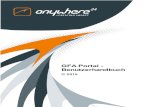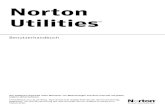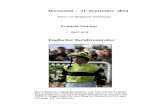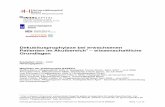Mein Norton : Benutzerhandbuch
Transcript of Mein Norton : Benutzerhandbuch
Benutzerhandbuch zu Mein NortonDie in diesem Handbuch beschriebene Software wird unter einer Lizenzvereinbarung bereitgestellt unddarf nur gemäß den Bedingungen der Lizenzvereinbarung verwendet werden.
Dokumentationsversion 22.20.1
Copyright © 2020 Symantec Corporation. Alle Rechte vorbehalten.
Die in diesem Handbuch beschriebene Software wird Ihnen im Rahmen einer Lizenzvereinbarung zurVerfügung gestellt und darf nur unter den darin beschriebenen Bedingungen eingesetzt, kopiert, verteilt,dekompiliert und zurückentwickelt werden. Kein Teil dieser Veröffentlichung darf ohne ausdrücklicheschriftliche Genehmigung der Symantec Corporation und ihrer Lizenzgeber vervielfältigt werden.
DIE DOKUMENTATION WIRD "OHNE MÄNGELGEWÄHR" GELIEFERT. ALLE AUSDRÜCKLICHENODER STILLSCHWEIGENDEN BEDINGUNGEN, DARSTELLUNGEN UND GEWÄHRLEISTUNGENEINSCHLIESSLICH DER STILLSCHWEIGENDEN GEWÄHRLEISTUNG DER MARKTGÄNGIGKEIT,EIGNUNGFÜREINENBESTIMMTENZWECKODERNICHTÜBERTRETUNGSINDUNGÜLTIG,SOFERNDIESER HAFTUNGSAUSSCHLUSSNICHT GESETZESWIDRIG IST. DIE SYMANTECCORPORATIONÜBERNIMMT KEINE HAFTUNG FÜR BEILÄUFIG ENTSTANDENE ODER FOLGESCHÄDEN, DIE INVERBINDUNG MIT DEM INHALT, DER LEISTUNG ODER DER VERWENDUNG DIESERDOKUMENTATIONENTSTEHEN.DIE INDIESERDOKUMENTATIONENTHALTENEN INFORMATIONENKÖNNEN JEDERZEIT OHNE ANKÜNDIGUNG GEÄNDERT WERDEN.
Die lizenzierte Software und Dokumentation gelten als kommerzielle Computersoftware gemäß FAR12.212 und unterliegen den eingeschränkten Rechten gemäß FAR, Abschnitt 52.227-19 "CommercialComputer Software - Restricted Rights" und DFARS 227.7202 ff., "Commercial Computer Software andCommercial Computer Software Documentation" (falls zutreffend) sowie einschlägigen Folgebestimmungen,unabhängig davon, ob es eine On-Premises- oder ein gehosteter Dienst ist. Jede Verwendung, Modifikation,Reproduktionsversion, Vorführung, Vorstellung oder Offenlegung der lizenzierten Software undDokumentation seitens der US-amerikanischen Regierung darf ausschließlich in Übereinstimmung mitden Bestimmungen dieser Vereinbarung erfolgen.
Symantec Corporation350 Ellis Street,Mountain View, CA 94043
http://www.symantec.de
Gedruckt in der Tschechischen Republik.
10 9 8 7 6 5 4 3 2 1
Kapitel 1 Willkommen bei Norton LifeLock ...................................... 6
Systemanforderungen für die neue Version von Norton 360 .................... 6Zugreifen auf Ihren Norton Account ................................................... 8
Kapitel 2 Einrichten des Schutzes .................................................... 10
Einrichten der Gerätesicherheit ....................................................... 10Einrichten von Norton Password Manager ......................................... 11Einrichten von Cloud-Backup ......................................................... 16Einrichten von LifeLock Identity Theft Protection ................................. 16
Dark Web-Überwachung powered by LifeLock** ........................... 18Einrichten des sicheren VPN .......................................................... 19Einrichten der Kindersicherung ........................................................ 20Schützen Sie Ihre Bankdaten mit Norton Safe Web ............................. 24
Kapitel 3 Verwalten der Gerätesicherheit ....................................... 25
Vorgehensweise bei gefährdeten Geräten ......................................... 25Ausführen von LiveUpdate ....................................................... 26Anzeigen und Beheben von vom Norton-Produkt erkannten
Sicherheitsbedrohungen auf dem Gerät ................................ 27Isolierte Risiken oder Bedrohungen verwalten .............................. 28
Optimieren und Verbessern der Computerleistung mit demNorton-Produkt ...................................................................... 30
Ausführen von Norton-Scans zum Suchen von Bedrohungen unterWindows .............................................................................. 35Einrichten von benutzerdefinierten Norton-Scans .......................... 38Planen von Norton-Scans ........................................................ 39Anzeigen der vom SONAR-Schutz erkannten
Echtzeitbedrohungen ........................................................ 40Ausschließen von Dateien und Ordner aus Norton Auto-Protect-,
SONAR- und Download-Insight-Scans ................................. 41Ausschließen von Dateien mit geringem Risiko aus
Norton-Scans .................................................................. 42Automatische Aufgaben aktivieren oder deaktivieren ..................... 43Benutzerdefinierte Aufgaben ausführen ...................................... 44
Inhalt
Sicherheits- und Leistungsscans planen ..................................... 44Konfigurieren von Data Protector zum Blockieren bösartiger
Prozesse auf einem PC ..................................................... 46Entfernen von Skripts, die in Phishing-Versuchen missbraucht
werden könnten ............................................................... 49FAQ: Norton Script Control ....................................................... 51
Verwalten von Password Manager ................................................... 53Aktivieren und Deaktivieren von Norton Safe Web ........................ 54Mit Norton Safe Search im Web suchen ...................................... 56Aufrufen von Norton Password Manager ..................................... 57Erstellen des Cloud-Speichers von Norton Password
Manager ........................................................................ 58Löschen des Cloud-Speichers von Norton Password
Manager ........................................................................ 59Exportieren der Daten aus Norton Password Manager ................... 60Importieren der Daten in Norton Password Manager ..................... 62Aktivieren und Deaktivieren der Norton Security-Toolbar ................ 63
Schützen Sie das Gerät vor Exploits, Hackern undZero-Day-Angriffen. ................................................................ 63Norton Firewall aktivieren oder deaktivieren ................................. 65Programmregeln anpassen ...................................................... 66Reihenfolge von Firewall-Regeln ändern ..................................... 66Datenverkehrsregel vorübergehend deaktivieren .......................... 67Blockiertes Programm zulassen ................................................ 68Deaktivieren der Firewall-Blockierbenachrichtigung ....................... 69Angriffsschutz-Ausschlussliste .................................................. 69Browser-Schutz aktivieren ....................................................... 70Legen Sie fest, ob eine Benachrichtigung gesendet werden soll,
wenn Norton Firewall einen Angriff blockiert. .......................... 71AutoBlock aktivieren oder deaktivieren ....................................... 72Blockierung von Computern aufheben, die von AutoBlock blockiert
wurden .......................................................................... 73Gerät zur Funktion "Gerätevertrauen“ hinzufügen ......................... 73Download-Insight aktivieren oder deaktivieren .............................. 75Spam-Filterung aktivieren oder deaktivieren ................................ 75Festlegen der Internetnutzung durch das Norton-Produkt .............. 76So aktivieren bzw. deaktivieren Sie die
Netzwerkkostenerkennung ................................................. 77Festlegen im Norton-Produkt, dass Anwendungen überwacht und
bösartige Websites blockiert werden .......................................... 78Erste Schritte mit Norton Cloud-Backup ............................................ 80
Hinzufügen oder Ausschließen von Dateien und Ordnern inBackup-Sätzen ................................................................ 82
4Inhalt
Wiederherstellen von Bild-, Musik- oder anderen wichtige Dateienaus Norton Backup-Sätzen ................................................ 83
Aktivieren von Norton Backup ................................................... 84Anpassen der Einstellungen des Norton-Produkts ............................... 85
Anpassen der Einstellungen für den Echtzeitschutz ....................... 86Einstellungen für Scans und Risiken .......................................... 87Einstellungen für den Angriffs- und Browser-Schutz ...................... 90Einrichten des Norton-Produkts zum Verwalten der geschützten
Geräte über eine Remote-Verbindung .................................. 91Schützen der Gerätesicherheitseinstellungen des Norton-Produkts
vor unbefugtem Zugriff ...................................................... 91Festlegen einer Tastenkombination zum Durchsuchen der
Norton-Gerätesicherheit nach Informationen .......................... 92
Kapitel 4 Weitere Behebungsmöglichkeiten ................................... 94
Deinstallieren der Gerätesicherheit .................................................. 94Haftungsausschlüsse .................................................................... 95
5Inhalt
Willkommen bei NortonLifeLock
In diesem Kapitel werden folgende Themen behandelt:
■ Systemanforderungen für die neue Version von Norton 360
■ Zugreifen auf Ihren Norton Account
Systemanforderungen für die neue Version vonNorton 360
Nur Berechtigung für Norton-Gerätesicherheit■ Norton AntiVirus™ Plus deckt einen einzelnen Windows- oder macOS-Computer ab
Berechtigungen für Gerätesicherheit und Norton Secure VPNUnterstützt Geräte mit Windows, macOS, Android und iOS
■ Norton™ 360 Standard deckt ein einzelnes Gerät ab
■ Norton™ 360 Deluxe deckt bis zu fünf Geräte ab
■ Norton™ 360 mit LifeLock Select deckt bis zu fünf Geräte ab
■ Norton™ 360 mit LifeLock Advantage deckt bis zu zehn Geräte ab
■ Norton™ 360 mit LifeLock Ultimate Plus deckt eine unbegrenzte Anzahl von Geräten ab(es gelten Einschränkungen*)
Gerätesicherheit
Hinweis: Nicht alle Funktionen sind auf allen Plattformen verfügbar.
1Kapitel
Hinweis: Kindersicherung, Cloud-Backup und SafeCam werden derzeit unter macOS nichtunterstützt.
Windows™
◆ Microsoft Windows® 10 (alle Versionen)■
■ Microsoft Windows® 10 im S-Modus (32 oder 64 Bit oder ARM32) Version 1803 undhöher
■ Microsoft Windows® 8/8.1 (alle Versionen)Einige Schutzfunktionen sind in Startbildschirm-Browsern unter Windows 8 nichtverfügbar.
■ Microsoft Windows® 7 (alle Versionen) mit Service Pack 1) oder höher
Hinweis: Norton AntiVirus Plus wird unter Windows 10 im S-Modus nicht unterstützt.
macOS®
◆ Zum Installieren von Version 8.0 oder höher des Norton-Produkts muss Mac OS X 10.10.xoder höher installiert sein.
Hinweis:Norton Family und Cloud-Backup werden derzeit unter macOS nicht unterstützt.
Android™
◆ Android ab Version 4.1
Die Google Play-App muss installiert sein.
Das automatische Scannen von Apps auf Google Play wird ab Android 4.1 unterstützt,außer auf Samsung-Geräten. Samsung-Geräte mit Android werden ab Version 4.2unterstützt. Bei früheren Versionen von Android muss die Google Play-Funktion "Teilen"zum Scannen von Apps auf Google Play verwendet werden.
iOS
◆ iPhones oder iPads mit der aktuellen bzw. den beiden vorherigen Versionen von AppleiOS
Systemanforderungen für Norton™ Secure VPNVerfügbar für Windows™, macOS®, iOS und Android™:
7Willkommen bei Norton LifeLockSystemanforderungen für die neue Version von Norton 360
Norton Secure VPN ist mit PCs, Macs, Android-Smartphones und -Tablets, iPads und iPhoneskompatibel. Norton Secure VPN kann auf der angegebenen Anzahl von Geräten genutztwerden, wobei die Nutzung während des Abonnementzeitraums unbegrenzt ist.
Windows™
◆ Microsoft Windows® 10 (alle Versionen außer Windows 10 S)■
■ Microsoft Windows® 8/8.1 (alle Versionen)
■ Microsoft Windows® 7 (alle Versionen) mit Service Pack 1) oder höher
150 MB freier Festplattenspeicher.
macOS®
◆ Mac OS X 10.10 oder höher
150 MB freier Festplattenspeicher.
Android™
◆ Android 4.4 oder höher
Die App "Google Play" muss installiert sein.
iOS
◆ iPhones oder iPads mit der aktuellen bzw. den beiden vorherigen Versionen von AppleiOS
Zugreifen auf Ihren Norton AccountIn Ihrem Norton Account können Sie Norton-Abonnementdetails verwalten, IhrenProduktschlüssel aufrufen, Optionen für die automatische Verlängerung festlegen oderSicherheitsfunktionen aktualisieren. Das Gerät muss mit dem Internet verbunden sein, damitSie auf Ihren Norton Account zugreifen können.
Zugreifen auf Ihren Norton Account
Hinweis:Wenn Sie ein Produkt im Online-Shop erworben haben, haben Sie im Rahmen desKaufvorgangs einen Norton Account eingerichtet, auch wenn der Kauf schon länger zurückliegt. Loggen Sie sich mit der E-Mail-Adresse und dem Kennwort ein, die Sie beim Kaufangegeben haben. Wenn Sie das Kennwort für Ihren Norton Account vergessen haben, lesenSie Zurücksetzen Ihres Norton Account-Kennworts.
8Willkommen bei Norton LifeLockZugreifen auf Ihren Norton Account
1 Öffnen Sie im Webbrowser folgende URL:
https://my.norton.com
2 Nach dem Klicken auf "Einloggen" haben Sie auf der Seite "Willkommen bei Norton"folgende Möglichkeiten:
■ Geben Sie auf der Registerkarte "Einloggen" die E-Mail-Adresse und das Kennwortfür Ihr Konto ein und wählen Sie "Einloggen" aus.
■ Füllen Sie auf der Registerkarte "Konto erstellen" die erforderlichen Felder aus undklicken Sie auf "Konto erstellen". Weitere Informationen finden Sie unter Erstelleneines Norton Accounts
9Willkommen bei Norton LifeLockZugreifen auf Ihren Norton Account
Einrichten des Schutzes
In diesem Kapitel werden folgende Themen behandelt:
■ Einrichten der Gerätesicherheit
■ Einrichten von Norton Password Manager
■ Einrichten von Cloud-Backup
■ Einrichten von LifeLock Identity Theft Protection
■ Einrichten des sicheren VPN
■ Einrichten der Kindersicherung
■ Schützen Sie Ihre Bankdaten mit Norton Safe Web
Einrichten der GerätesicherheitZum Schützen des Geräts müssen Sie Norton-Gerätesicherheit installieren. Sie können dieGerätesicherheit auf Desktops und Laptops mit Windows und macOS sowie auf Mobilgerätenmit Android und iOS installieren.
Herunterladen und Installieren der Gerätesicherheit
1 Rufen Sie auf dem Computer, Laptop bzw. Smartphone folgende URL auf:
https://norton.com/setup
2 Loggen Sie sich bei Ihrem Norton Account ein.
2Kapitel
3 Klicken Sie im Fenster "Norton einrichten" auf "Zustimmen und herunterladen".
4 Klicken Sie auf den Bereich, auf den der Pfeil in der Abbildung zeigt, und folgen Sie denAnweisungen auf dem Bildschirm.
Der Service wird automatisch heruntergeladen, installiert und aktiviert.
Hinweis:Wurde der Download nicht abgeschlossen oder wird eine Fehlermeldungangezeigt, können Sie den Download-Vorgang wiederholen.
Einrichten von Norton Password ManagerNach dem Installieren der Gerätesicherheit werden Sie aufgefordert, Browsererweiterungenhinzuzufügen. Damit diese Funktionen verfügbar sind, müssen Sie die Erweiterungen in InternetExplorer, Firefox und Chrome installieren.
Sie müssen die Browser-Erweiterungen von Norton aktivieren, damit Sie diebrowserspezifischen Funktionen nutzen können. Folgende Browser-Erweiterungen von Nortonsind verfügbar:
11Einrichten des SchutzesEinrichten von Norton Password Manager
Verbesserte Sicherheit beim Surfen, Suchen undEinkaufen online. Es analysiert die aufgerufenenWebsites und erkennt, ob sie Viren, Spyware,Malware oder andere Sicherheitsbedrohungenenthalten.
Infos zu Norton Safe Web
Norton Safe Web
Von dieser sicheren Suchmaschine werdenAsk.com und Yahoo! genutzt. Norton Safe Searchbewertet die Suchergebnisse basierend auf demWebsite-Sicherheitsstatus und derNorton-Bewertung.
Norton Safe Search
Eine Website, die Norton Safe Search zumVerbessern von Suchvorgängen im Web nutzt. Siegibt den Sicherheitsstatus und dieNorton-Bewertung für Suchergebnisse an.
Norton-Startseite
Ein sicherer Speicherort, an dem Sie all Ihrevertraulichen Informationen (z. B. Logins sowiepersönliche und Finanzinformationen) ablegenkönnen. Mit diesen Informationen können Sie sichbei Websites einloggen, automatischOnline-Formulare ausfüllen und Online-Bankingbetreiben.
Norton Password Manager
Internet ExplorerHinzufügen von Norton-Erweiterungen zu Internet Explorer
1 Nachdem Sie die Gerätesicherheit zum ersten Mal installiert haben, wird beim Startenvon Internet Explorer die Seite "Browser-Schutz" automatisch in einem neuen Fenstergeöffnet.
2 Klicken Sie auf der Seite "Browser-Schutz" auf die Option "Aktivieren" der NortonSecurity-Symbolleiste.
3 Klicken Sie im Popup-Fenster "Erweiterungen" auf "Erweiterung hinzufügen".
12Einrichten des SchutzesEinrichten von Norton Password Manager
4 Nachdem Sie die Norton Security-Toolbar aktiviert haben, können Sie die Erweiterungen"Norton Safe Search, "Norton-Startseite" und "Norton Password Manager" im Browseraktivieren.
Wählen Sie die Option "Zum Hinzufügen klicken" und folgen Sie zum Aktivieren dieserFunktionen den Anweisungen auf dem Bildschirm.
5 Sind noch keine dieser Erweiterungen installiert, wird eine Woche später beim Startenvon Internet Explorer die Benachrichtigung "Internet Explorer - Schutzwarnung" angezeigt.
Klicken Sie auf "Jetzt installieren" und folgen Sie den Anweisungen zum Installieren derErweiterungen.
Hinweis: Soll die Norton-Erweiterung später aktiviert werden, klicken Sie auf "Später erinnern".Wenn die Benachrichtigungs-Warnmeldung nicht angezeigt werden soll, klicken Sie auf "Nichtmehr fragen".
Google ChromeHinzufügen von Browser-Erweiterungen von Norton in Google Chrome
Hinweis: Die neueste Version von Norton 360 muss installiert sein, damit Sie dieBrowser-Erweiterungen in Google Chrome installieren können. Ist dies nicht der Fall, führenSie LiveUpdate im Norton-Produkt aus. Folgende Erweiterungen sind für Google Chromeverfügbar:
■ Norton Safe Web
■ Norton Password Manager
■ Norton Safe Search
■ Norton-StartseiteFolgen Sie zum Installieren der Chrome-Erweiterungen den Anweisungen unten.
1 Nachdem Sie die Gerätesicherheit zum ersten Mal installiert haben, wird beim Startenvon Google Chrome die Seite "Browser-Schutz" automatisch in einem neuen Fenstergeöffnet.
Sie können die Seite "Browser-Schutz" auch starten, indem Sie unter "Internetsicherheit"auf "Jetzt einrichten" klicken.
2 Klicken Sie auf der Seite "Browser-Schutz" neben "Norton SafeWeb" auf "ZumHinzufügenklicken".
3 Klicken Sie im Popup-Fenster "Erweiterungen" auf "Erweiterung hinzufügen".
4 Nachdem Sie Norton Safe Web aktiviert haben, können Sie die Erweiterungen "NortonSafe Search, "Norton-Startseite" und "Norton Password Manager" im Browser aktivieren.
13Einrichten des SchutzesEinrichten von Norton Password Manager
Wählen Sie zum Aktivieren dieser Erweiterungen die Option "Zum Hinzufügen klicken"und folgen Sie den Anweisungen auf dem Bildschirm.
Um alle Norton-Erweiterungen in Google Chrome zu aktivieren, klicken Sie auf "AlleNorton-Erweiterungen kostenlos hinzufügen" und folgen Sie den Anweisungen auf demBildschirm.
■ Ist die Erweiterung "Norton Safe Web" noch nicht installiert, wird eine Woche späterbeim Starten von Chrome die Benachrichtigung "Chrome-Schutz entfernt" angezeigt.
■ Sind noch keine dieser Erweiterungen installiert, wird eineWoche später beim Startenvon Google Chrome die Benachrichtigung "Google Chrome - Schutzwarnung"angezeigt.
5 Klicken Sie auf "Jetzt installieren" und folgen Sie den Anweisungen zum Installieren derErweiterungen.
Hinweis: Soll die Norton-Erweiterung später aktiviert werden, klicken Sie auf "Spätererinnern". Wenn die Benachrichtigungs-Warnmeldung nicht angezeigt werden soll, klickenSie auf "Nicht mehr fragen".
Mozilla FirefoxHinzufügen von Browser-Funktionen von Norton in Mozilla Firefox
Hinweis: Die neueste Version von Norton 360 muss installiert sein, damit Sie dieBrowser-Erweiterungen in Mozilla Firefox installieren können. Ist dies nicht der Fall, führenSie LiveUpdate im Norton-Produkt aus. Folgende Erweiterungen sind für Firefox verfügbar:
■ Norton Safe Web
■ Norton Safe Search
■ Norton-Startseite
■ Norton Password ManagerFolgen Sie zum Installieren bzw. Aktualisieren der Firefox-Erweiterungen denuntenstehenden Anweisungen.
14Einrichten des SchutzesEinrichten von Norton Password Manager
1 Nachdem Sie die Gerätesicherheit zum ersten Mal installiert haben, wird beim Startenvon Mozilla Firefox die Seite "Browser-Schutz" automatisch in einem neuen Fenstergeöffnet.
Wenn Sie die Gerätesicherheit aktualisiert haben, klicken Sie in der Warnmeldung"Browser-Schutz" auf "OK", um die Seite "Erweiterungen" aufzurufen.
Hinweis: Sie können die Seite "Browser-Schutz" auch starten, indem Sie unter"Internetsicherheit" auf "Jetzt einrichten" klicken.
2 Klicken Sie auf der Seite "Browser-Schutz" neben "Norton Safe Web" auf "Aktivieren".
3 Klicken Sie in dem daraufhin angezeigten Popup mit den Erweiterungen auf "Zulassen".
Nachdem Sie Norton Safe Web aktiviert haben, können Sie die Funktionen "Norton SafeSearch, "Norton-Startseite" und "Norton Password Manager" im Browser aktivieren.Wählen Sie zum Aktivieren dieser Funktionen die Option "Aktivieren" und folgen Sie denAnweisungen auf dem Bildschirm.
Um alle Norton-Erweiterungen in Firefox zu aktivieren, klicken Sie auf "AlleNorton-Erweiterungen kostenlos hinzufügen" und folgen Sie den Anweisungen auf demBildschirm.
Sind noch keine dieser Erweiterungen installiert, wird eine Woche später beim Startenvon Firefox die Benachrichtigung "Firefox-Schutzwarnung" angezeigt. Soll dieNorton-Erweiterung später aktiviert werden, klicken Sie auf "Später erinnern". Wenn dieWarnmeldung nicht angezeigt werden soll, klicken Sie auf "Nicht mehr fragen". Wenn Sieauf "Später erinnern" klicken, zeigt Firefox eine Woche später eineWarnmeldungsbenachrichtigung zum Schutz an. Klicken Sie in der Benachrichtigung auf"Jetzt installieren" und folgen Sie den Anweisungen zum Installieren der Erweiterungen.
Microsoft EdgeHinzufügen von Browser-Erweiterungen von Norton in Microsoft Edge
Hinweis: Norton Password Manager ist eine unabhängige Erweiterung, d. h. es muss keinNorton-Produkt in Microsoft Edge installiert werden. Die Erweiterung ist nur mit Computernmit Windows 10 Creators Update und höher kompatibel.
1 Starten Sie Microsoft Edge.
2 Klicken Sie oben rechts auf "Mehr" und wählen Sie die Option "Erweiterungen".
3 Klicken Sie im Dialogfeld "Erweiterungen" auf "Erweiterungen aus dem Store abrufen".
4 Geben Sie im Dialogfeld "Store" im Suchfeld "Norton" ein und klicken Sie in denSuchergebnissen auf "Norton Password Manager".
15Einrichten des SchutzesEinrichten von Norton Password Manager
5 Klicken Sie auf "Installieren".
Klicken Sie nach Abschluss der Installation auf "Starten".
6 Klicken Sie im Popup "Sie verfügen über eine neue Erweiterung." auf "Aktivieren".
7 Klicken Sie zum Anzeigen des Norton Password Manager-Symbols in der Adressleisteoben rechts im Browser auf "Mehr" und klicken Sie auf "Erweiterungen".
8 Wählen Sie im Dialogfeld "Erweiterungen" die Option "Norton Password Manager".
9 Stellen Sie im Dialogfeld "Norton Password Manager" unter "Schaltfläche neben derAdressleiste anzeigen" den Schieberegler auf "Ein".
Einrichten von Cloud-BackupCloud-Backup dient als vorbeugende Maßnahme gegen den Verlust von Daten aufgrund vonRansomware, Malware oder schwerwiegenden Hardwareproblemen. In Ihrem Abonnementist eine bestimmte Menge Speicherplatz für Cloud-Backups verfügbar. Wie vielCloud-Speicherplatz verfügbar ist, hängt vom erworbenen Abonnement ab.
Hinweis: Norton Cloud-Backup ist nur unter Windows verfügbar.
Bevor Sie das erste Backup ausführen können, müssen Sie das Cloud-Backup aktivieren.
Hinweis: Damit Sie Dateien aus einem Cloud-Backup verwenden können, müssen Sie imDialogfeld "Firewall-Einstellungen" unter "Netzwerkkostenerkennung" die Option "KeineBeschränkung" wählen.
Aktivieren von Cloud-Backup
1 Starten Sie das Norton-Produkt.
2 Klicken Sie im Dialogfeld "Mein Norton" neben "Cloud-Backup" auf "Einrichten".
3 Klicken Sie auf der Registerkarte "Wo" auf "Kostenlos aktivieren".
4 Geben Sie bei entsprechender Aufforderung die Zugangsdaten für Ihren Norton Accountein und klicken Sie auf "Einloggen".
5 Klicken Sie auf "Einstellungen speichern" und dann auf "Schließen".
Einrichten von LifeLock Identity Theft ProtectionDank der Zusammenführung von LifeLock und Norton in einem Unternehmen können wir jetztzum Schutz Ihrer Identität beitragen.
16Einrichten des SchutzesEinrichten von Cloud-Backup
LifeLock kann die folgenden persönlichen Informationen überwachen:
■ Führerschein
■ Sozialversicherungsnummer, Geburtsdatum, Geburtsname der Mutter
■ 5 Versicherungsnummern
■ 5 Adressen
■ 5 Telefonnummern
■ 10 Bankkonten
■ 10 Kreditkarten*
Sie können weitere zu überwachende Informationen hinzufügen (z. B. Telefonnummern,E-Mail-Adressen oder Konten).
Das LifeLock Identity Alert System warnt Sie†, wenn Ihre Identität von jemandem verwendetwird. Dies könnten Personen sein, die versuchen, in IhremNamen ein Handykonto einzurichtenoder einen Kredit zu beantragen.
Hinweis: LifeLock Identity Theft Protection ist nicht für Unternehmen verfügbar. Dieser Servicesind dafür gedacht, personenbezogeneDaten von Personen zu schützen, über die Unternehmennicht verfügen.*Gängige Kreditkarten wie Visa, MasterCard, American Express und Discover können hinzugefügt werden. Leider werden
derzeit andere Kartentypen wie z. B. Karten aus dem Einzelhandel oder Geschenkgutscheine nicht unterstützt.
Niemand kann Cyberkriminalität und Identitätsdiebstahl vollständig verhindern.
†LifeLock überwacht nicht alle Transaktionen in allen Unternehmen.
Einrichten von LifeLock Identity Theft Protection
1 Starten Sie das Norton-Produkt.
2 Klicken Sie im Dialogfeld "Mein Norton" neben "Identity Theft Protection" auf "Einrichten".
3 Klicken Sie auf der Seite "LifeLock Member Login" (Einloggen für LifeLock-Mitglieder) auf"Sign In With Norton" (Mit Norton-Zugangsdaten einloggen).
4 Geben Sie die Zugangsdaten für Ihren Norton Account ein und loggen Sie sich ein.
5 Folgen Sie den Anweisungen auf dem Bildschirm.
17Einrichten des SchutzesEinrichten von LifeLock Identity Theft Protection
Installieren der Android-App "LifeLock for Norton 360"
1 Rufen Sie auf dem Android-Gerät die App "Play Store" auf und suchen Sie nach "LifeLockIdentity Theft Protection".
2 Tippen Sie auf der entsprechenden Seite auf "Installieren" und dann auf "Akzeptieren".
3 Öffnen Sie die App und loggen sich mit Ihren Zugangsdaten ein.
Installieren der iOS-App "LifeLock for Norton 360"
1 Rufen Sie auf dem iOS-Gerät die App "App Store" auf und suchen Sie nach "LifeLockIdentity Theft Protection".
2 Tippen Sie auf der entsprechenden Seite auf "Laden" und dann auf "Installieren".
3 Öffnen Sie die App und loggen sich mit Ihren Zugangsdaten ein.
Dark Web-Überwachung powered by LifeLock**Was ist Dark Web-Überwachung?Schwer zu findendeWebsites und Foren im Dark Web werden auf Nutzung Ihrer persönlichenInformationen** überwacht. Wenn Ihre Informationen im Dark Web erkannt werden, werdenSie benachrichtigt.
Warum ist das wichtig?Identitätsdiebe können Ihre persönlichen Informationen über schwer zu findende Websitesund Foren im Dark Web verkaufen.
Was sollten Sie tun?Wenn Sie eine Ihrer Informationen in der Benachrichtigung finden, führen Sie die untengenannten Schritte aus.
■ Debit-/Kreditkarte kompromittiert : Wenn die Karte geschlossen ist, müssen Sie nichtsweiter tun. Wenn das Konto aktuell ist, wenden Sie sich an den Aussteller IhrerKredit-/Debitkarte und fordern Sie eine neue Karte an. Überwachen Sie Ihre Kontoauszügegenau.
■ E-Mail kompromittiert : Ändern Sie Ihr aktuelles E-Mail-Kennwort. Wenn Sie Konten mitdemselben Kennwort haben, ändern Sie diese ebenfalls. Wenn weiterhin Problemeauftreten, sollten Sie ein neues E-Mail-Konto eröffnen. Denken Sie daran, dass es zumSchutz Ihrer Konten beiträgt, wenn Sie Ihre Kennwörter alle 30 Tage ändern.
■ Sozialversicherungsnummer kompromittiert : Wir empfehlen, dass Sie bei einer der dreiKreditauskunfteien Betrugswarnmeldungen einrichten, um noch mehr zum Schutz IhrerIdentität beizutragen.
18Einrichten des SchutzesEinrichten von LifeLock Identity Theft Protection
■ Name/Adresse/Telefonnummer kompromittiert : Glücklicherweise wurden in diesem Fallkeine weiteren potenziell schädlichen Informationen wie Ihre Sozialversicherungsnummerweitergegeben. Da jedoch einige Ihrer persönlichen Informationen offengelegt wurden,empfiehlt LifeLock, Ihre Kreditkartenrechnung genau auf Abweichungen zu kontrollieren.
Das Dark Web wird weiterhin auf Ihre persönlichen Informationen überwacht. Wenn IhreInformationen erkannt werden, erhalten Sie eine weitere E-Mail.
Hinweis: Niemand kann Identitätsdiebstahl vollständig verhindern.
** Die Funktion "Dark Web-Überwachung" von Norton 360 überwacht standardmäßig nur Ihre E-Mail-Adresse. Loggen Sie
sich beim Portal ein, um zu prüfen, ob Sie zusätzliche Informationen zum Überwachen hinzufügen können.
Einrichten des sicheren VPNÖffentliche WLANs sind überall: Flughäfen, Cafés, Kaufhäuser und Hotels. Kostenlose"Hotspots" sind so gängig und praktisch, dass die meisten gar nicht darüber nachdenken undsie einfach nutzen. Das Lesen von E-Mails, Prüfen des Kontostands oder das Ausführenanderer Vorgänge, die ein Einloggen erfordern, ist jedoch in öffentlichen Netzwerken riskant.Wenn Sie ein öffentliches WLAN nutzen, können Ihre Online-Aktivitäten überwacht werden.Cyberkriminelle können persönliche Informationen wie Benutzernamen, Kennwörter, Position,E-Mail-Adressen oder Kontonummern stehlen.
Secure VPN schützt das Gerät, wenn Sie eine öffentliche WLAN-Verbindung verwenden. Eswird ein virtuelles privates Netzwerk (VPN) erstellt, das Ihre vertraulichen Daten verschlüsselt.
Secure VPN hilft beim Schützen von Daten, die Sie beim Nutzen eines öffentlichen WLANssenden und empfangen:
■ Es bietet eine hochwertige Verschlüsselung für öffentliche WLANs.
■ Da Sie anonym im Web surfen, ist der Online-Datenschutz garantiert.
■ Ermöglicht den Zugriff auf Apps und Inhalte von einem beliebigen Standort aus, als ob Siezu Hause wären.
■ Verschlüsselt Ihre Daten in einem virtuellen privaten Netzwerk ohne Protokollierung, dasIhre Aktivitäten nicht überwacht und speichert.
■ Bietet hervorragenden Kundensupport von Norton LifeLock, einem der führenden Anbietervon Online-Sicherheit für Privatkunden.
Hinweis: Die Funktion "Secure VPN" ist nicht in allen Abonnements verfügbar.
Folgen Sie den Anweisungen unten zum Einrichten von Secure VPN.
19Einrichten des SchutzesEinrichten des sicheren VPN
Einrichten von Secure VPN
1 Starten Sie Norton.
2 Klicken Sie im Dialogfeld "Mein Norton" neben "Sicheres VPN" auf "Einrichten".
3 Klicken Sie auf der angezeigten Webseite auf "Einloggen".
4 Geben Sie die Zugangsdaten für Ihren Norton Account ein und loggen Sie sich ein.
5 Wenn Sie zum Herunterladen aufgefordert werden, klicken Sie auf "Herunterladen".
6 Folgen Sie den Anweisungen auf dem Bildschirm.
Nehmen Sie an der Diskussion mit anderen Desktop-Benutzern in der Norton Community teil.
Einrichten der KindersicherungJetzt können die Kindersicherung einrichten, um Ihren Kindern zu helfen, das Internet sicherzu nutzen. Das ist einfach und besteht aus nur drei Schritten.
Sie stellt alles bereit, was Sie zum Schutz der Online-Aktivitäten Ihrer Familie vor Gefahrenund ungeeigneten Inhalten benötigen. Sie hilft sogar dabei zu verhindern, dass Ihre Kindervertrauliche Informationen online weitergeben.
Einloggen beim Norton Account
1 Starten Sie das Norton-Produkt.
2 Klicken Sie im Dialogfeld "Mein Norton" neben "Kindersicherung" auf "Einrichten".
3 Wenn Sie dazu aufgefordert werden, geben Sie die Zugangsdaten für Ihr Konto ein undklicken Sie auf "Einloggen".
4 Klicken Sie auf die Registerkarte "Familie".
5 Lesen Sie die Nutzungsbedingungen und klicken Sie auf "Zustimmen und fortfahren".Jetzt können Sie Ihre Familie einrichten.
6 Folgen Sie den Anweisungen auf dem Bildschirm.
Eintragen eines Kinds in das KontoNach dem Eintragen eines Kinds wendet die Kindersicherung vordefinierte Hausregeln aufBasis des Alters an. Sie können die Hausregeln jederzeit anpassen, damit sie für den Reifegraddes jeweiligen Kindes sinnvoll sind.
Hinweis: Sie können bis zu 15 Kinder eintragen. Sie können jederzeit Kinderprofile IhremNorton Family-Konto hinzufügen oder daraus entfernen.
20Einrichten des SchutzesEinrichten der Kindersicherung
1 Geben Sie im Feld "Name des Kinds" den entsprechenden Namen ein.
Hinweis: Der Name darf keine Sonderzeichen wie &, # oder $ enthalten.
2 Wählen Sie das Geburtsjahr des Kindes aus.
Die Hausregeln werden anhand des Alters bestimmt.
3 Wählen Sie zum Festlegen des Profilbilds einen Avatar oder laden Sie ein Foto hoch.
Hinweis:Sie können weitere Kinder eintragen, nachdem Sie die Einrichtung für das ersteKind abgeschlossen haben.
4 Klicken Sie auf "Weiter".
Installieren von Norton Family auf dem Gerät eines KindsInstallieren Sie Norton Family auf allen Geräten, die von Ihren Kindern genutzt werden. WennSie gerade nicht das Gerät Ihres Kinds nutzen, klicken Sie auf "Nein", um eine E-Mail miteinem Link zum Herunterladen zu senden. Öffnen Sie diese E-Mail auf dem Gerät, auf demNorton Family installiert werden soll.
So installieren Sie Norton Family unter Windows
1 Wählen Sie unter "Nutzt Ihr Kind dieses Gerät?" "Ja" und klicken Sie auf "Weiter".
2 Führen Sie die heruntergeladene Installationsdatei aus.
3 Norton Download Manager installiert Norton Family automatisch auf dem Gerät.
4 Lesen Sie die Benutzerlizenzvereinbarung und klicken Sie dann auf "Zustimmen undinstallieren".
Das Gerät wird automatisch Ihrem Konto hinzugefügt.
5 Klicken Sie auf "Weiter".
6 Klicken Sie im Fenster "Gerät zuweisen" neben dem Kind, dem Sie das Gerät zuweisenmöchten, auf "Bearbeiten".
7 Klicken Sie auf "Einloggen als" und wählen Sie das Konto aus, das vom Kind zumEinloggen auf diesem Gerät verwendet wird. Wenn das Kind mehrere Konten nutzt,müssen Sie alle Konten auswählen.
8 Klicken Sie auf "Speichern > OK".
21Einrichten des SchutzesEinrichten der Kindersicherung
So installieren Sie die App "Norton Family" unter Android
1 Tippen Sie auf der Seite "Norton Family installieren" auf "Ja" und dann auf "Weiter".
2 Tippen Sie auf "App ’Norton Family’ herunterladen".
3 Wenn Sie dazu aufgefordert werden, schließen Sie den Vorgang im Play Store ab.
4 Tippen Sie auf "Installieren" und folgen Sie den Anweisungen.
5 Öffnen Sie die App "Norton Family parental control".
6 Lesen Sie die "Norton-Lizenzvereinbarung" und tippen Sie auf "Zustimmen und starten"und "Erste Schritte".
7 Klicken Sie auf "Einloggen" und geben Sie die Zugangsdaten für Ihr Konto ein.
8 Tippen Sie auf "Kind", um in den Kindermodus zu wechseln, und tippen Sie dann auf"Weiter".
Im Kindermodus können Sie in diesemGerät ein Kind eintragen und Hausregeln zuweisen.
9 Tippen Sie auf "Kind eintragen" und geben Sie im Dialogfeld "Profil" die erforderlichenInformationen ein.
Tippen Sie auf den Avatar und wählen Sie ein Bild für das Kinderprofil. Sie können einBild aus der Galerie wählen oder ein Foto für das Kinderprofil aufnehmen.
10 Tippen Sie auf "Weiter" und dann auf "Speichern".
Norton Family hat auf dem Alter des Kindes basierende Standardhausregeln festgelegt.Sie können auf "Hausregeln" tippen, um die zugewiesenen Regeln zu überprüfen.
11 Wählen Sie das Kind aus, dem Sie dieses Gerät zuweisen möchten, benennen Sie dasGerät und tippen Sie auf "Fertig".
12 Wenn Sie dazu aufgefordert werden, aktivieren Sie die Optionen "App-Nutzung" und"Eingabehilfen".
13 Tippen Sie in derWarnmeldung auf "Aktivieren", umNorton Family als Geräteadministratorfestzulegen.
So installieren Sie die App "Norton Family" unter iOS
1 Tippen Sie auf der Seite "Norton Family installieren" auf "Ja" und dann auf "Weiter".
2 Tippen Sie auf "App ’Norton Family’ herunterladen".
3 Tippen Sie auf die App "Norton Family", um sie zu installieren.
4 Tippen Sie auf "Öffnen".
5 Tippen Sie auf "OK", um zuzulassen, dass Norton Family Benachrichtigungen sendet.
6 Lesen Sie die Norton-Lizenzvereinbarung und Datenschutzrichtlinie und tippen Sie auf"Zustimmen und fortfahren".
22Einrichten des SchutzesEinrichten der Kindersicherung
7 Loggen Sie sich mit Ihren Account-Identifikationsdaten ein.
8 Geben Sie auf der Seite "Kind eintragen" die Informationen zum Kind ein und tippen Sieauf "Hinzufügen".
Tippen Sie zum Eintragen eines weiteren Kinds auf "Weiteres Kind eintragen", geben Sieauf der Seite "Kind eintragen" die Informationen ein und tippen Sie auf "Hinzufügen".
Tippen Sie auf den Avatar und wählen Sie ein Bild für das Kinderprofil. Sie können einBild aus der Galerie wählen oder ein Foto für das Kinderprofil aufnehmen.
9 Wählen Sie das Kind aus, dem Sie dieses Gerät zuweisen möchten und benennen Siedas Gerät.
10 Tippen Sie auf "Zuweisen".
11 Tippen Sie auf "Installieren" und folgen Sie den Anweisungen auf dem Bildschirm, umein Profil zu installieren.
Das Installieren eines Profils ist erforderlich, damit die Sofortsperre und andere Funktionenauf dem Gerät Ihres Kindes funktionieren.
12 Folgen Sie den Anweisungen auf dem Bildschirm zum Einrichten der Einschränkungen.
Installieren von Norton Family auf einem Gerät eines ElternteilsNach dem Einrichten müssen Sie die folgende App auf dem Mobilgerät installieren:
■ Android: Installieren Sie die App "Norton Family parental control".
■ iOS: Installieren Sie die App "Norton Family for Parents".
Herunterladen und Installieren der App "Norton Family parental control" unter Android
1 Starten Sie die App "Play Store" und suchen Sie nach "Norton Family parental control".
2 Tippen Sie auf "Norton Family parental control" und dann auf "Installieren".
3 Öffnen Sie anschließend die App.
4 Lesen Sie die Norton-Lizenzvereinbarung und die anderen Richtlinien und tippen Sie auf"Weiter".
5 Loggen Sie sich mit Ihren Account-Identifikationsdaten ein.
6 Tippen Sie auf "Gerät der Eltern". Wenn Sie das Gerät gemeinsammit Ihrem Kind nutzen,wechseln Sie in den Kindermodus, bevor Sie das Gerät Ihrem Kind geben.
Herunterladen und Installieren der App "Norton Family for Parents" unter iOS
1 Starten Sie die App "App Store" und suchen Sie nach "Norton Family für Eltern".
2 Tippen Sie auf "Norton Family for Parents" und dann auf "Laden".
3 Öffnen Sie anschließend die App.
23Einrichten des SchutzesEinrichten der Kindersicherung
4 Lesen Sie die Norton-Lizenzvereinbarung und die anderen Richtlinien und tippen Sie auf"Weiter".
5 Loggen Sie sich mit Ihren Account-Identifikationsdaten ein.
Besprechen Sie die Nutzung des Internets mit Ihrer FamilieKommunikation ist der Schlüssel zur Online-Sicherheit Ihrer Familie. Deshalb können Sie eineDiskussion mit Ihrem Kind beginnen und dabei auf die Wichtigkeit einer verantwortungsvollenNutzung des Internets hinweisen.
Schützen Sie Ihre Bankdaten mit Norton Safe WebDie Funktion ’Schutz beim Banking’ von Norton Safe Web bietet erhöhte Sicherheit beiTransaktionen auf Banking-Websites. Wenn Sie mit Google Chrome, Mozilla Firefox oderMicrosoft Edge eine Banking-Website aufrufen, werden Sie aufgefordert, die Erweiterung fürNorton Safe Web zu installieren oder zu aktivieren. Klicken Sie auf " Installieren" oder"Aktivieren" und folgen Sie den Anweisungen auf dem Bildschirm.
Sie können die Aufforderung deaktivieren, indem Sie in der Benachrichtigung auf "Nicht mehranzeigen" klicken oder die Option im Dialogfeld "Einstellungen" ändern.
Aktivieren und Deaktivieren der Benachrichtigungen zum Schutz beim Banking
1 Starten Sie das Norton-Produkt.
Klicken Sie im Dialogfeld "Mein Norton" neben "Gerätesicherheit" auf "Öffnen".
2 Klicken Sie im Hauptfenster des Norton-Produkts auf "Einstellungen".
3 Klicken Sie im Dialogfeld "Einstellungen" auf "Firewall".
4 Stellen Sie auf der Registerkarte "Angriffs- und Browser-Schutz" unter "Benachrichtigungenzum Schutz beim Banking" den Schieberegler "Ein / Aus" auf "Aus" bzw. "Ein".
5 Klicken Sie im Fenster "Einstellungen" auf "Übernehmen" und anschließend auf"Schließen".
24Einrichten des SchutzesSchützen Sie Ihre Bankdaten mit Norton Safe Web
Verwalten derGerätesicherheit
In diesem Kapitel werden folgende Themen behandelt:
■ Vorgehensweise bei gefährdeten Geräten
■ Optimieren und Verbessern der Computerleistung mit dem Norton-Produkt
■ Ausführen von Norton-Scans zum Suchen von Bedrohungen unter Windows
■ Verwalten von Password Manager
■ Schützen Sie das Gerät vor Exploits, Hackern und Zero-Day-Angriffen.
■ Festlegen im Norton-Produkt, dass Anwendungen überwacht und bösartige Websitesblockiert werden
■ Erste Schritte mit Norton Cloud-Backup
■ Anpassen der Einstellungen des Norton-Produkts
Vorgehensweise bei gefährdeten GerätenIm Hauptfenster des Norton-Produkts gibt die Farbe der Kacheln "Sicherheit","Internetsicherheit" "Identität", "Backup" und "Leistung" den Status jeder Kategorie wie folgtan:
■ Grün : Der Schutz ist aktiv.
■ Orange : Auf diesem Computer ist Ihr Eingreifen erforderlich.
■ Rot : Dieser Computer ist gefährdet.
3Kapitel
Hinweis:Die Kategorie "Backup" ist nur in den Abonnements "Premium", "Deluxe" und "Norton360" verfügbar.
Das Norton-Produkt behebt die meisten Bedrohungen, die den Schutz oder die Systemleistungbeeinträchtigen, automatisch und gibt an, dass der Computer geschützt ist. Probleme, die IhrEingreifen erfordern, werden mit dem Status "Gefährdet" oder "Achtung" gekennzeichnet.
Auf die Statusanzeige "Achtung" und "Gefährdet" reagieren
1 Starten Sie das Norton-Produkt.
Klicken Sie im Dialogfeld "Mein Norton" neben "Gerätesicherheit" auf "Öffnen".
2 Klicken Sie im Hauptfenster von Norton auf die orangefarbene bzw. rote Kachel derKategorie mit dem Status "Gefährdet" bzw. "Achtung".
3 Klicken Sie auf "Jetzt beheben" und folgen Sie den Anweisungen auf dem Bildschirm.
Besteht das Problem weiterhin, wählen Sie "Hilfe > Support anfordern" und führen Sie dasDiagnosetool aus.
Sie können auch die Norton Rescue Tools verwenden, wenn Sie vermuten, dass der Computerstark infiziert ist.
Ausführen von LiveUpdateSymantec empfiehlt, LiveUpdate in den folgenden Fällen regelmäßig auszuführen:
■ Wenn Sie die Option "Automatisches LiveUpdate" deaktiviert haben
■ Wenn Ihr Computer längere Zeit nicht mit dem Internet verbunden ist
Hinweis: Um LiveUpdate ausführen zu können, benötigen Sie ein gültiges Abonnement undeine Internetverbindung.
Manuelles Ausführen von LiveUpdate
1 Starten Sie das Norton-Produkt.
Klicken Sie im Dialogfeld "Mein Norton" neben "Gerätesicherheit" auf "Öffnen".
2 Doppelklicken Sie im Hauptfenster des Norton-Produkts auf "Sicherheit" und klicken Siedann auf "LiveUpdate".
3 Klicken Sie nach Abschluss des Vorgangs im Dialogfeld "Norton LiveUpdate" auf "OK".
26Verwalten der GerätesicherheitVorgehensweise bei gefährdeten Geräten
Anzeigen und Beheben von vom Norton-Produkt erkanntenSicherheitsbedrohungen auf dem Gerät
Wenn das Norton-Produkt eine Bedrohung erkennt, wird sie automatisch entfernt, es sei denn,Sie müssen zum Beheben des Problems eingreifen. Ist dies der Fall, wird die Warnmeldung"Bedrohungen erkannt" oder "Sicherheitsrisiko" mit Vorschlägen zum Beheben der Bedrohungangezeigt.
Während eines Scans automatisch behobene Risiken anzeigenWährend eines Scans automatisch behobene Risiken anzeigen
1 Starten Sie das Norton-Produkt.
Klicken Sie im Dialogfeld "Mein Norton" neben "Gerätesicherheit" auf "Öffnen".
2 Doppelklicken Sie im Hauptfenster des Norton-Produkts auf "Sicherheit" und klicken Siedann auf "Verlauf".
3 Wählen Sie im Fenster "Sicherheitsverlauf" in der Dropdown-Liste "Anzeigen" die Option"Behobene Sicherheitsrisiken".
4 Wählen Sie ein Risiko aus der Liste und prüfen Sie dann im Teilfenster "Details" dieausgeführte Aktion.
Fehlerbehebung vonwährend eines Scans erkannten nicht behobenenRisikenIn bestimmten Fällen behebt Norton nicht automatisch ein Risiko, sondern empfiehlt eineAktion, die Sie vor dem Beheben ausführen sollten.
Fehlerbehebung von während eines Scans erkannten nicht behobenen Risiken
1 Starten Sie das Norton-Produkt.
Klicken Sie im Dialogfeld "Mein Norton" neben "Gerätesicherheit" auf "Öffnen".
2 Doppelklicken Sie im Hauptfenster des Norton-Produkts auf "Sicherheit" und klicken Siedann auf "Verlauf".
3 Wählen Sie im Fenster "Sicherheitsverlauf" in der Dropdown-Liste "Anzeigen" die Option"Nicht behobene Sicherheitsrisiken".
4 Wählen Sie ein Risiko aus der Liste.
5 Führen Sie die im Teilfenster "Details" empfohlene Aktion aus.
Ausführen von Norton Power Eraser wenn ein Risiko nicht behobenwerden kannFühren Sie Norton Power Eraser aus, wenn Sie vermuten, dass der Computer infiziert ist.Norton Power Eraser ist ein leistungsstarkes Malware-Entfernungsprogramm, mit dem Sie dieSicherheitsrisiken entfernen können, die schwer zu beseitigen sind. Weitere Informationen
27Verwalten der GerätesicherheitVorgehensweise bei gefährdeten Geräten
finden Sie unter Siehe "Ausführen von Norton-Scans zum Suchen von Bedrohungen unterWindows" auf Seite 35.
Hinweis: Dabei handelt es sich um ein aggressives Programm zum Entfernen von Malware.Es kann vorkommen, dass Norton Power Eraser neben der Malware auch legitime Dateienentfernt. Deshalb ist eine sorgfältige Überprüfung der Scanergebnisse erforderlich, bevor SieDateien löschen.
Datei wiederherstellen, die fälschlicherweise als Sicherheitsrisikoerkannt wurdeStandardmäßig entfernt das Norton-Produkt Sicherheitsrisiken und isoliert sie. Wurde die Dateiversehentlich entfernt, können Sie sie aus der Quarantäne wieder an ihrem ursprünglichenStandort herzustellen und sie von zukünftigen Scanvorgängen auszuschließen.
Wiederherstellen einer Datei aus der Quarantäne
1 Starten Sie das Norton-Produkt.
Klicken Sie im Dialogfeld "Mein Norton" neben "Gerätesicherheit" auf "Öffnen".
2 Klicken Sie im Hauptfenster von Norton auf "Sicherheit" und dann auf "Verlauf".
3 Wählen Sie im Dialogfeld "Sicherheitsverlauf" in der Dropdown-Liste "Anzeigen" die Option"Quarantäne".
4 Wählen Sie die wiederherzustellenden Datei aus.
5 Klicken Sie im Teilfenster "Details" auf "Optionen".
6 Klicken Sie im Dialogfeld "Bedrohung erkannt" auf "Datei wiederherstellen undausschließen".
7 Klicken Sie im Dialogfeld "Wiederherstellung aus der Quarantäne" auf "Ja".
8 Wählen Sie im Dialogfeld "Ordner suchen" den Ordner oder das Laufwerk, in/auf dem dieDatei wiederhergestellt werden soll und klicken Sie auf "OK".
Hinweis: Schließen Sie ein Programm nur aus den Norton-Scans aus, wenn Sie wissen, dasses sicher ist. Sie können beispielsweise entscheiden, ein Programm zu behalten, das alsSicherheitsrisiko eingestuft wird, wenn dieses Programm von einem anderen Programm fürdessen ordnungsgemäßen Betrieb benötigt wird.
Isolierte Risiken oder Bedrohungen verwaltenIsolierte Elemente sind vom Rest des Computers abgeschnitten und können so nicht verbreitetwerden oder den Computer erneut infizieren. Wenn Sie vermuten, dass ein Element infiziertist, obwohl es nicht vom Norton-Produkt als Sicherheitsbedrohung identifiziert wird, können
28Verwalten der GerätesicherheitVorgehensweise bei gefährdeten Geräten
Sie es manuell isolieren. Sie können auch ein Element aus der Quarantäne wiederherstellen,wenn Sie der Meinung sind, dass es ein geringes Risiko darstellt. Das wiederhergestellteObjekt wird nicht repariert. Das Norton-Produkt kann jedoch die wiederhergestellten Elementebei einem nachfolgenden Scan desinfizieren.
Wiederherstellen eines Elements aus der Quarantäne
1 Starten Sie das Norton-Produkt.
Klicken Sie im Dialogfeld "Mein Norton" neben "Gerätesicherheit" auf "Öffnen".
2 Doppelklicken Sie im Hauptfenster des Norton-Produkts auf "Sicherheit" und klicken Siedann auf "Verlauf".
3 Wählen Sie im Dialogfeld "Sicherheitsverlauf" in der Dropdown-Liste "Anzeigen" dieKategorie "Quarantäne".
4 Wählen Sie das gewünschte Element aus.
5 Klicken Sie im Teilfenster "Details" auf "Optionen".
Sie können den Link "Weitere Optionen" verwenden, um zusätzliche Details zum Elementanzuzeigen, bevor Sie eine Aktion auswählen. Der Link öffnet das Fenster "Datei-Insight",das weitere Informationen über das Risiko enthält.
6 Wählen Sie im Dialogfeld "Bedrohung erkannt" eine der folgenden Optionen:
■ Wiederherstellen : Stellt Dateien an ihrem ursprünglichen Speicherort auf demComputer wieder her. Diese Option ist nur für manuell isolierte Elemente verfügbar.
■ Datei wiederherstellen und ausschließen : Stellt das Element an seinem ursprünglichenSpeicherort wieder her, ohne es zu reparieren. Außerdem wird es von der Erkennungin späteren Scans ausgeschlossen. Diese Option ist für erkannte Bedrohungen, unteranderem Viren, verfügbar.
■ Aus Verlauf entfernen : Entfernt das ausgewählte Element aus dem Protokoll"Sicherheitsverlauf".
7 Wenn das Element wiederhergestellt werden soll, klicken Sie im Dialogfeld"Wiederherstellung aus der Quarantäne" auf "Ja".
8 Wählen Sie im Dialogfeld "Ordner suchen" den Ordner oder das Laufwerk, in/auf dem dieDatei wiederhergestellt werden soll und klicken Sie auf "OK".
Senden eines Elements zur Bewertung an SymantecSie können die Effektivität des Norton-Produkts verbessern, indem Sie Dateien senden, dieIhrer Meinung nach ein Sicherheitsrisiko darstellen. Symantec Security Response analysiertdie Datei und fügt sie zukünftigen Schutzdefinitionen hinzu, wenn sie ein Risiko darstellt.
Hinweis: Private Informationen werden nicht weitergeleitet.
29Verwalten der GerätesicherheitVorgehensweise bei gefährdeten Geräten
1 Starten Sie das Norton-Produkt.
Klicken Sie im Dialogfeld "Mein Norton" neben "Gerätesicherheit" auf "Öffnen".
2 Doppelklicken Sie im Hauptfenster des Norton-Produkts auf "Sicherheit" und klicken Siedann auf "Verlauf".
3 Wählen Sie im Dialogfeld "Sicherheitsverlauf" in der Dropdown-Liste "Anzeigen" dieKategorie "Quarantäne".
4 Wählen Sie das gewünschte Element aus.
5 Klicken Sie im Teilfenster "Details" auf "Optionen".
Sie können den Link "Weitere Optionen" verwenden, um zusätzliche Details zum Elementanzuzeigen, bevor Sie eine Aktion auswählen. Der Link öffnet das Fenster "Datei-Insight",das weitere Informationen über das Risiko enthält.
6 Klicken Sie im Fenster "Bedrohung erkannt" auf "An Symantec senden".
7 Klicken Sie auf der nächsten Seite auf "OK".
Manuelles Isolieren eines Elements
1 Starten Sie das Norton-Produkt.
Klicken Sie im Dialogfeld "Mein Norton" neben "Gerätesicherheit" auf "Öffnen".
2 Doppelklicken Sie im Hauptfenster des Norton-Produkts auf "Sicherheit" und klicken Siedann auf "Verlauf".
3 Wählen Sie im Dialogfeld "Sicherheitsverlauf" in der Dropdown-Liste "Anzeigen" dieKategorie "Quarantäne".
4 Klicken Sie auf "Isolieren".
5 Fügen Sie im Dialogfeld "Manuell isolieren" die gewünschte Datei hinzu und geben Sieeine Beschreibung ein.
Hinweis:Wenn Sie eine Datei isolieren, die laufenden Prozessen zugeordnet ist, werdendiese beendet. Schließen Sie daher alle geöffneten Dateien und aktiven Prozesse, bevorSie eine Datei isolieren.
Optimieren und Verbessern der Computerleistungmit dem Norton-Produkt
Wir wissen, wie ärgerlich es ist, wenn der Computer langsamer wird und einfache Aufgabenewig zu laden scheinen. Manche Benutzer haben das Gefühl, dass sich die Computerleistungnach der Installation eines Norton-Produkts verschlechtert. Das Norton-Produkt wurde so
30Verwalten der GerätesicherheitOptimieren und Verbessern der Computerleistung mit dem Norton-Produkt
optimiert, dass es einen erstklassigen Schutz bietet, ohne dass es zu Leistungseinbußenkommt.
Es kann sogar mit Tools zur Leistungsverwaltung die Computergeschwindigkeit erhöhen,sodass alltägliche Aufgaben schneller durchgeführt werden können.
Erhöhen der Startzeit des ComputersViele Anwendungen sind so konfiguriert, dass sie beim Hochfahren des Computers gestartetwerden. Dazu gehören auch Programme, die Sie selten oder nie nutzen oder nicht einmal vonihnen wussten. Je mehr Programme beim Hochfahren des Computers gestartet werden, destolänger dauert der Vorgang. Mit Norton Startup Manager können Sie Autostartprogrammedeaktivieren oder verzögern und so die Computergeschwindigkeit erhöhen.
Deaktivieren und Verzögern von Startobjekten
1 Starten Sie das Norton-Produkt.
Klicken Sie im Dialogfeld "Mein Norton" neben "Gerätesicherheit" auf "Öffnen".
2 Doppelklicken Sie im Hauptfenster von Norton auf "Leistung" und klicken Sie dann auf"Startmanager".
3 Führen Sie im Fenster "Startmanager" die folgenden Aktionen durch:
■ Deaktivieren Sie in der Spalte "Ein/Aus" nicht verwendete Programme, damit sie nichtmehr beim Computerstart geladen werden.
■ Wählen Sie in der Spalte "Start verzögern" die Programme aus, die erst geladenwerden sollen, wenn der Startvorgang des Computers abgeschlossen ist.
4 Klicken Sie auf "Übernehmen" und anschließend auf "Schließen".
Erhöhen der Ladegeschwindigkeit von Programmen und DateienDas Tool "Optimize Disk" bringt Ordnung in Dateifragmente, die sich mit der Zeit auf demComputer angesammelt haben. Dadurch wird die Computerleistung verbessert und Sie könneneffizienter arbeiten.
31Verwalten der GerätesicherheitOptimieren und Verbessern der Computerleistung mit dem Norton-Produkt
Ausführen von Optimize Disk
1 Starten Sie das Norton-Produkt.
Klicken Sie im Dialogfeld "Mein Norton" neben "Gerätesicherheit" auf "Öffnen".
2 Doppelklicken Sie im Hauptfenster von Norton auf "Leistung" und klicken Sie dann auf"Datenträger optimieren".
3 Klicken Sie nach Abschluss des Vorgangs auf "Schließen".
Entfernen temporärer Dateien und Ordner, die die ComputerleistungbeeinträchtigenBei jedem Durchsuchen und Herunterladen von Dateien speichert der Computer temporäreDateien. Auch wenn Sie diese nicht mehr benötigen, sammeln sie sich mit der Zeit an undkönnen den Computer verlangsamen. Mit dem Tool "Dateibereinigung" wird Datenmüll entfernt,um die Leistung des Computers zu verbessern.
So entfernen Sie temporäre Dateien und Ordner
1 Starten Sie das Norton-Produkt.
Klicken Sie im Dialogfeld "Mein Norton" neben "Gerätesicherheit" auf "Öffnen".
2 Doppelklicken Sie im Hauptfenster von Norton auf "Leistung" und klicken Sie dann auf"Dateibereinigung".
3 Klicken Sie nach Abschluss des Vorgangs auf "Schließen".
Optimieren des ComputersDurch die Festplattenoptimierung können Leistung und Verlässlichkeit des Computersverbessert werden. Norton überprüft die Festplatten automatisch auf Fragmentierung undoptimiert sie, wenn mehr als 10 Prozent fragmentiert sind. Sie können jederzeit die neuestenBerichte prüfen, um festzustellen, ob eine Optimierung notwendig ist.
Sie können eine Festplattenoptimierung nur durchführen, wenn die Festplatte über mehr als15% freien Speicherplatz verfügt. Während der Festplattenoptimierung werden SSD-Laufwerke(SSD, Solid-State Drive) nur unter Windows 8 oder höher defragmentiert.
32Verwalten der GerätesicherheitOptimieren und Verbessern der Computerleistung mit dem Norton-Produkt
So optimieren Sie die Festplatten
1 Starten Sie das Norton-Produkt.
Klicken Sie im Dialogfeld "Mein Norton" neben "Gerätesicherheit" auf "Öffnen".
2 Doppelklicken Sie im Hauptfenster von Norton auf "Leistung" und klicken Sie dann auf"Datenträger optimieren".
3 Wenn der Vorgang abgeschlossen ist, klicken Sie auf "Schließen".
Startdatenträger optimierenBei der Optimierung des Startdatenträgers wird der verfügbare Speicherplatz maximiert, indemDateifragmente in nebeneinanderliegenden bzw. zusammenhängenden Clustern angeordnetwerden. Wenn der Schreib-/Lesekopf der Festplatte sämtliche Daten einer Datei an einereinzigen Position vorfindet, wird die Datei schneller in den Arbeitsspeicher geladen.
Startdatenträger optimieren
1 Starten Sie das Norton-Produkt.
Klicken Sie im Dialogfeld "Mein Norton" neben "Gerätesicherheit" auf "Öffnen".
2 Doppelklicken Sie im Hauptfenster von Norton auf "Leistung" und klicken Sie dann auf"Diagramme".
3 Klicken Sie im Dialogfeld "Diagramme" oben im Sicherheitsstatusdiagramm auf"Optimieren".
Optimieren der Leistung bei Spielen und FilmenHaben Sie schon einmal ein Spiel gespielt oder einen Film angesehen und dieSicherheitssoftware wurde plötzlich ausgeführt, sodass der Bildschirm im ungünstigstenMoment einfror? Mit dem Tool "Vollbilderkennung" können Sie erkennen, ob ein Programmausgeführt wird, das nicht unterbrochen werden soll. In diesem Fall werden dieHintergrundaufgaben zumSchutz des Computers erst ausgeführt, wenn das Programmbeendetwird.
Aktivieren der Vollbilderkennung
1 Starten Sie das Norton-Produkt.
Klicken Sie im Dialogfeld "Mein Norton" neben "Gerätesicherheit" auf "Öffnen".
2 Klicken Sie im Hauptfenster des Norton-Produkts auf "Einstellungen".
3 Klicken Sie im Fenster "Einstellungen" auf "Verwaltungseinstellungen".
33Verwalten der GerätesicherheitOptimieren und Verbessern der Computerleistung mit dem Norton-Produkt
4 Ziehen Sie unter "Einstellungen für Silent-Mode" in der Zeile "Vollbilderkennung" denSchalter auf "Ein".
5 Klicken Sie auf "Übernehmen" und anschließend auf "Schließen".
Verhindern von Unterbrechungen beim Verwenden der bevorzugtenAnwendungenWenn Sie vermuten, dass Norton Ihre bevorzugten Programme verlangsamt, können Sie überdie Option "Ruhemodus" das Norton-Produkt so einstellen, dass es nicht während derVerwendung dieser Programme ausgeführt wird. In diesemFall werden die Hintergrundaufgabenzum Schutz des Computers erst ausgeführt, wenn diese Programme beendet werden.
Ausführen der bevorzugten Programme im Ruhemodus
1 Starten Sie das Norton-Produkt.
Klicken Sie im Dialogfeld "Mein Norton" neben "Gerätesicherheit" auf "Öffnen".
2 Klicken Sie im Hauptfenster des Norton-Produkts auf "Einstellungen".
3 Klicken Sie im Fenster "Einstellungen" auf "Verwaltungseinstellungen".
4 Klicken Sie unter "Silent-Mode-Einstellungen" in der Zeile "BenutzerspezifischeProgramme" auf "Konfigurieren".
5 Klicken Sie im Dialogfeld "Programme im Ruhemodus" auf "Hinzufügen".
6 Wählen Sie im Dialogfeld "Programm hinzufügen" das gewünschte Programm.
7 Wählen Sie die Datei aus, klicken Sie auf "Öffnen" und dann auf "OK".
Anzeigen von ressourcenhungrigen Programmen, die den ComputerverlangsamenNorton überwacht den Computer und kann bei Programmen und Prozessen mit ungewöhnlichhohemRessourcenverbrauch eineWarnmeldung ausgeben. So können Sie diese Programmeschließen, wenn Sie sie nicht benötigen, und so die Leistung verbessern.
Erkennen von ressourcenhungrigen Prozessen
1 Starten Sie das Norton-Produkt.
Klicken Sie im Dialogfeld "Mein Norton" neben "Gerätesicherheit" auf "Öffnen".
2 Doppelklicken Sie im Hauptfenster von Norton auf "Leistung" und klicken Sie dann auf"Diagramme".
3 Klicken Sie im Fenster "Graphs" im linken Teilfenster auf "Nutzung".
4 Sie haben folgende Möglichkeiten:
■ Zum Anzeigen des CPU-Diagramms klicken Sie auf die Registerkarte "CPU".
34Verwalten der GerätesicherheitOptimieren und Verbessern der Computerleistung mit dem Norton-Produkt
■ Zum Anzeigen des Speicherdiagramms klicken Sie auf die Registerkarte "Speicher".
5 Klicken Sie auf eine beliebige Stelle im Diagramm, um eine Liste der ressourcenintensivenProzesse zu erhalten.
Klicken Sie auf einen Prozessnamen, um weitere Informationen zum Prozess im Fenster"Datei-Insight" zu erhalten.
Ausführen von Norton-Scans zum Suchen vonBedrohungen unter Windows
Das Norton-Produkt aktualisiert die Virendefinitionen automatisch und scannt den PCregelmäßig auf verschiedene Bedrohungen. Wenn der Computer längere Zeit offline war oderSie vermuten, dass ein Virus vorliegt, können Sie folgende Funktionen manuell ausführen:
■ Schnellsuche zum Analysieren von Bereichen des Computers, die besonders anfällig aufBedrohungen sind.
■ Vollständiger Systemscan zum Analysieren des gesamten Computers, einschließlichweniger anfälliger Anwendungen, Dateien und laufender Prozesse.
■ Benutzerdefinierter Scan zum Analysieren einzelner Dateien, Ordner oder Laufwerke,wenn Sie vermuten, dass diese gefährdet sind.
Hinweis: Der erste Scan nach der Installation des Norton-Produkts kann eine Stunde oderlänger dauern, da der gesamte Computer analysiert wird.
So führen Sie einen Schnellscan, einen vollständigen Systemscan oder einenbenutzerdefinierten Scan aus
1 Starten Sie das Norton-Produkt.
Klicken Sie im Dialogfeld "Mein Norton" neben "Gerätesicherheit" auf "Öffnen".
2 Doppelklicken Sie im Hauptfenster von Norton auf "Sicherheit" und klicken Sie dann auf"Scans".
3 Wählen Sie im Dialogfeld "Scans" neben "Scans und Aufgaben" eine der folgendenOptionen:
■ Schnellscan > Ausführen
■ Vollständiger Systemscan > Ausführen
35Verwalten der GerätesicherheitAusführen von Norton-Scans zum Suchen von Bedrohungen unter Windows
■ Wählen Sie "Benutzerdefinierter Scan > Ausführen" und klicken Sie dann neben"Laufwerkscan", "Ordnerscan" oder "Dateiscan" auf "Ausführen", um die zu scannendenElemente auszuwählen.
4 Klicken Sie im Dialogfeld "Ergebnisübersicht" auf "Fertigstellen".
Wenn Elemente Eingreifen erfordern, prüfen Sie die Risiken im Dialogfeld "ErkannteBedrohungen".
Vollständiger SystemscanMit dem vollständigen Systemscan wird der ganze Computer umfassend untersucht, um Virenund andere Sicherheitsbedrohungen zu entfernen. Es werden alle Bootsektoren, Dateien undlaufenden Prozesse geprüft, auf die der Benutzer Zugriff hat. Dadurch wird auf dem Computerein gründlicher Scan durchgeführt, der entsprechend länger dauert.
Hinweis:Wenn Sie einen vollständigen Systemscan mit Administratorrechten durchführen,werden mehr Dateien durchsucht, als wenn der Scan ohne Administratorrechte vorgenommenwird.
Ausführen eines vollständigen Systemscans
1 Starten Sie das Norton-Produkt.
Klicken Sie im Dialogfeld "Mein Norton" neben "Gerätesicherheit" auf "Öffnen".
2 Doppelklicken Sie im Hauptfenster von Norton auf "Sicherheit" und klicken Sie dann auf"Scans".
3 Klicken Sie im Fenster "Scans" unter "Scans und Aufgaben" auf "VollständigerSystemscan".
4 Klicken Sie auf "Ausführen".
Benutzerdefinierter ScanEs kann vorkommen, dass Sie eine bestimmte Datei, Wechselmedien, die Laufwerke oderbeliebige Ordner oder Dateien auf Ihrem Computer prüfen möchten. Wenn Sie mitWechselmedien arbeiten und einen Virus vermuten, können Sie das betreffende Laufwerkscannen. Wenn Sie in einer E-Mail eine komprimierte Datei erhalten haben und dort einenVirus vermuten, können Sie das betreffende Element scannen.
Einzelne Elemente scannen
1 Starten Sie das Norton-Produkt.
Klicken Sie im Dialogfeld "Mein Norton" neben "Gerätesicherheit" auf "Öffnen".
2 Doppelklicken Sie im Hauptfenster von Norton auf "Sicherheit" und klicken Sie dann auf"Scans".
36Verwalten der GerätesicherheitAusführen von Norton-Scans zum Suchen von Bedrohungen unter Windows
3 Klicken Sie im Fenster "Scans" unter "Scans und Aufgaben" auf "BenutzerdefinierterScan".
4 Klicken Sie auf "Ausführen".
5 Im Dialogfeld "Scans" haben Sie folgende Möglichkeiten:
■ Klicken Sie zum Scannen bestimmter Laufwerke neben "Laufwerke scannen" auf"Ausführen", wählen Sie die zu scannenden Laufwerke aus und klicken Sie auf"Scannen".
■ Klicken Sie zum Scannen bestimmter Ordner neben "Ordnerscan" auf "Ausführen",wählen Sie die zu scannenden Ordner aus und klicken Sie auf "Scannen".
■ Klicken Sie zum Scannen bestimmter Dateien neben "Dateiscan" auf "Ausführen",wählen Sie die zu scannenden Dateien aus und klicken Sie auf "Scannen". Halten Siezum Auswählen mehrerer Dateien die Strg -Taste gedrückt und klicken Sie auf diegewünschten Dateien.
6 Klicken Sie im Dialogfeld "Ergebnisübersicht" auf "Fertigstellen".
Ist ein Eingreifen erforderlich, prüfen Sie die Elemente und führen Sie die empfohleneAktion aus.
Norton Power Eraser-ScanNorton Power Eraser ist ein leistungsstarkes Malware-Entfernungsprogramm, mit dem Sie dieSicherheitsrisiken entfernen können, die schwer zu beseitigen sind. Norton Power Eraser nutztaggressivere Maßnahmen als der Scanvorgang. Daher besteht die Gefahr, das durch NortonPower Eraser zulässige Programme zum Entfernen gekennzeichnet werden. Überprüfen Siedie Scanergebnisse sorgfältig, bevor Sie Dateien mit Norton Power Eraser entfernen.
Mit Norton Power Eraser scannen
1 Starten Sie das Norton-Produkt.
Klicken Sie im Dialogfeld "Mein Norton" neben "Gerätesicherheit" auf "Öffnen".
2 Doppelklicken Sie im Hauptfenster des Norton-Produkts auf "Sicherheit" und klicken Siedann auf "Scans".
3 Klicken Sie im Fenster "Scans" unter "Norton Power Eraser" auf "Norton Power Eraser".
4 Klicken Sie auf "Ausführen".
5 Klicken Sie im Dialogfeld "Norton Power Eraser" auf "OK".
6 Klicken Sie im Hauptfenster von "Norton Power Eraser" auf "Erweiterte Scans".
37Verwalten der GerätesicherheitAusführen von Norton-Scans zum Suchen von Bedrohungen unter Windows
7 Klicken Sie auf "Systemscan".
8 Prüfen Sie die Scanergebnisse und folgen Sie den Anweisungen auf dem Bildschirm zumBeheben der erkannten Sicherheitsrisiken.
Einrichten von benutzerdefinierten Norton-ScansDie standardmäßigen automatischen Scaneinstellungen des Norton-Produkts sollten zwar fürdie meisten Benutzer geeignet sein, aber Sie können die Optionen anpassen, um bestimmteLaufwerke, Ordner oder Dateien nach einem festgelegten Zeitplan zu scannen.
Benutzerdefinierte Scans erstellen
1 Starten Sie das Norton-Produkt.
Klicken Sie im Dialogfeld "Mein Norton" neben "Gerätesicherheit" auf "Öffnen".
2 Doppelklicken Sie im Hauptfenster von Norton auf "Sicherheit" und klicken Sie dann auf"Scans".
3 Klicken Sie im Dialogfeld "Scans" unter "Scans und Aufgaben" auf "BenutzerdefinierterScan", und klicken Sie dann auf "Ausführen".
4 Klicken Sie im Fenster "Scans" auf "Scan erstellen".
5 Geben Sie im Dialogfeld "Neuer Scan" neben "Scanname" einen Namen ein und legenSie die folgenden Einstellungen fest:
■ Klicken Sie auf der Registerkarte "Scanelemente" auf "Laufwerke hinzufügen", "Ordnerhinzufügen" oder "Dateien hinzufügen", um die entsprechenden Elemente aufzurufen.
■ Legen Sie auf der Registerkarte "Scan planen" unter "Wann soll der Scan ausgeführtwerden?" die gewünschten Optionen fest.Wählen Sie unter "Scan ausführen" aus den verfügbaren Optionen. In den meistenFällen sind die Standardeinstellungen optimal. Dadurch wird gewährleistet, dass Scansnur ausgeführt werden, wenn der Computer nicht genutzt wird und am Stromnetzangeschlossen ist. Außerdem wird verhindert, dass der Computer während einesScans in den Energiesparmodus wechselt.
■ Passen Sie auf der Registerkarte "Scanoptionen" das Verhalten für komprimierteDateien oder Bedrohungen mit geringem Risiko über die Schalter an.
6 Klicken Sie auf "Speichern".
Bearbeiten oder Löschen eines benutzerdefinierten ScansSie können einen von Ihnen erstellten benutzerdefinierten Scan bearbeiten, umbenennen,Dateien hinzufügen oder entfernen oder den Zeitplan ändern. Sie können den Scan löschen,wenn Sie ihn nicht mehr benötigen.
38Verwalten der GerätesicherheitAusführen von Norton-Scans zum Suchen von Bedrohungen unter Windows
Bearbeiten oder Löschen eines benutzerdefinierten Scans
1 Starten Sie das Norton-Produkt.
Klicken Sie im Dialogfeld "Mein Norton" neben "Gerätesicherheit" auf "Öffnen".
2 Doppelklicken Sie im Hauptfenster von Norton auf "Sicherheit" und klicken Sie dann auf"Scans".
3 Klicken Sie im Dialogfeld "Scans" unter "Scans und Aufgaben" auf "BenutzerdefinierterScan", und klicken Sie dann auf "Ausführen".
4 Führe Sie im Dialogfeld "Scans" in der Spalte "Scan bearbeiten" neben dem gewünschtenbenutzerdefinierten Scan einen der folgenden Schritte aus:
■ Klicken Sie auf das Bearbeitungssymbol und aktivieren bzw. deaktivieren Sie dannim Dialogfeld "Scan bearbeiten" die Scanoptionen über die Schalter. DieStandardeinstellungen sind für die meisten Fälle geeignet. Deaktivieren Sie die Option"Standardeinstellungen verwenden".
■ Klicken Sie auf das Mülleimersymbol und dann auf "Ja", um zu bestätigen, dass derbenutzerdefinierte Scan gelöscht werden soll.
5 Klicken Sie auf "Speichern".
Planen von Norton-ScansDas Norton-Produkt erkennt, wenn Sie den Computer nicht nutzen, und führt automatischScans aus, um sicherzustellen, dass er regelmäßig auf Bedrohungen überwacht wird. Siekönnen auch Schnellscans, vollständige Systemscans oder einen benutzerdefinierten Scanplanen, damit diese zu einem bestimmten Zeitpunkt ausgeführt werden.
So planen Sie einen Schnellscan, vollständigen Systemscan oder benutzerdefinierten Scan
1 Starten Sie das Norton-Produkt.
Klicken Sie im Dialogfeld "Mein Norton" neben "Gerätesicherheit" auf "Öffnen".
2 Doppelklicken Sie im Hauptfenster von Norton auf "Sicherheit" und klicken Sie dann auf"Scans".
3 Klicken Sie im Fenster "Scans" unter "Scans und Aufgaben" auf "BenutzerdefinierterScan".
4 Klicken Sie auf "Ausführen".
5 Klicken Sie im Dialogfeld "Scans" in der Spalte "Scan bearbeiten" auf das Symbol zumBearbeiten neben "Schnellscan", "Vollständiger Systemscan" oder "BenutzerdefinierterScan".
6 Führen Sie im Dialogfeld "Scan bearbeiten" auf der Registerkarte "Scanzeitplan" folgendeSchritte aus:
39Verwalten der GerätesicherheitAusführen von Norton-Scans zum Suchen von Bedrohungen unter Windows
■ Legen Sie unter "Wann soll der Scan ausgeführt werden?" die gewünschten Optionenfest.
■ Wählen Sie unter "Scan ausführen" aus den verfügbaren Optionen. In den meistenFällen sind die Standardeinstellungen optimal. Dadurch wird gewährleistet, dass Scansnur ausgeführt werden, wenn der Computer nicht genutzt wird und am Stromnetzangeschlossen ist. Außerdem wird verhindert, dass der Computer während einesScans in den Energiesparmodus wechselt.
7 Klicken Sie auf "Weiter".
8 Klicken Sie im Dialogfeld "Scanoptionen" auf "Speichern".
Anzeigen der vom SONAR-Schutz erkannten EchtzeitbedrohungenSymantec Online Network for Advanced Response (SONAR) bietet Echtzeitschutz vorBedrohungen durch proaktives Erkennen unbekannter Sicherheitsrisiken auf Computern.SONAR deckt mögliche Bedrohungen anhand des Anwendungsverhaltens auf, was schnellerist, als die signaturbasierte Erkennung. Dies hilft beim Schutz vor bösartigem Code sogarbevor entsprechende Virendefinitionen über LiveUpdate verfügbar sind.
Sie sollten den SONAR-Schutz ständig aktiviert lassen.
Hinweis:Wenn Sie Auto-Protect deaktivieren, wird auch der SONAR-Schutz deaktiviert.
So gewährleisten Sie, dass der SONAR-Schutz aktiviert ist
1 Starten Sie das Norton-Produkt.
Klicken Sie im Dialogfeld "Mein Norton" neben "Gerätesicherheit" auf "Öffnen".
2 Klicken Sie im Hauptfenster des Norton-Produkts auf "Einstellungen".
3 Klicken Sie im Fenster "Einstellungen" auf "AntiVirus".
4 Stellen Sie auf der Registerkarte "Automatischer Schutz" unter "Echtzeitschutz" denSchalter "SONAR-Schutz" auf "Ein" oder "Aus".
Wenn Sie den Schalter auch nur für kurze Zeit auf "Aus" stellen, werden dieEchtzeitschutzfunktionen deaktiviert und der Computer kann gefährdet sein.
5 Klicken Sie auf "Übernehmen".
6 Wenn Sie den Schalter auf "Aus" gestellt haben, wählen Sie aus, wie lange SONARdeaktiviert werden soll, und klicken Sie auf "OK".
7 Klicken Sie im Fenster "Einstellungen" auf "Schließen".
40Verwalten der GerätesicherheitAusführen von Norton-Scans zum Suchen von Bedrohungen unter Windows
Anzeigen von Risiken, die von SONAR erkannt wurden
1 Starten Sie das Norton-Produkt.
Klicken Sie im Dialogfeld "Mein Norton" neben "Gerätesicherheit" auf "Öffnen".
2 Doppelklicken Sie im Hauptfenster des Norton-Produkts auf "Sicherheit" und klicken Siedann auf "Verlauf".
3 Wählen Sie im Dialogfeld "Sicherheitsverlauf" in der Dropdown-Liste die Option"SONAR-Aktivität".
4 Wählen Sie ein Risiko aus der Liste.
5 Führen Sie die im Teilfenster "Details" empfohlene Aktion aus.
In dieser Kategorie werden auch Aktivitäten aufgelistet, die die Konfiguration oderEinstellungen Ihres Computers ändern. Die Option "Weitere Details" der jeweiligenKategorie stellt ausführliche Angaben über die von der Aktivität betroffenen Ressourcenbereit.
Ausschließen von Dateien und Ordner aus Norton Auto-Protect-,SONAR- und Download-Insight-Scans
Sie können das Norton-Produkt so konfigurieren, dass bestimmte Programme aus den Scansvon Auto-Protect und SONARausgeschlossen werden. In den Dialogfeldern "Scanausschlüsse"und "Ausschlüsse in Echtzeit" können Sie Viren und sonstige Sicherheitsbedrohungen mithohem Risiko von Scans ausschließen. Wenn Sie der Ausschlussliste eine Datei oder einenOrdner hinzufügen, ignoriert Norton die Datei oder den Ordner beim Scannen aufSicherheitsrisiken.
Zum Ausschließen einer Datei aus Download-Insight müssen Sie einen Ordner auswählenund die Datei dorthin herunterladen. Wenn Sie beispielsweise eine risikobehaftete ausführbareDatei in diesen Ordner herunterladen, lässt Norton dies zu und entfernt die Datei nicht vonIhremComputer. Sie müssen für Download-Insight-Ausschlüsse eigens einen separaten neuenOrdner anlegen.
Hinweis: Das Ausschließen einer Datei aus Norton-Scans verringert die Schutzstufe desComputers, weshalb dies nur in Ausnahmefällen durchgeführt werden sollte. Sie sollten Dateiennur dann ausschließen, wenn Sie sicher sind, dass diese nicht infiziert sind.
Sicherheitsbedrohungen mit hohem Risiko vom Scan ausschließen
1 Starten Sie das Norton-Produkt.
Klicken Sie im Dialogfeld "Mein Norton" neben "Gerätesicherheit" auf "Öffnen".
2 Klicken Sie im Hauptfenster des Norton-Produkts auf "Einstellungen".
41Verwalten der GerätesicherheitAusführen von Norton-Scans zum Suchen von Bedrohungen unter Windows
3 Klicken Sie im Fenster "Einstellungen" auf "AntiVirus".
4 Klicken Sie im Dialogfeld für Antivirus -Einstellungen auf "Scans und Risiken".
5 Unter "Ausschlüsse/Geringe Risiken" haben Sie folgende Möglichkeiten:
■ Klicken Sie in der Zeile "Aus Scans auszuschließende Elemente" auf "Konfigurieren".
■ Klicken Sie in der Zeile "Aus der Auto-Protect-, Script Control-, SONAR- und DownloadInsight-Erkennung auszuschließende Elemente" auf "Konfigurieren".
6 Klicken Sie in dem daraufhin angezeigten Fenster auf "Ordner hinzufügen" oder "Dateienhinzufügen".
Sie können Ausschlüsse lokalen Laufwerken, Ordnern, Dateigruppen, einzelnen Dateienoder Netzwerklaufwerken zuweisen. Norton unterstützt das Ausschließen von Dateien ineinem Netzwerk jedoch nicht. Wenn Sie der Ausschlussliste ein Netzwerklaufwerkhinzufügen, muss das Laufwerk mit dem Computer verbunden sein.
7 Klicken Sie im Dialogfeld "Element hinzufügen" auf das Symbol zum Durchsuchen.
8 Im eingeblendeten Dialogfeld wählen Sie das Element aus, das Sie vomScan ausschließenmöchten.
Wenn Sie Ordner hinzufügen, können Sie festlegen, ob Unterordner eingeschlossenwerden sollen.
9 Klicken Sie auf "OK".
10 Klicken Sie im Dialogfeld "Element hinzufügen" auf "OK".
11 Klicken Sie im daraufhin angezeigten Fenster auf "Übernehmen" und anschließend auf"OK".
Ausschließen von Dateien mit geringem Risiko aus Norton-ScansUnter "Signaturausschlüsse" können Sie festlegen, dass bestimmte bekannte Sicherheitsrisikenaus Scans im Norton-Produkt ausgeschlossen werden. Beispiel: Eine legitime App (z. B. einkostenloses Spiel) kann nur ausgeführt werden, wenn ein anderes Programm mit Adware,installiert ist. In diesem Fall können Sie die Adware installiert lassen, auch wenn dies ein Risikodarstellt. Sie können auch angeben, dass dieses Programm bei zukünftigen Scans nicht wiedergemeldet werden soll.
Hinweis: Durch Signaturausschlüsse wird die Schutzfunktion eingeschränkt, weshalb sie nurin Ausnahmefällen angewendet werden sollten, wenn Sie das Risiko kennen, das durch dasAusschließen bekannter Bedrohungen aus Norton-Scans besteht.
42Verwalten der GerätesicherheitAusführen von Norton-Scans zum Suchen von Bedrohungen unter Windows
So schließen Sie eine Signatur mit geringem Risiko aus
1 Starten Sie das Norton-Produkt.
Klicken Sie im Dialogfeld "Mein Norton" neben "Gerätesicherheit" auf "Öffnen".
2 Klicken Sie im Hauptfenster des Norton-Produkts auf "Einstellungen".
3 Klicken Sie im Fenster "Einstellungen" auf "AntiVirus".
4 Klicken Sie im Dialogfeld für "Antivirus" -Einstellungen auf "Scans und Risiken".
5 Klicken Sie unter "Ausschlüsse/Geringe Risiken" in der Zeile "Aus allen Erkennungenauszuschließende Signaturen" auf "Konfigurieren".
6 Klicken Sie im Dialogfeld "Signaturausschlüsse" auf "Hinzufügen".
7 Klicken Sie im Dialogfeld "Sicherheitsrisiken" auf den auszuschließenden Eintrag unddann auf "Hinzufügen".
8 Klicken Sie im Dialogfeld "Signaturausschlüsse" auf "Übernehmen" und anschließend auf"OK".
Automatische Aufgaben aktivieren oder deaktivierenDas Norton-Produkt führt automatische Aufgaben aus, während es im Hintergrund zum SchutzIhres Computers arbeitet. Zu diesen automatischen Aufgaben gehören u. a. Virenscans, dasÜberwachen der Internetverbindung, das Herunterladen von Schutz-Updates. Diese Aktivitätenwerden bei eingeschaltetem Computer im Hintergrund ausgeführt.
Erfordern Teile dieser Aufgaben Ihre Aufmerksamkeit, zeigt Norton eine Meldung an, in derSie über den aktuellen Status informiert oder zu einer Aktion aufgefordert werden. Wenn keineMeldungen angezeigt werden, ist Ihr Computer geschützt.
Sie können Norton jederzeit öffnen, um einen Blick auf den Status Ihres Computers zu werfenoder Schutzdetails anzuzeigen.
Wird eine Hintergrundaktivität ausgeführt, benachrichtigt Norton Sie im Infobereich ganz rechtsin der Taskleiste. Die Ergebnisse der zuletzt durchgeführten Aktivitäten können Sie beimnächsten Öffnen des Hauptfensters von Norton einsehen.
Automatische Aufgaben aktivieren oder deaktivieren
1 Starten Sie das Norton-Produkt.
Klicken Sie im Dialogfeld "Mein Norton" neben "Gerätesicherheit" auf "Öffnen".
2 Klicken Sie im Hauptfenster des Norton-Produkts auf "Einstellungen".
3 Klicken Sie im Fenster "Einstellungen" auf "Zeitplan einrichten".
4 Führen Sie im Fenster "Aufgabenplanung" auf der Registerkarte "Automatische Aufgaben"einen der folgenden Schritte aus:
43Verwalten der GerätesicherheitAusführen von Norton-Scans zum Suchen von Bedrohungen unter Windows
■ Aktivieren Sie die Funktion, die automatisch erfolgen soll.Aktivieren Sie das Kontrollkästchen "Aufgaben", um alle Funktionen gleichzeitig zuaktivieren.
■ Deaktivieren Sie die Funktionen, die nicht automatisch ausgeführt werden sollen.Deaktivieren Sie das Kontrollkästchen "Aufgaben", um alle Funktionen gleichzeitig zudeaktivieren.
5 Klicken Sie auf "Übernehmen" und anschließend auf "Schließen".
Benutzerdefinierte Aufgaben ausführenNorton prüft Ihr System automatisch und wählt die besten Einstellungen, damit Ihr Systemsicher bleibt. Sie können jedoch bestimmte Aufgaben ausführen. Sie können die gewünschtenAufgaben mithilfe der im Fenster "Benutzerdefinierte Aufgaben" verfügbaren Optionenauswählen.
Für einmalige Scans ist eine beliebige Kombination von Aufgaben möglich. Sie könnenLiveUpdate ausführen, Ihre Daten sichern, den Browserverlauf löschen, Speicherplatz durchLöschen unerwünschter Dateien freigeben und Ihre Laufwerke optimieren.
Benutzerdefinierte Aufgaben ausführen
1 Starten Sie das Norton-Produkt.
Klicken Sie im Dialogfeld "Mein Norton" neben "Gerätesicherheit" auf "Öffnen".
2 Doppelklicken Sie im Hauptfenster von Norton auf "Sicherheit" und klicken Sie dann auf"Scans".
3 Klicken Sie im Fenster "Scans" unter "Scans und Aufgaben" auf "BenutzerdefinierteAufgabe", und klicken Sie dann auf "Ausführen".
4 Wählen Sie im Fenster "Benutzerdefinierte Aufgaben" die gewünschten Aufgaben.
Um alle Aufgaben auszuwählen, aktivieren Sie "Aufgaben".
5 Klicken Sie auf "Ausführen".
Sicherheits- und Leistungsscans planenVerwenden Sie "Zeitplan einrichten", damit Norton Ihr System automatisch auf Sicherheits-und Leistungsprobleme scannt. Sie können angeben, wann und wie oft Norton diese Scansdurchführen muss.
Die folgenden Zeitplanoptionen für Sicherheits- und Leistungsscans stehen bereit:
44Verwalten der GerätesicherheitAusführen von Norton-Scans zum Suchen von Bedrohungen unter Windows
Prüft Ihren Computer auf Sicherheits- undLeistungsprobleme, wenn dieser nicht verwendetwird.
Diese Einstellung bietet den maximalen Schutz.
Automatisch (Empfohlen)
Ihr Computer wird ein oder mehrere Male proWoche auf Sicherheits- und Leistungsprobleme hinüberprüft.
Sie können die Wochentage und die Tageszeitenfür die Durchführung des Scans auswählen.
Wöchentlich
Ihr Computer wird einmal im Monat auf Sicherheits-und Leistungsprobleme hin überprüft.
Sie können den Tag des Monats und die Tageszeitfür die Durchführung des Scans auswählen.
Monatlich
Es wird kein geplanter Sicherheits- undLeistungsscan Ihres Computers durchgeführt.
Wenn Sie diese Option auswählen, sollten Sie inregelmäßigen Abständen manuell Sicherheits- undLeistungsscans durchführen, um den Schutzaufrechtzuerhalten.
Manueller Zeitplan
Die Computerleistung wird verbessert, wenn kritische Vorgänge ausgeführt werden, solangeder Computer inaktiv ist. Wenn Sie die Scans wöchentlich oder monatlich planen und dieOption "Nur während Leerlaufzeiten ausführen" aktivieren, scannt Norton Ihren Computer,wenn er inaktiv ist. Symantec empfiehlt die Aktivierung der Option "Nur während Leerlaufzeitenausführen", um eine bessere Leistung Ihres Computers sicherzustellen.
Sicherheits- und Leistungsscans planen
1 Starten Sie das Norton-Produkt.
Klicken Sie im Dialogfeld "Mein Norton" neben "Gerätesicherheit" auf "Öffnen".
2 Klicken Sie im Hauptfenster des Norton-Produkts auf "Einstellungen".
3 Klicken Sie im Fenster "Einstellungen" auf "Zeitplan einrichten".
4 Wählen Sie auf der Registerkarte "Planen" eine Option aus der Dropdown-Liste "Zeitplan".
Wenn Sie auf "Wöchentlich" oder "Monatlich" klicken, müssen Sie Uhrzeit und Tag fürdie automatischen Aufgaben auswählen. Sie können angeben, dass die automatischenAufgaben nur ausgeführt werden sollen, wenn der Computer inaktiv ist.
5 Klicken Sie auf "Übernehmen" und anschließend auf "Schließen".
45Verwalten der GerätesicherheitAusführen von Norton-Scans zum Suchen von Bedrohungen unter Windows
Konfigurieren von Data Protector zumBlockieren bösartiger Prozesseauf einem PC
Data Protector schützt PCs vor bösartigen Prozessen, die den Computer beeinträchtigen,beschädigen und/oder Ihre Daten stehlen und die Funktion intakter Prozesse beschädigenkönnten. Diese Funktion nutzt die Reputationsprüfung von Norton, um einen Prozess alssicher, bösartig oder unbekannt einzustufen. Basierend auf der Identifizierung werden bösartigeProzesse daran gehindert, auf dem PC Aktionen auszuführen. Die Schutzfunktion ist soaggressiv, dass sogar sichere Prozesse blockiert werden, wenn zur Laufzeit eine bösartigeDatei eingefügt wird. Data Protector ist standardmäßig aktiviert und schützt voreingestellteOrdner und Erweiterungen. Je nach Situation können Sie weitere Ordner und/oderErweiterungen hinzufügen und auch Prozesse aus dem Scan und dem Schutz ausschließen.
Warnung: Durch Deaktivieren dieser Funktion wird der Schutz dieses PCs verringert. Es wirddaher empfohlen, diese Funktion immer aktiviert zu lassen. Wenn Sie die Option deaktivierenmöchten, sollten Sie dies nur vorübergehend tun.
So aktivieren bzw. deaktivieren Sie Data Protector
1 Starten Sie das Norton-Produkt.
Klicken Sie im Dialogfeld "Mein Norton" neben "Gerätesicherheit" auf "Öffnen".
2 Klicken Sie im Hauptfenster des Norton-Produkts auf "Einstellungen > Antivirus".
3 Klicken Sie im Dialogfeld "Antivirus" auf die Registerkarte "Data Protector".
4 Stellen Sie in der Zeile "Data Protector" den Schalter "Ein/Aus" auf "Ein" bzw. "Aus".
5 Führen Sie in der Zeile "Benachrichtigungen anzeigen" einen der folgenden Schritte durch:
■ Soll jedesmal, wenn Data Protector eine Bedrohung blockiert, eine Benachrichtigungangezeigt werden, stellen Sie den Schalter auf "Ein".
■ Stellen Sie den Schalter auf "Aus", um Benachrichtigungen zu unterdrücken. Siekönnen die Details zu den blockierten Bedrohungen im Dialogfeld "Sicherheitsverlauf"anzeigen.Doppelklicken Sie zum Aufrufen des Dialogfelds "Sicherheitsverlauf" im Hauptfensterdes Norton-Produkts auf "Sicherheit" und klicken Sie dann auf "Verlauf > DataProtector".
6 Klicken Sie auf "Übernehmen".
7 Wählen Sie bei entsprechender Aufforderung die Dauer für das Deaktivieren der Funktionund klicken Sie auf "OK".
46Verwalten der GerätesicherheitAusführen von Norton-Scans zum Suchen von Bedrohungen unter Windows
So fügen Sie einen Ordner für Data Protector hinzu oder löschen einen bestehenden
1 Starten Sie das Norton-Produkt.
Klicken Sie im Dialogfeld "Mein Norton" neben "Gerätesicherheit" auf "Öffnen".
2 Klicken Sie im Hauptfenster des Norton-Produkts auf "Einstellungen > Antivirus".
3 Klicken Sie im Dialogfeld "Antivirus" auf die Registerkarte "Data Protector".
4 Stellen Sie in der Zeile "Data Protector" den Schalter "Ein/Aus" auf "Ein".
5 Führen Sie folgende Schritte aus, um einen Ordner hinzuzufügen oder zu bearbeiten:
■ Klicken Sie neben "Geschützte Ordner" auf "Konfigurieren".
■ Führen Sie im Dialogfeld "Geschützte Ordner" folgende Schritte aus:
■ Klicken Sie zum Hinzufügen eines Elements auf "Hinzufügen".
■ Wählen Sie zum Ändern eines vorhandenen Elements das Element aus und klickenSie dann auf "Bearbeiten".
Hinweis: Voreingestellte Ordner können nicht bearbeitet werden.
■ Klicken Sie auf "Element hinzufügen" oder klicken Sie im Dialogfeld "Elementbearbeiten" auf
und wählen Sie den Ordner aus.
■ Aktivieren Sie das Kontrollkästchen zum Einbeziehen der Unterordner.
■ Klicken Sie auf "OK".
6 Klicken Sie auf "Übernehmen" und anschließend auf "OK".
Hinzufügen einer Dateierweiterung zu Data Protector
1 Starten Sie das Norton-Produkt.
Klicken Sie im Dialogfeld "Mein Norton" neben "Gerätesicherheit" auf "Öffnen".
2 Klicken Sie im Hauptfenster des Norton-Produkts auf "Einstellungen > Antivirus".
3 Klicken Sie im Dialogfeld "Antivirus" auf die Registerkarte "Data Protector".
4 Stellen Sie in der Zeile "Data Protector" den Schalter "Ein/Aus" auf "Ein".
5 Führen Sie zum Hinzufügen einer Dateierweiterung folgende Schritte aus:
■ Klicken Sie neben "Geschützte Dateitypen" auf "Konfigurieren".
47Verwalten der GerätesicherheitAusführen von Norton-Scans zum Suchen von Bedrohungen unter Windows
■ Klicken Sie im Dialogfeld "Geschützte Dateitypen" auf "Hinzufügen".
■ Geben Sie im Dialogfeld "Element hinzufügen" die zu schützende Erweiterung ein.Wenn Sie beispielsweise ausführbare Dateien schützen möchten, geben Sie ".exe"ein. Alle Dateien mit der Erweiterung ".exe" werden auf dem gesamten PC geschützt.
■ Klicken Sie auf "OK".
6 Klicken Sie auf "Übernehmen" und anschließend auf "OK".
Entfernen eines Ordners oder einer Dateierweiterung aus Data Protector
1 Starten Sie das Norton-Produkt.
Klicken Sie im Dialogfeld "Mein Norton" neben "Gerätesicherheit" auf "Öffnen".
2 Klicken Sie im Hauptfenster des Norton-Produkts auf "Einstellungen > Antivirus".
3 Klicken Sie im Dialogfeld "Antivirus" auf die Registerkarte "Data Protector".
4 Stellen Sie in der Zeile "Data Protector" den Schalter "Ein/Aus" auf "Ein".
5 Klicken Sie neben "Geschützte Ordner" bzw. "Geschützte Dateitypen" auf "Konfigurieren".
6 Wählen Sie im Dialogfeld "Geschützte Ordner" oder "Geschützte Geschützte Dateitypen"das zu entfernende Element aus.
Hinweis: Voreingestellte Ordner oder Erweiterungen können nicht entfernt werden.
7 Klicken Sie auf "Entfernen".
8 Klicken Sie auf "Übernehmen" und anschließend auf "OK".
Hinzufügen oder Entfernen eines Prozesses in der Ausnahmeliste von Data Protector
1 Starten Sie das Norton-Produkt.
Klicken Sie im Dialogfeld "Mein Norton" neben "Gerätesicherheit" auf "Öffnen".
2 Klicken Sie im Hauptfenster des Norton-Produkts auf "Einstellungen > Antivirus".
3 Klicken Sie im Dialogfeld "Antivirus" auf die Registerkarte "Data Protector".
4 Stellen Sie in der Zeile "Data Protector" den Schalter "Ein/Aus" auf "Ein".
5 Klicken Sie in der Zeile "Prozessausschluss" auf "Konfigurieren" und führen Sie folgendeSchritte aus:
■ Soll ein Prozess aus Data Protector ausgeschlossen werden, klicken Sie auf"Hinzufügen" und wählen Sie den Prozess aus.
■ Soll ein Prozess aus der Data Protector-Ausschlussliste entfernt werden, klicken Siedarauf und anschließend auf "Entfernen".
6 Klicken Sie auf "Übernehmen" und anschließend auf "OK".
48Verwalten der GerätesicherheitAusführen von Norton-Scans zum Suchen von Bedrohungen unter Windows
Entfernen von Skripts, die in Phishing-Versuchenmissbraucht werdenkönnten
Script Control schützt Computer vor Malware, die Sie herunterladen oder als Anhang inPhishing-E-Mails gesendet werden. Die Funktion entfernt standardmäßig verdächtige Skriptsaus Dateien und bereinigt diese.** Sie können jedoch die Originaldateien mit dem Skriptwiederherstellen und konfigurieren, wie das Norton-Produkt Dokumente mit eingebettetenSkripts verarbeiten soll.
Hinweis: ** Für Chrome, Edge und Internet Explorer wird diese Funktion ab Windows 10 RS2und höher unterstützt.
Skripts werden verwendet, um Dokumente dynamisch und interaktiv zu gestalten. Skriptswerden zwar hauptsächlich genutzt, um den Einsatz von Dokumenten zu verbessern, könnenaber von Cyberkriminellen dazu missbraucht werden, um Computer mit Malware zu infizieren.Skripts sind im Allgemeinen für die Funktionsweise eines Dokuments nicht wichtig und werdenvon vielen Anwendungen standardmäßig deaktiviert.
Sie können das Norton-Produkt so konfigurieren, dass bestimmte Dateien aus Script Controlausgeschlossen werden, wenn Sie sicher sind, dass sie keine bösartigen Inhalte enthalten.Weitere Informationen finden Sie unter Siehe "Ausschließen von Dateien und Ordner ausNorton Auto-Protect-, SONAR- und Download-Insight-Scans" auf Seite 41.. Sie können dieursprünglichen Dateien durch bereinigte Versionen ersetzen. Sie sollten Dateien nur dannausschließen, wenn Sie sicher sind, dass diese keine bösartigen Inhalte enthalten.
Script Control deckt mögliche Bedrohungen anhand des Anwendungsverhaltens auf. Wennbeim Öffnen eines Dokuments mit eingebettetem Skript eine potenziell gefährliche Aktivitäterkannt wird, wird die Ausführung des Skripts blockiert. Sie können konfigurieren, wie dasNorton-Produkt Dokumente mit eingebetteten Skripts verarbeiten soll.
Wiederherstellen der ursprünglichen Datei1 Starten Sie das Norton-Produkt.
Klicken Sie im Dialogfeld "Mein Norton" neben "Gerätesicherheit" auf "Öffnen".
2 Doppelklicken Sie im Hauptfenster des Norton-Produkts auf "Sicherheit" und klicken Siedann auf "Verlauf".
3 Wählen Sie im Fenster "Sicherheitsverlauf" in der Dropdown-Liste "Anzeigen" die Option"Script Control".
4 Wählen Sie in der Ansicht "Script Control" das wiederherzustellende Element aus.
5 Klicken Sie im rechten Teilfenster unter "Details" auf "Wiederherstellen".
6 Klicken Sie im Dialogfeld "Aus Script Control wiederherstellen" auf "Ja".
49Verwalten der GerätesicherheitAusführen von Norton-Scans zum Suchen von Bedrohungen unter Windows
7 Klicken Sie in der daraufhin angezeigten Meldung auf "Ja".
8 Klicken Sie im Dialogfeld "Sicherheitsverlauf" auf "Schließen".
Aktivieren bzw. Deaktivieren von Script Control1 Starten Sie das Norton-Produkt.
Klicken Sie im Dialogfeld "Mein Norton" neben "Gerätesicherheit" auf "Öffnen".
2 Klicken Sie im Hauptfenster des Norton-Produkts auf "Einstellungen".
3 Klicken Sie im Fenster "Einstellungen" auf "AntiVirus".
4 Klicken Sie in den Einstellungen für "AntiVirus" auf die Registerkarte "Script Control".
5 Stellen Sie in der Zeile "Skripts beim Herunterladen von Dokumenten entfernen" denSchalter "Ein/Aus" auf "Ein" bzw. "Aus".
Wenn Sie die Funktion deaktivieren, führen Sie die folgenden Schritte aus:
■ Wählen Sie im Dialogfeld "Sicherheitsanforderung" in der Dropdown-Liste "WählenSie die Dauer" aus, wie lange die Option deaktiviert werden soll.
6 Stellen Sie in der Zeile "Skripts beim Öffnen von Dokumenten blockieren" den Schalter"Ein/Aus" auf "Ein" bzw. "Aus".
Wenn Sie die Funktion deaktivieren, führen Sie die folgenden Schritte aus:
■ Wählen Sie im Dialogfeld "Sicherheitsanforderung" in der Dropdown-Liste "WählenSie die Dauer" aus, wie lange die Option deaktiviert werden soll.
7 Klicken Sie im Fenster "Einstellungen" auf "Übernehmen" und anschließend auf"Schließen".
Dauerhaftes Löschen aller Script Control-Elemente1 Starten Sie das Norton-Produkt.
Klicken Sie im Dialogfeld "Mein Norton" neben "Gerätesicherheit" auf "Öffnen".
2 Klicken Sie im Hauptfenster des Norton-Produkts auf "Einstellungen".
3 Wählen Sie im Fenster "Sicherheitsverlauf" in der Dropdown-Liste "Anzeigen" die Option"Script Control".
4 Klicken Sie in der Ansicht "Script Control" auf "Einträge löschen".
5 Klicken Sie in der Meldung "Einträge löschen" auf "Ja".
50Verwalten der GerätesicherheitAusführen von Norton-Scans zum Suchen von Bedrohungen unter Windows
6 Klicken Sie im Bestätigungsdialogfeld auf "Ja".
7 Klicken Sie im Dialogfeld "Sicherheitsverlauf" auf "Schließen".
Konfigurieren,wie dasNorton-Produkt Dokumentemit eingebettetemSkript verarbeiten soll1 Starten Sie das Norton-Produkt.
Klicken Sie im Dialogfeld "Mein Norton" neben "Gerätesicherheit" auf "Öffnen".
2 Klicken Sie im Hauptfenster des Norton-Produkts auf "Einstellungen".
3 Klicken Sie im Fenster "Einstellungen" auf "AntiVirus".
4 Klicken Sie in den Einstellungen für "AntiVirus" auf die Registerkarte "Script Control".
5 Klicken Sie unter "Skripts beim Öffnen von Dokumenten blockieren" in der Zeile "MicrosoftOffice" auf "Konfigurieren".
6 Wählen Sie im Fenster "Microsoft Office-Einstellungen" unter "Aktionen" diejenige aus,die das Norton-Produkt für Adobe-Dokumente ausführen soll.
Folgende Optionen sind verfügbar:
■ Blockieren
■ Zulassen
■ Fragen
Sie können für jede Anwendung eine andere Aktion auswählen.
7 Klicken Sie im daraufhin angezeigten Bestätigungsfenster auf "OK".
8 Klicken Sie im Dialogfeld "Microsoft Office-Einstellungen" auf "Übernehmen" undanschließend auf "OK".
9 Wählen Sie in der Zeile "Adobe-Dokument" die Aktion aus, die das Norton-Produkt fürAdobe-Dokumente ausführen soll.
10 Klicken Sie im Fenster "Einstellungen" auf "Übernehmen" und anschließend auf"Schließen".
FAQ: Norton Script ControlWas sind Skripts undwarumwerden sie vomNorton-Produkt entfernt?Skripts werden verwendet, um Dokumente dynamisch und interaktiv zu gestalten. Sie könnenauch durch Automatisieren bestimmter Aufgaben den Funktionsumfang erweitern.
Beispiele für Skripts:
■ ActiveX-Steuerelemente
51Verwalten der GerätesicherheitAusführen von Norton-Scans zum Suchen von Bedrohungen unter Windows
■ Add-ins
■ Datenverbindungen
■ Makros
■ Verknüpfte Objekte und eingebettete OLE-Dateien
■ Farbschemadateien
Skripts werden zwar hauptsächlich genutzt, um den Einsatz von Dokumenten zu verbessern,können aber von Cyberkriminellen in Phishing-Versuchen missbraucht werden, um Computermit Malware zu infizieren. Skripts sind im Allgemeinen für die Funktionsweise eines Dokumentsnicht wichtig und werden von vielen Anwendungen standardmäßig deaktiviert.
Kann das Entfernen von Skripts Probleme verursachen?Das hängt von der Situation ab. Wenn Skripts für die Interaktivität oder zum Herunterladenzusätzlicher Inhalte erforderlich sind, dürfen sie nicht entfernt werden.
Bleibt der Computer geschützt, auch wenn ich Script Controldeaktiviere?Da das Norton-Produkt erkennt, wenn versucht wird, Malware in einemDokument auszuführen,auch solche in Skripts, bleibt der Schutz bestehen. Script Control bietet eine zusätzlicheSicherheitsstufe, da Skripts entfernt und Dokumente bereinigt werden.
Wo kann ich die ursprüngliche Datei wiederherstellen?1 Starten Sie das Norton-Produkt.
Klicken Sie im Dialogfeld "Mein Norton" neben "Gerätesicherheit" auf "Öffnen".
2 Doppelklicken Sie im Hauptfenster des Norton-Produkts auf "Sicherheit" und klicken Siedann auf "Verlauf".
3 Wählen Sie im Fenster "Sicherheitsverlauf" in der Dropdown-Liste "Anzeigen" die Option"Script Control".
4 Wählen Sie in der Ansicht "Script Control" das Element mit aktiven Inhalten aus, daswiederhergestellt werden soll.
5 Klicken Sie im rechten Teilfenster unter "Details" auf "Wiederherstellen".
6 Klicken Sie im Dialogfeld "Aus Script Control wiederherstellen" auf "Ja".
52Verwalten der GerätesicherheitAusführen von Norton-Scans zum Suchen von Bedrohungen unter Windows
7 Klicken Sie in der daraufhin angezeigten Meldung auf "Ja".
8 Klicken Sie im Dialogfeld "Sicherheitsverlauf" auf "Schließen".
WelcheAnwendungenblockiertNorton,wennesmöglicheBedrohungenerkennt?Norton blockiert das Öffnen der folgenden Anwendungen, wennmögliche gefährliche Aktivitätenerkannt werden:
■ Microsoft Excel
■ Microsoft PowerPoint
■ Microsoft Word
Neben diesen Anwendungen erkennt und blockiert das Norton-Produkt Skripts ausAdobe-Dokumenten, gängigen Entwicklerdienstprogrammen, WMI-Tools (WindowsManagement Instrumentation), Befehlszeilenschnittstellen und Skriptschnittstellen.
Was ist der Unterschied zwischen dem Blockieren von Skripts beimHerunterladen von Dokumenten und dem Öffnen von Dokumenten?Wenn Sie ein Dokument mit eingebettetem Skript herunterladen, erkennt Script Control mithilfevon Auto-Protect verdächtige Skripts. Auto-Protect nutzt die in Virendefinitions- und anderenSicherheits-Updates enthaltenen Bedrohungssignaturen, um die Sicherheit heruntergeladenerDateien zu ermitteln.
Wenn Sie ein Dokument mit eingebetteten Skripts öffnen, verwendet Script Control denSONAR-Schutz zumErkennen gefährlicher Aktivitäten. Mögliche Bedrohungen werden anhanddes Verhaltens der Dateien erkannt und die Anwendung wird am Ausführen des Skriptsgehindert.
Hinweis: **Für Chrome, Edge und Internet Explorer wird ist die Option "Skripts beimHerunterladen von Dokumenten entfernen" nur unter Windows 10 RS2 und höher verfügbar.
Norton empfiehlt, beide Optionen von Script Control immer aktiviert zu lassen.
Verwalten von Password ManagerMit Password Manager können Sie Ihre Kennwörter verwalten und für zusätzliche Sicherheitbei Online-Transaktionen sorgen. Sie können die verschiedenen Funktionen von PasswordManager zum Verwalten Ihrer persönlichen Daten (beispielsweise Adressen, Geburtsdatumund Kreditkarteninformationen) verwenden.
Sie können PasswordManager auf der Seite "Erweiterungen" in Google Chrome bzw. "Add-ons"in Mozilla Firefox aktivieren oder deaktivieren.
53Verwalten der GerätesicherheitVerwalten von Password Manager
Aktivieren und Deaktivieren von Password Manager auf der Seite "Erweiterungen" in GoogleChrome
1 Starten Sie Google Chrome.
2 Klicken Sie oben rechts auf "Einstellungen".
3 Klicken Sie auf der Seite "Einstellungen" unter "Weitere Tools" auf "Erweiterungen".
4 Ist auf der Seite "Erweiterungen" die Erweiterung "Norton Password Manager" aktiviert,deaktivieren Sie das Kontrollkästchen "Aktiviert".
Ist Norton Password Manager deaktiviert, aktivieren Sie das Kontrollkästchen "Aktiviert".
5 Starten Sie Google Chrome neu.
Aktivieren undDeaktivieren vonNorton PasswordManager über die Seite "Add-ons" inMozillaFirefox
1 Starten Sie Mozilla Firefox.
2 Wählen Sie im Firefox-Menü die Option "Add-ons".
3 Klicken Sie auf der Registerkarte "Erweiterungen" auf "Norton Password Manager".
4 Ist "Norton Password Manager" ausgegraut, klicken Sie auf "Aktivieren".
Ist "Norton Password Manager" nicht ausgegraut, klicken Sie auf "Deaktivieren".
5 Starten Sie Mozilla Firefox neu.
Aktivieren und Deaktivieren von Password Manager über die Seite "Erweiterungen" in Safari
1 Starten Sie Safari.
2 Wählen Sie im Menü "Safari" die Optionen "Safari" und "Einstellungen".
3 Klicken Sie auf "Erweiterungen".
4 Ist im linken Teilfenster die Erweiterung "Norton Password Manager" aktiviert, deaktivierenSie das Kontrollkästchen "Aktiviert". Ist Norton Password Manager deaktiviert, aktivierenSie das Kontrollkästchen "Aktiviert".
Aktivieren und Deaktivieren von Norton Safe WebNorton Safe Web schützt beim Surfen, Suchen oder Einkaufen mit Internet Explorer, Firefox,Google Chrome und Microsoft Edge. Es analysiert die Sicherheitsstufe der aufgerufenenWebsites und zeigt an, ob sie Bedrohungen enthalten. Anhand der Bewertungssymboleerkennen Sie vor dem Aufrufen einer Website, ob diese bösartig ist.
54Verwalten der GerätesicherheitVerwalten von Password Manager
So aktivieren bzw. deaktivieren Sie Norton Safe Web auf der Seite "Erweiterungen" in GoogleChrome
1 Starten Sie Google Chrome.
2 Klicken Sie oben rechts auf "Einstellungen".
3 Klicken Sie auf der Seite "Einstellungen" unter "Weitere Tools" auf "Erweiterungen".
4 Ist auf der Seite "Erweiterungen" die Erweiterung "Norton SafeWeb" aktiviert, deaktivierenSie das Kontrollkästchen "Aktiviert".
Ist Norton Safe Web deaktiviert, aktivieren Sie das Kontrollkästchen "Aktiviert".
5 Starten Sie Google Chrome neu.
Aktivieren und Deaktivieren von Norton Safe Web über die Seite "Add-ons" in Mozilla Firefox
1 Starten Sie Mozilla Firefox.
2 Wählen Sie im Firefox-Menü die Option "Add-ons".
3 Klicken Sie auf der Registerkarte "Erweiterungen" auf "Aktivieren".
Ist "Norton Safe Web" nicht ausgegraut, klicken Sie auf "Deaktivieren".
4 Starten Sie Mozilla Firefox neu.
Aktivieren und Deaktivieren von Norton Safe Web über die Seite "Erweiterungen" in Safari
1 Starten Sie Safari.
2 Wählen Sie im Menü "Safari" die Optionen "Safari" und "Einstellungen".
3 Klicken Sie auf "Erweiterungen".
4 Ist im linken Teilfenster die Erweiterung "Norton Safe Search" aktiviert, deaktivieren Siedas Kontrollkästchen "Aktiviert".
Ist Norton Safe Search deaktiviert, aktivieren Sie das Kontrollkästchen "Aktiviert".
So aktivieren bzw. deaktivieren SieNortonSafeWebauf der Seite "Erweiterungen" inMicrosoftEdge
1 Starten Sie Microsoft Edge.
2 Klicken Sie oben rechts auf "Mehr"
und wählen Sie die Option "Erweiterungen".
3 Klicken Sie im Dialogfeld "Erweiterungen" auf "Erweiterungen aus dem Store abrufen".
4 Geben Sie im Dialogfeld "Store" im Suchfeld "Norton" ein.
5 Klicken Sie in den Ergebnissen auf "Norton Safe Web" und dann auf "Installieren".
55Verwalten der GerätesicherheitVerwalten von Password Manager
6 Klicken Sie nach Abschluss der Installation auf "Starten".
7 Klicken Sie im Popup "Sie verfügen über eine neue Erweiterung." auf "Aktivieren".
Wenn Sie das Popup-Fenster nicht sehen, klicken Sie rechts oben in Microsoft Edge auf"Mehr"
und wählen Sie die Option "Erweiterungen".
8 Stellen Sie im Dialogfeld "Norton Safe Web" unter "Norton Safe Web" den Schiebereglerauf "Ein".
Stellen Sie zum Deaktivieren der Erweiterung von Norton Safe Web den Schiebereglerauf "Aus".
Mit Norton Safe Search im Web suchenNorton Safe Search verbessert die Websuche. Wenn Sie das Internet mit Norton Safe Searchdurchsuchen, werden Ask.com und Yahoo! genutzt. Norton Safe Search stellt denSicherheitsstatus und die Norton-Bewertung für jedes Suchergebnis zur Verfügung.
Die intelligente Suchfunktion von Norton Safe Search schlägt bei der Eingabe derAnfangsbuchstaben mögliche Suchbegriffe vor.
Hinweis: Die Norton Safe Search-Funktion steht nur für bestimmte Regionen zur Verfügung.Dazu gehören Australien, Belgien, Brasilien, Kanada, Dänemark, Finnland, Frankreich,Deutschland, Italien, Japan, die Niederlande, Norwegen, Spanien, Schweden, die Schweiz,die USA und das Vereinigte Königreich. Die Privacy Safeguard-Funktion steht nur für die USA,das Vereinigte Königreich und Kanada zur Verfügung.
Sie können Norton Password Manager nutzen, auch wenn Sie die Funktionen deaktivierthaben.
Hinweis: Norton Safe Search wird nur von Internet Explorer, Firefox und Chrome unterstützt.
Mit Norton Safe Search im Web suchen
1 Öffnen Sie den Browser.
2 Geben Sie in der Norton Security-Toolbar im Feld "Norton Safe Search" den gewünschtenSuchbegriff ein.
3 Sie haben folgende Möglichkeiten:
■ Klicken Sie auf "Safe Search".
56Verwalten der GerätesicherheitVerwalten von Password Manager
■ Wählen Sie im daraufhin angezeigten Popup-Fenster einen Suchbegriff aus.
Kontrollkästchen "Norton Safe Search" in Symbolleiste aktivieren
Hinweis: Diese Funktion ist nur unter Internet Explorer verfügbar.
Wenn Sie das Norton-Produkt installieren, wird die Norton Security-Toolbar den unterstütztenBrowsern hinzugefügt. Wenn Sie Internet Explorer öffnen, werden Sie aufgefordert, in derSymbolleiste das Kontrollkästchen "Norton Safe Search" zu aktivieren.
So aktivieren Sie das Kontrollkästchen "Norton Safe Search" erneut, wenn Sie es manuelldeaktiviert haben:
1 Öffnen Sie den Browser.
2 Klicken Sie in der Norton Security-Toolbar auf das Einstellungssymbol "(...)".
3 Stellen Sie den Schalter neben "Norton Safe Search" auf "Ein".
Führen Sie die folgenden Schritte aus, um das Kontrollkästchen "Norton Safe Search“ zudeaktivieren:
1 Öffnen Sie den Browser.
2 Klicken Sie in der Norton Security-Toolbar auf das Einstellungssymbol "(...)".
3 Stellen Sie den Schalter neben "Norton Safe Search" auf "Aus".
Aufrufen von Norton Password ManagerSie können auf Norton Password Manager von folgenden Bereichen aus zugreifen:
■ Über den Abschnitt "Internetsicherheit" im Hauptfenster des Produkts (Windows)
■ Über die Erweiterung "Norton Password Manager"
■ Über die Android- oder iOS-App "Norton Password Manager"
Sie können die Optionen "Logins" und "Karten" im Teilfenster "Webschutz" verwenden, umdas Fenster "Login-Daten verwalten" bzw. "Karten verwalten" aufzurufen.
Sie können auch nach dem Ablauf des Produkts auf alle Norton Password Manager-Datenzugreifen. Sie können die folgenden Funktionen anzeigen oder verwenden, nachdem dasProdukt abgelaufen ist:
Hier werden die gespeicherten Login-Information (z. B. Identifikationsdatenfür Ihr Online-Bankkonto, E-Mail-Adresse und Kennwort) angezeigt.
Logins
Hier werden die gespeicherten persönlichen Informationen (z. B. Name,Geburtsdatum, Anschrift, E-Mail-Adresse und Telefonnummern) angezeigt.
Adressen
57Verwalten der GerätesicherheitVerwalten von Password Manager
Hier werden die gespeicherten Finanzinformationen (z. B. Kreditkarte,Bankkonto und Kreditabzahlungen) angezeigt.
Wallet
Hier können Sie Informationen anzeigen, die Sie für den späteren Gebrauchgespeichert haben.
Notizen
Hinweis: Sie müssen bei Password Manager eingeloggt sein, damit Sie die entsprechendenFunktionen nutzen können. Die Funktionen von Password Manager werden unter InternetExplorer, Firefox, Chrome und Safari unterstützt.
Herunterladen und Installieren der App "Norton Password Manager" für Android oder iOS
1 Sie haben folgende Möglichkeiten:
■ Rufen Sie unter Android den Play Store auf. Wenn Sie den Play Store zum ersten Malöffnen, werden die Nutzungsbedingungen angezeigt. Tippen Sie zum Fortfahren auf"Akzeptieren".
■ Unter iOS tippen Sie auf das Symbol "App Store".
2 Suchen Sie die App "Norton Password Manager" und wählen Sie sie aus.
3 Sie haben folgende Möglichkeiten:
■ Tippen Sie unter Android auf der Seite "Anwendungsdetails" auf "Installieren" undanschließend auf "Akzeptieren und herunterladen".
■ Unter iOS tippen Sie auf "Kostenlos" und anschließend auf "App installieren". GebenSie in das Feld "Apple ID-Kennwort" das Kennwort für Ihr Apple-Konto ein.
Erstellen des Cloud-Speichers von Norton Password ManagerPassword Manager ermöglicht das Erstellen eines Cloud-Speichers und das Speichern IhrerPassword Manager-Daten. Sie können einen Cloud-Speicher pro Norton Account erstellen.Mit demCloud-Speicher können Sie Ihre PasswordManager-Daten nutzen, wenn Sie unterwegssind.
Sie können auf den Password Manager-Cloud-Speicher von einem beliebigen mit dem Internetverbundenen Computer aus zugreifen.
Erstellen des Cloud-Speichers über den Browser
1 Öffnen Sie den Browser.
2 Klicken Sie oben rechts auf das Symbol für Norton Password Manager.
3 Klicken Sie auf der Seite "Norton Password Manager" auf "Einloggen".
4 Klicken Sie im Dialogfeld "Willkommen bei Norton" auf "Konto erstellen".
58Verwalten der GerätesicherheitVerwalten von Password Manager
5 Geben Sie auf der Registerkarte "Konto erstellen" die Details ein und klicken Sie auf"Konto erstellen".
6 Klicken Sie im Dialogfeld "Kein Speicher erkannt" auf "Speicher erstellen".
7 Geben Sie im Dialogfeld "Speicher erstellen" ein Kennwort ein und klicken Sie auf "Weiter".
Das Kennwort muss alle genannten Kriterien erfüllen.
8 Geben Sie das Kennwort erneut ein und klicken Sie auf "Weiter".
9 Geben Sie einen Hinweis zum Kennwort ein und klicken Sie auf "Speicher erstellen".
10 Klicken Sie im Dialogfeld "Einrichten abgeschlossen" auf "Speicher aufrufen".
Erstellen des Cloud-Speichers über das Norton-Produkt
1 Starten Sie das Norton-Produkt.
Klicken Sie im Dialogfeld "Mein Norton" neben "Gerätesicherheit" auf "Öffnen".
2 Doppelklicken Sie im Hauptfenster des Norton-Produkts auf "Internetsicherheit" und klickenSie dann auf "Password Manager".
3 Loggen Sie sich im Dialogfeld "Erste Schritte" mit Ihren Zugangsdaten ein.
4 Geben Sie im Dialogfeld "Speicher erstellen: Speicherkennwort" im Feld"Speicherkennwort" Ihr Kennwort ein und klicken Sie auf "Weiter".
5 Geben Sie im Dialogfeld "Speicher erstellen: Kennwort bestätigen" das Kennwort erneutein und klicken Sie auf "Weiter".
6 Geben Sie im Feld "Speicher erstellen: Kennworthinweis" einen Hinweis für das Kennwortein und klicken Sie auf "Weiter".
Wenn Sie bereits ein Backup der Password Manager-Daten erstellt haben, klicken Sieauf "Importieren" und wählen Sie die gesicherte Datei aus.
7 Klicken Sie auf "Fertig stellen".
Erstellen eines Cloud-Speichers unter Android oder iOS
1 Loggen Sie sich bei der App Norton Password Manager ein.
2 Geben Sie im Fenster "Einloggen" die E-Mail-Adresse und das Kennwort für Ihren NortonAccount ein.
3 Tippen Sie auf "Einloggen" und folgen Sie den Anweisungen.
Löschen des Cloud-Speichers von Norton Password ManagerIhr Cloud-Speicher ist verschlüsselt und der Zugriff erfolgt ausschließlich über Ihr Kennwortfür Ihren Norton Account und das Speicherkennwort. Sie können Ihren Cloud-Speicher nurmanuell löschen. Sie können den Speicher nach der Deinstallation von Norton über andereGeräte weiterhin nutzen.
59Verwalten der GerätesicherheitVerwalten von Password Manager
Warnung:Wenn Sie einen Speicher löschen, werden alle darin enthaltenen PasswordManager-Daten permanent entfernt. Falls Sie glauben, dass Sie die Daten im Speicher späterwieder nutzen werden, sollten Sie ihn nicht löschen.
Cloud-Speicher löschen
1 Starten Sie das Norton-Produkt.
Klicken Sie im Dialogfeld "Mein Norton" neben "Gerätesicherheit" auf "Öffnen".
2 Doppelklicken Sie im Hauptfenster des Norton-Produkts auf "Internetsicherheit" und klickenSie dann auf "Password Manager".
3 Geben Sie im Dialogfeld "Speicher geschlossen" Ihr Kennwort dreimal falsch ein.
4 Klicken Sie neben "Sie müssen den Speicher löschen?" auf den Link "hier".
5 Klicken Sie im Dialogfeld "Speicher löschen" auf "Ja, Speicher löschen".
6 Klicken Sie in der Warnmeldung auf "Ja".
7 Geben Sie Ihr Norton Account-Kennwort ein und klicken Sie auf "Einloggen".
8 Klicken Sie in der Bestätigungsmeldung auf "OK".
Aufrufen des Cloud-Speicherkontos nachdem Norton deinstalliert wurde
1 Loggen Sie sich bei der Website von Norton Password Manager mit den ZugangsdatenIhres Norton Account ein.
2 Geben Sie im Dialogfeld "Speicher öffnen" Ihr Speicherkennwort ein und klicken Sie auf"Speicher öffnen".
Exportieren der Daten aus Norton Password ManagerSie können Ihre PasswordManager-Daten zu Sicherheitszwecken, zur Datenwiederherstellungoder zum Übertragen der Daten auf einen neuen Computer exportieren. Sie können IhrSpeicherkennwort nicht zurücksetzen. Symantec empfiehlt daher, die Daten im Speicherregelmäßig zu sichern. Wenn Sie das automatische Backup aktivieren, wird der Speicherautomatisch gesichert und lokal auf dem Gerät abgelegt.
Sie können die Password Manager-Daten abrufen, wenn das Produkt abgelaufen ist.
Hinweis: Das Exportieren von Norton Password Manager-Dateien (.npm) ist nicht zulässig.
Exportiren der Daten aus Norton Password Manager über den Browser
1 Öffnen Sie den Browser.
2 Klicken Sie oben rechts auf das Symbol für Norton Password Manager.
60Verwalten der GerätesicherheitVerwalten von Password Manager
3 Wählen Sie im Kontextmenü die Option "Speicher öffnen".
4 Geben Sie im Dialogfeld "Speicher freischalten" das Speicherkennwort ein und klickenSie auf "Speicher öffnen".
5 Klicken Sie auf das Symbol der Browsererweiterung für Norton Password Manager undklicken Sie auf "Speicher".
6 Klicken Sie in Norton Password Manager auf das Symbol
und klicken Sie auf "Speicher exportieren".
7 Geben Sie im Dialogfeld "Speicher gesperrt" Ihr Speicherkennwort ein, um die Daten ausNorton Password Manager zu exportieren.
Exportieren der Daten in Norton Password Manager aus dem Norton-Produkt
1 Starten Sie das Norton-Produkt.
Klicken Sie im Dialogfeld "Mein Norton" neben "Gerätesicherheit" auf "Öffnen".
2 Doppelklicken Sie im Hauptfenster des Norton-Produkts auf "Internetsicherheit" und klickenSie dann auf "Password Manager".
3 Klicken Sie unten im Dialogfeld "Norton Password Manager" auf das Symbol"Einstellungen".
4 Klicken Sie auf die Registerkarte "Import/Export".
5 Wählen Sie das Dateiformat im Bereich "Exportieren" aus.
Sie können Folgendes auswählen:
■ Password Manager-Backup-Format - DAT-DateiWenn Sie das Backup mit einem Kennwort schützen möchten, geben Sie dasgewünschte Kennwort ein und bestätigen Sie es.
■ Unformatierter Text – CSV-Datei (nur Logins und Notizen)
Die Speicher-Backups befinden sich unter Dokumente\Norton Password ManagerBackups\<Norton Account>.
6 Klicken Sie auf "Exportieren".
7 Geben Sie imDialogfeld "Kennwort für PasswordManager validieren" Ihr Speicherkennwortein, um die Password Manager-Daten zu exportieren.
8 Klicken Sie in der Bestätigungsmeldung auf "OK".
61Verwalten der GerätesicherheitVerwalten von Password Manager
Importieren der Daten in Norton Password ManagerSie können Ihre Password Manager-Daten aus der Datei importieren, die Sie vorher gesicherthaben. Der Speicher wird nur automatisch gesichert, wenn die entsprechende Funktion aktiviertist. Der Standardspeicherort des Ordners für den automatischen Backup ist"C:\Dokumente\Norton Password Manager".
Die Optionen "Importierte mit vorhandenen Daten zusammenführen" und "Vorhandene durchimportierte Daten ersetzen" werden nur angezeigt, wenn Sie Norton Password Manager-Datenaus einer Backup-Datei importieren. Sie können die importierten Daten mit denen in demSpeicher zusammenführen, bei dem Sie derzeit eingeloggt sind, oder die in diesem Speichervorhandenen Daten durch die importierten Daten ersetzen.
Hinweis: Beim Importieren dürfen CSV-Dateien nicht größer als 15 MB sein. Außerdem istdas Importieren von Norton Password Manager-Dateien (.npm) nicht zulässig.
Importieren der Daten in Norton Password Manager aus dem Norton-Produkt
1 Starten Sie das Norton-Produkt.
Klicken Sie im Dialogfeld "Mein Norton" neben "Gerätesicherheit" auf "Öffnen".
2 Doppelklicken Sie im Hauptfenster des Norton-Produkts auf "Internetsicherheit" und klickenSie dann auf "Password Manager".
3 Klicken Sie unten im Dialogfeld "Norton Password Manager" auf das Symbol"Einstellungen".
4 Klicken Sie auf die Registerkarte "Import/Export".
5 Klicken Sie in der Zeile "Importieren" auf "Importieren".
6 Wählen Sie im Dialogfeld "Speicher importieren" eine der folgenden Optionen aus:
■ Importierte mit vorhandenen Daten zusammenführen
■ Vorhandene durch importierte Daten ersetzen
7 Klicken Sie auf "Importieren".
8 Öffnen Sie den Speicherort der Datei, die Sie importieren möchten.
Die Speicher-Backups befinden sich unter Dokumente\Norton Password ManagerBackups\<Norton Account>.
9 Wählen Sie die Datei aus und klicken Sie anschließend auf "Öffnen".
10 Falls Sie unterschiedliche Kennwörter für die Logins im aktuellen und dem importiertenSpeicher festgelegt haben, wird eine Bestätigungsmeldung angezeigt. Wählen Sie eineder folgenden Optionen:
62Verwalten der GerätesicherheitVerwalten von Password Manager
■ Klicken Sie auf "Vorhandenes Kennwort beibehalten", um das Kennwort imCloud-Speicher beizubehalten.
■ Klicken Sie auf "Importiertes Kennwort beibehalten", um das Kennwort imCloud-Speicher mit dem Kennwort im importierten Speicher zu überschreiben.
11 Klicken Sie in der Bestätigungsmeldung auf "OK".
Aktivieren und Deaktivieren der Norton Security-ToolbarWenn die Norton Security-Toolbar aktiviert ist, zeigt Norton Password Manager dasPopup-Fenster von Norton SafeWeb und eine Sicherheitseinstufung für aufgerufeneWebsitesan. Wenn die Symbolleiste deaktiviert ist, wird das Popup-Fenster "Norton Safe Web" vonNorton Password Manager nicht angezeigt. Sie werden jedoch weiterhin über verdächtige undbetrügerische Websites informiert.
Aktivieren und Deaktivieren der Norton Security-Toolbar
◆ Öffnen Sie Ihren bevorzugten Browser:
■ Klicken Sie in Internet Explorer mit der rechten Maustaste auf die Menüleiste, aktivierenoder deaktivieren Sie die "Norton Security-Toolbar" und folgen Sie anschließend denAnweisungen auf dem Bildschirm.
■ Wählen Sie in Safari "Ansicht > Toolbar anpassen" und ziehen Sie die zu aktivierendenbzw. deaktivierenden Norton Security-Toolbar-Erweiterungen.
Schützen Sie das Gerät vor Exploits, Hackern undZero-Day-Angriffen.
Mit Zero-Day-Angriffen nutzen Hacker Sicherheitslücken in Anwendungen aus, um bösartigeVorgänge auf Computern auszuführen. Diese Exploits können nicht nur die Computerleistungbeeinträchtigen oder Anwendungen zum Abstürzen bringen sondern auch persönliche undvertrauliche Daten an Hacker weitergeben.
Die Funktion "Exploit-Schutz" des Norton-Produkts schützt anfällige Anwendungen und Dateien.Norton Exploit-Schutz ist standardmäßig aktiviert und blockiert Angriffe auf anfällige Programmedurch Beenden dieser Programme. Norton sendet die Benachrichtigung "Angriff blockiert",wenn es ein Programm beendet, sowie Links zu Informationen zum Angriff.
Deaktivieren und Aktivieren des Exploit-Schutzes
Hinweis: Ist "Exploit Prevention" deaktiviert, ist der Computer anfällig auf Zero-Day- und andereExploits.
63Verwalten der GerätesicherheitSchützen Sie das Gerät vor Exploits, Hackern und Zero-Day-Angriffen.
1 Starten Sie das Norton-Produkt.
Klicken Sie im Dialogfeld "Mein Norton" neben "Gerätesicherheit" auf "Öffnen".
2 Klicken Sie im Hauptfenster des Norton-Produkts auf "Einstellungen".
3 Klicken Sie im Dialogfeld "Einstellungen" auf "Exploit-Schutz".
4 Stellen Sie in der Zeile "Exploit-Schutz" den Schalter "Ein/Aus" auf "Aus" bzw. "Ein".
5 Klicken Sie im Fenster "Einstellungen" auf "Übernehmen" und anschließend auf"Schließen".
Exploit-SchutzmethodenNorton nutzt den proaktiven Exploit-Schutz, umComputer vor den neuesten Zero-Day-Angriffenzu schützen. Sie können einzelne Methoden im Dialogfeld "Einstellungen" aktivieren oderdeaktivieren. Standardmäßig sind alle Methoden aktiviert.
Hinweis:Norton empfiehlt, alle individuellen Exploit-Schutzmethoden aktiviert zu lassen, damitder Computer vor einer großen Anzahl von Exploits geschützt ist.
Folgende Exploit-Schutzmethoden sind verfügbar:
■ Java-ProzessschutzVerhindert, dass Remote-Hacker bösartigen Code über Java-Prozesse ausführen, undlässt nur vertrauenswürdige Java-Prozesse zu.
■ Structured Exception Handler Overwrite ProtectionSchützt vor der Ausnutzung strukturierter Ausnahmebehandlungen, die Anwendungenbeeinträchtigen, indem sie den Zeiger einer Ausnahmebehandlung mit einer vom Angreiferkontrollierten Adresse überschreiben.
■ Stack Pivoting-ErkennungSie können Exploit-Angriffe blockieren, die den Stack-Pointer mit dem kontrollierten Speicherdes Angreifers ändern, um den ROP-Angriffscode (Return Oriented Programming)auszuführen.
■ Durchsetzung von Data Execution PreventionSie können Angreifer daran hindern, bösartigen Code aus demStack- oder Heap-Speicherdes Computers auszuführen.
■ Durchsetzung von Memory Layout RandomizationErzwingt, dass dynamisch geladene Anwendungs-DLLs oder -Module immer in zufälligenArbeitsspeicheradressen geladen werden, um sie vor Angreifern zu schützen.
■ Heap Spray-SchutzSchützt häufig ausgewählte Arbeitsspeicheradressen, in denen Exploits oder AngreiferShellcode mithilfe von Heap-Spray-Angriffsverfahren zuordnen.
64Verwalten der GerätesicherheitSchützen Sie das Gerät vor Exploits, Hackern und Zero-Day-Angriffen.
■ Erweiterung von Memory Layout RandomizationVerbessert das ASLR-Verhalten (Address Space Layout Randomization) desBetriebssystems beim Zuweisen kritischer Arbeitsspeicheradressen der Anwendung. Dieserschwert das Vorhersagen der Arbeitsspeicheradressen durch Angreifer.
■ Schutz von NULL-SeitenOrdnet die Arbeitsspeicheradresse "NULL" fest zu, was dabei hilft, Angriffe aufSicherheitslücken in der Nullzeiger-Dereferenzierung zu verhindern.
■ Remote DLL Injection-ErkennungVerhindert, dass Remote-Hacker bösartigen ausführbaren Code über externe Netzwerkewie öffentliche IP-Adressen oder Domänen einfügen.
■ Die Methoden "Stack Execution Prevention", "Erkennung verdächtiger API-Aufrufe" und"Heap Payload-Erkennung" schützen Computer vor ROP-Angriffen (Return OrientedProgramming), die die Exploit-Schutzmethoden "Address Space Layout Randomization"und "Data Execution Prevention" umgehen.
Norton Firewall aktivieren oder deaktivierenDie intelligente Firewall überwacht die Kommunikation zwischen Ihrem Computer und anderenComputern im Internet. Sie schützt den Computer auch vor gängigen Sicherheitsproblemen.Wenn die intelligente Firewall deaktiviert ist, ist der Computer nicht vor Bedrohungen aus demInternet oder vor Sicherheitsrisiken geschützt.
Wenn Sie die Intelligente Firewall deaktivieren müssen, sollten Sie dies nur für beschränkteZeit tun. Sie wird danach wieder automatisch aktiviert.
Norton Firewall aktivieren oder deaktivieren
1 Starten Sie das Norton-Produkt.
Klicken Sie im Dialogfeld "Mein Norton" neben "Gerätesicherheit" auf "Öffnen".
2 Klicken Sie im Hauptfenster des Norton-Produkts auf "Einstellungen".
3 Klicken Sie im Dialogfeld "Einstellungen" auf "Firewall".
4 Stellen Sie auf der Registerkarte "Allgemeine Einstellungen" in der Zeile "IntelligenteFirewall" den Schalter "Ein/Aus" nach links in auf die Position "Aus" bzw. "Ein".
5 Klicken Sie auf "Übernehmen".
6 Wählen Sie bei entsprechender Aufforderung die Dauer für das Deaktivieren der Firewallund klicken Sie auf "OK".
65Verwalten der GerätesicherheitSchützen Sie das Gerät vor Exploits, Hackern und Zero-Day-Angriffen.
Norton Firewall über den Infobereich von Windows aktivieren oder deaktivieren
1 Klicken Sie im Infobereich der Taskleiste mit der rechten Maustaste auf das Norton-Symbolund wählen Sie im Kontextmenü die Option "Intelligente Firewall deaktivieren" bzw."Intelligente Firewall aktivieren" aus.
2 Wählen Sie bei entsprechender Aufforderung die Dauer für das Deaktivieren der Firewallund klicken Sie auf "OK".
Programmregeln anpassenNachdem Sie Norton eine Weile lang verwendet haben, müssen Sie eventuell dieZugriffseinstellungen für bestimmte Programme ändern.
1 Starten Sie das Norton-Produkt.
Klicken Sie im Dialogfeld "Mein Norton" neben "Gerätesicherheit" auf "Öffnen".
2 Klicken Sie im Hauptfenster des Norton-Produkts auf "Einstellungen".
3 Klicken Sie im Dialogfeld "Einstellungen" auf "Firewall".
4 Wählen Sie auf der Registerkarte "Programmsteuerung" in der Spalte "Programm" dasProgramm aus, das Sie ändern möchten.
5 Wählen Sie in der Dropdown-Liste neben dem zu ändernden Programm die Zugriffsebenefür das betreffende Programm. Folgende Optionen sind verfügbar:
Lässt alle Zugriffsversuche dieses Programms zu.Zulassen
Verweigert alle Zugriffsversuche dieses Programms.Blockieren
Regeln zum Steuern des Zugriffs dieses Programms auf das Interneterstellen.
Benutzerdefiniert
6 Klicken Sie auf "Übernehmen".
Reihenfolge von Firewall-Regeln ändernDas Programm verarbeitet die jeweiligen Listen der Firewall-Regeln von oben nach unten. Siekönnen die Verarbeitung der Firewall-Regeln anpassen, indem Sie die Reihenfolge ändern.
Hinweis: Sie sollten die Reihenfolge der standardmäßig vorgegebenen Datenverkehrsregelnnur ändern, wenn Sie über ausreichend Erfahrung verfügen. Eine Änderung dieser Reihenfolgekann die Funktionsfähigkeit der Firewall und die Sicherheit des Computers beeinträchtigen.
66Verwalten der GerätesicherheitSchützen Sie das Gerät vor Exploits, Hackern und Zero-Day-Angriffen.
Reihenfolge von Datenverkehrsregeln ändern
1 Starten Sie das Norton-Produkt.
Klicken Sie im Dialogfeld "Mein Norton" neben "Gerätesicherheit" auf "Öffnen".
2 Klicken Sie im Hauptfenster des Norton-Produkts auf "Einstellungen".
3 Klicken Sie im Dialogfeld "Einstellungen" auf "Firewall".
4 Wählen Sie auf der Registerkarte "Datenverkehrsregeln" die zu verschiebende Regel.
5 Sie haben folgende Möglichkeiten:
■ Wenn diese Regel vor die darüber aufgeführte Regel verschoben werden soll, klickenSie auf "Nach oben".
■ Wenn diese Regel nach die darunter aufgeführte Regel verschoben werden soll,klicken Sie auf "Nach unten".
6 Wenn Sie alle gewünschten Regeln verschoben haben, klicken Sie auf "Übernehmen".
Reihenfolge von Programmregeln ändern
1 Starten Sie das Norton-Produkt.
Klicken Sie im Dialogfeld "Mein Norton" neben "Gerätesicherheit" auf "Öffnen".
2 Klicken Sie im Hauptfenster des Norton-Produkts auf "Einstellungen".
3 Klicken Sie im Dialogfeld "Einstellungen" auf "Firewall".
4 Wählen Sie auf der Registerkarte "Programmsteuerung" das Programm, das diegewünschte Regel enthält.
5 Klicken Sie auf "Ändern".
6 Wählen Sie im Fenster "Regeln" die zu verschiebende Regel.
7 Sie haben folgende Möglichkeiten:
■ Wenn diese Regel vor die darüber aufgeführte Regel verschoben werden soll, klickenSie auf "Nach oben".
■ Wenn diese Regel nach die darunter aufgeführte Regel verschoben werden soll,klicken Sie auf "Nach unten".
8 Wenn Sie alle gewünschten Regeln verschoben haben, klicken Sie auf "OK".
9 Klicken Sie im Dialogfeld für die Firewall -Einstellungen auf "Übernehmen".
Datenverkehrsregel vorübergehend deaktivierenSie können eine Datenverkehrsregel vorübergehend deaktivieren, wenn Sie auf einenbestimmten Computer oder ein bestimmtes Programm zugreifen möchten. Vergessen Sie
67Verwalten der GerätesicherheitSchützen Sie das Gerät vor Exploits, Hackern und Zero-Day-Angriffen.
nicht, die Regel wieder zu aktivieren, sobald Sie die Arbeit mit dem Programm bzw. demComputer, für das/den diese Änderung notwendig war, beendet haben.
Hinweis: Einige der standardmäßigen Firewall-Regeln in der Liste können nicht deaktiviertwerden. Sie können die Einstellungen für diese Regeln mithilfe der Option "Ansicht" nuranzeigen.
Datenverkehrsregel vorübergehend deaktivieren
1 Starten Sie Norton.
Klicken Sie im Dialogfeld "Mein Norton" neben "Gerätesicherheit" auf "Öffnen".
2 Klicken Sie im Hauptfenster des Norton-Produkts auf "Einstellungen".
3 Klicken Sie im Dialogfeld "Einstellungen" auf "Firewall".
4 Deaktivieren Sie auf der Registerkarte "Datenverkehrsregeln" das Kontrollkästchen nebender Regel, die Sie ausschalten möchten.
5 Klicken Sie auf "Übernehmen".
Blockiertes Programm zulassenManchmal blockiert die intelligente Firewall den Zugriff bestimmter Programme auf das Internet.Solche Programme können bestimmte Streaming Media-Programme, Netzwerkspiele oderindividuell angepasste Business-Anwendungen des Arbeitgebers sein.Wenn Sie die Gewissheithaben, dass die Internetaktivität des betreffenden Programms keine Sicherheitsbedrohungdarstellt, können Sie die Sperrung des Internetzugangs aufheben.
Blockiertes Programm zulassen
1 Starten Sie das Norton-Produkt.
Klicken Sie im Dialogfeld "Mein Norton" neben "Gerätesicherheit" auf "Öffnen".
2 Klicken Sie im Hauptfenster des Norton-Produkts auf "Einstellungen".
3 Klicken Sie im Dialogfeld "Einstellungen" auf "Firewall".
4 Wählen Sie auf der Registerkarte "Programmsteuerung" das Programm aus, dem derZugriff auf das Internet gestattet werden soll.
5 Klicken Sie in der Zugriffs-Dropdown-Liste für diesen Programmeintrag auf "Zulassen".
6 Klicken Sie auf "Übernehmen".
Die Norton-Firewall konfiguriert standardmäßig automatisch die Internetzugangseinstellungenfür die internetfähigen Programme, die zum ersten Mal ausgeführt werden. Beim erstenZugriffsversuch eines Programms auf das Internet werden von der automatischenProgrammsteuerung Regeln dafür erstellt. Wenn Sie die Internetzugangseinstellungen für Ihre
68Verwalten der GerätesicherheitSchützen Sie das Gerät vor Exploits, Hackern und Zero-Day-Angriffen.
Programme festlegenmöchten, können Sie die automatische Programmsteuerung deaktivieren.Sie werden dann beim ersten Zugriffsversuch eines Programms auf das Internet zumKonfigurieren der Zugriffseinstellungen aufgefordert.
Automatische Programmsteuerung deaktivieren
1 Starten Sie das Norton-Produkt.
Klicken Sie im Dialogfeld "Mein Norton" neben "Gerätesicherheit" auf "Öffnen".
2 Klicken Sie im Hauptfenster des Norton-Produkts auf "Einstellungen".
3 Klicken Sie im Dialogfeld "Einstellungen" auf "Firewall".
4 Klicken Sie im Dialogfeld "Firewall-Einstellungen" auf "Erweiterte Programmsteuerung".
5 Stellen Sie in der Zeile "Automatische Programmsteuerung" den Schalter "Ein/Aus" auf"Aus".
Deaktivieren der Firewall-BlockierbenachrichtigungIst die automatische Programmsteuerung aktiviert, verhindert die intelligente Firewallautomatisch, dass bösartige Anwendungen und solchemit niedriger Reputation eine Verbindungzum Internet oder anderen Computern im Netzwerk herstellen.
Norton benachrichtigt Sie, wenn die intelligente Firewall verhindert, dass eine Anwendungeine Verbindung zum Netzwerk herstellt. Wenn die Benachrichtigung nicht angezeigt werdensoll, können Sie diese Funktion mithilfe der Erweiterten Programmsteuerung deaktivieren.
Deaktivieren der Firewall-Blockierbenachrichtigung
1 Starten Sie das Norton-Produkt.
Klicken Sie im Dialogfeld "Mein Norton" neben "Gerätesicherheit" auf "Öffnen".
2 Klicken Sie im Hauptfenster des Norton-Produkts auf "Einstellungen".
3 Klicken Sie im Dialogfeld "Einstellungen" auf "Firewall".
4 Stellen Sie auf der Registerkarte "Erweiterte Programmsteuerung" den Schalter"Firewall-Blockierbenachrichtigung anzeigen" auf "Aus".
Angriffsschutz-AusschlusslisteWenn Sie überzeugt sind, dass ein Gerät auf Ihrem Netzwerk sicher ist, können Sie dieVertrauensstufe des Geräts auf "Vollständiges Vertrauen" ändern. Sie können dieVertrauensstufe eines Geräts unter "Netzwerkeinstellungen" mithilfe der Option"Gerätevertrauen" konfigurieren. Sie können diese vertrauenswürdigen Geräte aus demAngriffsschutz-Scan ausschließen. Das Ausschließen von Geräten der Stufe "VollständigesVertrauen" von Angriffsschutz-Scans verringert die Scanzeit und erhöht dieNetzwerkgeschwindigkeit des Computers. Wenn Sie ein Gerät, das auf "Vollständiges
69Verwalten der GerätesicherheitSchützen Sie das Gerät vor Exploits, Hackern und Zero-Day-Angriffen.
Vertrauen" eingestellt ist, ausschließen, scannt das Norton-Produkt keine von diesem Gerätempfangenen Informationen. Die Geräte mit der Stufe "Vollständiges Vertrauen", die aus demAngriffsschutz-Scan ausgeschlossen sind, werden der Angriffsschutz-Ausschlusslistehinzugefügt.
Wenn Sie feststellen, dass eines der Geräte, das Sie aus dem Angriffsschutz-Scanausgeschlossen haben, infiziert ist, können Sie die gespeicherte Ausschlussliste bereinigen.Wenn Sie die gespeicherte Ausschlussliste bereinigen, entfernt das Norton-Produkt alleausgeschlossenen Geräte aus der Ausschlussliste.
Sie sollten die gespeicherte Ausschlussliste unter folgenden Umständen bereinigen:
■ Eines der Geräte, die Sie aus Angriffsschutz-Scans ausgeschlossen haben, ist infiziert.
■ Eines der Geräte, die Sie aus Angriffsschutz-Scans ausgeschlossen haben, versucht, denComputer zu infizieren.
■ Ihr Heimnetzwerk ist infiziert.
Entfernen aller Geräte aus der Angriffsschutz-AusschlusslisteSo entfernen Sie alle Geräte aus der Angriffsschutz-Ausschlussliste
1 Starten Sie das Norton-Produkt.
Klicken Sie im Dialogfeld "Mein Norton" neben "Gerätesicherheit" auf "Öffnen".
2 Klicken Sie im Hauptfenster des Norton-Produkts auf "Einstellungen".
3 Klicken Sie im Dialogfeld "Einstellungen" auf "Firewall".
4 Klicken Sie auf die Registerkarte "Angriffs- und Browser-Schutz".
5 Klicken Sie unter "Angriffsschutz" in der Zeile "Ausschlussliste" auf "Bereinigen".
6 Klicken Sie im Bestätigungsdialogfeld auf "Ja".
7 Klicken Sie im Dialogfeld "Einstellungen" auf "Schließen".
Browser-Schutz aktivierenBösartige Websites erkennen Browser-Sicherheitslücken und nutzen diese aus, um Malwareherunterzuladen. Ist der Browser-Schutz aktiviert, wird Malware blockiert, bevor sie Schadenanrichten kann. Er hilft beim Schutz vertraulicher Daten und verhindert, dass Angreifer aufden Computer zugreifen.
Der Browser-Schutz ist standardmäßig aktiviert. Lassen Sie den Browser-Schutz aktiviert,damit der Schutz vor bösartigen Websites gewährleistet bleibt.
Hinweis: Die Funktion "Browser-Schutz" ist für Google Chrome, Microsoft Internet Explorer,Mozilla Firefox und Microsoft Edge verfügbar.
70Verwalten der GerätesicherheitSchützen Sie das Gerät vor Exploits, Hackern und Zero-Day-Angriffen.
Aktivieren des Browser-SchutzesDie Funktion "Browser-Schutz" schützt vor bösartigen Programmen im Internet und iststandardmäßig aktiviert. Wenn Sie sie jedoch aus irgendeinem Grund deaktiviert haben,können Sie sie wieder aktivieren.
Browser-Schutz aktivieren
1 Starten Sie das Norton-Produkt.
Klicken Sie im Dialogfeld "Mein Norton" neben "Gerätesicherheit" auf "Öffnen".
2 Klicken Sie im Hauptfenster des Norton-Produkts auf "Einstellungen".
3 Klicken Sie im Dialogfeld "Einstellungen" auf "Firewall" oder "Netzwerk".
4 Klicken Sie auf die Registerkarte "Angriffs- und Browser-Schutz".
5 Stellen Sie in der Zeile "Browser-Schutz" den Schalter "Ein/Aus" auf "Ein".
6 Klicken Sie auf "Übernehmen".
7 Klicken Sie im Fenster "Einstellungen" auf "Schließen".
Legen Sie fest, ob eine Benachrichtigung gesendet werden soll,wenn Norton Firewall einen Angriff blockiert.
Legen Sie fest, ob eine Benachrichtigung ausgegeben werden soll, wenn der Angriffsschutzeinen möglichen Angriff blockiert.
Sollen keine Benachrichtigungen ausgegeben werden, können Sie trotzdem von Nortonblockierte Angriffe im Sicherheitsverlauf anzeigen.
Aktivieren und Deaktivieren von Angriffsschutz-Benachrichtigungen
1 Starten Sie das Norton-Produkt.
Klicken Sie im Dialogfeld "Mein Norton" neben "Gerätesicherheit" auf "Öffnen".
2 Klicken Sie im Hauptfenster des Norton-Produkts auf "Einstellungen".
3 Klicken Sie im Dialogfeld "Einstellungen" auf "Firewall" oder "Netzwerk".
4 Klicken Sie auf die Registerkarte "Angriffs- und Browser-Schutz".
5 Stellen Sie unter "Angriffsschutz" in der Zeile "Benachrichtigungen" den Schalter "Ein/Aus"auf "Aus" oder "Ein".
6 Klicken Sie im Fenster "Einstellungen" auf "Übernehmen" und anschließend auf"Schließen".
71Verwalten der GerätesicherheitSchützen Sie das Gerät vor Exploits, Hackern und Zero-Day-Angriffen.
Einzelne Angriffsschutz-Benachrichtigung aktivieren oder deaktivieren
1 Starten Sie das Norton-Produkt.
Klicken Sie im Dialogfeld "Mein Norton" neben "Gerätesicherheit" auf "Öffnen".
2 Klicken Sie im Hauptfenster des Norton-Produkts auf "Einstellungen".
3 Klicken Sie im Dialogfeld "Einstellungen" auf "Firewall" oder "Netzwerk".
4 Klicken Sie auf die Registerkarte "Angriffs- und Browser-Schutz".
5 Klicken Sie unter "Angriffsschutz" in der Zeile "Angriffssignaturen" auf "Konfigurieren".
6 Aktivieren bzw. Deaktivieren Sie im Dialogfeld "Angriffssignaturen" die Option"Benachrichtigen".
7 Klicken Sie auf "OK".
8 Klicken Sie im Fenster "Angriffssignaturen" auf "Übernehmen" und dann auf "OK".
9 Klicken Sie im Fenster "Einstellungen" auf "Schließen".
AutoBlock aktivieren oder deaktivierenNorton AutoBlock blockiert den gesamten Datenverkehr zwischen einem Gerät in IhremNetzwerk und anderen Computern, die versuchen, auf dieses Gerät zuzugreifen. Da dieserDatenverkehr gutartig sein kann, stoppt AutoBlock die Verbindung nur für eine begrenzte Zeit,nachdem eine Bedrohung erkannt wurde. Sie können den Zeitraum angeben, über den dasNorton-Produkt die Verbindungen von angreifenden Computern blockieren soll. Standardmäßigblockiert das Norton-Produkt den gesamten Datenverkehr zwischen Ihrem Computer und demangreifenden Computer für 30 Minuten.
Wenn Sie auf einen von AutoBlock blockierten Computer zugreifen möchten, können SieAutoBlock deaktivieren.
AutoBlock aktivieren oder deaktivieren
1 Starten Sie das Norton-Produkt.
Klicken Sie im Dialogfeld "Mein Norton" neben "Gerätesicherheit" auf "Öffnen".
2 Klicken Sie im Hauptfenster des Norton-Produkts auf "Einstellungen".
3 Klicken Sie im Dialogfeld "Einstellungen" auf "Firewall" oder "Netzwerk".
4 Klicken Sie auf die Registerkarte "Angriffs- und Browser-Schutz".
5 Klicken Sie unter "Angriffsschutz" in der Zeile "Intrusion AutoBlock" auf "Konfigurieren".
6 Führen Sie im Fenster "Intrusion AutoBlock" unter "AutoBlock" einen der folgenden Schritteaus:
■ Um Intrusion AutoBlock zu deaktivieren, klicken Sie auf Aus.
72Verwalten der GerätesicherheitSchützen Sie das Gerät vor Exploits, Hackern und Zero-Day-Angriffen.
■ Um "Intrusion AutoBlock" zu aktivieren, klicken Sie auf "Ein (Empfohlen)" und wählenSie anschließend in der Dropdown-Liste "Intrusion AutoBlock aktivieren für", wie langeAutoBlock aktiviert sein soll.
7 Klicken Sie im Fenster "Intrusion AutoBlock" auf "OK".
8 Klicken Sie im Fenster "Einstellungen" auf "Schließen".
Blockierung von Computern aufheben, die von AutoBlock blockiertwurden
Wenn die Norton Firewall den Netzwerkverkehr an einen Computer blockiert, von dem Siewissen, dass er sicher ist, können Sie ihn in den Norton Firewall-Einstellungen aus derAutoBlock-Liste entfernen.
Freigeben von von AutoBlock blockierten Computern
1 Starten Sie das Norton-Produkt.
Klicken Sie im Dialogfeld "Mein Norton" neben "Gerätesicherheit" auf "Öffnen".
2 Klicken Sie im Hauptfenster des Norton-Produkts auf "Einstellungen".
3 Klicken Sie im Dialogfeld "Einstellungen" auf "Firewall" oder "Netzwerk".
4 Klicken Sie auf die Registerkarte "Angriffs- und Browser-Schutz".
5 Klicken Sie unter "Angriffsschutz" in der Zeile "Intrusion AutoBlock" auf "Konfigurieren".
6 Wählen Sie im Fenster "Intrusion AutoBlock" unter "Derzeit von AutoBlock blockierteComputer" die IP-Adresse des Computers aus.
7 Wählen Sie in der Spalte "Aktion" die Option "Blockierung aufheben" aus derDropdown-Liste.
8 Klicken Sie im Fenster "Intrusion AutoBlock" auf "OK".
9 Klicken Sie im Fenster "Einstellungen" auf "Schließen".
Gerät zur Funktion "Gerätevertrauen“ hinzufügenSo ein Gerät manuell der Funktion "Gerätevertrauen" hinzufügen. Geben Sie dazu Folgendesan:
■ Den Namen oder die Beschreibung des Geräts
■ Die IP- oder physische Adresse des Geräts
Hinweis:Wenn Sie einem Gerät vertrauen, das nicht zu Ihrem Netzwerk gehört, setzen SieIhren Computer möglicherweise Sicherheitsrisiken aus.
73Verwalten der GerätesicherheitSchützen Sie das Gerät vor Exploits, Hackern und Zero-Day-Angriffen.
Gerät zur Funktion "Gerätevertrauen“ hinzufügen
1 Starten Sie das Norton-Produkt.
Klicken Sie im Dialogfeld "Mein Norton" neben "Gerätesicherheit" auf "Öffnen".
2 Klicken Sie im Hauptfenster des Norton-Produkts auf "Einstellungen".
3 Klicken Sie im Dialogfeld "Einstellungen" auf "Firewall".
4 Klicken Sie auf der Registerkarte "Allgemeine Einstellungen" in der Zeile "Gerätevertrauen"auf "Konfigurieren".
5 Klicken Sie im Dialogfeld "Gerätevertrauen" auf "Hinzufügen".
6 Geben Sie im Dialogfeld "Gerät hinzufügen" im Textfeld "Name" den Namen des Gerätsein.
Der Gerätename darf maximal 15 Zeichen lang sein.
7 Geben Sie im Feld "IP- oder physische Adresse" die Adresse des Geräts ein.
Im Feld "IP- oder physische Adresse" können folgende Formate verwendet werden:
172.16.0.0IPv4-Adresse
fe80::12ac:fe44:192a:14ccIPv6-Adresse
11-22-c3-5a-fe-a4Physische Adresse
ftp.myfiles.comAuflösbarer Host
Die von Ihnen angegebene Adresse wird erst geprüft, nachdem das Gerät physisch imNetzwerk gefunden wurde.
8 Wählen Sie in der Dropdown-Liste "Vertrauensstufe" eine Option. Folgende Optionensind verfügbar:
Fügt ein Gerät der Liste "Vollständiges Vertrauen"hinzu.
Geräte mit der Stufe "Vollständiges Vertrauen"werden nur auf bekannte Angriffe und Infektionenhin überwacht. Wählen Sie diese Einstellung nur,wenn Sie sicher sind, dass das Gerät absolutsicher ist.
Vollständiges Vertrauen
Fügt ein Gerät der Liste "Eingeschränkt" hinzu.
Eingeschränkte Geräte haben keinen Zugriff aufden Computer.
Eingeschränkt
74Verwalten der GerätesicherheitSchützen Sie das Gerät vor Exploits, Hackern und Zero-Day-Angriffen.
9 Soll ein Gerät aus Angriffsschutz-Scans ausgeschlossen werden, aktivieren Sie dasKontrollkästchen "Aus IPS-Scan ausschließen".
10 Klicken Sie auf "Gerät hinzufügen".
Download-Insight aktivieren oder deaktivierenDownload-Insight schützt den Computer vor unsicheren Dateien, die Sie eventuell nach demHerunterladen ausführen. Die Option "Download-Insight" ist standardmäßig aktiviert. In diesemFall benachrichtigt die Download-Insight Sie über die Bewertungsstufen von heruntergeladenenausführbaren Dateien. Die von Download-Insight gelieferten Reputationsdetails zeigen an, obdie heruntergeladene Datei ohne Risiko installiert werden kann.
Gelegentlich kann es vorkommen, dass "Download-Insight" deaktiviert werden muss. Dieskann der Fall sein, wenn Sie eine unsichere Datei herunterladen möchten. In diesem Fallmüssen Sie Download-Insight deaktivieren, damit das Norton-Produkt das Herunterladen derDatei zulässt und diese nicht vom Computer entfernt.
Sie können die Option "Download-Insight" verwenden, um Download Insight zu aktivieren bzw.zu deaktivieren.
Download-Insight aktivieren oder deaktivieren
1 Starten Sie das Norton-Produkt.
Klicken Sie im Dialogfeld "Mein Norton" neben "Gerätesicherheit" auf "Öffnen".
2 Klicken Sie im Hauptfenster des Norton-Produkts auf "Einstellungen".
3 Klicken Sie im Dialogfeld "Einstellungen" auf "Firewall" oder "Netzwerk".
4 Klicken Sie auf die Registerkarte "Angriffs- und Browser-Schutz".
5 Stellen Sie in der Zeile "Download-Insight" den Schalter "Ein/Aus" auf "Aus" bzw. "Ein".
6 Klicken Sie auf "Übernehmen".
7 Wählen Sie bei entsprechender Aufforderung die Dauer für das Deaktivieren der Funktion"Download-Insight" und klicken Sie auf "OK".
8 Klicken Sie im Fenster "Einstellungen" auf "Schließen".
Spam-Filterung aktivieren oder deaktivierenMit steigender Beliebtheit von E-Mails erhalten zahlreiche Benutzer immer mehr nichterwünschte Werbemails, die als Spam bekannt sind. Spam-E-Mails erschweren nicht nur dieIdentifizierung gültiger E-Mails, sondern enthalten zum Teil auch anstößige Nachrichten undBilder.
Sie können diese Spam-E-Mails über die Spam-Filterung kontrollieren. Der Spam-Schutzbleibt standardmäßig aktiv. Sie können ihn bei Bedarf über das Programm selbst deaktivieren.
75Verwalten der GerätesicherheitSchützen Sie das Gerät vor Exploits, Hackern und Zero-Day-Angriffen.
Hinweis:Wenn Sie Norton AntiSpam deaktivieren, ist es wahrscheinlicher, dass unerwünschteE-Mails nicht blockiert werden.
Spam-Filterung aktivieren oder deaktivieren
1 Starten Sie das Norton-Produkt.
Klicken Sie im Dialogfeld "Mein Norton" neben "Gerätesicherheit" auf "Öffnen".
2 Klicken Sie im Hauptfenster des Norton-Produkts auf "Einstellungen".
3 Klicken Sie im Dialogfeld "Einstellungen" auf "AntiSpam".
4 Stellen Sie auf der Registerkarte "Filter" in der Zeile "Antispam" den Schalter "Ein/Aus"auf "Aus" oder "Ein".
5 Wenn Sie die Spam-Filterung deaktivieren möchten, führen Sie die folgenden Schritteaus:
■ Wählen Sie im Fenster "Sicherheitsanforderung" in der Dropdown-Liste "Wählen Siedie Dauer" aus, wie lange die Spam-Filterung deaktiviert werden soll.
6 Klicken Sie auf "Übernehmen".
7 Klicken Sie auf "OK".
8 Klicken Sie im Fenster "Einstellungen" auf "Schließen".
Festlegen der Internetnutzung durch das Norton-ProduktÜber die "Netzwerkkostenerkennung" können Sie die von Norton genutzte Netzwerkbandbreitesteuern. Die Netzwerkkostenerkennung ist standardmäßig mit der Option "Auto" aktiviert.Unter Windows 7 und niedriger ist die Standardeinstellung "Keine Beschränkung". Wenn dieInternetverbindung langsam ist, können Sie die von Norton genutzte Bandbreite reduzieren.Sie können auch Kommunikationsrichtlinien für alle von Ihrem Computer verwendetenNetzwerkverbindungen festlegen, indem Sie die Einstellungen für Netzwerkkostenerkennungändern.
Festlegen der Internetnutzung durch das Norton-Produkt
1 Starten Sie das Norton-Produkt.
Klicken Sie im Dialogfeld "Mein Norton" neben "Gerätesicherheit" auf "Öffnen".
2 Klicken Sie im Hauptfenster des Norton-Produkts auf "Einstellungen".
3 Klicken Sie im Dialogfeld "Einstellungen" auf "Firewall".
4 Klicken Sie auf der Registerkarte "Allgemeine Einstellungen" in der Zeile"Netzwerkkostenerkennung" auf "Konfigurieren". Ist die Option "Konfigurieren" deaktiviert,stellen Sie den Schalter "Ein/Aus" auf "Ein".
76Verwalten der GerätesicherheitSchützen Sie das Gerät vor Exploits, Hackern und Zero-Day-Angriffen.
5 Klicken Sie im Dialogfeld "Einstellungen für die Netzwerkkostenerkennung" in der Spalte"Richtlinie" auf die Dropdown-Liste neben der Netzwerkverbindung, für die Sie eineRichtlinie einrichten möchten.
6 Wählen Sie eine der folgenden Optionen:
■ Auto : Das Norton-Produkt kann sämtliche Produkt- und Virendefinitions-Updatesbasierend auf der Kostenerkennungsrichtlinie von Windows abrufen.
Hinweis: Die Option "Auto" ist nur unter Windows 8 und höher verfügbar.
■ Keine Beschränkung : Das Norton-Produkt darf die gesamte Netzwerkbandbreitenutzen, die zum Abrufen sämtlicher Produkt- und Virendefinitions-Updates benötigtwird. UnterWindows 7 und niedriger ist die Standardeinstellung "Keine Beschränkung".
■ Sparmodus : Das Norton-Produkt darf nur auf das Internet zugreifen, um wichtigeProdukt-Updates und Virendefinitionen abzurufen. Wenn Sie eine regulierteInternetverbindung haben, gewährleistet die Option "Sparmodus" den Schutz vorschwerwiegenden Sicherheitsbedrohungen.
■ Kein Datenverkehr : Verhindert, dass Norton eine Verbindungmit dem Internet herstellt.Wenn Sie diese Richtlinie wählen, kann Norton keine wichtigen Virendefinitionen undProgramm-Updates herunterladen. Der Computer ist dann eventuell Gefahren undVirenangriffen aus dem Internet ausgesetzt.
7 Klicken Sie auf "Übernehmen" und anschließend auf "OK".
8 Klicken Sie im Fenster "Einstellungen" auf "Schließen".
So aktivieren bzw. deaktivieren Sie die NetzwerkkostenerkennungSie können Richtlinien erstellen, um die Internetnutzung von Norton einzuschränken. Soll dieInternetnutzung des Norton-Produkts nicht eingeschränkt werden, deaktivieren Sie die Option"Netzwerkkostenerkennung".
Wenn Norton Ihrer Meinung nach zu viel Netzwerkbandbreite nutzt, können Sie dieNetzwerkkostenerkennung aktivieren. Anschließend können Sie Richtlinien erstellen, um dieInternetnutzung von Norton einzuschränken. Das Norton-Produkt stellt die Verbindung zumInternet basierend auf der im Dialogfeld "Einstellungen für die Netzwerkkostenerkennung"eingerichteten Richtlinie her. Die Option "Netzwerkkostenerkennung" ist standardmäßig aktiviert.
So aktivieren bzw. deaktivieren Sie die Netzwerkkostenerkennung
1 Starten Sie das Norton-Produkt.
Klicken Sie im Dialogfeld "Mein Norton" neben "Gerätesicherheit" auf "Öffnen".
2 Klicken Sie im Hauptfenster des Norton-Produkts auf "Einstellungen".
77Verwalten der GerätesicherheitSchützen Sie das Gerät vor Exploits, Hackern und Zero-Day-Angriffen.
3 Klicken Sie im Dialogfeld "Einstellungen" auf "Firewall".
Wenn Sie Norton AntiVirus verwenden, klicken Sie auf "Netzwerk".
4 Stellen Sie auf der Registerkarte "Allgemeine Einstellungen" in der Zeile"Netzwerkkostenenerkennung" den Schalter "Ein/Aus" auf "Aus" bzw. "Ein".
5 Klicken Sie im Fenster "Einstellungen" auf "Übernehmen" und anschließend auf"Schließen".
Festlegen im Norton-Produkt, dass Anwendungenüberwacht und bösartige Websites blockiert werden
Bösartige Websites versuchen möglicherweise, unberechtigten Zugriff auf dieGeräteinformationen zu erhalten, wenn Sie Freeware- oder Shareware-Anwendungeninstallieren und öffnen. Bösartige Websites erkennen Sicherheitslücken und nutzen Sie aus,um Malware (z. B. zum Cryptomining) herunterzuladen, die Geräteinformationen fürCyberkriminelle aufdecken kann.
Wenn die App-URL-Überwachung aktiviert ist, überwacht das Norton-Produkt alle auf demComputer installierten Anwendungen und verhindert den Zugriff auf das Gerät durch bösartigeWebsites. Das Norton-Produkt gibt eine Warnmeldung aus, wenn eine bösartige Websiteblockiert wird, und Sie können die Informationen zum Angriff im Dialogfeld "Sicherheitsverlauf"anzeigen.
Hinweis:Die App-URL-Überwachung überwacht Browser nicht. Zum Schützen von Browsernmüssen die die Norton-Erweiterungen installieren.
Aktivieren der App-URL-Überwachung zum Blockieren bösartigerWebsitesDie App-URL-Überwachung ist standardmäßig aktiviert. Lassen Sie die Funktion aktiviert,damit der Schutz vor bösartigen Websites gewährleistet bleibt.
1 Starten Sie das Norton-Produkt.
Klicken Sie im Dialogfeld "Mein Norton" neben "Gerätesicherheit" auf "Öffnen".
2 Klicken Sie im Hauptfenster des Norton-Produkts auf "Einstellungen".
3 Klicken Sie im Dialogfeld "Einstellungen" auf "Firewall" oder "Netzwerk".
78Verwalten der GerätesicherheitFestlegen im Norton-Produkt, dass Anwendungen überwacht und bösartige Websites blockiert werden
4 Klicken Sie auf die Registerkarte "Angriffs- und Browser-Schutz".
5 Stellen Sie unter "Angriffsschutz" in der Zeile "App-URL-Überwachung" den Schalter"Ein/Aus" in die Position "Aus".
Ausschließen einer URL oder Domäne aus der ÜberwachungDer Angriffsschutz nutzt eine umfangreiche Liste von Angriffssignaturen zum Erkennen undBlockieren verdächtiger Websites. In bestimmten Fällen können gutartige Websites alsverdächtig erkannt werden, da deren Signatur einer Angriffssignatur ähnlich ist. Erhalten Sieeine Benachrichtigung zu einem möglichen Angriff, und Sie wissen, dass die Website bzw.Domäne sicher ist, können Sie die entsprechende Signatur aus der Überwachung ausschließen.
Ausschließen einer URL oder Domäne aus der Warnmeldungsbenachrichtigung
1 Klicken Sie in der Warnmeldung auf "Details anzeigen".
2 Klicken Sie im Dialogfeld "Sicherheitsverlauf - Erweiterte Details" auf "Blockierungaufheben".
Ausschließen einer URL oder Domäne im Norton-Produkt
1 Starten Sie das Norton-Produkt.
Klicken Sie im Dialogfeld "Mein Norton" neben "Gerätesicherheit" auf "Öffnen".
2 Klicken Sie im Hauptfenster des Norton-Produkts auf "Einstellungen".
3 Klicken Sie im Dialogfeld "Einstellungen" auf "Firewall" oder "Netzwerk".
4 Klicken Sie auf die Registerkarte "Angriffs- und Browser-Schutz".
5 Klicken Sie unter "Angriffsschutz" in der Zeile "Ausschlüsse für die App-URL-Überwachung"auf "Konfigurieren".
6 Klicken Sie auf "Hinzufügen" und geben Sie die auszuschließende URL bzw. denDomänennamen ein.
7 So bearbeiten oder entfernen Sie eine URL oder Domäne
■ Wählen Sie den entsprechenden Eintrag in der Liste aus und klicken Sie auf"Bearbeiten". Nehmen Sie die gewünschten Änderungen vor.
■ Wählen Sie die zu entfernende URL oder Domäne aus und klicken Sie auf "Entfernen".
Anzeigen von Informationen zur blockierten URLAnzeigen von Informationen in der Warnmeldungsbenachrichtigung
1 Klicken Sie in der Warnmeldung auf "Details anzeigen".
2 Details zur blockierten URL werden im Dialogfeld "Sicherheitsverlauf – Erweiterte Details"angezeigt.
79Verwalten der GerätesicherheitFestlegen im Norton-Produkt, dass Anwendungen überwacht und bösartige Websites blockiert werden
Anzeigen von Informationen im Dialogfeld "Sicherheitsverlauf"
1 Starten Sie das Norton-Produkt.
Klicken Sie im Dialogfeld "Mein Norton" neben "Gerätesicherheit" auf "Öffnen".
2 Doppelklicken Sie im Hauptfenster des Norton-Produkts auf "Sicherheit" und klicken Siedann auf "Verlauf".
3 Wählen Sie im Fenster "Sicherheitsverlauf" in der Dropdown-Liste "Anzeigen" die Option"Angriffsschutz".
4 Klicken Sie auf eine Zeile, um die Details für dieses Element anzuzeigen.
5 Doppelklicken Sie auf eine Zeile oder klicken Sie auf "Weitere Optionen", um das Dialogfeld"Sicherheitsverlauf - Erweiterte Details" zu öffnen. Dort können Sie weitere Details zurAktivität anzeigen und bei Bedarf die entsprechenden Maßnahmen ergreifen.
Erste Schritte mit Norton Cloud-BackupCloud-Backup speichert und schützt wichtige Dateien und Dokumente als vorbeugendeMaßnahme gegen Datenverlust aufgrund von Festplattenfehlern, gestohlenen Geräten undsogar Ransomware.
Hinweis: Norton Cloud-Backup steht nur unter Windows zur Verfügung.
Bevor Sie Norton Cloud-Backup ausführen, müssen Sie einen Backup-Satz erstellen, derangibt, welche Dateien gesichert werden sollen. Sie können auch angeben, wo die Dateiengesichert werden sollen und wann der Vorgang ausgeführt werden soll. Mit NortonCloud-Backup können Sie Dateien in der Cloud oder auf einem externen Laufwerk sichern.
Hinweis: Beim ersten Ausführen eines Backups kann das Prüfen und Kopieren aller Dateienauf dem Computer eine gewisse Zeit dauern. Bei einer langsamen Internetverbindung kanndieser Vorgang länger dauern.
So erstellen Sie einen Backup-Satz
1 Starten Sie das Norton-Produkt.
Klicken Sie im Dialogfeld "Mein Norton" neben "Gerätesicherheit" auf "Öffnen".
2 Doppelklicken Sie im Hauptfenster des Norton-Produkts auf "Backup" und klicken Sieanschließend auf "Backup-Sätze".
80Verwalten der GerätesicherheitErste Schritte mit Norton Cloud-Backup
3 Klicken Sie auf der Registerkarte "Übersicht" unter "Sie haben folgende Möglichkeiten"auf "Neuen Backup-Satz erstellen".
Geben Sie in das daraufhin angezeigte Fenster einen Namen für den Backup-Satz einund klicken Sie anschließend auf "OK".
4 Wählen Sie auf der Registerkarte "Was" unter "Dateitypen" mindestens eine Option aus.
5 Klicken Sie im Dialogfeld "Backup-Sätze verwalten" auf "Einstellungen speichern".
6 Wählen Sie auf der Registerkarte "Wo" in der Spalte "Ziel" den Speicherort für das Backupaus.
Wenn Sie die Option "Sicherer Cloud-Speicher" wählen, klicken Sie auf den Link undfolgen Sie den Anweisungen zum Einloggen bei Ihrem Norton Account und Aktivierenvon Online-Backup.
Über die Einstellungen für die Bandbreitendrosselung können Sie die Internetbandbreitekonfigurieren, die das Norton-Produkt zum Sichern der Dateien im Online-Speicherverwendet. Sie können die folgenden Zustände der Bandbreitenauslastung ändern:
■ Schnellste (Empfohlen)
■ Hoch
■ Mittel
■ Niedrig
Hinweis:Wenn Sie die empfohlenen Einstellungen verwenden, wird für das Backup diegesamte Internetbandbreite verwendet, wodurch andere Internetaktivitäten verlangsamtwerden können.
7 Wählen Sie auf der Registerkarte "Wann" in der Liste "Zeitplan" aus, wann das Backupausgeführt werden soll.
So führen Sie Norton Cloud-Backup aus
1 Starten Sie das Norton-Produkt.
Klicken Sie im Dialogfeld "Mein Norton" neben "Gerätesicherheit" auf "Öffnen".
2 Doppelklicken Sie im Norton-Hauptfenster auf "Backup" und klicken Sie dann auf "Backupausführen".
81Verwalten der GerätesicherheitErste Schritte mit Norton Cloud-Backup
3 Folgen Sie im Dialogfeld "Backup ausführen" den Anweisungen auf dem Bildschirm.
4 Klicken Sie auf "Schließen".
Hinweis:Wenn das Backup nicht abgeschlossen werden kann, ist entweder nicht genügendSpeicherplatz verfügbar oder die Internetverbindung ist zu langsam. Prüfen Sie immer,ob eine Internetverbindung besteht und dass die Speichergeräte angeschlossen undeingeschaltet sind, bevor Sie ein Backup ausführen.
Hinzufügen oder Ausschließen von Dateien und Ordnern inBackup-Sätzen
Mit dem Norton-Produkt können Sie verschiedene Dateitypen (z. B. Bilder, Musik und Video)in Backup-Sätzen sichern. Sie können Dateien oder Ordner angeben, die Dateitypen enthalten,die normalerweise in Backup-Sätzen enthalten sind, und diese aus Backups ausschließen.Sie können auch Dateierweiterungen hinzufügen oder entfernen, die normalerweise zu denStandarddateitypen gehören.
So schließen Sie Dateien und Ordner in einem Backup-Satz ein oder aus
1 Starten Sie das Norton-Produkt.
Klicken Sie im Dialogfeld "Mein Norton" neben "Gerätesicherheit" auf "Öffnen".
2 Doppelklicken Sie im Hauptfenster des Norton-Produkts auf "Backup" und klicken Sieanschließend auf "Backup-Sätze".
3 Wählen Sie im Dialogfeld "Backup-Sätze verwalten" auf der Registerkarte "Übersicht"den zu konfigurierenden Backup-Satz aus.
4 Aktivieren Sie auf der Registerkarte "Was" die Option "Dateityp bearbeiten" und ändernSie die enthaltenen Dateierweiterungen für Bilder, Musik, Video und andere Daten.
5 Klicken Sie unter "Dateitypen" neben einemDateityp auf "Konfigurieren". Auf der nächstenSeite haben Sie folgende Möglichkeiten:
■ Wählen Sie die zu entfernenden Erweiterungen aus der Liste.
■ Klicken Sie auf "Neu", um der Liste weitere Erweiterungen hinzuzufügen.
■ Klicken Sie auf "Speichern".
6 Klicken Sie auf der Registerkarte "Was" auf "Dateien und Ordner hinzufügen oderausschließen". Auf der nächsten Seite haben Sie folgende Möglichkeiten:
■ Klicken Sie auf "Datei einschließen" bzw. "Datei ausschließen". Rufen Sie im Dialogfeld"Nach Dateien suchen" die zu entfernende bzw. hinzuzufügende Datei aus und klickenSie auf "Öffnen".
82Verwalten der GerätesicherheitErste Schritte mit Norton Cloud-Backup
■ Klicken Sie auf "Ordner einschließen" bzw. "Ordner ausschließen". Rufen Sie imDialogfeld "Nach Ordnern suchen" den zu entfernenden bzw. hinzuzufügenden Ordneraus und klicken Sie auf "Öffnen".
7 Klicken Sie im Dialogfeld "Backup-Sätze verwalten" auf "Einstellungen speichern".
So schließen Sie Dateien und Ordner in einem Backup-Satz ein oder aus (Windows Explorer)
1 Klicken Sie imWindows Explorer mit der rechten Maustaste auf die Datei bzw. den Ordnerund wählen Sie im Kontextmenü "Norton Security > Zu Backup hinzufügen / Vom Backupausschließen".
Die Option "Zu Backup hinzufügen" bzw. "Vom Backup ausschließen" ist nur imKontextmenü verfügbar, nachdem Sie das Backup konfiguriert und die Dialogfelder"Backup-Sätze verwalten" und "Dateien wiederherstellen" geschlossen haben.
2 Klicken Sie auf den Backup-Satz, von dem Sie die Datei bzw. den Ordner ausschließenmöchten.
Wiederherstellen von Bild-, Musik- oder anderen wichtige Dateienaus Norton Backup-Sätzen
Sie können Norton Backup-Daten auf einfache Weise wiederherstellen, wenn diese durchRansomware oder andere Malware beeinträchtigt wurden, oder wenn nicht behebbareHardwareprobleme auftreten. Sie können ganze Backup-Sätze oder nur bestimmte enthalteneDateien wiederherstellen. Sie können festlegen, wo gesicherte Dateien wiederhergestelltwerden sollen.
Wiederherstellen von Norton Backup-Dateien oder ganzen Backup-Sätzen
1 Starten Sie das Norton-Produkt.
Klicken Sie im Dialogfeld "Mein Norton" neben "Gerätesicherheit" auf "Öffnen".
2 Doppelklicken Sie im Hauptfenster des Norton-Produkts auf "Backup" und klicken Sieanschließend auf "Dateien wiederherstellen".
3 Klicken Sie im Fenster "Dateien wiederherstellen" unter "Wiederherstellen aus" auf "Alleanzeigen".
Klicken Sie auf einen Backup-Satz und klicken Sie auf "OK".
4 Klicken Sie im Dialogfeld "Dateien wiederherstellen" unter "Dateien" auf die Option "Dateienund Ordner durchsuchen".
Wählen Sie die wiederherzustellenden Dateien aus, und klicken Sie anschließend auf"OK".
83Verwalten der GerätesicherheitErste Schritte mit Norton Cloud-Backup
5 Klicken Sie im Dialogfeld "Dateien wiederherstellen" unter "Wiederherstellen auf" auf"Ursprünglicher Speicherort".
Sollen die Dateien nicht im ursprünglichen Speicherort wiederhergestellt werden, klickenSie auf "Speicherort ändern" und folgen Sie den Anweisungen.
6 Klicken Sie auf "Dateien wiederherstellen" und anschließend auf "Schließen".
Aktivieren von Norton BackupWenn die Option "Backup" aktiviert ist, sichert das Norton-Produkt automatisch die Dateien,wenn der Computer inaktiv ist. Sie können Backup bei Bedarf vorübergehend im Programmdeaktivieren.
Wenn Sie Backup deaktivieren, ändert sich im Hauptfenster das Norton-Produkts derBackup-Status von "Geschützt" in "Deaktiviert". Im Status "Deaktiviert" wird das automatischeBackup der Dateien deaktiviert. Sie können die Option "Backup ausführen" im Hauptfensterverwenden, um die Dateien aus allen Backup-Sätzen zu sichern.
Sie können das Backup in den Dialogfeldern "Einstellungen", "Backup-Einstellungen" oder"Backup-Details" aktivieren oder deaktivieren.
Aktivieren und Deaktivieren des Backups im Dialogfeld "Einstellungen"
1 Starten Sie das Norton-Produkt.
Klicken Sie im Dialogfeld "Mein Norton" neben "Gerätesicherheit" auf "Öffnen".
2 Klicken Sie im Hauptfenster des Norton-Produkts auf "Einstellungen".
3 Führen Sie im Fenster "Einstellungen" unter "Schnellsteuerung" einen der folgendenSchritte aus:
■ Um Backup auszuschalten, deaktivieren Sie die Option "Backup".
■ Um Backup einzuschalten, aktivieren Sie die Option "Backup".
So aktivieren bzw. deaktivieren Sie das Backup im Dialogfeld "Backup-Einstellungen"
1 Starten Sie das Norton-Produkt.
Klicken Sie im Dialogfeld "Mein Norton" neben "Gerätesicherheit" auf "Öffnen".
2 Klicken Sie im Hauptfenster des Norton-Produkts auf "Einstellungen".
3 Klicken Sie im Dialogfeld "Einstellungen" auf "Backup-Einstellungen".
4 Führen Sie im Fenster "Backup-Einstellungen" einen der folgenden Schritte aus:
■ Stellen Sie zum Deaktivieren von Backup den Schalter "Ein/Aus" auf "Aus".
■ Stellen Sie zum Aktivieren von Backup den Schalter "Ein/Aus" auf "Ein".
5 Klicken Sie im Dialogfeld "Einstellungen" auf "Übernehmen".
84Verwalten der GerätesicherheitErste Schritte mit Norton Cloud-Backup
Backup im Fenster "Backup-Details" aktivieren oder deaktivieren
1 Starten Sie das Norton-Produkt.
Klicken Sie im Dialogfeld "Mein Norton" neben "Gerätesicherheit" auf "Öffnen".
2 Klicken Sie im Hauptfenster des Norton-Produkts auf "Backup" und anschließend auf"Details anzeigen".
3 Führen Sie im Fenster "Backup-Details" unter "Mögliche Schritte" einen der folgendenSchritte aus:
■ Klicken Sie auf "Backup deaktivieren", um das Backup auszuschalten.
■ Klicken Sie auf "Backup aktivieren", um das Backup einzuschalten.
Anpassen der Einstellungen des Norton-ProduktsIm Fenster "Einstellungen" können Sie die folgenden Dienste zur "Schnellsteuerung" aktivierenoder deaktivieren:
■ Silent-Mode
■ Backup
■ Backup-Statusüberlagerungen
■ Automatisches LiveUpdate
■ Intelligente Firewall
■ Norton Manipulationsschutz
Sie sollten alle Dienste außer Silent-Mode aktiviert lassen.
Dienste zur "Schnellsteuerung" aktivieren oder deaktivieren
1 Starten Sie das Norton-Produkt.
Klicken Sie im Dialogfeld "Mein Norton" neben "Gerätesicherheit" auf "Öffnen".
2 Klicken Sie im Hauptfenster des Norton-Produkts auf "Einstellungen".
3 Führen Sie im Fenster "Einstellungen" unter "Schnellsteuerung" einen der folgendenSchritte aus:
■ Um einen Dienst zu aktivieren, aktivieren Sie das entsprechende Kontrollkästchen.
■ Um einen Dienst zu deaktivieren, entfernen Sie die Markierung im Kontrollkästchen.Wählen Sie beim Anzeigen einer Warnmeldung oder Meldung in der Dropdown-Listedie gewünschte Dauer und klicken Sie auf "OK".
85Verwalten der GerätesicherheitAnpassen der Einstellungen des Norton-Produkts
Anpassen der Einstellungen für den EchtzeitschutzDer Echtzeitschutz erkennt unbekannte Sicherheitsrisiken, und Sie können festlegen, welcheMaßnahmen ergriffen werden sollen.
Hinweis: In der Regel sind die Standardeinstellungen ausreichend. Wenn Sie eine Funktionvorübergehend deaktivieren, aktivieren Sie sie so schnell wie möglich wieder. Sollen Elementemit geringem Risiko automatisch entfernt werden, konfigurieren Sie den erweitertenSONAR-Modus. Auto-Protect sucht jedesMal, wenn Programme auf demComputer ausgeführtwerden, nach Viren und anderen Sicherheitsrisiken. Lassen Sie Auto-Protect immer aktiviert.
Konfigurieren von Auto-Protect zum Scannen von WechselmedienDie Funktion "Wechselmedien scannen" prüft Wechselmedien beim Einlegen auf Viren. Diesdauert ein paar Sekunden. Wechselmedien werden danach erst wieder gescannt, wenn sieerneut eingelegt oder formatiert werden. Wenn Sie immer noch den Verdacht haben, dass einWechselmedium infiziert ist, aktivieren Sie Auto-Protect, legen Sie den Datenträger ein undöffnen Sie es in Windows Explorer, damit Auto-Protect es erneut scannt. Sie könnenWechselmedien auch manuell scannen.
Einstellungen für den automatischen Schutz anpassen
1 Starten Sie das Norton-Produkt.
Klicken Sie im Dialogfeld "Mein Norton" neben "Gerätesicherheit" auf "Öffnen".
2 Klicken Sie im Hauptfenster des Norton-Produkts auf "Einstellungen".
3 Klicken Sie im Fenster "Einstellungen" auf "AntiVirus".
4 Stellen Sie unter "Wechselmedien scannen" den Schieberegler auf "Ein".
So legen Sie fest, dass SONAR Bedrohungen automatisch entferntSymantec Online Network for Advanced Response (SONAR) bietet Echtzeitschutz vorBedrohungen durch proaktives Erkennen unbekannter Sicherheitsrisiken auf Ihrem Computer.SONAR deckt mögliche Bedrohungen anhand des Anwendungsverhaltens auf. Im erweitertenSONAR-Modus können Sie festlegen, wie SONAR Bedrohungen entfernt.
So legen Sie fest, dass SONAR Bedrohungen automatisch entfernt
1 Starten Sie das Norton-Produkt.
Klicken Sie im Dialogfeld "Mein Norton" neben "Gerätesicherheit" auf "Öffnen".
2 Klicken Sie im Hauptfenster des Norton-Produkts auf "Einstellungen".
3 Klicken Sie im Fenster "Einstellungen" auf "AntiVirus".
4 Stellen Sie unter "Risiken automatisch entfernen" den Schieberegler auf "Immer".
86Verwalten der GerätesicherheitAnpassen der Einstellungen des Norton-Produkts
5 Stellen Sie unter "Risiken bei Abwesenheit entfernen" den Schieberegler auf "Immer".
6 Klicken Sie auf "Übernehmen".
So schließen Sie in Auto-Protect bekannte, gutartige Dateien ausNorton-Scans ausWenn Sie vermuten, dass Norton eine gültige Anwendung als Sicherheitsrisiko klassifiziert,können Sie die Datei aus Norton-Scans ausschließen.
Dateien aus Norton-Scans ausschließen
1 Starten Sie das Norton-Produkt.
Klicken Sie im Dialogfeld "Mein Norton" neben "Gerätesicherheit" auf "Öffnen".
2 Klicken Sie im Hauptfenster des Norton-Produkts auf "Einstellungen".
3 Klicken Sie im Fenster "Einstellungen" auf "AntiVirus".
4 Klicken Sie im Dialogfeld für Antivirus-Einstellungen auf "Scans und Risiken".
5 Unter "Ausschlüsse/Geringe Risiken" haben Sie folgende Möglichkeiten:
■ Klicken Sie in der Zeile "Aus Scans auszuschließende Elemente" auf "Konfigurieren".
■ Klicken Sie in der Zeile "Aus der Auto-Protect-, SONAR-Erkennung und DownloadInsight-Erkennung auszuschließende Elemente" auf "Konfigurieren".
6 Klicken Sie in dem daraufhin angezeigten Fenster auf "Ordner hinzufügen" oder "Dateienhinzufügen".
7 Klicken Sie im Dialogfeld "Element hinzufügen" auf das Symbol zum Durchsuchen. Imeingeblendeten Dialogfeld wählen Sie das Element aus, das Sie von Scans ausschließenmöchten.
8 Klicken Sie auf "OK".
Einstellungen für Scans und RisikenIn den Einstellungen für "Scans und Risiken" können Sie die Scans anpassen, die dasNorton-Produkt auf demComputer ausführt. Sie können einen Scan basierend auf der digitalenSignatur und der Vertrauensstufe der Dateien auf dem Computer konfigurieren. Sie könnendefinieren, wie sich Norton beim Scannen von E-Mails verhalten soll.
Sie können folgende Einstellungen für Scans und Risiken festlegen:
ComputerscansSie können verschiedene Scantypen ausführen, um Vireninfektionen des Computers zuerkennen und zu verhindern. Die Scantypen sind "Schnellscan", "Vollständiger Systemscan"und "Benutzerdefinierter Scan". Über die Optionen unter "Computerscans" können Sie die
87Verwalten der GerätesicherheitAnpassen der Einstellungen des Norton-Produkts
Scans anpassen, die Norton auf dem Computer durchführen soll. Sie können auch angeben,dass komprimierte Dateien gescannt werden sollen.
In den Optionen Computerscans können Sie außerdem angeben, dass auf Erkennung vonRootkits, andere versteckte Elemente, Tracking-Cookies und unbekannteSicherheitsbedrohungen gescannt werden soll. Folgende Optionen sind verfügbar:
■ Scan komprimierter DateienScannt und repariert die Dateien, die sich in komprimierten Dateien befinden.Wenn Sie diese Funktion aktivieren, scannt Norton Dateien innerhalb komprimierter Dateienauf enthaltene Viren und andere Sicherheitsrisiken und entfernt die komprimierten Dateien.
■ Auf Rootkits und andere versteckte Elemente scannenScannt auf Rootkits und andere Sicherheitsrisiken, die auf Ihrem Computer verborgen seinkönnten.
■ NetzlaufwerkscanScannt die Netzlaufwerke, die mit Ihrem Computer verbunden sind.Norton führt Netzlaufwerkscanswährend vollständigen Systemscans und benutzerdefiniertenScans durch. Die Option "Netzlaufwerkscan" ist standardmäßig aktiviert. Wenn Sie dieseOption deaktivieren, scannt Norton keine Netzlaufwerke.
■ HeuristikschutzScannt Ihren Computer, um ihn vor unbekannten Sicherheitsbedrohungen zu schützen.Norton überprüft mithilfe von Heuristikfunktionen verdächtige Merkmale von Dateien, umdiese als infiziert zu klassifizieren. Dabei werden die Merkmale der betreffenden Datei mitdenen einer bekannten infizierten Datei verglichen. Weist die Datei genügend verdächtigeMerkmal auf, identifiziert Norton sie als mit einer Bedrohung infiziert.
■ Auf Tracking-Cookies scannenScannt auf kleine Dateien, die von Anwendungen auf Ihrem Computer gespeichert werdenkönnen, um Ihre Computeraktivitäten zu verfolgen.
■ Vollständiger SystemscanBei einem vollständigen Systemscan wird Ihr gesamter Computer gründlich auf Viren,Spyware und verschiedene Sicherheitslücken geprüft. Mithilfe der Option "Konfigurieren"können Sie den vollständigen Systemscan planen.
Geschützte PortsÜber die Einstellungen für geschützte Ports können Sie die POP3- und SMTP-Ports IhresE-Mail-Programms konfigurieren.
Sie können mit dieser Option Ihre E-Mails durch manuelle Konfiguration der POP3- undSMTP-E-Mail-Ports schützen. Wenn die SMTP- und POP3-Port-Nummern, die Sie von IhremInternet Service Provider (ISP) für das E-Mail-Programm erhalten haben, von den
88Verwalten der GerätesicherheitAnpassen der Einstellungen des Norton-Produkts
standardmäßigen SMTP- und POP3-Port-Nummern abweichen, müssen Sie zum Schutz derPorts Norton konfigurieren.
E-Mail-AntivirusscanDer E-Mail-Antivirusscan schützt Sie vor Bedrohungen, die als E-Mail-Anhang versendet oderempfangen werden.
Mit den Optionen von "E-Mail-Antivirusscan" können Sie definieren, wie sich Norton beimScannen von E-Mails verhalten soll. Anhand Ihrer gewählten Optionen scannt Nortonautomatisch die von Ihnen versendeten oder empfangenen E-Mails.
Ausschlüsse/Geringe RisikenÜber die Optionen "Ausschlüsse" lassen sich Ressourcen wie Ordner, Dateien und Laufwerkeangeben, die von Norton-Scans ausgeschlossen werden sollen. Scan-Signaturen und Elementemit geringem Risiko sind Elemente, die vom Scan ausgeschlossen werden können.
Bei den Optionen "Ausschlüsse" können Sie auch wählen, welche Risikokategorien Nortonerkennen soll. Folgende Optionen sind verfügbar:
■ Geringe RisikenHier können Sie die auf Ihrem Computer gefundenen Elemente mit geringem Risikoverwalten.Sie können festlegen, wie Norton Elemente mit geringem Risiko verarbeiten soll.
■ Von Scans ausgeschlossene ObjekteHiermit können Sie festlegen, welche Datenträger, Ordner oder Dateien vom Risikoscanausgeschlossen werden sollen.Sie können neue Elemente zu den Ausschlüssen hinzufügen oder die Elemente in derListe der ausgeschlossenen Elemente bearbeiten. Sie können auch Elemente aus derListe der ausgeschlossenen Elemente entfernen.
■ Aus der Auto-Protect-, der SONAR-Erkennung und der Download-Insight-Erkennungauszuschließende ElementeHiermit können Sie festlegen, welche Datenträger, Ordner oder Dateien von Auto-Protect-und SONAR-Scans ausgeschlossen werden sollen.Sie können neue Objekte, die ausgeschlossen werden sollen, hinzufügen oder Objekteändern, die Sie bereits ausgeschlossen haben. Sie können auch Elemente aus der Listeder ausgeschlossenen Elemente entfernen.
■ Von allen Erkennungen auszuschließende SignaturenHiermit können Sie bekannte Risiken nach Namen auswählen und Risiken aus der Listeder ausgeschlossenen Elemente entfernen.Sie können auch die Risikogefährdung anzeigen, die auf Leistung, Datenschutz, Entfernungund Stealth-Gefährdung basiert.
■ Bei Scans ausgeschlossene Datei-IDs löschen
89Verwalten der GerätesicherheitAnpassen der Einstellungen des Norton-Produkts
Mit dieser Option können Sie die Reputationsdaten der aus dem Scan ausgeschlossenenDateien löschen.Mit der Option "Alle löschen" können Sie die Reputationsdaten der aus dem Scanausgeschlossenen Dateien löschen.
Hinweis: Ausschlüsse senken die Schutzstufe und sollten nur verwendet werden, wenn dieswirklich erforderlich ist.
Einstellungen für den Angriffs- und Browser-SchutzDer Angriffsschutz scannt nahezu alle Netzwerkdaten, die der Computer sendet und empfängt,und vergleicht diese Daten mit einer Reihe von Angriffssignaturen, d. h. speziellen Daten, diedie Versuche eines Angreifers charakterisieren, eine bekannte Sicherheitslücke einesBetriebssystems oder eines Programms auszunutzen. Der Angriffsschutz schützt Computervor den am weitesten verbreiteten Internetangriffen.
Wenn die Daten einer bekannten Angriffssignatur entsprechen, wird das Paket automatischvom Angriffsschutz gelöscht und die Verbindung mit dem Computer, der die Daten gesendethat, getrennt. Auf diese Weise wird der Computer vor möglichen Auswirkungen geschützt.
Der Angriffsschutz ist auf eine umfangreiche Liste mit Angriffssignaturen angewiesen, umverdächtige Netzwerkaktivitäten zu erkennen und zu blockieren. Das Norton-Produkt führtLiveUpdate automatisch aus, damit die Angriffssignaturliste stets auf dem neuesten Stand ist.Wenn Sie das automatische LiveUpdate nicht verwenden, sollten Sie LiveUpdate einmalwöchentlich ausführen.
Die Funktion "Browser-Schutz" schützt vor bösartigen Programmen im Internet.
Hinweis: Die Funktion "Browser-Schutz" ist für Google Chrome, Microsoft Internet Explorer,Mozilla Firefox und Microsoft Edge verfügbar.
Bei gesteigerter Internetnutzung ist der Browser immer mehr Angriffen von bösartigenWebsitesausgesetzt. Diese Websites erkennen und nutzen Sicherheitslücken im Browser, um ohne IhrWissen bzw. Ihre Zustimmung Malware herunterzuladen. Diese Malware-Programme werdenauch unbemerkte Downloads genannt. Das Norton-Produkt schützt den Browser vorBedrohungen, die unbemerkt von bösartigen Websites heruntergeladen werden.
Zu den Einstellungen unter "Angriffs- und Browser-Schutz" gehört auch die Option"Download-Insight", mit deren Hilfe Sie Computer vor heruntergeladenen unsicheren Dateienschützen können. Download-Insight liefert Informationen über die Reputationsstufe von imBrowser heruntergeladenen ausführbaren Dateien. Download-Insight unterstützt nur dasHerunterladen über HTTPS unter Verwendung von Internet Explorer 4.0 und höher, Edge40.15063 und höher, Chrome 10.0 und höher sowie Firefox 3.6 und höher. Die vonDownload-Insight gelieferten Reputationsdetails zeigen an, ob die heruntergeladene Datei
90Verwalten der GerätesicherheitAnpassen der Einstellungen des Norton-Produkts
ohne Risiko installiert werden kann. Verwenden Sie diese Details, um zu entscheiden, ob Siedie ausführbare Datei installieren wollen oder nicht.
Einrichten des Norton-Produkts zum Verwalten der geschütztenGeräte über eine Remote-Verbindung
Die Funktion "Remote-Verwaltung" sendet den Zustand des Geräts und andere Informationenan Norton Studio für Windows. Mit dieser App können Sie Norton-Produkte verwalten undbestimmte Schutzprobleme auf einem Gerät über eine Remote-Verbindung beheben. DieRemote-Verwaltung ist standardmäßig deaktiviert.
So aktivieren Sie die Remote-Verwaltung
1 Starten Sie das Norton-Produkt.
Klicken Sie im Dialogfeld "Mein Norton" neben "Gerätesicherheit" auf "Öffnen".
2 Klicken Sie im Hauptfenster des Norton-Produkts auf "Einstellungen".
3 Klicken Sie im Fenster "Einstellungen" auf "Verwaltungseinstellungen".
4 Stellen Sie in der Zeile "Remote-Verwaltung" den Schalter auf "Ein".
5 Klicken Sie auf "Übernehmen" und anschließend auf "Schließen".
Schützen der Gerätesicherheitseinstellungen des Norton-Produktsvor unbefugtem Zugriff
Sie können unbefugte Änderungen an denGerätesicherheitseinstellungen des Norton-Produktsverhindern, indem Sie die Optionen "Kennwortschutz für Einstellungen" und"Norton-Manipulationsschutz" aktivieren.
■ Mit "Kennwortschutz für Einstellungen" können Sie ein Kennwort zum Anzeigen oderÄndern der Gerätesicherheitseinstellungen festlegen.
■ Der Norton-Manipulationsschutz erkennt Änderungen an den Einstellungen durchunbekannte oder verdächtige Apps.
Aktivieren oder Deaktivieren der Optionen "Kennwortschutz für Kennwortschutz fürEinstellungen" und "Norton-Manipulationsschutz"
1 Starten Sie das Norton-Produkt.
Klicken Sie im Dialogfeld "Mein Norton" neben "Gerätesicherheit" auf "Öffnen".
2 Klicken Sie im Hauptfenster des Norton-Produkts auf "Einstellungen".
3 Klicken Sie im Fenster "Einstellungen" auf "Verwaltungseinstellungen".
4 Unter "Produktsicherheit" :
91Verwalten der GerätesicherheitAnpassen der Einstellungen des Norton-Produkts
■ Stellen Sie in der Zeile "Kennwortschutz für Einstellungen" den Schalter auf "Ein" bzw."Aus".
■ Stellen Sie in der Zeile "Norton-Manipulationsschutz" den Schalter auf "Ein" bzw."Aus".Legen Sie bei entsprechender Aufforderung fest, wie lange die Funktion deaktiviertbleiben soll, und klicken Sie auf "OK".
5 Klicken Sie auf "Übernehmen".
6 Geben Sie unter "Kennwort festlegen" ein Kennwort ein und bestätigen Sie es. Sie müssenbei jedem Aktivieren und Deaktivieren dieser Funktion ein Kennwort festlegen.
7 Klicken Sie auf "OK".
8 Klicken Sie im Fenster "Einstellungen" auf "Schließen".
Zurücksetzen eines verloren gegangenen oder vergessenenKennwortsfür die Option "Kennwortschutz für Einstellungen"Sie müssen das Norton-Produkt neu installieren, um auf die Einstellungen zugreifen und einneues Kennwort festlegen zu können.
Festlegen einer Tastenkombination zum Durchsuchen derNorton-Gerätesicherheit nach Informationen
Über das Symbol
in der Norton-App "Gerätesicherheit" können Sie Informationen zu Norton-Funktionen und-Support sowie allgemeinen Themen im Internet suchen. Sie können auch dieStandardtastenkombination Strg+F zumAufrufen verwenden, oder eine Verknüpfung festlegen.
So richten Sie eine Tastenkombination für die Suche ein
1 Starten Sie das Norton-Produkt.
Klicken Sie im Dialogfeld "Mein Norton" neben "Gerätesicherheit" auf "Öffnen".
2 Klicken Sie im Hauptfenster des Norton-Produkts auf "Einstellungen".
3 Klicken Sie im Fenster "Einstellungen" auf "Verwaltungseinstellungen".
4 Stellen Sie in der Zeile "Tastenkombination für Suche" den Schalter auf "Ein".
5 Klicken Sie auf den Pfeil und wählen Sie eine Taste, der Sie die Suche im Produktzuweisen möchten.
6 Sie haben folgende Möglichkeiten:
92Verwalten der GerätesicherheitAnpassen der Einstellungen des Norton-Produkts
■ Damit die Tastenkombination nur funktioniert, wenn das Norton-Produkt das aktiveFenster ist, deaktivieren Sie die Option "Global".
■ Damit die Tastenkombination auch dann funktioniert, wenn das Norton-Produkt nichtdas aktive Fenster ist, aktivieren Sie die Option "Global".
7 Klicken Sie auf "Übernehmen" und anschließend auf "Schließen".
93Verwalten der GerätesicherheitAnpassen der Einstellungen des Norton-Produkts
WeitereBehebungsmöglichkeiten
In diesem Kapitel werden folgende Themen behandelt:
■ Deinstallieren der Gerätesicherheit
■ Haftungsausschlüsse
Deinstallieren der GerätesicherheitSie haben folgende Möglichkeiten zum Deinstallieren der Gerätesicherheit:
■ Über die Windows- Systemsteuerung
■ Über das Menü "Start"
■ Auf der Startseite von Windows 8/8.1
Hinweis:Drucken Sie dieses Hilfethema aus, bevor Sie die Deinstallation fortsetzen. Währendder Deinstallation können Sie nicht auf die Online-Hilfe zugreifen.
Deinstallieren der Gerätesicherheit über die Windows- Systemsteuerung
1 Sie haben folgende Möglichkeiten:
■ Klicken Sie in der Windows-Taskleiste auf "Start > Systemsteuerung".
■ Klicken Sie unter Windows 8 unter "Anwendungen" und "Windows-System" auf"Systemsteuerung".
■ Klicken Sie unter Windows 10 auf "Start > Alle Programme > System >Systemsteuerung".
2 Gehen Sie in der Windows-Systemsteuerung wie folgt vor:
4Kapitel
■ Klicken Sie unter Windows 7 und 8 auf "Programme > Programme und Funktionen".Die Option "Programme" ist verfügbar, wenn Sie die Option "Kategorie" in derDropdown-Liste "Anzeigen nach" auswählen.
■ Klicken Sie unter Windows 10 auf "Eine Anwendung deinstallieren".
3 Führen Sie in der Liste der aktuell installierten Programme einen der folgenden Schritteaus:
■ Klicken Sie unter Windows 7, 8 oder 10 auf das Norton-Produkt und dann auf"Deinstallieren/Ändern".
4 Folgen Sie den Anweisungen auf dem Bildschirm.
Erst wenn Sie den Computer neu gestartet haben, ist die Gerätesicherheit vollständigdeinstalliert.
Deinstallieren der Gerätesicherheit über das Menü "Start"
1 Wählen Sie in der Windows-Taskleiste "Start > Alle Programme > Norton > Nortondeinstallieren".
2 Soll Norton Home Page nicht als Standardstartseite und Norton Safe Search nicht alsStandardsuchmaschine genutzt werden, aktivieren Sie das Kontrollkästchen unten imDialogfeld.
3 Folgen Sie den Anweisungen auf dem Bildschirm.
Erst wenn Sie den Computer neu gestartet haben, ist die Gerätesicherheit vollständigdeinstalliert.
Deinstallieren der Gerätesicherheit über die Startseite von Windows 8/8.1
1 Klicken Sie auf der Startseite mit der rechten Maustaste auf das Norton-Produkt und dannauf "Deinstallieren".
2 Klicken Sie in der Liste der installierten Programme auf das Norton-Produkt und dann auf"Deinstallieren/Ändern".
3 Folgen Sie den Anweisungen auf dem Bildschirm.
Erst wenn Sie den Computer neu gestartet haben, ist das Norton-Produkt vollständigdeinstalliert.
HaftungsausschlüsseCopyright © 2019 Symantec Corporation. Alle Rechte vorbehalten. Symantec, das Symantec-Logo, das Häkchen-Logo,
Norton, Norton by Symantec, LifeLock und das LockMan-Logo sind Marken oder eingetragene Marken der Symantec
Corporation oder ihrer verbundenen Unternehmen in den USA und anderen Ländern. Firefox ist eine Marke der Mozilla
Foundation. Google Chrome und Android sind Marken von Google, LLC. Mac, iPhone und iPad sind Marken von Apple Inc.
Microsoft und das Windows-Logo sind Marken der Microsoft Corporation in den USA und/oder anderen Ländern. Der
95Weitere BehebungsmöglichkeitenHaftungsausschlüsse
Android-Roboter wurde aus einem von Google erstellten und freigegebenen Werk wiedergegeben oder modifiziert und wird
gemäß der in der Creative Commons 3.0 Attribution-Lizenz beschriebenen Bedingungen verwendet. Andere Bezeichnungen
können Marken anderer Rechteinhaber sein.
96Weitere BehebungsmöglichkeitenHaftungsausschlüsse