Microsoft ® Office Word 2007-Schulung Starten Sie durch [Ihr Firmenname] stellt vor:
-
Upload
wilhelmina-stucky -
Category
Documents
-
view
103 -
download
0
Transcript of Microsoft ® Office Word 2007-Schulung Starten Sie durch [Ihr Firmenname] stellt vor:
![Page 1: Microsoft ® Office Word 2007-Schulung Starten Sie durch [Ihr Firmenname] stellt vor:](https://reader036.fdokument.com/reader036/viewer/2022062622/55204d6149795902118b4dde/html5/thumbnails/1.jpg)
Microsoft® Office Word 2007-Schulung
Starten Sie durch
[Ihr Firmenname] stellt vor:
![Page 2: Microsoft ® Office Word 2007-Schulung Starten Sie durch [Ihr Firmenname] stellt vor:](https://reader036.fdokument.com/reader036/viewer/2022062622/55204d6149795902118b4dde/html5/thumbnails/2.jpg)
Starten Sie durch
Einführung in den Umgang mit der Multifunktionsleiste
Wenn Sie Word 2007 zum ersten Mal öffnen, werden Sie vom neuen Aussehen überrascht sein.
Die meisten Änderungen finden Sie auf der Multifunktionsleiste, die sich über den oberen Bereich von Word erstreckt.
Auf der Multifunktionsleiste werden die gängigsten Befehle übersichtlich dargestellt, damit Sie nicht in verschiedenen Teilen des Programms nach Funktionen suchen müssen, mit denen Sie regelmäßig arbeiten.
Warum die Änderungen? Weil Sie damit schneller und einfacher arbeiten können.
![Page 3: Microsoft ® Office Word 2007-Schulung Starten Sie durch [Ihr Firmenname] stellt vor:](https://reader036.fdokument.com/reader036/viewer/2022062622/55204d6149795902118b4dde/html5/thumbnails/3.jpg)
Starten Sie durch
Was befindet sich auf der Multifunktionsleiste?
Es ist hilfreich, wenn Sie sich mit den drei Teilen der Multifunktionsleiste vertraut machen, um zu verstehen, wie diese verwendet wird.
Es gibt Registerkarten, Gruppen und Befehle.
1
2
3
Registerkarten: Am oberen Rand der Multifunktionsleiste gibt es sieben davon. Jede stellt einen Aktivitätsbereich dar.
Gruppen: Jede Registerkarte ist in mehrere Gruppen unterteilt, in denen verwandte Elemente zusammen angezeigt werden.
Befehle: Ein Befehl ist eine Schaltfläche, ein Menü oder ein Feld, in das Sie Informationen eingeben können.
![Page 4: Microsoft ® Office Word 2007-Schulung Starten Sie durch [Ihr Firmenname] stellt vor:](https://reader036.fdokument.com/reader036/viewer/2022062622/55204d6149795902118b4dde/html5/thumbnails/4.jpg)
Starten Sie durch
Startprogramme für Dialogfelder in Gruppen
Möglicherweise sehen Sie auf den ersten Blick einen bestimmten Befehl aus einer früheren Version nicht.
Ärgern Sie sich nicht.
Einige Gruppen verfügen in der rechten unteren Ecke über einen diagonalen kleinen Pfeil, das sogenannte Startprogramm für ein Dialogfeld .
Klicken Sie auf dieses, und es werden weitere Optionen angezeigt, die sich auf die Gruppe beziehen. Sie werden in einem vertrauten Dialogfeld oder Aufgabenbereich angezeigt, die Sie von einer früheren Word-Version kennen.
![Page 5: Microsoft ® Office Word 2007-Schulung Starten Sie durch [Ihr Firmenname] stellt vor:](https://reader036.fdokument.com/reader036/viewer/2022062622/55204d6149795902118b4dde/html5/thumbnails/5.jpg)
Starten Sie durch
Zusätzliche Registerkarten werden angezeigt
In der neuen Word-Version werden bestimmte Registerkarten nur angezeigt, wenn Sie sie benötigen.
Angenommen Sie fügen ein Bild ein und möchten es bearbeiten, z. B. zuschneiden oder die Art und Weise ändern, wie der Text um das Bild fließt.
Wo befinden sich diese Befehle?
![Page 6: Microsoft ® Office Word 2007-Schulung Starten Sie durch [Ihr Firmenname] stellt vor:](https://reader036.fdokument.com/reader036/viewer/2022062622/55204d6149795902118b4dde/html5/thumbnails/6.jpg)
Starten Sie durch
Zusätzliche Registerkarten werden angezeigt
In der neuen Word-Version werden bestimmte Registerkarten nur angezeigt, wenn Sie sie benötigen.
1
2
3
Wählen Sie das Bild aus.
Das Dialogfeld Bildtools wird angezeigt. Klicken Sie auf Format.
Für die Arbeit mit Bildern werden zusätzliche Gruppen und Befehle angezeigt, z. B. die Gruppe Bildformatvorlagen.
Sie müssen nach diesen nicht suchen. Stattdessen:
![Page 7: Microsoft ® Office Word 2007-Schulung Starten Sie durch [Ihr Firmenname] stellt vor:](https://reader036.fdokument.com/reader036/viewer/2022062622/55204d6149795902118b4dde/html5/thumbnails/7.jpg)
Starten Sie durch
Die Minisymbolleiste
Einige Formatierungsbefehle sind so nützlich, dass sie bei allen ausgeführten Arbeitsschritten angezeigt werden sollen.
Angenommen Sie möchten einige Textabschnitte schnell formatieren, aber Sie arbeiten mit der Registerkarte Seitenlayout .
Sie könnten auf die Registerkarte Start klicken, um die Formatierungsoptionen anzusehen. Es gibt jedoch eine schnellere Möglichkeit.
![Page 8: Microsoft ® Office Word 2007-Schulung Starten Sie durch [Ihr Firmenname] stellt vor:](https://reader036.fdokument.com/reader036/viewer/2022062622/55204d6149795902118b4dde/html5/thumbnails/8.jpg)
Starten Sie durch
Die Minisymbolleiste
Einige Formatierungsbefehle sind so nützlich, dass sie bei allen ausgeführten Arbeitsschritten angezeigt werden sollen.
1
2
Markieren Sie eine Textstelle, indem Sie mit Ihrer Maus darüber ziehen, und zeigen Sie dann auf die Markierung.
Die Minisymbolleiste wird blass angezeigt. Wenn Sie auf die Minisymbolleiste zeigen, wird sie farbig und Sie können auf dieser auf eine Formatierungsoption klicken.
![Page 9: Microsoft ® Office Word 2007-Schulung Starten Sie durch [Ihr Firmenname] stellt vor:](https://reader036.fdokument.com/reader036/viewer/2022062622/55204d6149795902118b4dde/html5/thumbnails/9.jpg)
Starten Sie durch
Die Symbolleiste für den Schnellzugriff
Die Symbolleiste für den Schnellzugriff ist der kleine Bereich links oben von der Multifunktionsleiste.
Die Abbildung zeigt, wie Sie Ihre weiteren bevorzugten Befehle zur Symbolleiste für den Schnellzugriff hinzufügen können, sodass sie verfügbar sind, egal auf welcher Registerkarte Sie sich befinden.
Aus der Symbolleiste für den Schnellzugriff können Sie auch Schaltflächen entfernen
Sie enthält die Elemente, die Sie tagtäglich verwenden: Speichern, Rückgängig und Wiederholen.
![Page 10: Microsoft ® Office Word 2007-Schulung Starten Sie durch [Ihr Firmenname] stellt vor:](https://reader036.fdokument.com/reader036/viewer/2022062622/55204d6149795902118b4dde/html5/thumbnails/10.jpg)
Starten Sie durch
Vorübergehendes Ausblenden der Multifunktionsleiste
Dank der Multifunktionsleiste ist alles stark zentralisiert und einfach zu finden.
Manchmal müssen Sie jedoch nichts suchen. Sie möchten nur mit dem Dokument arbeiten und benötigen dafür mehr Platz.
In diesem Fall ist es genauso einfach, die Multifunktionsleiste zeitweise auszublenden, wie mit ihr zu arbeiten.
![Page 11: Microsoft ® Office Word 2007-Schulung Starten Sie durch [Ihr Firmenname] stellt vor:](https://reader036.fdokument.com/reader036/viewer/2022062622/55204d6149795902118b4dde/html5/thumbnails/11.jpg)
Starten Sie durch
Vorübergehendes Ausblenden der Multifunktionsleiste
Dank der Multifunktionsleiste ist alles stark zentralisiert und einfach zu finden.
1. Doppelklicken Sie auf die aktive Registerkarte. Die Gruppe wird ausgeblendet, so dass Sie über mehr Platz verfügen.
2. Wenn Sie erneut alle Befehle anzeigen möchten, doppelklicken Sie erneut auf die aktive Registerkarte, um die Gruppen wieder anzuzeigen.
Sie gehen dabei wie folgt vor:
![Page 12: Microsoft ® Office Word 2007-Schulung Starten Sie durch [Ihr Firmenname] stellt vor:](https://reader036.fdokument.com/reader036/viewer/2022062622/55204d6149795902118b4dde/html5/thumbnails/12.jpg)
Starten Sie durch
Verwenden der Tastatur
Diese Animation ist besonders für Personen gedacht, die gerne mit der Tastatur arbeiten.
Das Design der Multifunktionsleiste enthält neue Tastenkombinationen.
• Es gibt Tastenkombinationen für jede einzelne Schaltfläche auf der Multifunktionsleiste.
• Tastenkombinationen verringern oftmals die erforderliche Anzahl von Anschlägen.
Diese Änderung bringt zwei große Vorteile gegenüber früheren Versionen der Office-Programme mit sich:
![Page 13: Microsoft ® Office Word 2007-Schulung Starten Sie durch [Ihr Firmenname] stellt vor:](https://reader036.fdokument.com/reader036/viewer/2022062622/55204d6149795902118b4dde/html5/thumbnails/13.jpg)
Starten Sie durch
Verwenden der Tastatur
Die neuen Tastenkombinationen haben auch einen neuen Namen: Zugriffstasten.
1. Drücken Sie auf die Zugriffstaste für die Registerkarte, die Sie anzeigen möchten. Drücken Sie z. B. auf S, um die Registerkarte Start anzuzeigen. Dadurch werden alle Zugriffstasten für die Befehle dieser Registerkarte angezeigt.
2. Drücken Sie auf die Zugriffstaste für den gewünschten Befehl.
Weiter:
Drücken Sie zuerst auf ALT, um die Zugriffstasten zu verwenden.
![Page 14: Microsoft ® Office Word 2007-Schulung Starten Sie durch [Ihr Firmenname] stellt vor:](https://reader036.fdokument.com/reader036/viewer/2022062622/55204d6149795902118b4dde/html5/thumbnails/14.jpg)
Starten Sie durch
• Tastenkombinationen, die mit der Taste STRG beginnen, bleiben dieselben wie in früheren Word-Versionen.
– Beispiele hierfür sind STRG+C zum Kopieren und STRG+ALT+1 für die Formatierung Überschrift 1.
• Sie können weiterhin die alten Tastenkombinationen mit ALT+ verwenden, mit denen Sie in früheren Word-Versionen auf Menüs und Befehle zugegriffen haben.
– Da die alten Menüs jedoch nicht zur Verfügung stehen, werden keine Bildschirmerinnerungen für die zu drückenden Buchstaben angezeigt. Deswegen müssen Sie die Tastenfolge auswendig können, um diese als Tastenkombination zu verwenden.
Verwenden der Tastatur
Was ist mit den alten Tastenkombinationen?
![Page 15: Microsoft ® Office Word 2007-Schulung Starten Sie durch [Ihr Firmenname] stellt vor:](https://reader036.fdokument.com/reader036/viewer/2022062622/55204d6149795902118b4dde/html5/thumbnails/15.jpg)
Starten Sie durch
Starten mit der Microsoft Office-Schaltfläche
Was ist mit dem Menü Datei geschehen?
Klicken Sie auf die Microsoft Office-Schaltfläche, um es herauszufinden.
Die Microsoft Office-Schaltfläche ist jetzt die Stelle, an der Word gestartet wird.
Wenn Sie auf sie drücken, wird ein Menü angezeigt, mit dessen Hilfe Sie ein Dokument erstellen, öffnen oder speichern.
![Page 16: Microsoft ® Office Word 2007-Schulung Starten Sie durch [Ihr Firmenname] stellt vor:](https://reader036.fdokument.com/reader036/viewer/2022062622/55204d6149795902118b4dde/html5/thumbnails/16.jpg)
Starten Sie durch
Aufzählungszeichen, Nummern und vieles mehr
Sobald Sie ein Dokument geöffnet und Ihren Text eingegeben haben, möchten Sie sicherlich den Text formatieren.
Auf der Registerkarte Start in der Gruppe Schriftart sehen Sie viele Formatierungsbefehle: Fett, Kursiv, Schriftgradund weitere mehr.
Es gibt noch einige mehr davon, die Sie sehr nützlich finden werden.
![Page 17: Microsoft ® Office Word 2007-Schulung Starten Sie durch [Ihr Firmenname] stellt vor:](https://reader036.fdokument.com/reader036/viewer/2022062622/55204d6149795902118b4dde/html5/thumbnails/17.jpg)
Starten Sie durch
Aufzählungszeichen, Nummern und vieles mehr
Sobald Sie ein Dokument geöffnet und Ihren Text eingegeben haben, möchten Sie sicherlich den Text formatieren.
Übersehen Sie z. B. nicht die hier gezeigte Gruppe Absatz. Sie verfügt über die ebenfalls bekannten Aufzählungen, Nummerierungen und Listen mit mehreren Ebenen.
Einzugs- und Ausrichtungsbefehle werden hier ebenfalls angezeigt.
![Page 18: Microsoft ® Office Word 2007-Schulung Starten Sie durch [Ihr Firmenname] stellt vor:](https://reader036.fdokument.com/reader036/viewer/2022062622/55204d6149795902118b4dde/html5/thumbnails/18.jpg)
Starten Sie durch
Wie funktionieren Formatvorlagen?
Sind Sie beim Formatieren an leistungsstärkeren und effizienteren Herangehensweisen als nur den Befehlen 'Fett' und 'Kursiv' interessiert?
Lernen Sie etwas über Formatvorlagen in neuen Word-Programm.
Sie können entweder eine gebrauchsfertige Schnellformatvorlage oder eine zuvor von Ihnen erstelle Formatvorlage anwenden.
![Page 19: Microsoft ® Office Word 2007-Schulung Starten Sie durch [Ihr Firmenname] stellt vor:](https://reader036.fdokument.com/reader036/viewer/2022062622/55204d6149795902118b4dde/html5/thumbnails/19.jpg)
Starten Sie durch
Wie funktionieren Formatvorlagen?
Sie arbeiten mit Formatvorlagen auf der Registerkarte Start in der Gruppe Formatvorlagen.
1 Schnellformatvorlagen sind gebrauchsfertige, professionell aussehende Formatvorlagen, die sich schnell und einfach anwenden lassen. In dieser Word-Version verfügen sie über ein neues Aussehen.
Klicken Sie auf diese Schaltfläche, um mehrere gebrauchsfertige Schnellformatvorlagen anzuzeigen.
Klicken Sie auf das Startprogramm für das Dialogfeld, um den Bereich Formatvorlagen zu öffnen.
2
3
Die Abbildung zeigt, wie Sie die gewünschten Formatvorlagen erhalten.
![Page 20: Microsoft ® Office Word 2007-Schulung Starten Sie durch [Ihr Firmenname] stellt vor:](https://reader036.fdokument.com/reader036/viewer/2022062622/55204d6149795902118b4dde/html5/thumbnails/20.jpg)
Starten Sie durch
Der Befehl "Format übertragen"
Ein weiterer Schnellformatierungsbefehl ist Format übertragen.
Er befindet sich ganz links auf der Registerkarte Start in der Gruppe Zwischenablage.
Wenn Sie nicht mit dem Befehl Format übertragen vertraut sind: Hiermit haben Sie die Möglichkeit, innerhalb einer Sekunde eine Formatierung zu duplizieren.
Zum Verwenden des Befehls Format übertragen platzieren Sie den Cursor in dem Text, dessen Format Sie kopieren möchten und klicken auf die Schaltfläche Format übertragen .
![Page 21: Microsoft ® Office Word 2007-Schulung Starten Sie durch [Ihr Firmenname] stellt vor:](https://reader036.fdokument.com/reader036/viewer/2022062622/55204d6149795902118b4dde/html5/thumbnails/21.jpg)
Starten Sie durch
Einfügen von Bildern, Hyperlinks, Kopfzeilen und Fußzeilen
Um Ihrem Text Ausdruckskraft und Stärke zu verleihen, empfiehlt es sich Bilder, ClipArts, Diagramme oder Formen in Ihr Dokument einzufügen.
Die Registerkarte Einfügen bietet eine Vielzahl von zusätzlichen Informationen an.
Und Sie gehen richtig in der Annahme, dass diese Befehle nicht die einzigen auf dieser Registerkarte sind. Tabellen, Hyperlink, Kopfzeile und Fußzeile finden Sie hier ebenfalls.
Das ist noch nicht alles. Obwohl nicht abgebildet, stehen Seitenzahlen, Textfelder und WordArt bereit.
![Page 22: Microsoft ® Office Word 2007-Schulung Starten Sie durch [Ihr Firmenname] stellt vor:](https://reader036.fdokument.com/reader036/viewer/2022062622/55204d6149795902118b4dde/html5/thumbnails/22.jpg)
Starten Sie durch
Zoomen
Nach dem Einfügen eines Elements müssen Sie sich möglicherweise die Details genauer ansehen.
Sie möchten also definitiv wissen, wo sich das Zoom-Steuerelement befindet.
Suchen Sie in der rechten unteren Ecke. Ziehen Sie den Schieberegler nach rechts, um den Text zu vergrößern und nach links, um ihn zu verkleinern.
![Page 23: Microsoft ® Office Word 2007-Schulung Starten Sie durch [Ihr Firmenname] stellt vor:](https://reader036.fdokument.com/reader036/viewer/2022062622/55204d6149795902118b4dde/html5/thumbnails/23.jpg)
Starten Sie durch
Überprüfen der Rechtschreibung und der Grammatik
Vermeiden Sie Fehler!
Wenn Sie Ihr Dokument fast vollständig bearbeitet haben, sollten Sie die Rechtschreibung und die Grammatik überprüfen, bevor Sie es drucken oder per E-Mail senden.
Der Befehl Rechtschreibung & Grammatik befindet sich auf der Registerkarte Überprüfen , da dies Teil der Überprüfung Ihrer Arbeit ist.
Sehen Sie nach ganz links in die Gruppe Dokumentprüfung .
![Page 24: Microsoft ® Office Word 2007-Schulung Starten Sie durch [Ihr Firmenname] stellt vor:](https://reader036.fdokument.com/reader036/viewer/2022062622/55204d6149795902118b4dde/html5/thumbnails/24.jpg)
Starten Sie durch
Bereit zum Drucken?
Sie sind bereit zum Drucken, aber sind Sie es wirklich?
Zunächst sollten Sie das Drucklayout Ihres Dokuments überprüfen.
Alle Elemente, die Sie benötigen, befinden sich auf der Registerkarte Seitenlayout .
Die Gruppe Seite einrichten enthält die Optionen Größe (###8,5 x 11 Zoll, A4 usw.), Orientierung (Querformat und Hochformat) und Ränder.
![Page 25: Microsoft ® Office Word 2007-Schulung Starten Sie durch [Ihr Firmenname] stellt vor:](https://reader036.fdokument.com/reader036/viewer/2022062622/55204d6149795902118b4dde/html5/thumbnails/25.jpg)
Starten Sie durch
Ja, bereit zum Drucken.
Gehen Sie zur Microsoft Office-Schaltfläche zurück, wenn Sie wirklich bereit zum Drucken sind.
1 Wenn Sie auf den Befehl Drucken klicken, erhalten Sie das Dialogfeld Drucken . Zeigen Sie stattdessen rechts auf dem Befehl Drucken auf den Pfeil, werden drei zusätzliche Befehle angezeigt.
Berücksichtigen Sie, dass Sie jetzt mehrere Möglichkeiten haben:
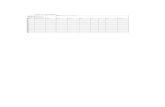


![Schulung für Microsoft ® Office Word 2007 Mit Vorlagen Zeit sparen [Ihr Firmenname] stellt vor:](https://static.fdokument.com/doc/165x107/55204d7049795902118c29de/schulung-fuer-microsoft-office-word-2007-mit-vorlagen-zeit-sparen-ihr-firmenname-stellt-vor.jpg)

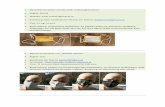










![Schulung für Microsoft ® Office Project 2007 Präsentieren eines Projekts in Word, PowerPoint oder Visio [Ihr Firmenname] stellt vor:](https://static.fdokument.com/doc/165x107/55204d7049795902118c2524/schulung-fuer-microsoft-office-project-2007-praesentieren-eines-projekts-in-word-powerpoint-oder-visio-ihr-firmenname-stellt-vor.jpg)


