Microsoft Surface Pro 4 Akku Austausch · Der Akku ist mit einer starken Klebeverbindung am Gerät...
Transcript of Microsoft Surface Pro 4 Akku Austausch · Der Akku ist mit einer starken Klebeverbindung am Gerät...

Microsoft Surface Pro 4 Akku AustauschAustausch des Akkus am Microsoft Pro 4
Geschrieben von: StacyAnn Brown
Microsoft Surface Pro 4 Akku Austausch Entwurf: 2020-01-08Anleitung Nr: 60358 -
Dieses Dokument wurde am 2020-03-08 12:46:57 PM (MST) erstellt.
© iFixit — CC BY-NC-SA de.iFixit.com Seite 1 von 15

EINLEITUNG
Diese Anleitung zeigt dir, wie du den Akku des Microsoft Pro 4 austauschen kannst.
WERKZEUGE:iFixit Opening Picks set of 6 (1)Small Plastic Spudger (1)Tesa 61395 Tape (1)Heat Gun (1)Isopropyl Alcohol (1)iFixit Opening Tools (1)Kleiner Saugnapf (1)T3 Torx Screwdriver (1)T4 Torx Screwdriver (1)T5 Torx Screwdriver (1)iOpener Kit (1)
TEILE:Surface Pro 4 Battery (1)
Microsoft Surface Pro 4 Akku Austausch Entwurf: 2020-01-08Anleitung Nr: 60358 -
Dieses Dokument wurde am 2020-03-08 12:46:57 PM (MST) erstellt.
© iFixit — CC BY-NC-SA de.iFixit.com Seite 2 von 15

Schritt 1 — Display
Entlade den Akku des Surface Proauf unter 25%, bevor du mit derArbeit beginnst. Ein geladenerLithium-Ionen Akku kann Feuerfangen und/oder explodieren, wenner während der Reparaturversehentlich beschädigt wird.
Schalte das Gerät aus bevor duanfängst!
Wenn das Display zerbrochen ist,dann solltest du es mit starkemKlebeband bekleben, umGlasscherben zusammenzuhaltenund Verletzungen zu vermeiden.
Microsoft Surface Pro 4 Akku Austausch Entwurf: 2020-01-08Anleitung Nr: 60358 -
Dieses Dokument wurde am 2020-03-08 12:46:57 PM (MST) erstellt.
© iFixit — CC BY-NC-SA de.iFixit.com Seite 3 von 15

Schritt 2
Das Display ist mit dem Rahmendes Geräts sehr stark verklebt.
Du kannst den Kleber mit einemHeizelement wie unserem iOpeneraufweichen. Eventuell geht es auchmit einem Haartrockner oder einemHeißluftgerät.
Sei sehr vorsichtig, wenn du einHeißluftgerät benutzt, zu vielHitze kann das Display dauerhaftbeschädigen.
Erhitze den Rand des Displaysgleichmäßig bis er zu heiß zumAnfassen ist. Versuche dieseTemperatur einige Minuten aufrechtzu halten, überhitze aber auch nicht,das könnte das Displaybeschädigen.
Microsoft Surface Pro 4 Akku Austausch Entwurf: 2020-01-08Anleitung Nr: 60358 -
Dieses Dokument wurde am 2020-03-08 12:46:57 PM (MST) erstellt.
© iFixit — CC BY-NC-SA de.iFixit.com Seite 4 von 15

Schritt 3
Benutze einen Saugnapf oder einen iSclack um die Glasscheibe hoch zu ziehen und einen kleinenSpalt zwischen Scheibe und Metallrahmen zu schaffen.
Wenn dein Display stark zersplittert ist, hält ein Saugnapf vielleicht nicht mehr. Möglicherweisehilft es, wenn du die Scheibe mit breitem Klebeband zuklebst. Du könntest den Saugnapf auchmit Superkleber befestigen.
Setze ein Plektrum in den Spalt ein.
An der oberen rechten und linken Seite gibt es Laschen, unter denen man das Werkzeugleichter einsetzen kann.
Schiebe das Plektrum die Seiten und die Unterkante des Displays entlang und löse dabei dieVerklebung der Scheibe. Erwärme mehrmals, wenn es notwendig ist.
Das Klebeband ist an der Unterkante viel schmäler als an den anderen drei Kanten. Schiebedas Werkzeug nicht zu tief hinein oder du könntest das Display dauerhaft beschädigen.
Arbeite vorsichtig - die Glasscheibe ist dünn und bricht leicht, wenn du sie überlastet.
Trenne die Oberkante zuletzt auf. Hier gibt es Antennen an beiden Seiten, achte daruf, sie nicht zubeschädigen. Falls nötig kannst du den Kleber mit etwas Isopropylalkohol aufweichen.
Microsoft Surface Pro 4 Akku Austausch Entwurf: 2020-01-08Anleitung Nr: 60358 -
Dieses Dokument wurde am 2020-03-08 12:46:57 PM (MST) erstellt.
© iFixit — CC BY-NC-SA de.iFixit.com Seite 5 von 15

Schritt 4
Bringe einen Saugnapf vorne am Display an.
Ziehe mit dem Saugnapf das Display und das Grundgerät auseinander. Du musst das Gerät dabeimit den Händen festhalten.
Es ist besser den Saugnapf auf der rechten oder linken Seite anzubringen als direkt in der Mitte.Du hast dadurch eine größere Hebelwirkung wenn du die Scheibe hochhebst.
Microsoft Surface Pro 4 Akku Austausch Entwurf: 2020-01-08Anleitung Nr: 60358 -
Dieses Dokument wurde am 2020-03-08 12:46:57 PM (MST) erstellt.
© iFixit — CC BY-NC-SA de.iFixit.com Seite 6 von 15

Schritt 5
Zwei Kabel verbinden das Display mit dem Gerät.
Löse das rechte Kabel indem du ein Plastiköffnungswerkzeug unter die Kante des Verbinders setztund hochhebelst.
Schritt 6
Die Verbindung für den Streifen auf der linken Seite ist mit einem leichten Metallgehäuse bedeckt.Hebele ringsum das Gehäuse mit einem Spudger ab. Wenn es frei ist ziehe es ab.
Löse den Verbinder mit einem Plastiköffnungswerkzeug.
Microsoft Surface Pro 4 Akku Austausch Entwurf: 2020-01-08Anleitung Nr: 60358 -
Dieses Dokument wurde am 2020-03-08 12:46:57 PM (MST) erstellt.
© iFixit — CC BY-NC-SA de.iFixit.com Seite 7 von 15

Schritt 7
Das Display ist nun frei vom Gehäuse des Surface Pro. Hebe es hoch und entferne es vomGehäuse.
Bevor du ein neues Display einsetzst musst du sorgfältig prüfen, ob irgendwelche Bauteile vonderRückseite des alten auf das neue Display übertragen werden müssen. Das könnte speziell beider NTrig Platine in der Ecke der Fall sein. Dazu musst du die beiden Flachbandkabel lösen undmit Wärme und vorsichtigem Hebeln die Klebeverbindung darunter lösen.
Um das Display wieder festzukleben, musst du erst den alten Klebstoff vom Gerät und derRückseite des Displays entfernen. Reinige die Oberflächen mit Isopropylalkohol und einemfusselfreien Tuch, wobei du das Tuch nur in einer Richtung bewegst (nicht vor und zurück).Benutze ein starkes doppelseitiges Klebeband, etwa 2 mm Tesa 61395.
Microsoft Surface Pro 4 Akku Austausch Entwurf: 2020-01-08Anleitung Nr: 60358 -
Dieses Dokument wurde am 2020-03-08 12:46:57 PM (MST) erstellt.
© iFixit — CC BY-NC-SA de.iFixit.com Seite 8 von 15

Schritt 8 — Kühlkörper
Beide Teile des Kühlkörpers sind mit der Hauptplatine über eine Platte verbunden, welche miteiner Metallabdeckung versehen ist.
Entferne diese Abdeckung, indem du ringsum hebelst und das Teil hochhebst, wenn es lose ist
Schritt 9
Die Platte ist mit vier 1,5 mm Torx T4 Schrauben an der Hauptplatine befestigt. Drehe sie heraus.
Microsoft Surface Pro 4 Akku Austausch Entwurf: 2020-01-08Anleitung Nr: 60358 -
Dieses Dokument wurde am 2020-03-08 12:46:57 PM (MST) erstellt.
© iFixit — CC BY-NC-SA de.iFixit.com Seite 9 von 15

Schritt 10
Die Kupferplatte ist mit einer 1,5 mm Torx T3 Schraube unten befestigt. Drehe sie heraus.
Schritt 11
Die Röhren sind mit zwei Torx Schrauben befestigt. Entferne eine 1,5 mm Torx T4 Schraube.
Entferne eine 3,0 mm T4 Schraube.
Microsoft Surface Pro 4 Akku Austausch Entwurf: 2020-01-08Anleitung Nr: 60358 -
Dieses Dokument wurde am 2020-03-08 12:46:57 PM (MST) erstellt.
© iFixit — CC BY-NC-SA de.iFixit.com Seite 10 von 15

Schritt 12
Jetzt kannst du den ganzen Kühlkörper mit den Händen herausheben.
Achte beim Einbau des Kühlkörpers darauf wieder Wärmeleitpaste richtig aufzutragen.
Schritt 13 — Akku
Löse das schwarze Kabel von derHauptplatine.
Microsoft Surface Pro 4 Akku Austausch Entwurf: 2020-01-08Anleitung Nr: 60358 -
Dieses Dokument wurde am 2020-03-08 12:46:57 PM (MST) erstellt.
© iFixit — CC BY-NC-SA de.iFixit.com Seite 11 von 15

Schritt 14
Entferne die Torx Schrauben, die dieHauptplatine festhalten:
1,5 mm T3
2,0 mm T4
Schritt 15
An der unteren linken Ecke befindetsich eine Metallabdeckung. Hebe siemit einem Plastiköffnungswerkzeughoch.
Microsoft Surface Pro 4 Akku Austausch Entwurf: 2020-01-08Anleitung Nr: 60358 -
Dieses Dokument wurde am 2020-03-08 12:46:57 PM (MST) erstellt.
© iFixit — CC BY-NC-SA de.iFixit.com Seite 12 von 15

Schritt 16
Darunter siehst du eine TorxSchraube:
Entferne die 2,0 mm T4 Schraube.
Microsoft Surface Pro 4 Akku Austausch Entwurf: 2020-01-08Anleitung Nr: 60358 -
Dieses Dokument wurde am 2020-03-08 12:46:57 PM (MST) erstellt.
© iFixit — CC BY-NC-SA de.iFixit.com Seite 13 von 15

Schritt 17
Der Akku ist mit einer starken Klebeverbindung am Gerät befestigt. Heble vorsichtig rings um denRand des Akkus mit einem Plastiköffnungswerkzeug.
Löse den Akku ab und hebe ihn heraus.
Bennutze keinesfalls ein Metallgerät für diesen Schritt. Ein beschädigter Akku kann gefährlicheChemikalien verlieren.
Schritt 18
Löse den Akku unten von der Hauptplatine. Entferne ihn vom Gerät.
Microsoft Surface Pro 4 Akku Austausch Entwurf: 2020-01-08Anleitung Nr: 60358 -
Dieses Dokument wurde am 2020-03-08 12:46:57 PM (MST) erstellt.
© iFixit — CC BY-NC-SA de.iFixit.com Seite 14 von 15

Um dein Gerät wieder zusammen zu setzen folge den Schritten in umgekehrter Reihenfolge.
Microsoft Surface Pro 4 Akku Austausch Entwurf: 2020-01-08Anleitung Nr: 60358 -
Dieses Dokument wurde am 2020-03-08 12:46:57 PM (MST) erstellt.
© iFixit — CC BY-NC-SA de.iFixit.com Seite 15 von 15




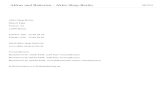

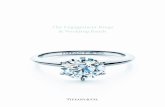




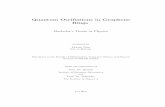


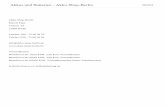



![Neue Produkte (UVDW]DNNXI U)8-,768/DSWRS$NNXV · FUJITSU Akku GATEWAY Akku HP Akku IBM Akku MEDION Akku MITAC Akku SONY Akku SAMSUNG Akku TOSHIBA Akku UNIWILL Akku andere marke >>](https://static.fdokument.com/doc/165x107/5e113a313398582b4a5c0bb6/neue-produkte-uvdwdnnxi-u8-768dswrs-fujitsu-akku-gateway-akku-hp-akku-ibm.jpg)
