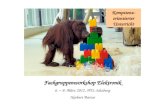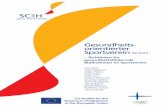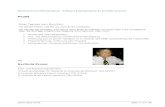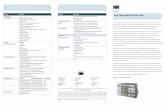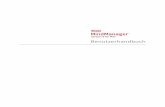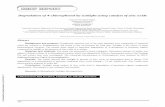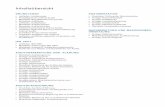Mindjet Catalyst Kurzanleitungdownload.mindjet.com/static/pdf/de/quickStartGuide_mjc_de.pdf · –...
Transcript of Mindjet Catalyst Kurzanleitungdownload.mindjet.com/static/pdf/de/quickStartGuide_mjc_de.pdf · –...

©1994 - 2011 Mindjet.
Version 1.5.0

– Kurzanleitung ii
Über diese Kurzanleitung ....................................................................... 1
Mindjet Catalyst im Überblick ................................................................. 2
Mindjet Catalyst-Konten ........................................................................ 3
Anlegen eines Mindjet Catalyst-Kontos ........................................................... 4
Anlegen eines Kontos .............................................................................. 4 Anmelden bei Ihrem Konto ...................................................................... 4
Einladen von Benutzern in Ihr Mindjet Catalyst-Konto ...................................... 5
Benutzer einzeln einladen ........................................................................ 5 Mehrere Benutzer einladen ...................................................................... 6
Akzeptieren einer Einladung in ein Konto ........................................................ 7
Anmelden bei Ihrem Konto ...................................................................... 7
Verwalten Ihrer Konten ................................................................................ 8
Hilfe und Ressourcen für Mindjet Catalyst-Konten ............................................ 8
Online-Verwendung von Mindjet Catalyst ................................................. 9
Anmelden ................................................................................................. 10
Das Mindjet Catalyst-Menü .................................................................... 10 Das Fenster "Arbeitsbereiche" ................................................................ 11
Erstellen eines Arbeitsbereichs und Hinzufügen von Mitgliedern ...................... 12
Anlegen eines neuen Arbeitsbereichs ...................................................... 12 Hinzufügen von Arbeitsbereichsmitgliedern .............................................. 12 Entfernen eines Arbeitsbereichsmitglieds ................................................. 13 Verlassen eines Arbeitsbereichs.............................................................. 13
Hinzufügen von Dokumenten zu Arbeitsbereichen ......................................... 14
Anlegen einer neuen Map ...................................................................... 14 Hochladen eines Dokuments .................................................................. 14 Umwandeln eines Dokuments ................................................................ 15
Bearbeiten von Arbeitsbereich-Maps ............................................................ 16
Öffnen einer Arbeitsbereichs-Map ........................................................... 16 Das Mapansichtsfenster ........................................................................ 16 Map-Zweige und -Elemente ................................................................... 18 Kollektives Bearbeiten einer Map (Co-Editing) .......................................... 20
Map-Aktivität .................................................................................. 20 Map-Status ..................................................................................... 20 Hinzufügen und Bearbeiten von Zweigen ............................................ 21 Hinzufügen von Informationen .......................................................... 25 Hinzufügen von Visualisierungselementen .......................................... 28 Kodieren von Zweigen ...................................................................... 33 Formatieren einer Map ..................................................................... 35
Anzeigen und Navigieren ....................................................................... 36
Navigieren, Verschieben und Zoomen ................................................ 36 Detailebene .................................................................................... 37

– Kurzanleitung iii
Zweig fokussieren ........................................................................... 38 Filtern ............................................................................................ 38 Suchen und Ersetzen ....................................................................... 38
Drucken einer Map ............................................................................... 40 Freigeben einer Map ............................................................................. 41
Verwalten von freigegebenen Maps .................................................... 42
Anzeigen von Arbeitsbereichsdateien ........................................................... 43
Ersetzen von Arbeitsbereichsdateien ............................................................ 43
Chatten .................................................................................................... 44

– Kurzanleitung 1
Dieses Handbuch bietet Informationen für Mindjet Catalyst über Ihren Webbrowser. Für Informationen zur Verwendung von Mindjet Catalyst mit MindManager für Windows, konsultieren Sie bitte den Mindjet MindManager für Windows-Benutzerhandbuch.

– Kurzanleitung 2
Mindjet Catalyst ist ein umfassender visuell orientierter Online-Zusammenarbeitsdienst, mit
dem Sie Maps und andere Dokumente in Echtzeit gemeinsam mit anderen nutzen und mit
Hilfe der Zusammenarbeitsfunktionen an verschiedenen Standorten als Team arbeiten
können. Sie können Maps und Dateien anlegen oder hochladen und auf dem Mindjet Catalyst-Server ablegen. Dadurch haben Sie jederzeit und überall per Browser Zugriff auf
diese Dateien. Dadurch haben Sie jederzeit und überall per Browser Zugriff auf diese
Dateien.
Wenn Sie ein Mindjet Catalyst-Konto einrichten, werden Sie Besitzer dieses Kontos und können Kollegen und Freunden Zugriff auf dieses Konto gewähren, indem Sie sie in das
Konto einladen. Wenn Sie eine Einladung für ein Konto erhalten, werden Sie ein
Kontobenutzer. Sie können Besitzer und Benutzer mehrerer Mindjet Catalyst-Konten sein.
Ihr Konto schließt automatisch den Zugriff auf die browser-basierte Mindjet Catalyst-Anwendung für das Anlegen und die kollektive Nutzung von Maps ein.
Mit Mindjet Catalyst können Besitzer und Benutzer von Konten Arbeitsbereiche –
geschlossene virtuelle Bereiche innerhalb des Kontos – anlegen und ausgewählten
Kontobenutzern den Zugriff auf diese Arbeitsbereiche gewähren. Diese Benutzer sind dann die Arbeitsbereichsmitglieder. Jedem Arbeitsbereichsmitglied können Sie eine bestimmte
Zugriffsebene für diesen Arbeitsbereich zuweisen. Sie können mehrere Arbeitsbereiche mit
verschiedenen Mitgliedergruppen und Arbeitsbereiche für die persönliche Nutzung ohne
andere Mitglieder einrichten.
Das Anlegen neuer Dokumente mit Mindjet Catalyst ist ein einfacher und schneller Vorgang.
Arbeitsbereichsmitglieder füllen Arbeitsbereiche mit Inhalt, indem sie direkt im Arbeitsbereich neue Maps anlegen oder vorhandene Dokumente wie MindManager-Maps, Microsoft Office-Dokumente, Apple iWorks-Dokumente und andere Dateien in den Arbeitsbereich hochladen. Die Zusammenarbeit
mit anderen kann über Co-Editing von Arbeitsbereichs-Maps und die Bearbeitung von Arbeitsbereichsdateien.

– Kurzanleitung 3
Der Zugriff auf den Mindjet Catalyst-Dienst kann auf zwei Arten erfolgen:
Sie können ein eigenes Mindjet Catalyst-Konto einrichten. Dann werden Sie der
Besitzer des Kontos und können andere Benutzer in Ihr Konto einladen.
Sie können eine Einladung eines anderen in sein Mindjet Catalyst-Konto akzeptieren. Dann werden Sie Benutzer des Kontos.
Sie können Besitzer und Benutzer mehrerer Mindjet Catalyst-Konten sein. Das Erstellen
Ihrer Konten und den Zugriff darauf nehmen Sie über MindManager for Windows oder
Mindjet Catalyst online vor.
1. Legen Sie auf der Catalyst-Homepage unter Catalyst.Mindjet.com Ihr Mindjet
Catalyst-Konto an, und melden Sie sich bei diesem Konto an.
2. Als angemeldeter Benutzer haben Sie Zugang zu den Seiten für die Kontoverwaltung.
Dazu klicken Sie im Menü der Seitenleiste von Mindjet Catalyst auf Mein Konto.

– Kurzanleitung 4
Anlegen eines Mindjet Catalyst-Kontos
Sie können mit dem Erstellen eines Mindjet Catalyst-Kontos online unter Verwendung von
Mindjet Catalyst oder in MindManager für Windows beginnen.
Wenn Sie Ihr erstes Mindjet Catalyst-Konto einrichten, erzeugen Sie automatisch eine leere Mindjet-ID, die Daten über Sie und die von Ihnen registrierten Mindjet-Produkte und -
Services enthält. Über diese ID können Sie sich anmelden, um all Ihre Mindjet Catalyst-
Konten und andere bei Mindjet registrierten Produkte und Services einzusehen.
Mit Ihrer Mindjet-ID können Sie mehrere Mindjet Catalyst-Konten anlegen bzw. diesen beitreten. Bei jedem Mindjet Catalyst-Konto, das Sie einrichten, sind Sie der Besitzer.
Anlegen eines Kontos
1. Navigieren Sie in Ihrem Browser zur Mindjet Catalyst-Seite unter Catalyst.Mindjet.com.
2. Klicken Sie hier auf Jetzt KOSTENLOS Testen oder Jetzt kaufen.
Sie werden durch drei Schritte geführt:
1. Legen Sie ein Mindjet Catalyst-Konto an.
2. Aktivieren Sie das Mindjet Catalyst-Konto: Sie erhalten eine E-Mail von Mindjet mit
einem Link zur Aktivierung Ihres Kontos. Klicken Sie auf den Link in der E-Mail.
Anschließend können Sie das Mindjet Catalyst-Konto verwenden.
3. Laden Sie Benutzer in Ihr Konto ein. Dies ist ein optionaler Schritt – Benutzer
können Sie zu einem beliebigen Zeitpunkt einladen.
Anmelden bei Ihrem Konto
Wenn Sie Mindjet Catalyst mit MindManager for Windows oder Mindjet Catalyst nutzen
möchten, müssen Sie sich zunächst anmelden.
1. Dazu geben Sie auf Catalyst.Mindjet.com Ihre Mindjet-ID und das zugehörige
Kennwort ein. Dann klicken Sie auf Anmelden.
(Für den Schnellaufruf dieser Seite können Sie ein Lesezeichen einrichten.)
2. Wenn Sie über mehrere Mindjet Catalyst-Konten verfügen, wählen Sie im Menü Meine
Konten der oberen Titelleiste das gewünschte Konto.

– Kurzanleitung 5
Einladen von Benutzern in Ihr Mindjet Catalyst-Konto
Wenn Sie ein Mindjet Catalyst-Konto einrichten, werden Sie Besitzer dieses Kontos und
können Benutzer in dieses Konto aufnehmen, indem Sie sie einladen.
Die eingeladenen Benutzer erhalten eine E-Mail und Anweisungen zum Akzeptieren der Einladung. Sie können jederzeit neue Benutzer einladen oder auf Basis von Daten in einer
Datei mehrere Benutzer gleichzeitig einladen.
Um Benutzer einladen zu können, müssen Sie der Besitzer des Kontos sein.
Benutzer einzeln einladen
1. Klicken Sie im Menü der Seitenleiste auf Benutzer einladen.
(Wenn Sie Ihr Konto gerade bestätigt haben, überspringen Sie diesen Schritt. Dann
wird automatisch die Seite zum Einladen von Benutzern aufgerufen.)
2. Geben Sie auf der Seite Neue Benutzer einladen die Informationen für den
einzuladenden Benutzer ein.
3. Legen Sie fest, ob dieser Benutzer innerhalb des Kontos Arbeitsbereiche anlegen dürfen soll. Hinweis: Kontobenutzer ohne das Recht, Arbeitsbereiche anzulegen, können keine
eigenen Arbeitsbereiche erstellen, aber Mitglieder anderer Arbeitsbereiche sein und
kollektiv in diesen arbeiten.
4. Klicken Sie dann auf Einladung senden.
Auf der Seite Konto verwalten sehen Sie, wenn Benutzer Ihre Einladung akzeptiert haben.
Eingeladene Benutzer, die sich noch nicht gemeldet haben, werden als „Ausstehend“
angegeben. Benutzer, von denen die Einladung akzeptiert wurde, werden als „Aktiv“
angezeigt.
Über diese Seite können Sie jederzeit Rechte für das Erstellen von Arbeitsbereichen
zuweisen.

– Kurzanleitung 6
Mehrere Benutzer einladen
Die Einladung einer Gruppe neuer Benutzer nehmen Sie über die Registerkarte Mehrere
Benutzer einladen auf der Seite Benutzer einladen vor. Dabei können Sie Benutzerangaben
in einer .CSV-Datei (kommagetrennte Werte) in folgendem Format importieren:
Vorname, Nachname, E-Mail-Adresse
Beispiel:
Auf der Seite Benutzer einladen:
1. Klicken Sie auf die Registerkarte Mehrere Benutzer einladen.
2. Navigieren Sie zu der von Ihnen angelegten .csv-Datei mit der Liste der
einzuladenden Benutzer, und wählen Sie sie aus.
3. Die Benutzerdaten werden in das Formular übernommen. Gefundene Fehler werden
rot hervorgehoben und können durch Bearbeitung der Daten im Formular korrigiert werden.
4. Zum Zuweisen der Rechte für das Erstellen von Arbeitsbereichen zu einem oder
mehreren Benutzern wählen Sie zunächst deren Namen im Formular aus. Dann klicken Sie auf die Pulldown-Liste Rechte. Anschließend wählen Sie dort die
zuzuweisenden Rechte aus.
Hinweis: Kontobenutzer ohne das Recht, Arbeitsbereiche anzulegen, können keine
eigenen Arbeitsbereiche erstellen, aber Mitglieder anderer Arbeitsbereiche sein und
kollektiv in diesen arbeiten. Alle Benutzer in der Datei erhalten dieselben Rechte zum
Erstellen von Arbeitsbereichen. Diese Einstellung können Sie später ggf. für einzelne
Benutzer ändern.
5. Um einen Benutzer aus der Gruppe zu löschen, wählen Sie den betreffenden Namen im Formular aus und klicken dann auf Entfernen.
6. Bearbeiten Sie die E-Mail-Nachricht, und klicken Sie dann auf Einladungen senden.
Auf der Seite Konto verwalten sehen Sie, wenn Benutzer Ihre Einladung akzeptiert haben.
Eingeladene Benutzer, die sich noch nicht gemeldet haben, werden als „Ausstehend“ angegeben. Benutzer, von denen die Einladung akzeptiert wurde, werden als „Aktiv“
angezeigt.
Über diese Seite können Sie jederzeit Rechte für das Erstellen von Arbeitsbereichen
zuweisen.

– Kurzanleitung 7
Akzeptieren einer Einladung in ein Konto
Wenn Sie in ein Mindjet Catalyst-Konto eingeladen werden, erhalten Sie vom Besitzer des
Kontos eine E-Mail. Diese enthält eine Link, über den Sie die Einladung akzeptieren können.
Wenn Sie die Einladung akzeptieren, werden Sie zum Kontobenutzer.
1. Kicken Sie auf den Link in der Einladungs-E-Mail.
2. Geben Sie die Daten zum Anlegen Ihrer Mindjet-ID ein.
Hinweis: Wenn Sie bereits über eine Mindjet-ID verfügen, können Sie sich Anmelden.
3. Klicken Sie auf Mindjet-ID erstellen und dem Konto beitreten.
Anmelden bei Ihrem Konto
Bevor Sie mit Mindjet Catalyst arbeiten können, müssen Sie sich anmelden.
1. Navigieren Sie in Ihrem Browser zu Catalyst.Mindjet.com.
(Für den Schnellaufruf dieser Seite können Sie ein Lesezeichen einrichten.)
2. Geben Sie Ihre Mindjet-ID (E-Mail) und Ihr Kennwort ein, und klicken Sie dann auf Anmelden.

– Kurzanleitung 8
Verwalten Ihrer Konten
Als Kontobesitzer oder -benutzer können Sie Ihre Konten mit den Funktionen auf den
Mindjet Catalyst-Seiten für die Kontoverwaltung verwalten.
1. Wenn Sie über mehrere Konten verfügen, wählen Sie das gewünschte Konto in der Liste Konto in der Titelleiste.
2. Klicken Sie im Menü der Seitenleiste von Mindjet Catalyst auf Meine Konten.
3. Wählen Sie die zu verwendende Kontoverwaltungsfunktion.
Bearbeiten Ihres Mindjet-ID-Profils und der Angaben
Ändern Sie Ihre E-Mail-Adresse, Ihren Anzeigenamen und andere Profildaten.
Konto verwalten (nur Kontobesitzer)
Verwalten Sie den Zugriff auf das Konto durch Benutzer: Ändern Sie die Rechte zum
Erstellen von Arbeitsbereichen, oder entfernen Sie Benutzer.
Kontoname und -beschreibung ändern
Mindjet Catalyst kaufen/upgraden (nur Kontobesitzer)
Kaufen Sie Ihr Testkonto.
Upgraden Sie Ihr Konto, wenn Sie weitere Benutzer aufnehmen möchten, oder mehr
Speicherplatz benötigen.
Hilfe und Ressourcen für Mindjet Catalyst-Konten
Mindjet bietet eine Vielzahl von Ressourcen, mit deren Hilfe Sie das Optimum aus Mindjet Catalyst herausholen können.
Mindjet Catalyst: Klicken Sie im Menü der Seitenleiste auf Support.

– Kurzanleitung 9
Wenn Sie sich beim Mindjet Catalyst-Dienst anmelden, erhalten Sie automatisch Zugriff auf
die browser-basierte Anwendung von Mindjet Catalyst. Dort können Sie Arbeitsbereiche und
Maps anlegen und freigeben.
Das Online-Mapping in Mindjet Catalyst ähnelt dem leistungsfähigeren Desktop-Gegenstück MindManager for Windows Wenn Sie MindManager for Windows erworben haben, können Sie
diese Online-Funktionen nutzen, um von einem anderen Computer aus auf Ihre Mindjet
Catalyst-Arbeitsbereiche und -Dokumente zuzugreifen.

– Kurzanleitung 10
Anmelden
Wenn Sie ein Mindjet Catalyst-Konto anlegen oder als Kontobenutzer eingeladen werden,
legen Sie eine Mindjet-ID und ein Kennwort für die Verbindung zu Ihren Konten an. Mit
diesen Daten melden Sie sich bei Verwendung von Catalyst an.
1. Navigieren Sie mit Ihrem Browser zu Catalyst.Mindjet.com, und melden Sie sich dann
mit Ihrer Mindjet-ID (E-Mail) und Ihrem Kennwort an.
2. Klicken Sie auf Anmelden.
3. Wenn Sie über mehrere Konten verfügen, wählen Sie das gewünschte Konto im Menü Konto in der Titelleiste von Catalyst.
Das Mindjet Catalyst-Menü
Wenn Sie sich angemeldet haben, können Sie mit dem Mapping beginnen. Dazu nutzen Sie
die Befehle im Menü der Seitenleiste von Mindjet Catalyst:
Eine neue Map erstellen: Klicken Sie unter Zusammenarbeit auf Neue Map
erstellen.
Arbeitsbereiche anzeigen: Klicken Sie unter Zusammenarbeit auf Meine
Arbeitsbereiche.
Eine neue Map auf Basis einer Vorlage
beginnen: Klicken Sie im Menü der Seitenleiste auf Aktivitäten.
Über dieses Menü erhalten Sie auch Zugriff auf Ihre
freigegebenen Maps, die Webkonferenzfunktion, und
die Support-Ressourcen.
Das Menü können Sie mit den Schaltflächen ( bzw. ) am oberen Rand des Menüs
jederzeit reduzieren und erweitern.
Solange Sie die Mapping-Funktionen von Mindjet Catalyst nutzen, können Sie das Menü
ausblenden, um die gesamte Anzeigefläche für das Mapping nutzen zu können.
Klicken Sie in der rechten oberen Ecke des Fensters Arbeitsbereiche oder
Mapansicht in der Statusleiste auf , um das Menü ein- bzw. auszublenden.

– Kurzanleitung 11
Das Fenster "Arbeitsbereiche"
Im Fenster "Arbeitsbereiche" haben Sie Zugriff auf Ihre Maps und Arbeitsbereiche.
Klicken Sie im Mindjet Catalyst-Menü unter Zusammenarbeit auf Meine
Arbeitsbereiche.
1. Arbeitsbereichsliste Enthält alle Arbeitsbereiche, in denen Sie Mitglied sind. Wenn Sie einen der Arbeitsbereiche in dieser Liste wählen, wird in der Dokumentenliste der Inhalt des betreffenden Arbeitsbereichs angezeigt. Hier können Sie Ihre Arbeitsbereiche verwalten (erstellen, umbenennen, löschen und taggen).
2. Arbeitsbereichs- mitgliederliste
Enthält alle Mitglieder des ausgewählten Arbeitsbereichs. Symbole geben die Zugriffsebene im Arbeitsbereich an.
3. Dokumentenliste Enthält die im aktuellen Arbeitsbereich abgelegten Maps und Dateien, die aktuellen Benutzer der Maps und den Zeitpunkt ihrer letzten Änderung.
4. Liste mit gelöschten Arbeitsbereichen und Dokumenten
Enthält Arbeitsbereiche und Dokumente im aktuellen Arbeitsbereich, die für das Löschen vorgemerkt, aber noch nicht endgültig entfernt (vernichtet) wurden.
5. Bereich "Dokument-eigenschaften"
Enthält Angaben zum ausgewählten Arbeitsbereichsdokument.
6. Statusleiste Damit schalten Sie zwischen Mapansichts- und Arbeitsbereichs-Fenster um.
Nutzen Sie die Chat- und Freigabe-Funktionen.
Blenden Sie das Catalyst-Menü ein bzw. aus.
Rufen Sie die Mindjet Catalyst-Hilfe und die Videos mit Anleitungen
auf.

– Kurzanleitung 12
Erstellen eines Arbeitsbereichs und Hinzufügen von Mitgliedern
Wenn Sie einen Arbeitsbereich mit Dokumenten und Mitgliedern Ihrer Wahl einrichten
möchten, können Sie einen neuen Arbeitsbereich anlegen.
Anlegen eines neuen Arbeitsbereichs
1. Klicken Sie am oberen Rand der Arbeitsbereichsliste auf .
2. Geben Sie den Namen ein, und klicken Sie dann auf OK.
3. In der Arbeitsbereichsliste erscheint der neue Arbeitsbereich.
Jetzt können Sie für ihn Mitglieder erstellen und in ihm Dokumente ablegen.
Hinzufügen von Arbeitsbereichsmitgliedern
Damit andere Benutzer Ihres Mindjet Catalyst-Kontos Zugriff auf die Dokumente im
Arbeitsbereich haben, müssen Sie diese als Arbeitsbereichsmitglieder hinzufügen. Um Mitglieder zu einem Arbeitsbereich hinzufügen zu können, müssen Sie dessen Besitzer sein.
1. Klicken Sie am oberen Rand der Arbeitsbereichsmitgliederliste auf .
2. Wählen Sie Kontobenutzer* aus der Liste, und legen Sie für jedes neue Mitglied eine Zugriffsebene fest:
Besitzer haben das Recht, den Zugriff zu steuern sowie Inhalt hinzuzufügen und
zu bearbeiten. Ein Arbeitsbereich kann mehrere Besitzer haben.
Autoren haben das Recht, Inhalt hinzuzufügen und zu bearbeiten.
Leser ist die niedrigste Ebene. Sie berechtigt zum Anzeigen von Inhalt.
3. Aktivieren Sie Neue Mitglieder per E-Mail benachrichtigen, wenn jedes neue Mitglied
eine E-Mail-Nachricht erhalten soll.
4. Klicken Sie auf OK.
Die Liste Arbeitsbereichsmitglieder enthält die neuen Mitglieder mit Symbolen, die ihre
jeweilige Zugriffsebene angeben.
Arbeitsbereichsmitglieder haben Zugriff auf alle Dokumente im Arbeitsbereich.
* Kontobenutzer sind Personen, die vom Mindjet Catalyst-Kontobesitzer bereits in das Konto
eingeladen wurden.
Weitere Informationen zur Verwaltung von Arbeitsbereichen entnehmen Sie
der Mindjet Catalyst-Hilfe .
Hinweis: Arbeitsbereiche können Sie nur dann einrichten, wenn Ihnen der
Besitzer des betreffenden Mindjet Catalyst-Kontos das Recht zum Anlegen von Arbeitsbereichen gewährt hat.

– Kurzanleitung 13
Arbeitsbereichsbesitzer können den
Zugriff der Mitglieder auf den Arbeitsbereich verwalten, indem sie auf
das Zugriffssymbol für das Mitglied klicken.
Entfernen eines Arbeitsbereichsmitglieds
1. Wählen Sie in der Liste Arbeitsbereichsmitglieder des Fensters Arbeitsbereiche ein
Mitglied.
2. Klicken Sie auf den Pulldown-Pfeil am oberen Rand der Liste und dann auf Mitglied entfernen.
Der Arbeitsbereich wird aus der Liste mit Arbeitsbereichen des Mitglieds entfernt, und es
besteht kein Zugriff auf dessen Inhalt mehr.
Verlassen eines Arbeitsbereichs
Wenn Sie Mitglied eines Arbeitsbereichs sind, aber nicht mehr auf dessen Inhalt zugreifen
müssen, können Sie den Arbeitsbereich verlassen.
Klicken Sie in der Liste mit den Arbeitsbereichen mit der rechten Maustaste auf den
Namen eines Arbeitsbereichs und dann auf Arbeitsbereich verlassen.
Wahlweise können Sie in der Liste mit den Arbeitsbereichsmitgliedern mit der rechten Maustaste auf einen Namen klicken und dann eine andere
Zugriffsebene wählen oder das Mitglied entfernen.

– Kurzanleitung 14
Hinzufügen von Dokumenten zu Arbeitsbereichen
In Arbeitsbereichen lässt sich eine Vielzahl von Dokumenten ablegen, darunter Maps sowie
andere Dateitypen wie Microsoft Office-Dokumente, Bilder und Textdateien. Dazu erstellen
Sie direkt im Arbeitsbereich neue Maps oder Dokumente bzw. laden Maps oder andere Dateien in den Arbeitsbereich hoch.
Anlegen einer neuen Map
1. Klicken Sie am oberen Rand der Liste Dokumente auf .
2. Geben Sie den Namen für die neue Map ein, und klicken Sie dann auf OK.
3. In der Liste Dokumente erscheint ein neues Dokument.
Jetzt können Sie die Map bearbeiten und mit Inhalt füllen. Siehe dazu Bearbeiten von
Arbeitsbereichs-Maps.
Hochladen eines Dokuments
1. Klicken Sie am oberen Rand der Liste Dokumente auf .
2. Wählen Sie das gewünschte Dokument, und klicken Sie dann auf Öffnen.
Das Dokument wird von Ihrem lokalen System in den Arbeitsbereich auf dem Server
kopiert. Das neue Arbeitsbereichsdokument ist von der lokalen Version abgekoppelt und für alle Arbeitsbereichsmitglieder aufrufbar.
Wahlweise können Sie einen Link zu einem Arbeitsbereichsdokument
erzeugen, um es in einem anderen Arbeitsbereich einzuschließen, sowie
Arbeitsbereichsdokumente verschieben und duplizieren. Weitere
Informationen dazu finden Sie in der Mindjet Catalyst-Hilfe .
Tipp: Über das Catalyst-Menü können Sie jederzeit eine neue Map starten.
Dazu klicken Sie auf Neue Map anlegen.
Hinweis: Das Hinzufügen von Dokumenten zu Arbeitsbereichen können Sie nur
vornehmen, wenn Sie über die Zugriffsrechte eines Besitzers oder Autors für den Arbeitsbereich verfügen.

– Kurzanleitung 15
Umwandeln eines Dokuments Sie können Arbeitsbereichsdokumente in andere Formate umwandeln. Dies ist in drei
grundlegenden Formen möglich:
Umwandeln einer Map in eine Word- oder Pages-Datei
Umwandeln einer Map in eine PowerPoint- oder Keynote-Präsentation
Umwandeln einer Word- oder Pages-Datei in eine Map
So wandeln Sie eine Map oder Datei um:
1. Klicken Sie in der Liste Dokumente des Fensters Arbeitsbereiche mit der rechten
Maustaste auf den Namen einer Map oder Datei.
2. Klicken Sie im Kontextmenü auf Umwandeln oder In Mind Map umwandeln.
3. Geben Sie für das neue Dokument einen Namen ein.
Eine Dateinamenserweiterung müssen Sie nicht angeben. Sie wird von Catalyst
automatisch hinzugefügt.
4. Wenn Sie eine Map umwandeln, wählen Sie in der Liste Zielformat das Format für die Zieldatei.
5. Klicken Sie auf Umwandeln.
6. Wenn Sie eine Map umwandeln, wählen Sie die für die Konvertierung zu verwendenden Optionen. Dann klicken Sie auf Umwandeln.
Das neue Dokument wird im selben Arbeitsbereich wie das Original erzeugt. Bis zum
Abschluss der Umwandlung ist es gesperrt.
Weitere Informationen zur Konvertierung und Verwaltung von
Arbeitsbereichdokumenten entnehmen Sie der Mindjet Catalyst-Hilfe .
Spalten der Dokumentenliste
Wenn Sie im Fenster Arbeitsbereiche arbeiten, werden Sie in der Liste Dokumente
folgende Spalten sehen:
{Dokumentstatus}
Gibt an, ob das Dokument von einem MindManager für
Windows-Benutzer gesperrt oder zur Bearbeitung
entnommen wurde.
Das Dokument wurde von einem MindManager für Windows-Benutzer als Wichtig gekennzeichnet.
Dokument Dokumenttyp und -name
Map-Benutzer Gibt an, wer eine Map gerade geöffnet hat oder sie
bearbeitet.
Geändert Zeitstempel, der angibt, wann das Dokument zuletzt geändert wurde.
Durch Klicken auf die Spaltenüberschriften können Sie die Liste sortieren.

– Kurzanleitung 16
Bearbeiten von Arbeitsbereich-Maps
Öffnen einer Arbeitsbereichs-Map
Wählen Sie die Map in der Liste Dokumente des Fensters Arbeitsbereiche, und klicken
Sie dann auf .
Das Mapansichtsfenster
Wenn Sie eine Map öffnen, wird auf der folgenden Seite das Mapansichtsfenster geöffnet.
Sie können auch auf den Namen der Map in der Liste Dokumente
doppelklicken, um sie zu öffnen.
Zum Öffnen der letzten Map, an der Sie gearbeitet haben, klicken Sie im
Menü der Seitenleiste von Catalyst auf Zuletzt verwendete Map.

– Kurzanleitung 17
1. Obere Symbolleiste Damit schalten Sie zwischen Mapansichts- und Arbeitsbereichs-Fenster um.
Befehle für das Erstellen, Formatieren und Anzeigen von Maps, die Freigabe von Maps und das Chatten mit anderen Benutzern.
Schaltflächen für:
Das Ausblenden des Catalyst-Menüs zur Arbeit im Vollbildmodus bzw. das erneute Einblenden.
Öffnen bzw. Schließen des Aufgabenbereichs.
2. Untere Symbolleiste Enthält Befehle für die Anzeige und das Ausrichten der Map sowie die Suche nach Zweigtext.
3. Statusbereich Zeigt den Speicherort des Arbeitsbereichs und den Namen der offenen Map sowie Ihren Benutzernamen mit einem Aktivitätssymbol an.
Enthält zudem folgende Schaltflächen:
Info: Zeigt die Version von Mindjet Catalyst und einen Link zum Mindjet-Feedback-Formular an.
Hilfe: Öffnet die Mindjet Catalyst-Hilfe.
4. Aufgabenbereich Enthält Befehle und Ressourcen für die beschleunigte Erstellung und Formatierung von Maps.

– Kurzanleitung 18
Map-Zweige und -Elemente
Maps setzen sich aus folgenden Arten von Zweigen und Elementen zusammen:
Hauptthema Das Hauptthema oder auch der Titel der Map.
Hauptzweige Die wichtigsten Ideen zum Thema.
Unterzweige
Weiterführende Informationen zu einem
Zweig.
Anmerkungen
Zusatzinformationen für einen Zweig oder eine Verbindung.
Freie
Anmerkungen
Zusatzinformationen oder Text.
Umrandungen
Dienen der Gruppierung oder
Zusammenfassung von Zweigen.
Verbindungen
Dienen der Anzeige von Beziehungen zwischen
Zweigen.

– Kurzanleitung 19
Zudem können Sie textliche und visuelle Informationen in folgender Form hinzufügen:
Zweignotizen
Liefern umfassende, detaillierte
Informationen.
Anhänge
Um Dokumente an einen Zweig
anzuhängen.
Hyperlinks
Links die auf andere
Speicherorte verweisen.
Markierungen
Zur Klassifizierung oder
Kodierung von Zweigen.
Aufgabeninformationen
Für die Planung und Nachverfolgung von Projekten.
Bilder Zum Erhöhen des Interesses.
Befehle für das Hinzufügen von Zweigen und Elementen finden Sie in der oberen
Symbolleiste und im Aufgabenbereich.
So blenden Sie den Aufgabenbereich ein bzw. aus:
Klicken Sie in der oberen Symbolleiste auf .
Klicken Sie in der oberen Symbolleiste auf Format.
Mindjet Catalyst verfügt über folgende Aufgabenbereiche:
Aufgabenbereich Einfügen für das Einfügen einer Vielzahl von Elementen in Ihre Map:
Beziehungen, Anmerkungen, Anhänge, Hyperlinks, Umrandungen, Bilder, Notizen.
Aufgabenbereich Format für das Ändern der Darstellung von Zweigen und Text, der
Position von Bildern und ihrer Ausrichtung in Zweigen sowie dem Layout der Map.
Aufgabenbereich Map-Markierungen für das Übertragen von Icon- und
Textmarkierungen zur Kodierung von Map-Zweigen.
Bereich Aufgabeninfo für das Zuweisen von Aufgabeninformationen zu Zweigen.

– Kurzanleitung 20
Kollektives Bearbeiten einer Map (Co-Editing)
In Mindjet Catalyst können Sie eine Map zeitgleich mit anderen bearbeiten. Dies wird als
Co-Editing bezeichnet. Besitzer und Autoren von Arbeitsbereichen können Maps bearbeiten, die nicht gesperrt sind. (Benutzer in Arbeitsbereichen mit Leserechten können Maps zur
Anzeige, nicht aber zur Bearbeitung, als schreibgeschützte Dokumente öffnen.)
Wenn Sie eine Map öffnen, sehen Sie in der rechten oberen Ecke der Mapansicht die Liste
Map-Benutzer. In dieser Liste ist angegeben, wer die Map gerade anzeigt oder
bearbeitet. Zeigen Sie auf die Liste, um die Namen der anderen Benutzer einzusehen.
Map-Aktivität
Wenn andere Nutzer die Map bearbeiten, sehen Sie deren Änderungen in Echtzeit (sofern
Sie gerade diesen Teil der Map anzeigen). Dies wird als Map-Aktivität bezeichnet.
Hinweise zur Map-Aktivität werden eingeblendet, um die aktuellen und früheren Bearbeitungsschritte anderer Benutzer anzuzeigen. Die Hinweise zur aktuellen Aktivität
erscheinen in Echtzeit (während die Änderungen vorgenommen werden). Hinweise zu
früheren Aktivitäten werden angezeigt, wenn Sie auf einen Zweig zeigen.
Aktuelle Aktivität Frühere Aktivität
Dieser Zweig wurde gerade hinzugefügt. Dieser Zweig wurde früher bearbeitet.
Map-Status
Sie können eine Map nicht bearbeiten, wenn:
Sie gesperrt ist.
Sie nur Leser-Zugriff auf den Arbeitsbereich haben.
In diesen Fällen können Sie eine Map im schreibgeschützten Modus zur Anzeige öffnen. Ob
dies der Fall ist, gibt die Map-Statusanzeige in der linken oberen Ecke des Mapansichts-
Fensters an.
Sie können die Map nicht bearbeiten, weil Sie lediglich Leserzugriff haben.
Sie können die Map nicht bearbeiten, weil sie gesperrt ist.

– Kurzanleitung 21
Hinzufügen und Bearbeiten von Zweigen
Hauptthema
Wenn Sie eine neue Map beginnen, wird das Hauptthema mit Platzhaltertext angezeigt.
1. Klicken Sie auf das Hauptthema, und geben Sie das Thema oder den Titel Ihrer Map
ein.
2. Drücken Sie abschließend ENTER. (Am Mac drücken Sie RETURN.)
Andere Zweige
Mit der Tastatur oder durch Klicken auf Befehle in der oberen Symbolleiste können Sie Zweige, Unterzweige, freie Zweige und Anmerkungen hinzufügen. Wählen Sie einen Zweig,
und nutzen Sie dann folgende Möglichkeiten:
Zweigart Taste oder Symbolleistenbefehl
Zweig ENTER
RETURN (Mac)
Einfügen > Zweig
Unterzweig EINFG oder STRG + ENTER
CONTROL + RETURN (Mac)
Einfügen > Unterzweig
Anmerkung - - - Einfügen > Anmerkung
Freie
Anmerkung*
- - - Einfügen > Freie Anmerkung
*Für das Hinzufügen einer freien Anmerkung müssen Sie keinen Zweig auswählen.
Eingabe von Zweigtext
Neue Zweige erscheinen mit einem Platzhalter für Text.
Wenn der Zweig noch ausgewählt ist, geben Sie einfach Ihren eigenen Zweigtext ein.
Bei einem mehrzeiligen Zweig drücken Sie an der Stelle, an der ein Zeilenumbruch
eingefügt werden soll, UMSCHALT + ENTER. (Am Mac drücken Sie SHIFT + RETURN.)
Wenn Sie einen Zweig eingefügt haben, können Sie zurückgehen und seinen Text jederzeit
bearbeiten. Damit sich Zweige abheben, können Sie sie mit Text und Füllfarben formatieren
oder eine auffällige Zweigform wählen.
Eine Liste mit allen Tastenkürzeln finden Sie in der Hilfe für Mindjet Catalyst .
Zum schnellen Hinzufügen von Zweigen können Sie auch mit der rechten Maustaste auf einen Zweig oder den Map-Hintergrund klicken.

– Kurzanleitung 22
Auswählen von Zweigen
Auswählen eines einzelnen Zweigs bzw. Objekts
Klicken Sie auf den Zweig bzw. das Objekt. Es
erscheint eine blaue Hervorhebung. Das heißt, dass er/es ausgewählt ist.
Auswählen mehrere Zweige bzw. Objekte
Drücken Sie die STRG-Taste (Mac: Taste ), und klicken Sie gleichzeitig auf die
gewünschten Objekte, um sie auszuwählen bzw. ihre Auswahl aufzuheben.
Wählen Sie bei gedrückter UMSCHALTTASTE mit den Pfeiltasten zusätzliche
Zweige.
Auswählen aller Zweige innerhalb eines bestimmten Bereichs in der Map
Klicken Sie, und ziehen Sie bei
gedrückter Maustaste ein Rechteck.
Alle Zweige, die vom Rechteck
berührt werden, werden markiert.
Aufheben der Auswahl von Zweigen
Wenn Sie die Auswahl einzelner Zweige wieder aufheben möchten, klicken Sie bei gedrückter STRG-Taste (Mac: Taste ) auf diese.
Wenn Sie die Markierung aller Zweige in einem Schritt aufheben möchten, klicken
Sie auf den Map-Hintergrund.
Eine Liste mit allen Tastenkürzeln finden Sie in der Hilfe für Mindjet Catalyst .

– Kurzanleitung 23
Bearbeiten von Zweigen
Ersetzen des Zweigtextes
Wählen Sie den Zweig aus, und geben Sie den neuen Text ein.
Ändern des Zweigtextes
1. Klicken Sie auf den Zweig, um ihn
auszuwählen.
2. Klicken Sie erneut auf den Zweig, um in
den Bearbeitungsmodus zu wechseln. Der Cursor erscheint im Zweigtext.
3. Im Bearbeitungsmodus können Sie den Text wie in vielen anderen Anwendungen
bearbeiten.
Mehrzeilige Zweige
Bei einem mehrzeiligen Zweig drücken Sie an der Stelle, an der ein Zeilenumbruch eingefügt werden soll, UMSCHALT + ENTER. (Am Mac drücken Sie SHIFT + RETURN.)
Um zu steuern, wie der Text umbrochen wird, können Sie auch den Ziehpunkt zur
Größensteuerung verschieben.

– Kurzanleitung 24
Verschieben, Kopieren und Löschen von Zweigen
Verschieben von Zweigen per Drag & Drop
Sie können die Zweige in Ihrer Map verschieben, indem Sie einfach auf einen oder mehrere
Zweige klicken und sie an eine neue Stelle ziehen.
Markieren Sie den Zweig bzw. die Zweige, und
ziehen Sie ihn/sie an eine neue Stelle in der Map. Ein
rotes Visualisierungselement gibt an, wo der Zweig bzw. die Zweige eingefügt wird/werden.
Ausschneiden, Kopieren und Einfügen von Zweigen
Wählen Sie eine der folgenden Verfahrensweisen:
Markieren Sie einen Zweig, und klicken Sie dann in der Symbolleiste auf
Ausschneiden bzw. Kopieren.
Klicken Sie mit der rechten Maustaste auf den gewünschten Zweig und dann auf Kopieren.
Wählen Sie einen Zweig, und drücken Sie dann STRG+C (CONTROL + C am Mac).
Wählen Sie dann eine der folgenden Verfahrensweisen:
Wählen Sie einen weiteren Zweig, und klicken Sie dann in der Symbolleiste auf
Einfügen.
Klicken Sie mit der rechten Maustaste auf einen weiteren Zweig und dann auf Einfügen.
Wählen Sie einen weiteren Zweig, oder klicken Sie auf den Map-Hintergrund und
drücken Sie dann STRG+V (CONTROL + V am Mac).
Der ausgeschnittene bzw. kopierte Zweig wird als Unterzweig des ausgewählten Zweigs
eingefügt.
Löschen von Zweigen
Zum Löschen von Zweigen wählen Sie eine der folgenden Verfahrensweisen:
Wählen Sie einen oder mehrere Zweige, und drücken Sie dann die ENTF-Taste (Mac: DEL).
Wählen Sie einen oder mehrere Zweige, und klicken Sie dann auf Löschen.
Klicken Sie mit der rechten Maustaste auf den gewünschten Zweig und dann auf Zweig
löschen.
Wenn Sie einen Zweig unbeabsichtigt löschen, können Sie auf der oberen
Symbolleiste auf Rückgängig klicken.
Eine Liste mit allen Tastenkürzeln finden Sie in der Hilfe für Mindjet Catalyst .

– Kurzanleitung 25
Hinzufügen von Informationen
Notizen
Map-Zweige lassen sich am besten lesen, wenn sie kurz gehalten sind. Für Zweige, für die
ausführlichere Informationen benötigt werden, können Zweignotizen angelegt werden.
Zweignotizen können formatiert werden sowie Hyperlinks zu Webseiten enthalten.
Eingabe von Notizentext
1. Markieren Sie den Zweig.
2. Wählen Sie eine der folgenden Verfahrensweisen:
Klicken Sie in der Symbolleiste auf Einfügen und dann auf Notizen.
Klicken Sie im Arbeitsbereich in der Gruppe Einfügen auf Notizen.
Klicken Sie mit der rechten Maustaste auf den gewünschten Zweig und dann auf Notizen.
3. Geben Sie die Notiz in den Notizenbereich unter dem Map-Fenster ein. (Um das Fenster sehen zu können, müssen Sie u. U. den Trennbalken nach oben ziehen.) Sie
können den Text eingeben oder ihn aus einem anderen Dokument kopieren.
4. Den Text können Sie formatieren, indem Sie ihn markieren und dann mit den
entsprechenden Schaltflächen im Notizenfenster Formate zuweisen.
Am Zweig erscheint ein Notizen-Symbol , das angibt, dass der Zweig eine Notiz enthält.
Der Notizentext wird bei Auswahl des Zweiges im Notizenbereich angezeigt.
Einfügen eines Hyperlinks in die Notizen
1. Wählen Sie im Notizenfenster Text.
2. Geben Sie in das Link-Feld nach http:// das entsprechende Link-Ziel ein:
z. B. www.mindjet.de

– Kurzanleitung 26
Zweig-Hyperlinks
Sie haben die Möglichkeit, einem Zweig einen Link hinzuzufügen, der auf eine Webadresse
verweist oder bei Aktivierung eine neue E-Mail-Nachricht öffnet. Darüber hinaus können sie
Hyperlinks erstellen, die auf einen anderen Zweig, eine Map, ein Arbeitsbereichsdokument
oder einen Arbeitsbereich verweisen.
1. Markieren Sie einen Zweig.
2. Wählen Sie eine der folgenden Verfahrensweisen:
Klicken Sie in der Symbolleiste auf Einfügen und dann auf Hyperlink.
Klicken Sie im Arbeitsbereich in der Gruppe Einfügen auf Hyperlink.
Klicken Sie mit der rechten Maustaste auf einen Zweig und dann auf Hyperlink
hinzufügen.
3. Geben Sie im angezeigten Dialogfeld ein Link-Ziel ein (einen Webseitenlink mit einer
http://-Adresse oder einen E-Mail-Link mit einer mailto:-Adresse).
Am Zweig erscheint ein Link-Symbol . Wenn Sie auf dieses Symbol klicken, wird der Link
aktiviert. Daraufhin werden die Webseite oder die neue E-Mail-Nachricht in einem neuen
Fenster geöffnet.
Erzeugen eines Links zu einem Zweig in derselben Map
Mit den Befehlen Kopieren und Einfügen können Sie einen Link zu einem Zweig in derselben
Map erzeugen.
1. Dazu klicken Sie mit der rechten Maustaste auf den Zweig, zu dem eine Verknüpfung hergestellt werden soll (der Zielzweig). Dann klicken Sie auf Als Hyperlink kopieren.
2. Klicken Sie mit der rechten Maustaste auf den Zweig, an dem Sie den Link einfügen möchten, und klicken Sie dann auf Hyperlink einfügen.
Am Zweig erscheint ein Link-Symbol . Wenn Sie auf dieses Symbol klicken, wird der Link aktiviert und der Zielzweig ausgewählt.
Bearbeiten eines Hyperlinks
1. Klicken Sie mit der rechten Maustaste auf das Hyperlink-Symbol am Zweig. Dann klicken Sie auf Hyperlink bearbeiten.
2. Bearbeiten Sie die Link-Adresse, und klicken Sie dann auf OK.
Entfernen eines Hyperlinks
Klicken Sie mit der rechten Maustaste auf das Hyperlink-Symbol, und klicken Sie dann auf Link löschen.
Darüber hinaus können sie Hyperlinks erstellen, die auf andere Maps, Arbeitsbereichsdokumente oder Arbeitsbereiche verweisen. Weitere
Informationen dazu finden Sie in der Mindjet Catalyst-Hilfe .

– Kurzanleitung 27
Anhänge
Sie haben die Möglichkeit, an einen Zweig ein Dokument anzuhängen. Das kann ein Word-
Dokument, eine Kalkulationstabelle, eine Textdatei oder ein anderer Dokumenttyp sein. Das
angehängte Dokument wird Teil der Map, ist nicht mehr mit dem ursprünglichen
Ausgangsdokument verknüpft und wird mit der Map gespeichert. Es lassen sich mehrere Anhänge an einen Zweig anfügen.
Hinzufügen eines Anhangs
1. Markieren Sie einen Zweig.
2. Wählen Sie eine der folgenden Verfahrensweisen:
Klicken Sie in der Symbolleiste auf Einfügen und dann auf Anhang.
Klicken Sie im Arbeitsbereich in der Gruppe Einfügen auf Anhang.
Klicken Sie mit der rechten Maustaste auf einen Zweig und dann auf Anhang
hinzufügen.
3. Wählen Sie im Dialogfeld ein Dokument, und klicken Sie dann auf Öffnen.
Am Zweig erscheint ein Anhangssymbol . Wenn Sie auf dieses Symbol zeigen, wird eine Liste mit Anhängen eingeblendet.
Anzeigen eines Anhangs
Wenn Sie auf das Anhangssymbol am Zweig klicken, wird die
Anhangsliste geöffnet. Klicken Sie auf den gewünschten
Anhang. Er wird in seiner Ursprungsanwendung geöffnet.
Damit Sie einen Anhang öffnen können, muss der Dokumenttyp des Anhangs mit einer auf
Ihrem System befindlichen Anwendung verknüpft sein.
Entfernen eines Anhangs
1. Klicken Sie mit der rechten Maustaste auf das Anhangssymbol am Zweig und dann auf Anhang löschen.
2. Klicken Sie in der Liste mit den Anhängen auf den vom Zweig zu löschenden Anhang.
Hinweis: Anhänge lassen sich in Mindjet Catalyst nur anzeigen, nicht jedoch
bearbeiten. Wenn Sie den geöffneten Anhang bearbeiten, werden Ihre Änderungen nicht zurück auf den Server gespeichert.

– Kurzanleitung 28
Hinzufügen von Visualisierungselementen
Verbindungen
Mitunter existiert zwischen zwei (oder mehr) Zweigen eine Beziehung, die Sie in Ihrer Map
deutlich machen möchten. In diesem Fall können Sie die Zweige mit einer Linie verbinden und diese auf Wunsch beschriften. Mit den Format-Einstellungen im Aufgabenbereich
können Sie das Aussehen der Verbindungen ändern.
Hinzufügen einer Verbindung
1. Wählen Sie eine der folgenden Verfahrensweisen:
Klicken Sie in der Symbolleiste auf Einfügen und dann auf Verbindung.
Klicken Sie im Arbeitsbereich in der Gruppe Einfügen auf Verbindung.
Klicken Sie mit der rechten Maustaste auf den gewünschten Zweig und dann auf Verbindung einfügen.
2. Klicken Sie auf den ersten und dann auf den zweiten Zweig.
Die beiden Zweige werden mit der Linie verbunden.
Bearbeiten und Formatieren der Verbindung
Wenn Sie eine Verbindung
auswählen, erscheinen Ziehpunkte,
mit deren Hilfe sie ihre Form oder ihren Anschlusspunkt ändern können.
Ändern der Form der Linie
Wählen Sie die Verbindung, und verschieben Sie dann die Ziehpunkte .
Verbinden mit einem anderen Zweig
Wählen Sie die Verbindung, und ziehen Sie den Verbindungspunkt auf einen
anderen Zweig.
Formatieren von Linienstil und -farbe
1. Wählen Sie die gewünschte(n) Verbindung(en).
2. Klicken Sie in der Symbolleiste auf Format.
3. Öffnen Sie in der Gruppe Format des Arbeitsbereichs die Registerkarte Verbindung. Wählen Sie dort die gewünschten Einstellungen.

– Kurzanleitung 29
Hinzufügen einer Beschriftung zur Verbindung
1. Wählen Sie die Verbindung und dann eine der folgenden Verfahrensweisen:
Klicken Sie in der Symbolleiste auf Einfügen und dann auf Anmerkung.
Klicken Sie im Arbeitsbereich in der Gruppe Einfügen auf Anmerkung.
Klicken Sie mit der rechten Maustaste auf die Verbindungslinie, und klicken Sie dann auf Anmerkung einfügen.
2. Wenn das Anmerkungsfeld angezeigt wird, geben Sie Ihren Text ein.
3. Formatieren Sie die Anmerkung mit den Einstellungen auf der Registerkarte Zweig
der Gruppe Format des Arbeitsbereichs.
Entfernen einer Verbindung
Wählen Sie eine der folgenden Verfahrensweisen:
Wählen Sie die Verbindung, und klicken Sie dann in der Symbolleiste auf Löschen.
Klicken Sie mit der rechten Maustaste auf die Verbindung, und klicken Sie dann auf Verbindung löschen.

– Kurzanleitung 30
Umrandungen
Umrandungen gibt es in zwei grundlegenden Arten: gruppierende Umrandungen und
zusammenfassende Umrandungen (Klammern).
Mit gruppierenden Umrandungen können
die Beziehungen zwischen Zweigen und
Unterzweigen hervorgehoben werden. Dabei
umgibt ein Umriss einen Bereich in einer Map. Sie wählen die Linienart und eine optionale
Füllfarbe.
Mit zusammenfassenden Umrandungen
(Klammern) kann eine Gruppe von
Unterzweigen auf einen einzelnen
Klammerzweig reduziert werden. Dieser Zweig kann anschließend wieder wachsen.
Anlegen einer Umrandung
1. Markieren Sie den Zweig, dessen Unterzweige Sie mit Hilfe der Umrandung zu einer
Gruppe zusammenfassen möchten.
2. Wählen Sie eine der folgenden Verfahrensweisen:
Klicken Sie in der Symbolleiste auf Einfügen und dann auf Umrandung.
Klicken Sie im Arbeitsbereich in der Gruppe Einfügen auf Umrandung.
Innerhalb von Umrandungen lassen sich weitere Umrandungen anlegen.
Formatieren, Bearbeiten oder Kopieren einer Umrandung
Wenn Sie eine Umrandung auswählen, wird
diese blau hervorgehoben. Anschließend
können Sie die Formatierung der Umrandung ändern.
Formatieren einer Umrandung
1. Wählen Sie die Umrandung aus.
2. Klicken Sie in der Symbolleiste auf Format.
3. Öffnen Sie in der Gruppe Format des Arbeitsbereichs die Registerkarte Umrandung. Wählen Sie die Umrandungsattribute.

– Kurzanleitung 31
Hinzufügen eines Klammerzweigs zu einer Umrandung
1. Wählen Sie die Umrandung aus.
2. Wählen Sie eine der folgenden Verfahrensweisen:
Klicken Sie in der Symbolleiste auf Einfügen und dann auf Anmerkung.
Klicken Sie im Arbeitsbereich in der Gruppe Einfügen auf Anmerkung.
Klicken Sie mit der rechten Maustaste auf die Umrandung, und klicken Sie dann auf Anmerkung einfügen.
3. Wählen Sie den Platzhalter für die Anmerkung, und geben Sie Ihren Text ein.
4. Formatieren Sie die Anmerkung mit den Optionen unter Zweig der Gruppe Format des Arbeitsbereichs.
Den Klammerzweig können Sie durch Hinzufügen von Unterzweigen zu einem neuen
Zweigbaum erweitern.
Entfernen einer Umrandung
Wählen Sie die Umrandung, und klicken Sie dann in der Symbolleiste auf Löschen.
Klicken Sie mit der rechten Maustaste auf die Umrandung, und klicken Sie dann auf Umrandung löschen.
Verschieben oder Kopieren einer Umrandung
1. Markieren Sie die Umrandung, und klicken Sie dann in der Symbolleiste auf
Ausschneiden bzw. Kopieren.
2. Markieren Sie einen Zweig. Die Umrandung schließt diesen Zweig und seine
Unterzweige ein.
3. Klicken Sie in der Symbolleiste auf Einfügen.

– Kurzanleitung 32
Bilder
In Ihre Map können Sie Bilder aus Dateien der Formate JPG, GIF und PNG einfügen. Bilder
können Sie zu Zweigen, Unterzweigen, freien Anmerkungen und Anmerkungen hinzufügen.
Hinzufügen eines Bildes
1. Wählen Sie einen Zweig, oder erstellen Sie einen neuen Zweig, eine Anmerkung oder
eine freie Anmerkung.
2. Wählen Sie eine der folgenden Verfahrensweisen:
Klicken Sie in der Symbolleiste auf Einfügen und dann auf Bild.
Klicken Sie im Arbeitsbereich in der Gruppe Einfügen auf Bild.
Klicken Sie mit der rechten Maustaste auf einen Zweig und dann auf Bild
einfügen.
Positionieren des Bildes
Mit der Einstellung für die Bildposition können Sie das Bild relativ zum Zweigtext ausrichten.
1. Wählen Sie den Zweig, der das Bild enthält.
2. Wählen Sie im Aufgabenbereich in der Gruppe Format, Registerkarte Bild, die gewünschten Einstellungen für die Bildposition und die Bildausrichtung.
Verändern der Größe eines Bildes
1. Wählen Sie das Bild im Zweig.
2. Ziehen Sie das Bild mit Hilfe der Ziehpunkte auf die gewünschte Größe.
3. Wenn Sie mit der rechten Maustaste auf das Bild klicken und dann den Befehl Bildgröße zurücksetzen wählen, stellen Sie die ursprüngliche Bildgröße wieder her.
Entfernen eines Bildes
Klicken Sie mit der rechten Maustaste auf das Bild im Zweig, und klicken Sie dann auf Bild löschen.

– Kurzanleitung 33
Kodieren von Zweigen
Markierungen
Ihren Maps können Sie zwei Arten von Markierungen hinzufügen: Icon- und
Textmarkierungen. Dazu verwenden Sie die Gruppe Map-Markierungen des Aufgabenbereichs. Eine Icon-Markierung ist ein kleines Bildchen, das auf einfache und
verständliche Art mit grafischen Mitteln Mehrinformationen zu einem Zweig liefert. Eine
Textmarkierung ist eine kurze Anmerkung, die durch Anzeige des Texts unter dem Zweig
Informationen gibt.
Anzeigen der verfügbaren Markierungen
1. Markieren Sie einen Zweig.
2. Öffnen Sie im Aufgabenbereich die Gruppe Map-Markierungen.
3. Erweitern oder reduzieren Sie mit und Markierungsgruppen.
Icon-Markierungen
Mindjet Catalyst enthält bereits eine Reihe von Icon-Markierungen, mit denen Sie Ihre
Zweige kodieren können.
Übertragen von Icon-Markierungen auf einen Zweig
1. Markieren Sie einen oder mehrere Zweige.
2. Klicken Sie in einer der Icon-Gruppen auf eine Markierung.
Sie können einem Zweig mehrere Icons aus verschiedenen Gruppen zuweisen, aber pro
Gruppe jeweils nur ein Icon (mit Ausnahme von Symbolen).
Kopieren oder Verschieben von Icon-Markierungen
Ziehen Sie das Icon von einem Zweig auf einen anderen (um es zu kopieren) bzw.
ziehen Sie es bei gedrückter STRG-Taste (um es zu verschieben).
Ändern der Icon-Markierungen an einem Zweig
1. Markieren Sie den Zweig.
2. Wählen Sie eine der folgenden Verfahrensweisen:
Klicken Sie in derselben Gruppe auf ein anderes Icon als das, das Sie ändern
möchten.
Klicken Sie auf das Icon, um die anderen Icons in dieser Gruppe zu durchlaufen.
Entfernen von Icon-Markierungen von einem Zweig
1. Klicken Sie mit der rechten Maustaste auf die Markierung am Zweig.
2. Wählen Sie dann eine der folgenden Verfahrensweisen:
Klicken Sie auf Entfernen, um diese einzelne Markierung vom Zweig zu entfernen.
Klicken Sie auf Alle entfernen, um alle Markierungen vom Zweig zu entfernen.

– Kurzanleitung 34
Textmarkierungen
Sie können eigene Gruppen mit Textmarkierungen anlegen. Eine Gruppe ist in der Regel
eine Kategorie oder Klasse, und die Namen der Markierungen in der Gruppe sind deren Unterkategorien.
Beispiel:
Sie möchten einige Zweige kategorisieren, in denen Testergebnisse anhand ihrer
Probengröße präsentiert werden.
Dazu erstellen Sie die Textmarkierungsgruppe "Probengröße"
mit Markierungen für die Kategorien.
Die Markierungen werden unter den Zweigen angezeigt.
Erstellen einer neuen Textmarkierungsgruppe
1. Öffnen Sie im Aufgabenbereich die Gruppe Map-Markierungen.
2. Klicken Sie unter Text auf Textmarkierungsgruppe hinzufügen.
3. Geben Sie den Namen der Gruppe ein.
4. Klicken Sie auf Hinzufügen.
Hinzufügen von Textmarkierungen zu einer Gruppe
Einer neuen, leeren bzw. einer vorhandenen Gruppe können Sie Textmarkierungen
hinzufügen.
1. Klicken Sie mit der rechten Maustaste auf den Namen der gewünschten Gruppe, und klicken Sie dann auf Neue Textmarkierung.
2. Geben Sie den Namen für die Markierung ein, und klicken Sie dann auf Hinzufügen.
Wiederholen Sie diese Schritte für alle anderen gewünschten Markierungen.
Übertragen von Textmarkierungen auf einen Zweig
1. Markieren Sie einen oder mehrere Zweige.
2. Klicken Sie in einer der Gruppen mit Textmarkierungen auf eine Markierung.
Sie können einem Zweig mehrere Textmarkierungen aus einer oder mehreren Gruppen
hinzufügen. (Markierungen innerhalb von Gruppen schließen einander nicht aus.)
Entfernen von Textmarkierungen von einem Zweig
Klicken Sie mit der rechten Maustaste auf den Zweig, und klicken Sie dann auf Entfernen.
Markieren Sie den Zweig, und klicken Sie dann im Bereich Markierungen auf die
zu entfernende Markierung.

– Kurzanleitung 35
Umbenennen oder Entfernen von Textmarkierungen aus einer Gruppe
1. Klicken Sie im Aufgabenbereich mit der rechten Maustaste auf die
umzubenennende oder zu entfernende Markierung.
2. Klicken Sie auf Textmarkierung umbenennen bzw. Textmarkierung löschen.
Umbenennen oder Entfernen einer Textmarkierungsgruppe
Klicken Sie im Aufgabenbereich mit der rechten Maustaste auf den Namen der Gruppe, und klicken Sie dann auf Textmarkierungsgruppe löschen.
Klicken Sie im Aufgabenbereich mit der rechten Maustaste auf den Namen der Gruppe, und klicken Sie dann auf Textmarkierungsgruppe umbenennen. Geben Sie
dann einen neuen Namen für die Gruppe ein.
Aufgabeninfo
Aufgabeninformationen werden durch Markierungs-Icons (für Priorität und Fertig %) und als Text in einem kleinen Fenster unter dem Zweig (für Ressourcen, Dauer sowie Start-
/Fälligkeitsdatum) angezeigt.
Hinzufügen von Aufgabeninfos zu einem Zweig
1. Markieren Sie einen Zweig.
2. Öffnen Sie im Aufgabenbereich die Gruppe Aufgabeninfo.
3. Markieren Sie die Aufgabeninfo für den Zweig, und nehmen Sie Ihre Eingabe vor.
Die Optionen Aufgabeninformationen anzeigen und Jahr in
Datumsangaben anzeigen gelten für alle Aufgabeninfos in der Map.
Entfernen der Aufgabeninfo von einem Zweig
Die in Form von Text unter einem Zweig angezeigte Aufgabeninfo können Sie direkt
entfernen. (Aufgabeninfo-Icons lassen sich wie die anderen Icon-Markierungen entfernen.)
Klicken Sie mit der rechten Maustaste auf den Aufgabeninfo-Text, und klicken Sie dann auf Entfernen.
Formatieren einer Map
Zweigformatierung
1. Markieren Sie einen oder mehrere Zweige.
2. Klicken Sie in der Symbolleiste auf Format, um die Gruppe Format des
Aufgabenbereichs zu öffnen.
3. Wählen Sie in der Gruppe Format die Attribute für den Zweig sowie auf der
Registerkarte Zweig und Text seinen Text.
Sie können auch einen Teil des Zweigtextes bearbeiten, indem Sie ihn auswählen und dann die Optionen auf der Registerkarte Text verwenden.

– Kurzanleitung 36
Nummerieren von Zweigen
1. Wählen Sie den Zweig, dessen Unterzweige nummeriert werden sollen.
2. Klicken Sie im Aufgabenbereich auf der Registerkarte Zweig formatieren auf Nummerierung.
3. Wählen Sie den Nummerierungstyp.
4. Klicken Sie auf Tiefe, und wählen Sie eine Ebene.
Das Nummerieren ist ein dynamischer Vorgang: Wenn Sie einen nummerierten Zweig
verschieben oder löschen, wird die Nummerierung des Baums automatisch aktualisiert.
Map-Layout
Zweiglayout
1. Markieren Sie einen oder mehrere Zweige.
2. Klicken Sie im Aufgabenbereich in der Gruppe Format auf die Registerkarte
Layout.
Zweiganordnung gilt für den aktuellen Zweig und seine Unterzweige.
Linienstil gilt für die Linien vom aktuellen Zweig zu seinen Unterzweigen.
Linienanker steuert die Position des Anschlusspunktes von Linien, die vom
aktuellen Zweig zu seinen Unterzweigen führen.
Map-Hintergrund
Ändern der Farbe des Map-Hintergrunds
1. Klicken Sie mit der rechten Maustaste auf eine leere Stelle in der Map, und klicken Sie dann auf Hintergrundfarbe.
2. Wählen Sie eine Farbe, und klicken Sie auf OK.
Anzeigen und Navigieren
Navigieren, Verschieben und Zoomen
In kleineren Maps ist die Navigation einfacher, wenn die Map in einer Größe angezeigt wird,
dass alle Zweige zu sehen sind. Bei größeren Maps wird die Arbeit erleichtert, wenn Sie
herauszoomen oder die Detailebene ändern, um sich auf einen speziellen Teil der Map konzentrieren zu können.
Navigation mit der Tastatur
Mit den Pfeiltasten (links, rechts, oben, unten) springen Sie von Zweig zu Zweig.
Mit der TABULATORTASTE springen Sie zum nächsten Zweig.
Verschieben
Zum Verschieben des Map-Inhalts verwenden Sie die Bildlaufleisten am seitlichen und
unteren Rand. Sie können aber auch einfach auf den Map-Hintergrund klicken und die Map
ziehen, wenn der Cursor erscheint.

– Kurzanleitung 37
Wenn Sie mit einer Maus mit Scrollrad arbeiten, können Sie den Bildlauf mit
diesem Rad durchführen.
Wenn Sie die Map zentrieren möchten, klicken Sie in der unteren Statusleiste auf Zentrieren.
Zoomen
Den Zoomfaktor stellen Sie mit dem Schieberegler in der unteren Symbolleiste ein.
Wenn Sie mit einer Maus mit Scrollrad arbeiten, können Sie bei gedrückter STRG-
Taste mit dem Rad den Zoomfaktor verändern.
Wenn die Map in voller Größe genau in den Anzeigebereich passen soll, klicken Sie in der
unteren Statusleiste auf die Schaltfläche An Fenster anpassen. Wahlweise können Sie auch mit der rechten Maustaste auf den Map-Hintergrund und dann auf An Fenster anpassen
klicken.
Detailebene
Sie können die für einzelne Zweigbäume sowie die gesamte Map angezeigte Detailebene
ändern.
Reduzieren und Erweitern von Zweigen
Mit Hilfe der Symbole, die an jedem Zweig mit Unterzweigen angezeigt werden, können Sie Zweige interaktiv erweitern.
Klicken Sie auf , um den Zweig zu erweitern (seine Unterzweige anzuzeigen).
Klicken Sie auf , um den Zweig zu reduzieren (seine Unterzweige
auszublenden).
Ändern der Detailebene
1. Wählen Sie ein Ziel:
Wenn Sie die Detailebene für die gesamte Map ändern möchten, wählen Sie das
Hauptthema oder gar nichts (dazu klicken Sie auf den Map-Hintergrund).
Wenn Sie die Detailebene für einen Zweigbaum ändern möchten, wählen Sie den übergeordneten Zweig des Baums.
2. Wählen Sie die Detailebene:
Klicken Sie in der Symbolleiste auf den Pulldown-Pfeil Detail, um die
Detailebene zu wählen.
Klicken Sie auf den oberen Teil der Schaltfläche, um für die Map oder einen Zweig zwischen Erweitert (Alle Ebenen anzeigen) und Reduziert (Alle Ebenen
ausblenden) umzuschalten.
Klicken Sie auf Nächste Ebene, um die Map oder den Zweig um jeweils eine Ebene
zu erweitern.

– Kurzanleitung 38
Zweig fokussieren
Wenn Sie den Befehl "Zweig fokussieren" wählen, wird der ausgewählte Zweig zentriert und
auf die optimale Zweigebene erweitert. Seine Nebenzweige und die anderen Hauptzweige werden reduziert.
Fokussieren eines Zweigs
1. Markieren Sie den Zweig.
2. Klicken Sie in der Symbolleiste auf Zweig fokussieren.
Filtern
Mit dem Filterbefehl können Sie ausgewählte Zweige Ihrer Map ein- bzw. ausblenden. Das
Hauptthema und die übergeordneten Zweige angezeigter Zweige bleiben immer eingeblendet.
1. Markieren Sie einen oder mehrere Zweige.
2. Klicken Sie in der oberen Symbolleiste auf Filter.
3. Legen Sie fest, ob der ausgewählte Zweig oder alle anderen Zweige ausgeblendet
werden sollen.
Das Filtern ist ein kumulativer Vorgang: Wenn Sie die Map noch weiter filtern
möchten, wiederholen Sie den Filtervorgang.
Um den Filter zu entfernen, klicken Sie erneut auf Filter.
Suchen und Ersetzen
Sie haben die Möglichkeit, mit dem Befehl Suchen Text in Ihren Map-Zweigen zu suchen und wahlweise zu ersetzen. Dabei wird die Map im Uhrzeigersinn, beginnend mit dem Zweig
ganz rechts oben durchsucht.
1. Klicken Sie in der Statusleiste am unteren Rand auf Suchen.
2. Geben Sie den zu suchenden Text ein, und klicken Sie dann auf . Der erste Zweig,
der diesen Text enthält, wird ausgewählt.
3. Wählen Sie dann eine der folgenden Verfahrensweisen:
Wenn Sie den nächsten Zweig mit diesem Text finden möchten (im
Uhrzeigersinn), klicken Sie auf .
Wenn Sie den vorigen Zweig mit diesem Text finden möchten, klicken Sie auf .
Wenn Sie den Text durch neuen Text ersetzen möchten, klicken Sie auf
. Dann geben Sie in das Feld Ersetzen durch den neuen Text ein.
Klicken Sie auf , um den Text im ausgewählten Zweig zu ändern, bzw.

– Kurzanleitung 39
, wenn alle übereinstimmenden Textteile in der Map durch den neuen Text ersetzt werden sollen.
Hinweis: Bei Verwendung des Befehls Suchen werden nur der Zweigtext,
Textmarkierungen und Aufgabeninfo-Ressourcen durchsucht. Zweignotizen oder Anhänge sind von der Suche ausgenommen.
Mit dem Befehl Ersetzen kann nur Zweigtext ersetzt werden.

– Kurzanleitung 40
Drucken einer Map
In der Mapansicht können Sie die aktuelle Ansicht einer Map ausdrucken. Diese wird mit
erweiterten oder reduzierten bzw. ausgeblendeten oder sichtbaren Zweigen ausgedruckt (so, wie Sie sie am Bildschirm sehen).
Sie können wählen, ob die gesamte Map oder nur der ausgewählte Zweig* und seine
Unterzweige ausgedruckt werden sollen. Wahlweise können Sie auch in die Map klicken und
einen Rahmen ziehen, um den auszudruckenden Bereich festzulegen.
1. Klicken Sie in der Mapansicht auf Datei > Map drucken bzw. auf Datei > Ausgewählten Zweig drucken.
2. Wählen Sie in der Druckvorschau die gewünschten Optionen.
Wenn nur ein bestimmter Bereich der Map ausgedruckt werden soll, ziehen Sie
bei gedrückter Maustaste in der Vorschau ein Rechteck auf die Größe des
auszudruckenden Bereiches.
3. Klicken Sie auf Drucken.
Die Map wird auf Ihrem Standarddrucker ausgegeben.
*Wenn Sie mehrere, nicht miteinander verbundene Zweige ausgewählt haben, wird der
Befehl Ausgewählten Zweig ausdrucken nur auf den ersten Zweig angewendet.
Sie können eine Kopie einer Arbeitsbereichs-Map herunterladen, um auf Ihrem lokalen System eine MindManager-Map-Datei zu erzeugen. Weitere
Informationen dazu finden Sie in der Mindjet Catalyst-Hilfe .

– Kurzanleitung 41
Freigeben einer Map
Wenn Sie eine Map freigeben, wird sie als eigenständige interaktive Mindjet Player-Map in
den Bereich "Freigegebene Inhalte" kopiert und ist damit online. Sie können festlegen, ob Sie einen Link zu dieser veröffentlichten Map an bestimmte Leute versenden oder diesen auf
der von Ihnen favorisierten Networking-Site oder in einem Blog posten.
Jeder, der die Map anzeigt, kann sie mit Hilfe des Befehls "Freigeben" im Menü der
freigegebenen Map wieder für andere freigeben.
Die freigegebene Map kann mit den Befehlen im Menü der Map standardmäßig von jedem kopiert werden, der sie anzeigt:
Benutzer können die Map in einen Mindjet Catalyst-Arbeitsbereich kopieren und mit den
browserbasierten Mapping-Funktionen von Mindjet Catalyst oder unter Verwendung von
MindManager for Windows in Verbindung mit Mindjet Catalyst bearbeiten (für das Kopieren der Map wird ein Mindjet Catalyst-Konto benötigt).
Benutzer können eine lokale Kopie der Map zur Verwendung als eigenständige Map in
MindManager for Windows herunterladen (für die Verwendung einer heruntergeladenen
Map wird kein Mindjet Catalyst-Konto benötigt).
Sie können verhindern, dass Kopien von Ihrer Map angelegt werden. Dazu deaktivieren Sie
nach der Freigabe der Map die Kopiererlaubnis.
Die Freigabe einer Map können Sie über das Arbeitsbereichsfenster oder für die aktuelle Map
über die Mapansicht veranlassen.
1. Wählen Sie eine der folgenden Verfahrensweisen:
Über das Arbeitsbereichsfenster:
o Wählen Sie in der Liste "Dokumente" eine Map.
o Klicken Sie in der oberen Symbolleiste auf Freigeben oder im Pulldown-
Menü der Liste "Dokumente" auf Freigeben.
o Klicken Sie mit der rechten Maustaste auf den Dateinamen, und klicken Sie dann auf Freigeben.
Aus der Mapansicht:
o Klicken Sie in der oberen Symbolleiste auf Freigeben, oder klicken Sie auf
Datei > Freigeben.
2. Sie werden durch die Schritte für die Freigabe Ihrer Map per E-Mail, Instant Messaging oder Veröffentlichung eines Links zu der Map auf der Networking-Site
geführt.
3. Wenn Sie verhindern möchten, dass Kopien einer freigegebenen Map angelegt werden, können Sie die Einstellung Kopien zulässig auf der Seite Freigegebene
Dokumente deaktivieren.
Jeder, der Zugriff auf diesen Link hat, kann auf ihn klicken und so die freigegebene Map in
seinem Browser anzeigen und einen Teil der Map-Funktionen nutzen. Dazu wird keine
zusätzliche Software benötigt. Die Map wird im Mindjet Player angezeigt. Dieser enthält
Befehle für die weitere Freigabe der Map und das Kopieren (sofern die Kopierrechte aktiviert sind) bzw. Herunterladen der Map.
Um Maps freigeben zu können, müssen Sie im betreffenden Arbeitsbereich
ein Besitzer oder Autor sein.

– Kurzanleitung 42
Verwalten von freigegebenen Maps
Zur Anzeige des von Ihnen freigegebenen Inhalts klicken Sie im Mindjet Catalyst-Menü
unter Zusammenarbeit auf Meine freigegebenen Dokumente.
Auf der Seite Freigegebene Dokumente sehen Sie Folgendes:
Name des freigegebenen Elements
Klicken Sie auf den Namen der Map, um sie im Mindjet Player anzuzeigen (so wie andere sie sehen).
Datum der Veröffentlichung
Gibt an, wann Ihre Map freigegeben wurde.
Dieses Datum ändert sich nicht, wenn Sie die Map erneut freigeben.
Kopien zulässig Diese Option können Sie aktivieren, wenn die Benutzer, die die Map anzeigen, sie unter Verwendung der Befehle im Menü der freigegebenen Map in ihren Mindjet Catalyst-Arbeitsbereich kopieren oder eine lokale Kopie herunterladen dürfen sollen.
Freigeben Klicken Sie auf , um eine Map, die bereits freigegeben war, erneut freizugeben (um den Link an einer neuen Stelle ablegen oder an weitere Benutzer senden).
Herunterladen Klicken Sie auf , um eine Kopie der Map (in nativem .mmap-Format) auf Ihr lokales System herunterzuladen. Diese Map können Sie in MindManager 8 für Windows und MindManager 8 für Mac öffnen.
Löschen Klicken Sie auf , um die Map aus der Liste mit freigegebenen Inhalten zu entfernen. Die Map ist dann nicht mehr verfügbar. Wenn Sie die Map bereits freigegeben haben und ein anderer Benutzer auf den Link klickt, um die Map anzuzeigen, wird die Meldung "Datei nicht gefunden" angezeigt.
Durch Klicken auf die Spaltenüberschriften können Sie die Liste mit den freigegebenen
Maps sortieren.

– Kurzanleitung 43
Anzeigen von Arbeitsbereichsdateien
Dateien (Dokumente, die keine Maps sind), die Sie im Fenster Arbeitsbereiche hinzugefügt
haben, können Sie anzeigen. Die Datei wird zur Anzeige in der ihr zugeordneten Anwendung
geöffnet.
Damit Sie die Datei anzeigen können, muss der Dokumenttyp der Datei mit einer auf Ihrem
System befindlichen Anwendung verknüpft sein.
Gehen Sie in der Liste "Dokumente" des Fensters Arbeitsbereiche wie folgt vor:
Wählen Sie die Datei, und klicken Sie dann auf (am oberen Rand der Liste Dokumente).
Doppelklicken Sie auf den Dateinamen.
Die Datei wird zur Anzeige in der ihr zugeordneten Anwendung geöffnet.
Ersetzen von Arbeitsbereichsdateien
Wenn Sie Besitzer- oder Autorenzugriff auf einen Arbeitsbereich haben, können Sie eine
Arbeitsbereichsdatei durch eine Datei aus Ihrem lokalen System ersetzen. Das gibt Ihnen die Möglichkeit, den Inhalt von Arbeitsbereichsdateien zu aktualisieren oder zu ändern.
Weitere Informationen zum Ersetzen von Dateien finden Sie in der Mindjet Catalyst-Hilfe .
Hinweis: Es lassen sich allerdings nur Arbeitsbereichsdateien, keine
Arbeitsbereichs-Maps ersetzen.
Hinweis: Dateien lassen sich in Mindjet Catalyst nur anzeigen, nicht jedoch
bearbeiten. Wenn Sie die geöffnete Datei bearbeiten, werden Ihre Änderungen
nicht zurück auf den Server gespeichert.
Sie können den Inhalt einer Arbeitsbereichsdatei ändern, indem Sie sie durch
eine Datei aus Ihrem lokalen System ersetzen. Weitere Informationen dazu
finden Sie in der Mindjet Catalyst-Hilfe .

– Kurzanleitung 44
Chatten
Die Chat-Funktion ist eng an andere Instant-Messaging-Funktionen angelehnt. Sie können
mit allen Mitgliedern des aktuellen Arbeitsbereichs chatten, die gerade angemeldet sind.
Um einen Chat mit einem Benutzer zu beginnen, klicken Sie in der oberen Symbolleiste des
Mapansichts- bzw. Arbeitsbereiche-Fensters auf Chat. Dann wählen Sie den Benutzer,
mit dem chatten möchten.