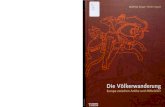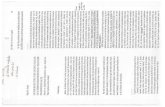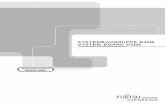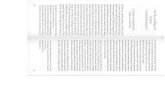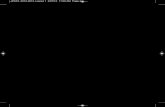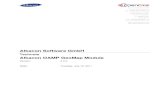Mindview
description
Transcript of Mindview

Inhaltsverzeichnis
MindView 4 Dokumentation
Einführung ............................................................................................................................................... 1 Warenzeichen ...................................................................................................................................... 1 MatchWare Lizenzvertrag.................................................................................................................... 1 Willkommen ......................................................................................................................................... 5
Entwerfen von Print-Dokumenten .................................................................................................... 5 Arbeiten mit Zahlen .......................................................................................................................... 6 Arbeiten mit Aufgabenlisten ............................................................................................................. 6 Arbeiten mit Projektplänen ............................................................................................................... 7 Arbeiten mit Zeitleisten .................................................................................................................... 7 Arbeiten mit Präsentationen und Websites...................................................................................... 8 Arbeiten mit den fertigen Vorlagen .................................................................................................. 8
Was ist neu in MindView 4 .................................................................................................................. 9 Funktionen zur Zusammenarbeit ..................................................................................................... 9 Oberfläche ....................................................................................................................................... 9 Optionen bei der Präsentation ......................................................................................................... 9 Eingeben und Formatieren von Daten ........................................................................................... 10 Gantt Diagramme ........................................................................................................................... 10 Kalkulationsmodule ........................................................................................................................ 10 Exportoptionen ............................................................................................................................... 10
Wichtige Begriffe ............................................................................................................................... 12 Installation von MindView ...................................................................................................................... 15
Einzel-Installation ........................................................................................................................... 15 Administrative Installation (nur für Systemadministratoren) .......................................................... 15 Problemlösungen ........................................................................................................................... 16
Support .................................................................................................................................................. 17 Hilfe-Möglichkeiten ............................................................................................................................ 17
Onlinehilfe ...................................................................................................................................... 17 Die FAQ Wissensdatenbank .......................................................................................................... 17 Servicepacks .................................................................................................................................. 17 MatchWare Website ....................................................................................................................... 17
Melden von Problemen ...................................................................................................................... 17 Schnellstart ........................................................................................................................................... 19
Erster Schritt: Erzeugen der Mind Map ............................................................................................. 19 Map-Thema eingeben .................................................................................................................... 20 Einfügen der Hauptzweige ............................................................................................................. 20 Einfügen der Unterzweige.............................................................................................................. 21 Speichern des Dokuments ............................................................................................................. 22
Zweiter Schritt: Erweitern der Mind Map ........................................................................................... 22 Wählen eines Stils ......................................................................................................................... 22 Bilder einfügen ............................................................................................................................... 22
i

Inhaltsverzeichnis
Symbole hinzufügen ...................................................................................................................... 24 Texteditor Objekt hinzufügen ......................................................................................................... 24 Kommentare und Notizen hinzufügen ........................................................................................... 25 Anhängen einer Datei .................................................................................................................... 25 Erzeugen einer Zweigverbindung .................................................................................................. 26 Formatieren der Zweige ................................................................................................................. 27
Benutzerhandbuch ................................................................................................................................ 29 Einrichten... ........................................................................................................................................ 29
Einrichten der Arbeitsfläche ........................................................................................................... 29 Einrichten der Voreinstellungen ..................................................................................................... 34
Einfache Tätigkeiten .......................................................................................................................... 38 Erzeugen einer Mind Map .............................................................................................................. 38 Speichern einer Mind Map ............................................................................................................. 40 Öffnen einer Mind Map .................................................................................................................. 42 Eingabe einer Zweigbeschriftung .................................................................................................. 43 Zweige hinzufügen ......................................................................................................................... 44 Designen einer Mind Map .............................................................................................................. 47 Ansichten der Mind Map ................................................................................................................ 49 Zoom (Vergrößern / Verkleinern) ................................................................................................... 50 Einfügen von Texteditor Objekten ................................................................................................. 51 Kommentare und Notizen einfügen ............................................................................................... 56 Symbole einfügen .......................................................................................................................... 59 Bilder einfügen ............................................................................................................................... 61 Einfügen von Aufgabendaten ........................................................................................................ 65 Einfügen von Zeitleiste-Daten ........................................................................................................ 69 Hinzufügen von Kalkulationswerten ............................................................................................... 73 Drucken einer Mind Map ................................................................................................................ 80
Weitere Tätigkeiten ............................................................................................................................ 84 Formatieren von Zweigen .............................................................................................................. 84 Verschieben eines Zweigs ............................................................................................................. 87 Fokus auf einen Zweig richten ....................................................................................................... 89 Filtern einer Mind Map ................................................................................................................... 89 Objekte anhängen .......................................................................................................................... 91 Sounds einfügen ............................................................................................................................ 93 Erzeugen von Hyperlinks ............................................................................................................... 94 Erzeugen von Zweigverbindungen ................................................................................................ 96 Finden und Ersetzen von Text ....................................................................................................... 98 Einfügen eines neuen Ursprungs .................................................................................................. 99 Lösen eines Zweigs ..................................................................................................................... 100 Passwort setzen ........................................................................................................................... 101 Änderungen nachverfolgen .......................................................................................................... 101 Präsentieren einer Mind Map ....................................................................................................... 102 Überprüfen der Mind Map ............................................................................................................ 103 Packen der Mind Map .................................................................................................................. 104 Senden einer Mind Map ............................................................................................................... 105
ii

Inhaltsverzeichnis
Arbeiten mit dem Multimedia Katalog .......................................................................................... 106 Arbeiten mit dem Eigenschaften Dialog ....................................................................................... 111 Arbeiten mit dem Überblick Dialog .............................................................................................. 113 Arbeiten mit der Objektliste .......................................................................................................... 114
Zusammenarbeit .............................................................................................................................. 115 Zugreifen auf Online Workspaces ............................................................................................... 115 Verwalten von Online Workspaces .............................................................................................. 115 Öffnen und Speichern von Online Dokumenten .......................................................................... 116 Zusammenarbeit am Online Dokument ....................................................................................... 118 Aufgaben verwalten und nachverfolgen ...................................................................................... 120
Ansichten ......................................................................................................................................... 124 Mit verschiedenen Ansichten arbeiten ......................................................................................... 124 Mind Mapping Ansichten.............................................................................................................. 125 Zeitleistenansicht ......................................................................................................................... 128 Gliederungsansicht ...................................................................................................................... 135 Gantt Ansicht ............................................................................................................................... 138
Rechtschreibung .............................................................................................................................. 173 Arbeiten mit der Rechtschreibprüfung ......................................................................................... 173 Rechtschreibprüfung Optionen .................................................................................................... 175
Exportieren ...................................................................................................................................... 179 Übersicht ...................................................................................................................................... 179 Zusätzliche Ordner ....................................................................................................................... 179 Exportieren als Microsoft Word-Datei .......................................................................................... 180 Exportieren zu Microsoft PowerPoint ........................................................................................... 185 Exportieren zu Microsoft Excel .................................................................................................... 190 Exportieren zu Microsoft Outlook ................................................................................................. 194 Exportieren zu Microsoft Project .................................................................................................. 198 Export als HTML .......................................................................................................................... 198 Exportieren als PDF ..................................................................................................................... 221 Export zu Mediator ....................................................................................................................... 222 Exportieren als RTF-Dokument ................................................................................................... 238 Exportieren als XML ..................................................................................................................... 241 Exportieren als Bild ...................................................................................................................... 242
Importieren ...................................................................................................................................... 244 Übersicht ...................................................................................................................................... 244 Import von Microsoft Word ........................................................................................................... 244 Import von Microsoft PowerPoint ................................................................................................. 246 Import von Microsoft Excel........................................................................................................... 250 Import von Microsoft Outlook ....................................................................................................... 253 Import von Microsoft Project ........................................................................................................ 254 Import von Mediator ..................................................................................................................... 254 Import von XML ............................................................................................................................ 256 Import von anderen Anwendungen .............................................................................................. 257
Stiftmodus ........................................................................................................................................ 258 Referenz .............................................................................................................................................. 265
iii

Inhaltsverzeichnis
iv
Eigenschaften .................................................................................................................................. 265 Ansicht ......................................................................................................................................... 265 Ursprung ...................................................................................................................................... 267 Zweig............................................................................................................................................ 269 Zweigdaten .................................................................................................................................. 271 Texteditor-Objekt ......................................................................................................................... 271 Kommentar .................................................................................................................................. 272 Verbundenes Bild ......................................................................................................................... 273 Anhang ......................................................................................................................................... 274 Hyperlink-Objekt .......................................................................................................................... 274 Zweigverbindung .......................................................................................................................... 275
Tastaturkürzel ..................................................................................................................................... 277 Index .................................................................................................................................................... 281

Einführung
Warenzeichen MatchWare, MatchWare Mediator, MatchWare MindView und MatchWare ScreenCorder sind Warenzeichen oder eingetragene Warenzeichen der MatchWare A/S. Mind Map und Mind Mapping sind eingetragene Warenzeichen der Buzan Organisation. Microsoft, Microsoft Office, Microsoft Word, Microsoft PowerPoint, Microsoft Excel, Microsoft Project, Microsoft Outlook, Microsoft FrontPage, Microsoft Windows, Windows Media Player, Windows Explorer und Internet Explorer sind Warenzeichen oder eingetragene Warenzeichen der Microsoft Corporation. Das 2007 Microsoft Office Fluent User Interface ist durch U.S. und internationale Rechte geschützt und wird von MatchWare A/S durch Microsoft lizenziert verwendet. Netscape ist ein eingetragenes Warenzeichen der Netscape Communications. Flash ist ein Warenzeichen von Adobe Systems Inc. (vormals Macromedia, Inc.). Andere Marken- oder Produktnamen sind Eigentum der jeweiligen Inhaber. Dieses Produkt ist Copyright © 2002-2010 by MatchWare. Alle Rechte vorbehalten. MatchWare und MatchWare Open Mind sind Warenzeichen oder eingetragene Warenzeichen von MatchWare A/S. Andere Marken- oder Produktnamen sind Eigentum der jeweiligen Inhaber. Informationen in diesem Handbuch können jederzeit geändert werden und bedeuten keinerlei Verpflichtung seitens MatchWare oder seiner Partner. Das Handbuch ist Copyright © 2002-2010 by MatchWare A/S. Alle Rechte vorbehalten. Das Handbuch darf nicht ohne schriftliche Autorisierung durch MatchWare oder seiner Partner kopiert, fotokopiert, reproduziert, übersetzt oder in irgendeiner Form auf elektronische Medien übertragen werden. WICHTIG - Bitte lesen Sie die folgende MatchWare-Lizenzvereinbarung (EULA) sorgfältig durch. Sobald Sie das Produkt installieren, kopieren, downloaden oder nutzen, erklären Sie sich automatisch mit dem Inhalt dieser Vereinbarung einverstanden. Wenn Sie die Bedingungen nicht akzeptieren, sind Sie nicht berechtigt, die Software zu installieren und zu nutzen. Geben/senden Sie das Produkt (Software inkl. Verpackung und vollständigem Inhalt) sowie die Rechnung an ihren zugelassenen Händler zurück. Der Kaufpreis wird Ihnen dann in vollem Umfang erstattet. Stellen Sie keine illegalen Kopien her!
MatchWare Lizenzvertrag BENUTZUNGSRECHT Dies ist eine gültige Vereinbarung zwischen Ihnen als Endanwender und MatchWare A/S ("MatchWare"). Das enthaltene Programm ("Produkt") wird von MatchWare an Sie lizenziert (nicht verkauft) - und zwar zu den hier festgelegten Bedingungen. Bevor Sie die Lizenz des Produkts verwenden, müssen Sie diese einer bestimmten Computereinheit zuweisen, die dann als die "lizenzierte Einheit" gilt. Dabei gelten Hardwarepartitionen, Blades, externe Festplatten etc. als eigene, separate Einheiten. Sie sind berechtigt, eine Kopie des Produkts auf der lizenzierten Einheit zu installieren. Außerdem darf der Anwender, der auf und mit der lizenzierten Einheit arbeitet, eine weitere Kopie des Produkts auf seinem Laptop installieren. Das Produkt kann beliebig von einem Computer und einem Platz zum anderen mitgenommen werden, so lange gewährleistet ist, dass nicht mehr als eine Person gleichzeitig damit arbeitet. Sie dürfen eine Sicherungskopie (Backup) des Produkts herstellen. Ein Terminal Server ist ein Computer, der anderen Client Computern erlaubt, Anwendungen auf dem Terminal Server auszuführen; unter anderem über einen Microsoft Terminal Server oder einen
1

Einführung
Citrix Server. Ist das Produkt auf einem Terminal Server installiert, benötigen Sie eine Lizenz für jeden Client Computer, der das Produkt ausführen kann. Sie können das Recht zur Produktbenutzung durch weitere Anwender durch Lizenzen für zusätzliche Einheiten erwerben. Wird das Produkt auf einem Server installiert, der mehreren Computern parallel Zugriff darauf gestattet, muss für jeden dieser Computer eine eigene Lizenz erworben werden. Wenn Sie Remote Desktop Technologien verwenden, ist ausschließlich der einzige Hauptnutzer des Geräts, das die Remote-Desktop-Sitzung hostet, berechtigt, von einem beliebigen anderen Gerät aus auf das Produkt zuzugreifen und sie von diesem Gerät aus zu verwenden. Keine andere Person ist berechtigt, das Produkt zur gleichen Zeit unter der gleichen Lizenz zu verwenden. Die Software oder eine Kopie davon darf nicht verliehen, vermietet oder lizenziert werden. Das Produkt darf weder disassembliert, dekompiliert, modifiziert noch dürfen davon abgeleitete Produkte erstellt werden. AKTIVIERUNG Die Aktivierung ist zwingend vorgeschrieben, um das Produkt zu nutzen. Beim Aktivieren des Produkts werden spezielle Informationen über das Produkt und die Einheit an MatchWare übermittelt. Diese Informationen enthalten die Version, die Sprache, die Produkt-ID des Produkts, die Internet Protokoll-Adresse sowie die Hardwarekonfiguration der Einheit. Mit der Benutzung des Produkts erklären Sie sich mit der Übermittlung dieser Daten einverstanden. SCHULLIZENZEN Ein kommerzieller Einsatz von Schullizenzen dieses Produkts ist untersagt. Sie stimmen zu, Schullizenzen - ausnahmslos - nicht für Folgendes zu verwenden:
Damit erzeugte Produkte oder Services kommerziell anzubieten. Innerhalb der bzw. in Verbindung mit den Projekte(n) Anzeigen oder Sponsoring anzubieten. Teilnahme an Gewinnspielen oder Wettbewerben, bei denen es etwas zu gewinnen gibt. Anzeige von Sponsoring Bannern jeder Art, einschl. solchen, die über Banner- oder Exchange-Services eingefügt werden. Anzeige von Bannern mit kommerziellem Inhalt (u. a. Service gegen Geld oder geldwerte Leistungen), die für Weiterleitungen auf Websites erbracht werden.
Einige Mehrfach-Lizenzen für den Schulbereich umfassen das Recht für Lehrer (und Schüler), die Software zuhause zu nutzen. Zusätzliche DVDs, die zu diesem Zweck beiliegen, dürfen nicht in der entsprechenden Einrichtung, Schule etc. selbst installiert oder verwendet werden. Wenn Sie mit diesem Produkt am Abonnement-Programm für den Bildungsbereich teilnehmen, ist die Verwendung des Produkts Teil dieses Abonnement-Programms und dem dortigen Lizenzvertrags. VERKAUF UND WEITERGABE DES PRODUKTS Ihre Nutzungsrechte am Produkt können Sie insgesamt an eine dritte Person übertragen. Dazu ist erforderlich, dass Sie das vollständige Produkt nebst DVD-ROMs und Dokumentationen, also alle Bestandteile dieses Produktpakets (dies umfasst auch diese Erläuterungen) und alle Kopien davon, gleich welcher Art, weitergeben bzw., dass Sie die nicht weitergegebenen Kopien zerstören. Denken Sie bitte daran, dass Sie, sobald Sie das Produkt weitergegeben haben, nicht mehr zu dessen Nutzung berechtigt sind. Auch die Person, an die Sie das Produkt weitergegeben haben, ist lediglich berechtigt, diese in Übereinstimmung mit dem Urheberrechtsgesetz, dem Internationalen Urheberrechtsabkommen und entsprechend diesem Vertrag zu verwenden. Soweit Sie ein "Upgrade" eines Produkts erworben haben, stellt dies eine untrennbare Einheit mit dem ursprünglichen MatchWare-Produkt dar. Beispielsweise dürfen das Upgrade und das Ursprungsprodukt ohne schriftliche Erlaubnis von MatchWare A/S nicht von zwei unterschiedlichen Personen zur gleichen Zeit genutzt werden und ebenso wenig können die beiden Versionen getrennt voneinander verkauft oder sonst wie weitergegeben werden. OEM VERSIONEN DES PRODUKTS Eine OEM Version ist eine Lizenz des Produkts, die zusammen mit einer Hardware von deren Hersteller geliefert wird. Eine OEM Version des Produkts ist durch einen entsprechenden Aufdruck
2

Einführung
auf dem Cover der DVD (oder CD) und/oder durch einen Hinweis in der Titelleiste des Produkts gekennzeichnet. Ihre Nutzungsrechte am OEM-Produkt können Sie nur zusammen mit der lizenzierten Hardware, an eine dritte Person übertragen, d.h. das komplette Produktpaket geht an diese Person über, inkl. DVDs, die Dokumentation und diesem Statement; andernfalls müssen Kopien jeglicher Form vernichtet werden. Wurde das Produkt weitergegeben, sind Sie nicht länger berechtigt, es in irgendeiner Form zu nutzen. Die OEM Version des Produkts darf nicht separat (ohne die Hardware) weitergegeben werden. URHEBERRECHT Die Firma MatchWare A/S oder deren Lieferanten sind Inhaber sämtlicher gewerblicher Schutz- und Urheberrechte am Produkt und der Benutzerdokumentation; diese Rechte sind durch die Urheberrechtsgesetze des Vereinigten Königreichs oder anderen anwendbaren Urheberrechtsgesetzen sowie internationalen vertraglichen Vereinbarungen geschützt. MatchWare behält sich alle Rechte vor, die nicht ausdrücklich gewährt wurden. CLIPART Dieses Produkt enthält Cliparts ("Clipart"), z.B. Bilder, Sounds, Videoclips etc. Das alleinige Copyright für diese Cliparts besitzt MatchWare A/S oder sie sind durch MatchWare A/S lizenziert. MatchWare gewährt Ihnen das nichtexklusive, nicht unter-lizenzierbare Recht, diese Cliparts in Präsentationen und Websites zu verwenden, die mit diesem Produkt erzeugt wurden. Das bezieht sich auch auf die Runtime-Versionen des Produkts. Für diesen Gebrauch ist keine Lizenzgebühr an MatchWare zu entrichten. Die Cliparts dürfen nicht unter-lizenziert und niemandem zugänglich gemacht werden, der nicht im Besitz einer Lizenz des Produkts ist. RUNTIME VERSIONEN Einige MatchWare-Programme (inkl. dieses Produkts) ermöglichen Ihnen, Runtime Versionen oder Webseiten Ihrer Anwendungen zu erstellen. Bei der Vertreibung dieser Runtime-Versionen bzw. Webseiten unterliegen Sie folgenden Beschränkungen:
Hinweise auf das Urheberrecht und Warenzeichenrecht von MatchWare dürfen von Ihnen weder entfernt noch verändert werden. Eine Nutzung des Namens, des Logos oder des Warenzeichens der Fa. MatchWare oder deren Zulieferer ist mit Ausnahme des Hinweises, dass Ihr Programm unter Verwendung des MatchWare Produktes erstellt wurde, nicht erlaubt. Sie allein sind gegenüber jedem Empfänger Ihrer Programme bzw. Webseiten verantwortlich bzgl. Schadenersatz, Nachbesserung, Service, Upgrades oder sonstiger Unterstützung. Sie stellen die Fa. MatchWare und die mit ihr verbundenen Unternehmen und Zulieferer von jeglichen Ansprüchen und jeglicher Haftung in Verbindung mit der Nutzung, der Vervielfältigung oder dem Vertrieb der Runtime Versionen frei und ersetzen jeden daraus resultierenden Schaden.
BESCHRÄNKTE GEWÄHRLEISTUNG Für einen Zeitraum von 90 Tagen nach dem Ersterwerb gewährleistet MatchWare, dass die Speichermedien und die Dokumentation frei von Material- und Verarbeitungsfehlern sind. MatchWare wird fehlerhafte Datenträger oder Benutzerdokumentationen kostenlos ersetzen, vorausgesetzt, dass Sie das fehlerhafte Speichermedium zusammen mit der Rechnungskopie an MatchWare zurückschicken. Ist MatchWare nicht in der Lage, defekte Datenträger oder Benutzerdokumentationen zu ersetzen, so erstattet MatchWare Ihnen den Betrag für das Produkt ganz oder teilweise. Dies sind die einzigen, Ihnen zur Verfügung stehenden Rechtsmittel bezüglich der Garantieleistungen. HAFTUNGSBESCHRÄNKUNG Die vorgenannte Gewährleistung ist auf die vorgenannte Gewährleistung und auf den Ersatz des fehlerhaften Speichermediums oder der fehlerhaften Dokumentation begrenzt. Der Ersatz eines weitergehenden Schadens ist für beide Parteien grundsätzlich ausgeschlossen, auch für spezielle, indirekte, nachfolgende und ähnliche Schäden. Dies gilt insbesondere für entgangenen Gewinn, für Datenverlust oder für fehlende Benutzbarkeit des Produkts sowie für mittelbare Schäden oder Mangelfolgeschäden. Die Beschränkung behält ihre Gültigkeit auch für den Fall, dass MatchWare besondere Kenntnis von der Möglichkeit eines Schadenseintritts hatte. MatchWare übernimmt insbesondere keine Gewähr für die 'Fehlerfreiheit' des Produkts oder der Dokumentation und steht
3

Einführung
auch nicht für das Erreichen von Kundenstandards oder die Befriedigung von Bedürfnissen des Kunden ein. Die Haftung seitens MatchWare übersteigt in keinem Fall den vom Kunden für das Produkt bezahlten Betrag. GEISTIGES EIGENTUM - SCHADENERSATZ MatchWare wird Kunden auf eigene Kosten entschädigen, verteidigen und frei von Nachteilen gegenüber jeder Art von Aktionen halten, die darauf basieren, dass eine Schadenforderung bzgl. eines MatchWare Produkts oder eines Teils davon oder eines MatchWare Warenzeichens, das innerhalb dieser Vereinbarung Verwendung findet, gegen andere Warenzeichen, Copyrights, Betriebsgeheimnisse, Patente oder andere Besitzrechte verstößt. MatchWare wird sämtliche Kosten tragen, auch solche für Anwaltskosten, die in diesem Zusammenhang anfallen - oder entsprechende Abfindungen leisten, falls diese von MatchWare anerkannt wurden. Der oben beschriebene Vorgang muss MatchWare umgehend und ausführlich zu Kenntnis gebracht werden. MatchWare muss dabei die alleinige Handlungsvollmacht übertragen und es muss eine angemessene Unterstützung garantiert werden. ALLGEMEINES Auf diesen Vertrag findet englisches Recht (UK) Anwendung. Beide Parteien akzeptieren, dass eventuelle Klagen bezüglich dieses Produktes sowie dieses Vertrags ausschließlich vor englischen Gerichten zu erheben sind. Der Export dieses Produktes unterliegt den Exportbestimmungen der Vereinigten Staaten und des Vereinigten Königreichs (UK).
4

Einführung
Willkommen
Willkommen bei MatchWare® MindView™, dem perfekten Werkzeug für Geschäftsleute, Pädagogen und Schüler/Studenten, die Informationen strukturieren müssen! Leicht zu lernen und leicht anzuwenden. MindView bietet einen wirklich effektiven Weg, Ideen visuell ansprechend zu sammeln, sie weiter zu entwickeln und letztendlich das Verstehen von komplexen Zusammenhängen zu erleichtern. Das Programm ist für Einzelpersonen genauso geeignet wie für kleine und große Gruppen: Mit ihm erstellt man illustrierte Mind Maps®, die sich in Präsentationen, Berichte (Berichten), Webseiten und mehr einsetzen lassen. Durch seine zahlreichen Exportmöglichkeiten zu Microsoft® Office-Anwendungen, MatchWare® Mediator, HTML und andere Formate ist MindView ein effektives und vielseitiges Werkzeug zum Entwickeln von Konzepten. Mind Maps sind illustrierte Strukturen, in denen Ideen organisiert, bewertet und miteinander verknüpft sowie mit einem Thema verbunden werden können.
Mind Maps haben sich bewährt, um Organisationsprobleme bei Einzelpersonen wie auch Firmen zu lösen. Sie steigern die Performance, indem sie die Produktivität verbessern und die Organisation vereinfachen.
Entwerfen von Print-Dokumenten Durch Mind Mapping wird das Entwerfen und Strukturieren von Print-Dokumenten, wie Tagesplänen für Meetings, Angebote oder Marketing Plänen wesentlich vereinfacht. MindView erlaubt das Sammeln und Notieren von Ideen in vollkommen freier und nichtlinearer Art. Einer der großen Vorzüge beim Arbeiten mit MindView - im Gegensatz zum Notieren auf einem Blatt Papier - ist, dass Sie die Ideen hier nach dem Brainstorming ganz einfach per Drag & Drop neu anordnen können.
5

Einführung
Wenn Sie Ihre Mind Map zu Microsoft® Word exportieren, können Sie aus einer Vielzahl von Vorlagen wählen, die Ihrem Dokument automatisch ein professionelles Aussehen verleihen. Hauptideen werden als Hauptüberschriften exportiert, 'Unter-Ideen' als untergeordnete Überschriften und so weiter. Texteditor Objekte, Kommentare, Bilder und andere Elemente aus der Mind Map werden mit exportiert. Das bedeutet, dass Sie bereits beim Brainstorming bzw. beim Strukturieren in MindView mit dem eigentlichen Schreiben beginnen können, da die Texte ja mit exportiert werden. Wenn Sie später beim Arbeiten in Word feststellen, dass Sie einige Hauptideen vergessen haben und diese vor dem Weiterarbeiten erst noch in MindView entwickeln wollen, können Sie das Word-Dokument in MindView rück-importieren, die neuen Ideen hinzufügen und das Ergebnis dann erneut exportieren.
Arbeiten mit Zahlen Das Modul Kalkulation der MindView Business Edition ermöglicht es, allen Zweigen Ihrer Mind Map Zahlenwerte zuzuweisen, zum Beispiel Verkaufszahlen, Kosten, Wechselkurse und so weiter. Neben festen Werten können auch Formeln eingegeben werden, die sich aus diesen Werten ergeben. Eingebaute Funktionen erlauben das automatische Anzeigen von Werten auf übergeordneten Zweigen, die sich aus den Werten aus Unterzweigen ergeben. Wenn Sie zum Beispiel eine Mind Map der weltweiten Verkäufe erstellt haben, können Sie diese direkt in Microsoft® Excel exportieren, um sie dort weiterzubearbeiten. Umgekehrt können Sie auch eine Excel Tabelle in MindView importieren. Werte und Formeln (die in MindView unterstützt werden) werden dabei in die entstehende Mind Map übernommen.
Arbeiten mit Aufgabenlisten Verwenden Sie Mind Mapping für Brainstorming, das Visualisieren und Organisieren Ihrer Ideen. Dann wandeln Sie die Mind Map in einen Projektplan um, indem Sie Zeitdaten, Ressourcen, Prioritäten und den Grad der Fertigstellung hinzufügen. Aufgabenlisten können auf Knopfdruck erzeugt und in der Gliederungsansicht angezeigt oder zu Microsoft® Outlook exportiert werden. Sie können Aufgabenlisten auch von Outlook importieren oder Listen in MindView und Outlook miteinander synchronisieren, um Redundanzen zu vermeiden.
6

Einführung
Arbeiten mit Projektplänen Die MindView Gantt Ansicht, spezieller Bestandteil der Business Edition, dient zum Erzeugen, Bearbeiten und dem Management von Projektplänen - entsprechend den Regeln, die fürs Projektmanagement gelten. MindView erlaubt das Erzeugen, Darstellen und bearbeiten von komplexen Projektplänen in der Gantt Ansicht. Dazu gehören das Definieren von Stichtagen, Meilensteinen und Beziehungen, während Sie gleichzeitig ein Auge auf den Kritischen Weg haben können, sodass Sie immer "in der Zeit bleiben". Wenn nötig, können Sie Ihren Projektplan jederzeit zu Microsoft® Project exportieren, um dessen erweiterte Projektmanagement-Fähigkeiten auszunutzen. Sie können außerdem bereits existierende Projektpläne direkt von Microsoft Project oder über das Microsoft Project XML Format importieren, wenn Sie die einfach zu bedienende MindView Oberfläche vorziehen.
Arbeiten mit Zeitleisten Die Zeitleistenansicht in MindView ist eine fantastische Möglichkeit, zeitbasierende Informationen wie Firmengeschichte, Marketing Pläne oder historische Daten darzustellen. Fügen Sie einfach Daten und Zeiten zu Ihren Zweigen hinzu und wechseln dann auf die Zeitleisten-Ansicht, um diese Infos auf einer horizontalen Achse angeordnet zu sehen. Verschiedene Zeiteinteilungen (zum Beispiel 'Standard', 'wöchentlich' oder 'täglich') erlauben Ihnen, eine Zeitleiste, genau nach Ihrem Bedarf zu erzeugen. Sie können die Ansicht vergrößern und verkleinern, sie erweitern oder reduzieren sowie nicht benötigte Zeitabschnitte ausblenden, indem Sie entsprechende Zeitsprünge definieren.
7

Einführung
Arbeiten mit Präsentationen und Websites MindView wurde für u.a. speziell fürs Entwerfen (Storyboarding) und das Planen von Webseiten und Multimedia Präsentationen optimiert, die dann als Microsoft® PowerPoint, MatchWare® Mediator oder HTML exportiert werden können:
Beachten Sie beim Entwerfen: Eine Idee (Hauptzweig) der Mind Map entspricht einer Seite in Mediator bzw. einer Folie in PowerPoint, ein Unterzweig entspricht einer Unter-Seite oder einer Unter-Folie. Sie können an Zweige (Ideen) der Mind Map Dateien anhängen, z.B. Flash-Dateien, Bilder, Texte, Sounds und Videos. Diese Dateien mit eingebunden, wenn Sie die Map als Mediator Dokument oder HTML-Seiten exportieren. Sie werden dann auf der entsprechenden Seite angezeigt. Hyperlinks, Zweigverbindungen und andere Interaktionen werden beim Export mit eingebunden. Der Export Assistent beinhaltet eine ganze Reihe von fertigen Vorlagen mit eingebauter Navigation, die Sie selbst anpassen und für den weiteren gebrauch abspeichern können. Beim MindView HTML Export können einfache HTML-Bearbeitungen durchgeführt werden, z.B. können die verschiedenen Elemente auf jeder Seite individuell angeordnet werden. Keine Programmierung oder Scripting nötig! Nach dem Export können Sie Ihre PowerPoint oder Mediator-Präsentation wieder in MindView re-importieren, um weitere Ideen (Seiten oder Folien) hinzuzufügen.
Arbeiten mit den fertigen Vorlagen MindView bietet detaillierte Business-Vorlagen für eine ganze Reihe von allgemeinen Geschäftsaktivitäten; sowohl solche, die in den klassischen Mind Map-Ansichten verwendet werden können, als auch fertige Projektpläne speziell für die Gantt-Ansicht. Sie können auf der Basis dieser Vorlagen eigene Mind Maps aufbauen und diese so anpassen, dass sie Ihren speziellen Anforderungen entsprechen. Ideen und Vorschläge zur Erweiterung der Maps finden Sie in vielen Notizen und Kommentaren - direkt in der Map selbst.
8

Einführung
Was ist neu in MindView 4
MindView 4 besitzt zahlreiche neue Funktionen, die im Benutzerhandbuch dieser Dokumentation ausführlich beschrieben werden. Hier eine kurze Beschreibung der wichtigsten Elemente.
Funktionen zur Zusammenarbeit Shared Workspace (Gemeinsamer Arbeitsbereich): Neben Microsoft SharePoint unterstützt MindView auch seinen eigenen gemeinsamen Arbeitsbereich (Shared Workspace). Dieser Online Workspace ermöglicht eine Zusammenarbeit, indem Ihre Dokumente im Workspace gespeichert werden, auf den auch andere Anwender, z.B. Kollegen oder Mitschüler, Zugriff haben - vorausgesetzt sie haben Ihre Genehmigung dafür. Anders als Microsoft SharePoint erlaubt der MatchWare Shared Workspace echte Multi-User-Bearbeitung, d.h., die Teilnehmer im Workspace arbeiten simultan an der gleichen Mind Map und sehen dabei sofort die von Anderen gemachten Änderungen. Damit Multi-User- Bearbeitung möglich ist, erlaubt MindView 4 dem Eigentümer einer Mind Map das Sperren von bestimmten Zweigen für bestimmte Anwender. Damit hat der Eigentümer die volle Kontrolle über den Arbeitsablauf und kann sicherstellen, dass Dokumente nur von berechtigten Personen geöffnet oder bearbeitet wird. Zusätzlich zur generellen Freigabe, wer also auf Ordner und Dokumente zugreifen darf, hat der Eigentümer auch die Möglichkeit, direkt aus MindView heraus bestimmte Zweige für bestimmte Anwender zu sperren, sodass nur bestimmte Anwender ganz bestimmte Zweige ändern können. Mehr zu all diesen Funktionen erfahren Sie unter "Zugreifen auf Online Workspaces" und allen anderen Abschnitten im Kapitel "Zusammenarbeit" dieser Dokumentation. Änderungen nachverfolgen: MindView erlaubt das Nachverfolgen aller Änderungen, die Sie oder andere Anwender mit Zugriff darauf am Dokument vorgenommen haben. Das ist besonders wertvoll, wenn Sie Ihr Dokument mit Kollegen oder Schülern/Studenten teilen, oder wenn Sie an einem Online Dokument arbeiten. Es erlaubt Ihnen, alle Änderungen durch andere Personen zu überprüfen. Mehr dazu finden Sie unter "Änderungen nachverfolgen".
Oberfläche Multimedia Katalog: Der Businessbereich im Multimedia Katalog wurde um zahlreiche Clipart-Bilder erweitert, die fürs Projektmanagement wichtig sind. Mind Map Stile: MindView enthält neue Map Stile, mit denen Sie das Aussehen der Map insgesamt ändern können. Sie können dabei Zweigformen, Zweigfarben und andere relevante Attribute in einem schritt ändern. Bewegen Sie einfach den Mauszeiger über die Elemente der Stilgalerie, um eine Vorschau des Effekts direkt in der Map zu sehen. Durch Anklicken wird der Effekt übernommen. Maps kompaktieren: MindView erlaubt das Nachverfolgen aller Änderungen, die Sie oder andere Anwender mit Zugriff darauf am Dokument vorgenommen haben. Das ist besonders wertvoll, wenn Sie Ihr Dokument mit Kollegen oder Schülern/Studenten teilen, oder wenn Sie an einem Online Dokument arbeiten. Es erlaubt Ihnen, alle Änderungen durch andere Personen zu überprüfen. Mehr dazu erfahren Sie unter "Designen einer Mind Map". Eigene Symbole: In MindView 4 können Sie eigene Symbolsets generieren und bearbeiten. Mehr dazu erfahren Sie unter "Symbole einfügen".
Optionen bei der Präsentation Präsentationsmodus: Der Präsentationsmodus in MindView erlaubt das Präsentieren der Mind Map vor einem Auditorium - Zweig für Zweig - im Vollbildmodus - mit wählbarer Vergrößerung. Mehr dazu erfahren Sie unter "Präsentieren einer Mind Map". Fokusmodus: Diese Funktion, mit der Sie die Map auf einen bestimmten Zweig fokussieren und damit die betreffenden Themen besser besprechen können, wurde erweitert; unter anderem durch
9

Einführung
einstellbare Vergrößerungen für optimale Lesbarkeit. Mehr dazu finden Sie unter "Ansichten der Mind Map". Drucken: Wenn Sie eine Mind Map ausdrucken, können Sie jetzt, wo die weitergehende Info zum Dokument auf der Seite erscheinen soll. Außerdem können Sie ein Firmenlogo oder sonstiges Logo an beliebiger Stelle des Ausdrucks anzeigen lassen. Mehr dazu finden Sie unter "Drucken einer Mind Map".
Eingeben und Formatieren von Daten Tablet PC- und SMART Board-Unterstützung: MindView bietet nun auch die Möglichkeit, mit Stiften und einem Radierer zu arbeiten. Wenn Sie Text per Stift eingeben, können Sie diesen handgeschriebenen Text als solchen belassen oder ihn - jederzeit - in Computertext umwandeln. Das Eingeben von handgeschriebenem Text bzw. handgezeichneten Bildern war noch nie einfacher. Mehr dazu erfahren Sie unter "Arbeiten im Stiftmodus". Sounds: MindView 4 kann jetzt Sounds direkt aus dem Programm heraus aufnehmen und einem Zweig Ihrer Wahl zuweisen. Mehr dazu finden Sie unter "Sounds einfügen". Bilder: In MindView 4 können Sie Position von Zweigbildern relativ zur Zweigbeschriftung ändern, einfach, indem das Bild darüber oder links/rechts daneben ziehen. Ebenfalls durch Ziehen können Sie das Zweigbild in ein Verbundenes Bild oder eine angehängte Bilddatei verwandeln oder es einem anderen Zweig zuweisen. Ganz ähnlich können Sie ein Verbundenes Bild oder eine angehängte Bilddatei zum Zweigbild machen. Mehr dazu erfahren Sie unter "Bilder einfügen". Zweigdaten: Wenn Sie Ihren Zweigen Informationen, z.B. Aufgaben- oder Zeitleisten-Daten oder auch Kalkulationsdaten hinzugefügt haben, können Sie jetzt das Erscheinungsbild dieser Daten einzeln anpassen, indem Sie Schriftgröße/-attribute oder Farben ändern. Mehr dazu finden Sie unter "Formatieren von Zweigen". Anhänge: MindView 4 lässt jetzt das Kopieren oder Verschieben von Anhängen (Sounds, Hyperlinks etc.) von einem Zweig zum anderen zu. Mehr dazu finden Sie unter "Objekte anhängen". Zeitleiste Datum/Zeit: Datums- und Zeiteingaben können jetzt direkt in die Felder Beginn und Ende eingegeben werden. Mehr dazu finden Sie unter "Einfügen von Zeitleiste-Daten".
Gantt Diagramme Gantt Berichte: MindView 4 enthält eine reihe von qualitativ hochwertigen HTML Berichten, die Sie direkt aus dem Gantt Diagramm heraus generieren können. damit lässt sich das Diagramm im Browser detailliert analysieren, u.a. der Grad der Fertigstellung, unvollständige und überfällige Aufgaben, Auslastung der Ressourcen etc.). Mehr dazu erfahren Sie unter "Projektberichte erstellen". Filtern: Mit Hilfe der Filterfunktion können Sie nur die Aufgaben anzeigen, die ein bestimmtes Start- oder Enddatum haben, eine bestimmte Dauer, den gleichen Stichtag, identische Bedingungen, Prioritäten oder Grad der Fertigstellung. Sie können das Projekt auch so filtern, dass nur Aufgaben angezeigt werden, die bestimmte Ressourcen enthalten. Der Parameter Gesamte Pufferzeit erlaubt das ausschließliche Anzeigen von Aufgaben, die sich auf dem kritischen Weg befinden oder Aufgaben, die den gleiche Pufferzeit aufweisen. Mehr dazu erfahren Sie unter "Überarbeiten eines Projektplans".
Kalkulationsmodule Funktionen: MindView 4 besitzt neue Funktionen, mit denen Sie Berechnungen aus Werten oder Feldern der Map durchführen können (ABS, QWRZ, EXP und andere). Mehr dazu finden Sie unter "Hinzufügen von Kalkulationswerten".
Exportoptionen Überprüfen von Datendateien: MindView überprüft jetzt die Liste aller Dateien, die in der Mind Map eingebunden sind, vor dem Export in andere Formate oder der Weitergabe an Kollegen. Diese Funktion ist auch beim Erkennen von Problemen hilfreich, z.B. wenn sich eine Datei nicht mehr am angegebenen Platz befindet. Mehr dazu finden Sie unter "Überprüfen der Mind Map".
10

Einführung
Word Export: MindView 4 enthält ein neu designtes Set von Exportvorlagen. Outlook Import/Export: Neben dem Exportieren Ihrer Aufgaben in Ihren Outlook Aufgabenordner können Sie Aufgaben jetzt auch automatisch per E-Mail in die Outlook Aufgabenordner anderer Ressourcen verteilen, die am Projekt beteiligt sind. Dies können dies annehmen oder ablehnen. Dabei können Sie über Outlook den Status aller exportierten Aufgaben nachverfolgen, ganz so, als ob Sie die Aufgaben selbst in Outlook erstellt hätten. Mehr dazu finden Sie unter "Exportieren zu Microsoft Outlook". Excel Export/Import: Wenn Sie eine Mind Map mit Kalkulationsdaten zu Excel exportieren, ist die Darstellung oft besser, wenn die Zwischen- und Endergebnisse in der Zieltabelle unter- statt oberhalb der Daten, aus denen sie errechnet wurden, angezeigt werden MindView erlaubt jetzt, dies beim Export der Mind Map auszuwählen. Mehr dazu finden Sie unter "Exportieren zu Microsoft Excel". HTML Export: MindView unterstützt jetzt den Export der Map als SCORM (Sharable Content Object Reference Model) kompatible Paket. Dabei können die Charakteristika des Pakets angegeben werden, also Name, Titel, Beschreibung, Stichwörter und Manifest Identifier. Mehr dazu finden Sie unter "Exportieren als HTML: Erweiterter Export". PDF Export: Zusätzlich zu den bekannten Exportmodi können Sie Ihre Mind Map auch als PDF Dokument exportieren. Mehr dazu finden Sie unter "Exportieren als PDF".
11

Einführung
Wichtige Begriffe Die meisten der in MindView verwendeten Begriffe entsprechen den Standard Windows®-Bezeichnungen. Einige allerdings sind spezifisch für MindView oder beziehen sich auf das Mind Map Konzept und könnten dadurch für Sie noch unbekannt sein. Anhänge und Hyperlinks MindView erlaubt das Anhängen verschiedener Objekte an den Ursprung oder an Zweige Ihrer Mind Map, u.a. Textdokumente, Bilder, Videos, Sounds, Flash™ Dateien oder URL Links. Diese können direkt aus der Mind Map aufgerufen werden. Die Objekte sind in der MindView Objektliste aufgelistet und können sämtlich beim Export der Map in die verschiedenen Formate mitgenommen werden. Mehr dazu finden Sie unter "Objekte anhängen" und "Erzeugen von Hyperlinks". Aufgabenliste Eine Aufgabenliste besteht aus einer Reihe von Aufgaben, die nicht miteinander verbunden sind. Wenn sich die Erledigung einer Aufgabe verzögert, hat dies keine Auswirkungen auf die anderen Aufgaben. MindView erlaubt das Hinzufügen von verschiedenen Daten, Prioritäten und Ressourcen zu den Zweigen Ihres Dokuments, um daraus eine einfach Aufgabeliste zu erzeugen. Mehr dazu finden Sie unter "Einfügen von Aufgabendaten". MindView ermöglicht auch das Erzeugen von Projektplänen, die sehr viel komplexer sind als Aufgabenlisten. Mehr dazu finden Sie unter dem gleichnamigen Stichwort. Dokument Jedes neue MindView-Dokument besitzt einen eigenen Karteireiter, der den Namen des Dokuments zeigt. In MindView können mehrere Dokumente gleichzeitig geöffnet werden. Die Dokumente werden mit der Endung '.mvdx' gespeichert. Mehr dazu finden Sie unter "Erzeugen einer Mind Map". Export Wenn Sie Ihr Projekt komplett aufgebaut haben, können Sie dieses Ergebnis in andere Formate exportieren, z. B. als Microsoft® PowerPoint Präsentation, als Microsoft® Word- oder RTF-Dokument, als Microsoft® Excel Tabelle, als Microsoft® Project Dokument, als Microsoft® Outlook Aufgabenliste, als MatchWare Mediator Dokument oder als einfaches Bild. Außerdem kann als HTML oder XML exportiert werden. Mehr dazu finden Sie unter "Export". Gantt Ansicht Die MindView Gantt Ansicht, exklusiv in der Business Edition, ist eine spezielle Ansicht, die zum Erzeugen, Bearbeiten und dem Management von Projektplänen dient - entsprechend den Regeln des Projektmanagements. Die Ansicht besteht aus zwei Teilen, einer Gliederung auf der linken Seite, die das Projekt als hierarchische Aufgabenliste anzeigt, und einem Gantt-Diagramm auf der rechten Seite, das die Aufgaben als horizontale Balken auf einer Kalenderansicht zeigt. Mehr über Projektpläne und Projektmanagement erfahren Sie unter "Arbeiten in der Gantt Ansicht". In diesem Kapitel finden Sie auch die Definition eines Projektplans. Gliederungsansicht Die Ansicht 'Gliederung' zeigt die Map in Form einer hierarchisch gegliederten Liste, die Sie nach Wunsch erweitert oder reduziert anzeigen können. Diese Ansicht liefert Ihnen einen guten Überblick über die Map - vom Anfang bis zum Ende - und stellt eine Alternative zum 'Brainstorming' dar. Mehr dazu finden Sie unter "Arbeiten mit der Gliederungsansicht". Hauptzweig Als Hauptzweige werden all die Zweige genannt, die direkt mit dem Ursprung verbunden sind. Sie repräsentieren also die Hauptthemen Ihrer Map. Mehr dazu finden Sie unter "Zweige hinzufügen". Import Zum einen können Sie Dokumente als PowerPoint- Word-, Excel-,Outlook-, Microsoft Project- oder Mediator-Dokument exportieren, Sie können die so erzeugten Dokumente aber jetzt auch wieder re-importieren, d.h. ein MindView Dokument daraus machen. Dabei wird sehr vieles von dem, was Sie in der externen Anwendung hinzugefügt haben, übernommen. Außerdem können Sie natürlich auch Dokumente, die in PowerPoint, Word, Excel, Outlook, Microsoft Project oder Mediator
12

Einführung
erzeugt wurden, zu MindView-Dokumenten machen, außerdem Aufgabenlisten aus Outlook oder XML Dokumente. Mehr dazu finden Sie unter "Import". Kalkulationswerte MindView erlaubt das Hinzufügen von numerischen Werten zu Zweigen der Mind Map, zum Beispiel Verkaufszahlen, Kosten, Wechselkurse; außerdem Formeln, um Ergebnisse aus den Werten zu berechnen. Die Werte werden im Kalkulationsdialog eingetragen, den man über einen Karteireiter rechts der Arbeitsfläche aufruft. Mehr dazu finden Sie unter "Hinzufügen von Kalkulationswerten". Kommentar Kommentare sind kurze Texte, die Sie Ihrer Map oder einzelnen Zweigen zuordnen oder die Sie einfach auf der Arbeitsfläche ablegen können. mehr dazu finden Sie unter "Kommentare und Notizen einfügen". Links/Rechts-Ansicht Diese Ansicht zeigt die Mind Map als Liste von Themen, die rechts vom Ursprungsthema (Rechts-Ansicht) oder links davon (Links-Ansicht) angeordnet sind. Diese Art der Darstellung ist gut geeignet, um die Daten in Listenform zu präsentieren und jeden Punkt voll einsehen zu können. Mehr dazu finden Sie unter "Mit verschiedenen Ansichten arbeiten". Mind Map Dieser Begriff umfasst den Ursprung, alle Zweige und Unterzweige sowie alle eingefügten Elemente (Symbole, Kommentare, Notizen etc.) sowie alle zugewiesenen Objekte (Textdateien, Bilder, Videos, Hyperlinks etc.). Bitte beachten Sie, dass MindView verschiedene Maps in einem Dokument verwalten kann. Mind Map-Ansicht Diese Ansicht ist der voreingestellte Standard, wenn Sie eine neue Mind Map erzeugen. Sie zeigt die Map mit dem Ursprung im Zentrum sowie alle Hauptzweige, die rundum im Uhrzeigersinn angeordnet sind. Diese Ansicht eignet sich u.a. fürs Brainstorming, wenn alle zum Thema gehörenden Ideen gesammelt werden sollen - ohne dass man sich über ihre Auswertung oder die genaue Struktur Gedanken machen will. Mehr dazu finden Sie unter "Mit verschiedenen Ansichten arbeiten". Objekte In MindView können zahlreiche Objekttypen an den Ursprung und die Zweigen der Mind Map angehängt werden, so zum Beispiel Textdokumente, Bilder, Videos, Sounds, Flash™-Dateien sowie Links zu externen Elementen. Diese Objekte sind in der MindView-Objektliste aufgeführt und können mit der Map selbst in die verschiedenen Formate exportiert werden. Mehr dazu finden Sie unter "Objekte anhängen". Organigramm-Ansicht Diese Ansicht zeigt Ihre Mind Map hierarchisch als Pyramide mit dem Ursprung als dessen Spitze, die jeweiligen Haupt- und Unterzweige entsprechend darunter angeordnet. Diese Ansicht ist sehr gut geeignet, um die hierarchische Struktur der einzelnen Zweige darzustellen - angefangen vom Ursprung bis zu den kleinsten Verzweigungen. Mehr dazu finden Sie unter "Mit verschiedenen Ansichten arbeiten". Packen & Entpacken Diese Option ermöglicht, die Mind Map sehr schnell und einfach an andere Anwender weiterzugeben. Mit nur einem Mausklick kann ein eine "gepackte Map" erzeugt werden, die alle Bilder und sonstigen zugehörigen Dateien enthält. Auf diese kann z.B. übers Netzwerk zugegriffen oder sie kann weitergegeben oder per E-Mail versandt werden. Mehr dazu finden Sie unter "Packen der Mind Map". Projektplan Ein Projektplan besteht von einer Reihe von miteinander zusammenhängenden Aufgaben, die in einer bestimmten Reihenfolge abgearbeitet werden müssen. Ein Projektplan besitzt ein spezielles Startdatum, das dem Beginn der ersten Aufgaben entspricht sowie ein Enddatum, das identisch mit dem Beenden der letzten Aufgabe ist. Verzögert sich die Erledigung einer Aufgabe, sind davon
13

Einführung
14
alle Aufgaben betroffen, die sich darauf beziehen; sie werden automatisch neu berechnet. MindView erlaubt das Erzeugen, Bearbeiten und Managen von komplexen Projektplänen in der Gantt Ansicht. Mehr dazu finden Sie unter "Arbeiten in der Gantt Ansicht". MindView unterstützt auch das Erzeugen von Aufgabenlisten, die sehr viel einfacher als Projektpläne aufgebaut sind. Was man darunter versteht. erfahren Sie beim gleichnamigen Begriff. Symbole Mit MindView können Sie Symbole (Icons) zu den Zweigen der Mind Map hinzufügen, um eine bestimmte Idee herauszustellen. Mit diesen Symbolen können Sie zum Beispiel den Status eines Elements grafisch anzeigen, seine Wichtigkeit und so weiter. Mehr dazu finden Sie unter "Symbole einfügen". Texteditor Objekte Texteditor Objekte sind - in Abgrenzung zu 'Kommentaren' - ausführlichere Texte, die Sie mit Hilfe des Texteditors erstellen und dem Ursprung oder beliebigen Zweigen der Map zuweisen können. Mehr dazu finden Sie unter "Einfügen von Texteditor Objekten". Übergeordneter Zweig Ein 'Übergeordneter Zweig' ist ein Zweig, der "vor" dem aktuell ausgewählten, also ihm übergeordnet eingefügt werden soll. Mehr dazu finden Sie unter "Zweige hinzufügen". Unterzweig Jeder Zweig, der mit einem Hauptzweig verbunden ist, wird Unterzweig genannt. Jeder Unterzweig kann seinerseits eigene Unterzweige haben. Unterzweige repräsentieren die verschiedenen Ebenen von Unterthemen. Mehr dazu finden Sie unter "Zweige hinzufügen". Ursprung Als Ursprung wird der zentral dargestellte Ausgangs-Block bezeichnet, der bereits beim Erzeugen einer neuen Mind Map automatisch angelegt wird. Mehr dazu finden Sie unter "Zweige hinzufügen". Vorlagen MindView enthält eine große Anzahl von Vorlagen (Business, Erziehung, Privat), auf denen Sie Ihre Mind Maps aufbauen können. Sie können auch eigene Mind Maps als Vorlagen speichern, um sie später wieder zu verwenden. Mehr dazu finden Sie unter "Speichern einer Mind Map". Vorlagen werden mit der Endung ".mvtx" gespeichert. Zeitleisten-Ansicht In der Zeitleisten-Ansicht können Sie alle Zweige Ihrer Mind Map, die Zeitinfos enthalten, in chronologischer Reihenfolge auf einer horizontalen Zeitachse darstellen. Verschiedene Zeittypen (zum Beispiel 'Standard', geologisch und historisch) ermöglichen eine Zeitleiste, die genau Ihrem Bedarf entspricht. Mehr zu diesem Thema finden Sie unter "Arbeiten mit der Zeitleisten-Ansicht". Zweigverbindung Eine "Zweigverbindung" dient dazu, visuell darzustellen, dass zwei Zweige miteinander verbunden sind. Diese Verbindung wird durch eine Pfeil-Linie gekennzeichnet, die vom "Ausgangszweig" auf den "Zielzweig" zeigt. Mehr dazu finden Sie unter "Erzeugen von Zweigverbindungen".

Installation von MindView
Einzel-Installation Legen Sie die DVD-ROM ins Laufwerk ein. Folgen sie den Anweisungen im MindView Installationsprogramm.
Falls das MindView Installationsprogramm nicht automatisch startet: Wählen Sie 'Start - Ausführen'. Geben Sie folgendes ein: X:\start.exe
wobei X für den Laufwerksbuchstaben Ihres DVD-ROM Laufwerks steht.
Administrative Installation (nur für Systemadministratoren) Der Windows® Installer kann eine administrative Installation einer Anwendung oder eines Produkts auf ein Netzwerk durchführen, sodass eine Arbeitsgruppe darauf zugreifen kann. Eine administrative Installation installiert ein Quell-Image der Applikation auf dem Netzwerk (ähnlich einem Quell-Image auf einer DVD-ROM). Dieses administrative Installationspaket kann dann vom Systemadministrator auf Client-Computer einer Domain geschoben werden. Dies ist nur ab Windows 2000 Server möglich. Mehr zum Windows® Installer und administrativen Installationen finden Sie auf der Microsoft Website.
Erzeugen einer administrativen Installation Administratoren können eine administrative Installation von der Kommandozeile aus durchführen, indem sie die /a Option verwenden.
Wählen Sie 'Start - Ausführen'. Geben Sie folgendes ein: msiexec.exe /a X:\install\setup.msi
wobei X für den Laufwerksbuchstaben des DVD-ROM Laufwerks steht. (bitte überprüfen Sie, wo auf der DVD-ROM sich die setup.msi befindet) Geben Sie im jetzt erscheinenden Dialog folgendes ein:
Wohin die .msi Datei entpackt werden soll Den Anwendernamen und den Firmennamen, die als voreingestellt verwendet werden sollen Die Seriennummer
(optional) Schalten Sie "Aktivierung beim Start von MindView durchführen" ein, wenn Sie möchten, dass MindView automatisch aktiviert wird, wenn es zum ersten Mal gestartet wird. (optional) Schalten Sie "Automatisch währen der Installation" ein, wenn MindView währen der Installation aktiviert werden soll.
Diese beiden Aktivieren-Vorgänge werden "stillschweigend" durchgeführt, d.h. es werden keinerlei Meldungen ausgegeben.
Die oben gewählten Optionen werden in einer Datei namens "admin.ini" im Zielordner gespeichert. Sie können diese Datei mit einem Texteditor wie Notepad bearbeiten, wenn Sie Änderungen vornehmen wollen, ohne dazu eine neue, administrative Installation durchzuführen.
Hinzufügen eines Patches (Servicepacks) zu einer administrativen Installation Wählen Sie 'Start - Ausführen'.
15

Installation
16
Geben Sie folgendes ein: msiexec.exe /p <Pfad zur .msp Datei> /a <Pfad zur administrativen .msi Datei>
Mitglieder der Arbeitsgruppe, die MindView nutzen, müssen ihre Applikation danach mit dem neuen, administrativen Quell-Image neu installieren, um sie zu aktualisieren. Um die Applikation komplett zu re-installieren und die aktualisierte .msi Datei auf ihrem Computer zu cachen, können die Anwender eine der folgenden Befehlszeilen verwenden:
msiexec.exe /fvomus //server/<administrative .msi Datei> msiexec.exe /I //server//<administrative .msi Datei> REINSTALL=ALL REINSTALLMODE=vomus
Problemlösungen
Ändern des Ordners für die Aktivierungsdaten Voreingestellt werden die Aktivierungsdaten hier gespeichert:
C:\Documents and Settings\All Users\Application Data\mwas\MindView4.0.mwas
(Windows 2000, Windows XP) oder C:\ProgramData\mwas\MindView4.0.mwas
(Windows 7, Windows Vista) In einigen, seltenen Fällen können Client Computer so definiert sein, dass sie keinen Zugriff auf das oben genannte Verzeichnis haben, d.h. die Aktivierungsdatei wird nicht gespeichert. Wenn Sie ein Client Server System vorliegen haben, das so eingestellt ist, können Sie die Aktivierungsdatei in einem anderen Verzeichnis speichern, indem Sie der Datei admin.ini folgenden Eintrag hinzufügen:
[Activation]
mwas=c:\anderer Ordner mit Schreibzugriff\MindView4.0.mwas
Mehrere Aktivierungsdateien auf dem Server speichern Sie können mehrere Aktivierungsdateien im gleichen Ordner speichern, indem Sie der Datei admin.ini folgenden Eintrag hinzufügen:
[Activation]
mwas=\\server\activations\MindView4.0_%COMPUTERNAME%.mwas
wobei: server = dem Namen des Servers entspricht activations = dem gemeinsam genutzten Namen auf dem Server %COMPUTERNAME% durch den Namen des Client Computers ersetzt wird.
Probleme beim Hinzufügen eines Patches Problem: Es geschieht nichts beim Doppelklick der Patch Datei (z.B. patch.msp). Lösung: Die Erweiterung .msp ist nicht mit dem Windows Installer, sondern mit einer anderen Anwendung verknüpft. In diesem Fall können Sie wie folgt vorgehen:
Wählen Sie 'Start - Ausführen'. Geben Sie folgendes ein: msiexec.exe /p c:\temp\patch.msp
(angenommen, Sie haben die .msp Datei nach c:\temp kopiert.)

Support
Hilfe-Möglichkeiten Die MindView Dokumentation ist als Onlinehilfe vom Programm aus zugänglich. Sie ist außerdem in einer PDF Version im MindView Installationsordner verfügbar.
Onlinehilfe Sie erreichen das Hilfesystem über Druck der Taste F1 oder indem Sie auf das kleine
Fragezeichen-Symbol rechts oben im MindView Fenster klicken. Um Hilfe zu einem bestimmten Dialog zu erhalten, klicken Sie auf das kleine Fragezeichen-Symbol
rechts oben im entsprechenden Dialog.
Die FAQ Wissensdatenbank Für weitere Unterstützung verwenden Sie bitte unsere FAQ-Datenbank: http://faq.matchware.com/de Hier werden zum einen die meisten Anwenderfragen bezüglich MindView beantwortet, außerdem können Sie hier Ihre Fragen(n) direkt an MatchWare richten.
Servicepacks Wenn Sie ein Problem feststellen, das sich nicht durch die über die Hinweise in der FAQ Datenbank lösen lässt, stellen Sie bitte sicher, dass Sie das neueste MindView Servicepack installiert haben. MatchWare veröffentlicht Servicepacks in regelmäßigen Abständen, um das Programm zu verbessern und von Anwendern gemeldete Fehler zu beseitigen. Sie finden Servicepacks für MatchWare Produkte hier: http://www.matchware.com/ge/support/default.htm
MatchWare Website Die MatchWare Website enthält ausführliche Informationen zu allen angebotenen Produkten, außerdem Anleitungen, Vorlagen und Tests. Updates erscheinen in regelmäßigen Abständen. Diese Infos finden Sie unter: http://www.matchware.com/ge
Melden von Problemen Um einen Fehler, einen Bug oder Probleme in/mit Mediator weiterzugeben, senden Sie bitte eine Mail an unsere FAQ Wissensdatenbank: http://faq.matchware.com/de/ MatchWare ist beim Windows® Quality Online Service registriert. Im Falle eines Programmabsturzes sammelt das Windows Error Reporting System alle relevanten Daten und ermöglicht Ihnen, diese automatisch an MatchWare weiterzuleiten.
17


Schnellstart
Dieses Kapitel 'Schnellstart' zeigt Ihnen prinzipiell, wie man eine Mind Map von Anfang an aufbaut und sie mit verschiedenen Designeffekten versieht: Symbole, Notizen, Bilder, Anhänge und so weiter. Die Map, die wir hier erzeugen wollen, hat ein 'Wöchentliches Meeting' zum Thema.
Das vollständige Dokument 'Wöchentliches Meeting.mvdx' finden Sie im MindView-Programmordner, unter "…\MatchWare\MindView 4.0\Schnellstart".
Erster Schritt: Erzeugen der Mind Map In diesem ersten Schritt des Schnellstart-Beispiels wollen wir alle Zweige erzeugen, die wir für die Map brauchen. Wir beginnen damit, ein neues MindView-Dokument zu erzeugen.
Starten Sie MindView und wählen im Willkommen-Dialog Neues Dokument aus.
Falls Sie den Willkommen-Dialog bereits geschlossen haben, erzeugen Sie ein neues Dokument z.B., indem Sie Strg + N drücken. Der 'Neues Dokument'-Dialog erscheint.
19

Schnellstart
Bei unserem 'Schnellstart' werden wir die 'Mind Map'-Ansicht verwenden, d.h. die 'Standardansicht' in MindView.
Klicken Sie im Karteireiter 'Neue Map' auf das 'Leere Mind Map'-Symbol und dann auf Öffnen. Damit wird der mittig auf der Arbeitsfläche der Ursprung der neuen Map gezeigt, in dem Sie deren Thema eingeben können.
Map-Thema eingeben Schreiben Sie 'Wöchentliches Meeting' und schließen mit der Enter-Taste ab.
Dieser eingestellte Name 'Wöchentliches Meeting' wird nun auch im Karteireiter des Dokuments gezeigt.
Das Sternchen rechts des Namens zeigt an, dass es Veränderungen im Dokument gibt, die noch nicht gespeichert wurden.
Einfügen der Hauptzweige
Wir werden jetzt einige Hauptzweige einfügen, die für die verschiedenen Themen stehen, die wir in unserer Map abhandeln wollen. In unserem Beispiel sind das:
Ein Kapitel für die Anmerkungen zur Eröffnung
20

Schnellstart
Ein Kapitel zu Themen, die das Budget betreffen Ein Kapitel zur anstehenden Verlagerung der Büroräume Ein Kapitel für Schlussbemerkungen
Wir beginnen mit dem ersten Zweig: Drücken Sie Enter (Eingabetaste).
Damit wird der erste Zweig erzeugt und zeigt voreingestellt den Text 'Idee'. Geben Sie 'Eröffnung' ein und drücken Enter. Drücken Sie erneut Enter um den weiten Zweig hinzuzufügen. Geben Sie 'Budget' ein und drücken Enter. Fügen Sie zwei weitere Zweige hinzu und nennen Sie 'Umzug' und 'Schluss'.
Wie Sie sehen können, werden die Zweige im Uhrzeigersinn rund um den Ursprung angeordnet.
Einfügen der Unterzweige
Jetzt sollen einige Unterzweige eingefügt werden, die zu den bereits erzeugten Hauptzweigen gehören.
Um einen Unterzweig zum Hauptthema 'Eröffnung' hinzuzufügen, klicken Sie auf diesen Zweig, um ihn auszuwählen und drücken die Einfügen-Taste. Geben Sie 'Willkommen' ein und drücken Enter. Drücken Sie erneut Enter, um den zweiten Unterzweig hinzuzufügen. Geben Sie 'Ziele' ein und drücken Enter. Geben Sie 'Protokoll' ein und drücken Enter. Nun wählen Sie den Hauptzweig 'Budget' durch Anklicken aus und drücken die Einfügen-Taste, um hier einen ersten Unterzweig hinzuzufügen. Wiederholen Sie diese Schritte, bis das Projekt aussieht, wie unten abgebildet.
Um Tippfehler zu korrigieren, klicken Sie auf den Zweig (seinen Titel) und drücken F2. Dann
21

Schnellstart
klicken Sie den Cursor an die gewünschte Stelle, drücken 'Entfernen' oder 'Zurück', um die fehlerhaften Zeichen zu entfernen, geben die richtigen ein und drücken zum Schluss Enter.
Speichern des Dokuments Wir wollen das bisher aufgebaute Projekt jetzt speichern, bevor wir mit dem nächsten Schritt fortfahren:
Klicken Sie dazu auf das Dokument Speichern-Symbol in der Symbolleiste für den Schnellzugriff oder drücken Sie Strg + S. Wählen Sie im Speichern unter-Dialog einen Ordner für die Mind Map aus, geben einen Namen für die Datei ein und klicken auf Speichern.
Der voreingestellte Dateiname ist dabei - entsprechend dem Titel der Map - 'Wöchentliches Meeting.mvdx'.
Zweiter Schritt: Erweitern der Mind Map In diesem zweiten Schritt des Schnellstart-Beispiels wollen wir die Map mit einer Anzahl von Elementen und Multimedia-Objekten erweitern.
Wählen eines Stils MindView enthält Galerien von vordefinierten Layouts und Stilen, mit denen Sie Form und Farbe von Zweigen sowie weitere Attribute in einem Schritt hinzufügen können.
Klicken Sie auf den Karteireiter Design im Hauptmenü. Dieser Karteireiter enthält alle Designoptionen, die für die aktuelle Ansicht möglich sind, in diesem Fall die Mind Map Ansicht.
Schauen Sie sich die ganzen Layouts an und wählen die gewünschten aus. Während Sie sich durch die verschiedenen Optionen bewegen, zeigt Ihnen MindView automatisch eine Vorschau; d.h. Sie sehen direkt, wie sich die entsprechende Option auf die Map auswirkt. Um eine bestimmte Option zu übernehmen, klicken Sie diese einfach an. Da wir eine Standard Mind Map erzeugen wollen, lassen wir es beim voreingestellte Layout.
Bewegen Sie sich durch die Stile Galerie und wählen den gewünschten Stil aus. (optional) Um den visuellen Aspekt der Map weiter zu verändern, können Sie die Optionen in den Bereichen Effekte und Eigenschaften verwenden.
Alle Designoptionen, die Sie hier auswählen, erscheinen auf der ganzen Map. Sie können jederzeit hierher zurückkehren und die Designoptionen ändern oder hinzufügen. Sie können mit dem Design auch ganz bis zum Schluss warten und sich erst darum kümmern, wenn alle Elemente der Map vorliegen. Neben diesen globalen Designoptionen ist in MindView auch das Hinzufügen von Designoptionen zu speziellen Zweigen der Map möglich. Dazu werden wir am Ende des Schnellstarts kommen.
Bilder einfügen
Es bietet sich - gerade für den Ursprung der Map - an, ein Bild einzufügen, um das Thema, um das es insgesamt geht, zu verdeutlichen. Genau das wollen wir jetzt tun:
Klicken Sie auf den Karteireiter Ansicht im Hauptmenü. Klicken Sie auf Zeigen/Ausblenden | Multimedia Katalog.
Dadurch wird der Multimedia Katalog geöffnet. Klicken Sie auf das 'Suchen nach' Feld und geben als Begriff 'Konferenz' ein.
Verschiedene Bilder erscheinen im Anzeigefeld des Multimedia Katalogs.
22

Schnellstart
Ziehen Sie das mit 'Konferenz' (Meeting) beschriftete Bild über den Ursprung der Map.
Innerhalb des Map-Ursprungs erscheint dadurch das ausgesuchte Bild. Diesen Bildtyp - zentral auf dem zugehörigen Zweig "sitzend" - nennt man 'Zweigbild'.
Außerdem gibt es das Bild eines Umzugslasters, das wir als 'Verbundenes Bild' einsetzen und dazu verwenden wollen, den Zweig 'Umzug' zu illustrieren.
Klicken Sie den Zweig 'Umzug' an, um ihn auszuwählen. Klicken Sie auf den Karteireiter Einfügen im Hauptmenü. Wählen Sie Bilder | Verbundenes Bild. Schalten Sie im dadurch aufgerufenen Öffnen-Dialog zu "…\MatchWare\MindView 4.0\Schnellstart' im Verzeichnis 'Programme" und wählen das Bild 'Truck.png' aus. Klicken Sie dann 'Öffnen'.
Damit erscheint ein Bild des Trucks (Lastwagens) auf der Map, das Sie mit der Maus an beliebige Stellen verschieben können. Es bleibt dabei aber immer über eine dünne Linie mit dem Zweig verbunden, zu dem es gehört.
23

Schnellstart
Symbole hinzufügen
Das Einfügen von Symbolen ist eine gute Möglichkeit, um die Aufmerksamkeit auf eine bestimmte Idee zu lenken.
Wählen Sie den 'Budget' Zweig aus. Klicken Sie auf den Karteireiter Einfügen im Hauptmenü. Klicken Sie auf den kleinen Pfeil unterhalb von Symbole ganz rechts. Klicken Sie das Eurozeichen in der Standard-Symbolpalette an.
Dadurch erscheint das Symbol links von der Zweigbeschriftung.
Wählen Sie den 'Umzug' Zweig aus und fügen das Rote Flagge-Symbol hinzu, um anzudeuten, dass es hier einen Stichtag gibt.
Texteditor Objekt hinzufügen
In MindView können Sie längere Texte direkt mit dem eingebauten Texteditor erzeugen bzw. editieren und jedem Zweig der Map zuweisen. Wir wollen dem Zweig 'Schluss' einen Text hinzufügen, in dem erklärt werden soll, warum zum nächsten Meeting mehr Teilnehmer vorgesehen sind.
Falls der Texteditor nicht angezeigt wird, rufen Sie ihn mit Ansicht | Zeigen/Ausblenden | Texteditor auf. Wählen Sie den 'Schluss'-Zweig aus und geben folgenden (oder einen anderen) Text im Texteditor ein:
Wenn Sie das Fenster des Texteditors anklicken, erscheint ein spezieller Bearbeiten Karteireiter rechts in der Multifunktionsleiste, der zum Formatieren Ihres Texteditor Objekts dient.
Formatieren Sie den Text nach Belieben und klicken dann irgendwo außerhalb des Texteditors.
Ein Büroklammer-Symbol erscheint jetzt rechts von der Zweigbeschriftung des Zweigs. Das bedeutet, dass der Zweig ein Objekt enthält.
24

Schnellstart
Kommentare und Notizen hinzufügen
Wir wollen außerdem eine Reihe von kürzeren Kommentaren und Notizen in unsere Map einfügen. Wir beginnen mit einem Kommentar zum Zweig 'Umzug', um den geplanten Zeitpunkt deutlicher zu machen. Der Kommentar wird im Gegensatz zur Notiz immer auf der Map angezeigt.
Klicken Sie den Zweig 'Umzug' an, um ihn auszuwählen. Wählen Sie Einfügen | Text | Kommentar im Hauptmenü.
Dadurch wird eine Kommentar-Box erzeugt, die den voreingestellten Text "Kommentar einfügen" enthält.
Geben Sie den Kommentar-Text wie unten gezeigt ein und schließen mit Enter (Eingabetaste) ab. (optional) Bewegen Sie die Kommentar-Box ggf. noch an eine passende Stelle.
Jetzt wollen wir noch eine Notiz zum Zweig "Eröffnung" erzeugen bzw. ihm anhängen, um an das begrüßen neuer Mitarbeiter zu erinnern. Notizen sind normalerweise nicht sichtbar.
Wählen Sie den "Eröffnung"-Zweig durch Anklicken aus. Um die Notiz zu erzeugen, drücken Sie diesmal (statt das Hauptmenü zu verwenden) einfach die Funktionstaste F11 (die gebräuchlichsten Optionen in MindView können über Tastaturkürzel aufgerufen werden).
Dadurch öffnet sich eine gelbe Notiz-Box. Geben Sie den Text der Notiz wie unten gezeigt ein - und klicken dann außerhalb der gelben Box oder auf deren Schließkreuz.
Die gelbe Notiz-Box verschwindet dadurch; dafür ist jetzt allerdings ein gelbes Notiz-Symbol zu sehen, das anzeigt, dass diesem Zweig eine Notiz angehängt ist. Sie können sich die Notiz jederzeit ansehen, indem Sie den Mauszeiger über das Symbol bewegen. Mit Klick darauf können Sie die Notiz erneut editieren.
Anhängen einer Datei
Da wir eine Tabelle über den Budgetplan des nächsten Jahres vorbereitet haben, soll diese über die Option 'Datei anhängen' in die Map eingebunden werden.
Klicken Sie auf den 'Budget' Zweig, um ihn auszuwählen. Wählen Sie Einfügen | Links | Anhang im Hauptmenü.
25

Schnellstart
Schalten Sie zu "…\MatchWare\MindView 4.0\Schnellstart", wählen 'Budget.xls' und klicken OK.
Ein Büroklammer-Symbol erscheint jetzt rechts von der Zweigbeschriftung des 'Budget' Zweigs. Das bedeutet, dass der Zweig ein Objekt enthält.
Um den Anhang anzuzeigen, bewegen Sie den Mauszeiger über das Büroklammer-Symbol. Die Pop-up Objektliste erscheint.
Vorausgesetzt, Microsoft® Excel ist auf Ihrem Computer installiert, müssen Sie jetzt nur den entsprechenden Eintrag in der Liste anklicken, um die Tabelle zu sehen. Der Anhang wird außerdem in der Objektliste für diesen Zweig angezeigt.
Um die Objektliste anzuzeigen, wählen Sie Ansicht | Zeigen/Ausblenden| Objektliste im Hauptmenü.
Erzeugen einer Zweigverbindung
Da wir bei der Budget-Planung für nächstes Jahr die unterfinanzierten Bereiche dieses Jahres berücksichtigen wollen, macht es Sinn, eine sichtbare Verbindung der beiden Themen einzufügen.
Wählen Sie Einfügen | Links | Zweigverbindung im Hauptmenü. Dadurch ändert sich die Darstellung des Mauszeigers.
Drücken Sie die Maustaste über dem 'Unterfinanzierte Bereiche'-Zweig und bewegen die Maus dann bei gedrückt gehaltener Maustaste zum 'Nächstes Jahr'-Zweig. Dort lassen Sie die Maustaste los.
Dadurch wird eine Linie zwischen den beiden Zweigen erzeugt, um anzuzeigen, dass die beiden miteinander in Verbindung stehen.
Dadurch wird jetzt neben dem 'Unterfinanzierte Bereiche'-Zweig die Büroklammer angezeigt, die für die Zweigverbindung steht. Wenn Sie den 'Unterfinanzierte Bereiche'-Zweig erneut auswählen, sehen Sie, dass die Zweigverbindung auch in dessen Objektliste auftaucht. Voreingestellt wird dort der Name angezeigt, bei der die Verbindung endet.
26

Schnellstart
27
Formatieren der Zweige
Um die Map fertig zu stellen, werden wir die Hauptzweige mit einer Begrenzung versehen. Zu Anfang dieses Kapitels haben wir globale Designoptionen kennen gelernt, indem wir den Karteireiter Design verwendet haben. Wenn gewünscht, können Sie außerdem mit Hilfe des Karteireiters Format spezielle Designoptionen einzelnen Zweigen zuweisen.
Klicken Sie auf den Zweig "Eröffnung", um ihn auszuwählen. Klicken Sie auf den Karteireiter Format rechts in der Multifunktionsleiste. Dieser Karteireiter enthält alle spezifischen Optionen zum ausgewählten Objekt, also hier dem Zweig "Eröffnung". Klicken Sie aufs Umrandung Symbol in der Gruppe Umrandung. (optional) Um die Füllfarbe der Umrandung zu ändern, klicken Sie auf den kleinen Pfeil unter dem Füllfarbe Symbol. Damit können Sie auch einen Farbverlauf bzw. dessen Richtung und den Anfang und das Ende des Farbverlaufs bestimmen. (optional) Um einen anderen Rahmen für die Umrandung zu wählen, klicken Sie auf den kleinen Pfeil unterhalb des Rahmen Symbols. Hier können Sie eine andere Farbe für den Rahmen, eine andere Stärke und einen anderen Linientyp auswählen.
Sie können natürlich auch den Karteireiter Format verwenden, um die Zweige weiter und individuell zu bearbeiten, zum Beispiel, indem Sie die Form ändern, die Hintergrundfarbe oder die des Rahmens, die Farbe und Stärke der Linie, die den Zweig mit seinem übergeordneten verbindet - und so weiter.
Wen Sie nach dem Experimentieren mit all diesen Optionen wieder den voreingestellten Stil haben wollen, klicken Sie einfach auf Stil zurücksetzen. Unser einfaches 'Schnellstart'-Beispiel ist damit fertig. Damit haben Sie in kürzester Zeit Ihre erste MindView Mind Map erzeugt und erweitert. Bitte lesen Sie im Referenzteil dieser Anleitung mehr über die Einzelheiten zu den hier verwendeten Optionen.


Benutzerhandbuch
Einrichten... Einrichten der Arbeitsfläche Die MindView Programmoberfläche setzt sich aus verschiedenen Komponenten zusammen:
Die MindView Schaltfläche befindet sich in der linken, oberen Ecke der Programmoberfläche. Sie dient zum Öffnen des MindView Menüs, das alle Elemente enthält, die das ganze Dokument betreffen, z.B. Neu, Öffnen, Speichern, Drucken oder Exportieren. Die Symbolleiste für den Schnellzugriff ist ein Teil der Microsoft Office 2007-Oberfläche. Sie ist eine anpassbare Symbolleiste, die immer angezeigt wird - unabhängig davon, welcher Karteireiter momentan in der Multifunktionsleiste angezeigt wird. Voreingestellt befindet sie sich ganz oben links - rechts neben der MindView Schaltfläche. Die Multifunktionsleiste ist ebenfalls ein Teil der Microsoft Office 2007-Oberfläche. Ihre Karteireiter entsprechen den Hauptaktivitäten in MindView und enthalten alle nötigen Befehle, Optionen und Symbole - organisiert in Gruppen. Diese Leiste soll dazu dienen, möglichst schnell die für die aktuell benötigte Funktion zu finden. Der Karteireiter Design ganz rechts in der Multifunktionsleiste ist ein spezieller Karteireiter. Er enthält alle Designoptionen, die für die aktuelle Ansicht zur Verfügung stehen. Wird ein bestimmtes Objekt ausgewählt, erscheint ggf. rechts in der Multifunktionsleiste ein spezieller Format-Karteireiter, der alle für das gewählte Objekt speziellen Optionen und Elemente anzeigt. Drei Dialoge werden voreingestellt rechts der MindView Arbeitsfläche angezeigt.
Anpassen der Symbolleiste für den Schnellzugriff Die Symbolleiste für den Schnellzugriff enthält die am häufigsten benötigten Befehle. Voreingestellt befindet sie sich ganz oben links - rechts neben der MindView Schaltfläche.
29

Benutzerhandbuch
Um die Symbolleiste für den Schnellzugriff näher an die Arbeitsfläche zu verschieben:
Klicken Sie auf den Symbolleiste für den Schnellzugriff anpassen-Pfeil rechts neben der Leiste. Wählen Sie den Punkt Unter der Multifunktionsleiste anzeigen.
Außerdem können Sie Befehle zur Symbolleiste für den Schnellzugriff hinzufügen, die Sie speziell sehr oft benötigen oder vorhandene Befehl aus der Leiste entfernen. Mehr dazu finden Sie unter "Einrichten der Voreinstellungen".
Minimieren der Multifunktionsleiste MindView erlaubt das Minimieren der Multifunktionsleiste, um die Arbeitsfläche möglichst groß zu machen:
Klicken Sie auf den Symbolleiste für den Schnellzugriff anpassen-Pfeil rechts der Leiste. Wählen Sie dort Multifunktionsleiste minimieren. Um die Multifunktionsleiste zu verwenden, während sie ausgeblendet ist, klicken Sie einfach auf den benötigten Karteireiter und dann auf den gewünschten Befehl.
Sobald Sie Ihre Auswahl getroffen haben, wird die Multifunktionsleiste wieder minimiert. Um die Multifunktionsleiste wieder herzustellen, klicken Sie erneut auf den Symbolleiste für den Schnellzugriff anpassen-Pfeil und deaktivieren Sie die Option 'Multifunktionsleiste minimieren'.
Sie können die Multifunktionsleiste auch wie folgt ausblenden: Doppelklicken Sie auf den aktiven Karteireiter. Um die Multifunktionsleiste wieder herzustellen, klicken Sie einfach auf einen der Karteireiter.
Sie können auch Strg + F1 drücken, um die Multifunktionsleiste aus- oder einzublenden. Die Anordnung der Befehle, Optionen und Symbole in der Multifunktionsleiste ändert sich, wenn Sie die Größe der MindView-Programmoberfläche ändern (vor allem, wenn Sie das Fenster verkleinern). Elemente, die vorher durch ein großes Symbol dargestellt wurden, können jetzt durch ein kleines Symbol repräsentiert werden. Bei starker Verkleinerung des Fensters kann es auch vorkommen, dass eine ganze Gruppe von Funktionen nur noch durch ein einziges Symbol dargestellt wird.
Um den Inhalt solcher auf ein Symbol reduzierter Befehlsgruppen anzuzeigen, klicken Sie einfach auf das entsprechende Symbol.
Arbeiten mit Zugriffstasten und Tastaturkürzeln Um einen Befehl aus der Multifunktionsleiste auszuwählen, klicken sie einfach auf den entsprechenden Karteireiter und wählen dann den gewünschten Befehl. Dafür können Sie allerdings auch die Zugriffstasten verwenden, die sich in ihrer Funktion von normalen Tastaturkürzeln unterscheiden.
30

Benutzerhandbuch
Zugriffstasten dienen dazu, sich mit Hilfe der Tastatur durchs die Bedienung zu bewegen und letztendlich einzelne Befehle auf diese Weise aufzurufen. Jeder Befehl im MindView Schaltfläche-Menü, der Symbolleiste für den Schnellzugriff sowie der Multifunktionsleiste besitzt eine Zugriffstaste. Tastaturkürzel sind Tastenkombinationen wie F1 oder Strg + O, die dazu dienen, oft benötigte Befehl schnell auszuführen. Tastaturkürzel sind unabhängig von der Organisation der Befehle in der Programmoberfläche. Eine Liste aller Tastaturkürzel in MindView finden Sie unter "Tastaturkürzel". Um einen Befehl mit Hilfe einer Zugriffstaste auszuführen, drücken Sie als erstes die Alt- oder F10 Taste. Damit bekommen Sie die erste Ebene der Zugriffstasten angezeigt: Kleine Schildchen, die unter jedem Befehl bzw. Karteireiter erscheinen.
Drücken Sie die Zugriffstaste des gewünschten Karteireiters oder Befehls. Damit wird ggf. die zweite Ebene der Zugriffstasten sichtbar. Wenn Sie z.B. S drücken (oberhalb des Karteireiters 'Start'), wird dieser Karteireiter geöffnet und zeigt die unten zu sehenden, weiteren Zugriffstasten an.
Drücken Sie die Taste(n), die zum gewünschten Befehl gehören. Drücken Sie z.B. E, um einen neuen Zweig in die Map einzufügen.
Arbeiten mit den MindView Dialogen Voreingestellt werden rechts der MindView Arbeitsfläche drei Dialoge angezeigt:
Der Aufgaben/Zeitinfo Dialog In diesem Dialog können Sie Daten, Zeiten und andere Infos zu den Zweigen Ihrer Mind Map eingeben, um, um komplette Zeitleiste, Aufgabenlisten und Projektpläne zu erzeugen. Mehr dazu finden Sie unter "Einfügen von Zeitleiste-Daten" und "Einfügen von Aufgabendaten". Der Multimedia Katalog Dieser Katalog enthält eine riesige Sammlung von qualitative hochwertigen Clipart-Bildern, mit denen Sie Ihre Map bzw. Die einzelnen Ideen illustrieren können. Mehr dazu finden Sie unter "Bilder einfügen" und "Arbeiten mit dem Multimedia Katalog". Der Kalkulationsdialog In diesem Dialog können Sie numerische Werte zu den Zweigen Ihrer Mind Map hinzufügen, zum Beispiel Verkaufszahlen, Kosten, Wechselkurse und so weiter; außerdem Formeln, mit denen mit den Werten kalkuliert werden kann. Mehr dazu finden Sie unter "Hinzufügen von Kalkulationswerten".
31

Benutzerhandbuch
MindView enthält weitere Dialoge, die Sie über die Option Ansicht | Zeigen/Ausblenden erreichen.
Der Texteditor Der Texteditor ist voreingestellt unterhalb der Arbeitsfläche platziert. Hier können Sie größere Texte für den Ursprung und alle Zweige der Map erstellen. Mehr dazu finden Sie unter "Einfügen von Texteditor Objekten". Der Änderungen Dialog Dieser Dialog listet alle Änderungen an der Map auf, die an der Map vorgenommen wurden; von Ihnen selbst oder einem anderen Anwender, der Zugriff darauf hatte. Er bietet also die Möglichkeit, die Änderungen an der Map nachzuverfolgen. Mehr dazu erfahren Sie unter "Änderungen nachverfolgen". Die Zeitleiste Gliederung Diesen Dialog gibt es nur in der Zeitleistenansicht. Er zeigt alle Zweige der Map in einer hierarchischen Liste, die Sie nach Belieben erweitern und reduzieren können. Der Eigenschaften Dialog Dieser Dialog zeigt die Eigenschaften des MindView Elements, das momentan ausgewählt ist, z.B. Ursprung, Zweig oder Kommentar. Ist nichts ausgewählt, werden die Eigenschaften der aktuellen Ansicht angezeigt. Mehr dazu finden Sie unter "Arbeiten mit dem Eigenschaften Dialog". Der Überblick Dialog Der Überblick Dialog dient zur schnellen Ansicht verschiedener Teile der Map. Mehr dazu finden Sie unter "Arbeiten mit dem Überblick Dialog". Die Objektliste Hier werden alle Objekte aufgelistet, die zum ausgewählten Zweig der Map gehören. Mehr dazu finden Sie unter "Arbeiten mit der Objektliste".
Skalieren von Dialogen Um einen Dialog anders zu skalieren, bewegen Sie den Mauszeiger über eine seiner Kanten, sodass sich dieser in einen Doppelpfeil ändert. Jetzt ziehen Sie mit der Maus in die gewünschte Richtung.
Lösen von Dialogen Der Aufgaben/Zeitinfo Dialog, der Kalkulationsdialog und der Multimedia Katalog erscheinen immer auf der rechten Seite der Arbeitsfläche angedockt. Alle anderen Dialoge werden voreingestellt links von der Arbeitsfläche angedockt, abgesehen vom Texteditor, der unterhalb der Arbeitsfläche erscheint. Sie können diese Dialoge allerdings auch frei auf der Arbeitsfläche platzieren oder sie an anderen Stellen andocken:
Um einen Dialog zu lösen, ziehen Sie seine Titelleiste weg von der aktuellen Position, sodass er völlig frei "schwebend" erscheint, dann lassen Sie die Maustaste los.
Um einen Dialog zu lösen oder wieder anzudocken, können Sie auch einfach seine Titelleiste doppelklicken. Wenn Sie sichergehen wollen, dass der Dialog nirgends einrastet, während Sie ihn verschieben, halten Sie währenddessen einfach die Strg-Taste gedrückt.
Andocken von Dialogen Sie können Dialoge links, oben und unten auf der Programmoberfläche wie folgt andocken:
Ziehen Sie die Titelleiste des Dialogs in die gewünschte Richtung, bis Sie die Pfeilsymbole
(links , oben oder unten ) an der entsprechenden Kante der Programmoberfläche sehen.
32

Benutzerhandbuch
Ziehen Sie den Dialog über den Pfeil, sodass Sie die Zielposition des Dialogs blau eingefärbt erscheint. Lassen Sie die Maustaste los, wenn dies die gewünschte Position für den Dialog ist, ansonsten ziehen Sie ihn über ein anderes Pfeilsymbol.
Sie können einen Dialog auch über, unter oder links/rechts neben einem existierenden Dialog platzieren:
Ziehen Sie die Titelleiste des Dialogs in die Richtung des "Zieldialogs", bis Sie ein 4-Pfeile Symbol sehen.
Jetzt haben Sie mehrere Möglichkeiten:
Das Bewegen des Dialogs über einen der Pfeile lässt den Dialog an den in dieser Richtung liegenden, vorhandenen Dialog andocken. Hier zum Beispiel wird die Objektliste links am Eigenschaften-Dialog angedockt.
Bewegen Sie den Dialog (über einem bereits vorhandenen Dialog) in die Mitte zwischen den vier Pfeilen, wir er als Karteireiter zum vorhandenen Dialog hinzugefügt, d.h. es entsteht ein Dialog, der über entsprechende Karteireiter mehrere Dialoge enthält. Hier sehen Sie die Objektliste, die über einen Karteireiter in den Dialog der Eigenschaften integriert ist.
33

Benutzerhandbuch
Um einen derart eingebauten Dialog wieder zu "befreien", klicken bzw. ziehen Sie ihn an seinem Karteireiter entsprechend (statt an der Titelleiste). Um die Objektliste unten wieder separat darzustellen, würden Sie einfach auf den Karteireiter "Objektliste" doppelklicken.
Zurücksetzen von Dialogen auf ihre voreingestellte Position Wenn gewünscht, können Sie alle Dialoge wieder auf die Position bzw. Größe zurücksetzen, die sie beim ersten Start von MindView hatten:
Klicken Sie auf die MindView Schaltfläche. Klicken Sie auf MindView Optionen in der rechten, unteren Ecke des Dialogs. Klicken Sie auf Voreinstellungen links. Setzen Sie Oberfläche zurücksetzen auf 'Ja'. Klicken Sie OK.
Wenn Sie diese Option wählen, werden auch andere Elemente, z.B. die Symbolleiste für den Schnellzugriff oder die Liste der kürzlich geöffneten Dateien auf ihren Ursprungszustand zurückgesetzt.
Einrichten der Voreinstellungen
Der MindView Optionen Dialog erlaubt das Anpassen Ihrer Arbeitsumgebung und den Zugriff auf externe Ressourcen im Web.
Klicken Sie auf die MindView Schaltfläche.
34

Benutzerhandbuch
Klicken Sie auf MindView Optionen in der rechten unteren Ecke des Dialogs. Dadurch wird der MindView Optionen Dialog geöffnet, der verschiedene Dialoge zu verschiedenen Themen enthält.
Prüfen Optionen Dieser Dialog enthält verschiedene Optionen, mit denen Sie die Fehler, die von der Rechtschreibung gemeldet werden sollen, einstellen können. Mehr dazu erfahren Sie unter "Rechtschreibprüfung Optionen".
Speichern Optionen Kopie der Dokument-Dateien erzeugen: Erzeugt eine Kopie der Dokument-Datei und speichert sie mit der Endung *.bak ab. Die *.bak-Datei enthält also nach erneutem Speichern die zuvor gespeicherte Version des Dokuments. Mehr dazu finden Sie unter "Speichern einer Mind Map". Automatisch speichern alle: Wenn Sie diese Option aktivieren, wird von Ihrem momentan geöffneten Dokument (auch von mehreren) in bestimmten Abständen eine Sicherheitskopie erzeugt. Falls die MindView-Sitzung irgendwann unerwartet beendet wird, fragt MindView beim nächsten Start nach, ob das betreffende Projekt wieder hergestellt werden soll.
Erweiterte Optionen
Anzeigeoptionen Livevorschau aktivieren: Ist diese Option eingeschaltet, zeigt MindView beim darüberfahren mit der Maus, wie sich bestimmte Elemente auf die Map auswirken würden. Wenn Sie z.B. eine Mind Map designen, können Sie so die verschiedenen Stile der Stilgalerie ausprobieren, um den passendsten zu finden. Ist die Option eingeschaltet, sehen Sie beim Darüberfahren direkt, wie sich der betreffende Stil auf die Mind Map auswirkt. Map geglättet darstellen: Glättung (Antialiasing) verbessert die Darstellung der Map, da die Kanten geglättet werden. Diese Option ist voreingestellt aktiv; allerdings braucht das Glätten eine ganze Menge Systemressourcen. Sollte Ihr Computer zu den "langsameren" gehören, könnten Sie diese Option auch ausschalten, um die Anzeige der Map schneller zu machen. Text geglättet darstellen: Diese Option ist voreingestellt ausgeschaltet. Allerdings sieht auch Text geglättet besser aus. Schalten Sie diese Option ein, wenn dies Ihr System ohne störendes Langsamer-Werden zulässt. Willkommen Dialog beim Start zeigen: Wird diese Option deaktiviert, wird MindView nach dem Start eine leere Arbeitsfläche - statt dem Willkommen Dialog - zeigen. Mehr dazu finden Sie unter "Erzeugen einer Mind Map". SMART Board Hilfedialog anzeigen: Diese Option ist nur relevant, wenn Sie im Stiftmodus mit einem SMART Board arbeiten. Ist die Option aktiv, erscheint ein Hilfedialog, wenn Sie den Stift zurück auf die SMART Board-Ablage zurücklegen und auf der Arbeitsfläche noch Strichdaten vorliegen, die dem Dokument noch nicht zugewiesen wurden. Mehr dazu erfahren Sie unter "Arbeiten im Stiftmodus". Multimedia Katalog zurücksetzen: Setzen auf 'Ja' stellt den Originalinhalt des Multimedia Katalogs wieder her. Der Anwenderbereich bleibt dabei unberührt, Elemente, die Sie ggf. in anderen Kategorien eingefügt haben, werden dagegen entfernt. Mehr dazu finden Sie unter "Arbeiten mit dem Multimedia Katalog". Oberfläche zurücksetzen: Setzen auf 'Ja' setzt alle Dialoge auf ihre voreingestellte Position zurück. Bitte beachten Sie, dass dadurch auch alle anderen Komponenten, z.B. die Symbolleiste für den Schnellzugriff oder die zuletzt geöffneten Dateien zurückgesetzt werden. Mehr dazu erfahren Sie unter "Arbeiten mit den MindView Dialogen".
Animation - Optionen Diese Optionen ermöglichen, die in MindView verwendeten Animationseffekte auszuschalten, falls Ihr Computer nicht schnell genug ist, um diese optimal darzustellen. Wenn die Effekte nicht weich und schnell, sondern langsam und ruckend angezeigt werden, können Sie folgende Effekte ausschalten:
35

Benutzerhandbuch
Notizen: Das bezieht sich auf die Art, auf die das Notizfenster erscheint (Pop-up), wenn Sie eine Notiz einfügen oder editieren . Pop-up Objektliste: Das bezieht sich auf die Art, auf welche das Menu erscheint, das durch Bewegen der Maus das Büroklammer-Symbol neben einem Zweig aufgerufen wird und das die angehängten Objekte zeigt. Zoom: Das bezieht sich auf die Art, auf die der Zoom-Effekt beim Vergrößern oder Verkleinern der Map abläuft.
Rückgängig - Optionen Rückgängig einschalten: Ist diese Option eingeschaltet, ist es möglich, eine Aktion wieder rückgängig zu machen. Damit können Sie problemlos experimentieren; die letzte Aktion wird mit Rückgängig in der Symbolleiste für den Schnellzugriff (oder Strg + Z) rückgängig gemacht, diese Aktion wiederum kann mit Wiederherstellen oder (Strg + Y) rückgängig gemacht werden. Sie können auch den Pfeil rechts des Rückgängig Symbols verwenden, um mehrere Schritte auf einmal rückgängig zu machen. Entsprechend kann man mit dem Wiederherstellen Symbol den letzten (oder die letzten) Rückgängig-Schritte ihrerseits wieder rückgängig machen. Rückgängig Schritte: In diesem Feld können Sie die maximal Anzahl von Änderungen eingeben, die Sie wieder rückgängig machen können. Wenn Sie die Anzahl der Schritte z.B. auf 5 gesetzt haben, sind Sie in der Lage, 5 Schritte rückgängig zu machen . Das geht auch durch mehrfaches Drücken von Strg + Z. Dabei ist zu beachten, dass die Anzahl der Schritte natürlich den verfügbaren Speicher minimiert.
Programmupdates Suche nach Programmupdates: Ist diese Option eingeschaltet, checkt MindView beim Start in regelmäßigen Abständen, ob im Internet neue Updates für das Programm verfügbar sind. Sie können die 'Frequenz' der Checks im zweiten Feld festlegen.
Texteditor In diesem Feld können Sie die Schriftart, die Textgröße sowie den Stil einstellen, die voreingestellt im Texteditor verwendet werden. Um diese Optionen zu erreichen, wählen Sie das Feld aus und klicken auf die drei Punkte rechts davon. Natürlich können diese Einstellungen im Texteditor jederzeit geändert werden. Mehr dazu erfahren Sie unter "Einfügen von Texteditor Objekten".
Kalender Optionen Dieser Karteireiter ist nur dann wichtig, wenn Sie vorhaben, Projektpläne für die Gantt Ansicht zu erzeugen. Hier können Sie die Kalendereinstellungen vornehmen, die die Basisinformation über Arbeits- und Nicht-Arbeitszeiten enthalten, aufgrund derer MindView die Aufgaben des Projektplans berechnet. Genaueres dazu erfahren Sie unter "Kalendereinstellungen definieren" im Kapitel über die "Gantt Ansicht". Prinzipielles zur Gantt Ansicht finden Sie unter "Arbeiten in der Gantt Ansicht".
Anpassen Optionen In diesem Dialog können Sie die am meisten benötigten Befehle zur Symbolleiste für den Schnellzugriff hinzufügen bzw. nicht so oft gebrauchte Befehle entfernen.
Im Feld Befehle auswählen wählen Sie den Karteireiter der Multifunktionsleiste aus, der den gewünschten Befehl enthält. Wählen Sie den gewünschten Befehl im Feld Befehle aus und klicken auf Hinzufügen. Sie können auch ganze Gruppen zur Symbolleiste für den Schnellzugriff hinzufügen. Gruppen sind durch dieses Symbol gekennzeichnet.
36

Benutzerhandbuch
Ein schnellerer Weg, um Befehle zur Symbolleiste für den Schnellzugriff hinzuzufügen, ist, auf den betreffenden Karteireiter des Befehls zu klicken, dann rechts zu klicken und die Option zur Symbolleiste für den Schnellzugriff hinzufügen wählen. Klick auf Zurücksetzen setzt die Symbolleiste für den Schnellzugriff auf Originalzustand zurück.
Sie können diesen Dialog auch aufrufen, indem Sie auf den Pfeil Symbolleiste für den
Schnellzugriff anpassen klicken.
Ressourcen Dieser Dialog ermöglicht Ihnen Zugriff auf die MatchWare Website und damit u.a. auf die neusten Updates zum MatchWare Produkt. Außerdem können Sie hier eine (andere) Seriennummer eingeben, wenn Sie eine Demoversion zur Vollversion machen oder von einer Standardversion auf die Business Edition upgraden wollen.
Stifteingabe Dieser Dialog wird nur angezeigt, wenn Ihr Betriebssystem diese Option unterstützt. Es gibt verschiedene Eingabemethoden beim Arbeiten im Stiftmodus. Mehr dazu finden Sie unter "Arbeiten im Stiftmodus".
37

Benutzerhandbuch
Einfache Tätigkeiten Erzeugen einer Mind Map
Wenn Sie MindView starten, sehen Sie als erstes den Willkommen-Dialog.
Hier können Sie:
Ein neues Dokument erzeugen Ein vorhandenes Dokument öffnen Ein kürzlich bearbeitetes Dokument öffnen
Mit Klick auf 'Diesen Dialog nicht mehr zeigen' erscheint der Dialog beim nächsten Start von MindView nicht mehr. Wollen Sie den Willkommen-Dialog zu einem späteren Zeitpunkt wieder anzeigen lassen, klicken Sie auf 'Willkommen Dialog beim Start anzeigen' im MindView Optionen Dialog. Mehr dazu finden Sie unter "Einrichten der Voreinstellungen".
Klicken Sie auf Neues Dokument, um ein neues Mind Map-Dokument zu erzeugen.
Obwohl unter 'Einfache Tätigkeiten' und 'Weitere Tätigkeiten' in dieser Dokumentation davon ausgegangen wird, dass Sie eine der Standard Map-Ansichten verwenden, also Mind Map, Organigramm oder Links/Rechts, lassen sich die dort beschriebenen Vorgehensweisen auf alle MindView Ansichten anwenden. Prozeduren, die spezifisch für einzelne Ansichten sind, werden im Bereich Ansicht dieser Dokumentation besprochen.
Ein Neues Dokument erzeugen Der Neue Map Karteireiter im Neues Dokument Dialog ermöglicht das Erzeugen einer leeren Map in einer der sechs möglichen Ansichten, also Mind Map, Organigramm, Links/Rechts, Gliederung, Zeitleiste und Gantt. Mehr zu diesen Ansichten finden Sie unter "Mit verschiedenen Ansichten arbeiten".
38

Benutzerhandbuch
Falls Sie den Willkommen Dialog geschlossen haben, können Sie ihn mit Strg + N wieder aufrufen. Nachdem Sie das Dokument erzeugt haben, können Sie es jederzeit in jeder anderen Ansicht anzeigen, indem Sie Start | Ansicht oder Ansicht | Ansicht wählen oder auf der Arbeitsfläche rechtsklicken und dort Map anzeigen als wählen. Der Wechsel von einer Ansicht zu einer anderen hat nur Auswirkungen auf die Anzeige des Dokuments, ihr Inhalt ist davon nicht betroffen, so lange Sie das Dokument nicht in der neuen Ansicht tatsächlich ändern. Die einzige, diesbezügliche Ausnahme ist die Gantt Ansicht. Schaltet man in die Gantt Ansicht, wird dadurch automatisch die Projektmanagement-Funktionen eingeschaltet. Dieser Schritt kann sich auf Ihre Daten auswirken. Mehr dazu finden Sie unter "Arbeiten in der Gantt Ansicht".
Klicken Sie auf eine der gezeigten Vorlagen. Klicken Sie auf Öffnen.
Die Map erscheint und zeigt den Ursprung - fertig zum Beschriften.
Wie das genau geht, lesen Sie unter "Eingabe einer Zweigbeschriftung".
Arbeiten mit vorhandenen Vorlagen
Der Karteireiter Vorlagen des Neues Dokument-Dialogs ermöglicht den Aufbau eines Dokument mit Hilfe von einer der zahlreichen Vorlagen (Schulbereich, Business, Persönlich), die MindView beiliegen. Die lehrplanorientierten Vorlagen aus dem Bildungsbereich decken einen großen Teil des Unterrichtsstoffs ab und werden durch tausende von qualitative hochwertigen Clipart Bildern ergänzt, die ebenfalls lehrplanorientiert sind.
Sie können diesen Dialog auch durch Anklicken der MindView Schaltfläche und Wählen von Neu | Neu aus Vorlage aufrufen.
39

Benutzerhandbuch
MindView enthält auch zahlreiche, vordefinierte Projektpläne für allgemeine Businessaktivitäten (Organisieren einer Messe, Erzeugen einer Publikation, Markteinführung eines Projekts etc.) zur Verwendung in der Gantt Ansicht. Sie können diese für Trainingszwecke, aber auch als Basis für eigene Projekte verwenden. Sie können eine Mind Map, die auf Basis von einer dieser Vorlagen erstellt wurde, ganz nach ihren speziellen Wünschen anpassen. Ideen und Vorschläge dazu finden Sie direkt in der Mind Map in Form von Kommentaren und Notizen. Wenn Sie bereits eigene Vorlagen gespeichert haben, können Sie diese als Vorlagen im Kartereiter 'Meine Vorlagen' auswählen. Mehr zum Speichern von Vorlagen finden Sie unter "Speichern einer Mind Map". Sie sehen dabei eine kleine Vorschau der Vorlage, indem Sie den Mauszeiger über den Eintrag rechts im Dialog bewegen.
Speichern einer Mind Map
MindView werden als .mvdx Dateien gespeichert. Um ein Dokument zu speichern:
Klicken Sie auf die MindView Schaltfläche. Jetzt können Sie entweder:
Speichern wählen, um das Dokument unter seinem bestehenden Namen zu speichern und in MindView weiter zu arbeiten. Speichern unter | MindView Dokument wählen, um das Dokument unter einem anderen Namen zu speichern. Damit lässt sich auch eine Kopie des Dokuments erzeugen. Online speichern wählen, um das Dokument online in einem Shared Workspace zu speichern. Mehr zu Online Workspace erfahren Sie unter "Zugreifen auf Online Workspaces" und in den anderen Kapiteln zum Thema "Zusammenarbeit" hier in der Dokumentation.
Um das Dokument zu speichern, können Sie auch das Speichern Symbol in der Symbolleiste für den Schnellzugriff wählen oder Strg + S drücken. Voreingestellt wird die letzte Version des Dokuments als .bak Datei gespeichert. Um das zu verhindern, schalten Sie die Option 'Erzeugen von Backupdateien' im MindView Optionen Dialog aus.
40

Benutzerhandbuch
Wiederherstellen einer Backupdatei (*.bak) Wenn Sie ein Dokument versehentlich gespeichert haben und die vorherige Version wiederherstellen wollen, können Sie das wie folgt tun:
Klicken Sie auf die MindView Schaltfläche und wählen Öffnen. Schalten Sie in der Ordner, in dem sich das MindView Dokument befindet und geben *.* als Dateinamen ein, damit alle Dateien in diesem Ordner angezeigt werden. Wählen Sie die Datei Dateiname.bak aus, wobei Dateiname der Name Ihres MindView Dokuments ist. Dann klicken Sie auf Öffnen. Klicken Sie auf die MindView Schaltfläche und wählen Speichern unter | MindView Dokument, um die .bak Datei unter ihrem originalen Namen bzw. Suffix .mvdx zu speichern und damit die nicht korrekte Datei zu überschreiben.
Automatisch speichern Voreingestellt wird Ihr Dokument in bestimmten Zeitabständen gespeichert, um Datenverluste aufgrund eines Programmabsturzes zu vermeiden. Um dies zu vermeiden, schalten Sie die Option 'Automatisch speichern alle:' unter 'Speichern' im Dialog MindView Optionen aus.
Diese Funktion steht nur zur Verfügung, wenn Ihr Dokument mindestens einmal gespeichert wurde.
Speichern des Dokuments als Vorlage
Sie können Ihr Dokument auch als eigene Vorlage für zukünftige Einsätze speichern. Damit können Sie ein neues Dokument auf der Basis einer vorhandenen erzeugen. Gehen Sie wie folgt vor:
Klicken Sie auf die MindView Schaltfläche. Wählen Sie Speichern unter | MindView Vorlage.
Der 'Als Vorlage speichern'-Dialog erscheint. Auf der linken Seite sehen Sie eine Liste aller Vorlagen, die Sie bereits gespeichert haben. Anklicken einer dieser Vorlagen zeigt eine Vorschau davon auf der rechten Seite.
41

Benutzerhandbuch
Um eine neue Vorlage zu erzeugen: Geben Sie im Feld rechts neben 'Name der Vorlage' einen Namen für die neue Vorlage ein und klicken dann Speichern.
Wenn Sie Ihre Vorlagen in Unterordnern platzieren wollen, können Sie Verzeichnis erzeugen wählen, bevor Sie auf 'Speichern' klicken.
Um eine vorhandene Vorlage zu überschreiben: Wählen Sie eine vorhandene Vorlage aus und klicken dann auf Speichern, um sie mit der neuen Vorlage zu überschreiben.
Um eine vorhandene Vorlage zu löschen: Wählen Sie eine vorhandene Vorlage aus und klicken dann auf Löschen.
Benutzerdefinierte Vorlagen werden mit der Dateierweiterung .mvtx im Ordner 'Dokumente und Einstellungen' gespeichert.
Öffnen einer Mind Map
Wenn Sie MindView starten, sehen Sie als erstes den Willkommen-Dialog. In diesem Dialog können Sie nach einem vorhandenen Dokument suchen oder ein kürzlich bearbeitetes Dokument auswählen. Falls Sie den Willkommen-Dialog geschlossen haben, können Sie eine vorhandene Datei wie folgt öffnen:
Klick Sie auf die MindView Schaltfläche. Wählen Sie Öffnen.
Sie können auch Strg + O drücken.
Mit MindView können Sie auch online gespeicherte Dokumente öffnen. Mehr zum Thema "Gemeinsames Arbeiten an Dokumenten in gemeinsamen Online Arbeitsbereichen" erfahren Sie unter "Zugreifen auf Online Workspaces" und in den anderen Kapiteln zum Thema "Zusammenarbeit" hier in der Dokumentation. Sie können übrigens mehrere Mind Maps gleichzeitig in MindView geöffnet haben. Jedes besitzt seinen eigenen Karteireiter oberhalb der MindView-Arbeitsfläche und wird als eigenständiges Dokument verwaltet.
Ein Sternchen rechts des Dokument-Namens erscheint, falls das Dokument in seinem jetzigen Zustand noch nicht gespeichert wurde.
Sie können sehr einfach von einem zum nächsten Dokument schalten, indem Sie auf den entsprechenden Karteireiter klicken oder Strg + Tab drücken. Anmerkungen:
Wenn Sie ein passwortgeschütztes Dokument öffnen wollen, das mit der MindView Business Edition erzeugt wurde, müssen Sie ein Passwort eingeben, bevor Sie fortfahren können. Wenn Sie ein Dokument, das mit der MindView Business Edition erzeugt wurde, in der Standardversion von MindView öffnen, werden spezielle MindView Business Edition-Funktionen, die in der Standardversion nicht unterstützt sind (Aufgabeninformationen oder Kalkulationswerte), nicht angezeigt. Wenn Sie die Datei mit der Standardversion speichern, gehen diese Daten verloren. Falls die Datei in der MindView Business Edition passwortgeschützt war, wird das Passwort beim Speichern in der Standardversion entfernt. MindView kann auch MindManager® Dateien (mit dem Suffix .mmap) von X5 und 6 aufwärts öffnen.
42

Benutzerhandbuch
Dokumente öffnen, die mit früheren Versionen von MindView erzeugt wurden MindView 4 kann auch Dokumente öffnen, die mit früheren MindView Versionen erzeugt wurden. Allerdings wird das Dokument, nachdem Sie es mit MindView 4 geöffnet und wieder gespeichert haben, für die frühere Version nicht mehr lesbar sein.
Die Option Wiederherstellen (siehe "Speichern einer Mind Map") funktioniert nur, wenn das Dokument bereits im neuen Format gespeichert wurde.
Eingabe einer Zweigbeschriftung Voreingestellt ist jeder Map-Ursprung mit dem Text "Thema" beschriftet; neue Zweige tragen die Beschriftung "Idee".
Ändern dieser voreingestellten Beschriftung Klicken Sie einfach auf den Ursprung oder den Zweig und geben den gewünschten Text ein. Zum Abschluss drücken Sie Enter oder klicken irgendwo außerhalb.
Selbst wenn Ihre Beschriftung sehr kurz ist, erscheint rechts am Zweig ein spezieller Formatierungscursor, mit der Sie den Zweig breiter oder schmaler machen und damit die Beschriftung formatieren können.
Voreingestellt wird der Text der Beschriftung - wenn zu lang werdend - automatisch umbrochen. Wenn Sie schon vorher eine neue Zeile erzwingen wollen, drücken Sie Strg + Enter am gewünschten Zeilenende. Außerdem können Sie den automatischen Zeilenumbruch ausschalten, indem Sie die entsprechende Option in den Eigenschaften der Ansicht deaktivieren. Mehr dazu finden Sie unter "Eigenschaften der Ansicht: Karteireiter Allgemein".
Ihre Map wird übersichtlicher, wenn Sie die Beschriftung des Ursprungs und der Zweige eher kurz halten. Für längere Texte verwenden Sie lieber das Texteditor Objekt. Sie können außerdem Kommentare als zusätzliche Gedächtnisstütze während des Map-Aufbaus hinzufügen. Mehr dazu finden Sie unter "Einfügen von Texteditor Objekten" und "Kommentare und Notizen einfügen".
Editieren der Beschriftung Um eine vorhandene Beschriftung zu ersetzen, klicken Sie einfach auf den Zweig und geben den neuen Text ein.
Eine vorhandene Beschriftung kann auch editiert werden. Dafür gibt es verschiedene Vorgehensweisen:
Klicken Sie auf die Beschriftung, um sie auszuwählen und drücken dann die Taste F2 oder Klicken Sie auf die Beschriftung, um sie auszuwählen und klicken nach kurzer Pause noch einmal oder Rechtsklicken Sie die Beschriftung und wählen Text bearbeiten im Kontextmenü.
Wenn Sie sich im Bearbeitungsmodus befinden: Setzen Sie den Cursor an die gewünschte Stelle und beginnen mit der Texteingabe. Ist die Texteingabe beendet, drücken Sie die Enter-Taste oder klicken außerhalb der Beschriftung.
Durch Drücken der Esc-Taste während der Texteingabe wird diese ohne jede Änderung verlassen.
43

Benutzerhandbuch
Zweige hinzufügen In MindView können Sie Hauptzweige, Unterzweige und Übergeordnete Zweige einfügen:
Ein Hauptzweig ist ein Zweig, der direkt mit dem Ursprung verbunden ist. Hauptzweige stehen für die Hauptthemen, direkt dem Mind Map-Hauptthema zugeordnet sind.
Ein Unterzweig ist ein Zweig, der einem Haupt- oder einem anderen Unterzweig einer höheren Ebene untergeordnet ist. Unterzweige stehen für die verschiedenen Ebenen von Unterthemen Ihrer Mind Map.
Ein Übergeordneter Zweig ist ein Zweig, der vor, d.h. eine Ebene über dem ausgewählten eingefügt werden soll.
MindView ordnet Haupt-, Unter- und übergeordnete Zweige automatisch an, wenn sie eingefügt werden. Dadurch werden Überschneidungen vermieden.
Sie können diese Auto-Layout Option aber natürlich auch ausschalten und die Zweige selbst anordnen. Mehr dazu finden Sie unter "Verschieben eines Zweigs". Wenn Sie einen Zweig, Unterzweig oder übergeordneten Zweig generieren, erscheint dieser mit der Beschriftung "Idee". Das Vorgehen beim Bearbeiten der Beschriftung eines Zweigs ist identisch mit der für den Ursprung. Mehr dazu finden Sie unter "Eingabe einer Zweigbeschriftung".
Einfügen eines Hauptzweigs
Um einen Hauptzweig einzufügen: Klicken Sie auf den Ursprung und drücken Enter oder Einfügen.
Alternativ können Sie: Den Ursprung doppelklicken oder Den Ursprung anklicken und Start | Einfügen | Zweig oder Start | Einfügen | Unterzweig wählen oder Den Ursprung anklicken und Einfügen | Zweige | Zweig oder Einfügen | Zweige | Unterzweig wählen, oder Den Ursprung anklicken und Einfügen | Zweig oder Einfügen | Unterzweig im Kontextmenü wählen.
Einfügen eines Zweigs auf der gleichen Ebene
Um einen Zweig auf der gleichen Ebene wie einen existierenden einzufügen: Klicken Sie auf den existierenden Zweig, um ihn auszuwählen und drücken Enter.
Alternativen sind: Klicken Sie auf den existierenden Zweig und wählen Start | Einfügen | Zweig oder Klicken Sie auf den existierenden Zweig und wählen Einfügen | Zweige | Zweig oder Rechtsklicken Sie den betreffenden Zweig und wählen Einfügen | Zweig im Kontextmenü.
44

Benutzerhandbuch
Einfügen eines Unterzweigs
Um einen Unterzweig zu einem existierenden Zweig hinzuzufügen: Klicken Sie auf den bestehenden Zweig, um ihn auszuwählen und drücken Einfügen.
Alternativen sind: Doppelklicken Sie den Zweig oder Klicken Sie auf den Zweig und wählen Start | Einfügen | Unterzweig, oder Klicken Sie auf den Zweig und wählen Einfügen | Zweige | Unterzweig, oder Rechtsklicken Sie den betreffenden Zweig und wählen Einfügen | Unterzweig im Kontextmenü.
Einfügen eines übergeordneten Zweigs
Um einen Zweig zwischen einen existierenden und dessen übergeordneten Zweig einzufügen:
Klicken Sie auf den Zweig und drücken Umsch + Enter oder Klicken Sie auf den Zweig und wählen Einfügen | Zweige | Übergeordneter Zweig oder Rechtsklicken Sie den Zweig und wählen Einfügen | Übergeordneter Zweig im Kontextmenü.
Formatieren von Zweigen Sobald Sie einen Zweig in die Map einfügen, erscheint ein spezieller Karteireiter Format am rechten Ende der Multifunktionsleiste. Über diesen Karteireiter können Sie verschiedene Optionen auf den Zweig anwenden, z.B. seine Form ändern, eine andere Füllfarbe wählen, eine Begrenzung hinzufügen oder verschiedene Textattribute wählen. Mehr dazu finden Sie unter "Formatieren von Zweigen".
45

Benutzerhandbuch
Um die gleichen Formatattribute auf alle Zweige anzuwenden, ist es sehr viel einfacher, mit dem Karteireiter Design zu arbeiten, dessen vordefinierte Stile und Designoptionen auf die komplette Map angewendet werden. Mehr dazu finden Sie unter "Designen einer Mind Map".
Zweige aus einer externen Anwendung heraus kopieren Sie können eine Zweigstruktur mit Haupt- und Unterzweigen sehr einfach dadurch aufbauen, dass Sie mehrere Zeilen Text aus einer externen Anwendung bzw. einem externen Dokument kopieren (z.B., einem Microsoft Word Dokument, einer Notepad Textdatei oder einer Microsoft Excel Tabelle), und diese dann ins MindView-Dokument einfügen. Jede Zeile, die (durch Leerzeichen oder Tabulator) eingerückt ist, wird als Unterzweig der vorhergehenden Zeile (nicht eingerückt) umgesetzt. Auf ähnliche Weise kann eine MindView Zweigstruktur an eine externe Anwendung übertragen werden: Kopieren Sie diese in MindView und fügen sie ins externe Dokument ein.
Erweitern und Reduzieren eines Zweigs Wenn Sie einen Unterzweig hinzufügen (egal ob zu einem Haupt- oder Unterzweig), erscheint zwischen dem neu erzeugten und dem übergeordneten Zweig ein kleines Minuszeichen . Mit diesem Element können der neu erzeugte Zweig sowie ggf. weitere Zweige mit gleicher oder untergeordneter Ebene ausgeblendet werden. Das Ausblenden kann sinnvoll sein, wenn Sie sich momentan lediglich auf die höheren Ebenen konzentrieren wollen. Es gibt dabei verschiedene Vorgehensweisen:
Klicken Sie auf das Minuszeichen oder Rechtsklicken Sie den übergeordneten Zweig und wählen Reduzieren in dessen Kontextmenü oder Drücken Sie Strg + Umsch + "-".
Der Unterzweig wird dadurch ausgeblendet und das Minuszeichen ändert sich in ein Pluszeichen .
Um den Unterzweig sowie alle weiteren Unterzweige wieder einzublenden:
Klicken Sie auf das Pluszeichen , oder Rechtsklicken Sie den Übergeordneten Zweig und wählen Erweitern in dessen Kontextmenü oder Drücken Sie Strg + Umsch + "+".
Navigieren zwischen den Zweigen Um einen Zweig auszuwählen, müssen Sie ihn (seine Beschriftung) einfach anklicken. Mit den folgenden Tastaturkürzeln können Sie sich einfach von einem Zweig zu einem anderen bewegen: Pfeil hoch Wählt den Zweig aus, der sich oberhalb des aktuell ausgewählten
befindet.
Pfeil runter Wählt den Zweig aus, der sich unterhalb des aktuell ausgewählten befindet.
Pfeil links Wählt den Zweig aus, der sich links des aktuell ausgewählten befindet.
46

Benutzerhandbuch
Pfeil rechts Wählt den Zweig aus, der sich rechts des aktuell ausgewählten befindet.
Löschen eines Zweigs Hierfür gibt es verschiedene Möglichkeiten:
Klicken Sie den zu löschenden Zweig an und drücken Entf(ernen), oder
Klicken Sie den zu löschenden Zweig an und wählen Sie Start | Bearbeiten | Löschen im Hauptmenü oder Rechtsklicken Sie den zu löschenden Zweig und wählen Löschen | Ganzen Zweig löschen im Kontextmenü.
Enthält ein Zweig Unterzweige, können Sie ihn löschen, ohne dabei automatisch auch seine Unterzweige zu löschen. Wählen Sie dazu Löschen | Zweigbereich löschen aus seinem Kontextmenü. Damit werden die Unterzweige hierarchisch eine Ebene nach oben verschoben.
Denken Sie daran: Das versehentliche Löschen eines Zweigs kann jederzeit mit der 'Rückgängig'-Aktion rückgängig gemacht werden, also durch Drücken des 'Rückgängig'-Symbols
in der Symbolleiste für den Schnellzugriff oder Drücken von Strg + Z.
Designen einer Mind Map MindView erlaubt jederzeit die Veränderung des Aussehens der Map, indem Sie Design Optionen hinzufügen.
Die meisten Designoptionen ermöglichen eine Live-Vorschau des Effekts direkt auf der Map. Es ist deshalb einfacher, den Effekt insgesamt zu testen, nachdem Sie der Map einige Zweige und Unterzweige hinzugefügt haben.
Klicken Sie auf den Karteireiter Design rechts in der Multifunktionsleiste. Dieser Karteireiter enthält die Designoptionen, die auf die aktuelle Ansicht anwendbar sind.
Bewegen Sie sich durch die Layout Galerie und wählen das gewünschte Layout. Mehr zu den verschiedenen Ansichten finden Sie unter "Mit verschiedenen Ansichten arbeiten".
Die verfügbaren Layouts hängen von der momentan verwendeten Ansicht ab. Wenn Sie z.B. eine der drei Map Ansichten verwenden, können Sie zwischen dem traditionellen Mind Map Layout, der Links/Rechts Layout oder dem Organigramm Layout wählen. Bewegen Sie sich durch die Stile Galerie, um den gewünschten Stil auszusuchen. (optional) Um das Aussehen Ihrer Map weiter zu verändern, verwenden Sie die Optionen in den Dialogen Effekte und Eigenschaften.
Alle Designoptionen, die Sie hier wählen, beziehen sich auf die ganze Map. Sie können allerdings Designoptionen auch speziellen Zweigen zuweisen. Wie das geht, erfahren Sie unter "Formatieren von Zweigen"
Voreingestellt stellt MindView die Map so dar, dass aneinander anschließende Zweige bzw. deren Unterzweige sich nicht überlappen. Bei einigen Map-Layouts kann das zu größeren leeren Flächen dazwischen führen, die einen Überblick über die ganze Map erschweren. In diesem Fall kann die Map kompaktieren Option eine bessere Darstellung erzielen, weil die Zweige näher aneinanderrücken - wie im nachfolgenden Beispiel gezeigt.
47

Benutzerhandbuch
Mind Map vor dem Kompaktieren:
Mind Map nach dem Kompaktieren:
Eigenschaften der Ansicht Zusätzlich zu den Design Optionen im Karteireiter Design können Sie die Ansicht auch im Eigenschaften Dialog verändern. Im Eigenschaften Dialog sind immer die Eigenschaften aufgelistet, die für das momentan auf der Arbeitsfläche ausgewählte Element zur Verfügung stehen.
Klicken Sie auf die Arbeitsfläche, sodass kein Element ausgewählt ist. Wählen Sie Ansicht | Zeigen/Ausblenden | Eigenschaften, um den Eigenschaften Dialog zu öffnen.
Eine allgemeine Beschreibung finden Sie unter "Arbeiten mit dem Eigenschaften Dialog".
48

Benutzerhandbuch
Unter "Eigenschaften der Ansicht: Karteireiter Allgemein" im Referenzteil finden Sie eine genaue Beschreibung aller allgemeinen Eigenschaften der Ansicht und unter "Eigenschaften der Ansicht: Karteireiter Zweige" finden Sie alle Eigenschaften, die für Zweige zur Verfügung stehen.
Ansichten der Mind Map Wenn die Map größer wird, werden Teile davon nicht mehr sichtbar sein, weil sie aus dem aktuell sichtbaren Bereich "hinausgeschoben" wurden. Um sie anzuzeigen, können Sie die Scrollleisten oder das Scrollrad der Maus verwenden.
Um die Map senkrecht zu scrollen, verwenden Sie die Scroll-Leiste rechts oder das Scrollrad der Maus. Um die Map waagerecht zu scrollen, verwenden Sie die untere Scroll-Leiste oder das Scrollrad der Maus (während Sie die Strg-Taste gedrückt halten).
Sie können die Ansicht verschieben, um die verschiedenen Bereich zu erreichen. Dies ist wie folgt möglich:
Drücken Sie die Umschalttaste und ziehen dann bei gedrückt gehaltener Maustaste die Map wie gewünscht.
Wenn Sie die Ansicht auf diese Weise verschieben, ändert sich der Mauszeiger in eine Hand. Sie können die Map auch verschieben, indem Sie den Ursprung der Map mit der Maus ziehen. Außerdem gibt es folgende Möglichkeiten, die Ansicht zu verändern:
Sie können den Zoom-Schieberegler oder die Zoom Symbole im Karteireiter Ansicht verwenden, um den Vergrößerungsgrad zu verändern, mit der die Map angezeigt wird. Mehr dazu finden Sie unter "Zoom (Vergrößern / Verkleinern)". Sie können sich die Map im Vollbildmodus anzeigen lassen, indem Sie Ansicht | Zoom | Vollbild wählen oder F9 drücken. Um zum normalen Anzeigemodus zurückzukehren, wählen Sie Vollbild schließen in der Vollbild-Werkzeugleiste, drücken Esc oder drücken erneut F9. Wenn Sie anderen Ihre Map zeigen und dabei zeitweise auf einen bestimmten Zweig fokussieren wollen, um speziell über ihn zu referieren, wählen Sie Ansicht | Detail | Fokusmodus oder drücken Sie F3. Sobald Sie auf den betreffenden Zweig klicken, wird die Map auf diesen Zweig zentriert. Wenn nötig, wird der Zoomfaktor automatisch erhöht, damit alle Elemente gut lesbar sind. Wenn nötig, können Sie eine andere Vergrößerung wählen, indem Sie auf den unteren Teil des Fokusmodus Symbols klicken. Um die Map wieder auf den Ursprung zu zentrieren, um wieder auf andere Zweige zugreifen zu können, klicken Sie einfach irgendwo auf die Arbeitsfläche. Um am Ende der Präsentation wieder zum normalen Arbeitsmodus zurückzukehren, klicken Sie das Symbol Fokusmodus erneut an oder drücken Sie F3.
Die Detailebene Symbole im Karteireiter Ansicht dienen dazu, die ganze Map auf eine bestimmte Anzahl von Ebenen zu reduzieren, also eine, zwei, drei oder vier Ebenen. Um wieder alle Ebenen anzuzeigen, klicken Sie auf das Alle Ebenen Symbol .
Sie können auch Strg + 1drücken, um nur eine Ebene von Zweigen anzuzeigen, Strg + 2 für zwei etc. Strg + 5 zeigt alle Ebenen an.
Mit dem Fokus auf Zweig richten Symbol im Karteireiter Ansicht können Sie die Ansicht auf einen Zweig oder eine Gruppe von Zweigen beschränken. Mehr dazu finden Sie unter "Fokus auf einen Zweig richten".
49

Benutzerhandbuch
Das Nummerierungsschema Symbol im Karteireiter Start dient dazu, den Zweigen der Map fortlaufende Nummern zuzuweisen (rechts oben beginnend, im Uhrzeigersinn). Sie können dabei zwischen verschiedenen Stilen wählen.
Mit dem Filter Symbol im Karteireiter Ansicht können Sie bestimmte Kriterien festlegen, die dann auf das Dokument angewendet werden: Nur die Zweige, die diesen Kriterien entsprechen, werden angezeigt, alle anderen ausgeblendet. Mit Filtern können Sie unter anderem nur Zweige mit einer bestimmten Beschriftung(steil) anzeigen - oder auf der Zeitleiste: Nur Zweige ab einem bestimmten Datum. Mehr dazu finden Sie unter "Filtern einer Mind Map". Der Überblick Dialog erlaub Ihnen, sich auf einen bestimmten Bereich zu konzentrieren. Mehr dazu finden Sie unter "Arbeiten mit dem Überblick Dialog".
Zoom (Vergrößern / Verkleinern)
Dieses Kapitel beschreibt die Zoom Funktionen in MindView, mit denen Sie den Vergrößerungsgrad der Ansicht festlegen können. Andere MindView Optionen können den Fokus auf einen bestimmten Zweig oder Bereiche setzen, indem alle anderen ausgeblendet werden. Sie können einen Filter mit bestimmten Bedingungen definieren oder die Anzahl der Zweigebenen definieren, die angezeigt werden sollen. Eine Beschreibung dieser Optionen finden Sie unter "Ansichten der Mind Map". Der einfachste Weg, um den Vergrößerungsgrad zu ändern, ist der Zoom Schieberegler, der rechts unten in der Multifunktionsleiste angezeigt wird.
Vergrößern MindView bietet verschiedene Wege, einen bestimmten Bereich der Map zu vergrößern:
Klicken Sie auf das Vergrößern Symbol auf dem Zoom Schieberegler rechts unten auf der Arbeitsfläche oder Drücken Sie Strg + "+", oder Drücken Sie Alt während Sie das Scrollrad der Maus bewegen.
Der maximale Vergrößerungsfaktor ist 400%.
Verkleinern Natürlich kann man die Mapdarstellung auch auf verschiedene Weise verkleinern:
Klicken Sie auf das Verkleinern Symbol auf dem Zoom Schieberegler rechts unten auf der Arbeitsfläche oder Drücken Sie Strg + "-", oder Drücken Sie Alt während Sie das Mausrad drehen.
Der minimale Zoomfaktor ist 5%.
Ansicht der Map mit 100% Um die Map mit dem voreingestellten Zoofaktor von 100% anzuzeigen:
Wählen Sie Ansicht | Zoom | 100% im Hauptmenü.
Einpassen der Map in die Arbeitsfläche Um den vorhandenen Platz voll auszunutzen, können Sie die Map so skalieren, dass sie die Arbeitsfläche ausfüllt:
Wählen Sie Ansicht | Zoom | Alles einpassen , oder drücken Sie F4.
50

Benutzerhandbuch
Wählen eines Zoomfaktors Sie können auch einen bestimmten Zoofaktor auswählen oder einen eigenen eingeben. Das geht wie folgt:
Wählen Sie Ansicht | Zoom | Zoom im Hauptmenü. Der Zoom Dialog wird geöffnet.
Wählen Sie einen der vordefinierten Zoomfaktoren oder geben Sie Ihren eigenen Wert ein.
Alles einpassen skaliert die Map so, dass sie komplett in die Arbeitsfläche passt. Auswahl einpassen skaliert die Map so, dass der ausgewählte Zweig samt seiner Unterzweige komplett auf die Arbeitsfläche passt.
Sie können den Zoom Dialog auch öffnen, indem Sie die linke Seite des Zoom Schiebereglers
anklicken .
Anzeigen der Map im Vollbildmodus Um für die Map so viel Platz wie möglich zur Verfügung zu stellen, können Sie temporär alles Menüs und Dialoge ausschalten, indem in den Vollbildmodus schalten:
Wählen Sie Ansicht | Zoom | Vollbild , oder drücken Sie F9. Um zum Normalmodus zurückzukehren, wählen Sie Vollbild beenden in der Vollbild-Leiste, drücken Esc oder drücken erneut auf F9.
Einfügen von Texteditor Objekten
Der Texteditor in MindView ist ein mächtiges Werkzeug, mit dem Sie den Ursprung sowie jeden Zweig und Unterzweig mit ausführlichen Texten versehen können, die als Objekte an den Zweig angehängt werden. Sie können an jeden Zweig beliebig viele dieser Objekte anhängen.
Ist der Texteditor nicht sichtbar, wählen Sie Ansicht | Zeigen/Ausblenden | Texteditor, um ihn zu öffnen.
Sie können den Texteditor skalieren, andocken oder frei platzieren; ganz nach Ihren Wünschen. Mehr dazu finden Sie unter "Arbeiten mit den MindView Dialogen" im Kapitel "Einrichten der Arbeitsfläche".
Zusätzlich oder alternativ zu Texteditor Objekten können Sie an Zweige auch kurze Notizen anhängen. Genaueres zu diesen Notizen finden Sie unter "Kommentare und Notizen einfügen".
51

Benutzerhandbuch
Außerdem können auch komplette Textobjekte an einen Zweig angehängt werden, indem Sie Start | Einfügen | Anhang wählen. Mehr dazu finden Sie unter "Objekte anhängen".
Texteditor Objekt erzeugen Der einfachste Weg, ein Texteditor Objekt zu erzeugen:
Klicken Sie auf den Ursprung oder auf den Zweig, dem Sie das Texteditor Objekt anhängen wollen. Klicken Sie ins Fenster des Texteditors (oder drücken Sie F8) und beginnen mit dem Schreiben Ihres Textes.
Sobald Sie ins Texteditor-Fenster klicken, erscheint ein spezieller Bearbeiten Karteireiter am rechten Ende der Multifunktionsleiste. Dort kann das Texteditor Objekt als Ganzes formatiert werden.
Sie können jetzt Text eintippen, Text aus der Zwischenablage einfügen oder sogar Text aus einer RTF Datei importieren (übers Kontextmenü). Falls nötig klicken Sie Rückgängig in der Symbolleiste für den Schnellzugriff, um den oder die zuletzt gemachten Schritte rückgängig zu machen. Wenn Ihr Text fertig gestellt ist, klicken Sie einfach außerhalb des Testeditor Fensters oder wählen einen anderen Zweig aus.
Wenn Sie den Bearbeitungsmodus verlassen haben, macht das Klicken von Rückgängig alle Veränderungen rückgängig, die seit dem Starten des Bearbeitungsmodus im Texteditor gemacht wurden. Sobald Sie einen anderen Zweig bzw. ein anderes Element in der Map auswählen, wird das zuvor erzeugte Texteditor Objekt automatisch gespeichert und erscheint in der Objektliste des entsprechenden Zweigs. Außerdem erscheint rechts vom zugehörigen Zweig ein Büroklammer-Symbol , das auf das angehängte Objekt hinweist. Wird die Maus über dieses Symbol bewegt, erscheint eine PopUp-Liste, die alle diesem Zweig zugeordneten Objekte enthält.
Hinzufügen eines Texteditor Objekts Sie können ein weiteres Texteditor Objekt wie folgt dem Ursprung oder einem Zweig hinzufügen:
Klicken Sie auf den Karteireiter Texteditor Objekt an der unteren Kante des Texteditors oder drücken Sie Strg + F8.
Ist der Texteditor nicht sichtbar, können Sie ein Texteditor Objekt auch einem Ursprung oder Zweig hinzufügen, indem Sie Start | Einfügen | Texteditor Objekt oder Einfügen | Text | Texteditor Objekt im Hauptmenü oder Einfügen | Texteditor Objekt im Kontextmenü wählen.
Formatieren eines Texteditor Objekts Das Bearbeiten des Textes in MindView funktioniert entsprechend den meisten Textverarbeitungen; deshalb werden Sie die meisten, im Folgenden aufgeführten Befehle wahrscheinlich kennen. Einige dieser Befehle sind übrigens auch in der Mini-Werkzeugleiste zu finden, die erscheint, wenn Sie Text auswählen.
Um zu sehen, wofür ein bestimmtes Symbol dient, platzieren Sie einfach den Mauszeiger darüber und warten kurz, bis Sie seine Funktion angezeigt bekommen.
Um den kompletten Inhalt des Texteditor Objekts auszuwählen, drücken Sie die Tasten Strg + A.
52

Benutzerhandbuch
In diesen Feldern sehen Sie den Zeichensatz und die Größe des momentan ausgewählten Texts und können diese Werte ändern. Sie können eine voreingestellte Schriftart, Schriftgröße und Textfarbe für alle Text definieren. Das geschieht im MindView Optionen Dialog wie folgt:
Klicken Sie auf die MindView Schaltfläche. Klicken Sie auf MindView Optionen rechts unten. Öffnen Sie die Voreinstellungen. Wählen Sie die gewünschten Optionen Im Bereich Texteditor.
Mit diesen Symbolen können Sie die Schriftgröße - ausgehend vom aktuellen Wert - verändern. Auch bei unterschiedlichen Ausgangswerte (größere und kleinere Buchstaben) werden diese dadurch nicht auf einen einheitlichen Wert gesetzt, sondern individuell vergrößert oder verkleinert.
Diese Symbole dienen zum Setzen und Entfernen von Textattributen auf die übliche Weise. Sie können hier ausgewählte Zeichen auch hoch- oder tiefstellen.
Das erste dieser Symbole dient zum Ändern der Farbe des Hintergrunds des gewählten Textes, sodass dieser ausgewählt (hervorgehoben) erscheint. Das zweite Symbol dient zum Ändern der eigentlichen Textfarbe.
Diese Symbole dienen zum Erzeugen von Aufzählungszeichen bzw. nummerierten Listen. Setzen Sie den Cursor in den betreffenden Abschnitt oder an den Anfang einer neuen Zeile und klicken dann auf das entsprechende Symbol. Mit Klick auf den Pfeil neben dem Symbol können Sie zwischen verschiedenen Aufzählungszeichen und Nummerierungen wählen. Erneutes Klicken auf das Symbol entfernt die Formatierung wieder.
Dieses Symbol dient zum Vergrößern oder Verkleinern des Einzugs für den ausgewählten Abschnitt.
Um Seitenränder und Einzüge anzupassen, klicken Sie auf das Lineal Symbol (falls das
Lineal nicht bereits angezeigt wird). Ziehen Sie die Marken für die Seitenränder links und rechts am Lineal, um die Ränder zu verändern. Ziehen Sie die Einzugsmarke (voreingestellt direkt bei der Marke des linken Seitenrands platziert), um den voreingestellten Einzug zu definieren. Um einen Einzug für einen kompletten Absatz (inklusive der ersten Linie) zu definieren, setzen Sie die Einzug-Marke an die gewünschte Position und drücken am Anfang des Absatzes die Tabulator-Taste. Sie können Standard Tabulatorstopps definieren, indem Sie aufs Lineal klicken und die dadurch entstandene Marke an die gewünschte Position ziehen. Um Tabulatorstopps zu entfernen, ziehen Sie diese einfach aus dem Lineal heraus.
Diese Symbole dienen zum Ausrichten des aktuellen Abschnitts im Texteditor Objekt. Sie können den Text links ausrichten, zentrieren, rechts ausrichten oder ihn im Blocksatz ausrichten.
Mit Klick auf dieses Symbol werden alle Steuerzeichen in Ihrem Texteditor Objekt angezeigt, z.B. Zeilenwechsel oder Leerzeichen. Erneutes Klicken lässt die Steuerzeichen wieder verschwinden.
Mit Klick auf dieses Symbol fügen Sie ein Bild ins Texteditor Objekt ein.
Erzeugen eines Hyperlinks Um den markierten Text in einen Hyperlink umzuwandeln, klicken Sie oder drücken Strg + H. Damit erzeugen Sie einen Link zwischen dem markierten Text und einem externen Element, z.B. einer URL.
53

Benutzerhandbuch
Um einen Hyperlink zu bearbeiten, drücken Sie erneut Strg + H oder wählen Hyperlink bearbeiten aus dem Kontextmenü. Um einen Hyperlink zu löschen, wählen Sie Hyperlink löschen aus dem Kontextmenü. Um einen Hyperlink zu aktivieren, drücken Sie die Strg Taste, während Sie auf den Link klicken.
Sie können das Format des ausgewählten Hyperlinks als Voreinstellung für alle Hyperlinks setzen, indem Sie Vordefinierter Hyperlinkstil im Kontextmenü wählen.
Wenn Sie Nichts ändern wählen, behält der Hyperlink die momentanen Attribute Kursiv, Fett und Unterstrichen. Setzen weist das entsprechende Attribut (z.B. Kursiv, Fett und Unterstrichen) dem Hyperlink zu. Löschen entfernt das entsprechende Attribut vom Hyperlink.
Sie können Schriftart, Größe und Farbe für den Text auch durch Eingabe eines Wertes und markieren der Box links vom Attribut zuweisen. Die Alle ändern Schaltfläche ermöglicht die Zuweisung der Attribute für alle Hyperlinks.
Erzeugen einer Tabelle Die nächste Gruppe von Symbolen bezieht sich auf Tabellen.
Um eine Tabelle in ein Texteditor Objekt einzufügen, klicken Sie das Tabelle Symbol an und wählen die Anzahl von gewünschten Zeilen und Spalten aus. Die Tabelle wird an der aktuellen Position des Cursors eingefügt. Um die Höhe von Zeilen oder die Breite von Spalten zu ändern, ziehen Sie einfach die entsprechende Trennlinie entsprechend. Sie können Zeilen und Spalten auch später noch mit Hilfe des Befehls Einfügen hinzufügen. Um die komplette Tabelle zu löschen, klicken Sie auf den oberen Bereich des Löschen Symbols. Um die ausgewählte(n) Zelle(n), Zeile(n) oder Spalte(n) zu löschen, klicken Sie auf den Pfeil im unteren Bereich des Löschen Symbols und wählen den entsprechenden Befehl. Um eine Zeile oder eine Spalte einzufügen, setzen Sie den Cursor an die entsprechende Stelle und wählen den entsprechenden Einfügen Befehl. Um die Hintergrundfarbe der ausgewählten Zellen zu ändern, wählen Sie Hintergrund und dort die gewünschte Farbe aus. Um Zellrahmen hinzuzufügen oder zu löschen oder die Farbe zu ändern, wählen Sie Rahmen.
54

Benutzerhandbuch
Sie können die Farbe der Zellfüllung und des Rahmens auch ändern, indem Sie auf den diagonalen Pfeil in der rechten unteren Ecke der Gruppe Tabelle klicken und den Dialog Tabellenrahmen und Hintergrund wählen.
Sie können eine Hintergrundfarbe zu allen oder nur den ausgewählten Zellen der Tabelle hinzufügen. Sie können die Breite des Rahmens und seine Farbe nur für den linken, rechten, oberen und unteren Rand der Tabelle oder für jede Zeile einzeln definieren. Um die aktuelle Rahmenstärke beizubehalten, lassen Sie das 'Breite'-Feld einfach leer. Entsprechend lassen Sie die Farbefelder unverändert (diagonale Linie auf weißem Hintergrund), um die Farben unverändert zu lassen. Um Zellen zu verbinden, wählen Sie diese aus und wählen Zellen verbinden. Um eine Zelle in zwei Teile aufzuteilen, wählen Sie diese aus und wählen Zelle trennen.
Rechtschreibprüfung eines Texteditor Objekts
Um den Text im Texteditor Objekt bzgl. Rechtschreibung zu prüfen, wählen Sie Rechtschreibprüfung. Klick auf den unteren Teil des Symbols ermöglicht das Wählen einer anderen Sprache und anderer Optionen. Mehr dazu finden Sie unter "Arbeiten mit der Rechtschreibprüfung".
Auswahl eines Texteditor Objekts Wenn dem Ursprung oder einem Zweig mehr als ein Texteditor Objekt zugewiesen ist, können Sie das gewünschte wie folgt auswählen:
Klicken Sie auf den entsprechenden Karteireiter an der unteren Kante des Texteditors oder
Bewegen Sie den Mauszeiger übers Büroklammer-Symbol rechts vom Zweig und klicken das gewünschte Texteditor Objekt in der Pop-up Liste an oder Klicken Sie das gewünschte Texteditor Objekt in der Objektliste des Ursprungs oder Zweigs an.
Löschen eines Texteditor Objekts Um ein Texteditor Objekt zu löschen, wählen Sie es in der Objektliste aus und gehen wie folgt vor:
Drücken Sie Entf(ernen) oder Wählen Löschen im Kontextmenü
55

Benutzerhandbuch
Denken Sie daran: Wenn Sie ein Texteditor Objekt versehentlich löschen, können Sie dieses Löschen mit der Wahl von Rückgängig in der Symbolleiste für den Schnellzugriff oder durch Drücken von Strg + Z rückgängig machen.
Kommentare und Notizen einfügen MindView erlaubt das Hinzufügen von Kommentaren und Notizen zu allen Elementen der Map, einschließlich der Arbeitsfläche, des Ursprungs und aller Zweige.
Kommentare Notizen
Zusätzlich zu Kommentaren und Notizen können Sie längere Texte auch über das Texteditor Objekt hinzufügen. mehr zu diesem Thema finden Sie unter "Einfügen von Texteditor Objekten".
Kommentare
Kommentare sind kurze Anmerkungen, die jederzeit auf dem Bildschirm sichtbar sind. Sie können der Arbeitsfläche, dem Ursprung oder den Zweigen beliebig viele Kommentare hinzufügen.
Hinzufügen eines Kommentars zum Ursprung oder einem Zweig Wählen Sie den Ursprung oder Zweig aus, den Sie mit einem Kommentar versehen wollen und wählen dann Einfügen | Text | Kommentar im Hauptmenü oder Einfügen | Kommentar im Kontextmenü. Dadurch öffnet sich ein kleines Fenster, in dem Sie den Kommentar eingeben können, und ein spezifischer Karteireiter Format erscheint rechts in der Multifunktionsleiste.
Voreingestellt wird der Text bei einer bestimmten Anzahl von Zeichen automatisch umbrochen. Wenn Sie bereits früher einen Zeilenwechsel erzwingen wollen, drücken Sie an der gewünschten Stelle Strg + Enter. Ist der Text fertig geschrieben, drücken Sie Enter oder klicken außerhalb des Kommentar-Fensters. Jetzt sehen Sie, dass der Kommentar durch eine schmale, Linie mit dem zugehörigen Zweig verbunden ist. Wenn nötig, können Sie den Kommentar an einen besser passenden Platz verschieben, indem Sie ihn mit der Maus oder der Pfeiltasten der Tastatur entsprechend ziehen. (optional) Klicken Sie auf den Karteireiter Format rechts in der Multifunktionsleiste.
56

Benutzerhandbuch
Dieser Karteireiter enthält die Formatoptionen, die man dem Kommentar zuweisen kann.
Bewegen Sie sich durch die verfügbaren Optionen in den verschiedenen Dialogen und probieren dabei den jeweiligen Effekt einfach aus.
Außer im Karteireiter Format können Sie den Kommentar auch im Dialog Eigenschaften ändern. Mehr dazu finden Sie unter "Eigenschaften des Kommentars: Karteireiter Allgemein" und "Eigenschaften des Kommentars: Karteireiter Text" im Referenzteil. Eine allgemeine Beschreibung des Eigenschaften Dialogs finden Sie unter "Arbeiten mit dem Eigenschaften Dialog".
Einfügen eines Kommentars auf der Arbeitsfläche Rechtsklicken Sie auf die Arbeitsfläche und wählen Sie Einfügen | Kommentar im Kontextmenü.
Wenn Sie einen Kommentar so der Arbeitsfläche zuweisen, ist er keinem Element zugewiesen - deshalb wird auch keine Verbindungslinie angezeigt. Bei Bedarf können Sie den Kommentar mit der Maus an einen passenderen Platz ziehen - auch ein Zuweisen zu einem Element der Map ist möglich, indem Sie ihn über das entsprechende Element ziehen und dort loslassen. Für genaue Positionierung können Sie auch die Pfeiltasten der Tastatur verwenden.
Editieren eines Kommentars Um einen bereits vorhandenen Kommentar zu ersetzen, wählen Sie ihn durch Anklicken aus und schreiben einfach den neuen Text.
Sie können einen vorhandenen Kommentar auch editieren. Ähnlich wie bei Zweig-Beschriftungen gibt es dafür verschiedene Verfahren:
Klicken Sie den Kommentar an (Auswählen) und drücken Sie die Taste F2, oder Klicken Sie den Kommentar an (Auswählen) und klicken dann nach kurzer Pause noch einmal oder Rechtsklicken Sie den Kommentar und wählen Text bearbeiten in seinem Kontextmenü.
Wenn Sie sich im Bearbeiten Modus befinden: Platzieren Sie den Cursor dann an der gewünschten Position und editieren den vorhandenen Text. Ist das editieren beendet, drücken Sie Enter oder klicken außerhalb des Kommentars.
Drücken von Esc während der Eingabe beendet den Editiermodus ohne jede Änderung.
Lösen eines Kommentars Um einen Kommentar von einem Zweig oder dem Ursprung zu lösen, verwenden Sie die Option Lösen im Kontextmenü.
Damit gehört der Kommentar zu keinem Element mehr, sondern zur Arbeitsfläche.
Löschen eines Kommentars Um einen Kommentar zu löschen, wählen Sie ihn aus und wählen dann zwischen folgenden Möglichkeiten:
Drücken Sie die Taste Entf(ernen) oder
Wählen Sie Start | Bearbeiten | Löschen im Hauptmenü oder
57

Benutzerhandbuch
Wählen Sie Löschen im Kontextmenü.
Notizen
Im Gegensatz zu Kommentaren sind Notizen normalerweise nicht sichtbar. Sie können Notizen an Ursprung oder beliebige Zweige anhängen, nicht jedoch an die Arbeitsfläche selbst. Notizen sind unter anderem als Gedächtnisstütze für den Designer während des Aufbaus der Map sinnvoll. So könnten Sie in einer Notiz zum Beispiel alle Punkte notieren, die Sie zum betreffenden Zweig noch hinzufügen wollen.
Anhängen einer Notiz Wählen Sie den Ursprung oder den Zweig aus, an den Sie eine Notiz anhängen wollen und Einfügen | Text | Notiz im Hauptmenü oder wählen Einfügen | Notiz im Kontextmenü.
Sie können dazu auch F11 drücken. Damit erscheint das Notizfenster - fertig zur Texteingabe. (optional) Sie können das Notiz-Fenster skalieren, indem Sie den Mauszeiger über eine der Fensterkanten bewegen und diese entsprechend ziehen. Wenn die Texteingabe beendet ist, drücken Sie die Esc-Taste, klicken außerhalb des Notizfensters oder klicken auf das Schließkreuz rechts oben im Notizfenster.
Damit erscheint rechts vom Zweig ein gelbes Notiz-Symbol , das darauf hinweist, dass dieser Zweig mit einer Notiz versehen ist. Wenn Sie den Mauszeiger über dieses gelbe Notiz-Symbol bewegen, öffnet sich das Notizfenster - die Notiz ist sichtbar. Wir der Mauszeiger wieder wegbewegt, verschwindet die Notiz wieder und stattdessen ist der gelbe Punkt sichtbar. Bei Bedarf können Sie eine Notiz an einen besseren Platz verschieben, indem Sie diese an ihrer Titelleiste mit der Maus entsprechend ziehen.
Bearbeiten einer Notiz Sie können eine Notiz auf verschiedene Weise editieren:
Klicken Sie auf das gelbe Notiz-Symbol neben dem Zweig oder Bewegen Sie den Mauszeiger über das gelbe Notiz-Symbol und klicken aufs Notizfenster oder Rechtsklicken Sie den Ursprung oder den Zweig, der die Notiz enthält und wählen Einfügen | Bearbeiten | Notiz im Kontextmenü.
Alternativ können Sie auch F11 drücken.
Löschen einer Notiz Sie können auf zwei Arten löschen:
Rechtsklicken Sie den Zweig, zu dem die Notiz gehört und wählen Löschen | Notiz im Kontextmenü. Rechtsklicken Sie die Titelleiste der geöffneten Notiz und wählen Löschen im Kontextmenü.
58

Benutzerhandbuch
Symbole einfügen
MindView erlaubt das Einfügen von Symbolen, die Sie in die Zweige einfügen und diese damit grafisch/optisch aufwerten oder auch - visuell - verschiedene Typen/Kategorien kennzeichnen können.
So können Sie z.B. eines der Team-Symbole für alle Themen/Zweige der Map verwenden, in
denen es um ein Gespräch mit anderen geht, oder das Uhr-Symbol für alle Zweige, bei denen es einen bestimmten Termin gibt. Sie sollten allerdings nicht zu großzügig mit den Symbolen umgehen, um die Map übersichtlich zu halten.
Hinzufügen eines MindView-Symbols zu einen Zweig Wählen Sie den Zweig aus, dem Sie ein Symbol hinzufügen wollen. Wählen Sie Einfügen | Symbole, um die Symbolgalerie zu öffnen. Klicken Sie auf das gewünschte Symbol.
Damit erscheint das gewählte Symbol links von der Zweig-Beschriftung.
Sie können so viele Symbole wie gewünscht aus dem Standardset aussuchen. Bei den anderen Sets können Sie aber nur jeweils ein Symbol aussuchen. Wenn Sie z.B. ein Symbol
59

Benutzerhandbuch
"Priorität 3" für einen Zweig ausgewählt haben und dann zusätzlich das "Priorität 5 Symbol" wählen, wird das erste durch das letzte ersetzt.
Wenn Sie einem Zweig ein Symbol außerhalb des Standardsets zugewiesen haben und es anklicken, wird es automatisch durch das nächste in der Reihe im Set ersetzt. Wenn Sie z.B. das Symbol für Priorität 3 gewählt haben und es dann anklicken, wird es zu "Priorität 4" usw. bis zum Ende der Möglichkeiten (Priorität 9). Danach folgt wieder Priorität 1.
Entfernen eines Symbols Sie können Symbole auf zwei Arten entfernen:
Klicken Sie auf das Symbol. Um es auszuwählen und wählen Symbol löschen im Kontextmenü. Sie können auch Alle Symbole löschen, um alle Symbole des Zweigs auf einmal zu entfernen. Rechtsklicken Sie auf den Zweig und wählen Löschen | Symbole im Kontextmenü. Wählen Sie das zu löschende Symbol durch Anklicken aus
Verwalten von eigenen Symbol-Sets MindView erlaubt außerdem das Erzeugen und Verändern von eigenen Symbol-Sets.
Wählen Sie Einfügen | Symbole, um die Symbolgalerie zu öffnen. Klicken Sie auf Eigene Symbole am Ende der Galerie.
Der Dialog zum Verwalten von eigenen Symbolen erscheint.
Klicken Sie auf Symbol-Set erzeugen , um ein neues Set von Symbolen zu erzeugen. (optional) Wenn Ihr neues Symbol-Set einander ausschließende Symbole enthalten soll (Es kann pro Zweig immer nur ein einziges Symbol aus dem Set ausgewählt werden), aktivieren Sie Als Set sich ausschließender Symbole definieren.
Klicken Sie auf Symbol hinzufügen , sich durch die Ordner zu bewegen und dort die Symbole auszuwählen, die zum Set hinzugefügt werden sollen. (optional) Um ein eigenes Symbol umzubenennen, rechtsklicken Sie es und wählen Umbenennen.
60

Benutzerhandbuch
Damit erscheint Ihr eigenes Set von Symbolen in der Symbolgalerie.
Wenn Sie eine Mind Map mit eigenen Icons an andere Anwender weitergeben, sehen diese die Symbole ebenfalls, wenn sie die Mind Map auf ihrem Computer öffnen. Die eigenen Symbole werden dort am Ende der Symbolgalerie unter 'andere Symbole' (spezielles Set) angezeigt.
Bilder einfügen In MindView können Sie Bilder zur Arbeitsfläche, zum Ursprung sowie zu allen Zweigen und Unterzweigen hinzufügen. Da sich bei allen entsprechenden Untersuchungen herausgestellt hat, dass man sich mit Hilfe von Bildern besonders gut an Dinge erinnern kann, sollten Sie, wo immer sich das anbietet, in Ihrer Map mit Bildern arbeiten. Bilder können auf drei verschiedene Arten eingebunden werden:
Zweigbilder Ein Zweigbild "sitzt" zentral auf dem Ursprung oder dem Zweig, zu dem es gehört. Zu Ursprung und Zweigen kann jeweils nur ein Zweigbild zugeordnet werden. Es bietet sich oft an, den Ursprung mit einem solchen Zweigbild zu versehen, um auch grafisch darzustellen, worum es in der Map geht (siehe unten).
Verbundene Bilder Im Gegensatz zu Zweigbildern können Verbundene Bilder beliebig auf der Arbeitsfläche platziert werden. Verbundene Bilder können mit dem Ursprung oder Zweigen verbunden, oder einfach frei auf der Arbeitsfläche platziert werden.
Angehängte Bilddateien In MindView können auch eine ganze Reihe von Objekten an den Ursprung oder die Zweige der Map 'angehängt' werden, z.B. Textdateien, Videos, Bilder, Flashdateien und so weiter. Diese Dateien können nicht nur innerhalb von MindView aufgerufen, sondern auch beim Export 'mitgenommen' werden, z.B. beim Export als HTML oder Mediator. Mehr zu angehängten Bilddateien erfahren Sie unter "Objekte anhängen".
Einfügen von Bildern
Einfügen eines Zweigbildes in den Ursprung oder einen Zweig Wählen Sie den Ursprung oder den Zweig aus, dem Sie ein Zweigbild zuweisen wollen; dann wählen Sie Einfügen | Bilder | Zweigbild im Hauptmenü oder Einfügen | Zweigbild im Kontextmenü.
61

Benutzerhandbuch
Alternativ können Sie auch Start | Einfügen | Zweigbild im Hauptmenü wählen. Wählen Sie im 'Öffnen'-Dialog das gewünschte Bild.
Das Bild wird dadurch am Ursprung oder Zweig eingefügt. Seine Position wird durch den verwendeten Stil für die Map festgelegt.
(optional) Skalieren des Bildes. Wählen Sie das Bild durch Anklicken aus und bewegen dann den Mauszeiger dazu über eine Kante des Bildes, bis er sich in einen Doppelpfeil ändert und ziehen Sie das Bild auf die gewünschte Größe. Falls nötig, können Sie das Bild auf seine ursprüngliche Größe in der Map zurücksetzen. Siehe "Bildeigenschaften" weiter unten.
Sie können außerdem die Position des Zweigbilds relativ zur Zweigbeschriftung ändern, sodass es statt darüber zum Beispiel links oder rechts davon angezeigt wird: Klicken Sie auf das Zweigbild, um es auszuwählen, und ziehen es dann über die Zweigbeschriftung. Dadurch sehen Sie eine Vorschau der möglichen Positionen. Lassen Sie das Bild über einer der blauen Flächen (links, rechts oder über der Zweigbeschriftung) los, um es entsprechend zu platzieren.
Wenn Sie das Bild auf der schmalen, blauen Fläche links unterhalb der Zweigbeschriftung loslassen, wird es dadurch zum Verbundenen Bild.
Wenn Sie das Bild auf der schmalen, blauen Fläche rechts unterhalb der Zweigbeschriftung loslassen, wird es dadurch zum angehängten Bildobjekt.
62

Benutzerhandbuch
Auf die gleiche Weise können Sie ein Bild auch einem anderen Zweig zuweisen.
Verbundenes Bild dem Ursprung oder einem Zweig zuweisen Wählen Sie den Ursprung oder den Zweig aus, dem Sie ein Verbundenes Bild zuweisen wollen und wählen dann Einfügen | Bilder | Verbundenes Bild im Hauptmenü oder Einfügen | Verbundenes Bild im Kontextmenü. Wählen Sie das gewünschte Bild im 'Öffnen'-Dialog aus.
Das Bild erscheint damit auf dem Bildschirm, es wird, wenn nötig, kleiner als im Original skaliert. (optional) Sie können das Bild wie oben beschrieben skalieren. Sie können das Bild auch an einen anderen, besser geeigneten Platz auf der Arbeitsfläche ziehen. Sie können für genaue Positionierung auch die Pfeiltasten der Tastatur verwenden.
Eine dünne Linie verbindet das Bild jetzt mit dem Ursprung oder Zweig, zu dem es gehört.
Verbundenes Bild auf der Arbeitsfläche platzieren Klicken Sie auf die Arbeitsfläche und wählen Einfügen | Bilder | Verbundenes Bild im Hauptmenü oder Einfügen | Verbundenes Bild im Kontextmenü. Wählen Sie im 'Öffnen' Dialog das gewünschte Bild aus.
Wenn Sie ein Verbundenes Bild auf der Arbeitsfläche platzieren, ist es mit keinem Element der Map verbunden, d.h. es ist auch keine graue Linie sichtbar.
(optional) Wie oben beschrieben, können Sie auch hier das Bild nach Belieben skalieren oder verschieben. Sie können es auch nachträglich einem Zweig zuweisen, indem Sie es darüber ziehen und dort loslassen.
Ziehen von Bildern Statt wie oben beschrieben, können Sie Bilder auch direkt aus dem Multimedia Katalog, dem Windows Explorer oder dem Windows Desktop in die Map ziehen.
Eine komplette Beschreibung des Multimedia Katalogs finden Sie unter "Arbeiten mit dem Multimedia Katalog".
Ziehen eines Bildes auf den Ursprung oder einen Zweig Ziehen Sie das Bild einfach aus dem Multimedia Katalog, dem Windows Explorer oder vom Windows Desktop ins Dokument und lassen es über dem gewünschten Ursprung oder Zweig los - sobald dieser ausgewählt erscheint. Voreingestellt wird dadurch ein Zweigbild erzeugt. Wenn nötig, können Sie dieses Zweigbild in ein Verbundenes Bild ändern, indem Sie das Zweigbild rechtsklicken und Lösen | Zweigbild im Kontextmenü wählen.
63

Benutzerhandbuch
Ziehen eines Bildes auf die Arbeitsfläche Ziehen Sie das Bild einfach aus dem Multimedia Katalog, dem Windows Explorer oder vom Windows Desktop ins Dokument und lassen an der gewünschten Stelle der Arbeitsfläche los.
Verschieben von Bildern Wenn nötig kann ein Bild sehr einfach von einem Zweig zu einem anderen verschoben werden.
Um ein Zweigbild von einem Zweig zu einem anderen zu verschieben, klicken Sie es an, um es auszuwählen, ziehen es über den anderen Zweig und lassen es über einer der blauen Vorschau-Flächen - wie oben beschrieben - los: links, rechts oder oberhalb der Zweigbeschriftung. Sie können ein Zweigbild auch zum Verbundenen Bild machen, indem Sie es über dem linken Teil der schmalen, blauen Fläche unterhalb der Zweigbeschriftung loslassen. Ein angehängtes Bildobjekt erhalten Sie, wenn Sie es über der oder indem Sie es über der schmalen, blauen Fläche rechts unterhalb der Zweigbeschriftung loslassen Wenn Sie ein Zweigbild weg vom Zweig ziehen und über einer leeren Fläche loslassen, wird es zum unabhängigen Verbundenen Bild (also ohne Verbindung zu einem speziellen Zweig). Um ein Verbundenes Bild von einem Zweig auf einen anderen zu ziehen, klicken Sie es an, um es auszuwählen, und ziehen es zum anderen Zweig. Lassen Sie es über dem linken Teil der schmalen, blauen Fläche unterhalb der Zweigbeschriftung los. Sie können ein Verbundenes Bild auch zum Zweigbild machen, indem Sie es über einer der anderen blauen Flächen loslassen (links, rechts oder oberhalb der Zweigbeschriftung.
Lösen von Bildern
Lösen eines Zweigbildes Um ein Zweigbild zu lösen, Wählen Sie den zugehörigen Zweig aus und wählen dann Lösen | Zweigbild aus dessen Kontextmenü.
Lösen eines Verbundenen Bildes Ein Verbundenes Bild, das mit dem Ursprung oder einem Zweig verbunden ist, können Sie von diesem lösen, indem Lösen im Kontextmenü wählen.
Das Bild ist dadurch der Arbeitsfläche zugehörig, nicht mehr dem Ursprung oder einem Zweig.
Ersetzen von Bildern
Ersetzen eines Zweigbildes Sie können ein Zweigbild durch ein andere ersetzen, indem Sie wie folgt vorgehen:
Wählen Sie den Zweig, zu dem das Bild gehört, aus. Drücken Sie die Strg Taste, während Sie den Zweig doppelklicken.
Der Öffnen Dialog erscheint, in dem Sie ein anderes Bild auswählen können.
Ersetzen eines Verbundenen Bildes Doppelklicken Sie auf das Verbundenen Bild.
Der Öffnen Dialog erscheint, in dem Sie ein anderes Bild auswählen können.
Löschen von Bildern
Löschen eines Zweigbildes Sie können ein Zweigbild auf zwei Arten löschen:
Klicken Sie den Zweig, zu dem das Bild gehört an und fahren dann so fort: Klicken Sie auf das Bild selbst (Griffe zum Skalieren werden sichtbar) und drücken Löschen oder
64

Benutzerhandbuch
Wählen Sie Löschen | Zweigbild im Kontextmenü des Zweigs.
Wenn Sie aus Versehen die Entfernen-Taste drücken, wird der ganze Zweig gelöscht. Sie können ihn wiederherstellen, indem Sie Rückgängig in der Symbolleiste für den Schnellzugriff wählen oder Strg + Z drücken.
Löschen eines Verbundenen Bildes Um ein Verbundenes Bild zu löschen, wählen Sie es aus und:
Drücken Entf(ernen) oder
Wählen Start | Bearbeiten | Löschen im Hauptmenü oder Wählen Löschen im Kontextmenü.
Bildeigenschaften Bilder besitzen Eigenschaften, die Sie im Eigenschaft Dialog ändern können. Zweige, die Zweigbilder enthalten, haben in ihrem Eigenschaften Dialog einen speziellen Karteireiter, der die Bildeigenschaften enthält. Mehr dazu finden Sie unter "Eigenschaften des Zweigs: Karteireiter Bild". Genaueres speziell zu diesem Thema finden Sie unter "Eigenschaften des Verbundenen Bildes: Karteireiter Allgemein" und "Eigenschaften des Verbundenen Bildes: Karteireiter Bild". Allgemeines wird unter "Arbeiten mit dem Eigenschaften Dialog" beschrieben.
Ist der Eigenschaften Dialog nicht sichtbar, wählen Sie Ansicht | Zeigen/Ausblenden | Eigenschaften, um ihn zu öffnen.
Einfügen von Aufgabendaten
In der MindView Business Edition können Sie Aufgaben- und zeitbezogene Informationen zu beliebigen Zweigen Ihrer Mind Map hinzufügen, um verschiedene Dokument-Typen, z.B. Zeitleisten, Aufgabenlisten und Projektpläne zu erzeugen. In diesem Kapitel wird beschrieben, wie man Aufgabeninformationen zu Zweigen Ihres Dokuments hinzufügt, um entweder eine einfache Aufgabenliste oder einen Projektplan zu erzeugen. Weitere Information zum Einfügen von Zeitinfos zu zweigen finden Sie unter "Einfügen von Zeitleiste-Daten". Während Sie einerseits Aufgabeninformationen auch in speziellen Ansichten, z.B. in der Gliederungsansicht (Aufgabenlisten und Projektpläne) und in der Gantt Ansicht (nur Projektpläne) direkt hinzufügen können, erlaubt der hier beschriebene Aufgaben/Zeitinfo Dialog, Aufgabeninformationen zu Zweigen hinzuzufügen, während Sie Ihr Dokument in einer der Standard Map Ansichten anzeigen lassen.
Aufbau einer Aufgabenliste Klicken Sie auf den Karteireiter Aufgaben/Zeitinfo rechts am Rand der Arbeitsoberfläche oder wählen Sie Ansicht | Zeigen/Ausblenden | Aufgaben/Zeitleiste-Dialog, um den Dialog anzuzeigen. Stellen Sie sicher, dass der Dokumenttyp auf Aufgabenmanagement gestellt ist. Wählen Sie den Zweig aus, zu dem Sie Aufgabeninformationen hinzufügen möchten. (optional) Geben Sie ein Startdatum ein. (optional) Geben Sie ein Enddatum ein. (optional) Wählen Sie eine Priorität Stufe. (optional) Wählen Sie einen Prozentwert aus, der anzeigt, wie weit die Aufgabe bereits Fertig ist. (optional) Weisen Sie der Aufgabe Ressourcen zu, wobei deren Namen durch Semikola (Strichpunkte) getrennt werden müssen.
65

Benutzerhandbuch
Sie können auch den Ressourcen Button rechts des Feldes anklicken, um den Dialog der Aufgaben-Ressourcen zu öffnen. Mehr dazu, wie man mit diesem Dialog arbeitet und wie man eine globale Aufgabenliste anlegt, finden Sie unter "Ressourcen zuweisen" im Kapitel 'Gantt Ansicht'. Wiederholen Sie diese Schritte, um Aufgabeninformationen zu anderen Zweigen hinzuzufügen.
(optional) Um die Aufgabeninformationen direkt bei den Zweigen der Mind Map anzuzeigen, wählen Sie die Option Ansicht | Zweigdaten | Zweigdaten anzeigen (oder rechtsklicken Sie auf die Arbeitsfläche, wählen dort Zweigdaten anzeigen) und wählen die Felder im Untermenü aus, die angezeigt werden sollen.
Sie können die Felder auch auf einzelnen Zweigen anzeigen bzw. Ausblenden, indem Sie auf das Symbol Zweigdaten anzeigen im Karteireiter Format klicken (oder die Option Zweigdaten anzeigen im Kontextmenü wählen).
Es ist auch möglich, die Zweigdaten zu formatieren, d.h. in der Map auf verschiedene Weise anzuzeigen. Mehr dazu erfahren Sie unter "Formatieren von Zweigen". Sie können die Zeitinformationen, die Sie einem Zweig zugewiesen haben, jederzeit löschen, indem Sie den Zweig auswählen und den Button Zeiten löschen klicken. Wenn Sie fürs erste alle entsprechenden Werte eingegeben haben, können Sie das Ergebnis in Form einer Tabelle in der Gliederungsansicht anzeigen und dort (übersichtlicher) weiter
66

Benutzerhandbuch
bearbeiten. Außerdem können Sie eine chronologische Anzeige der Aufgaben entlang einer Zeitachse aufrufen, indem Sie auf die Zeitleistenansicht schalten. Mehr zu diesen beiden Ansichten finden Sie unter "Arbeiten mit der Gliederungsansicht" und "Arbeiten mit der Zeitleisten-Ansicht". Sie können auch eine bereits existierende Aufgabenliste aus Microsoft Outlook importieren oder Ihre Aufgabenliste dorthin exportieren. Außerdem ist das Synchronisieren von verschiedenen Versionen der gleichen Aufgabenliste (gespeichert in einem der beiden Programme) möglich. Mehr zur entsprechenden Vorgehensweise finden Sie unter "Exportieren zu Microsoft Outlook" und "Import von Microsoft Outlook".
Aufbau eines Projektplans Unter einem Projektplan versteht man eine Reihe von mit einander zusammenhängenden Aufgaben, die in einer bestimmten Reihenfolge erledigt werden müssen. Die MindView Gantt Ansicht, exklusiv in der Business Edition, ist eine spezielle Ansicht, die zum Erzeugen, Bearbeiten und dem Management von Projektplänen dient - entsprechend den Regeln des Projektmanagements. Es ist die optimale Ansicht, wenn es darum geht, einen Projektplan zu bearbeiten, da sie unverzüglich die Konsequenzen von Änderungen auf den Plan insgesamt anzeigt. Es gibt zwei wichtige Unterschiede in der Art und Weise, wie MindView eine einfache Aufgabenliste und in Abgrenzung dazu einen Projektplan handhabt:
In einem Projektplan werden alle übergeordneten Zweige zu übergeordneten Aufgaben bzw. Der Unterzweige bzw. Aufgaben. Startdatum, Enddatum und damit die Dauer dieser übergeordneten Aufgaben werden automatisch durch die darin zusammengefassten Unter-Aufgaben errechnet und können manuell nicht geändert werden. In einem Projektplan können Aufgaben nur innerhalb der Projekt-Gesamtzeit erscheinen, die im Projektkalender definiert wurde.
Eine vollständige Beschreibung der Gantt Ansicht, u. a., wie man einen Projektplan aufbaut, finden Sie unter "Arbeiten in der Gantt Ansicht" und den folgenden Beschreibungen im Kapitel "Gantt Ansicht". Der hier beschriebene Aufgaben/Zeitinfo Dialog stellt eine Alternative beim Ansehen und Bearbeiten der Informationen dar, die den Aufgaben Ihres Projektplans zugewiesen sind. Er ist vor allem dann wichtig, wenn Sie sich Ihr Projekt eben momentan nicht in der Gantt Ansicht, sondern in einer der klassischen Mind Map-Ansichten anschauen wollen. Ist das Brainstorming beendet, können Sie zur Gantt Ansicht wechseln und von den speziellen Möglichkeiten beim Projektmanagement profitieren, die MindView hier bietet.
Klicken Sie auf den Karteireiter Aufgaben/Zeitinfo rechts am Rand der Arbeitsoberfläche oder wählen Sie Ansicht | Zeigen/Ausblenden | Aufgaben/Zeitleiste-Dialog, um den Dialog anzuzeigen. Stellen Sie sicher, dass der Dokumenttyp auf Aufgabenmanagement gesetzt ist.
Damit haben Sie zwei Möglichkeiten: Wenn Sie einen neuen Projektplan generieren wollen, klicken Sie auf den Projektmanagement ein Button unten im Dialog. Dies ermöglicht nicht nur Projektmanagement, sondern konvertiert auch automatisch jede existierende Aufgabe so, dass sie den oben beschriebenen Regeln des Projektmanagements entspricht. Wenn Sie in einem vorhandenen Projektplan arbeiten, ist das Projektmanagement bereits eingeschaltet. Der entsprechende Button ist dann mit 'Projektmanagement aus' beschriftet. Klick auf diesen Button ermöglicht das Konvertieren eines Projektplans in eine einfache Aufgabenliste. Wählen Sie einen Zweig aus, zu dem Sie Aufgabeninformation hinzufügen möchten. (optional) Geben Sie eine Dauer ein.
Detaillierte Informationen über die verschiedenen Möglichkeiten, eine Dauer festzulegen - und darüber, wie MindView diese Werte innerhalb eines Projektplans verwendet, erfahren Sie unter "Aufgabendauer Eingeben" in "Anlegen und Bearbeiten von Aufgaben" (Gantt Ansicht).
67

Benutzerhandbuch
Obwohl es möglich ist, Start- und Enddaten für Projektaufgaben einzugeben, wird dies nicht empfohlen, solange Sie sich nicht 100% klar sind, was Sie damit eigentlich definieren. Normalerweise ist es besser, MindView die Start- und Enddaten automatisch aus dem Projektstart, den Aufgabendauern und den Aufgaben-Links, die Sie ggf. In der Gantt Ansicht definiert haben, berechnen zu lassen. Genauere Infos darüber, wie MindView Start- und Enddaten in einem Projektplan verwaltet, bekommen Sie unter "Eingeben von Start- und Enddaten" in "Anlegen und Bearbeiten von Aufgaben" (Gantt Ansicht).
(optional) Wählen Sie eine Priorität Stufe. (optional) Wählen Sie einen Prozentwert aus, der anzeigt, wie weit die Aufgabe bereits Fertig ist. (optional) Weisen Sie der Aufgabe Ressourcen zu, wobei deren Namen durch Semikola (Strichpunkte) getrennt werden müssen. Sie können auch den Ressourcen Button rechts des Feldes anklicken, um den Dialog der Aufgaben-Ressourcen zu öffnen. Mehr dazu, wie man mit diesem Dialog arbeitet und wie man eine globale Aufgabenliste anlegt, finden Sie unter "Ressourcen zuweisen" im Kapitel 'Gantt Ansicht'. Wiederholen Sie diese Schritte, um Aufgabeninformationen zu anderen Zweigen hinzuzufügen.
68

Benutzerhandbuch
(optional) Um die Aufgabeninformationen direkt bei den Zweigen der Mind Map anzuzeigen, wählen Sie die Option Ansicht | Zweigdaten | Zweigdaten anzeigen (oder rechtsklicken Sie auf die Arbeitsfläche, wählen dort Zweigdaten anzeigen) und wählen die Felder im Untermenü aus, die angezeigt werden sollen.
Sie können danach die Felder auch auf einzelnen Zweigen anzeigen bzw. Ausblenden, indem Sie auf das Symbol Zweigdaten anzeigen im Karteireiter Format klicken (oder die Option Zweigdaten anzeigen im Kontextmenü wählen). Es ist auch möglich, die Zweigdaten zu formatieren, d.h. in der Map auf verschiedene Weise anzuzeigen. Mehr dazu erfahren Sie unter "Formatieren von Zweigen".
MindView erlaubt den Export Ihrer Projektpläne zum Weiterbearbeiten in Microsoft Project. Außerdem können bereits existierende Microsoft Project Dateien in die Gantt Ansicht importiert werden, direkt aus Microsoft Project oder übers Microsoft Project XML Format. Mehr Informationen über das Exportieren und Importieren direkt aus Microsoft Project finden Sie unter "Exportieren zu Microsoft Project" und "Import von Microsoft Project". Für den Export und Import übers XML Format lesen Sie unter "Exportieren als XML" und "Import von XML" nach.
Einfügen von Zeitleiste-Daten MindView Business Edition erlaubt das Ein- bzw. Hinzufügen von Zeitinformationen zu jedem Zweig des Dokuments, um daraus verschiedene Dokumenttypen, z.B. Zeitleisten, Aufgabenlisten oder Projektpläne, zu generieren. In diesem Abschnitt wird beschrieben, wie man Zeigen des Dokuments Zeitinformationen hinzufügt, wenn daraus eine Zeitleiste werden soll. Informationen zur Eingabe von Daten für Aufgabenlisten und Projektpläne finden Sie unter "Einfügen von Aufgabendaten". Eine MindView Zeitleiste ist ein Element, das Ereignisse in chronologischer Reihenfolge auf einer horizontalen Achse anzeigt - wie hier zu sehen:
Eine komplette Beschreibung der Zeitleisten-Ansicht finden Sie unter "Arbeiten mit der Zeitleisten-Ansicht". Dort wird auch erklärt, wie Sie Ihre Zeitleisten-Ansichten präsentieren und exportieren können. Während Sie auch direkt in der Zeitleistenansicht arbeiten können, um eine Zeitleiste aufzubauen, erlaubt der Aufgaben/Zeitinfo Dialog, der hier beschrieben wird, die Eingabe von Zeitdaten noch während des Brainstorming in einer der Standard Map Ansichten.
69

Benutzerhandbuch
Auswahl eines Zeittyps Unabhängig davon, ob Sie sich in einer der Standard Map Ansichten oder in der Zeitleisten-Ansicht befinden, ist das erste, was bzgl. der Zeitleiste festgelegt werden muss, der "Zeittyp" des Dokuments. Erst dann können Sie einem Zweig Zeitinfos für eine Zeitleiste hinzufügen.
Klicken Sie auf den Karteireiter Aufgaben/Zeitinfo rechts der Arbeitsfläche oder wählen Sie Ansicht | Zeigen/Ausblenden | Aufgaben/Zeitinfo, um den Dialog zu öffnen. Wählen Sie den Dokumenttyp Zeitleiste im ersten Feld. Wählen Sie den Zeittyp für Ihr Dokument. Der voreingestellte Zeittyp ist 'Standard'.
In MindView können Sie in Zeitleisten Projekten zwischen verschiedenen Zeittypen wählen, um unterschiedliche Zeitabschnitte optimal darstellen zu können. Standard: Verwenden Sie diesen Zeittyp für "normale" Daten und Zeiten. Er eignet sich auch für historische Zeitabschnitte, wenn Sie keine Daten vor Christi Geburt benötigen. Sie können hier Jahr, Monat, Tag und Zeit eingeben. Der verfügbare Zeitraum reich von 1 n. Chr. bis 3.000 n. Chr. Täglich: Verwenden Sie diesen Typ, wenn Sie nummerierten Tagen (ohne spezielles Datum oder spezielle Wochentage) Zeiten zuordnen wollen. Auf diese Weise könnten Sie z.B. den Lebenslauf eines Insekts oder einen speziellen Prozess beschreiben. Sie können einen Rag als Nummer sowie eine Zeit eintragen: Tag 1 ist der erste Tag, Tag 17 der siebzehnte, Tag -3 ist der dritte Tag vor dem ersten Tag usw. Der verfügbare Bereich ist ±1.000.000. Wöchentlich: Verwenden Sie diesen Typ, wenn Sie Wochen (nummeriert, ohne spezielles Datum) Daten und Zeiten zuordnen wollen. Sie können eine Wochen-Nummer sowie einen Wochentag (Montag bis Sonntag) sowie eine Zeit definieren. Der Bereich ist ±100.000. Historisch: Wählen Sie diesen Zeittyp für historische Daten. Sie können das Jahr (vChr oder nChr) sowie den Monat und den Tag (keine Zeit) wählen. Der Bereich reicht von 5.000.000 vChr bis 3.000 nChr. Geologisch: Wählen Sie diesen Typ für astronomische, geologische oder prähistorische Ereignisse. Sie können Daten in Jahrtausenden oder Jahrmillionen eingeben. Dezimalzahlen sind dabei erlaubt, der Bereich ist ±20.000.000.000.
Es empfiehlt sich, sehr genau nach- und voraus zu denken, bevor der Zeittyp festgelegt wird. Wird dieser nämlich nachträglich geändert, müssen alle Zeitinfos erneut eingegeben werden.
Daten und Zeiten eingeben Wählen Sie den Zweig aus, zu dem eine Zeitinfo hinzugefügt werden soll. Klicken Sie auf den Button rechts des Feldes Beginn im Aufgaben/Zeitinfo Dialog (oder drücken Sie F12).
70

Benutzerhandbuch
Geben Sie im dadurch sich öffnenden Dialog einen Beginn ein. Sie müssen dabei nicht alle möglichen Felder ausfüllen. Wenn Sie z.B. den Zeittyp Standard gewählt haben, können Sie nur eine Jahreszahl oder nur Jahreszahl und Monat auswählen, ohne ein exaktes Datum (inkl. Tag etc.) einzugeben. Wenn Sie einen Fehler gemacht oder ein Datum eingegeben haben, das sich im Nachhinein als zu genau definiert herausgestellt hat, können Sie auf Reset klicken, um eine oder mehrere Ihrer Eingaben rückgängig zu machen. haben Sie z.B. "2001", "Januar" und "22" gewählt, nimmt ein Klick auf Reset die Info zum "Tag" zurück, sodass als Datum "Januar 2001" übrig bleibt. Alternativ können Sie Datum und Zeit einfach direkt im Feld Beginn eingeben. Sie können dabei verschiedene Shortcuts und Abkürzungen verwenden. Welche das sind, ist abhängig vom Zeittyp. MindView interpretiert, was Sie eingegeben haben und macht Vorschläge in einer Liste. Sie können einen dortigen Eintrag jederzeit wählen, ohne die kompletten Werte eingeben zu müssen. Nachfolgend einige Beispiele (die tatsächlich angezeigten Daten hängen u.a. von den Einstellungen im System ab und können insofern von den hier gezeigten abweichen): Standard: '25 12 11', '25/12/11', '25-12-11' oder '251211’: aus allen wird 25,Dez 2011 (deutsche Einstellung); ‘3 3’ wird zum 3. März des aktuellen Jahres; Nach dem Datum können Sie auch noch eine 'Zeit' eingeben, wobei Datum und Zeit durch ein Leerzeichen getrennt sein müssen. Sie können sogar US-Zeiteingaben verwenden, z.B. wird aus '2:00 pm' als Vorschlag '14:00'. Täglich: ‘20’ wird zu Tag 20; ‘-20’ wird zu Tag -20; ‘2 10:pm’ wird zu Tag 2, 22:00.
71

Benutzerhandbuch
Wöchentlich: ‘3’ wird zu Woche 3; ‘3.0’ wird zu Woche 3, Montag; ‘-2.6 3:’ wird zu Woche -2, Sonntag, 3:00. Historisch: ‘1211’wird zu 1211 n.Chr.; ‘-490’ wird zu 490 v.Chr.; Geologisch: ‘100m’ wird zu 100.000.000; '-5000' wird zu -5.000 Jahre (also vor 5.000 Jahren); ‘50t’ wird zu 50.000. Klicken Sie auf OK. Wenn nötig können Sie ein Ende eines Zeitraumes festlegen, indem Sie aufs Feld Ende Im Zeitinfo Dialog klicken oder Strg + F12 drücken. Wenn Sie z.B. ein Ereignis haben, das an einem einzigen, speziellen Tag stattfindet, müssen Sie lediglich einen Beginn eingeben. Wiederholen Sie diese Schritte, um Zeitinfos zu anderen Zweigen hinzuzufügen. (optional) Um die Zeitinformationen direkt bei den Zweigen der Mind Map anzuzeigen, wählen Sie die Option Ansicht | Zweigdaten | Zweigdaten anzeigen (oder rechtsklicken Sie auf die Arbeitsfläche, wählen dort Zweigdaten anzeigen) und wählen die Felder im Untermenü aus, die angezeigt werden sollen.
Sie können die Felder auch auf einzelnen Zweigen anzeigen bzw. Ausblenden, indem Sie auf das Symbol Zweigdaten anzeigen im Karteireiter Format klicken (oder die Option Zweigdaten anzeigen im Kontextmenü wählen). Es ist auch möglich, die Zeitinformationen in der Map auf verschiedene Weise anzuzeigen. Mehr dazu finden Sie unter "Formatieren von Zweigen".
Sie können die einem Zweig hinzugefügte Zeitinfo jederzeit löschen, indem Sie ihn anklicken und auf den Button Zeiten löschen klicken.
Sie können Zeitinfos nicht nur hier im Dialog eingeben, sondern auch in der Ansicht 'Gliederung' oder im Teil 'Gliederung' der Zeitleisten-Ansicht. Doppelklicken Sie dazu einfach aufs Feld Beginn bzw. Ende und füllen den Zeitsetzer-Dialog wie weiter oben beschrieben aus.
Erweiterte Optionen Der Dialog Ende-Definition wird sichtbar, wenn Sie in diesem Dialog auf den Button 'Erweitert' klicken. Er ermöglicht Ihnen, die Art und Weise zu bestimmen, mit der MindView das Ende eines Ereignisses verarbeitet. Diese Einstellungen sind nur relevant, wenn Sie sich das Dokument in der Zeitleisten-Ansicht anschauen.
Am einfachsten lässt sich die Funktionsweise anhand eines Beispiels beschreiben: Stellen Sie sich vor, dass Sie an einem Zweig zum Thema "Zweiter Weltkrieg" arbeiten. Als 'Beginn' geben Sie 1939 ein, womit der Zweig auf der Zeitleiste mit zu Anfang des Jahres 1939 beginnt. Als 'Ende' geben Sie 1945 ein. Jetzt haben Sie zwei Möglichkeiten:
Ist im Dialog Ende (Jahr) auf inklusive gesetzt, wird der Endpunkt auf das Ende des Jahres 1945 gesetzt. Die Leiste für den Zweiten Weltkrieg erstreckt sich damit vom Beginn des Jahres 1939 bis zum Ende des Jahres 1945.
72

Benutzerhandbuch
Ist im Dialog Ende (Jahr) auf exklusive gesetzt, wird der Endpunkt auf den Beginn des Jahres 1945 gesetzt. Die Leiste für den Zweiten Weltkrieg erstreckt sich damit vom Beginn des Jahres 1939 bis zum Beginn des Jahres 1945.
Die Einstellungen für die anderen Zeitabschnitte, also Monat, Woche und Tag arbeiten auf genau die gleiche Weise. Wichtig: Die Optionen, die Sie hier für das Ende der Zeitabschnitte gewählt haben, gelten nur für alle ab jetzt eingefügten Ende-Werte - und nur für die aktuelle Zeitleiste. Wenn Sie eine weitere, neue Zeitleiste erzeugen, werden die Optionen in diesem Dialog wieder auf die voreingestellten werte zurückgesetzt. Sie können also durchaus verschiedene Einstellungen für unterschiedliche Zeitleisten definieren.
Hinzufügen von Kalkulationswerten
MindView Business Edition ermöglicht das Hinzufügen numerischer Daten zu jedem Zweig der Mind Map. Damit können Sie Werte anzeigen, zum Beispiel Verkaufszahlen, Kosten, Wechselkurse und so weiter - und Sie können Kalkulationen eingeben. Eingebaute Funktionen erlauben die automatische Anzeige von Werten von Unterzweigen auf den zugehörigen übergeordneten Zweigen.
Hinzufügen von Werten zu Zweigen Um einen Wert, z.B. 'Verkaufte Einheiten' zu einem oder mehreren Zweigen hinzuzufügen:
Wählen Sie den oder die Zweige aus. Klicken Sie auf den Karteireiter Kalkulation rechts der Arbeitsfläche oder wählen Ansicht | Zeigen/Ausblenden | Kalkulationsdialog, um den Dialog zu öffnen. Klicken Sie im Dialog auf <Neu einfügen> unterhalb der Spalte Name und geben "Verkaufte Einheiten" ein.
73

Benutzerhandbuch
Falls Sie bereits zuvor einen Wert für 'Verkaufte Einheiten' in der Mind Map eingegeben haben, können Sie diesen Schritt überspringen, da dann das 'Verkaufte Einheiten' Feld bereits existiert. In der Spalte Wert geben Sie den Wert ein, zum Beispiel 2500.
Damit erscheint der Wert unterhalb des entsprechenden Zweigs der Mind Map. Das Feld 'Verkaufte Einheiten' steht jetzt (als 'Kalkulationsfeld') auch für die Verwendung in anderen Zweigen zur Verfügung.
Kalkulationsfelder erscheinen nicht in der Mind Map, wenn sie leer sind. Wenn also einem Kalkulationsfeld kein Wert zugewiesen ist (zum Beispiel, weil die oben beschriebene Prozedur nicht bis zum Ende durchgeführt wurde), ist dieses zwar zugänglich; es wird aber nirgendwo angezeigt. Wenn Sie einem Zweig einen Wert zuweisen (auch wenn dieser Null (0) ist, wird dieser am Zweig angezeigt. Werte, die Sie einem Zweig direkt zuweisen, überschreiben voreingestellte Werte oder solche, die Sie zuvor eingegeben haben (siehe "Voreinstellungen eingeben" weiter unten). Wenn Sie einem Zweig versehentlich einen Wert zugewiesen haben, können Sie dies mit Strg + Z rückgängig machen. Außerdem können Sie den Wert rechtsklicken und Zurücksetzen auf Voreinstellung wählen.
Statt Werte oder Formeln Zweig für Zweig einzugeben, Ist es oft einfacher, die Dialoge Voreinstellungen und Formate zu verwenden. Mehr dazu erfahren Sie unter "Voreinstellungen eingeben" weiter unten.
Eingeben einer automatischen Summe Sie können die eingebaute Funktion SUMME verwenden, um die in den Unterzweigen eingegebenen Werte zu summieren. Damit lässt sich u.a. eine Gesamtsumme aller Werte auf dem Ursprung - oder Zwischenergebnisse auf bestimmten Zweigen - generieren. Um dies für ein Kalkulationsfeld (z.B. 'Verkaufte Einheiten') durchzuführen:
Klicken Sie auf den Karteireiter Kalkulation, um den Kalkulationsdialog zu öffnen. Klicken Sie auf Voreinstellungen, um den entsprechenden Dialog zu öffnen. Falls 'Verkaufte Einheiten' bereits existiert, fahren Sie mit dem nächsten Schritt fort. Anderenfalls klicken Sie auf <Neu einfügen> und geben dort "Verkaufte Einheiten" ein. Geben Sie SUMME als voreingestellten Wert für 'Verkaufte Einheiten' ein. Alternativ können Sie auch das Summensymbol rechts im Feld anklicken. Dieser Eintrag SUMME ist eine einfach Formel, die nur eine Funktion enthält. Mehr dazu finden Sie unter "Formeln eingeben" weiter unten. Klicken Sie auf OK.
Damit wird das Ergebnis direkt angezeigt. Werte für 'Verkaufte Einheiten' in den äußersten Unterzweigen werde zu einer Gesamtsumme im Ursprung summiert.
74

Benutzerhandbuch
Werte bearbeiten Um Werte auf einem oder mehreren Zweigen zu bearbeiten:
Klicken Sie auf den Karteireiter Kalkulation, um den Kalkulationsdialog zu öffnen. Wählen Sie den oder die Zweig(e) aus. Führen Sie im Kalkulationsdialog in der Spalte Wert die gewünschten Änderungen durch. Diese Änderungen überschreiben existierende Werte auf allen gewählten Zweigen.
Voreinstellungen eingeben Um unnötig wiederholtes Eingeben zu vermeiden, bieten sich voreingestellte Werte für Kalkulationsfelder an. Dabei gehen Sie wie folgt vor:
Klicken Sie auf den Karteireiter Kalkulation, um den Kalkulationsdialog zu öffnen. Klicken Sie auf Voreinstellungen, den Dialog Voreinstellungen und Formate zu öffnen. Geben Sie Werte und/oder Formeln (siehe nächster Abschnitt) in den entsprechenden Zeilen der Spalte Voreingestellter Wert ein.
Die Werte und Formeln, die Sie hier eingeben, werden immer verwendet, solange sie nicht dadurch überschrieben werden, dass Sie spezielle Einträge für bestimmte Zweige im Kalkulationsdialog vornehmen - wie oben beschrieben.
75

Benutzerhandbuch
Ein leerer Eintrag bedeutet, dass es keinen voreingestellten Wert gibt. Bei der Kalkulation wird ein Wert von Null angenommen. Ein tatsächlicher Eintrag mit dem Wert Null (0) wird nicht als leer, sondern als voreingestellter Wert Null ausgewertet. (optional) Sie können ein neues Kalkulationsfeld in die Mind Map einfügen, indem Sie auf <Neu einfügen> klicken in dem dadurch erzeugten Feld seinen Namen eingeben. Sie löschen ein Feld, indem Sie es auswählen und dann im Kontextmenü auf Löschen klicken. (optional) Sie können die Reihenfolge, in der Werte in der Mind Map angezeigt werden, ändern, indem Sie die Kalkulationsfelder auswählen und mit den Schaltflächen Nach oben oder Nach unten entsprechend verschieben.
Formeln eingeben Sie können Formeln direkt auf dem Zweig oder als Voreinstellung eingeben. Die Vorgehensweise ist dabei gleich wie oben beschrieben, abgesehen davon, dass man eben eine Formel statt eines Wertes eingibt. Sie geben Formeln auf dem üblichen Weg ein, indem Sie Werte und mathematische Operatoren + - * / () eingeben. Zusätzlich können Sie mit Klick auf die Funktionsschaltfläche rechts auf eine Dropdown-Liste auf die anderen Kalkulationsfelder des Zweiges zugreifen. Wenn Sie solche Felder verwenden, wird die Formel den entsprechenden aktuellen Wert verwenden (ist ein Feld leer, wird sein Wert mit Null angenommen). Die Feldnamen erscheinen in der Formel in geschweiften Klammern.
Sie können die eingebauten Funktionen SUMME, MITTELWERT, MIN, MAX, ZÄHLEN verwenden, die Sie In der Liste unter 'Unterzweige' finden. Um SUMME, die am meisten verwendete Funktion einzugeben, können Sie einfach auf das Summensymbol klicken. Die verfügbaren Funktionen können in zwei Gruppen eingeteilt werden. Die Funktionen der ersten Gruppe errechnen automatisch einen Wert aus den Werten der Unterzweige:
SUMME erzeugt die Summe aus allen Werten dieses Kalkulationsfelds, die den direkten Unterzweigen des aktuellen Zweigs zugewiesen wurden. Damit kann man u.a. Zwischensummen quer durch die ganze Mind Map erzeugen. MIT erzeugt den Durchschnittswert aus allen Werten dieses Kalkulationsfelds, die den direkten Unterzweigen des aktuellen Zweigs zugewiesen wurden. MIN zeigt den kleinsten Wert dieses Kalkulationsfelds aus den direkten Unterzweigen des aktuellen Zweigs an. MAX zeigt den größten Wert dieses Kalkulationsfelds aus den direkten Unterzweigen des aktuellen Zweigs an. ANZ zeigt die Anzahl der direkten Unterzweige des aktuellen Zweigs an.
Die Funktionen der zweiten Gruppe errechnen einen Wert aus den Werten oder Feldbezügen, die Sie eingeben:
EXP(Wert;Exponent) gibt als Ergebnis den Wert mit einem bestimmten Exponenten potenziert zurück. Zum Beispiel: POWER(6;2) gibt als Ergebnis 36 zurück (6 hoch 2). QWRZ(Wert) gibt die Quadratwurzel eines Werts zurück. Zum Beispiel: QWRZ(2) gibt als Wert 1,41 zurück, die Wurzel aus 2. LN(Wert) gibt den natürlichen Logarithmus (log zur Basis e) eines Werts zurück. Zum Beispiel: LN(123,4) gibt den Wert 4,82 zurück. LOG(Wert) gibt den Logarithmus zur Basis 10 eines Werts zurück. Zum Beispiel: LOG(123,4) gibt den Wert 2,09 zurück. ABS(Wert) gibt den absoluten Wert zurück, d.h. ein negativer Wert wird positiv. Zum Beispiel; ABS({Zahlung}) gibt den Wert 200 zurück, egal ob der Wert im Feld {Zahlung} 200 oder -200 ist. INT(Wert) gibt den Ganzzahlteil einer Zahl zurück. Zum Beispiel: INT(3,9) gibt den Wert 3 zurück. EFFEKTIV(Nominalzinssatz;Perioden) gibt den effektiven jährlichen Zinssatz zurück, der sich aus dem Nominalzinssatz und der Anzahl von Zinsperioden pro Jahr ergibt. Zum
76

Benutzerhandbuch
Beispiel: Wenn Sie in einem Feld 0,05 (5%) Zinssatz angegeben und ein Feld für die Perioden (z.B. 12),erhalten Sie mit EFFEKTIV({Zinssatz},{Perioden}) das Ergebnis 0,0511 (5,11%). Mit anderen Worten: Ein Jahreszinssatz von 5% bei monatlicher Zinsberechnung entspricht 5,11% bei einmaliger Zinszahlung pro Jahr. Diese Funktion ist das Gegenstück zur Funktion NOMINAL weiter unten. FV(Zinssatz;Perioden;Einzahlung) gibt den zukünftigen Wert einer Reihe von gleichen Einzahlungen bei gleichbleibendem Zinssatz zurück. Zum Beispiel: FV(0,025;5;-120) ergibt 630,76, das Ergebnis aus 120 € jährlich, die 5 Jahre lang eingezahlt wurden - bei einem Zinssatz von 2.5%. Bedenken Sie bitte, dass die Einzahlung (Geldausgang) negativ ist, während das Endergebnis (Geldeingang) positiv ist. PV(Zinssatz;Perioden;Einzahlung) gibt den Betrag zurück, den Sie heute anlegen statt einer Reihe von Zahlungen in der Zukunft. Zum Beispiel: Sie haben die Wahl, eine Lebensversicherung auf einmal jetzt ausbezahlt zu bekommen (10.000 €) - oder 10 Jahre lang jeweils1.200 € pro Jahr. Was besser ist, wird wie folgt (/bei einem Zinssatz von 4% (0,04) berechnet: PV(0,04;10;-1200) erzeugt ein Ergebnis von 9,733 €. Dies ist der Betrag, den man heute investieren müsste, um mit den 10 Raten à 1.200 € bei 4% "gleichzuziehen". Mit anderen Worten: Die einmalige Summe von 10.000 € ist also die bessere Alternative. Bedenken Sie bitte, dass die Einzahlung (Geldausgang) negativ ist, während das Endergebnis (Geldeingang) positiv ist. NOMINAL(Effektiver_Zins;Perioden) gibt den nominalen jährlichen Zinssatz zurück, der sich aus dem Effektivzinssatz und der Anzahl von Zinsperioden ergibt. Zum Beispiel: NOMINAL(0,0511;12) gibt 0,05 zurück. Mit anderen Worten: Ein Effektivzins von 0,0511 (5,11%) bei monatlicher (12) Zinsausschüttung entspricht einem Nominalzins von 0,05 (5%). Diese Funktion ist das Gegenstück zur Funktion EFFEKTIV weiter oben.
Im Kalkulationsdialog wird das Ergebnis der Formel in der Spalte Wert angezeigt, nicht die Formel selbst. Um die Formel dahinter anzuzeigen oder zu bearbeiten, doppelklicken Sie aufs Feld und schalten damit in den Bearbeitungsmodus. Auf der Mind Map selbst wird immer das Ergebnis, nie die Formel selbst angezeigt.
Der Wert #NAN erscheint bei einer Division durch Null, die ein ungültiges Ergebnis erzeugt. Prüfen Sie den/die Teiler der Formel und stellen sicher, dass diese nicht Null werden können. Der Wert #NULL! Erscheint, wenn ein Wert in der Formel fehlt. Das kann passieren, wenn ein in der Formel benötigtes Kalkulationsfeld gelöscht wurde. Wenn sie dieses Feld - versehentlich - einfach nur gelöscht haben, können Sie es mit Strg + Z wiederherstellen. Sie können falsch ausgefüllte Felder - in einer Formel - einfach dadurch erkennen, dass sie in Schwarz statt im normalen Grün dargestellt werden. Wenn Sie ein zuvor gelöschtes Feld wiederherstellen, verschwindet diese Fehleranzeige; Sie müssen aber dennoch den Wert neu eingeben.
Werte formatieren Um Werte zu formatieren:
Klicken Sie auf den Karteireiter Kalkulation, um den Kalkulationsdialog zu öffnen. Klicken Sie auf Voreinstellungen, um den Dialog Voreinstellungen und Formate zu öffnen. Legen Sie für alle gewünschten Felder eine oder mehrere der folgenden Optionen fest:
In der Spalte geben Sie Text ein, der vor dem Zahlenwert erscheinen soll, zum Beispiel "€", um einen Eurowert zu verdeutlichen.
In der Spalte geben Sie Text ein, der nach dem Zahlenwert erscheinen soll, zum Beispiel "€", um einen Eurowert zu verdeutlichen oder " 000", um zu verdeutlichen, dass es sich um "Tausender" handelt.
In der Spalte geben Sie ein, wie viele Dezimalstellen angezeigt werden sollen.
In der Spalte legen Sie fest, ob große Werte mit Tausendertrennzeichen dargestellt werden sollen.
Werte überprüfen Die aktuellen Werte werden direkt in der Mind Map angezeigt.
77

Benutzerhandbuch
Der Kalkulationsdialog zeigt weitere Informationen über die Werte des ausgewählten Zweigs: Ein "Unterschied" Marker links unten in der Ecke des Kalkulationsfelds zeigt an, dass der eingegebene Wert nicht dem voreingestellten Wert entspricht. Das macht es einfach, während der Entwicklung einer Mind Map zu vermeiden, dass versehentlich Werte durch erneute, direkte Eingabe überschrieben werden.
Der Unterschied Marker bezieht sich auf einen voreingestellten Wert: wenn es diesen nicht gibt (z.B. leerer Eintrag bei den Voreinstellungen), erscheint auch kein Marker. Wenn Sie den Mauszeiger über einen Eintrag in der Spalte Wert bewegen, zeigt Ihnen der Hovertext den Wert und, wenn sich dieser aus einer Formel ergibt, auch diese an.
Zeigen und Ausblenden von Werten Um Kalkulationsfelder in der ganzen Mind Map anzuzeigen oder auszublenden:
Wählen Sie den Karteireiter Ansicht in der Multifunktionsleiste. Wählen Sie Zweigdaten anzeigen. Selektieren (oder deselektieren) Sie die Kalkulationsfelder, die Sie zeigen bzw. ausblenden wollen.
Um Kalkulationsfelder für einen oder mehrere bestimmte Zweige anzuzeigen: Wählen Sie den oder die gewünschten Zweige aus. Wählen Sie den Karteireiter Format in der Multifunktionsleiste. Wählen Sie Zweigdaten anzeigen. Selektieren (oder deselektieren) Sie die Kalkulationsfelder, die Sie zeigen bzw. ausblenden wollen.
Es ist auch möglich, die Zeitinformationen in der Map auf verschiedene Weise anzuzeigen. Mehr dazu finden Sie unter "Formatieren von Zweigen".
Beispiel Nachfolgend ein Beispiel des Teils einer Mind Map, der Kalkulationsfelder enthält.
78

Benutzerhandbuch
Die Kalkulationsfelder sind:
Verkaufte Einheiten Bei den äußersten Unterzweigen werden die Werte Zweig für Zweig eingegeben. Eine Voreinstellung vom Typ SUMME erzeugt Zwischensummen für die übergeordneten Zweige und eine Gesamtsumme für den Ursprung. Kosten/Einheit Hier geht es um die Kosten pro Einheit in Euro: Diese werden nur auf den äußersten Unterzweigen angezeigt. Meistens beträgt dieser Wert € 2,30, weshalb dieser Wert als Voreinstellung eingetragen wurde. Ein davon abweichender Wert wurde manuell direkt einem Zweig zugewiesen. In diesem Fall - und immer, wenn sich ein Wert von der Voreinstellung unterscheidet - sehen Sie einen Unterschied Marker links unten in Wert Feld (siehe unten):
Verkaufspreis/Einheit Dies ist der Verkaufspreis einer Einheit in der jeweiligen Währung: Er erscheint nur in den äußersten Unterzweigen und besitzt keinen voreingestellten Wert. Wechselkurs (€) Dies ist der Wechselkurs, der Fremdwährungen in Euros umrechnet: Er erscheint nur in den äußersten Unterzweigen und besitzt keinen voreingestellten Wert. Gewinn Dieser Wert wird auf den äußersten Unterzweigen durch eine vordefinierte Formel berechnet. Eine weitere Formel SUMME ist den übrigen Zweigen zugewiesen, um Zwischensummen und eine Gesamtsumme (Ursprung) anzuzeigen.
Die voreingestellten Werte und Formatierungen (Zugriff über Klick auf Voreinstellungen im Dialog Kalkulation) sind:
79

Benutzerhandbuch
Arbeiten mit der Schnellanalyse Der Bereich Schnellanalyse ist nur interessant, wenn Sie mehr als einen Zweig ausgewählt haben. Dann werden hier die entsprechenden Werte aus den ausgewählten Zweigen berechnet.
Wählen Sie zwei oder mehr Zweige aus. Wählen Sie ein Kalkulationsfeld oben im Kalkulationsdialog aus. Dadurch sehen Sie die entsprechenden Ergebnisse im Bereich Schnellanalyse. Summe zeigt die Summe der entsprechenden Werte (der ausgewählten Zweige), Mittelwert zeigt den Durchschnitt der Werte, Minimum zeigt den kleinsten Wert, Maximum zeigt den größten Wert und Anzahl zeigt die Anzahl der ausgewählten Zweige an.
Drucken einer Mind Map
Um die Map auszudrucken: Klicken Sie auf die MindView Schaltfläche. Wählen Sie Drucken.
Alternativ können Sie auch Strg + P drücken. Dadurch wird der Dialog für die Druckvorschau geöffnet, der zeigt, wie die Map auf Papier aussehen würde. Dieser Vorschaudialog ändert sich umgehend entsprechend der durchgeführten Änderungen. So können Sie sehr einfach mit verschiedenen Einstellungen experimentieren.
Der Vorschaubereich zeigt die Map immer genau so, wie sie auch auf der Arbeitsfläche erscheint. Das bedeutet, dass die Map mit allen Optionen dargestellt wird, z.B. nur zwei Ebenen (falls diese Einschränkung getroffen wurde) oder nur ein bestimmter Zweig oder nur der Teil, der durch die Anwendung eines Filters entstanden ist. Es wird also immer der Inhalt der Arbeitsfläche gedruckt. Mehr dazu finden Sie unter "Ansichten der Mind Map", "Fokus auf einen Zweig richten" und "Filtern einer Mind Map".
Arbeiten mit der Druckvorschau Der Druckvorschau-Dialog enthält die folgenden Buttons:
Drucken: Klicken Sie auf diesen Button, um die Map wie auf der Arbeitsfläche zu sehen, auszudrucken. Einstellung: Klick auf diesen Button öffnet den 'Druckeinrichtung'-Dialog, in dem Sie druckertypische Einstellungen (Papiergröße, Druckqualität etc.) wählen oder den Drucker wechseln können. Seitengröße: Klick auf diesen Button skaliert die Map so, dass sie komplett auf eine einzelne Seite oder auf ggf. unter 'Seitenanzahl' gewählte mehrere Seiten passt. Akt. Größe: Klick auf diesen Button skaliert die Map in der Vorschau auf ihre Originalgröße. Ist die Map zu groß für die Seite(n), wird ggf. ein Teil davon nicht gedruckt werden. Außerdem gibt es die folgenden Optionen:
80

Benutzerhandbuch
Ausrichtung: Wählen Sie 'Hochformat', um die Map auf einer aufrecht stehenden Seite zu auszurichten, 'Querformat', um die sie auf eine quer stehende Seite auszurichten. Seitenanzahl: Diese beiden Optionen erlauben das Drucken von Maps auf mehreren Seiten. Das ist vor allem bei größeren Seiten sehr hilfreich. Ist die Map z.B. sehr breit, was vor allem bei Organigramm-Darstellung oft vorkommt, können mehrere Seiten ('horizontal') ausgewählt werden.
Anzahl Kopien: Geben Sie ein, wie viele Kopien gedruckt werden sollen. (Dokument-Information) …anzeigen: Ist diese Option aktiviert, werden der Name des Autors und das Datum der letzten Änderung rechts unten auf der gedruckten Seite angezeigt. Wenn Sie die Map auf mehrere Seiten ausdrucken, werden diese Informationen auf der letzten Seite der Reihe gedruckt. Sie können dabei wie folgt vorgehen:
Klicken Sie auf den Bearbeiten Button. Klicken Sie auf den Button rechts von Feld 'Fußnote der Seite', um selbst zu definieren, was in der Fußnoten angezeigt werden soll.
Jede neu hinzugekommene Information wird rechts (hinten) am String für die Fußnote angehängt. Sie können die einzelnen Parameter aber nach Wunsch arrangieren und sogar eigene Texte zwischen den Parametern verwenden. Die meisten der Parameter stammen aus den Daten, die im
81

Benutzerhandbuch
Eigenschaften Dialog der Datei angezeigt werden (klicken Sie die MindView Schaltfläche und wählen Vorbereiten | Eigenschaften). Logo zeigen: In diesem Feld können Sie definieren, dass ein Firmen- oder sonstiges Logo Ihrer Wahl auf der gedruckten Seite erscheint. Die Position können Sie mit den Platzierung Pfeilen bestimmen. Größe: Die Pfeile (+/-) in diesem Feld dienen zum Skalieren des Logos nach Wunsch.
Verschieben und Skalieren der Map in der Druckvorschau Wenn Sie den Mauszeiger im Vorschaubereich über die Map bewegen, wird diese mit einer roten Umrandung versehen. Sie können jetzt die Map auf der Seite (oder den Seiten) beliebig verschieben, indem Sie diese mit der Maus wie gewünscht ziehen.
Außerdem können Sie die Map auf der oder den Seiten skalieren, indem Sie den Mauszeiger über eine der Kanten der roten Umrandung bewegen, sodass er sich in einen Doppelpfeil ändert (die rote Umrandung wird dadurch blau dargestellt). Jetzt ziehen Sie die Map auf die gewünschte Größe.
82

Benutzerhandbuch
83

Benutzerhandbuch
Weitere Tätigkeiten Formatieren von Zweigen MindView ermöglicht verschiedene Arten, den Ursprung oder einen Zweig zu formatieren, z.B. können seine Umrandung oder die Füllfarbe geändert werden, es kann eine Begrenzung definiert werden - und viele, verschiedene Textattribute. All diese Formatierungsoptionen dienen dazu, die Map optisch interessanter zu gestalten.
Wählen Sie den zu bearbeitenden Ursprung oder Zweig aus.
Um die Attribute auf alle Zweige anzuwenden, wählen Sie besser den Karteireiter Design, dessen Designoptionen und vordefinierte Stile automatisch auf die ganze Map angewendet werden. Mehr dazu finden Sie unter "Designen einer Mind Map".
Andererseits können Sie natürlich auch mehrere Zweige auswählen, um ihnen in einem Schritt die gleiche Formatierung zuzuweisen. Mehr dazu finden Sie unter "Auswahl mehrerer Zweige" weiter unten.
Klicken Sie auf den Karteireiter Format rechts in der Multifunktionsleiste. Dieser Karteireiter enthält alle Formatierungsoptionen für den ausgewählten Ursprung oder Zweig.
Bewegen Sie sich durch die Optionen in den verschiedenen Dialogen um direkt zu checken, welche Optionen für den Zweig geeignet sind.
Eine schnelle Möglichkeit, um Formatattribute von einem Zweig auf einen anderen zu kopieren, ist die Option Format übertragen . Wählen Sie den Zweig, dessen Formatierung Sie kopieren wollen, aus und wählen dann Start | Zwischenablage | Format übertragen oder drücken Sie Strg + Umsch + C. Der Mauszeiger ändert sich in ein Pinselsymbol . Klicken Sie jetzt auf den Zweig, auf den die Formatierung angewendet werden soll. Durch Drücken von Strg, während Sie auf den Zweig klicken, kann das Format dieses Zweiges auf andere Zweige übertragen werden, indem Sie diese einen nach dem anderen anklicken. Um das Symbol danach wieder wie zuvor anzuzeigen, Klicken Sie erneut auf Format übertragen. Wenn nötig können Sie die Veränderungen rückgängig machen und zum originalen Mapstil zurückkehren, indem Sie Effekte | Stil zurücksetzen.
Um alle Zweige wieder auf den Originalstil zurückzusetzen, wählen Sie alle Zweige aus, bevor Sie Effekte | Stil zurücksetzen wählen.
Auswahl mehrerer Zweige Sie können mehrere Zweige auf die gleiche Weise auswählen, wie Sie das im Windows Explorer mit mehreren Dateien tun:
Klicken Sie auf den ersten Zweig, halten dann die Strg-Taste gedrückt und wählen weitere Zweige aus. Jeder der angeklickten Zweige erscheint dadurch ausgewählt (highlighted). Um einen oder mehrere Zweige wieder zu deselektieren (Auswahl aufheben), klicken Sie diese einfach bei gedrückt gehaltener Strg-Taste erneut an.
Sie können mehrere Zweige auch dadurch auswählen, dass Sie mit der Maus einen Rahmen um sie herum aufziehen. Alle Zweige, die sich (komplett) in diesem Rahmen befinden, erscheinen dadurch ausgewählt.
84

Benutzerhandbuch
Drücken Sie Strg + A, um alle Zweige auszuwählen.
Wenn Sie auf diese Weise mehrere Zweige ausgewählt haben, ändert sich der Karteireiter Format in Mehrere Zweige. Damit wird angezeigt, dass sich die Änderungen auf alle ausgewählten Zweige beziehen werden. Wenn die ausgewählten Zweige zu verschiedenen Ebenen gehören (zum Beispiel könnten einige Hauptzweige, andere Unterzweige sein), werden nur die Optionen angezeigt, die sich auf alle ausgewählten Zweige anwenden lassen.
Formatieren von Zweigdaten Wenn Sie Ihren Zweigen Informationen hinzugefügt haben, z.B. Aufgaben- oder Zeitleisten-Daten, oder auch Kalkulationswerte, können Sie hier bestimmen, wie diese Daten angezeigt werden sollen.
Wählen Sie den Zweig, dessen Daten Sie formatieren wollen, durch Anklicken aus. Klicken Sie auf den Block der Zweigdaten unterhalb des Zweigs. Klicken Sie auf den Karteireiter Format rechts in der Multifunktionsleiste.
Dieser Karteireiter Enthält die Formatierungsoptionen, die für die Zweigdaten des ausgewählten Zweigs zur Verfügung stehen.
85

Benutzerhandbuch
Schalten Sie durch die verschiedenen Optionen in den Oberflächen, um direkt ihre Auswirkung auf die Zweigdaten zu sehen.
Sie können die verschiedenen Elemente der Zweigdaten auch mit unterschiedlichen Textattributen versehen. Dazu klicken Sie auf das entsprechende Element im Block der Zweigdaten und wählen die gewünschten Attribute im Karteireiter Format aus.
Wenn Sie die Zweigdaten zu Ihrer Zufriedenheit formatiert haben, können Sie diese Formatierung sehr einfach den Daten anderer Zweige zuweisen, indem Sie auf das voreingestellt Symbol klicken.
Zweigeigenschaften Außer im Karteireiter Format können Sie auch den Eigenschaften Dialog verwenden, um dem Ursprung oder einem Zweig andere Werte zuzuweisen. Der Eigenschaften Dialog listet alle Eigenschaften auf, die für das momentan auf der Arbeitsfläche ausgewählten Zweig zur Verfügung stehen.
Wählen Sie den Ursprung bzw. Zweig oder den Block der Zweigdaten aus, den Sie formatieren wollen. Wählen Sie Ansicht | Zeigen/Ausblenden | Eigenschaften, um den Eigenschaften Dialog zu öffnen.
Mehr dazu finden Sie unter "Arbeiten mit dem Eigenschaften Dialog".
86

Benutzerhandbuch
In "Eigenschaften des Ursprungs: Karteireiter Allgemein" und "Eigenschaften des Zweigs: Karteireiter Allgemein" in der Referenz finden Sie eine genau Beschreibung aller allgemeinen Eigenschaften von Ursprung und Zweigen. In "Eigenschaften des Ursprungs: Karteireiter Text" und "Eigenschaften des Zweigs: Karteireiter Text" finden Sie eine genau Beschreibung aller Texteigenschaften von Ursprung und Zweigen. Unter "Eigenschaften der Zweigdaten: Karteireiter Allgemein" im Abschnitt Referenz finden Sie eine detaillierte Beschreibung der Eigenschaften von Zweigdaten.
Verschieben eines Zweigs Während Sie Ihre Map aufbauen, werden Sie immer wieder feststellen, dass bestimmte Themen nicht zu dem Zweig gehören, dem Sie sie ursprünglich zugewiesen haben, sondern woanders besser hinpassen würden; dass ein Thema also einem anderen Zweig zugewiesen werden sollte. Im Folgenden werden diese Operationen beschrieben:
Verschieben eines Zweigs oder Unterzweigs und Einfügen auf einer anderen Hierarchieebene der Map Manuelles Verschieben eines Zweigs an eine andere Position - bei ausgeschaltetem Auto Layout Modus Ausschneiden, Kopieren und Einfügen eines Zweigs im gleichen oder in ein anderes Dokument
Verschieben eines Haupt- oder Unterzweigs und Einfügen in einer anderen Ebene Sie können einen kompletten Zweig, inklusive aller Unterzweige und aller damit verbundenen Objekte verschieben, d.h. einem anderen Zweig zuweisen. Wenn Sie Ihre Ideen (neu) ordnen, können Sie z.B. einen Unterzweig zu einem Hauptzweig machen, indem Sie den Unterzweig über den Ursprung verschieben. Sie können einen Unterzweig einem anderen Hauptzweig zuweisen, indem Sie den Unterzweig über den gewünschten Hauptzweig ziehen.
Wählen Sie den Zweig durch Anklicken aus, den Sie verschieben wollen. Halten Sie die Maustaste gedrückt, während Sie den Zweig an die gewünschte Stelle ziehen. Der Mauszeiger ändert sich dabei in ein anderes Symbol, außerdem zeigt eine Linie jederzeit an, welchem Zweig der eben verschobene Zweig zugewiesen würde, wenn Sie die Maustaste loslassen. Lassen Sie die Maustaste los, um den Zweig dem aktuell als Ziel angezeigten Zweig zuzuweisen.
Wenn Sie Ihre Map als Mind Map oder im Links/Rechts-Modus anzeigen lassen, können Sie außerdem die Tasten Strg + Pfeil hoch und Strg + runter auf der Tastatur verwenden, um den ausgewählten Zweig nach oben oder unten in der Map zu verschieben. Befinden Sie sich in der Organigramm-Ansicht, können Sie entsprechend mit den Tasten Strg + Pfeil rechts und Strg + Pfeil links verfahren, um den Zweig nach rechts/links zu verschieben.
87

Benutzerhandbuch
Ausschneiden, Kopieren und Einfügen eines Zweigs Sie können die Standardfunktionen Ausschneiden, Kopieren und Einfügen auf beliebige Zweige Ihrer Mind Map anwenden. Das erlaubt das Verschieben eines kompletten Zweigs, inklusive aller Unterzweige und angehängter Objekte. Dies funktioniert nicht nur auf der gleichen, hierarchischen Ebene, sondern innerhalb der kompletten Map - und sogar zwischen verschiedenen Projekten. Sie können die Standardfunktionen Ausschneiden, Kopieren und Einfügen auch auf den Ursprung selbst anwenden. Damit können Sie u. a. eine komplette Map erfassen und sie als Haupt- oder Unterzweig einem anderen Dokument zuweisen. Das ist u. a. dann sehr nützlich, wenn Sie verschiedene Dokumente in einem Hauptdokument (Main Map) zusammenführen wollen. Mehr dazu finden Sie unter "Packen der Mind Map".
Um den Ursprung oder einen Zweig auszuschneiden (inkl. aller Unterzweige und angehängter Objekte) und in der Zwischenablage abzulegen, müssen Sie diesen zuerst auswählen. Danach haben Sie folgende Möglichkeiten:
Wählen Sie Start | Zwischenablage | Ausschneiden im Hauptmenü oder Wählen Sie Ausschneiden im Kontextmenü des Zweigs oder Drücken Sie Strg + X.
Um den Ursprung oder einen Zweig in die Zwischenablage zu kopieren (inkl. aller Unterzweige und angehängter Objekte), müssen Sie diesen zuerst auswählen. Danach haben Sie folgende Möglichkeiten:
Wählen Sie Start | Zwischenablage | Kopieren im Hauptmenü oder Wählen Sie Kopieren im Kontextmenü des Zweigs oder Drücken Sie Strg + C.
Um den Ursprung oder einen Zweig aus der Zwischenablage einzufügen (inkl. aller Unterzweige und angehängter Objekte), müssen Sie das Zielelement zuerst auswählen, entweder im gleichen oder einem anderen Dokument. Sie haben folgende Möglichkeiten:
Wählen Sie Start | Zwischenablage | Einfügen im Hauptmenü oder Wählen Sie Einfügen im Kontextmenü des Ziel-Zweigs oder Drücken Sie Strg + V.
Der zuvor in der Zwischenablage befindliche Ursprung oder Zweig wird dadurch als Unterzweig des vor dem Einfügen ausgewählten Ziel-Zweigs erscheinen.
Wenn Sie einen Zweig kopieren/einfügen, der den Beginn einer Zweigverbindung enthält (mehr dazu unter "Erzeugen von Zweigverbindungen"), wird die Verbindung mit dem Zweig verschoben. Wenn Sie einen Zweig kopieren/einfügen, der das Ende einer Zweigverbindung enthält, wird die Verbindung nicht aufrechterhalten.
Verschieben eines Zweigs bei ausgeschaltetem Auto-Layout Voreingestellt ordnet MindView die Hauptzweige in der Reihenfolge ihrer Erstellung automatisch an, um eine überlappende Darstellung von Zweigen zu verhindern. Sie können die Position der Zweige aber auch selbst bestimmen, wenn Sie den Auto-Layout Modus ausschalten.
Klicken Sie auf die Arbeitsfläche, sodass keine Elemente ausgewählt sind. Wählen Sie Ansicht | Zeigen/Ausblenden | Eigenschaften, um den Eigenschaften Dialog der Ansicht zu öffnen. Klicken Sie auf den Karteireiter Zweige. Schalten Sie Auto-Layout aus.
Sie können die Hauptzweige der Map jetzt nach Belieben anordnen, indem Sie sie entsprechend mit der Maus ziehen. Bitte beachten Sie, dass die nur bei Hauptzweigen möglich ist. Unterzweige ordnet MindView immer automatisch an. Wichtig: Wenn Sie nach einem manuellen Verschieben der Hauptzweige die Option 'Auto-Layout' wieder einschalten, während Sie noch am Projekt arbeiten, werden diese dadurch wieder an ihre
88

Benutzerhandbuch
voreingestellte Position verschoben. Ist dies nicht erwünscht, können Sie diese erneute, automatische Anordnung mit Rückgängig in der Symbolleiste für den Schnellzugriff (oder durch Drücken von Strg + Z) rückgängig machen.
Fokus auf einen Zweig richten
Besonders wenn Ihre Map immer größer wird, finden Sie es vielleicht hilfreich, wenn Sie sich auf einen Zweig oder eine Gruppe von Zweigen konzentrieren können, weil Sie nur diese angezeigt bekommen. Dadurch erhalten Sie automatisch mehr Platz für Texteditor Objekte, Symbole usw. - für den momentan angezeigten Zweig.
Klicken Sie den Zweig Ihrer Map an, den Sie isoliert anzeigen möchten.
Wählen Sie Ansicht | Detail | Fokus auf Zweig richten im Hauptmenü oder Fokus auf Zweig richten im Kontextmenü. Sie können stattdessen auch F6 drücken.
Jetzt wird nur der ausgewählte Zweig auf der Arbeitsfläche angezeigt, ggf. inkl. Seiner Unterzweige.
Um auf einen der Unterzweige zu fokussieren, wählen Sie diesen an und wählen erneut Fokus auf Zweig richten.
Um wieder die ganze Map anzuzeigen, können Sie entweder:
Klicken Sie aufs Fokus auf Zweig entfernen Symbol im Hauptmenü oder Wählen Sie den Zweig erneut aus und wählen Fokus auf Zweig entfernen im Kontextmenü oder Rechtsklicken Sie auf die Arbeitsfläche und wählen Fokus auf Zweig entfernen im Kontextmenü oder Drücken Sie Strg + Umsch + F6.
Sie können auch die komplette Mind Map auf eine bestimmte "Ebene" von Zweigen beschränken: 1. Ebene = Ursprung + Hauptzweige, 2. Ebene = plus Unterzweige zu den Hauptzweigen usw. Klicken Sie dazu das entsprechende Symbol der Detailebene im Karteireiter Ansicht. Das Alle Ebenen Symbol erweitert die Mind Map so, dass wieder alle Ebenen bis hin zu den letzten Unterzweigen sichtbar sind.
Sie können auch Strg + 1 drücken, um nur eine Ebene von Zweigen anzuzeigen, Strg + 2, um zwei Ebenen etc. Strg + 5 zeigt alle Ebenen.
Filtern einer Mind Map
Mit MindView können Sie Ihre Map filtern, d.h. nur Zweige anzeigen, die bestimmten Kriterien entsprechen. Mit einem Filter können Sie z.B. nur die Zweige anzeigen lassen, die das Wort "Budget" enthalten - oder, falls Sie auf einer Zeitleiste arbeiten, nur die Zweige nach oder vor einem bestimmten Datum. Kriterien können auch miteinander kombiniert werden, sodass nur diejenigen erscheinen, die alle Kriterien erfüllen.
89

Benutzerhandbuch
Alle Filter werden mit dem MindView Dokument gespeichert. Es ist also möglich, Filter für den Einsatz in anderen MindView Dokumenten zu importieren oder zu exportieren.
Definieren eines Filters Wählen Sie Ansicht | Filter und klicken Sie auf den kleinen Pfeil unter dem Filter Symbol.
Wählen Sie Neu im Untermenü. Der Filter Dialog wird geöffnet.
Geben Sie im Feld 'Name des Filters' einen Namen für den Filter ein. Klicken Sie auf Bedingung hinzufügen, um die erste Bedingung zu definieren. Klicken Sie aufs Eigenschaft Feld und wählen Sie das Zweigelement, durch das Sie die Map filtern wollen. Wenn Sie die Anzeige z.B. auf Zweige beschränken wollen, die ein Priorität 1-Symbol besitzen, wählen Sie den Punkt "Zweigsymbole" in der Liste.
Eine Definition der Eigenschaft "Gesamte Pufferzeit" finden Sie unter "Überarbeiten eines Projektplans". Klicken Sie auf das Bedingung Feld und wählen die gewünschte Bedingung aus. In unserem Beispiel würden Sie den Eintrag "ist gleich" oder "enthält" wählen (letzteres für den Fall, dass der Zweig mehr als ein Symbol enthält). Klicken Sie aufs Wert Feld, um den Wert für die Bedingung festzulegen. In unserem Beispiel würden Sie das Priorität 1 Symbol in der Symbolgalerie anklicken, das sich mit Anklicken des Wert-Feldes öffnet. (optional) Klicken Sie erneut Bedingung hinzufügen, um eine zweite Bedingung hinzuzufügen: Diesmal verwenden wir das Und/Oder Feld, um festzulegen, ob beide Bedingungen erfüllt sein müssen (And), um einen Zweig anzuzeigen oder nur eine (Or) von beiden. (optional) Fügen Sie, wie beschrieben, weitere Bedingungen hinzu und klicken dann OK.
Die Mind Map zeigt nun nur noch die Zweige, die den gewählten Bedingungen entsprechen. Das Filter Symbol bleibt ausgewählt dargestellt, um Sie daran zu erinnern, dass Sie nur einen Teil der Map sehen.
90

Benutzerhandbuch
Wenn nötig können Sie weitere Kriterien zum Filter hinzufügen (siehe unten) oder auch neue Filter generieren.
Entfernen eines Filters Um zur Anzeige der kompletten Map zurückzukehren, wählen Sie einfach noch einmal Ansicht | Filter | Filter, um den Filter zu entfernen.
Das Filter Symbol hat jetzt wieder "Normalstatus", was bedeutet, dass die Map nicht mehr gefiltert ist.
Anwenden eines Filters Wenn Sie mehrere Filters haben, können Sie einen davon wie folgt anwenden:
Wählen Sie Ansicht | Filter und klicken Sie auf den kleinen Pfeil unterhalb des Filter Symbols. Klicken Sie den gewünschten Filter von der Liste unten im Untermenü.
Bearbeiten eines Filters Wählen Sie Ansicht | Filter und Klicken Sie auf den kleinen Pfeil unterhalb des Filter Symbols.
Wählen Sie Bearbeiten im Untermenü, wählen den gewünschten Filter aus und fahren dann weiter wie oben beschrieben fort.
Löschen eines Filters Sie können einen zuvor erzeugten Filter dauerhaft aus dem MindView löschen, wenn sie ihn nicht mehr brauchen:
Wählen Sie Ansicht | Filter und klicken Sie auf den kleinen Pfeil unterhalb des Filter Symbols.
Wählen Sie Löschen im Untermenü und wählen den gewünschten Filter aus.
Objekte anhängen
Eine der Stärken in MindView ist die Möglichkeit, dem Ursprung und den Zweigen sowie Unterzweigen Ihrer Mind Map Objekte anzuhängen. Das bedeutet, dass sich Ihre Map um eine Reihe von Multimedia-Elementen erweitern lässt, z.B. Sounds, Videos oder Flash Animationen. Außerdem können alle wichtigen weiteren Dokument jedem Zweig zugewiesen werden (z.B. Microsoft Excel Tabellen, Microsoft Word Dokumente etc.). Diese Objekte können nicht nur innerhalb von MindView aufgerufen werden, sondern Sie können sie, wenn Sie wollen, auch 'mitnehmen', wenn Sie Ihre Map in andere Formate exportieren, also z.B. als HTML Seiten oder als Microsoft PowerPoint Präsentation.
MindView selbst setzt keinerlei Beschränkungen bzgl. Des Typs der angehängten Datei; allerdings kann die entsprechende Datei von der Mind Map aus nur geöffnet werden, wenn ein damit verbundenes Programm auf dem Computer vorhanden ist (z.B. bmp, doc, xls etc.).
Wenn Sie eine Datei an einen Zweig der Map anhängen, wird voreingestellt ein Link zur Datei auf Festplatte eingefügt. Wenn Sie Ihre Mind Map an andere weitergeben wollen, sollten Sie zuerst die Packen Option verwenden, damit alle zur Map gehörigen Dateien in dieselbe eingebunden werden. Damit ist sichergestellt, das auch der Empfänger über alle zur Map gehörenden Dateien verfügt. Mehr dazu finden Sie unter "Packen der Mind Map". Wenn Sie Ihre Mind Map per E-Mail versenden wollen, können Sie die Senden Funktion verwenden, die automatisch eine gepackte Version erzeugt. Mehr dazu finden Sie unter "Senden einer Mind Map". MindView ermöglicht außerdem die Verbindung von Zweigen zu einem externen Element, z.B. einer URL. Mehr dazu finden Sie unter "Erzeugen von Hyperlinks".
Ein Objekt an den Ursprung oder einen Zweig anhängen Es gibt zwei Arten, ein Objekt anzuhängen:
91

Benutzerhandbuch
Sie wählen den entsprechenden Zweig aus und wählen Start | Einfügen | Anhang im Hauptmenü oder Einfügen | Anhang im Kontextmenü: Dann wählen Sie das gewünschte Objekt aus und weisen es dem Zweig zu. Ziehen Sie die gewünschte Datei aus dem Windows Explorer und lassen Sie sie über dem gewünschten Ursprung oder Zweig los.
Wenn Sie dem Ursprung oder einem Zweig ein Objekt angehängt haben, erscheint neben dem zugehörigen Zweig ein Büroklammer-Symbol . Bewegt man die Maus über das Büroklammer-Symbol, wird eine PopUp-Liste aller angehängten Objekte angezeigt.
Der Anhang wird auch in der Objektliste des Ursprungs oder Zweigs angezeigt; dadurch haben Sie eine schnelle Übersicht über alle Objekte, die dem jeweiligen Zweig zugewiesen wurden.
Mehr dazu finden Sie unter "Arbeiten mit der Objektliste".
Aktivieren eines Objekts Einmal angehängt, gibt es verschiedene Wege, ein Objekt zu aktivieren:
Doppelklicken Sie das Objekt in der Objektliste oder Wählen Sie das Objekt in der Objektliste aus und wählen Ausführen in dessen Kontextmenü oder Zeigen Sie die PopUp-Liste an, indem Sie die Maus über das Büroklammer-Symbol bewegen und klicken das gewünschte Objekt in dieser Liste an.
All diese Aktionen 'aktivieren' das Objekt, das dann im mit diesem Dateityp (Endung) verbundenen Programm geöffnet wird. Zum Beispiel: Wenn ein Word-Dokument angehängt ist, wird es in Microsoft® Word geöffnet. Ist es ein Video, wird es mit der Videoabspielsoftware Ihres Computers dargestellt und so weiter.
Verschieben eines Objekts Sie können ein angehängtes Objekt sehr einfach von einem Zweig zu einem anderen kopieren oder verschieben.
Um ein Objekt zu verschieben, wählen Sie es in der Objektliste aus und ziehen es von dort auf den Zweig, zu dem es verschoben werden soll. Um ein Objekt zu kopieren, wählen Sie es in der Objektliste aus, drücken die Strg-Taste und ziehen es von dort- bei gedrückt gehaltener Strg-Taste auf den Zweig, zu dem es kopiert werden soll.
Löschen eines Objekts Um ein Objekt zu löschen, wählen Sie es in der Objektliste aus und:
drücken Entf(ernen) oder wählen Löschen in seinem Kontextmenü.
92

Benutzerhandbuch
Denken Sie daran: Sie können ein versehentlich gelöschtes, angehängtes Objekt mit Klick auf Rückgängig in der Symbolleiste für den Schnellzugriff oder durch Drücken von Strg + Z wieder herstellen.
Objekteigenschaften Objekte besitzen Eigenschaften, die Sie im Eigenschaften Dialog verändern können.
Unter "Eigenschaften des Anhangs: Karteireiter Allgemein" finden Sie eine ausführliche Beschreibung aller Eigenschaften von Objekten. Unter "Arbeiten mit dem Eigenschaften Dialog" finden Sie eine allgemeine Beschreibung des Eigenschaften Dialogs.
Ist der Eigenschaften Dialog nicht sichtbar, wählen Sie Ansicht | Zeigen/Ausblenden | Eigenschaften, um ihn zu öffnen.
Sounds einfügen
MindView ermöglicht das Aufnehmen von Sound direkt aus dem Programm heraus - sowie das Zuweisen zu einem Zweig oder Unterzweig Ihrer Wahl.
Wählen Sie den Ursprung oder Zweig aus, dem Sie einen Sound hinzufügen wollen. Wählen Sie Einfügen | Links | Sound.
Der Dialog zur Soundaufnahme erscheint.
Drücken Sie den Aufnahme Button, um mit der Aufnahme zu beginnen. Drücken Sie den Abspielen Button, um die Aufnahme abzuspielen bzw. zu testen. Wenn Sie mit der Aufnahme zufrieden sind, drücken Sie den Speichern Button (ganz rechts), um die Datei im Ordner Ihrer Wahl zu speichern.
Dadurch erscheint ein Büroklammer-Symbol rechts von der Zweigbeschriftung, das anzeigt, dass ein angehängtes Objekt vorhanden ist. Wenn Sie den Mauszeiger über dieses Symbol bewegen, erscheint eine Liste mit allen angehängten Objekten. Der Sound wird auch in der Objektliste des Zweigs oder Ursprungs angezeigt - zusammen mit allen anderen Objekten des Zweigs, womit Sie einen schnellen Überblick über die angehängten Objekte bekommen können. Mehr dazu finden Sie unter "Arbeiten mit der Objektliste".
Sound abspielen Einmal angehängt, gibt es verschiedene Möglichkeiten, den Sound abzuspielen.
Doppelklicken Sie auf den Sound in der Objektliste oder Wählen Sie den Sound in der Objektliste aus und wählen Ausführen aus dem Kontextmenü oder
Bewegen Sie die Maus über das Büroklammer-Symbol , um die Liste anzuzeigen, und klicken Sie dort auf den Eintrag des Sounds.
93

Benutzerhandbuch
Sound verschieben Sie können Sounds sehr einfach zu einem anderen Zweig verschieben oder dorthin kopieren.
Um einen Sound zu verschieben, wählen Sie ihn in der Objektliste aus und ziehen ihn auf den Zweig, zu dem Sie ihn verschieben wollen. Um einen Sound zu kopieren, wählen Sie ihn in der Objektliste aus, drücken die Strg-Taste und ziehen ihn bei gedrückt gehaltener Strg-Taste auf den Zweig, zu dem Sie ihn kopieren wollen.
Sound löschen Um einen Sound zu löschen, wählen Sie ihn in der Objektliste aus und
drücken Entfernen auf der Tastatur oder wählen Löschen im Kontextmenü.
Denken Sie daran, dass Sie einen Sound, den Sie versehentlich gelöscht haben, durch das Undo-Symbol in der Symbolleiste für den Schnellzugriff oder durch die Tasten Strg + Z wiederherstellen können.
Sound Eigenschaften Wie alle Objekte besitzt auch der Sound bestimmte Eigenschaften, die Sie im Eigenschaften-Dialog bearbeiten können. Unter "Eigenschaften des Angangs: Karteireiter Allgemein" finden Sie eine detaillierte Beschreibung aller Eigenschaften, die für Sounds gültig sind. Unter "Arbeiten mit dem Eigenschaften Dialog" finden Sie eine allgemeine Beschreibung des Eigenschaften Dialogs.
Wenn der Eigenschaften Dialog nicht angezeigt wird, wählen Sie Ansicht | Zeigen/Ausblenden | Eigenschaften, um ihn zu öffnen.
Erzeugen von Hyperlinks
Die Hyperlink Funktion erlaubt das Erzeugen eines Links (einer Verknüpfung) zwischen einem Zweig und externen Elementen, z.B. einer URL, einer externen Datei oder einer E-Mail Adresse. Wird ein Hyperlink angeklickt, öffnet sich automatisch das Programm, das auf dem jeweiligen Rechner mit dem entsprechenden Dateityp verbunden ist (zum Beispiel die dafür vorgesehene Textverarbeitung, der Browser oder das E-Mail Programm).
Anhängen eines Hyperlinks an einen Ursprung oder Zweig Wählen Sie den gewünschten Ursprung oder Zweig aus und wählen dann Start | Einfügen | Hyperlink im Hauptmenü oder Einfügen | Hyperlink im Kontextmenü.
Der Hyperlink Dialog öffnet sich.
Geben Sie einen Namen für den Hyperlink ein. Wenn Sie Ihre Map exportieren, ist dies der Text, der als Hyperlinks erscheint. Geben Sie die gewünschte URL ein. Um andere Elemente zu verlinken, klicken Sie auf den Pfeil nach unten rechts vom Eingabefeld und wählen den gewünschten Typ.
94

Benutzerhandbuch
Sie können diesen Dialog jederzeit erneut öffnen, um etwas zu verändern. Wählen Sie dazu Link bearbeiten aus dem Kontextmenü des Objekts.
Um einen Hyperlink zu einer Webseite dem Zweig hinzuzufügen, ziehen Sie die Adresse einfach aus dem Browser auf den betreffenden Zweig. Damit öffnet sich automatisch der Hyperlink Dialog, in dem die URL (Webadresse) bereits eingetragen ist. Wenn Sie einem Ursprung oder Zweig einen Hyperlink hinzugefügt haben, erscheint ein Büroklammersymbol rechts neben der Zweigbeschriftung. Damit wird angezeigt, dass ein Hyperlink angehängt wurde. Wenn Sie den Mauszeiger über das Büroklammersymbol bewegen, erscheint eine Pop-up Liste mit allen angehängten Objekten. Der Hyperlink wird außerdem zur Objektliste des Ursprungs oder Zweigs hinzugefügt. Damit haben Sie einen Überblick über alle Objekte, die einem bestimmten Zweig zugewiesen wurden. Mehr dazu finden Sie unter "Arbeiten mit der Objektliste".
Aktivieren eines Hyperlinks Es gibt in MindView verschiedene Wege, ein Objekt mit Verknüpfung zu aktivieren:
Doppelklicken Sie das Hyperlink Objekt in der Objektliste oder Wählen Sie das Sie das Hyperlink Objekt in der Objektliste aus und wählen Ausführen im Kontextmenü oder Zeigen Sie die PopUp-Liste für Objekte an, indem Sie den Mauszeiger über das Büroklammer-Symbol neben dem Objektnamen bewegen. dann klicken Sie in der Liste auf den Hyperlink.
Alle folgenden Aktionen aktivieren das verlinkte Element: Wenn Ihr Hyperlink eine URL enthält, wird die Webseite im Standard Browser geöffnet. Wenn der Hyperlink einen Pfad bzw. eine Datei enthält, wird das Programm, das im System mit diesem Dateityp verknüpft ist geöffnet und stellt die Datei dar. Wenn der Hyperlink eine E-Mail Adresse enthält, öffnet sich in Ihrem Standard E-Mail Programm eine leere Nachricht, wobei das Adressfeld bereits ausgefüllt ist.
Verschieben eines Hyperlinks Sie können Hyperlinks sehr einfach zu einem anderen Zweig verschieben oder dorthin kopieren.
Um einen Hyperlink zu verschieben, wählen Sie ihn in der Objektliste aus und ziehen ihn auf den Zweig, zu dem Sie ihn verschieben wollen. Um einen Hyperlink zu kopieren, wählen Sie ihn in der Objektliste aus, drücken die Strg-Taste und ziehen ihn bei gedrückt gehaltener Strg-Taste auf den Zweig, zu dem Sie ihn kopieren wollen
Löschen eines Hyperlinks Um einen Hyperlink zu löschen, wählen Sie ihn in der Objektliste aus und gehen dann wie folgt vor:
Drücken Sie Löschen, oder Wählen Sie Löschen im Kontextmenü.
Wenn Sie einen Hyperlink aus Versehen löschen, können Sie das jederzeit rückgängig machen, indem Sie Rückgängig in der Symbolleiste für den Schnellzugriff wählen oder Strg + Z drücken.
Eigenschaften des Hyperlinks Hyperlinks besitzen Eigenschaften, die Sie im Eigenschaften Dialog bearbeiten können.
95

Benutzerhandbuch
Unter "Eigenschaften des Hyperlinks: Karteireiter Allgemein" finden Sie eine Beschreibung aller Eigenschaften, die für Hyperlinks verfügbar sind. Unter "Arbeiten mit dem Eigenschaften Dialog" finden Sie eine allgemeine Beschreibung des Eigenschaften Dialogs.
Wenn der Eigenschaften Dialog nicht sichtbar ist, wählen Sie Ansicht | Zeigen/Ausblenden | Eigenschaften, um ihn zu öffnen.
Erzeugen von Zweigverbindungen
MindView ermöglicht das sichtbare Verbinden von zwei oder mehr Zweigen mit Hilfe von 'Zweigverbindungen'. Sie können zwei Typen solcher Zweigverbindungen erzeugen:
Interne Zweigverbindungen, die zwei Zweige der gleichen Map verbinden oder Externe Zweigverbindungen, die zwei Zweige verbinden, die zu verschiedenen Maps gehören.
Um eine externe Zweigverbindung zu erzeugen, müssen beide betroffenen Maps geöffnet sein. Außerdem muss die Map, bei der die Verbindung endet, zuerst gespeichert werden.
Erzeugen einer Zweigverbindung Wählen Sie Einfügen | Links | Zweigverbindung. Dadurch ändert sich das Aussehen des Mauszeigers. Klicken Sie auf den Zweig oder Unterzweig, von dem die Verbindung ausgehen soll. Dadurch erscheint eine Linie, die den ausgewählten Zweig und den Mauszeiger verbindet. Klicken Sie jetzt auf den Zweig, mit dem der zuerst ausgewählte Zweig verbunden werden soll.
Um eine externe Zweigverbindung herzustellen, bewegen Sie den Mauszeiger über den Karteireiter der gewünschten Map und klicken ihn an, um diese anzuzeigen.
Eine Linie verbindet jetzt den 'Start'-Zweig mit dem 'End'-Zweig. Die Zweigverbindung erscheint in der Objektliste des 'Start'-Zweigs. Voreingestellt wird als Name des Eintrags der des 'End'-Zweigs verwendet. Außerdem erscheint neben dem 'Start'-Zweig ein Büroklammer-Symbol, das darauf hinweist, dass dem Zweig ein Objekt angehängt ist. Wird der Mauszeiger über dieses Büroklammer-Symbol bewegt, wird eine PopUp-Liste aller angefügten Objekte geöffnet. Die Zweigverbindung erscheint auch in der Objektliste.
96

Benutzerhandbuch
(optional) Klicken Sie auf den Karteireiter Format rechts in der Multifunktionsleiste. Dieser Karteireiter enthält Formatoptionen für die Zweigverbindung. Bewegen Sie sich durch die verfügbaren Optionen in den verschiedenen Dialogen, um den richtigen Effekt für die Zweigverbindung auszusuchen.
Neben dem Karteireiter Format können Sie Änderungen an der Zweigverbindung auch im Eigenschaften Dialog vornehmen. Unter "Eigenschaften der Zweigverbindung: Karteireiter Allgemein" im Referenzteil finden Sie eine detaillierte Beschreibung aller Eigenschaften für Zweigverbindungen; unter "Arbeiten mit dem Eigenschaften Dialog" finden Sie eine allgemeine Beschreibung des Eigenschaften Dialogs.
Um schnell mehrere Zweigverbindungen herzustellen, halten Sie die Strg-Taste gedrückt, während Sie die Verbindung zu den jeweiligen Zielzweigen herstellen.
Ändern der Form einer Zweigverbindung Sie können die Kurvenform einer Zweigverbindung wie folgt ändern:
Klicken Sie auf die Zweigverbindung, um sie auszuwählen, entweder direkt in der Map oder in der Objektliste des Zweigs, bei dem sie beginnt.
Ein "Griff" erscheint an den beiden Enden der Verbindung, der aus einer Linie mit einem Quadrat am Ende besteht.
Drücken Sie die Maustaste über einem der Quadrate und ziehen es (bewegen die Maus).
Die Kurve der Zweigverbindung ändert sich entsprechend Ihren Bewegungen. Wird der Griff verlängert, hat dies eine stärkere Krümmung zur Folge; wird die Länge des Griffs reduziert, wird die Kurve flacher.
Bewegen Sie beide Griffe bis die Kurvenform der Verbindung die von Ihnen gewünschte Form hat.
Aktivieren einer Zweigverbindung Wenn Sie an einer großen Map arbeiten, können Sie den Endzweig einer Zweigverbindung auf folgende Weise sehr einfach lokalisieren:
Wählen Sie den Startzweig aus und dann: Doppelklicken Sie die Zweigverbindung in der Objektliste oder Wählen Sie die Zweigverbindung in der Objektliste aus und wählen Ausführen im Kontextmenü.
Wenn die Verbindung auf eine andere Map zeigt, wird diese automatisch - mit eigenem Karteireiter - geöffnet.
97

Benutzerhandbuch
Start- und Zielpunkt einer Zweigverbindung von einem Zweige zu einem anderen verschieben Sie können den Start- oder Zielpunkt einer Zweigverbindung sehr einfach ändern, ohne sie dazu löschen und eine neue erzeugen zu müssen. Gehen Sie dazu wie folgt vor:
Klicken Sie auf die Zweigverbindung, um sie auszuwählen, entweder direkt in der Map oder in der Objektliste des Zweigs, bei dem sie beginnt. Um den Startpunkt der Verbindung von einem Zweig auf einen anderen zu verschieben, ziehen Sie den Punkt am Anfang der Zweigverbindung zum neuen Start-Zweig. Um den Endpunkt der Verbindung von einem Zweig auf einen anderen zu verschieben, ziehen Sie den Punkt am Ende der Zweigverbindung zum neuen Ziel-Zweig.
Löschen einer Zweigverbindung Um eine Zweigverbindung zu löschen, wählen Sie diese in der Objektliste aus und:
drücken die Entf(ernen)-Taste oder wählen Sie Löschen im Kontextmenü.
Denken Sie daran: Sie können eine versehentlich gelöschte Zweigverbindung wiederherstellen, indem Sie auf Rückgängig in Symbolleiste für den Schnellzugriff klicken oder Strg + Z drücken.
Finden und Ersetzen von Text
In MindView kann jetzt in der ganzen Map nach einem Begriff oder einem Satz(teil) gesucht und dieser auch automatisch durch einen anderen ersetzt werden. In folgenden Elementen kann nach Text gesucht und dieser ersetzt werden:
Zweigebezeichnungen Kommentare Notizen Texteditor Objekte Objektnamen
Text finden Wählen Sie Überprüfen | Bearbeiten | Suchen/Ersetzen oder drücken Sie Strg + F.
Geben Sie dem zu suchenden Text ins Feld Was finden im 'Finden - Ersetzen'-Dialog ein. Wählen Sie die Suchoptionen in Optionen aus. Wählen Sie im Suchen in-Bereich aus, welche Elemente der Map durchsucht werden sollen.
98

Benutzerhandbuch
Klicken Sie auf Finden. MindView geht jetzt das ganze Dokument durch und sucht nach dem eingegebenen Text in den Elementen, die Sie ausgewählt haben. Wird eine Stelle gefunden, an der dieser Text auftaucht, wird das entsprechende Element ausgewählt dargestellt. Jetzt können Sie:
den 'Finden'-Dialog schließen und Ihre Arbeit fortsetzen. die nächste Stelle suchen, an der dieser Text erscheint, indem Sie erneut auf Finden klicken. Den Text, nach dem gesucht werden soll, durch einen anderen ersetzen und erneut suchen.
Text ersetzen Geben Sie den Text, durch den der Suchbegriff ersetzt werden soll, im Feld Ersetzen durch ein. Klicken Sie auf Ersetzen, um nur den momentan gefundenen Text zu ersetzen oder auf Alle ersetzen, um den Text überall zu ersetzen.
Um den Suchvorgang abzubrechen, drücken Sie die Esc-Taste.
Desktop Suche MindView unterstützt die Windows Suche auf Windows XP und neueren Betriebssystemen. Damit können Sie spezielle Daten in allen Mind Maps auf Ihren Festplatten finden und die entsprechenden Dateien umgehend identifizieren. Dabei werden alle Daten in den MindView Dokumenten durchsucht, inkl. Zweigbeschriftungen, Kommentare und durchsuchbare, eingebettete Dateien (z.B. Word Dokumente).
Um nach Dateiinhalten in Windows Vista zu suchen, führen Sie eine Erweiterte Suche durch und aktivieren die Option "Inklusive nicht indizierte Dateien". Mehr zur Windows Suche - und wie man nach Information in den Dokumenten sucht - finden Sie in der Windows Hilfe.
Einfügen eines neuen Ursprungs
MindView ermöglicht mehrere Maps in einer einzigen Ansicht, indem mehrere Ursprünge generiert werden. Das kann während der Arbeit an der Map sehr nützlich sein, z.B. wenn man Ideen dokumentieren will, die aber noch keinen Bezug zu einem Zweig der bereits existierenden Map haben. Diese neue Map kann dann später als Zweig in die bestehende eingefügt oder aber letztendlich als völlig neue, unabhängige Map erzeugt werden.
Diese Prozedur ist nur relevant, wenn Sie in den Standard Map Ansichten, also Mind Map, Organigramm und Links/Rechts arbeiten.
Einfügen eines neuen Ursprungs in die Ansicht Sie können das auf zwei Arten tun:
Wählen Sie Einfügen | Zweige | Neuer Ursprung im Hauptmenü oder Rechtsklicken Sie auf die Arbeitsfläche und wählen Einfügen | Neuer Ursprung im Kontextmenü.
Außerdem können Sie eine neue Map erzeugen, indem Sie eine Zweig der existierenden Map ablösen (entweder im gleichen oder in einem neuen Dokument). Mehr dazu finden Sie unter "Lösen eines Zweigs".
Einbinden einer neu erzeugten Map in eine existierende Map Nachdem Sie durch Hinzufügen eines neuen Ursprungs eine zweite Map im Dokument erzeugt haben, können Sie diese wie folgt in eine existierende einbinden:
99

Benutzerhandbuch
Um sie als Hauptzweig einzubinden, ziehen Sie ihren Ursprung über den Ursprung der originalen Map. Um sie als Unterzweig einzubinden, ziehen Sie ihren Ursprung über den Zweig oder Unterzweig, an dem sie angehängt werden soll.
Verschieben einer neu erzeugten Map in ein separates Dokument Wählen Sie den Ursprung der Map aus und wählen Ausschneiden im Kontextmenü oder Start | Zwischenablage | Ausschneiden im Hauptmenü (oder drücken Sie Strg + X). Erzeugen Sie ein neues Dokument (klicken Sie auf die MindView Schaltfläche und wählen Neu oder drücken Sie Strg + N). Wenn der Karteireiter des neuen Dokuments sichtbar ist, rechtsklicken Sie auf die Arbeitsfläche und wählen Einfügen im Kontextmenü oder Start | Zwischenablage | Einfügen im Hauptmenü (oder Sie drücken Strg + V). (optional) Löschen Sie den automatisch generierten Ursprung im Dokument.
Lösen eines Zweigs MindView erlaubt das Erzeugen verschiedener Maps in einem Dokument (einer Ansicht), indem Sie mehrere Ursprünge generieren. Mehr dazu finden Sie unter "Einfügen eines neuen Ursprungs". Sie können eine weitere Map auch erzeugen, indem Sie einen Zweig der existierenden Map ablösen und diesen als neue Map im gleichen oder einem anderen Dokument einfügen. Das kann dann sinnvoll sein, wenn ein bestimmter Zweig thematisch nicht wirklich zum Rest der Map passt - oder wenn ein Zweig mit seinen Unterzweigen zu umfangreich wird und deshalb als eigene Map übersichtlicher ist.
Diese Prozedur ist nur relevant, wenn Sie in den Standard Mind Map Ansichten, also Mind Map, Organigramm und Links/Rechts arbeiten.
Lösen eines Zweigs innerhalb des Dokuments Wählen Sie den Zweig aus, den Sie lösen wollen und wählen Lösen | Zweig im Kontextmenü.
Lösen eines Zweigs und Erzeugen eines neuen Dokuments Wählen Sie den Zweig aus, den Sie lösen wollen und wählen Lösen | Zweig als neues Dokument im Kontextmenü.
In beiden Fällen wird aus dem Zweig und seinen Unterzweigen, seinen eingefügten Elementen sowie den angehängten Objekten eine neue Mind Map (ein neues Dokument) erzeugt.
100

Benutzerhandbuch
Passwort setzen
MindView kann Ihre Dokumente vor unbefugtem Zugriff schützen, indem diese mit einem Passwort geschützt werden. Passwort-geschützte Dokumente werden automatisch verschlüsselt. Längere Passwörter ergeben einen größeren Verschlüsselungsgrad.
Klicken Sie auf die MindView Schaltfläche. Wählen Sie Passwort setzen.
Der 'Passwort setzen'-Dialog erscheint.
Geben Sie das Passwort ins obere Feld ein. Klicken Sie ins untere Feld und geben exakt das gleiche Passwort noch einmal ein. Bestätigen Sie, indem Sie OK klicken.
Von jetzt an fragt MindView jedes Mal das Passwort ab, wenn Sie das Dokument öffnen. Sie können das Passwort jederzeit ändern, indem Sie im Dialog hier ein neues Passwort eingeben. Um das Passwort zu entfernen, leeren Sie beide Felder im Dialog und speichern das Dokument in diesem Zustand.
Bitte geben Sie gut auf Ihr Passwort acht! Es ist unmöglich, ein passwortgeschütztes MindView Dokument ohne das korrekte Passwort zu öffnen.
Änderungen nachverfolgen
MindView erlaubt das Nachverfolgen aller Änderungen, die Sie oder andere Anwender mit Zugriff darauf am Dokument vorgenommen haben. Das ist besonders wertvoll, wenn Sie Ihr Dokument mit Kollegen oder Schülern/Studenten teilen, oder wenn Sie an einem Online Dokument arbeiten. Es erlaubt Ihnen, alle Änderungen durch andere Personen zu überprüfen.
Um die Nachverfolgung von Änderungen einzuschalten, wählen Sie Überprüfen | Änderungen nachverfolgen. (optional) Klicken Sie auf den Pfeil nach unten im Änderungen nachverfolgen Menü und wählen Änderungen zeigen, um den Änderungen überprüfen Dialog anzuzeigen.
Die Änderungen, die Sie von jetzt an am Dokument vornehmen, werden in diesem Dialog aufgelistet, sobald sie fertiggestellt sind.
101

Benutzerhandbuch
Um in der Mind Map zu sehen, auf welchen Zweig oder welches MindView Element sich eine bestimmte Veränderung bezieht, klicken Sie einfach auf den entsprechenden Eintrag im Veränderungen Dialog. Sie können stattdessen auch die Weiter und Zurück Symbole verwenden, um von einer Veränderung zur nächsten zu schalten. Voreingestellt werden neue Veränderungen unten im Veränderungen Dialog hinzugefügt. Sie können die Liste aber auch umgekehrt anzeigen lassen, indem Sie auf den Pfeil über der Datum-Überschrift klicken oder Sie können die Liste nach Beschreibung oder Anwender sortieren lassen So lange die Nachverfolgung von Veränderungen eingeschaltet ist, wird jede Veränderung - durch wen auch immer - Im Veränderungen Dialog festgehalten, selbst wenn das Dokument zwischendurch geschlossen und später durch ihn oder einen anderen Anwender wieder geöffnet wird. Um die Nachverfolgung auszuschalten, Klicken Sie erneut auf Überprüfen | Änderungen nachverfolgen. Um die Liste der Veränderungen zu leeren, Klicken Sie auf den Pfeil nach unten - ganz unten im Änderungen nachverfolgen Menü und wählen dort Löschen der Änderungshistorie.
Präsentieren einer Mind Map
Der Präsentationsmodus in MindView erlaubt das Präsentieren der Mind Map vor einem Auditorium - Zweig für Zweig im Vollbildmodus. Dazu:
Wählen Sie Ansicht | Fenster | Präsentationsmodus. Ihre Mind Map wird jetzt im Vollbildmodus angezeigt. Eine kleine Bedienleiste erscheint.
Mit den dortigen Symbolen können Sie folgende Aktionen ausführen:
Klick aufs Zurück Symbol schaltet zum vorhergehenden Zweig - entsprechend der Hierarchie - und ermöglicht dadurch ein Präsentieren in umgekehrter Reihenfolge (gegen den Uhrzeigersinn).
Klick aufs Weiter Symbol schaltet zum nächsten Zweig - entsprechend der Hierarchie - und ermöglicht dadurch ein Präsentieren in normaler Reihenfolge (im Uhrzeigersinn).
Klick aufs Optionen Symbol schaltet in den Dialog zum Einstellen des Präsentationsmodus.
Klick aufs Ende Symbol schaltet zurück zum normalen Anzeigemodus in MindView.
102

Benutzerhandbuch
Einstellungen für den Präsentationsmodus
Mit Klick aufs Optionen Symbol erscheint folgender Dialog.
Anzeigen bis: In diesem Feld legen Sie fest, wie viele Ebenen von Zweigen bei der Präsentation berücksichtigt werden, wenn man 'Weiter' bzw. 'Zurück' klickt. Wenn Sie zum Beispiel Zweigebene 2 wählen, wird mit Klick aufs Weiter-Symbol alle Hauptzweige und deren direkte Unterzweige angezeigt, einer nach dem anderen - nicht dagegen die weiteren Unterzweige auf Ebene 3 und höher. Erweitern von Unterzweigen des Zweigs: Damit können Sie bestimmen, wie viele Ebenen von Unterzweigen eines bestimmten Zweigs angezeigt werden sollen, sobald der Zweig ausgewählt wird. Wenn Sie z.B. bestimmen, dass die Unterzweige des Zweigs um 2 Ebenen erweitert werden sollen, zeigt MindView automatisch - sobald der Zweig ausgewählt wird - dessen Unterzweige an (Ebene 1) sowie deren Unterzweige (Ebene 2). Auto-Reduzieren: Hier können Sie festlegen, wie viele Zweige der Mind Map außer dem ausgewählten Zweig sichtbar sein sollen. Mit anderen Worten: Wie viele Ebenen von Unterzweigen immer angezeigt werden sollen. Wenn Sie z.B. bestimmen, dass MindView 3 Ebenen von Zweigen (abgesehen vom aktuellen Zweig, der ja durch 'Erweitern von Unterzweigen' definiert ist) anzeigen soll, wird im Präsentationsmodus der Ursprung sowie die Hauptzweige und deren direkte Unterzweige (somit 3 Ebenen) angezeigt. Zoom einstellen: Hiermit können Sie den Vergrößerungsfaktor der Mind Map im Präsentationsmodus festlegen. Wenn Sie z.B. festgelegt haben, dass alle Zweige und Unterzweige angezeigt werden sollen, kann ein kleinerer Zoom dafür sorgen, dass alle Zweige angezeigt werden, ohne dass Sie die Map scrollen müssen.
Überprüfen der Mind Map
Bevor Sie Ihre Map in andere Formate exportieren oder an Kollegen senden, wollen Sie vielleicht die Liste der Dateien durchsehen, die im Projekt enthalten sind. Dadurch können Sie
103

Benutzerhandbuch
auch mögliche Probleme erkennen, z.B. dass eine Datendatei, die Sie einem Zweig zugewiesen haben, nicht mehr an dem Platz zu finden ist, an dem sie war, als sie hinzugefügt wurde.
Klicken Sie auf die MindView Schaltfläche. Wählen Sie Vorbereiten | Datendateien, um folgenden Dialog aufzurufen:
Dieser Dialog enthält mehrere Spalten:
Ein Warnsymbol in der ersten Spalte weist auf ein mögliches Problem hin. Bewegen Sie den Mauszeiger über dieses Symbol, um mehr Informationen zu diesem Problem zu bekommen. Die zweite Symbole enthalten Symbole, die den Typ der angehängten Datei angeben: Zweigbild, Verbundenes Bild, Anhang und so weiter. Die dritte Spalte zeigt den Dateinamen der jeweiligen Datei. In der vierten Spalte steht der Pfad zur jeweiligen Datei. Um eine Datei durch eine andere zu ersetzen oder ihren Pfad zu ändern wählen Sie die Datei in der Liste aus und klicken auf Datei ersetzen. Stattdessen können Sie auch auf den Dateinamen im Dialog doppelklicken und im Ladedialog nach der gewünschten Datei suchen.
Packen der Mind Map
Diese Funktion macht das Weitergeben der Mind Map an andere sehr einfach. Mit nur wenigen Mausklicks können Sie eine komplette, gepackte Version Ihrer Mind Map erzeugen, fertig zum Versenden per E-Mail, zum Freigeben im Netzwerk oder zur Weitergabe als DVD oder CD-ROM.
Klicken Sie auf die MindView Schaltfläche. Wählen Sie Vorbereiten | Packen.
Mit Klick auf OK im daraufhin erscheinenden Dialog bindet MindView alle externen Dateien, die mit der Map verbunden sind, (Verbundene Bilder, Zweigbilder, Anhänge und so weiter) in die .mvdx Map-Datei ein. Auch mit gepackten Maps können Sie wie gewohnt weiterarbeiten. Alle in der Mind befindlichen Dateien werden mit dem mit ihnen verbundenen Programm geöffnet und können beliebig bearbeitet werden. Wird das externe Programm geschlossen, werden alle dort gemachten Änderungen in der Datei in der .mvdx Map Datei gespeichert, d.h. diese ist auf dem neusten Stand.
104

Benutzerhandbuch
Anmerkungen: Nachdem eine Mind Map einmal gepackt wurde, werden auch alle Dateien, die danach mit eingebunden werden Verbundene Bilder, Zweigbilder, Anhänge und so weiter) automatisch in die .mvdx Map Datei gepackt. Wenn Sie die Option Zusätzliche Ordner verwendet haben, um eine beim Export als HTML spezielle Ordner zu erzeugen, werden alle Dateien, die für diese Ordner angegeben wurden, ebenfalls in die .mvdx Datei integriert, wenn die Map gepackt wird. Mehr dazu finden Sie unter "Zusätzliche Ordner". Wenn die MindView Ansicht mehrere Maps enthält (Mehrere Ursprünge), werden diese ebenfalls in die .mvdx Datei eingebunden. Wenn MindView eine gepackte Map öffnet, werden zuerst die darin enthaltenen/verpackten Dateien überprüft. Wenn die ursprüngliche (nicht gepackte) Version einer dieser Dateien seit dem Packen der Map verändert wurde, d.h., dass die gepackte Version nicht mehr up to date ist, wird eine entsprechende Meldung ausgegeben, in der Sie entscheiden können, ob die veränderte Version in die Map übernommen werden soll.
Entpacken einer Mind Map Obwohl Sie in einer gepackten Map ganz normal weiterarbeiten können (siehe oben), haben Sie auch die Möglichkeit, diese wieder auszupacken. Das kann u.a. dann sinnvoll sein, wenn Sie einzelne Dateien ersetzen wollen oder wenn Sie einfach die Größe der .mvdx Map-Datei verringern wollen. Dazu gehen Sie wie folgt vor:
Klicken Sie auf die MindView Schaltfläche. Wählen Sie Vorbereiten | Entpacken. Wählen Sie einen Ordner aus, in dem die Dateien der Map entpackt werden sollen.
Verbinden/Einbinden von gepackten Mind Maps mit einer 'Master Map' Mehrere Mind Maps, die per Packen erzeugt wurden, können sehr einfach in eine Master Map integriert werden:
Öffnen Sie die 'Master Map' (das Hauptprojekt, zu dem andere hinzugefügt werden sollen) in MindView. Öffnen Sie die Map(s), die hinzugefügt werden sollen (nacheinander). Jedes Dokument erscheint in MindView mit eigenem Karteireiter. Kopieren Sie den Ursprung einer Map, die in die Master Map eingebunden werden soll, in die Zwischenablage (Strg +C) und fügen Sie den Inhalt der Zwischenablage in den gewünschten Zweig der Master Map ein. Mehr zum Thema Kopieren/Einfügen von Zweigen finden Sie unter "Verschieben eines Zweigs".
Während dieser Operation darf keine der gepackten Maps geschlossen werden - so lange, bis die Master Map komplett erzeugt wurde.
Senden einer Mind Map
Diese Funktion erleichtert das Versenden einer Mind Map per E-Mail an andere Anwender. Klicken Sie auf die MindView Schaltfläche. Wählen Sie Senden.
Eine Meldung erscheint, in der gefragt wird, ob alle Dateien der Map in eine einzige gepackt werden sollten, bevor versendet wird:
Wählen Sie Ja, wenn Sie all mit dem Dokument verbundenen Dateien (Verbundene Bilder, Zweigbilder, Anhänge und so weiter) in die .mvdx Map Datei packen wollen. Mehr dazu finden Sie unter "Packen der Mind Map".
105

Benutzerhandbuch
Wählen Sie Nein, wenn nur die .mvdx Map Datei - ohne weitere Dateien - gesendet werden soll.
Damit wird in Ihrem voreingestellten Mailprogramm eine Mail erzeugt, welche die Mind Map als Anhang sowie einen Link zum kostenlosen MindView Viewer enthält (falls der Adressat MindView nicht auf seinem Computer installiert hat). Sie müssen nur noch die Adresse und einen Betreff für die Mail eingeben, bevor diese versendet werden kann.
Arbeiten mit dem Multimedia Katalog
Der Multimedia Katalog enthält eine umfangreiche Sammlung von qualitativ hochwertigen Clipart-Bildern, die in vielen Kategorien und nach Themen geordnet sind. Neben Business- und Web-orientierten Grafiken enthält der Multimedia Katalog auch eine große Anzahl von Illustrationen, die speziell für die Lehrplan-orientierten Vorlagen und Ihre eigenen, auf den Lehrplan bezogenen Mind Maps erstellt wurden. Alle Elemente im Multimedia Katalog können innerhalb Ihrer Mind Maps lizenzfrei verwendet werden. Sie können außerdem eigene Elemente im Multimedia Katalog speichern. Damit können Sie diese jederzeit wieder verwenden, indem Sie sie einfach aus dem Multimedia Katalog in Ihre Mind Maps ziehen. Außerdem können Sie einen oder mehrere Ordner auf Ihrer Festplatte oder einen Netzwerkordner mit dem Multimedia Katalog verbinden, sodass Sie diesen Inhalt von MindView aus sehen und direkt verwenden können. Ein Netzwerkordner ist besonders geeignet, wenn mehrere Anwender Zugriff auf die gleichen Multimedia Elemente haben sollen. Sie können zum Beispiel eine Ihrer Anwender-Kategorien mit einem Ordner verknüpfen, der verschiedene Typen von Elementen enthält, also Videos, Sounds oder Flash Dateien, die Sie direkt als angefügte Objekte einem Zweig zuweisen können.
Klicken Sie auf den Karteireiter Multimedia Katalog rechts von der Arbeitsfläche oder wählen Sie Ansicht | Zeigen/Ausblenden | Multimedia Katalog, um ihn zu öffnen.
106

Benutzerhandbuch
Sie können das Fenster des Multimedia Katalogs skalieren, indem Sie den Mauszeiger über eine der Kanten bewegen, bis der Zeiger zu einem Doppelpfeil wird. Dann ziehen Sie die Kante nach Bedarf.
Multimedia Katalog - Überblick Anwenderbereich: Dieser Bereich ist für Ihre eigenen Inhalte reserviert. Sie können beliebige Elemente hinzufügen, beliebig viele Unterkategorien erzeugen und sogar eine oder mehrere Kategorien mit externen Ordnern verknüpfen. Mehr erfahren Sie unter "Elemente zum Multimedia Katalog hinzufügen" weiter unten. Clipart: Enthält über 1500 qualitativ hochwertige Illustrationen, die praktisch alle Bereiche zu den Themen Bildung, Business und Web abdecken. Favoriten: In dieser Kategorie sollten Sie Elemente platzieren, die Sie besonders oft brauchen. Neueste: Wenn Sie ein Multimedia Katalog-Element verwenden, wird dieses automatisch in die Kategorie "Neueste" kopiert. Dies erlaubt das besonders schnelle Auffinden von kürzlich verwendeten Elementen. Suchergebnis: Diese Kategorie erscheint, wenn Sie eine Suche im Multimedia Katalog durchgeführt haben. In ihr sind alle Elemente zu sehen, die dem Suchkriterium entsprechen.
Anzeigen im Multimedia Katalog Um den Inhalt einer Kategorie anzuzeigen, wählen Sie diese durch Anklicken oder mit Hilfe der Pfeil hoch/runter Tasten aus.
Ein kleiner Pfeil links neben der Kategorie zeigt an, dass Unterkategorien vorhanden sind. Klicken Sie auf diesen Pfeil oder drücken Sie die Taste Pfeil rechts auf der Tastatur, um die Liste der Unterkategorien anzuzeigen.
Sie können die Unterkategorien wieder ausblenden, indem Sie erneut auf den Pfeil klicken oder die Taste Pfeil links drücken.
Sie können ein bestimmtes Element genauer betrachten, indem Sie mit dem Mauszeiger darüber fahren.
Damit wird das Element vergrößert angezeigt, außerdem sind weitere Infos dazu (Name, Größe etc.) sichtbar.
Um ein Element aus dem Multimedia Katalog in Ihre Mind Map zu übernehmen, ziehen Sie es einfach aus dem Katalog auf die Map.
Arbeiten mit der Kategorie Favoriten Wenn Sie die gleichen Elemente öfter benötigen, sollten Sie diese in der Kategorie Favoriten platzieren. Sie können dies auf zwei Arten tun:
Rechtsklicken Sie das entsprechende Element und wählen Zu Favoriten hinzufügen aus dem Kontextmenü.
107

Benutzerhandbuch
Ziehen Sie das Element aus der jetzigen Kategorie des Multimedia Katalogs in die Kategorie Favoriten.
Das Element wird damit in die Kategorie Favoriten kopiert. Wenn Sie es später wieder aus der Kategorie Favoriten entfernen wollen, rechtsklicken Sie es und wählen Entfernen aus Favoriten im Kontextmenü.
Suchen im Multimedia Katalog Wenn Sie ein Element, z.B. ein Bild zu einem ganz bestimmten Thema (z.B. zu Europa) brauchen, können Sie den kompletten Katalog danach durchsuchen:
Geben Sie ein Suchwort ins Feld Suchen nach ein. Wenn Sie z.B. mehrere Länder beschreiben wollen und deshalb nach ihren Flaggen suchen, geben Sie erst einmal "Flaggen" als Suchbegriff ein. Sobald Sie den dritten Buchstaben (im Beispiel das "a") eingegeben haben, erscheinen diverse Flaggen im Feld Suchergebnis. (optional) Wenn Sie die Suche auf eine bestimmte Kategorie beschränken wollen, wählen Sie diese Kategorie im Feld Suchen in aus und klicken erneut auf das Suchen-Symbol , um die Suche erneut zu starten. Scrollen Sie im Feld Suchergebnis, bis Sie die gewünschte Flagge gefunden haben.
Während der Suche ändert sich das Suchen-Symbol zu . Sie können eine Suche jederzeit abbrechen, indem Sie auf dieses Symbol klicken. Das Suchen im Multimedia Katalog basiert auf Stichwörtern. Die Elemente im Multimedia Katalog wurden mit zahlreichen Stichwörtern versehen, um ein schnelles Auffinden zu gewährleisten. Hier als Beispiel einige der zahlreichen Stichwörter, die sich als Suchbegriff eignen: Leute, Männer, Frauen, Kinder, Gebäude, Symbole, Staaten, Karten, Flaggen, Tiere, Pflanzen, Computer, Verkehr. Bei der Eingabe der ersten paar Buchstaben eines Begriffes (oder eines kompletten Wortes) im 'Suchen nach'-Feld scannt MindView alle Stichwörter der Elemente im Multimedia Katalog. Alle Elemente, denen eines oder mehrere Stichwörter zugeordnet sind, erscheinen im Feld Suchergebnis. Sie können sich die Stichwörter, die einem Element zugeordnet sind, ansehen und sogar eigene hinzufügen. Das geht wie folgt:
Rechtsklicken Sie das Element im Anzeigebereich des Multimedia Katalogs. Wählen Sie Eigenschaften im Kontextmenü.
Der Eigenschaften Dialog erscheint.
108

Benutzerhandbuch
Geben Sie die Stichwörter, die Sie hinzufügen wollen, ein; trennen Sie diese jeweils durch ein Semikolon (Strichpunkt).
Der Eigenschaften Dialog ermöglicht auch das Löschen von nicht gewünschten Stichwörtern sowie die Änderung der Beschreibung (des Elements), die bei vergrößerter Darstellung angezeigt wird.
Elemente zum Multimedia Katalog hinzufügen Sie können auch eigene Elemente für den späteren Gebrauch im Multimedia Katalog aufbewahren; entweder in einer der vordefinierten Kategorien oder im Anwenderbereich. Es ist außerdem möglich, innerhalb des Anwenderbereichs Kategorien umzubenennen, zu löschen oder neue zu erzeugen.
Jedes Element, das Sie einer der existierenden Kategorien des Multimedia Katalogs hinzufügen, wird durch ein kleines Symbol gekennzeichnet, das darauf hinweist, dass das Element sich nicht wirklich im Multimedia Katalog befindet, sondern es von hier aus nur mit seinem originalen Speicherplatz verbunden ist.
Jedes Element, das Sie in der Anwender Kategorie hinzufügen, ist durch ein graues Dreieck (Pfeil nach oben) gekennzeichnet.
Es gibt drei verschiedene Arten, um ein Element in den Multimedia Katalog einzubinden. Hier ist eine davon:
Wählen Sie die Kategorie aus, zu der Sie das Element hinzufügen wollen. Rechtsklicken Sie die Kategorie und wählen Element hinzufügen im Kontextmenü. Wählen Sie das gewünschte Element im Ladedialog aus.
Sie können Elemente auch direkt aus dem Windows Explorer oder vom Desktop in den Multimedia Katalog ziehen.
Umbenennen eines Elements Sie können allen Elementen, die Sie zum Multimedia Katalog hinzufügen, aussagefähige Namen geben - und auch bestehende Elemente umbenennen:
Rechtsklicken Sie das Element, das Sie umbenennen wollen und wählen Eigenschaften im Kontextmenü. Geben Sie die Beschreibung für das Element ein.
109

Benutzerhandbuch
Die neue Beschreibung erscheint, sobald Sie sich das Element in vergrößerter Darstellung anzeigen lassen.
Löschen eines Elements Sie können jedes Element, das Sie zum Multimedia Katalog hinzugefügt haben, wie folgt löschen:
Rechtsklicken Sie das Element, das Sie löschen wollen und wählen Löschen im Kontextmenü oder wählen Sie es aus und drücken die Entf-Taste.
Erzeugen einer Kategorie im Anwenderbereich Sie können innerhalb des Anwenderbereichs beliebige Kategorien erzeugen. Das geht wie folgt:
Rechtsklicken Sie die Anwenderkategorie oder die Unterkategorie im Anwenderbereich an, zu der eine neue Kategorie hinzugefügt werden soll. Wählen Sie dann Kategorie erzeugen im Kontextmenü. Geben Sie den Namen für die neue Kategorie im weißen Feld ein.
Außerdem können Sie jede Kategorie im Anwenderbereich umbenennen oder löschen. Rechtsklicken Sie dazu auf die Kategorie wählen, Umbenennen bzw. Löschen im Kontextmenü.
Verknüpfen einer Kategorie des Anwenderbereichs mit einem externen Ordner MindView erlaubt das Verknüpfen von einer oder mehreren Anwenderkategorien mit einem Ordner auf Festplatte oder einem Netzwerkordner. Diese Option ist unter anderem dann sinnvoll, wenn mehrere Anwender auf die gleichen Elemente (im Netzwerkordner) zugreifen sollen. Sie können auch eine Ihrer Anwender-Kategorien mit einem Ordner verknüpfen, der verschiedene Typen von Elementen enthält, also Videos, Sounds oder Flash Dateien, die Sie direkt als angefügte Objekte einem Zweig zuweisen können.
Rechtsklicken Sie im Anwenderbereich oder einer Unterkategorie. Wählen Sie Verknüpfen mit Ordner im Kontextmenü.
Der 'Kategorie mit Ordner verknüpfen'-Dialog erscheint.
Geben Sie den Pfad zum gewünschten Ordner ein oder verwenden Sie den Auswahl-Button
, um ihn zu definieren. Wählen Sie den gewünschten Filter. Wenn Sie zum Beispiel nur die darin enthaltenen Videos anzeigen wollen, nehmen Sie den Video-Filter.
110

Benutzerhandbuch
Sie können auch Ihren eigenen "Filter" generieren, z.B. *.bmp; *.jpg eingeben (Formate, wie hier gezeigt, durch Kommas getrennt), um nur Bilder dieser Formate anzuzeigen - oder *.*, um alle Dateien im Ordner anzuzeigen. (optional) Wählen Sie die Option 'Unterordner einbeziehen', wenn Sie auch die Inhalte der Unterordner zum gewählten Ordner anzeigen wollen.
Dadurch wird eine neue Kategorie im Anwenderbereich angelegt, die alles enthält, was sich in diesem Ordner befindet und den Filtereinstellungen entspricht. Voreingestellt hat die neue Kategorie den Namen des Ordners, mit dem sie verknüpft ist. Sie ist mit einem speziellen Symbol versehen, das darauf hinweist, dass es sich um eine "verknüpfte Kategorie" handelt.
Wenn sich der Inhalt des verbundenen Ordners während der Arbeit mit Multimedia Katalog ändert, z.B. weil es sich um einen Netzwerkordner handelt, zu dem viele Anwender Zugriff haben, können Sie die Anzeige aktualisieren, sodass Sie sicher sind, den letzten Stand vor sich zu haben.
Rechtsklicken Sie auf die betreffende Kategorie und wählen Aktualisieren im Kontextmenü. Damit werden automatisch auch alle Unterordner zum betreffenden Ordner aktualisiert.
Ist der verknüpfte Ordner sehr groß, kann das Einlesen eine ganze Weile dauern. Sie können das Einlesen jederzeit abbrechen, indem Sie die Kategorie rechtsklicken und im Kontextmenü den Punkt "Aktualisierung stoppen" wählen. Sie können auch den Filter nachträglich ändern oder insgesamt die Verknüpfung als solche ändern, indem Sie einen neuen Ordner verknüpfen. Das geht wie folgt:
Rechtsklicken Sie die verknüpfte Kategorie und wählen Optionen im Kontextmenü. Wählen Sie einen anderen Pfad und/oder einen anderen Filter im Dialog 'Kategorie mit Ordner verbinden' - wie oben beschrieben.
Sie können die Verbindung zu einer verknüpften Kategorie wie folgt lösen: Rechtsklicken Sie die verknüpfte Kategorie und wählen Verbindung lösen im Kontextmenü.
Das Lösen der Verbindung einer verknüpften Kategorie entfernt nur die Verknüpfung als solche. Der Inhalt des Ordners wird davon in keiner Weise berührt.
Zurücksetzen des Multimedia Katalogs Sie können den Original-Inhalt des Multimedia Katalogs jederzeit wiederherstellen:
Klicken Sie auf die MindView Schaltfläche. Klicken Sie auf MindView Optionen rechts unten. Öffnen Sie den Dialog Voreinstellungen. Setzen Sie Multimedia Katalog zurücksetzen auf 'Ja'. Klicken Sie auf OK.
Der Anwenderbereich bleibt dadurch unberührt; es werden nur Elemente entfernt, die Sie ggf. anderen, vordefinierten Kategorien hinzugefügt hatten.
Arbeiten mit dem Eigenschaften Dialog
Der Eigenschaften Dialog zeigt alle Eigenschaften des aktuell ausgewählten MindView Elements, z.B. für den Ursprung, einen Zweig oder einen Kommentar. Ist nichts ausgewählt, werden die Eigenschaften der aktuellen Ansicht angezeigt. Sie können den Eigenschaften Dialog auch verwenden, um ein "Feintuning" von Elementen vorzunehmen.
Statt Eigenschaften einzeln dem jeweiligen Zweig zuzuweisen, ist es meist einfacher, den Karteireiter Format rechts in der Multifunktionsleiste zu verwenden. Mit Hilfe dieser Optionen können Sie Zweigumrandungen, Zweigfarben und andere Attribute in nur einem schritt hinzufügen.
111

Benutzerhandbuch
Ähnlich funktioniert der Karteireiter Design, mit dem Sie vordefinierte Layouts und Stile zur kompletten Map hinzufügen können. Anmerkungen:
Ist der Eigenschaften Dialog nicht sichtbar, Wählen Sie Ansicht | Zeigen/Ausblenden | Eigenschaften, um ihn zu öffnen. Die beschriebenen Eigenschaften sind nicht unbedingt in allen Ansichten zugänglich. Der Eigenschaften Dialog zeigt immer nur die für die aktuelle Ansicht verfügbaren Eigenschaften des ausgewählten Elements an.
Sie können den Eigenschaften-Dialog nach Belieben skalieren, andocken oder lösen. Mehr dazu finden Sie unter "Arbeiten mit den MindView Dialogen" im Kapitel "Einrichten der Arbeitsfläche". Der unten abgebildete Eigenschaften Dialog zeigt die allgemeinen Eigenschaften eines Zweigs. Damit die Eigenschaften der Zweig-Beschriftung sichtbar werden, klicken Sie auf den Karteireiter 'Text'. Eine komplette Beschreibung aller möglichen Eigenschaften, die für die verschiedenen MindView Elemente verfügbar sind, finden Sie im Referenzteil.
Sie können die gleiche Änderung auf mehrere Elemente gleichzeitig anwenden, indem Sie alle gewünschten Elemente zuvor auswählen. Nehmen wir an, Sie wollen die Zweigfarbe von 3 Zweigen (von 10) gleichzeitig ändern. Dann wählen Sie einfach diese drei Zweige aus und wählen dann unter 'Füllfarbe' die gewünschte Farbe im Eigenschaften Dialog.
Ändern von Eigenschaften im Eigenschaften Dialog Wie Sie beim Ändern einer Eigenschaft vorgehen, hängt von deren Typ ab. Im Einzelnen:
Beschriftung (Text): Geben Sie im Eingabefeld einen neuen Text ein oder ändern den vorhandenen. Zahl: Geben Sie im Eingabefeld einen neuen Wert ein. Option ein/aus (Check Box): Klicken Sie auf die Box, um die Option zu aktivieren/deaktivieren.
112

Benutzerhandbuch
Pfad: Geben Sie einen neuen Pfad und/oder einen neuen Dateinamen ein oder ändern Sie die bestehenden - oder verwenden Sie den Auswahl-Button auf der rechten Seite des Eingabefelds. Farbe: Klicken Sie auf das rechteckige Farbfeld, um im Windows Farbdialog eine neue Farbe auszuwählen. Dort zeigt der obere, linke Bereich die vordefinierten Farben. Um eigene Farben zu generieren, klicken Sie auf die entsprechende Stelle der Farbmatrix (rechts) und verwenden dann den Schieberegler (ganz rechts). Alternativ können Sie auch direkt RGB-Werte (Rot - Grün - Blau) oder solche für Farbton (Ton), Sättigung (Sätt.) und Helligkeit (Hell.) eingeben. Der einfachste Weg ist wahrscheinlich, den Mauszeiger bei gedrückter Maustaste auf der Farbmatrix zu bewegen. Um eine selbst erzeugte Farben für spätere Weiterverwendung zu speichern, klicken Sie auf Zu eigenen Farben hinzufügen. Sind die gewünschten Änderungen fertig gestellt, drücken Sie die Enter-Taste, um diese zu speichern.
Sie können auch die Pfeil hoch/runter-Tasten verwenden, um sich zwischen den Eigenschaften zu bewegen, außerdem kann mit Enter die Änderung einer Eigenschaft begonnen werden.
Arbeiten mit dem Überblick Dialog
Der Überblick Dialog gibt Ihnen eine Miniatur-Übersicht übers ganze Dokument. Um den Überblick-Dialog anzuzeigen, wählen Sie Ansicht | Zeigen/Ausblenden | Überblick im Hauptmenü.
Der Überblick-Dialog ist nicht verfügbar, wenn Sie in der Gliederungs- oder der Gantt-Ansicht arbeiten.
Sie können den Überblick-Dialog nach Belieben skalieren, andocken oder lösen. Mehr dazu finden Sie unter "Arbeiten mit den MindView Dialogen" im Kapitel "Einrichten der Arbeitsfläche".
Ist Ihre Map sehr groß, ist der Überblick-Dialog sehr wichtig, um schnell auf alle Bereiche der Map zugreifen zu können.
Bewegen Sie den Mauszeiger über das graue Rechteck im Überblick Dialog, bis er sich zu einer Hand ändert. Ziehen Sie das Rechteck an die gewünschte Stelle der Map und lassen dann die Maustaste los.
Damit wird automatisch auch die Hauptansicht der Map entsprechend verändert; sie zeigt jetzt den Inhalt des Bereichs, den das graue Rechteck jetzt abdeckt. Auch die Griffe der Scrollleisten im Hauptfenster verschieben sich entsprechend.
Sie können stattdessen auch direkt mit den Scrollleisten des Hauptfensters arbeiten; der Überblick Dialog hat allerdings den Vorteil, dass Sie die Map als Ganzes sehen und sich entsprechend besser orientieren können.
113

Benutzerhandbuch
Arbeiten mit der Objektliste
In der Objektliste haben Sie einen Überblick über alle Objekte, die Sie an den aktuell ausgewählten Zweig angehängt haben. Über die Objektliste sind verschiedene Operationen bzgl. dieser Objekte möglich: Sie können Objekte auswählen, sie aktivieren, sie löschen oder die Eigenschaften im Eigenschaften Dialog anzeigen lassen.
Ist die Objektliste nicht sichtbar, wählen Sie Ansicht | Zeigen/Ausblenden | Objektliste, um sie zu öffnen.
Sie können die Objektliste nach Belieben skalieren, andocken oder lösen. Mehr dazu finden Sie unter "Arbeiten mit den MindView Dialogen" im Kapitel "Einrichten der Arbeitsfläche".
Manipulieren von Objekten in der Objektliste In der Objektliste sind folgende Operationen möglich:
Auswahl eines Objekts durch Anklicken seines Namens. Dadurch zeigt der Eigenschaften Dialog unverzüglich die Eigenschaften des ausgewählten Objekts an, die dort auch geändert werden können. Aktivieren eines Objekts durch Doppelklicken seines Namens oder Wahl von Ausführen in seinem Kontextmenü. Sie können ein Objekt nach oben und unten in der Objektliste verschieben, indem Sie es einfach entsprechend ziehen. Das ist nur dann interessant, wenn Sie Ihr Dokument exportieren und dort die Objekte in einer bestimmten Reihenfolge anzeigen lassen wollen. Die Reihenfolge in der Objektliste bestimmt die Reihenfolge, in der sie nach dem Export erscheinen. Löschen eines Objekts durch Wahl von Löschen in seinem Kontextmenü.
114

Benutzerhandbuch
Zusammenarbeit Zugreifen auf Online Workspaces
Ein Online Workspace (Arbeitsbereich) ist eine Site im Web, auf der Sie gemeinsam arbeiten können. Ihre Dokumente werden im Workspace gespeichert, auf den auch andere Anwender, z.B. Kollegen oder spezielle Schüler, Zugriff haben - vorausgesetzt, Sie haben ihnen die entsprechende Erlaubnis (Freigabe) erteilt. Sie weisen die entsprechenden Rechte (nur Lesezugriff, Lese-/Schreibzugriff) nach Belieben zu. MindView unterstützt zwei Typen von Online Workspaces:
Microsoft SharePoint® Wenn Sie ein Dokument in SharePoint öffnen, ist es dadurch gesperrt, sodass andere Anwender nichts verändern können, solange Sie daran arbeiten. Weitere Informationen über Microsoft SharePoint finden Sie auf der Microsoft Website. Weitere Informationen über das Einrichten eines Microsoft SharePoint Workspace finden Sie in der entsprechenden Microsoft Dokumentation oder der Website. MatchWare Shared Workspace Dieser spezielle MatchWare Workspace erlaubt den gleichzeitigen Zugriff mehrerer Anwender auf ein freigegebenes MindView Dokument. Änderungen am Dokument werden kontinuierlich während der Arbeit weitergegeben, sodass andere Anwender direkt sehen können, was Sie verändert haben. Wenn nötig, können Sie Zugriffsrechte auch für einzelne Zweige Ihrer freigegebenen Mind Map definieren, sodass nur bestimmte Anwender ganz bestimmte Zweige verändern können. Der MatchWare Shared Workspace ist auf: https://workspace.matchware.com gehostet. Es handelt sich dabei um einen Service, der in MatchWare MindView integriert ist, allerdings eigenen Nutzungsbedingungen. Konten auf dem MatchWare Shared Workspace können von MatchWare per jährlichem Abonnement erworben werden. Der Service steht auch als 30-tägige Testversion zur Verfügung. Es ist Organisationen möglich, ihren eigenen MatchWare Shared Workspace Server zu hosten. Für weitere Infos dazu kontaktieren Sie bitte MatchWare direkt.
Wie man ein Online-Dokument öffnet, erfahren Sie unter "Öffnen und Speichern von Online Dokumenten". Wie man Online Workspaces verwaltet, erfahren Sie unter "Verwalten von Online Workspaces".
Verwalten von Online Workspaces
Um Verbindungsdetails zum Online Workspace hinzuzufügen, zu ändern oder zu löschen: Klicken Sie auf die MindView Schaltfläche oder den Karteireiter Freigabe in der Multifunktionsleiste. Wählen Sie Online öffnen oder Online speichern und dann Verwalten von Online Workspaces. Dort können Sie:
Mit Klick auf Hinzufügen fügen Sie einen neuen Online Workspace hinzu. Im Dialog Workspace bearbeiten geben Sie einen Namen für ihn ein, seine URL sowie Ihren Anwendernamen und Ihr Passwort. Mit Klick auf Testen lässt sich feststellen, ob die Verbindung mit den eingegebenen Daten funktioniert. Klicken Sie auf Speichern. Um einen existierenden Workspace zu bearbeiten, klicken Sie seinen Eintrag an und wählen Bearbeiten. das Prozedere ist identisch mit dem im letzten Absatz beschriebenen. Um einen Workspace zu löschen, wählen Sie ihn aus (Anklicken) und klicken dann Löschen.
Klicken Sie auf OK.
115

Benutzerhandbuch
Wie man online gespeicherte Dokumente öffnet, erfahren Sie unter "Öffnen und Speichern von Online Dokumenten".
Öffnen und Speichern von Online Dokumenten
Dieses Kapitel beschreibt, wie man MindView Dokumente auf einem Online Workspace öffnet und wie man Dokumente dort speichert, egal ob diese sich ursprünglich online befanden oder lokal vorlagen.
Öffnen eines Online Dokuments Klicken Sie auf die MindView Schaltfläche oder den Karteireiter Freigabe in der Multifunktionsleiste. Wählen Sie Online öffnen. Wählen Sie den gewünschten Workspace aus.
Wenn Ihre Dokumente auf einem SharePoint Server gehostet sind, lesen Sie bitte in der Microsoft Dokumentation oder der Website nach, wie man mit der SharePoint-Oberfläche arbeitet. Wenn Sie ausgewählt haben, mit Dokumenten zu arbeiten, die sich auf dem MatchWare Shared Workspace befinden, erscheint der folgende Dialog:
Geben Sie Ihren Namen und das Passwort für den MatchWare Shared Workspace ein und klicken auf Verbinden. Falls Sie noch keinen Anwendernamen und kein Passwort haben, klicken Sie auf "Benötigen Sie ein Konto?". Damit wird zum MatchWare Shared Workspace geschaltet, wo Sie ein Konto eröffnen können, vorausgesetzt, dass Ihre Organisation ein autorisierter Abonnent dieses Service ist. Der Service ist auch als 30-tägige Testversion verfügbar.
Dadurch öffnet sich jetzt der entsprechende Ladedialog. Hier werden alle Ordner und Dateien aufgelistet, deren Besitzer Sie sind sowie solche, die für Sie freigegeben wurden.
116

Benutzerhandbuch
Das Symbol links des Ordnernamens zeigt den Status des Ordners an:
bedeutet, dass es sich um Ihren eigenen Ordner handelt, den Sie für niemanden freigegeben haben.
bedeutet, dass es sich um Ihren eigenen Ordner handelt, den Sie für mindesten einen anderen Anwender freigegeben haben.
bedeutet, dass es sich um einen Ordner von jemand anders handelt, der aber für Sie freigegeben wurde. Der Name des Ordner-Eigentümers sowie die Zugriffsrechte bzgl. des Ordners werden in den Spalten Eigentümer und Status angezeigt. Ihre eigenen Zugriffsrechte (Nur Lesen oder Lesen/Schreiben) werden in der Spalte Zugriff angezeigt. Wenn Sie einen Ordner sehen, der als "nicht freigegeben" im Bereich "Für mich freigegeben" angezeigt wird, bedeutet das, dass obwohl der Ordner als solcher (insgesamt) nicht freigegeben ist, er dennoch eine oder mehrere Dateien enthält, die speziell doch für Sie freigegeben sind. Sie können mit Doppelklick auf den Ordner auf diese zugreifen.
Zugriffsrechte auf MindView Dokumente und Ordner werden online direkt im MatchWare Online Workspace verwaltet. Mehr dazu erfahren Sie in der Onlinehilfe direkt im Workspace selbst.
Öffnen Sie ggf. den gewünschten Ordner. Wählen Sie eine Datei aus und klicken auf Öffnen.
Wie man mit einem freigegebenen Online-Dokument arbeitet, wird unter "Zusammenarbeit am Online Dokument" gezeigt.
Speichern eines Online Dokuments Klicken Sie auf die MindView Schaltfläche oder den Karteireiter Freigabe in der Multifunktionsleiste. Wählen Sie Online speichern. Wählen Sie den gewünschten Workspace aus.
117

Benutzerhandbuch
Wenn Sie fürs Speichern den MatchWare Shared Workspace ausgewählt haben, öffnet sich jetzt der entsprechende, weiter oben bereits beschriebene Dialog. Wählen Sie den Ordner aus, in den Sie speichern wollen und geben eine Dateinamen an. Klicken Sie auf Speichern.
Ein Dokument, das einmal im MatchWare Shared Workspace gespeichert wurde, wird nach jeder Änderung automatisch gespeichert. Sie müssen also nicht manuell speichern, es sei denn, Sie wollen unter anderem Namen oder in einem anderen Ordner speichern.
Zusammenarbeit am Online Dokument
Die hier beschriebenen Prozeduren sind nur für Mind Maps gültig, die auf dem MatchWare Shared Workspace gespeichert wurden. Für weitere Informationen zum Arbeiten mit Microsoft SharePoint lesen Sie bitte in der Microsoft Dokumentation oder auf der Website nach. Jedes Dokument, das auf dem MatchWare Shared Workspace vorliegt, kann von MindView aus gleichzeitig von mehreren Personen bearbeitet werden - vorausgesetzt, der Ordner, der das Dokument enthält oder das Dokument selbst, durch den Eigentümer des Dokuments freigegeben wurde und alle mitarbeitenden Anwender die entsprechenden Zugriffsrechte besitzen. Jedes Mal wenn ein Anwender per MindView eine Änderung vornimmt, wird diese automatisch im Workspace gespeichert und für die anderen Anwender sichtbar. Dementsprechend sehen alle Anwender alle Änderungen von anderen und können damit die Fortschritte genau mitverfolgen. Zugriffsrechte für MindView Dokumente und Ordner werden online über den MatchWare Shared Workspace verwaltet. Für weitere Informationen hierzu lesen Sie bitte die Onlinehilfe direkt im Workspace selbst.
Zweige sperren Zusätzlich zur generellen Freigabe, wer also auf Ordner und Dokumente zugreifen darf, hat der Eigentümer auch die Möglichkeit, direkt aus MindView heraus bestimmte Zweige für bestimmte Anwender zu sperren, sodass nur bestimmte Anwender ganz bestimmte Zweige ändern können.
Solche Beschränkungen werden durch ein 'Gesperrt'-Symbol rechts der Zweigbeschriftung angezeigt. Bewegen Sie die Maus über dieses Symbol, erhalten Sie weitere Informationen darüber, was Sie bzgl. dieses Zweigs tun können und was nicht.
Wenn Sie Eigentümer eines freigegebenen Dokuments sind, können Sie Rechte für bestimmte Zweige bzw. bestimmte Anwender wie folgt vergeben:
Wählen Sie Online öffnen und wählen dort das gewünschte Dokument im MatchWare Shared Workspace aus. Wählen Sie den betreffenden Zweig aus. Wählen Sie Freigabe | Sperren verwalten.
Damit öffnet sich der Dialog zum Sperren von Zweigen. Klicken Sie auf Hinzufügen und wählen Sie den oder die Anwender aus, die besondere rechte bzw. Einschränkungen erhalten sollen.
118

Benutzerhandbuch
In der Spalte Zugriff aufs Dokument finden Sie die Zugriffsrechte der einzelnen Anwender bzgl. des Dokuments im Shared Workspace. Diese Zugriffsrechte müssen allerdings zu denjenigen passen, die Sie dem Anwender prinzipiell zugewiesen haben. Nehmen wir an, Sie wollen Tom Schreibrechte für einen bestimmten Zweig gewähren - kein Problem (siehe oben). Wenn Tom nun aber fürs Dokument allgemein nur Leserechte besitzt, wird er trotz Schreibrechten auf diesem Zweig diese nicht nutzen können. Dazu müssen Sie ihm Schreibrechte fürs ganze Dokument einräumen und ihn ggf. für die anderen Zweige auf 'Nur Lesen' setzen. Weitere Informationen über die Rechtevergabe bei Dokumenten im Shared Workspace finden Sie in der Onlinehilfe im Workspace selbst. Klicken Sie auf OK. Im Dialog zum Sperren von Zweigen lassen sich für jeden Anwender die gewünschten Rechte, Nur Lesen oder Bearbeiten (Lesen/Schreiben) definieren. Diese rechte gelten für den ausgewählten Zweig sowie für all seine Unterzweige. Wenn Sie einem bestimmten Anwender Schreibrechte für einen Zweig zuweisen, werden alle anderen - an sich berechtigten - Anwender (außer Sie selbst als Eigentümer des Dokuments) automatisch bzgl. dieses Zweigs auf Nur Lesen gesetzt. Deshalb ist es nicht nötig, ihnen Nur Lesen manuell zuzuweisen. Sie können natürlich trotzdem Schreibrechte für eben diesen Zweig oder einige seiner Unterzweige gewähren - für einen oder mehrere Anwender ganz individuell. Damit erlauben Sie mehreren Anwender, gleichzeitig am gleichen Zweig zu arbeiten, also per wirklichem Multitasking. Als Eigentümer des Dokuments werden Sie natürlich nicht durch an andere Anwender vergebene Schreibrechte eingeschränkt: Sie können jederzeit alle Zweige bearbeiten.
119

Benutzerhandbuch
Wenn ein Anwender keine ausreichenden Rechte für das Dokument besitzt (die Sie ihm hier für diesen Zweig gewährt haben), erscheint neben seinem Namen ein Warnsymbol . Wie bereits weiter oben beschrieben, lässt MindView die Vergabe beliebiger Rechte zu, sie können aber nur wahrgenommen werde, wenn der betreffende Anwender dieses Recht auch insgesamt am Dokument zugewiesen bekommen hat. Klicken Sie auf OK.
Das Gesperrt-Symbol erscheint jetzt rechts von der Zweigbeschriftung. Bewegen Sie die Maus darüber, sehen Sie genauer, welche Rechte Sie gewährt haben. Als Eigentümer des Dokuments können Sie die vergebenen Rechte jederzeit ändern, indem Sie den Zweig auswählen und auf Sperren verwalten klicken. Außerdem können Sie alle vergebenen Rechte bzgl. eines Zweigs auf einmal löschen, indem Sie auf Alle Sperren entfernen klicken.
Dokument sperren Neben dem Sperren von bestimmten Zweigen kann der Eigentümer eines Dokuments auch das ganze Dokument sperren, indem er einem einzelnen Anwender Schreibzugriff fürs Dokument gewährt. das verhindert, dass beliebige, andere Anwender Änderungen vornehmen können. Das umfasst auch das Hinzufügen von Verbundenen Bildern und Kommentaren auf der Arbeitsfläche, wenn diese keinem Zweig zugewiesen sind. Als Eigentümer des Dokuments werden Sie durch Schreibrechte, die Sie anderen gewährt haben, natürlich nicht eingeschränkt: Sie haben immer vollen Zugriff auf alles. Andererseits können Sie ausnahmslos alle anderen Anwender von der Bearbeitung des Dokuments ausschließen, indem Sie Schreibrechte an sich selbst vergeben. Die Prozedur ist dabei fast identisch mit der weiter oben beschriebenen:
Wählen Sie Online öffnen und wählen das Dokument im MatchWare Shared Workspace aus. Klicken Sie auf die Arbeitsfläche, um sicherzustellen, dass kein Zweig ausgewählt ist. Wählen Sie Freigabe | Sperren verwalten. Folgen Sie dann der weiter oben beschriebenen Prozedur.
Aufgaben verwalten und nachverfolgen
Wenn Sie MindView verwenden, um eine Online-Aufgabenliste oder einen Projektplan zu erstellen, können Sie die Aufgaben an alle beteiligten Ressourcen verteilen - per E-Mail über den
120

Benutzerhandbuch
MatchWare Gemeinsamen Arbeitsbereich. Im Gemeinsamen Arbeitsbereich können die Ressourcen den Status ihrer Aufgaben sehen und auf den neusten Stand bringen, während sie daran arbeiten. Sie selbst können sich von MindView aus darüber informieren, indem Sie die upgedateten Aufgaben in die Map re-importieren.
Weitere Informationen zum Erzeugen einer Aufgabenliste oder eines Projektplans finden Sie unter "Einfügen von Aufgabendaten". Übrigens: Sie können Ihre Aufgabenliste natürlich auch zu Microsoft Outlook exportieren. Mehr zu den diesbezüglichen Vorgehensweisen finden Sie unter "Exportieren zu Microsoft Outlook". Allgemeine Voraussetzung ist, dass Ihr MindView Dokument online auf Shared Workspace vorliegt. Ist dem nicht so, müssen Sie es zuerst dort speichern. Mehr dazu finden Sie unter "Öffnen und Speichern von Online Dokumenten". Die Verteilung von Aufgaben über den Gemeinsamen Arbeitsbereich funktioniert über E-Mail-Kommunikation. Deshalb müssen Sie in Ihrer Mind Map für alle Ressourcen gültige E-Mail-Adressen eingeben. Mehr dazu erfahren Sie unter "Ressourcen zuweisen".
Sie können Aufgaben eines Online-Dokuments nur verteilen, wenn Sie der Eigentümer dieses Dokuments sind. Andererseits müssen Sie nicht Eigentümer des Dokuments sein, um Aufgaben ins Dokument importieren zu können - falls es der Eigentümer für Sie freigegeben hat. Falls Ihnen der Eigentümer des Dokuments Ihre Rechte für manche Zweige auf "Nur Lesen" beschränkt hat, werden Aufgaben dieser Zweige nicht importiert. Sind Sie der Eigentümer des Dokuments, werden alle Aufgaben importiert.
Verteilen von Aufgaben an Ressourcen Um Aufgaben über den Arbeitsbereich an Ressourcen zu verteilen, gehen Sie wie folgt vor:
Wählen Sie Freigabe | Verteilen von Aufgaben an Ressourcen.
Wenn Sie diese Aufgaben bereits früher verteilt haben, werden Sie gewarnt bzw. informiert, dass es sicherer sei, diese zuerst vom Gemeinesamen Arbeitsbereich ins Dokument zu importieren, um zu vermeiden, dass durch andere Anwender inzwischen online gemachte Änderungen überschrieben werden. Der folgende Dialog erscheint.
121

Benutzerhandbuch
Summenaufgaben einbinden: Diese Option erscheint nur, wenn es sich um ein Gantt Projekt handelt. Aktivieren Sie die Option, wenn auch Summenaufgaben an die Ressourcen weitergegeben werden sollen. Fertige Aufgaben einbinden: Ist diese Option nicht aktiviert, gibt MindView nur Aufgaben weiter, die noch nicht fertiggestellt sind, d.h. Aufgaben mit einem Grad der Fertigstellung unter 100%. Aufgabeneigenschaften für die Verteilung: Wählen Sie die Eigenschaften, die für die Ressourcen auf dem Gemeinsamen Arbeitsbereich sichtbar sein sollen. Sie können auch für jede Aufgabe bestimmen, ob die betreffende Ressource die jeweilige Eigenschaft im Gemeinsamen Arbeitsbereich bearbeiten darf oder nicht. E-Mails mit einem Link zu den Online Aufgaben senden: Ist diese Option aktiv, sendet MindView automatisch eine Nachricht an jede der Ressourcen, die einen Link zum Gemeinsamen Arbeitsbereich enthält: Direkt zu den entsprechenden Aufgaben, sodass sofort mit der Arbeit begonnen werden kann. E-Mails nur bei neuen Aufgaben oder Ressourcen senden: Ist diese Option aktiv, sendet MindView nur Nachrichten an die Ressourcen, denen seit dem letzten Mal neue Aufgaben zugewiesen wurden. Ausgehende E-Mails vor dem Senden anzeigen: Ist diese Option aktiv, generiert MindView zwar die Nachrichten, sendet sie aber nicht automatisch ab. Dadurch haben Sie die Möglichkeit, sie zu überprüfen und/oder Ergänzungen dazu zu schreiben, bevor sie manuell verschickt werden.
Klicken Sie auf OK. Die Aufgaben erscheinen jetzt im persönlichen Bereich jeder der Ressourcen im Gemeinsamen Arbeitsbereich. Dort können diese vom Betreffenden eingesehen und upgedatet werden. Für weitere Informationen hierzu lesen Sie bitte die Onlinehilfe direkt im Arbeitsbereich selbst.
Importieren von Aufgaben aus dem Gemeinsamen Arbeitsbereich Sobald die Ressourcen mit der Arbeit an ihren Aufgaben begonnen und deren Status online im Gemeinsamen Arbeitsbereich verändert haben, können Sie diese Aufgaben von Zeit zu Zeit in Ihre Map re-importieren, um den Überblick über den Fortschritt des Projekts zu erhalten. Dazu gehen Sie wie folgt vor:
122

Benutzerhandbuch
Wählen Sie Freigabe | Aufgaben von Ressourcen importieren. Damit werden sämtliche, online vorgenommene Änderungen an Aufgaben in Ihr Dokument importiert, sodass Sie die Änderungen sehen und ggf. die vergebenen Aufgaben anpassen und, wenn nötig, auch erneut verteilen können.
123

Benutzerhandbuch
Ansichten Mit verschiedenen Ansichten arbeiten MindView kann die Mind Map auf verschiedene Arten anzeigen. Welche davon die beste ist, hängt von ihren persönlichen Vorlieben, von der Art der darzustellenden Daten und davon ab, wofür die Anzeige der Map dienen soll.
Die ersten vier Ansichten nennt man zusammen "Map Ansichten". Sie stellen traditionelle Mind Mapping Ansichten dar:
Die Mind Map Ansicht zeigt den Ursprung in der Mitte, die Zweige rundherum im Uhrzeigersinn angeordnet. Mehr dazu erfahren Sie unter "Arbeiten in der Mind Map-Ansicht".
Die Organigramm Ansicht zeigt die Map als hierarchische Pyramide, wobei sich der Ursprung ganz oben befindet, darunter die Hauptzweige, wiederum darunter die Unterzweige - und so weiter. Mehr dazu finden Sie unter "Arbeiten in der Organigramm-Ansicht".
Die Links Ansicht zeigt die Map als Liste von Themen, die untereinander - links vom Ursprung ausgehend - dargestellt werden. Mehr dazu finden Sie unter "Arbeiten in der Links/Rechts-Ansicht".
Die Rechts Ansicht die Map als Liste von Themen, die untereinander - rechts vom Ursprung ausgehend - dargestellt. Mehr dazu finden Sie unter "Arbeiten in der Links/Rechts-Ansicht".
Die weiteren Ansichten sind für spezielle Problemstellungen/-Lösungen gedacht:
Mit der Zeitleiste können Sie Zweige, die Zeitinfos enthalten, in chronologischer Ordnung auf einer horizontalen Zeitachse darstellen. Mehr zum Thema 'Erzeugen einer Zeitleiste' finden Sie unter "Arbeiten mit der Zeitleisten-Ansicht".
Die Gliederungsansicht zeigt die Map als hierarchische Struktur, die Sie nach Wunsch erweitern oder vereinfachen können. Genaueres zu dieser Ansicht finden Sie unter "Arbeiten mit der Gliederungsansicht".
Die Gantt Ansicht dient zur Erzeugung, zum Bearbeiten und Managen von Projektplänen entsprechend den Regeln beim Projektmanagement. Mehr dazu finden Sie unter "Arbeiten in der Gantt Ansicht" und den folgenden Abschnitten.
124

Benutzerhandbuch
Wenn Sie Ihr Dokument fertig gestellt haben, können Sie es jederzeit in einer anderen Ansicht anzeigen, indem Sie Start | Ansicht oder Ansicht | Ansicht im Hauptmenü wählen oder die Arbeitsfläche rechtsklicken und Map anzeigen als im Kontextmenü wählen. Das Wechseln von einer Ansicht zu einer anderen führt nur zu einer anderen Darstellung des Dokuments. Der Inhalt wird dagegen nicht verändert, es sei denn Sie bearbeiten das Projekt in der neuen Ansicht. Die einzige Ausnahme bildet insofern die Gantt Ansicht. Wenn Sie zur Gantt Ansicht schalten, werden automatisch die Projektmanagement Funktionen eingeschaltet, was sich auch auf die Daten selbst auswirken kann.
Mind Mapping Ansichten
Arbeiten in der Mind Map-Ansicht
Diese Ansicht der Map zeigt den Ursprung in der Mitte, die Zweige rundherum im Uhrzeigersinn angeordnet. Diese Ansicht eignet sich gut fürs Brainstorming, wenn alle Ideen zum Hauptthema gesammelt werden, ohne sich einstweilen über die weitere Struktur zu kümmern.
Um die Mind Map in dieser Ansicht anzuzeigen:
Wählen Sie Ansicht | Map Ansicht | Mind Map im Karteireiter Start oder Ansicht des Hauptmenüs oder Rechtsklicken Sie auf die Arbeitsfläche und wählen Map anzeigen als | Mind Map im Kontextmenü oder Drücken Sie Strg + Umsch + 1.
Wie man diese Ansicht verwendet, lesen Sie unter "Einfache Tätigkeiten" und "Weitere Tätigkeiten" in dieser Dokumentation.
Arbeiten in der Organigramm-Ansicht
Diese Ansicht zeigt die Map als hierarchische Pyramide, wobei sich der Ursprung ganz oben befindet, darunter die Hauptzweige, wiederum darunter die Unterzweige - und so weiter. Diese Ansicht ist gut geeignet, wenn die Map hierarchisch strukturiert dargestellt werden muss - vom Ursprung bis hin zu den 'untersten Unterzweigen'
125

Benutzerhandbuch
Um die Mind Map in dieser Ansicht anzuzeigen:
Wählen Sie Ansicht | Map Ansicht | Organigramm im Karteireiter Start oder Ansicht des Hauptmenüs oder Rechtsklicken Sie auf die Arbeitsfläche und wählen Map anzeigen als | Organigramm im Kontextmenü oder Drücken Sie Strg + Umsch + 2.
Wie man diese Ansicht verwendet, lesen Sie unter "Einfache Tätigkeiten" und "Weitere Tätigkeiten" in dieser Dokumentation.
In dieser Ansicht können Sie die Anzeige so ändern, dass Unterzweige vertikal angezeigt werden. Diese Ansicht können Sie in der Layout Galerie des Karteireiters Design wählen.
126

Benutzerhandbuch
Arbeiten in der Links/Rechts-Ansicht
Diese Ansicht zeigt die Map als Liste von Themen, die untereinander - vom Ursprung ausgehend dargestellt werden. Der Ursprung befindet sich dabei links, die Zweige rechts davon. Diese Ansicht eignet sich gut, wenn die Daten in Listenform strukturiert dargestellt werden sollen (z.B. eine Reihe von Schritten) - und wenn jeder Punkt voll durchsuchbar sein soll, bevor man zum nächsten Punkt geht.
127

Benutzerhandbuch
Um die Mind Map in dieser Ansicht anzuzeigen: Wählen Sie Ansicht | Map Ansicht | Links/Rechts im Karteireiter Start oder Ansicht des Hauptmenüs oder Rechtsklicken Sie auf die Arbeitsfläche und wählen Map anzeigen als | Links/Rechts im Kontextmenü oder Drücken Sie Strg + Umsch + 3.
Wie man diese Ansicht verwendet, lesen Sie unter "Einfache Tätigkeiten" und "Weitere Tätigkeiten" in dieser Dokumentation.
In dieser Ansicht können Sie das Display jederzeit von 'Rechts' auf 'Links' umstellen. Wählen Sie dazu einfach die entsprechende Ausrichtung in der Layout Galerie des Karteireiters Design.
Zeitleistenansicht
Arbeiten mit der Zeitleisten-Ansicht
Die Zeitleisten-Ansicht zeigt alle Zweige der Mind Map, die Zeitinfos enthalten, in chronologischer Reihenfolge entlang einer horizontalen Zeitachse. Die verschiedenen Zeittypen (Standard, Täglich, Wöchentlich, Historisch und Geologisch) machen es möglich, ganz verschiedene Themen in Form einer Zeitleiste darzustellen, zum Beispiel den Produktionsprozess eines Produkts, den Lebenslauf eines Insekts oder den Aufstieg und Fall einer Kultur.
Das Datumsformat in MindView orientiert sich an den Voreinstellungen des Systems.
128

Benutzerhandbuch
Anzeigen der Zeitleistenansicht Sie können die Mind Map auf verschiedene Weise als Zeitleiste anzeigen lassen:
Um eine neue Zeitleisten-Map zu erzeugen, klicken Sie auf die MindView Schaltfläche und wählen Neue Zeitleiste.
Um eine vorhandene Mind Map in der Zeitleistenansicht anzuzeigen, wählen Sie: Start | Ansicht | Zeitleiste oder Ansicht | Ansicht | Zeitleiste im Hauptmenü oder Rechtsklicken Sie auf die Arbeitsfläche und wählen Map anzeigen als | Zeitleiste im Kontextmenü oder Drücken Sie Strg + Umsch + 4.
Der Wechsel von der Zeitleisten-Ansicht zu einer anderen hat nur Auswirkungen auf die Anzeige der Map, ihr Inhalt ist davon nicht betroffen; es sei denn, dass Sie die Map in der neuen Ansicht tatsächlich bearbeiten.
Elemente der Zeitleistenansicht Wie alle anderen Ansichten, besteht auch die Zeitleisten-Ansicht aus mehreren Komponenten:
Die Gliederung der Zeitleiste Dieser Dialog wird voreingestellt links von der Zeitleisten-Ansicht angezeigt und listet alle Zweige Ihrer Map in hierarchischer Struktur auf. Sie können die Liste nach Wunsch erweitern oder reduzieren. Dabei werden alle Zweige aufgelistet, auch solche, die keine Zeitinfo enthalten.
129

Benutzerhandbuch
Die Gliederung der Zeitleiste arbeitet genau wie der Ansichts-Typ 'Gliederung'.
Sie können die Gliederung der Zeitleiste mit dem zugehörigen Schließsymbol schließen. Um sie wieder zu öffnen, wählen Sie Ansicht | Zeigen/Ausblenden | Gliederung der Zeitleiste.
Sie können auch auf das Auto Ausblenden Symbol klicken, um die Gliederung der Zeitleiste nur einzublenden, wenn Sie die Maus über den entsprechenden Karteireiter links der Arbeitsfläche bewegen. Die Zeitleiste Im Bereich der Zeitleiste selbst werden alle Zweige der Map, die Zeitinfos enthalten, in chronologischer Reihenfolge entlang einer Zeitachse dargestellt. Es werden alle Zweige und Unterzweige, die Zeitinfos enthalten, angezeigt - unabhängig ihrer hierarchischen Position in der Map. Bitte beachten Sie: Hat keiner Ihrer Zweige eine Zeitinfo, wird beim Wechsel zur Zeitleisten-Ansicht eine leere Zeitleiste angezeigt. Der Aufgaben/Zeitinfo-Dialog Dieser Dialog wird auf der rechten Seite der Programmoberfläche angezeigt. Mit seiner Hilfe können Sie den Zeittyp Ihres Dokuments festlegen und Zweige mit Zeitinfos versehen. Beide Möglichkeiten werden genauer unter "Einfügen von Zeitleiste-Daten" besprochen. Alternativ zur Eingabe von Zeitinfos im gleichnamigen Dialog können Sie Zeitinfos auch im Gliederungsteil der Zeitleiste oder in der Ansicht 'Gliederung' vornehmen. Ist der Aufgaben/Zeitinfo-Dialog nicht sichtbar, klicken Sie auf den Karteireiter Aufgaben/Zeitinfo rechts neben der Arbeitsfläche oder wählen Sie Ansicht | Zeigen/Ausblenden | Aufgaben/Zeitinfo-Dialog.
Arbeiten mit der Gliederung der Zeitleiste Die Gliederung der Zeitleiste zeigt alle Zweige der Map (auch die, welche keine Zeitinfo enthalten), während die Zeitleiste selbst nur die Zweige mit Zeitinfos anzeigt.
130

Benutzerhandbuch
Die Zweige werden in der Gliederung der Zeitleiste in der Reihenfolge der Erzeugung angezeigt. Das bedeutet, dass sie, falls sie in einer der anderen Ansichten erzeugt wurden (z.B. der Mind Map-Ansicht), in der Gliederung der Zeitleiste in dieser Ordnung angezeigt werden, also z. B. nacheinander im Uhrzeigersinn wie in der Mind Map-Ansicht, nicht etwa in chronologischer Reihenfolge. Wenn Sie einen Zweig in der Gliederung der Zeitleiste auswählen, erscheint es automatisch auch auf der Zeitleiste ausgewählt. Wenn nötig, wird die Zeitleiste so gescrollt, dass der ausgewählte Zweig zentral sichtbar ist. Wird ein Zweig auf der Zeitleiste ausgewählt, erscheint er auch in der Gliederung der Zeitleiste ausgewählt. Beim Arbeiten in der Gliederung der Zeitleiste können Sie genau wie in der Gliederungsansicht arbeiten, d.h. Sie können z.B.:
Zweige hinzufügen, löschen, verschieben, ausschneiden, kopieren und einfügen - auf genau die gleiche Weise wie in der Ansicht 'Gliederung'. Zweigbilder, Symbole, Texteditor Objekte und Notizen zu beliebigen Zweigen hinzufügen. Sonstige Objekte (Text-, Video- und Sounddateien, Hyperlinks etc.) anhängen.
Mehr zur Ansicht 'Gliederung' finden Sie unter "Arbeiten mit der Gliederungsansicht". Sie können in der Gliederung der Zeitleiste auch Zeitinfos zu Zweigen hinzufügen bzw. diese ändern. Doppelklicken Sie dazu aufs entsprechende 'Beginn'- oder 'Ende'-Feld (oder drücken Sie F12 bzw. Strg + F12) und geben die Zeitinfo wie unter "Einfügen von Zeitleiste-Daten" beschrieben ein. Jede Änderung, die Sie hier vornehmen, wird umgehend auch in der Zeitleiste selbst umgesetzt.
Arbeiten mit der Zeitleiste Voreingestellt zeigt die Zeitleiste alle Zweige Ihrer Map, die Zeitinfos enthalten - angeordnet in chronologischer Reihenfolge entlang der Zeitachse.
Wählen eines Layouts und eines Stils MindView ermöglicht es jederzeit, das Erscheinungsbild der Zeitleiste zu ändern, indem entsprechende Designoptionen gewählt werden.
Klicken Sie auf den Karteireiter Design rechts in der Multifunktionsleiste. Bewegen Sie sich durch die Layout Galerie, um das gewünschte Layout zu finden. Bewegen Sie sich durch die Stile Galerie, um den gewünschten Stil auszusuchen. (optional) Um die Anzeige der Zeitleiste weiter zu verändern, verwenden Sie die Optionen in den Effekte und Eigenschaften Dialogen.
Zweige hinzufügen Sie können neue Zweige über die Gliederung der Zeitleiste, aber auch direkt auf der Zeitleistendarstellung einfügen:
131

Benutzerhandbuch
Doppelklicken Sie auf die Arbeitsfläche. Tragen Sie die entsprechenden Daten im Ereignis einfügen Dialog ein und klicken OK.
Damit wird der Zweig zum korrekten Zeitpunkt auf der Zeitleiste eingefügt.
Wenn Sie auf Weiter statt auf OK klicken, bleibt der Dialog geöffnet, sodass sie direkt neue Ereignisse/Zweige einfügen können.
Zweige verschieben Zweige können in MindView direkt dadurch an eine neue Startzeit verschoben werden, dass diese einfach dorthin gezogen werden. Ist eine Endzeit definiert, wird diese entsprechend verschoben, sodass die Originaldauer erhalten bleibt.
Um eine genauere zeitliche Position zu ermöglichen, doppelklicken Sie auf die entsprechende Beginn- oder Ende-Zelle in der Gliederung (oder drücken F12 oder Strg + F12), um den Zeitsetzer-Dialog zu öffnen.
Hinzufügen von Objekten und Elementen Beim Arbeiten in der Zeitleisten-Ansicht können Sie Symbole, Bilder, Texteditor Objekte, Notizen und Zweigverbindungen hinzufügen - für alle Zweige, die in der Zeitleiste angezeigt werden (genau wie in allen anderen Ansichten). Sie können außerdem Objekte anhängen, z.B. Text-, Video- und Sounddateien und Hyperlinks.
Wählen Sie den entsprechenden Zweig auf der Zeitleiste aus.
132

Benutzerhandbuch
Wählen Sie im Hauptmenü oder im Kontextmenü des Zweigs den entsprechenden Punkt aus. Weitere Infos zu diesen Vorgehensweisen finden Sie unter "Symbole einfügen", "Bilder einfügen", "Einfügen von Texteditor Objekten", "Kommentare und Notizen einfügen", "Objekte anhängen", "Erzeugen von Hyperlinks" und "Erzeugen von Zweigverbindungen".
Ansichten der Zeitleiste Ansichten der Ereignisse
Sie können die Start- und Endzeiten der Ereignisse in der Zeitlinie unterhalb der Beschriftung anzeigen, indem Sie Ansicht | Zweigdaten | Zweigdaten anzeigen wählen (oder auf die Arbeitsfläche rechtsklicken, dann Zweigdaten anzeigen) wählen und dort Start/Ende im Kontextmenü auswählen.
Sie können danach die Felder auch auf einzelnen Zweigen anzeigen bzw. Ausblenden, indem Sie auf das Symbol Zweigdaten anzeigen im Karteireiter Format klicken (oder die Option Zweigdaten anzeigen im Kontextmenü wählen). Wenn Sie für ein bestimmtes Ereignis eine Start- und eine Endzeit definiert haben, können Sie die entsprechende Dauer durch einen Balken unterhalb der Zeitachse anzeigen lassen, indem Sie Design | Eigenschaften | Dauer-Balken anzeigen wählen.
Sie können Notizen und angehängte Objekte anzeigen, indem Sie auf das Notiz-Symbol oder auf das Büroklammer-Symbol klicken - genau wie den anderen Ansichten.
Das Nummerierungsschema Symbol im Karteireiter Start dient dazu, den Zweigen fortlaufenden Nummern zuzuweisen - entsprechend ihrer zeitlichen Platzierung. Wenn Ihre Zeitleiste mehrere Zweigebenen enthält, kann dies u.a. verdeutlichen, zu welchen Hauptzweigen Unterzweige gehören.
Wie in anderen Ansichten können Sie das Fokus auf Zweig richten Symbol im Karteireiter Ansicht verwenden, um die Anzeige auf einen bestimmten Zweig zu beschränken. Mit Klick auf das Fokus auf Zweig entfernen Symbol wird wieder die komplette Zeitleiste angezeigt.
Falls der gewählte Zweig keine Unterzweige enthält oder wenn diese keine Zeitinfos enthalten, wird die Zeitleiste diesbezüglich leer dargestellt. Mehr zu diesem Thema erfahren Sie unter "Fokus auf Zweig richten" im Kapitel "Weitere Tätigkeiten".
Schließlich können Sie mit dem Filter Symbol im Karteireiter Ansicht alle Zweige ausblenden, die nicht den Kriterien des Filters entsprechen. Mehr zu diesem Thema erfahren Sie unter "Filtern einer Mind Map" im Kapitel "Weitere Tätigkeiten".
Vergrößern und Verkleinern Sie können den Grad der Vergrößerung der kompletten Zeitleiste wie folgt bestimmen:
Klicken Sie auf das Vergrößern Symbol des Zoom Schiebereglers am unteren Rand der Arbeitsfläche (oder drücken Sie Strg + "+"), um die Zeitleiste um eine Stufe vergrößert darzustellen. Beim Vergrößern wird alles vergrößert, einschließlich des Textes, der Leisten und der Bilder, die zur Zeitleiste gehören.
Klicken Sie auf das Verkleinern Symbol (oder drücken Sie Strg + "-"), um die Zeitleiste um eine Stufe kleiner darzustellen. Beim Verkleinern werden alle Elemente der Zeitleiste kleiner.
Wählen Sie Ansicht | Zoom | Alles einpassen oder drücken Sie F4, um wieder die ganze Zeitleiste anzuzeigen.
Sie können die Zeitleiste auch im Vollbildmodus anzeigen lassen, sodass Sie den maximal möglichen Platz für die Zeitleiste selbst zur Verfügung haben:
133

Benutzerhandbuch
Wählen Sie Ansicht | Zoom | Vollbild oder drücken Sie F9. Um zur 'normalen' Ansicht zurückzukehren, wählen Sie Vollbild schließen in der Vollbildleiste, drücken Esc oder drücken F9 erneut.
Mehr zum Thema Zoom finden Sie unter " Zoom (Vergrößern / Verkleinern)".
Erweitern und Reduzieren Sie können die Skalierung der Zeitleiste mehr oder weniger detailliert anzeigen lassen. Gehen Sie dazu wie folgt vor:
Um die Skalierung der Zeitleiste detaillierter darzustellen, wählen Sie Design | Eigenschaften | Erweitern. Um die Skalierung weniger detailliert darzustellen, wählen Sie Design | Eigenschaften | Reduzieren.
Das Erweitern der Skalierung macht die Zeitleiste insgesamt breiter; damit steht für die Ereignisse mehr Platz zur Verfügung. Außerdem sehen Sie damit die Zeitpunkte genauer: Statt etwa eine Markierung nur alle 5 Jahre zu bekommen, können Sie bei entsprechendem Erweitern Monate und sogar Tage erkennen. Ereignisse auf der Zeitleiste ändern ihre Größe nicht, wenn diese erweitert wird; sie werden lediglich entsprechend horizontal verschoben - eventuell auch vertikal, d.h. näher an die Zeitleiste heran, wenn dazu der durch die Erweiterung hinzugekommene Platz ausreicht. Ein Reduzieren der Zeitleiste hat die gegenteiligen Effekte.
Setzen von Zeitsprüngen Sie können leere Bereiche auf der Zeitleiste verkürzen, indem Sie Design | Eigenschaften | Zeitsprünge anzeigen wählen. Damit wird der vertikale Platz auf der Zeitleiste optimal ausgenutzt, falls die Ereignisse nicht gleichmäßig über die Zeitspanne verteilt sind.
Um Zeitsprünge wieder auszublenden, klicken Sie einfach erneut auf das Symbol.
Exportieren der Zeitleiste Wenn Sie in der Zeitleisten-Ansicht arbeiten, können Sie ausschließlich zwischen den folgenden Arten des Exports wählen:
Export als HTML Dieser Export funktioniert genau gleich wie bei den anderen Mind Map-Ansichten. Der einzige Unterschied ist, dass die Homepage der Website eine interaktive Ansicht der Zeitleiste zeigt, über die Sie jede Seite direkt per Klick erreichen (überall dort, wo der Mauszeiger zu einer Hand wird). Ein 'Zeitleiste'-Button wird auf allen Seiten der Site hinzugefügt, mit dem Sie schnell auf diese interaktive Ansicht zurückkehren können.
134

Benutzerhandbuch
Mehr über diese Art des Exports finden Sie unter "Exportieren als HTML". Export zu Microsoft Outlook Mehr über diesen Export erfahren Sie unter "Exportieren zu Microsoft Outlook". Export zu Microsoft Project Mehr zu diesem Export finden Sie unter "Exportieren zu Microsoft Project". Export zu XML Mehr über diesen Export erfahren Sie unter "Exportieren als XML". Export als Bild Mehr über diese Art des Exports finden Sie unter "Exportieren als Bild".
Drucken der Zeitleiste Sie können die Zeitleiste auf die gleiche Weise wie alle anderen Map Ansichten drucken. MindView erlaubt das Ausdrucken des Projekts auf mehreren Seiten, was gerade bei Zeitleisten sehr nützlich sein kann. Hier kann vor allem durch Eingabe einer größeren Anzahl Blätter nebeneinander ein "zeitleistengerechter", großer Ausdruck erfolgen. Mehr über das Drucken allgemein erfahren Sie unter "Drucken einer Mind Map".
Gliederungsansicht
Arbeiten mit der Gliederungsansicht
Die Gliederungsansicht zeigt die Map in Form einer hierarchischen Liste, die Sie nach Bedarf erweitern oder reduzieren können. Damit können Sie einfach von oben nach unten durch die komplette Map navigieren; eine Alternative zum Brainstorming. Sie ist besonders geeignet beim Aufbau einer Aufgabenliste, da Sie hier alle Eigenschaften auf einmal sehen und mit Klick in die jeweilige Zelle direkt verändern können.
Anzeigen der Gliederungsansicht Sie können die Gliederungsansicht auf verschiedene Weise aufrufen:
Um eine neue Gliederungsansicht von Grund auf aufzubauen, klicken Sie auf die MindView Schaltfläche und wählen Neue Gliederung.
Um eine vorhandene Map in der Gliederungsansicht anzuzeigen, wählen Sie entweder: Start | Ansicht | Gliederung oder Ansicht | Ansicht | Gliederung im Hauptmenü, oder
135

Benutzerhandbuch
Rechtsklicken Sie auf die Arbeitsfläche und wählen Map anzeigen als | Gliederung im Kontextmenü oder Drücken Sie Strg + Umsch + 5.
Der Wechsel von der Gliederungsansicht zu einer anderen hat nur Auswirkungen auf die Anzeige der Map, ihr Inhalt ist davon nicht betroffen; es sei denn, dass Sie die Map in der neuen Ansicht tatsächlich bearbeiten.
Elemente der Gliederungsansicht
Ein Bildsymbol in der ersten Spalte weist auf das Vorhandensein eines Zweigbildes hin. Bewegen Sie den Mauszeiger über das Symbol, um eine Vorschau des Bildes anzuzeigen. Doppelklicken des Symbols zeigt das Bild mit der Anwendung, die auf Ihrem System mit der entsprechenden Dateiendung verknüpft ist.
Ein gelbes Notizsymbol in der nächsten Spalte zeigt an, dass der entsprechende Zweig eine Notiz enthält. Bewegen Sie den Mauszeiger über das Symbol, um das Notiz-Fenster und damit die Notiz anzuzeigen.
Ein Büroklammer-Symbol in der dritten Spalte zeigt an, dass der betreffende Zweig angehängte Objekte enthält (Texteditor Objekte, Textdateien, Videodateien usw.) oder dass er per Zweigverbindung mit einem anderen Zweig verbunden ist. Um ein angehängtes Objekt anzuzeigen, bewegen Sie den Mauszeiger über das Symbol. Damit erhalten Sie eine Popup-Liste der angehängten Objekte; Klick auf einen der Einträge öffnet das Objekt mit dem zugehörigen Anzeigeprogramm. Wenn Sie dem Zweig eines oder mehrere Symbole zugewiesen haben, werden diese in der letzten Spalte vor dem Zweignamen angezeigt. Voreingestellt zeigen die Spalten rechts in der Ansicht die Start und Enddaten, die Sie der Aufgabe zuweisen können sowie seine Priorität, den Grad der Fertigstellung und seine Ressourcen. Mehr dazu erfahren Sie unter "Einfügen von Aufgabendaten". Wenn Sie an einem Projektplan arbeiten, wird außerdem eine Dauer Spalte angezeigt. Mehr dazu erfahren Sie unter "Arbeiten in der Gantt Ansicht". Wenn Sie mit einer Zeitleiste arbeiten, zeigen die Spalten Beginn und Ende (inkl. Zeiten) des jeweiligen Zeitleistenereignisses. Mehr dazu lesen Sie unter "Einfügen von Zeitleiste-Daten".
136

Benutzerhandbuch
Sie können jede dieser Spalten ausblenden, indem Sie die Überschrift mit dem Zweignamen oben in der Gliederungsansicht rechtsklicken und im Kontextmenü die gewünschten Spalten deselektieren.
Arbeiten mit der Gliederung Auswahl eines Farbschemas MindView erlaubt das Zuweisen von verschiedenen Farbschemas zur Gliederung:
Um ein anderes Farbschema zu wählen, klicken Sie auf den Karteireiter Design und prüfen die vorhandenen Optionen in der Farbschema Galerie. Um ein Schema zu übernehmen, klicken Sie es einfach an.
Einfügen von Zweigen Sie können jede Art von Zweigen in der Gliederungsansicht hinzufügen und löschen, indem Sie genau wie in den Map Ansichten vorgehen.
Verschieben von Zweigen Sie können einen kompletten Zweig, inklusive aller Unterzweige und angehängter Objekte zu einem anderen Zweig der Gliederung verschieben. Wenn Sie mit dem Organisieren Ihrer Ideen beschäftigt sind, könnten Sie zum Beispiel entscheiden, einen Unterbereich eines Hauptzweigs selbst zum Hauptthema (Hauptzweig) zu machen - oder einen Unterzweig einem anderen Hauptzweig zuzuweisen.
Wählen Sie den zu verschiebenden Zweig aus, indem Sie die linke Maustaste über ihm drücken und gedrückt halten. Ziehen Sie den Zweig bei gedrückt gehaltener Maustaste an die gewünschte Position.
Der Mauszeiger ändert sich dabei: Er zeigt jeweils an, wo der Zweig eingefügt würde, wenn Sie die Maustaste jetzt loslassen.
Ein kleiner Pfeil nach rechts zeigt dabei an, dass der Zweig als Unterzweig zu dem Zweig eingefügt wird, an dem der Pfeil zu sehen ist.
Ein kleiner Pfeil nach oben zeigt dabei an, dass der Zweig oberhalb des Zweigs eingefügt wird, an dem der Pfeil zu sehen ist - auf der gleichen Ebene wie dieser.
Ein kleiner Pfeil nach unten zeigt dabei an, dass der Zweig unterhalb des Zweigs eingefügt wird, an dem der Pfeil zu sehen ist - auf der gleichen Ebene wie dieser. Lassen Sie die Maustaste los, um den Zweig an der gewünschten Position einzufügen.
Sie können auch auf Start | Bearbeitung | Tiefer stufen (oder die Tasten Alt + Umsch + Pfeil rechts drücken), um den ausgewählten Zweig oder die ausgewählten Zweige eine Ebene tiefer in der Struktur zu verschieben. Das bedeutet, dass daraus ein Unterzweig zum vorhergehenden Zweig in der Gliederungsliste wird.
Umgekehrt führt die Auswahl von Start | Bearbeiten | Höher stufen (oder das Drücken der Tasten Alt + Umsch + Pfeil links) dazu, dass der ausgewählte Zweig/die ausgewählten Zweige eine Ebene höher in der Hierarchie verschoben wird/werden.
Kopieren, Ausschneiden und Einfügen Sie können die Standard Funktionen Kopieren, Ausschneiden und Einfügen auf jeden Zweig (oder eine Gruppe von Zweigen) Ihrer Gliederung anwenden, wie in "Verschieben eines Zweigs" beschrieben. Sie können zum Beispiel einen kompletten Zweig (oder eine Gruppe von Zweigen) inkl. aller Unterzweige und angehängter Objekte an eine andere Position in der Gliederung kopieren oder verschieben - auf der gleichen oder einer niedrigeren oder höheren Ebene. Um das auf mehrere Zweige anzuwenden, müssen diese zuerst ausgewählt werden:
Um eine Reihe von aufeinander folgenden Zweigen auszuwählen, wählen Sie den ersten aus, drücken dann die Umschalt-Taste und wählen Sie den letzten Zweig der Reihe. Um mehrere unabhängig Zweige auszuwählen, wählen Sie den ersten aus, drücken die Strg-Taste und wählen bei gedrückt gehaltener Strg-Taste die weiteren Zweige aus.
137

Benutzerhandbuch
Objekte und Elemente hinzufügen Sie können einem Zweig Zweigbilder, Symbole, Texteditor Objekte und Notizen in der gleichen Weise wie in den Map Ansichten hinzufügen. Weitere Infos zur jeweiligen Vorgehensweise finden Sie unter "Bilder einfügen", "Symbole einfügen", "Einfügen von Texteditor Objekten" und "Kommentare und Notizen einfügen" im Kapitel "Einfache Tätigkeiten". Sie können auch Objekte (Textdateien, Videos, Sounds, Hyperlinks etc.) wie in den Map Ansichten hinzufügen. Mehr dazu finden Sie unter "Objekte anhängen" und "Erzeugen von Hyperlinks". Es gibt dabei allerdings einige Beschränkungen, wenn Sie in der Gliederungsansicht arbeiten:
Sie können keine Verbunden Bilder hinzufügen bzw. anzeigen. Sie können keine Kommentare hinzufügen oder anzeigen. Sie können keine Zweigverbindungen hinzufügen, allerdings werden bereits existierende Zweigverbindungen in der Popup-Liste aufgeführt (Büroklammer-Symbol) und können von dort aus auch ausgeführt werden.
Ansichten der Gliederung Sie können einen Zweig oder eine Gruppe von Zweigen erweitern oder reduzieren, indem sie auf das kleine Plus-Symbol und das Minus Symbol links des Zweignamens klicken oder die Tasten Strg + Pfeil rechts (zum Erweitern) bzw. Strg + links (zum Reduzieren) drücken.
Das Nummerierungsschema Symbol im Karteireiter Start erlaubt das Hinzufügen von fortlaufenden Nummern zu den Zweigen der Gliederung und die Auswahl zwischen verschiedenen Nummerierungsstilen.
Wie in den anderen Ansichten dienen die Detailebene Symbole im Karteireiter Ansicht dazu, die komplette Gliederung auf eine bestimmte Anzahl von Ebenen zu reduzieren (1,2,3, oder 4). Um wieder alle Zweige ins allen Ebenen anzuzeigen, klicken Sie das Alle Ebenen Symbol an.
Sie können auch Strg + 1 drücken, um nur eine Ebene anzuzeigen, Strg + 2 für zwei Ebenen etc. Strg + 5 zeigt alle Ebenen.
Wie in den anderen Ansichten können Sie das Fokus auf Zweig richten Symbol im Karteireiter Ansicht verwenden, um die Anzeige auf einen bestimmten Zweig zu beschränken. Klicken Sie auf das Fokus auf Zweig entfernen Symbol , um wieder die ganze Mind Map anzuzeigen. Mehr Infos zu dieser Vorgehensweise finden Sie unter "Fokus auf einen Zweig richten" im Kapitel "Weitere Tätigkeiten".
Schließlich können Sie über das Filter Symbol im Karteireiter Ansicht alle Zweige der Gliederung ausblenden, die nicht den definierten Filterkriterien entsprechen. Mehr Infos zu dieser Vorgehensweise finden Sie unter "Filtern einer Mind Map" im Kapitel "Weitere Tätigkeiten".
Drucken der Gliederung Sie können Ihre Gliederung auf die gleiche Art ausdrucken wie die Map Ansichten. Eine komplette Beschreibung der Möglichkeiten beim Drucken finden Sie unter "Drucken einer Mind Map".
Gantt Ansicht
Arbeiten in der Gantt Ansicht
Die MindView Gantt Ansicht dient zum Erzeugen, Bearbeiten und dem Management von Projektplänen - entsprechend den Regeln, die fürs Projektmanagement gelten. Ein Projektplan besteht von einer Reihe von miteinander zusammenhängenden Aufgaben, die in einer bestimmten Reihenfolge abgearbeitet werden müssen. Wenn Sie z.B. in ein neues Büro
138

Benutzerhandbuch
umziehen, können Sie das neue Büro nicht einrichten, bevor der Mietvertrag unterschrieben ist. Projektpläne besitzen ein spezifisches Startdatum, das mit dem Startdatum der ersten, zu erledigenden Aufgabe identisch ist (das könnte z.B. das Festlegen der Anforderungen an das neue Büro sein) und einem bestimmten Enddatum, das mit dem Erledigen der letzten Aufgabe zusammenfällt (z.B. dem Einzug ins neue Büro). Jede Änderung beim Timing einer Aufgabe betrifft auch alle Aufgaben, die darauf basieren. Wenn eine Aufgabe vorzeitig erledigt wird, berechnet MindView automatisch die Daten der sich darauf beziehenden Aufgaben neu, um die gewonnene Zeit nutzen zu können. Wenn dagegen eine Aufgabelänger als geplant dauert, werden ebenfalls alle darauf basierenden Aufgaben neu positioniert, was sich aufs Enddatum des Projektplans auswirken kann, allerdings nicht muss. Im Projektmanagement ist das Gantt Diagramm die am meisten verbreitete und die beliebteste Art, einen Projektplan zu visualisieren. Es zeigt die Aufgaben als waagerechte Balken, die auf einem Kalender-Hintergrund angeordnet sind. Die Gantt Ansicht in MindView zeigt die Zweige einer Mind Map in dieser Weise an, jeder Zweig oder Unterzweig steht dabei für eine Projektaufgabe.
Mit Hilfe der Gantt Ansicht können Sie komplette Projektpläne in diesem standardisierten, gut geeigneten Format aufbauen. Sie können sehr einfach Aufgaben hinzufügen oder entfernen, die Dauer einer Aufgabe setzen oder verändern (Länge der Balken), Aufgaben verlinken (um z.B. eine Aufgabe direkt einer anderen folgen zu lassen) und Bedingungen setzen (z.B., dass eine Aufgabe nicht später als zu einem bestimmten Zeitpunkt beendet sein darf). Um Ihnen beim Einstieg zu helfen, enthält MindView verschiedene fertige Projektpläne für allgemeine Geschäftsaktivitäten (Organisieren einer Messe, Produzieren einer Publikation, Einführung eines Produkts und so weiter). Sie können diese Pläne zu Trainingszwecken oder als Basis für eigene Projekte verwenden.
Um eine dieser Vorlagen zu öffnen, klicken Sie auf die MindView Schaltfläche, wählen Neu aus Vorlage, klicken dann den Karteireiter Vorlagen an und wählen die Business Kategorie.
Wie man einen Projektplan aufbaut, erfahren Sie unter "Erstellen eines Projektplans".
Schalten in die Gantt Ansicht Sie können die Gantt Ansicht auf verschiedene Weisen öffnen:
Um einen neuen Gantt Projektplan von Grund auf neu aufzubauen, klicken Sie auf die MindView Schaltfläche und wählen Neu | Gantt.
Um ein bereits vorhandenes Dokument als Gantt Diagramm anzuzeigen, können Sie entweder: Wählen Sie Start | Ansicht | Gantt oder Ansicht | Ansicht | Gantt im Hauptmenü oder Rechtsklicken Sie auf die Arbeitsfläche und wählen dort Als Gantt Diagramm anzeigen im Kontextmenü oder Drücken Sie Strg + Umsch + 6.
Diese Optionen sind nicht zugänglich, wenn Sie an einer Zeitlinie arbeiten. Damit sie zugänglich werden, müssen Sie zuerst den Dokumenttyp 'Aufgabenmanagement' im Aufgaben/Zeitinfo Dialog auswählen. Mehr über diesen Dialog finden Sie unter "Einfügen von Aufgabendaten".
139

Benutzerhandbuch
Indem Sie in die Gantt Ansicht schalten (falls Sie sich noch nicht in dieser Ansicht befinden), ermöglichen Sie damit automatisch die speziellen Projektmanagement Features. Die hauptsächlichen Konsequenzen sind:
Alle übergeordneten Zweige werden zu 'Summenzweigen': ihre Start- und Enddaten und damit die Dauer werden automatisch durch ihre Unterzweige bzw. die dortigen Werte bestimmt und können nicht mehr manuell verändert werden. Jede vorhandene Zeitinformation solcher übergeordneter Zweige geht verloren. Aufgaben können nur während der Gesamtzeit des Projekts, definiert durch den Projektkalender, erscheinen.
Projektpläne haben auch noch andere wichtige Regeln bzgl. Links und Bedingungen. Diese werden im Folgenden besprochen. Wenn Sie an einem Projektplan arbeiten, gelten diese Projektmanagement-Regeln, selbst dann, wenn Sie zwischendurch von der Gantt Ansicht in eine andere wechseln, z.B. um sich das Projekt im Überblick auf einer der Mind Mapping Ansichten anzusehen, oder um es als Zeitleiste in der gleichnamigen Ansicht zu betrachten. Das bedeutet, dass jede Änderung, die Sie in einer der anderen Ansichten am Projektplan vornehmen, den Projektmanagement-Regeln entsprechen muss.
Elemente der Gantt Ansicht Wie in allen anderen Ansichten, besteht auch die Gantt Ansicht aus verschiedenen Elementen:
Die Gantt Gliederung Dieser Bereich, platziert links in der Gantt Ansicht, zeigt alle Ausgaben des Projekts in einer hierarchischen Liste, die Sie nach Wunsch erweitern und reduziert anzeigen können. Die Aufgaben werden hier in der Reihenfolge ihrer Erzeugung angezeigt. Werden sie in einer anderen Ansicht, z.B. der Mind Map Ansicht, generiert, werden sie in der Gantt Gliederung entsprechend der Mind Map Ansicht (im Uhrzeigersinn, rechts oben beginnend) angezeigt, nicht etwa in chronologischer Reihenfolge. Das Gantt Diagramm Das Gantt Diagramm, angezeigt auf der rechten Seite der Programmoberfläche, zeigt jede Projektaufgabe grafisch als Balken, der sich von seinem Startdatum bis zum Enddatum erstreckt. Wochenenden und andere Nicht-Arbeitstage sind durch ein Rautenmuster gekennzeichnet. Verbindungen zwischen Aufgaben werden durch Links repräsentiert, mit denen die beiden Aufgaben verbunden sind. Der Aufgaben/Zeitinfo Dialog Dieser Dialog wird an der rechten Seite der Arbeitsfläche angezeigt. Er stellt eine von mehreren Alternativen zur Eingabe von spezifischen Aufgaben-Infos dar, z.B. Dauer, Priorität, Grad der Fertigstellung oder Ressourcen. Der Aufgaben/Zeitinfo Dialog wird detailliert unter "Einfügen von Aufgabendaten" beschrieben.
Ist er nicht sichtbar, klicken Sie auf den Karteireiter Aufgaben/Zeitinfo rechts an der Kante der Arbeitsfläche oder wählen Sie Ansicht | Zeigen/Ausblenden | Aufgaben/Zeitinfo. Der Karteireiter Gantt Werkzeuge
Diese Werkzeugleiste erscheint, sobald Sie in die Gantt Ansicht wechseln. Über ihre Symbole können Sie bzgl. der Projektaufgaben verschiedene Aktionen ausführen, die im Folgenden beschrieben werden.
140

Benutzerhandbuch
Arbeiten mit der Gantt Gliederung Die Gantt Gliederung besteht aus mehreren Spalten. Einige davon sind nur sichtbar, wenn eine oder mehrere Projektaufgaben das betreffende Element enthalten:
Die erste Spalte ist mit Nummer. In ihr wird die Nummer angezeigt, die jeder Aufgabe automatisch zugewiesen wird. Jede Aufgabe hat eine individuelle Nummer, die aber nicht unbedingt die Position anzeigt, an der die Aufgabe ausgeführt werden soll.
Ein Bildsymbol in der zweiten Spalte weist auf das Vorhandensein eines Zweigbildes hin. Bewegen Sie den Mauszeiger über das Symbol, um eine Vorschau des Bildes anzuzeigen. Doppelklicken des Symbols zeigt das Bild mit der Anwendung, die auf Ihrem System mit der entsprechenden Dateiendung verknüpft ist.
Ein gelbes Notizsymbol in der nächsten Spalte zeigt an, dass der entsprechende Zweig eine Notiz enthält. Bewegen Sie den Mauszeiger über das Symbol, um das Notiz-Fenster und damit die Notiz anzuzeigen.
Ein Büroklammer-Symbol in der vierten Spalte zeigt an, dass der betreffende Zweig angehängte Objekte enthält (Texteditor Objekte, Textdateien, Videodateien usw.) oder dass er per Zweigverbindung mit einem anderen Zweig verbunden ist. Um ein angehängtes Objekt anzuzeigen, bewegen Sie den Mauszeiger über das Symbol. Damit erhalten Sie eine Popup-Liste der angehängten Objekte; Klick auf einen der Einträge öffnet das Objekt mit dem zugehörigen Anzeigeprogramm. Wenn Sie dem Zweig eines oder mehrere Symbole zugewiesen haben, werden diese in der nächsten Spalte angezeigt.
Die Gantt Gliederung enthält außerdem Spalten, die spezifisch fürs Projektmanagement sind:
Hinweise: Wenn Sie eine Aufgabe mit einer Bedingung versehen haben, zum Beispiel festgelegt, dass sie bis zu einem bestimmten Datum erledigt sein muss, erscheint eine entsprechendes Symbol in der Spalte direkt vor dem Aufgabennamen. Bedingungen werden unter "Arbeiten mit Bedingungen" näher beschrieben. Aufgabenname: Enthält den Namen der jeweiligen Aufgabe. Aufgaben, die eine oder mehrere Unter-Aufgaben enthalten, werden fett dargestellt. Diese Aufgaben (die übergeordneten Zweigen in der Mind Map-Ansicht entsprechen) werden "Summenaufgaben" genannt. Einfache Aufgaben (entsprechend Zweigen ohne Unterzweige in der Mind Map-Ansicht) werden in Normalschrift dargestellt und erscheinen entsprechend ihrer Ebene (Level) eingerückt. Mehr dazu erfahren Sie unter "Aufgaben gruppieren" in "Anlegen und Bearbeiten von Aufgaben". Dauer: Hier wird die Zeit eingegeben, die für die Aufgabe gebraucht wird. Die Zeiteinheiten werden mit folgenden Formaten angegeben: Min (Minuten), Std (Stunden), Tage (Tage), W (Wochen), Mo (Monate). Der Buchstabe a vor der Zeitangabe steht für 'Ablaufzeit', also die Zeit, die von der Aufgabe benötigt wird, ohne Berücksichtigung der Einstellungen im Kalender bzgl. Arbeits- oder Nicht-Arbeitszeiten bzw. -tagen. Ein Fragezeichen bedeutet, dass der eingegebene Wert nur eine Schätzung darstellt. Voreingestellt setzt MindView als Dauer einen Tag fest. Dies gilt für neue Aufgaben oder für solche, für die keine spezielle Dauer definiert wurde. Weitere Infos zum Kalender finden Sie unter "Kalendereinstellungen definieren". Die Dauer von Summenaufgaben, d.h. auch der entsprechende Balken, wird automatisch durch die Daten der zugehörigen Unteraufgaben definiert: Sie reicht vom Beginn der zeitlich ersten Unteraufgabe bis zum Ende der zeitlich letzten, wobei Nicht-Arbeitstage ausgeklammert werden. Die Dauer einer Summenaufgabe lässt sich nicht manuell ändern.
Wird die Dauer in Tagen, Wochen oder Monaten eingegeben, wir der Wert in der Spalte Dauer (z.B. "2 Tage") verknüpft mit der voreingestellten Anzahl von Arbeitsstunden pro Tag, Woche oder Monat, wie sie im Kalendereinstellungen Dialog definiert sind (wählen Sie Gantt Werkzeuge | Projekt | Projektkalender). Weitere Infos zur Dauer von Aufgaben finden Sie unter "Aufgabendauer Eingeben" im Bereich "Anlegen und Bearbeiten von Aufgaben".
141

Benutzerhandbuch
Start: Der aktuelle Startpunkt der Aufgabe. Voreingestellt setzt MindView den Start neuer Aufgaben auf das Startdatum des Projekts, so wie es im Projektinfo Dialog definiert ist (wählen Sie Gantt Werkzeuge | Projekt | Projektinformation). Obwohl es möglich ist, explizite Startdaten einzugeben, ist es normalerweise besser, MindView diese automatisch entsprechend den Zusammenhängen zwischen den verschiedenen Aufgaben errechnen zu lassen. Mehr dazu erfahren Sie unter "Eingeben von Start- und Enddatum" im Thema "Anlegen und Bearbeiten von Aufgaben". Das Startdatum von Summenaufgaben wird automatisch auf das Startdatum der ersten Unteraufgabe gesetzt. Ende: Der aktuelle Endzeitpunkt der Aufgabe. MindView errechnet das Ende einer Aufgabe anhand ihres Startdatums und ihrer Dauer, wobei die im Projektkalender eingegebenen Arbeits- und Nicht-Arbeitstage berücksichtigt werden. Ist die Dauer der Aufgabe nicht als "abgelaufen" gekennzeichnet, plant MindView Aufgaben nur während der Arbeitszeit ein. Mehr Infos über Kalender "Kalendereinstellungen definieren". Obwohl es möglich ist, explizite Enddaten einzugeben, ist es normalerweise besser, MindView diese automatisch entsprechend den Zusammenhängen zwischen den verschiedenen Aufgaben errechnen zu lassen. Das Enddatum von Summenaufgaben wird automatisch auf das Enddatum der letzten Unteraufgabe gesetzt. Vorgänger: Wenn eine Aufgabe mit einer früheren (Vorgänger) verlinkt ist, werden in dieser Spalte die Nummern dieser früheren Aufgaben angezeigt. Die Nummer zur jeweiligen Aufgabe finden Sie in der ersten Spalte von links. Mehr über diese Abhängigkeiten finden Sie unter "Arbeiten mit Links". Ressourcen: Wenn Sie einer Aufgabe Ressourcen zugewiesen haben, werden diese in dieser Spalte angezeigt. Mehr dazu finden Sie unter "Ressourcen zuweisen".
Sie können beliebige dieser Spalten ausblenden, indem Sie in 'Aufgabenname' oben im Gantt Gliederungsdialog rechtsklicken und dort die unerwünschten Spalten deselektieren. Die Gantt Gliederung arbeitet genau wie die Standard Gliederungsansicht. Wenn Sie in der Gantt Gliederung arbeiten, können Sie zum Beispiel:
Aufgaben werden auf genau die gleiche Weise hinzugefügt, gelöscht, verschoben, ausgeschnitten, kopiert oder eingefügt, wie Sie das in der eigentlichen Gliederungsansicht tun. Sie können Zweigbilder, Symbole, Texteditor Objekte sowie Notizen zu allen Zweigen hinzufügen. Außerdem können Sie Objekte anhängen, z.B. Textdateien, Videos, Sounds, Hyperlinks und so weiter.
Verwenden Sie das Nummerierungsschema Symbol in den Gantt Werkzeugen oder dem Karteireiter Start, um den Aufgaben fortlaufende Nummern zuzuweisen. Wählen Sie dabei unter verschiedenen Stilen.
Verwenden Sie das Detailebene Symbol im Karteireiter Ansicht, um zu bestimmen, wie viele Ebenen von Aufgaben angezeigt werden sollen.
Verwenden Sie das Fokus auf Zweig richten Symbol im Karteireiter Ansicht, um die Anzeige auf eine bestimmte Aufgabe zu beschränken; das Symbol Fokus auf Zweig entfernen , um wieder den kompletten Projektplan anzuzeigen.
Verwenden Sie das Filter Symbol im Karteireiter Ansicht, um alle Aufgaben auszublenden, die nicht den vorgegebenen Filterkriterien entsprechen.
Näheres zum Arbeiten mit diesen Optionen erfahren Sie unter "Arbeiten in der Gliederungsansicht".
Anzeigen des Gantt Diagramms Sie können die Zeiteinteilung oben im Gantt Diagramm wie folgt anpassen, um mehr oder weniger Details anzuzeigen:
142

Benutzerhandbuch
Klicken Sie auf das Vergrößern Symbol im Karteireiter Gantt Werkzeuge (oder drücken Sie Strg + "+"), um den Plan detaillierter anzuzeigen, um z.B. von einer Monats/Wochen-Kombination zu einer Tage/Stunden Kombination zu wechseln.
Klicken Sie auf das Verkleinern Symbol (oder drücken Sie Strg + "-"), um größere Zeitabschnitte anzuzeigen, also z.B. von einer Monats/Wochen-Kombination zu einer Jahre/Quartale Kombination zu wechseln.
Klicken Sie auf das Alles einpassen Symbol oder drücken Sie F4, um den Projektplan so zu skalieren, dass er komplett auf die Arbeitsfläche passt.
Um für die Map so viel Platz wie möglich zur Verfügung zu stellen, können Sie temporär alles Menüs und Dialoge ausschalten, indem in den Vollbildmodus schalten:
Wählen Sie Ansicht | Zoom | Vollbild , oder drücken Sie F9. Um zum Normalmodus zurückzukehren, wählen Sie Vollbild beenden in der Vollbild-Leiste, drücken Esc oder drücken erneut auf F9.
Sie können außerdem die Spaltenüberschriften (Beschriftungen) im Kalender auf vielfältige Weise anpassen:
Doppelklicken Sie irgendwo auf die Kopfzeilen des Gantt Diagramms, um den Zeitskala Dialog zu öffnen.
Wählen Sie eine Einheit und eine Anzeige für die obere Zeile. Wählen Sie eine Einheit und eine Anzeige für die untere Zeile. Bitte bedenken Sie, dass die verfügbare Auswahl für die untere Zeile auf den Eingaben für die obere Zeile basiert.
Wenn sich der die Aufgabe(n), die Sie sich anschauen wollen, dadurch außerhalb des aktuellen Ausschnitts des Gantt Diagramms befindet, können Sie sich diese wieder anzeigen lassen, indem Sie wie folgt vorgehen:
Wählen Sie die Aufgabe in der Gantt Gliederung aus und klicken auf das Gehe zur gewählten Aufgabe Symbol im Karteireiter Gantt Werkzeuge.
Anpassen des Gantt Diagramms In MindView können Sie das Aussehen des Gantt Diagramms insgesamt - aber auch das Aussehen einzelner Aufgaben - festlegen.
143

Benutzerhandbuch
Anpassen des insgesamten Erscheinungsbildes Um ein anderes Farbschema fürs komplette Diagramm festzulegen, klicken Sie auf den Karteireiter Design prüfen den gewünschten Effekt, indem Sie mit der Maus über die verschiedenen Optionen in der Galerie fahren. Haben Sie das richtige gefunden, klicken Sie es an.
Im Karteireiter Design können Sie auch andere, globale Effekte fürs Gantt Diagramm auswählen: Um den Aufgabennamen und/oder die Ressourcen rechts des Aufgabenbalkens anzuzeigen, wählen Sie Zeigen/Ausblenden | Aufgabenname und/oder Zeigen/Ausblenden Ressourcen. Mit der Option Horizontale Linien und Vertikale Linien können Sie bestimmen, ob waagerecht/senkrecht Linien zwischen den Elementen angezeigt werden sollen. Um eine vertikale Linie anzuzeigen, die das heutige Datum im Gantt Diagramm markiert, klicken Sie auf Ansicht | Heutiges Datum anzeigen im Karteireiter Gantt Werkzeuge.
Sie können die Farbe dieser Linie im Eigenschaften Dialog ändern. Mehr dazu finden Sie unter "Eigenschaften der Ansicht: Karteireiter Allgemein". Zuletzt können Sie auch noch die Farbe wählen, die für Aufgaben innerhalb des kritischen Werts verwendet wird (Ansicht | Kritischen Pfad anzeigen im Karteireiter Gantt Werkzeuge) des gleichen Eigenschaft Dialogs.
Anpassen der Aufgabenbalken Im Karteireiter Design können Sie Form, Füllfarbe, Rahmenfarbe und das Füllmuster der Balken für die Summen- und Standardaufgaben in einem Schritt durchführen:
Klicken Sie auf den Karteireiter Design rechts in der Multifunktionsleiste. Probieren Sie die Optionen für die Standardaufgaben und die Summenaufgaben durch, um den gewünschten Stil zu ermitteln.
Wenn einige Aufgaben anders aussehen sollen als die anderen, können Sie diese einzeln anpassen:
Wählen Sie die Aufgabe(n), die angepasst werden sollen. Klicken Sie auf den Karteireiter Format und wählen die gewünschten Optionen. Wenn nötig, können Sie die Veränderungen rückgängig machen und zum "allgemeinen", im Karteireiter Design gewählten zurückzukehren, indem Sie Stil zurücksetzen wählen.
Wenn Sie den Namen der Aufgabe und/oder der Ressourcen rechts von der Aufgabe anzeigen wollen, können Sie im Eigenschaften Dialog verschiedene Farben dafür wählen. Weitere Möglichkeiten zum Anpassen der Ansicht Ihres Projektplans im Gantt Diagramm finden Sie unter "Erweitern eines Projektplans".
Erstellen eines Projektplans Im Folgenden werden die typischen Schritte beim Entwerfen, Erstellen, Managen und Überarbeiten eines Projektplans beschrieben.
(optional) Starten Sie mit dem Brainstorming über alle Aufgaben Ihres Projekts. Sie können dies vorzugsweise in einer der Standard Mind Mapping Ansichten (Mind Map, Organigramm oder Links/Rechts) tun und dabei den Dialog Aufgabe/Zeitinfo verwenden, um erste Aufgabendaten einzugeben. Definieren Sie die Projekteinstellungen, z.B. Start- und Enddatum und den Modus des Plans. Weitere Infos dazu finden Sie unter "Definieren der globalen Projekteigenschaften".
144

Benutzerhandbuch
(optional) Definieren Sie den Projektkalender. Diesen Schritt können Sie eventuell überspringen, falls Sie bereits früher geeignete Kalendervoreinstellungen definiert haben. Mehr dazu finden Sie unter "Kalendereinstellungen definieren". (optional) Generieren Sie eine globale Ressourcenliste. Obwohl MindView auch das Definieren von Ressourcen dann gestattet, wenn diese verwendet werden, ist es vielleicht schneller und einfacher, gleich jetzt zu Anfang eine entsprechende Liste zu definieren, aus der Sie später die gewünschte Ressource einfach auswählen können. Mehr dazu erfahren Sie unter "Ressourcen zuweisen". Geben Sie Namen und Dauer für die verschiedenen Aufgaben ein. Mehr dazu unter "Anlegen und Bearbeiten von Aufgaben". Weisen Sie den Aufgaben Ressourcen zu. Mehr dazu unter "Ressourcen zuweisen". Erzeugen Sie Links, um Beziehungen zwischen den Projektaufgaben zu definieren. Mehr dazu unter "Arbeiten mit Links". Definieren Sie nach Bedarf Bedingungen für Aufgaben. Mehr dazu unter "Arbeiten mit Bedingungen". Führen Sie finale Anpassungen im Projektplan durch. Mehr dazu unter "Erweitern eines Projektplans". Ist das Projekt einmal gestartet, schauen Sie in regelmäßigen Abständen nach, ob Probleme oder Konflikte im Plan aufgetreten sind und korrigieren Sie diese, falls nötig. Mehr dazu finden Sie unter "Überarbeiten eines Projektplans". (optional) Wenn Sie Ihren Projektplan noch darüber hinaus erweitern/ausbauen wollen, können sie ihn zu Microsoft Project exportieren, um die dortigen zusätzlichen Features zum Projektmanagement zu nutzen. Mehr Infos dazu finden Sie unter "Exportieren zu Microsoft Project". Sie können außerdem verschiedene HTML Berichts Ihres Projektplans generieren, ihn zu Microsoft Outlook als Aufgabenliste exportieren oder ihn im XML Format exportieren. Mehr Informationen dazu finden Sie unter "Berichte erstellen" und "Exportieren eines Projektplans".
Definieren der globalen Projekteigenschaften
Bevor Sie ernsthaft mit dem Aufbau eines Projektplans beginnen, sollten Sie seine globalen Eigenschaften festlegen, u.a. das Start- und Enddatum sowie die den Modus des Plans.
Um diese Einstellungen anzuzeigen, wählen Sie Projekt | Projektinformation im Karteireiter Gantt Werkzeuge.
Dieser Dialog enthält die allgemeinen Projektinformationen, die festlegen, wie die Aufgaben im Plan erscheinen. Planen vom: Definiert, in welchem Modus das Projekt dargestellt wird. Der gebräuchlichste Modus ist der, vom Start des Projekts aus zu planen. In diesem Modus werden Ausgaben so früh wie möglich gestartet. Das bedeutet, dass das Projekt zum frühestmöglichen Datum endet. Wenn Sie von einem definierten Projektende aus planen, werden die Aufgaben so gesetzt, dass das Projekt möglichst spät startet, um gerade noch das definiert Enddatum möglich zu machen. Das Planen
145

Benutzerhandbuch
von einem Enddatum aus wird nicht empfohlen, da in diesem Modus keine freien Zeiten zwischen den Aufgaben möglich sind. Selbst wenn Sie ein spezielles Enddatum für Ihr Projekt einzuhalten haben, sollten Sie vom Startdatum aus planen: Nur so sind Sie optimal flexibel, d.h. Sie bekommen z.B. durch früher als erwartet beendete Aufgaben freie Zeit, die Sie für vorab nicht abzusehende, zusätzlich anfallende Arbeiten oder für Arbeiten, die nicht in der vorgesehenen Zeit erledigt werden konnten, verwenden können. Startdatum: Legt den ersten Tag der ersten Aufgabe fest. Voreingestellt ist dieses Feld aufs heutige Datum gesetzt. Wenn Sie wollen, dass das Projekt erst in der Zukunft startet oder bei einem Projekt, das bereits begonnen haben soll, legen Sie das Startdatum in diesem Feld fest. Voreingestellt beginnen alle neuen Aufgaben am Startdatum des Projekts, es sei denn, Sie weisen ihm spezielle Zeitdaten zu oder verlinken sie mit anderen Aufgaben. Wenn Sie vom Startdatum aus planen, errechnet MindView das Enddatum des Projekts aufgrund der Dauer der einzelnen Aufgaben, ihrer Verlinkung sowie des Projektkalenders. Enddatum: Legt den letzten Tag der letzten Aufgabe fest. Wenn Sie vom Enddatum aus planen, errechnet MindView das Startdatum des Projekts aufgrund der Dauer der einzelnen Aufgaben, ihrer Verlinkung sowie des Projektkalenders.
Kalendereinstellungen definieren
Kalender und Kalender-Einstellungen liefern die Basisinformationen bzgl. der Arbeits- und Nicht-Arbeitszeiten, anhand derer MindView die Aufgaben des Projektplans arrangiert. MindView erlaubt das Arbeiten zu Nicht-Arbeitszeiten oder -tagen dabei nicht. Es gibt zwei Typen von Kalendern:
Der voreingestellte Kalender Der voreingestellte Kalender enthält die Eingangswerte für jede neue MindView Datei, die erzeugt wird. Diese Voreinstellungen können Sie so anpassen, dass sie den in Ihrer Firma üblichen Arbeitstagen und -zeiten entsprechen. Dadurch müssen Sie die Einstellungen bei neuen Projektplänen nur noch minimal anpassen. Der Projektkalender Jedes Projekt besitzt seinen eigenen Projektkalender. Die Einstellungen hier definieren, wie MindView die Projektaufgaben plant. Beim Start, d.h. beim Anlegen eines neuen Projekts, ist der Projektkalender identisch mit dem voreingestellten Kalender. Der Projektkalender wird zusammen mit den anderen Projekteigenschaften gespeichert, immer wenn das Projekt selbst gespeichert wird.
Sie können beide Kalender bzw. die relevanten Einstellungen wie folgt ändern: Um den voreingestellten Kalender zu bearbeiten, klicken Sie auf die MindView Schaltfläche, klicken auf MindView Optionen rechts unten im Dialog und öffnen den Kalender Dialog. Änderungen, die Sie hier vornehmen, wirken sich nur auf neu zu erstellende Projekte aus, sie verändern nichts an bestehenden Projekten. Um den Projektkalender zu bearbeiten, wählen Sie Projekt | Projektkalender im Karteireiter Gantt Werkzeuge.
Die beiden Dialoge sind fast identisch: alle Optionen werden nachfolgend beschrieben, wobei nur die Beschreibung des Projektkalenders illustriert ist.
146

Benutzerhandbuch
Einstellungen
Stunden pro Tag: Definiert die Anzahl der Arbeitsstunden an einem Standard-Arbeitstag, zum Beispiel 8. Der gewünschte Wert muss als Dezimalzahl eingegeben werden (d.h. "7,5" für 7 Std, 30 Min). MindView verwendet diese Werte, um die in Tagen formulierte Aufgabendauer zu berechnen.
Erweiterte Anmerkungen: Diese und die nächsten beiden Einstellungen legen den Betrag an Arbeitszeit fest, den MindView für Ihre Aufgabe zugrunde legt, wenn Sie die Dauer in Tagen, Wochen oder Monaten angegeben haben. Wenn Sie einen Wert für 'Dauer' eingeben, konvertiert MindView diesen immer in Minuten; das ist der Wert, der intern gespeichert wird. MindView verwendet die Standardwerte, um Stunden in Minuten umzurechnen, d.h. eine Stunde entspricht 60 Minuten. Wenn Sie also eine Dauer in Tagen, Wochen oder Monaten eingeben (vorausgesetzt, das "a" für Ablaufzeit ist nicht gesetzt), verwendet MindView die Anzahl von Arbeitsstunden pro Tag, Woche oder Monat, um den entsprechenden Wert in Minuten zu berechnen und zu speichern. Dann werden die Arbeitstage und die Arbeitszeiten aus dem Projektkalender ausgelesen und daraus die Anzahl der für die Aufgabe benötigten Tage und damit das Enddatum berechnet. Aus diesem Grund ist es wichtig, dass diese Einstellungen mit den im Kalender erlaubten Werten so genau wie möglich übereinstimmen. Damit stimmen die Werte in der 'Dauer' Spalte der Gantt Gliederung bestmöglich mit der Länge der Aufgaben-Balken überein. Das Verändern dieser Einstellungen, nachdem bereits Aufgaben definiert wurden, ändert nicht deren wirkliche Dauer (da diese als Minutenwert gespeichert ist) oder die Länge der Aufgaben-Balken (da der Aufwand an Arbeit sich nicht verändert hat); die Anzeige für Tage, Wochen und Monate in der Spalte 'Dauer' allerdings ändert sich. Weitere Informationen über die Dauer sowie Start- und Enddaten finden Sie unter "Anlegen und Bearbeiten von Aufgaben".
Stunden pro Woche: Definiert die Anzahl der Arbeitsstunden in einer Standard-Arbeitswoche, zum Beispiel 40. Geben Sie den Wert als Dezimalzahl ein. MindView verwendet diese Werte, Aufgaben zu berechnen, deren Dauer in Wochen eingegeben wurde. Tage pro Monat: Definiert die Anzahl der Arbeitstage in einem Standard-Arbeitsmonat, zum Beispiel 20. Geben Sie einen ganzzahligen Wert ein. MindView verwendet diesen Wert, um Aufgaben zu berechnen, deren Dauer in Monaten eingegeben ist.
Ändern des Kalenders Klicken Sie auf Projektkalender, um den Kalender selbst aufzurufen (oder voreingestellter Kalender, wenn es um dessen Einstellungen geht).
147

Benutzerhandbuch
Die Arbeitstage werden weiß, Nicht-Arbeitstage in grau angezeigt.
Im Projektkalender zeigt ein roter Punkt auf einem bestimmten Tag an. Dass die Arbeitsstunden für diesen Tag anders als im voreingestellten Kalender definiert wurden. Im voreingestellten Kalender zeigt ein roter Punkt an, dass an diesem Tag bzgl. der Arbeitsstunden Änderungen seit dem letzten Öffnen des Dialogs vorgenommen wurden. Diese roten Punkte verschwinden, sobald der voreingestellte Kalender neu definiert wurde.
Bitte denken Sie daran, dass die Anzeige von roten Punkten sich ändern kann, wenn Sie den voreingestellten Kalender verändern. Das bedeutet dann nicht, dass sich die Werte im Projekt selbst geändert haben, sondern nur, dass es "neue Unterschiede" zum voreingestellten Kalender gibt oder dass vorherige weggefallen sind.
Um die Arbeitsstunden für einen bestimmten Tag anzuzeigen, wählen Sie diesen Tag durch Anklicken aus.
Die Arbeitsstunden erscheinen dadurch rechts von der Kalenderanzeige.
Einen bestimmten Tag anzeigen Falls der Tag, den Sie sich genauer anschauen wollen, momentan nicht im Kalender angezeigt wird, können Sie auf verschiedene Weise oberhalb der Kalenderanzeige nach ihm suchen:
Klicken Sie auf die Pfeile neben dem Kalendertitel, um zum richtigen Monat und Jahr zu schalten. Klicken Sie im Titel auf die Jahresanzeige und verwenden die Pfeile dort, um zum richtigen Jahr zu schalten. Klicken Sie im Titel auf die Monatsanzeige und verwenden die Pfeile dort, um zum richtigen Monat zu schalten.
Einen oder mehrere Tage auswählen Um die im Kalender definierten Arbeitszeiten zu ändern, Wählen Sie zuerst den oder die tage aus, die davon betroffen sein sollen:
Um einen Tag auszuwählen, klicken Sie ihn einfach an. Um mehrere, aufeinander folgende Tage auszuwählen, wählen Sie den ersten Tag aus und ziehen dann den Mauszeiger bis zum letzten, gewünschten Tag. Alternativ können Sie auch
148

Benutzerhandbuch
den ersten Tag anklicken, dann die Umschalttaste gedrückt halten und den letzten gewünschten Tag anklicken. Um mehrere nicht aufeinander folgende Tage auszuwählen, klicken Sie den ersten Tag an, halten dann die Strg-Taste gedrückt und wählen die weiteren, gewünschten Tage aus. Um (zum Beispiel) alle Freitage auszuwählen, klicken Sie auf das F in der Spaltenüberschrift. Damit bezieht sich die Auswahl auf die ganze Projektdauer, nicht nur auf den angezeigten Monat. Sie können auch mehrere Spalten auswählen, indem Sie die Umschalt oder Strg-Taste gedrückt halten.
Einen oder mehrere Tage bearbeiten Wählen Sie, wie oben beschrieben, einen oder mehrere Tage aus.
Wenn Sie Tage mit verschiedenen Arbeitsstunden auswählen, wird rechts die Arbeitsstunden des ersten Tages in der Reihe angezeigt. Jetzt können Sie die Änderungen durchführen:
Um die Arbeitsstunden zu ändern, geben Sie rechts in die Box den neuen Wert ein. Um die Tage zu Nicht-Arbeitstagen zu machen, klicken Sie auf Löschen, um die Zeiteinträge aus den Boxen zu löschen. Um die Arbeitszeiten auf die Kalenderwerte zurückzusetzen, wählen Sie die Option "Gewählte Tage = voreingestellt".
Speichern und Wiederherstellen der Voreinstellungen Um den aktuellen Projektkatalog als neuen voreingestellten Kalender zu speichern, öffnen Sie den Dialog des Projektkalenders und klicken dort auf Als Voreinstellung. Damit wird der bestehende, voreingestellte Kalender überschrieben. Um alle Projektkalender auf die Werte des voreingestellten Kalenders zu setzen, öffnen Sie den Dialog des Projektkalenders und klicken dort auf Wiederherstellen.
Sie können den Voreingestellten Kalender auf die MindView Originaleinstellungen wie folgt zurücksetzen:
Öffnen Sie den Dialog Voreingestellter Kalender (klicken Sie auf die MindView Schaltfläche, klicken dann auf MindView Optionen und öffnen dort den Kalender Dialog). Klicken Sie auf Kalender importieren. Schalten Sie zu: C:\Programme\MatchWare\MindView 4.0\UserData\Gantt Wählen Sie die Datei defaultcal049.xml aus (für die deutsche Version).
Ihr aktueller Voreingestellter Kalender wird dadurch mit dem original MindView Kalender überschrieben.
Klicken Sie auf Speichern im Dialog Voreingestellter Kalender, um die den wiederhergestellten Zustand zu speichern.
Importieren und Exportieren von Kalendern Sie können Kalender von anderen Projekten importieren und Kalender exportieren, damit auch Kollegen damit arbeiten können.
Um einen zuvor von MindView aus gespeicherten Kalender zu öffnen, klicken Sie auf Kalender importieren. Vorhandene Einstellungen werden dadurch überschrieben.
Sie können auch den Kalender eines Microsoft Project Dokuments verwenden, indem Sie es von Microsoft Project als XML exportiere und dann das exportierte XML Dokument in diesem Dialog auswählen. Um den aktuellen Kalender zu exportieren (z.B. für ein anderes Projekt), klicken Sie auf Kalender exportieren.
Beim Export wird der MindView Kalender im MindView XML Format gespeichert.
149

Benutzerhandbuch
Anlegen und Bearbeiten von Aufgaben
Wenn Sie in der Gantt Ansicht arbeiten, können Sie die Gantt Gliederung verwenden, um mit Aufgaben genau wie in der Standard Gliederungsansicht zu arbeiten. Sie können zum Beispiel:
Aufgaben werden auf genau die gleiche Weise hinzugefügt, gelöscht, verschoben, ausgeschnitten, kopiert oder eingefügt, wie Sie das in der eigentlichen Gliederungsansicht tun. Sie können Zweigbilder, Symbole, Texteditor Objekte sowie Notizen zu allen Zweigen hinzufügen. Außerdem können Sie Objekte anhängen, z.B. Textdateien, Videos, Sounds, Hyperlinks und so weiter.
Verwenden Sie das Nummerierungsschema Symbol in den Gantt Werkzeugen oder dem Karteireiter Start, um den Aufgaben fortlaufende Nummern zuzuweisen. Wählen Sie dabei unter verschiedenen Stilen.
Verwenden Sie das Detailebene Symbol im Karteireiter Ansicht, um zu bestimmen, wie viele Ebenen von Aufgaben angezeigt werden sollen.
Verwenden Sie das Fokus auf Zweig richten Symbol im Karteireiter Ansicht, um die Anzeige auf eine bestimmte Aufgabe zu beschränken; das Symbol Fokus auf Zweig entfernen , um wieder den kompletten Projektplan anzuzeigen.
Verwenden Sie das Filter Symbol im Karteireiter Ansicht, um alle Aufgaben auszublenden, die nicht den vorgegebenen Filterkriterien entsprechen.
Wie man mit diesen Optionen arbeitet, lesen Sie unter "Arbeiten mit der Gliederungsansicht".
Sie können Aufgaben im Projektplan auch auf andere Weise definieren: Durch Import einer Aufgabenliste von Microsoft Outlook und deren Konvertierung in einen Projektplan. Mehr über das Importieren von Outlook finden Sie unter "Import von Microsoft Outlook". Durch Import eines Projekts von Microsoft Project, entweder direkt oder übers Microsoft Project XML Format. Mehr Information dazu finden Sie unter "Import von Microsoft Project" und "Import von XML". Durch Kopieren einer Aufgabenliste aus einer externen Applikation wie Microsoft Word, Microsoft Excel oder Microsoft Project und Einfügen in die Gantt Gliederung.
Aufgabendauer eingeben Voreingestellt haben Aufgaben eine Dauer von einem Tag, wobei diese mit einem Fragezeichen versehen ist, um anzuzeigen, dass es sich dabei nur um eine "Schätzung" handelt. Sobald Sie die Dauer bearbeiten, verschwindet das Fragezeichen. Sie können die Dauer einer Aufgabe auf verschiedene Weise verändern:
Positionieren Sie im Gantt Diagramm den Cursor ans Ende des Aufgabenbalkens, bis sich sein Aussehen ändert und ziehen Sie das Ende des Balkens nach links oder rechts. Geben Sie in der Gantt Gliederung eine Anzahl von Tagen in die entsprechende Zelle der Dauer Spalte ein. Sie können die Zahl auch durch Buchstaben ergänzen, um zu definieren, dass es sich dabei um eine andere Einheit als Tage handelt: M (Minuten), S (Stunden), T (Tage, voreingestellt), W (Wochen), Mo (Monate). Der Buchstabe a kann verwendet werden, um zu definieren, dass die Aufgabe genauso lange wie eingegeben dauert, unabhängig davon, welche Arbeits- und Nicht-Arbeitszeiten im Kalender festgelegt sind (z.B. 3aT = 3 Tage Ablaufzeit). Sie können anzeigen, dass es sich bei der eingegebenen Dauer lediglich um eine Schätzung handelt, indem Sie ein Fragzeichen eingeben.
Wählen Sie die Aufgabe aus und wählen Ansicht | Aufgabeninformation Symbol im Karteireiter Gantt Werkzeuge, um den Aufgabeninformation Dialog zu öffnen. Geben Sie dort - wie oben beschrieben - einen Wert ins Feld Dauer ein.
150

Benutzerhandbuch
Den Dialog Aufgabeninformation können Sie auch öffnen, indem Sie die Tasten Umschalt + F2 drücken oder die Werkzeugleiste im Gantt Diagramm doppelklicken. Wählen Sie die Aufgabe aus und geben im Dialog Aufgabe/Zeitinfo - wie oben beschrieben - einen Wert ins Feld Dauer ein.
Die Dauer einer Aufgabe wird damit im Gantt Diagramm als Balken dargestellt, der sich vom Startdatum bis zum Enddatum erstreckt. Erweiterte Anmerkungen: Wenn Sie Dauer-Werte eingeben, z.B. "4 Stunden", konvertiert MindView diesen Wert in Minuten und speichert ihn in dieser Form ab. MindView verwendet Standardwerte, um Stunden in Minuten zu konvertieren: Eine Stunde entspricht 60 Minuten. Wenn Sie eine Dauer in Tagen, Wochen oder Monaten eingeben (vorausgesetzt Sie haben nicht "a" für Ablaufzeit eingegeben), verwendet MindView die Anzahl von Arbeitsstunden pro Tag, Woche oder Monat, um den entsprechenden Wert in Minuten zu berechnen und zu speichern. MindView verwendet die Arbeitsstunden pro Tag, Woche oder Monat, die im Projektkalender (Projekt | Projektkalender im Karteireiter Gantt Werkzeuge) gespeichert sind, um die entsprechenden Minutenwert zu ermitteln und zu speichern. Mehr dazu finden Sie unter "Kalendereinstellungen definieren". Während die Dauer die Zeit bestimmt, die für die Erledigung einer Aufgabe nötig ist, steht die Länge des Balkens für die Zeit, die tatsächlich bis zum Beenden vergeht. Das ist nicht zwangsläufig das Gleiche. Da MindView keine Arbeit an Nicht-Arbeitstagen zulässt, wird ein Aufgaben-Balken, die sich übers Wochenende erstreckt, automatisch um dessen Dauer verlängert. Anderes Beispiel: Wenn Ihr Arbeitstag auf 8 Stunden gesetzt ist, der entsprechende Bereich im Kalender aber nur 4 Stunden Arbeit pro Tag erlaubt, wird eine Aufgabe mit einem Tag Dauer (8 Stunden) tatsächlich zwei Tage benötigen, um fertig gestellt zu werden. Der Wert, der in der Dauer Spalte erscheint, z.B. "2 Tage", wird aus dem für jede Aufgabe gespeicherten Minutenwert errechnet. Für Dauer-Werte, die ursprünglich in Tagen, Wochen oder Monaten eingegeben wurden, verwendet MindView erneut die Anzahl der Arbeitsstunden pro Tag, Woche oder Monat, wie sie im Projektkalendereinstellungen Dialog gespeichert sind, um den gespeicherten Minutenwert erneut in Tage, Wochen und Monate umzurechnen. Dies hat zur Konsequenz, dass wenn die Werte für Arbeitsstunden pro Tag, Woche oder Monat in diesem Dialog geändert werden, sich die Werte in der Dauer Spalte ändern werden. Andererseits bleiben die zugrunde liegenden Minutenwerte natürlich erhalten - und daraus folgend desgleichen die Längen der Balken.
Eingeben von Start- und Enddatum
Obwohl Sie versucht sein könnten, spezielle Start- und Enddaten für Ihre Aufgaben einzugeben, wird dies nicht empfohlen, es sei denn, Sie wissen genau, was Sie damit bewirken. Eine bessere Alternative ist meist, die Aufgaben miteinander zu verlinken, sodass sie in logischer Reihenfolge aufeinander folgen, und es MindView zu überlassen, die Daten automatisch zu bestimmen. In MindView und anderen, ähnlich aufgebauten Aufgabenmanagement-Programmen entspricht ein manuell eingegebenes Startdatum der Aussage: "Die Aufgabe soll nicht früher als… begonnen werden" (Bedingung: 'Nicht früher als'). Auf gleiche Weise entspricht ein manuelles Enddatum der Bedingung 'Nicht vorher beenden'. Das Setzen solcher Bedingungen kann zwar sehr funktionell sein, wenn diese im Projekt wirklich gelten müssen, meistens jedoch ist es besser, wo immer möglich, auf sie zu verzichten, da sie die Flexibilität des Projektplans einschränken. Mehr zu den verschiedenen Bedingungen und ihre Auswirkungen erfahren Sie unter "Arbeiten mit Bedingungen". Wenn Sie ein bestimmtes Startdatum eingeben müssen, können Sie dies auf verschiedene Weise:
Bewegen Sie den Mauszeiger in die Mitte des Balkens und ziehen diesen an die neue Position. Klicken Sie auf den Start Eintrag in der Gantt Gliederung und geben Sie einen neuen Wert ein bzw. wählen ihn aus. Wählen Sie die Aufgabe aus. Wählen Sie im Dialog Aufgabe/Zeitinfo ein Datum im Feld Startdatum aus.
151

Benutzerhandbuch
Wählen Sie die Aufgabe aus und wählen Ansicht | Aufgabeninformation Symbol im Karteireiter Gantt Werkzeuge, um den Aufgabeninformation Dialog zu öffnen. Wählen Sie dort im Feld Start ein Datum aus.
Den Dialog Aufgabeninformation können Sie auch öffnen, indem Sie die Tasten Umschalt + F2 drücken oder die Werkzeugleiste im Gantt Diagramm doppelklicken.
Sie können ein Enddatum auf folgende Arten eingeben: Klicken Sie auf den Ende Eintrag in der Gantt Gliederung und geben ein Datum ein bzw. wählen es aus. Wählen Sie die Aufgabe aus. Wählen Sie im Dialog Aufgabe/Zeitinfo ein Datum im Feld Ende aus.
Wählen Sie die Aufgabe aus und wählen Ansicht | Aufgabeninformation Symbol im Karteireiter Gantt Werkzeuge, um den Aufgabeninformation Dialog zu öffnen. Wählen Sie dort im Feld Enddatum ein Datum aus.
Wenn Sie ein spezielles Start- oder Enddatum eingeben, erscheint ein Bedingung Symbol in der Gantt Gliederung neben dem Namen. Bewegen des Mauszeigers über dieses Symbol zeigt einen Tooltip, der Details zur Bedingung anzeigt. Um eine durch ein gesetztes Start oder Enddatum erzeugte Bedingung wieder zu löschen:
Öffnen Sie den Dialog Aufgabeninformation und entfernen Sie das Häkchen im Feld Bedingung.
Aufgaben gruppieren Sie können Aufgaben dadurch gruppieren, dass Sie Unter-Aufgaben in einer übergeordneten Aufgabe, einer so genannten Summenaufgabe generieren. Damit können Sie Ihr Projekt in logische Einheiten aufteilen, die jeweils ihre eigenen Aufgaben enthält. Die Start- und Enddaten von Summenaufgaben werden automatisch durch ihre Unter-Aufgaben definiert. Eine Summenaufgabe wird im Gantt Diagramm als Balken angezeigt, der vom Start der ersten Unter-Aufgabe bis zum Ende der letzten reicht.
Wenn Sie Unter-Aufgaben zu einer Aufgabe hinzufügen, für die bereits Start- und Endwerte eingegeben wurden, werden diese Werte automatisch durch die neuen, auf den Unter-Aufgaben basierenden Werte ersetzt. Wird eine Aufgabe zur Summenaufgabe, ist es nicht mehr möglich, deren Start- und Enddatum oder eine Dauer einzugeben. Wenn Sie die Werte für eine Unter-Aufgabe ändern, wird die Summenaufgabe automatisch an diese neuen Werte angepasst. Die Dauer einer Summenaufgabe wird durch die Anzahl von Arbeitstagen zwischen ihrem Beginn und ihrem Ende definiert, unabhängig davon, ob an jedem dieser Tage tatsächlich Arbeiten stattfinden. Sie wird aufgrund der vorhandenen Arbeitsstunden zwischen den beiden Daten berechnet, so wie diese im Projektkalender bzw. Unter 'Stunden pro Tag' in den Projektkalender Einstellungen vorgegeben sind. Mehr Information dazu finden Sie unter "Kalendereinstellungen definieren". Unter-Aufgaben sind Unterzweige, sie werden in der Gantt Ansicht auf die gleiche Weise wie in jeder anderen Ansicht erzeugt. Die übergeordnete Aufgabe wird automatisch zur Summenaufgabe, sobald Sie die erste Unter-Aufgabe hinzufügen. Sie können eine vorhandene Aufgabe zur Unteraufgabe konvertieren oder sie in eine andere Hierarchieebene verschieben, genau wie in der Gliederungsansicht:
Wählen Sie den zu verschiebenden Zweig aus, indem Sie die linke Maustaste über ihm drücken und gedrückt halten. Ziehen Sie den Zweig bei gedrückt gehaltener Maustaste an die gewünschte Position.
152

Benutzerhandbuch
Der Mauszeiger ändert sich dabei: Er zeigt jeweils an, wo der Zweig eingefügt würde, wenn Sie die Maustaste jetzt loslassen.
Ein kleiner Pfeil nach rechts zeigt dabei an, dass der Zweig als Unterzweig zu dem Zweig eingefügt wird, an dem der Pfeil zu sehen ist.
Ein kleiner Pfeil nach oben zeigt dabei an, dass der Zweig oberhalb des Zweigs eingefügt wird, an dem der Pfeil zu sehen ist - auf der gleichen Ebene wie dieser.
Ein kleiner Pfeil nach unten zeigt dabei an, dass der Zweig unterhalb des Zweigs eingefügt wird, an dem der Pfeil zu sehen ist - auf der gleichen Ebene wie dieser. Lassen Sie die Maustaste los, um den Zweig an der gewünschten Position einzufügen.
Sie können auch auf das Tiefer stufen Symbol im Karteireiter Gantt Werkzeuge klicken, um die ausgewählte Aufgabe oder die ausgewählten Aufgaben eine Ebene tiefer in der Struktur zu verschieben. Das bedeutet, dass daraus eine Unteraufgabe zur vorhergehenden Aufgabe in der Gantt-Gliederungsliste wird.
Umgekehrt führt ein Klick auf das Höher stufen Symbol dazu, dass die ausgewählte Aufgabe/die ausgewählten Aufgaben eine Ebene höher in der Hierarchie verschoben wird/werden.
Der Ursprung in einer Mind Map - die erste Aufgabe in der Gantt Gliederung - ist eine Summenaufgabe, die sich über den kompletten Projektplan erstreckt. Das Ende dieser Summenaufgabe markiert das Ende des aktuellen Projekts. Sie können Summenaufgaben erweitern und reduzieren, genau wie in der Standard Gliederungsansicht. Mehr dazu finden Sie unter "Arbeiten in der Gliederungsansicht". Das Reduzieren von Summenaufgaben ist ein gutes Mittel, komplexe Projektpläne übersichtlicher zu machen.
Ressourcen zuweisen
MindView ermöglicht es, Aufgabenlisten und Projektplänen Ressourcen zuzuweisen. Ressourcen können Personen, Materialien, Equipment, Budgetbeträge oder alles Mögliche sein. Typischerweise werden hier auf jeden Fall die Namen von Personen, die Aufgaben im Projekt durchführen, als Ressourcen eingetragen. Sie können jeder Aufgabe beliebig viele Ressourcen zuweisen. Bitte denken Sie daran, dass in MindView das Zuweisen von Ressourcen zu einer Aufgabe keine Auswirkung auf deren Dauer hat, unabhängig davon, ob Sie mit einer einfachen Aufgabeliste oder einem Projektplan arbeiten.
Ressourcen an Aufgaben zuweisen Sie können Ressourcen direkt beim Erzeugen einer Aufgabe erzeugen, aber auch jederzeit danach, selbst wenn Sie noch gar keine globale Ressourcenliste angelegt haben. Jede Ressource, die Sie durch direkte Texteingabe einer Aufgabe zuweisen, wird automatisch zur globalen Ressourcenliste hinzugefügt, sodass Sie diese nicht noch einmal manuell eingeben müssen. Sie können Ressourcen im Aufgabeninformation Dialog einer Aufgabe wie folgt zuweisen:
Wählen Sie die Aufgabe aus. Geben Sie im Aufgaben/Zeitinfo Dialog die Ressourcennamen im Feld Ressourcen ein, wobei die einzelnen durch Semikolon getrennt werden müssen. Um eine Ressource zu entfernen, löschen Sie diese einfach im Feld.
Sie können Ressourcen auch über den Dialog Aufgabeninformation zuweisen:
Klicken Sie auf die Schaltfläche Ressourcen rechts im Feld Ressourcen oder Drücken Sie Umsch + F2.
153

Benutzerhandbuch
Klicken Sie auf eine leere Reihe im Ressourcen Dialog und tippen Sie die Ressource manuell ein oder wählen sie aus der Liste. (optional) Wenn Sie vorhaben, MindView auch für die Verteilung und Nachverfolgung von Aufgaben zu verwenden, geben Sie eine E-Mail-Adresse für die Ressource ein. Mehr zu diesen Funktionen finden Sie unter "Exportieren zu Microsoft Outlook" und "Aufgaben verwalten und nachverfolgen".
Einmal eingegeben können die E-Mail-Adressen nur noch dadurch bearbeitet werden, dass Sie auf Projektressourcen klicken (unten im Ressourcen-Dialog) und so Zugriff auf die globale Ressourcenliste haben. Um eine bereits zugewiesene Ressource wieder zu lösen, wählen Sie diese aus und klicken auf Lösen. Denken Sie daran, dass Sie dadurch nur die Zuweisung der Ressource zu dieser Aufgabe entfernen, nicht etwa die Ressource als solche in der globalen Ressourcenliste löschen.
Wann immer möglich sollten Sie Ressourcen aus der Liste auswählen statt sie einzutippen. Dadurch vermeiden Sie, dass z.B. durch andere/falsche Schreibweise ungewollt eine neue Ressource entsteht. Wenn Sie an einem Projektplan in der Gantt Ansicht arbeiten, können Sie Ressourcen auch auf andere Weise einbinden:
Wählen Sie die Aufgabe aus und wählen dann Aufgaben | Ressourcen zuweisen in Karteireiter Gantt Werkzeuge.
Wählen Sie die Aufgabe aus und wählen dann Ansicht | Aufgabeninformation im Karteireiter Gantt Werkzeuge. Klicken Sie auf den Karteireiter Ressourcen im sich öffnenden Dialog Aufgabeninformation.
Den Dialog Aufgabeninformation können Sie auch öffnen, indem Sie die Tasten Umsch + F2 drücken oder die Werkzeugleiste im Gantt Diagramm doppelklicken. Klicken Sie die Ressourcen Zelle der Aufgabe ganz rechts in der Gantt Gliederung. Geben Sie dort die Ressourcennamen ein, getrennt durch Semikola.
154

Benutzerhandbuch
Anlegen einer globalen Ressourcenliste Obwohl MindView auch das Definieren von Ressourcen erst dann gestattet, wenn diese verwendet werden, ist es vielleicht schneller und einfacher, gleich jetzt zu Anfang eine entsprechende Liste zu definieren, aus der Sie später die gewünschte Ressource einfach auswählen können. Die globale Ressourcenliste ist in die Aufgabenliste oder den Projektplan eingebunden und wird automatisch damit gespeichert. Jede Aufgabenliste und jeder Projektplan kann seine eigene globale Ressourcenliste haben. Sie können die globale Ressourcenliste auf zweierlei Weise aufrufen:
Öffnen Sie den Dialog Aufgabeninformation einer Aufgabe und klicken Sie auf die Schaltfläche Projektressourcen. Falls Sie an einem Projektplan in der Gantt Ansicht arbeiten, wählen Sie Projekt | Projektressourcen im Karteireiter Gantt Werkzeuge.
Der Dialog der Projektressourcen listet alle Ressourcen auf, die aktuell Aufgaben zugewiesen sind, außerdem alle, die Sie importiert oder direkt eingegeben haben.
In diesem Dialog können Sie verschiedene Operationen durchführen:
Um eine neue Ressource zu definieren, klicken Sie auf ein leeres Feld und geben den Namen der Ressource ein. (optional) Wenn Sie vorhaben, MindView auch für die Verteilung und Nachverfolgung von Aufgaben zu verwenden, geben Sie eine E-Mail-Adresse für die Ressource ein. Mehr zu diesen Funktionen finden Sie unter "Exportieren zu Microsoft Outlook" und "Aufgaben verwalten und nachverfolgen". Um eine oder mehrere Ressourcen zu löschen, wählen Sie diese aus und klicken auf Löschen.
Verwenden Sie die Umschalttaste, um mehrere, aufeinander folgende Ressourcen auszuwählen, die Strg-Taste bei nicht direkt aufeinander folgenden Ressourcen. Um eine zuvor exportierte globale Ressourcenliste zu importieren, klicken Sie auf Import und wählen die gewünschte Liste aus.
Sie können die globale Ressourcenliste eines bereits vorhandenen Microsoft Project Dokuments importieren, indem Sie das Dokument als XML von Microsoft Project aus exportieren und dann das exportierte XML Dokument in diesem Dialog auswählen.
155

Benutzerhandbuch
Um die globale Ressourcenliste anderen Dokumenten oder Kollegen zugänglich zu machen, klicken Sie auf Export und wählen ein Verzeichnis und einen Dateinamen für die zu exportierende Liste aus.
Beim Export wird die globale Ressourcenliste im MindView XML Format gespeichert. Um eine oder mehrere Ressourcen aus dem Microsoft Outlook Adressbuch zu importieren, klicken Sie auf Adressbuch, wählen die gewünschten Kontakt-Namen, die Sie als Ressourcen verwenden wollen, im Outlook Dialog aus, klicken die Hinzufügen-Schaltfläche und klicken auf OK. Um eine oder mehrere Ressourcen aus der Windows Active Directory Datenbank zu importieren, klicken Sie auf Active Directory. Im dadurch sich öffnenden Dialog klicken sie die Erweitert Schaltfläche, dann die Finden Schaltfläche. Wählen Sie den oder die Anwender aus, die Sie als Ressourcen verwenden wollen, unten im Dialog aus und klicken OK. Das Active Directory ist eine zentrale Datenbank, die von Windows verwaltet wird. In ihr sind Informationen, die ein Firmennetzwerk betreffen gespeichert (also z.B. Ressourcen, Dienste und Anwender). Wenn Sie an einem Dokument arbeiten, das sich auf dem MatchWare Shared Workspace, ist es mit Klick auf Shared Workspace möglich, Ressourcen aus einer Liste von im Workspace registrierten Anwendern auszuwählen. Mehr zu diesem Thema finden Sie unter "Zugreifen auf Online Workspaces".
Arbeiten mit Links
In Projektplänen müssen Aufgaben normalerweise in einer bestimmten Reihenfolge erledigt werden. Man muss zum Beispiel eine Publikation erst einmal schreiben und korrigieren, bevor sie gedruckt werden kann. Um dies sicherzustellen, kann MindView Aufgaben miteinander verlinken, sodass sie sich aufeinander beziehen. Voreingestellt sind Aufgaben nach der Regel 'Finish to Start' (Ende zu Start) miteinander verlinkt, was bedeutet, dass die erste Aufgabe (der Vorgänger) beendet sein muss, bevor die nächste Aufgabe (der Nachfolger) starten kann und so weiter. Das wird im Gantt Diagramm dadurch angedeutet, das Pfeillinien jede Aufgabe mit ihrem Nachfolger verbinden. Der Pfeilkopf zeigt die Richtung des Links: Er zeigt ausgehend vom Vorgänger auf den Nachfolger.
Eine Aufgabe kann mehr als einen Vorgänger haben. In diesen Fall wird sein Startdatum von dem Vorgänger bestimmt, auf Grund dessen er das späteste Startdatum bekommt. Da sich Daten und Zeiten während der Projekterstellung ändern, kann sich die Vorgängeraufgabe, die das Startdatum der Aufgabe festlegt, natürlich ebenfalls ändern.
Aufgaben können auch mehrere Nachfolger haben. In diesem Fall setzt die Aufgabe alle Startdaten ihrer Nachfolger fest.
Wenn Sie ein Projekt von seinem Startdatum aus planen (siehe "Definieren der globalen Projekteigenschaften"), errechnet MindView das Enddatum, des Projekts automatisch, basierend
156

Benutzerhandbuch
auf der Dauer der Aufgaben, den Abhängigkeiten der Aufgaben voneinander und dem Projektkalender. Die Möglichkeit, Aufgaben auf diese Weise miteinander zu verlinken, macht Projektmanagement Software besonders mächtig: Sie können jetzt die Dauer jeder Aufgabe ändern, Aufgaben hinzufügen oder löschen - alle Daten werden sofort und automatisch anhand der neuen Gegebenheiten ermittelt und Ihr Projekt erneut, bestmöglich nach Ihren Vorgaben ablaufend, angezeigt.
Aufgaben verlinken Sie können Aufgaben auf die folgenden Arten verlinken:
Wählen Sie die zu verlinkenden Aufgaben in der Link-Reihenfolge aus, indem Sie die Umschalttaste gedrückt halten (für aufeinander folgende Aufgaben) oder die Strg-Taste (für nicht aufeinander folgende Aufgaben) gedrückt halten und die gewünschten Aufgaben anklicken. Dann klicken Sie auf das Link Symbol im Karteireiter Gantt Werkzeuge.
Sie können stattdessen auch Strg + F2 drücken. Platzieren Sie den Mauszeiger auf den Balken der Vorgänger-Aufgabe. Wenn er sich in ein Symbol mit vier Pfeilen ändert, ziehen Sie den Mauszeiger nach unten (oder nach oben) bis eine Linie beim Aufgabenbalken sowie ein Linksymbol unterm Mauszeiger erscheint. Ziehen Sie weiter, bis die Linie den Balken der Nachfolger-Aufgabe erreicht. Jetzt lassen Sie die Maustaste los.
Wählen Sie die zu verlinkende Aufgabe aus. Klicken Sie seine Vorgänger Zelle in der Gantt Gliederung an und geben die Nummer(n) der Vorgänger-Aufgabe(n) ein. Trennen Sie ggf. mehrere Nummern durch Semikola.
Wählen Sie die zu verlinkende Aufgabe aus und wählen Aufgabeninformation im Karteireiter Gantt Werkzeuge, um den Aufgabeninformation Dialog zu öffnen. Klicken Sie auf den Karteireiter Vorgänger und wählen dort die Vorgänger-Aufgabe(n) aus.
Den Dialog Aufgabeninformation können Sie auch öffnen, indem Sie die Tasten Umschalt + F2 drücken oder die Werkzeugleiste im Gantt Diagramm doppelklicken.
All diese Vorgehensweisen erzeugen die gleiche Aufgaben-Verlinkung, nämlich 'Ende - Anfang'. Weiter unten wird beschrieben, wie Sie weitere Link-Typen einsetzen können. Im Beispiel unten wurde die Korrekturlesen-Aufgabe (Nachfolger) mit der Schreiben-Aufgabe (Vorgänger) verlinkt. Die Korrekturlesen-Aufgabe kann nicht starten, bevor die Schreiben-Aufgabe beendet ist. Wenn sich letztere verzögert oder länger als geplant, benötigt, wird der Start der Korrekturlesen-Aufgabe entsprechend verschoben, sodass die Link-Regel wieder eingehalten wird.
Sie können Summenaufgaben auf die gleiche Weise verlinken wie andere Aufgaben, aber natürlich nicht mit den eigenen Unter-Aufgaben. Das Verlinken einer Summenaufgabe mit einer anderen Summenaufgabe hat den gleichen Effekt wie das Verlinken der letzten Unter-Aufgabe der ersten Summenaufgabe mit allen Unter-Aufgaben der zweiten Summenaufgabe. Um den Projektplan so einfach lesbar wie möglich zu halten, sollten Sie immer nur Summenaufgaben mit Summenaufgaben verlinken und nur Unter-Aufgaben mit Unter-Aufgaben innerhalb der gleichen Summenaufgabe, etwa so:
157

Benutzerhandbuch
Alternativ können Sie sich auch darauf beschränken, "einfache" Aufgaben zu verlinken. Links von Summenaufgaben mit einfachen Aufgaben dagegen neigen dazu, die Anzeige unübersichtlich zu machen.
Eine Summenaufgabe kann mit ihren Vorgängern lediglich mit den Regeln 'Finish to Start' oder 'Start to Start' verlinkt werden.
Aufgabenlinks lösen Sie können Links auf folgende Arten lösen:
Wählen Sie die Aufgaben per Umschalt- oder Strg-Anklicken aus, dann klicken Sie auf das Link lösen Symbol im Karteireiter Gantt Werkzeuge.
Sie können stattdessen auch Strg + Umschalt + F2 drücken. Rechtsklicken Sie im Gantt Diagramm den Link, den Sie lösen wollen und wählen dann Link bearbeiten im Kontextmenü. Damit wird der Aufgabeninformation Dialog geöffnet. Wählen Sie hier die Vorgänger-Aufgabe aus und klicken auf Löschen. Wählen Sie die Aufgabe aus, deren Vorgänger sie (als solche) entfernen wollen. Klicken Sie auf die Vorgänger Zelle in der Gantt Gliederung und löschen die Nummer(n) der zu entfernenden Vorgänger. Wählen Sie die Aufgabe aus, deren Vorgänger sie (als solchen) entfernen wollen und wählen Aufgabeninformation im Karteireiter Gantt Werkzeuge, um den Aufgabeninformation Dialog zu öffnen. Klicken Sie auf den Karteireiter Vorgänger, wählen alle Vorgänger-Aufgaben aus und klicken dann auf Löschen.
Definieren eines Zeitversatzes Mit der Eingabe eines Zeitversatzes können sie einen Link vorwärts oder rückwärts verschieben, sodass der Nachfolger früher oder später startet als er das aufgrund des Links eigentlich tun würde. Bei voreingestelltem 'Finish to Start' Link bedeutet das, dass entweder eine Überlappung der beiden Aufgaben entsteht (Nachfolger startet, bevor der Vorgänger endet), oder, dass eine Lücke entsteht, weil der Nachfolger später startet als der Vorgänger endet. Wenn Sie z.B. die Produktion einer Marketing-Broschüre planen, könnten Sie mit einer Überlappung der Aufgaben arbeiten, d.h., mit den Illustrationen ein paar Tage vor dem Ende der "Schreiben"-Aufgabe zu beginnen. Die beiden Aufgaben bleiben aber trotzdem miteinander verlinkt, was bedeutet, dass eine Verzögerung beim Schreiben ein Verschieben des Illustrierens zur Folge hat.
Wählen Sie die Nachfolge-Aufgabe und wählen Aufgabeninformation , um den Dialog Aufgabeninformation zu öffnen. Klicken Sie auf den Karteireiter Vorgänger. In der Versatz Spalte der Aufgabe geben Sie jetzt den entsprechenden Zeitversatz ein. Ein positiver Wert steht für eine Lücke zwischen den beiden Aufgaben; ein negativer Wert steht für ein Überlappen der Aufgaben. Sie können die eingegebene Zahl durch Buchstaben ergänzen, z.B. w für Wochen - wie beschrieben im Absatz "Aufgabendauer eingeben" in "Anlegen und Bearbeiten von Aufgaben". Sie können außerdem Prozentwerte eingeben: Wenn Sie z.B. "-25%" eingeben, wird die neue Aufgabe starten, wenn 75% der Zeit für den Vorgänger vorbei sind. Bitte bedenken Sie, dass sich der Prozentwert auf die Länge der Vorgänger-Aufgabe bezieht.
158

Benutzerhandbuch
Im folgenden Beispiel starten wir mit drei verlinkten Aufgaben (Um Platz zu sparen, werden die Start- und Ende-Spalten nicht angezeigt):
In der Spalte Vorgänger wird die Nummer jedes Vorgängers zur jeweiligen Aufgabe angezeigt. Die Erfahrung zeigt, dass mit dem Auftragen der Grundierung begonnen werden kann, wenn die Vorbereitung der Oberfläche zu drei Vierteln abgeschlossen ist; in anderen Worten: Wenn dabei nur noch 25% zu tun ist. Um die gewünschte Überlappung zu erzielen, geben wir -25%, wie oben beschrieben, ein:
Da die Vorbereitung der Oberfläche aktuell auf 4 Arbeitstage gesetzt wurde, beginnt die Grundierung am dritten Tag. Dabei werden, wie gewöhnlich, Nicht-Arbeitstage ignoriert. Denken Sie daran, dass die Spalte Vorgänger nun den Link-Typ FS oder Finish to Start enthält - mit einem Zeitversatz von -25%. Nun wollen wir eine eintägige Lücke nach dem Grundieren einfügen, damit sichergestellt ist, dass die Farbe trocken ist, bevor die Endlackierung erfolgt. Um dies zu erreichen, geben wir, wie oben beschrieben, einen Wert von 1 Tag ein:
Wenn wir nur die Dauer der Vorbereitung der Oberfläche auf 8 Tage ändern, verschiebt sich alles. Trotzdem wird aber die 25% Überlappung (die nun für 2 Arbeitstage steht) und die eintägige Lücke beibehalten:
Das Beispiel oben zeigt nur Aufgaben mit der 'Finish to Start' Beziehung; Sie können Zeitversatz-Werte aber für jede Art von Beziehung eingeben.
Das Verschieben von verlinkten Aufgaben durch Ziehen des Balkens erzeugt keinen Zeitversatz, sondern generiert stattdessen Bedingungen, wodurch die Verlinkung außer Kraft gesetzt wird. Mehr dazu erfahren Sie unter "Arbeiten mit Bedingungen".
Arbeiten mit anderen Beziehungen zwischen Aufgaben MindView unterstützt vier verschiedene Beziehungen (Abhängigkeiten) zwischen Aufgaben:
Ende - Anfang (EA) - voreingestellt ("Normalfolge"): Die Aufgabe kann nicht starten, bevor der Vorgänger beendet ist, sie kann aber später starten. Dies ist der gängigste Typ von Beziehung und der einzige Link, den Sie mit Klick aufs Link Symbol wie oben beschrieben
159

Benutzerhandbuch
setzen können. Typischerweise startet der Nachfolger unmittelbar nachdem der Vorgänger beendet ist. Sie können einen Abstand zwischen den Aufgaben oder ein Überlappen der beiden definieren, indem Sie einen Zeitversatz definieren. Es gilt aber immer, dass ein Verschieben des Vorgänger-Endes zu einem Verschieben des Nachfolger-Starts führt. Anfang - Anfang (AA): Die Aufgabe kann nicht starten, bevor der Vorgänger gestartet ist, sie kann aber später starten. Das kann bei einer Aufgabe sinnvoll sein, deren Start vom Start einer anderen Aufgabe abhängig ist. Ende - Ende (EE): Die Aufgabe kann nicht enden, bevor der Vorgänger endet, sie kann aber später enden. Anfang - Ende (AE) ("Sprungfolge"): Die Aufgabe kann nicht enden, bevor der Vorgänger startet, sie kann aber später enden. Dieser Typ ist wird eher selten eingesetzt.
Um die Beziehung zweier Aufgaben zueinander zu ändern:
Wählen Sie die Nachfolger-Aufgabe und wählen Aufgabeninformation , um den Dialog Aufgabeninformation zu öffnen.
Den Dialog Aufgabeninformation können Sie auch öffnen, indem Sie den Link im Gantt Diagramm doppelklicken. Wählen Sie den Vorgänger im Karteireiter Vorgänger. In der Typ Spalte wählen Sie den neuen Beziehungstyp (Linktyp) aus.
Beispiel Der folgende Projektplan für die Vorbereitung und Publikation zeigen alle möglichen Beziehungstypen auf.
In diesem Beispiel:
Folgt die 'Schreiben'-Aufgabe direkt der 'Planen'-Aufgabe. Verändert sich das Ende der Planung, so verschiebt das den Start des Schreibens. Dies ist die normale Ende - Anfang Beziehung. Die 'Bearbeiten'-Aufgabe startet irgendwann während der 'Schreiben'-Aufgabe. Die 'Schreiber' und die 'Bearbeiter' arbeiten als Team zusammen bis der Text fertig ist. Ihre Aufgaben enden zur gleichen Zeit, d.h. ändert sich das Ende des 'Schreibens', ändert sich dadurch auch das Ende der 'Bearbeiten'-Aufgabe. Dies ist also eine Ende - Ende Beziehung. Das Erstellen von Illustrationen hängt vom Start des Schreibens ab. In diesem Fall wurde ein Zeitversatz definiert, damit das illustrieren nicht direkt mit dem Schreiben gestartet wird. Trotzdem gilt natürlich: Verschiebt sich der Schreiben-Start, verschiebt sich der Illustrieren-Start entsprechend. Dies ist eine Anfang - Anfang Beziehung. Die finalen Änderungen hängen vom Ende der Illustrationen ab. Hier wurde allerdings definiert, dass sich die beiden Aufgaben überlappen, d.h., die finalen Änderungen werden bereits zwei
160

Benutzerhandbuch
Tage vor Ende der Illustrationen begonnen. Verschiebt sich das Ende der Illustrationen, so verschieben sich auch die finalen Änderungen. Dies entspricht der normalen Ende - Anfang Beziehung. Das Drucken startet, sobald die finalen Änderungen abgeschlossen sind. Dies ist ebenfalls eine Ende - Anfang Beziehung. Der Transport des Papiers vom Lieferanten zum Drucker muss beendet sein, bevor das Drucken beginnt, ist aber nicht von einer der anderen Aufgaben abhängig. Der Drucker hat eine begrenzte Lagerkapazität und will nicht, dass das Papier eintrifft, bevor es tatsächlich gebraucht wird. Damit steuert der Druckbeginn das Anliefern des Papiers. Verschiebt sich das Drucken aus irgendeinem Grund, so verschiebt sich das Enddatum für die Anlieferung des Papiers entsprechend. Dies ist eine Anfang - Ende Beziehung.
Hier besitzt jede Aufgabe einen einzelnen Vorgänger, der einfachste, denkbare Aufbau. Trotzdem kann eine Aufgabe mehrere Vorgänger haben. In solchen Situationen müssen Sie genau über mögliche unerwünschte Konsequenzen nachdenken. Wenn Sie zum Beispiel einen weiteren Vorgänger für den Papiertransport zum Drucker definiert hätten, so könnte es sein, dass dieser Vorgänger die Aufgabe hinausschiebt, sodass das Papier später zum Drucker transportiert wird als es für den Beginn des Druckens nötig gewesen wäre.
Arbeiten mit Bedingungen Bedingungen definieren den Spielraum, der MindView verbleibt, wenn es eine Aufgabe unter Einbeziehung der Beschränkungen durch sein Start- und Enddatum berechnet. MindView unterstützt 8 Typen von Aufgabenbedingungen, die verschiedene Stufen der Flexibilität bieten.
Bedingungstypen Zwei "Bedingungen" sind tatsächlich so flexibel, dass sie gar nicht als wirkliche Bedingungen angesehen werden:
So früh wie möglich: Dies ist die voreingestellte Bedingung, wenn Sie Ihr Projekt von seinem Startdatum aus planen, was normalerweise der Fall ist (siehe "Definieren der globalen Projekteigenschaften"). Sie sollten, wenn möglich, diese Voreinstellung belassen, da sie MindView die größtmögliche Flexibilität bietet. Wenn Sie diese Bedingung einer unverlinkten Aufgabe zuweisen, wird diese Aufgabe so eingeplant werden dass sie zu Projektbeginn startet. Wenn Sie sie einer verlinkten Aufgabe zuweisen, wird diese so früh starten, wie es die Abhängigkeiten von ihren Vorgängern es erlauben. So spät wie möglich: Dies ist die voreingestellte Bedingung, wenn Sie Ihr Projekt von seinem Enddatum aus planen. Wenn Sie diese Bedingung einer unverlinkten Aufgabe zuweisen, wird diese Aufgabe so eingeplant werden dass sie mit dem Gesamtprojekt endet. Wenn Sie die Bedingung einer Nachfolger-Aufgabe zuweisen, wird diese enden, wenn der Nachfolger starten muss. Insgesamt sollten Sie diese Bedingung nach Möglichkeit vermeiden, da sie keinerlei Zwischenzeiten zulässt, die man zum Lösen von Problemen eventuell brauchen würde. In diesem Fall bedeutet jegliche Verzögerung, dass sich das Ende des Projekts insgesamt verschiebt.
Alle folgenden Bedingungen schränken MindViews Flexibilität beim Planen von Aufgaben ein. Obwohl Sie versucht sein könnten, sie zu verwenden (vor allem wenn Sie neu im Umgang mit Projektmanagement sind), sollten Sie sicherstellen, dass Sie die Konsequenzen überschauen. Sie auf ein Minimum zu beschränken (besonders die letzten zwei) erlaubt Ihnen, die automatischen Planungsmöglichkeiten in MindView voll auszuschöpfen.
Anfang nicht früher als : Dies bedeutet, dass die Aufgabe (ob verlinkt oder nicht) nicht vor einem bestimmten Datum starten kann. Allerdings behält MindView die Möglichkeit, sie später starten zu lassen.
Wenn Sie das Startdatum einer Aufgabe ändern, indem Sie zum Beispiel neue Werte in der Gantt Gliederung eingeben oder seinen Balken im Gantt Diagramm verschieben, wird diese Bedingung automatisch gesetzt.
161

Benutzerhandbuch
Wenn Sie eine verlinkte Aufgabe rückwärts verschieben, wird die SNET Bedingung für das dadurch neu definierte Startdatum gesetzt; die Aufgabe selbst jedoch (ihr Balken) wird unverzüglich wieder auf ihre Originalposition gesetzt. Dies geschieht, weil das durch den Link definierte Startdatum später stattfindet als das SNET Datum. Das SNET Datum wird deshalb zwar gesetzt, verändert aber nicht die Originalplanung für die Aufgabe.
Anfang nicht später als : Dies bedeutet, dass die Aufgabe (ob verlinkt oder nicht) nicht später als zu einer bestimmten Zeit starten darf. MindView behält aber die Option, sie früher als festgelegt starten zu lassen.
Wenn Sie Ihr Projekt vom Enddatum aus planen, führt das Verschieben des Starts einer Aufgabe automatisch zum Setzen dieser Konstante.
Ende nicht früher als : Dies bedeutet, dass die Aufgabe (ob verlinkt oder nicht) nicht vor einem bestimmten Datum enden darf. Allerdings behält MindView die Möglichkeit, sie später enden zu lassen.
Wenn Sie das Enddatum einer Aufgabe ändern, wird automatisch diese Bedingung gesetzt.
Ende nicht später als : Dies bedeutet, dass die Aufgabe (ob verlinkt oder nicht) nicht später als zu einem bestimmten Datum enden darf. Allerdings behält MindView die Möglichkeit, sie früher enden zu lassen.
Wenn Sie Ihr Projekt vom Enddatum aus planen, führt das Ändern des Endes einer Aufgabe oder das Verschieben ihres Balkens im Gantt Diagramm automatisch dazu, dass diese Bedingung gesetzt wird.
Muss anfangen am : Diese starre Bedingung bedeutet, dass die Aufgabe (ob verlinkt oder nicht) an einem bestimmten Datum starten muss. Selbst wenn die vorhergehende Aufgabe früher erledigt ist, kann MindView die Aufgabe mit dieser Bedingung nicht verschieben und damit den Vorteil ausnutzen.
Muss enden am : Diese starre Bedingung bedeutet, dass die Aufgabe (ob verlinkt oder nicht) an einem bestimmten Datum enden muss. Selbst wenn die vorhergehende Aufgabe früher erledigt ist, kann MindView die Aufgabe mit dieser Bedingung nicht verschieben und damit den Vorteil ausnutzen.
Wenn Sie eine dieser Bedingungen einer Aufgabe zuweisen, erscheint das Bedingung-Symbol neben dem Namen der Aufgabe in der Gantt Gliederung. Wenn Sie den Mauszeiger über dieses Symbol bewegen, werden Details dazu in einem Tooltip angezeigt.
Wenn Sie eine dieser Bedingungen einer Aufgabe zuweisen, empfiehlt es sich, eine Notiz zur Aufgabe hinzuzufügen, die erklärt, warum die geschah. Falls die Bedingung später Probleme beim Planen verursacht, können Sie anhand dieser Notiz besser entscheiden, ob Sie die Bedingung beibehalten, ändern oder ganz entfernen wollen. Solche Notizen ermöglichen Ihnen auch, zwischen Aufgaben zu unterscheiden, denen Sie explizit eine Bedingung zugewiesen haben und solchen, bei denen die Bedingung automatisch durch das Verschieben des Balkens oder durch manuelles Setzen von Start- oder Enddatum hinzugefügt wurde. Manchmal können Sie Bedingungen vermeiden, indem Sie einen Stichtag (Deadline) setzen (siehe auch "Stichtage setzen" im Kapitel "Erweitern eines Projektplans"). Wenn Sie ein wichtiges Datum einzuhalten haben, ist es wahrscheinlich besser, einen solchen Stichtag zu setzen, als eine
162

Benutzerhandbuch
Bedingung wie 'Muss enden am'. Nicht nur, dass die Bedingung MindViews Planungsfreiheit einschränken würde; tatsächlich erhöht sich dadurch auch die Wahrscheinlichkeit, dass der Stichtag verpasst wird, wie das folgende Beispiel zeigt.
Die Auswirkung einer Bedingung ist vor allem dann nicht unbedingt von vornherein absehbar, wenn Sie Ihr Projekt vom Enddatum aus planen. Deshalb sollten in diesem Fall besonders genau checken, ob das gewünschte Ergebnis erzielt wird.
Beispiel Das folgende Beispiel zeigt einige Aufgaben bzgl. der Vorbereitung einer Broschüre für eine Mailing-Aktion. Das Versenden der Broschüren ist für den 10. September vorgesehen. Die Aufgaben sind verlinkt, aber außerdem ist eine Bedingung 'Muss enden am' für den 7. September gesetzt, das letzte Datum, das ein Versenden am folgenden Montag, dem 10. September ermöglicht. Die Bedingung geht - wie üblich - bzgl. des Links vor, d.h. setzt ihn ggf. außer Kraft. Indem wir nun eine 'Muss enden am' Bedingung auf den 7. September setzen, haben wir die Aufgabe so verschoben, dass sie definitiv am 7. September endet, egal ob sie ggf. auch schon früher hätte beendet werden können.
Das Problem dabei: Wenn die 'Drucken'-Aufgabe länger als erwartet braucht, wird das Versenden-Datum verfehlt. Wesentlich besser wäre die evtl. zwischen den Textkorrekturen und dem Drucken vorhandene, freie Zeit zu nutzen. Andererseits müssen wir natürlich trotzdem den 7. September im Auge behalten. Das erreichen wir, indem wir die Bedingung von der Drucken-Aufgabe entfernen, sodass der Link seines Startdatums wieder gültig wird, und eine Stichtag-Markierung hinzufügen.
Nun haben wir einen komfortablen 3-Tage-Zeitraum zwischen dem Drucken und dem Stichtag; dieser ist zudem deutlich markiert. Die Drucken-Aufgabe wird jetzt viel weniger wahrscheinlich in die kritische Zone am Ende rutschen; außerdem wird uns die Stichtag-Markierung warnen, falls sich die Aufgabe tatsächlich darüber hinaus verschiebt.
Interaktion zwischen Aufgaben-Links und Bedingungen Bedingungen, kombiniert mit Beziehungen (Links) definieren bzw. verändern das Timing von Aufgaben. In einigen Fällen kann das Hinzufügen einer Bedingung zu einer Aufgabe, die bereits mit einer Beziehung (einem Link) versehen ist, zu Konflikten beim Planen führen. Tritt ein solcher Konflikt auf, hat die Bedingung immer Vorrang vor einer Beziehung. Schauen wir uns das Beispiel unten an. Hier ist die 'Drucken'-Aufgabe mit den 'finalen Änderungen' durch eine 'Ende - Anfang' Beziehung verlinkt. Die 'finalen Änderungen' enden am 1. Oktober. Normalerweise würde das bedeuten, dass das 'Drucken' frühestens am 2. Oktober beginnen kann. Da wir das gedruckte Material aus Trainingsgründen bereits zwingend am 28. September
163

Benutzerhandbuch
benötigen, haben wir dem 'Drucken' Aufgabe eine 'Muss enden am' Bedingung zugewiesen, was durch die Markierung sichtbar ist. Da die Bedingung der Aufgabe nun aber ggf. jede Beziehung zu anderen Aufgaben außer Kraft setzt, wird die 'Drucken' Aufgabe automatisch auf den 28. September zurückgesetzt.
In diesem Fall hat die Bedingung zu einer unlogischen Abfolge bzgl. der Vorgänger Aufgabe geführt: Das Drucken wird jetzt begonnen, bevor die finalen Änderungen fertig sind. MindView zeigt diesen Konflikt allerdings mit Hilfe dieses Symbols an: Es bedeutet allgemein, dass ein Link durch eine Bedingung außer Kraft gesetzt wurde. Wenn Sie später beschließen, die Bedingung zu entfernen, zum Beispiel, weil das Training verschoben wurde, wird die durch den Link definierte Beziehung wieder in Kraft gesetzt, wie hier zu sehen:
Mehr über das Erkennen und Lösen von Planungskonflikten erfahren Sie unter "Überarbeiten eines Projektplans".
Eine Bedingung setzen Sie können einer Aufgabe eine Bedingung wie folgt zuweisen:
Wählen Sie die Aufgabe aus und wählen Aufgabeninformation , um den Dialog Aufgabeninformation zu öffnen. Wählen Sie den Bedingungstyp aus. Außer bei 'So bald wie möglich' und 'So spät wie möglich' müssen Sie außerdem noch ein Datum für die Bedingung eingeben.
Wie bereits erwähnt, wird beim Ändern eines Startdatums in der Gantt Gliederung oder ein Verschieben im Gantt Diagramm eine 'Start nicht früher als ' Bedingung automatisch gesetzt (vorausgesetzt, dass Sie vom Startdatum des Projekts aus planen). Beim Ändern des Enddatums wird eine 'Ende nicht früher als ' Bedingung gesetzt. Wenn Sie vom Projektende aus planen, führt das Ändern des Startdatums zu einer 'Start nicht später als' Bedingung. Ein Ändern des Enddatums führt zu einer 'Ende nicht später als' Bedingung.
Um eine dieser starren Bedingungen zu entfernen, wählen Sie stattdessen 'So bald wie möglich' im Aufgabeninformation Dialog (oder 'So spät wie möglich', wenn Sie vom Projektende aus planen).
Erweitern eines Projektplans Es gibt einige Dinge, mit denen Sie Ihren Projektplan einfacher bedienbar machen können, zum Beispiel:
Sie können Aufgaben erläuternde Notizen hinzufügen. Dies ist besonders bei Aufgaben, die Bedingungen enthalten, sinnvoll. Bedingungen können Beziehungen außer Kraft setzen und dadurch zu logischen Konflikten im Projektplan führen, deshalb sollten Sie ein Auge auf solche Aufgaben haben. Sie können den kritischen Weg hervorheben, um auf einen Blick zu sehen, welche Elemente direkt das Enddatum des Projekts betreffen. Sie können Meilensteine oder Stichtage setzen, um Schlüsseldaten zu markieren. Sie können Aufgaben Prioritäten zuweisen.
164

Benutzerhandbuch
Sie können jeder Aufgabe einen Prozentwert eingeben, der sichtbar anzeigt, wie weit die Aufgabe bereits erledigt ist. Sie können das Erscheinungsbild des Projektplans im Gantt Diagramm anpassen.
Notizen hinzufügen Sie können jeder Aufgabe Texte und Notizen hinzufügen wie in jeder anderen Ansicht auch. Mehr dazu finden Sie unter "Einfügen von Texteditor Objekten" und "Einfügen von Notizen".
Anzeigen des kritischen Wegs In einem Projektplan hängt der so genannte 'kritische Weg' von der Aufgabe oder den verlinkten Aufgaben ab, die sich nicht verzögern oder länger dauern dürfen, ohne das ganze Projektende zu verschieben. Eine Aufgabe liegt auf dem kritischen Weg, wenn ein Verändern ihres Startdatums oder seiner Dauer direkt das Enddatum des Projekts (oder das Startdatum, falls Sie vom Ende aus planen) verändern würde. Es ist deshalb für ein gutes Projektmanagement unerlässlich, dass Sie beim Arbeiten im Projektplan jederzeit ein Auge auf den kritischen Weg bzw. die entsprechenden "kritischen Aufgaben" haben. Ist die Dauer des Projekts insgesamt zu lang, ist die einzige Möglichkeit, dies zu ändern, das Verkürzen des kritischen Wegs.
Um den kritischen Weg an- oder auszuschalten, klicken Sie auf Kritischen Weg anzeigen im Karteireiter Gantt Werkzeuge. Aufgaben auf dem kritischen Weg werden rot hervorgehoben.
Die Farbe, die den kritischen Weg anzeigt können Sie im Eigenschaften Dialog ändern. Mehr dazu finden Sie unter "Eigenschaften der Ansicht: Karteireiter Allgemein".
Meilensteine setzen Ein Meilenstein (milestone) ist eine Aufgabe ohne Dauer. Er erscheint auf dem Gantt Diagramm als Raute. Meilensteine werden allgemein verwendet, um wichtige Daten im Projektplan zu markieren, oft sind es Schlüsselereignisse oder Ziele. Sie könnten zum Beispiel Meilensteine an Daten setzen, an denen etwas fertig gestellt sein muss oder an denen Projektmeetings stattfinden.
Wie alle Aufgaben, kann auch ein Meilenstein mit anderen Aufgaben verlinkt werden. Im Allgemeinen werden Meilensteine allerdings als fixe Daten verwendet und werden deshalb nicht verlinkt. Um einen Meilenstein einzufügen:
Erzeugen Sie eine Aufgabe und weisen ihr die Dauer 0 zu. Um eine Aufgabe in einen Meilenstein zu konvertieren:
Wählen Sie die Aufgabe aus und geben ihr die Dauer 0, oder
Wählen Sie die Aufgabe aus und wählen Aufgabeninformation im Karteireiter Gantt Werkzeuge, um den Dialog Aufgabeninformation zu öffnen. Schalten Sie die Option ' Aufgabe als Meilenstein' ein.
Um aus einem Meilenstein ein Aufgabe zu machen: Wählen Sie den Meilenstein aus und geben ihm eine Dauer ungleich 0.
165

Benutzerhandbuch
Stichtage setzen Sie können einen Stichtag Marker zu jeder Aufgabe hinzufügen. Dadurch werden die Gantt Berechnungen, die MindView vornimmt, nicht berührt. Es wird lediglich ein sichtbarer Marker als Hinweis im Gantt Diagramm hinzugefügt.
Wenn sich das Aufgabenende hinter die Stichtag Markierung verschiebt, erscheint ein Symbol (verpasster Stichtag) in der Hinweisspalte der Gantt Gliederung.
Um einer Aufgabe einen Stichtag hinzuzufügen:
Wählen Sie die Aufgabe aus und wählen Aufgabeninformation im Karteireiter Gantt Werkzeuge, um den Aufgabeninformation Dialog zu öffnen. Im Feld Stichtag wählen Sie das Datum des Stichtags aus.
Um einen Stichtag von einer Aufgabe zu entfernen, öffnen Sie den Aufgabeninformation Dialog erneut und entfernen die Markierung aus dem Stichtag Feld.
Prioritäten zuweisen Sie können einer Aufgabe auf folgende Arten Prioritäten zuweisen:
Wählen Sie die Aufgabe aus und wählen Aufgabeninformation im Karteireiter Gantt Werkzeuge, um den Aufgabeninformation Dialog zu öffnen. Geben Sie im Feld Priorität einen Zahlenwert ein. Wählen Sie die Aufgabe aus. Geben Sie im Aufgaben/Zeitinfo Dialog im Feld Priorität einen Zahlenwert ein.
Obwohl Prioritäten von 0 bis 1000 vergeben werden können, können Sie beliebige, eigene Skalen verwenden, zum Beispiel 1 (für höchste Priorität) bis 10 (niedrigste Priorität).
Fertig-Statuswerte eingeben Sie können durch Eingabe eines Prozentwerts (%) anzeigen lassen, wie weit die Fertigstellung der Aufgabe bereits fortgeschritten ist. Eine dickere Linie am Balken der Aufgabe zeigt diesen Status an.
Sie können einen Prozentwert auf die folgenden Arten eingeben oder ändern:
Bewegen Sie den Mauszeiger an die linke Kante des Aufgabenbalkens (oder zum rechten Ende der blauen Linie, falls bereits ein Prozentwert eingegeben wurde), bis sich die Anzeige in
diese ändert und ziehen dann mit der Maus, bis die gewünschte Fertigstellungs-Anzeige erreicht ist.
Wählen Sie die Aufgabe aus und wählen Aufgabeninformation , um den Aufgabeninformation Dialog zu öffnen. Wählen Sie einen Wert im Feld Fertig (%) aus. Wählen Sie die Aufgabe aus. Wählen Sie im Aufgaben/Zeitinfo Dialog einen Wert im Feld fertig (%) aus.
Anpassen der Anzeige des Gantt Diagramms Mehr dazu erfahren Sie im Abschnitt "Anpassen des Gantt Diagramms" im Kapitel "Arbeiten in der Gantt Ansicht".
Überarbeiten eines Projektplans Sie sollten Ihren Projektplan regelmäßig nach möglichen Konflikten und anderen Problemen durchsehen um möglichst zeitnah entsprechende Änderungen vornehmen zu können.
166

Benutzerhandbuch
Stichtage checken Hat irgendeine Aufgabe ihren Stichtag überschritten? Wenn dem so ist, sehen Sie das an den roten Warnmarkierungen in der Spalte Hinweise:
Um das Problem zu lösen, müssen Sie eventuell Aufgaben neu berechnen. Alternativ, wenn die Verschiebung akzeptabel ist, können Sie auch die Deadline im Aufgabeninformation Dialog (Doppelklick auf den Balken der Aufgabe) auf ein neues Datum setzen. Um die Deadline insgesamt zu entfernen, deaktivieren Sie die Option Deadline im gleichnamigen Feld.
Checken des Projektendes Läuft das Projekt nach Plan? Überprüfen Sie, ob das Enddatum des Projekts akzeptabel ist. Wenn Sie ein Projekt von seinem Startdatum aus planen, (siehe "Definieren der globalen Projekteigenschaften"), errechnet MindView das Enddatum des Projekts automatisch auf der Basis der Dauer der Aufgaben, den Beziehungen der Aufgaben und des Projektkalenders. Sie können das Projektende auf verschiedene Weise überprüfen:
Schauen Sie auf das Ende der ersten Aufgabe im Projektplan an, entweder in der Gantt Gliederung oder im Gantt Diagramm. Dies ist die "Ursprungs-Summenaufgabe", die sich über das ganze Projekt erstreckt.
Schauen Sie auf die letzte Aufgabe des Projektplans, entweder in der Gantt Gliederung oder im Gantt Diagramm.
Wenn der Balken der letzten Aufgabe im Gantt Diagramm nicht sichtbar ist, wählen Sie die Aufgabe in der Gantt Gliederung aus und klicken dann auf Gehe zur ausgewählten Aufgabe im Karteireiter Gantt Werkzeuge. Wählen Sie Projekt | Projektinformation im Karteireiter Gantt Werkzeuge, um das Start- und Enddatum des Projekts insgesamt anzuzeigen.
Wenn das Enddatum zu spät erscheint und die Möglichkeiten in den folgenden Absätzen nicht weiterhelfen können, müssen Sie eventuell einer oder mehreren Aufgaben mehr Ressourcen zuweisen. Wenn Sie z.B. zwei statt einer Person für eine Aufgabe einsetzen, sollte es möglich sein, deren Dauer zu halbieren.
Checken des Startdatums des Projekts Wenn Aufgaben ohne Bedingungen später als erwartet starten, checken Sie das Datum des Projektstarts (Projekt | Projektinformation im Karteireiter Gantt Werkzeuge). Im folgenden Beispiel starten Aufgabe1 und Aufgabe 2 gleich zum Projektstart, so wie sie es sollten. Allerdings hat Aufgabe 3 eine 'Muss starten am' Bedingung, die früher als der Projektstart gesetzt ist. Dadurch wird das Projekt effektiv über seinen offiziellen Projektstart hinaus ausgedehnt. Dasselbe passiert, wenn ein Zeitversatz sein Startdatum vor den Projektstart schiebt. Das Datum des Projektstarts wird des ungeachtet beibehalten, d.h. jede neue Aufgabe, die hinzugefügt wird, startet voreingestellt zum Projektstart.
167

Benutzerhandbuch
Checken der Beziehungen Sind alle Links zwischen Aufgaben wirklich notwendig? Wenn Sie Beziehungen zwischen Aufgaben entfernen, die sich nicht wirklich aufeinander beziehen, können Sie auf alle eventuellen "freien Zeiten" zurückgreifen, dabei die Projektdauer ggf. verkürzen und die Flexibilität erhöhen. Alternativ können Sie auch überprüfen, ob sich einige Aufgaben nicht überlappen könnten, um dadurch die Zeit für das Gesamtprojekt zu verkürzen. Ist dies der Fall, geben Sie passende Zeitversatz-Werte ein (siehe "Definieren eines Zeitversatzes" in "Arbeiten mit Links"). Eine andere Möglichkeit ist, einige der 'Finish to Start' Beziehungen entweder zu 'Finish to Finish' oder 'Start to Start' Beziehungen zu machen, falls die Logik des Projektablaufs dies erlaubt.
Checken der Bedingungen Wirken sich die Bedingungen wie erwartet aus? Durchsuchen Sie die Spalte Hinweise in der Gantt Gliederung nach Aufgaben, die mit Bedingungen versehen sind. Falls Sie den Bedingungen bereits erläuternde Notizen hinzugefügt haben, prüfen Sie, ob die Gründe für die Bedingung immer noch stichhaltig sind. Durchsuchen Sie auch nach Aufgaben, die eine Bedingung aber keine Notiz aufweisen: Wurde diese versehentlich gesetzt und stört deshalb eventuell den Plan. Wurden die Aufgaben, denen Bedingungen zugewiesen wurden, wie erwartet eingebunden? Passen sie in die logische Abfolge der Aufgaben daneben? Stellen Sie sicher, dass ihre Start- und Enddaten weder zu früh noch zu spät gesetzt sind. Suchen Sie nach unerwarteten Überlappungen oder Leerzeiten (siehe weiter unten) bei verlinkten Aufgaben: Oft wird dies durch eine starre Bedingung bei der einen oder anderen Aufgabe verursacht, was Sie an einer entsprechenden Markierung in der Spalte Hinweise sehen können. Denken Sie allerdings daran, dass Überlappungen und Leerzeiten auch durch spezifische Eingabe begründet sein können. Die Anzeige in der Vorgänger Spalte in der Gantt Gliederung zeigt Ihnen, ob definitiv Zeitversatz-Werte definiert wurden. Da Bedingungen Links außer Kraft setzen können, können sie zu Konflikten führen, die als solche durch dieses Symbol in der Spalte Hinweise angezeigt bekommen. Im folgenden Beispiel dauern die finalen Änderungen länger als erwartet, die 'Muss enden am' Bedingung verhindert aber, dass die 'Drucken' Aufgabe entsprechend verschoben wird. Das Ergebnis ist, dass mit dem Drucken begonnen wird, noch bevor die finalen Änderungen abgeschlossen sind:
Um dieses Problem zu lösen, gehen Sie wie folgt vor (angenommen, dass Sie das Druckdatum auf den 28. September setzen bzw. dort behalten wollen):
Doppelklicken Sie auf den Balken der 'Drucken' Aufgabe, um den Aufgabeninformation Dialog zu öffnen. Entfernen Sie die starre Bedingung, indem Sie die entsprechende Option ausschalten und wieder auf die voreingestellte 'So bald wie möglich' Bedingung setzen. Der Link von "Finale Änderungen" bestimmt jetzt (wieder) das Druckdatum. Wählen Sie im Feld Deadline den 28.09.07, um einen Deadline Marker auf die 'Drucken' Aufgabe zu setzen und damit auf das notwendige Enddatum hinzuweisen. Der Deadline Marker ist lediglich eine Markierung: Dadurch wird keinerlei Bedingung oder ähnliches gesetzt. Klicken Sie auf OK, um den Dialog zu schließen. Verkürzen Sie die Zeit für die finalen Änderungen (oder für eine der Vorgängeraufgaben), zum Beispiel, indem Sie der Aufgabe mehr Personen zuweisen, sodass das Drucken zur oder vor der Deadline abgeschlossen ist.
168

Benutzerhandbuch
Suchen nach Lücken Gibt es irgendwelche noch Lücken (Leerzeiten), die man mit Aufgaben füllen könnte? Lücken können unter anderem entstehen, wenn einer Aufgabe starre Bedingungen zugewiesen wurden. Die Vorgängeraufgabe endet früher, dadurch entsteht eine Lücke. Diese kann nun nicht geschlossen werden, weil die nachfolgende Aufgabe nachrücken kann, weil die durch eine starre Bedingung fixiert ist.
Um solche Probleme zu vermeiden bzw. zu lösen und die Leerzeit zu nutzen, entfernen Sie die starre Bedingung und ersetzen sie durch die voreingestellte 'So bald wie möglich'.
Checken des Kritischen Wegs Gibt es Aufgaben im kritischen Weg, die dort nichts zu suchen haben? Eine Aufgabe befindet sich im kritischen Weg, wenn er sich direkt auf das Ende des Gesamtprojekts auswirkt. Das Entfernen einer Aufgabe vom kritischen Weg verkürzt die Dauer des Gesamtprojekts.
Wählen Sie Kritischen Weg anzeigen , um die Aufgaben im kritischen Web rot hervorgehoben darzustellen.
In unserem Beispiel befindet sich die Aufgabe 'Papier zum Drucker' auf dem kritischen Weg, aber tatsächlich könnte diese Aufgabe auch parallel zu den anderen Aufgaben durchgeführt werden. Die 'drucken' Aufgabe reicht über die Deadline hinaus (grüner Pfeil), sichtbar am roten Ausrufungszeichen. Das Herausnehmen dieser Aufgabe aus dem kritischen Weg reduziert die Gesamtdauer des Projekts und führt dazu, dass das Drucken bis zur Deadline abgeschlossen sein kann:
169

Benutzerhandbuch
Das Umdefinieren einer 'Finish to Start' Beziehung in eine vom Typ 'Finish to Finish' oder a 'Start to Start' ist eine gängige Methode, die Aufgabe aus dem kritischen Weg zu nehmen.
Filtern von Aufgaben Eine gute Methode, ein Projekt zu überarbeiten, ist die, die Aufgaben nach bestimmten Kriterien zu filtern. Mehr dazu, wie man einen Filter setzt, finden Sie unter "Filtern einer Mind Map". Mit Hilfe der Filterfunktion können Sie zum Beispiel nur die Aufgaben anzeigen, die ein bestimmtes Start- oder Enddatum haben, eine bestimmte Dauer, den gleichen Stichtag, identische Bedingungen, Prioritäten oder Grad der Fertigstellung. Sie können das Projekt auch so filtern, dass nur Aufgaben angezeigt werden, die bestimmte Ressourcen enthalten. Der Parameter Gesamte Pufferzeit erlaubt das ausschließliche Anzeigen von Aufgaben, die sich auf dem kritischen Weg befinden (indem man einen Nullwert spezifiziert), oder Aufgaben, die den gleiche Pufferzeit aufweisen. Mit anderen Worten: Die verlängert oder verschoben werden können, ohne dass dies das Ende des Projekts berührt. Ein Beispiel: Die Bedingung "Gesamte Pufferzeit größer als 4" würde nur die Aufgaben anzeigen, die um 5 oder mehr Tage verschoben werden können, ohne dass dies Auswirkungen auf das Enddatum des Projekts hat. Das kann sehr hilfreich sein, wenn die Ressourcen-Zuweisung optimiert werden soll, indem man Ressourcen von Aufgaben mit größerem Puffer abzieht und sie kritischeren Aufgaben zuweist.
Projektberichte erstellen
Wenn Sie in der Gantt Ansicht arbeiten, können Sie eine Reihe von HTML Berichte Ihres Projektplans generieren, z.B. Kurzberichte, den Status der Aufgaben, Auslastung der Ressourcen und so weiter.
Klicken Sie auf den Karteireiter Gantt Werkzeuge. Wählen Sie Projektberichte. Wählen Sie einen Zielordner und einen Dateinamen für die Berichte aus. Doppelklicken Sie die zu öffnende Datei in Ihrem Internet Browser. Navigieren Sie durch die Optionen in der leiste links, um den zugehörigen Bericht rechts im Dialog zu sehen.
170

Benutzerhandbuch
Viele dieser Berichte sind interaktiv und erlauben ein Wechseln vom einen zum anderen. Zum Beispiel hat - in vielen Berichten - das Anklicken einer Summenaufgabe im oberen Teil des Fensters zur Folge, dass alle zugehörigen Unteraufgaben im unteren Teil angezeigt werden. Vergleichbar führt das Anklicken der Aufgaben ID im unteren Teil zum Öffnen der Aufgabenliste - die betreffende Aufgabe ist dort markiert. Sie können die Zurück-Schaltfläche des Browsers verwenden, um jederzeit zum letzten Bericht zurückzukehren. Die meisten Berichte sind selbsterklärend. Die folgenden Anmerkungen könnten trotzdem sinnvoll sein:
Der Bericht Überfällige Aufgaben setzt voraus, dass die Daten bzgl. des Grades der Fertigstellung (%) auf dem neusten Stand sind. Informationen zum Eingeben von entsprechenden Werten finden Sie unter "Erweitern eines Projektplans". Eine Aufgabe wird als im Zeitplan befindlich betrachtet, wenn sie als 100% fertig gestellt markiert ist oder wenn sie sich zwar noch in Bearbeitung befindet, aber als bis zum heutigen Datum fertiggestellt markiert ist. Andernfalls ist sie überfällig, und zwar um die Anzahl von Tagen zwischen dem Datum ihrer Fertigstellung und heute. Eine Aufgabe in Bearbeitung gilt auch dann als überfällig, wenn sie einen Stichtag hat, der früher als heute ist. Der Bericht Tage mit mehreren Aufgaben listet alle Ressourcen auf, die gleichzeitig mehr als einer Aufgabe zugewiesen wurden. Für jeden Tag dieser Zeitspanne werden Details der verschiedenen Aufgaben angezeigt, denen sie zugewiesen wurde. Die Berichte Ressourcen-Arbeitsauslastung und Ressourcen-Verantwortlichkeit zeigen für jede Ressource die Anzahl von Stunden für die Fertigstellung der Aufgaben, denen sie zugewiesen wurden, die Anzahl von Stunden, die entsprechend ihrem Projektkalender zur Verfügung stehen sowie die Differenz zwischen beiden. Der Arbeitsauslastung-Index oben in diesem Bericht gibt ein Maß für die Überlastung einer Ressource an, wenn deren Anzahl verfügbarer Stunden kleiner als die der benötigten Stunden ist. Der Verantwortlichkeit-Bericht zeigt außerdem die Anzahl der überfälligen Aufgaben an. Bei diesen Berechnungen geht MindView erst zum einen davon aus, dass jede Ressource eine einzelne Person ist und zum anderen, dass jede Ressource ausschließlich an der oder den betreffenden Aufgabe(n) arbeitet. Steht die Ressource für ein Team von Leuten, kann Anzahl der "Verfügbaren Stunden" mit der Anzahl der Personen multipliziert werden. Entsprechend kann die Anzahl von benötigten Stunden verringert werden, wenn Ressourcen nur einen Teil der Zeit mit dieser Aufgabe beschäftigt sein müssen. Wenn die Ressource zum Beispiel aus einer Person besteht, die nur 25% ihrer Zeit mit der Aufgabe oder den Aufgaben verbringen muss und die Anzahl der benötigten Stunden 100 beträgt, kann die tatsächliche Anzahl von benötigten Stunden durch 100 mal 25% berechnet werden, was 25 Stunden ergibt.
Exportieren eines Projektplans Wenn Sie an einem Projektplan arbeiten, stehen Ihnen alle Exportmethoden zur Verfügung. Für Projektpläne besonders wichtig sind die folgenden:
171

Benutzerhandbuch
Projektberichte: Mit der Wahl dieser Option im Karteireiter Gantt Werkzeuge können Sie verschiedene HTML Berichte erstellen, zum Beispiel für Hauptaufgaben, Kritische Aufgaben, Aufgaben in Bearbeitung und so weiter. Mehr dazu finden Sie unter "Berichte erstellen". Export als HTML: Die Wahl dieses Exports ist nur zugänglich, wenn Sie das Projekt momentan in einer anderen als der Gantt Ansicht betrachten. Es wird dann eine Standard Website auf Basis des Projekts erzeugt. Mehr dazu finden Sie unter "Exportieren als HTML". Export zu Microsoft Outlook: Dieser Export speichert Ihren Projektplan als Reihe von Aufgaben im Outlook Ordner Ihrer Wahl. Mehr Informationen dazu finden Sie unter "Exportieren zu Microsoft Outlook". Export zu Microsoft Project: Mit diesem Export können Sie die erweiterten Projektmanagement Funktionen in Microsoft Project verwenden, um Ihr Projekt weiter zu entwickeln. Mehr dazu finden Sie unter "Exportieren zu Microsoft Project". Export zu XML: Hiermit exportieren Sie Ihr Projekt in zwei XML Formaten, nämlich MindView XML und Microsoft Project XML. Mehr dazu finden Sie unter "Exportieren als XML".
Drucken eines Projektplans
Sie können einen Projektplan auf die gleiche Weise ausdrucken, wie Sie dies in den Map Ansichten tun. MindView erlaubt das Ausdrucken des Projekts auf mehreren Seiten, was gerade bei Projektplänen sehr nützlich sein kann. Hier kann vor allem durch Eingabe einer größeren Anzahl Blätter nebeneinander ein "projektplangerechter", großer Ausdruck erfolgen. Mehr zum Thema Drucken finden Sie unter "Drucken einer Mind Map".
172

Benutzerhandbuch
Rechtschreibung Arbeiten mit der Rechtschreibprüfung
MindView erlaubt das Auffinden und Korrigieren von Rechtschreibfehlern im kompletten Dokument oder in einem ausgewählten Element. Die MindView Rechtschreibprüfung kann falsch geschriebene Wörter erkennen und häufige Fehler automatisch korrigieren. Dies ist in folgenden Elementen möglich:
Zweigbezeichnungen Kommentare Notizen Texteditor Objekte Objektnamen
Die Rechtschreibprüfung prüft anhand von eingebauten Lexika, kann aber auch Anwender-Lexika verwenden, um zu entscheiden, ob ein Wort falsch oder richtig geschrieben ist. In diesen Anwender-Lexika können Sie Wörter hinzufügen, ersetzen oder löschen. Die Rechtschreibprüfung arbeitet zusätzlich mit einer Autokorrektur-Liste, die gängige Fehler automatisch korrigiert. Auch hier können Sie Wörter bzw. Wortpaare hinzufügen, ersetzen oder löschen. Außerdem ermöglicht die Rechtschreibprüfung, Dokumente in verschiedenen Sprachen zu prüfen, u. a. in amerikanischen und britischen Englisch, Französisch, Deutsch, Italienisch, Spanisch, Holländisch und Dänisch.
Rechtschreibprüfung bei der Eingabe Voreingestellt prüft MindView den Text direkt bei der Eingabe auf Fehler; diese werden rot unterstrichen dargestellt. Sie können das falsch geschriebene Wort direkt korrigieren, indem Sie es mit der rechten Maustaste anklicken. Dadurch wird ein Kontextmenü geöffnet, in dem Sie aus folgenden Möglichkeiten wählen können:
Korrekturen Hier können Sie aus den aufgelisteten Vorschlägen auswählen; das Wort wird dann durch das gewählte Wort ersetzt. Alle ignorieren Wählen Sie diese Option, um das aktuell ausgewählte Wort bzw. seine Schreibweise zu ignorieren - und zwar überall dort, wo es im aktuellen Dokument sowie in anderen Dokumenten vorkommt, die während der aktuellen MindView-Sitzung geöffnet werden. Hinzufügen Wählen Sie diese Option, um das aktuell ausgewählte Wort Ihrem voreingestellten Anwender-Lexikon hinzuzufügen. Dadurch wird das Wort automatisch vom "falsch geschriebenen" zum richtigen, gültigen Begriff. Mehr zum Thema Anwender-Lexika finden Sie unter "Rechtschreibprüfung Optionen". Autokorrektur Hier können Sie ein Wort aus der Liste der Vorschläge auswählen. Außerdem werden das falsch geschriebene Wort und die dazu gehörende Korrektur in die Autokorrektur-Liste aufgenommen. Das bedeutet, dass das falsch geschriebene Wort, wo immer es in Zukunft auftaucht, automatisch durch die gewählte Korrektur ersetzt wird. Mehr über die Autokorrektur-Liste finden Sie unter "Rechtschreibprüfung Optionen". Rechtschreib...(prüfung) Öffnet einen Dialog, in dem Sie das komplette, aktuelle Objekt prüfen können.
173

Benutzerhandbuch
Rechtschreibprüfung eines Dokuments Wählen Sie Überprüfen | Prüfen | Rechtschreibprüfung Dokument oder drücken Sie F7.
MindView durchsucht jetzt das Dokument, indem es Zweigbezeichnungen, Kommentare, Notizen und Texteditor Objekte auf Rechtschreibfehler hin abcheckt. Wird ein Rechtschreibfehler in einem dieser Elemente gefunden, wird das Element ausgewählt und der Rechtschreibdialog wird geöffnet.
Das obere Feld zeigt den Textinhalt des Elements, wobei das erste, falsch geschriebene Wort markiert erscheint. Das untere Feld zeigt die Vorschläge an, die das falsch geschriebene, markierte Wort ersetzen könnten. Sie können aus folgenden Optionen wählen:
Jetzt ignorieren Ignoriert das aktuell markierte Wort bzw. akzeptiert es ohne Veränderung. Immer ignorieren Ignoriert das aktuell markierte Wort bzw. akzeptiert es ohne Veränderung sowie alle identischen Wörter, die im aktuellen Dokument oder in anderen Dokumenten vorkommen, die in der aktuellen MindView-Sitzung geöffnet werden. Hinzufügen Fügt das markierte Wort dem voreingestellten Anwender-Lexikon hinzu. Ändern Wenn Sie das falsch geschriebene Wort im oberen Feld editiert (korrigiert)haben, wird diese editierte Version des Wortes übernommen. Wurde nichts editiert, wird das Wort durch den Vorschlag ersetzt, der im unteren Feld aktuell markiert ist. Dabei wird das Wort nur hier korrigiert. Sollen alle identischen Wörter ersetzt werden, wählen Sie Immer ändern. Immer ändern Wenn Sie das falsch geschriebene Wort im oberen Feld editiert (korrigiert) haben, wird diese editierte Version des Wortes übernommen. Wurde nichts editiert, wird das Wort durch den Vorschlag ersetzt, der im unteren Feld aktuell markiert ist. Dabei wird das betreffende, falsch geschriebene Wort überall dort, wo es im Dokument vorkommt, ersetzt.
174

Benutzerhandbuch
Autokorrektur Hiermit wird das falsch geschriebene Wort durch den markierten Vorschlag im unteren Feld ersetzt. Außerdem wird die Ersetzung in die Autokorrektur-Liste eingetragen, sodass dieses Wort in Zukunft automatisch korrigiert wird. Sprache des Lexikons Hier können Sie eine andere Sprache wählen, in der die Rechtschreibprüfung des Dokuments durchgeführt werden soll. Optionen Dadurch wird der Dialog "Rechtschreibprüfung Optionen" geöffnet, in dem Sie einstellen können, wie die Rechtschreibprüfung durchgeführt werden soll. Mehr zu diesem Thema erfahren Sie unter "Rechtschreibprüfung Optionen".
Rechtschreibprüfung des aktuell ausgewählten Elements Wählen Sie Überprüfen | Prüfen | Rechtschreibprüfung Auswahl oder drücken Sie Strg + F7.
MindView sucht jetzt im ausgewählten Element nach Rechtschreibfehler. Wird ein Fehler erkannt, zeigt MindView den Bereich mit dem Fehler an, wobei der Fehler ausgewählt erscheint. Außerdem wird der Rechtschreibdialog (weiter oben beschrieben) geöffnet.
Andere Sprache wählen Wählen Sie Überprüfen | Prüfen | Sprache und wählen dann das Wörterbuch in der Sprache, in der Sie das Dokument prüfen wollen.
Rechtschreibprüfung Optionen
Dieser Dialog enthält die verschiedenen Einstellmöglichkeiten für die Rechtschreibprüfung. Sie können darauf auf verschiedene Weise zugreifen:
Indem Sie Überprüfen | Prüfen | Rechtschreibung… wählen. Indem Sie Optionen im Dialog Rechtschreibung wählen. Indem Sie auf die MindView Schaltfläche klicken und dann die MindView Optionen und dort Prüfen wählen.
175

Benutzerhandbuch
Prüfung direkt bei Texteingabe: Ist diese Option ausgeschaltet, werden falsch geschriebene Wörter nicht direkt bei der Eingabe rot unterstrichen. Sie können die Rechtschreibprüfung aber jederzeit später durchführen. Wörter in GROSSBUCHSTABEN ignorieren: Ist diese Option eingeschaltet, werden Wörter, die ausschließlich aus Großbuchstaben bestehen, bei der Rechtschreibprüfung ignoriert. Das kann u. a. dann sinnvoll sein, wenn Sie viele Abkürzungen verwenden. Wörter mit Zahlen ignorieren: Ist diese Option eingeschaltet, werden Wörter, die Zahlen enthalten, bei der Rechtschreibprüfung ignoriert. Das kann u. a. dann sinnvoll sein, wenn Ihr Dokument viele Wörter oder Symbole mit Nummern enthält, z.B. Q4. Internet- und Dateiadressen ignorieren: Ist diese Option eingeschaltet, werden Wörter, die als Name einer Internet Domain, als URL oder als E-Mail Adresse identifiziert werden, bei der Rechtschreibprüfung ignoriert. Phonetische Vorschläge (nur Englisch): Ist diese Option eingeschaltet, werden Vorschläge aufgrund der phonetischen Ähnlichkeit vom falsch geschriebenen Wort zum Vorschlag gemacht. Diese Option funktioniert nur bei der englischen Rechtschreibprüfung. Typografische Vorschläge: Diese Option ist voreingestellt aktiv. Dabei werden Vorschläge aufgrund ihrer "Buchstaben-Ähnlichkeit" zum falsch geschriebenen Wort gemacht. Anmerkung: Wenn beide Optionen (phonetisch und typografisch) ausgeschaltet sind, werden keine Vorschläge gemacht. Groß-/Kleinschreibung: Ist diese Option eingeschaltet, wird bei der Rechtschreibprüfung zwischen Groß- und Kleinschreibung unterschieden. Das Wort "europa" zum Beispiel würde als falsch gewertet. ist die Option ausgeschaltet, werden sowohl "Europa" als auch "europa" als richtig gewertet. Autokorrektur: Ist diese Option ausgeschaltet, wird ein falsch geschriebenes Wort nicht automatisch ersetzt, selbst wenn es dafür einen Eintrag in der Autokorrektur-Liste gibt. DOppelte GRoßschreibung korrigieren: Wenn Sie am Anfang eines Wortes zwei Buchstaben groß schreiben, ändert diese Option den zweiten Buchstaben automatisch in einen Kleinbuchstaben. Das Wort "EUropa" würde z.B. automatisch zu "Europa" korrigiert. Erster Buchstabe im Satz immer Groß: Konvertiert automatisch den ersten Buchstaben eines Satzes in einen Großbuchstaben.
176

Benutzerhandbuch
Sie können außerdem auf Autokorrektur Optionen oder Anwender Lexika klicken, um die entsprechenden Dialoge zu öffnen. Diese werden weiter unten genauer beschrieben. Voreingestellte Sprache: Hier können Sie die Sprache einstellen, in der die Rechtschreibprüfung für Ihr Dokument durchgeführt werden soll.
Arbeiten mit der Autokorrektur Liste Diese Liste enthält alle falsch geschriebenen Wörter, die Sie bereits per Autokorrektur-Option (weiter oben beschrieben) korrigiert haben. In jeder Zeile sehen Sie links in der 'Ersetzen'-Spalte das falsch geschriebene Wort; rechts daneben in der Spalte "Durch" den zugehörigen Vorschlag.
Falls Sie in verschiedenen Sprachen arbeiten, besitzt jede Sprache eine eigene Autokorrektur Liste. Sie können die Autokorrektur Liste auf verschiedene Weise editieren:
Geben Sie ein falsch geschriebenes Wort in das leere Feld links (Ersetzen) ein, dann rechts daneben das korrigierte Wort (Durch). Dann klicken Sie auf Hinzufügen. Sie ändern die Korrektur eines falsch geschriebenen Wortes, indem Sie dieses in der Liste auswählen und im Feld "Durch" eine neue Korrektur eingeben. Dann klicken Sie auf Ersetzen. Sie löschen ein Wortpaar, indem Sie es in der Liste auswählen und dann auf Löschen klicken.
Arbeiten mit Anwender Lexika Dieser Dialog enthält eine Liste aller Anwenderlexika sowie einige Buttons, um diese Lexika anzupassen.
177

Benutzerhandbuch
Anwenderlexika enthalten alle Wörter, welche die Rechtschreibprüfung als falsch/unbekannt gewertet hat, die Sie jedoch während der Rechtschreibprüfung durch Klick auf "Hinzufügen" als gültig/richtig definiert haben. Dadurch wird dieses Wort nicht mehr von der Rechtschreibprüfung beanstandet. Im Dialog Anwender Lexika können Sie:
jedes Anwender Lexikon ändern, indem Sie es anklicken und dann auf Editieren klicken. Sie können jetzt neue Wörter hinzufügen oder vorhandene löschen. eines der Anwender Lexika als Standard definieren, indem Sie es auswählen und dann auf den Button Voreingestellt klicken. Dadurch wird jedes Wort, das Sie während der Rechtschreibprüfung als gültig definieren, indem Sie auf "Hinzufügen" klicken, in dieses Anwenderlexikon aufgenommen. mit Klick auf Neu ein neues Anwenderlexikon erzeugen. mit Klick auf Hinzufügen ein neues Anwenderlexikon hinzufügen. mit Klick auf Entfernen ein vorhandenes Anwenderlexikon entfernen.
178

Benutzerhandbuch
Exportieren Übersicht
MindView kann Mind Maps in viele verschiedene Formate exportieren, z.B. als Microsoft® Word, Microsoft® PowerPoint, Microsoft® Excel, MatchWare Mediator, Microsoft® Outlook und Microsoft® Project. Sie können außerdem als HTML oder XML, exportieren. Diese Exportoptionen ermöglichen Ihnen, das Brainstorming in MindView durchzuführen, die Struktur aufzubauen sowie sämtliche Materialien zu sammeln. Danach exportieren Sie das Projekt ins gewünschte Format und bearbeiten es dort ggf. nach. Auf diese Weise haben Sie von vornherein ein professionell aussehendes Dokument, das Sie mit entsprechenden Programmen weiterbearbeiten können, z.B. FrontPage® (für HTML Export), Microsoft® Word, Microsoft® PowerPoint, Microsoft® Excel Microsoft® Project oder MatchWare Mediator (für Mediator Dokumente). Haben Sie Ihr Dokument exportiert und bereits in der jeweiligen Anwendung (Word, PowerPoint, Excel, Mediator, Outlook oder Project) daran gearbeitet, haben Sie die Möglichkeit, es - falls nötig - wieder in MindView zu importieren, wobei so viel wie möglich an Struktur und Inhalt erhalten bleibt. Außerdem werden die Zweigstruktur, der Inhalt und das Layout der originalen Mind Map so gut wie möglich beibehalten. Mehr zum Thema Importieren von Dokumenten in MindView finden Sie unter "Import". Die Exportoptionen in MindView werden in den folgenden Abschnitten detailliert beschrieben.
Zusätzliche Ordner
Wenn Sie Ihr Dokument in einem der verfügbaren Formate exportieren, bindet MindView automatisch alle darin verwendeten Dateien mit ein und verweist auf die eingebundenen Dateien. Wenn Sie allerdings eine spezielle Ordnerstruktur für Ihre im Dokument verwendeten externen Dateien erzeugt haben, können Sie diese beim Export als HTML auch beibehalten, indem Sie eine Liste von Ordnern angeben, die beim Export eingebunden werden sollen. Sie können dabei wie folgt vorgehen:
Klicken Sie auf die MindView Schaltfläche. Wählen Sie Vorbereiten | Zusätzliche Ordner, um den folgenden Dialog zu öffnen:
179

Benutzerhandbuch
Klicken Sie auf den Hinzufügen Button und wählen den ersten Ordner aus, der beim Export eingebunden werden soll. Wiederholen Sie das für alle weiteren Ordner, die eingebunden werden sollen.
Denken Sie daran, dass Sie den Dialog vergrößern können, indem Sie ihn entsprechend an einer seiner Ecken ziehen, falls die Pfade nicht vollständig sichtbar sind. In der exportierten Version Ihres Dokuments werden damit alle Verweise zu externen Dateien automatisch auf den richtigen Ordner zeigen.
Exportieren als Microsoft Word-Datei
Mit Hilfe dieses Exports wird Ihre Mind Map als Microsoft® Word-Dokument gespeichert. Wenn Sie die Mind Map zum Beispiel verwendet haben, um die Struktur eines Berichts festzulegen, erhalten Sie mit Hilfe dieses Exports einen fertigen Entwurf als Word-Dokument, den Sie in Word selbst mit Inhalt füllen können. Haben Sie Ihr Dokument exportiert und bereits in Word daran gearbeitet, haben Sie die Möglichkeit, es - falls nötig - wieder in MindView zu importieren, wobei so viel wie möglich an Struktur und Inhalt erhalten bleibt. Außerdem werden die Zweigstruktur, der Inhalt und das Layout der originalen Mind Map so gut wie möglich beibehalten. Mehr zum Thema finden Sie unter "Import von Microsoft Word".
Sie müssen Microsoft Word nicht auf Ihrem Computer installiert haben, um mit diesem Export arbeiten zu können. Allerdings benötigen Sie Word 2007 oder neuer, um das exportierte Dokument in seinem .docx Format ansehen zu können. Wenn Sie mit einer älteren Version von Word arbeiten, können Sie das kostenlose Microsoft Office Compatibility Pack verwenden, um aus dem .docx Format ein gängiges .doc Format zu konvertieren. Jeder Zweig wird als Überschrift eines Absatzes exportiert, wobei die Ebene des Zweigs durch die Art der Überschrift angezeigt wird, d.h. Überschrift 1 für Hauptzweige, Überschrift 2 für Unterzweige, Überschrift 3 für deren Unterzweige … und so weiter. Die Überschriften werden dabei hierarchisch nummeriert (falls Sie diese Option nicht beim Erweiterten Export ausschalten). Angehängte Objekte und eingefügte Elemente werden nach der Überschrift aufgelistet.
Microsoft Word unterstützt nur 9 Ebenen von Überschriften, deshalb werden Zweige in MindView, die höher als in Ebene 9 platziert sind, beim Export in Ebene 9 platziert.
180

Benutzerhandbuch
Voreingestellt bindet MindView ein Übersichtsbild der Map automatisch auf der ersten Seite des Dokuments ein, gefolgt vom Inhaltsverzeichnis.
Wenn Sie bei der Arbeit in Microsoft Word neue Überschriften hinzufügen, können Sie das Inhaltsverzeichnis updaten, indem Sie es rechtsklicken und 'Felder aktualisieren' aus dem Kontextmenü wählen. Wenn Sie das Inhaltsverzeichnis nicht brauchen, klicken Sie es an und drücken die 'Entf'(ernen)-Taste. Die Zweige der Map werden in der Reihenfolge exportiert, in der sie in der Mind Map dargestellt werden - im Uhrzeigersinn, beginnend rechts oben. Sie können ganze Zweige und deren Unterzweige vom Export ausschließen, indem Sie die Option 'In Export einbinden' im Eigenschaften Dialog deaktivieren.
Beim Export werden nur die Zweige, die momentan auf der Arbeitsfläche angezeigt werden, exportiert. Das bedeutet, dass Sie beim Fokussieren auf einen bestimmten Zweig oder eine Gruppe von Zweigen (siehe "Fokus auf einen Zweig richten") oder wenn Sie die Map gefiltert haben und deshalb nur Zweige angezeigt werden, die bestimmten Kriterien entsprechen (siehe "Filtern einer Mind Map"), dass dann nur die verbleibenden, auf der Arbeitsfläche sichtbaren Zweige exportiert werden. Um die komplette Map zu exportieren, müssen Sie zur vollen Darstellung zurückkehren, indem Sie den Fokus oder den/die Filter entfernen.
Export Modi Beim Export können Sie zwischen zwei Methoden wählen:
Schnellexport
Die Schnellexport-Methode verwendet beim Export die MindView-Voreinstellungen bzw. die zuletzt gewählten Einstellungen und ist deshalb sehr schnell. Erweiterter Export
Die Methode 'Erweiterter Export' erlaubt die Auswahl einer Vorlage für das Word-Dokument. Sie können außerdem definieren, welche Element-Typen der Map überhaupt exportiert werden und wie sie behandelt werden sollen. Die Einstellungen, die Sie beim Export wählen, werden im MindView-Dokument gespeichert und können so beim nächsten HTML-Export direkt wieder verwendet werden. Dadurch müssen Sie nicht nach jeder Änderung und jedem Neu-Export (nachdem Sie Änderungen in der Map vorgenommen haben) wieder neu einstellen.
Beim Export einer Mind Map als Word-Dokument setzt MindView Textmarken im Word-Dokument, um die verschiedenen, ggf. zu re-importierenden Elemente festzuhalten. Bitte achten Sie darauf, diese Textmarken nicht versehentlich zu löschen (sie sind voreingestellt unsichtbar). Sie können sie (während der Arbeit) anzeigen, indem Sie in Word den Erweiterte Optionen-Dialog und dort die Option 'Textmarken' anklicken.
Entsprechungen von MindView- und Word-Elementen Die folgende Tabelle zeigt, in welcher Form MindView die integrierten Elemente der Map sowie angehängte Objekte in Microsoft Word exportiert:
MindView Element Exportiert nach Word als Zweigname Überschrift der entsprechenden Ebene mit hierarchischer
Nummerierung (voreingestellt 3 Ebenen) Die hierarchische Nummerierung kann im Erweiterten Export ausgeschaltet werden.
181

Benutzerhandbuch
Texteditor Objekt Eingefügt unter der Zweig-Überschrift
Zweigbild Eingefügt unter der Zweig-Überschrift
Verbundenes Bild Wenn mit einem Zweig verbunden, eingefügt unter der Zweig-Überschrift Wenn nicht mit einem Zweig verbunden, wird es nicht exportiert
Kommentar Eingefügt als verbundenes Bild
Notiz Eingefügt als Word-Kommentar unter der Zweig-Überschrift
Zweigverbindung Eingefügt als Kreuzreferenz, voreingestellt von der Überschrift des Start-Zweigs, auf die Überschrift des End-Zweig zeigend
MindView Objekt Exportiert nach Word als Textdatei Hyperlink
Bilddatei Bild, eingefügt ins Word-Dokument. Im Erweiterten Export können Sie stattdessen auswählen, dass die Datei als Hyperlink eingefügt wird.
Videodatei Hyperlink
Sounddatei Hyperlink
Hyperlink Hyperlink
Flash-Datei Hyperlink
Arbeiten mit dem Schnellexport Klicken Sie auf die MindView Schaltfläche. Wählen Sie Export | Microsoft Word | Schnellexport. Wenn Ihre aktuelle MindView-Ansicht mehr als eine Map anzeigt (z.B. mehrere Ursprünge hat), wählen Sie im Dialog 'Zu exportierende Map' die gewünschte Map aus und klicken OK. Definieren Sie Ordner und Dateinamen für das neu zu erzeugende Word-Dokument im 'Speichern unter'-Dialog.
MindView startet damit den Export der Mind Map als neues Dokument in Microsoft Word und informiert Sie, wenn der Export erfolgreich abgeschlossen wurde.
Klicken Sie auf OK in diesem Dialog, um das Dokument in Word zu öffnen. Word zeigt dann die folgende Meldung an, die besagt, dass das Inhaltsverzeichnis neu erzeugt.
Klicken Sie auf OK, um das Inhaltsverzeichnis neu zu erzeugen.
Damit können Sie in Ihrem Word-Dokument arbeiten.
Arbeiten mit dem Erweiterten Export Klicken Sie auf die MindView Schaltfläche. Wählen Sie Export | Microsoft Word | Erweiterter Export. Wenn Ihre aktuelle MindView-Ansicht mehr als eine Map anzeigt (z.B. mehrere Ursprünge hat), wählen Sie im Dialog 'Zu exportierende Map' die gewünschte Map aus und klicken OK. Wählen Sie im Karteireiter Vorlagen des Dialogs 'Erweiterter Microsoft Word Export' die gewünschte Vorlage aus oder wählen eine Microsoft Word beiliegende Vorlage oder eine eigene Vorlage aus.
182

Benutzerhandbuch
Sie können sehr einfach eigene Word-Vorlagen erzeugen und beim Export von MindView verwenden. Sie müssen dazu nur den Stil des Titels und der Überschriften 1 bis 9 definieren und das Dokument als Word Vorlage (.dotx oder .docx) speichern. Stellen Sie sicher, dass die Vorlage keinerlei Text enthält.
Im Karteireiter Allgemein wählen Sie die gewünschten, allgemeinen Exporteinstellungen aus und wählen die Element-Typen die überhaupt exportiert werden sollen.
183

Benutzerhandbuch
Wenn Sie eines oder mehrere Elemente vom Export ausschließen, indem Sie dies hier im Export-Dialog definieren, werden alle Elemente dieses Typs vom Export ausgeschlossen, unabhängig davon was jeweils im Eigenschaften Dialog bzgl. 'In Export einbinden' bestimmt wurde. Nehmen wir an, Ihre Map enthält z.B. ein verbundenes Bild, für das im Eigenschaften Dialog die Option 'In Export einbinden' eingeschaltet ist. ist nun hier im Export Dialog definiert, dass verbundene Bilder nicht mit exportiert werden, wird auch dieses Bild nicht exportiert. Andersherum werden, wenn hier im Export Dialog bestimmt ist, dass verbundene Bilder exportiert werden, nur diejenigen exportiert, deren Option 'In Export einbinden' aktiviert ist.
Wählen Sie die gewünschten Einstellungen zu angehängten Objekten (ob und wie sie exportiert werden sollen), im Karteireiter Angehängte Objekte.
184

Benutzerhandbuch
Klicken Sie auf Exportieren. Definieren Sie Ordner und Dateinamen für das neu zu erzeugende Word-Dokument im 'Speichern unter'-Dialog.
Wie beim Schnellexport startet MindView jetzt den Export der Mind Map als neues Dokument in Microsoft Word; es erscheint die gleiche Meldung, wenn der Export abgeschlossen ist.
Exportieren zu Microsoft PowerPoint
Mit Hilfe dieser Export-Methode können Sie Ihre Mind Map als a Microsoft® PowerPoint-Präsentation exportieren. Wenn Sie z.B. die Mind Map verwendet haben, um die Struktur für eine Geschäftspräsentation zu entwickeln, können Sie eben diese Struktur als PowerPoint-Präsentation exportieren, sodass Sie ein Grundgerüst besitzen, das in PowerPoint ergänzt und fertig gestellt wird, bevor Sie es endgültig präsentieren. Haben Sie Ihr Dokument exportiert und bereits in PowerPoint daran gearbeitet, haben Sie die Möglichkeit, es - falls nötig - wieder in MindView zu importieren, wobei so viel wie möglich an Struktur und Inhalt erhalten bleibt. Außerdem werden die Zweigstruktur, der Inhalt und das Layout der originalen Mind Map so gut wie möglich beibehalten. Mehr zum Thema finden Sie unter "Import von Microsoft PowerPoint".
Um mit diesem Export zu arbeiten, muss Microsoft PowerPoint auf Ihrem Computer installiert sein. MindView unterstützt alle Microsoft PowerPoint-Versionen seit Office/PowerPoint 2000. Der Ursprung der Map wird zur ersten Folie, die Beschriftung des Ursprungs wird dabei als Überschrift der Folie verwendet. Danach folgt eine Liste mit allen Hauptzweigen. Dann wird jeder Zweig als Folie exportiert, seine Unterzweige werden nach der Überschrift aufgelistet. Eingefügte Elemente und Hyperlinks werden rechts oder unten auf der Folie platziert. Die Zweige der Map werden in der Reihenfolge exportiert, in der sie in der Mind Map dargestellt werden - im Uhrzeigersinn, beginnend rechts oben.
185

Benutzerhandbuch
Sie können ganze Zweige und deren Unterzweige vom Export ausschließen, indem Sie die Option 'In Export einbinden' im Eigenschaften Dialog deaktivieren.
Beim Export werden nur die Zweige, die momentan auf der Arbeitsfläche angezeigt werden, exportiert. Das bedeutet, dass Sie beim Fokussieren auf einen bestimmten Zweig oder eine Gruppe von Zweigen (siehe "Fokus auf einen Zweig richten") oder wenn Sie die Map gefiltert haben und deshalb nur Zweige angezeigt werden, die bestimmten Kriterien entsprechen (siehe "Filtern einer Mind Map"), dass dann nur die verbleibenden, auf der Arbeitsfläche sichtbaren Zweige exportiert werden. Um die komplette Map zu exportieren, müssen Sie zur vollen Darstellung zurückkehren, indem Sie den Fokus oder den/die Filter entfernen.
Export Modi Es gibt zwei verschiedene Arten des Exports:
Schnellexport
Der Schnellexport dient zum schnellen Exportieren eines Projekts, wobei die MindView Voreinstellungen bzw. ggf. die zuletzt beim Erweiterten Export gewählten Einstellungen verwendet werden. Erweiterter Export
Beim Erweiterten Export können Sie eine PowerPoint-Vorlage für Ihr Dokument verwenden und definieren, welche Elemente der Map exportiert werden und wie sie dargestellt werden sollen. Die Einstellungen, die Sie beim Export wählen, werden im MindView-Dokument gespeichert und können so beim nächsten PowerPoint-Export direkt wieder verwendet werden. Dadurch müssen Sie nicht nach jeder Änderung und jedem Neu-Export (nachdem Sie Änderungen in der Map vorgenommen haben) wieder neu einstellen.
Entsprechungen von MindView- und PowerPoint-Elementen Die folgende Tabelle zeigt, wie MindView die verschiedenen, eingebundenen Elemente sowie die angehängten Objekte beim Export als PowerPoint-Präsentation exportiert.
MindView Element Exportiert nach PowerPoint als Zweigname Überschrift der Folie
Texteditor Objekt Textobjekt Durch die Beschränkungen in PowerPoint können Texteditor Objekte, die Aufzählungen oder Tabellen enthalten, nur als regulärer Text übernommen werden. Entsprechend: Sind Hyperlinks enthalten, wird zwar deren Formatierung, nicht jedoch der Links selbst übernommen.
Zweigbild Bild rechts auf der Folie Im Erweiterten Export können Sie einstellen, dass das Zweigbild als Hyperlink eingefügt wird.
Verbundenes Bild Wenn mit einem Zweig verbunden, rechts oder unten auf der Folie Wenn nicht mit einem Zweig verbunden, nicht exportiert
Kommentar Wenn mit einem Zweig verbunden, als PowerPoint Kommentar Wenn nicht mit einem Zweig verbunden, nicht exportiert
Notiz PowerPoint Notiz im gleichnamigen Bereich
186

Benutzerhandbuch
Zweigverbindung Hyperlink in einem Textobjekt
MindView Objekt Exportiert nach PowerPoint als Textdatei Hyperlink in einem Textobjekt
Bilddatei Bild rechts oder unten auf der Folie Im Erweiterten Export können Sie definieren, das Bild stattdessen als Hyperlink in einem Textobjekt einzufügen.
Videodatei Hyperlink in einem Textobjekt Im Erweiterten Export können Sie definieren, das Video stattdessen als Video direkt auf der Folie einzufügen.
Sounddatei Hyperlink in einem Textobjekt
Hypertext Hyperlink in einem Textobjekt
Flash Datei Hyperlink in einem Textobjekt
Arbeiten mit dem Schnellexport Klicken Sie auf die MindView Schaltfläche. Wählen Sie Export | Microsoft PowerPoint | PowerPoint Schnellexport. Wenn Ihre aktuelle MindView-Ansicht mehr als eine Map anzeigt (z.B. mehrere Ursprünge hat), wählen Sie im Dialog 'Zu exportierende Map' die gewünschte Map aus und klicken OK.
MindView exportiert die Mind Map als neue Präsentation in Microsoft PowerPoint. ist der Export abgeschlossen, wird eine Meldung angezeigt. Sie können die Präsentation dann direkt in PowerPoint ansehen und sie unter beliebigem Namen speichern.
Arbeiten mit dem Erweiterten Export Klicken Sie auf die MindView Schaltfläche. Wählen Sie Export | Microsoft PowerPoint | Erweiterter PowerPoint Export. Wenn Ihre aktuelle MindView-Ansicht mehr als eine Map anzeigt (z.B. mehrere Ursprünge hat), wählen Sie im Dialog 'Zu exportierende Map' die gewünschte Map aus und klicken OK. Wählen sie die gewünschte Vorlage im Karteireiter Vorlagen des Erweiterten Microsoft PowerPoint Export-Dialogs aus oder wählen eine der Vorlagen, die PowerPoint selbst zur Verfügung stellt.
187

Benutzerhandbuch
Wählen Sie im Karteireiter Allgemein die gewünschten, allgemeinen Exportoptionen und geben Sie an, welche Elemente exportiert werden sollen und welche nicht.
188

Benutzerhandbuch
Wenn Sie eines oder mehrere Elemente vom Export ausschließen, indem Sie dies hier im Export-Dialog definieren, werden alle Elemente dieses Typs vom Export ausgeschlossen, unabhängig davon was jeweils im Eigenschaften Dialog bzgl. 'In Export einbinden' bestimmt wurde. Nehmen wir an, Ihre Map enthält z.B. ein verbundenes Bild, für das im Eigenschaften Dialog die Option 'In Export einbinden' eingeschaltet ist. ist nun hier im Export Dialog definiert, dass verbundene Bilder nicht mit exportiert werden, wird auch dieses Bild nicht exportiert. Andersherum werden, wenn im Export Dialog bestimmt ist, dass verbundene Bilder exportiert werden, nur diejenigen exportiert, deren Option 'In Export einbinden' aktiviert ist.
Wählen Sie im Karteireiter Angehängte Objekte, welche angehängten Objekte beim Export 'mitgenommen' werden sollen und ggf. auf welche Weise sie dort erscheinen.
189

Benutzerhandbuch
Klicken Sie auf Exportieren.
Wie beim Schnellexport erzeugt MindView beim Export eine neue PowerPoint-Präsentation und zeigt eine Meldung an, sobald der Export vollendet ist.
Exportieren zu Microsoft Excel
Mit diesem Export können Sie Ihre Mind Map als Microsoft® Excel Tabelle exportieren. Wenn Sie zum Beispiel eine Mind Map über die weltweiten Verkaufszahlen erstellen, ermöglicht Ihnen dieser Export das Exportieren der Map als Excel Tabelle, aus dem Sie dann in Excel einen vollständigen Bericht erzeugen können. Nach der Bearbeitung in Excel können Sie diese Tabelle natürlich auch in MindView re-importieren; dabei werden die in Excel gemachten Änderungen der Mind Map übernommen. Mehr dazu finden Sie unter "Import von Microsoft Excel".
Sie müssen Microsoft Excel 2003 oder neuer installiert haben, um diesen Export zu verwenden. Zweigbeschriftungen, Notizen und Kalkulationswerte werden exportiert (siehe "Hinzufügen von Kalkulationswerten" für die diesbezüglichen Infos). Wenn Sie mit dem erweiterten Export arbeiten, können Sie auch alle Standardwerte exportieren: Start- und Enddatum, Dauer, Grad der Fertigstellung, Priorität und Ressourcen (siehe "Einfügen von Aufgabendaten"). Folgende Werte werden nicht exportiert: Bilder, Texteditor Objekte, Notizen, angehängte Objekte und Zeitdaten vor 1900 (da diese nicht von Excel unterstützt werden).
Wenn Sie die Map auf einen oder mehrere Zweige fokussiert haben (siehe "Fokussieren auf einen Zweig") oder wenn Sie die Map gefiltert haben, sodass nur Zweige mit bestimmten Kriterien angezeigt werden (siehe "Filtern einer Mind Map"),sind nur die Zweige in der Excel Tabelle enthalten, die auch auf der Arbeitsfläche sichtbar sind. Dasselbe passiert, wenn Sie die Option
190

Benutzerhandbuch
'Einbinden in Export' im Eigenschaftendialog für einen oder mehrere Zweige deaktivieren. Die nicht sichtbaren Zweige werden zwar exportiert (da sie Daten enthalten könnten, die von Standardberechnungen auf anderen Zweigen benötigt werden könnten), aber die entsprechende Zeilen erscheinen ausgeblendet. Sie können diese Zeilen mit Excel Prozeduren trotzdem anzeigen, indem Sie z.B. in Excel 2007 die Zeilen ober- und unterhalb der ausgeblendeten auswählen und dann im Karteireiter Start auf Zeilen ein-/ausblenden klicken.
Export Modi Es gibt zwei Arten des Exports:
Schnellexport
Beim Schnellexport können Sie die Map schnell mit Hilfe der MindView-Voreinstellungen oder den zuletzt bei Erweiterten Export gewählten Einstellungen zu exportieren. Erweiterter Export
Beim Modus Erweiterten Export können Sie eine Vorlage für Ihr Tabellendokument auswählen. Außerdem können Sie Elemente der Map bestimmen, die exportiert werden sollen - und das Layout für die Ausgabe. Die Exporteinstellungen, die Sie über den Erweiterten Export definiert haben, werden mit dem MindView Dokument gespeichert und können sie das nächste Mal über den Schnellexport oder den Erweiterten Export wiederverwenden. Das bedeutet zum Beispiel, dass Sie die Optionen nicht bei jeder kleinen Änderung wieder neu eingeben müssen.
Arbeiten mit dem Schnellexport Klicken Sie auf die MindView Schaltfläche. Wählen Sie Export | Microsoft Excel | Excel Schnellexport. Falls Ihr MindView Dokument mehrere Maps enthält (also verschiedene Ursprünge), wählen Sie die zu exportierende Map im Dialog 'Map für den Export auswählen' aus und klicken auf OK. Wählen Sie einen Ordner und einen Dateinamen fürs Excel Dokument im 'Speichern unter' Dialog aus.
MindView beginnt damit, die Mind Map zu Microsoft Excel zu exportieren und meldet anschließend, dass der Export erfolgreich war.
Klicken Sie auf OK, um das Dokument in Excel zu öffnen.
Arbeiten mit dem Erweiterten Export Klicken Sie auf die MindView Schaltfläche. Wählen Sie Export | Microsoft Excel | Erweiterter Excel Export. Falls Ihr MindView Dokument mehrere Maps enthält (also verschiedene Ursprünge), wählen Sie die zu exportierende Map im Dialog 'Map für den Export auswählen' aus und klicken auf OK. Wählen Sie die gewünschte Vorlage im Karteireiter Vorlagen im Erweiterten Microsoft Excel Export Dialog aus.
191

Benutzerhandbuch
Im Karteireiter Allgemein wählen Sie ein Layout für die Excel Tabelle:
Im Nummerierten Layout zeigen die Nummerierungen in der Spalte ganz links die Hierarchie innerhalb der Mind Map an. Im Strukturierten Layout werden die Zweigbeschriftungen in verschiedene Spalten verteilt; entsprechend der Hierarchie in der Mind Map.
Sie können außerdem angeben, welche Zweigdaten oder Kalkulationswerte exportiert werden sollen.
192

Benutzerhandbuch
Wenn Sie zu Microsoft Excel exportieren, wird der Hauptzweig (Ursprung) normalerweise als erstes oben in der Tabelle platziert. Die Hauptzweige werden dann vor den Unterzweigen platziert. Das bedeutet, dass Zwischen- und Endergebnisse oberhalb der Daten erscheinen, aus denen sie berechnet wurden, etwa so:
Wenn Sie möchten, dass Zwischen- und Endergebnisse unterhalb der Daten erscheinen, aus denen sie berechnet wurden, wählen Sie Zwischenergebnisse unter der Gruppe anzeigen. Das Resultat könnte dann so aussehen:
193

Benutzerhandbuch
Die Option Zwischenergebnisse unter der Gruppe anzeigen ist nur aktiv, wenn Ihre Mind Map Daten zur Berechnung enthält. Klicken Sie auf Export. Wählen Sie einen Ordner und einen Dateinamen fürs Excel Dokument im 'Speichern unter' Dialog aus.
MindView beginnt damit, die Mind Map zu Microsoft Excel zu exportieren und meldet anschließend, dass der Export erfolgreich war.
Klicken Sie auf OK, um das Dokument in Excel zu öffnen.
Exportieren zu Microsoft Outlook
MindView erlaubt das Exportieren Ihres Dokuments zu Microsoft® Outlook als Aufgaben in einem Outlook Aufgaben-Ordner. Wenn Sie zum Beispiel in der Mind Map Ansicht oder der Gliederungsansicht eine Liste von Aufgaben zusammengestellt haben, können Sie diese zu Microsoft Outlook exportieren, wenn Sie es vorziehen, die Aufgaben dort zu verwalten. Neben dem Export der Aufgaben in Ihren Outlook Aufgabenordner können Sie auch auswählen, dass diese automatisch per E-Mail an die Outlook Aufgabenordner der anderen involvierten Ressourcen verteilt wird. Diese können dann annehmen oder ablehnen. Damit können Sie Outlook verwenden, um den Status aller exportierten Aufgaben nachzuverfolgen, ganz als ob Sie die Aufgaben direkt in Outlook erzeugt hätten. Sie können Ihr Projekt zu Microsoft Outlook exportieren, selbst wenn die Zweige keine Zeitdaten oder andere aufgabenspezifische Werte enthalten. So können Sie die Namen der Aufgaben in MindView zusammenstellen und dann nur die restlichen Aufgabeninformationen in Outlook ergänzen.
Beim Export werden nur die Zweige, die momentan auf der Arbeitsfläche angezeigt werden, exportiert. Das bedeutet, dass Sie beim Fokussieren auf einen bestimmten Zweig oder eine Gruppe von Zweigen (siehe "Fokus auf einen Zweig richten") oder wenn Sie die Map gefiltert haben und deshalb nur Zweige angezeigt werden, die bestimmten Kriterien entsprechen (siehe "Filtern einer Mind Map"), dass dann nur die verbleibenden, auf der Arbeitsfläche sichtbaren Zweige exportiert werden. Um die komplette Map zu exportieren, müssen Sie zur vollen Darstellung zurückkehren, indem Sie den Fokus oder den/die Filter entfernen. MindView erlaubt auch das Importieren von Aufgabenlisten von Microsoft Outlook. Mehr Informationen dazu finden Sie unter "Import von Microsoft Outlook".
Sie müssen Microsoft Outlook 2000 oder neuer auf Ihrem Computer installiert haben, um die Export-Option zu nutzen.
194

Benutzerhandbuch
Vorgehensweise Klicken Sie auf die MindView Schaltfläche. Wählen Sie Export | Microsoft Outlook | Export als neue Aufgaben.
Falls Sie Ihr MindView Dokument bereits früher einmal zu Outlook exportiert oder wenn Sie es als Outlook Aufgabenliste importiert hatten, wird statt dem Erzeugen neuer Aufgabe die Option Synchronisierung des MindView Dokuments mit dem beim vorigen Mal gewählten Outlook Ordner angeboten. Mehr zu dieser Option weiter unten.
(optional) Aktivieren Sie Aufgaben an Ressourcen verteilen, wenn Sie möchten, dass die Aufgaben automatisch an alle involvierten Ressourcen per E-Mail verteilt werden sollen, Sie können diese dann annehmen oder ablehnen - wie jede andere Aufgabe direkt aus Outlook.
Da das Verteilen der Aufgaben auf E-Mail basiert, müssen Sie sicherstellen, dass Sie eine E-Mail-Adresse für jede Ressource definiert haben. Besitzt eine Ressource mehrere E-Mail-Adressen, muss es die erste (voreingestellte) Adresse sein. Mehr zum Eingeben von E-Mail-Adressen für Ressourcen finden Sie unter "Ressourcen zuweisen".
Wenn Sie diese Option wählen, erhalten Sie evtl. (abhängig von den Sicherheitseinstellungen auf Ihrem Computer) eine Warnmeldung von Outlook, die Sie bestätigen müssen, um den Vorgang abzuspielen. (optional) Legen Sie fest, ob Sie alle Aufgaben (Zweige) exportieren wollen - oder nur solche, die Ressourcen enthalten. (optional) Legen Sie fest, ob Sie alle Aufgaben (Zweige) exportieren wollen - oder nur solche, die Daten enthalten. Wählen Sie den Outlook Aufgabenordner oder Unterordner aus, zu dem die Aufgaben exportiert werden sollen.
Wenn Sie die Aufgaben auch an Ressourcen verteilen wollen, müssen Sie diese in den voreingestellten Outlook Aufgabenordner exportieren, nicht in einen Unterordner. Wenn Sie in einen Unterordner exportieren, kann Outlook den Status der Aufgaben nicht nachverfolgen.
MindView exportiert Ihr Dokument zu Microsoft Outlook als eine Reihe von Aufgaben in den ausgewählten Aufgabenordner. Wenn der Export beendet ist, wird eine entsprechende Meldung angezeigt.
Sie können beliebige Zweige vom Export ausschließen, indem Sie die Option 'In Export einbinden' im Eigenschaften Dialog deaktivieren.
195

Benutzerhandbuch
Aufgaben mit mehreren Ressourcen Eine Beschränkung in Outlook ist, dass man den Status von Aufgaben nicht nachverfolgen kann, wenn diese mehr als einer Ressource (Person) zugewiesen sind. Aus diesem Grund zeigt MindView bei mehreren Ressourcen einen Dialog an, in dem gefragt wird, wie mit den Aufgaben weiter verfahren werden soll.
Sie haben drei Möglichkeiten:
Wenn Sie die Möglichkeit der Nachverfolgung für die Aufgaben in Outlook nicht benötigen, können Sie diese Aufgaben mit allen Ressourcen zu Outlook exportieren. Alle Ressourcen werden im Outlook Aufgabenordner aufgelistet, allerdings werden die Aufgaben nicht an die Ressourcen selbst gesendet. Wenn eine Aufgabe mehrere Ressourcen enthält, können Sie MindView anweisen, automatisch die erste Ressource zu verwenden und die Aufgaben dorthin zu senden. Sie können in MindView auch einstellen, dass man auswählen kann, zu welcher Ressource die Aufgabe gesendet werden soll. Wenn Sie diese Option wählen, zeigt MindView einen weiteren Dialog, der alle Aufgaben auflistet, die mehr als eine Ressource haben. So können Sie jeweils die gewünschte Ressource auswählen.
Beschränkungen Enthält ein MindView Zweig Unterzweige, werden nur diese Unterzweige exportiert. Übergeordnete zweige werden nicht exportiert. Nur die Elemente des MindView Dokuments, die von Microsoft Outlook unterstützt sind, werden exportiert:
Aufgabennamen (also Zweignamen), Datumswerte, Dauer-Werte, Prioritäten und der Grad der Fertigstellung werden in die Outlook Aufgabenliste exportiert. Notizen werden in Outlook als Fließtext zur Aufgabe exportiert. Texteditor Objekte werden nicht exportiert. Andere Elemente des MindView Dokuments, die in Microsoft Outlook nicht unterstützt werden (also z.B. Zweigbilder, Symbole, angehängte Objekte etc.) werden nicht exportiert.
Synchronisierung zwischen MindView und Microsoft Outlook Wenn Sie eine MindView Aufgabenliste zu Microsoft Outlook exportiert haben, oder umgekehrt: Wenn Sie eine Outlook Aufgabenliste in MindView importiert haben, können Sie natürlich an den Aufgaben in MindView oder in Outlook weiter arbeiten. Sie können sogar an beiden Versionen - unabhängig voneinander - weiter arbeiten. Wenn Sie zu einem bestimmten Zeitpunkt die beiden Versionen wieder miteinander abgleichen wollen, um sicherzustellen, dass sie identische Inhalte haben, können Sie dazu die Synchronisieren-Option in MindView verwenden.
196

Benutzerhandbuch
Klicken Sie auf die MindView Schaltfläche. Wählen Sie Export | Microsoft Outlook | Synchronisieren.
Der Microsoft Outlook Synchronisieren Dialog öffnet sich.
Im oberen Teil des Dialogs können Sie bestimmen, was passieren soll, wenn die gleiche Aufgabe in beiden Programmen - aber in unterschiedlichen Versionen - existiert, also im Outlook Aufgabenordner und im MindView Dokument. Sie haben zwei Möglichkeiten:
Kopieren der Aufgabe vom MindView Dokument in den Outlook Ordner (wobei Sie jede Aufgabeninformation in der Version im Outlook Ordner mit der MindView Version überschreiben) Kopieren der Aufgabe vom Outlook Ordner ins MindView Dokument (wobei Sie jede Aufgabeninformation in der MindView Version durch die im Outlook Ordner überschreiben)
Im mittleren Teil des Dialogs können Sie bestimmen, was passieren soll, wenn eine Aufgabe im MindView Dokument existiert, nicht aber im Outlook Aufgabenordner. Sie haben drei Möglichkeiten:
Kopieren der Aufgabe vom MindView Dokument in den Outlook Ordner.
Wenn Sie diese Option wählen, Haben Sie die gleichen Möglichkeiten wie beim Exportieren eines MindView Dokuments zu Outlook als Set neuer Aufgaben. Weiter oben werden diese Optionen beschrieben. Löschen Sie die Aufgabe im MindView Dokument, sodass sie in keiner Version mehr existiert. Lassen Sie alles, wie es ist.
Im unteren Teil des Dialogs finden Sie die Einstellungen für die umgekehrte Situation, wenn also eine Aufgabe nur im Outlook Ordner existiert.
197

Benutzerhandbuch
Exportieren zu Microsoft Project
MindView ermöglicht den Export Ihres Dokuments als Microsoft® Project Plan. Das ist u.a. dann sinnvoll, wenn Sie in der MindView Gantt Ansicht einen Projektplan aufgebaut haben und nun die speziellen Projektmanagement-Funktionen in Microsoft Project verwenden wollen. Alle Aufgabeninformationen und die bezüglich des MindView Projektplans werden zu Microsoft Project exportiert.
Diese Exportmethode ist nur zugänglich, wenn Sie an einem Projektplan arbeiten. Mehr dazu finden Sie unter "Einfügen von Aufgabendaten" und "Arbeiten in der Gantt Ansicht". MindView kann auch Dokumente von Microsoft Project importieren. Mehr dazu erfahren Sie unter "Import von Microsoft Project".
MindView unterstützt Microsoft Project ab der Version 2003. Microsoft Project muss auf Ihrem Computer installiert sein, um diesen Export durchzuführen.
Sie können einen MindView Projektplan auch im Microsoft Project XML Format exportieren. Der Vorteil dieser Methode ist, dass dazu Microsoft Project nicht auf dem Computer installiert sein muss. Mehr dazu finden Sie unter "Exportieren als XML".
Vorgehensweise Klicken Sie auf die MindView Schaltfläche. Wählen Sie Export | Microsoft Project. Wählen Sie einen Dateinamen und das Zielverzeichnis für die zu exportierende Datei und klicken auf OK.
MindView exportiert Ihr Dokument zu Microsoft Project als neuen Projektplan. Wenn der Export abgeschlossen ist, wird eine entsprechende Meldung angezeigt.
Beschränkungen Nur die Elemente des MindView Projektplans, die in Microsoft Project unterstützt werden, werden exportiert:
Zweigbilder, Symbole, angehängte Objekte und so weiter werden nicht exportiert. Notizen werden als Microsoft Project Aufgabentexte exportiert. MindView Texteditor Objekte werden nicht exportiert.
Die Eigenschaft 'In Export einbinden' im Eigenschaften Dialog wird beim Export zu Microsoft Project ignoriert.
Export als HTML
Übersicht
Bei dieser Methode wird die Mind Map als eine Reihe von Webseiten im HTML-Format exportiert. Es entsteht in kürzester Zeit ein professionell aussehender Webauftritt, ohne dass Sie sich um die technische Umsetzung kümmern müssen.
Obwohl Sie prinzipiell keinen Web-Browser benötigen, um diesen Export durchzuführen, brauchen Sie ihn natürlich, um die erzeugten Webseiten anzeigen zu können. Einige der vom MindView unterstützten Browser sind der Internet Explorer Version 6.0 oder neuer und Firefox 3.0 und neuer. Beim Export werden alle HTML-Seiten in einem Unterordner namens 'MVHtmlExport' in dem Ordner Ihrer Wahl gespeichert. Alle Bilder, die in Ihr Dokument eingebunden sind, werden in einem Unterordner zu 'MVHtmlExport' namens 'img', gespeichert, während die Bilddateien, die von der MindView Exportvorlage
198

Benutzerhandbuch
verwendet werden, in einem Unterordner namens 'mvfiles' gespeichert werden. Alle anderen externen Dateien, die im Dokument verwendet werden, werden direkt im Ordner 'MVHtmlExport' gespeichert. Beim Erzeugen der HTML Seiten passt MindView automatisch alle Verweise zu externen Dateien so an, dass sie die korrekten Pfade enthalten. Jeder Zweig inklusive des Ursprungs wird als HTML-Seite erzeugt, wobei der Name des Zweigs als Seitenname verwendet wird. Jede Seite enthält ein Menü aller Unterzweige sowie optional ein Menu aller Hauptzweige. Voreingestellt wird auf jeder HTML-Seite ein 'Home'-Button angezeigt, mit dem man auf die Haupt- bzw. Ursprung-Seite zurückschalten kann. Außerdem befindet sich auf jeder Seite ein 'Sitemap'-Button, der bei Anklicken ein interaktives Bild der kompletten Map anzeigt. Außerdem gibt es einen 'Sie sind hier' Hinweis, der ausgehend von der Homepage zeigt, wo Sie sich momentan befinden. Wenn Sie im Exportassistent keine andere Anordnung definieren, werden alle zu einem Zweig gehörenden Elemente untereinander, links ausgerichtet, auf der Seite angeordnet. Die Zweige der Map werden in der Reihenfolge exportiert, in der sie in der Mind Map dargestellt werden - im Uhrzeigersinn, beginnend rechts oben. Sie können ganze Zweige und deren Unterzweige vom Export ausschließen, indem Sie die Option 'In Export einbinden' im Eigenschaften Dialog deaktivieren.
Wenn Sie die Map gefiltert haben und deshalb nur Zweige angezeigt werden, die bestimmten Kriterien entsprechen (siehe "Filtern einer Mind Map"), dass dann nur die verbleibenden, auf der Arbeitsfläche sichtbaren Zweige exportiert werden. Um die komplette Map zu exportieren, müssen Sie zur vollen Darstellung zurückkehren, indem Sie den/die Filter entfernen.
Wenn Sie möchten, dass ein spezieller Text angezeigt wird, wenn der Anwender den Mauszeiger (im Browser) über ein Bild bewegt, können Sie diesen Text in die 'Name' Eigenschaft des jeweiligen Bildes eingeben. (Ursprungsbild, Zweigbild, Verbundenes Bild oder angehängtes Bild). Dieser Text wird beim Export in einen HTML Alt Tag in Mediator umgewandelt.
Export Modi Beim Export können Sie zwischen zwei Methoden wählen:
Schnellexport
Die Schnellexport Methode verwendet beim Export die MindView-Voreinstellungen bzw. die zuletzt gewählten Einstellungen und ist deshalb sehr schnell. Erweiterter Export
Im Erweiterten HTML Export können Sie aus einer ganzen Reihe von professionellen Layouts mit verschiedenen Arten der Navigation wählen, die Sie nach Belieben anpassen können. Sie können außerdem definieren, welche Element-Typen der Map überhaupt exportiert werden und wie sie behandelt werden sollen. Falls Sie für die Dateien, die beim Export eingebunden werden sollen, eine spezielle Ordnerstruktur angelegt haben, können Sie bestimmen, dass MindView diese Struktur beim Export beibehält, indem Sie eine Liste von Ordnern anlegen, die beim Export eingebunden werden sollen. Außerdem können Sie Ihre Map per Exportassistent als SCORM (Sharable Content Object Reference Model) kompatible Paket exportieren und dabei seine charakteristischen Werte, wie Name, Titel, Beschreibung, Schlüsselwörter und Manifest Identifier ein- und übergeben. Die Einstellungen, die Sie beim Export wählen, werden im MindView-Dokument gespeichert und können so beim nächsten HTML-Export direkt wieder verwendet werden. Dadurch müssen Sie nicht nach jeder Änderung und jedem Neu-Export wieder neu einstellen.
Entsprechungen von MindView- und HTML-Elementen Die folgende Tabelle zeigt, auf welche Weise die verschiedenen MindView-Elemente und angehängte Objekte beim HTML-Export exportiert werden.
199

Benutzerhandbuch
MindView Element Exportiert nach HTML als Zweigname Seitentitel
Texteditor Objekt Eingefügt als Text
Zweigbild Eingefügt als Bild
Verbundenes Bild Wenn mit einem Zweig verbunden, eingefügt als Bild Wenn nicht mit einem Zweig verbunden, wird es nicht exportiert
Kommentar Wenn mit einem Zweig verbunden, eingefügt als Text Wenn nicht mit einem Zweig verbunden, wird es nicht exportiert
Notiz Eingefügt als Text
Zweigverbindung Zur Auswahl im Export Dialog: Als Button- oder Hypertext-Verknüpfung eingefügt
MindView Objekt Exportiert nach HTML als Textdatei Zur Auswahl: Als Button- oder Hypertext-Verknüpfung eingefügt
Bilddatei Eingefügt als Bild
Videodatei Eingefügt als Media Player-Objekt
Sounddatei Zur Auswahl im Export Dialog: Als Button- oder Hypertext-Verknüpfung eingefügt
Hyperlink Eingefügt als Hypertext-Verknüpfung
Flash-Datei Eingefügt als Flash-Datei (eingebettet)
Exportieren als HTML: Schnellexport Klicken Sie auf die MindView Schaltfläche. Wählen Sie Export | HTML | HTML Schnellexport. Wenn Ihre aktuelle MindView-Ansicht mehr als eine Map anzeigt (z.B. mehrere Ursprünge hat), wählen Sie im Dialog 'Zu exportierende Map' die gewünschte Map aus und klicken OK.
Der Dialog des HTML Schnellexport erscheint.
Wählen Sie einen Pfad für die zu erzeugende Webseite.
200

Benutzerhandbuch
MindView erzeugt einen Unterordner namens 'MVHtmlExport' in dem Ordner, den Sie bestimmen. In diesem Unterordner werden alle Dateien, die beim Export entstanden sind, gespeichert. Wählen Sie zwischen folgenden Möglichkeiten:
Die Vorlage, die zuletzt im Exportassistent verwendet wurde (falls Sie die Map bereits einmal exportiert hatten). Die vordefinierte MatchWare Vorlage (mit Top- und Seitenmenü zur Navigation)
(optional) Klicken Sie auf Optionen, um weitere Exportoptionen definieren zu können: Im Karteireiter Objekte auswählen können Sie diejenigen angehängten Objekte definieren, die beim Export 'mitgenommen' werden sollen.
Wenn Sie eines oder mehrere Elemente vom Export ausschließen, indem Sie dies im Export-Dialog definieren, werden alle Elemente dieses Typs vom Export ausgeschlossen, unabhängig davon was jeweils im Eigenschaften Dialog bzgl. 'In Export einbinden' bestimmt wurde. Nehmen wir an, Ihre Map enthält z.B. ein verbundenes Bild, für das im Eigenschaften Dialog die Option 'In Export einbinden' eingeschaltet ist. Ist nun im Export Dialog definiert, dass verbundene Bilder nicht mit exportiert werden, wird auch dieses Bild nicht exportiert. Andersherum werden, wenn im Export Dialog bestimmt ist, dass verbundene Bilder exportiert werden, nur diejenigen exportiert, deren Option 'In Export einbinden' aktiviert ist.
Der Dialog Verknüpfungstyp wählen erscheint nur, wenn die Map Zweigverbindungen und/oder angehängte Sound- oder Textdateien enthält. Hier können Sie auswählen, ob diese Objekte als HTML-Hyperlink- oder -Button-Objekte umgesetzt werden sollen.
201

Benutzerhandbuch
Klicken Sie auf Exportieren.
Ist der Export abgeschlossen, zeigt MindView einen Dialog, indem Sie auswählen können, die Webseite direkt im Browser anzuzeigen oder sie auch direkt mit dem MatchWare Upload Manager von hier aus ins Web hochzuladen. Mehr zu diesem Upload Programm finden Sie unter "FTP Upload Manager".
Um Ihr HTML-Projekt zu einem späteren Zeitpunkt anzusehen, schalten Sie im Windows Explorer ins Verzeichnis 'MVHtmlExport' und doppelklicken dort die Datei 'index.htm'.
Exportieren als HTML: Erweiterter Export Klicken Sie auf die MindView Schaltfläche. Wählen Sie Export | HTML | Erweiterter HTML Export. Wenn Ihre aktuelle MindView-Ansicht mehr als eine Map anzeigt (z.B. mehrere Ursprünge hat), wählen Sie im Dialog 'Zu exportierende Map' die gewünschte Map aus und klicken OK.
Der Exportassistent zeigt nun eine Reihe von Dialogen an, deren erster die Auswahl der Vorlage zu Thema hat:
Auswahl einer Vorlage Dieser Dialog erlaubt Ihnen, ein Layout für die Navigation der Seiten des Mediator-Dokuments auszusuchen.
202

Benutzerhandbuch
Vordefinierte Vorlagen: Hier können Sie eine der professionellen MindView Exportvorlagen mit fertiger Top- und Seitennavigation aussuchen. Diese Vorlagen sind in folgenden Navigationsstilen verfügbar: Baumstruktur: In diesem Design wird die Liste der Links als Baumstruktur angezeigt, deren Ebenen Sie erweitern und reduzieren können (wie im Windows Explorer). Alle Seiten der Website sind direkt über die Baumstruktur erreichbar.
Ebenenliste: Mit diesem Navigationstyp sehen Sie maximal drei Ebenen von Links auf der seitlichen Navigation: Die aktuelle Seite, alle Seiten der Ebene direkt darüber sowie alle Seiten in der Ebene direkt darunter.
203

Benutzerhandbuch
Buttons: In diesem Design enthält das seitliche Menü eine Liste von Links, wobei jeder Link einem Unterzweig des durch die aktuelle Seite repräsentierten Hauptzweigs entspricht.
Für eine größere Vorschau der Vorlagen rechts im Fenster, bewegen Sie den Mauszeiger einfach über das Miniaturbild. Bitte bedenken Sie, dass Sie jederzeit zu diesem Punkt zurückkehren und eine andere Vorlage auswählen können, wenn Sie mit der ursprünglichen Wahl nicht mehr zufrieden sind. Eigene Vorlagen: Hier können Sie Ihre eigenen, zuvor gespeicherten Exportvorlagen verwenden. Weiter unten wird beschrieben, wie Sie Ihre eigenen Exportvorlagen erzeugen und speichern. Wählen Sie eine Vorlage aus und klicken auf 'Weiter'.
Vorschau Der Exportassistent öffnet einen Vorschaudialog, in dem Sie die verschiedenen Bereiche der in Schritt 1 ausgesuchten Vorlage sehen.
204

Benutzerhandbuch
Sie können jeden Bereich anpassen, indem Sie auf den entsprechenden Button klicken. Im Einzelnen:
Allgemein Oberes Menü Seitliches Menü Inhalt
Experimentieren Sie ruhig mit verschiedenen Optionen. Sie können jederzeit eine Vollbildvorschau der Änderungen abrufen, indem Sie auf den 'Vorschau'-Button klicken. Bitte beachten Sie aber, dass in der Vorschau nicht wirklich navigiert werden kann.
Anpassen der allgemeinen Eigenschaften (optional) Klicken Sie auf Allgemein im Vorschaudialog.
205

Benutzerhandbuch
Dadurch werden folgende Optionen sichtbar: 'Home' Button einbinden: Dadurch wird ein Home-Hyperlink oder Button auf jeder HTML-Seite eingefügt, sodass man mit nur einem Klick auf die Seite zurückkehren kann, die dem Ursprung der Map entspricht. Diese Option ist nicht verfügbar, wenn Sie das Design 'Baumstruktur' gewählt haben, da dieses Design von sich aus die Rückkehr zum Ursprung der Map mit einem Klick ermöglicht. Ein Home-Button ist deshalb unnötig. 'Site Map' Button einbinden: Damit wird ein Site Map- Button oder Hyperlink auf jeder Webseite eingefügt. Ein Klick darauf zeigt eine interaktive Map der gesamten Website. 'Wo bin ich'-Info einbinden: Dadurch wird eine dynamische Verknüpfung (auf jeder Seite) eingefügt, die den kompletten Pfad vom Ursprung zur jeweiligen Seite zeigt. 'Zeitleiste' Button einbinden: Diese Option ist nur verfügbar, wenn Sie ein Dokument aus der Zeitleiste-Ansicht exportieren. Dadurch wird ein Zeitleiste-Button auf jeder Seite eingefügt. Mit Klick darauf wird eine interaktive Entsprechung der Zeitleiste angezeigt - wie in der Zeitleisten-Ansicht. Mehr zum Arbeiten mit Zeitleisten finden Sie unter "Arbeiten mit der Zeitleisten-Ansicht". Beschreibung: Jeder hier eingegebene Text wird im <description> Teil jeder erzeugten HTML-Seite eingefügt. Stichwörter: Ganz ähnlich, werden alle hier eingetragenen Stichwörter (durch Kommas getrennt) im Tag <keywords> der erzeugten HTML-Seite eingefügt.
Anpassen des oberen Menüs (optional) Klicken Sie auf den Button Oberes Menü oder doppelklicken auf die entsprechende Fläche des Vorschaudialogs.
Dadurch wird der Dialog 'Oberes Menü - Eigenschaften' bzw. dessen Karteireiter Titel sichtbar.
206

Benutzerhandbuch
Voreingestellt entspricht der Titel, der auf jeder Mediator-Seite angezeigt wird, der Zweigbeschriftung. Hier können Sie die Schriftart und die Schriftattribute sowie die Farbe ändern - und sogar Ihren eigenen Titel eingeben, der dann auf allen Seiten des Dokuments angezeigt wird.
Klicken Sie auf den Karteireiter Hintergrund.
In diesem Karteireiter können Sie eine Farbe oder ein Hintergrundbild fürs obere Menü bestimmen. Wenn Sie mit eigenen Bildern arbeiten wollen, sollten Sie sich ein vorgegebenes Bild kopieren und es anpassen, d.h. eigenen Bildinhalt etc. einfügen, dabei aber die Größe des Bildes wie gehabt belassen, sodass auch das neue Bild genau in die Vorlage passt.
Klicken Sie auf den Karteireiter Verknüpfungen.
207

Benutzerhandbuch
Der Karteireiter 'Verknüpfungen' ist nur zugänglich, wenn das obere Menü der gewählten Vorlage Buttons oder Hyperlinks enthält. Hier können Sie verschiedene Farben für die Links (Verknüpfungen) im oberen Menü festlegen - abhängig von ihrem Status, z.B. "Normal", "Gedrückt" (es wird auf den Link geklickt) oder "Auswahl" (der Mauszeiger befindet sich über diesem Link). Sie können außerdem bestimmen, dass alle Links die gleiche Breite haben oder dass die Breite variiert, abhängig von der Länge ihres Textes.
Anpassen des seitlichen Menüs (optional) Klicken Sie auf den Button Seitliches Menü oder doppelklicken Sie auf die entsprechende Fläche im Vorschau-Dialog.
In diesem Karteireiter können Sie eine Farbe oder ein Hintergrundbild fürs seitliche Menü bestimmen.
208

Benutzerhandbuch
Wie beim oberen Menü (sieh dort) sollten Sie beim Definieren eigener Bilder ein vorhandenes Bild duplizieren und dieses weiter bearbeiten. Der zweite Karteireiter in den Eigenschaften des seitlichen Menüs, welchen Typ von Navigationsvorlage Sie im ersten Dialog des Assistenten gewählt haben. Es gibt drei Möglichkeiten:
Baumstruktur Ebenenstruktur Verknüpfungen
Diese Möglichkeiten werden nachfolgend einzeln besprochen: Baumstruktur
Dieser Karteireiter wird angezeigt, wenn Sie im ersten Dialog des Assistenten eine Vorlage mit Baumstruktur-Design gewählt haben. Bei diesem Design wird die Liste der Verknüpfungen (Links) als Baumstruktur angezeigt, deren Ebenen - ähnlich wie im Explorer - angezeigt oder ausgeblendet werden können. Alle Seiten der Website sind von dieser Struktur aus erreichbar. Im Karteireiter können Sie die voreingestellte Schriftart, Attribute, Größe sowie die Farbe der Links bestimmen.
209

Benutzerhandbuch
Ebenenstruktur
Dieser Karteireiter wird angezeigt, wenn Sie ein Design vom Typ Ebenenliste ausgewählt haben. Mit dieser Art der Navigation sind immer nur drei Ebenen von Links sichtbar: Die aktuelle Seite sowie sämtliche Seiten der gleichen Ebene und sämtliche Seiten eine Ebene höher und tiefer. Im Karteireiter können Sie bestimmen, wie viele Ebenen gleichzeitig sichtbar sind sowie die Schriftart etc. für die Links einstellen. Verknüpfungen
Dieser Karteireiter wird angezeigt, wenn Sie im ersten Dialog des Exportassistenten ein Button-Design gewählt haben. Mit diesem Design enthält das seitliche Menü eine Liste von Links, wobei jeder Link für einen Unterzweig der momentan angezeigten Seite (bzw. des Zweigs) darstellt. Sie können außerdem die verschiedenen Farben definieren, die, abhängig vom Status angezeigt werden sollen, also z.B.
210

Benutzerhandbuch
"Normal", "Gedrückt" (es wird auf den Link geklickt) oder "Auswahl" (der Mauszeiger befindet sich über diesem Link).
Anpassen des Inhalt-Bereichs (optional) Klicken Sie auf den Inhalt-Button oder doppelklicken Sie auf die entsprechende Fläche im Vorschaudialog.
Dadurch wird der Dialog 'Inhalt' mit seinem Karteireiter Hintergrund geöffnet.
In diesem Karteireiter können Sie eine Farbe oder ein Hintergrundbild für den Bereich 'Inhalt' bestimmen. Experimentieren Sie, indem Sie verschiedene Bilder und Platzierungen ausprobieren und sich diese in der Vollbildvorschau anzeigen lassen.
Klicken Sie auf den Karteireiter Verknüpfungstyp.
Wenn Ihre Map Zweigverbindungen, Sounddateien oder Textdateien enthält, können Sie hier bestimmen, ob diese in Mediator durch Button- oder Hyperlink-Objekte repräsentiert werden sollen.
Klicken Sie auf den Karteireiter Verknüpfungsstile.
211

Benutzerhandbuch
In diesem Karteireiter können Sie Stile für Buttons oder Hyperlinks in Ihren Map Seiten auswählen.
Definieren Sie den Hypertext-Stil, indem Sie Schriftart, Attribute und Größe einstellen. Sie können außerdem die verschiedenen Farben definieren, die, abhängig vom Status angezeigt werden sollen, also z.B. "Normal", "Gedrückt" (es wird auf den Link geklickt) oder "Auswahl" (der Mauszeiger befindet sich über diesem Link). Scrollen Sie durch die verschiedenen, vorgegebenen Buttons und suchen den am besten geeigneten aus.
Vorschau der angepassten Vorlage (optional) Klicken Sie auf den Vorschau-Button im Vorschaudialog, um eine wirkliche 1:1-Vorschau der Vorlage und der von Ihnen durchgeführten Änderungen zu erhalten.
Speichern der angepassten Vorlage (optional) Sie können Ihre angepasste (selbst definierte) Vorlage für spätere Verwendung speichern, indem Sie auf den Button Vorl. speichern klicken. Ein Dialog öffnet sich, in dem die Liste der bereits früher von Ihnen gespeicherten Vorlagen angezeigt wird. Geben Sie einen Namen für die neu zu speichernde Vorlage ein und klicken Sie auf 'Speichern'. Sind Sie mit dem Aussehen sämtlicher Komponenten der Vorlage zufrieden, klicken Sie auf 'Weiter'.
Auswahl der Objekte, die exportiert werden sollen Der Exportassistent öffnet jetzt den Dialog Objekte auswählen.
212

Benutzerhandbuch
Wählen Sie alle MindView-Objekte aus, die Sie beim HTML-Export 'mitnehmen' wollen.
Wenn Sie eines oder mehrere Elemente vom Export ausschließen, indem Sie dies im Export-Dialog definieren, werden alle Elemente dieses Typs vom Export ausgeschlossen, unabhängig davon was jeweils im Eigenschaften Dialog bzgl. 'In Export einbinden' bestimmt wurde. Nehmen wir an, Ihre Map enthält z.B. ein verbundenes Bild, für das im Eigenschaften Dialog die Option 'In Export einbinden' eingeschaltet ist. Ist nun im Export Dialog definiert, dass verbundene Bilder nicht mit exportiert werden, wird auch dieses Bild nicht exportiert. Andersherum werden, wenn im Export Dialog bestimmt ist, dass verbundene Bilder exportiert werden, nur diejenigen exportiert, deren Option 'In Export einbinden' aktiviert ist.
Wenn Sie eine spezielle Ordnerstruktur für Ihre im Dokument verwendeten externen Dateien erzeugt haben, können Sie diese beim Export (HTML oder Pack & Go) auch beibehalten, indem Sie eine Liste von Ordnern angeben, die beim Export eingebunden werden sollen. Sie können dabei wie folgt vorgehen:
Wählen Sie Ordner wählen, wodurch sich folgender Dialog öffnet:
213

Benutzerhandbuch
Klicken Sie auf den Hinzufügen Button und wählen den ersten Ordner aus, der beim Export eingebunden werden soll. Wiederholen Sie das für alle weiteren Ordner, die eingebunden werden sollen.
Denken Sie daran, dass Sie den Dialog vergrößern können, indem Sie ihn entsprechend an einer seiner Ecken ziehen, falls die Pfade nicht vollständig sichtbar sind. In der exportierten Version Ihres Dokuments werden damit alle Verweise zu externen Dateien automatisch auf den richtigen Ordner zeigen.
Klicken Sie auf 'Weiter'.
Platzieren der Objekte auf der Seite Der Exportassistent öffnet jetzt den Dialog Platzierung wählen, in dem Sie bestimmen können, wo welche Objekte, die an einen Zweig angehängt sind, auf der entsprechenden HTML Seite platziert werden sollen.
214

Benutzerhandbuch
Sie können entweder:
Wählen Sie 'Links', 'Mitte' oder 'Rechts' und klicken dann auf 'Weiter'. Damit werden die Objekte - eins nach dem anderen, entsprechend ihrer Reihenfolge in der Objektliste - in der Seite aufgelistet, links, zentriert oder rechtsbündig. Klicken Sie auf Objekte platzieren im Bereich 'Manuelle Ausrichtung'. Damit erscheint ein Dialog, in dem Sie die Objekte nach Wunsch auf der jeweiligen Seite platzieren können.
Wenn Sie Ihre Map bereits einmal als HTML exportiert hatten, können Sie die Option 'Nur geänderte Seite zeigen' aktivieren. In diesem Fall zeigt der Exportassistent nur die Seiten, die seit dem letzten Export geändert wurden. Wenn die Map sehr viele Zweige enthält, kann dies eine Menge Zeit sparen; außerdem müssen nicht alle Seiten noch einmal auf richtige Positionierung hin überprüft werden.
Manuelles Positionieren der Objekte (optional) Wenn Sie im letzten Dialog auf 'Objekte platzieren' geklickt haben, erscheint jetzt der Dialog zum Anordnen der Objekte.
215

Benutzerhandbuch
Dieser Dialog enthält eine 'Tabelle' mit 5 Spalten (die jeweils 20% der HTML-Seitenbreite entsprechen) und zahlreichen Zellen. Sie sehen die Objekte, die dem ersten Zweig (in der Zweigliste) angehängt sind, als Symbole plus Namen in dieser Tabelle - so arrangiert, wie Sie das im letzten Dialog bestimmt haben. Sie haben jetzt die Möglichkeit, sie beliebig anders anzuordnen:
Um ein Objekt zu verschieben, ziehen Sie es von einer Zelle in eine andere. Um eine Spalte neu in der Breite zu skalieren, ziehen Sie die Kante der Spalte (einer der Zellen) entsprechend. Um zwei oder mehr Zellen miteinander zu verbinden, sodass sich ein Objekt über eine größere Fläche erstreckt, wählen Sie die entsprechenden Zellen aus, indem Sie die Maustaste über der ersten drücken, sie gedrückt halten und den Mauszeiger dann über die weiteren, auszuwählenden Zellen bewegen. Sind die Zellen wie gewünscht ausgewählt, klicken Sie auf den Button Zellen verbinden (oder rechtsklicken Sie und wählen 'Zellen verbinden' im Kontextmenü.). Um Zellen, die durch Verbinden mehrerer Zellen entstanden sind, wieder zu teilen, wählen Sie die Zelle aus und klicken dann auf Zellen teilen (oder rechtsklicken Sie und wählen 'Zellen teilen' im Kontextmenü). Um ein Objekt (oder mehrere) innerhalb der Zelle auszurichten, wählen Sie die Zelle(n) aus, rechtsklicken Sie dann und wählen Ausrichtung im Kontextmenü. Dadurch erscheint ein Tabellen-Symbol mit neun Feldern. Dort wählen Sie die gewünschte Ausrichtung aus, indem Sie das entsprechende Feld anklicken (Feld links oben = Ausrichtung des Objekts links oben etc.). Bitte beachten Sie, dass diese Ausrichtung auch auf Zellen angewandt werden kann, die noch leer sind. Um eine neue, leere Zeile hinzuzufügen, rechtsklicken Sie auf die Zeile oberhalb der gewünschten und wählen Zeile hinzufügen aus dem Kontextmenü. Um eine Zeile zu löschen, wählen Sie diese aus, rechtsklicken und wählen Zeile löschen aus dem Kontextmenü. Um den Abstand zwischen den Zellen zu verändern, verändern Sie den Wert im Feld 'Zellenabstand' entsprechend.
216

Benutzerhandbuch
Alle Objekte, die (momentan) vom Export ausgeschlossen sind, erscheinen im Feld 'Vom Export ausschließen'. Sie können dort erscheinen, weil Sie sie von vornherein in der Map vom Export ausgeschlossen haben - oder weil Sie diese hier in der Tabelle gelöscht haben. Sie können die Objekte von dieser Liste aus aber jederzeit in beliebige Zellen ziehen und damit in den Export einbinden. Sie können - andersherum - auch Objekte aus einer Zelle in dieses 'Vom Export ausschließen'-Feld ziehen (und sie später auch wieder einer Zelle zuweisen, wenn Sie sich anders entschieden haben).
Klicken Sie auf Vorschau, um sich die HTML-Seite mit den aktuellen Einstellungen vorab anzusehen. Wenn Sie mit der Positionierung der Objekte auf dieser Seite zufrieden sind, klicken Sie auf den '>>' Button, um auf die nächste Seite zu schalten. Alternativ können Sie auch einen anderen Zweig in der Zweigliste links auswählen. Wiederholen Sie die Aktionen für alle entsprechenden Seiten. Sind alle Seiten zu Ihrer Zufriedenheit bearbeitet, klicken Sie auf 'Fertigstellen' und auf der Seite 'Individuelles Seitenlayout', auf der Sie sich jetzt wieder befinden, auf Weiter.
Exportieren Jetzt können Sie Ihre Map als HTML exportieren.
Wählen Sie einen Zielordner für die neue Website. (optional) Sie können die Bilder fürs Web optimieren, indem Sie die Option Bilder automatisch optimieren aktivieren. Dadurch geschieht zweierlei:
Alle .bmp Bilder in der Map werden in .jpg konvertiert, um die Dateigröße zu reduzieren. Alle .bmp oder .jpg Bilder in der Map, die im Original größer sind als in der Map verwendet, werden auf die Größe, in der Sie unter HTML verwendet werden, skaliert.
217

Benutzerhandbuch
(optional) Um eine Map als SCORM Paket zu exportieren, aktivieren Sie SCORM Paket erzeugen und wählen die gewünschte SCORM Version. (optional) Klicken Sie auf SCORM Einstellungen. Der SCORM Manifest Einstellungen Dialog öffnet sich und Sie können weitere Informationen zum Paket eingeben.
Die SCORM Manifest Datei wird automatisch von MindView generiert. Unter anderem enthält sie Details über das Paket, das Lehrer und Schüler instand setzt, mit Hilfe von Schlüsselwörtern nach bestimmten Lerninhalten zu suchen. Katalogname: Hier wird der Name der Gruppe oder Kategorie von Kursen eingetragen, zu der dieser Kurs im Lernmanagement System (LMS) gehören soll (z.B. Mathematik, Physik, Chemie, etc.). Kurstitel: Hier wird der Name des Kurses eingegeben, unter dem er im LMS zu finden ist. Kursbeschreibung: Hier geben Sie eine Beschreibung des Kurses und seine Verwendung ein. Kommaseparierte Stichwörter: In diesem Feld können Stichwörter eingegeben werden (getrennt durch Kommas), über die Lehrer und Schüler im LMS nach diesem Kurs suchen können. Manifest Identifier: Diese obligatorische ID identifiziert das Paket eindeutig unter allen Paketen im LMS. Die Ausgabe des Exports besteht aus einer Zip-Datei, die den kompletten HTML Inhalt sowie andere SCORM-bezogene Hilfedateien enthält. Dieses Paket kann zum LMS (dieses muss SCORM 1.2 oder SCORM 2004 kompatibel sein) hochgeladen werden. Wie und wo das Paket im LMS im jeweiligen LMS abgelegt wird ist unterschiedlich. Normalerweise wird dies durch einen Lehrer geschehen, der die Web-basierende Oberfläche des LMS nutzt. Bitte verwenden Sie die Dokumentation des LMS, um mehr darüber zu erfahren. Klicken Sie auf Fertigstellen.
Ist der Export abgeschlossen, zeigt MindView einen Dialog, in dem Sie sich die Webseite direkt im Standard-Browser ansehen können. Außerdem können Sie die Webseite direkt ins Internet hochladen, indem Sie den MatchWare FTP Upload Manager verwenden. Mehr über dieses Programm finden Sie unter "FTP Upload Manager".
Um Ihr HTML-Projekt zu einem späteren Zeitpunkt anzusehen, schalten Sie im Windows Explorer ins Verzeichnis 'MVHtmlExport' und doppelklicken dort die Datei 'index.htm'.
218

Benutzerhandbuch
FTP Upload Manager Damit Sie Ihre HTML-Seiten so einfach und effektiv wie möglich ins Web hochladen können, enthält MindView ein eingebautes FTP Programm, den MatchWare FTP Upload Manager.
Starten des FTP Upload Managers Bevor Sie den FTP Upload Manager verwenden können, müssen Sie Ihr MindView Dokument als HTML exportieren (sieh auch "Exportieren als HTML: Schnellexport" oder "Exportieren als HTML: Erweiterter Export"). Zum Schluss dieses Exports erscheint folgender Dialog:
Um den FTP Upload Manager zu starten, klicken Sie auf FTP Upload.
Dadurch erscheint der Dialog des FTP Upload Managers:
Im Feld FTP Server Adresse geben Sie die Adresse ein, die von Ihrem Service Provider (ISP) erhalten haben. Geben Sie Ihren Anwendernamen und das Passwort in die entsprechenden Felder ein.
Falls Sie (noch) keine FTP Adresse haben oder der Anwendername oder das Passwort fehlt, kontaktieren Sie Ihren ISP. Mit Klick auf den Button neben Zielverzeichnis wird die Verbindung zum Internet hergestellt. Nachdem Sie online sind, wählen Sie das Verzeichnis aus, in das Sie Ihre Präsentation hochladen wollen.
219

Benutzerhandbuch
Wählen Sie das gewünschte Verzeichnis und klicken auf OK. Wenn Sie die Präsentation in ein neues Verzeichnis hochladen wollen, klicken Sie auf 'Neuer Ordner', um diesen auf dem Server anzulegen. Klicken Sie OK, um zum Dialog des Upload Manager zurückzukehren.
Um schnell ein neues Verzeichnis zu erzeugen, geben Sie im Zielverzeichnis-Feld einen Forward Slash (/) und den Namen des neuen Verzeichnisses ein.
Wird Ihre Internet-Verbindung oft unterbrochen, werden Sie aufgefordert, die Option 'Erneuter Verbindungsaufbau...' im Upload Manager Dialog zu aktivieren, um sicherzustellen, dass der Upload erfolgreich ist.
Sie können außerdem angeben, wie oft Wiederanwahl-Versuche für eine bestimmte Datei durchgeführt werden sollen. Ist der Upload nach dieser Anzahl noch immer nicht erfolgreich gewesen, wird abgebrochen.
Hochladen der Website Wenn Sie Ihre Präsentation das erste Mal hochladen, klicken Sie Ganzes Projekt, um tatsächlich alle Dateien hochzuladen.
Sie können den Verlauf des Hochladens im Upload-Dialog verfolgen.
220

Benutzerhandbuch
Ist der Upload erfolgreich abgeschlossen, erscheint folgender Dialog:
Klicken Sie auf 'Schließen', um zu MindView zurückzukehren.
Der FTP Upload Manager merkt sich Ihre FTP Adresse, Anwendernamen, Passwort und das Zielverzeichnis. Wenn Sie Ihre Präsentation ändern und sie erneut hochladen wollen, klicken Sie auf Projekt updaten, um nur die Dateien, die sich seit dem letzten Upload verändert haben, hochzuladen.
Exportieren als PDF
Mit diesem Export können Sie Ihre Mind Map im PDF Format exportieren. Der Export arbeitet genau gleich wie der Microsoft Word Export. Mehr dazu finden Sie unter "Exportieren als Microsoft Word Datei".
221

Benutzerhandbuch
Export zu Mediator
Übersicht
Bei diesem Export-Typ wird die Mind Map als Mediator-Dokument exportiert. Die Kombination von MindView und Mediator ist geradezu ideal, um Webseiten und Multimedia-Präsentationen zu erzeugen. Wenn Sie mit dem Brainstorming und dem Organisieren in MindView fertig sind, können Sie die Map als Mediator-Dokument exportieren, um es dann in Mediator weiter zu bearbeiten, z.B. Mediator-typische Ereignisse und Aktionen hinzufügen und letztendlich eine interaktive CD-Präsentation oder ein Flash-Projekt oder HTML-Seiten zu erzeugen. Wenn Sie nach einer gewissen Bearbeitungszeit in Mediator bemerken, dass Sie die Struktur noch einmal in MindView überarbeiten müssen, bevor Sie in Mediator fortfahren können, können Sie das Dokument in MindView re-importieren, ohne die Bearbeitungen in Mediator zu verlieren. mehr dazu finden Sie unter "Import von Mediator".
Für den Export selbst muss Mediator nicht auf dem Computer installiert sein. Um das exportierte Dokument allerdings zu öffnen, muss Mediator Version 9 oder höher installiert sein. Das exportierte Mediator Dokument wird in einem Ordner Ihrer Wahl gespeichert; alle zugehörigen Dateien werden in einem Unterordner namens MD8 gespeichert. Jeder Zweig sowie der Ursprung wird als Mediator-Seite exportiert (Seitenname = Zweigname). Die zu einem Zweig gehörenden Unterzweige werden als Unterseiten (Tochterseiten) der jeweiligen Seite in Mediator gespeichert. Voreingestellt werden ein 'Home' Button, der auf die 'Ursprung'-Seite zurückschaltet, sowie ein 'Zurück'-Button, der auf die zuletzt besuchte Seite schaltet, auf allen Seiten des Mediator-Projekts integriert. Alle Objekte, die einem Zweig angehängt sind, werden in der Objektliste der entsprechenden Mediator-Seite aufgeführt und auf der Seite von links oben nach rechts unten verteilt. Die Zweige der Map werden in der Reihenfolge exportiert, in der sie in der Mind Map dargestellt werden - im Uhrzeigersinn, beginnend rechts oben. Sie können ganze Zweige und deren Unterzweige vom Export ausschließen, indem Sie die Option 'In Export einbinden' im Eigenschaften Dialog deaktivieren.
Wenn Sie die Map gefiltert haben und deshalb nur Zweige angezeigt werden, die bestimmten Kriterien entsprechen (siehe "Filtern einer Mind Map"), dass dann nur die verbleibenden, auf der Arbeitsfläche sichtbaren Zweige exportiert werden. Um die komplette Map zu exportieren, müssen Sie zur vollen Darstellung zurückkehren, indem Sie den/die Filter entfernen.
Wurde das MindView-Dokument durch Import einer Mediator-Präsentation erzeugt, kann jetzt ein Dialog auftauchen, der alle Zweige auflistet, die den direkt in Mediator erzeugten Seiten entsprechen. Da es sein kann, dass Sie deren Erscheinungsbild in der neuen Mediator-Präsentation nicht ändern möchten, können Sie diese in diesem Dialog deselektieren und damit bestimmen, dass die Export-Vorlage nicht auf sie angewendet werden soll.
Wenn Sie eine Mind Map als Mediator-Dokument exportieren, platziert MindView spezielle Tags (kenntlich durch # Zeichen) im Karteireiter 'Notizen' des jeweiligen Elements der neue Mediator-Präsentation, auch in den Seiten selbst. Diese Tags enthalten Informationen, die MindView benötigt, wenn die Mediator-Präsentation re-importiert werden soll. Sie sollten darauf achten, dass diese Tags nicht gelöscht werden, damit Struktur und Layout der Mind Map ggf. original wieder hergestellt werden können.
Export Modi Sie haben zwei Export-Methoden zur Auswahl:
222

Benutzerhandbuch
Schnellexport
Die Schnellexport Methode verwendet beim Export die MindView-Voreinstellungen bzw., die zuletzt gewählten Einstellungen und ist deshalb sehr schnell. Erweiterter Export
Im Erweiterten Mediator Export können Sie aus einer ganzen Reihe von professionellen Layouts für die Navigation wählen, die Sie nach Belieben anpassen können. Sie können außerdem definieren, welche Element-Typen der Map überhaupt exportiert werden und wie sie behandelt werden sollen.
Die Einstellungen, die Sie beim Export wählen, werden im MindView-Dokument gespeichert und können so beim nächsten Mediator-Export direkt wieder verwendet werden. Dadurch müssen Sie nicht nach jeder Änderung und jedem Neu-Export wieder neu einstellen.
Entsprechungen von MindView- und Mediator-Elementen Die folgende Tabelle zeigt, wie die verschiedenen MindView-Elemente und die angehängten Objekte in Mediator exportiert werden.
MindView Element Exportiert nach Mediator als Zweigname Beschreibung der Seite. Ist der Name des Zweigs als
Seitenname geeignet (ein Wort, keine Sonderzeichen), wird er auch als Seitenname übernommen, ansonsten entsprechend abgeändert.
Texteditor Objekt Eingefügt als Mediator Textobjekt Bitte beachten Sie, dass Hyperlinks innerhalb von Texteditor Objekten beim Export ihre Attribute im Mediator Textobjekt verlieren. Ihre Link-Infos werden aber beibehalten, d.h. sie werden zu Mediator Hyperlinks
Zweigbild Eingefügt als Mediator Bildobjekt
Verbundenes Bild Wenn mit einem Zweig verbunden, eingefügt als Mediator Bildobjekt Wenn nicht mit einem Zweig verbunden, wird es nicht exportiert
Kommentar Wenn mit einem Zweig verbunden, eingefügt als Mediator-Textobjekt Wenn nicht mit einem Zweig verbunden, wird er nicht exportiert
Notiz Eingefügt als Textnotiz im gleichnamigen Karteireiter der Mediator-Seite
Zweigverbindung Eingefügt als Mediator Button; Aussehen wahlweise (wie im Export Dialog definiert) wie ein Standard-Button oder wie ein Mediator-Hyperlink
MindView Objekt Exportiert nach Mediator als Textdatei Eingefügt als Mediator Button; Aussehen wahlweise (wie im
Export Dialog definiert) wie ein Standard-Button oder wie ein Mediator-Hyperlink
Bilddatei Eingefügt als Mediator Bildobjekt
Videodatei Eingefügt als Mediator MediaPlayer-Objekt
223

Benutzerhandbuch
Sounddatei Eingefügt als Mediator Button; Aussehen wahlweise (wie im Export Dialog definiert) wie ein Standard-Button oder wie eine Mediator-Hyperlink
Hyperlink Mediator Schaltfläche, die aussieht wie ein Hypertext link
Flash-Datei Eingefügt als Mediator Flash Objekt
Exportieren zu Mediator: Schnellexport Klicken Sie auf die MindView Schaltfläche. Wählen Sie Export | MatchWare Mediator | Mediator Schnellexport. Wenn Ihre aktuelle MindView-Ansicht mehr als eine Map anzeigt (z.B. mehrere Ursprünge hat), wählen Sie im Dialog 'Zu exportierende Map' die gewünschte Map aus und klicken OK.
Damit erscheint der Dialog 'Schnellexport zu MatchWare Mediator'.
Wählen Sie einen Pfad und einen Namen für das zu erzeugende Mediator-Dokument aus. Wählen Sie die gewünschte 'Fenstergröße' (Größe des Dokuments in Mediator) aus. Denken Sie dabei auch daran, welche Bildschirmauflösung die Anwender haben werden, die das Mediator Dokument letztendlich verwendet werden. Außerdem können Sie zwischen folgenden Optionen wählen:
Vorlage des letzten Exports (per Exportassistent gewählt) für den jetzigen Export übernehmen. Wenn Sie diese Option wählen, ist die Fenstergröße nicht mehr definierbar, da sie ja bereits in der Vorlage definiert wurde. Vordefinierte Vorlage verwenden (die vordefinierte MatchWare-Vorlage mit Top- und Seitenmenü) Leere Seiten verwenden (keinerlei grafische oder Strukturelemente)
(optional) Klicken Sie auf Optionen, um weitere Exporteinstellungen zu treffen. In diesem Objekte auswählen-Dialog können Sie diejenigen Element-Typen auswählen, die beim Export mitgenommen und welche davon ausgeschlossen werden sollen. Sie können
224

Benutzerhandbuch
außerdem bestimmen, ob ins Mediator-Projekt ein 'Home'-Button und/oder ein 'Zurück'-Button eingefügt werden sollen. Soll dies nicht der Fall sein, deaktivieren Sie diese Optionen.
Wenn Sie eines oder mehrere Elemente vom Export ausschließen, indem Sie dies im Export-Dialog definieren, werden alle Elemente dieses Typs vom Export ausgeschlossen, unabhängig davon was jeweils im Eigenschaften Dialog bzgl. 'In Export einbinden' bestimmt wurde. Nehmen wir an, Ihre Map enthält z.B. ein verbundenes Bild, für das im Eigenschaften Dialog die Option 'In Export einbinden' eingeschaltet ist. Ist nun im Export Dialog definiert, dass verbundene Bilder nicht mit exportiert werden, wird auch dieses Bild nicht exportiert. Andersherum werden, wenn im Export Dialog bestimmt ist, dass verbundene Bilder exportiert werden, nur diejenigen exportiert, deren Option 'In Export einbinden' aktiviert ist.
Der Karteireiter Verknüpfungstyp wählen erscheint nur, wenn die Map Zweigverbindungen enthält und/oder angehängte Sound- oder Textdateien besitzt. Hier können Sie auswählen, ob diese Elemente in Mediator dem Button- oder dem Hypertext-Objekt zuweisen wollen.
225

Benutzerhandbuch
Klicken Sie auf Exportieren.
Wurde das MindView-Dokument durch Import einer Mediator-Präsentation erzeugt, kann jetzt ein Dialog auftauchen, der alle Zweige auflistet, die den direkt in Mediator erzeugten Seiten entsprechen. Da es sein kann, dass Sie deren Erscheinungsbild in der neuen Mediator-Präsentation nicht ändern möchten, können Sie diese in diesem Dialog deselektieren und damit bestimmen, dass die Export-Vorlage nicht auf sie angewendet werden soll. Ist der Export abgeschlossen, können Sie das exportierte Projekt direkt in Mediator ansehen oder zu MindView zurückkehren.
Wenn Sie eine Mind Map als Mediator-Dokument exportieren, platziert MindView spezielle Tags (kenntlich durch # Zeichen) im Karteireiter 'Notizen' des jeweiligen Elements der neue Mediator-Präsentation, auch in den Seiten selbst. Diese Tags enthalten Informationen, die MindView benötigt, wenn die Mediator-Präsentation re-importiert werden soll. Sie sollten darauf achten, dass diese Tags nicht gelöscht werden, damit Struktur und Layout der Mind Map ggf. original wieder hergestellt werden können.
Exportieren zu Mediator: Erweiterter Export Klicken Sie auf die MindView Schaltfläche. Wählen Sie Export | MatchWare Mediator | Erweiterter Mediator Export. Wenn Ihre aktuelle MindView-Ansicht mehr als eine Map anzeigt (z.B. mehrere Ursprünge hat), wählen Sie im Dialog 'Zu exportierende Map' die gewünschte Map aus und klicken auf 'Weiter'.
Der Exportassistent zeigt jetzt eine Reihe von Dialogen, deren erster der zur Wahl der Fenstergröße ist.
226

Benutzerhandbuch
Wahl der Fenstergröße
Suchen Sie die passende Fenstergröße aus. Denken Sie dabei auch daran, welche Bildschirmauflösung die Anwender haben werden, die das Mediator Dokument letztendlich verwendet werden. Klicken Sie dann auf 'Weiter'.
Auswahl einer Vorlage Dieser Dialog erlaubt Ihnen, ein Layout für die Navigation der Seiten des Mediator-Dokuments auszusuchen.
227

Benutzerhandbuch
Vordefinierte Vorlagen: Hier können Sie eine der professionellen MindView Exportvorlagen mit fertiger Top- und Seitennavigation aussuchen. Diese Vorlagen sind in folgenden Navigationsstilen verfügbar: Ebenenliste: Mit diesem Navigationstyp sehen Sie maximal drei Ebenen von Links auf der seitlichen Navigation: Die aktuelle Seite, alle Seiten der Ebene direkt darüber sowie alle Seiten in der Ebene direkt darunter.
Buttons: In diesem Design enthält das seitliche Menü eine Liste von Links, wobei jeder Link einem Unterzweig des durch die aktuelle Seite repräsentierten Hauptzweigs entspricht.
228

Benutzerhandbuch
Für eine größere Vorschau der Vorlagen rechts im Fenster, bewegen Sie den Mauszeiger einfach über das Miniaturbild. Bitte bedenken Sie, dass Sie jederzeit zu diesem Punkt zurückkehren und eine andere Vorlage auswählen können, wenn Sie mit der ursprünglichen Wahl nicht mehr zufrieden sind. Eigene Vorlagen: Hier können Sie Ihre eigenen, zuvor gespeicherten Exportvorlagen verwenden. Weiter unten wird beschrieben, wie Sie Ihre eigenen Exportvorlagen erzeugen und speichern. Wählen Sie eine Vorlage aus und klicken auf 'Weiter'.
Vorschau Der Exportassistent öffnet einen Vorschaudialog, in dem Sie die verschiedenen Bereiche der in Schritt 1 ausgesuchten Vorlage sehen.
Sie können jeden Bereich anpassen, indem Sie auf den entsprechenden Button klicken. Im Einzelnen:
Allgemein
229

Benutzerhandbuch
Oberes Menü Seitliches Menü Inhalt
Experimentieren Sie ruhig mit verschiedenen Optionen. Sie können jederzeit eine Vollbildvorschau der Änderungen abrufen, indem Sie auf den 'Vorschau'-Button klicken. Bitte beachten Sie aber, dass in der Vorschau nicht wirklich im Dokument navigiert werden kann.
Anpassen der allgemeinen Eigenschaften (optional) Klicken Sie auf Allgemein im Vorschaudialog.
Dadurch werden folgende Optionen sichtbar: 'Home' Button einbinden: Dadurch wird ein Home-Hyperlink oder -Button auf jeder Mediator-Seite eingefügt, sodass man mit nur einem Klick auf die Seite zurückkehren kann, die dem Ursprung der Map entspricht. 'Zurück' Button einbinden: Dadurch wird ein Zurück Hyperlink oder Button auf jeder Mediator-Seite eingefügt, mit dem man auf die zuletzt besuchte Seite zurückkehren kann. Sie können auch Meta-Tags für das Mediator-Dokument einfügen. Das funktioniert wie folgt: Beschreibung: Jeder hier eingegebene Text wird im Feld 'Beschreibung' des Mediator-Dokuments (zu finden im HTML Karteireiter des Mediator Dokument-Eigenschaften) erscheinen. Stichwörter: Ganz ähnlich, werden alle hier eingetragenen Stichwörter (durch Kommas getrennt) ins Feld 'Stichwörter' des Mediator-Dokuments (zu finden im HTML Karteireiter des Mediator Dokument-Eigenschaften) erscheinen.
Anpassen des oberen Menüs (optional) Klicken Sie auf den Button Oberes Menü oder doppelklicken auf die entsprechende Fläche des Vorschaudialogs.
Dadurch wird der Dialog 'Oberes Menü - Eigenschaften' bzw. dessen Karteireiter Titel sichtbar.
230

Benutzerhandbuch
Voreingestellt entspricht der Titel, der auf jeder Mediator-Seite angezeigt wird, der Zweigbeschriftung. Hier können Sie die Schriftart und die Schriftattribute sowie die Farbe ändern - und sogar Ihren eigenen Titel eingeben, der dann auf allen Seiten des Dokuments angezeigt wird.
Klicken Sie auf den Karteireiter Hintergrund.
In diesem Karteireiter können Sie eine Farbe oder ein Hintergrundbild fürs obere Menü bestimmen. Wenn Sie mit eigenen Bildern arbeiten wollen, sollten Sie sich ein vorgegebenes Bild kopieren und es anpassen, d.h. eigenen Bildinhalt etc. einfügen, dabei aber die Größe des Bildes wie gehabt belassen, sodass auch das neue Bild genau in die Vorlage passt.
Klicken Sie auf den Karteireiter Verknüpfungen.
231

Benutzerhandbuch
Der Karteireiter 'Links' ist nur zugänglich, wenn das obere Menü der gewählten Vorlage Buttons oder Hyperlinks enthält.
Hier können Sie verschiedene Farben für die Links (Verknüpfungen) im oberen Menü festlegen - abhängig von ihrem Status, z.B. "Normal", "Gedrückt" (es wird auf den Link geklickt) oder "Auswahl" (der Mauszeiger befindet sich über diesem Link). Sie können außerdem bestimmen, dass alle Links die gleiche Breite haben oder dass die Breite variiert, abhängig von der Länge ihres Textes.
Anpassen des seitlichen Menüs (optional) Klicken Sie auf den Button Seitliches Menü oder doppelklicken Sie auf die entsprechende Fläche im Vorschau-Dialog.
In diesem Karteireiter können Sie eine Farbe oder ein Hintergrundbild fürs seitliche Menü bestimmen.
232

Benutzerhandbuch
Wie beim oberen Menü (sieh dort) sollten Sie beim Definieren eigener Bilder ein vorhandenes Bild duplizieren und dieses weiter bearbeiten. Der zweite Karteireiter der Eigenschaften zum seitlichen Menü variiert je nach dem Typ den Sie im ersten Dialog des Export-Assistenten ausgewählt haben. Möglich sind:
Ebenenliste Verknüpfungen
Diese Möglichkeiten werden im Folgenden besprochen: Ebenenliste
Dieser Karteireiter wird angezeigt, wenn Sie das Ebenenliste-Design gewählt haben. Bei diesem Typ der Navigation werden maximal drei Ebenen von Links angezeigt: Die aktuelle Seite, alle Seiten eine Ebene tiefer sowie eine Ebene höher. Im Karteireiter können Sie definieren, wie viele Ebenen sichtbar sein sollen und welche Schriftart und welche Farbe verwendet werden sollen.
233

Benutzerhandbuch
Verknüpfungen
Dieser Karteireiter wird angezeigt, wenn Sie das Button-Design gewählt haben. Mit diesem Design enthält das Menü eine Liste von Buttons, wobei jeder Button einem Unterzweig des Zweigs der aktuellen Seite entspricht. Im Karteireiter können Sie Farben für die Buttons (abhängig von ihrem Status, also normal, Maus innen und geklickt) definieren).
Anpassen des Inhalt-Bereichs (optional) Klicken Sie auf den Inhalt-Button oder doppelklicken Sie auf die entsprechende Fläche im Vorschaudialog.
Dadurch wird der Dialog 'Inhalt' mit seinem Karteireiter Hintergrund geöffnet.
In diesem Karteireiter können Sie eine Farbe oder ein Hintergrundbild für den Bereich 'Inhalt' bestimmen. Experimentieren Sie, indem Sie verschiedene Bilder und Platzierungen ausprobieren und sich diese in der Vollbildvorschau anzeigen lassen.
Klicken Sie auf den Karteireiter Verknüpfungstyp.
234

Benutzerhandbuch
Wenn Ihre Map Zweigverbindungen, Sounddateien oder Textdateien enthält, können Sie hier bestimmen, ob diese in Mediator durch Button- oder Hyperlink-Objekte repräsentiert werden sollen.
Klicken Sie auf den Karteireiter Verknüpfungsstile.
In diesem Karteireiter können Sie Stile für Buttons oder Hyperlinks in Ihrer Map auswählen, die auf Mediator Seiten erzeugt wurden.
Definieren Sie den Hypertext-Stil, indem Sie Schriftart, Attribute und Größe einstellen. Sie können außerdem die verschiedenen Farben definieren, die, abhängig vom Status angezeigt werden sollen, also z.B. "Normal", "Gedrückt" (es wird auf den Link geklickt) oder "Auswahl" (der Mauszeiger befindet sich über diesem Link). Scrollen Sie durch die verschiedenen, vorgegebenen Buttons und suchen den am besten geeigneten aus.
235

Benutzerhandbuch
Vorschau der angepassten Vorlage (optional) Klicken Sie auf den Vorschau-Button im Vorschaudialog, um eine wirkliche 1:1-Vorschau der Vorlage und der von Ihnen durchgeführten Änderungen zu erhalten.
Speichern der angepassten Vorlage (optional) Sie können Ihre angepasste (selbst definierte) Vorlage für spätere Verwendung speichern, indem Sie auf den Button Vorl. speichern klicken. Ein Dialog öffnet sich, in dem die Liste der bereits früher von Ihnen gespeicherten Vorlagen angezeigt wird. Geben Sie einen Namen für die neu zu speichernde Vorlage ein und klicken Sie auf 'Speichern'. Sind Sie mit dem Aussehen sämtlicher Komponenten der Vorlage zufrieden, klicken Sie auf 'Weiter'.
Auswahl der Objekte, die exportiert werden sollen Der Exportassistent öffnet jetzt den Dialog Objekte auswählen.
Wählen Sie alle MindView-Objekte aus, die Sie beim Mediator-Export 'mitnehmen' wollen.
Wenn Sie eines oder mehrere Elemente vom Export ausschließen, indem Sie dies im Export-Dialog definieren, werden alle Elemente dieses Typs vom Export ausgeschlossen, unabhängig davon was jeweils im Eigenschaften Dialog bzgl. 'In Export einbinden' bestimmt wurde. Nehmen wir an, Ihre Map enthält z.B. ein verbundenes Bild, für das im Eigenschaften Dialog die Option 'In Export einbinden' eingeschaltet ist. Ist nun im Export Dialog definiert, dass verbundene Bilder nicht mit exportiert werden, wird auch dieses Bild nicht exportiert. Andersherum werden, wenn im Export Dialog bestimmt ist, dass verbundene Bilder exportiert werden, nur diejenigen exportiert, deren Option 'In Export einbinden' aktiviert ist.
Klicken Sie auf 'Weiter'.
236

Benutzerhandbuch
Exportieren Sie können Ihre Map jetzt als Mediator-Dokument exportieren.
Wählen Sie einen Pfad und einen Dateinamen für das zu erzeugende Mediator Projekt. Wenn Sie möchten, dass MindView alle externen, mit der Map verbundenen Dateien (Textdateien, Sounddateien, Videodateien etc.) in den Exportordner kopiert, aktivieren Sie die Option Angehängte Dateien in den Export-Ordner kopieren. Diese Dateien werden dann in den Unterordnernamens 'MD8' des Exportordners kopiert. Dadurch können Sie das Mediator-Projekt einfach dadurch weitergeben oder veröffentlichen, indem Sie die Projektdatei selbst samt des kompletten Ordners 'MD8' weitergeben. Klicken Sie auf Fertigstellen.
Wurde das MindView-Dokument durch Import einer Mediator-Präsentation erzeugt, kann jetzt ein Dialog auftauchen, der alle Zweige auflistet, die den direkt in Mediator erzeugten Seiten entsprechen. Da es sein kann, dass Sie deren Erscheinungsbild in der neuen Mediator-Präsentation nicht ändern möchten, können Sie diese in diesem Dialog deselektieren und damit bestimmen, dass die Export-Vorlage nicht auf sie angewendet werden soll. Ist der Export abgeschlossen, können Sie das exportierte Projekt direkt in Mediator ansehen oder zu MindView zurückkehren.
Wenn Sie eine Mind Map als Mediator-Dokument exportieren, platziert MindView spezielle Tags (kenntlich durch # Zeichen) im Karteireiter 'Notizen' des jeweiligen Elements der neue Mediator-Präsentation, auch in den Seiten selbst. Diese Tags enthalten Informationen, die MindView benötigt, wenn die Mediator-Präsentation re-importiert werden soll. Sie sollten darauf achten, dass diese Tags nicht gelöscht werden, damit Struktur und Layout der Mind Map ggf. original wieder hergestellt werden können.
237

Benutzerhandbuch
Exportieren als RTF-Dokument
Mit Hilfe dieser Methode können Sie Ihre Mind Map im RTF Format exportieren. das kann u. a. dann sinnvoll sein, wenn Ihr Projekt in einer anderen Textverarbeitung als Microsoft Word weiterbearbeitet werden soll. Jeder Zweig wird als Überschrift für einen Abschnitt interpretiert, jeweils auf der entsprechenden Ebene. Mit anderen Worten: 'Überschrift 1' für Hauptzweige, 'Überschrift 2' für deren Unterzweige, 'Überschrift 3' für deren Unterzweige und so weiter. Dabei werden die Überschriften hierarchisch nummeriert (es sei denn, Sie haben diese Option beim Erweiterten Export deaktiviert). Angehängte Objekte werden unter der jeweiligen Überschrift aufgelistet. Voreingestellt zeigt MindView automatisch ein Übersichtsbild der Map auf der ersten Seite des Dokuments. Die Zweige der Map werden in der Reihenfolge exportiert, in der sie in der Mind Map dargestellt werden - im Uhrzeigersinn, beginnend rechts oben. Sie können ganze Zweige und deren Unterzweige vom Export ausschließen, indem Sie die Option 'In Export einbinden' im Eigenschaften Dialog deaktivieren.
Beim Export werden nur die Zweige, die momentan auf der Arbeitsfläche angezeigt werden, exportiert. Das bedeutet, dass Sie beim Fokussieren auf einen bestimmten Zweig oder eine Gruppe von Zweigen (siehe "Fokus auf einen Zweig richten") oder wenn Sie die Map gefiltert haben und deshalb nur Zweige angezeigt werden, die bestimmten Kriterien entsprechen (siehe "Filtern einer Mind Map"), dass dann nur die verbleibenden, auf der Arbeitsfläche sichtbaren Zweige exportiert werden. Um die komplette Map zu exportieren, müssen Sie zur vollen Darstellung zurückkehren, indem Sie den Fokus oder den/die Filter entfernen.
Export Modi Es gibt zwei verschiedene Arten des Exports:
Schnellexport
Der Schnellexport dient zum schnellen Exportieren eines Projekts, wobei die MindView Voreinstellungen bzw. ggf. die zuletzt beim Erweiterten Export gewählten Einstellungen verwendet werden. Erweiterter Export
Beim Erweiterten Export können Sie definieren, welche Elemente der Map exportiert werden und wie sie dargestellt werden sollen. Die Einstellungen, die Sie beim Export wählen, werden im MindView-Dokument gespeichert und können so beim nächsten RTF-Export direkt wieder verwendet werden. Dadurch müssen Sie nicht nach jeder Änderung und jedem Neu-Export (nachdem Sie Änderungen in der Map vorgenommen haben) wieder neu einstellen.
Entsprechungen von MindView- und RTF-Elementen Die folgende Tabelle zeigt, wie MindView die verschiedenen, eingebundenen Elemente sowie die angehängten Objekte beim Export als RTF exportiert.
238

Benutzerhandbuch
MindView Element Exportiert nach RTF als Zweigname Überschrift in der entsprechenden Ebene, mit hierarchischer
Nummerierung (voreingestellt 3 Ebenen) Die hierarchische Nummerierung kann im Erweiterten Export ausgeschaltet werden.
Texteditor Objekt Text, eingefügt unter der Zweig-Überschrift
Zweigbild Bild, eingefügt unter der Zweig-Überschrift
Verbundenes Bild Wenn mit einem Zweig verbunden, eingefügt unter der Zweig-Überschrift Wenn nicht mit einem Zweig verbunden, wird es nicht exportiert
Kommentar Eingefügt als verbundenes Bild
Notiz Text, eingefügt unter der Zweigüberschrift
Zweigverbindung Eingefügt als Kreuzverweis "Siehe auch…" unterhalb der Startzweig-Überschrift, der auf die Überschrift des Endzweigs zielt
MindView Objekt Exportiert nach RTF als Textdatei Objektname, gefolgt von einem Hyperlink auf die Datei
Bilddatei Bild, eingefügt ins RTF Dokument Im Erweiterten Export können Sie alternativ auch definieren, dass Bilddateien mit ihrem Objektnamen, gefolgt von einem Hyperlink auf die Datei eingefügt werden.
Videodatei Objektname, gefolgt von einem Hyperlink auf die Datei
Sounddatei Objektname, gefolgt von einem Hyperlink auf die Datei
Hyperlink Objektname, gefolgt von einem Hyperlink auf die Datei
Flash-Datei Objektname, gefolgt von einem Hyperlink auf die Datei
Arbeiten mit dem Schnellexport Klicken Sie auf die MindView Schaltfläche. Wählen Sie Export | RTF | RTF Schnellexport. Wenn Ihre aktuelle MindView-Ansicht mehr als eine Map anzeigt (z.B. mehrere Ursprünge hat), wählen Sie im Dialog 'Zu exportierende Map' die gewünschte Map aus und klicken OK. Wählen Sie einen Ordner aus, geben einen Dateinamen für das RTF-Dokument ein und klicken auf 'Speichern'.
Ist der Export beendet, öffnet MindView das Dokument mit dem Programm, das auf dem System mit der Dateierweiterung .RTF verknüpft ist.
Arbeiten mit dem Erweiterten Export Klicken Sie auf die MindView Schaltfläche. Wählen Sie Export | RTF | Erweiterter RTF Export. Wenn Ihre aktuelle MindView-Ansicht mehr als eine Map anzeigt (z.B. mehrere Ursprünge hat), wählen Sie im Dialog 'Zu exportierende Map' die gewünschte Map aus und klicken OK. Im Karteireiter Allgemein definieren Sie die allgemeinen Export-Einstellungen und die Elemente der Map, die exportiert werden sollen.
239

Benutzerhandbuch
Wenn Sie eines oder mehrere Elemente vom Export ausschließen, indem Sie dies hier im Export-Dialog definieren, werden alle Elemente dieses Typs vom Export ausgeschlossen, unabhängig davon was jeweils im Eigenschaften Dialog bzgl. 'In Export einbinden' bestimmt wurde. Nehmen wir an, Ihre Map enthält z.B. ein verbundenes Bild, für das im Eigenschaften Dialog die Option 'In Export einbinden' eingeschaltet ist. ist nun hier im Export Dialog definiert, dass verbundene Bilder nicht mit exportiert werden, wird auch dieses Bild nicht exportiert. Andersherum werden, wenn hier im Export Dialog bestimmt ist, dass verbundene Bilder exportiert werden, nur diejenigen exportiert, deren Option 'In Export einbinden' aktiviert ist.
Klicken Sie auf den Karteireiter Angehängte Objekte und definieren dort, welche angehängten Objekte beim Export 'mitgenommen' werden sollen und welche nicht.
240

Benutzerhandbuch
Klicken Sie auf Exportieren.
Wie beim Schnellexport beginnt MindView den eigentlichen Export der Mind Map durch Erzeugen eines neuen RTF-Dokuments. Ist der Export beendet, öffnet MindView das Dokument mit dem Programm, das auf dem System mit der Dateierweiterung .RTF verknüpft ist.
Exportieren als XML Diese Exportmethode exportiert Ihr Dokument im XML Format. MindView unterstützt beim Export zwei XML Dateitypen:
MindView XML: Dieser Dateityp erlaubt das Konvertieren von MindView Dokumenten in andere Formate über ein Zwischenformat. Microsoft Project XML: Dieser Dateityp erzeugt eine Version Ihres MindView Dokuments, das in Microsoft® Project über Datei | Öffnen geladen werden kann. Sie können die Microsoft Project XML Exportmethode auch dann anwenden, wenn Sie Microsoft Project nicht auf Ihrem Computer installiert haben. Es ist damit eine sinnvolle Alternative zum direkten Export von MindView zu Microsoft Project im .mpp Format, für den ja Microsoft Project auf Ihrem Computer installiert sein müsste. Dabei werden nur di Elemente des MindView Projektplans exportiert, die von Microsoft Project unterstützt werden. Das bedeutet, dass Zweigbilder, Symbole, angehängte Objekte usw. nicht exportiert werden. Notizen werden als Microsoft Project Texte exportiert. MindView Texteditor Objekte werden nicht exportiert.
Vorgehensweise Klicken Sie auf die MindView Schaltfläche. Wählen Sie Speichern unter | XML. Wählen Sie einen Dateinamen und ein Zielverzeichnis für die zu exportierende Datei aus.
241

Benutzerhandbuch
Wählen Sie den gewünschten Typ der Exportdatei im Feld 'Typ'. Klicken Sie OK.
Die Eigenschaft In 'Export einbinden' im Eigenschaften Dialog wird beim Export als XML ignoriert.
Exportieren als Bild
Mit Hilfe dieser Methode können Sie Ihre Mind Map als Bilddatei exportieren. Klicken Sie auf die MindView Schaltfläche. Wählen Sie Speichern unter | Bild.
Damit erscheint der folgende Dialog, in dem Sie die gewünschten Exporteinstellungen definieren können.
Geben Sie Pfad und Dateinamen für die zu erzeugende Bilddatei ein oder wählen Sie mit dem Auswahl-Button einen existierenden Pfad aus. Wenn das Bild keine Zweigverbindungen, verbundene Bilder oder Kommentare zeigen soll, deaktivieren Sie die entsprechenden Optionen.
Da dieser Export ein Bild der kompletten Map erzeugt, werden alle Objekte, die bei den Exporteinstellungen definiert wurden, auf dem Bild zu sehen sein, unabhängig ihrer speziellen Einstellungen 'In Export einbinden' im Eigenschaften Dialog der Map. Entsprechend werden alle Zweige gezeigt, unabhängig von den jeweiligen Einstellungen 'In Export einbinden' im Eigenschaften Dialog der Map.
Wenn Sie das Symbol für angehängte Objekte (Büroklammer-Symbol ) und/oder das für Notizen (gelbes Notizsymbol ) im Bild anzeigen wollen, aktivieren Sie die entsprechende Option. Wählen Sie das gewünschte Bildformat. Wenn Sie das .jpg-Format wählen, können Sie mit dem Schieberegler 'JPG Qualität' die Qualität des JPG-Bildes bestimmen. Größere Werte ergeben bessere Qualität und größere Dateigröße - und umgekehrt. (optional) Mit Klick auf 'Vorschau' können Sie sich das zu erzeugende Bild vorab ansehen. Klicken Sie auf Exportieren.
242

Benutzerhandbuch
Bitte beachten Sie, dass Symbole und Zweigbilder immer angezeigt werden und dass die Darstellung von Texteditor Objekten nicht möglich ist. Die Einstellungen, die Sie beim Export wählen, werden im MindView-Dokument gespeichert und können so beim nächsten Export als Bild direkt wieder verwendet werden. Dadurch müssen Sie nicht nach jeder Änderung und jedem Neu-Export wieder neu einstellen.
243

Benutzerhandbuch
Importieren Übersicht
MindView kann jetzt Dokumente vieler verschiedener Anwendungen importieren, u.a. Microsoft® Word, Microsoft® PowerPoint, Microsoft® Excel, MatchWare Mediator, Microsoft® Outlook und Microsoft® Project. Sie können auch MindView Dokumente erzeugen, indem Sie XML Dateien importieren. Die Importoptionen in MindView werden in den folgenden Abschnitten detailliert beschrieben.
Import von Microsoft Word
MindView kann vorhandene Microsoft® Word Dokumente importieren. Das ist vor allem hilfreich, wenn:
Sie ein Word Dokument neu strukturieren und dabei die Brainstorming-Möglichkeiten in MindView nutzen wollen, bevor Sie das Dokument erneut als Word-Dokument exportieren. Sie eine MindView Mind Map als Word-Dokument exportiert und in Word weiter bearbeitet haben, dann aber feststellen, dass noch an der Struktur (in MindView) gearbeitet werden muss, bevor Sie in Word weitermachen können.
In beiden Fällen erlaubt MindView das Importieren des Word-Dokuments in eine neue Mind Map, wobei der ggf. in Word hinzugefügte Text inkl. seiner Formatierung übernommen wird. Bilder, Notizen/Kommentare und Hyperlinks werden ebenfalls - wo immer möglich - übernommen. Wurde das Word-Dokument durch den Export einer MindView Mind Map erzeugt, wird beim Re-Import die Mind Map die gleiche Zweig-Struktur und das gleiche Layout wie die Original-Mind Map haben. Wenn Sie die Mind Map dann als Word-Dokument re-exportieren (nachdem Sie verschiedene Änderungen und Ergänzungen vorgenommen haben), werden diese neu hinzugekommenen Elemente beim Export mitgenommen. Mehr Info zu den Elementen, die in MindView nicht verwalten kann, finden Sie unter der Überschrift "Beschränkungen" weiter unten.
Sie müssen Microsoft Word nicht auf Ihrem Computer installiert haben, um mit diesem Export arbeiten zu können. Allerdings benötigen Sie Word 2007 oder neuer, um das exportierte Dokument in seinem .docx Format ansehen zu können. Wenn Sie mit einer älteren Version von Word arbeiten, können Sie das kostenlose Microsoft Office Compatibility Pack verwenden, um aus dem .docx Format ein gängiges .doc Format zu konvertieren. Obwohl MindView jedes Word-Dokument importieren kann, wird eine brauchbare Zweigstruktur nur dann entstehen, wenn das Word-Dokument entsprechend formatiert wurde (z.B. mit Hilfe der Stile 'Überschrift 1', 'Überschrift 2' ...'Überschrift 9' in Abschnitte eingeteilt wurde. MindView importiert jeden Abschnitt des Word-Dokuments als Zweig der jeweiligen Ebene. Anders ausgedrückt: Ein durch 'Überschrift 1' definierter Abschnitt wird zum Hauptzweig, ein durch 'Überschrift 2' definierter Abschnitt wird zum Unterzweig (eines Hauptzweigs) und so weiter. Beginnt das Word-Dokument mit einer Überschrift, die mit dem Stil 'Titel' versehen ist, wird dieser Titel als Beschriftung für den Ursprung verwendet, ansonsten wird der Name des Word-Dokuments verwendet.
Vorgehensweise Klicken Sie auf die MindView Schaltfläche. Wählen Sie Import | Microsoft Word. Wählen Sie das zu importierende Word Dokument aus. Geben Sie den Zielordner ein, also den Ordner und die Datei, in dem/der das MindView-Dokument, das durch den Import entsteht, gespeichert werden soll.
244

Benutzerhandbuch
Klicken Sie auf Import.
Es kann Elemente im Word-Dokument geben, die MindView nicht importieren kann. In diesem Fall zeigt MindView einen "Warndialog", in dem all diese Elemente aufgelistet sind. Mehr dazu finden Sie unter "Beschränkungen" weiter unten.
Beim Export einer Mind Map als Word-Dokument setzt MindView Textmarken im Word-Dokument, um die verschiedenen, ggf. zu re-importierenden Elemente festzuhalten. Bitte achten Sie darauf, diese Textmarken nicht versehentlich zu löschen (sie sind voreingestellt unsichtbar). Sie können sie (während der Arbeit) anzeigen, indem Sie in Word den Erweiterte Optionen-Dialog aufrufen und dort die Option 'Textmarken' anklicken.
Entsprechungen von Word- und MindView-Elementen Die folgende Tabelle zeigt, wie MindView die verschiedenen Elemente im Word-Dokument in MindView-Elemente und Objekte konvertiert:
Word Element Importiert in MindView als Titel (Stil 'Titel')
Ursprung der Mind Map Enthält das Word-Dokument am Anfang keine als 'Titel' formatierte Überschrift, wird der Dateiname des Dokuments als Beschriftung für den Ursprung verwendet. Enthält das Word-Dokument mehrere 'Titel'-Überschriften, werden diese als Texteditor Objekt für den Zweig in der jeweiligen Ebene umgesetzt.
Überschrift 1 (Stil 'Überschrift 1')
Hauptzweig
Überschrift 2 (Stil 'Überschrift 2')
Unterzweig zum Hauptzweig
Und so weiter bis…
Überschrift 9 (Stil 'Überschrift 9')
Unterzweig in der jeweiligen Ebene (bis hin zu Unterzweig zum Zweig der Ebene 8)
245

Benutzerhandbuch
Normaler Text Wurde das Dokument ursprünglich in Word erzeugt: Importiert als Texteditor Objekt zum jeweiligen Zweig Wurde das Dokument als MindView Mind Map exportiert: Importiert als Texteditor Objekt oder als Kommentar zum jeweiligen Zweig (so wie in der original Mind Map)
Bild, eingebettet in der Abschnitts-Überschrift
Verbundenes Bild zum jeweiligen Zweig
Bild, eingebettet in normalem Text
Wurde das Dokument ursprünglich in Word erzeugt: Importiert als Bild, eingebettet in ein Texteditor Objekt zum jeweiligen Zweig Wurde das Dokument als MindView Mind Map exportiert: Importiert als Zweigbild, Verbundenes Bild oder angehängte Bilddatei (so wie in der original Mind Map)
Word Kommentar Als Notiz zum jeweiligen Zweig
Querverweis innerhalb des Word-Dokuments von/zu Überschriften der Stile 'Titel' und 'Überschrift 1-9'
Zweigverbindung zwischen den entsprechenden Zweigen
Hyperlink Hyperlink in einem Texteditor Objekt zum jeweiligen Zweig
Beschränkungen Beim Import eines Word-Dokuments in MindView gibt es folgende Beschränkungen:
Der Index, das Inhaltsverzeichnis, das Rechtsgrundlagenverzeichnis, das Abbildungsverzeichnis sowie Kopf- und Fußzeilen werden nicht importiert Denken sie daran, dass Sie beim späteren Export der Mind Map nach Word das Inhaltsverzeichnis wieder erstellen lassen können. Sounds und Videos, die im Word-Dokument eingebettet sind, werden nicht in MindView importiert. Damit solche Inhalte importiert werden können, müssen sie im Word-Dokument als Hyperlinks vorliegen. Editierbare Word-Formen wie z.B. Text Effekte (WordArt) und Diagramme werden als Bilder ins MindView-Dokument übernommen. Das bedeutet, dass sie beim Re-Export als Word-Dokument normale Bilder bleiben und ihre Original-Eigenschaften (editierbar) nicht wiedererlangen. Mathematische Symbole werden nicht importiert.
Außerdem gibt es die folgenden Beschränkungen, wenn Sie eine MindView Mind Map exportiert haben und diese dann re-importieren:
Notizen behalten ihre ursprüngliche Größe und Position nicht bei. Bilder die beim Export von MindView aus ins Dokument eingebettet wurden, verlieren ihren Bezug zur Originaldatei. Werden sie re-importiert, generiert MindView für sie neue Bilder. Wenn Sie beim Export ausgewählt haben, dass ein Bild der Map ins Word-Dokument eingebunden werden soll, wird dieses Bild nicht re-importiert.
Import von Microsoft PowerPoint
MindView Microsoft® PowerPoint-Präsentationen importieren. Dies ist besonders hilfreich, wenn:
Sie eine PowerPoint-Präsentation mit Hilfe der Brainstorming-Möglichkeiten in MindView erweitern und dann erneut nach PowerPoint exportieren wollen.
246

Benutzerhandbuch
Sie eine MindView Mind Map nach PowerPoint exportiert und dort weiter bearbeitet haben, dann aber feststellen, dass Sie vor dem Weiterarbeiten in PowerPoint erst noch einmal die Struktur des Dokuments in MindView überarbeiten müssen.
In beiden Fällen erlaubt MindView den Import der PowerPoint-Präsentation in eine neue Mind Map, wobei Inhalt und Layout des vorhandenen Dokuments so gut wie möglich übernommen werden. Wurde die PowerPoint-Präsentation ursprünglich als MindView Mind Map erzeugt und dann nach PowerPoint exportiert, wird die neue Mind Map die gleiche Zweigstruktur und das gleiche Layout haben wie die originale Mind Map. Wenn Sie die neu entstandene Mind Map dann nach PowerPoint re-exportieren, werden alle Elemente, die Sie in MindView hinzugefügt oder verändert haben, in dieser Form in die neue Präsentation übernommen. Weitere Infos zu den Elementen, die MindView nicht verarbeiten kann, finden Sie unter "Beschränkungen" weiter unten.
Um eine PowerPoint-Präsentation in MindView zu importieren, muss Microsoft PowerPoint auf Ihrem Computer installiert sein. MindView unterstützt alle Microsoft PowerPoint-Versionen seit PowerPoint 2000.
Vorgehensweise Klicken Sie auf die MindView Schaltfläche. Wählen Sie Import | Microsoft PowerPoint. Wählen Sie die zu importierende PowerPoint-Präsentation aus. Bestimmen Sie den Zielordner, d.h., den Ordner, in dem MindView die durch den Import erzeugten Dateien speichern soll. (optional) Wenn Sie möchten, dass die Aufzählungslisten, die sich evtl. in PowerPoint-Folien befinden, als Unterzweige des jeweiligen Zweigs importiert werden, aktivieren Sie die Option Aufzählungspunkte als Zweige importieren. Ist diese Option ausgeschaltet, werden Aufzählungslisten in PowerPoint-Folien als Texteditor Objekte zum jeweiligen Zweig importiert.
Klicken Sie auf Import.
MindView erzeugt im gewählten Zielordner einen Unterordner namens 'MVPPImport' und speichert dort sowohl das MindView-Dokument als auch sämtliche Bilder und andere Objekte (Sounds, Videos etc.), die in der PowerPoint-Präsentation eingebettet waren. Es kann Elemente in der PowerPoint-Präsentation geben, die MindView nicht importieren kann. Ist dies der Fall, zeigt MindView eine 'PowerPoint Import Warnung' an, in der diese Elemente aufgelistet sind. Mehr dazu finden Sie unter "Beschränkungen" weiter unten.
247

Benutzerhandbuch
Import-Verfahren Der Import funktioniert auf zwei verschiedene Arten, abhängig davon, wie die PowerPoint-Präsentation erzeugt wurde:
Die PowerPoint-Präsentation wurde ursprünglich in PowerPoint erzeugt In diesem Fall wird der Titel der ersten Folie zur Ursprungsbezeichnung im neuen MindView-Dokument. Ist die Option 'Aufzählungspunkte als Zweige importieren' aktiv, wird aus jedem Aufzählungspunkt der ersten Folie ein Hauptzweig. Wenn nicht, wird die Aufzählungsliste als Texteditor Objekt zum Ursprung importiert. Alle anderen Folien werden als Hauptzweige importiert. Ist die Option 'Aufzählungspunkte als Zweige importieren' aktiv und enthält eine Folie Aufzählungspunkte, wird daraus ein Unterzweig zum Zweig der Folie. Wenn nicht, wird die Aufzählungsliste als Texteditor Objekt zum Zweig der Folie importiert. Die PowerPoint-Präsentation wurde ursprünglich in MindView erzeugt und dann exportiert In diesem Fall bleibt die Zweigstruktur des originalen MindView-Dokuments erhalten, vorausgesetzt, dass keine Folien entfernt wurden. Wurden neue Folien hinzugefügt, werden diese als Hauptzweige importiert.
Entsprechungen von PowerPoint- und MindView-Elementen Die folgende Tabelle zeigt, wie MindView die verschiedenen Elemente der PowerPoint-Präsentation in MindView-Elemente und Objekte konvertiert:
PowerPoint Element Importiert in MindView als Folie Zweig
Folientitel Zweigebezeichnung
Folien-Untertitel Texteditor Objekt
Normaler Folientext Texteditor Objekt
Aufzählungsliste der Folie
Wurde die Präsentation in PowerPoint erzeugt und die Option 'Aufzählungspunkte als Zweige importieren' ist aktiv, wird jeder Aufzählungspunkt als Unterzweig importiert. Ist die Option nicht aktiv, wird die ganze Aufzählungsliste als Texteditor Objekt importiert. Wurde die Präsentation ursprünglich in MindView erzeugt und dann exportiert, wird die Zweigstruktur der Mind Map anhand der Folientitel wieder hergestellt (nicht die Struktur anhand der Aufzählungspunkte; diese wird ignoriert).
Folienkommentar Kommentar
Folien-Notizen Notiz
248

Benutzerhandbuch
Eingebettetes Bild Wurde die Präsentation ursprünglich in PowerPoint erzeugt, wird es als angehängtes Bildobjekt importiert (gespeichert im MVPPImport Ordner) Wurde die Präsentation ursprünglich in MindView erzeugt und dann exportiert, wird das Bild als Zweigbild oder als Verbundenes Bild importiert (so wie in der Original Map).
Autoform Angehängtes Bildobjekt (gespeichert im Ordner MVPPImport)
Verlinktes Bild Angehängtes Bildobjekt (Datei am Originalpfad)
Eingebettetes Video Angehängtes Videoobjekt (Datei am Originalpfad)
Eingebetteter Sound Angehängtes Soundobjekt (gespeichert im Ordner MVPPImport)
Link zu anderer Folie Zweigverbindung
Beschränkungen Beim Import einer PowerPoint-Präsentation in MindView gibt es folgende Beschränkungen:
Die Formatierung von Folientitel und Folien-Notizen wird nicht importiert. Wenn das Layout der PowerPoint-Folie mehr als eine Aufzählungsliste enthält, wird beim Import nur die erste Liste berücksichtigt. Importiert man Aufzählungspunkte als Zweige, werden untergeordnete Aufzählungspunkte in einer Liste werden wie die Haupt-Aufzählungspunkte behandelt, d.h. es werden Unterzweige derselben Ebene daraus (nicht Unterzweige zum jeweiligen Haupt-Aufzählungspunkt). PowerPoint Masterfolien werden von MindView nicht berücksichtigt. Ihr Inhalt wird beim Import in MindView komplett ignoriert. Obwohl Hyperlinks (scheinbar) in PowerPoint Textobjekten in das entsprechende MindView Texteditor Objekt übernommen werden, gilt dies nur für die Formatierung bzw., die Farbe, nicht für den Link selbst. Die folgenden PowerPoint-Objekte werden als Bilder ins MindView-Dokument importiert und im 'PowerPoint Import Warnungen' Dialog aufgelistet:
Autoformen OLE Controls, eingebettete OLE Objekte und verlinkte OLE Objekte Diagramme Tabellen Text Effekte (WordArt)
Alle anderen unbekannten Formen rufen ebenfalls den Dialog 'PowerPoint Import Warnungen' auf, werden aber ansonsten ignoriert. Wenn Sie PowerPoint 2003 oder neuer verwenden, haben die im Ordner 'MVPPImport' erzeugten Bilder das Format bzw. die Erweiterung .PNG. Das bedeutet, dass sie beim Skalieren geglättet werden können, was bessere Qualität zur Folge hat. Mit PowerPoint 2000 wird das Bildformat .GIF verwendet. Hier ist beim Skalieren kein Glätten möglich.
Zusätzlich gibt es beim Import von PowerPoint-Dokument, die durch den Export aus MindView entstanden sind, folgende Beschränkungen:
Wenn Sie bei der Arbeit in PowerPoint eine oder mehrere Folien löschen, ist MindView nicht mehr in der Lage, die Zweigstruktur der originalen Mind Map wieder herzustellen:
Wenn Sie die Folie, die dem Ursprung der Mind Map entspricht, löschen, werden alle Folien als Hauptzweige importiert (so als ob Sie das Dokument direkt in PowerPoint erzeugt hätten). Wenn Sie Folien löschen, die Zweigen entsprechen, welche Unterzweige enthalten, kann MindView die Struktur der Unterzweige nicht wieder herstellen.
Wenn Sie die Folien in PowerPoint anders anordnen, ist MindView nicht in der Lage, diese neue Reihenfolge zu berücksichtigen.
249

Benutzerhandbuch
Da MindView die PowerPoint-Folientitel verwendet, um die Zweigstruktur wieder herzustellen, werden Änderungen in PowerPoint bzgl. Aufzählungszeichen nicht beim MindView-Import berücksichtigt. Notizen behalten ihre ursprüngliche Größe und Position nicht bei. Im PowerPoint-Dokument eingebettete Bilder, die von einem Export aus MindView stammen, verlieren die Info bzgl. des Originalpfades. Werden solche Bilder in MindView re-importiert, werden sie unter neuem Namen im Ordner 'MVPPImport' gespeichert. Wenn Sie beim Export der Mind Map ein Bild der ganzen Map mit-exportiert haben, wird dieses nicht re-importiert.
Import von Microsoft Excel
MindView kann Microsoft® Excel Tabellen importieren. Dabei kann es sich um eine Tabelle handeln, die zuvor von MindView exportiert wurde, als auch um eine Tabelle, die zum ersten Mal in MindView importiert wird.
Sie müssen Microsoft Excel 2003 oder neuer auf dem Computer installiert haben, um diesen Import zu verwenden. Um einen erfolgreichen Import zu garantieren, sollte Ihre Tabelle wie folgt aufgebaut sein:
Wenn Ihre Tabelle eine dieser Bedingungen nicht erfüllt, ist Mind View nicht in der Lage, sie zu importieren; die Info darüber finden Sie im Importdialog (siehe unten).
Zusätzlich zu den oben abgebildeten Layouts kann MindView auch Mind Maps reimportieren, die zu Microsoft Excel unter Verwendung der Option "Zwischenergebnisse unter der Gruppe anzeigen" exportiert wurden. Mehr dazu finden Sie unter "Exportieren zu Microsoft Excel". Die Grafiken zeigen, wie der Inhalt der Tabellen in die Mind Map eingefügt werden kann. Zum Beispiel: Steht die Beschriftung der Zelle 'Ursprung', wird diese als Ursprung der importierten Mind Map verwendet. Jeder Inhalt einer Zelle, die mit 'Haupt' beschriftet ist, wird als Hauptzweig importiert; sämtliche Zellen, die mit 'Unter' beschriftet sind, als Unterzweige importiert. Der Inhalt von mit 'Daten' beschrifteten Zweigen werden als Zweigdaten importiert - mit dem Inhalt der Zellen, deren Zellen als 'Überschrift 1', 'Überschrift 2' etc. gekennzeichnet sind. Damit werden Zellen für Zeitdaten oder Kalkulationsfelder möglich. Wenn die Überschriften Standard MindView Aufgabendaten sind (Start, Ende, Dauer, Grad der Fertigstellung, Priorität oder Ressourcen), werden die Daten an die entsprechenden Stellen in MindView importiert. Entsprechen sie nicht Standard MindView Kriterien, werden sie als Kalkulationswerte importiert. Mehr dazu finden Sie unter "Einfügen von Aufgabendaten" und "Hinzufügen von Kalkulationswerten".
Im Nummerierten Layout wird die zweite Spalte dazu verwendet, den Text für Zweigbezeichnungen anzuzeigen, während die Zahlen in der ersten Spalte (die ebenfalls als Text formatiert sein müssen) die Hierarchie bestimmen. Die Ziffern bestimmen nach der Regel Ziffer.Ziffer.Ziffer die Ebene der Hierarchie, wobei die Punkte die Ebenen trennen. Die folgende Grafik zeigt, wie Zellen eines Excel Dokuments (links) in eine Mind Map (rechts) importiert werden:
250

Benutzerhandbuch
Der Ursprung ist nicht in das Nummerierungsschema eingebunden. Im Strukturierten Layout verwenden Sie die Spalten links des Inhalts, um die Ursprungs- und Hauptzweige etc. und damit die Hierarchie zu definieren. Die erste Spalte enthält den Ursprung, die zweite die Hauptzweige, die dritte die erste Ebene der nachgeordneten Unterzweige. Im Flachen Layout enthält die Spalte ganz links die Zweigbeschriftungen. Nachfolgend zum Ursprung wird jeder Zweig als Hauptzweig gehandelt - Unterzweige werden nicht erzeugt.
Wenn Ihre Tabellen keine dieser Layouts besitzen, können Sie diese trotzdem über den manuellen Importdialog trotzdem auswählen, welche Teile mit Zweigdaten etc. importiert werden sollen (siehe unten).
Vorgehensweise Klicken Sie auf die MindView Schaltfläche. Wählen Sie Import | Microsoft Excel. Damit sehen Sie den Dialog, der Sie u.a. auf die oben beschrieben Layouts hinweist. Klicken Sie auf das zu importierende Excel Dokument und klicken Sie OK.
251

Benutzerhandbuch
Wenn nötig, passen Sie die farbigen Markierungen so an, dass der Inhalt nach Ihren Wünschen in die Mind Map eingefügt wird. Wählen Sie einfach einen Eintrag und dann das gewünschte Farbfeld. Sie können den Dialog nach Belieben skalieren.
Orange bedeutet, dass dies zum Titel des Dokuments (der Mind Map) wird. Der Inhalt der Zellen in Hellblau werden zu Beschriftungen von Hauptzweigen. Durch Anpassen dieses Bereichs können Sie alle zu importierenden Zweige oder eine Gruppe von Unterzweigen zum Import definieren; allerdings darf der markierte Bereich keine leeren Zeilen enthalten. Wenn sich in der Spalte ganz links nur eine Zelle mit Inhalt befindet, wird diese zum Ursprung bzw. dessen Beschriftung. Wenn sich in der Spalte ganz links mehrere Zellen mit Inhalt befinden, werden daraus die Hauptzweige - untergeordnet einem Ursprung, dessen Beschriftung sich aus der Titelzelle ergibt. Der Inhalt der Zellen in Gelb stehen für Zeit- oder Kalkulationsdaten, abhängig von der Spaltenüberschrift (siehe unten). Durch Anpassen des gelben Bereichs können Sie bestimmen, welche Datenspalten importiert werden sollen. Der Inhalt der Zellen in dunkelblau sind die Überschriften der Datenspalten. Wenn die Überschriften Standard MindView Aufgabendaten sind (Start, Ende, Dauer, Grad der Fertigstellung, Priorität oder Ressourcen), werden die Daten an die entsprechenden Stellen in MindView importiert. Entsprechen sie nicht Standard MindView Kriterien, werden sie als Kalkulationswerte importiert. Mehr dazu finden Sie unter "Einfügen von Aufgabendaten" und "Hinzufügen von Kalkulationswerten".
Wenn Sie einen Bereich auswählen, den MindView nicht verarbeiten kann, erscheint die Meldung "Ungültiges Zweiglayout". Gängige Gründe für diese Meldung sind:
Zellen, die leer sein müssen, enthalten Daten.
252

Benutzerhandbuch
Es gibt leere Zellen, zum Beispiel leere Zeilen, in denen Daten erwartet werden. Sie haben in einem strukturierten Layout eine oder mehrere Ebenen übersprungen. In einem nummerierten Layout besteht die erste Spalte nicht aus Text in der geforderten Form (Ziffern, getrennt durch Punkte). Dabei müssen die Zahlen im Textformat, nicht im Zahlenformat vorliegen. In einem nummerierten Layout ist die Zelle links der Ursprungsbeschriftung nicht leer.
Um das Problem zu lösen, passen Sie eine oder mehrere der farbigen Bereiche an oder klicken Sie auf Abbrechen und passen die ursprüngliche Tabelle an. Um die Bereiche auf den Status beim Öffnen des Dialogs zurückzusetzen, klicken Sie auf Zurücksetzen. Klicken Sie auf OK.
Damit wird die importierte Tabelle in Mind Map geöffnet.
Import von Microsoft Outlook
MindView ermöglicht den Import von Microsoft® Outlook Aufgabenlisten. Dies ist vor allem in folgenden Situationen hilfreich:
Sie haben in Microsoft Outlook damit begonnen, eine Aufgabenliste zu erstellen und wollen diese jetzt mit Hilfe der Brainstorming-Möglichkeiten in MindView erweitern. Sie haben eine MindView Aufgabenliste zu Microsoft Outlook exportiert, weitere Aufgaben hinzugefügt oder bestehende verändert; dann aber bemerkt, dass Sie noch mal die Struktur in MindView überprüfen wollen, bevor Sie in Microsoft Outlook fortfahren.
In beiden Fällen erlaubt MindView den Import der Microsoft Outlook Aufgabenliste als neues Dokument in der Mind Map Ansicht. Wenn Sie die gewünschten Änderungen in MindView abgeschlossen haben, können Sie die Aufgabenliste entweder zu Outlook als neue Aufgabenliste exportieren, oder die bestehende mit der neuen MindView Version synchronisieren. Weitere Info zum Exportieren und Synchronisieren finden Sie unter "Exportieren zu Microsoft Outlook".
Microsoft Outlook 2000 oder neuer muss auf Ihrem Computer installiert sein, um den Import durchzuführen.
Vorgehensweise Klicken Sie auf die MindView Schaltfläche. Wählen Sie Import | Microsoft Outlook | Import als neues Dokument. Wählen Sie den Outlook Aufgabenordner, aus dem Sie importieren wollen.
Wenn der Outlook Ordner Aufgaben enthält, die Sie bereits in ein MindView Dokument importiert haben oder wenn der ordnen durch einen Export eines MindView Dokuments entstand, ziehen Sie es vielleicht vor, das passende MindView Dokument zu suchen und den Aufgabenordner dann mit diesem zu synchronisieren, statt ein neues MindView Dokument zu erzeugen.
Die importierte Aufgabenliste wird in MindView in der Mind Map-Ansicht angezeigt.
Beschränkungen Es werden nur die Elemente der Microsoft Outlook Aufgabeliste importiert, die in MindView eine Entsprechung haben. Diese werden im Aufgaben/Zeitinfo Dialog angezeigt:
Aufgabennamen, Datums-Werte, Dauer-Werte, Prioritäten und Grad der Fertigstellung werden importiert. (Fließ)Texte in Outlook Aufgaben werden als Notizen importiert. Andere Informationen, die in MindView nicht unterstützt werden, z.B. Status, Erinnerung, Kategorien und so weiter werden, ebenso wie alle anwenderdefinierten Felder, nicht importiert.
253

Benutzerhandbuch
Import von Microsoft Project
MindView kann Microsoft® Project Projektpläne importieren. Dies ist in folgenden Situationen besonders interessant:
Sie haben Ihren Projektplan in Microsoft Project begonnen und wollen ihn jetzt mit Hilfe der Brainstorming- und sonstigen MindView-Features erweitern. Sie haben eine MindView Projektplan zu Microsoft Project exportiert, bereits Aufgaben hinzugefügt oder bestehende bearbeitet, dann aber festgestellt, dass Sie die Planstruktur noch einmal in MindView überarbeiten wollen, bevor Sie in Microsoft Project fortfahren.
In beiden Fällen erlaubt MindView das Importieren des Microsoft Project Plänen als neuen Projektplan in der Gantt Ansicht.
MindView unterstützt Microsoft Project ab der Version 2003. Microsoft Project muss auf Ihrem Computer installiert sein, um diesen Import durchzuführen.
Sie können Microsoft Project Pläne auch als XML importieren. Der Vorteil dieser Methode ist, dass Microsoft Project dann nicht auf dem Computer installiert sein muss. Mehr dazu finden Sie unter "Import von XML".
Vorgehensweise Klicken Sie auf die MindView Schaltfläche. Wählen Sie Import | Microsoft Project. Wählen Sie den Microsoft Project Plan aus, den Sie importieren wollen.
Der importierte Projektplan wird in der Gantt Ansicht geöffnet.
Beschränkungen Die MindView Gantt Ansicht unterstützt nicht alle Projektmanagement-Funktionen von Microsoft Project. Das bedeutet, dass alle Elemente von Microsoft Project importiert werden, die in MindView eine Entsprechung haben:
Aufgabennamen, Datums-Werte, Dauer-Werte, Zeitversatz-Werte, Ressourcen, Prioritäten, der Grad der Fertigstellung, Links, Bedingungen und so weiter werden importiert. Meilensteine werden importiert; ihre Dauer wird aber auf Null gesetzt. Der Projektkalender wird importiert. Texte zur Aufgabe werden als Notizen importiert. Andere Microsoft Project Informationen, die sich auf Features beziehen, die in MindView nicht unterstützt werden, z.B. Aufgabentypen, Basislinien, Ressourcenkalender, Aufgabenkalender, detaillierte ressourcenbezogene Informationen (Arbeitseinheiten, Abgrenzungen, Kosten etc.) werden nicht importiert. Infos, die sich aus Ebeneninformationen in Microsoft Project ergeben, werden ebenfalls nicht importiert.
In den meisten Fällen werden die Datumswerte von Aufgaben sowie die Planungsinfos in MindView und in Microsoft Project identisch sein. Sie können differieren, wenn erweiterte Funktionen, die in MindView nicht unterstützt werden, in Microsoft Project verwendet wurden.
Import von Mediator
MindView kann Mediator-Präsentationen importieren. Das ist besonders sinnvoll, wenn: Sie eine Mediator Präsentation mit Hilfe der Brainstorming-Möglichkeiten und Funktionen in MindView erweitern wollen, bevor Sie das Dokument wieder als Mediator-Dokument exportieren. Sie eine MindView Mind Map als Mediator-Dokument exportiert und dort bereits interaktive Elemente hinzugefügt haben, dann aber feststellen, dass die Struktur als solche noch einmal in MindView überarbeitet werden muss, bevor Sie Ihre Arbeit in Mediator fortsetzen können.
254

Benutzerhandbuch
In beiden Fällen erlaubt MindView den Import der Mediator-Präsentation als neue Mind Map, wobei so viel wie möglich an Struktur und Inhalt des Mediator-Dokuments erhalten bleibt. Wenn die Mediator Präsentation ursprünglich durch den Export einer MindView Mind Map erzeugt, hat die neue Mind Map die gleiche Zweigstruktur und das gleiche Layout wie die originale Mind Map. Wenn Sie die Mind Map als Mediator-Dokument re-exportieren, nachdem Sie in MindView Änderungen vorgenommen haben, werden diese Änderungen (neue Elemente etc.) in die neue Präsentation mit-exportiert. Bitte beachten Sie folgendes: Obwohl MindView beim Export eine neue Mediator-Präsentation erzeugt, muss sich die ursprüngliche Mediator-Präsentation zum Zeitpunkt des Exports noch an ihrem Platz befinden. Ist das nicht der Fall, kann MindView die speziellen, Mediator-typischen Elemente (z.B. Ereignisse und Aktionen) in der neuen Präsentation nicht erzeugen/wieder herstellen. Mehr Info zu den Elementen, die in MindView nicht verwalten kann, finden Sie unter der Überschrift "Beschränkungen" weiter unten.
Um eine Mediator-Präsentation in MindView zu importieren, muss Mediator 8 mit Service Pack 3 (oder neuer) auf Ihrem System installiert sein. Das kostenlose Mediator 8 Servicepack finden Sie auf der MatchWare Website: http://www.matchware.com/ge/support/servicepacks/mediator8.htm Wenn die Mediator Präsentation durch Exportieren einer MindView Mind Map zu Mediator erzeugt wurde, benötigen Sie Mediator 9 oder neuer, um das Dokument wieder in MindView zu re-importieren. MindView importiert die erste Mediator-Seite als Ursprung des neuen MindView Dokuments. Weitere Seiten der gleichen Ebene werden sämtlich als Hauptzweige übernommen. Mediator Unterseiten werden in MindView zu Unterzweigen der entsprechenden Ebene.
Vorgehensweise Stellen Sie sicher, dass die zu importierende Präsentation nicht (mehr) in Mediator selbst geöffnet ist. Klicken Sie auf die MindView Schaltfläche. Wählen Sie Import | MatchWare Mediator. Wählen Sie die Mediator-Präsentation aus und klicken auf Öffnen.
MindView erzeugt ein neues Dokument und importiert die Mediator Präsentation in dieses Dokument.
Entsprechungen von Mediator- und MindView-Elementen Die folgende Tabelle zeigt, wie MindView die verschiedenen Elemente der Mediator-Präsentation in MindView-Elemente und Objekte konvertiert.
Mediator Element Importiert in MindView als Seite Zweig
Die Mediator Seitenbeschreibung (nicht der Seitenname) wird als Zweigbeschriftung verwendet. Nur wenn keine Seitenbeschreibung existiert, wird der Seitenname verwendet.
Seitennotizen (Notizen im gleichnamigen Karteireiter der Seiten-Eigenschaften)
Notiz
255

Benutzerhandbuch
Bildobjekt Wurde die Präsentation in Mediator erzeugt: Importiert als Verbundenes Bildobjekt Wurde die Präsentation durch Export eines MindView-Dokuments erzeugt: Als Zweigbild oder Verbundenes Bild oder als angefügte Bilddatei (entsprechend dem Original)
Textobjekt Wurde die Präsentation in Mediator erzeugt: Als Texteditor Objekt für diesen Zweig Wurde die Präsentation durch Export eines MindView-Dokuments erzeugt: Als Texteditor Objekt oder als Kommentar (entsprechend dem Original)
Hypertext Objekt Texteditor Objekt
Button Objekt Wurde die Präsentation in Mediator erzeugt: Wird nicht importiert Wurde die Präsentation durch Export eines MindView-Dokuments erzeugt: als Zweigverbindung, als angehängtes Textobjekt oder als Sound-Objekt (entsprechend dem Originaldokument).
Flash Objekt Angehängtes Flash Objekt
MediaPlayer Objekt Angehängtes Videoobjekt
Alle anderen Mediator Objekte und Elemente
Werden nicht importiert. Allerdings bleiben Sie für den erneuten Export als Mediator-Dokument erhalten, vorausgesetzt, dass sich das originale Mediator-Dokument an seinem Platz befindet.
Beschränkungen Folgende Beschränkungen sind beim Import einer Mediator-Präsentation in MindView zu beachten:
Enthält die erste Seite der Mediator-Präsentation Unterseiten, werden diese nicht importiert. Wird ein Mediator Hypertext-Objekt in MindView importiert, wird es in ein Texteditor Objekt umgewandelt. Das bedeutet, dass alle ggf. zugewiesenen Ereignisse und Aktionen nicht beibehalten werden können - auch nicht beim Re-Export als Mediator Dokument. Wenn Sie nach einem Import in MindView die Beschriftung eines Zweiges ändern und dann wieder als Mediator-Dokument exportieren, wird die Seitenbeschreibung in Mediator geändert; der Seitenname bleibt aber bestehen.
Zusätzlich sind folgende Beschränkungen zu beachten, wenn Sie eine MindView Mind Map als Mediator-Dokument exportieren und dieses dann in MindView re-importieren:
Wenn eine Mind Map als Mediator-Dokument exportiert wird, schreibt MindView spezielle Tags (kenntlich durch #) in den Karteireiter Notizen (Eigenschaften Dialog) verschiedener Elemente in der Mediator-Präsentation (inkl. der Seite selbst). Diese Tags enthalten Informationen, die beim Re-Import durch MindView benötigt werden. Wenn Sie diese Tags versehentlich löschen, kann MindView das zugehörige Element beim Re-Import nicht mehr exakt wie im Original wiederherstellen. Wird eine Mind Map als Mediator-Dokument exportiert, werden MindView Hyperlinks, Zweigverbindungen, angehängte Textobjekte sowie Sounddateien in Mediator-Buttons umgewandelt, welche die entsprechenden Ereignisse und Aktionen enthalten. Eine angehängte Sounddatei in MindView wird in der Mediator-Präsentation z.B. zu einem Button, der das Ereignis 'Mausklick' und die Aktion 'Sound' (verknüpft mit der Datei) enthält. Wenn Sie diese Ereignisse und Aktionen bei der Arbeit in Mediator löschen, geht der Pfad zur Sounddatei verloren, das Originalobjekt kann aber trotzdem wiederhergestellt werden.
Import von XML Diese Importmethode erlaubt das Erzeugen von MindView Dokumenten durch das Importieren von verschiedenen XML Formaten in MindView.
256

Benutzerhandbuch
MindView unterstützt beim Import die folgenden XML Dateitypen: MindView XML: Dieser Dateityp erlaubt das Öffnen von MindView Dokumenten, die zuvor im MindView XML Format exportiert wurden. Microsoft Project XML: Dieser Dateityp erlaubt das Erzeugen eines MindView Projektplans, indem Sie einen Microsoft® Project Plan importieren, der zuvor von Microsoft Project im XML Format exportiert wurde. Sie können den Microsoft Project XML Import selbst dann verwenden, wenn Sie Microsoft Project nicht auf Ihrem Computer installiert haben. Es ist damit eine Alternative zum Importieren eines Microsoft Project Plan direkt im .mpp Format, wofür Sie Microsoft Project auf Ihrem Computer installiert haben müssten. Für den Import von Microsoft Project XML Dateien gelten die gleichen Beschränkungen wie für das Importieren von Microsoft Project .mpp Dateien. Mehr dazu finden Sie unter "Import von Microsoft Project".
MindView unterstützt Microsoft Project XML erst ab Version 2003, d.h. frühere Versionen werden nicht unterstützt. MindManager XML: Dieser Dateityp erlaubt das Erzeugen eines MindView Dokuments, indem Sie ein MindManager® Dokument, das von MindManager im XML exportiert wurde, importieren. Sie können die MindManager XML Importmethode selbst dann verwenden, wenn Sie MindManager nicht auf Ihrem Computer installiert haben. Bedenken Sie, dass Elemente der von MindManager erzeugten Datei, die keine Entsprechung in MindView haben, nicht importiert werden. MindView unterstützt MindManager XML Dateien in den Versionen 5 und 6. MindManager MMAP: Dieser Dateityp erlaubt das Erzeugen eines MindView Dokuments, indem Sie ein MindManager® Dokument im .mmap Format importieren. Sie können die MindManager MMAP Importmethode auch dann verwenden, wenn MindManager nicht auf Ihrem Computer installiert ist. Bedenken Sie, dass Elemente der von MindManager erzeugten Datei, die keine Entsprechung in MindView haben, nicht importiert werden. MindView unterstützt MindManager XML Dateien in den Versionen 5 und 6.
Vorgehensweise Klicken Sie auf die MindView Schaltfläche. Wählen Sie Import | XML. Wählen Sie den gewünschten Importtyp im Feld 'Typ'.
Mit dem voreingestellten 'Autodetect XML' Dateityp kann MindView automatisch den Typ der von Ihnen gewählten XML Datei herausfinden, vorausgesetzt, es handelt sich dabei um einen der unterstützten XML Dateitypen. Klicken Sie auf OK.
Die importierte Datei wird in der Mind Map Ansicht geöffnet.
Import von anderen Anwendungen
MindView erlaubt das Importieren von Dokumenten aus anderen Mind Mapping-Anwendungen, insbesondere Mindjet MindManager (ab Version X5) und FreeMind, sodass Sie diese in MindView weiter entwickeln können.
Klicken Sie auf die MindView Schaltfläche. Wählen Sie Import | Andere Mind Mapping Anwendungen. Wählen Sie Import von Mindjet MindManager oder Import von FreeMind. Wählen Sie das Dokument aus, das importiert werden soll. Wählen Sie einen Zielordner aus und geben einen Namen für das zu generierende MindView Dokument ein.
257

Benutzerhandbuch
Stiftmodus
MindView unterstützt jetzt die Eingabe per Stift ebenso wie die durch Tastatur oder Maus. Damit können Sie digital Zeichnungen, z.B. handgeschriebenen Text und handgezeichnete Bilder, für die Zweige erstellen. Obwohl dieses MindView Feature auch mit der Maus funktioniert, ist es eigentlich für Geräte gedacht, die tatsächlich einen Stift als Eingabegerät haben, also z.B. Tablet PCs, externe Tablets, Touchscreens und interaktive Whiteboards. Die einzige Voraussetzung ist, dass das Betriebssystem, auf dem MindView installiert ist, Stifteingabe unterstützt (z.B. Windows XP Tablet PC Edition, alle Versionen von Windows Vista – mit Ausnahme der Home Basic und Starter Versionen, Windows 7). Einmal zu einem Zweig hinzugefügt, werden die gezeichneten Daten genau wie alle anderen behandelt.
Sie können die Stifteingabe ausschließlich in den Standard Mind Map-Ansichten verwenden, also in Mind Map, Organigramm und Links/Rechts.
Stifteingabe einschalten Bevor Sie Maus oder Stift im Stiftmodus verwenden können, müssen Sie den Stiftmodus einschalten. Wenn Ihr System Stifteingabe unterstützt, erscheint im MindView Optionendialog einen separaten Punkt für die Stifteingabe. Um darauf zuzugreifen:
Klicken Sie auf die MindView Schaltfläche. Klicken Sie auf MindView Optionen rechts unten. Klicken Sie auf den Punkt Stifteingabe.
258

Benutzerhandbuch
Stifteingabe ein: Hiermit wird der Stiftmodus eingeschaltet. Ist dies der Fall, erscheint eine Stiftmodus-Schaltfläche rechts unten in der MindView Statusleiste, mit der man den Modus ein- und ausschalten kann.
Stiftgesten ein: Ist diese Option ausgewählt, können Sie die MindView Aktionen, die im Abschnitt "Arbeiten mit Gesten" weiter unten beschrieben sind. Voreinstellungen für handgeschriebene Zweigbeschriftungen: Wenn Sie den Stift verwenden, um Text für die Zweigbeschriftungen einzugeben, Ist es oft einfacher mit großen Zeichen zu arbeiten. Sie können das Größe (%) Feld verwenden, um einen Faktor einzugeben, den MindView automatisch beim Umwandeln des Textes in eine Zweigbeschriftung verwendet und so normalerweise den Text verkleinert. Wenn Sie umgekehrt eine handgezeichnete Schrift anklicken, um sie zu bearbeiten, vergrößert MindView ggf. automatisch die Zweigbeschriftung, sodass sie einfacher zu bearbeiten ist. Sie können die Breite- und Zeilenhöhe-Felder verwenden, um die Ausgangsgröße der Box zu bearbeiten. ist eine handgeschriebene Zweigbeschriftung breiter oder höher als die gewählte Größe, passt MindView automatisch die Größe der Box an die Größe der Beschriftung an. Voreingestellte Bildgröße für handgezeichnete Verbundene Bilder: Wenn Sie den Stift verwenden, um Grafiken zu zeichnen, ist es oft einfacher, dies größer zu tun als das Bild später in der Map erscheinen soll. In diesem Feld können Sie angeben, wie die Zeichnung bei der Übernahme in die Map verkleinert werden soll (Prozent der ursprünglichen Größe). Damit wird bei der Übernahme die Zeichnung automatisch entsprechend skaliert Voreingestellte Größe der Bearbeitungsbox für handgezeichnete Bilder: Wenn Sie ein handgezeichnetes Bild doppelklicken, um es zu bearbeiten, vergrößert MindView es automatisch, damit es einfacher bearbeitet werden kann. Sie können die Breite- und Zeilenhöhe-Felder
259

Benutzerhandbuch
verwenden, um die Ausgangsgröße der Box zu bearbeiten. ist ein handgezeichnetes Bild breiter oder höher als die gewählte Größe, passt MindView automatisch die Größe der Box an die Größe des Bildes an.
Arbeiten im Stiftmodus Ist der Stiftmodus eingeschaltet, erscheint eine Stiftmodus-Schaltfläche rechts unten in der MindView Statusleiste.
Klicken Sie auf Stifteingabe ein. Damit erscheint der Karteireiter Stiftmodus links des Start-Karteireiters in der Multifunktionsleiste.
Damit können Sie damit beginnen, mit dem Eingabegerät zu schreiben oder zu zeichnen; allerdings nur auf freien Flächen der Arbeitsfläche (also nicht direkt auf Zweigen, Kommentaren, Verbundenen Bildern oder anderen MindView Elementen).
Bevor Sie mit dem Schreiben oder Zeichnen beginnen, können Sie das Eingabegerät verwenden, um den betreffenden Zweig auszuwählen, dem die Daten zugewiesen werden sollen. Nach dem ersten Strich können Sie überall auf der Arbeitsfläche zeichnen – inkl. auf Zweigen oder anderen MindView-Elementen.
Wenn Sie beginnen, zu schreiben oder zu zeichnen, interpretiert MindView die "Zeichnung" als Text und zeigt die Umsetzung im Feld "Stift zu Text" unterhalb der Multifunktionsleiste an. So können Sie jede Falschumsetzung korrigieren, indem Sie den letzten Strich oder mehrere Striche löschen/ersetzen, bis Sie das gewünschte Ergebnis erzielen. Sie können auch auf den Pfeil nach unten rechts neben dem Feld klicken, um alle möglichen Umsetzungen der Strichdaten zu sehen und dann die richtige auszuwählen.
Wenn Sie die verschiedenen Umsetzungen der Strichdaten ausprobieren, geht MindView davon aus, dass Sie diese in der gleichen Sprache geschrieben haben, in der Ihr Windows System definiert ist. Wenn Sie in einer anderen Sprache schreiben wollen, setzen Sie bitte die Werte des Betriebssystems auf die entsprechende Sprache. Hier eine Kurzbeschreibung der Werkzeuge im Karteireiter Stiftmodus:
Wie im Karteireiter Start oder Einfügen, können Sie mit dem Symbol Zweig einen Zweig auf der Ebene des ausgewählten Zweigs hinzufügen – sowie ein Unterzweig Symbol , um zum ausgewählten Zweig einen Unterzweig hinzuzufügen. Mit den Symbolen in der Stifte Gruppe können Sie den Stift aussuchen, den Sie verwenden wollen: Kugelschreiber erzeugt schwarze, dünne Striche, Filzstift erzeugt dickere rote Striche und mit dem Radiergummi können Sie beliebige Striche auswählen und entfernen.
Statt den zu löschenden Strich auszuwählen, können Sie - sehr viel einfacher - den Radiergummi mit der Maus fassen und ihn über die Arbeitsfläche bewegen bis er den gewünschten Strich berührt. Anders als bei einem wirklichen Radiergummi wird dadurch aber der ganze Strich gelöscht. Die Symbole in der Gruppe Zeichnung zum ausgewählten Zweig hinzufügen Gruppe dienen dazu, die Strichdaten zu konvertieren und an verschiedene Elemente der Map zu übertragen. Einige davon sind nur zugänglich, wenn ein Zweig ausgewählt und zumindest ein Strich gezeichnet ist.
Zweigbeschriftung: Mit Verwendung dieses Symbols können Sie die Strichdaten zu Text konvertieren und diesen als Zweigbeschriftung verwenden (Zweigbeschriftung als Text) oder die Strichdaten unverändert als Zweigbeschriftung behalten (Zweigbeschriftung mit Stift).Wenn Sie für die Zweigbeschriftung erst einmal die Strichdaten verwenden, können
260

Benutzerhandbuch
Sie diese später jederzeit mit Klick auf Strichdaten zu Text konvertieren in Text umwandeln.
Notiz: Klicken Sie auf dieses Symbol, um die Zeichnung zu Text zu konvertieren und es als Notiz für den ausgewählten Zweig zu verwenden.
Kommentar: Klicken Sie auf dieses Symbol, um die Zeichnung zu Text zu konvertieren und es als Kommentar für den ausgewählten Zweig zu verwenden. Sie können den Kommentar danach beliebig auf der Arbeitsfläche verschieben, ganz so als wäre er regulär mit der Maus erzeugt.
Texteditor Objekt: Klicken Sie auf dieses Symbol, um die Zeichnung zu Text zu konvertieren und es als Texteditor Objekt für den ausgewählten Zweig zu verwenden.
Zweigbild: Klicken Sie auf dieses Symbol, um die Strichdaten in ein Bild (.png) zu konvertieren und es für den aktuellen Zweig als Zweigbild zu verwenden.
Verbundenes Bild: Klicken Sie auf dieses Symbol, um die Zeichnung in ein Bild (.png) zu konvertieren und als Verbundenes Bild für den aktuellen Zweig zu verwenden. Die Bildgröße wird um einen vordefinierten Faktor verkleinert. Sie können das in den MindView Optionen einstellen (Stifteingabe). Sie können das Bild danach beliebig auf der Arbeitsfläche verschieben, ganz so als wäre er regulär mit der Maus erzeugt.
In großen oder überfüllten Maps, ist es nicht immer einfach, genug Platz zum Zeichnen zu finden. Ist dies der Fall, ist es wahrscheinlich besser, vor dem Zeichnen das Zweigbild Symbol oder das des Verbundenen Bildes anzuklicken. Dadurch öffnet MindView eine Bearbeitungsbox über dem ausgewählten Zweig, in der Sie frei zeichnen können. Sind Sie damit fertig, klicken Sie außerhalb der Box, wodurch die Strichdaten (die Zeichnung) automatisch zum Zeig hinzugefügt werden. Mit den Symbolen Farbe und Stärke in der Format-Gruppe können Sie die Farbe bzw. die Stärke des Stifts verändern.
Um den letzten Strich zu löschen, klicken Sie aufs Symbol Letzten Strich löschen .
Mit Klick auf das Alle Striche löschen Symbol entfernen Sie alle Striche auf der Arbeitsfläche, die noch nicht in die Mind Map übernommen wurden.
Arbeiten mit Gesten Sie können Zeichnungen auch als so genannte "Gesten" auswerten lassen, um verschiedene Aktionen für Mind View Elemente (Zweige, Unterzweige usw.) auszuführen. Dazu müssen Sie zuvor in den MindView Optionen den Punkt "Stiftgesten ein" aktivieren – wie oben unter "Stiftmodus ein" beschrieben. Um mit Gesten zu arbeiten:
Wählen Sie das entsprechende MindView Element aus. Wenn Sie zum Beispiel einen Unterzweig einfügen wollen, wählen Sie den übergeordneten Zweig, um ein Bild zu löschen (das vielleicht aus einer konvertierten Zeichnung stammt), wählen Sie das Bild. Verwenden Sie das Stiftwerkzeug, um die Geste zu zeichnen.
Gesten werden nur umgesetzt, wenn es sich um den ersten Strich handelt. Sie sind nicht verfügbar, während Strichdaten bearbeitet werden. Hier eine Liste der möglichen Gesten:
261

Benutzerhandbuch
Geste Name Aktion Zeichnen
Radieren Löschen Zeichnen Sie mindestens 3 zusammenhängende Striche – so waagerecht wie möglich.
Schnörkel Ausschneiden Zeichnen Sie den Schnörkel schräg von links unten nach rechts oben.
Doppelter Schnörkel
Kopieren Zeichnen Sie den doppelten Schnörkel schräg von links unten nach rechts oben.
Caret Einfügen Zeichnen Sie ein umgekehrtes "V". Sie können nach Belieben beginnen.
Halbkreis nach links
Rückgängig Zeichnen Sie den Halbkreis von rechts nach links. Start- und Endpunkt sollten möglichst die gleiche Höhe haben.
Halbkreis nach rechts
Wiederherstellen Zeichnen Sie den Halbkreis von links nach rechts. Start- und Endpunkt sollten möglichst die gleiche Höhe haben.
Nach rechts Zweig einfügen Zeichnen Sie eine einfache Linie von links nach rechts.
Nach unten – dann rechts
Unterzweig einfügen
Ziehen Sie einen Strich nach unten und dann in 90 Grad nach rechts. Beide Striche sollten etwa die gleiche Länge haben
Quadrat Neuer Ursprung Zeichnen Sie ein Quadrat, beginnend in der linken oberen Ecke. Die Richtung ist unerheblich.
Arbeiten mit dem Tablet PC Eingabebereich Statt eines Stifts können Sie für die Eingabe in MindView auch den eingebauten Tablet PC Eingabebereich verwenden. In Microsoft Vista und Windows 7 kann diese Oberfläche auch verwendet werden, um bestehenden Text zu verändern.
262

Benutzerhandbuch
263
Wenn Sie den Stift zum Beispiel verwenden, um Teile der Zweigbeschriftung zu bearbeiten, wird der Text im Windows Tablet PC Eingabebereich angezeigt. Umgekehrt werden die Änderungen am Text innerhalb des Eingabebereichs direkt auf Zweig angezeigt. Sie können die gleiche Methode für Texteditor Objekte, Notizen und alles andere in MindView anwenden, wo Text eingegeben werden kann.
Arbeiten mit interaktiven Whiteboards MindView unterstützt interaktive Whiteboards. Alle oben beschriebenen Funktionen werden dabei unterstützt. Wenn Sie ein SMART Board verwenden, schaltet MindView automatisch in den Stiftmodus, sobald Sie einen Stift aus der Ablage nehmen. Dabei setzt MindView automatisch die Farbe und die Stärke des Stifts. Wenn Sie den SMART Board Radiergummi aufnehmen, wird automatisch das Radiergummi-Werkzeug in MindView verwendet. Wenn kein Stift aufgenommen ist, wird Schwarz als Farbe verwendet. Der Stift kann auch dazu verwendet werden, um in der MindView Multifunktionsleiste bzw. den Menüs zu navigieren – genau wie mit der Maus. Um einen Rechtsklick auszuführen, können Sie die Rechtsklick-Schaltfläche in der Ablage, das SMART Board Werkzeugmenü oder einen langsamen Doppelklick (Maus für wenige Sekunden gedrückt halten) verwenden.


Referenz
Dieser Referenzteil enthält eine Beschreibung der folgenden MindView-Optionen: Eigenschaften Dieser Teil enthält eine vollständige Beschreibung aller Eigenschaften, die für jedes der MindView-Elemente verfügbar sind, also z.B. zur Ansicht selbst, zum Ursprung, den Zweigen sowie allen Objekten. Tastaturkürzel Hier finden Sie alle Tastaturkürzel, die in MindView verwendet werden.
Eigenschaften
Der Eigenschaften Dialog zeigt alle Eigenschaften des aktuell ausgewählten MindView Elements, z.B. für den Ursprung, einen Zweig oder einen Kommentar. Ist nichts ausgewählt, werden die Eigenschaften der aktuellen Ansicht angezeigt. Sie können den Eigenschaften Dialog auch verwenden, um ein "Feintuning" von Elementen vorzunehmen. Mehr dazu finden Sie unter "Arbeiten mit dem Eigenschaften Dialog."
Statt Eigenschaften einzeln dem jeweiligen Zweig zuzuweisen, ist es meist einfacher, den Karteireiter Format rechts in der Multifunktionsleiste zu verwenden. Mit Hilfe dieser Optionen können Sie Zweigumrandungen, Zweigfarben und andere Attribute in nur einem Schritt hinzufügen. Ähnlich funktioniert der Karteireiter Design, mit dem Sie vordefinierte Layouts und Stile zur kompletten Map hinzufügen können. Die Themen in diesem Bereich beschreiben detailliert die Eigenschaften im gleichnamigen Dialog - für alle MindView Elemente. Anmerkungen:
Ist der Eigenschaften Dialog nicht sichtbar, Wählen Sie Ansicht | Zeigen/Ausblenden | Eigenschaften, um ihn zu öffnen. Die beschriebenen Eigenschaften sind nicht unbedingt in allen Ansichten zugänglich. Der Eigenschaften Dialog zeigt immer nur die für die aktuelle Ansicht verfügbaren Eigenschaften des ausgewählten Elements an.
Ansicht
Eigenschaften der Ansicht: Karteireiter Allgemein Ein Klick auf die Arbeitsfläche (irgendwo außerhalb der Elemente) ruft diesen Eigenschaften Dialog auf:
Seitenfarbe: Klicken Sie auf das kleine Farbfeld, um eine neue Farbe für die Seite (die Arbeitsfläche) auszusuchen.
265

Referenz
Zeilenumbruch: Schalten Sie diese Option ein, wenn der Text bei längeren Zweigbeschriftungen automatisch umbrochen werden soll. Diese Option gilt für alle Zweige der Map. 'Dauer'-Leisten zeigen: (nur in der Zeitleiste Ansicht) Voreingestellt wird bei Zweigen, für die ein Beginn und ein Ende eingegeben wurde, die dadurch sich ergebende Dauer als Leiste unterhalb der Zeitleiste angezeigt. Deaktivieren Sie diese Option, um diese Leiste auszublenden. Titel zeigen: (nur in der Zeitleiste Ansicht) Voreingestellt wird der Name des Ursprungs als Titel angezeigt bzw. beim Fokussieren eines bestimmten Zweiges der Name dieses Zweigs. Sie können diese Eigenschaft verwenden, um den Titel zu verschieben oder ganz auszublenden. Zeitsprünge anzeigen: (nur in der Zeitleiste Ansicht) Diese Funktion dient dazu, leere Bereiche der Zeitachse zu verkürzen (durch eine oder mehrere Unterbrechungen). Damit wird der horizontale Platz auf der Zeitachse besser ausgenutzt, wenn die Ereignisse nicht gleichmäßig verteilt sind. Farbe des Kritischen Wegs: (nur in der Gantt Ansicht) Klicken Sie auf das kleine Rechteck, um eine Farbe auszusuchen, die ggf. den kritischen Weg des Projekts anzeigt. Um diesen insgesamt anzuzeigen, wählen Sie Gantt Werkzeuge | Ansicht | Kritischen Weg anzeigen). Farbe des heutigen Datums: (nur in der Gantt Ansicht) Klicken Sie auf das kleine Rechteck, um eine Farbe auszusuchen, in der die senkrechte Linie, die das heutige Datum im Diagramm anzeigt, erscheinen soll. Um diese Linie insgesamt anzuzeigen, wählen Sie Gantt Werkzeuge | Ansicht | Heutiges Datum anzeigen).
Eigenschaften der Ansicht: Karteireiter Zweige Im Karteireiter 'Zweige' der Ansicht-Eigenschaften können Sie die grundsätzlichen Eigenschaften für die Zweige Ihrer Map definieren.
Abstand für senkrechte Zweige: Dieser Wert steht für den Abstand, mit dem Zweige senkrecht voneinander angezeigt werden. Der voreingestellte Wert variiert je nach gewählter Ansicht. Abstand für waagerechte Zweige: Dieser Wert steht für den Abstand, mit dem Zweige waagerecht voneinander angezeigt werden. Der voreingestellte Wert variiert je nach gewählter Ansicht. Zweigverbindungen anzeigen: Diese Option ist voreingestellt aktiv. deaktivieren Sie die Option, wenn Sie nicht wollen, dass Zweigverbindungen der Map angezeigt werden. Mehr dazu finden Sie unter "Erzeugen von Zweigverbindungen". Auto-Layout: Voreingestellt ordnet MindView automatisch alle Hauptzweige so an, dass sie sich nicht überlagern. Sie können die Hauptzweige aber auch nach eigenem Gusto anordnen, indem Sie diese Option deaktivieren und damit den Auto-Layout Modus ausschalten. Mehr dazu finden Sie unter "Verschieben eines Zweigs".
Eigenschaften der Ansicht: Karteireiter Zweigdaten Der Karteireiter Zweigdaten im Dialog Eigenschaften der Ansicht ermöglicht das Definieren der voreingestellten Werte für die Zweigdaten der Zweige Ihrer Map. Die Zweigdaten sind der Datenblock, der ggf. unterhalb der Zweigbeschriftungen bestimmter Zweige der Map angezeigt wird (enthält z.B. Aufgabendetails, Zeitleisteninfos oder berechnete Werte).
266

Referenz
Diese Eigenschaften verhalten sich entsprechend den Eigenschaften des Zweigs selbst. Mehr dazu erfahren Sie unter "Eigenschaften des Zweigs: Karteireiter Allgemein" und "Eigenschaften des Zweigs: Karteireiter Text".
Ursprung
Eigenschaften des Ursprungs: Karteireiter Allgemein Wenn Sie den Ursprung (oder einen von mehreren) der Map auswählen, sieht der Eigenschaften Dialog wie folgt aus:
Text: Hier erscheint der Name (die Beschriftung) des ausgewählten Ursprungs. Sie können die Beschriftung ersetzen oder editieren. Fülltyp: Wählen Sie hier den Fülltyp für die von der Umrandung eingeschlossene Fläche des Ursprungs. Füllfarbe 1: Klicken Sie auf das kleine Rechteck, um einen neue Füllfarbe auszuwählen. Füllfarbe 2: Diese Eigenschaft ist nur wählbar, wenn Sie als Typ einen Farbverlauf ausgewählt haben. Die Farbe definiert dann das Ende des Farbverlaufs. Füllmodus: Diese Eigenschaft ist nur wählbar, wenn Sie als Typ einen Farbverlauf ausgewählt haben. Der Modus definiert dann die Richtung des Farbverlaufs. Rahmenfarbe: Klicken Sie auf das kleine Rechteck, um eine neue Rahmenfarbe auszuwählen. Rahmenstärke: Diese Option definiert die Stärke (Breite) der Umrandung.
Eigenschaften des Ursprungs: Karteireiter Text Der Karteireiter Text der Eigenschaften des Ursprungs zeigt alle Eigenschaften, welche die Beschriftung des Ursprungs betreffen.
267

Referenz
Schriftart: Klicken Sie hier, um eine neue Schriftart für die Beschriftung auszusuchen. Schriftgrad: Hier können Sie die Größe der Schrift festlegen. Fett/Kursiv/Unterstrichen/Durchgestrichen: Wählen Sie die gewünschte Option aus, um den entsprechenden Effekt zuzuweisen. Texthervorhebungsfarbe: Klicken Sie auf das kleine Rechteck, um eine neue Hintergrundfarbe für die Beschriftung auszusuchen. Textfarbe: Klicken Sie auf das kleine Farbfeld, um eine neue Farbe für das Beschriftungsfeld des Ursprungs auszusuchen. Ausrichten: Mit dieser Option können Sie die Beschriftung links, mittig oder rechts auf dem Zweig ausrichten.
Eigenschaften des Ursprungs: Karteireiter Bild Der Eigenschaften Dialog des Ursprungs enthält einen Karteireiter namens 'Bild', falls ihm ein 'Zweigbild' zugewiesen ist. In diesem Karteireiter können alle Eigenschaften, die sich auf dieses Bild beziehen, definiert werden.
Bildname: Voreingestellt ist hier der Name der Bilddatei zu sehen. Sie können diesen Bildnamen aber beliebig ändern.
Beim Export nach HTML, wird dieser Bildname außerdem als Alt Meta-Tag für das Bild in der HTML-Datei eingetragen. Wird bei der Ansicht im Browser der Mauszeiger übers Bild bewegt, erscheint dadurch dieser 'Bildname' als Text auf/neben dem Bild. Wenn Sie Ihr Dokument nach Mediator exportieren, wird der Bildname in den Karteireiter 'Notizen' des Bildobjekts eingetragen.
Pfad: Zeigt den Pfad des Bildes an. Sie können hier einen neuen Pfad/einen neuen Dateinamen eingeben oder mit dem Auswahlbutton arbeiten , um ein neues Bild auszuwählen. Breite: Dieses Feld zeigt die aktuelle Breite des Bildes. Sie können einen anderen Wert eingeben, um das Bild entsprechend zu skalieren. Höhe: Dieses Feld zeigt die aktuelle Höhe des Bildes. Sie können einen anderen Wert eingeben, um das Bild entsprechend zu skalieren.
268

Referenz
Seitenverhältnis: Diese Option ist voreingestellt aktiv. Schalten Sie die Option aus, wenn beim Skalieren das Seitenverhältnis nicht beibehalten werden, sondern das Bild verzerrt dargestellt werden soll. Um das Bild auf seine ursprüngliche Größe zurückzusetzen und dabei auch das richtige Seitenverhältnis anzuzeigen, deaktivieren Sie die Option und aktivieren sie erneut. Sichtbarkeit: Voreingestellt hat dieses Feld den Wert 100; das bedeutet, dass das Bild zu 100% sichtbar ist. Durch Eingabe eines niedrigeren Wertes wird dem Bild ein Transparenzeffekt zugewiesen, wobei der Wert 1 bedeutet, dass das Bild praktisch unsichtbar ist. In Export einbinden: Diese Option ist voreingestellt aktiv. Wird sie deaktiviert, wird beim Export der Map in ein anderes Format (HTML, Mediator, Word usw.) das Bild nicht mit-exportiert.
Zweig
Eigenschaften des Zweigs: Karteireiter Allgemein Wenn Sie einen Zweig oder Unterzweig der Map auswählen, sieht der Eigenschaften Dialog wie folgt aus:
Text: Hier erscheint der Name (die Beschriftung) des ausgewählten Zweigs oder Unterzweigs. Sie können die Beschriftung ersetzen oder editieren. Wenn Sie durch Strg + Enter am Ende der Zeile einen Zeilenumbruch erzwungen haben (statt des automatischen Zeilenumbruchs), wird hier nur die erste Zeile angezeigt. Fülltyp: Wählen Sie hier den Fülltyp für die von der Umrandung eingeschlossene Fläche des Ursprungs. Füllfarbe 1: Klicken Sie auf das kleine Rechteck, um einen neue Füllfarbe auszuwählen. Füllfarbe 2: Diese Eigenschaft ist nur wählbar, wenn Sie als Typ einen Farbverlauf ausgewählt haben. Die Farbe definiert dann das Ende des Farbverlaufs. Füllmodus: Diese Eigenschaft ist nur wählbar, wenn Sie als Typ einen Farbverlauf ausgewählt haben. Der Modus definiert dann die Richtung des Farbverlaufs. Rahmenfarbe: Klicken Sie auf das kleine Rechteck, um einen neue Rahmenfarbe auszuwählen.
269

Referenz
Rahmenstärke: Diese Option definiert die Stärke (Breite) des Rahmens. Aufgabenname Farbe: (nur Gantt Ansicht) Klicken Sie auf das kleine Rechteck, um eine andere Farbe für den Aufgabennamen rechts des Balkens auszuwählen. Aufgabenressourcen Farbe: (nur Gantt Ansicht) Klicken Sie auf das kleine Rechteck, um eine andere Farbe für die Ressourcen rechts des Balkens auszuwählen. Linienfarbe: Klicken Sie auf das kleine Rechteck, um eine Farbe für die Verbindung des Zweigs zu seinem übergeordneten Zweig auszuwählen. Linienstärke: Geben Sie einen Wert zwischen 1 und 5 ein, um die Stärke der Verbindung des Zweigs zu seinem übergeordneten Zweig auszuwählen. Umrandung: Klicken Sie diese Option an, um dem Zweig und alle zugehörigen Unterzweigen eine Umrandung hinzuzufügen. Die nächsten Optionen sind nur sichtbar, wenn die Umrandung eingeschaltet ist. Umrandung Fülltyp: Wählen Sie den Fülltyp für die von der Umrandung eingeschlossene Fläche. Umrandung Füllfarbe 1: Klicken Sie auf das kleine Rechteck, um einen neue Füllfarbe auszuwählen. Umrandung Füllfarbe 2: Diese Eigenschaft ist nur wählbar, wenn Sie als Typ einen Farbverlauf ausgewählt haben. Die Farbe definiert dann das Ende des Farbverlaufs. Umrandung Füllmodus: Diese Eigenschaft ist nur wählbar, wenn Sie als Typ einen Farbverlauf ausgewählt haben. Der Modus definiert dann die Richtung des Farbverlaufs. Umrandung Rahmenfarbe: Klicken Sie auf das kleine Rechteck, um einen neue Farbe für die Linie der Umrandung auszusuchen. Umrandung Rahmenstärke: Geben Sie einen Wert zwischen 1 und 5 ein, um die Größe der Umrandung festzulegen. Umrandung Rahmen Abrundung: Geben Sie einen Wert zwischen 1 und 50 ein, um zu bestimmen, wie stark abgerundet wie ecken der Umrandung sein sollen. Umrandung Rahmen Linienstil: Klicken Sie auf den Pfeil nach unten, um einen Stil für die Linie der Umrandung auszusuchen. In Export einbinden: Diese Option ist voreingestellt aktiv. Schalten Sie sie aus, wenn Sie die Map in ein anderes Format (HTML, Mediator, Word usw.) exportieren, den betreffenden Zweig und alle seine Unterzweige dabei aber nicht mitnehmen wollen.
Eigenschaften des Zweigs: Karteireiter Text Im Karteireiter Text des 'Zweig'-Eigenschaften Dialogs können Sie alle Eigenschaften ändern, die sich auf die Beschriftung des Zweiges beziehen.
Dieser Karteireiter ist identisch mit dem Karteireiter 'Text' des Ursprungs. Mehr dazu erfahren Sie unter "Eigenschaften des Ursprungs: Karteireiter Text".
270

Referenz
Eigenschaften des Zweigs: Karteireiter Bild Der Eigenschaften Dialog eines Zweigs enthält nur dann den Karteireiter 'Bild', wenn für ihn ein 'Zweigbild' definiert wurde. In diesem Karteireiter können Sie alle Eigenschaften definieren, die sich auf das Bild beziehen.
Dieser Karteireiter ist identisch mit dem Karteireiter 'Bild' des Ursprungs. Mehr dazu erfahren Sie unter "Eigenschaften des Ursprungs: Karteireiter Bild".
Zweigdaten
Eigenschaften der Zweigdaten: Karteireiter Allgemein Wenn Sie den Datenblock unterhalb einer bestimmten Zweigbeschriftung der Map (enthält z.B. Aufgaben- oder Zeitleisteninformationen sowie kalkulierte Werte), werden im Eigenschaften Dialog die folgenden Eigenschaften angezeigt.
Diese Eigenschaften verhalten sich genau gleich wie die Eigenschaften des Zweigs selbst. Mehr dazu finden Sie unter "Eigenschaften des Zweigs: Karteireiter Allgemein" und "Eigenschaften des Zweigs: Karteireiter Text".
Texteditor-Objekt
Eigenschaften des Texteditor Objekts: Karteireiter Allgemein Wenn Sie ein Textobjekt in der Objektliste eines Zweigs anklicken, sieht der Eigenschaften Dialog wie unten gezeigt aus:
271

Referenz
Name: Voreingestellt ist hier der Name der angehängten Textdatei zu sehen. Sie können den Namen aber nach Belieben ändern, um die Dateien besser identifizieren zu können. In Export einbinden: Diese Option ist voreingestellt eingeschaltet. Schalten Sie sie aus, wenn Sie Die Datei beim Export in ein anderes Format (HTML, Mediator, Word usw.) nicht mitnehmen wollen.
Kommentar
Eigenschaften des Kommentars: Karteireiter Allgemein Wenn Sie einen Kommentar auf der Arbeitsfläche einfügen, sieht der Eigenschaften Dialog wie unten gezeigt aus:
Text: Hier wird der Text des Kommentars angezeigt. Sie können ihn nach Belieben ändern. Rahmenfarbe: Klicken Sie auf das kleine Farbfeld, um eine neue Farbe für den Rahmen auszusuchen, der den Kommentar umgibt. Rahmenstärke: Geben Sie hier einen neuen Wert ein, um die Breite des Rahmens, der den Kommentar umgibt, zu ändern. Die nächsten drei Eigenschaften erscheinen nur, wenn der Kommentar mit einem Zweig verbunden ist. Linienfarbe: Klicken Sie auf das kleine Farbfeld, um eine neue Farbe für die Linie auszusuchen, die den Kommentar mit dem Zweig verbindet. Linienstärke: Geben Sie hier einen neuen Wert ein, um die Breite der Linie, die den Kommentar mit dem Zweig verbindet, zu ändern. In Export einbinden: Diese Option ist voreingestellt eingeschaltet. Schalten Sie sie aus, wenn Sie den Kommentar beim Export in ein anderes Format (HTML, Mediator, Word usw.) nicht mit-exportieren wollen.
Eigenschaften des Kommentars: Karteireiter Text Im Karteireiter Text des Eigenschaften Dialogs für den Kommentar können Sie alle Eigenschaften definieren, die sich auf den Text des Kommentars beziehen.
272

Referenz
Schriftart: Klicken Sie auf dieses Feld, um eine neue Schriftart für den Kommentar zu wählen. Schriftgrad: Klicken Sie auf dieses Feld, um eine neue Schriftgröße zu wählen. Fett/Kursiv/Unterstrichen/Durchgestrichen: Wählen Sie die gewünschte Option, um den betreffenden Effekt zuzuweisen. Texthervorhebungsfarbe: Klicken Sie auf das kleine Rechteck, um die Hintergrundfarbe des Kommentars zu bestimmen. Textfarbe: Klicken Sie auf das kleine Rechteck, um die Textfarbe des Kommentars zu verändern. Breite Textumbruch: Hier wird die Breite für eine einzelne Textzeile definiert (bevor der Text in eine neue Zeile umbrochen wird). Ausrichten: Sie können zwischen der Ausrichtung rechts, links oder mittig innerhalb der Objektrahmens wählen.
Verbundenes Bild
Eigenschaften des Verbundenes Bildes: Karteireiter Allgemein Wenn Sie ein Verbundenes Bild auf der Arbeitsfläche auswählen, erscheinen folgende Eigenschaften im Eigenschaften Dialog, vorausgesetzt, dass das Bild mit einem Zweig verbunden ist. Ist dies nicht der Fall, zeigt der Eigenschaften Dialog nur den Karteireiter Bild.
Linienfarbe: Klicken Sie auf das kleine Rechteck, um eine neue Farbe für die Verbindungslinie zwischen Bild und Zweig auszusuchen. Linienstärke: Verwenden Sie diese Option, um eine neue Stärke (Breite) für die Verbindungslinie zwischen Bild und Zweig auszuwählen. In Export einbinden: Diese Option ist voreingestellt eingeschaltet. Schalten Sie sie aus, wenn Sie das Verbundene Bild beim Export in ein anderes Format (HTML, Mediator, Word usw.) nicht mit-exportieren wollen.
Eigenschaften des Verbundenes Bildes: Karteireiter Bild Wenn Sie auf den Karteireiter 'Bild' im Eigenschaften Dialog klicken, sieht dieser wie folgt aus:
273

Referenz
Dieser Karteireiter ist identisch mit dem Karteireiter Bild für den Ursprung. Mehr dazu finden Sie unter "Eigenschaften des Ursprungs: Karteireiter Bild".
Anhang
Eigenschaften des Anhangs: Karteireiter Allgemein Wenn Sie dem Zweig in der Objektliste einen Anhang hinzugefügt haben, werden folgende Eigenschaften im Eigenschaften Dialog angezeigt.
Name: Voreingestellt wird hier der Name der angehängten Datei angezeigt. Sie können den Namen aber nach Belieben verändern, u.a. um den Anhang besser identifizieren zu können. Wenn es sich bei dem Anhang um eine Bilddatei handelt, wird der Name auch als beschreibende Beschriftung verwenden, wenn es zu HTML oder Mediator exportiert wird:
Wenn Sie Ihr Dokument als HTML exportieren, wird der Bildname auch im Alt Meta-Tag für das Bild in der HTML Datei verwendet. Beim Ansehen der HTML Seite im Browser und Bewegen des Mauszeigers über das Bild sehen Sie diesen Namen des Bildes in einem Rahmen angezeigt. Wenn Sie Ihr Dokument zu Mediator exportieren, wird der Name im Karteireiter Notizen des Eigenschaften Dialogs des Bildes in Mediator eingefügt.
Pfad: Hier wird der Pfad der angehängten Datei angezeigt. Geben Sie einen neuen Ordner/eine neue Datei ein oder klicken Sie auf den Auswahlbutton , um eine andere Datei auszuwählen. Exportieren als: Voreingestellt wird der Anhang in dem Format exportiert, das Sie während des Exports für alle Anhänge dieses Typs bestimmt haben. Diese Option hier gibt Ihnen die Möglichkeit, den ausgewählten Anhang in einem anderen Format zu exportieren. Wenn Sie z.B. beim HTML Export bestimmt haben, dass alle Textanhänge als Buttons exportiert werden sollen, können Sie diese Wahl für den aktuellen Anhang überschreiben und etwa den Export als Hyperlink wählen. In Export einbinden: Diese Option ist voreingestellt aktiv. Schalten Sie sie aus, wenn Sie die Map in ein anderes Format (HTML, Mediator, Word usw.) exportieren, den betreffenden Anhang dabei aber nicht mitnehmen wollen.
Hyperlink-Objekt
Eigenschaften des Hyperlinks: Karteireiter Allgemein Wenn Sie einen Hyperlink in der Objektliste eines Zweigs anklicken, sieht der Eigenschaften Dialog wie unten gezeigt aus:
274

Referenz
275
Text: Voreingestellt zeigt dieses Feld den Namen des Hyperlinks. Beim Export der Map ist dies der Text des Hyperlinks. Sie können den Namen aber nach Belieben ändern, um den Hyperlink besser identifizieren zu können. URL: Hier wird die URL des Hyperlinks angezeigt. Sie können hier die URL anpassen oder eine völlig neue eingeben. Exportieren als: Voreingestellt werden Hyperlinks auch als Hyperlinks exportiert. Diese Option gibt Ihnen die Möglichkeit, den aktuellen Hyperlink stattdessen als einen Button zu exportieren. In Export einbinden: Diese Option ist voreingestellt aktiv. Schalten Sie sie aus, wenn Sie die Map in ein anderes Format (HTML, Mediator, Word usw.) exportieren, den betreffenden Hyperlink dabei aber nicht mitnehmen wollen.
Zweigverbindung
Eigenschaften der Zweigverbindung: Karteireiter Allgemein Wenn Sie eine 'Zweigverbindung' in der Objektliste eines Zweiges anklicken, sieht der Eigenschaften Dialog wie folgt aus:
Name: Hier wird der Name der Zweigverbindung angezeigt; voreingestellt ist dies der Name des Zweigs, auf den Verbindung zeigt. Linienfarbe: Hier wird die Farbe der Zweigverbindung definiert. Klicken Sie auf das kleine Rechteck, um eine neue Farbe auszusuchen. Linienstärke: Geben Sie hier einen Wert ein, um die Linienstärke der Zweigverbindung festzusetzen. Auswahlfarbe: Hier kann die Farbe bestimmt werden, in der die Zweigverbindung erscheint, wenn Sie ausgewählt wird oder wenn man die Maus darüber bewegt. Linienstil: Hier können Sie verschiedene Stile für die Verbindungslinie auswählen. In Export einbinden: Diese Option ist voreingestellt eingeschaltet. Schalten Sie sie aus, wenn Sie die Zweigverbindung beim Export in ein anderes Format (HTML, Mediator, Word usw.) nicht mitnehmen wollen.


Tastaturkürzel
Nachfolgend eine Liste der in MindView verwendeten Tastaturkürzel.
Tastaturkürzel Beschreibung Enter (Eingabe) Neuen Zweig auf der gleichen Ebene wie den ausgewählten
erzeugen
Einfg (Einfügen) Unterzweig zum ausgewählten Zweig erzeugen
Umschalt + Enter Neuen Zweig vor dem ausgewählten erzeugen
Entf(ernen) Löschen des ausgewählten Zweigs oder Elements
Pfeil hoch Auswählen des Zweigs oberhalb des momentan ausgewählten Zweigs
Pfeil runter Auswählen des Zweigs unterhalb des momentan ausgewählten Zweigs
Pfeil links Auswählen des Zweigs links des momentan ausgewählten Zweigs
Pfeil rechts Auswählen des Zweigs rechts des momentan ausgewählten Zweigs
F1 Hilfe
F2 Beschriftung des ausgewählten Zweigs oder des ausgewählten Kommentars ändern
F3 Fokusmodus ein/aus
F4 Map so skalieren, dass sie komplett auf die Arbeitsfläche passt
F6 Fokus auf den gewählten Zeig (alle anderen ausblenden)
Strg + Umsch + F6 Fokus auf Zweig entfernen (wieder die ganze Map anzeigen)
F7 Rechtschreibprüfung des Dokuments
Strg + F7 Rechtschreibprüfung des ausgewählten Elements
F8 Wechsel zwischen ausgewähltem Zweig und dem Texteditor
Strg + F8 Erzeugen eines neuen Texteditor Objekts
F9 Vollbildmodus ein/aus
F11 Kommentar an den ausgewählten Zweig anhängen
F12 Eingeben eines Startzeit für den ausgewählten Zweig
Strg + F12 Eingeben einer Endzeit für den ausgewählten Zweig
Strg + A Alle Zweige auswählen
Strg + B Text im Dokument finden und ersetzen
Strg + N Erzeugen eines neuen Dokuments
Strg + O Öffnen und vorhandenes Dokument laden
Strg + P Drucken des momentan aktiven Dokuments
Strg + S Speichern des momentan aktiven Dokuments
Strg + Z Rückgängig (machen) der letzten Aktion
Strg + Y Letzte Aktion wiederherstellen
277

Tastaturkürzel
Strg + C Ausgewählte Daten in die Zwischenablage kopieren
Strg + X Ausschneiden von ausgewählten Daten in die Zwischenablage
Strg + V Einfügen der Daten aus der Zwischenablage
Strg + Umsch + C Kopieren der Formatierung eines Zweig auf einen anderen per Option Format übertragen
Strg + F6 Strg +Tab
Wechseln von einem Dokument zum nächsten
Strg + F8 Öffnet den Texteditor zum Schreiben eines neuen Textes
Strg + Pfeil hoch Verschieben des ausgewählten Zweigs nach oben (nur Mind Map-, Gliederung- und Links/Rechts-Ansicht)
Strg + Pfeil runter Verschieben des ausgewählten Zweigs nach unten (nur Mind Map-, Gliederung- und Links/Rechts-Ansicht)
Strg + Pfeil links Verschieben des ausgewählten Zweigs nach links (nur Organigramm-Ansicht) Verbirgt den ausgewählten Zweig (nur Gliederungsansicht)
Strg + Pfeil rechts Verschieben des ausgewählten Zweigs nach rechts (nur Organigramm-Ansicht) Zeigt den ausgewählten Zweig (nur Gliederungsansicht)
Strg + Pos1 Gehe zur ersten Zelle (Gliederung, Zeitleiste, Gantt)
Strg + Ende Gehe zur letzten Zelle (Gliederung, Zeitleiste, Gantt)
Strg + "+" Alt + Mausrad
Ansicht Vergrößern
Strg + "-" Alt + Mausrad
Ansicht Verkleinern
Strg + Mausrad Scrollt die Arbeitsfläche horizontal
Umschalt + Ziehen Verschieben der Mind Map auf der Arbeitsfläche
Strg + 1 Nur Hauptzweige anzeigen
Strg + 2, 3, 4 2, 3 oder 4 Ebenen von Zweigen anzeigen
Strg + 5 Alle Zweigebenen anzeigen
Strg + Umschalt + "+" Erweitern des ausgewählten Zweigs
Strg + Umschalt + "-" Reduzieren des ausgewählten Zweigs
Strg + Umschalt + 1 Anzeigen des Dokuments in der Ansicht Mind Map
Strg + Umschalt + 2 Anzeigen des Dokuments in der Ansicht Organigramm
Strg + Umschalt + 3 Anzeigen des Dokuments in der Ansicht Links/Rechts
Strg + Umschalt + 4 Anzeigen des Dokuments in der Ansicht Zeitleiste
Strg + Umschalt + 5 Anzeigen des Dokuments in der Ansicht Gliederung
Strg + Umschalt + 6 Anzeigen des Dokuments in der Gantt Ansicht
Strg + F2 Aufgaben verlinken (nur Gantt Ansicht)
Strg + Umschalt + F2 Aufgabenlinks lösen (nur Gantt Ansicht)
Umschalt + F2 Aufgabeninformationsdialog öffnen (nur Gantt Ansicht)
278

Tastaturkürzel
279
Alt + Umschalt + Pfeil rechts
Gewählten Zweig (Gliederungsansicht) oder Aufgabe (Gantt Ansicht) eine Ebene tiefer verschieben
Alt + Umschalt + Pfeil links Gewählten Zweig (Gliederungsansicht) oder Aufgabe (Gantt Ansicht) eine Ebene höher verschieben


Index
# #NAN ............................................................. 73 #NULL! .......................................................... 73 .
.mvdx ............................................................. 40
.mvtx .............................................................. 40 A
Abhängigkeiten - siehe Beziehungen ......... 156 ABS ............................................................... 73 Aktivieren....................................................... 91
einer Zweigverbindung .............................. 96 eines Hyperlinks ........................................ 94 eines Objekts ............................................. 91
Alt Tag (Bilder) ................... 198, 268, 271, 273 Änderungen ................................................. 101 Änderungen nachverfolgen ......................... 101 Andocken von Dialogen .......................... 29, 34 Anfang - Anfang .......................................... 156 Anfang - Ende ............................................. 156 Anfang nicht früher als ................................ 161 Anfang nicht später als ................................ 161 Anhang - siehe Objekt ................................... 91 Anhängen von Objekten ................................ 91 Animation ...................................................... 34 Anordnen ..................................................... 114
Objekte in der Objektliste ........................ 114 Zweige ....................................................... 87
Anpassen ...................................................... 29 Arbeitsfläche .............................................. 29 Gantt Diagramm .............................. 138, 164 Voreinstellungen ........................................ 34
Ansicht ................................................... 47, 124 designen .................................................... 47 Eigenschaften .................................. 265, 266
Ansicht zurücksetzen .............................. 29, 34 Ansichten..................................................... 124
Gantt Ansicht ........................................... 138 Gliederungsansicht .......................... 124, 135 Links/Rechts-Ansicht ....................... 124, 127 Mind Map-Ansicht ............................ 124, 125 Organigramm-Ansicht ...................... 124, 125
Zeitleisten-Ansicht ..................... 69, 124, 128 Antialiasing (Glätten)..................................... 34 Anzeigen/Ausblenden ................................... 44
Aufgabeninformation ................................. 65 Aufgabenname ........................................ 138 Dialoge ...................................................... 29 Kalkulationswerte ...................................... 73 Kritischer Weg ......................................... 164 Ressourcen ............................................. 138 Zeitleiste-Information ......................... 69, 128 Zweige ................................................. 44, 89 Zweigverbindungen ................................. 266
Arbeiten mit verschiedenen Ansichten ....... 124 Arbeitsfläche ................................................. 29
Eigenschaften ............................ 47, 265, 266 Einrichten .................................................. 29
Aufgaben ............................................... 65, 138 Abhängigkeit ............................................ 156 anpassen ......................................... 138, 164 Bedingung ....................................... 161, 166 Beziehung ............................................... 156 Datumswerte ............................. 65, 138, 150 Dauer ......................................... 65, 138, 150 erzeugen ................................................. 150 exportieren .............................. 120, 153, 194 Farbe ....................................... 138, 164, 269 Fertigstellung ..................................... 65, 164 filtern ........................................................ 166 Form ........................................................ 138 gesamte Pufferzeit .................................. 166 importieren ...................................... 120, 194 Links lösen .............................................. 156 Meilenstein .............................................. 164 Muster ..................................................... 138 Nachfolger ............................................... 156 Notizen .................................................... 164 Priorität .............................................. 65, 164 Ressourcen ....................................... 65, 153 Stichtag ........................................... 161, 164 Summen .................................................. 150 verlinken .................................................. 156
281

Index
verteilen ........................................... 120, 194 verwalten ................................................. 120 Vorgänger ................................................ 156 Zeitversatz ............................................... 156
Aufgaben verlinken ..................................... 156 Aufgabenbalken ......................... 138, 150, 164 Aufgabendaten .............................................. 65 Aufgabeninformation ............................. 65, 138
anzeigen .................................................... 65 eingeben ............................................ 65, 138
Aufgabenlinks lösen .................................... 156 Aufgabenliste ................................................ 65
erzeugen .................................................... 65 exportieren ............................................... 194 importieren ............................................... 253 synchronisieren ....................................... 194
Aufgabenmanagement .................................. 65 Aufgabenname ............................................ 138
Anzeigen/Ausblenden .............................. 138 Aufzählungsschemas ................... 49, 135, 180 Aufzählungszeichen ...................................... 51 Ausblenden/Anzeigen ................................... 44
Aufgabeninformation ................................. 65 Dialoge....................................................... 29 Kritischer Weg ......................................... 164 Zeitleiste-Information ................................. 69 Zweige ................................................. 44, 89 Zweigverbindungen ................................. 266
Auswahl mehrerer Zweige ............................ 84 Autokorrektur-Liste .............................. 173, 175 Auto-Layout ........................................... 87, 266 Automatisch Speichern-Option ............... 34, 40 Automatisch Summieren ............................... 73 AVG ............................................................... 73 B
Backup Dateien ............................................. 40 Baumstruktur-Navigation ..................... 202, 226
im HTML Export ....................................... 202 im Mediator Export .................................. 226
Bearbeiten ..................................................... 44 Aufgabe ................................................... 150 Hyperlink .................................................... 94 Kommentar ................................................ 56 Notiz ........................................................... 56 Texteditor Objekt ....................................... 51
Ursprung ............................................ 84, 267 Zweig ................................................. 84, 269
Bedingungen ....................................... 161, 166 Anfang nicht früher als ............................ 161 Anfang nicht später als ............................ 161 Ende nicht früher als ............................... 161 Ende nicht später als ............................... 161 Muss anfangen am .................................. 161 Muss enden am ....................................... 161 So bald wie möglich ................................ 161 So spät wie möglich ................................ 161
Berichte ....................................................... 170 Beziehungen ............................................... 156
Anfang - Anfang ...................................... 156 Anfang - Ende ......................................... 156 Ende - Anfang ......................................... 156 Ende - Ende ............................................ 156
Bild ................................................................ 61 Bildobjekt ........................................... 91, 274 exportieren .............................................. 242 Multimedia Katalog .................................. 106 Name ....................................... 268, 271, 273 Seitenverhältnis ....................... 268, 271, 273 Sichtbarkeit .............................. 268, 271, 273 Verbundenes Bild ...................................... 61 verschieben ............................................... 61 Zweigbild ................................................... 61 C
Clipart .................................................... 61, 106 COUNT ......................................................... 73 D
Datendateien ............................................... 103 Datumswerte ......................................... 65, 138
in einem Projektplan .......... 65, 138, 145, 150 in einer Aufgabenliste ................................ 65 in einer Zeitleiste ............................... 69, 128
Dauer .................................................... 69, 128 einer Aufgabe ............................ 65, 138, 150 eines Ereignisses .............................. 69, 128
Dauer-Balken ...................................... 128, 138 in der Gantt Ansicht ................. 138, 150, 164 In der Zeitleistenansicht .......................... 128
Designen einer Mind Map ............................. 47 Desktopsuche ............................................... 98 Dialoge .......................................................... 29
282

Index
andocken/lösen ................................... 29, 34 Aufgaben/Zeitinfo ......... 29, 65, 69, 128, 138 Eigenschaften .......................................... 111 Gliederung der Zeitleiste ......................... 128 Kalkulation ................................................. 73 Multimedia ............................................... 106 Objektliste ................................................ 114 skalieren .................................................... 29 Texteditor ................................................... 29 Überblick .................................................... 29 zeigen/ausblenden .................................... 29 zurücksetzen ....................................... 29, 34
Dokument - siehe Mind Map ................. 38, 266 Drucken einer Mind Map ............................... 80 E
Ebenenliste Navigation ....................... 202, 226 EFFEKTIVZINS ............................................. 73 Eigene Lexika ...................................... 173, 175 Eigene Symbole - siehe Symbole ................. 59 Eigenschaften ..................................... 111, 265
Anhang .................................................... 274 Ansicht ............................................. 265, 266 anwenden ................................................ 111 Arbeitsfläche .................................... 265, 266 Dialog andocken/lösen ........................ 29, 34 Dokument ........................................ 265, 266 fixieren/lösen ............................................. 29 Hyperlink .................................................. 274 Kommentar .............................................. 272 Mind Map ......................................... 265, 266 Texteditor Objekt ..................................... 271 Ursprung .......................................... 267, 268 Verbundenes Bild .................................... 273 Verknüpfung ............................................ 274 Zweig ...................................... 269, 270, 271 Zweigbild ......................................... 268, 271 Zweigdaten ...................................... 266, 271 Zweigverbindung ..................................... 275
Eigenschaften Dialog .................................. 111 Einbinden in Export ..................................... 179 Einfügen ........................................................ 44
Anhang ...................................................... 91 Aufgabeninformation ......................... 65, 138 Formeln...................................................... 73 Hauptzweige .............................................. 44
Hyperlinks .................................................. 94 Kommentare .............................................. 56 Notizen ...................................................... 56 numerische Daten ..................................... 73 Sounds ...................................................... 93 Symbole .................................................... 59 Texteditor Objekte ..................................... 51 Übergeordnetee Zweige ............................ 44 Unterzweige .............................................. 44 Verbundene Bilder..................................... 61 Werte ......................................................... 73 Zeitleiste Informationen ..................... 69, 128 Zweigbilder ................................................ 61 Zweige und Unterzweige ........................... 44 Zweigverbindungen ................................... 96
Einfügen eines Zweigs .................................. 87 in ein externes Projekt ............................... 44 in MindView ......................................... 44, 87
Einfügen zusätzlicher Ordner ..................... 179 Eingeben des Themas .................................. 43 Einrichten ...................................................... 29
Arbeitsfläche .............................................. 29 Projektplan .............................................. 144 Voreinstellungen........................................ 34
Ende - Anfang ............................................. 156 Ende - Ende ................................................ 156 Ende nicht früher als ................................... 161 Ende nicht später als .................................. 161 Ende-Daten/Zeiten setzen .................... 69, 128 Entpacken einer Mind Map ......................... 104 Ersetzen .................................................. 59, 61
Symbol ...................................................... 59 Verbundenes Bild ...................................... 61 Zweigbild ................................................... 61
Ersetzen von Text ......................................... 98 in Kommentaren ........................................ 98 in Notizen .................................................. 98 in Objektnamen ......................................... 98 in Texteditor Objekten ............................... 98 in Zweignamen .......................................... 98
Erweitern ....................................................... 44 einer Mind Map .................................... 44, 49 eines Zweiges ........................................... 44
Erzeugen ....................................................... 38 Aufgabenliste ............................................. 65
283

Index
ein PDF Dokument .................................. 221 einer Excel Tabelle .................................. 190 Filter ........................................................... 89 Formel........................................................ 73 Gliederung ............................................... 135 Kalkulationswert ........................................ 73 Kommentare .............................................. 56 Mediator Dokument ................................. 222 Mind Map ............................................. 38, 99 Neuer Ursprung ......................................... 99 Notizen....................................................... 56 PowerPoint Präsentation ......................... 185 Projektplan ................................ 65, 138, 144 Report ...................................................... 170 Ressourcenliste ....................................... 153 RTF Dokument ........................................ 238 Texteditor Objekt ....................................... 51 Verknüpfungen .......................................... 94 Word Dokument ....................................... 180 Zeitleiste ............................................ 69, 128 Zweig ......................................................... 44 Zweigverbindung ....................................... 96
Excel - siehe Microsoft Excel .............. 190, 250 Exportieren .................................................. 179
als Bild ..................................................... 242 als HTML ................................ 198, 200, 202 als MatchWare Mediator-Dokument222, 224, 226 als Microsoft PowerPoint-Dokument ....... 185 als Microsoft Word-Dokument ................. 180 als PDF .................................................... 221 als RTF-Dokument .................................. 238 als XML .................................................... 241 einer Aufgabenliste .......................... 120, 194 Exportassistent ....................... 179, 202, 226 FTP Upload Manager .............................. 219 Kalender .................................................. 146 Packen ..................................................... 104 Projektplan ............................................... 171 Ressourcenliste ....................................... 153 Schnellexport .......................... 179, 200, 224 Übersicht ................................................. 179 zu Microsoft Excel ................................... 190 zu Microsoft Outlook ................................ 194 zu Microsoft Project ................................. 198
F FAQ Wissensdatenbank ............................... 17 Farbdialog ................................................... 111 Farbe ........................................... 265, 266, 267
Kommentar Hintergrund .......................... 272 Kommentar Linie ..................................... 272 Kommentar Rahmen ............................... 272 Kommentar Text ...................................... 272 Seite ........................................................ 265 Text ......................................................... 265 Umgebung ............................................... 269 Ursprung .................................................. 265 Ursprung Hintergrund .............................. 267 Ursprung Text .......................................... 267 Ursprungstext Hintergrund ...................... 267 Zweig ............................................... 266, 269 Zweighintergrund............................. 266, 269 Zweigtext ................................................. 270 Zweigtext-Hintergrund ............................. 270 Zweigverbindung ..................................... 275
Fertigstellung ........................................ 65, 164 Filter .............................................................. 89
anwenden .................................................. 89 deaktivieren ............................................... 89 definieren ................................................... 89 löschen ...................................................... 89
Filtern einer Mind Map .......................... 89, 166 Filtern eines Gantt Diagramms ................... 101 Finden und Ersetzen von Text ...................... 98
in Kommentaren ........................................ 98 in Notizen .................................................. 98 in Objektnamen ......................................... 98 in Texteditor Objekten ............................... 98 in Zweignamen .......................................... 98
Fokus auf einen Zweig richten ...................... 89 Fokusmodus ................................................. 49 Format übertragen ........................................ 84 Formatieren ............................................. 51, 84
Beschriftung des Ursprungs oder Zweigs . 84 Kommentar ................................................ 56 Texteditor Objekt ....................................... 51 Zweig ......................................................... 84
Formeln ......................................................... 73 FreeMind ..................................................... 257 FTP Upload Manager ................................. 219
284

Index
Funktionen .................................................... 73 ABS ............................................................ 73 AVG ........................................................... 73 COUNT ...................................................... 73 EFFEKTIVZINS ......................................... 73 FV .............................................................. 73 INT ............................................................. 73 LN .............................................................. 73 LOG ........................................................... 73 MAX ........................................................... 73 MIN ............................................................ 73 NOMINALZINS .......................................... 73 POTENZ .................................................... 73 PV .............................................................. 73 SUM ........................................................... 73 WURZEL ................................................... 73
FV .................................................................. 73 G
Gantt Ansicht ............................................... 138 Gantt Diagramm .......................................... 138
anpassen ................................................. 138 ansehen ................................................... 138 Berichte.................................................... 170 filtern .................................................. 89, 166 Zeitskala .................................................. 138
Gantt Karteireiter ......................................... 138 Geologischer Zeittyp ..................................... 69 Gesamte Pufferzeit ..................................... 166 Gesten ......................................................... 258 Glätten ........................................................... 34 Gliederung der Zeitleiste ............................. 128
anwenden ................................................ 128 Gliederungsansicht ..................................... 135 Grad der Fertigstellung ......................... 65, 164 H
Hauptzweige - siehe Zweige ................... 12, 44 Heutiges Datum .......................................... 265
Farbe ....................................................... 265 Hilfe ............................................................... 17 Hintergrundfarbe ................................. 266, 269
Kommentar Text ...................................... 272 Kommentar Texthintergrund .................... 272 Ursprung .................................................. 267 Ursprung Text .......................................... 267 Zweig ............................................... 266, 269
Zweigtext ................................................. 270 Historischer Zeittyp ....................................... 69 Horizontaler Zweigabstand ......................... 266 HTML .......................................................... 198
exportieren .............................. 198, 200, 202 Html Export Ordner ..................................... 170 Hyperlink ....................................................... 91
anhängen .................................................. 94 bearbeiten ................................................. 94 Eigenschaften .......................................... 274 im Texteditor .............................................. 51 kopieren ..................................................... 94 löschen ...................................................... 94 verknüpfen ................................................. 94 verschieben ............................................... 94 I
img Ordner .................................................. 198 Importieren .................................................. 246
einer Aufgabenliste ......................... 120, 194 Kalender .................................................. 146 Ressourcenliste ....................................... 153 Übersicht ................................................. 244 von FreeMind .......................................... 257 von MatchWare Mediator ........................ 254 von Microsoft Excel ................................. 250 von Microsoft Outlook ............................. 253 von Microsoft PowerPoint ....................... 246 von Microsoft Project ............................... 254 von Microsoft Word ................................. 244 von MindManager...................... 42, 256, 257 von XML .................................................. 256
Indikatoren .................................................. 138 Bedingungen ........................................... 161 Stichtag ................................................... 164
Installation ..................................................... 15 INT ................................................................ 73 Interaktives Whiteboard .............................. 258 K
Kalender ...................................................... 146 Projekt ..................................................... 146 voreingestellt ........................................... 146
Kalkulationsdialog ......................................... 73 Kalkulationswert ............................................ 73
anzeigen/ausblenden ................................ 73 Format ....................................................... 73
285

Index
hinzufügen ................................................. 73 Reihenfolge ............................................... 73 voreingestellt ............................................. 73
Karteireiter Notizen (Mediator Eigenschaften)222, 254, 268, 271, 273 angehängtes Objekt .................................. 91 Kombinieren von Mind Maps....................... 104 Kommentar .................................................... 56
bearbeiten .................................................. 56 Eigenschaften .......................................... 272 einfügen ..................................................... 56 Linie ......................................................... 272 löschen ...................................................... 56 lösen .......................................................... 56 Rahmen ................................................... 272 Rechtschreibung prüfen .......................... 173 Text ersetzen ............................................. 98 Text finden ................................................. 98 Text Hintergrund ...................................... 272 Textfarbe ................................................. 272
Kompaktieren einer Mind Map ...................... 47 Komprimieren einer Mind Map .................... 104 Konvertierung älterer Projekte ...................... 42 Kopieren eines Zweigs ............................ 44, 87
von externem Programm ........................... 44 von MindView ...................................... 44, 87
Kritischer Weg ..................................... 164, 166 Anzeigen/Ausblenden ...................... 164, 166 Farbe ....................................................... 265 filtern ........................................................ 166 Pufferzeit ................................................. 166
Kürzel .......................................................... 277 L
Layouts .......................................................... 47 Lern-Management System - siehe LMS ..... 202 Lexika .......................................................... 173
Autokorrektur-Liste .......................... 173, 175 eigene .............................................. 173, 175 Sprache ................................................... 173 Standard .................................................. 173
Linienstärke ................................................. 269 Kommentar .............................................. 272 Verbundenes Bild .................................... 273 Zweig ....................................................... 269 Zweigverbindung ..................................... 275
Links/Rechts-Ansicht ................................... 127 LMS System ................................................ 202
LN.................................................................. 73 LOG .............................................................. 73 Löschen ........................................................ 44
Filter .......................................................... 89 Kommentar ................................................ 56 Notiz .......................................................... 56 Symbol ...................................................... 59 Texteditor Objekt ....................................... 51 Verbundenes Bild ...................................... 61 Verknüpfung .............................................. 91 Vorlage ...................................................... 40 Zweig ......................................................... 44 Zweigbereich ............................................. 44 Zweigbild ................................................... 61 Zweigverbindung ....................................... 96
Lösen .............................................. 56, 61, 100 Kommentar ................................................ 56 verbundenes Bild....................................... 61 Zweig ....................................................... 100 Zweigbild ................................................... 61
Lösen von Dialogen ...................................... 29 M
Map Stile ................................................. 22, 47 Map Titel ....................................................... 43 MatchWare Mediator ........................... 222, 254
exportieren .............................. 222, 224, 226 importieren .............................................. 254
MatchWare Shared Workspace .................. 115 Dokument öffnen ..................................... 116 Dokument schließen ............................... 116 Dokument speichern ............................... 116 Dokument sperren ................................... 118 Eigentümer .............................................. 116 freigegebene Dokumente ........................ 116 freigegebene Ordner ............................... 116 Konto ....................................................... 116 Verbinden ................................................ 116 verwalten ................................................. 115 Zugreifen ................................................. 115 Zugriffsrechte .................................. 116, 118 Zusammenarbeit ..................................... 118 Zweig sperren .......................................... 118
MAX .............................................................. 73 Mediator - siehe MatchWare Mediator 222, 254
286

Index
Mehrere Zweige auswählen .......................... 84 Meilenstein .................................................. 164 Melden eines Problems ................................. 17 Microsoft Excel .................................... 190, 250
exportieren ............................................... 190 importieren ............................................... 250
Microsoft Outlook ................................ 194, 253 exportieren ............................................... 194 importieren ............................................... 253 synchronisieren ....................................... 194
Microsoft PowerPoint .......................... 185, 246 exportieren ............................................... 185 importieren ............................................... 246
Microsoft Project ................................. 198, 254 exportieren ....................................... 198, 241 importieren ....................................... 254, 256
Microsoft SharePoint ................................... 115 Microsoft Word .................................... 180, 244
exportieren ............................................... 180 importieren ............................................... 244
MIN ................................................................ 73 Mind Map....................................................... 38
Änderungen nachverfolgen ..................... 101 Ansicht ....................................................... 49 Datendateien ........................................... 103 designen .................................................... 47 drucken ...................................................... 80 Eigenschaften ........................... 47, 265, 266 entpacken ................................................ 104 erweitern .............................................. 44, 49 erzeugen .................................................... 38 exportieren ............................................... 179 filtern .................................................... 49, 89 fokussieren .......................................... 49, 89 freigeben .................................................. 118 Hauptthema ............................................... 43 importieren ............................................... 244 kombinieren ............................................. 104 kompaktieren ............................................. 47 komprimieren ........................................... 104 Layouts ...................................................... 47 Navigation .................................................. 49 Nummerierungsschemas ........................... 49 öffnen ......................................................... 42 online ....................................................... 115
packen ..................................................... 104 präsentieren ...................................... 49, 102 Rechtschreibprüfung ............................... 173 reduzieren ........................................... 44, 49 schützen .................................................. 101 scrollen ...................................................... 49 senden ..................................................... 105 speichern ................................................... 40 sperren .................................................... 118 Stile ........................................................... 47 vergrößern/verkleinern .............................. 50 weitergeben ............................................. 104
Mind Map Ansicht ............................... 124, 125 MindManager ................................................ 42
Importieren einer .mmap Datei .......... 42, 257 Importieren einer .XML Datei .................. 256
MindView Schaltfläche .................................. 29 mmap MindManager Datei ........... 42, 256, 257 Multimedia Katalog ............................... 61, 106
anwenden ................................................ 106 Elemente hinzufügen .............................. 106 Stichwörter .............................................. 106 Suchen im... ............................................ 106 Überblick ................................................. 106 Verknüpfen einer Kategorie .................... 106 zurücksetzen ........................................... 106
Muss anfangen am ..................................... 161 Muss enden am .......................................... 161 mvfiles Ordner ............................................. 198 MVHtmlExport Ordner................................. 198 MVPPImport Ordner ................................... 246 N
Nachfolger ................................................... 156 Navigieren in der Mind Map .......................... 49
Ansicht ....................................................... 49 erweitern/reduzieren ........................... 44, 49 filtern .......................................................... 89 fokussieren .......................................... 49, 89 scrollen ...................................................... 49 verschieben ............................................... 49
NOMINALZINS ............................................. 73 Notiz .............................................................. 56
bearbeiten ................................................. 56 einfügen ..................................................... 56 erzeugen ................................................... 56
287

Index
löschen ...................................................... 56 Rechtschreibprüfung ............................... 173 Text ersetzen ............................................. 98 Text finden ................................................. 98
Notizen-Karteireiter - Mediator Eigenschaften 222, 254, 268, 271, 273 Nummerierung - im Texteditor Objekt ... 51, 180 Nummerierungsformat .................................. 73 Nummerierungsschema ....... 49, 135, 138, 180 O
Objekt ............................................................ 91 aktivieren ................................................... 91 anhängen ................................................... 91 Eigenschaften .......................................... 274 kopieren ..................................................... 91 löschen ...................................................... 91 verschieben ............................................... 91
Objektliste.................................................... 114 anwenden ................................................ 114
Objektname ........................................... 98, 274 Rechtschreibung ...................................... 173 Text ersetzen ............................................. 98 Text finden ................................................. 98
Öffnen ............................................................ 42 Excel Tabelle ........................................... 250 Mediator Datei ......................................... 254 Microsoft Project Datei .................... 254, 256 Mind Map ................................................... 42 MindManager Datei ........................... 42, 256 PowerPoint Datei ..................................... 246 Word Datei ............................................... 244 XML Datei ................................................ 256
Online Workspace ....................................... 115 Dokumente öffnen ................................... 116 Dokumente schließen .............................. 116 Dokumente speichern .............................. 116 verwalten ................................................. 115 zugreifen .................................................. 115
Optionen ........................................................ 34 Ordnerstruktur ............................ 104, 179, 202 Organigramm Ansicht ................................. 125
Baumstruktur Navigation ......................... 202 im HTML Export ....................................... 202
Outlook - siehe Microsoft Outlook ....... 194, 253
P Packen einer Mind Map .............................. 104 Passwort ..................................................... 101 PDF ............................................................. 221 Planungsmodus .......................................... 145 POTENZ ....................................................... 73 PowerPoint - siehe Microsoft PowerPoint185, 246 Präsentieren einer Mind Map ................ 49, 102 Priorität .................................................. 65, 164 Problembewältigung ............................... 17, 34 Project - siehe Microsoft Project ......... 198, 254 Projektkalender ........................................... 146 Projektmanagement .................................... 138 Projektplan .................................................. 138
ansehen ................................................... 138 Aufgaben ................................................. 150 Aufgabendaten ........................................ 150 Berichte ................................................... 170 checken ................................................... 166 drucken .................................................... 172 einrichten ................................................. 144 Enddatum ........................................ 145, 166 erweitern .................................................. 164 erzeugen ................................... 65, 138, 144 exportieren ...................... 170, 194, 198, 241 Globale Einstellungen ............................. 145 importieren .............................. 253, 254, 256 Kalender .................................................. 146 Kritischer Weg ................................. 164, 166 Meilensteine ............................................ 164 Planungsmodus ....................................... 145 Ressourcen ............................................. 153 Startdatum ....................................... 145, 166 Stichtage ......................................... 161, 164
Pufferzeit ..................................................... 166 PV ................................................................. 73 R
Rechts/Links-Ansicht .......................... 124, 127 Rechtschreibprüfung ........................... 173, 175
anwenden ................................................ 173 in der ganzen Mind Map .......................... 173 in Kommentaren ...................................... 173 in Notizen ................................................ 173 in Objektnamen ....................................... 173 in Optionen .............................................. 175
288

Index
in Texteditor Objekten ............................. 173 in Zweignamen ........................................ 173
Reduzieren .................................................... 44 einer Mind Map .................................... 44, 49 eines Zweigs .............................................. 44
Reports ........................................................ 170 Ressourcen ........................................... 65, 153
Anzeigen/Ausblenden .............................. 138 Arbeitsauslastung .................................... 170 Aufgabenverteilung .......................... 120, 194 Verantwortlichkeit .................................... 170
RTF ............................................................. 238 Rückgängig machen ..................................... 34 S
Schaltflächen-Navigation .................... 202, 226 Schnellanalyse .............................................. 73 Schnellstart ................................................... 19 SCORM Paket ............................................. 202 Scrollen einer Mind Map ............................... 49 Seiteneigenschaften ..................... 47, 265, 266 Seitenfarbe .................................................. 265 Seitenverhältnis eines Bildes ..... 268, 271, 273 Senden einer Mind Map .............................. 105 Seriennummer ............................................... 34 Servicepacks ................................................. 17 Shared Workspace - siehe
MatchWare Shared Workspace .............. 115 SharePoint .................................................. 115 Sichtbarer Bereich ................................. 49, 113 Sichtbarkeit bei Bildern .............. 268, 271, 273 SMART board ............................................. 258 So bald wie möglich .................................... 161 So spät wie möglich .................................... 161 Sound ............................................................ 93
abspielen ................................................... 93 Eigenschaften ........................... 93, 111, 274 einfügen ..................................................... 93 kopieren ..................................................... 93 löschen ...................................................... 93 verschieben ............................................... 93
Speichern einer Mind Map ............................ 40 Sperren ........................................................ 118
eines Dokuments ..................................... 118 eines Zweigs ............................................ 118
Sprache ....................................................... 173
Wechseln des Lexikons .......................... 173 Standard Zeittyp ............................................ 69 Standardaufgabe - siehe Aufgabe ........ 65, 138 Stichtag ............................................... 161, 164 Stifteingabe ................................................. 258 Stiftmodus ................................................... 258 Stile ............................................................... 47 Suche auf dem Desktop ............................... 98 Suchen und Ersetzen von Text ..................... 98
in Kommentaren ........................................ 98 in Notizen .................................................. 98 in Objektnamen ......................................... 98 in Texteditor Objekten ............................... 98 in Zweignamen .......................................... 98
SUM .............................................................. 73 Summenaufgabe ................................. 138, 150 Support ......................................................... 17 Symbole ........................................................ 59
einfügen ..................................................... 59 ersetzen ..................................................... 59 löschen ...................................................... 59
Symbolleiste für den Schnellzugriff ............... 29 anpassen ............................................. 29, 34 zurücksetzen ............................................. 29
Symbolpalette ......................................... 29, 59 anwenden .................................................. 59
Synchronisieren .......................................... 194 mit Microsoft Outlook .............................. 194 T
Tabelle ................................................ 190, 250 Tabellen ........................................................ 51 Tablet PC .................................................... 258 Tastaturkürzel ....................................... 29, 277 Terminologie ................................................. 12 Text ............................................................... 98
ersetzen ..................................................... 98 finden ......................................................... 98
Text finden und ersetzen .............................. 98 in Kommentaren ........................................ 98 in Notizen .................................................. 98 in Objektnamen ......................................... 98 in Texteditor Objekten ............................... 98 in Zweignamen .......................................... 98
Texteditor ...................................................... 51 anwenden ............................................ 29, 51
289

Index
Texteditor Objekt ........................................... 51 bearbeiten .................................................. 51 Eigenschaften .......................................... 271 einfügen ..................................................... 51 erzeugen .................................................... 51 löschen ...................................................... 51 Rechtschreibung prüfen .......................... 173 Text ersetzen ............................................. 98 Text finden ................................................. 98 voreingestellte Schrift ................................ 34
Texterkennung ............................................ 258 Textfarbe ..................................................... 265 Textumbruch ............................................... 265 Thema ........................................................... 43 Thema der Mind Map .................................. 268 Touch screen .............................................. 258 U
Überblick Dialog .......................................... 113 Übergeordnete Zweige - siehe Zweige ......... 44 Überprüfen der Mind Map ........................... 103 Umgebung ................................................... 269 Undo (Rückgängig machen) ......................... 34 Unterstützung ................................................ 17 Unterzweig - siehe Zweig ........................ 12, 44 Updates (Programm) ..................................... 34 Ursprung .................................................. 38, 43
bearbeiten .................................................. 84 Eigenschaften .................................. 267, 268 erzeugen ............................................ 38, 100 Farbe ....................................................... 265 Farbe Texthintergrund ............................. 267 Form .................................................... 47, 84 formatieren ................................................ 84 Hintergrundfarbe ...................................... 267 Linienfarbe ............................................... 267 Textfarbe ................................................. 267
Ursprungsformen .......................................... 47 V
Verbundenes Bild .......................................... 61 Eigenschaften .......................................... 273 einfügen ..................................................... 61 ersetzen ..................................................... 61 Linie ......................................................... 273 löschen ...................................................... 61 lösen .......................................................... 61
verschieben ............................................... 61 Vereinfachte Oberfläche ............................... 34 Vergrößern/Verkleinern ................................ 50 Vergrößerungsmaßstab ................................ 50 Verknüpfung .................................................. 94
aktivieren ................................................... 94 bearbeiten ................................................. 94 Eigenschaften .......................................... 274 erzeugen ................................................... 94 Hyperlink Verknüpfung ........................ 91, 94 Ordner ....................................................... 94
Verlinkungen ............................................... 156 Anfang - Anfang ...................................... 156 Anfang - Ende ......................................... 156 Ende - Anfang ......................................... 156 Ende - Ende ............................................ 156
Verschieben der Mind Map ........................... 49 filtern .......................................................... 89
Verschieben eines Bildes ............................. 61 Verschieben eines Zweigs ............................ 87
Auto-Layout ....................................... 34, 266 Vertikaler Abstand der Zweige .................... 266 Vollbildmodus ................................................ 50 Voreingestellter Kalender ........................... 146 Voreingestellter Wert .................................... 73 Voreinstellungen ........................................... 34 Vorgänger ................................................... 156 Vorlagen ........................................................ 38
anwenden .................................................. 38 Bildungsbereich ......................................... 38 Business .................................................... 38 eigene ........................................................ 40 Export .............. 179, 180, 185, 190, 202, 226 Persönlich .................................................. 38 speichern ................................................... 40
Vorschau ....................................................... 34 W
Website ....................................................... 198 Weitergeben einer Mind Map ...................... 104 Wert - siehe Kalkulationswert ....................... 73 Whiteboard .................................................. 258 Wiederherstellen siehe Zurücksetzen ..... 29, 34 Willkommen Dialog ................................. 34, 38 Wöchentlicher Zeittyp ................................... 69 Word -siehe Microsoft Word ............... 180, 244
290

Index
WURZEL ....................................................... 73 X
XML ..................................................... 241, 256 exportieren ............................................... 241 importieren ............................................... 256 Z
Zeichnungen ............................................... 258 Zeigen/Ausblenden ....................................... 44
Dialoge....................................................... 29 Kritischer Weg ......................................... 164 Zweige ....................................................... 44 Zweigverbindungen ................................. 266
Zeigen/Ausblenden eines Zweigs ................. 44 Zeilenumbruch ............................................ 265 Zeitinfo Dialog .................. 29, 65, 69, 128, 138
anwenden .......................................... 69, 128 Zeitinformation ...................................... 69, 128 Zeitleiste ................................................ 69, 128
als HTML exportieren .............................. 128 ansehen ................................................... 128 anwenden ................................................ 128 Daten ......................................................... 69 Dauer-Leisten .......................................... 128 designen .................................................. 128 drucken .................................................... 128 erweitern .................................................. 128 erzeugen .................................................. 128 filtern ........................................................ 128 fokussieren .............................................. 128 komprimieren ........................................... 128 Nummerierungsschemas ......................... 128 reduzieren ................................................ 128 Titel .................................................. 128, 267 Zeitskalen .................................................. 69 Zeitsprünge einfügen ......................... 69, 128 zoomen .................................................... 128
Zeitleiste - Gantt Diagramm ........................ 138 Zeitleiste - Symbolleiste ........................ 69, 128
anwenden ................................................ 128 Zeitleiste-Daten ..................................... 69, 128
anzeigen .................................................... 69 einfügen ............................................. 69, 128
Zeitleistenansicht .................................. 69, 128 Zeitleistendaten ............................................. 69 Zeitskalen - Zeitleiste .................................... 69
'Geologisch' ............................................... 69 'Historisch' ................................................. 69 'Standard' .................................................. 69 'Täglich' ..................................................... 69 'Wöchenlich' .............................................. 69
Zeitsprung ................................................... 128 Zeitsprünge ................................................. 128 Zeitversatz .................................................. 156 Zoomen - Vergrößern/Verkleinern ................ 50 Zugriffstasten ................................................ 29 Zurücksetzen .......................................... 29, 34
der Arbeitsfläche ................................. 29, 34 des Projektkalenders ............................... 146 Multimedia Katalog ............................ 34, 106 voreingestellter Kalender ........................ 146
Zusätzliche Ordner ...................... 104, 179, 202 Zusätzliche Symbole - siehe Smbole ............ 59 Zweig .............................................. 12, 44, 269
anzeigen/ausblenden .......................... 44, 89 aus der Zwischenablage einfügen ............ 87 ausschneiden ............................................ 87 Auto-Layout ............................................. 266 bearbeiten ................................................. 84 Daten ................................................. 84, 271 Eigenschaften .................. 265, 269, 270, 271 einfügen ..................................................... 44 erweitern .................................................... 44 Farbe ............................................... 266, 269 fokussieren ................................................ 89 Form .................................................... 47, 84 formatieren ................................................ 84 Hintergrundfarbe ............................. 266, 269 Hintergrund-Textfarbe ............................. 270 horizontaler Abstand ............................... 266 kopieren ..................................................... 87 Linienstärke ............................................. 269 löschen ...................................................... 44 lösen ........................................................ 100 mehrere auswählen ................................... 84 minimale Länge ....................................... 266 navigieren .................................................. 44 Objekte anhängen ..................................... 91 Rechtschreibung prüfen .......................... 173 reduzieren ................................................. 44 sperren .................................................... 118
291

Index
292
Text ersetzen ............................................. 98 Text finden ................................................. 98 Textfarbe ................................................. 270 Umgebung ............................................... 269 verschieben ............................................... 87 vertikaler Abstand .................................... 266 Zweigbild ................................................... 61 Zweigdaten ........................................ 84, 271
Zweigbild ....................................................... 61 Eigenschaften .................................. 268, 271 einfügen ..................................................... 61 ersetzen ..................................................... 61
löschen ...................................................... 61 lösen .......................................................... 61 verschieben ............................................... 61
Zweigverbindung ........................................... 96 aktivieren ................................................... 96 anzeigen/ausblenden .............................. 266 Eigenschaften .......................................... 275 erzeugen ................................................... 96 Kurve ......................................................... 96 löschen ...................................................... 96 Start- und Endzweig .................................. 96