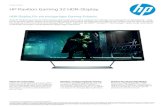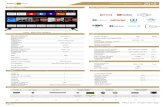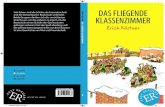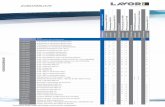Mit hast Du die beste, leiseste und tragbarste fliegende 4K HDR … · 2019. 1. 17. · Mit hast Du...
Transcript of Mit hast Du die beste, leiseste und tragbarste fliegende 4K HDR … · 2019. 1. 17. · Mit hast Du...


2

Benutzerhandbuch v2.4 – veröffentlicht am 17. Januar 2019 3
Mit hast Du die beste, leiseste und tragbarste fliegende 4K HDR Kamera gewählt, die Du überall sofort einsetzen kannst.
Wir empfehlen, dass Du Dir die folgenden Informationen und Anweisungen gut durchliest, bevor Du abheben lässt, um das beste Erlebnis aus Deinem ersten 25-Minuten Flug herauszuholen.
Die notwendigen Voraussetzungen auf den nächsten 2 Seiten werden nicht mehr als 5 Minuten Deiner Zeit in Anspruch nehmen: benötigt die FreeFlight 6-App zum Fliegen und um sicherzustellen, dass Drohne und Controller auf dem neuesten Stand und mit den neuesten Funktionen versehen sind.
Du wirst beim Erforschen der Möglichkeiten von erkennen, dass eine gute Flugplanung aufregend ist und nur Positives zum Flugerlebnis beiträgt.
Wir wünschen viel Spaß beim Lesen und viele geniale Flugstunden mit !
- Wenigstens einmal ganz lesen: es beantwortet die meisten Fragen, die sich die
meisten Nutzer stellen, wenn sie entdecken. - Behalte es zum Nachlesen und achte auf Updates: diese werden auf allen Parrot
Webseiten und sozialen Medien angekündigt. - Das Inhaltsverzeichnis auf Seite 7 ist aktiv. Klicke auf einen Titel, um zum
zugehörigen Abschnitt zu kommen. - Dieses Online Benutzerhandbuch hat keinen Index: benutze [ctrl]-F (Windows) oder
[command]-F (Mac), um alle Fundstellen eines beliebigen Stichwortes aufzulisten
(Flug, Einstellungen, Gimbal, Android, iPhone, Foto, EV, ISO, und so weiter).

4
Du willst natürlich, dass Deine so schnell wie möglich in der Luft ist und wir wollen das auch. Sieh Dir die beigelegte Schnellanleitung (SAL) an, wenn Du eine illustrierte Anleitung benötigst, um diese notwendigen Voraussetzungen zu erledigen.
1. Wecke die Smart Battery Deiner auf. Lade die Batterie mit dem beigelegten USB-A auf USB-C-Kabel und einem USB-A Netzadapter auf (nicht im Lieferumfang enthalten, außer bei Work). Die LEDs der Batterie beginnen zu blinken: jetzt ist sie wach. Lasse die Batterie laden, während Du liest. Parrot empfiehlt, dass Du die Batterie immer voll auflädst, bevor Du mit der losfliegst.
2. Lade FreeFlight 6 auf Dein iOS oder Android Smartphone herunter: benötigt FreeFlight 6 zum Fliegen. Die App ermöglicht Dir Deinen Parrot Skycontroller 3 und Deine zu aktualisieren, wenn Du sie zum ersten Mal einschaltest.
FreeFlight 6 QR Code, Android FreeFlight 6 QR Code, iOS
Nachdem Du FreeFlight 6 heruntergeladen und installiert hast, falte den zentralen Arm des Parrot Skycontroller 3 heraus, um ihn einzuschalten.
Verwende das USB-Kabel Deines Geräts, um es an den USB-A-Anschluss des Parrot Skycontroller 3 anzuschließen und befestige es am Gerätehalter, wie in der beigelegten SAL dargestellt.
Es erscheint eine Eingabeaufforderung auf Deinem Bildschirm, die es ermöglicht die Kommunikation zwischen Deinem Gerät und dem Controller zu erlauben.
Klicke auf „Erlauben“ (iOS) oder „OK“ (Android). FreeFlight 6 läuft jetzt. Nachdem Dein Gerät den Begrüßungsbildschirm der App angezeigt hat, kommst Du auf die Startseite von FreeFlight 6.

Benutzerhandbuch v2.4 – veröffentlicht am 17. Januar 2019 5
Wenn die Eingabeaufforderung nicht auf Deinem Bildschirm erscheint, wenn Du Dein Gerät an Deinen Parrot Skycontroller 3 anschließt, dann starte FreeFlight 6 manuell, wie jede andere App.
Startseite FreeFlight 6, iOS
3. Klicke auf den grünen Kasten „FLIEGEN“ auf der Startseite von FreeFlight 6, um die ersten Aktualisierungen zu starten. FreeFlight 6 aktualisiert zuerst automatisch den Parrot Skycontroller 3 und dann die .
Startseite FreeFlight 6, Android
4. Parrot Skycontroller 3 Update: tippe auf den grünen Kasten „FORTFAHREN“, um weiterzumachen. FreeFlight 6 zeigt eine Animation und einen Fortschrittskreis auf einem Bildschirm an, der mit „Vorbereiten Deines Controllers“ beschriftet ist. Wenn das Update abgeschlossen ist, zeigt der Bildschirm „Dein Controller ist jetzt bereit“ an. Tippe auf „FORTFAHREN“, um das Update der zu starten (Bildschirmfotos unten zeigen Android).

6
5. Update: tippe auf den grünen Kasten „FORTFAHREN“, um weiterzumachen. FreeFlight 6 zeigt eine Animation und einen Fortschrittskreis auf einem Bildschirm an, der mit „Vorbereiten Deiner Drohne“ beschriftet ist. Wenn das Update abgeschlossen ist, zeigt der Bildschirm „Deine Drohne ist jetzt bereit“ und einen Kasten „FORTFAHREN“ an. Tippe auf diesen Kasten „FORTFAHREN“, um zur FreeFlight 6-Startseite zurückzukehren (Bildschirmfotos unten zeigen iOS).
6. Alle Systeme sind bereit für den Flug!

Benutzerhandbuch v2.4 – veröffentlicht am 17. Januar 2019 7
We Are Parrot. Willkommen in unserer Familie! ......................................................................................................... 3
Dieses Handbuch benutzen ............................................................................................................................................... 3
Voraussetzungen .................................................................................................................................................................. 4
Inhaltsverzeichnis ................................................................................................................................................................. 7
Vorwort .................................................................................................................................................................................. 10
Über ............................................................................................................................................................................... 10
Über Wi-Fi ................................................................................................................................................................................... 10
Über 4K Videoformate .......................................................................................................................................................... 10
Über die Smart Battery ........................................................................................................................................................ 10
Über Auto-RTH (Return Home, automatischer Heimflug) ........................................................................................ 11
Über Geräte ................................................................................................................................................................................ 11
Über My-Parrot Konten.......................................................................................................................................................... 11
Haftungsausschluss ........................................................................................................................................................... 12
Technische Spezifikationen ............................................................................................................................................. 13
Verpackungsinhalt .............................................................................................................................................................. 14
.......................................................................................................................................................................................... 14
Work .............................................................................................................................................................................. 15
Extended ..................................................................................................................................................................... 16
Präsentation der .................................................................................................................................................. 17
Bereit für Lagerung oder Transport .................................................................................................................................17
Bereit für den Flug ..................................................................................................................................................................17
Präsentation des Parrot Skycontroller 3..................................................................................................................... 18
Bereit für Lagerung oder Transport ................................................................................................................................ 18
Bereit für die Steuerung ...................................................................................................................................................... 18
Kamera und Steuerung der Kameraneigung .............................................................................................................. 19
LED Status Anzeige Farbcodes ......................................................................................................................................... 19
Pre-Flight Checkliste ..........................................................................................................................................................20
Ausrüstung ............................................................................................................................................................................... 20
Regulierungen ......................................................................................................................................................................... 20
Flugbedingungen ................................................................................................................................................................... 20
Einführung ............................................................................................................................................................................ 21

8
Abheben ................................................................................................................................................................................ 22
Abheben vom Boden ............................................................................................................................................................ 22
Starten von der Handfläche aus ..................................................................................................................................... 22
Fliegen................................................................................................................................................................................... 24
Heimkehren .......................................................................................................................................................................... 25
Einstellung der genauen Heimposition ......................................................................................................................... 25
Intelligentes Heimkehren ................................................................................................................................................. 25
Landung ................................................................................................................................................................................. 26
Smart LiPo Battery ............................................................................................................................................................ 27
Batterie entnehmen .............................................................................................................................................................. 27
Batterieeinbau ........................................................................................................................................................................ 28
Batterie aufladen ................................................................................................................................................................... 28
Batteriepflege und Sicherheit .......................................................................................................................................... 29
Daten abrufen ..................................................................................................................................................................... 31
Die microSD-Karte entnehmen ......................................................................................................................................... 31
Überspielen von Fotos und Videos .................................................................................................................................. 31
Die microSD-Karte installieren .......................................................................................................................................... 31
Kompatible microSD-Karten .............................................................................................................................................. 32
Direktes Daten Abrufen (Drohne zum Computer)..................................................................................................... 32
FreeFlight 6 Galerie ............................................................................................................................................................... 32
Wir stellen vor: FreeFlight 6 ............................................................................................................................................33
Präsentation des iOS HUD (Ansicht im Videomodus) .............................................................................................. 34
Präsentation des Android HUD (Ansicht im Fotomodus) ....................................................................................... 36
Präferenzen (Einstellungen) ............................................................................................................................................ 37
Interface ..................................................................................................................................................................................... 37
Steuerung .................................................................................................................................................................................. 37
Sicherheit .................................................................................................................................................................................. 38
Kamera ....................................................................................................................................................................................... 38
Netzwerk.................................................................................................................................................................................... 39
Videos und Fotos ............................................................................................................................................................... 40
Videos drehen ......................................................................................................................................................................... 40
Fotos schießen ........................................................................................................................................................................ 42
Panoramas erstellen ............................................................................................................................................................ 47

Benutzerhandbuch v2.4 – veröffentlicht am 17. Januar 2019 9
Neigung der Kamera und Zoomsteuerung ................................................................................................................. 51
Steuerung der Kameraneigung ........................................................................................................................................ 51
Zoomsteuerung ....................................................................................................................................................................... 51
Kamera Kalibrierung: Korrektur des Horizonts (außergewöhnliche Maßnahme) ........................................ 55
Kamera Kalibrierung: Kalibrierung des Triebwerks ................................................................................................... 57
Professionelle Bildeinstellungen ................................................................................................................................... 58
Belichtungswert (EV) ............................................................................................................................................................ 58
Verschlusszeit (s, für engl. Shutter Speed) ................................................................................................................. 58
ISO-Wert (ISO) ......................................................................................................................................................................... 59
Weißabgleich (WB für engl. White Balance) ............................................................................................................... 60
HDR ............................................................................................................................................................................................... 61
NATURAL Stil ............................................................................................................................................................................. 61
P-LOG Stil ................................................................................................................................................................................... 61
INTENSIV Stil ............................................................................................................................................................................ 62
PASTELL Stil ............................................................................................................................................................................. 62
EINSTELLUNG ........................................................................................................................................................................... 62
Lock AE ....................................................................................................................................................................................... 63
Lock AE Touch .......................................................................................................................................................................... 64
Cineshots .............................................................................................................................................................................. 65
360° ............................................................................................................................................................................................. 65
Reveal ......................................................................................................................................................................................... 65
Spiral ........................................................................................................................................................................................... 66
Epic .............................................................................................................................................................................................. 66
Steuerungsmodi ................................................................................................................................................................. 67
Manueller Flug .......................................................................................................................................................................... 67
Kameramann ............................................................................................................................................................................ 67
Follow Me (in-App Kauf) ...................................................................................................................................................... 68
Smartdronies .............................................................................................................................................................................71
Touch & Fly: Wegpunkt ..........................................................................................................................................................71
Touch & Fly: Sehenswürdigkeit ......................................................................................................................................... 72
Flight Plan (in-App Kauf) ...................................................................................................................................................... 73

10
Über wurde entwickelt und optimiert, um zu fliegen, wie sie ist. Parrot rät daher unbedingt
davon ab, irgendwelche Add-on- oder Zubehörteile an der anzubringen oder zu befestigen (Motorkappen, Landebein-Verlängerungen, Baken, Propellerschutz, usw.). Zusätzlich zum Übergewicht, das sie für die Drohne und ihre Motoren bedeuten, können sie tatsächlich auch magnetisch stören und ihre Kommunikation beeinträchtigen.
ND Filter sind aber von dieser Warnung ausgenommen: Filter können vor ’s Linse genutzt werden, aber Parrot empfiehlt, sie vorsichtig nach der Gimbal-Initialisierung der Drohne anzubringen.
Über Wi-Fi Parrot bittet Dich, die Wi-Fi Verbindung Deines Smartphones auszuschalten, wenn Du mit dem Parrot Skycontroller 3 und Deinem Telefon fliegst: in dieser Konfiguration kommunizieren die Drohne und der Controller über ’s Wi-Fi Netzwerk, und das Aktivieren des Wi-Fi Deines Telefons kann bloß Interferenzen zur Folge haben.
Deshalb sollte das Wi-Fi Deines Telefons nur dann aktiviert – und mit ’s Wi-Fi Netzwerk verbunden – werden, wenn Du die Drohne mit Deinem Smartphone als alleinigem Controller fliegen willst.
Über 4K Videoformate 4K Videoformate sind professionelle Medienformate, die von langsameren Computern möglicherweise nicht wiedergegeben werden können. Filme in 1080p oder verwende einen Video-Konverter, um die 4K Videos der in ein leichter zu verarbeitendes Format (wie 1080p) umzuwandeln, wenn die Videos auf Deinem Gerät nicht ordentlich abgespielt werden. Dies gilt besonders für das Format 4K Cinema (Kino) von Parrot, das nur von professioneller Bearbeitungsausrüstung verarbeitet werden kann.
Über die Smart Battery Die Smart Battery der ist in Deiner Drohne vorinstalliert. Installiere diese immer auf die gleiche Weise und versuche nie, diese umgekehrt (von oben nach unten) zu installieren, da dies Deiner Batterie oder Deiner Drohne unwiderruflichen elektrischen Schaden zufügen kann. Später in dieser Anleitung wird dies noch genauer beschrieben: Die Batterie der ist klug genug, sich in einen Ruhezustand zu versetzen, wenn Du sie zehn Tage hintereinander nicht verwendest. Das bedeutet auch, dass Du sie aufwecken und komplett aufladen musst, bevor Du die zum ersten Mal fliegst.

Benutzerhandbuch v2.4 – veröffentlicht am 17. Januar 2019 11
Über Auto-RTH (Return Home, automatischer Heimflug) Die wurde so konzipiert, dass sie immer versucht zum letzten Abhebepunkt zurückzukehren, wenn sie mit GPS- und Glonass-Satelliten verbunden ist und die Batterie leer wird, und zwar auf die minimale Höhe über diesem Abhebepunkt, die in FreeFlight 6 konfiguriert werden kann (zwischen 20 Meter und 100 Meter) und standardmäßig auf 30 Meter festgelegt ist.
Aus diesem Grund empfiehlt Parrot große Vorsicht, wenn Piloten der sich vom Startpunkt ihrer Drohne wegbewegen (zum Beispiel um der zu folgen). In solchen Fällen müssen Piloten die Auto-RTH-Funktion ausschalten, wenn der orange 1-Minuten-Alarm auf ihrem Bildschirm erscheint und die dann unter sorgfältiger Beobachtung ihres Batterie-Ladezustands manuell weitersteuern, bis die Batterie leer ist und sie gelandet ist.
Über Geräte Auf den folgenden Seiten bezieht sich das Wort “Gerät“ auf das Smartphone, entweder mit iOS oder mit Android, auf dem FreeFlight 6 installiert ist.
Über My-Parrot Konten Parrot empfiehlt dringend, dass Du Dein My.Parrot Konto benutzt (oder ein Konto anlegst, falls Deine erste Parrot Drohne ist), damit Parrot Deine Flugdaten speichern kann. Das Teilen Deiner Daten, sogar anonym, nützt der Gemeinschaft, indem es uns ermöglicht, unsere Produkte zu verbessern. Zudem profitieren alle bekannten Nutzer in dem Fall, dass sie Kontakt zu den Parrot Support Teams aufnehmen müssen.

12
1. IST KEIN SPIELZEUG und darf nicht Personen unter 14 Jahren verwendet werden.
2. VOR DER VERWENDUNG VON : (A) LIES Dir die Bedienungsanleitung SORGFÄLTIG DURCH, und ebenso alle verfügbaren Informationen und Dokumentationen auf www.parrot.com, die jederzeit ohne vorherige Benachrichtigung aktualisiert werden können (im Folgenden als die „Dokumentation von Parrot“ bezeichnet). BESONDERE AUFMERKSAMKEIT muss den
Paragraphen gewidmet werden, die mit dem Symbol /!\ gekennzeichnet sind; (B) VERGEWISSERE DICH, DASS DU ALLE GESETZE BEZÜGLICH DER VERWENDUNG VON DROHNEN UND DEREN ZUBEHÖR KENNST („im Folgenden als die „anwendbaren Gesetze“ bezeichnet); (C) DENKE IMMER DARAN, dass DICH UND DEINE GERÄTE, EBENSO WIE ANDERE UND DEREN GERÄTE VERLETZEN ODER BESCHÄDIGEN KANN, was zu ernsthaften Verletzungen oder zum Tod führen kann.
3. Denke daran, dass die von Parrot Drones SAS und seinen Partnerunternehmen zu Werbezwecken verwendeten Fotos und Videos von erfahrenen Fachleuten und Piloten aufgenommen wurden. BEI ZWEIFELN BEZÜGLICH DER VERWENDUNG DEINER DROHNE UND DESSEN ZUBEHÖRS MUSST DU IMMER DIE AKTUELLSTE VERSION DER DOKUMENTATION VON PARROT HERANZIEHEN.
4. SOWEIT GESETZLICH ZULÄSSIG ÜBERNEHMEN PARROT DROHNES SAS, SEINE PARTNERUNTERNEHMEN UND IHRE JEWEILIGEN VERTRIEBSUNTERNEHMEN UND HÄNDLER KEINERLEI HAFTUNG FÜR SCHÄDEN, DIE AUF DIE NICHTBEFOLGUNG DER PARROT DOKUMENTATION ODER DIE NICHTERFÜLLUNG DER GELTENDEN VORSCHRIFTEN DURCH DICH SELBST ODER PERSONEN, DIE DEINE BENUTZEN, ZURÜCKZUFÜHREN SIND ODER DAMIT IN ZUSAMMENHANG STEHEN.

13
DROHNE - Größe zusammengefaltet: 244x67x65mm - Größe aufgefaltet: 175x240x65mm - Gewicht: 320g - Maximale Übertragungsreichweite: 4km mit Parrot Skycontroller 3 - Max. Flugzeit: 25min - Maximale horizontale Fluggeschwindigkeit: 55km/h - Max. vertikale Geschwindigkeit: 4m/s - Maximale Windfestigkeit: 50km/h - Dienstgipfelhöhe: 4500 m über dem Meer - Betriebstemperaturbereich: -10°C bis 40°C
SENSOREN DER DROHNE - Satellitenpositionierung: GPS und Glonass - Barometer & Magnetometer - Vertikale Kamera & Ultraschallsensor - 2x6-achsige IMUs (1 für den Flug, 1 für die Kamera): - 2x3-achsige Beschleunigungsmesser - 2x3-achsige Gyroskope
SMART BATTERY - Typ: Lipo mit hoher Dichte (2 Zellen) - Kapazität: 2700 mAh - Flugzeit pro Ladung: 25min - Ladeanschluss: USB-C - Gewicht: 126g - Spannung: 7.6V - Maximale Ladeleistung: 24W
CONTROLLER - Größe zusammengefaltet: 94x152x72mm - Größe aufgefaltet: 153x152x116mm - Gewicht: 386g - Übertragungssystem: Wi-Fi 802.11a/b/g/n - Betriebsfrequenzen: 2.4GHz – 5.8GHz - Maximale Übertragungsreichweite: 4km - Live-Streaming-Auflösung: 720p (HD) 1280x720 - Akkukapazität: 2500mAh 3.6V - Unterstütze Mobilgeräte: Displaygröße bis 6.2 Zoll - USB-Anschlüsse: USB-C (Aufladen), USB-A (Anschluss)
BILDEBUNGSSYSTEM - Sensor: 1/2.4’’ CMOS - LD-ASPH (asphärische Linse mit niedriger Dispersion): - Apertur: f/2.4 - Entspricht 35mm-Format: 23mm - Schärfentiefe: 1.5m bis unendlich - Elektronische Verschlusszeit: 1 bis 1/10000s - ISO-Bereich: 100 bis 3200 - Videoauflösungen: - DCI 4K (Kino) 4096x2160 24fps - 2160p (4K UHD) 3840x2160 24/25/30fps - 1520p (2.7K) 2704x1520 24/25/30fps - 1080p (FHD) 1920x1080 24/25/30/48/50/60fps - 720p (HD) 1280x720 96/100/120fps - Horizontaler Sichtbereich Video (HFOV): 69° - Max. Videobitrate: 100Mbps - Videoformat: MP4 (H.264) - Digitaler Zoom: - Verlustfrei: bis zu x2.8 (FHD), bis zu x1.9 (2.7K), bis zu x1.4 (4K UHD) - Standard: bis zu x3 (alle Auflösungen) - HDR: 4K UHD, 2.7K und 1080p Videos, JPEG Fotos - Foto-Auflösungen: - Wide (JPEG & DNG): 21MP (5344x4016) / 4:3 / 84° HFOV - Rechteckig (JPEG): 16MP (4608x3456) / 4:3 / 75.5° HFOV - Fotomodi: - Single, Burst, Bracketing, Timer und Panorama (5 Formate)
BILDSTABILISIERUNG - 3-Achsen Hybridstabilisierung: - Mechanisch: 2-Achsen (Rollen, Nicken) - Elektronisch (EIS): 3-Achsen (Rollen, Nicken und Gieren) - Kontrollierbarer Tiltbereich: -90° bis +90° (Boden bis Himmel)

14
Deine -Verpackung enthält:
- eine -Drohne - eine Smart Battery, in der vorinstalliert - eine Tragetasche - eine Linsenkappe - ein USB-A auf USB-C Ladekabel - eine 16GB microSD-Karte, in der vorinstalliert - einen SD-Adapter für die microSD-Karte - einen Parrot Skycontroller 3 - 8 Zubehör Propellerblätter - ein Montagewerkzeug - ein Flugsicherheitsleitfaden - eine Schnellanleitung (SAL) - eine Karte mit Wi-Fi Einstellungen

Benutzerhandbuch v2.4 – veröffentlicht am 17. Januar 2019 15
Work Deine -Work-Verpackung enthält:
- eine -Drohne - eine Smart Battery, in der vorinstalliert - 3 zusätzliche Batterien - einen Ein-Jahres-Zugang zu Pix4Dmodel - eine Schultertasche - eine Linsenkappe - 5 USB-A auf USB-C Ladekabel - ein Multiport USB Ladegerät - eine 16GB microSD-Karte, in der vorinstalliert - einen SD-Adapter für die microSD-Karte - einen Parrot Skycontroller 3 - 8 Zubehör Propellerblätter - ein Montagewerkzeug - ein Flugsicherheitsleitfaden - eine Schnellanleitung (SAL) - eine Karte mit Wi-Fi Einstellungen

16
Extended Deine -Extended-Verpackung enthält:
- eine -Drohne - eine Smart Battery, in der vorinstalliert - 2 zusätzliche Batterien - eine Schultertasche - eine Linsenkappe - 3 USB-A auf USB-C Ladekabel - eine 16GB microSD-Karte, in der vorinstalliert - einen SD-Adapter für die microSD-Karte - einen Parrot Skycontroller 3 - 8 Zubehör Propellerblätter - ein Montagewerkzeug - ein Flugsicherheitsleitfaden - eine Schnellanleitung (SAL) - eine Karte mit Wi-Fi Einstellungen

Benutzerhandbuch v2.4 – veröffentlicht am 17. Januar 2019 17
Bereit für Lagerung oder Transport Faltbare Arme und Propeller
Bereit für den Flug LED-Anzeige für den Ladezustand Power-Taste
Smart Battery Batterieauswurftaste
USB-C Ladeport 180° Neigbare Kamerahalterung für die 4K Kamera

18
Bereit für Lagerung oder Transport Linker Steuerungsstick Rechter Steuerungsstick
Faltbarer Arm und Gerätehalterung mit Einschaltautomatik
Bereit für die Steuerung LED Statusanzeige Wi-Fi Antenne
RTH (Return To Home) Taste Taste für Abheben/Landung

Benutzerhandbuch v2.4 – veröffentlicht am 17. Januar 2019 19
Kamera und Steuerung der Kameraneigung
Auslöser (Foto schießen
oder Filmaufnahme
starten/beenden)
Zoom Auslöser (nach unten:
Vergrößern; nach oben: Verkleinern)
Taste zum zurücksetzen
der Optik (Neigung
zurücksetzen und x1 Zoom)
Neigung
Auslöser (nach unten: nach
unten neigen; nach oben: nach oben
neigen)
Ladelampe USB-C Ladeport (rod: wird geladen; USB-A-Geräteanschluss grün: voll geladen)
LED Status Anzeige Farbcodes Wenn der Parrot Skycontroller 3 eingeschaltet ist, zeigt die LED Status Anzeige dauerhaft sichtbar an:
- blinkt grün: Skycontroller 3 Update läuft; - wechselnd hell- und dunkelblau: verbindet mit ; - blinkt dunkelblau: mit keiner Drohne verbunden oder falscher WPA Schlüssel; - dauerhaft dunkelblau: verbunden mit ; - wechselnd purpur und dunkelblau: autonomer Flug läuft; - wechselnd rot und eine andere Farbe: niedriger Akkustand Alarm ( ,
Skycontroller 3, oder beide) oder RTH Alarm

20
Ausrüstung - Stell sicher, dass Du die aktuellste Version von FreeFlight 6 heruntergeladen hast und
dass sowohl Dein Parrot Skycontroller 3 als auch Deine die aktuellste Firmware geladen haben.
- Das beste Erlebnis mit Deiner erzielst Du, wenn Du sicherstellst, dass Du das richtige USB-A-Kabel an Deinen Parrot Skycontroller 3 und Dein Gerät angeschlossen hast.
- Vergewissere Dich, dass die mit einer microSD-Karte mit ausreichend Speicherplatz ausgestattet ist.
- Vergewissere Dich, dass alle faltbaren Arme der aufgefaltet sind. - Vergewissere Dich, dass die Propeller sauber, intakt und unbehindert sind. - Vergewissere Dich, dass sowohl die Batterie der als auch die des Parrot
Skycontroller 3 voll aufgeladen sind. - Vergewissere Dich, dass die Batterie der sicher auf dem Körper der Drohne
installiert ist. - Vergewissere Dich, dass die Linsenkappe von der Kamera der abgenommen ist. - Vergewissere Dich, dass die Linse der sauber ist – wenn sie gereinigt werden
muss, halte die Kamerahalterung mit zwei Fingern, sodass kein Druck auf den Mechanismus ausgeübt wird, wenn Du die Linse reinigst, und säubere die Linse mit einem Mikrofasertuch.
Regulierungen - Vergewissere Dich, dass die Nutzung der dort, wo Du vorhast zu fliegen, auch
erlaubt ist. - Prüfe, ob es möglicherweise Einschränkungen bezüglich der Wi-Fi-Frequenzen in dem
Gebiet gibt, in dem Du fliegen möchtest.
Flugbedingungen - Prüfe, dass Deine Flugzone sicher und frei ist. - Fliege mit der nicht in der Nacht. - Fliege mit der nicht über städtischem Gebiet oder eingeschränktem Luftraum,
wie z. Bsp. Flughäfen, Bahnhöfen, Kraftwerken, Naturschutzgebieten, usw. - Prüfe das Wetter: Fliege mit der nicht im Regen, Nebel oder bei Schneefall und
auch nicht bei Windgeschwindigkeiten über 14 Meter pro Sekunde oder über 50 km/h. - Aufgrund des Betriebsmodus der vertikalen Kamera und des Ultraschall-Sensors
empfiehlt Parrot, dass Du die nicht über Wasser oder anderen reflektierenden Oberflächen fliegst (Spiegel, Glas, usw.).

Benutzerhandbuch v2.4 – veröffentlicht am 17. Januar 2019 21
1. Lade die Batterie mit dem beigelegten USB-A auf USB-C-Kabel und einem USB-A Netzadapter auf (nicht im Lieferumfang enthalten, außer bei Work). Ladezeiten hängen von der Kapazität des Adapters ab. Siehe Abschnitt “Batterie aufladen“ in dieser Anleitung für weitere Informationen. Parrot empfiehlt, dass Du die Batterie immer voll auflädst, bevor Du mit der losfliegst.
2. Wenn Du den Controller verwenden möchtest, um das beste -Erlebnis zu genießen, lade den Parrot Skycontroller 3 auf.
3. Prüfe, dass Deine Flugzone sicher und frei ist. 4. Platziere die Drohne auf eine flache und horizontale Oberfläche und drücke die Power-
Taste, um sie zu starten. 5. a) Wenn Du einen Parrot Skycontroller 3 nutzt, falte den zentralen Teil des Controllers
aus, um ihn zu starten, warte auf das durchgehend leuchtende blaue Licht und schließe dann Dein Gerät mit einem USB-Kabel an den Controller an. Parrot empfiehlt die immer mit dem Parrot Skycontroller 3 und einem Gerät zu fliegen, damit Du das beste Flugerlebnis erzielst. b) Wenn Du den Controller nicht verwenden möchtest, dann verbinde Dein Gerät mit dem Wi-Fi-Netzwerk der mithilfe der Wi-Fi-Karte in der Tragetasche der Drohne - SSID-Format: -xxxxx.
6. FreeFlight 6 startet automatisch auf Deinem Gerät und verbindet sich mit und dem Parrot Skycontroller 3.
7. Prüfe auf Updates für Drohnen- und Controller-Software. 8. Kalibriere Deine , Deinen Parrot Skycontroller 3 oder beide, falls erforderlich,
indem Du den Anweisungen auf dem Bildschirm Deines Geräts folgst. 9. Prüfe, dass Deine Flugzone immer noch sicher und frei ist, und dass niemand
(Menschen, Tiere) sich der genähert hat oder sich ihr nähert. 10. Entferne Dich mindestens 2m von der Drohne, drücke die Taste und genieße den
Flug!

22
Abheben vom Boden Positioniere die auf einer flachen, ebenen und freien Oberfläche. Schalte sie ein, entferne Dich mindestens 2m von der und prüfe, dass die Umgebung der Drohne vollständig frei ist. Drücke auf die Taste auf Deinem Parrot Skycontroller 3 oder tippe auf den grünen Kasten „TAKE-OFF“ auf dem Bildschirm Deines Geräts.
hebt ab und stabilisiert sich in 1m (3ft) Höhe über dem Boden, wo sie auf Befehle vom Piloten wartet.
Starten von der Handfläche aus Sei besonders vorsichtig, wenn Du aus der Hand startest. Dieses Vorgehen ist sicher,
wenn Du nicht abgelenkt oder von irgendetwas erschreckt wirst, während Du die eingeschaltete Drohne in der Hand hältst: konzentriere Dich darauf, was Du gerade tust, aber behalte auch immer Deine Umgebung im Auge.
Ab Version 6.2 erinnert FreeFlight 6 beim ersten Aufruf mit einem Handstart-Tutorial an
das folgende Vorgehen. Du kannst den Handstart von dieser Tutorial Seite aus vornehmen.
Du kannst die Option "Starten von der Handfläche aus" auch aus dem Menü “Interface“ in FreeFlight 6, unter “PRÄFERENZEN“ (siehe Abschnitt “PRÄFERENZEN – Interface“ in diesem Handbuch für weitere Informationen) aktivieren.
Schalte ein und positioniere die Drohne auf Deiner flachen, offenen Hand. Der grüne Kasten „TAKE-OFF“ auf dem Bildschirm Deines Geräts wurde durch einen blauen Kasten „HAND LAUNCH“ ersetzt.
Bildschirm „Starten von der Handfläche aus“, iOS
Drücke auf die Taste auf Deinem Parrot Skycontroller 3 oder tippe auf den blauen Kasten „HAND LAUNCH“ auf dem Bildschirm Deines Geräts. Die Propeller der Drohne

Benutzerhandbuch v2.4 – veröffentlicht am 17. Januar 2019 23
beginnen sich langsam zu drehen und der Bildschirm Deines Geräts zeigt eine Animation des Handstarts.
Hebe kurz und abrupt mit Deiner offenen Hand hoch und nach vorne.
fliegt jetzt. Sie stabilisiert sich und wartet auf Befehle vom Piloten.

24
Linker Steuerungsstick (Standardmodus) Rechter Steuerungsstick (Standardmodus)
Steigen Vorwärts
Sinken Zurück
Rechts drehen Nach rechts bewegen
Links drehen Nach links bewegen

Benutzerhandbuch v2.4 – veröffentlicht am 17. Januar 2019 25
Um zurück zu ihrer Startposition zu bringen, drücke die Taste auf Deinem Parrot Skycontroller 3 oder drücke auf das Symbol auf dem Bildschirm Deines Geräts.
steigt auf 30 m über dem Startpunkt – oder auf die Höhe, die Du in FreeFlight 6 gesetzt hast, zwischen 20 und 100 Meter – und fliegt zurück zu ihrer Startposition.
Sieh Dir den Abschnitt „PRÄFERENZEN – Sicherheit“ in diesem Handbuch für Anweisungen zur RTH Höhen Konfiguration an.
Im Follow Me Modus (in der App zu kaufen), fliegt zur Position des Piloten zurück, wenn die Taste oder das Symbol aktiviert ist.
Einstellung der genauen Heimposition Wenn die Flugbedingungen beim Abheben optimal sind, kann selbst mit ihrer vertikalen Kamera eine „genaue Heimposition“ festlegen. In diesem Fall bestätigt eine Pop-up Nachricht auf dem FreeFlight 6 Bildschirm, dass eine genaue Heimposition festgelegt ist, und das Heim Symbol in der Minikarte wird grün.
Pop-up „Genaue Heimposition festgelegt“, Android
bietet die Fähigkeit des intelligenten Heimkehrens (Smart-RTH): Unter Berücksichtigung von Höhe und Entfernung von ihrem Abhebe-Punkt berechnet die Drohne in Echtzeit die Leistung, die für das Heimkehren benötigt wird. Wenn nur noch wenig Batterieleistung übrig ist, warnt Dich FreeFlight 6 mit einem Alarm Pop-up, dass der automatische Heimkehrmodus (Auto-RTH) eingeleitet wird.
Wenn Du sicher bist, dass Du zu ihrem Abhebe-Punkt zurückbringen kannst oder wenn Du sie an einem anderen Punkt landen willst, kannst Du den Heimkehrmodus direkt mit dem Alarm Pop-up abbrechen.

26
Vorbereiten für die Landung, Android
Fliege mit der direkt über eine flache, ebene und freie Oberfläche und drücke dann die Taste auf Deinem Parrot Skycontroller 3 oder tippe auf den orangen Kasten „LAND“ auf dem Bildschirm Deines Geräts.
landet.
Genaues Landen, Android

Benutzerhandbuch v2.4 – veröffentlicht am 17. Januar 2019 27
Die intelligente Smart LiPo Batterie der ist in der Drohne vorinstalliert und muss immer auf die gleiche Weise installiert werden, mit den LEDs und der Power-Taste nach oben, um zu vermeiden, dass unwiderrufliche elektrische Schäden an der Batterie, der Drohne oder beiden entstehen.
Die Smart Battery kann unabhängig davon aufgeladen werden, ob sie sich in der befindet oder nicht. Du musst die Batterie jedoch aus der Drohne entnehmen, um an die microSD-Karte heranzukommen. Siehe Abschnitt “Daten abrufen“ in dieser Anleitung für weitere Informationen.
Wenn Du etwas mit der tust, darfst Du niemals Druck ausüben und solltest es insbesondere vermeiden, die Kamera oder die Kamerahalterung zu berühren – die sensibelsten Teile der Drohne. Die folgende Anleitung wird Dir dabei helfen, die Drohne und die Batterie sicher zu handhaben.
Batterie entnehmen Um die Smart Battery aus der Drohne zu entnehmen müssen die hinteren Arme der
aufgefaltet werden. Lege die Drohne auf eine flache und ebene Oberfläche (wie z. Bsp. einen Tisch) und drücke mit dem Daumen auf den Druckknopf, der die Batterie mit dem Körper der Drohne verbindet. Ziehe dann sanft den Daumen mit der Batterie in Richtung hinteren Teil der . Wenn der Haken des Druckknopfes sich vom Körper der Drohne löst, kannst Du die Batterie von herunterheben.
: Batterie entnehmen

28
Batterieeinbau Um die Smart Battery wieder in die Drohne einzusetzen müssen die hinteren Arme der
aufgefaltet werden. Lege die Drohne auf eine flache und ebene Oberfläche (wie z. Bsp. einen Tisch) und positioniere die drei Haken der Batterie in die entsprechenden Schlitze der Drohne. Platziere Deinen Mittelfinger auf das Parrot-Logo der und Deinen Daumen auf die Rückseite der Smart Battery. Drücke Deine Finger zusammen, bis Du fühlst und hörst, dass die Batterie in den Körper der Drohne einrastet. Alles erledigt!
: Batterieeinbau
Batterie aufladen Um die intelligente LiPo Batterie der aufzuladen, verwende das mitgelieferte USB-A auf USB-C-Kabel, um die Batterie mit einer Stromquelle zu verbinden. Das praktische Kabel ermöglicht es Deine Batterie von folgenden Quellen zu laden:
o einer Steckdose über einen USB-Adapter (nicht im Lieferumfang, außer bei Work); o einem USB-A-Anschluss eines Computers oder Laptops; o einem USB-A-Anschluss einer Powerbank.
Ungefähre Ladezeiten bis zur vollständigen Ladung sind je nach Ladequelle wie folgt (bei 20°C):
- USB-Adapter (5V - 3A): 150 bis 210 Minuten; - USB-A-Anschluss eines Computers oder einer Powerbank: 270 bis 320 Minuten.
Die Smart Battery von kann auch über ein USB-C-Ladegerät geladen werden, indem ein USB-C auf USB-C-Kabel verwendet wird (nicht im Lieferumfang enthalten). In dieser Konfiguration kann die Ladezeit der Batterie auf 105 Minuten reduziert werden.
Über USB-PD Powerbanks (externe Akkus): Parrot empfiehlt Nutzern nicht, in eine USB-PD Powerbank zu investieren, weil nicht alle davon das USB-C auf USB-C Laden des Akkus unterstützen. Tatsächlich werden einige USB-PD Powerbanks gemäß der Art der USB-C Technik durch den Akku geladen statt anders herum.

Benutzerhandbuch v2.4 – veröffentlicht am 17. Januar 2019 29
Sobald die intelligente LiPo Batterie von an eine Stromquelle angeschlossen ist und lädt, leuchten ihre 4 LEDs und zeigen dabei den Ladezustand an:
- LED 1 blinkt: Batterie ist zwischen 0 und 25% aufgeladen; - LED 1 leuchtet & LED 2 blinkt: Batterie ist zwischen 25 und 50% aufgeladen; - LED 1 und 2 leuchten & LED 3 blinkt: Batterie ist zwischen 50 und 75% aufgeladen; - LED 1, 2 und 3 leuchten & LED 4 blinkt: Batterie ist zwischen 50 und 75% aufgeladen; - Batterie eingesteckt, alle LEDs aus: Batterie ist voll aufgeladen.
In ähnlicher Weise kannst Du den Ladezustand Deiner Batterie immer prüfen, wenn sie nicht in installiert ist, indem Du die Power-Taste drückst:
- 1 LED leuchtet: Batterie ist zwischen 0 und 25% aufgeladen; - 2 LEDs leuchten: Batterie ist zwischen 25 und 50% aufgeladen; - 3 LEDs leuchten: Batterie ist zwischen 50 und 75% aufgeladen; - 4 LEDs leuchten: Batterie ist zwischen 75 und 100% aufgeladen.
Das gleiche gilt auch, wenn die intelligente LiPo Batterie in der Drohne installiert ist und eingeschaltet ist. Die Anzahl der leuchtenden LEDs ermöglicht es Dir Deine
verbleibende Flugzeit einzuschätzen:
- 1 LED leuchtet weniger als 6 Minuten Flugzeit verbleiben; - 2 LEDs leuchten zwischen 6 und 12 Minuten Flugzeit verbleiben; - 3 LEDs leuchten: zwischen 12 und 18 Minuten Flugzeit verbleiben; - 4 LEDs leuchten: zwischen 18 und 25 Minuten Flugzeit verbleiben.
Batteriepflege und Sicherheit Wie Du sehen kannst, ist die intelligente LiPo Batterie der ebenso High-Tech wie jedes andere Element Deiner fliegenden 4K HDR Kamera.
Die Firmware der Batterie kann aktualisiert werden, ebenso wie jene der Drohne und des Controllers, und sie hat einen Ruhezustand-Modus, wodurch die Lebensdauer verlängert und die Pflege erleichtert wird. Wenn Batterien über einen längeren Zeitraum nicht genutzt werden, sollten sie idealerweise halb aufgeladen gelagert werden. Wenn die Smart Battery der 10 Tage lang nicht benutzt wird, dann entlädt sie sich von selbst, falls erforderlich, über 48h bis auf 65% Ladezustand. In anderen Worten: nach maximal 12 Tagen ohne Verwendung geht diese Smart Battery in den Ruhezustand über, mit einem Ladezustand von maximal 65%. Wenn Du Deine Batterie 12 Tage lang nicht verwendest, dann aktiviert die Power-Taste die LED-Anzeige für den Ladezustand nicht mehr. Die Batterie muss zuerst aufgeladen werden, um aus dem Ruhezustand aufgeweckt zu werden und wieder wie in den oberen Kapiteln beschrieben zu funktionieren: dieses Verhalten konserviert die Batterie für eine längere Lebensdauer. Parrot empfiehlt, dass Du die Batterie immer voll auflädst, bevor Du mit der losfliegst.

30
Wie alle anderen LiPo Batterien auch muss auch die intelligente Batterie der mit Sorgfalt gehandhabt, transportiert und gelagert werden:
- lasse eine Batterie nie unbeaufsichtigt während sie lädt; - setze eine Batterie nie extremen Temperaturen aus, weder heiß noch kalt; - lade eine Batterie nie auf, wenn sie von der Verwendung noch warm ist (warte
zumindest 20 Minuten); - verwende oder lade niemals eine Batterie, die angeschwollen ist; - lagere Deine Batterie immer an einem trockenen, gut belüfteten Ort, bei einer
Temperatur um ca. 20°C; - transportiere Deine Batterie immer in einer feuerhemmenden Tasche oder Hülle
(außer sie ist in installiert: sie kann in der Drohne transportiert werden, in der Tragetasche der Drohne).
Und abschließend: Beachte, dass die Smart Battery von nur geladen wird, wenn die Umgebungstemperatur zwischen +10°C und +45°C liegt und dass die Flugzeit verringert wird, wenn Du in Temperaturen gegen 0°C verwendest. Um die Verringerung der Kapazität der Batterie minimal zu halten, solltest Du die Batterie so warm wie möglich halten, bis ein Flug in kalter Umgebung gestartet wird.
Wenn sich Deine Batterie anders verhält, als in diesen Kapiteln beschrieben und wenn es Dir nicht gelingt, Deine damit einzuschalten, so musst Du einen Hard-Reset der Batterie durchführen: stecke Sie mit dem mitgelieferten Kabel an eine Stromquelle an, halte die Power-Taste der Batterie für 15 Sekunden lang gedrückt (egal, was die LEDs dabei tun) und lasse dann die Taste los.
Die LEDs der Batterie blinken daraufhin schnell, eine nach der anderen, und wechseln dabei von Grün auf Rot und zurück: das bedeutet, dass der Hard-Reset erfolgreich war!

Benutzerhandbuch v2.4 – veröffentlicht am 17. Januar 2019 31
Deine ist mit einer 16GB microSD-Karte ausgestattet, mit der Du Videos und Fotos aufnehmen kannst und sie dann ganz einfach auf Deinen Computer überspielen kannst. Dieses Kapitel erklärt, wie Du die microSD-Karte aus der entnehmen kannst, wie Du die Daten von der microSD-Karte herunterladen kannst und wie Du die Karte wieder in der Drohne installierst.
Die microSD-Karte entnehmen Um die microSD-Karte aus zu entnehmen, muss zuerst die Batterie aus der Drohne entnommen werden. Siehe Abschnitt “Batterie entnehmen“ in dieser Anleitung für weitere Informationen. Wenn Du die Batterie aus dem Körper der Drohne herausnimmst, legst Du damit den microSD-Slot frei, der von einem kleinen Metallverschluss bedeckt ist. Ziehe diesen Metallverschluss mit einem Finger in Richtung des hinteren Teils der
, um ihn zu öffnen – Du hörst und fühlst dabei ein leichtes „Klick“. Hebe dann den vorderen Teil des Verschlusses an, um den Slot zu öffnen. Dann kannst Du die microSD-Karte nehmen und herausziehen. Ein Symbol mit einem offenen Schloss links vom microSD-Slot zeigt die Richtung an, in die Du ziehen musst, um den Verschluss zu öffnen.
Überspielen von Fotos und Videos Verwende den mitgelieferten microSD auf SD-Kartenadapter, um Videos und Fotos, die Du mit Deiner aufgenommen hast, auf Deinen Computer zu überspielen. Schiebe die microSD-Karte in den Adapter und verwende den Adapter wie jede andere SD-Karte: Greife über einen Kartenleser oder den SD-Kartenslot auf Deinem Computer auf Deine Videos und Fotos zu. Kopiere Deine Videos und Fotos auf die Festplatte Deines Computers, um sie dort zu bearbeiten, zu speichern und zu verwalten.
Mit der mitgelieferten 16GB microSD-Karte kannst Du ein wenig mehr als 20 Minuten 4K Video aufnehmen. Aus diesem Grund empfiehlt Parrot, dass Du Deine Fotos und Videos nach jedem Flug kopierst und die 16GB microSD-Karte leerst, um sicherzustellen, dass Du immer genug Speicherplatz hast, um neue Bilder oder Videos aufzunehmen.
Die microSD-Karte installieren Um die microSD-Karte zurück in den Slot zu installieren, öffne den Metallverschluss, wie Du es auch beim Entnehmen der Karte aus getan hast. Positioniere die microSD-Karte in den Slot: vergewissere Dich, dass die Metallkontakte der Karte nach unten zeigen und auf den Kontakten in der Drohne aufliegen. Die kürzere Seite der microSD-Karte sollte in Richtung des hinteren Teils der Drohne zeigen.
Kippe den Metallverschluss über die microSD-Karte. Drücke mit einem Finger leicht auf den Metallverschluss und ziehe ihn in Richtung des vorderen Teils der , um ihn zu schließen – Du hörst und fühlst dabei ein leichtes „Klick“. Ein Symbol mit einem

32
geschlossenen Schloss und ein Pfeil rechts vom microSD-Slot zeigt die Richtung an, in die Du ziehen musst, um die Klappe zu verschließen.
Kompatible microSD-Karten Konsultiere die Parrot Online-Dokumentation wegen einer aktuellen Liste kompatibler microSD-Karten.
Direktes Daten Abrufen (Drohne zum Computer) Du kannst Deine Medien auch direkt von der abrufen, ohne die SD-Karte herauszunehmen. Verbinde die Drohne (USB-C) mit dem mitgelieferten USB-A zu USB-C Kabel mit der USB-A Buchse Deines Computers. Schalte ein.
verbindet sich dann wie jedes andere externe Laufwerk: Kopiere Deine Medien vom DCIM/100MEDIA Verzeichnis auf die Festplatte Deines Computers. Wenn du fertig bist mit dem Kopieren, wirf wie jedes externe Laufwerk aus.
Wenn sie an einen Computer angeschlossen und eingeschaltet ist, entlädt sich ’s Batterie. Das heißt, du musst Deine Smart Battery nachladen, wenn du Deine Medien abgerufen hast, auch wenn sie vollgeladen war, als Du damit begonnen hattest.
FreeFlight 6 Galerie Zum Schluss kannst Du Deine Medien mit der FreeFlight 6 Galerie verwalten und sie direkt von auf Dein Gerät herunterladen.
Du kannst die Galerie aufrufen auf der Startseite von FreeFlight 6, indem Du entweder auf den „microSD Karte“ Kasten auf der oberen Leiste des Interface tippst oder auf den „Galerie“ Kasten in der Mitte des Interface.
Wie Du auf dem Bildschirmschnappschuss unten sehen kannst, zeigt die FreeFlight 6 Galerie standardmäßig die microSD Karten Medien. Tippe auf irgendeinen grünen Medien Herunterladen (Download) Kasten, um die zugehörigen Medien auf Dein Gerät zu übertragen.
Greife durch Tippen auf den „LOKAL“ Kasten oben auf dem Interface auf die Medien zu, die Du auf Dein Gerät heruntergeladen hast.

Benutzerhandbuch v2.4 – veröffentlicht am 17. Januar 2019 33
Das HUD (Head-Up Display, im Bild eingeblendete Daten) der FreeFlight 6-App ist der ultimative Begleiter der . Es ermöglicht Dir, direkt vom Bildschirm Deines Geräts auf all die genialen Funktionen der zuzugreifen – mit nur einem Touch.
Dieses Kapitel erklärt die Funktionen von FreeFlight 6, angefangen mit einer Präsentation der oberen und unteren Leiste des HUD (iOS und Android).
Du kannst auf das HUD zugreifen, indem Du unten rechts auf der Startseite von FreeFlight 6 auf „FLIEGEN“ tippst.
FreeFlight 6 Startseite, iOS
FreeFlight 6 Startseite, Android

34
Präsentation des iOS HUD (Ansicht im Videomodus)
Deine und FreeFlight 6 sind mit Funktionen vollgepackt, auf die Du vom HUD auszugreifen kannst. Bevor wir Dir das „PRÄFERENZEN“-Menü von FreeFlight 6 vorstellen, ist hier eine Übersicht der aktuellen Steuerung Deiner Drohne, Cineshots, Dronies und Videomodi.
Steuerungsmodi: Manueller Flug Cineshots: 360° (links & rechts) Cameraman Reveal (30 & 60m) Follow Me (in der App zu kaufen) Spiral (30 & 60m) Smartdronies Epic (30 & 60m) Touch & Fly: Wegpunkt & POI Flight Plan (in der App zu kaufen) Smartdronies Orbit & Parabola POI Dronies Dolly Zoom Boomerang
Videomodi: Standard Cinema Hyperlapse Follow Me Orbit High-Framerate (in-App Parabola Slow-Motion Kauf) Tornado Dronies Boomerang

Benutzerhandbuch v2.4 – veröffentlicht am 17. Januar 2019 35
Das Android-HUD von FreeFlight 6 zeigt genau die gleichen Informationen, Tasten, Schalter und Menüs an wie das iOS-HUD, und funktioniert gleich – es gibt nur einige kosmetische Unterschiede.
Beachte, dass beide GPS-Symbole auf beiden Bildschirmschnappschüssen (iOS und Android Bildschirm) grün sind. Das bedeutet, dass der Controller der Drohne (Parrot Skycontroller 3 oder Gerät) und beide mit genügend GPS und Glonass-Satelliten synchronisiert sind, um die Stabilität der Drohne zu optimieren, besonders in großen Höhen.
Parrot empfiehlt daher, dass Du immer beide FreeFlight 6 HUD GPS-Symbole prüfst, dass sie grün (und nicht rot) sind, bevor Du Deine abheben lässt.

36
Präsentation des Android HUD (Ansicht im Fotomodus)
Die Fotomodi der umfassen einen Einzelbild-Modus, einen Burst-Modus, einen Bracketing-Modus, einen Timer-Modus und einen Panorama-Modus mit 5 Formaten.
Das Android-HUD von FreeFlight 6 zeigt genau die gleichen Informationen, Tasten, Schalter und Menüs an wie das iOS-HUD, und funktioniert gleich – es gibt nur einige kosmetische Unterschiede.
Beachte, dass beide GPS-Symbole auf beiden Bildschirmschnappschüssen (iOS und Android Bildschirm) grün sind. Das bedeutet, dass der Controller der Drohne (Parrot Skycontroller 3 oder Gerät) und beide mit genügend GPS und Glonass-Satelliten synchronisiert sind, um die Stabilität der Drohne zu optimieren, besonders in großen Höhen.
Parrot empfiehlt daher, dass Du immer beide FreeFlight 6 HUD GPS-Symbole prüfst, dass sie grün (und nicht rot) sind, bevor Du Deine abheben lässt.

Benutzerhandbuch v2.4 – veröffentlicht am 17. Januar 2019 37
Du kannst auf die Einstellungen von FreeFlight 6 zugreifen, indem Du auf das Symbol ganz rechts auf der oberen Leiste der Startseite oder des HUD tippst. In den Einstellungen kannst Du die auf Deine Hand fein-tunen – um sie an Deine Flug- und Filmstile anzupassen. Auf die Untermenüs der Präferenzen kannst Du über die Kästen links am Bildschirm zugreifen. Tippe auf einen Kasten und greife dann auf die Unterpunkte zu.
Bei allen Unterpunkten sind die Standardwerte (SW) mit fetten Schriftzeichen markiert.
Interface Die Interface Präferenzen steuern, wie sich Dein Controller verhält, und wie viele Informationen Du auf Deinem FreeFlight 6-HUD angezeigt haben möchtest. Hier kannst Du auch die Option „Start von der Handfläche aus“ aktivieren.
Tippe auf einen Unterpunkt, um ihn auszuwählen.
- Steuerungsmodus: STANDARD / SPEZIAL (siehe auch wegen der Details der Steuerung in Diagrammen nach)
- JOYS INVERTIEREN AUS (weiß) / AN (grün) - Minikarte anzeigen NIE / MIT CONTROLLER / IMMER - Kartentyp STRASSENKARTE / SATELLIT / HYBRID - Start von der Handfläche aus NEIN / JA - Bildschirmraster anzeigen NEIN / 3 X 3 / 6 X 6 - Messsystem AUTO / IMPERIAL / METRIC
Tippe auf „ALLE OBERFLÄCHENPRÄFERENZEN ZURÜCKSETZEN“ unten auf der Seite, um alle Einstellungen zurückzusetzen.
Steuerung Die Steuerungseinstellungen legen fest, wie sich in jedem einzelnen Geschwindigkeitsmodus verhält. Tippe auf „FILM“ oder „SPORT“ um den Geschwindigkeitsmodus einzustellen.
Bei jedem Punkt kannst Du den Schieberegler auf den gewünschten Wert stellen – oder tippe auf Deine Auswahl bei „Steilkurve“.
- Max. Neigung: 5 bis 40° (SW 10° für FILM; 25° für SPORT) - Max. Neigungsgeschwindigkeit. 80 bis 300°/s (SW: 80° für FILM und SPORT) - Max. vertikale Geschwindigkeit 0.5 bis 4m/s (SW: 1m/s für FILM; 2m/s für SPORT) - Max. Drehgeschwindigkeit 10 bis 200°/s (SW: 10° für FILM; 30° für SPORT) - Max. Kamera-Neigegeschwindigkeit 1 bis 180°/s (SW: 10° für FILM; 20° für SPORT) - Steilkurve NEIN / JA (JA für FILM; NEIN für SPORT)

38
Zu Steilkurve: aktiviere Steilkurve um sanfter wirkende Kurven zu fliegen. Diese Einstellung ist besonders fürs Filmen geeignet.
Tippe auf „ALLE STEUERUNGSPRÄFERENZEN ZURÜCKSETZEN “ unten auf der Seite, um alle Einstellungen zurückzusetzen.
Beachte, dass die Werte „Max. Neigung“, „Max. Neigungsgeschwindigkeit“ und „Max. vertikale Geschwindigkeit“ den größten Einfluss auf die Beschleunigung und das allgemeine Verhalten der haben. Die entsprechenden Schieberegler wechseln von grün auf orange, um Nutzer zu warnen, dass die gewählten Einstellungen große Sorgfalt, höhere Steuerungsfähigkeiten oder beides benötigen, um zu fliegen. Deine Drohne wird immer hervorragend ansprechbar bleiben, aber mit extremen Einstellungen beschleunigt sie viel schneller, als Du Dir vorstellen kannst: Du bist vorgewarnt!
Sicherheit Mit den Sicherheitseinstellungen kannst Du einen sicheren und freien Flugbereich für einstellen. Mit dem Schieberegler „Max. Höhe“ kannst Du die maximale Flughöhe für einstellen. Diese Einstellung ist immer aktiviert, unabhängig davon, ob Geofence (Geo-Barriere) aktiviert ist. Um für Deine Drohne eine maximale Entfernung vom Piloten einzustellen, bewege den Schieberegler „Max. Entfernung“ auf den gewünschten Wert und tippe dann auf JA, um Geofence zu aktivieren. Wenn Geofence aktiviert ist, dann bleibt Deine automatisch stehen, wenn sie die maximale Entfernung erreicht, die eingestellt wurde.
- Max. Höhe 0m bis 150m (SW: 30m) - Maximale Entfernung 10m bis 4000m (SW: 100m) - Geofence NEIN / JA - Mindesthöhe bei Verwendung von RTH 20m bis 100m (SW: 30m)
Tippe auf „ALLE SICHERHEITSPRÄFERENZEN ZURÜCKSETZEN“ unten auf der Seite, um die Einstellungen zurückzusetzen.
Kamera Mit den „Kamera“-Einstellungen kannst Du die Kameraoptionen in Video- und in Fotomodi wählen.
- Kalibrierung Tippe für Kamera & Gimbal Kalibrierung - Auto. Aufnahme beim Take-off NEIN / JA (nur Video) - Nur verlustfreier Zoom NEIN / JA („JA“ blockiert den Zoom bei JPEG RECT) - Überbelichtung anzeigen NEIN / JA - Anti-Flimmer-Filter AUS / AUTO / 50Hz / 60 Hz

Benutzerhandbuch v2.4 – veröffentlicht am 17. Januar 2019 39
Zur Kamera Kalibrierung: Greife auf das „Horizont korrigieren“ nur zurück, wenn Deine Videos und Fotos systematisch zu derselben Seite geneigt sind. Wegen des genauen Vorgehens sieh Dir den Abschnitt „Kamera Kalibrierung“ in diesem Handbuch an. Zu Überbelichtung anzeigen: Wenn diese Einstellung aktiviert ist, zeigt das HUD von FreeFlight 6 alle überbelichteten Bildschirmbereiche schraffiert, damit Du Deine Bildgestaltung, Deine EV Einstellungen oder beides fein-tunen kannst. Zum Anti-Flimmer-Filter: diese Einstellung und die damit verbundene Technologie zielen darauf ab, das Flackern zu eliminieren, das durch gewisses künstliches Licht entstehen kann. Die Option „AUTOMATISCH“ sollte für die meisten Nutzer ideal sein, aber je nach Deinem Land kannst Du andere Einstellungen ausprobieren, wenn Dich ein Flackern auf Deinem Bildschirm, in Videos mit künstlicher Beleuchtung oder bei beidem stört.
Tippe auf „ALLE KAMERAPRÄFERENZEN UND EINSTELLUNGEN ZURÜCKSETZEN“ unten auf der Seite, um die Einstellungen zurückzusetzen (mit Ausnahme des Bracketing-Modus, der nur manuell eingestellt wird).
Netzwerk Die Netzwerkeinstellungen ermöglichen es Dir, den Wi-Fi-Netzwerknamen Deiner , das Passwort und das Wi-Fi Band zu ändern.
- Name des Netzwerks Tippe auf das Feld, um den Netzwerknamen Deiner zu ändern
- PASSWORD Tippe auf den Kasten, um das Passwort des Netzwerks zu ändern
- Wi-Fi band ALLE / 2.4 GHz / 5 GHz / MANUELL
Sicherheitseinstellungen, iOS

40
Deine ist mit einer 4K Kamera der neuesten Technologie mit 3-Achsen-Stabilisierung ausgestattet, die unglaublich scharfe bewegte und unbewegte Bilder liefert, und zwar über ihren 1/2,4“ CMOS 21MP-Sensor.Die Linse der Kamera enthält asphärische Elemente mit niedriger Dispersion, die Farbverschiebungen und Lichtstreifen reduzieren und die beste optische Qualität für so ein kleines, intelligentes und vielseitiges Bildgebungssystem, das auch noch fliegen kann, ermöglicht.
Du kannst die zwar mit Deinem Gerät steuern und Aufnahmen machen, wir empfehlen jedoch immer den Parrot Skycontroller 3 und Dein Gerät gemeinsam zu verwenden, um die beste Steuerung, die präzisesten und sichersten Filme und Fotos während des Flugs zu garantieren.
Videos drehen Die und FreeFlight 6 sind standardmäßig so eingestellt, dass die Videoaufnahme sofort beginnt, wenn abhebt. Dies bedeutet, dass Du nichts anderes tun muss, als die
zu fliegen, um mit dem Filmen zu beginnen!
Je nachdem, was Du filmen möchtest, können und FreeFlight 6 jedoch auf vielfältige Weise eingestellt werden, von vollständig automatischen bis zu professionellen Optionen, um das meiste aus jeder Situation zu machen.
Falls erforderlich kannst Du auf den Schieberegler Foto/Video in der Mitte der unteren Leiste des HUD tippen, um die Filmkamera weiß zu umrahmen (rechtes Symbol).
Die Haupt-Filmoptionen sind zweistufig und können vom HUD von FreeFlight 6 gesteuert werden.
- Zuerst musst Du einen VIDEO-MODUS wählen, indem Du im HUD auf den entsprechenden Kasten tippst. Die Optionen erscheinen auf Deinem Gerät, wie unten im Bildschirmschnappschuss angezeigt. Tippe auf einen VIDEO-MODUS, wähle ihn aus und tippe dann erneut auf den Kasten VIDEO-MODUS, um Deine Auswahl zu bestätigen.

Benutzerhandbuch v2.4 – veröffentlicht am 17. Januar 2019 41
Menü für Videomodus, Android
- Dann musst Du eine Videoauflösung und Framerate (Bildwiederholfrequenz) fps (frames per second) einstellen, und zwar im entsprechenden Kasten im HUD. Tippe auf den Kasten für die Videoeinstellungen, um die einzelnen Kästen für die Videoauflösungen und die fps aufzurufen. Tippe auf den Kasten für die Videoauflösung, um die verfügbaren Videoauflösungen aufzurufen und tippe auf eine, um sie auszuwählen. Tippe auf den Kasten für fps, um die verfügbaren fps-Werte aufzurufen und tippe auf einen, um ihn auszuwählen. Tippe erneut auf den Kasten für die Videoeinstellungen, um die Unterkästen zu schließen und Deine Auswahl zu bestätigen.
Verfügbare Videoauflösungen und fps-Werte hängen vom ausgewählten Videomodus ab:
Standard: all-round 4K, 2.7K oder 1080p Filmen mit 24, 25 oder 30fps. Cinema: spektakuläres 4K Kino Filmen mit 24fps. Hyperlapse: Zeitraffervideo mit einstellbarem Geschwindigkeitsfaktor (x15, x30, x60, x120, x240), in 4K, 2.7K oder 1080p, exportiert mit 24, 25 oder 30fps. Slow-Motion 1080p Filmen mit 48, 50 oder 60fps, automatisch verlangsamt um den Faktor 2 und exportiert mit 24, 25 oder 30fps. Slow-Motion 720p Filmen mit 96, 100 oder 120fps, automatisch verlangsamt um den Faktor 4 und exportiert mit 24, 25 oder 30fps. High-Framerate: 1080p Filmen mit 48, 50 oder 60fps (ideal für Nachbearbeitung) und
720p Filmen mit 96, 100 oder 120fps.
Im folgenden Bildschirmschnappschuss ist der Standard-Videomodus aktiviert: verfügbare Videoauflösungen sind 4K (UHD), 2.7K und 1080p (FHD) – entweder mit 24, 25 oder 30fps, was Du herausfindest, wenn Du unten rechts am Bildschirm auf „30fps“ tippst.

42
Menü für den Standard-Videomodus, iOS
Wenn Du mit Deinen Einstellungen und Deiner Bildgestaltung zufrieden bist, dann drücke den Hard-Shutter (Auslöser) rechts am Parrot Skycontroller 3 (oder tippe auf den Soft Shutter im HUD), um mit dem Filmen zu starten. Der Auslöser des HUD zeigt einen animierten Wechsel zwischen rotem Quadrat und einem rotem Kreis. Der Timer beginnt abzulaufen.
Drücke erneut den Hard-Shutter rechts am Controller (oder tippe auf den Soft Shutter im HUD), um die Aufnahme zu beenden. Der Auslöser des HUD wird wieder rot und rund. Der Timer wird zurückgesetzt.
Fotos schießen Um die Fotokamera der aufzurufen, kannst Du auf den Schieberegler Foto/Video in der Mitte der unteren Leiste des HUD tippen, um die Fotokamera weiß zu umrahmen (linkes Symbol).
Fünf Fotomodi sind aktuell für die verfügbar: Einzelbild, Burst, Bracketing, Timer und Panorama (5 Formate). Darüber hinaus gibt es dank des 21MP CMOS-Sensors drei Hauptformate der Bilder:
- Rechteckiges JPEG (bis zu 16MP); - Breitbild 21MP JPEG und DNG (Digital NeGative: Adobe open standard RAW-Format) - Zusammengesetzte Panoramas (JPEG), bis zu 32MP.
Die Haupt-Fotooptionen können vom HUD von FreeFlight 6 aus gesteuert werden.
- Zuerst musst Du einen FOTO-MODUS wählen, indem Du im HUD auf den entsprechenden Kasten tippst. Die Optionen erscheinen auf Deinem Gerät. Tippe auf einen FOTO-MODUS, wähle ihn aus und tippe dann erneut auf den Kasten FOTO-MODUS, um Deine Auswahl zu

Benutzerhandbuch v2.4 – veröffentlicht am 17. Januar 2019 43
bestätigen. Wenn der Modus „Single“ (Einzelbild) gewählt ist, erscheint der Soft Shutter auf dem HUD als gefüllter weißer Kreis. Wenn der Modus „Burst“ gewählt ist, zeigt der Soft Shutter auf dem HUD das Burst Symbol in einem weißen Kreis. Wenn der Modus „Bracketing“ gewählt ist, erscheinen drei Optionen: 3 Fotos (-1 EV, +0.0 EV, +1 EV), 5 Fotos (-2 EV bis +2 EV) und 7 Fotos (-3 EV bis +3 EV). Wenn eine dieser Optionen ausgewählt ist, zeigt der Soft Shutter auf dem HUD das Bracketing Symbol in einem weißen Kreis. Wenn der Modus „Timer“ gewählt ist, erscheinen drei Optionen: 3 secs (Sekunden), 5 secs und 10 secs. Wenn eine dieser Optionen ausgewählt ist, zeigt der Soft Shutter auf dem HUD „3 secs“, „5 secs“ oder „10 secs“ in einem weißen Kreis abhängig von der gewählten Option. Wenn der Modus „Panorama“ gewählt ist, erscheinen drei Optionen: Senkrecht, Horizontal und 360. Wenn eine dieser Optionen ausgewählt ist, zeigt der Soft Shutter auf dem HUD das zugehörige Symbol in einem grauen ( gelandet) oder weißen ( fliegt) Kreis. Der Modus Panorama ist tatsächlich der einzige Fotomodus, bei dem die Drohne fliegen muss, damit der Shutter aktiviert werden kann. Lies den nächsten Abschnitt „Panoramas erstellen“ wegen zusätzlicher Details über den „Panorama“ Modus.
- Dann musst Du ein Fotoformat wählen, indem Du im HUD auf den entsprechenden Kasten tippst. Tippe auf den Kasten für die Fotoeinstellungen, um die einzelnen Kästen für die Fotoeinstellungen aufzurufen. Tippe auf den letzten Kasten ganz rechts am Bildschirm, um auf die verfügbaren Fotoformate zuzugreifen. Verfügbare Fotoformate für jeden Fotomodus sind wie folgt: Single: JPEG RECT, JPEG WIDE, DNG+JPEG Burst: JPEG RECT, JPEG WIDE Bracketing: JPEG RECT, JPEG WIDE, DNG+JPEG Timer: JPEG RECT, JPEG WIDE, DNG+JPEG Panorama: nur JPEG RECT Tippe auf ein Format (JPEG RECT oder JPEG WIDE, wenn verfügbar, oder DNG+JPEG, wenn verfügbar), um es auszuwählen. Tippe erneut auf den Kasten für die Fotoeinstellungen, um die Unterkästen zu schließen und Deine Auswahl zu bestätigen.

44
Fotoformate, Android: JPEG RECT
Fotoformate, Android: DNG+JPEG
Wenn Du mit Deinen Einstellungen und der Bildgestaltung zufrieden bist, dann drücke den Hard-Shutter (Auslöser) rechts auf Deinem Parrot Skycontroller 3 (oder den Soft Shutter im HUD), um ein Foto zu schießen.

Benutzerhandbuch v2.4 – veröffentlicht am 17. Januar 2019 45
Im Modus „Single“ (Einzelbild) blinkt der Bildschirm weiß, friert dann kurz in schwarzweiß ein, um zu bestätigen, dass ein Foto gemacht wurde. Die Zahl links vom Soft Shutter (die Zahl der Medien auf der microSD Karte) auf dem HUD wird um 1 hochgezählt.
Im Modus „Burst“ (Serienbilder) blinkt der Bildschirm weiß, friert dann kurz in schwarzweiß ein, um zu bestätigen, dass 14 Fotos in 1 Sekunde gemacht wurden. Die Zahl links vom Soft Shutter auf dem HUD wird um 14 hochgezählt.
Im Modus „Bracketing“ (Belichtungsreihe) blinkt der Bildschirm weiß, friert dann kurz in schwarzweiß ein, um zu bestätigen, dass 3, 5 oder 7 Fotos gemacht wurden. Die Zahl links vom Soft Shutter auf dem HUD wird um 3, 5 oder 7 hochgezählt, abhängig von Deiner Wahl der Option.
Im Modus „Timer“ (Zeitmesser) zählt der Timer in der Mitte des HUD herunter (von 3, 5 oder 10 Sekunden), ebenso auch der Timer des Soft Shutters, dann blinkt der Bildschirm weiß, friert dann kurz in schwarzweiß ein, um zu bestätigen, dass ein Foto gemacht wurde. Der Timer im Soft Shutter wird zurückgesetzt. Die Zahl links vom Soft Shutter auf dem HUD wird um 1 hochgezählt.
Lies den nächsten Abschnitt „Panoramas erstellen“ wegen zusätzlicher Details über den „Panorama“ Modus.
Fotomodi, Android
Fotoformate:
JPEG RECT: 4:3 Seitenverhältnis, bis zu 16MP und 75.5° horizontales Blickfeld (HFOV) JPEG WIDE: 4:3 Seitenverhältnis, 21MP, 84° HFOV – Zoom ist in diesem Format deaktiviert DNG+JPEG: 4:3 Seitenverhältnis, 21MP, 84° HFOV – Zoom ist in diesem Format deaktiviert

46
Die Option DNG+JPG erstellt wenigstens 2 Dateien (1 DNG, 1 JPEG) bei jedem Drücken des Auslösers. Wie auch bei anderen RAW-Bildformaten ist DNG ein sehr nützliches Format für professionelle Fotografie, für Nachbearbeitung und den Workflow. RAW-Formate behalten alle Informationen bei, die von den Fotosensoren eingefangen werden, im Gegensatz zu JPEG-Formaten, bei denen das Bild komprimiert wird und Informationen verloren gehen. RAW Bilder, wie das DNG-Format der sind daher sehr große Dateien, aber sie bieten die besten Möglichkeiten für Nachbearbeitung und Retuschieren.

Benutzerhandbuch v2.4 – veröffentlicht am 17. Januar 2019 47
Panoramas erstellen Panoramas werden automatisch durch die Galerie von FreeFlight 6 auf der Basis einer
Serie von Bildern, die die Drohne aufgenommen hat, hergestellt.
Die Herstellung eines Panoramas, unabhängig von seinem Format, beinhaltet drei Phasen:
- Bilder im Flug sammeln; - die Bilder von auf Dein Gerät herunterladen; - die Bilder auf Deinem Gerät zusammenfügen („stitching“) über die Galerie von
FreeFlight 6.
Vor dem Aufnehmen eines Panoramas: - Stelle sicher, dass Du nicht niedriger als 10 Meter (30ft) über Wasser fliegst. - Stelle sicher, dass sich kein Subjekt oder Objekt in einem Radius von 10 Metern (30ft) rund um befindet. - Denke daran, dass die Belichtung auf den ersten Bildausschnitt, mit dem Du das Panorama beginnst, festlegt (sieh Dir den Abschnitt „AE Lock“ dieses Handbuchs wegen zusätzlicher Informationen zum Festlegen der Belichtung an). Daher empfiehlt Parrot, dass Du immer auf den wesentlichen Bildinhalt Deines geplanten Panoramas fokussierst, bevor Du den Shutter betätigst. - Denke daran, dass ein Panorama nicht fortsetzt, wenn der Ladezustand ihrer Batterie niedrig ist (das Aufnehmen eines 360 Panoramas dauert bis zu 3 Minuten).
Um ein Panorama aufzunehmen, wähle den „Panorama“ Kasten aus dem „Foto-Modus“ Menü des HUD. Dann tippe auf den gewünschten Panorama-Typ und wähle ihn aus: Senkrecht, Horizontal oder 360. Das Soft Shutter Symbol stellt Deine Auswahl dar, siehe den Bildschirmschnappschuss unten.
Panorama Typen, iOS

48
Wenn Du mit Deiner Bildgestaltung zufrieden bist, dann drücke den Hard-Shutter (Auslöser) rechts auf Deinem Parrot Skycontroller 3 (oder den Soft Shutter im HUD), um die Aufnahme
des Panoramas zu beginnen. startet mit der Aufnahme der Bilder und unten im HUD füllt sich ein Fortschrittsbalken grün, während die Aufnahme abläuft.
Aufnahme Eigenschaften der Panorama Typen: - Senkrecht: nimmt 8 Fotos in ca. 35 Sekunden auf - Horizontal: nimmt 10 Fotos in ca. 40 Sekunden auf - 360: nimmt 42 Fotos in ca. 180 Sekunden (3 Minuten) auf
Um die Panorama Bilder auf Dein Gerät herunterzuladen, lande , geh auf die Startseite von FreeFlight 6 und tippe auf den "microSD Karte" Kasten oder den Galerie Kasten, um die Medien anzuzeigen, die sich auf Deiner microSD Karte befinden. Die Panoramas sind, wie die anderen Medien auch, mit ihrem eigenen Symbol und einem grünen Herunterladen-Kasten gekennzeichnet, der die Größe der zugehörigen Bilderserie zeigt.
microSD Galerie: Medien zum Gerät herunterladen, iOS
Tippe auf den grünen Kasten des Panoramas, das Du herstellen willst, um die zugehörige Bilderserie auf Dein Gerät herunterzuladen. Wenn der Download abgeschlossen ist, zeigt FreeFlight 6 eine Seite, auf der Du die heruntergeladenen Fotos löschen kannst: tippe "Ja", um die Originale auf der microSD Karte zu behalten; tippe "Nein", um sie zu löschen. FreeFlight 6 zeigt die lokale (Geräte) Galerie, die nur die Medien enthält, die Du von 's microSD Karte heruntergeladen hast.

Benutzerhandbuch v2.4 – veröffentlicht am 17. Januar 2019 49
Lokale (Geräte) Galerie, iOS
Wähle zum Schluss das Panorama, das Du in der lokalen Galerie herstellen willst: FreeFlight 6 zeigt folgenden Bildschirm.
Lokale (Geräte) Herstellungsseite für Panoramas, iOS
Tippe "ERSTELLEN", um das Panorama herzustellen (oder tippe auf das andere Symbol, um auf die Serie mit ihren individuellen Bildern zugreifen zu können).
Abhängig von der Leistungsfähigkeit Deines Geräts zeigt FreeFlight 6 eventuell eine oder zwei Optionen der Bildauflösung bis zu 32MP. Wähle die gewünschte Option, um den Herstellungsprozess zu beginnen. Die Zeit, die dieser Prozess braucht, ist ebenfalls abhängig von der Leistungsfähigkeit Deines Geräts. Das kann bei dem 360 Panorama mit höchster Qualität (32MP) mehrere Minuten dauern.

50
Sphere herstellen, iOS
Wenn die Panorama Herstellung fertig ist, zeigt FreeFlight 6 das Panorama und bietet Dir die Auswahl, die Original Dateien zu löschen.
Mit jeder Senkrechten oder Horizontalen Panorama Aufnahme kannst Du nur ein Panorama herstellen. Mit jeder 360 Aufnahme kannst Du drei verschiedene Panoramas herstellen: Sphere (Kugel), Tiny Planet (Kleiner Planet) und Tunnel.

Benutzerhandbuch v2.4 – veröffentlicht am 17. Januar 2019 51
Zwei der Hauptfunktionen der sind die Kameraneigung (180° vom Boden bis zum Himmel) und der Zoom. Dieses Kapitel stellt diese Funktionen vor und erklärt, wie sie aktiviert werden.
Steuerung der Kameraneigung Die Steuerung der Kameraneigung der wird über den linken Auslöser des Parrot Skycontroller 3 aktiviert. Sie ist in allen Video- und Fotomodi und in allen Manuellen Steuerungsmodi verfügbar.
- Um die Kamera auf den Boden zu neigen, drücke den Steuerungsauslöser nach unten. - Um die Kamera auf den Himmel zu neigen, drücke den Steuerungsauslöser nach oben. - Um die Kameraneigung auf eine horizontale Position zurückzusetzen, drücke den
Optischen Reset-Knopf links auf dem Parrot Skycontroller 3 (diese Aktion setzt auch den Zoomfaktor der Linse auf x1 zurück).
Zoomsteuerung Die Steuerung des Zooms der wird über den rechten Auslöser des Parrot Skycontroller 3 aktiviert. Sie ist in allen Videomodi und im JPEG RECT Fotomodus verfügbar (dabei wird die ausgegebene Auflösung Deiner Bilder beeinflusst). WIDE Fotomodi bedeuten, dass alle 21MP des CMOS-Sensors der verwendet und gerendert werden: Zoom ist in beiden WIDE Fotomodi deaktiviert.
- Um auf ein Objekt zu zoomen, drücke den Zoom-Auslöser nach unten. - Um herauszuzoomen, drücke den Zoom-Auslöser nach oben. - Wenn Du links auf dem Parrot Skycontroller 3 den Optischen Reset-Knopf drückst, wird
der Zoomfaktor sofort auf x1 zurückgesetzt (diese Aktion setzt auch die Neigung der Kamera auf die horizontale Position zurück).
Das HUD von FreeFlight 6 gibt Dezimalstelle für Dezimalstelle präzise Zoominformationen zu jeder Zeit wieder, und zwar in der Mitte der linken Seite des Bildschirms, wie in den folgenden Bildschirmschnappschüssen dargestellt – beachte, dass in diesen Beispielen die Kamera der auf den Boden geneigt ist.

52
x1 Zoom, 4K, Android
x1.4 Zoom, 4K, Android
x3 Zoom, 4K, Android

Benutzerhandbuch v2.4 – veröffentlicht am 17. Januar 2019 53
Wie bereits erwähnt besitzt die keinen verlustfreien Zoom für Bilder: der Zoom ist in WIDE-Formaten (JPEG und DNG+JPEG) automatisch deaktiviert und er hat bei Bildern im JPEG RECT-Format einen Einfluss auf die Auflösung.
Für Videos 4K UHD (x1.4), 2.7K (x1.4) und 1080p (x2.8) bietet die jedoch beeindruckenden verlustfreien Zoom.
x1 Zoom, 1080p, Android
X2.8 Zoom, 1080p, Android
X3 Zoom, 1080p, Android

54
Beachte, dass der Zoom-Anzeiger in der Mitte links des HUD orange statt weiß wird, wenn Du den verlustfreien Bereich des Zooms beim weiter Hineinzoomen verlässt.

Benutzerhandbuch v2.4 – veröffentlicht am 17. Januar 2019 55
Kamera Kalibrierung: Korrektur des Horizonts (außergewöhnliche Maßnahme)
Die Kamera Deiner wurde bei der Herstellung mit hoher Präzision kalibriert. Anders als die Kalibrierung der oder des Parrot Skycontroller 3, die regelmäßig ausgeführt werden muss, darf die Kamera- (oder Gimbal-) Kalibrierung nur ausgeführt werden, wenn es notwendig erscheint – typischerweise nach einem Absturz (Crash). Wenn Du einen geneigten Horizont auf allen Deinen Videos und Fotos bemerkst, und wenn diese Neigung immer auf derselben Seite ist, dann wähle die Kamera Kalibrierung, um Deinen Horizont wieder perfekt gerade zu machen.
Diese Funktion ist zugänglich durch den Kasten auf der FreeFlight 6 Startseite (oder durch den Kasten des HUD) und aus dem „PRÄFERENZEN – Kamera“ Menü.
Bevor Du die Kalibrierung startest, musst du auf eine flache und genau horizontale Fläche stellen, genau senkrecht vor ein Muster, das gerade Linien enthält, die man als horizontale Referenz nutzen kann. Ein Zeichendreieck kann Dir helfen, ob eine Linie auf Deinem Boden im rechten Winkel zur Wand verläuft, siehe die folgenden Bilder.
Eine Linie im rechten Winkel zur Wand finden
fertig zur Kamera Kalibrierung

56
Wenn korrekt im rechten Winkel vor der Horizont-Referenz aufgestellt ist, schalte zusammen mit dem PARROT Skycontroller 3 und Deinem Gerät ein, so wie Du es
bei jedem Flug tun würdest.
Wähle “Kalibrierung der Kamera” aus dem unteren Kasten “KALIBRIERUNG” der Startseite des HUD von FreeFlight 6, oder aus dem “PRÄFERENZEN-Kamera” Menü.
Wähle die "Korrektur des Horizonts" Option auf dem folgenden Bildschirm.
: Gimbal/Kamera Kalibrierung, Android
Der folgende Bildschirm erscheint - mit Ausnahme der Titelzeile ("Gimbal Kalibrierung"), die durch "Korrektur des Horizonts" ersetzt wurde.
Gimbal/Kamera Kalibrierung: vorher, Android
Tippe “–“ oder “+” bis der künstliche Horizont der mit dem Referenz-Horizont gegenüber der übereinstimmt. Beachte nicht die vertikalen Linien: wie Du auf den Bildschirmfotos sehen kannst, erscheinen sie auf dem Gimbal Kalibrierungs-Bildschirm nicht gerade oder parallel.

Benutzerhandbuch v2.4 – veröffentlicht am 17. Januar 2019 57
Gimbal/Kamera Kalibrierung: nachher, Android
Wenn Du die Neigung der Kamera beseitigt hast, tippe das “<” Symbol oben links auf dem Bildschirm an, um die Einstellung zu bestätigen und die Kamera Kalibrierung zu verlassen.
Kamera Kalibrierung: Kalibrierung des Triebwerks Benutze diese Option, um eine Kalibrierung des Triebwerks (Gimbal Kalibrierung) durchzuführen, ähnlich dem, was beim Einschalten der passiert.

58
ist so eingestellt, dass sie ab Werk ausgeglichene 4K Videos und 21MP Fotos in hoher Qualität liefert.
Manche Bild-Enthusiasten und professionelle Regisseure, Videografen und Fotografen möchten ihre Bilder jedoch in den Professionellen Bildeinstellungen spezifisch einstellen. Dieses Kapitel ist so gestaltet, dass Du die manuellen Einstellungen entdecken und Deine eigenen Film- und Fotostile entwickeln kannst.
Der Belichtungswert (EV von engl. Exposure Value) ist der einzige Wert, der im AUTO-Modus einstellbar ist, und zwar vom Kasten „Video-/Foto-Einstellungen“ im HUD.
Belichtungswert (EV) Der EV drückt die allgemeine Dunkelheit oder Helligkeit eines Fotos oder Videos aus. Bei einem Wert von +0.0 (Null) EV passt die die Belichtung und den ISO-Wert automatisch an, um ein perfekt ausgeglichenes Foto oder Video zu erzielen: nicht zu dunkel und nicht zu hell.
Tippe auf den Kasten „+0.0 EV“, um den EV-Schieberegler zu aktivieren.
Schiebe ihn mit Deinem Finger auf dem Bildschirm, um den EV in Richtung negative Werte zu verschieben, wenn Du dunklere Bilder erzielen möchtest.
Um das Bild heller zu machen, musst Du ihn auf positive Werte einstellen. Dies kann hilfreich sein, wenn Du eine von hinten beleuchtete Szene aufnimmst und um die Umgebung in hellem Licht auslaufen zu lassen.
-2.0 EV, iOS +1,0 EV, iOS
Um weitere Einstellungen zu aktivieren, tippe auf „AUTO“ ganz links im Kasten Video-/Foto-Einstellungen. Die Kästen für die zusätzlichen Einstellungen werden aktiviert und weiß umrahmt, während „AUTO“ durch „PRO“ ersetzt wurde.
Verschlusszeit (s, für engl. Shutter Speed) Der Wert „s“ bezieht sich auf die Zeit, in Bruchteilen einer Sekunde, für die die Linse geöffnet ist, um ein Foto zu schießen: Dies wird Belichtungszeit genannt.

Benutzerhandbuch v2.4 – veröffentlicht am 17. Januar 2019 59
Im AUTO-Modus wählt in Echtzeit automatisch die beste Kombination von Verschlusszeit und ISO-Wert aus, je nach der Szene und dem verfügbaren Licht. Daher deaktiviert das Auswählen einer Verschlusszeit auch den AUTO-ISO-Modus.
Da die Linse mit Apertur f/2.4 der sehr viel Licht einlässt, selbst im Vergleich zu den meisten professionellen Spiegelreflexkameras, kann Deine Drohne sehr schnelle „s“-Werte erreichen (bis zu 1/10000s) und sehr schnelle Bewegungen einfangen. Es können aber auch sehr lange Belichtungszeiten bis zu 1s im Fotomodus eingestellt werden.
Beachte, dass Fotos und Videos auch aufnehmen kann, wenn sie nicht fliegt. Du kannst sie sogar in der Hand halten und als erstklassige stabilisierte 4K Video- und Fotokamera verwenden.
Tippe auf den Kasten „s“, um den Verschlusszeit-Schieberegler zu aktivieren.
Wähle einen Wert, um den AUTO-Modus für die Verschlusszeit und den ISO-Wert zu verlassen. Diese Aktion deaktiviert auch den EV-Schieberegler.
Stell den s-Wert ein, den Du benötigst und tippe dann auf den Kasten „ISO“, um ebenso einen ISO-Wert einzustellen. Experimentiere! Das Display des HUD reflektiert Deine Einstellungen. Wenn Du Dich in den Einstellungen verlierst, kannst Du immer auf den „s“ oder den „ISO“-Schieberegler tippen, um zurück zum AUTO-Belichtungsmodus zu gehen und den EV-Schieberegler zu reaktivieren.
ISO-Wert (ISO) Der ISO-Wert bezieht sich auf die Empfindlichkeit des Sensors. Wie wir schon gesehen haben, ist dieser Wert mit der Verschlusszeit verbunden: Beide Schieberegler aktivieren sich, wenn Du den „AUTO“-Modus deaktivierst und einen der beiden Werte manuell einstellst. Je niedriger der ISO-Wert ist, umso weniger empfindlich ist der Sensor eingestellt und umso weniger Bildrauschen (digital grain) ist im Bild sichtbar. Daher sollten bei guten Lichtbedingungen, wie an sonnigen Tagen draußen, immer niedrige ISO-Werte (100 oder 200) eingestellt werden. Die Empfindlichkeit des Sensors erhöht sich, wenn der ISO-Wert höher ist: ISO 3200 kann verwendet werden, um Szenen drinnen mit schlechten Lichtverhältnissen oder zum Beispiel Szenen draußen in der Dämmerung aufzunehmen.
Standardmäßig passt im AUTO-Modus den ISO-Wert und die Verschlusszeit automatisch an die Szene an, die aufgenommen wird. Beim professionellen Filmen ist es jedoch sehr hilfreich den ISO-Wert für eine Szene oder mehrere Szenen manuell einzustellen.
Tippe auf den Kasten ISO, um den Verschlusszeit-Schieberegler zu aktivieren.
Wähle einen Wert, um den AUTO-Modus für die Verschlusszeit und den ISO-Wert zu verlassen. Diese Aktion deaktiviert auch den EV-Schieberegler.
Stell den ISO-Wert ein, den Du benötigst und tippe dann auf den Kasten „s“, um eine Verschlusszeit einzustellen. Experimentiere! Das Display des HUD reflektiert Deine Einstellungen. Wenn Du Dich in den Einstellungen verlierst, kannst Du immer auf den „s“ oder den „ISO“-Schieberegler tippen, um zurück zum AUTO-Belichtungsmodus zu gehen und den EV-Schieberegler zu reaktivieren.

60
Weißabgleich (WB für engl. White Balance) Der Weißabgleich stellt die Farbtemperatur des Lichts ein. Kaltes Licht lässt weiß eher bläulich erscheinen. Warmes Licht lässt weiß eher gelblich erscheinen. Im AUTO-WB-Modus lässt das Weiß standardmäßig immer weiß erscheinen: der WB-Wert wird in Echtzeit angepasst. Den WB-Wert einer Szene selbst einzustellen kann jedoch hilfreich sein, um professionelle Aufnahmen zu erzielen: ein gleichbleibender Weißabgleich erleichtert die Farbbearbeitung von Videos.
Tippe auf den Kasten WB, um die Weißabgleich-Einstellungen zu aktivieren. Wähle den WB-Wert, der am besten für die Bedingungen Deiner Szene, Deines Objekts oder für beides geeignet ist. Das Display des HUD reflektiert Deine Einstellungen und hilft Dir so die beste Auswahl zu treffen.
Auto WB, Android Incandescent WB, Android
Fluo 1 WB, Android Fluo 2 WB, Android
Sunny WB, Android Cloudy WB, Android
Green WB, Android Blue Sky WB, Android

Benutzerhandbuch v2.4 – veröffentlicht am 17. Januar 2019 61
HDR HDR (High Dynamic Range) ist eine weitere tolle Art, ein Video oder ein Foto zu verbessern. Die Option HDR ist im Standard-Videomodus 4K, 2.7K und 1080p verfügbar (unabhängig von der Bildwiederholfrequenz, fps) und für JPEG Fotos.
Wähle einen Standard-Videomodus oder ein JPEG Fotoformat aus den jeweiligen Kästen der unteren Leiste des HUD, um die Option HDR zu aktivieren. Es erscheint ein weißes und rundes HDR-Symbol auf dem Bildschirm Deines Geräts, und zwar links vom Foto-/Video-Auslöser.
Tippe auf dieses Symbol: es wird gelb und unter dem "Nächste verfügbare Aktion" Kasten in der Mitte der oberen Leiste des HUD erscheint eine HDR-Benachrichtigung mit schwarzer Schrift in einem gelben Kasten. Drücke auf den Hard-Shutter auf Deinem Parrot Skycontroller 3 (oder tippe auf den Soft Shutter des HUD), um das Filmen oder das Fotografieren in HDR zu starten.
Tippe erneut auf das runde HDR-Symbol, um HDR zu deaktivieren. Der gelbe HDR-Kasten verschwindet wieder vom Bildschirm.
Kein HDR, iOS Mit HDR, iOS
Beachte, dass ein Aktivieren (oder Deaktivieren) von HDR eine laufende Aufnahme beendet.
NATURAL Stil Der NATURAL Stil ist 's Standard Stil: Er berücksichtigt natürliche Farben und Tönungen.
Aktiviere den "NATURAL"-Stil mit dem Kasten "STYLE" im Menü Video-/Foto-Einstellungen.
P-LOG Stil Es gibt für im Video- und im Fotomodus noch eine weitere Alternative zu natürlich aussehenden Bildern (Standardwert). Dieser alternative Stil wird „P-LOG“ genannt. Dabei wird der Kontrast von Bildern etwas verringert: Der P-LOG-Stil ist dadurch ideal für Videos, die Du mit professionellen Grading-Tools und Filtern bearbeiten möchtest.
Aktiviere den „P-LOG“-Stil mit dem Kasten „STYLE“ im Menü Video-/Foto-Einstellungen.

62
INTENSIV Stil Es gibt für im Video- und im Fotomodus noch eine weitere Alternative zu natürlich aussehenden Bildern (Standardwert). Dieser alternative Stil wird „INTENSIV“ genannt. Dabei werden die Sättigung und der Kontrast von Bildern erhöht.
Aktiviere den „INTENSIV“-Stil mit dem Kasten „STYLE“ im Menü Video-/Foto-Einstellungen.
PASTELL Stil Es gibt für im Video- und im Fotomodus noch eine weitere Alternative zu natürlich aussehenden Bildern (Standardwert). Dieser alternative Stil wird „Pastell“ genannt. Dabei wird die Sättigung von Bildern verringert, und die warmen Töne werden hervorgehoben.
Aktiviere den „PASTELL“-Stil mit dem Kasten „STYLE“ im Menü Video-/Foto-Einstellungen.
EINSTELLUNG Der EINSTELLUNG Kasten neben dem P-LOG Kasten stellt drei zusätzliche Einstellungen für Deine Normal Stil Fotos und Filme zur Verfügung:
- Sättigung: setzt die Intensität der Farben (von -2 bis +2) - Kontrast: setzt den Grad des Unterschieds zwischen den hellsten und dunkelsten
Bereichen des Bildes (von -2 bis +2) - Schärfe: setzt den Unterschied der Wiedergabe von Details (von -1 bis +1)
Alle Einstellungen auf Minimalwert, iOS

Benutzerhandbuch v2.4 – veröffentlicht am 17. Januar 2019 63
Alle Einstellungen auf Maximalwert, iOS
Tippe auf den RESET Kasten an der rechten Bildschirmseite, um alle Werte auf 0 (Null) zu setzen. Tippe auf das "<" Symbol links auf dem Bildschirm, um Deine Einstellungen zu bestätigen und um das EINSTELLUNG Menü zu verlassen.
Lock AE Eine weitere tolle Funktion von FreeFlight 6 ist die Möglichkeit, die allgemeine Belichtung einer Perspektive festzulegen, das Fein-Tuning der Bildgestaltung vorzunehmen und die gewünschte Belichtung beizubehalten.
Um auf diese Funktion zuzugreifen, tippe auf den Kasten "Videoeinstellungen" (Videomodus) oder "Fotoeinstellungen" (Fotomodus) des HUD. Ein Symbol "Lock AE" erscheint links neben dem HDR Symbol (es ersetzt das "HDR" Symbol im DNG+JPEG Format, weil HDR in dieser Einstellung nicht verfügbar ist). Tippe auf das "AE Lock" Symbol, um den Belichtungswert auf das aktuelle Bild festzulegen. Das Symbol wird gelb. Ein gelber "Lock AE" Kasten erscheint unter dem "Nächste verfügbare Aktion" Kasten in der Mitte der oberen Leiste des HUD. Bewege oder verändere die Kameraneigung, um den Bildausschnitt zu wechseln: die Belichtungswerte bleiben so, wie sie vor Deiner Aktivierung der Funktion waren. Tippe noch einmal auf das "Lock AE" Symbol, um die Festlegung der Belichtung zu deaktivieren: das Symbol wird wieder weiß und der gelbe "Lock AE" Kasten verschwindet.
Die Belichtung auf den Himmel festgelegt, Android

64
Lock AE Touch Mit der „Lock AE Touch“ Funktion (oder „Spot AE“) von FreeFlight 6 kannst Du auch die Belichtung eines Bildes auf irgendein Detail einer beliebigen Perspektive festlegen.
Um diese Funktion zu aktivieren, folge dem „Lock AE“ Vorgehen im vorherigen Abschnitt. Wenn die Belichtung festgelegt ist, berühre den Teil des Bildes, auf den Du Deine Belichtung festlegen willst. Ein gelbes Quadrat erscheint über dieser Stelle und der gelbe „Lock AE“ Kasten wird durch einen gelben „Lock AE Touch“ Kasten ersetzt.
Sieh Dir die folgenden Bildschirmschnappschüsse wegen zusätzlicher Details zur Logik dieser tollen Funktion an.
Die Belichtung auf die Spitze der Bäume festgelegt: Belichtungszeit 1/240 s, Android
Die Belichtung auf ein Gebäude am Horizont festgelegt: Belichtungszeit 1/500 s, Android

Benutzerhandbuch v2.4 – veröffentlicht am 17. Januar 2019 65
hat auch einige automatisierte Aufnahmen, die es Dir ermöglichen, Szenen professionell einzufangen.
Cineshots Menü, iOS
Vergewissere Dich, dass Du die gewünschten Video-Einstellungen eingestellt hast, prüfe, dass die Aufnahme läuft und tippe auf „CINESHOTS“ unten auf der HUD-Leiste, um auf Cineshots zuzugreifen. Tippe auf einen Cineshot, um ihn einzustellen. Für jeden Cineshot gibt es zwei Optionen.
360° Der 360°-Cineshot macht, was der Name schon sagt: wenn er aktiviert wird, behält ihre Position und Höhe bei und rotiert langsam einmal komplett um ihre Achse, um ein vollständiges Panorama aufzunehmen.
Tippe auf „Rechts“ oder „Links“, um die Richtung festzulegen, in der sich Deine Drohne drehen soll und die 360°-Drehung zu starten. Nach einem Countdown auf dem HUD beginnt mit der Rotation. Auf dem Bildschirm Deines Geräts wird eine blinkende Animation angezeigt und der Kasten „360°“ füllt sich langsam grün, während der Cineshot ausgeführt wird.
Reveal Der Cineshot „Reveal“ (Enthüllen) ist die klassische Einstellung zur Eröffnung eines Filmes: wenn er aktiviert ist, neigt die Kamera in Richtung Boden und beginnt sich in gerader Linie horizontal vorwärts zu bewegen. Langsam, über 30 oder 60 Meter hinweg, wird die Kamera nach oben geneigt, um die Szene vor zu enthüllen (reveal).
Bevor Du den Cineshot „Reveal“ aktivierst, prüfe den Bereich vor Deiner auf Hindernisse und vergewissere Dich, dass die Vorwärtsbewegung sicher ist.
Tippe auf „30m“ (kleines Pfeil Symbol) oder „60m“ (großes Pfeil Symbol), um die Entfernung Deiner „Reveal“-Aufnahme zu wählen und sie zu aktivieren. Nach einem Countdown auf dem HUD neigt die Kamera nach unten und beginnt sich

66
vorwärts zu bewegen. Auf dem Bildschirm Deines Geräts wird eine blinkende Animation angezeigt und der Kasten „Reveal“ füllt sich langsam grün, während der Cineshot ausgeführt wird.
Spiral Der Cineshot Spiral (Spirale) ist perfekt, um Deine Umgebung aufzudecken – oder die Umgebung eines Objekts auf dem Boden. Wenn er aktiviert ist, neigt die Kamera auf den Boden und beginnt sich in gerader Linie vertikal nach oben zu bewegen. Langsam, während die Drohne auf 30 oder 60 Meter steigt, führt nun eine komplette 360° Drehung durch, und ihre Kamera neigt sich immer weiter nach oben und schwenkt in einer 180° Drehung über die ganze Szenerie. Somit beendet den Spiral Cineshot in einem 180° Winkel verglichen mit ihrer Anfangsposition.
Bevor Du den Cineshot Spiral aktivierst, prüfe den Bereich über Deiner auf Hindernisse und vergewissere Dich, dass die Bewegung sicher ist: aktiviere den Cineshot Spiral zum Beispiel nicht unter Bäumen oder unter einer Brücke.
Tippe auf „30m“ (kleines Pfeil Symbol) oder „60m“ (großes Pfeil Symbol), um die Höhe Deiner Spiral-Aufnahme zu wählen und sie zu aktivieren. Nach einem Countdown auf dem HUD neigt die Kamera nach unten und beginnt sich nach oben zu bewegen und zu drehen. Auf dem Bildschirm Deines Geräts wird eine blinkende Animation angezeigt und der Kasten „Spiral“ füllt sich langsam grün, während der Cineshot ausgeführt wird.
Epic Der Cineshot Epic ist ein weiterer toller Weg, um Deine Umgebung dramatisch in Szene zu setzen. Wenn er aktiviert ist, bewegt sich langsam nach hinten ansteigend weg und behält das Objekt dabei für 30 oder 60 Meter im Zentrum der Aufnahme. Der Cineshot Epic erzielt die besten Ergebnisse, wenn von einer nahen Position an ihrem Subjekt startet.
Bevor Du den Cineshot Epic aktivierst, prüfe den Bereich hinter Deiner auf Hindernisse und vergewissere Dich, dass die Bewegung sicher ist.
Tippe auf „30m“ (kleines Pfeil Symbol) oder „60m“ (großes Pfeil Symbol), um die Entfernung Deiner Epic-Aufnahme zu wählen und sie zu aktivieren. Nach einem Countdown auf dem HUD beginnt sich nach hinten und oben zu bewegen. Auf dem Bildschirm Deines Geräts wird eine blinkende Animation angezeigt und der Kasten „Epic“ füllt sich langsam grün, während der Cineshot ausgeführt wird.
Aktiviere und überwache alle Cineshots sorgfältig: prüfe immer, dass der automatisierte Flugweg frei von Hindernissen und sicher ist, behalte die immer im Sichtfeld und sei immer bereit die Kontrolle über Deine Drohne zu übernehmen: jede Bewegung eines der Sticks des Parrot Skycontroller 3 beendet den laufenden Cineshot sofort.

Benutzerhandbuch v2.4 – veröffentlicht am 17. Januar 2019 67
Tippe auf den “STEUERUNGSMODUS” Kasten in der unteren Leiste des HUD von FreeFlight 6, um die Optionen der Steuerungsmodi zu öffnen.
Tippe einen Modus an, um ihn auszuwählen. Jeder Modus beinhaltet ein bestimmtes Verhalten, das dieser Abschnitt beschreibt.
Manueller Flug Der Manuelle Flugmodus ist ’s Standard Flugmodus. Du kannst damit die Drohne steuern und vollständig ihre Kamera-Neigung und ihren Zoom kontrollieren.
Wenn Du die Steuerungssticks im Manuellen Flugmodus loslässt, dann schwebt an der Position.
Kameramann Der Kamermann Modus ermöglicht Dir, ein Objekt oder Subjekt in der Bildmitte zu halten, während Du um es/sie/ihn herum steuerst.
Richte den Bildausschnitt auf das Objekt oder Subjekt, das Du filmen willst und fliege herum.
Tippe auf den „STEUERUNGSMODUS“ Kasten in der unteren Leiste des HUD, um auf die Optionen zuzugreifen. Tippe auf „Cameraman“, um diesen Steuerungsmodus auszuwählen.
Ziehe mit Deinem Finger auf dem Bildschirm Deines Gerätes ein Rechteck über das Objekt oder Subjekt, dem folgen soll – oder tippe doppelt auf dieses Objekt oder Subjekt. Wenn das Ziel fixiert ist, ändert das blaue Rechteck seine Farbe auf grün, und der orange „LAND“ Kasten in der Mitte der oberen Leiste des HUD wird rot und zeigt „STOP“. ’s Bildausschnitt zentriert sich auf Dein Ziel im grünen Kasten.
Ziehe den grünen Kasten in den Bereich des Bildes, in dem Dein Ziel bleiben soll.
Fliege um Dein Ziel herum. Die Drohne hält Dein Ziel in dem Teil des Bildes, den Du gewählt hast. Wenn Du also den rechten Steuerungsstick des Parrot Skycontroller 3 nach links bewegst, umkreist Dein Ziel im Uhrzeigersinn. Wenn Du den rechten Steuerungsstick des Parrot Skycontroller 3 nach rechts bewegst, umkreist Dein Ziel gegen den Uhrzeigersinn.
Wenn der Kameramann Modus aktiviert ist, steuert die Kameraneigung, um das Ziel im Bild zu halten. Daher ist der linke Steuerungsauslöser des Parrot Skycontroller 3 in diesem Modus außer Betrieb. Du kannst aber den Zoom noch mit dem rechten Steuerungsauslöser kontrollieren.

68
Wenn Du die Steuerungssticks im Kameramann Modus loslässt, dann schwebt und rotiert, um dem Ziel weiter zu folgen.
Um das Verfolgen Deines Ziels zu beenden, tippe auf den roten „STOP“ Kasten in der Mitte der oberen Leiste des HUD.
Wenn kein Ziel ausgewählt ist oder wenn das Verfolgen des Ziels durch den Piloten beendet wurde, dann ist das Verhalten der ähnlich dem Verhalten im Manuellen Flugmodus.
Aktiviere und beobachte den Kameramann Modus sorgfältig: kontrolliere immer Deinen Flugplan und ob die Flugbahn Deines Subjekts frei von Hindernissen und sicher ist, halte immer Sichtkontakt mit und sei bereit, das Folgen zu stoppen (tippe den „STOP“ Kasten auf Deinem HUD) im Fall von Gefahr oder dem unerwarteten Auftauchen eines beliebigen Hindernisses.
Follow Me (in-App Kauf) Der Follow Me (Folge mir) Modus wurde entwickelt, um es Piloten zu ermöglichen, ihnen bei Aktionen zu folgen. Er muss über Google (Android) oder Apple (iOS) gekauft und damit aktiviert werden.
Fliege wenigstens 5 Meter (15ft) hoch und 10 Meter (30ft) vor Dich mit Blick auf Dich – Freeflight 6 wird Dich mit einem roten Alarm unten im HUD informieren, wenn Du zu nah zur bist oder wenn zu niedrig fliegt. Fokussiere auf Dich.
Tippe auf den „STEUERUNGSMODUS“ Kasten in der unteren Leiste des HUD, um auf die Optionen zuzugreifen. Tippe „Follow Me“, um diesen Steuerungsmodus zu wählen.
Eine GPS Synchronisierung der Drohne und des Geräts sind zwingend erforderlich zur Aktivierung dieses Modus: bei der ersten Aktivierung erscheint folgende Seite.
Follow Me GPS Warnung, iOS

Benutzerhandbuch v2.4 – veröffentlicht am 17. Januar 2019 69
Tippe auf den Kasten links unten auf der Seite, um diese Warnung nicht mehr zu erhalten, wenn alle Vorbedingungen erfüllt sind. Tippe „FLIEGEN“, um den Follow Me Modus zu starten.
Wähle eine von drei Follow Me Optionen (sieh Dir wegen der Details die Erklärungen in der App an):
Track Lock Dynamic (Parrot empfiehlt, diese Option nur in Bereichen zu benutzen, die komplett offen und ohne Hindernisse sind).
Ziehe mit Deinem Finger auf dem Bildschirm Deines Geräts ein Rechteck um Dich selbst. Wenn Dich als Ziel fixiert hat, wird das blaue Rechteck grün und der orange „LAND“ Kasten in der Mitte der oberen Leiste des HUD wird rot und zeigt „STOP“.
hält Dich standardmäßig in der Bildmitte, aber Du kannst den grünen Kasten in einen Bereich des Bildes ziehen, in dem Du bleiben willst. Wenn Du den rechten Steuerungsstick des Parrot Skycontroller 3 nach links bewegst, umkreist Dich im Uhrzeigersinn. Wenn Du den rechten Steuerungsstick des Parrot Skycontroller 3 nach rechts bewegst, umkreist Dich gegen den Uhrzeigersinn.
Im Follow Me Modus steuert die Kameraneigung, um Dich in der Bildmitte zu halten. Daher ist der linke Steuerungsauslöser des Parrot Skycontroller 3 in diesem Modus außer Betrieb. Du kannst aber den Zoom noch mit dem rechten Steuerungsauslöser kontrollieren.
Wenn Du die Steuerungssticks im Follow Me Modus loslässt, dann folgt Dir aus konstanter Entfernung weiter, wenn Du Dich bewegst. Wenn Du Dich nicht bewegst, stoppt
und bleibt auf Dich fokussiert.
Um das Dir-Folgen zu beenden, tippe auf den roten „STOP“ Kasten in der Mitte der oberen Leiste des HUD.
Wenn kein Ziel ausgewählt ist oder wenn das Folgen durch den Piloten beendet wurde, dann ist das Verhalten der ähnlich dem Verhalten im Manuellen Flugmodus.

70
Zusätzlich gehört zum Follow Me Modus eine Serie von exklusiven Dronies, die aktiviert werden können, wenn Du Dich bewegst und die Dich immer in der Bildmitte halten. Für jedes Dronie sind zwei Optionen verfügbar (in Klammern aufgeführt):
- Orbit (links / rechts): umkreist Dich um volle 360°. - Parabola (10 / 30 m): fliegt in einem Kreisbogen über Deinen Kopf, steigt um 10 oder 30 Meter in die Höhe und dreht sich um 180° an der Spitze. - Tornado (10 / 30 m): macht eine doppelte Umkreisung um Dich, eine aufsteigend um 10 oder 30 Meter, die andere absteigend um 10 oder 30 Meter, zurück zur Ausgangshöhe. - Boomerang (30 / 60 m): fliegt 30 oder 60 Meter von Dir weg mit aufsteigendem Winkel, beginnend mit der anfänglichen Kameraneigung, kommt dann zu ihrem Startpunkt zurück.
Um ein Follow Me Dronie auszuwählen, vergewissere Dich, dass Du im Follow Me Modus bist und Dich als Ziel verfolgt.
Tippe den „Select Dronie“ Kasten auf der unteren Leiste des HUD an.
Tippe ein Dronie an, um es auszuwählen. Tippe auf die gewählte Option, um das Dronie zu aktivieren: nach 2 Sekunden startet und bewegt sich. Der zugehörige Dronie Kasten füllt sich grün, während das Dronie abläuft.
Aktiviere und beobachte den Follow Me Modus und jedes Dronie sorgfältig: kontrolliere immer, ob Dein Flugplan frei von Hindernissen und sicher ist, halte immer Sichtkontakt mit und sei bereit, das Folgen zu stoppen (tippe den „STOP“ Kasten auf Deinem HUD) im Fall von Gefahr oder dem unerwarteten Auftauchen eines beliebigen Hindernisses.
Um das Folgen der Drohne zu optimieren, stelle immer sicher, dass Du für sichtbar bleibst: ein Hindernis darf die Sicht der Kamera nicht behindern und verstecke Dich nicht im Schatten, denn so könnte Dich als Ziel verlieren.

Benutzerhandbuch v2.4 – veröffentlicht am 17. Januar 2019 71
Smartdronies bietet vier Smartdronies:
- auf das Orbit, Parabola und Boomerang Dronie kann mit diesem Menü zugegriffen werden - sieh Dir den vorherigen Abschnitt wegen der Details über das Boomerang Dronie an;
- aber das Cleverste von 's Dronies ist der Dolly Zoom.
Wir wollen es Dir nicht verderben: vergewissere Dich, dass eine unvergessliche Szenerie hinter Dir liegt. Fokussiere Dich (oder noch besser, Deine Gruppe von Freunden!) mit : Halte die Drohne wenigstens 5 Meter entfernt, in Manns-Höhe, 1 bis 2 Meter über Grund. Prüfe, ob der Flugweg Deiner Drohne vollständig frei ist: wenigstens 30 Meter hinter ihr, flach und ohne Hindernisse. Tippe auf „Smartdronies“ aus dem „STEUERUNGSMODUS“ Kasten Menü. Wie beim Follow Me Modus ist die GPS Synchronisation von Drohne und Gerät unbedingt erforderlich, um diesen Modus zu aktivieren: bei der ersten Aktivierung erscheint dieselbe Warn-Seite wie beim Follow Me Modus. Tippe auf den Kasten links unten auf der Seite, wenn diese Warnung nicht mehr erscheinen soll, wenn alle Vorbedingungen erfüllt sind. Tippe „FLIEGEN“, um den Smartdronies Modus zu wählen. Tippe auf das Dolly Zoom Dronie, um dessen drei Optionen zu öffnen: probiere sie alle und genieße die Magie!
Touch & Fly: Wegpunkt Wegpunkt ist der Standard „Touch & Fly“ Modus. Er ermöglicht es Dir, zu einem beliebigen Ziel auf der Karte zu fliegen. Tippe auf “Touch & Fly” aus dem “STEUERUNGSMODUS” Kasten Menü. Die Karte Deiner Umgebung öffnet sich Bild-füllend. Das Live-Bild der befindet sich minimiert in der rechten unteren Ecke Deines Bildschirms. Tippe einen Punkt auf der Karte an, um ein Ziel für festzulegen: dieser Punkt wird dargestellt als weißer Kreis mit orangem Rand. beginnt sofort, zum gewählten Punkt zu fliegen. Benutze den Schieberegler rechts auf dem Bildschirm, um die Höhe der Drohne (die orange Zahl im Kreis) bei Erreichen des Ziels zu bestimmen.
Touch & Fly: fliegt zu ihrem Ziel, iOS

72
Touch & Fly: Sehenswürdigkeit Um auf die Touch & Fly Option Sehenswürdigkeit (POI) zuzugreifen, tippe den „Type“ Kasten auf der unteren Leiste des HUD an und wähle POI.
Im POI Modus drücke und halte einen Punkt auf der Karte, um einen „point of interest (POI)“ zu erstellen, dargestellt als weißer quadratischer Diamant mit blauem Rand. Stelle die Höhe des POI (die blaue Zahl innerhalb des quadratischen Diamanten) mit dem Schieberegler rechts ein: dies bewirkt die Kameraneigung, während Du mit dem Parrot Skycontroller 3 um Dein Ziel herum fliegst. bleibt auf das Ziel fokussiert.
Touch & Fly: POI, iOS
Tippe “STOP” im roten Kasten in der Mitte der oberen Leiste Deines Bildschirms, um zu stoppen oder um einen POI zurückzusetzen.
Mit dem „Dronies“ Kasten neben dem „Type“ Kasten auf der unteren Leiste des HUD kannst Du auch Dronies von Deinem POI schießen (Orbit, Parabola, Dolly Zoom, Boomerang).

Benutzerhandbuch v2.4 – veröffentlicht am 17. Januar 2019 73
Flight Plan (in-App Kauf) Flight Plan ist ein mächtiges Werkzeug, das es Dir ermöglicht, Deine Flüge und Film Sessions von zuhause aus, in einem Zug, einem Flugzeug oder irgendwo sonst, wohin Du Dein Handy mitnehmen kannst, vollständig vorzubereiten und zu konfigurieren.
Mithilfe eines Beispiels wird dieser Abschnitt Dir die Grundlagen des automatisierten Fliegens und des Fotografierens und Filmens mit und Flight Plan erklären
Tippe auf Flight Plan aus dem „STEUERUNGSMODUS“ Kasten Menü. Die Karte Deiner Umgebung öffnet sich Bild-füllend. Wenn Du nicht mit verbunden bist, bleibt das Live-Bild schwarz, so wie auf den folgenden Bildschirmschnappschüssen. Suche Dein nächstes Traum-Flugziel auf der Karte.
Flight Plan, iOS
Sehen wir uns einmal dieses spitze Stück Land mit einem Leuchtturm in der Mitte an. Nehmen wir an, könnte dort fliegen und einen Film machen. Lass uns das machen!
Neuer Flugplan, iOS

74
Wähle zuerst Deinen Anfangs-Wegpunkt: idealerweise sehr nahe an Deinem geplanten Take-Off Punkt. Tippe auf den Bildschirm, um ihn zu setzen. Der grüne Kreis stellt den Wegpunkt dar, die weiße Zahl die Höhe der Drohne und der weiße Pfeil die Richtung von ’s Kamera.
Anfangs-Wegpunkt, iOS
Tippe auf den weißen Pfeil, halte ihn und bewege ihn herum. In diesem Beispiel wollen wir, dass den Leuchtturm fokussiert, wenn sie mit dem Flug beginnt.
Anfangs-Wegpunkt, Kamera fokussiert auf den Leuchtturm, iOS

Benutzerhandbuch v2.4 – veröffentlicht am 17. Januar 2019 75
Tippe auf die Karte, um den zweiten Wegpunkt zu setzen: die Strecke zwischen den zwei Wegpunkten erscheint auf dem Bildschirm. Nutze den Schieberegler rechts auf dem Bildschirm, um die Höhe des Wegpunkts zu setzen. In diesem Beispiel wird zwischen dem Anfangs-Wegpunkt und dem zweiten Wegpunkt von 3 auf 30 Meter steigen.
Zweiter Wegpunkt, iOS
Füge Wegpunkte in der Gegend hinzu, und beende Deinen Flugplan da, wo Du landen willst.
Kompletter Flugplan, iOS
Die Spitze der Halbinsel ist ein POI: wir wollen, dass darauf fokussiert, während sie um die Spitze herum fliegt. Tippe darauf und halte Deinen Finger auf dem Bildschirm, um die Auswahlmöglichkeiten aufzurufen (Sehenswürdigkeit/Schließen).
Einen POI setzen, iOS

76
Tippe „Sehenswürdigkeit“, um den POI hinzuzufügen. Er erscheint als blauer quadratischer Diamant. Die Zahl in der Mitte stellt die Höhe des POI dar, die Du ändern kannst, indem Du den Schieberegler rechts auf dem Bildschirm benutzt. Alle Wegpunkte werden weiß, denn sie können nun ausgewählt werden, um mit dem POI verbunden zu werden.
Offene Wegpunkte, iOS
Tippe auf Wegpunkte, um sie mit dem POI zu verbinden. In diesem Beispiel wollen wir, dass die Spitze der Halbinsel filmt, während sie um diese herum fliegt: wir haben die drei Wegpunkte links von der Halbinsel ausgewählt. Die Pfeile dieser Wegpunkte haben sich zum POI hin gedreht und sind blau gefärbt – der letzte ausgewählte Wegpunkt hat einen weißen Pfeil mit blauem Rand.
Drei Wegpunkte verbunden mit dem POI, iOS

Benutzerhandbuch v2.4 – veröffentlicht am 17. Januar 2019 77
Tippe auf den POI, um Deine Auswahlen zu bestätigen. Blaue Wegpunkte sind mit dem POI verbunden, das als weißer quadratischer Diamant mit blauem Rand erscheint. Während des ganzen blauen Teils des Flugs wird ’s Kamera auf die Spitze der Halbinsel fokussiert bleiben, um Dir das Filmen mit dem weichsten Vorbeiflug zu ermöglichen. Grüne Wegpunkte bleiben unabhängig von dem POI.
POI Flugplan, iOS
Tippe auf einen grünen Wegpunkt, um ihn zu bearbeiten: benutze den Schieberegler rechts auf dem Bildschirm, um seine Höhe zu ändern; tippe und bewege seinen weißen Pfeil, um die Richtung von ’s Kamera zu setzen. In diesem Beispiel wollten wir, dass die Drohne bei den meisten Schritten des Flugplans zum Land gewandt ist, und zum Leuchtturm beim Take-Off und bei der Landung mit einem Abstieg von 30 auf 3 Meter zwischen den letzten beiden Wegpunkten.
POI Flugplan, iOS
Alles was Du jetzt tun must ist, FreeFlight 6 zu schließen, Dein Flugziel aufzusuchen, , Parrot Skycontroller 3 und Dein Gerät für den Flug vorzubereiten.
Tippe auf den „STEUERUNGSMODUS“ Kasten auf dem HUD, um die Optionen aufzurufen. Wähle „Flight Plan“: der letzte erstellte Plan erscheint.

78
Tippe auf den grünen Pfeil rechts auf der unteren Leiste des Flugplan Interfaces, um mit dem Flugplan zu beginnen: hebt ab, fliegt zu ihrem ersten Wegpunkt und startet den Flugplan. Am Ende des Flugplans landet oder schwebt über dem letzten gesetzten Wegpunkt, abhängig von Deinen Einstellungen und von Deiner Version von FreeFlight 6.
Deshalb haben wir in diesem Abschnitt angenommen, dass ’s letzter Wegpunkt auch ihr Landepunkt ist.
Aktiviere und beobachte jeden Flugplan sehr sorgfältig: kontrolliere immer, ob der Flugweg Deiner Drohne frei von Hindernissen und sicher ist, halte immer Sichtkontakt mit und sei bereit, den Flugplan zu stoppen (tippe den „STOP“ Kasten auf Deinem HUD oder übernimm wieder die Steuerung der Drohne) im Fall von Gefahr oder dem unerwarteten Auftauchen eines beliebigen Hindernisses.
Wenn Du Rückmeldung zur Version 2.4 dieses Handbuchs geben willst, wende Dich bitte an: