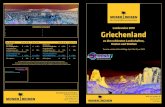Mould.Net - Werkzeug Dokumentation · DotNetBar-Bibliothek von DevComponents, die prachtvollen...
Transcript of Mould.Net - Werkzeug Dokumentation · DotNetBar-Bibliothek von DevComponents, die prachtvollen...
© 2013 MasterSoft
Mould.NetWerkzeug Dokumentation
Verw altung und Dokumentation von Werkzeugformen für
die Werkzeugzuliefer Industrie entw ickelt von Alfred
Malleier, MasterSoft, Schw eiz.
Alle Rechte vorbehalten. Die Anwendung ist urheberrrechtlich geschützt und darf nur in der Demo-Phase kostenlosbenutzt werden. Nach Ablauf der 30 Probe-Tage ist eine kostenpflichtige Lizenz erforderlich, welche nur bei derFirma MasterSoft, Alfred Malleier, erworben werden kann.
Der Autor und Entwickler hat die Software sowie dieses Handbuch mit großer Sorgfalt entwickelt. Dennoch kann erkeinerlei Haftung übernehmen für Schäden die aus falschen oder fehlenden Angaben in diesem Handbuch oderdurch die Verwendung der Software entstehen können welcher Natura auch immer.
Gedruckt: April 2013 in (Kreuzlingen, Schweiz)
Mould.Net - Werkzeug Dokumentation
© 2013 MasterSoft
AutorDer Auftrag zu Mould.Net:
Über Jahre hinweg hat die Firma Tratter Engineering GmbH nacheinem geeigneten Programm zur Verwaltung ihrer Werkzeugegesucht und blieb dabei erfolglos. Deshalb hat sie sich im Jahr2012 entschieden, dieses Programm in Auftrag zu geben um ihreeigenen Werkzeuge zu verwalten und ihren Lieferanten, denWerkzeugherstellern, ein Tool zu geben, mit welchem sie dieproduzierten Werkzeuge dem hohen Standard der Zulieferketteentsprechend dokumentieren können.
Die Software ist so gestaltet, dass sie für die allermeistenWerkzeughersteller und Werkzeugzulieferer verwendet werdenkann und wird deshalb auch im Internet unterhttp://www.mouldapp.net vertrieben.
Zum guten Gelingen der Software haben neben der.NET-Entwick lungsplattform von Microsoft auch Komponenten wieder Druckdesigner List & Label von Combit GmbH, dieDotNetBar-Bibliothek von DevComponents, die prachtvollen Iconsund Symbole von Incors GmbH und anderen beigetragen.
Konzept und TechnischeBeratung
Auftraggeber
Softwareentwicklung
Malleier Alfred
Gerhard Tratter
Tratter Engineering GmbH
Malleier AlfredMasterSoft, Schweiz
Software Name
Mould.Net
ZielgruppeWerkzeughersteller undWerkzeugzulieferer
Mould.Net ist eine Windows Anwendung zur Verwaltung von Spritzgießwerkzeug, Druckgusswerkzeug,Blaswerkzeug und Thermokompressionswerkzeug für Werkzeughersteller und Werkzeugzulieferer.
Entwickelt wurde die Anwendung vom Softwareentwickler Malleier Alfred (MasterSoft, Schweiz) in Zusammenarbeitmit der Firma Tratter Engineering GmbH, einem erfahrenen Unternehmen in der Werkzeugzuliefer Industrie.
3Contents
3
© 2013 MasterSoft
Inhaltsverzeichnis
Part I Mould.Net 4
................................................................................................................................... 41 Installation
................................................................................................................................... 42 Die Lizenzierung
................................................................................................................................... 43 Der Support
................................................................................................................................... 54 Erste Schritte
Part II Die Programmoberfläche 5
................................................................................................................................... 51 Das 'Anwendungs-Menu'
................................................................................................................................... 62 Die 'Menubänder'
................................................................................................................................... 73 Das Menu 'Style'
................................................................................................................................... 74 Das 'Inhaltsverzeichnis'
................................................................................................................................... 85 Die 'Inhaltsseiten'
Part III Die Werkzeugverwaltung 8
................................................................................................................................... 81 Die 'Werkzeugverwaltung-Schaltflächenleiste'
................................................................................................................................... 92 Die 'Werkzeugliste'
Part IV Die Werkzeug Eingabe 9
................................................................................................................................... 91 Die 'Werkzeug-Schaltflächenleiste'
................................................................................................................................... 112 Abschnitt 'Werkzeugdaten'
................................................................................................................................... 113 Abschnitt 'Werkzeuganschlüsse'
................................................................................................................................... 114 Abschnitt 'Bauteildaten'
................................................................................................................................... 115 Abschnitt 'Wartungsplan'
................................................................................................................................... 116 Abschnitt 'Bewegungsauflauf'
................................................................................................................................... 117 Abschnitt 'Verarbeitungsparameter'
................................................................................................................................... 128 Abschnitt 'Lebenslauf'
................................................................................................................................... 129 Abschnitt 'Anhänge'
................................................................................................................................... 1310 Abschnitt 'Dokumente'
................................................................................................................................... 1311 Abschnitt 'Validierung'
Mould.Net - Werkzeug Dokumentation4
© 2013 MasterSoft
1 Mould.Net
Mould.Net ist eine Software zur Verwaltung und Dokumentation von Spritzgießwerkzeug,Druckgusswerkzeug, Blaswerkzeug und Thermokompressionswerkzeug für Werkzeughersteller und dieWerkzeugzuliefer Industrie.
1.1 Installation
Zur Installation von Mould.Net wird die Installationsdatei 'Setup.Mould.msi' ausgeführt, welche Sie von http://www.mouldapp.net beziehen können. Der Standard-Installationspfad ist C:\Program Files (x86)\Mould.Net. Die Installation legt die Verknüpfung 'Werkzeug Dokumentation' auf dem Desktop an mitdem Mould.Net Icon.
Deinstallieren können Sie das Programm über die Systemsteuerung > Programme > Programmdeinstallieren.
Anmerkung: Es kann vorkommen, dass nach der Deinstallation im Installationsordner Dateien bestehenbleiben, welche nach der Installation angelegt wurden. Diese können Sie per Hand löschen indem sieden ganzen Installationsordner löschen.
1.2 Die Lizenzierung
Mould.Net ist urheberrechtlich geschützt. Es darf in der Demo-Phase 30 Tage lang ab Installationkostenlos benutzt werden. Dabei sind alle Funktionen der Vollversion freigeschaltet. Nach Ablauf der 30Probetage ist zwingend eine kostenpflichtige Anwenderlizenz erforderlich. Diese können Sieausschließlich erwerben bei:
MasterSoftAlfred MalleierUntere Wolfackerstr. 11a8280 KreuzlingenSchweiz
UID: CHE-115.662.311
E-Mail: [email protected]. 0041 71 672 26 02
Die Anwenderlizenz ist auf Lebenszeit und wird bei Zahlungseingang erteilt. Sie schließt das Recht aufverfügbare Software Updates sowie technischen Support für 1 Jahr ab Erteilung ein. Nach Ablauf dieserFrist können Sie die nächste Upgrade-Version, soweit angeboten, zum Upgrade-Preis erwerben. SpätereUpgrade-Versionen, falls angeboten, sind zum vollen Kaufpreis erhältlich. Die jeweilige Preisliste wird imInternet unter http://www.mouldapp.net/ ausgewiesen.
Wichtig: Ohne Lizenz müssen Sie die Anwendung von Ihrem Computer entfernen!
1.3 Der Support
Nach dem Kauf der Anwenderlizenz haben Sie 1 Jahr lang Recht auf technischen Support, welcher sichauf das einwandfreie Funktionieren des Programms bezieht (nicht auf die Anwendung desselben).
Support Adresse:
Mould.Net 5
© 2013 MasterSoft
MasterSoftAlfred MalleierUntere Wolfackerstr. 11a8280 KreuzlingenSchweiz
E-Mail: [email protected]. 0041 71 672 26 02 (zu Bürozeiten)Tel. 0039 0473 56 31 10 (aus Italien)Skype: alfred.malleier
1.4 Erste Schritte
Speicherort der Daten:
Falls Sie nicht in einer Netzwerkumgebung arbeiten, müssen Sie sich um den Datenspeicherort nichtkümmern. Anderenfalls sollten Sie sich einen Netzwerkordner mit Schreibrechten bereit stellen. ÖffnenSie dann Mould.Net und tragen Sie den Ordner im Menuband 'System' unter 'Einstellungen' in das Feld'Mould.Net Hauptverzeichnis' ein.
Anmerkung: Falls mehrere Anwender im Betrieb Mould.Net verwenden, kann für alle der selbeDatenordner angegeben werden. Falls Sie nichts angeben, legt das Programm die Daten imInstallationsordner unter 'Files' ab.
Ein Werkzeug eingeben:
Öffnen Sie die 'Werkzeugverwaltung' aus dem Inhaltsverzeichnis und klicken Sie auf die Schaltfläche'Neues Werkzeug'. Eine Programm-Seite mit der Beschriftung 'Werkzeug neu' wird geöffnet und enthältein leeres Werkzeug, welches Sie ausfüllen können. Füllen Sie die Datenfelder in den diversenAbschnitten aus.
In der Symbol-Leiste am oberen Fensterrand finden Sie die Befehle zum Speichern, Drucken undandere. Das gespeicherte Werkzeug wird dann permanent in die Liste der Werkzeuge in derWerkzeugverwaltung eingetragen. Es kann von dort wieder geöffnet oder gelöscht werden.
Siehe auch 'Die Werkzeug Eingaben'
2 Die Programmoberfläche
Die Oberfläche von Mould.Net besteht aus dem Anwendungs-Menu, den Menu-Bändern, demInhaltsverzeichnis und den Programmseiten (Inhaltsseiten).
2.1 Das 'Anwendungs-Menu'
Das 'Anwendungs-Menu' kann ganz links oben aufgeklappt werden.
Es enthält folgende Befehle aus der 'Werkzeugverwaltung-Schaltflächenleiste':
Mould.Net - Werkzeug Dokumentation6
© 2013 MasterSoft
Aus Datei öffnen..:siehe 'Werkzeugverwaltung-Schaltflächenleiste'
Als Datei speichern..:siehe 'Werkzeugverwaltung-Schaltflächenleiste'
Als E-Mail schicken:siehe 'Werkzeugverwaltung-Schaltflächenleiste'
Schließen:Schließt das Programm Mould.Net. Vor dem Schließen fragt das Programm ab, ob man eventuelle nichtgespeicherte Eingaben speichern möchte.
2.2 Die 'Menubänder'
Mould.Net hat 2 Menubänder (Ribbons - wie die Office-Versionen ab 2007). Diese sind:
Befehle im Menuband 'Start':
Inhaltsverzeichnis:blendet das Inhaltsverzeichnis aus und wieder ein (auch in der Quick Access Toolbar enthalten).
Befehle im Menuband 'System':
Sprache:im Sprache-Dialog können die Sprachen Deutsch, Italienisch und Englisch eingestellt werden. Dieeingestellte Programmsprache gilt auch für die Ausdrucke.
Einstellungen:im Dialog 'Einstellungen' wird das Hauptverzeichnis für die Daten von Mould.Net eingetragen. In einemNetzwerk kann hier ein allgemein zugänglicher Netzwerk-Ordner eingetragen werden, damit alleAnwender von Mould.Net die gleichen Daten bearbeiten.
Anmerkung: Nach der Installation wird hier per default das Verzeichnis 'Files' im Installationsordnereingerichtet. Es ist dringend empfohlen den Hauptordner periodisch zu sichern.
Programm Update:über den Befehl 'Programm Update' kann die Anwendung auf den neuesten Stand gebracht werden. DasProgramm sucht im Internet nach den neuesten Dateien und ladet diese in den Update Ordner. Nacherfolgreichem Download ist es ausreichend Mould.Net neu zu starten und die neueste Version installiertsich von selbst.
Lizenz Verwaltung:
Die Programmoberfläche 7
© 2013 MasterSoft
öffnet den Dialog 'Lizenzverwaltung' zum Versenden der Registrierung, zum Öffnen der aktiven Lizenzund zum Laden der Lizenz aus dem Internet oder aus Datei.
E-Mail an Support:öffnet eine neue E-Mail im Standard Mail Programm von Windows. Als Empfänger-Adresse ist [email protected] (Entwicklerfirma von Mould.Net) eingetragen und als Betreff Mould.Net.
TeamViewer Assistenz:öffnet den TeamViewer QuickSupport Client der Entwicklerfirma MasterSoft und zeigt 'Ihre ID' und dasKennwort an. Wenn Sie diese Id und das Kennwort der Firma MasterSoft mitteilen, kann diese auf IhrenBildschirm zugreifen und diesen gemeinsam mit Ihnen bedienen (ihr Bildschirm erscheint dort in einemFenster).
Anmerkung: Informationen zu TeamViewer erhalten Sie auch unter www.teamviewer.com
Hilfe:zeigt diese Hilfedatei von Mould.Net an. Im Untermenu der Schaltfläche befindet sich auch der Eintrag'Anmerkungen zu den Update-Versionen', welcher eine Versionsgeschichte der Updates anzeigt.
Über Mould.Net:zeigt den Startbildschirm (Spashscreen) an und die Programmversion. Falls der aktiveWindowsanwender Administrator-Rechte hat, kann über das Untermenu das Installationsverzeichnis unddas Datenverzeichnis geöffnet werden.
Anmerkung: Wenn ein Menubank mit einfachem Klick geöffnet wird, schließt es sich wieder von alleine.Wenn es mit Doppelklick geöffnet wird, bleibt es dauerhaft offen.
2.3 Das Menu 'Style'
Im Menu 'Style' können verschiedenen Layouts und Farben für die Anwendungsoberfläche ausgewähltwerden. Angeboten werden die Styles von Office 2007, Office 2010, Visual Studio, Window Vista,Windows 7 und Metro von Windows 8. Im Untermenu 'Farbe auswählen' kann die Grundfarbe für denStyle ausgewählt werden.
2.4 Das 'Inhaltsverzeichnis'
Das Inhaltsverzeichnis enthält Gruppen 'Favoriten' und 'Werkzeuge'. Es ist konzipiert für einen weiterenAusbau des Programms mit weiteren Gruppen und Menu-Punkten.
In der Gruppe 'Werkzeuge' befindet sich der Menu-Punkt 'Werkzeugverwaltung', über welchen dieWerkzeugverwaltung angezeigt werden kann. Sobald ein Werkzeug geöffnet ist, wird auch dessen Seiteals Menu-Eintrag angezeigt.
Tipp: Im Kontextmenu des Inhaltsverzeichnisses, unter 'Menu Einstellungen' kann angegeben werden,dass die Werkzeugverwaltung automatisch geöffnet wird beim Starten des Programms. Gehen Sie wiefolgt vor:
Mould.Net - Werkzeug Dokumentation8
© 2013 MasterSoft
- stellen Sie die Einstellung 'Beim Start des Programms' auf: Letzte Gruppe und Menupunktöffnen
- stellen Sie die Einstellung 'Menu automatisch schließen' auf: Ja- öffnen Sie die Werkzeugverwaltung und schließen Sie das Programm
Die Werkzeugverwaltung sollte jetzt automatisch angezeigt werden. Das Inhaltsverzeichnis kann beiBedarf über den Befehl 'Inhaltsverzeichnis' im Menuband 'Start' oder über 'letztes Menu Strg+M' in derQuick Access Toolbar angezeigt werden.
2.5 Die 'Inhaltsseiten'
Die Programmpunkte wie die Werkzeugverwaltung und die einzelnen Werkzeuge werden in Inhaltsseitenangezeigt, welche aus eindockbaren Fenstern bestehen. Sie können ausgedockt, wieder eingedockt undgeschlossen werden.
3 Die Werkzeugverwaltung
Die Werkzeugverwaltung wird im Inhaltsverzeichnis unter dem Abschnitt 'Werkzeuge' über den Befehl'Werkzeugverwaltung' aufgerufen. Sie wird in einer eigenen Seite in einem andockbaren Fensterangezeigt.
3.1 Die 'Werkzeugverwaltung-Schaltflächenleiste'
Die Schaltflächenleiste der Werkzeugliste befindet sich am oberen Rand der Werkzeugverwaltungs-Seite.
Folgende Befehle sind vorgesehen:
Neu - Ein neues Werkzeug anlegen:öffnet ein leeres Werkzeug und zeigt es in einer Seite mit der Beschriftung 'Werkzeug neu' an. Sobaldes gespeichert wird, wird es in der Liste der Werkzeuge angezeigt.
Eigenschaften - Ein Werkzeug wieder öffnen:öffnet das in der Liste ausgewählte Werkzeug und zeigt es in einer Seite an. Als Beschriftung wird derName des Werkzeugs angezeigt. Die Daten des Werkzeugs können geändert und wieder gespeichertwerden.
Entfernen - Das ausgewählte Werkzeug löschen:löscht das in der Liste ausgewählte Werkzeug. Vor dem Löschen erfolgt eine Ja/Nein Abfrage.
Anmerkung: Vor dem Löschen macht das Programm eine Kopie des Werkzeug-Daten-Ordners imUnterordner 'Data\Deleted' des Hauptverzeichnisses. Dann wird der Werkzeug-Daten-Ordner mitsämtlichen Inhalt gelöscht.
Kopieren - Dupliziert das ausgewählte Werkzeug:erstellt eine Kopie des in der Liste ausgewählten Werkzeugs samt allen Anhängen.
Die Werkzeugverwaltung 9
© 2013 MasterSoft
Aus Datei öffnen..:zeigt den Datei-Öffnen-Dialog an zum Öffnen einer Werkzeug-Datei vom Typ '*.mldx'. Das in der Dateibefindliche Werkzeug wird permanent hinzugefügt oder ersetzt je nach Situation.
Anmerkung: Sobald die Datei geöffnet wird, prüft das Programm ob das in der Datei befindlicheWerkzeug bereits vorhanden ist und falls ja, mit welchem Speicherdatum. Ein Dialog fragt dann ab, obman das Werkzeug ersetzten möchte oder ob das in der Datei befindliche Werkzeug hinzugefügt werdensoll ohne das bestehende zu verändern.
Als Datei speichern..:zeigt den 'Datei-Speichern unter'-Dialog an zum Speichern des ausgewählten Werkzeugs in eineWerkzeug-Datei vom Typ '*.mldx'. Sämtliche Anhänge werden mit gespeichert.
Anmerkung: mldx-Werkzeugdateien können über die Funktion 'Aus Datei öffnen..' in Mould.Net geöffnetwerden.
Als E-Mail schicken:speichert das ausgewählte Werkzeug in eine Datei und hängt diese einer neuen E-Mail an. Als Betreffder E-Mail wird der Name des Werkzeugs mit vorangestellter Werkzeug-Nr. verwendet. Die E-Mail wirdim Windows-Standard-Mailprogramm geöffnet und kann dort vervollständigt und versendet werden.
Exportieren:diese Funktion schreibt die angezeigte Liste in eine Csv-Datei, welche mit Excel geöffnet werden kann.
Anmerkung: durch rechte Mouse auf die Werkzeugliste erscheint ein Kontext-Menu, welches dieBefehle der Schaltflächenleiste anbietet.
3.2 Die 'Werkzeugliste'
In der Werkzeugliste werden die eingetragenen (gespeicherten) Werkzeuge aufgelistet. Die Spalten'Bezeichnung', 'Werkzeug Nummer' und 'Projekt' stammen aus den Werkzeugdaten. Die Spalten 'BauteilNummer' und 'Bauteil Bezeichnung' enthalten die Nummern und Namen aller eingetragenen Bauteiledurch Komma getrennt.
Die Werkzeugliste enthält eine Filterzeile, in welcher in jeder Spalte nach einem enthaltenen Begriffgefiltert werden kann: Wert eintragen und EINGABE. Um den Filter wieder zu entfernen auf das Symbol'Filter entfernen' klicken.
4 Die Werkzeug Eingabe
Werkzeuge werden auf der Seite 'Werkzeug-Verwaltung' neu angelegt, geändert oder gelöscht. JedesWerkzeug wird in einer eigenen Seite in einem andockbarem Fenster angezeigt.
4.1 Die 'Werkzeug-Schaltflächenleiste'
Die Schaltflächenleiste zur Bedienung der Werkzeug-Eingabe-Dialoge befindet sich am oberen Rand derWerkzeug Seite.
Die angebotenen Schaltflächen (Befehle) passen sich im Kontext der gerade aktiven Eingabe-Dialoge
Mould.Net - Werkzeug Dokumentation10
© 2013 MasterSoft
an.
Folgende Befehle sind vorgesehen:
Die Daten überprüfen:macht eine Validierung der Eingaben und zeigt den Validierungsdialog im Abschnitt 'Validierung' an oderblendet ihn wieder aus.
Das Werkzeug ausdrucken:öffnet den Druckprojekt-Dialog. Hier kann die Vorschau angezeigt oder der Ausdruck gestartet werden.Außerdem können hier die Druckdesigns verwaltet werden.
Anmerkung: im Abschnitt 'Dokumente' müssen eventuelle Anlagen eingeschlossen werden um mitausgedruckt zu werden.
Dokument oder Bild öffnen:zeigt den Datei-Öffnen-Dialog an um ein Dokument oder eine Bild-Datei für eine Anlage zu öffnen (nur imAbschnitt 'Anlagen' aktiv).
Dokument oder Bild löschen:entfernt ein Dokument oder eine Bild-Datei wieder von einer Anlage (nur im Abschnitt 'Anlagen' aktiv).
Das Bauteil löschen:entfernt die eingegebenen und gespeicherten Daten eines Bauteiles im Abschnitt 'Bauteildaten'.
Den Verarbeitungsparameter löschen:entfernt die eingegebenen und gespeicherten Daten eines Verarbeitungsparameters an einemAbmusterungsdatum im Abschnitt 'Verarbeitungsparameter'.
Alle Änderungen speichern:speichert alle Eingaben des Werkzeugs. Die Schaltfläche ist erst aktiv, sobald in ein Datenfeld etwaseingegeben wird.
Anmerkung: Vor dem Speichern wird eine Überprüfen der Eingaben (Validierung) gemacht. Erst wennalle Pflichtfelder ausgefüllt sind, kann gespeichert werden.
Das Fenster schließen:schließt die Seite des Werkzeugs. Falls Änderungen noch nicht gespeichert sind, erfolgt eine Abfrageob man speichern möchte.
Die Werkzeug Eingabe 11
© 2013 MasterSoft
4.2 Abschnitt 'Werkzeugdaten'
Im Abschnitt 'Werkzeugdaten' werden im ersten Bereich die Grunddaten eingegeben. Werkzeugname,Werkzeug Nr., Kavitäten und Werkzeug-Typ sind Pflichtfelder.
Die weitere Spezifikation der Werkzeugdaten erfolgt in den Bereichen 'Werkzeug Maße' (Pflichtfelder),'Gewicht' (Pflichtfelder), 'Auswerfersystem', 'Angußsystem', 'Einspritzung', 'Extras' und 'Oberfläche'.
4.3 Abschnitt 'Werkzeuganschlüsse'
Im Abschnitt 'Werkzeuganschlüsse' wird ein ausführlicher Dialog angeboten um die Anschlüsse allergängigen Werkzeuge zu spezifizieren.
Im Bereich 'Bemaßung' zeigt eine Grafik die Positionen an, welche in der Tabelle daneben eingetragenwerden können. Die Positionen a1, a2 und a3 werden aus dem Abschnitt 'Werkzeugdaten' übernommen.
4.4 Abschnitt 'Bauteildaten'
Im Abschnitt 'Bauteildaten' können bis zu vier Bauteile ausgefüllt werden.
Die 'Teilenummer' für das Bauteil muss zwingend eingegeben werden. Für jedes Bauteil können bis zuvier 'Material Komponenten' angegeben werden. Das Gewicht der einzelnen Komponenten wird imBereich 'Gewicht Bauteil' aufsummiert. Im Bereich 'Farben Bauteil' können die Farben untereinandereingetragen werden. Mindestens eine muss angegeben werden. Ebenso die Angaben im Bereich'Stückzahlen' sind Pflicht. Unter den Bereichen 'Datensatz' und 'Bemerkungen' kann ein Bild eingefügtwerden. Ein Bild kann über den Datei-Öffnen-Dialog oder über Kopieren/Einfügen eingesetzt werden.
Über die Schaltfläche 'Kopieren' können die eingegeben Daten eines Bauteils auf das nächste nichtausgefüllte Bauteil übernommen werden. Gelöscht werden können Bauteile über die Schaltfläche 'DasBauteil löschen'.
4.5 Abschnitt 'Wartungsplan'
Im Abschnitt 'Wartungsplan' kann je Wartungseinheit aus dem Auswahlfeld ausgewählt werdenzwischen 'nach jeder Schicht', 500, 1000, 5000, 10000, 50000 Schuss oder 'nicht zutreffend'. Eine kurzeBeschreibung neben dem Feld erklärt die Einheit.
Im Bereich 'Hinweise' sind Zusätzliche und Allgemeine Hinweise fest eingetragen und werden auch soauf den Druck übernommen.
4.6 Abschnitt 'Bewegungsauflauf'
Im Abschnitt 'Bewegungsablauf' können bis zu 20 Ablauf-Einheiten untereinander eingetragen werden.Die Beschreibungen können aus dem Auswahlfeld ausgewählt und mit einer Bemerkung versehenwerden. Im Bereich 'Bemerkungen' können weitere Bemerkungen zum Bewegungsablauf eingetragenwerden.
4.7 Abschnitt 'Verarbeitungsparameter'
Die 'Verarbeitungsparameter' werden nach Abmusterungsdatum abgelegt.
Im Bereich 'Bemusterung' werden Felder aus dem Abschnitt 'Werkzeugdaten' angezeigt und sind hier
Mould.Net - Werkzeug Dokumentation12
© 2013 MasterSoft
nicht änderbar. Die Felder AI-Level, Bauteile (freie Liste der einbezogenen Bauteile), Werkzeugherstellerund Bemusterungsfirma sind Eingabefelder.
Die Eingabefelder für die Verarbeitungsparameter unterscheiden sich je nachdem welcher 'Werkzeug-Typ' im Abschnitt 'Werkzeugdaten' ausgewählt ist. Im Auswahlfeld 'Komponente' wird für manche Typeneine der 4 Komponenten ausgewählt, für welche die Abmusterung gemacht wird. Ist nur eineKomponente für den Werkzeug-Typ vorgesehen, wird diese automatisch fest ausgewählt.
Je nach Werkzeug-Typ werden die Bereiche 'Maschine', 'Verarbeitungsparameter', 'Teilefertigung','Bemerkungen', 'Temperaturen' und 'Kaskadenspritzung' angeboten.
Neue Verarbeitungsparameter können über den Reiter 'Neue Verarbeitungsparameter' angelegt werden.Löschen kann man die Verarbeitungsparameter eines Abmusterungsdatums über die Schaltfläche 'DenVerarbeitungsparameter löschen'. Für die Löschung einzelner Komponenten ist eine Schaltfläche direktneben dem Auswahlfeld 'Komponente' vorgesehen.
4.8 Abschnitt 'Lebenslauf'
Im Abschnitt 'Lebenslauf' können Änderungen am Werkzeug eingetragen werden.
Die im Bereich 'Werkzeug' werden Felder aus dem Abschnitt 'Werkzeugdaten' angezeigt und könnenhier nicht geändert werden.
Über die Schaltflächen 'Neu', 'Eigenschaften' und 'Entfernen' werden Änderungseinträge hinzugefügt,wieder bearbeitet und gelöscht. Die Änderungseinträge werden nach Änderungsgrund 'Änderung' oder'Wartung' unterschieden und mit einem Datum versehen. Ein Bild kann eingefügt werden. In derÜbersicht 'Lebenslauf' werden sie nach Datum aufsteigend angezeigt.
4.9 Abschnitt 'Anhänge'
Unter 'Anhänge' werden Dokumente und Abbildungen angehängt. Die vier Abschnitte 'Kühlplan','Elektroplan', 'Hydraulikplan' und 'Stückliste' sind fest vorgegeben. Über den Reiter 'Neuer Anhang'können weitere Anhänge nach Wunsch hinzugefügt werden. Beschriftet werden sie im Textfeld'Bezeichnung'.
Das Dokument oder Bild eines Anhangs wird über die Schaltfläche 'Dokument oder Anhang öffnen'eingefügt. Der Datei-Öffnen-Dialog bietet folgende Datei-Typen an:
Adobe Pdf Datei (pdf)Excel-Datei (xls, xlsx)Word-Datei (doc, docx)Powerpoint-Datei (ppt, pptx)Diverse Bildformate
Die geöffnete Quelldatei wird dabei in das Pdf-Format konvertiert falls es sich um ein Office-Dokument(Excel, Word, Powerpoint) handelt und im Datenverzeichnis des Werkzeugs abgelegt. Pdf-Dateien undBild-Dateien werden ebenfalls in dieses Verzeichnis kopiert wobei die Quelldatei unverändert bleibt.
Alternativ können Dokumente über die Twain-Schnittgestelle eingescannt oder von einem Twain-fähigenGeräte wie Photoapparate eingelesen werden. Anmerkung: Der Ausdruck unterstützt derzeit nureinseitige Tiff-Dokumente.
Die Werkzeug Eingabe 13
© 2013 MasterSoft
Über die Schaltfläche 'Dokument oder Bild entfernen' kann ein Anhang wieder entfernt werden.
4.10 Abschnitt 'Dokumente'
Unter 'Dokumente' können nicht veränderbare Dokumente fest eingebunden werden sowie änderbareOffice-Dokumente als Vorlagen hinterlegt werden. Die Dokument befinden sich im Unterordner'Documents' des Haupt-Datenordners.
Festes unveränderbares Dokument einbinden:Kopieren Sie das Dokument im Pdf-Format in den Documents-Ordner. Der Dateiname wird alsBeschriftung im Programm verwendet.
Veränderbare Vorlage einbinden: Kopieren Sie eine Microsoft Word-Datei (doc, docx), Microsoft Excel-Datei (xls, xlsx) oder eineMicrosoft Powerpoint-Datei (ppt, pptx) in das Documents-Verzeichnis. Der Dateiname wird alsBeschriftung im Programm verwendet.
Eine Vorlage kann über die Schaltfläche 'Dokument bearbeiten' zur Bearbeitung geöffnet und bearbeitetwerden. Die gespeicherte Kopie wird mit dem Werkzeug abgelegt und zusätzlich für die Anzeige undden Ausdruck in das Pdf-Format konvertiert.
Dokument in den Druck aufnehmen:Jedes Dokument kann über den Schalter 'Dokument einschließen: Ja/Nein' in den Druck aufgenommenwerden.
Fest eingebundene Anhänge:Unter 'Dokumente' sind folgende fest eingebundenen Anhänge enthalten:
- Grundlegende Sicherheitshinweise - (von der Tratter Engineering GmbH verfasstes festesDokument)
- EG-Konformitätserklärung - (wird nur angezeigt wenn unter Werkzeugdaten das Feld 'CE = Ja'gesetzt ist)
Anmerkung: Die EG-Konformitätserklärung ist eine Vorlage und kann über die Schaltfläche 'Dokumentbearbeiten' ausgefüllt und gespeichert werden. Für die Anzeige und den Ausdruck wird das Dokument indas Pdf-Format konvertiert. Das Leer-Dokument (die Vorlage) bleibt dabei erhalten. Falls Sie die Vorlagefür die EG-Konformitätserklärung bereits mit Ihrer Adresse speichern möchten, so können Sie die Datei'Document4_de.doc' im Documents-Ordner verändern.
4.11 Abschnitt 'Validierung'
Der Abschnitt 'Validierung' wird angezeigt, wenn die Überprüfung (Validierung) der Daten vor demSpeichern Fehler gibt oder falls er über die Schaltfläche 'Validierung' aufgerufen wird.
Der Validierungsdialog zeigt eventuelle Eingabefehler an (z.B. leer gelassene Pflichfelder). DurchDoppelklick auf eine Fehlerzeile oder den Befehl 'Gehe zu' aus dem Kontext-Menu wechselt dasProgramm in den Abschnitt, welcher das Eingabefeld mit dem Fehler enthält.
Über die Schaltfläche 'Die Eingaben überprüfen' kann der Validierungsdialog ein- und ausgeblendetwerden.