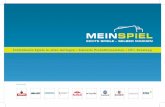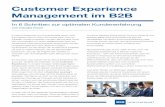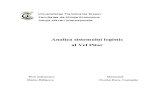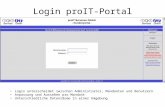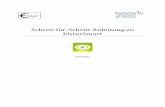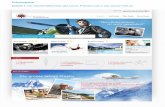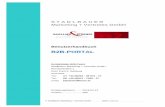Movera B2B-Portal · 4 | 1. Login ins Portal Sie befinden sich auf der Login Seite, hier melden Sie...
Transcript of Movera B2B-Portal · 4 | 1. Login ins Portal Sie befinden sich auf der Login Seite, hier melden Sie...

Movera B2B-Portal Das Handbuch
Stand 22.08.2017

2 |
Die Vorteile des neuen Movera B2B-Portals im Überblick
• Moderne Optik• Einfache, schnelle und komfortable Bedienung• Übersichtliche Darstellung• Anzeige von Artikelvorschlägen auf Wunsch• Artikelsuche über EAN-Codes, Artikelnummer, Lieferan-
ten-Artikelnummer oder über die Bezeichnung des Produkts• Artikeldetail-Seite mit ausführlicher Artikelbeschreibung• Mehrsprachig (DE, EN, FR, IT)• Warenkorb-Import mit bis zu 250 Artikelpositionen• Warenkorb-Export• Bestellhistorie • Downloadbereich

| 3
1 Rufen Sie wie gewohnt das Portal über www.movera.com auf.
2 Klicken Sie rechts oben auf den Button Händler Login.
3 Es öffnet sich eine neue Seite unter www.movera-gmbh.de.
4 Für das neue System (völlig getrennt vom bisherigen System), wird ein eigenes, separates Passwort benötigt.
5 Bitte richten Sie sich vor dem ersten Zugriff auf das neue B2B-Portal über die Funktion „Neues Passwort anfordern“ Ihr persönliches Passwort ein. Nach Eingabe Ihrer Kundennummer erhalten Sie einen Link per E-Mail zugeschickt, der 2 Stunden gültig ist. Klicken Sie auf den Link in der E-Mail und es öffnet sich eine Seite. Hier können Sie ein persönli-ches Passwort vergeben.
So funktioniert´s – Ihr Zugang zum neuen Movera B2B-Portal
Weitere wichtige Hinweise:
• Ein streng vertraulicher Umgang mit dem eigenen persön-lichen Passwort ist ratsam und schützt vor Missbrauch.
• Über „Neues Passwort anfordern“ können Sie jederzeit und beliebig oft ein neues Passwort anlegen.

4 |
1. Login ins Portal
Sie befinden sich auf der Login Seite, hier melden Sie sich an, um das neue Movera B2B-Portal nutzen zu können.
1 Hier können Sie sich wie gewohnt mit Ihrer bei Movera hinterlegten Kundennummer anmelden.
2 Geben Sie hier Ihr Passwort ein. Wenn Sie das neue Movera B2B-Portal das erste Mal besuchen oder Ihr Passwort vergessen haben, müssen Sie zunächst ein neues Passwort über die Funktion „Passwort anfordern“ anfordern.
3 Mit Klick auf „Passwort anfordern“ wird Ihnen ein Link zur Passwort-Änderung zugeschickt.
1
2
3

| 5
1 Um ein neues Passwort anzufordern, geben Sie ein-fach Ihre 8-stellige Movera Kundennummer ein.
2 Dieser Link ist für die nächsten 2 Stunden gültig. Soll-ten Sie den Link nach Ablauf der zwei Stunden nutzen, muss der Link erneut beantragt werden.
3 Im letzten Schritt geben Sie ein neues Passwort ein. Dieses sollte mindestens 6 Zeichen enthalten.
2. Login – Passwort anfordern
1
2
3

1
23 4
6 |
3. Startseite
Sie befinden sich nun auf der Startseite des neuen Movera B2B-Portals. Hier haben Sie Zugriff auf Ihre wichtigsten Werkzeuge.
1 Wenn Sie die Sprache der Menüführung ändern möchten, klicken Sie hier. Sie können zwischen Deutsch, Englisch, Französisch und Italienisch wählen.
2 Ein zentrales Werkzeug zum Start ist der Menüpunkt „Warenkorb anzeigen und bestellen“. Von hier aus können Sie Bestellungen tätigen.
3 Um Ihre eigenen Kunden zu beraten, nutzen Sie den Menüpunkt „Produktinformationen und Verfügbarkeit“. Hier finden Sie neben Verfügbarkeiten noch weitere Produktdetails.
4 Unter diesem Menüpunkt gelangen Sie in den Down-loadbereich.

| 7
1 Offene Aufträge: Hier können Sie sich eine Excel-Datei mit allen offenen Aufträgen, die noch nicht an Sie aus-geliefert wurden, herunterladen. Dabei spielt es keine Rolle, ob diese bei uns per Fax, per E-Mail, telefonisch oder über das B2B-Portal eingegangen sind.
2 Darüber hinaus haben Sie die Möglichkeit den Katalog zur Verkaufsförderung, Technik Handbücher sowie Katalogkorrekturen und -änderungen als PDF herunter-zuladen oder Produktinformationen wie Artikelstämme und andere Zusatzinformationen anzeigen zu lassen.
4. Downloadbereich
1
2

8 |
5. Warenkorb anzeigen und bestellen
1 Hier finden Sie die Schnell-Eingabemaske. Darüber können Sie Artikel hinzufügen und bestellen. Geben Sie hierfür die Movera-Nummer, Lieferanten-Artikel-nummer oder den EAN-Code ein.
2 Zusätzlich haben Sie auch die Möglichkeit, bis zu 250 Artikelpositionen über den Datei Import hinzuzufügen. Bei Ihnen öffnet sich nach Klick ein Dialogfenster in dem Sie Ihre Datei auswählen können.
1
2

| 9
6. Warenkorb anzeigen und bestellen – Warenkorb Import
1 Die Artikel aus Ihrer importierten Bestellliste werden automatisch in den Warenkorb übernommen.*
* Sie haben die Möglichkeit, Kommissionen, Versanddatum und Mengen zu korrigieren oder Artikel aus dem Warenkorb zu löschen
2 Sie werden informiert, wie viele Artikel erfolgreich importiert wurden.
3 Falls Artikel aus Ihrer Bestellliste nicht übernommen werden konnten, zeigen wir Ihnen genau auf, was die Gründe hierfür sind. Über die Schnelleingabe können Sie weitere Artikel hinzufügen und den Warenkorb ergänzen.
4 Sie können diese Hinweise jederzeit schließen. Sobald Sie zur Kasse gehen, schließen sich diese automatisch.
5 Sie können Ihren gefüllten Warenkorb zu jederzeit exportieren und als Positionsliste auf Ihrem Computer speichern.
6 Die Zahl beim Miniwarenkorb zeigt an, wie viele Posi-tionen sich in Ihrem Warenkorb befinden.
7 Mit Klick auf diesen Button können Sie die Ansicht wechseln. Bei eingeklappter Ansicht werden EAN-Code und Kommissionen nicht angezeigt.
1
2
3
4
7
5
6

10 |
6.1 Warenkorb anzeigen und bestellen - Manuelle Eingabe
1 Im Eingabefeld können Sie die Artikelnummer, den EAN-Code oder die original Herstellernummer eingeben.
2 Sobald Sie mindestens drei Zeichen eingeben, öffnet sich eine Auswahlliste. In dieser werden vier Produkte mit diesen Anfangszeichen angezeigt.
3 Sie können die Produkte in dieser Liste mit dem Maus-zeiger auswählen oder mit den Pfeiltasten durchklicken. Der angewählte Artikel wird orange hinterlegt.
4 Wenn Sie auf das Listen-Symbol im Eingabefeld klicken, können Sie die Auswahlliste ein- und aus-schalten.
5 Sobald Sie die Artikelnummer vollständig einge-tragen haben, können Sie wie gewohnt die Menge sowie Kommission hinzufügen. Die einzelnen Felder wählen Sie per Mausklick oder Tabulator-Taste an. Mit der Enter-Taste oder Klick auf den Warenkorb-Button bestätigen Sie Ihre Eingabe.
6 Außerdem haben Sie Möglichkeit, das Versanddatum zu ändern. Sobald Sie in das Feld klicken, erscheint ein Kalender indem Sie jedes in der Zukunft verfügbare Datum auswählen können. Wahlweise können Sie im Format TT.MM.JJJJ das Datum auch direkt eingeben.
1
2
3
4
5
6

| 11
6.2 Warenkorb anzeigen und bestellen – Artikel Positionen
1 An jedem Ihrer Produkte im Warenkorb können Sie Kommissionen löschen oder hinzufügen. Pro Artikel können maximal 2 Kommissionen à 30 Zeichen hinter-legt werden. Dies ist auch beim Import einer Bestel-lung zu beachten.
2 Um den Versandtermin zu ändern, wählen Sie hier ein neues Datum aus und bestätigen dieses über Klick auf auf das Aktualisierungs-Symbol.
3 Sie können ganz einfach und zu jeder Zeit die Menge Ihres Artikels ändern. Haben Sie die Menge geändert bestätigen Sie Ihre Eingabe mit der Enter-Taste oder einem Klick auf das Aktualisierungs-Symbol.
4 Wenn Sie dieses Symbol anklicken, können Sie die gesamte Position aus dem Warenkorb löschen.
5 Nach Klick auf den ‚Zur Kasse’ Button kommen Sie auf die Bestellübersicht.
1
2 3
4
5

12 |
7. Bestellübersicht
Auf dieser Seite finden Sie nun noch einmal Ihre gesamte Bestellung in der Übersicht.
1 Die Liefer- und Rechnungsadresse werden hier so angezeigt, wie sie in unserem System hinterlegt sind. Sofern mehr als eine Lieferadresse angelegt ist, können Sie mit Klick auf das Stift-Symbol zwischen den Adressen wählen.
2 Hier können Sie Ihre individuelle Vorgangsnummer eingeben. Die Vorgangsnummer wird auf dem Liefer-schein und in der Bestellhistorie angezeigt.
3 Sobald Sie auf diesen Button klicken, haben Sie zahlungspflichtig bestellt.
1
2
3

| 13
8. Bestellbestätigung
Sie haben Ihre Bestellung nun abgeschlossen. Unten stehend finden Sie nun alle Informationen zu Ihrer Bestellung.
1 Mit Klick auf den Button „Bestellung drucken“ können Sie die Bestellung für Ihre Unterlagen auf Ihrem Drucker ausdrucken.
2 Von hier aus können Sie nun weiter auf der Seite navigieren.
21

14 |
9. Produktinformation und Verfügbarkeit – Produktsuche
1 Hier können Sie nach dem gewünschten Produkt suchen: Geben Sie einfach eine Artikelnummer, den EAN-Code, die Herstellernummer oder einen Such-begriff ein. Sobald Sie mindestens drei Zeichen ein-geben, öffnet sich eine Auswahlliste. Wählen Sie aus dieser Liste ein Produkt oder öffnen Sie durch Klick auf die Lupe oder Enter weitere Suchergebnisse.
2 In diesem Bereich der Website zeigen wir Ihnen Ihre Händlerpreise sowie die Endkundenpreise gemäß dem Katalog an.
3 Mit Klick auf den Button „Anzeige Händlerpreise“ können Sie die Anzeige Ihrer Einkaufspreise ausschalten.
4 Bereits in der Auswahlliste wird Ihnen angezeigt, ob ein Artikel verfügbar und bestellbar ist (grün), bestell-bar, aber nicht verfügbar ist (gelb), oder aber nicht bestellbar ist (rot).
5 Dieses Symbol zeigt an, dass es mehrere Varianten eines Artikels gibt.
6 Am Ende der Auswahlliste zeigen wir Ihnen die Anzahl der Suchergebnisse. Auch über Klick auf diesen Button werden Ihnen alle weiteren Ergebnisse angezeigt.
1
2
3
4
5
6

| 15
10. Produktinformation und Verfügbarkeit – Suchergebnisse
1 Wenn Sie sich weitere Ergebnisse anzeigen lassen, landen Sie auf der Suchergebnisseite. Hier werden alle zur Suchanfrage passenden Artikel angezeigt.
2 Sobald Sie mit der Maus über ein Produkt fahren, öff-net sich eine Kurzübersicht zum Produkt. Hier zeigen wir Ihnen alle wichtigen Infos auf einen Blick. Bei Klick auf den Artikel werden Sie auf die Produktdetailseite weitergeleitet.
2
1

16 |
11. Produktinformation und Verfügbarkeit – Produktdetailseite
Auf der Produktdetailseite erhalten Sie alle relevanten Informationen zu einem Produkt.
1 Sollten Sie einen Artikel gewählt haben, der in unter-schiedlichen Varianten vorhanden ist, wählen Sie die passende Artikelvariante durch Klick auf die Auswahl-box/-en.
2 Sobald Sie eine Variante gewählt haben, werden Ihnen – falls vorhanden – zusätzlich zu den Produktinformati-onen auch alle relevanten Hinweise angezeigt.
3 Sie können direkt von der Produktdetailseite aus einen Artikel in einer beliebigen Menge in Ihren Warenkorb legen und so Ihrer Bestellung hinzufügen. Wichtige Bestellhinweise werden Ihnen auch hier angezeigt.
4 Sie können von der Produktdetailseite aus direkt in Ihren Warenkorb oder zurück zur Produktsuche wechseln.
2
1
34

1
2
1
| 17
11.1 Produktinformationen und Verfügbarkeit – Produktdetailseite
1 Im Falle von Gefahrgütern, zeigen wir Ihnen die ent-sprechenden Informationen, z. B. Gefahrgutsymbole, Gefahren- und Sicherheitshinweise sowie Sicherheits-datenblätter zum Download unter den Produktdetails an.
1 Im Falle von Artikeln aus Kunststoff, die mit Lebens-mitteln in Kontakt kommen, können Sie auf der Produktdetailseite die Konformitätserklärung down-loaden.
1 Artikel, die mit einer Energieeffizienzklasse gekenn-zeichnet sind, werden mit einem Pfeil in der entspre-chenden Farbe links vom Preis gekennzeichnet.
2 Das Energieeffizienzlabel – falls vorhanden - können Sie sich auf der Produktdetailseite downloaden.
1

18 |
12. Bestellhistorie – Ihre Bestellungen im Überblick
1 Unter diesem Menüpunkt finden Sie Ihre laufenden und abgeschlossenen Bestellungen.
2 Sie erhalten zunächst eine Übersicht über alle Bestel-lungen. Diese sind nach absteigendem Datum sortiert. Nach Klick auf eine der Zeilen können Sie sich die De-tails zu einer bestimmten Bestellung anschauen. Bitte beachten Sie, dass hier nur Bestellungen, die über das neue System getätigt wurden, angezeigt werden.
3 Ihre Bestellung kann drei Zustände besitzen, dabei steht: • Grün für Bestellung versendet • Gelb für Bestellung offen • Gelb-Grün für teilversendet.
1
2
3

| 19
12.1 Bestellhistorie – Bestell-Details
1 Auf der Bestelldetailseite wird Ihnen der Status der Bestellung zusätzlich auf Positionsebene angezeigt.
2 Falls ein Artikel nicht versendet werden kann, wird Ihnen diese Information an der Artikelposition ange-zeigt. Weitere Informationen erhalten Sie dann bei Ihrem Movera Ansprechpartner.
3 Und noch ein Tipp: Wenn Sie sich Ihre Bestell-Positio-nen in einer schnellen Übersicht anschauen möchten, klicken Sie auf dieses Symbol. Die Information pro Position wird dann reduziert. Sie können die Ansicht wechseln.
1
2
3

20 |
13. Logout
1
2
1 Um sich von der Seite abzumelden klicken Sie einfach auf Ihren Firmennamen in der Navigation. Alterna-tiv wird die Verbindung nach 24 Stunden Inaktivität automatisch getrennt – Ihr Warenkorb bleibt in beiden Fällen bestehen.
2 Nach Klick auf den Link „Abmelden“ haben Sie die Plattform verlassen.