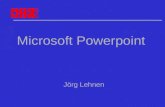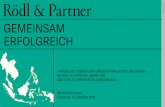MS PowerPoint 2010 Basiswissen - Berlin.de · Wenn Sie bereits eine frühere Version von PowerPoint...
Transcript of MS PowerPoint 2010 Basiswissen - Berlin.de · Wenn Sie bereits eine frühere Version von PowerPoint...
© Verwaltungsakademie Berlin Nachdruck sowie jede Art von Vervielfältigung und Weitergabe nur mit Genehmigung der Verwaltungsakademie Berlin
MMSS PPOOWWEERRPPOOIINNTT 22001100 VVEERRWWAALLTTUUNNGGSSAAKKAADDEEMMIIEE BBEERRLLIINN IINNHHAALLTTSSVVEERRZZEEIICCHHNNIISS
Inhaltsverzeichnis 1 Vorbemerkungen.................................................................................................................... 6
1.1 Tasten-Bezeichnungen.................................................................................................. 6 2 Programm PowerPoint .......................................................................................................... 7
2.1 PowerPoint starten......................................................................................................... 7 2.2 Der PowerPoint-Bildschirm............................................................................................ 7
3 Der Befehlsaufruf ................................................................................................................... 9 3.1 Das Menüband............................................................................................................... 9 3.2 Das Datei-Menü ........................................................................................................... 11 3.3 Symbole ....................................................................................................................... 12 3.4 Kontextmenüs und -Symbolleisten .............................................................................. 13 3.5 Tasten (Shortcuts) ....................................................................................................... 14 3.6 PowerPoint beenden.................................................................................................... 14
4 Die erste Präsentation ......................................................................................................... 16 4.1 Eine neue Präsentation................................................................................................ 16 4.2 Die Ansichten............................................................................................................... 18 4.3 In der Präsentation bewegen....................................................................................... 20 4.4 Zoom............................................................................................................................ 21 4.5 Foliendesign................................................................................................................. 21 4.6 Folienlayout.................................................................................................................. 23
5 Dateien .................................................................................................................................. 24 5.1 Ordner .......................................................................................................................... 24 5.2 Die Befehle Speichern und Speichern unter ............................................................... 25 5.3 In einem anderen Dateityp speichern.......................................................................... 26 5.4 Datei schließen ............................................................................................................ 28 5.5 Datei öffnen (laden) ..................................................................................................... 28 5.6 Hilfe .............................................................................................................................. 30 5.7 Wechsel zu anderen Programmen .............................................................................. 31
6 Objekte bearbeiten............................................................................................................... 32 6.1 Einfügemodus .............................................................................................................. 32 6.2 Änderungen rückgängig machen................................................................................. 32 6.3 Wiederholen................................................................................................................. 33 6.4 Text markieren ............................................................................................................. 33 6.5 Löschen........................................................................................................................ 34 6.6 Zwischenablagen ......................................................................................................... 34 6.7 Ausschneiden .............................................................................................................. 35 6.8 Kopieren....................................................................................................................... 36 6.9 Objekt aus einer Zwischenablage einfügen................................................................. 36 6.10 Sammeln und Einfügen................................................................................................ 37 6.11 Drag & Drop ................................................................................................................. 38 6.12 Gliederungs-Datei importieren..................................................................................... 38 6.13 Suchen und Ersetzen................................................................................................... 39 6.14 Die Rechtschreibprüfung ............................................................................................. 39 6.15 Zusammenfassung Objekte bearbeiten....................................................................... 42
7 Bildschirmpräsentation ....................................................................................................... 44 7.1 Bildschirmpräsentation einrichten................................................................................ 44 7.2 Zielgruppenorientierte Präsentationen ........................................................................ 47 7.3 Die Reihenfolge der Folien ändern .............................................................................. 48
8 Die Masteransicht ................................................................................................................ 50 8.1 Text formatieren........................................................................................................... 51 8.2 Markierung ................................................................................................................... 52 8.3 Zeichen-Formate.......................................................................................................... 52 8.4 Den Seitentitel ändern ................................................................................................. 54 8.5 Den Hintergrund einstellen .......................................................................................... 55
3
IINNHHAALLTTSSVVEERRZZEEIICCHHNNIISS VVEERRWWAALLTTUUNNGGSSAAKKAADDEEMMIIEE BBEERRLLIINN MMSS PPOOWWEERRPPOOIINNTT 22001100
8.6 Das Layout Titelfolie .................................................................................................... 56 8.7 Den Folienmaster ändern ............................................................................................ 56
9 Text-Aufzählungen............................................................................................................... 58 9.1 Aufzählungs-Ebenen.................................................................................................... 58 9.2 Absatz-Formate ........................................................................................................... 59 9.3 Eine neue Folie ............................................................................................................ 60
10 Ein Diagramm ....................................................................................................................... 62 10.1 Excel 2010 ................................................................................................................... 63 10.2 Das Datenblatt ............................................................................................................. 64 10.3 Daten-Eingabe ............................................................................................................. 65 10.4 Kontextwerkzeuge ....................................................................................................... 67
11 Das Diagramm bearbeiten................................................................................................... 68 11.1 Farben im Diagramm ändern....................................................................................... 68 11.2 Den Diagrammdatenbereich ändern ........................................................................... 69 11.3 Datenpunkte und Datenreihen..................................................................................... 70 11.4 Diagrammtyp................................................................................................................ 70 11.5 Titel .............................................................................................................................. 71 11.6 Übungen....................................................................................................................... 72 11.7 Die aktuelle Folie kopieren .......................................................................................... 73 11.8 Skalierung .................................................................................................................... 73 11.9 Übung........................................................................................................................... 74 11.10 Gitternetzlinien (Raster) ............................................................................................... 75 11.11 Legende ....................................................................................................................... 76 11.12 Die vertikale Größenachse (Y) formatieren ................................................................. 77 11.13 Das Format der Säulen verändern .............................................................................. 77 11.14 Datenbeschriftungen.................................................................................................... 78 11.15 Das Diagramm vergrößern .......................................................................................... 79 11.16 Das Diagramm verschieben ........................................................................................ 79 11.17 Datentabelle................................................................................................................. 79
12 Objekte zeichnen.................................................................................................................. 81 12.1 Einen Pfeil einfügen ..................................................................................................... 81 12.2 Ein Textfeld einfügen ................................................................................................... 82
13 Daten-Import ......................................................................................................................... 84 13.1 OLE und DDE .............................................................................................................. 84 13.2 Dynamischer Datenaustausch..................................................................................... 84 13.3 Zahlen-Formatierung ................................................................................................... 88 13.4 Ein neuer Diagrammtyp ............................................................................................... 89
14 Linien-Diagramm.................................................................................................................. 91 14.1 Excel starten ................................................................................................................ 91 14.2 Linien formatieren ........................................................................................................ 92 14.3 Daten in der Excel-Tabelle verändern ......................................................................... 93
15 XY - Punkt-Diagramm .......................................................................................................... 95 15.1 Trendlinie ..................................................................................................................... 96
16 Ausdruck............................................................................................................................... 98 16.1 Seitenansicht (Druckvorschau).................................................................................... 99 16.2 Kopf- und Fußzeile....................................................................................................... 99 16.3 Drucken...................................................................................................................... 100
17 Eine Zeichnung erstellen................................................................................................... 103 17.1 Ein Objekt bearbeiten ................................................................................................ 104 17.2 Import von Grafiken ................................................................................................... 104 17.3 Bearbeiten von importierten Grafiken ........................................................................ 106 17.4 Die Bildtools ............................................................................................................... 107 17.5 Übungen..................................................................................................................... 113 17.6 Grafik im Folienmaster einfügen................................................................................ 114 17.7 WordArt ...................................................................................................................... 114
4
MMSS PPOOWWEERRPPOOIINNTT 22001100 VVEERRWWAALLTTUUNNGGSSAAKKAADDEEMMIIEE BBEERRLLIINN IINNHHAALLTTSSVVEERRZZEEIICCHHNNIISS
5
17.8 AutoFormen ............................................................................................................... 120 18 Anhang ................................................................................................................................ 123
18.1 Symbolleiste für den Schnellzugriff anpassen........................................................... 123 18.2 Die Statusleiste einstellen.......................................................................................... 124
19 Stichwortverzeichnis ......................................................................................................... 125
VVOORRBBEEMMEERRKKUUNNGGEENN VVEERRWWAALLTTUUNNGGSSAAKKAADDEEMMIIEE BBEERRLLIINN MMSS PPOOWWEERRPPOOIINNTT 22001100
1 Vorbemerkungen Diese Unterlage ist lernorientiert aufgebaut. Sie führt schrittweise in das Programm PowerPoint 2010 ein. Durch das Inhalts- und das Stichwortverzeichnis kann dieses Buch aber auch sehr gut zum späteren Nachschlagen verwendet werden.
Um den Umfang der Unterlage nicht zu groß werden zu lassen, sind ganz bewusst nicht alle Möglichkeiten aufgeführt, die dieses Programm bietet. Bei der Auswahl der Themen hilft den Autoren besonders ihre langjährige und große Erfahrung in der Computer-Schulung.
Bei häufig benutzten Befehlen, wie zum Beispiel Ausschneiden, Kopieren und Einfügen, kön-nen Sie bis zu 4 verschiedene Wege “gehen“, um einen Befehl durchzuführen. Die meisten An-wenderinnen und Anwender benutzen sicherlich die Maus und klicken auf ein Symbol. Andere wiederum arbeiten lieber mit den schnellen Tastaturbefehlen. Darum der Tipp: Wenn PowerPoint Ihnen verschiedene Möglichkeiten anbietet, dann “gehen“ Sie den Weg, der Ihnen am besten gefällt, und den Sie sich leicht merken können.
1.1 Tasten-Bezeichnungen
Bei den in dieser Seminarunterlage beschriebenen Tasten und Tastenkombinationen beachten Sie bitte:
(ª_)-Taste
Für diese Taste zum Großschreiben finden Sie verschiedene Namen: Umschalt-Taste Shift-Taste Groß-Taste Großschreib-Taste.
(¢)-Taste
Auch diese Taste hat unterschiedliche Namen: Return-Taste Enter-Taste Eingabe-Taste Zeilenschaltung.
(æ__) Rücktaste
Diese Taste liegt oberhalb der (¢)- Taste. Sie löscht unter anderem beim Editieren das Zeichen links von der Cursorposition.
Windows-Taste
Taste zum Öffnen des Windows-Startmenüs.
Kontext-Taste
Taste zum Öffnen eines Kontextmenüs.
Bei Tastenkombinationen mit einem Plus-Zeichen +, beispielsweise
(AltGr)+(E)
für die Eingabe des Eurosymbols €, drücken Sie zuerst die (AltGr)-Taste und halten sie fest, und dann drücken Sie kurz die (E)-Taste.
6
MMSS PPOOWWEERRPPOOIINNTT 22001100 VVEERRWWAALLTTUUNNGGSSAAKKAADDEEMMIIEE BBEERRLLIINN DDAASS PPRROOGGRRAAMMMM
2 Programm PowerPoint In unserem Seminar arbeiten wir mit dem Programm PowerPoint für Windows von der Firma Microsoft.
PowerPoint ist ein Präsentations-Programm. Dahinter steht die Idee, dass Sie nicht nur eine einzelne Folie, sondern gleich eine ganze Präsentation erstellen. Dabei können fast beliebig viele Seiten zu einer Präsentation gehören.
2.1 PowerPoint starten
Die Startwege sind in Windows 7, Windows Vista und Windows XP grundsätzlich gleich:
Öffnen Sie das Startmenü mit einem Mausklick auf die Start-Schaltfläche links in der Taskleiste oder mit der Tastenkombination (Strg)+(Esc), oder drücken Sie die Windows-Taste.
Wenn im linken Teil des Startmenüs der Eintrag Microsoft PowerPoint 2010 angebracht ist, klicken Sie auf diese Zeile.
Andernfalls wählen Sie im Startmenü den fol-genden Weg: Alle Programme, Microsoft Office, PowerPoint 2010. Mit einem Ein-fachklick auf diesen Befehl starten Sie das Programm mit einem neuen, leeren Doku-ment.
Nur Windows 7 und Vista
Windows 7 und Vista bieten Ihnen noch eine zu-sätzliche Möglichkeit an. Dazu öffnen Sie wieder das Startmenü. Oberhalb der Start-Schalt-fläche blinkt bereits der Schreibcursor | in dem Schnellsuchfeld:
Geben Sie die Zeichenfolge Power ein. Bereits mit dem Eintippen des ersten Buchstabens be-ginnt Windows mit der Suche und zeigt die ersten Ergebnisse an. Zum Starten klicken Sie im Start-menü oben links auf das entsprechende Sucher-gebnis. PowerPoint öffnet ein neues, leeres Do-kument.
Startmenü mit dem Benutzernamen Schulung
Suchergebnisse im Startmenü
2.2 Der PowerPoint-Bildschirm
Moderne Programme bieten Ihnen auf dem Bildschirm eine große Fülle an Informationen an. In dem nachfolgenden Bild ist daher nur ein Teil des PowerPoint-Bildschirms benannt. Weitere Elemente werden in den nachfolgenden Kapiteln beschrieben.
7
DDAASS PPRROOGGRRAAMMMM VVEERRWWAALLTTUUNNGGSSAAKKAADDEEMMIIEE BBEERRLLIINN MMSS PPOOWWEERRPPOOIINNTT 22001100
8
MenüDatei
Symbolleiste Schnellzugriff Menüband mit den Befehls-SchaltflächenFenster-Schaltflächen
Ansichts-Schaltflächen
Zoom
Statusleiste
Rechtschreibprüfung
Folien-bereich
TitelleisteRegisterkarten
Hilfe
RegisterkartenFolien undGliederung
NotizenfeldName der
Entwurfsvorlage Der PowerPoint-Bildschirm
MMSS PPOOWWEERRPPOOIINNTT 22001100 VVEERRWWAALLTTUUNNGGSSAAKKAADDEEMMIIEE BBEERRLLIINN DDEERR BBEEFFEEHHLLSSAAUUFFRRUUFF
3 Der Befehlsaufruf In PowerPoint haben Sie verschiedene Möglichkeiten, Befehle auszuführen:
Aus dem Datei-Menü auswählen
Symbole und Schaltflächen anklicken
Mit der rechten Maustaste ein Kontextmenü und eine Kontext-Symbolleiste aufrufen
Tasten und Tastenkombinationen drücken.
3.1 Das Menüband
Wenn Sie bereits eine frühere Version von PowerPoint kennen gelernt haben, fällt Ihnen viel-leicht das im oberen Bereich angebrachte große Menüband (Multifunktionsleiste) als größte Neuerung auf. Hier bietet Ihnen das Programm verschiedene Möglichkeiten an, Ihre Arbeiten leicht und schnell zu erledigen:
Registerkarten
Befehlsgruppen Menüband
Hauptelemente des Menübandes sind die Registerkarten (Start, Einfügen, Entwurf …), die wiederum in Befehlsgruppen (Zwischenablage, Folien, Schriftart, Absatz…) unterteilt sind. In jeder Gruppe werden die einzelnen Befehle durch Schaltflächen symbolisiert, z. B. das Un-terstreichen in der Gruppe Schriftart.
Die Registerkarten
Wie in einem Karteikasten sind im Menüband mehrere Registerkarten angeordnet. Um die Karte zu wechseln, klicken Sie auf das gewünschte Register, z. B. auf Einfügen:
Mit Mausklick das Register wechseln
Auch diese Registerkarte ist wieder in Befehlsguppen (Tabellen, Illustrationen, Text …) unter-teilt. Die Anzahl der Befehle, die Sie in einer Gruppe sehen können, ist von der Breite des Pro-gramm-Fensters abhängig.
Bei den Gruppen, bei denen rechts vom Gruppennamen kleine Schaltflächen angebracht sind, öffnen Sie nur durch Zeigen mit der Maus auf diese Schaltfläche eine QuickInfo. In dem nach-folgenden Bild gibt es diese Schaltflächen bei den Befehlsgruppen Zwischenablage, Schriftart, Absatz und Zeichnung:
9
DDEERR BBEEFFEEHHLLSSAAUUFFRRUUFF VVEERRWWAALLTTUUNNGGSSAAKKAADDEEMMIIEE BBEERRLLIINN MMSS PPOOWWEERRPPOOIINNTT 22001100
Nur durch Zeigen auf die Schaltfläche eine QuickInfo öffnen
Mit einem Mausklick auf die Schaltfläche wird das dazugehörende Dialogfeld (Dialogfenster) geöffnet (auch Seite 53):
Ein Dialogfeld (Ausschnitt)
Das Menüband verkleinern
Sie können das Menüband auch bis auf die Registerkarten-Zeile minimieren:
Das verkleinerte Menüband mit der Registerkarten-Zeile
Mit einem Maus-Doppelklick auf einen Registernamen (Start, Einfügen, Entwurf…) verkleinern Sie das Menüband. Zum Vergrößern gibt es zwei Varianten:
- Mit einem Einfachklick auf das gewünschte Register wird das Menüband nur vorüberge-hend vergrößert. Ein Klick unten in die Präsentation schließt es wieder.
- Mit einem Doppelklick auf das gewünschte Register wird es dauerhaft vergrößert.
10
MMSS PPOOWWEERRPPOOIINNTT 22001100 VVEERRWWAALLTTUUNNGGSSAAKKAADDEEMMIIEE BBEERRLLIINN DDEERR BBEEFFEEHHLLSSAAUUFFRRUUFF
Oder klicken Sie am rechten Rand der Registerkarten-Zeile, links vom Hilfe-Symbol, auf dieses Symbol zum Verkleinern bzw. zum Vergrößern.
Oder drücken Sie die Tastenkombination (Strg)+(F1) zum Verkleinern und Vergrößern.
3.2 Das Datei-Menü
Bedienung mit der Maus
Register
Datei
Mit einem Mausklick auf das Register Datei im PowerPoint-Fenster oben links öff-nen Sie das Datei-Menü. Es besteht aus mehreren Seiten, die Sie über den linken Navigationsbereich erreichen. Ohne eine Maustaste zu drücken, nur durch Zeigen mit der Maus wird eine Schaltfläche oder ein Befehl markiert und durch einen kur-zen Mausklick mit der linken Maustaste ausgeführt.
Das Datei-Menü mit dem Mauszeiger im Navigationsbereich
Navigationsbereich des Datei-Menüs
(Ausschnitt)
Das Datei-Menü wird von Microsoft auch Backstage genannt. Der von den Zuschauern nicht einsehbare Bereich hinter einer Bühne wird als Backstage bezeichnet. Und Sie schauen hier im Datei-Menü hinter die Kulissen: In dieser Registerkarte werden die erforderlichen Arbeiten mit den Dateien und nicht in den Dateien durchgeführt.
Wenn Sie auf einen der sechs Befehle klicken, die hier links in diesem Ausschnitt des Navigationsbereichs zu sehen sind, wird die entsprechen-de Seite auf der Registerkarte Datei (Datei-Menü) geöffnet. Ein Beispiel ist in dem vorherigen Bild mit den Informationen zum aktuellen Dokument zu sehen.
Bei den anderen Befehlen im Navigationsbereich wird entweder ein Dia-logfenster geöffnet (Speichern unter, Öffnen, Optionen), oder der Befehl wird direkt ausgeführt (Speichern, Schließen, Beenden), bei dem Befehl Speichern allerdings nur dann, wenn das aktuelle Dokument bereits einen Dateinamen hat. Alle diese Befehle werden noch näher erläutert.
11
DDEERR BBEEFFEEHHLLSSAAUUFFRRUUFF VVEERRWWAALLTTUUNNGGSSAAKKAADDEEMMIIEE BBEERRLLIINN MMSS PPOOWWEERRPPOOIINNTT 22001100
Bedienung über die Tastatur
Navigationsbereich im Tastatur-Modus
mit den Zugriffstasten
Auch über die Tastatur ist die Ausführung eines Befehls möglich. Falls die Maus einmal defekt sein sollte, und Sie dringend speichern oder drucken müssen, können Sie das Datei-Menü auch über die Tastatur aufrufen.
Um einen Befehl auszuführen, drücken Sie einmal nur kurz die (Alt)- oder die (F10)-Taste. Damit aktivieren Sie den Tastatur-Modus. Bei einigen Elementen sehen Sie nun in einem kleinen Kästchen einen Buchstaben oder eine Zahl, z. B. (D) für die Registerkarte Datei:
Befehle im Tastatur-Modus
Nun tippen Sie dieses eingerahmte Zeichen ein. Das ist auf Ihrer Tastatur die so genannte Zugriffstaste. In der Registerkarte drücken Sie wiederum den eingerahmten Buchstaben oder die Zahl eines Befehls ein.
Wenn Sie beispielsweise ein neues Dokument erstellen wollen, ist dazu die folgende einzeln Tastenfolge einzutippen:
(Alt) (D) (N).
Im Tastatur-Modus können Sie in einer geöffneten Registerkarte die einzelnen Befehle auch mit den Pfeil-(Cursor)-Tasten anwählen. Je nach Situation drücken Sie zuerst die (¼)- oder die (Æ)-Taste und markieren dann mit den Tasten (Æ) (æ) (¼) (½) die gewünschte Schaltflä-che. Mit der (¢)-Taste rufen Sie den Befehl auf. Probieren Sie es bitte aus.
Schließen des Datei-Menüs
Wenn Sie das Datei-Menü schließen möchten, ohne einen Befehl auszuwählen, haben Sie die folgenden Möglichkeiten:
Mausklick oben links auf das Register Datei oder
die (Esc)-Taste drücken.
3.3 Symbole
Die meisten Befehle können direkt durch einen linken Mausklick auf eine Schaltfläche (Symbol, Icon) ausgeführt werden. Wenn Sie mit der Maus auf ein Symbol zeigen, wird die Hintergrundfar-be gelb und in der Standardeinstellung die Erklärung des Symbols mit der Tastenkombination angezeigt (QuickInfo):
QuickInfo
12
MMSS PPOOWWEERRPPOOIINNTT 22001100 VVEERRWWAALLTTUUNNGGSSAAKKAADDEEMMIIEE BBEERRLLIINN DDEERR BBEEFFEEHHLLSSAAUUFFRRUUFF
Symbol mit QuickInfo und Anzeige der Tastenkombination (hier Einfügen)
Darüber hinaus erkennen Sie an einem gelb hinterlegten Symbol die aktuelle Einstellung des Textes an der Cursorposition.
Symbolleiste für den Schnellzugriff
In der Standardeinstellung ist die so genannte Symbolleiste für den Schnellzugriff im oberen linken Bereich des Fensters mit vier Befeh-len angebracht. Sie können diese Leiste auch selbst zusammenstellen. Dazu stehen Ihnen fast alle PowerPoint-Befehle zur Verfügung. Im Anhang ist ab der Seite 123 beschrieben, wie Sie die Symbolleiste für den Schnellzugriff individuell anpassen.
Schnellzugriff
3.4 Kontextmenüs und -Symbolleisten
Sehr praktisch sind die situationsabhängigen Menüs und Symbolleisten. Sie sind mit den Befehlen bestückt, die bei dem aktuellen Objekt (z. B. Text oder Bild) am häufigsten gebraucht werden. Für den Aufruf klicken Sie mit der
rechten Maustaste
an die Einfügestelle oder auf das vorher markierte Wort oder Bild. In einem Kontextmenü oder in der -Symbolleiste klicken Sie dann auf den von Ihnen gewünschten Befehl.
Eine weitere Möglichkeit zum Aufrufen nur eines Kontextme-nüs ohne Symbolleiste: Sie drücken auf der Tastatur die
Kontext-Taste.
Kontext-Symbolleiste (oben)
und Kontextmenü (unten)
Schließen der Kontextmenüs und -Symbolleisten
Kontextmenü und -Symbolleiste werden nach dem Anklicken eines Befehls automatisch ge-schlossen. Wenn Sie ein geöffnetes Kontextmenü schließen möchten, ohne einen Befehl aus-zuwählen, haben Sie die folgenden Möglichkeiten:
Mausklick in das Fenster außerhalb des Menüs in das Dokument oder
(Esc) Taste drücken.
13
DDEERR BBEEFFEEHHLLSSAAUUFFRRUUFF VVEERRWWAALLTTUUNNGGSSAAKKAADDEEMMIIEE BBEERRLLIINN MMSS PPOOWWEERRPPOOIINNTT 22001100
Mini-Symbolleisten
Eine ganz raffinierte Neuerung seit der Vorgänger-Version PowerPoint 2007 ist die so genannte Mini-Symbolleiste. Wenn Sie bei einem markierten Text mit der Maus auf diese Markierung zei-gen, erscheint zunächst schwach im Hintergrund eine Symbolleiste mit den häufigsten Befehlen, die Sie zum Formatieren benötigen. Um einen Befehl auszuwählen, führen Sie den Mauszeiger auf die Leiste und klicken das gewünschte Symbol an. Die Mini-Symbolleiste verschwindet au-tomatisch wieder, wenn Sie sich mit der Maus von der Markierung entfernen, oder wenn die Markierung aufgehoben wird. Ab Seite 33 ist das Markieren und ab Seite 51 das Formatieren eines Textes beschrieben.
Markierter Text mit Mini-Symbolleiste
3.5 Tasten (Shortcuts)
Eine ganze Reihe von Befehlen können Sie auch direkt über Tasten und Tasten-Kombinationen aufrufen. In den Office-Programmen werden die Tasten-Befehle auch Shortcuts genannt, z. B.:
(F1) Hilfe
(Strg)+(S) Speichern
(ª_)+(Strg)+(U) markierten Text unterstreichen.
Zeigen Sie jetzt mit der Maus oben links in der Symbolleiste für den Schnellzugriff auf das Symbol Rückgängig. In der QuickInfo wird nicht nur die Erklärung des Symbols mit der letzten Aktion, sondern auch die Tastenkombination angezeigt:
Symbol Rückgängig
QuickInfo
Wenn die letzte Aktion rückgängig gemacht werden kann, können Sie gleich mit der Tastenkom-bination (Strg)+(Z) den letzten Befehl zurücknehmen, ohne auf das Symbol zu klicken. Power-Point versteht dafür aber auch die Tastenkombination
(Alt)+(æ__) Rücktaste.
3.6 PowerPoint beenden
Um einem Datenverlust vorzubeugen, ist es notwendig, Programme ordnungsgemäß zu been-den. Die Dateien, mit denen Sie gerade arbeiten, sollten vorher gespeichert werden:
Symbol Speichern in der Symbolleiste für den Schnellzugriff oder
Datei-Menü, Speichern oder
Tastenkombination (Strg)+(S).
Falls Sie Ihrer Präsentation noch keinen Namen gegeben haben, tragen Sie nun in dem Dialog-feld einen Dateinamen ein (über 200 Zeichen sind erlaubt).
Nach dem Speichern können Sie PowerPoint beenden:
Symbol bzw. in der rechten oberen Ecke des Programmfensters anklicken oder
14
MMSS PPOOWWEERRPPOOIINNTT 22001100 VVEERRWWAALLTTUUNNGGSSAAKKAADDEEMMIIEE BBEERRLLIINN DDEERR BBEEFFEEHHLLSSAAUUFFRRUUFF
15
im Datei-Menü die Schaltfläche anklicken oder die
Tastenkombination (Alt)+(F4) drücken.
EERRSSTTEE PPRRÄÄSSEENNTTAATTIIOONN VVEERRWWAALLTTUUNNGGSSAAKKAADDEEMMIIEE BBEERRLLIINN MMSS PPOOWWEERRPPOOIINNTT 22001100
4 Die erste Präsentation
4.1 Eine neue Präsentation
Wenn Sie eine neue Präsentation erstellen möchten, rufen Sie auf: Datei-Menü, Neu. Es erscheint die Seite Neu mit den verfügbaren Vorlagen und Designs:
Leere Präsentation: Erstellt eine neue, leere Präsentationsseite mit dem Layout Titelfolie.
Meine Vorlagen: Hier erscheinen ihre eigenen Vorlagen, die Sie beispielsweise bei OfficeOnline herunterge-laden haben.
Neu aus vorhandenem: Öffnet eine bereits vorhandene Präsentation. Diese kann nun bearbeitet werden, ohne dass die ursprüngliche Präsentation verändert wird.
Eine Kategorie auswählen
Wenn Sie im Datei-Menü auf der Seite Neu auf die Schaltfläche Beispielvorlagen klicken, er-halten Sie eine Sammlung der Vorlagen auf Ihrem Computer.
Die Vorlagen aus dem Bereich Office.com-Vorlagen werden aus dem Internet geladen und in dem Ordner Meine Vorlagen abgelegt. Dazu benötigen Sie natürlich eine Internetverbindung. Von dort haben wir auch unsere Beispielpräsentation bezogen. Klicken Sie mit der linken Maus-taste auf die Schaltfläche Präsentationen und anschließend doppelt auf den Ordner Schulung. Durch Markieren des Symbols Präsentation zur Mitarbeiterschulung sehen Sie im Vorschau-fenster das Titelblatt der Vorlage. Falls Ihnen aber diese Vorlage nicht zur Verfügung steht, dann nehmen Sie eine, die Ihnen gefällt. Bei der Wahl der Beispielvorlage haben wir auch darauf ge-achtet, dass die Präsentation einen hellen Hintergrund hat. Dieser ist für Papierausdrucke be-sonders vorteilhaft. Dagegen kann für eine Bildschirmpräsentation sehr gut auch ein dunklerer Hintergrund verwendet werden.
16
MMSS PPOOWWEERRPPOOIINNTT 22001100 VVEERRWWAALLTTUUNNGGSSAAKKAADDEEMMIIEE BBEERRLLIINN EERRSSTTEE PPRRÄÄSSEENNTTAATTIIOONN
Eine Vorlage auswählen
Zum Auswählen klicken Sie doppelt auf das Symbol, oder Sie markieren das Symbol und klicken dann rechts auf die Schaltfläche [Download].
Sie sehen jetzt Ihre neu erstellte Präsentation in der Normalansicht.
Wenn Sie die Tastenkombination (Strg)+(N) drücken, erscheint die Seite Neu nicht. Dieser Weg entspricht dem vorher beschriebenen Menüweg Datei-Menü, Neu, Leere Präsentation. Es wird ein Standarddesign verwendet. Sie können aber danach das Design wechseln (Seite 22).
Falls mehrere Präsentationen geöffnet sind, wechseln Sie über den Weg Registerkarte Ansicht, Gruppe Fenster, Symbol Fenster wechseln oder mit (Strg)+(F6) zwischen den geöffneten Prä-sentationen. Benötigen Sie eine geöffnete Präsentation nicht mehr, sollten Sie die Datei schlie-ßen. Gehen Sie dazu im Datei-Menü auf den Befehl Schließen.
Bei dem Beispiel in dieser Schulungsunterlage wurde eine Vorlage mit Inhalt gewählt. Damit stehen sofort mehrere Seiten für die Foliensortierung und für eine Bildschirmpräsentation zur Verfügung. Sie können aber auch eine Vorlage ohne Inhalt auswählen.
Die Normalansicht mit der Registerkarte Folien links in der Miniaturansicht
17
EERRSSTTEE PPRRÄÄSSEENNTTAATTIIOONN VVEERRWWAALLTTUUNNGGSSAAKKAADDEEMMIIEE BBEERRLLIINN MMSS PPOOWWEERRPPOOIINNTT 22001100
4.2 Die Ansichten
Bitte klappen Sie die Registerkarte Ansicht auf. Die Gruppe Präsentationsansichten bietet Ihnen verschiedene Ansichten:
Registerkarte Ansicht
Normal
In der Normalansicht erstellen Sie Ihre Präsentationen. Diese Ansicht besteht aus drei Arbeitsbereichen und ist eine Kombination aus Gliederungs- oder Miniaturansicht, aus der Folienansicht und aus der Notizansicht. Im rech-ten großen Teil des Präsentations-Fensters sehen Sie eine Seite (Folie), und darunter ist ein kleiner Bereich für Notizen vorgesehen. Im linken Bereich können Sie über die Register mit einem Mausklick zwischen der Gliede-rung und der Miniaturansicht (Folien) wechseln.
Die Registerkarte Gliederung ist für die Bearbeitung der Texte vorgesehen. Hier sehen Sie die Texte von mehre-ren Folien auf dem Bildschirm.
Registerkarte Gliederung
Den Platz, den die einzelnen Arbeitsbereiche in der Normalansicht einnehmen, können Sie ver-ändern: Zeigen Sie mit der Maus auf den senkrechten Trennbalken zwischen der Registerkarte und dem Folien-Arbeitsbereich. Der Mauszeiger nimmt diese Form an: . Bei gedrückter linker Maustaste verschieben Sie den Balken. In Abhängigkeit von der Breite der Registerkarte verän-dern sich auch die Angaben auf den Registern:
Unterschiedliche Breite der Registerkarten Folien und Gliederung
Mit einem Mausklick auf das Schließen-Symbol in der rechten oberen Ecke der Registerkarte wechseln Sie in die Folienansicht. Die anderen Arbeitsbereiche werden geschlossen.
Um danach in der Normalansicht die Registerkarten wieder sichtbar zu machen, zei-gen Sie mit der Maus auf die dünne senkrechte Linie am linken Fensterrand und öffnen bei gedrückter linker Maustaste die Registerkarten Folien und Gliederung. Genauso verfahren Sie beim Öffnen des Notiz-Arbeitsbereichs am unteren Rand, oberhalb der Statusleiste.
Über die Registerkarte Ansicht, Befehlsgruppe Präsentationsansichten oder über die Symbole unten in der Statusleiste wechseln Sie die Ansichten:
Normalansicht
Foliensortierung
Bildschirmpräsentation
Leseansicht Die Ansichten-Symbole in der Statusleiste
18
MMSS PPOOWWEERRPPOOIINNTT 22001100 VVEERRWWAALLTTUUNNGGSSAAKKAADDEEMMIIEE BBEERRLLIINN EERRSSTTEE PPRRÄÄSSEENNTTAATTIIOONN
Foliensortierung
In dieser Ansicht werden die einzelnen Seiten einer Präsentation verkleinert angezeigt. Dabei können Sie die Reihenfolge der Folien mit der Maus verschieben und die Effekte für eine Bild-schirmpräsentation festlegen.
Die Ansicht Foliensortierung
Bildschirmpräsentation
Hier sehen Sie Ihre Präsentation in einer Art Druckbildvorschau. Aber die Einsatzmöglichkeiten gehen weit darüber hinaus. Die Folie nimmt den ganzen Bildschirm ein. Eine Bearbeitung ist in dieser Ansicht nicht möglich.
Die Folienseite 3 in der Ansicht Bildschirmpräsentation
19
EERRSSTTEE PPRRÄÄSSEENNTTAATTIIOONN VVEERRWWAALLTTUUNNGGSSAAKKAADDEEMMIIEE BBEERRLLIINN MMSS PPOOWWEERRPPOOIINNTT 22001100
Notizenseite
Bei dieser Ansicht wird auf jeder Folie ein Textfeld für zusätzliche Notizen angeordnet. Zum Ein-tragen der Notizen klicken Sie in den unteren Rahmen, in dem steht
Text durch Klicken hinzufügen:
Ansicht Notizenseite
Zum Beenden der Text-Eingabe klicken Sie einfach mit der Maus außerhalb des Text-Fensters, oder Sie drücken die (Esc)-Taste. Um einen Text zu verändern, klicken Sie auf ihn. Ist der Text als aktuelles Element markiert, können Sie auch die (F2)-Taste drücken und dann den Text edi-tieren.
Farb- oder Graustufen-Ansicht
Zum Teil werden die Ausdrucke auf einem Schwarzweiß-Drucker aus-gegeben. Um bereits am Bildschirm diese Ausgabe zu sehen, klicken Sie auf das Symbol Graustufe auf der Registerkarte Ansicht.
Auf der nun zusätzlich erscheinenden Registerkarte Graustufe können Sie verschiedene Ansichten festlegen:
Auf der Registerkarte
Ansicht
Registerkarte Graustufe
Über das rechts stehende Symbol kommen Sie zurück zur Farbansicht.
4.3 In der Präsentation bewegen
In der Normal- und in der Folienansicht steht unten links die aktuelle Seitennummer, z. B. Folie 1 von 8. Mit der Tastatur oder mit der Maus blättern Sie zwischen den Seiten:
Mit den Tasten:
(Bild¼) blättert zur nächsten Folie (Seite)
20
MMSS PPOOWWEERRPPOOIINNTT 22001100 VVEERRWWAALLTTUUNNGGSSAAKKAADDEEMMIIEE BBEERRLLIINN EERRSSTTEE PPRRÄÄSSEENNTTAATTIIOONN
(Bild½) blättert zur vorherigen Folie
Tastenkombination (Strg)+(Pos1) geht zum Anfang der Präsentation
Tastenkombination (Strg)+(Ende) geht zum Ende der Präsentation.
Mit der Maus:
Zum Blättern können Sie die Zweifachpfeil-Symbole am unteren Ende der rechts stehenden Bildlaufleiste verwenden.
Eine weitere Möglichkeit zum Blättern und Zoomen bietet Ihnen die IntelliMaus mit dem Rädchen:
Blättern mit der Rad-Maus
Bei der IntelliMaus, auch Rad-Maus oder Wheel-Maus genannt, ist zusätzlich ein Rädchen zwi-schen den beiden Tasten angebracht. Hiermit können Sie schnell bei großen Dokumenten blät-tern. Führen Sie den Mauszeiger auf die Präsentation, und drehen Sie nur das Rädchen. Je nach Drehrichtung blättern Sie nach oben bzw. nach unten.
4.4 Zoom
Sie können eine Ansicht vergrößern und verkleinern:
Zoomen in der Statusleiste
Klicken Sie in der Statusleiste unten rechts auf die Prozentzahl, und wählen Sie aus der Dialogbox Zoom die neue Größe aus, oder geben Sie im Zahlenfeld Prozent einen Wert ein.
Bei dem Zoommodus Anpassen sehen Sie die aktuelle Fo-lie komplett innerhalb des Dateifensters. Anpassen können Sie die Größe aber auch ohne Dialogbox direkt über die Schaltflä-che am rechten Rand der Statusleiste. Hiermit ist die Zoomgröße immer abhängig von der Größe des Fensters. Schließen Sie die Box über [_OK_].
Oder zoomen Sie die Ansicht bei gedrückter linker Maustaste über den Schiebeschalter oder über die Plus- und Minus-Schaltflächen in der Statusleiste.
Eine Prozentzahl auswählen
oder eingeben
Zoom-Schaltflächen in der Statusleiste
4.5 Foliendesign
Um Ihnen das Erstellen von Präsentationen zu erleichtern und alle Seiten einheitlich zu gestal-ten, ist für jede Präsentation ein Foliendesign festgelegt. Dadurch brauchen Sie nicht für jede Seite den Hintergrund zu entwerfen, die Schriftformatierungen festzulegen oder die Farben zu bestimmen. Dies ist bereits in dem Layout enthalten.
Mit dem Programm PowerPoint bekommen Sie schon eine Anzahl fertiger Foliendesign-Dateien mitgeliefert, die Ihrer Präsentation ein professionelles Aussehen geben. Den Namen der aktuel-len Design-Datei sehen Sie unten in der Statuszeile.
Statuszeile (Ausschnitt)
21
EERRSSTTEE PPRRÄÄSSEENNTTAATTIIOONN VVEERRWWAALLTTUUNNGGSSAAKKAADDEEMMIIEE BBEERRLLIINN MMSS PPOOWWEERRPPOOIINNTT 22001100
Livevorschau
Zum Ändern klicken Sie auf der Registerkarte Entwurf in der Gruppe Designs auf das Weitere-Symbol , um eine Übersicht der Designvorlagen zu bekommen:
Den Katalog aufrufen
Der Katalog zum Auswählen einer Entwurfsvorlage erscheint. Zeigen Sie mit dem Mauszeiger auf ein Design. Der Name der Design-Datei erscheint als QuickInfo (hier Executive). Gleichzeitig sehen Sie das neue Design schon als Livevorschau im Hintergrund. Mit einem Mausklick auf das Miniaturbild wechseln Sie das Design der aktuellen Präsentation. Wenn Sie das Design nicht für alle Folien übernehmen wollen, markieren Sie vorher die betreffenden Folien.
Foliendesign auswählen
In der gleichen Art und Weise werden auch die Farb- und Animationsschemas zugewiesen.
Office-Design
Ein Foliendesign können Sie nicht nur in PowerPoint verwenden, sondern auch als Office-Design mit der Dateinamen-Endung *.thmx (engl. Themes) Programm übergreifend in Excel, Word und Outlook einsetzen. Damit kann ein Unternehmen oder eine Behörde allen Office-Dokumenten ein einheitliches Aussehen geben.
22
MMSS PPOOWWEERRPPOOIINNTT 22001100 VVEERRWWAALLTTUUNNGGSSAAKKAADDEEMMIIEE BBEERRLLIINN EERRSSTTEE PPRRÄÄSSEENNTTAATTIIOONN
23
4.6 Folienlayout
Aber nicht nur bei der äußeren Gestaltung, sondern auch beim Erstellen der Titelseite und von Diagrammen, Texten und Tabellen wird Ihnen durch PowerPoint die Arbeit sehr erleichtert. Zu jeder Präsentation gehören verschiedene Folienlayouts. Klicken Sie mit der rechten Maustaste außerhalb eines Textbereichs, um das Kontextmenü zu öffnen. Dort wählen Sie dann den Befehl Layout. Sie bekommen nun verschiedene Formate zur Auswahl. Der Name des Layouts erscheint wieder als QuickInfo, wenn Sie mit der Maus darauf zei-gen.
Folienlayout auswählen
In unserer Präsentation hat die erste Seite das Layout mit dem Namen Titelfolie, während den anderen Seiten das Layout Titel und Inhalt zugeordnet ist. Die Praxis zeigt, dass Ihnen diese Folienlayouts die Arbeit sehr erleichtern, wenn es darum geht, in kurzer Zeit eine tolle Präsenta-tion zu erstellen.
DDAATTEEIIEENN VVEERRWWAALLTTUUNNGGSSAAKKAADDEEMMIIEE BBEERRLLIINN MMSS PPOOWWEERRPPOOIINNTT 22001100
5 Dateien Das Programm hält alle aktuellen, geöffneten Daten im Arbeitsspeicher des Computers. Falls einmal eine Störung auftritt, z. B. Stromausfall, sind diese Daten verloren. Deshalb ist es not-wendig, regelmäßig (z. B. alle 10 Minuten) und bevor Sie PowerPoint beenden oder eine Datei schließen, die wertvolle Arbeit auf der Festplatte oder auf einem Wechseldatenträger zu spei-chern. Rufen Sie im Datei-Menü den Menüpunk Speichern unter auf. Ein Explorerfenster er-scheint:
Aktueller Ordner
Symbolleiste
Mit Mausklick in der Ordner-Rangfolge höher gehen Suchenfeld
Dateiliste
Einen Dateinamen eingeben Extras-Menü aufrufen
Navigations-Fenster
Explorerfenster Speichern unter
Bei den Explorerfenstern Speichern unter und Öffnen (Seite 28) wechseln Sie mit einem Maus-doppelklick auf die obere Titelleiste zwischen Vollbild- und Wiederherstellmodus.
5.1 Ordner
Die meisten Computer haben mindestens zwei Laufwerke, um Dateien dauerhaft zu speichern. Eines dieser Laufwerke ist die Festplatte, in der sehr viel abgelegt werden kann. Um den Über-blick nicht zu verlieren, ist die Festplatte in mehrere Ordner (Unterverzeichnisse) gegliedert.
In dem Explorerfenster Speichern unter können Sie links im Navigationsfenster mit der Maus das Laufwerk und den Ordner auswählen, in dem die Datei gespeichert werden soll.
Oder Sie klicken oben in der Adressleiste auf einen darüber liegenden Ordner. Dabei können Sie auch mehrere Ebenen überspringen, im nachfolgenden Bild beispielsweise auf Training. Um zu einem untergeordneten Ordner zu wechseln, doppelklicken Sie auf einen Ordner in der Dateilis-te.
Adressleiste
In dem Feld Dateiname tippen Sie ein:
Betriebliches Vorschlagswesen1
24
MMSS PPOOWWEERRPPOOIINNTT 22001100 VVEERRWWAALLTTUUNNGGSSAAKKAADDEEMMIIEE BBEERRLLIINN DDAATTEEIIEENN
Bitte geben Sie nur diesen Dateinamen-Stamm ein, ohne Punkt und ohne Dateinamen-Erwei-terung. Schließen Sie das Explorerfenster Speichern unter über die Schaltfläche [Speichern]. Den Dateinamen sehen Sie jetzt im Titelbalken am oberen Rand des aktuellen Fensters.
Standard-Ordner und AutoWiederherstellen
Sehr häufig speichern Sie Ihre Dokumente immer wieder im selben Ordner ab. In den Optionen können Sie einen Standard-Speicherort zum Öffnen und Speichern festlegen: Datei-Menü, Schaltfläche , Speichern:
Den Standard-Speicherort festlegen
Um den Standard-Ordner für Ihre PowerPoint-Dokumente zu ändern, klicken Sie in das Textfeld Standardspeicherort und tragen einen neuen kompletten Pfad ein oder ändern den bestehen-den Pfad ab.
Darüber hinaus ist es empfehlenswert, auf dieser Seite bei
AutoWiederherstellen-Informationen speichern alle
eine Minutenzahl größer als 0, z. B. 10, einzugeben und damit das Kontrollkästchen einzu-schalten. Dann werden automatisch alle 10 Minuten noch zusätzliche interne Systemkopien von allen geöffneten Dateien erstellt. Bei einem Neu-Start von PowerPoint nach einem Absturz res-tauriert das Programm dann die Dokumente. Dies wird durch die Meldung "Wiederhergestellt" in der Titelzeile kenntlich gemacht. Unabhängig davon müssen Sie aber unbedingt auch selbst regelmäßig speichern!
Übrigens, weil Sie gerade das PowerPoint Optionen-Fenster geöffnet haben: Auf der Seite All-gemein können Sie Ihren Benutzernamen ändern. Diese Information wird dann auch im Eigen-schaften-Fenster (Datei-Menü, Informationen, Schaltfläche Eigenschaften) automatisch einge-tragen. Erst nach einem Klick auf die Schaltfläche [_OK_] im Optionen-Fenster wird Ihre Ände-rung in einer neuen Präsentation verwendet.
5.2 Die Befehle Speichern und Speichern unter
Öffnen Sie bitte noch einmal das Datei-Menü. Probieren Sie die beiden Menüpunkte aus:
Bei dem Befehl Speichern wird das aktuelle Dokument wieder unter dem gleichen Dateinamen gespeichert. Wenn Sie auf Speichern unter kli-cken, erscheint das Explorerfenster, und Sie haben die Gelegenheit, ei-
25
DDAATTEEIIEENN VVEERRWWAALLTTUUNNGGSSAAKKAADDEEMMIIEE BBEERRLLIINN MMSS PPOOWWEERRPPOOIINNTT 22001100
nen neuen Dateinamen zu vergeben und/oder einen anderen Ordner zu wählen. Sie können den Befehl Speichern beim nächsten Mal auch direkt im PowerPoint-Fenster oben links über das Symbol in der Leiste für den Schnellzugriff oder mit der Tastenkombination (Strg)+(S) durchführen.
Rufen Sie den Befehl Speichern unter auf, und tragen Sie einen neuen Dateinamen ein:
Probe1 von BVW1 Klicken Sie auf [Speichern].
Sie haben jetzt in Ihrem Ordner die zwei Dateien Betriebliches Vorschlagswesen1 und Probe1 von BVW1. Die Dateien sind voneinander vollständig getrennt. Eine Änderung in der einen Da-tei, hat keinen Einfluss auf die andere. Die aktuelle Datei ist jetzt Probe1 von BVW1.
Falls in dem Ordner, in dem Sie eine Datei abspeichern möchten, bereits eine Datei mit demsel-ben Namen steht (einschl. Dateinamen-Erweiterung), gibt das Programm eine Meldung aus.
Sicherheitsmeldung beim Speichern
[__Ja__] Bei Bestätigung dieser Schaltfläche wird die alte Datei überschrieben.
[_Nein_] Keine Speicherung, ein anderer Dateiname kann eingegeben werden.
5.3 In einem anderen Dateityp speichern
Programme werden von den Herstellern ständig weiter entwickelt. Wir arbeiten hier mit der Po-werPoint-Version 2010 für Windows. Die gespeicherten Dokumente haben die Dateinamen-Erweiterung .pptx. Diese pptx-Dateien können Sie auch in der Vorgänger-Version 2007, aber nicht in den Versionen 2003, 2002/XP, 2000 etc. öffnen. Microsoft bietet aber einen Konverter als Update (Erneuerung) an, damit auch in den vorherigen Versionen die pptx-Dateien geöffnet wer-den können.
In dem Explorerfenster Speichern unter können Sie das aktuelle Dokument auch unter einem anderen Dateityp speichern, z. B. für ältere PowerPoint-Versionen, als Windows Media Video, RTF oder Grafikdatei.
26
MMSS PPOOWWEERRPPOOIINNTT 22001100 VVEERRWWAALLTTUUNNGGSSAAKKAADDEEMMIIEE BBEERRLLIINN DDAATTEEIIEENN
Es gibt allerdings Einschränkungen: Besonderhei-ten, die nur in der PowerPoint-Version 2010 zur Verfügung stehen, werden beim Öffnen des Doku-ments in den Vorgänger-Versionen nicht oder an-ders dargestellt.
Klicken Sie in dem Explorerfenster Speichern un-ter bei dem Feld Dateityp auf den Listenpfeil , und wählen Sie den Typ aus. Den Dateinamen können Sie beibehalten oder ändern. Die Erweite-rung wird von PowerPoint automatisch angepasst.
Bei einigen Dateiformaten, z. B. bei den Grafikfor-maten wie GIF, kann in einer Datei nur eine Po-werPoint-Seite (Folie) abgespeichert werden. Da-her erscheint eine Meldung, wenn Ihre Präsentati-on aus mehreren Folien besteht:
Dateityp
Bei manchen Dateiformaten kann in einer Datei nur eine PowerPoint-Folie abgespeichert werden
Wenn Sie auf die Schaltfläche [Jede_Folie] klicken, legt PowerPoint automatisch ein Unterver-zeichnis an, das den Namen der aktuellen Präsentation hat und speichert dort jede Folie in einer eigenen Datei. Der Erfolg wird Ihnen von PowerPoint durch eine Dialogbox angezeigt.
PowerPoint 97-2003-Präsentation
Neben dem vorher beschriebenen Weg, das aktuelle Dokument in einer älteren Po-werPoint-Version zu speichern, bietet die Registerkarte Datei noch eine weitere Mög-lichkeit an. Klicken Sie im Datei-Menü auf den Weg Speichern und Senden, Dateityp ändern:
Den Dateityp ändern
27
DDAATTEEIIEENN VVEERRWWAALLTTUUNNGGSSAAKKAADDEEMMIIEE BBEERRLLIINN MMSS PPOOWWEERRPPOOIINNTT 22001100
Im rechten Bereich markieren Sie den Rahmen PowerPoint 97-2003-Präsentation (*.ppt), und dann klicken Sie auf die Schaltfläche Speichern unter. Es erscheint das Explorerfenster Spei-chern unter (Seite 24) mit dem voreingestellten Dateityp.
Rich Text Format
Den Gliederungstext einer Präsentation können Sie auch als RTF-Datei abspeichern und dann in einem Textverarbeitungsprogramm verarbeiten. Rich Text Format (RTF) ist ein Programm übergreifender Dateityp, der von vielen Programmen gelesen und gespeichert werden kann. In diesem Format bleiben zwar die Zeichen- und Absatzformatierungen erhalten, wenn Sie aber ein RTF-Dokument in einem anderen Programm öffnen, werden eventuell spezifische Formatierun-gen nicht oder anders dargestellt. Auf der Seite 38 ist beschrieben, wie Sie einen Gliederungs-text nach PowerPoint exportieren.
OpenDocument-Präsentation (*.odp)
Der Dateityp OpenDocument-Präsentation (*.odp) gehört zur standardisierten Gruppe der Offenen Dokument-Formate (ODF). Dieser Standard für Dateiformate von Bürodokumenten ist inzwischen in vielen Firmen und staatlichen Institutionen als Dateityp verpflichtend eingeführt. Wie bei dem PPTX-PowerPoint-Dateityp handelt es sich auch bei den Offenen Dokument-Formaten um XML- und andere Dateien, die komprimiert wurden. Zwar bleiben die Formatierun-gen in PowerPoint 2010 erhalten, wenn Sie aber ein ODF-Dokument in einem anderen Pro-gramm öffnen, werden eventuell spezifische PowerPoint-Formatierungen nicht oder anders dar-gestellt.
5.4 Datei schließen
Um die aktuelle Präsentation zu schließen, führen Sie einen der folgenden Schritte durch:
Datei-Menü, Schließen oder
Tastenkombination (Strg)+(F4) oder (Strg)+(W).
Haben Sie der Präsentation noch keinen Namen gegeben, oder wurde der Inhalt seit dem letzten Speichern verändert, werden Sie durch eine Mel-dung darauf aufmerksam gemacht. Wenn Sie bei dieser Meldung die Schaltfläche [_Ja_] bestäti-gen, speichert PowerPoint die Präsentation.
Sicherheitsmeldung beim Schließen
einer Präsentation
5.5 Datei öffnen (laden)
Eine bereits bestehende Präsentation kann auch wieder von einem Laufwerk in den Arbeitsspeicher geladen werden. Öffnen Sie im Datei-Menü die Seite Zuletzt verwen-det.
Sie sehen eine Liste mit den zuletzt verwendeten Präsentationen. Falls die gewünschte Präsen-tation in der Liste aufgeführt ist, öffnen Sie sie mit einem Mausklick auf den Dateinamen. Darüber hinaus können Sie im Explorerfenster Öffnen jede Präsentation laden:
Klicken Sie im Datei-Menü auf den Befehl Öffnen, oder
drücken Sie, ohne das Datei-Menü aufzurufen, die Tastenkombination
(Strg)+(O) oder (Strg)+(F12).
28
MMSS PPOOWWEERRPPOOIINNTT 22001100 VVEERRWWAALLTTUUNNGGSSAAKKAADDEEMMIIEE BBEERRLLIINN DDAATTEEIIEENN
29
In dem nachfolgenden Fenster klicken Sie mit der linken Maustaste auf den Dateinamen:
Explorerfenster zum Öffnen einer Präsentation
Nun hängt es von den Einstellungen in den Ordneroptionen in der Windows-Systemsteuerung ab, ob mit diesem linken Mausklick die Datei gleich geöffnet, oder ob sie in diesem Dialogfeld nur markiert wird. Eine markierte Datei öffnen Sie mit:
Mausklick auf die Schaltfläche [Öffnen] oder
mit der (¢)-Taste oder
Mausdoppelklick auf das Symbol vor dem Dateinamen.
Falls Sie einen Doppelklick auf den Namen (nicht auf das Symbol) sehr langsam aus-führen, wird der Dateinamen-Editiermodus eingeschaltet. Mit der (Esc)-Taste können Sie diesen Modus wieder beenden. Dieser Hinweis gilt nicht nur für das Programm PowerPoint, sondern auch für den Windows-Explorer und für alle anderen Program-me.
Der Befehl Öffnen stellt eine Präsentation zusätzlich in den Arbeitsspeicher. Über den Weg Re-gisterkarte Ansicht, Gruppe Fenster, Symbol Fenster wechseln oder mit der Tastenkombinati-on (Strg)+(F6) wechseln Sie zwischen den geöffneten Dateien.
Brauchen Sie die aktuelle Präsentation nicht mehr, sollten Sie vor dem Öffnen einer Datei erst das aktuelle Fenster schließen. Wählen Sie dazu im Datei-Menü den Befehl Schließen.
Zuletzt verwendete Dokumente
Auf der Seite Zuletzt verwendet im Datei-Menü können maximal 50 Namen in der
Liste stehen, die zeitlich sortiert ist. Die Maximalanzahl wird in den PowerPoint-Optionen auf der Seite Erwei-tert eingestellt.
Liste der zuletzt verwendeten Dokumente
(Ausschnitt)
Bei einer vollen Liste wird das älteste Dokument aus der Liste gelöscht, wenn ein neuer Name in der Liste auftaucht. Wollen Sie einen Dateinamen dauerhaft in der Liste belassen, klicken Sie am
rechten Rand des Dateinamens auf die graue Nadel . Die Farbe der Nadel ist jetzt blau , und
DDAATTEEIIEENN VVEERRWWAALLTTUUNNGGSSAAKKAADDEEMMIIEE BBEERRLLIINN MMSS PPOOWWEERRPPOOIINNTT 22001100
die Nadel ist "eingedrückt", wie bei dem Dokument Betriebliches Vorschlagswesen1… im obe-ren Bild.
5.6 Hilfe
Microsoft Office bietet Ihnen eine umfangreiche Hilfe an. Sie ist in allen Office-Programmen gleich:
In der Registerkarten-Zeile finden Sie das Symbol Microsoft PowerPoint-Hilfe .
Einige Dialogfelder haben in der rechten oberen Ecke ein Hilfesymbol .
Darüber hinaus können Sie sich an fast jeder Stelle mit der (F1)-Taste Hilfe holen.
Das Hilfe-Fenster Klicken Sie in der Registerkarten-Zeile ganz rechts auf das Symbol Microsoft PowerPoint-
Hilfe. Es wird ein neues Fenster geöffnet. Mit einem Klick auf diese Schaltfläche in der
Hilfe-Symbolleiste öffnen und schließen Sie im linken Teil den Navigationsbereich mit dem In-
haltsverzeichnis. Im großen rechten Rahmen stehen die Hilfetexte. Dort erkennen Sie Verknüp-
fungen (in Englisch: Links) an der blauen Schriftfarbe:
Das Hilfe-Fenster mit Verknüpfungen (engl.: Links) in blauer Schriftfarbe
Hilfe Symbolleiste
Suchbegriff eingeben
Über die Symbolleiste oben links stellen Sie das Hilfe-fenster ein, navigieren zwischen den Themen, verän-dern die Schriftgröße und drucken den aktuellen Hilfe-text aus.
In das Textfeld Suchen können Sie einen Begriff einge-ben und über das Symbol die Suche starten.
Ein Buchsymbol links im Inhaltsverzeichnis kennzeichnet eine Gruppe von Hilfeseiten. Mit einem Mausklick auf ein Buchsymbol können Sie ein Buch öffnen und schließen. Durch das Fragezeichen wird ein Hilfethema symbolisiert. Klicken Sie auf die gewünschte Zeile, um den Hilfetext anzeigen zu lassen. Über die Symbole Zurück und Vorwärts bzw. Weiter im Hilfe-Fenster oben links kommen Sie dann auch wieder auf bereits von Ihnen besuchte Hilfesei-ten. Auch im rechten Rahmen des Hilfe-Fensters surfen Sie mit einem Mausklick auf einen blauen Text durch die Hilfe.
30
MMSS PPOOWWEERRPPOOIINNTT 22001100 VVEERRWWAALLTTUUNNGGSSAAKKAADDEEMMIIEE BBEERRLLIINN DDAATTEEIIEENN
31
Falls der Hilfetext aus mehreren Bildschirmseiten besteht, können Sie mit der Maus über die rechts angebrachte Bildlaufleiste (Rollbalken) in dem Text blättern. Auf der Seite 20 wird das Blättern näher erläutert.
5.7 Wechsel zu anderen Programmen
In Windows gibt es die Möglichkeit, mehrere Programme (engl. Tasks) zu starten. Um zu einem anderen bereits geöffneten Programm zu wechseln, klicken Sie in der Taskleiste auf die entspre-chende Schaltfläche:
In der Taskleiste zwischen den gestarteten Programmen wechseln
Wechseln mit Alt- + Tabtaste
Zwischen geöffneten Pro-grammen wechseln Sie auch mit der Tastenkombination:
(Alt)+(ÿ) Tabtaste.
Zwischen geöffneten Programmen wechseln
Dabei wird die (Alt)-Taste zuerst gedrückt und festgehalten, und bei gedrückter (Alt)-Taste wird die (ÿ)-Tabtaste einmal oder mehrmals kurz gedrückt. In der Bildschirmmitte erscheinen die Symbole der geöffneten Programme. Haben Sie mit der Tastenkombination das gesuchte Pro-gramm-Symbol eingerahmt, lassen Sie die Tasten wieder los.
OOBBJJEEKKTTEE BBEEAARRBBEEIITTEENN VVEERRWWAALLTTUUNNGGSSAAKKAADDEEMMIIEE BBEERRLLIINN MMSS PPOOWWEERRPPOOIINNTT 22001100
6 Objekte bearbeiten Die verschiedenen Teile, aus denen eine Präsentation besteht, werden als Objekte bezeichnet. Dies sind Texte, Diagramme, ClipArts (Bilder), Zeichnungen, Tabellen oder, je nach Ausstattung, auch Klang- oder Video-Dateien.
Probieren Sie es an den Texten in der Datei Probe1 von BVW1 aus. Klicken Sie in der Normalansicht auf das Register Gliederung.
Unterschiedliche Breiten der Register
Normalansicht
Foliensortierung
Bildschirmpräsentation
Leseansicht Die Ansichten-Symbole in der Statusleiste
Bei der Bearbeitung von Texten können Sie einen einzelnen Buchstaben löschen, ein Wort hin-zufügen oder sogar ganze Seiten umstellen. Für dieses Editieren, aber auch für das Bearbeiten anderer Objekte, bieten sich vielfältige Möglichkeiten an:
Einfügen
Löschen
Kopieren
Versetzen
Ausschneiden
Suchen und Ersetzen
Überschreiben (nur markierten Text).
6.1 Einfügemodus
PowerPoint befindet sich immer im Einfügemodus, solange kein Text markiert ist. Dabei werden neue Zeichen links von der Cursorposition in ein Wort eingefügt. Der bestehende Text bleibt erhalten. Markierter Text wird bei der Eingabe eines Textes überschrieben!
6.2 Änderungen rückgängig machen
Sie können in PowerPoint die letzten Änderungen rückgängig machen. Dies gilt nicht nur für die Textbearbeitung, sondern auch bei vielen anderen Änderungen, die später noch besprochen werden. Die maximale Anzahl der Rückgängigvorgänge wird unter den Bearbeitungsoptionen in den PowerPoint-Optionen, Seite Erweitert, eingestellt. PowerPoint bietet Ihnen an:
Klicken Sie auf das Symbol Rückgängig in der Leiste für den Schnellzugriff,
oder drücken Sie die Tastenkombination (Strg)+(Z) oder (Alt)+(æ__) Rücktaste.
Mit einem Mausklick auf das kleine Dreieck bei dem Symbol Rückgängig öffnen Sie eine klei-ne Liste, in der Sie auch mehrere Aktionen mit der Maus markieren können.
Ist das Symbol in einer Schaltfläche grau dargestellt, steht Ihnen der Befehl nicht zur Verfügung. Bei dem Symbol Rückgängig ist das beispielsweise der Fall, wenn in der Präsentation noch nichts geändert wurde oder wenn bereits alle Änderungen rückgängig gemacht worden sind.
Wiederherstellen
Wollen Sie die rückgängig gemachten Änderungen unmittelbar danach wiederherstellen, so
klicken Sie auf das Symbol Wiederherstellen in der Leiste für den Schnellzugriff,
oder drücken Sie die Tastenkombination (Strg)+(Y)
Symbolleiste für den
Schnellzugriff mit dem Symbol für das Wiederherstellen
32
MMSS PPOOWWEERRPPOOIINNTT 22001100 VVEERRWWAALLTTUUNNGGSSAAKKAADDEEMMIIEE BBEERRLLIINN OOBBJJEEKKTTEE BBEEAARRBBEEIITTEENN
oder (Alt)+(ª_)+(æ__) Rücktaste.
Der Befehl Wiederherstellen steht Ihnen allerdings nur nach der Aktion Rückgängig zur Verfü-gung.
6.3 Wiederholen
Das Symbol rechts vom Symbol Rückgängig in der Leiste für den Schnellzugriff ist mit einem Wechselsymbol belegt. Wie erwähnt, gibt es den Befehl Wiederherstellen nur nach der Aktion Rückgängig. In den anderen Situationen sehen Sie dort den Befehl Wiederholen. Damit kön-nen Sie die letzte Aktion noch einmal durchführen. Das kann irgendein Befehl oder auch eine Eingabe sein.
Klicken Sie auf das Symbol Wiederholen in der Leiste für den Schnellzugriff,
oder drücken Sie die Taste (F4) oder die Tastenkombination (Strg)+(Y).
Symbolleiste für den
Schnellzugriff mit dem Symbol für das Wiederholen
6.4 Text markieren
Bis jetzt haben Sie mit jedem Tastendruck nur jeweils ein Zeichen eingefügt oder geändert. Eine Vielzahl von Änderungsmöglichkeiten können Sie aber auch gleich auf mehrere Zeichen, ein Wort, einen Satz oder gar auf den gesamten Text anwenden. Dafür muss aber der Teil, den Sie ändern wollen, vorher markiert werden. Hierfür haben Sie vielfältige Möglichkeiten mit der Maus oder auch über die Tastatur.
Text markieren mit der Maus
Bewegen Sie den Mauszeiger vor das erste Zeichen, an dem die Markierung beginnen soll, und markieren Sie den Text bei gedrückter linker Maustaste. Wollen Sie dabei auch Textteile ein-schließen, die nicht im sichtbaren Bildschirmbereich stehen, bewegen Sie den Mauszeiger ein-fach über den unteren Fensterrand hinaus.
Falls Sie den bereits markierten Bereich nachträglich vergrößern oder verkleinern wollen, müssen Sie zuerst die (ª_)-Taste drücken und festhalten und nun mit der linken Maustaste auf die neue Endeposition klicken.
Markierungsspalte
Wenn Sie auf der Registerkarte Gliederung den Mauszeiger links vom Textrand positionieren, sehen Sie als Zeiger ein Kreuz (Vierfachzeiger). Hier steht der Maus-zeiger in der Markierungsspalte. Je nach Position markieren Sie mit einem Mausklick eine Zeile oder einen Absatz. Ein Klick auf das Foliensymbol markiert eine Folie.
Vierfachzeiger in der Markierungsspalte
33
OOBBJJEEKKTTEE BBEEAARRBBEEIITTEENN VVEERRWWAALLTTUUNNGGSSAAKKAADDEEMMIIEE BBEERRLLIINN MMSS PPOOWWEERRPPOOIINNTT 22001100
Text markieren mit den Cursor-Steuertasten und der Shift-Taste
Zusammen mit der (ª_)-Taste können Sie auch über die Tastatur markieren:
(ª_)+Cursor-Steuertasten:
(æ) (Æ) (½) (¼).
Zuerst setzten Sie den Schreibcursor | (Eingabemarke) vor das erste Zeichen, an dem die Mar-kierung beginnen soll. Dann drücken Sie die (ª_)-Taste und halten sie fest, und nun erweitern Sie die Markierung mit den Cursor-Steuertasten.
Falls Sie den markierten Bereich vergrößern oder verkleinern wollen, müssen Sie zuerst wieder die (ª_)-Taste drücken und festhalten und nun mit den Cursor-Steuertasten die Markierung verändern.
Alles markieren
Um in der aktuellen Ansicht alles zu markieren, wählen Sie
(Strg)+(A).
Markierung aufheben und Texte überschreiben
Um die Markierung aufzuheben, können Sie die Maus oder die Tastatur wie folgt benutzen:
Maus: Bewegen Sie den Mauszeiger auf die gewünschte Cursorposition, und drücken Sie die linke Maustaste.
Tastatur: Drücken Sie eine Cursor-Steuertaste, aber diesmal ohne (ª_).
Wenn Sie einen neuen Text eingeben möchten, wird auch durch Eintippen eines Zeichens (Buchstabe, Zahl, etc.) die Markierung aufgehoben. Das neue Zeichen
überschreibt den markierten Text!
6.5 Löschen
Die (Entf)-Taste löscht das markierte Objekt oder den Text rechts von der Cursor-Position.
Die (æ__) Rücktaste löscht das markierte Objekt oder den Text links von der Cursor-Position.
Schu lung
Cursor(Eingabemarke)
(æ__) Rücktaste
löscht: u(Entf)-Taste
löscht: l
Schu lung
Cursor(Eingabemarke)
(æ__) Rücktaste
löscht: u(Entf)-Taste
löscht: l
6.6 Zwischenablagen
Die Symbole zum Ausschneiden, Kopieren und Einfügen von Zellinhalten, Texten und anderer Objekte (z. B. Bilder) sind auf der Registerkarte Start in der Gruppe Zwischenablage zusammengefasst.
In PowerPoint 2010 und in den anderen Office 2010 Programmen (Word, Excel, Access, Outlook etc.) stehen Ihnen zwei verschiedene Zwischenab-lagen zur Verfügung:
Die Gruppe
Zwischenablage
Die Windows-Zwischenablage und
die Office 2010 Zwischenablagen.
34
MMSS PPOOWWEERRPPOOIINNTT 22001100 VVEERRWWAALLTTUUNNGGSSAAKKAADDEEMMIIEE BBEERRLLIINN OOBBJJEEKKTTEE BBEEAARRBBEEIITTEENN
Eine Zwischenablage wird nicht benutzt, wenn Sie die (Entf)-Taste allein oder die (æ__) Rücktaste drücken.
Office 2010 Zwischenablagen
Aufgabenbereich Zwischenablage
Innerhalb von Office 2010 werden Ihnen maximal 24 Zwischen-speicher zur Verfügung gestellt. Die Office-Zwischenablage wird in einem so genannten Aufgabenbereich am linken Fensterrand an-gezeigt. Mit einem Klick auf diese kleine Schaltfläche in der unte-ren rechten Ecke der Gruppe Zwischenablage auf der Registerkar-te Start öffnen Sie diesen Aufgabenbereich.
Über die Schaltfläche [Optionen] im Aufgabenbereich können Sie unter anderem festlegen, ob das Office-Zwischenablagensymbol unten rechts im Infobereich, im rechten Teil der Taskleiste neben der Uhrzeit, automatisch angezeigt werden soll. Es erscheint aber erst, wenn Sie in einem Office Programm Daten in der Zwischenab-lage abgelegt haben.
Zwischenablage-Optionen
Wenn Sie in dem Optionen-Menü die entsprechenden Zeilen aktivieren, bietet PowerPoint Ihnen noch zwei weitere Befehle zum Öffnen des Aufgabenbereichs Zwischenablage:
Infobereich (Systray) mit Zwischenablagensymbol neben der Uhrzeit und darüber eine QuickInfo
zweimal (!) Tastenkombination (Strg)+(C) drücken
Maus-Doppelklick auf das Office-Zwischenablagensymbol im Infobereich (Systray).
Das Optionen-Menü schließen Sie mit einem Klick in das Dokument. Wie üblich, wird der Auf-gabenbereich über das Schließen-Symbol in der rechten oberen Ecke geschlossen.
6.7 Ausschneiden
Nur markierte Objekte können Sie ausschneiden. Beim Ausschneiden wird der Text oder das Bild etc. zwar auch entfernt, aber in die Zwischenablagen transportiert. Wählen Sie einen der folgenden Befehle:
Symbol Ausschneiden auf der Registerkarte Start in der Gruppe Zwischenablage oder
Tastenkombination (Strg)+(X) oder
Kontextmenü mit rechter Maustaste, Ausschneiden.
In bestimmten Situationen, z. B. in Dialogfeldern, können Sie zum Editieren nur die Tastenkombinationen verwenden.
35
OOBBJJEEKKTTEE BBEEAARRBBEEIITTEENN VVEERRWWAALLTTUUNNGGSSAAKKAADDEEMMIIEE BBEERRLLIINN MMSS PPOOWWEERRPPOOIINNTT 22001100
6.8 Kopieren
Die Funktion Kopieren benutzt die Zwischenablagen. Zunächst müssen Sie aber das zu kopierende Objekt markieren, sonst erfolgt der Ko-piervorgang nicht:
Symbol Kopieren auf der Registerkarte Start in der Gruppe Zwischenablage oder
Tastenkombination (Strg)+(C) oder
Kontextmenü mit rechter Maustaste, Kopieren.
Kontextmenü
6.9 Objekt aus einer Zwischenablage einfügen
So können Sie den Inhalt einer Zwischenablage einfügen:
Den oberen Teil des Symbols Einfügen aus der Befehlsgruppe Zwi-schenablage anklicken oder
Tastenkombination (Strg)+(V) drücken oder
ein Symbol aus dem Aufgabenbereich Zwischenablage an-klicken.
Die Zwischenablagen werden von allen PowerPoint-Dokumenten be-nutzt. Damit haben Sie auch die Möglichkeit, Objekte zwischen ver-schiedenen Dateien, ja sogar zwischen verschiedenen Programmen auszutauschen.
Den oberen Teil des Symbols Einfügen
anklicken
Ein Eintrag im
Aufgabenbereich Zwischenablage
Das Symbol Einfügen
Das Symbol Einfügen ist zweigeteilt. Wenn Sie in dem Symbol unten auf das Dreieck klicken, öffnet sich ein Menü, aus dem Sie eine Einfügeoption auswählen. Diese Einfügeoptionen werden Ihnen auch in einem Kontextmenü angeboten (rechte Maustaste).
Einfügeoptionen Als Einfügeoptionen können in dem Auswahlmenü ein oder mehrere verschiedene Symbole und weitere Befehle platziert sein. Die Symbo-le bieten zusätzlich eine Livevorschau: Wenn Sie mit der Maus nur auf ein Symbol zeigen, ohne zu klicken, wird an der Einfügestelle der In-halt der Windows-Zwischenablage bereits angezeigt. Sie entscheiden, welche Einfügeoption Sie mit einem Mausklick bevorzugen. Da je nach Art und Formatierung des Textes oder anderer Objekte eine ganze Reihe verschiedener Schaltflächen hier angeboten werden, nachfolgend die häufigsten Einfügeoptionen:
Symbol Einfügen mit Auswahlmenü
Ursprüngliche Formatierung beibehalten: Fügt den Inhalt der Windows-Zwischen-ablage ein. Die ursprüngliche Formatierung an der Quelle wird beibehalten. Das ist die Standardeinstellung. Mit dem großen Thema Formatierung wird auf der Seite 51 begon-nen.
Zieldesign verwenden: Das an der Einfügestelle angewendete Design wird auch für den eingefügten Inhalt verwendet
36
MMSS PPOOWWEERRPPOOIINNTT 22001100 VVEERRWWAALLTTUUNNGGSSAAKKAADDEEMMIIEE BBEERRLLIINN OOBBJJEEKKTTEE BBEEAARRBBEEIITTEENN
Grafik: Fügt eine Grafik (Bild) aus der Zwischenablage in die Präsentation ein.
Nur den Text übernehmen: Wenn vorher Text zusammen mit einem Nicht-Textobjekt (z. B. eine Grafik) markiert und kopiert wurde, wird nur der Text eingefügt. Haben Sie vorher einen nummerierten Absatz kopiert, wird der Text ohne Nummerierung eingefügt. Es wird die Formatierung an der Einfügestelle verwendet.
Inhalte einfügen: Ein Klick auf diesen Befehl am unteren Rand des Auswahlmenüs öffnet das nachfolgende Dialogfeld:
Das Einfügen genau festlegen
SmartTag
Nach dem Einfügen aus der Zwischenablage ist Ihnen viel-leicht ein kleines Symbol an der Einfügestelle aufge-fallen. Mit diesen so genannten SmartTags möchte Power-Point Ihnen die Arbeit zusätzlich erleichtern.
SmartTag mit QuickInfo
Wenn Sie mit der Maus auf einen SmartTag zeigen, wird die QuickInfo angezeigt. Mit einem Klick auf den SmartTag öff-nen Sie einen Aktionsrahmen. Darin können Sie die Art der Einfügung noch nachträglich ändern. Der Inhalt des Rah-mens kann aber unterschiedlich sein.
SmartTag Aktionsrahmen, um die Art der Einfügung nachträglich zu ändern
6.10 Sammeln und Einfügen
Mithilfe der Office 2010-Zwischenablage im Aufgabenbereich können Sie nun auch unterschied-liche Objekte (Texte, Bilder etc.) von verschiedenen Stellen hintereinander sammeln und dann über das Symbol Alle einfügen in einem Schritt den gesamten Inhalt der Office 2010-Zwischen-ablage an einer Stelle in der Gliederung oder auf der aktuellen Folienseite einfügen:
1. Falls noch nicht geöffnet, öffnen Sie den Aufgabenbereich Zwischenablage, beispielsweise über einen Klick auf die kleine Schaltfläche in der unteren rechten Ecke der Gruppe Zwi-schenablage auf der Registerkarte Start.
2. Löschen Sie zunächst den Inhalt der Office 2010-Zwischenablage über das Symbol Alle löschen im Aufgabenbereich.
3. Markieren Sie das Objekt, z. B. den zu kopierenden Text. Beziehen Sie eventuell auch Leerzeilen in die Markierung mit ein.
4. Kopieren Sie den markierten Text in die Zwischenablage. 5. Wiederholen Sie die Schritte 3. und 4., bis Sie alle Objekte in der Office 2010-
Zwischenablage gesammelt haben. Maximal stehen Ihnen 24 Zwischenspeicher zur Verfü-gung.
37
OOBBJJEEKKTTEE BBEEAARRBBEEIITTEENN VVEERRWWAALLTTUUNNGGSSAAKKAADDEEMMIIEE BBEERRLLIINN MMSS PPOOWWEERRPPOOIINNTT 22001100
6. Positionieren Sie den Cursor an der neuen Einfügestelle in der Gliederung oder blättern Sie in der Folienansicht zur gewünschten Folie in dieser oder in einer anderen Präsentation.
7. Klicken Sie im Aufgabenbereich Zwischenablage auf das Symbol Alle einfügen. Die gesammelten Objekte werden eingefügt.
6.11 Drag & Drop
Mit der Editierfunktion Drag & Drop haben Sie noch eine weitere Möglichkeit, mit der Maus Text-teile zu versetzen oder zu kopieren. Als Drag & Drop (Ziehen und Fallenlassen) wird das Ziehen eines markierten Objektes (z. B. markierter Text) bei gedrückter linker Maustaste bezeichnet. Beim Loslassen der Maustaste wird das Element abgelegt. Der Mauszeiger wechselt beim Zie-hen sein Aussehen:
Verschieben des markierten Objekts: Das Objekt wird an der ursprünglichen Stelle gelöscht.
Kopieren des markierten Objekts: Zum Wechseln in den Kopiermodus halten Sie beim Ziehen die (Strg)-Taste gedrückt.
Bei allen Aktionen, bei denen Sie eine Maustaste und eine weitere Taste drücken müssen, beachten Sie bitte: Lassen Sie am Ende immer zuerst die Maustaste und dann erst die andere Taste los.
Da beim Arbeiten mit der Maus, z. B. beim Markieren eines Textes, eventuell auch unbeabsich-tigt der Text durch die Drag & Drop Funktion versetzt werden kann, sollte darauf hingewiesen werden, dass Sie diese Funktion ein- und ausschalten können: PowerPoint-Optionen, Seite Erweitert, Textbearbeitung durch Drag & Drop zulassen. Drag & Drop verwendet nicht die Zwischenablage.
Drag & Drop aktiveren
6.12 Gliederungs-Datei importieren
Eine bereits bestehende Gliederung aus einem Textverarbeitungsprogramm (Word) oder eine RTF-Datei kann auch in PowerPoint als neue Präsentation verwendet wer-den. Wählen Sie Datei-Menü, Öffnen.
In diesem Dialogfeld (Seite 29) klicken Sie mit der linken Maustaste auf das Listenfeld Dateityp und wählen dort Alle Gliederungen aus. Nun markieren Sie oben den Dateinamen und öffnen die markierte Datei mit
Maus-Doppelklick oder
Maus-Klick auf die Schaltfläche [Öffnen] oder
38
MMSS PPOOWWEERRPPOOIINNTT 22001100 VVEERRWWAALLTTUUNNGGSSAAKKAADDEEMMIIEE BBEERRLLIINN OOBBJJEEKKTTEE BBEEAARRBBEEIITTEENN
mit der (¢) Return-Taste.
6.13 Suchen und Ersetzen
Über den Weg Registerkarte Start, Gruppe Bearbeiten, Suchen bzw. Ersetzen können Sie in einer Präsentation nach Texten suchen und ersetzen lassen. Wenn Sie beispielsweise in der Datei Betriebliches Vorschlagswesen den Text Veranstaltung durch Schulung ersetzen wol-len, rufen Sie das nachfolgende Dialogfeld auf:
Klicken Sie in der Gruppe Bearbeiten auf das Symbol: , oder
drücken Sie die Tastenkombination (Strg)+(H).
Das Dialogfeld Ersetzen
Tragen Sie nach dem oben stehenden Bildschirmfoto den Such- und den Ersetzungstext ein. Die Suche starten Sie über die Schaltfläche [Weitersuchen]. Wenn PowerPoint die Suchdaten (Zahlen oder Text) gefunden hat, werden die Zeichen markiert. Für das weitere Vorgehen haben Sie jetzt die folgenden Möglichkeiten:
[Ersetzen]: Die Daten werden ersetzt. Falls weiterer Suchtext vorhanden ist, wird der nächste Suchtext markiert.
[Alle_ersetzen]: Die Daten werden ersetzt, und das Programm ersetzt ohne Rückfrage da-nach auch alle weiteren Daten, auf die der Suchbegriff zutrifft.
[Weitersuchen]: Die Daten werden nicht ersetzt. Falls weiterer Suchtext vorhanden ist, wird der nächste Suchtext markiert.
[Schließen]: Das Dialogfeld wird geschlossen.
Optionen im Dialogfeld Ersetzen
Groß-/Kleinschreibung beachten: Bei ausgeschaltetem Kontrollkästchen wird die Groß- oder Kleinschreibung des Suchtextes nicht beachtet.
Nur ganzes Wort suchen: Bei eingeschaltetem Kontrollkästchen markiert PowerPoint keine Texte, die nur Teil eines Wortes sind.
6.14 Die Rechtschreibprüfung
Sind auf Ihrem Bildschirm einige Wörter mit einer roten Wellenlinie unterstrichen, z. B. ? Und haben Sie unten in der Sta-tuszeile ein Buchsymbol mit einem roten Kreuz ? Dann ist die auto-matische Rechtschreibprüfung (rote Wellenlinie) eingeschaltet. Po-werPoint enthält ein Standardwörterbuch und Regeln für die Überprü-fung der Rechtschreibfehler. Es sind die gebräuchlichsten Wörter ge-speichert.
Klicken Sie mit der rechten Maustaste auf die rote Wellenlinie. Es er-scheint das rechts stehende Kontextmenü. Falls das Wort falsch ge-
39
OOBBJJEEKKTTEE BBEEAARRBBEEIITTEENN VVEERRWWAALLTTUUNNGGSSAAKKAADDEEMMIIEE BBEERRLLIINN MMSS PPOOWWEERRPPOOIINNTT 22001100
schrieben wurde, können Sie es gleich durch ein anderes Wort aus dem oberen Teil des Kontextmenüs mit einem Mausklick ersetzen. Wenn es richtig geschrieben wurde, klicken Sie auf Hinzufügen zum Wörterbuch. Mit einem Mausklick auf das Dokument schließen Sie das Menü.
Rechtschreibprüfung
Datei-Menü
öffnen
Über den Weg Datei-Menü, Schaltfläche , schalten Sie auf der Seite Dokumentprüfung die automatische Rechtschreibprüfung während der Eingabe ein und aus. Dazu aktivieren oder deaktivieren Sie in dem Dialogfeld bei der Option
Rechtschreibung während der Eingabe überprüfen
mit einem Mausklick das Kontrollkästchen:
Die Rechtschreibprüfung ein- und ausschalten
So rufen Sie jederzeit die Rechtschreibprüfung auf: 1. Unabhängig von dieser Einstellung können Sie auch jederzeit eine Recht-
schreibprüfung über das Symbol auf der Registerkarte Überprüfen, Gruppe Dokumentprüfung oder mit der Taste (F7) durchführen.
2. Nach Abschluss der Prüfung erscheint der folgende Hinweis:
Rechtschreibung abgeschlossen
3. Bei den Wörtern, die nicht im Standardwörterbuch oder in dem von Ihnen ausgewählten Wörterbuch vorzufinden sind, blendet PowerPoint das Dialogfeld Rechtschreibung ein. In diesem Fenster werden gegebenenfalls einige Änderungsvorschläge für die korrekte Schreibweise vorgenommen.
40
MMSS PPOOWWEERRPPOOIINNTT 22001100 VVEERRWWAALLTTUUNNGGSSAAKKAADDEEMMIIEE BBEERRLLIINN OOBBJJEEKKTTEE BBEEAARRBBEEIITTEENN
Dialogfeld Rechtschreibung
4. Möchten Sie das von PowerPoint gefundene Wort korrigieren, haben Sie folgende Möglich-keiten:
einen Vorschlag auswählen oder
die Änderung in dem Feld Ändern in manuell vornehmen.
5. Das Dialogfeld bietet Ihnen die folgenden Schaltflächen:
Schaltfläche Aktion
[Ignorieren] Das Wort wird nicht korrigiert.
[Alle_ignorieren] Das Wort wird in der gesamten Präsentation nicht geändert.
[Ändern] Das falsch geschriebene Wort wird entweder durch das in der Vorschlagsliste markierte Wort oder durch das manuell geänderte Wort ersetzt.
[Alle_ändern] Jedes entsprechende Wort wird in der Präsentation entweder durch das in der Vorschlagsliste markierte Wort oder durch das manuell geänderte Wort ersetzt.
[Hinzufügen] Das Wort im Feld Nicht im Wörterbuch wird dem Wörter-buch hinzugefügt.
[Vorschlagen] Das Wörterbuch wird durchsucht und es werden ähnliche Wörter in der Vorschlagsliste angeboten.
[AutoKorrektur] Das falsch geschriebene und das manuell geänderte oder in der Vorschlagsliste markierte Wort werden in die AutoKorrek-tur-Liste aufgenommen.
[Abbrechen] bzw.[Schließen] Das Fenster wird geschlossen.
In den Optionen können Sie auf der Seite Dokumentprüfung durch einen Klick auf die Schalt-fläche Benutzerwörterbücher ein anderes Wörterbuch (z. B. ein Fachwörterbuch) für die neu-en Wörter auswählen.
AutoKorrektur
Durch die AutoKorrektur-Funktion korrigiert PowerPoint während der Texteingabe Ihre Tipp- und Rechtschreibfehler. Dazu vergleicht PowerPoint die Texteingabe mit den Einträgen aus einer Korrekturliste. Wird ein Eintrag in der Liste gefunden, erfolgt die Korrektur automatisch bei der Texteingabe.
41
OOBBJJEEKKTTEE BBEEAARRBBEEIITTEENN VVEERRWWAALLTTUUNNGGSSAAKKAADDEEMMIIEE BBEERRLLIINN MMSS PPOOWWEERRPPOOIINNTT 22001100
Über den Weg Datei-Menü, , Seite Dokumentprü-
fung, [AutoKorrektur-Optionen], Re-gisterseite AutoKorrektur können Sie die Korrekturliste bearbeiten.
Beispiel: Angenommen, Sie ma-chen hin und wieder den Fehler, anstatt "geprüft" "geprütf" zu schreiben. Sie können nun das falsche und das richtige Wort in die AutoKorrektur-Liste eintragen, so dass beim nächsten Tippfehler PowerPoint automatisch für Sie die Korrektur vornimmt, und Sie sofort mit der Texteingabe fortfahren können.
Dialogfeld AutoKorrektur
6.15 Zusammenfassung Objekte bearbeiten
Rückgängig Die letzten Änderungen können Sie rückgängig machen mit der Tastenkombination (Alt)+(æ__) Rücktaste oder (Strg)+(Z) oder dem Symbol in der Leiste Schnellzugriff.
Einfügemodus PowerPoint befindet sich im Einfügemodus, wenn kein Text markiert ist. Neuer Text wird links vom Cursor eingefügt. Ein markierter Text wird überschrieben!
Löschen (Entf) Taste löscht Text rechts vom Cursor oder markiertes Objekt. (æ__) Rücktaste löscht Text links vom Cursor oder markiertes Objekt. Beim Löschen wird die Zwischenablage nicht benutzt!
Office-Zwischenablage im Aufgabenbereich Um die Office-Zwischenablage im Aufgabenbereich anzeigen zu lassen, klicken Sie auf die-se kleine Schaltfläche in der unteren rechten Ecke der Gruppe Zwischenablage auf der Registerkarte Start, oder drücken Sie zweimal (!) die Tastenkombination (Strg)+(C).
Ausschneiden oder Kopieren in die Zwischenablage Zuerst das Objekt markieren, auch ein einzelnes Zeichen! Mit der Maus können Sie bei ge-drückter (ª_)-Taste auch mehrere Objekte markieren. Danach den Befehl Ausschneiden oder Kopieren aus der nachfolgenden Übersicht auswählen.
Einfügen aus der Zwischenablage Wählen Sie einen Befehl aus der nachfolgenden Übersicht aus:
Befehl Ausschneiden Kopieren Einfügen
Kontextmenü (rechte Maustaste):
Ausschneiden Kopieren z. B.
Tasten- Kombinationen:
(Strg)+(X) oder (ª_)+(Entf)
(Strg)+(C) oder (Strg)+(Einfg)
(Strg)+(V) oder (ª_)+(Einfg)
42
MMSS PPOOWWEERRPPOOIINNTT 22001100 VVEERRWWAALLTTUUNNGGSSAAKKAADDEEMMIIEE BBEERRLLIINN OOBBJJEEKKTTEE BBEEAARRBBEEIITTEENN
43
Symbole (Registerkarte Start und Aufgabenbereich Zwischenablage):
In bestimmten Situationen, z. B. in Dialogfeldern, können Sie zum Ausschneiden, Kopieren und Einfügen nur Tastenkombinationen verwenden.
Objekt kopieren zwischen zwei Dateien 1. Beide Dateien sind geöffnet.
2. Das zu kopierende Objekt in der Quelldatei markieren.
3. Mit einem der beschriebenen Befehle das markierte Element in die Zwischenablage ko-pieren.
4. Mit (Strg)+(F6) in die Zieldatei gehen und den Cursor positionieren.
5. Mit einem der beschriebenen Befehle den Zwischenablageinhalt einfügen.
Suchen und Ersetzen Über den Weg Registerkarte Start, Gruppe Bearbeiten, Schaltfläche Suchen bzw. Erset-zen können Sie Texte suchen und ersetzen lassen.
Rechtschreibprüfung Starten Sie die Prüfung über das Symbol Rechtschreibung auf der Registerkarte Überprü-fen, Gruppe Dokumentprüfung oder mit der Taste (F7).
BBIILLDDSSCCHHIIRRMMPPRRÄÄSSEENNTTAATTIIOONN VVEERRWWAALLTTUUNNGGSSAAKKAADDEEMMIIEE BBEERRLLIINN MMSS PPOOWWEERRPPOOIINNTT 22001100
7 Bildschirmpräsentation Bitte speichern Sie Ihre aktuelle Präsentation unter dem Namen Probe2 von BVW1 ab, und schließen Sie danach dieses Fenster. Öffnen Sie nun wieder die Datei Betriebliches Vor-schlagswesen1.
Mit PowerPoint können Sie Ihre Präsentation auf dem Bildschirm vorführen. Zum einen können Sie damit selbst das Ergebnis laufend überprüfen, zum anderen bietet eine Bildschirmpräsentati-on tolle Möglichkeiten bei einer Vorführung, auf Messen oder an einem Tag der offenen Tür. Wenn Sie wollen, startet die Bildschirmshow immer wieder selbständig und kann somit den gan-zen Tag unbeaufsichtigt ablaufen.
Die Seite 3 in der Bildschirmpräsentation
7.1 Bildschirmpräsentation einrichten
Probieren Sie es doch aus:
1. Zunächst legen Sie fest, mit welchem Effekt die Folien am Bildschirm gewechselt werden: Registerkarte Übergänge, Gruppe Übergang zu dieser Folie.
Folienübergang
2. Klicken Sie auf das Weitere-Symbol , um den Katalog aufzurufen. Nur durch Zeigen mit der Maus auf ein Symbol, sehen Sie den Effekt schon als Livevor-schau im Hintergrund. Mit einem Klick legen Sie einen Übergang fest.
44
MMSS PPOOWWEERRPPOOIINNTT 22001100 VVEERRWWAALLTTUUNNGGSSAAKKAADDEEMMIIEE BBEERRLLIINN BBIILLDDSSCCHHIIRRMMPPRRÄÄSSEENNTTAATTIIOONN
Katalog
3. Auch in der Gruppe Anzeigedauer nehmen Sie Ihre Einstellungen vor, z. B.:
- Sound: Kamera
- Dauer (Länge des Übergangs): 3,00
- Nächste Folie: Bei Mausklick oder Nach: 2,00 (Bitte probieren Sie beide Einstellungsmöglichkeiten aus).
4. Klicken Sie auf die Schaltfläche . Damit gelten die Übergänge für die komplette Präsentation. Wichtig: Nach jeder Einstellungsänderung müssen Sie erneut auf diese Schaltfläche klicken!
5. Jetzt starten Sie die Bildschirmpräsentation: Registerkarte Bild-schirmpräsentation, Gruppe Bildschirmpräsentation starten, Sym-bol Von Beginn an, oder drücken Sie die (F5)-Taste.
6. Bei der Einstellung Nächste Folie Bei Mausklick zaubern Sie mit einem Klick auf die linke Maustaste, Leertaste oder mit der (¢)-Taste die Texte auf den Bildschirm und wech-seln zur nächsten Folie. Dagegen nimmt bei der Einstellung Nächste Folie Nach Po-werPoint den Wechsel automatisch vor.
7. Mit der (Esc)-Taste brechen Sie die Bildschirmpräsentation vorzeitig ab.
Voreingestellte Animation
Weitere Überraschungen bieten Ihnen die voreingestellten Animationen. Bei Text-Aufzählungen können Sie das Einfließen des Textes festlegen.
1. Markieren Sie zuerst den Textblock, der den Effekt erhalten soll.
2. Klicken Sie auf die Registerkarte Animationen, und wählen Sie in der Gruppe Animation ein Symbol, z. B. Verblassen. Beim Zeigen mit der Maus auf eine Animation sehen Sie den Effekt wieder als Livevorschau im Hintergrund. Wie gewohnt, legen Sie mit einem Klick die Animation fest.
Voreingestellte Animation
3. Der Textblock ist noch markiert! Möchten Sie die Auswahl auch auf andere Folien übertragen, klicken Sie in der Gruppe Erweiterte Animation doppelt auf die Schaltfläche Anima-tion übertragen.
4. Mit dem Übertragen-Mauszeiger klicken Sie nun auf alle Textblöcke, auf die die Effekte übertragen werden sollen. Dabei wandern Sie mit den Tasten (Bild¼) und (Bild½) oder über die Bildlaufleiste zu den anderen Folien.
5. Durch erneuten Klick auf das Symbol Animation übertragen oder mit der (Esc)-Taste beenden Sie die Übertragung.
6. Wählen Sie: Registerkarte Bildschirmpräsentation, Be-fehlsgruppe Einrichten, Schaltfläche Bildschirmpräsentati-on einrichten, und stellen Sie ein:
Wiederholen, bis "Esc" gedrückt wird
Symbol in Gruppe Einrichten (Registerkarte
45
BBIILLDDSSCCHHIIRRMMPPRRÄÄSSEENNTTAATTIIOONN VVEERRWWAALLTTUUNNGGSSAAKKAADDEEMMIIEE BBEERRLLIINN MMSS PPOOWWEERRPPOOIINNTT 22001100
Folien anzeigen: Alle
Nächste Folie: Manuell
Bildschirmpräsentation)
Bildschirmpräsentation einrichten
7. Klicken Sie auf die Schaltfläche [_OK_], und starten Sie wieder die Bildschirmpräsentation.
8. Mit einem Klick auf die linke Maustaste, Leertaste oder mit der (¢)-Taste bringen Sie die einzelnen Textabsätze auf den Bildschirm und wechseln zur nächsten Folie.
9. Mit der (Esc)-Taste brechen Sie die Bildschirmpräsentation ab.
Verschiedene Startmöglichkeiten
Zum Starten einer Bildschirmpräsentation bietet PowerPoint Ihnen an:
Registerkarte Bildschirmpräsentation, Gruppe Bildschirmpräsentation star-ten, Symbol Von Beginn an oder
(F5)-Taste.
Bei diesen Startmöglichkeiten beginnt die Präsentation mit der Folie Nr. 1 oder mit der Folie, die von Ihnen in dem vorherigen Dialogfeld Bildschirmpräsentation einrichten oben rechts festge-legt wurde.
Soll die Präsentation mit der aktuellen Folie beginnen,
klicken Sie in der Gruppe Bildschirmpräsentation starten auf das Symbol ,
oder drücken Sie die Tastenkombination (ª_)+(F5), oder
klicken Sie unten in der Statusleiste auf das Symbol Bildschirmpräsentation:
Normalansicht
Foliensortierung
Bildschirmpräsentation
Leseansicht Die Ansichten-Symbole in der Statusleiste
46
MMSS PPOOWWEERRPPOOIINNTT 22001100 VVEERRWWAALLTTUUNNGGSSAAKKAADDEEMMIIEE BBEERRLLIINN BBIILLDDSSCCHHIIRRMMPPRRÄÄSSEENNTTAATTIIOONN
7.2 Zielgruppenorientierte Präsentationen
Falls erforderlich, können Sie auch nur einen Teil der Folien für bestimmte Präsentationen zusammenstellen.
Rufen Sie auf: Register Bildschirmpräsenta-tion, Gruppe Bildschirmpräsentation star-ten, Symbol Benutzerdefinierte Bildschirm-präsentation, Schaltfläche Zielgruppenorien-tierte Präsentationen.
Klicken Sie in der Dialogbox Zielgruppenori-entierte Präsentationen auf die Schaltfläche [_Neu_], und geben Sie in dem nachfolgenden Dialogfeld der Präsentation einen Namen, z. B. Vorstand.
Neu
Zielgruppenorientierte Präsentation definieren
Im linken Rahmen werden die benötigten Folien ausgewählt und mit der Schaltfläche [Hinzufügen] in die zielgruppenorientierte Präsentation Vorstand eingefügt.
Nach der Zusammenstellung schließen Sie das Fenster über die Schaltfläche [_OK_].
Sie starten eine Präsentation über: Register Bildschirmpräsentation, Gruppe Bildschirmpräsentation starten, Symbol Benutzerdefinierte Bildschirmpräsentation,
Schaltfläche .
Wählen Sie aus dem rechts stehenden Fenster die Präsentation aus, und klicken Sie auf [Vorführen].
Über [Bearbeiten] können Sie die Präsentation neu zusammenstellen.
Zielgruppenorientierte Präsentation
47
BBIILLDDSSCCHHIIRRMMPPRRÄÄSSEENNTTAATTIIOONN VVEERRWWAALLTTUUNNGGSSAAKKAADDEEMMIIEE BBEERRLLIINN MMSS PPOOWWEERRPPOOIINNTT 22001100
7.3 Die Reihenfolge der Folien ändern
In der Ansicht Foliensortierung (Seite 19) und auf dem Regis-ter Folien in der Normalansicht haben Sie die Möglichkeit, die Reihenfolge der Folien zu ändern.
Zeigen Sie in einer dieser Ansichten mit der Maus auf die zu verschiebende Folie. Sie wird mit einem zweiten Rahmen ge-kennzeichnet. Wie üblich, können Sie zusammen mit der (ª_)- bzw. (Strg)-Taste auch mehrere Folien markieren. Bei gedrück-ter linker Maustaste ziehen Sie die einzelne Folie oder mehrere markierte Folien an die neue Position, die durch einen waage-rechten bzw. senkrechten Strich dargestellt wird. Beim Los-lassen der Maustaste wird die Folie abgelegt (Drag & Drop).
Registerkarte Folien in
der Normalansicht
Die Ansicht Foliensortierung
Bei einer Drag & Drop Aktion wechselt der Mauszeiger beim Ziehen sein Aussehen:
Verschieben des markierten Objekts: Das Objekt wird an der ursprünglichen Stelle gelöscht.
Kopieren des markierten Objekts: Zum Wechseln in den Kopiermodus halten Sie beim Ziehen die (Strg)-Taste gedrückt.
Bei allen Aktionen, bei denen Sie eine Maustaste und eine weitere Taste drücken müssen, beachten Sie bitte: Lassen Sie am Ende immer zuerst die Maustaste und dann erst die andere Taste los.
Bei gedrückter (Strg)-Taste haben Sie also auch die Möglichkeit, mit Drag & Drop eine Folie zu kopieren. Dabei wird nicht die Zwischenablage benutzt.
Verschieben oder Kopieren von Folien über die Zwischenablage
In der Ansicht Foliensortierung oder auf der Registerkarte Folien in der Miniaturansicht können Sie auch eine einzelne Folie oder mehrere mar-
48
MMSS PPOOWWEERRPPOOIINNTT 22001100 VVEERRWWAALLTTUUNNGGSSAAKKAADDEEMMIIEE BBEERRLLIINN BBIILLDDSSCCHHIIRRMMPPRRÄÄSSEENNTTAATTIIOONN
49
kierte Folien mit den üblichen Befehlen zum Kopieren und Ausschneiden über die Zwischenablage an einer neuen Position einfügen. Auf der Sei-te 43 sind diese Befehle in einer Liste zusammengefasst. Eingefügt wird der Inhalt der Zwischenablage rechts bzw. unterhalb der aktuellen Folie.
Mit diesen Befehlen kopieren Sie auch Folien in eine andere Präsentation:
1. Beide Dateien sind in der Ansicht Foliensortierung oder in der Normalansicht mit der Registerkarte Folien geöffnet. Die zu kopierende Folie wird in der Quelldatei in dieser Mini-ansicht mit der Maus markiert, mehrere Folien bei gedrückter (Strg)-Taste.
2. Kopieren Sie die markierte Folie in die Zwischenablage .
3. Mit (Strg)+(F6) gehen Sie in die Zieldatei und klicken auf die entsprechende Fo-lienseite.
4. Fügen Sie die kopierte Folie ein. Sie wird rechts bzw. unterhalb der aktuellen Folie platziert.
Folien löschen
Zum Löschen einer oder mehrerer Folien können Sie auch wieder eine der beiden folgenden Ansichten wählen:
Ansicht Foliensortierung oder
Registerkarte Folien in der Normalansicht.
Markieren Sie eine oder mehrere Folien in dieser Miniansicht, und drücken Sie die (Entf)-Taste. Oder klicken Sie mit der rechten Maus-taste auf die Markierung, und wählen Sie im Kontextmenü den Befehl Folie löschen. Eine Änderung können Sie auch wieder rückgängig machen, z. B. mit der Tastenkombination (Strg)+(Z).
Kontextmenü
DDIIEE MMAASSTTEERRAANNSSIICCHHTT VVEERRWWAALLTTUUNNGGSSAAKKAADDEEMMIIEE BBEERRLLIINN MMSS PPOOWWEERRPPOOIINNTT 22001100
8 Die Masteransicht Nachdem Sie eine Bildschirmpräsentation abgespielt haben, können Sie erkennen, dass jede Seite einheitlich aussieht. Falls Sie an diesen einheitlichen Elementen etwas ändern wollen, bei-spielsweise die Schrift im Seitentitel, so nehmen Sie dies in der Masteransicht vor. Zusätzlich können Sie in dieser Ansicht auf allen Folien ein Bild, z. B. ein Firmenlogo, positionieren.
Rufen Sie auf: Registerkarte Ansicht, Gruppe Masteransichten. Hier können Sie wählen:
Folienmaster
Handzettelmaster
Notizenmaster.
Klicken Sie auf die Schaltfläche Folienmaster.
Auf der Registerkarte Ansicht
Master- oder Vorlagenansicht
Ein kleiner Hinweis: Der Rahmen Titelmasterformat bezieht sich auf den Seitentitel.
In der Masteransicht öffnet PowerPoint zusätzlich die Registerkarte Folienmas-ter, auf der verschiedene Befehlsgruppen platziert sind. Über die rechts stehen-de Schaltfläche schließen Sie wieder in die Masteransicht und kommen in die vorherige Ansicht zurück.
Registerkarte Folienmaster
50
MMSS PPOOWWEERRPPOOIINNTT 22001100 VVEERRWWAALLTTUUNNGGSSAAKKAADDEEMMIIEE BBEERRLLIINN DDIIEE MMAASSTTEERRAANNSSIICCHHTT
Übersichtsleiste mit der
Miniaturansicht (Ausschnitt)
Die Übersichtsleiste mit der Miniaturansicht im linken Teil der Folienmasteransicht können Sie mit der Maus in der Breite ver-ändern. Dort sind jetzt zwölf verkleinerte Folien zu sehen: an erster Position – etwas größer – der Folienmaster und darunter für jedes Layout (Seite 23) ein Miniaturbild. Mit einem Mausklick wählen Sie in der Übersichtsleiste vorher aus, welches Layout verändert werden soll. Wenn Sie mit der Maus auf eine Miniatur-folie zeigen, dann erscheint eine Quickinfo mit dem Namen des Layouts und einem Hinweis, welche Folien aus ihrer Präsentati-on dieses Layout verwenden.
Prioritäten
Die Formatierungen, die nicht in der Masteransicht, sondern beispielsweise in der Normalansicht oder auf der Registerkarte Gliederung vorgenommen werden, bezeichnet man als direkte oder harte Formatierungen. Sie haben
Vorrang, also die höhere Priorität.
Der Vorteil der Folienmasteransicht ist, dass sich eine Ände-rung, je nach gewähltem Layout in der Übersichtsleiste, auf mehrere oder sogar auf alle Folien auswirkt. Eine Gestaltung in der Folienmasteransicht wird als indirekte oder weiche Forma-tierung bezeichnet. Sie hat aber eine
niedrigere Priorität.
Das bedeutet: Wenn Sie in der Normalansicht bei einem einzelnen Wort die Formatierung än-dern, bleibt diese direkte Formatierung auch bei einer Änderung in der Folienmasteransicht er-halten.
Nach Möglichkeit sollten Formatierungen in der Masteransicht durchgeführt werden. Die bedeu-tenden Vorteile sind:
einheitliche Gestaltung der Präsentation und
vereinfachte und schnelle Möglichkeiten, Änderungen vorzunehmen.
Um die harten, direkten Formatierungen zu entfernen, markieren Sie in der Normalansicht den Textblock oder einzelne Zeichen und drücken die Tastenkombination (ª_)+(Strg)+(Z).
8.1 Text formatieren
Mit dem Editieren ändern Sie den Inhalt des Textes. Nun soll auch das Aussehen des Textes gestaltet werden. PowerPoint kennt drei Formatierungsarten:
Zeichen-Format Dem Text Schriftart, Schriftgröße und Stile (z. B. Fett, Unterstreichen) zuordnen (ab Seite 52).
Absatz-Format Darstellungen, die sich auf einen Absatz beziehen, wie z. B. Aufzählung, Einzug und Zei-lenabstand (ab Seite 58).
Seiten-Format Das Seiten-Format legt das Aussehen einer Folie fest. Damit können Sie Größe, Ausrich-tung (Hoch- oder Querformat), Druckbereich, Seitennummer bestimmen (Seite 98).
51
DDIIEE MMAASSTTEERRAANNSSIICCHHTT VVEERRWWAALLTTUUNNGGSSAAKKAADDEEMMIIEE BBEERRLLIINN MMSS PPOOWWEERRPPOOIINNTT 22001100
52
Sie können die Formatierungen bereits vor der Texteingabe vornehmen oder auch nachträglich gestalten.
Registerkarte Start
Die Registerkarte Start ist für wichtige Formatierungsaufgaben zuständig.
Die Befehlsgruppen Schriftart und Absatz auf der Registerkarte Start
Die Schaltflächen bieten Ihnen den Vorteil, sofort die Formatierung des aktuellen Textes ablesen zu können:
Schriftart
Schriftgröße in Punkt
Fett
Kursiv
Unterstrichen
SScchhaatttteenn
Nach dem Einschalten der Schriftstile Fett, Kursiv, Unterstrichen und Schatten sind diese Sym-bole in der Leiste aktiviert. Die Schriftstile werden auch Schriftschnitte oder Hervorhebungen genannt.
8.2 Markierung
In der Masteransicht können Sie immer nur für einen ganzen Textblock die Formatierung ändern. Wenn Sie mit einem Befehl mehrere Objekte formatieren wollen, sind diese vorher zu markieren. Dazu drücken Sie ab dem zweiten Objekt (Textblock) beim Mausklick die (ª_)-Taste.
Ein Textblock
Wenn innerhalb eines Textblockes verschiedene Textebenen vorhanden sind (z. B. Erste bis Fünfte Ebene, s. S. 58) wird die aktuelle Ebene an der Cursorposition formatiert, oder Sie mar-kieren mehrere Ebenen.
Außerhalb der Masteransicht wirkt eine Änderung der Zeichen-Formatierung in PowerPoint für das Wort, in dem der Cursor steht oder für den markierten Text. Zum Markieren haben Sie viel-fältige Möglichkeiten mit der Maus, sowie über die Tastatur (Seite 33).
8.3 Zeichen-Formate
Unterstreichen
Zum Unterstreichen bietet Ihnen PowerPoint an:
Registerkarte Start, Gruppe Schriftart Symbol
Mit rechter Maustaste Kontextmenü, Schriftart
MMSS PPOOWWEERRPPOOIINNTT 22001100 VVEERRWWAALLTTUUNNGGSSAAKKAADDEEMMIIEE BBEERRLLIINN DDIIEE MMAASSTTEERRAANNSSIICCHHTT
Tastenkombination (ª_)+(Strg)+(U).
Fettdruck
Auch hier gibt es ebenfalls vielfältige Möglichkeiten:
Symbol anklicken:
- Registerkarte Start, Gruppe Schriftart
- Mini-Symbolleiste (Seite 14)
- Kontext-Symbolleiste (rechte Maustaste)
Dialogfeld Schriftart (Seite 53), Registerseite Schriftart, Schriftschnitt Fett auswählen:
- Registerkarte Start, Gruppe Schriftart, Schaltfläche
- Kontextmenü (rechte Maustaste), Schriftart
Tastenkombination (ª_)+(Strg)+(F) drücken.
Schriftart
Die Schriftart können Sie über die nachfolgenden Befehle ändern:
Dialogfeld Schriftart, Registerseite Schriftart. Klicken Sie mit der Maus auf den Listenpfeil. In der aufgeklappten Liste können Sie mit der Maus blättern, wenn nicht alle Schriften in dem Rahmen sichtbar sind. Mit einem Mausklick auf den Schriftnamen wählen Sie die Schrift aus. Wollen Sie dann die Änderung übernehmen, klicken Sie in dem Dialogfeld auf die Schaltfläche [_OK_], andernfalls auf [Abbrechen].
Dialogfeld Schriftart
Schaltfläche Schriftart
Klicken Sie mit der Maus auf den Listenpfeil bei der Schaltfläche Schriftart:
- Registerkarte Start, Gruppe Schriftart
- Mini-Symbolleiste (Seite 14)
- Kontext-Symbolleiste (rechte Maustaste).
Die aktuelle Schriftart an der Cursorposition ist in der aufgeklapp-ten Liste gelb markiert. Mit der Maus blättern Sie über die rechte Bildlaufleiste. Die Schriftnamen sind bereits als Beispiel in der je-weiligen Schriftart formatiert. Nur durch Zeigen mit der Maus auf eine Schrift, sehen Sie die Änderung bereits als Livevorschau im
Schriftart auswählen (Ausschnitt)
53
DDIIEE MMAASSTTEERRAANNSSIICCHHTT VVEERRWWAALLTTUUNNGGSSAAKKAADDEEMMIIEE BBEERRLLIINN MMSS PPOOWWEERRPPOOIINNTT 22001100
Hintergrund für den markierten Text. Mit einem Klick auf den Na-men wählen Sie eine Schrift aus.
Schriftgröße
Die Schriftgröße (Schriftgrad) können Sie über die nachfolgenden Befehle ändern. Punkt ist die Maßeinheit für die Schriftgröße:
Auf der Registerkarte Start in der Gruppe Schriftart über das Listenfeld Schriftgrad,
im Dialogfeld Schriftart
oder per Kontextmenü.
Schriftfarbe
Um die Farbe des markierten Textes festzulegen, klicken Sie
z. B. im Dialogfeld Schriftart auf das Symbol Schriftfarbe und wählen eine Farbe aus der Liste aus.
Bei dem Symbol Schriftfarbe auf der Registerkarte Start wird die zuletzt verwendete Farbe im Symbol angezeigt (Wech-selsymbol). Sie wird auch auf den markierten Text übertragen, wenn Sie auf den linken Teil des Symbols klicken. Dagegen öffnen Sie mit einem Klick auf den kleinen Pfeil im Symbol die Farbenliste (Livevorschau).
Farbenliste
8.4 Den Seitentitel ändern
Ab der zweiten Seite der Präsentation soll der Seitentitel in einer anderen Schriftart formatiert werden. Markieren Sie in der Masteransicht links in der Übersichtsleiste das dritte Layout Titel und Inhalt, das von unseren Folien 2-8 verwendet wird. Wenn Sie mit der Maus auf dieses Mini-aturbild zeigen, erscheint die folgende Quickinfo:
Quickinfo
Markieren Sie mit einem Mausklick den folgenden Textblock:
Der markierte Textblock
Ändern Sie die Schriftart, den Schriftgrad und die Schriftfarbe nach Ihren Wünschen. Mit einem der nachstehenden Befehle wechseln Sie in die Foliensortierungsansicht:
Registerkarte Ansicht, Gruppe Präsentationsan-sichten, Schaltfläche Foliensortierung oder
das Symbol Foliensortierungsansicht in der Statusleiste des PowerPoint-Fensters anklicken.
Wie Sie sehen, hat sich jetzt der Stil des Seitentitels auf unseren Folien 2-8 geändert.
Normalansicht
Foliensortierung
Bildschirmpräsentation
Leseansicht Die Ansichten-Symbole in der Statusleiste
54
MMSS PPOOWWEERRPPOOIINNTT 22001100 VVEERRWWAALLTTUUNNGGSSAAKKAADDEEMMIIEE BBEERRLLIINN DDIIEE MMAASSTTEERRAANNSSIICCHHTT
8.5 Den Hintergrund einstellen
Den Hintergrund können Sie sowohl in-nerhalb als auch außerhalb der Master-ansicht einstellen.
Wenn Sie die Farbe des Hintergrundes ändern wollen, wählen Sie den Weg: Re-gisterkarte Entwurf, Gruppe Hinter-grund, Schaltfläche , Be-fehl Hintergrund formatieren.
Katalog Hintergrundformate
Klicken Sie dann in dem rechts stehenden Dialogfeld auf das Farbauswahlsymbol
, um eine neue Farbe zu bestimmen.
Wenn Sie die Option Einfarbige Fül-lung gewählt haben, können Sie auch die Transparenz der Farbe einstellen.
Die Farbe des Hintergrundes einstellen
Bei der Option Graduelle Füllung ist es möglich, mehrfarbige Farbverläufe festzulegen. Es gibt bereits einige vorin-stallierte Kombinationen. Probieren Sie doch einfach ein paar Einstellungen aus, und scheuen Sie keine Experimente. Alles kann rückgängig gemacht werden.
Graduelle Füllung einstellen
55
DDIIEE MMAASSTTEERRAANNSSIICCHHTT VVEERRWWAALLTTUUNNGGSSAAKKAADDEEMMIIEE BBEERRLLIINN MMSS PPOOWWEERRPPOOIINNTT 22001100
Nebenstehend sehren Sie das Dialogfeld mit der Option Bild- oder Texturfül-lung. Sie können hier eine Textur, eine Grafik oder ein Bild, vielleicht ihr Firmen-logo, als Hintergrund einfügen. Wenn das Häkchen bei Bild nebeneinander als Textur anordnen gesetzt ist, wird das Objekt klein und nebeneinander ange-reiht, ansonsten erscheint es in voller Größe als Hintergrund. Durch Ausrichtung und Spiegelungstyp können weitere Effek-te eingebaut werden.
Mit Klick auf [Für_alle_übernehmen] in dem Dialogfeld Hintergrund formatieren le-gen Sie die Änderungen für alle Folien fest. Soll diese Einstellung nur für die aktuelle Folie gelten, klicken Sie dagegen nur auf [Schließen].
Bild- oder Texturfüllung einstellen
8.6 Das Layout Titelfolie
Falls Sie die Formatierung nur von der ersten Seite unserer Präsentation ändern möchten, wechseln Sie wieder in die Masteransicht und klicken links in der Übersichtsleiste auf die Minia-turansicht Titelfolie:
Das Layout Titelfolie
8.7 Den Folienmaster ändern
Wenn Sie eine Änderung vornehmen möchten, die sich auf alle Folien auswirken soll, klicken Sie in der Masteransicht links in der Übersichtsleiste auf das erste, etwas größere Miniaturbild, also auf das Layout Folienmaster. Hier fügen Sie beispielsweise ein Firmenlogo ein, wie es auf der Seite 114 beschrieben ist. Über die rechts stehende Schaltfläche auf der Registerkarte Folienmaster schließen
56
MMSS PPOOWWEERRPPOOIINNTT 22001100 VVEERRWWAALLTTUUNNGGSSAAKKAADDEEMMIIEE BBEERRLLIINN DDIIEE MMAASSTTEERRAANNSSIICCHHTT
57
Sie wieder die Masteransicht und kommen in die vorherige Ansicht zurück.
TTEEXXTT--AAUUFFZZÄÄHHLLUUNNGGEENN VVEERRWWAALLTTUUNNGGSSAAKKAADDEEMMIIEE BBEERRLLIINN MMSS PPOOWWEERRPPOOIINNTT 22001100
9 Text-Aufzählungen Wechseln Sie in die Normalansicht der Präsentation. Sie besteht aus 8 Folien. Im Gliederungs-ausschnitt im linken Teil der Ansicht sehen Sie die Folien-(Seiten-)Nummern. Im unteren Bild ist die Folie Zweites Thema die Nummer 6 und Zusammenfassung hat die Nummer 7:
Normalansicht mit der Registerkarte Gliederung
9.1 Aufzählungs-Ebenen
Unterhalb des Folientitels steht vor den Zeilen jeweils ein Aufzählungs-Zeichen z. B. , und die Zeilen sind eingerückt. Maximal 8 Aufzählungs-Ebenen können Sie verwenden. Sowohl die Auf-zählungs-Zeichen, als auch die Einrückungen sind veränderbar:
Titel-Zeile Erste Ebene Zweite Ebene - Dritte Ebene Vierte Ebene - Fünfte Ebene
Positionieren Sie den Cursor in der Gliederungsansicht am Ende des Folientitels der Seite 6. Dort drücken Sie die (¢)-Taste. Sie bekommen eine neue Seite 7. Jeder Druck auf die (¢)-Taste erzeugt eine neue Zeile auf derselben Stufe. Bitte machen Sie diesen letzten Schritt rück-gängig, z. B. mit (Strg)+(Z).
Nun drücken Sie am Ende einer Zeile der Aufzählungs-Ebene 1 die (¢)-Taste. Eine neue Zeile mit einem Aufzählungs-Zeichen ist eingefügt.
58
MMSS PPOOWWEERRPPOOIINNTT 22001100 VVEERRWWAALLTTUUNNGGSSAAKKAADDEEMMIIEE BBEERRLLIINN TTEEXXTT--AAUUFFZZÄÄHHLLUUNNGGEENN
Eine Präsentation mit Aufzählungen
Aufzählungs-Ebene ändern
Zum Ändern der aktuellen Aufzählungs-Ebene finden Sie in der Befehlsgruppe Absatz (Regis-terkarte Start) für die Maus zwei Symbole, oder Sie verwenden die Tastatur:
Tastenkombination (Alt)+(ª_)+(Æ) oder Symbol Pfeil nach rechts.
Tastenkombination (Alt)+(ª_)+(æ) oder Symbol Pfeil nach links.
Listenebene erhöhen (Mehr einziehen bzw. tiefer stufen)
Listenebene verringern (Weniger einziehen bzw. höher stufen)
Stufen Sie diese neue Zeile eine Ebene tiefer. Die Zeile der 2. Ebene ist stärker eingerückt und hat ein anderes Aufzählungs-Zeichen.
Zeilenschaltung
Möchten Sie in einem Absatz eine neue feste Zeile ohne Aufzählungs-Zeichen einfügen, steht Ihnen die Zeilenschaltung zur Verfügung. Sie bekommen die neue Zeile mit der Tastenkombina-tion
(ª_)+(¢) Return-Taste.
9.2 Absatz-Formate
Formatierungen, die sich auf einen Absatz beziehen, wie z. B. Aufzählung, Ausrich-tung und Zeilenabstand fin-den Sie auf der Registerkarte Start, Gruppe Absatz, oder Sie öffnen mit einem Klick auf die Schaltfläche in der Gruppe Absatz das neben-stehende Dialogfeld.
Absatz formatieren
59
TTEEXXTT--AAUUFFZZÄÄHHLLUUNNGGEENN VVEERRWWAALLTTUUNNGGSSAAKKAADDEEMMIIEE BBEERRLLIINN MMSS PPOOWWEERRPPOOIINNTT 22001100
Einzug
Um den linken Rand für den aktuellen Text einzuziehen, klicken Sie auf das Symbol Einzug vergrößern in der Befehlsgruppe Absatz (Registerkarte Start). Danach können Sie den Einzug
auch wieder verkleinern: .
Ausrichtung
Die Ausrichtung bestimmt das Aussehen des linken und rechten Randes. Zum Ändern wählen Sie Registerkarte Start, Gruppe Absatz und bestimmen eine neue Ausrichtung:
Text-Ausrichtung
Linksbündig:
Dieser Text ist linksbündig ausgerichtet. Die Fachleute nennen das Format auch rechter Flatterrand.
Zentriert:
Dieser Text ist
zentriert. Für
Überschriften, aber auch für
Gedichte wird dieses Format
verwendet.
Rechtsbündig:
Hier ein
rechtsbündiger Text.
Sie sehenrechts den glatten
Rand und links einen
Flatterrand.
Blocksatz:
Den Blocksatz finden Sie in Zeitungen. Um in einem Textblock die glatten Ränder zu erreichen, dehnt PowerPoint die Leerzeichen.
Sie können die Ausrichtung auch direkt über Tastenkombinationen, im Dialogfeld Absatz und teilweise in der Mini- und Kontext-Symbolleiste ändern.
Zeilenabstand
Der Zeilenabstand ist zunächst von der Schriftgröße abhängig. Zum Ändern rufen Sie das Dia-logfeld Absatz auf. Dort können Sie auch vor und nach einem Absatz einen zusätzlichen Ab-stand festlegen. Die Maßeinheit für alle drei Abstandsarten ist Zeilen oder Punkt.
Abstände im Dialogfeld Absatz
Der normale Zeilenabstand ist einzeilig. Der normale Zeilenab-stand ist einzeilig. Der normale Zeilenabstand ist einzeilig. Der normale Zeilenabstand ist einzeilig. Der normale Zeilenabstand ist einzeilig.
Hier ein 1,5facher Zeilenabstand.
Hier ein 1,5facher Zeilenabstand.
Hier ein 1,5facher Zeilenabstand.
Hier ein 1,5facher Zeilenabstand.
Ein Beispiel für einen doppelten
Zeilenabstand. Ein Beispiel für
einen doppelten Zeilenabstand.
9.3 Eine neue Folie
Wechseln Sie von der Normalansicht in die Folienansicht. Dazu klicken Sie bei den links plat-zierten Registerkarten Folien/Gliederung auf das Schließen-Symbol . Ein Diagramm soll jetzt am Ende der Präsentation auf einer neuen Folie eingerichtet werden. Mit der Tastenkombination (Strg)+(Ende) kommen Sie auf die letzte Seite.
60
MMSS PPOOWWEERRPPOOIINNTT 22001100 VVEERRWWAALLTTUUNNGGSSAAKKAADDEEMMIIEE BBEERRLLIINN TTEEXXTT--AAUUFFZZÄÄHHLLUUNNGGEENN
61
Falls Sie die (Ende)-Taste im rechts liegenden Zahleneingabeblock (Nummernblock) drücken, muss die Zahleneingabe ausgeschaltet sein. Dabei leuchtet das NumLock-Lämpchen oberhalb des Nummernblocks nicht. Zum Umschalten drücken Sie die NumLock-Taste ((Numº)) im Nummernblock. Bei Notebooks (Laptops) kann es davon Abweichungen geben.
Neben der vorher beschriebenen Methode in der Gliederung mit der (¢)-Taste eine neue Folie einzufügen, bietet Ihnen PowerPoint noch zusätzlich an:
Mausklick auf das Symbol Neue Folie auf der Registerkarte Start, Befehlsgruppe Folien oder
Tastenkombination (Strg)+(M).
Eine neue Seite wird nach der aktuellen Folie eingefügt. Sie können aber auch später die Rei-henfolge der Seiten über die Foliensortierungsansicht mit der Maus einfach ändern.
Klicken Sie auf den unteren Teil des Symbols Neue Folie, um ein Auswahlfenster zu öffnen. Hier bestimmen Sie das Layout (Seite 23) für die neue Folie. Klicken Sie auf das Miniaturbild Titel und Inhalt. Wenn der obere Symbolteil angeklickt wird, ruft PowerPoint automatisch das letzte gewählte Folienlayout auf.
Neue Folie Titel und Inhalt
Um das Layout für die aktuelle Folie oder für die vorher in den Registerkarten Folien/Gliederung markierten Seiten zu ändern, klicken Sie auf der Registerkarte Start in der Gruppe Folien auf die Schaltfläche Layout und wählen ein anderes Folienlayout aus.
EEIINN DDIIAAGGRRAAMMMM VVEERRWWAALLTTUUNNGGSSAAKKAADDEEMMIIEE BBEERRLLIINN MMSS PPOOWWEERRPPOOIINNTT 22001100
10 Ein Diagramm Eine Ansammlung von Zahlen ist nicht sehr anschaulich. Gerade bei einer Präsentation sind oft nicht so sehr die absoluten Zahlenwerte, sondern vielmehr Trends und Vergleichsmöglichkeiten wichtig.
Dabei helfen uns Diagramme. Sie machen deutlich, was sich hinter einer Zahlen-Tabelle ver-birgt. PowerPoint bietet uns sehr gute Möglichkeiten, schnell und bequem aussagekräftige Grafi-ken zu erstellen.
X-Achse
Y-Achse Ein Diagramm ist meistens in einem Koordinaten-System angeordnet. Die untere, horizontale Achse ist die X-Achse, auch Kategorie- oder Rubrikenachse genannt. Die linke, vertikale ist die Y-Achse, sie heißt auch Wert- oder Größenachse.
Neue Folie für ein Diagramm
Die nachfolgende Tabelle zeigt vier Mitarbeiterinnen und Mitarbeiter, die im vergangenen Jahr Verbesserungsvorschläge einreichten. Die Zahlen zeigen die betrieblichen Einsparungsbeträge:
Betriebliches Vorschlagswesen
Einsparungen
1. Quartal 2. Quartal 3. Quartal 4. Quartal
Heintz 29.407 38.070 31.000 50.340
Weber 20.956 30.704 61.078 41.000
Reuter 79.700 51.929 48.035 22.692
Bauer 43.190 24.000 52.718 68.491
62
MMSS PPOOWWEERRPPOOIINNTT 22001100 VVEERRWWAALLTTUUNNGGSSAAKKAADDEEMMIIEE BBEERRLLIINN EEIINN DDIIAAGGRRAAMMMM
Wir wollen jetzt von der Tabelle "Betriebliches Vorschlagswesen" eine Säulen-Grafik von den Einsparungen erstellen. Die Säulen sollen nach den Namen geordnet sein.
Klicken Sie in der Mitte der neuen Folie auf das Symbol Diagramm einfügen :
Ein Dialogfeld wird geöffnet:
Dialogfeld Diagramm einfügen
In dem Dialogfeld wählen Sie den voreingestellten Diagrammtyp Säule und in dem Katalog das erste Muster Gruppierte Säulen. Klicken Sie auf [_OK_].
10.1 Excel 2010
Mit diesem Klick auf [_OK_] startet automatisch ein anderes Microsoft Office Programm:
Excel 2010.
Excel ist ein Tabellen-Kalkulationsprogramm. Dieses Programm benötigen wir, um die Werte in das Diagramm zu übertragen.
Die Beispieltabelle in Excel 2010
63
EEIINN DDIIAAGGRRAAMMMM VVEERRWWAALLTTUUNNGGSSAAKKAADDEEMMIIEE BBEERRLLIINN MMSS PPOOWWEERRPPOOIINNTT 22001100
10.2 Das Datenblatt
Wenn das PowerPoint-Fenster auf den Modus Maximieren (Vollbild) eingestellt ist, ordnen sich die beiden Fenster nebeneinander an, so dass Sie links das Diagramm und rechts die Werte sehen. Für die Dateneingabe bekommen Sie eine Tabelle. Vielleicht wundern Sie sich jetzt, dass dort bereits Eintragungen zu finden sind. Nun, diese Zahlen sollen Ihnen zusammen mit der Bei-spiel-Grafik zeigen, wie hier die Daten für ein Diagramm angeordnet sind.
Power Point und Excel nebeneinander (Die weißen Balken wurden mit Mausklick markiert)
Sie sehen eine Tabelle mit Spalten und Zeilen. In jeder Zelle, das ist der Schnittpunkt zwischen Spalten und Zeilen, können Sie Eintragungen vornehmen. Mit der Maus oder mit den Cursor-(Pfeil-)Tasten wird ein Rechteck , der Zellcursor, in dieser Tabelle bewegt.
Die 16.384 Spalten sind durch einen Buchstaben gekennzeichnet, dem Spalten-Buchstaben. Auch jede Zeile ist durchnummeriert. Um auf die letzte Zeile zu kommen, drücken und halten Sie die (Strg)-Taste, und nun drücken Sie die Pfeil-Taste (¼). Der Zellcursor steht auf der Zeile 1.048.576. Die Tastenkombination (Strg)+(Pos1) führt Sie wieder zurück.
Bewegungen des Zellcursors
Um sich in dem Datenblatt mit seinen 17 Milliarden Zellen schnell zu bewegen, stehen die Tasta-tur und die Maus zur Verfügung:
Tastatur: (Æ) Zellcursor 1 Zelle rechts
(æ) Zellcursor 1 Zelle links
(¼) Zellcursor 1 Zelle hinunter
(½) Zellcursor 1 Zelle hinauf
(Pos1) Zellcursor zum Zeilenanfang
(Ende) Zellcursor zum Zeilenende (letzter Eintrag)
64
MMSS PPOOWWEERRPPOOIINNTT 22001100 VVEERRWWAALLTTUUNNGGSSAAKKAADDEEMMIIEE BBEERRLLIINN EEIINN DDIIAAGGRRAAMMMM
(Strg)+(Pos1) Zellcursor zum Tabellenanfang
(Strg)+(Ende) Zellcursor zum Tabellenende (letzter Eintrag)
(Strg)+Pfeiltaste Zellcursor geht zu einem Rand (erster oder letzter Eintrag, erste oder letzte Zeile/Spalte)
(Bild¼) 1 Bildschirmseite hinunter
(Bild½) 1 Bildschirmseite hinauf
(Alt)+(Bild¼) 1 Bildschirmseite rechts
(Alt)+(Bild½) 1 Bildschirmseite links.
Auf der Seite 61 wurde es bereits angesprochen: Falls Sie die Cursorsteuer-Tasten, z. B. (Æ), (Pos1), (Bild¼), im rechts liegenden Zahleneingabeblock (Nummernblock) drücken, muss die Zahleneingabe ausgeschaltet sein!
Maus: Mauszeiger auf die neue Position stellen und die linke Maustaste drücken (klicken). Zum Blättern können Sie auch die Bildlaufleisten verwenden. Oder Sie setzen die Rad-Maus (Seite 21) ein:
Führen Sie den Mauszeiger in die Tabelle, und drehen Sie nur das Rädchen, ohne es zu drücken. Je nach Drehrichtung blättern Sie nach oben bzw. nach unten.
Zeigen Sie mit der Maus in die Tabelle, und drücken Sie nur kurz auf das Rädchen. Der Mauszeiger ändert sein Aussehen, z. B. vier kleine Dreiecke mit einem Punkt, denn das Aussehen ist von der angeschlossenen Maus bzw. vom Mausprogramm abhängig. Im Hintergrund das gleiche Symbol in grauer Farbe. Bewegen Sie den schwarzen Mauszeiger unterhalb bzw. oberhalb des grauen Hintergrundsymbols, blättert das Programm in der Tabelle nach unten bzw. nach oben. Steht der Mauszeiger rechts bzw. links vom grauen Sym-bol, wird nach rechts bzw. links geblättert. Je größer dabei der Abstand zwi-schen dem grauen Hintergrundsymbol und dem schwarzen Maussymbol ist, umso schneller wird die Tabelle bewegt. Mit einem Klick auf das Rädchen oder mit irgendeinem Tastendruck beenden Sie diesen Bildlauf.
10.3 Daten-Eingabe
Geben Sie jetzt die Daten aus der nachfolgenden Tabelle bzw. von der Seite 62 ein. Dabei ist es unwichtig, ob bereits Werte in dem Datenblatt stehen, denn sie werden einfach überschrieben.
Das neue Datenblatt
Stellen Sie dazu den Zellcursor in Spalte A in die Zeile 2 auf das Wort Kategorie 1. Tragen Sie hier den Namen Heintz ein. Die Return-Taste (¢) schließt den Eintrag ab und bringt den Zell-cursor eine Zelle nach unten. Dort geben Sie den Namen Weber ein. Nehmen Sie danach auch die anderen Eintragungen vor.
65
EEIINN DDIIAAGGRRAAMMMM VVEERRWWAALLTTUUNNGGSSAAKKAADDEEMMIIEE BBEERRLLIINN MMSS PPOOWWEERRPPOOIINNTT 22001100
Bitte die Ziffer 0 (Null) nicht mit dem kleinen oder großen Buchstaben O (wie Otto) verwechseln. Für den Computer sind dies 3 verschiedene Zeichen.
Datenbereich
In der Beispieltabelle erkennen Sie an den zwei blauen Linien, dass der Datenbereich zunächst nur von Feld A1 bis Feld D5 definiert ist. Bei der Eingabe weiterer Daten vergrößert sich der Datenbereich automatisch. Sie können die Größe des Bereichs aber auch selbst ändern: Zeigen Sie auf die untere rechte Ecke der blauen Linien, bis der Mauszeiger zu einem Doppelpfeil wird:
. Bei gedrückter linker Maustaste ziehen Sie nun den Bereich auf die gewünschte Größe.
Die neuen Daten werden in PowerPoint automatisch in das Diagramm übernommen.
Abschluss eines Zelleintrags
Der Eintrag in einer Zelle kann auf mehrere Arten beendet werden:
Mit der Return-Taste: (¢)
Mit einer Cursor-(Pfeil-)Taste: (Æ)(æ)(¼)(½)
Mausklick in eine andere Zelle.
Abbruch der Eintragung
Solange der Eintrag nicht abgeschlossen ist, können Sie mit der (Esc)-Taste den Eintrag abbrechen.
Bearbeiten (Editieren) von Eintragungen
Stellen Sie nach Abschluss des Eintrags fest, dass sich in einer Zelle ein Fehler eingeschlichen hat, gibt es mehrere Möglichkeiten, den Eintrag zu verändern. Stellen Sie den Zellcursor auf die zu editierende Zelle:
Sie überschreiben den alten Eintrag. Bei der Dateneingabe ist es egal, ob die Zelle bereits Daten enthält oder leer ist. Solange Sie den neuen Eintrag noch nicht mit Return (¢) abgeschlossen haben, ist mit der (Esc)-Taste ein Abbruch möglich.
Möchten Sie den Eintrag in der Zelle ausbessern, drücken Sie die (F2)-Taste, die Editier-Taste.
Mit einem Maus-Doppelklick in die entsprechende Zelle wechseln Sie ebenfalls in den Be-arbeiten-Modus.
Tasten im Bearbeiten-Modus
Im Bearbeiten-Modus haben die Tasten zum Teil eine etwas andere Bedeutung:
(æ) (Æ) Bewegt den Cursor seitwärts
(Pos1) Setzt den Cursor vor das erste Zeichen
(Ende) Setzt den Cursor hinter das letzte Zeichen
(æ__) Rücktaste Löscht das Zeichen links vom Cursor oder die markierten Zeichen
(Entf) Löscht das Zeichen rechts vom Cursor oder die markierten Zeichen
(Esc) Bearbeiten-Modus abbrechen und Änderungen nicht berücksichtigen
(¢) schließt das Editieren ab
Mausklick auf eine andere Zelle schließt das Editieren ebenfalls ab.
66
MMSS PPOOWWEERRPPOOIINNTT 22001100 VVEERRWWAALLTTUUNNGGSSAAKKAADDEEMMIIEE BBEERRLLIINN EEIINN DDIIAAGGRRAAMMMM
67
Eine Änderung können Sie unmittelbar danach rückgängig machen, indem Sie die Tas-tenkombination (Strg)+(Z) oder (Alt)+(æ__) Rücktaste drücken oder das Symbol an-klicken.
Nach der Dateneingabe schließen Sie das Excel-Programmfenster.
10.4 Kontextwerkzeuge
In PowerPoint wurde ein Diagramm eingefügt. Dieses Diagramm ist markiert, und damit ist es das aktuelle Objekt. Jetzt sehen Sie eine Besonderheit von Office 2010: die Kontextwerkzeuge (Bedarfswerkzeuge). In dem Menüband sind zusätzliche Registerkarten (Entwurf, Layout, For-mat) für das Bearbeiten von Diagrammen eingefügt. Zusätzlich ist oben in der Titelleiste eine neue Schaltfläche [Diagrammtools] positioniert. Sie wird automatisch geschlossen, wenn das Dia-gramm nicht mehr das aktuelle Objekt ist. Die Kontextwerkzeuge werden Ihnen in allen Pro-grammen von Office 2010 vielfältig angeboten, beispielsweise gibt es auch die Bildtools, wenn ein Bild, eine Grafik markiert ist. Aber Achtung: Es gibt jetzt zwei Registerkarten mit dem Namen Entwurf!
Das erste Diagramm mit der Schaltfläche Diagrammtools, Register Entwurf
(Die weißen Balken wurden mit Mausklick markiert)
DDIIAAGGRRAAMMMM BBEEAARRBBEEIITTEENN VVEERRWWAALLTTUUNNGGSSAAKKAADDEEMMIIEE BBEERRLLIINN MMSS PPOOWWEERRPPOOIINNTT 22001100
11 Das Diagramm bearbeiten Sie können das Diagramm nur bearbeiten, wenn es als aktuelles Objekt markiert ist. Dies erken-nen Sie zum einen an den Markierungssymbolen am Außenrahmen des Diagramms und zum anderen an der Schaltfläche [Diagrammtools] oben in der Titelleiste.
Ansicht vergrößern
Damit Sie die Details des Diagramms gut erkennen können, sollten Sie die Ansicht über die Zoom-Werkzeuge unten rechts in der Statusleiste vergrößern:
Zoomen in der Statusleiste
Und damit das Diagramm noch mehr den Bildschirm ausfüllt, können Sie auch jederzeit das Me-nüband bis auf die Registerkarten-Zeile verkleinern (Seite 10). Das Menüband wird über die Schaltfläche [Diagrammtools] oben in der Titelleiste oder über eine Registerkarte wieder geöffnet.
11.1 Farben im Diagramm ändern
Zum Ändern der Farbe einer Säule, eines Balkens, eines Kreissegmentes, der Hintergrundfarbe des Diagramms oder eines sonstigen Objektes im Diagramm klicken Sie einmal auf das Objekt. Wenn Sie also beispielsweise die Balken des 3. Quartals bearbeiten wollen, klicken Sie auf ei-nen der weißen Balken, sie sind nun alle markiert. Wählen Sie den folgenden Weg: Registerkarte Format (Diagrammtools), Gruppe Formenarten, und klicken Sie in der Schaltfläche Fülleffekt
auf den kleinen schwarzen Pfeil , um die Farbenliste mit der Livevorschau zu öffnen. Oder stellen Sie im Dialogfeld Datenreihen formatieren die Art und die Farbe des Rahmens, die Fülleffekte und die Farbe der Fläche ein. Das Dialogfeld öffnen Sie z. B. mit einem Rechtsklick auf die weißen Balken des 3. Quartals und dann in dem Kontextmenü mit dem Befehl Datenrei-hen formatieren:
Kontextmenü
Die Farbe, Rahmen, Schatten, etc. des aktuellen Objektes einstellen
68
MMSS PPOOWWEERRPPOOIINNTT 22001100 VVEERRWWAALLTTUUNNGGSSAAKKAADDEEMMIIEE BBEERRLLIINN DDIIAAGGRRAAMMMM BBEEAARRBBEEIITTEENN
Das Diagramm mit grünen Balken
11.2 Den Diagrammdatenbereich ändern
Falls in Ihrem Diagramm das 4. Quartal fehlen sollte, müssen Sie den Quellbereich des Dia-gramms in Excel vergrößern.
Achten Sie darauf, dass das Diagramm als aktives Objekt markiert ist, und klicken Sie in PowerPoint auf der Registerkarte Entwurf (Diagrammtools) in der Gruppe Daten auf die rechts stehende Schaltfläche. Das Programm Excel wird wieder gestartet, und Sie sehen erneut die geteilte Bildschirmansicht von der Seite 64.
In Excel erscheint das rechts stehende Dialogfeld, in dem Sie Ihre Änderungen vorneh-men können.
Am einfachsten klicken Sie in das Feld Diagrammdatenbe-reich und heben damit die Markierung auf. Jetzt ersetzen Sie nur den Spaltenbuchsta-ben D durch E:
=Tabelle 1!$AS1:$E$5
Datenquelle auswählen
Sie können aber auch bei diesem Feld am rechten Rand auf das Symbol klicken und den Datenbereich mit der Maus direkt in der Excel-Tabelle festlegen. Schließen Sie das Dialogfeld Datenquelle auswählen über die Schaltfläche [__OK__].
Speichern Sie die Präsentation ab, ohne den Namen zu ändern.
69
DDIIAAGGRRAAMMMM BBEEAARRBBEEIITTEENN VVEERRWWAALLTTUUNNGGSSAAKKAADDEEMMIIEE BBEERRLLIINN MMSS PPOOWWEERRPPOOIINNTT 22001100
11.3 Datenpunkte und Datenreihen
In die Excel-Tabelle haben Sie Zahlen-Werte eingegeben, die die Größe der Säulen in dem Dia-gramm bestimmen. Eine Zahl in einer Zelle wird als Datenpunkt bezeichnet. Alle Datenpunkte, die nebeneinander in einer Zeile oder untereinander in einer Spalte stehen, werden Datenreihe genannt.
Datenreihe in Zeilen oder in Spalten
Welche Daten stehen in dem Diagramm unterhalb der Säulen auf der Rubrikenachse (X-Achse)? Die Frage kann auch anders gestellt werden: Sind die Datenreihen zeilenförmig oder spaltenför-mig aufgebaut?
spaltenförmig:
Heintz Kategorie 1
Weber Kategorie 2
Reuter Kategorie 3
Bauer Kategorie 4
zeilenförmig:
Datenreihe 1 Datenreihe 2 Datenreihe 3
1. Quartal 2. Quartal 3. Quartal 4. Quartal
In der Exceltabelle stehen die Namen Heintz, Weber,… in der Spalte A, und im Diagramm sind sie im Moment unterhalb der Säulen auf der Rubrikenachse (X-Achse) platziert. Also sind die Datenreihen spaltenförmig aufgebaut.
Zeile/Spalte wechseln
Um das Diagramm in eine zeilenförmige Ausrichtung zu ändern, klicken Sie im PowerPoint-Fenster auf das Symbol Zeile/Spalte wechseln (Diagrammtools: Register Entwurf, Gruppe Daten). Eine weitere Möglichkeit bietet Ihnen in Excel das vorher gezeigte Dialogfeld Datenquelle auswählen: Klicken Sie auf die Schaltfläche .
Damit stehen jetzt die Quartale unten auf der Rubrikenachse (X-Achse) und die Mitarbeiter-Namen rechts in der Legende.
11.4 Diagrammtyp
Bei einem neuen Diagramm ist ein bestimmter Typ voreingestellt. Den Diagrammtyp können Sie jederzeit ändern:
1. Register Entwurf (Diagrammtools), Befehlsgruppe Typ, Symbol Diagrammtyp ändern.
2. Diagrammtyp: Säule.
3. Diagrammuntertyp: Mit Mausklick den ersten Untertyp anklicken: Gruppierte Säulen.
4. Über die Schaltfläche [Als_Standarddiagrammtyp_festlegen] können Sie die Voreinstellung für neue Diagramme festlegen.
5. Klicken Sie auf die Schaltfläche [_OK_].
70
MMSS PPOOWWEERRPPOOIINNTT 22001100 VVEERRWWAALLTTUUNNGGSSAAKKAADDEEMMIIEE BBEERRLLIINN DDIIAAGGRRAAMMMM BBEEAARRBBEEIITTEENN
Diagrammtyp ändern
11.5 Titel
Sie haben die Möglichkeit, verschiedene Titel zu verwenden:
Zum einen den Folien-Titel. Dieser gehört zu der Präsentations-Seite.
Zum anderen einen Diagramm-Titel oberhalb einer Grafik. Er ist an das Diagramm gebun-den.
Folien-Titel
Falls geöffnet, schließen Sie das Excel-Fenster. Der Folien-Titel gehört zu dieser Präsentations-Seite. Ihn zu erstellen ist recht einfach: Sie nehmen die Aufforderung
Titel durch Klicken hinzufügen
wörtlich. Es öffnet sich ein Texteingabe-Rahmen. Hier tragen Sie den Text ein. Jeder Druck auf die Return-Taste (¢) erzeugt eine neue Zeile.
Tippen Sie ein: Betriebliches Vorschlagswesen. Drücken Sie aber nicht die Return-Taste (¢), da bei der voreingestellten Schriftart und -größe eventuell zu wenig Platz für zwei Zeilen ist. Zum Beenden der Text-Eingabe klicken Sie einfach mit der Maus außerhalb des Text-Fensters, oder Sie drücken die (Esc)-Taste.
Um einen Text zu verändern, klicken Sie auf ihn. Ist der Text als aktuelles Element markiert, können Sie auch die (F2)-Taste drücken und dann den Text editieren.
Diagramm-Titel
Wechseln Sie wieder mit einem Mausklick auf das Dia-gramm in den Bearbeitungsmodus. Achten Sie darauf, dass die Grafik mit einem Markierungsrahmen als aktuel-les Element markiert ist.
Für die folgende Übung klicken Sie in den Diagramm-tools auf die Registerkarte Layout und in der Gruppe Beschriftungen auf das Symbol Diagrammtitel. Wählen
Titeloptionen
71
DDIIAAGGRRAAMMMM BBEEAARRBBEEIITTEENN VVEERRWWAALLTTUUNNGGSSAAKKAADDEEMMIIEE BBEERRLLIINN MMSS PPOOWWEERRPPOOIINNTT 22001100
Sie die Option Über Diagramm:
Folien- und Diagramm-Titel
11.6 Übungen
1. Als Diagrammtitel tippen Sie das Wort Einsparungen ein.
2. Die Datenreihen für das Diagramm sollen jetzt wieder spaltenförmig aus der Tabelle übernommen werden.
3. Als Achsentitel unter der horizontalen Primärachse (Rubrikenachse X) ist Mitarbeiter vorgesehen
4. Für die vertikale Primärachse (Größenachse Y) tragen Sie als gedrehten Titel die Wörter In Euro ein (Bild auf der Seite 73).
5. Speichern Sie, z. B. über die Taste (F12), die Präsentation unter dem Namen Betriebliches Vorschlagswesen2 ab.
Ein kleiner Tipp: Sie brauchen nicht den kompletten Dateinamen neu eingeben. In dem Ex-plorerfenster Speichern unter heben Sie nur die Markierung des Namens auf, und ersetzen die Ziffer 1 durch die 2.
72
MMSS PPOOWWEERRPPOOIINNTT 22001100 VVEERRWWAALLTTUUNNGGSSAAKKAADDEEMMIIEE BBEERRLLIINN DDIIAAGGRRAAMMMM BBEEAARRBBEEIITTEENN
11.7 Die aktuelle Folie kopieren
Kontextmenü in
der Miniaturansicht
Die folgenden Diagramm-Bearbeitungen sollen an einer Kopie vor-genommen werden. Klicken Sie in der Statusleiste auf die Schalt-fläche Normalansicht:
Normalansicht
Foliensortierung
Bildschirmpräsentation
Leseansicht Nun klicken Sie links in der Miniaturansicht mit der rechten Maus-taste auf die Folie 9 mit dem Diagramm und wählen im Kontextme-nü den Befehl Folie duplizieren. PowerPoint hat eine Kopie der Folie 9 als 10 angefügt.
Wechseln Sie bei der Folie 10 mit einem Mausklick auf das Dia-gramm in den Bearbeitungsmodus. Achten Sie darauf, dass die Grafik mit einem Rahmen als aktuelles Element markiert ist.
Die kopierte Folie
11.8 Skalierung
Durch Veränderung der Skalierung der Y-Achse (Zahlen-Achse) können Sie die Höhe der Säu-len beeinflussen, ohne die Zahlen der Datenbereiche zu verändern. Öffnen Sie mit einem Rechtsklick auf die Y-Achse das Kontextmenü, und wählen Sie Achse formatieren.
Das nachfolgende Dialogfeld rufen Sie auch über den Weg Registerkarte Layout Gruppe Achsen, Symbol Achsen, Vertikale Primärachse, Weitere Optionen für vertikale Primärachse auf. Hier stellen Sie den Zahlenbereich für die Y-Achse ein:
73
DDIIAAGGRRAAMMMM BBEEAARRBBEEIITTEENN VVEERRWWAALLTTUUNNGGSSAAKKAADDEEMMIIEE BBEERRLLIINN MMSS PPOOWWEERRPPOOIINNTT 22001100
Bereits bei der Erstellung des Diagramms hat PowerPoint selbständig eine automatische Skalierung vorgenommen.
Zur Veränderung tragen Sie andere Werte ein oder nehmen eine andere Einstellung vor. Dann muss bei dem entsprechenden Zahlen-feld die Option Fest aktiviert sein:
Minimum: Hier tragen Sie den Anfangs-wert der Achse ein.
Maximum: Eintrag für den höchsten Wert.
Hauptintervall: Dieses Feld bestimmt die Schrittweite der Zahlen auf der Y-Achse.
Hilfsintervall: Hiermit bestimmen Sie die Schrittweite der Hilfsstriche zwischen den Zahlen.
Skalierung ändern
Die nächsten Optionen sind standardmäßig ausgeschaltet:
Werte in umgekehrter Reihenfolge Mit diesem Kontrollkästchen können Sie die Säulen und Balken umdrehen.
Logarithmische Skalierung Die Schrittweite der Zahlen auf der Y-Achse nimmt einen logarithmischen Ver-
lauf.
Anzeigeeinheiten Die Größenordnung der Y-Achsenwerte kann festgelegt werden.
Beschriftung der Anzeigeeinheiten im Diagramm anzeigen Die in der vorherigen Liste eingestellte Größenordnung im Diagramm anzeigen.
11.9 Übung
Über die Skalierung können Sie die Höhe der Säulen stark verändern, ohne die Daten, die ja dahinter stehen, zu beeinflussen:
1. Variante Tragen Sie die folgenden Werte ein:
Minimum: Fest 20000
Maximum: Fest 80000
Klicken Sie auf die Schaltfläche [Schließen]. Danach sehen Sie bei den Säulen sehr starke Größenunterschiede.
2. Variante Schalten Sie die Optionen und das Kontrollkästchen ein:
Minimum: Auto
Maximum: Auto
Logarithmische Skalierung
74
MMSS PPOOWWEERRPPOOIINNTT 22001100 VVEERRWWAALLTTUUNNGGSSAAKKAADDEEMMIIEE BBEERRLLIINN DDIIAAGGRRAAMMMM BBEEAARRBBEEIITTEENN
Nach dem [Schließen] sind die Größenunterschiede sehr klein.
Schluss Variante Tragen Sie die folgenden Werte ein, und schalten Sie das Kontrollkästchen wieder aus:
Maximum: Fest 80000
Hauptintervall: Fest 20000
Logarithmische Skalierung
11.10 Gitternetzlinien (Raster)
Über den Weg Register Layout (Diagrammtools), Gruppe Achsen, Symbol Gitternetzlinien können horizontale (Y-Achse) und/oder vertikale (X-Achse) Linien angezeigt werden. Es sind drei Varianten für primäre horizontale bzw. vertikale Gitternetzlinien vorgegeben: Hauptgitternetze, Hilfsgitternetz, Haupt- und Hilfsgitternetze.
Beim Hauptgitternetz werden die Linien in Höhe der Beschriftungs-Zahlen durchgezogen. Da-gegen werden sie bei dem Hilfsgitternetz dazwischen gesetzt.
Ein Klick auf das Symbol öffnet die rechts stehenden Untermenüs.
Aktuell ist das horizontale Hauptgitternetz für die Y-Achse eingeschaltet.
Das Symbol Gitternetzlinien mit Untermenüs
Über den Befehl im Untermenü
Weitere Optionen für primäre…
öffnen Sie das nebenstehende Dialogfeld, das Ihnen weitere Einstellungsmöglichkei-ten bietet. Dies kann bei manchen Dia-grammen die Überschaubarkeit erhöhen.
Einfügen und Formatieren der Gitternetzlinien
75
DDIIAAGGRRAAMMMM BBEEAARRBBEEIITTEENN VVEERRWWAALLTTUUNNGGSSAAKKAADDEEMMIIEE BBEERRLLIINN MMSS PPOOWWEERRPPOOIINNTT 22001100
11.11 Legende
Bei unserem Diagramm stehen immer 4 Säulen zusammen. Die Legende zeigt Ihnen, welche Farbe oder Schraffur zu welchem Quartal gehört.
Sie können die Legende an einen anderen Platz schieben: Zeigen Sie mit der Maus auf die Legende. Der Mauszeiger wird zu einem Vierfachpfeil . Nun zie-hen Sie den Rahmen bei gedrückter linker Maustaste an eine neue Position.
Über den Weg Register Layout (Diagrammtools), Gruppe Beschriftungen, Symbol Legende können Sie aus sechs voreingestellten Positionen wählen:
Legende
Zum Formatieren wählen Sie in dem rechts stehenden Katalog den Befehl Weitere Le-gendenoptionen.
Oder klicken Sie mit rechts direkt auf die Legende, und wählen Sie im Kontextmenü den Befehl Legende formatieren.
Katalog
Neben der Positionierung der Legende mit der Maus können Sie auch in diesem Dia-logfeld die Legendenposition auswählen.
Wie bei allen Dialogfeldern, die Ihnen zur Formatierung der verschiedenen Teile des Diagramms zur Verfügung stehen, bietet Ihnen auch dieses Fenster eine große Fülle an Formatierungsmöglichkeiten, wie Fül-lung, Rahmenfarbe und -art. Besonders viel Auswahl haben Sie auch, wenn Sie einen Schatten hinzufügen möchten.
Probieren Sie es aus!
Die Legende formatieren
76
MMSS PPOOWWEERRPPOOIINNTT 22001100 VVEERRWWAALLTTUUNNGGSSAAKKAADDEEMMIIEE BBEERRLLIINN DDIIAAGGRRAAMMMM BBEEAARRBBEEIITTEENN
11.12 Die vertikale Größenachse (Y) formatieren
Listenfeld Diagrammelemente
Damit Sie in dem Diagramm an einem Element die Formatierung ändern können, muss das Objekt vorher markiert werden. Zum einen erkennen Sie das aktuelle Objekt an den Markierungspunkten, zum anderen auch an dem Listenfeld Diagrammelemente oben links auf der Registerkarte Layout (hier: Titel von Vertikal (Wert) Achse).
In diesem Listenfeld können Sie auch andere Elemente zum Bearbei-ten auswählen.
Registerkarte Layout
Über die Symbole gestalten Sie auf dieser Registerkarte die einzelnen Teile eines Diagramms. Eine weitere Möglichkeit bietet Ihnen das Kontextmenü eines Objektes: Klicken Sie mit der rech-ten Maustaste auf das Objekt, und wählen Sie in dem Kontextmenü den Befehl aus.
Ändern Sie das Zahlenformat der vertikalen Größenachse (Y) wie in dem Dialogfeld:
Die Zahlen der Größenachse (Y) formatieren
11.13 Das Format der Säulen verändern
Auf der Seite 68 wurde die Farbe für eine Säulengruppe geändert. Darüber hinaus gibt es weitere Möglichkeiten, das Aussehen der Balken zu verändern. Markieren Sie mit der Maus die Säulengruppe, die Sie formatieren möchten, und wählen Sie eine Schaltfläche aus der Gruppe Formenarten im Register Format (Diagrammtools). Mit einem Klick auf die
Register Format, Gruppe Formenarten
77
DDIIAAGGRRAAMMMM BBEEAARRBBEEIITTEENN VVEERRWWAALLTTUUNNGGSSAAKKAADDEEMMIIEE BBEERRLLIINN MMSS PPOOWWEERRPPOOIINNTT 22001100
Schaltfläche öffnen Sie den Katalog:
Katalog (mit Livevorschau)
Oder öffnen Sie das Dialogfeld Datenreihen formatieren (Seite 68), das Sie bei markierten Ob-jekten auch über die Tastenkombination (Strg)+(1) öffnen können.
11.14 Datenbeschriftungen
Manchmal ist es sehr hilfreich, direkt an jeder Säule den Datenwert ablesen zu können. Hier bietet Ihnen das Programm die Datenbeschriftun-gen an. Zum Einstellen klicken Sie auf der Regis-terkarte Layout in der Gruppe Beschriftungen auf das Symbol Datenbeschriftungen. Wählen Sie aus dem Untermenü eine der Einstellungs-möglichkeiten aus, oder klicken Sie auf Weitere Datenbeschriftungsoptionen und öffnen so das nachfolgende Dialogfeld.
Registerkarte Layout, Gruppe Beschriftungen
Positionieren Sie dieses Dialogfeld so, dass Sie wenigstens einen Teil des Dia-gramms sehen. Wenn Sie nun Kontroll-kästchen ein- und ausschalten und Optio-nen ausprobieren, sind sofort im Dia-gramm die Änderungen zu erkennen (Li-vevorschau).
Schalten Sie das Kontrollkästchen Wert ein, und klicken Sie auf die Schaltfläche [Schließen].
Die Werte in dem Diagramm anzeigen lassen
78
MMSS PPOOWWEERRPPOOIINNTT 22001100 VVEERRWWAALLTTUUNNGGSSAAKKAADDEEMMIIEE BBEERRLLIINN DDIIAAGGRRAAMMMM BBEEAARRBBEEIITTEENN
11.15 Das Diagramm vergrößern
Um das eigentliche, das innere Diagramm (Zeichnungsfläche) zu vergrößern, markieren Sie das Diagramm. Oder Sie wählen auf der Registerkarte Layout in der Gruppe Aktuelle Auswahl oben links aus dem Listenfeld Diagrammelemente die Zeichnungs-fläche aus (Seite 77). Jetzt sehen Sie zusätzliche Markierungs-kreise. Gehen Sie mit der Maus auf den oberen rechten Zieh-punkt. Der Mauszeiger wird hier zu einem kleinen Doppelpfeil mit dem InfoText Zeichnungsfläche. Bei gedrückter linker Maus-taste ziehen Sie den Rahmen auf die gewünschte Größe.
Zusätzlich können Sie auch noch das gesamte Diagramm vergrö-ßern. Dazu zeigen Sie mit der Maus im äußeren Rahmen auf einen so genannten Ziehpunkt . Sie befinden sich im Rahmen in jeder Ecke und auf jeder Seite. Auch dort wird der Mauszeiger zu einem Doppelpfeil mit dem InfoText Diagrammbereich. Jetzt können Sie bei gedrückter linker Maustaste die Größe ändern.
Das eigentliche Diagramm vergrößern
Der äußere Diagramm-Rahmen
mit den Ziehpunkten:
11.16 Das Diagramm verschieben
Um das Diagramm an eine andere Stelle zu ziehen, zeigen Sie mit der Maus nicht auf einen Ziehpunkt, sondern auf den äußeren Diagramm-Rahmen mit dem InfoText Dia-grammbereich. Der Mauszeiger wird dort zu einem Vierfachpfeil. Ziehen Sie nun bei gedrückter linker Maustaste das Diagramm an die neue Position.
11.17 Datentabelle
Die eben beschriebene Datenbeschriftung kann bei vielen Säulen und großen Zahlen sehr schnell unübersichtlich werden. Dann probieren Sie doch einmal stattdessen die Datentabelle unterhalb des Diagramms aus. Sie hat allerdings den Nachteil, dass für das Diagramm weniger Platz bleibt. Dafür können Sie die Legende (Seite 76) in die Datentabelle integrieren.
1. Entfernen Sie die Legende, indem Sie auf der Registerkarte Layout in der Gruppe Be-schriftungen das Symbol anklicken und Keine – Legende deaktivieren wählen.
2. Schalten Sie auch die Datenbeschriftungen wieder aus: Symbol : Keine – Auswahl von Datenbeschriftungen deaktivieren.
3. Bei dem Symbol aktivieren Sie: Datentabelle mit Legendensymbolen anzeigen.
Die Datentabelle mit den Legendensymbolen anzeigen lassen
4. Der Schriftgrad der Datentabelle ist zu groß. Mit einem Linksklick markieren Sie die Daten-tabelle und formatieren den Text auf der Registerkarte Start, oder Sie rufen per Rechtsklick das Kontextmenü auf.
5. Stellen Sie den Schriftgrad auf 13 ein.
6. Markieren Sie mit einem Einfachklick das Diagramm. Es ist mit einem Rahmen versehen.
79
DDIIAAGGRRAAMMMM BBEEAARRBBEEIITTEENN VVEERRWWAALLTTUUNNGGSSAAKKAADDEEMMIIEE BBEERRLLIINN MMSS PPOOWWEERRPPOOIINNTT 22001100
80
7. Auf der Folie ist genügend Platz. Vergrößern Sie das Diagramm. Dazu zeigen Sie mit der Maus auf einen Eck-Ziehpunkt. Bei gedrückter linker Maustaste ziehen Sie nun die Grafik auf die gewünschte Größe:
Das Diagramm mit der Datentabelle und dem Mauszeiger zum Vergrößern
8. Ohne den Dateinamen zu verändern, speichern Sie Ihre Präsentation ab, z. B. mit einem Mausklick auf das Symbol oder mit der Tastenkombination (Strg)+(S).
MMSS PPOOWWEERRPPOOIINNTT 22001100 VVEERRWWAALLTTUUNNGGSSAAKKAADDEEMMIIEE BBEERRLLIINN OOBBJJEEKKTTEE ZZEEIICCHHNNEENN
12 Objekte zeichnen Auf der Folie 9 soll ein Pfeil mit dem Text Super auf den größten Balken in dem Diagramm zei-gen. Über das Symbol Formen bietet PowerPoint Ihnen eine Vorauswahl an Zeichenformen an.
12.1 Einen Pfeil einfügen
Bevor Sie den Pfeil mit dem Text zeichnen: Es ist empfehlenswert, durch einen Mausklick in eine Zelle neben dem Diagramm, die Markierung des Diagramms auf-zuheben. Danach ist es leichter, die beiden Objekte Pfeil und Text zu markieren.
1. Um den Pfeil zu zeichnen, klicken Sie auf der Regis-
terkarte Einfügen in der Gruppe Illustrationen auf das Symbol Formen.
2. In dem Katalog klicken Sie im Bereich Linien auf den
Pfeil .
3. Bewegen Sie das Mauskreuz zum gewünschten Pfeilende, und ziehen Sie bei gedrückter linker Maus-taste eine Linie zur Pfeilspitze.
4. Die Markierungskreise (Ziehpunkte) geben an, dass es sich um ein aktuelles Objekt handelt. Nur markierte Objekte können geändert werden.
Den Pfeil auswählen
5. Um die Größe oder die Richtung des Pfeils zu ändern, ziehen Sie bei gedrückter linker Maustaste einen Markierungspunkt , bis der Pfeil die gewünschte Größe oder Richtung hat.
6. Falls Sie den Pfeil an eine andere Stelle bewegen wollen: Ziehen Sie den Pfeil auch wieder mit der Maus, aber zeigen Sie diesmal nicht auf einen Markie-rungspunkt, sondern auf den Pfeilschaft.
7. Bei einem markierten Pfeil ist das Kontextwerkzeug Zeichentools mit der Registerkarte Format oben in dem Menüband zusätzlich geöffnet:
Zeichentools Registerkarte Format
8. Hier können Sie in der Gruppe Formenarten direkt Farbe und Linienstärke des Pfeils aus-wählen (Livevorschau).
9. Möchten Sie noch weitere, umfassendere Formatierungsänderungen vornehmen, wählen Sie im Kontextmenü des Pfeils den Befehl Form formatieren. Oder klicken Sie auf der Re-gisterkarte Format in der Gruppe Formenarten auf die Schaltfläche . Es erscheint das nachfolgende Dialogfeld.
81
OOBBJJEEKKTTEE ZZEEIICCHHNNEENN VVEERRWWAALLTTUUNNGGSSAAKKAADDEEMMIIEE BBEERRLLIINN MMSS PPOOWWEERRPPOOIINNTT 22001100
Kontextmenü
Linienbreite ändern
Um die Farbe des Pfeils zu ändern, klicken Sie auf der Seite Linienfarbe im Dialogfeld Form
formatieren auf das Symbol Farbe und wählen z. B. Schwarz aus.
12.2 Ein Textfeld einfügen
Den Text Super einfügen
1. Klicken Sie auf das Symbol Textfeld entweder - in der Gruppe Formen einfügen auf der Zeichentools Registerkarte Format oder - im Katalog des Symbols Formen (Gruppe Illustrationen, Registerkarte Einfügen).
2. Bei gedrückter linker Maustaste ziehen Sie einen Textrahmen.
3. Schreiben Sie in den Rahmen das Wort Super. Den Abschluss nehmen Sie mit einem Mausklick auf den Rahmen vor. Damit bleibt der Textrahmen das markierte Objekt.
4. Ändern Sie den Schriftgrad auf 24 Punkt. Sie können dies beispielsweise in der Kontext-Symbolleiste vornehmen. Eventuell müssen Sie danach die Rahmenbreite anpassen.
5. Überprüfen Sie, dass der Text später nicht von Linien umrahmt ist: Im Kontextmenü wählen Sie den Befehl Form formatieren. In dem Dialogfeld schalten Sie eventuell auf der Seite Linienfarbe die Option Keine Linie ein.
6. Ziehen Sie das Wort Super mit der Maus auf den Pfeil: Zeigen Sie mit der Maus auf den Markierungsrahmen. Der Mauszeiger ändert sich in einen Vierfachpfeil. Bei gedrückter linker Maustaste ziehen Sie den Text an die gewünschte Stelle.
Einen Textblock an eine andere Position ziehen
7. Der Text ist von den Markierungskreisen und dem grünen Dreh-Punkt eingerahmt. Über den grünen Punkt drehen Sie bei gedrückter linker Maustaste das Objekt.
8. Speichern Sie das Dokument, ohne den Dateinamen zu än-dern.
Markierter Textrahmen und Pfeil
82
MMSS PPOOWWEERRPPOOIINNTT 22001100 VVEERRWWAALLTTUUNNGGSSAAKKAADDEEMMIIEE BBEERRLLIINN OOBBJJEEKKTTEE ZZEEIICCHHNNEENN
83
Das Formatieren eines Textes wurde ab der Seite 51 behandelt. Möchten Sie den gesamten Text in einem Textfeld einheitlich formatieren, markieren Sie vor dem Formatieren den Rahmen des Textblocks. Soll dagegen ein Textbereich unterschiedlich formatiert werden, dann markieren Sie im Editiermodus vorher den entsprechenden Text.
Größe des Textblocks
In der Standardeinstellung passt sich die Größe des Textblocks nicht automatisch an den Text an. Das soll jetzt aber eingestellt werden: Kontextmenü Form formatieren. Auf der Seite Textfeld aktivieren Sie die Option
Größe der Form dem Text anpassen.
Überprüfen Sie noch auf den Seiten Fül-lung und Linienfarbe jeweils die Option
Keine Füllung bzw. Keine Linie. Näheres dazu auf Seite 92.
[Schließen] Sie das Dialogfeld.
Größe der AutoForm dem Text anpassen
Jetzt kann das Textfeld nur noch in der Länge verändert werden. Möchten Sie nachträglich die gesamte Größe ändern, wählen Sie in dem Dialogfeld Form formatieren, Seite Textfeld die Option Größe nicht automatisch anpassen. Nun zeigen Sie mit der Maus auf einen Markierungspunkt (Ziehpunkt). Der Mauszeiger wird zum Doppelpfeil. Drücken Sie die linke Maustaste, und ziehen Sie den Rahmen auf die gewünschte Größe. Bei einem Eckmarkierungspunkt bleibt das Verhältnis Höhe zu Breite gleich. Lassen Sie die Maustaste los. Die Größe des Textblocks wurde verändert. Über den Befehl Rückgängig können Sie die Änderung wieder stornieren.
Textfeldgröße
ändern
Textfeld mit grünem
Drehpunkt
Rahmen und Hintergrund eines Textfeldes
Falls ein Textfeld doch von Linien umrahmt sein soll und eventuell auch die Hinter-grundfarbe zu ändern ist, markieren Sie das Textfeld, und wählen Sie im Kontext-menü den Befehl Form formatieren.
Öffnen Sie die Seite Füllung. Hier können Sie Hintergrundfarbe und Fülleffekt festle-gen. Wählen Sie oben einen Fülltyp aus, und klicken Sie auf das Farb-Symbol .
In der geöffneten Farbpalette öffnen Sie über den Befehl Weitere Farben das Dia-logfeld Farben, in dem Sie die Möglichkeit haben, jede erdenkliche Farbe zusammen-zustellen.
Hintergrundfarbe und Rahmen einstellen
DDAATTEENN--IIMMPPOORRTT VVEERRWWAALLTTUUNNGGSSAAKKAADDEEMMIIEE BBEERRLLIINN MMSS PPOOWWEERRPPOOIINNTT 22001100
13 Daten-Import Die unterschiedlichen Aufgaben, die Sie mit dem Computer zu erledigen haben, lassen sich nicht immer mit einem Programm ausführen. Sie können Daten von verschiedenen Anwendungen miteinander kombinieren.
In PowerPoint kann man Daten aus anderen Programmen importieren. Umgekehrt ist es aber auch möglich, Daten aus PowerPoint heraus zu exportieren. Die Bearbeitung von Texten über-lässt man möglichst einer Textverarbeitung, zum Beispiel Word. Nach dem Motto “Ein Bild sagt mehr als 1000 Worte” kann ein Bild, das aus einem Grafikprogramm stammt, zum Beispiel MS Paint, in PowerPoint eingefügt werden und Ihre Aussage untermauern.
Um einen Datenaustausch durchzuführen, gibt es vier Möglichkeiten:
Kopieren und Ausschneiden über die Windows-Zwischenablage (Seite 36).
Importieren von Daten aus einer Datei, z. B. eine Gliederungs-Datei aus Word (Seite 38).
OLE (Object Linking and Embedding).
DDE (Dynamic Data Exchange).
13.1 OLE und DDE
OLE ist die Abkürzung für Object Linking and Embedding und bedeutet Objekte verknüpfen und einbetten. Hinter diesem Begriff steht eine Technik, die Anwendungen miteinander verbindet, z. B. WordArt (Seite 114), aber auch die Programme Word und Excel.
DDE kommt auch wieder aus dem Englischen und heißt Dynamic Data Exchange, zu Deutsch dynamischer Datenaustausch.
Bei einem dynamischen Datenaustausch erzeugt das Programm eine Verbindungsstelle. Mit Hilfe der DDE-Technik können verschiedene Anwendungen gemeinsame Informationen nutzen. Wenn beispielsweise eine Excel-Tabelle mit einer PowerPoint-Präsentation verknüpft wurde, und Sie die Tabelle in Excel ändern, werden die Daten automatisch in der geöffneten PowerPoint-Präsentation aktualisiert.
Sie können die Excel-Tabelle aber auch in PowerPoint einbetten, anstatt sie zu verknüpfen. Dann verwenden Sie die Werkzeuge eines anderen Programms, um das Objekt zu erstellen oder zu ändern. Diese OLE-Technik wurde bei unserem ersten Diagramm angewendet.
Das eingebettete Objekt (OLE) ist Teil der PowerPoint-Präsentation. Ein verknüpftes Objekt (DDE) dagegen wird unter einem eigenen Namen als Datei auf der Festplatte gespeichert. Dies wollen wir jetzt bei einem neuen Diagramm ausprobieren.
Neue Folie
Fügen Sie am Ende der Präsentation eine neue Folie mit dem Layout Leer ein:
Mausklick auf das Symbol Neue Folie auf der Registerkarte Start, Befehls-gruppe Folien
oder Tastenkombination (Strg)+(M).
13.2 Dynamischer Datenaustausch
Wie gerade angesprochen, können Sie zwischen einer Excel-Tabelle und einem anderen Win-dows-Programm, wie PowerPoint, eine dynamische Verbindung herstellen. Wenn beide Pro-
84
MMSS PPOOWWEERRPPOOIINNTT 22001100 VVEERRWWAALLTTUUNNGGSSAAKKAADDEEMMIIEE BBEERRLLIINN DDAATTEENN--IIMMPPOORRTT
gramme mit den verbundenen Dateien geöffnet sind, sehen Sie eine Änderung in der Tabelle auch sofort in dem Diagramm.
Nachdem Sie bei den ersten Diagrammen die Einsparungen des Betrieblichen Vorschlagswe-sens grafisch dargestellt haben, wollen wir jetzt die dazu gehörenden Prämien-Zahlen präsentie-ren. In einer Microsoft Excel Tabelle stehen die Werte für die Prämien (4% vom Einsparungsbe-trag von der Seite 62) auf einem Laufwerk oder im Intranet. Um diese Daten dynamisch für ein neues Diagramm zu verwenden, ist es notwendig, dass Sie zunächst ein Diagramm in Excel (!) erstellen. Danach wird es nach PowerPoint kopiert.
Excel-Arbeitsblatt öffnen
Öffnen Sie die Excel-Datei Bvw.xlsx, wie es auf der Seite 28 beschrieben ist. Sie können aber auch im Windows Explorer dieses Arbeitsblatt mit einem Doppelklick öffnen.
Wir wollen jetzt von der Tabelle Betriebliches Vorschlagswesen ein Säulen-Diagramm von den Prämienbeträgen erstellen. Markieren Sie den Diagramm-Datenbereich:
G6:J10
Das Excel-Arbeitsblatt
Gruppe Diagramme auf der Registerkarte Einfügen
Jetzt klicken Sie auf der Registerkarte Einfügen in der Gruppe Diagramme auf das Symbol Säule. In dem Katalog wählen Sie bei dem Bereich 2D-Säule das erste Muster.
Das eingefügte Diagramm legt sich teilweise über die Tabelle. Für die Legende fehlen allerdings noch die Mitarbeiter-Namen, da dieser Bereich noch nicht fest-gelegt wurde.
85
DDAATTEENN--IIMMPPOORRTT VVEERRWWAALLTTUUNNGGSSAAKKAADDEEMMIIEE BBEERRLLIINN MMSS PPOOWWEERRPPOOIINNTT 22001100
Katalog Säulen-Diagramm
Das neue Diagramm in Excel
Den Datenbereich erweitern
Achten Sie darauf, dass das neue Diagramm in Excel markiert ist. Um den Da-tenbereich für die Mitarbeiter-Namen zu definieren, klicken Sie auf der Register-karte Entwurf (Diagrammtools) in der Gruppe Daten auf das Symbol Daten auswählen. Das nachfolgende Dialogfeld wird geöffnet:
Der Diagrammdatenbereich ist markiert
Dieser Weg führt Sie sicherlich am schnellsten zum Ziel:
1. Klicken Sie oben in dem Feld Diagrammdatenbereich zwischen das erste und das zweite Zeichen, also zwischen dem = und dem T von Tabelle. Das ist nur mit der Maus durchzufüh-ren, nicht mit einer Cursor-Pfeiltaste! Damit heben Sie die Markierung auf, und der Schreib-cursor | blinkt zwischen dem = und dem T von Tabelle:
2. Tippen Sie ein Semikolon (Strichpunkt ;) ein: =;Tabelle1!… Mit diesem Zeichen werden in dem Feld verschiedene Bereiche getrennt.
86
MMSS PPOOWWEERRPPOOIINNTT 22001100 VVEERRWWAALLTTUUNNGGSSAAKKAADDEEMMIIEE BBEERRLLIINN DDAATTEENN--IIMMPPOORRTT
3. Klicken Sie wieder mit der Maus zwischen das erste und das zweite Zeichen, also zwischen
dem = und dem ; Der Schreibcursor | blinkt hinter dem ersten Zeichen.
Eine Änderung können Sie mit der Tastenkombination (Strg)+(Z) rückgängig ma-chen.
4. Klicken Sie am rechten Rand des Feldes Diagrammdatenbereich auf das Symbol .
5. Markieren Sie bei gedrückter linker Maustaste in der Tabelle den Bereich A6 bis A10. Ach-tung: Die leere Zelle A6 muss auch in die Markierung einbezogen werden! Dieser markierte Bereich wurde nun in das Feld Diagrammdatenbereich zusätzlich eingetragen:
Den Bereich A6 bis A10 markieren
6. Drücken Sie die (¢) Return-Taste. Jetzt sind die Datenbe-reiche vollständig.
7. Schließen Sie das rechts ste-hende Dialogfeld über die Schaltfläche [__OK__].
Der neue Diagrammdatenbereich
8. In der Excel-Tabelle sind die Datenbereiche farblich umrahmt:
- Grün für den Legendenbereich,
- Violett (Lila) für die Beschriftung des X-Achsenbereichs und
- Blau für den Y-Achsenbereich (Prämienzahlen).
9. Der Diagrammtitel Prämien soll auch mit der Zelle G4 ver-knüpft werden: Register Layout, Gruppe Beschriftungen, Symbol Diagrammtitel, und wählen Sie Über Diagramm.
87
DDAATTEENN--IIMMPPOORRTT VVEERRWWAALLTTUUNNGGSSAAKKAADDEEMMIIEE BBEERRLLIINN MMSS PPOOWWEERRPPOOIINNTT 22001100
10. Überprüfen Sie, dass auf dem Register Layout, in der Gruppe Aktuelle Auswahl im Listenfeld Diagrammele-mente der Eintrag Diagrammtitel ausgewählt ist.
Listenfeld Diagrammelemente
11. Klicken Sie in die Bearbeitungszeile. Sie liegt zwischen dem Menüband und der Tabelle. Löschen Sie die Zeichen in der Bearbeitungszeile, und tippen Sie nur ein Gleichheitszei-chen = ein.
12. Nun klicken Sie in der Tabelle auf die Zelle G4, Ergebnis: .
13. Drücken Sie die (¢) Return-Taste. Das Wort Prämien wurde als Diagrammtitel übernom-men:
Der Diagrammtitel ist auch verknüpft
13.3 Zahlen-Formatierung
Auf der Seite 77 haben Sie das Zahlenformat der vertikalen Größenachse (Y) angepasst. Neh-men Sie auch für das verknüpfte Diagramm eine Änderung vor: Kategorie Währung mit 0 Dezimalstellen.
Dezimaltrennzeichen
Um als Dezimaltrennzeichen das Komma oder den Punkt festzulegen, gehen Sie fol-genden Weg: Startmenü, Systemsteuerung, Region und Sprache, Registerkarte Formate, Schaltfläche [Weitere_Einstellungen_].
Formatmöglichkeiten
PowerPoint bietet die vielfältigsten Möglichkeiten an, die Beispielzahl 1234,567 zu formatieren. Sie können dabei auf Standard-Formate zurückgreifen oder auch völlig frei benutzerdefiniert das Aussehen der Zahlen bestimmen. Nachfolgend ein paar Muster:
Kategorie Aussehen der Beispielzahl
Zahl 1234,572 Dezimalstellen, kein 1000er-Trennzeichen
88
MMSS PPOOWWEERRPPOOIINNTT 22001100 VVEERRWWAALLTTUUNNGGSSAAKKAADDEEMMIIEE BBEERRLLIINN DDAATTEENN--IIMMPPOORRTT
89
Kategorie Aussehen der Beispielzahl
Zahl 1.234,572 Dezimalstellen und 1000er-Trennzeichen (.)
Währung, Symbol € 1.234,57 €2 Dezimalstellen
Währung, Symbol und ISO-Symbol EUR 1.234,57 EUR2 Dezimalstellen
Währung, Symbol CHF 1.234,57 CHF2 Dezimalstellen und ISO-Symbol Schweiz CHF
Datum 18.05.1903Der ganzzahlige Anteil der Beispielszahl (1234) wird hier als Datums-seriennummer verwendet. 01.01.1900 = 1
Zeit 13:36:29Die Ziffern hinter dem Komma bei der Beispielzahl (,567) werden hier als Zeitseriennummer verwendet. 06:00 Uhr = 0,25, 12:00 Uhr = 0,5, 13:36:29 Uhr = 0,567
Prozentsatz 123456,7 %Die Zahl wird mit 100 multipliziert und mit Prozentzeichen versehen, 1 Dezimalstelle
Wissenschaftlich 1,23E+03Wissenschaftliche Schreibweise mit Exponent, 2 Dezimalstellen
13.4 Ein neuer Diagrammtyp
In dem verknüpften Diagramm sollen nun die Prämien in einem anderen Diagramm-typ dargestellt werden: eine perspektivische 3D-Grafik, mit einer 3. Achse, der Z-Achse. Achten Sie darauf, dass das Diagramm als aktuelles Element markiert ist. Auf der Diagrammtools-Registerkarte Entwurf klicken Sie auf das rechts stehende Symbol und wählen den folgenden Typ aus:
3D-Säulen Diagrammtyp mit Z-Achse
Klicken Sie auf die Schaltfläche [_OK_].
DDAATTEENN--IIMMPPOORRTT VVEERRWWAALLTTUUNNGGSSAAKKAADDEEMMIIEE BBEERRLLIINN MMSS PPOOWWEERRPPOOIINNTT 22001100
90
Z-Achsenbeschriftung und Legende
Sie sehen jetzt auch bei der neuen, zusätzlichen Z-Achse eine Beschriftung. Des Weiteren gibt Ihnen auch die Legende diese Informationen. Hier kann die Legende gelöscht werden:
Markieren Sie den Rahmen der Legende, und drücken Sie die (Entf)-Taste oder
klicken Sie im Register Layout, Gruppe Beschriftungen das Symbol Legende an und wählen den Befehl Keine – Legende deaktivieren.
Über das Symbol können Sie später die Legende auch wieder einfügen.
MMSS PPOOWWEERRPPOOIINNTT 22001100 VVEERRWWAALLTTUUNNGGSSAAKKAADDEEMMIIEE BBEERRLLIINN LLIINNIIEENN--DDIIAAGGRRAAMMMM
14 Linien-Diagramm Auf einer neuen Seite soll jetzt die gedämpfte Schwingung einer Autofederung in einem Linien-Diagramm dargestellt werden. Falls Sie, wie im vorherigen Bild, das Menüband verkleinert ha-ben, klicken Sie doppelt auf die Registerkarte Start. Richten Sie eine neue Folie mit dem Layout Nur Titel ein.
14.1 Excel starten
Zunächst ist das Programm Excel zu starten. Danach öffnen Sie in Excel die Datei Schwingun-gen.xlsx. Sie können aber auch im Windows-Explorer mit einem Doppelklick auf den Dateina-men das Programm starten und damit auch die Datei öffnen:
Excel Arbeitsblatt
Stellen Sie den Zellcursor auf die Zelle B5 (auf den Eintrag Obere Ausdehnung, nicht auf A5!), und markieren Sie den Bereich
B 5 : D 3 5 .
Gruppe Diagramme auf der Registerkarte Einfügen
Jetzt klicken Sie auf der Registerkarte Einfügen in der Gruppe Diagramme auf das Symbol Linie. In dem Katalog wählen Sie das erste Muster.
Das eingefügte Diagramm legt sich teilweise über die Tabelle.
Katalog Säulen-Diagramm
91
LLIINNIIEENN--DDIIAAGGRRAAMMMM VVEERRWWAALLTTUUNNGGSSAAKKAADDEEMMIIEE BBEERRLLIINN MMSS PPOOWWEERRPPOOIINNTT 22001100
Das neue Diagramm in Excel
14.2 Linien formatieren
So verändern Sie das Format der drei Linien in dem Diagramm:
1. Klicken Sie mit der rechten Maustaste auf die obere, erste Linie, die so genannte obere Hüllkurve.
2. In dem Kontextmenü wählen Sie die Zeile Datenreihen formatieren.
3. In dem Dialogfeld aktivieren Sie die automatische Markie-rung.
4. Wählen Sie Linienfarbe bzw. Linienart, und suchen Sie für die Linie eine kräftigere Farbe und eine dickere Stärke aus.
Kontextmenü
92
MMSS PPOOWWEERRPPOOIINNTT 22001100 VVEERRWWAALLTTUUNNGGSSAAKKAADDEEMMIIEE BBEERRLLIINN LLIINNIIEENN--DDIIAAGGRRAAMMMM
Zusätzlich eine Markierung auf der Linie anbringen
Linienfarbe Linienart
5. [Schließen] Sie das Fenster.
6. Formatieren Sie auch noch die anderen beiden Linien.
7. Speichern Sie die Präsentation ab, ohne den Namen zu ändern.
14.3 Daten in der Excel-Tabelle verändern
Klicken Sie in der Excel-Tabelle auf die Zelle F9. Ändern Sie den Wert, z. B. auf 6, 20 oder 40. Sie sollten danach sofort die Änderung in dem Diagramm sehen.
93
LLIINNIIEENN--DDIIAAGGRRAAMMMM VVEERRWWAALLTTUUNNGGSSAAKKAADDEEMMIIEE BBEERRLLIINN MMSS PPOOWWEERRPPOOIINNTT 22001100
94
2 Fenster mit einer Verknüpfung
Sollte sich nach dem Drücken der (¢)-Returntaste in Excel die Schwingungs-kurve in PowerPoint nicht verändern, stellen Sie die Aktualisierung ein oder kli-cken Sie im PowerPoint-Fenster bei markiertem Diagramm auf der Registerkarte Entwurf (Diagrammtools) in der Gruppe Daten auf das rechts stehende Symbol.
MMSS PPOOWWEERRPPOOIINNTT 22001100 VVEERRWWAALLTTUUNNGGSSAAKKAADDEEMMIIEE BBEERRLLIINN XXYY -- PPUUNNKKTT--DDIIAAGGRRAAMMMM
15 XY - Punkt-Diagramm Bisher haben Sie die Lage eines Datenpunktes in einem Diagramm, z. B. die Höhe einer Säule, immer an der Y-Achse abgelesen. Wenn Sie aber einen Zusammen-hang zwischen zwei Zahlen herstellen wollen, realisieren Sie dies in einem XY-Streu Diagramm.
Hier benötigen Sie jetzt auch Zahlenwerte für die X-Achse. Ein anschauliches Beispiel ist der Zusammen-hang zwischen Körpergröße (Y-Achse) und Alter (X-Achse) bei Kindern. Jeder weiß, je älter ein Kind ist, umso größer ist es.
Nun folgt ein Beispiel aus einem Laborbericht. Fügen Sie am Ende der Präsentation eine neue Folie mit dem Lay-out Nur Titel ein.
Die Erfahrung zeigt, dass Sie für ein Diagramm meistens auf bereits vorhandene Daten zurückgreifen. Darum öff-nen Sie in Excel die Datei Dünn.xlsx. Sie können aber auch im Windows-Explorer mit einem Doppelklick auf den Dateinamen die Datei öffnen.
Excel Arbeitsblatt Dünn.xlsx
Stellen Sie den Zellcursor auf die Zelle A10, und markie-ren Sie den Bereich
A 1 0 : B 4 5 .
Gruppe Diagramme auf der Registerkarte Einfügen
Jetzt klicken Sie auf der Registerkarte Einfügen in der Gruppe Diagramme auf das Symbol Punkt. In dem Kata-log wählen Sie das erste Muster.
Das XY-Punkt-Diagramm
auswählen
95
XXYY -- PPUUNNKKTT--DDIIAAGGRRAAMMMM VVEERRWWAALLTTUUNNGGSSAAKKAADDEEMMIIEE BBEERRLLIINN MMSS PPOOWWEERRPPOOIINNTT 22001100
Das XY-Punkt-Diagramm in Excel
15.1 Trendlinie
Oft ist es bei einem XY-Punkt-Diagramm notwendig, auch einen Trend grafisch darzustellen. Hierzu klicken Sie mit einem Rechtsklick auf einen Datenpunkt im Diagramm und wählen im Kontextmenü den Befehl Trendlinie hinzufügen. Wählen Sie den linearen Typ:
Trendlinie einstellen
Ihre Aufgaben
1. Fügen Sie dem XY-Punkt-Diagramm und der Folie noch die verschiedenen Titel hinzu, die im nachfolgenden Bildschirmfoto zu sehen sind.
2. Wählen Sie für die verschiedenen Titel einen passenden Schriftgrad (Schriftgröße).
96
MMSS PPOOWWEERRPPOOIINNTT 22001100 VVEERRWWAALLTTUUNNGGSSAAKKAADDEEMMIIEE BBEERRLLIINN XXYY -- PPUUNNKKTT--DDIIAAGGRRAAMMMM
97
3. Speichern Sie die Präsentation unter dem Namen Betriebliches Vorschlagswesen4 ab:
Das fertige XY - Punkt-Diagramm
AAUUSSDDRRUUCCKK VVEERRWWAALLTTUUNNGGSSAAKKAADDEEMMIIEE BBEERRLLIINN MMSS PPOOWWEERRPPOOIINNTT 22001100
16 Ausdruck Bevor Sie ausdrucken, beachten Sie eine wichtige Empfehlung:
Wenn sich die Präsentation seit der letzten Speicherung geändert hat oder noch nicht gespeichert wurde, sollten Sie vor dem Ausdruck noch einmal die Datei ab-speichern!
Während des Ausdrucks können Probleme auftauchen, die zu einem Systemabsturz führen. Danach ist es gut, auf die gespeicherte Datei zurückgreifen zu können.
Druckereinrichtung
Voraussetzung für einen guten Ausdruck ist die richtige Auswahl des Druckers. Bitte überprüfen Sie dies über den Weg Datei-Menü, Drucken. Eine dauerhafte Änderung des Standard-Druckers nehmen Sie in den Windows Drucker-Einstellungen vor: Klicken Sie auf die Start-Schaltfläche in der Taskleiste. Im Startmenü wählen Sie:
Windows 7: Geräte und Drucker
Windows Vista: Systemsteuerung, Drucker
Windows XP: Drucker und Faxgeräte.
In dem Dialogfenster klicken Sie mit der rechten Maustaste auf das betreffende Druckersymbol und wählen aus dem Kontextme-nü den Befehl Als Standarddrucker festlegen.
Kontextmenü
Seite einrichten
Register Entwurf, Gruppe Seite einrichten, Symbol Seite einrichten, z. B.:
DIN A4 Papier: Breite 21 cm und Länge 29,7 cm
Letter: Breite 8,5“ und Länge 11“.
Orientierung
Hochformat
oder
Querformat.
Dialogfeld Seite einrichten
Oder Sie stellen die Ausrichtung ein über Registerkarte Entwurf, Gruppe Seite einrichten, Symbol Folienausrichtung.
Hinweis: Wenn ein Objekt markiert ist, z. B. ein Diagramm oder eine Zeichnung, gibt es zwei Registerkarten mit dem Namen Entwurf! (auch Seite 67)
Orientierung wählen
98
MMSS PPOOWWEERRPPOOIINNTT 22001100 VVEERRWWAALLTTUUNNGGSSAAKKAADDEEMMIIEE BBEERRLLIINN AAUUSSDDRRUUCCKK
16.1 Seitenansicht (Druckvorschau)
In fast jedem Programm, mit dem Sie etwas ausdrucken können, gibt es die Möglichkeit, den Ausdruck vorher auf dem Bildschirm zu kontrollieren. Davon sollten Sie Gebrauch machen, um unnötige Drucke zu vermeiden.
Um die Seitenansicht zu starten,
drücken Sie die Tastenkombination (Strg)+(P), oder
Sie öffnen das Datei-Menü und klicken auf den Befehl Drucken.
Auf der rechten Seite des Fensters ist die Seitenansicht platziert, wie es im nachfolgenden Bild zu sehen ist:
Die Seitenansicht auf der rechten Seite des Fensters
Läuft der Ausdruck über mehrere Seiten, blättern Sie mit den Tasten (Bild½) oder (Bild¼) oder über die Pfeile am unteren Rand durch diese Druckvorschau. Ebenso können Sie mit der Maus am rechten Rand die vertikale Bildlaufleiste verwenden. Oder Sie drehen das Rädchen der Rad-Maus, aber eventuell müssen Sie vorher mit der Maus auf die Seite klicken.
Über die Zoomleiste unten rechts können Sie die Ansicht vergrößern und verkleinern.
Zoomleiste
Eine weitere Möglichkeit: Sie zoomen bei gedrückter (Strg)-Taste mit der Rad-Maus. Drehen Sie das Rädchen nach vorn zum Vergrößern und nach hinten zum Verkleinern. Ein Klick auf das Symbol in der Zoomleiste passt die Ansicht wieder auf eine ganze Seite an.
Mit der (Esc)-Taste wird das Fenster wieder geschlossen.
16.2 Kopf- und Fußzeile
In Kopf- und Fußzeilen stehen Texte, die auf einer Seite am Anfang (Kopfzeile) bzw. am Ende (Fußzeile) gedruckt werden. Wenn Sie eine Kopf- oder Fußzeile einrichten oder verändern möchten, klicken Sie auf der Registerkarte Einfügen in der Befehlsgruppe Text auf die Schaltfläche Kopf- und Fußzeile. Das nachfol-
99
AAUUSSDDRRUUCCKK VVEERRWWAALLTTUUNNGGSSAAKKAADDEEMMIIEE BBEERRLLIINN MMSS PPOOWWEERRPPOOIINNTT 22001100
gende Dialogfeld wird geöffnet:
Kopf- und Fußzeilen gestalten
Für Folien und für Notizblätter und Handzettel können Sie über die zwei Registerseiten ge-trennte Kopf- und Fußzeilen gestalten. Bei diesem Foliendesign ist in der Foliendarstellung nur eine Fußzeile mit drei Bereichen für die linksbündige, zentrierte und rechtsbündige Ausrichtung eingerichtet. In der Masteransicht (Seite 50) haben Sie aber die Möglichkeit, diese Vorgabe zu ändern. Dabei können Sie die Textfelder völlig frei auf einer Folie platzieren.
Foliennummer und Datum
Über die Kontrollkästchen und Optionsschaltflächen schalten Sie die Angaben in der Fuß-zeile ein und aus. In dem Dialogfeld können Sie in der Vorschau an einem schwarzen Strich erkennen, ob in diesem Bereich das Datum und die Uhrzeit, die Foliennummer (Seitenzahl) und/oder ein beliebiger Text angezeigt wird.
Über die Schaltfläche [Für_alle_übernehmen] legen Sie die Einstellungen für die ganze Präsentati-on fest, bei der Schaltfläche [Übernehmen] nur für die aktuelle Folie oder für die vorher markierten Folien.
16.3 Drucken
Die erste Seite der aktuellen Präsentation ist nun auszudrucken. Bitte schalten Sie den Drucker ein. Ist Papier im Drucker vorhanden?
Falls in der Symbolleiste für den Schnellzugriff das Symbol Schnelldruck enthalten ist (Anpassen Seite 123) und Sie zum Ausdrucken dieses Symbol anklicken, wird das komplette Dokument ausgedruckt. Es erscheint nicht das Dialogfeld.
Rufen Sie das Dialogfeld Drucken auf, wenn Sie nur einen Teil der Präsentation ausdrucken möchten:
Datei-Menü, Drucken oder
Tastenkombination (Strg)+(P).
100
MMSS PPOOWWEERRPPOOIINNTT 22001100 VVEERRWWAALLTTUUNNGGSSAAKKAADDEEMMIIEE BBEERRLLIINN AAUUSSDDRRUUCCKK
Die Seite Drucken im Datei-Menü
In dem Rahmen rechts vom Navigationsbereich stellen Sie den Ausdruck ein:
Druck einstellen und
Ausdruck starten
Drucken Über die Schaltfläche [Drucken] starten Sie den Ausdruck. Aber vorher überprüfen oder verändern Sie die nachfol-genden Einstellungsmöglichkeiten.
Exemplare Anzahl der Druckexemplare eintragen oder auswählen .
Drucker Über den Pfeil öffnen Sie eine Liste, aus der Sie das Ausgabegerät auswählen. Eine Änderung gilt, solange Sie PowerPoint nicht beenden. Nach einem PowerPoint-Neu-start ist wieder der Standard-Drucker eingetragen.
Druckereigenschaften Mit einem Klick auf die Verknüpfung Druckereigenschaf-ten öffnen Sie ein Dialogfenster zum Einstellen des Dru-ckers, z. B. Papiergröße, Farbe oder Druck-Auflösung. Teilweise können Sie diese Einstellungen aber auch über die darunter stehenden Listenfelder vornehmen.
Alle Folien drucken Wenn Sie nicht alle Folien ausdrucken möchten, können Sie hier eine Auswahl treffen. Oder Sie geben direkt in dem darunter liegenden Textfeld Folien die Nummern ein:
z. B.: Ausdruck der Folien 2 bis 5, Eingabe: 2-5
Ausdruck der Folien 2 und 5, Eingabe: 2;5
Ganzseitige Folien Hier können Sie neben ganzseitigen Folien auch Notizenseiten, die Gliederung oder Handzettel für den Druck auswählen:
101
AAUUSSDDRRUUCCKK VVEERRWWAALLTTUUNNGGSSAAKKAADDEEMMIIEE BBEERRLLIINN MMSS PPOOWWEERRPPOOIINNTT 22001100
102
Notizenseiten: 1 Folie wird auf der oberen Hälfte einer Druckseite ausgege-ben. Der untere Teil bleibt für Notizen frei.
Gliederung: Die Text-Gliederung wird ausgedruckt.
Handzettel: 1 bis 9 Folien werden pro Druckseite verkleinert ausgedruckt. Falls Sie mindestens 4 Folien pro Seite drucken möchten, können Sie zudem auswählen, ob die Folien horizontal oder vertikal angeordnet sein sollen.
Sortiert Falls Sie oben in dem Zahlenfeld mehrere Exemplare eingestellt haben, können Sie hier wählen, ob jedes Exemplar erst komplett ausgedruckt wird, bevor der Ausdruck des nächs-ten Exemplars beginnt. Oder Sie lassen jede Seite in der eingestellten Anzahl gleich hinter-einander drucken, bevor die nächste Seite beginnt.
Farbe Die Schaltfläche Farbe bietet die Möglichkeit, in Farbe, Graustufen oder reinem Schwarz-weiß zu drucken.
Farbe: Die Farben des Ausdrucks sind den Bildschirmfarben ähn-lich. Das exakte Ausdrucken einer Farbe ist sehr schwierig und meist nur mit sehr teuren Druckern möglich. Bei einem Schwarzweiß-Drucker werden Farben in Graustufen umge-wandelt.
Graustufen: Der Ausdruck wird für Schwarzweiß-Drucker optimiert. Far-ben werden in Graustufen umgewandelt.
Reines Schwarzweiß: Es wird nur Schwarz oder Weiß gedruckt. Dunkle Farben werden in Schwarz umgewandelt und helle Farben werden nicht gedruckt.
Über die Schaltfläche oben links starten Sie den Ausdruck.
MMSS PPOOWWEERRPPOOIINNTT 22001100 VVEERRWWAALLTTUUNNGGSSAAKKAADDEEMMIIEE BBEERRLLIINN ZZEEIICCHHNNUUNNGG EERRSSTTEELLLLEENN
17 Eine Zeichnung erstellen PowerPoint stellt Ihnen für das Zeichnen die Zeichentools mit der Registerkarte Format zur Verfügung:
Zeichentools
Zum Zeichnen müssen Sie unbedingt mit der Maus arbeiten. Die nachfolgende Tabelle erläutert einige Symbole der Befehlsgruppe Formen einfügen:
Symbol Erläuterung
Symbol Freihandform Sie halten beim Zeichnen die linke Maustaste nicht gedrückt. Der Maus-zeiger ist dann ein Kreuz. Nun können Sie mit jedem Mausklick ver-schiedene Geraden aneinander hängen.
Symbol Skizze
Sie halten beim Zeichnen die linke Maustaste gedrückt. Der Mauszeiger hat die Form eines Bleistiftes. Dabei wird jede Bewegung als Linie nachgezeichnet. Das Zeichnen der Figur Skizze endet mit dem Loslas-sen der Maustaste, während die Freihandform mit einem der nachfol-genden Befehle extra beendet werden muss.
Abgeschlossen wird jede Freihandform mit einem Mausdoppelklick, mit der (¢)-Taste oder der (Esc)-Taste. Solange Sie das Zeichnen der Freihandform nicht abgeschlossen haben, können Sie auch innerhalb der Form zwischen Freihandlinie und -kurve wechseln.
Linie, Pfeil Sie können auch bei gedrückter (ª_)-Taste die Gerade in einem Winkel mit festen 15°-Schritten zeichnen, also genau 0°, 15°, 30°, 45°, etc.
Textfeld Zusätzlich können Sie jede geometrische Form als Textfeld benutzen, indem Sie zunächst die Grafik erstellen und diese anschließend mit einem Klick markieren und den Text eintippen.
Rechteck Damit zeichnen Sie Rechtecke. Für ein Quadrat drücken Sie beim Zie-hen mit der Maus gleichzeitig die (ª_)-Taste.
Ellipse Um einen Kreis zu zeichnen, drücken Sie beim Ziehen mit der Maus gleichzeitig die (ª_)-Taste.
103
ZZEEIICCHHNNUUNNGG EERRSSTTEELLLLEENN VERWALTUNGSAKADEMIVERWALTUNGSAKADEMIEE BBEERRLIN MS POWERPOINT 22001100
104
LIN MS POWERPOINT
Symbol Erläuterung
Fülleffekt Mit diesem Symbol bestimmen Sie die Farbe der markierten Objekte. Die Farbe der Außenlinie wird extra festgelegt.
Formkontur Hiermit bestimmen Sie die Farbe der markierten Linien sowie die Linien-art, z. B. dünne, dicke oder doppelte Linien können Sie damit auswäh-len.
Formeffekte Über diese Schaltfläche schalten Sie z. B. Schatten ein oder aus und versehen ein Objekt mit einer 3D-Drehung.
Schatten einstellen (Ausschnitt)
3D-Einstellungen (Ausschnitt)
Textfüllung Um die Farbe des markierten Textes festzulegen.
17.1 Ein Objekt bearbeiten
Die Formatierung können Sie bei allen Elementen vor dem Zeichnen einstellen oder auch nach-träglich verändern. Ebenso kann ein gezeichnetes Objekt bei gedrückter linker Maustaste an eine andere Stelle gezogen oder in der Größe verändert werden. Vor dem Bearbeiten ist aber ein Objekt zu markieren:
Markieren eines Objektes: Mausklick.
Markieren mehrerer Objekte: (ª_)+ Mausklick, oder Sie ziehen bei ge-drückter linker Maustaste einen Rahmen um die Objekte.
Markieren aller Objekte auf der aktuellen Folie: (Strg)+[A).
17.2 Import von Grafiken
Sie können in PowerPoint Grafiken entweder über die Zwischenablage einfügen oder eine Gra-fikdatei importieren.
MMSS PPOOWWEERRPPOOIINNTT 22001100 VVEERRWWAALLTTUUNNGGSSAAKKAADDEEMMIIEE BBEERRLLIINN ZZEEIICCHHNNUUNNGG EERRSSTTEELLLLEENN
Beim Einfügen einer Grafik über die Zwischenablage kann es vorkommen, dass die Grafik inner-halb des PowerPoint-Dokuments ein etwas anderes Aussehen hat, als im Ursprungsprogramm. Dafür haben Sie die Möglichkeit, aus einem Grafikprogramm nur Teile einer Grafik über die Zwi-schenablage einzufügen. Beim Importieren einer Grafikdatei über den Weg Einfügen, Bilder, Grafik setzt PowerPoint einen entsprechenden Importfilter (= Programm zum Interpretieren der Grafik) ein, so dass Verfälschungen (z. B. Farben) hier seltener auftreten.
ClipArts einfügen
Nun wird ein vorgefertigtes Bild (ClipArt) eingefügt (bspw. eine Brücke). Dazu ge-hen Sie wie folgt vor:
1. Wählen Sie auf der Registerkarte Einfügen in der Gruppe Bilder das Symbol ClipArt. Es öffnet sich der Aufgabenbereich ClipArt.
2. Geben Sie im Feld Suchen nach einen Such-
begriff ein, z. B. Verkehr.
3. Klicken Sie auf die Schaltfläche [_OK_]. Das Er-gebnis der Suche wird angezeigt.
4. Der Inhalt einer Kategorie kann auf Ihrem Com-puter abweichen, da die Anzahl der ClipArts von der Programm-Installation abhängig ist. Weitere Bilder finden Sie im Internet.
5. Suchen Sie sich in der Liste ein passendes Bild aus. Mit einem Mausklick auf das Miniaturbild fü-gen Sie das ClipArt auf der aktuellen Folie ein. Es ist von den Markierungspunkten (Ziehpunkte) und dem grünen Drehpunkt eingerahmt.
Oder zeigen Sie auf ein Bild. Über den Listenpfeil oder mit der rechten Maustaste öffnen Sie das
Kontextmenü, aus dem Sie einen Befehl auswäh-len:
Kontextmenü
Der Aufgabenbereich ClipArt
Das Suchergebnis
6. Ziehen Sie das Bild auf die Brücke. Über die Markierungspunkte verändern Sie die Größe der Grafik.
So importieren Sie eine Grafikdatei
1. Wählen Sie die Folie, auf der die Grafik eingefügt werden soll.
2. Rufen Sie auf: Register Einfügen, Gruppe Illustrationen, Symbol Grafik:
105
ZZEEIICCHHNNUUNNGG EERRSSTTEELLLLEENN VVEERRWWAALLTTUUNNGGSSAAKKAADDEEMMIIEE BBEERRLLIINN MMSS PPOOWWEERRPPOOIINNTT 22001100
Grafik auswählen
3. Wählen Sie das Laufwerk und den Ordner aus, in dem die gewünschte Grafik zu finden ist. Markieren Sie in der Dateiliste den Dateinamen.
4. Einfügen oder Verknüpfen Bei der Schaltfläche unten rechts klicken Sie auf den kleinen Pfeil . In der Liste können Sie auswählen:
Einfügen: Das Bild wird in das Dokument eingefügt. Wenn sich das Bild nachträglich än-dert, wird es in dem PowerPoint-Dokument nicht aktualisiert.
Mit Datei verknüpfen: Stellt eine Verknüpfung zur Grafikdatei her; Änderungen in der Gra-fik werden in PowerPoint übernommen. Darüber hinaus wird Speicherplatz gespart, beson-ders wenn die Grafikdatei in verschiedenen Dokumenten verwendet wird. Die Grafik wird aber nur angezeigt, wenn die Datei tatsächlich an dem vorgesehenen Ort gespeichert ist.
Einfügen und Verknüpfen: Das Bild wird in das Dokument fest eingefügt, aber auch ver-knüpft. Der Vorteil: Falls die Grafikdatei doch nicht vorhanden ist, wird wenigstens das Ur-sprungsbild gezeigt. Dies ist beispielsweise der Fall, wenn die Grafikdatei später aus Verse-hen gelöscht wird.
5. Bestätigen Sie Ihre Eingaben mit [Einfügen].
17.3 Bearbeiten von importierten Grafiken
Sie können eine importierte Grafik
drehen,
an eine andere Position ziehen,
mit einem Rahmen versehen,
in der Größe ändern und
zuschneiden.
Eine Grafik drehen
Um eine Grafik zu bearbeiten, klicken Sie zunächst darauf. Als aktuelles Objekt ist sie nun mit kleinen Markierungskreisen (Ziehpunkten) umrahmt. Über den oberen grünen Punkt drehen Sie bei gedrückter linker Maus-taste die Grafik. Wenn Sie dabei gleichzeitig die (ª_)-Taste drücken,
106
MMSS PPOOWWEERRPPOOIINNTT 22001100 VVEERRWWAALLTTUUNNGGSSAAKKAADDEEMMIIEE BBEERRLLIINN ZZEEIICCHHNNUUNNGG EERRSSTTEELLLLEENN
wird das Objekt in 15° Schritten gedreht. Ziehpunkte
Bei einem markierten Objekt erscheint automatisch das Kontextwerkzeug Bildtools bzw. Zei-chentools auf dem Bildschirm. Die häufigsten Befehle sind auch in einem Kontextmenü zusam-mengefasst, das Sie mit der rechten Maustaste aufrufen.
17.4 Die Bildtools
Das Kontextwerkzeug Bildtools ermöglicht Ihnen, Grafiken und Bilder zu bearbeiten. Die Vorge-hensweise ist folgende: Zuerst muss das Objekt markiert werden, dann wählen Sie aus der Re-gisterkarte den gewünschten Effekt (oft mit Livevorschau) aus.
Kontextwerkzeug Bildtools
Die Bildtools-Registerkarte Entwurf bietet eine solch große Fülle an Gestaltungsmöglichkeiten, dass in der nachfolgenden Tabelle nur ein paar Schaltflächen kurz vorgestellt werden können:
107
ZZEEIICCHHNNUUNNGG EERRSSTTEELLLLEENN VVEERRWWAALLTTUUNNGGSSAAKKAADDEEMMIIEE BBERLIN MS POWERPOINT 2ERLIN MS POWERPOINT 2001100
108
Symbol Erläuterung
Wenn Sie in dem Katalog mit der Maus auf die einzelnen Bildchen zeigen, sehen Sie in der Quickinfo die jeweilige Prozentzahl für Schärfen, Weich-zeichnen, Helligkeit und Kontrast, natürlich wieder mit einer Livevorschau.
Mehr Kontrast (+ %) bedeutet, dass die Sättigung der Farben in der mar-kierten Grafik erhöht wird. Der Grauanteil in der Farbe wird geringer, je höher der Kontrast ist.
Mit weniger Kontrast (- %) verringern Sie die Intensität der Farben. Je geringer der Kontrast ist, umso höher ist der Grauanteil in der Farbe.
Mehr Helligkeit heißt, dass der Weißanteil in den Farben der Grafik erhöht wird: Die Farben werden aufgehellt.
Weniger Helligkeit bedeutet, dass der Schwarzanteil erhöht wird: Die Far-ben erscheinen dunkler.
Farbe Sobald Sie die Schaltfläche ange-klickt haben, wird ein Katalog ge-öffnet. Hier können Sie die in dem markierten Bild die Farbsättigung und den Farbton verändern. Bei einer Vektor-Grafik können auch Farben ersetzt werden (Livevor-schau). Probieren Sie es aus!
Eine kurze Erläuterung zu den Begriffen Vektor-Grafik und Bit-map-Grafik:
Eine Vektor-Grafik wird mathematisch beschrieben, z. B. Position, Länge, Stärke und Farbe einer Linie. Eine Bitmap-Grafik dagegen setzt sich, wie auf einem Millimeter-Papier, aus vielen sehr kleinen farbigen oder schwarz-weißen Punkten zusammen.
In dem nebenstehenden Bild (Grafik) sind die Originalfarben zu sehen.
Aus dem farbigen Bild wird neben weiteren
Farbvarianten z. B. eine Graustufen-Grafik, oder Sie wählen die Schwarz/Weiß-Gestal-tung.
Hier wird die Grafik heller dargestellt. Sie kann beispielsweise als Hintergrundbild plat-ziert werden. Praktisch nutzbar ist diese Fun-ktion, wenn Sie in einer Präsentation Ihr Fir-menlogo als Wasserzeichen hinter den Text legen wollen.
Die Funktion Transparente Farbe bestimmen ist z. B. für GIF-Bitmaps, anwendbar. Der Mauszeiger ändert sich: . Sie klicken mit der Maus auf
MMSS PPOOWWEERRPPOOIINNTT 22001100 VVEERRWWAALLTTUUNNGGSSAAKKAADDEEMMIIEE BBEERRLLIINN ZZEEIICCHHNNUUNNGG EERRSSTTEELLLLEENN
109
Symbol Erläuterung
die Farbe, die transparent werden soll.
ZZEEIICCHHNNUUNNGG EERRSSTTEELLLLEENN VVEERRWWAALLTTUUNNGGSSAAKKAADDEEMMIIEE BBEERRLLIINN MMSS PPOOWWEERRPPOOIINNTT 22001100
110
Symbol Erläuterung
Bei der nachfolgenden linken Grafik sind die Stifte von weißer Farbe auf blauem Hintergrund umgeben. In der rechten Grafik wurde die weiße Far-be angeklickt und somit als transparent definiert. Danach scheint der blaue Hintergrund durch.
Bilder komprimieren Um Platz auf der Festplatte zu sparen oder die Zeit bei einer Datenüber-tragung (E-Mail) zu verkürzen, können Sie mit diesem Befehl die Datei-größe verringern.
Bild ändern Das Dialogfeld Grafik einfügen wird geöffnet. Dieses Symbol entspricht dem Weg Register Einfügen, Gruppe Bilder, Symbol Grafik.
Grafik zurücksetzen Die vorgenommenen Änderungen an einer Grafik können mit dieser Schaltfläche wieder zurückgenommen werden, z. B. Zuschnitt, Farbe, Helligkeit und Kontrast. Es werden die ursprünglichen Werte der Grafik wiederhergestellt.
Grafikrahmen Mit dieser Schaltfläche suchen Sie die Linie aus, die die markierte Grafik umgeben soll, z. B.:
MMSS PPOOWWEERRPPOOIINNTT 22001100 VVEERRWWAALLTTUUNNGGSSAAKKAADDEEMMIIEE BBEERRLLIINN ZEICHNUNGZEICHNUNG EERRSSTTEELLLLEENN
111
Symbol Erläuterung
Bildeffekte Wenden Sie einen Grafikeffekt auf das Bild an. Öffnen Sie den rechts stehenden Katalog mit einem Klick auf die Schaltfläche.
Drehen Öffnen Sie die Liste und wählen Sie die Drehungsoptionen oder das Kip-pen aus:
Zuschneiden Teile der markierten Grafik können unsichtbar oder auch sichtbar gemacht werden, je nachdem, ob die Grafik in der Originalgröße vorliegt oder ob sie bereits zugeschnitten worden ist. Eine Anleitung finden Sie auf der Seite 113.
Die Grafik an eine andere Position ziehen
1. Zeigen Sie mit der Maus auf die Grafik. Der Mauszeiger ändert sein Aussehen.
2. Ziehen Sie bei gedrückter linker Maustaste die Grafik an die neue Position. Das Objekt wird beim Ziehen durch eine Linie bzw. ein transparentes Objekt dargestellt:
Ein grafisches Objekt an eine andere Position ziehen
ZZEEIICCHHNNUUNNGG EERRSSTTEELLLLEENN VVEERRWWAALLTTUUNNGGSSAAKKAADDEEMMIIEE BBEERRLLIINN MMSS PPOOWWEERRPPOOIINNTT 22001100
Der Grafik einen Rahmen hinzufügen
1. Markieren Sie die Grafik durch Mausklick.
2. Klicken Sie auf der Registerkarte Format (Bildtools) in der Gruppe Bildformatvorlagen auf das Sym-bol Grafikrahmen, und wählen Sie eine Farbe aus.
3. Die Linienart kann im Grafikrah-men-Menü unter Stärke und Stri-che geändert werden.
Stärke
Grafikrahmen-Menü
Die Größe einer Grafik ändern
Sie ändern die Größe einer Grafik:
In einem Dialogfeld
oder direkt in den Feldern für Formenhöhe bzw. -breite in der Befehlsgruppe Größe
oder mit der Maus.
So ändern Sie die Grafikgröße in dem Dialogfeld: 1. Markieren Sie die Grafik, deren Größe Sie ändern möchten.
2. Klicken Sie auf der Registerkarte Format (Bildtools) in der Gruppe Größe auf die kleine Schaltfläche , oder öffnen Sie mit der rechten Maustaste das Kontextmenü, und wählen Sie den Befehl Größe und Position. Das nachfolgende Dialogfeld wird geöffnet.
Grafik formatieren
3. Tragen Sie entweder im Bereich Skalierung in den Feldern Breite und Höhe die prozentua-le Größe oder im Bereich Ändern der Größe und Drehen in den Feldern Breite und Höhe die genauen Maßangaben ein.
4. Bestätigen Sie Ihre Eingabe mit [Schließen].
112
MMSS PPOOWWEERRPPOOIINNTT 22001100 VVEERRWWAALLTTUUNNGGSSAAKKAADDEEMMIIEE BBEERRLLIINN ZZEEIICCHHNNUUNNGG EERRSSTTEELLLLEENN
So ändern Sie die Grafikgröße mit der Maus: 1. Markieren Sie die Grafik.
2. Zeigen Sie mit der Maus auf einen Markierungspunkt (Ziehpunkt). Der Mauszeiger wird zum Doppelpfeil.
3. Drücken Sie die linke Maustaste, und ziehen Sie die Grafik auf die gewünschte Größe. Bei einem Eckmarkierungspunkt bleibt das Verhältnis Höhe zu Breite gleich.
4. Lassen Sie die Maustaste los. Die Größe der Grafik wurde verändert. Über den Befehl Rückgängig können Sie die Änderung wieder zurücknehmen.
Eine Grafik mit dem Mauszeiger für die Größenänderung
Eine Grafik zuschneiden
Sie können eine Grafik mit der Maus zuschneiden:
1. Markieren Sie die Grafik durch Mausklick.
2. In der Gruppe Größe (Bildtools, Register Format) klicken Sie auf den obe-ren Teil des Symbols Zuschneiden.
3. Die Markierungspunkte ändern ihr Aussehen. Zeigen Sie mit der Maus genau auf einen Eck-Markierungspunkt.
4. Bei gedrückter linker Maustaste ziehen Sie einen Rahmen, der dem gewünschten Aus-schnitt entspricht.
5. Lassen Sie die Maustaste los. Die Grafik wird dem Rahmen entsprechend ausgeschnitten.
Bei diesem Beispiel die Grafik durch Ziehen an
dem oberen rechten Markierungspunkt zuschneiden
Zugeschnittene Grafik
17.5 Übungen
1. Das importierte Bild soll unter der Brücke platziert werden. Zum Verschieben zeigen Sie mit
der Maus auf die Mitte des Bildes und ziehen bei gedrückter linker Maustaste die Grafik an eine andere Position.
2. Um die Größe des Bildes zu ändern, zeigen Sie zunächst mit der Maus auf einen der kleinen Eckziehpunkte, die das Bild umgeben. Der Mauszeiger wird dort zu einem Doppelpfeil. Bei gedrückter linker Maustaste ziehen Sie nun die Grafik auf die gewünschte Größe.
Ziehpunkte
113
ZZEEIICCHHNNUUNNGG EERRSSTTEELLLLEENN VVEERRWWAALLTTUUNNGGSSAAKKAADDEEMMIIEE BBEERRLLIINN MMSS PPOOWWEERRPPOOIINNTT 22001100
3. Fügen Sie noch ein weiteres ClipArt ein, z. B. einen Bus, verändern Sie die Größe, und stellen Sie den Bus auf die Brücke.
4. Markieren Sie nur die Brücke, und ändern Sie die Farbe.
Die Brücke in der 3D-Darstellung
5. Speichern Sie die Präsentation ab, und schließen Sie sie.
17.6 Grafik im Folienmaster einfügen
Ein Logo auf jeder Seite einfügen
Die nebenstehende Grafik soll auf jeder Folie angezeigt werden:
1. Öffnen Sie die Präsentation Betriebliches Vorschlagswe-sen4.pptx.
2. Wechseln Sie in die Masteransicht: Registerkarte Ansicht, Schaltfläche Folienmaster (Seite 50).
3. Klicken Sie links in der Übersichtsleiste auf das erste, etwas größere Miniaturbild, also auf das Layout Folienmaster.
4. Fügen Sie ein neues Clipart nach Wahl ein, wie es auf der Seite 105 beschrieben ist, oder Ihr Logo, wie in unserem Beispiel.
5. Ein neues Objekt wird in der Mitte der Folie eingefügt. Positionieren Sie das neue Bild, und passen Sie die Größe an.
6. Wechseln Sie in die Normalansicht, und überprüfen Sie das Ergebnis: Das Bild sollte auf jeder Folie erscheinen, ausgenommen auf der ersten, auf der Titelfolie.
7. Speichern Sie die Präsentation unter einem neuen Dateinamen ab, und schließen Sie sie.
17.7 WordArt
Mit dem Modul WordArt können Sie ein oder mehrere Wörter ganz besonders ef-fektvoll gestalten:
1. Klicken Sie auf der Registerkarte Einfügen in der Gruppe Text auf das Symbol WordArt. Es erscheint ein Katalog, in dem Sie ein Design für den Texteffekt auswählen:
114
MMSS PPOOWWEERRPPOOIINNTT 22001100 VVEERRWWAALLTTUUNNGGSSAAKKAADDEEMMIIEE BBEERRLLIINN ZZEEIICCHHNNUUNNGG EERRSSTTEELLLLEENN
Design für den Texteffekt auswählen
2. Klicken Sie mit der linken Maustaste auf das gewünschte Format. Die Vorlagen sind farblich dem Hintergrund angepasst.
3. In dem nun erscheinenden Textfeld ersetzen Sie die Wörter Hier steht Ihr Text, z. B. durch das Wort Schulung.
Im PowerPoint-Dokument erscheint der gestaltete Text, z. B.:
Der Text ist von den Markierungskreisen und dem grünen Dreh-Punkt eingerahmt. Mit dem grünen Punkt drehen Sie bei gedrückter linker Maustaste das Objekt.
Bei einem markiertem WordArt-Objekt sind die Kon-textwerkzeuge (Bedarfswerkzeuge) Zeichentools mit der Registerkarte Format geöffnet. Hier nehmen Sie die Formatierungseinstellungen Ihres WordArt-Objek-tes vor. Die Möglichkeiten, die diese Registerkarte bietet, sind so vielfältig, dass es nur eine Empfehlung gibt: Probieren Sie es aus!
Drehen
Zeichentools
Wenn Sie auf den Rahmen des WordArt-Textes zeigen, verwandelt sich der Mauszeiger in einen Vierfach-Pfeil. Bei gedrückter linker Maustaste verschieben Sie, wie gewohnt, das Objekt an eine andere Position im Dokument. Ebenso stehen Ihnen die üblichen Befehle Kopieren, Ausschneiden, Einfügen und Löschen zur Verfügung.
115
ZZEEIICCHHNNUUNNGG EERRSSTTEELLLLEENN VVEERRWWAALLTTUUNNGGSSAAKKAADDEEMMIIEE BBEERRLLIINN MMSS PPOOWWEERRPPOOIINNTT 22001100
WordArt formatieren
Das Kontextwerkzeug Zeichentools bietet Ihnen auf der Registerkarte Format eine ganze Reihe an Möglichkeiten, das Aussehen des WordArt-Ob-jekts zu verändern. Dabei ist zu unterscheiden:
Die Befehle zum Formatieren des Hintergrunds und des äußeren Rahmens stehen in der Gruppe Formenarten.
Die Befehle zum Formatieren des Textes stehen in der Gruppe WordArt-Formate.
Um den Hintergrund und den äußeren Rahmen zu verändern, klicken Sie in der Gruppe Formen-arten auf das Weitere-Symbol . Der rechts ste-hende Katalog wird geöffnet. Bereits beim Zeigen sehen Sie im Hintergrund die neue Formatierung (Livevorschau). Ein Klick auf die Schaltfläche in der Gruppe Formenarten öffnet das Dialogfeld Form formatieren. Die anderen Symbole sind in der nachfolgenden Tabelle beschrieben.
In der Gruppe WordArt-Formate öffnen Sie über das Weitere-Symbol den Katalog Grafikformat für markierten Text. Ein Klick auf die Schaltflä-che in der Gruppe WordArt-Formate öffnet das Dialogfeld Texteffekte formatieren:
WordArt in einem Dialogfeld formatieren
Livevorschau im Katalog
Grafikformat für die Form oder Linie (Hintergrund und äußerer Rahmen)
Livevorschau im Katalog
Grafikformat für markierten Text
Wählen Sie die Seite Textfüllung, und klicken Sie mit der linken Maustaste auf das Farbe-Symbol. Hier können Sie andere Farben und Fülleffekte festlegen. Probieren Sie in dem Dialogfeld auch die Optionen Bild- oder Textfüllung und Graduelle Füllung aus.
116
MMSS PPOOWWEERRPPOOIINNTT 22001100 VVEERRWWAALLTTUUNNGGSSAAKKAADDEEMMIIEE BBEERRLLIINN ZZEEIICCHHNNUUNNGG EERRSSTTEELLLLEENN
Die weiteren Symbole im Kontextwerkzeug WordArt-Tools (Zeichentools)
Register Format, Befehlsgruppe Formenarten
Symbol Bedeutung
Fügt dem Hintergrund eine neue Farbe, einen Fülleffekt oder Farbverlauf hinzu:
Wählen Sie die Farbe, Breite und Linienart für den Rahmen der WordArt-Form:
Wählen Sie aus der Liste eine neue Form für den Rahmen aus:
117
ZZEEIICCHHNNUUNNGG EERRSSTTEELLLLEENN VVEERRWWAALLTTUUNNGGSSAAKKAADDEEMMIIEE BBEERRLLIINN MMSS PPOOWWEERRPPOOIINNTT 22001100
Register Format, Befehlsgruppe WordArt-Formate
Symbol Bedeutung
Fügt dem ausgewählten Text eine neue Farbe, einen Fülleffekt oder Farb-verlauf hinzu:
Wählen Sie die Farbe, Breite und Linienart für die Buchstabenumrandung:
Einen Grafikeffekt auf den Text anwenden:
118
MMSS PPOOWWEERRPPOOIINNTT 22001100 VVEERRWWAALLTTUUNNGGSSAAKKAADDEEMMIIEE BBEERRLLIINN ZZEEIICCHHNNUUNNGG EERRSSTTEELLLLEENN
Register Format, Befehlsgruppe Anordnen
Symbol Bedeutung
Verschieben Sie das ausgewählte Objekt weiter in den Vordergrund, oder wählen Sie aus dem Untermenü aus.
Verschieben Sie das ausgewählte Objekt weiter in den Hintergrund, oder wählen Sie aus dem Untermenü aus.
Öffnet den Auswahlbereich (Aufga-benbereich) am rechten Fensterrand. Damit können Sie ein Objekt leichter markieren.
Aus der Liste wählen Sie die Ausrich-tung aus.
Mehrere Objekte, die vorher bei ge-drückter (Strg)-Taste markiert wurden, werden gruppiert und danach wie ein einzelnes Objekt behandelt.
Alternativ zum Drehen mit der Maus über den grünen Punkt öffnen Sie die Drehungsoptionen.
Register Format, Befehlsgruppe Größe
Symbol Bedeutung
Legen Sie die Höhe bzw. Breite des äußeren Rahmens fest, oder öffnen Sie mit Klick auf die Schaltfläche das Dialogfeld Größe und Position.
119
ZZEEIICCHHNNUUNNGG EERRSSTTEELLLLEENN VVEERRWWAALLTTUUNNGGSSAAKKAADDEEMMIIEE BBEERRLLIINN MMSS PPOOWWEERRPPOOIINNTT 22001100
17.8 AutoFormen
Um Ihnen das Zeichnen aufwendiger Objekte zu erleichtern, stellt PowerPoint Ihnen eine ganze Reihe vorgefertigter For-men zur Verfügung. In den Zeichentools, Registerkarte Format, Gruppe Formen einfügen sehen Sie bereits eine kleine Auswahl der am häufigsten verwendeten Objekte. Klicken Sie auf das Weitere-Symbol , um einen Katalog zu öffnen und alle Formen einsehen zu können. Alternativ kön-nen Sie über die Pfeile in der Gruppe Formen einfügen scrollen und so die restlichen Formen ansehen.
Gruppe Formen einfügen
So zeichnen Sie ein Auto-Form Objekt
1. Klicken Sie auf der Registerkarte Einfügen in der Gruppe Illustrationen auf das Sym-bol Formen.
2. Suchen Sie sich aus der Kategorie Block-pfeile einen Pfeil aus:
Blockpfeile
3. Der Mauszeiger wird zum Kreuz. Sie können jetzt:
Entweder mit der Maus an eine beliebige Stelle der Folie klicken. Es wird ein kleiner Pfeil auf dem Bild-schirm abgesetzt.
Oder Sie drücken die linke Maustaste und zeichnen bei gedrückter linker Maustaste einen Pfeil. Solange Sie die Maustaste nicht loslassen, können Sie die Größe des Pfeils verändern.
Formenkatalog (AutoFormen)
Größe und Aussehen einer AutoForm ändern
1. Klicken Sie die Form an. An den Ziehpunkten (Markie-rungskreise) und den kleinen gelben Vierecken sehen Sie, dass die Form markiert ist.
2. Ziehen Sie mit der Maus an einem der Kästchen, um die Größe der Form zu ändern.
Es wird schematisch angezeigt, wie die Form nach der Veränderung aussehen wird. Wenn Sie an einem der Eckpunkte ziehen, haben Sie die Möglichkeit, die Form proportional zu vergrößern oder zu verkleinern.
120
MMSS PPOOWWEERRPPOOIINNTT 22001100 VVEERRWWAALLTTUUNNGGSSAAKKAADDEEMMIIEE BBEERRLLIINN ZZEEIICCHHNNUUNNGG EERRSSTTEELLLLEENN
Wenn Sie an einem der mittleren Punkte ziehen, können Sie die Form in die Länge oder in die Breite dehnen oder stauchen.
3. Das Aussehen des Pfeils verändern Sie beim Ziehen der kleinen gelben Vierecke.
Füllmuster
Um das Erscheinungsbild der AutoForm zu verändern, klicken Sie auf die Form und drücken die rechte Maustaste. Wählen Sie in dem Kontextmenü den Befehl Form formatieren.
In dem Dialogfeld stellen Sie die Farbe der Füllung, den Rand der Form, die Art und Stärke der Umrandung sowie Schatten und 3D-Effekte ein:
Kontextmenü
Form formatieren
Je mehr Sie die Transparenz-Prozentzahl erhöhen, desto mehr scheint der Hintergrund durch die Form hindurch. Im Beispiel rechts können Sie den schwarzen Pfeil unter dem lila Viereck sehen, weil das Viereck als Halbtransparent definiert wurde.
Text hinzufügen
Um der Form Text hinzuzufügen, klicken Sie mit der rech-ten Maustaste auf den Pfeil. Im Kontextmenü wählen Sie den Befehl Text bearbeiten. Schreiben Sie Ihren Text an der blinkenden Cursorposition.
Zum Formatieren des Textes markieren Sie ihn und wählen den Weg Registerkarte Start, Befehlsgruppe Schriftart.
121
ZZEEIICCHHNNUUNNGG EERRSSTTEELLLLEENN VVEERRWWAALLTTUUNNGGSSAAKKAADDEEMMIIEE BBEERRLLIINN MMSS PPOOWWEERRPPOOIINNTT 22001100
122
Zeichenformatierung
Auch das Verhalten des Textes zur AutoForm können Sie festlegen. Dazu wählen Sie aus dem Kontextmenü die Zeile Form formatieren und die Seite Textfeld. Neben dem Abstand zum Rand der Form können Sie zum Beispiel auch festlegen, dass sich die Größe der Form dem Text anpassen soll.
Sollten Sie im Dialogfeld etwas einstellen, sehen Sie die Änderung gleich im Hintergrund auf der Folie. Eventuell müssen Sie das Dialogfeld oben im Titelbalken an eine andere Position ziehen.
AutoForm formatieren
MMSS PPOOWWEERRPPOOIINNTT 22001100 VVEERRWWAALLTTUUNNGGSSAAKKAADDEEMMIIEE BBEERRLLIINN AANNHHAANNGG
18 Anhang 18.1 Symbolleiste für den Schnellzugriff anpassen
In der Standardeinstellung ist die so genannte Symbolleiste für den Schnellzugriff im oberen linken Bereich des PowerPoint-Fensters mit vier Befehlen angebracht. Sie können diese Leiste auch selbst zu-sammenstellen. Dazu stehen Ihnen fast alle PowerPoint-Befehle zur Verfügung.
Schnellzugriff
Zum Einstellen klicken Sie in der Titelleiste auf die Schaltfläche , rechts von der Symbolleis-te für den Schnellzugriff. In dem Menü aktivieren und deaktivieren Sie ein Symbol.
Außerdem können Sie die Symbolleiste un-terhalb des Menübandes platzieren. Damit nimmt sie die ganze Fensterbreite ein. Hier ist sicherlich ausreichend Platz, um Ihre "Lieb-lings"-Symbole aufzunehmen.
In dem rechts stehenden Menü werden nur einige wenige Symbole direkt eingeschaltet. Über die Zeile Weitere Befehle öffnen Sie die PowerPoint-Optionen mit der Seite Symbol-leiste für den Schnellzugriff:
Symbolleiste anpassen
Einen Befehl markieren und dann auf Hinzufügen oder Entfernen klicken
Zunächst klicken Sie in der Liste Befehle auswählen auf den Pfeil und wählen die Kategorie aus.
Um einen neuen Befehl (Symbol) in die Symbolleiste auf-zunehmen, markieren Sie diesen Befehl in der linken Liste und klicken auf die Schaltfläche [Hinzufügen]. Umgekehrt wird ein Befehl aus der Symbolleiste gelöscht, indem Sie ihn in der rechten Liste markieren und auf die Schaltfläche [Entfernen] klicken.
Eine Kategorie auswählen
(verkürzt)
123
AANNHHAANNGG VVEERRWWAALLTTUUNNGGSSAAKKAADDEEMMIIEE BBEERRLLIINN MMSS PPOOWWEERRPPOOIINNTT 22001100
124
Mit den Pfeilen am rechten Rand können Sie die Reihenfolge der Symbole in der Leiste verändern.
Falls Sie sehr viele Symbole in dieser Leiste unterbringen möchten, platzieren Sie sie am besten unter dem Menüband.
Kontextmenü
Ein Kontextmenü bietet Ihnen noch weitere Möglichkeiten, die Symbole in der Schnellzugriff-Leiste zusammenzustellen. Wenn Sie eine Schaltfläche hinzufügen möchten, klicken Sie mit der rechten Maustaste auf das gewünschte Symbol im Menüband. Wählen Sie aus dem Kontextme-nü den folgenden Befehl:
Kontextmenü
Um ein Symbol aus der Schnellzugriff-Leiste zu löschen, rufen Sie das Kontextmenü des Sym-bols in der Leiste auf und klicken auf den Befehl …entfernen.
18.2 Die Statusleiste einstellen
Am unteren Rand des Programmfensters liegt die Statusleiste, die Ihnen eine Reihe von Informa-tionen und Einstellungsmöglichkeiten liefern kann:
Statusleiste
Sie können selbst die Inhalte der Statusleiste einstellen:
Klicken Sie mit der rechten Maustaste auf die Statusleiste, das rechts stehende Menü wird geöffnet. Mit einem Mausklick auf eine Zeile schalten Sie eine Option ein oder aus.
Mit einem Mausklick in die Präsentation schlie-ßen Sie wieder das Konfigurations-Menü.
Die Statusleiste einstellen
MMSS PPOOWWEERRPPOOIINNTT 22001100 VVEERRWWAALLTTUUNNGGSSAAKKAADDEEMMIIEE BBEERRLLIINN SSTTIICCHHWWOORRTTVVEERRZZEEIICCHHNNIISS
19 Stichwortverzeichnis
Befehlsgruppe ................................................. 9 3 Absatz ....................................................... 59
Achsen ................................................ 73, 75 3D-Einstellungen..........................................104 Animationenen........................................... 45
A Bearbeiten ................................................. 39 Beschriftungen................... 71, 76, 78, 79, 87 Abbrechen..................................................... 66 Bildschirmpräsentation starten ...... 45, 46, 47 Absatz-Format .........................................51, 59 Daten....................................... 69, 70, 86, 94 Abschluss...................................................... 66 Designs ..................................................... 22 Achsen formatieren....................................... 77 Diagramme.............................. 69, 85, 91, 95 Aktionsrahmen .............................................. 37 Dokumentprüfung ................................ 40, 43 Aktuelle Datei schließen................................ 17 Einrichten .................................................. 45 Aktuelles Element ....................................71, 73 Fenster ...................................................... 17 Alle ändern.................................................... 41 Folien......................................................... 61 Alle einfügen ................................................. 37 Formen ...................................................... 82 Alle ersetzen ................................................. 39 Formen einfügen ..................................... 103 Alle Gliederungen ......................................... 38 Formenarten........................................ 68, 81 Alle ignorieren ............................................... 41 Größe ...................................................... 112 Alle löschen................................................... 37 Hintergrund................................................ 55 Alle Programme .............................................. 7 Illustrationen .............................................. 81 Ändern .......................................................... 41 Master bearbeiten...................................... 50 Ändern in....................................................... 41 Präsentationsansichten ............................. 50 Änderung .................................................67, 87 Schriftart .................................................... 53 Änderung rückgängig.................................... 32 Schriftgrad ............................................... 112 Anfangswert .................................................. 74 Seite einrichten.......................................... 98 Animation...................................................... 45 Suchen ...................................................... 39 Animationsschema........................................ 22 Text ................................................... 99, 114 Anklicken....................................................... 65 Typ ............................................................ 70 Ansicht .......................................................... 18 Übergang zu dieser Folie........................... 44 Ansicht, Master ............................................. 50 Zwischenablage................................... 34, 42 Ansicht-Registerkarten.................................. 18
Benutzername ............................................... 25 Anzahl der Druckexemplare.........................101 Bereich .................................................... 91, 95 Arbeitsspeicher ............................................. 24 Beschriftungs-Zahlen..................................... 75 Auflösung.....................................................101 Bild einfärben .............................................. 108 Aufzählung.................................................... 58 Bildeffekte.................................................... 111 Aufzählungs-Ebenen..................................... 58 Bilder komprimieren..................................... 110 Aufzählungs-Zeichen .................................... 58 Bildlaufleiste ...................................... 21, 31, 65 Ausdruck....................................................... 98 Bildschirm........................................................ 7 Ausrichtung............................................60, 119 Bildschirmpräsentation ............................ 19, 44 Ausschneiden ..........................................32, 35 Bildschirmpräsentation vorführen .................. 46 Auswahlbereich............................................119 Bildschirmshow.............................................. 44 AutoForm Bildtools................................................. 67, 107 Ändern .....................................................120 Blättern .......................................................... 20 formatieren...............................................121 Blocksatz ....................................................... 60 Füllmuster ................................................121 Breite ........................................................... 119 Größe anpassen ......................................122
Text hinzufügen .......................................121 C AutoKorrektur................................................ 41 ClipArt einfügen........................................... 105 Automatisch speichern.................................. 25 Clips suchen................................................ 105 AutoWiederherstellen.................................... 25 Cursor............................................................ 34
B D Backstage ..................................................... 11 Datei .............................................................. 24 Bearbeiten, Ersetzen .................................... 43
Druckereinrichtung .................................... 98 Bearbeiten-Modus......................................... 66 Laden ........................................................ 28 Bearbeitungsmodus .................................71, 73 Öffnen........................................................ 28 Beenden PowerPoint .................................... 14 Schließen .................................................. 28 Befehl.............................................................. 9
Datei, Beenden.............................................. 15 Öffnen ....................................................... 28 Datei, Neu ..................................................... 16 Wiederherstellen ....................................... 33 Datei, Öffnen ................................................. 38 Wiederholen.............................................. 33
125
SSTTIICCHHWWOORRTTVVEERRZZEEIICCHHNNIISS VVEERRWWAALLTTUUNNGGSSAAKKAADDEEMMIIEE BBEERRLLIINN MMSS PPOOWWEERRPPOOIINNTT 22001100
Zoom ......................................................... 21 Datei, Seitenansicht ...................................... 99 Dialogfenster Datei-Erweiterung ......................................... 27
Drucken ................................................... 101 Dateiformat ................................................... 26 DIN A4........................................................... 98 Datei-Menü ..........................................9, 11, 25 Direkte Formatierung..................................... 51 Dateinamen-Erweiterung .............................. 25 Diskette ......................................................... 24 Dateityp....................................................25, 26 Dokumente .................................................... 28 Daten ............................................................ 84 Doppelklick .............................................. 29, 38 Daten speichern............................................ 24 Drag & Drop .................................................. 38 Daten verändern ........................................... 93 Drehen......................................................... 119 Datenbeschriftung....................................78, 79 Druckbildvorschau ......................................... 99 Datenblattansicht .......................................... 64
Datenblatt-Tabelle......................................... 64 Drucken ............................................... 100, 101 Daten-Eingabe .............................................. 65 Farbe- und Graustufe .............................. 102 Daten-Import ................................................. 84 Handzettel ............................................... 102 Datenpunkt.................................................... 70 Notizenseiten........................................... 102 Datenreihe .................................................... 70 Text-Gliederung....................................... 102 Datenreihen formatieren ............................... 92 Drucker Name ............................................. 101 Datentabelle.................................................. 79 Druckereinrichtung ........................................ 98 Datenverlust.................................................. 14 Druckexemplare .......................................... 101 Datum ..........................................................100 Dynamic Data Exchange ............................... 84 Datumsseriennummer................................... 89 Dynamischer Datenaustausch....................... 84 DDE .............................................................. 84
E Design........................................................... 22 Design-Datei ................................................. 21 Ebenen .......................................................... 58 Dezimalstellen............................................... 89 Editieren .................................................. 32, 66 Dezimaltrennzeichen..................................... 88 Editiermodus ................................................. 29 Diagramm ..................................................... 62 Editier-Modus ................................................ 66
Assistent ................................................... 85 Editier-Taste .................................................. 66 Datenbereich............................................. 85 Effekt ............................................................. 44 Optionen ..............................................78, 81 Eine Ebene nach oben .................................. 24 Text einfügen ............................................ 82 Einfarbig ........................................................ 55 Titel ........................................................... 71 Einfügemodus ......................................... 32, 42 Tools ......................................................... 67 Einfügen ........................................................ 32 Typ.......................................................70, 89 Eingabe-Taste ................................................. 6 Vergrößern...........................................79, 80 Einzug vergrößern/verkleinern....................... 60 Verschieben .............................................. 79 Ellipse.......................................................... 103
Diagrammtitel................................................ 87 Endlospapier ................................................. 98 Dialogfeld ...................................................... 10 Enter-Taste...................................................... 6
Absatz ....................................................... 59 Entwurfsvorlage............................................. 21 Achse formatieren..................................... 73 Ersetzen ........................................................ 39 AutoKorrektur............................................ 42 Ersetzen-Optionen......................................... 39 Bildschirmpräsentation einrichten ............. 46 Excel........................................................ 91, 95 Datenbeschriftungen formatieren.............. 78 Explorer ......................................................... 29 Datenquelle auswählen..................69, 70, 86 Explorerfenster .............................................. 28 Datenreihen formatieren ................68, 78, 92
F Diagramm einfügen................................... 63 Diagrammtyp ändern................................. 89 Farb-Ansicht .................................................. 20 Ersetzen.................................................... 39 Farbe........................................................... 108 Farben....................................................... 83 Farben ........................................................... 55 Form formatieren ...............................81, 121 Farben und Linien.......................................... 83 Grafik einfügen.........................................110 Farbmodi ..................................................... 108 Größe und Position ..................................112 Farbschema .................................................. 22 Hauptgitternetz formatieren....................... 75 Festplatte....................................................... 24 Inhalte einfügen ........................................ 37 Fett ................................................................ 52 Kopf- und Fußzeile.................................... 99 Folie duplizieren ............................................ 73 Legende formatieren ................................. 76 Folie kopieren................................................ 73 Öffnen ....................................................... 28 Folie löschen ................................................. 49 Optionen ..............................................25, 40 Folie verschieben .......................................... 48 Rechtschreibung ....................................... 40 Folienansicht ................................................. 18 Schriftart.................................................... 53 Foliendesign ............................................ 21, 22 Seite einrichten ......................................... 98 Folienlayout ............................................. 23, 61 Texteffekte formatieren ............................116 Folienmaster.................................................. 50 WordArt formatieren.................................116 Folienmasteransicht ...................................... 50 Zielgruppenorientierte Präsentation .......... 47 Foliennummer ....................................... 58, 100
126
MMSS PPOOWWEERRPPOOIINNTT 22001100 VVEERRWWAALLTTUUNNGGSSAAKKAADDEEMMIIEE BBEERRLLIINN SSTTIICCHHWWOORRTTVVEERRZZEEIICCHHNNIISS
Seite einrichten.......................................... 98 Foliensortierung ............................................ 19 Suchen ...................................................... 39 Foliensortierungsansicht ..........................54, 61 Text ................................................... 99, 114 Folien-Titel .................................................... 71 Typ ............................................................ 70 Form ändern ........................................117, 118 Zwischenablage................................... 34, 42 Formatieren WordArt ...................................116
Gruppierte Säulen ......................................... 70 Formatierungs-Arten ..................................... 51 Gruppierung ................................................ 119 Formkontur...........................................117, 118
Freihandkurve ..............................................103 H Freihandlinie ................................................103
Fülleffekt ......................................104, 117, 118 Handzettelmaster .......................................... 50 Fülleffekte ..................................................... 68 Harte Formatierung ....................................... 51 Fußzeile ........................................................ 99 Hauptgitternetz .............................................. 75
Hauptintervall ................................................ 74 G Helligkeit...................................................... 108
Hervorhebungen............................................ 52 Gitternetzlinien .............................................. 75 Hilfe ............................................................... 30 Gliederung ...............................................18, 38 Hilfsgitternetz................................................. 75 Gliederuns-Datei ........................................... 38 Hilfsintervall ................................................... 74 Grafik ............................................................ 62 Hilfsstriche..................................................... 74 bearbeiten ................................................106 Hintergrund.................................................... 55 drehen......................................................106 Hintergrundfarbe............................................ 68 Drehen .....................................................111 Hinzufügen .................................................... 41 einfügen ...................................................105 Hochformat.................................................... 98 Größe ändern...........................................112 Hochstell-Taste ............................................... 6 im Folienmaster einfügen.........................114 Höchstwert .................................................... 74 Import.......................................................104 Höhe............................................................ 119 Position ....................................................111 Höherstufen................................................... 59 Rahmen ...................................................112
Verknüpfung.............................................106 I Zurücksetzen ...........................................110
zuschneiden.............................................113 Ignorieren ...................................................... 41 Zuschneiden ............................................111 Import Grafiken............................................ 104
Grafik einfügen.............................................110 Importieren .................................................... 84 Grafik vergrößern.......................................... 80 Importieren Gliederungs-Datei....................... 38 Grafikrahmen ...............................................110 Indirekte Formatierung .................................. 51 Graustufe .....................................................108 Infobereich..................................................... 35 Graustufen ...................................................102 IntelliMaus ..................................................... 21 Graustufen-Ansicht ....................................... 20 Intervall.......................................................... 25 Größenachse ................................................ 77 Invers............................................................. 52 Großschreib-Taste .......................................... 6
K Groß-Taste ..................................................... 6 Gruppe............................................................ 9 Kleinstwert ..................................................... 74
Absatz ....................................................... 59 Kontextmenü ................................................. 13 Achsen.................................................73, 75 Schließen .................................................. 13 Animationen .............................................. 45 Kontext-Symbolleiste..................................... 13 Bearbeiten................................................. 39 Kontextwerkzeug ........................................... 67 Beschriftungen ...................71, 76, 78, 79, 87 WordArt-Tools ................................. 117, 118 Bildschirmpräsentation starten.......45, 46, 47 Kontrast ....................................................... 108 Daten .......................................69, 70, 86, 94 Kopfzeile........................................................ 99 Designs ..................................................... 22 Kopien ......................................................... 101 Diagramme ..............................69, 85, 91, 95 Kopieren ...................................... 32, 36, 48, 84 Dokumentprüfung.................................40, 43 Kopiermodus ........................................... 38, 48 Einrichten .................................................. 45 Kursiv ............................................................ 52 Fenster...................................................... 17
L Folien ........................................................ 61 Formen...................................................... 82 Laden, Datei .................................................. 28 Formen einfügen......................................103 Laufwerk........................................................ 24 Formenarten ........................................68, 81 Layout............................................................ 21 Größe.......................................................112 Legende .................................................. 76, 90 Hintergrund ............................................... 55 Legendensymbole ......................................... 79 Illustrationen.............................................. 81 Linie............................................................. 103 Master bearbeiten ..................................... 50 Linien formatieren.......................................... 92 Präsentationsansichten........................18, 50 Linienart............................................... 104, 110 Schriftart.................................................... 53 Linien-Diagramm ........................................... 91 Schriftgrad................................................112 Linienfarbe................................................... 104
127
SSTTIICCHHWWOORRTTVVEERRZZEEIICCHHNNIISS VVEERRWWAALLTTUUNNGGSSAAKKAADDEEMMIIEE BBEERRLLIINN MMSS PPOOWWEERRPPOOIINNTT 22001100
Programme...................................................... 7 Linker Rand................................................... 60 Punkt ............................................................. 54 Linksbündig................................................... 60 Punkt-Diagramm............................................ 95 Listenpfeil...................................................... 53
Livevorschau..........................................22, 116 Q Logarithmische Skalierung............................ 74
Löschen .............................................32, 34, 42 Querformat .................................................... 98 QuickInfo ....................................................... 12
M R Markieren...............................................33, 104
Markierung.................................................... 52 Rad-Maus................................................ 21, 65 Markierung aufheben .................................... 34 Rahmen................................................. 68, 112 Markierungspunkt ......................................... 81 Raster............................................................ 75 Markierungsspalte......................................... 33 Rechteck ..................................................... 103 Masteransicht................................................ 50 Rechtsbündig ................................................ 60 Mauskreuz .................................................... 81 Rechtschreibprüfung ..................................... 39 Maximum ...................................................... 74 Rechtschreibung...................................... 40, 43 Menü............................................................. 12 Regionale Einstellungen................................ 88
Schließen .................................................. 12 Register ........................................................... 9 Miniaturansicht.............................................. 18 Animationen............................................... 44 Minimum ....................................................... 74 Ansicht................................................. 17, 18 Mini-Symbolleiste.......................................... 14 Bildschirmpräsentation .............................. 45 Multifunktionsleiste.......................................... 9 Einfügen ............................ 81, 85, 91, 95, 99 Multifunktionsleiste minimieren ..................... 10 Einzüge und Abstände .............................. 59
Entwurf ........................ 22, 55, 69, 86, 94, 98 N Folien......................................................... 48
Folienmaster.............................................. 50 Neue Folie................................................60, 85 Format ................................... 68, 77, 81, 103 Neue Präsentation ........................................ 16 Gliederung........................................... 18, 32 Neuer Dateiname.......................................... 25 Graustufe................................................... 20 Nicht im Wörterbuch ..................................... 41 Layout...................................... 71, 77, 79, 87 Normalansicht ....................................17, 18, 73 Regionale Einstellungen ............................ 88 Notizen.......................................................... 20 Schriftart .................................................... 53 Notizenmaster............................................... 50 Start..................................................... 34, 52
O Überprüfen................................................. 40 Registerkarte Datei........................................ 11 Object Linking and Embedding ..................... 84 Registerkarten minimieren............................. 10 Objekt ausschneiden .................................... 35 Registerkartenzeile........................................ 30 Objekt bearbeiten.........................................104 Reihenfolge ................................................... 74 Objekt kopieren............................................. 43 Rein Schwarzweiß....................................... 102 Objekt verschieben ..................................38, 48 Return-Taste ................................................... 6 Objekte ......................................................... 32 Rich Text Format........................................... 28 odt................................................................. 28 Rohtext .......................................................... 52 Office 2010-Zwischenablage......................... 37 RTF ............................................................... 28 Office-Design ................................................ 22 Rubrikenachse............................................... 70 Office-Schaltfläche........................................ 11 Rückgängig ....................................... 32, 42, 67 Office-Symbol ............................................... 12
Office-Zwischenablage.................................. 35 S Öffnen ........................................................... 28
OLE-Objekt ................................................... 84 Sammeln und Einfügen ................................. 37 OpenDocument-Text..................................... 28 Säule ............................................................. 89 Optionen ....................................................... 25 Säulen-Format............................................... 77 Ordner........................................................... 24 Säulen-Grafik ................................................ 63 Orientierung .................................................. 98 Schaltfläche.....................................................9
Anpassen .................................................. 88 P Bildschirmpräsentation einrichten.............. 45
Diagrammtools .................................... 67, 68 Pfeil........................................................81, 103 Einfügen .................................................. 106 PowerPoint Optionen .................................... 25 Folienmaster............................................ 114 PowerPoint starten.......................................... 7 Foliensortierung......................................... 54 PowerPoint-Bildschirm .................................... 7 Fülleffekt.................................................... 68 PowerPoint-Version ...................................... 26 Für alle übernehmen ................................. 45 Präsentation.................................................... 7 Hintergrundformate.................................... 55 Präsentationsanfang ..................................... 21 Jede Folie.................................................. 27 Präsentations-Datei ...................................... 28 Kopf- und Fußzeile .................................... 99 Präsentationslayout....................................... 21 Layout........................................................ 61 Priorität ......................................................... 51
128
MMSS PPOOWWEERRPPOOIINNTT 22001100 VVEERRWWAALLTTUUNNGGSSAAKKAADDEEMMIIEE BBEERRLLIINN SSTTIICCHHWWOORRTTVVEERRZZEEIICCHHNNIISS
Einzug ....................................................... 60 Öffnen ....................................................... 29 Ellipse...................................................... 103 Optionen ................................................... 35 Ersetzen .................................................... 39 PowerPoint-Optionen ................................ 40 Fenster ...................................................... 17 Schriftart.................................................... 53 Fett ............................................................ 53 Start ............................................................ 7 Fiormen ..................................................... 81 Zeichentools.............................................. 81 Folienorientierung...................................... 98 Zielgruppenorientierte Präsentation .......... 47 Foliensortierungsansicht............................ 54 Schatten.................................................52, 104 Formeffekte ............................................. 104 Schnellzugriff .........................................13, 123 Formen ...................................................... 81 Schriftart ....................................................... 53 Formkontur .............................................. 104 Schriftfarbe.................................................... 54 Freihandfigur ........................................... 103 Schriftgröße .................................................. 54 Fülleffekt.................................................. 104 Schriftschnitt ................................................. 52 Gitternetzlinien........................................... 75 Schriftstil ....................................................... 52 Grafik....................................................... 105 Schrittweite ................................................... 74 Grafik zurücksetzen................................. 110 Seite einrichten ............................................. 98 Grafik zuschneiden.................................. 111 Seite Neu ...................................................... 16
Seiten drucken .............................................101 Grafikrahmen................................... 110, 112 Seitenansicht ................................................ 99 Graustufe................................................... 20 Seiten-Format ............................................... 51 Helligkeit .................................................. 108 Seitennummer..........................................20, 58 Kontrast ................................................... 108 Seitentitel ...................................................... 54 Kopf- und Fußzeile .................................... 99 Shift-Taste ...................................................... 6 Kopieren .................................................... 36 Shortcut ........................................................ 14 Legende .............................................. 76, 79 Sicherungskopie ........................................... 25 Linie............................................. 91, 95, 103 Skalierung..................................................... 73 Linksbündig ............................................... 60 Skizze ..........................................................103 Listenebene............................................... 59
Masteransicht schließen...................... 50, 56 SmartTag ..................................................... 37 Microsoft Office Word-Hilfe........................ 30 Sortieren ......................................................102 Neu einfärben .......................................... 108 Spalten.......................................................... 64 Neue Folie ........................................... 61, 84 Spaltenförmig................................................ 70 Office ......................................................... 11 Speichern...................................................... 25 Office-Zwischenablage .............................. 35 Speicherort.................................................... 25 Pfeil ......................................................... 103 Standarddiagrammtyp................................... 70 Programm.................................................. 31 Standard-Formate......................................... 88 Rechteck ................................................. 103 Standard-Ornder ........................................... 25 Rechtsbündig............................................. 60 Standard-Speicherort .................................... 25 Rechtschreibung........................................ 40 Starten PowerPoint ......................................... 7 Rückgängig.......................................... 14, 32 Startmenü ....................................................... 7 Säule ......................................................... 85 Start-Schaltfläche.......................................7, 98 Schließen .................................................. 14 Stromausfall .................................................. 24 Schnelldruck ............................................ 100 Suchen.......................................................... 39 Schriftfarbe ........................................ 54, 104 Suchen und Ersetzen...............................32, 39 Seite einrichten.......................................... 98 Symbol .......................................................9, 12 Skizze...................................................... 103 Achsen...................................................... 73 SmartTag................................................... 37 Alle einfügen ............................................. 37 Speichern ............................................ 14, 26 Alle löschen............................................... 37 Suchen ...................................................... 30 Aus aktueller Folie..................................... 46 Textfeld.............................................. 82, 103 Ausschneiden ........................................... 35 Transparente Farbe bestimmen .............. 108 Benutzerdefinierte Bildschirmpräsentation 47 Unterstreichen ........................................... 52 Bild ändern...............................................110 Von Beginn an ..................................... 45, 46 Bildeffekte ................................................111 Weitere ...................................................... 44 Bilder komprimieren .................................110 Wiederholen ........................................ 32, 33 Bildschirmpräsentation.............................. 46 WordArt ................................................... 114 Blocksatz................................................... 60 Zeile/Spalte wechseln................................ 70 Buch.......................................................... 30 Zentriert ..................................................... 60 ClipArt ......................................................105 Zoom ......................................................... 99 Daten auswählen ...........................69, 86, 94 Zurück zu Farbansicht ............................... 20 Datenbeschriftungen ............................78, 79 Zuschneiden............................................ 113 Datentabelle.............................................. 79 Zwischenablage......................................... 35 Diagramm einfügen................................... 63
Symbolleiste .................................................. 13 Diagrammtyp ändern............................70, 89 Hilfe ........................................................... 30 Drehen .....................................................111 Mini............................................................ 14 Einfügen.................................................... 36
129
SSTTIICCHHWWOORRTTVVEERRZZEEIICCHHNNIISS VVEERRWWAALLTTUUNNGGSSAAKKAADDEEMMIIEE BBEERRLLIINN MMSS PPOOWWEERRPPOOIINNTT 22001100
130
Schließen .................................................. 13 Schnellzugriff .....................................13, 123
Systemabsturz .........................................25, 98 Systray.......................................................... 35
T Tastatur......................................................... 12 Tastaturbefehl ............................................... 12 Tastatur-Modus............................................. 12 Tasten........................................................... 14 Tastenkombinationen...................................... 6 Tausender-Trennzeichen.............................. 89 Text einfügen ................................................ 32 Text kopieren ................................................ 36 Text markieren .............................................. 33 Text/Objekt löschen ...................................... 34 Text-Aufzählungen........................................ 58 Textblock
Formatierung............................................. 52 Größe........................................................ 83
Texteingabe .................................................. 71 Textfeld ................................................103, 122
Farbe......................................................... 83 Hintergrund ............................................... 83 Rahmen .................................................... 83
Textfüllung ...........................................104, 116 Text-Symbol.................................................. 82 thmx .............................................................. 22 Tieferstufen................................................... 59 Titel ............................................................... 71 Titel und Diagramm....................................... 61 Titelfolie ...................................................23, 56 Transparent..................................................108 Trendlinie ...................................................... 96
U Übergang ...................................................... 44 Überschreiben..........................................32, 34 Umschalt-Taste............................................... 6 Unterstreichen............................................... 52 Unterstrichen................................................. 52
V Vergrößern.................................................... 21 Verkleinern.................................................... 21 Verknüpfungen.............................................. 94 Versetzen...................................................... 32 Video-Datei ................................................... 32 Vierfachzeiger ............................................... 33 Vorführung .................................................... 46 Vorlage ......................................................... 50 Vorschau....................................................... 99 Vorschlagen .................................................. 41
W Wasserzeichen ............................................108 Weiche Formatierung.................................... 51 Weitersuchen ................................................ 39 Wheel-Maus.................................................. 21 Wiederhergestellt .......................................... 25 Wiederherstellen ........................................... 33 Wiederholen.................................................. 33
Windows.......................................................... 7 Windows-Explorer ......................................... 29 Windows-Taste................................................ 6 Windows-Zwischenablage ............................. 34 Wissenschaftliche Schreibweise.................... 89 Word 97-2003-Format ................................... 27 WordArt
Ausrichtung.............................................. 119 Bild-/Texturfüllung.................................... 116 Breite ....................................................... 119 Drehen..................................................... 119 Farben und Linien.................................... 116 Form ändern.................................... 117, 118 Formatieren ............................................. 116 Formkontur ...................................... 117, 118 Fülleffekt.......................................... 117, 118 Gruppieren............................................... 119 Höhe........................................................ 119 In den Hintergrund................................... 119 In den Vordergrund.................................. 119 Katalog .................................................... 114 Kontur...................................................... 116 Schriftgrad ............................................... 119 Symbolleiste ............................................ 115 Text ......................................................... 115
Wörterbuch.................................................... 39
X X-Achse......................................................... 70 XY-Streu Diagramm ...................................... 95
Y Y-Achse......................................................... 73
Z Z-Achse ......................................................... 90 Zahleneingabe............................................... 66 Zahleneingabeblock ................................ 61, 65 Zahlenformate ............................................... 88 Zeichen.......................................................... 53 Zeichen-Format ............................................. 51 Zeichentools .................................................. 81 Zeile............................................................... 64 Zeilenabstand................................................ 60 Zeilenförmig................................................... 70 Zeilenschaltung ............................................. 59 Zeitseriennummer.......................................... 89 Zellcursor....................................................... 64 Zelleintrag...................................................... 66 Zellzeiger....................................................... 64 Zentriert ......................................................... 60 Ziehen und fallenlassen................................. 38 Ziehpunkt....................................................... 79 Zielgruppenorientierte Präsentation............... 47 Ziffer 0 ........................................................... 66 Zoom ............................................................. 68 Zugriffstaste................................................... 12 Zuletzt verwendete Dokumente ..................... 29 Zwischenablage................................. 34, 42, 84 Zwischenablage einfügen .............................. 36