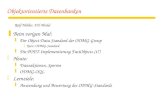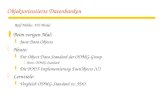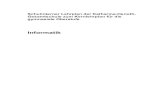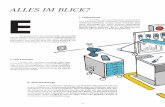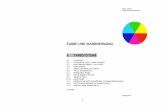MULTIFUNKTIONALE DIGITALE FARBSYSTEME …DE).pdf · yDie Funktion Scan to File, mit der die...
Transcript of MULTIFUNKTIONALE DIGITALE FARBSYSTEME …DE).pdf · yDie Funktion Scan to File, mit der die...
Vorwort 1
Vorwort
Wir danken Ihnen, dass Sie sich für das digitale, farbfähige Multifunktionssystem von entschieden haben. Dieses Handbuch enthält Informationen zu den Einschränkungen und besonderen Funktionen des Systems, wenn der GA-1310 Controller an der gleichen Serie angeschlossen ist. Lesen Sie dieses Handbuch, bevor Sie die Ihr digitales Farb-Multifunktionssystem benutzen. Halten Sie dieses Handbuch griffbereit und benutzen Sie es zum Konfigurieren einer Umgebung, in der Sie die Funktionen des Systems optimal nutzen.Zu den hier nicht beschriebenen Bedienungsvorgängen und Funktionen finden Sie in den weiteren Handbüchern der Systems beschrieben.
Über dieses Handbuch
Symbole in diesem HandbuchIn diesem Handbuch sind wichtige Hinweise durch folgende Symbole gekennzeichnet. Lesen Sie diese Hinweise, bevor Sie das System benutzen.
Weiterhin sind in diesem Handbuch Informationen enthalten, die die Bedienung des Systems erleichtern:
BildschirmeDie abgebildeten Bildschirme können in der Praxis abweichen, da sie von der Systemumgebung, z.B. installierte Optionen, abhängig sind.Die Abbildungen beziehen sich auf die Verwendung von Papier im A/B-Format. Wenn Sie Papier im LT-Format verwenden, ist die Anordnung der Schaltflächen geringfügig unterschiedlich.
HandelsmarkenDer offizielle Name von Windows 2000 ist Microsoft Windows 2000 Operating System.Der offizielle Name von Windows XP ist Microsoft Windows XP Operating System.Der offizielle Name von Windows Vista ist Microsoft Windows Vista Operating System.Der offizielle Name für Windows Server 2003 ist Microsoft Windows Server 2003 Operating System.Microsoft, Windows, Windows NT sowie die Produktnamen anderer Microsoft-Produkte sind Warenzeichen der Microsoft Corporation in den USA und anderen Ländern.Apple, AppleTalk, Macintosh, Mac, Mac OS, Safari, TrueType und LaserWriter sind Warenzeichen von Apple Inc. in den USA und anderen Ländern.Adobe, Adobe Acrobat, Adobe Reader, Adobe Acrobat Reader und PostScript sind Warenzeichen von Adobe Systems Incorporated.Mozilla, Firefox und das Firefox Logo sind Warenzeichen oder eingetragene Handelsmarken von Mozilla Foundation in den USA und anderen Ländern.IBM, AT und AIX sind Warenzeichen der International Business Machines Corporation.NOVELL, NetWare und NDS sind Warenzeichen von Novell, Inc.Andere Firmennamen und Produktnamen in dieser Anleitung sind Warenzeichen ihrer jeweiligen Eigentümer.
Diese Gefahrenstufe weist auf eine potenziell gefährliche Situation hin, die - wenn sie nicht behoben wird - tödliche bzw. ernsthafte Verletzungen, erhebliche Schäden oder Feuer im Gerät oder in seiner Umgebung nach sich ziehen kann.
Diese Gefahrenstufe weist auf eine potenziell gefährliche Situation hin, die - wenn sie nicht behoben wird - geringfügige bis mittlere Verletzungen, Teilschäden am Gerät oder in seiner Umgebung sowie Datenverlust nach sich ziehen kann.
Kennzeichnet Informationen, die Sie bei der Bedienung des Systems beachten sollten.
Beschreibt praktische Tips zur Bedienung des Systems.
Seiten, auf denen Sie weitere Hinweise finden können. Lesen Sie ggf. auch diese Seiten.
WARNUNG
VORSICHT
Hinweis
Tipp
INHALTSVERZEICHNIS 3
INHALTSVERZEICHNIS
Vorwort ...................................................................................................................................... 1
Kapitel 1 EINSCHRÄNKUNGEN
Bedienfeld ................................................................................................................................. 6KOPIE ................................................................................................................................... 6SCAN .................................................................................................................................... 6DRUCK.................................................................................................................................. 7FAX ....................................................................................................................................... 7USER FUNCTIONS............................................................................................................... 8JOB STATUS ........................................................................................................................ 9INTERRUPT........................................................................................................................ 10
COMMAND CENTER im USER Modus.................................................................................. 11COMMAND CENTER starten.............................................................................................. 11COMMAND CENTER Hauptseite........................................................................................ 11Aus COMMAND CENTER registrieren................................................................................ 12
COMMAND CENTER im ADMIN Modus ................................................................................ 14Von COMMAND CENTER aus einrichten ........................................................................... 14Systemwartung über COMMAND CENTER........................................................................ 17Aus COMMAND CENTER registrieren................................................................................ 17
Software auf der Client Utilities CD-ROM............................................................................. 18
Kapitel 2 SPEZIELLE GA-1310 FUNKTIONEN
Bedienfeld ............................................................................................................................... 20System ausschalten (Shutdown) ......................................................................................... 20MENÜ.................................................................................................................................. 20SCAN .................................................................................................................................. 21USER FUNCTIONS............................................................................................................. 32
COMMAND CENTER im USER Modus.................................................................................. 35Starten von COMMAND CENTER über die WebTools Hauptseite ..................................... 35Spezielle GA-1310 private Vorlagen registrieren oder bearbeiten ...................................... 35
COMMAND CENTER im ADMIN Modus ................................................................................ 43Spezielle GA-1310 öffentliche Vorlagen registrieren oder bearbeiten................................. 43Hinweis zu Abteilungsverwaltung/Benutzerauthentifizierung .............................................. 43
Kapitel 3 FEHLERBEHEBUNG
Scan-Probleme ....................................................................................................................... 46Die gescannten Daten können nicht am definierten Zielort gespeichert werden ................ 46
Fehlercodes ............................................................................................................................ 47Fehlercodes für Druckjobs................................................................................................... 47
INDEX ..................................................................................................................................................................... 49
1.EINSCHRÄNKUNGEN
Dieses Kapitel beschreibt systembedingte Einschränkungen, wenn der GA-1310 Controller an die gleichen Serie angeschlossen sind.
Bedienfeld................................................................................................................................. 6KOPIE ....................................................................................................................................................................6SCAN .....................................................................................................................................................................6DRUCK...................................................................................................................................................................7FAX.........................................................................................................................................................................7USER FUNCTIONS ...............................................................................................................................................8JOB STATUS..........................................................................................................................................................9INTERRUPT.........................................................................................................................................................10
COMMAND CENTER im USER Modus.................................................................................. 11COMMAND CENTER starten...............................................................................................................................11COMMAND CENTER Hauptseite.........................................................................................................................11Aus COMMAND CENTER registrieren.................................................................................................................12
COMMAND CENTER im ADMIN Modus................................................................................ 14Von COMMAND CENTER aus einrichten ............................................................................................................14Systemwartung über COMMAND CENTER.........................................................................................................17Aus COMMAND CENTER registrieren.................................................................................................................17
Software auf der Client Utilities CD-ROM ............................................................................ 18
1 EINSCHRÄNKUNGEN
6 Bedienfeld
Bedienfeld
Für Systeme der gleichen Serie mit GA-1310 Controller bestehen folgende Systemeinschränkungen:
S.6 “KOPIE” S.6 “SCAN” S.7 “DRUCK” S.7 “FAX” S.8 “USER FUNCTIONS” S.9 “JOB STATUS”
Tipps
Rot umrandete Schaltflächen und Positionen sind bei angeschlossenem Controller nicht vorhanden oder deaktiviert.
KOPIEDie folgenden Kopierfunktionen können bei angeschlossenem Controller nicht verwendet werden:
Die Funktion COPY&FILE, mit der die kopierten Daten gleichzeitig in einem freigegeben Ordner oder einem definierten Netzwerkordner gespeichert werden können.
Tipp
Weitere Informationen zu e-Filing siehe e-Filing-Anleitung.
SCANDie folgenden Scanfunktionen können bei angeschlossenem Controller nicht verwendet werden:
Die Funktion Scan to File, mit der die gescannten Daten auf der Festplatte des Systems oder in einem definierten Netzwerkordner gespeichert werden können.Die Funktion Web Service (WS) Scan, mit der mittels Windows Vista Funktionen von einem Client Computer über das Netzwerk gescannt werden kann.
Hinweis
Das SCAN-Menü beinhaltet die speziellen GA-1310 Funktionen. Siehe hierzu folgenden Abschnitt: S.21 “SCAN”
System ohne Controller System mit Controller
1.EINSCHRÄNKUNGEN
Bedienfeld 7
1 EINSCHRÄNKUNGEN
DRUCKDie folgenden Druckfunktionen können bei angeschlossenem Controller nicht verwendet werden:
Die Funktion vertraulicher Druck, mit der Sie das Dokument nur nach Kennworteingabe am Bedienfeld drucken können.Die Funktion Entwurfsdruck, mit der die Multikopien erst nach Prüfung und Bestätigung der ersten Kopie erstellt werden,Die Funktion USB-Direktdruck, mit der die Daten von einem angeschlossenen USB-Medium direkt gedruckt werden können.Die Tasten [PAUSE]/[RESUME]], um Druckjobs in der Liste anzuhalten oder fortzusetzen.Die Taste [MOVE], um die Position von Druckjobs in der Liste zu verändern.Die Taste [EDIT], um die Anzahl der Druckausfertigungen zu verändern.
Tipp
Weitere Einzelheiten siehe Druckanleitung.
FAXDie folgenden Faxfunktionen können bei angeschlossenem Controller nicht verwendet werden:
Die Funktion FAX&FILE, mit der die Daten gleichzeitig in einem freigegeben Ordner oder einem definierten Netzwerkordner gespeichert werden können.
Tipp
Weitere Informationen zur Faxfunktion siehe MP-80/FAX System (T) Bedienungsanleitung für Faxfunktionen.
System ohne Controller System mit Controller
System ohne Controller System mit Controller
1 EINSCHRÄNKUNGEN
8 Bedienfeld
USER FUNCTIONSFür Systeme der gleichen Serie mit GA-1310 Controller bestehen folgende Menü-Einschränkungen:
S.8 “USER-Menü unter USER FUNCTIONS” S.8 “ADMIN-Menü unter USER FUNCTIONS”
USER-Menü unter USER FUNCTIONSDie folgenden Menüfunktionen können bei angeschlossenem Controller nicht verwendet werden:
Die Funktion BLUETOOTH-DRUCK, um bei installiertem Bluetooth Modul Bilder von Mobiltelefonen und Digitalkameras zu drucken und der standardmäßig unterstützte BIP/OPP/FTP-Druck
Tipp
Einzelheiten zum USER-Menü siehe Management-Anleitung.
ADMIN-Menü unter USER FUNCTIONSDie folgenden Menüfunktionen können bei angeschlossenem Controller nicht verwendet werden:
Die Einstellung im Menü FILE, mit der Sie die Dateien, die mit der Funktion "Scan to File" gespeichert wurden, automatisch löschen können.Das Menü WLAN-Einstellungen, um das System für WLAN-Netzwerke einzurichten.Das Menü BLUETOOTH-Einstellungen, mit dem Sie Bluetooth-Optionen konfigurieren können.Das Menü 802.1X-Einstellungen, mit dem die IEEE 802.1X Authentifizierung auf kabelgebundene Netzwerke angewendet werden kann.
Tipp
Einzelheiten zum ADMIN-Menü siehe Management-Anleitung.
System ohne Controller System mit Controller
System ohne Controller System mit Controller
1.EINSCHRÄNKUNGEN
Bedienfeld 9
1 EINSCHRÄNKUNGEN
NETZWERK-Menü im ADMIN-Menü Die folgenden Positionen sind im Netzwerkmenü nicht verfügbar.
Hinweis
Die Einstellvorgänge unter [IPv4] und [HTTP] sind davon abhängig, ob ein Controller an das System angeschlossen ist. Einzelheiten zur Einstellung von [IPv4] und [HTTP] bei angeschlossenem Controller siehe folgenden Abschnitt:
S.32 “USER FUNCTIONS”
Tipp
Weitere Einzelheiten zu Anwenderzertifikaten siehe Management-Anleitung.
JOB STATUSDie folgenden Positionen im Bildschirm JOB STATUS können bei angeschlossenem Controller nicht verwendet werden:
Die Tasten [PAUSE]/[RESUME]], um Druckjobs in der Liste anzuhalten oder fortzusetzen.Die Taste [VERSCHIEB.], um die Position von Druckjobs in der Liste zu verändern.
Tipp
Weitere Informationen siehe Druckanleitung.
[IPv6] [IPX/SPX]
[NETWARE] [SMB]
[APPLETALK] [ETHERNET]
[IPsec] [NETWORK CHECK]
System ohne Controller System mit Controller
System ohne Controller System mit Controller
1 EINSCHRÄNKUNGEN
10 Bedienfeld
INTERRUPTDie Taste [INTERRUPT] am Bedienfeld kann bei angeschlossenem Controller nicht verwendet werden.
Tipp
Weitere Informationen zur Taste [INTERRUPT] siehe Kopierfunktion-Anleitung.
1 EINSCHRÄNKUNGEN
COMMAND CENTER im USER Modus 11
COMMAND CENTER im USER Modus
Für Systeme der gleichen Serie mit GA-1310 Controller bestehen folgende Einschränkungen bezüglich des Dienstprogramms COMMAND CENTER:
S.11 “COMMAND CENTER starten” S.11 “COMMAND CENTER Hauptseite” S.12 “Aus COMMAND CENTER registrieren”
COMMAND CENTER startenDie folgenden Startmethoden können bei angeschlossenem Controller nicht verwendet werden:
Starten von COMMAND CENTER über den Link in Document MonitorStarten von COMMAND CENTER über die Netzwerkübersicht (Windows Vista)
Hinweis
Die Vorgehensweise zum Starten von COMMAND CENTER ist davon abhängig, ob ein Controller an das System angeschlossen ist. Einzelheiten zum Starten von COMMAND CENTER bei angeschlossenem Controller siehe folgenden Abschnitt:
S.35 “Starten von COMMAND CENTER über die WebTools Hauptseite”
COMMAND CENTER HauptseiteDer folgende Link zum Installieren von Client Software kann bei angeschlossenem Controller nicht verwendet werden:
Link [Install Software]
System ohne Controller
Tipp
Alle abgebildeten Bildschirme wurden unter Windows Vista erstellt.
1 EINSCHRÄNKUNGEN
12 COMMAND CENTER im USER Modus
System mit Controller
Tipp
Weitere Informationen siehe COMMAND CENTER-Anleitung.
Aus COMMAND CENTER registrieren
Vertrauliche Vorlagen registrierenDie folgenden Kombinationen von Agenten für private Vorlagen können bei angeschlossenem Controller nicht verwendet werden:
Der Agent "Kopieren" kann nicht mit dem Agent "Speichern als Datei" kombiniert werden.
Der Agent "Fax / InternetFax" kann nicht mit anderen Agenten kombiniert werden.
System ohne Controller System mit Controller
System ohne Controller System mit Controller
1.EINSCHRÄNKUNGEN
COMMAND CENTER im USER Modus 13
1 EINSCHRÄNKUNGEN
Hinweis
Wenn der Controller an das System angeschlossen ist, erscheinen auf der oben genannten Seite spezielle GA-1310 Agenten (Kontrollfeld [SMB/FTP/ANDERE]). Auf dieser Seite können Sie spezielle GA-1310 Vorlagen erstellen. Weitere Informationen finden Sie im folgenden Abschnitt:
S.35 “Spezielle GA-1310 private Vorlagen registrieren oder bearbeiten”
Weiterhin ist das Datenziel für den Agent "Speichern als Datei" festgelegt auf "Speichern auf USB-Medium".
Mailboxen einrichtenDas Kombinieren der Mailbox für die Weiterleitung mit dem Agenten "Speichern als Datei" ist bei angeschlossenem Controller nicht verfügbar.
Tipp
Weitere Informationen siehe COMMAND CENTER-Anleitung.
System ohne Controller System mit Controller
System ohne Controller System mit Controller
1 EINSCHRÄNKUNGEN
14 COMMAND CENTER im ADMIN Modus
COMMAND CENTER im ADMIN Modus
Für Systeme der gleichen Serie mit GA-1310 Controller bestehen folgende Einschränkungen bezüglich des Dienstprogramms COMMAND CENTER im Administratormodus:
S.14 “Von COMMAND CENTER aus einrichten” S.17 “Systemwartung über COMMAND CENTER” S.17 “Aus COMMAND CENTER registrieren”
Von COMMAND CENTER aus einrichten
Seite SetupDie folgenden Menüs sind bei angeschlossenem Controller nicht verfügbar:
Speichern als DateiDruckerICC Profile
Tipp
Weitere Einzelheiten siehe COMMAND CENTER-Anleitung.
Netzwerkeinstellungen einrichtenDie folgenden Positionen im Untermenü "Netzwerk" sind bei angeschlossenem Controller nicht verfügbar:
System ohne Controller System mit Controller
TCP/IP Filter einrichten IPv6
IPX/SPX AppleTalk Bonjour
DDNS-Sitzung SMB-Sitzung NetWare-Sitzung
SNTP-Dienst FTP Client SLP-Sitzung
Web-Einstellungen LLTD-Sitzung IP Security
System ohne Controller System mit Controller
1.EINSCHRÄNKUNGEN
COMMAND CENTER im ADMIN Modus 15
1 EINSCHRÄNKUNGEN
SNMP Netzwerkdienst einstellenDie folgenden Positionen unter "SNMP-Netzwerkdienst" sind bei angeschlossenem Controller nicht verfügbar:
Sicherheitsdienst einrichtenDie folgenden Sicherheitsfunktionen können bei angeschlossenem Controller nicht verwendet werden:
Zertifikat für Wireless LANZertifikat für IP SECZertifikat für IEEE802.1X
Tipp
Weitere Informationen zu den Netzwerkeinstellungen siehe COMMAND CENTER-Anleitung.
SNMP V3 aktivieren SNMP V3 Benutzerinformation/Nummer
SNMP V3 TRAP aktivieren
SNMP V3 Trap Benutzername
SNMP V3 Trap Authentifizierungsprotokoll
SNMP V3 Trap Privatsphärenprotokoll
IPX Trap Adresse
System ohne Controller System mit Controller
System ohne Controller System mit Controller
1 EINSCHRÄNKUNGEN
16 COMMAND CENTER im ADMIN Modus
Druckdienst-EinstellungenDie folgenden Druckdienste können bei angeschlossenem Controller nicht verwendet werden:
Raw TCP DruckLPD DruckIPP DruckFTP DruckNetWare Druck
Tipp
Weitere Einzelheiten zum e-Mail Druck siehe COMMAND CENTER-Anleitung.
System ohne Controller System mit Controller
1.EINSCHRÄNKUNGEN
COMMAND CENTER im ADMIN Modus 17
1 EINSCHRÄNKUNGEN
Systemwartung über COMMAND CENTERDie folgenden Menüs sind bei angeschlossenem Controller nicht verfügbar:
Software hochladenSoftware entfernen
Tipp
Weitere Informationen zur Systemwartung siehe COMMAND CENTER-Anleitung.
Aus COMMAND CENTER registrieren
Öffentliche Vorlagen registrierenDie Einschränkungen für private Vorlagen gelten auch für öffentliche Vorlagen. Siehe hierzu folgenden Abschnitt:
S.12 “Vertrauliche Vorlagen registrieren”
Weiterleitung empfangener Faxe oder Internet-Faxe registrierenDas Kombinieren der Mailbox für die Weiterleitung mit dem Agenten "Speichern als Datei" ist bei angeschlossenem Controller nicht verfügbar.
Tipp
Weitere Informationen zur Mailbox-Einstellung siehe COMMAND CENTER-Anleitung.
System ohne Controller System mit Controller
System ohne Controller System mit Controller
1 EINSCHRÄNKUNGEN
18 Software auf der Client Utilities CD-ROM
Software auf der Client Utilities CD-ROM
Die Client Utilities CD-ROM enthält die folgenden Treiber und Dienstprogramme.Einige sind jedoch bei angeschlossenem Controller nicht verfügbar.
Ja: Verfügbar, Nein: Nicht verfügbar
Tipps
Einzelheiten zur Installation siehe Software Installationsanleitung.Einzelheiten zum Remote Scan Treiber siehe Remote Scan Bedienungsanleitung.Einzelheiten zum WIA Treiber siehe Scanfunktion-Anleitung.Einzelheiten zum TWAIN Treiber und Datei-Downloader siehe Bedienungsanleitung TWAIN/DATEI-Downloader.Einzelheiten zum e-Filing Backup/Restore Dienstprogramm siehe e-Filing Backup Bedienungsanleitung.
System ohne Controller System mit ControllerClientsoftware für Druckfunktionen
PCL 6 Druckertreiber Ja Nein
PS3 Druckertreiber Ja Nein
XPS Druckertreiber Ja Nein
PPD Datei für Macintosh Ja Nein
AIX Filter Ja Nein
HP-UX Filter Ja Nein
Linux Filter Ja Nein
Open UNIX Filter Ja Nein
Solaris Filter Ja Nein
CUPS Ja Nein
NDPS Gateway Ja Nein
Clientsoftware für Scanfunktionen
Remote Scan Treiber Ja Ja
WIA Treiber Ja Ja
Clientsoftware für e-Filing Funktionen
TWAIN-Treiber Ja Ja
Datei-Downloader Ja Ja
e-Filing Backup/Restore Dienstprogramm Ja Ja
Clientsoftware für Netzwerkfax Funktionen
N/W-Faxtreiber Ja Nein
Adressbuchanzeige Ja Nein
2.SPEZIELLE GA-1310 FUNKTIONEN
Dieses Kapitel beschreibt spezielle GA-1310 Funktionen, die verfügbar sind, wenn der GA-1310 Controller an die gleichen Serie angeschlossen sind.
Bedienfeld............................................................................................................................... 20System ausschalten (Shutdown) ..........................................................................................................................20MENÜ...................................................................................................................................................................20SCAN ...................................................................................................................................................................21USER FUNCTIONS .............................................................................................................................................32
COMMAND CENTER im USER Modus.................................................................................. 35Starten von COMMAND CENTER über die WebTools Hauptseite.......................................................................35Spezielle GA-1310 private Vorlagen registrieren oder bearbeiten .......................................................................35
COMMAND CENTER im ADMIN Modus................................................................................ 43Spezielle GA-1310 öffentliche Vorlagen registrieren oder bearbeiten ..................................................................43Hinweis zu Abteilungsverwaltung/Benutzerauthentifizierung ...............................................................................43
2 SPEZIELLE GA-1310 FUNKTIONEN
20 Bedienfeld
Bedienfeld
Für Systeme der gleichen Serie mit GA-1310 Controller existieren folgende Menü-Funktionen:
S.20 “System ausschalten (Shutdown)” S.20 “MENÜ” S.21 “SCAN” S.32 “USER FUNCTIONS”
System ausschalten (Shutdown)Der Controller schaltet sich automatisch 1 - 2 Minuten nach Ausschalten des Hauptsystems aus.
Tipp
Einzelheiten zum Herunterfahren des Systems siehe Kurzbedienungsanleitung.
MENÜNach Drücken auf [MENÜ] wird der Menübildschirm angezeigt.Dieser Bildschirm enthält folgende Schaltflächen:
1. [Fiery]Nach Drücken auf [Fiery] wird der FIERY-Einstellbildschirm angezeigt. Hier können Sie die Druckliste und Auftragsprotokolle betrachten. Dieser Bildschirm ermöglicht auch Einstellungen des Controllers. Einzelheiten siehe Konfiguration und Setup.
1
2.SPEZIELLE GA-1310 FUNKTIONEN
Bedienfeld 21
2 SPEZIELLE GA-1310 FUNKTIONEN
SCANNach Drücken auf [SCAN] wird der Scanbildschirm angezeigt.
1. [USB]Diese Taste dient zum Speichern gescannter Bilder als PDF-, XPS-, TIFF- oder JPEG-Dateien auf USB-Speichermedium.Einzelheiten über Scan to USB siehe folgenden Abschnitt:
S.21 “Scan to USB”
2. [SMB/FTP/ANDERE]Diese Taste ermöglicht spezielle GA-1310 Scanfunktionen.Einzelheiten siehe folgenden Abschnitt:
S.25 “Scan to SMB/FTP/ANDERE”
Tipp
Für weitere Informationen über Scan to e-Filing und Scan to e-Mail siehe Scanfunktion-Anleitung.
Scan to USBDiese Funktion dient zum Speichern von Scan-Daten auf USB-Speichermedium.
Hinweise
Um Daten auf einem USB-Speichermedium zu speichern, muss die Funktion "Save to USB Media" von einem Administrator freigeschaltet werden. Einzelheiten siehe COMMAND CENTER-Anleitung.Das USB-Speichermedium muss folgende Anforderungen erfüllen:- FAT16 oder FAT32 Format- Einzelpartition (USB-Medien mit mehreren Partitionen werden nicht unterstützt.)
Einige Speichermedien können jedoch nicht mit diesem System verwendet werden, selbst wenn diese Bedingungen erfüllt sind.
2
1
2 SPEZIELLE GA-1310 FUNKTIONEN
22 Bedienfeld
Scan to USB
1 Legen Sie die Originale auf.Einzelheiten siehe Kopierfunktion-Anleitung.
3 Drücken Sie [USB].
Tipp
Wenn Sie Ihre Scans prüfen wollen, drücken Sie [VORSCHAU] und wählen danach die Scanfunktion. Einzelheiten zur Scan-Vorschau siehe Scanfunktion-Anleitung.
2 Drücken Sie die Taste [SCAN] auf dem Bedienfeld, um zum Scan-Menü zu wechseln.
4 Verbinden Sie das USB-Speichermedium mit dem Hauptsystem und warten Sie einige Sekunden.
Tipp
Stecken Sie das USB-Speichermedium in den USB Port des Systems.Zur Lage des USB-Ports siehe Kurzbedienungsanleitung.
USB Port
USB-Speichermedium
2.SPEZIELLE GA-1310 FUNKTIONEN
Bedienfeld 23
2 SPEZIELLE GA-1310 FUNKTIONEN
5 Wenn “USB-GERÄT GEFUNDEN” angezeigt wird, können Sie die Dateieinstellungen tätigen.1) Drücken Sie [DATEINAME], um den Dateinamen zu ändern.2) Wählen Sie eine Einstellung unter DATEIFORMAT, MEHR-/EINSEITIG und/oder SICHERHEIT.3) Drücken Sie [OK].
Hinweis
Ziehen Sie das USB-Speichermedium erst dann ab, wenn die Dateiübertragung abgeschlossen ist. Ansonsten kann die Datei oder das USB-Speichermedium beschädigt werden.
Tipp
Je nach Anzahl der Seiten kann das Speichern auf USB-Medium einige Zeit dauern.
[DATEINAME]Wenn Sie diese Taste drücken, wird die Bildschirmtastatur angezeigt. Geben Sie den Namen über die angezeigte Tastatur und die Zifferntasten ein und drücken Sie [OK], um den Eintrag zu bestätigen. Der Dateiname kann bis zu 45 Zeichen lang sein.
Tipp
Drücken Sie , um Datum und Uhrzeit an den Dateinamen anzuhängen. Das Format des Datums wird vom Administrator in COMMAND CENTER festgelegt. Einzelheiten siehe COMMAND CENTER-Anleitung.
DATEIFORMAT[PDF]— Drücken Sie diese Taste, um den Scan als PDF zu speichern.[SLIM PDF]— Drücken Sie diese Taste, um den Scan als stark komprimierte PDF zu speichern. Die Verkleinerung der Dateigröße hat hierbei Priorität vor der Bildqualität. Die Einstellung ist nur möglich, wenn [VOLLFARBE] oder [GRAUSTUFEN] eingestellt ist.[TIFF]— Drücken Sie diese Taste, um den Scan als TIFF-Datei zu speichern.[JPEG]— Drücken Sie diese Taste, um den Scan als JPEG-Datei zu speichern. Die Einstellung ist nur möglich, wenn [VOLLFARBE] oder [GRAUSTUFEN] eingestellt ist.[XPS]— Drücken Sie diese Taste, um den Scan als XPS-Datei zu speichern.
Tipps
XPS Dateien werden unter Windows Vista unterstützt; sie können auch Windows XP SP2, Windows Server 2003 SP1 oder höheren Versionen mit installiertem Net Framework 3.0 verwendet werden.Wenn die generelle Dateiverschlüsselung aktiviert ist, steht nur das PDF-Format zur Verfügung. Einzelheiten siehe Management-Anleitung.
MEHR-/EINSEITIG[MULTI]— Drücken Sie diese Taste, um den Scan als mehrseitige Datei zu speichern. Wenn Sie mehrere Seiten scannen, werden diese in einer Datei gespeichert.[SINGLE]— Drücken Sie diese Taste, um den Scan als einseitige Datei zu speichern. Wenn Sie mehrere Seiten scannen, werden diese in separaten Dateien gespeichert.SICHERHEITWenn PDF als Dateiformat eingestellt ist, können Sie die PDF verschlüsseln. Drücken Sie zum Verschlüsseln auf [EIN]. Weitere Einzelheiten siehe Scanfunktion-Anleitung.
2 SPEZIELLE GA-1310 FUNKTIONEN
24 Bedienfeld
6 Drücken Sie [SCANNEN].
Tipps
Zum Scannen 2-seitiger Dokumente oder zum Ändern von Farbe und Auflösung, drücken Sie [ALLGEMEINE EINSTELLUNG]. Einzelheiten siehe Scanfunktion-Anleitung.Zum Prüfen Ihrer Scans drücken Sie [VORSCHAU] und danach [SCANNEN]. Einzelheiten siehe Scanfunktion-Anleitung.Zum Einstellen weiterer Scanfunktionen drücken Sie [e-FILING]. (Dual Agent)Einzelheiten siehe Scanfunktion-Anleitung.
7 Wenn der unten gezeigte Bildschirm erscheint, legen Sie ein anderes Original auf und drücken [SCAN] oder [START], um mit dem Scannen fortzufahren. Um den Job zu beenden, drücken Sie [JOB ENDE] und danach [FUNCTION CLEAR].
Unter folgenden Bedingungen wird dieser Bildschirm nicht angezeigt:- Eine Scan-Vorschau wird angezeigt.Zum Abbrechen des Vorgangs drücken Sie [JOB ABBRECHEN].Drücken Sie [ALLGEMEINE EINSTELLUNG], um die Einstellungen zu ändern. Einzelheiten siehe Scanfunktion-Anleitung.
Hinweise
Wenn mehr als 1000 Seiten gescannt werden, wird die Meldung “Die Anzahl der Originale überschreitet das Limit. Wollen Sie die Originale speichern?” angezeigt. Drücken Sie [JA], um die Scans zu speichern.Falls der temporäre Arbeitsspeicher auf der Festplatte voll ist, wird die Meldung “Nicht genügend Arbeitsspeicher zum speichern der Originale. Wollen Sie die Originale speichern?” angezeigt. Drücken Sie [JA], um die Scans zu speichern. Der freie Arbeitsspeicher kann in COMMAND CENTER unter [Gerät] geprüft werden.Wenn die Anzahl der zu speichernden Jobs 20 überschreitet, wird die Meldung über einen vollen Systemspeicher angezeigt. Warten Sie in diesem Fall bis wieder Speicher verfügbar ist oder löschen Sie nicht benötigte Jobs unter [JOB STATUS].Einzelheiten zur Anzeige des Job Status siehe Scanfunktion-Anleitung.
2.SPEZIELLE GA-1310 FUNKTIONEN
Bedienfeld 25
2 SPEZIELLE GA-1310 FUNKTIONEN
Scan to SMB/FTP/ANDEREÜber das spezielle GA-1310 Scan-Menü können Sie folgende Speicherziele definieren:
SCAN TO SMB — ein definierter NetzwerkordnerSCAN TO FTP — ein definierter FTP-ServerSCAN TO HOLD QUEUE — die Warteschlange "Halten" des Controllers
Tipp
Die Scan Jobs werden dort gehalten, bis sie kopiert oder mit Dienstprogrammen in die Warteschlange "Drucken" bewegt werden. Einzelheiten zu den Dienstprogrammen siehe Dienstprogramme.
SCAN TO MAILBOX — eine Mailbox des Controllers
Tipp
Einzelheiten zur Erstellung von Mailboxen oder zur Bearbeitung von Daten in Mailboxen des Controllers siehe Dienstprogramme.
Hinweis
Um die speziellen GA-1310 Scanfunktionen ([SMB/FTP/ANDERE] und das Fiery Remote Scan Dienstprogramm) zu benutzen, muss die e-Filing Funktion im Administratormodus von COMMAND CENTER aktiviert werden. Weitere Informationen zur e-Filing Funktion siehe COMMAND CENTER-Anleitung.
Scan to SMB, FTP, Warteschlange "Halten" oder Mailbox
1 Legen Sie die Originale auf.Einzelheiten siehe Kopierfunktion-Anleitung.
3 Drücken Sie [SMB/FTP/ANDERE].
Das Menü SMB/FTP/ANDERE wird angezeigt.
2 Drücken Sie die Taste [SCAN] auf dem Bedienfeld, um zum Scan-Menü zu wechseln.
2 SPEZIELLE GA-1310 FUNKTIONEN
26 Bedienfeld
4 Fahren Sie je nach Bedarf fort.
Zum Speichern des Scans in einem Netzwerkordner fahren Sie mit Schritt 5 fort.Zum Speichern des Scans in einem FTP-Server fahren Sie mit Schritt 6 fort.Zum Speichern des Scans in der Warteschlange "Halten" des Controllers fahren Sie mit Schritt 7 fort.Zum Speichern des Scans in der Mailbox des Controllers fahren Sie mit Schritt 8 fort.
5 Definieren Sie bei Bedarf folgende Positionen und drücken Sie [OK].
Zum Definieren von Einstellungen fahren Sie mit Schritt 9 fort.
[NETZWERKPFAD] — Drücken Sie diese Taste, um den Netzwerkpfad des Ordners zu definieren, in dem die Scandaten gespeichert werden sollen. Beispiel: Um das Verzeichnis "Benutzer\Scans" auf dem Rechner "Client01" zu verwenden, geben Sie "\\Client01\Benutzer\Scans\" ein.[BENUTZERNAME] — Drücken Sie diese Taste, um den Benutzernamen für den Zugriff auf den Netzwerkordner einzugeben, sofern dies erforderlich ist.[KENNWORT] — Drücken Sie diese Taste, um das Kennwort für den Zugriff auf den Netzwerkordner einzugeben, sofern dies erforderlich ist.[DOKUMENTNAME] — Drücken Sie diese Taste, um den Dokumentnamen zu ändern. Der Dateiname kann bis zu 31 Zeichen lang sein.
Tipp
Wenn Sie die jeweiligen Tasten drücken, erscheint der Eingabebildschirm. Geben Sie den Wert über die angezeigte Tastatur und die Zifferntasten ein und drücken Sie OK, um den Eintrag zu bestätigen.
DATEIFORMAT[PDF] — Drücken Sie diese Taste, um den Scan als PDF zu speichern.[TIFF] — Drücken Sie diese Taste, um den Scan als TIFF-Datei zu speichern.[JPEG] — Drücken Sie diese Taste, um den Scan als JPEG-Datei zu speichern. Die Einstellung ist nur möglich, wenn [VOLLFARBE] oder [GRAUSTUFEN] eingestellt ist.
2.SPEZIELLE GA-1310 FUNKTIONEN
Bedienfeld 27
2 SPEZIELLE GA-1310 FUNKTIONEN
6 Definieren Sie bei Bedarf folgende Positionen und drücken Sie [OK].
Zum Definieren von Einstellungen fahren Sie mit Schritt 9 fort.
[NETZWERKPFAD] — Drücken Sie diese Taste, um den Netzwerkpfad des FTP-Servers zu definieren, in dem die Scandaten gespeichert werden sollen. Um beispielsweise den FTP-Ordner “ftp://10.10.70.101/user01/scan/” anzugeben, geben Sie “10.10.70.101\user01\scan” in das Feld ein.[BENUTZERNAME] — Drücken Sie diese Taste, um den Benutzernamen für den Zugriff auf den FTP-Server einzugeben, sofern dies erforderlich ist.[KENNWORT] — Drücken Sie diese Taste, um das Kennwort für den Zugriff auf den FTP-Server einzugeben, sofern dies erforderlich ist.[DOKUMENTNAME] — Drücken Sie diese Taste, um den Dokumentnamen zu ändern. Der Dateiname kann bis zu 31 Zeichen lang sein.
Tipp
Wenn Sie die jeweiligen Tasten drücken, erscheint der Eingabebildschirm. Geben Sie den Wert über die angezeigte Tastatur und die Zifferntasten ein und drücken Sie OK, um den Eintrag zu bestätigen.
DATEIFORMAT[PDF] — Drücken Sie diese Taste, um den Scan als PDF zu speichern.[TIFF] — Drücken Sie diese Taste, um den Scan als TIFF-Datei zu speichern.[JPEG] — Drücken Sie diese Taste, um den Scan als JPEG-Datei zu speichern. Die Einstellung ist nur möglich, wenn [VOLLFARBE] oder [GRAUSTUFEN] eingestellt ist.
7 Definieren Sie bei Bedarf folgende Positionen und drücken Sie [OK].
Zum Definieren von Einstellungen fahren Sie mit Schritt 9 fort.
[DOKUMENTNAME] — Drücken Sie diese Taste, um den Dokumentnamen zu ändern. Der Dateiname kann bis zu 31 Zeichen lang sein.
Tipp
Wenn Sie auf [DOKUMENTNAME] drücken, wird die Bildschirmtastatur angezeigt. Geben Sie den Wert über die angezeigte Tastatur und die Zifferntasten ein und drücken Sie [OK], um den Eintrag zu bestätigen.
2 SPEZIELLE GA-1310 FUNKTIONEN
28 Bedienfeld
8 Definieren Sie bei Bedarf folgende Positionen und drücken Sie [OK].
Zum Definieren von Einstellungen fahren Sie mit Schritt 9 fort.
[MAILBOX NAME] — Drücken Sie diese Taste, um den Namen der Mailbox einzugeben, in der die Scandaten gespeichert werden sollen.[DOKUMENTNAME] — Drücken Sie diese Taste, um den Dokumentnamen zu ändern. Der Dateiname kann bis zu 31 Zeichen lang sein.
Tipp
Wenn Sie die jeweiligen Tasten drücken, erscheint der Eingabebildschirm. Geben Sie den Wert über die angezeigte Tastatur und die Zifferntasten ein und drücken Sie [OK], um den Eintrag zu bestätigen.
9 Drücken Sie [OK], wenn das Menü SMB/FTP/ANDERE erneut erscheint.
2.SPEZIELLE GA-1310 FUNKTIONEN
Bedienfeld 29
2 SPEZIELLE GA-1310 FUNKTIONEN
Tipp
Sie können zwei Scanfunktionen gleichzeitig auswählen. Wenn Sie zwei Funktionen ausgewählt haben, wählen Sie die zweite zu benutzende Funktion im oben stehenden Bildschirm aus und definieren hierfür die gewünschten Einstellungen.
Wenn beispielsweise SCAN TO SMB und SCAN TO HOLD QUEUE ausgewählt sind, erscheint folgender Bildschirm.
Hinweis
Spezielle GA-1310 Scanfunktionen können nicht gleichzeitig mit anderen Scanfunktionen wie [e-FILING], [USB] und [E-MAIL] kombiniert werden.
10 Drücken Sie [SCANNEN].
Tipps
Zum Scannen 2-seitiger Dokumente oder zum Ändern von Farbe und Auflösung, drücken Sie [ALLGEMEINE EINSTELLUNG]. Einzelheiten siehe Scanfunktion-Anleitung.Die Option [AUTO FARBE] kann für die speziellen GA-1310 Scanfunktionen nicht verwendet werden. Falls Sie [AUTO FARBE] gewählt haben, wird statt dessen die Option [VOLLFARBE] für Scanvorgänge verwendet.Zum Prüfen Ihrer Scans drücken Sie [VORSCHAU] und danach [SCANNEN]. Einzelheiten siehe Scanfunktion-Anleitung.
2 SPEZIELLE GA-1310 FUNKTIONEN
30 Bedienfeld
11 Wenn der unten gezeigte Bildschirm erscheint, legen Sie ein anderes Original auf und drücken [SCAN] oder [START], um mit dem Scannen fortzufahren. Um den Job zu beenden, drücken Sie [JOB ENDE] und danach [FUNCTION CLEAR].
Unter folgenden Bedingungen wird dieser Bildschirm nicht angezeigt:- Eine Scan-Vorschau wird angezeigt.Zum Abbrechen des Vorgangs drücken Sie [JOB ABBRECHEN].Drücken Sie [ALLGEMEINE EINSTELLUNG], um die Einstellungen zu ändern. Einzelheiten siehe Scanfunktion-Anleitung.
Hinweise
Wenn mehr als 1000 Seiten gescannt werden, wird die Meldung “Die Anzahl der Originale überschreitet das Limit. Wollen Sie die Originale speichern?” angezeigt. Drücken Sie [JA], um die Scans zu speichern.Falls der temporäre Arbeitsspeicher auf der Festplatte voll ist, wird die Meldung “Nicht genügend Arbeitsspeicher zum speichern der Originale. Wollen Sie die Originale speichern?” angezeigt. Drücken Sie [JA], um die Scans zu speichern. Der freie Arbeitsspeicher kann in COMMAND CENTER unter [Gerät] geprüft werden.Wenn die Anzahl der zu speichernden Jobs 20 überschreitet, wird die Meldung über einen vollen Systemspeicher angezeigt. Warten Sie in diesem Fall bis wieder Speicher verfügbar ist oder löschen Sie nicht benötigte Jobs unter [JOB STATUS].Einzelheiten zur Anzeige des Job Status siehe Scanfunktion-Anleitung.
12 Prüfen Sie, ob die gescannten Daten am definierten Ort gespeichert wurden.
Hinweis
Wenn Sie mittels [SMB/FTP/ANDERE] scannen, kann es vorkommen dass “OK” als Status angezeigt wird, obwohl ein Problem bei der Jobverarbeitung, beispielsweise falsch definierter Speicherort, aufgetreten ist.
Siehe hierzu folgenden Abschnitt: S.46 “Scan-Probleme”
Einzelheiten zur Anzeige des Job Statusbildschirms siehe Scanfunktion-Anleitung.
2.SPEZIELLE GA-1310 FUNKTIONEN
Bedienfeld 31
2 SPEZIELLE GA-1310 FUNKTIONEN
Funktionseinschränkungen für Scan to SMB/FTP/ANDEREÜber die funktionsbasierte Zugriffskontrolle kann Scan to SMB/FTP/ANDERE eingeschränkt werden:
Wenn “Dateifreigabe” auf AUS gesetzt ist, sind die Tasten [SCAN TO SMB], [SCAN TO FTP] und [SCAN TO HOLD QUEUE] nicht verfügbar.
Wenn “e-Filing” auf AUS gesetzt ist, ist die Taste [SCAN TO MAILBOX] nicht verfügbar.
Wenn “Dateifreigabe” und “e-Filing” auf AUS gesetzt sind, ist das spezielle GA-1310 Scanmenü nicht verfügbar.
Tipp
Einzelheiten zur funktionsbasierten Zugriffskontrolle siehe COMMAND CENTER-Anleitung.
2 SPEZIELLE GA-1310 FUNKTIONEN
32 Bedienfeld
USER FUNCTIONSDie nachfolgenden Schritte beschreiben die Einstellung von [IPv4] und [HTTP] im NETZWERK-Menü.
TCP/IP-Protokoll einrichten (IPv4)Die TCP/IP Einstellungen sind automatisch gesetzt, wenn der Controller installiert ist. Werden die TCP/IP Einstellungen geändert, kann das Hauptsystem nicht mehr mit dem Controller kommunizieren. Daher können Sie die TCP/IP Einstellungen prüfen, aber Sie dürfen sie nicht verändern.
1 Drücken Sie [NETZWERK] im Administratormenü.
Das Menü NETZWERK wird angezeigt.
Tipp
Einzelheiten siehe Management-Anleitung.
2 Drücken Sie [IPv4].
Der Bildschirm IPv4 wird angezeigt.
2.SPEZIELLE GA-1310 FUNKTIONEN
Bedienfeld 33
2 SPEZIELLE GA-1310 FUNKTIONEN
3 Prüfen Sie die Einstellungen und drücken Sie [ABBRECHEN], um zum Netzwerkmenü zurückzukehren.
Hinweis
Ändern Sie die TCP/IP Einstellungen nicht. Wenn Sie die TCP/IP Einstellungen ändern, kann das Hauptsystem nicht mehr mit dem Controller kommunizieren.
HTTP-Netzwerkdienst einstellenMit dieser Funktion können Sie die HTTP-Netzwerkserverdienst aktivieren bzw. deaktivieren, um Web-basierte Dienstprogramme auf diesem Gerät, wie beispielsweise COMMAND CENTER und e-Filing-Dienstprogramm, zu benutzen.
1 Drücken Sie [NETZWERK] im Administratormenü.
Das Menü NETZWERK wird angezeigt.
Tipp
Einzelheiten siehe Management-Anleitung.
2 Drücken Sie [HTTP].
Das HTTP-Fenster wird angezeigt.
2 SPEZIELLE GA-1310 FUNKTIONEN
34 Bedienfeld
3 Definieren Sie bei Bedarf folgende Positionen und drücken Sie [OK].
HTTP-SERVER AKTIVIEREN — Drücken Sie [AKTIVIEREN], um den HTTP-Netzwerkserverdienst zu aktivieren, oder [DEAKTIVIEREN], um den HTTP-Netzwerkserverdienst zu deaktivieren. Diese Option muss für folgende Funktionen aktiviert sein:
COMMAND CENTERe-Filing Web DienstprogrammSpezielle GA-1310 DruckfunktionenSpezielle GA-1310 Scanfunktionen
[PRIMÄRE ANSCHLUSSNUMMER] — Als Standardport wird immer “80” verwendet. Die kann nicht geändert werden.[SEKUNDÄRE ANSCHLUSSNUMMER] — Als Standardport wird immer “8080” verwendet. Die kann nicht geändert werden.SSL AKTIVIEREN — Drücken Sie [AKTIVIEREN], um den SSL-Netzwerkserverdienst für COMMAND CENTER und das e-Filing-Dienstprogramm zu aktivieren, oder auf [DEAKTIVIEREN], um den SSL-Netzwerkserverdienst zu deaktivieren. . Dadurch wird der Datentransfer zwischen den Client-Computern und COMMAND CENTER bzw. dem e-Filing-Dienstprogramm verschlüsselt.
Hinweise
Um SSL zu aktivieren, muss ein selbstsigniertes Zertifikat in COMMAND CENTER erzeugt oder ein Server-Zertifikat importiert werden. Ohne selbstsigniertes Zertifikat oder Server-Zertifikat kann SSL nicht aktiviert werden. Einzelheiten siehe COMMAND CENTER-Anleitung.Um die speziellen GA-1310 Scanfunktion (Fiery Remote Scan Dienstprogramm und [SMB/FTP/ANDERE]) zu benutzen, muss SSL deaktiviert sein.
4 Nehmen Sie nach Bedarf weitere Netzwerkeinstellungen vor und drücken Sie dann auf [ÜBERNEHMEN].
“NETZWERK INITIALISIERUNG” wird während der Initialisierung der Netzwerkkarte angezeigt.
2 SPEZIELLE GA-1310 FUNKTIONEN
COMMAND CENTER im USER Modus 35
COMMAND CENTER im USER Modus
Für Systeme der gleichen Serie mit GA-1310 Controller existieren folgende Menü-Funktionen:
S.35 “Starten von COMMAND CENTER über die WebTools Hauptseite” S.35 “Spezielle GA-1310 private Vorlagen registrieren oder bearbeiten”
Starten von COMMAND CENTER über die WebTools HauptseiteKlicken Sie auf den COMMAND CENTER-Link, um COMMAND CENTER zu starten.
Tipp
Einzelheiten zur Anzeige der Web Tools Hauptseite siehe Dienstprogramme.
Spezielle GA-1310 private Vorlagen registrieren oder bearbeitenStarten Sie COMMAND CENTER im Anwendermodus, um spezielle GA-1310 private Vorlagen erstellen.Führen Sie zur Erstellung oder Bearbeitung folgende Schritte aus.
Tipp
Zur Erstellung privater Vorlagengruppen oder von Vorlagen mit anderen Agenten (Kopie, Fax/Internet Fax oder Scan) siehe COMMAND CENTER-Anleitung.
Eine private Vorlage registrieren oder editieren
1 Klicken Sie auf das Register [Registrierung] und auf das Menü [Vorlage].Die Seite mit den Vorlagengruppen erscheint.
2 Klicken Sie auf den Gruppennamen-Link, unter dem Sie die vertrauliche Vorlage registrieren oder bearbeiten wollen.
Wenn Sie eine vertrauliche Vorlagengruppe wählen, die nicht durch ein Kennwort geschützt ist, wird die Seite "Private Vorlagen" angezeigt. Fahren Sie mit Schritt 4 fort.Wenn Sie eine vertrauliche Vorlagengruppe wählen, die durch ein Kennwort geschützt ist, wird die Seite "Gruppenkennwort eingeben" angezeigt. Fahren Sie mit dem nächsten Schritt fort.
Tipps
Sie können definierte vertrauliche Vorlagengruppen nur durch Klicken auf den Link [Definierte Gruppen] anzeigen. Die Seite zeigt alle 200 vertraulichen Vorlagengruppen in der Standard-Seitenansicht an.Wenn Sie wissen, welche vertrauliche Vorlagengruppen Sie definieren oder bearbeiten wollen, klicken Sie im Link [Gehe zu] auf die Nummer der vertraulichen Vorlagengruppe.
2 SPEZIELLE GA-1310 FUNKTIONEN
36 COMMAND CENTER im USER Modus
3 Wenn die Seite "Gruppenkennwort eingeben" angezeigt wird, geben Sie das 5-stellige Kennwort für die ausgewählte vertrauliche Vorlagengruppe (oder Administrator-Kennwort) ein und klicken auf [OK].
Die Seite "Private Vorlagen" wird angezeigt.
4 Klicken Sie in der Liste der Vorlagen auf [Nicht definiert], um eine neue Vorlage zu registrieren oder klicken Sie auf ein definiertes Symbol, um eine Vorlage zu bearbeiten.
Wenn die Liste der Vorlagen angezeigt wird, klicken Sie auf [Nicht definiert], um eine neue Vorlage zu registrieren oder klicken Sie auf einen definierten Vorlagennamen, um diese Vorlage zu bearbeiten.Wenn Sie eine private Vorlage wählen, die noch nicht definiert wurde, wird die Seite "Vorlageneigenschaften" angezeigt. Fahren Sie mit Schritt 7 fort.Wenn Sie eine definierte private Vorlage wählen, die nicht durch ein Kennwort geschützt ist, wird die Seite "Vorlageneigenschaften" angezeigt. Fahren Sie mit Schritt 6 fort.Wenn Sie eine definierte private Vorlage wählen, die durch ein Kennwort geschützt ist, wird die Seite "Vorlagenkennwort eingeben" angezeigt. Fahren Sie mit dem nächsten Schritt fort.
Tipps
Sie können die Vorlagenlistenansicht ändern, indem Sie entweder auf Bedienfeldansicht oder Listenansicht klicken.Wenn Sie wissen, welche private Vorlagengruppen Sie definieren oder bearbeiten wollen, klicken Sie im Link [Gehe zu] auf die Nummer der vertraulichen Vorlagengruppe.
2.SPEZIELLE GA-1310 FUNKTIONEN
COMMAND CENTER im USER Modus 37
2 SPEZIELLE GA-1310 FUNKTIONEN
5 Wenn die Seite "Vorlagenkennwort eingeben" angezeigt wird, geben Sie das 5-stellige Kennwort für die ausgewählte private Vorlage (oder Administrator-Kennwort) ein und klicken auf [OK].
Die Seite mit den Vorlageneigenschaften erscheint.
6 Klicken Sie auf [Bearbeiten], um die Vorlageneigenschaften zu definieren oder zu bearbeiten.
Die Seite der Vorlageneigenschaften erscheint zur Auswahl der Agenten.
7 Wählen Sie das Kontrollfeld [SMB/FTP/ANDERE] und klicken Sie auf [Wähle Agent].
Hinweis
Wenn [SMB/FTP/ANDERE] markiert ist, sind die Agenten [Email], [Speichern als Datei] und [Speichern in e-Filing] nicht verfügbar.
2 SPEZIELLE GA-1310 FUNKTIONEN
38 COMMAND CENTER im USER Modus
8 Klicken Sie auf die auf der Seite angezeigten Schaltflächen, um die entsprechenden Vorlageneigenschaften festzulegen oder zu bearbeiten.[Bedienfeldeinstellungen] — Klicken Sie hier, um die Symboleinstellungen für die Vorlage festzulegen.
S.39 “Bedienfeldeinstellungen (Private Vorlage)”
[SMB/FTP/ANDERE] — Klicken Sie hier, um das Speicherziel für das gescannte Dokument festzulegen. S.39 “SMB/FTP/ANDERE Einstellung (Private Vorlage)”
[Scan Einstellung] — Klicken Sie hier, um die Scan-Einstellung für den Agenten SMB/FTP/ANDERE vorzunehmen.
S.41 “Scan-Einstellung (Private Vorlage)”
9 Nachdem Sie die gewünschten Vorlageneigenschaften eingestellt haben, klicken Sie auf Speichern.Die Vorlageneigenschaften werden registriert.
10 Die Vorlage wurde registriert oder bearbeitet. Sie können auf den Link "Vorlagengruppen" oben auf der Seite klicken, um zurück zur Menüseite "Vorlagengruppen" zu wechseln.
2.SPEZIELLE GA-1310 FUNKTIONEN
COMMAND CENTER im USER Modus 39
2 SPEZIELLE GA-1310 FUNKTIONEN
Bedienfeldeinstellungen (Private Vorlage)Auf der Seite "Bedienfeldeinstellungen" geben Sie an, wie die Symbole für die Vorlage auf dem Touch Screen erscheinen sollen.
1) BildDies zeigt an, welches Symbol auf dem Bedienfeld angezeigt wird. Das Symbol wird je nach dem gewählten Agenten automatisch zugeordnet.
2) Überschrift1Geben Sie den Text ein, der neben dem Symbol auf dem Bedienfeld angezeigt werden soll. Sie können bis zu 11 alphanumerische Zeichen eingeben.
3) Überschrift2Geben Sie den Text ein, der neben dem Symbol auf dem Bedienfeld angezeigt werden soll. Sie können bis zu 11 alphanumerische Zeichen eingeben.
4) BenutzernameGeben Sie den Eigentümer der Vorlage ein. Sie können bis zu 30 alphanumerische Zeichen eingeben.
5) Automatischer StartBestimmt, ob die Funktion "Automatischer Start" ein- oder ausgeschaltet ist. Wenn dies aktiviert ist, wird der Vorgang nach Drücken der Vorlagentaste im Touch-Screeen automatisch gestartet, ohne dass Sie die Taste START drücken müssen.
SMB/FTP/ANDERE Einstellung (Private Vorlage)Auf der Seite SMB/FTP/ANDERE können Sie den Zielort definieren, an den das gescannte Dokument gesendet werden solll.
Tipp
Für spezielle GA-1310 Scanvorlagen können Sie zwei Zielorte gleichzeitig definieren.
1
2345
21
345
67
910111213
8
2 SPEZIELLE GA-1310 FUNKTIONEN
40 COMMAND CENTER im USER Modus
1) SMBWählen Sie dies zum Speichern des Scans in einem Netzwerkordner.
2) NetzwerkpfadGeben Sie den Netzwerkpfad zum Netzwerkordner ein. Um zum Beispiel das Verzeichnis “users\scanned” auf dem Rechner “Client01” zu verwenden, geben Sie “\\Client01\users\scanned\” in dieses Feld ein.
3) AnmeldenameGeben Sie bei Bedarf den Benutzernamen ein, der für den Zugriff auf den Netzwerkordner erforderlich ist.
4) KennwortGeben Sie bei Bedarf das Kennwort ein, das für den Zugriff auf den Netzwerkordner erforderlich ist.
5) FTPWählen Sie dies zum Speichern des Scans in einem FTP-Server.
6) NetzwerkpfadGeben Sie den Netzwerkpfad zum FTP-Server ein. Um beispielsweise den FTP-Ordner “ftp://10.10.70.101/user01/scan/” anzugeben, geben Sie “10.10.70.101\user01\scan” in das Feld ein.
7) AnmeldenameGeben Sie bei Bedarf den Benutzernamen ein, der für den Zugriff auf den FTP-Server erforderlich ist.
8) KennwortGeben Sie bei Bedarf das Kennwort ein, das für den Zugriff auf den FTP-Server erforderlich ist.
9) Warteschlange HaltenWählen Sie dies zum Speichern des Scans in der Warteschlange "Halten" auf dem Controller.
10) MailboxWählen Sie dies zum Speichern des Scans in der Mailbox auf dem Controller.
11) MailBox NameGeben Sie den Namen der Mailbox ein, in der Sie die Scandaten speichern wollen.
12) Dateiformat (SMB/FTP)Wählen Sie das Dateiformat für die Scandatei.- PDF: Wählen Sie dies, um den Scan als PDF zu speichern.- TIFF: Wählen Sie dies, um den Scan als TIFF zu speichern.- JPEG: Wählen Sie dies, um den Scan als JPEG zu speichern.
Tipp
Die Einstellung ist nicht möglich, wenn [SMB] oder [FTP] ausgewählt ist.
13) DokumentnameGeben Sie den Dokumentnamen ein. Der Name kann bis zu 31 Zeichen lang sein.
2.SPEZIELLE GA-1310 FUNKTIONEN
COMMAND CENTER im USER Modus 41
2 SPEZIELLE GA-1310 FUNKTIONEN
Scan-Einstellung (Private Vorlage)Auf der Seite Scan-Einstellungen können Sie definieren, wie die Originale für den Agenten SMB/FTP/ANDERE gescannt werden sollen.
1) VorschauWählen Sie, ob das gescannte Bild am Bedienfeld angezeigt werden soll.- AUS — Das gescannte Bild wird nicht angezeigt.- EIN — Das gescannte Bild wird angezeigt.
2) Einseitiger/zweiseitiger ScanLegen Sie fest, ob die Originale einseitig oder beidseitig gescannt werden sollen.- Einseitig — Das Original wird einseitig gescannt.- Duplex Buch — Wählen Sie diese Option, um Originale beidseitig zu scannen, die vertikal gedruckt und
gebunden sind.- Duplex Kalender — Wählen Sie diese Option, um Originale beidseitig zu scannen, die horizontal gedruckt und
gebunden sind.
3) DrehungLegen Sie fest, wie die gescannten Bilder gedreht werden sollen.
4) FarbmodusWählen Sie den Farbmodus für den Scanvorgang.- Schwarz — Wählen Sie dies, um in Schwarz zu scannen.- Graustufen — Wählen Sie dies, um in Graustufen zu scannen.- Vollfarbe — Wählen Sie dies, um in Vollfarbe zu scannen.
Hinweis
Wenn [Schwarz] eingestellt ist, kann JPEG nicht verwendet werden.
5) AuflösungLegen Sie die Auflösung für den Scanvorgang fest.
6) KomprimierungLegen Sie die Komprimierung für den Scanvorgang fest.
Hinweis
Die Einstellung ist nicht möglich, wenn [Schwarz] als [Farbmodus] ausgewählt ist.
12
3
1312111098
4567
14
1516
2 SPEZIELLE GA-1310 FUNKTIONEN
42 COMMAND CENTER im USER Modus
7) OriginalmodusLegen Sie den Dokumenttyp des Originals fest.- Text — Wählen Sie diese Option, um den Textmodus als Standard festzulegen.- Text/Foto — Wählen Sie diese Option, um Text/Foto als Standard festzulegen. Diese Einstellung ist nur möglich,
wenn Schwarz als Farbmodus ausgewählt ist.- Foto — Wählen Sie diese Option, um Foto als Standard festzulegen.- Gedrucktes Bild — Wählen Sie diese Option, um "Gedrucktes Bild" als Standard festzulegen. Diese Einstellung
ist nur möglich, wenn Vollfarbe als Farbmodus ausgewählt ist.
Hinweis
Die Einstellung ist nicht möglich, wenn Schwarz als Farbmodus ausgewählt ist.
8) BelichtungLegen Sie die Belichtung für den Scanvorgang fest.Wählen Sie "Autom.", wenn der optimale Kontrast automatisch ermittelt werden soll, oder stellen Sie den Kontrast manuell in 11 Schritten ein. Je weiter Sie den Wert nach rechts bewegen, desto dunkler wird das gescannte Bild.
Hinweis
Die Einstellung [Autom.] ist nicht möglich, wenn [Graustufen], [Vollfarbe] oder [Automatische Farbe] als Farbmodus eingestellt ist. Konfigurieren Sie in diesem Fall die Belichtung manuell.
9) OriginalformatLegen Sie das Originalformat fest.Wählen Sie "Autom.", wenn das Originalformat automatisch erkannt werden soll, wählen Sie "gemischte Originalformate", wenn unterschiedliche Formate gescannt werden sollen oder stellen Sie die gewünschte Papiergröße manuell ein.
10) HintergrundWählen Sie die Hintergrundhelligkeit. Die Hintergrundhelligkeit kann in 9 Stufen justiert werden. Je weiter Sie den Wert nach rechts bewegen, desto dunkler wird der Hintergrund.
11) KontrastWählen Sie den Kontrast für das gescannte Bild. Der Kontrast kann in 9 Stufen justiert werden. Je weiter Sie den Wert nach rechts bewegen, desto höher wird der Kontrast.
Hinweis
Dies ist nicht verfügbar, wenn Schwarz oder Graustufen als Farbmodus ausgewählt sind.
12) SchärfeWählen Sie die Schärfe für das gescannte Bild. Die Schärfe kann in 9 Stufen justiert werden. Je weiter Sie den Wert nach rechts bewegen, desto schärfer wird das gescannte Bild.
13) Sättigung Wählen Sie Farbsättigung für das gescannte Bild. Die Sättigung kann in 7 Stufen justiert werden. Je weiter Sie den Wert nach rechts bewegen, desto farbintensiver wird das gescannte Bild.
Hinweis
Dies ist nicht verfügbar, wenn Schwarz oder Graustufen als Farbmodus ausgewählt sind.
14) RGB-JustageWählen Sie den RGB-Dichtewert für das gescannte Bild. Die RGB-Farbdichte kann in 9 Stufen für jede Farbe justiert werden. Je weiter Sie den Wert nach rechts bewegen, desto dunkler wird die Farbdichte.
Hinweis
Dies ist nicht verfügbar, wenn Schwarz oder Graustufen als Farbmodus ausgewählt sind.
15) Leere Seite auslassenWählen Sie, ob leere Seiten automatisch übergangen werden sollen.- AUS — Kein Auslassen leerer Seiten.- EIN — Leere Seiten werden ausgelassen.
16) Rand löschenWählen Sie, ob der beim Scannen mit offenem Vorlagendeckel (optional) entstehende Randschatten gelöscht werden soll. Dieser Bereich wird dadurch weiß. Die hierfür erforderliche Randerkennung können Sie in 7 Stufen einstellen. Je weiter Sie den Wert nach rechts bewegen, desto größer wird der gelöschte Bereich. Die Standardeinstellung ist [AUS].
2 SPEZIELLE GA-1310 FUNKTIONEN
COMMAND CENTER im ADMIN Modus 43
COMMAND CENTER im ADMIN Modus
Spezielle GA-1310 öffentliche Vorlagen registrieren oder bearbeitenDie speziellen GA-1310 Funktionen für private Vorlagen gelten auch für öffentliche Vorlagen. Siehe hierzu folgenden Abschnitt:
S.35 “Spezielle GA-1310 private Vorlagen registrieren oder bearbeiten”
Hinweis zu Abteilungsverwaltung/BenutzerauthentifizierungWenn Sie folgende Optionen von [Aktiviert] auf [Deaktiviert] oder umgekehrt ändern, müssen Sie das System über das [Neustart]-Menü in COMMAND CENTER (oder über die [POWER]-Taste am Bedienfeld) neu starten:
AbteilungsverwaltungBenutzerauthentifizierung
Tipps
Einzelheiten zum Neustart des Systems über COMMAND CENTER siehe COMMAND CENTER-Anleitung.Einzelheiten zu Abteilungsverwaltung und Benutzerauthentifizierung siehe COMMAND CENTER-Anleitung.
3.FEHLERBEHEBUNG
Dieses Kapitel beschreibt, wie Sie mögliche Probleme im Zusammenhang mit dem GA-1310 Controller beheben können.
Scan-Probleme ....................................................................................................................... 46Die gescannten Daten können nicht am definierten Zielort gespeichert werden .................................................46
Fehlercodes ............................................................................................................................ 47Fehlercodes für Druckjobs ...................................................................................................................................47
3 FEHLERBEHEBUNG
46 Scan-Probleme
Scan-Probleme
Dieser Abschnitt beschreibt die Fehlerbehebung im Zusammenhang mit Scandaten.
Die gescannten Daten können nicht am definierten Zielort gespeichert werden
ProblembeschreibungDas Dokument wurde mittels [SCAN] am Bedienfeld über das Menü SMB/FTP/ANDERE gescannt, aber die Daten wurden nicht am gewünschten Ort gespeichert.
MaßnahmeFolgende Punkte prüfen:
[SCAN TO SMB]Der Netzwerkpfad zum Netzwerkordner muss korrekt definiert sein.Die Systemanmeldung mittels [BENUTZERNAME] und [KENNWORT] muss korrekt erfolgt sein.Das Senden von Scanjobs über SMB muss aktiviert sein. Für weitere Informationen siehe Konfiguration und Setup.
[SCAN TO FTP]Der Pfad zum Zielordner auf dem FTP-Server muss korrekt definiert sein.Die Systemanmeldung mittels [BENUTZERNAME] und [KENNWORT] muss korrekt erfolgt sein.Der FTP-Server muss korrekt funktionieren.Das Senden von Scanjobs an einen FTP-Server muss aktiviert sein. Für weitere Informationen siehe Konfiguration und Setup.
[SCAN TO MAILBOX]Der Name unter [MAILBOXNAME] muss korrekt definiert sein.
Tipp
Für weitere Informationen über die Fehlersuche siehe Fehlerbehebungsanleitung.
3 FEHLERBEHEBUNG
Fehlercodes 47
Fehlercodes
COMMAND CENTER verwaltet Auftragslisten für Druck-, Sende-, Empfangs- und Scanjobs. Auf diesen Seiten können folgende Fehlercodes angezeigt werden (erfolgreich abgeschlossene Jobs haben keinen Fehlercode). Anhand dieser Fehlercodes können Sie den Fehler näher bestimmen.
Tipp
Die Fehlercodes werden auch im [LOG]-Fenster des Bedienfelds angezeigt. Nachfolgend eine Liste der möglichen Fehlercodes. Zum Aufruf des [LOG]-Fensters siehe Druckanleitung.
Fehlercodes für Druckjobs
Tipp
Für weitere Informationen über Fehlercodes siehe Fehlerbehebungsanleitung.
Fehlercode Problembeschreibung Maßnahme4501 Job wurde abgebrochen, da falsche Papiergröße
definiert.Wählen Sie ein geeignetes Papierformat und wiederholen Sie den Druckvorgang.
4502 Job wurde abgebrochen, da falscher Papiertyp definiert.
Wählen Sie einen geeigneten Papiertyp und wiederholen Sie den Druckvorgang.
INDEX 49
INDEX
AAnmeldename ...........................................................40Auflösung ..................................................................41Automatischer Start ....................................................39
BBedienfeldeinstellungen
Private Vorlage .............................................38, 39Belichtung .................................................................42[BENUTZERNAME] ............................................ 26, 27Benutzername ...........................................................39Bestimmte Einstellungen erfordern den
Neustart des Systems .............................................43Bild ...........................................................................39
DDATEIFORMAT .................................................. 26, 27Dateiformat ...............................................................23Dateiformat (SMB/FTP) ..............................................40[DATEINAME] ...........................................................23[DOKUMENTNAME] .....................................26, 27, 28Dokumentname .........................................................40Drehung ....................................................................41
EEingeschränkte Funktionen
COMMAND CENTER Administratormodus ............. 14COMMAND CENTER im USER Modus ................. 11DRUCK-Menü ....................................................... 7FAX-Menü ............................................................ 7INTERRUPT-Taste .............................................. 10JOB STATUS Bildschirm ........................................ 9KOPIE-Menü ........................................................ 6SCAN-Menü ......................................................... 6Software ............................................................. 18USER FUNCTIONS Menü ...................................... 8
Einseitiger/zweiseitiger Scan .......................................41
FFarbmodus ................................................................41Fehlercodes ..............................................................47[Fiery] .......................................................................20FTP ..........................................................................40FTP-Server ...............................................................25
HHintergrund ...............................................................42[HTTP] ......................................................................33HTTP-SERVER AKTIVIEREN .....................................34
I[IPv4] ........................................................................32
K[KENNWORT] .................................................... 26, 27Kennwort ..................................................................40Komprimierung ..........................................................41Kontrast ....................................................................42
LLeere Seite auslassen ................................................42
MMailbox .............................................................. 25, 40[MAILBOX NAME] ......................................................28MailBox Name ...........................................................40Mehr-/einseitig ...........................................................23
NNETZWERK
HTTP-Netzwerkdienst ..........................................33TCP/IP Protokoll (IPv4) ........................................32
Netzwerkordner ........................................................ 25[NETZWERKPFAD] .............................................26, 27Netzwerkpfad ........................................................... 40
OOriginalformat ........................................................... 42Originalmodus .......................................................... 42
P[PRIMÄRE ANSCHLUSSNUMMER] ........................... 34
RRand löschen ........................................................... 42RGB-Justage ............................................................ 42
SSättigung ................................................................. 42Scan to SMB/FTP/ANDERE ....................................... 25Scan to USB ............................................................. 21Scan-Einstellungen
Private Vorlage ............................................. 38, 41Scan-Problem ........................................................... 46Schärfe .................................................................... 42[SEKUNDÄRE ANSCHLUSSNUMMER] ...................... 34Shutdown ................................................................. 20SICHERHEIT ............................................................ 23SMB ........................................................................ 40[SMB/FTP/ANDERE] ................................................. 21SMB/FTP/ANDERE Einstellung
Private Vorlage ....................................................38Spezielle Funktionen
COMMAND CENTER Administratormodus .............43COMMAND CENTER im USER Modus ..................35MENÜ-Taste .......................................................20SCAN-Menü ........................................................21USER FUNCTIONS Menü ....................................32
Spezielle GA-1310 öffentliche Vorlagen ....................... 43Spezielle GA-1310 private Vorlagen ............................ 35SSL AKTIVIEREN ..................................................... 34
UÜberschrift1 .............................................................. 39Überschrift2 .............................................................. 39[USB] ....................................................................... 21USB-Speichermedium ......................................... 21, 22
VVorlagen
Registrierung ......................................................35Vorschau ................................................................. 41
WWarteschlange "Halten" .......................................25, 40