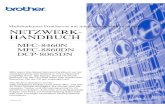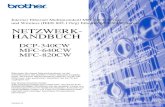Multifunktions-PrintServer mit integriertem Multiprotokoll ... · Version 0...
Transcript of Multifunktions-PrintServer mit integriertem Multiprotokoll ... · Version 0...
-
Version 0
Multifunktions-PrintServer mit integriertem Multiprotokoll
NETZWERK-HANDBUCHNETZWERK-HANDBUCH
MFC-9420CN
Bitte lesen Sie dieses Handbuch vor der Inbetriebnahme des Gerätes in Ihrem Netzwerk sorgfältig durch. Sie können dieses Handbuch jederzeit von der CD-ROM lesen oder ausdrucken. Bewahren Sie die CD gut zugänglich auf.
Das Brother Solutions Center(http://solutions.brother.com) bietet alles, was Sie für Ihren Drucker benötigen. Sie können dort die neuesten Treiber und Dienstprogramme für Ihr Gerät herunterladen, Antworten auf häufig gestellte Fragen und Tipps zur Problemlösung lesen.
NETZWERK-HANDBUCH
-
i
Warnungen, Hinweise und AnmerkungenIn diesem Handbuch wird folgendes Symbol verwendet:
WarenzeichenBrother und das Brother-Logo sind eingetragene Warenzeichen und BRAdmin Professional ist ein Warenzeichen von Brother Industries, Ltd.
UNIX ist ein eingetragenes Warenzeichen von The Open Group.
Apple, Macintosh und LaserWriter sind eingetragene Warenzeichen von Apple Computer, Inc.
HP, Hewlett-Packard, Jetdirect und PCL sind registrierte Warenzeichen von Hewlett-Packard.
Microsoft, Windows und Windows NT sind registrierte Warenzeichen von Microsoft Corporation.
Brother Industries Ltd. erkennt sämtliche in diesem Handbuch erwähnten Konditionen, Produkt- und Markennamen anderer Hersteller an.
Hinweise zu diesem HandbuchDieses Handbuch wurde unter der Aufsicht der Firma Brother Industries Ltd. erstellt und veröffentlicht. Es enthält die technischen Angaben und Produktinformationen entsprechend dem aktuellen Stand vor der Drucklegung.
Der Inhalt des Handbuches und die technischen Daten des Produkts können ohne vorherige Ankündigung geändert werden.
Das Unternehmen Brother behält sich das Recht vor, die technischen Daten und den Inhalt dieses Handbuchs ohne vorherige Bekanntgabe zu ändern und übernimmt keine Haftung für etwaige Fehler in diesem Handbuch oder daraus möglicherweise resultierende Schäden.
©2005 Brother Industries Ltd.
Hier erhalten Sie nützliche Tipps und Hinweise für den Umgang mit dem Drucker und dessen Funktionsweise.
-
ii
WICHTIGER Technische und funktionelle Unterstützung erhalten Sie nur von dem Land, in dem HINWEIS: Sie Ihren Drucker gekauft haben. Sie müssen sich also an die betreffende
Niederlassung wenden.
In Europa: Besuchen Sie http://www.brother.com. Hier erhalten Sie Informationen, wie Sie mit Ihrer Brother-Niederlassung in Kontakt treten können.
Kommentare oder Vorschläge nehmen wir gerne schriftlich entgegen:
In Europa European Technical Services
1 Tame Street
Audenshaw
Manchester, M34 5JE
UK
Internet-Adressen
Globale Brother Website:http://www.brother.com
Für Antworten auf häufig gestellte Fragen, Produktsupport, technische Fragen und Abrufen von Treibern und Dienstprogrammen: http://solutions.brother.com
Deutschland:http://www.brother.de
Schweiz:http://www.brother.ch
Österreich:http://www.brother.at
http://www.brother.comhttp://www.brother.comhttp://www.brother.comhttp://www.brother.comhttp://www.brother.comhttp://www.brother.chhttp://www.brother.at
-
iv
Inhaltsverzeichnis
1 EinführungÜberblick............................................................................................................................................ 1-1Netzwerkfunktionen ........................................................................................................................... 1-2
Netzwerkdruck............................................................................................................................. 1-2Scannen im Netz ......................................................................................................................... 1-2Netzwerk PC-FAX ....................................................................................................................... 1-2Verwaltungsprogramm ................................................................................................................ 1-2
BRAdmin Professional (für Windows®) ................................................................................... 1-2Arten der Netzwerkverbindungen ...................................................................................................... 1-3
Beispiel einer Netzwerkverbindung ............................................................................................. 1-3Peer-to-Peer-Druck mit TCP/IP ............................................................................................... 1-3Netzwerkdrucker...................................................................................................................... 1-4
Protokolle........................................................................................................................................... 1-5TCP/IP-Protokolle........................................................................................................................ 1-5
DHCP/BOOTP/RARP.............................................................................................................. 1-5APIPA...................................................................................................................................... 1-5DNS-Client............................................................................................................................... 1-5LPR/LPD ................................................................................................................................. 1-5Port 9100................................................................................................................................. 1-5SMTP-Client ............................................................................................................................ 1-6IPP........................................................................................................................................... 1-6mDNS...................................................................................................................................... 1-6TELNET................................................................................................................................... 1-6SNMP ...................................................................................................................................... 1-6Webserver (HTTP) .................................................................................................................. 1-6
2 Netzwerkdrucker konfigurierenÜberblick............................................................................................................................................ 2-1IP-Adresse, Subnetzmaske und Gateway......................................................................................... 2-1
IP-Adresse................................................................................................................................... 2-1Subnetzmaske............................................................................................................................. 2-2
IP-Adresse und Subnetzmaske einrichten......................................................................................... 2-3BRAdmin Professional und TCP/IP-Protokoll zum Konfigurieren Ihres Netzwerkdruckersverwenden (nur für Windows®).................................................................................................... 2-3
BRAdmin Professional............................................................................................................. 2-3Ihr Gerät mit BRAdmin Professional konfigurieren.................................................................. 2-3
Web-Browser zum Ändern der Druck-/Scaneinstellungen verwenden........................................ 2-4
3 Einstellungen über das FunktionstastenfeldLAN-Hauptmenü................................................................................................................................ 3-1
TCP/IP ......................................................................................................................................... 3-1Boot-Methode.......................................................................................................................... 3-1IP-Adresse............................................................................................................................... 3-3Subnet-Mask ........................................................................................................................... 3-4Gateway .................................................................................................................................. 3-4Knotenname ............................................................................................................................ 3-4WINS-Konfig............................................................................................................................ 3-5
-
v
WINS-Server ........................................................................................................................... 3-5DNS-Server ............................................................................................................................. 3-6APIPA...................................................................................................................................... 3-6
Internet ........................................................................................................................................ 3-7Korrekturen vornehmen:.......................................................................................................... 3-7Buchstaben wiederholen: ........................................................................................................ 3-8SMTP-Server........................................................................................................................... 3-8POP3-Server ........................................................................................................................... 3-8POP3-Serveradresse .............................................................................................................. 3-8Postfach-Name........................................................................................................................ 3-9Postfach-Kennw ...................................................................................................................... 3-9
Mail (Empfang) .......................................................................................................................... 3-10Auto-Abruf ............................................................................................................................. 3-10Abrufintervall.......................................................................................................................... 3-10Mail-Kopf ............................................................................................................................... 3-10Falsche Mail .......................................................................................................................... 3-10Bestätigung ........................................................................................................................... 3-11
Mail (Senden) ............................................................................................................................ 3-11Betreff .................................................................................................................................... 3-11Max. Größe (Max. Grösse).................................................................................................... 3-11Bestätigung ........................................................................................................................... 3-12
Kettenrundsend ......................................................................................................................... 3-12Kettenrundsend ..................................................................................................................... 3-12Vertr. Domänen ..................................................................................................................... 3-13K-Sendebericht...................................................................................................................... 3-13
Verschiedenes........................................................................................................................... 3-14Ethernet ................................................................................................................................. 3-14Zeitzone................................................................................................................................. 3-14Windows® Zeitzonen-Einstellung .......................................................................................... 3-14
Scannen:E-Mail (E-Mail-Server)................................................................................................ 3-15Vorlage s/w für Scannen:E-Mail (E-Mail-Server)................................................................... 3-15Vorlage farbig für Scannen:E-Mail (E-Mail-Server) ............................................................... 3-15
Wiederherstellen der werkseitigen Voreinstellungen................................................................. 3-15Netzwerkkonfigurationsliste drucken ......................................................................................... 3-16
4 Netzwerkdruck in Windows® Drucken mit Peer-to-Peer und TCP/IPÜberblick............................................................................................................................................ 4-1Windows® 2000/XP ........................................................................................................................... 4-1
Standard-TCP/IP-Port konfigurieren............................................................................................ 4-1Druckertreiber noch nicht installiert ......................................................................................... 4-1Druckertreiber bereits installiert............................................................................................... 4-2
Windows NT®4.0 ............................................................................................................................... 4-3TCP/IP-Protokoll installieren........................................................................................................ 4-3Installation der Brother Peer-to-Peer-Software ........................................................................... 4-3Drucker verknüpfen ..................................................................................................................... 4-4Zweiten Brother-LPR-Anschluss hinzufügen............................................................................... 4-5
Windows® 98/Me ............................................................................................................................... 4-5Installation der Brother Peer-to-Peer-Software ........................................................................... 4-5Drucker verknüpfen ..................................................................................................................... 4-6Zweiten Brother-LPR-Anschluss hinzufügen............................................................................... 4-7
Weitere Informationen ....................................................................................................................... 4-7
-
vi
5 Internet-Druck für Windows®Brother Internet Print installieren ....................................................................................................... 5-1
Überblick...................................................................................................................................... 5-1Tipps........................................................................................................................................ 5-1
Allgemeine Informationen zu Brother Internet Print..................................................................... 5-1Brother Internet Print (BIP): Brother-PrintServer konfigurieren ................................................... 5-2
Checkliste für PrintServer-Konfiguration ................................................................................. 5-2Brother Internet Print: PrintServer mit BRAdmin Professional konfigurieren............................... 5-3Brother Internet Print: PrintServer mit einem Web-Browser konfigurieren .................................. 5-4Brother Internet Print: Installation der BIP-Software unter Windows® 98/Me/2000/XP und Windows NT®4.0 ....................................................................... 5-4
Installation von CD-ROM......................................................................................................... 5-4Zweiten Brother-Internetanschluss hinzufügen ........................................................................... 5-6Windows® 2000/XP IPP-Druck .................................................................................................... 5-7Eine andere URL angeben .......................................................................................................... 5-9
Weitere Informationen ....................................................................................................................... 5-9
6 Netzwerkdruck von einem Macintosh®Überblick............................................................................................................................................ 6-1
PrintServer wählen (TCP/IP) (Mac OS® X 10.2.4 oder höher) .................................................... 6-1PrintServer (TCP/IP) wählen (Mac OS® 9.1 - 9.2) ....................................................................... 6-3
Konfiguration mit einem Web-Browser ändern .................................................................................. 6-5Konfiguration mit BRAdmin Light ändern........................................................................................... 6-5Weitere Informationen ....................................................................................................................... 6-5
7 Web-basiertes ManagementManagement Ihres Geräts mit einem Web-Browser.......................................................................... 7-1
Überblick...................................................................................................................................... 7-1Mit einem Browser die Verbindung zum Gerät herstellen ........................................................... 7-1Zugangsinformationen................................................................................................................. 7-1
8 Internet-FaxÜberblick............................................................................................................................................ 8-1
Verbindung herstellen.............................................................................................................. 8-1Die Funktion der Tasten .......................................................................................................... 8-2
Fax über das Internet senden...................................................................................................... 8-2Manuelle Texteingabe ................................................................................................................. 8-3
Korrekturen vornehmen:.......................................................................................................... 8-3Buchstaben wiederholen: ........................................................................................................ 8-3Sonderzeichen ........................................................................................................................ 8-4
E-Mail- oder Internet-Faxempfang............................................................................................... 8-4Internet-Fax mit PC empfangen .................................................................................................. 8-5E-Mails und Standard-Faxe weiterleiten...................................................................................... 8-5Kettenrundsenden ....................................................................................................................... 8-5
Kettenrundsende-Auftrag von einem Gerät senden................................................................ 8-6An mehrere Telefonnummern senden:.................................................................................... 8-6Outlook 97/98/2000/2002/2003: .............................................................................................. 8-7
Bestätigungs-Mail ........................................................................................................................ 8-7Mail (Senden) .............................................................................................................................. 8-8
-
vii
Mail (Empfang) ............................................................................................................................ 8-8Fehler-Mail................................................................................................................................... 8-8Wichtige Informationen zur Internet-Faxfunktion......................................................................... 8-9
9 ProblemlösungÜberblick............................................................................................................................................ 9-1Allgemeine Probleme......................................................................................................................... 9-1
CD-ROM wurde ins Laufwerk eingelegt, aber startet nicht automatisch ................................. 9-1Werkseitige Voreinstellungen des Brother-PrintServers zurücksetzen ................................... 9-1
Probleme beim Installieren der Netzwerkdrucksoftware.................................................................... 9-1Der Brother-PrintServer wird während des Einrichtens nicht von der Installationssoftware für Netzwerkdruck oder vom Treiber des Brother-Geräts unter Windows® gefunden .................. 9-1Der Brother-PrintServer wird über die einfache Netzwerkkonfiguration unterMac OS® X nicht gefunden...................................................................................................... 9-1
Druckprobleme .................................................................................................................................. 9-3Druckauftrag wird nicht gedruckt ............................................................................................. 9-3Fehler beim Drucken ............................................................................................................... 9-5
Protokollspezifische Abhilfemaßnahmen........................................................................................... 9-5Problemlösung für Windows® 98/98SE/Me und Windows NT®4.0 Peer-to-Peer-Druck (LPR) ... 9-5Windows® 2000/XP IPP-Fehlerbehebung ................................................................................... 9-6
Sie möchten einen anderen Anschluss als 631 verwenden.................................................... 9-6Option „Weitere Informationen“ unter Windows® 2000 funktioniert nicht ................................ 9-6
Problemlösung für Web-Browser (TCP/IP).................................................................................. 9-6
A Anhang AMit Diensten arbeiten.........................................................................................................................A-1Weitere Optionen die IP-Adresse einzurichten(nur für fortgeschrittene Anwender und Administratoren)..................................................................A-1
IP-Adresse über DHCP konfigurieren..........................................................................................A-1IP-Adresse über BOOTP konfigurieren .......................................................................................A-2IP-Adresse über RARP konfigurieren..........................................................................................A-2IP-Adresse über APIPA konfigurieren .........................................................................................A-3IP-Adresse über ARP konfigurieren ............................................................................................A-3
Windows®-Systeme.................................................................................................................A-3UNIX®/Linux-Systeme .............................................................................................................A-4
IP-Adresse über TELNET-Konsole konfigurieren........................................................................A-4Mit Brother Web BRAdmin Server-Software für IIS* die IP-Adresse konfigurieren .....................A-5
Installation beim Gebrauch von Druckwarteschlangen im Netzwerk oder Netzwerkfreigabe (nur Druck-treiber) ............................................................................................................................................A-6
PrintServer-Spezifikationen ...............................................................................................................A-7Funktionsübersicht und werkseitige Voreinstellungen.......................................................................A-8
Index
Wird in diesem Dokument „Windows® XP“ genannt, so steht dies auch für Windows® XP Professional, Windows® XP Professional x64 Edition und Windows® XP Home Edition. Im Brother Solutions Center (http://solutions.brother.com) finden Sie Informationen über den Support von „Windows® XP Professional x64 Edition“.
http://solutions.brother.com
-
1
1 - 1
1 Einführung
Überblick
Das Brother-Gerät kann durch den internen Netzwerk-PrintServer gemeinsam über ein kabelgebundenes 10/100 MB Ethernet-Netzwerk genutzt werden. Die Verbindungsfunktionen und -arten des PrintServers sind abhängig von Ihrem verwendeten Betriebssystem für Ihr TCP/IP-Netzwerk. Die Funktionen beinhalten Drucken, Scannen, PC-Fax senden und Status Monitor. Welche Netzwerkfunktionen und -verbindungen von Ihrem Betriebssystem unterstützt werden, können Sie der folgenden Tabelle entnehmen.
Um das Brother-Gerät in einem Netzwerk zu verwenden, müssen Sie den PrintServer konfigurieren und die eingesetzten Computer einrichten.
In diesem Kapitel werden Ihnen die Grundlagen der Netzwerkfunktionen, -verbindungen und -protokolle aufgezeigt. Kapitel 2 gibt Ihnen Auskunft, wie ein Netzwerk konfiguriert wird. Das Konfigurieren des PrintServers über das Funktionstastenfeld wird Ihnen in Kapitel 3 beschrieben. In Kapitel 4 bis 6 wird das Konfigurieren des PrintServers für Ihr Betriebssystem beschrieben:
Kapitel 2: Netzwerkdrucker konfigurieren
Kapitel 3: Einstellungen über das Funktionstastenfeld
Kapitel 4: Netzwerkdruck in Windows® Drucken mit Peer-to-Peer und TCP/IP
Kapitel 5: Internet-Druck für Windows®
Kapitel 6: Netzwerkdruck von einem Macintosh®
Betriebssysteme 10/100 BASE-TX kabelgebundenes Ethernet (TCP/IP)
Drucken Scannen PC-Fax senden Status Monitor
Windows® 98/98SE/Me/2000/XP √ √ √ √ √
Windows NT® 4.0 √ √ √ √Mac OS® X 10.2.4 oder höher
√ √ √ √ √
Mac OS® 9.1 - 9.2 √ √ √
-
Einführung
1 - 2
1
Netzwerkfunktionen
Brother MFC-9420CN bietet Ihnen die folgenden grundlegenden Netzwerkfunktionen.
Netzwerkdruck
Der PrintServer ermöglicht den Druck über Windows® 98/98SE/Me/NT®/2000/XP, die TCP/IP-Protokolle unterstützen sowie Macintosh® mit TCP/IP-Unterstützung (Mac OS® 9.1 - 9.2 / Mac OS® X 10.2.4 oder höher für ein kabelgebundenes Netzwerk).
Scannen im Netz
Dokumente, die Sie einscannen, können direkt übers Netzwerk an Ihren Computer geschickt werden (siehe Kapitel 4 für Windows® und Kapitel 10 für Macintosh® im Software-Handbuch auf der CD-ROM).
Netzwerk PC-FAX
Sie können Dateien auf Ihrem Computer direkt übers Netzwerk als PC-FAX verschicken (eine detaillierte Beschreibung finden Sie in Kapitel 6 für Windows® und Kapitel 7 für Macintosh® im Software-Handbuch auf der CD-ROM).
Verwaltungsprogramm
BRAdmin Professional (für Windows®)
Die Software BRAdmin Professional erleichtert das Konfigurieren und Verwalten von Fax- und Netzwerkeinstellungen.
-
Einführung
1 - 3
1
Arten der Netzwerkverbindungen
Im Allgemeinen werden zwei Arten von Netzwerken unterschieden: Peer-to-Peer-Netzwerk und gemeinsames Netzwerk.
Beispiel einer Netzwerkverbindung
Peer-to-Peer-Druck mit TCP/IP
In einer Peer-to-Peer-Umgebung verschickt jeder Computer Daten direkt an jedes Geräte und empfängt von diesen auch Daten. Dateizugriffe und gemeinsam genutzte Drucker werden nicht über einen zentralen Server gesteuert.
■ Für kleinere Netzwerke mit 2 bis 3 Computern ist der Druck in einer Peer-to-Peer-Umgebung empfehlenswert, da sie einfacher zu konfigurieren ist als die auf den nächsten Seiten beschriebene Druckvariante (übers Netzwerk gemeinsam verwendeter Drucker). Siehe Netzwerkdrucker auf Seite 1-4.
■ Jeder Computer muss das TCP/IP-Protokoll einsetzen.
■ Die IP-Adresse des Brother-Geräts muss entsprechend konfiguriert werden.
■ Falls Sie einen Router verwenden, muss die Gateway-Adresse der verwendeten Computer und des Brother-Geräts konfiguriert werden.
Windows® Windows®
TCP/IPTCP/IP
Windows®
Netzwerkdrucker (Ihr Gerät)
Switch oder Router
-
Einführung
1 - 4
1
Netzwerkdrucker
In einer Netzwerkumgebung verschickt jeder Computer Daten über einen zentral verwalteten Computer. Diese Art von Computer werden „Server“ oder „PrintServer“ genannt. Sie steuern die Drucke aller Druckaufträge.
■ Bei umfangreicheren Netzwerken empfehlen wir zum Drucken das Einrichten von Netzwerkdruckern.
■ „Server“ bzw. „PrintServer“ müssen das TCP/IP-Druckprotokoll verwenden.
■ Die IP-Adresse des Brother-Geräts muss entsprechend konfiguriert werden, wenn das Gerät nicht gemeinsam über den Parallelanschluss oder USB-Anschluss des Servers verwendet wird.
Netzwerkdrucker (Ihr Gerät)
Windows®
Windows® TCP/IPWindows®
Windows®
Gemeinsames Netzwerk
„Server“ bzw. „PrintServer“
-
Einführung
1 - 5
1
Protokolle
TCP/IP-Protokolle
Protokolle sind standardisierte Regeln zur Datenübertragung in einem Netzwerk. Durch Protokolle erlangen Benutzer Zugang zu den Netzwerk-Ressourcen.
Der mit diesem Brother-Produkt verwendete PrintServer unterstützt TCP/IP-Protokolle (Transmission Control Protocol/Internet Protocol).
Das TCP/IP-Protokoll wird am häufigsten von allen Protokollen eingesetzt und kann mit den meisten Betriebssystemen wie Windows®, Macintosh® und Linux verwendet werden.
Folgende TCP/IP-Protokolle sind für dieses Brother-Produkt verfügbar.
DHCP/BOOTP/RARP
Werden die Protokolle DHCP/BOOTP/RARP verwendet, kann die IP-Adresse automatisch konfiguriert werden.
HinweisUm die Protokolle DHCP/BOOTP/RARP zu verwenden, wenden Sie sich bitte an Ihren Netzwerkadministrator.
APIPA
Wenn Sie die IP-Adresse nicht manuell (mit Hilfe der MFL-Pro Suite Installation oder BRAdmin-Software) oder automatisch zuweisen (mit einem DHCP/BOOTP/RARP-Server), vergibt das APIPA-Protokoll (Automatic Private IP Addressing) automatisch eine im folgenden Bereich liegende IP-Adresse: 169.254.1.0 bis 169.254.254.255.
DNS-Client
Die DNS-Client-Funktion (DNS = Domain Name Service) wird vom Brother-PrintServer unterstützt. Mit dieser Funktion kann der PrintServer mit Hilfe des DNS-Namens mit anderen Geräten kommunizieren.
LPR/LPD
Allgemein verwendetes Druckprotokoll innerhalb von TCP/IP-Netzwerken.
Port 9100
Ein weiteres allgemein verwendetes Druckprotokoll innerhalb von TCP/IP-Netzwerken.
-
Einführung
1 - 6
1
SMTP-Client
Das SMTP-Protokoll (Simple Mail Transfer Protocol) ermöglicht dem Brother-Gerät, E-Mails zu verschicken und zu empfangen.
IPP
Mit dem IPP-Protokoll (Internet Printing Protocol Version 1.0) können übers Internet Dokumente gedruckt werden.
mDNS
mDNS ermöglicht dem Brother-PrintServer die automatische Konfiguration für die Nutzung der unter Mac OS® X gebotenen einfachen Netzwerkkonfiguration. (Mac OS® X 10.2.4 oder höher.)
TELNET
Der Brother-PrintServer unterstützt TELNET-Server zum Konfigurieren der Befehlszeile.
SNMP
SNMP-Protokolle (Simple Network Management Protocol) werden für die Verwaltung von Netzwerkgeräten verwendet, wie z. B. Computer, Router und netzwerkfähige Brother-Geräte.
Webserver (HTTP)
Zum Brother-PrintServer gehört ein integrierter Webserver, der ein Überwachen des Status oder das Ändern von Konfigurationseinstellungen ermöglicht.
HinweisWir empfehlen die Verwendung des Internet Explorer 6.0 (oder höher) oder Netscape Navigator 7.1 (oder höher). Bei anderen Web-Browsern, stellen Sie bitte die Kompatibilität mit HTTP 1.0 und HTTP 1.1 sicher.
-
2
2 - 1
2 Netzwerkdrucker konfigurieren
Überblick
Bevor Sie Ihr Brother-Gerät im Netzwerk einsetzen können, müssen Sie zuerst die Brother-Software installieren und die entsprechenden TCP/IP-Netzwerkeinstellungen des Geräts konfigurieren. Wir empfehlen Ihnen das auf der Brother-CD-ROM mitgelieferte Installationsprogramm zum automatischen Installieren der Software und des Netzwerkes.
Falls Sie das automatische Installieren nicht vornehmen möchten, oder Ihnen beim automatischen Installationsvorgang etwas unverständlich ist, erhalten Sie in diesem Kapitel eine Anleitung zur manuellen Konfiguration.
HinweisFalls Sie das automatische Installieren sowie andere Brother-Software nicht verwenden möchten oder können, kann die Netzwerkeinstellung auch über das Funktionstastenfeld des Geräts vorgenommen werden. Für weitere Informationen siehe Einstellungen über das Funktionstastenfeld auf Seite 3-1.
IP-Adresse, Subnetzmaske und Gateway
Um ein Gerät in einer vernetzten TCP/IP-Umgebung zu verwenden, müssen Sie dessen IP-Adresse und Subnetzmaske konfigurieren. Die dem PrintServer zugewiesene IP-Adresse muss auf demselben logischen Netzwerk sein wie Ihre Hostcomputer. Andernfalls müssen Sie Subnetzmaske und Gateway-Adresse richtig konfigurieren.
IP-Adresse
Eine IP-Adresse ist eine Zahlenreihe, die jedes mit dem Netzwerk verbundene Gerät identifiziert. Eine IP-Adresse besteht aus vier Zahlen, die durch Punkte voneinander getrennt sind. Jede Zahl liegt zwischen 0 und 255.
Beispiel: Für ein kleineres Netzwerk wird allgemein die letzte Zahl geändert.
192.168.1.1, 192.168.1.2, 192.168.1.3
Gibt es einen DHCP/BOOTP/RARP-Server in Ihrem Netzwerk (gewöhnlich ein UNIX®/Linux- oder Windows® 2000/XP-Netzwerk), so erhält der PrintServer seine IP-Adresse automatisch vom DHCP-Server.
Hinweis
In kleineren Netzwerken kann der Router als DHCP-Server dienen.
-
Netzwerkdrucker konfigurieren
2 - 2
2
Subnetzmaske
Subnetzmasken schränken die Netzwerkkommunikation ein.
Beispiel: PC1 kann mit PC2 kommunizieren
PC1 IP-Adresse: 192.168.1.2Subnetzmaske: 255.255.255.0
PC2 IP-Adresse: 192.168.1.3Subnetzmaske: 255.255.255.0
Im oben erwähnten Beispiel können wir mit jedem Gerät kommunizieren, das eine IP-Adresse hat, die mit 192.168.1.X beginnt.
Weitere Informationen zu DHCP, BOOTP und RARP, siehe IP-Adresse über DHCP konfigurieren auf Seite A-1, IP-Adresse über BOOTP konfigurieren auf Seite A-2 und IP-Adresse über RARP konfigurieren auf Seite A-2.
Falls Sie keinen DHCP/BOOTP/RARP-Server verwenden, wird das APIPA-Protokoll (Automatic Private IP Addressing) automatisch eine IP-Adresse zwischen 169.254.1.0 bis 169.254.254.255 zuweisen. Für weitere Informationen zu APIPA siehe IP-Adresse über APIPA konfigurieren auf Seite A-3.
Bei deaktiviertem APIPA-Protokoll lautet die Standard-IP-Adresse des Brother-PrintServers 192.0.0.192. Sie können diese IP-Adresse jedoch einfach ändern, damit Sie mit den IP-Adressendetails Ihres Netzwerks kompatibel ist. Zum Ändern der IP-Adresse siehe IP-Adresse und Subnetzmaske einrichten auf Seite 2-3.
-
Netzwerkdrucker konfigurieren
2 - 3
2
IP-Adresse und Subnetzmaske einrichten
BRAdmin Professional und TCP/IP-Protokoll zum Konfigurieren Ihres Netzwerkdruckers verwenden (nur für Windows®)
BRAdmin Professional
Das Programm BRAdmin Professional dient zur Verwaltung von an ein Netzwerk angeschlossene Brother-Geräte in einer TCP/IP-Umgebung.
Ihr Gerät mit BRAdmin Professional konfigurieren
Hinweis• Bitte benutzen Sie die Version von BRAdmin Professional, die Sie auf der mit Ihrem Brother-Gerät
mitgelieferten CD-ROM finden. Die neueste Version von Brother BRAdmin Professional können Sie auch unter http://solutions.brother.com herunterladen. Dieses Programm ist nur für Windows® geeignet.
• Falls Sie Personal Firewall-Software (z. B. die Internetverbindungsfirewall unter Windows® XP) benutzen, müssen Sie diese vor der Installation deaktivieren. Sobald Sie sicher sind, dass Sie drucken können, können Sie die Software wieder aktivieren.
• Das Standardkennwort für Brother-PrintServer lautet „access“.
1 Starten Sie BRAdmin Professional (unter Windows® 98/98SE/Me und Windows NT® 4.0 und Windows® 2000/XP). Klicken Sie dazu auf Start / Programme / Brother Administrator Utilities / Brother BRAdmin Professional Utilities / BRAdmin Professional.
2 Wählen Sie TCP/IP im linken Rahmen des Hauptfensters von BRAdmin.
3 Wählen Sie im Menü Geräte die Option Aktive Geräte suchen. BRAdmin Professional sucht nun automatisch nach neuen Geräten.
http://solutions.brother.com
-
Netzwerkdrucker konfigurieren
2 - 4
2
Hinweis• Sind für den PrintServer die werkseitigen Voreinstellungen eingestellt (ohne den Einsatz eines
DHCP/BOOTP/RARP-Servers), wird er als ein APIPA-Gerät in BRAdmin Professional angezeigt.
• Knotennamen und Ethernet-Adresse können Sie der Netzwerkkonfigurationsliste des Geräts entnehmen. Siehe Netzwerkkonfigurationsliste drucken auf Seite 3-16 für Informationen zum Druck der Netzwerkkonfigurationsliste des PrintServers.
4 Doppelklicken Sie auf das noch nicht konfigurierte Gerät.
5 Geben Sie IP-Adresse, Subnetzmaske und Gateway (bei Bedarf) des PrintServers ein.
6 Klicken Sie auf OK.
7 Ist die IP-Adresse korrekt, so erscheint der Brother-PrintServer in der Geräteliste.
Web-Browser zum Ändern der Druck-/Scaneinstellungen verwenden
Die Einstellungen des PrintServers können mit einem normalen Web-Browser (wir empfehlen Microsoft Internet Explorer® 6.0 oder höher/Netscape Navigator® 7.1 oder höher) mit HTTP (Hyper Text Transfer Protocol) geändert werden. Um einen Web-Browser verwenden zu können, müssen Sie dem PrintServer eine IP-Adresse zugewiesen haben.
1 Geben Sie in Ihren Browser http://drucker_ip_adresse/ ein. (Wobei drucker_ip_adresse für die IP-Adresse oder den PrintServer-Namen des Druckers steht.)
Zum Beispiel: http://192.168.1.2/ (wenn die IP-Adresse des Druckers 192.168.1.2 ist)
HinweisHaben Sie die Datei „hosts“ auf Ihrem Computer verändert oder Sie verwenden das Domänen-Namensystem, so können Sie auch den DNS-Namen des PrintServers eingeben. Da der PrintServer TCP/IP- und NetBIOS-Namen unterstützt, können Sie auch dessen NetBIOS-Namen eingeben. Sie können den NetBIOS-Namen der Netzwerkkonfigurationsliste entnehmen. Siehe Netzwerkkonfigurationsliste drucken auf Seite 3-16 für Informationen zum Druck der Netzwerkkonfigurationsliste des PrintServers. Der zugewiesene NetBIOS-Name besteht aus den ersten 15 Zeichen des Knotennamens und ist standardmäßig als BRN_xxxxxx angezeigt, wobei xxxxxx für die letzten sechs Ziffern der Ethernet-Adresse steht.
2 Wählen Sie Netzwerkkonfiguration.
3 Geben Sie einen Benutzernamen und ein Kennwort ein. Der standardmäßige Benutzername ist „admin“ und das Kennwort ist „access“.
4 Klicken Sie auf OK.
5 Klicken Sie auf TCP/IP-Adresse konfigurieren.
6 Jetzt können Sie die PrintServer-Einstellungen ändern.
-
3
3 - 1
3 Einstellungen über das Funktionstastenfeld
LAN-Hauptmenü
Das LAN-Menü des Funktionstastenfelds kann zum Konfigurieren der Netzwerkeinstellungen verwendet werden.
Drücken Sie Menu/Set und geben Sie für LAN die Ziffer 6 ein. Wählen Sie anschließend das gewünschte Menü zum Konfigurieren.
Beachten Sie, dass das Gerät mit der Windows®-Software BRAdmin Professional geliefert wird. Dieses Dienstprogramm kann auch zur Konfiguration der Netzwerkeinstellungen verwendet werden.
TCP/IP
In diesem Menü können die folgenden 9 Funktionen eingestellt werden: Boot-Methode, IP-Adresse, Subnet-Mask, Gateway, Knotenname, WINS-Konfig., WINS-Server, DNS-Server und APIPA.
Boot-Methode
1 Drücken Sie Menu/Set, 6, 1, 1.
2 Drücken Sie ▲ oder ▼ zur Auswahl von Auto, Fest, RARP, BOOTP oder DHCP.
3 Drücken Sie Menu/Set.
4 Drücken Sie Stopp (Stop/Exit).
Einstellung „Fest“
Wenn diese Einstellung gewählt ist, muss die IP-Adresse des Geräts manuell zugewiesen werden. Die IP-Adresse ist dann auf die hier gespeicherte Adresse festgelegt.
Einstellung „Auto“
Wenn diese Einstellung gewählt ist, sucht das Gerät im Netzwerk nach einem DHCP-Server. Wenn ein DHCP-Server erreicht werden kann und dieser auf die Zuweisung einer IP-Adresse konfiguriert ist, wird die vom DHCP-Server ermittelte IP-Adresse verwendet. Wenn kein DHCP-Server erreichbar ist, sucht das Gerät nach einem BOOTP-Server. Wenn ein BOOTP-Server erreichbar und entsprechend konfiguriert ist, wird dem Gerät eine IP-Adresse vom BOOTP-Server zugewiesen. Sollte kein BOOTP-Server erreichbar sein, sucht das Gerät nach einem RARP-Server. Ist auch kein RARP-Server erreichbar, verwendet das Gerät eine APIPA-Adresse - siehe IP-Adresse über APIPA konfigurieren auf Seite A-3. Dieser Suchvorgang nach einem Server dauert 2 bis 3 Minuten. Um gültige Netzwerkeinstellungen zu gewährleisten, empfehlen wir die Netzwerkkonfigurationsliste zu drucken.
-
Einstellungen über das Funktionstastenfeld
3 - 2
3
RARP-Modus
Die IP-Adresse des Brother-PrintServers kann auch mit der Funktion „Reverse ARP“ (RARP) auf Ihrem Hostcomputer konfiguriert werden. Dazu wird die Datei /etc/ethers mit einem Eintrag wie dem Folgenden versehen (wenn diese Datei nicht vorhanden ist, können Sie sie erstellen):
00:80:77:31:01:07 BRN_310107
Dabei ist der erste Eintrag die Ethernet-Adresse des PrintServers, und der zweite Eintrag der Name des PrintServers (das ist der Name, der auch in der Datei /etc/hosts angegeben wurde).
Läuft der RARP-Dämon nicht bereits, so starten Sie ihn (je nach System z. B. mit dem Befehl „rarpd“, „rarpd -a“, „in.rarpd -a“; geben Sie „man rarpd“ ein oder ziehen Sie Ihre Systemdokumentation zu Rate). Geben Sie bei einem Berkeley UNIX-basierten System den folgenden Befehl ein, um zu überprüfen, ob der RARP-Dämon läuft:
ps -ax | grep -v grep | grep rarpd
Bei AT&T UNIX-basierten Systemen geben Sie ein:
ps -ef | grep -v grep | grep rarpd
Der Brother-PrintServer erhält die IP-Adresse vom RARP-Dämon, wenn der Drucker eingeschaltet wird.
BOOTP-Modus
BOOTP ist eine Alternative zu RARP. Im Gegensatz zu RARP kann BOOTP die Subnetzmaske und das Gateway konfigurieren. Um die IP-Adresse mit BOOTP zu konfigurieren, müssen Sie sich vergewissern, dass BOOTP auf Ihrem Hostcomputer installiert ist und läuft (es sollte in der Datei /etc/services auf Ihrem Host als echter Service erscheinen; geben Sie „man bootpd“ ein oder ziehen Sie Ihre Systemdokumentation zu Rate). BOOTP wird gewöhnlich über die Datei /etc/inetd.conf gestartet. Sie können es ggf. durch Entfernen des Zeichens „#“ vor dem Eintrag „bootp“ in dieser Datei aktivieren. So würde zum Beispiel ein typischer BOOTP-Eintrag in der Datei /etc/inetd.conf folgendermaßen lauten:
#bootp dgram udp wait /usr/etc/bootpd bootpd -i
HinweisBei manchen Systemen kann dieser Eintrag „bootps“ anstelle von „bootp“ lauten.
Um BOOTP zu aktivieren, öffnen Sie die Datei mit einem Editor und löschen Sie einfach das Zeichen „#“ (ist das Zeichen „#“ nicht vorhanden, dann ist BOOTP bereits aktiviert). Geben Sie dann Namen, Netzwerktyp (1 für Ethernet), Ethernet-Adresse, IP-Adresse, Subnetzmaske und Gateway für den PrintServer in die BOOTP-Konfigurationsdatei (gewöhnlich /etc/bootptab) ein. Leider ist das exakte Format hierfür nicht standardisiert, so dass Sie Ihrer Systemdokumentation entnehmen müssen, wie diese Angaben einzugeben sind (bei vielen UNIX®-Systemen gibt es dafür auch Beispielvorlagen in der bootptab-Datei). Hier sind einige Beispiele für typische /etc/bootptab-Einträge:
BRN_310107 1 00:80:77:31:01:07 192.189.207.3
und:
BRN_310107:ht=ethernet:ha=008077310107:\ip=192.189.207.3:
-
Einstellungen über das Funktionstastenfeld
3 - 3
3
Manche BOOTP Hostsoftware-Implementierungen sprechen nicht auf BOOTP-Anfragen an, wenn kein Download-Dateiname in der Konfigurationsdatei enthalten ist. Erzeugen Sie in diesem Fall einfach eine Nulldatei auf dem Host und geben Sie den Namen dieser Datei und ihren Pfad in der Konfigurationsdatei an.
Wie bei RARP lädt der PrintServer beim Einschalten des Druckers seine IP-Adresse vom BOOTP-Server.
DHCP-Modus
Dynamic Host Configuration Protocol (DHCP) ist einer von mehreren automatisierten Mechanismen zur Zuweisung von IP-Adressen. Gibt es einen DHCP-Server in Ihrem Netzwerk (gewöhnlich ein UNIX®-, Windows® 2000-, XP-Netzwerk), so erhält der PrintServer seine IP-Adresse automatisch vom DHCP-Server, und sein Name wird bei allen RFC 1001- und 1002-kompatiblen dynamischen Namensdiensten registriert.
HinweisSoll Ihr PrintServer nicht über DHCP, BOOTP oder RARP konfiguriert werden, müssen Sie die Boot-Methode auf „Fest“ einstellen, denn dann versucht der PrintServer nicht, von einem dieser Systeme eine IP-Adresse zu erhalten. Die Boot-Methode kann über das Funktionstastenfeld des Geräts, einen Web-Browser oder das Anwendungsprogramm BRAdmin geändert werden.
IP-Adresse
Dieses Feld zeigt die aktuelle IP-Adresse des Geräts an. Wenn Sie die Boot-Methode „Fest“ verwenden, geben Sie die IP-Adresse ein, die Sie diesem Gerät zuweisen möchten (fragen Sie ggf. Ihren Netzwerkadministrator nach der entsprechenden IP-Adresse). Wenn Sie eine andere Einstellung als „Fest“ gewählt haben, wird das Gerät versuchen, eine IP-Adresse über das DHCP-, RARP- oder BOOTP-Protokoll zu beziehen. Die werkseitig eingestellte IP-Adresse Ihres Geräts ist möglicherweise nicht zu dem Nummerierungssystem in Ihrem Netzwerk kompatibel. Bitte fragen Sie Ihren Netzwerkadministrator nach einer gültigen IP-Adresse.
1 Drücken Sie Menu/Set, 6, 1, 2.
2 Wählen Sie 1, um die voreingestellte IP-Adresse zu ändern. Geben Sie die IP-Adresse ein.
3 Drücken Sie Menu/Set.
4 Drücken Sie Stopp (Stop/Exit).
-
Einstellungen über das Funktionstastenfeld
3 - 4
3
Subnet-Mask
Hier wird die aktuelle Einstellung der Subnetzmaske für das Gerät angezeigt. Wird die Subnetzmaske nicht über DHCP oder BOOTP zugewiesen, so geben Sie hier die gewünschte Subnetzmaske ein. Sprechen Sie die verwendete Subnetzmaske mit Ihrem Netzwerkadministrator ab.
1 Drücken Sie Menu/Set, 6, 1, 3.
2 Wählen Sie zum Ändern 1. Geben Sie die Subnet-Mask ein.
3 Drücken Sie Menu/Set.
4 Drücken Sie Stopp (Stop/Exit).
Gateway
Hier wird die aktuelle Gateway- oder Router-Adresse des Geräts angezeigt. Wenn Sie nicht DHCP oder BOOTP zum Ermitteln der Gateway- oder Router-Adresse verwenden, geben Sie hier die gewünschte Gateway- oder Router-Adresse für das Gerät ein. Haben Sie keinen Gateway oder Router, so lassen Sie dieses Feld leer. Ziehen Sie ggf. Ihren Netzwerkadministrator zu Rate.
1 Drücken Sie Menu/Set, 6, 1, 4.
2 Geben Sie die Gateway-Adresse ein.
3 Drücken Sie Menu/Set.
4 Drücken Sie Stopp (Stop/Exit).
Knotenname
Mit dieser Funktion können Sie dem Gerät einen Namen innerhalb des Netzwerkes zuweisen. Dieser Name wird auch oft als NetBIOS-Name bezeichnet und wird vom WINS-Server Ihres Netzwerkes verwendet. Brother empfiehlt die Verwendung des Namens BRN_XXXXXX, wobei für XXXXXX die letzten 6 Ziffern der Ethernet-Adresse eingegeben werden sollten (maximal 15 Zeichen).
1 Drücken Sie Menu/Set, 6, 1, 5.
2 Wählen Sie zum Ändern 1. Geben Sie den gewünschten Knotennamen ein.
3 Drücken Sie Menu/Set.
4 Drücken Sie Stopp (Stop/Exit).
-
Einstellungen über das Funktionstastenfeld
3 - 5
3
WINS-Konfig.
Mit dieser Funktion wird festgelegt, wie das Gerät die IP-Adresse des WINS-Servers erhält.
1 Drücken Sie Menu/Set, 6, 1, 6.
2 Drücken Sie ▲ oder ▼ zur Auswahl von Auto oder Fest.
3 Drücken Sie Menu/Set.
4 Drücken Sie Stopp (Stop/Exit).
Auto
Verwendet die DHCP-Abfrage, um die IP-Adresse des primären und sekundären WINS-Servers automatisch zu erhalten. Die Boot-Methode muss dazu auf „Auto“ oder „DHCP“ eingestellt sein, so dass die DHCP-Abfrage möglich ist.
Fest
Verwendet die angegebene IP-Adresse für den primären und sekundären WINS-Server.
WINS-Server
1 Drücken Sie Menu/Set, 6, 1, 7.
2 Drücken Sie ▲ oder ▼ zur Auswahl von Primär oder Sekundär.
3 Drücken Sie Menu/Set.
4 Geben Sie die Adresse des WINS-Servers ein.
5 Drücken Sie Menu/Set.
6 Drücken Sie Stopp (Stop/Exit).
Primär WINS-Server IP-Adresse
Mit dieser Funktion wird die IP-Adresse des primären WINS-Servers (Windows® Internet Naming Service) angegeben.
Sekundär WINS-Server IP-Adresse
Mit dieser Funktion wird die IP-Adresse des sekundären WINS-Servers angegeben. Dieser wird als Ersatzserver für den primären Server verwendet. Falls der primäre Server nicht erreichbar ist, kann sich das Gerät immer noch über den sekundären Server registrieren lassen. Wenn Sie nur einen primären WINS-Server verwenden, lassen Sie das Feld für den sekundären WINS-Server leer.
-
Einstellungen über das Funktionstastenfeld
3 - 6
3
DNS-Server
1 Drücken Sie Menu/Set, 6, 1, 8.
2 Drücken Sie ▲ oder ▼ zur Auswahl von Primär oder Sekundär.
3 Drücken Sie Menu/Set.
4 Geben Sie die Adresse des DNS-Servers ein.
5 Drücken Sie Menu/Set.
6 Drücken Sie Stopp (Stop/Exit).
Primär DNS-Server IP-Adresse
In diesem Feld wird die IP-Adresse des primären DNS-Servers (Domain Name Service) angegeben.
Sekundär DNS-Server IP-Adresse
In diesem Feld wird die IP-Adresse des sekundären DNS-Servers angegeben. Dieser wird als Ersatzserver für den primären Server verwendet. Falls der primäre Server nicht erreichbar ist, kann sich das Gerät immer noch über den sekundären DNS-Server registrieren lassen.
APIPA
Wenn das APIPA-Protokoll aktiviert ist, weist der PrintServer automatisch eine IP-Adresse im Bereich 169.254.1.0 bis 169.254.254.255 zu, wenn er die IP-Adresse nicht über die eingestellte Boot-Methode (Menu/Set, 6, 1, 1) erhalten kann. Ist diese Option deaktiviert (Aus), so bleibt die IP-Adresse unverändert, wenn der PrintServer keine IP-Adresse über die gewählte Boot-Methode erhalten kann.
1 Drücken Sie Menu/Set, 6, 1, 9.
2 Drücken Sie ▲ oder ▼ zur Auswahl von Ein oder Aus.
3 Drücken Sie Menu/Set.
4 Drücken Sie Stopp (Stop/Exit).
-
Einstellungen über das Funktionstastenfeld
3 - 7
3
Internet
In diesem Menü können die folgenden 5 Funktionen eingestellt werden: Mail-Adresse, SMTP-Server, POP3-Server, Postfach-Name und Postfach-Kennw. Um die folgenden Einstellungen vorzunehmen, müssen Sie sehr viele Texteingaben vornehmen. Um die notwendigen Eingaben zum Konfigurieren dieser Einstellungen zu vereinfachen, verwenden Sie doch einfach Ihren Web-Browser.
Mail-Adresse
1 Drücken Sie Menu/Set, 6, 2, 1.
2 Wählen Sie zum Ändern 1. Geben Sie die Mail-Adresse ein. Drücken Sie Menu/Set.
3 Drücken Sie Stopp (Stop/Exit).
TexteingabeDer gewünschte Buchstabe bzw. das gewünschte Symbol wird durch mehrmaliges Drücken der entsprechenden Taste aufgerufen.
Zur Eingabe von E-Mail-Adressen kann zwischen Groß- bzw. Kleinbuchstaben mit den Tasten Code (Shift) und 3 gewechselt werden.
Korrekturen vornehmen:
Um einen falsch eingegebenen Buchstaben zu ändern, drücken Sie oder , um den Cursor unter den falschen Buchstaben zu bewegen und ihn dann mit dem richtigen Buchstaben zu ersetzen.
Wenn Sie einen ganzen Namen oder eine ganze Nummer löschen möchten, bewegen Sie den Cursor unterhalb des ersten Buchstabens bzw. Zeichens und drücken Sie Stopp (Stop/Exit). Alle Buchstaben bzw. Zahlen, die sich oberhalb und rechts vom Cursor befinden, werden gelöscht.
Taste Einmal Zweimal Dreimal Viermal
1 @ . / 1
2 A B C 2
3 D E F 3
4 G H I 4
5 J K L 5
6 M N O 6
7 P Q R S
8 T U V 8
9 W X Y Z
▲
▲
-
Einstellungen über das Funktionstastenfeld
3 - 8
3
Buchstaben wiederholen:
Für die wiederholte Eingabe eines Buchstabens, drücken Sie , um den Cursor nach rechts zu bewegen.
Die eingegebene E-Mail-Adresse erscheint auf dem Display.
Ist sie mehr als 16 Zeichen lang, so scrollt das Display den Namen Buchstaben für Buchstaben nach links. Die eingegebene Adresse kann bis zu 60 Zeichen lang sein.
Sie können allerdings auch mit einem Web-Browser eine Verbindung zum Gerät herstellen, und die E-Mail-Adresse über das Web-basierte Management-System eingeben.
SMTP-Server
Hier wird der Knotenname oder die IP-Adresse eines in Ihrem Netzwerk vorhandenen SMTP-Mail-Servers (Server für ausgehende E-Mail) angezeigt.
(Beispiel: mailhost.brothermail.net oder 192.000.000.001)
1 Drücken Sie Menu/Set, 6, 2, 2.
2 Drücken Sie ▲ oder ▼ zur Auswahl von Name oder IP-Adresse.
3 Drücken Sie Menu/Set.
4 Geben Sie die Adresse des SMTP-Servers ein.
5 Drücken Sie Menu/Set.
6 Drücken Sie Stopp (Stop/Exit).
POP3-Server
1 Drücken Sie Menu/Set, 6, 2, 3.
2 Drücken Sie ▲ oder ▼ zur Auswahl von Name oder IP-Adresse.
3 Drücken Sie Menu/Set.
4 Geben Sie die Adresse des POP3-Servers ein.
5 Drücken Sie Menu/Set.
6 Drücken Sie Stopp (Stop/Exit).
POP3-Serveradresse
Dies ist der Knotenname bzw. die IP-Adresse des vom Brother-Gerät verwendeten POP3-Servers (Server für eingehende E-Mail). Diese Adresse ist für die Verwendung der Internet-Fax-Funktionen notwendig.(Beispiel: mailhost.brothermail.net oder 192.000.000.001)
▲
-
Einstellungen über das Funktionstastenfeld
3 - 9
3
Postfach-Name
1 Drücken Sie Menu/Set, 6, 2, 4.
2 Geben Sie zur Anmeldung am POP-3-Server den Benutzernamen des Brother-Geräts ein.
3 Drücken Sie Menu/Set.
4 Drücken Sie Stopp (Stop/Exit).
Postfach-Kennw
1 Drücken Sie Menu/Set, 6, 2, 5.
2 Geben Sie zur Anmeldung am POP3-Server das Benutzerkennwort des Geräts ein. Achten Sie bei der Eingabe des Kennwortes auf Groß-/Kleinschreibung.
3 Drücken Sie Menu/Set.
4 Drücken Sie nochmals Menu/Set, um das Kennwort zu bestätigen.
5 Drücken Sie Stopp (Stop/Exit).
-
Einstellungen über das Funktionstastenfeld
3 - 10
3
Mail (Empfang)
Dieses Menü bietet die fünf Einstellungen Auto-Abruf, Abrufintervall, Mail-Kopf, Falsche Mail und Bestätigung.
Auto-Abruf
Wenn diese Funktion auf Ein gestellt ist, überprüft das Gerät automatisch den POP3-Server, ob neue Nachrichten eingegangen sind. Wenn keine E-Mail eingegangen ist, wird nach dem Abruf „Keine Mail(s)“ angezeigt.
1 Drücken Sie Menu/Set, 6, 3, 1.
2 Drücken Sie ▲ oder ▼ zur Auswahl von Ein oder Aus.
3 Drücken Sie Menu/Set.
4 Drücken Sie Stopp (Stop/Exit).
Abrufintervall
Legt fest, in welchem Intervall neue E-Mails automatisch vom POP3-Server abgerufen werden sollen (werkseitige Einstellung ist 10 Min.).
1 Drücken Sie Menu/Set, 6, 3, 2.
2 Geben Sie das gewünschte Abrufintervall ein.
3 Drücken Sie Menu/Set.
4 Drücken Sie Stopp (Stop/Exit).
Mail-Kopf
Diese Einstellung legt fest, welche Elemente des E-Mail-Kopfes mit der E-Mail ausgedruckt werden sollen (Betreff+Von+An oder Alles oder Nichts).
1 Drücken Sie Menu/Set, 6, 3, 3.
2 Drücken Sie ▲ oder ▼ zur Auswahl von Alles oder Betreff+Von+An oder Nichts.
3 Drücken Sie Menu/Set.
4 Drücken Sie Stopp (Stop/Exit).
Falsche Mail
Wenn diese Funktion auf An eingestellt ist, löscht das Gerät automatisch fehlerhafte E-Mails, die nicht vom POP-Server empfangen werden können.
-
Einstellungen über das Funktionstastenfeld
3 - 11
3
1 Drücken Sie Menu/Set, 6, 3, 4.
2 Drücken Sie ▲ oder ▼ zur Auswahl von Ein oder Aus.
3 Drücken Sie Menu/Set.
4 Drücken Sie Stopp (Stop/Exit).
Bestätigung
Ist diese Funktion eingeschaltet, so erhält der Absender nach erfolgreichem Empfang seines verschickten I-Faxes eine Empfangsbestätigung.
Diese Funktion ist nur mit I-Fax-Geräten, die den „MDN“-Standard unterstützen, möglich.
1 Drücken Sie Menu/Set, 6, 3, 5.
2 Drücken Sie ▲ oder ▼ zur Auswahl von Ein oder MDN oder Aus.
3 Drücken Sie Menu/Set.
4 Drücken Sie Stopp (Stop/Exit).
Mail (Senden)
In diesem Menü können drei Funktionen eingestellt werden: Betreff, Max. Größe (Max. Grösse) und Bestätigung.
Betreff
Der Betreff wird vom Brother-Gerät beim Versenden von Internet-Faxen an einen PC verwendet (werkseitige Einstellung ist „Internet-Fax“).
1 Drücken Sie Menu/Set, 6, 4, 1.
2 Wählen Sie 1, um den Betreff zu ändern, ODER 2, um dieses Menü zu verlassen.
3 Geben Sie den Betreff ein.
4 Drücken Sie Menu/Set.
5 Drücken Sie Stopp (Stop/Exit).
Max. Größe (Max. Grösse)
Einige E-Mail-Server erlauben das Senden von großen E-Mails nicht (Systemadministratoren legen oft die maximale E-Mail-Größe fest). Das Gerät meldet in diesem Fall Speicher voll. Wenn diese Funktion eingeschaltet ist, zeigt das Gerät Speicher voll an, wenn versucht wird, eine E-Mail zu senden, die größer
-
Einstellungen über das Funktionstastenfeld
3 - 12
3
als 1 MB ist. Das Dokument wird nicht gesendet und es wird ein Fehlerbericht ausgedruckt. Sie sollten das zu sendende Dokument in kleinere Dokumente aufteilen, die der Mail-Server dann akzeptiert. (Hinweis: Das 42-seitige Dokument des Testdiagramms ITU-T #1 nimmt etwa 1 MB Speicherplatz ein.)
1 Drücken Sie Menu/Set, 6, 4, 2.
2 Drücken Sie ▲ oder ▼ zur Auswahl von Ein oder Aus.
3 Drücken Sie Menu/Set.
4 Drücken Sie Stopp (Stop/Exit).
Bestätigung
Ist diese Funktion eingeschaltet, so erhält der Absender nach erfolgreichem Empfang seines verschickten I-Faxes eine Empfangsbestätigung.
Diese Funktion ist nur mit I-Fax-Geräten, die den „MDN“-Standard unterstützen, möglich.
1 Drücken Sie Menu/Set, 6, 4, 3.
2 Drücken Sie ▲ oder ▼ zur Auswahl von Ein oder Aus.
3 Drücken Sie Menu/Set.
4 Drücken Sie Stopp (Stop/Exit).
Kettenrundsend
In diesem Menü können die folgenden drei Funktionen eingestellt werden: Kettenrundsend, Vertr. Domänen und K-Sendebericht. Weitere Informationen zum Thema Rundsenden finden Sie in diesem Handbuch: siehe Kettenrundsenden auf Seite 8-5.
Kettenrundsend
Wenn Sie diese Funktion einschalten, kann das Gerät Dokumente über das Internet empfangen und anschließend an andere Faxgeräte über die analoge Leitung weiterleiten.
1 Drücken Sie Menu/Set, 6, 5, 1.
2 Drücken Sie ▲ oder ▼ zur Auswahl von Ein oder Aus.
3 Drücken Sie Menu/Set.
4 Drücken Sie Stopp (Stop/Exit).
-
Einstellungen über das Funktionstastenfeld
3 - 13
3
Vertr. Domänen
Sie können hier die Domänennamen (max. 10) eingeben, von denen das Gerät Kettenrundsende-Aufträge annehmen darf.
1 Drücken Sie Menu/Set, 6, 5, 2.
2 Drücken Sie ▲ oder ▼ zur Auswahl von Vertraut (01 - 10).
3 Drücken Sie Menu/Set.
4 Geben Sie den Namen der vertrauten Domänen ein (alle Zeichen hinter dem "@"-Zeichen der E-Mail-Adresse), von denen das Gerät Kettenrundsende-Aufträge annehmen darf.
5 Drücken Sie Menu/Set.
6 Drücken Sie Stopp (Stop/Exit).
K-Sendebericht
Am Gerät, das als Kettenrundsende-Gerät verwendet wird, kann ein Kettenrundsendebericht über alle Kettenrundsende-Aufträge ausgedruckt werden. Wenn das Gerät zusammen mit der Brother-PC-FAX-Software für Netzwerke genutzt wird, kann es ebenfalls als Kettenrundsende-Gerät für gesendete Netzwerk-Faxe eingesetzt werden. Ein Kettenrundsendebericht kann auch zur Bestätigung gesendeter Netzwerk-Faxe ausgedruckt werden. (Nur für USA und Kanada)
Seine Hauptfunktion besteht darin, Berichte über Kettenrundsende-Aufträge zu drucken, die durch das Gerät gesendet worden sind. Hinweis: Um diese Funktion nutzen zu können, müssen die vertrauten Domänen zur Liste „Vertraute Domänen“ unter den Einstellungen für Kettenrundsende-Funktionen hinzugefügt werden.
1 Drücken Sie Menu/Set, 6, 5, 3.
2 Drücken Sie ▲ oder ▼ zur Auswahl von Ein oder Aus.
3 Drücken Sie Menu/Set.
4 Drücken Sie Stopp (Stop/Exit).
-
Einstellungen über das Funktionstastenfeld
3 - 14
3
Verschiedenes
Ethernet
Ethernet-Link-Modus: Mit der Einstellung „Auto“ kann der PrintServer im 100BASE-TX-Vollduplex- oder Halbduplex-Modus oder im 10BASE-T-Vollduplex- oder Halbduplex-Modus betrieben werden.
Die Einstellungen 100BASE-TX-Vollduplex (100B-FD) oder -Halbduplex (100B-HD) und 10BASE-T-Vollduplex (10B-FD) oder -Halbduplex (10B-HD) beheben den PrintServer-Link-Modus. Diese Änderungen werden erst nach dem Zurücksetzen des PrintServers wirksam (werkseitige Einstellung ist Auto).
HinweisWenn hier nicht die richtige Einstellung gewählt ist, kann nicht mit dem PrintServer kommuniziert werden.
1 Drücken Sie Menu/Set, 6, 6, 1.
2 Drücken Sie ▲ oder ▼ zur Auswahl von Auto/100B-FD/100B-HD/10B-FD/10B-HD.
3 Drücken Sie Menu/Set.
4 Drücken Sie Stopp (Stop/Exit).
Zeitzone
Dieses Feld zeigt die Zeitzone Ihres Landes an. Dies ist die Zeit Ihres Landes im Verhältnis zur Greenwich-Zeit (GMT). So lautet zum Beispiel die Zeitzone für „Eastern Time“ in den USA und Kanada GMT-05:00.
1 Drücken Sie Menu/Set, 6, 6, 2.
2 Drücken Sie ▲ oder ▼, um die Zeit zu wählen.
3 Drücken Sie Menu/Set, um die erfolgte Eingabe zu bestätigen.
4 Drücken Sie Stopp (Stop/Exit), um das Konfigurationsmenü zu verlassen.
Windows® Zeitzonen-Einstellung
Sie können den Zeitunterschied für Ihr Land über die Zeitzonen-Einstellung in Windows® folgendermaßen ermitteln:
1 Klicken Sie auf Start in der Taskleiste.
2 Wählen Sie Einstellungen, dann Systemsteuerung.
3 Doppelklicken Sie auf Datum/Uhrzeit.
4 Wählen Sie die Registerkarte Zeitzone. Hier können Sie Datum und Uhrzeit ändern.
Überprüfen Sie die Zeitzonen-Einstellung im Pulldown-Menü. (Dieses Menü zeigt den Zeitunterschied zur GMT-Zeit an.)
-
Einstellungen über das Funktionstastenfeld
3 - 15
3
Scannen:E-Mail (E-Mail-Server)
Vorlage s/w für Scannen:E-Mail (E-Mail-Server)
Hier können Sie das Standard-S/W-Dateiformat für die Funktion „Scannen:E-Mail“ (E-Mail-Server) auswählen.
1 Drücken Sie Menu/Set, 6, 7, 1.
2 Drücken Sie ▲ oder ▼ zur Auswahl von PDF oder TIFF.
3 Drücken Sie Menu/Set.
4 Drücken Sie Stopp (Stop/Exit).
Vorlage farbig für Scannen:E-Mail (E-Mail-Server)
Hier können Sie das Standard-Farbig-Dateiformat für die Funktion „Scannen:E-Mail“ (E-Mail-Server-Funktion) auswählen.
1 Drücken Sie Menu/Set, 6, 7, 2.
2 Drücken Sie ▲ oder ▼ zur Auswahl von PDF oder JPEG.
3 Drücken Sie Menu/Set.
4 Drücken Sie Stopp (Stop/Exit).
Wiederherstellen der werkseitigen Voreinstellungen
Sie können den PrintServer folgendermaßen zu den werkseitigen Standardeinstellungen (d.h. sämtliche Informationen wie Kennwort und IP-Adresse) zurücksetzen:
1 Vergewissern Sie sich, dass das Gerät nicht in Betrieb ist, entfernen Sie dann sämtliche Kabel (außer das Netzkabel).
2 Drücken Sie Menu/Set, 6, 0.
3 Drücken Sie 1 zur Auswahl von Reset.
4 Drücken Sie 1 zur Auswahl von Ja.
5 Das Gerät startet neu. Schließen Sie nach dem Neustart alle Kabel wieder an.
-
Einstellungen über das Funktionstastenfeld
3 - 16
3
Netzwerkkonfigurationsliste drucken
HinweisKnotenname: Den Knotenname können Sie der Netzwerkkonfigurationsliste entnehmen. Der Standard-Knotenname ist „BRN_xxxxxx“ („xxxxxx“ stellt die letzten sechs Stellen der Ethernet-Adresse dar).
Mit dem Druck der Netzwerkkonfigurationsliste erhalten Sie alle aktuellen Netzwerkkonfigurationen einschließlich der Netzwerkeinstellungen des PrintServers.
1 Drücken Sie Menu/Set, 5, 6.
2 Drücken Sie Start S/W (Mono Start) oder Start Farbe (Colour Start).
-
4
4 - 1
4 Netzwerkdruck in Windows®Drucken mit Peer-to-Peer und TCP/IP
Überblick
Wenn Sie Windows® als Betriebssystem verwenden und mit dem TCP/IP-Protokoll in einer Peer-to-Peer-Umgebung drucken möchten, befolgen Sie die Anweisungen in diesem Kapitel. In diesem Kapitel wird das Installieren der Netzwerksoftware und des Druckertreibers, die Sie für den Einsatz Ihres Netzwerkdruckers benötigen, beschrieben.
Hinweis• Bevor Sie weiterlesen, müssen Sie zuerst die IP-Adresse Ihres Geräts konfigurieren. Ist die
IP-Adresse noch nicht konfiguriert, dann siehe Netzwerkdrucker konfigurieren auf Seite 2-1, um das Konfigurieren jetzt vorzunehmen.
• Vergewissern Sie sich, dass Hostcomputer und PrintServer entweder auf dem gleichen Subnetzwerk sind, oder dass andernfalls der Router korrekt für die Datenübertragung zwischen den beiden Geräten konfiguriert ist.
• Das Standardkennwort für den Brother-PrintServer lautet „access“.• Wenn Sie mit Druckwarteschlangen im Netzwerk oder Netzwerkfreigabe (nur Druck) arbeiten, siehe
Installation beim Gebrauch von Druckwarteschlangen im Netzwerk oder Netzwerkfreigabe (nur Drucktreiber) auf Seite A-6 für weitere Informationen zum Thema Installieren.
Windows® 2000/XP
Standardmäßig installieren Windows® 2000/XP-Systeme sämtliche Software, die für das Drucken notwendig sind. In diesem Abschnitt werden die häufigsten Konfigurationen (Druck über Standard-TCP/IP-Port) beschrieben. In Windows® 2000/XP kann auch übers Internet mit dem IPP-Protokoll gedruckt werden. Für weitere Informationen siehe Internet-Druck für Windows® auf Seite 5-1.
Wenn Sie den Druckertreiber bereits installiert haben, gehen Sie zu dem Abschnitt Druckertreiber bereits installiert auf Seite 4-2.
Standard-TCP/IP-Port konfigurieren
Druckertreiber noch nicht installiert
1 Für Windows® 2000: Gehen Sie zu Start, wählen Sie Einstellungen und dann Drucker.Für Windows® XP: Gehen Sie zu Start, und wählen Sie Drucker und Faxgeräte.
2 Für Windows® 2000: Doppelklicken Sie auf das Symbol Neuer Drucker, um den Assistenten für die Druckerinstallation aufzurufen.Für Windows® XP: Doppelklicken Sie auf Drucker hinzufügen, um den Druckerinstallations-Assistent zu starten.
-
Netzwerkdruck in Windows® Drucken mit Peer-to-Peer und TCP/IP
4 - 2
4
3 Klicken Sie im Begrüßungsbildschirm des Assistenten zur Druckerinstallation auf Weiter.4 Wählen Sie jetzt die Option Lokaler Drucker und deaktivieren Sie Automatische Druckererkennung
und Installation von Plug-&-Play-Druckern.
5 Klicken Sie auf Weiter.6 Jetzt wählen Sie den korrekten Netzwerk-Print-Anschluss aus. Wählen Sie im Pulldown-Menü Einen
neuen Anschluss erstellen und anschließend Standard TCP/IP Port.
7 Klicken Sie auf Weiter.8 Der Assistent zum Hinzufügen des Standard-TCP/IP-Drucker-Ports wird gestartet. Klicken Sie auf
Weiter.
9 Geben Sie die IP-Adresse oder den Namen des PrintServers ein, der konfiguriert werden soll. Der Assistent füllt die Informationen zum Anschlussnamen automatisch ein.
10 Klicken Sie auf Weiter.11 Windows® 2000/XP kontaktiert nun den von Ihnen angegebenen Drucker. Falls Sie die IP-Adresse oder
den Namen nicht korrekt eingegeben haben, erhalten Sie eine Fehlermeldung.
12 Klicken Sie auf Fertig stellen, um den Assistenten abzuschließen.13 Nachdem Sie nun den Anschluss konfiguriert haben, müssen Sie den zu verwendenden Druckertreiber
bestimmen. Wählen Sie den gewünschten Treiber in der Liste der unterstützten Drucker. Wenn Sie einen Treiber verwenden, der mit dem Drucker auf CD-ROM/Diskette geliefert wurde, wählen Sie die Option Datenträger, um die CD-ROM bzw. Diskette zu durchsuchen.
14 Zum Beispiel: wählen Sie den Ordner „X:\Ihre_Sprache\W2K\Addprt“ (X steht für Ihren Laufwerksbuchstaben). Klicken Sie auf Öffnen und dann auf OK. Wählen Sie Ihren Drucker aus, klicken Sie dann auf Weiter.
15 Geben Sie einen Namen ein und wählen Sie mit Ja oder Nein, ob der Drucker als Standarddrucker eingerichtet werden soll. Klicken Sie anschließend auf Weiter.
16 Legen Sie nun fest, ob der Drucker zur gemeinsamen Nutzung freigegeben werden soll (damit ihn auch andere benutzen können). Geben Sie ggf. einen Freigabenamen ein und klicken Sie auf Weiter.
17 Um eine Testseite zu drucken, klicken Sie auf Ja und anschließend auf Weiter.18 Folgen Sie den Anweisungen des Assistenten und klicken Sie abschließend auf Fertig stellen.
Druckertreiber bereits installiert
Wenn Sie bereits den Druckertreiber installiert haben und diesen für den Netzwerkdruck konfigurieren wollen, gehen Sie folgendermaßen vor:
1 Wählen Sie den zu konfigurierenden Druckertreiber.2 Wählen Sie Datei und anschließend Eigenschaften.
-
Netzwerkdruck in Windows® Drucken mit Peer-to-Peer und TCP/IP
4 - 3
4
3 Klicken Sie auf die Registerkarte Anschlüsse und dann auf Anschluss hinzufügen.4 Wählen Sie den gewünschten Anschluss aus. Im Allgemeinen ist dies der Standard-TCP/IP-Port.
Klicken Sie auf Neuer Anschluss....
5 Der Assistent zum Hinzufügen des Standard-TCP/IP-Ports wird gestartet. Befolgen Sie die Schritte 8 bis 12 im Abschnitt Druckertreiber noch nicht installiert auf Seite 4-1.
6 Schließen Sie die Dialogfelder Anschluss hinzufügen und Eigenschaften.
Windows NT®4.0
Benutzer von Windows NT® 4.0 können Druckaufträge mit der Brother Peer-to-Peer-Drucksoftware verschicken. Die Software finden Sie auf der dem Gerät beiliegenden CD-ROM.
TCP/IP-Protokoll installieren
Wenn Sie während der Installation Ihres Windows NT®4.0-Systems (für Arbeitsplatz oder Server) das TCP/IP-Protokoll nicht installiert haben, gehen Sie wie im Folgenden beschrieben vor. Wenn Sie das TCP/IP-Protokoll bereits installiert haben, fahren Sie mit dem Abschnitt Installation der Brother Peer-to-Peer-Software auf Seite 4-3 fort.
1 Gehen Sie zu Start, wählen Sie Einstellungen und wählen Sie dann Systemsteuerung.2 Führen Sie das Symbol Netzwerk aus, indem Sie darauf doppelklicken, und klicken Sie dann auf die
Registerkarte Protokolle.
3 Wählen Sie Hinzufügen und doppelklicken Sie auf TCP/IP-Protokoll.4 Legen Sie die verlangte(n) Diskette(n) oder die CD-ROM ins Laufwerk ein, um die erforderlichen Dateien zu
kopieren.
5 Klicken Sie auf Schließen. Das Windows NT®4.0-System überprüft die Protokollbindungen. Anschließend wird das Dialogfeld für die Eigenschaften/Einstellungen von TCP/IP angezeigt.
6 Konfigurieren Sie die IP-Adresse des Hosts, der Subnetzmaske und Gateway-Adresse in diesem Dialogfeld. Fragen Sie Ihren Systemadministrator nach diesen Adressen.
7 Klicken Sie zum Beenden zweimal auf OK (Ihr Windows NT®4.0-Server bzw. -Workstation muss nun neu gestartet werden).
Installation der Brother Peer-to-Peer-Software
1 Starten Sie das Installationsprogramm der CD-ROM wie in der Installationsanleitung beschrieben.2 Wählen Sie die Modellbezeichnung und Ihre Sprache (bei Bedarf), klicken Sie anschließend auf
Optionale Anwendungen installieren.
-
Netzwerkdruck in Windows® Drucken mit Peer-to-Peer und TCP/IP
4 - 4
4
3 Klicken Sie auf Network Print Software.4 Klicken Sie im Begrüßungsfenster auf Weiter. Befolgen Sie die Anweisungen auf dem Bildschirm.5 Wählen Sie Brother Peer-to-Peer Print (LPR).6 Wählen Sie das gewünschte Verzeichnis für die Installation der Brother Peer-to-Peer Print
(LPR)-Dateien, und klicken Sie dann auf Weiter. Ist das Verzeichnis noch nicht vorhanden, wird es vom Installationsprogramm auf Ihrer Festplatte erstellt.
7 Geben Sie die Bezeichnung des Anschlusses ein, den Sie verwenden möchten, und klicken Sie auf OK. Der Standardname für den Anschluss lautet BLP1. Der Name muss eindeutig sein und mit BLP beginnen.
8 Nun müssen Sie die tatsächliche IP-Adresse und den Namen des PrintServers eingeben. Haben Sie die Datei „hosts“ auf Ihrem Computer verändert oder Sie verwenden das Domänen-Namensystem, so können Sie auch den DNS-Namen des PrintServers eingeben. Da der PrintServer TCP/IP- und NetBIOS-Namen unterstützt, können Sie auch dessen NetBIOS-Namen eingeben. Den NetBIOS-Namen können Sie der Netzwerkkonfigurationsliste entnehmen. Der zugewiesene NetBIOS-Name besteht aus den ersten 15 Zeichen des Knotennamens und ist standardmäßig als BRN_xxxxxx angezeigt, wobei xxxxxx für die letzten sechs Ziffern der Ethernet-Adresse steht.
Hinweis• Den Knoten- und NetBIOS-Namen können Sie der Netzwerkkonfigurationsliste entnehmen. Für
Informationen zum Drucken der Netzwerkkonfigurationsliste siehe Netzwerkkonfigurationsliste drucken auf Seite 3-16.
• In Schritt 8 können Sie mit der Schaltfläche Durchsuchen nach dem PrintServer suchen. Klicken Sie auf Durchsuchen und wählen Sie dann den Knotennamen bzw. die IP-Adresse aus der Liste. Wenn Sie Ihr Gerät mit der in Schritt 8 beschriebenen Suchfunktion (Schaltfläche Durchsuchen) finden möchten, müssen Sie zuerst die Personal Firewall vorübergehend deaktivieren. Sobald Sie sicher sind, dass Sie drucken können, können Sie die Software wieder aktivieren.
9 Klicken Sie auf OK. Starten Sie Ihren Computer neu, wenn Sie dazu aufgefordert werden.
Drucker verknüpfen
Nun müssen Sie mit der normalen Windows®-Prozedur einen Drucker auf dem Windows®-System einrichten.
1 Gehen Sie dafür zu Start, wählen Sie Einstellungen, und dann Drucker.2 Doppelklicken Sie auf das Symbol Neuer Drucker, um den Assistenten für die Druckerinstallation
aufzurufen.
3 Wählen Sie Arbeitsplatz (nicht Netzwerkdrucker) und klicken Sie auf Weiter.4 Wählen Sie den Brother-LPR-Anschluss (den in Schritt 7 der Anleitung in diesem Kapitel zur Installation
von Brother Peer-to-Peer-Druck (LPR) zugewiesenen Anschlussnamen), und klicken Sie auf Weiter.
-
Netzwerkdruck in Windows® Drucken mit Peer-to-Peer und TCP/IP
4 - 5
4
5 Wählen Sie das entsprechende Druckermodell. Wird das korrekte Modell nicht angezeigt, so klicken Sie auf die Option Datenträger und legen Sie die mit dem Gerät gelieferte CD-ROM ein.
6 Ist der Treiber bereits vorhanden, so wählen Sie Vorhandenen Treiber beibehalten (andernfalls wird dieser Schritt übersprungen). Klicken Sie dann auf Weiter.
7 Sie können ggf. den Namen des Druckers ändern und wählen Sie mit Ja oder Nein, ob der Drucker als Standarddrucker eingerichtet werden soll. Klicken Sie anschließend auf Weiter.
8 Sie können den Drucker zur gemeinsamen Nutzung freigeben (damit ihn auch andere benutzen können), und wählen Sie alle Betriebssysteme, mit denen die eingesetzten Computer betrieben werden. Klicken Sie auf Weiter.
9 Beantworten Sie die Frage Soll diese Testseite gedruckt werden? mit Ja. Klicken Sie auf Fertig stellen, um die Installation abzuschließen. Sie können jetzt auf dem Drucker drucken, als sei er ein lokaler Drucker.
Zweiten Brother-LPR-Anschluss hinzufügen
Um einen neuen Brother-LPR-Anschluss hinzuzufügen, müssen Sie das Installationsprogramm nicht erneut ausführen. Klicken Sie stattdessen auf Start, wählen Sie Einstellungen, und öffnen Sie dann das Drucker-Fenster. Klicken Sie auf das Symbol des zu konfigurierenden Druckers, wählen Sie in der Menüleiste Datei und dann Eigenschaften. Klicken Sie auf die Registerkarte Anschluss und dann auf Anschluss hinzufügen. Im Dialogfeld Druckeranschlüsse markieren Sie dann Brother LPR-Anschluss. Klicken Sie auf Neuer Anschluss und geben Sie den Namen des Anschlusses ein. Der Standardname für den Anschluss lautet BLP1. Haben Sie diesen Namen bereits verwendet, so erscheint eine Fehlermeldung, wenn Sie versuchen, ihn erneut zu vergeben. Benutzen Sie in diesem Fall BLP2 usw. Nach der Vergabe des Anschlussnamens klicken Sie auf OK. Nun erscheint der Dialog für die Anschlusseigenschaften.
Geben Sie hier die IP-Adresse des zu verwendenden Druckers ein und klicken Sie auf OK. Klicken Sie dann im Dialogfeld Druckeranschlüsse auf Schließen. Nun sollte der eben erzeugte Anschluss in der Einstellung Anschluss für die Druckausgabe des Druckertreibers erscheinen.
Windows® 98/Me
Benutzer von Windows NT® 98/Me können Druckaufträge mit der Brother Peer-to-Peer-Drucksoftware verschicken. Die Software finden Sie auf der dem Gerät beiliegenden CD-ROM.
Installation der Brother Peer-to-Peer-Software
HinweisIst der Treiber bereits über das auf der CD-ROM (liegt dem Gerät bei) befindliche Installationsprogramm installiert, und Sie haben im Laufe der Installation „Brother Peer-to-Peer Netzwerkdrucker“ gewählt, so müssen Sie die Brother-Software für den Netzwerkdruck nicht erneut installieren.
-
Netzwerkdruck in Windows® Drucken mit Peer-to-Peer und TCP/IP
4 - 6
4
1 Starten Sie das Installationsprogramm der CD-ROM wie in der Installationsanleitung beschrieben.2 Wählen Sie die Modellbezeichnung und Ihre Sprache (bei Bedarf), klicken Sie anschließend auf
Optionale Anwendungen installieren.
3 Klicken Sie auf Network Print Software.4 Klicken Sie im Begrüßungsfenster auf Weiter. Befolgen Sie die Anweisungen auf dem Bildschirm.5 Wählen Sie Brother Peer-to-Peer Print (LPR).6 Wählen Sie das gewünschte Verzeichnis für die Installation der Brother Peer-to-Peer Print
(LPR)-Dateien, und klicken Sie dann auf Weiter. Ist das Verzeichnis noch nicht vorhanden, wird es vom Installationsprogramm auf Ihrer Festplatte erstellt.
7 Geben Sie den gewünschten Anschlussnamen ein, und klicken Sie auf OK. Der Standardname für den Anschluss lautet BLP1. Der Name muss eindeutig sein und mit BLP beginnen.
8 Nun müssen Sie die tatsächliche IP-Adresse und den Namen des PrintServers eingeben. Haben Sie die Datei „hosts“ auf Ihrem Computer verändert oder Sie verwenden das Domänen-Namensystem, so können Sie auch den DNS-Namen des PrintServers eingeben. Da der PrintServer TCP/IP- und NetBIOS-Namen unterstützt, können Sie auch dessen NetBIOS-Namen eingeben. Den NetBIOS-Namen können Sie der Netzwerkkonfigurationsliste entnehmen. Der zugewiesene NetBIOS-Name besteht aus den ersten 15 Zeichen des Knotennamens und ist standardmäßig als BRN_xxxxxx angezeigt, wobei xxxxxx für die letzten sechs Ziffern der Ethernet-Adresse steht.
Hinweis• Den Knoten- und NetBIOS-Namen können Sie der Netzwerkkonfigurationsliste entnehmen. Für
Informationen zum Drucken der Netzwerkkonfigurationsliste siehe Netzwerkkonfigurationsliste drucken auf Seite 3-16.
• In Schritt 8 können Sie mit der Schaltfläche Durchsuchen nach dem PrintServer suchen. Klicken Sie auf Durchsuchen und wählen Sie dann den Knotennamen bzw. die IP-Adresse aus der Liste. Wenn Sie Ihr Gerät mit der in Schritt 8 beschriebenen Suchfunktion (Schaltfläche Durchsuchen) finden möchten, müssen Sie zuerst die Personal Firewall vorübergehend deaktivieren. Sobald Sie sicher sind, dass Sie drucken können, können Sie die Software wieder aktivieren.
9 Klicken Sie auf OK. Starten Sie Ihren Computer neu, wenn Sie dazu aufgefordert werden.
Drucker verknüpfen
Nun müssen Sie mit der normalen Windows®-Prozedur einen Drucker auf dem Windows®-System einrichten.
1 Gehen Sie dafür zu Start, wählen Sie Einstellungen, und dann Drucker.
2 Doppelklicken Sie auf das Symbol Neuer Drucker, um den Assistenten für die Druckerinstallation aufzurufen.
3 Klicken Sie auf Weiter, wenn der Assistent zur Druckerinstallation erscheint.
-
Netzwerkdruck in Windows® Drucken mit Peer-to-Peer und TCP/IP
4 - 7
4
4 Wählen Sie Lokaler Drucker, wenn Sie gefragt werden, wie der Drucker an den Computer angeschlossen ist, und klicken Sie dann auf Weiter.
5 Wählen Sie das entsprechende Druckermodell. Wird das korrekte Modell nicht angezeigt, so klicken Sie auf die Option Datenträger und legen Sie die mit dem Gerät gelieferte CD-ROM ein.
6 Haben Sie einen Druckertreiber gewählt, der bereits verwendet wird, so haben Sie die Möglichkeit, entweder den vorhandenen Treiber zu behalten (dies wird empfohlen) oder ihn zu ersetzen. Wählen Sie die gewünschte Option, und klicken Sie auf Weiter.
7 Wählen Sie den Brother-LPR-Anschluss (den Anschlussnamen, den Sie in Schritt 7 im Abschnitt Installation der Brother Peer-to-Peer-Software auf Seite 4-3 zugewiesen haben) und klicken Sie auf Weiter.
8 Geben Sie einen beliebigen Namen für den Brother-Drucker ein. So können Sie den Drucker zum Beispiel „Vernetzter Brother-Drucker“ nennen. Wählen Sie mit Ja oder Nein, ob der Drucker als Standarddrucker eingerichtet werden soll. Klicken Sie anschließend auf Weiter.
9 Windows® fragt nun, ob eine Testseite ausgedruckt werden soll. Wählen Sie Ja, und klicken Sie dann auf Weiter. Nun ist die Installation der Peer-to-Peer-Druck-(LPR)-Software beendet.
Zweiten Brother-LPR-Anschluss hinzufügen
Um einen neuen Brother-LPR-Anschluss hinzuzufügen, müssen Sie das Installationsprogramm nicht erneut ausführen. Klicken Sie stattdessen auf Start, wählen Sie Einstellungen, und öffnen Sie dann das Drucker-Fenster. Klicken Sie auf das Symbol des zu konfigurierenden Druckers, wählen Sie in der Menüleiste Datei und dann Eigenschaften. Klicken Sie auf die Registerkarte Details und dann auf Anschluss hinzufügen. Im gleichnamigen Dialog wählen Sie das Optionsfeld Anderer und markieren Sie dann Brother LPR-Anschluss. Klicken Sie auf OK und geben Sie den Namen des Anschlusses ein. Der Standardname für den Anschluss lautet BLP1. Haben Sie diesen Namen bereits verwendet, so erscheint eine Fehlermeldung, wenn Sie versuchen, ihn erneut zu vergeben. Benutzen Sie in diesem Fall BLP2 usw. Nach der Vergabe des Anschlussnamens klicken Sie auf OK. Nun erscheint der Dialog für die Anschlusseigenschaften.
Geben Sie hier die IP-Adresse des zu verwendenden Druckers ein und klicken Sie auf OK. Nun sollte der eben erzeugte Anschluss in der Einstellung Anschluss für die Druckausgabe des Druckertreibers erscheinen.
Weitere Informationen
Siehe Netzwerkdrucker konfigurieren auf Seite 2-1, um Informationen zum Konfigurieren der IP-Adresse des Druckers zu erhalten.
-
5
5 - 1
5 Internet-Druck für Windows®
Brother Internet Print installieren
Überblick
Mit der Brother Internet Print (BIP) Software für Windows® 98/Me und Windows NT®4.0 kann ein an einem Standort befindlicher PC-Benutzer über das Internet einen Druckauftrag zu einem Brother-Drucker senden, der sich an einem ganz anderen Standort befindet. So könnte zum Beispiel ein PC-Benutzer in New York direkt über sein Microsoft Excel-Programm ein Dokument auf einem in Paris befindlichen Drucker ausdrucken.
Windows® 2000/XP-Benutzer können diese BIP-Software ebenfalls benutzen; der Einsatz des IPP-Protokolls wird jedoch empfohlen, da es Teil des Windows® 2000/XP Betriebssystems ist. Fahren Sie mit dem Abschnitt „IPP-Druck für Windows® 2000/XP“ in diesem Kapitel fort.
Tipps
1 Windows® 2000/XP-Benutzer können mit TCP/IP und Standard-Netzwerk-Drucksoftware und dem IPP-Protokoll drucken, die bei der Einrichtung von Windows® 2000/XP installiert werden.
2 Benutzer von Windows® 98/Me können Druckaufträge mit dem IPP-Protokoll über einen Windows® 2000-Computer senden, vorausgesetzt die Software Microsoft Internet Print Services ist auf dem Client-PC installiert, IIS (Internet Information Server) ist auf dem Server installiert und aktiviert, und der Client-PC verwendet Microsoft Internet Explorer Version 4 oder höher.
Allgemeine Informationen zu Brother Internet Print
Die BIP-Software wird mit dem normalen Windows® 98/Me/2000/XP und Windows NT®4.0 Installationsassistenten installiert. Sie erzeugt auf dem Windows® 98/Me/2000/XP und Windows NT®4.0 PC einen virtuellen Port, der vom Anwendungsprogramm aus betrachtet ähnlich wie ein normaler LPR1-Druckeranschluss funktioniert. Der Benutzer kann den Windows® 98/Me/2000/XP und Windows NT®4.0 Druck-Manager dazu verwenden, einen Drucker zu erstellen, der diesen Anschluss mit einem Standard-Windows® 98/Me/2000/XP und Windows NT®4.0 kompatiblen Drucker verwendet. Daher können alle Windows® 98/Me/2000/XP- und Windows NT®4.0-Anwendungsprogramme über diesen Drucker (und somit auch den virtuellen Anschluss) ohne Modifikation oder zusätzliche Verfahren drucken.
Wird ein Druckauftrag über den virtuellen BIP-Anschluss gedruckt, so wird er MIME-kodiert (in eine normale Internet-E-Mail-Nachricht konvertiert), und zu einem entfernten Brother-PrintServer gesendet. BIP ist also zu den herkömmlichsten E-Mail-Softwareprogrammen kompatibel. Die einzige Voraussetzung ist, dass der E-Mail-Server in der Lage ist, E-Mail-Nachrichten über das Internet zu senden.
-
Internet-Druck für Windows®
5 - 2
5
Im Einzelnen läuft dies folgendermaßen ab:
■ Wenn Sie an ein Local Area Network (LAN) angeschlossen sind, wird die E-Mail-Nachricht an den E-Mail-Server weitergeleitet, der die Nachricht wiederum mit dem SMTP-Protokoll (Simple Mail Transport Protocol) zum entfernten PrintServer leitet.
■ Stellen Sie mit einem