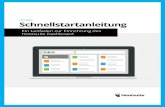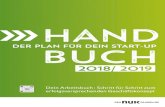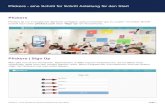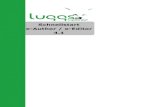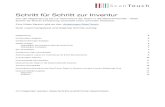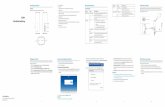MultiPresenter Anwendung (für Windows/macOS) · Die Schritt-für-Schritt-Anweisungen finden Sie in...
Transcript of MultiPresenter Anwendung (für Windows/macOS) · Die Schritt-für-Schritt-Anweisungen finden Sie in...

1
MultiPresenter Anwendung (für Windows/macOS)
Bedienungsanleitung Kompatibel mit Ver. 1.1.1
Inhaltsverzeichnis
1. Übersicht über den MultiPresenter .................................................................................. 2
1-1. Funktionen .......................................................................................................... 2
1-2. Betriebsbedingungen ......................................................................................... 3
2. Installation/Deinstallation ................................................................................................ 3
2-1. Installation .......................................................................................................... 3
2-2. Deinstallation ..................................................................................................... 3
3. Menüsymbol ................................................................................................................... 4
4. Anschluss des MultiPresenter Sticks oder Projektors ..................................................... 5
4-1. Mithilfe der Intelligente Verbindung .................................................................... 5
4-2. Mithilfe EINFACHER ZUGANGSPUNKT oder INFRASTRUKTUR ................... 5
5. Beschreibung des Menüsymbols .................................................................................... 6
5-1. Statusanzeige .................................................................................................... 6
5-2. Zielgerät ............................................................................................................ 6
5-3. Vollbild/Geteilter Bildschirm ............................................................................... 7
5-4. Sperren/Fortsetzen ............................................................................................ 8
5-5. Sperrbildschirm/Entsperrbildschirm .................................................................. 8
5-6. Die Verbindungsinformationen ausblenden/Die Verbindungsinformationen ...... 8
5-7. Einstellungen...................................................................................................... 8
5-8. QR-Code für WLAN-Verbindung ..................................................................... 10
5-9. Verlassen ......................................................................................................... 10
6. Verbindungsliste bearbeiten ...........................................................................................10
6-1. Bildschirm Bearbeiten/Import/Export ............................................................... 10
6-2. Bildschirm Gruppen für Suche auswählen .......................................................11
7. Warenzeichen ................................................................................................................ 12

2
1. Übersicht über den MultiPresenter
1-1. Funktionen
● Übertragung von Bild und Ton
MultiPresenter (nachfolgend „die App“ genannt) kann die Audio- und Videodaten (der Ton kann nur übertragen wer-den, wenn Windows verwendet wird) des Computers über ein WLAN übertragen und sie mithilfe unseres MultiPre-senter Sticks (DS1-MP10RX-Serie) über WLAN auf einem Bildschirm oder Projektor anzeigen.Wenn Sie einen Projektor verwenden, der die App unterstützt, können außerdem die Audio- und Videodaten des Computers (der Ton kann nur übertragen werden, wenn Windows verwendet wird) über ein WLAN oder kabelgebun-denes LAN ohne den MultiPresenter Stick übertragen werden.An einigen Stellen dieses Dokuments werden der MultiPresenter Stick und die Projektoren gemeinsam als „Emp-fangsgeräte“ bezeichnet.
MultiPresenter Stick
Bildschirm
Projektor
MultiPresenter Stick
● Mehrfachbildschirmanzeige
Wenn diese App auf mehreren Computern gestartet ist, können die von jedem Computer auf ein einzelnes Emp-fangsgerät übertragenen Bilder in einer Mehrfachbildschirmanzeige angezeigt werden. Maximal 16 Bildschirme (4 Reihen × 4 Spalten) können gleichzeitig angezeigt werden. Das Empfangsgerät muss in diesem Fall kompatibel mit der „Mehrfachbildschirmanzeige“ sein.
C
BA
D
A B
C D
D
A B
C D
C
BA
● Gleichzeitige Anzeige von Mehrfachempfangsgeräten
Ein Bild kann von der App an Mehrfachempfangsgeräte (maximal etwa 5 Geräte) übertragen und auf jedem Emp-fangsgerät angezeigt werden.

3
● Intelligente Verbindung
Unterstützt die „Intelligente Verbindung“, die die Verbindung des Geräts über ein WLAN mit minimalen Bedienschrit-ten durch die Eingabe eines PIN-Codes (4-stellige Zahl) erlaubt.Wenn Sie die Geräte über die intelligente Verbindung verbinden möchten, legen Sie das Profil des WLAN des Mul-tiPresenter Sticks oder Projektors* auf „Intelligente Verbindung“ fest.*: Beschränkt auf die Modelle, die die „Intelligente Verbindung“ unterstützen.
● Projektorsteuerungsfunktion
Wenn Sie die Verbindung zu einem Projektor herstellen, können Sie die Stromversorgung des Projektors ausschal-ten und über das Zielgerätefenster der App den Quellenanschluss umschalten, das Bild regeln, die Lautstärke ein-stellen, die Verbindungen trennen und weitere Steuerungen vornehmen.
● In 11 Sprachen verfügbar
Die Menüs und Meldungen der App können in den folgenden 11 Sprachen angezeigt werden.Englisch, Japanisch, Chinesisch (Vereinfacht), Französisch, Deutsch, Italienisch, Spanisch, Portugiesisch, Schwe-disch, Russisch, KoreanischHinweis: Das Installationsprogramm wird nur in Englisch angezeigt.
● Unterstützt mehrere Betriebssysteme
Neben den Apps für Windows und macOS sind die Apps auch für Android und iOS verfügbar.Laden Sie die App für Android von Google Play und die App für iOS aus dem App-Store herunter.
1-2. Betriebsbedingungen
Unterstützte ModelleMultiPresenter Stick (DS1-MP10RX-Serie)Unser Projektor, der den MultiPresenter unterstützt
Unterstütztes BetriebssystemWindows 10, Windows 8.1, Windows 7macOS 10.12, 10.13, OS X 10.7 bis 10.11
Weiterführende Informationen finden Sie auf der MultiPresenter-Homepage.
2. Installation/DeinstallationLaden Sie die Installationsdatei für diese App von der MultiPresenter-Homepage herunter. Oder Sie können sie gleichfalls vom WEB-Server des MultiPresenter Sticks herunterladen.
2-1. Installation
2-1-1. Für Windows
① Laden Sie die „MultiPresenter_Win_Installer_xxx.exe“ auf Ihren Computer herunter.② Doppelklicken Sie auf die „MultiPresenter_Win_Installer_xxx.exe“.Folgen Sie danach den auf dem Bildschirm angezeigten Bedienungsanweisungen.Wenn die Installation beendet ist, erscheint das Verknüpfungssymbol des MultiPresenters auf dem Desktop.
2-1-2. Für macOS
① Laden Sie das „MultiPresenter_Mac_xxx.zip“ auf Ihren Computer herunter.② Entpacken Sie das „MultiPresenter_Mac_xxx.zip“.③ Doppelklicken Sie auf „MultiPresenter.dmg“.④ Ziehen Sie den „MultiPresenter“ im aufgeklappten Fenster in den Ordner „Anwendungen“ und legen Sie ihn dort ab.
2-2. Deinstallation
2-2-1. Für Windows
①Öffnen Sie das Fenster „Systemsteuerung“.② Klicken Sie auf „Programme und Funktionen“ oder „Programme“.③ Wählen Sie den „MultiPresenter“ aus und klicken Sie auf „Deinstallieren“.
2-2-2. Für macOS
① Wählen Sie den „MultiPresenter“ Im Anwendungsordner aus und ziehen Sie ihn in den „Papierkorb“.

4
3. Menüsymbol
Das Menüsymbol der App wechselt in Abhängigkeit vom Verbindungsstatus mit dem Empfangsgerät wie folgt.Die Symbole unter dem Statusanzeigesymbol werden Funktionssymbole genannt. Die Funktionssymbole werden mit jedem Klicken auf das Statusanzeigesymbol angezeigt/verborgen. Das Einstellungsfenster kann durch Klicken auf das Zielgerätesymbol oder das Symbol Einstellungen angezeigt/verborgen werden.
Keine Verbindung
Verbinden
Trennen
Verbindungsstatus
Statusanzeige
Zielgerät
Vollbild
Geteilter Bildschirm
Sperren
Fortsetzen
Sperrbildschirm
Entsperrbildschirm
Die Verbindungsinfor-mationen ausblenden
Die Verbindungsinfor-mationen anzeigen
Einstellungen
QR-Code für WLAN-Verbindung
Verlassen

5
Achtung
• WenndieAppunddasEmpfangsgeräteins-zu-einsverbundensind,kann„Vollbild/GeteilterBildschirm“nichtausgewählt werden.
• WenneinandererMultiPresenter-Benutzerden„Sperrbildschirm“auswähltoderdenMultiPresenter-Modusauf [GEFÜHRT] unter den WEB-Servereinstellungen des MultiPresenter Sticks festlegt, kann „Vollbild/Geteilter Bildschirm“, „Sperrbildschirm/Entsperrbildschirm“ und „Die Verbindungsinformationen ausblenden/Die Verbin-dungsinformationen anzeigen“ nicht ausgewählt werden.
• WenneinEmpfangsgerätverbunden ist,dasdie„Mehrfachbildschirmanzeige“nichtunterstützt,oderwennmehrere Empfangsgeräte verbunden sind, wird „Vollbild/Geteilter Bildschirm“, „Sperren/Fortsetzen“ und „Die Verbindungsinformationen ausblenden/Die Verbindungsinformationen anzeigen“ nicht angezeigt.
4. Anschluss des MultiPresenter Sticks oder Projektors
4-1. Mithilfe der Intelligente Verbindung
4-1-1. Anschluss des MultiPresenter Sticks
① Verbinden Sie den MultiPresenter Stick mit dem Bildschirm oder Projektor und schalten Sie die Stromversorgung ein, um den Startbildschirm anzuzeigen.
Die Schritt-für-Schritt-Anweisungen finden Sie in der Schnellstartanleitung des MultiPresenter Sticks.② Starten Sie die App. Das Zielgerätefenster wird angezeigt.③ Geben Sie den auf dem Startbildschirm angezeigten PIN-Code in das Zielgerätefenster ein. Wenn die Verbindung mit dem MultiPresenter Stick hergestellt ist, wird der Computerbildschirm übertragen und
auf dem angeschlossenen Bildschirm oder Projektor angezeigt.
The Start-up screenEnter the PIN code The transmitted screen Geben Sie den PIN-Code ein Der Startbildschirm Der übertragene Bildschirm
4-1-2. Anschluss des Projektors
① Schließen Sie den Projektor an das WLAN-Gerät an und schalten Sie die Stromversorgung ein.② Zeigen Sie die NETZWERKEINSTELLUNGEN auf dem Bildschirmmenü des Projektors oder des HTTP-Servers
an und ändern Sie dann das WLAN-Profil auf „Intelligente Verbindung“.③ Schalten Sie den Eingangsanschluss des Projektors auf „LAN“ um. Auf der Projektionsfläche wird der PIN-Code angezeigt. Der PIN-Code wird auch auf dem Bildschirm [INFORMATION] des Bildschirmmenüs angezeigt.④ Starten Sie die App. Das Zielgerätefenster wird angezeigt.⑤ Geben Sie den auf der Projektionsfläche angezeigten PIN-Code in das Zielgerätefenster ein. Wenn die Verbindung mit dem Projektor hergestellt ist, wird der Computerbildschirm übertragen und auf dem an-
geschlossenen Projektor angezeigt.
4-2. Mithilfe EINFACHER ZUGANGSPUNKT oder INFRASTRUKTUR
4-2-1. Anschluss des MultiPresenter Sticks
① Verbinden Sie den MultiPresenter Stick mit dem Bildschirm oder Projektor und schalten Sie die Stromversorgung ein, um den Startbildschirm anzuzeigen.
Die Schritt-für-Schritt-Anweisungen finden Sie in der Schnellstartanleitung des MultiPresenter Sticks.② Zeigen Sie das Einstellungsmenü des MultiPresenter Sticks an und ändern Sie das WLAN-Profil. Die Schritt-für-Schritt-Anweisungen finden Sie in den Wichtigen Informationen des MultiPresenter Sticks.③ Befolgen Sie die auf dem Startbildschirm angezeigten „Verbindungsanweisungen“, um Ihren Computer mit dem
MultiPresenter Stick zu verbinden.④ Starten Sie die App. Das Zielgerätefenster wird angezeigt.

6
⑤ Wählen Sie [Auswählen] für die Zuweisung des Empfangsgeräts in der Liste. Wenn die Verbindung mit dem MultiPresenter Stick hergestellt ist, wird der Computerbildschirm übertragen und
auf dem angeschlossenen Bildschirm oder Projektor angezeigt.
4-2-2. Anschluss des Projektors
① Schließen Sie den Projektor an das WLAN-Gerät oder LAN-Kabel an und schalten Sie die Stromversorgung ein.② Zeigen Sie die Netzwerkeinstellungsbildschirm im HTTP-Server oder Bildschirmmenü des Projektors an und än-
dern Sie das WLAN- oder LAN-Profil. Den Ablauf finden Sie in der Bedienungsanleitung des Projektors.③ Folgen Sie den auf dem Bildschirm [INFORMATION] des Bildschirmmenüs des Projektors angezeigten Netzwer-
keinstellungen, um Ihren Computer mit dem Projektor zu verbinden.④ Starten Sie die App. Das Zielgerätefenster wird angezeigt.⑤ Wählen Sie [Auswählen] für die Zuweisung des Empfangsgeräts in der Liste. Wenn die Verbindung mit dem Projektor hergestellt ist, wird der Computerbildschirm übertragen und auf dem an-
geschlossenen Projektor angezeigt.
5. Beschreibung des Menüsymbols
5-1. Statusanzeige
Zeigt den Status der App an.Klicken Sie auf das Statusanzeigesymbol, um das Funktionssymbol darunter anzuzeigen/zu verbergen.
Symbolanzeige Status
Zeigt an, dass noch kein Empfangsgerät wie zum Beispiel der MultiPresenter Stick oder Projektor usw. angeschlossen ist.
Zeigt an, dass ein Empfangsgerät angeschlossen ist. Die verschiedenen Farben auf der linken und rechten Seite des Symbols zeigen an, dass die „Mehrfachbildschirmanzeige“ unterstützt wird.
zeigt an, dass „Vollbild“ und „Die Verbindungsinformationen ausblenden“ nicht ausge-wählt werden kann.
zeigt den Status des Sperrbildschirms an.
Zeigt an, dass die Übertragung der Bilder durch die App vorübergehend angehalten wurde (Sperren).
Zeigt an, dass mehrere Empfangsgeräte gleichzeitig verbunden sind. Oder dass ein Emp-fangsgerät, das die „Mehrfachbildschirmanzeige“ nicht unterstützt, verbunden ist.
5-2. Zielgerät
Dieses Fenster wird dazu verwendet, um die App mit dem MultiPresenter Stick oder einem Projektor zu verbinden.Es enthält zwei Registerkarten, „Verbindung“ und „Steuern“.Die diversen Schaltflächen auf der Registerkarte Steuern sind aktiviert, wenn ein Projektor angeschlossen ist. Wenn
der MultiPresenter Stick angeschlossen ist, sind nur die Schaltflächen „Aktualisieren “, „Trennen“ und „Server durchsuchen“ aktiviert.

7
Registerkarte [Verbindung]
PIN-CodeGeben Sie den auf dem Empfangsgerät angezeigten PIN-Code (4-stellige Zahl) ein. Der PIN-Code kann auch auf der Computertastatur eingegeben werden.
Auswählen
Zeigt eine Liste der Empfangsgeräte, die im gleichen Netzwerk gefunden wurden oder in der Verbindungsliste gespeichert sind, an.Klicken Sie auf den Namen des zu verbindenden Geräts.• WennSieauf„Mehrfach“klicken,wirdeinKontrollkästchenanderlinkenSeitederEmp-
fangsgeräteliste angezeigt.
• KlickenSieauf , um die Liste zu aktualisieren.• WenneinGerätangeschlossenist,erscheinteinZeichen☆ an der rechten Seite des Ge-
rätenamens. Wenn Sie auf das Zeichen ☆ klicken, wird es gelb und der Gerätename wird als „Favorit“ gespeichert.
• KlickenSieauf„NachIP-Adressesuchen“,umdenEingabebildschirmanzuzeigen.GebenSie die IP-Adresse des Geräts, das Sie verbinden möchten, im Format „XXX.XXX.XXX.XXX“ ein.
• SieheSeite10für„Verbindungslistebearbeiten“.
FavoritEine Liste der Geräte, deren Zeichen ☆ gelb ist, wird angezeigt.Wenn Sie auf das Zeichen ☆ klicken und seine Farbe von Gelb auf Weiß wechselt, wird der Gerätename aus „Favorit“ gelöscht.
VerlaufEine Liste der Gerätenamen, die in der letzten Zeit verbunden wurden, wird angezeigt (ma-ximal 10 Namen). Die Namen erscheinen in absteigender Reihenfolge mit dem Gerät, das zuletzt verbunden wurde, an oberster Stelle.
BenutzernameKlicken Sie auf Benutzername, um den Bearbeitungsbildschirm für das Bearbeiten des Be-nutzernamens anzuzeigen. Verwenden Sie 0-32 Zeichen für den Benutzernamen.
Nach dem An-schluss sperren
Legen Sie fest, ob Nach dem Anschluss sperren für ein Empfangsgerät verwendet werden soll oder nicht. (Der Anfangswert ist aus)
Alle trennenErscheint, wenn ein Empfangsgerät verbunden ist, und die Verbindungen werden getrennt, wenn es ausgewählt ist.
Registerkarte [Steuern]
Bild Kein Bild (keine Bildanzeige) oder Einfrieren (Standbild).
Ton Stumm oder Tonwiedergabe.
Lautstärke Bewegen Sie den Schieberegler, um die Lautstärke einzustellen.
QuelleDie Eingangsanschlüsse können angezeigt und umgeschaltet werden.Nur 3 Sprachen werden angezeigt - Englisch, Japanisch und Chinesisch (vereinfacht). Bei al-len anderen Sprachen wird der Bildschirm in Englisch angezeigt.
Ausschalten Schaltet die Stromversorgung des Projektors aus, um in den Stand-by-Modus umzuschalten.
Trennen Trennt die Kommunikation mit dem Empfangsgerät.
Server durchsuchen Zeigt den WEB-Server oder HTTP-Server des im Netzwerk verbundenen Empfangsgeräts an.
5-3. Vollbild/ Geteilter Bildschirm
Wählen Sie bei der Übertragung der Bilder von mehreren MultiPresentern an ein einzelnes Empfangsgerät aus, ob die übertragenen Bilder im Vollbild oder im geteilten Bildschirm angezeigt werden.

8
Achtung
„Vollbild/Geteilter Bildschirm“ kann in den folgenden Fällen nicht ausgewählt werden.• WenndasverbundeneEmpfangsgerätdie„Mehrfachbildschirmanzeige“nichtunterstützt.• Wennder„Sperrbildschirm“fürdenMultiPresentereinesanderenBenutzersausgewähltist.• WenndieAppmiteinemodermehrerenEmpfangsgerätenverbundenist.• WennderMultiPresenteraufden[GEFÜHRT]-Modusunterden„EINSTELLUNGEN“desWEB-Serversdes
MultiPresenter Sticks festgelegt ist.
5-4. Sperren/ Fortsetzen
Wählen Sie aus, ob die Übertragung vorübergehend angehalten (Sperren) oder fortgesetzt wird (Fortsetzen).
Achtung
„Sperren/Fortsetzen“ kann in den folgenden Fällen nicht ausgewählt werden.• WenndasverbundeneEmpfangsgerätdie„Mehrfachbildschirmanzeige“nichtunterstützt.• WenndieAppmitmehrerenEmpfangsgerätenverbundenist.
5-5. Sperrbildschirm/ Entsperrbildschirm
Wählen Sie aus, ob Sie die Verbindung des MultiPresenters zum Empfangsgerät für einen anderen Benutzer sper-ren (verbieten) oder entsperren (erlauben) möchten.
Achtung
„Sperrbildschirm/Entsperrbildschirm“ kann in den folgenden Fällen nicht ausgewählt werden.• WenndasvonderAppübertrageneBildnichtimVollbildangezeigtwird.• Wennder„Sperrbildschirm“fürdenMultiPresentereinesanderenBenutzersausgewähltist.• WennderMultiPresenteraufden[GEFÜHRT]-Modusunterden„EINSTELLUNGEN“desWEB-Serversdes
MultiPresenter Sticks festgelegt ist.
5-6. Die Verbindungsinformationen ausblenden/ Die Verbindungsinformationen
Wählen Sie aus, ob die Verbindungsinformationen (PIN-Code, SSID, Sicherheitsschlüssel, Gerätename, URL des WEB-Servers) auf dem Bildschirm des Empfangsgeräts angezeigt oder verborgen werden.
Achtung
„Die Verbindungsinformationen ausblenden/Die Verbindungsinformationen anzeigen“ kann in den folgenden Fällen nicht ausgewählt werden.
• Wennder„Sperrbildschirm“fürdenMultiPresentereinesanderenBenutzersausgewähltist.• WennderMultiPresenteraufden[GEFÜHRT]-Modusunterden„EINSTELLUNGEN“desWEB-Serversdes
MultiPresenter Sticks festgelegt ist.• DieVerbindungsinformationenkönnen inAbhängigkeitvomEmpfangsgerätmöglicherweisenichtangezeigt
werden.
5-7. Einstellungen
Konfigurieren Sie die Einstellungen der App.Es gibt 4 Registerkarten - „Bild“, „Klang“, „Suchen“ und „Über“.Die Registerkarte „Klang“ wird nur in Windows angezeigt.
Registerkarte [Bild]

9
BildqualitätLegt die Bildqualität des zu übertragenden Bildes fest. Wenn die Bildqua-lität verringert ist, erhöht sich die Übertragungsgeschwindigkeit.
Maximale Bildrate Legt die Maximale Bildrate des zu übertragenden Bildes fest.
Sendebild zur Ausgabeauflösung vergrößern
Legt fest, ob die Auflösung des zu übertragenden Bildes auf die Ausgabe-auflösung des Empfangsgeräts vergrößert wird. (Der Anfangswert ist EIN)
Windows Aero verwenden
Legt fest, ob Windows Aero verwendet wird oder nicht. Dies kann nur bei Windows 7 festgelegt werden. (Der Anfangswert ist EIN)Wenn diese Einstellung auf AUS festgelegt ist, schaltet die App beim Starten auf den Windows-Standard um. Beim Beenden der App wird wie-der zu Windows Aero gewechselt.
Übertragen Sie überlagerte FensterLegt fest, ob überlagerte Fenster übertragen werden oder nicht. Dies kann nur bei Windows 7 festgelegt werden. (Der Anfangswert ist EIN)
MultiPresenter immer oben zeigenLegt fest, ob der MultiPresenter immer oben angezeigt wird oder nicht. (Der Anfangswert ist aus)
Registerkarte [Klang]
Desktop-Sound übertragen Legt fest, ob der Ton übertragen wird oder nicht. (Der Anfangswert ist EIN)
Soundquelle übertragen Wählt die Soundquelle aus. Klicken Sie an der linken Seite auf ▼, um eine Liste der Audioquellen anzuzeigen.
Latenz Legt die Latenz bei der Tonübertragung fest.
Registerkarte [Suchen]
Lokales Netzwerk über Sendung su-chen
Legt fest, ob das lokale Netzwerk über eine Sendung gesucht wird oder nicht, wenn ein Empfangsgerät geprüft wird. (Der Anfangswert ist EIN)
Suche über VerbindungslisteLegt fest, ob die Suche über die Verbindungsliste erfolgt oder nicht, wenn nach Empfangsgeräten gesucht wird. (Der Anfangswert ist EIN)
INTELLIGENTE VERBINDUNG ver-wenden
Wenn Sie die INFRASTRUKTUR-Funktion verwenden, ermöglicht die Ein-stellung dieses Punktes auf INAKTIV, die INTELLIGENTE VERBINDUNG zu unterbinden. (Der Anfangswert ist AKTIV.)VORSICHT• DieEinstellungAKTIVermöglicht,dieINTELLIGENTEVERBINDUNGzu
aktivieren, wenn kein Empfangsgerät mit der angegebenen PIN mithilfe der INFRASTRUKTUR-Funktion gefunden wird.
Registerkarte [Über]
Version Die Version der Software wird unter „MultiPresenter“ angezeigt.
Lizenzen Zeigt den Bildschirm Lizenzen an.
Neueste Version überprüfenZeigt den Bestätigungsbildschirm für die neueste Version an.Bei der Überprüfung auf die neueste Version muss die Verbindung zum Internet hergestellt werden, um auf die Homepage der App zuzugreifen.

10
5-8. QR-Code für WLAN-Verbindung
Wenn diese App mit dem Empfangsgerät über die intelligente Verbindung (einmaliger PIN-Code) verbunden wird, wird ein QR-Code auf dem iOS-Endgerät für die WLAN-Verbindung angezeigt.Indem Sie den QR-Code in der Kamera-App Ihres iOS-Endgeräts erfassen, können Sie anstelle der manuellen WLAN-Verbindung eine automatische WLAN-Verbindung in der MultiPresenter-App (für iOS) herstellen. Beziehen Sie sich für die Verwendung des QR-Codes auf die Bedienungsanleitung der MultiPresenter-Anwendung (für An-droid/iOS).
Achtung
• DieseFunktionistverfügbar,wenneinEndgerätmit iOS11oderaktuellermitdemEmpfangsgerätübereineWLAN-Verbindung verbunden wird.
5-9. Verlassen
Beendet die App.Kehrt zur ursprünglichen WLAN-Einstellung zurück, die bei der Herstellung der Verbindung mit dem Empfangsgerät mit „Intelligente Verbindung“ bestand.
6. Verbindungsliste bearbeiten
Wenn Sie die Verbindungsliste verwenden, können mehrere Empfangsgeräte für eine bessere Übersichtlichkeit gruppiert werden. Wenn beispielsweise die Empfangsgeräte eines Sitzungssaales oder Klassenraums usw. aufge-baut werden, können die Empfangsgeräte bequem und schnell gefunden werden, wenn die IP-Adresse jedes Emp-fangsgeräts im Voraus in der Verbindungsliste registriert ist.Durch die Registrierung sucht die App die Geräte automatisch. Sie können außerdem die Empfangsgeräte, die Sie finden möchten, in einer Gruppe zusammenfassen.Sie können außerdem die Verbindungsliste in eine Datei exportieren oder sie auf einen anderen Computer oder ein anderes Smartphone usw. importieren, um sie gemeinsam zu verwenden.
6-1. Bildschirm Bearbeiten/Import/Export
GruppenlisteZeigt die Gruppenebenen an. Die Anzahl der Gruppen ist auf maximal 100 begrenzt, mit maximal 5 Ebenen.
VerbindungslisteZeigt die Liste der Empfangsgeräte in der ausgewählten Gruppe an. Die Anzahl der Verbindungen ist auf maximal 2000 begrenzt. Die Verbindungen können per Drag and Drop in eine andere Gruppe der Verbindungsliste verschoben werden.

11
Gruppe hinzufügen Fügt eine Gruppe hinzu. 1 - 64 Zeichen können eingegeben werden.
Verbindung hinzufügenFügt eine Verbindung (Name, IP-Adresse des Empfangsgeräts, Kommentar) zur aus-gewählten Gruppe hinzu. 0 - 32 Zeichen können für den Namen und Kommentar ein-gegeben werden. Geben Sie die IP-Adresse im Format „XX.XXX.XXX.XXX“ ein.
Bearbeiten Bearbeitet die hinzugefügte Gruppe oder Verbindung.
Löschen Löscht die hinzugefügte Gruppe oder Verbindung.
Speichern Speichert die bearbeitete Verbindungsliste auf Ihrem Computer.
Erledigt Beendet die Bearbeitung der Verbindungsliste.
Export Exportiert die bearbeitete Verbindungsliste in einer Datei. Die Dateierweiterung ist „.ncp“.
ImportImportiert die Datei der Verbindungsliste. Nur Dateien mit der Dateierweiterung „.ncp“ können importiert werden.
6-2. Bildschirm Gruppen für Suche auswählen
Gruppenliste Fügt Kontrollkästchen zu den Gruppen hinzu, die durchsucht werden sollen.
Alle deaktivieren Deaktiviert alle Kontrollkästchen.
Alle aktivieren Aktiviert die Kontrollkästchen aller Gruppen.
Erledigt Beendet Gruppen für Suche auswählen.
Achtung
• DieVerbindungslistederAppistnichtmitderVerbindungsziellistevonImageExpressUtility2.0undImageEx-press Utility Lite kompatibel.

12
Bitte beachten Sie(1) Die unerlaubte Vervielfältigung eines Teils dieses Dokuments oder des gesamten Dokuments ist verboten.(2) Der Inhalt dieses Dokuments kann ohne vorherige Ankündigung geändert werden.(3) Alle Anstrengungen wurde unternommen, um zu gewährleisten, dass der Inhalt dieses Dokuments richtig ist.
Nehmen Sie bitte Kontakt mit uns auf, wenn Sie irgendwelche Fragen haben oder Fehler oder Auslassungen entdeckt haben.
(4) Beachten Sie bitte, dass ungeachtet des Punktes (3) unser Unternehmen keine Haftung für Schäden jeglicher Art, entgangene Gewinne usw. übernimmt, die aus der Verwendung dieses Dokuments entstehen.
© NEC Display Solutions, Ltd. 2016-2018 Ver.3 2/18Der Inhalt dieses Dokuments darf ohne die Zustimmung von NEC Display Solutions, Ltd. nicht vervielfältigt oder ab-geändert werden.
7. Warenzeichen
• MultiPresenteristeinWarenzeichenodereingetragenesWarenzeichenvonNECDisplaySolutions,Ltd.inJapanund anderen Ländern.
• WindowsisteineingetragenesWarenzeichenoderWarenzeichenderMicrosoftCorporationindenVereinigtenStaaten und anderen Ländern.
• AndroidundGooglePlaysindeingetrageneWarenzeichenoderWarenzeichenvonGoogleInc.• macOS,OSXsindWarenzeichenvonAppleInc.,registriertindenUSAundanderenLändern.• iOSisteinWarenzeichenodereingetragenesWarenzeichenvonCiscoindenVereinigtenStaatenundanderen
Ländern und wird unter Lizenz verwendet.• AppStoreisteinDienstleistungszeichenvonAppleInc.• Wi-FiisteinregistriertesWarenzeichenderWi-FiAlliance.• DerQR-CodeisteineingetragenesWarenzeichenodereinWarenzeichenderDENSOWAVEINCORPORATED
in Japan und anderen Ländern.• DiesonstigeninderBedienungsanleitungerwähntenNamenderHerstellerundProduktesindeingetrageneWa-
renzeichen oder Warenzeichen der entsprechenden Unternehmen.