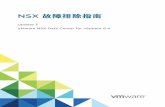スポットクーラー SPOT COOLER スポットクーラーSAC-9000を除く)の当社実測による参考値です。 【スポットクーラー冷風温度データ】 型式
MultiWriter 5100F 活用マニュアル - NEC(Japan)...目次 2 節電状態を解除する.....55 3...
Transcript of MultiWriter 5100F 活用マニュアル - NEC(Japan)...目次 2 節電状態を解除する.....55 3...

ME5312J9-2第1版

目次
はじめに..................................................................................................................................9商標および免責事項...........................................................................................................10マニュアル体系...................................................................................................................11本書の使い方.......................................................................................................................12
本書の構成.............................................................................................................13本書の表記.............................................................................................................14
安全にかかわる表示...........................................................................................................15安全にお使いいただくために...........................................................................................16
電源およびアース接続時の注意.........................................................................16無線 LAN 製品ご使用時におけるセキュリティに関するご注意..................19電波に関する注意.................................................................................................20設置時の注意.........................................................................................................20機械使用上の注意.................................................................................................23消耗品取り扱い上の注意.....................................................................................26警告および注意ラベルの貼り付け位置.............................................................28
環境について.......................................................................................................................29規制について.......................................................................................................................30
電磁波障害対策自主規制について.....................................................................30受信障害について.................................................................................................30高調波自主規制について.....................................................................................30電波法について.....................................................................................................30
法律上の注意事項...............................................................................................................31本機の主な特長...................................................................................................................33
1 主な仕様..............................................................................................35基本機能 /コピー機能.........................................................................................36プリント機能.........................................................................................................38スキャン機能.........................................................................................................39ファクス機能.........................................................................................................40ダイレクトファクス機能.....................................................................................41
2 本機の基本操作..................................................................................43各部の名称.............................................................................................................44
前面...........................................................................................................45背面...........................................................................................................46自動原稿送り装置...................................................................................47操作パネル...............................................................................................48
電源を入れる.........................................................................................................50パネル設定リストを印刷する.............................................................................51
操作パネル...............................................................................................52設定管理ツール.......................................................................................53
節電モード.............................................................................................................54
1 目次
節電状態を解除する...............................................................................55
3 本機の管理ソフトウエア..................................................................57プリンタードライバーとスキャナードライバー.............................................58CentreWare Internet Services.....................................................................59
管理者パスワードを作成する...............................................................60ランチャー(Windows のみ)...........................................................................61設定管理ツール(Windows のみ)...................................................................63SimpleMonitor(Windows のみ)..................................................................64宛先表ツール.........................................................................................................65スキャンボタンマネージャー.............................................................................66
4 本機の接続とソフトウエアのインストール..................................67ネットワークのセットアップの概要.................................................................68本機を接続する.....................................................................................................69
本機をコンピューターまたはネットワークに接続する...................70IP アドレスを設定する........................................................................................73
TCP/IP プロトコルと IP アドレス......................................................74本機の IP アドレスを自動で設定する.................................................75本機の IP アドレスの動的設定方法.....................................................76IP アドレスを割り当てる(IPv4 モードの場合)..............................77IP 設定を検証する..................................................................................80システム設定リストを印刷・確認する...............................................81
プリンタードライバーをインストールする(Windows)............................83プリンタードライバーをインストールする前に
(ネットワーク接続セットアップの場合).................................84プリンターソフトウエアCD-ROMを挿入する...............................85USB接続セットアップ.........................................................................86ネットワーク接続セットアップ...........................................................87ワイヤレス設定を行う...........................................................................88共有印刷を設定する............................................................................ 121
プリンタードライバーをインストールする(Mac OS X)........................ 130操作パネルでワイヤレス設定を行う................................................ 131ドライバーおよびソフトウエアをインストールする.................... 136
5 印刷の基本操作............................................................................... 141用紙について...................................................................................................... 142
用紙の使用ガイドライン.................................................................... 143使用できない用紙................................................................................ 144用紙の保管ガイドライン.................................................................... 145自動原稿送り装置ガイドライン........................................................ 146
対応用紙.............................................................................................................. 147使用できる用紙.................................................................................... 148標準紙または使用確認済みの用紙.................................................... 150
用紙のセットのしかた...................................................................................... 152
目次 2

容量........................................................................................................ 153用紙の寸法............................................................................................ 154用紙トレイ (MPF) に用紙をセットする.......................................... 155用紙トレイ (PSI) に用紙をセットする ............................................ 162手動両面印刷(Windows版プリンタードライバーのみ).......... 167排出延長トレイの使い方.................................................................... 173
用紙のサイズと種類を設定する...................................................................... 174用紙サイズを設定する........................................................................ 175用紙種類を設定する............................................................................ 176
印刷する.............................................................................................................. 177コンピューターから印刷する............................................................ 178印刷ジョブを中止する........................................................................ 179印刷オプションを選択する................................................................ 181ユーザー定義の用紙に印刷する........................................................ 186印刷ジョブの状態を確認する............................................................ 188レポートを印刷する............................................................................ 189本機の設定............................................................................................ 190
Web Services on Devices (WSD) で印刷する........................................ 193印刷サービスの役割を追加する........................................................ 194本機のセットアップ............................................................................ 195
6 コピーする....................................................................................... 197コピー用の用紙をセットする.......................................................................... 198原稿を用意する.................................................................................................. 199原稿ガラスからコピーを行う.......................................................................... 200自動原稿送り装置からコピーを行う.............................................................. 202コピーオプションを設定する.......................................................................... 203
部数........................................................................................................ 204ソート /スタック................................................................................ 205倍率選択................................................................................................ 206原稿のサイズ........................................................................................ 208原稿の種類............................................................................................ 209濃度........................................................................................................ 210シャープネス........................................................................................ 211地色除去................................................................................................ 2122 アップ................................................................................................ 213上下枠消し量........................................................................................ 215左右枠消し量........................................................................................ 216中消し量................................................................................................ 217
デフォルト設定を変更する.............................................................................. 218
7 スキャンする................................................................................... 219スキャンの概要.................................................................................................. 220USBで接続したコンピューターへのスキャンを行う................................ 221
操作パネルからスキャンを行う........................................................ 222
3 目次

TWAIN ドライバーを使用してスキャンを行う............................. 223WIA ドライバーを使用してスキャンを行う................................... 225
ネットワーク上のスキャナーの使い方.......................................................... 227概要........................................................................................................ 228ログイン名とパスワードを確認する................................................ 230文書の保存先を指定する.................................................................... 232本機の設定を行う................................................................................ 244ネットワークにスキャンファイルを送信する................................ 251
USB記憶デバイスにスキャンする................................................................ 252スキャン画像を添付した電子メールを送信する.......................................... 253
ファクス/電子メールの宛先表を設定する.................................... 254スキャンファイルを添付した電子メールを送信する.................... 256
スキャンオプションを設定する...................................................................... 257デフォルト設定を変更する................................................................ 258個別ジョブのスキャン設定を変更する............................................ 260
8 ファクスを使用する....................................................................... 261電話回線を接続する.......................................................................................... 262ファクスの初期設定を行う.............................................................................. 263
発信元情報を設定する........................................................................ 264日時を設定する.................................................................................... 265時間表示形式を変更する.................................................................... 266
ファクスを送信する.......................................................................................... 267自動原稿送り装置に原稿をセットする............................................ 268原稿ガラスに原稿をセットする........................................................ 269解像度.................................................................................................... 270原稿の種類............................................................................................ 271濃度........................................................................................................ 272ポーズを入れる.................................................................................... 273ファクスを自動送信する.................................................................... 274手動でファクスを送信する................................................................ 275送信を確認する.................................................................................... 276自動リダイヤル.................................................................................... 277
ファクスを時刻指定送信する.......................................................................... 278ドライバーからファクス送信する(ダイレクトファクス)........................ 279
Windowsの場合................................................................................ 280Mac OS X の場合............................................................................... 283
ファクスを受信する.......................................................................................... 285受信モードについて............................................................................ 286ファクス受信用の用紙をセットする................................................ 287ファクス専用モードでファクスを自動受信する............................ 288電話モードで手動でファクスを受信する........................................ 289電話 /ファクス切替モードまたは留守番電話接続モードで
ファクスを自動受信する .......................................................... 290外付け電話機を使用して手動でファクスを受信する.................... 291メモリーにファクスを受信する........................................................ 292
目次 4

ポーリング受信.................................................................................... 293自動ダイヤル...................................................................................................... 294
短縮宛先................................................................................................ 295短縮宛先の番号を登録する................................................................ 296短縮宛先を使用してファクスを送信する........................................ 297ファクスグループ................................................................................ 298ファクスグループを設定する............................................................ 299ファクスグループを編集する............................................................ 300ファクスグループを使用してファクスを送信する
(マルチアドレス送信).............................................................. 301その他のファクス使用方法.............................................................................. 302
親展受信の使い方................................................................................ 303留守録装置の使い方............................................................................ 304コンピューターのモデムの使い方.................................................... 305
音の設定を行う.................................................................................................. 306スピーカーの音量................................................................................ 307呼び出し音の音量................................................................................ 308
ファクス設定を行う.......................................................................................... 309ファクスオプションを変更する........................................................ 310利用可能なファクスオプション........................................................ 311
デフォルト設定を変更する.............................................................................. 313レポートを印刷する.......................................................................................... 314
9 操作パネルメニューとテンキーの使い方................................... 315本機のメニューについて.................................................................................. 316
レポート /リスト................................................................................ 317メーター確認........................................................................................ 318仕様設定................................................................................................ 319初期値設定............................................................................................ 339用紙トレイ設定.................................................................................... 348パネル表示言語.................................................................................... 351
パネル操作制限機能.......................................................................................... 352パネル操作制限を有効化する............................................................ 353パネル操作制限を無効化する............................................................ 354
本機の操作を制限する...................................................................................... 355節電モードの移行時間を設定する.................................................................. 356工場設定にリセットする.................................................................................. 357テンキーの使い方.............................................................................................. 358
文字を入力する.................................................................................... 359数値または名前を変更する................................................................ 360
10 困ったときには............................................................................... 361紙づまりの処理.................................................................................................. 362
紙づまりを防ぐために........................................................................ 363紙づまりの発生箇所を特定する........................................................ 364
5 目次

自動原稿送り装置の紙づまり............................................................ 365本機前面の紙づまり............................................................................ 368本機背面の紙づまり............................................................................ 369排出トレイ付近の紙づまり................................................................ 371用紙トレイ、原稿トレイ付近の紙づまり........................................ 374
機械本体に関する基本的な問題...................................................................... 375表示に関する問題.............................................................................................. 376印刷に関する問題.............................................................................................. 377印刷品質に関する問題...................................................................................... 379
印刷がうすい........................................................................................ 380トナー汚れまたは印刷はがれがある/うら面にしみがでる........ 381まばらな点/画像のぼやけがある.................................................... 382何も印刷されない................................................................................ 383筋がでる................................................................................................ 384斑紋がある............................................................................................ 385ゴーストがある.................................................................................... 386キャリア現象 (BCO) がある.............................................................. 387斜線が入る............................................................................................ 388紙が折れている/しみがある............................................................ 389上部の余白が間違っている................................................................ 390紙に突出/凹凸がある........................................................................ 391
コピーに関する問題.......................................................................................... 392コピー品質に関する問題.................................................................................. 393ファクスの問題.................................................................................................. 394スキャンの問題.................................................................................................. 396スキャナードライバー/ユーティリティの問題.......................................... 398その他の問題...................................................................................................... 399エラーコードについて...................................................................................... 400情報を確認する.................................................................................................. 409
LCDディスプレイメッセージ.......................................................... 410SimpleMonitor からのアラート ..................................................... 411
カスタムモード.................................................................................................. 412操作パネル............................................................................................ 413設定管理ツール.................................................................................... 414
修理に出す前に.................................................................................................. 415本機・消耗品を廃棄するときは...................................................................... 417
11 日常管理........................................................................................... 419清掃について...................................................................................................... 420
原稿読み取り部の清掃........................................................................ 421原稿送りローラーの清掃.................................................................... 423
トナーカートリッジを交換する...................................................................... 424概要........................................................................................................ 425トナーカートリッジを取り外す........................................................ 426トナーカートリッジを取り付ける.................................................... 428
トナーカートリッジを注文する...................................................................... 430
目次 6

トナーカートリッジの種類................................................................ 431トナーカートリッジを注文する時期................................................ 432使用済み消耗品の回収........................................................................ 433
トナーカートリッジの保管について.............................................................. 434本機の管理について.......................................................................................... 435
CentreWare Internet Services で本機の状態を確認・管理する .......................................................................... 436
SimpleMonitor で本機の状態を確認する(Windows のみ).... 437電子メールで本機の状態を確認する................................................ 438
トナーや用紙を節約する.................................................................................. 439ページ数を確認する.......................................................................................... 440本機を移動するときは...................................................................................... 441
弊社へのお問い合わせ............................................................................... 445保証について...................................................................................................... 446
保証書について.................................................................................... 447保証期間内の修理................................................................................ 448本機の耐久性について........................................................................ 449消耗品の寿命について........................................................................ 450情報サービスについて........................................................................ 451
7 目次

目次 8

はじめにこのたびはMultiWriter 5100F をお買い上げいただき、まことにありがとうございます。この取扱説明書には、本機の操作方法および使用上の注意事項を記載しています。MultiWriter 5100F の性能を十分に発揮させ、効果的にご利用いただくために、製品をご使用になる前に必ず最初に本書をお読みのうえ、正しくご利用ください。本書は、お使いのコンピューターの環境や、ネットワーク環境の基本的な知識や操作方法を理解されていることを前提に記載しています。本書は、読み終わったあとも必ず保管してください。本機をご使用中に、操作でわからないことや不具合が出たときに読み直してご活用いただけます。画面例は 2011 年 6月現在のもので、今後、予告なく変更される場合があります。
[お願い ] ☆保証書は大切に保管してください。
日本電気株式会社
MultiWriter 5100F 活用マニュアルヘルプ
日本電気株式会社2011年 9月 第 1版
管理番号:ME5312J9-2
9 はじめに

商標および免責事項NEC、NEC ロゴは、日本電気株式会社の登録商標です。Microsoft、Windows、Windows Server、Windows Vista は、米国Microsoft Corporation の米国およびその他の国における登録商標または商標です。Apple、Bonjour、ColorSync、Macintosh、Mac OS は、Apple Inc. の登録商標です。DocuWorks は、富士ゼロックス株式会社の商標です。MULTIWRITER、Ethernet(イーサネット)、CentreWare は、米国ゼロックス社または富士ゼロックス株式会社の登録商標、または商標です。その他の製品名、会社名は各社の登録商標または商標です。
Microsoft Corporation のガイドラインに従って画面写真を使用しています。
この取扱説明書のなかで と表記されている事項は、安全にご利用いただくための注意事項です。必ず操作を行う前にお読みいただき、指示をお守りください。
コンピューターウィルスや不正侵入などによって発生した障害については、当社はその責任を負いかねますので、あらかじめご了承ください。
ご注意 : 1. 本書の内容の一部または全部を無断で複製・転載・改編することはおやめください。2. 本書の内容に関しては将来予告なしに変更することがあります。3. 本書に、ご不明な点、誤り、記載もれ、乱丁、落丁などがありましたら当社までご連絡ください。4. 本書に記載されていない方法で機械を操作しないでください。思わぬ故障や事故の原因となることがあり
ます。万一故障などが発生した場合は、責任を負いかねることがありますので、ご了承ください。
5. 本製品は、日本国内において使用することを目的に製造されています。諸外国では電源仕様などが異なるため使用できません。また、安全法規制(電波規制や材料規制など)は国によってそれぞれ異なります。本製品および、関連消耗品をこれらの規制に違反して諸外国へ持ち込むと、罰則が科せられることがあります。
6. このヘルプを逆コンパイルすることを禁止します。本製品は、外国為替及び外国貿易法および /または、米国輸出管理規則に定める「輸出規制貨物」に該当します。つきましては、本品を外国へ輸出する場合には、日本国政府の輸出許可および /または、米国政府の再輸出許可を受ける必要があります。
商標および免責事項 10

マニュアル体系
安全にお使いいただくために 本機を安全に使用するために、本機を使用する前に理解しておく必要のある情報について説明しています。
設置手順書 本機の設置手順や、ファクスおよびスキャン機能の初期設定などを説明しています。また、ワイヤレス設定の手順についても説明しています。
活用マニュアル(HTMLファイル)(本書)
本機の設置が終わってから印刷、コピー、スキャン、ファクスするまでの準備、各機能の設定方法、操作パネルのメニュー項目、トラブルの対処方法、および日常の管理について説明しています。このマニュアルは、プリンターソフトウエアCD-ROM内に収録されています。
かんたんインストールナビ(ビデオ)
本機の設置手順をビデオで説明しています。このマニュアルは、プリンターソフトウエアCD-ROM内に収録されています。
11 マニュアル体系

本書の使い方ここには下記の項目を記載します:
•「本書の構成」(13ページ)•「本書の表記」(14ページ)
本書の使い方 12

本書の構成本書は、次のような章で構成されています。各章の概要を説明します。
1 主な仕様 本機の仕様について説明しています。2本機の基本操作 各部の名称、節電モード、本機の起動方法について説明しています。3本機の管理ソフトウエア 本機で利用可能なソフトウエアについて説明しています。4本機の接続とソフトウエアのインストール
コンピューターへの基本的な接続方法、プリンタードライバーのインストール方法について説明しています。
5印刷の基本操作 使用できる用紙や用紙のセット方法、各種印刷機能を用いた印刷方法について説明しています。
6コピーする 文書をコピーする方法、およびコピーオプションの設定について説明しています。
7スキャンする スキャン機能の設定および使用方法について説明しています。8ファクスを使用する ファクス機能の設定および使用方法について説明しています。9操作パネルメニューとテンキーの使い方
操作パネルで使用できる設定項目、設定手順、テンキーの使用方法について説明しています。
10困ったときには 紙づまりなどのトラブルへの対処方法について説明しています。11日常管理 本機の清掃方法、トナーカートリッジの交換方法、本機の状態の確
認方法について説明しています。12弊社へのお問い合わせ 保証や、消耗品の寿命、サポート情報について説明しています。
13 本書の使い方

本書の表記1 本文中の「コンピューター」は、パーソナルコンピューターやワークステーションの総称です。
2 本文中では、説明する内容によって、次のマークを使用しています。
注記: • 注意すべき事項を記述しています。必ずお読みください。
補足: • 補足事項を記述しています。
参照: • 本書内の参照先です。
3 本文中では、用紙の向きを次のように表しています。、 、よこ置き:本機の正面からみて、用紙を横長にセットした状態です。、 、たて置き:本機の正面からみて、用紙を縦長にセットした状態です。
よこ置き たて置き
用紙送り方向 用紙送り方向
本書の使い方 14

安全にかかわる表示プリンターを安全にご利用いただくために、このマニュアルの指示に従って操作してください。このマニュアルには製品のどこが危険か、指示を守らないとどのような危険に遭うか、どうすれば危険を避けられるかなどについて説明されています。また、製品内で危険が想定される場所またはその付近には警告ラベルが貼り付けられています。お買い上げいただいた製品は、厳しい安全基準、環境基準に則って試験され、合格した商品です。常に安全な状態でお使いいただけるよう、下記の注意事項に従ってください。
各警告図記号は以下のような意味を表しています
警告:• 新機能の追加や外部機器との接続など、許可なく改造を加えた場合は、保証の対象とならない場合がありますのでご注意ください。詳しくは、お買い求めの販売店、またはサービス窓口へお問い合わせください。
この表示を無視して誤った取り扱いをすると、使用者が死亡または重傷を負う可能性があり、かつその切迫の度合いが高いと思われる事項があることを示しています。この表示を無視して誤った取り扱いをすると、使用者が死亡または重傷を負う可能性があると思われる事項があることを示しています。この表示を無視して誤った取り扱いをすると、人が障害を負うことが想定される内容および物的損害の発生が想定される事項があることを示しています。
記号は、製品を取り扱う際に注意すべき事項があることを示しています。指示内容をよく読み、製品を安全にご利用ください。
記号は、行ってはならない禁止事項があることを示しています。指示内容をよく読み、禁止されている事項は絶対に行わないでください。
記号は、必ず行っていただきたい指示事項があることを示しています。指示内容をよく読み、必ず実施してください。
注意 発火注意 破裂注意 感電注意 高温注意 回転物注意 指挟み注意静電気破損注意
禁止 火気禁止 接触禁止 風呂等での使用禁止
分解禁止 水ぬれ禁止 ぬれ手禁止
指示 電源プラグを抜け
アース線を接続せよ
15 安全にかかわる表示

安全にお使いいただくためにここで示す注意事項はプリンターを安全にお使いになる上で特に重要なものです。この注意事項の内容をよく読んで、ご理解いただき、プリンターをより安全にご活用ください。記号の説明については「安全にかかわる表示」を参照してください。
電源およびアース接続時の注意
警告
電源コードのアース線を取り付ける ぬれた手で電源プラグを触らない
万一、漏電した場合の感電や火災事故を防ぐために、アース線を必ず次のいずれかに取り付けてください。• 電源コンセントのアース線• 銅片などを 850mm以上の地中に埋めたもの• 接地工事(D種)を行っている接地端子アース線の取り付けは、必ず電源プラグを電源コンセントに差し込む前に行ってください。また、設置接続(アース線)を外す場合は、必ず電源プラグを電源コンセントから抜いてから行ってください。ご使用になる電源コンセントのアース線をご確認ください。アースが取れない場所や、アースが施されていない場合は、お買い求めの販売店またはサービス窓口にお問い合わせください。ただし次のようなところには絶対にアース線を接続しないでください。• ガス管(引火や爆発のおそれがあります)• 電話専用アース線および避雷針(落雷時に大量の電流が流れるおそれがあります。)
• 水道管や蛇口(配管の途中がプラスチックになっている場合はアースの役目を果たしません。)
ぬれた手で電源プラグの抜き差しをしないでください。感電するおそれがあります。
安全にお使いいただくために 16

注意
100V以外のコンセントを差し込まない
電源は指定された電圧、電流の壁付きコンセントをお使いください。指定外の電源を使うと火災や漏電になることがあります。プリンターの定格電圧値および定格電流値より容量の大きい電源コンセントに接続して使用してください。プリンターの定格電圧値および定格電流値は、プリンター背面パネルの定格銘板ラベルを確認してください。
専用電源コード以外は使わない 電源コードは曲げたりねじったりしない
プリンターに添付されている電源コード以外のコードを使わないでください。電源コードに定格以上の電流が流れると火災になるおそれがあります。
電源コードを無理に曲げたり、ねじったり、束ねたり、ものを載せたり、はさみ込んだりしないでください。またステープルなどで固定することも避けてください。コードが破損し、火災や感電の原因となるおそれがあります。電源コードが傷んだら(芯線の露出、断線)お買い求めの販売店、またはサービス窓口に交換をご依頼ください。そのまま使用すると火災や感電の原因となるおそれがあります。
17 安全にお使いいただくために

延長コードを使わない 添付の電源コードを他の装置や用途に使わない
添付のコードのみでは届かないところには設置しないでください。コンセントに定格以上の電流が流れると、コンセントが過熱して火災の原因となるおそれがあります。電源接続に関してご不明な点がある場合は、お買い求めの販売店、またはサービス窓口にご相談ください。
添付の電源コードは本装置に接続し、使用することを目的として設計され、その安全性が確認されているものです。決して他の装置や用途に使用しないでください。火災や感電の原因となるおそれがあります。
清掃を行う場合は電源プラグを抜く 電源コードを抜くときはコードを引っ張らない
プリンターの清掃を行う場合は、電源スイッチを切り、必ず電源プラグをコンセントから抜いてください。電源スイッチを切らずにプリンターの清掃を行うと、感電の原因となるおそれがあります。
電源プラグを抜くときはプラグ部分を持って行ってください。コード部分を引っ張るとコードが破損し火災や感電の原因となるおそれがあります。
安全にお使いいただくために 18

無線 LAN 製品ご使用時におけるセキュリティに関するご注意
無線 LAN では、LAN ケーブルを使用する代わりに、電波を利用してパソコン等と無線アクセスポイント間で情報のやり取りを行うため、電波の届く範囲であれば自由に LAN 接続が可能であるという利点があります。その反面、電波はある範囲内であれば障害物(壁等)を越えてすべての場所に届くため、セキュリティに関する設定を行っていない場合、以下のような問題が発生する可能性があります。
●通信内容を盗み見られる悪意ある第三者が、電波を故意に傍受し、
• ID やパスワード又はクレジットカード番号等の個人情報• メールの内容
等の通信内容を盗み見られる可能性があります。
●不正に侵入される悪意ある第三者が、無断で個人や会社内のネットワークへアクセスし、
• 個人情報や機密情報を取り出す(情報漏洩)• 特定の人物になりすまして通信し、不正な情報を流す(なりすまし)• 傍受した通信内容を書き換えて発信する(改ざん)• コンピュータウィルスなどを流しデータやシステムを破壊する(破壊)
などの行為をされてしまう可能性があります。
本来、無線 LAN カードや無線アクセスポイントは、これらの問題に対応するためのセキュリティの仕組みを持っていますので、無線 LAN 製品のセキュリティに関する設定を行って製品を使用することで、その問題が発生する可能性は少なくなります。セキュリティの設定を行わないで使用した場合の問題を充分理解した上で、お客様自身の判断と責任においてセキュリティに関する設定を行い、製品を使用することをお奨めします。
19 安全にお使いいただくために

電波に関する注意• 本製品は、電波法に基づく小電力データ通信システムの無線局の無線設備として、工事設計認証を受けています。従って、本製品を使用するときに無線局の免許は必要ありません。また、本製品は、日本国内でのみ使用できます。
• 本製品は工事設計認証を受けていますので、以下の事項をおこなうと法律で罰せられることがあります。• 本製品を分解/改造すること
設置時の注意
警告
次のような機器や無線局の近くでは使用しないでください。• ペースメーカー等の産業・科学・医療用機器等• 工場の製造ライン等で使用されている移動体識別用の構内無線局(免許を要する無線局)• 特定小電力無線局(免許を要しない無線局)本機の無線チャンネルは上記の機器や無線局と同じ周波数帯を使用します。そのため、電波の干渉が発生し、通信ができなくなったり、通信速度が遅くなったりするおそれがあります。コンクリートや金属製の障害物がない場所で使用してください。通信する機器の間に鉄筋やコンクリートの壁などがあると、無線通信が妨害され、通信ができなくなったり、通信速度が遅くなったりするおそれがあります。
電源コードを踏まない場所に設置する 発熱器具に近い場所には設置しない
プリンターは、電源コードの上を人が踏んで歩いたり足で引っ掛けたりするような場所には設置しないでください。発熱による火災や感電のおそれがあります。
以下のような場所にはプリンターを設置しないでください。• 発熱器具に近い場所• 揮発性可燃物やカーテンなどの燃えやすいものの近く
• 高温、多湿の場所や換気が悪くホコリの多い場所• 調理台や加湿器のそばなど
安全にお使いいただくために 20

注意
直射日光が当たるところには置かない 不安定な場所に置かない
プリンターを窓ぎわなどの直射日光があたる場所には置かないでください。そのままにすると内部の温度が上がり、プリンターが異常動作したり、火災を引き起こしたりするおそれがあります。
プリンターを不安定な場所には置かないでください。プリンターが破損するおそれがあるばかりではなく、思わぬけがや周囲の破損の原因となることがあります。
設置時は周囲のスペースを確保し通気口はふさがない
プリンターには通気口があります。プリンターの通気口をふさがないでください。通気口をふさぐと内部に熱がこもり、火災の原因となるおそれがあります。プリンターを安全に正しく使用し、プリンターの性能を維持するために、下図の設置スペースを確保してください。また、プリンターの異常状態によっては、電源プラグをコンセントから抜いていただくことがありますので、設置スペース内に物を置かないでください。
642 mm
682 mm
200 mm
200 mm
100 mm
100 mm
100 mm
100 mm
100 mm
905 mm
21 安全にお使いいただくために

プリンターを傾けない
プリンターを 10度以上に傾けないでください。転倒などによるケガの原因となるおそれがあります。
10° 10°
10° 10°
左
前
右
後
左
前
右
後
安全にお使いいただくために 22

機械使用上の注意
警告
分解・修理・改造しない プリンター内に異物を入れない
マニュアルに記載されている場合を除き、分解したり、修理/改造を行ったりしないでください。プリンターが正常に動作しなくなるばかりでなく、感電や火災の原因となるおそれがあります。
プリンターの隙間や通気口に物を入れないでください。また、以下のものは、プリンターの上に置かないでください。• 花瓶やコーヒーカップなどの液体の入ったもの• クリップやホチキスの針などの金属類• 重いもの液体がこぼれたり、金属類が隙間から入り込むとプリンター内部がショートし、火災や感電の原因となるおそれがあります。
煙や異臭、異音がしたら電源OFF 電気を通しやすい紙は使用しない
次のようなときにはただちに使用を中止し、電源スイッチを切り、電源プラグをコンセントから抜いてください。その後、お買い求めの販売店、またはサービス窓口にご連絡ください。そのまま使用を続けると、感電や火災の原因となるおそれがあります。• プリンターから発煙したり、プリンターの外側が異常に熱くなったとき
• 異常な音やにおいがするとき• 電源コードが傷ついたり、破損したとき• ブレーカーやヒューズなど部屋の安全装置が働いたとき
• プリンターの内部に水が入ったとき• プリンターが水をかぶったとき• プリンターの部品に損傷があったとき
電気を通しやすい紙(折り紙 /カーボン紙 /導電性コーティングを施された紙など)を使用しないでください。ショートして火災の原因となるおそれがあります。
23 安全にお使いいただくために

スプレータイプのクリーナーは使用しない
CD-ROM対応プレイヤー以外では使用しない
プリンターの性能の劣化を防ぎ安全を確保するため、清掃には指定されたものをご使用ください。スプレータイプのクリーナーは、引火や爆発の危険がありますので、絶対に使用しないでください。
付属のCD-ROMをCD-ROM対応プレーヤー以外では絶対に使用しないでください。大音響により耳に障害を被ったり、スピーカーを破損するおそれがあります。
壊れた液晶ディスプレイには触らない 雷が鳴り出したらプリンターに触らない
壊れた液晶ディスプレイには触らないでください。操作パネルの液晶ディスプレイ内には人体に有害な液体があります。万一、壊れた液晶ディスプレイから流れ出た液体が口に入った場合は、すぐにうがいをして、医師に相談してください。また、皮膚に付着したり目に入った場合は、すぐに流水で 15分以上洗浄して、医師に相談してください。
火災・感電の原因となります。雷が発生しそうなときは電源プラグをコンセントから抜いてください。また雷が鳴りだしたらケーブル類も含めて装置には触らないでください。落雷などが原因で瞬間的に電圧が低下することがありますが、この対策として交流無停電電源装置などを使用することをお勧めします。
電源コードに薬品類をかけない 電源プラグを中途半端に差し込まない
電源コードに殺虫剤などの薬品類をかけないでください。コードの被覆が劣化し、感電や火災の原因となることがあります。
電源プラグはしっかりと差し込んでください。中途半端に差し込んだまま、ほこりがたまると接触不良の発熱による火災の原因となるおそれがあります。また、プラグ部分は時々拭いて、乾いた布でほこりやゴミをよくふき取ってください。ほこりがたまったままで、水滴などが付くと発熱し、火災となることがあります。
安全にお使いいただくために 24

注意
換気や通風を十分行う 破損した電源コードは使わない
換気の悪い部屋で長時間使用したり、大量にプリントすると、オゾンなどの臭気により、快適なオフィス環境が保てない原因となります。換気や通風を十分行うように心がけてください。
電源コードが破損した場合は、ビニールテープなどで補修して使用しないでください。補修した部分が過熱し、火災や感電の原因となるおそれがあります。損傷したときは、すぐに同じ電源コードに取り替えてください。
インターロックスイッチを無効にしない
プリンター内部の詰まった用紙は無理に取り除かない
プリンターのインターロックスイッチを無効にしないでください。プリンターのインターロックスイッチに磁気を帯びたマグネット類を近づけないでください。プリンターが作動状態になる場合があり、ケガや感電の原因となるおそれがあります。
プリンター内部に詰まった用紙や紙片は無理に取り除かないでください。特に、定着部やローラー部に用紙が巻き付いているときは無理に取らないでください。ケガややけどの原因となるおそれがあります。ただちに電源スイッチを切り、お買い求めの販売店、またはサービス窓口にご連絡ください。
高温注意 巻き込み注意
プリンターのカバーを空けて作業する場合は、十分に冷めてから行ってください。プリンターの内部には使用中に高温になる定着ユニットという部分があり、触ると火傷するおそれがあります。
プリンターの動作中は用紙挿入口、排出口に手や髪の毛を近づけないでください。髪の毛を巻き込まれたり、指をはさまれたりしてけがをするおそれがあります。
25 安全にお使いいただくために

消耗品取り扱い上の注意
警告
消耗品は正しく保管する 掃除機でトナーを吸い取らない
消耗品は、箱やボトルにある説明に従って保管してください。
床などにこぼしたトナーは、ほうきで掃き取るか、または石けん水を湿らした布などで拭き取ってください。掃除機を用いると、掃除機内部のトナーが、電気接点の火花などにより、発火または爆発するおそれがあります。大量にこぼれた場合、お買い求めの販売店、またはサービス窓口にご連絡ください。
トナーカートリッジを火の中に投げ入れない
トナーカートリッジは、絶対に火中に投じないでください。トナーカートリッジに残っているトナーが発火または爆発する可能性があり、火傷のおそれがあります。使い終わった不要なトナーカートリッジは、必ずお買い求めの販売店、またはサービス窓口にお渡しください。弊社にて処理いたします。
安全にお使いいただくために 26

注意
トナーカートリッジは、幼児の手が届かない場所に保管する
トナーに触れたり、吸引したり、目や口に入れない
トナーカートリッジは幼児の手が届かないところに保管してください。幼児がトナーを飲み込んだ場合は、ただちに医師に相談し指示を受けてください。
トナーカートリッジを交換する際は、トナーが飛散しないように注意してください。また、トナーが飛散した場合は、トナーが皮膚や衣服に付いたり、トナーを吸引したり、または目や口に入らないように注意してください。
トナーが皮膚や衣服についたり、万一、目や口に入ったら応急処置
次の事項に従って、応急処置をしてください。• トナーが皮膚や衣服に付着した場合は、石けんを使って水でよく洗い流してください。
• トナーが目に入った場合は、目に痛みがなくなるまで 15分以上多量の水でよく洗い、必要に応じて医師の診断を受けてください。
• トナーを吸引した場合は、新鮮な空気のところへ移動し、多量の水でよくうがいをしてください。
• トナーを飲み込んだ場合は、飲み込んだトナーを吐き出し、水でよく口の中をすすぎ、多量の水を飲んでください。すみやかに医師に相談し指示を受けてください。
27 安全にお使いいただくために

警告および注意ラベルの貼り付け位置機械に貼ってあるラベルの警告や説明には必ず従ってください。特に「高温注意」「高圧注意」のラベルが貼ってある箇所には、絶対に触れないでください。やけどや感電の原因となるおそれがあります。
安全にお使いいただくために 28

環境について• サポートについて弊社は、本製品の消耗品および機械の補修用性能部品(機械の機能を維持するために必要な部品)を機械本体の製造終了後 7年間保有しています。
• 環境について粉塵、オゾン、ベンゼン、スチレン、総揮発性有機化合物(TVOC)の放散については、エコマーク複写機の物質エミッションの放散に関する認定基準を満たしています。(トナーは本製品用に推奨しておりますMultiWriter 5100F トナーを使用し、試験方法Blue Angel RAL UZ-122:2009 の付録 2に基づき試験を実施しました。)
• 回収したトナーカートリッジおよびドラム(感光体)は、環境保護・資源有効活用のため、部品の再使用、材料としてのリサイクル、熱回収などの再資源化を行っています。
• 不要となったトナーカートリッジは適切な処理が必要です。トナーカートリッジの容器は、無理に開けたりせず、必ずお買い求めの販売店、またはサービス窓口にお渡しください。
29 環境について

規制について
電磁波障害対策自主規制について
受信障害について
高調波自主規制について本機器は JIS C 61000-3-2(高調波電流発生限度値)に適合しています。
電波法について航空機内や病院など、使用を禁止された区域では、本装置の設置および使用は許されません。電子機器や医用電気機器に影響を及ぼす場合があります。医療機関内における使用については各医療機関の指示に従ってください。また、航空機内などの使用を禁止されている場所で本装置を使用した場合、法令により罰せられる場合があります。
この装置は、クラスB情報技術装置です。この装置は、家庭環境で使用することを目的としていますが、この装置がラジオやテレビジョン受信機に近接して使用されると、受信障害を引き起こすことがあります。取扱説明書に従って正しい取り扱いをしてください。VCCI-B
ラジオの雑音、テレビなどの画面に発生するチラツキ、ゆがみがこの商品による影響と思われましたら、この商品の電源スイッチをいったん切ってください。電源スイッチを切ることにより、ラジオやテレビなどが正常な状態に回復するようでしたら、次の方法を組み合わせて障害を防止してください。• 本機とラジオやテレビ双方の位置や向きを変えてみる。• 本機とラジオやテレビ双方の距離を離してみる。• この商品とラジオやテレビ双方の電源を別系統のものに変えてみる。• 受信アンテナやアンテナ線の配置を変えてみる。(アンテナが屋外にある場合は電気店にご相談ください。)
• ラジオやテレビのアンテナ線を同軸ケーブルに変えてみる。
医療機関の屋内では次のことを守って使用してください。• 手術室、集中治療室(ICU)、冠状動脈疾患監視病室(CCU)には本装置を持ち込まないでください。
• 病棟内では、本装置(MultiWriter 5100F)を使用しないでください。• ロビーなどであっても、付近に医用電気機器がある場合は、本装置(MultiWriter 5100F)を使用しないでください。
• 医療機関が個々に使用禁止、持ち込み禁止などの場所を定めている場合は、その医療機関の指示に従ってください。
埋込み型心臓ペースメーカーおよび埋込み型除細動器以外の医用電気機器を本装置(MultiWriter 5100F)の近傍で使用される場合には、電波による影響について個別に医用電気機器メーカーなどにご確認ください。電波により医用電気機器などの動作に影響を与える場合があります。
規制について 30

法律上の注意事項1 本物と偽って使用する目的で次の通貨や有価証券を複製することは、犯罪として厳しく処罰さ
れます。• 紙幣(外国紙幣を含む)、国債証書、地方債証書、郵便為替証書、郵便切手、印紙。これらは、本物と偽って使用する意図がなくても、本物と紛らわしいものを作ること自体が犯罪になります。
• 株券、社債、手形、小切手、貨物引換証、倉荷証券、クーポン券、商品券、鉄道乗車券、定期券、回数券、サービス券、宝くじ・勝馬投票券・車券の当たり券などの有価証券。
2 次の文書や記名捺印などを複製・加工して、正当な権限なく新たな証明力を加えることは、犯罪として厳しく処罰されます。
• 各種の証明書類など、公務員または役所を作成名義人とする文書・図画。• 契約書、遺産分割協議書など私人を名義人とする権利義務に関する文書。• 推薦状、履歴書、あいさつ状など、私人を名義人とする事実証明に関する文書。• 役所または公務員の印影、署名、記名。• 私人の印影または署名。
3 著作権が存在する書籍、新聞、雑誌、冊子、絵画、図画、版画、図面、地図、写真、映像、映画、音楽、コンピュータープログラムなどの著作物は、権利者の許諾なく、次の行為はできません。(1) 複製
紙に定着させた著作物を複写機でコピーすること、磁気テープに記録した映像や音楽をダビングすること、電子的に読み取った著作物のデータをハードディスクや外部メディアに記録すること、記録した著作物のデータをプリンターで出力すること、ネットワークを介してダウンロードすることなど。
(2) 改変紙に定着させた著作物を加工や修正すること、電子的に読み取った著作物のデータを切除、書き換え、切り貼りすることなど。
(3) 送信電子的に読み取った著作物のデータを、公衆の電気通信回線(インターネットを含む)を通じてファクシミリや電子メールで送信すること、ホームページへの掲載など、公衆の電気通信回線に接続したネットワークサーバーに著作物のデータを搭載することなど。
権利者の許諾なく複製・改変・送信したときは、使用の差止、損害賠償の請求、刑事罰を受けることがあります。ただし、次の場合は例外的に権利者の許諾なく著作物を複製することができます。• 個人的または家庭内、その他これに準ずる生活範囲での私的な使用を目的とした複製。• 国立図書館、私立図書館、学校付属施設、公立の博物館、公立の各種資料センター、公益目的の研究機関など、公衆利用への提供を目的とする図書館等における複製。
• 公正な慣行に合致し、報道・批評・研究など、目的に照らして、正当な範囲内での引用。• 国または地方公共団体が発行する公報資料・調査統計資料・報告書の新聞・雑誌・その他刊行物への転載。ただし、複製禁止の表示がある著作物は除かれます。
• 学校教科書への掲載。ただし、権利者への補償金が必要です。
31 法律上の注意事項

• 学校その他教育機関における複製。ただし、種類・用途・部数・態様に照らして、権利者の利益を不当に害しない範囲内に限ります。
• 試験問題としての複製。ただし、権利者への補償金が必要です。
法律上の注意事項 32

本機の主な特長ここでは、本機の主な特長とその参照先について説明します。
手動両面印刷
両面印刷は、2ページ以上の文書を手動で用紙の両面に印刷する機能です。使用する用紙を節約することができます。詳細については「手動両面印刷(Windows 版プリンタードライバーのみ)」(167ページ)を参照してください。
2アップ(まとめて1枚コピー)
2 アップコピーを使用すれば、1枚の用紙に複数のページを印刷できます。使用する用紙を節約することができます。詳細については「2アップ」(213ページ)を参照してください。
USB記憶デバイスにスキャンする
USB記憶デバイスをコンピューターに接続してスキャンしたデータを保存する必要はありません。USB記憶デバイスを本機のUSB差込口に挿入して、スキャンしたデータをUSB記憶デバイスに直接保存できます。詳細については「USB記憶デバイスにスキャンする」(252ページ)を参照してください。
用紙トレイ (PSI)
用紙トレイ (PSI) にセットされた用紙は、用紙トレイ (MPF) にセットされた用紙よりも優先されます。用紙トレイ (PSI) を使用すれば、用紙トレイ (MPF) にセットした通常の用紙とは異なる種類、サイズの用紙を優先的に使用することができます。詳細については「用紙トレイ (PSI) に用紙をセットする」(162ページ)を参照してください。
ワイヤレス接続による印刷(ワイヤレス印刷)
ワイヤレス LAN機能を使用すれば本機の設置場所を選ばず、コンピューターとの配線なしで印刷ができます。詳細については「ワイヤレス設定を行う」(88ページ)を参照してください。
33 本機の主な特長

本機の主な特長 34

1主な仕様
本章では、本機の主な仕様を記載しています。製品仕様は将来予告なしに変更することがありますのでご注意ください。本章には下記の項目を記載します:
•「基本機能 /コピー機能」(36ページ)•「プリント機能」(38ページ)•「スキャン機能」(39ページ)•「ファクス機能」(40ページ)•「ダイレクトファクス機能」(41ページ)
35 主な仕様

基本機能 /コピー機能
形式 デスクトップメモリー容量 128 MBハードディスク容量 —
読み取り解像度 原稿ガラス:600 600 dpi自動原稿送り装置:600 300 dpi
書き込み解像度 標準:600 600 dpi高解像度:1200 1200 dpi**: 高解像度モードでは、画質調整のために印刷速度が低下することがあり
ます。印刷速度は、文書によっても低下する場合があります。
階調 256階調(グレースケール)ウォームアップ・タイム 36秒以下(室温 22℃、工場出荷設定時)
注記: • 画質調整のために長くなることがあります。
複写原稿 原稿ガラス:シート、ブックともに最大 215.9 297 mm(A4)自動原稿送り装置:最大 215.9 355.6 mm(リーガル)
複写(用紙)サイズ 用紙トレイ (MPF):最大:リーガル最小:76.2 148.5mm(3 5.85 インチ)用紙トレイ (PSI):最大:リーガル最小:76.2 190.5mm(3 7.5 インチ)画像欠け幅:先端 4 mm、後端 4 mm、両端4 mm
複写用紙 用紙トレイ (MPF):60 ~ 163 g/m2( はがきの場合、60 ~ 190g/m2)用紙トレイ (PSI):60 ~ 163 g/m2
注記: • 当社推奨紙の使用をお勧めします。使用条件によっては正しく印刷できない場合があります。
ファーストコピー・タイム 24秒(A4 /通常モード時)複写倍率 等倍:1:1±1.3%
固定倍率:1:0.500、1:0.707、1:0.816、1:1.225、1:1.414、1:2.000任意倍率:1:0.25 ~ 1:4.00(1%きざみ)
主な仕様 36

連続複写速度 原稿ガラス:モノクロ:A4:24ページ/分自動原稿送り装置:モノクロ:A4:8.5 ページ/分
注記: • 画質調整のために速度が低下することがあります。• 用紙種類や用紙トレイによってパフォーマンスが低下することがあります。
給紙方式 /給紙容量 150枚(用紙トレイ (MPF))+10枚(用紙トレイ (PSI))
最大給紙容量:160枚
注記: • P紙(64 g/m2)
連続複写枚数 99ページ
補足: • 画質安定化処理のため、機械の動作を一時的に中断することがあります。
出力トレイ容量 排出トレイ:約100枚(A4 )原稿受け:約15枚(A4 )
注記: • P紙(64 g/m2)
電源 AC100V ± 10%、8.6A、50/60Hz 共用最大消費電力 950 W
スリープモード時:3.5W以下低電力モード時:8.5W以下待機モード時:58W以下
大きさ 幅410 奥行 389* 高さ 318 mm*: フロントカバーは閉じた状態
質量 9.9 kg
注記: • 用紙の重量は含みません。• トナーカートリッジの重量を含みます。
機械占有寸法 幅642 奥行 905 mm*
*: フロントカバーおよび背面カバーが開いている状態。
37 主な仕様

プリント機能
形式 内蔵型連続プリント速度 基本機能/コピー機能に準ずる解像度 標準:600 600 dpi
高解像度:1200 1200 dpi**: 高解像度モードでは、画質調整のためにプリント速度が低下することが
あります。プリント速度は、文書によっても低下する場合があります。
ページ記述言語 —(ホストベース)対応プロトコル Ethernet(標準):TCP/IP(Ipd、Port9100、WSD)
IEEE802.11b/g(標準)
補足: • WSDは、Web Services on Devices の略称です。• WSDはWindows Vista®またはWindows® 7でのみ利用できま
す。対応OS 標準:GDI ドライバー
Microsoft® Windows® XP、Microsoft® Windows Server® 2003、Microsoft® Windows Server® 2008、Microsoft® Windows Vista®、Microsoft® Windows® 7、Microsoft® Windows® XP x64、Microsoft® Windows Server® 2003 x64、Microsoft® Windows Server® 2008 x64、Microsoft® Windows Vista® x64、Microsoft® Windows Server® 2008 R2 x64、Microsoft® Windows® 7 x64、Mac OS® X 10.4.11/10.5.8 - 10.6
注記: • 最新の対応OSについては、お買い求めの販売店またはサービス
窓口までお問い合わせください。インターフェイス 標準:Ethernet 100BASE-TX/10BASE-T、USB 2.0、
IEEE802.11b/g
主な仕様 38

スキャン機能
形式 カラースキャナー最大読み取りサイズ 基本機能/コピー機能に準ずる読み取り解像度 1200 1200 dpi、600 600 dpi、300 300 dpi、200
200 dpi読み取り階調 モノクロ:8ビット
カラー:24ビット原稿読み取り速度 モノクロ:8.5 ページ/分
カラー:2ページ/分
注記: • 原稿によって読み取り速度は異なります。
インターフェイス 標準:Ethernet (100BASE-TX/10BASE-T)、USB 2.0、IEEE802.11b/g
PC保存 対応プロトコル:TCP/IP(SMB、FTP)対応OS:
Microsoft® Windows® XP、Microsoft® Windows Vista®、Microsoft® Windows Server® 2003、Microsoft® Windows Server® 2008、Microsoft® Windows® 7、Microsoft® Windows® XP x64、Microsoft® Windows Vista® x64、Microsoft® Windows Server® 2003 x64、Microsoft® Windows Server® 2008 x64、Microsoft® Windows Server® 2008 R2 x64、Microsoft® Windows® 7 x64、Mac OS® X 10.4.11/10.5.8 - 10.6
注記: • 最新対応OSについてはお買い求めの販売店またはサービス窓口
までお問い合わせください。出力フォーマット:
TIFFJPEGPDF (v 1.3)
メール送信 対応プロトコル:TCP/IP(SMTP、POP3)出力フォーマット:
モノクロ2値:TIFF、PDF
グレースケール/フルカラー:TIFF、JPEG、PDF
39 主な仕様

ファクス機能
送信原稿サイズ 原稿ガラス:最大:A4/ レター自動原稿送り装置:最大:リーガル
記録紙サイズ 最大:リーガル最小:A4/ レター
電送時間 3秒台
注記: • A4サイズの700文字程度の文書を標準画質(8 × 3.85 行/
mm) 、高速モード(28.8 kbps 以上:JBIG)送信時。画像情報のみの電送時間で、通信の制御時間は含まれておりません。なお、実際の通信時間は、原稿の内容、相手機種、回線の状態により異なります。
通信モード ITU-T Super G3/G3 ECM/G3走査線密度 標準:
203 98 dpi (8 3.85 ドット /mm)高画質 :
203 196 dpi (8 7.7 ドット /mm)超高画質 :
203 392 dpi (8 15.4 ドット /mm)超高画質 :
406 392 dpi (16 15.4 ドット /mm)符号化方式 MH、MR、MMR、JBIG通信速度 G3:
33.6/31.2/28.8/26.4/24.0/21.6/19.2/16.8/14.4/12.0/9.6/7.2/4.8/2.4kbps
適用回線 RJ-11、1回線
主な仕様 40

ダイレクトファクス機能
送信原稿サイズ A4、レター、フォリオ(8 13 インチ)、リーガル通信速度 ファクス機能に準ずる通信解像度 標準:
203 98 dpi (8 3.85 ドット /mm)高画質 :
203 196 dpi (8 7.7 ドット /mm)超高画質 :
203 392 dpi (8 15.4 ドット /mm)超高画質 :
406 392 dpi (16 15.4 ドット /mm)適用回線 ファクス機能に準ずる対応OS Microsoft® Windows® XP、
Microsoft® Windows Vista®、Microsoft® Windows Server® 2003、Microsoft® Windows Server® 2008、Microsoft® Windows® 7、Microsoft® Windows® XP x64、Microsoft® Windows Vista® x64、Microsoft® Windows Server® 2003 x64、Microsoft® Windows Server® 2008 x64、Microsoft® Windows Server® 2008 R2 x64、Microsoft® Windows® 7 x64、Mac OS® X 10.4.11/10.5.8 - 10.6
注記: • 最新対応OSについてはお買い求めの販売店またはサービス窓口
までお問い合わせください。
41 主な仕様

主な仕様 42

2本機の基本操作
本章には下記の項目を記載します:•「各部の名称」(44ページ)•「電源を入れる」(50ページ)•「パネル設定リストを印刷する」(51ページ)•「節電モード」(54ページ)
43 本機の基本操作

各部の名称ここでは本機の概要を示します。ここには下記の項目を記載します:
•「前面」(45ページ)•「背面」(46ページ)•「自動原稿送り装置」(47ページ)•「操作パネル」(48ページ)
本機の基本操作 44

前面
1 排出延長トレイ 2 排出トレイ3 USB差込口 4 操作パネル5 自動原稿送り装置 6 原稿送りトレイ7 原稿受け 8 電源スイッチ9 トナーカバー 10 フロントカバー11 用紙ガイド(サイドガイド) 12 用紙ガイド(エンドガイド)13 用紙セットバー 14 用紙トレイ (MPF)15 用紙トレイ (PSI) 16 用紙カバー *
* 用紙カバーは、用紙トレイ (PSI) に給紙するためのトレイとしてのほか、用紙トレイ (MPF) にセットされている用紙を保護するカバーとしても使用されます。
4 52 31
16 14 13 101215 11
6 7
8
9
45 本機の基本操作

背面
1 トップカバー 2 ネットワークコネクター3 USB コネクター 4 モジュラージャック5 外部機器接続コネクター 6 背面カバーのハンドル7 電源コネクター 8 背面カバー9 転写ロール 10 用紙送りガイド11 用紙送りローラー 12 転写ドラム13 レバー
1211109
8 7
3
6
1
2
45
13
本機の基本操作 46

自動原稿送り装置
1 トップカバー2 原稿ガイド3 原稿読み取りガラス4 原稿ガラス5 原稿送りトレイ6 原稿カバー
6
1 2 3
5
4
47 本機の基本操作

操作パネル操作パネルには、4行 28文字を表示する LCDディスプレイ ( 液晶パネル )、発光ダイオード(LED)、操作ボタン、ワンタッチボタン、テンキーが搭載されており、これらを使用することで本機を操作することができます。
1 ワンタッチボタン 宛先表に登録されているファクス番号を呼び出します。宛先表の最初の8つのファクス番号は、番号順にボタンに割り当てられています。
2 コピーボタン/ランプ コピーメニューのトップに移動します。3 スキャナーボタン/ランプ スキャナーメニューのトップに移動します。4 ボタン カーソルまたはハイライトを上下に移動します。5 ボタン カーソルまたはハイライトを左右に移動します。6 ジョブ確認ボタン/ランプ ジョブ確認メニューのトップに移動します。7 仕様設定ボタン/ランプ 仕様設定メニューのトップに移動します。8 テンキー 文字と数値を入力します。9 リダイアル/ポーズボタン • ファクス番号をリダイヤルします。
• ダイヤルを一時停止します。10 短縮ボタン 保存したファクス番号を呼び出します。11 リセット ボタン 現在の設定をリセットし、各サービスメニューのトップに
戻ります。12 節電 ボタン/ランプ スリープモードで点灯します。スリープモードを解除する
場合にこのボタンを押します。13 (ストップ)ボタン 現在の処理中または保留中のジョブを中止します。14 (スタート)ボタン ジョブを開始します。15 エラー ランプ 本機にエラーが発生した場合に点灯します。16 データ ランプ ジョブの受信、送信、保留時に点灯します。17 C(クリア)ボタン 文字と数値を削除します。18 #ボタン 「(空白 ) & ( )」の文字を入力します。19 宛先表ボタン ファクスメニューでこのボタンを押すと、宛先表メニュー
のトップに移動します。20 ボタン 入力した値を確定します。21 (戻る ) ボタン 前の画面に戻ります。22 LCDディスプレイ 各種設定、指示、エラーメッセージを表示します。
OK
9
C
8
0 #
7
4 65
1 32
PQRS
-_˜
TUV WXYZ
GHI JKL MNO
@:./ ABC DEF1 2
3 4
5 6
7 8
32 4 5 6 7 8 9 10 11 12
13141516171920212324 22
1
18
本機の基本操作 48

補足: • 別のメニューに移動したり前の画面に戻ったりすると、現在の入力または設定は失われます。現在の入力ま
たは設定を保存する場合は必ず ボタンを押してください。• テンキーを使用して英数字を入力する方法の詳細については、「テンキーの使い方」(358ページ)を参照し
てください。
23 プリントボタン/ランプ プリントメニューのトップに移動します。24 ファクスボタン/ランプ ファクスメニューのトップに移動します。
49 本機の基本操作

電源を入れる注記: • 延長コードやタップは使用しないでください。• 本機を無停電電源装置 (UPS) システムに接続しないでください。
1 電源コードを本機背面の電源コネクターに接続します。(「背面」(46ページ)を参照してください。)
2 コードを電源に接続します。
3 本機の電源を入れます。
本機の基本操作 50

パネル設定リストを印刷するパネル設定リストには、現在の操作パネルメニューの設定が表示されます。ここには下記の項目を記載します:
•「操作パネル」(52ページ)•「設定管理ツール」(53ページ)
51 本機の基本操作

操作パネル補足: • レポート /リストは、英語で印刷されます。
1 仕様設定ボタンを押します。
2 レポート /リストを選択し、 ボタンを押します。
3 パネル設定リストを選択し、 ボタンを押します。パネル設定リストが印刷されます。
本機の基本操作 52

設定管理ツールここでは、Microsoft® Windows® XP を例に説明します。
補足: • レポート /リストは、英語で印刷されます。
1 [スタート] [すべてのプログラム] [NEC Printers] [NECプリンタソフトウエア] ご使用の機種 [設定管理ツール]をクリックします。
補足: • 複数のプリンタードライバーがコンピューターにインストールされている場合は、プリンターを選択
するウィンドウが表示されます。この場合、[プリンター名]に一覧表示されているプリンターから任意の名称をクリックしてください。
設定管理ツールが表示されます。
2 [設定 /レポート]タブをクリックします。
3 ページ左側の一覧から[レポート /リスト]を選択します。[レポート /リスト]ページが表示されます。
4 [パネル設定リスト]ボタンをクリックします。パネル設定リストが印刷されます。
53 本機の基本操作

節電モード本機は、待機しているときの電力の消費を抑える、節電モードを搭載しています。節電モードには、低電力モードとスリープモードの 2種類があります。工場出荷時は、最後のジョブが完了してから1分後に低電力モードに移行し、さらに本機を使用しない状態が、10分経過すると、スリープモードに移行する設定になっています。本機が低電力モードの場合は LCDディスプレイのバックライトは消灯します。スリープモード中は節電 ボタンが点灯します。LCDディスプレイは消灯し、何も表示されません。工場出荷時の設定の 1分(低電力モード)、10分(スリープモード)は、1~ 30分(低電力モード)、6~ 11分(スリープモード)の範囲で変更可能です。本機は再起動後 25秒程度でプリント可能状態に復帰します。
補足: • 低電力モードおよびスリープモードを無効にすることはできません。
参照: • 「節電モードの移行時間を設定する」(356ページ)
本機の基本操作 54

節電状態を解除する節電モードは、コンピューターからジョブを受信すると、自動的に解除されます。手動で低電力モードを解除する場合は、操作パネルのボタンのどれかを押してください。スリープモードを解除する場合は、節電 ボタンを押してください。
補足: • 本機がスリープモードのときは、節電 ボタンを除くすべての操作パネル上のボタンは無効化されます。操
作パネルのボタンを使用するには、節電 ボタンを押して節電モードを解除してください。
参照: • 「節電モードの移行時間を設定する」(356ページ)
55 本機の基本操作

本機の基本操作 56

3本機の管理ソフトウエア
本機に付属のプリンターソフトウエアCD-ROMを使用して、ご使用のOSに対応したソフトウエアをインストールしてください。本章には下記の項目を記載します:
•「プリンタードライバーとスキャナードライバー」(58ページ)•「CentreWare Internet Services」(59ページ)•「ランチャー(Windowsのみ)」(61ページ)•「設定管理ツール(Windows のみ)」(63ページ)•「SimpleMonitor(Windows のみ)」(64ページ)•「宛先表ツール」(65ページ)•「スキャンボタンマネージャー」(66ページ)
57 本機の管理ソフトウエア

プリンタードライバーとスキャナードライバープリンターソフトウエアCD-ROMからプリンタードライバーとスキャナードライバーをインストールしてください。
• プリンタードライバーをインストールすれば、コンピューターと本機の通信が可能となりプリンターの機能が利用できるようになります。
• スキャナードライバーをインストールすれば、ご使用のコンピューターに直接画像をスキャンしたり、スキャンした画像をUSBまたはネットワークから直接アプリケーションで利用することができるようになります。
スキャナードライバーはプリンタードライバーと一緒にインストールされます。Microsoft® Windows® およびMac OS® X でご利用いただけます。
参照: • 「プリンタードライバーをインストールする(Windows)」(83ページ)• 「プリンタードライバーをインストールする(Mac OS X)」(130ページ)
本機の管理ソフトウエア 58

CentreWare Internet Servicesここでは、CentreWare Internet Services について説明します。CentreWare Internet Services とは、ウェブブラウザーからアクセスすることができるハイパーテキスト転送プロトコル (HTTP) ベースの、ウェブページサービスです。CentreWare Internet Services からは、本機の状態の確認、設定オプションの変更が簡単にできます。ネットワーク上のユーザーは誰でもCentreWare Internet Services を使用して本機にアクセスすることができます。管理者モードでは、コンピューターから離れずに本機の構成の変更、ファクス宛先のセットアップ、本機の設定の管理ができます。
補足: • 管理者からパスワードを付与されていないユーザーでも、ユーザーモードで本機の設定を閲覧することがで
きます。現在の構成、設定への変更を保存、適用することはできません。• CentreWare Internet Services のメニュー項目の詳細については、CentreWare Internet Services のヘ
ルプを参照してください。
59 本機の管理ソフトウエア

管理者パスワードを作成する1 ウェブブラウザーを起動します。
2 アドレスバーに本機の IP アドレスを入力し、Enterキーを押します。
3 [プロパティ]タブをクリックします。
4 左のナビゲーションパネルで[セキュリティー]までスクロールし、[機械管理者の設定]を選択します。
5 [機械管理者モード]から[有効]を選択します。
6 [機械管理者 ID]フィールドに管理者の名前を入力します。
7 [機械管理者のパスワード]および[パスワードの確認]フィールドに管理者パスワードを入力します。
8 [機械管理者 IDの認証失敗によるアクセス拒否]フィールドに許可するログイン試行回数を入力します。
9 [新しい設定を適用]をクリックします。新しいパスワードがセットされました。管理者名とパスワードを持つユーザーは、ログインして本機の構成、設定を変更できます。
本機の管理ソフトウエア 60

ランチャー(Windowsのみ)[ランチャー]ウィンドウから、[ステータスウィンドウ]、[設定管理ツール]、[トラブルシューティング]、[宛先表ツール]、[スキャンボタンマネージャー]を開くことができます。ここでは、Windows XP を例に説明します。[ランチャー]ウィンドウを開くには:
1 [スタート][すべてのプログラム][NEC Printers][NECプリンタソフトウエア]ご使用の機種[ランチャー]をクリックします。[ランチャー]ウィンドウが表示されます。
2 [ランチャー]ウィンドウには、[ステータスウィンドウ]、[設定管理ツール]、[トラブルシューティング]、[宛先表ツール]、[スキャンボタンマネージャー]のボタンがあります。終了するときは、ウィンドウ右上の Xをクリックしてください。詳細については、各アプリケーションの[ヘルプ]ボタン/アイコンをクリックしてください。
ステータスウィンドウ [プリンターの状態]ウィンドウが表示されます。
参照: • 「SimpleMonitor(Windowsのみ)」(64ページ)
設定管理ツール 設定管理ツールが起動します。
参照: • 「設定管理ツール(Windows のみ)」(63ページ)
トラブルシューティング 活用マニュアルが表示されます。「困ったときには」の章で、問題を解決する方法を確認できます。
61 本機の管理ソフトウエア

ランチャーはプリンターソフトウエアCD-ROMからインストールできます。
宛先表ツール 宛先表ツールが表示され、宛先表の宛先を追加・編集できます。
参照: • 「宛先表ツール」(65ページ)
スキャンボタンマネージャー スキャンボタンマネージャーが起動します。
参照: • 「スキャンボタンマネージャー」(66ページ)
本機の管理ソフトウエア 62

設定管理ツール(Windowsのみ)設定管理ツールでは、システム設定の閲覧、指定ができます。設定管理ツールを使用してシステム設定の診断を行うこともできます。設定管理ツールは、[設定 /レポート]、[メンテナンス]、[診断]の各タブで構成されています。設定管理ツールはプリンターソフトウエアCD-ROMからインストールできます。
補足: • 操作制限設定を有効に設定している場合、設定管理ツールの設定をはじめて変更する際に[パスワード]ダ
イアログボックスが表示されます。この場合、指定したパスワードを入力して[OK]をクリックすると設定が適用されます。
63 本機の管理ソフトウエア

SimpleMonitor(Windowsのみ)SimpleMonitor で本機の状態を確認することができます。画面右下のタスクバーでSimpleMonitor アイコン( )をダブルクリックしてください。[プリンター選択]ウィンドウが表示され、プリンター名、接続ポート、ステータス、機種名が表示されます。[ステータス]欄で本機の現在の状態を確認できます。[設定]ボタン:[設定]ウィンドウを表示し、SimpleMonitor の設定を変更することができます。[プリンター選択]ウィンドウの一覧から任意のプリンター名をクリックしてください。[プリンターの状態]ウィンドウが表示されます。紙づまり、トナー残量低下など、警告またはエラーが発生している場合、[プリンターの状態]ウィンドウに通知されます。工場出荷時の設定では、エラーが発生すると自動的に[プリンターの状態]ウィンドウが表示されます。[プリンターの状態]ウィンドウの起動条件は[ステータスウィンドウのプロパティ]で指定できます。
[プリンターの状態]ウィンドウのポップアップ設定を変更するには:
1 画面右下のタスクバーで SimpleMonitor アイコンを右クリックします。
2 [ステータスウィンドウのプロパティ]を選択します。[ステータスウィンドウのプロパティ]ウィンドウが表示されます。
3 ポップアップの起動条件を選択してから、[OK]をクリックします。
[プリンターの状態]ウィンドウでは本機のトナー残量とジョブ情報を確認することもできます。
SimpleMonitor はプリンターソフトウエアCD-ROMからインストールできます。
本機の管理ソフトウエア 64

宛先表ツール宛先表ツールでは下記のことができます。
• 本機からファクス /電子メール宛先表およびサーバー宛先表のデータを読み取り、編集します。• コンピューター上のMyファクス宛先表(ファクスドライバー)の宛先を編集します。 • スキャナー(メール送信)機能を使用する際に、電子メールの件名と本文を編集します。
変更を行った宛先表は、本機またはコンピューターに保存できます。宛先表ツールはプリンターソフトウエアCD-ROMからインストールできます。Windows およびMac OS X でご利用いただけます。
補足: • 宛先表のバックアップを定期的に行うことをおすすめします。
65 本機の管理ソフトウエア

スキャンボタンマネージャースキャンボタンマネージャーは、USBで本機からコンピューターに送られたスキャンジョブを管理します。本機からコンピューターにスキャンジョブが送信されると、スキャンボタンマネージャーが自動的にスキャンジョブを管理します。コンピューターにスキャンする前に、スキャンボタンマネージャーを起動してスキャンされた画像ファイルの出力先を設定してください。スキャン後に指定出力先に保存したスキャンファイルを表示するには、[イメージファイルを表示する]を選択してください。スキャンボタンマネージャーはプリンターソフトウエアCD-ROMからインストールできます。Windows およびMac OS X でご利用いただけます。
補足: • スキャンボタンマネージャーをインストールする場合は、必ずスキャナードライバーもインストールしてく
ださい。スキャナードライバーは、プリンタードライバーと同時にインストールされます。
参照: • 「操作パネルからスキャンを行う」(222ページ)
本機の管理ソフトウエア 66

4本機の接続とソフトウエアのインストール
本章には下記の項目を記載します:•「ネットワークのセットアップの概要」(68ページ)•「本機を接続する」(69ページ)•「IP アドレスを設定する」(73ページ)•「プリンタードライバーをインストールする(Windows)」(83ページ)•「プリンタードライバーをインストールする(Mac OS X)」(130ページ)
67 本機の接続とソフトウエアのインストール

ネットワークのセットアップの概要ネットワークをセットアップするには:
1 推奨ハードウェア、ケーブルを使用して本機をネットワークに接続します。
2 本機とコンピューターの電源を入れます。
3 システム設定リストを印刷し、ネットワーク設定参照用に保管しておきます。
4 プリンターソフトウエアCD-ROMからコンピューターにドライバーソフトウエアをインストールします。ご使用のOSへのドライバーインストールに関する詳細は、本章の該当部分を参照してください。
補足: • プリンターソフトウエアCD-ROMがない場合は、弊社のウェブサイト(http://www.nec.co.jp/products/laser/)から最新ドライバーをダウンロードしてください。
5 ネットワーク上で本機を識別するために必要となる IP アドレスを設定します。• Microsoft® Windows® OS:本機を TCP/IP ネットワークに接続する場合、プリンターソフトウエアCD-ROMからインストーラーを実行すれば、本機のインターネットプロトコル(IP) アドレスが自動的に設定されます。IP アドレスは操作パネルで手動設定することも可能です。
• Mac OS® X:IP アドレスを操作パネルで手動設定してください。ワイヤレス接続を使用する場合も、操作パネルでワイヤレス設定を行ってください。
参照: • 「IP アドレスを設定する」(73ページ)
6 システム設定リストを印刷して新しい設定を確認します。
補足: • レポート /リストは、英語で印刷されます。
参照: • 「システム設定リストを印刷する」(189ページ)
本機の接続とソフトウエアのインストール 68

本機を接続する以下の要件を満たしている接続ケーブルを必ず使用してください。
接続タイプ 接続仕様 型番イーサネット 10 Base-T/100 Base-TX対応 PK-CA117、PK-CA118USB USB2.0 対応 PR-UCX-02ワイヤレス IEEE 802.11b/802.11gモジュラージャック RJ11外部機器接続コネクター RJ11
1 ネットワークコネクター
2 USB コネクター
3 モジュラージャック
4 外部機器接続コネクター
12
3
4
69 本機の接続とソフトウエアのインストール

本機をコンピューターまたはネットワークに接続する本機をイーサネットまたはUSBで接続します。ハードウェアおよび配線に関する設定は接続方法によって異なります。イーサネットケーブルおよびハードウェアは別売りとなります。接続タイプごとに利用可能な機能は以下の表に記載しています。
接続タイプ 利用可能な機能USB USB接続の場合は以下のことが可能です。
• コンピューターから印刷する。• 画像をアプリケーションにスキャンおよび印刷する。• 画像をコンピューター上のフォルダーにスキャンおよび印刷する。
• 宛先表ツールを使用して宛先表の宛先を管理する。• 設定管理ツールを使用してシステム設定の閲覧、指定をする。• SimpleMonitor を使用して本機の状態を確認する。• スキャンボタンマネージャーを使用して本機からコンピューターに送信されたスキャンジョブを管理する。
イーサネット イーサネット接続の場合は以下のことが可能です。• ネットワーク上のコンピューターから印刷する。• 画像をネットワーク上のコンピューターにスキャンする。• 画像を FTPサーバーにスキャンする。• 電子メールでスキャン画像を送信する。• 宛先表ツールを使用して宛先表の宛先を管理する。• CentreWare Internet Services を使用して宛先表の宛先を管理する。
• 設定管理ツールを使用してシステム設定の閲覧、指定をする。• SimpleMonitor を使用して本機の状態を確認する。
本機の接続とソフトウエアのインストール 70

USB接続本機をコンピューターではなくネットワークに接続する場合は、このセクションはスキップして「ネットワーク接続」(72ページ)に進んでください。USB接続に対応しているOSは次のとおりです。
• Windows XP• Windows XP 64-bit Edition• Windows Server® 2003• Windows Server 2003 x64 Edition• Windows Server 2008• Windows Server 2008 64-bit Edition• Windows Server 2008 R2• Windows Vista®
• Windows Vista 64-bit Edition• Windows 7• Windows 7 64-bit Edition• Mac OS X 10.4.11/10.5.8 - 10.6
本機をコンピューターに接続するには:
1 本機の電源を切ります。
2 USBケーブルを本機背面のUSBコネクターとコンピューターのUSBポートに接続します。
補足: • 本機のUSBケーブルをキーボードのUSBコネクターに接続しないでください。
USBコネクター
71 本機の接続とソフトウエアのインストール

ネットワーク接続本機をネットワークに接続するには:
1 本機の電源を切り、配線を抜いておいてください。
2 同梱されているフェライトコアにイーサネットケーブルを巻きつけ、フェライトコアを閉じます。
注記: • 断線のおそれがありますので、きつく巻かないでください。
3 イーサネットケーブルを、本機背面のネットワークコネクターと LANポートまたはハブに接続します。
補足: • イーサネットケーブルの接続が必要なのは有線接続の場合のみです。
参照: • 「ワイヤレス設定を行う」(88ページ)
本機に接続するコネクター
約 7cm
フェライトコア
ネットワークコネクター
本機の接続とソフトウエアのインストール 72

IP アドレスを設定するここには下記の項目を記載します:
•「TCP/IP プロトコルと IP アドレス」(74ページ)•「本機の IP アドレスを自動で設定する」(75ページ)•「本機の IP アドレスの動的設定方法」(76ページ)•「IP アドレスを割り当てる(IPv4 モードの場合)」(77ページ)•「IP 設定を検証する」(80ページ)•「システム設定リストを印刷・確認する」(81ページ)
73 本機の接続とソフトウエアのインストール

TCP/IP プロトコルと IP アドレスコンピューターを大規模なネットワークに接続する場合は、ネットワーク管理者に問い合わせて IPアドレスおよび、その他のシステム設定情報を取得してください。自宅などで小規模なローカルエリアネットワークを作成する場合、またはイーサネットを使用して本機を直接コンピューターに接続する場合は、本機の IP アドレスの自動設定手順に従ってください。コンピューターとプリンターは、イーサネット上のネットワーク通信では、主に TCP/IP プロトコルを使用します。TCP/IP プロトコルを使用する場合は、プリンターおよびコンピューターそれぞれに一意の IP アドレスが必要です。アドレスは同じではいけませんが、最後の 1桁のみを変更するなど、類似したものとすることが重要です。例えば、プリンターのアドレスを 192.168.1.2、コンピューターのアドレスを 192.168.1.3 とします。別のデバイスには 192.168.1.4 と設定することができます。多くのネットワークでは動的ホスト構成プロトコル (DHCP) サーバーが使用されています。DHCPサーバーは、DHCPを使用するよう設定されているネットワーク上の各コンピューターおよびプリンターに対して自動的に IP アドレスを付与します。DHCPサーバーは、ほとんどのケーブルおよびデジタル加入者回線 (DSL) ルーターに組み込まれています。ケーブルまたはDSL ルーターを使用する場合は、ご使用のルーターの説明書で IP アドレス付与の方法について確認してください。
本機の接続とソフトウエアのインストール 74

本機の IPアドレスを自動で設定するDHCPサーバーを使用せずに本機を小規模 TCP/IP ネットワークに接続する場合は、プリンターソフトウエアCD-ROMのインストーラーを使用して本機の IP アドレスの検出、または割り当てをしてください。詳細については、プリンターソフトウエアCD-ROMをコンピューターのCD/DVDドライブに挿入し、インストーラー起動後に指示に従ってください。
補足: • 自動インストーラーを使用する場合は、本機を TCP/IP ネットワークに接続しておく必要があります。
75 本機の接続とソフトウエアのインストール

本機の IPアドレスの動的設定方法IP アドレスの動的設定には下記の 2つのプロトコルが利用可能です。
• DHCP(工場出荷時の設定で有効)• Auto IP
両方のプロトコルのオン/オフには操作パネルを、DHCPのオン/オフにはCentreWare Internet Services を使用してください。
補足: • 本機の IPアドレスが記載されたレポートを印刷することができます。操作パネルで仕様設定ボタンを押し、レポート /リストを選択、 ボタンを押してシステム設定リストを選択し、最後に ボタンを押してください。システム設定リストに IPアドレスが記載されています。
操作パネルDHCPまたはAuto IP プロトコルをオン/オフするには:
1 操作パネルで仕様設定ボタンを押します。
2 仕様設定を選択し、 ボタンを押します。
3 ネットワーク設定を選択し、 ボタンを押します。
4 TCP/IPを選択し、 ボタンを押します。
5 IPv4を選択し、 ボタンを押します。
6 アドレス取得方法を選択し、 ボタンを押します。
7 DHCP/Auto IPを選択し、 ボタンを押します。
CentreWare Internet ServicesDHCPプロトコルをオン/オフするには:
1 ウェブブラウザーを起動します。
2 アドレスバーに本機の IP アドレスを入力し、Enterキーを押します。
3 [プロパティ]を選択します。
4 左側ナビゲーションパネルの[プロトコル設定]フォルダーから[TCP/IP]を選択します。
5 [IP アドレス取得方法]フィールドで[DHCP/AutoIP]オプションを選択します。
6 [新しい設定を適用する]ボタンをクリックします。
本機の接続とソフトウエアのインストール 76

IP アドレスを割り当てる(IPv4モードの場合)IP アドレスは操作パネルまたは設定管理ツールから割り当てることができます。
補足: • IPv6 モードで手動で IP アドレスを割り当てる場合は、CentreWare Internet Services を使用します。
CentreWare Internet Services を表示するには、リンクローカルアドレスを使用してください。リンクローカルアドレスを確認するには「システム設定リストを印刷・確認する」(81ページ)を参照してください。
• IP アドレスの割り当ては高度な機能ですので、システム管理者が作業を行うことをお勧めします。• アドレスクラスによって、割り当てられる IP アドレスの範囲は異なることがあります。例えば、クラスAの
場合は、0.0.0.0から 127.255.255.255の範囲の IP アドレスが割り当てられます。IP アドレスの割り当てについては、システム管理者に問い合わせてください。
77 本機の接続とソフトウエアのインストール

操作パネル
1 本機の電源を入れます。LCDディスプレイに機能を選択してくださいが表示されていることを確認してください。
2 操作パネルで仕様設定ボタンを押します。
3 仕様設定を選択し、 ボタンを押します。
4 ネットワーク設定を選択し、 ボタンを押します。
5 TCP/IPを選択し、 ボタンを押します。
6 IPv4を選択し、 ボタンを押します。
7 アドレス取得方法を選択し、 ボタンを押します。
8 パネルが選択されていることを確認してから (戻る ) ボタンを押します。
9 アドレス取得方法が選択されていることを確認します。
10 IP アドレスを選択し、 ボタンを押します。カーソルは IP アドレスの最初の 3桁に合わされます。
11 テンキーを使用して IP アドレスの値を入力します。
12 ボタンを押します。次の 3桁がハイライト表示されます。
13 手順 11~ 12を繰り返して IP アドレスをすべて入力し、 ボタンを押します。
14 (戻る ) ボタンを押し、IP アドレスが選択されていることを確認します。
15 サブネットマスクを選択し、 ボタンを押します。カーソルはサブネットマスクの最初の 3桁に合わされます。
16 テンキーを使用してサブネットマスクの値を入力します。
17 ボタンを押します。次の 3桁がハイライト表示されます。
18 手順 16~ 17を繰り返してサブネットマスクを設定し、 ボタンを押します。
19 (戻る ) ボタンを押し、サブネットマスクが選択されていることを確認します。
20 ゲートウェイアドレスを選択し、 ボタンを押します。カーソルはゲートウェイアドレスの最初の 3桁に合わされます。
21 テンキーを使用してゲートウェイアドレスの値を入力します。
22 ボタンを押します。次の 3桁がハイライト表示されます。
23 手順 21~ 22を繰り返してゲートウェイアドレスを設定し、 ボタンを押します。
本機の接続とソフトウエアのインストール 78

24 本機の電源を入れ直します。
参照: • 「操作パネル」(48ページ)
設定管理ツールここでは、Windows XP を例に説明します。
補足: • ネットワーク印刷に IPv6 を使用する場合は、設定管理ツールで IP アドレスを設定することはできません。
1 [スタート] [すべてのプログラム] [NEC Printers] [NECプリンタソフトウエア] ご使用の機種 [設定管理ツール]をクリックします。
補足: • 複数のプリンタードライバーがコンピューターにインストールされている場合は、プリンターを選択
するウィンドウが表示されます。この場合、[プリンター名]に一覧表示されているプリンターから任意の名称をクリックしてください。
設定管理ツールが表示されます。
2 [メンテナンス]タブをクリックします。
3 ページ左側の一覧から[TCP/IP 設定]を選択します。[TCP/IP 設定]ページが表示されます。
4 [IP アドレス取得方法]から[手動で設定]を選択し、[IP アドレス]、[サブネットマスク]、[ゲートウェイアドレス]に値を入力します。
5 [新しい設定を適用して本体を再起動]ボタンをクリックして設定を有効にします。IP アドレスが本機に割り当てられます。設定を検証するため、ネットワークに接続されたコンピューターでウェブブラウザーを立ち上げ、ブラウザーのアドレスバーに IP アドレスを入力してください。IP アドレスが正しく設定されていれば、CentreWare Internet Services がブラウザーに表示されます。インストーラーでプリンタードライバーをインストールする際に、本機に IP アドレスを割り当てることもできます。ネットワークインストール機能を使用し、操作パネルのメニューで IP アドレス取得方法が DHCP/Auto IPに設定されている場合、IP アドレスに、0.0.0.0からの任意の IP アドレスを、プリンターを選択するウィンドウで設定することができます。
79 本機の接続とソフトウエアのインストール

IP 設定を検証するここでは、Windows XP を例に説明します。
補足: • レポート /リストは、英語で印刷されます。
1 システム設定リストを印刷します。
2 システム設定リストの[IPv4]の見出しで IP アドレス、サブネットマスク、ゲートウェイアドレスが正しいことを確認します。
ネットワーク上で本機がアクティブになっているかを確認するには、コンピューターで ping コマンドを実行してください。
1 [スタート]をクリックして[ファイル名を指定して実行]を選択します。
2 [cmd]と入力して[OK]をクリックします。黒いウィンドウが表示されます。
3 「ping xx.xx.xx.xx」(xx.xx.xx.xxはコンピューターの IP アドレス)と入力し、Enterキーを押します。
4 IP アドレスから反応があると、本機がネットワーク上でアクティブになっていることを示します。
参照: • 「システム設定リストを印刷・確認する」(81ページ)
本機の接続とソフトウエアのインストール 80

システム設定リストを印刷・確認するシステム設定リストを印刷し、本機の IP アドレスを確認してください。ここには下記の項目を記載します:
•「操作パネル」(81ページ)•「設定管理ツール」(82ページ)
操作パネル補足: • レポート /リストは、英語で印刷されます。
1 仕様設定ボタンを押します。
2 レポート /リストを選択し、 ボタンを押します。
3 システム設定リストを選択し、 ボタンを押します。システム設定リストが印刷されます。
4 システム設定リストの[Wired Network]/[Wireless Network]に記載されている IP アドレスを確認してください。IP アドレスが 0.0.0.0の場合、自動で IP アドレスが解決されるまで数分待機し、再度システム設定リストを印刷してください。IP アドレスが自動で解決されない場合は「IP アドレスを割り当てる(IPv4 モードの場合)」(77ページ)を参照してください。
81 本機の接続とソフトウエアのインストール

設定管理ツールここでは、Windows XP を例に説明します。
補足: • レポート /リストは、英語で印刷されます。
1 [スタート] [すべてのプログラム] [NEC Printers] [NECプリンタソフトウエア] ご使用の機種 [設定管理ツール]をクリックします。
補足: • 複数のプリンタードライバーがコンピューターにインストールされている場合は、プリンターを選択
するウィンドウが表示されます。この場合、[プリンター名]に一覧表示されているプリンターから任意の名称をクリックしてください。
設定管理ツールが表示されます。
2 [設定 /レポート]タブをクリックします。
3 ページ左側の一覧から[レポート /リスト]を選択します。[レポート /リスト]ページが表示されます。
4 [システム設定リスト]ボタンをクリックします。システム設定リストが印刷されます。IP アドレスが 0.0.0.0(工場出荷時の設定)または 169.254.xx.xxの場合、IP アドレスが割り当てられていません。
参照: • 「IP アドレスを割り当てる(IPv4 モードの場合)」(77ページ)
本機の接続とソフトウエアのインストール 82

プリンタードライバーをインストールする(Windows)ここには下記の項目を記載します:
•「プリンタードライバーをインストールする前に(ネットワーク接続セットアップの場合)」(84ページ)
•「プリンターソフトウエアCD-ROMを挿入する」(85ページ)•「USB接続セットアップ」(86ページ)•「ネットワーク接続セットアップ」(87ページ)•「ワイヤレス設定を行う」(88ページ)•「共有印刷を設定する」(121ページ)
補足: • スキャナードライバーおよびファクスドライバーはプリンタードライバーと一緒にインストールされます。
83 本機の接続とソフトウエアのインストール

プリンタードライバーをインストールする前に(ネットワーク接続セットアップの場合)
ここには下記の項目を記載します:•「IP アドレスを確認する」(84ページ)
IP アドレスを確認するコンピューターにプリンタードライバーをインストールする前に、システム設定リストを印刷して本機の IP アドレスを確認してください。
参照: • 「システム設定リストを印刷・確認する」(81ページ)
本機の接続とソフトウエアのインストール 84

プリンターソフトウエアCD-ROMを挿入する1 プリンターソフトウエアCD-ROMをコンピューターのCD/DVDドライブに挿入して、かんた
んインストールナビ(ビデオ)を起動します。
補足: • CDが自動的に起動しない場合は、[スタート] [すべてのプログラム](Windows Vista および
Windows 7 の場合) [アクセサリ](Windows Vista およびWindows 7 の場合) [ファイル名を指定して実行]をクリックし、「D:\setup.exe」(Dはお使いのコンピューターのCD/DVDドライブのドライブ名)と入力して[OK]をクリックしてください。
ファイアウォールの例外に追加する(ネットワーク接続セットアップの場合)次のOSのいずれかをご使用の場合、本機付属のソフトウエアをインストールする前にファイアウォールの設定を変更する必要があります。
• Windows 7• Windows Vista• Windows Server 2008 R2• Windows Server 2008• Windows XP
補足: • Windows XP の場合は必ず Service Pack2 または 3をインストールしてください。ここでは、Windows XP を例に説明します。
1 プリンターソフトウエアCD-ROMをコンピューターのCD/DVDドライブに挿入します。
2 [スタート][コントロールパネル]をクリックします。
3 [セキュリティセンター]をクリックします。
4 [Windows ファイアウォール]をクリックします。
5 [例外を許可しない]チェックボックスの選択を解除します。
6 [例外]タブをクリックします。
7 [プログラムの追加]をクリックします。
8 [参照]をクリックします。
9 [ファイル名]テキストボックスに「D:\Install\setup.exe」(Dはお使いのコンピューターのCD/DVDドライブのドライブ名)と入力し、[開く]をクリックします。
10 [OK]を二回クリックします。
85 本機の接続とソフトウエアのインストール

USB接続セットアップここでは、Windows XP を例に説明します。
1 コンピューターと本機をUSBケーブルで接続します。
2 本機の電源を入れます。
補足: • [新しいハードウェアの検出ウィザード]が表示された場合は[キャンセル]をクリックしてくださ
い。
3 かんたんインストールナビ(ビデオ)で、[ドライバーおよびソフトウェアのインストール]をクリックします。
4 [USB接続用インストール]を選択し、[次へ]をクリックします。
5 [使用許諾契約]の内容に同意する場合は、[使用許諾契約の条項に同意します]を選択し、[次へ]をクリックします。
6 [完了]をクリックしてウィザードを終了します。
●USB 印刷パーソナルプリンターとは、USBケーブルを使用してコンピューターまたはプリントサーバーに接続されたプリンターです。本機をコンピューターではなくネットワークに接続する場合は、「ネットワーク接続セットアップ」(87ページ)に進んでください。
本機の接続とソフトウエアのインストール 86

ネットワーク接続セットアップここでは、Windows XP を例に説明します。
1 かんたんインストールナビ(ビデオ)で、[ドライバーおよびソフトウェアのインストール]をクリックします。
2 [ネットワーク接続用インストール]を選択し、[次へ]をクリックします。
3 [使用許諾契約]の内容に同意する場合は、[使用許諾契約の条項に同意します]を選択し、[次へ]をクリックします。
4 プリンターの一覧から、本機を選択して[次へ]をクリックします。本機が一覧に表示されていない場合は、[最新の情報に更新]をクリックして一覧を更新するか、[プリンターの追加]をクリックして手動で一覧に追加してください。ここで、IP アドレスおよびポート名を指定できます。本機がサーバーコンピューター上にインストールされている場合は、[サーバーにプリンターを作成します]チェックボックスを選択してください。
補足: • Auto IP を使用している場合はインストーラーには 0.0.0.0と表示されます。続行するには有効な IPア
ドレスを入力しなければなりません。
5 本機の設定を行い、[次へ]をクリックします。a 本機の名称を入力します。b ネットワーク上のその他のユーザーに本機へのアクセスを許可する場合は、[このプリンターをネットワーク上のほかのコンピューターと共有する]を選択してユーザーが識別できる共有名を入力します。
c 本機を印刷に通常使うプリンターとして設定する場合は、[通常使用するプリンターとして設定]チェックボックスを選択します。
d 本機をスキャンに通常使うスキャナーとして設定する場合は、[通常使用するスキャナーとして設定]チェックボックスを選択します。
e ファクスドライバーをインストールする場合は、[ファクスドライバー]チェックボックスを選択します。
6 インストールするソフトウエアとファイルを選択し、[インストール]をクリックします。ソフトウエアとファイルをインストールするフォルダーを指定することができます。フォルダーを変更する場合は[参照]をクリックしてください。
7 [完了]をクリックしてウィザードを終了します。
87 本機の接続とソフトウエアのインストール

ワイヤレス設定を行うここでは、かんたんインストールナビ(ビデオ)からワイヤレス設定を行う方法について説明します。
注記: • ワイヤレス設定の際にWPS 以外を用いる場合は、あらかじめ、システム管理者にSSID とワイヤレス通信
の暗号設定の情報を確認しておいてください。• ワイヤレス設定を行う前に、本機からイーサネットケーブルが抜かれていることを確認してください。ワイヤレス設定機能の仕様は次のとおりです。
ワイヤレス設定を構成する方法は下記から選択できます。
ここには下記の項目を記載します:•「ウィザードセットアップを使用してワイヤレス設定を構成する」(89ページ)•「詳細セットアップを使用してワイヤレス設定を構成する」(95ページ)•「コンピューターに新規ワイヤレスネットワーク環境をセットアップする(コンピューターにワイヤレス接続をセットアップする必要がある場合)」(112ページ)
項目 仕様接続形態 ワイヤレス接続規格 IEEE 802.11b/g 対応帯域幅 2.4 GHzデータ転送速度 IEEE 802.11b モード:11、5.5、2、1Mbps
IEEE 802.11g モード:54、48、36、24、18、12、9、6Mbpsセキュリティー 64(40ビットキー)/ 128(104ビットキー)WEP、WPA-
PSK(TKIP、AES)、WPA2-PSK(AES)(IEEE802.1x 認証機能WPA 1x 非対応)
認証 Wi-Fi、WPA2.0(パーソナル)WPS (Wi-Fi Protected Setup) PBC (Push Button Configuration)、PIN (Personal
Identification Number)
USB接続によるウィザードセットアップ詳細セットアップ方法 Ethernet ケーブル
操作パネルCentreWare Internet ServicesWPS-PIN*1
WPS-PBC*2
*1 WPS-PIN (Wi-Fi® Protected Setup-Personal Identification Number) は、コンピューターやプリンターなどに割り当てられたPIN を入力してワイヤレス設定に必要なデバイスを認証、登録する方法です。この設定(アクセスポイントから実行)は、ご使用のワイヤレスルーターのアクセスポイントがWPSに対応している場合にのみ利用できます。
*2 WPS-PBC (Wi-Fi Protected Setup-Push Button Configuration) は、ワイヤレスルーターからアクセスポイントのボタンを押し、操作パネル上でWPS-PBC設定を実行することによってワイヤレス設定に必要なデバイスを認証、登録する方法です。この設定は、アクセスポイントがWPSに対応している場合にのみ利用できます。
本機の接続とソフトウエアのインストール 88

ウィザードセットアップを使用してワイヤレス設定を構成するここでは、Windows XP を例に説明します。
1 プリンターソフトウエアCD-ROMをコンピューターのCD/DVDドライブに挿入すると、かんたんインストールナビ(ビデオ)が自動的に起動します。
2 [セットアップを開始する]をクリックします。
3 [プリンターを接続する]をクリックします。接続タイプの選択画面が表示されます。
4 [ワイヤレス接続]を選択し、[次へ]をクリックします。設定方法の選択画面が表示されます。
5 [ウィザード]が選択されていることを確認してから[次へ]をクリックします。
89 本機の接続とソフトウエアのインストール

6 画面に表示される指示に従ってUSB ケーブルを接続し、[設定管理ツール]画面が表示されるまで設定を行います。
補足: • [新しいハードウェアの検出ウィザード]が表示された場合は[キャンセル]をクリックしてくださ
い。
7 SSID を入力します。
補足: • SSID の記載場所については、アクセスポイントの説明書を参照してください。アドホック接続の場合
は、コンピューターのアドホック接続を設定したときに指定したSSID を使用してください。
本機の接続とソフトウエアのインストール 90

8 [ネットワークタイプ]を選択します。
9 セキュリティー設定を行い、[次へ]をクリックします。[IP アドレスの設定]画面が表示されます。
10 ネットワーク環境に応じて[IP 動作モード]を選択します。[IPv4]を選択した場合は、下記の設定を行います。a [種類]を選択します。b [種類]で[手動で設定]を選択した場合は、下記の項目を入力します。
• 本機の[IP アドレス]• [サブネットマスク]• [ゲートウェイアドレス]
[デュアルスタック]を選択した場合は、下記の設定を行います。a [IPv4 の設定]の設定を行います。b [IPv6 の設定]で[手動で設定]チェックボックスを選択した場合は、下記の項目を入力
します。• 本機の[IP アドレス]
91 本機の接続とソフトウエアのインストール

• [ゲートウェイアドレス]
補足: • IPv4 アドレスと IPv6 アドレスの両方をインターネット通信用に使用する場合に、[デュアルスタック]
を選択します。
11 [次へ]をクリックします。[ファクスの設定]画面が表示されます。
12 必要に応じてファクス設定を設定します。
補足: • ファクス機能を使用しない場合は、[ファクス機能を使用しない]チェックボックスを選択します。
本機の接続とソフトウエアのインストール 92

13 [次へ]をクリックします。
14 ワイヤレス設定を確認して、[適用]をクリックします。
15 [はい]をクリックして本機を再起動します。
[設定が変更されました]画面が表示されます。
93 本機の接続とソフトウエアのインストール

16 本機が再起動し、ワイヤレスネットワークが確立するまで数分待ちます。
補足: • [新しいハードウェアの検出ウィザード]が表示された場合は[キャンセル]をクリックしてくださ
い。
17 [設定内容をプリント]をクリックします。
18 システム設定リストで「Link Quality」に「Good」、「Acceptable」または「Low」と表示されていることを確認します。
補足: • 「Link Quality」が「No Reception」の場合、ワイヤレス設定が正しく構成されているか確認してく
ださい。ワイヤレス設定を再設定するには、「設定が変更されました」画面で[次へ]をクリックし、その後[戻る]をクリックします。
19 [次へ]をクリックします。
20 「セットアップを確認する」画面が表示されるまで指示に従います。
21 LCDディスプレイにエラーが表示されていないことを確認し、[インストールの開始]をクリックします。エラーが発生した場合は、[トラブルシューティングガイド]をクリックして指示に従ってください。
22 [使用許諾契約]の内容に同意する場合は、[使用許諾契約の条項に同意します]を選択し、[次へ]をクリックします。
本機の接続とソフトウエアのインストール 94

23 本機が「プリンターを選択」画面に表示されていることを確認してから、[次へ]をクリックします。
補足: • 本機が「プリンターを選択」画面に表示されていない場合は、次の手順を行ってください。
- [最新の情報に更新]をクリックして情報を更新する。- [プリンターの追加]をクリックして本機の詳細を手入力する。
24 「プリンター情報の入力」画面で必要な項目を選択し、[次へ]をクリックします。
25 インストールするソフトウエアを選択し、[インストール]をクリックします。
26 [完了]をクリックしてこのツールを終了します。ワイヤレス接続の設定はこれで完了です。
詳細セットアップを使用してワイヤレス設定を構成する詳細セットアップを行うために、「ワイヤレス設定」画面を表示します。ここでは、Windows XP を例に説明します。
95 本機の接続とソフトウエアのインストール

●「ワイヤレス設定」画面を表示する
1 プリンターソフトウエアCD-ROMをコンピューターのCD/DVDドライブに挿入すると、かんたんインストールナビ(ビデオ)が自動的に起動します。
2 [セットアップを開始する]をクリックします。
3 [プリンターを接続する]をクリックします。
4 [ワイヤレス接続]を選択し、[次へ]をクリックします。設定方法の選択画面が表示されます。
5 [詳細設定]を選択します。
本機の接続とソフトウエアのインストール 96

●次の項目から接続方法を選択します•「Ethernet ケーブル」(98ページ)•「WPS-PIN」(104ページ)•「WPS-PBC」(106ページ)•「操作パネル」(108ページ)•「CentreWare Internet Services」(110ページ)
97 本機の接続とソフトウエアのインストール

●Ethernet ケーブル
1 [Ethernet ケーブル]を選択し、[次へ]をクリックします。
2 指示に従い、[次へ]をクリックします。[設定管理ツール]画面が表示されます。
3 本機を「プリンターを選択」画面で選択してから、[次へ]をクリックします。
補足: • 本機が「プリンターを選択」画面に表示されていない場合、次の手順を行ってください。
- [最新情報に更新]をクリックして情報を更新する。- [IP アドレスを入力]をクリックして本機の詳細を手入力する。
4 SSID を入力します。
補足: • SSID の記載場所については、アクセスポイントの説明書を参照してください。アドホック接続の場合
は、コンピューターのアドホック接続を設定したときに指定したSSID を使用してください。
5 [ネットワークタイプ]を選択します。
6 セキュリティー設定を行い、[次へ]をクリックします。[IP アドレスの設定]画面が表示されます。
7 ネットワーク環境に応じて[IP 動作モード]を選択します。[IPv4]を選択した場合は、下記の設定を行います。a [種類]を選択します。b [種類]で[手動で設定]を選択した場合は、下記の項目を入力します。
• 本機の[IP アドレス]• [サブネットマスク]
本機の接続とソフトウエアのインストール 98

• [ゲートウェイアドレス][デュアルスタック]を選択した場合、下記の設定を行います。a [IPv4 の設定]の設定を行います。b [IPv6 の設定]で[手動で設定]チェックボックスを選択した場合は、下記の項目を入力
します。• 本機の[IP アドレス]
99 本機の接続とソフトウエアのインストール

• [ゲートウェイアドレス]
補足: • IPv4 アドレスと IPv6 アドレスの両方をインターネット通信用に使用する場合に、[デュアルスタック]
を選択します。
8 [次へ]をクリックします。「ファクスの設定」画面が表示されます。
9 必要に応じてファクス設定を行います。
補足: • ファクス機能を使用しない場合は、[ファクス機能を使用しない]チェックボックスを選択します。
本機の接続とソフトウエアのインストール 100

10 [次へ]をクリックします。
11 ワイヤレス設定を確認して[適用]をクリックします。
12 [はい]をクリックして本機を再起動します。
「設定が変更されました」画面が表示されます。
101 本機の接続とソフトウエアのインストール

13 本機が再起動し、ワイヤレスネットワークが確立するまで数分待ちます。
14 [次へ]をクリックします。
15 「セットアップを確認する」画面が表示されるまで指示に従います。
16 操作パネルからシステム設定リストを印刷します。「システム設定リストを印刷する」(189ページ)を参照してください。
17 システム設定リストで「Link Quality」に「Good」、「Acceptable」または「Low」と表示されていることを確認します。
補足: • 「Link Quality」が「No Reception」の場合、ワイヤレス設定が正しく構成されているか確認してく
ださい。ワイヤレス設定を再設定するには、[戻る]をクリックします。
18 LCDディスプレイにエラーが表示されていないことを確認し、[インストールの開始]をクリックします。エラーが発生した場合は、[トラブルシューティングガイド]をクリックして指示に従ってください。
19 [使用許諾契約]の内容に同意する場合は、[使用許諾契約の条項に同意します]を選択し、[次へ]をクリックします。
20 本機が「プリンターを選択」画面に表示されていることを確認してから、[次へ]をクリックします。
補足:
本機の接続とソフトウエアのインストール 102

• 本機が「プリンターを選択」画面に表示されていない場合、次の手順を行ってください。- [最新の情報に更新]をクリックしてして情報を更新する。- [プリンターの追加]をクリックして本機の詳細を手入力する。
21 「プリンター情報の入力」画面で必要な項目を設定し、[次へ]をクリックします。
22 インストールするソフトウエアを選択し、[インストール]をクリックします。
23 [完了]をクリックしてこのツールを終了します。ワイヤレス接続の設定はこれで完了です。
103 本機の接続とソフトウエアのインストール

●WPS-PIN補足: • WPS-PIN (Wi-Fi Protected Setup-Personal Identification Number) は、コンピューターやプリンター
などに割り当てられたPIN を入力してワイヤレス設定に必要なデバイスを認証、登録する方法です。この設定(アクセスポイントから実行)は、ご使用のワイヤレスルーターのアクセスポイントがWPSに対応している場合にのみ利用できます。
• WPS-PIN を始める前に、ワイヤレスアクセスポイントのウェブページでPINを入力する必要があります。詳細についてはアクセスポイントの説明書を参照してください。
1 [WPS-PIN]を選択し、[次へ]をクリックします。
2 「セットアップを確認する」画面が表示されるまで指示に従います。
3 LCDディスプレイにエラーが表示されていないことを確認し、[インストールの開始]をクリックします。エラーが発生した場合は、[トラブルシューティングガイド]をクリックして指示に従ってください。
o
4 [使用許諾契約]の内容に同意する場合は、[使用許諾契約の条項に同意します]を選択し、[次へ]をクリックします。
5 本機が「プリンターを選択」画面に表示されていることを確認してから、[次へ]をクリックします。
補足: • 本機が「プリンターを選択」画面に表示されていない場合、次の手順を行ってください。
- [最新情報に更新]をクリックして情報を更新する。
本機の接続とソフトウエアのインストール 104

- [プリンターの追加]をクリックして本機の詳細を手入力する。
6 「プリンター情報の入力」画面で必要な項目を設定し、[次へ]をクリックします。
7 インストールするソフトウエアを選択し、[インストール]をクリックします。
8 [完了]をクリックしてこのツールを終了します。ワイヤレス接続の設定はこれで完了です。
WPS-PINの操作を完了し、本機を再起動したら、ワイヤレス LAN接続は完了です。
105 本機の接続とソフトウエアのインストール

●WPS-PBC補足: • WPS-PBC (Wi-Fi Protected Setup-Push Button Configuration) は、ワイヤレスルーターからアクセス
ポイントのボタンを押し、操作パネル上でWPS-PBC設定を実行することによってワイヤレス設定に必要なデバイスを認証、登録する方法です。この設定は、アクセスポイントがWPSに対応している場合にのみ利用できます。
1 [WPS-PBC]を選択し、[次へ]をクリックします。
2 「セットアップを確認する」画面が表示されるまで指示に従います。
3 LCDディスプレイにエラーが表示されていないことを確認し、[インストールの開始]をクリックします。エラーが発生した場合は、[トラブルシューティングガイド]をクリックして指示に従ってください。
4 [使用許諾契約]の内容に同意する場合は、[使用許諾契約の条項に同意します]を選択し、[次へ]をクリックします。
5 本機が「プリンターを選択」画面に表示されていることを確認してから、[次へ]をクリックします。
補足: • 本機が「プリンターを選択」画面に表示されていない場合、次の手順を行ってください。
- [最新情報に更新]をクリックして情報を更新する。- [プリンターの追加]をクリックして本機の詳細を手入力する。
本機の接続とソフトウエアのインストール 106

6 「プリンター情報の入力」画面で必要な項目を設定し、[次へ]をクリックします。
7 インストールするソフトウエアを選択し、[インストール]をクリックします。
8 [完了]をクリックしてこのツールを終了します。ワイヤレス接続の設定はこれで完了です。
補足: • ワイヤレスLANアクセスポイントでのWPS-PBCの操作については、ワイヤレスLANアクセスポイントに
付属の取扱説明書を参照してください。WPS-PBCの操作を完了し、本機を再起動したら、ワイヤレス LAN接続は完了です。
107 本機の接続とソフトウエアのインストール

●操作パネル
1 [操作パネル]を選択し、[次へ]をクリックします。
2 「セットアップを確認する」画面が表示されるまで指示に従います。
3 LCDディスプレイにエラーが表示されていないことを確認し、[インストールの開始]をクリックします。エラーが発生した場合は、[トラブルシューティングガイド]をクリックして指示に従ってください。
4 [使用許諾契約]の内容に同意する場合は、[使用許諾契約の条項に同意します]を選択し、[次へ]をクリックします。
5 本機が「プリンターを選択」画面に表示されていることを確認してから、[次へ]をクリックします。
補足: • 本機が「プリンターを選択」画面に表示されていない場合、次の手順を行ってください。
- [最新情報に更新]をクリックして情報を更新する。- [プリンターの追加]をクリックして本機の詳細を手入力する。
6 「プリンター情報の入力」画面で必要な項目を設定し、[次へ]をクリックします。
7 インストールするソフトウエアを選択し、[インストール]をクリックします。
8 [完了]をクリックしてこのツールを終了します。
本機の接続とソフトウエアのインストール 108

ワイヤレス接続の設定はこれで完了です。
109 本機の接続とソフトウエアのインストール

●CentreWare Internet Services
1 [CentreWare Internet Services]を選択し、[次へ]をクリックします。
2 「セットアップを確認する」画面が表示されるまで画面上の指示に従います。
3 LCDディスプレイにエラーが表示されていないことを確認し、[インストールの開始]をクリックします。エラーが発生した場合は、[トラブルシューティングガイド]をクリックして指示に従ってください。
4 [使用許諾契約]の内容に同意する場合は、[使用許諾契約の条項に同意します]を選択し、[次へ]をクリックします。
5 本機が「プリンターを選択」画面に表示されていることを確認してから、[次へ]をクリックします。
補足: • 本機が「プリンターを選択」画面に表示されていない場合、次の手順を行ってください。
- [最新情報に更新]をクリックして情報を更新する。- [プリンターの追加]をクリックして本機の詳細を手入力する。
6 「プリンター情報の入力」画面で必要な項目を設定し、[次へ]をクリックします。
7 インストールするソフトウエアを選択し、[インストール]をクリックします。
8 [完了]をクリックしてこのツールを終了します。
本機の接続とソフトウエアのインストール 110

ワイヤレス接続の設定はこれで完了です。CentreWare Internet Services の操作を完了し、本機を再起動したら、ワイヤレス LAN接続は完了です。
111 本機の接続とソフトウエアのインストール

コンピューターに新規ワイヤレスネットワーク環境をセットアップする(コンピューターにワイヤレス接続をセットアップする必要がある場合)
●DHCP ネットワークの場合:
1 コンピューターのワイヤレス接続設定を行います。
補足: • コンピューターにインストール可能なワイヤレスアプリケーションを使用してワイヤレス設定を変更
することも可能です。Windows XP およびWindows Server 2003 の場合:a [コントロール パネル]から[ネットワーク接続]を選択します。b [ワイヤレス ネットワーク接続]を右クリックして[プロパティ]を選択します。c [ワイヤレス ネットワーク]タブを選択します。d [Windows でワイヤレス ネットワークの設定を構成する]のチェックボックスが選択さ
れていることを確認します。
補足: • [詳細設定]ウィンドウ(手順 f)および[ワイヤレス ネットワークのプロパティ]ウィンドウ(手順
h)のワイヤレス設定を控えておいてください。あとでこれらの設定が必要になる場合があります。e [詳細設定]ボタンをクリックします。f [コンピュータ相互 (ad hoc) のネットワークのみ]を選択して[詳細設定]ダイアログ
ボックスを閉じます。g [追加]ボタンをクリックして[ワイヤレス ネットワークのプロパティ]を表示します。h [アソシエーション]タブで次の情報を入力して[OK]をクリックします。
[ネットワーク名 (SSID)]: 「xxxxxxxx」(xxxxxxxx は使用するワイヤレスデバイスのSSID を示します。)[ネットワーク認証]: [オープン システム][データの暗号化]: [無効]
本機の接続とソフトウエアのインストール 112

i [上へ]ボタンをクリックして、新しく追加した SSID を一覧の最上部に移動します。j [OK]をクリックして[ワイヤレス ネットワーク接続のプロパティ]ダイアログボックス
を閉じます。Windows Vista の場合:a [コントロール パネル]を表示します。b [ネットワークとインターネット]を選択します。c [ネットワークと共有センター]を選択します。d [ネットワークに接続]を選択します。e 利用可能なネットワークの一覧に表示されているネットワーク項目から[xxxxxxxx]
(xxxxxxxx は使用するワイヤレスデバイスの SSID を示します。)を選択して、[接続]をクリックします。
f 接続に問題がないことを確認してからダイアログボックスの[閉じる]をクリックします。Windows Server 2008 の場合:a [コントロール パネル]を表示します。b [ネットワークとインターネット]を選択します。c [ネットワークと共有センター]を選択します。d [ネットワークに接続]を選択します。e 利用可能なネットワークの一覧に表示されているネットワーク項目から[xxxxxxxx]
(xxxxxxxx は使用するワイヤレスデバイスの SSID を示します。)を選択して、[接続]をクリックします。
f 接続に問題がないことを確認してからダイアログボックスの[閉じる]をクリックします。Windows Server 2008 R2 およびWindows 7 の場合:a [コントロール パネル]を表示します。b [ネットワークとインターネット]を選択します。c [ネットワークと共有センター]を選択します。d [ネットワークに接続]を選択します。e 利用可能なネットワークの一覧に表示されているネットワーク項目から[xxxxxxxx]
(xxxxxxxx は使用するワイヤレスデバイスの SSID を示します。)を選択して、[接続]を
113 本機の接続とソフトウエアのインストール
クリックします。
2 Auto IP によって割り当てられた本機の IP アドレスを確認します。a 操作パネルで仕様設定ボタンを押します。b 仕様設定を選択し、 ボタンを押します。c ネットワーク設定を選択し、 ボタンを押します。d TCP/IPを選択し、 ボタンを押します。e IPv4を選択し、 ボタンを押します。f IP アドレスを選択し、 ボタンを押します。
(規定の IP アドレス範囲:169.254.xxx.yyy)
3 コンピューターの IP アドレスがDHCPから割り当てられたものであることを確認します。
4 ウェブブラウザーを起動します。
5 アドレスバーに本機の IP アドレスを入力し、Enterキーを押します。CentreWare Internet Services が表示されます。
IPアドレス
169 . 254 . 000 . 041
本機の接続とソフトウエアのインストール 114

6 CentreWare Internet Services で本機のワイヤレス設定を行います。
7 本機を再起動します。
8 コンピューターのワイヤレス設定を復元します。
補足: • コンピューターのOSにワイヤレス設定ソフトウエアが含まれている場合は、それを使用してワイヤレ
ス設定を変更してください。下記の指示を参照してください。Windows XP およびWindows Server 2003 の場合:a [コントロール パネル]から[ネットワーク接続]を選択します。b [ワイヤレス ネットワーク接続]を右クリックして[プロパティ]を選択します。c [ワイヤレス ネットワーク]タブを選択します。d [Windows でワイヤレス ネットワークの設定を構成する]のチェックボックスが選択さ
れていることを確認します。e [詳細設定]をクリックします。f 本機はアドホックモードまたはインフラモードのいずれかに設定できます。• アドホックモードの場合:
[コンピュータ相互 (ad hoc) のネットワークのみ]を選択してダイアログボックスを閉じます。
• インフラモードの場合:[アクセス ポイント (インフラストラクチャ) のネットワークのみ]を選択してダイアログボックスを閉じます。
g [追加]をクリックして[ワイヤレス ネットワークのプロパティ]を表示します。h 本機に送信する設定を入力して[OK]をクリックします。i [上へ]ボタンをクリックして、設定を一覧の最上部に移動します。j [OK]をクリックして[ワイヤレス ネットワーク接続のプロパティ]ダイアログボックス
を閉じます。Windows Vista の場合:a [コントロール パネル]を表示します。b [ネットワークとインターネット]を選択します。
115 本機の接続とソフトウエアのインストール

c [ネットワークと共有センター]を選択します。d [ネットワークに接続]を選択します。e ネットワークを選択して[接続]をクリックします。f 接続に問題がないことを確認してからダイアログボックスの[閉じる]をクリックします。Windows Server 2008 の場合:a [コントロール パネル]を表示します。b [ネットワークとインターネット]を選択します。c [ネットワークと共有センター]を選択します。d [ネットワークに接続]を選択します。e ネットワークを選択して[接続]をクリックします。f 接続に問題がないことを確認してからダイアログボックスの[閉じる]をクリックします。Windows Server 2008 R2 およびWindows 7 の場合:a [コントロール パネル]を表示します。b [ネットワークとインターネット]を選択します。c [ネットワークと共有センター]を選択します。d [ネットワークに接続]を選択します。e ネットワークを選択して[接続]をクリックします。
本機の接続とソフトウエアのインストール 116

●固定 IP ネットワークの場合:
1 コンピューターのワイヤレス接続設定を行います。
補足: • コンピューターのOSにワイヤレス設定ソフトウエアが含まれている場合は、それを使用してワイヤレス設
定を変更してください。下記の指示を参照してください。Windows XP およびWindows Server 2003 の場合:a [コントロール パネル]から[ネットワーク接続]を選択します。b [ワイヤレス ネットワーク接続]を右クリックして[プロパティ]を選択します。c [ワイヤレス ネットワーク]タブを選択します。d [Windows でワイヤレス ネットワークの設定を構成する]のチェックボックスが選択さ
れていることを確認します。
補足: • 手順 f、手順 hでは、あとで復元できるよう必ず現在のワイヤレスコンピューター設定をメモしておい
てください。e [詳細設定]ボタンをクリックします。f [コンピュータ相互 (ad hoc) のネットワークのみ]を選択して[詳細設定]ダイアログ
ボックスを閉じます。g [追加]ボタンをクリックして[ワイヤレス ネットワークのプロパティ]を表示します。h [アソシエーション]タブで次の情報を入力して[OK]をクリックします。
[ネットワーク名 (SSID)]: 「xxxxxxxx」(xxxxxxxx は使用するワイヤレスデバイスのSSID を示します。)[ネットワーク認証]: [オープン システム][データの暗号化]: [無効]
i [上へ]ボタンをクリックして、新しく追加した SSID を一覧の最上部に移動します。j [OK]をクリックして[ワイヤレス ネットワーク接続のプロパティ]ダイアログボックス
を閉じます。Windows Vista の場合:
117 本機の接続とソフトウエアのインストール

a [コントロール パネル]を表示します。b [ネットワークとインターネット]を選択します。c [ネットワークと共有センター]を選択します。d [ネットワークに接続]を選択します。e 利用可能なネットワークの一覧に表示されているネットワーク項目から[xxxxxxxx]
(xxxxxxxx は使用するワイヤレスデバイスの SSID を示します。)を選択して、[接続]をクリックします。
f 接続に問題がないことを確認してからダイアログボックスの[閉じる]をクリックします。Windows Server 2008 の場合:a [コントロール パネル]を表示します。b [ネットワークとインターネット]を選択します。c [ネットワークと共有センター]を選択します。d [ネットワークに接続]を選択します。e 利用可能なネットワークの一覧に表示されているネットワーク項目から[xxxxxxxx]
(xxxxxxxx は使用するワイヤレスデバイスの SSID を示します。)を選択して、[接続]をクリックします。
f 接続に問題がないことを確認してからダイアログボックスの[閉じる]をクリックします。Windows Server 2008 R2 およびWindows 7 の場合:a [コントロール パネル]を表示します。b [ネットワークとインターネット]を選択します。c [ネットワークと共有センター]を選択します。d [ネットワークに接続]を選択します。e 利用可能なネットワークの一覧に表示されているネットワーク項目から[xxxxxxxx]
(xxxxxxxx は使用するワイヤレスデバイスの SSID を示します。)を選択して、[接続]をクリックします。
2 コンピューターの IP アドレスを確認します。
3 本機の IP アドレスを設定します。「IP アドレスを割り当てる(IPv4 モードの場合)」(77ページ)を参照してください。
本機の接続とソフトウエアのインストール 118

4 ウェブブラウザーを起動します。
5 アドレスバーに本機の IP アドレスを入力し、Enterキーを押します。CentreWare Internet Services が表示されます。
6 CentreWare Internet Services で本機のワイヤレス設定を変更します。
7 本機を再起動します。
8 コンピューターのワイヤレス設定を復元します。
補足: • コンピューターのOSにワイヤレス設定ソフトウエアが含まれている場合は、それを使用してワイヤレ
ス設定を変更してください。OSに搭載されているツールでワイヤレス設定を変更することも可能です。下記の指示を参照してください。
Windows XP およびWindows Server 2003 の場合:a [コントロール パネル]から[ネットワーク接続]を選択します。b [ワイヤレス ネットワーク接続]を右クリックして[プロパティ]を選択します。c [ワイヤレス ネットワーク]タブを選択します。d [Windows でワイヤレス ネットワークの設定を構成する]のチェックボックスが選択さ
れていることを確認します。e [詳細設定]をクリックします。f 本機はアドホックモードまたはインフラモードのいずれかに設定できます。• アドホックモードの場合:
[コンピュータ相互 (ad hoc) のネットワークのみ]を選択してダイアログボックスを閉じます。
• インフラモードの場合:[アクセス ポイント (インフラストラクチャ) のネットワークのみ]を選択してダイアログボックスを閉じます。
g [追加]をクリックして[ワイヤレス ネットワークのプロパティ]を表示します。h 本機に送信する設定を入力して[OK]をクリックします。i [上へ]ボタンをクリックして、設定を一覧の最上部に移動します。j [OK]をクリックして[ワイヤレス ネットワーク接続のプロパティ]ダイアログボックス
119 本機の接続とソフトウエアのインストール

を閉じます。Windows Vista の場合:a [コントロール パネル]を表示します。b [ネットワークとインターネット]を選択します。c [ネットワークと共有センター]を選択します。d [ネットワークに接続]を選択します。e ネットワークを選択して[接続]をクリックします。f 接続に問題がないことを確認してからダイアログボックスの[閉じる]をクリックします。Windows Server 2008 の場合:a [コントロール パネル]を表示します。b [ネットワークとインターネット]を選択します。c [ネットワークと共有センター]を選択します。d [ネットワークに接続]を選択します。e ネットワークを選択して[接続]をクリックします。f 接続に問題がないことを確認してからダイアログボックスの[閉じる]をクリックします。Windows Server 2008 R2 およびWindows 7 の場合:a [コントロール パネル]を表示します。b [ネットワークとインターネット]を選択します。c [ネットワークと共有センター]を選択します。d [ネットワークに接続]を選択します。e ネットワークを選択して[接続]をクリックします。
本機の接続とソフトウエアのインストール 120

共有印刷を設定する本機に付属しているプリンターソフトウエアCD-ROMまたはWindows Point and Print やピアツーピアを使用して、ネットワーク上で本機を共有することができます。ただし、Microsoft が提供する方法を使用した場合は、プリンターソフトウエアCD-ROMと一緒にインストールされるSimpleMonitor やその他のユーティリティは使用できません。 ネットワーク上で本機を使用するには、本機を共有して、ネットワーク上のすべてのコンピューターに対応ドライバーをインストールしてください。
補足: • 共有印刷を行う場合は別途イーサネットケーブルをお買い求めください。
●Windows XP、Windows XP 64-bit Edition、Windows Server 2003、Windows Server 2003 x64 Edition の場合
1 [スタート][プリンタと FAX]をクリックします。
2 本機のアイコンを右クリックして[プロパティ]を選択します。
3 [共有]タブから[このプリンタを共有する]を選択して、[共有名]テキストボックスに名前を入力します。
4 [追加ドライバ]をクリックして、本機を使用するすべてのネットワーククライアントのOSを選択します。
5 [OK]をクリックします。ご使用のコンピューターにファイルがない場合は、サーバーOSの CDを挿入するよう求められます。
6 [適用]をクリックしてから、[OK]をクリックします。
●Windows Vista およびWindows Vista 64-bit Edition の場合
1 [スタート][コントロール パネル][ハードウェアとサウンド][プリンタ]をクリックします。
2 本機のアイコンを右クリックして[共有]を選択します。
3 [共有オプションの変更]ボタンをクリックします。
4 「続行するにはあなたの許可が必要です」と表示されます。
5 [続行]ボタンをクリックします。
6 [このプリンタを共有する]チェックボックスを選択して、[共有名]テキストボックスに名前を入力します。
7 [追加ドライバ]を選択して、本機を使用するすべてのネットワーククライアントのOSを選択します。
8 [OK]をクリックします。
9 [適用]をクリックしてから、[OK]をクリックします。
121 本機の接続とソフトウエアのインストール

●Windows Server 2008 およびWindows Server 2008 64-bit Edition の場合
1 [スタート][コントロール パネル][ハードウェアとサウンド][プリンタ]をクリックします。
2 本機のアイコンを右クリックして[共有]を選択します。
3 [このプリンタを共有する]チェックボックスを選択して、[共有名]テキストボックスに名前を入力します。
4 [追加ドライバー]をクリックして、本機を使用するすべてのネットワーククライアントのOSを選択します。
5 [OK]をクリックします。
6 [適用]をクリックしてから、[OK]をクリックします。
●Windows 7、Windows 7 64-bit Edition、Windows Server 2008 R2 の場合
1 [スタート][デバイスとプリンター]をクリックします。
2 本機のアイコンを右クリックして[プリンターのプロパティ]を選択します。
3 [共有]タブで[このプリンタを共有する]チェックボックスを選択して、[共有名]テキストボックスに名前を入力します。
4 [追加ドライバー]をクリックして、本機を使用するすべてのネットワーククライアントのOSを選択します。
5 [OK]をクリックします。
6 [適用]をクリックしてから、[OK]をクリックします。本機が共有されていることを確認するには:
•[プリンタ]、[プリンタと FAX]または[デバイスとプリンター]フォルダーで本機が共有されていることを確認します。本機のアイコンの下に共有アイコンが表示されていれば共有されています。
•[ネットワーク]または[マイ ネットワーク]を開き、サーバーのホスト名を確認して本機に割り当てた共有名が表示されているかどうかを確認します。
これで本機が共有されました。Point and Print またはピアツーピアを用いてネットワーククライアントに本機をインストールすることができます。
Point and PrintPoint and Print は、リモートプリンターへの接続を可能にするMicrosoft Windowsのテクノロジーです。自動的にプリンタードライバーをダウンロードしてインストールします。
本機の接続とソフトウエアのインストール 122

●Windows XP、Windows XP 64-bit Edition、Windows Server 2003、Windows Server 2003 x64 Edition の場合
1 クライアントコンピューターのWindows デスクトップ上で[マイ ネットワーク]をダブルクリックします。
2 サーバーコンピューターのホスト名を探し、ホスト名をダブルクリックします。
3 本機の名前を右クリックして[接続]をクリックします。
サーバーコンピューターからクライアントコンピューターに、ドライバー情報がコピーされ、本機が[プリンタと FAX]に追加されるのを待ちます。コピーにかかる時間はネットワークのトラフィック量によって異なります。[マイ ネットワーク]を閉じます。
4 テストページを印刷してインストールを検証します。a [スタート][プリンタと FAX]をクリックします。b 本機を選択します。c [ファイル][プロパティ]をクリックします。d [全般]タブで[テスト ページの印刷]をクリックします。
テストページが問題なく印刷されていればインストールは完了です。
123 本機の接続とソフトウエアのインストール

●Windows Vista およびWindows Vista 64-bit Edition の場合
1 [スタート][ネットワーク]をクリックします。
2 サーバーコンピューターのホスト名を探してダブルクリックします。
3 本機の名前を右クリックして[接続]をクリックします。
4 [インストール]をクリックします。
5 [ユーザー アカウント制御]ダイアログボックスで[続行]をクリックします。サーバーからクライアントコンピューターにドライバーがコピーされるまで待ってください。本機が[プリンタ]フォルダーに追加されます。この作業にかかる時間はネットワークのトラフィック量によって異なります。
6 テストページを印刷してインストールを検証します。a [スタート][コントロール パネル][ハードウェアとサウンド]をクリックします。b [プリンタ]を選択します。c 本機を右クリックして[プロパティ]を選択します。d [全般]タブで[テスト ページの印刷]をクリックします。
テストページが問題なく印刷されていればインストールは完了です。
●Windows Server 2008 およびWindows Server 2008 64-bit Edition の場合
1 [スタート][ネットワーク]をクリックします。
2 サーバーコンピューターのホスト名を探し、ホスト名をダブルクリックします。
3 本機の名前を右クリックして[接続]をクリックします。
4 [インストール]をクリックします。
5 サーバーからクライアントコンピューターにドライバーがコピーされるまで待ってください。本機が[プリンタ]フォルダーに追加されます。この作業にかかる時間はネットワークのトラフィック量によって異なります。
6 テストページを印刷してインストールを検証します。a [スタート][コントロール パネル]をクリックします。b [ハードウェアとサウンド]を選択します。c [プリンタ]を選択します。d 本機を右クリックして[プロパティ]を選択します。e [全般]タブで[テスト ページの印刷]をクリックします。
テストページが問題なく印刷されていればインストールは完了です。
本機の接続とソフトウエアのインストール 124

●Windows 7、Windows 7 64-bit Edition、Windows Server 2008 R2 の場合
1 [スタート][ネットワーク]をクリックします。
2 サーバーコンピューターのホスト名を探し、ホスト名をダブルクリックします。
3 本機の名前を右クリックして[接続]をクリックします。
4 [インストール]をクリックします。
5 サーバーからクライアントコンピューターにドライバーがコピーされるまで待ってください。本機が[デバイスとプリンター]フォルダーに追加されます。この作業にかかる時間はネットワークのトラフィック量によって異なります。
6 テストページを印刷してインストールを検証します。a [スタート][デバイスとプリンター]をクリックします。b 本機を右クリックして[プリンターのプロパティ]を選択します。c [全般]タブで[テスト ページの印刷]をクリックします。
テストページが問題なく印刷されていればインストールは完了です。
ピアツーピアピアツーピアを用いる場合は、プリンタードライバーを各クライアントコンピューターにインストールします。クライアントコンピューターでは、このドライバーに変更を行ったり印刷ジョブの操作ができます。
125 本機の接続とソフトウエアのインストール

●Windows XP、Windows XP 64-bit Edition、Windows Server 2003、Windows Server 2003 x64 Edition の場合
1 [スタート][プリンタと FAX]をクリックします。
2 [プリンタのインストール](Windows Server 2003/Windows Server 2003 x64 Editionの場合は[プリンタの追加])をクリックして[プリンタの追加ウィザード]を起動します。
3 [次へ]をクリックします。
4 [ネットワーク プリンタ、またはほかのコンピュータに接続されているプリンタ]を選択し、[次へ]をクリックします。
5 [プリンタを参照する]をクリックしてから、[次へ]をクリックします。
6 本機を選択して、[次へ]をクリックします。本機が一覧に表示されない場合は、[戻る]をクリックしてテキストボックスに本機のパスを入力します。
サーバーホスト名とは、ネットワークに識別されるサーバーコンピューターの名前です。共有プリンター名とは、サーバーのインストールプロセスで割り当てられた名前です。
補足: • プリンタードライバーのインストールを求められることがあります。利用可能なシステムドライバー
がない場合は、ドライバーがある場所を指定してください。
7 本機を通常使うプリンターとして設定する場合は[はい]を選択し、次に[次へ]をクリックします。
8 [完了]をクリックします。
例:\\< サーバーホスト名 >\< 共有プリンター名 >
本機の接続とソフトウエアのインストール 126

●Windows Vista およびWindows Vista 64-bit Edition の場合
1 [スタート][コントロール パネル][ハードウェアとサウンド][プリンタ]をクリックします。
2 [プリンターの追加]をクリックして[プリンターの追加]ウィザードを起動します。
3 [ネットワーク、ワイヤレスまたは Bluetooth プリンタを追加します]を選択します。本機が一覧に表示されていれば、本機を選択して[次へ]をクリックします。一覧に表示されていない場合、[探しているプリンタはこの一覧にはありません]を選択して[共有プリンタを名前で選択する]テキストボックスに本機のパスを入力し、[次へ]をクリックしてください。
サーバーホスト名とは、ネットワーク上で識別されるサーバーコンピューターの名前です。共有プリンター名とは、サーバーのインストールプロセスで割り当てられた名前です。
補足: • プリンタードライバーのインストールを求められることがあります。利用可能なシステムドライバー
がない場合は、ドライバーがある場所を指定してください。
4 名称を確認してから、本機を通常使うプリンターとして使用するかどうかを選択し、[次へ]をクリックします。
5 インストールを検証する場合は[テスト ページの印刷]をクリックします。
6 [完了]をクリックします。テストページが問題なく印刷されていればインストールは完了です。
例:\\< サーバーホスト名 >\< 共有プリンター名 >
127 本機の接続とソフトウエアのインストール

●Windows Server 2008 およびWindows Server 2008 64-bit Edition の場合
1 [スタート][コントロール パネル][ハードウェアとサウンド][プリンタ]をクリックします。
2 [プリンターの追加]をクリックして[プリンターの追加]ウィザードを起動します。
3 [ネットワーク、ワイヤレスまたは Bluetooth プリンタを追加します]を選択します。本機が一覧に表示されていれば、本機を選択して[次へ]をクリックします。一覧に表示されていない場合、[探しているプリンタはこの一覧にはありません]を選択して[共有プリンタを名前で選択する]テキストボックスに本機のパスを入力し、[次へ]をクリックしてください。例:\\< サーバーホスト名 >\< 共有プリンター名 >サーバーホスト名とは、ネットワーク上で識別されるサーバーコンピューターの名前です。共有プリンター名とは、サーバーのインストールプロセスで割り当てられた名前です。
補足: • プリンタードライバーのインストールを求められることがあります。利用可能なシステムドライバー
がない場合は、ドライバーがある場所を指定してください。
4 名称を確認してから、本機を通常使うプリンターとして使用するかどうかを選択し、[次へ]をクリックします。
5 本機を共有するかどうかを選択します。
6 インストールを検証する場合は[テスト ページの印刷]をクリックします。
7 [完了]をクリックします。テストページが問題なく印刷されていればインストールは完了です。
本機の接続とソフトウエアのインストール 128

●Windows 7、Windows 7 64-bit Edition、Windows Server 2008 R2 の場合
1 [スタート][デバイスとプリンター]をクリックします。
2 [プリンターの追加]をクリックして[プリンターの追加]ウィザードを起動します。
3 [ネットワーク、ワイヤレスまたは Bluetooth プリンタを追加します]を選択します。本機が一覧に表示されていれば、本機を選択して[次へ]をクリックします。一覧に表示されていない場合、[探しているプリンタはこの一覧にはありません]を選択してください。[共有プリンターを名前で選択する]をクリックしてテキストボックスに本機のパスを入力し、[次へ]をクリックしてください。例:\\< サーバーホスト名 >\< 共有プリンター名 >サーバーホスト名とは、ネットワークに識別されるサーバーコンピューターの名前です。共有プリンター名とは、サーバーのインストールプロセスで割り当てられた名前です。
補足: • プリンタードライバーのインストールを求められることがあります。利用可能なシステムドライバー
がない場合は、ドライバーがある場所を指定してください。
4 名称を確認して、[次へ]をクリックします。
5 本機を通常使うプリンターとして使用するかどうかを選択します。
6 インストールを検証する場合は[テスト ページの印刷]をクリックします。
7 [完了]をクリックします。テストページが問題なく印刷されていればインストールは完了です。
129 本機の接続とソフトウエアのインストール

プリンタードライバーをインストールする(Mac OS X)ここには下記の項目を記載します:
•「操作パネルでワイヤレス設定を行う」(131ページ)•「ドライバーおよびソフトウエアをインストールする」(136ページ)
本機の接続とソフトウエアのインストール 130

操作パネルでワイヤレス設定を行う操作パネル上でワイヤレス設定を構成できます。
注記: • ワイヤレス設定の際にWPS 以外を用いる場合は、あらかじめ、システム管理者にSSID とワイヤレス通信
の暗号設定の情報を確認しておいてください。• ワイヤレス設定を行う前に、本機からイーサネットケーブルが抜かれていることを確認してください。
補足: • 操作パネルでワイヤレス設定を構成する前に、コンピューター上でワイヤレス設定を行ってください。詳細
については設置手順書を参照してください。• ワイヤレス LAN機能の仕様の詳細については、「ワイヤレス設定を行う」(88ページ)を参照してください。ワイヤレス設定を構成する方法は下記から選択できます。
ここには下記の項目を記載します:•「手動セットアップ」(131ページ)•「アクセスポイントを使用して自動セットアップする」(133ページ)
手動セットアップワイヤレス設定を手動で構成し、アクセスポイント(インフラストラクチャー)を使用したネットワークまたはコンピューター相互(アドホック)のネットワークに本機を接続できます。
手動で設定可能なネットワーク アクセスポイント(インフラストラクチャ)を使用したネットワークコンピューター相互 (アドホック )のネットワーク
自動セットアップで使用する方法
WPS-PIN*1
WPS-PBC*2
*1 WPS-PIN は、コンピューターやプリンターなどに割り当てられた PIN を入力してワイヤレス設定に必要なデバイスを認証、登録する方法です。この設定(アクセスポイントから実行)は、ご使用のワイヤレスルーターのアクセスポイントがWPSに対応している場合にのみ利用できます。
*2 WPS-PBC (Wi-Fi Protected Setup-Push Button Configuration) は、ワイヤレスルーターからアクセスポイントのボタンを押し、操作パネル上でWPS-PBC設定を実行することによってワイヤレス設定に必要なデバイスを認証、登録する方法です。この設定は、アクセスポイントがWPSに対応している場合にのみ利用できます。
131 本機の接続とソフトウエアのインストール

●アクセスポイントネットワークに接続するワイヤレスルーターなどのアクセスポイントからワイヤレス設定を行うには:
1 操作パネルで仕様設定ボタンを押します。
2 仕様設定を選択し、 ボタンを押します。
3 ネットワーク設定を選択し、 ボタンを押します。
4 無線 LAN設定を選択し、 ボタンを押します。
5 手動設定を選択し、 ボタンを押します。
6 SSID を入力し、 ボタンを押します。テンキーを使用して任意の値を入力し、 または ボタンを押してカーソルを移動します。
7 Infrastructureを選択し、 ボタンを押します。
8 暗号化のタイプを選択し、 ボタンを押します。
注記: • ネットワークトラフィックを保護するため、必ずサポートされている暗号化方式を使用してください。
9 WEPキーまたはパスフレーズを入力して ボタンを押します。テンキーを使用して任意の値を入力し、 または ボタンを押してカーソルを移動します。手順 8 で暗号化のタイプにWEP(64Bit)またはWEP(128Bit)を選択した場合は、WEPキーの入力後に送信キーを選択してください。
10 本機が再起動し、ワイヤレスネットワークが確立するまで数分待ちます。
11 操作パネルからシステム設定リストを印刷します。「システム設定リストを印刷する」(189ページ)を参照してください。
12 システム設定リストで「Link Quality」に「Good」、「Acceptable」または「Low」と表示されていることを確認します。
補足: • 「Link Quality」が「No Reception」の場合、ワイヤレス設定が正しく構成されているか確認してく
ださい。
本機の接続とソフトウエアのインストール 132

●アドホック接続の使い方アクセスポイントを介さず、本機とコンピューターを直接ワイヤレス通信させるアドホック接続のワイヤレス設定を行うには:
1 操作パネルで仕様設定ボタンを押します。
2 仕様設定を選択し、 ボタンを押します。
3 ネットワーク設定を選択し、 ボタンを押します。
4 無線 LAN設定を選択し、 ボタンを押します。
5 手動設定を選択し、 ボタンを押します。
6 SSID を入力し、 ボタンを押します。テンキーを使用して任意の値を入力し、 または ボタンを押してカーソルを移動します。
7 Ad-hocを選択し、 ボタンを押します。
8 暗号化のタイプを選択し、 ボタンを押します。
注記: • ネットワークトラフィックを保護するため、必ずサポートされている暗号化方式を使用してください。
9 WEPキーを入力して ボタンを押します。テンキーを使用して任意の値を入力し、 または ボタンを押してカーソルを移動します。
10 送信キーを選択します。
11 本機が再起動し、ワイヤレスネットワークが確立するまで数分待ちます。
12 操作パネルからシステム設定リストを印刷します。「システム設定リストを印刷する」(189ページ)を参照してください。
13 システム設定リストで「Link Quality」に「Good」、「Acceptable」または「Low」と表示されていることを確認します。
補足: • 「Link Quality」が「No Reception」の場合、ワイヤレス設定が正しく構成されているか確認してく
ださい。
アクセスポイントを使用して自動セットアップするワイヤレスルーターなどのアクセスポイントがWPSをサポートしている場合は、セキュリティー設定を自動的にすることができます。
133 本機の接続とソフトウエアのインストール

●WPS-PBC補足: • WPS-PBCは、ワイヤレスルーターからアクセスポイントのボタンを押し、操作パネル上でWPS-PBC設定
を実行することによってワイヤレス設定に必要なデバイスを認証、登録する方法です。この設定は、アクセスポイントがWPSに対応している場合にのみ利用できます。
1 操作パネルで仕様設定ボタンを押します。
2 仕様設定を選択し、 ボタンを押します。
3 ネットワーク設定を選択し、 ボタンを押します。
4 無線 LAN設定を選択し、 ボタンを押します。
5 WPS設定を選択し、 ボタンを押します。
6 プッシュボタンを選択し、 ボタンを押します。
7 はいを選択し、 ボタンを押します。
8 アクセスポイントのWPSボタンを数秒間押したままにします。
9 本機が再起動し、ワイヤレスネットワークが確立するのを待ちます。
10 操作パネルからシステム設定リストを印刷します。「システム設定リストを印刷する」(189ページ)を参照してください。
11 システム設定リストで「Link Quality」に「Good」、「Acceptable」または「Low」と表示されていることを確認します。
補足: • 「Link Quality」が「No Reception」の場合、ワイヤレス設定が正しく構成されているか確認してく
ださい。
本機の接続とソフトウエアのインストール 134

●WPS-PIN補足: • WPS-PINは、コンピューターやプリンターなどに割り当てられたPINを入力してワイヤレス設定に必要なデ
バイスを認証、登録する方法です。この設定(アクセスポイントから実行)は、ご使用のワイヤレスルーターのアクセスポイントがWPSに対応している場合にのみ利用できます。
• WPS-PIN を始める前に、ワイヤレスアクセスポイントのウェブページでPINを入力する必要があります。詳細については、アクセスポイントのマニュアルを参照してください。
1 操作パネルで仕様設定ボタンを押します。
2 仕様設定を選択し、 ボタンを押します。
3 ネットワーク設定を選択し、 ボタンを押します。
4 無線 LAN設定を選択し、 ボタンを押します。
5 WPS設定を選択し、 ボタンを押します。
6 PIN コードを選択し、 ボタンを押します。
7 操作パネルに表示された PIN を書きとどめます。
8 PIN コード設定開始を選択し、 ボタンを押します。
9 SSID 選択画面が表示されたら、SSID を選択し、 ボタンを押します。
10 ワイヤレスアクセスポイントのウェブページに PIN を入力します。
11 本機が再起動し、ワイヤレスネットワークが確立するのを待ちます。
12 操作パネルからシステム設定リストを印刷します。「システム設定リストを印刷する」(189ページ)を参照してください。
13 システム設定リストで「Link Quality」に「Good」、「Acceptable」または「Low」と表示されていることを確認します。
補足: • 「Link Quality」が「No Reception」の場合、ワイヤレス設定が正しく構成されているか確認してく
ださい。
135 本機の接続とソフトウエアのインストール

ドライバーおよびソフトウエアをインストールするここでは、Mac OS X 10.6 を例に説明します。
1 Mac OS X でプリンターソフトウエアCD-ROMを起動します。
2 インストーラーアイコンをダブルクリックします。
3 [はじめに]画面の[続ける]をクリックします。
4 [使用許諾契約]の表示言語を選択します。
5 [使用許諾契約]を読んでから、[続ける]をクリックします。
6 [使用許諾契約]の内容に同意する場合は、[同意する]をクリックしてインストールを続行します。
7 [インストール先の選択]画面が表示された場合は[続ける]をクリックします。
8 [インストール]をクリックして標準インストールを実行します。
9 管理者の名前とパスワードを入力して、[OK]をクリックします。
10 [インストールを続ける]をクリックします。
11 [再起動]をクリックしてインストールを完了します。
本機を追加する(Mac OS X 10.5/10.6 の場合)
●USB 接続を使用する場合
1 本機とコンピューターの電源を切ります。
2 本機とコンピューターをUSBケーブルで接続します。
3 本機とコンピューターの電源を入れます。
4 [システム環境設定]を表示して[プリントとファクス]をクリックします。
5 本機が[プリントとファクス]に追加されていることを確認します。本機が表示されていない場合は、次の手順を実行してください。
6 プラス (+) サインをクリックしてから、[デフォルト]をクリックします。
7 [プリンタ名]の一覧から本機を選択します。[名前]、[場所]、[ドライバ]は自動で入力されます。
8 [追加]をクリックします。
本機の接続とソフトウエアのインストール 136

●Bonjour を使用する場合
1 本機の電源を入れます。
2 コンピューターがネットワークに接続されていることを確認します。有線接続を使用する場合は、本機がイーサネットケーブルでネットワークに接続されていることを確認してください。ワイヤレス接続を使用する場合は、コンピューターと本機がワイヤレス接続されていることを確認してください。
3 [システム環境設定]を表示して[プリントとファクス]をクリックします。
4 プラス (+) サインをクリックしてから、[デフォルト]をクリックします。
5 [プリンタ名]の一覧から本機を選択します。[名前]、[ドライバ]は自動で入力されます。
6 [追加]をクリックします。
●IP 印刷を使用する場合
1 本機の電源を入れます。
2 コンピューターがネットワークに接続されていることを確認します。有線接続を使用する場合は、本機がイーサネットケーブルでネットワークに接続されていることを確認してください。ワイヤレス接続を使用する場合は、コンピューターと本機がワイヤレス接続されていることを確認してください。
3 [システム環境設定]を表示して[プリントとファクス]をクリックします。
4 プラス (+) サインをクリックしてから、[IP]をクリックします。
5 [プロトコル]に[LPD (Line Printer Daemon)]を選択します。
6 本機の IP アドレスを[アドレス]に入力します。[名前]、[ドライバ]は自動で入力されます。
補足: • IP 印刷を使用する印刷設定の場合は、キュー名は空白表示となり、指定する必要はありません。
7 [追加]をクリックします。
137 本機の接続とソフトウエアのインストール

本機を追加する(Mac OS X 10.4 の場合)
●USB 接続を使用する場合
1 本機とコンピューターの電源を切ります。
2 本機とコンピューターをUSBケーブルで接続します。
3 本機とコンピューターの電源を入れます。
4 [プリンタ設定ユーティリティ]を開始します。
補足: • [プリンタ設定ユーティリティ]は[アプリケーション]の[ユーティリティ]フォルダーにありま
す。
5 本機が[プリンタリスト]に追加されていることを確認します。本機が表示されていない場合は、次の手順を実行してください。
6 [追加]をクリックします。
7 [プリンタブラウザ]ダイアログボックスで[デフォルトブラウザ]をクリックします。
8 [プリンタ名]の一覧から本機を選択します。[名前]、[場所]、[使用するドライバ]は自動で入力されます。
9 [追加]をクリックします。
●Bonjour を使用する場合
1 本機の電源を入れます。
2 コンピューターがネットワークに接続されていることを確認します。有線接続を使用する場合は、本機がイーサネットケーブルでネットワークに接続されていることを確認してください。ワイヤレス接続を使用する場合は、コンピューターと本機がワイヤレス接続されていることを確認してください。
3 [プリンタ設定ユーティリティ]を開始します。
補足: • [プリンタ設定ユーティリティ]は[アプリケーション]の[ユーティリティ]フォルダーにありま
す。
4 [追加]をクリックします。
5 [プリンタブラウザ]ダイアログボックスで[デフォルトブラウザ]をクリックします。
6 [プリンタ名]の一覧から本機を選択します。[名前]、[使用するドライバ]は自動で入力されます。
7 [追加]をクリックします。
本機の接続とソフトウエアのインストール 138

●IP 印刷を使用する場合
1 本機の電源を入れます。
2 コンピューターがネットワークに接続されていることを確認します。有線接続を使用する場合は、本機がイーサネットケーブルでネットワークに接続されていることを確認してください。ワイヤレス接続を使用する場合は、コンピューターと本機がワイヤレス接続されていることを確認してください。
3 [プリンタ設定ユーティリティ]を開始します。
補足: • [プリンタ設定ユーティリティ]は[アプリケーション]の[ユーティリティ]フォルダーにありま
す。
4 [追加]をクリックします。
5 [プリンタブラウザ]ダイアログボックスで[IP プリンタ]をクリックします。
6 [プロトコル]に[LPD (Line Printer Daemon)]を選択します。
7 本機の IP アドレスを[アドレス]に入力します。[名前]、[使用するドライバ]は自動で入力されます。
補足: • IP 印刷を使用する印刷設定の場合は、キュー名は空白表示となり、指定する必要はありません。
8 [追加]をクリックします。
139 本機の接続とソフトウエアのインストール

本機の接続とソフトウエアのインストール 140

5印刷の基本操作
本章には下記の項目を記載します:•「用紙について」(142ページ)•「対応用紙」(147ページ)•「用紙のセットのしかた」(152ページ)•「用紙のサイズと種類を設定する」(174ページ)•「印刷する」(177ページ)•「Web Services on Devices (WSD) で印刷する」(193ページ)
141 印刷の基本操作

用紙についてここには下記の項目を記載します:
•「用紙の使用ガイドライン」(143ページ)•「使用できない用紙」(144ページ)•「用紙の保管ガイドライン」(145ページ)•「自動原稿送り装置ガイドライン」(146ページ)
適正でない用紙を使用した場合、紙づまりや印字品質の低下、故障、および装置破損の原因になることがあります。本機に適した用紙を使用してください。推奨用紙以外の用紙を使用する場合は、お買い求めの販売店またはサービス窓口にご相談ください。
印刷の基本操作 142

用紙の使用ガイドライン本機のトレイはさまざまな用紙サイズ、用紙種類、特殊用紙に対応しています。用紙をセットする際は次のガイドラインに従ってください。
• 大量の用紙を購入する前にサンプルを試してみることをお勧めします。• 60 ~ 135 g/m2 の用紙の場合は、紙の繊維が用紙のたて方向に走っているたて目の用紙をお勧めします。135 g/m2 を超える用紙の場合は、紙繊維が用紙のよこ方向に走っているよこ目の用紙の使用をお勧めします。
• 封筒は用紙トレイ (MPF) および用紙トレイ (PSI) から印刷できます。• 用紙トレイにセットする前に用紙や特殊用紙をよくさばいてください。• 台紙からラベルをはがした状態のラベル紙に印刷しないでください。• 必ず紙の封筒を使用し、窓、金属クリップのついた封筒は使用しないでください。• 封筒は必ず片面印刷してください。• 封筒印刷時にしわやエンボスができることがあります。• 用紙ガイド(サイドガイド)にある用紙上限線を越える量の用紙をセットしないでください。• 用紙サイズに合わせて用紙ガイド(サイドガイド)を調整してください。• 紙づまりや折れが頻発する場合、新しい用紙を使用してください。
参照: • 「用紙トレイ (MPF) に用紙をセットする」(155ページ)• 「用紙トレイ (PSI) に用紙をセットする」(162ページ)• 「用紙トレイ (MPF) に封筒をセットする」(158ページ)• 「用紙トレイ (PSI) に封筒をセットする」(164ページ)• 「ユーザー定義の用紙に印刷する」(186ページ)
警告:• 電気を通しやすい紙(折り紙 /カーボン紙 /導電性コーティングを施された紙など)を使用しないでください。ショートして火災の原因となるおそれがあります。
143 印刷の基本操作

使用できない用紙本機は、さまざまな種類の用紙に対応しています。ただし、用紙によっては印刷品質の低下や紙づまり、本機の損傷の原因となるものがあります。使用できない用紙は次のとおりです。
• 厚すぎるまたは薄すぎる用紙(坪量が 60 g/m2 未満または 190 g/m2 を超える)• OHPフィルム• フォトペーパー/コート紙• トレーシングペーパー• 電飾フィルム• インクジェット専用紙、インクジェット用OHP フィルム、インクジェット用郵便はがき• 静電気で密着している用紙• 貼り合わせた用紙、のり付けされた用紙• 紙の表面が特殊コーティングされた用紙• 表面加工したカラー用紙• 感熱紙• 感光紙• カーボン紙またはノンカーボン紙• 和紙、ざら紙、繊維質の用紙など、表面がなめらかでない用紙• 凹凸や止め金、窓、剥離紙つきののりのある封筒• 中身が封入された封筒またはクッション入りの封筒• タックフィルム• 水転写紙• 布地転写紙• ミシン目のある紙• レザック紙(凹凸処理を施した紙)• 折り紙やカーボン含有紙などの導電性をもつ紙• しわや折れ、破れのある用紙• 湿った、または濡れた用紙• 波打っている用紙、反っている(カールしている)用紙• ホチキス、クリップ、リボン、テープなどがついた用紙• 一度使用した後(一部のラベルを剥がした後)のラベル紙• 他のプリンターやコピー機で一度印刷された用紙• ベタのうら紙(うら面全体に印刷されている用紙)
警告:• 電気を通しやすい紙(折り紙 /カーボン紙 /導電性コーティングを施された紙など)を使用しないでください。ショートして火災の原因となるおそれがあります。
印刷の基本操作 144

用紙の保管ガイドラインいつもきれいな印刷ができるようにするため、良好な用紙保管条件を確保してください。
• 用紙は比較的湿度が少ない冷暗所に保管してください。一般的に、用紙は紫外線(UV)や可視光線により傷みやすいため、太陽や蛍光灯の光にあたらない場所に保管してください。
• 温度および相対湿度を一定に保ってください。• 屋根裏、キッチン、ガレージ、地下室は印刷用紙の保管場所に適しません。• 用紙は棚、キャビネットなどに平らに置いて保管してください。• 用紙を保管、取り扱いする場所では飲食を控えてください。• 用紙は本機にセットするときまで開封せず、開封後に余った用紙は、もとの包装紙に包んで保管してください。一般に市販されている用紙は、用紙を温度変化から守るために包装紙に内張りが施されています。特殊用紙には、ジッパーの付いたビニール袋に入っているものがあります。
145 印刷の基本操作

自動原稿送り装置ガイドライン自動原稿送り装置は下記の原稿サイズに対応しています。
• 幅:148~ 215.9mm(5.83 ~ 8.50 インチ)• 長さ:210~ 355.6mm(8.27 ~ 14.00 インチ)
重量の範囲は 60~ 105g/m2 です。自動原稿送り装置に原稿をセットする際は次のガイドラインに従ってください。
• 原稿の上側が先に本機に入るように上向きに原稿をセットしてください。• 原稿は必ずほぐしてから自動原稿送り装置にセットしてください。• 原稿に合わせて原稿ガイドを調整してください。• 原稿送りトレイには必ずインクが完全に乾いた状態の原稿を挿入してください。• 用紙上限線を超える量の原稿をセットしないでください。64g/m2 の原稿は最大で 15枚までセットできます。
補足: • 自動原稿送り装置には下記のような原稿はセットできません。これらは必ず原稿ガラスにセットしてくださ
い。カールした紙 穴のあいた紙厚紙 折り目、折れ、破けのある紙切り貼りした紙 カーボン紙
印刷の基本操作 146

対応用紙適正でない用紙を使用した場合、紙づまりや印字品質の低下、故障、および装置破損の原因になることがあります。本機に適した用紙を使用してください。
注記: • 水、雨、蒸気などの水分により、印刷面の画像がはがれることがあります。詳しくは、お買い求めの販売店
またはサービス窓口にお問い合わせください。
147 印刷の基本操作

使用できる用紙本機でご利用いただける用紙種類は次のとおりです。
補足: • 用紙トレイ (PSI) については「本機の主な特長」(33ページ)を参照してください。
用紙トレイ (MPF)
用紙サイズ A4 たて (210 297 mm)B5 たて (182 257 mm)A5 たて (148 210 mm)封筒C5 たて (162229mm)封筒モナーク たて (98191mm)封筒モナーク よこ (19198mm)*
封筒#10 たて (105241mm)封筒DL たて (110220mm)封筒DL よこ (220110mm)*
レター たて (8.5x11")リーガル たて (8.5x14")8.5x13" たて 7.25x10.5" たて 5.5x8.5" たて はがき たて (100148mm)往復はがき たて (148200mm)封筒洋形2号 たて (114162mm)封筒洋形2号 よこ (162114mm)*
封筒洋形3号 たて (98148mm)封筒洋形3号 よこ (14898mm)*
封筒洋形4号 たて (105235mm)封筒洋形6号 たて (98190mm)封筒洋長形 3号 たて (120235mm)封筒長形3号 たて (120235mm)封筒長形4号 たて (90205mm)封筒角形3号 たて (216277mm)ユーザー定義:
幅:76.2 ~ 215.9mm(3~ 8.5 インチ)長さ:148.5 ~ 355.6mm(5.85 ~ 14インチ)
用紙種類(質量) 普通紙 (60 ~ 105 g/m2)厚紙 (106~ 163 g/m2)ラベル紙封筒再生紙 (60~ 105 g/m2)郵便はがき(日本郵政製)(190 g/m2)
印刷の基本操作 148

用紙トレイ (PSI)
補足: • たて、よこは用紙送り方向を示し、たては短辺方向送り、よこは長辺方向送りを意味します。• 本機ではインクジェットプリント用紙は使用しないでください。
参照: • 「用紙トレイ (MPF) に用紙をセットする」(155ページ)• 「用紙トレイ (PSI) に用紙をセットする」(162ページ)• 「用紙トレイ (MPF) に封筒をセットする」(158ページ)• 「用紙トレイ (PSI) に封筒をセットする」(164ページ)• 「用紙トレイ (MPF) にはがきをセットする」(160ページ)プリンタードライバーで選択した用紙サイズ、用紙種類と異なる用紙を使用すると、紙づまりの原因となります。印刷が正しく行われるよう、正しい用紙サイズ、用紙種類を選択してください。
用紙容量 標準紙150枚* フラップが開いた状態でよこ置きに対応します。
用紙サイズ A4 たて (210 297 mm)B5 たて (182 257 mm)A5 たて (148 210 mm)封筒C5 たて (162229 mm)封筒モナーク たて (98191 mm)封筒 #10 たて (105241 mm)封筒DL たて (110220mm)レター たて (8.5x11")リーガル たて (8.5x14")8.5x13" たて 7.25x10.5" たて 5.5x8.5" たて 封筒洋形4号 たて (105235mm)封筒洋形6号 たて (98190mm)封筒洋長形 3号 たて (120235mm)封筒長形3号 たて (120235mm)封筒長形4号 たて (90205mm)封筒角形3号 たて (216277mm)ユーザー定義:
幅:76.2 ~ 215.9mm(3~ 8.5 インチ)長さ:190.5 ~ 355.6mm(7.5 ~ 14インチ)
用紙種類(質量) 普通紙 (60 ~ 105 g/m2)厚紙 (106~ 163 g/m2)ラベル紙封筒再生紙 (60~ 105 g/m2)
用紙容量 標準紙10枚
149 印刷の基本操作

標準紙または使用確認済みの用紙本機の標準紙、または使用できることを確認している用紙の一部を紹介します。一般に使用されている用紙(一般紙と呼びます)に印刷をする場合は、規格に合った用紙を使用してください。より鮮明に印刷するために弊社では、次の表に標準紙として記載している用紙を推奨しています。これ以外の用紙については、お買い求めの販売店またはサービス窓口にお問い合わせください。
商品名 メートル坪量 用紙種類の設定 用紙の特長と使用上の注意P紙• 標準紙
64 g/m2 普通紙 社内配布資料や一般オフィス用の中厚口用紙
FR紙 64 g/m2 再生紙 環境配慮型パルプ(植林木パルプ50% +古紙パルプ50%)を原料とした用紙
V-Paper MG 67 g/m2 再生紙 古紙パルプを配合し、上質紙の白色度を維持した用紙
G70 67 g/m2 再生紙 古紙パルプを70% と多く配合したリサイクルコピー / プリンター用紙
GR100 67 g/m2 再生紙 古紙パルプ100%配合のリサイクルコピー/プリンター用紙
C2r (シー・ツー・アール)紙
70 g/m2 再生紙 古紙パルプ70%配合の再生紙
C2 ( シー・ツー )紙
70 g/m2 普通紙 一般オフィス用で、うら写りが少ない用紙
JD紙 98 g/m2 普通紙 カタログや冊子などに幅広く活用できる両面用紙
ラベル用紙V860(20面耳なし)
- ラベル紙 20 面タイプのシール用紙です。用紙をさばいてからセットしてください。一度使用したあと(一部のラベルを剥がした後)の用紙を使用しないでください。
ラベル用紙GAAA4435(1面)
- ラベル紙 1面タイプのシール用紙です。用紙をさばいてからセットしてください。
郵便はがき(日本郵便製)
190 g/m2 郵便はがき 用紙トレイ (MPF) にセットできます。
注記: • 故障の原因になりますので、インク
ジェット用郵便はがきは、使用しないでください。
郵便往復はがき(日本郵便製)
190 g/m2 郵便はがき 用紙トレイ (MPF) にセットできます。
注記: • 故障の原因になりますので、インク
ジェット用郵便はがきは、使用しないでください。
OK プリンス 上質 127
128 g/m2 厚紙 適度な白色度と不透明度がある上質紙
OK プリンス 上質 157
157 g/m2 厚紙 適度な白色度と不透明度がある上質紙
印刷の基本操作 150

Ncolor 封筒洋長形3号 (120× 235mm)GAAA4244
- 封筒 高白色、高画質を実現します。プリンター内部でしわや折れが発生することが少ない封筒です。
Ncolor 封筒長形 3号 (120 ×235mm)GAAA4245
- 封筒 高白色、高画質を実現します。プリンター内部でしわや折れが発生することが少ない封筒です。
151 印刷の基本操作

用紙のセットのしかた用紙を正しくセットすることは紙づまりの防止につながります。用紙をセットする前に、用紙の推奨印刷面を確認してください。通常、この情報は用紙のパッケージに記載されています。
補足: • トレイに用紙をセットしたら、プリンタードライバーまたは操作パネルで同じ用紙種類を指定してくださ
い。• プリンタードライバーでの用紙サイズ、種類の設定の詳細についてはプリンタードライバーのヘルプを参照
してください。
参照: • 「用紙のサイズと種類を設定する」(174ページ)
印刷の基本操作 152

容量用紙トレイ (MPF) の容量は次のとおりです。
• 標準紙 150枚• 厚紙 16.2mm(0.64 インチ)の高さまで• はがき 30枚• 封筒 5枚• ラベル紙 16.2mm(0.64 インチ)の高さまで
用紙トレイ (PSI) の容量は次のとおりです。• 標準紙 10枚またはその他の用紙 1枚
153 印刷の基本操作

用紙の寸法用紙トレイ (MPF) では、下記寸法におさまる用紙が利用可能です。
• 幅:76.2 ~ 215.9mm(3.00 ~ 8.50 インチ)• 長さ:148.5 ~ 355.6mm(5.85 ~ 14.00 インチ)
用紙トレイ (PSI) では、下記寸法におさまる用紙が利用可能です。• 幅:76.2 ~ 215.9mm(3.00 ~ 8.50 インチ)• 長さ:190.5 ~ 355.6mm(7.50 ~ 14.00 インチ)
印刷の基本操作 154

用紙トレイ (MPF) に用紙をセットする補足: • 紙づまり防止のため、印刷中には用紙カバーを取り外さないでください。• 本機ではインクジェットプリント用紙は使用しないでください。
1 フロントカバーを開きます。
2 用紙セットバーを手前に最後まで引き出します。
3 用紙ガイド(エンドガイド)を手前に最後まで引き出します。
4 最大幅に合わせて用紙ガイド(サイドガイド)を調整します。
155 印刷の基本操作

5 用紙をセットする前に、用紙を前後にほぐし、よくさばきます。平らな面で用紙の四辺を整えます。
6 用紙は、推奨印刷面を上にした状態で上辺から先に用紙トレイ (MPF) にセットします。
7 用紙の辺にあわせて用紙ガイド(サイドガイド)が軽く当たるよう、調節します。
印刷の基本操作 156

8 用紙ガイド(エンドガイド)が用紙に当たるまで奥にスライドさせます。
補足: • 用紙のサイズによっては、まず用紙セットバーを奥に最後までスライドさせてから、用紙ガイド(エ
ンドガイド)をつまみ用紙に当たるまで奥にスライドさせます。
9 用紙トレイ (MPF) 上の印に合わせて、用紙カバーを本機にセットします。
10 セットした用紙が普通紙ではない場合は、プリンタードライバーまたは操作パネルで用紙種類を選択します。ユーザー定義用紙を用紙トレイ (MPF) にセットした場合は、プリンタードライバーまたは操作パネルを使用して用紙サイズ設定を指定する必要があります。
補足: • プリンタードライバーでの用紙サイズ、種類の設定の詳細についてはプリンタードライバーのヘルプ
を参照してください。
参照:
157 印刷の基本操作

• 「用紙のサイズと種類を設定する」(174ページ)• 「ユーザー定義の用紙に印刷する」(186ページ)
用紙トレイ (MPF) に封筒をセットする補足: • 封筒に印刷する場合は、必ずプリンタードライバーで封筒設定を指定してください。指定しないと、印刷画
像が180度回転します。
●封筒 #10、封筒 DL、封筒モナーク、封筒洋形 2/3/4/6 号、封筒洋長形 3 号をセットする場合
フラップを折り、印刷面が上、封筒のフラップ側が下を向き、フラップが右側になるよう封筒をセットします。
しわが付かないようにするため、封筒DL、封筒モナーク、封筒洋形 2 号、封筒洋形 3 号は印刷面を上にし、フラップは開いた状態で自分の方を向くようにセットすることをお勧めします。
補足: • 封筒を長辺送り (よこ )方向にセットする場合は、必ずプリンタードライバーまたは操作パネルでよこ置きを
指定してください。
印刷の基本操作 158

●封筒 C5、封筒長形 3/4 号、封筒角形 3 号をセットする場合印刷面が上、フラップは開いた状態で手前を向くように封筒をセットします。
注記: • 窓付きの封筒や裏地がコーティングされた封筒は使用しないでください。紙づまりや本機の損傷の原因とな
る恐れがあります。• 糊つきの封筒は印刷面を上にし、フラップは閉じた状態で奥を向くようにセットします。
補足: • 封筒をパッケージから取り出してすぐに用紙トレイ (MPF) にセットしないと、封筒が反って(カールして)
しまう可能性があります。紙づまりを防止するため、用紙トレイ (MPF) にセットする際には、次のように封筒を平らにしてください。
• それでも封筒が正しく給紙されない場合は、下図のように封筒のフラップを少し曲げてみてください。曲げる量は5mm(0.20 インチ)以内とします。
159 印刷の基本操作

• 封筒などの正しい給紙方向を確認するには、プリンタードライバーの封筒 /用紙セットナビを参照してください。
用紙トレイ (MPF) にはがきをセットする補足: • はがきに印刷する場合は、最適な印刷結果を得るため、必ずプリンタードライバーではがき設定を指定して
ください。
●はがきをセットする場合はがきをさばいてから印刷面を上にして、上辺が先に入るようにはがきをセットします。
はがきが下向きにカールしている場合は、平らになるように矯正し、セット枚数を 5枚以下にしてください。
印刷の基本操作 160

●往復はがきをセットする場合往復はがきをさばいてから、印刷面を上にして、左辺が先に入るように往復はがきをセットします。
往復はがきが下向きにカールしている場合は、平らになるように矯正し、セット枚数を 5枚以下にしてください。
補足: • はがきなどの正しい給紙方向を確認するには、プリンタードライバーの封筒 /用紙セットナビを参照してく
ださい。
161 印刷の基本操作

用紙トレイ (PSI) に用紙をセットする補足: • 紙づまり防止のため、印刷中には用紙カバーを取り外さないでください。• 本機ではインクジェットプリント用紙は使用しないでください。
1 フロントカバーを開きます。
2 用紙トレイ (MPF) 上の印に合わせて、用紙カバーを本機にセットします。
3 最大幅に合わせて用紙ガイド(サイドガイド)を調整します。
4 用紙をセットする前に、用紙を前後にほぐし、よくさばきます。平らな面で用紙の四辺を整えます。
印刷の基本操作 162

5 用紙は、推奨印刷面を上にした状態で上辺から先に用紙トレイ (PSI) にセットします。
6 用紙の辺にあわせて用紙ガイド(サイドガイド)が軽く当たるよう、調節します。
7 セットした用紙が普通紙ではない場合は、プリンタードライバーまたは操作パネルで用紙種類を選択します。ユーザー定義用紙を用紙トレイ (PSI) にセットした場合は、プリンタードライバーまたは操作パネルを使用して用紙サイズ設定を指定する必要があります。
補足: • プリンタードライバーでの用紙サイズ、種類の設定の詳細についてはプリンタードライバーのヘルプ
を参照してください。
参照: • 「用紙のサイズと種類を設定する」(174ページ)• 「ユーザー定義の用紙に印刷する」(186ページ)
163 印刷の基本操作

用紙トレイ (PSI) に封筒をセットする補足: • 封筒は奥まで挿入してください。奥まで挿入していない場合、用紙トレイ (MPF) にセットされている用紙が
給紙されます。• 封筒に印刷する場合は、必ずプリンタードライバーで封筒設定を指定してください。指定しないと、印刷画
像が180度回転します。
●封筒 #10、封筒 DL、封筒モナーク、封筒洋形 4/6 号、封筒洋長形 3 号をセットする場合
フラップを折り、印刷面が上、封筒のフラップ側が下を向き、フラップが右側になるよう封筒をセットします。
印刷の基本操作 164

●封筒 C5、封筒長形 3/4 号、封筒角形 3 号をセットする場合印刷面が上、フラップは開いた状態で手前を向くように封筒をセットします。
注記: • 窓付きの封筒や裏地がコーティングされた封筒は使用しないでください。紙づまりや本機の損傷の原因とな
る恐れがあります。• 糊つきの封筒は印刷面を上にし、フラップは閉じた状態で奥を向くようにセットします。
補足: • 封筒をパッケージから取り出してすぐに用紙トレイ (PSI) にセットしないと、封筒が反って(カールして)
しまう可能性があります。紙づまりを防止するため、用紙トレイ (PSI) にセットする際には、次のように封筒を平らにしてください。
• それでも封筒が正しく給紙されない場合は、下図のように封筒のフラップを少し曲げてみてください。曲げる量は5mm(0.20 インチ)以内とします。
165 印刷の基本操作

• 封筒などの正しい給紙方向を確認するには、プリンタードライバーの封筒 /用紙セットナビを参照してください。
印刷の基本操作 166

手動両面印刷(Windows版プリンタードライバーのみ)ここには下記の項目を記載します:
•「コンピューター上での操作」(168ページ)•「用紙トレイ (MPF) に用紙をセットする」(169ページ)•「用紙トレイ (PSI) に用紙をセットする」(171ページ)
補足: • 反っている(カールしている)用紙に印刷する場合は、用紙を平らにしてからトレイに挿入してください。• ラベル紙、封筒は手動両面印刷に対応していません。
注記: • 手動両面印刷を開始する際は指示ウィンドウが表示されます。このウィンドウは、一度閉じてしまうと再度
開くことはできませんので、両面印刷が完了するまではこのウィンドウを閉じないでください。
167 印刷の基本操作

コンピューター上での操作ここでは、Microsoft® Windows® XP のワードパッドを例に説明します。
補足: • 本機の[プロパティ]/[印刷設定]ダイアログボックスを表示する方法は、アプリケーションソフトウエ
アによって異なります。対象アプリケーションソフトウエアのマニュアルを参照してください。
1 [ファイル]メニューから[印刷]を選択します。
2 [プリンタの選択]一覧ボックスから本機を選択し、[詳細設定]をクリックします。[印刷設定]ダイアログボックスの[用紙 /出力]タブが表示されます。
3 [両面]から[短辺とじ]または[長辺とじ]のいずれかを選択して両面印刷ページの印刷方法を決定します。
4 [用紙サイズ]から印刷する文書のサイズを選択します。
5 [用紙種類]から、使用する用紙の種類を選択します。
6 [OK]をクリックして[印刷設定]ダイアログボックスを閉じます。
7 [印刷]ダイアログボックスで[印刷]をクリックし、印刷を開始します。
注記: • 手動両面印刷を開始する際は指示ウィンドウが表示されます。このウィンドウは、一度閉じてしまうと再度
開くことはできませんので、両面印刷が完了するまではこのウィンドウを閉じないでください。
3
4
5
印刷の基本操作 168

用紙トレイ (MPF) に用紙をセットする
1 原稿読み取り部を上げます。
2 偶数ページ(うら面)から印刷します。6ページの文書の場合、うら面は 6ページ目、4ページ目、2ページ目の順番に印刷されます。うら面ページの印刷が完了すると、データ ランプが点滅し片面のプリントが終わりましたというメッセージが LCDディスプレイに表示されます。
3 うら面ページの印刷が終了したら、排出トレイから用紙を取り出します。
補足: • 折れたり反ったりしている(カールしている)用紙は紙づまりの原因になります。用紙を整えてから
セットしてください。
4 印刷した用紙をそのまま重ねて(白紙の面が上になるように)用紙トレイ (MPF) にセットして、ボタンを押します。
ページは、1ページ目(2ページ目のうら面)、3ページ目(4ページ目のうら面)、5ページ目(6ページ目のうら面)の順番で印刷されます。
169 印刷の基本操作

補足: • 異なる用紙サイズが混在している場合には両面印刷はできません。
印刷の基本操作 170

用紙トレイ (PSI) に用紙をセットする
1 原稿読み取り部を上げます。
2 偶数ページ(うら面)から印刷します。6ページの文書の場合、うら面は 6ページ目、4ページ目、2ページ目の順番に印刷されます。うら面ページの印刷が完了すると、データ ランプが点滅し片面のプリントが終わりましたというメッセージが LCDディスプレイに表示されます。
3 うら面ページの印刷が終了したら、排出トレイから用紙を取り出します。
補足: • 折れたり反ったりしている(カールしている)用紙は紙づまりの原因になります。用紙を整えてから
セットしてください。
4 印刷した用紙をそのまま重ねて(白紙の面が上になるように)用紙トレイ (PSI) にセットして、ボタンを押します。
ページは、1ページ目(2ページ目のうら面)、3ページ目(4ページ目のうら面)、5ページ目(6ページ目のうら面)の順番で印刷されます。
171 印刷の基本操作

補足: • 異なる用紙サイズが混在している場合には両面印刷はできません。
印刷の基本操作 172

排出延長トレイの使い方排出延長トレイは、印刷の完了後に用紙が本機から落ちないように設計されています。長い用紙を印刷する際は、事前に排出延長トレイが完全に伸ばされていることを確認してください。
補足: • 排出トレイから封筒や小型用紙を引き抜く際は、原稿読み取り部を上げてください。
173 印刷の基本操作

用紙のサイズと種類を設定する用紙をセットする際は、印刷の前に操作パネルで用紙のサイズと種類を設定してください。ここでは、操作パネルで用紙のサイズと種類を設定する方法を説明します。
参照: • 「本機のメニューについて」(316ページ)ここには下記の項目を記載します:
•「用紙サイズを設定する」(175ページ)•「用紙種類を設定する」(176ページ)
印刷の基本操作 174

用紙サイズを設定する1 仕様設定ボタンを押します。
2 用紙トレイ設定を選択し、 ボタンを押します。
3 用紙トレイを選択し、 ボタンを押します。
4 用紙サイズを選択し、 ボタンを押します。
5 セットした用紙に合った正しい用紙サイズを選択し、 ボタンを押します。
175 印刷の基本操作

用紙種類を設定する注記: • 用紙種類の設定が実際にトレイにセットされている用紙の種類と一致していない場合、印刷品質の問題が発
生するおそれがあります。
1 仕様設定ボタンを押します。
2 用紙トレイ設定を選択し、 ボタンを押します。
3 用紙トレイを選択し、 ボタンを押します。
4 用紙種類を選択し、 ボタンを押します。
5 セットした用紙に合った正しい用紙種類を選択し、 ボタンを押します。
印刷の基本操作 176

印刷するここでは、コンピューターから文書を印刷する方法およびジョブを中止する方法を説明します。ここには下記の項目を記載します:
•「コンピューターから印刷する」(178ページ)•「印刷ジョブを中止する」(179ページ)•「印刷オプションを選択する」(181ページ)•「ユーザー定義の用紙に印刷する」(186ページ)•「印刷ジョブの状態を確認する」(188ページ)•「レポートを印刷する」(189ページ)•「本機の設定」(190ページ)
177 印刷の基本操作

コンピューターから印刷するアプリケーションから[印刷]を選択すると、プリンタードライバーのウィンドウが開きます。印刷するファイルに適した設定をします。ドライバーから選択した印刷設定は、操作パネルまたは設定管理ツールのデフォルト設定よりも優先されます。[印刷]ダイアログボックスから[プロパティ]/[詳細設定]をクリックすると、印刷設定を変更することができます。プリンタードライバーウィンドウの使い方がわからない場合は、ヘルプを参照してください。ここでは、Windows XP のワードパッドを例に説明します。アプリケーションから印刷ジョブを実行するには:
1 印刷するファイルを開きます。
2 [ファイル]メニューから[印刷]を選択します。
3 ダイアログボックスで本機が選択されているか確認します。必要に応じて印刷設定を変更してください(印刷対象ページや部数など)。
4 [用紙サイズ]、[用紙種類]、[用紙セット方向]など、最初の画面では変更できない印刷設定を変更する場合は、[詳細設定]をクリックします。[印刷設定]ダイアログボックスが表示されます。
5 印刷設定を行います。詳細については[ヘルプ]をクリックしてください。
6 [OK]をクリックして[印刷設定]ダイアログボックスを閉じます。
7 [印刷]をクリックして、本機にジョブを送信します。
印刷の基本操作 178

印刷ジョブを中止する印刷ジョブの中止にはいくつかの方法があります。ここには下記の項目を記載します:
•「操作パネルから中止する」(179ページ)•「コンピューターからジョブを中止する(Windows)」(179ページ)
操作パネルから中止する印刷開始後にジョブを中止するには:
1 (ストップ)ボタンを押します。
補足: • 印刷が中止されるのは現在印刷しているジョブのみです。後続のジョブは引き続きすべて印刷されま
す。
コンピューターからジョブを中止する(Windows)
●タスクバーからジョブを中止する印刷ジョブを送信すると、小さなプリンターアイコンがタスクバーの右端に表示されます。
1 プリンターアイコンをダブルクリックします。印刷ジョブの一覧がプリンターウィンドウに表示されます。
2 中止するジョブを選択します。
3 Deleteキーを押します。
4 [プリンタ]ダイアログボックスで[はい]をクリックし、印刷ジョブを中止します。
179 印刷の基本操作

●デスクトップからジョブを中止する
1 プログラムをすべて最小化してデスクトップを表示します。[スタート][プリンタと FAX](Windows XP の場合)をクリックします。[スタート][プリンタと FAX](Windows Server® 2003 の場合)をクリックします。[スタート][デバイスとプリンター](Windows 7 およびWindows Server 2008 R2 の場合)をクリックします。[スタート][コントロール パネル][ハードウェアとサウンド][プリンタ](Windows Vista® およびWindows Server 2008 の場合)をクリックします。利用可能なプリンターの一覧が表示されます。
2 本機をダブルクリックします。印刷ジョブの一覧がプリンターウィンドウに表示されます。
3 中止するジョブを選択します。
4 Deleteキーを押します。
5 [プリンタ]ダイアログボックスで[はい]をクリックし、印刷ジョブを中止します。
印刷の基本操作 180

印刷オプションを選択するここには下記の項目を記載します:
•「印刷設定を選択する (Windows)」(181ページ)•「個別ジョブにオプションを選択する (Windows)」(182ページ)•「個別ジョブにオプションを選択する (Mac OS X)」(184ページ)
印刷設定を選択する (Windows)印刷設定を変更することで印刷オプションのデフォルト設定を変更できます。例えば、ほとんどのジョブで両面印刷を行う場合は、このオプションを印刷設定で選択することにより、効率よく印刷することができます。印刷設定を選択するには:
1 [スタート][プリンタと FAX](Windows XP の場合)をクリックします。[スタート][プリンタと FAX](Windows Server 2003 の場合)をクリックします。[スタート][デバイスとプリンター](Windows 7 およびWindows Server 2008 R2 の場合)をクリックします。[スタート][コントロール パネル][ハードウェアとサウンド][プリンタ](Windows Vista およびWindows Server 2008 の場合)をクリックします。利用可能なプリンターの一覧が表示されます。
2 本機のアイコンを右クリックして[印刷設定]を選択します。本機の[印刷設定]画面が表示されます。
3 ドライバーのタブで選択を行い、[OK]をクリックして変更を保存します。
補足: • Windows版プリンタードライバーのオプションの詳細については、プリンタードライバーの各タブで[ヘルプ]をクリックしてヘルプを確認してください。
181 印刷の基本操作

個別ジョブにオプションを選択する (Windows)個別のジョブに対して特定の印刷オプションを使用する場合は、本機にジョブを送信する前にドライバー設定を変更してください。例えば、高画質で印刷したい場合、ジョブを実行する前にドライバーでこの設定を選択します。
1 アプリケーションで任意の文書または画像を開いている状態で、[印刷]ダイアログボックスを開きます。
2 本機を選択して[詳細設定]をクリックし、プリンタードライバーを開きます。
3 ドライバーのタブで選択を行います。
補足: • Windows では、現在の印刷オプションに名前をつけて保存し、他の印刷ジョブに適用することができ
ます。[用紙 /出力]、[グラフィックス]、[レイアウト]、[スタンプ /フォーム]タブで選択を行い、[用紙 /出力]タブの[お気に入り]で[保存]をクリックしてください。詳細については[ヘルプ]をクリックしてください。
4 [OK]をクリックして選択を保存します。
5 印刷します。個々の印刷オプションについては次の表を参照してください。
Windows の印刷オプション
印刷の基本操作 182

OS ドライバータブ 印刷オプションWindows XPWindows XP x 64bitWindows Server 2003Windows Server 2003 x 64bitWindows VistaWindows Vista x 64bitWindows Server 2008Windows Server 2008 x 64bitWindows Server 2008 R2Windows 7Windows 7 x 64bit
[用紙 /出力]タブ • お気に入り• 両面• 部数• ソート [1 部ごと ]• 用紙• 用紙サイズ• 用紙種類• 用紙セット方向• 封筒 /用紙セットナビ• プリンターの状態• 標準に戻す
[グラフィックス]タブ • 印刷モード• スクリーン• トナー節約• イメージエンハンスメント• バーコードモード• 画質調整
- 原稿全体を設定する- 原稿要素ごとに設定する- 明度- コントラスト
• 標準に戻す[レイアウト]タブ • 原稿の向き
• まとめて 1枚• ポスター /混在原稿• 出力用紙サイズ• 倍率を指定する• とじしろ /プリント位置• 標準に戻す
Windows XPWindows Server 2003Windows VistaWindows Server 2008Windows 7
[スタンプ /フォーム]タブ
• スタンプ- 新規文字列- 新規ビットマップ- 編集- 削除- 最初のページのみ
• フォーム- 使用しない- フォーム作成 /登録- オーバーレイ印字
• ヘッダー /フッター印刷• 標準に戻す
183 印刷の基本操作

個別ジョブにオプションを選択する (Mac OS X)個別のジョブに対して印刷設定を選択するには、本機にジョブを送信する前にドライバー設定を変更してください。
1 アプリケーションで文書を開いている状態で[ファイル]をクリックして、次に[プリント]をクリックします。
2 [プリンタ]から本機を選択します。
3 表示されたメニューおよびドロップダウンリストから任意の印刷オプションを選択します。
補足: • Mac OS® X では、[プリセット]メニュー画面から[別名で保存]をクリックして現在の印刷オプ
ションを保存できます。複数のプリセットを作成してそれぞれに名前と印刷オプションを設定して保存できます。特定の印刷オプションを使用して印刷するには、[プリセット]メニュー画面から任意の保存済みプリセットをクリックしてください。
4 [プリント]をクリックして印刷します。Mac OS X 版プリンタードライバーの印刷オプション:次の表では、Mac OS X 10.6 テキストエディットを例として使用しています。
Mac OS X の印刷オプション
項目 印刷オプション• 部数• 丁合い• ページ• 用紙サイズ• 方向
レイアウト • ページ数/枚• レイアウト方向• 境界線• ページの方向を反転• 左右反転
カラー・マッチング • ColorSync• 製造元のマッチング• プロファイル
用紙処理 • プリントするページ• ページの順序• 用紙サイズに合わせる• 出力用紙サイズ• 縮小のみ
表紙 • 表紙をプリント• 表紙のタイプ• 課金情報
スケジューラ • 書類をプリント• 優先順位
印刷の基本操作 184

プリンタの機能 • 1. 詳細設定- 画質- 原稿 180 ° 回転- トナー節約- バーコードモード- イメージエンハンスメント
• 2. カラーバランス- 低濃度 (K)- 中濃度 (K)- 高濃度 (K)
• 3. 出力の設定- 用紙種類
• 4. その他の設定- 白紙節約
一覧
項目 印刷オプション
185 印刷の基本操作

ユーザー定義の用紙に印刷するここでは、プリンタードライバーからユーザー定義用紙に印刷する方法を説明します。ユーザー定義用紙をセットする方法は、標準紙をセットする方法と同じです。
参照: • 「用紙トレイ (MPF) に用紙をセットする」(155ページ)• 「用紙トレイ (PSI) に用紙をセットする」(162ページ)• 「用紙のサイズと種類を設定する」(174ページ)
補足: • ユーザー定義用紙は幅76.2 ~ 215.9mm(3 ~ 8.5 インチ)、長さ 148.5 ~ 355.6mm(5.85 ~ 14 イ
ンチ)の範囲で指定できます。
ユーザー定義サイズを設定する印刷する前に、プリンタードライバーでユーザー定義サイズを設定します。
補足: • プリンタードライバーおよび操作パネルで用紙サイズを設定する際は、必ず実際に使用する用紙と同じサイ
ズを指定してください。異なるサイズを設定した場合、装置破損の原因になることがあります。幅の小さい用紙を使用する場合にサイズを大きく設定した場合は、特に装置破損の危険が大きくなります。
●Windows 版プリンタードライバーの場合Windows 版プリンタードライバーでは、[ユーザー定義用紙]ダイアログボックスからユーザー定義サイズを設定します。ここでは、Windows XP を例にこの手順を説明します。Windows XP 以降のOSでは、管理者パスワードが必要となるため、管理者権限を持ったユーザーのみが設定を変更できます。管理者権限のないユーザーは内容の閲覧のみ許可されます。
1 [スタート][プリンタと FAX]をクリックします。
2 本機のアイコンを右クリックして[プロパティ]を選択します。
3 [初期設定]タブを選択します。
4 [ユーザー定義用紙]をクリックします。
5 [設定一覧]からユーザー定義する設定項目を選択します。
6 [設定の変更]で短辺、長辺の長さを指定します。直接入力または上下矢印ボタンで値を指定できます。短辺の長さは、指定範囲内であっても長辺の長さを超えることはできません。長辺の長さは、指定範囲内であっても短辺の長さを下回ることはできません。
7 用紙に名前を付ける場合は、[用紙名をつける]チェックボックスを選択して[用紙名]に名前を入力します。用紙名は半角 14文字または全角 7文字まで使用できます。
8 別のユーザー定義を行う場合は、手順 5~ 7を繰り返します。
9 [OK]を二回クリックします。
ユーザー定義の用紙に印刷するWindows またはMac OS X のプリンタードライバーを使用して印刷する場合は次の手順を実行してください。
印刷の基本操作 186

●Windows 版プリンタードライバーの場合ここでは、Windows XP のワードパッドを例に手順を説明します。
補足: • 本機の[プロパティ]/[印刷設定]ダイアログボックスを表示する方法は、アプリケーションソフトウエ
アによって異なります。対象アプリケーションソフトウエアのマニュアルを参照してください。
1 [ファイル]メニューから[印刷]を選択します。
2 本機を選択し、[詳細設定]をクリックします。
3 [用紙 /出力]タブを選択します。
4 [用紙サイズ]から印刷する文書のサイズを選択します。
5 [用紙種類]から使用する用紙の種類を選択します。
6 [レイアウト]タブをクリックします。
7 [出力用紙サイズ]から定義したサイズを選択します。手順 4で[用紙サイズ]から定義したサイズを選択した場合は、[原稿サイズと同じ]を選択してください。
8 [OK]をクリックします。
9 [印刷]ダイアログボックスで[印刷]をクリックし、印刷を開始します。
●Mac OS X 版プリンタードライバーの場合ここでは、Mac OS X 10.6 のテキストエディットを例に手順を説明します。
1 [ファイル]メニューから[ページ設定]を選択します。
2 [対象プリンタ]から本機を選択します。
3 [用紙サイズ]から[カスタムサイズを管理]を選択します。
4 [カスタム用紙サイズ]ウィンドウで[+]をクリックします。新しく作成した設定「名称未設定」が一覧に表示されます。
5 「名称未設定」をダブルクリックして設定の名前を入力します。
6 [用紙サイズ]の[幅]および[高さ]のボックスに印刷する文書のサイズを入力します。
7 必要に応じて[プリントされない領域]を指定します。
8 [OK]をクリックします。
9 新しく作成した用紙サイズが[用紙サイズ]で選択されていることを確認し、[OK]をクリックします。
10 [ファイル]メニューから[プリント]を選択します。
11 [プリント]をクリックして印刷を開始します。
187 印刷の基本操作

印刷ジョブの状態を確認するここには下記の項目を記載します:
•「状態を確認する(Windows のみ)」(188ページ)•「CentreWare Internet Services で状態を確認する(Windows およびMac OS X)」(188ページ)
状態を確認する(Windowsのみ)SimpleMonitor で本機の状態を確認することができます。画面右下のタスクバーでSimpleMonitor アイコンをダブルクリックしてください。[プリンター選択]ウィンドウが表示され、プリンター名、接続ポート、ステータス、機種名が表示されます。[ステータス]欄で本機の現在の状態を確認できます。[設定]ボタン:[設定]ウィンドウを表示し、SimpleMonitor 設定を変更することができます。[プリンター選択]ウィンドウの一覧から任意のプリンター名をクリックしてください。[プリンターの状態]ウィンドウが表示されます。本機の状態および印刷ジョブの状態を確認することができます。SimpleMonitor の詳細についてはヘルプを参照してください。ここでは、Windows XP を例に説明します。
1 [スタート][すべてのプログラム]をクリックします。
2 [NEC Printers]を選択します。
3 [NECプリンタソフトウエア]を選択します。
4 ご使用の機種を選択します。
5 [SimpleMonitor]を選択します。[プリンター選択]ウィンドウが表示されます。
6 一覧から任意のプリンター名をクリックしてください。[プリンターの状態]ウィンドウが表示されます。
7 [ヘルプ]をクリックします。
参照: • 「SimpleMonitor(Windows のみ)」(64ページ)
CentreWare Internet Services で状態を確認する(WindowsおよびMac OS X)本機に送信した印刷ジョブの状態はCentreWare Internet Services の[ジョブ]タブで確認できます。
参照: • 「本機の管理ソフトウエア」(57ページ)
印刷の基本操作 188

レポートを印刷する様々なレポートおよびリストを印刷することができます。各レポートおよびリストの詳細については「レポート /リスト」(317ページ)を参照してください。ここでは、システム設定リストを例にレポートを印刷するための 2つの方法について説明します。
システム設定リストを印刷する詳細な本機の設定を確認するには、システム設定リストを印刷してください。
操作パネル補足: • レポート / リストは、英語で印刷されます。
1 仕様設定ボタンを押します。
2 レポート /リストを選択し、 ボタンを押します。
3 システム設定リストを選択し、 ボタンを押します。システム設定リストが印刷されます。
設定管理ツールここでは、Windows XP を例に説明します。
補足: • レポート / リストは、英語で印刷されます。
1 [スタート][すべてのプログラム][NEC Printers][NECプリンタソフトウエア]ご使用の機種[設定管理ツール]をクリックします。
補足: • 複数のプリンタードライバーがコンピューターにインストールされている場合は、プリンターを選択
するウィンドウが表示されます。この場合、[プリンター名]に一覧表示されているプリンターから任意の名称をクリックしてください。
設定管理ツールが表示されます。
2 [設定 /レポート]タブをクリックします。
3 ページ左側の一覧から[レポート /リスト]を選択します。[レポート /リスト]ページが表示されます。
4 [システム設定リスト]をクリックします。システム設定リストが印刷されます。
189 印刷の基本操作

本機の設定ここには下記の項目を記載します:
•「操作パネルから本機の設定を変更する」(190ページ)•「設定管理ツールから本機の設定を変更する」(191ページ)•「表示言語の設定を変更する」(191ページ)
操作パネルから本機の設定を変更する操作パネルからメニュー項目と設定値を選択できます。最初に操作パネルからメニューに入ると、メニュー項目の一覧が表示されます。各メニュー項目の右に表示されている値はデフォルト設定を示すものです。これらの値が工場設定値です。新しい設定値をデフォルトメニュー設定として選択するには:
1 仕様設定ボタンを押します。
2 任意のメニューを選択し、 ボタンを押します。
3 任意のメニューまたはメニュー項目を選択し、 ボタンを押します。• メニューを選択した場合はそのメニューが開き、メニュー項目の一覧が表示されます。• メニュー項目を選択した場合は、そのメニュー項目のデフォルト設定値がハイライト表示されます。
各メニュー項目には、メニュー項目の値一覧があります。値は以下となります。• 設定名称• 変更可能な数値• オン・オフ設定
4 任意の値を選択します。
5 ボタンを押して設定値を有効化します。前の画面のメニュー項目の右に有効化した設定値が表示され、現在のユーザーデフォルトのメニュー設定であることが示されます。
6 その他の項目の設定を行う場合は任意のメニューを選択します。 (戻る)または ボタンを押して前のメニューに戻ります。設定を終了する場合は仕様設定ボタンを押してから (戻る)または ボタンを押して機能を選択してください画面に戻ってください。
これらの設定は、新しい設定値を選択するか、工場設定を復元するまで有効となります。ドライバーの設定は操作パネルの設定よりも優先されます。
印刷の基本操作 190

設定管理ツールから本機の設定を変更する設定管理ツールから、メニュー項目および設定値を選択できます。ここでは、Windows XP を例に説明します。
補足: • これらの設定は、新しい設定を選択するか工場設定を復元するまで有効となります。新しい設定値を選択するには:
1 [スタート][すべてのプログラム][NEC Printers][NECプリンタソフトウエア]ご使用の機種[設定管理ツール]をクリックします。
補足: • 複数のプリンタードライバーがコンピューターにインストールされている場合は、プリンターを選択
するウィンドウが表示されます。この場合、[プリンター名]に一覧表示されているプリンターから任意の名称をクリックしてください。
設定管理ツールが表示されます。
2 [メンテナンス]タブをクリックします。
3 任意のメニュー項目を選択します。各メニュー項目には、メニュー項目の値一覧があります。値は以下となります。• 設定名称• 変更可能な数値• オン・オフ設定
4 任意の値を選択して、[新しい設定を適用]または[新しい設定を適用して本体を再起動]ボタンをクリックします。ドライバーで行った設定はその前に行った変更よりも優先され、設定管理ツールのデフォルト値の変更が必要になる場合があります。
表示言語の設定を変更する操作パネルで異なる言語を表示するには:
●操作パネル
1 仕様設定ボタンを押します。
2 パネル表示言語を選択し、 ボタンを押します。
3 任意の言語を選択し、 ボタンを押します。
191 印刷の基本操作

●設定管理ツールここでは、Windows XP を例に説明します。
1 [スタート][すべてのプログラム][NEC Printers][NECプリンタソフトウエア]ご使用の機種[設定管理ツール]をクリックします。
補足: • 複数のプリンタードライバーがコンピューターにインストールされている場合は、プリンターを選択
するウィンドウが表示されます。この場合、[プリンター名]に一覧表示されているプリンターから任意の名称をクリックしてください。
設定管理ツールが表示されます。
2 [メンテナンス]タブをクリックします。
3 ページ左側の一覧から[システム設定]を選択します。[システム設定]ページが表示されます。
4 [パネル表示言語]から任意の言語を選択し、[新しい設定を適用]ボタンをクリックします。
印刷の基本操作 192

Web Services on Devices (WSD) で印刷するここでは、WSD によるネットワーク印刷に関する詳細を説明します。WSDとは、Windows Vista、Windows Server 2008、Windows Server 2008 R2、Windows 7 におけるMicrosoft の新しいプロトコルです。ここには下記の項目を記載します:
•「印刷サービスの役割を追加する」(194ページ)•「本機のセットアップ」(195ページ)
193 印刷の基本操作

印刷サービスの役割を追加するWindows Server 2008 またはWindows Server 2008 R2 をご使用の場合は、印刷サービスの役割をWindows Server 2008 またはWindows Server 2008 R2 クライアントに追加する必要があります。
●Windows Server 2008 の場合:
1 [スタート][管理ツール][サーバー マネージャー]をクリックします。
2 [操作]メニューから[役割の追加]を選択します。
3 [役割の追加ウィザード]の[サーバーの役割]ウィンドウで[印刷サービス]チェックボックスを選択してから、[次へ]をクリックします。
4 [次へ]をクリックします。
5 [プリント サーバー]チェックボックスを選択し、[次へ]をクリックします。
6 [インストール]をクリックします。
●Windows Server 2008 R2 の場合:
1 [スタート][管理ツール][サーバー マネージャー]をクリックします。
2 [操作]メニューから[役割の追加]を選択します。
3 [役割の追加ウィザード]の[サーバーの役割]ウィンドウで[印刷とドキュメントサービス]チェックボックスを選択してから、[次へ]をクリックします。
4 [次へ]をクリックします。
5 [プリント サーバー]チェックボックスを選択し、[次へ]をクリックします。
6 [インストール]をクリックします。
印刷の基本操作 194

本機のセットアップ本機に付属しているプリンターソフトウエアCD-ROMまたは[プリンタの追加]ウィザードを使用して、ネットワーク上に本機をインストールすることができます。ここでは、Windows Vista を例に説明します。
[プリンタの追加]ウィザードを使用してプリンタードライバーをインストールする
1 [スタート][コントロール パネル][ハードウェアとサウンド][プリンタ](Windows Server 2008 R2 およびWindows 7 の場合は[スタート][デバイスとプリンター])をクリックします。
2 [プリンタのインストール]をクリックして[プリンタの追加]ウィザードを起動します。
3 [ネットワーク、ワイヤレスまたは Bluetooth プリンタを追加します]を選択します。
4 プリンターの一覧から、本機を選択して[次へ]をクリックします。
補足: • プリンターの一覧では、WSDプリンターは[http://IP アドレス /ws/]と表示されます。• 一覧にWSDプリンターが表示されない場合は、手動で本機のIPアドレスを入力してWSDプリンターを
作成してください。本機の IP アドレスの手動入力を行う場合は次の手順に従ってください。Windows Server 2008 R2 の場合、WSDプリンターを作成するには管理者グループのメンバーとしてログオンする必要があります。1[探しているプリンタはこの一覧にはありません]をクリックします。2[TCP/IP アドレスまたはホスト名を使ってプリンタを追加する]を選択して[次へ]をクリックし
ます。3[デバイスの種類]から[Web サービス デバイス]を選択します。4[ホスト名または IP アドレス]テキストボックスに本機の IPアドレスを入力して[次へ]をクリッ
クします。• Windows Server 2008 R2 またはWindows 7 で[プリンタの追加]ウィザードからドライバーをイ
ンストールする際は、事前に下記のいずれかを行ってください。- Windows Update がコンピューターをスキャンできるようにインターネット接続を確立する。- 事前にコンピューターにプリンタードライバーを追加する。
5 プリンタードライバーのインストールを求める画面が表示された場合は、プリンタードライバーをコンピューターにインストールします。管理者のパスワードまたは確認を求める画面が表示された場合は、パスワードを入力するか確認を行ってください。
6 ウィザードでその他の手順を行ってから、[完了]をクリックします。
7 テストページを印刷して本機のインストールを検証します。a [スタート][コントロール パネル][ハードウェアとサウンド][プリンタ]
(Windows Server 2008 R2 およびWindows 7 の場合は[スタート][デバイスとプリンター])をクリックします。
b 本機を右クリックし、[プロパティ]をクリックします(Windows Server 2008 R2 およびWindows 7 の場合は[プリンターのプロパティ])。
c [全般]タブで[テスト ページの印刷]をクリックします。テストページが問題なく印刷されていればインストールは完了です。
195 印刷の基本操作

印刷の基本操作 196

6コピーする
本章には下記の項目を記載します:•「コピー用の用紙をセットする」(198ページ)•「原稿を用意する」(199ページ)•「原稿ガラスからコピーを行う」(200ページ)•「自動原稿送り装置からコピーを行う」(202ページ)•「コピーオプションを設定する」(203ページ)•「デフォルト設定を変更する」(218ページ)
197 コピーする

コピー用の用紙をセットする印刷、ファクス、コピーのいずれの場合も用紙をセットする方法は同じです。
参照: • 「使用できる用紙」(148ページ)• 「用紙のセットのしかた」(152ページ)• 「用紙のサイズと種類を設定する」(174ページ)
コピーする 198

原稿を用意するコピー、スキャン、またはファクス送信する原稿を原稿ガラスまたは自動原稿送り装置にセットします。自動原稿送り装置の場合はひとつのジョブにつき 64g/m2 の原稿を最大 15枚までセットでき、原稿ガラスを使用する場合は一度に 1枚ずつセットします。
注記: • 148.0210.0mm(5.838.27 インチ)未満、または 215.9355.6mm(8.514インチ)を超える原稿、
複数の異なるサイズの原稿、冊子、パンフレット、透明紙など特殊な性質を持つ原稿は自動原稿送り装置にセットしないでください。
• カーボン紙、裏カーボン紙、コート紙、薄質半透明紙、薄紙、折り目、カールのある紙、巻紙、破れた紙は自動原稿送り装置では使用できません。
• ホチキス、クリップのついた紙、糊、インク、修正液など粘着性物質、溶剤などのついた紙は自動原稿送り装置で使用しないでください。
補足: • 特にカラーまたはグレースケールの画像の場合、最適なスキャン品質を得るには自動原稿送り装置ではなく
原稿ガラスを使用してください。
199 コピーする

原稿ガラスからコピーを行う補足: • コピーの場合はコンピューターとの接続は必要ありません。• 自動原稿送り装置に原稿がセットされていないことを確認してください。自動原稿送り装置に原稿が検出さ
れると、原稿ガラスの原稿よりも優先されてしまいます。• 原稿ガラスに汚れがあると、コピーした用紙に黒い点が写ることがあります。最適な結果を得るには、使用
前に原稿ガラスを清掃してください。詳細については「原稿読み取り部の清掃」(421ページ)を参照してください。
原稿ガラスからコピーを行うには:
1 原稿カバーを開きます。
2 原稿ガラス上に原稿を下向きにセットし、原稿ガラスの左上隅にある調整ガイドに合わせます。
3 原稿カバーを閉じます。
注記: • コピー中に原稿カバーを開いたままにしておくと、コピー品質が悪くなったりトナー消費量が上昇す
ることがあります。
補足: • 本や雑誌のページをコピーする場合は、ヒンジがストッパーにおさまるまで原稿カバーを持ち上げて、
注意:• 書籍などの厚手の原稿をコピーするとき、原稿を強く押さえないでください。原稿ガラスが割れてケガの原因となるおそれがあります。
コピーする 200

原稿カバーを閉じます。厚みが20mmを超える本や雑誌の場合は、原稿カバーを開いた状態でコピーしてください。
4 コピーボタンを押します。
5 部数、コピーサイズ、画質などのコピー設定をカスタマイズします。
参照: • 「コピーオプションを設定する」(203ページ)設定をクリアするには、リセット ボタンを使用します。
6 (スタート ) ボタンを押してコピーを開始します。
補足: • 原稿のスキャン中に (ストップ)ボタンを押せばいつでもコピージョブを中止できます。
201 コピーする

自動原稿送り装置からコピーを行う注記: • 自動原稿送り装置に用紙を 15枚より多くセットしたり、原稿受けに15枚より多く排紙しないでください。
15枚を超える前に原稿受けから用紙を取り出してください。原稿が損傷することがあります。
補足: • 特にカラーまたはグレースケールの画像の場合、最適なスキャン品質を得るには自動原稿送り装置ではなく
原稿ガラスを使用してください。• コピーの場合はコンピューターとの接続は必要ありません。• 自動原稿送り装置には下記のような原稿はセットできません。これらは必ず原稿ガラスにセットしてくださ
い。
自動原稿送り装置からコピーを行うには:
1 64g/m2 の原稿を最大で 15枚まで、上側が先に入るように上向きに自動原稿送り装置にセットします。その後、正しい原稿サイズに合わせて原稿ガイドを調整します。
補足: • リーガルサイズの原稿をコピーする場合は必ず原稿ガイドを使用してください。
2 コピーボタンを押します。
3 部数、コピーサイズ、画質などのコピー設定をカスタマイズします。
参照: • 「コピーオプションを設定する」(203ページ)設定をクリアするには、リセット ボタンを使用します。
4 (スタート ) ボタンを押してコピーを開始します。
補足: • 原稿のスキャン中に (ストップ)ボタンを押せばいつでもコピージョブを中止できます。
カールした紙 穴のあいた紙厚紙 折り目、折れ、破けのある紙切り貼りした紙 カーボン紙
コピーする 202

コピーオプションを設定する(スタート)ボタンを押してコピーを行う前に、現在のコピージョブに下記のオプションを設定
してください。
補足: • コピージョブの完了後は、画面が機能を選択してくださいに戻るか(オートリセットまたは (戻る)ボタ
ンを押す)、リセット ボタンを押すか、コピーボタンを再度押すまで、コピーオプションは保持されます。ここには下記の項目を記載します:
•「部数」(204ページ)•「ソート /スタック」(205ページ)•「倍率選択」(206ページ)•「原稿のサイズ」(208ページ)•「原稿の種類」(209ページ)•「濃度」(210ページ)•「シャープネス」(211ページ)•「地色除去」(212ページ)•「2アップ」(213ページ)•「上下枠消し量」(215ページ)•「左右枠消し量」(216ページ)•「中消し量」(217ページ)
203 コピーする

部数部数は 1部から 99部までの範囲で指定できます。
1 原稿を上側が先に入るように上向きに自動原稿送り装置にセットするか、1枚の原稿を原稿ガラスに下向きにセットして原稿カバーを閉じます。
参照: • 「自動原稿送り装置からコピーを行う」(202ページ)• 「原稿ガラスからコピーを行う」(200ページ)
2 コピーボタンを押します。
3 テンキーで部数を入力します。
4 必要に応じてコピーサイズ、画質などのコピー設定をカスタマイズします。
参照: • 「コピーオプションを設定する」(203ページ)
5 (スタート ) ボタンを押してコピーを開始します。
コピーする 204

ソート /スタックコピー出力をソートすることができます。例えば、3ページの原稿を 2部コピーする場合、3ページの原稿が 1部印刷されたあとに 2部目が印刷されます。
補足: • 大量の文書をコピーすると、メモリーの容量を使い切ってしまう場合があります。メモリー不足が発生した
場合は、操作パネルでソート (1部毎 )をスタック (ページ毎 )にしてソートを中止してください。
1 原稿を上側が先に入るように上向きに自動原稿送り装置にセットするか、1枚の原稿を原稿ガラスに下向きにセットして原稿カバーを閉じます。
参照: • 「自動原稿送り装置からコピーを行う」(202ページ)• 「原稿ガラスからコピーを行う」(200ページ)
2 コピーボタンを押します。
3 ソート /スタックを選択し、 ボタンを押します。
4 任意の設定を選択し、 ボタンを押します。
補足: • アスタリスク (*) の付いた値は工場設定値です。
5 必要に応じて部数、コピーサイズ、画質などのコピー設定をカスタマイズします。
参照: • 「コピーオプションを設定する」(203ページ)
6 (スタート ) ボタンを押してコピーを開始します。
スタック (ページ毎 )* コピージョブをソートしません。ソート (1部毎 ) コピージョブをソートします。自動 コピージョブに合わせて自動でソートします。
205 コピーする

倍率選択コピーした画像のサイズは 25%から 400%の範囲で拡大・縮小できます。
補足: • 縮小コピーを行うと、コピー原稿の下部に黒線がでることがあります。• この項目は、2アップがオフまたは手動に設定されている場合にのみ利用可能となります。
1 原稿を上側が先に入るように上向きに自動原稿送り装置にセットするか、1枚の原稿を原稿ガラスに下向きにセットして原稿カバーを閉じます。
参照: • 「自動原稿送り装置からコピーを行う」(202ページ)• 「原稿ガラスからコピーを行う」(200ページ)
2 コピーボタンを押します。
3 倍率選択を選択し、 ボタンを押します。
4 任意の設定を選択し、 ボタンを押します。
●mm系列補足: • アスタリスク (*) の付いた値は工場設定値です。
200%141% A5A4122% A5B5100%*81% B5A570% A4A550%
コピーする 206

●インチ系列
補足: • テンキーを使用して25%から400%の間で任意のズーム比率を入力したり、 ボタンと ボタンで1%きざ
みにズーム比を上下させることも可能です。ズーム比の詳細については次の表を参照してください。
用紙をセットする方法は用紙のサイズと方向によって異なります。詳細については「用紙トレイ (MPF) に用紙をセットする」(155ページ)または「用紙トレイ (PSI) に用紙をセットする」(162ページ)を参照してください。セット可能な用紙については「使用できる用紙」(148ページ)を参照してください。
5 必要に応じて部数、画質などのコピー設定をカスタマイズします。
参照: • 「コピーオプションを設定する」(203ページ)
6 (スタート ) ボタンを押してコピーを開始します。
200%154% 5.5x8.5"リーガル129% 5.5x8.5"レター100%*78% リーガルレター64% 11x17"レター50%
コピー原稿
原稿
A5 B5 A4
A5 100% 122% 141%B5 81% 100% 115%A4 70% 86% 100%
207 コピーする

原稿のサイズデフォルトの原稿サイズを指定できます。
1 原稿を上側が先に入るように上向きに自動原稿送り装置にセットするか、1枚の原稿を原稿ガラスに下向きにセットして原稿カバーを閉じます。
参照: • 「自動原稿送り装置からコピーを行う」(202ページ)• 「原稿ガラスからコピーを行う」(200ページ)
2 コピーボタンを押します。
3 原稿のサイズを選択し、 ボタンを押します。
4 任意の設定を選択し、 ボタンを押します。
補足: • アスタリスク (*) の付いた値は工場設定値です。
5 必要に応じて部数、コピーサイズ、画質などのコピー設定をカスタマイズします。
参照: • 「コピーオプションを設定する」(203ページ)
6 (スタート ) ボタンを押してコピーを開始します。
A4 (210 × 297mm)*A5 (148 × 210mm)B5 (182 × 257mm)8.5×11"( レター )8.5×13"8.5×14"( リーガル )7.25×10.5"
コピーする 208

原稿の種類コピー画質を選択できます。
1 原稿を上側が先に入るように上向きに自動原稿送り装置にセットするか、1枚の原稿を原稿ガラスに下向きにセットして原稿カバーを閉じます。
参照: • 「自動原稿送り装置からコピーを行う」(202ページ)• 「原稿ガラスからコピーを行う」(200ページ)
2 コピーボタンを押します。
3 原稿の種類を選択し、 ボタンを押します。
4 任意の設定を選択し、 ボタンを押します。
補足: • アスタリスク (*) の付いた値は工場設定値です。
5 必要に応じて部数、コピーサイズなどのコピー設定をカスタマイズします。
参照: • 「コピーオプションを設定する」(203ページ)
6 (スタート ) ボタンを押してコピーを開始します。
文字 テキストを含む原稿に適しています。文字 /写真 * テキストと写真 /グレー階調の両方を含む原稿に適しています。写真 写真を含む原稿に適しています。
209 コピーする

濃度コピー濃度レベルを調整すれば、原稿よりも薄いコピーや、原稿よりも濃いコピーを作ることができます。
1 原稿を上側が先に入るように上向きに自動原稿送り装置にセットするか、1枚の原稿を原稿ガラスに下向きにセットして原稿カバーを閉じます。
参照: • 「自動原稿送り装置からコピーを行う」(202ページ)• 「原稿ガラスからコピーを行う」(200ページ)
2 コピーボタンを押します。
3 濃度を選択し、 ボタンを押します。
4 任意の設定を選択し、 ボタンを押します。
補足: • アスタリスク (*) の付いた値は工場設定値です。
5 必要に応じて部数、コピーサイズ、画質などのコピー設定をカスタマイズします。
参照: • 「コピーオプションを設定する」(203ページ)
6 (スタート ) ボタンを押してコピーを開始します。
うすく2 コピーを原稿よりも薄くします。濃い原稿に適しています。うすく1ふつう * 標準的な活字や印刷された文書に適しています。こく1 コピーを原稿よりも濃くします。薄い原稿や淡い鉛筆の書き込みに
適しています。こく2
コピーする 210

シャープネスシャープネスを調整すれば原稿よりもシャープなコピーや、原稿よりもソフトなコピーを作ることができます。
1 原稿を上側が先に入るように上向きに自動原稿送り装置にセットするか、1枚の原稿を原稿ガラスに下向きにセットして原稿カバーを閉じます。
参照: • 「自動原稿送り装置からコピーを行う」(202ページ)• 「原稿ガラスからコピーを行う」(200ページ)
2 コピーボタンを押します。
3 シャープネスを選択し、 ボタンを押します。
4 任意の設定を選択し、 ボタンを押します。
補足: • アスタリスク (*) の付いた値は工場設定値です。
5 必要に応じて部数、コピーサイズ、画質などのコピー設定をカスタマイズします。
参照: • 「コピーオプションを設定する」(203ページ)
6 (スタート ) ボタンを押してコピーを開始します。
つよく2 コピーを原稿よりもシャープにします。つよく1中 * 原稿と同じシャープネスでコピーを行います。よわく1 コピーを原稿よりもソフトにします。よわく2
211 コピーする

地色除去原稿の背景を抑えてコピー原稿のテキストを強調することができます。
1 原稿を上側が先に入るように上向きに自動原稿送り装置にセットするか、1枚の原稿を原稿ガラスに下向きにセットして原稿カバーを閉じます。
参照: • 「自動原稿送り装置からコピーを行う」(202ページ)• 「原稿ガラスからコピーを行う」(200ページ)
2 コピーボタンを押します。
3 地色除去を選択し、 ボタンを押します。
4 オンを選択し、 ボタンを押します。
5 必要に応じて部数、コピーサイズ、画質などのコピー設定をカスタマイズします。
参照: • 「コピーオプションを設定する」(203ページ)
6 (スタート ) ボタンを押してコピーを開始します。
コピーする 212

2アップ2 つの元画像を 1枚の用紙に合わせて印刷することができます。
1 原稿を上側が先に入るように上向きに自動原稿送り装置にセットするか、1枚の原稿を原稿ガラスに下向きにセットして原稿カバーを閉じます。
参照: • 「自動原稿送り装置からコピーを行う」(202ページ)• 「原稿ガラスからコピーを行う」(200ページ)
2 コピーボタンを押します。
3 2アップを選択し、 ボタンを押します。
4 任意の設定を選択し、 ボタンを押します。
補足: • アスタリスク (*) の付いた値は工場設定値です。
オフ * 2 アップ印刷をしません。自動 2ページの原稿を 1枚の用紙に合わせて自動的に縮小して印刷しま
す。ID カードコピー 2ページの原稿を元のサイズで 1枚に印刷します。手動 2ページの原稿を倍率選択で指定したサイズで1枚に印刷します。
自動:1ページに収まるように自動的にページを縮小します。
IDカードコピー:2ページの原稿を元のサイズ(100%)のまま 1ページに印刷します。
手動:倍率選択メニューの設定に応じてページをユーザー定義サイズに縮小します。
213 コピーする

5 必要に応じて部数、コピーサイズ(オフまたは手動の場合のみ)、コントラスト、画質などのコピー設定をカスタマイズします。
参照: • 「コピーオプションを設定する」(203ページ)
6 (スタート ) ボタンを押してコピーを開始します。原稿ガラス使用時に 2 アップが自動、ID カードコピー、手動のいずれかに設定されている場合、LCDディスプレイに次の原稿があるかどうかを確認するメッセージが表示されます。はいまたはいいえを選択し、 ボタンを押します。はいを選択した場合は、次のページを原稿ガラスにセットして続けるを選択し、 ボタンを押してください。
コピーする 214

上下枠消し量コピー原稿の読み取り方向に対して、前後の余白を指定できます。
1 原稿を上側が先に入るように上向きに自動原稿送り装置にセットするか、1枚の原稿を原稿ガラスに下向きにセットして原稿カバーを閉じます。
参照: • 「自動原稿送り装置からコピーを行う」(202ページ)• 「原稿ガラスからコピーを行う」(200ページ)
2 コピーボタンを押します。
3 上下枠消し量を選択し、 ボタンを押します。
4 または ボタンを押すかテンキーで任意の値を選択し、 ボタンを押します。
補足: • アスタリスク (*) の付いた値は工場設定値です。
5 必要に応じて部数、コピーサイズ、画質などのコピー設定をカスタマイズします。
参照: • 「コピーオプションを設定する」(203ページ)
6 (スタート ) ボタンを押してコピーを開始します。
4mm*/0.2 inch* 1mm/0.1 インチきざみの値を指定します。0-50mm/0.0-2.0 inch
215 コピーする

左右枠消し量コピー原稿の読み取り方向に対して、左右の余白を指定できます。
1 原稿を上側が先に入るように上向きに自動原稿送り装置にセットするか、1枚の原稿を原稿ガラスに下向きにセットして原稿カバーを閉じます。
参照: • 「自動原稿送り装置からコピーを行う」(202ページ)• 「原稿ガラスからコピーを行う」(200ページ)
2 コピーボタンを押します。
3 左右枠消し量を選択し、 ボタンを押します。
4 または ボタンを押すかテンキーで任意の値を選択し、 ボタンを押します。
補足: • アスタリスク (*) の付いた値は工場設定値です。
5 必要に応じて部数、コピーサイズ、画質などのコピー設定をカスタマイズします。
参照: • 「コピーオプションを設定する」(203ページ)
6 (スタート ) ボタンを押してコピーを開始します。
4mm*/0.2 inch* 1mm/0.1 インチきざみの値を指定します。0-50mm/0.0-2.0 inch
コピーする 216

中消し量コピー原稿の読み取り方向に対して、中間部分に垂直方向の余白を指定できます。冊子または見開き原稿などの中央部の影を消してコピーすることができます。
1 原稿を上側が先に入るように上向きに自動原稿送り装置にセットするか、1枚の原稿を原稿ガラスに下向きにセットして原稿カバーを閉じます。
参照: • 「自動原稿送り装置からコピーを行う」(202ページ)• 「原稿ガラスからコピーを行う」(200ページ)
2 コピーボタンを押します。
3 中消し量を選択し、 ボタンを押します。
4 または ボタンを押すかテンキーで任意の値を選択し、 ボタンを押します。
補足: • アスタリスク (*) の付いた値は工場設定値です。
5 必要に応じて部数、コピーサイズ、画質などのコピー設定をカスタマイズします。
参照: • 「コピーオプションを設定する」(203ページ)
6 (スタート ) ボタンを押してコピーを開始します。
0mm*/0.0 inch* 1mm/0.1 インチきざみの値を指定します。0-50mm/0.0-2.0 inch
217 コピーする

デフォルト設定を変更する画質などのコピーメニューのオプションは、最も頻繁に使用するモードに設定できます。自分のデフォルト設定を作成するには:
1 仕様設定ボタンを押します。
2 初期値設定を選択し、 ボタンを押します。
3 コピーの初期値設定を選択し、 ボタンを押します。
4 任意のメニュー項目を選択し、 ボタンを押します。
5 任意の設定を選択するかテンキーで値を入力し、 ボタンを押します。
6 必要に応じて手順 4と手順 5を繰り返します。
7 前の画面に戻るには、 (戻る ) ボタンを押します。
コピーする 218

7スキャンする
本章には下記の項目を記載します:•「スキャンの概要」(220ページ)•「USBで接続したコンピューターへのスキャンを行う」(221ページ)•「ネットワーク上のスキャナーの使い方」(227ページ)•「USB記憶デバイスにスキャンする」(252ページ)•「スキャン画像を添付した電子メールを送信する」(253ページ)•「スキャンオプションを設定する」(257ページ)
219 スキャンする

スキャンの概要本機を使用すれば、写真やテキストをコンピューター上で編集可能な画像に変換することができます。
スキャンに使用する解像度の設定は、スキャンする原稿の種類や、コンピューターへのスキャン後の画像または文書の使用方法によって異なります。最適な結果を得るには、推奨設定を使用してください。
上の表の推奨解像度を超えたスキャンを行うとアプリケーションの容量を超えてしまう可能性があります。上の表の推奨解像度を超えた解像度が必要な場合は、画像をスキャンする前にプレビューとトリミングを行って画像のサイズを縮小してください。
種類 解像度文書 300 dpi 白黒または200 dpi グレースケールまた
はカラー低品質の文書または文字の小さい文書 400 dpi 白黒または 300 dpi グレースケール写真および画像 100~ 200 dpi カラーまたは 200 dpi グレース
ケールインクジェットプリンターの画像 150~ 300dpi高解像度プリンターの画像 300~ 600dpi
スキャンする 220

USBで接続したコンピューターへのスキャンを行うここには下記の項目を記載します:
•「操作パネルからスキャンを行う」(222ページ)•「TWAIN ドライバーを使用してスキャンを行う」(223ページ)•「WIAドライバーを使用してスキャンを行う」(225ページ)
221 スキャンする

操作パネルからスキャンを行うここでは、Microsoft® Windows® XP を例に説明します。
補足: • USBケーブルで本機がコンピューターに接続されていることを確認してください。• コンピューター上のスキャンボタンマネージャーを使用してスキャンした画像ファイルの出力先を設定する
必要があります。
1 原稿を上側が先に入るように上向きに自動原稿送り装置にセットするか、1枚の原稿を原稿ガラスに下向きにセットして原稿カバーを閉じます。
参照: • 「自動原稿送り装置からコピーを行う」(202ページ)• 「原稿ガラスからコピーを行う」(200ページ)
2 スキャナーボタンを押します。
3 スキャナー (PC保存 )を選択し、 ボタンを押します。
4 必要に応じてスキャン設定を設定します。
5 (スタート ) ボタンを押します。スキャンした画像ファイルが生成されます。
補足: • コンピューターの画面に以下のダイアログボックスが表示された場合は、[Express Scan Manager-Btype]を選択して[OK]をクリックしてください。[Express Scan Manager-Btype]を選択する際に[この動作には常にこのプログラムを使う]チェックボックスを選択すると、以後はプログラム選択ウィンドウが表示されずに選択したアプリケーションが自動的に使用されるようになります。
参照: • 「スキャンボタンマネージャー」(66ページ)
スキャンする 222

TWAIN ドライバーを使用してスキャンを行う本機は画像スキャンのための TWAIN (Tool Without An Interesting Name) ドライバーに対応しています。TWAIN とはWindows XP、Windows Server® 2003、Windows Server 2008、Windows Server 2008 R2、Windows Vista®、Windows 7、Mac OS® X 10.4/10.5/10.6 が提供する標準コンポーネントのひとつで、さまざまなスキャナーで使用できます。ここでは、Windows XP を例に説明します。
補足: • USBケーブルで本機がコンピューターに接続されていることを確認してください。• 本機をネットワーク上で使用する場合は、USBケーブルの代わりにネットワークプロトコルを使用して原
稿をスキャンすることも可能です。ここでは、画像スキャンの方法をMicrosoft クリップ オーガナイザーを例に説明します。
1 原稿を上側が先に入るように上向きに自動原稿送り装置にセットするか、1枚の原稿を原稿ガラスに下向きにセットして原稿カバーを閉じます。
参照: • 「自動原稿送り装置からコピーを行う」(202ページ)• 「原稿ガラスからコピーを行う」(200ページ)
2 [スタート][すべてのプログラム][Microsoft Office][Microsoft Office 2010 ツール][Microsoft クリップ オーガナイザー]をクリックします。
3 [ファイル][オーガナイザーにクリップを追加][スキャナーまたはカメラから]をクリックします。
4 [スキャナーまたはカメラから図を挿入]ダイアログボックスの[デバイス]から TWAIN デバイスを選択します。
5 [カスタム挿入]をクリックします。
6 スキャン設定を選択して[プレビュー]をクリックし、プレビューイメージを表示します。
補足: • [読み取り方法]で[原稿送り装置]を選択すると[プレビュー]はグレー表示され無効となります。• 画面はご使用のOSによって異なる場合があります。
223 スキャンする

7 [画質調整]および[画像編集]タブから任意のプロパティを選択します。
8 [スキャン]をクリックしてスキャンを開始します。スキャンした画像ファイルが生成されます。
スキャンする 224

WIAドライバーを使用してスキャンを行う本機は、画像スキャンのためのWindows Image Acquisition (WIA) ドライバーにも対応しています。WIAとは、Windows XP 以降のOSが提供する標準コンポーネントのひとつで、デジタルカメラやスキャナーで使用できます。TWAIN ドライバーとは異なり、WIAドライバーでは画像をスキャンした後に追加ソフトウエアを使用することなく簡単に画像を処理することができます。ここでは、Windows XP を例に説明します。
補足: • USBケーブルで本機がコンピューターに接続されていることを確認してください。
1 原稿を上側が先に入るように上向きに自動原稿送り装置にセットするか、1枚の原稿を原稿ガラスに下向きにセットして原稿カバーを閉じます。
参照: • 「自動原稿送り装置からコピーを行う」(202ページ)• 「原稿ガラスからコピーを行う」(200ページ)
2 Windows のペイントなどの描画ソフトウエアを起動します。
補足: • Windows Vista を使用している場合は、ペイントではなくWindows Photo Gallery を使用してくだ
さい。
3 [ファイル][カメラまたはスキャナから取り込み](Windows Server 2008 R2 およびWindows 7 の場合は[ペイント]ボタン[カメラまたはスキャナーから取り込み])をクリックします。WIA ウィンドウが表示されます。
補足: • 画面はご使用のOSによって異なる場合があります。
4 スキャン設定を選択して[スキャンした画像の品質の調整]をクリックし、[詳細プロパティ]ダイアログボックスを表示します。
5 明るさやコントラストなど任意のプロパティを選択して、[OK]をクリックします。
6 [スキャン]をクリックしてスキャンを開始します。
225 スキャンする

7 [ファイル]メニューから[名前を付けて保存]をクリックします。
8 画像の名前を入力し、ファイル形式と画像の保存先を選択します。
スキャンする 226

ネットワーク上のスキャナーの使い方ここには下記の項目を記載します:
•「概要」(228ページ)•「ログイン名とパスワードを確認する」(230ページ)•「文書の保存先を指定する」(232ページ)•「本機の設定を行う」(244ページ)•「ネットワークにスキャンファイルを送信する」(251ページ)
227 スキャンする

概要ネットワークスキャン(PC/ サーバー)機能を使用すれば、文書をスキャンして FTPまたは SMBプロトコルからネットワークコンピューターに送信することができます。
CentreWare Internet Services または宛先表ツールを使用して、サーバーの種類とスキャンした文書の保存先を選択できます。ネットワークスキャン(PC/ サーバー)機能を使用するには下記の項目が必須となります。
• SMBの場合SMB経由でデータを転送するには、コンピューターにフォルダー共有機能のある下記のオペレーティングシステムのいずれかが搭載されている必要があります。Mac OS X の場合、Mac OS X に共有ユーザーアカウントが必要です。• Windows Server 2003• Windows Server 2008• Windows Server 2008 R2• Windows XP• Windows Vista• Windows 7• Mac OS X 10.4/10.5/10.6
• FTP の場合FTP経由でデータを転送するには、下記のいずれかの FTP サーバーと FTP サーバーへのアカウント(ログイン名とパスワード)が必要です。• Windows Server 2003、Windows Server 2008、Windows Server 2008 R2、Windows Vista または Windows 7Microsoft Internet Information Services 6.0 の FTPサービス
• Windows XPMicrosoft Internet Information Server 3.0/4.0 または Internet Information Services 5.0/5.1 の FTP サービス
• Mac OS XMac OS X 10.4.2/10.4.4/10.4.8/10.4.9/10.4.10/10.4.11/10.5/10.6 の FTP サービス
スキャンFTPの場合
SMBの場合
FTPサーバー
コンピューター
コンピューター
スキャンする 228

FTP サービスの設定方法については、システム管理者に問い合わせてください。
ネットワークスキャン(PC/ サーバー)機能を使用するには下記の手順に従ってください。
「ログイン名とパスワードを確認する」(230ページ)
「文書の保存先を指定する」(232ページ)
「本機の設定を行う」(244ページ)
「ネットワークにスキャンファイルを送信する」(251ページ)
229 スキャンする

ログイン名とパスワードを確認する
SMBを使用する場合ネットワークスキャン(PC/ サーバー)機能には、有効な認証パスワードが設定されたユーザーログインアカウントが必要です。ログインユーザー名とパスワードを確認してください。
ユーザーログインにパスワードを使用していない場合は、下記の手順でユーザーログインアカウントのパスワードを作成する必要があります。
●Windows XP の場合:
1 [スタート][コントロール パネル][ユーザーアカウント]をクリックします。
2 [アカウントを変更する]をクリックします。
3 アカウントを選択します。
4 [パスワードを作成する]をクリックしてユーザーログインアカウントのパスワードを設定します。
●Windows Server 2003 の場合:
1 [スタート][管理ツール][コンピュータの管理]をクリックします。
2 [ローカル ユーザーとグループ]をクリックします。
3 [ユーザー]をダブルクリックします。
4 アカウントを右クリックしてから[パスワードの設定]を選択します。
補足: • アラートメッセージが表示されたら、メッセージを確認して[続行]をクリックします。
5 ユーザーログインアカウントのパスワードを設定します。
スキャンする 230

●Windows Vista およびWindows 7 の場合:
1 [スタート][コントロール パネル]をクリックします。
2 [ユーザー アカウントと家族のための安全設定]をクリックします。
3 [ユーザー アカウント]をクリックします。
4 アカウントの[アカウントのパスワードの作成]をクリックしてユーザーログインアカウントのパスワードを設定します。
●Windows Server 2008 およびWindows Server 2008 R2 の場合:
1 [スタート][コントロール パネル]をクリックします。
2 [ユーザー アカウント]をクリックします。
3 [ユーザー アカウント]をクリックします。
4 アカウントの[アカウントのパスワードの作成]をクリックしてユーザーログインアカウントのパスワードを設定します。
●Mac OS X 10.4/10.5/10.6 の場合
1 [システム環境設定][アカウント]をクリックします。
2 アカウントを選択します。
3 [パスワードを変更]を選択します。
4 [新しいパスワード]にユーザーログインアカウントのパスワードを入力します。
5 [確認]にパスワードを再入力します。
6 [パスワードを変更]をクリックします。ログインユーザー名とパスワードを確認したら「文書の保存先を指定する」(232ページ)に進んでください。
FTPを使用する場合ネットワークスキャン(PC/ サーバー)機能には、ユーザー名とパスワードが必要です。ユーザー名とパスワードについては、システム管理者に問い合わせてください。
231 スキャンする

文書の保存先を指定する
SMBを使用する場合下記の手順により、スキャンした文書を保存するフォルダーを共有してください。
スキャンする 232

●Windows XP Home Edition の場合:
1 コンピューター上の任意のディレクトリーにフォルダーを作成します(フォルダー名の例:MyShare)。
2 フォルダーを右クリックしてから[プロパティ]を選択します。
3 [共有]タブをクリックして、[ネットワーク上でこのフォルダを共有する]を選択します。
4 [共有名]ボックスに共有名を入力します。
補足: • 設定手順で使用するため、共有名をメモしておいてください。
補足: • 下記の画面が表示されたら[危険を認識した上で、ウィザードを使わないでファイルを共有する場合はここをクリックしてください。]をクリックして[ファイル共有を有効にする]を選択し、[OK]をクリックします。
233 スキャンする

5 [ネットワーク ユーザーによるファイルの変更を許可する]を選択します。
6 [適用]をクリックしてから、[OK]をクリックします。
補足: • サブフォルダーを追加する場合は、作成した共有フォルダーに新規フォルダーを作成してください。
例:フォルダー名:MyShare、第二階層フォルダー名:MyPic、第三階層フォルダー名:JohnディレクトリーはMyShare\MyPic\Johnと表示されます。
フォルダーを作成したら「本機の設定を行う」(244ページ)に進んでください。
スキャンする 234

●Windows XP Professional Edition の場合:
1 コンピューター上の任意のディレクトリーにフォルダーを作成(フォルダー名の例:MyShare)し、フォルダーをダブルクリックします。
2 [ツール]から[フォルダ オプション]を選択します。
3 [表示]タブをクリックして、[簡易ファイルの共有を使用する(推奨)]チェックボックスの選択を解除します。
4 [OK]をクリックしてウィンドウを閉じます。
5 フォルダーを右クリックしてから[プロパティ]を選択します。
6 [共有]タブを選択して、[このフォルダを共有する]を選択します。
7 [共有名]ボックスに共有名を入力します。
補足: • 設定手順で使用するため、共有名をメモしておいてください。
235 スキャンする

8 [アクセス許可]をクリックしてフォルダーの書き込み権限を作成します。
9 [追加]をクリックします。
10 [詳細設定]をクリックしてユーザーログイン名を検索するか、[選択するオブジェクト名を入力してください]ボックスにユーザーログイン名を入力して[名前の確認]をクリックして確認します(ユーザーログイン名の例:MySelf)。
補足: • ユーザーログイン名を「Everyone」にしないでください。
11 [OK]をクリックします。
12 入力したユーザーログイン名をクリックします。[フル コントロール]チェックボックスを選択してください。これにより、このフォルダーに文書を送信する権限が付与されます。
スキャンする 236

13 [OK]をクリックします。
14 [適用]をクリックしてから、[OK]をクリックします。
補足: • サブフォルダーを追加する場合は、作成した共有フォルダーに新規フォルダーを作成してください。
例:フォルダー名:MyShare、第二階層フォルダー名:MyPic、第三階層フォルダー名:JohnディレクトリーはMyShare\MyPic\Johnと表示されます。
フォルダーを作成したら「本機の設定を行う」(244ページ)に進んでください。
237 スキャンする

●Windows Server 2003 の場合
1 コンピューター上の任意のディレクトリーにフォルダーを作成します(フォルダー名の例:MyShare)。
2 フォルダーを右クリックしてから[プロパティ]を選択します。
3 [共有]タブをクリックして、[このフォルダを共有する]を選択します。
4 [共有名]ボックスに共有名を入力します。
補足: • 次の設定手順で使用するため、共有名をメモしておいてください。
5 [アクセス許可]をクリックしてフォルダーの書き込み権限を付与します。
6 [追加]をクリックします。
7 [詳細設定]をクリックしてユーザーログイン名を検索するか、[選択するオブジェクト名を入力してください]ボックスにユーザーログイン名を入力して[名前の確認]をクリックして確認します(ユーザーログイン名の例:MySelf)。
補足: • ユーザーログイン名を「Everyone」にしないでください。
8 [OK]をクリックします。
スキャンする 238

9 入力したユーザーログイン名をクリックします。[フル コントロール]チェックボックスを選択してください。これにより、このフォルダーに文書を送信する権限が付与されます。
10 [OK]をクリックします。
11 必要に応じてその他の設定を行い、[適用]、[OK]をクリックします。
補足: • サブフォルダーを追加する場合は、作成した共有フォルダーに新規フォルダーを作成してください。
例:フォルダー名:MyShare、第二階層フォルダー名:MyPic、第三階層フォルダー名:JohnディレクトリーはMyShare\MyPic\Johnと表示されます。
フォルダーを作成したら「本機の設定を行う」(244ページ)に進んでください。
239 スキャンする

●Windows Vista、Windows 7、Windows Server 2008、Windows Server 2008 R2 の場合
1 コンピューター上の任意のディレクトリーにフォルダーを作成します(フォルダー名の例:MyShare)。
2 フォルダーを右クリックしてから[プロパティ]を選択します。
3 [共有]タブをクリックして、[詳細な共有]を選択します。Windows Vista の場合、[ユーザー アカウント制御]ダイアログボックスが表示されたら[続行]をクリックします。
4 [このフォルダを共有する](Windows 7 およびWindows Server 2008 R2 の場合は[このフォルダーを共有する])チェックボックスを選択します。
5 [共有名]ボックスに共有名を入力します。
補足: • 次の設定手順で使用するため、共有名をメモしておいてください。
スキャンする 240

6 [アクセス許可]をクリックしてフォルダーの書き込み権限を付与します。
7 [追加]をクリックします。
8 [詳細設定]をクリックしてユーザーログイン名を検索するか、[選択するオブジェクト名を入力してください]ボックスにユーザーログイン名を入力して[名前の確認]をクリックして確認します(ユーザーログイン名の例:MySelf)。
補足: • ユーザーログイン名を「Everyone」にしないでください。
9 [OK]をクリックします。
10 入力したユーザーログイン名をクリックします。[フル コントロール]チェックボックスを選択してください。これにより、このフォルダーに文書を送信する権限が付与されます。
241 スキャンする

11 [OK]をクリックします。
12 [OK]をクリックして[詳細な共有]ダイアログボックスを編集します。
13 [閉じる]をクリックします。
補足: • サブフォルダーを追加する場合は、作成した共有フォルダーに新規フォルダーを作成してください。
例:フォルダー名:MyShare、第二階層フォルダー名:MyPic、第三階層フォルダー名:JohnディレクトリーはMyShare\MyPic\Johnと表示されます。
フォルダーを作成したら「本機の設定を行う」(244ページ)に進んでください。
●Mac OS X 10.4 の場合
1 [移動]メニューから[ホーム]を選択します。
2 [パブリック]をダブルクリックします。
3 フォルダーを作成します(フォルダー名の例:MyShare)。
補足: • 次の設定手順で使用するため、フォルダー名をメモしておいてください。
4 [システム環境設定]を開いて[共有]をクリックします。
5 [パーソナルファイル共有]チェックボックスを選択し、[Windows共有]チェックボックスをクリックします。
スキャンする 242

●Mac OS X 10.5/10.6 の場合:
1 コンピューター上の任意のディレクトリーにフォルダーを作成します(フォルダー名の例:MyShare)。
補足: • 次の設定手順で使用するため、フォルダー名をメモしておいてください。
2 作成したフォルダーを選択し、[ファイル]から[情報を見る]を選択します。
3 [共有フォルダ]チェックボックスを選択します。
4 [共有とアクセス権]を開きます。
5 プラス (+) サインをクリックします。
6 共有するアカウントを指定し、[選択]をクリックします。
7 アカウントの[アクセス権]を[読み /書き]に設定します。
8 必要に応じて手順 5~ 7を繰り返して、ウィンドウを閉じます。
9 [システム環境設定]を開いて[共有]をクリックします。
10 [ファイル共有]チェックボックスを選択し、[オプション]をクリックします。
11 [SMBを使用してファイルやフォルダを共有](Mac OS X 10.6 の場合は[SMB(Windows)を使用してファイルやフォルダを共有])チェックボックスおよびアカウント名を選択します。
12 アカウントのパスワードを入力してから、[OK]をクリックします。
13 [完了]をクリックします。
FTPを使用する場合文書の保存先については、システム管理者に問い合わせてください。
243 スキャンする

本機の設定を行うCentreWare Internet Services または宛先表ツールを使用して、ネットワークスキャン(PC/ サーバー)機能を使用するよう本機を設定できます。ここでは、Windows XP を例に説明します。
スキャンする 244

CentreWare Internet Services から
1 ウェブブラウザーを起動します。
2 アドレスバーに本機の IP アドレスを入力し、Enterキーを押します。本機のウェブページが表示されます。
補足: • 本機の IP アドレス確認方法については「IP 設定を検証する」(80ページ)を参照してください。
3 [アドレス帳]タブをクリックします。ユーザー名とパスワードが必要な場合は、正しいユーザー名とパスワードを入力してください。
4 [ネットワークスキャン (PC/ サーバー )]で[PC/ サーバー宛先表]をクリックします。
5 未登録の行にある[新規登録]をクリックします。
[PC/ サーバー宛先表を登録]ページが表示されます。
245 スキャンする

フィールドへの記入の際は下記のように情報を入力してください。
1 名称 (プリンターに表示されます )
宛先表に表示する名前を入力します。
2 ネットワーク種類 FTP サーバーを使用する場合は[FTPサーバー]を選択してください。コンピューターの共有フォルダーに文書を保存する場合は[SMB]を選択してください。
3 IP アドレス ( またはDNS名 )
共有しているコンピューターまたは FTPサーバーのサーバー名または IPアドレスを入力してください。下記は一例です。•[FTPサーバー]の場合:サーバー名:myhost.example.com(myhost: ホスト名、example.com: ドメイン名)IP アドレス:192.168.1.100
•[SMB]の場合:サーバー名:myhostIP アドレス:192.168.1.100
4 ポート番号 サーバーポート番号を入力してください。分からない場合は、FTPには「21」、SMBには「139」のデフォルト値を入力してください。
5 ログイン名 コンピューターの共有フォルダーまたは FTPサーバーへのアクセス権のあるユーザーアカウント名を入力してください。
6 パスワード 上記のログイン名のパスワードを入力してください。
補足: • ネットワークスキャン(PC/ サーバー)機能を使用するには有
効なパスワードが設定されている必要があります。使用するユーザーログインアカウントに有効なパスワードが設定されていることを確認してください。(ユーザーログインアカウントへのパスワード設定方法については、「ログイン名とパスワードを確認する」(230ページ)を参照してください。)
7 パスワードの確認 確認のためパスワードを再入力してください。
1
2
3
4
5
6
7
8
9
スキャンする 246

補足: • [ログイン名]には日本語を使用できません。設定を行ったら「ネットワークにスキャンファイルを送信する」(251ページ)に進んでください。
8 共有名 [SMB]の場合のみ。Windowsオペレーティングシステムの場合は、受信側コンピューター上でスキャン文書を保存するフォルダーの共有名を入力してください。Mac OS の場合は、受信側コンピューター上でスキャン文書を保存するフォルダー名を入力してください。
9 サブディレクトリパス (任意 )
[SMB]の場合サブフォルダーを作成せずに直接共有フォルダーにスキャン文書を保存する場合は、空白にしてください。共有フォルダー下に作成したフォルダーにスキャン文書を保存する場合は、下記のようにパスを入力してください。例:共有フォルダー名:MyShare、第二階層フォルダー名:MyPic、第三階層フォルダー名:JohnディレクトリーはMyShare\MyPic\Johnと表示されます。
この例の場合、下記のように入力します。サーバーパス:\MyPic\John[FTPサーバー]の場合スキャン文書を保存するサーバーパスを入力してください。
補足: • [ネットワーク種類]で[SMB]を選択した場合のみ、日本語入
力が可能です。
MyShare(共有フォルダー)
MyPic
John
247 スキャンする

宛先表ツールから
1 [スタート][すべてのプログラム][NEC Printers][NECプリンタソフトウエア]ご使用の機種[宛先表ツール]をクリックします。
補足: • 複数のファクスドライバーがコンピューターにインストールされている場合は、機器の名称を選択す
るウィンドウが表示されます。この場合、[機器の名称]に一覧表示されている機器の名称から任意の名称をクリックしてください。
• 操作制限設定を有効に設定している場合は[パスワードの確認]ウィンドウが表示されます。この場合は、指定したパスワードを入力して[OK]をクリックしてください。
2 [データの取得に成功しました。]画面で[OK]をクリックします。
3 [ツール][新規作成[本体の宛先表]][サーバー]をクリックします。
[サーバーアドレス]ダイアログボックスが表示されます。
スキャンする 248

フィールドへの記入の際は下記のように情報を入力してください。
1 宛先名 宛先表に表示する名前を入力します。2 転送プロトコル コンピューターの共有フォルダーに文書を保存する場合は[コン
ピューター]を選択してください。FTPサーバーを使用する場合は[サーバー]を選択してください。
3 コンピューター設定ウィザード
[コンピューター]の場合のみ。このボタンをクリックすると、いくつかの手順を導くウィザード画面が開きます。ウィザードの手順を完了したら、[サーバーアドレス]の設定が自動的に行われます。詳細については、[ヘルプ]ボタンをクリックしてください。
4 サーバー /IP アドレス 共有しているコンピューターまたは FTPサーバーのサーバー名または IPアドレスを入力してください。下記は一例です。•[コンピューター]の場合:サーバー名:myhostIP アドレス:192.168.1.100
•[サーバー]の場合:サーバー名:myhost.example.com(myhost: ホスト名、example.com: ドメイン名)IP アドレス:192.168.1.100
5 共有名 [コンピューター]の場合のみ。受信側コンピューターの共有フォルダー名を入力してください。
3
9
8
7
6
5
4
21
10
249 スキャンする

補足: • [ユーザー名]には日本語を使用できません。
設定を行ったら「ネットワークにスキャンファイルを送信する」(251ページ)に進んでください。
6 保存場所 [コンピューター]の場合サブフォルダーを作成せずに直接共有フォルダーにスキャン文書を保存する場合は、空白にしてください。共有フォルダー下に作成したフォルダーにスキャン文書を保存する場合は、下記のようにパスを入力してください。例:共有フォルダー名:MyShare、第二階層フォルダー名:MyPic、第三階層フォルダー名:JohnディレクトリーはMyShare\MyPic\Johnと表示されます。
この例の場合、下記のように入力します。保存場所:\MyPic\John[サーバー]の場合スキャン文書を保存するパスを入力してください。
補足: • [転送プロトコル]で[コンピューター]を選択した場合のみ、
日本語入力が可能です。7 ユーザー名 コンピューターの共有フォルダーまたは FTPサーバーへのアクセス
権のあるユーザーアカウント名を入力してください。8 ログインパスワード 上記のログイン名のパスワードを入力してください。
補足: • ネットワークスキャン(PC/ サーバー)機能を使用するには有
効なパスワードが設定されている必要があります。使用するユーザーログインアカウントに有効なパスワードが設定されていることを確認してください。(ユーザーログインアカウントへのパスワード設定方法については、「ログイン名とパスワードを確認する」(230ページ)を参照してください。)
9 ログインパスワードの確認
確認のためパスワードを再入力してください。
10 ポート番号 ポート番号を入力してください。分からない場合は、SMBには「139」、FTPは「21」のデフォルト値を入力してください。
MyShare(共有フォルダー)
MyPic
John
スキャンする 250

ネットワークにスキャンファイルを送信する1 原稿を上側が先に入るように上向きに自動原稿送り装置 にセットするか、1枚の原稿を原稿ガ
ラスに下向きにセットします。
参照: • 「自動原稿送り装置からコピーを行う」(202ページ)• 「原稿ガラスからコピーを行う」(200ページ)
2 スキャナーボタンを押します。
3 スキャナー (ネットワーク )を選択し、 ボタンを押します。
4 スキャン保存先を選択し、 ボタンを押します。
5 PC( ネットワーク )またはサーバー(FTP)、あるいは宛先表を検索を選択して ボタンを押します。PC( ネットワーク ): SMBプロトコルを使用してコンピューター上にスキャン画像を保存します。サーバー (FTP): FTP プロトコルを使用してサーバー上にスキャン画像を保存します。宛先表を検索 : 宛先表に登録されているサーバーアドレスを選択します。
6 スキャンファイルの保存先を選択し、 ボタンを押します。
7 必要に応じてスキャンオプションを選択します。
8 (スタート ) ボタンを押してスキャンファイルを送信します。
251 スキャンする

USB記憶デバイスにスキャンするスキャナー(USBメモリー保存)機能を使用すれば、スキャンした文書のデータをUSB記憶デバイスに保存することができます。文書をスキャンして保存するには下記の手順に従ってください。
1 原稿を上側が先に入るように上向きに自動原稿送り装置にセットするか、1枚の原稿を原稿ガラスに下向きにセットして原稿カバーを閉じます。
参照: • 「自動原稿送り装置からコピーを行う」(202ページ)• 「原稿ガラスからコピーを行う」(200ページ)
2 USB記憶デバイスを本機のUSB差込口に挿入します。
USBメモリーが表示されます。
3 スキャン保存先を選択し、 ボタンを押します。
4 ルートフォルダまたはファイル保存先フォルダーを選択し、 ボタンを押します。
5 必要に応じてスキャンオプションを選択します。
6 (スタート ) ボタンを押します。原稿ガラスを使用する場合は、LCDディスプレイに次の原稿があるかどうかを確認するメッセージが表示されます。はいまたはいいえを選択し、 ボタンを押します。はいを選択した場合は、次の原稿を原稿ガラスにセットして、続けるを選択し、 ボタンを押してください。
スキャンする 252

スキャン画像を添付した電子メールを送信する本機でスキャンした画像を添付した電子メールを送信するには、下記の手順に従ってください。
• CentreWare Internet Services から電子メールの宛先表を設定します。詳細については「ファクス/電子メールの宛先表を設定する」(254ページ)を参照してください。
253 スキャンする

ファクス/電子メールの宛先表を設定するここでは、Windows XP を例に説明します。
1 ウェブブラウザーを起動します。
2 アドレスバーに本機の IP アドレスを入力し、Enterキーを押します。本機のウェブページが表示されます。
補足: • 本機の IP アドレス確認方法については「IP 設定を検証する」(80ページ)を参照してください。
3 [アドレス帳]タブをクリックします。ユーザー名とパスワードが必要な場合は、正しいユーザー名とパスワードを入力してください。
4 [ファクス /メール]で[アドレス]をクリックします。
5 未登録の行にある[新規登録]をクリックします。
[個人アドレスを登録]ページが表示されます。
6 [名称]、[電話番号]、[メールアドレス]フィールドに名前、ファクス番号、電子メールアドレスを入力します。
スキャンする 254

7 [新しい設定を適用]ボタンをクリックします。
255 スキャンする

スキャンファイルを添付した電子メールを送信する補足: • スキャナー(メール送信)機能を使用するには、まずSMTP (Simple Mail Transfer Protocol) サーバー情
報を設定する必要があります。SMTPとは、電子メール送信のためのプロトコルです。詳細については設置手順書を参照してください。
1 原稿を上側が先に入るように上向きに自動原稿送り装置 にセットするか、1枚の原稿を原稿ガラスに下向きにセットします。
参照: • 「自動原稿送り装置からコピーを行う」(202ページ)• 「原稿ガラスからコピーを行う」(200ページ)
2 スキャナーボタンを押します。
3 スキャナー (メール送信 )を選択し、 ボタンを押します。
4 メールアドレスを選択し、 ボタンを押します。
5 下記の設定を選択し、 ボタンを押します。キー入力 : 直接電子メールアドレスを入力し、 ボタンを押します。宛先表 : 電子メールの宛先表に登録されている電子メールアドレスを選択し、 ボタンを押します。メールグループ : 電子メールグループに登録されている電子メールグループを選択し、 ボタンを押します。宛先表を検索 : 電子メールの宛先表から検索するテキストを入力し、 ボタンを押します。一覧から電子メールアドレスを選択し、 ボタンを押します。
補足: • 操作パネルで宛先表を選択するにはあらかじめ登録を行っておく必要があります。
6 必要に応じてスキャンオプションを選択します。
7 (スタート ) ボタンを押して電子メールを送信します。
スキャンする 256

スキャンオプションを設定するここには下記の項目を記載します:
•「デフォルト設定を変更する」(258ページ)•「個別ジョブのスキャン設定を変更する」(260ページ)
257 スキャンする

デフォルト設定を変更するここには下記の項目を記載します:
•「スキャンした画像のファイル形式を設定する」(258ページ)•「カラーモードを設定する」(258ページ)•「スキャン解像度を設定する」(259ページ)•「元原稿のサイズを設定する」(259ページ)•「原稿の背景色を除去する」(259ページ)
すべての出荷時設定の一覧については、「初期値設定」(339ページ)を参照してください。
スキャンした画像のファイル形式を設定するスキャンした画像のファイル形式を指定するには:
1 仕様設定ボタンを押します。
2 初期値設定を選択し、 ボタンを押します。
3 スキャナーの初期値設定を選択し、 ボタンを押します。
4 ファイル形式を選択し、 ボタンを押します。
5 ファイル形式を選択し、 ボタンを押します。利用可能なファイル形式:• PDF(工場出荷時の設定)• TIFF• JPEG
カラーモードを設定する画像はカラーまたは白黒のいずれかでスキャンできます。白黒を選択すると、スキャン画像のファイルサイズが大幅に抑えられます。カラーでスキャンした画像のファイルサイズは、白黒でスキャンした同じ画像のファイルサイズよりも大きくなります。
1 仕様設定ボタンを押します。
2 初期値設定を選択し、 ボタンを押します。
3 スキャナーの初期値設定を選択し、 ボタンを押します。
4 カラーモードを選択し、 ボタンを押します。
5 以下のオプションのいずれかを選択して、 ボタンを押します。• 白黒:白黒モードでスキャンします。ファイル形式が PDFまたは TIFFに設定されている場合にのみ利用可能です。
• グレースケール:グレースケールモードでスキャンします。• カラー:カラーモードでスキャンします。(工場出荷時の設定)• カラー ( 写真 ):カラーモードでスキャンします。写真の画像に適しています。
スキャンする 258

スキャン解像度を設定するスキャン画像の用途に応じてスキャン解像度を変更することができます。スキャン解像度は、スキャン画像ファイルのサイズと画質の両方に影響を及ぼします。スキャン解像度が高いほど、ファイルサイズは大きくなります。スキャン解像度を選択するには:
1 仕様設定ボタンを押します。
2 初期値設定を選択し、 ボタンを押します。
3 スキャナーの初期値設定を選択し、 ボタンを押します。
4 解像度を選択し、 ボタンを押します。
5 以下のオプションのいずれかを選択して、 ボタンを押します。• 200 × 200dpi:最低解像度、最小ファイルサイズのファイルを生成します。(工場出荷時の設定)
• 300 × 300dpi:中程度の解像度、中程度のファイルサイズのファイルを生成します。• 400 × 400dpi:高い解像度、大きいファイルサイズのファイルを生成します。• 600 × 600dpi:最高解像度、最大ファイルサイズのファイルを生成します。
元原稿のサイズを設定する元原稿のサイズを指定するには:
1 仕様設定ボタンを押します。
2 初期値設定を選択し、 ボタンを押します。
3 スキャナーの初期値設定を選択し、 ボタンを押します。
4 原稿のサイズを選択し、 ボタンを押します。
5 用紙サイズを選択してスキャン範囲を決定し、 ボタンを押します。工場出荷時設定は A4 (210 × 297 mm)です。
原稿の背景色を除去する新聞など背景が暗い原稿のスキャンを行う際、本機は自動的に背景を検出して画像出力時に背景を白くすることができます。自動抑制をオン/オフするには:
1 仕様設定ボタンを押します。
2 初期値設定を選択し、 ボタンを押します。
3 スキャナーの初期値設定を選択し、 ボタンを押します。
4 地色除去を選択し、 ボタンを押します。
5 オンまたはオフを選択し、 ボタンを押します。工場出荷時設定はオンです。
259 スキャンする

個別ジョブのスキャン設定を変更する
コンピューターへのスキャンを行うコンピューターへのスキャンを行う際に一時的にスキャン設定を変更するには:
1 スキャナーボタンを押します。
2 スキャンデータの保存先を選択して ボタンを押します。
3 任意のメニュー項目を選択し、 ボタンを押します。
4 任意の設定を選択するかテンキーで値を入力し、 ボタンを押します。
5 必要に応じて手順 3と手順 4を繰り返します。
6 (スタート ) ボタンを押してスキャンを開始します。
スキャン画像を電子メールで送信するスキャン画像を電子メール送信する際に一時的にスキャン設定を変更するには:
1 スキャナーボタンを押します。
2 スキャナー (メール送信 )を選択し、 ボタンを押します。
3 電子メールの宛先を選択し、 ボタンを押します。
4 任意のメニュー項目を選択し、 ボタンを押します。
5 任意の設定を選択するかテンキーで値を入力し、 ボタンを押します。
6 必要に応じて手順 4と手順 5を繰り返します。
7 (スタート ) ボタンを押してスキャンを開始します。
スキャンする 260

8ファクスを使用する
本章には下記の項目を記載します:•「電話回線を接続する」(262ページ)•「ファクスの初期設定を行う」(263ページ)•「ファクスを送信する」(267ページ)•「ファクスを時刻指定送信する」(278ページ)•「ドライバーからファクス送信する(ダイレクトファクス)」(279ページ)•「ファクスを受信する」(285ページ)•「自動ダイヤル」(294ページ)•「その他のファクス使用方法」(302ページ)•「音の設定を行う」(306ページ)•「ファクス設定を行う」(309ページ)•「デフォルト設定を変更する」(313ページ)•「レポートを印刷する」(314ページ)
261 ファクスを使用する

電話回線を接続する補足: • 本機をDSL(デジタル加入者回線)に直接接続しないでください。本機が損傷する可能性があります。DSL
を使用する場合は、適切なDSLフィルターを使用する必要があります。DSLフィルターについてはサービスプロバイダーにお問い合わせください。
1 電話線をモジュラージャックと壁の電話線差込口に接続します。
補足: • 電話線は 4芯のものを使用してください。プリンター付属の電話線は 4芯です。接続先の電話線差込口も 4芯対応であることを推奨します。
2 電話機や留守録装置を本機に接続し、電話線を外部機器接続コネクター( )に接続します。
モジュラージャック
壁の電話線差込口へ
外部機器接続コネクター
外付け電話機または留守録装置へ
ファクスを使用する 262

ファクスの初期設定を行うここには下記の項目を記載します:
•「発信元情報を設定する」(264ページ)•「日時を設定する」(265ページ)•「時間表示形式を変更する」(266ページ)
263 ファクスを使用する

発信元情報を設定する送信先にこちらのファクス番号を表示することが求められる場合があります。本機から送信した各ページの上部にはファクス番号、送信者名、会社名を含む発信元情報が表示されます。
1 仕様設定ボタンを押します。
2 仕様設定を選択し、 ボタンを押します。
3 ファクス設定を選択し、 ボタンを押します。
4 発信元ファクス番号を選択し、 ボタンを押します。
5 テンキーでファクス番号を入力します。
補足: • 入力する番号を間違えた場合は、C(クリア)ボタンを押して最後に入力した番号を消去できます。
6 LCDディスプレイに表示されている番号が正しければ ボタンを押します。
7 発信元名を選択し、 ボタンを押します。
8 テンキーで個人名または会社名を入力します。テンキーを使用して半角英数字を入力します。「1」、「*」、「#」ボタンを使用して特殊記号も入力できます。テンキーを使用して半角英数字を入力する方法については、「テンキーの使い方」(358ページ)を参照してください。
9 LCDディスプレイに表示されている名前が正しければ ボタンを押します。
10 前の画面に戻るには、 (戻る ) ボタンを押します。
ファクスを使用する 264

日時を設定する補足: • 本機への電源喪失があった場合には再度正しい日時を設定しなければならない場合があります。
1 仕様設定ボタンを押します。
2 仕様設定を選択し、 ボタンを押します。
3 システム設定を選択し、 ボタンを押します。
4 時刻設定を選択し、 ボタンを押します。
5 日付設定を選択し、 ボタンを押します。
6 テンキーを使用して正しい日付を入力するか、正しい日付を選択します。
補足: • 入力する番号を間違えた場合は、 ボタンを押してやり直してください。
7 LCDディスプレイに表示されている日付が正しければ ボタンを押します。
8 時刻設定を選択し、 ボタンを押します。
9 テンキーを使用して正しい時刻を入力するか、正しい時刻を選択します。
10 LCDディスプレイに表示されている時刻が正しければ ボタンを押します。
11 前の画面に戻るには、 (戻る ) ボタンを押します。
265 ファクスを使用する

時間表示形式を変更する12 時間形式または 24時間形式のいずれかで現在時刻を設定できます。
1 仕様設定ボタンを押します。
2 仕様設定を選択し、 ボタンを押します。
3 システム設定を選択し、 ボタンを押します。
4 時刻設定を選択し、 ボタンを押します。
5 時刻書式を選択し、 ボタンを押します。
6 任意の形式を選択し、 ボタンを押します。
7 前の画面に戻るには、 (戻る ) ボタンを押します。
ファクスを使用する 266

ファクスを送信する本機からデータをファクス送信することができます。ここには下記の項目を記載します:
•「自動原稿送り装置に原稿をセットする」(268ページ)•「原稿ガラスに原稿をセットする」(269ページ)•「解像度」(270ページ)•「原稿の種類」(271ページ)•「濃度」(272ページ)•「ポーズを入れる」(273ページ)•「ファクスを自動送信する」(274ページ)•「手動でファクスを送信する」(275ページ)•「送信を確認する」(276ページ)•「自動リダイヤル」(277ページ)
267 ファクスを使用する

自動原稿送り装置に原稿をセットする注記: • 自動原稿送り装置に用紙を 15枚より多くセットしたり、原稿受けに15枚より多く排紙しないでください。
15枚を超える前に原稿受けから用紙を取り出してください。原稿が損傷することがあります。
補足: • 特にグレースケールの画像の場合、最適なスキャン品質を得るには自動原稿送り装置ではなく原稿ガラスを
使用してください。• 自動原稿送り装置には下記のような原稿はセットできません。これらは必ず原稿ガラスにセットしてくださ
い。
1 原稿の上側が先に入るように上向きに自動原稿送り装置にセットしてください。その後、正しい原稿サイズに合わせて原稿ガイドを調整します。
2 「解像度」(270ページ)を参照して解像度を調整します。
カールした紙 穴のあいた紙厚紙 折り目、折れ、破けのある紙切り貼りした紙 カーボン紙
ファクスを使用する 268

原稿ガラスに原稿をセットする1 原稿カバーを開きます。
2 原稿ガラス上に原稿を下向きにセットし、原稿ガラスの左上隅にある調整ガイドに合わせます。
3 「解像度」(270ページ)を参照して解像度を調整します。
4 原稿カバーを閉じます。
補足: • 自動原稿送り装置に原稿がセットされていないことを確認してください。自動原稿送り装置に原稿が検出さ
れると、原稿ガラスの原稿よりも優先されてしまいます。• 本や雑誌のページをファクス送信する場合は、ヒンジがストッパーにおさまるまで原稿カバーを持ち上げ
て、原稿カバーを閉じます。厚みが 20mmを超える本や雑誌の場合は、原稿カバーを開いた状態でファクス送信してください。
注意:• 書籍などの厚手の原稿をスキャンするとき、原稿を強く押さえないでください。原稿ガラスが割れてケガの原因となるおそれがあります。
269 ファクスを使用する

解像度ファクス送信に使用する解像度を指定するには:
1 ファクスボタンを押します。
2 解像度を選択し、 ボタンを押します。
3 任意のメニュー項目を選択し、 ボタンを押します。
補足: • アスタリスク (*) の付いた値は工場設定値です。
標準 * 通常サイズの文字を含む原稿に適しています。高画質 小さい文字や微細な線の入った原稿やドットマトリックスプリン
ターで印刷した原稿に適しています。超高画質 (203x392dpi) 精緻なディテールを含む原稿に適しています。超高画質モードは、
受信側の機械も超高画質の解像度に対応している場合にのみ有効です。
超高画質 (406x392dpi)
ファクスを使用する 270

原稿の種類現在のファクスジョブの原稿種類を選択するには:
1 ファクスボタンを押します。
2 原稿の種類を選択し、 ボタンを押します。
3 任意の設定を選択し、 ボタンを押します。
補足: • アスタリスク (*) の付いた値は工場設定値です。
文字 * テキスト原稿に適しています。写真 写真を含む原稿に適しています。
271 ファクスを使用する

濃度コントラストを調整してファクス送信データを原稿よりも薄くしたり濃くしたりするには:
1 ファクスボタンを押します。
2 濃度を選択し、 ボタンを押します。
3 任意の設定を選択し、 ボタンを押します。
補足: • アスタリスク (*) の付いた値は工場設定値です。
うすく2 ファクス送信データを原稿よりも薄くします。濃い原稿に適しています。うすく1
ふつう * 標準的な活字や印刷された文書に適しています。こく1 ファクス送信データを原稿よりも濃くします。薄い原稿や淡い鉛筆
の書き込みに適しています。こく2
ファクスを使用する 272

ポーズを入れる電話機によっては、アクセスコードをダイヤルして発信音がするまで待たなければならない場合があります。アクセスコードを使用するためにはポーズを入れる必要があります。例えば、アクセスコード「9」を入力して、ファクス番号を入力する前にリダイアル/ポーズボタンを押します。ポーズが入ると、LCDディスプレイに「-」が表示されます。
273 ファクスを使用する

ファクスを自動送信する1 原稿を上側が先に入るように上向きに自動原稿送り装置 にセットするか、1枚の原稿を原稿ガ
ラスに下向きにセットして原稿カバーを閉じます。
参照: • 「自動原稿送り装置に原稿をセットする」(268ページ)• 「原稿ガラスに原稿をセットする」(269ページ)
2 ファクスボタンを押します。
3 原稿に応じたファクス設定を行います。
参照: • 「解像度」(270ページ)• 「濃度」(272ページ)
4 下記のいずれかの方法でファクス番号を指定できます。• 宛先を選択し、 ボタンを押します。キー入力を選択し、 ボタンを押します。テンキーで送信先のファクス機のファクス番号を入力し、 ボタンを押します。
• ワンタッチボタンを押してから ボタンを押します。• 宛先表ボタンを押して、 ボタンですべての宛先、ファクスグループ、検索のいずれかを選択し ボタンを押します。
• リダイヤルする際はリダイアル/ポーズボタンを押し、 ボタンを押します。• 短縮ボタンを押します。テンキーで01~99の短縮宛先番号を入力し、 ボタンを押します。
補足: • ワンタッチボタンを使用するには、01~ 08の短縮宛先番号を登録しておく必要があります。 番号を登
録する方法の詳細については、「短縮宛先の番号を登録する」(296ページ)を参照してください。
5 (スタート ) ボタンを押します。原稿ガラスを使用する場合は、LCDディスプレイに次の原稿があるかどうか確認するメッセージが表示されます。はいまたはいいえを選択し、 ボタンを押します。はいを選択した場合は、次の原稿を原稿ガラスにセットして続けるを選択し、 ボタンを押してください。
6 番号がダイヤルされ、送信先ファクス機が受信可能な状態であれば本機がファクス送信を開始します。
補足: • ファクス送信中に (ストップ)ボタンを押すとファクスジョブを中止できます。
すべての宛先 登録されているファクス番号の一覧が表示されます。 ボタンを押して送信先を選択し、 ボタンを押します。
ファクスグループ ボタンを押して送信先を選択し、 ボタンを押します。検索 宛先表からファクス番号を検索します。検索するテキストを入力し
て ボタンを押します。 ボタンを押して送信先を選択し、 ボタンを押します。
ファクスを使用する 274

手動でファクスを送信する1 原稿を上側が先に入るように上向きに自動原稿送り装置 にセットするか、1枚の原稿を原稿ガ
ラスに下向きにセットして原稿カバーを閉じます。
参照: • 「自動原稿送り装置に原稿をセットする」(268ページ)• 「原稿ガラスに原稿をセットする」(269ページ)
2 ファクスボタンを押します。
3 原稿に応じたファクス設定を行います。
参照: • 「解像度」(270ページ)• 「濃度」(272ページ)
4 オンフックを選択し、 ボタンを押します。
5 オンを選択し、 ボタンを押します。
6 テンキーで送信先のファクス機のファクス番号を入力します。• 自動原稿送り装置に原稿をセットした場合は (スタート)ボタンを押します。• 自動原稿送り装置に原稿をセットしていない場合は (スタート)ボタンを押し、任意の設定を選択して ボタンを押します。
補足: • ファクス送信中に (ストップ)ボタンを押すとファクスジョブを中止できます。
275 ファクスを使用する

送信を確認する最後のページの送信が正常に完了すると、本機からビープ音が鳴り待機モードに戻ります。ファクス送信中に問題があった場合は LCDディスプレイにエラーメッセージが表示されます。エラーメッセージが表示されたら ボタンを押してメッセージをクリアし、再度原稿を送信してみてください。ファクス送信後に毎回自動的に確認レポートを印刷するように本機を設定することができます。
参照: • 「送信レポート」(329ページ)• 「ファクス同報レポート」(330ページ)
ファクスを使用する 276

自動リダイヤルダイヤルした番号が話し中または応答がない場合、本機はリダイヤル設定で指定された時間ごとに自動的にリダイヤルを行います。ダイヤル間隔およびダイヤル回数を変更する場合は、「リダイヤル間隔」(326ページ)および「リダイヤル回数」(326ページ)を参照してください。
補足: • 手動で番号を入力して話し中だった場合は、自動リダイヤルは行われません。
277 ファクスを使用する

ファクスを時刻指定送信する時刻指定送信モードを使用すれば、スキャンした文書を保存して指定時間に送信することができます。
1 原稿を上側が先に入るように上向きに自動原稿送り装置 にセットするか、1枚の原稿を原稿ガラスに下向きにセットして原稿カバーを閉じます。
参照: • 「自動原稿送り装置に原稿をセットする」(268ページ)• 「原稿ガラスに原稿をセットする」(269ページ)
2 ファクスボタンを押します。
3 原稿に応じたファクス設定を行います。
参照: • 「解像度」(270ページ)• 「濃度」(272ページ)
4 時刻指定送信を選択し、 ボタンを押します。
5 オンを選択し、 ボタンを押します。
6 テンキーを使用して開始時刻を入力するか、 または ボタンを押して開始時刻を選択し ボタンを押します。
7 宛先を選択し、 ボタンを押します。
8 キー入力を選択し、 ボタンを押します。
9 テンキーで送信先のファクス機の番号を入力し、 ボタンを押します。短縮宛先やファクスグループも使用できます。
参照: • 「自動ダイヤル」(294ページ)
10 (スタート ) ボタンを押します。時刻指定送信モードを有効化すると、ファクス送信する文書はすべてメモリーに保存され指定時間に送信されます。時刻指定送信モードでファクス送信が完了すると、メモリー内のデータは消去されます。
ファクスを使用する 278

ドライバーからファクス送信する(ダイレクトファクス)ファクスドライバーを使用すればMicrosoft® Windows® オペレーティングシステムまたはMac OS® X を搭載したコンピューターから直接ファクス送信が可能です。
補足: • ダイレクトファクスで送信できるのは白黒データのみです。ここには下記の項目を記載します:
•「Windows の場合」(280ページ)•「Mac OS X の場合」(283ページ)
279 ファクスを使用する

Windows の場合補足: • ここでは、Windows XP のワードパッドを例に説明します。ウィンドウ名およびボタン名は、ご使用のOS
およびアプリケーションによって下記手順の記載とは異なる場合があります。• この機能を使用するには、ファクスドライバーをインストールする必要があります。
参照: • 「プリンタードライバーをインストールする(Windows)」(83ページ)
1 ファクスで送信するファイルを開きます。
2 アプリケーションから印刷ダイアログボックスを開き、ファクスドライバーを選択します。
3 [詳細設定]をクリックします。
4 ファクス設定を行います。詳細についてはドライバーの[ヘルプ]をクリックしてください。
補足: • ここで行った設定は当該ファクスジョブにのみ適用されます
ファクスを使用する 280

5 [OK]をクリックして[印刷設定]ダイアログボックスを閉じます。
6 [印刷]をクリックします。[ファクス送信の設定 /確認]ダイアログボックスが表示されます。
7 以下のいずれかの方法で送信先を指定します。• 名前とファクス番号を直接入力する。• Myファクス宛先表または本体の宛先表から宛先を選択する。• Myファクス宛先表または本体の宛先表以外のデータベースから宛先を選択する。宛先の指定方法の詳細については、[ヘルプ ] をクリックしてファクスドライバーのヘルプを参照してください。
補足: • ファクスサービスがパスワードでロックされている場合は、ファクス送信前に[認証]の[暗証番号]
281 ファクスを使用する

フィールドにパスワードを入力します。
8 [送信開始]をクリックします。
ファクスを使用する 282

Mac OS X の場合補足: • ここでは、Mac OS X 10.6 のテキストエディットを例に説明します。ウィンドウ名およびボタン名は、ご
使用のOSおよびアプリケーションによって下記手順の記載とは異なる場合があります。• Mac OS X 10.4.11 で USB接続を使用する場合、CUPS (Common Unix Printing System) ソフトウエア
をバージョン1.2.12 以降にアップグレードしてください。CUPSウェブサイトからダウンロード可能です。
• この機能を使用するには、ファクスドライバーをインストールする必要があります。
参照: • 「プリンタードライバーをインストールする(Mac OS X)」(130ページ)
1 ファクスで送信するファイルを開きます。
2 アプリケーションから印刷ダイアログボックスを開き、ファクスドライバーを選択します。
3 ファクス設定を行います。
補足: • ここで行った設定は当該ファクスジョブにのみ適用されます。
4 [プリント]をクリックします。[宛先]ダイアログボックスが表示されます。
5 以下のいずれかの方法で送信先を指定します。• 送信先を直接指定します。a 名前とファクス番号を直接入力します。b [宛先リストに追加]をクリックします。または• コンピューターに保存された宛先表から宛先を選択します。a [宛先表を開く]をクリックします。
[宛先表]ダイアログボックスが表示されます。
283 ファクスを使用する

b 宛先を選択して[宛先リストに追加]をクリックします。c [閉じる]をクリックします。
補足: • ファクスサービスがパスワードでロックされている場合は、ファクス送信前に[認証]の[暗証番号]
フィールドにパスワードを入力します。
6 [OK]をクリックします。
ファクスを使用する 284

ファクスを受信するここには下記の項目を記載します:
•「受信モードについて」(286ページ)•「ファクス受信用の用紙をセットする」(287ページ)•「ファクス専用モードでファクスを自動受信する」(288ページ)•「電話モードで手動でファクスを受信する」(289ページ)•「電話/ファクス切替モードまたは留守番電話接続モードでファクスを自動受信する」(290ページ)
•「外付け電話機を使用して手動でファクスを受信する」(291ページ)•「メモリーにファクスを受信する」(292ページ)•「ポーリング受信」(293ページ)
285 ファクスを使用する

受信モードについて受信モードには、ファクス専用モード、電話モード、電話 /ファクス切替モード、留守番電話接続モードの 4つがあります。
補足: • 電話 /ファクス切替モードまたは留守番電話接続モードを使用するには、本機背面の外部機器接続コネク
ター( )に外付け電話機または留守録装置を接続してください。• メモリーの空き容量がないとファクスを受信できません。不要なジョブを削除するには、ジョブ確認ボタン
を押してジョブを選択し、(ストップ)ボタンを押してください。
参照: • 「ファクス専用モードでファクスを自動受信する」(288ページ)• 「電話モードで手動でファクスを受信する」(289ページ)• 「電話 /ファクス切替モードまたは留守番電話接続モードでファクスを自動受信する」(290ページ)• 「留守録装置の使い方」(304ページ)
ファクスを使用する 286

ファクス受信用の用紙をセットする用紙トレイ (PSI) または用紙トレイ (MPF) に用紙をセットする方法は、印刷、ファクス、コピーいずれの場合でも同じです。ただし、ファクス受信時に使用できる用紙はレター、A4、リーガルサイズのみです。
• 「用紙トレイ (MPF) に用紙をセットする」(155ページ)• 「用紙トレイ (PSI) に用紙をセットする」(162ページ)• 「用紙のサイズと種類を設定する」(174ページ)
287 ファクスを使用する

ファクス専用モードでファクスを自動受信する本機は工場設定ではファクス専用モードになっています。着信すると、指定時間経過後に本機が自動的にファクス受信動作に入り、ファクスを受信します。着信後に本機がファクス受信動作に入るまでの間隔を変更する場合は、「ファクスモード呼出時間」(325ページ)を参照してください。
ファクスを使用する 288

電話モードで手動でファクスを受信する外付け電話機の受話器を上げて (スタート)ボタンを押せばファクスを受信できます。本機はファクス受信を開始し、受信が完了すると待機モードに戻ります。
289 ファクスを使用する

電話 /ファクス切替モードまたは留守番電話接続モードでファクスを自動受信する
電話 /ファクス切替モードまたは留守番電話接続モードを使用するには、本機背面の外部機器接続コネクター( )に外付け電話機を接続してください。電話 /ファクス切替モードでは、本機に着信があると、電話 /ファクス呼出時間で指定された時間、外付け電話機が鳴り、その後自動的にファクスが受信されます。留守番電話接続モードでは、発信者がメッセージを残すと、留守録装置に通常どおりメッセージが保存されます。本機がファクストーンを検出した場合は自動的にファクスの受信が開始されます。
補足: • ファクスモード呼出時間を設定している状態で留守録装置をオフにした場合、または本機に留守録装置が接
続されていない場合は、本機は所定の時間が経過すると自動的にファクス受信動作に入ります。
参照: • 「留守録装置の使い方」(304ページ)
ファクスを使用する 290

外付け電話機を使用して手動でファクスを受信するこの機能は、外付け電話機を本機背面の外部機器接続コネクター( )に接続して使用している場合に実行すると便利です。本機を操作することなく、外付け電話機で通話中の相手からファクスを受信することができます。外付け電話機で電話を受け、ファクストーンが聞こえた場合、外付け電話機で 2桁のキーを押すかオンフックをオフにして (スタート)ボタンを押してください。本機が文書を受信します。2桁のキーを押す場合は、ゆっくりと順番にボタンを押してください。それでも送信元からファクストーンが聞こえる場合は、もう一度 2桁のキーを押してみてください。工場設定ではリモート受信はオフとなっています。2桁の数字は任意の数字に変更できます。コード変更の詳細については「リモート受信トーン」(327ページ)を参照してください。
補足: • 外付け電話機のダイヤル方式はDTMFに設定してください。
291 ファクスを使用する

メモリーにファクスを受信する本機はマルチタスキングデバイスですので、コピーや印刷をしながらファクス受信が可能です。コピー中、または印刷中であったり、用紙・トナー切れのときにファクスを受信すると、ファクスデータはメモリーに保存されます。コピー、印刷が完了またはトナーカートリッジを交換すると、自動的にファクスの印刷が開始されます。
ファクスを使用する 292

ポーリング受信好きなときに送信元ファクス機からファクスを受信できます。
1 ファクスボタンを押します。
2 ポーリング受信を選択し、 ボタンを押します。
3 オンを選択し、 ボタンを押します。
4 送信元のファクス番号を入力し、 ボタンを押します。
補足: • 送信元ファクス番号の入力方法については、「ファクスを自動送信する」(274ページ)を参照してく
ださい。
5 (スタート ) ボタンを押します。
293 ファクスを使用する

自動ダイヤルここには下記の項目を記載します:
•「短縮宛先」(295ページ)•「短縮宛先の番号を登録する」(296ページ)•「短縮宛先を使用してファクスを送信する」(297ページ)•「ファクスグループ」(298ページ)•「ファクスグループを設定する」(299ページ)•「ファクスグループを編集する」(300ページ)•「ファクスグループを使用してファクスを送信する(マルチアドレス送信)」(301ページ)
ファクスを使用する 294

短縮宛先最大で 99件の短縮宛先を保存できます(01~ 99)。
295 ファクスを使用する

短縮宛先の番号を登録する1 仕様設定ボタンを押します。
2 仕様設定を選択し、 ボタンを押します。
3 宛先表を選択し、 ボタンを押します。
4 短縮宛先を選択し、 ボタンを押します。
5 01 ~ 99の任意の短縮宛先番号を選択し、 ボタンを押します。
6 宛先名を選択し、 ボタンを押します。
7 名前を入力し、 ボタンを押します。
8 電話番号を選択し、 ボタンを押します。
9 テンキーで登録する番号を入力し、 ボタンを押します。番号の間にポーズを入れるには、リダイアル/ポーズボタンを押します。LCDディスプレイに「-」が表示されます。
10 設定を適用を選択し、 ボタンを押します。
11 実行しますか?と表示されていることを確認し、はいを選択して ボタンを押します。
12 続けてファクス番号を登録する場合は手順 5~ 11を繰り返してください。
13 前の画面に戻るには、 (戻る ) ボタンを押します。
補足: • 操作パネルから短縮宛先を登録・編集する際は、宛先名には半角英数字のみ入力できます。宛先名に日本語
を入力したい場合は、CentreWare Internet Services または宛先表ツールから編集してください。
ファクスを使用する 296

短縮宛先を使用してファクスを送信する1 原稿を上側が先に入るように上向きに自動原稿送り装置 にセットするか、1枚の原稿を原稿ガ
ラスに下向きにセットして原稿カバーを閉じます。
参照: • 「自動原稿送り装置に原稿をセットする」(268ページ)• 「原稿ガラスに原稿をセットする」(269ページ)
2 短縮宛先番号を入力するには、ファクスボタンを押してから下記のいずれかを行ってください。• 宛先を選択し、 ボタンを押します。短縮宛先を選択し、 ボタンを押します。• 短縮ボタンを押します。
3 テンキーで 01~ 99の短縮宛先番号を入力します。LCDディスプレイに対応する番号の登録名が一時的に表示されます。
4 ボタンを押します。
5 原稿に応じたファクス設定を行います。
参照: • 「解像度」(270ページ)• 「濃度」(272ページ)
6 (スタート ) ボタンを押します。
7 メモリーに文書がスキャンされます。原稿ガラスを使用する場合は、LCDディスプレイに次の原稿があるかどうか確認するメッセージが表示されます。はいまたはいいえを選択し、 ボタンを押します。はいを選択した場合は、次の原稿を原稿ガラスにセットして続けるを選択し、 ボタンを押してください。
8 短縮宛先に登録されたファクス番号が自動的にダイヤルされます。受信側ファクス機が応答すると原稿が送信されます。
補足: • 1桁目にアスタリスク (*) を使用すれば複数の宛先に原稿を送信できます。例えば、「0*」と入力すると01~
09に登録された宛先に送信できます。
297 ファクスを使用する

ファクスグループ複数の宛先に同じ原稿を送信することが多い場合は、宛先グループを作成できます。最大 6つのグループが作成可能です。これにより、ファクスグループを使用して同じ原稿をグループ内の宛先すべてに送信することができます。
補足: • ファクスグループを別のファクスグループに含めることはできません。
ファクスを使用する 298

ファクスグループを設定する1 仕様設定ボタンを押します。
2 仕様設定を選択し、 ボタンを押します。
3 宛先表を選択し、 ボタンを押します。
4 ファクスグループを選択し、 ボタンを押します。
5 01 ~ 06の任意のファクスグループ番号を選択し、 ボタンを押します。
6 グループ名を選択し、 ボタンを押します。
7 名前を入力し、 ボタンを押します。
8 短縮番号を選択し、 ボタンを押します。
9 短縮宛先番号を選択し、 ボタンを押します。
10 設定を適用を選択し、 ボタンを押します。
11 実行しますか?と表示されていることを確認し、はいを選択して ボタンを押します。
12 続けてファクスグループを登録する場合は手順 5~ 11を繰り返してください。
13 前の画面に戻るには、 (戻る ) ボタンを押します。
補足: • 操作パネルからファクスグループを登録・編集する際は、グループ名には半角英数字のみ入力できます。グループ名に日本語を入力したい場合は、CentreWare Internet Services または宛先表ツールから編集してください。
299 ファクスを使用する

ファクスグループを編集する選択したグループから特定の短縮宛先を削除したり新しい短縮宛先を追加することができます。
1 仕様設定ボタンを押します。
2 仕様設定を選択し、 ボタンを押します。
3 宛先表を選択し、 ボタンを押します。
4 ファクスグループを選択し、 ボタンを押します。
5 編集するファクスグループを選択し、 ボタンを押します。
6 グループの名前を変更するには:a グループ名を選択し、 ボタンを押します。b 新しい名前を入力し、 ボタンを押します。c 設定を適用を選択し、 ボタンを押します。d 実行しますか?と表示されていることを確認し、はいを選択して ボタンを押します。
7 グループ内の短縮宛先番号を変更するには:a 短縮番号を選択し、 ボタンを押します。b 任意の短縮宛先を選択または選択を解除し、 ボタンを押します。c 設定を適用を選択し、 ボタンを押します。d 実行しますか?と表示されていることを確認し、はいを選択して ボタンを押します。
補足: • グループ内の短縮宛先をすべて削除してもグループ自体は削除されません。
8 グループを削除するには:a C(クリア)ボタンを押します。b 実行しますか?と表示されていることを確認し、はいを選択して ボタンを押します。
9 他のグループの編集または新規グループの登録を行う場合は手順 5~ 8を繰り返します。
10 前の画面に戻るには、 (戻る ) ボタンを押します。
ファクスを使用する 300

ファクスグループを使用してファクスを送信する(マルチアドレス送信)
複数宛先への送信や時刻指定送信にファクスグループを使用できます。希望の操作の手順に従ってください(時刻指定送信については「ファクスを時刻指定送信する」(278ページ)を参照してください)。ひとつの操作で複数のファクスグループを使用できます。ファクスグループを選択して任意の操作手順を行ってください。本機が自動原稿送り装置または原稿ガラスにセットされた原稿を自動でスキャンし、グループに含まれている番号をダイヤルします。
301 ファクスを使用する

その他のファクス使用方法ここには下記の項目を記載します:
•「親展受信の使い方」(303ページ)•「留守録装置の使い方」(304ページ)•「コンピューターのモデムの使い方」(305ページ)
ファクスを使用する 302

親展受信の使い方部外者に受信ファクスを閲覧されたくない場合は、親展受信を使用して親展受信をオンにすればユーザー不在時の受信データ印刷を制限することができます。親展受信では、すべての受信ファクスはメモリーに保存されます。親展受信をオフにすると保存されたファクスデータが印刷されます。
補足: • 操作を行う前に、操作制限設定が有効に設定されていることを確認してください。親展受信をオンにするには:
1 仕様設定ボタンを押します。
2 仕様設定を選択し、 ボタンを押します。
3 パネル操作制限で指定したパスワードを入力し、 ボタンを押します。
4 セキュリティーを選択し、 ボタンを押します。
5 親展受信を選択し、 ボタンを押します。
6 親展受信設定を選択し、 ボタンを押します。
7 有効を選択し、 ボタンを押します。
8 待機モードに戻るには、仕様設定ボタンを押します。親展受信でファクスを受信すると、データがメモリーに保存されジョブ確認画面の親展受信表示でファクス受信が通知されます。
補足: • 親展受信設定が有効に設定されている状態でパスワードを変更する場合は、手順1から手順5までを実
施してください。パスワード設定を選択し、 ボタンを押します。新しいパスワードを入力し、 ボタンを押します。
受信した文書を印刷するには:
1 ジョブ確認ボタンを押します。
2 親展受信を選択し、 ボタンを押します。
3 パスワードを入力し、 ボタンを押します。メモリーに保存されたファクスデータが印刷されます。
親展受信モードをオフにするには:
1 「親展受信をオンにするには:」(303ページ)の手順 1~ 6に従って親展受信設定メニューを表示します。
2 無効を選択し、 ボタンを押します。
3 前の画面に戻るには、 (戻る ) ボタンを押します。
303 ファクスを使用する

留守録装置の使い方
上の図のように留守録装置は直接本機の背面に接続できます。• 本機を留守番電話接続モードに設定し留守番電話呼出時間設定で留守録装置が応答するまでの時間を指定してください。
• 留守録装置が応答すると、ファクストーンが検出された場合に本機が回線を取りファクス受信を開始します。
• 留守録装置がオフの場合、指定時間呼び出し音が鳴ったあとに本機が自動的にファクス受信動作に入りファクスを受信します。
• 受話器を上げてファクストーンが聞こえた場合、下記を行うと本機がファクスを受信します。- オンフックをオンに設定し(送信側から声またはファクストーンが聞こえます)、 (スタート)ボタンを押して受話器を置く。
- 2桁のリモート受信コードを押して受話器を置く。
壁の電話線差込口へ
本機
回線
留守録装置 電話機
ファクスを使用する 304

コンピューターのモデムの使い方
ファクスまたはダイヤルアップインターネット接続にコンピューターのモデムを使用する場合は、上の図のようにコンピューターのモデムを直接留守録装置のついた本機背面に接続してください。
• 本機を留守番電話接続モードに設定し留守番電話呼出時間設定で留守録装置が応答するまでの時間を指定してください。
• コンピューターのモデムのファクス受信機能をオフにしてください。• 本機がファクスの送受信を行っている場合はコンピューターのモデムを使用しないでください。• コンピューターのモデムからファクス送信する際はモデムとファクスアプリケーションの指示にしたがってください。
インターネットへ
コンピューター
本機 回線留守録装置 電話機
305 ファクスを使用する

音の設定を行うここには下記の項目を記載します:
•「スピーカーの音量」(307ページ)•「呼び出し音の音量」(308ページ)
ファクスを使用する 306

スピーカーの音量1 仕様設定ボタンを押します。
2 仕様設定を選択し、 ボタンを押します。
3 ファクス設定を選択し、 ボタンを押します。
4 ラインモニター音を選択し、 ボタンを押します。
5 任意の音量を選択し、 ボタンを押します。
6 電源スイッチを入れ直して再起動します。
307 ファクスを使用する

呼び出し音の音量1 仕様設定ボタンを押します。
2 仕様設定を選択し、 ボタンを押します。
3 ファクス設定を選択し、 ボタンを押します。
4 電話呼出音を選択し、 ボタンを押します。
5 任意の音量を選択し、 ボタンを押します。
6 電源スイッチを入れ直して再起動します。
ファクスを使用する 308

ファクス設定を行うここには下記の項目を記載します:
•「ファクスオプションを変更する」(310ページ)•「利用可能なファクスオプション」(311ページ)
309 ファクスを使用する

ファクスオプションを変更する1 仕様設定ボタンを押します。
2 仕様設定を選択し、 ボタンを押します。
3 ファクス設定を選択し、 ボタンを押します。
4 任意のメニュー項目を選択し、 ボタンを押します。
5 任意の設定を選択するかテンキーで値を入力します。
6 ボタンを押して設定を確定します。
7 必要に応じて、手順 4~ 6を繰り返します。
8 前の画面に戻るには、 (戻る ) ボタンを押します。利用可能なメニュー項目の詳細については「利用可能なファクスオプション」(311ページ)を参照してください。
ファクスを使用する 310

利用可能なファクスオプションファクスのシステム設定には下記の設定オプションが使用できます。
オプション 内容受信モード 電話 自動ファクス受信がオフになります。外付け電話機の受話器
を上げてリモート受信コードを押し、 (スタート)ボタンを押せばファクスを受信できます。
ファクス専用 * 自動的にファクスを受信します。電話 /ファクス切替
本機に着信があると、電話 /ファクス呼出時間で指定された時間、外付け電話機が鳴り、その後自動的にファクスが受信されます。着信がファクスではない場合は、内部スピーカーから着信が電話着信であることを示すビープ音が鳴ります。
留守番電話接続 本機は留守録装置と電話回線を共有できます。このモードでは、本機はファクス信号を監視し、ファクストーンが検出された場合に回線を取得します。
ファクスモード呼出時間
着信後に本機がファクス受信動作に入るまでの間隔を設定します。
電話 /ファクス呼出時間
外付け電話機への着信後に本機がファクス受信動作に入るまでの間隔を設定します。
留守番電話呼出時間
留守録装置への着信後に本機がファクス受信動作に入るまでの間隔を設定します。
ラインモニター音 接続が行われるまで内部スピーカーからの音声で送信状況を監視するラインモニターの音量を設定します。
電話呼出音 受信モードが電話 /ファクス切替に設定されているときに内部スピーカーから電話着信を知らせる呼び出し音の音量を設定します。
回線種別 回線種別を設定します。ダイヤル種別 発信方法を設定します。再送信間隔 送信試行の間隔を指定します。リダイヤル回数 送信先ファクス番号が話し中の場合のリダイヤル試行回数を指定します。「0」を
入力すると、リダイヤルは行われません。リダイヤル間隔 リダイヤル試行の間隔を指定します。受信フィルター 宛先表に登録されているファクス番号からのファクスのみを受信してその他の番
号からのファクスを拒否するかどうかを設定します。リモート受信 受話器を取ってから外付け電話機でリモート受信コードを押してファクスを受信
するかどうかを設定します。リモート受信トーン
リモート受信を開始するための 2桁のリモート受信コードを指定します。
発信元記録 ファクスのヘッダーに発信元情報を印刷するかどうかを設定します。発信元名 ファクスのヘッダーに印刷される発信元名を設定します。30文字までの半角英数
字が使用できます。発信元ファクス番号
ファクスのヘッダーに印刷される本機のファクス番号を設定します。
送信シート ファクスにカバーページを添付するかどうかを設定します。プレフィックス利用
局番ダイヤル番号を設定するかどうかを指定します。
プレフィックス番号
最長 5桁の局番ダイヤル番号を設定します。すべての自動ダイヤル番号の前にこの番号がダイヤルされます。構内自動交換機(PABX)にアクセスする場合に便利です。
311 ファクスを使用する

●プレフィックス利用補足: • プレフィックス利用は、外部回線番号にファクス送信する環境のみをサポートします。プレフィックス利用
を使用するには、操作パネルから下記のことを行う必要があります。
1 仕様設定ボタンを押します。
2 仕様設定を選択し、 ボタンを押します。
3 ファクス設定を選択し、 ボタンを押します。
4 回線種別を選択し、 ボタンを押します。
5 内線を選択し、 ボタンを押します。
6 (戻る ) ボタンを押して前のメニューに戻ります。
7 プレフィックス利用を選択し、 ボタンを押します。
8 オンを選択し、 ボタンを押します。
9 (戻る ) ボタンを押して前のメニューに戻ります。
10 プレフィックス番号を選択し、 ボタンを押します。
11 0 ~ 9 までの数字、「*」、「#」で局番を 5桁以内で入力します。
12 LCDディスプレイに表示されている局番ダイヤル番号が正しければ ボタンを押します。
13 電源スイッチを入れ直して再起動します。
用紙節約 ページ全体が出力用紙におさまらない場合にページ下部のテキストまたは画像を切り捨てるかどうかを設定します。自動縮小するを選択すると、出力用紙におさまるようファクスページが自動的に縮小されページ下部の画像やテキストは切り捨てられません。
ECM ECMを有効化するかどうかを設定します。ECMを使用するには、必ず受信側の機械も ECMに対応している必要があります。
フック検出レベル調整
外付け電話機のフック検出レベルを選択できます。
モデムスピード ファクス送信または受信エラーが発生した場合にファクスモデム速度を指定します。
通信管理レポート ファクス送受信 50件ごとに通信管理レポートを自動で印刷するかどうかを設定します。
送信レポート ファクス送信ごと、またはエラー発生時に送信レポートを印刷するかどうかを設定します。
ファクス同報レポート
複数の宛先へのファクス送信ごと、またはエラー発生時にファクス同報レポートを印刷するかどうかを設定します。
オプション 内容
ファクスを使用する 312

デフォルト設定を変更するファクス設定のオプションは、最も頻繁に使用する値をデフォルトとして設定できます。お好みのデフォルト設定を作成するには:
1 仕様設定ボタンを押します。
2 初期値設定を選択し、 ボタンを押します。
3 ファクスの初期値設定を選択し、 ボタンを押します。
4 任意のメニュー項目を選択し、 ボタンを押します。
5 任意の設定を選択するかテンキーで値を入力し、 ボタンを押します。
6 必要に応じて手順 4と手順 5を繰り返します。
7 前の画面に戻るには、 (戻る ) ボタンを押します。
313 ファクスを使用する

レポートを印刷する以下のレポートはファクスを使用する際に役立ちます:
• 通信管理レポートこのレポートには、最近 50件のファクス送受信情報が記載されます。
• プロトコルモニターこのレポートには、最後にファクス送信したときのプロトコルの状態が記載されます。
• 送信レポートこのレポートには、ファクスジョブの詳細が記載されます。
• ファクス同報レポートこのレポートには、ファクスを複数宛先に送信した際の全宛先と各宛先の送信結果が記載されます。
補足: • レポート / リストは、英語で印刷されます。
レポートまたはリストを印刷するには:
1 仕様設定ボタンを押します。
2 レポート /リストを選択し、 ボタンを押します。
3 印刷するレポートまたはリストを選択して ボタンを押します。選択したレポートまたはリストが印刷されます。
補足: • 送信レポート、ファクス同報レポートは上記の手順で手動印刷することはできません。これらはファクス
ジョブ完了後に設定に従って印刷されます。これらの印刷設定の詳細については、「送信レポート」(329ページ)または「ファクス同報レポート」(330ページ)を参照してください。
ファクスを使用する 314

9操作パネルメニューとテンキーの使い方
本章には下記の項目を記載します:•「本機のメニューについて」(316ページ)•「パネル操作制限機能」(352ページ)•「本機の操作を制限する」(355ページ)•「節電モードの移行時間を設定する」(356ページ)•「工場設定にリセットする」(357ページ)•「テンキーの使い方」(358ページ)
315 操作パネルメニューとテンキーの使い方

本機のメニューについて管理者ではないユーザーは、仕様設定メニューへのアクセスが制限されることがあります。これにより、権限のないユーザーが不注意で操作パネルを使用して管理者が設定したデフォルトのメニュー設定を変更してしまうという事態が防止されます。ただし、プリンタードライバーを使用して個別の印刷ジョブの設定を変更することは可能です。プリンタードライバーから選択した印刷設定は、操作パネルから選択したデフォルトのメニュー設定よりも優先されます。
操作パネルメニューとテンキーの使い方 316

レポート /リストレポート /リストから様々なレポートおよびリストを印刷できます。
補足: • 操作制限設定が有効に設定されている場合、レポート /リストメニューに入る際にパスワードが求められま
す。この場合は、指定したパスワードを入力して ボタンを押してください。• レポート /リストは、英語で印刷されます。
システム設定リスト目的:本機の名称、シリアル番号、印刷枚数、ネットワーク設定などの情報の一覧を印刷する。
パネル設定リスト目的:操作パネルメニューのすべての設定の詳細な一覧を印刷する。
ジョブ履歴レポート目的:処理されたジョブの詳細な一覧を印刷する。一覧には最新の 50件のジョブが記載されます。
エラー履歴レポート目的:紙づまりや重大なエラーの詳細な一覧を印刷する。
プロトコルモニター目的:モニターされたプロトコルの詳細な一覧を印刷する。
通信管理レポート目的:最近送受信したファクスのレポートを印刷する。
317 操作パネルメニューとテンキーの使い方

メーター確認印刷したページ数の合計を確認するには、メーター確認を使用します。値:
メーター 1 総印刷枚数を表示します。メーター 2 使用されません。メーター 3 使用されません。
操作パネルメニューとテンキーの使い方 318

仕様設定本機の各種機能の設定には仕様設定を使用します。
補足: • 操作制限設定が有効に設定されている場合、仕様設定メニューに入る際にパスワードが求められます。この
場合は、指定したパスワードを入力して ボタンを押してください。
宛先表宛先表メニューを使用して短縮宛先およびファクスグループの設定を行います。
●短縮宛先目的:最大で 99件の短縮宛先を保存する。
補足: • 最初の8件の宛先が操作パネルのワンタッチボタンに割り当てられます。
参照: • 「短縮宛先の番号を登録する」(296ページ)
●ファクスグループ目的:ファクス送信先のグループを作成し 2桁のグループ番号に登録する。最大 6つのファクスグループが登録可能です。
参照: • 「ファクスグループを設定する」(299ページ)
ネットワーク設定ネットワークから本機に送信したジョブに関わる本機の設定の変更は、ネットワーク設定メニューから行います。
補足: • アスタリスク (*) の付いた値は工場設定値です。
319 操作パネルメニューとテンキーの使い方

●Ethernet 設定目的:イーサネットの通信速度および二重設定を指定する。この変更は本機の再起動後に有効になります。値:
補足: • この項目は、本機が有線ネットワークに接続されている場合にのみ表示されます。
●無線状態目的:ワイヤレス信号強度についての情報を表示する。ワイヤレス接続の状態を改善するための変更を操作パネルで行うことはできません。値:
補足: • この項目は、本機がワイヤレスネットワークに接続されている場合にのみ表示されます。
自動 * 自動的にイーサネット設定を検出します。10BASE-T 半二重 10BASE-T 半二重を使用します。10BASE-T 全二重 10BASE-T 全二重を使用します。100BASE-TX半二重 100BASE-TX半二重を使用します。100BASE-TX全二重 100BASE-TX全二重を使用します。
通信可能 (強 ) 信号強度が良好であることを示します。通信可能 (中 ) 信号強度が良好ではありませんが、通信が確立できる状態であるこ
とを示します。通信可能 (弱 ) 最低限の信号強度があることを示します。通信不能 信号が受信されていないことを示します。
操作パネルメニューとテンキーの使い方 320

●無線 LAN 設定目的:ワイヤレスネットワークインターフェイスを設定する。値:
手動設定 SSID ワイヤレスネットワークを識別する名前を指定します。32文字までの半角英数字が使用できます。
Infrastructure
ワイヤレスルーターなどのアクセスポイントからワイヤレス設定を行う際に選択します。使用しない 使用しないは、WEP、WPA-PSK-TKIP、WPA-
PSK-AES、WPA2-PSK-AES からセキュリティ方法を選択せずにワイヤレス設定を行う際に指定します。
WEP(64Bit) ワイヤレスネットワークから使用するWEP 64bitキーを指定します。10文字の 16進数を入力してください。Transmit キー WEP Key 1、WEP Key 2、
WEP Key 3、WEP Key 4から送信キーを指定します。
WEP(128Bit) ワイヤレスネットワークから使用するWEP 128bit キーを指定します。26文字の 16進数を入力してください。Transmit キー WEP Key 1、WEP Key 2、
WEP Key 3、WEP Key 4から送信キーを指定します。
WPA-PSK-TKIP
WPA-PSK-TKIP のセキュリティ方法を使用してワイヤレス設定を行う際に選択します。パスフレーズの入力
暗号化方式にWPA-PSK-TKIPが選択されている場合のみ、8文字から 63文字の半角英数字のパスフレーズを指定します。
WPA-PSK-AES
WPA-PSK-AES のセキュリティ方法を使用してワイヤレス設定を行う際に選択します。パスフレーズの入力
暗号化方式にWPA-PSK-AESが選択されている場合のみ、8文字から 63文字の半角英数字のパスフレーズを指定します。
WPA2-PSK-AES
WPA2-PSK-AES のセキュリティ方法を使用してワイヤレス設定を行う際に選択します。パスフレーズの入力
暗号化方式にWPA2-PSK-AESが選択されている場合のみ、8文字から 63文字の半角英数字のパスフレーズを指定します。
321 操作パネルメニューとテンキーの使い方

補足: • この項目は、本機がワイヤレスネットワークに接続されている場合にのみ表示されます。
●無線 LAN 設定リセット目的:ワイヤレスネットワーク設定を初期化する。この機能を実行して本機を再起動すると、すべてのワイヤレスネットワーク設定が工場設定にリセットされます。値:
補足: • この項目は、本機がワイヤレスネットワークに接続されている場合にのみ表示されます。
手動設定( 続き )
Ad-hoc ワイヤレスルーターなどのアクセスポイントを使用せずにワイヤレス設定を行う際に選択します。使用しない 使用しないは、WEPからセキュリティ方法を選択
せずにワイヤレス設定を行う際に指定します。WEP(64Bit) ワイヤレスネットワークから使用するWEP 64bit
キーを指定します。10文字の 16進数を入力してください。Transmit キー WEP Key 1、WEP Key 2、
WEP Key 3、WEP Key 4から送信キーを指定します。
WEP(128Bit) ワイヤレスネットワークから使用するWEP 128bit キーを指定します。26文字の 16進数を入力してください。Transmit キー WEP Key 1、WEP Key 2、
WEP Key 3、WEP Key 4から送信キーを指定します。
WPS設定 プッシュボタン
プッシュボタン設定開始
いいえ * WPS-PBCのセキュリティ方法を無効化します。
はい WPS-PBCのセキュリティ方法を使用してワイヤレス設定を行います。
PIN コード PINコード設定開始
自動的に本機に割り当てられた PINコードを使用してワイヤレス設定を行います。
PIN コードプリント
PIN コードを印刷します。コンピューターにPINコードを入力するときに確認してください。
いいえ * ワイヤレス設定をリセットしません。はい ワイヤレス設定をリセットします。
操作パネルメニューとテンキーの使い方 322

●TCP/IP目的:TCP/IP 設定を行う。この変更は本機の再起動後に有効になります。値:
補足: • IPv6 設定を行うには、CentreWare Internet Services を使用してください。
IP 動作モード デュアルスタック * IPv4 と IPv6 の両方を使用して IP アドレスを設定します。
IPv4 IPv4 を使用して IP アドレスを設定します。IPv4 アドレス取得
方法DHCP/Auto IP*
自動的に IP アドレスを設定します。
BOOTP BOOTPを使用して IP アドレスを設定します。RARP RARPを使用して IP アドレスを設定します。DHCP DHCPを使用して IP アドレスを設定します。パネル 操作パネルで入力した IP アドレスを有効化しま
す。IP アドレス 本機に割り当てられる IP アドレスを手動で設定し
ます。サブネットマスク 手動でサブネットマスクを設定します。ゲートウェイアドレス 手動でゲートウェイアドレスを設定します。
323 操作パネルメニューとテンキーの使い方

●プロトコル目的:各プロトコルを有効化または無効化する。この変更は本機の再起動後に有効になります。値:
補足: • WSDは、Web Services on Devices の略称です。
●NV メモリー初期化目的:不揮発性メモリー (NVM) に保存されている有線ネットワークデータを初期化する。この機能を実行して本機を再起動すると、すべての有線ネットワーク設定が工場設定にリセットされます。値:
ファクス設定基本ファクス機能の設定にはファクス設定メニューを使用します。
補足: • アスタリスク (*) の付いた値は工場設定値です。
LPD 無効 Line Printer Daemon (LPD) ポートを無効化します。有効 * LPDポートを有効化します。
Port 9100 無効 Port 9100 ポートを無効化します。有効 * Port 9100 ポートを有効化します。
WSD 無効 WSDポートを無効化します。有効 * WSDポートを有効化します。
SNMP 無効 簡易ネットワーク管理プロトコル (SNMP) UDPポートを無効化します。
有効 * SNMP UDPポートを有効化します。エラーメール通知 無効 エラーメール通知機能を無効化します。
有効 * エラーメール通知機能を有効化します。Internet Services
無効 本機内蔵のCentreWare Internet Services へのアクセスを無効化します。
有効 * 本機内蔵のCentreWare Internet Services へのアクセスを有効化します。
LLTD 無効 LLTDを無効化します。有効 * LLTDを有効化します。
Bonjour (mDNS)
無効 Bonjour (mDNS) を無効化します。有効 * Bonjour (mDNS) を有効化します。
はい NVMに保存されている有線ネットワークデータを初期化します。いいえ * NVMに保存されている有線ネットワークデータを初期化しません。
操作パネルメニューとテンキーの使い方 324

●受信モード目的:デフォルトのファクス受信モードを選択する。値:
●ファクスモード呼出時間目的:着信後に本機がファクス受信動作に入るまでの間隔を設定する。この間隔は 0~ 255秒の範囲で指定できます。デフォルト設定は 0秒です。
●電話 / ファクス呼出時間目的:外付け電話機への着信後に本機がファクス受信動作に入るまでの間隔を設定する。この間隔は 0~255秒の範囲で指定できます。デフォルト設定は 6秒です。
●留守番電話呼出時間目的:留守録装置への着信後に本機がファクス受信動作に入るまでの間隔を設定する。この間隔は 0~255秒の範囲で指定できます。デフォルト設定は 21秒です。
●ラインモニター音目的:接続が行われるまで内部スピーカーからの音声で送信状況を監視するラインモニターの音量を設定する。値:
電話 自動ファクス受信がオフになります。外付け電話機の受話器を上げてリモート受信コードを押し、 (スタート)ボタンを押せばファクスを受信できます。
ファクス専用 * 自動的にファクスを受信します。電話 /ファクス切替 本機に着信があると、電話 /ファクス呼出時間で指定された時間外
付け電話機が鳴り、その後自動的にファクスが受信されます。着信がファクスではない場合は、内部スピーカーから着信が電話着信であることを示すビープ音が鳴ります。
留守番電話接続 本機は留守録装置と電話回線を共有できます。このモードでは、本機はファクス信号を監視し、ファクストーンが検出された場合に回線を取得します。
オフ ラインモニターの音量をオフにします。小 ラインモニターの音量を設定します。中 *大
325 操作パネルメニューとテンキーの使い方

●電話呼出音目的:受信モードが電話 /ファクス切替に設定されているときに内部スピーカーから電話着信を知らせる呼び出し音の音量を設定する。値:
●回線種別目的:回線種別を設定する。値:
●ダイヤル種別目的:発信方法を設定する。値:
●再送信間隔目的:送信試行の間隔を 3~ 255秒の範囲で指定する。デフォルト設定は 8秒です。
●リダイヤル回数目的:送信先ファクス番号が話し中の場合のリダイヤル試行回数を 0~ 9の範囲で指定する。「0」を入力すると、リダイヤルは行われません。デフォルト設定は「3」です。
●リダイヤル間隔目的:リダイヤル試行の間隔を 1~ 15分の範囲で指定する。デフォルト設定は 1分です。
オフ 呼び出し音の音量をオフにします。小 呼び出し音の音量を設定します。中大 *
公衆回線 * 回線種別を公衆回線に設定します。内線 回線種別を内線に設定します。
プッシュ * 発信方法をプッシュに設定します。DP (10PPS) 発信方法をダイヤルポーズ(1秒当たり 10パルス)に設定します。DP (20PPS) 発信方法をダイヤルポーズ(1秒当たり 20パルス)に設定します。
操作パネルメニューとテンキーの使い方 326

●受信フィルター目的:宛先表に登録されているファクス番号からのファクスのみを受信してその他の番号からのファクスを拒否する。値:
補足: • 受信フィルターを使用する前に、必ず宛先表に受信するファクス番号を登録してください。
●リモート受信目的:受話器を取ってから外付け電話機でリモート受信コードを押してファクスを受信する。値:
●リモート受信トーン目的:リモート受信を開始するための 2桁のリモート受信コードを指定する。
●発信元記録目的:ファクスのヘッダーに発信元情報を印刷する。値:
●発信元名目的:ファクスのヘッダーに印刷される発信元名を設定する。30文字までの半角英数字が使用できます。
●発信元ファクス番号目的:ファクスのヘッダーに印刷される本機のファクス番号を設定する。
オフ * 不明な番号からのファクスを拒否しません。オン 不明な番号からのファクスを拒否します。
オフ * 外付け電話機でリモート受信コードを押してファクスを受信しません。
オン 外付け電話機でリモート受信コードを押してファクスを受信します。
オフ ファクスのヘッダーに発信元情報を印刷しません。オン * ファクスのヘッダーに発信元情報を印刷します。
327 操作パネルメニューとテンキーの使い方

●送信シート目的:ファクスにカバーページを添付するかどうかを設定する。値:
●プレフィックス利用目的:局番ダイヤル番号を設定するかどうかを選択する。値:
●プレフィックス番号目的:最長 5桁の局番ダイヤル番号を設定する。すべての自動ダイヤル番号の前にこの番号がダイヤルされます。構内自動交換機(PABX)にアクセスする場合に便利です。
●用紙節約目的:ページ全体が出力用紙におさまらない場合にページ下部のテキストまたは画像を切り捨てるかどうかを設定する。値:
●ECM目的:エラー補正モード (ECM) を有効化するかどうかを設定する。ECMを使用するには、必ず受信側の機械も ECMに対応している必要があります。値:
オフ * ファクスにカバーページを添付しません。オン ファクスにカバーページを添付します。
オフ * 局番ダイヤル番号を設定しません。オン 局番ダイヤル番号を設定します。
オフ ページ下部の余剰部分を切り捨てずに印刷します。オン ページ下部の余剰部分を切り捨てます。自動縮小する * 出力用紙におさまるようページを自動縮小します。
オフ ECMを無効化します。オン * ECMを有効化します。
操作パネルメニューとテンキーの使い方 328

●フック検出レベル調整目的:外付け電話機のフック検出レベルを選択する。値:
●モデムスピード目的:ファクス送信または受信エラー発生時のファクスモデム速度を指定する。値:
●通信管理レポート目的:ファクス送受信 50件ごとに通信管理レポートを自動で印刷するかどうかを設定する。値:
●送信レポート目的:ファクス送信ごと、またはエラー発生時に送信レポートを印刷するかどうかを設定する。値:
低 外付け電話機のフック検出レベルを低くします。中 * 外付け電話機のフック検出レベルを中程度にします。高 外付け電話機のフック検出レベルを高くします。
2.4 Kbps4.8 Kbps9.6 Kbps14.4 Kbps33.6 Kbps*
自動プリント * ファクス送受信 50件ごとに通信管理レポートを自動で印刷します。プリントしない 通信管理レポートを自動で印刷しません。
常にプリント ファクス送信後に毎回送信レポートを印刷します。エラー時にプリント * エラー発生時にのみ送信レポートを印刷します。プリントしない ファクス送信後に送信レポートを印刷しません。
329 操作パネルメニューとテンキーの使い方

●ファクス同報レポート目的:複数の宛先へのファクス送信ごと、またはエラー発生時にファクス同報レポートを印刷するかどうかを設定する。値:
システム設定本機の各種機能の設定にはシステム設定メニューを使用します。
補足: • アスタリスク (*) の付いた値は工場設定値です。
●節電移行時間目的:節電モードへ移行する時間を指定する。値:
ジョブ完了の 1分後に本機を低電力モードにするには、低電力タイマーに 1を入力します。これにより電力消費は少なくなりますが、本機のウォームアップ時間は長くなります。本機が部屋の照明と電源回路を共有しており、照明のちらつきがある場合は 1を入力してください。常時本機を使用する場合は大きな値を選択してください。これにより、ほとんどの場合、最小のウォームアップ時間で本機を利用できます。節電とウォームアップ時間のバランスを取りたい場合は、低電力モードの値を 1~ 30の間に設定してください。コンピューターからデータを受信すると、本機は自動的に節電モードから待機モードに戻ります。低電力モードでは、操作パネルのどのボタンを押した場合にも本機は待機モードに戻ります。スリープモードでは、節電 ボタンを押せば本機は待機モードに戻ります。
●オートリセット目的:指定した期間に設定を指定しなかった場合にコピー、スキャン、またはファクスの設定を自動的にデフォルト設定にリセットし待機モードに戻る。値:
常にプリント * ファクス送信後に毎回ファクス同報レポートを印刷します。エラー時にプリント エラー発生時にのみファクス同報レポートを印刷します。プリントしない 複数の宛先へのファクス送信後にファクス同報レポートを印刷しま
せん。
低電力タイマー 1分 * ジョブ完了後に本機が低電力モードに入るまでの時間を指定します。1–30分
スリープタイマー 10分 * 低電力モードに入ってからスリープモードに入るまでの時間を指定します。6–11分
45秒 *1分2分
操作パネルメニューとテンキーの使い方 330

●エラータイムアウト目的:異常停止したジョブが中止されるまでの時間を指定する。タイムアウトすると本機はジョブを中止します。値:
●ジョブタイムアウト目的:コンピューターからデータを受信するまで本機が待機する時間を指定する。タイムアウトすると本機はジョブを中止します。値:
●時刻設定目的:本機の日時、タイムゾーンを設定する。値:
3分4分
オフ エラータイムアウトを無効化します。オン 60秒 * 異常停止したジョブが中止されるまでの時間を指定します。
3–300秒
オフ ジョブタイムアウトを無効化します。オン 30秒 * コンピューターからデータを受信するまで本機が待機する時
間を指定します。5–300秒
日付設定 現在の日付を指定します。時刻設定 現在の時刻を指定します。日付書式 yy/mm/dd* 日付表示形式を指定します。
mm/dd/yydd/mm/yy
時刻書式 12H* 時刻表示形式を指定します。24H
タイムゾーン タイムゾーンを指定します。
331 操作パネルメニューとテンキーの使い方

●報知音目的:稼動時または警告メッセージが表示されたときに本機から発される報知音の設定を行う。値:
●mm / inch目的:操作パネルに表示される数値の単位を指定する。値:
パネル操作音 オフ * 操作パネルの入力が正しいと報知音を発しません。小 操作パネルの入力が正しいと指定されたボリュームで報知音
を発します。中大
パネル警告音 オフ * 操作パネルの入力を誤っている場合でも報知音を発しません。
小 操作パネルの入力が誤っていると指定されたボリュームで報知音を発します。中
大オートリセット通知音
オフ * 本機がオートクリアを実行する前に報知音を発しません。小 本機がオートクリアを実行する前に指定されたボリュームで
5秒間報知音を発します。中大
ジョブ終了音 オフ ジョブ完了時に報知音を発しません。小 ジョブが完了すると指定されたボリュームで報知音を発しま
す。中 *大
異常警告音 オフ 問題が発生した場合でも報知音を発しません。小 問題が発生すると指定されたボリュームで報知音を発しま
す。中 *大
用紙切れ警告音 オフ 本機が用紙切れの場合でも報知音を発しません。小 本機が用紙切れになると指定されたボリュームで報知音を発
します。中 *大
すべての音 オフ すべての報知音を無効化します。小 すべての報知音のボリュームを一度に設定します。中大
ミリ (mm)* デフォルトの単位を指定します。インチ (")
操作パネルメニューとテンキーの使い方 332

●トナー残少警告メッセージ目的:トナー残量が少なくなったときに警告メッセージを表示するかどうかを指定する。値:
メンテナンス不揮発性メモリー (NVM) の初期化、用紙種類の調整、セキュリティー設定にはメンテナンスメニューを使用します。
補足: • アスタリスク (*) の付いた値は工場設定値です。
●ファームウェア ver目的:コントローラーのバージョンを表示する。
●BTR 電圧調整目的:転写ロール (BTR) の最適な印刷電圧設定を指定する。電圧を下げるにはマイナスの値を、上げるにはプラスの値を設定します。工場設定は必ずしもすべての用紙種類について最適な出力結果を生みません。出力した印刷に斑紋が見られた場合は電圧を上げ、白点がある場合は電圧を下げてみてください。
補足: • 印刷品質はここで選択した値によって変化します。値:
オフ トナー残量が少なくなったときに警告メッセージを表示しません。オン * トナー残量が少なくなったときに警告メッセージを表示します。
普通紙 0*-3 – +3
厚紙 0*-3 – +3
ラベル紙 0*-3 – +3
封筒 0*-3 – +3
再生紙 0*-3 – +3
郵便はがき 0*-3 – +3
333 操作パネルメニューとテンキーの使い方

●定着温度調整目的:定着装置の最適な印刷温度設定を指定する。温度を下げるにはマイナスの値を、上げるにはプラスの値を設定します。工場設定は必ずしもすべての用紙種類について最適な出力結果を生みません。印刷した紙がカールしている場合は温度を下げ、紙に正しくトナーが定着していない場合は温度を上げてください。
補足: • 印刷品質はここで選択した値によって変化します。値:
●濃度調整目的:印刷濃度レベルを -3 ~ +3 の範囲で調整する。 工場出荷時のメニュー設定は 0 です。
●現像器クリーニング目的:画像の背景の汚れを改善する。モーターを回転させ、現像器のトナーを攪拌します。この汚れは、本機を高温、高湿の場所にしばらく放置した場合に発生します。値:
●トナー帯電除去目的:印刷時に発生した斜めの縞模様を改善する。値:
普通紙 0*-3 – +3
厚紙 0*-3 – +3
ラベル紙 0*-3 – +3
封筒 0*-3 – +3
再生紙 0*-3 – +3
郵便はがき 0*-3 – +3
はい 現像器のトナーを攪拌します。いいえ * 現像器のトナーを攪拌しません。
ブラック (K) はい 現像器のトナーを攪拌します。いいえ * 現像器のトナーを攪拌しません。
操作パネルメニューとテンキーの使い方 334

●NV メモリー初期化目的:システム設定のNVM、ファクスの宛先表データを初期化する。この機能を実行して本機を再起動すると、ネットワークの設定を除くすべてのメニュー設定またはデータが工場設定にリセットされます。
参照: • 「工場設定にリセットする」(357ページ)値:
●カスタムモード目的:非純正トナーカートリッジを使用する場合に設定する。(品質を保証するものではありません。)
補足: • 非純正のトナーカートリッジを使用すると、一部の本機の機能が使用できなくなり、印刷品質、本機の信頼
性が低下する可能性があります。弊社は本機に新品の弊社製トナーカートリッジのみを使用することを推奨します。弊社は、非純正のトナーカートリッジを使用した結果生じたいかなる問題に対しても保証を行いません。
• 非純正トナーカートリッジをご使用になる前には、必ず本機を再起動してください。値:
●高度補正目的:本機の設置場所の高度を指定する。感光体帯電の際の放電現象は気圧によって異なります。本機の使用場所の高度を指定することによって調整が行われます。
補足: • 誤った高度補正を行うと、印刷品質の低下やトナー残量表示異常の原因となります。値:
ユーザー情報 (ファクス )
はい 宛先表のファクス番号エントリーを初期化します。いいえ * 宛先表のファクス番号エントリーを初期化しません。
システムパラメータ
はい システム設定を初期化します。いいえ * システム設定を初期化しません。
トナー オフ * 非純正トナーカートリッジを使用しない場合に選択します。オン 非純正トナーカートリッジを使用する場合に選択します。
0m* 本機設置場所の高度を指定します。1000m2000m3000m
335 操作パネルメニューとテンキーの使い方

セキュリティーパスワードを設定してメニューへのアクセスを制限するにはセキュリティーを使用します。これにより、不注意による設定変更が防止されます。
補足: • アスタリスク (*) の付いた値は工場設定値です。
●パネル操作制限目的:パスワードによって仕様設定およびレポート /リストへのアクセスを制限する。
参照: • 「パネル操作制限機能」(352ページ)
補足: • サービス制限のすべての項目を使用許可に、親展受信設定を無効に設定している場合操作制限設定に無効を
選択できます。値:
●サービス制限目的:本機の各サービスを有効化するか、サービスの使用にパスワードを要求するかを指定し、パスワードを設定または変更する。
参照: • 「本機の操作を制限する」(355ページ)
補足: • サービス制限の項目には、操作制限設定が有効に設定されている場合にしかアクセスできません。値:
操作制限設定 無効 * パスワードによって仕様設定およびレポート /リストへのアクセスを制限しません。
有効 パスワードによって仕様設定およびレポート /リストへのアクセスを制限します。
パスワード設定 0000–9999 仕様設定およびレポート /リストにアクセスするためのパスワードを設定または変更します。
コピー 使用許可 * コピーサービスを有効化します。使用禁止 コピーサービスを無効化します。パスワード コピーサービスを有効化しますが、パスワードは要求しま
す。ファクス 使用許可 * ファクスサービスを有効化します。
使用禁止 ファクスサービスを無効化します(本機はファクスを送受信しません)。
パスワード ファクスサービスを有効化しますが、ファクス送信にパスワードを要求します(ファクス受信にはパスワード不要)。
操作パネルメニューとテンキーの使い方 336

●親展受信目的:受信ファクスの印刷にパスワードを要求するかどうかを設定し、パスワードを設定または変更する。親展受信設定を有効に設定している場合、受信したファクスは保存され操作パネルで正しいパスワードが入力されると印刷されます。
補足: • 親展受信の項目には、操作制限設定が有効に設定されている場合にしかアクセスできません。値:
スキャナー (メール送信 )スキャナー (メール送信 )メニューを使用して送信元を編集します。
補足: • アスタリスク (*) の付いた値は工場設定値です。
●送信元編集目的:送信元の編集を有効化または無効化する。値:
USB設定USB差込口に関わる本機の設定を変更するには、USB設定を使用します。
補足: • アスタリスク (*) の付いた値は工場設定値です。
スキャナー 使用許可 * スキャナーサービスを有効化します。使用禁止 スキャナーサービスを無効化します。パスワード スキャナーサービスを有効化しますが、パスワードは要求し
ます。パスワード設定 0000–9999 コピー、ファクス、スキャナーのサービスを使用するのに必
要なパスワードを設定または変更します。
親展受信設定 無効 * 受信ファクスの印刷にパスワードを要求しません。有効 受信ファクスの印刷にパスワードを要求します。
パスワード設定 0000–9999 受信ファクスを印刷するためのパスワードを設定または変更します。
無効 送信元の編集を無効化します。有効 * 送信元の編集を有効化します。
337 操作パネルメニューとテンキーの使い方

●ポート起動目的:USBインターフェイスを有効化または無効化する。値:
無効 USBインターフェイスを無効化します。有効 * USB インターフェイスを有効化します。
操作パネルメニューとテンキーの使い方 338

初期値設定初期値設定メニューを使用して本機のデフォルトのコピー、スキャナー、ファクス設定を行います。
コピーの初期値設定コピーの初期値設定メニューを使用してさまざまなコピー機能を設定します。
補足: • アスタリスク (*) の付いた値は工場設定値です。
●ソート / スタック目的:コピージョブをソートする。値:
スタック (ページ毎 )* コピージョブをソートしません。ソート (1部毎 ) コピージョブをソートします。自動 コピージョブに合わせて自動でソートします。
339 操作パネルメニューとテンキーの使い方

●倍率選択目的:デフォルトのコピー拡大/縮小比率を設定する。値:
mm 系列
インチ系列
補足: • テンキーを使用して25%から400%の間で任意のズーム比率を入力したり、 ボタンと ボタンで1%きざ
みにズーム比を上下させることも可能です。• この項目は、2アップがオフまたは手動に設定されている場合にのみ利用可能となります。
●原稿のサイズ目的:デフォルトの原稿サイズを指定する。値:
200%141% A5A4122% A5B5100%*81% B5A570% A4A550%
200%154% 5.5x8.5"リーガル129% 5.5x8.5"レター100%*78% リーガルレター64% 11x17"レター50%
A4 (210 × 297mm)*A5 (148 × 210mm)B5 (182 × 257mm)8.5×11"( レター )8.5×13"8.5×14"( リーガル )7.25×10.5"
操作パネルメニューとテンキーの使い方 340

●原稿の種類目的:コピー画質を選択する。値:
●濃度目的:デフォルトのコピー濃度レベルを設定する。値:
●シャープネス目的:デフォルトのシャープネスレベルを設定する。値:
●地色除去目的:原稿の背景を抑えてコピー原稿のテキストを強調する。値:
●グレーバランス目的:デフォルトのグレーバランスレベルを -2 から +2の範囲で指定する。 工場出荷時のメニュー設定は0です。
文字 テキストを含む原稿に適しています。文字 /写真 * テキストと写真 /グレー階調の両方を含む原稿に適しています。写真 写真を含む原稿に適しています。
うすく2 コピーを原稿よりも薄くします。濃い原稿に適しています。うすく1ふつう * 標準的な活字や印刷された文書に適しています。こく1 コピーを原稿よりも濃くします。薄い原稿や淡い鉛筆の書き込みに
適しています。こく2
つよく2 コピーを原稿よりもシャープにします。つよく1中 * 原稿と同じシャープネスでコピーを行います。よわく1 コピーを原稿よりもソフトにします。よわく2
オフ 背景を抑制しません。オン * 原稿の背景を抑えてコピー原稿のテキストを強調します。
341 操作パネルメニューとテンキーの使い方

●2 アップ目的:2ページの原稿を 1枚の用紙に合わせて印刷する。値:
●上下枠消し量目的:上下の余白の値を指定する。値:
●左右枠消し量目的:左右の余白の値を指定する。値:
●中消し量目的:中間の余白の値を指定する。値:
スキャナーの初期値設定スキャナーの初期値設定メニューを使用してさまざまなスキャナー機能を設定します。
補足: • アスタリスク (*) の付いた値は工場設定値です。
オフ * 2 アップ印刷をしません。自動 2ページの原稿を 1枚の用紙に合わせて自動的に縮小して印刷する
ことができます。ID カードコピー 2ページの原稿を元のサイズで 1枚に印刷します。手動 2ページの原稿を倍率選択で指定したサイズで1枚に印刷します。
4mm*/0.2 inch* 1mm/0.1 インチきざみの値を指定します。0-50mm/0.0-2.0 inch
4mm*/0.2 inch* 1mm/0.1 インチきざみの値を指定します。0-50mm/0.0-2.0 inch
0mm*/0.0 inch* 1mm/0.1 インチきざみの値を指定します。0-50mm/0.0-2.0 inch
操作パネルメニューとテンキーの使い方 342

●スキャナー ( ネットワーク )目的:ネットワークサーバーまたはコンピューターにスキャンした画像を保存する。値:
●ファイル形式目的:スキャンした画像のファイル形式を指定する。値:
●カラーモード目的:カラーモードを設定する。値:
●解像度目的:デフォルトのスキャン解像度を指定する。値:
PC( ネットワーク )* SMB(Server Message Block) プロトコルを使用してコンピューターにスキャンした画像を保存します。
サーバー (FTP) FTP プロトコルを使用してサーバー上にスキャン画像を保存します。
PDF*TIFFJPEG
白黒 白黒モードでスキャンします。ファイル形式が PDFまたは TIFFに設定されている場合にのみ利用可能です。
グレースケール グレースケールモードでスキャンします。カラー * カラーモードでスキャンします。カラー (写真 ) カラーモードでスキャンします。写真の画像に適しています。
200 × 200dpi*300 × 300dpi400 × 400dpi600 × 600dpi
343 操作パネルメニューとテンキーの使い方

●原稿のサイズ目的:デフォルトの原稿サイズを指定する。値:
●濃度目的:デフォルトのスキャン濃度レベルを設定する。値:
●シャープネス目的:デフォルトのシャープネスレベルを設定する。値:
●地色除去目的:原稿の背景を抑えてスキャン画像のテキストを強調する。値:
A4 (210 × 297mm)*A5 (148 × 210mm)B5 (182 × 257mm)8.5×11"( レター )8.5×13"8.5×14"( リーガル )7.25×10.5"
うすく2 スキャン画像を原稿よりも薄くします。濃い原稿に適しています。うすく1ふつう * 標準的な活字や印刷された文書に適しています。こく1 スキャン画像を原稿よりも濃くします。薄い原稿や淡い鉛筆の書き
込みに適しています。こく2
つよく2 スキャン画像を原稿よりもシャープにします。つよく1中 * 原稿と同じシャープネスでスキャンを行います。よわく1 スキャン画像を原稿よりもソフトにします。よわく2
オフ 背景を抑制しません。オン * 原稿の背景を抑えてスキャン画像のテキストを強調します。
操作パネルメニューとテンキーの使い方 344

●上下枠消し量目的:上下の余白の値を指定する。値:
●左右枠消し量目的:左右の余白の値を指定する。値:
●中消し量目的:中間の余白の値を指定する。値:
●TIFF 形式目的:TIFF ファイル形式を指定する。値:
●画像圧縮率目的:画像圧縮レベルを指定する。値:
2mm*/0.1 inch* 1mm/0.1 インチきざみの値を指定します。0-50mm/0.0-2.0 inch
2mm*/0.1 inch* 1mm/0.1 インチきざみの値を指定します。0-50mm/0.0-2.0 inch
0mm*/0.0 inch* 1mm/0.1 インチきざみの値を指定します。0-50mm/0.0-2.0 inch
TIFF V6*TTN2
高 画像圧縮レベルを高に設定します。中 * 画像圧縮レベルを中に設定します。低 画像圧縮レベルを低に設定します。
345 操作パネルメニューとテンキーの使い方

●メールサイズ制限目的:送信可能な最大電子メールサイズを 50~ 16384 キロバイトの範囲で指定する。デフォルト設定は2048 キロバイトです。
ファクスの初期値設定ファクスの初期値設定メニューを使用してさまざまなファクス機能を設定します。
補足: • アスタリスク (*) の付いた値は工場設定値です。
●解像度目的:ファクス送信に使用する解像度レベルを指定する。値:
●原稿の種類目的:デフォルトの原稿種類を指定する。値:
●濃度目的:デフォルトのファクス濃度レベルを設定する。値:
標準 * 通常サイズの文字を含む原稿に適しています。高画質 小さい文字や微細な線の入った原稿やドットマトリックスプリン
ターで印刷した原稿に適しています。超高画質 (203x392dpi) 精緻なディテールを含む原稿に適しています。超高画質モードは、
受信側の機械も超高画質の解像度に対応している場合にのみ有効です。
超高画質 (406x392dpi)
文字 * テキストを含む原稿に適しています。写真 写真を含む原稿に適しています。
うすく2 ファクス送信データを原稿よりも薄くします。濃い原稿に適しています。うすく1
ふつう * 標準的な活字や印刷された文書に適しています。こく1 ファクス送信データを原稿よりも濃くします。薄い原稿や淡い鉛筆
の書き込みに適しています。こく2
操作パネルメニューとテンキーの使い方 346

●時刻指定送信目的:この機能を使用すれば、ファクス送信を開始する時間を設定できます。時刻指定送信モードを有効化すると、ファクス送信する文書はすべてメモリーに保存され指定時間に送信されます。時刻指定送信モードでファクス送信が完了すると、メモリー内のデータは消去されます。値:
21:00*/PM9:00* 指定時間にファクスを送信する場合はファクス送信開始時間を指定します。0:00 - 23:59 / AM/PM1:00 -
12:59
347 操作パネルメニューとテンキーの使い方

用紙トレイ設定用紙トレイ設定メニューを使用して、用紙トレイにセットされている用紙のサイズと種類を設定します。
参照: • 「用紙のサイズと種類を設定する」(174ページ)
操作パネルメニューとテンキーの使い方 348

用紙トレイ補足: • アスタリスク (*) の付いた値は工場設定値です。目的:用紙トレイにセットした用紙を指定する。値:
用紙サイズ A4 (210×297mm)*A5 (148×210mm)B5 (182×257mm)8.5×11"( レター )7.25×10.5"8.5×13"8.5×14"( リーガル )5.5×8.5"封筒 #10(4.1×9.5")封筒モナーク (3.9×7.5")封筒モナークよこ封筒C5封筒DL封筒DLよこはがき (100×148mm)往復はがき (148×200mm)封筒洋形2号 (114×162mm)封筒洋形2号よこ封筒洋形3号 (98×148mm)封筒洋形3号よこ封筒洋形4号 (105×235mm)封筒洋形6号 (98×198mm)封筒洋長形3号 (120×235mm)封筒長形3号 (120×235mm)封筒長形4号 (90×205mm)封筒角形3号 (216×277mm)ユーザー定義サイズ
たて (Y) 297mm*/11.7inch*
ユーザー定義サイズの用紙の長さを指定します。148 -
355mm/5.8-14.0inch
よこ (X) 210mm*/8.3inch*
ユーザー定義サイズの用紙の幅を指定します。77 -
215mm/3.0-8.5inch
349 操作パネルメニューとテンキーの使い方

補足: • 対応する用紙サイズについての詳細は、「使用できる用紙」(148ページ)を参照してください。
用紙種類 普通紙 *厚紙ラベル紙封筒再生紙郵便はがき
操作パネルメニューとテンキーの使い方 350

パネル表示言語補足: • アスタリスク (*) の付いた値は工場設定値です。目的:操作パネルで使用する言語を設定する。
参照: • 「表示言語の設定を変更する」(191ページ)値:
English日本語 *
351 操作パネルメニューとテンキーの使い方

パネル操作制限機能この機能は、権限のないユーザーが操作パネルメニューの管理者設定を変更できないようにするものです。ただし、プリンタードライバーを使用して個別の印刷ジョブの設定を選択することは可能です。ここには下記の項目を記載します:
•「パネル操作制限を有効化する」(353ページ)•「パネル操作制限を無効化する」(354ページ)
操作パネルメニューとテンキーの使い方 352

パネル操作制限を有効化する1 仕様設定ボタンを押します。
2 仕様設定を選択し、 ボタンを押します。
3 セキュリティーを選択し、 ボタンを押します。
4 パネル操作制限を選択し、 ボタンを押します。
5 操作制限設定を選択し、 ボタンを押します。
6 有効を選択し、 ボタンを押します。
7 必要に応じてパスワード設定を選択し、テンキーでパスワードを変更してから ボタンを押します。
補足: • パスワードは忘れないでください。パスワードのリセットには下記の手順を行ってください。ただし、宛先
表の設定が消去されます。1 本機の電源を切ります。2 仕様設定ボタンを押しながら本機の電源を入れます。
• 操作制限設定が有効の状態でパスワードを変更する場合は手順 1~ 2を実行し、現在のパスワードを入力して ボタンを押してください。そして手順3から 4を実行し、パスワード設定を選択して ボタンを押します。新しいパスワードを入力して ボタンを押します。これでパスワードが変更されます。
353 操作パネルメニューとテンキーの使い方

パネル操作制限を無効化する補足: • サービス制限のすべての項目を使用許可に、親展受信設定を無効に設定している場合操作制限設定に無効を
選択できます。
1 仕様設定ボタンを押します。
2 仕様設定を選択し、 ボタンを押します。
3 パスワードを入力し、 ボタンを押します。
4 セキュリティーを選択し、 ボタンを押します。
5 パネル操作制限を選択し、 ボタンを押します。
6 操作制限設定を選択し、 ボタンを押します。
7 無効を選択し、 ボタンを押します。
操作パネルメニューとテンキーの使い方 354

本機の操作を制限するコピーロック、ファクスロック、スキャナーロックのオプションを有効化すると、コピー、ファクス、スキャンの操作が制限されます。コピーロックを例に、以下にオプションの有効化・無効化の方法について説明します。ファクスロック、スキャナーロックにも同じ手順を行います。
1 仕様設定ボタンを押します。
2 仕様設定を選択し、 ボタンを押します。
3 セキュリティーを選択し、 ボタンを押します。
4 パネル操作制限を選択し、 ボタンを押します。
5 操作制限設定を選択し、 ボタンを押します。
6 有効を選択し、 ボタンを押します。
7 必要に応じてパスワード設定を選択し、テンキーでパスワードを変更してから ボタンを押します。
8 (戻る ) ボタンを押します。
9 サービス制限を選択し、 ボタンを押します。
10 コピーを選択し、 ボタンを押します。
11 以下のオプションのいずれかを選択して、 ボタンを押します。• 使用許可• 使用禁止• パスワード
355 操作パネルメニューとテンキーの使い方

節電モードの移行時間を設定する本機の節電移行時間を設定することができます。本機は指定時間後に節電モードに切り替わります。
1 仕様設定ボタンを押します。
2 仕様設定を選択し、 ボタンを押します。
3 システム設定を選択し、 ボタンを押します。
4 節電移行時間を選択し、 ボタンを押します。
5 低電力タイマーまたはスリープタイマーを選択し、 ボタンを押します。
6 または ボタンを押すかテンキーで任意の値を選択し、 ボタンを押します。低電力タイマーは 1~ 30分、スリープタイマーは 6~ 11分の範囲で選択できます。
7 前の画面に戻るには、 (戻る ) ボタンを押します。
操作パネルメニューとテンキーの使い方 356

工場設定にリセットするNVメモリー初期化を実行して本機を再起動すると、メニュー設定値やデータが工場設定にリセットされます。
補足: • 下記の手順ではネットワーク設定は初期化されません。
- 有線ネットワークを初期化するには、「NVメモリー初期化」(324ページ)を参照してください。- ワイヤレスネットワークを初期化するには、「無線 LAN設定リセット」(322ページ)を参照してください。
1 仕様設定ボタンを押します。
2 仕様設定を選択し、 ボタンを押します。
3 メンテナンスを選択し、 ボタンを押します。
4 NVメモリー初期化を選択し、 ボタンを押します。
5 メニュー設定値を初期化する場合は、システムパラメーターを選択し、 ボタンを押します。
補足: • ファクスの宛先表データを初期化する場合は、ユーザー情報 (ファクス )を選択し、 ボタンを押しま
す。
6 はいを選択し、 ボタンを押します。本機が自動的に再起動して設定が適用されます。
357 操作パネルメニューとテンキーの使い方

テンキーの使い方本機の使用中に、数値の入力が必要な場合があります。 例えば、パスワードを入力する際は 4桁の数値を入力します。名前の登録が必要な場合もあります。 例えば、本機の設定を行う際は個人名や会社名 を入力します。短縮宛先やファクスグループを保存する場合にも、名前の登録が必要です。
OK
9
C
8
0 #
7
4 65
1 32
PQRS
-_˜
TUV WXYZ
GHI JKL MNO
@:./ ABC DEF1 2
3 4
5 6
7 8
操作パネルメニューとテンキーの使い方 358

文字を入力する文字の入力を求められたら、LCDディスプレイに正しい文字が表示されるまでボタンを押します。例えば、「O」を入力する場合は 6を押します。
• 6を押すたびに、LCDディスプレイに表示される文字がm、n、o、M、N、O、6と変わります。
• 文字の入力を続けるには最初の手順を繰り返してください。• 終了したら ボタンを押してください。
キー 割り当てられている数字、文字、記号1 1 @ . _ - ( 空白 ) \ & ( ) !" # $ % ' ~ ^ | ` ; : ? , + * / = [ ] { }< >2 a b c A B C 23 d e f D E F 34 g h i G H I 45 j k l J K L 56 m n o M N O 67 p q r s P Q R S 78 t u v T U V 89 w x y z W X Y Z 90 0* - _ ~# ( 空白 ) & ( )
359 操作パネルメニューとテンキーの使い方

数値または名前を変更する数値または名前の入力を間違えた場合には C(クリア)ボタンを押して最後の桁・文字を消去してから、正しい数値または文字を入力してください。
操作パネルメニューとテンキーの使い方 360

10困ったときには
本章には下記の項目を記載します:•「紙づまりの処理」(362ページ)•「機械本体に関する基本的な問題」(375ページ)•「表示に関する問題」(376ページ)•「印刷に関する問題」(377ページ)•「印刷品質に関する問題」(379ページ)•「コピーに関する問題」(392ページ)•「コピー品質に関する問題」(393ページ)•「ファクスの問題」(394ページ)•「スキャンの問題」(396ページ)•「スキャナードライバー/ユーティリティの問題」(398ページ)•「その他の問題」(399ページ)•「エラーコードについて」(400ページ)•「情報を確認する」(409ページ)•「カスタムモード」(412ページ)•「修理に出す前に」(415ページ)•「本機・消耗品を廃棄するときは」(417ページ)
361 困ったときには

紙づまりの処理ここには下記の項目を記載します:
•「紙づまりを防ぐために」(363ページ)•「紙づまりの発生箇所を特定する」(364ページ)•「自動原稿送り装置の紙づまり」(365ページ)•「本機前面の紙づまり」(368ページ)•「本機背面の紙づまり」(369ページ)•「排出トレイ付近の紙づまり」(371ページ)•「用紙トレイ、原稿トレイ付近の紙づまり」(374 ページ)
紙づまりは、適切な用紙を使用し正しくセットすることによって防止できます。
参照: • 「用紙について」(142ページ)• 「対応用紙」(147ページ)
補足: • 大量の用紙を購入する前にサンプルを試してみることをお勧めします。
困ったときには 362

紙づまりを防ぐために• 推奨紙をご使用ください。• 正しい用紙セットの方法については「用紙トレイ (MPF) に用紙をセットする」(155ページ)および「用紙トレイ (PSI) に用紙をセットする」(162ページ)を参照してください。
• 用紙をセットしすぎないようにしてください。用紙は用紙ガイド(サイドガイド)の用紙上限線を超えないようにしてください。
• しわや折れ、湿り、カールのある用紙はセットしないでください。• セットする前に用紙をほぐし、よくさばいて平坦にしてください。用紙がつまるような場合は、用紙トレイ (MPF) または用紙トレイ (PSI) から 1 枚ずつ用紙を給紙してください。
• カット、トリミングした用紙は使用しないでください。• 異なる用紙サイズ、質量、種類の用紙を混ぜて使用しないでください。• 用紙は推奨印刷面が上を向くように挿入してください。• 用紙は保管に適した環境に保管してください。• 印刷中に用紙カバーを取り外さないでください。• 本機のケーブルがすべて正しく接続されていることを確認してください。• 用紙ガイドを締め付けすぎると紙づまりの原因となる場合があります。
参照: • 「用紙について」(142ページ) • 「対応用紙」(147ページ)• 「用紙の保管ガイドライン」(145ページ)
363 困ったときには

紙づまりの発生箇所を特定する
注記: • 工具や器具を使用して詰まった紙を取り出さないでください。本機が損傷する可能性があります。次の図に、紙づまりが発生しやすい場所を示します。
注意:• プリンター内部に詰まった用紙や紙片は無理に取り除かないでください。特に、定着部やローラー部に用紙が巻き付いているときは無理に取らないでください。ケガややけどの原因となるおそれがあります。ただちに電源スイッチを切り、お買い求めの販売店、またはサービス窓口にご連絡ください。
1 排出トレイ2 転写ドラム3 レバー4 背面カバー5 トップカバー6 フロントカバー7 用紙トレイ (MPF)8 用紙トレイ (PSI)
1 3
4
6
78
2
5
困ったときには 364

自動原稿送り装置の紙づまり自動原稿送り装置を使用して紙づまりが発生した場合、下記の手順でつまりを除去してください。
注記: • 感電防止のため、メンテナンス実施前に必ず本機の電源を切って電源コンセントから電源コードを抜いてく
ださい。• やけど防止のため、印刷直後には詰まった紙を取り除かないでください。使用後は定着装置が非常に高温に
なっています。
補足: • LCDディスプレイに表示されたエラーを解決するには、紙づまりをすべて取り除く必要があります。
1 トップカバーを開きます。
2 詰まった紙は、下図に示す矢印の方向に慎重に引き抜いて除去してください。
3 紙を引っ張りにくい場合は原稿送りトレイを開きます。
365 困ったときには

4 原稿受けから詰まった紙を除去します。
5 原稿送りトレイを閉じます。
6 トップカバーを閉じ、原稿を自動原稿送り装置にセットしなおします。
補足: • リーガルサイズの原稿を印刷する場合は必ず原稿ガイドを調整してください。
7 原稿受けから詰まった紙を除去できない、または詰まった紙が確認できない場合は、原稿カバーを開きます。
困ったときには 366

8 下図に示す矢印の方向に慎重に引き抜いて、原稿送りローラーまたは給紙部分から紙を除去します。
367 困ったときには

本機前面の紙づまり補足: • LCDディスプレイに表示されたエラーを解決するには、紙づまりをすべて取り除く必要があります。
1 用紙カバーを取り外します。
2 本機の前面から詰まった紙を取り除きます。
3 本機に用紙カバーを再セットします。
4 本機を復帰するには、[プリンターの状態]ウィンドウの指示に従って操作パネル上のボタンを押してください。
注記: • 用紙カバーに力をかけすぎないでください。本機または本機内部が損傷する可能性があります。
困ったときには 368

本機背面の紙づまり注記: • 感電防止のため、メンテナンス実施前に必ず本機の電源を切って電源コンセントから電源コードを抜いてく
ださい。• やけど防止のため、印刷直後には詰まった紙を取り除かないでください。使用後は定着装置が非常に高温に
なっています。
補足: • LCDディスプレイに表示されたエラーを解決するには、紙づまりをすべて取り除く必要があります。
1 背面カバーのハンドルを押して背面カバーを開きます。
2 レバーを上げます。
3 本機の背面から詰まった紙を取り除きます。
369 困ったときには

4 レバーを元の位置まで下げます。
5 背面カバーを閉じます。
エラーが解決しない場合は本機内部に用紙の一部が残っている可能性があります。紙づまりを取り除くために次の手順を実行してください。
6 用紙がセットされていない場合は、用紙トレイ(MPF)または用紙トレイ(PSI)に用紙をセットします。
7 操作パネルのリセット ボタンを 3秒間押します。用紙が送り出され、紙づまりしていた用紙が押し出されます。
困ったときには 370

排出トレイ付近の紙づまり注記: • 感電防止のため、メンテナンス実施前に必ず本機の電源を切って電源コンセントから電源コードを抜いてく
ださい。• やけど防止のため、印刷直後には詰まった紙を取り除かないでください。使用後は定着装置が非常に高温に
なっています。
補足: • LCDディスプレイに表示されたエラーを解決するには、紙づまりをすべて取り除く必要があります。
1 背面カバーのハンドルを押して背面カバーを開きます。
2 レバーを上げます。
3 本機の背面から詰まった紙を取り除きます。背面に詰まった紙がない場合は、本機を正面から見て排出トレイを確認します。
371 困ったときには

4 原稿読み取り部を持ち上げて開きます。
5 排出トレイから詰まった紙を取り除きます。
6 原稿読み取り部を下げて閉じます。
7 レバーを元の位置まで下げます。
困ったときには 372

8 背面カバーを閉じます。
エラーが解決しない場合は本機内部に用紙の一部が残っている可能性があります。紙づまりを取り除くために次の手順を実行してください。
9 用紙がセットされていない場合は、用紙トレイ(MPF)または用紙トレイ(PSI)に用紙をセットします。
10 操作パネルのリセット ボタンを 3秒間押します。用紙が送り出され、紙づまりしていた用紙が押し出されます。
373 困ったときには

用紙トレイ、原稿トレイ付近の紙づまりここには下記の項目を記載します:
•「用紙送り失敗による紙づまり」(374ページ)•「用紙重なりによる紙づまり」(374ページ)
用紙送り失敗による紙づまり
補足: • 上記の推奨処置を行っても問題が解決しない場合は、お買い求めの販売店またはサービス窓口にご相談くだ
さい。
用紙重なりによる紙づまり
補足: • 上記の推奨処置を行っても問題が解決しない場合は、お買い求めの販売店またはサービス窓口にご相談くだ
さい。
問題 処置用紙トレイからの用紙送りが失敗する。
用紙トレイ (PSI) から用紙を取り出し、用紙トレイ (MPF) に正しく用紙が挿入されていることを確認してください。ご使用の用紙に応じて下記の処置のいずれかを実施してください。• 厚紙の場合は163 g/m2 以下のものを使用します。• はがきの場合は190 g/m2 以下のものを使用します。• 薄紙の場合は60 g/m2 以上のものを使用します。• 封筒の場合は「用紙トレイ (MPF) に封筒をセットする」(158ページ)または「用紙トレイ (PSI) に封筒をセットする」(164ページ)で指示されているとおりに正しく用紙トレイ (MPF) または用紙トレイ (PSI) に挿入されているか確認します。
封筒が変形している場合は、変形をなおすか別の封筒を使用してください。手動両面印刷を行う場合、用紙がカールしていないか確認してください。用紙をよくさばいてください。紙が湿っている場合は湿っていない用紙を使用してください。
問題 処置用紙トレイから、用紙が重なって給紙される。
用紙トレイ (PSI) から用紙を取り出し、用紙トレイ (MPF) に正しく用紙が挿入されていることを確認してください。用紙が湿っている場合は湿っていない用紙を使用してください。用紙をよくさばいてください。
複数の原稿のスキャン実行中にスキャンを中止すると、自動原稿送り装置に紙づまりが発生する。
詰まりを除去してください。
参照: • 「自動原稿送り装置の紙づまり」(365ページ)
困ったときには 374

機械本体に関する基本的な問題機械本体の問題には簡単に解決できるものもあります。本機に問題が発生した場合は下記を確認してください。
• 電源コードが本機に接続されており、正しく電源コンセントにつながれている。• 本機の電源が入っている。• 電源コンセントのブレーカーがオンで電気が通っている。• コンセントにつながれているその他の電気機器が作動している。• 本機をワイヤレス接続でコンピューターに接続している場合、本機とネットワーク間にイーサネットケーブルが接続されていない。
上記をすべてチェックしても問題が解決しない場合は、本機の電源を切って 10秒間待ってから再度電源を入れてください。多くの場合はこれで問題が解決します。
375 困ったときには

表示に関する問題
補足: • 上記の推奨処置を行っても問題が解決しない場合は、お買い求めの販売店またはサービス窓口にご相談くだ
さい。
問題 処置本機の電源を入れても LCDディスプレイに何も表示されず、ずっとNECのロゴが表示される、またはバックライトが点灯しない。
本機の電源を切り、10秒待ってから電源を入れなおしてください。LCDディスプレイにセルフテストメッセージが表示されます。テストが完了したら機能を選択してください画面が表示されます。
操作パネルから変更したメニュー設定が反映されない。
プリンタードライバー、ユーティリティからの設定は操作パネルで行った設定よりも優先します。操作パネルではなくプリンタードライバー、ユーティリティのメニュー設定を変更してみてください。
困ったときには 376

印刷に関する問題
問題 処置印刷ジョブの実行中に本機が停止する。
LCDディスプレイまたはSimpleMonitor の[プリンターの状態]ウィンドウにメッセージが表示されていないか確認してください。[本体が冷えるまでそのままお待ちください]というメッセージが表示されている場合は、本機の温度が高くなりすぎているために冷却運転をしていますので、数分待機してください。本機の冷却が終われば印刷が再開されます。
ジョブが印刷されない、または誤った文字が印刷される。
ジョブを送信する前に LCDディスプレイに機能を選択してください画面が表示されていることを確認してください。本機に用紙がセットされているか確認してください。正しいプリンタードライバーを使用していることを確認してください。正しいイーサネットケーブルまたはUSBケーブルが本機にしっかりと接続されていることを確認してください。正しい用紙サイズが選択されていることを確認してください。プリントスプーラーを使用している場合は、スプーラーが停止していないか確認してください。仕様設定から本機のインターフェイスを確認してください。使用するホストインターフェイスを決定してください。システム設定リストを印刷して現在のインターフェイス設定が正しいことを確認します。システム設定リストを印刷する方法については「システム設定リストを印刷する」(189ページ)を参照してください。
用紙送りが失敗する、または用紙が重なって給紙される。
ご使用の用紙が本機の仕様に適合していることを確認してください。
参照: • 「使用できる用紙」(148ページ)セットする前に用紙をよくさばいてください。用紙が正しくセットされているか確認してください。用紙ガイド(サイドガイド)と用紙ガイド(エンドガイド)が正しく調整されているか確認してください。用紙をセットしすぎないようにしてください。用紙をセットする際、用紙トレイ (PSI) または用紙トレイ (MPF) に無理に押し込まないようにしてください。斜めになったり曲がったりする可能性があります。用紙が反っていない(カールしていない)か確認してください。ご使用の用紙の推奨印刷面を正しくセットしてください。
参照: • 「用紙のセットのしかた」(152ページ)用紙を裏返したり方向を変えたりして、給紙が改善されるか確認してください。異なる用紙種類を混ぜ合わせないでください。異なる用紙サイズを混ぜ合わせないでください。用紙をセットする前に、用紙束の一番上と一番下の反った(カールした)紙を取り除いてください。用紙は必ず空になってからセットしてください。
377 困ったときには

補足: • 上記の推奨処置を行っても問題が解決しない場合は、お買い求めの販売店またはサービス窓口にご相談くだ
さい。
印刷後、封筒が折れている。 「用紙トレイ (MPF) に封筒をセットする」(158ページ)または「用紙トレイ (PSI) に封筒をセットする」(164ページ)の指示に従って、封筒が正しくセットされているか確認してください。
予期しない場所で改ページされている。
設定管理ツールの[メンテナンス]タブにある[システム設定]メニューで、[エラータイムアウト]の値を上げてください。CentreWare Internet Services の[プロトコル設定]メニューでタイムアウト値を上げてください。
用紙が排出トレイにきちんと排出されない。
用紙トレイ (PSI)、用紙トレイ (MPF) の用紙を裏返してください。
本機が両面印刷をしない。 プリンタードライバーの[用紙 /出力]タブの[両面]から[短辺とじ]または[長辺とじ]を選択してください。
印刷速度が遅くなる。 本機の内部温度が上昇したため、印刷速度を落として印刷しています。本機の内部温度が下がると、通常の速度で印刷を再開しますのでしばらくしてから印刷を再開してください。
問題 処置
困ったときには 378

印刷品質に関する問題ここには下記の項目を記載します:
•「印刷がうすい」(380ページ)•「トナー汚れまたは印刷はがれがある/うら面にしみがでる」(381ページ)•「まばらな点/画像のぼやけがある」(382ページ)•「何も印刷されない」(383ページ)•「筋がでる」(384ページ)•「斑紋がある」(385ページ)•「ゴーストがある」(386ページ)•「キャリア現象 (BCO) がある」(387ページ)•「斜線が入る」(388ページ)•「紙が折れている/しみがある」(389ページ)•「上部の余白が間違っている」(390ページ)•「紙に突出/凹凸がある」(391ページ)
補足: • ここで説明する手順には、設定管理ツールまたはSimpleMonitor を使用するものがあります。設定管理
ツールを使用する手順は、操作パネルからも実行可能です。
参照: • 「本機のメニューについて」(316ページ)• 「設定管理ツール(Windowsのみ)」(63ページ)• 「SimpleMonitor(Windows のみ)」(64ページ)
379 困ったときには

印刷がうすい
補足: • 上記の推奨処置を行っても問題が解決しない場合は、お買い求めの販売店またはサービス窓口にご相談くだ
さい。
問題 処置印刷がうすい。 トナーカートリッジの残量が少ないか、交換の必要があることが考
えられます。トナーカートリッジのトナー残量を確認してください。1 SimpleMonitor の[プリンターの状態]ウィンドウで[消耗品]タブからトナー残量を確認します。
2必要に応じてトナーカートリッジを交換します。用紙に湿気がないこと、正しい用紙が使用されていることを確認してください。そうでない場合は、本機の推奨用紙を使用してください。
参照: • 「使用できる用紙」(148ページ)プリンタードライバーで[用紙種類]の設定を変更してみてください。1 プリンタードライバーの[印刷設定]の[用紙 /出力]タブで、[用紙種類]設定を変更します。
プリンタードライバーの[トナー節約]を無効化してください。1 プリンタードライバーの[印刷設定]の[グラフィックス]タブで、[トナー節約]チェックボックスの選択が外れていることを確認します。
困ったときには 380

トナー汚れまたは印刷はがれがある/うら面にしみがでる
補足: • 上記の推奨処置を行っても問題が解決しない場合は、お買い求めの販売店またはサービス窓口にご相談くだ
さい。
問題 処置トナー汚れまたは印刷はがれがある。印刷のうら面に汚れがある。
用紙表面にムラがある可能性があります。プリンタードライバーで[用紙種類]の設定を変更してみてください。例えば、普通紙を厚紙に変更します。1 プリンタードライバーの[印刷設定]の[用紙 /出力]タブで、[用紙種類]設定を変更します。
正しい用紙が使用されていることを確認してください。そうでない場合は、本機の推奨用紙を使用してください。
参照: • 「使用できる用紙」(148ページ)定着装置の温度を調節してください。1 設定管理ツールを起動し、[メンテナンス]タブの[定着温度調整]をクリックします。
2ご使用の用紙に合わせて値を選択し、固定温度を調節します。印刷した紙がカールしている場合は温度を下げ、紙に正しくトナーが定着していない場合は温度を上げます。
3[新しい設定を適用]ボタンをクリックします。
381 困ったときには

まばらな点/画像のぼやけがある
補足: • 上記の推奨処置を行っても問題が解決しない場合は、お買い求めの販売店またはサービス窓口にご相談くだ
さい。
問題 処置印刷にまばらな点やボケがある。 トナーカートリッジが正しくセットされているか確認してください。
参照: • 「トナーカートリッジを取り付ける」(428ページ)非純正品のトナーカートリッジをご使用の場合は、純正品のトナーカートリッジをセットしてください。定着装置を清掃してください。1 用紙トレイに用紙を 1枚セットして、紙全体にベタ画像を印刷します。
2印刷した用紙を印刷面を下にしてセットし、白紙の紙を印刷します。
困ったときには 382

何も印刷されない
この問題については、お買い求めの販売店またはサービス窓口にご相談ください。
383 困ったときには

筋がでる
この問題については、お買い求めの販売店またはサービス窓口にご相談ください。
困ったときには 384

斑紋がある
補足: • 上記の推奨処置を行っても問題が解決しない場合は、お買い求めの販売店またはサービス窓口にご相談くだ
さい。
問題 処置印刷に斑紋がある。 転写ロール電圧を調節してください。
1 設定管理ツールを起動し、[メンテナンス]タブの[BTR電圧調整]をクリックします。
2ご使用の用紙種類に合わせて設定します。斑紋がある場合は電圧を上げ、白点があるときは電圧を下げます。
3[新しい設定を適用]ボタンをクリックします。非推奨用紙を使用している場合は、本機に推奨されている用紙を使用してください。
385 困ったときには

ゴーストがある
補足: • 上記の推奨処置を行っても問題が解決しない場合は、お買い求めの販売店またはサービス窓口にご相談くだ
さい。
問題 処置印刷にゴーストがある。 用紙表面にムラがある可能性があります。プリンタードライバーで
[用紙種類]の設定を変更してみてください。例えば、普通紙を厚紙に変更します。1 プリンタードライバーの[印刷設定]の[用紙 /出力]タブで、[用紙種類]設定を変更します。
定着装置の温度を調節してください。1 設定管理ツールを起動し、[メンテナンス]タブの[定着温度調整]をクリックします。
2ご使用の用紙に合わせて値を設定し、固定温度を調節します。印刷した紙がカールしている場合は温度を下げ、紙に正しくトナーが定着していない場合は温度を上げます。
3[新しい設定を適用]ボタンをクリックします。非推奨用紙を使用している場合は、本機に推奨されている用紙を使用してください。
困ったときには 386

キャリア現象 (BCO) がある
補足: • 上記の推奨処置を行っても問題が解決しない場合は、お買い求めの販売店またはサービス窓口にご相談くだ
さい。
問題 処置キャリア現象 (BCO) が発生している。
本機を高地に設置する場合は、設置場所の高度を設定してください。1 設定管理ツールを起動し、[メンテナンス]タブの[高度補正]をクリックします。
2本機設置場所の高度に近い値を選択します。3[新しい設定を適用]ボタンをクリックします。
387 困ったときには

斜線が入る
補足: • 上記の推奨処置を行っても問題が解決しない場合は、お買い求めの販売店またはサービス窓口にご相談くだ
さい。
問題 処置印刷に斜線が入っている。 トナーカートリッジの残量が少ないか、交換の必要があることが考
えられます。トナーカートリッジのトナー残量を確認してください。1 SimpleMonitor の[プリンターの状態]ウィンドウで[消耗品]タブからトナー残量を確認します。
2必要に応じてトナーカートリッジを交換します。[リフレッシュモード]を実行します。1 設定管理ツールを起動し、[診断]タブの[リフレッシュモード]をクリックします。
2[トナー帯電除去 (ブラック )]ボタンをクリックします。
困ったときには 388

紙が折れている/しみがある
補足: • 上記の推奨処置を行っても問題が解決しない場合は、お買い求めの販売店またはサービス窓口にご相談くだ
さい。
問題 処置印刷した用紙が折れている。印刷した用紙にしみがある。
正しい用紙が使用されていることを確認してください。そうでない場合は、本機の推奨用紙を使用してください。折れ、紙しわが過度に発生する場合は、新しいパッケージから用紙を取り出し、使用してください。
参照: • 「使用できる用紙」(148ページ)• 「用紙について」(142ページ)封筒の場合、折れが封筒の四辺から30mmの範囲内かどうか確認してください。折れが封筒の四辺から30mmの範囲内であれば正常な状態であり、本機に異常はありません。そうでない場合は次の処置を行ってください。• 220mm以上の長さがあり長辺にフラップがついた封筒#10の封筒の場合は、別のサイズの封筒を使用してください。
• 220mm以上の長さがあり短辺にフラップがついた封筒C5の封筒の場合は、フラップが開いた状態で上向きに用紙トレイ (MPF)にセットしてください。
• 220mm未満の長さの封筒モナークまたは封筒DLの封筒の場合は、フラップが開いた状態で上向きに用紙トレイ (MPF) に長辺送り(よこ)方向でセットしてください。問題が解決しない場合は別のサイズの封筒を使用してください。
389 困ったときには

上部の余白が間違っている
補足: • 上記の推奨処置を行っても問題が解決しない場合は、お買い求めの販売店またはサービス窓口にご相談くだ
さい。
問題 処置上部の余白が間違っている。 ご使用のアプリケーションで余白が正しく設定されているか確認し
てください。
困ったときには 390

紙に突出/凹凸がある
補足: • 上記の推奨処置を行っても問題が解決しない場合は、お買い求めの販売店またはサービス窓口にご相談くだ
さい。
問題 処置印刷面に突出/凹凸ができた。 定着装置を清掃してください。
1 用紙トレイに用紙を 1枚セットして、紙全体にベタ画像を印刷します。
2印刷した用紙を印刷面を下にしてセットし、白紙の紙を印刷します。
391 困ったときには

コピーに関する問題
補足: • 上記の推奨処置を行っても問題が解決しない場合は、お買い求めの販売店またはサービス窓口にご相談くだ
さい。
問題 処置自動原稿送り装置にセットした原稿をコピーできない。
トップカバーがしっかりと閉じていることを確認してください。
困ったときには 392

コピー品質に関する問題
補足: • 上記の推奨処置を行っても問題が解決しない場合は、お買い求めの販売店またはサービス窓口にご相談くだ
さい。
問題 処置自動原稿送り装置から取ったコピーに線や筋が入る。
原稿読み取りガラスに異物がついていると、スキャンする際に自動原稿送り装置から送られる紙が異物の上を通るため画像に線や筋ができます。糸くずのでない布で原稿読み取りガラスを清掃してください。
参照: • 「原稿読み取り部の清掃」(421ページ)
原稿ガラスから取ったコピーに点がある。
原稿ガラスに異物がついていると、スキャンする際に異物によって画像に点ができます。糸くずのでない布で原稿ガラスを清掃してください。
参照: • 「原稿読み取り部の清掃」(421ページ)
原稿のうら面がコピーに映り込む。
コピーメニューで地色除去を有効化してください。地色除去のオン・オフの詳細については、「地色除去」(212ページ)を参照してください。
明るい色が消えている、またはコピー原稿が白い。
コピーメニューで地色除去を無効化してください。地色除去のオン・オフの詳細については、「地色除去」(212ページ)を参照してください。
画像が薄すぎる/濃すぎる。 コピーメニューの濃度のオプションを使用してください。画像を薄くする、または濃くする方法の詳細については「濃度」(210ページ)を参照してください。
393 困ったときには

ファクスの問題
問題 処置本機が作動しない。LCDディスプレイに何も表示されない。ボタンが作動しない。
電源コードを接続しなおしてください。電源コンセントに電力が通っているか確認してください。
ダイヤルトーンが鳴らない。 電話線が正しく接続されているか確認してください。
参照: • 「電話回線を接続する」(262ページ)別の電話機をつないでみて壁の電話線ソケットが作動しているか確認してください。
メモリーに保存されている番号が正しくダイヤルされない。
番号がメモリーに正しく登録されているか確認してください。
本機に原稿が送られない。 原稿が折れていないか、正しくセットされているか確認してください。原稿が正しいサイズのものであり薄すぎず厚すぎないことを確認してください。トップカバーがしっかりと閉じていることを確認してください。
ファクスが自動で受信されない。 受信モードにファクス専用を選択してください。用紙トレイ (PSI) または用紙トレイ (MPF) に用紙があることを確認してください。LCDディスプレイにメモリーに空きがありませんと表示されていないか確認してください。
本機からファクスが送信できない。
送信先のファクス機がファクスを受信できる状態か確認してください。
受信ファクスに空白がある、または画質が悪い。
送信元のファクス機の不具合である可能性があります。送信元に問題の解決と再送信を依頼してください。電話線のノイズによる回線エラーである可能性があります。送信元に再送信を依頼してください。コピーを取って本機に問題がないか確認してください。トナーカートリッジの残量が空になっている可能性があります。トナーカートリッジを交換してください。
参照: • 「トナーカートリッジを交換する」(424ページ)
着信ファクスの文字の一部が伸びている。
送信元のファクス機に一時的な紙づまりが発生していた可能性があります。送信元に紙づまりの除去と再送信を依頼してください。
送信した文書に線が入る。 原稿読み取りガラスに汚れがないか確認し、清掃してください。
参照: • 「原稿読み取り部の清掃」(421ページ)
本機が番号をダイヤルするが相手ファクス機との接続に失敗する。
相手ファクス機の電源がオフ、用紙切れ、受信不可になっている場合があります。送信元に問題の解決を依頼し、再送信してください。
文書がメモリーに保存されない。 メモリーに文書を保存するための空き容量がなくなっている可能性があります。LCDディスプレイにメモリーに空きがありませんと表示されている場合はメモリーから不要な文書をすべて削除してから文書を保存するか、現在進行中のジョブ(ファクスの送受信など)が完了するのを待ってください。
困ったときには 394

補足: • 上記の推奨処置を行っても問題が解決しない場合は、お買い求めの販売店またはサービス窓口にご相談くだ
さい。
ページ下部に空白があり、ページ上部に少量のテキストが印字されている。
間違った用紙設定をしている可能性があります。用紙設定を修正してください。
参照: • 「用紙トレイ設定」(348ページ)
本機がファクスの送受信をしない。
電話線が正しく接続されているか確認してください。
参照: • 「電話回線を接続する」(262ページ)
ファクス送受信中に頻繁にエラーが発生する。
モデム速度を低下させてください。1 仕様設定ボタンを押します。2仕様設定を選択し、 ボタンを押します。3ファクス設定を選択し、 ボタンを押します。4モデムスピードを選択し、 ボタンを押します。5任意のメニュー項目を選択し、 ボタンを押します。
問題 処置
395 困ったときには

スキャンの問題
問題 処置スキャナーが作動しない。 スキャンする原稿を原稿ガラスに下向きに、または自動原稿送り装
置に上向きにセットしているか確認してください。スキャンする原稿を保持するのに十分なメモリーがない可能性があります。[プレビュー]機能で状態を確認して、スキャン解像度を下げてみてください。正しいイーサネットケーブルまたはUSBケーブルが本機にしっかりと接続されていることを確認してください。イーサネットケーブルまたはUSBケーブルに問題がないか確認してください。問題のないケーブルと入れ替えてみて、必要であればケーブルを交換してください。スキャナーが正しく設定されていることを確認してください。使用するアプリケーションを確認して、スキャンジョブが正しいポートに送られていることを確認してください。
本機のスキャン速度が非常に遅い。
スキャナー (メール送信 )またはスキャナー (ネットワーク )機能使用時はグラフィックのスキャンはテキストよりも時間がかかります。スキャン画像の分析と生成に大量のメモリーが消費されるため、スキャンモードでは通信速度が低下します。高解像度で画像をスキャンすると、低解像度でのスキャンよりも時間がかかります。
自動原稿送り装置で用紙送りが失敗する、または用紙が重なって給紙される。
原稿の用紙種類が本機の仕様に適合していることを確認してください。
参照: • 「原稿を用意する」(199ページ)• 「自動原稿送り装置からコピーを行う」(202ページ)自動原稿送り装置に用紙が正しくセットされているか確認してください。原稿ガイドの調整が正しく行われているか確認してください。原稿枚数が自動原稿送り装置の最大容量を超えていないか確認してください。用紙が反っていない(カールしていない)か確認してください。自動原稿送り装置にセットする前に用紙をよくさばいてください。
自動原稿送り装置を使用してスキャンすると出力された用紙に縦じまが入る。
原稿読み取りガラスを清掃してください。
参照: • 「原稿読み取り部の清掃」(421ページ)
原稿ガラスでスキャンするとスキャンされたデータに汚れができる。
原稿ガラスを清掃してください。
参照: • 「原稿読み取り部の清掃」(421ページ)
画像が曲がっている。 原稿が自動原稿送り装置または原稿ガラスにまっすぐセットされていることを確認してください。
自動原稿送り装置を使用してスキャンすると斜線がギザギザになる。
原稿が厚紙である場合は原稿ガラスからスキャンしなおしてください。
困ったときには 396

補足: • 上記の推奨処置を行っても問題が解決しない場合は、お買い求めの販売店またはサービス窓口にご相談くだ
さい。
スキャナー (メール送信 )またはスキャナー (ネットワーク )機能を使用すると、スキャンデータが指定出力先に正しく送られない。
CentreWare Internet Services で、下記の設定が正しく行われているか確認してください。
スキャナー (メール送信 )[アドレス帳][アドレス]で下記の設定を確認してください。• メールアドレス
スキャナー (ネットワーク )[アドレス帳][PC/ サーバー宛先表]で下記の設定を確認してください。• 名称(プリンターに表示されます)• ネットワーク種類• IP アドレス(またはDNS名)• ポート番号• ログイン名• パスワード• 共有名• サブディレクトリパス(任意)
Windows Server® 2003 コンピューター上でWIAを使用してスキャンできない。
コンピューター上でWIAを有効化してください。WIAを有効化するには:1[スタート]をクリックし、[管理ツール]にポインタを合わせて[サービス]をクリックします。2[Windows Image Acquisition (WIA)]を右クリックし、[プロパティ]をクリックして[スタートアップの種類]が[手動]または[自動]に設定されていることを確認します。
3[OK]をクリックします。4[Windows Image Acquisition (WIA)]をクリックして、[開始]をクリックします。
Windows Server 2008またはWindows Server 2008 R2 コンピューター上でTWAIN またはWIAを使用してスキャンできない。
コンピューターにデスクトップ エクスペリエンス機能をインストールしてください。デスクトップ エクスペリエンスをインストールするには:1[スタート]をクリックし、[管理ツール]にポインタを合わせて[サーバーマネージャ]をクリックします。2[機能]で[機能の追加]をクリックします。3[デスクトップ エクスペリエンス]チェックボックスを選択してください。
4ウィンドウが表示されたら、画面に表示される指示に従います。5[次へ]をクリックし、[インストール]をクリックします。6コンピューターを再起動します。
問題 処置
397 困ったときには

スキャナードライバー/ユーティリティの問題
補足: • 上記の推奨処置を行っても問題が解決しない場合は、お買い求めの販売店またはサービス窓口にご相談くだ
さい。
問題 処置宛先表データを本機から宛先表ツールに読み込めない。
USBケーブルまたはイーサネットケーブルでコンピューターと本機が正しく接続されていることを確認してください。本機の電源が入っていることを確認してください。プリンタードライバーがコンピューターにインストールされていることを確認してください。(宛先表ツールはプリンタードライバーから宛先表を読み込みます。)
TWAINドライバーが本機に接続できない。
正しいイーサネットケーブルまたはUSBケーブルが本機にしっかりと接続されていることを確認してください。本機の電源が入っているか確認してください。電源が入っている場合は、電源スイッチを入れ直して再起動してください。スキャナーアプリケーションが実行中の場合はアプリケーションをいったん終了して再起動し、再度スキャンを実行してみてください。
スキャナードライバーがコンピューター上に登録されておらず、スキャンボタンマネージャーからアクセスできない。
スキャナードライバーをインストールしてください。ドライバーがすでにインストールされている場合は、アンインストールしてから再インストールしてください。
スキャンボタンマネージャーから本機で原稿をスキャンできない。
USBケーブルでコンピューターと本機が正しく接続されていることを確認してください。本機の電源が入っているか確認してください。電源が入っている場合は、電源スイッチを入れ直して再起動してください。スキャナーアプリケーションが実行中の場合はアプリケーションをいったん終了して再起動し、再度スキャンを実行してみてください。
スキャンボタンマネージャーから画像ファイルを作成できない。
十分なハードディスク容量があるか確認してください。コンピューターからスキャンボタンマネージャーをアンインストールして再インストールしてください。
スキャンボタンマネージャーを初期化できない。
コンピューターからスキャンボタンマネージャーをアンインストールして再インストールしてください。
スキャンボタンマネージャーを実行できない。
コンピューターからスキャンボタンマネージャーをアンインストールして再インストールしてください。
スキャンボタンマネージャーで予期しないエラーが発生した。
コンピューターからスキャンボタンマネージャーをアンインストールして再インストールしてください。
困ったときには 398

その他の問題
補足: • 上記の推奨処置を行っても問題が解決しない場合は、お買い求めの販売店またはサービス窓口にご相談くだ
さい。
問題 処置本機内部で結露が発生した。 これは通常、冬に部屋を暖めた数時間後に起こります。また、相対
湿度が85%以上の場所で本機を使用した場合にも起こります。湿度を調節するか、適切な環境に本機を移動してください。
399 困ったときには

エラーコードについて本機の LCDディスプレイには、本機の現在の状態を示すメッセージが表示されます。また、解決する必要がある本機の問題も表示されます。ここでは、メッセージに含まれるエラーコードとその意味、メッセージをクリアする方法について説明します。
注記: • エラーメッセージが表示された場合、本機に残っている出力データや本機のメモリーに蓄積されている情報
は安全ではありません。
エラーコード 対処方法005-121 トップカバーを開きます。詰まった紙を除去してトップカバーを閉じます。
参照: • 「自動原稿送り装置の紙づまり」(365ページ)
005-301 トップカバーを閉じてください。010-397 本機の電源を入れなおしてください。それでも解決しない場合は、お買い求めの販売
店またはサービス窓口にご相談ください。
参照: • 「情報サービスについて」(451ページ)
016-315016-317016-372016-501016-502016-503 ボタンを押してメッセージをクリアします。サーバー管理者に問い合わせて、
SMTPサーバー設定が正しいか確認してください。016-504 ボタンを押してメッセージをクリアします。サーバー管理者に問い合わせて、
POP3サーバーのユーザー名およびパスワードが正しく設定されているか確認してください。
016-506 ボタンを押してメッセージをクリアします。SMTPサーバーアドレスおよび電子メールの宛先が正しく設定されているか確認してください。
016-507 ボタンを押してメッセージをクリアします。サーバー管理者に問い合わせて、SMTPサーバーに使用するユーザー名およびパスワードが正しく設定されているか確認してください。
016-718 ボタンを押してメッセージをクリアします。本機がジョブを実行していないときに再試行してください。
016-719 ボタンを押して現在のジョブを中止してください。本機がジョブを実行していないときに再試行してください。016-720
016-744 ボタンを押してメッセージをクリアします。それでも解決しない場合は、お買い求めの販売店またはサービス窓口にご相談ください。
参照: • 「情報サービスについて」(451ページ)
016-745
016-749 ボタンを押して現在のジョブを中止してください。本機がジョブを実行していないときに再試行してください。
016-764 ボタンを押してメッセージをクリアします。イーサネットケーブルが正しく接続されているか確認してください。それでも解決しない場合は、SMTPサーバー管理者に問い合わせてください。
016-766 ボタンを押してメッセージをクリアします。SMTPサーバーの IP アドレスの接続を確認し、サーバーが利用可能かどうか確認してください。それでも解決しない場合は、SMTPサーバー管理者に問い合わせてください。
困ったときには 400

016-767 ボタンを押してメッセージをクリアします。受信アドレスが正しいか確認してスキャンを再試行してください。
016-791 USB記憶デバイスを挿入し ボタンを押してメッセージをクリアします。016-795 ボタンを押してメッセージをクリアします。USB記憶デバイス内のデータのファ
イル形式がサポートされているものであるか確認してください。016-797 ボタンを押してメッセージをクリアします。USB記憶デバイスで選択したファイ
ルが有効なファイルかどうか確認してください。016-920 ボタンを押してメッセージをクリアします。アクセスポイントおよび本機のワイヤ
レス設定を確認してください。016-930 USB差込口からデバイスを取り外し、 ボタンを押してメッセージをクリアします。
016-931
016-981 ボタンを押して現在のジョブを中止してください。原稿を少なくして再度コピーしてみてください。
016-985 添付ファイルのサイズが設定よりも大きくなっています。 ボタンを押してメッセージをクリアします。下記を試してみてください。• メールサイズ制限を拡大する。• 解像度設定を下げる。• スキャンした画像のファイル形式を変更する。
017-970 メモリーがいっぱいであると思われます。 ボタンを押してメッセージをクリアします。下記を試してみてください。• メモリーに保存されているデータを削除する。• 解像度設定を下げる。• 印刷枚数を少なくする。
017-980 ボタンを押してメッセージをクリアします。本機がジョブを実行していないときに再試行してください。017-981
017-988 ボタンを押してメッセージをクリアします。インターフェイスケーブルがしっかりと接続されていること、またはコンピューターに問題がないかを確認してください。
018-338 本機の電源を入れなおしてください。それでも解決しない場合は、お買い求めの販売店またはサービス窓口にご相談ください。
参照: • 「情報サービスについて」(451ページ)
024-340 本機の電源を入れなおしてください。それでも解決しない場合は、お買い求めの販売店またはサービス窓口にご相談ください。
参照: • 「情報サービスについて」(451ページ)
024-360024-371
024-958 指定用紙をセットし、 ボタンを押してメッセージをクリアします。
参照: • 「用紙トレイ (MPF) に用紙をセットする」(155ページ)• 「用紙トレイ (PSI) に用紙をセットする」(162ページ)
024-963 ボタンを押してメッセージをクリアし指定用紙をセットします。画面に指示が表示された場合は指示に従います。
参照: • 「用紙トレイ (MPF) に用紙をセットする」(155ページ)• 「用紙トレイ (PSI) に用紙をセットする」(162ページ)
エラーコード 対処方法
401 困ったときには

026-720 ボタンを押してメッセージをクリアします。USB記憶デバイスに十分な容量があることを確認してください。
026-721 ボタンを押してメッセージをクリアします。USB記憶デバイスに書込禁止の設定がされていないか、ディスクに問題がないかを確認してください。026-722
026-723 ボタンを押してメッセージをクリアします。データを保存するパスやファイル名が長すぎないか確認してください。
026-750 ボタンを押してメッセージをクリアします。インターフェイスケーブルがしっかりと接続されていることを確認し、ご使用のアプリケーションを再起動してください。
026-751 ボタンを押してメッセージをクリアします。インターフェイスケーブルがしっかりと接続されているか確認してください。026-752
031-521 ボタンを押してメッセージをクリアします。サーバー管理者に問い合わせて、SMBサーバーへのアクセス設定が正しいか確認してください。
031-526 ボタンを押してメッセージをクリアします。SMBサーバーのドメイン名が正しいか確認してください。DNS接続を確認するか、転送先サーバーの名前がDNSに登録されているかどうかを確認してください。
031-529 ボタンを押してメッセージをクリアします。イーサネットケーブルが正しく接続されているか、SMBサーバーのパスワードが正しいかを確認してください。
031-530 ボタンを押してメッセージをクリアします。SMBサーバーのパス設定が正しいか確認してください。
031-533 ボタンを押してメッセージをクリアします。下記を確認してください。• 指定したファイル名が他のユーザーによって使用されていないか。• 指定したファイルまたはフォルダーの名前がすでに存在するものと同じではないか。
• SMBサーバーに書込禁止やディスクの問題がないか。031-534 ボタンを押してメッセージをクリアします。SMBサーバーに書込禁止やディスク
の問題がないかを確認してください。031-535031-536031-537 ボタンを押してメッセージをクリアします。保存場所に空き容量があることを確認
してください。031-555 ボタンを押してメッセージをクリアします。ネットワークが正しく接続されている
か確認してください。031-556 ボタンを押してメッセージをクリアします。SMBサーバーに書込禁止やディスク
の問題がないかを確認してください。031-557 ボタンを押してメッセージをクリアします。下記を確認してください。
• 指定したファイル名が他のユーザーによって使用されていないか。• 指定したファイルまたはフォルダーの名前がすでに存在するものと同じではないか。
031-558 ボタンを押してメッセージをクリアします。サーバー管理者に問い合わせて、SMBサーバーへのアクセス設定が正しいか確認してください。
031-571 ボタンを押してメッセージをクリアします。イーサネットケーブルが正しく接続されているか確認してください。
031-574 ボタンを押してメッセージをクリアします。FTPサーバーのドメイン名が正しいか確認してください。
031-575 ボタンを押してメッセージをクリアします。FTPサーバーのホスト名設定が正しいか確認してください。
031-576 ボタンを押してメッセージをクリアします。FTPサーバーに書込禁止やディスクの問題がないかを確認してください。
エラーコード 対処方法
困ったときには 402

031-578 ボタンを押してメッセージをクリアします。イーサネットケーブルが正しく接続されているか、FTPサーバーのログイン名(ユーザー名)とパスワードが正しいかを確認してください。
031-579 ボタンを押してメッセージをクリアします。FTPサーバーのパス設定が正しいか確認してください。
031-582 ボタンを押してメッセージをクリアします。FTPサーバーに書込禁止やディスクの問題がないかを確認してください。
031-584 ボタンを押してメッセージをクリアします。下記を確認してください。• 指定したファイル名が他のユーザーによって使用されていないか。• 指定したファイルまたはフォルダーの名前がすでに存在するものと同じではないか。
• FTP サーバーに書込禁止やディスクの問題がないか。031-585 ボタンを押してメッセージをクリアします。FTPサーバーに削除/書込禁止やディ
スクの問題がないかを確認してください。031-587031-588 ボタンを押してメッセージをクリアします。FTPサーバーに書込禁止やディスクの
問題がないかを確認してください。031-589 ボタンを押してメッセージをクリアします。保存場所に空き容量があることを確認
してください。031-594 ボタンを押してメッセージをクリアします。サーバー管理者に問い合わせて、FTP
サーバーへの保存されているスキャンファイルの設定が誤っていないか確認してください。それでも解決しない場合は、お買い求めの販売店またはサービス窓口にご相談ください。
参照: • 「情報サービスについて」(451ページ)
031-598 ボタンを押してメッセージをクリアします。FTPサーバーに書込禁止やディスクの問題がないかを確認してください。
033-503 ボタンを押してメッセージをクリアします。レポートを確認して、メモリーに保存されている不要なデータを削除してください。033-513
033-517 ボタンを押してメッセージをクリアします。ファクスロックのパスワードが正しいか確認してください。
033-518 ボタンを押してメッセージをクリアします。正しく国設定が行われているか確認してください。
033-519 ファクスサービスがロックされています。続行するには ボタンを押してファクスロックを解除してください。
参照: • 「本機の操作を制限する」(355ページ)
033-787 ボタンを押してメッセージをクリアします。ジョブは中止されます。033-788 ボタンを押してメッセージをクリアします。受信したファクスを削除するか、ファ
クス送信が完了するまでしばらく待機してください。
エラーコード 対処方法
403 困ったときには

034-700 ボタンを押してメッセージをクリアします。指定された回数、再ダイヤルが行われた後にもエラーが表示される場合は下記を行ってみてください。• 電話線が正しく接続されているか確認する。• 宛先の番号が正しいか確認する。• リダイヤル回数を最大値に設定する。• 再送信間隔またはリダイヤル間隔を長く設定する。
参照: • 「電話回線を接続する」(262ページ)
034-701034-702
034-703 ボタンを押してメッセージをクリアします。指定された回数、再ダイヤルが行われた後にもエラーが表示される場合は下記を行ってみてください。• 電話線が正しく接続されているか確認する。• 宛先の番号が利用可能で正しものであるか確認する。• リダイヤル回数を最大値に設定する。• 再送信間隔またはリダイヤル間隔を長く設定する。
参照: • 「電話回線を接続する」(262ページ)
034-704034-705034-706
034-707 ボタンを押してメッセージをクリアします。指定された回数、再ダイヤルが行われた後にもエラーが表示される場合は下記を行ってみてください。• リダイヤル回数を最大値に設定する。• 再送信間隔またはリダイヤル間隔を長く設定する。• モデムスピードを下げる。
034-708 ボタンを押してメッセージをクリアします。指定された回数、再ダイヤルが行われた後にもエラーが表示される場合は下記を行ってみてください。• リダイヤル回数を最大値に設定する。• 再送信間隔またはリダイヤル間隔を長く設定する。• モデムスピードを下げる。• 宛先の番号が利用可能か確認する。
034-709 ボタンを押してメッセージをクリアします。指定された回数、再ダイヤルが行われた後にもエラーが表示される場合は下記を行ってみてください。• リダイヤル回数を最大値に設定する。• 再送信間隔またはリダイヤル間隔を長く設定する。
034-710
034-711 ボタンを押してメッセージをクリアします。指定された回数、再ダイヤルが行われた後にもエラーが表示される場合は下記を行ってみてください。• リダイヤル回数を最大値に設定する。• 再送信間隔またはリダイヤル間隔を長く設定する。• モデムスピードを下げる。
034-712034-713
034-714 ボタンを押してメッセージをクリアします。指定された回数、再ダイヤルが行われた後にもエラーが表示される場合は下記を行ってみてください。• リダイヤル回数を最大値に設定する。• 再送信間隔またはリダイヤル間隔を長く設定する。• 宛先の番号が利用可能か確認する。
034-715 ボタンを押してメッセージをクリアします。指定された回数、再ダイヤルが行われた後にもエラーが表示される場合は下記を行ってみてください。• リダイヤル回数を最大値に設定する。• 再送信間隔またはリダイヤル間隔を長く設定する。• モデムスピードを下げる。
エラーコード 対処方法
困ったときには 404

034-716 ボタンを押してメッセージをクリアします。指定された回数、再ダイヤルが行われた後にもエラーが表示される場合はジョブは中止されます。ファクス送信を再試行する場合はモデムスピード を下げてください。
034-717 ボタンを押してメッセージをクリアします。指定された回数、再ダイヤルが行われた後にもエラーが表示される場合はジョブは中止されます。ファクス送信を再試行してください。
034-718 ボタンを押してメッセージをクリアします。指定された回数、再ダイヤルが行われた後にもエラーが表示される場合はジョブは中止されます。ファクス送信を再試行する場合はモデムスピード を下げてください。
034-719
034-720 ボタンを押してメッセージをクリアします。指定された回数、再ダイヤルが行われた後にもエラーが表示される場合はジョブは中止されます。ファクス送信を再試行する場合は下記を行ってみてください。• モデムスピードを下げる。• ECMを有効化する。
034-721 ボタンを押してメッセージをクリアします。指定された回数、再ダイヤルが行われた後にもエラーが表示される場合はジョブは中止されます。ファクス送信を再試行する場合はモデムスピード を下げてください。
034-722034-723034-724034-725034-726034-727 ボタンを押してメッセージをクリアします。宛先の番号が利用可能か確認してくだ
さい。指定された回数、再ダイヤルが行われた後にもエラーが表示される場合はジョブは中止されます。
034-750 ボタンを押してメッセージをクリアします。電話線が正しく接続されているか確認してください。
参照: • 「電話回線を接続する」(262ページ)
034-751 ボタンを押してメッセージをクリアします。送信先の機械がファクスを迷惑ファクスとしてブロックしていないか確認してください。ブロックされている場合は、送信先に設定を無効化するよう依頼してください。
034-752 ボタンを押してメッセージをクリアします。電話線が正しく接続されているか確認してください。
参照: • 「電話回線を接続する」(262ページ)
034-753
034-754 ボタンを押してメッセージをクリアします。モデムスピードを下げてください。034-755034-756034-757034-758 ボタンを押してメッセージをクリアします。電話線が正しく接続されているか確認
してください。または、モデムスピードを下げてください。
参照: • 「電話回線を接続する」(262ページ)
034-759 ボタンを押してメッセージをクリアします。モデムスピードを下げてください。034-760
エラーコード 対処方法
405 困ったときには

034-761 ボタンを押してメッセージをクリアします。電話線が正しく接続されているか確認してください。
参照: • 「電話回線を接続する」(262ページ)
034-762 ボタンを押してメッセージをクリアします。下記を試してみてください。• モデムスピードを下げる。• ECMを有効化する。
034-763 ボタンを押してメッセージをクリアします。モデムスピードを下げてください。034-764034-765034-766034-767 ボタンを押してメッセージをクリアします。電話線が正しく接続されているか確認
してください。
参照: • 「電話回線を接続する」(262ページ)
034-768 ボタンを押してメッセージをクリアします。モデムスピードを下げてください。041-340 本機の電源を入れなおしてください。それでも解決しない場合は、お買い求めの販売
店またはサービス窓口にご相談ください。
参照: • 「情報サービスについて」(451ページ)
042-358061-370062-321062-790 ボタンを押してメッセージをクリアします。スキャンしたデータは削除されますの
で、文書のスキャンを再試行してください。075-100 用紙経路を確認してきれいにし、用紙をセットしてから ボタンを押してメッセージ
をクリアしてください。
参照: • 「本機前面の紙づまり」(368ページ)
075-921 うら面(奇数)ページをセットし、 ボタンを押してください。
参照: • 「手動両面印刷(Windows版プリンタードライバーのみ)」(167ページ)
077-100 背面カバーを開き、詰まった紙を除去してください。
参照: • 「本機背面の紙づまり」(369ページ)
077-104077-106077-108077-109077-304 背面カバーを閉じてください。077-900 背面カバーを開き、詰まった紙を除去してください。
参照: • 「排出トレイ付近の紙づまり」(371ページ)
077-901 背面カバーを開き、詰まった紙を除去してください。
参照: • 「本機背面の紙づまり」(369ページ)
エラーコード 対処方法
困ったときには 406

091-402 耐用枚数を超えています。しばらくの間はプリントできます。
参照: • 「修理に出す前に」(415ページ)• 「本機の耐久性について」(449ページ)
092-651 本機の電源を入れなおしてください。それでも解決しない場合は、お買い求めの販売店またはサービス窓口にご相談ください。
参照: • 「情報サービスについて」(451ページ)
092-661
093-426 すぐに指定トナーカートリッジを交換してください。
参照: • 「トナーカートリッジを交換する」(424ページ)
093-926 本機推奨の指定トナーカートリッジを交換してください。
参照: • 「トナーカートリッジを交換する」(424ページ)
093-933 指定されたトナーカートリッジを取り外して新品を取り付けてください。トナーカートリッジを交換しない場合は印刷品質に問題が発生する可能性があります。
参照: • 「トナーカートリッジを交換する」(424ページ)
093-974 本機の電源を切り、トナーカートリッジが正しくセットされているか確認し、電源を入れてください。それでも解決しない場合は、お買い求めの販売店またはサービス窓口にご相談ください。
参照: • 「情報サービスについて」(451ページ)
116-210 本機の電源を入れなおしてください。それでも解決しない場合は、お買い求めの販売店またはサービス窓口にご相談ください。
参照: • 「情報サービスについて」(451ページ)
116-314116-323116-325116-326116-335116-355116-395117-331117-332117-333117-334117-340117-342117-343117-344117-346
エラーコード 対処方法
407 困ったときには

補足: • エラーコードを含まない下記のメッセージについては、下の表に記載している対処方法を参照してくださ
い。
補足: • 上記の推奨処置を行っても問題が解決しない場合は、お買い求めの販売店またはサービス窓口にご相談くだ
さい。
117-348 再試行してレポートを確認してください。本機の電源を入れなおしてください。それでも解決しない場合は、お買い求めの販売店またはサービス窓口にご相談ください。
参照: • 「情報サービスについて」(451ページ)
117-349 本機の電源を入れなおしてください。それでも解決しない場合は、お買い求めの販売店またはサービス窓口にご相談ください。
参照: • 「情報サービスについて」(451ページ)
117-350117-351117-366124-333134-211191-310 耐用枚数を大きく超えたため、停止しています。
参照: • 「修理に出す前に」(415ページ)• 「本機の耐久性について」(449ページ)
エラーメッセージ 対処方法USBメモリーエラーファイルシステムを認識できませんUSB ポートから外してください
USB記憶デバイスを取り外し、使用可能かどうか確認してください。 ボタンを押してメッセージをクリアします。
エラーコード 対処方法
困ったときには 408

情報を確認するここには下記の項目を記載します:
•「LCDディスプレイメッセージ」(410ページ)•「SimpleMonitor からのアラート」(411ページ)
本機には、印刷品質の維持に役立ついくつかの自動診断ツールをご用意しています。
409 困ったときには

LCDディスプレイメッセージLCDディスプレイには、各種情報や困ったときのヘルプが表示されます。エラーまたは警告状態が発生した場合、LCDディスプレイに問題発生を知らせるメッセージが表示されます。
参照: • 「エラーコードについて」(400ページ)
困ったときには 410

SimpleMonitor からのアラートSimpleMonitor とはプリンターソフトウエアCD-ROMに収録されているツールで、印刷ジョブ送信時に自動で本機の状態をチェックします。本機が印刷ジョブを実行できない場合、SimpleMonitor は自動的にコンピューターの画面上にアラートを表示して本機に問題があることを知らせます。
411 困ったときには

カスタムモードトナーカートリッジのトナーが空になると、カートリッジを交換してくださいというメッセージが表示されます。カスタムモードで本機を使用する場合は、カスタムモードを有効化し、対応したトナーカートリッジをご使用ください。
注記: • カスタムモードで本機を使用すると、本機の本来の性能が保たれないことがあり、カスタムモードの使用に
よって生じる可能性のあるいかなる問題も弊社品質保証の範囲外となります。カスタムモードでの使用を続けると、本機が故障する原因となることがあります。この場合の修理は有償となりますのでご注意ください。
補足: • カスタムモードを無効化するには、操作パネルのカスタムモードでオフを設定するか、設定管理ツールの[メンテナンス]タブの[カスタムモード]ページで[オン]の横にあるチェックボックスの選択を解除してください。
ここには下記の項目を記載します:•「操作パネル」(413ページ)•「設定管理ツール」(414ページ)
困ったときには 412

操作パネル補足: • 下記の操作を開始する前に、LCDディスプレイに機能を選択してください画面が表示されていることを確認
してください。
1 仕様設定ボタンを押します。
2 仕様設定を選択し、 ボタンを押します。
3 メンテナンスを選択し、 ボタンを押します。
4 カスタムモードを選択し、 ボタンを押します。
5 トナーを選択し、 ボタンを押します。
6 オンを選択し、 ボタンを押します。
7 トップページが表示されるまで ボタンを押します。本機がカスタムモードに切り替わります。
413 困ったときには

設定管理ツールここでは、Windows XP を例に説明します。
1 [スタート][すべてのプログラム][NEC Printers][NECプリンタソフトウエア]ご使用の機種[設定管理ツール]をクリックします。
補足: • 複数のプリンタードライバーがコンピューターにインストールされている場合は、プリンターを選択
するウィンドウが表示されます。この場合、[プリンター名]に一覧表示されているプリンターから任意の名称をクリックしてください。
設定管理ツールが開きます。
2 [メンテナンス]タブをクリックします。
3 ページ左側の一覧から[カスタムモード]を選択します。[カスタムモード]ページが表示されます。
4 [オン]の横のチェックボックスを選択して、[新しい設定を適用]ボタンをクリックします。
困ったときには 414

修理に出す前に「故障かな?」と思ったら、修理に出される前に次の手順を実行してください。
1 電源コードおよびインターフェイスケーブルが正しく接続されているかどうかを確認します。
2 定期的な清掃を行っていたか、トナーカートリッジの交換は確実に行われていたかを確認します。
3 本章の「紙づまりの処理」(362ページ)~「その他の問題」(399ページ)をご覧ください。該当する症状があれば、記載されている処理を行ってください。
4 本製品は、寿命に達したとき、修理はできません。次の表示がされたとき、寿命に達したことを表します。091-402耐用枚数を超えましたしばらくプリントできます
191-310耐用枚数を大きく超えましたので、停止しました
なお、寿命に関しては、「本機の耐久性について」(449ページ)を参照してください。
以上の処理を行っても、なお異常があるときは無理な操作をせずに、お近くのサービス窓口にご連絡ください。その際に LCDディスプレイ上のメッセージ表示の内容や、不具合印刷のサンプルがあればお知らせください。故障時の LCDディスプレイによるメッセージ表示は修理の際の有用な情報となることがあります。
415 困ったときには

●修理依頼について以下の点を同意の上、修理依頼をお願いします(修理依頼と同時に同意いただいたものとします)。
1 修理作業においてプリンター内のデータが失われる場合があります。この場合当社では責任を負うことができませんので、あらかじめご承知おきください。必ずバックアップをお取りいただくようお願いいたします。詳しくは、「プリンター内の宛先表データ(個人情報)の取り扱いに関して」(416ページ)を参照してください。
2 修理作業において取り外した部品の所有権は、当社に帰属し当該部品はご返却いたしかねますのであしからずご了承ください。
3 本体に保存されたデータ(宛先表データ、受信データ等)の復旧依頼、バックアップ依頼は、対応しかねますので、ご了承ください。
サービス窓口の電話番号、受付時間については「http://www.nec.co.jp/products/laser/support/」をご覧ください。
なお、保証期間中の修理は、保証書を添えてお申し込みください。
また、修理にお出しいただくときは、「本機を移動するときは」(441ページ)や梱包箱に表示されている手順を参照して本機を梱包してください。
●プリンター内の宛先表データ(個人情報)の取り扱いに関して本機を修理に出す際は、本体に保存された宛先表データはあらかじめコンピューター上にバックアップをとり、本体のデータは削除してください。修理時にデータが失われる場合があります。次の方法で、本体の宛先表データのバックアップ、削除ができます。
• 本体に保存された宛先表データは、宛先表ツールを使用してお使いのコンピューターにエクスポートすることができます。データのエクスポートについての詳細は宛先表ツールのヘルプを参照してください。
• 本体に保存された宛先表データは、操作パネルの NVメモリー初期化メニューを使用して削除することができます。詳細については「工場設定にリセットする」(357ページ)を参照してください。
補足: • 宛先表データは個人情報が含まれていますので、お客様の責任で削除することをお願いします。
困ったときには 416

本機・消耗品を廃棄するときは• 本機の廃棄については各自治体の廃棄ルールに従ってください。詳しくは、各自治体へお問い合わせください。また、廃棄の際はトナーカートリッジを取り外してお出しください。
• NEC製トナーカートリッジは地球資源の有効活用化を目的として回収し、再利用可能な部品は再利用しています。ご使用済みのNEC製トナーカートリッジは捨てずに、EPトナーカートリッジ回収センターにご連絡いただくか、お買い上げの販売店までお持ち寄りください。なお、その際はトナーカートリッジの損傷を防ぐため、ご購入時の梱包箱に入れてください。回収については、「使用済み消耗品の回収」(433ページ)を参照してください。
417 困ったときには

困ったときには 418

11日常管理
本章には下記の項目を記載します:•「清掃について」(420ページ)•「トナーカートリッジを交換する」(424ページ)•「トナーカートリッジを注文する」(430ページ)•「トナーカートリッジの保管について」(434 ページ)•「本機の管理について」(435ページ)•「トナーや用紙を節約する」(439ページ)•「ページ数を確認する」(440ページ)•「本機を移動するときは」(441ページ)
419 日常管理

清掃についてここでは、本機を良好な状態に保ち、いつもきれいな印刷ができるようにするため、本機の清掃方法について説明します。
ここには下記の項目を記載します:•「原稿読み取り部の清掃」(421ページ)•「原稿送りローラーの清掃」(423ページ)
警告:• プリンターの性能の劣化を防ぎ安全を確保するため、清掃には指定されたものをご使用ください。スプレータイプのクリーナーは、引火や爆発の危険がありますので、絶対に使用しないでください。
注意:• プリンターの清掃を行う場合は、電源スイッチを切り、必ず電源プラグをコンセントから抜いてください。電源スイッチを切らずにプリンターの清掃を行うと、感電の原因となるおそれがあります。
日常管理 420

原稿読み取り部の清掃最適なコピー品質を確保するため、原稿読み取り部は常にきれいな状態に保ってください。毎日最初に原稿読み取り部を清掃し、必要に応じて日中にも清掃してください。
1 糸くずのでない布またはペーパータオルを水で少し湿らせます。
2 原稿カバーを開きます。
3 きれいで乾燥した状態になるまで原稿ガラスおよび原稿読み取りガラスの表面を拭きます。
4 きれいで乾燥した状態になるまで原稿ガラスカバーおよびフィルムの下側を拭きます。
1 フィルム2 原稿ガラスカバー3 原稿ガラス4 原稿読み取りガラス
1
2
3
4
421 日常管理

5 原稿カバーを閉じます。
日常管理 422

原稿送りローラーの清掃最適なコピー品質を確保するため、原稿送りローラーは常にきれいな状態に保ってください。定期的に原稿送りローラーを清掃してください。
1 本機の電源を切ります。
2 トップカバーを開きます。
3 乾燥した糸くずのでない布またはペーパータオルで、きれいになるまで原稿送りローラーを拭きます。原稿送りローラーがインクのシミで汚れていると、自動原稿送り装置から給紙された紙も汚れます。この場合は、糸くずのでない布またはペーパータオルを中性洗剤または水で少し湿らせて、きれいで乾燥した状態になるまで原稿送りローラーの汚れを取ります。
423 日常管理

トナーカートリッジを交換する純正トナーカートリッジは弊社のみが販売しています。本機には純正のトナーカートリッジを使用することをお勧めします。弊社は、トナーカートリッジを使用した結果生じたいかなる問題に対しても保証を行いません。
注記: • トナーがこぼれる可能性がありますので使用済みトナーカートリッジを振らないでください。
ここには下記の項目を記載します:•「概要」(425ページ)•「トナーカートリッジを取り外す」(426ページ)•「トナーカートリッジを取り付ける」(428ページ)
警告:• 消耗品は、箱やボトルにある説明に従って保管してください。• 床などにこぼしたトナーは、ほうきで掃き取るか、または石けん水を湿らした布などで拭き取ってください。掃除機を用いると、掃除機内部のトナーが、電気接点の火花などにより、発火または爆発するおそれがあります。大量にこぼれた場合、お買い求めの販売店、またはサービス窓口にご連絡ください。
• トナーカートリッジは、絶対に火中に投じないでください。トナーカートリッジに残っているトナーが発火または爆発する可能性があり、火傷のおそれがあります。使い終わった不要なトナーカートリッジは、必ずお買い求めの販売店、またはサービス窓口にお渡しください。弊社にて処理いたします。
注意:• トナーカートリッジは幼児の手が届かないところに保管してください。幼児がトナーを飲み込んだ場合は、ただちに医師に相談し指示を受けてください。
• トナーカートリッジを交換する際は、トナーが飛散しないように注意してください。また、トナーが飛散した場合は、トナーが皮膚や衣服に付いたり、トナーを吸引したり、または目や口に入らないように注意してください。
• 次の事項に従って、応急処置をしてください。- トナーが皮膚や衣服に付着した場合は、石けんを使って水でよく洗い流してください。- トナーが目に入った場合は、目に痛みがなくなるまで15分以上多量の水でよく洗い、必要に応じて医師の診断を受けてください。
- トナーを吸引した場合は、新鮮な空気のところへ移動し、多量の水でよくうがいをしてください。- トナーを飲み込んだ場合は、飲み込んだトナーを吐き出し、水でよく口の中をすすぎ、多量の水を飲んでください。すみやかに医師に相談し指示を受けてください。
日常管理 424

概要トナーカートリッジの交換時期が近づくと、LCDディスプレイに下記のメッセージが表示されます。
注記: • 使用済みトナーカートリッジを床やテーブルに置く際は、トナーがこぼれる可能性がありますのでトナー
カートリッジの下に紙を敷いてください。• 本機から取り外した古いトナーカートリッジは再使用しないでください。印刷品質が損なわれます。• 使用済みトナーカートリッジは振ったり衝撃を与えたりしないでください。残っているトナーがこぼれる可
能性があります。• トナーカートリッジはパッケージから取り出して 1年以内に使い切ることをお勧めします。
メッセージ(例) 残り印刷可能枚数 処置093-426 プリンタートナーカートリッジの予備をご用意ください *1
約 200枚 *2 トナーカートリッジの残量が少なくなっています。新しいカートリッジを用意してください。
カートリッジを交換してください093-933 プリンタートナーカートリッジを交換してください
— トナーカートリッジが空になりました。本機が停止します。古いトナーカートリッジを新品と交換してください。
*1 この警告は弊社純正トナーカートリッジを使用している場合のみ表示されます(カスタムモードがオフ)。
*2 大容量のトナーカートリッジがセットされている場合は、残り印刷可能枚数は 400ページです。
425 日常管理

トナーカートリッジを取り外す1 本機の電源を切ります。
2 トナーカバーを開きます。
3 取り外したトナーカートリッジを置く床やテーブルに下敷きの紙を敷きます。
4 トナーカートリッジを反時計回りに回してロックを解除します。
5 トナーカートリッジを引き抜きます。
注記: • 使用済みトナーカートリッジのシャッターには触らないでください。• トナーをこぼさないよう、必ずトナーカートリッジはゆっくりと引き抜いてください。
日常管理 426

6 手順 3で敷いておいた紙の上にトナーカートリッジを置きます。
427 日常管理

トナーカートリッジを取り付ける1 新しいトナーカートリッジを箱から取り出し、トナーが均等になるように 5回振ります。
補足: • トナーがこぼれる可能性がありますのでトナーカートリッジの取り扱いには注意してください。
2 トナーカートリッジをカートリッジホルダーに差し込み、時計回りに回してロックマークに合わせます。
注記: • 印刷する前にトナーカートリッジがしっかりとセットされているか確認してください。不具合の原因
となるおそれがあります。
3 トナーカバーを閉じます。
日常管理 428

4 取り外したトナーカートリッジを、取り付けたトナーカートリッジが入っていた箱に入れます。
5 こぼれたトナーに触れないよう注意し、取り外したトナーカートリッジの下に敷いていた紙を処分します。
429 日常管理

トナーカートリッジを注文するここには下記の項目を記載します:
•「トナーカートリッジの種類」(431ページ)•「トナーカートリッジを注文する時期」(432ページ)•「使用済み消耗品の回収」(433ページ)
トナーカートリッジは随時注文する必要があります。トナーカートリッジの箱には取り付けに関する指示がついています。
日常管理 430

トナーカートリッジの種類注記: • 弊社が推奨していないトナーカートリッジを使用された場合、装置本来の品質や性能を発揮できないおそれ
があります。本製品には、弊社が推奨するトナーカートリッジをご使用ください。
注記: • A4タテ( )、像密度5%の印字比率で普通紙連続印刷した場合の参考値です。また、JIS X6931
(ISO/IEC 19752) 規格に基づく公表値を満足しています。実際の印刷可能ページ数は、印刷内容や用紙サイズ、用紙の種類、使用環境などや、本体の電源ON/OFFに伴なう初期化動作や、プリント品質保持のための調整動作などにより変動し、参考値と大きく異なることがあります。
補足: • 本機に付属しているスタータートナーカートリッジの印刷可能枚数は、約 1000枚です。• トナーカートリッジには箱に取り付けに関する指示がついています。
製品名 型番 印刷可能枚数トナーカートリッジ PR-L5100-11 約 1000 枚トナーカートリッジ PR-L5100-12 約 2200 枚
431 日常管理

トナーカートリッジを注文する時期トナーカートリッジの交換時期が近づくと、LCDディスプレイに警告が表示されますので、交換するカートリッジを準備してください。印刷できない期間が発生しないよう、このメッセージが最初に表示されたときにトナーカートリッジを注文するようにしてください。トナーカートリッジの交換が必要になると LCDディスプレイにエラーメッセージが表示されます。トナーカートリッジの交換に関するエラーメッセージの詳細については、「トナーカートリッジを交換する」(424ページ)を参照してください。トナーカートリッジのご注文は、お買い求めの販売店またはサービス窓口にお問い合わせください。
注記: • 本機は、純正消耗品を使用しているときに印刷品質や本機の性能がもっとも安定するように設計されていま
す。純正品と異なる仕様の消耗品を使用された場合、プリンター本来の性能を発揮できない場合や、本機が仕様外の消耗品が原因で故障したときに有償修理となる場合があります。純正品をご使用いただけますと、万一のトラブルのときも安心してサポートを受けることができます。本来の性能を得るためにも、純正品の使用をお勧めします。
日常管理 432

使用済み消耗品の回収ご使用済みのNEC製トナーカートリッジは地球資源の有効活用を目的として回収し、再利用可能な部品は再利用しております。ご使用済みのトナーカートリッジは捨てずに、トナー回収センターに直接お送りいただくか、お買い上げの販売店までお持ち寄りください。なお、その際はトナーカートリッジの損傷を防ぐため、ご購入時の梱包箱に入れて下さい。トナーカートリッジの回収に関する最新情報は、URL: http://www.nec.co.jp/eco/ja/business/recycle/ep/ をご覧ください。
433 日常管理

トナーカートリッジの保管についてトナーカートリッジは使用するときまで元の梱包材に入れて保管してください。下記環境でのトナーカートリッジの保管は避けてください。
• 40°Cを超える温度• 湿度または温度の変化が激しい場所• 直射日光• ほこりが多い場所• 車内(長時間)• 腐食性ガスのある場所• 潮風の当たる場所
日常管理 434

本機の管理についてここには下記の項目を記載します:
•「CentreWare Internet Services で本機の状態を確認・管理する」(436ページ)•「SimpleMonitor で本機の状態を確認する(Windows のみ)」(437ページ)•「電子メールで本機の状態を確認する」(438ページ)
435 日常管理

CentreWare Internet Services で本機の状態を確認・管理する
本機を TCP/IP 環境に設置する場合、ネットワークに接続したコンピューター上でWebブラウザーを使用して本機の状態の確認や設定の変更ができます。また、CentreWare Internet Services を使用して本機にセットしたトナーカートリッジの残量を確認することも可能です。
補足: • 本機をローカルプリンターとして使用する場合はCentreWare Internet Services は利用できません。ロー
カルプリンターの状態を確認する方法については「SimpleMonitor で本機の状態を確認する(Windowsのみ)」(437ページ)を参照してください。
CentreWare Internet Services を起動する下記手順に従ってCentreWare Internet Services を起動してください。
1 ウェブブラウザーを起動します。
2 本機の IP アドレスをアドレスバーに入力し、Enterキーを押します。CentreWare Internet Services ページが表示されます。
●オンラインヘルプの使い方各CentreWare Internet Services 画面で設定できる項目の詳細については、[ヘルプ]ボタンをクリックしてオンラインヘルプを表示してください。
日常管理 436

SimpleMonitor で本機の状態を確認する(Windows のみ)
SimpleMonitor は、弊社のプリンタードライバーに搭載されているツールで、印刷ジョブ送信時に自動で本機の状態をチェックします。トナーカートリッジの残量も確認できます。
SimpleMonitor を起動するタスクバーで SimpleMonitor アイコンをダブルクリックするか、アイコンを右クリックして[プリンターの選択]を選択してください。SimpleMonitor アイコンがタスクバーに表示されていない場合は[スタート]メニューからSimpleMonitor を開いてください。ここでは、Microsoft® Windows® XP を例に説明します。
1 [スタート][すべてのプログラム][NEC Printers][NECプリンタソフトウエア]ご使用の機種[SimpleMonitor]をクリックします。[プリンター選択]ウィンドウが表示されます。
2 一覧から任意のプリンター名をクリックしてください。[プリンターの状態]ウィンドウが表示されます。
SimpleMonitor 機能の詳細については、SimpleMonitor のヘルプを参照してください。
参照: • 「SimpleMonitor(Windows のみ)」(64ページ)
437 日常管理

電子メールで本機の状態を確認する電子メールの送受信が可能なネットワーク環境に接続すれば、本機は指定電子メールアドレスに下記の情報を記載した電子メールレポートを送信することができます。
• 本機に発生したエラー
電子メール環境を設定するCentreWare Internet Services を起動し、[プロパティ]タブでご使用の電子メール環境に応じて下記の設定を行ってください。それぞれの画面で設定を完了したら、必ず[新しい設定を適用]をクリックして本機を再起動してください。各項目の詳細については、CentreWare Internet Services 上のヘルプを参照してください。
項目 設定項目 内容[一般設定]>[エラーメール通知]
送信先メールアドレス 本機に発生したエラーについて通知する電子メールアドレスを設定してください。
送信する通知項目 電子メールで送信する通知内容を設定してください。
[ポート起動] エラーメール通知 [有効]を選択します。[プロトコル設定]>[Eメール]
SMTPサーバー設定• 本体メールアドレス• SMTPサーバー アドレス
• SMTPサーバー ポート番号
SMTP送信の認証• 送信時の認証方式• SMTP AUTH ログイン名
• パスワード• パスワードの確認POP3サーバー設定 *
• POP3サーバー アドレス
• POP3サーバー ポート番号
• POP3サーバー ログイン名
• パスワード• パスワードの確認
電子メール送信に関する設定をしてください。
* [送信時の認証方式]に POP before SMTP方式を選択した場合、SMTPサーバーと POP3サーバーの両方の設定が必要になります。
日常管理 438

トナーや用紙を節約するプリンタードライバーで設定を変更してトナーカートリッジと用紙を節約することができます。
サプライ 設定 機能トナーカートリッジ
プリンタードライバーの[グラフィックス]タブで[トナー節約]を有効化してください。
このチェックボックスでは、トナー消費量の少ないプリントモードを選択することができます。この機能を使用すると、通常よりも画質が低下します。
用紙 プリンタードライバーの[レイアウト]タブの[まとめて1枚]
1枚の用紙に複数のページを印刷します。プリンタードライバーが1枚の用紙に印刷できるページ数は次のとおりです。• Microsoft Windows 版プリンタードライバー:2、4、8、16ページ
• Mac OS® X 版プリンタードライバー:2、4、6、9、16ページ
両面印刷設定と組み合わせれば、[まとめて1枚]で1枚に 32ページを印刷することができます(おもてに16ページ、うらに16ページ)。
439 日常管理

ページ数を確認するシステム設定リストを印刷すれば合計印刷枚数を確認できます。合計印刷枚数は Print Volume に用紙サイズごとに分類されて表示されます。片面印刷(まとめて 1枚を含む)は 1つのジョブ、両面印刷 (まとめて 1枚を含む )は 2つのジョブとしてカウントされます。両面印刷時に片面が正常に印刷された後にエラーが発生した場合は 1ページとしてカウントされます。両面印刷を行う場合は、アプリケーションの設定に応じて自動的に空白ページが挿入されます。この場合、空白ページも 1ページとしてカウントされます。ただし、奇数ページ数の両面印刷を行う場合には、最後の奇数ページの後に挿入される空白ページはカウントされません。
補足: • システム設定リストを印刷する方法については「システム設定リストを印刷する」(189ページ)を参照し
てください。
日常管理 440

本機を移動するときは1 本機の電源を切ります。
2 電源コード、インターフェイスケーブルなどすべてのケーブルを抜きます。
3 原稿受けから用紙を取り除きます。
4 排出トレイに紙がある場合は取り除きます。排出延長トレイが伸びている場合は閉じます。
441 日常管理

5 用紙トレイ(PSI)または用紙トレイ(MPF)から用紙を取り除きます。用紙は包装して湿度が低くきれいな場所に保管してください。
6 用紙カバーを取り外します。
7 用紙セットバーと用紙ガイド(エンドガイド)を奥に最後までスライドさせます。
日常管理 442

8 フロントカバーを閉じます。
9 本機を持ち上げてゆっくりと移動します。
補足: • 長い距離を移動する場合は、トナーがこぼれないようトナーカートリッジを抜き、本機を箱に入れて
ください。
443 日常管理

日常管理 444

12弊社へのお問い合わせ本章には下記の項目を記載します:
•「保証について」(446ページ)
445 弊社へのお問い合わせ

保証についてここには次の項目を記載します:
•「保証書について」(447ページ)•「保証期間内の修理」(448ページ)•「本機の耐久性について」(449ページ)•「消耗品の寿命について」(450ページ)•「情報サービスについて」(451ページ)
弊社へのお問い合わせ 446

保証書について本機には「保証書」が付いています。「保証書」は販売店で所定事項を記入してお渡ししますので、記載内容を確認して大切に保管してください。保障期間中に万一故障が発生した場合は、「保証書」の記載内容に基づき、無料修理します。詳細については「保証書」をご覧ください。また、お買い求めの販売店、またはサービス窓口へお問い合わせください。
注記: • 本機の背面に製品の型番、SERIAL No.(製造番号)、定格、製造業者名、製造国が明記された管理銘板が
貼ってあります(下図参照)。お買い求めの販売店またはサービス窓口にお問い合わせをする際にこの内容をお伝えください。また、管理銘板の製造番号と保証書の保証番号が一致していないと、万一本機が保障期間内に故障した場合でも保証を受けられないことがあります。お問い合わせの前にご確認ください。
管理銘板
447 弊社へのお問い合わせ

保証期間内の修理保証期間内の保守サービスは以下のような種類があり、無料で修理いたします。
*1 受付時間:<修理受付窓口 >月~金 9:00 ~ 18:00(土日祝および会社都合による休日を除く)出張修理訪問時間:受付後、個別にご相談させていただきます。原則平日 ( 月~金、9:00 ~ 17:00)引取訪問時間:宅配業者が事前連絡の上伺います。
*2 配送業者が梱包箱にパッキングし、お引き取りしますので、あらかじめ付属品を取り外しておいてください。また、修理品の設置・接続はお客様にて行ってください。
*3 受付時間:<修理受付窓口 > 9:00 ~ 21:00、年中無休携帯電話などフリーコールをご利用いただけないお客様は、03-6670-6000(通話料はお客様負担)へおかけください。出張修理訪問時間、引取訪問時間:*1 と同じ
種類 保証期間 概要 受付窓口無償出張修理サービス
お買い上げ日から2週間以内
お客様が修理サービス窓口へ故障のお問い合わせをし、受付窓口が出張による修理が必要だと判断した場合に、出張料金無償で修理にお伺いするサービスです。(保証書記載の保証規定内の修理費用も無償です。)
• 法人のお客様NECフィールディング力スタマーサポートセンター *1
0120-536-111
• 個人のお客様121コンタクトセンター *3
0120-977-121
無償引き取り修理サービス
お買い上げ日から1年以内
お客様が引き取り修理サービス受付窓口へ故障のお問い合わせをし、当社指定配送業者が故障品を引き取りに伺い(無償)*2、修理完了後に修理品をお引き取りした場所へお届け(無償)するサービスです。(保証書記載の保証規定内の修理費用も無償です。)
お買い上げ日から2週間以内にご連絡いただく場合
お買い上げ日の2週間後~ 1年間以内にご連絡いただく場合
お買い上げ日から1年経過後にご連絡いただく場合
サービス内容無償出張修理サービス無償引き取り修理サービス
サービス内容(出張サービスは出張料金が有償となります)無償引き取り修理サービス
サービス内容すべて有償サービスとなります
保証期間内 保証期間外
お買い上げから1年お買い上げから2週間お買い上げ日
弊社へのお問い合わせ 448

本機の耐久性についてMultiWriter 5100F の耐久性は、印刷枚数が 30,000 ページ、または使用年数 5年のいずれか早い方です。
• 本商品には有寿命部品(定期交換部品)の設定はないため、内蔵しているドラムの感光体が寿命に達すると商品寿命となります。
• 本商品の寿命(耐用枚数)は約 30,000 ページです。耐用枚数を超えて使用した場合、印刷品質が低下するばかりでなく、トナー漏れ等の問題を生じることもありますので、寿命を超えてのご利用はお控えください。寿命を大きく超えてご利用になり、所定の印刷枚数に達すると、本商品は動作を停止し、以降一切の印刷ができなくなります。
• 耐用枚数を超えた商品に対しては、有償、無償を問わず、修理はできません。保証期間中に耐用枚数を超えた場合にも、有償、無償を問わず修理はできません。
• 本商品の耐用枚数 30,000 ページは、以下の条件のときのものです。使用する用紙サイズ、一度に印刷するページ数、電源のON/OFF 頻度等の条件により大きく前後する場合があります。
- MultiWriter 5100F:A4用紙を一度に 2ページずつ間欠印刷した場合
449 弊社へのお問い合わせ

消耗品の寿命について
注記: • A4タテ( )、像密度5%の印字比率で普通紙連続印刷した場合の参考値です。また、JIS X6931
(ISO/IEC 19752) 規格に基づく公表値を満足しています。実際の印刷可能ページ数は、印刷内容や用紙サイズ、用紙の種類、使用環境などや、本体の電源ON/OFFに伴なう初期化動作や、プリント品質保持のための調整動作などにより変動し、参考値と大きく異なることがあります。
補足: • 本機に付属しているスタータートナーカートリッジの印刷可能枚数は約 1000枚です。
製品名 型番 印刷可能枚数トナーカートリッジ PR-L5100-11 約 1000 枚トナーカートリッジ PR-L5100-12 約 2200 枚
弊社へのお問い合わせ 450

情報サービスについてプリンター製品に関する最新情報
インターネット[NEC Web サイト]URL:http://www.nec.co.jp/products/laser/
プリンターに関する技術的なご質問、ご相談121 コンタクトセンターURL:http://121ware.com/121cc/電話番号:0120-977-121受付時間 9:00 ~ 21:00(年中無休)
451 弊社へのお問い合わせ

弊社へのお問い合わせ 452

索引
記号# ボタン 48
英数字2 アップ 213, 342BTR電圧調整 333CentreWare Internet Services 59
オンラインヘルプ 436起動する 436本機を管理する 436
C(クリア)ボタン 48ECM 312, 328Ethernet 設定 320Internet Services 324LCDディスプレイ 48LCDディスプレイメッセージ 410LPD 324mm / inch 332NVメモリー初期化 335OKボタン 48PC 保存 39Point and Print 122Port 9100 324SimpleMonitor 64SimpleMonitor アラート 411SNMP 324TCP/IP 323TIFF 形式 345TWAIN (Tool Without An Interesting Name)
223USB コネクター 46, 69USB記憶デバイス 252USB差込口 45USB設定
ポート起動 338Windows Image Acquisition (WIA) 225WSD 324WSDで印刷する 193
ア厚紙 333, 334宛先表 319宛先表ツール 65宛先表ボタン 48安全
機械使用上の注意 23電源およびアース接続時の注意 16
移動する
本機 441印刷する 177
ユーザー定義の用紙 186Windows 版プリンタードライバー
の場合 187Mac OS X版プリンタードライバー
の場合 187印刷に関する問題 377印刷の基本操作 141印刷品質に関する問題 379インターフェイス 38, 39ウォームアップ・タイム 36液晶パネル 48エラーおよび警告のメッセージ 411エラータイムアウト 331エラーメール通知 324
設定する 438本機の状態を確認する 438
エラーランプ 48エラー履歴レポート 317大きさ 37オートリセット 330主な仕様 35
カ回線種別 311, 326解像度 38, 270, 343, 346
スキャンの設定 259階調 36外部機器接続コネクター 46, 69書き込み解像度 36カスタムモード 335画像
カラーモードを設定する 258画像圧縮率 345紙づまりの処理 362
原稿トレイ付近 374自動原稿送り装置 365排出トレイ付近 371本機の前面 368本機の背面 369用紙トレイ付近 374
紙づまりの発生箇所 364紙づまりを防ぐために 363カラー
スキャンに選択 258カラーモード 343管理
453 索引

本機 435機械占有寸法 37機械本体に関する基本的な問題 375給紙方式 /給紙容量 37記録紙サイズ 40グレーバランス 341警告およびエラーのメッセージ 411原稿受け 45原稿送りトレイ 45, 47原稿ガイド 47原稿カバー 47原稿ガラス 47, 421原稿ガラスカバー 421原稿のサイズ 208, 340, 344原稿の種類 209, 271, 341, 346原稿読み取りガラス 47, 421原稿読み取り速度 39現像器クリーニング 334高度補正 335工場設定にリセットする 357コピーオプションを設定する 203コピーに関する問題 392コピー品質
問題 393コピーボタン/ランプ 48コンピューターから印刷する 178
ササービス制限 336再生紙 333, 334再送信間隔 311, 326最大消費電力 37最大読み取りサイズ 39左右枠消し量 216, 342, 345地色除去 212, 341, 344時間表示形式 266時刻指定送信 347時刻設定 331システム設定 317質量 37自動原稿送り装置 45, 47自動リダイヤル 277シャープネス 211, 341, 344修理に出す前に 415受信フィルター 311, 327受信モード 311, 325出力トレイ容量 37手動でファクスを送信する 275手動両面印刷 167上下枠消し量 215, 342, 345仕様設定 319仕様設定ボタン/ランプ 48情報を確認する 409
SimpleMonitor アラート 411消耗品 431消耗品の回収 433消耗品を節約する 439消耗品を注文する 432ジョブ確認ボタン/ランプ 48ジョブタイムアウト 331ジョブ履歴レポート 317ジョブを中止する 179白黒
スキャンに選択 258親展受信 337スキャナー ( ネットワーク ) 343スキャナードライバー/ユーティリティの問題
398スキャナーボタン/ランプ 48スキャン
画像のファイル形式を設定する 258カラー画像 258カラーモードを設定する 258使用を制限する 355白黒画像 258スキャン解像度 259背景色の除去 259元のサイズを指定する 259
スキャンの問題 396スキャンボタンマネージャー 66スタートボタン 48ストップボタン 48スピーカーの音量 307セキュリティー 336接続仕様 69接続タイプ 69設定管理ツール 63節電移行時間 330, 356節電ボタン/ランプ 48走査線密度 40操作パネル 45送信原稿サイズ 40, 41送信シート 311, 328送信元情報を編集 337送信レポート 312, 329ソート /スタック 205, 339ソフトウェアのインストール 67
タ対応OS 38, 41対応プロトコル 38ダイヤル種別 311, 326ダイレクトファクス 279短縮宛先 319短縮ボタン 48通信解像度 41通信管理レポート 312, 317, 329
索引 454

通信速度 40, 41通信モード 40定着温度調整 334データランプ 48適用回線 40, 41テンキー 48電源 37電源コネクター 46電源スイッチ 45転写ドラム 46, 364転写ロール 46電送時間 40電話 311電話 /ファクス切替 311電話 /ファクス呼出時間 311, 325電話呼出音 311, 326トップカバー 46, 47, 364トナーカートリッジ
節約する 439注文する時期 432
トナーカートリッジの保管について 434トナーカートリッジを取り付ける 428トナーカートリッジを取り外す 426トナーカバー 45トナー残少警告メッセージ 333トナー帯電除去 334
ナ中消し量 217, 342, 345日時を設定する 265ネットワークコネクター 46, 69ネットワーク接続セットアップ 87ネットワーク設定 319濃度 210, 272, 341, 344, 346濃度調整 334
ハハードディスク容量 36排出延長トレイ 45, 173排出トレイ 45, 364背面カバー 46, 364背面カバーのハンドル 46倍率選択 206, 340発信元記録 311, 327発信元情報を設定する 264発信元ファクス番号 311, 327発信元名 311, 327パネル設定リスト 51, 317パネル操作制限 336, 352パネル表示言語 351斑紋 385ピアツーピア 125表示に関する問題 376
ファーストコピー・タイム 36ファームウェア ver 333ファイル形式 343ファクス
使用を制限する 355ファクスグループ 298, 319ファクス専用 311ファクス同報レポート 312, 330ファクスの問題 394ファクスボタン/ランプ 49ファクスモード呼出時間 311, 325ファクスを自動送信する 274ファクスを送信する 267フィルム 421封筒 333, 334封筒をセットする
用紙トレイ (MPF) 158用紙トレイ (PSI) 164
複写原稿 36複写倍率 36複写用紙 36複写(用紙)サイズ 36符号化方式 40部数 204普通紙 333, 334フック検出レベル調整 312, 329プリンタードライバー (Mac OS X)
プリンタードライバーをインストールする 130
プリンタードライバー (Windows)プリンタードライバーをインストールす
る 83プリンタードライバーをインストールする前に
84プリンターの接続 67プリントジョブを中止する
コンピューターから 179操作パネルから 179
プリントボタン/ランプ 49プレフィックス番号 311, 328プレフィックス利用 311, 312, 328プロトコルモニター 317フロントカバー 45, 364ページ記述言語 38報知音 332本機
移動する 441管理 435
本機の主な特長 33プリンターの状態
エラーメール通知 438本機を接続する 69本機・消耗品を廃棄するときは 417
455 索引

マまとめて 1枚 439無線 LAN設定 321無線 LAN設定リセット 322無線状態 320メーター
合計枚数 440メーター確認 318
合計印刷枚数 440メールサイズ制限 346メール送信 39メッセージ
SimpleMonitor 411メモリー容量 36モジュラージャック 46, 69, 262モデムスピード 312, 329元原稿のサイズ
スキャンの設定 259戻るボタン 48
ヤ有線ネットワーク
NVメモリー初期化 324プロトコル 324
郵便はがき 333, 334用紙 439
寸法 154用紙送りガイド 46用紙送りローラー 46用紙ガイド 156用紙ガイド(エンドガイド) 45用紙ガイド(サイドガイド) 45用紙カバー 45用紙セットバー 45用紙節約 312, 328用紙トレイ (MPF) 45, 364用紙トレイ (PSI) 45, 364用紙トレイ設定 348用紙のセットのしかた 152用紙をセットする
用紙トレイ (MFP) 155用紙トレイ (PSI) 162
呼び出し音の音量 308読み取り解像度 36, 39読み取り階調 39
ララインモニター音 311, 325ラベル紙 333, 334ランチャー 61リセットボタン 48リダイアル /ポーズボタン 48リダイヤル回数 311, 326
リダイヤル間隔 311, 326リモート受信 311, 327リモート受信トーン 311, 327留守番電話接続 311留守番電話呼出時間 311, 325レバー 46, 364レポート 189連続複写速度 37連続複写枚数 37連続プリント速度 38
ワワイヤレス設定を行う(Mac OS X) 131ワイヤレス設定を行う(Windows) 88ワンタッチボタン 48管理ソフトウエア 57
索引 456

MultiWriter 5100F 活用マニュアル発行者 ― 日本電気株式会社 発行年月―2011 年 9 月 第 1 版
(管理番号 : ME5312J9-2)