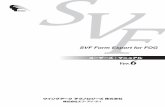news vol 13 - Juntendo...がん治療の最前線 シリーズ 肝・胆・膵外科 教授 川崎 誠治 患者数 年度 肝切除例の年度推移 ... 大腸がん治療 大腸・肛門外科
mAgicTV・ドライバソフトのアップデート ・ドラ …5 Windows Windows Me/98Me/98...
Transcript of mAgicTV・ドライバソフトのアップデート ・ドラ …5 Windows Windows Me/98Me/98...

1
mAgicTVmAgicTVmAgicTVmAgicTV・ドライバソフト・ドライバソフト・ドライバソフト・ドライバソフトのアップデートのアップデートのアップデートのアップデート
弊社ホームページからダウンロードしたサポートソフトは、以下の手順でインス
トールしてください。
1111 ダウンロードした最新サポートダウンロードした最新サポートダウンロードした最新サポートダウンロードした最新サポートソフトを使えるようにします。ソフトを使えるようにします。ソフトを使えるようにします。ソフトを使えるようにします。
⇒【サポートソフトの入手】(次ページ)
2222 パソコン内のパソコン内のパソコン内のパソコン内のmAgicTVmAgicTVmAgicTVmAgicTVを削除します。を削除します。を削除します。を削除します。
⇒【mAgicTV の削除】(3ページ)
※ ドライバソフトのアップデートの際も、必ず行ってください。 ※ ドライバソフトの削除は不要です。
3333 最新ドライバソフトをインストールします。最新ドライバソフトをインストールします。最新ドライバソフトをインストールします。最新ドライバソフトをインストールします。
⇒【ドライバソフトのインストール】(6ページ)
※ mAgicTVのアップデートの際も、必ず行ってください。
4444 最新最新最新最新mAgicTVmAgicTVmAgicTVmAgicTVをインストールします。をインストールします。をインストールします。をインストールします。
⇒【mAgicTV のインストール】(22ページ)
mAgicTVmAgicTVmAgicTVmAgicTVとドライバソフトの両方をバージョンアップしてくださいとドライバソフトの両方をバージョンアップしてくださいとドライバソフトの両方をバージョンアップしてくださいとドライバソフトの両方をバージョンアップしてください
バージョンアップする際は、ダウンロードした最新サポートソフトを お使いになり、mAgicTVとドライバの両方をバージョンアップしてくだ さい。

2
サポートサポートサポートサポートソフトのソフトのソフトのソフトの入手入手入手入手
1111 サポートライブラリからサポートライブラリからサポートライブラリからサポートライブラリから最新のサポートソフトを最新のサポートソフトを最新のサポートソフトを最新のサポートソフトを入手し入手し入手し入手します。ます。ます。ます。
弊社のサポートライブラリ(http://www.iodata.jp/lib/)から最新サ
ポートソフトをダウンロードします。
2222 入手したサポートソフトを開きます。入手したサポートソフトを開きます。入手したサポートソフトを開きます。入手したサポートソフトを開きます。
① ダウンロードした最新のサポートソフトをダブルクリックします。
② 「解凍しますか?」と出たら、[はい]ボタンをクリックします。
③ 保存場所を確認されるので、分かりやすい場所を指定します。
⇒サポートソフトが使える状態になります。

3
mAgicTVmAgicTVmAgicTVmAgicTV のののの削除削除削除削除
Windows XP/2000 での削除 本ページ
Windows Me/98 での削除 5ページ
Windows XP/2000Windows XP/2000Windows XP/2000Windows XP/2000 でのでのでのでの削除削除削除削除
画面例について画面例について画面例について画面例について
本書の画面例はWindows XPですが、注意書きのない限り、Windows 2000 も操作は同じです。
ログオンするユーザーログオンするユーザーログオンするユーザーログオンするユーザー
Windows XPの場合はコンピュータの管理者グループ、Windows 2000の 場合はAdministratorsグループに属するユーザーでログオンしてくだ さい。
1111 mAgicTVmAgicTVmAgicTVmAgicTV・ドライバソフトが関連する製品に添付されたすべて・ドライバソフトが関連する製品に添付されたすべて・ドライバソフトが関連する製品に添付されたすべて・ドライバソフトが関連する製品に添付されたすべて
のアプリケーションを終了します。のアプリケーションを終了します。のアプリケーションを終了します。のアプリケーションを終了します。
タスクトレイ内に常駐している mAgic マネージャも終了します。
②クリック ①右クリック

4
2222 削除画面削除画面削除画面削除画面を開きます。を開きます。を開きます。を開きます。
Windows XPWindows XPWindows XPWindows XP
[スタート]→[コントロールパネル]を順にクリックして開き、
[プログラムの追加と削除]アイコンをダブルクリックします。
Windows Windows Windows Windows 2000200020002000
[スタート]→[設定]→[コントロールパネル]を順にクリックして
開き、[アプリケーションの追加と削除]アイコンをダブルクリック
します。
3333 [I[I[I[I----O DATA mO DATA mO DATA mO DATA mAgicTV]AgicTV]AgicTV]AgicTV]を削除します。を削除します。を削除します。を削除します。
[I-O DATA mAgicTV]をクリック後、[変更と削除(変更/削除)]ボタン
をクリックします。
⇒mAgicTV の削除が始まります。
後は、画面の指示に従ってください。
【【【【ドライバソフトのインストールドライバソフトのインストールドライバソフトのインストールドライバソフトのインストール】】】】((((6666ページページページページ))))へお進みください。へお進みください。へお進みください。へお進みください。
①クリック ②クリック

5
Windows Windows Windows Windows Me/98Me/98Me/98Me/98 でのでのでのでの削除削除削除削除
1111 mAgicTVmAgicTVmAgicTVmAgicTV・ドライバソフトが関連する製品に添付されたすべて・ドライバソフトが関連する製品に添付されたすべて・ドライバソフトが関連する製品に添付されたすべて・ドライバソフトが関連する製品に添付されたすべて
のアプリケーションを終了します。のアプリケーションを終了します。のアプリケーションを終了します。のアプリケーションを終了します。
タスクトレイ内に常駐している mAgic マネージャも終了します。
2222 削除画面削除画面削除画面削除画面を開きます。を開きます。を開きます。を開きます。
[スタート]→[設定]→[コントロールパネル]を順にクリックして
開き、[アプリケーションの追加と削除]アイコンをダブルクリック
します。
3333 [I[I[I[I----O DATA mAgicTV]O DATA mAgicTV]O DATA mAgicTV]O DATA mAgicTV]を削除します。を削除します。を削除します。を削除します。
[I-O DATA mAgicTV]をクリック後、[追加と削除]ボタンをクリック
します。
⇒mAgicTV の削除が始まります。
後は、画面の指示に従ってください。
【【【【ドライバソフトのインストールドライバソフトのインストールドライバソフトのインストールドライバソフトのインストール】】】】((((次次次次ページページページページ))))へお進みください。へお進みください。へお進みください。へお進みください。
②クリック
①右クリック
①クリック
②クリック

6
ドライバソフトのインストールドライバソフトのインストールドライバソフトのインストールドライバソフトのインストール
Windows XP でのインストール 本ページ
Windows 2000 でのインストール 11ページ
Windows Me/98 でのインストール 17ページ
Windows XPWindows XPWindows XPWindows XP でのでのでのでのインストールインストールインストールインストール
ログオンするユーザーログオンするユーザーログオンするユーザーログオンするユーザー
コンピュータの管理者グループに属するユーザーでログオンしてくだ さい。
1111 「システムのプロパティ」を開きます。「システムのプロパティ」を開きます。「システムのプロパティ」を開きます。「システムのプロパティ」を開きます。
① [スタート]ボタンをクリックします。
② 表示された[マイコンピュータ]を右クリックします。
③ 表示された[プロパティ]をクリックします。
2222 「デバイスマネージャ」を開きます。「デバイスマネージャ」を開きます。「デバイスマネージャ」を開きます。「デバイスマネージャ」を開きます。
① [ハードウェア]タブをクリックします。
② [デバイスマネージャ]ボタンをクリックします。

7
3333 GVGVGVGV----BCTVBCTVBCTVBCTVシリーズのドライバをダブルクリックします。シリーズのドライバをダブルクリックします。シリーズのドライバをダブルクリックします。シリーズのドライバをダブルクリックします。
① [サウンド、ビデオ、およびゲームコントローラ]の左にある
をクリックします。
⇒その下が表示されます。
② 本製品のドライバをダブルクリックします。
[GV-BCTV Series WDM Capture(Bt878 Audio Section)]
⇒ドライバのプロパティ画面が表示されます。
ドライバは全部で4つですドライバは全部で4つですドライバは全部で4つですドライバは全部で4つです
作業が最後まで進んだら、また次のドライバをダブルクリックしてくだ さい。 GV-BCTVシリーズのドライバは、以下の4つです。
・GV-BCTV Series WDM Capture(Bt878 Audio Section) ・GV-BCTV Series WDM Capture(Bt878 Video Section) ・GV-BCTV Series WDM Crossbar ・GV-BCTV Series WDM TvTuner
4444 ドライバを更新しドライバを更新しドライバを更新しドライバを更新します。ます。ます。ます。
① [ドライバ]タブをクリックします。
② [ドライバの更新]ボタンをクリックします。
⇒ハードウェアの更新ウィザード画面が表示されます。
①ダブルクリック ②ダブルクリック

8
5555 [一覧または特定の・・・]を選び、[次へ]をクリックします。[一覧または特定の・・・]を選び、[次へ]をクリックします。[一覧または特定の・・・]を選び、[次へ]をクリックします。[一覧または特定の・・・]を選び、[次へ]をクリックします。
① [一覧または特定の場所からインストールする]を選びます。
② [次へ]ボタンをクリックします。
6666 サポートソフトを参照するための画面を表示します。サポートソフトを参照するための画面を表示します。サポートソフトを参照するための画面を表示します。サポートソフトを参照するための画面を表示します。
① [次の場所で最適のドライバを検索する]を選びます。
② [次の場所を含める]のみをチェックします。
③ [参照]ボタンをクリックします。
②クリック
①チェック
②チェック ③クリック
①チェック

9
7777 サポートソフトを指定します。サポートソフトを指定します。サポートソフトを指定します。サポートソフトを指定します。
① 【サポートソフトの入手】(2ページ)で使えるようにしたサポート
ソフト内の「Driver」フォルダを指定します。
② [OK]ボタンをクリックします。
8888 [次へ]ボタンをクリックします。[次へ]ボタンをクリックします。[次へ]ボタンをクリックします。[次へ]ボタンをクリックします。
9999 [続行]ボタンをクリックします。[続行]ボタンをクリックします。[続行]ボタンをクリックします。[続行]ボタンをクリックします。
この画面についてこの画面についてこの画面についてこの画面について
これは、マイクロソフト株式会社がWHQLという組織において、パソコン や周辺機器などを対象に認定手続きを実施しているものです。 本製品は、認定を受けておりませんが、問題なくお使いいただけます。
クリック

10
10101010 [完[完[完[完了]ボタンをクリックします。了]ボタンをクリックします。了]ボタンをクリックします。了]ボタンをクリックします。
⇒手順4444 の画面に戻ります。
再起動しますか?と聞かれたら再起動しますか?と聞かれたら再起動しますか?と聞かれたら再起動しますか?と聞かれたら
再起動しないようにしてください。 全てのGV-BCTVシリーズのドライバを更新したら再起動してください。
11111111 [[[[OKOKOKOK]ボタン]ボタン]ボタン]ボタンををををクリッククリッククリッククリックします。します。します。します。
⇒手順3333 の画面に戻ります。
12121212 他の他の他の他のGVGVGVGV----BCTVBCTVBCTVBCTVシリーズのドライバを更新します。シリーズのドライバを更新します。シリーズのドライバを更新します。シリーズのドライバを更新します。
また別のGV-BCTVシリーズのドライバをダブルクリックします。
その後は、同じように作業を行ってください。
手順3333 の下にある参考内に書かれたドライバ全てをダブルクリック
したら、作業は完了です。
【【【【mAgicTVmAgicTVmAgicTVmAgicTVのインストールのインストールのインストールのインストール】】】】((((22222222ページページページページ))))へお進みください。へお進みください。へお進みください。へお進みください。
クリック

11
Windows Windows Windows Windows 2000200020002000 でのでのでのでのインストールインストールインストールインストール
ログオンするユーザーログオンするユーザーログオンするユーザーログオンするユーザー
Administratorsグループに属するユーザーでログオンしてください。
1111 「システムのプロパティ」を開きます。「システムのプロパティ」を開きます。「システムのプロパティ」を開きます。「システムのプロパティ」を開きます。
① [マイコンピュータ]アイコンを右クリックします。
② 表示された[プロパティ]をクリックします。
2222 「デバイスマネージャ」を開きます。「デバイスマネージャ」を開きます。「デバイスマネージャ」を開きます。「デバイスマネージャ」を開きます。
① [ハードウェア]タブをクリックします。
② [デバイスマネージャ]ボタンをクリックします。
3333 GVGVGVGV----BCTVBCTVBCTVBCTVシリーズのドライバをダブルクリックします。シリーズのドライバをダブルクリックします。シリーズのドライバをダブルクリックします。シリーズのドライバをダブルクリックします。
① [サウンド、ビデオ、およびゲームコントローラ]の左にある
をクリックします。
⇒その下が表示されます。
② 本製品のドライバをダブルクリックします。
[GV-BCTV Series WDM Capture(Bt878 Audio Section)]
⇒ドライバのプロパティ画面が表示されます。
①ダブルクリック②ダブルクリック

12
ドライバは全部で4つですドライバは全部で4つですドライバは全部で4つですドライバは全部で4つです
作業が最後まで進んだら、また次のドライバをダブルクリックしてくだ さい。 GV-BCTVシリーズのドライバは、以下の4つです。
・GV-BCTV Series WDM Capture(Bt878 Audio Section) ・GV-BCTV Series WDM Capture(Bt878 Video Section) ・GV-BCTV Series WDM Crossbar ・GV-BCTV Series WDM TvTuner
4444 ドライバを更新します。ドライバを更新します。ドライバを更新します。ドライバを更新します。
① [ドライバ]タブをクリックします。
② [ドライバの更新]ボタンをクリックします。
⇒ハードウェアの更新ウィザード画面が表示されます。
5555 [次へ]ボタンをクリックします。[次へ]ボタンをクリックします。[次へ]ボタンをクリックします。[次へ]ボタンをクリックします。
クリック

13
6666 [このデバイスの既知の・・・]を選び、[次へ]をクリックします。[このデバイスの既知の・・・]を選び、[次へ]をクリックします。[このデバイスの既知の・・・]を選び、[次へ]をクリックします。[このデバイスの既知の・・・]を選び、[次へ]をクリックします。
① [このデバイスの既知のドライバを表示して、その一覧から選択
する]を選びます。
② [次へ]ボタンをクリックします。
7777 [[[[互換性のある互換性のある互換性のある互換性のある・・・]を選び、[・・・]を選び、[・・・]を選び、[・・・]を選び、[ディスク使用ディスク使用ディスク使用ディスク使用]をクリックします。]をクリックします。]をクリックします。]をクリックします。
① [互換性のあるハードウェアを表示]を選びます。
② [ディスク使用]ボタンをクリックします。
①チェック
②クリック
①チェック ②クリック

14
8888 サポートソフトを指定します。サポートソフトを指定します。サポートソフトを指定します。サポートソフトを指定します。
① [参照]ボタンをクリックします。
② 【サポートソフトの入手】(2ページ)で使えるようにしたサポート
ソフト内の「Driver」フォルダを指定します。
⇒①の画面に戻ります。
③ [OK]ボタンをクリックします。
9999 [次へ]ボタンをクリックします。[次へ]ボタンをクリックします。[次へ]ボタンをクリックします。[次へ]ボタンをクリックします。
ドライバの更新警告画面が表示されたら・・・ドライバの更新警告画面が表示されたら・・・ドライバの更新警告画面が表示されたら・・・ドライバの更新警告画面が表示されたら・・・
[はい]ボタンをクリックします。
①クリック
②指定
③クリック
クリック

15
10101010 [次へ]ボタンをクリックします。[次へ]ボタンをクリックします。[次へ]ボタンをクリックします。[次へ]ボタンをクリックします。
11111111 [[[[はいはいはいはい]ボタンをクリックします。]ボタンをクリックします。]ボタンをクリックします。]ボタンをクリックします。
この画面についてこの画面についてこの画面についてこの画面について
これは、マイクロソフト株式会社がWHQLという組織において、パソコン や周辺機器などを対象に認定手続きを実施しているものです。 本製品は、認定を受けておりませんが、問題なくお使いいただけます。
クリック

16
12121212 [完了]ボタンをクリックします。[完了]ボタンをクリックします。[完了]ボタンをクリックします。[完了]ボタンをクリックします。
⇒手順4444 の画面に戻ります。
再起動しますか?と聞かれたら再起動しますか?と聞かれたら再起動しますか?と聞かれたら再起動しますか?と聞かれたら・・・・・・・・・・・・
再起動しないようにしてください。 全てのGV-BCTVシリーズのドライバを更新したら再起動してください。
13131313 [[[[OKOKOKOK]ボタンをクリックします。]ボタンをクリックします。]ボタンをクリックします。]ボタンをクリックします。
⇒手順3333 の画面に戻ります。
14141414 他の他の他の他のGVGVGVGV----BCTVBCTVBCTVBCTVシリーズのドライバを更新します。シリーズのドライバを更新します。シリーズのドライバを更新します。シリーズのドライバを更新します。
また別のGV-BCTVシリーズのドライバをダブルクリックします。
その後は、同じように作業を行ってください。
手順3333 の下にある参考内に書かれたドライバ全てをダブルクリック
したら、作業は完了です。
【【【【mAgicTVmAgicTVmAgicTVmAgicTVのインストールのインストールのインストールのインストール】】】】((((22222222ページページページページ))))へお進みください。へお進みください。へお進みください。へお進みください。
クリック

17
Windows Windows Windows Windows Me/98Me/98Me/98Me/98 でのでのでのでのインストールインストールインストールインストール
画面例について画面例について画面例について画面例について
本書の画面例はWindows 98ですが、注意書きのない限り、Windows Meも 操作は同じです。
1111 「システムのプロパティ」を開きます。「システムのプロパティ」を開きます。「システムのプロパティ」を開きます。「システムのプロパティ」を開きます。
① [マイコンピュータ]アイコンを右クリックします。
② 表示された[プロパティ]をクリックします。
2222 「デバイスマネージャ」を開きます。「デバイスマネージャ」を開きます。「デバイスマネージャ」を開きます。「デバイスマネージャ」を開きます。
① [デバイスマネージャ]タブをクリックします。
② [種類別に表示]を選びます。
3333 GVGVGVGV----BCTVBCTVBCTVBCTVシリーズのドライバをダブルクリックします。シリーズのドライバをダブルクリックします。シリーズのドライバをダブルクリックします。シリーズのドライバをダブルクリックします。
① [サウンド、ビデオ、およびゲームのコントローラ]の左にある
をクリックします。
⇒その下が表示されます。
② 本製品のドライバをダブルクリックします。
[GV-BCTV Series WDM Capture(Bt878 Audio Section)]
⇒ドライバのプロパティ画面が表示されます。
①クリック
②ダブルクリック

18
ドライバは全部で4つですドライバは全部で4つですドライバは全部で4つですドライバは全部で4つです
作業が最後まで進んだら、また次のドライバをダブルクリックしてくだ さい。 GV-BCTVシリーズのドライバは、以下の4つです。
・GV-BCTV Series WDM Capture(Bt878 Audio Section) ・GV-BCTV Series WDM Capture(Bt878 Video Section) ・GV-BCTV Series WDM Crossbar ・GV-BCTV Series WDM TvTuner
4444 ドライバを更新します。ドライバを更新します。ドライバを更新します。ドライバを更新します。
① [ドライバ]タブをクリックします。
② [ドライバの更新]ボタンをクリックします。
⇒ハードウェアの更新ウィザード画面が表示されます。
5555 [次へ]ボタンをクリックします。[次へ]ボタンをクリックします。[次へ]ボタンをクリックします。[次へ]ボタンをクリックします。
※ Windows Meの場合、[ドライバの場所を指定する]をチェックして、[次へ] ボタンをクリックします。
クリック

19
6666 [[[[現在使用している現在使用している現在使用している現在使用している・・・]を選び、[次へ]・・・]を選び、[次へ]・・・]を選び、[次へ]・・・]を選び、[次へ]ボタンボタンボタンボタンをクリックします。をクリックします。をクリックします。をクリックします。
① [現在使用しているドライバよりさらに適したドライバを検索
する]を選びます。
② [次へ]ボタンをクリックします。
※ Windows Meの場合、[現在使用している…]、[検索場所の指定]をチェック して、[次へ]ボタンをクリックします。
7777 サポートソフトを指定します。サポートソフトを指定します。サポートソフトを指定します。サポートソフトを指定します。
① 【サポートソフトの入手】(2ページ)で使えるようにしたサポート
ソフト内の「Driver」フォルダを選びます。
② [OK]ボタンをクリックします。
①チェック
②クリック
①選ぶ
②クリック

20
8888 [次へ]ボタンをクリックします。[次へ]ボタンをクリックします。[次へ]ボタンをクリックします。[次へ]ボタンをクリックします。
※Windows Meの場合 ①次ページの画面が表示されますので、[次へ]ボタンをクリックします。 ②「デバイス用のドライバファイルの検索」画面が表示されますので、 [次へ]ボタンをクリックします。
(以下は、Windows 98 SEでの画面例)
(以下は、Windows Meでの画面例)
この画面が表示されたら・・・この画面が表示されたら・・・この画面が表示されたら・・・この画面が表示されたら・・・
[更新されたドライバ] をチェックして、 [次へ]ボタンをクリック します。
クリック
クリック
①チェック
②クリック

21
9999 [完了]ボタンをクリックします。[完了]ボタンをクリックします。[完了]ボタンをクリックします。[完了]ボタンをクリックします。
⇒手順4444 の画面に戻ります。
再起動しますか?と聞かれたら・・・再起動しますか?と聞かれたら・・・再起動しますか?と聞かれたら・・・再起動しますか?と聞かれたら・・・
再起動しないようにしてください。 全てのGV-BCTVシリーズのドライバを更新したら再起動してください。
10101010 [[[[閉じる閉じる閉じる閉じる]ボタンをクリックします。]ボタンをクリックします。]ボタンをクリックします。]ボタンをクリックします。
⇒手順3333 の画面に戻ります。
11111111 他の他の他の他のGVGVGVGV----BCTVBCTVBCTVBCTVシリーズのドライバを更新します。シリーズのドライバを更新します。シリーズのドライバを更新します。シリーズのドライバを更新します。
また別のGV-BCTVシリーズのドライバをダブルクリックします。
その後は、同じように作業を行ってください。
手順3333 の下にある参考内に書かれたドライバ全てをダブルクリック
したら、作業は完了です。
【【【【mAgicTVmAgicTVmAgicTVmAgicTVのインストールのインストールのインストールのインストール】】】】((((次次次次ページページページページ))))へお進みください。へお進みください。へお進みください。へお進みください。
クリック

22
mAgicTVmAgicTVmAgicTVmAgicTV のインストールのインストールのインストールのインストール
ログオンするユーザーログオンするユーザーログオンするユーザーログオンするユーザー
Windows XP/2000でお使いの場合、コンピュータの管理者 (Administrators)グループに属するユーザーでログオンしてください。
1111 [[[[SetupSetupSetupSetup]アイコンをダブルクリックします。]アイコンをダブルクリックします。]アイコンをダブルクリックします。]アイコンをダブルクリックします。
① 【サポートソフトの入手】(2ページ)で使えるようにしたサポート
ソフト内の「mAgicTV」フォルダを開きます。
② [Setup]アイコンをダブルクリックします。
2222 画面の指示に従って、インストールしてください。画面の指示に従って、インストールしてください。画面の指示に従って、インストールしてください。画面の指示に従って、インストールしてください。
後は、お使いの取扱説明書にあるインストールの説明をご覧ください。