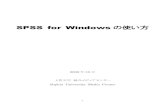Acronis True Image...True Image Personal...
Transcript of Acronis True Image...True Image Personal...

Acronis True Image Personal

2 Copyright © Acronis International GmbH, 2002-2018
目次
1 製品紹介 ............................................................................................. 6
1.1 True Image Personal とは ..................................................................... 6
1.2 システム要件とサポートされるメディア ..................................................... 6
1.2.1 最小システム要件 ................................................................................................ 6
1.2.2 サポートされるオペレーティング システム .............................................................. 7
1.2.3 サポートされるファイル システム .......................................................................... 7
1.2.4 サポートされるストレージ メディア ....................................................................... 7
1.3 True Image Personal のインストール ...................................................... 8
1.4 True Image Personal のアクティブ化 ...................................................... 10
1.5 True Image Personal のアップグレード .................................................. 12
1.5.1 Acronis True Image のアドバンスト機能 .............................................................. 12
1.6 メンテナンス、テクニカルサポート、および製品アップデート ....................... 15
2 はじめに ........................................................................................... 16
2.1 ユーザーインターフェイスの言語 ............................................................. 16
2.2 システムの保護.................................................................................... 16
2.2.1 手順 1: コンピュータのバックアップ .................................................................... 17
2.2.2 手順 2. ブータブル レスキュー メディアの作成 ..................................................... 19
2.3 PC のすべてのデータのバックアップ ........................................................ 20
2.4 ファイルのバックアップ ........................................................................ 21
2.5 ハードディスクドライブのクローン作成 .................................................... 22
2.6 コンピュータのリカバリ ........................................................................ 24
2.7 ファイルとフォルダのリカバリ ............................................................... 25
3 基本的な概念 ..................................................................................... 27
3.1 基本的な概念 ...................................................................................... 27
3.2 ファイル バックアップとディスク/パーティション イメージの違い ................ 30
3.3 完全バックアップ、増分バックアップ、差分バックアップ ............................. 31

3 Copyright © Acronis International GmbH, 2002-2018
3.4 バックアップと復元に関する FAQ ............................................................ 34
3.5 FTP 接続 ............................................................................................ 36
3.6 認証設定 ............................................................................................ 36
3.7 バックアップファイルの命名 .................................................................. 37
3.8 ウィザード ......................................................................................... 38
4 データのバックアップ .......................................................................... 40
4.1 ディスクとパーティションのバックアップ ................................................. 40
4.2 ファイルやフォルダのバックアップ .......................................................... 42
4.3 バックアップ オプション ....................................................................... 44
4.3.1 バックアップ スキーム ....................................................................................... 45
4.3.2 バックアップ処理の通知 ..................................................................................... 48
4.3.3 バックアップからの項目の除外 ............................................................................ 51
4.3.4 イメージ作成モード ........................................................................................... 53
4.3.5 バックアップ処理前後に実行するコマンド .............................................................. 53
4.3.6 バックアップの分割 ........................................................................................... 54
4.3.7 バックアップのベリファイ オプション .................................................................. 55
4.3.8 バックアップの予備コピー .................................................................................. 56
4.3.9 リムーバブル メディアの設定 .............................................................................. 57
4.3.10 バックアップのコメント ..................................................................................... 58
4.3.11 エラー処理 ....................................................................................................... 58
4.3.12 バックアップ用のファイル レベルのセキュリティ設定 ............................................. 59
4.3.13 コンピュータのシャットダウン ............................................................................ 60
4.3.14 バックアップ処理のパフォーマンス ...................................................................... 60
4.4 バックアップの操作 .............................................................................. 62
4.4.1 バックアップ処理メニュー .................................................................................. 62
4.4.2 バックアップリストアイコン ............................................................................... 63
4.4.3 バックアップのベリファイ .................................................................................. 64
4.4.4 バックアップの保存先の分散 ............................................................................... 65
4.4.5 既存のバックアップをリストに追加する................................................................. 67
4.4.6 バックアップとバックアップ バージョンの削除 ...................................................... 67

4 Copyright © Acronis International GmbH, 2002-2018
5 データの復元 ..................................................................................... 69
5.1 ディスクとパーティションの復元 ............................................................. 69
5.1.1 クラッシュ後のシステムの復元 ............................................................................ 69
5.1.2 パーティションとディスクのリカバリ ................................................................... 83
5.1.3 ダイナミック/GPT ディスクおよびボリュームの復元について ................................... 85
5.1.4 BIOS での起動順の並び替え ............................................................................... 89
5.2 ファイルとフォルダの復元 ..................................................................... 90
5.3 バックアップの内容の検索 ..................................................................... 92
5.4 リカバリ オプション ............................................................................ 93
5.4.1 ディスク復元モード ........................................................................................... 94
5.4.2 復元の前後に実行するコマンド ............................................................................ 94
5.4.3 ベリファイ オプション ....................................................................................... 95
5.4.4 コンピュータの再起動 ........................................................................................ 96
5.4.5 ファイル復元オプション ..................................................................................... 96
5.4.6 ファイル上書きオプション .................................................................................. 96
5.4.7 復元処理のパフォーマンス .................................................................................. 97
5.4.8 リカバリ処理の通知 ........................................................................................... 98
6 ツール ............................................................................................ 100
6.1 ブータブル レスキュー メディアの作成 .................................................. 100
6.1.1 Acronis メディア ビルダ .................................................................................. 101
6.1.2 必要なときにレスキューメディアを確実に使用できるようにする .............................. 105
6.2 Acronis スタートアップ リカバリ マネージャ ......................................... 110
6.3 新しいハードディスクの追加 ................................................................ 112
6.3.1 ハードディスクの選択 ...................................................................................... 113
6.3.2 初期化方法の選択 ............................................................................................ 115
6.3.3 新しいパーティションの作成 ............................................................................. 115
6.4 イメージのマウント ............................................................................ 119
6.5 イメージのアンマウント ...................................................................... 120
7 トラブルシューティング ..................................................................... 121
7.1 Acronis システム レポート .................................................................. 121
7.2 クラッシュ ダンプの収集方法 ............................................................... 122

5 Copyright © Acronis International GmbH, 2002-2018
7.3 Acronis カスタマ エクスペリエンス プログラム ...................................... 123
8 用語集 ............................................................................................ 127

6 Copyright © Acronis International GmbH, 2002-2018
1 製品紹介
1.1 True Image Personal とは
True Image Personal は、コンピュータに保存されているすべての情報を安全に守るための
統合ソフトウェアスイートです。バックアップがあれば、データの損失、重要なファイルや
フォルダの誤削除、ハードディスクの完全クラッシュなどの障害や災害が発生した場合にコ
ンピュータシステムをリカバリできます。
主な機能:
レスキューブータブルメディア 『100ページ 』
はじめに
2 ステップの簡単な手順でコンピュータを保護する方法については、"「システムの保護 『16
ページ 』」を参照してください。
1.2 システム要件とサポートされるメディア
1.2.1 最小システム要件
True Image Personal を実行するには次のハードウェアが必要です。
1 GHz の Pentium プロセッサ
1 GB の RAM
ハード ディスク上に 1.5 GB の空き領域
ブータブル メディア作成用の CD-RW/DVD-RW ドライブまたは USB フラッシュ ド
ライブ
1152 x 720 の画面解像度
マウスまたはその他のポインティング デバイス(推奨)

7 Copyright © Acronis International GmbH, 2002-2018
1.2.2 サポートされるオペレーティング システム
True Image Personal は、次のオペレーティング システムでテスト済みです。
Windows 7 SP1(全エディション)
Windows 8(全エディション)
Windows 8.1(全エディション)
Windows 10
Windows Home Server 2011
True Image Personal では、Intel または AMD ベースの PC オペレーティング システム
(Linux® を含む)を実行するコンピュータ上のディスク/パーティションをバックアップし
てリカバリするためのブータブル CD-R/DVD-R を作成することもできます。(インテル ベ
ースの Apple Macintosh はサポートされていません。)
1.2.3 サポートされるファイル システム
FAT16/32
NTFS
Ext2/Ext3/Ext4 *
ReiserFS *
Linux SWAP *
ファイルシステムがサポート対象外または破損している場合でも、True Image Personal で
はデータをセクタ単位でコピーできます。
* Ext2/Ext3/Ext4、ReiserFS、および Linux SWAP のファイル システムの場合は、ディスクまた
はパーティションのバックアップ/リカバリ処理のみがサポートされます。True Image Personal で
は、これらのファイルシステムに対してファイルレベルの処理(ファイルのバックアップ、復元、検
索だけでなく、イメージのマウント、イメージからのファイルの復元)を実行できません。これらの
ファイル システムが採用されているディスクやパーティションへのバックアップを行うこともでき
ません。
1.2.4 サポートされるストレージ メディア
ハードディスク ドライブ*

8 Copyright © Acronis International GmbH, 2002-2018
ソリッド ステート ドライブ(SSD)
ネットワーク上のストレージ デバイス
FTP サーバー**
CD-R/RW、DVD-R/RW、DVD+R(2 層ディスクの DVD+R を含む)、DVD+RW、
DVD-RAM、BD-R、BD-RE
USB 1.1 / 2.0 / 3.0、eSATA、FireWire(IEEE-1394)および PC カード ストレージ
デバイス
* ダイナミック/GPT ディスクを操作する場合の制限事項:
ダイナミックボリュームをダイナミックボリュームとして復元する際に、手動でサイ
ズを変更することはできません。
** FTP サーバー側がパッシブモードでのファイル転送を許可している必要があります。FTP
サーバーに直接バックアップする際に、True Image Personal はバックアップを 2 GB のサ
イズのファイルに分割します。
バックアップ元のコンピュータのファイアウォール設定では、ポート 20 および 21 が TCP
プロトコルと UDP プロトコル用に開いており、機能するようになっていることが必要です。
Windows のルーティングとリモート アクセス サービスは無効にする必要があります。
1.3 True Image Personal のインストール
True Image Personal のインストールと起動
True Image Personal をインストールしてアクティブ化するには、次の手順を実行します。
1. セットアップ ファイルを実行します。
2. 以下をご確認ください。
使用許諾契約の条件。
Acronis カスタマー エクスペリエンス プログラムの参加条件。
3. 両方の条件に同意される場合は、[インストール] をクリックします。
True Image Personal がシステム パーティションにインストールされます(通常は C
ドライブ)。

9 Copyright © Acronis International GmbH, 2002-2018
4. インストールが完了したら、[アプリケーションを開始] をクリックします。[True Image
Personal のアクティブ化] ウィンドウが開きます。
5. [サインイン] タブで、Acronis のマイアカウントの資格情報を入力し、[サインイン] を
クリックします。
Acronis のマイアカウントを登録していない場合は、[アカウントの作成]タブに移動し、
登録フォームに入力して、[アカウントの作成]をクリックします。
注意:64 桁のプロダクトキーをお持ちの場合は、この手順をスキップできます。
6. プロダクト キーを入力して、[アクティブ化] をクリックします。
16 桁のプロダクト キーを使用して True Image Personal をアクティブ化するには、
インターネット接続が必要です。64 桁のフル プロダクト キーは自動的に取得され、ア
クティブ化されます。
True Image Personal に問題がある場合のリカバリ
True Image Personal が動作しなくなったりエラーが発生した場合は、ファイルが破損して
いる可能性があります。このような問題に対処するには、まずプログラムを復旧する必要が
あります。そのためには、True Image Personal インストーラを再度実行します。インスト
ーラによりコンピュータ上の True Image Personal が検出され、修復か削除の確認を求め
られます。
True Image Personal の削除
True Image Personal コンポーネントを削除する手順は、次のとおりです。
1. インストール済みのプログラムおよびアプリケーションのリストを開きます。
[スタート] → [設定] → [コントロール パネル] → [プログラムの追加と削除] の順
に選択します。
Windows Vista をご利用の場合は、[スタート] → [コントロール パネル] → [プ
ログラムと機能] の順に選択します。
Windows 7 をご利用の場合は、[スタート] → [コントロール パネル] → [プログ
ラムのアンインストール] の順に選択します。
Windows 8 または Windows 10 をご利用の場合は、[設定]アイコンをクリックし、
[コントロール パネル] →[プログラムのアンインストール]の順に選択します。
2. 削除するコンポーネントを選択します。

10 Copyright © Acronis International GmbH, 2002-2018
3. 使用しているオペレーティングシステムに合わせて、[削除]または[アンインストール]
をクリックします。
4. 画面の指示に従います。
削除を完了するために、コンピュータの再起動が必要になる場合があります。
1.4 True Image Personal のアクティブ化
True Image Personal を使用するには、インターネット経由でアクティブ化する必要があり
ます。有効化しない場合、製品の使用可能期間は 30 日間です。この期間にアクティブ化し
ないと、リカバリ以外のすべての機能が利用できなくなります。
True Image Personal のアクティブ化は、お使いのコンピュータ上で、またはお使いのコン
ピュータがインターネットに接続されていない場合は他のコンピュータから実行できます。
インターネットに接続されているコンピュータ上でのアクティブ化
コンピュータがインターネットに接続されている場合、製品のアクティブ化は自動的に実行
されます。
True Image Personal をインストールするコンピュータがインターネットに接続されてい
ない場合、またはプログラムが Acronis アクティブ化サーバーに接続できない場合は、サイ
ドバーの [アカウント] をクリックし、次のいずれかの操作を実行します。
もう一度試す - Acronis アクティブ化サーバーに再度接続する場合は、このオプショ
ンを選択します。
オフラインでアクティブ化 - インターネットに接続されている他のコンピュータか
ら手動でプログラムをアクティブ化できます(以下を参照)。
他のコンピュータからのアクティブ化
お使いのコンピュータがインターネットに接続されていない場合は、インターネットに接続
されている他のコンピュータを使用して True Image Personal をアクティブ化できます。
他のコンピュータから製品をアクティブ化する手順は、次のとおりです。
1. コンピュータに True Image Personal をインストールして起動します。

11 Copyright © Acronis International GmbH, 2002-2018
2. サイドバーの [アカウント] をクリックし、[オフラインでアクティブ化] をクリックし
ます。
3. [True Image Personal のアクティブ化] ウィンドウで、次の簡単な 3 つの手順を実行
します。
1. [ファイルに保存] ボタンをクリックして、インストール コードをファイルに保存し、
ファイルの保存先としてリムーバブル メディア(USB フラッシュ ドライブなど)
を指定します。このコードを紙に書き留めておいてもかまいません。
2. インターネットに接続されている他のコンピュータで、
http://www.acronis.com/activation/ を開きます。画面上の指示に従って、イン
ストール コードを使用してアクティブ化コードを取得します。取得したアクティブ
化コードをリムーバブル メディアのファイルに保存するか、紙に書き留めます。
3. お使いのコンピュータで、[ファイルから読み込む] ボタンをクリックし、アクティ
ブ化コードを含むファイルへのパスを指定するか、紙に書き留めた情報をボックス
に入力します。
4. [アクティブ化] をクリックします。
「アクティブ化されている製品の数が多すぎる」問題
考えられる原因:
True Image Personal がインストールされているコンピュータの数が最大数を超えて
いる。
たとえば、コンピュータ 1 台分のプロダクトキーを所有するユーザーが、2 台目のコンピ
ュータに True Image Personal をインストールする場合などです。
解決策:
新しいプロダクト キーを入力します。新しいプロダクトキーをお持ちでない場合、
Acronis ビルトインストアで製品版を購入できます。
製品がすでにアクティブ化されているコンピュータから新しいコンピュータにライ
センスを移動します。そのためには、ライセンスの移動元のコンピュータを選択し
ます。選択したコンピュータで True Image Personal が無効化されることに注意し
てください。
Windows を再インストールしたか、コンピュータのハードウェアを変更した。

12 Copyright © Acronis International GmbH, 2002-2018
例えば、ご使用のコンピュータのマザーボードまたはプロセッサをアップグレードしたと
します。この場合、ご使用のコンピュータは新しいコンピュータと認識されるため、True
Image Personal は無効化されます。
解決策:
ご使用のコンピュータで True Image Personal を再度有効化するには、リストからその
コンピュータを古い名前で選択します。
1.5 True Image Personal のアップグレード
Acronis Acronis True Imageを購入するには:
1. True Image Personal を起動します。
2. サイドバーの [アカウント] をクリックし、[アップグレード] をクリックします。ビル
トイン ストアが開きます。
3. 購入するライセンスを選択し、[今すぐ購入] をクリックします。
4. 支払い情報を指定します。
ビルトイン ストア
True Image Personal には、アプリ内ストアがあります。
アプリ内ストアにアクセスするには、[アカウント] タブに移動して、[アップグレード] を
クリックします。アプリ内ストアが開き、利用可能な購入オプションがすべて表示されます。
1.5.1 Acronis True Image のアドバンスト機能
ご使用の製品エディションでは、Acronis True Image のアドバンスト機能を使用できませ
ん。ご使用のエディションを Acronis True Image にアップグレードすると、この機能を使
用できます。アップグレード後、次の機能を使用できます。
オンライン バックアップ
オンラインバックアップを使用すると、ファイルやディスクを Acronis Cloud に保存で
きます。ご使用のコンピュータが紛失や盗難に遭ったり、または破壊されたりしても、デ
ータは保護され、必要に応じてデータを新しいデバイスに完全復元できます。
クラウドアーカイブ

13 Copyright © Acronis International GmbH, 2002-2018
データのアーカイブを使用することで、サイズの大きいファイルや使用頻度の低いファイ
ルを Acronis Cloud に移動できます。この方法を実行するたびに、選択したフォルダ内
のデータが解析されて、Acronis Cloud へのアップロード対象となる推奨のファイルが示
されます。アーカイブするファイルやフォルダを選択できます。アップロードが完了する
と、ローカルにコピーされたファイルは削除されます。アーカイブしたファイルを後で開
いたり変更する場合は、ファイルをローカルストレージデバイスにダウンロードしたり、
Acronis Cloud でアクセスや管理を実行できます。
ローカルアーカイブ
古いファイル、大きなファイル、使用頻度の低いファイルをアーカイブする際、Acronis
Cloud が唯一の保存先というわけではありません。NAS などのローカルストレージ、外
付けハードドライブ、または USB フラッシュドライブも選択できます。ローカルアーカ
イブは Acronis アーカイブ内に置かれます。これには、ファイルエクスプローラーの
[Favorites] からクラウドアーカイブとともにアクセスできます。
複数デバイスのデータ保護
家族間のデータ保護は、クロスプラットフォーム統合ソリューションであり、Acronis の
同一アカウントで共有するすべてのコンピュータ、スマートフォン、およびタブレットの
保護ステータスを追跡および制御することができます。これらのデバイスのユーザーは同
じアカウントにサインインする必要があるため、通常は家族の全員がユーザーになります。
通常、家族の全員がこの機能を使用できますが、家族の中には技術的な経験をお持ちの方
がいることも多くなっています。そのため、その方が家族のデータを保護するのに適任と
言えます。複数のデバイスの保護状況の追跡および制御には、ウェブベースのオンライン
ダッシュボードを使用します。これはインターネットに接続しているコンピュータであれ
ばアクセスが可能です。
データの同期
すべてのコンピュータで同じデータ(ドキュメント、写真、ビデオなど)を保持できます。
いつでもどこでも簡単にデータを利用できます。ファイルを電子メールで自分に送ったり、
常に USB ドライブを携帯する必要はなくなります。
必要なだけ同期を作成でき、さまざまなバージョンの同期ファイルを Acronis Cloud に
保存できます。これにより、必要なときにいつでも前のファイルのバージョンに戻すこ
とができます。また、アプリケーションをインストールせずに、ウェブブラウザを使用
して Cloud にアクセスすることもできます。

14 Copyright © Acronis International GmbH, 2002-2018
ディスクのクローン作成と移行
これは、1 つのディスク ドライブの内容全体を別のディスク ドライブにコピーする処
理です。たとえば、容量の大きい新しいディスクに、オペレーティング システム、アプ
リケーション、データのクローンを作成する場合、この処理が必要になることがあります。
Acronis Universal Restore
Acronis Universal Restore を使用すると、異なるハードウェア上にブータブル システ
ムのクローンを作成することができます。元のバックアップを作成したシステムとは異な
るプロセッサ、マザーボード、または大容量記憶装置を搭載したコンピュータにシステム
ディスクを復元する場合には、このユーティリティを使用します。たとえば、壊れたマザ
ーボードを交換した後や、あるコンピュータから別のコンピュータにシステムを移行する
ときなどに役に立ちます。
モバイルデバイス対応 Acronis True Image
モバイルデバイス対応 Acronis True Image を使用すると、モバイルデータを Acronis
Cloud やローカルのストレージにバックアップでき、データが損失または破損した場合に
復元できます。Acronis True Image は、iOS(iPhone、iPad、iPod)や Android(スマ
ートフォンやタブレット)のオペレーティングシステムが動作するすべてのモバイルデバ
イスにインストールすることができます。
Try&Decide
Try&Decide をオンにすると、コンピュータは Try モードになります。このようにして
おけば、オペレーティング システム、プログラム、データに損傷を与える可能性を心配
することなく、潜在的な危険性のある操作を実行できます。Try&Decide をオフにした
ら、変更をコンピュータに適用するか、変更を破棄するかを指定します。
Acronis Secure Zone
Acronis Secure Zone はバックアップの保存用にコンピュータ上に作成できる安全な専
用パーティションです。
Acronis DriveCleanser
Acronis DriveCleanser では、選択したハード ディスクやパーティション上のすべての
データを完全に消去できます。この消去には、既存のアルゴリズムのいずれかを使用する
か、専用のアルゴリズムを作成できます。
システムのクリーンアップ

15 Copyright © Acronis International GmbH, 2002-2018
システム クリーンアップ ウィザードを使用して、ユーザー名、パスワードなどの個人情
報を含む、コンピュータ操作に関するすべての履歴を安全に削除することができます。
全機能のリストについては、次の URL でご覧ください。
http://www.acronis.com/promotion/oem-upgrade/.
1.6 メンテナンス、テクニカルサポート、および製品ア
ップデート
True Image Personal に関するサポート、および製品のアップデートについては、ベンダの
公式サポート情報を参照してください。

16 Copyright © Acronis International GmbH, 2002-2018
2 はじめに
セクションの内容
ユーザーインターフェイスの言語 ..................................... 16
システムの保護 ............................................................ 16
PC のすべてのデータのバックアップ ................................. 20
ファイルのバックアップ ................................................. 21
ハードディスクドライブのクローン作成 ............................. 22
コンピュータのリカバリ ................................................. 24
ファイルとフォルダのリカバリ ........................................ 25
2.1 ユーザーインターフェイスの言語
使用を開始する前に、True Image Personal ユーザーインターフェイスで希望する言語を選
択します。デフォルトでは、Windows の表示言語に従って設定されます。
ユーザーインターフェイスの言語を変更するには、次の手順を実行します。
1. True Image Personal を起動します。
2. [ヘルプ] セクションで、リストから希望の言語を選択します。
2.2 システムの保護
システムを保護する手順は、次のとおりです。
1. コンピュータをバックアップします 『17ページ 』。

17 Copyright © Acronis International GmbH, 2002-2018
2. ブータブル メディアを作成します 『19ページ 』。
また、「必要なときにレスキュー メディアを確実に使用する 『105ページ 』」で説明
したとおりに、レスキュー メディアをテストすることをおすすめします。
2.2.1 手順 1: コンピュータのバックアップ
コンピュータをバックアップするタイミング
システムでの重要なイベントの後は毎回新しいバックアップバージョンを作成します。
イベントの例:
新しいコンピュータを購入した。
コンピュータに Windows を再インストールした。
新しいコンピュータで、すべてのシステム設定(例: 時刻、日付、言語)を構成し、必要
なプログラムをすべてインストールした。
重要なシステム アップデート。
正常な状態のディスクを保存するため、バックアップの前にウイルスをスキャンすることを勧めしま
す。このためには、ウイルス対策ソフトウェアを使用してください。この操作には長時間かかる場合
があることに注意してください。
コンピュータのバックアップを作成する方法
システムを保護するには、次の 2 種類の方法があります。
PC全体のバックアップ(推奨)

18 Copyright © Acronis International GmbH, 2002-2018
Acronis True Image は、内蔵ハードドライブすべてをディスクモードでバックアップし
ます。バックアップ対象は、オペレーティングシステム、インストールされているプログ
ラム、システムの設定、写真、音楽、ドキュメントなどの個人データすべてです。詳細に
ついては、「PC のすべてのデータのバックアップ 『20ページ 』」を参照してください。
システムディスクのバックアップ
システムパーティションまたはシステムドライブ全体をバックアップすることができま
す。詳細については、「ディスクとパーティションのバックアップ 『40ページ 』」を
参照してください。
コンピュータをバックアップするには
1. True Image Personal を起動します。
2. サイドバーで [バックアップ] をクリックします。
今回が最初のバックアップの場合、バックアップ設定画面が表示されます。バックアップ
リスト内に既にいくつかのバックアップが存在する場合、[バックアップの追加] をクリ
ックして [新しいバックアップを作成] をクリックします。
3. [バックアップ ソース] アイコンをクリックし、[コンピュータ全体] を選択します。
システムディスクのみをバックアップする場合は、[ディスクとパーティション] をクリ
ックし、システムパーティション(通常は C:)とシステム予約パーティション(存在す
る場合)を選択します。
4. [バックアップの保存先] アイコンをクリックし、バックアップの保存場所を選択します
(以下の推奨事項を参照してください)。
5. [今すぐバックアップ] をクリックします。
結果: 新しいバックアップボックスが [マイバックアップ] リストに表示されます。今後、
新しいバージョンのバックアップを作成するには、リストからバックアップボックスを選択
して、[今すぐバックアップ] をクリックします。

19 Copyright © Acronis International GmbH, 2002-2018
2.2.2 手順 2. ブータブル レスキュー メディアの作成
ブータブル メディアとは
ブータブルメディアは、CD-R/RWまたは USBフラッシュドライブなどを使って作成します。
このメディアによって、Windows を起動できない場合でも Acronis True Image を実行で
きます。Acronis メディア ビルダを使用してブート可能なメディアを作成できます。
ブータブル メディアを作成する方法
1. CD-R/RW を挿入するか、USB フラッシュドライブを接続します。
2. True Image Personal を起動します。
3. サイドバーで [ツール] をクリックし、[ブータブル メディア ビルダ] をクリックしま
す。
4. 最初の手順で、[Acronis ブータブル レスキュー メディア] を選択します。
5. ブータブル メディアの作成に使用するデバイスを選択します。
6. [実行] をクリックします。
ブータブル メディアを使用する方法
ブータブル メディアは、Windows を起動できないときにコンピュータを復元するために使
用します。
1. ブータブル メディアをコンピュータに接続します(CD を挿入します。または、USB ド
ライブを接続します)。
2. レスキュー メディア デバイス(CD または USB ドライブ)が最初の起動デバイスにな
るように、BIOS で起動順を並べ替えます。
詳細については、「BIOS での起動順の並べ替え 『89ページ 』」を参照してください。
3. レスキューメディアからコンピュータを起動して、[True Image Personal] を選択し
ます。
結果: Acronis True Image が読み込まれたら、これを使用してコンピュータを復元でき
ます。
詳細については、「Acronis メディア ビルダ」を参照してください。

20 Copyright © Acronis International GmbH, 2002-2018
2.3 PC のすべてのデータのバックアップ
PC全体のバックアップについて
PC 全体のバックアップは、コンピュータ上のすべてのコンテンツをバックアップする最も簡
単な方法です。どのデータを保護する必要があるかわからない場合には、このオプションを
選択することをおすすめします。システムパーティションのみをバックアップする場合、詳
細については「ディスクとパーティションのバックアップ 『40ページ 』」を参照してくだ
さい。
バックアップの種類として [コンピュータ全体] を選択すると、Acronis True Image はデ
ィスクモードで内部のハードドライブをすべてバックアップします。バックアップ対象は、
オペレーティングシステム、インストールされているプログラム、システムの設定、写真、
音楽、ドキュメントなどの個人データすべてです。
PC 全体のバックアップからの復元も簡単です。必要な操作は、データを戻す時点の選択だけ
です。Acronis True Image はバックアップからすべてのデータを元の場所に復元します。
具体的なディスクやパーティションを選択して復元することはできません。また、デフォル
トの保存先を変更することもできません。こうした制限を避ける必要がある場合は、通常の
ディスクレベルのバックアップ方法でデータをバックアップすることをおすすめします。詳
細については、「ディスクとパーティションのバックアップ 『40ページ 』」を参照してく
ださい。
PC 全体のバックアップから特定のファイルやフォルダを復元することもできます。詳細につ
いては、「ファイルやフォルダのバックアップ 『42ページ 』」を参照してください。
PC 全体のバックアップにダイナミックディスクが含まれている場合、データをパーティショ
ンモードで復元します。つまり、復元対象のパーティションを選択したり、復元先を変更し
たりできます。詳細については、「ダイナミック/GPT ディスクおよびボリュームのリカバリ
について 『85ページ 』」を参照してください。
PC全体のバックアップを作成する方法
コンピュータ全体をバックアップするには、次の手順を実行します。
1. True Image Personal を起動します。
2. サイドバーで [バックアップ] をクリックします。

21 Copyright © Acronis International GmbH, 2002-2018
3. [バックアップの追加] をクリックしてから、[新しいバックアップを作成] をクリック
します。
4. [バックアップ ソース] アイコンをクリックし、[コンピュータ全体] を選択します。
5. [バックアップの保存先] アイコンをクリックし、バックアップの保存先を選択します。
6. (オプションの手順) [オプション] をクリックして、スケジュール、スキーム 『45ペ
ージ 』、パスワードによる保護などのバックアップオプションを設定します。詳細につ
いては、「バックアップオプション 『44ページ 』」を参照してください。
7. [今すぐバックアップ] をクリックします。
2.4 ファイルのバックアップ
文書、写真、音楽のファイル、ビデオのファイルなどのファイルを保護するために、そのフ
ァイルを含むパーティション全体をバックアップする必要はありません。具体的なファイル
とフォルダをバックアップして、以下のストレージ タイプに保存することができます。
ローカルまたはネットワーク ストレージ
時間がかからず、簡単です。ほとんど変更されないファイルの保護に使用します。
ファイルやフォルダをバックアップする手順は、次のとおりです。
1. True Image Personal を起動します。
2. サイドバーで [バックアップ] をクリックします。
3. [バックアップ ソース] アイコンをクリックし、[ファイルとフォルダ] を選択します。
4. 表示されたウィンドウで、バックアップするファイルやフォルダの横にあるチェック ボ
ックスをオンにし、[OK] をクリックします。
5. [バックアップの保存先] アイコンをクリックし、バックアップの保存先を選択します。
外付けドライブ: 外付けドライブがコンピュータに接続されている場合は、リストか
らそのドライブを選択できます。
参照: フォルダ ツリーから保存先を選択します。
6. [今すぐバックアップ] をクリックします。
詳細については、「ファイルやフォルダのバックアップ 『42ページ 』」を参照してくださ
い。

22 Copyright © Acronis International GmbH, 2002-2018
2.5 ハードディスクドライブのクローン作成
ハード ディスク ドライブのクローン作成が必要な理由
ハード ディスク ドライブの空き領域が不足してデータを保存できない場合は、容量の大き
い新しいハード ディスク ドライブを購入し、すべてのデータをその新しいドライブに転送
することが必要になる可能性があります。通常のコピー処理では、新しいハード ディスク ド
ライブを古いハード ディスク ドライブとまったく同じように使用することはできません。
たとえば、Windows エクスプローラを開いて、すべてのファイルとフォルダを新しいハー
ド ディスク ドライブにコピーしても、Windows は新しいハード ディスク ドライブから
起動しません。ディスクのクローン作成ユーティリティでは、すべてのデータを複製し、
Windows を新しいハード ディスク ドライブでブータブルにすることができます。
開始する前に
転送先(新しい)ドライブをコンピュータに取り付けてから、転送元ドライブを別の場所(た
とえば外付けの USB エンクロージャ)に取り付けます。これは特にラップトップ コンピュ
ータの場合に重要です。
警告:古いハードディスクドライブと新しいハードディスクドライブは同じコントローラモード(IDE、
AHCI など)で動作する必要があります。モードが異なる場合、新しいハードディスクドライブからコ
ンピュータが起動しなくなります。
ディスクのクローン作成ユーティリティの使用
ディスクのクローンを作成するには、次の手順を実行します。
1. ツールバーの [ツール] をクリックし、[ディスクのクローン作成] をクリックします。

23 Copyright © Acronis International GmbH, 2002-2018
2. [クローン作成モード] で、転送モードとして [自動] を選択することをお勧めします。
この場合、パーティションは新しいハード ディスク ドライブの大きさに比例してサイ
ズが変更されます。[手動] モードでは、さらに柔軟に対応できます。手動モードの詳細
については、「ディスクのクローン作成ウィザード」を参照してください。
ディスクが 2 つ検出されて、一方にパーティションがあり、他方にはない場合は、パーティショ
ンのあるディスクが自動的にソースディスクとして認識され、パーティションのないディスクがタ
ーゲットディスクとして認識されます。これに該当する場合は、以降のステップが省略され、クロ
ーン作成の概要画面が表示されます。
3. [ソース ディスク] で、クローンを作成するディスクを選択します。
4. [ターゲット ディスク] で、クローン データの保存先ディスクを選択します。
パーティションが作成されていないディスクがある場合は、そのディスクが自動的に移行先と見な
されるため、このステップは省略されます。
5. [完了] で、指定した設定がニーズに合っていることを確認してから、[実行] をクリック
します。
デフォルトでは、クローン作成処理が完了すると、True Image Personal によってコンピュ
ータが自動的にシャットダウンします。これにより、マスターとスレーブのジャンパ位置を
変更し、1 台のハードディスクを取り外すことができます。

24 Copyright © Acronis International GmbH, 2002-2018
2.6 コンピュータのリカバリ
システム ディスクのリカバリは重要な処理ですのでご注意ください。開始する前に、以下の
ヘルプ トピックにある詳細な説明を参照することをお勧めします。
異常停止の原因を特定する 『69ページ 』
リカバリの準備 『70ページ 』
同じディスクへのシステムのリカバリ 『71ページ 』
次の 2 つ異なるケースについて考えてみましょう。
1. Windows は正しく動作していないが、True Image Personal は起動できる。
2. Windows を起動できない(たとえば、コンピュータの電源を入れても画面に表示される
内容が通常とは異なる)。
ケース 1. Windows が正しく動作しない場合のコンピュータのリカバリ方法
1. True Image Personal を起動します。
2. サイドバーで [バックアップ] をクリックします。
3. バックアップ リストから、システム ディスクが格納されているバックアップを選択し
ます。
4. バックアップの種類に応じて、[PCをリカバリ]、または [ディスクをリカバリ] をクリ
ックします。
5. 表示されたウィンドウで、バックアップ バージョン(特定の日時のデータ状態)を選択
します。
6. リカバリするシステム パーティションとシステム予約パーティション(存在する場合)
を選択します。
7. [今すぐリカバリ] をクリックします。
処理を完了するには、True Image Personal でシステムを再起動する必要があります。
ケース 2. Windows を起動できない場合のコンピュータのリカバリ方法
1. Acronis ブータブルメディアをコンピュータに接続し、専用のスタンドアロン版の True
Image Personal を実行します。

25 Copyright © Acronis International GmbH, 2002-2018
詳細については、「手順 2 ブータブル レスキュー メディアの作成 『19ページ 』」と
「BIOS での起動順の並べ替え 『89ページ 』」を参照してください。
2. [ようこそ] 画面で、[リカバリ] の下にある [マイ ディスク] を選択します。
3. リカバリに使用するシステム ディスク バックアップを選択します。バックアップを右
クリックして、[リカバリ] を選択します。
バックアップが表示されない場合には、[参照] をクリックし、バックアップのパスを手
動で指定します。
4. [リカバリの方法] で、[ディスクまたはパーティション全体をリカバリする] を選択しま
す。
5. [リカバリ元] 画面で、システム パーティション(通常は C)を選択します。システム パ
ーティションは Pri フラグ、Act フラグでも識別できます。システム予約パーティショ
ンも選択します(存在する場合)。
6. パーティションの設定をすべてそのままにし、[完了] をクリックしてもかまいません。
7. 処理の概要を確認して [実行] をクリックします。
8. 処理が終了したら、スタンドアロン版の True Image Personal を終了し、レスキューメ
ディアを取り出して(存在する場合)、リカバリしたシステムパーティションから起動し
ます。必要な状態まで Windows をリカバリしたことを確認してから、元の起動順序を
復元します。
2.7 ファイルとフォルダのリカバリ
ファイルレベルとディスクレベルのバックアップからファイルやフォルダをリカバリできま
す。
ファイルやフォルダをリカバリする手順は、次のとおりです。
1. True Image Personal を起動します。
2. サイドバーで [バックアップ] をクリックします。
3. バックアップリストから、リカバリするファイルやフォルダを含むバックアップを選択
します。
4. 右側のパネルで、[ファイルのリカバリ] をクリックします。
5. バックアップ バージョン(特定の日時のデータ状態)を選択します。

26 Copyright © Acronis International GmbH, 2002-2018
6. リカバリするファイルやフォルダを選択し、[次へ] をクリックします。
7. リカバリしたファイルやフォルダを保存するコンピュータ上の場所を選択します。元の
場所にデータをリカバリすることができます。また、必要に応じて新しい場所を選択す
ることもできます。新しい場所を選択するには、[参照] ボタンをクリックします。
8. リカバリ処理を開始するには、[今すぐリカバリする] ボタンをクリックします。

27 Copyright © Acronis International GmbH, 2002-2018
3 基本的な概念
セクションの内容
基本的な概念 ............................................................... 27
ファイル バックアップとディスク/パーティション イメージの違い 30
完全バックアップ、増分バックアップ、差分バックアップ ...... 31
バックアップと復元に関する FAQ .................................... 34
FTP 接続 .................................................................... 36
認証設定 ..................................................................... 36
バックアップファイルの命名 ........................................... 37
ウィザード .................................................................. 38
3.1 基本的な概念
ここでは、プログラムの動作のしくみを理解するうえで役立つと思われる、基本的な概念に
ついて説明します。
注意:ご使用の True Image エディションでは一部の機能を使用できない場合があります。
バックアップと復元
バックアップとは、元のデータが失われてもそのコピーから復元できるように、データのコ
ピーを作成しておくことです。
バックアップの主な目的は 2 つあります。1 つは、障害または災害発生後に状態を復旧す
ることで(「災害復旧」という)、もう 1 つは、誤って削除されたファイル、破損した少数
のファイルを復元することです。
True Image Personal は、この最初の目的を達成するために、ディスク(またはパーティ
ション)イメージの作成機能を備え、第 2 の目的のために、ファイル レベル バックアップ
作成機能を備えています。

28 Copyright © Acronis International GmbH, 2002-2018
バックアップ バージョン
バックアップ バージョンは、それぞれのバックアップ処理中に作成された単独または複数の
ファイルです。統合機能を使用しない場合、作成されるバージョンの数は、バックアップが
実行された回数(この時点での保存回数)と常に同じになります。
つまり、バージョンはそれぞれ特定の時点を表しており、その時点の状態にシステムやデー
タを復元することができます。言い換えれば、バックアップ バージョンは、完全バックアッ
プおよび増分バックアップを表しています。「完全バックアップ、増分バックアップ 『31
ページ 』」を参照してください。
バックアップ バージョンは、ファイル バージョンと似ています。ファイル バージョンとい
う考えは、「以前のバージョンのファイル」と呼ばれている Windows Vista や Windows 7
の機能を使用しているユーザーにはよく知られています。この機能を使用すると、ファイル
を特定の日時における状態に復元できます。バックアップ バージョンを使用すると、同様の
方法でデータを復元できます。
バックアップ バージョンは、破損したり削除されたりしたファイルを見つけようとする場合
に便利です。目的のファイルが格納されたバックアップ バージョンが見つかるまで Acronis
バックアップ エクスプローラ内の各バックアップ バージョンを参照するだけです。さらに、
発見されたファイルの異なる保存済みバージョンを復元することもできます。
ディスクのクローン作成
これは、1 つのディスク ドライブの内容全体を別のディスク ドライブに移行/コピーする処
理です。たとえば、大容量のディスクを取り付ける場合などに、この機能が必要となる場合
があります。この機能を使用すると、同じファイル構造を持つ 2 つのまったく同じドライブ
が作成されます。「ディスクのクローン作成」ツールを実行すると、1 つのハード ディスク
ドライブのすべての内容が別のハードディスク ドライブにコピーされます。この処理を利用
すると、ハード ディスク ドライブの内容が、オペレーティング システムやインストール済
みプログラムも含めてすべて別のドライブに転送されるので、すべてのソフトウェアを再イ
ンストールして再設定する必要はなくなります。
True Image Personal では、特定のパーティションのみのクローン作成はできません。ク
ローンを作成できるのは、ドライブ全体のみです。

29 Copyright © Acronis International GmbH, 2002-2018
ハード ディスク ドライブの情報をすべて別のドライブに転送するには、他にも、古いハー
ド ディスク全体をバックアップしてから、そのバックアップを新しいディスクに復元すると
いう方法があります。
バックアップ ファイルの形式
True Image Personal では通常、バックアップ データは独自の TIB 形式で圧縮して保存
されます。その結果、必要な保存領域を減らすことができます。
tib ファイルの作成時に、データ ブロックのチェックサム値が計算されて、バックアップ対
象のデータに追加されます。このチェックサムの値を使用すると、データの整合性を検証で
きます。
tib ファイルのバックアップのデータは、Acronis 製品を使用した場合にのみ復元できます。
この復元は、Windows または復元環境で実行できます。
バックアップのベリファイ
バックアップのベリファイ機能を使用すれば、データを復元できるかどうかを確認できます。
前述のように、バックアップされるデータにはチェックサム値が追加されます。バックアッ
プ ベリファイの実行時に、True Image Personal はバックアップ ファイルを開いてチェッ
クサム値を再計算し、保存されているチェックサム値と比較します。比較した値がすべて一
致していれば、そのバックアップ ファイルは破損していないので、バックアップからのデー
タ復元はかなり高い確率で成功します。
災害復旧
障害からの復元には、通常レスキュー メディアおよびシステム パーティションのバックア
ップが必要になります。
True Image Personal は、システム データの破損、ウィルス、マルウェアなどを原因とす
る障害からの復元を行います。
オペレーティング システムが起動できなかった場合、True Image Personal によって、シ
ステム パーティションが復元されます。メディア ビルダ ツールを使用してレスキュー メ
ディアを作成することができます。

30 Copyright © Acronis International GmbH, 2002-2018
スケジュール設定
作成したバックアップを実際に役立てるには、可能な限り「最新」のバックアップを作成し
ておく必要があります。つまり、バックアップを定期的に実行する必要があります。True
Image Personal のバックアップは簡単に作成できますが、バックアップを実行し忘れてし
まうこともあります。
そのような作業はスケジューラに任せることができます。スケジューラを使用すれば、自動
バックアップのスケジュールをあらかじめ設定できます。十分なストレージ領域が存在する
限り、データはバックアップされます。
このプログラムの機能を使用する場合、これらの用語と概念を理解しておくと役立ちます。
工場出荷時のイメージ
工場出荷時のイメージは、工場出荷時のコンピュータの構成が記録された特別なディスク バ
ックアップです。このバックアップは、通常、コンピュータのハードウェア サプライヤが作
成、提供します。
コンピュータの工場出荷時のイメージは Acronis Secure Zone に保存されており、Acronis
バックアップのリストから選択できます。工場出荷時のイメージを使用して、工場出荷時の
設定にコンピュータを復元するには、Windows から直接、または工場出荷時のブータブル
メディアを使用して行います。詳細については、「コンピュータを工場出荷時の設定に復元
するには」を参照してください。
3.2 ファイル バックアップとディスク/パーティション
イメージの違い
ファイルとフォルダをバックアップする場合、ファイルとフォルダ ツリーのみが圧縮されて
保存されます。
ディスク/パーティションのバックアップは、ファイルとフォルダのバックアップとは異なり
ます。Acronis True Image では、ディスクまたはパーティションの正確なスナップショッ
トが保存されます。この処理は「ディスク イメージの作成」または「ディスク バックアッ
プの作成」と呼ばれ、作成されたバックアップは一般的に「ディスク/パーティション イメ
ージ」または「ディスク/パーティション バックアップ」と呼ばれます。

31 Copyright © Acronis International GmbH, 2002-2018
ディスク/パーティションのバックアップには、ディスクまたはパーティションに保存されて
いるすべてのデータが含まれます。
1. マスター ブート レコード(MBR)があるハード ディスクのゼロ トラック(MBR ディ
スク バックアップのみに適用)。
2. 以下を含む、1 つ以上のパーティション
1. ブート コード。
2. サービス ファイル、ファイル アロケーション テーブル(FAT)、およびパーティシ
ョン ブート レコードを含むファイル システム メタ データ。
3. オペレーティング システム(システム ファイル、レジストリ、ドライバ)、ユーザ
ー データ、およびソフトウェア アプリケーションを含むファイル システム デー
タ。
3. システム予約済みパーティション(存在する場合)。
4. EFI システム パーティション(存在する場合)(GPT ディスク バックアップにのみ適
用)。
デフォルトでは、データを含むハードディスク内のセクタのみが Acronis True Image によ
って保存されます。また、Acronis True Image の場合、Windows XP 以降の pagefile.sys
や hiberfil.sys(コンピュータが休止状態になる際に RAM の内容を保持するファイル)はバ
ックアップされません。その結果、イメージ ファイルのサイズが小さくなり、イメージ フ
ァイルの作成とリカバリに要する時間が短縮されます。
このデフォルトの方法は、セクタ単位モードをオンにすることで、変更できます。この場合、
Acronis True Image では、含まれるデータだけではなく、すべてのハードディスクセクタ
がコピーされます。
3.3 完全バックアップ、増分バックアップ、差分バック
アップ
注意: 増分バックアップおよび差分バックアップは、ご使用の True Image Personal エディションで
は使用できない場合があります。

32 Copyright © Acronis International GmbH, 2002-2018
True Image Personal では、次の 3 つのバックアップ方法が利用可能です。
完全バックアップ
完全バックアップ処理(別名「完全バックアップ バージョン」)の結果には、バックアップ
作成時のすべてのデータが含まれます。
例: 毎日、ドキュメントの 1 ページを書き、完全バックアップを使用してバックアップしま
す。True Image は、バックアップを実行するたびにドキュメント全体を保存します。
1.tib、2.tib、3.tib、4.tib: 完全バックアップバージョン。
追加情報
完全バックアップ バージョンは、増分バックアップや差分バックアップの基になるデータと
なります。スタンドアロンのバックアップとしても使用できます。スタンドアロンの完全バ
ックアップは、システムを最初の状態に戻すことが多い場合や、複数のバックアップ バージ
ョンを管理することが望ましくない場合に最適なソリューションです。
増分バックアップ
増分バックアップ処理(別名「増分バックアップ バージョン」)の結果には、前回のバック
アップ以降に変更されたファイルのみが含まれます。
例: 毎日、ドキュメントの 1 ページを書き、増分バックアップを使用してバックアップしま
す。True Image は、バックアップを実行するたびに新しいページを保存します。
注意: 作成する最初のバックアップバージョンは必ず完全バックアップである必要がありま
す。

33 Copyright © Acronis International GmbH, 2002-2018
1.tib: 完全バックアップバージョン。
2.tib、3.tib、4.tib: 増分バックアップバージョン。
追加情報
増分バックアップは、頻繁なバックアップと特定の時点に戻す機能が必要な場合に非常に便
利です。一般に、増分バックアップ バージョンは完全バージョンや差分バージョンに比べて
かなり小さくなります。
一方、増分バージョンでは、リカバリの実行時にプログラムでの処理が増加します。上記の
例では、4.tib ファイルから作業全体を復元する場合、True Image はすべてのバックアッ
プバージョンからデータを読み取ることになります。そのため、1 つの増分バックアップ バ
ージョンを失ったり、破損したりすると、それ以降のすべての増分バックアップ バージョン
が使用できなくなります。
差分バックアップ
差分バックアップ処理(別名「差分バックアップ バージョン」)の結果には、前回の完全バ
ックアップ以降に変更されたファイルのみが含まれます。
例: 毎日、ドキュメントの 1 ページを書き、差分バックアップを使用してバックアップしま
す。True Image は、完全バックアップバージョンに保存された最初のページ以外のドキュ
メント全体を保存します。
注意: 作成する最初のバックアップバージョンは必ず完全バックアップである必要がありま
す。
1.tib: 完全バックアップバージョン。

34 Copyright © Acronis International GmbH, 2002-2018
2.tib、3.tib、4.tib: 差分バックアップバージョン。
追加情報
差分バックアップは、前述の 2 つの方法の中間的な方法です。「完全」よりもかかる時間と
領域は少ないですが、「増分」よりは多くなります。差分バックアップバージョンからデー
タを復元する場合、True Image には差分バージョンと最後の完全バージョンのみが必要で
す。そのため、差分バージョンからのリカバリは、増分バージョンからのリカバリより単純
で、信頼性が高くなります。
ディスクを最適化した後に、増分バックアップ、または差分バックアップを作成すると、通常に比べ
かなり大きなサイズになります。これは、ディスクの最適化プログラムによってディスク上のファイ
ルの位置が変更され、バックアップにこれらの変更が反映されるためです。このため、ディスク最適
化後に、完全バックアップを再度作成することをお勧めします。
目的のバックアップ方法を選択するには、通常、カスタム バックアップ スキームを設定す
る必要があります。詳細については、「カスタム スキーム 『46ページ 』」を参照してく
ださい。
3.4 バックアップと復元に関する FAQ
150 GBのシステムパーティションがありますが、このパーティションで使用されてい
る領域は 80 GBのみです。True Image Personalのバックアップには何が含まれます
か?- デフォルトでは、Acronis True Image ではデータが含まれるハードディスクセク
タのみがコピーされるため、バックアップは 80 GB のみになります。セクタ単位モード

35 Copyright © Acronis International GmbH, 2002-2018
を選択することもできます。このようなバックアップモードが必要なのは特殊な場合のみ
です。詳細については、「イメージ作成モード 『53ページ 』」を参照してください。
セクタ単位モードのバックアップの作成中には、プログラムによって使用済みと未使用の
両方のハードディスクセクタがコピーされるため、通常バックアップファイルは非常に大
きくなります。
システムディスクのバックアップにドライバ、ドキュメント、画像などが含まれますか?
- はい、システムディスクのバックアップにはドライバが含まれ、さらにマイドキュメ
ントフォルダのデフォルトのロケーションを変えていない場合、マイドキュメントフォ
ルダとそのサブフォルダの内容も含まれます。PC に搭載されたハードディスクが 1 台の
みの場合、このバックアップに、オペレーティングシステム、アプリケーション、およ
びデータのすべてが含まれます。
パーティションまたはディスク全体のどちらをバックアップすればよいですか? - ほと
んどの場合、ディスク全体をバックアップする方が効果的です。ただし、場合によって
はパーティションのバックアップが推奨されることもあります。たとえば、ノートブッ
クにハードディスクが 1 台搭載されており、システム(ドライブ文字 C)とデータ(ドラ
イブ文字 D)の 2 つのパーティションに分割されている場合です。システムパーティシ
ョンのマイドキュメントフォルダとサブフォルダには仕事用のドキュメントが保存され
ています。データパーティションにはビデオ、画像、音楽のファイルが保存されていま
す。これらのファイルは既に圧縮されているため、Acronis True Image を使用してバ
ックアップしても、バックアップファイルのサイズが大幅に縮小することはありません
。この場合、データパーティションのファイルにはローカルの同期を使用し、システム
パーティションには別のバックアップを使用した方がよい場合があります。ただし、バ
ックアップストレージに十分な領域がある場合は、ディスク全体のバックアップを少な
くとも 1 つ作成することもおすすめします。
True Image PersonalでRAIDはサポートされますか? - Acronis True Image では
、一般的なハードウェア RAID アレイのすべてがサポートされています。ダイナミック
ディスクでのソフトウェア RAID 構成もサポートされています。Acronisブータブルレス
キューメディアでは、よく使われるハードウェア RAID コントローラのほとんどがサポ
ートされています。標準の Acronis レスキューメディアで RAID が 1 つのボリュームと
して「検出」されない場合、メディアに適切なドライバがないことが原因です。

36 Copyright © Acronis International GmbH, 2002-2018
3.5 FTP 接続
True Image Personal を使用すれば、FTP サーバーにバックアップを保存できます。
新しい FTP 接続を作成するには、バックアップストレージの選択時に [FTP接続] をクリッ
クし、開いたウィンドウに次の情報を入力します。
FTP サーバーへのパス(例: my.server.com)
ポート
ユーザー名
パスワード
設定を確認するには、[接続のテスト] ボタンをクリックします。コンピュータで、指定した
FTP サーバーに対する接続が試行されます。テスト接続が確立された場合、[接続] ボタンを
クリックして、FTP 接続を追加します。
作成した FTP 接続は、フォルダツリーに表示されます。接続を選択し、使用するバックアッ
プストレージを参照します。
単に FTP サーバーのルートフォルダを開いても、ユーザーのホームディレクトリに移動しないことに
注意してください。
True Image Personal は、FTP サーバーに直接バックアップするときにバックアップを 2 GB ずつの
サイズのファイルに分割します。バックアップを後で FTP サーバーに転送するためにハードディスク
にバックアップする場合は、バックアップオプションでファイルサイズを設定することでバックアッ
プを 2 GB ずつのファイルに分割することができます。この操作を行わない場合、復元は実行できま
せん。
FTP サーバー側がパッシブモードのファイル転送を許可している必要があります。
バックアップ元のコンピュータのファイアウォール設定では、ポート 20 および 21 が TCP プロト
コルと UDP プロトコル用に開いており、機能するようになっていることが必要です。Windows の
ルーティングとリモート アクセス サービスは無効にする必要があります。
3.6 認証設定
ネットワーク上のコンピュータに接続する場合、通常、ネットワーク共有にアクセスするた
めに必要なログイン情報を入力する必要があります。たとえば、バックアップストレージを

37 Copyright © Acronis International GmbH, 2002-2018
選択する際にこの操作が必要になることがあります。ネットワーク上のコンピュータの名前
を選択すると、[認証設定] ウィンドウが自動的に表示されます。
必要に応じて、ユーザー名とパスワードを指定し、[接続のテスト] をクリックします。テス
トが成功した場合は、[接続] をクリックします。
トラブルシューティング
バックアップストレージとして使用する予定のネットワーク共有を作成する場合は、以下の
条件の 1 つ以上を満たしていることを確認してください。
共有フォルダが置かれているコンピュータの Windows アカウントにパスワードが設定
されている。
Windows のパスワード保護共有が無効になっている。
たとえば、Windows 7 では、[コントロールパネル] → [ネットワークとインターネット]
→ [ネットワークと共有センター] → [共有の詳細設定] → [パスワード保護の共有を無
効にする] でこの設定を確認できます。
これらの条件のいずれも満たしていない場合は、共有フォルダに接続できません。
3.7 バックアップファイルの命名
バックアップファイル名には次の属性があります。
バックアップ名
バックアップ方法(full、inc、diff: 完全、増分、差分)
バックアップチェーン番号(b#形式)
バックアップバージョン番号(s#形式)
ボリューム番号(v#形式)
たとえば、バックアップを複数のファイルに分割するとこの属性は変更されます。詳細に
ついては、「バックアップの分割 『54ページ 』」を参照してください。
たとえば、バックアップ名は次のようになります。
1. my_documents_full_b1_s1_v1.tib
2. my_documents_full_b2_s1_v1.tib
3. my_documents_inc_b2_s2_v1.tib

38 Copyright © Acronis International GmbH, 2002-2018
4. my_documents_inc_b2_s3_v1.tib
新たにバックアップを作成しているときに、既に同じ名前のファイルが存在する場合、プロ
グラムによって古いファイルは削除されず、新しいファイルに「-number」サフィックスが
追加されて、my_documents_inc_b2_s2_v1-2.tib のようになります。
3.8 ウィザード
利用可能な Acronis True Image ツールおよびユーティリティを使用する際、ほとんどの場
合にはウィザードが表示されるため、指示に従って処理を進めることが可能です。
たとえば、次のスクリーンショットを確認してください。
ウィザード ウィンドウは、通常、次の領域で構成されています。
1. 処理を完了するうえで必要なステップのリスト。完了したステップの横には緑のチェック
マークが表示されます。緑の矢印は現在処理中のステップを示します。すべてのステップ
が完了すると、[完了] ステップで概要画面が表示されます。概要を確認し、[実行] を
クリックして処理を開始します。
2. 領域 3 で選択するオブジェクトを管理するためのボタンが表示されたツールバー。
たとえば、次のようになります。

39 Copyright © Acronis International GmbH, 2002-2018
詳細: 選択したバックアップに関する詳細な情報を提供するウィンドウが表示
されます。
プロパティ: 選択した項目のプロパティウィンドウが表示されます。
新しいパーティションの作成: 新しいパーティションの設定を行えるウィンド
ウが表示されます。
項目: 表示する表の列とその表示順序を選択できます。
3. 項目を選択し、設定を変更する主要領域。
4. 領域 3 で選択する項目についての追加情報が表示される領域。

40 Copyright © Acronis International GmbH, 2002-2018
4 データのバックアップ
True Image Personal は、IT の専門家をも満足させる洗練されたバックアップ機能を豊富
に備えています。それらのバックアップ機能によって、ディスク(パーティション)および
ファイルをバックアップできます。最適なバックアップ機能を 1 つ選んで使用することも、
すべてのバックアップ機能を使用することも可能です。以降の各セクションでは、これらの
バックアップ機能について詳しく説明します。
セクションの内容
ディスクとパーティションのバックアップ .......................... 40
ファイルやフォルダのバックアップ .................................. 42
バックアップ オプション ............................................... 44
バックアップの操作 ...................................................... 62
4.1 ディスクとパーティションのバックアップ
ファイルのバックアップとは対照的に、ディスクやパーティションのバックアップには、デ
ィスクやパーティションに保存されているすべてのデータが含まれます。この種類のバック
アップは通常、システムディスク全体のシステムパーティションの正確なコピーを作成する
ために使用されます。このバックアップを行うと、Windows が正しく動作しなかったり起動
しない場合にコンピュータを復元することが可能になります。
パーティションまたはディスクをバックアップするには:
1. Acronis True Image を起動します。
2. サイドバーで [バックアップ] をクリックします。
3. [バックアップの追加] をクリックしてから、[新しいバックアップを作成] をクリック
します。
4. (オプション)バックアップの名前を変更するには、バックアップ名の横にある矢印をク
リックし、[名前の変更] をクリックして、新しい名前を入力します。
5. [バックアップ ソース] アイコンをクリックし、[ディスクとパーティション] を選択し
ます。

41 Copyright © Acronis International GmbH, 2002-2018
6. 表示されたウィンドウで、バックアップするディスクやパーティションの横にあるチェ
ックボックスをオンにし、[OK] をクリックします。
非表示のパーティションを表示するには、[パーティションの完全な一覧] をクリックし
ます。
ダイナミック ディスクをバックアップするには、パーティション モードのみを使用できます。
7. [バックアップの保存先] アイコンをクリックし、バックアップの保存先を選択します。
外付けドライブ: 外付けドライブがコンピュータに接続されている場合は、リストか
らそのドライブを選択できます。
NAS: 検出された NAS デバイスのリストから NAS を選択します。NAS が 1 つしか
ない場合、True Image Personal はデフォルトでその NAS をバックアップの保存先
として使用するように提案します。
参照: フォルダツリーから保存先を選択します。
システム パーティションのバックアップをダイナミック ディスクに保存することは避けるよう
にしてください。システム パーティションは Linux 環境でリカバリされるからです。Linux と
Windows では、ダイナミック ディスクの動作が異なります。その結果、リカバリ中に問題が発
生する可能性があります。

42 Copyright © Acronis International GmbH, 2002-2018
8. (オプションの手順)[オプション] をクリックして、スケジュール、スキーム 『45ペ
ージ 』、パスワードによる保護などのバックアップ オプションを設定します。詳細につ
いては、「バックアップ オプション 『44ページ 』」を参照してください。
9. 次のいずれかを実行します。
バックアップを直ちに実行するには、[今すぐバックアップ] をクリックします。
後でバックアップを実行する、またはスケジュールに基づいてバックアップを実行
するには、[今すぐバックアップ] ボタンの右側にある矢印をクリックし、[後で実行
] をクリックします。
4.2 ファイルやフォルダのバックアップ
ドキュメント、写真、音楽のファイル、ビデオのファイルなどのファイルを保護するために、
ファイルを含むパーティション全体をバックアップする必要はありません。特定のファイル
やフォルダをバックアップできます。
ファイルやフォルダをバックアップする手順は、次のとおりです。
1. True Image Personal を起動します。
2. サイドバーで [バックアップ] をクリックします。
3. [バックアップの追加] をクリックしてから、[新しいバックアップを作成] をクリック
します。
4. (オプション)バックアップの名前を変更するには、バックアップ名の横にある矢印をク
リックし、[名前の変更] をクリックして、新しい名前を入力します。
5. [バックアップ対象] アイコンをクリックし、[ファイルとフォルダ] を選択します。

43 Copyright © Acronis International GmbH, 2002-2018
6. 表示されたウィンドウで、バックアップするファイルやフォルダの横にあるチェック ボ
ックスをオンにし、[OK] をクリックします。
7. [バックアップの保存先] アイコンをクリックし、バックアップの保存先を選択します。
外付けドライブ: 外付けドライブがコンピュータに接続されている場合は、リストか
らそのドライブを選択できます。
NAS: 検出された NAS デバイスのリストから NAS を選択します。NAS が 1 つしか
ない場合、True Image Personal はデフォルトでその NAS をバックアップの保存先
として使用するように提案します。
参照: フォルダツリーから保存先を選択します。
8. (オプションの手順) [オプション] をクリックして、スケジュール、スキーム 『45ペ
ージ 』、パスワードによる保護などのバックアップオプションを設定します。詳細につ
いては、「バックアップオプション 『44ページ 』」を参照してください。
9. 次のいずれかを実行します。
バックアップを直ちに実行するには、[今すぐバックアップ] をクリックします。
後でバックアップを実行する、またはスケジュールに基づいてバックアップを実行
するには、[今すぐバックアップ] ボタンの右側にある下向きの矢印をクリックし、[
後で実行] をクリックします。

44 Copyright © Acronis International GmbH, 2002-2018
4.3 バックアップ オプション
[ディスク バックアップ オプション]、[ファイル バックアップ オプション] のウィンドウ
で、それぞれ、ディスクとパーティションおよびファイルのバックアップ処理のオプション
を設定できます。オプションのウィンドウを開くには、該当するリンクをクリックします。
アプリケーションをインストールすると、すべてのオプションは初期値に設定されます。こ
れらのオプションは、現在のバックアップ処理のためだけに変更することも、今後のすべて
のバックアップ向けに変更することも可能です。[設定をデフォルトとして保存する] チェッ
クボックスをオンにすると、変更した設定が今後のバックアップ作業すべてにデフォルトで
適用されます。
それぞれのバックアップのオプションは完全に独立しているため、これらは個別に設定する
必要がある点にご注意ください。
製品の初回インストール後に変更したオプションをすべてリセットする場合は、[初期設定に
リセット] ボタンをクリックします。
セクションの内容
バックアップ スキーム .................................................. 45
バックアップ処理の通知 ................................................. 48
バックアップからの項目の除外 ........................................ 51

45 Copyright © Acronis International GmbH, 2002-2018
イメージ作成モード ...................................................... 53
バックアップ処理前後に実行するコマンド .......................... 53
バックアップの分割 ...................................................... 54
バックアップのベリファイ オプション .............................. 55
バックアップの予備コピー .............................................. 56
リムーバブル メディアの設定 ......................................... 57
バックアップのコメント ................................................. 58
エラー処理 .................................................................. 58
バックアップ用のファイル レベルのセキュリティ設定 .......... 59
コンピュータのシャットダウン ........................................ 60
バックアップ処理のパフォーマンス .................................. 60
4.3.1 バックアップ スキーム
バックアップ スキームとスケジューラを使用して、バックアップ戦略を設定できます。この
スキームを使用することで、バックアップ ストレージ領域の使用を最適化し、データ スト
レージの信頼性を向上させ、使用しなくなったバックアック バージョンを自動的に削除する
ことができます。
バックアップ スキームでは、以下のパラメータを定義します。
バックアップバージョン作成の際に使用するバックアップ方法
別の方法で作成したバックアップバージョンのシーケンス

46 Copyright © Acronis International GmbH, 2002-2018
バージョンのクリーンアップ ルール
True Image Personal で選択可能なバックアップ スキームは次のとおりです。
単一バージョン 『46ページ 』: 最小限のバックアップ ストレージを使用する場合にこ
のスキームを選択します。
[カスタム] 『46ページ 』 - バックアップ スキームを手動で設定する場合は、この項
目を選択します。
4.3.1.1 単一バージョン スキーム
プログラムにより完全バックアップバージョンが作成されます。この完全バックアップバー
ジョンは、手動でバックアップを行った際に毎回上書きされます。
結果: 単一で最新の完全バックアップバージョンが作成されます。
必要なストレージ領域: 最小
4.3.1.2 カスタム スキーム
True Image Personal を使用すると、独自のバックアップ スキームを作成できます。事前
定義されたバックアップ スキームに基づいてスキームを作成することもできます。事前定義
されたスキームを選択して自身の要件に合わせて変更し、その変更後のスキームを新しいも
のとして保存します。

47 Copyright © Acronis International GmbH, 2002-2018
既存の事前定義されたバックアップ スキームは、上書きできません。
したがって、まず該当のボックスでバックアップ方法を 1 つ選択してください。
完全 『31ページ 』
完全バックアップバージョンのみを作成する場合は、この方法を選択します。
自動クリーンアップのルール
使用しなくなったバックアップバージョンを自動的に削除するには、以下のクリーンアップ
ルールのうちの 1 つを設定します。
[次の期間が経過したバージョンを削除する [定義した期間]](完全バックアップの場合
のみ使用可能)- バックアップバージョンの保存期間を限定する場合は、このオプション
を選択します。指定した期間を超過したバージョンは、すべて自動的に削除されます。
最大 [[n] つの最新バージョンを保存する](完全バックアップの場合のみ使用可能) -
バックアップバージョンの最大数を制限する場合は、このオプションを選択します。バ
ージョン数が指定値を超えると、最も古いバックアップバージョンが自動的に削除され
ます。
[バックアップのサイズを次のサイズ以下に保つ [定義したサイズ]]: バックアップの最
大サイズを制限する場合は、このオプションを選択します。新しいバックアップバージ
ョンが作成された後に、バックアップの合計サイズが、指定した値を超えているかどう
かが確認されます。指定した値を超えている場合は、古いバックアップバージョンが削
除されます。
最初のバックアップバージョンのオプション
バックアップの最初のバージョンは多くの場合、最も重要なバージョンの 1 つです。このバ
ージョンには、初期のデータ状態(最近インストールした Windows のシステム パーティ
ションなど)や、その他の安定したデータ状態(ウィルス チェック完了後のデータなど)が
保存されるためです。
[バックアップの最初のバージョンは削除しない]: 初期のデータ状態を維持する場合は、こ
のチェックボックスをオンにします。最初の完全バックアップバージョンが 2 つ作成されま
す。最初のバージョンは自動クリーンアップから除外され、手動で削除するまで保存されま
す。

48 Copyright © Acronis International GmbH, 2002-2018
このチェックボックスをオンにすると、[[n] つの最新バージョンだけ保存する] チェックボ
ックスが、[1+[n] つの最新バージョンだけ保存する] に変わります。
カスタム バックアップ スキームの管理
既存のバックアップ スキームに何らかの変更を加えた場合、変更したスキームを新しいもの
として保存できます。その場合、そのバックアップ スキームに新しい名前を指定する必要が
あります。
既存のカスタム スキームを上書きすることもできます。
既存の事前定義されたバックアップ スキームは、上書きできません。
スキーム名には、その OS でファイル名に使用できるすべての文字(記号)を使用でき
ます。バックアップ スキーム名の最大長は、255 文字です。
カスタム バックアップ スキームは、最高 16 個まで作成できます。
カスタム バックアップ スキームを作成した後は、バックアップを設定するときに他の既存
のバックアップ スキームと同様に使用できます。
また、カスタム バックアップ スキームを保存しないで使用することもできます。その場合
は、作成したときのバックアップでのみ使用され、他のバックアップには使用できません。
カスタム バックアップ スキームが必要なくなった場合は、削除できます。バックアップ ス
キームを削除するには、バックアップ スキームのリストで削除するスキームを選択し、[削
除] をクリックして、確認ウィンドウで再度 [スキームを削除] をクリックします。
事前定義されたバックアップ スキームは、削除できません。
4.3.2 バックアップ処理の通知
バックアップまたはリカバリの処理には 1 時間以上かかる場合があります。True Image
Personal では、この処理の終了時に電子メールで通知を受け取ることができます。また、処
理中に発行されたメッセージや、処理完了後の完全な処理ログもプログラムによって送信さ
れます。
デフォルトでは、すべての通知は無効になっています。

49 Copyright © Acronis International GmbH, 2002-2018
空きディスク領域のしきい値
バックアップストレージの空き領域が指定のしきい値より少なくなったときに、通知を受け
取ることができます。バックアップの開始後、選択したバックアップ保存先の空き領域が指
定値よりも既に少ないことが True Image Personal によって検出された場合には、プログラ
ムで実際のバックアップ処理は開始されず、空き領域が少ない旨の通知メッセージが直ちに
表示されます。メッセージには次の 3 つの選択肢が示されます。メッセージを無視してバッ
クアップを続行する、バックアップを保存する別の場所を参照する、バックアップをキャン
セルする、の中からいずれかを選択します。
バックアップの実行中に空き領域が指定値より少なくなった場合にも、プログラムにより同
じメッセージが表示されるため、同様の選択を行う必要があります。
ディスクの空き領域のしきい値を設定するには、次の手順を実行します。
[ディスクの空き領域が不十分なときに通知メッセージを表示する] チェックボックスを
オンにします。
[サイズ] ボックスでしきい値を入力または選択し、単位を選択します。
True Image Personal では、次のストレージデバイスの空き領域をチェックすることができ
ます。
ローカルハードドライブ
USB カードおよびドライブ
ネットワーク共有(SMB/NFS)
[エラー処理] 設定で [処理中にメッセージやダイアログを表示しない(サイレントモード)] チェッ
クボックスがオンになっている場合、メッセージは表示されません。
FTP サーバーと CD/DVD ドライブでは、このオプションを有効にすることはできません。
電子メールによる通知
メール通知の送信に使用するメール アカウントを指定することができます。
メール通知を設定するには:
1. [処理状態に関する電子メール通知を送信する] チェックボックスを選択します。
2. 電子メールを設定します。

50 Copyright © Acronis International GmbH, 2002-2018
[宛先] フィールドに電子メール アドレスを入力します。複数の電子メール アドレ
スをセミコロンで区切って入力することもできます。
送信メール サーバー(SMTP)を [送信メール サーバー(SMTP)] フィールドに
入力します。
送信メール サーバーのポート番号を設定します。デフォルトの場合、ポート番号は
25 に設定されます。
必要に応じて、[SMTP 認証] チェック ボックスを選択し、対応するフィールドに
ユーザー名とパスワードを入力します。
3. 設定が正しいかどうかをチェックするには、[テスト メッセージを送信する] ボタンをク
リックします。
テスト メッセージの送信に失敗した場合は、以下を実行します。
1. [拡張設定を表示] をクリックします。
2. 追加の電子メール設定を行います。
[差出人] フィールドに電子メール送信者のアドレスを入力します。指定するアドレ
スが不明な場合は、たとえば、[email protected] のような標準形式で任意のアドレスを
入力します。
必要に応じて、[件名] フィールドのメッセージの件名を変更します。
[受信メール サーバーにログオンする] チェック ボックスをオンにします。
受信メール サーバー(POP3)を [POP3 サーバー] フィールドに入力します。
受信メール サーバーのポート番号を設定します。デフォルトの場合、ポート番号は
110 に設定されます。
3. [テストメッセージを送信する] ボタンをもう一度クリックします。
その他の通知設定:
処理の完了に関する通知を送信するには、[処理が正常に完了したら通知を送信する] チ
ェックボックスをオンにします。
処理の失敗に関する通知を送信するには、[処理が失敗したら通知を送信する] チェック
ボックスをオンにします。
処理メッセージを添付して通知を送信するには、[ユーザーの操作が必要な場合に通知を
送信する] チェックボックスをオンにします。

51 Copyright © Acronis International GmbH, 2002-2018
処理の詳細なログを添付して通知を送信するには、[完全なログを通知に含める] チェッ
クボックスをオンにします。
4.3.3 バックアップからの項目の除外
バックアップから不要なファイルを除外する場合は、バックアップ オプションの [除外] タ
ブで該当するファイルの種類を指定します。ディスクのバックアップ、ファイルのバックア
ップ、またはオンライン バックアップに対して、除外を指定できます。
バックアップ対象として特定のファイルを選択した場合、除外設定で除外することはできま
せん。除外設定は、バックアップ対象として指定されたパーティション、ディスク、または
フォルダ内に存在するファイルにのみ適用できます。
デフォルトの除外設定を使用する方法
アプリケーションをインストールすると、すべての除外設定は初期値に設定されます。これ
らのオプションは、現在のバックアップ処理のためだけに変更することも、今後のすべての
バックアップ向けに変更することも可能です。[デフォルトとして保存する] チェックボック
スをオンにすると、変更した設定が今後のバックアップ作業すべてにデフォルトで適用され
ます。製品のインストール後に変更した設定をすべて初期値にリセットする場合は、[初期設
定にリセット] ボタンをクリックします。

52 Copyright © Acronis International GmbH, 2002-2018
除外の対象と方法を次に示します。
1. 対応するチェックボックスをチェックすることで、隠しファイルとシステム ファイルを
バックアップから除外できます。
システム パーティションのバックアップから隠しファイルやシステム ファイルを除外することはお
勧めできません。
2. 指定した条件と一致するファイルを除外することができます。この場合は、[次の条件に
一致するファイル] チェックボックスをオンにし、除外条件を入力して [追加] をクリック
します。
除外条件を追加する方法は、次のとおりです。
バックアップから除外するファイル名を、次のように明示的に入力します。
file.ext - 該当するファイルはすべてバックアップから除外されます。
C:\file.ext - C: ドライブにある file.ext ファイルが除外されます。
次のように、ワイルドカード文字(* および ?)を使用できます。
*.ext - .ext の拡張子を持つすべてのファイルが除外されます。
??name.ext - 拡張子が .ext のファイルで、合計 6 文字(最初の 2 文字が任意の
文字(??)で、残りの部分が name)のファイル名を持つすべてのファイルが除外さ
れます。
ディスクレベル バックアップからフォルダを除外する場合は、[参照] をクリックし、除
外するフォルダをディレクトリ ツリーで選択して、[OK] → [追加] の順にクリックし
ます。
たとえば誤って追加した条件を削除するには、その条件の右にある [削除] アイコンをクリ
ックします。
4.3.3.1 オンライン データの除外
バックアップを開始する前に、バックアップする必要のないデータを除外することでバック
アップ サイズを縮小できます。True Image Personal では、Dropbox や Microsoft
OneDrive などのサードパーティ製クラウド サービスにアップロード済みまたは同期済み
のローカル データを除外することができるようになりました。このデータは既に確実に保護
されており、コンピュータへのダウンロードも簡単に実行できます。そのため、これらのデ

53 Copyright © Acronis International GmbH, 2002-2018
ータを除外してバックアップ サイズを縮小し、バックアップ処理の速度を向上させることが
できます。
バックアップからオンライン データ ソースを除外するには、次の手順を実行します。
1. バックアップ処理を開始する前に、[バックアップから項目を除外] をクリックします。
2. 除外する項目の横にあるチェックボックスをオフにして、[OK] をクリックします。
4.3.4 イメージ作成モード
これらのパラメータを使用して、データが含まれるセクタと、パーティションまたはハード
ディスク全体のコピーを作成できます。たとえば、Acronis True Image がサポートしてい
ないオペレーティングシステムが含まれているパーティションまたはディスクをバックアッ
プする場合にこの機能が役立ちます。このモードでは、より多くの処理時間がかかり、通常
より大きいイメージ ファイルが作成されます。
セクタ単位のイメージを作成するには、[セクタ単位でバックアップする] チェック ボッ
クスをオンにします。
ディスクのすべての未割り当ての領域をバックアップに含めるには、[未割り当て領域を
バックアップする] チェック ボックスをオンにします。
このチェック ボックスは、[セクタ単位でバックアップする] チェック ボックスがオン
の場合にのみ使用できます。
4.3.5 バックアップ処理前後に実行するコマンド
バックアップ処理の前後に自動的に実行するコマンド(またはバッチ ファイル)を指定する
ことができます。
たとえば、バックアップを開始する前に特定の Windows プロセスを開始/停止することや、
バックアップ対象のデータを調べることができます。
コマンド(バッチ ファイル)を指定する手順は、次のとおりです。
バックアップ処理の開始前に実行するコマンドを [処理前に実行するコマンド] フィー
ルドで選択します。新しいコマンドを作成する、または新しいバッチ ファイルを選択す
るには、[編集] ボタンをクリックします。

54 Copyright © Acronis International GmbH, 2002-2018
バックアップ処理の終了後に実行するコマンドを [処理後に実行するコマンド] フィー
ルドで選択します。新しいコマンドを作成する、または新しいバッチ ファイルを選択す
るには、[編集] ボタンをクリックします。
ユーザーの入力を必要とする対話型のコマンド(pause など)は実行しないでください。こ
れらのコマンドは、サポートされていません。
4.3.5.1 バックアップ用ユーザー コマンドの編集
バックアップ処理の前または後に実行するユーザー コマンドを指定することができます。
コマンドを [コマンド] フィールドに入力するか、一覧から選択します。[...] をクリッ
クすると、バッチ ファイルを選択できます。
[作業ディレクトリ] フィールドに、コマンド実行のためのパスを入力するか、入力済み
のパスの一覧から選択します。
コマンド実行引数を [引数] フィールドに入力するか、一覧から選択します。
[コマンドの実行が完了するまで処理を行わない] パラメータを無効にすると(デフォルトで
は有効)、コマンド実行と並行してバックアップ処理を実行できます。
[ユーザー コマンドが失敗したら処理を中止する] パラメータを有効にした場合は(デフォ
ルトでは有効)、コマンド実行でエラーが発生すると処理が中止されます。
入力したコマンドをテストするには、[コマンドのテスト] ボタンをクリックします。
4.3.6 バックアップの分割
True Image Personal では、既存のバックアップを分割することはできません。バックアップの分割
は作成時のみ可能です。
サイズの大きいバックアップを、元のバックアップを構成するいくつかのファイルに分割す
ることができます。また、リムーバブル メディアに書き込めるようにバックアップを分割す
ることもできます。
デフォルトの設定は [自動] です。この設定を使用すると、True Image Personal は次のよ
うに動作します。

55 Copyright © Acronis International GmbH, 2002-2018
ハードディスクにバックアップする場合:
選択したディスクに十分な空き領域があり、予想ファイル サイズがファイル システムの
許容範囲内である場合は、1 つのバックアップ ファイルを作成します。
ストレージディスクに十分な空き領域があっても、予想ファイル サイズがファイル シ
ステムの許容範囲を超える場合、プログラムは自動的にイメージを複数のファイルに分
割します。
ハードディスクに、イメージを保存するだけの十分な空き領域がない場合、プログラム
は警告を表示し、問題への対処方法の入力を求めます。空き領域を増やして続行するか
、別のディスクを選択することができます。
CD-R/RW、DVD-R/RW、DVD+R/RW、および BD-R/RE にバックアップする場合:
前のディスクがいっぱいになると、True Image Personal によって新しいディスクを挿
入するように指示されます。
また、ドロップダウン リストからファイル サイズを選択することもできます。バックアッ
プは、指定したサイズの複数のファイルに分割されます。後で CD-R/RW、DVD-R/RW、
DVD+R/RW、または BD-R/RE にバックアップを書き込むためにハードディスクにバック
アップを保存する場合には、この機能が役立ちます。
CD-R/RW、DVD-R/RW、DVD+R/RW、および BD-R/RE に直接イメージを作成すると、ハードデ
ィスクに作成するよりも大幅に時間がかかる場合があります。
4.3.7 バックアップのベリファイ オプション
注意:ご使用の製品エディションでは一部の機能を使用できない場合があります。
追加のベリファイ設定を指定することができます。作成後にバックアップをベリファイする。
このオプションを有効にすると、バックアップの直後に、最近作成または追加したバックア
ップ バージョンの整合性がチェックされます。重大なデータのバックアップ、またはディス
ク/パーティションのバックアップを設定するときには、バックアップを使用して消失したデ
ータを確実にリカバリできるよう、このオプションを有効にすることをお勧めします。
標準ベリファイ

56 Copyright © Acronis International GmbH, 2002-2018
バックアップが正常な状態であることを確認するために、バックアップのベリファイをスケ
ジュールすることも可能です。デフォルトでは、標準ベリファイは次の設定でオンになりま
す。
間隔:週 1 回
日付:バックアップが開始された日
時間:バックアップが開始された時間 + 15 分
詳細設定:[コンピュータのアイドル時にのみベリファイを実行] チェックボックスをオ
ン
デフォルト設定を変更して、独自のスケジュールを指定することもできます。詳細について
は、「スケジュール設定」を参照してください。
4.3.8 バックアップの予備コピー
バックアップの予備コピーを作成して、ファイル システムまたはネットワーク ドライブに
保存できます。
予備コピーを作成する手順は、次のとおりです。
[バックアップの予備コピーを作成する] チェックボックスをオンにします。
[場所の設定...] をクリックし、バックアップ コピーの場所を指定します。
すべてのバックアップ オプション(バックアップの圧縮、バックアップの分割など)がソー
ス バックアップから継承されます。
予備コピーには、バックアップとして選択したすべてのデータが常に含められます。つまり、予備コ
ピーを作成する場合は常にソース データの完全バックアップが作成されます。
また、通常のバックアップと予備コピーは、両方同時ではなくどちらか一方しか実行できな
いので、利便性とデータ セキュリティが向上するかわりに、バックアップにかかる時間が増
えます。

57 Copyright © Acronis International GmbH, 2002-2018
4.3.9 リムーバブル メディアの設定
リムーバブル メディアにバックアップする際には、追加コンポーネントを書き込むことで、
このメディアをブータブルにすることができます。このようにすると、別のブータブル ディ
スクが不要になります。
フラッシュ ドライブが NTFS または exFAT でフォーマットされている場合は、True Image
Personal ではブータブル メディアは作成できません。ドライブは、FAT16 または FAT32 ファイル
システムにしてください。
次の設定を使用できます。
メディアに True Image Personalを配置する
True Image Personal: USB、PC カード(以前の PCMCIA)、SCSI インターフェイ
ス、およびそれらを介して接続されるストレージデバイスがサポートされます。このコン
ポーネントの使用を強くおすすめします。
Acronis システム レポートをメディアに配置する
Acronis システム レポート: システム レポートが生成されます。このレポートは、プ
ログラムの問題が発生したときに、システムに関する情報を集めるのに利用できます。レ
ポート生成は、ブータブル メディアから True Image Personal を起動する前でも実行
可能です。生成されたシステム レポートは、USB フラッシュ ドライブに保存できます。
リムーバブル メディアにバックアップを作成する際に最初のメディアの挿入を求める
リムーバブル メディアにバックアップする際に、[最初のメディアを挿入] というメッセ
ージを表示するかどうかを選択できます。デフォルトの設定では、メッセージ ボックス
の [OK] がクリックされるまでプログラムの実行が停止するので、ユーザーがその場に
いなければリムーバブル メディアへのバックアップはできません。したがって、リムー
バブル メディアへのバックアップをスケジュールする場合は、応答を要求するメッセー
ジ表示を無効にする必要があります。こうしておくと、リムーバブル メディアが利用可
能(CD-R/RW が挿入されているなど)であれば、バックアップを無人で実行できます。
他の Acronis 製品がコンピュータにインストールされている場合は、それらのプログラムの
コンポーネントのブータブル版も同様に利用できます。

58 Copyright © Acronis International GmbH, 2002-2018
4.3.10 バックアップのコメント
このオプションを使用すると、バックアップに対してコメントを追加できます。バックアッ
プのコメントは、ブータブル メディアを使用してデータを復元するときなど、あとで必要な
バックアップを検索するときに役立つことがあります。
バックアップにコメントがない場合、コメント領域にコメントを入力します。コメントが既
に存在している場合は、[編集] をクリックするとそのコメントを編集できます。
4.3.11 エラー処理
バックアップの実行中にエラーが発生した場合は、バックアップ処理が中止されてメッセー
ジが表示され、エラーへの処理に関するユーザーからの応答を待つ状態になります。エラー
への処理方法を設定しておくと、バックアップ処理は中止されず、設定した規則に従ってエ
ラーが対処され、処理は継続されます。
以下のエラー処理方法を設定することができます。
[処理中にメッセージやダイアログを表示しない(サイレントモード)]: この設定を有効
にすると、バックアップ処理中のエラーが無視されます。バックアップ処理を制御できな
い場合に便利です。バックアッププロセスの終了後にすべての処理の詳細ログを表示でき
ます。
[不良セクタを無視する]: このオプションは、ディスクとパーティションのバックアッ
プの場合のみ使用できます。このオプションを有効にすると、ハードディスク上に不良
セクタがある場合でもバックアップを正常に完了できます。
たとえば次のような場合など、ハードディスクが故障しつつある場合に、このチェックボ
ックスをオンにすることをおすすめします。
ハードディスクドライブの動作中にかなり大きな異音や摩擦音が発生している場合。
S.M.A.R.T.システムによってハードディスクドライブの問題が検出され、可能な限
り早くドライブをバックアップするよう促された場合。
このチェックボックスをオフのままにした場合、ドライブ上に不良セクタがあると考えら
れるためにバックアップが失敗することがあります。
[バックアップが失敗した場合は再試行する]: このオプションを指定すると、何らかの理
由でバックアップが失敗したときにバックアップが自動的に再試行されます。試行回数お

59 Copyright © Acronis International GmbH, 2002-2018
よび試行間隔を指定できます。バックアップが繰り返しエラーで中断される場合は、バッ
クアップは作成されません。
データを USB フラッシュドライブまたは USB ハードドライブにバックアップする場合は、この
オプションを利用できません。
4.3.12 バックアップ用のファイル レベルのセキュリティ設定
ファイルのバックアップに関するセキュリティ設定を指定することができます(これらの設
定が関係するのはファイル/フォルダのバックアップだけです)。
[バックアップにファイルのセキュリティ設定を保持する]: このオプションを選択する
と、バックアップファイルのすべてのセキュリティ プロパティ(グループまたはユーザ
ーに割り当てられる許可)が、将来の復元に備えて保存されます。
デフォルトでは、ファイルとフォルダは元の Windows セキュリティ設定(ファイルの
[プロパティ] -> [セキュリティ] で設定される、各ユーザーまたはユーザー グループに
与えられる書き込み、読み取り、実行などの許可)と共にバックアップに保存されます。
セキュリティで保護されたファイルまたはフォルダをコンピュータ上でリカバリしよう
としているユーザーに、アクセス許可が与えられていない場合は、そのファイルの読み取
りや変更ができなくなる可能性があります。
このような問題を回避するため、バックアップの際にファイルのセキュリティ設定を保
存するのを無効にすることができます。このようにすれば、復元されたファイル/フォル
ダのアクセス許可は常に、復元先のフォルダ(親フォルダ、ルートに復元される場合は親
ディスク)から継承されます。
または、ファイルのセキュリティ設定を復元時に無効化できます。これは、ファイルの
セキュリティ設定がバックアップに保存されている場合でも可能です。結果は同じにな
ります。
[暗号化されたファイルを暗号化解除された状態でバックアップに格納する](デフォルト
設定は [無効]): バックアップに暗号化ファイルが含まれており、リカバリ後にそのフ
ァイルをすべてのユーザーからアクセス可能にしたい場合は、このオプションをオンにし
ます。オフにすると、ファイル/フォルダを暗号化したユーザーのみがそのファイル/フォ
ルダを読むことができます。暗号化されたファイルを別のコンピュータに復元する場合に
も、暗号化解除が役立つことがあります。

60 Copyright © Acronis International GmbH, 2002-2018
Windows XP 以降のオペレーティングシステムで利用可能な暗号化機能を使用しない場
合は、このオプションは無視してください。ファイル/フォルダの暗号化を設定するには、
[プロパティ] -> [全般] -> [詳細設定] -> [内容を暗号化してデータをセキュリティで
保護する] の順に選択します。
これらのオプションは、ファイルやフォルダのバックアップのみに関係します。
4.3.13 コンピュータのシャットダウン
設定するバックアップ処理に時間がかかることが分かっている場合は、[バックアップの完了
後にコンピュータをシャットダウンする] チェックボックスを選択することをおすすめしま
す。これにより、処理が完了するまで待つ必要がなくなります。プログラムはバックアップ
を実行し、自動的にコンピュータの電源を切ります。
このオプションは、バックアップのスケジュールを設定する場合にも便利です。たとえば、
すべての作業を保存するには、平日の夕方に毎日バックアップを実行できます。バックアッ
プのスケジュールを設定して、チェックボックスをオンにします。この設定の場合、仕事が
完了したら、そのままコンピュータから離れることができます。なぜなら、重要なデータが
バックアップされ、コンピュータの電源が切られることがわかっているからです。
4.3.14 バックアップ処理のパフォーマンス
[パフォーマンス] タブでは、以下の設定を行うことができます。
圧縮レベル
バックアップの圧縮レベルを次の中から選択することができます。
[なし]: データが圧縮されずにコピーされるため、バックアップファイルのサイズは非常
に大きくなります。
[通常]: 推奨されるデータ圧縮レベルです(デフォルトの設定)。
[高]: バックアップファイルが高い圧縮レベルで圧縮されるため、バックアップの作成
時間が長くなります。
[最大]: バックアップは最高圧縮レベルで圧縮されるため、バックアップの作成時間が
最も長くなります。

61 Copyright © Acronis International GmbH, 2002-2018
最適なデータ圧縮レベルは、バックアップに保存されるファイルの種類によって異なります。たとえ
ば、.jpg、.pdf、.mp3 など、既に圧縮されたファイルを含むバックアップでは、最高圧縮レベルで圧
縮してもバックアップサイズが大幅に縮小されることはありません。
処理の優先順位
バックアップ処理や復元処理の優先度を変更すると、(優先度の上げ下げによって)バック
アップの処理速度を速くしたり遅くしたりできますが、実行中の他のプログラムのパフォー
マンスに悪影響を及ぼす可能性もあります。システムで実行中の処理の優先度に応じて、処
理に割り当てられる CPU やシステムリソースの使用量が決定されます。処理の優先度を下げ
ると、他の CPU タスクで使用されるリソースを増やすことができます。バックアップや復元
の優先度を上げると、実行中の他の処理からリソースを取得することができ、処理の速度が
向上します。優先度変更の効果は、全体的な CPU の使用状況およびその他の要因に応じて
異なります。
処理の優先度は、次のいずれかに設定することができます。
[低](デフォルトで有効): バックアップ処理や復元処理の速度は低下しますが、他のプ
ログラムのパフォーマンスは向上します。
[通常]: バックアップ処理や復元処理に他の処理と同じ優先度が割り当てられます。
[高]: バックアップ処理や復元処理の速度は向上しますが、他のプログラムのパフォー
マンスは低下します。このオプションを選択すると、True Image Personal による CPU
使用率が 100%になる場合があるため注意してください。
ネットワーク接続速度の上限
ネットワークドライブまたは FTP にデータをバックアップすると、Acronis True Image が
使用する接続がコンピュータのその他のネットワーク接続に及ぼす影響を軽減することがで
きます。速度の低下を気にすることなくインターネットやネットワーク リソースを使用でき
る接続速度を設定します。
接続速度を下げる手順は、次のとおりです。
[転送速度の上限] チェック ボックスをオンにして、適切な値と単位(キロビット/秒ま
たはメガビット/秒)を指定します。

62 Copyright © Acronis International GmbH, 2002-2018
4.4 バックアップの操作
セクションの内容
バックアップ処理メニュー .............................................. 62
バックアップリストアイコン ........................................... 63
バックアップのベリファイ .............................................. 64
バックアップの保存先の分散 ........................................... 65
既存のバックアップをリストに追加する ............................. 67
バックアップとバックアップ バージョンの削除................... 67
4.4.1 バックアップ処理メニュー
バックアップ処理メニューからは、選択したバックアップに関して実行できるその他の操作
に簡単にアクセスできます。
バックアップ処理メニューには次の項目が含まれる場合があります。
[設定の編集] - 現在のバックアップ設定を編集できます。
[再設定] (バックアップリストに手動で追加したバックアップの場合) - 以前のバージ
ョンの Acronis True Image によって作成されたバックアップの設定が行えます。この
項目は、別のコンピュータで作成し、設定をインポートせずにバックアップ リストに追
加したバックアップでも表示されます。

63 Copyright © Acronis International GmbH, 2002-2018
バックアップの設定がない場合、[今すぐバックアップ] をクリックしてバックアップを
更新することはできません。また、バックアップの設定を編集することも、設定のクロー
ンを作成することもできません。
[再設定] (オンライン バックアップの場合) - 選択したオンライン バックアップを現
在のコンピュータにバインドできます。そのためには、この項目をクリックし、バックア
ップの設定を再度行います。1 台のコンピュータでアクティブにできるのは、1 つのオ
ンライン バックアップのみです。
[ベリファイ] - バックアップのベリファイを開始します。
[場所を開く] - バックアップファイルが格納されているフォルダを開きます。
[設定のクローン作成] - 初期のバックアップ設定を持つ、(1)[最初のバックアップの
名前] という名前の新しい空のバックアップボックスを作成します。設定を変更して保
存し、クローンのバックアップボックスで [今すぐバックアップ] をクリックします。
[移動] - すべてのバックアップファイルを他の保存先に移動するにはこれをクリックし
ます。後続のバックアップバージョンは新しい場所に保存されます。
バックアップ設定を編集してバックアップの保存先を変更した場合は、新しいバックアッ
プバージョンのみが新しい場所に保存されます。以前のバックアップバージョンは、元の
場所に残ります。
[一覧から削除する] - [マイバックアップ] 領域に表示されているバックアップリストか
ら現在のバックアップを削除します。この操作によって、(スケジュールが設定されてい
た場合)削除されたバックアップのスケジュール設定が無効になりますが、バックアップ
ファイルは削除されません。
[削除] - バックアップの種類に応じて、バックアップされている場所からバックアップ
を完全に削除したり、バックアップを完全に削除するかバックアップボックスのみを削
除するかを選択したりすることができます。バックアップボックスを削除する場合、バ
ックアップファイルはそのロケーションに残り、後でバックアップをリストに追加する
ことができます。バックアップを完全に削除した場合、削除を元に戻すことはできませ
ん。
4.4.2 バックアップリストアイコン
バックアップリストで作業している間は特別なアイコンが表示されます。各アイコンは次の
情報を示します。

64 Copyright © Acronis International GmbH, 2002-2018
バックアップの種類
バックアップの現在の状態
バックアップの種類アイコン
コンピュータ全体のバックアップ
ディスクレベルのバックアップ
ファイルレベルのバックアップ
バックアップの状態アイコン
前回のバックアップに失敗しました。
バックアップが進行中です。
前回のバックアップはユーザーにより一時停止されました。
前回のバックアップはユーザーにより停止されました。
4.4.3 バックアップのベリファイ
ベリファイ処理でバックアップからデータを復元できるかどうかが確認されます。
Windowsでのバックアップのベリファイ
バックアップ全体をベリファイするには、次の手順を実行します。

65 Copyright © Acronis International GmbH, 2002-2018
1. True Image Personal を起動し、サイドバーの [バックアップ] をクリックします。
2. バックアップの一覧からベリファイするバックアップを選択して、[操作] をクリックし
、[ベリファイ] をクリックします。
スタンドアロンバージョンのAcronis True Imageでのバックアップのベリファ
イ(ブータブルメディア)
特定のバックアップバージョンまたはバックアップ全体をベリファイするには、次の手順を
実行します。
1. [復元]タブで、ベリファイするバージョンを含むバックアップを見つけます。バックアッ
プがリストに表示されていない場合、[バックアップの参照] をクリックし、バックアッ
プのパスを指定します。Acronis True Image によってこのバックアップがリストに追加
されます。
2. バックアップまたは特定のバージョンを右クリックし、[ベリファイ] をクリックします
。ベリファイウィザードが開きます。
3. [実行] をクリックします。
4.4.4 バックアップの保存先の分散
True Image Personal では、バックアップの保存先を選択することができます。完全バック
アップバージョンをそれぞれ別の場所(ネットワーク共有、CD/DVD、USB スティック、あ
るいはローカルの内蔵または外付けのハードディスクドライブなど)に保存することもでき
ます。
選択したバックアップの設定を編集するときにバックアップの保存先を変更して、バックア
ップ バージョンをそれぞれ別の場所に保存することができます。たとえば、最初の完全バッ
クアップを外付けの USB ハード ドライブに保存した後に、バックアップの設定を編集して、
バックアップの保存先を USB スティックに変更することができます。

66 Copyright © Acronis International GmbH, 2002-2018
この機能の便利な点として、バックアップを「その場で」分割できることが挙げられます。
たとえば、ハードディスクへのバックアップ実行中に、True Image Personal でバックアッ
プ先のディスクの空き領域不足が検出され、バックアップを完了できないとします。ディス
クがいっぱいであることを警告するメッセージが表示されます。
バックアップを完了させるには、そのディスクの領域の一部を解放してから [再試行] をク
リックするか、別の記憶装置を選択します。後者の場合は、確認ウィンドウの [参照...] を
クリックします。[保存先を参照する] ウィンドウが表示されます。
左ペインには、このコンピュータから利用可能なストレージの場所が表示されます。適切な
場所を選択した後に、残りのバックアップ対象データを保存するファイルの名前を指定しま
す。名前は手動で入力することも(たとえば「tail_end.tib」など)、行の右にあるボタンを
クリックして自動的に生成することもできます。その後 [OK] をクリックすると、True
Image Personal によるバックアップが最後まで実行されます。
同一のバックアップ「チェーン」に属するバックアップが異なる場所に分散保存されている
場合、データ復元時に、True Image Personal で以前のバックアップの場所を求められる場
合があります。この画面は、選択されたバックアップ バージョンの中にリカバリ対象のファ

67 Copyright © Acronis International GmbH, 2002-2018
イルが含まれていない(または一部しか含まれていない)場合にのみ表示されます。また、
この画面は、分割されたバックアップを即座にリカバリする場合にも表示されます。
4.4.5 既存のバックアップをリストに追加する
Acronis True Image バックアップを過去の製品バージョンで作成したり、他のコンピュー
タからコピーした場合、True Image Personal を起動するたびに、このようなバックアップ
に対してコンピュータがスキャンされたり、自動的にバックアップ リストに追加されたりし
ます。
リストに表示されないバックアップについては、手動で追加することができます。
バックアップを手動で追加するには:
1. [バックアップ] セクションの [バックアップの追加] をクリックして、[既存のバックア
ップを追加] をクリックします。ウィンドウが開き、コンピュータ上に存在するバックア
ップを参照できます。
2. バックアップ バージョン(.tib ファイル)を選択し、[追加] をクリックします。
バックアップ全体がリストに追加されます。
4.4.6 バックアップとバックアップ バージョンの削除
不要になったバックアップやバックアップ バージョンは削除することができます。True
Image Personal は、バックアップに関する情報をメタデータ情報データベースに保存しま
す。
このため、不要なバックアップ ファイルを Windows エクスプローラで削除しても、その
バックアップに関する情報はデータベースからは削除されず、True Image Personal からは
それらがまだ存在しているものと見なされます。
その結果、既に存在していないバックアップに対してもプログラムが処理を実行しようとし
て、エラーが発生します。このため、必要のなくなったバックアップやバックアップ バージ
ョンを削除するときは、必ず True Image Personal のツールを使用してください。
バックアップ全体を削除する手順は、次のとおりです。

68 Copyright © Acronis International GmbH, 2002-2018
True Image Personal の [バックアップとリカバリ] タブで、対応するバックアップボック
スを見つけます。歯車アイコンをクリックして [処理] メニューを開き、[削除] をクリック
します。
バックアップ全体を削除すると、すべてのバージョンも削除されます。
特定のバックアップ バージョンを削除する手順は、次のとおりです。
1. [バックアップとリカバリ] タブで、該当するバックアップ ボックスを参照して [参照と
リカバリ] をクリックします。
2. バックアップ エクスプローラのタイム ラインで、削除するバージョンを右クリックし
て、[バージョンの削除] をクリックします。

69 Copyright © Acronis International GmbH, 2002-2018
5 データの復元
セクションの内容
ディスクとパーティションの復元 ..................................... 69
ファイルとフォルダの復元 .............................................. 90
バックアップの内容の検索 .............................................. 92
リカバリ オプション ..................................................... 93
5.1 ディスクとパーティションの復元
セクションの内容
クラッシュ後のシステムの復元 ........................................ 69
パーティションとディスクのリカバリ ............................... 83
ダイナミック/GPT ディスクおよびボリュームの復元について 85
BIOS での起動順の並び替え ........................................... 89
5.1.1 クラッシュ後のシステムの復元
コンピュータが起動に失敗した場合、「クラッシュの原因を特定する 『69ページ 』」で説
明されているヒントを参考にして、まず原因を特定することをおすすめします。クラッシュ
がオペレーティング システムの破損によって発生した場合は、バックアップを使用してシス
テムを復元します。「復元の準備 『70ページ 』」を参照して準備を完了し、「システムの
復元」の手順に進みます。
5.1.1.1 異常停止の原因を特定する
システムが異常停止する原因には、2 つの基本的な要因があります。
ハードウェア障害
この場合は、ハードウェア メーカーのサービス センターに問い合わせることをおすすめ
します。その前に、いくつかの検査を実行することもできます。ケーブル、コネクタ、外
付けデバイスの電源などを確認します。その後、コンピュータを再起動してください。ハ

70 Copyright © Acronis International GmbH, 2002-2018
ードウェアに問題がある場合は、Power-On Self Test(POST)を通じて障害が通知され
ます。
POST によってハードウェア障害が見つからなかった場合、BIOS を開始して、システ
ムのハード ディスク ドライブが認識されているかどうかを確認します。BIOS を開始
するには、POST シーケンス中に必要なキーの組み合わせ(Del キー、F1 キー、
Ctrl+Alt+Esc キー、Ctrl+Esc キーなど。ご使用の BIOS によります)を押します。
通常は起動テスト中に、必要なキーの組み合わせを示すメッセージが表示されます。こ
のキーの組み合わせを押すと、セットアップ メニューが表示されます。ハード ディス
ク自動検出ユーティリティを選択します。通常は、「Standard CMOS Setup」または「
Advanced CMOS setup」の下に表示されています。ユーティリティによってシステム
ドライブが検出されなかった場合、システム ドライブに障害が発生しているので、ドラ
イブを交換する必要があります。
オペレーティング システムの損傷(Windows を起動できない場合)
POST によって、システムのハード ディスク ドライブが正常に検出された場合、異常
停止の原因は、ウイルス、マルウェア、または起動に必要なシステム ファイルの破損が
考えられます。この場合は、システム ディスクまたはシステム パーティションのバック
アップを使用してシステムを復元してください。詳細については、「システムの復元 『71
ページ 』」を参照してください。
5.1.1.2 復元の準備
復元の前に以下の操作を実行することをお勧めします。
ウィルスまたはマルウェア攻撃のためにクラッシュが発生したことが疑われる場合、コン
ピュータがウィルスに感染しているかどうかスキャンします。
ブータブル メディアの配下に予備のハード ディスク ドライブがある場合は、予備のハ
ード ディスク ドライブへのテスト復元を試します。
ブータブル メディアの配下でイメージの検証を実行します。Windows での検証中に読
み取ることができるバックアップを、Linux 環境でも常に読み取れるとは限りません。
ブータブル メディアでは、バックアップをベリファイする方法が 2 つあります。
バックアップを手動でベリファイするには、[復元] タブでバックアップを右クリッ
クし、[ベリファイ] を選択します。

71 Copyright © Acronis International GmbH, 2002-2018
復元の前に自動的にバックアップをベリファイするには、復元ウィザードの [オプ
ション] 手順で、[復元前にバックアップ アーカイブをベリファイする] チェック
ボックスをオンにします。
ハード ディスク ドライブのすべてのパーティションに一意の名前(ラベル)を割り当て
ます。これにより、バックアップを含むディスクを見つけることが容易になります。
True Image Personal のレスキュー メディアを使用すると、Windows でのドライブの
識別方法とは異なるディスク ドライブ文字が作成されることがあります。たとえば、ス
タンドアロン版の True Image Personal の D: ディスクが、Windows の E: ディス
クに対応していることもあります。
5.1.1.3 同じディスクへのシステムのリカバリ
始める前に、「リカバリの準備 『70ページ 』」で説明している手順の実行をおすすめしま
す。
システムをリカバリする手順は、次のとおりです。
1. リカバリに使用するバックアップが外部ドライブに格納されている場合は、その外部ドラ
イブを接続して電源を入れます。

72 Copyright © Acronis International GmbH, 2002-2018
2. BIOS で起動順序を設定して、レスキュー メディア デバイス(CD、DVD、または USB
スティック)を最初のブート デバイスにします。「BIOS での起動順の並べ替え 『89
ページ 』」を参照してください。
3. レスキューメディアから起動して、[Acronis True Image] を選択します。
4. [ホーム] 画面で、[リカバリ] の下にある [マイ ディスク] を選択します。
5. リカバリに使用するシステム ディスクまたはパーティション バックアップを選択しま
す。
バックアップが表示されない場合には、[参照] をクリックし、バックアップのパスを手
動で指定します。

73 Copyright © Acronis International GmbH, 2002-2018
6. [リカバリの方法] ステップで [ディスクまたはパーティション全体をリカバリする] を
選択します。
7. [リカバリ元] 画面で、システム パーティション(通常は C)を選択します。システム パ
ーティションの文字が異なる場合は、[フラグ] 列を使用してパーティションを選択しま
す。[プライマリ] および [アクティブ] フラグが設定されている必要があります。

74 Copyright © Acronis International GmbH, 2002-2018
Windows 7 の場合、システム予約済みパーティションには、[プライマリ]、[アクティブ] フラ
グが設定されます。システム予約済みパーティションとシステム パーティションの両方をリカバ
リするために選択する必要があります。
8. [パーティション C の設定](または、異なる場合は実際のシステム パーティションの文
字)の手順で、デフォルトの設定を確認し、正しい場合は [次へ] をクリックします。正
しくない場合は、必要に応じて設定を変更した後、[次へ] をクリックします。容量が異
なる新しいハードディスクにリカバリする場合は設定を変更する必要があります。

75 Copyright © Acronis International GmbH, 2002-2018
9. [完了] の画面で処理の概要を確認します。パーティションのサイズを変更していない場
合は、[パーティションの削除] 項目と [パーティションのリカバリ] 項目のサイズが一
致している必要があります。概要を確認して、[実行] をクリックします。
10. 処理が終了したら、Acronis True Image のスタンドアロンバージョンを終了し、レスキ
ューメディアを取り出して、リカバリされたシステムパーティションから起動します。必
要な状態まで Windows をリカバリしたことを確認してから、元の起動順序を復元しま
す。
5.1.1.4 ブータブルメディア配下の新しいディスクへのシステムのリカ
バリ
始める前に、「リカバリの準備 『70ページ 』」で説明している準備作業の実行をおすすめ
します。新しいディスクのフォーマットは、リカバリ処理の中で実行されるので、実行する
必要はありません。
警告:古いハードディスクドライブと新しいハードディスクドライブは同じコントローラモード(IDE、
AHCI など)で動作する必要があります。モードが異なる場合、新しいハードドライブからコンピュー
タを起動できなくなります。
新しいディスクにシステムをリカバリするには、次の手順を実行します。

76 Copyright © Acronis International GmbH, 2002-2018
1. 新しいハードディスクドライブはコンピュータ内の同じ場所に取り付け、元のドライブで
使用したものと同じケーブルおよびコネクタを使用します。難しい場合には、新しいドラ
イブを使用する場所に取り付けてください。
2. リカバリに使用するバックアップが外部ドライブに格納されている場合は、その外部ド
ライブを接続して電源を入れます。
3. BIOS で起動順序を設定して、レスキューメディアデバイス(CD、DVD、または USB ス
ティック)を最初のブートデバイスにします。「BIOS での起動順の並び替え 『89ペー
ジ 』」を参照してください。
4. レスキューメディアから起動して、[Acronis True Image] を選択します。
5. [ホーム] 画面で、[リカバリ] の下にある [マイディスク] を選択します。
6. リカバリに使用するシステムディスクまたはパーティションバックアップを選択します
。バックアップが表示されない場合には、[参照] をクリックし、バックアップのパスを
手動で指定します。
7. 隠しパーティション(システム予約パーティション、PC の製造元が作成した隠しパーテ
ィションなど)がある場合は、ウィザードのツールバーの [詳細] をクリックします。隠
しパーティションの場所とサイズは新しいディスクで同じにする必要があるため、それ
らのパラメータを控えておいてください。

77 Copyright © Acronis International GmbH, 2002-2018
8. [リカバリの方法] ステップで [ディスクまたはパーティション全体をリカバリする] を
選択します。
9. [リカバリ元] の手順で、リカバリするパーティションのチェックボックスをオンにしま
す。[MBRとトラック 0] チェックボックスはオンにしないでください。
パーティションを選択すると、該当する [パーティションの設定...] の手順が表示されま
す。これらの手順は、ドライブ文字のないパーティション(隠しパーティションには通常、
ドライブ文字はありません)から開始します。次に、パーティションのドライブ文字の昇
順に進みます。この順序は変更できません。この順序は、ハードディスク上のパーティシ
ョンの物理的順序とは異なる場合があります。
10. 隠しパーティションの設定の手順(通常は「パーティション 1-1 の設定」という名前)
で、次の設定を指定します。

78 Copyright © Acronis International GmbH, 2002-2018
[場所][新しい場所] をクリックし、割り当てられた名前または容量によって新しい
ディスクを選択し、[確定] をクリックします。
[種類]パーティションの種類を確認し、必要に応じて変更します。システム予約済み
パーティション(存在する場合)がプライマリパーティションであり、アクティブに
設定されていることを確認します。

79 Copyright © Acronis International GmbH, 2002-2018
[サイズ][パーティションサイズ] の領域で [デフォルトを変更] をクリックします
。デフォルトでは、新しいディスク全体がパーティションに使用されます。[パーテ
ィションサイズ] フィールドに正しいサイズを入力します(この値は [リカバリ元]
の手順で確認できます)。次に、必要に応じて、[バックアップ情報] ウィンドウに表
示されていた場所と同じ場所に、このパーティションをドラッグします。[確定] を
クリックします。
11. [パーティション Cの設定] の手順で、2 番目のパーティションの設定を指定します。こ
のパーティションは、ここではシステムパーティションです。

80 Copyright © Acronis International GmbH, 2002-2018
[新しい場所] をクリックしてから、パーティションを配置するディスク上の未割り
当て領域を選択します。
パーティションの種類を必要に応じて変更します。システム パーティションは、プ
ライマリにする必要があります。

81 Copyright © Acronis International GmbH, 2002-2018
パーティションのサイズを指定します。デフォルトでは元のサイズと同じです。通
常、このパーティションの後ろには空き領域はないため、新しいディスク上の未割
り当て領域のすべてを 2 番目のパーティションに割り当てます。[確定] をクリック
してから [次へ] をクリックします。
12. 実行する処理の概要を注意深く確認して、[実行] をクリックします。
PC の製造元が作成した隠しパーティションが元のディスクに含まれている場合は、MBR の
リカバリに進んでください。PC の製造元は、隠しパーティションへのアクセスを提供する
ために、Windows の MBR やトラック 0 上のセクタを変更している可能性があるため、
MBR をリカバリする必要があります。
1. 同じバックアップをもう一度選択します。右クリックして、ショートカット メニューで
[リカバリする] を選択します。[リカバリの方法] で [ディスクとパーティション全体を
リカバリする] を選択してから、[MBR とトラック 0] チェックボックスをオンにしま
す。
2. 次の手順で、MBR のリカバリ先のディスクを選択します。ディスクシグネチャをリカバ
リすることも可能です。詳細については、「MBR のリカバリ先ディスクの選択 『82ペ
ージ 』」を参照してください。
[次へ] をクリックしてから [実行] をクリックします。MBR リカバリが完了したら、ス
タンドアロンの Acronis True Image を終了します。

82 Copyright © Acronis International GmbH, 2002-2018
リカバリ完了時
コンピュータを起動する前に、古いドライブがあれば取り外してください。Windows の起動
中に新しいドライブと古いドライブの両方が認識された場合、Windows の起動に問題が生じ
ます。古いドライブを容量の大きい新しいドライブにアップグレードする場合は、初回起動
前に古いドライブを取り外してください。
レスキューメディアを取り外し、コンピュータで Windows を起動します。新しいハードウ
ェア(ハード ドライブ)が見つかったため Windows を再起動する必要があると表示され
る場合があります。システムが正常に動作することを確認してから、元の起動順序に戻しま
す。
MBR の復元先ディスクの選択
このウィンドウでは、マスタ ブート レコード(MBR)とトラック 0 を復元するためのハ
ードディスクを選択します。
[ディスク シグネチャをリカバリ] チェックボックス
[内容の選択] ステップで MBR のリカバリを選択した場合は、画面の左下に [ディスク シ
グネチャをリカバリ] チェックボックスが表示されます。ディスク シグネチャは、ハードデ
ィスク MBR の一部です。このシグネチャによって、ディスク メディアが一意に識別されま
す。
この [ディスク シグネチャをリカバリ] チェックボックスはオンにすることをおすすめし
ます。その理由は次のとおりです。
True Image Personal でスケジュールされたタスクが作成されるときに、ソースハード
ディスクのシグネチャが使用されます。同じディスク シグネチャを復元する場合は、前
に作成されたタスクを再作成または編集する必要はありません。
インストールされているアプリケーションの中には、使用許諾などの目的にディスク シ
グネチャを使用するものがあります。
Windows の復元ポイントを使用する場合は、ディスク シグネチャがリカバリされなけ
れば復元ポイントは失われます。

83 Copyright © Acronis International GmbH, 2002-2018
ディスクシグネチャをリカバリすると、Windows Vista および Windows 7 の「以前の
バージョン」の機能で使用される VSS スナップショットをリカバリすることができます
。
次の場合は、[ディスク シグネチャをリカバリ] チェックボックスをオフにすることをおす
すめします。
イメージ バックアップを使用する目的が、災害復旧ではなく、Windows のハードディ
スク ドライブのクローン作成である場合。
この場合、同じドライブにリカバリしても、リカバリされたハード ディスク ドライブのデ
ィスク シグネチャは新たに生成されます。
ハードディスク ドライブを選択し、ディスク シグネチャを復元するかどうかを指定したら、
[次へ] をクリックして次に進みます。
5.1.2 パーティションとディスクのリカバリ
パーティションやディスクをリカバリするには、次の手順を実行します。
1. True Image Personal を起動します。
2. [バックアップ] セクションで、リカバリするパーティションまたはディスクが含まれて
いるバックアップを選択し、[ディスクをリカバリ] をクリックします。
3. [バックアップバージョン] の一覧で、リカバリするバックアップバージョンをバックア
ップの日付と時刻で選択します。
4. リカバリするディスクを選択します。
別々のパーティションをリカバリする必要がある場合、[特定のパーティションをリカバ
リ] をクリックし、リカバリするパーティションを選択します。
5. パーティション名の下にあるリカバリ先のフィールドで、リカバリ先パーティションを選
択します。適切でないパーティションは赤い文字で表示されます。リカバリ先のパーティ
ション上のデータは、リカバリされるデータおよびファイルシステムによって置き換えら
れるため、すべて失われます。
元のパーティションにリカバリする場合、パーティション領域に少なくとも 5 %の空き領域が必
要です。その領域がない場合、[今すぐリカバリ] ボタンは使用できません。

84 Copyright © Acronis International GmbH, 2002-2018
6. (オプションの手順)ディスクリカバリ処理に追加パラメータを設定する場合には、[オ
プション] をクリックします。
7. 選択し終わったら、[今すぐリカバリ] をクリックしてリカバリを開始します。
5.1.2.1 パーティションのプロパティ
ベーシックディスクにパーティションを復元するときに、パーティションのプロパティを変
更できます。[パーティションのプロパティ] ウィンドウを開くには、復元先のパーティショ
ンの横にある [プロパティ] をクリックします。
以下のパーティションプロパティを変更できます。
文字
ラベル
種類
パーティションをプライマリ、プライマリアクティブ、論理にすることができます。
サイズ
パーティションのサイズを変更するには、画面の水平バー上でマウスを使用して右の境界
をドラッグします。パーティションに特定のサイズを割り当てるには、[合計サイズ] フ
ィールドに適切な数字を入力します。未割り当て領域の位置をパーティションの前後で選
択することもできます。

85 Copyright © Acronis International GmbH, 2002-2018
5.1.3 ダイナミック/GPT ディスクおよびボリュームの復元につ
いて
ダイナミック ボリュームの復元
ローカル ハード ドライブの次のロケーションへダイナミック ボリュームを復元すること
ができます。
ダイナミック ボリューム
ダイナミック ディスクに復元する際に、手動でダイナミック ボリュームのサイズを変更すること
はサポートされていません。復元中にダイナミック ボリュームのサイズを変更する必要がある場
合は、ベーシック ディスクに復元する必要があります。
元の場所(同じダイナミック ボリュームへ)
ターゲット ボリュームの種類は変更されません。
別のダイナミック ディスクまたはボリューム
ターゲット ボリュームの種類は変更されません。たとえば、ダイナミック ストライ
プ ボリュームをダイナミック スパン ボリュームに復元すると、ターゲット ボリュ
ームはスパンのままです。
ダイナミック グループの未割り当て領域
復元したボリュームの種類は、バックアップでの種類と同じになります。
ベーシック ボリュームまたはディスク
ターゲット ボリュームはベーシックのままです。
ベアメタル復元
ダイナミック ボリュームを新しい未フォーマット ディスクに「ベアメタル復元」を行う
と、復元されたボリュームはベーシックになります。復元されたボリュームをダイナミッ
クのままにしておきたい場合は、ターゲット ディスクをダイナミックとして準備(パー
ティションが設定され、フォーマットされている)する必要があります。これは、Windows
Disk Management スナップインなどの、サードパーティのツールを使用して行うこと
ができます。

86 Copyright © Acronis International GmbH, 2002-2018
ベーシック ボリュームおよびディスクの復元
ベーシック ボリュームをダイナミック グループの未割り当て領域に復元すると、復元さ
れたボリュームはダイナミックになります。
ベーシック ディスクを 2 つのディスクから構成されるダイナミック グループのダイナ
ミック ディスクに復元すると、復元されたディスクはベーシックのままです。復元の実
行先のダイナミック ディスクは「見つからない」状態となり、2 つ目のディスク上のス
パン/ストライプ ダイナミック ボリュームは「エラー」になります。
復元後のパーティションのスタイル
ターゲット ディスクのパーティションのスタイルは、ご使用のコンピュータが UEFI をサ
ポートしているかどうか、およびシステムが BIOS 起動であるか、UEFI 起動であるかどう
かによって異なります。以下の表を参照してください。

87 Copyright © Acronis International GmbH, 2002-2018
システムは BIOS 起動である(Windows
または Acronis ブータブル メディア)
システムは UEFI 起動である
(Windows または Acronis ブータブ
ル メディア)
ソース ディス
クは MBR で
あり、OS は
UEFI をサポ
ートしていな
い
この処理は、パーティション レイアウ
トにもディスクのブータビリティにも
影響しません。パーティション スタイ
ルは MBR のままとなり、ターゲット
ディスクは BIOS 起動が可能となりま
す。
処理完了後、パーティション スタイ
ルは GPT に変換されます。お使い
のオペレーティング システムでは
サポートされていないため、UEFI
起動はできません。
ソース ディス
クは MBR で
あり、OS は
UEFI をサポ
ートしている
この処理は、パーティション レイアウ
トにもディスクのブータビリティにも
影響しません。パーティション スタイ
ルは MBR のままとなり、ターゲット
ディスクは BIOS 起動が可能となりま
す。
ターゲットのパーティションが
GPT スタイルに変換され、ターゲッ
ト ディスクの UEFI 起動が可能に
なります。「UEFI システムへの復
元の例 『87ページ 』」を参照して
ください。
ソース ディス
クは GPT で
あり、OS は
UEFI をサポ
ートしている
処理完了後、パーティション スタイル
は GPT のままとなります。お使いのオ
ペレーティング システムは GPT から
の BIOS 起動をサポートしていないた
め、システムは BIOS から起動できな
くなります。
処理完了後、パーティション スタイ
ルは GPT のままとなり、オペレー
ティング システムは UEFI 起動が
可能となります。
復元処理の例
「UEFI システムへの復元の例 『87ページ 』」を参照してください。
5.1.3.1 UEFI システムへの復元の例
次に、以下の条件でシステムを転送する例を挙げます。
ソースディスクは MBR であり、OS は UEFI をサポートしている。
ターゲットシステムは UEFI 起動である。

88 Copyright © Acronis International GmbH, 2002-2018
古いハードディスクドライブと新しいハードディスクドライブは同じコントローラモー
ド(IDE、AHCI など)で動作する。
手順を開始する前に、以下があることを確認してください。
ブータブルレスキューメディア
詳細については、「ブータブル レスキュー メディアの作成 『19ページ 』」を参照し
てください。
ディスクモードで作成されたシステムディスクのバックアップ
このバックアップを作成するには、ディスクモードに切り替えてから、システムパーティ
ションがあるハードドライブを選択します。詳細については、「ディスクとパーティショ
ンのバックアップ 『40ページ 』」を参照してください。
MBRディスクから UEFI起動のコンピュータにシステムを転送するには、次の手順を実行し
ます。
1. レスキューメディアから UEFI モードで起動して、[Acronis True Image] を選択します。
2. 復元ウィザードを実行して、「システムの復元 『71ページ 』」で説明されている手順
を実行します。
3. [復元元] で、ディスク名の横にあるチェックボックスをオンにして、システムディスク
全体を選択します。

89 Copyright © Acronis International GmbH, 2002-2018
下の例では、[ディスク 1] のチェックボックスをオンにします。
4. [完了] で、[実行] をクリックします。
操作が完了すると、復元先ディスクは GPT スタイルに変換されて、UEFI モードで起動でき
るようになります。
復元後は、UEFI モードでコンピュータを起動してください。システムディスクの起動モード
を UEFI のブートマネージャのユーザーインターフェイスで変更する必要がある場合があり
ます。
5.1.4 BIOS での起動順の並び替え
Acronis ブータブル レスキュー メディアからコンピュータを起動するためには、そのメデ
ィアが最初の起動デバイスとなるように、BIOS で起動順序を割り当てる必要があります。
Acronis ブータブル メディアから起動する手順は、次のとおりです。
1. USB フラッシュ ドライブをブータブル メディアとして使用している場合は、USB フラ
ッシュ ドライブを USB ポートに接続します。
2. コンピュータの電源を入れます。Power-On Self Test(POST)の実行中、BIOS に移る
ために押す必要があるキーの組み合わせが表示されます。
3. キーの組み合わせを押します(たとえば、Del キー、F1 キー、Ctrl+Alt+Esc キー、
Ctrl+Esc キー)。BIOS セットアップ ユーティリティが起動します。BIOS ごとに表
示、項目のセット、名称などが異なります。
マザーボードの中には、いわゆるブート メニューが用意されているものもあります。ブート メニ
ューは、特定のキーまたはキーの組み合わせ、たとえば F12 キーなどを押すと開きます。ブート

90 Copyright © Acronis International GmbH, 2002-2018
メニューを使用すれば、BIOS 設定を変更することなく、ブータブル デバイスのリストからブー
ト デバイスを選択できます。
4. CD または DVD をブータブル メディアとして使用している場合は、CD または DVD
を CD ドライブまたは DVD ドライブに挿入します。
5. レスキュー メディア(CD、DVD、または USB ドライブ)を最初の起動デバイスにし
ます。
1. キーボードの矢印キーを使用してブート順序の設定に移動します。
2. ブータブル メディアのデバイスの上にマウス ポインタを置き、リスト内の最初の
項目にします。通常は、プラス記号キーとマイナス記号キーを使用して順序を変更
できます。
6. BIOS を終了して変更内容を保存します。コンピュータが Acronis ブータブル メディア
から起動します。
コンピュータが最初のデバイスからの起動に失敗した場合は、起動するまで、2 台目以降のデバイス
からの起動が試みられます。
5.2 ファイルとフォルダの復元
ファイル レベルとディスク レベルのバックアップからファイルやフォルダを復元できます。

91 Copyright © Acronis International GmbH, 2002-2018
ファイルやフォルダを復元する手順は、次のとおりです。
1. True Image Personal を起動します。
2. サイドバーで [バックアップ] をクリックします。
3. バックアップ リストから、復元するファイルやフォルダが格納されているバックアップ
を選択します。
4. 右側のパネルで、[ファイルの復元] をクリックします。
5. バックアップのバージョン(特定の日付および時刻におけるデータの状態)を選択します
。
6. 復元するファイルやフォルダを選択し、[次へ] をクリックします。
7. 選択したファイルまたはフォルダを復元するコンピュータ上の復元先を選択します。元の
ロケーションにデータを復元することができます。また、必要に応じて新しいロケーショ
ンを選択することもできます。新しい場所を選択するには、[参照] ボタンをクリックし
ます。
新しいロケーションを選択した場合、デフォルトでは、元の絶対パスは復元せずに、選択
した項目が復元されます。項目をフォルダ構造全体と共に復元することもできます。その
場合は、[元のフォルダ構造を維持する] チェック ボックスをオンにします。

92 Copyright © Acronis International GmbH, 2002-2018
8. 必要に応じて、復元処理のオプション(復元処理の優先度、ファイルレベルのセキュリテ
ィ設定など)を選択します。オプションを設定するには、[オプション] をクリックしま
す。ここで設定するオプションは、現在の復元処理にのみ適用されます。
9. 復元処理を開始するには、[今すぐ復元する] ボタンをクリックします。
[キャンセル] をクリックすると、復元は中止されます。中止した復元によって復元先の
フォルダが変更されている場合があります。
Windows エクスプローラでのファイルの復元
Windows エクスプローラから直接ファイルとフォルダを復元する手順は、次のとおりです。
1. 対応する .tib ファイルをダブルクリックし、復元するファイルまたはフォルダまで移動
して参照します。
2. ファイルまたはフォルダをハード ディスクにコピーします。
注意: コピーしたファイルの「圧縮」属性と「暗号化」属性は失われます。これらの属性を維持した
い場合は、バックアップを復元することをお勧めします。
5.3 バックアップの内容の検索
ローカルバックアップからデータを復元する際、選択したバックアップ内に保存された特定
のファイルやフォルダを検索できます。
ファイルやフォルダを検索する手順は、次のとおりです。
1. 「パーティションとディスクのリカバリ 『83ページ 』」または「ファイルとフォルダ
のリカバリ 『90ページ 』」の説明に従ってデータの復元を開始します。
2. 復元するファイルやフォルダを選択する際、[検索] フィールドにファイル名またはフォ
ルダ名を入力します。検索結果が表示されます。

93 Copyright © Acronis International GmbH, 2002-2018
一般的な Windows のワイルドカード文字も使用できます。*および?。たとえば、拡張子
が「.exe」のファイルを検索するには、「*.exe」と入力します。「my」で始まる 5 文
字のファイル名が付いた「.exe」ファイルをすべて検索するには、「my???.exe」と入
力します。
3. デフォルトでは、True Image Personal は前の手順で選択したフォルダを検索します。
バックアップ全体を検索対象にするには、下矢印をクリックして、[すべてのバックアッ
プ] をクリックします。
前の手順に戻るには、検索テキストを削除して、クロスアイコンをクリックします。
4. 検索完了後、復元するファイルを選択したら、[次へ] をクリックします。
注意:[バージョン] 項目に注意してください。異なるバックアップバージョンに属するファイルや
フォルダを同時に復元することはできません。
5.4 リカバリ オプション
[ディスク リカバリ オプション]、[ファイル リカバリ オプション] のウィンドウで、それ
ぞれ、ディスクとパーティションおよびファイルのリカバリ処理のオプションを設定できま
す。アプリケーションをインストールすると、すべてのオプションは初期値に設定されます。
それらのオプションは、現在のリカバリ処理用のみに、または、その後のすべてのリカバリ

94 Copyright © Acronis International GmbH, 2002-2018
処理用に変更できます。[設定をデフォルトとして保存する] チェックボックスをオンにする
と、変更した設定が今後のリカバリ作業すべてにデフォルトで適用されます。
ディスク リカバリ オプションとファイル リカバリ オプションは完全に独立しており、個
別に設定する必要があるので注意してください。
製品のインストール後に変更したオプションをすべて初期値にリセットする場合は、[初期設
定にリセット] ボタンをクリックします。
セクションの内容
ディスク復元モード ...................................................... 94
復元の前後に実行するコマンド ........................................ 94
ベリファイ オプション .................................................. 95
コンピュータの再起動 ................................................... 96
ファイル復元オプション ................................................. 96
ファイル上書きオプション .............................................. 96
復元処理のパフォーマンス .............................................. 97
リカバリ処理の通知 ...................................................... 98
5.4.1 ディスク復元モード
このオプションを使用して、イメージ バックアップのディスク復元モードを選択できます。
[セクタ単位の復元] - ディスクまたはパーティションの使用済みセクタと未使用セクタ
の両方を復元する場合にこのチェックボックスをオンにします。このオプションが有効に
なるのは、セクタ単位バックアップの復元を選択した場合のみです。
5.4.2 復元の前後に実行するコマンド
復元処理の前後に自動的に実行するコマンド(またはバッチ ファイル)を指定することがで
きます。
たとえば、復元を開始する前に特定の Windows プロセスを開始/停止することや、復元対
象データのウィルスの有無を調べることができます。
コマンド(バッチ ファイル)を指定する手順は、次のとおりです。

95 Copyright © Acronis International GmbH, 2002-2018
復元処理の開始前に実行するコマンドを [処理前に実行するコマンド] フィールドで選
択します。新しいコマンドを作成する、または新しいバッチ ファイルを選択するには、[編
集] ボタンをクリックします。
復元処理の終了後に実行するコマンドを [処理後に実行するコマンド] フィールドで選
択します。新しいコマンドを作成する、または新しいバッチ ファイルを選択するには、
[編集] ボタンをクリックします。
ユーザーの入力を必要とする対話型のコマンド(pause など)は実行しないでください。こ
れらのコマンドは、サポートされていません。
5.4.2.1 復元用ユーザー コマンドの編集
復元の前または後に実行するコマンドを指定することができます。
[コマンド] フィールドにコマンドを入力するか、一覧から選択します。[...] をクリック
すると、バッチ ファイルを選択できます。
[作業ディレクトリ] フィールドに、コマンド実行のためのパスを入力するか、入力済み
のパスの一覧から選択します。
コマンド実行引数を [引数] フィールドに入力するか、一覧から選択します。
[コマンドの実行が完了するまで処理を行わない](デフォルトでは有効)パラメータを無効
にすると、コマンド実行と同時に復元処理を実行できます。
[ユーザー コマンドが失敗したら処理を中止する] パラメータを有効にした場合は(デフォ
ルトでは有効)、コマンド実行でエラーが発生すると処理が中止されます。
入力したコマンドをテストするには、[コマンドのテスト] ボタンをクリックします。
5.4.3 ベリファイ オプション
復元前にバックアップをベリファイする: 復元前にバックアップの整合性を確認するに
は、このオプションを有効にします。
復元後にファイルシステムをチェックする: 復元されたパーティションでファイルシス
テムの整合性を確認するには、このオプションを有効にします。
確認できるのは FAT16/32 および NTFS ファイル システムのみです。

96 Copyright © Acronis International GmbH, 2002-2018
システム パーティションを元の場所に復元する場合のように、復元中に再起動が必要な場合は、
ファイル システムはチェックされません。
5.4.4 コンピュータの再起動
復元で必要な場合に自動的にコンピュータを再起動させるには、[復元に必要であればコンピ
ュータを自動的に再起動する] チェックボックスをオンにします。このオプションは、オペ
レーティング システムによってロックされているパーティションを復元する必要がある場
合に使用します。
5.4.5 ファイル復元オプション
次のファイル復元オプションを選択できます。
[元のセキュリティ設定でファイルを復元する]: バックアップ時にファイルのセキュリ
ティ設定を保存してある場合(「バックアップ用ファイル レベルのセキュリティ設定
『59ページ 』」を参照してください)は、ファイルの元のセキュリティ設定を復元する
か、復元先のフォルダのセキュリティ設定をファイルに継承させるかを選択できます。こ
のオプションは、ファイルまたはフォルダのバックアップからファイルを復元する場合に
のみ有効です。
[復元されたファイルに現在の日時を設定する] - ファイルの日付/時刻をバックアップ
から復元するか、現在の日付/時刻を割り当てるかを選択することができます。デフォル
トでは、バックアップの日付と時刻が割り当てられます。
5.4.6 ファイル上書きオプション
バックアップにあるファイルと同じファイル名が復元先フォルダで見つかった場合の処理を
選択します。
このオプションは、ファイルレベルのバックアップからデータを復元する場合にのみ使用できます。
[既存のファイルを上書きする] チェックボックスをオンにすると、ハードディスクにあるフ
ァイルよりバックアップにあるファイルの方が無条件で優先されますが、デフォルト設定で
は、新しいファイルやフォルダは上書きから保護されます。これらのファイルやフォルダも
上書きする場合は、該当するチェックボックスをオフにします。

97 Copyright © Acronis International GmbH, 2002-2018
一部のファイルは上書きする必要がない場合:
[隠しファイルと隠しフォルダ] チェックボックスをオン/オフすることで、すべての隠し
ファイルと隠しフォルダの上書きを有効または無効にします。
[システム ファイルとシステム フォルダ] チェックボックスをオン/オフすることで、
すべてのシステム ファイルとシステム フォルダの上書きを有効または無効にします。
[復元するものよりも新しいファイルとフォルダ] チェックボックスをオン/オフするこ
とで、すべての新しいファイルとフォルダの上書きを有効または無効にします。
[特定のファイルやフォルダを追加する] をクリックして、上書きしたくないカスタム
ファイルとカスタム フォルダの一覧を管理します。
特定のファイルの上書きを無効にするには、[追加...] ボタンをクリックして、除外
の条件を作成します。
条件の指定には、一般的な Windows のワイルドカード文字を使用できます。たと
えば、拡張子 .exe を持つすべてのファイルを保護するには、*.exe を追加します
。My???.exe を追加すると、「my」で始まり 5 文字で構成される名前が付いた拡
張子 .exe のファイルがすべて保護されます。
たとえば誤って追加した条件を削除するには、その条件の右にある [削除] アイコンをクリ
ックします。
5.4.7 復元処理のパフォーマンス
[パフォーマンス] タブでは、以下の設定を行うことができます。
処理の優先順位
バックアップ処理や復元処理の優先度を変更すると、(優先度の上げ下げによって)バック
アップの処理速度を速くしたり遅くしたりできますが、実行中の他のプログラムのパフォー
マンスに悪影響を及ぼす可能性もあります。システムで実行中の処理の優先度に応じて、処
理に割り当てられる CPU やシステムリソースの使用量が決定されます。処理の優先度を下げ
ると、他の CPU タスクで使用されるリソースを増やすことができます。バックアップや復元
の優先度を上げると、実行中の他の処理からリソースを取得することができ、処理の速度が

98 Copyright © Acronis International GmbH, 2002-2018
向上します。優先度変更の効果は、全体的な CPU の使用状況およびその他の要因に応じて
異なります。
処理の優先度は、次のいずれかに設定することができます。
[低](デフォルトで有効): バックアップ処理や復元処理の速度は低下しますが、他のプ
ログラムのパフォーマンスは向上します。
[通常]: バックアップ処理や復元処理に他の処理と同じ優先度が割り当てられます。
[高]: バックアップ処理や復元処理の速度は向上しますが、他のプログラムのパフォー
マンスは低下します。このオプションを選択すると、True Image Personal による CPU
使用率が 100%になる場合があるため注意してください。
5.4.8 リカバリ処理の通知
空きディスク領域のしきい値
バックアップストレージの空き領域が指定のしきい値より少なくなったときに、通知を受け
取ることができます。バックアップの開始後、選択したバックアップ保存先の空き領域が指
定値よりも既に少ないことが True Image Personal によって検出された場合には、プログラ
ムで実際のバックアップ処理は開始されず、空き領域が少ない旨の通知メッセージが直ちに
表示されます。メッセージには次の 3 つの選択肢が示されます。メッセージを無視してバッ
クアップを続行する、バックアップを保存する別の場所を参照する、バックアップをキャン
セルする、の中からいずれかを選択します。
バックアップの実行中に空き領域が指定値より少なくなった場合にも、プログラムにより同
じメッセージが表示されるため、同様の選択を行う必要があります。
ディスクの空き領域のしきい値を設定するには、次の手順を実行します。
[ディスクの空き領域が不十分なときに通知メッセージを表示する] チェックボックスを
オンにします。
[サイズ] ボックスでしきい値を入力または選択し、単位を選択します。
True Image Personal では、次のストレージデバイスの空き領域をチェックすることができ
ます。
ローカルハードドライブ

99 Copyright © Acronis International GmbH, 2002-2018
USB カードおよびドライブ
ネットワーク共有(SMB/NFS)
[エラー処理] 設定で [処理中にメッセージやダイアログを表示しない(サイレントモード)] チェッ
クボックスがオンになっている場合、メッセージは表示されません。
FTP サーバーと CD/DVD ドライブでは、このオプションを有効にすることはできません。

100 Copyright © Acronis International GmbH, 2002-2018
6 ツール
Acronis のツールとユーティリティには、保護ツール、マウントツール、およびディスク管
理ユーティリティがあります。
保護ツール
Acronis スタートアップ リカバリ マネージャ 『110ページ 』
コンピュータ起動時にオペレーティング システムを読み込まずに True Image
Personal を起動することができます(オペレーティング システムが起動する前に F11
キーを押します)。
レスキュー メディア ビルダ 『101ページ 』
コンピュータにインストールされている Acronis 製品(または指定したコンポーネント)
が収録されたブータブル レスキュー メディアを作成することができます。
イメージのマウント
イメージのマウント 『119ページ 』
作成済みのイメージを参照できるようになります。パーティション イメージに一時的な
ドライブ文字を割り当てて、通常の論理ドライブとしてアクセスすることができます。
イメージのアンマウント 『120ページ 』
イメージを参照するために作成した一時的な論理ドライブのマウントを解除できます。
6.1 ブータブル レスキュー メディアの作成
緊急用起動メディアを使用して、ベアメタル システムまたは異常終了したコンピュータで
True Image Personal を起動できます。Windows 以外のコンピュータのハードディスクを
バックアップすることもできます。セクタ単位モードでディスクをイメージ作成することに
より、すべてのデータをバックアップにコピーします。これには、スタンドアロン版の True
Image Personal がインストールされたブータブル メディアが必要です。
ブータブル メディアの取得方法
パッケージ版の製品のインストール用 CD を使用します。
Acronis メディアビルダ 『101ページ 』でメディアをブータブルにします。

101 Copyright © Acronis International GmbH, 2002-2018
空の CD
空の DVD
USB フラッシュ ドライブ
注意: データが保存されていても、そのデータが変更されることはありません。
.iso イメージ ファイルを作成し、後で CD または DVD に書き込みます。
6.1.1 Acronis メディア ビルダ
Acronis メディア ビルダでは、USB フラッシュ ドライブまたは空の CD/DVD をブータブ
ルにすることができます。Windows が起動できない場合は、ブータブルメディアを使用して
スタンドアロン版の Acronis True Image を実行し、コンピュータを復元します。
以下のさまざまなタイプのブータブル メディアを作成できます。
Acronis ブータブル レスキュー メディア
通常は、このタイプを選択してください。
メモ
非光学メディアを使用する場合、メディアのファイル システムは FAT16 または
FAT32 でなければなりません。
Acronis メディア ビルダが USB フラッシュ ドライブを認識しない場合は、Acronis
ナレッジ ベース(http://kb.acronis.com/content/1526)で説明されている手順を試
してください。
ブータブル メディアから起動する場合は、Ext2/Ext3/Ext4、ReiserFS、Linux SWAP
ファイル システムが採用されているディスクやパーティションへのバックアップを行う
ことはできません。
レスキューメディアから起動していてスタンドアロン版の Acronis True Image を使用
している場合は、Windows XP 以降のオペレーティングシステムの暗号化機能で暗号化
されたファイルやフォルダを復元することはできません。詳細については、「バックアッ
プ用のファイル レベルのセキュリティ設定 『59ページ 』」を参照してください。これ
に対して、Acronis True Image の暗号化機能を使用して暗号化されたバックアップは復
元することができます。

102 Copyright © Acronis International GmbH, 2002-2018
6.1.1.1 ブータブル メディアの作成
ブータブル メディアを作成する手順は、次のとおりです。
1. USB フラッシュ ドライブを差し込むか、空の CD または DVD を挿入します。
2. True Image Personal を起動します。
3. [ツール] セクションの [レスキュー メディア ビルダ] をクリックします。
4. 作成するメディア タイプを選択します。詳細については、「Acronis メディア ビルダ」
を参照してください。
5. メディアの作成先を選択します。
CD
DVD
USB フラッシュ ドライブ(Acronis ブータブル レスキュー メディアの場合のみ選
択可能)
サポートされていないファイル システムがドライブにある場合、Acronis True
Image によって FAT ファイル システムへのフォーマットが自動的に選択されます。
警告 完全にフォーマットすると、ディスク上のデータはすべて消去されます。
ISO イメージ ファイル
.iso ファイルの名前とターゲット フォルダを指定してください。
.iso ファイルが作成されたら、CD または DVD に書き込むことができます。たと
えば、Windows 7 以降では、内蔵の書き込みツールを使用してこれを行えます。
Windows エクスプローラで、作成した ISO イメージ ファイルをダブルクリック
し、[書き込み] をクリックします。
6. [実行] をクリックします。
6.1.1.2 ブータブル メディアの起動パラメータ
ブータブル メディアの起動パラメータを設定することにより、ブータブル メディアの起動
オプションを構成し、さまざまなハードウェアとの互換性を向上させることができます。
nousb、nomouse、noapic などのオプションが利用できます。上級ユーザー向けに用意さ
れているパラメータです。ブータブル メディアからの起動をテスト中にハードウェアの互換
性の問題が発生した場合は、製品のサポート センターにお問い合わせください。

103 Copyright © Acronis International GmbH, 2002-2018
起動パラメータを追加する手順は、次のとおりです。
[パラメータ] フィールドにコマンドを入力します。
起動パラメータを指定したら、[次へ] をクリックして先に進みます。
Linux カーネルを起動する前に適用できる追加パラメータ
説明
次のパラメータを使用すると、Linux カーネルを特殊モードで読み込むことができます。
acpi=off
ACPI を無効にします。ハードウェアの特定の構成に役立ちます。
noapic
APIC(Advanced Programmable Interrupt Controller)を無効にします。ハードウェアの
特定の構成に役立ちます。
nousb
USB モジュールの読み込みを無効にします。
nousb2
USB 2.0 のサポートを無効にします。このオプションを指定しても、USB 1.1 デバイスは
動作します。このオプションを指定すると、USB 2.0 モードでは動作しない一部の USB ド
ライブを USB 1.1 モードで使用できます。
quiet
このパラメータはデフォルトで有効になっており、起動メッセージは表示されません。この
パラメータを削除すると、Linux カーネルが読み込まれるときに起動メッセージが表示され
るようになり、Acronis プログラムが実行される前にコマンド シェルが提供されます。
nodma
すべての IDE ディスク ドライブの DMA を無効にします。カーネルが一部のハードウェア
でフリーズするのを防ぎます。
nofw

104 Copyright © Acronis International GmbH, 2002-2018
FireWire(IEEE1394)のサポートを無効にします。
nopcmcia
PCMCIA ハードウェアの検出を無効にします。
nomouse
マウスのサポートを無効にします。
[モジュール名]=off
モジュールを無効にします(例: sata_sis=off)。
pci=bios
PCI BIOS の使用を強制し、ハードウェア デバイスには直接アクセスしません。たとえば、
コンピュータが標準以外の PCI ホスト ブリッジを備えているような場合にこのパラメータ
を使用することがあります。
pci=nobios
PCI BIOS の使用を無効にします。ハードウェアへの直接アクセスのみを許可します。たと
えば、BIOS が原因で起動時にクラッシュが発生すると考えられる場合にこのパラメータを
使用することがあります。
pci=biosirq
PCI BIOS の呼び出しを使用して、割り込みルーティング テーブルを取得します。これらの
呼び出しは、一部のコンピュータではバグがあり、使用するとコンピュータがフリーズしま
すが、他のコンピュータでは、割り込みルーティング テーブルを取得する唯一の方法です。
カーネルが IRQ を割り当てることができない場合、またはマザーボード上のセカンダリ
PCI バスを検出できない場合は、このオプションを試してください。
vga=ask
現在のビデオ カードで使用できるビデオ モードの一覧を取得し、ビデオ カードとモニタに
最適なビデオ モードを選択できるようにします。自動的に選択されたビデオ モードがお使
いのハードウェアに適合しない場合は、このオプションを試してください。

105 Copyright © Acronis International GmbH, 2002-2018
6.1.2 必要なときにレスキューメディアを確実に使用できるよう
にする
必要に応じてコンピュータを正常に復元できるように、レスキューメディアからのコンピュ
ータの起動をテストしておく必要があります。また、レスキューメディアがコンピュータの
デバイス(ハードドライブ、マウス、キーボード、ネットワークアダプタなど)をすべて認
識することを確認する必要もあります。
レスキュー メディアをテストするには、次の手順を実行します。
バックアップを保存するために外部ドライブを使用する場合、レスキュー CD から起動する前にその
ドライブを接続しておく必要があります。接続しておかないと、そのドライブは検出されません。
1. レスキュー メディアから起動できるように、コンピュータを設定します。次に、レスキ
ュー メディア デバイス(CD-ROM/DVD-ROM ドライブまたは USB スティック)が最
初のブート デバイスになっていることを確認します。「BIOS での起動順の並べ替え」
を参照してください。
2. レスキュー CD がある場合は、「Press any key to boot from CD」というプロンプト
が表示されたらすぐに任意のキーを押して CD からの起動を開始します。5 秒以内にキ
ーを押さなかった場合は、コンピュータを再起動する必要があります。
3. 起動メニューが表示されたら、[Acronis True Image] を選択します。
ワイヤレス マウスが動作しない場合は、有線のマウスに交換してみてください。キーボードにつ
いても、同様です。

106 Copyright © Acronis International GmbH, 2002-2018
予備のマウスやキーボードがない場合は、Acronis サポートにご連絡ください。ご利用のマウス
とキーボードのモデルに対応したドライバを含むカスタム レスキュー CD を作成します。適切
なドライバを見つけてカスタム レスキュー CD を作成するには、ある程度の時間がかかること
をご了承ください。また、一部のモデルには、対応できないことがあります。
4. プログラムが開始されたら、バックアップからいくつかのファイルをリカバリしてみるこ
とをおすすめします。復元をテストすることによって、そのレスキュー CD を復元に使
用できることを確認することができます。さらに、システムのすべてのハードディスク ド
ライブが検出されているかどうかも確認できます。
予備のハードドライブがある場合、そのハードドライブへのシステムパーティションの復元をテス
トすることを強くおすすめします。
復元をテストし、同時にドライブとネットワーク アダプタをチェックするに
は、次の手順を実行します。
1. ファイルのバックアップがある場合、ツールバーで [リカバリ] -> [ファイルの復元] を
クリックして、リカバリ ウィザードを起動します。
ディスクとパーティションのバックアップだけがある場合でも、リカバリ ウィザードを開始して
同様の手順を実行します。その場合、[リカバリの方法] のステップで [指定したファイルおよび
フォルダを復元する] を選択してください。

107 Copyright © Acronis International GmbH, 2002-2018
2. [アーカイブのロケーション] のステップでバックアップを選択し、[次へ] をクリックし
ます。
3. レスキュー CD でファイルを復元する場合、復元されるファイルには新しいロケーショ
ンしか選択できません。したがって、[ロケーションの選択] ステップでは [次へ] をク
リックするのみの作業になります。
4. [復元先] ウィンドウが開いたら、[マイ コンピュータ] の下にすべてのドライブが表示
されていることを確認します。
バックアップをネットワークに保存する場合は、ネットワークにアクセスできることも確認してく
ださい。
ネットワークにコンピュータがまったく表示されないが [マイ コンピュータ] の下に [近くのコ
ンピュータ] アイコンが表示されている場合は、ネットワーク設定を手動で指定します。手動で
指定するには、[ツールとユーティリティ] [オプション] [ネットワーク アダプタ] で使用
できるウィンドウを開きます。

108 Copyright © Acronis International GmbH, 2002-2018
[マイ コンピュータ] で [近くのコンピュータ] アイコンが表示されない場合は、ネットワーク
カードまたは True Image Personal に付属しているカード ドライバに問題がある可能性があ
ります。
5. ファイルの保存場所を選択して、[次へ] をクリックします。
6. 復元するファイルのチェック ボックスをいくつかオンにして、[次へ] をクリックしま
す。

109 Copyright © Acronis International GmbH, 2002-2018
7. [概要] ウィンドウの [実行] をクリックして、復元を開始します。
8. 復元が完了したら、スタンドアロンの Acronis True Image を終了します。
必要な場合にレスキューCD が役に立つことをご理解いただけたと思います。
6.1.2.1 レスキューメディアからの起動時におけるビデオモードの選択
レスキューメディアからの起動時には、ビデオカードおよびモニタの仕様に応じて最適なビ
デオモードが自動で選択されます。ただし、使用しているハードウェアに適していないビデ
オモードが選択される場合もあります。このような場合は、次の手順で適切なビデオモード
を選択できます。
1. レスキューメディアからの起動を開始します。ブートメニューが表示されたら、True
Image Personal の項目にマウスポインタを置いて F11 キーを押します。
2. コマンドラインが表示されたら、「vga=ask」と入力して [OK] をクリックします。
3. ブートメニューで [True Image Personal] を選択し、レスキューメディアからの起
動を継続します。使用できるビデオモードを表示するには、該当するメッセージが表示さ
れたら Enter キーを押します。

110 Copyright © Acronis International GmbH, 2002-2018
4. 使用しているモニタに最適なビデオモードを選択し、その番号をコマンドラインに入力
します。たとえば、「338」と入力すると、1600x1200x16 のビデオモードが選択され
ます(下図参照)。
5. True Image Personal が起動するまで待ってから、[ようこそ] 画面がモニタ上に適切に
表示されていることを確認します。
他のビデオモードをテストするには、True Image Personal を閉じてから上記の手順を繰り
返してください。
ハードウェアに最適なビデオモードを見つけたら、そのビデオモードを自動的に選択する新
しいブータブルレスキューメディアを作成できます。
これを行うには、Acronis メディアビルダを起動して目的のメディアコンポーネントを選択
し、[ブータブルメディアの起動パラメータ] のステップにおいてコマンドラインに接頭辞
「0x」を付加してモードの番号を入力(この例では「0x338」)してから、通常通りにメデ
ィアを作成します。
6.2 Acronis スタートアップ リカバリ マネージャ
動作
Acronis スタートアップ リカバリ マネージャを使用すると、オペレーティング システムを
読み込まずに True Image Personal を起動することができます。この機能を利用すれば、
オペレーティング システムが起動しなくなったときでも、True Image Personal を使用し
て、破損したパーティションをリカバリすることができます。Acronis のリムーバブル メデ

111 Copyright © Acronis International GmbH, 2002-2018
ィアからコンピュータを起動する場合とは異なり、True Image Personal の起動時には独立
したメディアやネットワーク接続は必要ありません。
アクティブ化する方法
Acronis スタートアップ リカバリ マネージャをアクティブ化するには
1. True Image Personal を起動します。
2. [ツールとユーティリティ] タブで、[Acronis スタートアップ リカバリ マネージャ]
をクリックします。
3. 表示されたウィンドウで、[アクティブ化する] をクリックします。
使用方法
障害が発生した場合は、コンピュータの電源を入れて、「Press F11 for Acronis Startup
Recovery Manager」というメッセージが表示されたら F11 キーを押します。スタンドア
ロン版の True Image Personal が起動します。このスタンドアロン版と完全版との違いは
ごくわずかです。
追加情報
スタンドアロンの True Image Personal で使用されるドライブ文字は、Windows のドラ
イブ文字とは異なることがあります。たとえば、スタンドアロン版の True Image Personal
の D: ディスクが、Windows の E: ディスクに対応していることもあります。ディスクの
ラベル、パーティション サイズ、ファイル システム、ドライブの性能、メーカー、および
モデル番号に関する情報を参照することによって、ディスクおよびパーティションを正しく
特定することができます。

112 Copyright © Acronis International GmbH, 2002-2018
Try&Decide がオンの場合、以前にアクティブ化した Acronis スタートアップ リカバリ マ
ネージャを使用することはできません。Try モードでコンピュータを再起動すると、Acronis
スタートアップ リカバリ マネージャを再び利用できるようになります。
Acronis スタートアップ リカバリ マネージャの、他のローダーに対する影響
Acronis スタートアップ リカバリ マネージャをアクティブ化すると、MBR(マスター ブ
ート レコード)がスタートアップ リカバリ マネージャのブート コードで上書きされます。
サード パーティ製のブート マネージャがインストールされている場合は、スタートアップ
リカバリ マネージャをアクティブ化した後に、そのブート マネージャを再度アクティブ化
する必要があります。Linux のローダー(LiLo、GRUB など)を使用している場合は、Acronis
スタートアップ リカバリ マネージャをアクティブ化する前に、ローダーを MBR ではなく、
Linux の root(または boot)パーティションのブート レコードにインストールすること
をお勧めします。
UEFI ブート メカニズムは BIOS のものと異なります。任意の OS ローダーまたはその他
のブート プログラムは、対応するローダーへのパスを定義する、独自のブート変数を持ちま
す。すべてのローダーは、EFI システム パーティションと呼ばれる特別なパーティションに
保存されます。UEFI ブート システムで、Acronis スタートアップ リカバリ マネージャを
アクティブ化すると、独自のブート変数が書き込まれ、ブート順序が変更されます。この変
数は変数のリストに追加されますが、リスト内の変数自体は変更されません。すべてのロー
ダーは独立しており、相互に影響しないため、Acronis スタートアップ リカバリ マネージ
ャのアクティブ化の前後で、特に変更は必要ありません。
6.3 新しいハードディスクの追加
注意:この機能は、ご使用の True Image エディションでは使用できない場合があります。
ハードディスクにデータ(家族の写真や動画など)を保存するための十分な空き領域が存在
しない場合は、古いハードディスクを新しい大容量のハードディスクに交換するか(新しい
ディスクへのデータ転送については前章で説明しています)、古いハードディスクをシステ
ム用として残し、データ保存専用の新しいハードディスクを追加します。コンピュータに別

113 Copyright © Acronis International GmbH, 2002-2018
のハードディスクを追加する空きベイが存在する場合は、ハードディスクドライブを追加す
る方が、ハードディスクのクローンを作成するよりも簡単です。
新しいハードディスクを追加するには、まずコンピュータにハードディスクを取り付ける必
要があります。
新しいハードディスクを追加する手順は、次のとおりです。
[ツールとユーティリティ] タブをクリックし、[新しいディスクの追加] をクリックしま
す。
新しいディスクの追加ウィザードのステップに従います。
32 ビットバージョンの Windows XP を使用している場合、このオペレーティングシステムでは GPT
ディスクがサポートされないため、ウィザードには [初期化オプション] のステップが表示されませ
ん。
セクションの内容
ハードディスクの選択 ................................................. 113
初期化方法の選択 ....................................................... 115
新しいパーティションの作成 ......................................... 115
6.3.1 ハードディスクの選択
コンピュータに追加したハードディスクを選択します。複数のハード ディスクを追加した場
合は、そのうちの 1 台を選択し、[次へ] をクリックして先に進みます。後で、新しいディ
スクの追加ウィザードを起動し、別のディスクを追加することもできます。

114 Copyright © Acronis International GmbH, 2002-2018
新しいディスクにパーティションがあると、これらのパーティションは削除されるという警告メッセ
ージが True Image Personal に表示されます。

115 Copyright © Acronis International GmbH, 2002-2018
6.3.2 初期化方法の選択
True Image Personal は MBR と GPT の両方のパーティショニングに対応しています。
GUID パーティション テーブル(GPT)は、ハード ディスクの新しいパーティショニング
方法であり、従来の MBR よりもパーティショニング方法として優れています。オペレーテ
ィング システムが GPT ディスクをサポートする場合、新しいディスクを GPT ディスクと
して初期化することを選択できます。
GPT ディスクを追加するには、[GPT レイアウトでディスクを初期化する] をクリック
します。
MBR ディスクを追加するには、[MBR レイアウトでディスクを初期化する] をクリッ
クします。
32 ビット バージョンの Windows XP を使用している場合、初期化方法として GPT を使用できな
いため、初期化オプションの手順は表示されません。
該当の初期化方法を選択したら、[次へ] をクリックします。
6.3.3 新しいパーティションの作成
ハードディスクの空き領域を使用するには、パーティションが作成されている必要がありま
す。パーティショニングは、ハード ディスクの空き領域を、パーティションと呼ばれる論理
領域に分割する処理です。パーティションごとに、ドライブ文字を割り当てたり、独自のフ
ァイル システムをインストールしたりして、別々のディスクとして利用することができます。

116 Copyright © Acronis International GmbH, 2002-2018
新しいパーティションを作成する手順は、次のとおりです。
1. ウィザードの [パーティションの作成] で未割り当て領域を選択してから、[新しいパー
ティションを作成する] をクリックします。
2. 作成するパーティションについて、以下の設定を指定します。
サイズと位置
ファイル システム
パーティションの種類(MBR ディスクでのみ使用可能)
パーティションのドライブ文字とラベル
詳細については、「パーティションの設定 『116ページ 』」を参照してください。
3. [確定] をクリックします。
6.3.3.1 パーティションの設定
サイズ
パーティションのサイズを変更するには、以下のいずれかを実行します。
パーティションの境界にマース カーソルを置きます。カーソルが二重矢印になったら、
この二重矢印をドラッグしてパーティションのサイズを拡大または縮小します。

117 Copyright © Acronis International GmbH, 2002-2018
希望するパーティションのサイズを [パーティション サイズ] フィールドに入力します
。
パーティションを移動するには、以下のいずれかを実行します。
パーティションを新しい位置までドラッグします。
希望するサイズを [前方の空き領域] フィールドまたは [後方の空き領域] フィールド
に入力します。
パーティションを作成する場合は、作成パーティションの前にシステムのニーズに合わせて未割り当
て領域が予約されることがあります。
ファイル システム
パーティションをフォーマットしないままにするか、または次のファイル システムの種類か
ら選択することができます。
[NTFS] は、Windows NT、Windows 2000、Windows XP、Windows Vista、
Windows 7 のネイティブのファイル システムです。これらのオペレーティング シス
テムを使用している場合に選択してください。Windows 95/98/Me および DOS から
は、NTFS パーティションにアクセスできないことに注意してください。
[FAT32] は、FAT ファイル システムの 32 ビット版で、最大 2 TB のボリュームを
サポートします。
[FAT 16] は、DOS ネイティブのファイル システムです。ほとんどのオペレーティン
グ システムはこのファイル システムを認識します。ただし、ディスク ドライブのサイ
ズが 4 GB を超える場合は、FAT16 でフォーマットすることはできません。
[Ext2] は、Linux ネイティブのファイル システムです。十分に高速ですが、ジャーナ
リング ファイル システムではありません。
[Ext3] は、Red Hat Linux Version 7.2 で正式に導入された、Linux のジャーナリン
グ ファイル システムです。Ext2 との上位および下位互換性があります。複数のジャー
ナリング モードを備え、32 ビットおよび 64 ビット アーキテクチャの双方で、プラ
ットフォームに依存しない幅広い互換性を実現します。
[Ext4] は、Linux の新しいファイル システムです。このシステムでは、ext3 よりも
機能が拡張されています。このシステムでは、ext2 および ext3 に対する下位互換性が
完全に維持されています。ただし、ext3 の ext4 に対する上位互換性は限定的です。

118 Copyright © Acronis International GmbH, 2002-2018
[ReiserFS] は、Linux のジャーナリング ファイル システムです。一般的に Ext2 よ
り信頼性が高く高速です。Linux のデータ パーティションにはこれを選択します。
[Linux Swap] は、Linux 用のスワップ パーティションです。Linux 用のスワップ領
域を広げる必要がある場合に選択してください。
パーティションのドライブ文字
パーティションに割り当てるドライブ文字を選択します。[自動] を選択すると、アルファベ
ット順で最初の未使用のドライブ文字が割り当てられます。
パーティション ラベル
パーティション ラベルは、パーティションを簡単に識別できるように割り当てる名前です。
たとえば、オペレーティング システムがインストールされているパーティションは System、
データが保存されているパーティションは Data、などのように名前を付けます。パーティ
ション ラベルはオプションの属性です。
パーティションの種類(これらの設定は、MBR ディスクのみで利用できます)
新しいパーティションの種類を「プライマリ」または「論理」として指定することができま
す。
プライマリ: このパーティションからコンピュータを起動できるようにする場合は、この
パラメータを選択します。それ以外の場合は、論理ドライブとして作成することをお勧め
します。各ドライブを、4 つのプライマリ パーティションだけにするか、または 3 つ
のプライマリ パーティションと 1 つの拡張パーティションにすることができます。
注意: 複数のプライマリ パーティションがある場合に、アクティブになるのは一度に 1
つだけです。他のプライマリ パーティションは隠しパーティションとなり、オペレーテ
ィング システムからはアクセスできなくなります。
パーティションをアクティブとしてマークする: このパーティションにオペレーティ
ング システムをインストールする予定の場合は、このチェック ボックスをオンにし
ます。
論理: このパーティションにオペレーティング システムをインストールして起動する予
定がない場合は、このパラメータを選択します。論理ドライブは、パーティション分割さ
れて独立した単位として割り当てられた物理ディスクの一部ですが、それぞれ別のドライ
ブとして機能します。

119 Copyright © Acronis International GmbH, 2002-2018
6.4 イメージのマウント
イメージを仮想ドライブとしてマウントすると、物理ドライブと同じようにアクセスするこ
とができます。これにより、次のことが可能になります。
新しいディスクがシステムに表示される。
Windows エクスプローラやその他のファイル マネージャでイメージの内容を確認でき
る。
このセクションで説明した処理は、FAT および NTFS でファイル システムでのみサポートされます。
ディスク バックアップが FTP サーバーに保存されている場合には、マウントできません。
イメージのマウント方法
1. Windows エクスプローラーで、マウントするバージョンのファイルを右クリックし、[イ
メージのマウント] を選択します。
マウント ウィザードが開きます。
2. 作成日時に基づいてマウント対象のバックアップを選択します。これにより、特定時点の
データの状態を参照できます。
ディスクが 1 つのパーティションで構成されている場合を除き、ディスク全体のイメージをマウ
ントすることはできません。

120 Copyright © Acronis International GmbH, 2002-2018
3. (オプションの手順)[ドライブ文字] で、仮想ディスクに割り当てる文字を [マウント
ドライブ文字] ドロップダウン リストから選択します。パーティションをマウントしな
い場合は、ドロップダウン リストから [マウントしない] を選択するか、該当するパー
ティションのチェックボックスをオフにします。
4. [実行] をクリックします。
5. イメージが接続されると、Windows エクスプローラが起動し、仮想ディスクの内容が
表示されます。
6.5 イメージのアンマウント
仮想ディスクの維持にはかなりのシステム リソースが消費されるため、必要な操作がすべて
終了したら、仮想ディスクをマウント解除することをお勧めします。
イメージのマウント解除を行うには、以下のいずれかを実行します。
Windows エクスプローラで、ディスク アイコンを右クリックして、[マウント解除] を
選択します。
コンピュータを再起動するかシャットダウンします。

121 Copyright © Acronis International GmbH, 2002-2018
7 トラブルシューティング
セクションの内容
Acronis システム レポート .......................................... 121
クラッシュ ダンプの収集方法 ....................................... 122
Acronis カスタマ エクスペリエンス プログラム ............... 123
7.1 Acronis システム レポート
製品のサポート センターへのお問い合わせの際には、通常、問題を解決するためにご使用の
システムに関する情報が必要になります。この情報を取得する処理は、簡単に実行できない
場合や時間がかかる場合があります。システム レポートの生成ツールを利用すれば、この手
順を簡素化できます。ツールを使うと必要なすべての技術情報を含むシステム レポートが生
成されます。この情報をファイルに保存し、必要に応じて、作成したファイルを問題の報告
に添付して製品のサポート センターに送信することができます。このようにツールを使えば、
問題解決の手順を簡素化し、解決に要する時間を短縮することができます。
システム レポートを生成するには、以下のいずれかを実行します。
メイン プログラム ウィンドウで疑問符をクリックして [システム レポートを生成す
る] を選択します。
Windows の[スタート]メニューで、[すべてのプログラム]→[Acronis]→[True
Image]→[ツールとユーティリティ]→[Acronisシステムレポート]の順にクリックし
ます。
Ctrl+F7 キーを押します。このキーの組み合わせは、True Image Personal が他の処
理を実行中であっても、使用できます。
レポート生成後に、次の操作を行います。
生成されたシステム レポートをファイルに保存するには、[保存] をクリックし、表示さ
れたウィンドウで、作成されるファイルを保存するロケーションを指定します。
レポートを保存せずにメイン プログラム ウィンドウを終了するには、[キャンセル] を
クリックします。

122 Copyright © Acronis International GmbH, 2002-2018
ブータブルレスキューメディアを作成すると、Acronisシステムレポートツールが個別
のコンポーネントとしてそのメディアに自動的に配置されます。このコンポーネントを
使用して、コンピュータが起動しないときにシステムレポートを生成できます。メディ
アから起動後、True Image Personal を実行せずにレポートを生成できます。USB フ
ラッシュ ドライブを接続し、[Acronis システム レポート] アイコンをクリックしま
す。生成されたレポートは USB フラッシュ ドライブに保存されます。
コマンド プロンプトからのシステム レポートの作成
1. 管理者として Windows コマンド プロセッサ(cmd.exe)を実行します。
2. 現在のディレクトリを True Image Personal インストール フォルダに変更します。そ
のためには次のコマンドを入力します。
cd C:\Program Files (x86)\Acronis\True Image
3. システム レポート ファイルを作成するには、次のコマンドを入力します。
SystemReport
SystemReport.zip ファイルが現在のフォルダに作成されます。
別の名前でレポート ファイルを作成する場合は、<file name> の代わりに新しい名前
を入力します。
SystemReport.exe /filename:<file name>
7.2 クラッシュ ダンプの収集方法
True Image Personal または Windows の異常終了はさまざまな理由で発生する可能性が
あるので、各異常終了の状況を個別に調べる必要があります。Acronis カスタマー サービス
に次のような情報を提供すると役に立つことがあります。
True Image Personal が異常終了した場合は、次の情報を提供してください。
1. 問題が発生する前に実行した手順の正確な順序の説明。
2. クラッシュ ダンプ。このようなダンプの収集方法については、Acronis サポート ナレ
ッジ ベース(KB)の記事(http://kb.acronis.com/content/27931)を参照してくだ
さい。

123 Copyright © Acronis International GmbH, 2002-2018
True Image Personal が原因で Windows が異常終了した場合は、次の情報を
提供してください。
1. 問題が発生する前に実行した手順の正確な順序の説明。
2. Windows のダンプ ファイル。このようなダンプの収集方法については、Acronis サポ
ート KB の記事(http://kb.acronis.com/content/17639 『
http://kb.acronis.com/content/17639』)を参照してください。
True Image Personal が異常停止した場合は、次の情報を提供してください。
1. 問題が発生する前に実行した手順の正確な順序の説明。
2. プロセスのユーザーダンプ。Acronis サポート KB の記事(
http://kb.acronis.com/content/6265)を参照してください。
3. Process Monitor のログ。Acronis サポート KB の記事(
http://kb.acronis.com/content/2295)を参照してください。
この情報にアクセスできない場合は、ファイルをアップロードするための FTP リンクにつ
いて Acronis サポート センターに問い合わせてください。
これらの情報は解決策を見つけるための時間の短縮に役立ちます。
7.3 Acronis カスタマ エクスペリエンス プログラム
Acronis カスタマ エクスペリエンス プログラム(CEP)は、Acronis のお客様が、Acronis
製品の機能、設計、および開発に貢献できる新しい手段です。このプログラムにより、お客
様は、ホスト コンピュータや仮想マシンのハードウェア構成、使用頻度が最も多い(および
少ない)機能、発生する問題の性質に関する情報など、さまざまな情報を提供できます。こ
の情報を基にして、お客様が頻繁に使用する Acronis 製品と機能を向上させることができま
す。
いずれかを選択してください。
1. サイドバーの [ヘルプ] をクリックして、[Acronis True Image のバージョン情報]
をクリックします。
2. プログラムへの参加をやめるには、[Acronis カスタマ エクスペリエンス プログラム
に参加する] をオフにします。

124 Copyright © Acronis International GmbH, 2002-2018
このプログラムへの参加を選択された場合、技術的な情報が 90 日ごとに自動的に収集され
ます。氏名、住所、電話番号、キーボード入力などの個人データは収集されません。CEP へ
の参加は任意です。ソフトウェアの改善と機能拡張を提供し、お客様のニーズをさらに満た
していくことを最終的な目的としています。

125 Copyright © Acronis International GmbH, 2002-2018
著作権情報
Copyright © Acronis International GmbH, 2002-2018. All rights reserved.
Acronis、Acronis Compute with Confidence、Acronis 復元] マネージャ、Acronis
Secure Zone、Acronis True Image、Acronis Try&Decide、および Acronis ロゴは、
Acronis International GmbH の商標です。
Linux は Linus Torvalds 氏の登録商標です。
VMware および VMware Ready は、VMware, Inc.の米国およびその他の管轄区域における
商標および登録商標です。
Windows および MS-DOS は Microsoft Corporation の登録商標です。
ユーザーズ ガイドに掲載されている商標や著作権は、すべてそれぞれ各社に所有権がありま
す。
著作権者の明示的許可なく本書を修正したものを配布することは禁じられています。
著作権者の事前の許可がない限り、商用目的で書籍の体裁をとる作品または派生的作品を販
売させることは禁じられています。
本書は「現状のまま」使用されることを前提としており、商品性の黙示の保証および特定目
的適合性または非違反性の保証など、すべての明示的もしくは黙示的条件、表示および保証
を一切行いません。 ただし、この免責条項が法的に無効とされる場合はこの限りではありま
せん。
本ソフトウェアまたはサービスにサードパーティのコードが付属している場合があります。
サードパーティのライセンス条項の詳細については、ルート インストール ディレクトリに
ある license.txt ファイルをご参照ください。ソフトウェアまたはサービスで使用されてい
るサードパーティのコードおよび関連ライセンス条項の最新の一覧については
http://kb.acronis.com/content/7696(英語)をご参照ください。
Acronis の特許取得済みの技術
この製品で使用されているテクノロジは、1 つ以上の米国特許番号(7,047,380、7,275,139、
7,281,104、7,318,135、7,353,355、7,366,859、7,475,282、7,603,533、7,636,824、
7,650,473、7,721,138、7,779,221、7,831,789、7,886,120、7,895,403、7,934,064、

126 Copyright © Acronis International GmbH, 2002-2018
7,937,612、7,949,635、7,953,948、7,979,690、8,005,797、8,051,044、8,069,320、
8,073,815、8,074,035、8,145,607、8,180,984、8,225,133、8,261,035、8,296,264、
8,312,259、8,347,137、8,484,427、8,645,748、8,732,121 および特許出願中)の対象
として保護されています。

8 用語集
A
Acronis スタートアップリカバリ
マネージャ
起動時に F11 キーを押すことでスタンド
アロン版の True Image Personal を開始
できるようにする保護ツールです。
Acronis スタートアップリカバリマネージ
ャを使用すると、レスキューメディアは不
要となります。
Acronis スタートアップリカバリマネージ
ャは、特にモバイルユーザーにとって便利
です。障害が発生したら、ユーザーはコン
ピュータを再起動し、「F11 キーを押して
Acronis スタートアップリカバリマネージ
ャを実行します...」というプロンプトが表
示されたら F11 キーを押し、通常のブータ
ブルメディアと同じ方法でデータ復元を
実行します。
制限事項: ダイナミックディスク上に作成
することはできません。LILO や GRUB な
どのブートローダーを手動で設定する必
要があります。サードパーティ製のローダ
ーを再有効化する必要があります。
イメージ
ディスク バックアップ 『127ページ 』と
同じです。
ディスク バックアップ(イメー
ジ)
ディスクまたはパーティションのセクタ
ベースのコピーをパッケージした形式の
バックアップ 『127ページ 』です。通常
は、データを含むセクタのみコピーされま
す。True Image Personal では、すべて
のディスク セクタをそのままコピーする
オプションが用意されています。これによ
り、サポートされていないファイル シス
テムのイメージ作成が可能になります。
バックアップ
1. バックアップ処理 『128ページ 』と
同じです。
2. バックアップ設定を使用して作成、管
理するバックアップ バージョンのセ
ットです。バックアップには、完全
『129ページ 』バックアップと増分バ
ックアップの両方の方法で作成された
複数のバックアップ バージョンが含
まれる場合があります。同じバックア
ップに属するバックアップ バージョ
ンは、通常同じ場所に保存されます。

128 Copyright © Acronis International GmbH, 2002-2018
バックアップ バージョン
単一のバックアップ処理 『128ページ 』
の結果。物理的には、特定の日時にバック
アップされたデータのコピーを含む単独
または一連のファイルです。True Image
Personal によって作成されたバックアッ
プ バージョン ファイルの拡張子は TIB
です。バックアップ バージョンの統合に
よる TIB ファイルもバックアップ バー
ジョンと呼ばれます。
バックアップ バージョン チェー
ン
最初の完全バックアップ バージョンと、
後続の 1 つまたは複数の増分バックアッ
プ バージョンから構成される、最低 2 つ
のバックアップ バージョン 『127ペー
ジ 』からなる一連のバックアップ バージ
ョンです。バックアップ バージョン チェ
ーンは、次の完全バックアップ バージョ
ン(存在する場合)まで続きます。
バックアップ処理
データを特定の日時の状態に戻すため、コ
ンピュータのハード ディスクに存在して
いるデータのコピーを作成する処理。
バックアップ設定
新しいバックアップの作成時にユーザー
が設定するルールのセットです。このルー
ルによって、バックアップ処理を制御しま
す。後でバックアップ設定を編集し、バッ
クアップ処理を変更または最適化するこ
とができます。
ブータブル メディア
True Image Personal のスタンドアロン
バージョンを含む物理的なメディア(CD、
DVD、USB フラッシュ ドライブ、または
コンピュータの BIOS によってブート デ
バイスとしてサポートされるその他のメ
ディア)。
ブータブル メディアは次の操作に最もよ
く使用されます。
起動できないオペレーティング シス
テムのリカバリ
破損したシステムで壊れずに残ったデ
ータへのアクセスとバックアップ
ベア メタル上のオペレーティング シ
ステムの配置
サポートされていないファイル シス
テムを持つディスクのセクタ単位のバ
ックアップ
ベリファイ
特定のバックアップ バージョン 『127ペ
ージ 』からデータをリカバリできるかど
うかを確認する処理です。

129 Copyright © Acronis International GmbH, 2002-2018
何をベリファイするかにより、次のように
なります。
完全バックアップ バージョン 『129
ページ 』: 完全バックアップ バージ
ョンのみがベリファイされます。
増分バックアップ バージョン: 最初の
完全バックアップ バージョン、選択
された増分バックアップ バージョン
、および選択された増分バックアップ
バージョンまでのバックアップ バー
ジョンのチェーン全体(ある場合)が
ベリファイされます。
漢字
完全バックアップ
1. バックアップ対象として選択されたす
べてのデータを保存するために使用さ
れるバックアップ方法。
2. 完全バックアップ バージョン 『129
ページ 』を作成するバックアップ処理。
完全バックアップ バージョン
バックアップ対象として選択されたすべ
てのデータを含む、それ自体で完結するバ
ックアップ バージョン 『127ページ 』。
完全バックアップ バージョンからデータ
を復元する場合は、他のバックアップ バ
ージョンにアクセスする必要はありませ
ん。
復元
復元とは、壊れたデータをバックアップ
『127ページ 』に保存されている以前の正
常な状態に戻す処理のことです。