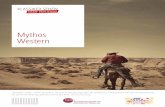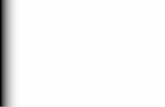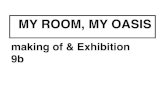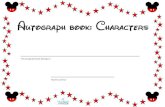My Book Live - Western Digital
Transcript of My Book Live - Western Digital

Exte
rne
r Deskto
psp
eicher
My Book LiveBenutzerhandbuch
® ™

ii
WD®-Serviceleistungen und SupportSollten Probleme auftreten, geben Sie uns bitte Gelegenheit, diese auszuräumen, bevor Sie das Produkt zurücksenden. Viele technische Fragen können über unsere Knowledge Base oder unseren E-Mail-Support unter http://support.wdc.com beantwortet werden. Falls Sie dort keine geeignete Antwort finden oder Sie einen persönlichen Kontakt bevorzugen, rufen Sie WD unter der für Sie günstigsten der unten angegebenen Telefonnummern an.
Ihr Produkt schließt einen 30-tägigen kostenlosen telefonischen Support während der Garantiezeit ein. Diese 30-tägige Frist beginnt mit dem Datum Ihres ersten telefonischen Kontakts mit dem technischen Support von WD. Der E-Mail-Support ist für die gesamte Garantielaufzeit kostenlos und unsere umfangreiche Knowledge Base ist ständig verfügbar. Um Sie auch weiterhin über neue Funktionen und Serviceleistungen informieren zu können, bitten wir Sie, Ihr Produkt online unter http://register.wdc.com zu registrieren.
Verwenden des OnlinesupportsBesuchen Sie unsere Produktsupport-Website unter http://support.wdc.com und wählen Sie aus folgenden Themen:
• Downloads – Laden Sie Treiber, Software und Updates für Ihr WD-Produkt herunter.
• Registrierung – Registrieren Sie Ihr WD-Produkt, um die neuesten Updates und Sonderangebote zu erhalten.
• Garantie- und Austauschservices - Finden Sie Informationen über Garantie, Produktersatz (RMA), RMA-Status und Datenwiederherstellung.
• Knowledge Base – Suchen Sie nach Schlüsselwort, ähnlichen Ausdrücken oder Antwort-Nr.
• Installation – Hier finden Sie eine Online-Hilfe zur Installation Ihres WD-Produkts oder Ihrer Software.

iii
Technischer Support von Western Digital - Kontaktinformationen
Wenn Sie sich für den Support an WD wenden, halten Sie bitte die Seriennummer Ihres WD-Produkts sowie Angaben zu System-Hardware und System-Softwareversionen bereit.
Registrieren Ihres WD-ProduktesRegistrieren Sie Ihr WD-Produkt, um die neuesten Updates und Sonderangebote zu erhalten. Sie können Ihr Laufwerk leicht Online registrieren unter http://register.wdc.com oder Sie verwenden die My Book Live-Software (siehe „Systemeinstellungen“ auf Seite 61).
Nordamerika Asien/pazifischer Raum
Englisch 800.ASK.4WDC Australien 1 800 42 9861(800.275.4932) China 800 820 6682/+65 62430496
Spanisch 800.832.4778 Hongkong +800 6008 6008Indien 1 800 11 9393 (MNTL)/1 800 200 5789 (Reliance)
011 26384700 (Pilot Line)Europa (kostenlos)* 00800 ASK4 WDEU Indonesien +803 852 9439
(00800 27549338) Japan 00 531 650442Korea 02 703 6550
Europa +31 880062100 Malaysia +800 6008 6008/1 800 88 1908/+65 62430496 Mittlerer Osten +31 880062100 Philippinen 1 800 1441 0159Afrika +31 880062100 Singapur +800 6008 6008/+800 608 6008/+65 62430496
Taiwan +800 6008 6008/+65 62430496
* Die kostenlose Telefonnummer ist in folgenden Ländern verfügbar: Belgien, Dänemark, Deutschland, Frankreich, Großbritannien, Irland, Italien, Niederlande, Norwegen, Österreich, Schweden, Schweiz, Spanien.

INHALTSVERZEICHNIS
ivMY BOOK LIVEBENUTZERHANDBUCH
InhaltsverzeichnisWD®-Serviceleistungen und Support. . . . . . . . . . . . . . . . . . . . . . . . ii
Registrieren Ihres WD-Produktes . . . . . . . . . . . . . . . . . . . . . . . . . . . iii
1 Wichtige Informationen für den Benutzer. . . . . . . . . 1
Wichtige Sicherheitsanweisungen . . . . . . . . . . . . . . . . . . . . . . . . . . 1
Aufzeichnen Ihrer WD-Produktinformationen . . . . . . . . . . . . . . . . . . 2
2 Produktübersicht . . . . . . . . . . . . . . . . . . . . . . . . . . . . 3
Informationen über das Laufwerk . . . . . . . . . . . . . . . . . . . . . . . . . . . 3
Funktionen. . . . . . . . . . . . . . . . . . . . . . . . . . . . . . . . . . . . . . . . . . . . 3
Packungsinhalt . . . . . . . . . . . . . . . . . . . . . . . . . . . . . . . . . . . . . . . . 4
Systemanforderungen . . . . . . . . . . . . . . . . . . . . . . . . . . . . . . . . . . . 6
Anweisungen vor der Installation . . . . . . . . . . . . . . . . . . . . . . . . . . . 7
Vorsichtsmaßnahmen beim Umgang mit dem Gerät . . . . . . . . . . . . 7
Spezifikationen. . . . . . . . . . . . . . . . . . . . . . . . . . . . . . . . . . . . . . . . . 7
Systemansicht . . . . . . . . . . . . . . . . . . . . . . . . . . . . . . . . . . . . . . . . . 8
3 Anschließen des Laufwerks und erste Schritte . . . . 9
Anschließen des Laufwerks an Ihr Netzwerk. . . . . . . . . . . . . . . . . . . 9
Erste Schritte mit der CD (Mac und Windows) . . . . . . . . . . . . . . . . 11
Erste Schritte ohne CD (Windows 7/Vista und Mac) . . . . . . . . . . . . 19
Wie geht es weiter? . . . . . . . . . . . . . . . . . . . . . . . . . . . . . . . . . . . . 23
4 Sichern/Abrufen (WD SmartWare). . . . . . . . . . . . . . 24
WD SmartWare-Übersicht . . . . . . . . . . . . . . . . . . . . . . . . . . . . . . . 24
Installation und Verwendung der WD SmartWare-Software . . . . . . 25
WD SmartWare-Bildschirm „Startseite“ . . . . . . . . . . . . . . . . . . . . . 27
Alles sichern. . . . . . . . . . . . . . . . . . . . . . . . . . . . . . . . . . . . . . . . . . 28
Verwendung der erweiterten Sicherungsfunktionen . . . . . . . . . . . . 30
Abrufen von Sicherungen. . . . . . . . . . . . . . . . . . . . . . . . . . . . . . . . 33
5 Verwalten der WD-Software . . . . . . . . . . . . . . . . . . 37
Anpassen von WD SmartWare. . . . . . . . . . . . . . . . . . . . . . . . . . . . 37
Verwenden der Verknüpfungen der WD-Schnellansicht . . . . . . . . . 39
Überwachen von Warnungen. . . . . . . . . . . . . . . . . . . . . . . . . . . . . 45

INHALTSVERZEICHNIS
vMY BOOK LIVEBENUTZERHANDBUCH
6 Sicherungen ohne WD SmartWare . . . . . . . . . . . . . 48
Windows-Sicherung. . . . . . . . . . . . . . . . . . . . . . . . . . . . . . . . . . . . 48
Apple Time Machine . . . . . . . . . . . . . . . . . . . . . . . . . . . . . . . . . . . 49
7 Einführung zur My Book Live-Konsole . . . . . . . . . . 55
Aufrufen der My Book Live-Konsole . . . . . . . . . . . . . . . . . . . . . . . . 55
Starten der My Book Live-Konsole. . . . . . . . . . . . . . . . . . . . . . . . . 56
Funktionsweise der My Book Live-Konsole . . . . . . . . . . . . . . . . . . 57
Inanspruchnahme von Kundensupport. . . . . . . . . . . . . . . . . . . . . . 58
Wie geht es weiter? . . . . . . . . . . . . . . . . . . . . . . . . . . . . . . . . . . . . 60
8 Konfigurieren von My Book Live-Einstellungen. . . 61
Systemeinstellungen . . . . . . . . . . . . . . . . . . . . . . . . . . . . . . . . . . . 61
Netzwerkeinstellungen . . . . . . . . . . . . . . . . . . . . . . . . . . . . . . . . . . 65
Dienstprogramm-Einstellungen . . . . . . . . . . . . . . . . . . . . . . . . . . . 67
Remotezugriffseinstellungen. . . . . . . . . . . . . . . . . . . . . . . . . . . . . . 71
Medienserver-Einstellungen . . . . . . . . . . . . . . . . . . . . . . . . . . . . . . 74
9 Verwalten von Benutzern . . . . . . . . . . . . . . . . . . . . . 78
Anzeigen von Benutzern . . . . . . . . . . . . . . . . . . . . . . . . . . . . . . . . 78
Erstellen eines Benutzers . . . . . . . . . . . . . . . . . . . . . . . . . . . . . . . . 79
Erstellen einer privaten Freigabe für einen Benutzer . . . . . . . . . . . . 81
Ändern des Kennworts eines Benutzers. . . . . . . . . . . . . . . . . . . . . 82
Bearbeiten der Benutzereinstellungen . . . . . . . . . . . . . . . . . . . . . . 83
Löschen eines Benutzers . . . . . . . . . . . . . . . . . . . . . . . . . . . . . . . . 83
10 Verwalten von Freigaben . . . . . . . . . . . . . . . . . . . . . 84
Anzeigen einer Liste der Freigaben. . . . . . . . . . . . . . . . . . . . . . . . . 84
Erstellen einer neuen Freigabe . . . . . . . . . . . . . . . . . . . . . . . . . . . . 85
Erstellen eines neuen Benutzers. . . . . . . . . . . . . . . . . . . . . . . . . . . 87
Öffentliches Freigeben einer Freigabe. . . . . . . . . . . . . . . . . . . . . . . 88
Löschen einer Freigabe . . . . . . . . . . . . . . . . . . . . . . . . . . . . . . . . . 88
Öffnen einer Freigabe . . . . . . . . . . . . . . . . . . . . . . . . . . . . . . . . . . . 88
11 Anzeigen einer Liste von Sicherungen . . . . . . . . . . 90
Anzeigen einer Liste von Sicherungen . . . . . . . . . . . . . . . . . . . . . . 90
Löschen einer Sicherung . . . . . . . . . . . . . . . . . . . . . . . . . . . . . . . . 91

INHALTSVERZEICHNIS
viMY BOOK LIVEBENUTZERHANDBUCH
12 Remotezugriff auf Ihr My Book Live . . . . . . . . . . . . 92
MioNet® – Übersicht . . . . . . . . . . . . . . . . . . . . . . . . . . . . . . . . . . . 92
Verwenden von MioNet Web (nach Registrierung) . . . . . . . . . . . . . 92
Zugriff auf My Book Live über WD Photos . . . . . . . . . . . . . . . . . . . 96
13 Wiedergeben/Streamen von Videos,
Fotos und Musik . . . . . . . . . . . . . . . . . . . . . . . . . . . 100
Medienserver – Überblick. . . . . . . . . . . . . . . . . . . . . . . . . . . . . . . 100
Unterstützte Medientypen . . . . . . . . . . . . . . . . . . . . . . . . . . . . . . 101
Medienspeicherung . . . . . . . . . . . . . . . . . . . . . . . . . . . . . . . . . . . 101
Zugriff auf My Book Live über Medienplayer . . . . . . . . . . . . . . . . . 102
Zugriff auf My Book Live mit iTunes . . . . . . . . . . . . . . . . . . . . . . . 108
14 Fehlerbehebung . . . . . . . . . . . . . . . . . . . . . . . . . . . 110
Checkliste für die ersten Schritte . . . . . . . . . . . . . . . . . . . . . . . . . 110
Zurücksetzen des My Book Live . . . . . . . . . . . . . . . . . . . . . . . . . 110
Spezifische Probleme und Abhilfemaßnahmen . . . . . . . . . . . . . . . 111
15 Informationen zu Zulassungen und Garantie . . . . 114
Zulassungen . . . . . . . . . . . . . . . . . . . . . . . . . . . . . . . . . . . . . . . . 114
Inanspruchnahme von Serviceleistungen . . . . . . . . . . . . . . . . . . . 115
Beschränkte Garantie . . . . . . . . . . . . . . . . . . . . . . . . . . . . . . . . .116
Allgemeine öffentliche GNU-Lizenz („GPL“) . . . . . . . . . . . . . . . . . 117
Glossar . . . . . . . . . . . . . . . . . . . . . . . . . . . . . . . . . . . 118
Stichwortverzeichnis . . . . . . . . . . . . . . . . . . . . . . . 121

1
WICHTIGE INFORMATIONEN FÜR DEN BENUTZER
MY BOOK LIVEBENUTZERHANDBUCH
Wichtige Informationen für den Benutzer
Wichtige SicherheitsanweisungenAufzeichnen Ihrer WD-Produktinformationen
Wichtige SicherheitsanweisungenDieses Gerät wurde so entwickelt und hergestellt, dass es die persönliche Sicherheit nicht gefährdet. Unsachgemäßer Gebrauch kann zu einem elektrischen Schlag oder Bränden führen. Die in diesem Gerät integrierten Schutzvorrichtungen schützen Sie nur, wenn Sie bei Installation, Verwendung und Wartung folgenden Anweisungen beachten.
Befolgen Sie alle Warnungen und Anweisungen, die auf dem Produkt angegeben sind.Ziehen Sie das Netzkabel aus der Steckdose, bevor Sie beginnen, dieses Produkt zu reinigen. Verwenden Sie keine flüssigen oder aufsprühbaren Reinigungsmittel. Verwenden Sie stattdessen ein feuchtes Tuch.Verwenden Sie dieses Produkt nicht in der Nähe von Flüssigkeiten.Stellen Sie dieses Produkt nicht auf einer instabilen Fläche ab. Sollte das Produkt herunterfallen, kann es dabei schwer beschädigt werden.Lassen Sie das Produkt nicht fallen.Um eine ausreichende Belüftung und einen ordnungsgemäßen Betrieb des Produkts sicherzustellen und es vor Überhitzung zu schützen, dürfen die Öffnungen und Schlitze an der Rück- und Unterseite des Gehäuses nicht bedeckt oder blockiert werden. Durch die aufrechte Position des Laufwerks wird außerdem eine Überhitzung vermieden.Betreiben Sie das Produkt ausschließlich mit der auf dem Produkt angegebenen Spannung. Wenn Sie unsicher sind und Fragen zur Spannungsversorgung haben, wenden Sie sich an Ihren Händler oder den lokalen Energieversorger.Auf dem Stromkabel dürfen keine Gegenstände abgestellt oder abgelegt werden. Stellen Sie das Produkt so auf, dass Personen nicht über das Stromkabel stolpern können.Wenn Sie ein Verlängerungskabel verwenden, achten Sie darauf, dass dieses Kabel und nicht durch die daran angeschlossenen Geräte überlastet wird. Achten Sie außerdem darauf, dass die an eine Steckdose angeschlossenen Geräte diese nicht überlasten.Es dürfen niemals Gegenstände durch die Gehäuseschlitze gesteckt werden, da dabei gefährliche stromführende Punkte getroffen werden oder Kurzschlüsse auftreten können, wodurch die Gefahr von Feuer oder Stromschlag besteht.
1

2
WICHTIGE INFORMATIONEN FÜR DEN BENUTZER
MY BOOK LIVEBENUTZERHANDBUCH
Ziehen Sie das Stromkabel aus der Steckdose und schalten Sie qualifizierte Servicetechniker ein, wenn folgende Bedingungen vorliegen:
- Wenn das Stromkabel beschädigt ist.
- Wenn Flüssigkeiten in Berührung mit dem Produkt gekommen sind.
- Wenn das Produkt Regen oder Spritzwasser ausgesetzt wurde.
- Wenn das Produkt trotz Einhaltung der Gebrauchsanleitung nicht ordnungsgemäß funktioniert. Stellen Sie nur Bedienelemente ein, die in der Gebrauchsanleitung beschrieben sind. Eine falsche Einstellung kann zu Schäden führen und umfangreiche Reparaturarbeiten durch einen qualifizierten Techniker nach sich ziehen, um das Produkt in den Ausgangszustand zurückzuversetzen.
- Wenn das Produkt fallen gelassen oder das Gehäuse beschädigt wurde.
- Wenn beim Produkt ein anderer Leistungsabfall auftritt, wenden Sie sich über http://support.wdc.com an den Kundensupport von WD.
Aufzeichnen Ihrer WD-ProduktinformationenTragen Sie in der folgenden Tabelle die Seriennummer und Modellnummer Ihres neuen WD-Produkts ein. Sie finden diese Angaben auf dem Aufkleber an der Geräteunterseite. Tragen Sie auch das Kaufdatum und Hinweise wie Ihr Betriebssystem und die Version ein. Diese Informationen sind zur Einrichtung und für den technischen Support erforderlich.
Seriennummer:
Modellnummer:
Kaufdatum:
Anmerkungen zu System und Software:

3
PRODUKTÜBERSICHT
MY BOOK LIVEBENUTZERHANDBUCH
Produktübersicht
Informationen über das LaufwerkFunktionenPackungsinhaltSystemanforderungenAnweisungen vor der InstallationVorsichtsmaßnahmen beim Umgang mit dem GerätSpezifikationenSystemansicht
Informationen über das LaufwerkWillkommen bei Ihrem My Book Live-Heimnetzlaufwerk, einem platzsparenden Netzwerkspeichersystem mit Hochgeschwindigkeitszugriff. Dieses System ist mit einem WD-Laufwerk ausgestattet, das WD GreenPower™-Technologie zur effizienten Kühlung und Energieeinsparung verwendet. Die Hochgeschwindigkeitsschnittstelle bietet eine hohe Leistung für kleinere Büros oder Heimanwender. Das Gerät ist ideal für das Sichern und Freigeben von Dateien über Ihr Netzwerk. Über das My Book Live können Sie außerdem Medieninhalt an verschiedene Medienplayer streamen.
Mehr Komfort für Ihr digitales Leben dank der Zusammenführung Ihrer Filme, Musik, Fotos und Dateien an einem Speicherort, auf den jeder in Ihrem Netzwerk zugreifen kann, unabhängig davon, ob er mit einem Mac® oder PC arbeitet. Sichern Sie alle Daten von Ihren Macs und PCs an einem geschützten Ort und greifen Sie sicher über das Internet darauf zu. Streamen Sie Filme an Ihr Unterhaltungssystem und zeigen Sie anderen Ihre Fotos über Ihr Apple iPhone®, iPod touch® oder iPad™.
In diesem Benutzerhandbuch finden Sie schrittweise Installationsanweisungen und andere wichtige Informationen zu Ihrem WD-Produkt. Anderssprachige Versionen und Aktualisierungen zu diesem Benutzerhandbuch können auf folgender Seite heruntergeladen werden: http://products.wdc.com/updates. Weitere Informationen und Neuigkeiten über dieses Produkt finden Sie auf unsere Website unter http://www.wdc.com/.
FunktionenMehr Komfort für Ihr digitales Leben – Speichern Sie die Filme, Musik, Fotos und wichtigsten Dateien der gesamten Familie an einem sicheren Ort. Sparen Sie sich die verwirrende Datensuche auf verschiedenen USB-Sticks, CDs und DVDs.
Einfache Einrichtung, problemlose Netzwerkerkennung – Die Einrichtung ist ein Kinderspiel. Innerhalb weniger Minuten ist das Laufwerk einsatzbereit. Mac-, Windows® Vista®- und Windows 7-Computer erkennen Ihr My Book Live-Laufwerk in wenigen Sekunden. Unter Windows XP wird das Laufwerk mithilfe der Discovery-Software problemlos erkannt.
Geben Sie Ihre Mediensammlung über Ihr kabelloses Netzwerk weiter – Schließen Sie das Laufwerk an Ihren Netzwerkrouter an, so dass von allen Windows- oder Mac-Computern Ihres Heimnetzwerks ein kabelloser Zugriff auf die Daten möglich ist.
2

4
PRODUKTÜBERSICHT
MY BOOK LIVEBENUTZERHANDBUCH
Automatische Sicherung mit WD SmartWare™ für Windows – Sichern Sie Daten von all Ihren Computern zu Hause an einem einzigen, zuverlässigen Ort. Jedem Speichervorgang folgt die sofortige Sicherung der Daten. Über Ihr WiFi-Netzwerk lassen sich Windows-Computer auch mit Wireless-Technologie sichern. Stellen Sie verlorene, beschädigte oder ältere Dateien mit ein paar Mausklicks an ihrem ursprünglichen Speicherort wieder her.
Kompatibel mit Apple® Time Machine™ – Mac-Benutzer können zum Schutz Ihrer Daten alle Funktionen der Sicherungssoftware Apple Time Machine verwenden. Über Ihr WiFi-Netzwerk lassen sich alle Mac-Computer auch mit Wireless-Technologie sichern.
Sicherer Remotezugriff – Mit der WD MioNet®-Technologie für Remotezugriff können Sie auch unterwegs über das Internet auf Ihre Daten zugreifen. So können Sie Fotos und Dokumente ganz unkompliziert und sicher an Freunde und Familie weitergeben, selbst wenn Sie gar nicht zu Hause sind.
Ihre Musiksammlung auf jedem Computer in Ihrer Wohnung – Das Laufwerk bietet iTunes®-Serverunterstützung, so dass Sie Ihre Musik- und Videosammlung an einen Mac oder PC streamen können.
Ihre Fotos auf dem iPhone – Mit Ihrem iPhone, iPod touch oder iPad haben Sie schnellen Zugriff auf die auf Ihrem Heimnetzlaufwerk gespeicherten Fotos. Laden Sie sich die kostenlose Bildbetrachtungs-App WD Photos herunter und zeigen Sie Ihre komplette Fotosammlung, ohne dabei jede Menge Speicherplatz auf Ihrem Apple-Gerät zu belegen.
Verwenden Sie digitale Medien überall zu Hause – Schauen Sie sich das Video mit der Geburtstagsfeier Ihrer Tochter oder die Diashow des letzten Urlaubs über den Fernseher an. Mit dem integrierten Medienserver streamen Sie Musik, Fotos und Filme an jedes DLNA-zertifizierte Multimediagerät, wie etwa den WD TV® Live™ HD-Medienplayer, den Blu-ray-Disc™-Player, die Xbox 360® oder die PlayStation® 3. DLNA 1.5- und UPnP-zertifiziert.
Spitzenleistung – Entwickelt entsprechend der neuesten Fortschritte in der Ethernet-Chip-Technologie bietet das Produkt Lesegeschwindigkeiten von bis zu 100 MB/s. Damit ist es derzeit bis zu 4 Mal schneller als die meisten handelsüblichen Netzlaufwerke seiner Klasse.
Einfache Anpassung der Laufwerkseinstellungen – Mit der einfachen My Book Live-Konsolensoftware können Sie die Geräte- und Netzwerkeinstellungen festlegen, Benutzer einrichten, öffentliche und private Freigaben erstellen und den Remotezugriff, iTunes, WD Photos und den TwonkyMedia™-Server aktivieren.
PackungsinhaltMy Book Live-HeimnetzlaufwerkEthernet-KabelWechselstromadapterInstallations- und Software-CD Schnellinstallationsanleitung

5
PRODUKTÜBERSICHT
MY BOOK LIVEBENUTZERHANDBUCH
My Book Live-Heimnetzlaufwerk
Steckernetzteil* Ethernet-Kabel Installations-CD mit Anwendungssoftware
und Benutzerhandbuch
Schnellinstallations-anleitung
Globale Steckernetzteilkonfigurationen

6
PRODUKTÜBERSICHT
MY BOOK LIVEBENUTZERHANDBUCH
Weitere Informationen zu zusätzlichem Zubehör für dieses Produkt finden Sie unter:
Systemanforderungen
Betriebssystem
Hinweis: Die Kompatibilität ist von der Hardwarekonfiguration und dem Betriebssystem Ihres Computers abhängig.
Für eine optimale Leistung und Zuverlässigkeit installieren Sie bitte alle aktuellen Updates und Service Packs (SP):
Unter Windows klicken Sie auf Start oder und wählen Sie Windows Update.
Beim Macintosh rufen Sie das Apple-Menü auf und wählen Sie Softwareaktualisierung.
Webbrowser
Internet Explorer 7.0 und neuer auf den von diesem Produkt unterstützten Windows-Plattformen
Safari 4.0 und neuer auf den von diesem Produkt unterstützten Mac-Plattformen
Firefox 3.6 und neuer auf den unterstützten Windows- und Mac-Plattformen
Lokales Netzwerk
Router/Switch oder direkte Verbindung (Gigabit für maximale Leistung empfohlen).
WAN (Wide Area Network)
Breitband-Internetverbindung für den Remotezugriff mit MioNet und WD Photos.
US www.shopwd.com oder www.wdstore.com
Kanada www.shopwd.ca oder www.wdstore.ca
Europa www.shopwd.eu oder www.wdstore.eu
Alle anderen
Kontaktieren Sie bitte den für Ihre Region zuständigen technischen Support von Western Digital. Eine Liste von Support-Kontakten finden Sie unter http://support.wdc.com und in der Knowledge Base unter Antwort-Nr.1048.
Windows Mac OS X®
• Windows XP
• Windows Vista
• Windows 7
• Leopard®
• Snow Leopard™

7
PRODUKTÜBERSICHT
MY BOOK LIVEBENUTZERHANDBUCH
Anweisungen vor der InstallationVor dem Auspacken und Installieren des Systems wählen Sie einen geeigneten Aufstellort für das System aus. Stellen Sie das Gerät an einem Ort auf, der folgende Bedingungen erfüllt:
In der Nähe einer geerdeten SteckdoseSauber und staubfreiAuf einer stabilen Fläche ohne VibrationenGut belüftet; die Öffnungen und Schlitze auf der Vorder- und Rückseite des Geräts sind nicht blockiert oder abgedeckt; von Wärmequellen entferntMit ausreichendem Abstand zu elektromagnetischen Feldern, z. B. Klimaanlagen, Radios, TV-Sendeanlagen.
Vorsichtsmaßnahmen beim Umgang mit dem GerätWD-Produkte sind Präzisionsgeräte, die mit der entsprechenden Sorgfalt und Vorsicht ausgepackt und installiert werden müssen. Laufwerke können durch grobe Handhabung, Schock oder Vibration beschädigt werden. Befolgen Sie beim Auspacken und Installieren Ihres externen Speicherproduktes die folgenden Vorsichtsmaßnahmen:
Lassen Sie das Laufwerk nicht fallen oder anstoßen.
Bewegen Sie das Laufwerk nicht, solange es eingeschaltet ist.
Verwenden Sie dieses Produkt nicht als tragbares Laufwerk.
Spezifikationen
Ethernet Leistungsfähige (10/100/1000) Gigabit-Ethernet-Verbindung
Interne Festplatte WD 3,5-Zoll SATA Festplatte
Unterstützte Protokolle CIFS/SMB, NFS, FTP, AFP
E/A-Ports Ethernet-Port (RJ-45)
Unterstützte Clients Windows XPWindows VistaWindows 7Mac OS X Leopard Mac OS X Snow Leopard
Abmessungen Länge: 139,45 mm (54,9 Zoll)Breite: 50 mm (1,97 Zoll)Höhe: 165 mm (6,5 Zoll)Gewicht: 1,01 kg (2,2 Pfund)
Stromversorgung Eingangsspannung: 100-240 V AC Eingangsfrequenz: 50-60 HzAusgangsspannung: 12 V DC, 1,5 AStromversorgung: 18 W
Temperatur Betriebstemperatur: 5-35 °C (41-95 °F)Temperatur im Ruhezustand: -20-65 °C (-4-149 °F)

8
PRODUKTÜBERSICHT
MY BOOK LIVEBENUTZERHANDBUCH
Systemansicht
Komponente Symbol Beschreibung
Ethernet-Port Zum Anschließen des Geräts an ein lokales Netzwerk.
Reset-Taste Zum Wiederherstellen von Einstellungen wie dem Administratorbenutzernamen und Kennwort für das Gerät. Weitere Informationen finden Sie unter „Zurücksetzen des My Book Live“ auf Seite 110.
Stromversorgungs-anschluss
Zum Anschließen des Geräts an ein Steckernetzteil und eine Steckdose.
Öse für Kensington-Diebstahl-sicherung
Als Diebstahlschutz ist dieses Laufwerk mit einer Öse für ein Kensington-Drahtseil ausgestattet. Weitere Informationen finden Sie unter http://www.kensington.com.
Ethernet-Port
Kensington®-Diebstahlsicherung
Aktivitäts-LED
Verbindungs-LED
Reset-Taste
Mehrfarbige LED

ANSCHLIEßEN DES LAUFWERKS UND ERSTE SCHRITTE
9MY BOOK LIVEBENUTZERHANDBUCH
Anschließen des Laufwerks und erste Schritte
Anschließen des Laufwerks an Ihr NetzwerkErste Schritte mit der CD (Mac und Windows)Erste Schritte ohne CD (Windows 7/Vista und Mac)Wie geht es weiter?
Anschließen des Laufwerks an Ihr NetzwerkDie Einrichtung des My Book Live-Laufwerks ist einfach – Sie müssen es einfach nur an Ihr privates Netzwerk oder kleines Büronetzwerk anschließen. Die LEDs auf der Vorder- und Rückseite des Laufwerks zeigen an, ob die Verbindungen richtig funktionieren.
Hinweis: Informationen zum sicheren Herunterfahren und Trennen des Laufwerks finden Sie unter „Herunterfahren“ auf Seite 44 oder „Neu starten/Herunterfahren“ auf Seite 69.
Anschließen des Laufwerks
Folgen Sie den nachfolgenden Schritten, um das My Book Live an Ihr privates Netzwerk oder kleines Büronetzwerk anzuschließen.
1. Schließen Sie die eine Seite des Ethernet-Kabels an den Ethernet-Anschluss an der Rückseite des Laufwerks an.
Wichtig: Stellen Sie sicher, dass das Laufwerk aufrecht steht, um Überhitzung zu vermeiden, wie in der obigen Abbildung gezeigt.
WARNUNG! Verwenden Sie das mitgelieferte abgeschirmte Ethernet-Kabel, um die Emissionsnorm für Klasse B zu erfüllen.
3
1
2
3
4

ANSCHLIEßEN DES LAUFWERKS UND ERSTE SCHRITTE
10MY BOOK LIVEBENUTZERHANDBUCH
2. Schließen Sie die andere Seite des Ethernet-Kabels direkt an einen Router oder Netzwerk-Switch an.
3. Schließen Sie das Versorgungskabel des Netzadapters an den Stromversorgungsanschluss auf der Rückseite des Laufwerks an.
4. Stecken Sie den Netzadapter in eine Steckdose ein. Das Gerät wird automatisch eingeschaltet.
Überprüfen der LED auf der Vorderseite
In der folgenden Tabelle ist das Verhalten der dreifarbigen (rot/grün/blau) LED der Vorderseite beschrieben.
Wichtig: Warten Sie (ca. drei Minuten), bis das My Book Live-Laufwerk vollständig hochgefahren ist, bevor Sie es konfigurieren. Wenn die LED grün leuchtet, ist das Laufwerk einsatzbereit.
Status Farbe Verhalten Statusbeschreibung
Ausgeschaltet Keine Wird angezeigt, wenn das Laufwerk getrennt ist.
Eingeschaltet Blau Leuchtet Wird angezeigt, wenn Sie das Gerät ans Stromnetz anschließen.
Hochfahren Gelb Leuchtet Das Laufwerk hat mit dem Laden des Betriebssystems begonnen.
Bereit Grün Leuchtet Das Betriebssystem ist bereit.
Aktivität Grün Blinkt Das Gerät führt auf dem Festplattenlaufwerk Lese- oder Schreibbefehle aus.
Fehler/Aktion erforderlich
Rot Leuchtet Dieser Status wird von folgenden Fehlern ausgelöst:
• Netzwerkkabel nicht angeschlossen
• SMART-Laufwerksfehler
• Warnung wegen Überschreitung des Temperaturschwellenwerts beim Laufwerk (zu kalt oder zu warm)
• Datenvolumen nicht vorhanden
• Systemvolumen nicht vorhanden
Standby Blau Leuchtet Gerät befindet sich im Festplatten-Standby-Modus.
Software-/Firmware-Update
Weiß(kann leicht violett aussehen)
Leuchtet Die Firmware wird gerade aktualisiert.

ANSCHLIEßEN DES LAUFWERKS UND ERSTE SCHRITTE
11MY BOOK LIVEBENUTZERHANDBUCH
Überprüfen der (Netzwerk-) LEDs auf der Rückseite
In der folgenden Tabelle sind die Netzwerkstatus- und Aktivitäts-LEDs beschrieben. Hinweis: Die LEDs befinden sich unter dem Anschluss, die obere LED ist die
Aktivitäts-LED, die untere ist die Verbindungs-LED.
Erste Schritte mit der CD (Mac und Windows)Legen Sie unter Windows und Mac OS X nach dem Anschließen des Laufwerks die Produkt-CD ein, um das Laufwerk zu ermitteln und mit der Verwendung zu beginnen.
Unter Windows XPWenn AutoRun (Automatische Wiedergabe) aktiviert ist, wird der Willkommensbildschirm von My Book Live angezeigt. Wenn Sie gefragt werden, ob Sie die Installationsdatei ausführen möchten, doppelklicken Sie auf Setup.exe.Wenn AutoRun (Automatische Wiedergabe) deaktiviert ist, klicken Sie auf Start > Arbeitsplatz und suchen Sie das WD My Book Live-CD-Laufwerk unter Geräte mit Wechselmedien. Doppelklicken Sie auf die CD und doppelklicken Sie danach auf Setup.exe, um den Willkommensbildschirm von My Book Live anzuzeigen.
Unter Windows Vista/Windows 71. Klicken Sie auf Start oder > Computer und suchen Sie das My Book Live-
CD-Laufwerk unter Geräte mit Wechselmedien.2. Doppelklicken Sie auf die CD und doppelklicken Sie danach auf Setup.exe,
um den Willkommensbildschirm von My Book Live anzuzeigen.
Unter Mac Leopard/Snow LeopardDoppelklicken Sie auf die My Book Live-CD und doppelklicken Sie danach auf My Book Live-Setup, um den Willkommensbildschirm von My Book Live anzuzeigen.
Status LED Verhalten Statusbeschreibung
Verbindung getrennt Verbindung Aus Kabel oder Laufwerk nicht angeschlossen, oder das andere Ende der Verbindung nicht aktiv.
Verbindung hergestellt – 10/100 Mbit/s
Verbindung Gelb Kabel ist angeschlossen und beide Ende haben erfolgreich eine Verbindung hergestellt. Netzwerkgeschwindigkeit um 10/100 Mbit/s
Verbindung hergestellt – 1000 Mbit/s
Verbindung Grün Kabel ist angeschlossen und beide Ende haben erfolgreich eine Verbindung hergestellt. Netzwerkgeschwindigkeit um 1000 Mbit/s
Verbindung im Leerlauf
Aktivität Aus Es findet keine aktive Kommunikation statt.
Verbindung aktiv Aktivität Grün – blinkt Es findet aktive Kommunikation statt.

ANSCHLIEßEN DES LAUFWERKS UND ERSTE SCHRITTE
12MY BOOK LIVEBENUTZERHANDBUCH
Willkommensbildschirm von My Book Live
Ermitteln und Anschließen Ihres Laufwerks
Auf dem Willkommensbildschirm beginnt der Administrator mit folgenden Aufgaben:
Ermitteln des My Book Live-Laufwerks im Netzwerk und Zuweisen eines Buchstabens.Installieren der WD-Schnellansicht für den schnellen Zugriff auf Laufwerk, Laufwerkstatus und weitere Optionen.Aufrufen der wichtigsten Vorgänge, wie dem Sichern von Dateien und Konfigurieren von Laufwerkseinstellungen, über die Funktion „Nächste Schritte“.Hinweis: Benutzer ohne Administratorrechte können das Laufwerk ermitteln, auf die
My Book Live-Konsole zugreifen und die öffentliche Freigabe öffnen.
Schritt 1: Ermitteln des My Book Live-Laufwerks
1. Klicken Sie auf dem Willkommensbildschirm auf die Schaltfläche Ermittlung starten. Es wird ein Bildschirm mit dem My Book Live-Ermittlungsstatus angezeigt, auf dem angegeben ist, wie lange der Vorgang wahrscheinlich dauert.
Hinweis: Das Verarbeitungssymbol wird angezeigt, wenn das System Informationen verarbeitet, zum Beispiel, wenn Einstellungen gespeichert werden.
Hinweis: Wenn Sie auf die Verknüpfung Suche abbrechen klicken, wird ein Bildschirm mit Informationen zum Anschließen des Laufwerks an das Netzwerk angezeigt.

ANSCHLIEßEN DES LAUFWERKS UND ERSTE SCHRITTE
13MY BOOK LIVEBENUTZERHANDBUCH
Wenn das My Book Live-Laufwerk bei diesem Vorgang im Netzwerk erkannt wird, wird der Bildschirm „My Book Live gefunden“ mit einer Standardbeschreibung und Laufwerkbuchstabenzuweisung angezeigt. Im Navigationsbereich wird ein Häkchen neben Ermitteln angezeigt.Hinweis: Die My Book Live-Bildschirme bieten einige nützliche Funktionen:
- Ein i rechts neben dem Wort bedeutet, dass eine QuickInfo verfügbar ist.
- Wenn Sie mit der Maus darüber fahren, wird eine QuickInfo mit Informationen über eine Option oder einen Begriff angezeigt.
- Über den Link Support in der oberen rechten Ecke des Bildschirms können Sie die Hilfedatei auf Ihrer CD aufrufen.
- Klicken Sie zum Schließen des Bildschirms auf den Link Beenden in der linken unteren Ecke der Seite, oder drücken Sie auf der Tastatur auf die Esc-Taste.
Wenn bei diesem Vorgang kein My Book Live im Netzwerk gefunden wird, wird der Bildschirm „Anschließen des Laufwerks“ aufgerufen. Fahren Sie mit „Anschließen und Fehlerbehebung“ auf Seite 18 fort. Hinweis: Die CD aktiviert das UPnP-Framework der Windows XP-Firewall, wenn es
nicht bereits aktiviert ist. Das UPnP-Framework muss aktiviert sein, damit Ihr Laufwerk beim Ermittlungsvorgang gefunden werden kann. Weitere Informationen zum Aktivieren des UPnP-Frameworks finden Sie unter http://support.microsoft.com/kb/886257#8.
Wenn mehr als ein Laufwerk ermittelt wurde, wählen Sie Ihr My Book Live aus der Dropdownliste Laufwerkname aus. Der Bildschirm zeigt unter Laufwerkbeschreibung eine Standardbeschreibung an. Hinweis: Sie können den Namen und die Beschreibung bei der Konfiguration des
Laufwerks mit der My Book Live-Konsole ändern (siehe „Allgemeines“ auf Seite 62).

ANSCHLIEßEN DES LAUFWERKS UND ERSTE SCHRITTE
14MY BOOK LIVEBENUTZERHANDBUCH
2. Klicken Sie zum Anzeigen der Laufwerkeigenschaften auf den Link Details. Der Modellname, die IP-Adresse und die MAC-Adresse werden in einem Popup-Fenster angezeigt. Klicken Sie auf die Verknüpfung Schließen.
3. Laufwerkbuchstabe zeigt den nächsten in Ihrem Netzwerk verfügbaren Buchstaben an, dem Sie das Laufwerk zuordnen können. Wenn Sie einen anderen Buchstaben zuordnen möchten, klicken Sie auf den Link Ändern, und wählen Sie den gewünschten Buchstaben aus einem der weißen Felder der Tabelle aus:
Nachdem Sie einen Laufwerkbuchstaben ausgewählt haben, wird der Bildschirm geschlossen. Klicken Sie zum Schließen ohne Änderung des Laufwerkbuchstaben auf den Pfeil in der unteren rechten Ecke der Tabelle (oder drücken Sie die Eingabetaste oder die Esc-Taste).

ANSCHLIEßEN DES LAUFWERKS UND ERSTE SCHRITTE
15MY BOOK LIVEBENUTZERHANDBUCH
Der Bildschirm „My Book Live gefunden“ wird erneut angezeigt:
4. Markieren Sie zum Erstellen einer Desktop-Verknüpfung zu einem zugeordneten Laufwerk unter Windows das Kontrollkästchen Erstellen Sie eine Desktop-Verknüpfung zu Ihrem Laufwerk. Markieren Sie unter Mac das Kontrollkästchen Erstellen Sie ein Alias für MyBookLive. Klicken Sie auf die Schaltfläche Weiter. Der Bildschirm „WD-Schnellansicht installieren“ wird angezeigt.
Hinweis: Klicken Sie zum Fortfahren ohne Installation der WD-Schnellansicht auf den Link Überspringen bis „Nächste Schritte“ und fahren Sie mit „Schritt 3: Durchführen der nächsten Schritte“ auf Seite 17 fort. Sie können die WD-Schnellansicht später installieren, indem Sie im Navigationsbereich auf Installieren klicken.
Schritt 2: Installieren der WD-Schnellansicht
WD-Schnellansicht installiert das Symbol „WD-Schnellansicht“ in der Windows-Taskleiste oder der Mac OS X-Menüleiste, damit Sie wichtige Funktionen wie das Starten von WD SmartWare oder Überprüfen des Laufwerkstatus durchführen können.
Das Windows-Symbol ist blau .
Das Mac-Symbol ist schwarz .

ANSCHLIEßEN DES LAUFWERKS UND ERSTE SCHRITTE
16MY BOOK LIVEBENUTZERHANDBUCH
1. Klicken Sie auf den Link zur Lizenzvereinbarung. Wenn Sie die Vereinbarung gelesen haben, markieren Sie auf das Kontrollkästchen Ich stimme zu.
2. Klicken Sie auf die Schaltfläche Installation starten. Bis der Bildschirm „Installation abgeschlossen“ erscheint, wird ein Fortschrittsbalken angezeigt. In der Windows-Taskleiste wird jetzt das -Symbol angezeigt; in der Mac OS X-Menüleiste wird jetzt das -Symbol angezeigt.
Informationen über die Verwendung von WD-Schnellansicht finden Sie unter „Verwenden der Verknüpfungen der WD-Schnellansicht“ auf Seite 39.
Hinweis: Nachdem Sie WD-Schnellansicht installiert haben, können Sie es auf ähnliche Weise aktualisieren. Statt der Schaltfläche „Installation starten“ starten, ist die Schaltfläche „Upgrade starten“ verfügbar.

ANSCHLIEßEN DES LAUFWERKS UND ERSTE SCHRITTE
17MY BOOK LIVEBENUTZERHANDBUCH
Schritt 3: Durchführen der nächsten Schritte
1. Klicken Sie auf dem Bildschirm „Installation abgeschlossen“ auf die Schaltfläche Nächste Schritte, um den Bildschirm „Nächste Schritte“ anzuzeigen. Sie können diesen Bildschirm auch jederzeit über den Link Nächste Schritte des Navigationsbereichs aufrufen:
Hinweis: Die Ermittlung muss abgeschlossen sein, damit Nächste Schritte verfügbar ist.
Bildschirm „Nächste Schritte“ unter Windows
Bildschirm „Nächste Schritte“ unter Mac OS X

ANSCHLIEßEN DES LAUFWERKS UND ERSTE SCHRITTE
18MY BOOK LIVEBENUTZERHANDBUCH
Anschließen und Fehlerbehebung
Der Bildschirm „Anschließen des Laufwerks“ wird angezeigt, wenn beim „Ermitteln“ kein Laufwerk gefunden wird:
WENN Sie Folgendes tun möchten . . . DANN. . .
Öffnen Ihres My Book Live-Laufwerks und Anzeigen des Inhalts der öffentlichen Freigaben
Klicken Sie auf die Schaltfläche Öffnen.
Sichern der Dateien auf einem PC Klicken Sie auf die Schaltfläche Sicherungsoptionen. Fahren Sie mit „Sichern/Abrufen (WD SmartWare)“ auf Seite 24 oder „Windows-Sicherung“ auf Seite 48 fort.
Sichern der Dateien auf einem Mac Klicken Sie neben der Option Time Machine auf die Schaltfläche Weitere Informationen, und fahren Sie mit „Apple Time Machine“ auf Seite 49 fort.
Einrichten (Konfigurieren) des My Book Live-Laufwerks
Klicken Sie auf die Schaltfläche Einrichtung starten. Fahren Sie mit „Starten der My Book Live-Konsole“ auf Seite 56 fort.
• Zugriff auf die Fotos, die im Ordner „Shared Pictures“ des Laufwerks gespeichert sind, und Anzeige auf einem iPhone, iPod touch oder iPad
• Remotezugriff auf Dateien und Ordner auf dem My Book Live-Laufwerk
• Streamen von Medien auf Ihr Entertainment Center zu Hause und/oder andere Computer in Ihrem Heimnetzwerk
Klicken Sie auf die Schaltfläche Weitere Informationen, und fahren Sie mit „Remotezugriffseinstellungen“ auf Seite 71 oder „Wiedergeben/Streamen von Videos, Fotos und Musik“ auf Seite 100 fort.

ANSCHLIEßEN DES LAUFWERKS UND ERSTE SCHRITTE
19MY BOOK LIVEBENUTZERHANDBUCH
1. Die grafischen Anweisungen und die QuickInfos enthalten Informationen über die einzelnen Schritte.
2. Klicken Sie auf die Schaltfläche Laufwerk suchen. Wenn das Laufwerk gefunden wird, wird der Bildschirm „My Book Live gefunden“ angezeigt. Fahren Sie mit „Schritt 1: Ermitteln des My Book Live-Laufwerks“ auf Seite 12 fort.Wenn das Laufwerk nicht gefunden wird, wird der Bildschirm „Fehlerbehebung“ angezeigt, der weitere Informationen über das Anschließen des My Book Live enthält:
3. Folgen Sie den Anweisungen auf dem Bildschirm und den QuickInfos.
Hinweis: Wenn Sie Ihr Laufwerk immer noch nicht verbinden können, suchen Sie unter http://support.wdc.com in der Knowledge Base nach Antwort-Nr. 5679.
Erste Schritte ohne CD (Windows 7/Vista und Mac)Wenn Sie für die ersten Schritte und die Installation von WD SmartWare die Produkt-CD nicht verwenden (nur Windows), können Sie trotzdem folgende Aktionen durchführen:
WENN Sie Folgendes tun möchten . . . DANN klicken Sie auf . . .
Zurückkehren zum Bildschirm „Anschließen des Laufwerks“, um sicherzustellen, dass Ihr Laufwerk ordnungsgemäß angeschlossen ist
Schaltfläche Zurück
Anzeigen des Hilfethemas zur Fehlerbehebung Schaltfläche Weitere Hilfe
Ermitteln des Laufwerks erneut versuchen Schaltfläche Erneut versuchen

ANSCHLIEßEN DES LAUFWERKS UND ERSTE SCHRITTE
20MY BOOK LIVEBENUTZERHANDBUCH
Verwenden Ihres My Book Live als externe Festplatte, Ziehen und Ablegen von Dateien in beide Richtungen.Konfigurieren des Laufwerks mit der WD My Book Live-Konsole. (Siehe „Einführung zur My Book Live-Konsole“ auf Seite 55).Speichern und Wiederherstellen von Dateien mit Windows-Sicherung (siehe „Unter Windows Vista/Windows 7“ auf Seite 20) oder Apple Time Machine (siehe „Apple Time Machine“ auf Seite 49).
Unter Windows Vista/Windows 7
Öffnen des Ordners „Public“
Alternativ zur Verwendung der Produkt-CD können Sie das Laufwerk folgendermaßen öffnen:
1. Schließen Sie das Laufwerk an Ihr Netzwerk an (siehe Seite 9).
2. Klicken Sie auf > Computer > Netzwerk > MYBOOKLIVE, und suchen Sie den Ordner „Public“ des Laufwerks.
3. Doppelklicken Sie auf den Ordner „Public“, um die Unterordner „Shared Music“, „Shared Pictures“, „Shared Videos“ und „Software“ anzuzeigen. Sie können jetzt mit Windows Explorer Dateien in die freigegebenen Medienordner ziehen und sie dort ablegen:
Hinweis: Der Software-Ordner enthält alle auf der CD befindliche Software. Doppelklicken Sie auf den Ordner, und doppelklicken Sie auf „SmartWare“, um die Software anzuzeigen. Wenn Sie ein 32-Bit-Betriebssystem haben, klicken Sie auf „WD SmartWare-Setup (x86)“. Klicken Sie andernfalls auf „WD SmartWare-Setup (x64)“.

ANSCHLIEßEN DES LAUFWERKS UND ERSTE SCHRITTE
21MY BOOK LIVEBENUTZERHANDBUCH
Aufrufen der My Book Live-Konsole zum Einrichten des Laufwerks
So rufen Sie die My Book Live-Konsole auf, um das Laufwerks einzurichten:
1. Schließen Sie das Laufwerk an Ihr Netzwerk an (siehe Seite 9).
2. Öffnen Sie einen Browser und geben Sie als Adresse http://<Laufwerkname oder IP-Adresse>/ ein. Beispiel: http://195.168.1.10/ oder http://mybooklive/
3. Fahren Sie mit „Funktionsweise der My Book Live-Konsole“ auf Seite 57 fort.
Verwenden von Mac OS X Leopard/Snow Leopard
Öffnen des Ordners „Public“ mit dem Finder
1. Klicken Sie im Fenster „Finder“ unter den Freigaben auf der Seitenleiste auf MyBookLive.
2. Wenn ein Autorisierungsbildschirm angezeigt wird, wählen Sie Gast und klicken Sie auf Verbinden, um die Freigabe „Public“ anzuzeigen:
3. Doppelklicken Sie auf den Ordner „Public“, um die Medienunterordner anzuzeigen: „Shared Music“, „Shared Videos“ und „Shared Pictures“. Sie können im Finder jetzt Dateien in die freigegebenen Ordner ziehen und sie dort ablegen:
Hinweis: Das Symbol des Ordners „Public“ wird automatisch auf dem Schreibtisch angezeigt.
Hinweis: Der Software-Ordner enthält alle auf der CD befindliche Software. Doppelklicken Sie auf den Ordner, und doppelklicken Sie danach auf den SmartWare-Ordner, um eine Liste von WD SmartWare und anderen Dateien anzuzeigen. Auch wenn Sie WD SmartWare zurzeit nicht auf einem Mac installieren können, können Sie die anderen Software-Dateien verwenden.

ANSCHLIEßEN DES LAUFWERKS UND ERSTE SCHRITTE
22MY BOOK LIVEBENUTZERHANDBUCH
4. Wenn Sie das Symbol für ein freigegebenes Laufwerk dauerhaft auf Ihrem Schreibtisch behalten möchten, erstellen Sie einen Alias. Dazu finden Sie im Folgenden zwei Vorgehensweisen:
Hinweis: Klicken Sie vor dem Erstellen des Alias auf Finder > Einstellungen und stellen Sie sicher, dass die Option Verbundene Server markiert ist.
Klicken Sie auf das Objekt, von dem Sie ein Alias erstellen möchten (z. B. Shared Music), halten Sie die Maustaste gedrückt und drücken Sie gleichzeitig auf die Tasten cmd und Wahl, und ziehen Sie das Objekt an die Stelle, an der der Alias angezeigt werden soll. Statt das Originalelement zu verschieben, wird so ein Alias an einer neuen Stelle erstellt.
- ODER -Rechtsklicken Sie auf das Objekt, für das Sie einen Alias erstellen möchten (z. B. Shared Music) und klicken Sie dann auf Ablage > Alias erzeugen.
Suchen und Einrichten des Laufwerks mit Bonjour
1. Öffnen Sie Safari und klicken Sie auf das Lesezeichensymbol:
2. Klicken Sie auf Bonjour und doppelklicken Sie danach auf das My Book Live-Laufwerk, um die Startseite der My Book Live-Konsole anzuzeigen.
3. Fahren Sie mit „Funktionsweise der My Book Live-Konsole“ auf Seite 57 fort.

ANSCHLIEßEN DES LAUFWERKS UND ERSTE SCHRITTE
23MY BOOK LIVEBENUTZERHANDBUCH
Wie geht es weiter?Ihr My Book Live-Laufwerk ist jetzt einsatzbereit und als Laufwerkbuchstabe verfügbar, so dass Sie Dateien auf das Laufwerk ziehen und darauf ablegen können, und Dateien vom Laufwerk auf einen Computer in Ihrem Netzwerk kopieren können, der entsprechend der Anweisungen in diesem Kapitel eingerichtet wurde. Zudem können Sie die Dateien Ihres Computers automatisch sicher, die Laufwerkseinstellungen anpassen, von einem anderen Computer auf Ihre Dateien zugreifen und das Laufwerk als Medienserver verwenden.
Dieses Benutzerhandbuch enthält Informationen und Anweisungen zum Einrichten und Verwenden des Laufwerks. Die häufigsten Aktionen sind nachfolgend aufgeführt:
Wie kann ich . . . Siehe . . .
Meinen Computer auf dem My Book Live-Laufwerk sichern Seite 24
Meine Daten vom My Book Live-Laufwerk auf meinem Computer wiederherstellen
Seite 33
Die automatischen Updates der WD SmartWare-Software einrichten Seite 38
Vom Internet auf das My Book Live-Laufwerk zugreifen Seite 92
Mein Laufwerk mit der My Book Live-Konsole anpassen Seite 61
Eine private Freigabe öffnen Seite 88
Die Werkseinstellungen der My Book Live-Konsole wiederherstellen Seite 68Seite 110
Die Firmware der My Book Live-Konsole aktualisieren Seite 63
WD Photos auf meinem iPhone, iPod touch oder iPad verwenden Seite 96
My Book Live-Anwendungen, wie TwonkyMedia-Server, MioNet-Remotezugriff und iTunes, aktivieren oder deaktivieren
Seite 74
Medien abspielen und streamen Seite 100
Den iTunes®-Service verwenden Seite 108

SICHERN/ABRUFEN (WD SMARTWARE)
24MY BOOK LIVEBENUTZERHANDBUCH
Sichern/Abrufen (WD SmartWare)
WD SmartWare-ÜbersichtInstallation und Verwendung der WD SmartWare-SoftwareWD SmartWare-Bildschirm „Startseite“Alles sichernVerwendung der erweiterten SicherungsfunktionenAbrufen von Sicherungen
WD SmartWare-ÜbersichtDie WD SmartWare-Software ist ein benutzerfreundliches Tool, das Ihnen Folgendes ermöglicht:
Automatisches Sichern Ihrer Daten – Beim automatischen und kontinuierlichen Sichern wird immer sofort eine Kopie gemacht, wenn Sie eine Datei hinzufügen oder ändern.Hinweis: Der Schutz durch automatische Sicherungen ist solange gewährleistet, wie
sowohl Ihr My Book Live als auch der Computer an Ihr Netzwerk angeschlossen sind. Beim Trennen vom Netzwerk werden die Sicherungen vorübergehend angehalten. Wenn die Verbindung wieder hergestellt ist, durchsucht WD SmartWare Ihren Computer automatisch nach neuen oder geänderten Dateien und setzt den Sicherungsschutz fort.
Beobachten der Sicherung, während sie läuft – Bei der visuellen Sicherung wird Ihr Inhalt nach Kategorien sortiert und der Fortschritt Ihrer Datensicherung angezeigt.Müheloses Abrufen von Dateien – Rufen Sie Ihre wertvollen Daten an ihrem Originalspeicherplatz ab, egal ob Sie all Ihre Daten verloren oder eine wichtige Datei überschrieben haben.Kontrollieren – Passen Sie Ihre Sicherungen an.
Ansehen der Info/Online-Hilfethemen
Jeder WD SmartWare-Bildschirm bietet Zugriff auf die Informationen der Online-Hilfe, um Sie schnell durch Ihre Aufgaben zum Sichern, Abrufen und Einrichten zu führen. Immer wenn Sie unsicher sind, was zu tun ist, brauchen Sie nur auf das Info/Online-
Hilfe-Symbol in der oberen rechten Ecke des Bildschirms zu klicken:
Um den Info/Hilfebildschirm nach dem Lesen der Online-Hilfe zu schließen, klicken Sie einfach auf die Schaltfläche X in der oberen rechten Ecke des Bildschirms.
4

SICHERN/ABRUFEN (WD SMARTWARE)
25MY BOOK LIVEBENUTZERHANDBUCH
Installation und Verwendung der WD SmartWare-Software
Installieren von WD SmartWare1. Klicken Sie auf dem Bildschirm „Nächste Schritte“ der CD auf die Schaltfläche
Sicherungsoptionen, um den Bildschirm „Sicherungsoptionen“ anzuzeigen:
2. Klicken Sie rechts neben WD SmartWare auf die Schaltfläche Installation starten, um die Seite „WD SmartWare installieren“ anzuzeigen:
3. Klicken Sie auf den Link zur Lizenzvereinbarung und markieren Sie anschließend das Kontrollkästchen Akzeptieren.

SICHERN/ABRUFEN (WD SMARTWARE)
26MY BOOK LIVEBENUTZERHANDBUCH
4. Klicken Sie auf die Schaltfläche Installation starten. Nach Abschluss der Installation wird der Bildschirm „Installation abgeschlossen“ angezeigt.
5. Klicken Sie auf die Schaltfläche WD SmartWare starten, um die Startseite von WD SmartWare anzuzeigen. (Siehe „WD SmartWare-Bildschirm „Startseite““ auf Seite 27.)
Verwenden eines Rally-Treibers für die Installation von WD SmartWareAlternativ können Sie für die Installation der WD SmartWare-Software auf Windows Vista- und Windows 7-Systemen einen Rally-Treiber verwenden.
Beim ersten Anschließen des My Book Live an Ihr Netzwerk und Öffnen von Windows Vista/Windows 7 werden Sie aufgefordert, zuzulassen, dass das System nach dem Rally-Treiber sucht. Wenn Sie dies zulassen, sucht das System auf der Website von Windows Update nach dem Treiber. Wenn es ihn nicht finden kann (zum Beispiel, weil keine Internetverbindung besteht), werden Sie darüber in einer Meldung informiert. Sie können diese Meldung abbrechen und fortfahren.
Wenn ordnungsgemäß installiert, erstellt Rally unter Netzwerk ein großes My Book Live-Symbol. Um WD SmartWare mit dem Treiber zu installieren, klicken Sie mit der rechten Maustaste auf das Symbol und wählen Sie WD SmartWare installieren.
Starten von WD SmartWare nach der Installation
Sie können die WD SmartWare-Software nach der Installation auf folgenden Wegen starten:
WD SmartWare-Symbol – Klicken Sie in der Windows-Taskleiste mit
der linken oder rechten Maustaste auf das Symbol „WD-Schnellansicht“, um das Hauptmenü aufzurufen, und wählen Sie danach WD SmartWare, oder
Windows Explorer – Klicken Sie auf Start oder , und klicken Sie danach
auf Programme > WD SmartWare > WD SmartWare.

SICHERN/ABRUFEN (WD SMARTWARE)
27MY BOOK LIVEBENUTZERHANDBUCH
WD SmartWare-Bildschirm „Startseite“Der Bildschirm „Startseite“ ist der erste Bildschirm, den Sie nach dem Start von WD SmartWare sehen:
Der WD SmartWare-Bildschirm „Startseite“ enthält vier Registerkarten:
Startseite – Enthält eine Inhaltsanzeige, die die Kapazität der einzelnen My Book Live-Laufwerke in Ihrem Netzwerk anzeigt.Sicherung – Verwaltet bestehende Sicherungen oder erstellt neue Sicherungen Ihrer wichtigen Daten, wie Filme, Musik, Dokumente, E-Mails und Fotos. Abrufen – Ruft wertvolle Daten ab, die verloren gegangen sind oder gelöscht wurden.Einstellungen – Verwaltet die Sicherungsparameter, sucht nach Aktualisierungen und enthält einen Link zur My Book Live-Konsole, wo Sie das Laufwerk konfigurieren können.
In der Inhaltsanzeige für die Laufwerke Ihres Computers werden alle Dateien, die für eine Sicherung verfügbar sind, unterteilt in sechs Kategorien vor blauem Hintergrund angezeigt:
Diese Dateikategorie enthält Dateien mit den folgenden Erweiterungen.
Dokumente .doc, .txt, .htm, .html, .ppt, .xls, .xml und andere Dokumenterweiterungen
E-Mail .mail, .msg, .pst und andere E-Mail-Erweiterungen
Musik .mp3, .wav, .wma und andere Musikerweiterungen
Filme .avi, .mov, .mp4 und andere Filmerweiterungen
Bilder .gif, .jpg, .png und andere Bilderweiterungen
Sonstiges Andere Dateierweiterungen, die nicht in die fünf Hauptkategorien gehören.

SICHERN/ABRUFEN (WD SMARTWARE)
28MY BOOK LIVEBENUTZERHANDBUCH
Eine vollständige Dateiliste aller unterstützten Dateierweiterungen finden Sie in der WD-Knowledge Base unter Antwort-Nr. 3644 auf http://support.wdc.com.
Hinweis:
Wenn Sie den Cursor über eine Kategorie bewegen, wird die Anzahl der Dateien in dieser Kategorie angezeigt.Die Kategorie „System“, die mit dunkelgrauem Hintergrund angezeigt wird, enthält alle Dateien Ihres Betriebssystems, die nicht gesichert werden können. Dateien, die nicht gesichert werden, sind Systemdateien, Programmdateien, Anwendungen und Arbeitsdateien, wie .tmp- und .log-Dateien.Die Kategorie „Abgerufen“, die auch vor dunkelgrauem Hintergrund angezeigt wird, zeigt die Dateien an, die Sie aus einer früheren Sicherung abgerufen haben. Sie können ebenfalls nicht gesichert werden.Hinweis: Zusätzliche Dateien sind Dateien außerhalb der Sicherung.
Alles sichernSo sichern Sie alle Dateien von Ihrem Computer:
1. Klicken Sie auf die Registerkarte Sicherung, um den Bildschirm „Sicherung“ anzuzeigen:
2. Klicken Sie auf die Schaltfläche Datensicherung starten, um alle Ihre Dateien zu sichern.
3. Während der Sicherung:Der Bildschirm „Sicherung“ zeigt einen Fortschrittbalken und eine Meldung mit der Datenmenge an, die bereits gesichert wurde.

SICHERN/ABRUFEN (WD SMARTWARE)
29MY BOOK LIVEBENUTZERHANDBUCH
Die blaue Hintergrundfarbe in der Inhaltsanzeige für die Laufwerke Ihres Computers wechselt für alle Dateien zu gelb, die noch nicht gesichert wurden.Der graue Hintergrund in der Inhaltsanzeige für Ihr My Book Live-Laufwerk wechselt für jede fertig gesicherte Kategorie zu blau.Sie können Ihr Laufwerk weiter einrichten oder andere Funktionen ausführen, da die WD SmartWare-Software Ihre Dateien im Hintergrund sichert.Zum Stoppen der Sicherung steht Ihnen die Schaltfläche Sicherung beenden zur Verfügung.
Eine Meldung mit „Sicherung erfolgreich abgeschlossen“ bedeutet, dass die Sicherung normal beendet wurde. Wenn irgendwelche Dateien nicht gesichert werden konnten, zeigt die WD SmartWare-Software Folgendes an:
Eine Warnmeldung mit der Anzahl der betroffenen DateienEinen Anzeige-Link, der Ihnen nach dem Anklicken eine Liste der Dateien und die Gründe anzeigt, warum sie nicht gesichert wurden
Einige Anwendungen und laufende Prozesse können verhindern, dass Dateien gesichert werden. Wenn Sie nicht feststellen können, warum einige Ihrer Dateien nicht gesichert wurden, probieren Sie Folgendes:
Speichern und schließen Sie alle geöffneten Dateien.Schließen Sie alle laufenden Anwendungen, einschließlich E-Mail-Programm und Internetbrowser.
4. Wenn Sie in Schritt 3 auf Sicherung beenden geklickt haben, wird eine Bestätigungsaufforderung angezeigt:
Um fortzufahren, klicken Sie auf eine der folgenden Optionen:
Sicherung fortsetzen, um die Anforderung zum Beenden der Sicherung zu widerrufen und mit dem Sichern fortzufahren oderSicherung beenden, um die Stopp-Anforderung zu bestätigen.
Wichtig: Wenn Sie darauf hingewiesen werden, dass Ihr Laufwerk voll ist, können Sie ein anderes Laufwerk mit zusätzlichem Speicherplatz erwerben.

SICHERN/ABRUFEN (WD SMARTWARE)
30MY BOOK LIVEBENUTZERHANDBUCH
Verwendung der erweiterten SicherungsfunktionenZu den erweiterten Sicherungsfunktionen gehören:
Auswählen bestimmter Inhalte zum SichernÄndern der Softwareeinstellungen zum Sichern:
- Anzahl an zu behaltenden Sicherungskopien
- Sicherungsgeschwindigkeit
- Abrufordner
- Automatische Updates
Auswählen bestimmter Inhalte zum Sichern
So sichern Sie nur einige Dateien von Ihrem Computer:
1. Klicken Sie im Bildschirm „Sicherung“ auf Detaillierte Ansicht, um das Inhaltsfeld der zu sichernden Dateien einzublenden:
2. Im Inhaltsfelder der zu sichernden Dateien:Markieren Sie die Kästchen für die Dateikategorien, die gesichert werden sollen.Heben Sie die Markierung der Kästchen für die Dateikategorien auf, die nicht gesichert werden sollen.
3. Klicken Sie auf Änderungen anwenden, um die Inhaltsanzeige Ihres My Book Live-Laufwerks zu aktualisieren und die Auswahl anzuwenden.
4. Klicken Sie auf Datensicherung starten, um die ausgewählten Dateikategorien zu sichern.

SICHERN/ABRUFEN (WD SMARTWARE)
31MY BOOK LIVEBENUTZERHANDBUCH
Ändern der Softwareeinstellungen für die SicherungZum Optimieren Ihrer Sicherung haben Sie folgende Möglichkeiten:
Festlegen der Anzahl der für jede Datei zu behaltenden SicherungsversionenAnhalten von Sicherungen bis Ihr Computer im Leerlauf ist
So konfigurieren Sie diese Sicherungsoptionen:1. Klicken Sie auf die Registerkarte Einstellungen, um den Bildschirm
„Einstellungen“ anzuzeigen:
2. Klicken Sie auf die Schaltfläche Software einrichten, um den Bildschirm „Softwareeinstellungen“ anzuzeigen:

SICHERN/ABRUFEN (WD SMARTWARE)
32MY BOOK LIVEBENUTZERHANDBUCH
Festlegen der Anzahl der Sicherungsversionen
Mit der WD SmartWare-Software können Sie für jede Datei bis zu 25 ältere Versionen behalten. Wenn Sie Dateien unbeabsichtigt überschrieben oder gelöscht haben, oder Sie sich eine der früheren Dateiversionen ansehen möchten, die WD SmartWare-Software hat eine Kopie für Sie.
Behalten mehrerer Versionen:
Verbessert Ihre Möglichkeiten mehrere Versionen einer Datei zu speichern und abzurufen Benötigt mehr Speicherplatz
So legen Sie die Anzahl der für jede Datei zu behaltenden Sicherungsversionen fest:
1. Klicken Sie im Bildschirm „Softwareeinstellungen“ auf die Schaltfläche Dateiverlauf, um den Bildschirm „Dateiverlauf festlegen“ anzuzeigen:
2. Legen Sie im Feld Geben Sie die Anzahl der beizubehaltenden Sicherungen für jede Datei ein die Anzahl der Dateiversionen (1 bis 25) fest, die Sie behalten möchten.
3. Klicken Sie auf Anwenden, um die neue Anzahl der Sicherungsversionen zu speichern und anzuwenden.
Anhalten von Sicherungen bis Ihr Computer im Leerlauf ist
Eine große Sicherung kann längere Zeit in Anspruch nehmen und viele Systemressourcen verbrauchen. Die WD SmartWare-Software arbeitet gleichzeitig während Sie an Ihrem Computer arbeiten im Hintergrund und verwendet dazu nur minimale Systemressourcen. Wenn Sie sämtliche Sicherungsaktivitäten anhalten möchten, bis sich der Computer im Leerlauf befindet, ist dies durch Aktivierung der Option „Sicherungsgeschwindigkeit“ möglich.
1. Klicken Sie im Bildschirm „Softwareeinstellungen“ auf die Schaltfläche Sicherungsgeschwindigkeit, um den Bildschirm „Sicherungsgeschwindigkeit reduzieren“ anzuzeigen:
2. Markieren Sie das Kontrollkästchen Sicherungsvorgang anhalten, bis der Computer im Leerlauf ist um die Option „Sicherungsgeschwindigkeit“ zu aktivieren, oder heben Sie die Markierung auf, um die Option zu deaktivieren.

SICHERN/ABRUFEN (WD SMARTWARE)
33MY BOOK LIVEBENUTZERHANDBUCH
Abrufen von Sicherungen Mit der WD SmartWare-Software können Sie Dateien, die auf Ihrem My Book Live-Laufwerk gesichert wurden, leicht abrufen, und entweder:
an ihrem ursprünglichen Speicherort auf Ihrem Computer wiederherstellen, oderin einen bestimmten Abrufordner kopieren
Das Abrufen besteht im Allgemeinen aus vier Schritten:
1. Wählen Sie im Bildschirm „Startseite“ das Laufwerk aus, von dem Sie Inhalt abrufen möchten.
2. Wählen Sie aus, ob der Inhalt an einen bestimmten Abrufordner oder am ursprünglichen Speicherort abgerufen werden soll.
3. Wählen Sie, welcher Inhalt abgerufen werden soll: Dateien, Ordner oder alles.
4. Rufen Sie den Inhalt ab.
Abrufen einer Datei
Nachdem Sie im Bildschirm „Startseite“ ein Laufwerk ausgewählt haben, können Sie Dateien oder vollständige Ordner von Ihrem My Book-Laufwerk abrufen. (Informationen zum Abrufen von Ordnern finden Sie unter „Abrufen eines Ordners“ auf Seite 36.)
So rufen Sie eine Datei oder einen Ordner von Ihrem Laufwerk ab:
1. Klicken Sie auf die Registerkarte Abrufen, um den Bildschirm „Wählen Sie ein Ziel für abgerufene Dateien aus“ anzuzeigen:

SICHERN/ABRUFEN (WD SMARTWARE)
34MY BOOK LIVEBENUTZERHANDBUCH
2. Das Laufwerk enthält möglicherweise Sicherungen von anderen Computern. So rufen Sie Dateien von einem bestimmten Computer (Volume) ab:a. Klicken Sie auf die Schaltfläche Abrufvolume ändern, um den Bildschirm „Wählen
Sie ein Volume aus, von dem abgerufen werden soll“ anzuzeigen:
b. Wählen Sie das gewünschte Volume aus, und klicken Sie auf die Schaltfläche Ziel auswählen.
3. Im Bildschirm „Wählen Sie ein Ziel für abgerufene Dateien aus“: WENN Sie Ihren abgerufenen Inhalt in folgendes Ziel kopieren möchten... . . DANN . . .
Ursprünglicher SpeicherortHinweis: Nicht verfügbar, wenn eine Sicherung von einem anderen Computer abgerufen wird.
a. Markieren Sie die Option An ursprünglichen Speicherorten.
b. Klicken Sie auf die Schaltfläche Dateien auswählen, um den Bildschirm „Wählen Sie abzurufenden Inhalt aus“ anzuzeigen.
Ordner für abgerufenen InhaltHinweis: Wenn Sie den Speicherort des Abrufinhalts ändern, wird der frühere Speicherort gesichert.
a. Wählen Sie die Option In einen Ordner für abgerufenen Inhalt aus.
b. Wenn Sie einen anderen Abrufordner festlegen möchten, klicken Sie auf Durchsuchen, um den neuen Abrufordner zu finden.
c. Klicken Sie auf die Schaltfläche Anwenden, um den neuen Abrufordner zu speichern und anzuwenden.
d. Klicken Sie auf die Schaltfläche Dateien auswählen, um den Bildschirm „Wählen Sie abzurufenden Inhalt aus“ anzuzeigen.

SICHERN/ABRUFEN (WD SMARTWARE)
35MY BOOK LIVEBENUTZERHANDBUCH
4. Klicken Sie im Bildschirm „Wählen Sie abzurufenden Inhalt aus“ auf Einige Dateien abrufen, um das Auswahlfeld für abzurufende Dateien anzuzeigen:
5. Navigieren Sie durch die Ordnerstruktur, um die gewünschten Dateien zu finden. Klicken Sie auf eine entsprechende Dateikategorie-Schaltfläche, um die Dateien nach Kategorie aufzulisten:
- Bilder
- Musik
- Filme
- Dokumente
- Sonstiges
- E-MailWählen Sie das Symbol Ansicht, um einzelne Dateien aufzulisten.Geben Sie den gesamten Dateinamen oder einen Teil davon in das Suchfeld ein, um die Datei zu finden, und drücken Sie die Eingabetaste, um die Suche zu starten. Um den Suchfilter wieder zu entfernen, löschen Sie sämtlichen Text im Suchfeld und drücken Sie die Eingabetaste.Markieren Sie das Kontrollkästchen für die Datei, die Sie abrufen möchten.
6. Klicken Sie auf die Schaltfläche Abruf starten. 7. Während des Abrufens:
Der Bildschirm „Abrufen“ zeigt einen Fortschrittbalken und eine Meldung mit der Datenmenge an, die bereits an den festgelegten Abrufspeicherort kopiert wurde.Zum Stoppen des Abrufvorgangs steht Ihnen die Schaltfläche Abrufen abbrechen zur Verfügung.Eine Meldung „Abrufen abgeschlossen“ bedeutet, dass der Abrufvorgang beendet wurde.Eine Meldung „Abrufen teilweise abgeschlossen“ bedeutet, dass die für das Abrufen ausgewählte Datei nicht an den angegebenen Abrufspeicherort kopiert wurde. In diesem Fall, sind folgende Optionen möglich:- Die Meldung „Nicht abgerufene Dateien“ enthält die Anzahl der nicht abgerufenen
Dateien und einen Link zu einem Informationsbildschirm über den Abruf. Klicken Sie auf den Link zum Anzeigen von Dateien, um eine Liste der Dateien und Gründe anzuzeigen, warum sie nicht abgerufen wurden, oder
- Die Meldung „Zielspeicher ist ausgelastet“ bedeutet, dass Ihr Computer nicht mehr genug Speicherplatz hat, um den Abruf abzuschließen.

SICHERN/ABRUFEN (WD SMARTWARE)
36MY BOOK LIVEBENUTZERHANDBUCH
Abrufen eines Ordners
Um einen Ordner von Ihrem Laufwerk und seinen gesamten Inhalt abzurufen, der mehreren Kategorien zugeordnet sein kann, rechtsklicken Sie im Auswahlfeld für abzurufenden Dateien auf den Ordner und wählen Sie Ordner in allen Inhaltskategorien auswählen.
Abrufen einer früheren Version einer Datei oder einer gelöschten Datei
Markieren Sie im Auswahlfeld für abzurufende Dateien das/die Kontrollkästchen Gelöschte Dateien anzeigen und/oder Ältere Dateien anzeigen. Jetzt können Sie bei der Auswahl des abzurufenden Inhalts einzelne Dateien auswählen, die überschrieben oder gelöscht wurden. Auf dieselbe Art werden beim Abrufen von gesamten Ordnern in diesem Modus ebenfalls ältere Versionen und gelöschte Dateien abgerufen.
Hinweis: Sie können nur eine Version einer Datei abrufen.
Wiederherstellen Ihres gesamten Inhaltes
Wählen Sie im Bildschirm „Wählen Sie den abzurufenden Inhalt aus“ die Option Alle Dateien abrufen. Diese Option ruft Inhalt aus allen Kategorien ab und kopiert ihn entweder an seinen ursprünglichen Speicherort oder in den Ordner für abgerufenen Inhalt.
Während des Abrufens:
Der Bildschirm „Abrufen“ zeigt einen Fortschrittbalken und eine Meldung mit der Datenmenge an, die bereits an den festgelegten Abrufspeicherort kopiert wurde.Zum Stoppen des Abrufvorgangs steht Ihnen die Schaltfläche Abrufen abbrechen zur Verfügung.Eine Meldung „Abrufen abgeschlossen“ bedeutet, dass der Abrufvorgang beendet wurde.Eine Meldung „Abrufen teilweise abgeschlossen“ bedeutet, dass die für das Abrufen ausgewählte Datei nicht an den angegebenen Abrufspeicherort kopiert wurde. In diesem Fall, sind folgende Optionen möglich:- Die Meldung „Nicht abgerufene Dateien“ enthält die Anzahl der nicht abgerufenen
Dateien und einen Link zu einem Informationsbildschirm über den Abruf. Klicken Sie auf den Link zum Anzeigen von Dateien, um eine Liste der Dateien und Gründe anzuzeigen, warum sie nicht abgerufen wurden, oder
- Die Meldung „Zielspeicher ist ausgelastet“ bedeutet, dass Ihr Computer nicht mehr genug Speicherplatz hat, um den Abruf abzuschließen.

VERWALTEN DER WD-SOFTWARE
37MY BOOK LIVEBENUTZERHANDBUCH
Verwalten der WD-Software
Anpassen von WD SmartWareVerwenden der Verknüpfungen der WD-SchnellansichtÜberwachen von Warnungen
Anpassen von WD SmartWareMit den folgenden Optionen können Sie die Einstellungen der WD SmartWare-Software einfach und schnell anpassen, um die bestmögliche Leistung mit Ihrem Laufwerk zu erreichen:
Festlegen der Anzahl der für jede Datei zu behaltenden SicherungsversionenFestlegen eines eindeutigen Ordners zum Speichern der von Ihrem Laufwerk abgerufenen DateienAutomatische Überprüfung auf Aktualisierungen der WD SmartWare-Software.
Klicken Sie auf die Registerkarte Einstellungen, um den Software Bildschirm „Softwareeinstellungen“ anzuzeigen:
WENN Sie Folgendes tun möchten . . .
DANN klicken Sie auf . . .
UND lesen Sie . . .
Ändern der Anzahl der für jede Datei zu behaltenden Sicherungsversionen
Dateiverlauf „Festlegen der Anzahl der Sicherungsversionen“ auf Seite 32.
Aktivieren der kontinuierlichen Sicherungen
Sicherungs-geschwindigkeit
„Anhalten von Sicherungen bis Ihr Computer im Leerlauf ist“ auf Seite 32.
Festlegen eines Pfades zu einem anderen Abrufordner
Abrufordner „Festlegen eines anderen Abrufordners“ auf Seite 38.
5

VERWALTEN DER WD-SOFTWARE
38MY BOOK LIVEBENUTZERHANDBUCH
Festlegen eines anderen Abrufordners
Wenn Sie einen Abrufvorgang starten, können Sie wählen, wo die Dateien gespeichert werden sollen:
An ihren ursprünglichen Speicherort auf Ihrem Computer In einem Ordner für abgerufenen Inhalt
Standardmäßig erstellt und verwendet die WD SmartWare-Software in Ihrem Ordner „Eigene Dateien“ einen Unterordner „Abgerufener Inhalt“. So legen Sie einen anderen Ordner fest:
1. Erstellen Sie entweder einen neuen Ordner oder bestimmen Sie einen bestehenden Ordner, den Sie verwenden möchten.
2. Klicken Sie im Bildschirm „Softwareeinstellungen“ auf die Schaltfläche Abrufordner, um den Dialog „Abrufordner festlegen“ anzuzeigen:
3. Klicken Sie auf die Schaltfläche Durchsuchen und verwenden Sie die Suchfunktion, um den neuen Abrufordner zu bestimmen.
Hinweis: Wenn der Ordner mit dem zuvor abgerufenen Inhalt nicht gesichert werden soll, löschen Sie den Ordner, bevor Sie Änderungen übernehmen.
4. Klicken Sie auf die Schaltfläche Anwenden, um den neuen Abrufordner zu speichern und anzuwenden.
Festlegen der Voreinstellungsoption (Automatisches Update)
Wenn aktiviert, sucht die Voreinstellungsoption jedes Mal, wenn Sie das My Book Live-Laufwerk mit Ihrem Netzwerk verbinden, nach Updates. Diese Option stellt sicher, dass Sie immer die neueste Software-Version verwenden.
So aktivieren oder deaktivieren Sie die Voreinstellungsoption:
Ändern der Option, mit der nach Softwareaktualisierungen gesucht wird, wenn Sie das My Book Live-Laufwerk wieder an Ihr Netzwerk anschließen,
Voreinstellungen „Festlegen der Voreinstellungsoption (Automatisches Update)“ auf Seite 38.
WENN Sie Folgendes tun möchten . . .
DANN klicken Sie auf . . .
UND lesen Sie . . .

VERWALTEN DER WD-SOFTWARE
39MY BOOK LIVEBENUTZERHANDBUCH
1. Klicken Sie im Bildschirm „Softwareeinstellungen“ auf die Schaltfläche Voreinstellungen, um den Dialog „Voreinstellungen festlegen“ anzuzeigen:
2. Markieren Sie das Kontrollkästchen Automatische Überprüfung auf Aktualisierungen von WD SmartWare-Software, um die Voreinstellungsoption zu aktivieren, bzw. heben Sie die Markie rung auf, um die Option zu deaktivieren. Wenn ausgewählt, ruft WD SmartWare die WD-Webseite auf, auf der der Download verfügbar ist.
Verwenden der Verknüpfungen der WD-Schnellansicht Nach der Installation von WD-Schnellansicht (siehe „Schritt 2: Installieren der WD-
Schnellansicht“ auf Seite 15) wird das Symbol „WD-Schnellansicht“ in der
Windows-Taskleiste angezeigt bzw. das Symbol in der Mac-Menüleiste. Mit diesem Symbol können Sie folgende Aktionen schnell und einfach durchführen:
Überprüfen des LaufwerkstatusÖffnen der öffentlichen und privaten FreigabenStarten der My Book Live-KonsoleStarten von WD SmartWare (wenn installiert)Beenden von WD SmartWare (wenn ausgeführt)Beenden von WD SmartWare (nur Windows)Zuordnen von My Book Live (nur Windows)Erstellen einer Verknüpfung mit einer öffentlichen FreigabeAnzeigen der LaufwerkeigenschaftenAnzeigen von WarnungenZugreifen auf die Hilfeseiten des LerncentersFestlegen der Voreinstellungen für WarnungenDeinstallieren des Symbols „WD-Schnellansicht“Herunterfahren von My Book Live
Diese Optionen werden in den folgenden Abschnitten beschrieben.
Zugriff auf die Optionen von „WD-Schnellansicht“
Windows
1. Klicken Sie im Infobereich mit der rechten oder linken Maustaste auf das Symbol „WD-Schnellansicht“ , um ein Menü anzuzeigen.

VERWALTEN DER WD-SOFTWARE
40MY BOOK LIVEBENUTZERHANDBUCH
2. Bewegen Sie den Cursor über das My Book Live-Laufwerk oder klicken Sie darauf, um ein Untermenü anzuzeigen:
Menüs der WD-Schnellansicht unter Windows
3. Wählen Sie die gewünschte Option aus.
Mac OS X
1. Klicken Sie in der Menüleiste auf das Symbol „WD-Schnellansicht“ , um ein Menü anzuzeigen.
2. Bewegen Sie den Cursor über den Namen Ihres My Book Live, um ein Untermenü anzuzeigen:
Menüs der WD-Schnellansicht unter Mac OS X
3. Wählen Sie die gewünschte Option aus.
Überprüfen des Laufwerkstatus
Windows
Bewegen Sie den Cursor im Infobereich über das Symbol „WD-Schnellansicht“ ,
um die belegte Kapazität und die Temperatur des Laufwerks anzuzeigen:
Ein grüner Punkt neben dem Laufwerknamen bedeutet, dass das Laufwerk normal funktioniert.Ein roter Punkt neben dem Laufwerk bedeutet, dass beim Laufwerk ein Problem aufgetreten ist, z. B. eine ungewöhnlich hohe Temperatur.

VERWALTEN DER WD-SOFTWARE
41MY BOOK LIVEBENUTZERHANDBUCH
Mac OS X
Klicken Sie in der Menüleiste auf das Symbol „WD-Schnellansicht“ und bewegen Sie den Cursor über den Namen Ihres My Book Live-Laufwerks, um den Laufwerkstatus unter den Untermenüs anzuzeigen:
Starten von WD SmartWare (nur Windows)
Wählen Sie im Menü „WD-Schnellansicht“ die Option WD SmartWare, um den Startbildschirm von WD SmartWare anzuzeigen.
Beenden von WD SmartWare (nur Windows)
Wählen Sie im Menü „WD-Schnellansicht“ WD SmartWare beenden, um die Anwendung zu schließen. (Diese Option wird nur angezeigt, wenn WD SmartWare ausgeführt wird.)
Öffnen von Freigaben
Mit der WD-Schnellansicht können Sie die öffentlichen Freigaben des Laufwerks und alle privaten Freigaben, für die Sie Zugriffsberechtigungen haben, öffnen.
1. Wählen Sie im Untermenü der WD-Schnellansicht Öffnen.
Windows: Die Freigaben werden im Windows Explorer angezeigt:
.

VERWALTEN DER WD-SOFTWARE
42MY BOOK LIVEBENUTZERHANDBUCH
Mac OS X: Der Inhalt der öffentlichen Freigabe wird in Finder angezeigt:
Hinweis: Um alle Freigaben auf dem Laufwerk anzuzeigen, klicken Sie unter „Freigaben“ auf den Namen Ihres My Book Live.
2. Wählen Sie die Freigabe aus, die angezeigt werden soll:Windows: Wenn Sie bei privaten Freigaben nach Benutzername und Kennwort gefragt werden, geben Sie die Daten ein, die Ihrem Benutzerkonto in der My Book Live-Konsole (siehe „Erstellen eines neuen Benutzers“ auf Seite 87) zugeordnet sind. Wenn Benutzername und Kennwort in der Konsole mit den Daten übereinstimmen, mit denen Sie sich beim Computer anmelden, ist hier kein Benutzername oder Kennwort erforderlich.Mac OS X: Wenn Sie bei privaten Freigaben nach Benutzername und Kennwort gefragt werden, geben Sie die Daten ein, die Ihrem Benutzerkonto in der My Book Live-Konsole (siehe „Erstellen eines Benutzers“ auf Seite 79) zugeordnet sind. Wenn Sie bei öffentlichen Freigaben nach Benutzername und Kennwort gefragt werden, wählen Sie Gast.
Starten der My Book Live-KonsoleWählen Sie im Untermenü der WD-Schnellansicht Konsole, um diese Anwendung zu starten. Der Bildschirm „Willkommen“ wird angezeigt. (Siehe „Einführung zur My Book Live-Konsole“ auf Seite 55.)
Zuordnen des Laufwerks (nur Windows)1. Wählen Sie im Untermenü der WD-Schnellansicht [Name von My Book Live]
zuordnen. Der Bildschirm „Netzlaufwerk verbinden“ wird angezeigt:

VERWALTEN DER WD-SOFTWARE
43MY BOOK LIVEBENUTZERHANDBUCH
2. Wählen Sie den gewünschten Buchstaben aus der Dropdownliste Laufwerk.
3. Klicken Sie auf die Schaltfläche Fertig stellen.
Erstellen einer Verknüpfung mit einer öffentlichen Freigabe (nur Windows)Hinweis: Mac OS X zeigt automatisch ein Symbol mit der öffentlichen Freigabe auf
dem Schreibtisch an, so dass Sie Aliasse für die Unterfreigaben erstellen können. (Siehe „Unter Mac Leopard/Snow Leopard“ auf Seite 11.)
Wählen Sie im Untermenü der WD-Schnellansicht Verknüpfung erstellen. Auf dem Desktop wird ein Symbol für die öffentliche Freigabe angezeigt.
Anzeigen der Laufwerkeigenschaften
Wählen Sie im Untermenü der WD-Schnellansicht Eigenschaften, um den Bildschirm „Eigenschaften“ anzuzeigen:
My Book Live-Eigenschaften unter Windows

VERWALTEN DER WD-SOFTWARE
44MY BOOK LIVEBENUTZERHANDBUCH
My Book Live-Eigenschaften unter Mac OS X
Herunterfahren
Eine der empfohlenen Methoden, um Ihr My Book Live-Laufwerk sicher neu zu starten und herunterzufahren, ist das Symbol „WD-Schnellansicht“.
Hinweis: Eine weitere bevorzugte Methode ist die Verwendung der Konsole (siehe „Neu starten/Herunterfahren“ auf Seite 69). Wenn das Gerät mit keiner der empfohlenen Methoden herunterfährt, lesen Sie „Wie kann ich mein My Book Live sicher herunterfahren?“ auf Seite 112.
Wichtig: Stellen Sie vor dem Herunterfahren sicher, dass es keine laufenden Dateiübertragungen gibt. Vergewissern Sie sich, dass die LED auf der Vorderseite des Laufwerks nicht blinkt. Ein Blinken zeigt an, dass das Gerät Informationen verarbeitet (zum Beispiel zum Sichern oder Übertragen von Dateien).
WARNUNG! Trennen Sie das Laufwerk nicht, während es heruntergefahren wird.

VERWALTEN DER WD-SOFTWARE
45MY BOOK LIVEBENUTZERHANDBUCH
1. Wählen Sie im Untermenü „WD-Schnellansicht“ Herunterfahren aus, um den WD SmartWare-Bildschirm „Herunterfahren“ anzuzeigen.
2. Geben Sie das Administratorkennwort ein oder lassen Sie das Feld leer und klicken Sie dann auf die Schaltfläche OK. Das Laufwerk wird heruntergefahren.
Überwachen von Warnungen
Warnungen durch blinkendes Symbol und Sprechblasen
Sowohl unter Windows als auch unter Mac blinkt das Symbol „WD-Schnellansicht“, um anzuzeigen, dass das Laufwerk möglicherweise überhitzt ist oder ausfallen könnte. Unter Windows wird außerdem eine Sprechblase mit der Warnung angezeigt.
Hinweis: Wenn das Laufwerk überhitzt ist, schalten Sie es aus, und lassen Sie es 60 Minuten lang abkühlen. Schalten Sie es wieder ein. Sollte das Problem weiter bestehen, wenden Sie sich bitte an den WD-Support.
WD-Schnellansichtsoption
Eine Option im Untermenü der WD-Schnellansicht zeigt Warnungen an, wie z. B.:
Die maximale Kapazität des Laufwerks wurde fast erreicht.Das Laufwerk ist voll, es können keine Sicherungen mehr durchgeführt werden. Diese Warnung wird alle fünf Minuten angezeigt, bis Speicherplatz freigegeben wird.Es sind Updates verfügbar.
So zeigen Sie die Warnungen des Laufwerks an:
1. Wählen Sie im Untermenü der WD-Schnellansicht Warnungen, um eine oder mehrere Warnungen anzuzeigen. Die Warnungen sind chronologisch geordnet.

VERWALTEN DER WD-SOFTWARE
46MY BOOK LIVEBENUTZERHANDBUCH
2. Klicken Sie zum Schließen des Warnfensters auf die Schaltfläche Beenden.
Warnungen unter Windows
Warnungen unter Mac OS X
3. Klicken Sie zum Schließen auf die Schaltfläche OK.
Zugriff auf das Lerncenter
Das Lerncenter enthält Informationen zur Verwenden vieler Funktionen der My Book Live-Software. Wählen Sie im Untermenü der WD-Schnellansicht Lerncenter, um das Hauptmenü des Lerncenters anzuzeigen.

VERWALTEN DER WD-SOFTWARE
47MY BOOK LIVEBENUTZERHANDBUCH
Deinstallieren des Symbols „WD-Schnellansicht“
Windows
Klicken Sie unter Windows auf Start > Systemsteuerung > Software, und deinstallieren Sie WD Drive Manager.
Unter Windows Vista/Windows 7: Klicken Sie auf > Systemsteuerung > Programme und Funktionen, und deinstallieren Sie WD Drive Manager.
Das Symbol „WD-Schnellansicht“ wird nicht mehr im Infobereich angezeigt .
Mac OS X
1. Doppelklicken Sie auf das My Book Live-Symbol auf dem Schreibtisch.2. Öffnen Sie den Ordner „Extras“ und wählen Sie „WD SmartWare Uninstaller“,
um das Fenster „WD SmartWare Deinstallation“ anzuzeigen.3. Klicken Sie auf die Schaltfläche Deinstallieren. In einem Anmeldefenster wird Ihr
Mac-Benutzername angezeigt.4. Geben Sie Ihr Mac-Kennwort ein und klicken Sie auf die Schaltfläche OK.5. Klicken Sie im Fenster „WD SmartWare Deinstallation“ auf die Schaltfläche
Deinstallieren.6. Wenn eine Bestätigungsmeldung angezeigt wird, klicken Sie auf die Schaltfläche
Beenden.
Das Symbol „WD-Schnellansicht“ wird nicht mehr in der Menüleiste angezeigt .

SICHERUNGEN OHNE WD SMARTWARE
48MY BOOK LIVEBENUTZERHANDBUCH
Sicherungen ohne WD SmartWare
Windows-SicherungApple Time Machine
Wenn Sie zum Sichern Ihrer Dateien auf dem My Book Live nicht die WD SmartWare-Software verwenden möchten, können Sie alternativ Windows-Sicherung oder Apple TimeMachine verwenden.
Windows-SicherungMit der Windows-Sicherungsfunktion für Windows Vista (Versionen Business, Ultimate und Enterprise) und Windows 7 (Versionen Professional und Ultimate) können Sie Ihre gesamten Mediendateien, Dokumente, E-Mails und anderen persönlichen Dateien auf Ihrem My Book Live-Laufwerk sichern. Wenn Sie Dateien verlieren oder Ihr System abstürzt, können Sie die Dateien einfach auf Ihrem PC wiederherstellen. Weitere Informationen über Windows-Sicherung finden Sie in der Dokumentation von Microsoft.
Windows Vista-Sicherung 1. Klicken Sie auf und danach auf Systemsteuerung.
2. Wenn der Bildschirm „Neue Hardware gefunden“ angezeigt wird, klicken Sie auf die Schaltfläche Abbrechen.
3. Klicken Sie auf Systemsteuerung > Systemwartung > Sicherung des Computers erstellen und folgen Sie den Anweisungen im Assistenten.
4. Wenn Sie zur Auswahl eines Speicherortes für Ihre Sicherung aufgefordert werden, klicken Sie auf Im Netzwerk.
5. Klicken Sie auf die Schaltfläche Durchsuchen und wählen Sie das Laufwerk My Book Live aus.
6. Wählen Sie eine Freigabe aus, auf der die Sicherung erstellt werden soll, und klicken Sie danach auf die Schaltfläche OK.
7. Geben Sie den Benutzernamen und das Kennwort ein, die Ihrem Benutzernamen auf dem My Book Live zugewiesen sind. Wenn kein Benutzername zugewiesen ist, geben Sie Jeder als Benutzernamen und ein beliebiges Kennwort (z. B. 1234) ein. Klicken Sie auf die Schaltfläche OK.
8. Folgen Sie den weiteren vom Assistenten angezeigten Anweisungen.
Windows 7-Sicherung1. Klicken Sie auf > Systemsteuerung > System und Sicherheit.
2. Klicken Sie auf Sichern und Wiederherstellen.
3. Klicken Sie auf die Schaltfläche Sicherung einrichten, und folgen Sie den Schritten des Assistenten.
6

SICHERUNGEN OHNE WD SMARTWARE
49MY BOOK LIVEBENUTZERHANDBUCH
4. Wenn Sie zur Auswahl eines Speicherortes für Ihre Sicherung aufgefordert werden, klicken Sie auf Im Netzwerk speichern.
5. Klicken Sie auf die Schaltfläche Durchsuchen und wählen Sie das Laufwerk „My Book Live“ als Sicherungsziel aus.
6. Wählen Sie eine Freigabe aus, auf der die Sicherung erstellt werden soll, und klicken Sie danach auf die Schaltfläche OK.
7. Geben Sie den Benutzernamen und das Kennwort ein, die Ihrem Benutzernamen auf dem My Book Live zugewiesen sind. (Siehe Seite 79.)
8. Vergewissern Sie sich, dass Sie das richtige Sicherungsziel angegeben haben, und klicken Sie auf die Schaltfläche Weiter.
9. Wenn Sie nach dem Inhalt gefragt werden, den Sie sichern möchten, wählen Sie Auswahl durch Windows oder wählen Sie den gewünschten Inhalt und klicken Sie auf die Schaltfläche Weiter.
10.Klicken Sie auf dem Bildschirm „Sicherungseinstellungen prüfen“ auf die Schaltfläche Einstellungen speichern und Sicherung ausführen.
Apple Time Machine
Sichern
Apple Time Machine ist eine integrierte Funktion auf Computern mit Mac OS X Leopard und Snow Leopard, die alle Daten auf Ihrem Computer sichern kann: Musik, Fotos, Dokumente, Anwendungen, E-Mails und Systemdateien. Das My Book Live-Laufwerk kann diese Backups speichern, so dass Sie sie im Falle eines Festplatten- oder Betriebssystemausfalls oder bei Verlust einer Datei leicht wieder auf Ihrem Computer herstellen können.
Einrichten von Time Machine
So richten Sie Time Machine zum Sichern von Dateien auf Ihrem My Book Live-Laufwerk ein:
1. Verwenden Sie eine der folgenden Methoden, um Time Machine zu öffnen.
Klicken Sie auf das Time Machine-Symbol im Dock:
Klicken Sie auf Apple-Menü > Systemeinstellungen und wählen Sie Time Machine aus.Klicken Sie auf Start > Programme und wählen Sie Time Machine aus.
Navigationspfeile

SICHERUNGEN OHNE WD SMARTWARE
50MY BOOK LIVEBENUTZERHANDBUCH
2. Wenn Sie zum ersten Mal eine Sicherung erstellen, wird folgender Bildschirm angezeigt:
Klicken Sie auf Time Machine konfigurieren, um den Einstellungsbildschirm „Time Machine“ anzuzeigen:
3. Klicken Sie auf Backup-Volume auswählen und wählen Sie das My Book Live-Laufwerk zum Speichern der Backups:
4. Klicken Sie auf Für Backup verwenden. In einem Bildschirm werden Sie nach Ihrem Benutzernamen und Kennwort gefragt.

SICHERUNGEN OHNE WD SMARTWARE
51MY BOOK LIVEBENUTZERHANDBUCH
5. Wählen Sie Gast (Standardeinstellung) und klicken Sie auf Verbinden:
Der Einstellungsbildschirm wird wieder geöffnet:
6. Zum Starten von automatischen Sicherungen bewegen Sie den Schieberegler auf Ein.
7. Um das Symbol des Time Machine-Dropdownmenüs zur Menüleiste oben im Bildschirm hinzuzufügen, markieren Sie das Kontrollkästchen Time Machine-Status in der Menüleiste anzeigen. Dieses Menü ermöglicht es Ihnen, eine Sicherung zu starten, Time Machine zum Wiederherstellen von Dateien zu starten oder den Einstellungsbildschirm von Time Machine zu öffnen:
Time Machine beginnt die Sicherung Ihrer Dateien. Die erste Sicherung kann eine Weile dauern; nachfolgende Sicherungen sind allerdings schneller, weil Time Machine nur neue oder geänderte Objekte sichert. Eine Statusleiste zeigt den Status des Backupvorgangs an:

SICHERUNGEN OHNE WD SMARTWARE
52MY BOOK LIVEBENUTZERHANDBUCH
Time Machine erstellt stündlich Backups Ihres Computers und behält die folgenden Backupsätze bei:
Stündlich für 24 StundenTäglich für den letzten MonatWöchentlich bis das My Book Live-Laufwerk voll istHinweis: Wenn der Backupvorgang unterbrochen wurde, zum Beispiel wenn der
Computer in den Ruhezustand übergeht oder My Book Live getrennt wird, wird er automatisch fortgesetzt, sobald der Computer wieder im Normalmodus verfügbar ist.
Wenn Sie den Namen von My Book Live ändern, werden zuvor einstellte Time Machine-Backups verzögert oder schlagen fehl. Dieses Problem können Sie beheben, indem Sie das Laufwerk im Einstellungsbildschirm von Time Machine erneut auswählen, und die Sicherungen fortsetzen.
Um Informationen zu sehen, z. B. die verfügbare Kapazität und das Datum und die Uhrzeit der ältesten, neuesten und nächsten Sicherung, wählen Sie Systemeinstellung „Time Machine“ öffnen... im Time Machine-Dropdownmenü:
Starten eines Backupvorgangs
Sie können jederzeit durch Auswahl von Backup jetzt erstellen im Dropdownmenü einen Backupvorgang starten:
Hinweis: Time Machine-Backups können Sie in der WD My Book Live-Konsole löschen. (Siehe „Anzeigen einer Liste von Sicherungen“ auf Seite 90.)

SICHERUNGEN OHNE WD SMARTWARE
53MY BOOK LIVEBENUTZERHANDBUCH
Wiederherstellen von Backup-Objekten
Möglicherweise möchten Sie manchmal Dateien oder andere Objekte wiederherstellen, die als Backup auf dem My Book Live-Laufwerk liegen. Möglicherweise können Sie eine Datei nicht mehr finden oder die Datei in dem Zustand der letzten Woche sehen. Sie können einzelne/mehrere Objekte, Freigaben oder im Falle eines Systemabsturzes Ihre gesamte Festplatte wiederherstellen.
So stellen Sie Backup-Objekte wieder her:
1. Öffnen Sie das Fenster Ihrem auf Computer, in dem das Objekt wiederhergestellt werden soll. Wenn Sie beispielsweise ein Dokument wiederherstellen möchten, öffnen Sie den Ordner „Dokumente“. (Wenn Sie ein Objekt auf Ihrem Schreibtisch wiederherstellen, müssen Sie keinen Ordner öffnen.)
2. Klicken Sie auf das Time Machine-Symbol im Dock oder wählen Sie Time Machine starten aus dem Dropdownmenü:
Alle Backups werden hintereinander angezeigt, das neueste vorn.
3. Klicken Sie auf die Pfeile oder die Zeitachse auf der rechten Seite des Bildschirms, um durch alle Backups zu navigieren, die von Time Machine erstellt wurden:
Pfeiles
Zeitachse
Schaltfläche
Backups

SICHERUNGEN OHNE WD SMARTWARE
54MY BOOK LIVEBENUTZERHANDBUCH
4. Wählen Sie das wiederherzustellende Objekt aus und klicken Sie unten rechts auf die Schaltfläche Wiederherstellen, um die folgende Kopiermeldung anzuzeigen:
5. Klicken Sie auf die Schaltfläche der gewünschten Option: Original behalten – Stellt das Objekt nicht vom Backup-Laufwerk herBeide behalten – Das originale Objekt bleibt erhalten und das Backup-Objekt wird dem ausgewählten Speicherort auf Ihrem Computer hinzugefügt.Ersetzen – Das Backup-Objekt ersetzt das Original.Hinweis: In Finder sehen Sie einen Ordner, der Ihrem Backup-Laufwerk entspricht
und das Wort „backup“ enthält. Dabei handelt es sich um einen geschützten Ordner, der automatisch erstellt wird und in dem sich alle Ihre Backups befinden. Er dient Benutzern zu keinem anderen Zweck als zum Speichern von Time Machine-Backups. Wenn Sie versuchen, eine Verbindung mit diesem Ordner herzustellen, erhalten Sie eine „Verbindung fehlgeschlagen“-Meldung.

EINFÜHRUNG ZUR MY BOOK LIVE-KONSOLE
55MY BOOK LIVEBENUTZERHANDBUCH
Einführung zur My Book Live-Konsole
Aufrufen der My Book Live-KonsoleStarten der My Book Live-KonsoleFunktionsweise der My Book Live-KonsoleInanspruchnahme von KundensupportWie geht es weiter?
Mit der WD My Book Live-Konsole können Sie die Einstellungen zur Verwaltung Ihres My Book Live nach Ihren Vorstellungen konfigurieren. Sie können zum Beispiel Benutzerkonten einrichten und den Zugriff auf die Dateien auf Ihrem My Book Live-Laufwerk beschränken oder Ordner zum Speichern Ihrer Dateien anlegen. Passen Sie das Laufwerk Ihren individuellen Anforderungen an.
Dieses Kapitel enthält eine Einführung sowie erste Schritte zur My Book Live-Konsole.
Aufrufen der My Book Live-KonsoleVerwenden Sie eine der folgenden Methoden, um die Konsole aufzurufen:
WENN Sie hierüber aufrufen möchten, . . .
DANN. . .
My Book Live-CD 1. Ermitteln Sie das Laufwerk (Siehe „Ermitteln und Anschließen Ihres Laufwerks“ auf Seite 12).
2. Klicken Sie auf Nächste Schritte und dann auf die Schaltfläche Einrichtung starten.
Symbol „WD-Schnellansicht“ 1. Klicken Sie mit der linken oder rechten Maustaste auf das Symbol „WD-Schnellansicht“.
2. Wählen Sie Ihr My Book Live aus und dann Konsole starten.
Windows XP 1. Klicken Sie auf Start und dann auf Netzwerkumgebung.
2. Suchen Sie Ihr My Book Live-Laufwerk.
3. Doppelklicken Sie auf das Laufwerk, oder rechtsklicken Sie darauf und wählen Sie Aufrufen.
Windows 7/Vista/XP 1. Klicken Sie auf > Arbeitsplatz/Computer > Netzwerk.
2. Suchen Sie Ihr My Book Live-Laufwerk.
3. Doppelklicken Sie auf das Laufwerk, oder rechtsklicken Sie darauf und wählen Sie im angezeigten Menü Gerätewebseite anzeigen.
Windows Explorer oder ein anderer Browser
1. Verwenden Sie den Namen oder die IP-Adresse Ihres My Book Live als Adresse (bzw. URL):
2. Klicken Sie auf Los.
7

EINFÜHRUNG ZUR MY BOOK LIVE-KONSOLE
56MY BOOK LIVEBENUTZERHANDBUCH
Starten der My Book Live-KonsoleWenn Sie das erste Mal auf die My Book Live-Konsole zugreifen, wird die Seite „Standardsprache“ angezeigt:
1. Wählen Sie die Standardsprache aus der Dropdownliste aus.
2. Klicken Sie auf den Link zur Lizenzvereinbarung. Wenn Sie die Vereinbarung gelesen haben, klicken Sie auf Ich stimme zu.
3. Klicken Sie auf Starten. Die Startseite wird angezeigt:
Nachdem Sie eine Option ausgewählt haben, wird der Navigationsbereich nach links verschoben und die gewählte Seite angezeigt.
Mac OS X 1. Klicken Sie auf das Safari-Symbol , dann auf das Lesezeichen-Symbol und anschließend auf Bonjour.
2. Doppelklicken Sie auf das My Book Live-Laufwerk im Netzwerk.
WENN Sie hierüber aufrufen möchten, . . .
DANN. . .

EINFÜHRUNG ZUR MY BOOK LIVE-KONSOLE
57MY BOOK LIVEBENUTZERHANDBUCH
Funktionsweise der My Book Live-KonsoleEine typische Seite der My Book Live-Konsole bietet Optionen zum Anzeigen und Eingeben von Informationen sowie Unterstützung und Benachrichtigungen:
Nr. Element Beschreibung
1 Gerätename Name des My Book Live-Laufwerks Sie können den Standardname individuell umbenennen. (Siehe „Allgemeines“ auf Seite 62.)
2 Warnsymbol Dient zum Ein- oder Ausblenden einer Dropdownliste mit allen Meldungen und Warnungen.
3 Warnungen- und Ereignisliste
Zeigt alle Meldungen und Warnungen an. Bei Bedarf können Sie einzelne Warnungen schließen, indem Sie auf das X in der rechten Ecke klicken. Damit eine Warnung nicht mehr angezeigt wird, markieren Sie vor dem Schließen das Kontrollkästchen Nicht erneut erinnern.
4 Gerät sichern/Abmelden Hier können Sie bei Bedarf einen Benutzername und ein Kennwort eingeben. Wenn Sie für den Zugriff auf die My Book Live-Konsole ein Kennwort verwenden, wird hier ein Link zum Abmelden angezeigt. Das System ist nicht sicher, wenn Sie kein Kennwort festgelegt haben.
5 Navigationsbereich Bewegen Sie die Maus über einen Link, um Informationen zu der Seite anzuzeigen. Klicken Sie auf den Link, um die zugehörige Seite anzuzeigen.
6 Support Stellt Links zu Produktdokumentationen, einem Benutzerforum, den FAQs und einem Kontaktformular zum Kundensupport bereit.
1 24
6
8
7
35
9

EINFÜHRUNG ZUR MY BOOK LIVE-KONSOLE
58MY BOOK LIVEBENUTZERHANDBUCH
* Nicht im Bildschirm-Beispiel abgebildet.
Inanspruchnahme von KundensupportSo öffnen Sie die Seite „Support“:
1. Klicken Sie im Navigationsbereich auf die Option Support, um die Seite „Support“ anzuzeigen:
7 Wir helfen Ihnen gerne Zeigt Informationen zum Durchführen der Aufgaben an, die in der Navigationsliste unten aufgeführt sind. Mit dem Zeichen + oder - können Sie die Navigationsanzeige ein- und ausblenden.
Navigieren Sie weiter und zurück durch die Aufgaben, indem Sie unter der Aufgabe auf die Pfeile < und > neben den blauen Punkten klicken.
8 Schaltflächen > oder V Dient zum Ein- und Ausblenden von Bildschirmabschnitten.
9 Info-Leiste zur Laufwerkbelegung
Zeigt den Gerätename, Informationen zu den gespeicherten Dateitypen und die aktuell verwendete Kapazität an.
* Verarbeitungssymbol Wird angezeigt, wenn das System Informationen verarbeitet, also beispielsweise Einstellungen speichert.
*QuickInfo-Symbol
Wird rechts neben einigen Elementen angezeigt:
Bietet eine kurze Erklärung, wenn Sie die Maus über das Symbol bewegen.
Nr. Element Beschreibung

EINFÜHRUNG ZUR MY BOOK LIVE-KONSOLE
59MY BOOK LIVEBENUTZERHANDBUCH
Senden von Protokolldateien an den Kundensupport
Wenn Sie Probleme mit Ihrem My Book Live-Laufwerk haben, füllen sie das Online-Formular auf der Seite „Support“ aus, um ein Protokoll zu erstellen und an den WD-Kundensupport zu senden. Optional können Sie das Systemprotokoll auch manuell erstellen und speichern oder per E-Mail senden.
Um einen Systembericht zu erstellen und automatisch an den WD-Kundensupport zu senden, klicken Sie auf die Schaltfläche Support anfordern.Klicken Sie auf den Link Datenschutzrichtlinie, um die Datenschutzbestimmungen von WD zu lesen.Um den Systembericht manuell auszuführen und zu speichern, klicken Sie auf die Schaltfläche Erstellen und speichern. Speichern Sie ihn dann auf Ihrem Computer. Bei Bedarf können Sie ihn per E-Mail an den WD-Kundensupport senden.
Inanspruchnahme von sonstigen SupportleistungenDie aktuelle Version des Benutzerhandbuchs erhalten Sie, wenn Sie auf den Link Produktdokumentation klicken.Häufig gestellte Fragen und Anleitungen zur Fehlersuche erhalten Sie mit dem Link FAQs.Wenn Sie sich am Forum zu My Book Live beteiligen möchten, klicken Sie auf den Link Forum.Telefonnummern und sonstige Kontaktinformationen zu WD erhalten Sie mit dem Link Kontaktinformationen.

EINFÜHRUNG ZUR MY BOOK LIVE-KONSOLE
60MY BOOK LIVEBENUTZERHANDBUCH
Wie geht es weiter?In den nächsten Kapiteln werden die einzelnen Schritte zur Verwendung der My Book Live-Konsole beschrieben. Die folgende Tabelle enthält Verknüpfungen zu Anweisungen für einige häufig verwendete Aufgaben.
Wie kann ich . . . Siehe . . .
Unterstützung beim Kundensupport anfordern Seite 58
Das Laufwerk in einem Netzwerk einrichten Seite 65
Einstellungen konfigurieren Seite 61
Benutzer erstellen Seite 87
Ein Benutzerkennwort ändern Seite 82
Freigaben erstellen Seite 85
Auf private Freigaben zugreifen Seite 85
Medienserver aktivieren oder deaktivieren Seite 100
Den MioNet-Remotezugriff aktivieren oder deaktivieren
Seite 92
Fotos mit der WD Photos-App über das Handy weitergeben
Seite 96
Das My Book Live auf die Werkseinstellungen zurücksetzen
Seite 68
Die Firmware der My Book Live-Konsole aktualisieren
Seite 63
Eine Liste von Sicherungen ansehen und Sicherungen löschen
Seite 90
Herunterfahren oder Neustart von My Book Live
Seite 69

KONFIGURIEREN VON MY BOOK LIVE-EINSTELLUNGEN
61MY BOOK LIVEBENUTZERHANDBUCH
Konfigurieren von My Book Live-Einstellungen
SystemeinstellungenNetzwerkeinstellungenDienstprogramm-EinstellungenRemotezugriffseinstellungenMedienserver-Einstellungen
Mit der Option „Einstellungen“ kann der Administrator die System-, Netzwerk-, Dienstprogramm-, Remotezugriffs- und Medieneinstellungen des Laufwerks anzeigen und anpassen.
SystemeinstellungenSo wählen Sie die Option „Einstellungen“:
1. Klicken Sie im Navigationsbereich auf Einstellungen, um fünf Registerkarten anzuzeigen: System, Netzwerk, Dienstprogramme, Remotezugriff und Medien. Die Registerkarte System ist blau hervorgehoben:
2. Die Startseite der Einstellungen verfügt über fünf expandierbare Abschnitte: Allgemeines, Datum und Uhrzeit, Updates, Warnungs- und Ereignisbenachrichtigungen und Energiesparmodus. Um den Abschnitt ein- oder auszublenden, klicken sie auf den Pfeil neben dem Abschnittsnamen oder klicken Sie direkt auf den Abschnittsnamen.
8

KONFIGURIEREN VON MY BOOK LIVE-EINSTELLUNGEN
62MY BOOK LIVEBENUTZERHANDBUCH
Allgemeines
Im Seitenabschnitt „Allgemeines“ können Sie den Laufwerksnamen, die Beschreibung und die Belegung des Speicherplatzes anzeigen, die Sprache auswählen, in der die Webseiten angezeigt werden sollen, sowie das Laufwerk registrieren.
1. Folgende Einstellungen anzeigen oder ändern:
2. Wenn Sie Änderungen vorgenommen haben, klicken Sie auf die Schaltfläche Speichern, die unterhalb des Abschnitts angezeigt wird.
Hinweis: Die Schaltflächen „Speichern“ und „Abbrechen“ werden in der gesamten My Book Live-Konsole nur angezeigt, wenn Sie Änderungen vorgenommen haben.
Datum und Uhrzeit
Das Datum und die Uhrzeit werden standardmäßig vom NTP-Server (network time protocol) synchronisiert. Sie können das Datum und die Uhrzeit manuell einstellen oder dem NTP gestatten, auf das Internet zuzugreifen und die Uhrzeit automatisch einzustellen. Wenn keine Internetverbindung besteht, müssen Sie Datum und Uhrzeit manuell eingeben.
WARNUNG! Durch das Umbenennen des My Book Live werden alle Netzwerkcomputer gezwungen, ihre freigegebenen Netzwerkressourcen erneut zuzuordnen. Deshalb sollten Sie den Gerätenamen nur dann ändern, wenn es unbedingt notwendig ist.
Gerätename Geben Sie einen eindeutigen Namen für das Laufwerk ein, um es im Netzwerk zu identifizieren.
Beschreibung Die Standardbeschreibung ist „My Book Live Edition“. Geben Sie bei Bedarf eine andere Beschreibung ein.
Sprache Wählen Sie aus der Dropdownliste die Sprache aus, in der die My Book Live-Webseiten angezeigt werden sollen. Das Standardsprache ist Englisch.
Seriennummer Zeigt die von WD zugewiesene Nummer an, die das spezifische Gerät identifiziert.
Verwendung Zeigt die belegte sowie die Gesamtspeicherkapazität an.
Garantieregistrierung Klicken Sie auf Jetzt registrieren und folgen Sie den Anweisungen zum Registrieren Ihres Laufwerks.

KONFIGURIEREN VON MY BOOK LIVE-EINSTELLUNGEN
63MY BOOK LIVEBENUTZERHANDBUCH
1. Folgende Einstellungen anzeigen oder ändern:
2. Wenn Sie Änderungen vorgenommen haben, klicken Sie auf die Schaltfläche Speichern.
Updates
In diesem Seitenabschnitt können Sie das Laufwerk zum automatischen Aktualisieren der Firmware einrichten oder manuell nach einer Update-Datei suchen:
Eine Beschreibung, die aktuelle Versionsnummer und das Datum des letzten Updates für die Firmware Ihrer My Book Live-Konsole werden angezeigt.
Nach Updates suchen
So suchen Sie manuell nach neu verfügbarer Firmware und installieren Sie diese optional:
1. Klicken Sie auf die Schaltfläche Nach Updates suchen. Die Meldung „Wird gesucht“ wird angezeigt. Wenn ein Update gefunden wurde, klicken Sie auf OK.
2. Klicken Sie auf die Schaltfläche Installieren und neu starten. Ein Fortschrittsbalken wird angezeigt. Nach Abschluss des Vorgangs, startet das Netzlaufwerk neu.
Zeitzone Wählen Sie aus der Dropdownliste die Zeitzone aus, in der sich Ihr Laufwerk befindet.
Datum und Uhrzeit Wählen Sie aus den Dropdownlisten das aktuelle Datum und die Uhrzeit aus.
NTP-Dienst Markieren Sie das Kontrollkästchen, um den NTP-Dienst zu aktivieren, der Ihr Laufwerk automatisch mit der aktuellen Uhrzeit und dem aktuellen Datum synchronisiert.
Wenn Sie zu einem anderen primären NTP-Server wechseln möchten, klicken Sie auf Neuen primären Server hinzufügen und geben Sie dann dessen URL-Adresse ein.
WARNUNG! Trennen Sie das Gerät während der Aktualisierung nicht und schließen Sie diese Seite nicht.

KONFIGURIEREN VON MY BOOK LIVE-EINSTELLUNGEN
64MY BOOK LIVEBENUTZERHANDBUCH
Update aus Datei
So aktualisieren Sie die Firmware manuell:
1. Weitere Informationen zur Verfügbarkeit neuer Firmware erhalten Sie beim technischen Support von WD unter http://support.wdc.com.
2. Wenn eine neu Firmware-Datei verfügbar ist, speichern Sie die Datei auf dem Desktop Ihres Computers.
3. Klicken Sie auf die Schaltfläche Update aus Datei. 4. Wählen Sie die auf Ihrer Festplatte gespeicherte Datei aus und klicken Sie auf die
Schaltfläche Öffnen. Sie werden mit einer Meldung aufgefordert, den Update-Vorgang zu bestätigen. Klicken Sie auf OK.
5. Der Fortschrittsbalken „Update wird installiert“ wird angezeigt. Nach Abschluss der Installation, startet das Laufwerk neu.
Automatisches Update
So suchen Sie automatisch nach Updates und aktualisieren Sie die Firmware:
1. Markieren Sie für Automatisches Update das Kontrollkästchen Aktiviert. 2. Wählen Sie aus den Dropdownlisten die Häufigkeit und den Zeitpunkt, wann das
Laufwerk auf der WD-Website nach Updates suchen und diese, sofern verfügbar, installieren und anschließend neu starten soll.
3. Klicken Sie auf die Schaltfläche Speichern.l
Warnungs- und EreignisbenachrichtigungenIm Seitenabschnitt „Warnungs- und Ereignisbenachrichtigungen“ können Sie E-Mail-Adressen von bis zu fünf Benutzern hinzufügen oder löschen, an die Benachrichtigungen gesendet werden sollen. Die Benachrichtigung kann Informationen zu den Systembedingungen, etwa Überhitzung, oder dem Zustand von Laufwerk, Datenträger und Netzwerk enthalten. Diese Warnhinweise helfen dem Administrator, Ereignisse oder Fehler zu erkennen und zu verwalten.
So fügen Sie eine E-Mail-Adresse hinzu oder löschen Sie sie:
1. Markieren Sie das Kontrollkästchen Aktivieren.2. Geben Sie die E-Mail-Adresse eines Empfängers ein und klicken Sie auf den Link
Hinzufügen.3. Klicken Sie auf die Schaltfläche Speichern.
- ODER -Klicken Sie auf die Schaltfläche Speichern und Test-E-Mail senden, um eine Test-Warnmeldung an alle Empfänger zu senden und die E-Mail-Änderungen zu speichern.
4. Zum Löschen einer E-Mail-Adresse klicken Sie auf den Link Entfernen rechts davon.

KONFIGURIEREN VON MY BOOK LIVE-EINSTELLUNGEN
65MY BOOK LIVEBENUTZERHANDBUCH
Energiesparmodus
Wenn die Festplatten-Standby-Funktion aktiviert ist, wechselt die Festplatte in den Standby-Modus, um nach einer voreingestellten Leerlaufzeit Energie zu sparen. Der Festplatten-Standby ist standardmäßig aktiviert.
So aktivieren Sie den Festplatten-Standby:
1. Markieren Sie das Kontrollkästchen Aktivieren neben Festplatten-Standby.
2. Bewegen Sie den Schieberegler mit der Maus auf den Wert, nach wieviel Minuten Leerlaufzeit der Standby-Modus ausgelöst werden soll. Die Leerlaufzeit bis zum Standby kann 10 Minuten bis 1 Stunde betragen.
3. Klicken Sie auf die Schaltfläche Speichern.
So deaktivieren Sie den Festplatten-Standby:
1. Heben Sie die Markierung des Kontrollkästchens Aktivieren neben Festplatten-Standby auf.
2. Klicken Sie auf die Schaltfläche Speichern.
NetzwerkeinstellungenDie Registerkarte Netzwerk zeigt die MAC- und IP-Adressen des Laufwerks an. Sie können Netzwerkoptionen wie den Netzwerkmodus einstellen, das FTP-Protokoll für eine sichere Dateiübertragung aktivieren und eine Arbeitsgruppe erstellen:

KONFIGURIEREN VON MY BOOK LIVE-EINSTELLUNGEN
66MY BOOK LIVEBENUTZERHANDBUCH
LAN-Konfiguration1. Lassen Sie sich die folgenden LAN-Einstellungen (Privat- oder Firmennetzwerk)
anzeigen und ändern Sie sie bei Bedarf:
2. Klicken Sie auf die Schaltfläche Speichern.
Arbeitsgruppe
Eine Arbeitsgruppe ist ein Name, den Sie jedem Mitglied einer Computergruppe innerhalb einer Netzwerkumgebung zuweisen. Computer mit demselben Arbeitsgruppenname können einfach Informationen über das Netzwerk austauschen. Für eine Arbeitsgruppe ist kein zentraler Server erforderlich.
So benennen Sie eine Arbeitsgruppe bzw. benennen Sie sie um:
1. Geben Sie einen Namen für die Arbeitsgruppe ein.
2. Klicken Sie auf die Schaltfläche Speichern.
FTP
Mit dem File Transfer Protocol (FTP) können Sie Daten über das Netzwerk von einem Computer auf einen anderen übertragen. FTP ist standardmäßig deaktiviert.
1. Wählen Sie zum Aktivieren FTP zulassen aus:
2. Klicken Sie auf die Schaltfläche Speichern.
MAC-Adresse Dient zur eindeutigen Identifizierung des Laufwerks.
IP-Adresse Gibt die aktuelle IP-Adresse an.
Netzwerkmodus Wählen Sie die Methode aus, mit der dem Laufwerk die eindeutige IP-Adresse zugewiesen werden soll:
• Über den DHCP-Client erhält das My Book Live die IP-Adresse und zugehörige Einstellungen automatisch von einem lokalen DHCP-Server, oder
• Sie setzen die IP-Adresse manuell als Statisch. Sie werden aufgefordert, IP-Adresse, Netzmaske, Gateway und DNS-Server einzugeben.

KONFIGURIEREN VON MY BOOK LIVE-EINSTELLUNGEN
67MY BOOK LIVEBENUTZERHANDBUCH
Dienstprogramm-EinstellungenAuf der Registerkarte Dienstprogramme können Sie das Netzlaufwerk testen und Diagnoseinformationen abrufen sowie das Laufwerk auf die Werkseinstellungen zurücksetzen, es neu starten oder herunterfahren und eine Konfigurationsdatei importieren oder exportieren.
Diagnose
Führen Sie Diagnosetests durch, wenn Probleme mit dem Laufwerk auftreten. Beim Kurztest wird das Laufwerk auf wesentliche Leistungsprobleme überprüft. Der Kurztest ist daher eine IO/NIO-Bewertung des Laufwerkzustandes. Es kann einige Minuten dauern, bis er abgeschlossen ist.
Die umfangreichere Laufwerkdiagnose ist der vollständige Test. Er testet methodisch jeden einzelnen Sektor auf Fehlerzustände und markiert fehlerhafte Sektoren wie erforderlich. Es kann je nach Größe und Datenkonfiguration Ihres Laufwerks einige Stunden dauern, bis er abgeschlossen ist.
So führen Sie einen Test aus:
1. Wählen Sie Kurztest (Standardeinstellung) oder Vollständiger Test und klicken Sie dann auf die Schaltfläche Ausführen. Ein Fortschrittsbalken wird angezeigt.
Meldungen zeigen an, dass der Test durchgeführt wird und ob das Laufwerk den Test bestanden hat oder nicht.
2. Wenn das Laufwerk den Test bestanden hat, klicken Sie auf die Schaltfläche Schließen, um zur Seite „Dienstprogramme“ zurückzukehren.
- ODER -

KONFIGURIEREN VON MY BOOK LIVE-EINSTELLUNGEN
68MY BOOK LIVEBENUTZERHANDBUCH
Wenn das Laufwerk den Test nicht bestanden hat, klicken Sie auf die Schaltfläche Kundensupport, um Unterstützung zu erhalten.
Wiederherstellung der WerkseinstellungenHinweis: Informationen zum Verwenden der Reset-Taste, um Kennwort und
Netzwerkmodus auf die Werkseinstellungen zurückzusetzen, finden Sie unter Siehe „Zurücksetzen des My Book Live“ auf Seite 110.
In diesem Seitenbereich der Einstellungen stehen dem Administrator eine Schnellwiederherstellung und eine vollständige Wiederherstellung zur Verfügung. Dabei werden alle Informationen von dem Laufwerk gelöscht und das Administrator-Kennwort wird aufgehoben.
Hinweis: Eine Schnellwiederherstellung formatiert das Laufwerk wohingegen bei der vollständigen Wiederherstellung die Daten auf dem Laufwerk sicher gelöscht werden.
So stellen Sie die Werkseinstellungen wieder her:
1. Wählen Sie als Wiederherstellungstyp Schnellwiederherstellung (Standardeinstellung) oder Vollständige Wiederherstellung und klicken Sie auf die Schaltfläche Starten.
2. Klicken Sie in der Bestätigungsanfrage auf die Schaltfläche Ja, um fortzufahren, oder auf Nein, um zur Seite „Dienstprogramme“ zurückzukehren.
3. Wenn Sie in Schritt 1 Vollständige Wiederherstellung ausgewählt haben und Sie es sich beim Anzeigen des Fortschrittbalkens anders überlegt haben, können Sie auf die Schaltfläche Zu Schnellwiederherstellung wechseln klicken, um eine Schnellwiederherstellung zu starten.
Nach Abschluss der Wiederherstellung wird die Meldung „Vollständige Wiederherstellung abgeschlossen“ angezeigt und das System startet neu.
Wichtig: Vor dem Wiederherstellen der Werkseinstellungen können Sie die aktuelle Laufwerkkonfiguration bei Bedarf exportieren und speichern, um Sie später wieder zu importieren. Hinweis: Beim Importieren einer Konfiguration werden in diesem Fall die Freigaben, Benutzer sowie Twonky- und MioNet-Einstellungen (außer, wenn MioNet aktiviert ist) nicht wiederhergestellt. Siehe „Neu starten/Herunterfahren“ auf Seite 69.
WARNUNG! Ein Unterbrechen der Wiederherstellung der Werkseinstellungen kann das My Book Live-Laufwerk beschädigen. Warten Sie mit der Verwendung des Laufwerks, bis es neu gestartet ist.

KONFIGURIEREN VON MY BOOK LIVE-EINSTELLUNGEN
69MY BOOK LIVEBENUTZERHANDBUCH
Neu starten/Herunterfahren
Eine der empfohlenen Methoden, um Ihr My Book Live-Laufwerk sicher neu zu starten und herunterzufahren, ist der Abschnitt „Neu starten/Herunterfahren“ im Bildschirm „Dienstprogramme“
Hinweis: Eine weitere empfohlene Methode ist die Verwendung des Symbols „WD-Schnellansicht“ (siehe „Herunterfahren“ auf Seite 44). Wenn Sie das Gerät mit keiner der beiden Methoden herunterfahren können, lesen Sie „Wie kann ich mein My Book Live sicher herunterfahren?“ auf Seite 112.
So starten Sie Ihr Laufwerk neu:
1. Klicken Sie auf die Schaltfläche Gerät neu starten.
Die folgende Meldung wird angezeigt:
2. Wenn das Laufwerk keine Informationen verarbeitet oder es in einem Verarbeitungsprozess ist und Sie dennoch fortfahren möchten, klicken Sie auf die Schaltfläche Weiter. Die folgende Meldung wird angezeigt:
Wichtig: Stellen Sie vor dem Neustart sicher, dass es keine laufenden Dateiübertragungen gibt. Vergewissern Sie sich, dass die LED auf der Vorderseite des Laufwerks nicht blinkt. Ein Blinken zeigt an, dass das Gerät Informationen verarbeitet (zum Beispiel zum Sichern oder Übertragen von Dateien).
WARNUNG! Trennen Sie das Laufwerk nicht, während es neu gestartet oder heruntergefahren wird.

KONFIGURIEREN VON MY BOOK LIVE-EINSTELLUNGEN
70MY BOOK LIVEBENUTZERHANDBUCH
Das Laufwerk wird heruntergefahren und neu gestartet. Warten Sie bis die grüne LED leuchtet, bevor Sie die Arbeit mit Ihrem My Book Live-Laufwerk wieder aufnehmen.
So fahren Sie Ihr Laufwerk herunter:
1. Klicken Sie auf die Schaltfläche Gerät herunterfahren.
Eine Meldung informiert Sie, dass durch das Herunterfahren wichtige Prozesse unterbrochen werden könnten.
2. Wenn das Laufwerk keine Informationen verarbeitet oder es in einem Verarbeitungsprozess ist und Sie dennoch fortfahren möchten, klicken Sie auf die Schaltfläche Weiter. Die folgende Meldung wird angezeigt:
3. Klicken Sie auf die Schaltfläche Schließen, um die Meldung zu schließen.
4. Wenn die LED auf der Vorderseite des Geräts nicht mehr leuchtet, können Sie das Laufwerk sicher trennen.
5. Schließen Sie den Browser.

KONFIGURIEREN VON MY BOOK LIVE-EINSTELLUNGEN
71MY BOOK LIVEBENUTZERHANDBUCH
Aktuelle Konfiguration importieren/exportieren
So speichern Sie die aktuelle Konfiguration:
1. Klicken Sie im Abschnitt Exportieren auf die Schaltfläche Konfigurationsdatei speichern.
2. Navigieren Sie zu dem Ort, wo Sie die Datei speichern möchten und klicken Sie auf Klicken Sie auf Speichern.
So ersetzen Sie die aktuelle Konfiguration:
1. Klicken Sie im Abschnitt Importieren auf die Schaltfläche Datei auswählen und navigieren Sie zum Speicherort der Ersatzdatei.
2. Klicken Sie auf die Schaltfläche Importieren und klicken Sie in der angezeigten Bestätigungsmeldung auf OK. Das My Book Live wird neu gestartet.
RemotezugriffseinstellungenMioNet ist ein Dienst, mit dem Sie sicher von überall aus, wo Sie über eine Internetverbindung verfügen, auf Ihre Fotos, Musik, Videos und Dokumente zugreifen und sie weitergeben können. Für die WD Photos-App ist ebenfalls eine MioNet-Registrierung erforderlich.
Anweisungen zum Verwenden von MioNet finden Sie unter Siehe „Verwenden von MioNet Web (nach Registrierung)“ auf Seite 92.Anweisungen zum Einrichten und Verwenden von WD Photos finden Sie unter Siehe „Zugriff auf My Book Live über WD Photos“ auf Seite 96.
Sie können MioNet über die Registerkarte Remotezugriff aktivieren oder deaktivieren.
Wichtig: Vor dem Wiederherstellen der Werkseinstellungen oder einem System-Update können Sie die aktuelle Konfiguration Ihres Laufwerks speichern. Später können Sie eine zuvor gespeicherte Konfiguration bei Bedarf wieder importieren. Bitte beachten Sie, dass beim Importieren einer Konfiguration nach dem Zurücksetzen auf die Werkseinstellungen keine Freigaben, Benutzer sowie Twonky- und MioNet-Einstellungen (außer, wenn MioNet aktiviert ist) wiederhergestellt werden.

KONFIGURIEREN VON MY BOOK LIVE-EINSTELLUNGEN
72MY BOOK LIVEBENUTZERHANDBUCH
Informationen über WD Photos
Die Seite „Remotezugriff“ bietet eine Beschreibung der WD Photos-App für iPhone, iPod touch oder iPad von Apple sowie einen Link zu weiteren Informationen auf der WD-Website:
Einrichten von MioNet
Registrieren Sie Ihr Gerät über MioNet, um es für WD Photos verwenden zu können und Remotezugriff auf Ihre Medieninhalte, Dokumente und sonstigen Dateien zu erhalten.
So aktivieren Sie MioNet:
1. Öffnen Sie den Seitenabschnitt „MioNet“ und markieren Sie das Kontrollkästchen Aktiviert unten im Abschnitt (standardmäßig aktiviert). Es werden zwei MioNet-Registrierungssoptionen angezeigt:
2. Wenn Sie bereits ein MioNet-Konto haben und dieses Gerät dort registrieren möchten, wählen Sie Vorhandenes Konto im Abschnitt „MioNet-Registrierung“.
- ODER -
Wenn Sie kein MioNet-Konto haben, oder ein neues Konto erstellen möchten, wählen Sie Neues Konto erstellen.

KONFIGURIEREN VON MY BOOK LIVE-EINSTELLUNGEN
73MY BOOK LIVEBENUTZERHANDBUCH
Registrieren Ihres Laufwerks in einem vorhandenen Konto
1. Geben Sie Ihren vorhandenen Benutzernamen und Kennwort ein und klicken Sie auf die Schaltfläche Absenden.
2. Überprüfen Sie den am unteren Rand der Seite angezeigten Benutzernamen und die Konto-URL (immer http://www.mionet.com/web) Ihrer MioNet-Registrierung:
3. Wenn Sie sich bei der MioNet-Weboberfläche über die My Book Live-Konsole anmelden möchten, klicken Sie auf den Link der Konto-URL.
Hinweis: Eine andere Möglichkeit zum Anmelden an der MioNet-Weboberfläche ist, http://www.mionet.com/ zu öffnen und sich anzumelden.
Erstellen eines neuen Kontos und Registrieren Ihres Laufwerks
1. Füllen Sie alle Felder aus, lesen Sie die Datenschutzrichtlinie und klicken Sie auf die Schaltfläche Absenden.

KONFIGURIEREN VON MY BOOK LIVE-EINSTELLUNGEN
74MY BOOK LIVEBENUTZERHANDBUCH
2. Wenn die Bestätigungsmeldung angezeigt wird, klicken Sie auf die Schaltfläche Schließen.
3. Überprüfen Sie den am unteren Rand der Seite angezeigten Benutzernamen und die Konto-URL (immer http://www.mionet.com/web) Ihrer MioNet-Registrierung. Das Netzlaufwerk ist jetzt bei Ihrem Konto registriert:
4. Wenn Sie sich bei der MioNet-Weboberfläche direkt über die My Book Live-Konsole anmelden möchten, klicken Sie auf den Link der Konto-URL.
Hinweis: Eine andere Möglichkeit zum Anmelden an der MioNet-Weboberfläche ist, http://www.mionet.com/ zu öffnen und sich anzumelden.
Aufheben der Registrierung Ihres Laufwerks
1. Wählen Sie Vorhandenes Konto.
2. Geben Sie Ihren MioNet-Benutzernamen und Ihr Kennwort ein und klicken Sie dann auf die Schaltfläche Absenden.
3. Klicken Sie auf die Schaltfläche Registrierung des Geräts aufheben. Auf das Laufwerk kann nicht mehr über den MioNet-Dienst zugegriffen werden und es kann zu einem neuen oder bereits vorhandenem MioNet-Konto hinzugefügt werden.
Medienserver-EinstellungenGenießen Sie Ihre Medien in jedem Zimmer Ihrer Wohnung. Mit der Registerkarte Medien können Sie die Einstellungen für TwonkyMedia und iTunes festlegen.
Hinweis: TwonkyMedia und iTunes funktionieren nur in Ihrem Netzwerk.
TwonkyMedia
TwonkyMedia streamt Ihre Musik, Fotos und Videos auf kompatible Geräte in Ihrem Zuhause. Die Medienwiedergabe auf einem kompatiblen Gerät ist einfach.
Der TwonkyMedia-Server sucht nach allen Medien, die in der öffentlichen Freigabe auf dem an Ihrem Heimnetzwerk angeschlossenem My Book Live gespeichert sind. Der Server ist voreingestellt, damit Sie Ihre Multimediainhalte an die entsprechende öffentliche Freigabe auf Ihrem My Book Live übertragen können. Somit steht alles für das Streamen und Anzeigen von Inhalten auf Ihrem Entertainment Center zu Hause, auf Spielekonsolen (z. B. Xbox 360 oder PlayStation 3), dem WD TV HD Live-

KONFIGURIEREN VON MY BOOK LIVE-EINSTELLUNGEN
75MY BOOK LIVEBENUTZERHANDBUCH
Medienplayer oder DLNA 1.5-Digitalmedienadaptern und anderen PCs in Ihrem Heimnetzwerk bereit. Gehen Sie zu http://www.twonkymedia.com, um weitere Informationen zu Twonky Media zu erhalten.
So aktivieren Sie TwonkyMedia, um Inhalte von Ihrem My Book Live an Ihre(n) Medienserver zu streamen:
1. Klicken Sie auf Twonky, um den Abschnitt zu öffnen.
2. Markieren Sie das Kontrollkästchen Aktivieren für den Twonky-Dienst (standardmäßig aktiviert).
3. Klicken Sie auf den Pfeil nach unten, um den Abschnitt „Twonky-Dienst“ zu expandieren und eine Liste Ihrer Medienserver anzuzeigen:
4. Um einen Medienplayer vom Empfang des Datenstreams auszuschließen (zum Beispiel zum Jugendschutz), markieren Sie in der Medienplayer-Liste das Kontrollkästchen neben dem entsprechenden Medienplayer. Heben Sie die Markierung des Kontrollkästchens auf, wenn der Player nicht mehr gesperrt werden soll. Wenn Sie Änderungen vornehmen, werden diese automatisch vom Laufwerk gespeichert.
5. Um nach neuen Medienplayern zu suchen, klicken Sie auf die Schaltfläche Erneut durchsuchen. Die Meldung „Erneuter Durchsuchvorgang wird durchgeführt“ wird angezeigt. Nach Abschluss des Suchvorgangs wird eine neue Liste von Medienplayern in der Medienserver-Tabelle angezeigt.
Hinweis: Das System sucht automatisch nach neuen Medienplayern. Die Schaltfläche Erneut durchsuchen dient hauptsächlich zur Fehlersuche.

KONFIGURIEREN VON MY BOOK LIVE-EINSTELLUNGEN
76MY BOOK LIVEBENUTZERHANDBUCH
6. Um Statusinformationen anzuzeigen, klicken Sie auf > neben Status:
Zu den Statusinformationen gehören die Twonky-Softwareversion, das Datum und die Uhrzeit der Aktualisierung Ihrer Einstellungen und die Anzahl der gestreamten Musiktitel, Bilder und Videos.
7. Damit Twonky nur nach aktualisierten bzw. neuen Musik-, Bild- und Videodateien auf Ihrem Laufwerk sucht, klicken Sie auf die Schaltflächen Erneut durchsuchen oder Neu erstellen unter der Tabelle. „Neu erstellen“ ist zwar genauer als „Erneut durchsuchen“, jedoch benötigt die Option mehr Zeit.
8. Damit Twonky alle Musik-, Bild- und Videodateien auf Ihrem Laufwerk liest, klicken Sie auf die Schaltflächen Neu erstellen unter der Tabelle.
Hinweis: „Erneut durchsuchen“ und „Neu erstellen“ werden automatisch durchgeführt. Sie benötigen diese Schaltflächen nur, wenn ein Problem aufgetreten ist.
iTunes
Mit dem iTunes-Medienserver können Sie oder jeder beliebige mit My Book Live verbundene Benutzer iTunes zum Abspielen von darauf gespeicherten Musikdateien verwenden. Dieser Dienst ist eine virtuelle Musikbibliothek auf dem Gerät und er behandelt es als ein iTunes-Repository. Dadurch ist es möglich, Mediendateien vom Netzwerkspeichersystem auf Computer unter Windows oder Mac zu streamen, die iTunes ausführen.
Unterstützte Medientypen
Der iTunes-Medienserver unterstützt die folgenden Dateitypen:
AACALACMP3FLACOgg VorbisMusepackWMAWMVAIFF

KONFIGURIEREN VON MY BOOK LIVE-EINSTELLUNGEN
77MY BOOK LIVEBENUTZERHANDBUCH
WAVMPEG-4Musik- und Video-WiedergabelistenHinweis: Der iTunes-Server durchsucht alle Freigaben, für die die Einstellung
„Medienbereitstellung“ aktiviert ist. Dazu gehören standardmäßig öffentliche Freigaben.
So aktivieren Sie iTunes:
1. Klicken Sie auf > neben iTunes, um den Seitenabschnitt „iTunes“ zu expandieren:
2. Um iTunes den Zugriff auf Ihre Musikdateien über Ihren iTunes-Player zu ermöglichen, markieren Sie das Kontrollkästchen Aktivieren. iTunes ist standardmäßig aktiviert.
3. Klicken Sie auf die Schaltfläche Erneut durchsuchen, um Ihre Mediendateien zu aktualisieren. Wenn die Meldung „Das erneute Durchsuchen von iTunes wurde initiiert“ angezeigt wird, klicken Sie auf die Schaltfläche Schließen.

VERWALTEN VON BENUTZERN
78MY BOOK LIVEBENUTZERHANDBUCH
Verwalten von Benutzern
Anzeigen von BenutzernErstellen eines BenutzersErstellen einer privaten Freigabe für einen BenutzerÄndern des Kennworts eines BenutzersBearbeiten der BenutzereinstellungenLöschen eines Benutzers
Der Administrator erstellt Konten für die anderen Personen, die Zugriff auf das My Book Live-Laufwerk erhalten. Diese Konten werden Benutzer genannt. Benutzer haben umfassenden Zugriff auf ihre privaten Freigaben und öffentliche Freigaben, und eingeschränkten Zugriff auf die Freigaben anderer Benutzer.
Hinweis: Der Administrator, normalerweise der Besitzer, ist für die Einrichtung der Computer im Netzwerk zuständig.
Die Option Benutzer im Navigationsbereich führt die aktuellen Benutzer auf. Das Administratorkonto kann mit dieser Option Benutzerdetails anzeigen, neue Benutzer erstellen, einem Benutzer Zugriff auf vorhandene Freigaben gewähren und Freigaben erstellen.
Anzeigen von Benutzern1. Klicken Sie im Navigationsbereich auf Benutzer, um im linken Bereich eine Liste
der aktuellen Benutzer, und im rechten Bereich Links zur Online-Hilfe anzuzeigen:
9

VERWALTEN VON BENUTZERN
79MY BOOK LIVEBENUTZERHANDBUCH
2. Klicken Sie zum Anzeigen von Benutzerdetails auf den Benutzernamen. Benutzerdetails und Freigabezugriff werden im rechten Bereich angezeigt:
Erstellen eines BenutzersDer Administrator kann Benutzer erstellen und deren Zugriff auf Freigaben beschränken.
Umfassender Zugriff – Ermöglicht dem Benutzer das Lesen, Schreiben und Löschen von Dateien auf der Freigabe.
Schreibgeschützter Zugriff – Beschränkt den Benutzer auf das Anzeigen der Dateien auf der Freigabe.

VERWALTEN VON BENUTZERN
80MY BOOK LIVEBENUTZERHANDBUCH
1. Klicken Sie auf die Schaltfläche Neuen Benutzer erstellen. Der Bereich „Neuen Benutzer erstellen“ wird über der Benutzerliste angezeigt:
2. Geben Sie alle erforderlichen Informationen ein (mit einem roten Sternchen markiert).
3. Geben Sie ggf. folgende optionale Einstellungen an:
Kennwort/Kennwort bestätigen
Wenn Sie ein Kennwort für den Benutzer erstellen möchten, um zu verhindern, dass andere auf die private Freigabe des Benutzers zugreifen, geben Sie ein Kennwort für den Benutzer ein.
Private Freigabe für diesen Benutzer erstellen
Wählen Sie diese Option aus, um eine private Freigabe mit umfassenden Zugriffsrechten für den neuen Benutzer zu erstellen.
Zugriff auf vorhandene Freigaben ermöglichen
Wählen Sie diese Option aus, um dem neuen Benutzer umfassenden Zugriff auf andere Freigaben zu gewähren. Markieren Sie das Kontrollkästchen neben den einzelnen Freigaben, auf die der Benutzer zugreifen kann, und legen Sie dann die Zugriffsebene fest, indem Sie das Symbol „Umfassender Zugriff“ oder „Schreibgeschützter Zugriff“ auswählen.
Dem neuen Benutzer kann zum Beispiel schreibgeschützter Zugriff auf die Familienfotos oder -videos gewährt werden (damit er sie nicht löschen kann), aber umfassender Zugriff auf Projektdokumente, damit er Projektdateien hinzufügen, bearbeiten und löschen kann.

VERWALTEN VON BENUTZERN
81MY BOOK LIVEBENUTZERHANDBUCH
4. Klicken Sie auf die Schaltfläche Speichern. Der neue Benutzer wird in der Benutzerliste aufgeführt und der Abschnitt „Freigabezugriff“ wird in den rechten Bereich verschoben:
Erstellen einer privaten Freigabe für einen Benutzer1. Wenn Sie eine private Freigabe für den Benutzer erstellen möchten, klicken Sie im
Abschnitt Freigabezugriff des rechten Bereichs auf die Schaltfläche Neue Freigabe erstellen. Das Feld „Neue Freigabe erstellen“ wird über der Seite angezeigt:

VERWALTEN VON BENUTZERN
82MY BOOK LIVEBENUTZERHANDBUCH
2. Füllen Sie alle erforderlichen Einstellungen (mit einem roten Sternchen markiert) und die optionalen Einstellungen folgendermaßen aus:
3. Klicken Sie auf die Schaltfläche Speichern. Die neue Freigabe wird im Bereich „Freigabezugriff“ mit der Kennzeichnung „Privat“ angezeigt. Dem Benutzer wird automatisch umfassender Zugriff gewährt.
Ändern des Kennworts eines BenutzersBeim Anzeigen von Details zu einem Benutzer kann der Administrator das Kennwort des Benutzers ändern (Standardeinstellung ist kein Kennwort).
1. Wählen Sie den Benutzer aus, um die Benutzerdetails in der rechten Spalte anzuzeigen.
2. Klicken Sie auf die Schaltfläche Kennwort aktualisieren, damit folgendes Fenster angezeigt wird.
3. Geben Sie unter Kennwort und Kennwort bestätigen dasselbe Kennwort ein. Markieren Sie andernfalls das Kontrollkästchen Kein Kennwort.
4. Klicken Sie auf die Schaltfläche Speichern.
Freigabename Weisen Sie der Freigabe einen Namen zu, der die Art der Daten, die darauf gespeichert werden, klar bezeichnet.
Freigabebeschreibung Geben Sie eine kurze Beschreibung der Freigabe ein.
MioNet-Remotezugriff Aktivieren Sie diese Option, wenn Sie möchten, dass der Remotezugriff auf den Inhalt Ihrer Freigabe über Ihr MioNet-Konto möglich ist.
Medienbereitst. Wählen Sie aus der Dropdownliste Keine, Alle, oder wählen Sie eine der Optionen Fotos, Musik und Videos, um den Medientyp, der von dieser Freigabe gestreamt werden kann, zu beschränken.

VERWALTEN VON BENUTZERN
83MY BOOK LIVEBENUTZERHANDBUCH
Bearbeiten der Benutzereinstellungen1. Wählen Sie den Benutzer in der Benutzerliste aus, um Änderungen an seinem
Profil vorzunehmen. Die Bereiche „Benutzerdetails“ und „Freigabezugriff“ werden angezeigt.
2. Nehmen Sie die gewünschten Änderungen an den erforderlichen und optionalen Einstellungen vor. Aktualisieren Sie den Zugriff des Benutzers auf Freigaben, indem Sie die gewünschten Änderungen im Bereich „Freigabezugriff“ vornehmen.
3. Klicken Sie auf die Schaltfläche Speichern.
Löschen eines BenutzersSie können alle Benutzer außer dem Administrator löschen.
1. Klicken Sie in der Benutzerliste rechts neben dem Benutzernamen auf das Symbol „Löschen“ .
2. Klicken Sie als Antwort auf die Bestätigungsmeldung auf die Schaltfläche Löschen.

VERWALTEN VON FREIGABEN
84MY BOOK LIVEBENUTZERHANDBUCH
Verwalten von Freigaben
Anzeigen einer Liste der FreigabenErstellen eines neuen BenutzersÖffentliches Freigeben einer FreigabeLöschen einer FreigabeÖffnen einer Freigabe
Eine Freigabe ist ein Bereich auf dem My Book Live-Laufwerk, in dem Dateien gespeichert werden (ähnlich wie ein Ordner oder ein Verzeichnis). In diesem Handbuch werden die Begriffe „Freigabe“ und „Ordner“ synonym verwendet. Eine Freigabe kann öffentlich sein, so dass alle Benutzer auf den Inhalt Zugriff haben, oder privat, um den Zugriff auf ausgewählte Benutzer zu beschränken. Die Option „Freigaben“ im Navigationsbereich zeigt eine Liste der Freigaben auf dem My Book Live an, und ermöglicht dem Administrator das Verwalten von Freigaben und Benutzerzugriff.
Anzeigen einer Liste der FreigabenKlicken Sie im Navigationsbereich auf Freigaben, um eine Liste der Freigaben auf dem My Book Live-Laufwerk anzuzeigen. Für jeden Freigabenamen wird die Belegung, die Art der freigegebenen (bereitgestellten) Medien und der Status des Remotezugriffs angezeigt.
Wenn die Freigabe privat ist, wird links ein Schlosssymbol angezeigt. Das heißt, dass sie nur von Benutzern mit bestimmten Zugriffsrechten angezeigt und geändert werden kann. Der rechte Bereich enthält Links zur Online-Hilfe.
10

VERWALTEN VON FREIGABEN
85MY BOOK LIVEBENUTZERHANDBUCH
Klicken Sie auf eine Freigabe, um Freigabedetails und Informationen zum Benutzerzugriff anzuzeigen.
Erstellen einer neuen FreigabeSie können eine Freigabe erstellen und als „Öffentlich“ oder „Privat“ kennzeichnen. Wenn die Freigabe zum Beispiel Finanzdaten enthält, können Sie Ihren Kindern den Zugriff verweigern. Oder, wenn sich Fotos darauf befinden, die ein Freund anzeigen, aber nicht ändern oder löschen soll, können Sie diesem Benutzer schreibgeschützten Zugriff gewähren.

VERWALTEN VON FREIGABEN
86MY BOOK LIVEBENUTZERHANDBUCH
1. Klicken Sie auf die Schaltfläche Neue Freigabe erstellen über der Liste „Freigabezugriff“, um folgendes Fenster anzuzeigen:
2. Füllen Sie alle erforderlichen Einstellungen (mit einem roten Sternchen markiert) und die optionalen Einstellungen folgendermaßen aus:
Freigabename Weisen Sie der Freigabe einen Namen zu.
Freigabebeschreibung Geben Sie eine kurze Beschreibung der Freigabe ein, damit Sie wissen, was darauf gespeichert ist.
MioNet-Remotezugriff Aktivieren Sie diese Option, wenn Sie möchten, dass der Remotezugriff auf den Inhalt Ihrer Freigabe über Ihr MioNet-Konto oder die WD Photos-Anwendung möglich ist.
Medienbereitst. Wählen Sie aus der Dropdown-Liste Keine, Alle, oder wählen Sie eine der aufgeführten Optionen Fotos, Musik und Videos, um den Medientyp, der von dieser Freigabe gestreamt werden kann, zu beschränken.
Benutzerzugriff Wählen Sie Öffentlich, wenn Sie möchten, dass alle Benutzer auf diese Freigabe zugreifen können, oder Privat, wenn Sie den Benutzerzugriff auf diese Freigabe beschränken möchten.

VERWALTEN VON FREIGABEN
87MY BOOK LIVEBENUTZERHANDBUCH
3. Klicken Sie auf die Schaltfläche Speichern. Wenn Sie Privat ausgewählt haben, wird der Bereich „Benutzerzugriff“ darunter angezeigt:
4. Markieren Sie zum Beschränken des Zugriffs auf die neue Freigabe, das Kontrollkästchen + (Hinzufügen) neben dem Namen des Benutzers und wählen Sie danach entweder umfassenden Zugriff oder schreibgeschützten Zugriff. Umfassender Zugriff heißt, dass der Benutzer Änderungen an der Freigabe vornehmen kann, zum Beispiel, durch Hinzufügen oder Löschen von Dateien. Schreibgeschützter Zugriff bedeutet, dass der Benutzer die Dateien nur anzeigen kann. Wenn der Benutzer keinerlei Zugriff auf die Freigabe haben soll, vergewissern Sie sich, dass das Kontrollkästchen + leer ist.
Im obigen Beispiel haben der Administrator (Dad) und Mom umfassenden Zugriff auf die Familienvideos. Sally und ein neuer Benutzer können die Videos nur anschauen.
5. Klicken Sie auf die Schaltfläche Speichern.
Erstellen eines neuen BenutzersBeim Arbeiten mit der Option Freigaben möchten Sie vielleicht einen neuen Benutzer erstellen und ihm gleichzeitig Freigabezugriffsrechte zuweisen.
1. Wählen Sie eine Freigabe aus der Liste aus, um Freigabedetails anzuzeigen:

VERWALTEN VON FREIGABEN
88MY BOOK LIVEBENUTZERHANDBUCH
2. Klicken Sie im Abschnitt „Freigabezugriff“ auf der rechten Seite auf die Schaltfläche Neuen Benutzer erstellen. Das Feld „Neuen Benutzer erstellen“ wird über dem Bildschirm angezeigt:
3. Füllen Sie die Informationen so aus, wie in „Erstellen eines Benutzers“ auf Seite 79.
4. Klicken Sie auf die Schaltfläche Speichern.
Öffentliches Freigeben einer FreigabeWenn Sie entscheiden, dass es nicht erforderlich ist, den Zugriff auf eine private Freigabe zu beschränken, können Sie sie in eine öffentliche Freigabe umwandeln.
1. Wählen Sie die private Freigabe in der Freigabeliste und wählen Sie im Abschnitt Freigabezugriff im rechten Bereich die Option Öffentlich statt der Option Privat aus.
2. Klicken Sie auf die Schaltfläche Speichern.
Löschen einer Freigabe1. Klicken Sie in der Freigabeliste rechts neben dem Freigabenamen auf das
Symbol „Löschen“ .
2. Klicken Sie als Antwort auf die Bestätigungsmeldung auf Löschen.
Öffnen einer FreigabeZum Öffnen der öffentlichen Freigabe auf Ihrem My Book Live und den privaten Freigaben, auf die Sie Zugriff haben, stehen Ihnen mehrere Optionen zur Verfügung.
Zum Öffnen einer privaten Freigabe benötigen Sie Folgendes:
Einen Benutzername und ein Kennwort, das Ihrem Benutzername zugeordnet ist
WARNUNG! Durch das Löschen einer Freigabe werden alle darin enthaltenen Dateien und Ordner gelöscht.

VERWALTEN VON FREIGABEN
89MY BOOK LIVEBENUTZERHANDBUCH
Lese- oder umfassenden Zugriff auf die Freigabe
WENN Sie eine Freigabe öffnen möchten mit . . .
DANN . . .
WD-Schnellansicht in der Taskleiste (Windows)
Öffentliche und private Freigaben
1. Klicken Sie mit der linken oder rechten Maustaste auf das Symbol „WD-Schnellansicht“ , um das Hauptmenü anzuzeigen.
2. Klicken Sie auf den Pfeil neben dem Laufwerknamen und dann auf Öffnen. Die Freigaben werden im Windows Explorer angezeigt.
3. Wenn Sie bei privaten Freigaben nach Benutzername und Kennwort gefragt werden, geben Sie die Daten ein, die Ihrem Benutzerkonto in der My Book Live-Konsole zugeordnet sind.
Unter Windows XP sind für eine private Freigabe weder Benutzername noch Kennwort erforderlich, wenn diese mit dem Benutzername und Kennwort zur Anmeldung am Computer übereinstimmten. Wenn diese nicht übereinstimmen, besuchen Sie http://support.wdc.com und lesen Sie Antwort-Nr. 5681 in der Knowledge Base.
WD-Schnellansicht in der Menüleiste (Mac OS X)
Öffentliche und private Freigaben
1. Klicken Sie in der Menüleiste auf das Symbol „WD-Schnellansicht“ und bewegen Sie den Cursor über den Namen Ihres My Book Live-Laufwerks, um das Untermenü anzuzeigen:
2. Wählen Sie im Untermenü der WD-Schnellansicht Öffnen. Die Freigaben werden in einem zweiten Untermenü angezeigt.
3. Wählen Sie die gewünschte Freigabe aus. Wenn Sie bei privaten Freigaben nach Benutzername und Kennwort gefragt werden, geben Sie die Daten ein, die Ihrem Benutzerkonto in der My Book Live-Konsole (siehe „Erstellen eines Benutzers“ auf Seite 79) zugeordnet sind. Wenn Sie bei öffentlichen Freigaben nach Benutzername und Kennwort gefragt werden, wählen Sie Gast.
Windows XP Öffentliche Freigabe
1. Klicken Sie auf Start > Arbeitsplatz.
2. Doppelklicken Sie unter „Netzlaufwerke“ auf den Ordner „Public“ auf Ihrem Laufwerk.
Windows Vista/Windows 7 1. Klicken Sie auf > Computer.
2. Doppelklicken Sie unter „Netzwerkadresse“ auf den Ordner „Public“ auf Ihrem Laufwerk.
Mac OS X Öffentliche und private Freigaben
1. Öffnen Sie ein Finder-Fenster und suchen Sie unter der Überschrift Freigaben in der Seitenleiste Ihr My Book Live-Laufwerk.
2. Doppelklicken Sie auf das Laufwerk, um die Freigabe „Public“ und alle privaten Freigaben anzuzeigen, auf die Sie Zugriff haben.

ANZEIGEN EINER LISTE VON SICHERUNGEN
90MY BOOK LIVEBENUTZERHANDBUCH
Anzeigen einer Liste von Sicherungen
Anzeigen einer Liste von SicherungenLöschen einer Sicherung
Die My Book Live-Konsole listet alle Ihre Sicherungen auf, stellt Informationen dazu bereit und bietet Ihnen die Option, diese zu löschen Die Informationen umfassen Sicherungstyp, Datum und benötigter Speicherplatz auf dem Laufwerk.
Hinweis: Verwenden Sie zum Wiederherstellen von Dateien auf Ihrem Computer Ihre Sicherungsanwendung.
Anzeigen einer Liste von SicherungenHinweis: Sie können zwar auch mit Verfahren in Windows Vista und Windows 7
Sicherungen erstellen, allerdings werden diese hier nicht angezeigt.
1. Klicken Sie im Navigationsbereich auf Sicherungen. Die Seite „Sicherungen“ wird geöffnet:
Es wird eine Liste der Sicherungen auf Ihrem My Book Live angezeigt. Für jede Sicherung in der Liste wird das ans Netzwerk angeschlossene Gerät angezeigt, auf dem sich die Sicherung befindet, sowie die Sicherungsgröße, der Sicherungstyp (WD SmartWare oder TimeMachine) und das Datum des letzten Sicherungsvorgangs.
2. Wenn Sie Informationen zum Sichern Ihrer Dateien mit WD SmartWare, TimeMachine oder Windows-Sicherung benötigen, klicken Sie in dem Bereich auf der rechten Seite auf Hilfe benötigt?.
11

ANZEIGEN EINER LISTE VON SICHERUNGEN
91MY BOOK LIVEBENUTZERHANDBUCH
Löschen einer Sicherung
1. Klicken Sie rechts neben der Sicherung auf das Symbol „Löschen“ .
2. Klicken Sie als Antwort auf die Bestätigungsmeldung auf Löschen.
WARNUNG! Beachten Sie beim Löschen einer Sicherung, dass Sie dabei alle Dateien innerhalb der Sicherung löschen.

REMOTEZUGRIFF AUF IHR MY BOOK LIVE
92MY BOOK LIVEBENUTZERHANDBUCH
Remotezugriff auf Ihr My Book Live
MioNet® – ÜbersichtVerwenden von MioNet Web (nach Registrierung)Zugriff auf My Book Live über WD Photos
MioNet® – Übersicht
Greifen Sie auf Ihre Fotos, Musikdateien, Videos und Dokumente zu jeder Zeit von jedem beliebigen Ort aus zu. Verwenden Sie dazu die sicheren MioNet-Remotezugriffsdienste von WD. MioNet verbindet Remotedateizugriff und Freigabe nahtlos und macht sie einfach und sehr sicher. Befolgen Sie einfach die Schritte, um Ihr My Book Live bei Ihrem sicheren MioNet-Konto zu registrieren. Danach können Sie mithilfe Ihres eindeutigen Benutzernamens und Kennworts von jedem Computer auf der ganzen Welt auf Ihren Inhalt zugreifen.
MioNet ermöglicht es Ihnen ebenfalls, einen Ordner mit Bildern auf Ihrem My Book Live an Freunde (kein Hochladen erforderlich) oder einen Ordner mit Dokumenten an Kollegen freizugeben. Gäste können nur den Inhalt sehen, den Sie für sie freigeben.
Verwenden von MioNet Web (nach Registrierung)1. Gehen Sie in einem Browser auf http://www.mionet.com/web.2. Geben Sie Ihren MioNet-Benutzernamen und Ihr Kennwort ein. Die Registerkarte
Schnellstart wird angezeigt. Sie enthält Symbole für die Aktionen, die Sie durchführen können.
Wichtig: Informationen zum Registrieren Ihres Laufwerks und Erstellen eines Kontos auf MioNet finden Sie unter „Systemeinstellungen“ auf Seite 61.
12

REMOTEZUGRIFF AUF IHR MY BOOK LIVE
93MY BOOK LIVEBENUTZERHANDBUCH
Hinweis: In diesem Benutzerhandbuch werden nur die grundlegendsten Optionen besprochen. Informationen über erweiterte Optionen finden Sie in der MioNet-Hilfe oder im MioNet-Benutzerhandbuch (verfügbar, wenn Sie auf das Onlinehilfe-Symbol von MioNet klicken).
Remotezugriff auf die Ordner und Dateien von My Book Live
1. Klicken Sie auf die Registerkarte Meine Ressourcen, um Ihre My Book Live-Ordner anzuzeigen:
2. Wählen Sie einen Ordner aus, um eine Liste aller Unterordner und Dateien anzuzeigen. Sie können jetzt Ihren Browser verwenden, um auf Ihre gesamte Sammlung von Musik, Fotos, Filmen und Dokumenten zuzugreifen.
3. Doppelklicken Sie auf eine beliebige Datei, um sie lokal zu öffnen. Sie können die Dateien auch von Ihrem My Book Live auf den Remotecomputer ziehen und dort ablegen und umgekehrt.
Wichtig: Beim Verwenden von MioNet Web ist kein lokaler Zugriff auf die Ordner und Dateien des My Book Live möglich. Verwenden Sie dazu den Windows Explorer oder Apple Finder.

REMOTEZUGRIFF AUF IHR MY BOOK LIVE
94MY BOOK LIVEBENUTZERHANDBUCH
Freigeben von Dateien für Andere
Das Freigeben von Dateien auf Ihrem My Book Live ist in drei einfachen Schritten erledigt. Zuerst wählen Sie den Ordner aus, den Sie freigeben möchten, dann für wen Sie ihn freigeben möchten und schließlich, welche Berechtigungen diese Personen für den Zugriff auf den Ordner haben.
1. Klicken Sie auf das Symbol „Fotos freigeben“.
2. Klicken Sie auf einen beliebigen Ordner oder zur Auswahl eines Unterordners auf das Plus-Zeichen daneben, um diesen für eine andere Person freizugeben.
3. Klicken Sie auf Weiter, um die Seite zum Freigeben von Dateien für andere Personen anzuzeigen, auf der Benutzer aufgeführt sind, für die Sie schon Freigaben erstellt haben:

REMOTEZUGRIFF AUF IHR MY BOOK LIVE
95MY BOOK LIVEBENUTZERHANDBUCH
4. Wählen Sie die Berechtigungsstufe aus und klicken Sie auf Fertig stellen. Wenn die Benutzer die Fotos nur ansehen und herunterladen dürfen, wählen Sie die Berechtigung Lesen.Wenn Benutzer auch Fotos zum Ordner hinzufügen, bearbeiten oder löschen dürfen, wählen Sie die Berechtigung Lesen & Schreiben.
Die von Ihnen eingeladene Person erhält eine E-Mail mit einem Link zu MioNet. Im Internetbrowser des Benutzers wird automatisch MioNet geöffnet und bietet sofort einen sicheren Zugriff auf den Ordner mit den Fotos auf Ihrem Computer.
WENN Sie Folgendes tun möchten. . . DANN. . .
Fotos für MioNet-Benutzer freigeben, denen Sie bereits Freigaben zugewiesen haben,
1. Wählen Sie den/die Benutzer. (Halten Sie in Windows die Strg-Taste oder bei Mac die Befehlstaste gedrückt, um mehrere Benutzer auszuwählen.)
2. Klicken Sie auf Weiter.
Einen neuen Benutzer zur Freigabe hinzufügen,
1. Klicken Sie auf Neue Person einladen....
2. Geben Sie die E-Mail-Adresse des Benutzers ein.
3. Klicken Sie auf Fortfahren.
Einen Benutzer finden, dem Sie noch nie eine Freigabe zugewiesen haben,
1. Klicken Sie auf MioNet-Benutzer suchen....
2. Geben Sie den Benutzername oder die E-Mail-Adresse ein.
3. Klicken Sie auf Suchen.
4. Wenn MioNet den Benutzer gefunden hat, klicken Sie auf Für diese Person freigeben.

REMOTEZUGRIFF AUF IHR MY BOOK LIVE
96MY BOOK LIVEBENUTZERHANDBUCH
Übertragen von Dateien an Andere
Mit MioNet können Sie Dateien an Andere übertragen, denen Sie bereits Zugriff gewährt haben, und Dateien können von ihnen an Sie übertragen werden.
Das Verfahren ist dasselbe wie beim Freigeben von Dateien, nur dass Sie auf das Symbol Dateien übertragen klicken, um folgendes Fenster anzuzeigen:
Beim Zuweisen von Berechtigungen:
Wenn die Benutzer die Dateien lediglich an sich übertragen dürfen, vergeben Sie die Berechtigung Lesen. Wenn die Benutzer auch Dateien an Sie übertragen (oder Ihre Dateien ändern oder löschen) dürfen, vergeben Sie die Berechtigung Lesen & Schreiben.
Zugriff auf My Book Live über WD Photos
Mit WD Photos können Sie schnell über Ihr Apple iPhone, iPad oder Ihren iPod touch auf alle Fotos zugreifen, die auf Ihrem My Book Live gespeichert sind
Hinweis: In den folgenden Beschreibungen gelten alle Verweise auf das iPhone ebenso für den iPod touch und das iPad.
Ihre Fotos bleiben dabei privat, sicher und geschützt auf Ihrem Heimnetzlaufwerk. Sie können bis zu 250.000 Fotos ansehen, ohne Platz auf Ihrem iPhone zu verschwenden oder warten zu müssen, bis die Fotos synchronisiert sind. Um WD Photos verwenden zu können, muss Ihr My Book Live-Laufwerk bei MioNet registriert sein. Dieser sichere Remotezugriffsdienst von WD gehört bei allen unseren Netzlaufwerken zum Lieferumfang. (Siehe „Einrichten von MioNet“ auf Seite 72.) Ihr iPhone muss über OS 3.1 oder höher verfügen.
Die Fotos werden automatisch für die optimale Anzeige auf dem iPhone optimiert.Zuvor bereits angeschaute Bilder können Sie auch ansehen, wenn Sie offline sind.Sie können alle Fotos auf einmal anzeigen, sie nach Ordner- oder Albumansicht filtern oder sogar als Diashow ansehen.

REMOTEZUGRIFF AUF IHR MY BOOK LIVE
97MY BOOK LIVEBENUTZERHANDBUCH
Suchen Sie Fotos nach Dateinamen, Ordnernamen oder Datum.Senden Sie Fotos per E-Mail an Freunde.Weisen Sie einem Kontakt ein Foto zu.Fügen Sie Fotos zum Ordner „Aufnahmen“ hinzu
Einrichten des Laufwerks1. Stellen Sie sicher, dass das WD-Netzlaufwerk mit Ihrem Netzwerk verbunden
und eingeschalten ist.2. Laden Sie Ihre Fotos (nur im JPEG-Format) in den Ordner „Shared Photos“ im
Ordner „Public“ auf dem Netzlaufwerk.
Erstellen eines MioNet-Kontos und Registrieren des Laufwerks
MioNet ist ein Remotezugriffsdienst von WD. Er gehört zum Lieferumfang des My Book Live-Laufwerks und ist standardmäßig auf dem Gerät aktiviert.
Wenn Sie noch kein MioNet-Konto erstellt oder Ihr My Book Live noch nicht bei MioNet registriert haben, befolgen Sie die Anweisungen unter „Einrichten von MioNet“ auf Seite 72.
Installieren der WD Photos-App1. Laden Sie WD Photos mit Ihrem iPhone aus dem App Store herunter und
installieren Sie es auf Ihrem Apple-Gerät.2. Starten Sie WD Photos auf Ihrem Apple-Gerät und tippen Sie auf die
Schaltfläche Anmelden. 3. Geben Sie im Anmeldebildschirm den Benutzernamen und das Kennwort für Ihr
MioNet-Konto ein, dem Sie zuvor Ihr My Book Live zugeordnet haben.
Wenn Sie beim Installieren von WD Photos Probleme haben, besuchen Sie http://websupport.wdc.com/rn/wdphoto.asp.
Anzeigen Ihrer FotosHinweis: Tippen Sie in WD Photos auf die Registerkarte „Weitere Informationen“
und dann auf „Hilfe“, um weitere Informationen zu erhalten. Sollten Sie immer noch Fragen haben, tippen Sie auf „Zusätzlicher Support“.
WD Photos sucht alle JPEG-Bilder, die unter der öffentlichen Freigabe im Ordner „Shared Pictures“ auf Ihrem Laufwerk gespeichert sind. Andere Ordner, Dateiformate oder Bilder außerhalb des Ordners „Shared Pictures“ werden nicht angezeigt.
1. Kopieren oder verschieben Sie alle Bilder, die Sie ansehen möchten, in den Ordner „Shared Pictures“ auf Ihrem WD My Book Live. Benennen Sie den Ordner nicht um.
2. Wenn Sie zum ersten Mal eine Verbindung zu Ihrem Laufwerk herstellen, werden Ihre Bilder automatisch für eine klare Anzeige auf dem iPhone optimiert. Abhängig von der Anzahl der im Ordner „Shared Pictures“ vorhandenen Bilder kann dieser Prozess einige Minuten oder - im Extremfall - einige Stunden in Anspruch nehmen.
3. Tippen Sie auf Ihrem iPhone auf WD Photos.

REMOTEZUGRIFF AUF IHR MY BOOK LIVE
98MY BOOK LIVEBENUTZERHANDBUCH
Sie können Ihre Bilder auf drei Arten anzeigen: Bildansicht, Albumansicht und Ordneransicht. Tippen Sie auf das Auge unten im WD Photos-Startbildschirm, um die Ansichten zu ändern. Immer wenn Sie tippen, gibt eine Meldung die aktuelle Ansicht an.
Bildansicht – Zeigt alle Fotos von „Shared Pictures“ auf Ihrem Netzlaufwerk an. Die Ansicht ist ungegliedert (keine Ordner und Unterordner).
Albumansicht – Wenn die Bilder von Shared Pictures in Ordner und Unterordner sortiert sind, werden diese in der Albumansicht als Album angezeigt. Navigieren Sie durch die einzelnen Alben, um die Fotos darin anzuzeigen.
Ordneransicht – Die Ordneransicht zeigt zunächst die höchste Ordnerebene von „Shared Pictures“. Navigieren Sie durch die Ordner, um die Unterordner und einzelnen Fotos anzuzeigen.
Suchen von Fotos
Sie können anhand von Datum oder Schlüsselwort nach bestimmten Fotos in Ihrer Sammlung suchen.
Datum
1. Tippen Sie auf das Kalender-Symbol unten auf dem Gerät.
2. Geben Sie das ungefähre Datum ein, nach dem Sie suche, und tippen Sie dann auf das Suchsymbol (Lupe)
3. Wählen Sie aus den Ergebnissen das gewünschte Album oder Foto aus. Hinweis: Sie können auch nach Monat und Jahr filtern.
Bildansicht Albumansicht Ordneransicht
Suche nach Datum Suche nach Schlüsselwort

REMOTEZUGRIFF AUF IHR MY BOOK LIVE
99MY BOOK LIVEBENUTZERHANDBUCH
Schlüsselwort
1. Tippen Sie auf das Suchsymbol unten auf dem Gerät. 2. Geben Sie das Schlüsselwort (z. B. den Dateinamen) ein und tippen Sie erneut
auf das Suchsymbol.3. Wählen Sie aus den Ergebnissen das gewünschte Album oder Foto aus.
Versenden von Fotos per E-Mail
1. Tippen Sie auf das zu sendende Foto, um es zu öffnen. 2. Tippen Sie auf das Symbol Einstellungen und dann auf Foto per E-Mail
versenden. 3. Geben Sie eine E-Mail-Adresse ein und tippen Sie auf Senden.
Ändern der WD Photos-EinstellungenSie können die Einstellungen für die automatische Anmeldung und die Cache-Größe ändern. Mit der automatischen Anmeldung werden Sie automatisch angemeldet, wenn Sie auf das WD Photos-Symbol tippen. Die Größe des Cache bestimmt, wieviele Fotos Sie speichern können, so dass diese auch ohne Streaming von WD Photos zur Verfügung stehen. Die neuen Einstellungen werden übernommen, sobald Sie WD Photos das nächste Mal starten.
1. Gehen Sie zum unteren Seitenbereich der iPhone-Einstellungen und tippen Sie auf WD Photos:
2. Um das automatische Anmelden zu aktivieren bzw. deaktivieren, tippen Sie Automatisch anmelden auf die Ein- oder Aus-Position.
3. Zum Anpassen der Cachegröße für WD Photos, tippen Sie auf Cache-Größe festlegen und wählen Sie eine der angezeigten Optionen aus.
4. Zum Löschen des Caches, schieben Sie den Schalter Löschen auf Ein.
>

WIEDERGEBEN/STREAMEN VON VIDEOS, FOTOS UND MUSIK
100MY BOOK LIVEBENUTZERHANDBUCH
Wiedergeben/Streamen von Videos, Fotos und Musik
Medienserver – ÜberblickUnterstützte MedientypenMedienspeicherungZugriff auf My Book Live über MedienplayerZugriff auf My Book Live mit iTunes
Genießen Sie Fotos, Musik und Videos über DLNA-fähige Medienplayer, wie Xbox 360, PlayStation 3, WD TV Live sowie Mediendienste wie iTunes.
Medienserver – ÜberblickDas My Book Live dient als zentraler Medienverteiler für zu Hause. Mit ihm können Sie Fotos, Musik und Videos auf Ihr Entertainment Center zu Hause und/oder andere Computer in Ihrem Heimnetzwerk streamen.
Der TwonkyMedia-Server sucht nach allen Medien, die in der öffentlichen Freigabe auf dem an Ihrem Heimnetzwerk angeschlossenem My Book Live gespeichert sind. Wenn Sie nicht möchten, dass Twonky bestimmte Dateien findet, dann speichern Sie diese in einer privaten Freigabe, die nicht zur Medienbereitstellung aktiviert ist.
Der Server ist voreingestellt, damit Sie Ihre Multimediainhalte an die entsprechenden freigegebenen Ordern auf Ihrem My Book Live übertragen können (auf der nächsten Seite beschrieben). Somit steht alles für das Streamen und Anzeigen von Inhalten auf Ihrem Entertainment Center zu Hause, auf Spielekonsolen (z. B. Xbox 360™, PlayStation® 3) oder DLNA® 1.5-Digitalmedienadaptern, wie dem WD TV™ Live HD Media Player, bereit. Weitere Informationen finden Sie unter http://www.twonkymedia.com.
13

WIEDERGEBEN/STREAMEN VON VIDEOS, FOTOS UND MUSIK
101MY BOOK LIVEBENUTZERHANDBUCH
Unterstützte Medientypen
Hinweis: Möglicherweise können nicht alle diese Dateien auf allen Geräten abgespielt werden. Bitte lesen Sie das Benutzerhandbuch Ihres Gerätes aufmerksam durch, um zu erfahren, welche Formate unterstützt werden.
MedienspeicherungSie können anhand von Netzwerkfreigaben auf Medieninhalte auf dem My Book Live zugreifen und diese dort speichern. Freigaben sind, ähnlich wie Ordner und Verzeichnisse, Bereiche, die zum Organisieren Ihrer Medien und dem Zugriff aus dem Netzwerk eingerichtet werden. Freigaben können gemeinsam mit jedem anderen Benutzer (öffentlich) oder mit ausgewählten Benutzern im Netzwerk (privat) gemeinsam verwendet werden.
Zum Lieferzeitpunkt ist das Laufwerk mit einer öffentlichen Netzwerkfreigabe vorkonfiguriert, diese enthält die folgenden Ordner für die Medienspeicherung:
Shared Music (Freigegebene Musik) – Speichert Musikdateien, die Sie an andere Personen freigeben möchten.
Shared Pictures (Freigegebene Bilder) – Speichert Bilddateien, die Sie an andere Personen freigeben möchten.
Shared Videos (Freigegebene Videos) – Speichert Videodateien, die Sie an andere Personen freigeben möchten.
Audiodateien Videodateien Bilddateien
3GPAACAC3AIFASF
FLACLPCMM4AM4BMP1MP2MP3MP4MPAOGGWAVWMA
3GPAVIDivX
DVR-MSFLVM1VM4V MKVMOVMP1MP4MPE MTSMPVMPG
MPEG2SPTSVDRVOBWMVXvid
BMP GIF
JPEGPNGTIFTIFF
Wichtig: Löschen Sie den Ordner „Shared Pictures“ nicht und benennen Sie ihn nicht um, da er für die WD Photos-Anwendung benötigt wird.

WIEDERGEBEN/STREAMEN VON VIDEOS, FOTOS UND MUSIK
102MY BOOK LIVEBENUTZERHANDBUCH
Hinzufügen von Medieninhalten zu den Ordnern1. Öffnen Sie den Explorer (Windows) oder den Finder (Mac):
2. Kopieren Sie Ihre Musikdateien in den Ordner „Shared Music“.
3. Speichern Sie Ihre Videos und Bilder auf dieselbe Weise in die entsprechenden Bild- und Videoordner.
Zugriff auf My Book Live über MedienplayerNachdem Sie Ihre Dateien in die entsprechenden Ordner kopiert haben, können Sie eine Vielzahl von Medienplayern zum Streamen der Medien verwenden. Die folgenden Typen werden in diesem Abschnitt behandelt.
Windows Media Player 12 (in Windows 7 enthalten) auf Seite 103
WD TV Live HD Media Player auf Seite 105
Xbox 360 auf Seite 107
PlayStation 3 auf Seite 107
Sonstige Medienplayer auf Seite 107:
- Blu-ray-Player- TV-Geräte mit Netzwerkverbindung- Digitale Bilderrahmen- Netzwerk-Music Player
Digitale Medienadapter auf Seite 108
DLNA-Geräte auf Seite 108
Wichtig: Stellen Sie sicher, Ihre Medieninhalte zu sortieren und den entsprechenden freigegebenen Ordnern hinzuzufügen (z. B. gehören Musikdateien in den freigegebenen Musikordner). Ansonsten werden Ihre Inhalte über Ihren digitalen Medienadapter nicht ordnungsgemäß angezeigt.

WIEDERGEBEN/STREAMEN VON VIDEOS, FOTOS UND MUSIK
103MY BOOK LIVEBENUTZERHANDBUCH
Windows Media Player 11/12 (Windows Vista/Windows 7)Hinweis: Gehen Sie zur Support-Website von Microsoft Media Player, um weitere
Informationen zum Verwenden und Aktualisieren Ihres Media Players zu erhalten. Vorgehensweise beim Streamen von Medien mit der Bibliothek von Windows Media Player 11 oder 12:
1. Klicken Sie auf Systemsteuerung > Netzwerk- und Freigabecenter.
2. Klicken Sie auf Anpassen:
3. Wählen Sie Privat und klicken Sie dann auf Weiter:

WIEDERGEBEN/STREAMEN VON VIDEOS, FOTOS UND MUSIK
104MY BOOK LIVEBENUTZERHANDBUCH
4. Starten Sie den Windows Media Player (Start > Alle Programme > Windows Media Player):
5. Klicken Sie auf Medienbibliothek > Medienfreigabe:
6. Klicken Sie auf Medien suchen, die andere Benutzer freigegeben haben und klicken Sie auf OK.

WIEDERGEBEN/STREAMEN VON VIDEOS, FOTOS UND MUSIK
105MY BOOK LIVEBENUTZERHANDBUCH
7. Wählen Sie einen Medientyp (Musik, Bilder oder Video) aus und klicken Sie auf MyBookLive:
8. Doppelklicken Sie auf die Mediendatei, die Sie abspielen möchten.
WD TV Live HD Media Player
Sie können den WD TV Live HD Media Player an Ihr Heimnetzwerk anschließen, um Zugriff auf Medieninhalte zu erhalten, die auf einem Netzlaufwerk gespeichert sind, z. B. dem My Book Live. Nachfolgend finden Sie allgemeine Schritte beim Verwenden von WD TV Live für den Zugriff auf Dateien auf einem My Book Live.
Hinweis: Genauere Anweisungen zum Anschließen des My Book Live und zum Zugreifen auf und Abspielen von Medieninhalten finden Sie im WD TV Live HD Media Player-Benutzerhandbuch.
1. Schließen Sie My Book Live an Ihr Heimnetzwerk an und schalten Sie das Gerät ein.
2. Stellen Sie sicher, dass Ihr WD TV Live-Gerät an Ihr Fernsehgerät angeschlossen und eingeschaltet ist.
3. Schließen Sie das WD TV Live-Gerät an das Heimnetzwerk an:
4. Navigieren Sie zum Startbildschirm und wählen Sie das Symbol des Medieninhalts aus, auf den Sie zugreifen möchten. Das sind Musik , Video oder Foto .

WIEDERGEBEN/STREAMEN VON VIDEOS, FOTOS UND MUSIK
106MY BOOK LIVEBENUTZERHANDBUCH
5. Wählen Sie mit / Medienserver aus und drücken Sie die Eingabetaste:
6. Wählen Sie mit / My Book Live aus und drücken Sie die Eingabetaste:
Der unterstützte Inhalt für den gewählten Medientypen wird angezeigt:
7. Wählen Sie den Inhalt aus, auf den Sie zugreifen möchten, und drücken Sie Eingabe, um mit der Medienwiedergabe zu beginnen.

WIEDERGEBEN/STREAMEN VON VIDEOS, FOTOS UND MUSIK
107MY BOOK LIVEBENUTZERHANDBUCH
Xbox 360 Hinweis: Gehen Sie zur Support-Website von Microsoft Xbox 360, um weitere
Informationen zum Verwenden und Aktualisieren Ihrer Microsoft Xbox 360 zu erhalten.
1. Stellen Sie sicher, dass Ihre Xbox 360 und Ihr My Book Live eingeschaltet und an Ihr LAN angeschlossen sind.
2. Navigieren Sie vom Hauptbildschirm der Xbox-Benutzeroberfläche zum Bildschirm „My Xbox“ (Meine Xbox).
3. Verwenden Sie den Xbox 360-Controller und navigieren Sie nach rechts, bis Sie die Bibliotheksoptionen „Video“, „Musik“ und „Bilder“ sehen.
4. Wählen Sie eine dieser drei Optionen, indem Sie auf die Taste A Ihres Controllers klicken. Der Bildschirm „Quelle auswählen“ wird angezeigt.
5. Wählen Sie die Option „MyBookLive“ aus, basierend auf dem von Ihnen zuvor erstellten Gerätenamen, und drücken Sie die Taste A. Sie sehen die auf Ihrem MyBookLive-Gerät gespeicherten Medieninhalte.
6. Navigieren Sie mit dem Controller durch Ihre Medieninhalte, um sie anzuzeigen und abzuspielen.
PlayStation 3Hinweis: Gehen Sie zur Support-Website von Sony® PlayStation, um weitere
Informationen zum Verwenden und Aktualisieren Ihrer PlayStation zu erhalten.
1. Stellen Sie sicher, dass Ihre PlayStation 3 und Ihr My Book Live eingeschaltet und an Ihr LAN angeschlossen sind. Sie sehen die Hauptbenutzeroberfläche mit einer Reihe von Optionen, die horizontal über Ihren Fernsehbildschirm angezeigt werden.
2. Navigieren Sie mit den Richtungstasten (links und rechts) auf dem PS3-Controller zu „Musik“, „Foto“ oder „Video“, je nachdem, welchen Medientyp Sie abspielen möchten, und drücken Sie dann die Taste X.
3. Navigieren Sie mithilfe der Richtungstasten (nach oben und unten) und wählen Sie „MyBookLive“ (oder den neuen Gerätenamen, den Sie zuvor erstellt haben) aus, indem Sie die Taste X drücken. Jetzt sehen Sie eine Ordnerliste (Musik, Foto und Video) rechts neben dem MyBookLive-Symbol.
4. Stellen Sie sicher, dass Sie den Ordner auswählen, der der Option entspricht, die Sie in Schritt 2 ausgewählt haben. Wenn Sie z. B. „Foto“ im Hauptbildschirm der Benutzeroberfläche ausgewählt haben, öffnen Sie den entsprechenden Fotoordner rechts neben dem MyBookLive-Symbol, andernfalls wird Ihr Inhalt nicht ordnungsgemäß angezeigt.
Sonstige Medienplayer
Im Folgenden sind allgemeine Schritte zum Einrichten von Geräten, wie digitalen Bilderrahmen, Blu-ray-Playern, TV-Geräten mit Netzwerkverbindung und digitalen Medienadaptern, aufgeführt:

WIEDERGEBEN/STREAMEN VON VIDEOS, FOTOS UND MUSIK
108MY BOOK LIVEBENUTZERHANDBUCH
1. Stellen Sie sicher, dass Ihr My Book Live an Ihr LAN angeschlossen und eingeschaltet ist.
2. Befolgen Sie die Benutzeranweisungen, die im Lieferumfang Ihres Medienplayers enthalten sind, um die Ersteinrichtung vorzunehmen oder Treiber zu installieren.
3. Suchen Sie mithilfe der Navigationsfunktionen Ihres Players das My Book Live im Netzwerk.
4. Abhängig vom verwendeten Player müssen Sie möglicherweise auf die Seite „Einstellungen/Netzwerkeinrichtung“ in der Benutzeroberfläche zugreifen, um eine Verbindung herzustellen, damit sich Ihr Player mit My Book Live verknüpfen kann. Suchen Sie im Benutzerhandbuch Ihres Players nach spezifischen Anweisungen.
DLNA-Geräte
Anweisungen zum Anschließen eines DLNA-Geräts an Ihr LAN zum Zugreifen auf Inhalte auf Ihrem My Book Live finden Sie in den speziellen Benutzerhandbüchern zu DLNA-Mediengeräten. Gehen Sie zu http://www.dlna.org, um eine Liste von DLNA-zertifizierten Geräten und weitere Informationen anzuzeigen.
Zugriff auf My Book Live mit iTunes
iTunes-Medienserver – ÜbersichtMit dem iTunes-Medienserver können Sie oder jeder beliebige mit My Book Live verbundene Benutzer iTunes zum Abspielen von darauf gespeicherten Musikdateien verwenden. Dieser Dienst ist eine virtuelle Musikbibliothek auf dem Gerät und er behandelt es als ein iTunes-Repository. Dadurch ist es möglich, Mediendateien vom Netzwerkspeichersystem auf Computer unter Windows oder Mac zu streamen, die iTunes ausführen.
Unterstützte MedientypenDer iTunes-Medienserver unterstützt die folgenden Dateitypen:
AACALACMP3FLACOgg VorbisMusepackWMAWMVAIFFWAVMPEG-4Musik- und Video-WiedergabelistenHinweis: Der iTunes-Server durchsucht alle Freigaben, für die die Einstellung
„Medienbereitstellung“ aktiviert ist. Die öffentliche Freigabe wird standardmäßig durchsucht.

WIEDERGEBEN/STREAMEN VON VIDEOS, FOTOS UND MUSIK
109MY BOOK LIVEBENUTZERHANDBUCH
Speichern von Inhalten
Sie können Mediendateien über Ziehen und Ablegen in die entsprechenden Ordner in der öffentlichen Freigabe speichern (z. B. Musikdateien in den Standardordner von My Book Live: /Public/Music).
Streamen von Medien in iTunes
Der iTunes-Medienserver ist in der Konsole standardmäßig aktiviert. Weitere Informationen finden Sie unter “Medienserver-Einstellungen“ auf Seite 74.
1. Starten Sie iTunes auf Ihrem Computer.
2. Klicken Sie auf MyBookLive im Abschnitt „Freigegeben“ auf der linken Seite. Wenn Sie Musik in den Ordner /Public/Shared Music oder Videos in den Ordner /Public/Shared Videos kopiert haben und diese Dateien in einem von iTunes unterstützten Format vorliegen, werden sie im rechten Bereich aufgeführt:
3. Doppelklicken Sie auf die Mediendatei, um sie abzuspielen.

FEHLERBEHEBUNG
110MY BOOK LIVEBENUTZERHANDBUCH
Fehlerbehebung
Checkliste für die ersten SchritteZurücksetzen des My Book LiveSpezifische Probleme und Abhilfemaßnahmen
Stellen Sie bei Auftreten jedes Problems sicher, dass Sie die neueste Firmware-Version für My Book Live verwenden. Anweisungen zum Aktualisieren finden Sie unter „Updates“ auf Seite 63.
Checkliste für die ersten SchritteIst das Netzteil am Laufwerk und an der Steckdose angeschlossen?Sind alle Kabel ordnungsgemäß eingesteckt und gesichert?Ist die Statusanzeige grün? Wenn nicht, finden Sie weitere Informationen unter „Überprüfen der LED auf der Vorderseite“ auf Seite 10.
Zurücksetzen des My Book Live Wenn Sie in der My Book Live-Konsole ein Kennwort oder eine statische IP-Adresse festgelegt und diese vergessen haben, drücken Sie bei eingeschaltetem Gerät die Reset-Taste. Dadurch wird das Gerät auf die Werkseinstellungen ohne Kennwort und mit den IP-Standardeinstellungen zurückgesetzt. Durch das Zurücksetzen werden Ihre Dateien nicht gelöscht.
Folgen Sie den unten stehenden Anweisungen, um das Gerät mit der Reset-Taste zurückzusetzen.
1. Drücken Sie bei eingeschaltetem Gerät mit einer aufgebogenen Büroklammer oder der Mine eines Kugelschreibers auf die Reset-Taste an der Rückseite des Geräts:
2. Halten Sie die Resettaste vier Sekunden lang gedrückt. Das Gerät wird neu gestartet (dies kann bis zu drei Minuten dauern).
WARNUNG! Bewegen Sie das Gerät nicht, wenn es eingeschaltet ist. Wenn Sie keinen Zugang zur Rückseite des Gerätes haben, trennen Sie die Stromversorgung, drehen Sie das Laufwerk herum, damit Sie an die Rückseite gelangen, und schließen Sie es wieder an.
14

FEHLERBEHEBUNG
111MY BOOK LIVEBENUTZERHANDBUCH
Spezifische Probleme und AbhilfemaßnahmenIm Folgenden werden spezifische Probleme behandelt, die beim Verwenden von My Book Live auftreten können. Für jedes Problem werden mögliche Lösungen aufgelistet.
LEDs leuchten nicht auf.
Stellen Sie sicher, dass das Stromkabel korrekt angeschlossen ist. Stellen Sie sicher, dass die Steckdose Strom führt. Testen Sie dies, indem Sie ein anderes Gerät anschließen.
Die Anzeige an der My Book Live-Vorderseite leuchtet rot und die Netzwerkadapter-LEDs des Gerätes leuchten gar nicht.
1. Überprüfen Sie, dass das Netzwerkkabel ordnungsgemäß am My Book Live und dem Netzwerk-Switch oder Router angeschlossen ist.
2. Stellen Sie sicher, dass der Netzwerk-Switch oder Router eingeschaltet ist.
3. Probieren Sie unterschiedliche Netzwerkkabel und Ports am Netzwerk-Switch oder Router aus. Eine vorübergehende Verwendung des Kabel-Ports des My Book Live mit einem funktionierendem Netzwerkgerät kann defekte Kabel und Ports aufzeigen.
Mein Router ist fehlerhaft. Wie kann ich den Laufwerkbuchstabe manuell zuordnen?
1. Schließen Sie das Gerät direkt an den Ethernet-Port des Computers an.
2. Doppelklicken Sie auf Arbeitsplatz/Computer.
3. Klicken Sie auf Netzwerkumgebung.
4. Zeigen Sie im Menü Extras auf Netzlaufwerk verbinden.
5. Belassen Sie „Laufwerk“ auf dem standardmäßig eingestellten Buchstaben.
6. Wählen Sie in der Dropdownliste „Ordner“ \Gerätenname\public:

FEHLERBEHEBUNG
112MY BOOK LIVEBENUTZERHANDBUCH
7. Klicken Sie auf die Schaltfläche Fertig stellen.
8. Gehen Sie zurück zum Startfenster von Arbeitsplatz/Computer, um den Ordner „Public“ Ihres Gerätes unter „Netzlaufwerke“ anzuzeigen.
Setup oder WD SmartWare können das My Book Live nicht erkennen.
Wenn Setup oder WD SmartWare das My Book Live nicht erkennen, sind wahrscheinlich bestimmte Netzwerkprotokolle im Netzwerk oder auf dem Computer blockiert. In diesem Fall ist das My Book Live durch eine Verbindung über eine direkte IP oder einen Netzwerknamen verfügbar. Sie können die Konsole beispielsweise über http://129.25.676.30/ oder http://mybooklive/ öffnen.
Wenn sich der Computer in einem kabellosen Netzwerk befindet, stellen sie eine Verbindung über ein Ethernet-Kabel her und versuchen Sie es erneut.Deaktivieren Sie vorübergehend alle Firewalls, Sicherheitssoftware oder anderen Netzwerke des Computers und versuchen Sie es erneut.Überprüfen Sie Ihren lokalen Router auf Firewalls oder Sicherheitssoftware. Sofern es diese gibt, lesen Sie in der Dokumentation zu Ihrem Router nach, wie Sie diese vorübergehend deaktivieren oder für UPnP- oder UDP-Datenverkehr konfigurieren können.
Ich kann über meinen digitalen Medienadapter keine Musik, Videos abspielen und/oder Bilder anzeigen.
Da es viele Dateiformate für Bilder, Videos und Musik gibt, unterstützt Ihr spezieller digitaler Medienadapter möglicherweise ein bestimmtes Format nicht. Abhängig von Ihrem digitalen Medienadaptergerät (z. B. Xbox 360 oder PlayStation 3) müssen Sie Ihr Gerät eventuell aktualisieren, um das abzuspielende Medienformat zu unterstützen. Weitere Informationen dazu finden Sie im Benutzerhandbuch zu Ihrem digitalen Medienadapter.Stellen Sie sicher, dass die Freigabe mit Ihrem Medieninhalt zur Bereitstellung dieser Medientypen aktiviert ist. Siehe „Erstellen einer neuen Freigabe“ auf Seite 85.
Wie kann ich mein My Book Live sicher herunterfahren?
Wenn Sie das Laufwerk nicht über die Konsole oder das Symbol „WD-Schnellansicht“ herunterfahren können, vergewissern Sie sich, dass die LED auf der Vorderseite des Laufwerks nicht blinkt. Ein Blinken zeigt an, dass das Gerät Informationen verarbeitet (zum Beispiel zum Sichern oder Übertragen von Dateien).
1. Wenn möglich, warten Sie bis die LED zu blinken aufhört.
2. Stellen Sie nochmals bei jedem Computer im Netzwerk sicher, dass keine Dateien geöffnet sind oder Übertragungen laufen.
3. Trennen Sie das Ethernet-Kabel.
4. Warten Sie 60 Sekunden.
5. Trennen Sie das Stromkabel.

FEHLERBEHEBUNG
113MY BOOK LIVEBENUTZERHANDBUCH
Wenn die LED grün (Laufwerk ist im Leerlauf) oder blau (Laufwerk ist im Standby) leuchtet, kann das Laufwerk heruntergefahren werden.
1. Trennen Sie das Ethernet-Kabel.
2. Trennen Sie das Stromkabel.
Wenn die LED weiß ist, wird die Firmware aktualisiert. TRENNEN SIE DAS NETZTEIL NICHT, da dies die Firmware im Laufwerk beschädigen und zu Datenverlust führen kann.
Wenn die LED in irgendeiner anderen Farbe leuchtet, warten Sie, bis sie grün wird. Wenn Sie nicht grün wird, lesen Sie bitte „Überprüfen der LED auf der Vorderseite“ auf Seite 10.

INFORMATIONEN ZU ZULASSUNGEN UND GARANTIE
114MY BOOK LIVEBENUTZERHANDBUCH
Informationen zu Zulassungen und Garantie
ZulassungenInanspruchnahme von ServiceleistungenBeschränkte Garantie
Zulassungen
Informationen zu FCC Klasse B
Dieses Gerät wurde mit dem Ergebnis getestet, dass die Grenzwerte für digitale Geräte der Klasse B nach Abschnitt 15 der FCC-Vorschriften eingehalten werden. Diese Grenzwerte bieten einen angemessenen Schutz vor schädlichen Störungen durch das Gerät in Wohngebieten. Dieses Gerät erzeugt, nutzt und emittiert hochfrequente Energie und kann bei nicht anleitungsgemäßer Installation oder Nutzung den Radio- oder Fernsehempfang stören. Es gibt jedoch keine Garantie, dass in einer gegebenen Installation keine Störungen auftreten. Änderungen, die nicht ausdrücklich von WD genehmigt wurden, können zum Verlust der Betriebszulassung für das Gerät führen.
Das folgende Informationsheft der Federal Communications Commission enthält hilfreiche Informationen: Vorgehensweise beim Identifizieren und Beheben von Radio-/Fernsehinterferenzproblemen. Dieses Informationsheft hat die Bestellnummer 004-000-00345-4 und ist vom US Government Printing Office, Washington, DC 20402, erhältlich.
Um die Bestimmungen für FCC Part 15 Klasse B und EN-55022 Klasse B zu erfüllen, muss das mitgelieferte Ethernet-Kabel zur Verbindung zwischen Gerät und Netzwerkanschluss verwendet werden.
ICES/NMB-003-Konformität
Cet appareil numérique de la classe B est conforme à la norme NMB-003 du Canada.
Dieses Gerät der Klasse B erfüllt die Bestimmungen der kanadischen ICES-003.
Konformität mit Sicherheitsanforderungen
Approved for US and Canada. CAN/CSA-C22.2 No. 60950-1, UL 60950-1: Safety of Information Technology Equipment.
Approuvé pour les Etats-Unis et le Canada. CAN/CSA-C22.2 No. 60950-1, UL 60950-1 : Sûreté d'équipement de technologie de l'information.
Dieses Produkt ist auf die Versorgung durch eine gelistete, begrenzte Spannungsversorgung, ein doppelt isoliertes oder ein mit „Klasse 2“ gekennzeichnetes Steckernetzteil ausgelegt.
15

INFORMATIONEN ZU ZULASSUNGEN UND GARANTIE
115MY BOOK LIVEBENUTZERHANDBUCH
CE-Konformität für Europa
Konformität mit EN55022 für HF-Abstrahlung, EN-55024 für allgemeine Störfestigkeit und EN-60950 für Sicherheit geprüft, wo anwendbar.
GS-Zeichen (Nur Deutschland)Machine noise - regulation 3. GPSGV: Unless declared otherwise, the highest level of sound pressure from this product is 70 db(A) or less, per EN ISO 7779. Maschinenlärminformations-Verordnung 3. GPSGV: Der höchste Schalldruckpegel beträgt 70 db(A) oder weniger gemäß EN ISO 7779, falls nicht anders gekennzeichnet oder spezifiziert.
KCC-Hinweis (Nur Republik Korea)
Gerät 1 der Klasse B: Dieses Gerät wurde für den privaten Bedarf zugelassen und darf in allen Umgebungen, einschließlich Wohngebieten verwendet werden.
Konformität mit Umweltschutzvorschriften (China)
Inanspruchnahme von ServiceleistungenWD schätzt Sie als Kunden und ist immer bemüht, Ihnen den bestmöglichen Service zu bieten. Wenn dieses Produkt gewartet werden muss, wenden Sie sich entweder an den Händler, bei dem Sie das Produkt erworben haben, oder besuchen Sie unsere Produktsupport-Website unter http://support.wdc.com. Hier finden Sie Informationen zum Garantieservice und wie Sie eine Waren-Rücksendeberechtigung (RMA) anfordern können. Wenn festgestellt wird, dass das Produkt defekt ist, erhalten Sie eine Waren-Rücksendeberechtigungsnummer sowie Anweisungen zur Rücksendung des Produktes. Eine nicht autorisierte Rücksendung, d. h. eine Rücksendung, für die keine RMA-Nummer erteilt wurde, wird auf Kosten des Absenders an diesen zurückgeschickt. Autorisierte Rücksendungen sind vollständig im Voraus zu bezahlen, entsprechend zu versichern und in einer zulässigen Verpackung an die auf der RMA angegebene Adresse zu richten. Der Originalkarton und das dazugehörige Verpackungsmaterial sollten zur Aufbewahrung und zum Versand eines WD-Produkts stets aufbewahrt werden. Um festzustellen, ob Ihre Garantie noch gültig ist, prüfen Sie die Garantiedauer für Ihr Produkt (Seriennummer erforderlich) auf unserer Website unter http://support.wdc.com. WD haftet nicht für den Verlust von Speicherdaten, unabhängig von der Ursache, für die Wiederherstellung verlorener Daten oder für Daten, die in Produkten enthalten sind, die an WD übergeben wurden.
(Pb) (Hg) (Cd) (Cr (VI)) (PBB) (PBDE) PCBA � � � � � �
� � � � � �
� � � � � �
� � � � � �
� � � � � �
� � � � � �
� � � � � �
� � � � � �
� SJ/T 11363-2006
� SJ/T 11363-2006

INFORMATIONEN ZU ZULASSUNGEN UND GARANTIE
116MY BOOK LIVEBENUTZERHANDBUCH
Beschränkte GarantieWD garantiert, dass das Produkt bei normaler Verwendung und gemäß den unten angegebenen Bestimmungen frei von Material- und Verarbeitungsfehlern ist und der Spezifikation von WD entspricht. Die Gültigkeit der beschränkten Garantie ist abhängig von dem Land, in dem Sie das Produkt erworben haben. Sofern nicht gesetzlich anderweitig geregelt, gilt die beschränkte Garantie in der Region Nord-, Süd- und Zentralamerika 3 Jahre, in der Region Europa, Naher Osten und Afrika 3 Jahre und in der Region Asien/pazifischer Raum 3 Jahre. Die Laufzeit der beschränkten Garantie beginnt mit dem Kaufdatum, wie es auf dem Kaufbeleg angezeigt wird. WD übernimmt keine Haftung für das zurückgesendete Produkt, wenn WD feststellt, dass das Produkt von WD gestohlen wurde oder dass der angegebene Schaden a) nicht besteht, b) nicht behoben werden kann, da das Gerät beschädigt wurde, bevor es in den Besitz von WD gelangt ist oder c) durch Missbrauch, unsachgemäße Installation, Änderungen (unter anderem Entfernen oder Zerstören von Etiketten und Öffnen oder Entfernen von Gehäusen, es sei denn, das Produkt ist auf der Liste von benutzerwartbaren Produkten verzeichnet und die spezifische Änderung liegt innerhalb der Bereichs der anwendbaren Anweisungen wie unter http://support.wdc.com beschrieben), einen Unfall oder falsche Handhabung verursacht wurde, während es sich nicht im Besitz von WD befand. Unter Beachtung der oben genannten Einschränkungen ist Ihr einziger und ausschließlicher Anspruch während der Dauer der genannten eingeschränkten Garantie und nach Ermessen von WD eine Reparatur oder ein Umtausch des defekten Produkts.
Die genannte beschränkte Garantie ist die einzige Garantie, die WD bietet und ist nur für Produkte gültig, die als neu verkauft wurden. Die hier erwähnten Ansprüche treten an die Stelle a) aller anderen Ansprüche und Garantien, gleich ob vertraglich, stillschweigend oder gesetzlich, unter anderem der Handelsfähigkeit oder Eignung für einen bestimmten Zweck und b) Verpflichtungen und Haftung für jedwede Schäden, unter anderem zufällige oder spezielle, Neben- oder Folgeschäden oder finanzielle Verluste, entgangene Gewinne oder Ausgaben, Datenverlust, der in Verbindung mit dem Kauf, der Verwendung oder der Leistung des Produkts steht, auch wenn WD auf die Möglichkeit solcher Schäden aufmerksam gemacht wurde. Die Gesetzgebung einiger US-Bundesstaaten verbietet den Ausschluss oder die Einschränkung der Haftung bei Neben- oder Folgeschäden. Daher treffen die oben genannten Einschränkungen in Ihrem Fall möglicherweise nicht zu. Die Garantiebestimmungen räumen Ihnen gesetzliche Rechte ein. Darüber hinaus haben Sie möglicherweise noch weitere, von Bundesstaat zu Bundesstaat abweichende Rechte.

INFORMATIONEN ZU ZULASSUNGEN UND GARANTIE
117MY BOOK LIVEBENUTZERHANDBUCH
Allgemeine öffentliche GNU-Lizenz („GPL“)Die in dieses Produkt integrierte Firmware kann urheberrechtlich geschützte Software Dritter enthalten, die unter der GPL oder LGPL (Lesser General Public License) lizenziert wurde (im Folgenden „GPL-Software“), und nicht unter der Endbenutzer-Lizenzvereinbarung von Western Digital. Gemäß der GPL gilt, sofern anwendbar: 1) der Quelltext für die GPL-Software kann kostenlos von http://support.wdc.com/download/gpl herunterladen werden oder gegen eine Schutzgebühr auf CD erworben werden, indem Sie http://support.wdc.com/download/gpl besuchen oder den Kundensupport innerhalb von drei Jahren nach dem Kauf anrufen; 2) Sie können GPL-Software wiederverwenden, weitergeben und ändern; 3) die GPL-Software, und ausschließlich diese, wird im Rahmen des gesetzlich zulässigen ohne jegliche Garantie zur Verfügung gestellt; und 4) ein Exemplar der GPL ist hierin enthalten, kann unter http://www.gnu.org eingesehen werden und kann auch unter http://support.wdc.com/download/gpl abgerufen werden.
Änderungen oder Manipulationen an der Software, insbesondere jeglicher Open Source-Software, erfolgen auf eigene Gefahr. Western Digital übernimmt keinerlei Haftung für derartige Änderungen oder Manipulationen. Western Digital leistet keinen Support für Produkte, bei denen Sie die von Western Digital gelieferte Software verändert oder dies versucht haben.

GLOSSAR
118MY BOOK LIVEBENUTZERHANDBUCH
GlossarBetriebssystem – Eine Software, mit der der Benutzer und auf dem System installierte Software mit der Computerhardware kommunizieren kann, wie der Festplatte.CIFS – Common Internet File System. Das empfohlene Dateifreigabeprotokoll für die Windows-Plattform, bei dem Benutzer über die Netzwerkumgebung auf Freigaben zugreifen können. Mac OS X oder neuere Versionen unterstützen ebenfalls das CIFS-Protokoll. Siehe auch Protokoll.DHCP – Dynamic Host Configuration Protocol. Ein Protokoll, um Geräten im Netzwerk eine IP-Adresse zuzuweisen. Mit den dynamischen Adressen kann ein Gerät jedes Mal eine andere IP-Adresse haben, wenn es sich mit einem Netzwerk verbindet. In manchen Systemen ändert sich die IP-Adresse selbst, während das Gerät verbunden ist. DHCP unterstützt auch eine Kombination aus statischen und dynamischen IP-Adressen. Siehe auch Protokoll.DLNA – Digital Living Network Alliance. Die Gruppe von Unternehmen aus der Unterhaltungselektronik, der Computerbranche sowie Mobilgerätehersteller, die Standards für die Produktkompatibilität festlegt und so den Benutzern ermöglicht, Inhalte zu Hause gemeinsam zu verwenden.DMA – Digitaler Medienadapter. Ein Gerät mit dem Heimunterhaltungsgeräte Medien, wie Musik, Fotos und Videos, über ein Netzwerk von und zu anderen Geräten übertragen können.DNS – Domain Name Service. Ein System mit dem ein Netzwerk-Nameserver Text-Hostnamen in numerische IP-Adressen übersetzen kann, um ein mit dem Internet verbundenes Gerät eindeutig zu identifizieren.ESD – Elektrostatische Entladung.Ethernet – Eine Standardmethode, um Computer mit einem Koaxialkabel an ein lokales Netzwerk (LAN) anzuschließen.Freigabe – Ein Bereich, ähnlich einem Ordner oder Verzeichnis, der zum Organisieren von Dateien und dem Zugriff aus dem Netzwerk eingerichtet ist. Freigaben können „öffentlich“, also für jeden im Netzwerk zugänglich, oder „privat“ sein, also nur für ausgewählte Benutzer in Ihrem Netzwerk zugänglich.FTP (File Transfer Protocol - Dateiübertragungsprotokoll) – Ein Netzwerkprotokoll, das verwendet wird, um Daten über ein Netzwerk von einem Computer auf einen anderen zu übertragen. FTP wird häufig verwendet, um Dateien unabhängig von den verwendeten Betriebssystemen auszutauschen.GreenPower™-Technologie – Eine von WD entwickelte Engineeringtechnologie, um unsere Kunden mit noch energiesparenderen Festplattenoptionen zu versorgen. WD-Festplatten mit GreenPower-Technologie erzielen durchschnittlich eine Energieeinsparung von 4 bis 5 Watt gegenüber Laufwerken der Konkurrenz, wobei sie ihre stabile Leistung beibehalten. Host – Der Computer, mit dem sich die anderen Computer und Peripheriegeräte verbinden. Host-Schnittstelle – Der Punkt, an dem ein Host und ein Laufwerk miteinander verbunden sind.Host-Übertragungsrate – Die Geschwindigkeit, mit der ein Host-Computer Daten über eine Schnittstelle übertragen kann.Hostadapter – Eine Steckkarte, die als Schnittstelle zwischen dem System-Bus des Computers und der Festplatte fungiert.

GLOSSAR
119MY BOOK LIVEBENUTZERHANDBUCH
HTTP – Hypertext Transfer Protocol. Vom World Wide Web verwendetes Protokoll, um Informationen zwischen Servern und Browsern zu übertragen. Siehe auch Protokoll.HTTPS – Hypertext Transfer Protocol over Secure Socket Layer. Ein Protokoll, das eine sicherere Methode zum Konfigurieren Ihres Gerätes bietet als HTTP, sich aber nachteilig auf die Reaktionsfähigkeit der Benutzeroberfläche auswirken kann. Der gesamte Verkehr zwischen dem verwaltenden Computer und My Book Live ist verschlüsselt. Siehe auch Protokoll.Hub – In einem Netzwerk ein Gerät, das die Kommunikationsleitungen an einem zentralen Ort verbindet und so allen Geräten im Netzwerk eine gemeinsame Verbindung bietet.IP – Internetprotokoll. Ein System, das regelt, wie Datenmitteilungen in Pakete aufgeteilt, vom Sender zum Empfänger geleitet und am Ziel wieder zusammengesetzt werden. Siehe auch Protokoll.IP-Adresse – Eine binäre 32-Bit-Nummer, die jeden mit dem Internet verbundenen Computer eindeutig identifiziert.iTunes – Ein Programm zur Audiowiedergabe, das zum Importieren von Songs und anderen Mediendateien von Ihrer Festplatte oder Ihrem My Book Live-Laufwerk verwendet wird.LAN – Local Area Network (Lokales Netzwerk). Ein System, bei dem Computerbenutzer innerhalb eines Unternehmen oder einer Organisation miteinander und oftmals auch mit zentral auf LAN-Servern gespeicherten Datensammlungen verbunden sind.LED – Light emitting diode (Leuchtdiode). Ein elektronisches Bauteil, das leuchtet, wenn elektrischer Strom durch das Bauteil fließt.Medienserver – Ein Gerät, das Mediendateien speichert und freigibt (digitale Audio-, Video- und Fotodateien).Medienspeichergerät – Ein Gerät, das Mediendateien speichert (digitale Audio-, Video- und Fotodateien).Mehrbenutzer – Ein System in einer Informationstechnologie, bei dem mehrere Benutzer gleichzeitig auf Daten zugreifen können.MioNet – WD-Service für den Remote-Computerzugriff. Indem Sie MioNet zu Ihrem Heim- oder Bürocomputer hinzufügen, erhalten Sie weltweit von jedem PC aus einen sicheren und sofortigen Zugriff auf Ihren Computer. Sie können von überall aus Ihre Anwendungen verwenden und auf die Dateien auf Ihrem Computer oder Speichergerät zugreifen und sie freigeben. NAS – Network Attached Storage (Netzwerkspeichergerät). Ein Festplattenspeichergerät, das mit einer eigenen Netzwerkadresse eingerichtet wird, anstatt mit dem Computer verbunden zu werden, der Workstation-Benutzern im Netzwerk dient.Netzwerkcomputer – Ein Computer, der mit einer zentralen Datenspeichereinrichtung kommuniziert, wie einem Server oder RAID System.NFS – Network File System (Netzwerkdateisystem). Ein Netzwerkdateisystem-Protokoll, das es einem Benutzer eines Client-Computers ermöglicht, über das Netzwerk genauso einfach auf Dateien zuzugreifen, als wären die Netzwerkgeräte mit den lokalen Festplatten verbunden. Normalerweise in Verbindung mit UNIX-Systemen. Siehe auch Protokoll.NTP – Network Time Protokoll (Netzwerkzeitprotokoll). Ein Protokoll zum Synchronisieren von Uhren auf Computern und Geräten innerhalb eines Netzwerks. Siehe auch Protokoll.

GLOSSAR
120MY BOOK LIVEBENUTZERHANDBUCH
Partition – Ein logischer Teil auf einer Festplatte, den das Betriebssystem als separate Festplatte behandelt. Jeder Partition wird ein eindeutiger Laufwerksbuchstabe zugewiesen.Port (Hardware) – Ein spezieller Ausgang an einem Gerät zum Verbinden mit anderen Geräten mittels eines Kabels oder Steckers. Beispiele dafür sind Ethernet-Ports, Stromanschlüsse und USB-Ports.Protokoll – Eine Konvention zur Datenübertragung, die das Zeitverhalten, das Steuerungsformat und die Datendarstellung festlegt.RAM – Random Access Memory (Speicher mit wahlfreiem Zugriff). Speicher, mit dem beliebig auf jeden Speicherort zugegriffen werden kann, im Gegensatz zu sequenziellen Zugriffsgeräten wie Bandlaufwerken.ROM – Read-Only Memory (Nur lesbarer Speicher). Ein integrierter Speicherchip, der Programme und Daten enthält, die der Computer oder Host zwar lesen, aber nicht ändern kann. Ein Computer kann die Anweisungen aus dem ROM auslesen, aber keine Daten im ROM speichern.Schnittstelle – Ein Hardware- oder Software-Protokoll, um den Datenaustausch zwischen einem Gerät und einem Computer zu verwalten. Die üblichsten sind EIDE (auch bekannt als PATA), SATA und SCSI. Siehe auch Protokoll.SMB – Server Message Block. Ein Dateifreigabeprotokoll für die Windows-Plattform, bei dem Benutzer über die Netzwerkumgebung auf Freigaben zugreifen können. Mac OS X oder neuere Versionen unterstützen ebenfalls das CIFS-Protokoll. Siehe auch Protokoll.SMTP – Simple Mail Transfer Protocol (Einfaches Mail-Übertragungsprotokoll). Standard für das Übertragen von E-Mails über das Internet. Siehe auch Protokoll.Streaming-Medien – Medien, wie Audio, Video und Fotos, die konstant empfangen werden, während sie gleichzeitig von einem Streaminganbieter geliefert werden.TCP/IP – Transmission Control Protocol/Internet Protocol (Übertragungssteuerungsprotokoll/Internetprotokoll). Eine Reihe von Protokollen zur Kommunikation über miteinander verbundene Netzwerke. Der Standard für die Datenübertragung über Netzwerke. Siehe auch Protokoll.TwonkyMedia-Server – Eine Serveranwendung, die nach allen Medien (z. B. Videos, Fotos und Musik) sucht, die auf dem an Ihr Heimnetzwerk angeschlossenen My Book Live gespeichert sind. UPnP – Universal Plug n Play. Eine Reihe von Computernetzwerkprotokollen, die die Implementierung von Netzwerken zu Hause vereinfachen, indem die Geräte nahtlos miteinander verbunden werden können. Siehe auch Protokoll.WAN – Wide Area Network. Ein Computernetzwerk, das städtische, regionale oder nationale Grenzen überquert.

STICHWORTVERZEICHNIS
121MY BOOK LIVEBENUTZERHANDBUCH
StichwortverzeichnisAAbrufordner 38Aktualisieren der My Book Live-Konsole 63Allgemeine öffentliche GNU-Lizenz 117Anforderungen vor der Installation 7Anforderungen, Betriebssysteme 6Anschließen ans Netzwerk 9Anschließen des Laufwerks 9Arbeitsgruppen 66
BBenutzer
Erstellen 79Erstellen einer privaten Freigabe für 81Kennwort 82
Benutzer, Anzeigen einer Liste der 78Betriebssystemanforderungen 6Bilddateien 27Bildschirm „Nächste Schritte“ 17Bonjour, Laufwerk suchen und einrichten 22
CCD, erste Schritte 11China RoHS 115
DDateien
freigeben 94Kategorien 27
Deinstallieren von WD-Schnellansicht 47Dienstprogramm-Einstellungen 67DLNA-Geräte 108Dokumentdateien 27
EEinstellungen des Energiesparmodus 65E-Mail-Dateien 27
FFehlerbehebung
Checkliste 110Installation von WD-Schnellansicht 18Laufwerk verbindet sich nicht mit
Netzwerk 111Laufwerk wird nicht erkannt 112LEDs leuchten nicht auf 111
Manuelles Zuordnen des Laufwerkbuchstaben 111
Medien können nicht über den digitalen Medienadapter abgespielt werden 112
Zurücksetzen des Systems 110Filmdateien 27Freigabe
Benutzername und Kennwort 80, 89Erstellen 85Erstellen eines neuen Benutzers für 87Löschen 88Öffnen 88
FreigabenAnzeigen einer Liste der 84Liste der 84Verwalten 84
Freigeben von Dateien 94FTP-Einstellungen 66Funktionen 3
GGPL-Software 117
HHerunterfahren, sicher
Fehlersuche 112Konsole, Verwendung 69Symbol „WD-Schnellansicht,
Verwendung 44
IICES/NMB-003-Konformität 114Informationen zu FCC Klasse B 114Installieren
Anschließen und Fehlerbehebung 18WD SmartWare 25, 26WD-Schnellansicht 15
iTunesEinrichten 76Übersicht 108Unterstützte Medientypen 76, 108
iTunes-Server, Streamen von Audio 109
KKCC-Hinweis (Korea) 115Kennwort für My Book Live-Laufwerk 82Konformität 114Konformität mit Sicherheitsanforderungen 114Konformität mit Umweltschutzvorschriften (China) 115

STICHWORTVERZEICHNIS
122MY BOOK LIVEBENUTZERHANDBUCH
Kundensupport 58
LLAN-Konfiguration 66Laufwerk
Komponenten 8Konfiguration 71Verwendung 62
LEDs 10
MMac
Erste Schritte mit der CD 11Laufwerk suchen und einrichten 22Öffnen einer öffentlichen Freigabe 21Software-Ordner 21Time Machine 49
Medienplayer,Zugriff auf My Book Live 102Medienserver
Einstellungen 74Medientypen 101Übersicht 100
Medienspeicherung 101MioNet
Einrichten 72Freigeben von Dateien 93, 94Freigeben von Fotos 93Remotezugriff auf Dateien 93Übersicht 92Übertragen von Dateien 96Web 92
Musikdateien 27My Book Live-Konsole
Aktualisieren 63Arbeitsgruppen 66Benutzereinstellungen 78Benutzerkennwort 82Bildschirm-Komponenten 57Datum und Uhrzeit 62Dienstprogramm-Einstellungen 67Einstellungen des
Energiesparmodus 65Erstellen einer Freigabe 85Freigabeeinstellungen 84FTP-Einstellungen 66iTunes-Einstellungen 76Konfigurationseinstellungen 71Löschen einer Freigabe 88Löschen von Sicherungen 91Medienserver-Einstellungen 74
Netzwerkeinstellungen 65private Freigaben 81Protokolldateien 59Remotezugriffseinstellungen 71Sicherungsliste 90Starten 21, 55Systemeinstellungen 61Warnung 63Warnungen 64Wiederherstellung der
Werkseinstellungen 68Willkommensbildschirm 12
NNetzwerkanschluss 9Netzwerkeinstellungen 65Neu 69Neustart, sicher mit Konsole 69
OÖffentliche Freigabe
Öffnen auf den Bildschirm „Nächste Schritte“ 18
Öffnen auf einem Mac 21Öffnen mit Windows Vista/Windows 7 20
Öffnen einer Freigabe 88
PPackungsinhalt 4PlayStation 3 107Private Freigabe
Benutzername und Kennwort 89Erstellen für einen Benutzer 81öffentlich freigeben 88Öffnen 41, 88
Problem beim sicheren Herunterfahren von My Book Live 112Produktregistrierung iiiProtokolldateien 59
RRally-Treiber, Installieren von WD SmartWare 26Registrierung, online iiiRemotezugriffseinstellungen 71RoHS 115
SService, Inanspruchnahme 115Sicherheitsanweisungen 1

STICHWORTVERZEICHNIS
123MY BOOK LIVEBENUTZERHANDBUCH
Sichern Ihrer DateienApple Time Machine 49WD SmartWare 28Windows-Sicherung 48
Sicherungen 30Auswählen des Inhalts 30Liste 90Löschen 91Warnmeldung 29
Software einrichten, Zugriff 21Software, GPL 117Softwareeinstellungen
Abrufordner 38Voreinstellungen 38
Softwareeinstellungen für die Sicherung 31Spezifikationen 7Starten
My Book Live-Konsole 55WD SmartWare 26
Steckernetzteil 5Streamen von Audio in iTunes 109Streamen von Meiden in iTunes 109Systemansicht 8
TTrennen, sicher 112TwonkyMedia, aktivieren 74
UUnderwriters Laboratories Inc. (UL) 114
VVerknüpfung
zu einem zugeordneten Laufwerk 15zu öffentlicher Freigabe 43
Verknüpfungen, WD-Schnellansicht 39Verwalten
Benutzer 78Freigaben 84
Voreinstellungsoptionen 38Vorsichtsmaßnahmen 7
WWarnung
Laufwerk nicht bewegen 110Löschen einer Freigabe 88Löschen einer Sicherung 91Mitgeliefertes abgeschirmtes
Ethernet-Kabel, Verwendung 9
Trennen des Laufwerks während Neustart oder Herunterfahren 44, 69
Umbenennen des Laufwerks 62Unterbrechen der Wiederherstellung
der Werkseinstellungen 68Update-Vorgang 63
Warnungs- und Ereignisbenachrichtigungen 64WD Garantie, beschränkt 116WD Photos 72
Anzeigen 97Installieren 97Registrieren des Laufwerks bei
MioNet 97Suchen von Fotos 98
WD Service 115WD SmartWare
Automatisches Update, Voreinstellungen 39
erweiterte Sicherungen 30Installieren und Verwenden 25Online-Hilfe 24Sichern Ihrer gesamten Dateien 28Softwareeinstellungen 37Startseite, Bildschirm 27Systemdateien 28Übersicht 24
WD TV Live HD Media Player 105WD-Schnellansicht
Deinstallieren 47Installieren 15Verknüpfungen 39
Webbrowser-Kompatibilität 6Wie kann ich ...? 23, 60Wiederherstellen der Werkseinstellungen 68Willkommensbildschirm von My Book Live 12Windows
Erste Schritte mit der CD 11Windows Media Player 103Windows Vista/Windows 7
Erste Schritte ohne CD 20Öffentliche Freigabe 20Software-Ordner 20
XXbox 360 107

STICHWORTVERZEICHNIS
124MY BOOK LIVEBENUTZERHANDBUCH
ZZubehör 6Zugriff für Benutzer ohne Administratorrechte 12Zulassungen 114Zuordnen
aus der WD-Schnellansicht 42beim Einrichten 14

Diese Informationen wurden gewissenhaft und unter Annahme ihrer Richtigkeit erstellt; WD übernimmt jedoch keine Haftung für deren Verwendung oder für die Verletzung von Patenten oder Rechten Dritter, die aus der Verwendung entstehen können. Es wird keine implizite oder anderweitige Lizenz an Patenten oder Patentrechten von WD erteilt. WD behält sich das Recht von Änderungen an diesen Angaben ohne besondere Benachrichtigung vor.
Western Digital, WD, das WD-Logo, My Book und My Passport sind in den USA und anderen Ländern eingetragene Marken; My Book Live, WD SmartWare und WD GreenPower sind Marken von Western Digital Technologies, Inc. Andere hier genannte Marken gehören den jeweiligen Unternehmen.
© 2011 Western Digital Technologies, Inc. Alle Rechte vorbehalten.
Western Digital3355 Michaelson Drive, Suite 100Irvine, CA 92612 4779-705042-E03 Feb -2011