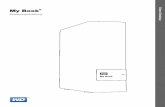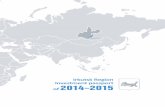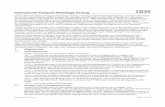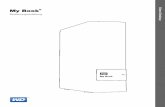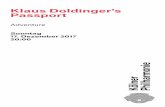My Passport Wireless Pro - produktinfo.conrad.com€¦ · WD Service und Support Sollten Probleme...
Transcript of My Passport Wireless Pro - produktinfo.conrad.com€¦ · WD Service und Support Sollten Probleme...
WD Service und SupportSollten Probleme auftreten, geben Sie uns bitte Gelegenheit, sie zu beheben, bevor Sie das Produkt zurücksenden. Vieletechnische Fragen können über unsere Knowledge-Datenbank oder unseren E-Mail-Support unter http://support.wd.com beantwortet werden. Falls Sie dort keine geeignete Antwort finden oder Sie einen persönlichen Kontaktbevorzugen, rufen Sie WD™ unter der unten angegebenen Telefonnummer Ihres Landes an.
Ihr Produkt schließt eine 30-tägige kostenlose telefonische Unterstützung während der Garantiezeit ein. Diese 30-tägigeFrist beginnt mit dem Datum Ihres ersten telefonischen Kontakts mit dem technischen Support von WD. Der E-Mail-Support ist für die gesamte Gewährleistungszeit kostenlos, und unsere gesamte Knowledge Base ist rund um die Uhrverfügbar. Damit wir Sie weiterhin über neue Funktionen und Serviceleistungen informieren können, denken Sie daran, IhrProdukt im Internet unter http://register.wd.com zu registrieren.
Zugriff auf den OnlinesupportRufen Sie unsere Produkt-Supportseite unter http://support.wd.com auf und wählen Sie aus folgenden Themen:
▪ Downloads – Laden Sie Treiber, Software und Updates für Ihr WD-Produkt herunter.▪ Registrierung – Registrieren Sie Ihr WD-Produkt, um die neuesten Updates und Sonderangebote zu erhalten.▪ Garantie- und Austauschservices – Informationen über Garantie, Produktersatz (RMA), RMA-Status und
Datenwiederherstellung.▪ Knowledge Base – Suchen Sie nach Schlüsselwort, Ausdruck oder Antwort-ID.▪ Installation – Hier finden Sie online Hilfe zur Installation Ihres WD-Produkts oder Ihrer Software.▪ WD Community – Tauschen Sie Ihre Gedanken mit anderen WD-Benutzern aus.▪ Schulungszentrum – Hier erfahren Sie, wie Sie das beste aus Ihrem WD-Produkt herausholen. (http://
www.wd.com/setup)
Technischer Support von WD – KontaktinformationenWenn Sie sich für den Support an WD wenden, halten Sie bitte die Seriennummer Ihres WD-Produktes sowie Angabenzu Systemhardware- und Systemsoftwareversionen bereit.
Nordamerika Europa(gebührenfrei)*
00800 ASK4 WDEU
Englisch 800.ASK.4WDC (00800 27549338)
(800 275 4932) Europa +31 880062100
Spanisch 800 832 4778 Naher Osten +31 880062100
Afrika +31 880062100
Mexiko 001 8002754932 Russland 8 10 8002 335 5011
Südamerika Asiatisch-pazifischer Raum
Chile 1230 020 5871 Australien 1800 429 861 / 0011 800 2275 4932
Kolumbien 009 800 83247788 China 800 820 6682 / 400 627 6682
Venezuela 0800 100 2855 Hongkong 3057 9031
Peru 0800 54003 Indien 1800 200 5789 / 1800 419 5591
Uruguay 000 413 598 3787 Indonesien 001 803 852 3993
Argentinien 0800 4440839 Japan 0800 805 7293
Brasilien 0800 7704932 Korea 02 2120 3415
0021 800 83247788 Malaysia 1800 817 477
Neuseeland 0508 555 639 / 00800 2275 4932
Philippinen 1800 1855 0277
Singapur 1800 608 6008
Taiwan 0800 225 593
Thailand 00 1800 852 5913
Andere Länder +86 21 2603 7560
* Eine Liste der Telefonnummern des WD-Supports finden Sie unter http://support.wdc.com/contact/contact.asp?lang=en
Registrieren Ihres WD-ProduktesRegistrieren Sie Ihr WD-Produkt, um die neuesten Aktualisierungen und Sonderangebote zu erhalten. Sie könnenIhr Laufwerk leicht Online registrieren unter http://register.wdc.com, oder verwenden Sie dazu die My PassportWireless Pro-Software.
Inhaltsverzeichnis
_________
WD Service und Support............................................................................... iiZugriff auf den Onlinesupport........................................................................................ ii
Technischer Support von WD – Kontaktinformationen.................................................. ii
Registrieren Ihres WD-Produktes.................................................................................. iii
_________
1 Über Ihr WD-Speichergerät...................................................................... 1Vorsichtsmaßnahmen beim Umgang mit dem Gerät.....................................................1
Lieferumfang..................................................................................................................1
Optionales Zubehör....................................................................................................... 1
Über das Online-Schulungszentrum..............................................................................2
Systemanforderungen und Browser.............................................................................. 2
Betriebssysteme............................................................................................................... 2Webbrowser...................................................................................................................... 2
Produktkomponenten.................................................................................................... 3
My Passport Wireless Pro (Draufsicht)..............................................................................3My Passport Wireless Pro (Rückansicht).......................................................................... 3
_________
2 Funktionsweise der LEDs und Tasten......................................................5Betriebs- und Batteriestatus-LED..................................................................................5
Betriebs- und Akkustatus von My Passport Wireless Pro................................................ 5
WLAN-LED.....................................................................................................................6
Sonstiges LED-Verhalten............................................................................................... 6
Tasten.............................................................................................................................6
_________
3 Das Wireless-Laufwerk einrichten........................................................... 8Das Laufwerk einschalten..............................................................................................8
Durchführen der Ersteinrichtung des Laufwerks........................................................... 8
Verwenden eines Computers und eines Web-Browsers...................................................9Über das Dashboard.......................................................................................................12Die App WD My Cloud auf einem Mobilgerät verwenden.............................................. 12
_________
4 Das Dashboard im Überblick..................................................................14Dashboard starten....................................................................................................... 14
Die Dashboard-Startseite............................................................................................ 14
Informationssymbole................................................................................................... 15
My Passport Wireless ProBedienungsanleitung
i
Navigationssymbole.................................................................................................... 15
Laufwerksstatus auf der Startseite anzeigen...............................................................16
Kapazität......................................................................................................................... 16Batterie............................................................................................................................16WLAN.............................................................................................................................. 16Informationen.................................................................................................................. 17
_________
5 Das Laufwerk verbinden......................................................................... 18Anschlussübersicht......................................................................................................18
Eine direkte drahtlose Verbindung herstellen.............................................................. 19
Drahtlose Verbindung über einen Web-Browser.............................................................19
Eine Verbindung mit einem WLAN-Heimnetzwerk und dem Internet herstellen......... 20
Herstellen der WLAN-Heimverbindung (Internetverbindung)..........................................20Eine WLAN-Verbindung entfernen.................................................................................. 22Eine WLAN-Verbindung teilen und ändern..................................................................... 23
Die erweiterten WLAN-Einstellungen des Laufwerks anzeigen oder ändern.............. 24
Zugangspunkt-Einstellungen.......................................................................................... 24
_________
6 Inhalte auf das Laufwerk laden.............................................................. 28Inhalte mithilfe einer USB-Verbindung laden............................................................... 28
Inhalte mithilfe einer WLAN-Verbindung laden............................................................ 28
Geräte im selben Netzwerk.............................................................................................29Mobilgeräte (auf denen WD My Cloud verwendet wird)................................................. 29
Eine kompatible Kamera für die drahtlose Übertragung verwenden...........................29
So aktivieren Sie den FTP-Zugriff................................................................................... 30
Einen Computer auf dem Laufwerk sichern................................................................ 30
Einen Mac-Computer sichern......................................................................................... 31Einen PC sichern.............................................................................................................31Kamerasicherungen........................................................................................................ 32
_________
7 Eine SD™-Karte mit dem Laufwerk verwenden....................................34Daten von einer SD-Karte manuell verschieben/kopieren...........................................34
Daten automatisch von einer SD-Karte verschieben/kopieren....................................35
Von einer SD-Karte importierte Inhalte anzeigen.........................................................36
Von einem USB-Laufwerk importierte Inhalte anzeigen.............................................. 36
Inhalte auf einer SD-Karte anzeigen............................................................................ 36
Inhalte auf einem USB-Laufwerk anzeigen..................................................................37
_________
8 Wiedergeben/Streamen von Videos und Fotos.....................................38Das Laufwerk als Medienserver verwenden................................................................ 38
Media Streaming aktivieren......................................................................................... 38
My Passport Wireless ProBedienungsanleitung
ii
Das Laufwerk mit Plex-Medienserver verwenden...........................................................38Twonky®-Server.............................................................................................................. 39Medienanzahl.................................................................................................................. 39
Mit Media Player auf Ihre Inhalte zugreifen..................................................................40
WD Media Player............................................................................................................ 40Andere Medienplayer...................................................................................................... 40
Das Laufwerk mit einer DLNA-fähigen mobilen App verwenden................................ 41
_________
9 Verwenden der Batterie...........................................................................42Die Batterielebensdauer verlängern oder die Leistung verbessern.............................42
Laden der Batterie....................................................................................................... 42
Den Batteriestatus am ausgeschalteten Laufwerk anzeigen.......................................43
_________
10 Administratorfunktionen ausführen..................................................... 44Das Passwort und den Gerätenamen ändern............................................................. 44
Die Sprache ändern..................................................................................................... 45
Zugriffsarten festlegen................................................................................................. 45
Das Laufwerk sperren..................................................................................................46
Laufwerk neu starten und herunterfahren....................................................................46
Eine Verknüpfung auf My Passport Wireless Pro speichern........................................46
_________
11 Ihr Laufwerk und Passwort zurücksetzen...........................................47Das Laufwerk manuell zurücksetzen........................................................................... 47
Mit dem Dashboard das Laufwerk auf die Werkseinstellungen zurücksetzen............ 47
_________
12 Firmware aktualisieren.......................................................................... 49Die Firmware-Version anzeigen................................................................................... 49
Mit verfügbarer Firmware aktualisieren........................................................................50
Eine manuelle Aktualisierung vornehmen....................................................................50
_________
13 Support erhalten.................................................................................... 51Systemberichte............................................................................................................51
Diagnose......................................................................................................................52
Programm zur Produktverbesserung...........................................................................52
_________
14 Probleme und Lösungen....................................................................... 53Passwort...................................................................................................................... 53
My Passport Wireless ProBedienungsanleitung
iii
Name........................................................................................................................... 53
Verbindungen...............................................................................................................53
Batterie und Leistung...................................................................................................54
Formatierung des Laufwerks....................................................................................... 55
_________
Anhang A Technische Daten...................................................................... 56
_________
Anhang B Kompatible Medienformate......................................................58
_________
Anhang C Vorgeschriebene Informationen.............................................. 59Russische Föderation.................................................................................................. 59
Israel............................................................................................................................ 59
Kanada.........................................................................................................................59
USA..............................................................................................................................59
Korea............................................................................................................................60
Taiwan..........................................................................................................................61
My Passport Wireless ProBedienungsanleitung
iv
1 Über Ihr WD-Speichergerät
Dieses Kapitel enthält folgende Themen:
Vorsichtsmaßnahmen beim Umgang mit dem GerätLieferumfangOptionales ZubehörÜber das Online-SchulungszentrumSystemanforderungen und BrowserProduktkomponenten
Vorsichtsmaßnahmen beim Umgang mit dem GerätWD-Produkte sind Präzisionsgeräte, die mit Vorsicht ausgepackt und installiert werdenmüssen. Laufwerke können durch grobe Handhabung, Stoß oder Vibration beschädigtwerden. Befolgen Sie beim Auspacken und Installieren Ihres externen Speicherproduktsimmer die folgenden Vorsichtsmaßnahmen:
▪ Lassen Sie das Laufwerk nicht fallen oder anstoßen.▪ Bewegen Sie das Laufwerk nicht, wenn es aktiv ist.▪ Stellen Sie das Laufwerk nicht auf eine Teppichunterlage. Stellen Sie sicher, dass das
Laufwerk auf einer sauberen, festen und stabilen Fläche steht.
LieferumfangLieferumfang Ihres My Passport Wireless Pro-Speicherlaufwerks:
▪ My Passport Wireless Pro-Speicherlaufwerk▪ USB-3.0-Kabel▪ USB-Netzteil▪ Schnellinstallationsanleitung
Optionales ZubehörWeitere Informationen zu optionalem Zubehör für WD-Produkte finden Sie unter:
USA www.wdstore.com
Europa www.wdstore.com.eu
Australien www.wdstore.com.au
Singapur www.wdstore.com.sg
Alle anderenRegionen
Wenden Sie sich bitte an den technischen Support von WD in Ihrer Region. Eine Liste vonKontakten des technischen Supports finden Sie unter http://support.wd.com und in derKnowledge-Datenbank (Online-Fragenkatalog) unter der Antwort ID 1048.
Über Ihr WD-Speichergerät
My Passport Wireless ProBedienungsanleitung
1
Über das Online-SchulungszentrumDas Online-Schulungszentrum von WD bietet aktuellste Informationen, Anweisungen undSoftware, die es Anwendern ermöglichen, das Optimum aus ihrem WD Speicherherauszuholen. Dieser interaktive Internetleitfaden führt Anwender durch die Installationund den Gebrauch ihres My Passport Wireless Pro-Laufwerks. Im Online-Schulungszentrum können Sie:
▪ Informationen zu Ihrem neuen Produkt erhalten▪ die neueste Software für Ihr Produkt herunterladen▪ detaillierte, interaktive Informationen zu allen Funktionen Ihres Produkts finden▪ jederzeit auf online verfügbare Ressource zugreifen – ohne Handbuch oder CD
Systemanforderungen und Browser
Betriebssysteme
Windows® Mac OS X®
▪ Windows 10▪ Windows 8▪ Windows 7
▪ El Capitan (Mac OS 10.11)▪ Yosemite (Mac OS 10.10)▪ Mountain Lion (Mac OS 10.8)▪ Lion (Mac OS 10.7)
Hinweis: Die Kompatibilität ist von der Hardwarekonfiguration und demBetriebssystem Ihres Computers abhängig.
Installieren Sie zur Optimierung von Leistung und Zuverlässigkeit stets das neuesteSoftware-Update.
Webbrowser
▪ Internet Explorer 10.0 und höher auf unterstützten Windows-Computern▪ Safari 6.0 und höher auf unterstützten Mac-Computern▪ Firefox 30 und höher auf unterstützten Windows- und Mac-Computern▪ Google Chrome 31 und höher auf unterstützten Windows- und Mac-Computern
Über Ihr WD-Speichergerät
My Passport Wireless ProBedienungsanleitung
2
Produktkomponenten
My Passport Wireless Pro (Draufsicht)
1 Batteriestatus-LEDs
2 WLAN-LED
3 Laufwerkstatus-LEDs
My Passport Wireless Pro (Rückansicht)
1 Ein/Aus-Taste
Über Ihr WD-Speichergerät
My Passport Wireless ProBedienungsanleitung
3
2 USB-3.0-Anschluss (für die Verbindung mit dem Computer und zum Laden)
3 USB-2.0-Host-Anschluss (für andere USB-Geräte)
4 Batteriestatus, WPS (Wi-Fi Protected Setup) und SD-Karten-Backup
5 SD-Kartensteckplatz
Über Ihr WD-Speichergerät
My Passport Wireless ProBedienungsanleitung
4
2 Funktionsweise der LEDs und Tasten
Dieses Kapitel enthält folgende Themen:
Betriebs- und Batteriestatus-LED
WLAN-LED
Sonstiges LED-Verhalten
Tasten
Betriebs- und Batteriestatus-LEDIhr My Passport Wireless Pro-Laufwerk wurde bereits im Werk aufgeladen. DieLadezustand der Batterie kann jedoch unter 100 % liegen, wenn Sie das Laufwerk aus derPackung nehmen, da es möglicherweise längere Zeit im Versand oder im Regal war.
Betriebs- und Akkustatus von My Passport Wireless Pro
In der folgenden Tabelle wird das Verhalten der Betriebs- und Batteriestatus-LED für dasMy Passport Wireless Pro-Gerät beschrieben.
Verhalten/Farbe derLED
LED-Leuchten Ein Zeigt an...
Blau 1., 2., 3., 4. 75 % oder mehr
Blau 1., 2., 3. 50-74 %
Blau 1., 2. 20-49 %
Blau (stetig) 1. 10-19 %
Blau (schnell blinkend) 1. 5 %-10 %
Keine ----- Unter 5 % (Gerät ist aus)
Blau (blinkt 5 Sekunden) 1. Der USB-Host-Anschluss istaufgrund eines niedrigen
Funktionsweise der LEDs und Tasten
My Passport Wireless ProBedienungsanleitung
5
Verhalten/Farbe derLED
LED-Leuchten Ein Zeigt an...
Batteriestatus nicht verfügbar(niedriger als 15 %).
Aus ---- DAS (Directly Attached toStorage)-Anschluss: Das Gerät istdirekt an einem Computerangeschlossen und wird nichtgeladen.
WLAN-LEDDie WLAN-LED leuchtet nicht, wenn Sie das My Passport Wireless Pro-Laufwerk aus derPackung nehmen.
Verhalten/Farbe derLED
Zeigt an...
Aus WLAN nicht aktiv (Gerät ist aus)
Blau blinkend Gerät wird hochgefahren, mit Wireless-Netzwerk verbunden oderheruntergefahren
Stetig blau Das Wireless-Netzwerk ist verbunden oder aktiv (alle Modi)
Schnell blau blinkend Geschützte WLAN-Einrichtung (WPS) gestartet
Sonstiges LED-Verhalten
LED-Verhalten Zeigt an...
Alle LEDs blinken schnell blau Gerät hat ein Problem. Wenden Sie sich an denSupport von WD.
Alle LEDs blinken blau, einmal lang (3 s) und dreimalkurz.
Das Gerät befindet sich imWiederherstellungsmodus.
Blau blinkend Firmware-Update wird durchgeführt; Datei-E/A inSD-Karten-/USB-Port wird synchronisiert; Einbindenvon USB-Speicher; Scannen von SD-Karte
TastenEin/Aus-Taste Schaltet das Gerät ein und aus und aktiviert das Laufwerk
aus dem Standby-Modus:▪ Um das Gerät im Standby-Modus einzuschalten,
drücken Sie die Taste kurz, bis die Lichter blinken.▪ Um das Gerät auszuschalten, drücken Sie sie ca. drei
Sekunden lang.
Batterie/WPS-Taste ▪ Führen Sie die SD-Karte in einen Steckplatz ein, unddrücken Sie die Taste kurz, um die SD-Kartenübertragung zu starten.
Funktionsweise der LEDs und Tasten
My Passport Wireless ProBedienungsanleitung
6
▪ Stellt über WPS die Verbindung zu einem Router her.▪ Drücken und halten Sie sie ca. 5 Sekunden lang, um
WPS zu starten.▪ Drücken Sie sie kurz, wenn das Laufwerk ausgeschaltet
ist, um den Batteriestatus anzuzeigen.▪ Drücken Sie sie kurz, um weitere Geräte direkt an My
Passport Wireless Pro anzuschließen, wenn es miteinem weiteren Wireless-Netzwerk verbunden ist.
Funktionsweise der LEDs und Tasten
My Passport Wireless ProBedienungsanleitung
7
3 Das Wireless-Laufwerk einrichten
Dieses Kapitel enthält folgende Themen:
Das Laufwerk einschalten
Durchführen der Ersteinrichtung des Laufwerks
Das Laufwerk einschalten
Wichtig: Es empfiehlt sich, vor der Verwendung des My Passport Wireless Pro-Laufwerks die Batterie zu laden, da die werksseitig durchgeführteLadung während des Versands möglicherweise reduziert wurde. (Siehe„Laden der Batterie“.)
▪ Schalten Sie Ihr My Passport Wireless Pro-Gerät an, drücken Sie die Ein/Aus-Taste, bisdie Betriebs- und Batteriestatus-LED blinkt. Wenn die WLAN-LED stetig blau leuchtet,kann das Laufwerk angeschlossen werden.
Hinweis: Um das Laufwerk auszuschalten, halten Sie die Ein/Aus-Taste ca. drei Sekunden langgedrückt, bis die Betriebs- und Batteriestatus-LED erlischt.
Durchführen der Ersteinrichtung des LaufwerksUm das Laufwerk zu verbinden und für die kabellose Verwendung einzurichten, führen Sieeine der folgenden Schritte aus:
▪ Verwenden Sie einen Computer und einen Web-Browser.▪ Laden Sie die App WD My Cloud auf Ihr Smartphone oder Tablet herunter und
verwenden Sie sie.
Das Wireless-Laufwerk einrichten
My Passport Wireless ProBedienungsanleitung
8
Verwenden eines Computers und eines Web-BrowsersHinweis: Stellen Sie sicher, dass Ihr Computer wireless-fähig ist.
1. Stellen Sie sicher, dass das My Passport Wireless Pro-Laufwerk eingeschaltet istund die WLAN-LED leuchtet.
2. Führen Sie einen der folgenden Schritte durch:
▪ Klicken Sie in Windows auf das Netzwerksymbol im Benachrichtigungsbereich.▪ Auf einem Mac klicken Sie auf Systemeinstellungen > Netzwerk >
WLAN.3. Wählen Sie My Passport (2.4 GHz) -XXXX oder My Passport (5 GHz) -
XXXX aus der Netzwerkliste. Ersetzen Sie XXXX durch die letzten vier Zeichender MAC-Adresse aus der Beschriftung auf der Unterseite Ihres My PassportWireless Pro-Laufwerks.
Das voreingestellte Password steht in der Schnellinstallationsanleitung und aufdem Aufkleber auf der Oberseite Ihres My Passport Wireless Pro. Wenn Sie denAufkleber oder die Schnellinstallationsanleitung nicht finden, können Sie dasPasswort auch den letzten acht Zeichen der Seriennummer entnehmen.
4. Öffnen Sie einen Browser und geben Sie eine der folgenden Adressen ein:
Hinweis: Eine Liste kompatibler Browser finden Sie unter „Systemanforderungen undBrowser“.
▪ Windows-Computer: http://mypassport▪ Windows- oder Mac-Computer: http://192.168.60.1 (die standardmäßige IP-
Adresse des Laufwerks)▪ Mac-Computer: http://mypassport.local
5. Klicken Sie auf License Agreement (Lizenzvereinbarung) auf dem Bildschirm„Erste Schritte“.
Das Wireless-Laufwerk einrichten
My Passport Wireless ProBedienungsanleitung
9
6. Lesen Sie die Vereinbarung und klicken Sie auf Ich stimme zu.
7. Aktivieren Sie das Kontrollkästchen I agree to the License Agreement (Ichstimme der Lizenzvereinbarung zu) und klicken Sie auf Ich stimme zu.
8. Setzen Sie mindestens eines der beiden Umschaltfelder per Mausklick auf Ein,sofern Sie den Inhalt einer SD-Karte oder eines USB-Geräts automatischkopieren möchten, wenn sie an das System angeschlossen werden.
9. Klicken Sie auf Weiter.10. Der Bildschirm „Install Plex® Media Server“ (Plex-Medienserver installieren) wird
angezeigt. (Optional) Aktivieren Sie das Kontrollkästchen Download andinstall Plex Media Server (Plex Media Server herunterladen und installieren),um diese Funktion zu installieren. Wenn Sie diese Funktion nicht wünschen,klicken Sie auf Skip (Überspringen).
Das Wireless-Laufwerk einrichten
My Passport Wireless ProBedienungsanleitung
10
11. Klicken Sie auf Weiter.12. Sehen Sie sich den Bildschirm „Enhance Your WD Experience“ (WD jetzt noch
besser nutzen) an und klicken Sie auf das Umschaltfeld, wenn es noch nichtaktiviert ist, um Ihre My Passport Wireless Pro-Software automatisch zuaktualisieren. Aktivieren Sie das Kontrollkästchen „Shortcut Download“(Download-Verknüpfung), um auf Ihrem Computer eine Verknüpfung zu erstellen.Klicken Sie auf Weiter.
13. In einem Fenster mit dem Text „That's It!“ (Das war's schon) wird bestätigt, dassSie Ihr My Passport Wireless Pro-Laufwerk erfolgreich eingerichtet haben. KlickenSie auf Finish (Fertig stellen).
Das Wireless-Laufwerk einrichten
My Passport Wireless ProBedienungsanleitung
11
14. Wenn das My Passport Wireless Pro-Dashboard angezeigt wird, können Sie IhrWireless-Laufwerk verwenden.
Über das Dashboard
Auf dem Dashboard können Sie den Status Ihres Laufwerks sehen und es nach Wunschpersonalisieren. Weitere Informationen über das Dashboard finden Sie unter „DasDashboard verwenden“.
Die App WD My Cloud auf einem Mobilgerät verwenden
1. Laden Sie die App WD My Cloud aus dem App Store oder von Google Play (fürAndroid) auf Ihr Mobilgerät herunter.
2. Rufen Sie auf Ihrem Mobilgerät Einstellungen auf und stellen Sie mit demneuen Namen Ihres Laufwerks und/oder Ihrem neuen Passwort eine Verbindungmit My Passport Wireless Pro her.
3. Tippen Sie auf das Symbol My Cloud, um die Western Digital-Endbenutzer-Lizenzvereinbarung anzuzeigen.
Das Wireless-Laufwerk einrichten
My Passport Wireless ProBedienungsanleitung
12
4. Lesen Sie die Vereinbarung und tippen Sie auf Ich stimme zu, um denBegrüßungsbildschirm von WD My Cloud anzuzeigen.
5. Tippen Sie auf Jetzt verbinden, um eine Liste verfügbarer WD-Netzwerkgeräteanzuzeigen.
6. Tippen Sie auf My Passport Wireless Pro und dann auf Weiter, um denBildschirm „Ihr Gerät sichern“ anzuzeigen.
7. (Optional) Geben Sie den WLAN-Namen Ihres My Passport Wireless Pro-Laufwerks ein oder ändern Sie diesen.
8. (Optional) Wenn Sie ein Passwort zuweisen oder ändern möchten, geben Sie esin beiden Passwortfeldern ein.
9. Tippen Sie auf Änderungen speichern. Die folgende Seite wird angezeigt:10. Rufen Sie auf Ihrem Mobilgerät Einstellungen auf und stellen Sie mit dem
neuen Namen Ihres Laufwerks und/oder Ihrem neuen Passwort eine Verbindungmit My Passport Wireless Pro her.
11. Tippen Sie auf das Symbol My Cloud auf Ihrem Mobilgerät und tippen Sie aufMy Passport Wireless Pro (oder den Namen, den Sie Ihrem Laufwerkgegeben haben), um folgenden Bestätigungs-Bildschirm anzuzeigen:
12. Klicken Sie auf Weiter mit der WD My Cloud App, um Ihre Ordneranzuzeigen.
13. Sie können jetzt jeden Ordner öffnen, um seine Inhalte anzuzeigen.
Das Wireless-Laufwerk einrichten
My Passport Wireless ProBedienungsanleitung
13
4 Das Dashboard im Überblick
Dieses Kapitel enthält folgende Themen:
Dashboard starten
Die Dashboard-Startseite
Informationssymbole
Navigationssymbole
Laufwerksstatus auf der Startseite anzeigen
Mit dem My Passport Wireless Pro-Dashboard können Sie Einstellungen konfigurieren unddas Gerät verwalten. Beispielsweise können Sie den WLAN-Zugriff auf Ihrem Geräteinstellen, Passwörter erstellen oder ändern und das Gerät an Ihre individuellenAnforderungen anpassen.
Dashboard startenSobald Sie eine Verbindung vom My Passport Wireless Pro-Laufwerk zu Ihrem WLAN-Netzwerk hergestellt ist, können Sie jederzeit auf das „Dashboard“ zugreifen, indem Siefolgende Informationen in den Browser eingeben:
▪ Windows: http://mypassport (oder zugewiesener Name)▪ Mac: http://mypassport (oder zugewiesener Name).local▪ Windows oder Mac: http://192.168.60.1 (Standard-IP-Adresse)
Die Dashboard-StartseiteDie Startseite enthält oben rechts eine Informationsleiste, eine über die Seite verlaufendeNavigationssymbolleiste sowie eine Sofortübersicht über den Status der Hauptfunktionendes Laufwerks und Links zur Bearbeitung von Einstellungen.
Das Dashboard im Überblick
My Passport Wireless ProBedienungsanleitung
14
1 Informationssymbole
2 Navigationssymbole
3 Status- und Bearbeitungsbereiche
InformationssymboleÜber die Informationssymbole oben auf der Seite haben Sie schnellen Zugriff auf:
▪ Angeschlossenes USB- und SD-Gerät▪ Geräte-Warnungen▪ Online-Hilfe und Online-Schulungszentrum.
Symbol Name Aktionen
USB-Gerät Anklicken, um das angeschlossene USB-Gerät anzuzeigen.Das Symbol wird ausgegraut, wenn kein USB-Gerätangeschlossen ist.
Warnmeldungen Klicken Sie hier, um die letzten Warnungen über neue Firmwareund Netzwerkprobleme anzuzeigen.
Hilfe Klicken Sie, um auf das Online-Schulungszentrum, die Online-Hilfe und zusätzliche Informationen zu erhalten.
NavigationssymboleDie Navigationssymbole bieten Zugriff auf die verschiedenen Funktionen und EinstellungenIhres My Passport Wireless Pro-Geräts.
Symbol Name Aktionen
Startseite Die Startseite zeigt eine Sofortübersicht über den Status derHauptfunktionen des Laufwerks und Links zur Bearbeitung vonEinstellungen an.
WLAN Zeigt verbundene Geräte, verfügbare WLAN-Netzwerke undEinstellungen für die Zugangspunkte zum Gerät an.
Admin Auf dieser Seite können Sie den Gerätenamen und dasPasswort ändern, die Bildschirmsprache auswählen, die vomLaufwerk angebotene Zugriffsart festlegen und das Gerät aufdie Werkseinstellungen zurücksetzen.
Hardware Auf dieser Seite können Sie die Batterielebensdauer verlängern,die Leistung verbessern, das Laufwerk sperren, die aktuelleZeit anzeigen oder das Laufwerk neu starten.
Medien Auf dieser Seite können Sie das DLNA-Streaming aktivierenoder deaktivieren, die DLNA-Datenbank aktualisieren oder neuaufbauen, die Medienanzahl anzeigen und Dateien von einerSD-Karte, einem USB-Gerät oder einem Plex Medienserverkopieren oder verschieben.
Das Dashboard im Überblick
My Passport Wireless ProBedienungsanleitung
15
Symbol Name Aktionen
Support Auf dieser Seite können Sie Systemberichte erstellen, Testsausführen, Geräteprobleme analysieren und am Programm zurProduktverbesserung teilnehmen.
Firmware Auf dieser Seite können Sie sich die Firmware-Version anzeigenlassen, die aktuell auf Ihrem Gerät installiert ist, die Firmwareaktualisieren oder über eine Firmware-Datei manuelle Updatesdurchführen.
Laufwerksstatus auf der Startseite anzeigenDer Hauptteil der Startseite zeigt den Gerätestatus an und bietet Verknüpfungen zumehreren wichtigen Bildschirmen.
Kapazität
Der Bereich „Kapazität“ zeigt das belegte Speichervolumen von verschiedenen Typen vonMediendateien und das freie Speichervolumen auf dem Laufwerk an.
▪ Wenn Sie auf den Bereich klicken, wird die Anzahl der Dateien in den einzelnenKategorien angezeigt.
Batterie
Der Bereich „Batterie“ Zeigt den aktuellen Ladestand der Batterie in Prozent an.
▪ Klicken Sie auf den Bereich, um die Seite „Hardware“ anzuzeigen, in dem Sie weitereDetails zur Batterie einsehen und das Laufwerk sperren/entsperren, herunterfahren undneu starten können.
WLAN
Der Bereich „WLAN“ gibt den aktuellen Verbindungstyp an:
Das Dashboard im Überblick
My Passport Wireless ProBedienungsanleitung
16
▪ Direkt: Client-Gerät direkt verbunden▪ Hotspot: Laufwerk gibt das WLAN frei, das mit dem Client-Gerät verbunden ist▪ Heimnetzwerk: Sowohl Laufwerk als auch Client-Geräte sind über das Heimnetzwerk
verbunden
Klicken Sie auf den Bereich, um die Seite „WLAN“ anzuzeigen, auf der Sie dieVerbindungsart des Laufwerks ändern können.
Hinweis: Die drahtlose Verbindung kann beim Auftreten von elektrostatischenEntladungen getrennt werden. Um den normalen Betrieb wiederaufzunehmen, ist unter Umständen die Mitwirkung des Benutzerserforderlich.
Informationen
Der Bereich Informationen gibt den Name des My Passport Wireless Pro-Geräts, dieaktuelle Firmware-Version, das aktuelle Datum und die aktuelle Zeit an.
Das Dashboard im Überblick
My Passport Wireless ProBedienungsanleitung
17
5 Das Laufwerk verbinden
Dieses Kapitel enthält folgende Themen:
Anschlussübersicht
Eine direkte drahtlose Verbindung herstellen
Die erweiterten WLAN-Einstellungen des Laufwerks anzeigen oder ändern
AnschlussübersichtEs gibt drei Möglichkeiten, eine Verbindung zu Ihrem My Passport Wireless Pro-Laufwerkherzustellen:
▪ Direkte Wireless-Verbindung (AP): Im Modus „Wireless Direkt“ (oder AP)können Sie eine Direktverbindung von Ihrem My Passport Wireless Pro-Gerät zu IhremComputer oder Mobilgerät (mithilfe der App WD My Cloud) herstellen, indem letzteremit dem WLAN-Netzwerk des My Passport Wireless Pro-Laufwerks verbundenwerden.
Hinweis: In diesem Modus ist das Laufwerk nicht mit dem Wireless-Netzwerk oder demInternet verbunden. Diese Direktverbindung bietet jedoch die besteDurchsatzleistung.
▪ Verbindung mit dem WLAN-Heimnetzwerk: Im Modus „Verbindung mit demWLAN-Heimnetzwerk“ können Sie Ihr My Passport Wireless Pro-Gerät mit einemWLAN-Netzwerk verbinden, Inhalte teilen und auf das Internet zugreifen. Dies wirdauch als freigegebener Verbindungsmodus bezeichnet. My Passport Wireless Pro gibtdas WLAN für angeschlossene Client-Geräte frei.
Wenn Sie das Wireless-Laufwerk mit Ihrem WLAN-Heimnetzwerk verbinden, könnenalle Geräte in Ihrem Heimnetzwerk auf die Inhalte zugreifen, die auf Ihrem Wireless-
Das Laufwerk verbinden
My Passport Wireless ProBedienungsanleitung
18
Laufwerk gespeichert sind.
▪ USB-Verbindung: Im Modus „USB-Verbindung“ können Sie Ihr My PassportWireless Pro-Laufwerk mithilfe eines USB-3.0-Kabels mit Ihrem Computer verbinden,wobei aus dem Laufwerk ein Direct-Attached Storage (DAS)-Laufwerk wird.
Hinweis: Während die Verbindung besteht, ist die WLAN-Verbindung des Netzwerksausgeschaltet.
Hinweis: Weitere Informationen über USB-Verbindungen finden Sie unter „Inhalte mithilfe einerUSB-Verbindung laden“.
Eine direkte drahtlose Verbindung herstellen
Drahtlose Verbindung über einen Web-BrowserFühren Sie folgende Schritte durch, um Ihr My Passport Wireless Pro-Laufwerk drahtlos zuverbinden.
1. Stellen Sie sicher, dass das My Passport Wireless Pro-Laufwerk eingeschaltet istund die WLAN-LED leuchtet.
2. Führen Sie einen der folgenden Schritte durch:
▪ Klicken Sie in Windows auf das Netzwerksymbol im Benachrichtigungsbereich.▪ Auf einem Mac klicken Sie auf Systemeinstellungen > Netzwerk >
WLAN.
Das Laufwerk verbinden
My Passport Wireless ProBedienungsanleitung
19
3. Wählen Sie My Passport (2.4 GHz) -XXXX oder My Passport (5 GHz) -XXXX aus der Netzwerkliste. Ersetzen Sie XXXX durch die letzten vier Zeichender MAC-Adresse aus der Beschriftung auf der Unterseite Ihres My PassportWireless Pro-Laufwerks. Das voreingestellte Password steht in derSchnellinstallationsanleitung und auf dem Aufkleber auf der Oberseite Ihres MyPassport Wireless Pro. Wenn Sie den Aufkleber oder dieSchnellinstallationsanleitung nicht finden, können Sie das Passwort auch denletzten acht Zeichen der Seriennummer entnehmen.
4. Öffnen Sie einen Browser und geben Sie eine der folgenden Adressen ein:
Hinweis: Eine Liste kompatibler Browser finden Sie unter „Systemanforderungen undBrowser“.
▪ Windows-Computer: http://mypassport▪ Windows- oder Mac-Computer: http://192.168.60.1 (die standardmäßige IP-
Adresse des Laufwerks)▪ Mac-Computer: http://mypassport.local
5. Drücken Sie die Eingabetaste, um das My Passport Wireless Pro-Dashboardanzuzeigen.
Eine Verbindung mit einem WLAN-Heimnetzwerk und demInternet herstellen
Herstellen der WLAN-Heimverbindung (Internetverbindung)Führen Sie folgende Schritte durch, um auf ein WLAN-Heimnetzwerk zuzugreifen, für das Sie überZugriffsrechte verfügen, und konfigurieren Sie Ihre Gerät für den Zugang zum Internet.
Hinweis: Wenn Sie während der Einrichtung ein WLAN-Passwort vergeben,müssen Sie es, wenn Sie sich mit dem Laufwerk verbinden, eingeben.
1. Vergewissern Sie sich, dass Ihr My Passport Wireless Pro-Gerät mit IhremNetzwerk verbunden ist. (Siehe „Drahtlose Verbindung über einen Web-Browser“.)
2. Klicken Sie auf dem Dashboard Ihres My Passport Wireless Pro auf WLAN.3. Setzen Sie im Bereich „WLAN-Netzwerke“ das Umschaltfeld per Mausklick auf
EIN.4. Wählen Sie ein Netzwerk aus der Liste „WLAN-Netzwerke“.
5. Geben Sie auf dem Bildschirm Verbinden mit <Name des WLAN-Netzwerks>folgende Informationen ein:
Das Laufwerk verbinden
My Passport Wireless ProBedienungsanleitung
20
▪ WLAN-Passwort Geben Sie das Passwort für das ausgewählte WLAN-Netzwerk ein, falls erforderlich.
▪ Soll das Passwort angezeigt werden, aktivieren Sie das KontrollkästchenPasswort anzeigen.
▪ Um Inhalte mit einem gesicherten Netzwerk zu teilen, aktivieren Sie dasKontrollkästchen Inhalt in diesem Netzwerk freigeben.
Hinweis: Diese Option sollten Sie nicht wählen, wenn Sie sich mit einem öffentlichenWLAN-Netzwerk verbinden.
6. (Optional) Klicken Sie auf Erweiterte Optionen, um weitere WLAN-Einstellungen anzuzeigen.
7. Die folgenden Einstellungen können Sie bei Bedarf anzeigen und ändern:
MAC-Adresseklonen
Hinweis: Wenn Sie die Option zum Teilen von Inhalten indiesem Netzwerk wählen, wird diese Option nichtangezeigt.
Schalten Sie die Option per Mausklick auf Ein, um die MAC-Adressedes von Ihnen benutzten Computers in das Feld für die MAC-Adresseauf dem My Passport Wireless Pro-Laufwerk zu kopieren. Dadurchkann Ihr Laufwerk im öffentlichen WLAN die MAC-Adresse IhresComputers angeben, anstatt eine andere MAC-Adresse zuverwenden (so lassen sich Zusatzgebühren vermeiden, z. B. in Hotelsund bei anderen Services mit Verbindungsbeschränkungen).
MAC-Adresse Gibt den eindeutigen Identifikator für die Schnittstelle des MyPassport Wireless Pro-Laufwerks an.
Das Laufwerk verbinden
My Passport Wireless ProBedienungsanleitung
21
Gerätename Gibt den Namen Ihres My Passport Wireless Pro-Geräts an. DieserName wird im Netzwerk als Speichergerät und als Inhaltsquelle fürDLNA-Player angezeigt.
Netzwerkmodus Zur Zuweisung der IP-Adresse für das My PassportWireless Pro-Netzwerk, wählen Sie entweder DHCP oderStatisch.
▪ Bei DHCP wird dem My Passport Wireless Pro-Laufwerkautomatisch eine Adresse zugeteilt.
▪ Bei Statisch müssen Sie dem My Passport Wireless Pro-Laufwerk eine IP-Adresse zuweisen. Bei einer statischen IPkönnen Sie die IP-Adresse, die Maske, das Gateway und denDNS Server selbst zuweisen. (Sind Ihnen diese Informationenunbekannt, prüfen Sie die Einstellungen Ihres Routers.)
8. Mit OK speichern Sie die Einstellungen und verbinden sich mit dem WLAN-Netzwerk:
▪ Wenn das Netzwerk, mit dem Sie sich verbunden haben, überInternetkonnektivität verfügt, haben Sie nun Internetzugriff.
▪ Wenn andere Geräte mit dem WLAN-Netzwerk des My Passport Wireless Pro-Laufwerks verbunden sind, haben diese ebenfalls Zugriff auf das Internet undauf die Laufwerksinhalte.
Hinweis: Manche WLAN-Netzwerke erfordern eine Anmeldung, wenn Sie zum erstenMal ein Browserfenster öffnen.
Eine WLAN-Verbindung entfernenDas My Passport Wireless Pro-Netzwerk wird sich wieder selbstständig mit einem WLAN-Netzwerkverbinden. Führen Sie folgende Schritte durch, wenn Sie verhindern wollen, dass Ihr Laufwerkautomatisch eine erneute Verbindung mit einem WLAN-Netzwerk herstellt.
1. Klicken Sie im Bereich „WLAN“ auf das WLAN-Netzwerk, das ausschließenmöchten.
2. Aktivieren Sie das Kontrollkästchen „Dieses Netzwerk ignorieren“ und bestätigenSie mit „OK“. Nun wird sich das My Passport Wireless Pro-Laufwerk nicht mehrautomatisch mit dem ausgewählten Netzwerk verbinden.
Das Laufwerk verbinden
My Passport Wireless ProBedienungsanleitung
22
Eine WLAN-Verbindung teilen und ändernSie können die Netzwerkverbindung mit am Laufwerk angeschlossenen Geräten teilen und dieerweiterten Einstellungen ändern.
1. Wählen Sie ein Netzwerk aus der Liste „WLAN-Netzwerke“.2. Um die Dateiinhalte Ihres Laufwerks zu teilen, aktivieren Sie das Kontrollkästchen
„Inhalte in diesem Netzwerk freigeben“.
3. Möchten Sie die erweiterten WLAN-Einstellungen prüfen und ändern, klicken Sieauf den Dropdown-Pfeil Erweiterte Optionen:
MAC-Adresse Gibt den eindeutigen Identifikator für die Schnittstelle desMy Passport Wireless Pro-Laufwerks an.
Gerätename Gibt den Namen Ihres My Passport Wireless Pro-Geräts an.Dieser Name wird im Netzwerk als Speichergerät und alsInhaltsquelle für DLNA-Player angezeigt.
Netzwerkmodus Zur Zuweisung der IP-Adresse für das My PassportWireless Pro-Netzwerk, wählen Sie entwederDHCP oder Statisch.
▪ Bei DHCP wird dem My Passport Wireless Pro-Laufwerk automatisch eine Adresse zugeteilt.
▪ Bei Statisch müssen Sie dem My PassportWireless Pro-Laufwerk eine IP-Adresse zuweisen.Bei einer statischen IP können Sie die IP-Adresse,die Maske, das Gateway und den DNS Serverselbst zuweisen. (Sind Ihnen diese Informationenunbekannt, prüfen Sie die Einstellungen IhresRouters.)
IP-Adresse Die IP-Adresse Ihres My Passport Wireless Pro-Laufwerks.
4. Klicken Sie auf OK, um Ihre Einstellungen zu speichern.
Das Laufwerk verbinden
My Passport Wireless ProBedienungsanleitung
23
Die erweiterten WLAN-Einstellungen des Laufwerksanzeigen oder ändernFühren Sie die folgenden Schritte durch, um den Laufwerksnamen, die Sicherheit oder andereWLAN-relevante Einstellungen an Ihrem Laufwerk zu ändern.
1. Klicken Sie auf dem Dashboard Ihres My Passport Wireless Pro auf WLAN.2. Klicken Sie im Bereich My Passport Wireless Pro auf Bearbeiten.3. In den drei Registerkarten im Dialogfeld „Zugangspunkt-Einstellungen“ können
Sie alle erforderlichen Änderungen anzeigen oder vornehmen.4. Klicken Sie auf Speichern, wenn Sie Ihre Änderungen gemacht haben.
▪ Wenn die WLAN-Einstellungen geändert wurden, wird der Bildschirm „Wiedermit Netzwerk verbinden“ angezeigt.
Folgen Sie den Anweisungen auf Ihrem Bildschirm, um Ihr Laufwerk wieder mitdem WLAN-Netzwerk zu verbinden. Wenn Sie den Laufwerksnamen geänderthaben, wählen Sie den neuen Namen aus der Netzwerkliste aus.
Zugangspunkt-Einstellungen
Das Dialogfeld „Zugangspunkt-Einstellungen“ ermöglicht Ihnen, WLAN-relevanteEinstellungen Ihres My Passport Wireless Pro-Geräts anzuzeigen und zu ändern. DasDialogfeld enthält drei Registerkarten:
▪ My Passport (2.4 GHz): Beinhaltet die Einstellungen für das WLAN-Band mit 2,4GHz.
▪ My Passport (5 GHz): Beinhaltet die Einstellungen für das WLAN-Band mit 5GHz.
▪ Erweitert: Zusätzliche WLAN-Einstellungen für Ihr My Passport Wireless Pro-Laufwerk.
Nachfolgend sind Informationen über die verfügbaren Optionen in jeder Registerkarteaufgeführt.
Das Laufwerk verbinden
My Passport Wireless ProBedienungsanleitung
24
Registerkarte „My Passport (2.4 GHz)“:
Feldname Beschreibung
WLAN-Name Gibt den Namen des Wireless-Netzwerks an.
Broadcast Wi-Fi Name (WLAN-Namenübertragen)
Klicken Sie auf das Umschaltfeld, wenn Sie den WLAN-NamenIhres Geräts übertragen möchten.
MAC-Adresse Gibt die MAC-Adresse Ihres My Passport Wireless Pro-Geräts an.
Sicherheitstyp Wählen Sie den Sicherheitstyp, der auf das WLAN-Netzwerk desLaufwerks angewendet werden soll:▪ Standardmäßig ist diese Option deaktiviert (keine Sicherheit).▪ WPA2 Personal▪ WPA/WPA2 Personal gemischt▪ WPA (Wi-Fi Protected Access) und WPA2 sind
Sicherheitsprotokolle, die einen sich dynamisch änderndenSchlüssel verwenden. WPA2 ist das Protokoll der zweitenGeneration. Es verwendet eine stärkere AES (AdvancedEncryption Standard)-Verschlüsselung.
▪ Der gemischte Sicherheitsmodus WPA/WPA2 bietet bessereKompatibilität mit älteren Geräten. Für bessere Leistung undeine höhere Sicherheit wird jedoch der Sicherheitsmodus WPA2dringend empfohlen.
WLAN-Kanal Übernehmen Sie den Standardkanal (Automatisch) oderwählen Sie einen Kanal aus der Dropdownliste.
Das Laufwerk verbinden
My Passport Wireless ProBedienungsanleitung
25
Registerkarte „My Passport (5 GHz)“:
Feldname Beschreibung
WLAN-Name Gibt den Namen des Wireless-Netzwerks an.
Broadcast Wi-Fi Name (WLAN-Namenübertragen)
Klicken Sie auf das Umschaltfeld, wenn Sie den WLAN-NamenIhres Geräts übertragen möchten.
MAC-Adresse Gibt die MAC-Adresse Ihres My Passport Wireless Pro-Geräts an.
Sicherheitstyp Wählen Sie den Sicherheitstyp, der auf das WLAN-Netzwerk desLaufwerks angewendet werden soll:▪ Standardmäßig ist diese Option deaktiviert (keine Sicherheit).▪ WPA2 Personal
WLAN-Kanal Übernehmen Sie den Standardkanal (Automatisch) oderwählen Sie einen Kanal aus der Dropdownliste.
Registerkarte „Advanced“ (Erweitert)
Das Laufwerk verbinden
My Passport Wireless ProBedienungsanleitung
26
Feldname Beschreibung
Active Network Wählen Sie das Netzwerk für die Übertragung aus. FolgendeOptionen stehen zur Verfügung:▪ My Passport (2.4 GHz)▪ My Passport (5 GHz)▪ Both (Beide)
IP-Adresse Gibt die IP-Adresse Ihres My Passport Wireless Pro-Laufwerks an.
DHCP-Dienst Ein Dienst, der Geräten im My Passport Wireless Pro-Netzwerk IP-Adressen zuweist. Die Optionen sind:▪ Ein: Diese Option ist standardmäßig aktiviert.▪ Aus: Wenn diese Option ausgewählt ist, müssen Sie die
statischen Geräteadressen im Netzwerk des Laufwerkszuweisen.
WIFI Inactivity Shutoff (WLAN-Inaktivitätsdeaktivierung)
Legt fest, wann das WLAN bei Inaktivität des Geräts deaktiviertwird, um den Stromverbrauch der Batterie zu schonen
Das Laufwerk verbinden
My Passport Wireless ProBedienungsanleitung
27
6 Inhalte auf das Laufwerk laden
Dieses Kapitel enthält folgende Themen:
Inhalte mithilfe einer USB-Verbindung laden
Inhalte mithilfe einer WLAN-Verbindung laden
Eine kompatible Kamera für die drahtlose Übertragung verwenden
Einen Computer auf dem Laufwerk sichern
Eine der ersten Aktionen, die Sie mit Ihrem My Passport Wireless Pro-Laufwerk ausführen,ist das Laden von Inhalten mit einer USB-Verbindung, einer Wireless-Verbindung, einemAndroid/iOS-Mobilgerät oder einer kompatiblen Kamera für die drahtlose Übertragung.Das Sichern eines Computers auf dem Laufwerk ist eine weitere Möglichkeit, Inhalte zuladen.
Hinweis: Informationen zum Laden von Inhalten einer SD-Karte finden Sie unter„Inhalte von einer SD-Karte verschieben oder kopieren“
Inhalte mithilfe einer USB-Verbindung ladenEine große Anzahl an Dateien lässt sich am einfachsten über einen USB-Anschluss, der mit IhremComputer verbunden ist, auf Ihr bzw. von Ihrem Gerät übertragen. Dieser Prozess ist schneller alseine Übertragung über das My Passport Wireless Pro-WLAN-Netzwerk. Führen Sie folgendeSchritte durch, um Ihre Daten mit dem USB-Anschluss zu übertragen.
Hinweis: Wenn Sie Ihren Computer und das Laufwerk auf diese Weise verbinden,ist das Wireless-Netzwerk des Laufwerks deaktiviert.
1. Verbinden Sie das My Passport Wireless Pro-Gerät mit dem USB-3.0-Kabel, dasim Lieferumfang des Geräts enthalten ist, mit Ihrem Computer.
2. Öffnen Sie auf Ihrem Computer das Datei-Explorer-Fenster (Windows) bzw. dasFinder-Fenster (Mac).
3. Führen Sie einen der folgenden Schritte durch:
▪ Windows: Klicken Sie im linken Bereich des Datei-Explorer-Fensters aufComputer und doppelklicken Sie auf das My Passport Wireless Pro-Laufwerk.
▪ Mac: Doppelklicken Sie im linken Bereich des Finder-Fensters im Abschnitt„GERÄTE“ auf das My Passport Wireless-Laufwerk.
4. Ziehen Sie die Dateien per Drag-and-Drop von Ihrem Computer auf das MyPassport Wireless Pro-Laufwerk (oder vom Ihrem Computer auf das My PassportWireless Pro-Laufwerk). Eine Kopie Ihrer Dateien wird auf dem Laufwerkgespeichert.
Inhalte mithilfe einer WLAN-Verbindung ladenFühren Sie folgende Schritt durch, um Ihre Daten mithilfe einer WLAN-Verbindung zuübertragen.
Inhalte auf das Laufwerk laden
My Passport Wireless ProBedienungsanleitung
28
Geräte im selben Netzwerk
1. Stellen Sie sicher, dass Ihr(e) Gerät(e) mit Ihrem My Passport Wireless Pro-Laufwerk oder mit demselben Drahtlosnetzwerk wie Ihr My Passport WirelessPro-Laufwerk verbunden sind.
Das Laufwerk kann in Ihrem WLAN als Wireless-Client-Gerät fungieren, sodassjede Person im Netzwerk darauf zugreifen kann (wie ein normales mit demNetzwerk verbundenes Speichergerät).
2. Öffnen Sie auf Ihrem Computer das Datei-Explorer-Fenster (PC) bzw. das Finder-Fenster (Mac).
3. Führen Sie einen der folgenden Schritte durch:
▪ Windows: Klicken Sie im linken Bereich des Datei-Explorer-Fensters aufNetzwerk > MyPassport (oder auf den von Ihnen zugewiesenenNamen) > Öffentlich.
▪ Mac: Doppelklicken Sie im linken Bereich des Finder-Fensters im Abschnitt„FREIGABEN“ auf MyPassport (oder auf den von Ihnenzugewiesenen Namen) > Öffentlich.
Der Ordner „Öffentlich“ Ihres Laufwerks wird geöffnet.4. Ziehen Sie die Daten aus den über das Netzwerk verbundenen Geräten per Drag-
and-Drop auf Ihr Laufwerk in den Ordner „Öffentlich“.
Mobilgeräte (auf denen WD My Cloud verwendet wird)
1. Stellen Sie sicher, dass Ihr Mobilgerät mit Ihrem My Passport Wireless Pro-Laufwerk verbunden ist und Sie die App My Cloud installiert haben. (Siehe „DieApp WD My Cloud auf einem Mobilgerät verwenden“.)
2. Tippen Sie auf das Symbol My Cloud auf Ihrem Gerät.3. Tippen Sie in der oberen rechten Ecke des Bereichs „Öffentlich“ auf das
Menüsymbol Omni (drei waagrechte Punkte) und dann auf Foto hinzufügen.4. Tippen Sie auf Aufnahmen.5. Wählen Sie Ihre Objekte aus.6. Tippen Sie in der unteren rechten Ecke des Dialogfelds auf das Symbol
„Hochladen“.
Die Dateien wurden auf das My Passport Wireless Pro-Laufwerk hochgeladen.Jetzt können Sie sie von Ihrem Mobilgerät löschen, wenn Sie Platz sparenmöchten, oder sie als Sicherung auf Ihrem Mobilgerät lassen.
Eine kompatible Kamera für die drahtlose ÜbertragungverwendenPer FTP (File Transfer Protocol) können Sie Inhalte in den Ordner „Öffentlich“ desLaufwerks übertragen oder aus diesem übertragen. Das Laufwerk unterstützt diestandardmäßige anonyme Anmeldung und nutzt WLAN-Sicherheit. Das My PassportWireless Pro-Laufwerk ist mit Kameras, die kabellose Datenübertragung per FTPunterstützen, z. B. Nikon WT-2 und Canon WFT, kompatibel. In Antwort-ID 11737 der
Inhalte auf das Laufwerk laden
My Passport Wireless ProBedienungsanleitung
29
Knowledge Base finden Sie Informationen zu kompatiblen Kameras. FTP iststandardmäßig deaktiviert.
So aktivieren Sie den FTP-Zugriff
1. Öffnen Sie das My Passport Wireless Pro-Dashboard.2. Klicken Sie in der Navigationsleiste auf Admin.
3. Schalten Sie im Bereich „Zugriff“ die Umschaltfläche „FTP-Zugriff“ auf Ein.4. Verwenden Sie die unten aufgeführten FTP-Einstellungen Ihre Kamera oder
andere Geräte, die per FTP mit dem My Passport Wireless Pro-Laufwerkverbunden sind.
▪ FTP-Serveradresse: 192.168.60.1 (es sei denn, die Standardadresse wurdegeändert)
▪ FTP-Server-Port-Adresse: 21 (nicht veränderbar)▪ Passiver Modus: Muss deaktiviert sein▪ Proxyserver: Muss deaktiviert sein▪ Anmeldemethode/Name: Anonym (kein Passwort erforderlich)▪ Zielordner: Öffentlich/<Ordner> (Groß- und Kleinschreibung wird beachtet)
Hinweis: Überprüfen Sie die Dokumentation Ihrer Kamera dahingehend, wie Sie mitFTP arbeiten können.
Einen Computer auf dem Laufwerk sichernUnten finden Sie einen kurzen Überblick über die Verwendung des My Passport WirelessPro-Geräts als Sicherungsziel.
Hinweis: Um Dateien zu sichern, muss das Laufwerk physisch mit einer USB-Verbindung an den Computer angeschlossen sein.
Inhalte auf das Laufwerk laden
My Passport Wireless ProBedienungsanleitung
30
Einen Mac-Computer sichern
Hinweis: Um Time Machine zu nutzen, führen Sie eine Neuformatierung IhresLaufwerks auf HFS+ Journal durch. Weitere Informationen finden Sie imKnowledge Base-Artikel Nr. 11737.
Apple Time Machine ist eine integrierte Funktion auf Computern mit Mac OS X El Capitan,Yosemite, Mountain Lion und Lion, die alles auf Ihrem Computer sichern kann: Musik,Fotos, Dokumente, Anwendungen, E-Mails und Systemdateien. Ihr My Passport WirelessPro-Laufwerk muss im USB-Modus sein, um Apple Time Machine verwenden zu können.
Ihr Laufwerk kann diese Sicherungen speichern. Wenn Ihre Festplatte oder IhrBetriebssystem abstürzt oder wenn Sie eine Datei verlieren, können Sie alles ganz einfachauf Ihrem Computer wiederherstellen. Sie können auch die maximale Speichermengeangeben, die auf Ihrem Laufwerk zur Sicherung Ihrer Dateien verwendet werden soll.Lesen Sie hierzu die Dokumentation zu Apple Time Machine.
Einen PC sichern
WD Backup verwenden (nur für Windows)
Die WD Backup Software ist ein benutzerfreundliches Tool, das Ihnen die Möglichkeit gibt,Ihre Daten mit einer automatischen, kontinuierlichen Sicherung zu schützen, und dieFähigkeit besitzt, verlorene Dateien wiederzufinden.
Hinweis: Der Schutz durch das automatische Sichern besteht solange, wie Ihr MyPassport Wireless Pro-Laufwerk durch einen USB-Anschluss mit IhremComputer verbunden ist. Wenn Sie das Laufwerk vom Computertrennen, wird die Sicherung vorübergehend angehalten. Sobald dieVerbindung wiederhergestellt wird, durchsucht die Software WD BackupIhren Computer automatisch nach neuen oder geänderten Dateien undsetzt den Sicherungsschutz fort.
Die WD Backup Software installieren
1. Öffnen Sie im die Willkommensseite für My Passport Wireless Pro. http://www.wd.com/setup/mypassportwirelesspro
2. Klicken Sie auf Zu Downloads wechseln , um die Seite „Downloads“anzuzeigen.
3. Klicken Sie im Fenster „WD Backup“ auf Herunterladen.4. Greifen Sie auf Ihre heruntergeladene Datei zu und extrahieren Sie den Inhalt der
ZIP-Datei auf Ihren Computer.5. Doppelklicken Sie auf die Datei Setup von WD Backup .6. Folgen Sie den Anweisungen auf dem Bildschirm, um die Installation
durchzuführen.
Max. SMB-Protokoll
Mit der Funktion „Max. SMB-Protokoll“ können Sie die höchste Version des ServerMessage Block (SMB)-Protokolls einstellen, die Sie für Ihr Gerät verwenden möchten.
▪ Wählen Sie das höchste zu verwendende SMB-Protokoll aus dem Pulldown-Menü aus.
Inhalte auf das Laufwerk laden
My Passport Wireless ProBedienungsanleitung
31
Info-/Online-Hilfethemen anzeigen
Die WD Backup Software bietet zwei Arten von Hilfe an:
▪ Hilfe-Symbol
▪ Jede My Passport-Seite bietet leichten Zugriff auf die Informationen der Online-Hilfe,um Sie schnell durch Ihre Sicherungs-, Wiederherstellungs- und Einrichtungsarbeitenzu führen. Immer wenn Sie unsicher sind, was zu tun ist, müssen Sie nur auf das Info-/Onlinehilfe-Symbol in der oberen rechten Ecke der Seite klicken.
Kamerasicherungen
Mit Kamerasicherungen können Sie die Daten auf einer Kamera auf einem WD Cloud-Gerät sichern. Nach dem Download können Benutzer den Speicherort aufrufen, an demsich die Kameradaten für den Zugriff befanden, sofern sie darauf Zugriff haben.
Sichern von Fotos und Videos
Mit den folgenden Schritten können Sie die Daten von Ihrer Kamera auf Ihrem WD Cloud-Gerätsichern.
1. Vergewissern Sie sich, dass die Kamera an Ihr WD Cloud-Gerät angeschlossenist.
2. Kicken Sie auf der Navigationsleiste auf Sicherungen, um den Bildschirm„Sicherungen“ anzuzeigen.
3. Klicken Sie auf Kamerasicherungen, wenn es noch nicht ausgewählt ist.
4. Achten Sie darauf, dass Ihre Kamera im Bereich „Angeschlossene Kamera(s)“erkannt wird.
5. Geben Sie im Bereich „Einstellungen“ die folgenden Informationen an, um dieDaten auf Ihrer Kamera zu sichern:
Automatische Übertragung Klicken Sie auf das Umschaltfeld, um die Datenvon Ihrer Kamera automatisch auf das WD Cloud-Gerät zu übertragen.
Transfer-Modus Wählen Sie aus, auf welche Weise dieKameradaten übertragen werden sollen. FolgendeOptionen sind möglich:
Kopieren: Kopiert die Daten von der Kameraauf das WD Cloud-Gerät. Dabei bleiben dieOriginaldaten auf Ihrer Kamera erhalten.
Verschieben: Verschiebt die Daten von derKamera auf das WD Cloud-Gerät. Dabei werdendie Originaldaten von der Kamera entfernt.
Ordneroptionen Wählen Sie diese Option aus, um einen Zielordnerfür die übertragenen Kameradateien auszuwählen.
Auf dem Bildschirm „Kamera-Ordneroptionen“:
Transferordner: Klicken Sie aufDurchsuchen, um den Speicherort aufdem Gerät auszusuchen, in den Sie die Daten
Inhalte auf das Laufwerk laden
My Passport Wireless ProBedienungsanleitung
32
übertragen möchten. Klicken Sie anschließend aufOK.
Ordnername: Wählen Sie im Pulldown-Menü einen Ordnernamen-Typ aus.
Wenn Sie „Benutzerdefinierter Ordnername“auswählen, geben Sie einen Ordnernamen in dasFeld „Ordnernamen eingeben“ ein.
Klicken Sie auf Speichern.
6. Klicken Sie im Feld „Übertragungsdatei(en)“ auf Jetzt kopieren/verschieben ,um mit der Dateiübertragung zu beginnen, wenn die „Automatische Übertragung“nicht aktiv ist.
7. Nach Abschluss wird unter Angabe des Tags, des Datums und der Uhrzeit desDownloads im Statusfeld angezeigt, dass die Sicherung für das angeschlosseneGerät abgeschlossen wurde.
Inhalte auf das Laufwerk laden
My Passport Wireless ProBedienungsanleitung
33
7 Eine SD™-Karte mit dem Laufwerk verwenden
Dieses Kapitel enthält folgende Themen:
Daten von einer SD-Karte manuell verschieben/kopierenDaten automatisch von einer SD-Karte verschieben/kopierenVon einer SD-Karte importierte Inhalte anzeigenVon einem USB-Laufwerk importierte Inhalte anzeigenInhalte auf einer SD-Karte anzeigenInhalte auf einem USB-Laufwerk anzeigen
Eine SD-Karte (Secure Digital Card) ist eine Flash-Speicher-Karte mit geringenAbmessungen, die für eine hohe Speicherkapazität in kompaktem Design konzipiertwurde. SD-Karten werden in vielen kleinen tragbaren Geräten wie z. B. in digitalen Video-Camcordern, Digitalkameras, Taschencomputern, Audio-Playern und Mobiltelefoneneingesetzt. Da Ihr My Passport Wireless Pro-Gerät über einen SD-Kartensteckplatzverfügt, können Sie Ihre Daten einfach von Ihre SD-Karte auf das My Passport WirelessPro-Laufwerk übertragen.
Daten von einer SD-Karte manuell verschieben/kopierenFühren Sie folgende Schritte durch, um die Daten von Ihrer SD-Karte manuell zu kopieren oder zuverschieben.
Hinweis: Wenn Sie Daten von Ihrer SD-Karte verschieben, werden sie von derKarte entfernt.
1. Schieben Sie die SD-Karte mit Ihren Mediendateien in den SD-KartensteckplatzIhres Laufwerks.
2. Klicken Sie im Dashboard des My Passport Wireless Pro-Geräts in derNavigationsleiste auf Medien, um die Seite „Medien“ anzuzeigen:
Eine SD™-Karte mit dem Laufwerk verwenden
My Passport Wireless ProBedienungsanleitung
34
3. Wählen Sie im Bereich „SD-Karte“ im Feld „Importmodus“ eine der folgendenOptionen, um anzugeben, wie Sie Ihre Daten verschieben möchten.
▪ Verschieben: Diese Option verschiebt Ihre Dateien von der SD-Karte auf IhrMy Passport Wireless Pro-Laufwerk.
Vorsicht: Wenn Sie die Dateien verschieben, werden sie von der SD-Karte entfernt.
▪ Kopieren: Diese Option kopiert den Inhalt Ihrer SD-Karte auf Ihr My PassportWireless Pro-Laufwerk.
4. Klicken Sie im Feld „Dateien importieren“ entweder auf Jetzt kopieren oderauf Jetzt verschieben, je nach der Option, die Sie im Feld „Importmodus“ausgewählt haben.
Daten automatisch von einer SD-Karte verschieben/kopierenFühren Sie folgende Schritte durch, um die Daten von Ihrer SD-Karte automatisch auf Ihre MyPassport Wireless Pro-Gerät zu kopieren oder zu verschieben.
1. Klicken Sie im Dashboard des My Passport Wireless Pro-Geräts in derNavigationsleiste auf Medien, um die Seite „Medien“ anzuzeigen.
2. Wählen Sie im Bereich „SD-Karte“ im Feld „Importmodus“ eine der folgendenOptionen, um anzugeben, wie Sie Ihre Daten verschieben möchten.
▪ Verschieben: Diese Option verschiebt Ihre Dateien von der SD-Karte auf IhrMy Passport Wireless Pro-Laufwerk.
Vorsicht: Wenn Sie die Dateien verschieben, werden sie von der SD-Karte entfernt.
Eine SD™-Karte mit dem Laufwerk verwenden
My Passport Wireless ProBedienungsanleitung
35
▪ Kopieren: Diese Option kopiert den Inhalt Ihrer SD-Karte auf Ihr My PassportWireless Pro-Laufwerk.
3. Setzen Sie im Feld „Automatische Importe“ den Umschalter per Mausklick aufEin.
4. Schieben Sie die SD-Karte mit Ihren Mediendateien in den SD-KartensteckplatzIhres Laufwerks. Mit dieser Einstellung kopiert/verschiebt Ihr Gerät Datenautomatisch vom SD-Laufwerk auf das My Passport Wireless Pro-Laufwerk.
Von einer SD-Karte importierte Inhalte anzeigenHinweis: Zur Überprüfung der Dateien einer SD-Karte können Sie neben dem
Computer auch die mobile App WD My Cloud verwenden. Um diemobile App zu nutzen, müssen Sie zuerst die Inhalte mit dem MyPassport Wireless Pro-Laufwerk synchronisieren.
1. Öffnen Sie auf Ihrem Computer das Datei-Explorer-Fenster (PC) bzw. das Finder-Fenster (Mac).
2. Führen Sie einen der folgenden Schritte durch:
▪ Klicken Sie bei einem Windows-PC im linken Bereich des Datei-Explorer-Fensters auf Netzwerk > MYPASSPORT > Öffentlich > SD-Kartenimporte
▪ Doppelklicken Sie bei einem Mac-Computer im linken Bereich des Finder-Fensters im Abschnitt „FREIGABEN“ auf MYPASSPORT > Öffentlich > SD-Kartenimporte.
Von einem USB-Laufwerk importierte Inhalte anzeigenHinweis: Zur Überprüfung der Dateien eines USB-Laufwerks können Sie neben
dem Computer auch die mobile App WD My Cloud verwenden. Um diemobile App zu nutzen, müssen Sie zuerst die Inhalte mit dem MyPassport Wireless Pro-Laufwerk synchronisieren.
1. Öffnen Sie auf Ihrem Computer das Datei-Explorer-Fenster (PC) bzw. das Finder-Fenster (Mac).
2. Führen Sie einen der folgenden Schritte durch:
▪ Klicken Sie bei einem Windows-PC im linken Bereich des Datei-Explorer-Fensters auf Netzwerk > MYPASSPORT > Öffentlich > USB-Importe.
▪ Doppelklicken Sie bei einem Mac-Computer im linken Bereich des Finder-Fensters im Abschnitt „FREIGABEN“ auf MYPASSPORT > Öffentlich >USB-Importe.
Inhalte auf einer SD-Karte anzeigen1. Öffnen Sie auf Ihrem Computer das Datei-Explorer-Fenster (PC) bzw. das Finder-
Fenster (Mac).2. Führen Sie einen der folgenden Schritte durch:
▪ Klicken Sie bei einem Windows-PC im linken Bereich des Datei-Explorer-Fensters auf Netzwerk > MYPASSPORT > SD.
Eine SD™-Karte mit dem Laufwerk verwenden
My Passport Wireless ProBedienungsanleitung
36
▪ Doppelklicken Sie bei einem Mac-Computer im linken Bereich des Finder-Fensters im Abschnitt „FREIGABEN“ auf MYPASSPORT > SD.
Inhalte auf einem USB-Laufwerk anzeigen1. Öffnen Sie auf Ihrem Computer das Datei-Explorer-Fenster (PC) bzw. das Finder-
Fenster (Mac).2. Führen Sie einen der folgenden Schritte durch:
▪ Klicken Sie bei einem Windows-PC im linken Bereich des Datei-Explorer-Fensters auf Netzwerk > MYPASSPORT > USB.
▪ Doppelklicken Sie bei einem Mac-Computer im linken Bereich des Finder-Fensters im Abschnitt „FREIGABEN“ auf MYPASSPORT > USB.
Eine SD™-Karte mit dem Laufwerk verwenden
My Passport Wireless ProBedienungsanleitung
37
8 Wiedergeben/Streamen von Videos und Fotos
Dieses Kapitel enthält folgende Themen:
Das Laufwerk als Medienserver verwendenMedia Streaming aktivierenMit Media Player auf Ihre Inhalte zugreifenDas Laufwerk mit einer DLNA-fähigen mobilen App verwenden
Das Laufwerk als Medienserver verwendenHinweis: Anweisungen zum Anschließen eines DLNA-Mediengeräts an Ihr lokales
Netzwerk für den Zugriff auf Inhalte auf Ihrem My Passport Wireless Pro-Gerät finden Sie in der jeweiligen Bedienungsanleitung des DLNA-Geräts. Eine Liste von DLNA-zertifizierten Geräten und weitereInformationen finden Sie unter http://www.dlna.org.
Das My Passport Wireless Pro-Laufwerk kann Ihnen als Heim-Plex- oder -DLNA-Medienserver dienen. Es überträgt Fotos, Musik und Videos an Ihre Plex- oder DLNA-kompatiblen Geräte, sodass Sie Medien leicht auf einem kompatiblen Gerät abspielenkönnen. Plex- oder DLNA-kompatible Geräte suchen nach Medien, die auf dem Laufwerkgespeichert sind, wenn Streaming auf der Medien-Seite aktiviert ist. Streaming iststandardmäßig aktiviert.
Nachdem Sie Streaming für das Gerät aktiviert haben, übertragen Sie einfach IhreMultimediainhalte auf Ihr My Passport Wireless Pro-Laufwerk. Schon sind Sie bereit, IhreInhalte auf Ihrem Home Entertainment Center, Ihren Spielekonsolen (zum Beispiel Xbox360® oder PlayStation® 3), Ihrem WD TV Live® Media Player oder digitalen DLNA® 2.0Medienadaptern und anderen PCs in Ihrem Heim- oder Büronetzwerk zu streamen undanzuzeigen.
Wenn Sie einen DLNA-Server oder Media Player (z. B. VidOn oder Skifta) auf Ihrem Handyoder einem anderen Mobilgerät haben, kann das My Passport Wireless Pro-LaufwerkMedien darauf übertragen. Weitere Informationen über DLNA erhalten Sie auf http://www.dlna.org. Weitere Informationen über Plex Server finden Sie auf http://www.plex.tv.
Media Streaming aktivierenAuf der Medienseite können Sie Medienstreaming aktivieren oder deaktivieren, IhreMediendatenbank auf dem My Passport Wireless Pro-Laufwerk aktualisieren oder neuerstellen und die Anzahl an Foto-, Video- und Musikdateien auf dem Laufwerk ablesen.
▪ Um die Medienseite anzuzeigen, klicken Sie in der Navigationsleiste auf Medien.
Das Laufwerk mit Plex-Medienserver verwendenDas My Passport Wireless Pro-Laufwerk kann mit einem Plex-Medienserver für Streaming-Medienauf Ihrem Computer, Fernseher oder verschiedenen Heimgeräten verwendet werden.
1. Verbinden Sie Ihr My Passport Wireless Pro-Laufwerk mit dem Internet.
Wiedergeben/Streamen von Videos und Fotos
My Passport Wireless ProBedienungsanleitung
38
2. Laden Sie den Plex-Medienserver herunter und installieren Sie ihn, indem Sie dieSchaltfläche „Medien“ auf der Web-Benutzeroberfläche betätigen.
3. Klicken Sie auf Konfigurieren, um sich bei Ihrem Plex-Konto anzumelden.4. Bei Support-Fragen besuchen Sie http://support.plex.tv
Twonky®-Server
Der Twonky-Abschnitt der Seite ermöglicht es Ihnen, das Streamen von Medien zu aktivieren oderzu deaktivieren und die DLNA-Datenbank neu aufzubauen. Das Laufwerk aktualisiert die DLNA-Datenbank automatisch und baut sie neu auf; Sie können dies aber auch manuell tun, wenn Sievermuten, das Ihre Datenbank beschädigt ist.
1. Im Twonky-Abschnitt können Sie die folgenden Einstellungen ansehen undändern:
Streamen Ermöglicht Ihnen, das Streamen von Inhalten auf alle Geräte zuaktivieren, die mit Ihrem My Passport Wireless Pro-Gerät verbundensind.
▪ Klicken Sie auf das Umschaltfeld, um das Medien-Streaming zuaktivieren/deaktivieren.
Medien Gibt die Anzahl der Video-, Musik- und Fotodateien an, die auf IhremGerät verfügbar sind.
DLNA-Datenbank Ermöglicht Ihnen, Ihre DLNA-Datenbank zu aktualisieren oder neuaufzubauen.
▪ Aktualisieren: Sucht nach an den Medienbibliothekenvorgenommenen Änderungen.
▪ Neu erstellen: Baut die DLNA-Datenbank wiederkomplett neu auf. Die Wiederherstellung der DLNA-Serverdatenbank kann einige Zeit in Anspruch nehmen (je nachAnzahl und Größe der Dateien).
Prüfaktivität Gibt den Zeitpunkt der letzten Prüfaktivität an.
Medienanzahl
Dieser Abschnitt des Bildschirms zeigt die Anzahl der Video-, Musik-, Foto- und anderer Dateienan, die auf dem My Password Wireless Pro-Laufwerk verfügbar sind. Der Status ist hilfreich, wennSie Dateien auf das Laufwerk kopieren – Sie können die gesamte Anzahl der übertragenen Dateiensehen.
Wiedergeben/Streamen von Videos und Fotos
My Passport Wireless ProBedienungsanleitung
39
1. Im Abschnitt „Medienanzahl“ können Sie die folgenden Einstellungen ansehenund ändern:
Medien Gibt die Anzahl der Video-, Musik- und Fotodateien an, die auf Ihrem Gerätverfügbar sind.
Prüfaktivität Gibt den Zeitpunkt der letzten Medienprüfung an.
Mediendatenbank Erlaubt Ihnen, die Mediendatenbank neu aufzubauen.
Mit Media Player auf Ihre Inhalte zugreifenSobald Sie Ihre Dateien auf das My Passport Wireless Pro-Laufwerk kopiert haben,verbinden Sie das Laufwerk mit Ihrem Heimnetzwerk oder direkt mit dem Media Player,damit Sie über das Netzwerk auf Ihre Medien zugreifen zu können. Sie können eineVielzahl von Media Playern verwenden, um Medien zu streamen. In Antwort-ID 11737 derKnowledge Base finden Sie zusätzliche Informationen über Geräte, deren Kompatibilitätmit dem Laufwerk getestet wurde.
WD Media Player
Sie können die verschiedenen WD TV- und WD Media Player mit dem My PassportWireless Pro-Laufwerk oder Ihrem Heimnetzwerk verbinden, um Zugriff auf Inhalte zuhaben, die auf dem My Passport Wireless Pro-Laufwerk gespeichert wurden. Wie Sie aufIhrem Gerät mit einem WD Media Player auf Dateien zugreifen, finden Sie in derBedienungsanleitung Ihres WD Media Players.
Andere MedienplayerIm Folgenden sind allgemeine Schritte zum Einrichten von Geräten wie digitalen Bilderrahmen, Blu-ray-Playern, TV-Geräten mit Netzwerkanbindung und digitalen Medienadaptern aufgeführt.
1. Stellen Sie sicher, dass Ihr My Passport Wireless Pro-Laufwerk mit Ihrem WLAN-Heimnetzwerk oder mit einem Hotspot verbunden oder freigegeben ist.
2. Stellen Sie sicher, dass das Laufwerk eingeschaltet ist.3. Folgen Sie den Ihrem Media Player beiliegenden Benutzeranweisungen, um die
Ersteinrichtung vorzunehmen oder Treiber zu installieren.4. Nutzen Sie die Navigationsfunktion Ihres Players zum Scannen und Erfassen des
-Laufwerks in Ihrem Netzwerk.5. Abhängig vom verwendeten Player müssen Sie möglicherweise auf die Seite
„Einstellungen/Netzwerkeinrichtung“ in der Benutzeroberfläche zugreifen, um eineVerbindung zwischen Ihrem Player und dem My Passport Wireless Pro-Laufwerkherzustellen. In der Bedienungsanleitung Ihres Players finden Sie entsprechendeAnweisungen.
Wiedergeben/Streamen von Videos und Fotos
My Passport Wireless ProBedienungsanleitung
40
Das Laufwerk mit einer DLNA-fähigen mobilen AppverwendenDas My Passport Wireless-Laufwerk hat einen eingebauten DLNA-Medienserver. Mobile Apps mitDLNA-Support aus dem Apple App Store oder von Google Play können die auf dem Laufwerkgespeicherten Inhalte sehen und darauf zugreifen.
1. Stellen Sie eine Verbindung mit dem My Passport Wireless Pro-Laufwerk her.2. Öffnen Sie die Anwendung eines Drittanbieters. (Unter der Artikel-ID 11736 der
Knowledge Base finden Sie eine Liste von Apps.)3. Suchen Sie nach Medienservern und wählen Sie einen aus.4. Streamen Sie die Medien.
Wiedergeben/Streamen von Videos und Fotos
My Passport Wireless ProBedienungsanleitung
41
9 Verwenden der Batterie
Dieses Kapitel enthält folgende Themen:
Die Batterielebensdauer verlängern oder die Leistung verbessern
Laden der Batterie
Den Batteriestatus am ausgeschalteten Laufwerk anzeigen
Die Batterielebensdauer verlängern oder die LeistungverbessernIm Bildschirm „Hardware“ können Sie die Lebensdauer der Batterie verlängern oder die Leistungdes Laufwerks verbessern.
1. Klicken Sie in der Navigationsleiste auf Hardware, um die Seite „Hardware“anzuzeigen.
2. Wählen Sie im Abschnitt „Batterie“ im Feld „Optimierung“ eine der folgendenOptionen:
▪ Leistung: Wählen Sie diese Option, wenn Sie Ihre Medienverarbeitungoptimieren wollen.
▪ Batterielebensdauer: Das System wechselt in den Energiesparmodus,indem es die Prozessorgeschwindigkeit verlangsamt und die WLAN-Netzwerkedeaktiviert. Wählen Sie diese Option, um die Batterielebensdauer zu verlängern.
Es gibt keinen Unterschied zwischen den zwei Optionen, wenn Ihr My PassportWireless Pro-Laufwerk an eine Steckdose angeschlossen ist und mit Netzstrombetrieben wird.
Laden der Batterie
Verwenden der Batterie
My Passport Wireless ProBedienungsanleitung
42
Wichtig: Es empfiehlt sich, vor der Verwendung des My Passport Wireless Pro-Laufwerks die Batterie zu laden, da die werksseitig durchgeführteLadung während des Versands möglicherweise reduziert wurde. WennSie das Laufwerk aufbewahren, sollten Sie die Batterie vor und nachdem Aufbewahren laden.
1. Schließen Sie ein Ende des Kabels (in der Packung enthalten) am USB-Anschlussdes Laufwerks und das andere Ende am Netzstecker (in der Packung enthalten)an.
2. Stecken Sie den Netzstecker in eine Netzsteckdose.3. Die LEDs beginnen zu pulsieren. Während das Laufwerk geladen wird, pulsiert die
Betriebs- und Batteriestatus-LED. Die Anzahl der LEDs gibt denBatterieladezustand an. Wenn alle vier Betriebs- und Batteriestatus-LED stetigblau leuchten, ist das Laufwerk vollständig geladen (siehe „Funktionsweise derLEDs und Tasten“).
Es gibt weitere Möglichkeiten zu erkennen, ob das Laufwerk geladen wird:
▪ Auf der Startseite enthält der Bereich „Batterie“ ein Blitzsymbol.▪ Auf der Seite „Hardware“ ändert sich der Energiestatus in Wird geladen.
Den Batteriestatus am ausgeschalteten Laufwerk anzeigen▪ Drücken Sie eine Sekunde lang den Batterie-Schalter. Die Betriebs- und Batteriestatus-
LEDs geben die Restladung Ihrer Batterie an.
Verwenden der Batterie
My Passport Wireless ProBedienungsanleitung
43
10 Administratorfunktionen ausführen
Dieses Kapitel enthält folgende Themen:
Das Passwort und den Gerätenamen ändernDie Sprache ändernZugriffsarten festlegenDas Laufwerk sperrenLaufwerk neu starten und herunterfahrenEine Verknüpfung auf My Passport Wireless Pro speichern
Auf der Seite „Admin“ können Sie ein Passwort für den Zugriff auf das Dashboard ändernoder festlegen und weitere grundlegende Administratorfunktionen für Ihr My PassportWireless Pro-Laufwerk ausführen.
▪ Klicken Sie in der Navigationsleiste auf das Symbol „Admin“, um den Bildschirm„Admin“ anzuzeigen.
Das Passwort und den Gerätenamen ändern
1. Im Abschnitt „My Passport Wireless Pro“ des Bildschirms können Sie diefolgenden grundlegenden Geräteeinstellungen anzeigen oder ändern:
Administratorfunktionen ausführen
My Passport Wireless ProBedienungsanleitung
44
Benutzername Gibt den Benutzernamen des Administrators an, der admin lautet.
Passworteinstellungen So legen Sie ein Passwort für den Zugriff auf das Dashboard fest oderändern es:
▪ Schalten Sie zum Festlegen eines Passworts das Umschaltfeldauf Ein.
▪ Geben Sie in „Neues Passwort“ und „Passwort bestätigen“ einPasswort ein.
▪ Aktivieren Sie das Kontrollkästchen „Passwort anzeigen“, um dasPasswort zu sehen, das Sie eingeben.
▪ Klicken Sie auf Speichern.
Gerätename Sie können bei Bedarf einen neuen Namen für Ihr My Passport WirelessPro-Laufwerk eingeben. Dies ist der im Netzwerk angezeigte Name desLaufwerks für Verbindungen und für den Zugriff auf Inhalte, die auf demLaufwerk gespeichert sind.
Die Sprache ändern
1. Wählen Sie im Abschnitt „Sprache“ die Sprache aus, in der die Dashboard-Bildschirme angezeigt werden sollen.
2. Klicken Sie auf Speichern.
Zugriffsarten festlegen
1. Im Abschnitt „Zugriff“ können Sie die folgenden Sicherheitseinstellungenanzeigen oder ändern:
SSH Secured Shell-Protokoll. SSH ist eine Schnittstelle für die Fehlersuche undAnalyse. Stellen Sie diese Option auf Ein, um gesichert auf Ihr Laufwerkzuzugreifen und Aktionen über die Befehlszeile auszuführen. Die Option iststandardmäßig deaktiviert.
Warnung: Verwenden Sie diese Option nur, wenn Sie Kenntnisse zuSSH besitzen und Erfahrung in der Verwendung diesesProtokolls haben.
Warnung: Beachten Sie bitte, dass die Änderungen oder versuchteÄnderungen an diesem Gerät außerhalb des normalen
Administratorfunktionen ausführen
My Passport Wireless ProBedienungsanleitung
45
Betriebs des Produkts die Gewährleistung durch WDerlöschen lassen.
▪ Schalten Sie zum Aktivieren von SSH das Umschaltfeld auf Ein.▪ Notieren Sie sich Benutzername und Passwort im angezeigten
Bildschirm „SSH“, aktivieren Sie das Kontrollkästchen „Ich stimme zu“und klicken Sie auf OK.
Hinweis: Der Benutzername für die SSH-Anmeldung lautet „root“und das Standardpasswort lautet „welc0me“ (die Zahl 0,nicht der Buchstabe O).
FTP-Zugriff Per FTP (File Transfer Protocol) können Sie Inhalte in den Ordner „Öffentlich“des Laufwerks übertragen oder aus diesem übertragen. Das Laufwerkunterstützt die standardmäßige anonyme Anmeldung und nutzt WLAN-Sicherheit. Das Laufwerk ist mit Kameras, die kabellose Datenübertragungper FTP unterstützen, z. B. Nikon WT-2 und Canon WFT, kompatibel. InAntwort-ID 11737 der Knowledge Base finden Sie Informationen zukompatiblen Kameras. FTP ist standardmäßig deaktiviert.
▪ Schalten Sie zum Aktivieren des FTP-Zugriffs das Umschaltfeld aufEin. Siehe „Eine kompatible Kamera für die drahtlose Übertragungverwenden“.
Das Laufwerk sperrenFühren Sie folgende Schritte durch, um Ihr My Passport Wireless Pro-Laufwerk zu sperren.
1. Klicken Sie in der Navigationsleiste auf das Symbol Hardware, um denBildschirm „Hardware“ anzuzeigen.
2. Klicken Sie im Feld „Laufwerkssperre“ auf den Umschalter, sodass er auf Einsteht. Dies sperrt das Laufwerk, sodass nicht darauf zugegriffen werden kann,wenn es über den USB-Anschluss mit dem Computer verbunden ist. Es handeltsich nicht um eine Verschlüsselung, sondern um eine USB-Sperre. Trotz Sperrekann über eine WLAN-Verbindung noch auf das Laufwerk zugegriffen werden. DieStandardeinstellung ist Aus.
Laufwerk neu starten und herunterfahrenGehen Sie folgendermaßen vor, um das Laufwerk neu zu starten oder herunterzufahren:
1. Klicken Sie in der Navigationsleiste auf das Symbol Hardware, um denBildschirm „Hardware“ anzuzeigen.
2. Der Abschnitt „Strom“ bietet zwei Optionen:
▪ Klicken Sie zum Herunterfahren des My Passport Wireless Pro-Laufwerks aufHerunterfahren.
▪ Klicken Sie zum Neustarten des Laufwerks auf Neu starten.
Eine Verknüpfung auf My Passport Wireless Pro speichern1. Klicken Sie auf „Speichern“, um eine Verknüpfung von Ihrem Desktop zum Gerät
zu speichern.
Administratorfunktionen ausführen
My Passport Wireless ProBedienungsanleitung
46
11 Ihr Laufwerk und Passwort zurücksetzen
Dieses Kapitel enthält folgende Themen:
Das Laufwerk manuell zurücksetzen
Mit dem Dashboard das Laufwerk auf die Werkseinstellungen zurücksetzen
Sie können auf zwei Arten eine System-Zurücksetzung Ihres Laufwerks durchführen:manuell und auf der Seite „Admin“ des Dashboards. Wenn das Laufwerk zurückgesetztwird, bleiben Ihre Daten erhalten, die Einstellungen, z. B. Ihr Passwort, werden jedoch aufdie Standardwerte zurückgesetzt. Sie können eine Rücksetzung des Systems und derFestplatte auf der Seite „Admin“ durchführen.
Das Laufwerk manuell zurücksetzenFühren Sie folgende Schritte durch, um Ihr My Passport Wireless Pro-Laufwerk zurückzusetzen.
Hinweis: Führen Sie folgende Schritte durch, um Ihr My Passport Wireless Pro-Laufwerk zurückzusetzen.
1. Halten Sie bei eingeschaltetem Laufwerk die Ein/Aus- und WPS-Schaltergleichzeitig ca. 10 Sekunden lang gedrückt, bis das Laufwerk neu gestartet wirdund die Betriebs- und Batteriestatus-LEDs blau blinken.
2. Warten Sie, bis die WLAN-LED aufhört zu blinken, ehe Sie das Laufwerk wiederanschließen.
Mit dem Dashboard das Laufwerk auf dieWerkseinstellungen zurücksetzen1. Klicken Sie in der Navigationsleiste auf das Symbol Admin, um den Bildschirm
„Admin“ anzuzeigen
Ihr Laufwerk und Passwort zurücksetzen
My Passport Wireless ProBedienungsanleitung
47
Warnung: Durch Unterbrechen der Zurücksetzung auf die Werkseinstellungen kann dasMy Passport Wireless Pro-Laufwerk beschädigt werden. Warten Sie mit derVerwendung des Laufwerks, bis es neu gestartet wurde.
2. Im Abschnitt „Auf Werkseinstellungen zurücksetzen“ haben Sie folgendeOptionen:
▪ Nur System: Dadurch werden alle administrativen Einstellungen auf ihreStandardwerte zurückgesetzt, das Administrator-Passwort wird gelöscht unddas Laufwerk wieder auf MyPassport umbenannt. Ihre Inhalte bleiben intakt.
▪ System und Datenträger: Dadurch werden alle Einstellungen auf diewerksseitigen Standardwerte zurückgesetzt und die Daten auf dem Laufwerkgelöscht. Sie müssen nach dieser Art von Wiederherstellung alle Ihre Datenerneut laden.
3. Wenn die Wiederherstellung abgeschlossen ist, wird der Bildschirm „Wieder mitNetzwerk verbinden“ angezeigt.
4. Folgen Sie den Anweisungen auf dem Bildschirm, um Ihr Laufwerk wieder zuverbinden.
Ihr Laufwerk und Passwort zurücksetzen
My Passport Wireless ProBedienungsanleitung
48
12 Firmware aktualisieren
Dieses Kapitel enthält folgende Themen:
Die Firmware-Version anzeigen
Mit verfügbarer Firmware aktualisieren
Eine manuelle Aktualisierung vornehmen
Die Firmware-Seite ermöglicht es Ihnen, automatisch oder manuell nach einerAktualisierungsdatei zu suchen und sie dann zu installieren. Um eine verfügbare Dateiautomatisch zu suchen und zu installieren, muss das Laufwerk mit dem Internetverbunden sein.
Die aktuelle Version und die letzte Aktualisierung werden im Versions-Abschnitt derFirmware-Seite angezeigt.
War-nung:
Schalten Sie Ihr Laufwerk während der Installation der Firmware-Aktualisierung nicht aus. Wenn die Installation beendet ist, startet IhrLaufwerk automatisch neu.
Wichtig: Sie können Ihr Gerät nur aktualisieren, wenn die Batterie zu mehr als50 % aufgeladen oder wenn das Ladegerät an einer Steckdoseangeschlossen ist.
Die Firmware-Version anzeigen1. Klicken Sie in der Navigationsleiste im Dashboard auf Firmware.
Firmware aktualisieren
My Passport Wireless ProBedienungsanleitung
49
2. Im Bereich „Version“ gibt das Feld „Aktuelle Version“ die aktuell auf Ihrem Gerätinstallierte Firmware-Version an. Das Feld „Letzte Aktualisierung“ gibt denZeitpunkt der letzten Aktualisierung an.
Mit verfügbarer Firmware aktualisierenHinweis: Um nach verfügbaren Aktualisierungen zu suchen, muss das Laufwerk
über eine Heimnetzwerk- oder Hotspot-Verbindung mit demInternet verbunden sein. Im Bereich „VerfügbareAktualisierungen“ können Sie jederzeit nach verfügbarenAktualisierungen suchen.
1. Klicken Sie in der Navigationsleiste im Dashboard auf Firmware.2. Klicken Sie im Abschnitt „Neue Firmware“ auf Nach Aktualisierung suchen.3. Überprüfen Sie den Bildschirm „Firmware aktualisieren“.4. Wenn eine Aktualisierung verfügbar ist, klicken Sie auf Installieren und neu
starten.
Wenn die Aktualisierung abgeschossen ist, startet Ihr Gerät automatisch neu.5. Aktualisieren Sie Ihren Browser, um das aktualisierte Dashboard anzuzeigen.
Eine manuelle Aktualisierung vornehmen1. Gehen Sie zu http://support.wdc.com/product/download.asp, um eine verfügbare
Firmware-Aktualisierung auf Ihrem Computer zu suchen, oder klicken Sie amunteren Bildschirmrand auf den Link Onlinespeicherort der WD MyPassport Wireless Pro-Firmware.
2. Laden Sie die aktuellste Firmware-Datei herunter.3. Verbinden Sie das WLAN des Laufwerks (direkte Verbindung).4. Klicken Sie im Abschnitt „Manuelle Aktualisierung“ auf Aus Datei
aktualisieren.5. Gehen Sie zur Datei für die Firmware-Aktualisierung und klicken Sie auf Öffnen.6. Lesen Sie die Bestätigungsmeldung und klicken Sie auf Installieren und neu
starten. Das Installieren der Aktualisierung auf Ihrem Computer dauert ca. fünfMinuten. Das Gerät muss unbedingt eingeschaltet bleiben, bis die Installationabgeschlossen ist.
Wenn die Aktualisierung abgeschossen ist, startet Ihr Gerät neu.7. Stellen Sie die Wireless-Verbindung Ihres Computers mit dem Laufwerk wieder
her.8. Aktualisieren Sie Ihren Browser, um das aktualisierte Dashboard anzuzeigen.
Firmware aktualisieren
My Passport Wireless ProBedienungsanleitung
50
13 Support erhalten
Dieses Kapitel enthält folgendes Thema:
Systemberichte
Diagnose
Programm zur Produktverbesserung
Die Seite „Support“ ermöglicht es Ihnen, Diagnosetests durchzuführen undSystemberichte zu erstellen, um sie an den Kundendienst zu senden. Sie haben auch dieMöglichkeit, am Programm zur Produktverbesserung von WD teilzunehmen.
▪ Um die Seite „Support“ anzuzeigen, klicken Sie in der Navigationsleiste auf Support.
Systemberichte
Im Abschnitt „Systemberichte“ können Sie einen Bericht erstellen und ihn automatisch anden Kundendienst senden oder auf Ihren Computer herunterladen.
Klicken Sie auf eine der folgenden Optionen:
▪ An den Support senden: Ein Diagnosebericht wird erstellt und automatisch anden Kundendienst gesendet. Der Bericht enthält die Seriennummer Ihres Laufwerks,die Mac-Nummer und Statusinformationen. Sie müssen eine Hot-Spot- oderHeimverbindung (mit Internet) haben, um Ihren Bericht an den Support zu senden.
Support erhalten
My Passport Wireless ProBedienungsanleitung
51
▪ Herunterladen: Ein Diagnosebericht wird erstellt und auf Ihrem Computergespeichert.
Diagnose
Führen Sie Diagnosetests durch, wenn Probleme mit dem Laufwerk auftreten. Es gibt zweiArten von Diagnosetests:
▪ Schnelltest: Die Festplatte wird werden auf wesentliche Leistungsproblemeüberprüft. Der Laufwerk-Schnelltest ist daher eine Qualitätsbewertung desLaufwerkzustandes. Die Durchführung eines Schnelltests kann einige Minuten inAnspruch nehmen.
▪ Vollständiger Test: Dies ist eine umfangreichere Laufwerkdiagnose. Es wirdmethodisch jeder einzelne Sektor der Festplatte getestet. Nachdem der Testausgeführt ist, wird der Zustand der Festplatte angezeigt.
Hinweis: Um den Test durchzuführen, stellen Sie sicher, dass das Laufwerk an denWechselstrom angeschlossen ist.
Programm zur Produktverbesserung
Wenn Sie an dem Programm teilnehmen, sendet Ihr Laufwerk regelmäßig seineSeriennummer zusammen mit Grundinformationen über das Laufwerk an WD. Der Vorteilist, dass Sie dazu beitragen, zukünftige Produktaktualisierungen zu verbessern, und esdem Supportteam von Western Digital ermöglichen, Ihnen effizienter zu helfen. DieTeilnahme beeinflusst nicht die Leistung Ihres Laufwerks.
Um an dem Programm teilzunehmen, stellen Sie die Schaltfläche zum Umschalten aufEin.
Support erhalten
My Passport Wireless ProBedienungsanleitung
52
14 Probleme und Lösungen
Passwort
Ich habe das WLAN-Passwort meines Laufwerks vergessen.Setzen Sie das Laufwerk auf die Standardeinstellungen zurück, indem Sie es neu starten. DrückenSie hierzu ca. 10 Sekunden lang gleichzeitig den Ein/Aus- und den WPS-Schalter, bis die Betriebs-LED blinkt.
Wenn das Laufwerk vollständig gestartet wurde und die WLAN-LED blau leuchtet, geben Sie dasstandardmäßige WLAN-Passwort ein, das den letzten acht Zeichen der Seriennummer entspricht.Die Seriennummer Ihres My Passport Wireless Pro ist auf dem Produktetikett an der Unterseite desGeräts angegeben.
Name
Worin besteht der Unterschied zwischen dem WLAN-Namen unddem Laufwerksnamen?Der WLAN-Name wird auch als SSID (Service Set Identifier) bezeichnet und für die Verbindung mitdem WLAN-Netzwerk verwendet, bevor Sie auf das Laufwerk zugreifen. Auf der WLAN-Maskekönnen Sie den WLAN-Namen ändern. (Siehe „Die erweiterten WLAN-Einstellungen des Laufwerksanzeigen oder ändern“.)
Die Laufwerksbezeichnung bezieht sich auf ein DLNA-Gerät oder andere Rechner, mit denen aufLaufwerksinhalte zugegriffen werden kann. Das ist NICHT dasselbe wie der WLAN-Name. Ehe Sieauf das Laufwerk zugreifen können, müssen Sie mit dem WLAN-Netzwerk verbunden sein. Auf derAdministrator-Maske können Sie den Laufwerksnamen ändern. (Siehe „Das Passwort und denGerätenamen ändern“.)
Verbindungen
Ich habe die Verbindung des Laufwerks zur mobilen App WD MyCloud getrennt. Muss ich das nächste Mal die Verbindung zurmobilen App einrichten?Nein, sofern Sie die Verbindung zuvor eingerichtet hatten und eine Wireless-Verbindung zwischendem Mobilgerät und dem Laufwerk besteht, müssen Sie das Gerät nicht noch einmal einrichten.
Ich habe mein Laufwerk an eine Position außerhalb derReichweite gebracht und die Verbindung wurde getrennt.Wenn das Laufwerk für den Heim- oder Hot-Spot-Modus konfiguriert ist, wird die Verbindung zudemselben Wireless-Netzwerk automatisch wiederhergestellt, sobald Sie das Laufwerk wieder indessen Reichweite bringen. Wenn das Laufwerk für den Direktverbindungsmodus konfiguriertwurde, stellen Sie sicher, dass die WLAN-LED blau leuchtet und das Gerät die Verbindungwiederherstellen kann.
Probleme und Lösungen
My Passport Wireless ProBedienungsanleitung
53
Ich möchte Inhalte auf meinem Laufwerk auch auf anderenWireless-Geräten in meinem Haus verwenden.Verbinden Sie das Laufwerk im Heimnetzwerkmodus mit Ihrem WLAN-Heimnetzwerk. Geräte, diebereits mit dem Laufwerk verbunden sind, können die Verbindung mit dem Heimnetzwerkautomatisch herstellen (wenn sie zuvor mit ihm verbunden waren), oder Sie können die Verbindungmanuell herstellen. Sobald alle Geräte mit dem WLAN verbunden sind, fungiert das Laufwerk alsNAS-Wireless-Gerät.
Wenn ich das Laufwerk per USB an meinen Computer anschließe,stellt es keine Wireless-Verbindung zu anderen Geräten her.Wenn eine USB-Verbindung zwischen dem Laufwerk und einem Computer besteht, ist dieWireless-Funktion deaktiviert.
Die Wireless-Geschwindigkeit ist niedriger als normal.Das Laufwerk unterstützt das 2,4-GHz-Band, und möglicherweise beeinträchtigen Störungen inIhrer Umgebung den WLAN-Kanal oder die WLAN-Bandbreite des Laufwerks. Die Störung kannvon WLAN-Geräten, Mikrowellen oder anderen Wireless-Geräten stammen. Versuchen Sie, das 5-GHz-Band zu nutzen, um eine bessere Leistung zu erzielen. Erfahrene Benutzer sollten auf demBildschirm „Einstellungen“ einen anderen Kanal festlegen.
Ich stelle die folgenden Symptome fest:▪ Im Kapazitätsbereich des Dashboards wird auch nach langer Zeit kein Wert angezeigt.▪ Wenn ich das Laufwerk mit dem USB-Anschluss meines Computers verbinde, zeigt Windows
die Aufforderung an, ScanDisk auszuführen.▪ Das Laufwerk zeigt kein Medium in meinem Media Player an.▪ Von einem Client-Computer ist kein Zugriff auf den freigegebenen Speicher möglich.
Die wahrscheinlichste Ursache ist, dass das My Passport Wireless Pro-Laufwerk vom USB-Anschluss getrennt wurde, ohne „Sicheres Entfernen“ auszuführen. Zum Beheben des Problemskönnen Sie ScanDisk von einem Windows-Computer aus ausführen. Weitere Informationen findenSie in Antwort 11742 der Knowledge Base.
Batterie und Leistung
Die Batterie meines Laufwerks wird nicht geladen.▪ Wenn das Laufwerk per USB mit dem Computer verbunden ist, reicht der vom USB-Anschluss
gelieferte Strom nicht aus, um die Batterie zu laden. Schließen Sie das Laufwerk über das USB-Netzteil an eine Steckdose an, um seine Batterie zu laden.
▪ Wenn die Temperatur zu hoch oder zu niedrig ist, wird die Batterie nicht geladen. Lassen Siedas Gerät abkühlen bzw. sorgen Sie dafür, dass das Gerät wärmer wird.
▪ Die Batterie wird nicht geladen, während das Laufwerk verwendet wird.
Ich möchte die Lebensdauer der Batterie verlängern.Wenn Sie nicht die maximale Leistung benötigen, wechseln Sie auf der Seite „Hardware“ in denModus „Batterielebensdauer“, um die Batterielebensdauer Ihres Laufwerks zu verlängern. StartenSie dann das Laufwerk neu, damit die Änderung wirksam wird.
Probleme und Lösungen
My Passport Wireless ProBedienungsanleitung
54
Mein Laufwerk deaktiviert ständig das Wireless-Netzwerk.Um die Batterielebensdauer zu verlängern, deaktiviert das Laufwerk nach einer Minute Inaktivitätautomatisch die Wireless-Verbindung und wechselt in den Standby-Modus. Drücken Sie auf diePower-Taste, um die Wireless-Verbindung wieder zu aktivieren. Wenn die WLAN-LED anfängt,blau zu leuchten, kann das Laufwerk angeschlossen werden.
Wie erhalte ich die maximale Streaming-Leistung des Laufwerks?▪ Richten Sie auf der Seite „Hardware“ das Laufwerk im Leistungsmodus ein, um der Streaming-
Leistung Vorrang einzuräumen.▪ Schließen Sie das Laufwerk an eine Stromquelle an, um sicherzustellen, dass die
Batterieleistung für das Streaming ausreicht.▪ Da das Laufwerk über Wireless-N mit Wireless AC (1x1) verfügt, stellen Sie sicher, dass das
Wireless-Netzwerk oder Wireless-Gerät, mit dem Sie eine Verbindung herstellen, Wireless AC(1x1) unterstützt.
▪ Stellen Sie im Direktverbindungsmodus eine direkte Verbindung mit dem Wireless-Gerät her, umunbekannten Netzwerk-Datenverkehr und Störungen zu vermeiden.
Die Wireless-Geschwindigkeit ist niedriger als normal.▪ Möglicherweise befindet sich das Laufwerk im Modus „Batterielebensdauer“. In diesem Modus
ist die Leistung reduziert, um die Batterielebensdauer zu verlängern.▪ Möglicherweise ist die Ladung der Batterie zu gering.▪ Da das Laufwerk das 2,4-GHz-Band nutzt, wird möglicherweise der WLAN-Kanal oder die
WLAN-Bandbreite des Laufwerks durch Störungen beeinträchtigt. Die Störungen können vonWLAN-Geräten, Mikrowellen oder anderen Wireless-Geräten stammen. Erfahrene Benutzersollten auf dem Bildschirm „Einstellungen“ einen anderen Kanal festlegen. Versuchen Sie, das 5-GHz-Band zu nutzen, um eine bessere Leistung zu erzielen.
▪ Möglicherweise verwenden Sie Clients oder Netzwerke ohne Wireless-AC-(1x1)-Verbindungoder ein langsameres Wireless-Netzwerk (z. B. 802.11g oder 802.11b).
Ich kann mein Laufwerk nicht einschalten.Stellen Sie sicher, dass die Batterie geladen ist. Wenn das Laufwerk für längere Zeit nichtverwendet wurde, ist die Batterie möglicherweise nicht ausreichend geladen und muss geladenwerden, bevor das Laufwerk eingeschaltet werden kann.
Formatierung des Laufwerks
Kann ich dieses Laufwerk für ein anderes Dateisystem neuformatieren?Ja. Das My Passport Wireless Pro-Gerät kann in NTFS, FAT32 und HFS+ formatiert. Das MyPassport Wireless Pro-Gerät kann in exFAT, NTFS, FAT32 und HFS+ formatiert.
Mein Laufwerk wird nicht von einem anderen Gerät erkannt, wennes über einen USB-Anschluss verbunden ist.My Passport Wireless Pro ist als exFAT-Dateisystem vorformatiert. Dieses Dateisystem wird voneinigen Geräten (z. B. Computer mit Windows XP oder WD TV Media Player) nicht unterstützt.Weitere Informationen finden Sie im Knowledge Base-Artikel Nr. 11742.
Probleme und Lösungen
My Passport Wireless ProBedienungsanleitung
55
A Technische Daten
Speicherkapazität desLaufwerks
2 TB, 3 TB
Batteriekapazität 6.400 mAh
WLAN-Protokoll ▪ Konform mit: 11n 1Tx1R: 802.11g/n (20M/40M) und11ac 1Tx1R: 802.11a/n/ac (20M, 40M, 80M),Dualband/Dual AP
Unterstützte Protokolle SMB, AFP, UPnP, FTP
Schnittstelle ▪ USB 3.0 bis zu 5 GBit/s*▪ USB 2.0 bis zu 480 MB/s▪ USB 3.0 bis zu 5 GBit/s*▪ SD 2.0 bis zu 25 MB/s▪ SD 3.0 bis zu 60 MB/s
* Um die Leistung von USB 3.0 zu erreichen, sind einUSB 3.0-Host und ein USB 3.0-zertifiziertes Kabelerforderlich.
Kompatibilität
Hin-weis:
Die Kompatibilität ist von der jeweiligenHardwarekonfiguration und demBetriebssystem abhängig.
Betriebssysteme:
▪ Windows 10▪ Windows 8▪ Windows 7▪ El Capitan (Mac OS 10.11)▪ Yosemite (Mac OS 10.10)▪ Mountain Lion (Mac OS 10.8)▪ Lion (Mac OS 10.7)
Browser:
▪ Internet Explorer 8.0 und höher auf unterstütztenWindows-Computern
▪ Safari 6.0 und höher auf unterstützten Mac-Computern
▪ Firefox 29 und höher auf unterstützten Windows-und Mac-Computern
▪ Google Chrome 31 und höher auf unterstütztenWindows- und Mac-Computern
DLNA®/UPnP®-Geräte für dasStreaming vonInternetverbindungen
Abmessungen
Breite 126,0 mm
Länge 126,0 mm
Höhe 24,0 mm
Gewicht 446 g
Technische Daten
My Passport Wireless ProBedienungsanleitung
56
Netzteil ▪ Eingangsspannung (Netzteil fürWechselstrom): Eingangsspannung: 90 Vbis 260 V Wechselstrom
▪ Eingangsfrequenz(Wechselstrom): Eingangsfrequenz: 47 bis63 Hz
Temperatur ▪ Temperatur bei Betrieb:: 0 bis 35 °C▪ Lagertemperatur: -20 bis 60 °C
Luftfeuchtigkeit ▪ Betriebsfeuchtigkeit: 10 %-80 % (nichtkondensierend)
▪ Lagerfeuchtigkeit: 5 %-90 %
Höhe Bis zu 10.000 m über Normalnull
Formatierung des Laufwerks exFAT
RoHS-konform Ja
Technische Daten
My Passport Wireless ProBedienungsanleitung
57
B Kompatible Medienformate
DLNA-MedienserverAudio ▪ MP3, WMA, WAV, LPCM, OGG Vorbis
▪ FLAC, M4A, M4B, 3GP, AAC▪ MP2, AC3, MPA, MP1, AIF
Video ▪ 3GP, 3GP/H.263, 3GP/H.264, 3GP/MPEG-4▪ ASF, ASF/WMV▪ AVI, AVI/DivX, AVI/Full Frame, AVI/MPEG-1, AVI/MPEG-2, AVI/
MPEG-4, AVI/WMV, AVI/XviD▪ DivX, DV▪ DVR-MS, DVR-MS/AC-3 Audio, DVR-MS/MP1 Audio▪ FLV▪ M1V, M2TS, M4V▪ MKV, MKV/DivX, MKV/Full Frame, MKV/MPEG-1, MKV/MPEG-2,
MKV/MPEG-4, MKV/XviD▪ MOV, MP4, MPE▪ MPEG1, MPEG2, MPEG4, MPG, MTS▪ QT, RM▪ TS, TS/TP/M2T▪ VDR, VOB, WMV, Xvid
Bild ▪ JPEG, PNG, GIF, TIF, BMP
Hinweis: Möglicherweise können nicht alle diese Dateiformate auf allen Gerätenabgespielt werden. Lesen Sie in der Bedienungsanleitung Ihres Gerätsnach, um zu erfahren, welche Formate unterstützt werden.
Mit der App WD My Cloud kompatible FormateiOS ▪ Foto: jpg, png, gif, tiff, bmp
▪ Video: mov, mp4, m4v▪ Musik: mp3, m4a, aiff, wav
Android ▪ Foto: jpg, png, gif, tiff, bmp▪ Video: Hängt von der App ab, mit der Video auf dem Mobilgerät
abgespielt wird▪ Musik: mp3 (ab Version 3.1 Unterstützung für .m4a, .wma, .wav
und .aiff – erfordert Android 4.0 oder höher)
Hinweis: Informationen zu den unterstützten Dateitypen finden Sie im Hilfe-/FAQ-Abschnitt jeder Plattform.
Kompatible Medienformate
My Passport Wireless ProBedienungsanleitung
58
C Vorgeschriebene Informationen
Russische FöderationПодтверждение соответствия Минкомсвязи России: Декларация соответствия №Д-РД-xxxx от DD.MM.YYYY года, действительна до DD.MM.YYYY года,зарегистрирована в Федеральном агентстве связи DD.MM.YYYY года
Israel
KanadaCe dispositif est conforme à la norme CNR-247 d'Industrie Canada applicable auxappareils radio exempts de licence. Son fonctionnement est sujet aux deux conditionssuivantes: (1) le dispositif ne doit pas produire de brouillage préjudiciable, et (2) cedispositif doit accepter tout brouillage reçu, y compris un brouillage susceptible deprovoquer un fonctionnement indésirable. Avertissement: (i) les dispositifs fonctionnantdans la bande 5150-5250 MHz sont réservés uniquement pour une utilisation à l’intérieurafin de réduire les risques de brouillage préjudiciable aux systèmes de satellites mobilesutilisant les mêmes canaux; (ii) le gain maximal d'antenne permis (pour les dispositifsutilisant la bande de 5725 à 5 850 MHz) doit être conforme à la limite de la p.i.r.e.spécifiée pour l'exploitation point à point et l’exploitation non point à point, selon le cas; (iii)De plus, les utilisateurs devraient aussi être avisés que les utilisateurs de radars de hautepuissance sont désignés utilisateurs principaux (c.-à-d., qu’ils ont la priorité) pour lesbandes 5650-5850 MHz et que ces radars pourraient causer du brouillage et/ou desdommages aux dispositifs LAN-EL. Déclaration d'exposition aux radiations: Le produit estconforme aux limites d'exposition pour les appareils portables RF pour les Etats-Unis et leCanada établies pour un environnement non contrôlé. Le produit est sûr pour unfonctionnement tel que décrit dans ce manuel. La réduction aux expositions RF peut êtreaugmentée si l'appareil peut être conservé aussi loin que possible du corps de l'utilisateurou que le dispositif est réglé sur la puissance de sortie la plus faible si une telle fonctionest disponible.
USAFCC15.19, 15.21-15.105
Vorgeschriebene Informationen
My Passport Wireless ProBedienungsanleitung
59
This device complies with Part 15 of the FCC Rules. Operation is subject to the followingtwo conditions: (1) This device may not cause harmful interference, and (2) this devicemust accept any interference received, including interference that may cause undesiredoperation.
This equipment has been tested and found to comply with the limits for a Class B digitaldevice, pursuant to Part 15 of the FCC Rules. These limits are designed to providereasonable protection against harmful interference in a residential installation. Thisequipment generates, uses and can radiate radio frequency energy and, if not installedand used in accordance with the instructions, may cause harmful interference to radiocommunications. However, there is no guarantee that interference will not occur in aparticular installation. If this equipment does cause harmful interference to radio ortelevision reception, which can be determined by turning the equipment off and on, theuser is encouraged to try to correct the interference by one of the following measures:
- Reorient or relocate the receiving antenna.
- Increase the separation between the equipment and receiver.
- Connect the equipment into an outlet on a circuit different from that to which the receiveris connected.
- Consult the dealer or an experienced radio/TV technician for help.
FCC Caution: Any changes or modifications not expressly approved by the partyresponsible for compliance could void the user's authority to operate this equipment.
This transmitter must not be co-located or operating in conjunction with any other antennaor transmitter.
Operations in the 5.15-5.25GHz band are restricted to indoor usage only.
Radiation Exposure Statement: The product comply with the FCC portable RF exposurelimit set forth for an uncontrolled environment and are safe for intended operation asdescribed in this manual. The further RF exposure reduction can be achieved if theproduct can be kept as far as possible from the user body or set the device to loweroutput power if such function is available.
Note: The country code selection is for non-US model only and is not available to all USmodel. Per FCC regulation, all Wi-Fi product marketed in US must fixed to US operationchannels only.
Korea해당 무선설비는 전파혼신 가능성이 있으므로 인명안전과 관련된 서비스는 할 수 없음Body SAR statement (若 POWER 過大有加測 SAR 才需要放) 韓文就可以了, 1. 무선 기기에 대한 노출 기준은 전자파 인체 흡수율 또는 SAR이라고 알려진 측정 단위를 사용합니다. RRA 에서 정한 SAR 한도는 1.6W/kg입니다. 2. RF 노출 요구사항을 준수하기 위해 신체에 착용한 상태로 실행 시 사용자의 신체와 안테나를 포함한 기기 간에는 최소 이격 거리인 1.5cm가 유지되어야 합니다.
Vorgeschriebene Informationen
My Passport Wireless ProBedienungsanleitung
60
Taiwan低功率電波輻射性電機管理辦法 第十二條 經型式認證合格之低功率射頻電機,非經許可,公司、商號或使用者均不得擅自變更頻率、加大功率或變更原設計之特性及功能。第十四條 低功率射頻電機之使用不得影響飛航安全及干擾合法通信;經發現有干擾現象時,應立即停用,並改善至無干擾時方得繼續使用。 前項合法通信,指依電信法規定作業之無線電通信。 低功率射頻電機須忍受合法通信或工業、科學及醫療用電波輻射性電機設備之干擾。
中文產品名稱+型號 無線儲存硬碟 E6B
商品名稱 無線儲存硬碟 型號 E6B 額定輸入 電壓 5 伏特, 電流 2.4 安培 額定輸出 電壓 5伏特, 電流 1.5 安培 製造年份 參考產品底部序號標籤 製造號碼 參考產品底部序號標籤 生產國別參照產品本體標示 產品功能參考使用手冊或外包 使用方法參考使用手冊 進口商/委製商台灣威騰電子股份有限公司 進口商/委製商地址臺北市松山區敦化北路 205 號 14樓(1402 室) 進口商/委製商電話 02-27174775
(a) 不得拆解、開啟或撕裂二次單電池或電池組。
(b) 不得使單電池或電池組曝露於熱或火源。避免存放在陽光直射處。
(c) 不得將單電池或電池組短路。勿將單電池或電池组存放於箱中或抽屜中,以避免可能在其内部發生相互短路或由導電性材料所造成之短路。
(d) 未使用前,勿將單電池或電池組從原包裝中取出。
(e) 不得使單電池或電池組接受機械性衝擊。
(f) 當單電池發生洩漏時,不得使液態電解質接觸皮膚或眼睛。若不慎接觸時,以大量清水沖洗患部並尋求醫療協助。
(g) 不得使用任何非指定搭配設備使用之充電器
(h) 為確保正確使用,務必留意單電池、電池組及設備所標示之正(+)、負(一)極性。
(i) 不得使用任何非設計搭配設備使用之單電池或電池組。
(j) 不得將設備中之單電池,以不同廠牌、電容量、大小或型式者混搭使用。
(k) 孩童使用電池時宜有成人從旁監督。
(l) 若不俱吞食單電池或電池組時,應立尋求醫療協助。
(m) 務必選購由設備製造商建議使用之電池組。
(n) 使單電池及電池組保持潔淨與乾燥。
(o) 當單電池或電池組之端子不潔時,以清潔之乾布擦拭。
(p) 二次單電池及電池組需於使用前充電。務必使用正確之充電器並依電池製造商所提供之說明書或設備之使用手冊,以正確之程序進行充電。
(q) 當不使用畤,勿使電池組長時間處於充電狀態。
(r) 經長時間存放後,可能需對單電池或電池組進行數次充、放電,以逹其最大效能。
(s) 妥善保存單電池及電池組隨附之原始資料,以備日後參考。
(t) 僅使用適用於預期用途之單電池或電池組。
Vorgeschriebene Informationen
My Passport Wireless ProBedienungsanleitung
61
Diese Informationen wurden von WD gewissenhaft und unter Annahme ihrer Richtigkeiterstellt. WD übernimmt jedoch keine Haftung für deren Verwendung oder für die Verletzungvon Patenten oder Rechten Dritter, die aus der Verwendung entstehen können. Es wirdkeine implizite oder anderweitige Lizenz an Patenten oder Patentrechten von WD erteilt.WD behält sich das Recht von Änderungen an diesen Angaben ohne Vorankündigung vor.
Western Digital, WD, das WD-Logo und My Passport sind in den USA und anderenLändern eingetragene Warenzeichen von Western Digital Technologies, Inc. WD DriveUtilities und Data Lifeguard sind Marken von Western Digital Technologies, Inc. in den USAund anderen Ländern. Apple, Mac, OS X und Time Machine sind Marken von Apple, Inc.,eingetragen in den USA und anderen Ländern. Thunderbolt und das Thunderbolt-Logosind Marken der Intel Corporation in den USA und/oder anderen Ländern. Anderemöglicherweise hier genannte Marken gehören den jeweiligen Unternehmen. Das gezeigteBild kann vom tatsächlichen Produkt abweichen.
© 2016 Western Digital Technologies, Inc. Alle Rechte vorbehalten.
Western Digital3355 Michelson Drive, Suite 100Irvine, California 92612 U.S.A
4779-705151-E03 Mai 2016