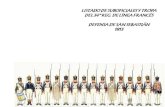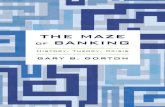myDMX 3 -...
Transcript of myDMX 3 -...
myDMX 3.0
Bedienungsanleitung
A.D.J. Supply Europe B.V.
Junostraat 2
6468 EW Kerkrade
Niederlande
www.americandj.eu
A.D.J. Supply Europe B.V. – www.americandj.eu – myDMX 3.0 Bedienungsanleitung Seite 2
©2017 ADJ Products, LLC Alle Rechte vorbehalten. Die hier enthaltenen Informationen, technischen Details,
Diagramme, Darstellungen und Anweisungen können ohne vorherige Ankündigung geändert werden. Das hier
enthaltene Logo von ADJ Products, LLC und die bezeichnenden Produktnamen und -nummern sind
Handelsmarken von ADJ Products, LLC. Der Urheberschutz erstreckt sich auf alle Formen und Ausführungen
urheberrechtlich geschützter Materialien und Informationen, die durch den Gesetzgeber, die Rechtsprechung
oder im Folgenden durch den Urheberschutz abgedeckt sind.
Die in diesem Dokument verwendeten Produktnamen können Marken oder eingetragene Handelsmarken ihrer
jeweiligen Eigentümer sein und werden hiermit als solche anerkannt. Alle Marken und Produktnamen, die nicht
Marken und Produktnamen von ADJ Products, LLC sind, sind Marken oder eingetragene Handelsmarken ihrer
jeweiligen Eigentümer.
ADJ Products, LLC und verbundene Unternehmen übernehmen hiermit keine Haftung für Schäden an
Eigentum, Ausstattung, Gebäuden und der elektrischen Installation sowie für Verletzungen von Personen,
direkte oder indirekte, erhebliche wirtschaftliche Verluste, die im Vertrauen auf in diesem Dokument enthaltenen
Informationen entstanden und/oder das Ergebnis unsachgemäßer, nicht sicherer, ungenügender und
nachlässiger Montage, Installation, Aufhängung und Bedienung dieses Produktes sind.
A.D.J. Supply Europe B.V. – www.americandj.eu – myDMX 3.0 Bedienungsanleitung Seite 3
Inhaltsverzeichnis 1. SCHNELLSTART ................................................................................................................................................................ 5
1.1 Installieren der Software .................................................................................................................................................. 5
1.2.Hinzufügen von Beleuchtungsgeräten .............................................................................................................................. 7
1.3.Programmieren einer Szene ............................................................................................................................................. 8
1.4.Live-Steuerung ................................................................................................................................................................ 12
1.5. Erstellen Ihrer eigenen grafischen Benutzeroberfläche* .............................................................................................. 14
2. EINFÜHRUNG .................................................................................................................................................................... 16
2.1.Was ist DMX? .................................................................................................................................................................. 16
2.2.Was ist myDMX 3.0 und welche Hardware benötige ich? ............................................................................................. 16
2.3.Neue Funktionen der myDMX 3.0 .................................................................................................................................. 18
3.PATCH ................................................................................................................................................................................ 22
3.1.Geräteprofile .................................................................................................................................................................. 22
3.2.Patchen von Geräten ...................................................................................................................................................... 22
3.3.Geräteeigenschaften ...................................................................................................................................................... 23
4.BEARBEITEN ....................................................................................................................................................................... 24
4.1.Anordnen von Beleuchtungsgeräten .............................................................................................................................. 24
4.2.Steuerung von Beleuchtungsgeräten ............................................................................................................................. 28
4.3.Erstellen von Szenen ....................................................................................................................................................... 30
4.4.Erstellen von Effekten ..................................................................................................................................................... 33
5.LIVE .................................................................................................................................................................................... 36
5.1.Live-Steuerung Ihrer Show ............................................................................................................................................. 37
5.2.Live-Bearbeitung Ihrer Show .......................................................................................................................................... 38
5.3.MIDI* .............................................................................................................................................................................. 39
5.4.Ports potentialfreier Kontakte* ...................................................................................................................................... 42
5.5.Tastatur ........................................................................................................................................................................... 46
5.6.Audio ............................................................................................................................................................................... 47
6.SHOW* ............................................................................................................................................................................... 49
6.1.Hinzufügen von Bedienelementen zum Show-Modus ................................................................................................... 49
6.2.iPhone/iPad/Android (Easy Remote-App)* .................................................................................................................... 52
7.WEITERE INFORMATIONEN ............................................................................................................................................... 53
7.1.Stand-alone* ................................................................................................................................................................... 53
7.2.Mehrere Umgebungen* ................................................................................................................................................. 56
RoHS – ein großer Beitrag zur Erhaltung unserer Umwelt ................................................................................................... 57
WEEE – Entsorgung von Elektro- und Elektronikaltgeräten ................................................................................................. 58
BEMERKUNGEN .................................................................................................................................................................... 59
A.D.J. Supply Europe B.V. – www.americandj.eu – myDMX 3.0 Bedienungsanleitung Seite 4
*Verfügbar als Upgrade (zusätzliche Gebühr fällt an)
*Sämtliche Spezifikationen, Funktionen und Angaben können ohne vorherige Ankündigung geändert werden.
A.D.J. Supply Europe B.V. – www.americandj.eu – myDMX 3.0 Bedienungsanleitung Seite 5
INOZIONE
1. SCHNELLSTART
1.1 Installieren der Software
Herunterladen
Vielen Dank für Ihr Interesse an myDMX 3.0! Die Themen des Kapitels "Schnellstart" enthalten alle
Informationen, die Sie für den Start der Software innerhalb von einer Stunde benötigen. Anschließend werden
in dieser Bedienungsanleitung die Funktionen im Einzelnen vorgestellt.
Die vollständige Softwareversion kann auf unserer Website heruntergeladen werden.
Mindestsystemvoraussetzungen an den Computer:
Computer mit Windows 7 oder höher, oder MAC OSx 10.10 oder höher
Prozessor mit 1 GHz
2 GB RAM
Bildschirm mit 1280 x 768 Pixel
OpenGL 3.1 (für 3D)
Empfohlene Systemvoraussetzungen an den Computer:
Computer mit Windows 7 oder höher, oder MAC OSx 10.10 oder höher
Prozessor mit 2 GHz, Dual Core
4 GB RAM
Videokarte mit 1 GB Videospeicher
Bildschirm mit 1920 x 1080 Pixel
OpenGL 3.1 (für 3D)
Installation
Öffnen Sie die heruntergeladenen Anwendungsdateien DMG (Mac) oder EXE (PC) und folgen Sie den
Anweisungen des Assistenten zum Installieren der Software. Während
der Installation haben Sie die Möglichkeit, sich für folgende Komponenten zu entscheiden:
• myDMX 3.0 – die vorrangige Beleuchtungssoftware
• Easy View 2* – ein Echtzeit-3D-Visualizer, mit dem Sie während der Programmierung Ihre Leuchten und
Effekte sehen können *Verfügbar als Upgrade (zusätzliche Gebühr fällt an)
• Scan Library Editor – das Tool für die Erstellung der Geräteprofile (die einzigartige Einstellungen-Datei
für jedes Beleuchtungsgerät)
• SSL-Dateien – die vollständige Bibliothek an Geräteprofilen (SSL-Dateien)
• Hardware Manager – das Tool zum Verwalten Ihrer DMX-Schnittstelle (zum Updaten der Firmware,
Testen des DMX-Ausgangs usw.)
Wir empfehlen, alle diese Optionen zu installieren.
*Hinweis* Wenn Sie die Software auf einem PC installieren, öffnet sich ein Assistent für die Installation eines
Treibers unter Windows. Beachten Sie bei der Installation des Treibers die Anweisungen. Wenn die Software
das erste Mal geöffnet wird, erscheint auch eine Firewall-Meldung. Es ist wichtig, dass Sie auf "Zulassen"
klicken, damit die Netzwerkfunktionen der Software einwandfrei arbeiten können.
A.D.J. Supply Europe B.V. – www.americandj.eu – myDMX 3.0 Bedienungsanleitung Seite 6
SCHNELLSTART (Fortsetzung)
Starten der Software
Beim Starten von myDMX 3.0 wird folgendes Fenster angezeigt. Hier wird eine Liste aller mit Ihrem Computer
oder mit einem lokalen Netzwerk verbundenen DMX-Geräte angezeigt. Auf das Fenster kann auch über das
Menü myDMX 3.0->Preferences auf einem Mac oder Bearbeiten -> Einstellungen unter Windows zugegriffen
werden. Sind keine Geräte aufgeführt, bedeutet dies, dass Ihr Gerät noch nicht erkannt wurde. Prüfen Sie in
diesem Fall, ob ein myDMX 3.0-Gerät verbunden ist. Ist dies der Fall, öffnen Sie den im Verzeichnis der Software
enthaltenen Hardware Manager und prüfen, ob Ihr Gerät hier erkannt worden ist. Markieren Sie das
Kontrollkästchen "Aktiv" bei jedem Gerät, das Sie verwenden möchten, und klicken Sie dann auf "OK". Sie
können nun myDMX 3.0 verwenden!
A.D.J. Supply Europe B.V. – www.americandj.eu – myDMX 3.0 Bedienungsanleitung Seite 7
SCHNELLSTART (Fortsetzung)
1.2.Hinzufügen von Beleuchtungsgeräten
Geräteprofile (SSL)
Jedes mit der myDMX 3.0 verwendete Beleuchtungsgerät hat ein eigenes Profil. Dies wird als Geräteprofil oder
SSL-Profil bezeichnet. Im Profil enthalten sind alle Informationen zum Beleuchtungsgerät (z. B. über welchen
Kanal die Farbe, der Dimmer usw. gesteuert werden). Ist Ihr Geräteprofil nicht verfügbar, können Sie es mit dem
beiliegenden Scan Library Editor selbst erstellen oder ein Profil von unserer Website anfordern.
Patchen von Geräten
So fügen Sie ein Beleuchtungsgerät zu Ihrer Show hinzu:
-klicken Sie auf die Patch-Taste (1)
-wählen Sie Ihr Geräteprofil aus der Liste aus (2)
-kopieren Sie es per Drag & Drop auf die Tabelle (3)
-es können mehrere Beleuchtungsgeräte gleichzeitig hinzugefügt werden; wählen Sie dazu die Anzahl der
Geräte und den DMX-Startkanal aus (4)
A.D.J. Supply Europe B.V. – www.americandj.eu – myDMX 3.0 Bedienungsanleitung Seite 8
SCHNELLSTART (Fortsetzung)
Adressierung Ihres Beleuchtungsgeräts
Jedes Beleuchtungsgerät verfügt über eine eindeutige Adresse. Dadurch weiß myDMX 3.0, welches Gerät es
gerade steuert. Beim nachfolgenden Beispiel hat moving head.3 die Adresse 37 und die Kanäle 37–54.
Adressen werden am eigentlichen Beleuchtungsgerät festgelegt, entweder über eine digitale Anzeige oder als
Binärcode mit DIP-Schaltern. Die DIP-Schalter, die auf das ausgewählte Beleuchtungsgerät eingestellt werden
müssen, werden oben rechts im Patch-Fenster angezeigt (1).
1.3.Programmieren einer Szene
Auswählen und Anordnen Ihrer Beleuchtungsgeräte
Klicken Sie oben links auf die Registerkarte BEARBEITEN, um auf den Bearbeitungsbildschirm zuzugreifen. Im
Bearbeitungsbildschirm erfolgt die gesamte Programmierung.
Jedes Beleuchtungsgerät ist in myDMX 3.0 durch ein Quadrat im Gerätefenster dargestellt (rechter unterer
Bereich der Software). Leuchten mit mehreren Strahlen wie etwa LED-Balken sind als mehrere Quadrate
dargestellt. Klicken und ziehen Sie die Quadrate, um die Beleuchtungsgeräte zu positionieren. Die
Beleuchtungsgeräte können auch mit dem Formassistenten (1) zu allgemeinen Quadraten angeordnet werden.
Je nachdem, wie viele Geräte Sie gepatcht haben, können Sie die Positionierung mit den 4 Symbolen oben
rechts (2) vergrößern, verkleinern und zurücksetzen. Zur Schnellauswahl lassen sich Gruppen erstellen; dazu
wählen Sie einige Geräte aus und klicken auf die Schaltfläche "Gruppe erstellen" (3).
A.D.J. Supply Europe B.V. – www.americandj.eu – myDMX 3.0 Bedienungsanleitung Seite 9
SCHNELLSTART (Fortsetzung)
Steuerung Ihrer Leuchten mit den Fadern
Zur Auswahl eines Geräts klicken Sie auf eines der Quadrate im Gerätefenster auf der rechten Seite und
bewegen dann die entsprechenden Fader nach links. Die Leuchten ändern sich in Echtzeit. Es gibt verschiedene
Möglichkeiten, die Ausgabe anzuzeigen:
• Anzeige der Reaktion des eigentlichen Beleuchtungsgeräts in Echtzeit
• Anzeige des Farb- und Strahlenstatus im Gerätefenster
• Anzeige der DMX-Rohdaten, die im DMX-Ausgabefenster gesendet werden (Werkzeuge -> DMX-Pegel)
• Anzeige einer 3D-Darstellung Ihrer Leuchte im 3D-Visualizer* (Werkzeuge -> 3D-Visualizer) *Verfügbar
als Upgrade (zusätzliche Gebühr fällt an)
Bei einigen Geräten müssen Sie mehrere Fader bewegen, bevor Sie einen Leuchtstrahl sehen. Beim folgenden
Beispiel müssen der Dimmer, die Blende und die Zoom-Kanäle eingerichtet werden. Klicken Sie dazu einfach
auf die Schaltfläche "Strahl ein" (1). Sie können Ihre Geräte ebenfalls schnell in der Mitte positionieren, indem
Sie auf die Schaltfläche "Mitte" (2) klicken.
Steuerung Ihrer Leuchten mit den Paletten
Mit den Paletten können Sie schnell auf Kanaleigenschaften zugreifen. Positionieren Sie ein bewegliches Gerät
mit dem Schwenkungs-/Neigungsraster oder legen Sie eine Farbe mit dem Farbrad fest.
Erstellen von Szenen und Schritten
Die gesamte Programmierung in myDMX 3.0 erfolgt mit Szenen und Schritten. Alles, was Sie mit den Fadern
und Paletten einstellen, wird im ausgewählten Schritt gespeichert. Eine Szene besteht aus einem oder mehreren
Schritten. Jeder Schritt kann eine Fade-Zeit und eine Halte-Zeit haben. Die Fade-Zeit bestimmt, wie lange es
dauert, bis der nächste Schritt erreicht ist, und die Halte-Zeit bestimmt, wie lange ein Schritt eingefroren wird,
bevor sich das Gerät bis zum nächsten Schritt bewegt.
• Alle Schritte innerhalb der ausgewählten Szene werden rechts angezeigt.
• Zum Hinzufügen eines neuen Schrittes klicken Sie auf die Schaltfläche "Hinzufügen" (1).
• Zur Wiedergabe der ausgewählten Szene klicken Sie auf die Schaltfläche "Wiedergabe" (2).
• Zum Ändern doppelklicken Sie auf die Fade-Zeit oder die Halte-Zeit (3).
SCHNELLSTART (Fortsetzung)
A.D.J. Supply Europe B.V. – www.americandj.eu – myDMX 3.0 Bedienungsanleitung Seite 10
Verwalten von Szenen
Neue Szenen können hier (1) und neue Gruppen können hier (2) erstellt werden. Standardmäßig können Sie
jeweils immer nur 1 Szene pro Gruppe wiedergeben. Wir empfehlen, verschiedene Arten von Effekten in
verschiedene Gruppen zu organisieren. Zum Beispiel Farb-, Bewegungs-, Strahleneffekte usw. So können Sie
bequem verschiedene Effekte übereinander stapeln. Es empfiehlt sich auch, alle Master-Szenen in einer Gruppe
zu bündeln und eine Gruppe für kurze Effekte oder Blitze zu erstellen, die nur temporär während Ihrer Show
ausgelöst werden sollen (Stroboskop-, Blendeffekte usw.). Wenn Sie ein vollständig vorprogrammiertes Live-
Konzert oder eine Theatervorstellung haben, können Sie alternativ eine Gruppe wie etwa eine Cue-Liste für
jeden Song oder Act verwenden.
Die Eigenschaften einer Szene können rechts geändert werden. In der Bedienungsanleitung finden Sie dazu
noch weitere Einzelheiten, die für Sie an dieser Stelle wichtigsten Fragen betreffen wohl den Namen einer Szene
(3) und die Einstellung der Szene als Blitz-Szene (4).
SCHNELLSTART (Fortsetzung)
A.D.J. Supply Europe B.V. – www.americandj.eu – myDMX 3.0 Bedienungsanleitung Seite 11
Erstellen von Effekten
Mit der Effekte-Software myDMX 3.0 können Sie Bewegungen, Farbeffekte, Strahleneffekte und vieles mehr
programmieren, ohne jeden einzelnen Schritt und jede einzelne Ebene manuell einstellen zu müssen. Damit
verkürzt sich die Programmierungszeit enorm und es macht aus einer einfachen eine spektakuläre Show.
Es stehen 4 verschiedene Effekte zur Verfügung, die an späterer Stelle in dieser Bedienungsanleitung
beschrieben werden. So erstellen Sie einen Effekt:
-Wählen Sie die für den Effekt in Frage kommenden Geräte aus.
-Wählen Sie einen Effekttyp aus.
-Wenn ein Matrix-Effekt ausgewählt wurde, kopieren Sie per Drag & Drop das Video-Rechteck über die Geräte,
die ansgesteuert werden sollen.
-Sobald die Effektparameter festgelegt worden sind, klicken SIe auf die Schaltfläche "Erstellen".
*HINWEIS* Ist die Registerkarte "Effekte" sichtbar, haben ausgewählte Effekte immer Vorrang vor eventuell im
Hintergrund wiedergegebenen Szenen.
SCHNELLSTART (Fortsetzung)
A.D.J. Supply Europe B.V. – www.americandj.eu – myDMX 3.0 Bedienungsanleitung Seite 12
1.4.Live-Steuerung
Auslösen von Szenen
Klicken Sie oben links auf die Registerkarte LIVE, um auf den Live-Bildschirm zuzugreifen. Auf dem Live-
Bildschirm steuern Sie Ihre Show. Beim nachstehenden Beispiel werden mehrere Szenen gleichzeitig
wiedergegeben. Solange die Szenen verschiedene Kanäle verwenden, werden sie gestapelt und miteinander
verschmolzen. Wird eine Szene ausgelöst, die den gleichen Kanal verwendet wie die Szene, die bereits
wiedergegeben wird, dann hat die letzte Szene Vorrang vor den anderen.
Szenen können in 3 Größen angezeigt werden. Durch Klicken auf die Schaltflächen mit den Pfeilen nach oben
und unten ändern Sie die Größe der Szene (1), und durch Klicken auf die Pfeile im Gruppen-Kopf werden alle
Szenen innerhalb der Gruppe auf- und zusammengeklappt (2). Ist eine Szene auf ihre maximale Größe
eingestellt, erscheinen zwei horizontale Fader (3). Mit dem ersten können Sie die Geschwindigkeit der Szene
ändern und mit dem zweiten die Helligkeit dimmen.
Die Live-Symbolleiste
Der Bereich rechts neben dem Live-Bildschirm zeigt eine Live-Symbolleiste und einen Master-Dimmer an.
Der Master-Dimmer übersteuert den Dimmer und Farbkanäle all Ihrer Leuchten. So lassen sich schnell alle
Geräte global dimmen.
Mit den 8 Live-Schaltflächen im oberen Bereich können Sie:
• Zwischen den Szenen nach vorn und zurück wechseln
• Die gesamte Show anhalten
• Alle Beleuchtungsgeräte verdunkeln
• Global das Fading zwischen Szenen aktivieren und deaktivieren
• Die Software sperren (nützlich, wenn Sie Ihren PC ohne Aufsicht verlassen müssen)
• Eine Momentaufnahme Ihrer Show erstellen und in einer neuen Szene speichern
• Eine Momentaufnahme Ihrer Show erstellen und in einer neuen Szene speichern, jedoch Live-
Bearbeitungen, die Sie eventuell mit den Fadern vorgenommen haben, hinzunehmen (dazu mehr später)
Mit den Schaltflächen "Zurücksetzen" verwalten Sie das Zurücksetzen von Live-Bearbeitungen. Sie könnten
zum Beispiel eine Szene übersteuern, indem Sie einige Geräte auswählen und einen Fader bewegen;
anschließend können Sie diese Live-Bearbeitung zurücksetzen indem Sie auf eine der 3 Schaltflächen
"Zurücksetzen" klicken.
SCHNELLSTART (Fortsetzung)
A.D.J. Supply Europe B.V. – www.americandj.eu – myDMX 3.0 Bedienungsanleitung Seite 13
Umwandlung von Musik in Beleuchtung
Szenen können zum Takt (BPM) oder Puls der Musik synchronisiert werden. Klicken Sie mit der rechten
Maustaste auf eine Szene und wählen Sie "BPM" oder "Puls". Es stehen 3 Optionen zur Verfügung:
• Schritt – springt zum nächsten Schritt, wenn ein Takt oder Impuls ausgelöst wird
• Szene – die Szene wird wiedergegeben, wenn ein Takt oder Impuls ausgelöst wird
• Fade – die Szene wird normal wiedergegeben, wenn ein Takt oder Impuls ausgelöst wird, bevor der
Schritt erreicht ist, dann zum nächsten Schritt springen
BPM steht für "Beats Per Minute" – (Takt-)Schläge pro Minute. Dies ist ein Auslöser, der normalerweise in einem
konstanten Zeitintervall ausgesendet wird (wie beim Wippen des Fußes zum Takt der Musik). In myDMX 3.0
sind 3 BPM-Erkennungsmethoden verfügbar:
• Audio – analysiert das ankommende Audiosignal zur Berechnung des Taktes (das Audioeingangsgerät
kann unten ausgewählt werden)
• Tap – eine manuelle Taste, die zur Berechnung des Taktes angetippt werden kann
• MIDI – die "MIDI-Uhr" erlaubt Ihnen, den Takt in BPM von zahlreichen beliebten DJ-Softwarepaketen
und -Mischgeräten abzulesen (die MIDI-Uhr muss in den Softwareeinstellungen ausgewählt werden)
"Impuls" löst jedes Mal, wenn der ankommende Audiopegel einen Schwellwert übersteigt, einen Auslöser aus.
Der Schwellwert kann automatisch oder manuell mit dem Fader eingestellt werden. Der Schwellwert eignet sich
sehr gut dafür, wenn Ihre Leuchten der Musik "folgen", bei leiseren Abschnitten jedoch aussetzen sollen.
SCHNELLSTART (Fortsetzung)
A.D.J. Supply Europe B.V. – www.americandj.eu – myDMX 3.0 Bedienungsanleitung Seite 14
Verwendung eines MIDI-Controllers*
Szenen und Fader lassen sich mit einer MIDI-Konsole sowie über viele andere myDMX 3.0-Funktionen wie
BPM-Tap, Live-Snapshot und mehr ansteuern. *Verfügbar als Upgrade (zusätzliche Gebühr fällt an)
So koppeln Sie eine MIDI-Konsole:
-Navigieren Sie zu den Softwareeinstellungen (myDMX 3.0->Preferences auf einem Mac oder Bearbeiten ->
Einstellungen auf einem PC).
-Wählen Sie links "MIDI". Wählen Sie Ihre MIDI-Eingangs-/ausgangsgeräte.
-Um einen Fader/eine Szene zuzuordnen, klicken Sie mit der rechten Maustaste auf den Fader/die Szene und
wählen "Zu MIDI In zuordnen".
-Bewegen Sie den entsprechenden Fader/die Taste auf Ihrem MIDI-Controller. Diese werden automatisch
gekoppelt. Weitere Informationen zur MIDI-Zuordnung werden an späterer Stelle in dieser Bedienungsanleitung
beschrieben.
1.5. Erstellen Ihrer eigenen grafischen Benutzeroberfläche*
Hinzufügen von Schaltflächen, Fadern und mehr!
Klicken Sie auf die Registerkarte "SHOW", um auf den Show-Modus zuzugreifen. *Verfügbar als Upgrade
(zusätzliche Gebühr fällt an)
Der Show-Modus ist eine leistungsstarke Funktion von myDMX 3.0; damit lässt sich ein vollständig
benutzerdefiniertes Bildschirmdesign erstellen. Das Hinzufügen von Komponenten zum Bildschirm ist sehr
einfach; halten Sie dazu einfach die Alt-Taste gedrückt und klicken Sie auf die Komponente. Das war's! Keine
Kopplung oder sonstige Bearbeitung erforderlich. Dies funktioniert mit Szenen, Fadern, Paletten und sonstigen
Schaltflächen der Software.
SCHNELLSTART (Fortsetzung)
A.D.J. Supply Europe B.V. – www.americandj.eu – myDMX 3.0 Bedienungsanleitung Seite 15
Bearbeiten der Benutzeroberfläche
Die Position, Größe und Kopplung einer Steuerung kann durch Anklicken der Schaltfläche "Bearbeiten"
bearbeitet werden (1). Doppelklicken Sie auf ein Steuerelement, um den "Steuerungs-Editor" zu öffnen. Hier
können Sie die Farbe ändern, benutzerdefinierten Text hinzufügen und ein benutzerdefiniertes Symbol
zuordnen. Weitere Funktionen in der Show-Symbolleiste sind:
• Bildschirmsperre
• Vollbildschirm
• manuelles Hinzufügen einer Komponente
Verbinden mit einem Smartphone oder Tablet*
Der Bildschirm "Show-Modus" kann mit einem iPhone/iPad/Android-Smartphone oder -Tablet verbunden
werden. *Verfügbar als Upgrade (zusätzliche Gebühr fällt an)
So richten Sie dies ein:
-Stellen Sie sicher, dass die Fernbedienung ausgeschaltet ist (1).
-Laden Sie die kostenlose Easy Remote-App aus dem App Store oder von Google Play herunter.
-Verbinden Sie Ihr Tablet oder Smartphone mit dem gleichen lokalen Netzwerk wie die myDMX 3.0.
-Starten Sie die App. Wurde eine Verbindung hergestellt, dann sehen Sie eine Liste aller Computer in Ihrem
Netzwerk, auf denen myDMX 3.0 ausgeführt wird.
-Tippen Sie einfach auf die Instanz, die Sie verbinden möchten und Ihr Bildschirm erscheint automatisch.
Wenn "Bearbeiten" im Show-Modus eingeschaltet ist, sehen Sie eine weiße, gestrichelte Linie, die den
Abdeckungsbereich von Easy Remote anzeigt. Sollten die Größe und Position der Komponenten nicht gut auf
den Bildschirm Ihres Smartphones oder Tablets passen, können Sie dies durch Auswahl einer anderen
Voreinstellung oder einer benutzerdefinierten Bildschirmgröße ändern (2). Sie können auch den
Abdeckungsbereich von Easy Remote skalieren, indem Sie eine der 4 Skalierungs-Schaltflächen auswählen.
A.D.J. Supply Europe B.V. – www.americandj.eu – myDMX 3.0 Bedienungsanleitung Seite 16
SCHNELLSTART (Fortsetzung)
2. EINFÜHRUNG
2.1.Was ist DMX?
DMX ist ein universelles System zur Beleuchtungsteuerung. DMX steht für "Digital multiplex", einem digitalen
Datensystem, in dem ein DMX-Controller jedwedes mit DMX kompatibles Gerät unabhängig vom Hersteller
ansteuern kann. DMX-Geräte werden normalerweise als Geräte oder Treiber bezeichnet. Jedes Gerät verfügt
über einen DMX-Eingang und einen DMX-Ausgang. Bis zu 32 Geräte können in einer DMX-Kette in Serie
geschaltet werden. Bei Längen von mehr als 32 Geräten muss ein DMX-Splitter verwendet werden.
Jedes DMX-Gerät nutzt eine bestimmte Anzahl an Kanälen. Es kann z. B. 1 Kanal zum Einstellen des Gobos,
3 Kanäle zum Einstellen der Farbe, 2 Kanäle für die Bewegung und 1 Kanal zur Steuerung des Dimmers geben
usw. 1 DMX-Umgebung kann bis zu 512 Kanäle ansteuern. Sobald die Umgebung voll ist, benötigen Sie eine
zweite Verbindung vom Controller. Beim nachstehenden Beispiel werden 2 Moving Heads und 2 LED-PAR-
Kannen angezeigt, die insgesamt bis zu 30 Kanäle belegen.
Jedes Gerät benötigt eine Adresse, damit die Software weiß, welches Gerät sie steuert. Die Adresse bestimmt
den Startkanal. Beim nachfolgenden Beispiel belegt die LED-PAR-Kanne die Kanäle 25, 26, 27, 28, 29, 30.
Adressen werden i. d. R. über eine digitale Anzeige oder eine Reihe von sogenannten DIP-Schaltern festgelegt
(weitere Informationen zu DIP-Schaltern finden Sie im Abschnitt "Patch").
2.2.Was ist myDMX 3.0 und welche Hardware benötige ich?
myDMX 3.0 ist ein DMX-Software-Paket zur Steuerung von Beleuchtungsanlagen. Es kann zur Steuerung
jedweder DMX-Leuchte verwendet werden. Die Software wurde speziell für die Steuerung von Leuchten in
Diskos, Clubs, Theater und bei Live-Shows entwickelt und kann für die Steuerung von Architekturbeleuchtung
verwendet werden.
Um die Software verwenden zu können, müssen Sie eine myDMX 3.0 USB-DMX-Schnittstelle per USB oder
Ethernet verbinden. Damit wandeln Sie die von der Software an DMX gesendeten Informationen so um, dass
ein Beleuchtungsgerät diese verstehen kann.
A.D.J. Supply Europe B.V. – www.americandj.eu – myDMX 3.0 Bedienungsanleitung Seite 17
EINFÜHRUNG (Fortsetzung)
Lieferumfang
Im Lieferumfang der myDMX 3.0 sind mehrere Tools enthalten:
• myDMX 3.0: die Beleuchtungssteuerungssoftware
• Easy View 2*: ein Echtzeit-3D-Visualizer, mit dem Sie eine virtuelle Bühne erschaffen können, um Ihre
Leuchten an einem anderen als dem Veranstaltungsort programmieren können *Verfügbar als Upgrade
(zusätzliche Gebühr fällt an)
• Scan Library Editor: ein Tool, mit dem Sie SSL-Profile erstellen können (mehr davon im Kapitel "Patch")
• Hardware Manager: ein Werkzeug zur Wartung von DMX-Hardware, das zum Upgraden der Firmware
und zum Festlegen bestimmter Einstellungen für den Stand-alone-Betrieb, wie z. B. interne
Uhr/Kalender, verwendet werden kann.
EINFÜHRUNG (Fortsetzung)
A.D.J. Supply Europe B.V. – www.americandj.eu – myDMX 3.0 Bedienungsanleitung Seite 18
2.3.Neue Funktionen der myDMX 3.0
myDMX 3.0 wurde vom Grund auf neu entwickelt, sie verfügt über eine neue Benutzerschnittstelle und ist sowohl
für PC als auch für Mac verfügbar. Benutzer früherer Softwareversionen werden erkennen, dass wir alle
wichtigen Bereiche am gleichen Ort belassen haben (Patch, Szenen, Schritte, Geräte, Fader usw.). Hier haben
wir die wirklich neuen Funktionen der myDMX 3.0 beschrieben.
A.D.J. Supply Europe B.V. – www.americandj.eu – myDMX 3.0 Bedienungsanleitung Seite 19
EINFÜHRUNG (Fortsetzung)
Auf der Registerkarte "Editor" werden nun Szenen in einem Raster anstatt einer Liste angezeigt, wodurch mehr
Szenen auf einmal dargestellt werden können. Die Szeneneigenschaften sind nun leserfreundlicher, mit einer
Grafik, um die Fade-Zeiten (Einblenden/Ausblenden) visuell darstellen zu können.
A.D.J. Supply Europe B.V. – www.americandj.eu – myDMX 3.0 Bedienungsanleitung Seite 20
EINFÜHRUNG (Fortsetzung)
Ein neues Gerätefenster erlaubt eine einfachere Erstellung von Gruppen, Positionierung und Auswahl von
Geräten.
Mit der neuen XEEL (X-platform Effects Engine Library) haben Sie Zugriff auf Hunderte neuer Effekte,
einschließlich eines Matrix-Effekt-Tools, mit dem Sie einen Effekt auf ein Rechteck legen und ihn über die
Oberseite Ihrer Leuchten ziehen können. Weitere Merkmale sind Audio-Effekte und neue Kurvenformen.
EINFÜHRUNG (Fortsetzung)
A.D.J. Supply Europe B.V. – www.americandj.eu – myDMX 3.0 Bedienungsanleitung Seite 21
Der Live-Bildschirm wurde aufgeräumt und die neue Live-Symbolleiste erleichtert die Bedienung auf
Touchscreen-Geräten. Die umfasst Schnellzugriffs-Befehle zum Zurücksetzen der Kanal-LTP-Übersteuerungen
und Live-Snapshots (diese ersetzen die Effekt-Schaltflächen).
Mit dem vollständig neuen Show-Modus* lässt sich blitzschnell ein benutzerdefinierter Bildschirm erstellen, der
auf Touchscreen-Geräten verwendet oder an iPhone-/iPad- oder Android-Geräte gesandt werden kann.
Kopplungsbefehle lassen sich leicht erstellen; halten Sie dazu einfach die Alt-Taste gedrückt und klicken Sie auf
die Software, die Sie koppeln möchten. *Verfügbar als Upgrade (zusätzliche Gebühr fällt an)
A.D.J. Supply Europe B.V. – www.americandj.eu – myDMX 3.0 Bedienungsanleitung Seite 22
3.PATCH
3.1.Geräteprofile
Ein Geräteprofil (häufig als Geräteeinstellungen bezeichnet) ist eine Datei, die alle Informationen über ein
bestimmtes Gerät enthält. Dies beinhaltet Folgendes:
• Geräteinformationen – Anzahl der Kanäle, Leuchtmitteltyp, Name, Anzahl der Strahlen
• Kanalinformationen – Gobo, Farbe, Schwenkung/Neigung, Shutter, Blende, Zoom usw.
• Informationen zu Voreinstellungen – Voreinstellungen befinden sich innerhalb eines Kanals. Zum
Beispiel: Gobo-Stern, Gobo-Linie, Gobo offen
my DMX 3.0 unterstützt SSL2-Geräteprofile. Eine Bibliothek mit mehr als 15.000 ist im Lieferumfang der
Software enthalten. Profile können mit dem Scan Library Editor erstellt und bearbeitet werden. Die Genauigkeit
der Geräteprofile ist sehr wichtig. Wenn z. B. der Kanal "Dimmer" sich nicht an der richtigen Stelle befindet,
sehen Sie keinen Lichtstrahl beim Anklicken der Schaltfläche "Strahl offen" in myDMX 3.0.
3.2.Patchen von Geräten
Bevor Sie mit dem Programmieren beginnen können, muss ein Gerät zur Software gepatcht (oder hinzugefügt)
werden. Geräte können aus der Profilliste der Scan Library links neben dem PATCH-Bildschirm ausgewählt
werden.
Um ein Gerät zu patchen, ziehen Sie es von links auf das rechte Patch-Raster, oder wählen Sie links ein Gerät
aus und klicken auf die Schaltfläche "Patch". Vergewissern Sie sich, dass die Adresse, an die das Gerät gepatcht
wurde, mit der tatsächlichen Adresse des Geräts übereinstimmt. Beim nachstehenden Beispiel werden 4 Moving
Heads angezeigt, die an die Adresse 1, 19, 37 und 55 gepatcht werden. Adressen werden i. d. R. über eine
digitale Anzeige am Beleuchtungsgerät oder eine Reihe von sogenannten DIP-Schaltern festgelegt. Um
herauszufinden, welche DIP-Schalter bei einem bestimmten Gerät eingestellt werden müssen, wählen Sie das
Gerät im Patch-Raster aus und schauen sich die DIP-Schalter-Grafik oben rechts an.
1. Suchen Sie nach einem Profil.
2. Importieren Sie ein Profil.
3. Suchen Sie nach einem Profil in unserer Online-Bibliothek.
4. Wählen Sie eine DMX-Umgebung aus.
5. Wählen Sie einen DMX-Startkanal aus.
6. Wählen Sie, wie viele Geräte gepatcht werden sollen.
7. Wählen Sie die Indexnummer für das Gerät (Effekte werden in der Indexreihenfolge erstellt, wenn die
Schaltfläche "Alle auswählen" im Gerätefenster angeklickt wird).
8. Patchen Sie.
9. Kopieren/fügen Sie ein/umbenennen/duplizieren oder löschen Sie das ausgewählte Gerät.
10. Listenansicht
11. DIP-Schalter-Ansicht
A.D.J. Supply Europe B.V. – www.americandj.eu – myDMX 3.0 Bedienungsanleitung Seite 23
PATCH (Fortsetzung)
3.3.Geräteeigenschaften
Um die Betriebsweise eines bestimmten Geräts zu ändern, klicken Sie auf die Schaltfläche "Listenansicht". Eine
Liste aller gepatchten Geräte wird zusammen mit der jeweiligen DMX-Adresse, dem Gerätenamen, Kanalnamen
und dem Standort des Geräteprofils angezeigt.
Um die von einem bestimmten Gerät verwendeten Kanäle anzuzeigen, klicken Sie auf das Dreieck links neben
der Adresse des Geräts. Rechts sehen Sie mehrere Kontrollkästchen:
1. Fading aktivieren/deaktivieren: Bestimmt, ob der Kanal den Fade-Zeiten des Schrittes folgt
2. Dimmer: Bestimmt, ob der Kanal gedimmt werden muss, wenn der Master-Dimmer oder der Szenen-Dimmer
geändert wird
3. Schwenkung umkehren: Kehrt die Ausgabe des Schwenkungskanals um (ist der Kanal bei einem Wert von
0, gibt die Software einen Wert von 255 aus)
4. Neigung umkehren: Kehrt die Ausgabe des Neigungskanals um
5. Schwenkung/Neigung tauschen: Wechselt zwischen den Schwenkungs- und Neigungskanälen hin und her.
Wird der Neigungskanal geändert, gibt die Software die Daten am Neigungskanal aus und umgekehrt.
A.D.J. Supply Europe B.V. – www.americandj.eu – myDMX 3.0 Bedienungsanleitung Seite 24
PATCH (Fortsetzung)
4.BEARBEITEN
4.1.Anordnen von Beleuchtungsgeräten
Jedes Beleuchtungsgerät ist durch ein Quadrat im Gerätefenster unten rechts des Hauptfensters dargestellt.
Geräte mit mehreren Strahlen wie etwa LED-Leisten werden mit mehreren Quadraten dargestellt, von denen
jeder für einen Strahl steht. Jedes Quadrat kann folgende Informationen darstellen (je nach den Eigenschaften
des eigentlichen Beleuchtungsgeräts):
• Dimmer
• Shutter/Strobe
• Farbe
• Blende
• Gobo + Gobo-Rotation
Navigation im Gerätefenster
Werden Geräte gepatcht, dann werden die Position und die Zoom-Ebene des Gerätefensters automatisch
festgelegt, sodass alle Geräte sichtbar sind.
Mit den folgenden Symbolleisten-Schaltflächen können Sie die Position und die Zoom-Ebene anpassen:
A.D.J. Supply Europe B.V. – www.americandj.eu – myDMX 3.0 Bedienungsanleitung Seite 25
BEARBEITEN (Fortsetzung)
1. Vergrößerung/Verkleinerung
2. Skalierung und Positionierung des Fensters, sodass alle Geräte sichtbar sind
3. Zurücksetzung des Zooms auf die Standard-Ebene, jedoch keine Änderung der Position
4. Wechsel zwischen Geräteauswahl-Modus und Fensterpositionierungs-Modus
Auswählen von Geräten
Standardmäßig können Geräte entweder durch Anklicken der Quadrate oder durch Ziehen eines Kästchens um
einige Geräte (wie die Symbole in Windows Explorer oder OS X Finder) ausgewählt werden. Eine
Mehrfachauswahl erfolgt durch das Halten der Tasten "cmd" beim Mac oder "Strg" am PC. Es sind weitere
Optionen verfügbar:
1. Freie Auswahl: Hiermit ziehen Sie eine Form um die Geräte, die Sie auswählen möchten, indem Sie die linke
Maustaste gedrückt halten und ziehen.
2. Stift-Auswahl: Hiermit ziehen Sie eine Linie durch die Geräte, die Sie auswählen möchten.
3. Hiermit wählen Sie alle Geräte aus.
4. Hiermit heben Sie die Auswahl aller Geräte aus.
5. Hiermit wählen Sie ungerade Gerätenummern aus (1, 3, 5, 7 usw.).
6. Hiermit kehren Sie die Auswahl um.
7. Hiermit bewegen Sie die Auswahl nach oben und unten. Dazu wählen Sie die nächsten und vorherigen Geräte
in der Reihenfolge aus, wie sie im Patch-Fenster definiert sind.
Geräteindex
Werden Geräte ausgewählt, dann erscheint unten im Quadrat eine Nummer. Dies ist der Geräteindex. Es ist
wichtig, beim Umgang mit Effekten die Geräte in der richtigen Reihenfolge auszuwählen, da Effekte in der
Indexreihenfolge erstellt werden. Stellen Sie sich vor, Sie haben eine Gerätelinie und möchten einen Pixel-Effekt
mit einem von links nach rechts scrollenden Regenbogen erstellen. Vergewissern Sie sich in diesem Fall, dass
die Geräteindizes wie im folgenden Beispiel von links nach rechts nummeriert sind. Werden die Schnellauswahl-
Schaltflächen verwendet, dann sind die Geräte in der im Patch-Fenster definierten Reihenfolge indiziert.
A.D.J. Supply Europe B.V. – www.americandj.eu – myDMX 3.0 Bedienungsanleitung Seite 26
BEARBEITEN (Fortsetzung)
Positionieren von Geräten
Geräte können manuell durch Kopieren der Quadrate per Drag & Drop positioniert werden. Wurden mehrere
Geräte ausgewählt, können Sie die relativen Positionen ändern, indem Sie die Position des Quadrats mit den
kleinen Kreisen anpassen (wie beim Ändern der Größe eines Bildes). Die Auswahl kann auch gedreht werden.
Ziehen Sie dazu den kleinen Kreis in der oberen Mitte des Auswahlumkreises in die gewünschte Richtung.
Eine Geräteauswahl kann mithilfe der Rotationssymbole in der Symbolleiste um 45 Grad nach links und rechts
gedreht werden.
Geräte lassen sich durch Anklicken des Formensymbols in der Symbolleiste schnell in einer Linie, einem Kreis
oder einer Matrix positionieren.
Matrix-Positionierung
Wenn Geräte in einer Matrix positioniert werden, dann werden sie standardmäßig in der Index-Reihenfolge
positioniert, wie sie im Patch-Fenster definiert sind – von links nach rechts und von oben nach unten. myDMX
3.0 positioniert zudem die Geräte im nächstmöglichen Quadrat. Diese Gerätereihenfolge kann durch Auswahl
von "Erweiterte Positionierung" geändert werden. Geräte lassen sich schnell in verschiedenen Reihenfolgen
positionieren. Wählen Sie dazu die entsprechende Reihenfolge aus, die Anzahl der Reihen und Spalten kann
unten im Fenster ausgewählt werden.
A.D.J. Supply Europe B.V. – www.americandj.eu – myDMX 3.0 Bedienungsanleitung Seite 27
BEARBEITEN (Fortsetzung)
Gruppen
Geräte lassen sich für eine Schnellauswahl in Gruppen anordnen. In einer Gruppe ist auch der Geräteindex
gespeichert, wodurch mehrere Gruppen mit verschiedenen Index-Reihenfolgen für verschiedene Effekte erstellt
werden können. Um eine Gruppe zu erstellen, wählen Sie die in die Gruppe aufzunehmenden Geräte aus und
klicken dann auf das Symbol "+" links im Gerätefenster. Standardmäßig sind die Gruppen mit 1, 2, 3 usw.
gekennzeichnet. Um den vollständigen Namen der Gruppe anzuzeigen, klicken Sie auf den rechten Pfeil, damit
die Gruppen-Symbolleiste aufgeklappt wird.
Wenn Sie mit der rechten Maustaste auf das Gruppenmenü klicken, stehen Ihnen weitere Optionen zur
Verfügung:
1. Zuordnung zu MIDI In*: Auswahl der Gruppe mit einem MIDI-Befehl *Verfügbar als Upgrade (zusätzliche
Gebühr fällt an)
2. Zuordnung zu Tastatur: Auswahl der Gruppe mit der Tastatur
3. Umbenennen: Änderung des Namens der Gruppe
4. Update: Aktualisierung der Inhalte der Gruppe mit der aktuellen Auswahl
5. Löschen: Entfernung der Gruppe
A.D.J. Supply Europe B.V. – www.americandj.eu – myDMX 3.0 Bedienungsanleitung Seite 28
BEARBEITEN (Fortsetzung)
4.2.Steuerung von Beleuchtungsgeräten
Beleuchtungsgeräte lassen sich entweder über die Fader oder mithilfe der Paletten steuern. Vergewissern Sie
sich zunächst, dass eine Szene ausgewählt ist, wählen Sie dann die Geräte aus, die Sie steuern möchten. Für
jeden Beleuchtungsgerätetyp in Ihrer Show gibt es eine Registerkarte und eine Registerkarte "Allgemein", auf
der alle Geräte angezeigt werden (1). Klicken Sie auf die Schaltfläche "Lichtstrahl anzeigen" im oberen Teil des
Gerätefensters, um den Dimmer zu öffnen und alle anderen Kanäle festzulegen, die für die Ansicht des
Lichtstrahls erforderlich sind (z. B. Shutter, Blende usw.). (2).
Ziehen Sie einen Fader nach oben und unten, um den Wert des Kanals zu ändern. Kanäle können auf einen
Wert zwischen 0 und 255 eingestellt werden. Der DMX-Wert des Kanals wird oben angezeigt. Wenn Sie auf
diesen Wert klicken, können Sie eine Nummer manuell eingeben. Um den Wert als %-Wert anzuzeigen, klicken
Sie auf das Symbol "%" oben links im Fader-Fenster (3). Um zu einer Voreinstellung zu gelangen (z. B. eines
bestimmten Gobos), klicken Sie mit der rechten Maustaste auf die Oberseite des Kanals und wählen die
Voreinstellung aus der Liste aus (4).
Jeder Kanal kann durch Anklicken der Schaltfläche unten auf dem Fader EIN- oder AUS-geschaltet werden. Ist
ein Kanal ausgeschaltet (AUS), dann wird dieser nicht in der Szene verwendet. Wird also der gleiche Kanal bei
einer anderen aktiven Szene verwendet, dann bleibt der Ausgangswert gleich. Wird ein Kanal eingeschaltet
(EIN) und auf 0 festgelegt, dann ändert sich der Ausgangswert auf 0, wenn die Szene ausgelöst wird.
A.D.J. Supply Europe B.V. – www.americandj.eu – myDMX 3.0 Bedienungsanleitung Seite 29
BEARBEITEN (Fortsetzung)
Steuerung mit den Paletten
Die Registerkarte "Palette" erlaubt eine einfache Steuerung der Funktionen eines bestimmten Kanals. Eine
Palette steht für jeden einzelnen Effekt zur Verfügung. Alle Effekte des ausgewählten Beleuchtungsgeräts
werden oben im Fenster angezeigt. Klicken Sie auf den jeweiligen Effekt, um automatisch zur entsprechenden
Palette zu navigieren.
Es gibt 3 Arten von Paletten:
Schwenkung Neigung: Die X-Achse des Rasters steuert den Schwenkungskanal und die Y-Achse den
Neigungskanal. Bewegen Sie den Raster-Cursor für eine schnelle Steuerung, klicken Sie in einen leeren Bereich
des Rasters und ziehen Sie daran, um die Präzision der Steuerung zu erhöhen. Die Präzisionsempfindlichkeit
kann eingestellt werden. Scrollen Sie dazu mit dem Mausrad, während der Mauszeiger sich über dem Raster
befindet, oder bewegen Sie den horizontalen Fader nach unten rechts. Ziehen Sie die Fader über und unter das
Raster, um Schwenkung und Neigung individuell einzustellen. Wie beim Raster-Cursor können Sie durch
Anklicken der Fader-Curser den Kanal schnell steuern, und durch Klicken in einen leeren Bereich des Faders
steuern Sie den Kanal langsamer und mit einer größeren Präzision. Standardmäßig rasten alle Leuchten bei
den gleichen Schwenkungs- und Neigungswerten ein, wenn das Raster bewegt wird. Werden Geräte an
anderen Stellen positioniert, können diese durch Anklicken der Schaltfläche "Relativ" relativ zueinander bewegt
werden. In diesem Modus werden mehrere kleine Punkte angezeigt, um die Position jedes der ausgewählten
Geräte zu markieren. Rechts neben der Schaltfläche "Relativ" befindet sich die Schaltfläche "Mitte", mit der alle
Geräte schnell zu 50 % zur Schwenkung und zur Neigung positioniert werden können.
Farbe: Mit dem Farbrad lassen sich schnell die RGB- und CMY-Kanäle steuern. Ziehen Sie den Cursor in das
Farbrad, um eine Farbe festzulegen; ziehen Sie den Cursor auf den kreisförmigen Fader, um die Helligkeit
festzulegen. Wenn Sie mit der rechten Maustaste klicken, stehen Ihnen weitere Farbräder zur Verfügung. Das
HSV-Farbrad erlaubt eine separate Steuerung der Farbton-, Farbsättigungs- und der Helligkeitswerte. Klicken
Sie um das Farbrad herum, um zu einer Farbe zu gelangen, ziehen Sie den Cursor, um schnell die Farbton-,
Farbsättigungs- und der Helligkeitswerte zu ändern, oder ziehen Sie den Cursor in einen leeren Bereich, um die
Farbe mit einer höheren Präzision einzustellen. Durch Klicken auf die Mitte des Rades wird das
Farbeigenschaften-Fenster des Betriebssystems angezeigt, in dem Sie eine Farbe aus verschiedenen
Farbmustern auswählen können, sowie eine Pipette für die Auswahl eines Pixels auf dem Bildschirm. Hier
können auch RGB- und HSV-Werte eingegeben werden.
Weitere: Weitere Kanäle zeigen eine Liste ihrer Voreinstellungen sowie einen Fader an, mit dem der Bereich
der Voreinstellungen gesteuert werden kann. Ist zum Beispiel die Voreinstellung "Blendenimpuls" ausgewählt,
kann mit dem Fader die Geschwindigkeit des Blendenimpulses gesteuert werden.
BEARBEITEN (Fortsetzung)
A.D.J. Supply Europe B.V. – www.americandj.eu – myDMX 3.0 Bedienungsanleitung Seite 30
Erstellen von Farbabstufungen und linearen Fächern
Neben der Einstellung fester Werte mit den Paletten kann auch ein Wertebereich über eine Auswahl an Geräten
festgelegt werden. Ein Strahlenfächer kann z. B. für eine Auswahl an Moving Heads festgelegt werden, oder
eine Farbabstufung über die Länge einer LED-Leuchte. In myDMX 3.0 sprechen wir hier von "linearen Fächern".
Um einen linearen Fächer erstellen zu können, wählen Sie in der Dropdown-Liste die Art des Fächers aus und
legen dann die Start- und Endwerte fest.
Die Abbildung unten zeigt an, wie ein Strahlenfächer erstellt wird. In diesem Fall ist es normalerweise am besten,
"Linearer Fächer von links" auszuwählen. Dies bedeutet, dass für das erste Gerät die erste Position festgelegt
wird, für das letzte Gerät die letzte Position, und die Geräte dazwischen werden automatisch berechnet.
BEARBEITEN (Fortsetzung)
4.3.Erstellen von Szenen
A.D.J. Supply Europe B.V. – www.americandj.eu – myDMX 3.0 Bedienungsanleitung Seite 31
Werden im Editor Kanäle festgelegt, dann werden diese Werte in den Szenen gespeichert. Eine Szene kann
einen statischen (z. B.: alle Geräte, die in der Mitte des Raumes in Rot positioniert sind) oder dynamischen (z.
B.: Geräte, die ihre Farbe mit einem Regenbogeneffekt ändern) "Look" haben. Szenen werden in Gruppen
angeordnet. Standardmäßig können Sie jeweils immer nur 1 Szene pro Gruppe wiedergeben. Gruppen sind
zum Stapeln geeignet. Es kann z. B. eine Gruppe für Farbeffekte, eine für Bewegungs- und eine für
Stroboskopeffekte usw. geben.
Szenen werden in einem Raster angezeigt, wobei die Gruppen in Spalten angeordnet sind. Zum Hinzufügen
einer Szene zu einer Gruppe klicken Sie auf das große "+". Zum Erstellen einer neuen Gruppe klicken Sie auf
das kleine "+" links oben.
Schritte
Eine Szene besteht aus einem oder mehreren Schritten. Jeder Schritt speichert einen statischen "Look". Ein
dynamischer Effekt wird erreicht, indem mehrere Schritte mit Fade- und Halte-Zeiten hinzugefügt werden. Zum
Erstellen eines neuen Schritts klicken Sie auf die Schaltfläche "+" (1). Werden die Fader und Paletten geändert,
dann werden die Daten sofort im ausgewählten Schritt gespeichert. Fade- und Halte-Zeiten lassen sich ändern,
indem Sie auf einen Schritt doppelklicken. Beim nachstehenden Beispiel wird eine Szene mit 4 Schritten und
einer Fade-Zeit von jeweils 2 Sekunden und einer Halte-Zeit von je 1 Sekunde angezeigt. In diesem Fall werden
die Werte für 1 Sekunde gehalten oder "eingefroren" und dann graduell über einen Zeiraum von 2 Sekunden
zum nächsten Wert bewegt. Ist der letzte Schritt erreicht, kehrt die Szene wie bei einer Schleife zum ersten
Schritt zurück. Für die Vorschau einer Szene klicken Sie auf die Schaltfläche "Wiedergabe" (2).
Es können mehrere Schritte auf einmal bearbeitet werden. Dazu wählen Sie einen Schritt, halten die Tasten
"Strg" (PC) oder "Cmd" (Mac) gedrückt und wählen die zu ändernden Schritte aus. Ein Bereich von Schritten
kann ebenfalls geändert werden, indem der erste Schritt des Bereichs ausgewählt, dann die Umschalttaste
gedrückt gehalten und der letzte Schritt ausgewählt wird. Zur Änderung der Fade- und Halte-Zeiten einer
Auswahl von Schritten halten Sie weiterhin die Umschalttaste, Strg oder Cmd gedrückt, während Sie auf den
Schritt doppelklicken; alternativ klicken Sie auf die Schaltfläche "Zeiteinstellungen" (3). Schritte können per Drag
& Drop neu angeordnet werden. Zum Entfernen eines Schritts drücken Sie auf die Löschtaste oder klicken auf
die Schaltfläche "Schritt entfernen" (4).
BEARBEITEN (Fortsetzung)
A.D.J. Supply Europe B.V. – www.americandj.eu – myDMX 3.0 Bedienungsanleitung Seite 32
Szeneneigenschaften
Die Eigenschaften der ausgewählten Szene werden rechts neben dem Editor-Fenster angezeigt. Im Folgenden
finden Sie eine Beschreibung jeder Eigenschaft.
1. Name der Szene: Hier wählen Sie einen Namen für Ihre Szene. Mit den 3 rechten Schaltflächen löschen Sie
den Namen der Szene, blenden die Szene auf der Registerkarte LIVE ein und aus und ermöglichen es, die
Farbe der Schaltfläche "Szene" zu ändern.
2. Schleifen: Hiermit bestimmen Sie, wie viele Male eine Szene wiedergegeben wird. Wenn "Schleife" auf 1
eingestellt ist, wird die Szene 1-mal wiedergegeben. Bei "Immer Schleife" wird die Szene unendlich viele Male
wiedergegeben, bis die Schleife angehalten wird. Bei "Am Ende anhalten" wird die Szene nach Beendigung der
Schleife automatisch angehalten.
3. Gehe zu ...: Damit stellen Sie ein, welche Szene nach Beendigung der Szene wiedergegeben wird. Dies kann
eine andere Szene in der Show-Datei oder die nächste Szene sein.
4. Anhalten: Im Anhalte-Modus wird bestimmt, was mit allen anderen Szenen in der Show geschieht, wenn die
ausgewählte Szene wiedergegeben wird. Es stehen 4 Anhalte-Modi zur Verfügung.
1. AUS: Es werden keine anderen Szenen angehalten.
2. Allgemein: Es werden alle Szenen angehalten.
3. Gruppe: Es werden alle Szenen innerhalb der gleichen Gruppe angehalten.
4. Alle außer Gruppe: Es werden alle Szenen in der Show angehalten, mit Ausnahme jener innerhalb
der gleichen Show.
5. Vor Anhalten geschützt: Die Szene wird immer wiedergegeben, wenn Sie diese nicht manuell stoppen.
6. Blitz-Modus: Die Szene wird wiedergegeben, wenn sie angeklickt wird, und sie hält an, wenn die Maus-
/Tastaturtasten losgelassen werden.
7. Fade: Hier legen Sie die Ein- und Ausblendzeiten für die Szene fest.
8. Auslöser: Hiermit legen Sie einen MIDI*/Tastatur-/Port-Auslöser für die Szene fest (für weitere Informationen,
siehe das Thema "Auslösen"). *Verfügbar als Upgrade (zusätzliche Gebühr fällt an)
9. Audio: Hier wählen Sie eine Audio-Datei sowie die Ein- und Ausblendzeiten für die Wiedergabe aus, wenn
die Szene ausgelöst wird.
Hinweis: Durch Anklicken der sternenförmigen Schaltfläche rechts oben werden die aktuellen Einstellungen als
Standard beim Erstellen einer neuen Szene gespeichert.
BEARBEITEN (Fortsetzung)
A.D.J. Supply Europe B.V. – www.americandj.eu – myDMX 3.0 Bedienungsanleitung Seite 33
4.4.Erstellen von Effekten
myDMX 3.0 beinhaltet einen leistungsstarken Effekte-Generator – den XEEL. Der XEEL enthält Hunderte von
Effekte, die schnell auf eine Auswahl von Geräten angewandt und in Schritten erzeugt werden können, ohne
dass jeder einzelne Schritt individuell hinzugefügt werden muss. So erstellen Sie einen Effekt:
• Wählen Sie die zum Effekt hinzuzufügenden Geräte aus.
• Wählen Sie einen der 4 verschiedenen Effekte aus.
• Passen Sie die Eigenschaften an.
• Klicken Sie auf die Schaltfläche "Erstellen".
1. Benutzerdefinierte Voreinstellungen für Effekte können geladen und gespeichert werden.
2. Es kann einer der 4 verschiedene Effekte ausgewählt werden (für weitere Infos, siehe unten).
3. Es kann die Länge des Effekts ausgewählt werden.
4. Effekte können in einer neuen, leeren Szene oder in einer vorhandenen Szene erstellt werden.
5. Ist "Beim aktuellen Schritt" ausgewählt, beginnt der Effekt beim aktuell ausgewählten Schritt.
6. Bei "Eingestellte Ebenen hinzufügen" werden alle aktuell eingestellten Fader-/Paletten-Ebenen an jedem
Schritt der erstellten Szene hinzugefügt.
7. Durch eine Komprimierung wird die Anzahl der im erzeugten Effekt verwendeten Schritte reduziert. Dies ist
nützlich, wenn die einzelnen Schritte nach der Erstellung des Effekts bearbeitet werden müssen, oder wenn
eine Szene in den Stand-alone-Speicher* eines Geräts geschrieben wird, dessen Speicherplatz begrenzt ist.
Diese Funktion ist außerdem von Nutzen, wenn die Software im Express-Modus verwendet wird, in dem die
maximale Anzahl der zulässigen Schritte begrenzt ist *Verfügbar als Upgrade (zusätzliche Gebühr fällt an)
A.D.J. Supply Europe B.V. – www.americandj.eu – myDMX 3.0 Bedienungsanleitung Seite 34
BEARBEITEN (Fortsetzung)
Kurve
Beim Kurveneffekt können grundlegende mathematische Formeln zum Anpassen des Kanals verwendet
werden. Kurvenarten können hier ausgewählt werden (1). Kanäle können hier ausgewählt werden (2). Neben
der Steuerung eines bestimmten Kanals können die Helligkeit, der Farbton und die Farbsättigung eines
Beleuchtungsgeräts insgesamt auch mit einer Kurve belegt werden. In der Abbildung unten wird der Pegel der
roten Farbe mit einer Sinuswelle verstellt.
Das Verhalten der Welle wird mit den Fadern verstellt.
• Ändern Sie die Frequenz der Welle durch Anpassung der Rate, dann wird dadurch Ihr Muster schneller.
• Passen Sie die Größe an, um die Welle zu strecken.
• Bewegen Sie die Welle nach hinten und vorn, indem Sie die Phase verändern, und verstellen Sie den
Versatz, um die Welle nach oben oder unten zu bewegen.
• Verstellen Sie den Verzögerungswert, um die Position des Effekts an jedem Gerät zu verschieben. Damit
die Verzögerung richtig funktioniert, muss der Software gesagt werden, in welcher Reihenfolge die
Geräte positioniert sind. Für weitere Informationen zum Einstellen eines Geräteindex, siehe "Anordnen
von Beleuchtungsgeräten".
BEARBEITEN (Fortsetzung)
A.D.J. Supply Europe B.V. – www.americandj.eu – myDMX 3.0 Bedienungsanleitung Seite 35
Schwenkung Neigung
Dieser Effekt kann für jedes Gerät verwendet werden, das über Schwenkungs- und Neigungskanäle verfügt.
Damit können auf einfache Weise bewegliche Muster erstellt werden.
• Öffnen Sie den Lichtstrahl, indem Sie auf die Schaltfläche "Lichtstrahl ein" auf der Symbolleiste des
Gerätefensters klicken. Damit können Sie während dem Einstellen der Position Ihre Geräte sehen. Dies
wird nur als Teil des Effekts gespeichert, wenn das Kontrollkästchen "Eingestellte Ebenen hinzufügen"
markiert ist.
• Wählen Sie die Form aus, die Sie hier erstellen möchten (1).
• Wenn Sie ein Gerät mit mehreren Strahlen haben, wählen Sie hier die Nummer des Strahls aus (2).
• Ändern Sie die Form durch Ziehen an den Punkten (3). Verschieben Sie die gesamte Form, indem Sie
in einen leeren Bereich des Rasters klicken.
• Klicken Sie mit der rechten Maustaste, um einen Punkt zu entfernen.
• Doppelklicken Sie, um einen Punkt hinzuzufügen, oder verstellen Sie den Schieberegler "Anzahl der
Punkte".
• Es kann eine Verzögerung zur Erzeugung eines Welleneffekts hinzugefügt werden.
• Der Effekt kann hier umgekehrt oder pausiert werden (4). Sie können zum Beispiel 2 Schwenkung-
Neigung-Effekte stapeln und einen davon umkehren, um einen symmetrischen Bewegungseffekt zu
erhalten.
• Um die Geschwindigkeit des Effekts zu ändern, verstellen Sie die Effekt-Zeit auf der rechten Seite.
Pixel
Beim Pixel-Effekt werden Farben miteinander vermischt, um sehr schnell fantastisch anmutende Effekte zu
erzielen.
• Wählen Sie einen Pixel-Effekt-Typ aus (1).
• Doppelklicken Sie auf eines der farbigen Quadrate, um eine beim Effekt verwendete Farbe anzupassen.
Farben können entfernt werden, indem Sie mit der rechten Maustaste klicken und "Löschen" auswählen.
• Weitere Optionen hängen vom ausgewählten Farbeffekt ab.
• Wenn Sie hier (2) klicken, wird die Effekte-Toolbox geöffnet, in der Ihnen verschiedene zusätzliche
Einstellungen für die Effekterzeugung zur Verfügung stehen. Dies sind unter anderem die Effekte
Spiegelung, Verschwimmen, Graustufen, Dehnen und Skalieren.
BEARBEITEN (Fortsetzung)
A.D.J. Supply Europe B.V. – www.americandj.eu – myDMX 3.0 Bedienungsanleitung Seite 36
Matrix
Matrix-Effekte sind für die Pixelzuordnung bestimmte videobasierte Effekte. Wird ein neuer Matrix-Effekt erstellt,
erscheint er im Gerätefenster auf einem Rechteck. Dieses Rechteck kann über Beleuchtungsgeräte gezogen,
in der Größe geändert und gedreht werden.
Alle innerhalb des Pixel-Effekts verfügbaren Effekttypen sind nun innerhalb des Matrix-Effekts verfügbar. Ein
Matrix-Effekt versteht jedoch nicht, wie viele Geräte in Verwendung sind, sodass Effekte wie Chases und Knight
Rider nicht so präzise abgebildet werden.
Mehrere zusätzliche Effekttypen sind als Bestandteil des Matrix-Effekts enthalten.
• Audio-Muster wie z. B. "Balkenanzeige" und "Ebene" ermöglichen es, Muster mit einem eingehenden
Audiosignal zu ändern.
• Der Bounce-Effekt erlaubt die Auswahl verschiedener Formen, die im zugeordneten Bereich
herumspringen können.
• Mit dem Media-Effekt können Sie ein Bild oder Video auswählen, das im zugeordneten Bereich
wiedergegeben wird.
• Mit dem Text-Effekt zeigen Sie benutzerdefinierten Text im zugeordneten Bereich an oder blättern durch
diesen.
5.LIVE
A.D.J. Supply Europe B.V. – www.americandj.eu – myDMX 3.0 Bedienungsanleitung Seite 37
5.1.Live-Steuerung Ihrer Show
Auf dem Live-Bildschirm steuern Sie Ihre Show. Beim nachstehenden Beispiel werden mehrere Szenen
gleichzeitig wiedergegeben. Solange die Szenen verschiedene Kanäle verwenden, werden sie gestapelt und
miteinander verschmolzen. Wird eine Szene ausgelöst, die den gleichen Kanal verwendet wie die Szene, die
bereits wiedergegeben wird, dann hat die letzte Szene Vorrang vor den anderen.
Szenen können in 3 Größen angezeigt werden. Durch Klicken auf die Schaltflächen mit den Pfeilen nach oben
und unten ändern Sie die Größe der Szene (1), und durch Klicken auf die Pfeile im Gruppen-Kopf werden alle
Szenen innerhalb der Gruppe auf- und zusammengeklappt (2). Ist eine Szene auf ihre maximale Größe
eingestellt, erscheinen zwei horizontale Fader (3). Mit dem ersten können Sie die Geschwindigkeit der Szene
ändern und mit dem zweiten die Helligkeit dimmen.
Wechseln zwischen Szenen
Jede Gruppe enthält 4 Symbole:
• Wiedergabe: Hiermit beginnen Sie die Wiedergabe einer Gruppe aus der ersten Szene.
• Pause: Hier frieren Sie die aktuelle Ausgabe der wiedergegebenen Szene ein.
• Vorherige/Nächste: Damit gelangen Sie zur vorherigen oder nächsten Szene innerhalb der Gruppe.
Wenn die erste Szene der Gruppe wiedergegeben wird und "Vorherige" markiert ist, springt es zur letzten
Szene. Wenn die letzte Szene wiedergegeben wird und "Nächste" markiert ist, springt es zur ersten
Szene.
Eine Gruppe kann wie eine konventionelle Farbtonliste behandelt werden, wobei die Schaltfläche "Nächste" wie
eine "LOS"-Schaltfläche funktioniert. In den Softwareeinstellungen können Tastenkombinationen zur
Schaltfläche "Nächste" der Gruppe zugewiesen werden.
Mit den Symbolen auf der Live-Symbolleiste auf der rechten Seite des Live-Bildschirms können auch alle
Szenen nach vorn oder zurück springen.
A.D.J. Supply Europe B.V. – www.americandj.eu – myDMX 3.0 Bedienungsanleitung Seite 38
LIVE (Fortsetzung)
Die Live-Symbolleiste
Der Bereich rechts neben dem Live-Bildschirm zeigt eine Live-Symbolleiste und einen Master-Dimmer an.
Der Master-Dimmer übersteuert den Dimmer und Farbkanäle all Ihrer Leuchten. So lassen sich schnell alle
Geräte global dimmen.
Mit den 8 Live-Schaltflächen im oberen Bereich können Sie:
• Zwischen den Szenen nach vorn und zurück wechseln
• Die gesamte Show anhalten
• Alle Beleuchtungsgeräte verdunkeln
• Global das Fading zwischen Szenen aktivieren und deaktivieren
• Die Software sperren (nützlich, wenn Sie Ihren PC ohne Aufsicht verlassen müssen)
• Live-Snapshots aufnehmen
Weitere Optionen der Live-Symbolleiste sind Schaltflächen zum Zurücksetzen von Live-Bearbeitungen und die
Verwaltung des Taktes (BPM) oder Impulses der Musik. Diese sind unter "Live-Bearbeitung Ihrer Show" und
"Audio" erläutert.
LIVE (Fortsetzung)
5.2.Live-Bearbeitung Ihrer Show
A.D.J. Supply Europe B.V. – www.americandj.eu – myDMX 3.0 Bedienungsanleitung Seite 39
Jeder muss irgendwann seine Shows live bearbeiten, gleich ob dies eine temporäre Übersteuerung oder eine
Anpassung der Farbe innerhalb einer Szene ist.
Zur Steuerung Ihrer Show über die Wiedergabe von Szenen hinaus stehen mehrere Möglichkeiten zur
Verfügung.
Wechseln zurück zum Editor
Wenn Sie auf die Registerkarte "Editor" klicken, während eine Show läuft, bleiben die gleichen Szenen aktiviert
und die Show läuft weiter. Der einzige Unterschied besteht darin, dass alle bei der ausgewählten Szene und
beim ausgewählten Schritt verwendeten Kanäle die aktuell ausgeführte Show übersteuert. Wenn Sie den DMX-
Ausgang der aktuell bearbeiteten Szene blockieren möchten, klicken Sie auf die Schaltfläche "Blind-Modus"
oben rechts im Szenen-Raster. Wenn Sie, während Sie sich auf den Registerkarten "Live" und "Show" befinden,
prüfen müssen, ob der Blind-Modus aktiviert ist, kann diese Option auch im Editor-Menü festgelegt werden.
*Verfügbar als Upgrade (zusätzliche Gebühr fällt an)
Vornehmen von Live-Bearbeitungen
Um eine Live-Bearbeitung vorzunehmen, wählen Sie einige Geräte aus und klicken dann auf einen Fader oder
eine Palette. Achtung: Der Status ändert sich von EIN/AUS zu LTP. LTP steht für "Letztes hat Vorrang" (Latest
Takes Priority). Dies bedeutet, dass die letzte Änderung immer Vorrang hat. Wenn Sie den Fader bewegen,
bleibt er solange beim Wert, den Sie festgelegt haben, bis eine Szene, die den gleichen Kanal nutzt, ausgelöst
wird. LTP-Bearbeitungen werden nicht in Szenen gespeichert, sondern schichtartig über Szenen gelegt. Live-
Bearbeitungen können zurückgesetzt werden, indem Sie auf eine der 3 Schaltflächen "Zurücksetzen" auf der
Live-Symbolleiste klicken:
Alle: Hiermit setzen Sie alle Live-Bearbeitungen in
der Show zurück.
Familie: Hiermit setzen Sie alle Live-Bearbeitungen
auf der ausgewählten Registerkarte "Familie" zurück.
Auswahl: Hiermit setzen Sie alle Live-Bearbeitungen
der ausgewählten Geräte zurück.
Erstellen von Momentaufnahmen
Sie können eine statische Momentaufnahme (bzw. Snapshot) Ihrer
Show erstellen und in einer neuen Szene speichern. Klicken Sie
dazu auf das Kamerasymbol auf der Live-Symbolleiste. Es kann
eine Momentaufnahme von allen Dingen (1) oder nur die LTP-
Bearbeitungen (2) gespeichert werden. Innerhalb der
ausgewählten Gruppe wird eine neue Szene erstellt.
5.3.MIDI*
MIDI ist ein Akronym für "Musical Instrument Digital Interface", also "digitale Schnittstelle für Musikinstrumente".
Sie dient der Kommunikation zwischen verschiedenen Geräten im audiovisuellen Bereich. Viele Teile der
Software lassen sich mit einem MIDI-Controller ansteuern, z. B. Szenen und Fader. *Verfügbar als Upgrade
(zusätzliche Gebühr fällt an)
MIDI-Geräte sind normalerweise mit einem USB-Kabel oder über eine USB-MIDI-Schnittstelle mit einem DIN-
Kabel angeschlossen. Sobald Ihr Gerät verbunden ist und die Treiber installiert sind, kann das MIDI-Gerät im
Fenster "Benutzereinstellungen" ausgewählt werden.
LIVE (Fortsetzung)
A.D.J. Supply Europe B.V. – www.americandj.eu – myDMX 3.0 Bedienungsanleitung Seite 40
Die Software kann zudem MIDI-Signale an den MIDI-Eingang des MIDI-Controllers senden. Einige MIDI-
Controller können diese Daten interpretieren und damit interne Leuchten einschalten und motorbetriebene
Fader bewegen. Vergewissern Sie sich, dass Sie sowohl die MIDI-Eingangs- als auch -Ausgangsgeräte
ausgewählt haben.
Um eine MIDI-Schaltfläche mit einer Szene zu koppeln, klicken Sie auf die Schaltfläche für die MIDI-Auslösung
im Fenster "Szeneneigenschaften"; alternativ können Sie auch mit der rechten Maustaste auf eine Live-Szene
klicken und dann "Zuordnung zu MIDI In" auswählen. Das Fenster für die MIDI-Auslösung wird dann angezeigt.
Indem Sie die jeweilige Taste am MIDI-Controller drücken, wird der Befehl automatisch zugeordnet.
LIVE (Fortsetzung)
Erweiterte Zuordnung von Schaltflächen
A.D.J. Supply Europe B.V. – www.americandj.eu – myDMX 3.0 Bedienungsanleitung Seite 41
Die einzelnen Komponenten des MIDI-Befehls können geändert werden. Der ankommende MIDI-Befehl kann
links und der ausgehende MIDI-Befehl kann rechts spezifiziert werden.
Optionen umfassen:
• Typ: Der Typ des MIDI-Befehls. Gehen Sie bei Befehlen zum Loslassen von Tasten mit Bedacht vor.
Einige Controller verwenden Note On - 0, andere Note Off - 127. Im zweiten Fall sollte ein Befehl des
Typs "Note On/Off" verwendet werden.
• Kanal: Die Kanalnummer zwischen 1 und 16.
• Nummer: Die Note/CC/PC zwischen 0 und 127.
• Ein: Der für die Wiedergabe der Szene zu verwendende Wert.
• Aus: Der für das Anhalten der Szene zu verwendende Wert.
• Note Off und Geschwindigkeit/Wert 0 aktivieren: Die Software reagiert nur auf "Note Off"-Befehle sowie
auf Befehle, die den Wert 0 enthalten, wenn dieses Kontrollkästchen markiert ist.
• Feedback bei Erhalt der Daten: Markieren Sie dieses Kästchen, wenn die Software den "MIDI-Ausgang"-
Befehl senden soll, wenn die Taste vom MIDI-Controller ausgelöst wird. Dies ist beispielsweise bei AKAI
APC-Controllern erforderlich, da die Hardware die eigenen LEDs nicht einschaltet, wenn ihr dies von
einem ankommenden MIDI-Befehl nicht gesagt wird. Beim Behringer BCF2000 ist dies jedoch nicht
erforderlich, da dieser Controller die eigene LED einschaltet. Gehen Sie bei dieser Option mit Bedacht
vor, da einige Controller ihren ankommenden Befehl wiederholen und zurücksenden, was zu einer
unendlichen MIDI-Schleife führen kann.
MIDI-Ausgang
Meistens ist der Wert von MIDI-Ausgang der Gleiche wie der des MIDI-Eingangs. Darum wird ein Befehl
automatisch gelernt. Die Software lernt den gleichen Befehl für Eingang und Ausgang. Einige Controller
reagieren jedoch je nach ihrem Ausgangswert unterschiedlich. Der AKAI APC Mini ändert zum Beispiel die
Farbe seiner Tastenbeleuchtung in Abhängigkeit vom erhaltenen "Ein"-Wert.
Erweiterte Zuordnung von Fadern
Beim Zuordnen eines Kanal-Faders per MIDI stehen mehrere zusätzlcihe Optionen bereit, unter anderem:
• Minimaler Wert: Der Wert des Kanal-Faders bewegt sich, wenn der MIDI-Fader auf 0 eingestellt ist.
• Maximaler Wert: Der Wert des Kanal-Faders bewegt sich, wenn der MIDI-Fader auf 127 eingestellt ist.
• Mehrfachzuordnung: Damit können Sie einem MIDI-Fader mehrere Kanäle zuordnen. Bei Eingabe von
5+6, zum Beispiel, wird der Fader den Kanälen 5 und 6 zugeordnet, bei Eingabe von 5.8 wird der Fader
den Kanälen 5, 6, 7 und 8 zugeordnet.
LIVE (Fortsetzung)
A.D.J. Supply Europe B.V. – www.americandj.eu – myDMX 3.0 Bedienungsanleitung Seite 42
Es können verschiedene andere Bereiche der Software per MIDI ausgelöst werden. Diese finden Sie in den
Softwareeinstellungen.
5.4.Ports potentialfreier Kontakte*
Die Software kann über einen der 8 Ports potentialfreier Kontakte ausgelöst werden, die auf einer kompatiblen
DMX-Schnittstelle verfügbar sind. *Verfügbar als Upgrade (zusätzliche Gebühr fällt an)
Um einen Port einer Szene zuzuordnen, wählen Sie die Szene aus und klicken dann im Fenster
"Szeneneigenschaften" auf die Schaltfläche "Port-Auslösung". Neben den bereits verwendeten Ports wird ein
Sternchen angezeigt. Beachten Sie, dass die Adresse 1–255 eine binäre Adresse ist. Adresse 7 ist z. B. Port 1,
Port 2 und Port 3 zusammen.
Es können verschiedene andere Bereiche der Software über die Ports potentialfreier Kontakte ausgelöst
werden. Diese finden Sie in den Softwareeinstellungen.
LIVE (Fortsetzung)
A.D.J. Supply Europe B.V. – www.americandj.eu – myDMX 3.0 Bedienungsanleitung Seite 43
Beispiele von Tastaturen – Storm 4-Tasten (Details und Verbindungen) Nachstehend sehen Sie eine
vollständige Beschreibung der Bezugsmöglichkeiten dieser Tastatur und der Komponenten für das Kabel. Wir
erläutern zudem, wie die Verbindungen herzustellen sind. Weitere Informationen finden Sie auf der Website
www.storm-keypads.com
Beschreibung Abbildung Ref. Storm Ref. Farnell Ref. Radiospares
Folientastatur für
öffentlich
freiliegende
Anwendungen
(Storm
1000 PLX-Serie)
PLX0422 01 102957 301-3835
A.D.J. Supply Europe B.V. – www.americandj.eu – myDMX 3.0 Bedienungsanleitung Seite 44
LIVE (Fortsetzung)
Robuste Tastatur
für
den rauen
Industrieeinsatz
(Storm 2000
-Serie)
2K0421 01 546392
Folientastatur
mit
einschnappbaren
Tastenbelägen für
benutzerdefinierte
Beschriftungen
(Storm
Graphic-Serie)
GS0402 01 102799 301-3885
LIVE (Fortsetzung)
A.D.J. Supply Europe B.V. – www.americandj.eu – myDMX 3.0 Bedienungsanleitung Seite 45
Verbindungsdetail für Tastatur mit 4
Tasten
KONTAKTVERBINDUNGEN
(Ansicht Rückseite Tastatur)
POSITION DER
TASTEN
(Ansicht
Vorderseite
Tastatur)
KONTAKT-MATRIX
VERBIND.-
PIN
REIHE/
SPALTE
1 Masse
2 F4
3 F3
4 F2
5 F1
Erhältliche
Komponenten
zum Aufbau des
Kabels
Abbildungen Ref. Farnell Ref. Radiospares
HE10 Steckverbinder,
weiblich, 10 Stifte
(Menge: 2)
636034 454-2362
Bandkabel (Menge: 1 m
oder +)
148011 246-8133
LIVE (Fortsetzung)
A.D.J. Supply Europe B.V. – www.americandj.eu – myDMX 3.0 Bedienungsanleitung Seite 46
Anschluss an Tasten
von
Tastatur 4
Dies ist die Beschreibung der Verbindung.
Für die Verwendung der 4 Tasten der Tatstatur
sind nur 5 Adern erforderlich. Dennoch empfehlen
wir, die 10 Adern des Bandkabels anzuschließen.
Verbindung mit DMX-
Schnittstelle
Storm Interface - Keymat 14 Bentinck Court, Bentinck Road, West Drayton, UB7 7RQ, England Tel: +44 (0)1895
431421 Fax: +44 (0)1895 431132 E-Mail: [email protected] Storm Interface USA 364 Pennsylvania Avenue,
Suite 202, Glen Ellyn, Illinois, 60137, USA Tel: 630 469 2981 Fax: 630 469 2975
E-Mail: [email protected] www.storm-keypads.com
5.5.Tastatur
Eine Szene kann über eine Taste einer Computertastatur ausgelöst werden. Um eine Taste einer Szene
zuzuordnen, wählen Sie die Szene aus und klicken dann im Fenster "Szeneneigenschaften" auf die Schaltfläche
"Tastatur-Auslösung". Wenn Sie eine Szene mit der Tastatur kurz anzeigen möchten, aktivieren Sie im Fenster
"Szeneneigenschaften" den "Blitz-Modus".
Es können verschiedene andere Bereiche der Software über die Ports potentialfreier Kontakte ausgelöst
werden. Diese finden Sie in den
Softwareeinstellungen. *Verfügbar als Upgrade (zusätzliche Gebühr fällt an)
LIVE (Fortsetzung)
A.D.J. Supply Europe B.V. – www.americandj.eu – myDMX 3.0 Bedienungsanleitung Seite 47
5.6.Audio
Szenen in myDMX 3.0 lassen sich zum Takt oder Impuls der Musik synchronisieren. Es ist möglich, dass einige
Szenen dem Impuls und andere dem BPM folgen. Um eine Szene zum BPM oder Impuls zuzuordnen, klicken
Sie mit der rechten Maustaste auf eine Szene und wählen eine der folgenden Optionen aus:
• Schritt zu BPM: Die Szene springt zum nächsten Schritt, wenn sie einen Takt vom BPM-Tool empfängt.
• Szene zu BPM: Die Szene wird wiederholt, wenn sie einen Takt vom BPM-Tool empfängt.
• Fade zu BPM: Die Szene springt zum nächsten Schritt, wenn sie einen Takt vom BPM-Tool empfängt,
und wird unter Anwendung der eingestellten Fade-Zeit bis zum nächsten Schritt ausgeführt.
• Schritt/Szene/Fade zu Impuls: Das Gleiche wie oben, jedoch wird hier das Impuls-Tool verwendet.
LIVE (Fortsetzung)
A.D.J. Supply Europe B.V. – www.americandj.eu – myDMX 3.0 Bedienungsanleitung Seite 48
BPM-Auslösung
Es stehen verschiedene Optionen zur Synchronisierung mit dem BPM zur Verfügung:
• Audio – analysiert das ankommende Audiosignal zur Berechnung des Taktes (das Audioeingangsgerät
kann unten ausgewählt werden)
• Tap – eine manuelle Taste, die zur Berechnung des Taktes angetippt werden kann
• MIDI – die "MIDI-Uhr" erlaubt Ihnen, den Takt in BPM von zahlreichen beliebten DJ-Softwarepaketen
und -Mischgeräten abzulesen (die MIDI-Uhr muss in den Softwareeinstellungen ausgewählt werden)
Impuls-Auslösung
"Impuls" löst jedes Mal, wenn der ankommende Audiopegel einen Schwellwert übersteigt, einen Auslöser aus.
Der Schwellwert kann automatisch oder manuell mit dem Fader eingestellt werden. Der Schwellwert eignet sich
sehr gut dafür, wenn Ihre Leuchten der Musik "folgen", bei leiseren Abschnitten jedoch aussetzen sollen.
Zeit-Signatur
Durch einen Rechtsklick auf eine Szene ist es möglich, eine Zeit-Signatur festzulegen. Der Standardwert ist 1/1.
Dies bedeutet, dass bei jedem Empfang eines Taktes die Szene wiederholt wird oder sie zu Schritt 1 springt.
Diese Zeit-Signatur kann geteilt werden, sodass die Szene mehrere Male pro Takt wiederholt werden/springen
kann. Zum Beispiel: Wenn die Zeit-Signatur auf 1/2 eingestellt ist, wird die Szene 2-mal wiederholt oder sie
springt 2 Schritte bei jedem Takt.
A.D.J. Supply Europe B.V. – www.americandj.eu – myDMX 3.0 Bedienungsanleitung Seite 49
LIVE (Fortsetzung)
6.SHOW*
6.1.Hinzufügen von Bedienelementen zum Show-Modus
Der Show-Modus dient zum Erstellen einer benutzerdefinierten Benutzerschnittstelle für myDMX 3.0. Er kann auf einem externen Monitor oder im Vollbildmodus angezeigt werden. Der Show-Modus eignet sich ideal für Installationen und Kioskautomaten. *Verfügbar als Upgrade (zusätzliche Gebühr fällt an) Um dem Bildschirm des Show-Modus ein Bedienelement hinzuzufügen, halten Sie die Alt-Taste und klicken auf die/den erforderliche(n) Schaltfläche/Fader/Palette. Die folgenden Punkte können hinzugefügt werden:
• Szenen
• Kanal-Fader
• Master-Fader
• Paletten und Benutzereinstellungen
• Gerätegruppen
• Szenendimmung und -geschwindigkeit
• Bedienelemente für Gruppen (nächste Szene, vorherige Szene, Wiedergabe)
• Bedienelemente für die Live-Symbolleiste Bedienelemente können in Seiten gruppiert werden, die durch Anklicken des Symbols "+" oben links auf dem
Bildschirm hinzugefügt werden können.
SHOW (Fortsetzung)
A.D.J. Supply Europe B.V. – www.americandj.eu – myDMX 3.0 Bedienungsanleitung Seite 50
Symbolleiste für Show-Modus
Auf der rechten Symbolleiste stehen mehrere zusätzliche Optionen zur Verfügung. Diese können durch
Anklicken des kleinen Pfeils ausgeblendet werden.
Allgemein:
• Bearbeiten: Bedienelemente können verschoben und ihre Größe kann geändert werden, indem Sie auf
die Schaltfläche "Bearbeiten" klicken und am Bedienelement ziehen.
• Sperren: Damit sperren Sie den Bildschirm mit einem Passwort. Ist der Bildschirm gesperrt, kann die
Show nicht bearbeitet werden.
• Vollbild: Der Bildschirm des Show-Modus im Vollbildmodus. Bei Konfigurationen mit mehr als einem
Monitor wählen Sie in den Benutzereinstellungen den Anzeigeadapter.
Hinzufügen:
Schaltflächen, Fader, Schwenkungs-/Neigungsraster und Farbräder können manuell hinzugefügt werden, indem
Sie auf die entsprechende Schaltfläche klicken und die Kopplung auswählen.
SHOW (Fortsetzung)
A.D.J. Supply Europe B.V. – www.americandj.eu – myDMX 3.0 Bedienungsanleitung Seite 51
Bearbeiten von Bedienelementen
Die Eigenschaften eines Bedienelements lassen sich per Doppelklick bearbeiten. Im Fenster "Bedienelemente-
Editor" können Sie mehrere Änderungen vornehmen:
• Benutzerdefinierter Name: Hier ändern Sie den standardmäßig zugewiesenen Namen des
Bedienelements.
• Farbe: Hier legen Sie die Farbe des Bedienelements fest.
• Allgemein: Hier legen Sie die Breite/Höhe des Bedienelements sowie die Farbe, Größe und Position des
Kennzeichnungstexts fest. Es ist auch möglich, eine benutzerdefinierte Grafik einer Schaltfläche
zuzuordnen oder eine Auswahl aus den verfügbaren Symbolen zu treffen. Wird ein Symbol ausgewählt,
dann ändert sich die Farbe automatisch.
Die Verknüpfung oder Kopplung eines Bedienelements kann durch Anklicken von "Verknüpfung bearbeiten"
bearbeitet werden. Es erscheint das Fenster "Verknüpfung" mit einer Liste von Befehlen. Es können mehrere
Befehle hinzugefügt werden, sodass zum Beispiel eine Schaltfläche zum Auslösen mehrerer verschiedener
Szenen, oder dass ein Fader zur Steuerung der Geschwindigkeit mehrerer Szenen verwendet werden kann.
SHOW (Fortsetzung)
A.D.J. Supply Europe B.V. – www.americandj.eu – myDMX 3.0 Bedienungsanleitung Seite 52
6.2.iPhone/iPad/Android (Easy Remote-App)*
Der Show-Modus kann über ein iPhone/iPad/Android-Gerät gesteuert werden, auf dem die Easy Remote-App
installiert ist.
Diese kann kostenlos aus dem App Store oder von Google Play heruntergeladen werden. *Verfügbar als
Upgrade (zusätzliche Gebühr fällt an)
Stellen Sie zunächst sicher, dass "Remote" auf der Symbolleiste aktiviert ist. Beim Bearbeiten im Show-Modus
erscheint ein weißes Quadrat, das die Umrisse eines Tablets oder Smartphones repräsentiert. Wählen Sie Ihr
Tablet- oder Smartphone-Modell aus dem Kombifeld aus oder geben Sie manuell die Abmessungen ein. Indem
Sie die Abmessungen korrekt eingeben, stellen Sie sicher, dass die Komponenten im Show-Modus
ordnungsgemäß auf Ihrem Tablet oder Smartphone proportioniert sind. Um mehr Platz für weitere
Bedienelemente zu schaffen, klicken Sie auf die 4 "Skalieren"-Schaltflächen. Wenn Sie den Platz vergrößern,
sehen die Bedienelemente auf dem Smartphone/Tablet kleiner aus, ändern jedoch nicht ihre Größe in myDMX
3.0.
Verbinden mit einem Smartphone oder Tablet
Der Show-Modus wird über ein LAN (Local Area Network) betrieben. Daher müssen der Computer mit myDMX
3.0 und das Tablet oder Smartphone mit der Easy Remote-App am gleichen Netzwerk angemeldet sein. Wird
die App gestartet, zeigt Easy Remote eine Liste aller Geräte im Netzwerk an. Wählen Sie myDMX 3.0 und die
Schnittstelle wird automatisch erstellt.
Schaltflächen, Fader, Schwenkungs-/Neigungsraster und Farbräder werden genau wie bei der myDMX 3.0
gesteuert. Verwendet eine Show mehrere Seiten, navigieren Sie zwischen diesen Seiten, indem Sie nach links
und rechts in einen leeren Bereich wischen oder auf einen der oberen Punkte tippen.
Der benutzerdefinierte Bildschirm wird bei allen Änderungen in myDMX 3.0 automatisch aktualisiert. Um den
Bildschirm zu einem beliebigen Zeitpunkt zu aktualisieren, tippen Sie auf die Schaltfläche "Sperren" oben rechts
und dann auf die Schaltfläche "Aktualisieren". Tippen Sie auf die Schaltfläche "Zurück", um zum Gerätemenü
zurückzukehren.
A.D.J. Supply Europe B.V. – www.americandj.eu – myDMX 3.0 Bedienungsanleitung Seite 53
SHOW (Fortsetzung)
7.WEITERE INFORMATIONEN
7.1.Stand-alone*
Szenen von einer myDMX 3.0-Show können auf eine kompatible DMX-Schnittstelle übertragen und im Stand-
alone-Betrieb ohne Computer ausgeführt werden. *Verfügbar als Upgrade (zusätzliche Gebühr fällt an)
Dies ist besonders nützlich zum Erstellen einer Sicherung oder für eine kleine Show oder Architekturinstallation,
bei denen ein Computer nicht immer erforderlich ist. Stand-alone-Merkmale variieren je nach verbundener
Schnittstelle. Einige Schnittstellen können zum Beispiel mehrere verschiedene Szenen gleichzeitig
wiedergeben, während andere nur jeweils eine wiedergeben können. Weitere Merkmale sind Kalender-
Auslösung und SD-Speicherkarte zur Wiedergabe größerer Shows. Auf das Fenster "Stand-alone" kann über
das Menü "Werkzeuge" zugegriffen werden.
Eine Stand-alone-Show kann erstellt werden, indem Sie eine verbundene Stand-alone-Schnittstelle aus dem
rechten Kombifeld auswählen. Links wird eine Liste aller Szenen in der Show angezeigt. Szenen können "Stand-
alone" hinzugefügt werden, indem Sie die entsprechende Szene von links auf das Gerät rechts ziehen. Geräte
mit mehreren Seiten zeigen eine Liste von Seiten an. Indem Sie eine Szene auf Seite A ziehen und eine andere
auf Seite B, können beide Szenen gleichmäßig wiedergegeben werden, wenn sie nicht die gleichen Kanäle
steuern.
Sobald die Stand-alone-Show erstellt worden ist, klicken Sie auf "Schreiben", um die Show auf dem Gerät zu
speichern. Weitere Schaltflächen sind:
• Lesen: Hier lesen Sie die Show auf dem Gerät aus und laden sie in myDMX 3.0. Beachten Sie, dass bei
Geräten mit begrenztem Speicherplatz nur wirklich notwendige Daten gespeichert werden. Das
Auslesen des Speichers sollte daher nur dann erfolgen, wenn die .dvc-Datei verloren gegangen ist. Zum
Beispiel wenn man sich nicht mehr an Szenennamen erinnert.
• Test: Hiermit versetzen Sie die DMX-Schnittstelle in den Stand-alone-Modus, damit die Stand-alone-
Show getestet werden kann.
• Speicher leeren: Hiermit löschen Sie alle in den Speicher geschriebenen Szenen. Beachten Sie, dass
jedes Mal, wenn etwas in den Speicher geschrieben wird, dieses zuerst gelöscht wird. Daher ist es nicht
erforderlich, den Speicher zu leeren, bevor eine neue Datei in diesen geschrieben wird.
A.D.J. Supply Europe B.V. – www.americandj.eu – myDMX 3.0 Bedienungsanleitung Seite 54
WEITERE INFORMATIONEN (Fortsetzung)
Port-Auslösung*, Springen und Schleifenbildung
Szenen können über die Ports potentialfreier Kontakte der DMX-Schnittstelle ausgelöst werden. Der Port wird
auf der Registerkarte "Editor" im Fenster "Szeneneigenschaften" eingestellt. Für weitere Informationen, siehe
"Ports potentialfreier Kontakte". *Verfügbar als Upgrade (zusätzliche Gebühr fällt an)
Eine Szene kann auf eine bestimmte Anzahl von Schleifen eingestellt werden, wonach sie zu einer anderen
Szene springt. Diese Einstellungen befinden sich auf der Registerkarte "Editor" im Fenster
"Szeneneigenschaften".
A.D.J. Supply Europe B.V. – www.americandj.eu – myDMX 3.0 Bedienungsanleitung Seite 55
WEITERE INFORMATIONEN (Fortsetzung)
Zeit-Auslösung*
Einige Schnittstellen beinhalten eine Uhr und einen Kalender, mithilfe dessen eine Szene zu einer bestimmten
Uhrzeit oder einem bestimmten Datum automatisch aufgerufen wird, während sich das Gerät im Stand-alone-
Modus befindet*. Um einen Zeit-Auslöser zu einer Szene hinzuzufügen, klicken Sie mit der rechten Maustaste
auf die Szene im Fenster "Stand-alone" und wählen "Zeit-Auslöser". *Verfügbar als Upgrade (zusätzliche
Gebühr fällt an)
Es gibt 3 verschiedene Möglichkeiten, eine Szene auszulösen:
• Festgelegte Zeit: Hier legen Sie eine Uhrzeit für das Auslösen einer Szene fest.
• Wiederholdauer: Hier wird eine Szene zwischen einer Start- und Endzeit mehrere Male erneut ausgelöst
(wenn Sie eine Szene auf "Immer Schleife" festgelegt haben, dann startet diese Funktion die Szene
erneut).
• Sonnen-Zeit: Hiermit lösen Sie eine Szene bei Sonnenauf- und -untergang aus (kompatibles Gerät
erforderlich). Prüfen Sie, ob die Ortseinstellungen im Hardware Manager korrekt sind.
Standardmäßig wird jeden Tag zur festgelegten Zeit ausgelöst. Dies kann auf nur einen Tag pro Jahr (z. B.
sollen die Leuchten am St Patricks Day grün leuchten) oder jeden Tag zwischen zwei Tagen geändert werden.
Sie können auch eine Szene auswählen, die an einem bestimmten Tag in der Woche oder an einem bestimmten
Tag in der Woche zwischen zwei Tagen ausgelöst werden soll. Die Tage der Woche finden Sie unten im
Datumsauswahlfeld.
HINWEIS: Es ist nicht möglich, einen Zeitpunkt einzustellen, an dem eine Szene aus dem Kalender gelöscht
wird. Die Szene bleibt aktiviert, bis eine andere Szene ausgelöst wird.
A.D.J. Supply Europe B.V. – www.americandj.eu – myDMX 3.0 Bedienungsanleitung Seite 56
WEITERE INFORMATIONEN (Fortsetzung)
7.2.Mehrere Umgebungen*
myDMX 3.0 ist in der Lage, DMX-Signale von mehreren verschiedenen Geräten gleichzeitig von mehreren
Umgebungen zu empfangen und zu senden. Diese können im Fenster "Benutzereinstellungen" konfiguriert
werden. *Verfügbar als Upgrade (zusätzliche Gebühr fällt an)
Verfügbare Geräte sind links aufgeführt; hier finden Sie auch das Kontrollkästchen "Aktiv", das anzeigt, welche
Geräte aktuell von der myDMX 3.0 verwendet werden. Weitere Informationen zum ausgewählten Gerät werden
rechts angezeigt, unter anderem die Art der Verbindung, Seriennummer, zugeordnete DMX-Umgebung.
A.D.J. Supply Europe B.V. – www.americandj.eu – myDMX 3.0 Bedienungsanleitung Seite 57
WEITERE INFORMATIONEN (Fortsetzung)
Upgrades von myDMX 3.0 sind verfügbar unter: store.dmxsoft.com
RoHS – ein großer Beitrag zur Erhaltung unserer Umwelt
Sehr geehrter Kunde,
A.D.J. Supply Europe B.V. – www.americandj.eu – myDMX 3.0 Bedienungsanleitung Seite 58
Die Europäische Gemeinschaft hat eine Richtlinie erlassen, die eine Beschränkung/ein Verbot für die
Verwendung gefährlicher Stoffe vorsieht. Diese RoHS genannte Regelung ist ein viel diskutiertes Thema in der
Elektronikindustrie.
Sie verbietet unter anderem den Einsatz von sechs Stoffen: Blei (Pb), Quecksilber (Hg), sechswertiges Chrom
(CR VI), Cadmium (Cd), polybromierte Biphenyle als Flammenhemmer (PBB), polybromierte Diphenylather als
Flammenhemmer (PBDE). Unter die Richtlinie fallen nahezu alle elektrischen und elektronischen Geräte, deren
Funktionsweise elektrische oder elektromagnetische Felder erfordert – kurzum: alle elektronischen Geräte, die
wir im Haushalt und während der Arbeit nutzen.
Als Hersteller von Produkten der Marken AMERICAN AUDIO, AUDIO, AMERICAN DJ, ELATION Professional
und ACCLAIM Lighting sind wir verpflichtet, diese Richtlinien einzuhalten. Bereits 2 Jahre vor Inkrafttreten der
RoHS-Richtlinie haben wir deshalb begonnen, nach alternativen, umweltschonenden Materialien und
Herstellungsprozessen zu suchen.
Bei Inkrafttreten der RoHS wurden bereits alle unsere Geräte nach den Vorgaben der europäischen
Gemeinschaft gefertigt. Durch regelmäßige Audits und Materialtests stellen wir weiterhin sicher, dass die
verwendeten Bauteile stets den Richtlinien entsprechen und die Produktionsverfahren, soweit sie dem Stand
der Technik entsprechen, umweltfreundlich sind.
Die RoHS-Richtlinie ist ein wichtiger Schritt auf dem Weg zur Erhaltung unserer Umwelt. Wir als Hersteller fühlen
uns verpflichtet, unseren Beitrag dazu zu leisten.
WEEE – Entsorgung von Elektro- und Elektronikaltgeräten
A.D.J. Supply Europe B.V. – www.americandj.eu – myDMX 3.0 Bedienungsanleitung Seite 59
Jährlich landen tausende Tonnen umweltschädlicher Elektronikbauteile auf den Deponien der Welt. Um eine
bestmögliche Entsorgung und Verwertung von elektronischen Bauteilen zu gewährleisten, hat die Europäische
Gemeinschaft die WEEE-Richtlinie geschaffen.
Das WEEE-System (Waste of Electrical and Electronical Equipment) ist vergleichbar mit dem bereits seit Jahren
umgesetzten System des „Grünen Punkt“. Die Hersteller von Elektronikprodukten müssen dabei einen Beitrag
zur Entsorgung schon beim In-Verkehr-Bringen der Produkte leisten. Die so eingesammelten Gelder werden in
ein kollektives Entsorgungssystem eingebracht. Dadurch wird die sach- und umweltgerechte Demontage und
Entsorgung von Altgeräten gewährleistet.
Als Hersteller sind wir direkt dem deutschen EAR-System angeschlossen und tragen unseren Beitrag dazu bei.
(Registrierung in Deutschland: DE41027552)
Für die Markengeräte von AMERICAN DJ und AMERICAN AUDIO heißt das, dass Sie diese kostenfrei an
Sammelstellen abgeben können; sie werden dann entsprechend dem Verwertungskreislauf zugeführt. Die
Markengeräte unter dem Label ELATION Professional, die ausschließlich für den professionellen Einsatz
konstruiert werden, werden direkt durch uns verwertet. Bitte senden Sie die Produkte von Elation am Ende Ihrer
Lebenszeit direkt an uns zurück, damit wir deren fachgerechte Entsorgung vornehmen können.
Wie auch die zuvor erwähnte RoHS, ist die WEEE ein wichtiger Beitrag zum Umweltschutz und wir helfen gerne
mit, unsere natürliche Umgebung durch dieses Entsorgungskonzept zu entlasten.
Für Fragen und Anregungen stehen wir Ihnen gerne zur Verfügung unter: [email protected]
BEMERKUNGEN