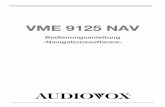NAV 101 Installations- und Bedienhinweise · Navigationsgeräten kompatiblen Audiovox-Radio) VME...
Transcript of NAV 101 Installations- und Bedienhinweise · Navigationsgeräten kompatiblen Audiovox-Radio) VME...
2
INHALTSVERZEICHNISDanke, dass Sie sich für ein Produkt von Audiovox entschieden haben. Wir hoffen, Ihnen die Funktion des Geräts mit den in diesem Handbuch beschriebenen Anweisungen einfach und verständlich erklären zu können. WennSie sich einige Minuten mit dem Handbuch befassen, erfahren Sie, wie Sie alleFunktionen Ihres neuen Audiovox NAV101-Navigationssystems benutzen, ummöglichst viel Freude an Ihrem Gerät zu haben.
Einführung ............................................................................................................ 3Sicherheitshinweise .............................................................................................. 6Montage ................................................................................................................ 8Anschlussdigramm................................................................................................10Erste Schritte ........................................................................................................11Die wichtigsten Funktionsmerkmale ....................................................................12Suchen und Auswählen von Orten ..................................................................... 15Navigation ........................................................................................................... 24Planen einer Route ............................................................................................. 26Verwalten des Adressbuchs ................................................................................ 28Menü „Einstellungen“ .......................................................................................... 32Fehlerbehebung .................................................................................................. 37Garantie...............................................................................................................186
Tech
nis
che Ä
nderu
ngen v
orb
ehalte
n
38
76
149
112
3
Einführung
Wir hoffen, dass Ihnen Ihr neues Audiovox NAV101-Navigationssystem viel Freudebereiten wird. Dieses Handbuch soll Ihnen bei der Verwendung helfen undbeschreibt die Funktionen des Geräts. Dieses Navigationssystem führt Sie direktzu Ihrem Ziel. Sie können Ihre Route über eine einfach zu verwendende und intuitive Benutzeroberfläche planen und festlegen, Ihre Fahrt entsprechend Ihren persönlichen Vorlieben und Interessen bestimmen und interessante Ziele suchenund speichern, bevor Sie losfahren.
Wichtige Eigenschaften
• Steuersoftware Gate5 / Nokia Smart2Go• Tele Atlas-Kartendaten für West- und Osteuropa• > 2 Millionen POIs (Points Of Interest)• Geschwindigkeitsabhängiges Zoomen• Erweiterte TTS-Engine für weibliche Sprachführung• Standard-Engine für männliche/weibliche Sprachführung• Sprachanweisungen für jede Abzweigung• DVD mit Sicherungsdaten• Geschwindigkeitsbegrenzungswarner
Technische Daten
• Samsung S3C2440 (ARM9) 400 MHz Prozessor• 64 MB SDRAM• 32 MB NAND-Flash• Win CE 4.2• Speicher – Interner Steckplatz für SD-Karte (2 GB Karte mit Kartendaten
vorinstalliert)• Sirf lll GPS-Antenne mit 20 Kanälen• Betriebsspannung – Versorgung über Basisgerät (11 ~ 16 V Gleichstrom,
negativer Masseanschluss) VME 9312 / 9512 / 9122 TS
Tech
nis
che Ä
nderu
ngen v
orb
ehalte
n
4
Lieferumfang
• NAV101-Navigationsmodul• SIRF III-Antenne mit Magnetbefestigung• Linke und rechte Haltevorrichtung• Vier Gummifüße (zur Befestigung auf der Unterseite des NAV101 im
abgesetzten Bereich an jeder Ecke)• SmartBus-Kabel (zum Anschließen des NAV101 an dem mit
Navigationsgeräten kompatiblen Audiovox-Radio) VME 9312 / 9512 / 9122 TS• Vier 6 mm Schrauben (zum Befestigen der linken und rechten
Haltevorrichtung am NAV101-Navigationsmodul)• Eine 2 GB SD-Karte mit vorinstallierter Karte/Navigationssoftware• Zwei 11 mm Schrauben (zum Befestigen des SmartBus-Kabels am Radio und
am NAV101)• DVD mit Sicherungs-Software für Kartendaten und Navigation
Informationen zu GPS und GNSSDas NAV101 ist ein GPS-basiertes (Global Positioning System) Navigationsgerätfür die Verwendung in Fahrzeugen. Es verwendet digitale Kartendaten, um Sie voneinem gewählten Punkt A nach Punkt B zu führen. Dabei werden von einemglobalen Navigations-Satellitensystem (Global Navigation Satellite System,GNSS) abgerufene Positionsinformationen verwendet. Ein GNSS besteht auseinem Netz von Satelliten, die hochfrequente Funkwellen mit Zeit-, Richtungs- undDistanzdaten übertragen, die ein Empfänger aufnimmt, um die exakte Position desBenutzers an jedem beliebigen Ort der Erde zu bestimmen. Navigations-Satellitenempfänger (GPS-Geräte) nutzen diese übertragenen Informationen zumBerechnen eines genauen Standorts auf der Erde.
Jeder Ort auf der Erde wird durch seinen Höhen- und Längengrad bestimmt. DerEmpfänger verwendet die von mindestens drei Satelliten gesendetenInformationen zum Bestimmen der Koordinaten des Geräts.
Der Empfänger berechnet die Entfernung jedes einzelnen Satelliten, indem er dieZeit der Signalübertragung durch die Satelliten mit der Empfangszeit vergleicht.Die Entfernung des Empfängers von mindestens drei Satelliten definiert seinegenaue Position auf der Oberfläche der Erde. Anhand dieser Distanzmessungenkann der Empfänger auch die Geschwindigkeit, Richtung, Fahrtdauer, denAbstand zum Ziel, die Höhe usw. berechnen. Die GPS-Position lässt sich auf einerdigitalen Karte darstellen (wenn mindestens die Signale von drei Satelliten empfangen werden). Darüber hinaus können Sie die Bewegung des GPS-Geräts entlang der entsprechenden Route anzeigen.
Tech
nis
che Ä
nderu
ngen v
orb
ehalte
n
5
Bitte beachten Sie, dass die Funksignale von Navigationssatelliten zwar Wolken,Glas, Kunststoff und andere leichte Materialen durchdringen, Navigations-Satellitenempfänger im Untergrund oder in eng umschlossenen Bereichen jedochnicht funktionieren.
Smart2Go-Navigations-Engine und Tele Atlas-Kartendaten
Auf der 2 GB SD-Karte des NAV101 sind die Smart2Go-Navigations-Engine unddie Tele Atlas-Kartendaten bereits vorinstalliert. Die Kartendaten decken folgendeeuropäische Länder ab:Österreich, Belgien, Kroatien, Tschechien, Dänemark, Estland, Finnland,Frankreich, Deutschland, Griechenland, Ungarn, Italien, Lettland, Litauen,Luxemburg, Norwegen, Polen, Portugal, Republik Irland, Russland, Slowakei,Slowenien, Spanien, Schweden, Schweiz, Niederlande, Türkei, VereinigtesKönigreich (einschließlich 7-stelliger Postleitzahlen).
Aktualisierung der Kartendaten
Wenn Sie in Zukunft neue oder aktualisierte Kartendaten benötigen, wenden Siesich an:
a) Ihren Händler vor Ort oderb) Ihren Vertreiber oderc) unseren technischen Kundendienst: www.audiovox.de
.
Tech
nis
che Ä
nderu
ngen v
orb
ehalte
n
6
SICHERHEITSHINWEISE
Beim ersten Einschalten des Audiovox NAV101 wird folgender Hinweis ange-zeigt:
Sie müssen diesem Hinweis zustimmen, bevor Sie das NAV101 benutzen können.
Folgende Sicherheitsregeln sind zu beachten, um sich und andere vorVerletzungen und tödlichen Unfällen zu schützen:
• Der Fahrer darf das Gerät nur bei stehendem Fahrzeug bedienen. Währendder Fahrt darf das Gerät nur von einem Beifahrer bedient werden. Währendder Fahrt besteht kaum Bedarf, auf das Display zu blicken. Sie werden durchSprachanweisungen an Ihr Ziel geleitet.
• Sie sind für die Beachtung aller Verkehrsregeln verantwortlich.• Das NAV101 unterstützt Sie dabei, Ihr Ziel zu erreichen. Das Gerät ist kein
Ersatz für Aufmerksamkeit und gesundes Urteilungsvermögen. Es liegt in IhrerVerantwortung, unsichere, gefährliche oder unzulässige Routenvorschlägenicht zu befolgen.
• Das Gerät berücksichtigt folgende Situationen nicht und kann diese wederanalysieren, verarbeiten noch auf sie reagieren:
a. Gesetzliche Bestimmungen (beispielsweise Beschränkungen vonFahrzeugtyp, Gewicht, Höhe, Breite, Ladung und Geschwindigkeit)
b. Steigung oder Neigung der Straße, Brückenhöhe, Breite, Höhe oder andereBeschränkungen
c. Bevölkerungsdichted. Beschaffenheit oder Sicherheit der Umgebunge. Verfügbarkeit oder Erreichbarkeit von Polizei, Rettungsdiensten und
medizinischen oder sonstigen Dienstenf. Baustellenbereiche und durch diese entstehende Gefahren
Tech
nis
che Ä
nderu
ngen v
orb
ehalte
n
7
g. Sperrung von Straßen oder Fahrspurenh. Sicherheit oder Zustand der Straße, des Verkehrs oder von
Verkehrseinrichtungeni. Wetterbedingungenj. Eigenschaften oder Bedingungen des Straßenbelags k. Besondere Ereignissel. Verkehrstockung oder Stau• Obwohl alles unternommen wird, um die Genauigkeit der Datenbank
sicherzustellen, können sich POIs, die Positionen von Geschäften oder Serviceeinrichtungen im Laufe der Zeit ändern.
• Verwenden Sie das NAV101 nicht, um in Notfällen zu einer Polizeidienststelle,einem Krankenhaus usw. zu navigieren.
• In einigen Ländern ist das Tragen von Stereo-Kopfhörern oder der Einsatzoder das Aufstellen von Navigationsgeräten während der Fahrt verboten.Weitere Informationen erhalten Sie bei Ihrer Kraftfahrzeugbehörde.
Tech
nis
che Ä
nderu
ngen v
orb
ehalte
n
8
MontageDas NAV101 kann in Verbindung mit einem Audiovox-DVD-Gerät verwendet werden, das mit Navigationssystemen kompatibel ist(VME 9312 TS, VME 9512 TS, VME 9122TS).
Warnhinweise• Installieren Sie keine Teile in Bereichen, in denen sie Regen, Feuchtigkeit,
direkter Sonnenstrahlung, extremer Hitze oder Kälte oder starkem Staub oderSchmutz ausgesetzt sind.
• Montieren Sie das NAV101 in einer Position, in der das Gerät die Sicht desFahrers oder die Bedienung der Fahrzeugsteuerung nicht behindert oder dieFunktion von Sicherheitseinrichtungen (Airbags, Warnlichtschalter usw.) stört.
• Verwenden Sie ausschließlich das im Lieferumfang enthalteneMontagezubehör. Die Verwendung anderer Teile kann zu Störungen oderBeschädigungen Ihres Navigationssystems führen.
• Dieses Produkt ist ausschließlich für den Einbau in Fahrzeugen mit einer 12-Volt-Batterie mit negativem Masseanschluss vorgesehen. Prüfen Sie vor derMontage die Batteriespannung Ihres Fahrzeugs.
• Trennen Sie vor Beginn der Montage das negative (–) Batteriekabel, umKurzschlüsse im elektrischen System zu vermeiden.
Positionierung des NAV101
Das NAV101 sollte unter dem vorderen Sitz oder unter der Rücksitzbank montiertwerden. Bei Bedarf ist auch die Montage im Kofferraumbereich möglich.Montieren Sie das NAV101 nicht an einer Position, an der es mit Wasser inBerührung kommt oder direkter Sonnenstrahlung ausgesetzt ist. Montieren Siedie mitgelieferten Halterungen mit den 4 mm Schrauben am NAV101.
Tech
nis
che Ä
nderu
ngen v
orb
ehalte
n
9
HINWEIS:Beachten Sie bei der Positionierung und Montage des NAV101 darauf, dass derSteckplatz für die SD-Karte nach dem Einbau zugänglich ist und dasEntfernen/Einlegen der SD-Karte bei zukünftigen Änderungen der Kartendatenoder Aktualisierungen ermöglicht.
ACHTUNG!Achten Sie auf die sichere Verlegung aller Kabel in ausreichendem Abstand zumLenkrad, Schalthebel und Gas- und Bremspedal.
Positionierung der Antenne
Da das NAV101 für die Navigation die GPS-Technologie verwendet, ist die ord-nungsgemäße Positionierung der Antenne entscheidend für die optimale Leistungdes GPS-Empfängers. Bei der Verwendung von GPS-Antennen sollte dieAntennenebene immer parallel zum geografischen Horizont ausgerichtet sein.Die direkte Sicht zwischen Antenne und Himmel sollte nicht durch Gegenständeblockiert und zwischen Antenne und den verfügbaren Satelliten ungehindert mög-lich sein.
Die Montage der Antenne sollte vorzugsweise auf der vorderen Stoßstange oderim Bereich des Armaturenbretts oder Kofferraums erfolgen. Bei derPositionierung auf dem Armaturenbrett kann die Leistung aufgrund einerBehinderung durch das Fenster oder Dach sinken.
HINWEIS:Schneiden Sie das GPS-Antennenkabel nicht durch, um es zu verkürzen oder zuverlängern.
Tech
nis
che Ä
nderu
ngen v
orb
ehalte
n
11
ERSTE SCHRITTEDie erste Bestimmung der GPS-Position erfolgt am besten bei stehendemFahrzeug. Befindet sich das Gerät in Bewegung, kann der erste Signalempfanglänger dauern. Sobald die Anfangskoordinaten ermittelt wurden, folgt dieSoftware Ihnen, wenn Sie sich an einen anderen Ort bewegen.
HINWEIS:Es kann bis zu 5 Minuten dauern, bis die erste Verbindung hergestellt wurde.Spätere Verbindungen werden schneller hergestellt (30 Sekunden bis 1 Minute).Wenn Sie das Gerät jedoch für mehrere Tage nicht verwendet haben oder sichweit entfernt vom Ort der letzten Verwendung befinden, kann es wieder bis zu 5Minuten dauern, ein starkes Signal zu finden.
Einstellen der ZeitzoneIhr NAV101 bestimmt die Uhrzeit anhand des GPS-Signals automatisch. Siemüssen jedoch Ihre Zeitzone einstellen.• Wählen Sie Ihre Zeitzone in der Liste aus. Sie können die Zeitzone später
ändern (siehe „Allgemeine Einstellungen“ auf Seite 32).• Tippen Sie auf das Bestätigungssymbol.
Anzeigen der SicherheitshinweiseAnschließend wird ein Bildschirm mit Sicherheitshinweisen angezeigt.1. Lesen Sie die Sicherheitshinweise.2. Tippen Sie auf „Ich stimme zu“, um zum Hauptmenü zu wechseln.
Anschlüsse1. Verbinden Sie das eine Ende des Smartbus-Kabels mit dem
DATA BUS-Steckplatz auf der Seite des NAV101, und sichern Sie denAnschluss mit einer der beiliegenden 11 mm Schrauben. Schließen Sie dasandere Ende des Kabels an den NAV101-Eingang auf der Rückseite Ihres mitNavigationssystemen kompatiblen Audiovox-Geräts (VME 9122 TS VME 9512TS, VME 9312 TS) an. Wenn Sie über ein VME 9312TS- oder VME 9512TS-Gerät verfügen, sichern Sie das Kabel mit einer 11 mm Schraube am Radio.Das VME 9122 verfügt über eine Kabel-/Kabelverbindung. EineAnkerschraube ist daher nicht erforderlich.
2. Schließen Sie die GPS-Antenne auf der Seite des NAV101 an derAntennenbuchse an.
3. Legen Sie die SD-Karte in den SD-Kartensteckplatz ein, und drücken Siediese vorsichtig bis zum Halt gegen die Federverriegelung. Lassen Sie dieKarte anschließend los. Die Karte rastet fest im SD-Kartensteckplatz ein.
Tech
nis
che Ä
nderu
ngen v
orb
ehalte
n
12
DIE WICHTIGSTEN FUNKTIONSMERKMALE
HauptmenüDas Hauptmenü bildet den zentralen Zugangspunkt für alle Funktionen IhresNAV101. Es dient zum Festlegen Ihres Ziels, zum Verwalten Ihrer Favoriten undzum Steuern aller Einstellungen des Geräts.
Im Hauptmenü stehen die folgenden Optionen zur Verfügung:• Karte anzeigen: Wählen Sie diese Option, um Ihren aktuellen Standort auf der
Karte im Verfolgungsmodus anzuzeigen.• Navigieren nach...: Diese Option dient zum Wählen Ihres Ziels durch Suchen
einer Adresse, Auswählen eines Eintrags im POI-Verzeichnis (Point ofInterest), auswählen eines Ortes in der Karte oder auswählen eines Ziels ineiner gespeicherten Liste zuletzt besuchter oder bevorzugter Ziele (siehe„Suchen und auswählen von Orten“ auf Seite15).
• Einstellungen: Diese Option dient dazu, die Einstellungen für die Navigationentsprechend Ihren Anforderungen vorzunehmen. Mit dieser Option definierenSie allgemeine Einstellungen (z. B. Zeit, Sprache oder Maßeinheit), konfigu-rieren Ihrer Karte (z. B. 2D- oder 3D-Modus, Tag- oder Nachtmodus oderKartenkomplexität), laden einer Karte einer anderen Region, legenRoutenoptionen fest (z. B. Vermeiden oder Zulassen mautpflichtiger Straßenoder Fähren) oder ändern die Lautstärke (siehe „Menü Einstellungen“ aufSeite 32).
Verfolgungs- und SuchmodusDie Karte bildet die zentrale Komponente Ihres NAV101. Standardmäßig befindetsich Ihre aktuelle Position immer in der Mitte der Karte, sofern Sie über eineGPS-Verbindung verfügen. Sie können im Suchmodus über die Karte navigieren,Informationen zu den verschiedenen dargestellten Orten anzeigen und diese fürdie Navigation und Routenplanung auswählen. Die Karte verfügt über zweigrundlegende Modi: den Verfolgungs- und den Suchmodus.
Tech
nis
che Ä
nderu
ngen v
orb
ehalte
n
13
Im Verfolgungsmodus folgt die Karte Ihrer aktuellen Position (GPS-Position) undzeigt Informationen zu Ihrer geografischen Lage, Ihrer Geschwindigkeit usw. an.Die GPS-Position wird durch einen grünen Pfeil oder ein Fadenkreuz dargestellt.
Verwenden Sie einen Stift oder Ihren Finger, um über die Karte zu navigierenund in den Suchmodus zu wechseln. Die gewählte Position wird durch einenCursor in Form eines Fadenkreuzes gekennzeichnet. Der Bildschirm ist imSuchmodus orangefarben umrandet.
POI-Symbole, z. B. Kirche und Postamt
Tech
nis
che Ä
nderu
ngen v
orb
ehalte
n
Aktuelle Fahrzeugposition
14
HINWEIS:Durch Tippen auf ein Symbols auf der Karte öffnet sich ein überlagerndesFenster mit Informationen zum ausgewählten Element.
• Um das ausgewählte Element heran- oder wegzuzoomen, tippen Sie auf dasSymbol + oder –. Nachdem Sie auf eines dieser Symbole getippt haben, öffnetsich ein Zoom-Schieber, der ein stufenloses Zoomen ermöglicht.
• Mit dem Kompass-Symbol (in der unteren linken Ecke) können Sie dieAusrichtung ändern.
• Wenn Sie zurück in den Verfolgungsmodus wechseln möchten, tippen Sie aufdie Taste .
Navigationsbildschirm
Im Navigationsbildschirm werden Ihre Route (blau) und Ihre Umgebung ange-zeigt. Ein grüner Pfeil kennzeichnet Ihre aktuelle Position. Der rote Pfeil zeigt dieRichtung der nächsten Abzweigung an, der Sie folgen müssen. Das anstehendeManöver wird auch in der oberen linken Ecke gemeinsam mit der Distanz bis zudieser Abzweigung angezeigt. Wenn Sie eine Abzweigung erreichen, werden Siedurch eine Sprachanweisung rechtzeitig darauf hingewiesen.
Auf der linken Seite werden zusätzliche Informationen angezeigt: die aktuelleUhrzeit und die geschätzte Ankunftszeit sowie die Distanz bis zu Ihrem Ziel. FürEinbahnstraßen wird die Fahrtrichtung durch einen roten Pfeil gekennzeichnet.Weitere Informationen zur Navigation finden Sie unter „Navigation“ auf Seite 24.
NächstesrFahrtrichtungswechsel
NächsteAbzweigung/Kreuzung/Ausfahrtnummer
Aktuelle Position
Distanz bis zum nächstenFahrtrichtungswechsel
Geschwindigkeit
Aktuelle Uhrzeit / geschätzte Ankunftszeit
Distanz zum Ziel
Tech
nis
che Ä
nderu
ngen v
orb
ehalte
n
15
SUCHEN UND AUSWÄHLEN VON ORTEN
In diesem Abschnitt werden die verschiedenen Möglichkeiten zum Suchen undAuswählen von Orten beschrieben. Sie können nach einer Adresse sowie in POI-Verzeichnissen und Stadtführern suchen. Darüber hinaus können Sie eines derletzten Ziele auswählen, ein Ziel aus Ihrem Adressbuch bestimmen oder einenOrt auf der Karte als Ziel festlegen.
HINWEIS: Wenn Sie das NAV101-System im Verlauf einer geplanten Route ausschalten,zeigt das System nach dem erneuten Einschalten die Meldung „Route fortset-zen?“ an. Sie haben dann die Möglichkeit, die vorherige Route fortzusetzen.
Suchen einer AdresseDie Adresssuche bietet die Möglichkeit zum Suchen von Adressen. Geben Sieeinfach Informationen zum gewünschten Ziel ein, wählen Sie in der Ergebnislisteeinen Treffer aus, und verwenden Sie die gefundenen Adressen für unterschiedliche Zwecke, beispielsweise zum Anzeigen der Adresse auf einerKarte, dem Planen Ihrer Route und für die Navigation.
1. Tippen Sie im Hauptmenü auf „Navigieren nach...“.2. Tippen Sie auf „Adresse“. Das Fenster „Adresse suchen“ wird angezeigt:
• Ihr NAV101 bietet eine praktische, interaktive Vorwärtssuchfunktion, umSchreibfehler zu vermeiden. Es können nur Tasten ausgewählt werden, die zueinem Suchergebnis führen. Alle anderen Tasten sind grau hinterlegt.
Tech
nis
che Ä
nderu
ngen v
orb
ehalte
n
16
• Nach der Eingabe eines weiteren Zeichens stehen nur die Buchstaben für dasdritte, vierte usw. Zeichen zur Auswahl, die zum Buchstabieren eines vorhande-nen Ziels dienen.
• Fahren Sie mit der Zeicheneingabe fort, bis die Ergebnisliste auf dasgewünschte Ergebnis eingeschränkt ist, oder tippen Sie auf „OK“, um eine Listemit Suchergebnissen anzuzeigen, aus der Sie den gewünschten Eintrag wählen können.
• Wenn Sie bei der Eingabe eine Stelle zurück gehen und Zeichen löschen möchten, tippen Sie auf die Rückschritttaste (<-) auf dem Bildschirm.
• Tippen Sie auf die Leertaste ( _ ), um ein Leerzeichen einzufügen.• Wenn Sie ein Apostroph (‘) eingeben müssen, verwenden Sie stattdessen die
Leertaste.• Sie können auf Sonderzeichen zugreifen, indem Sie auf die Taste „äü“ tippen.
3. Auswählen eines Landes a. Tippen Sie auf das Datenfeld „Land“, um den Bildschirm „Land wählen“
anzuzeigen.b. Wählen Sie in der Liste ein Land aus, indem Sie den gewünschten Eintrag
markieren und darauf tippen. Verwenden Sie die Bildlaufleiste auf der rechtenSeite des Bildschirms, um durch alle Optionen zu blättern.
c. Tippen Sie auf „OK“, um das markierte Land auszuwählen und zum Bildschirm„Adresse suchen“ zurückzukehren.
4. Auswählen einer Stadta. Tippen Sie auf das Datenfeld „Stadt“, um den Bildschirm „Eingabe...“
anzuzeigen.b. Verwenden Sie die Bildschirmtastatur, um den Namen der Stadt einzugeben.
Sind die ersten beiden Zeichen nicht Teil eines bestehenden Stadtnamens, wird
Tech
nis
che Ä
nderu
ngen v
orb
ehalte
n
17
auf dem Bildschirm „Keine Einträge gefunden“ angezeigt.c. Tippen Sie auf „OK“, um den eingegebenen Namen auszuwählen oder einen
Namen aus einer Trefferliste auszuwählen, die basierend auf den von Ihneneingegebenen Buchstaben angezeigt wird.
d. Tippen Sie auf „OK“, um die markierte Stadt auszuwählen und zum Bildschirm„Adresse suchen“ zurückzukehren.
5. Eingeben einer PostleitzahlSie können anstelle der Stadt auch eine bekannte Postleitzahl eingeben, umdie Auswahl zu beschleunigen.
6. Auswählen einer Straßea. Tippen Sie auf das Datenfeld „Straße“, um den Bildschirm „Eingabe...“
anzuzeigen.b. Verwenden Sie die Bildschirmtastatur, um den Straßennamen einzugeben.
Sind die ersten beiden Zeichen nicht Teil eines bestehenden Straßennamens,wird auf dem Bildschirm „Keine Einträge gefunden“ angezeigt.
c. Tippen Sie auf „OK“, um den eingegebenen Namen auszuwählen oder einenNamen aus einer Trefferliste auszuwählen, die basierend auf den von Ihneneingegebenen Buchstaben angezeigt wird.
d. Tippen Sie auf „OK“, um die markierte Straße auszuwählen und zum Bildschirm„Adresse suchen“ zurückzukehren.
6. Auswählen einer Hausnummera. Tippen Sie auf das Datenfeld „Hausnr.“, um den Bildschirm „Eingabe...“
anzuzeigen.b. Verwenden Sie die Bildschirmtastatur, um die Hausnummer einzugeben.c. Tippen Sie auf „OK“, um die Hausnummer zu bestätigen. Existiert die
eingegebene Nummer nicht, wird die Meldung „Hausnummer nicht gefunden.Straße wird als Ziel verwendet.“ angezeigt. Sie gelangen automatisch zurückzum Bildschirm „Adresse suchen“.
Tech
nis
che Ä
nderu
ngen v
orb
ehalte
n
18
7. Tippen Sie auf die Taste „Menü“, um den folgenden Bildschirm anzuzeigen:
• Wählen Sie „Navigieren“, um zu dem entsprechenden Ort zu navigieren.• Wählen Sie „Wegpunkt“, um den Ort zum Planen einer Route zu verwenden.• Wählen Sie „Speichern“, um den Ort zu speichern.• Wählen Sie „Auf der Karte“, um den Ort auf der Karte anzuzeigen.
Suchen und Auswählen eines POI (Point Of Interest)
Die POI-Suchfunktion ermöglicht das schnelle Suchen von interessanten Orten,beispielsweise Tankstellen und Restaurants, in einer Datenbank mit Millionen vonPOIs. Diese Orte können sich in der Nähe Ihrer aktuellen Position(Standardeinstellung) oder an einem beliebigen anderen Ort befinden.
Suchen nach POIs1. Wählen Sie im Hauptmenü die Option POI suchen. Das Fenster „POI suchen“
wird angezeigt:
2. Wählen Sie einen Bereich für die POI-Suche aus. Obwohl Ihr aktueller Standortals Text in dem weißen Feld „Wo?“ angezeigt wird, müssen Sie auf die Taste„Wo?“ tippen, um Ihren aktuellen Standort für die Suche zu übernehmen odereinen neuen Ort einzugeben.
Tech
nis
che Ä
nderu
ngen v
orb
ehalte
n
19
a. Tippen Sie auf die Taste „Wo?“, um nach einem POI an einem anderen Ort zusuchen. Es wird ein Bildschirm mit Navigationsoptionen angezeigt.
b. Tippen Sie auf die entsprechende Taste, um nach einer neuen Adresse zusuchen. Verwenden Sie die Taste „Adresse suchen“, um über den Bildschirm„Eingabe...“ eine Adresse einzugeben. Wählen Sie die Option „MeinAdressbuch“ oder „GPS-Position“, um die Adresse aus Ihrem Adressbuch aus-zuwählen oder diese anhand der aktuellen GPS-Position festzulegen. TippenSie auf die Taste „Zurück“, um diesen Schritt zu überspringen und zumBildschirm „POI suchen“ zurückzukehren.
3. Wählen Sie im Bildschirm „POI suchen“ eine der folgenden Kategorien interes-santer Orte aus: Auto, Übernachtungen, Restaurants, Sehenswürdigkeiten,Einkaufen, Freizeit, Service, Transport. Daraufhin wird ein Menü mitUnterkategorien angezeigt.
Tech
nis
che Ä
nderu
ngen v
orb
ehalte
n
20
4. Wählen Sie aus der POI-Trefferliste eine Unterkategorie aus. Es wird eine Listemit POIs angezeigt.
Verwenden Sie die Bildlaufleiste auf der rechten Seite des Bildschirms, um durchalle Optionen zu blättern.
• Tippen Sie auf die Taste , um zur vorherigen Kategorie zurückzukeh-ren.
5. Tippen Sie auf einen POI, um diesen auszuwählen und die folgendenNavigationsoptionen anzuzeigen:
• Wählen Sie „Navigieren“, um zu dem entsprechenden Ort zu navigieren.
• Wählen Sie „Wegpunkt“, um den Ort zum Planen einer Route zu verwenden.• Wählen Sie „Speichern“, um den Ort zu speichern.• Wählen Sie „Auf der Karte“, um den Ort auf der Karte anzuzeigen.• Tippen Sie auf „Beschreibung“. um ausführliche Informationen zum ausgewähl-
ten POI anzuzeigen, wie zum Beispiel Adresse und Telefonnummer, soferndiese verfügbar sind.
Tech
nis
che Ä
nderu
ngen v
orb
ehalte
n
21
Suchen von POIs
1. Um nach einem POI (Point of Interest) zu suchen, kehren Sie zum Bildschirm„POI suchen“ zurück und tippen auf die Taste „ABC“. Der Bildschirm„Eingabe...“ wird angezeigt.
2. Geben Sie das Suchwort ein (mindestens drei Zeichen), und tippen Sie auf„OK“. Auf dem Bildschirm wird eine Liste der POIs angezeigt, die mit demSuchwort beginnen. (Sind keine POIs vorhanden, die Ihren Suchkriterien ent-sprechen, wird die Meldung „Keine Einträge gefunden“ angezeigt.)
3. Tippen Sie auf den gewünschten POI, um diesen auszuwählen und dieNavigationsoptionen anzuzeigen. Fahren Sie wie im vorherigen Abschnittbeschrieben mit der Navigation fort.
Auswählen eines Ortes auf der Karte1. Wählen Sie im Hauptmenü die Option „Karte anzeigen“. Das Fenster „Karte
- Verfolgungsmodus“ wird geöffnet und zeigt Ihren letzten Standort an.
Tech
nis
che Ä
nderu
ngen v
orb
ehalte
n
22
2. Tippen Sie auf eine beliebige Stelle des Kartenbereichs, um in den Suchmoduszu wechseln und über die Karte zu navigieren. Im Suchmodus werden die Kanten des Kartenbildschirms orangefarben ange-zeigt.Verwenden Sie die Tasten +/– zum Heran- bzw. Wegzoomen. Zeigen Sie mitdem Cursor auf eine beliebige Stelle der Karte, um in einem Popup-FeldInformationen zu diesem Ort anzuzeigen.
3. Tippen Sie auf die Taste „Menü“, um Navigationsoptionen für das ausgewählteZiel anzuzeigen.
Navigieren zu einem der letzten Ziele1. Tippen Sie im Hauptmenü auf „Ziel...“.2. Wählen Sie im Menü „Ziel...“ die Option „Zuletzt besuchte Orte“. Auf dem
Bildschirm wird eine Liste der zuletzt besuchten Orte angezeigt:
3. Wählen Sie durch Tippen auf ein Element in der Liste „Zuletzt besuchte Orte“eines der zuletzt besuchten Ziele aus. (Verwenden Sie die Bildlaufleiste auf derrechten Seite des Bildschirms, um durch alle Optionen zu blättern.) Es wird einBildschirm mit Navigationsoptionen angezeigt.
Tech
nis
che Ä
nderu
ngen v
orb
ehalte
n
23
4. Fahren Sie wie in den vorherigen Abschnitten beschrieben mit der Navigationfort.
HINWEIS: Die Liste „Zuletzt besuchte Orte“ enthält die 15 zuletzt besuchten Adressen oderZiele. Sind 15 Einträge erreicht, wird das älteste Ziel gelöscht und der jüngsteEintrag oben in der Liste eingefügt. Die Einträge in der Liste der zuletzt besuch-ten Ziele und Orte können nicht manuell gelöscht werden.
Auswählen eines Ortes aus Ihrem Adressbuch
1. Tippen Sie im Hauptmenü auf „Ziel...“.2. Wählen Sie im Menü „Ziel...“ die Option „Mein Adressbuch“. Der Bildschirm
„Mein Adressbuch“ wird angezeigt:
3. Wählen Sie eine der folgenden Adressbuchkategorien: „Heimatadresse undAdresse der Arbeitsstelle“, „Favoriten“ oder „Fahrten“.Abhängig von Ihrer Auswahl wird der Bildschirm „Heimatadresse und Adresseder Arbeitsstelle“, „Favoriten“ oder „Fahrten“ geöffnet.
4. Tippen Sie auf einen gespeicherten Ort, um diesen auszuwählen und die ver-fügbaren Navigationsoptionen anzuzeigen.
5. Fahren Sie wie in den vorherigen Abschnitten beschrieben mit der Navigationfort.
Tech
nis
che Ä
nderu
ngen v
orb
ehalte
n
24
NAVIGATIONDie leistungsfähigen Navigationsfunktionen Ihres NAV101 führen Sie auf demkürzesten oder schnellsten Weg mit Sprachanweisungen und einer 3D-Ansicht(optional) und von A nach B. Um die Navigation zu starten, wählen Sie über dieFunktion „Ziel...“ (siehe „Suchen und Auswählen von Orten“ auf Seite 15) ein Zielaus.
Verwenden des Menüs „Geführte Route“Um während der Navigation die verfügbaren Menüoptionen anzuzeigen, tippenSie auf die Taste „Menü“. Auf dem Bildschirm wird das Menü „Geführte Route“angezeigt.
Alt. RouteMit dieser Option können Sie die berechnete Route für eine bestimmte Distanz(z. B. 0,5 km) sperren und eine alternative Route erzwingen. Tippen Sie einfachauf das Symbol für die gewünschte zu sperrende Distanz. Ihre Route wird neuberechnet und die vorherige Route für die festgelegte Distanz verworfen.Liste der AbzweigungenÖffnet die Liste der Wegpunkte (Abzweigungen) entlang Ihrer Route (max. 50Punkte). SpeichernSpeichert Ihre aktuelle Position unter den Favoriten.LautstärkeÄndern der Lautstärke, in der die Sprachanweisungen ausgegeben werden.Suche (POI)Ändern Ihrer Route durch Hinzufügen eines POI für einen Zwischenstopp, z. B.eine Tankstelle.EinstellungenÄndern der Geräteeinstellungen wie unter „Menü Einstellungen“ auf Seite12beschrieben.
Tech
nis
che Ä
nderu
ngen v
orb
ehalte
n
25
Durchsuchen der Karte während der NavigationSie können die Karte während der Navigation durchsuchen. Die aktuelle Routewird dabei nicht unterbrochen, da Sie weiterhin über die Sprachanweisungengeführt werden.• Um während der Fahrt die Karte zu durchsuchen, tippen Sie einfach auf die
Karte (den Bildschirm), um die Suchfunktion zum Navigieren über die Karte zuaktivieren. Im Suchmodus werden die Ränder des Kartenbildschirms orangefar-ben angezeigt, bis Sie auf die Taste „Zurück“ tippen, um zur Routenführungzurückzukehren.
• Tippen Sie auf die Taste , um zurück zum Navigationsbildschirm zu wech-seln.
Tech
nis
che Ä
nderu
ngen v
or-
26
PLANEN EINER ROUTEIn diesem Abschnitt wird die Routenplanungsfunktion beschrieben. DieseFunktion ermöglicht Ihnen das Planen Ihrer Route im Voraus, wobei Sie verschie-dene Zwischenstopps für Ihre Reise festlegen können.1. Um mit der Navigation zu beginnen, wählen Sie mit der Funktion „Ziel...“ (siehe
„Suchen und Auswählen von Orten“ auf Seite 15) ein Ziel aus.2. Wählen Sie „Wegpunkt“, um die Zielliste anzuzeigen. Die Liste enthält den
soeben eingegebenen Ort.
3. Tippen Sie auf +, um einen Zwischenstopp für Ihre Route einzufügen. DerBildschirm „Zwischenstopp auswählen“ wird angezeigt:
4. Wählen Sie Zwischenstopps aus, beispielsweise Ihre Heimatadresse oder dieAdresse Ihres Arbeitsplatzes, einen POI oder ein zuletzt besuchtes Ziel. Siekönnen jedoch auch nach einer Adresse suchen oder ein Ziel auf der Karte aus-wählen.
5. Nachdem Sie Zwischenstopps hinzugefügt haben, können Sie Ihre Fahrt fol-gendermaßen bearbeiten:
• Tippen Sie auf +, um weitere Zwischenstopps auszuwählen.• Um die Reihenfolge der Zwischenstopps zu ändern, wählen Sie einen
Zwischenstopp aus. Verwenden Sie die Pfeiltasten, um den Zwischenstopp inder Liste nach oben oder unten zu verschieben.
Tech
nis
che Ä
nderu
ngen v
orb
ehalte
n
27
• Tippen Sie auf das Papierkorb-Symbol, um einen ausgewählten Zwischenstoppzu löschen.
6. Wenn Sie Ihre Route festgelegt haben, tippen Sie in der unteren rechten Eckedes Bildschirms auf die Taste „Menü“. Die folgenden Optionen stehen zurVerfügung:
Um die Navigation zu starten, tippen Sie auf „Navigation starten“. Das Displaywechselt zur Navigationskarte.• Um die geplante Route zu simulieren, tippen Sie auf „Simulieren“. Das Gerät
berechnet die Route zum eingegebenen Ziel, beginnt jedoch noch nicht mit derGPS-Signal-basierten Navigationsführung. Diese Einstellung wird in erster Linieals Vorschau oder zur Prüfung unterschiedlicher Routen und Abzweigungenverwendet.
• Um die geplante Route zu berechnen, tippen Sie auf „Routenplanung“.Nachdem die Route berechnet wurde, wird die Routenübersicht angezeigt.Wählen Sie in der Routenübersicht ein Element aus, um die Liste derAbzweigungen anzuzeigen. Wenn Sie auf eine Abzweigung tippen (d. h. siemarkieren), gibt das System die Meldung „Diesen Wegpunkt löschen?“ aus.Wählen Sie „Ja“ oder „Nein“. Tippen Sie auf die Taste, um die Route mit dermarkierten Abzweigung als Ausgangspunkt zu starten.
• Um die Fahrt unter den Favoriten zu speichern, tippen Sie auf „Speichern“(siehe „Favoriten“ auf Seite 30).
• Wählen Sie „Zurück“, um zum vorherigen Bildschirm zurückzukehren.
HINWEIS:Beim Planen einer Route können Sie die Option „Wegpunkt“ wählen, umZwischenstopps zu Ihrer Fahrt hinzuzufügen oder zu löschen. Wenn Sie neueStart- oder Endpunkte festlegen, löscht das System Zwischenstopps nicht auto-matisch. Sie müssen die nicht gewünschten Stopps manuell entfernen, indem Siediese markieren und auf das Papierkorb-Symbol tippen.
Tech
nis
che Ä
nderu
ngen v
orb
ehalte
n
28
VERWALTEN DES ADRESSBUCHS
Im Adressbuch können Sie Ihre Heimatadresse, die Adresse Ihrer Arbeitsstelleund andere häufige Ziele speichern, um diese unmittelbar abrufen zu können.Nachdem Sie eine Adresse eingegeben oder einen POI gesucht haben, könnenSie Ihre Auswahl speichern und zu einem späteren Zeitpunkt ohne einen erneu-ten Suchlauf abrufen.Sie öffnen Ihr Adressbuch, indem Sie im Hauptmenü „Ziel“ und anschließend dieOption „Mein Adressbuch“ wählen. Der Bildschirm „Mein Adressbuch“ wird ange-zeigt:
Heimatadresse und Adresse der ArbeitsstelleTippen Sie auf die Taste „Heimatadresse und Adresse der Arbeitsstelle“, um denBildschirm für Ihre Heimatadresse und die Adresse Ihrer Arbeitsstelle zu öffnen.
Ist noch keine Heimatadresse festgelegt, werden Sie zur Eingabe der Adresseaufgefordert. Sie können diese auswählen, indem Sie anhand Ihrer aktuellenGPS-Position eine Adresse suchen oder indem Sie eines der zuletzt besuchtenZiele auswählen. Te
chnis
che Ä
nderu
ngen v
orb
ehalte
n
29
Um die erste Standardadresse für Ihren Wohn- oder Arbeitsort festzulegen, tip-pen Sie auf „Heimatadresse und Adresse der Arbeitsstelle“ und wählen eine derfolgenden Optionen:
• Wählen Sie „Zurück“, um zum vorherigen Bildschirm zurückzukehren.• Wählen Sie „Adresse“, um den Bildschirm „Adresse suchen“ zu öffnen und die
Adresse einzugeben. (siehe „Suchen einer Adresse“ auf Seite 15).• Wählen Sie „GPS-Position“, um Ihre aktuelle Position als Heimatadresse oder
als Adresse Ihrer Arbeitsstelle zu speichern.• Wählen Sie „Zuletzt besuchte Orte“, um Ihre Heimatadresse oder die Adresse
Ihrer Arbeitsstelle aus einer Liste zuletzt besuchter Orte auszuwählen. Wurdedie Adresse bereits festgelegt, tippen Sie auf „Heimatadresse und Adresse derArbeitsstelle“, und wählen Sie eine der folgenden Optionen:
• Wählen Sie „Navigieren“, um zu dem entsprechenden Ort zu navigieren.• Wählen Sie „Wegpunkt“, um den Ort zum Planen einer Route zu verwenden.• Wählen Sie „Bearbeiten“, um den gespeicherten Ort zu ändern.• Wählen Sie „Auf der Karte“, um den Ort auf der Karte anzuzeigen.• Wählen Sie „Zurück“, um zum vorherigen Bildschirm zurückzukehren.• Wählen Sie „Löschen“, um den aktuell gespeicherten Ort zu löschen.• Um sowohl Ihre Heimatadresse als auch die Adresse Ihrer Arbeitsstelle zu
löschen, wählen Sie „Alle löschen“.
Um eine Adresse nach dem Speichern zu ändern oder diese als Ausgangspunktoder Ziel für die Navigation zu verwenden, wählen Sie die Heimatadresse oderdie Adresse Ihrer Arbeitsstelle und tippen auf die Taste „Menü“. Wählen Sieanschließend eine der verfügbaren Optionen.
Tech
nis
che Ä
nderu
ngen v
orb
ehalte
n
30
Favoriten
Tippen Sie die Taste „Favoriten“, um Ihre Favoritenliste anzuzeigen. DerBildschirm „Favoriten“ wird angezeigt.
HINWEIS:Verwenden Sie die Bildlaufleiste und die Pfeile auf der rechten Bildschirmseite,um in der Liste nach oben und unten zu blättern und alle Einträge anzuzeigen.
Wählen Sie ein Element aus, tippen Sie anschließend auf die Taste „Menü“, undwählen Sie eine der folgenden Optionen:• Wählen Sie „Navigieren“, um zu dem entsprechenden Ort zu navigieren.• Wählen Sie „Wegpunkt“, um den Ort zum Planen einer Route zu verwenden.
• Tippen Sie auf „Sortieren“, um alle Einträge alphabetisch zu sortieren.• Wählen Sie „Auf der Karte“, um den Ort auf der Karte anzuzeigen.• Wählen Sie „Zurück“, um zum vorherigen Bildschirm zurückzukehren.• Wählen Sie „Umbenennen“, um zum Bildschirm „Lesezeichenname ändern“ zu
wechseln und den ausgewählten Favoriten umzubenennen.• Wählen Sie „Löschen“, um den aktuell gespeicherten Ort zu löschen. • Wählen Sie „Alle löschen“, um alle gespeicherten Orte zu löschen.
HINWEIS:Alle Benutzerinformationen, beispielsweise Einstellungen, Favoriten und zuletztbesuchte Ziele, werden auf der SD-Speicherkarte und nicht im Gerät gespeichert.
Tech
nis
che Ä
nderu
ngen v
orb
ehalte
n
31
FahrtenTippen Sie auf die Taste „Routen“, um die Liste gespeicherter Fahrten anzuzei-gen. Der Bildschirm „Trips verwalten“ wird angezeigt.
Wählen Sie eine Fahrt aus, tippen Sie anschließend auf die Taste „Menü“, undwählen Sie eine der folgenden Optionen:
• Wählen Sie „Navigieren“, um die Route für die ausgewählte Fahrt zu berech-nen.
• Um vorhandene Zwischenstopps für die ausgewählte Fahrt zu bearbeiten oderneue hinzuzufügen, wählen Sie „Zwischenstopps bearbeiten“.
• Wählen Sie „Umbenennen“, um zum Bildschirm „Name der Fahrt ändern“ zuwechseln und die ausgewählte Fahrt umzubenennen.
• Wählen Sie „Löschen“, um die aktuell gespeicherte Fahrt zu löschen.• Wählen Sie „Zurück“, um zum vorherigen Bildschirm zurückzukehren.• Wählen Sie „Alle löschen“, um alle gespeicherten Fahrten zu löschen.
Tech
nis
che Ä
nderu
ngen v
orb
ehalte
n
32
MENÜ „EINSTELLUNGEN“
Bei der ersten Benutzung des NAV101 wird empfohlen, die SystemparameterIhren Anforderungen gemäß anzupassen. Für die Navigation können Sie bei-spielsweise festlegen, ob mautpflichtige Straßen oder Fähren zulässig sind oderumfahren werden sollen. Sie können darüber hinaus die Anzeigeeinstellungenbearbeiten, beispielsweise 2D- oder 3D-Modus, Tag- oder Nachtmodus,Kartenkomplexität usw.
Wählen Sie zum Durchführen der ersten Schritte im Hauptmenü die Option„Einstellungen“.
Sie können jederzeit auf die Taste tippen, um zum vorherigen Bildschirmzurückzukehren.
Allgemeine EinstellungenWählen Sie „Allgemeine Einstellungen“, um die folgenden Optionen zu ändern. Te
chnis
che Ä
nderu
ngen v
orb
ehalte
n
33
Tippen Sie auf die Option „Sprache“, um den Bildschirm für die Sprachauswahlanzuzeigen. Folgende Sprachen stehen zur Auswahl: Katalanisch, Tschechisch,Dänisch, Niederländisch, Englisch, Finnisch, Französisch, Deutsch, Griechisch,Ungarisch, Italienisch, Norwegisch, Polnisch, Portugiesisch, Russisch, Spanisch,Schwedisch und Türkisch. Tippen Sie auf die Landesflagge, und wählen Sieanschließend eine der folgenden Sprachen für Sprachanweisungen aus:Englisch, Französisch, Deutsch, Italienisch, Portugiesisch oder Spanisch.Hinweis zur Funktion „English_US female (TTS)“: Die TTS-Funktion (Text ToSpeech) bietet erweiterte Sprachanweisungen zum Folgen der Route, beispiels-weise „Nach 150 m links in die Lise-Meitner-Straße einbiegen“. US EnglishFemale (weiblich), US English Male (männlich).
Tippen Sie auf „Uhr stellen“, um im Menü „Zeitzone“ die Zeitzone auszuwählen(verwenden Sie die Pfeiltasten oder die Bildlaufleiste, um durch die gesamteListe zu blättern. Tippen Sie auf die Taste „OK“, um zum Menü „AllgemeineEinstellungen“ zurückzukehren.
• Im Geschwindigkeitswarnermenü können Sie akkustische und optischeGeschwindigkeitsüberschreitungen anzeigen lassen.
• Tippen Sie auf die Taste „Meilen/Kilometer“, um die Maßeinheit zu ändern.• Tippen Sie auf „Info“, um Informationen zur Anwendung zu erhalten.
KarteneinstellungenWählen Sie „Karteneinstellungen“, um die folgenden Optionen zu ändern.
Tech
nis
che Ä
nderu
ngen v
orb
ehalte
n
34
• Tippen Sie auf „POI anzeigen“, um die Symbole auszuwählen, die auf der Karteangezeigt werden sollen.
• Aktivieren Sie die Kontrollkästchen der gewünschten POI-Kategorien. Deaktivieren Sie die Kontrollkästchen der Kategorien, die nicht angezeigt wer-den sollen. Beachten Sie, dass sich diese Einstellung nicht auf die von Ihnendurchgeführten Suchläufe auswirkt.
• Tippen Sie auf die Taste „OK“, um die gewählten Einstellungen zu bestätigen.• Tippen Sie auf die Taste „Tag/Nacht/Automatisch“, um zwischen Tag- und
Nacht- und dem automatischen Modus zu wechseln. Wählen Sie„Automatisch“, um den Modus basierend auf der Tageszeit automatisch einzu-stellen.
Wählen Sie „Karten“, um die gewünschte Karte auszuwählen. Wenn sich auf IhrerSpeicherkarte Kartendaten für verschiedene Regionen befinden, wählen Sieden Namen der aktuellen Region aus. Es werden alle auf der Speicherkarteverfügbaren Karten aufgelistet.
• Tippen Sie auf die Taste „2D/3D“, um zwischen dem 2D- und 3D-Anzeigemoduszu wechseln.
• Tippen Sie auf die Taste, um die Karte nach Norden oder in Fahrtrichtung aus-zurichten.
• Ausrichtung in Fahrtrichtung: In diesem Modus wird die Karte in Fahrtrichtungausgerichtet, das heißt, die Fahrtrichtung wird oben auf der Karte angezeigt. Te
chnis
che Ä
nderu
ngen v
orb
ehalte
n
35
Die Karte dreht sich und bewegt sich während der Navigation entsprechend.Der grüne Pfeil zur Darstellung des Fahrzeugs bewegt sich nicht.
• Ausrichtung nach Norden: In diesem Modus wird die Karte nach Norden ausge-richtet, das heißt der Norden wird oben auf der Karte angezeigt. Die Karte drehtsich während der Navigation nicht. Der grüne Pfeil zur Darstellung desFahrzeugs und bewegt sich entsprechend der Fahrzeugposition über die Karte.
RouteneinstellungenWählen Sie „Routeneinstellungen“, um die folgenden Optionen zu ändern.
Tippen Sie auf die einzelnen Tasten, um zwischen den in Tabelle 1 aufgeführtenOptionen zu wechseln.
Tabelle 1: Routeneinstellungen
Tech
nis
che Ä
nderu
ngen v
orb
ehalte
n
36
Einstellen der Straßenauswahl
Wenn Sie den Bildschirm mit den Einstellungen aufrufen, werden Sie aufgefor-dert, Routenoptionen auszuwählen. Bei der Einstellung „Schnellste Route“ wer-den die für die verschiedenen Straßen entlang der Route angegebenenGeschwindigkeitsbeschränkungen berücksichtigt, um die korrekte Route zubestimmen. Bei der Einstellung „Kürzeste Route“ wird die tatsächliche Länge derRoute verwendet, ohne die Art der Straßen oder die angegebenenGeschwindigkeitsbeschränkungen zu berücksichtigen. Während bei der Option„Kürzeste Route“ ausschließlich die Berechnung des Weges erfolgt, kann dieEinstellung „Schnellste Route“ zu einem Ergebnis führen, bei demVerkehrsbehinderungen während der Hauptverkehrzeiten berücksichtigt werden.
Lautstärke
Wählen Sie im Menü „Einstellungen“ die Option „Lautstärke“, um die Lautstärkeder Sprachanweisungen zu ändern.• Tippen Sie auf die Taste +, um die Lautstärke zu erhöhen.• Tippen Sie auf die Taste –, um die Lautstärke zu reduzieren.• Tippen Sie auf die Taste „Stumm schalten“, um die Sprachausgabe stumm oder
wieder laut zu schalten.• Das VME-Gerät bietet auf der Seite „Setup-Menü“ weitere PVPS-Optionen
(Programmable Volume Per Source) zum Einstellen der Lautstärke der einzelnen Quellen. Tech
nis
che Ä
nderu
ngen v
orb
ehalte
n
37
Tech
nis
che Ä
nderu
ngen v
orb
ehalte
n
NAV 101
PROBLEMBEHEBUNG
Tabelle 1: Problembehebung
Problem Ursache Lösung
Adresse kann nicht gefunden
werden
Adresse falsch geschrieben Stellen Sie sicher, dass die Adresse r ichtig
geschrieben ist. Wenn Sie sich bezüglich der
Schreibweise nicht si cher sind, geben Sie einen
Teil der Adresse ein , der Ihnen bekannt ist, zum
Beispiel "Ober" für "Oberderdingen". Suchen
Sie ansc hließend den gewünschten Eintrag aus
der angeze igten Ergebnisliste aus. Stellen Sie
außerdem sicher, dass Sie die Adresse in der
richtigen Stadt s uchen. In einigen Fällen stimmt
die posta lische A dresse unt er Umständen nicht
mit der Adresse überein, die Sie suchen. Geben
Sie in diesem Fall eine bekannte Adresse in der
Nähe des gewünschten Zielortes ein und suchen
Sie diese auf der Karte.
Schlechter Empfang Antenne schlecht
positioniert
Wenn Sie Probleme mit dem Empfang des vom
Sa te lliten ausgesendeten GPS-Signals haben (die
Anzahl der verfügbaren Satelliten wird unten
links im Menü angezeigt ), stellen Sie sicher, dass
Sie sich nicht in einem geschl ossenen Gebäude
befinden und dass die GPS-Antenne ‘freie Sicht’
zum Himmel hat. Einige Modelle unterstützen
zudem eine externe aktive Antenne . Lesen Sie
im Handbuch des Geräts nach, um weitere
Informationen zum ungestörten Empfang des
GPS-Signals zu erhalten.
Das NAV101-System reagiert
nicht
Unbekannt Schalten Sie das Gerät ein und wieder aus. Wenn
das Gerät anschließend immer noch nicht
reagie rt, setzen e s zurück. Drücken Sie dazu die
RESET-Taste mit einem spit zen Gegenstand,
z. B. einem Kugelschreiber. Die RESET-Taste
befindet sich an der Seite des NAV 101-Systems
zwischen dem Antennenanschluss und dem
Stec kpla tz für die SD-Karte.