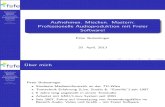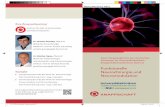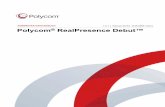Tertiary alkaloids of Mahonia aquifolium (PURSH) NUTT. Ill*showed signals of two NCH 3 groups (
NCH Software Debut Video-Aufnahme-Programmhelp.nchsoftware.com/help/de/debut/win/help.pdf ·...
Transcript of NCH Software Debut Video-Aufnahme-Programmhelp.nchsoftware.com/help/de/debut/win/help.pdf ·...

NCH Software
Debut Video-Aufnahme-Programm
Dieses Handbuch wurde zur Verwendung mit dem folgenden Programm erstellt:
Debut Video-Aufnahme-Programm Version 5.xx
©NCH Software

Technischer Support
Bei Anwendungsproblemen mit Debut Video-Aufnahme-Programm lesen Sie bitte zunächst das entsprechende Hilfethema durch, bevor Sie sich an den Support wenden. Wird Ihr Problem in dieser Anleitung nicht behandelt, besuchen Sie bitte unseren up-to-date Debut Video-Aufnahme-Programm technischen Online Support www.nchsoftware.com/capture/de/support.html . Hilft auch das nicht weiter, können Sie mit uns unter den dort angegeben Adressen Kontakt aufnehmen.
Vorschläge zur Software
Darüber hinaus sind wir dankbar für alle Anregungen und Verbesserungsvorschläge für Debut Video-Aufnahme-Programm sowie Ideen für weitere Audio-Anwendungen. Bitte senden Sie uns eine Email an www.nch.com.au. Viele unserer Softwareprojekte basieren auf solchen Vorschlägen von Anwendern wie Ihnen.

Debut Video-Aufnahme-Programm
InhaltÜber das Debut Video-Aufnahme-Programm................................................................................. 3Hinweise zur Hauptansicht ............................................................................................................. 5Befehlszeilenoptionen.................................................................................................................... 9Aufnahmen suchen und abspielen................................................................................................. 12Optionen......................................................................................................................................... 15Systemweite Tastenkombinationen: Übersicht............................................................................... 16Systemweite Tastenkombinationen: Neue Tastenkombination hinzufügen / Tastenkombinationen-Befehl ändern............................................................................................. 17Einstellungen von Textbeschriftungen........................................................................................... 18Farb- und Videoeffekte................................................................................................................... 19Auswahltool .................................................................................................................................... 20Mauscursor folgen und Zoomoptionen........................................................................................... 22Schnellaufnahme............................................................................................................................ 23Spielaufnahmemodus..................................................................................................................... 24Google Autorisierungsprozess unter Windows Vista und Windows XP......................................... 25Software-Lizenzbedingungen......................................................................................................... 26
Bildschirm-Referenzen
Kameraüberlagerung...................................................................................................................... 28Flickr-Autorisierung......................................................................................................................... 29Videovorschau................................................................................................................................ 30Wasserzeichen............................................................................................................................... 31Planer ............................................................................................................................................. 32Eine Aufnahme planen................................................................................................................... 33Videooptionen: Geräteausgabe...................................................................................................... 34Videooptionen: Netzwerkausgabe.................................................................................................. 36Videooptionen: Bildschirmausgabe................................................................................................ 38Optionen ~ Video............................................................................................................................ 40Optionen ~ Audio............................................................................................................................ 41Optionen ~ Ausgabe....................................................................................................................... 42Optionen ~ Aufnahme..................................................................................................................... 44Optionen ~ Momentaufnahmen...................................................................................................... 45Optionen ~ Zeitplan........................................................................................................................ 47Optionen ~ Sonstiges..................................................................................................................... 48
Weitere Links
Video-LernprogrammListe mit empfohlener HardwareAbkürzungstasten
1

http://www.nch.com.au/kb/de/10224.htmlVideoausgabeformat bearbeiten http://www.nch.com.au/kb/de/10070.htmlEncoderoptionen für 3GP-Dateien http://www.nch.com.au/kb/de/10086.htmlEncoderoptionen für ASF- und WMV-Dateien http://www.nch.com.au/kb/de/10069.htmlEncoderoptionen für AVI-Dateien http://www.nch.com.au/kb/de/10068.htmlEncoderoptionen für DV-Dateien http://www.nch.com.au/kb/de/10255.htmlEncoderoptionen für FLV-Dateien http://www.nch.com.au/kb/de/10254.htmlEncoderoptionen für MKV-Dateien http://www.nch.com.au/kb/de/10262.htmlEncoderoptionen für MOV-Dateien http://www.nch.com.au/kb/de/10253.htmlEncoderoptionen für MP4-Dateien, einschließlich iPod, PSP und iPhone http://www.nch.com.au/kb/de/10252.htmlEncoderoptionen für MPG-Dateien http://www.nch.com.au/kb/de/10080.htmlEncoderoptionen für OGV-Dateien Encoderoptionen für WebM-Dateien http://www.nch.com.au/kb/de/10268.html
2

Über das Debut Video-Aufnahme-ProgrammDies ist eine Übersicht über die Funktionalitäten von Debut.
Zusätzlich zu diesem Hilfedokument steht Ihnen auch ein Debut Video-Lernprogramm zur Verfügung.
Debut ist eine fortgeschrittene Video-Aufzeichnungsanwendung. Mit dem Video-Aufnahme-Programm Debut können Sie:
● Videoclips von Ihren Videoaufnahmegeräten, Netzwerkkameras oder Ihrem Desktop aufzeichnen. Bereiten Sie Webinars vor, erstellen Sie Ihre eigenen Lernprogramme, verfassen Sie Videonachrichten, zeichnen Sie Video von Streaminggeräten auf und mehr.
● Bildeinstellungen (Helligkeit, Kontrast, Gamma, Negativ, Schwarz-Weiß oder Sepia-Effekt) und Ausgabevideoparameter (Encoder, Auflösung und Bildfrequenz) anpassen.
● Automatisch zuvor gewählte Dateilänge und -namen verwenden.● Das Video mit einem Text, Wasserzeichen und / oder einem Zeitstempel versehen.● Dateien in das AVI-, ASF-, WMV-, MPG-, 3GP-, MP4-, MOV-, FLV- und DV-Format
exportieren.● Mittels voreingestellter Formate aufnehmen, die mit gängigen Geräten kompatibel sind,
einschließlich iPod, iPhone, PSP, Xbox 360 und Playstation 3.● Dateien im Hintergrund aufnehmen, während andere Programme ausgeführt werden.● Schnappschüsse als JPG- oder PNG-Dateien speichern.● Aufnahmen planen.● Mittels dem Zeitraffer-Effekt aufnehmen (versuchen Sie beispielsweise aufzunehmen, wie
Blumen sich öffnen oder wie sich Wolken bewegen).● Mit dem Spielaufnahmemodus ein Computerspiel aufnehmen.
Systemanforderungen
● Windows XP / Windows Vista / Windows 7 / Windows 8 / Windows 10● Windows Media Player 9 (oder höher) für Aufnahmen im WMV- oder ASF-Format● Videoaufnahmegerät (optional)
Systemanforderungen für den Spielaufnahmemodus
● Windows Vista / Windows 7 / Windows 8 / Windows 10
Die empfohlene Konfiguration für die Bildschirmaufnahme ist:
● Windows 8 / Windows 10● Bildschirmtreiber, die WDDM 1.2 oder höher unterstützen
Software einrichten und ausführen
Debut von einer heruntergeladenen Datei installieren
3

Wenn Sie Debut vom Internet heruntergeladen oder per E-Mail erhalten haben, führen Sie die Datei DEBUTSETUP.EXE aus. Um dies durchzuführen, klicken Sie in der Taskleiste auf Start, wählen Sie Ausführen und klicken dann auf Suchen, um nach der Datei DEBUTSETUP.EXE zu suchen. Die Datei sollte sich in Ihrem Download- oder Anlagenverzeichnis befinden.
Debut von CD-ROM installieren
Legen Sie die CD-ROM in das Laufwerk ein. Wenn Sie eine CD-ROM mit aktiviertem AutoStart haben, dann wird das Einrichtungsprogramm ausgeführt. Wenn nach ca. 10 Sekunden nichts geschieht, führen Sie die Datei DEBUTSETUP.EXE auf der CD-ROM aus. Um dies durchzuführen, klicken Sie in der Taskleiste auf Start, wählen Sie Ausführen und klicken dann auf Suchen, um nach der Datei DEBUTSETUP.EXE zu suchen. Die Datei sollte sich in D: befinden, wenn D: die Bezeichnung von Ihrem CD-ROM-Laufwerk ist.
Nach der Installation
Nachdem das Einrichtungsprogramm ausgeführt wurde, können Sie Debut sofort verwenden. Sie können Ihr Aufnahmegerät in den Optionen auswählen.
Sie können Debut jederzeit ausführen, indem Sie einfach auf die Verknüpfung auf Ihrem Desktop klicken. Um Debut zu schließen, klicken Sie auf die Beenden-Schaltfläche.
4

Hinweise zur HauptansichtDie Hauptfunktionsschaltflächen von Debut werden unten stehend erläutert.
Hauptsymbolleiste
Aufnahmemethode
Mittels der ersten vier Schaltflächen in der primären Symbolleiste können Sie die Aufzeichnungsmethode wählen: Webcam, Gerät (z. B. USB-Aufnahmegerät, DV-Kamera), Netzwerk oder Bildschirm. Die gewählte Aufnahmemethode steuert, was im Aufnahmevorschaufenster sichtbar ist.
Aufnahmen (Strg + L)
Klicken Sie die Schaltfläche Aufnahmen in der Hauptsymbolleiste, um alle Aufnahmen im Ausgabeordner anzuzeigen, abzuspielen und zu verwalten. Für nähere Details beziehen Sie sich bitte auf den Abschnitt Aufnahmen suchen und abspielen in diesem Handbuch.
Optionen (Strg + O)
Klicken Sie dies, um das Optionen-Fenster zu öffnen, in welchem Sie einige der Einstellungen der Anwendung konfigurieren können.
Hilfe (F1)
Klicken Sie darauf, um die Hilfedokumentation in einem Webbrowser (Internet Explorer, Firefox, usw.) anzuzeigen.
Aufnahmesteuerelemente
Die Aufnahmesteuerelemente befinden sich unten im Debut Hauptfenster. Falls Debut minimiert oder im Hintergrund ist, können Sie eine zuvor festgelegte systemweite Abkürzungstaste verwenden. Diese kann in den Optionen unter der Registerkarte Abkürzungstasten festgelegt werden.
Aufnahme (F5)
Diese Schaltfläche hat einen roten Punkt. Klicken Sie diese Schaltfläche, um eine neue Aufnahme zu beginnen oder eine pausierte Aufnahme fortzuführen. Die standardmäßige, systemweite Abkürzungstaste ist Strg + F9.
Pause (F6)
5

Klicken Sie dies, wenn Sie eine Aufnahme anhalten und später fortführen möchten. Um die Aufnahme nach Anhalten der Datei fortzuführen, klicken Sie erneut die Aufnahmeschaltfläche.
Stopp (F7)
Klicken Sie darauf, um Ihre aktuelle Aufnahme in der Aufnahmeliste zu speichern. Sobald die Aufnahme abgeschlossen wurde, können Sie auf die Blase über dem Debut Symbol in der Taskleiste klicken, um die Aufnahme anzuzeigen. Die standardmäßige, systemweite Abkürzungstaste ist Strg + F10.
Ausgabeton umschalten
Während der Aufnahme kann der Ton für die Audioausgabe mittels der Schaltfläche „Ausgabeton umschalten“ links neben dem Dezibelmesser ausgeschaltet oder angeschaltet werden.
Vollbild (Alt + Enter)
Schalten Sie die Vorschau im Vollbildmodus ein oder aus.
Momentaufnahme (F8)
Klicken Sie auf das Kamera-Symbol, um eine Momentaufnahme vom derzeit markierten Bild zu machen. Die standardmäßige, systemweite Abkürzungstaste ist Strg + F12.
Auswahlfenster
Im Bildschirmaufnahmemodus befindet sich rechts neben der Momentaufnahme-Schaltfläche ein Rechteck. In diesem Kästchen sehen Sie eine Vorschau der Bildschirmauswahl. Wenn die Auswahl auf Aufnahme des gesamten Bildschirms eingestellt ist, erscheint in diesem Kästchen das Wort „Vollbild“. Wenn die Auswahl auf einen bestimmten Bereich eingestellt ist, dann erscheint der Bereich als gepunktetes Rechteck in diesem Kästchen. Er kann gezogen werden, um die Ausrichtung der Auswahl im Vollbild zu ändern.
Wenn mit der rechten Maustaste auf das Auswahlfenster geklickt wird, wird ein Kontextmenü eingeblendet, das die folgenden Menüs enthält:
● Hauptmonitor aufzeichnen Verändert das Aufnahmerechteck so, dass ohne Öffnen des Auswahltools der Hauptmonitor gewählt wird.
● Zweiten Monitor aufzeichnen Verändert das Aufnahmerechteck so, dass ohne Öffnen des Auswahltools der Zweite Monitor gewählt wird.
● Gesamten Desktop aufzeichnen Verändert das Aufnahmerechteck so, dass Sie ohne Öffnen des Auswahltools den gesamten Desktop auswählen können.
Aufnahme als
Wählen Sie das Format, in welchem Sie Ihre Aufnahme speichern möchten. Dieses Format kann später mit dem Prism Video-Converter umgewandelt werden (siehe Abschnitt Konvertieren im Bereich Suchen und Abspielen
6

in diesem Handbuch für weitere Informationen über Prism). Für weitere Informationen über die Videooptionen sehen Sie bitte http://www.nch.com.au/kb/de/10230.html.
Encoderoptionen
Die Komprimierungs- und Formateinstellungen für das gewählte Aufnahmeformat können angezeigt werden, indem die Schaltfläche Encoderoptionen gedrückt wird. Für weitere Informationen zu den Encoderoptionen von jedem Format drücken Sie die Hilfeschaltfläche im Dialogfeld Encodereinstellungen vom jeweiligen Format.
Videooptionen
Um die Größe eines Videos anzupassen oder die Bildfrequenz zu ändern, klicken Sie die Schaltfläche Videooptionen. Weitere Informationen zur Größenanpassung und der Bildfrequenz finden Sie auf http://www.nch.com.au/kb/de/10070.html.
Farb- und Videoeffekte
Die Schaltflächen für die Videoeffekte befinden sich unter dem Bildschirm der Aufnahmevorschau, auf der rechten Seite.
Beschriftung
Klicken Sie die Schaltfläche Beschriftung, um den Beschriftungsbereich anzuzeigen, in welchem Sie Text zu Ihrem Video hinzufügen oder einen Zeitstempel anwenden können. Die Beschriftung kann vor oder während der Aufnahme festgelegt, aber nicht nach der Aufnahme hinzugefügt werden.
Bildeffekte
Klicken Sie die Schaltfläche Bildeffekte, um den Bereich Bildeffekte einzublenden. Hier können Sie die Farbeinstellungen anpassen oder einen Filter für das Video übernehmen. Diese Einstellungen können vor oder während der Aufnahme festgelegt, aber nicht zu einem vorab aufgenommenen Video hinzugefügt werden.
Wasserzeichen
Klicken Sie die Schaltfläche Wasserzeichen, um ein Wasserzeichen auf dem Video anzuwenden oder um die Positionierung des Wasserzeichens zu konfigurieren.
Einstellungen für Mauscursor
Klicken Sie auf die Schaltfläche Einstellungen für Mauscursor, um im Ausgabevideo die Sichtbarkeit vom Mauscursor zu ändern oder den Cursor hervorzuheben.
Optionen für Bildschirmaufnahme
7

Wenn Bildschirm ausgewählt wurde, wird unter der Vorschau ein Anzeigebereich eingeblendet. Dort finden Sie die Tools für die Bildschirmauswahl .
8

BefehlszeilenoptionenSie können Debut einfach von der Befehlszeile aus oder mittels der NCH Software Programmierschnittstelle steuern. Die Verwendung der Befehlszeile folgt unten stehend:
debut [Befehl] [Befehlsoptionen] ...
BEFEHL:
-record
Die Aufnahme beginnen. Die Ausgabedatei wird im Ausgabeordner abgelegt, wie in den aktuellen Einstellungen festgelegt. Wenn „Dateinamen erfragen“ aktiviert ist, werden Sie vor Beginn der Aufnahme zur Eingabe eines Dateinamens aufgefordert. Ansonsten wird basierend auf den aktuellen Einstellungen automatisch ein Dateiname generiert. Sie können den Ausgabedateinamen alternativ in der Option „-file“ bestimmen. Er hat einen ähnlichen Effekt wie das Drücken der Schaltfläche „Aufnahme“ im Hauptbildschirm.
-stop
Die Aufnahme anhalten. Er hat einen ähnlichen Effekt wie das Drücken der Schaltfläche „Stopp“ im Hauptbildschirm.
-pause
Die Aufnahme anhalten. Er hat einen ähnlichen Effekt wie das Drücken der Schaltfläche „Pause“ im Hauptbildschirm.
-resume
Die Aufnahme fortsetzen, nachdem sie angehalten wurde. Er hat einen ähnlichen Effekt wie das Drücken der Schaltfläche „Aufnahme“ im Hauptbildschirm, während die Aufnahme angehalten ist.
-restart
Die Aufnahme erneut starten. Er hat einen ähnlichen Effekt wie das Drücken der Schaltflächen „Stopp“ und dann „Aufnahme“ im Hauptbildschirm.
-snapshot
Eine Momentaufnahme machen. Er hat einen ähnlichen Effekt wie das Drücken der Schaltfläche „Momentaufnahme“ im Hauptbildschirm.
-play
Die letzte Aufnahme abspielen (zuerst muss der Befehl -stop ausgeführt werden). Alternativ können Sie in der Option „-file“ den Namen der abzuspielenden Datei festlegen.
9

-exit
Debut beenden.
-show
Debut einblenden, wenn es ausgeführt wird. Dies ist die Standardeinstellung.
-hide
Debut ausblenden, wenn es ausgeführt wird.
-sound <Modus>
Schaltet die Soundaufnahme ein / aus. Er hat einen ähnlichen Effekt wie das Drücken der Schaltfläche „Sound umschalten“ im Hauptbildschirm. Mögliche Modi sind:
● on: Soundaufnahme einschalten● off: Soundaufnahme ausschalten
-format <Typ>
Legt das Ausgabeformat der Aufnahme fest. Die Änderung beeinflusst alle folgenden Aufnahmen, einschließlich der, die im Debut Hauptfenster erstellt wurden. Mögliche Typen sind:
● 3gp: im 3GP-Format aufnehmen● asf: im ASF-Format aufnehmen● avi: im AVI-Format aufnehmen● dv: im DV-Format aufnehmen● flv: im FLV-Format aufnehmen● mkv: im MKV-Format aufnehmen● mov: im MOV-Format aufnehmen● mp4: im MP4-Format aufnehmen● mpg: im MPG-Format aufnehmen● ogv: im OGV-Format aufnehmen● wmv: im WMV-Format aufnehmen● webm: im WEBM-Format aufnehmen● Schnellaufnahme: im AVI-Format aufnehmen, zur Aufzeichnung von Spielen geeignet (#)● iPod: im MP4-Format aufnehmen, für iPod geeignet (320x240)● PSP: im MP4-Format aufnehmen, für PlayStation Portable geeignet (320x240)● iPhone: im MP4-Format aufnehmen, fürs iPhone geeignet (480x320)● Xbox 360: im MP4-Format aufnehmen, für Xbox 360 geeignet (#)● PlayStation 3: im MP4-Format aufnehmen, für PlayStation 3 geeignet (#)
(*) Windows Media Player 9 oder spätere Version ist notwendig, um in diesen Formaten aufzunehmen.
(#) Formate mit Leerzeichen müssen in Anführungszeichen eingeschlossen werden, z. B. -format "Xbox 360"
10

-source <Typ>
Legt die Aufnahmequelle fest. Die Änderung beeinflusst das Debut Hauptfenster. Mögliche Typen sind:
● webcam: Debut wechselt in den Aufnahmemodus „Webcam“. Er hat einen ähnlichen Effekt wie das Drücken der Schaltfläche „Bildschirm“ im Hauptbildschirm.
● device: Debut wechselt in den Aufnahmemodus „Gerät“. Er hat einen ähnlichen Effekt wie das Drücken der Schaltfläche „Gerät“ im Hauptbildschirm.
● network: Debut wechselt in den Aufnahmemodus „Netzwerk“. Er hat einen ähnlichen Effekt wie das Drücken der Schaltfläche „Netzwerk“ im Hauptbildschirm.
● screen: Debut wechselt in den Aufnahmemodus „Bildschirm“. Er hat einen ähnlichen Effekt wie das Drücken der Schaltfläche „Bildschirm“ im Hauptbildschirm.
-file <Dateiname>
Wenn mit dem Befehl „-record“ verwendet, definiert dies einen Namen der aufzunehmenden Datei (Dateiendung nicht eingeschlossen). Wenn mit dem Befehl „-play“ verwendet, definiert dies einen Namen der abzuspielenden Datei (Dateiendung eingeschlossen).
-ms <Millisekunden>
Verzögert die Ausführung vom derzeitigen Befehl für so viele Millisekunden, wie festgelegt wurden. Befehle, die verzögert werden können, sind: „-record“, „-stop“, „-pause“, „-resume“, „-restart“, „-snapshot“, „-sound“, „-play“ und „-exit“.
-videodir <dirPfad>
Legen Sie den Ausgabeordner fest, in welchen Debut aufgenommene Videodateien exportiert.
-snapshotdir <dirPfad>
Legen Sie den Ausgabeordner fest, in welchen Debut Momentaufnahmen exportiert.
-text <Text>
Legen Sie die Beschriftung fest, die über den aufgezeichneten Bildern erscheinen soll. Siehe Menü „Beschriftung“.
11

Aufnahmen suchen und abspielenHier können Sie Aufnahmen in Ihrem Aufnahmeordner anzeigen, abspielen, löschen und speichern. Drücken Sie die Schaltfläche „Aufnahmen“ in der Symbolleiste, um das Fenster „Aufnahmen suchen und abspielen“ zu öffnen. Um eine Tätigkeit durchzuführen, wählen Sie einfach eine Aufnahme in der Liste aus und klicken Sie die Handlung, welche Sie an der Aufnahme durchführen möchten:
Abspielen (F9)
Drücken Sie die „Abspielen“-Schaltfläche, um die Aufnahme wiederzugeben. Um anzuhalten, drücken Sie die Escapetaste.
Sie können die folgenden Videoplayer-Tastaturbefehle verwenden:
Leertaste: Abspielen / Pause
Pos1: Zum Anfang gehen
Ende: Zum Ende gehen
Linker Pfeil: Schritt zurück
Rechter Pfeil: Schritt vorwärts
Speichern (Strg + S)
Um eine Aufnahme in einem anderen Ordner zu speichern, drücken Sie die Schaltfläche „Speichern als“.
Umbenennen (F2)
Um eine Aufnahme umzubenennen, klicken Sie mit rechter Maustaste auf die Datei und wählen Sie „Umbenennen“. Geben Sie den neuen Dateinamen in das Dialogfeld ein (ohne Dateiendung).
Löschen (Entf)
Um eine Aufnahme zu löschen, drücken Sie die Schaltfläche „Löschen“.
Videos (Strg + O)
Verwenden Sie diese Schaltfläche, um Ihren Ordner mit den aktuellen Aufnahmen im Systemdateibrowser zu öffnen.
Momentaufnahmen (Shift + O)
12

Verwenden Sie diese Schaltfläche, um Ihren Ordner mit den aktuellen Momentaufnahmen im Systemdateibrowser zu öffnen.
Brennen (Strg + B)
Um die Aufnahme(n) auf CD zu kopieren, klicken Sie die Schaltfläche „Brennen“. Um diese Option zu verwenden, müssen Sie das Express Burn Disc-Brennprogramm auf Ihrem Computer installiert haben. Debut lädt Express Burn automatisch herunter, wenn dies nicht auf Ihrem PC vorhanden ist. Alternativ können Sie Express Burn (als kostenloser Download verfügbar) manuell von www.nch.com.au/burn/de herunterladen.
Konvertieren (Strg + C) Um die Videodateien der Aufnahme(n) in andere Formate umzuwandeln, drücken Sie die Schaltfläche „Konvertieren“. Um diese Option zu verwenden, müssen Sie den Prism Video-Converter auf Ihrem Computer installiert haben. Debut lädt Prism automatisch herunter, wenn dies nicht auf Ihrem PC vorhanden ist. Alternativ können Sie Prism (als kostenloser Download verfügbar) manuell von www.nchsoftware.com/prism/de herunterladen.
Um die Bilddateien der Aufnahme(n) in andere Formate umzuwandeln, drücken Sie die Schaltfläche „Konvertieren“. Um diese Option zu verwenden, müssen Sie den Pixillion Bildkonverter auf Ihrem Computer installiert haben. Debut lädt Pixillion automatisch herunter, wenn dies nicht auf Ihrem PC vorhanden ist. Alternativ können Sie Pixillion (als kostenloser Download verfügbar) manuell von www.nchsoftware.com/imageconverter/de herunterladen.
Bearbeiten (Strg + E) Um die aufgenommenen Videodateien zu bearbeiten und Bilder für diese zu übernehmen, klicken Sie auf die Schaltfläche „Bearbeiten“. Um diese Option zu verwenden, müssen Sie den VideoPad Video-Editor auf Ihrem Computer installiert haben. Debut lädt VideoPad automatisch herunter, wenn dies nicht installiert ist. Alternativ können Sie VideoPad (als kostenloser Download verfügbar) manuell von www.nchsoftware.com/videopad/de herunterladen.
Um Momentaufnahmen zu bearbeiten, klicken Sie die Schaltfläche „Bearbeiten“. Um diese Option zu verwenden, muss der PhotoPad Foto-Editor auf Ihrem Computer installiert sein. Debut lädt PhotoPad automatisch herunter, falls es noch nicht installiert ist. Alternativ können Sie PhotoPad (als kostenloser Download verfügbar) auf www.nchsoftware.com/photoeditor/de herunterladen.
Teilen Durch das Anklicken der Schaltfläche „Teilen“ wird ein Menü eingeblendet, in dem Sie auswählen können, wie Sie das gewählte Medium teilen möchten. Sie haben die folgenden Möglichkeiten:
● Video auf YouTube teilen● Video auf Facebook teilen● Video auf Flickr teilen● Video über Dropbox teilen● Video über Google Drive teilen● Video über BroadCam teilen
13

Durch die Auswahl von YouTube, Facebook, Flickr, Dropbox oder Google Drive wird ein Fenster eingeblendet, in dem man die Anmeldeinformationen eingibt, um das Video zu einem Onlinekonto hochzuladen. Für weitere Informationen über das Hochladen zu jeder Seite sehen Sie den Hilfeartikel auf http://www.nch.com.au/kb/de/10242.html. Um dieses Fenster zu öffnen, können Sie auch die Tastenkombination Strg + U verwenden.
Man kann den Hochladen-Dialog auch öffnen, indem man mit der rechten Maustaste auf das markierte Video klickt und im Kontextmenü „Hochladen“ wählt.
Um die aufgenommenen Videodateien ins Internet oder das lokale Netzwerk zu übertragen, klicken Sie auf „Video über BroadCam teilen“ oder drücken Sie STRG+N. Damit Sie diese Option verwenden können, muss die BroadCam Streaming-Videosoftware auf Ihrem Computer installiert sein. Debut lädt BroadCam automatisch herunter, wenn dies nicht auf Ihrem PC vorhanden ist. Alternativ können Sie BroadCam (als kostenloser Download verfügbar) manuell auf www.nchsoftware.com/broadcam/de/ herunterladen.
Aktualisieren (F5) Wird für die Aktualisierung der Aufnahmeliste im Ordner verwendet.
Alles auswählen (Strg + A) Wird zur Auswahl aller Aufnahmen in der Liste verwendet.
14

OptionenÖffnen Sie das Optionen-Dialogfeld indem Sie das Menü Hilfsmittel -> Optionen verwenden oder durch Drücken der Schaltfläche „Optionen“ in der Symbolleiste. Es gibt acht Registerkarten in den Optionen:
● Video ● Audio ● Ausgabe ● Abkürzungstasten ● ● Momentaufnahmen ● Zeitplan ● Sonstiges
15

Systemweite Tastenkombinationen: ÜbersichtUm die Option „Systemweite Abkürzungstasten“ zu öffnen, verwenden Sie das Menü Hilfsmittel -> Optionen -> Abkürzungstasten.
Wenn Sie mit Debut im Vordergrund geöffnet arbeiten, können Sie die Aufnahme mittels der Standardtasten steuern.
Sie können auch Abkürzungstasten zuweisen, die dann zur Aufnahmesteuerung verwendet werden, wenn Sie in anderen Anwendungen arbeiten und Debut im Hintergrund ist. Um eine neue Abkürzungstaste hinzuzufügen, klicken Sie auf „Hinzufügen“ in der Registerkarte Abkürzungstasten der Optionen. Dies führt Sie zum Dialogfeld Neue Abkürzungstaste hinzufügen.
Hinweis: Abkürzungstastenzuordnungen überschreiben alle Standard-Tastenzuordnungen.
Sehen Sie außerdem:
Inhalt
Standardtasten
16

Systemweite Tastenkombinationen: Neue Tastenkombination hinzufügen / Tastenkombinationen-Befehl ändernSie können in der Registerkarte Systemweite Abkürzungstasten in den Optionen eine neue Abkürzungstaste hinzufügen oder ändern.
Sobald das Dialogfeld „Neue Abkürzungstaste hinzufügen“ oder „Abkürzungstastenbefehl ändern“ geöffnet wurde, klicken Sie auf „Ändern...“, um eine Abkürzungstaste auszuwählen. Drücken Sie dann die Taste, die Sie verwenden möchten (einschließlich Alt oder Strg, wenn notwendig). Wählen Sie aus dem Drop-down-Menü dann den Befehl, der durch Drücken der Abkürzungstaste ausgeführt wird.
17

Einstellungen von TextbeschriftungenSie können Text hinzufügen, um einen Titel oder eine Beschriftung für Ihr Video zu erstellen. Sie können außerdem die Ausrichtung des Textes anpassen, indem Sie die unten erläuterten Schaltflächen verwenden. Die Beschriftungen können geändert und formatiert werden, während aufgenommen wird (beim Live-Bild). Um Beschriftungen zu einer abgeschlossenen Aufnahme hinzuzufügen, empfehlen wir die Verwendung vom VideoPad Video-Editor.
Ausrichtung Die Ausrichtung kann links, mittig, rechts, vertikal oben, vertikal mittig oder vertikal unten angepasst werden.
Beschriftung Fügen Sie die Gesamtzeit, das aktuelle Jahr, den aktuellen Monat, Tag, die aktuelle Stunde, Minute oder Sekunde ein, indem Sie Folgendes eingeben:
● %YYYY% = Aktuelles Jahr● %MM% = Aktueller Monat● %DD% = Aktueller Tag● %HH% = Aktuelle Stunde● %MIN% = Aktuelle Minute● %SS% = Aktuelle Sekunde● %time% = Für Aufnahme benötigte Zeit● %timenoms% = Mit Aufnahme verbrachte Zeit (keine Millisekunden)
Zeitstempel einschließen Wenn dieses Kästchen ausgewählt wird, wird eine neue Zeile zur Beschriftung hinzufügt, die einen Zeitstempel im folgenden Format enthält: %YYYY%-%MM%-%DD% %HH%:%MIN%:%SS% .
Größe Passen Sie die Größe der Beschriftung an.
Randabstände Passen Sie die Randabstände der Beschriftung an.
Schriftart Passen Sie den Namen der Schriftart, den Schriftstil, die Höhe in Prozent, Effekte und die Textfarbe an.
Textfarbe Klicken Sie in das Farbfeld, um die Textfarbe der Beschriftung anzupassen (die Farbe der Buchstaben).
Hintergrundfarbe Klicken Sie in das Farbfeld, um die Hintergrundfarbe der Beschriftung anzupassen, wenn dieses Kontrollkästchen aktiviert ist.
Konturfarbe Klicken Sie in das Farbfeld, um die Konturfarbe der Beschriftung anzupassen, wenn dieses Kontrollkästchen aktiviert ist.
Standard Die Schaltfläche Standard löscht die Beschriftung und setzt die Einstellungen auf die Standardwerte zurück.
Bei der Verwendung von Beschriftungen wird mit „%“ eine Variable abgegrenzt. Wenn Sie „%%“ eingeben, bedeutet dies, dass Sie nur „%“ sehen.
18

Farb- und VideoeffekteSie können die Farbeinstellungen von Ihrem Video anpassen, indem Sie die Schieberegler nach rechts oder links ziehen. Die Einstellungen können geändert und formatiert werden, während aufgenommen wird (beim Live-Bild). Sie können für Ihr Video auch Filter anwenden.
Helligkeit, Kontrast, Gamma Sie können die Schieber verwenden, um die Helligkeit, den Kontrast und Gamma vom Video anzupassen.
Filter setzen Aktivieren Sie dieses Kontrollkästchen, falls Sie einen Filter anwenden möchten. Sie können die Filter „Schwarz-Weiß“, „Negativ“ oder „Sepia“ auswählen und im Video anwenden.
Horizontal spiegeln Aktivieren Sie dieses Kontrollkästchen, wenn Sie das Videobild gegen die zentrale Hochachse spiegeln möchten.
Vertikal spiegeln Aktivieren Sie dieses Kontrollkästchen, wenn Sie das Videobild gegen die zentrale horizontale Achse spiegeln möchten.
Standard Die Schaltfläche Standard setzt die Farb- und Effekteinstellungen auf deren Standardwerte zurück.
19

AuswahltoolDurch Verwendung des Auswahltools können Sie leicht den gewünschten Bereich auf dem Desktop auswählen, das Bild von einem bestimmten Fenster aufzeichnen oder durch eine Auswahl Ihrer aktuellsten Aufnahmefenster navigieren. Das Auswahltool wird unter der Vorschau angezeigt, wenn Debut im Bildschirmaufnahmemodus ist.
Hinweis: In Windows 8 und Windows 10 werden die Auswahltools nicht angezeigt, wenn man im Tablet-Modus ist. Das liegt an der Art und Weise, wie Windows die Fenster am Tablet-Modus handhabt.
Es gibt vier Möglichkeiten der Bildschirmauswahl:
Einen Auswahlbereich zeichnen Klicken Sie auf die Schaltfläche „Ein Auswahlrechteck zeichnen“, um mit der Maus eine neue Bildschirmauswahl zu ziehen. Diese ist die erste Schaltfläche links im Anzeigebereich. Während Sie die linke Maustaste gedrückt halten, bewegen Sie die Maus und ziehen Sie auf dem Desktop ein aufzuzeichnendes Rechteck. Klicken Sie die Schaltfläche „Auswählen“, um Ihre Auswahl zu speichern und zur Hauptansicht zurückzukehren und mit der Aufzeichnung zu beginnen.
Ein Fenster auswählen Klicken Sie die Schaltfläche „Ein Fenster auswählen“, um ein aufzunehmendes Fenster hinzuzufügen. Diese ist die zweite Schaltfläche von links im Anzeigebereich. Wählen Sie das gewünschte Fenster, indem Sie die Maus über dem Bereich bewegen, bis das Fenster im Fokus ist. Klicken Sie dann mit der linken Maustaste, um zur Hauptansicht zurückzukehren. Debut zeichnet das Bild von diesem Fenster auf und behält es im Fokus, auch wenn es während der Aufnahme verschoben oder dessen Größe geändert wird.
Wenn das gewählte Fenster geschlossen wird, hält Debut die Aufnahme automatisch an.
Den gesamten Desktop auswählen Klicken Sie die Schaltfläche „Gesamten Desktop auswählen“, um den gesamten Desktop für die Aufnahme auszuwählen. Diese ist die dritte Schaltfläche von links im Anzeigebereich.
Eine vorherige Auswahl verwenden Debut speichert Ihre 10 letzten Markierungen, sodass Sie zuvor verwendete Auswahlbereiche für mehrere Aufnahmen verwenden können. Klicken Sie auf das Drop-down-Menü, um eine der vorherigen Markierungen, alle Monitore (mit „Gesamten Desktop auswählen“ identisch) oder einen der Monitore auszuwählen.
Aero deaktivieren Die Aero Funktion in Windows fügt Animations- und Transparenzeffekte zu den Fenstern hinzu. Dies geht auf Kosten einer höheren CPU-Auslastung. Durch Aktivierung von diesem Kontrollkästchen werden die Aero Effekte deaktiviert. Dadurch wird die CPU weniger belastet und es ermöglicht eventuell eine schnellere und gleichmäßigere Aufzeichnung.
(nur Windows Vista und Windows 7).
Während Aufnahme Auswahlrechteck zeigen Aktivieren Sie dieses Kästchen, wenn Sie die Auswahl während der Aufnahme sehen möchten. Falls Aufnahme beim Cursor zentrieren
20

aktiviert wurde, dann wird während der Cursorbewegung durch die Auswahl gescrollt. Dies kann nützlich sein, wenn Sie sicherstellen möchten, dass all Ihre Aktivitäten richtig aufgenommen werden.
Tastenkombinationen
Diese Tastenkombinationen sind verfügbar, wenn der Auswahlbereich gezogen wird (siehe Einen Auswahlbereich zeichnen ). Sie können die folgenden Tastenkombinationen verwenden, um den Auswahlvorgang einfacher und genauer zu machen:
Pfeiltasten
Verschieben vom Auswahlrechteck um 1 Pixel.
Shift + Pfeiltasten
Verschieben vom Auswahlrechteck um 10 Pixel.
Strg + Pfeiltasten
Vergrößern vom Auswahlrechteck um 1 Pixel.
Shift + Strg + Pfeiltasten
Vergrößern vom Auswahlrechteck um 10 Pixel.
Alt + Pfeiltasten
Verkleinern vom Auswahlrechteck um 1 Pixel.
Shift + Alt + Pfeiltasten
Verkleinern vom Auswahlrechteck um 10 Pixel.
21

Mauscursor folgen und ZoomoptionenMit Debut kann man die Anwendbarkeit von der Aufzeichnungsauswahl maximieren, indem die Optionen Aufnahme beim Cursor zentrieren und Zoomen verwendet werden. Auf diese Optionen kann man zugreifen, wenn Bildschirm der gewählte Ausgabemodus ist. Klicken Sie dazu auf das Menü Bildschirmaufnahme.
Über die Option Aufnahme beim Cursor zentrieren kann das Auswahlrechteck dem Cursor folgen, wenn vom Bildschirm aufgenommen wird. Dies kann dann hilfreich sein, wenn Sie nur einen Teil des Bildschirms aufnehmen möchten, aber gelegentlich etwas aufzeichnen müssen, das außerhalb der ursprünglichen Auswahl geschieht. Diese Option steht nur dann zur Verfügung, wenn mit dem Auswahltool ein individueller Auswahlbereich gewählt wurde, aber nicht, wenn entweder der gesamte Desktop oder ein bestimmtes Fenster zur Aufnahme gewählt wurden.
Mit den Zoom-Optionen können Sie den gewählten Aufnahmebereich vergrößern oder verkleinern. Um den Zoom während der Aufnahme zu ändern, wählen Sie im Untermenü Bildschirmaufnahme -> Zoom einen neuen Prozentwert aus oder verwenden Sie die entsprechenden systemweiten Abkürzungstasten. Diese können unter Optionen -> Abkürzungstasten konfiguriert werden. Der Standard-Zoomfaktor ist An Ausgabe anpassen. Dieser skaliert den Inhalt vom gewählten Bereich so, dass er den Abmessungen der Aufnahmeausgabe entspricht. Durch Verwendung individueller Zoomfaktoren kann gesteuert werden, wie viel Skalierung angewandt wird. Wenn allerdings die Abmessungen der Ausgabe nicht mit den Abmessungen der Auswahl übereinstimmen, kann der Inhalt vom gewählten Bereich beschnitten werden oder die Aufnahme kann Bereiche außerhalb vom gewählten Bereich haben:
● Bei einem Zoom unter 100 % erscheinen Text und Bilder in der Aufnahme kleiner als auf dem Bildschirm.
● Bei einem Zoom von 100 % erscheinen Text und Bilder in der Aufnahme in der gleichen Größe wie auf dem Bildschirm.
● Bei einem Zoom über 100 % erscheinen Text und Bilder in der Aufnahme größer als auf dem Bildschirm.
22

SchnellaufnahmeSchnellaufnahme kann dazu verwendet werden, eine Anwendung mit hohem Ressourcenaufwand aufzuzeichnen, wie ein modernes Spiel. Falls Sie ein Spiel spielen, das umfangreiche Computerressourcen verwendet und Sie die Qualität der Videoaufnahme verbessern möchten, dann versuchen Sie es mit der Schnellaufnahme.
● Schnellaufnahme befindet sich im Drop-down-Menü Bildschirm aufnehmen als unter der Vorschau.
Beachten Sie bitte, dass die CPU-Auslastung minimal, aber die Videodatei groß sein wird.
23

SpielaufnahmemodusDebut ermittelt automatisch, ob ein Spiel als Vollbild ausgeführt wird und startet dann den Spielaufnahmemodus . Beachten Sie bitte, dass dann eine neue Aufnahme erstellt wird, wenn die Aufnahme vor dem Spiel gestartet wird.
24

Google Autorisierungsprozess unter Windows Vista und Windows XPFalls Sie Windows XP oder Windows Vista installiert haben, sind zusätzliche Schritte notwendig, um Debut dazu zu autorisieren, zu Google Drive oder YouTube hochzuladen:
1. Klicken Sie auf Autorisieren... im Dialog Autorisierung. 2. Falls nötig, melden Sie sich auf der geöffneten Webseite bei Ihrem Google Konto an. 3. Bestätigen Sie, dass Sie Debut dazu autorisieren, auf die angefragten Funktionen
zuzugreifen. 4. Kopieren Sie den von Google bereitgestellten Autorisierungscode und fügen ihn in den
Dialog Autorisierung bestätigen in Debut ein. 5. Klicken Sie auf Bereit, um zu bestätigen, dass die Autorisierung abgeschlossen ist.
25

Software-LizenzbedingungenDiese Lizenzbedingungen beschränken unsere Haftung und unterliegen einer Schiedsvereinbarung und einer Gerichtsstandsvereinbarung. Bitte lesen Sie die folgenden Bedingungen, da diese sich auf Ihre Rechte auswirken.
1. Die Urheberrechte an dieser Software sowie allen Bild- und Tondaten, die mit der Software vertrieben werden, liegen bei NCH Software sowie Anderen, die in dem Kästchen Über aufgeführt sind. Alle Rechte vorbehalten. Die Installation dieser Software sowie jeder Software, die mit dieser gebündelt oder bei Bedarf installiert wird, einschließlich Verknüpfungen und Startmenüordner, ist nur in Übereinstimmung mit diesen Bedingungen zulässig.
2. Durch Installation, Vertrieb oder Nutzung der Software stimmen Sie, in Ihrem eigenen Namen und im Namen Ihres Arbeitgebers oder Auftraggebers, diesen Bedingungen zu. Falls Sie einer dieser Bedingungen nicht zustimmen, dürfen Sie die Software nicht verwenden, kopieren, übertragen, verteilen oder installieren. Retournieren Sie diese innerhalb von 14 Tagen an den Kaufort, um eine vollständige Rückerstattung zu erhalten.
3. Diese Software und sämtliche dazugehörigen Dateien, Daten und Materialien werden „ohne Gewähr“ vertrieben und ohne jegliche Garantie, weder ausdrücklich noch stillschweigend, außer dies ist gesetzlich vorgeschrieben. Wenn Sie beabsichtigen, sich für kritische Zwecke auf diese Software zu verlassen, dann müssen Sie diese vor der Verwendung vollständig testen, redundante Systeme installieren und jegliches Risiko übernehmen.
4. Wir haften nicht für Schäden, die aus dem Gebrauch dieser Software entstehen, einschließlich aber nicht beschränkt auf jedwede besondere, beiläufige oder Folgeschäden. Ihr Anspruch gegenüber uns beschränkt sich auf die vollständige Rückerstattung des Kaufpreises der Software.
5. Sie dürfen diese Software nicht unter solchen Umständen einsetzen, bei denen ein Risiko besteht, dass der Ausfall der Software körperliche Schäden oder Lebensgefahr hervorrufen kann. Sie dürfen diese Software nicht verwenden, wenn Sie Ihren Computer nicht regelmäßig sichern oder keine Antiviren- und Firewallsoftware auf dem Computer installiert haben oder sensible Daten unverschlüsselt auf dem Computer aufbewahren. Sie stimmen zu, uns von jeglichen Forderungen im Bezug auf solch unerlaubte Nutzung freizustellen.
6. Sie dürfen die Installationsdatei in unveränderter Form kopieren und weitergeben, aber Sie dürfen unter keinen Umständen einen Registrierungscode für eines unserer Programme ohne schriftliche Einwilligung weitergeben. In dem Fall, in dem Sie einen Software-Registrierungscode weitergeben, werden Sie dazu verpflichtet, den vollen Kaufpreis für jeden Ort, an welchem die unerlaubte Nutzung erfolgt, zu zahlen.
7. Die Verwendung der von der Software gesammelten Daten unterliegt den Datenschutzbestimmungen von NCH Software. Diese lassen die automatische, anonyme Erfassung von Nutzerstatistiken in eingeschränkten Situationen zu.
26

8. Rechtswahl. Falls Sie sich in den Vereinigten Staaten von Amerika aufhalten, ist Ihr Rechtsverhältnis mit NCH Software, Inc., einem US-amerikanischen Unternehmen und diese Vereinbarung unterliegt den Gesetzen und Gerichten von Colorado. Falls Sie sich an einem anderen Ort der Welt außerhalb den Vereinigten Staaten von Amerika aufhalten, ist Ihr Rechtsverhältnis mit NCH Software Pty Ltd, einem australischen Unternehmen und diese Vereinbarung unterliegt den Gesetzen und Gerichten des Australian Capital Territory. Diese Gerichte haben fortbestehende und ausschließliche Zuständigkeit über jeglichen Rechtsstreit zwischen Ihnen und uns, unabhängig von der Art der Streitigkeit.
9. Nur für US-Kunden: Schiedsvereinbarung und Sammelklage-Verzicht: Falls Sie sich in den Vereinigten Staaten von Amerika aufhalten, stimmen Sie und NCH Software zu, alle Streitigkeiten und Forderungen zwischen uns in Übereinstimmung mit den Bestimmungen und dem Ablauf zu schlichten, die in der englischen Version dieser Bedingungen hier dargelegt sind: https://www.nch.com.au/general/legal.html. BITTE LESEN SIE DIESE BEDINGUNGEN SORGFÄLTIG. SIE KÖNNTEN IHRE RECHTE BEEINTRÄCHTIGEN. In diesen Bedingungen STIMMEN SIE UND NCH SOFTWARE ZU, DASS JEDE SEITE NUR ANSPRÜCHE IN IHRER ODER SEINER PERSÖNLICHEN KAPAZITÄT GEGEN DIE ANDERE SEITE ERHEBEN KANN, NICHT ALS KLÄGER ODER MITGLIED EINER SAMMELKLÄGERGRUPPE IN EINER VERMEINTLICHEN SAMMELKLAGE ODER EINEM REPRÄSENTATIVEN VERFAHREN.
27

Bildschirm-Referenzen - KameraüberlagerungMit dieser Funktion können Sie über Ihrem Ausgabevideo eine Kameraüberlagerung hinzufügen.
Die Kameraüberlagerung für Videos übernehmen
Um beim aktuellen Video eine Überlagerung anzuwenden, klicken Sie auf Hilfsmittel-> Kameraüberlagerung. Rechts neben der Vorschau wird dann ein Feld eingeblendet. Dort können Sie die folgenden Einstellungen ändern:
● Kamera: In diesem Drop-down-Menü können Sie die Webcam auswählen, die Sie für die Überlagerung verwenden möchten.
● Format: Hier finden Sie alle Auflösungen, Frames pro Sekunde und Pixelformate, die Ihre Kamera unterstützt.
● Kameraeinstellungen: Klicken Sie auf diese Schaltfläche, um ein Fenster mit kameraspezifischen Einstellungen vom Kamerahersteller zu öffnen.
● Mikrofoneinstellungen: Klicken Sie dies, um das Fenster Optionen -> Audio zu öffnen, in dem Sie die Audioquelle wählen können, die aufgenommen werden soll.
● Ausrichtung: Verwenden Sie diese Optionsfelder, um zu bestimmen, wo im Ausgabebild die Überlagerung platziert werden soll.
● Größe: Bestimmen Sie die Größe der Überlagerung als Prozentsatz der Größe des Ausgabebildes.
● Rand: Bestimmen Sie den Abstand von der Überlagerung zur Kante des Ausgabebildes, als Prozentsatz der Größe des Ausgabebildes.
28

Bildschirm-Referenzen - Flickr-AutorisierungSie müssen die Flickr Autorisierung abschließen, bevor Videos zu Ihrem Flickr Konto hochgeladen werden können.
● Klicken Sie auf Autorisieren... . ● Melden Sie sich auf der sich öffnenden Webseite bei Flickr an.● Bestätigen Sie, dass Debut Videos zu Ihrem Flickr Konto hochladen darf.● Schließen Sie die Webseite und kehren Sie zu Debut zurück.● Klicken Sie auf Bereit, um zu bestätigen, dass die Autorisierung abgeschlossen ist.
29

Bildschirm-Referenzen - VideovorschauIm Vorschaudialog findet man fünf Schaltflächen:
● Zurück zum Anfang : Durch Drücken dieser Schaltfläche wird man zum Start des Videos zurückgeführt. Das Drücken dieser Schaltfläche ist wie das sofortige Zurückspulen zum Anfang des Videos.
● Schritt zurück : Durch Drücken dieser Schaltfläche bewegt man sich im Video ein wenig zurück. Es ist, als ob man am Videoplayer auf „Zurückspulen“ und dann sofort auf „Pause“ drückt.
● Abspielen / Pause: Diese Schaltfläche ähnelt den Wiedergabe- und Pause-Tasten an einem Videoplayer. Durch Drücken von Abspielen wird die Videowiedergabe gestartet, durch das erneute Drücken wird die Wiedergabe angehalten.
● Schritt vorwärts : Durch Drücken dieser Schaltfläche bewegt man sich im Video ein wenig vorwärts. Es ist, als ob man am Videoplayer auf „Vorspulen“ und dann sofort auf „Pause“ drückt.
● Zum Ende gehen: Durch Drücken dieser Schaltfläche wird man zum Ende des Videos geführt. Das Drücken dieser Schaltfläche ist wie das sofortige Vorspulen zum Ende des Videos.
Unter dem Video findet man eine Zeitachse. Sie können auf eine beliebige Stelle in der Zeitachse klicken, um sofort zu diesem Zeitpunkt im Video zu gelangen. Es ist, als ob man sofort vor- oder zurückspult, bis man diese Stelle im Video erreicht. Sie können auch die rote Cursor-Linie in der Zeitachse ziehen, um zu sehen, wie das Video vor- oder zurückgespult wird.
Es stehen drei Vorschaumodi zur Verfügung:
● An Fenster anpassen: Das ist der Standardmodus. Die Videogröße wird so angepasst, dass es in den Vorschaubereich passt. Wenn dieser Modus ausgewählt wurde und das Fenster nicht die Standardhöhe hat, dann wird die Fensterhöhe auf den Standardwert vergrößert. Der Modus wird außerdem automatisch in diesen geändert, wenn die Größe vom Fenster geändert wird (z. B. durch Ziehen von einem Fensterrand).
● An Bildschirmgröße anpassen : Das Fenster wird gestreckt, um den verfügbaren Bildschirmbereich auszufüllen und die Videogröße wird so angepasst, dass das Video in den Vorschaubereich passt.
● Tatsächliche Größe: Die Größe vom Fenster wird so angepasst, dass der Vorschaubereich der tatsächlichen Videogröße entspricht. Falls das Video größer als der verfügbare Bereich (d. h. 1080p Video auf einem 720p Bildschirm) ist, wird der Modus automatisch in An Bildschirmgröße anpassen geändert.
30

Bildschirm-Referenzen - WasserzeichenMittels dieser Funktion können Sie Wasserzeichen auf Ihrer Live-Videoausgabe erstellen.
Wasserzeichen für Videos übernehmen Wählen Sie aus, ob Sie ein Wasserzeichen bei den Videos anwenden möchten.
Bilddatei Legen Sie den Pfad zur Datei fest, welche Sie als Wasserzeichen verwenden möchten und passen Sie an, wie das Wasserzeichen im Video aussieht.
Deckkraft Wählen Sie die Deckkraft des Wasserzeichens. Die Spanne reicht von 0 - komplett transparent, bis 100 - komplette Überlappung mit dem Hintergrundbild.
Seitenverhältnis beibehalten Behalten Sie das ursprüngliche Verhältnis zwischen Höhe und Breite des Wasserzeichenbildes bei.
Größe und Position als Prozentzahl der Bildschirmgröße Passen Sie an, wie das Wasserzeichen im Video aussehen soll.
● Horizontale Ausrichtung: Lässt das Wasserzeichen links, rechts oder in der Mitte des Videos erscheinen.
● Vertikale Ausrichtung: Lässt das Wasserzeichen oben, unten oder in der Mitte des Videos erscheinen.
● Größe anpassen: Legen Sie in Prozent (%) fest, wie groß das Wasserzeichen sein soll (im Vergleich zur Größe des Videobildschirms).
● Wasserzeichen-Seitenrand (Prozent): Legen Sie in Prozent (%) fest, wie groß der Seitenrand für das Wasserzeichen sein soll (im Vergleich zur Größe des Videobildschirms).
Größe und Position in Pixel Passen Sie genau an, wie das Wasserzeichen im Video aussehen soll. Sie können die genauen Abmessungen und die Position vom Wasserzeichen auf dem Videobildschirm festlegen.
● Breite: Bestimmen Sie die Breite des Wasserzeichens in Pixel. ● Höhe: Bestimmen Sie die Höhe des Wasserzeichens in Pixel. ● Horizontale Position: Definieren Sie die x-Koordinate der oberen linken Ecke vom
Wasserzeichenbild. ● Vertikale Position: Definieren Sie die y-Koordinate der oberen linken Ecke vom
Wasserzeichenbild.
31

Bildschirm-Referenzen - PlanerMit dem Planer können Sie einrichten, dass Debut an einem bestimmten Datum und zu einer bestimmten Uhrzeit mit der Videoaufzeichnung beginnt. Öffnen Sie den Planer durch Auswahl vom Menü „Datei“ -> „Aufnahme planen“. Im Planer können Sie Zeitpläne für neue Aufnahmen hinzufügen oder zuvor erstellte Aufnahmezeitpläne verwalten.
Um einen neuen Aufnahmezeitplan hinzuzufügen, drücken Sie die Hinzufügen-Schaltfläche. Es erscheint dann das Fenster „Eine Aufnahme planen“. Hier müssen Sie Ihrem Zeitplan einen Namen geben (z. B. Lokalnachrichten), das Aufnahmegerät wählen, mit welchem Sie aufzeichnen möchten (Webcam, Aufnahmegerät, Netzwerk oder Bildschirm) und Debut dazu einrichten, an einem bestimmten Datum, an einem bestimmten Wochentag oder jeden Tag zu einer bestimmten Uhrzeit aufzunehmen. Wenn die geplante Aufnahme aktiviert wurde, dann wird Debut am festgelegten Datum und zur festgelegten Uhrzeit automatisch mit der Aufzeichnung beginnen. Die Aufnahme kann auch begonnen werden, wenn Debut zum geplanten Zeitpunkt nicht ausgeführt wird. In diesem Fall wird Debut automatisch vom System gestartet. Sie müssen sich über das Ausführen von Debut zum geplanten Zeitpunkt keine Gedanken machen. Fügen Sie nur eine geplante Aufgabe hinzu und lassen Sie den Computer eingeschaltet. (Stellen Sie bitte sicher, dass das System über das gleiche Konto angemeldet ist, mit dem auch die geplanten Aufnahmen eingerichtet wurden.)
Hinzufügen...
Klicken Sie die Schaltfläche Hinzufügen, um einen neuen Aufnahmezeitplan zu erstellen.
Bearbeiten...
Klicken Sie die Schaltfläche Bearbeiten, um die Einstellungen vom gewählten Aufnahmezeitplan in der Liste der geplanten Aufnahmen zu bearbeiten.
Löschen
Klicken Sie die Schaltfläche Löschen, um den gewählten Aufnahmezeitplan aus der Liste der geplanten Aufnahmen zu entfernen.
32

Bildschirm-Referenzen - Eine Aufnahme planenIm Fenster „Eine Aufnahme planen“ können Sie eine neue geplante Aufnahme erstellen oder eine vorhandene Aufnahme bearbeiten. Um zu diesem Fenster zu gelangen, klicken Sie auf Optionen in der Symbolleiste und wählen die Registerkarte Zeitplan. Drücken Sie dann die Schaltfläche „Hinzufügen“, um einen neuen Zeitplan zu erstellen oder wählen Sie einen vorhandenen Zeitplan aus und drücken die Schaltfläche „Bearbeiten“, um die Einstellungen des Zeitplans zu ändern. Im Dialogfeld „Eine Aufnahme planen“ können Sie den Namen und die Art der Aufnahme festlegen, das Audio-Eingabegerät, den Zeitplan und ob der Zeitplan aktiv oder inaktiv ist. Beachten Sie bitte, dass einige Windows Stromsparmodi geplante Aufnahmen beeinträchtigen könnten. Obwohl Debut einen Computer aus dem Ruhezustand holen kann, um eine geplante Aufnahme zu starten, kann es keine Passwörter umgehen, die bei der Reaktivierung eingegeben werden müssen.
Um diese Einstellung zu ändern, folgen Sie dem unten stehenden Ablauf für Ihr Betriebssystem:
● Windows XP: Öffnen Sie die Systemsteuerung und wählen Sie Energieoptionen. Heben Sie in der Registerkarte Erweitert die Auswahl für „Kennwort beim Reaktivieren aus dem Standbymodus anfordern“ auf.
● Windows Vista / Windows 7 / Windows 8 / Windows 8.1: Öffnen Sie die Systemsteuerung und wählen Sie Energieoptionen. Klicken Sie auf Kennwort bei Reaktivierung anfordern in der linken Spalte und wählen Sie „Kein Kennwort anfordern“.
● Windows 10: Klicken Sie auf das Windows Kennzeichen in der unteren linken Ecke und klicken Sie dann auf das Getriebe-Symbol, um das Fenster Einstellungen für Windows zu öffnen. Klicken Sie hier auf Konten . Wählen Sie in der linken Spalte Anmeldeoptionenaus und wählen Sie im Bereich Anmeldung erforderlich im Drop-down-Menü „Niemals“ aus.
Aktiv
Die Aufnahme ist nur dann eingeplant, wenn dieses Kästchen ausgewählt wurde.
Planung
Wählen Sie die Start- und Endzeit für die Aufnahme aus und ob diese einmalig, täglich oder an bestimmten Wochentagen durchgeführt werden soll.
Quelle
Wählen Sie aus, von welchem Videogerät Sie aufzeichnen möchten.
Audio
Wählen Sie aus, von welchem Audiogerät Sie aufzeichnen möchten.
33

Bildschirm-Referenzen - Videooptionen: GeräteausgabeSie können die Ausgabeeinstellungen des aufgezeichneten Videos ändern.
Videogröße anpassen Sie können das Ausgabevideo auf eine individuelle Größe anpassen oder eine der vordefinierten Einstellungen wählen. Um eine benutzerdefinierte Größe zu verwenden, geben Sie einfach die gewünschte Höhe und Breite ein und drücken Sie OK.
Sie können das Video auf die gewünschte Größe entweder zuschneiden oder verkleinern / vergrößern.
Das Seitenverhältnis der Originalquelle kann ebenfalls beibehalten werden. In diesem Fall wird die Höhe oder die Breite automatisch angepasst.
Bildfrequenz ändern Sie können die Bildfrequenz vom Ausgabevideo einschränken. Dies kann dabei helfen, den CPU-Bedarf zu verringern, welcher zum Verschlüsseln des Videos notwendig ist.
Beachten Sie, dass die Formate MPG, DV und PSP feststehende Bildfrequenzeinstellungen haben:
MPG = 23,98 F/s
DV (NTSC) = 29,97 F/s
DV (PAL) = 25 F/s
PSP = 29,97 F/s
Zeitraffer aktivieren Sie können Debut dazu einrichten, ein langes Zeitraffer-Video aufzunehmen. Ein Beispiel davon wäre, das Vorbeiziehen der Wolken am Himmel zu beobachten.
Diese Funktion arbeitet mit der Bildfrequenz zusammen. Sie können mittels dieser Formeln die Länge vom Ausgabevideo berechnen:
Ausgabelänge in Sekunden = Aufnahmezeit in Sekunden / Sekunden pro 1 aufgenommenem Einzelbild / Bildfrequenz
Ausgabelänge in Sekunden = Aufnahmezeit in Minuten / Minuten pro 1 aufgenommenem Einzelbild / Bildfrequenz
34

Ausgabelänge in Sekunden = Aufnahmezeit in Stunden / Stunden pro 1 aufgenommenem Einzelbild / Bildfrequenz
-> wobei Aufnahmezeit in xxx die Länge der tatsächlichen Aufnahme ist, xxx pro 1 aufgenommenem Einzelbild die Einstellung „Ein Einzelbild aufnehmen, alle“ ist, Bildfrequenz die Einstellung „Bildfrequenz“ ist und / der Divisionsoperator ist.
Wenn die Bildfrequenz beispielsweise 30 ist und die Zeitraffer-Einstellung 1 Sekunde pro Einzelbild, dann ist das Ausgabevideo 2 Sekunden pro Aufnahmeminute (d. h. 60 / 1 / 30 = 2). Wenn die Bildfrequenz allerdings 15 ist und die Zeitraffer-Einstellung 4 Sekunden pro Einzelbild, dann ist das Ausgabevideo 1 Sekunde pro Aufnahmeminute (d. h. 60 / 4 / 15 = 1).
35

Bildschirm-Referenzen - Videooptionen: NetzwerkausgabeSie können die Ausgabeeinstellungen des aufgezeichneten Videos ändern.
Videogröße anpassen: Sie können das Ausgabevideo auf eine individuelle Größe anpassen oder eine der vordefinierten Einstellungen wählen. Um eine benutzerdefinierte Größe zu verwenden, geben Sie einfach die gewünschte Höhe und Breite ein und drücken Sie OK.
Sie können das Video auf die gewünschte Größe entweder zuschneiden oder verkleinern / vergrößern.
Das Seitenverhältnis der Originalquelle kann ebenfalls beibehalten werden. In diesem Fall wird die Höhe oder die Breite automatisch angepasst.
Bildfrequenz ändern: Sie können die Bildfrequenz vom Ausgabevideo einschränken. Dies kann dabei helfen, den CPU-Bedarf zu verringern, welcher zum Verschlüsseln des Videos notwendig ist.
Beachten Sie, dass die Formate MPG, DV und PSP feststehende Bildfrequenzeinstellungen haben:
MPG = 23,98 F/s
DV (NTSC) = 29,97 F/s
DV (PAL) = 25 F/s
PSP = 29,97 F/s
Zeitraffer aktivieren: Sie können Debut dazu einrichten, ein langes Zeitraffer-Video aufzunehmen. Ein Beispiel davon wäre, das Vorbeiziehen der Wolken am Himmel zu beobachten.
Diese Funktion arbeitet mit der Bildfrequenz zusammen. Sie können mittels dieser Formeln die Länge vom Ausgabevideo berechnen:
Ausgabelänge in Sekunden = Aufnahmezeit in Sekunden / Sekunden pro 1 aufgenommenem Einzelbild / Bildfrequenz
Ausgabelänge in Sekunden = Aufnahmezeit in Minuten / Minuten pro 1 aufgenommenem Einzelbild / Bildfrequenz
36

Ausgabelänge in Sekunden = Aufnahmezeit in Stunden / Stunden pro 1 aufgenommenem Einzelbild / Bildfrequenz
-> wobei Aufnahmezeit in xxx die Länge der tatsächlichen Aufnahme ist, xxx pro 1 aufgenommenem Einzelbild die Einstellung „Ein Einzelbild aufnehmen, alle“ ist, Bildfrequenz die Einstellung „Bildfrequenz“ ist und / der Divisionsoperator ist.
Wenn die Bildfrequenz beispielsweise 30 ist und die Zeitraffer-Einstellung 1 Sekunde pro Einzelbild, dann ist das Ausgabevideo 2 Sekunden pro Aufnahmeminute (d. h. 60 / 1 / 30 = 2). Wenn die Bildfrequenz allerdings 15 ist und die Zeitraffer-Einstellung 4 Sekunden pro Einzelbild, dann ist das Ausgabevideo 1 Sekunde pro Aufnahmeminute (d. h. 60 / 4 / 15 = 1).
37

Bildschirm-Referenzen - Videooptionen: BildschirmausgabeSie können die Ausgabeeinstellungen des aufgezeichneten Videos ändern.
Videogröße anpassen: Sie können das Ausgabevideo auf eine individuelle Größe anpassen oder eine der vordefinierten Einstellungen wählen. Um eine benutzerdefinierte Größe zu verwenden, geben Sie einfach die gewünschte Höhe und Breite ein und drücken Sie OK.
Das Seitenverhältnis der Originalquelle kann ebenfalls beibehalten werden. In diesem Fall wird die Höhe oder die Breite automatisch angepasst.
Bildfrequenz begrenzen: Sie können die Bildfrequenz vom Ausgabevideo einschränken. Dies kann dabei helfen, den CPU-Bedarf zu verringern, welcher zum Verschlüsseln des Videos notwendig ist.
Beachten Sie, dass die Formate MPG, DV und PSP feststehende Bildfrequenzeinstellungen haben:
MPG = 23,98 F/s
DV (NTSC) = 29,97 F/s
DV (PAL) = 25 F/s
PSP = 29,97 F/s
Zeitraffer aktivieren: Sie können Debut dazu einrichten, ein langes Zeitraffer-Video aufzunehmen. Ein Beispiel davon wäre, das Vorbeiziehen der Wolken am Himmel zu beobachten.
Diese Funktion arbeitet mit der Bildfrequenz zusammen. Sie können mittels dieser Formeln die Länge vom Ausgabevideo berechnen:
Ausgabelänge in Sekunden = Aufnahmezeit in Sekunden / Sekunden pro 1 aufgenommenem Einzelbild / Bildfrequenz
Ausgabelänge in Sekunden = Aufnahmezeit in Minuten / Minuten pro 1 aufgenommenem Einzelbild / Bildfrequenz
Ausgabelänge in Sekunden = Aufnahmezeit in Stunden / Stunden pro 1 aufgenommenem Einzelbild / Bildfrequenz
38

-> wobei Aufnahmezeit in xxx die Länge der tatsächlichen Aufnahme ist, xxx pro 1 aufgenommenem Einzelbild die Einstellung „Ein Einzelbild aufnehmen, alle“ ist, Bildfrequenz die Einstellung „Bildfrequenz begrenzen“ ist und / der Divisionsoperator ist.
Wenn die Bildfrequenz beispielsweise 30 ist und die Zeitraffer-Einstellung 1 Sekunde pro Einzelbild, dann ist das Ausgabevideo 2 Sekunden pro Aufnahmeminute (d. h. 60 / 1 / 30 = 2). Wenn die Bildfrequenz allerdings 15 ist und die Zeitraffer-Einstellung 4 Sekunden pro Einzelbild, dann ist das Ausgabevideo 1 Sekunde pro Aufnahmeminute (d. h. 60 / 4 / 15 = 1).
39

Bildschirm-Referenzen - Optionen ~ VideoWebcam / Aufnahmegerät
Falls Sie mehr als eine Webcam oder ein Aufnahmegerät installiert haben, dann können Sie das Gerät auswählen, welches Sie zur Aufnahme verwenden möchten. Sie können auch das gewünschte Ausgabeformat und das Eingabegerät wählen.
Wählen Sie die Option „Video auf Breitbild ziehen“, um den Modus 16x9 zu erzwingen.
Wählen Sie die Option „Video deinterlacen“, um die Einzelbilder zu deinterlacen.
Wenn in von Debut erstellen Aufnahmen das Audio und das Video nicht synchron sind, dann versuchen Sie die Auswahl für „Zeitstempel von Original-Frame verwenden“ aufzuheben.
Hinweis: DV-Camcorder werden von Debut nicht unterstützt. Verwenden Sie bitte VideoPad oder Golden Videos , um Video von Camcordern aufzuzeichnen.
Netzwerkkamera Sie können die Netzwerkkamera mit der URL, dem Benutzernamen und dem Passwort wählen. Sie können den Anschluss in die URL einschließen. Die letzten 10 URLs werden in dem Kombinationsfeld behalten. Sie können die URL aus dem Feld entfernen, indem Sie sie markieren, aus dem Kästchen löschen und dann die OK-Schaltfläche drücken.
Bildschirmaufnahme
Wählen Sie diese Option, um Video von Ihrem Desktop aufzunehmen. Sie können einen Teil oder den gesamten Desktop mittels dem Auswahltool wählen.
Wenn Sie mehrere Bildschirme haben, können Sie das Debut Fenster zu dem Bildschirm verschieben, welcher nicht der Aufnahmebildschirm ist. Sie können beispielsweise den Hauptbildschirm als Aufnahmebildschirm wählen und das Debut Fenster zum zweiten Bildschirm verschieben. Die Videovorschau ist dann aktiviert.
Wählen Sie die Option „Letzte Auswahl laden“, um das letzte Auswahlrechteck zu laden, wenn Debut gestartet wird. Heben Sie die Auswahl auf, um den gesamten Desktop zu laden.
Verwenden Sie den Schieberegler „Bildfrequenz begrenzen“, um eine niedrigere Bildfrequenz (F/s) auszuwählen, falls Ihr Computer langsam ist.
Wählen Sie die Option „Gamma-Rampe anwenden“, um die Geräte-Gamma-Rampe bei der Aufnahme von Vollbildanwendungen zu nutzen. Diese Option ist standardmäßig ausgeschaltet, da zusätzliche Rechenleistung notwendig ist.
Hinweis: Wird Debut mit Administratorrechten ausgeführt, dann kann dies Grafikprobleme bei der Bildschirmaufnahme von Fremdherstellersoftware verursachen.
40

Bildschirm-Referenzen - Optionen ~ AudioMikrofon
Wählen Sie diese Option, um Sound vom einem Mikrofon aufzunehmen.
Lautsprecher
Wählen Sie dieses Kästchen aus, um die Methode zu wählen, mit der Debut das Systemaudio aufnimmt:
● Filtertreiber Wenn man diese Option wählt, installiert Debut eine Komponente, die das vom System produzierte Audio aufnimmt.
Hinweis:
● Um Audio von einer anderen Anwendung aufnehmen zu können, muss Debut vor der anderen Anwendung gestartet werden. Um beispielsweise Audio von einer Media-Player-Anwendung aufzunehmen, starten Sie zuerst Debut und dann die Media-Player-Anwendung.
● Um diese Funktion in Windows XP zu aktivieren, muss Debut installiert und als Administrator ausgeführt werden.
● MMDevice (in Windows XP nicht verfügbar) Durch Auswahl dieser Option verwendet Debut Windows Schnittstellen, um von anderen Anwendungen produziertes Audio aufzunehmen.
Hinweis:
● Falls Sie eine Anwendung aufnehmen möchten, die Administratorrechte hat, kann Debut diese nicht aufnehmen, außer es wird ebenfalls mit Administratorrechten gestartet.
Mausklicks
Verwenden Sie diese Option, um einen Ton aufzunehmen, wenn im Ausgabevideo die Maus gedrückt wird. Der Sound wird aufgenommen, auch wenn im System kein Audiogerät gefunden wird. Diese Option steht nur zur Verfügung, wenn Bildschirm als Aufzeichnungsmodus gewählt wurde.
41

Bildschirm-Referenzen - Optionen ~ AusgabeWarnen, wenn Festplattenspeicher gering ist
Diese Option lässt Sie eine Warnstufe für den minimal verfügbaren, freien Speicherplatz auf der Festplatte des Computers festlegen. Wenn der freie Speicherplatz auf oder unter diesen Wert sinkt, zeigt Debut eine Warnmeldung an. Der Standardwert für freien Speicherplatz ist 300 MB.
Zielordner
Hier können Sie den Ordner wählen, in welchen Debut Dateien exportiert. Um diese Option zu verwenden, geben Sie entweder den Ordner ein, in welchen Sie Debut Dateien speichern möchten oder verwenden Sie die Suchen-Schaltfläche rechts, um den Ordner zu suchen.
Ausgabedateiname
Wählen Sie die Option „Vor Aufnahmestart den Dateinamen erfragen“, wenn Sie für jede aufgenommene Datei einen anderen Namen wählen möchten.
Wählen Sie „Dieses Dateinamenformat verwenden“, wenn Sie den Dateinamen vor Aufnahmebeginn festlegen möchten. Die folgenden Felder können im Ausgabedateiformat verwendet werden:
● %autonumber% - Zahl automatisch erhöhen● %YYYY% - aktuelles Jahr● %MM% - aktueller Monat● %DD% - aktuelles Datum● %HH% - aktuelle Stunde● %MIN% - aktuelle Minute● %SS% - aktuelle Sekunde
Die Schaltfläche „Zurücksetzen“ setzt das Format auf den Standard zurück, falls Sie dieses geändert haben.
Die Schaltfläche „AutoNummerierung zurücksetzen“ setzt die nächste, automatisch erhöhte Zahl, welche von %autonumber% verwendet wird, auf 1 zurück.
Alle Aufnahmen in diesen Ordner spiegeln
Wenn Sie ein Sicherungslaufwerk haben oder alle Aufnahmen im Netzwerk sichern möchten, dann können Sie diese Option verwenden. Beachten Sie, dass Aufnahmen nur übermittelt werden, nachdem Aufnahme und Komprimierung abgeschlossen wurden.
Befehlszeilenanwendung ausführen
42

Dies ist eine erweiterte Option, um IT-Experten zu ermöglichen, Aufnahmen an andere Anwendungen zu senden. Um beispielsweise einen proprietären Codec zu verwenden oder um die Aufnahme in eine Datenbank einzufügen.
Wenn diese Option aktiviert ist, wird die angegebene Anwendung ausgeführt, nachdem Debut die Aufnahme der Datei abgeschlossen hat. Die Anwendung sollte ein Befehlszeilenprogramm sein. Der Name der Datei kann als Argument mittels %file% gesandt werden, was Debut mit dem vollständigen Pfad zur Datei ersetzt. Denken Sie daran, den vollständigen Pfad zu Ihrer Anwendung einzubinden (in "" einschließen) und %file% ebenfalls in "" einzuschließen.
Ein Beispiel könnte "C:\Programme\MeinProgramm\meineexe" -myoptions "%file%" sein.
43

Bildschirm-Referenzen - Optionen ~ AufnahmeMaximale Aufnahmedauer begrenzen auf (h:mm:ss):
Hier können Sie die maximale Aufnahmedauer im Format Stunden:Minuten:Sekunden festlegen.
Wenn maximale Aufnahmedauer erreicht wird:
Sie können auch bestimmen, ob die Aufnahme komplett angehalten werden soll („Aufnahme anhalten“) oder ob eine neue Aufnahme begonnen werden soll („Neue Aufnahme erstellen und fortfahren“). Wenn Sie Letzteres wählen, dann wird der Dateiname in „Dieses Dateinamenformat verwenden“ in den Ausgabe-Optionen verwendet.
Vorschau deaktivieren, wenn per Bildschirmaufnahme aufgezeichnet wird
Sie können die Videovorschau deaktivieren, um den Spiegeleffekt beim Bildschirmaufnahmemodus zu vermeiden. Wenn Sie mehrere Bildschirme haben, können Sie das Debut Fenster auf den Bildschirm verschieben, der nicht der Aufnahmebildschirm ist.
Debut Fenster während Aufnahme minimieren, falls es die Auswahl bedeckt
Falls das Kontrollkästchen In Taskleiste minimieren ausgewählt wurde, wird das Debut Fenster komplett ausgeblendet, sobald die Bildschirmaufnahme beginnt und die Auswahl vom Debut Fenster bedeckt ist.
Falls das Kontrollkästchen In Taskleiste minimieren nicht ausgewählt wurde, wird das Debut Fenster in die Taskleiste minimiert, sobald die Bildschirmaufnahme beginnt und die Auswahl vom Debut Fenster bedeckt ist.
Schnell von Taskleiste stoppen
Sie können die Aufnahme vom Taskleisten-Menü starten, pausieren oder anhalten. Wird dieser Modus ausgewählt, dann hält ein linker Mausklick in der Taskleiste die Aufnahme an.
Einstellungen für den Mauscursor
Wählen Sie „Mauscursor zeigen“, wenn Sie den Cursor während der Aufnahme anzeigen möchten.
Wählen Sie „Mauscursor hervorheben“, wenn Sie den Cursor während der Aufnahme betonen möchten. Wenn diese Option gewählt wurde, können Sie die folgenden Optionen bearbeiten:
● Radius und Farbe der Mausbewegung: Sie können den hervorgehobenen Radius und die Farbe der Mausbewegung festlegen.
● Radius, Farbe und Verzögerung vom Mausklick: Sie können den hervorgehobenen Radius, die Farbe und die Verzögerung vom Mausklick festlegen.
44

Bildschirm-Referenzen - Optionen ~ MomentaufnahmenZielordner
Hier können Sie den Ordner wählen, in welchen Debut Momentaufnahmen exportiert. Um diese Option zu verwenden, geben Sie entweder den Ordner ein, in welchen Sie die Debut Momentaufnahmen speichern möchten oder verwenden Sie die Suchen-Schaltfläche rechts, um den Ordner zu suchen.
Ausgabedateiname
Wählen Sie die Option „Dateinamen erfragen“, wenn Sie für jede Momentaufnahme einen anderen Namen wählen möchten.
Wählen Sie „Dieses Dateinamenformat verwenden“, wenn Sie den Dateinamen vor dem Erstellen der Momentaufnahme festlegen möchten. Die folgenden Felder können im Ausgabedateiformat verwendet werden:
● %autonumber% - Zahl automatisch erhöhen● %YYYY% - aktuelles Jahr● %MM% - aktueller Monat● %DD% - aktuelles Datum● %HH% - aktuelle Stunde● %MIN% - aktuelle Minute● %SS% - aktuelle Sekunde
Die Schaltfläche „Zurücksetzen“ setzt das Format auf den Standard zurück, falls Sie dieses geändert haben.
Die Schaltfläche „AutoNummerierung zurücksetzen“ setzt die nächste, automatisch erhöhte Zahl, welche von %autonumber% verwendet wird, auf 1 zurück.
Art der Momentaufnahme
Format:
Wählen Sie das Format, in welchem Sie Ihre Momentaufnahme speichern möchten.
Qualität:
Wählen Sie die Bildqualität aus. Bitte beachten Sie, dass eine höhere Qualität größere Dateien ergibt.
Blitz zeigen, wenn Momentaufnahme gemacht wird
Im Vorschaufenster wird ein Blitz gezeigt, wenn eine Momentaufnahme gemacht wird.
45

Auslösergeräusch abspielen, wenn Momentaufnahme gemacht wird
Es wird ein Auslösergeräusch abgespielt, wenn eine Momentaufnahme gemacht wird.
Warnen, wenn vorhandene Momentaufnahme überschrieben wird
Es wird eine Warnmeldung angezeigt, wenn eine vorhandene Momentaufnahmen-Datei überschrieben wird.
46

Bildschirm-Referenzen - Optionen ~ ZeitplanMit dem Planer können Sie einrichten, dass Debut an einem bestimmten Datum und zu einer bestimmten Uhrzeit mit der Videoaufzeichnung beginnt. Klicken Sie zum Öffnen auf Optionen und wählen Sie die Registerkarte Zeitplan. In dieser Registerkarte können Sie Zeitpläne für neue Aufnahmen hinzufügen oder zuvor erstellte Aufnahmezeitpläne verwalten.
Um einen neuen Aufnahmezeitplan hinzuzufügen, drücken Sie die Hinzufügen-Schaltfläche. Das Fenster Geplante Aufnahme wird dann eingeblendet. Hier müssen Sie Ihrem Zeitplan einen Namen geben (z. B. Lokalnachrichten), das Aufnahmegerät wählen, mit welchem Sie aufzeichnen möchten (Webcam, Aufnahmegerät, Netzwerk oder Bildschirm) und Debut dazu einrichten, an einem bestimmten Datum, an einem bestimmten Wochentag oder jeden Tag zu einer bestimmten Zeit aufzunehmen. Wenn die geplante Aufnahme aktiviert wurde, dann wird Debut am festgelegten Datum und zur festgelegten Uhrzeit automatisch mit der Aufzeichnung beginnen. Die Aufnahme kann auch gestartet werden, wenn Debut zum geplanten Zeitpunkt nicht ausgeführt wird. In diesem Fall wird Debut automatisch vom System gestartet. Sie müssen sich über das Ausführen von Debut zum geplanten Zeitpunkt keine Gedanken machen. Fügen Sie nur eine geplante Aufgabe hinzu und lassen Sie den Computer eingeschaltet. (Stellen Sie bitte sicher, dass das System über das gleiche Konto angemeldet ist, mit dem auch die geplanten Aufnahmen eingerichtet wurden.)
Hinzufügen...
Klicken Sie die Schaltfläche Hinzufügen, um einen neuen Aufnahmezeitplan zu erstellen.
Bearbeiten...
Klicken Sie die Schaltfläche Bearbeiten, um die Einstellungen vom gewählten Aufnahmezeitplan in der Liste der geplanten Aufnahmen zu bearbeiten.
Löschen
Klicken Sie die Schaltfläche Löschen, um den gewählten Aufnahmezeitplan aus der Liste der geplanten Aufnahmen zu entfernen.
47

Bildschirm-Referenzen - Optionen ~ SonstigesStarten und Beenden
Debut automatisch beim Start des Computers ausführen
Aktivieren Sie dieses Kästchen, damit Debut automatisch startet, wenn der Computer hochgefahren wird.
Aufnahme automatisch starten, wenn Debut ausgeführt wird
Aktivieren Sie dieses Kästchen, damit Debut automatisch mit der Aufnahme beginnt, sobald es ausgeführt wird.
Aero deaktivieren, wenn Debut ausgeführt wird
Die Aero Funktion in Windows fügt Animations- und Transparenzeffekte zu den Fenstern hinzu. Dies geht auf Kosten einer höheren CPU-Auslastung. Durch Aktivierung von diesem Kontrollkästchen werden die Aero Effekte deaktiviert. Dadurch wird die CPU weniger belastet und es ermöglicht eventuell eine schnellere und gleichmäßigere Aufzeichnung.
(Nur Windows Vista und Windows 7).
Wenn Debut ausgeführt wird, Kontrollkästchen 'Zeitstempel einschließen' aktivieren
Wählen Sie dieses Kontrollkästchen aus, um einen Zeitstempel einzublenden, wenn Debut ausgeführt wird.
Dialoge
Benachrichtigung zeigen, wenn Bildschirmaufnahme begonnen und Debut ausgeblendet wird
Wenn „Debut Fenster minimieren, bevor Bildschirmaufnahme begonnen wird“ in Optionen ~ Aufnahme ausgewählt wurde, dann aktivieren Sie dieses Kästchen, um eine Warnung anzuzeigen, bevor eine Bildschirmaufnahme gemacht wird.
Benachrichtigung zeigen, wenn bei Bildschirmaufnahme zur Schnellaufnahme gewechselt wird
Aktivieren Sie diese Option, falls Sie bei der Bildschirmaufnahme darauf hingewiesen werden möchten, zur Schnellaufnahme zu wechseln.
Benachrichtigung zeigen, wenn in hochauflösendem MPG aufgenommen wird
Benachrichtigung zeigen, wenn im Webcam- oder Gerätemodus in hochauflösendem AVI, MOV, MP4, FLV aufgenommen wird
Aktivieren Sie eine dieser Optionen, wenn Sie gewarnt werden möchten, wenn die Aufnahme in hochauflösenden Werten Video in sehr niedriger Qualität produziert.
48

Bei 'Zeitraffer aktivieren' in den Videooptionen 'Kein Audio' anzeigen
Ist diese Option und das Kästchen „Zeitraffer aktivieren“ in den Videooptionen aktiviert, dann wird eine Erinnerung erscheinen, dass kein Audio aufgenommen wird.
Aufnahmedialog zeigen, wenn Aufnahme anhält
Aktivieren Sie diese Option, wenn Sie möchten, dass das Aufnahme-Dialogfeld nach jeder Aufnahmesitzung eingeblendet wird.
Ton
Mit diesen Optionen können Sie wählen, ob ein Ton abgespielt wird, wenn Debut die Aufnahme beginnt oder anhält.
In einigen Umgebungen ist es notwendig, einen Ton während der Aufnahme abzuspielen. Markieren Sie dazu das Kästchen „Aufnahmeton abspielen, alle (Sekunden)“ und geben Sie die Anzahl der Sekunden zwischen den Tönen in das Bearbeitungsfeld ein.
Aufnahmesignal, wenn Aufnahme beginnt
Aktivieren Sie diese Option, wenn Sie einen kurzen Ton hören möchten, sobald die Aufnahme beginnt.
Stoppsignal, wenn Aufnahme anhält
Aktivieren Sie diese Option, wenn Sie einen kurzen Ton hören möchten, sobald die Aufnahme anhält.
Aufnahmeton abspielen, alle (Sekunden)
Aktivieren Sie diese Option, wenn Sie nach einer bestimmten Anzahl an Sekunden einen kurzen Ton hören möchten.
49