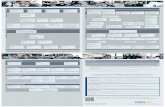NEAT projects 2 professional - Handbuch
Transcript of NEAT projects 2 professional - Handbuch

Handbuch
NEAT PROJECTS 2PROFESSIONAL

NEAT projects 2 professional– Das Handbuch
2
Inhaltsverzeichnis
1. Installation und Registrierung ............................................................. 4
1.1 Hinweise zur Aktivierung ..............................................................................4
1.2 Installation der Adobe Lightroom Plug-ins ..................................................6
2. Was ist neu? ......................................................................................... 12
3. User-Interface konfigurieren ............................................................. 16
4. Schnell zum fertigen Bild .................................................................... 17
5. Laden von Bildmaterial ....................................................................... 21
6. Menüleiste ............................................................................................ 24
6.1 Datei ............................................................................................................. 24
6.2 Bearbeiten ................................................................................................... 26
6.3 Ansicht ......................................................................................................... 27
6.4 Extras ........................................................................................................... 28
6.5 Addons ......................................................................................................... 35
6.6 Informationen ............................................................................................. 36
7. Bildvorbereitung .................................................................................. 37
8. Post-Processing: Presets .................................................................... 41
9. Post-Processing: Finalisieren ............................................................. 54
10. Bewegungs-Algorithmen .................................................................. 61
11. Lokale Anpassungen/selektiv zeichnen .......................................... 72
12. Composing Modus ............................................................................ 84
13. Manuelle Korrekturen ...................................................................... 87
14. Gewichte bearbeiten mit dem Gewichts-painter .......................... 90
13. Workflow ............................................................................................ 98
14. Bildausschnitt wählen und speichern........................................... 101

NEAT projects 2 professional– Das Handbuch
3
15. Die RAW-Bildbearbeitung ............................................................... 103
16. Stapelverarbeitung ......................................................................... 109
17. Tastaturbefehle ............................................................................... 115
18. Integrierte Liste der unterstützten Kamera RAW-Formate ........ 120

NEAT projects 2 professional– Das Handbuch
4
1. Installation und Registrierung
1.1 Hinweise zur Aktivierung
Aktivierung unter Windows
Nach dem ersten Start von NEAT projects 2 professional werden
Sie dazu aufgefordert, das Programm zu aktivieren. Gehen Sie dazu
wie folgt vor:
Installieren Sie NEAT projects 2 professional wie in der Installati-
onsanleitung beschrieben.
Geben Sie die Seriennummer ein. Diese steht bei der Box-Version
auf dem beiliegenden Booklet. Falls Sie sich für den Download ent-
schieden haben, finden Sie die Seriennummer in Ihrem Kunden-
Konto auf www.franzis.de.
Klicken Sie in der Software anschließend auf den Button „Weiter“.
Die Software wurde nun erfolgreich aktiviert!
Aktivierung unter Mac
Nach dem ersten Start von NEAT projects 2 professional werden
Sie dazu aufgefordert, das Programm zu aktivieren. Gehen Sie dazu
wie folgt vor:

NEAT projects 2 professional– Das Handbuch
5
Installieren Sie NEAT projects 2 professional wie in der Installati-
onsanleitung beschrieben.
Geben Sie die Seriennummer ein. Diese steht bei der Box-Version
auf dem beiliegenden Booklet. Falls Sie sich für den Download ent-
schieden haben, finden Sie die Seriennummer in Ihrem Kunden-
Konto auf www.franzis.de.
Klicken Sie in der Software anschließend auf den Button „Aktivieren“.
Die Software wurde nun erfolgreich aktiviert!
Hinweis: Sie können NEAT projects 2 professional mit einer Se-
riennummer auf bis zu zwei Rechnern installieren.
Dazu ist keine zweite Seriennummer nötig. Bei einer weiteren Instal-
lation auf einem anderen Rechner, geben Sie Ihre Seriennummer
ein. Klicken Sie nach Eingabe der Seriennummer sofort auf „Aktivie-
ren“.

NEAT projects 2 professional– Das Handbuch
6
1.2 Installation der Adobe Lightroom Plug-ins
Adobe Lightroom Windows
Bei Adobe Lightroom kann es vorkommen, dass die automatische
Installation des Plug-ins nicht erfolgreich verläuft.
Gehen Sie in diesem Fall folgendermaßen vor:
Kopieren Sie von Ihrer CD-ROM/Download den Plug-in-Ordner
„Lightroom Classic Plugin“.
Sollte Ihnen keine CD zur Verfügung stehen, laden Sie sich das Plug-
in von https://www.franzis.de/projects-software herunter.
Fügen Sie den Ordner an einem Platz Ihrer Wahl auf Ihrem PC wie-
der ein. Wir empfehlen den Ordner in dem auch Ihre Presets gespei-
chert werden:
C:\Benutzer(Users)\Benutzername\NEAT Projects 2 Pro.
Starten Sie
Lightroom und
navigieren Sie
zu „Datei
Zusatzmodul-
Manager“.

NEAT projects 2 professional– Das Handbuch
7
Klicken Sie im Zusatzmodul-Manager auf „Hinzufügen“.
Wählen Sie das entsprechende Lightroom-Plug-in von NEAT pro-
jects 2 professional aus, das Sie soeben auf Ihren PC kopiert haben,
indem Sie zu diesem navigieren.
Klicken Sie auf „Ordner auswählen“ und anschließend auf „Fertig“.
Sie finden das Plug-in innerhalb Lightrooms über „Datei“ „Mit
Vorgabe exportieren“ „Exportieren nach NEAT projects 2 profes-
sional“.
ODER:
Sie klicken mit der rechten Maustaste in Lightroom direkt auf das
Bild und wählen den Eintrag „Exportieren“ „Exportieren nach
NEAT projects 2 professional“.

NEAT projects 2 professional– Das Handbuch
8
Adobe Lightroom Mac
Das Plug-in für Adobe Lightroom wird beim Mac nicht automatisch
installiert. Um es in Lightroom zu integrieren, gehen Sie wie folgt vor:
Installieren Sie NEAT projects 2 professional in den Programme-
Ordner Ihres Macs.
Kopieren Sie von der CD/Download das Plug-in-ZIP aus dem Ordner
„Lightroom Classic Plugin“. Dieses wurde zur Sicherheit in ein Zip
„gepackt“. Entpacken Sie das ZIP per Doppelklick und fügen Sie das
Plug-in in einen Ordner Ihrer Wahl ein.
Wir empfehlen den Ordner, in dem auch Ihre Presets gespeichert
werden:
„Benutzer/Benutzername/NEAT Projects 2 Pro“.

NEAT projects 2 professional– Das Handbuch
9
Starten Sie Lightroom und navigieren Sie zu „Datei Zusatzmodul-
Manager“.
Klicken Sie im Zusatzmodul-Manager auf „Hinzufügen“.
Wählen Sie das entsprechende Lightroom-Plug-in von NEAT pro-
jects 2 professional aus, das Sie soeben auf Ihren Mac kopiert ha-
ben, indem Sie zu diesem navigieren.
Sollte das Plug-in nicht sofort mit einem grünen Aktiv-Punkt gekenn-
zeichnet sein, schließen und starten Sie Lightroom noch einmal.
Nun sollte das Plug-in installiert und aktiviert sein.

NEAT projects 2 professional– Das Handbuch
10
Sie haben mehrere Möglichkeiten, Ihr Bild von Lightroom an NEAT
projects 2 professional zu übergeben.
„Datei“ „Mit Vorgabe exportieren“ „Exportieren nach NEAT
projects 2 professional“.
ODER:
Klicken Sie mit der rechten Maustaste in Lightroom direkt auf das
Bild und wählen Sie den Eintrag „Exportieren“ „Exportieren nach
NEAT projects professional“.

NEAT projects 2 professional– Das Handbuch
11
Exkurs: Warum gibt es kein Photoshop Plug-in?
Für NEAT projects 2 professional gibt es kein Photoshop Plug-in, da
man in Photoshop keine Bildsequenzen (also mehrere Bilder) einla-
den kann. Um Bewegungen richtig zu erkennen, werden aber min-
destens drei Bilder benötigt. In Adobe Lightroom können mehrere
Bilder eingeladen werden, deshalb gibt es nur Plug-ins hierfür.

NEAT projects 2 professional– Das Handbuch
12
2. Was ist neu?
NEAT projects 2 professional bietet viele neue Features – hier ist
ein Überblick über die wichtigsten Neuerungen:
- 5 neue Bewegungs-Fusions-Algorithmen: Bewegung ent-
fernen (weich), Bewegung entfernen (sehr weich), Bewegung
Addieren (Dunkel), Bewegung Addieren (Hell), Bewegung
Addieren (Farbe). Für die Anwendung der Bewegungs-
Fusions-Algorithmen siehe Kapitel 10. Bewegungs-
Algorithmen.
- Fusions-Profile: Erstellen, Speichern und Laden eigener
Bewegungs-Fusions-Profile.
- Bis zu 200 Bilder können eingeladen werden.
- Presets und Zusatzfunktionen: Es gibt jetzt 18 neue Pre-
sets in vier Kategorien mit Favoritensystem, Preset-
Combiner und Gallery-Funktion.
- Varianten-Browser: Für Presets, den Optimierungs-
Assistenten, die Fusions-Algorithmen und Fusions-profile.
- Exposure-Prediction: Ein neues Verfahren für die automa-
tische Belichtungskorrektur von Bildsequenzen. Es erlaubt
das (begrenzte) Einladen von Belichtungsreihen als Bewe-
gungssequenz. Die Optimierung der Lichter arbeitet mög-
lichst viele Details aus den Lichtbereichen der Ausgangsbil-
der heraus.
- Signifikante Optimierungen: Die Fusions-Algorithmen Be-
rechnung wurde um bis zu 40% beschleunigt. Die automati-

NEAT projects 2 professional– Das Handbuch
13
sche Bildausrichtung um bis zu 50% und das Einladen von
RAW-Bilddateien wurde um bis zu 30% beschleunigt.
- Selektives Zeichnen: Vier Composing Ebenen und 48 Ver-
rechnungsmodi (siehe Kapitel 11. Lokale Anpassungen/ se-
lektiv Zeichnen)
- 1:1 Vergleichsfenster
- Körnungs-Engine: Natürliches Korn in sechs Formen und
fraktales Korn.
- Intelligenter Farbraum (SCA)
- Erweiterungen im RAW-Modul: Grafische Einstellung der
Horizontkorrektur, Kategorie FX, eigene Profile anlegen, ein-
stellbare Darstellungsfähigkeit sowie folgende Effekte:
Lichter/ Schatten Normalisie-
ren
Farbe entrau-
schen
Belichtung Farbwinkel
RGB-Helligkeit
- Ergebnisbild drucken
- Zwischenablage/ Clipboard
- Automatische Farbnormalisierung beim Einladen von Bil-
dern
- Skalierungsfunktion beim Einladen: Von 10 bis 400%. Die
Berechnung der neuen Bildgröße wird dabei auf Basis der
Bildfläche errechnet. Kleine Skalierungen sind z.B. praktisch
wenn Sie Ihr Bild direkt nach der Bearbeitung im Internet
hochladen wollen.
- Interaktive Kontrastoptimierung in der Bewegungs-Fusion
- Notizfunktion in der Undo-Timeline

NEAT projects 2 professional– Das Handbuch
14
- Belichtungsreihe erzeugen: Neuer Modus „nach EV Wert“
Neue RAW-Formate:
- Apple iPhone 8 (*), iPhone 8 plus, iPhone X
- BlackMagic URSA Mini 4k, URSA Mini 4.6k, URSA Mini Pro
4.6k
- Canon CHDK hack PowerShot A410, A540, D10, ELPH 130 IS,
ELPH 160 IS, SD750, SX100 IS, SX130 IS, SX160 IS, SX510 HS,
SX10 IS, IXUS 900Ti
- Canon PowerShot G1 X Mark III, G9 X Mark II, EOS 6D Mark
II, EOS 77D, EOS 200D, EOS 800D, EOS M6, EOS M100
- Casio EX-ZR4100/5100
- DJI Phantom4Pro/Pro+, Zenmuse X5, Zenmuse X5R
- FujiFilm S6500fd, GFX 50S, X100, X-A3, X-A5, X-A10, X-A20, X-
E3, X-H1, X-T20
- GITUP GIT2P
- Hasselblad H6D-100c, A6D-100c
- Huawei P9 (EVA-L09/ AL00), Honor6a, Honor9, Mate10 (BLA-
L29)
- Leica CL, M10, TL2
- LG V20 (F800K), VS995
- Nikon D850, D5600, D7500, Coolpix B700
- Olympus E-PL9, E-M10 Mark III, TG-5
- OnePlus One, A3303, A500
- Panasonic DMC-FZ45, DMC-FZ72, DC-FZ80/82, DC-G9 (std.
res mode only), DC-GF10/GF90, DC-GH5, DC-
GX800/850/GF9, DMC-LX1, DC-ZS70 (DC-TZ90/91/92, DC-
T93), DC-TZ100/101/ZS100, DC-TZ200/ZS200

NEAT projects 2 professional– Das Handbuch
15
- PARROT Bebop 2, Bebop Drone
- Pentax KP
- PhaseOne IQ3 100MP Trichromatic
- Samsung Galaxy Nexus, Galaxy S3, S6 (SM-G920F), S7 Edge,
S8 (SM-G950U)
- Sony A7R III, A9, DSC-RX0, DSC-RX10IV
- Yi M1
- YUNEEC CGO3, CGO3P
- Xiaoyi YIAC3 (Yi 4k)

NEAT projects 2 professional– Das Handbuch
16
3. User-Interface konfigurieren
Wählbare Schriftgröße für Menüs und Überschriften
Im Hauptmenü des Programmes befindet sich im Bereich Ansicht
Schriftgröße eine Option, um die Schriftgröße dieses Menüs sowie
von Überschriften im Programm, an die eigenen Bedürfnisse anzu-
passen.
Die Größe der Schrift kann dabei direkt zur Laufzeit des Programmes
eingestellt werden.
Bei 4K-Monitoren bietet sich hier die Möglichkeit, die Schriftgröße
höher zu stellen, um eine bessere Lesbarkeit des Menüs zu erzielen.

NEAT projects 2 professional– Das Handbuch
17
4. Schnell zum fertigen Bild
Mit vier Klicks erreichen Sie mit NEAT projects 2 professional das
fertige Bild:
1. Bilder Ihrer Reihenaufnahme einladen
Sie können Ihre Bilder einfach per Drag & Drop auf die Programmober-
fläche ziehen.

NEAT projects 2 professional– Das Handbuch
18
2. Post-Processing Preset auswählen

NEAT projects 2 professional– Das Handbuch
19
3. Optimierungsassistent einstellen
4. Bildausschnitt wählen und speichern. Fertig!
So kommen Sie schnell zum Ziel – mit individuellen Bildanpassun-
gen, dem RAW-Modul oder dem selektiven Zeichnen können Sie
aber auch den kreativen Weg gehen: NEAT projects 2 professional
bietet beide Varianten an.
Am oberen Bildschirmrand befinden sich das Hauptmenü sowie eine
Werkzeugleiste. Diese Werkzeugleiste enthält die folgenden Funktio-
nen (von links nach rechts):

NEAT projects 2 professional– Das Handbuch
20
o Bildsequenz-Browser
o Verlaufs-Browser
o Bildsequenz einladen
o Projekt öffnen
o Stapelverarbeitung
o Beispiel 1 einladen
o Beispiel 2 einladen
Wahlweise können Bilddaten auch einfach per Drag & Drop auf den
Bildschirm „fallengelassen“ werden. Diese werden dann automatisch
eingeladen.

NEAT projects 2 professional– Das Handbuch
21
5. Laden von Bildmaterial
Alternativ wählen Sie zum Laden das Dateimenü. Wenn Sie ein Ein-
zelbild oder nur zwei Bilder einladen, bekommen Sie den Hinweis,
dass eine Bildsequenz aus mindestens drei Bildern bestehen muss,
um Bewegungen korrekt zu erkennen.
Bildsequenz-Browser
Zur besseren Übersicht Ihrer Bildsequenzen können Sie vor dem
Einladen den Bildsequenz-Browser nutzen.
Klicken Sie auf das entsprechende Symbol in der Menüleiste. Es
öffnet sich das Vorschaufenster. Wählen Sie bei „Quell-Ordner“ Ihren
Bilderordner.
NEAT projects 2 professional zeigt ein Vorschaubild an. Fahren Sie
mit der Maus über das Vorschaubild, vergrößert es sich.
Praktisch ist hier auch der Dateityp-Filter. Oft hat man JPG-Reihen
und RAW-Bilder zusammen in einem Ordner: Geben Sie RAW in den
Dateityp ein, werden nur die RAW-Bilder angezeigt und Sie haben
keine Doppelungen mehr.
Bei 100% ist die Bildsuche beendet.

NEAT projects 2 professional– Das Handbuch
22
Sie können jetzt von hier aus gleich die gewünschte Bildsequenz
einladen. Klicken Sie auf das gewünschte Bild mit der rechten Maus-
taste und wählen Sie im Kontextmenü „Als Projekt öffnen“. Alternativ
können Sie das Bild auch per Doppelklick auf die Vorschau öffnen.

NEAT projects 2 professional– Das Handbuch
23
NEAT projects 2 professional lädt die Bildsequenz ein und wie beim
einfachen Drag & Drop der Bilder auf die Benutzeroberfläche starten
wir mit im Post-Processing.

NEAT projects 2 professional– Das Handbuch
24
6. Menüleiste
6.1 Datei
Datei → Startseite
Wenn Sie mit der Bearbeitung
eines Bildes fertig sind oder
das aktuelle Bild schließen
möchten, können Sie mit
einem Klick auf Startseite
(oder Strg + N) das aktuelle
Bild schließen.
Datei → Bildsequenz la-
den…
Um ein Bild zu öffnen klicken
Sie auf Bildsequenz einladen
(oder Strg + Umschalt + O) … um das zu bearbeitende Bild zu suchen.
Datei → Bildsequenz-Browser…
Wählen Sie bei „Quell-Ordner“ Ihren Bilderordner. NEAT projects 2 professi-
onal startet sofort mit der Berechnung und zeigt ein Vorschaubild an. Sie
können jetzt von hier aus gleich das gewünschte Bild einladen.
Datei → Verlaufs-Browser…
Klicken Sie hier, um eine Übersicht Ihrer Bilder und Projekte zu erhalten und
zwischen Ihnen auszuwählen. Doppelklicken Sie auf Bilder oder Projekte, die
Sie öffnen möchten.

NEAT projects 2 professional– Das Handbuch
25
Datei → Ergebnisbild speichern…
Sind Sie mit dem fertigen Bild zufrieden und möchten Ihr Ergebnis speichern,
klicken Sie auf Ergebnisbild speichern (oder Strg + S) …
Datei → Ergebnisbild in externem Programm öffnen
Möchten Sie das aktuelle Bild mit einem anderen Bildbearbeitungsprogramm
bearbeiten, müssen Sie dafür nicht extra NEAT projects 2 professional
verlassen. Klicken Sie hierzu einfach auf Ergebnisbild in externem Pro-
gramm öffnen.
Datei → Belichtungsreihe erzeugen…
Möchten Sie aus Ihrem aktuellen Bild eine Belichtungsreihe erzeugen, klicken
Sie hier. Sie haben die Wahl zwischen drei, fünf, sieben, neun oder elf Belich-
tungen.
Datei → Ereignisbild drucken
Klicken Sie hier, um das aktuelle Bild auszudrucken. Das Bild wird automa-
tisch zentriert und auf das Druckmedium skaliert.
Datei → Ergebnisbild in die Zwischenablage
Das aktuelle Bild wird in die Zwischenablage kopiert. Sie können es nahtlos in
andere Programme einfügen.
Datei → Projekte
Haben Sie bereits mit NEAT projects 2 professional angefangen und möch-
ten an einem Projekt weiterarbeiten, öffnen Sie diese Datei indem Sie auf
Projekte… klicken.

NEAT projects 2 professional– Das Handbuch
26
Datei → Beenden
Klicken Sie auf Beenden (oder Strg + F4) um NEAT projects 2 professional
zu schließen.
6.2 Bearbeiten
Bearbeiten → RAW-Entwicklung
Wenn Sie unkompliziert ein Foto bear-
beiten möchten, klicken Sie auf RAW-
Entwicklung, um z.B. Farben zu ändern
oder das Bild zu entzerren (siehe 15. Die
RAW-Bildbearbeitung).
Bearbeiten → Bildsequenz bearbeiten
NEAT projects 2 professional verfügt über unterschiedliche, hochspeziali-
sierte Verfahren zur Bearbeitung von Bewegung.
Bearbeiten → Gewichte bearbeiten
Der Gewichtspainter ist ein Werkzeug zur manuellen Bearbeitung eines
Ergeb-nisbilds über die Einzelbilder der Serie (siehe 14. Gewichte bearbeiten
mit dem Gewichtspainter)
Bearbeiten → Post-Processing
Sobald Sie ein Bild eingeladen haben, befinden Sie sich im Post-Processing-
Modus.

NEAT projects 2 professional– Das Handbuch
27
6.3 Ansicht
Ansicht → EXIF Informationsfenster
Zeigt Ihnen (falls vorhanden) alle EXIF Informationen der Bilddatei wie z.B.
Ort, Kameratyp, Belichtungszeit und Uhrzeit an.
Ansicht → Histogramm
Das Histogramm zeigt Ihnen kompakt die Informationen der Helligkeitsvertei-
lung im Foto, so können Sie schnell erkennen ob ihr Foto unter- bzw. überbe-
lichtet ist.
Ansicht → Vollbildansicht ein/aus
Sollten Sie sich von der Taskleiste abgelenkt fühlen, können Sie mit einem
Klick auf Vollbildansicht ein/aus in die Vollbildansicht wechseln.
Ansicht → Interface-Stil.. (individuell)
Sie können durch Klicken auf Interface-Stil… das Farbschema von NEAT
projects 2 professional ändern. Das Farbschema, welches momentan in
Benutzung ist, wird Ihnen in Klammern angezeigt.

NEAT projects 2 professional– Das Handbuch
28
Ansicht → Schriftgröße …
Ändern Sie die Größe der Schrift für Menüs und Überschriften zwischen klein,
mittel und groß.
Ansicht → Rahmenfarbe: Graukarte → automatisch
Wenn Sie auf Rahmenfarbe: Graukarte → automatisch klicken, wird das
Programm die durchschnittliche Farbe aus Ihrem Bild als Rahmenfarbe ein-
stellen.
Ansicht →Fenster zurücksetzen
Setzt das aktuelle Fenster auf die ursprüngliche Größe zurück.
6.4 Extras
Extras → Stapelverarbeitung
Die Stapelverarbeitung von NEAT
projects 2 professional erlaubt die
automatische Verarbeitung mehre-
rer Bildsequenzen.
Extras → Bildvorbereitung…
Hier können Sie Ihre Bilder bereits
vor dem Post-Processing vorberei-
ten (siehe 7. Bildvorbereitung).
Extras → Benchmark
Wenn Sie wissen möchten wie schnell Ihr PC Fotos entrauscht, bietet sich
Benchmark an. Das Programm wird fünf unterschiedliche Bilder in Echtzeit

NEAT projects 2 professional– Das Handbuch
29
rendern und sie erhalten am Ende eine Bewertung auf einer fünf-Sterne-
Skala.
Extras → Einstellungen… (Strg + P)
Hier finden Sie viele verschiedene Einstellungsmöglichkeiten NEAT projects 2
professional nach Ihren Vorstellungen anzupassen.
Programm: Programmpfade
Hier können Sie festlegen in welchem Ordner Projekte, Belichtungsreihen/
Fotoserien, Ergebnisbilder und Voreinstellungen abgelegt werden.

NEAT projects 2 professional– Das Handbuch
30
Programm: Sprache
Hier können Sie NEAT projects 2 professional auf Deutsch, Englisch oder
Französisch umstellen.
Programm: GPU Beschleunigung
Hier können Sie die Beschleunigung der Berechnung durch die Grafikkarte
aktivieren oder deaktivieren.
Programm: Tooltips
Wenn Sie eine längere Zeit über bestimmte Werkzeuge oder Menüpunkte mit
dem Mauszeiger stehen bleiben, erscheint ein Text der die Funktion erklärt.
Das nennt man Tooltip. Hier können Sie diese Tooltips deaktivieren.
Programm: Fortschrittanzeige
Während der Berechnung von Effekten in NEAT projects 2 professional wird
der Fortschritt...dieser Anwendung mit Hilfe einer Fortschrittsanzeige visuali-
siert. Hier können Sie einstellen, wann bzw. ob die Fortschrittsanzeige ange-
zeigt werden soll.
Programm: Projekte
Mit der Kompressionsstufe legen Sie fest, wie viel Speicherplatz für die Pro-
jektspeicherung benötigt wird bzw. wie schnell die Speicherung durchgeführt
wird. Eine niedrige Stufe speichert die Projekte schnell, eine hohe Stufe redu-
ziert den Speicherplatz auf der Festplatte.
Programm: Undo
Mit der Option Undo-Stufen in Projekten speichern, werden alle Undo-
Stufen mit in die Projektdatei gespeichert und beim Einladen vollständig
wieder hergestellt. Dies erzeugt deutlich größere Projektdateien. Stellen Sie
die maximale Anzahl der gewünschten Undo-Stufen ein (1, 5, 10, 20 oder
50). Wenn Sie keine maximale Anzahl wünschen, wählen Sie „unbegrenzt“.

NEAT projects 2 professional– Das Handbuch
31
Der minimal freie Festplattenplatz gibt an, wie viel Speicher auf Ihrer Fest-
platte auf keinen Fall von Undo-Stufen belegt wird. Dies gewährleistet ein
sicheres Arbeiten des Betriebssystems. Der Defaultwert beträgt 10% der
Festplattenkapazität, sie können Ihn jedoch auch verringern oder erhöhen.
Programm: Preview-Modus
Bei der Preview-Darstellung haben Sie die Wahl zwischen den Modi „optimal“
und „schnell“. Ist der „optimal“-Modus aktiviert, wird die Preview-Größe im-
mer an den verfügbaren Platz im Bildbereich angepasst. Sie erhalten maxi-
male Qualität im Preview-Modus. Ist der „schnell“-Modus aktiviert, wird die
Preview-Größe immer an die Hälfte des verfügbaren Platz im Bildbereich
angepasst. Sie erhalten optimale Geschwindigkeit im Preview-Modus. Außer-
dem können Sie die Größe der Preview-Belichtungsreihe in Megapixeln ein-
stellen (sofern Sie nicht den automatischen 1:1 oder 2:1 Pixel Modus selek-
tiert haben). Wählen Sie einen hohen Wert, wenn Sie über ein sehr schnelles
Arbeitssystem verfügen.
Export
Externe Programme
Hier können Sie einstellen in welchem Format NEAT projects 2 professional
Bilder in externe Programme exportieren soll. Zudem können Sie genau
festlegen, welche Programme bei externer Bildbearbeitung verwendet wer-
den sollen.

NEAT projects 2 professional– Das Handbuch
32
Navigieren Sie zu dem Ordner, in dem die Anwendung installiert ist und
wählen Sie diese aus.
Speicherformate
Jpg
Jpg bzw. Jpeg ist das gängigste und beliebteste Format für die meisten Kame-
ras und Bildbearbeitungsprogramme. Hier können Sie die Qualität einstellen
und zudem die Bilder optimal komprimieren. Komprimierte Bilder mit hoher
Qualität sehen besser aus, nehmen aber auch mehr Platz ein.
Tif
Hier können Sie zwischen verschiedenen Kompressionsverfahren wählen wie
Tif Dateien komprimiert werden sollen.
Png
Png ist vor allem für Grafiken und digitale Visualisierung beliebt. Hier können
Sie zwischen verschiedenen Kompressionsverfahren wählen.
Automatiken: Primäre Anzeige
Wählen Sie, ob das Programm nach dem Laden von Bilddaten im Post-
Processing oder direkt in der Bewegungs-Analyse startet.

NEAT projects 2 professional– Das Handbuch
33
Automatiken: Bewegungs-Algorithmen
Hier können Sie das Zurücksetzen der Bewegungs-Algorithmen beim Öffnen
einer neuen Sequenz aktivieren.
Automatiken: Post-Processing
Setzt das Körnungs-Modul mit jedem neu gestarteten Projekt automatisch
auf die Standardwerte zurück. Um in einer Stapelverarbeitung einen festen
Körnungswert zu nutzen, stellen Sie diesem im Programm direkt ein und
schalten Sie dann diese Option auf inaktiv.

NEAT projects 2 professional– Das Handbuch
34
Automatiken: Sicherheitsabfragen und Zusatzinformationen
Hier können Sie wählen, ob Sicherheitsabfragen oder Zusatzinformationen
angezeigt werden oder nicht mehr vorkommen sollen.
Automatiken: Automatische Undo-Punkte
Erzeugt automatisch einen Undo-Punkt vor der RAW Entwicklung, der Sen-
sorfehlerkorrektur oder dem selektiven Zeichnen. Dadurch erhält man einen
absoluten Anfangspunkt nach dem Einladen des Bildes.
Automatiken: Bildvorbereitung
Hier können Sie einstellen, ob das Bildvorbereitungsfenster angezeigt wird,
wenn Bilder über ein Plugin exportiert werden.
Automatiken: Bildspeicherung
Aktivieren Sie die Option „Immer in voller Auflösung speichern“, wird das
Ereignisbild automatisch in voller Auflösung gespeichert, auch wenn der
Vorschau-Modus aktiv ist. Aktivieren Sie die Option „Zuschnittsfenster beim
Speichern anzeigen“, wird automatisch das Zuschnittsfenster vor der
Bildspeicherung angezeigt.
Automatiken: Stapelverarbeitung/ Bilddatenbrowser
Hier können Sie das automatische Laden beim Öffnen des Bilddatenbrowsers
mit dem zuletzt genutzten Verzeichnis und/ oder das automatische Einbezie-
hen der Unterverzeichnisse im Bilddatenbrowser und der Stapelverarbeitung
aktivieren. Außerdem können Sie das Überschreiben von Dateien verhindern,
indem für den in der Stapelverarbeitung erzeugten Dateinamen automatisch
die originale Datei-Extension (z.B jpg, tif,…) hinzugefügt wird.
Extras → Zurücksetzen
Setzt die aktuelle Benutzeroberfläche auf die ursprüngliche Größe zurück.
Extras → Undo-Punkt sichern (Umschalt + Z)

NEAT projects 2 professional– Das Handbuch
35
Möchten Sie den aktuellen Zustand Ihres Bildes sichern ohne zu speichern
und direkt daran weiterarbeiten, können Sie dies mit Undo-Punkt sichern
oder (Shift + Z) machen. Später ist es Ihnen möglich jederzeit zum zuletzt
gespeicherten Zustand des Bildes zurückzuwechseln.
Extras → Timeline (Strg + T)
Klicken Sie auf Timeline oder (Strg + T), um alle gespeicherten Undo-Punkte
anzuzeigen.
6.5 Addons
Addons → Addon importieren
Mit Hilfe von Addons können Sie nicht
nur Presets in NEAT projects 2 professi-
onal importieren, es können auch neue
Post-Processing-Module integriert wer-
den, die für einen neuen Preset-Look
nötig sein können.
Addons → Addon entfernen
Über diese Schalfläche können Sie das Addon entfernen.
Addons → Addon Informationen
Hier werden Ihnen alle Informationen über die verwendeten Addons ange-
zeigt.

NEAT projects 2 professional– Das Handbuch
36
6.6 Informationen
Informationen → NEAT
projects – Homepage
Klicken Sie hier, um auf die
Homepage von NEAT pro-
jects 2 professional zu
gelangen.
Informationen → Tastaturbefehle anzeigen…
Hier finden Sie alle Tastaturbefehle in NEAT projects 2 professional über-
sichtlich aufgelistet.
Informationen → unterstützte RAW-Formate…
Eine Auflistung aller Kameras, dessen RAW-Dateien in NEAT projects 2 pro-
fessional geöffnet werden können.
Informationen → Updateprüfung …
Prüft online ob eine neue Version der Software verfügbar ist.
Informationen → Über NEAT projects (Umschalt + F1)
Informationen über Version, 3rd-Party Software und Credits von NEAT pro-
jects 2 professional.

NEAT projects 2 professional– Das Handbuch
37
7. Bildvorbereitung
Hier können Sie die Einstellungen der Bildvorbereitung präzise kon-
figurieren:
Für die ersten Schritte wählen Sie bitte die Standardeinstellung, die
mit Klick auf den Pfeil rückwärts (links unten) immer wieder zurück-
gesetzt werden kann. Hier kann man also nichts unwiederbringlich
verstellen.

NEAT projects 2 professional– Das Handbuch
38
a. Skalieren: Beim Einladen von Belichtungsreihen können die
Bilder von 25% bis auf 400% skaliert werden. Es stehen 6
unterschiedliche Skalierungsverfahren zur Verfügung. Für
diese gilt: je weiter unten diese in der Liste stehen, desto
besser ist die Qualität und desto länger ist die Berech-
nungszeit.
b. Farbraum-Umwandlung: Fortgeschrittene können hier ei-
nen Farbraum auswählen – allen anderen sei empfohlen,
keinen Haken zu setzen, um eine spätere Falschfarben-
Wiedergabe zu vermeiden. NEAT projects 2 professional
bietet einige neue
Farbräume an (D65).
Normlichtart D65
ist repräsentativ für
eine Phase des na-
türlichen Tageslich-
tes mit der Farbtem-
peratur 6500° Kelvin.
c. Der Weißabgleich korrigiert Farbstiche, die bei Aufnahmen
z.B. durch warme Raumbeleuchtung entstehen. Für den
Start lassen Sie hier bitte den Haken ungesetzt.
d. Mit diesem Regler lässt sich die Farbtemperatur schon
beim Einladen justieren. Empfohlen ist hier, die Einstellung
auf „Default“ zu lassen und die Farbtemperatur später in
den Post-Processing-Einstellungen zu regeln.

NEAT projects 2 professional– Das Handbuch
39
e. Optimierungen: Mit der Option Farbe Normalisieren wer-
den automatisch bereits in der RAW-Datei vorhandene
Farbstiche entfernt. Sie sorgt dafür, dass die Schatten im
Bild schwarz und die Lichter im Bild weiß sind. Die automa-
tische Brillanz-Optimierung für einzuladende RAW-
Dateien kann in der Bildvorbereitung im Bereich RAW-
Optionen aktiviert werden. Häufig ist es bei Kamera RAW-
Formaten so, dass die Bilddaten nicht alle möglichen Ton-
werte ausnutzen. Die automatische Brillanz-Optimierung
kompensiert dies für die eingeladenen RAW-Bilder und er-
weitert die Tonwerte so, dass ein sinnvoll ausgenutztes His-
togramm für jedes Kamera RAW-Bild entsteht. Ist der Haken
bei automatische Drehung von Bildern gesetzt, werden
die Bilder anhand ihrer Exif-Orientierung in die richtige Lage
gebracht.
f. Entrauschen: Mit den Buttons wählen Sie die Genauigkeit
der Entrauschung, mit dem Schieberegler den Grad der
Kantenschärfe. Dunkle Bilder lassen sich hier stärker ent-
rauschen und Hotpixel (vom Sensor generierte Lichtpunkte
in dunklen Flächen) entfernen.
g. Die Optimierung der Belichtung kann gewählt werden,
wenn ein Bild der Belichtungsreihe falsch belichtet und/oder
unscharf ist und deshalb vom Programm ergänzt werden
muss. Bei dunklen Belichtungsreihen empfiehlt es sich, die

NEAT projects 2 professional– Das Handbuch
40
Schattenoptimierungsfunktion zu verwenden, um Farbsti-
che zu eliminieren. Ebenso können Lichtbereiche und De-
tails bei hellen Belichtungsreihen optimiert werden.
h. Ausrichtung (Alignment): Hier nehmen Sie Einfluss darauf,
wie die einzelnen Bilder der Belichtungsreihe deckungs-
gleich übereinandergelegt werden. Feinste Bewegungen von
Objekten, unbeabsichtigtes Zoomen, Rotation der Kamera
und Mikrodetails können hier berücksichtigt werden – die
Voreinstellung führt hier in den allermeisten Fällen zum be-
vorzugten Ergebnis. Der automatische Zuschnitt entfernt die
Ränder, die beim Übereinanderlegen entstehen können.
Wählen Sie die Option „Dieses Fenster immer anzeigen“ aus, wenn
das Bildvorbereitungsfenster bei jedem Ladevorgang geöffnet wer-
den soll.

NEAT projects 2 professional– Das Handbuch
41
8. Post-Processing: Presets
Wir starten nach dem Einladen der
Bilder direkt im Post-Processing.
Hier bearbeiten wir die Ergebnisse
mit Filtern und Effekten nach.
Linke Seite des Post-Processing-
Screens:
Die Voreinstellungen der Presets
zeigen die Unterteilung der Live-
Vorschauen in Kategorien – „Natür-
lich“, „Farben“, „Details“ und
„Weich“ mit der Anzahl der Presets
in den jeweiligen Kategorien.
Zu Beginn ist das Preset „Natürlich
Original” ausgewählt. Mit Klick auf
die Vorschaubilder werden die
Effekte in Echtzeit auf das Bild
gerechnet und in der Bildschirm-
mitte angezeigt.
Dabei geht es in NEAT projects 2
professional nicht um Bildlooks,
sondern um vorbereitende Pre-
sets. Mit den 43 verschiedenen
Effekten, können Sie Ihr Bild heller,
dunkler, farbintensiver, usw. ma-
chen.

NEAT projects 2 professional– Das Handbuch
42
Bild mit Preset „Natürlich Helles Licht“.
Bild nach Anwendung des Presets „Natürlich Tiefe Schatten“.

NEAT projects 2 professional– Das Handbuch
43
Alle 43 Presets von NEAT projects 2 professional auf einen Blick –
die Leiste „Voreinstellungen“ lässt sich bequem abdocken und auf
die gewünschte Größe ziehen.
Vorschaugalerie
Wollen Sie einen Überblick über alle Vorschauen mit diesem gelade-
nen Bild oder der Bilderserie? Gehen Sie in die Kategorie “Alle”. An-
schließend klicken Sie auf das Symbol.
NEAT projects 2 professional erstellt dann eine Browsergalerie mit
allen Presets. Für eine größere Darstellung klicken Sie auf ein Bild.
Dieses sehr praktische Feature erinnert an den guten alten Kontakt-
abzug. So kann man Proofs erstellen, um abzuschätzen, wie die Fo-
tos mit den Lieblingspresets gedruckt aussehen.

NEAT projects 2 professional– Das Handbuch
44
Der Variantenbrowser
Der Varianten-Browser dient zur grafischen Auswahl von unter-
schiedlichen Varianten einer Funktion und wird primär mit der
Maus gesteuert:
Ausschnitt bewegen: Linke Maustaste festhalten und
den Mauspfeil bewegen
Heranzoomen: Mausrad nach oben
Herauszoomen: Mausrad nach unten
Variante auswählen: Doppel-Linksklick auf ein ge-
wünschtes Bild
Als Referenz setzen: Einfacher Linksklick auf ein Bild
Mit Referenz vergleichen: Rechte Maustaste über ei-
nem Bild festhalten
Die zugehörigen Tastaturbefehle finden Sie im „Menü Informati-
on -> Tastaturbefehle anzeigen.
Bei Klick auf das Symbol zeigt NEAT projects 2 professional alle
Vorschaubilder für die gewählte Kategorie an. Zoomen Sie jetzt
auf die Variante ein, die Sie vergleichen wollen und setzen Sie
ein Referenzbild.

NEAT projects 2 professional– Das Handbuch
45
Dieses Referenzbild können Sie durch einen Linksklick auf ein
beliebiges Bild setzen und dann über einem anderen Bild diese
Referenz durch Festhalten der rechten Maustaste einblen-
den. Die Umrandung mit der grün gestrichelten Linie - - - zeigt
Ihnen das Referenzbild für den Vergleich an.
Auf diese Weise können zwei beliebige Varianten im Browser di-
rekt und optisch verglichen werden.
Beispiel: Als Referenzbild wählen Sie die Variante „Natürlich
Original“ und markieren das Bild mit einem Linksklick. Die grüne
gestrichelte Linie markiert das ausgewählte Bild.
Nun suchen Sie ein anderes Vorschaubild aus, in diesem Fall
wird das Preset „Natürlich Schatten“ gewählt.
Klicken Sie nun mit der rechten Maustaste auf das Preset
„Grünfilter“, wird an dieser Stelle das Referenzpreset eingeblen-
det. Sobald Sie die Maustaste loslassen, sehen Sie wieder das
„Grünfilter“ Preset. So können Sie einfach und gezielt Looks mit-
einander vergleichen und auswählen.

NEAT projects 2 professional– Das Handbuch
46
Auswahl der gewünschten Variante:
Mit einem Doppelklick wählen Sie eine Variante aus, die ent-
sprechenden Programmeinstellungen werden dann automa-
tisch vorgenommen.
Tipp:
Ihre aktuelle Auswahl wird beim Öffnen des Fensters automa-
tisch als Referenzbild gesetzt.
Entfernen einer Variante:
Möchten Sie eine Variante entfernen, fahren Sie mit der Maus
darüber und drücken die [Entf]-Taste. Anschließend klicken Sie
auf den „Komprimieren“-Button. Wenn Sie sich die entfernen
Varianten wieder anzei-
gen lassen wollen, klicken
Sie auf „Zurücksetzen“.
Voreinstellungen kombinieren
Um zwei Looks miteinander zu verbinden, nutzen Sie die Schalt-
fläche “Voreinstellungen kombinieren” direkt unterhalb der Ka-
tegorien. Gespeichert werden diese neu erstellten Presets dann
in der Kategorie “Eigene”. So kann man die Auswahl an tollen
Looks immens erweitern und viele neue Ideen sammeln!
Import/Export von Presets
Presets aus früheren Versionen lassen sich hier mit der Import-
Funktion leicht einbinden. Wollen Sie Presets mit Freunden tau-
schen oder all Ihre Schätze sichern, dann nutzen Sie die prakti-
sche Export-Funktion der Presets.

NEAT projects 2 professional– Das Handbuch
47
Presets filtern
Das Auffinden von Presets kann sich schwierig gestalten, wenn
Sie viele zusätzliche Looks erstellt oder importiert haben. Geben
Sie beispielsweise “filter” in das linke Suchfilterfenster, werden
Ihnen nur diejenigen Filter angezeigt, die den String “filter” auf-
weisen, also Presets mit Verlaufsfilter oder Rotfilter im Namen.
Das erleichtert die Suche enorm.

NEAT projects 2 professional– Das Handbuch
48
Favoriten benennen
Haben Sie Presets ge-
funden, die Ihnen be-
sonders gefallen und die
Sie sofort parat haben
möchten? Klicken Sie auf
den Stern rechts oben
in einem Presetfenster und machen Sie so das Preset zu Ihrem
Favoriten. Mit Klick auf die Schaltfläche bekommen Sie alle Lieb-
lingseinstellungen mit Vorschaubild angezeigt.
Undo-Punkt sichern
Durch die Funktion Undo-Punkt sichern können Sie Ihre Bear-
beitung an einem bestimmten Punkt sichern, sich diese dann in
der Timeline ansehen und auf sie zurückgreifen.
Timeline
In der Timeline können Sie sich alle gesicherten Undo-Punkte
ansehen und diese abrufen.

NEAT projects 2 professional– Das Handbuch
49
Bildsequenz Ansicht
Mit der Bildsequenz Ansicht können Sie alle Sequenzen Ihres
Bildes oder Ihrer Belichtungsreihe auf einen Blick sehen.
Vergleichsansichten

NEAT projects 2 professional– Das Handbuch
50
Aktiviert den Links/ Rechts Vergleich
Aktiviert den Oben/ Unten Vergleich
Aktiviert den Links-Oben/ Rechts-Unten Vergleich
Aktiviert den Links-Unten/ Rechts-Oben Vergleich
Tauscht „Vorher“ und „Nachher“ in der Vergleichsansicht
Aktiviert bzw. deaktiviert die Luminanzanzeige.
Schalten Sie zwischen den drei unterschiedlichen Modi der Lu-
minanzanzeige um: „Zwei selektive Bereiche für Schatten und Lich-
ter“, „von Bereich 1 bis Bereich 2“ und „außerhalb von Bereich 1 und
2“.
Verschieben Sie die beiden Luminanzbereiche innerhalb des Lumi-
nanzbalkens von 0% (schwarz) bis 100% (weiß).
Sie können die Vergleichsansicht auch an die Randleisten unter
„Voreinstellungen“ oder „Finalisieren“ eindocken.
Wünschen Sie einen Vergleich zum Originalbild? Klicken Sie einfach
mit der rechten Maustaste auf die Bildmitte und Sie sehen das Vor-
her/Nachher-Ergebnis. So hat man jederzeit schnelle Kontrolle über
den Bearbeitungsstand. Einen ausführlicheren Überblick mit wähl-
baren Bereichen und Luminanz-Anzeige zeigt die Vergleichsansicht.
Histogramm
Das Histogramm zeigt Ihnen die Ver-
teilung der Tonwerte Ihres Bildes an.
Das kumulative Histogramm gibt
Aufschluss darüber, wie die Vertei-

NEAT projects 2 professional– Das Handbuch
51
lung der Farb- und Luminanzkomponenten innerhalb des Bildes
ist. Ein flaches kumulatives Histogramm zeigt ein eher helles Bild
während ein bauchiges kumulatives Histogramm ein eher dunk-
les Bild beschreibt. Durch Klick auf das Histogramm erhalten Sie
eine große Ansicht.
Vorschaumodus
Der sehr schnelle Vorschaumodus ist eine verkleinerte Version
Ihres Originalbildes. Schalten Sie diesen ab, werden alle Berech-
nungen in voller Bildgröße durchgeführt.
Echtzeitberechnung
Ist diese Option aktiviert, werden alle von Ihnen durchgeführten
Änderungen der Preseteinstellungen sofort auf das Bild ange-
wendet und Sie sehen direkt die Auswirkungen Ihrer Änderun-
gen. Ist die Option deaktiviert, so werden die Änderungen erst
angezeigt, wenn Sie auf den „Neu berechnen“-Button klicken:
Hochwertige Darstellung
Aktivieren Sie diese Option, um das Vorschaubild in einer hoch-
wertigeren Auflösung anzeigen zu lassen. Ist die Vorschau auf
100% eingestellt, werden Sie keine Unterschiede bemerken.
Wenn Sie jedoch einen Bildausschnitt heranzoomen, erkennen
Sie deutliche Qualitätsunterschiede.

NEAT projects 2 professional– Das Handbuch
52
Grenzpixelanzeige
Die Grenzpixelanzeige hilft beim Auffinden von Bildbereichen,
die in Lichtern und Schatten zu den Maximalwerten tendieren,
also zu Weiß oder Schwarz. Dunkle Grenzpixel werden in der
Farbe Blau und helle Pixel in der Farbe Orange dargestellt.
Darstellung der Grenzpixel in Lila- und Orangetönen.
Würden Sie dieses Bild heller entwickeln wollen, müssten Sie
besonders auf die orangefarbenen Grenzpixel Acht geben: Helle
Flächen auf dem Auto und am Gemäuer sollten beim Nachbe-
lichten nicht komplett weiß werden, so dass Details nicht mehr
zu erkennen wären. In der Fachsprache nennt man solche Stel-
len “ausgefressene Lichter”. Die Grenzpixelanzeige hilft beim
Auffinden genau dieser kritischen Bildbereiche.

NEAT projects 2 professional– Das Handbuch
53
Motion-Map
Die Motion-Map zeigt Ihnen mit einer farbigen Darstellung alle
Bewegungen der geladenen Bildsequenz auf einen Blick an.
Bildbereiche mit sehr viel Bewegung werden dabei gelb/rot ge-
kennzeichnet während Bildbereiche mit wenig Bewegung
blau/violett markiert sind. Bei mittlerer Bewegung werden die
Bereiche grün markiert.
Tipp: Werfen Sie bei jeder Bildsequenz einen Blick auf die Moti-
on-Map um einen Gesamteindruck der Bewegung im Bild zu er-
halten.
Symbol „Originalauflösung setzen“
Mit dieser Schaltfläche setzen Sie den Zoomfaktor auf Original-
auflösung.
„Zoomfaktor auf Bildschirmgröße setzen“
Mit diesem Symbol setzen Sie den Zoomfaktor auf die maximal
mögliche Bildschirmgröße.

NEAT projects 2 professional– Das Handbuch
54
9. Post-Processing: Finalisieren
Einen wichtigen Teil des Post-
Processings haben wir nun
schon verstanden, jetzt ma-
chen wir uns ans Finetuning
(Tools auf der rechten Seite des Bildschirms im Reiter „Finalisieren“).
Die Lupe
Im rechten Bereich (ganz oben) im Post-Processing befindet sich die
1:1 Lupe. Diese Lupe zeigt Ihnen den Bereich unter dem Mauspfeil in
einer 1:1 Pixel Ansicht.
Durch Klicken auf die Schaltfläche "Vergleichsansicht" erscheint das
neue Vergleichsfenster, welches Ihr bearbeitetes Bild und das Origi-
nalbild miteinander vergleicht. Gleichzeitig gibt es Ihnen die Mög-
lichkeit den Vergleich durch die Lupenansicht zu begutachten.

NEAT projects 2 professional– Das Handbuch
55
Um die Lupe auf einen Bereich festzu-
stellen, drücken Sie einfach die Taste
„L“, während Sie den Mauszeiger über
das Bild bewegen. Um den festgestell-
ten Bereich wieder zu lösen, drücken
Sie die Taste L erneut.

NEAT projects 2 professional– Das Handbuch
56
Klicken Sie in den Bildbereich der Lupe hinein, um zwischen den zwei
Darstellungsmodi „geteilter Vorher/Nachher-Vergleich“ und „direkter
Vorher/Nachher-Vergleich“ zu wechseln.
Intelligenter Farbraum (SCA-Verfahren)
Das SCA-Verfahren (Smart Colorspace Adaption) aktiviert den in-
telligenten Farbraum in allen Berechnungen des Programms
und erzeugt in Farben bessere Detailstrukturen bei erhöhter Be-
rechnungszeit. Wählen Sie eines der vier Verfahren und ent-
scheiden Sie, welche Priorität Sie setzen möchten.
Tipp: Im Supersampling-Modus erhalten Sie satte Farben mit
einzigartigen Farbdetails und star-
ken Farbunterschieden an Kon-
trastkanten
Optimierungsassistent
Der Optimierungsassistent ist ein sehr
effizientes Tool für schnelle, faszinie-
rende Bildergebnisse.
Ist die Voreinstellung aktiviert, kann
man hier Korrekturwerte für Entrau-
schung, Tonwert, Klarheit, Dynamik
und Schärfe eingeben, indem man die
Regler für die Intensität nach rechts

NEAT projects 2 professional– Das Handbuch
57
oder links verschiebt und das Ergebnis live angezeigt bekommt.
Der Optimierungsassistent ist intelligent, merkt sich Ihre Eingabe
und passt beim nächsten Bild die Korrekturwerte in der gleichen
Weise an – jedoch stimmt er das Ergebnis auf das neue Motiv ab.
Wünschen Sie Ihre Bildbearbeitung ohne Assistenten, stellen Sie ihn
einfach ab. Wenn Sie die bisherigen „gelernten“ Werte zurücksetzen
wollen, klicken Sie auf
Zusätzlich kann man dem Assistenten
Optimierungs-Vorgaben hinsichtlich
eines kompletten Bildstils geben: Wäh-
len Sie zwischen „natürlich“, „natürlich
kühl“, „natürlich warm“, „weich“, „fein“
„brillant“, „intensiv“, „gedeckte Farben“,
„farbenfroh“, „High-Key“ , „Low-Key“ und
„Low-Key farbenfroh“.
Deckkraftregler des Optimierungsassistenten
Die Deckkraft im Optimierungs-Assistenten aktiviert sich automa-
tisch, sobald mindestens eine Opti-
mierung aktiv ist.
Die Deckkraft wirkt dabei auf jeden
Effekt der Bildoptimierung sowie
auch auf die Optimierungs-
Voreinstellungen.
Tipp:
Versuchen Sie einmal die Optimie-
rungs-Voreinstellung auf „High-Key“ zu setzen und wählen Sie dann
eine Deckkraft im Bereich von 40-60% aus.

NEAT projects 2 professional– Das Handbuch
58
Profitipp: Bedenken Sie, dass sich die Vorgaben der Presets und des
Optimierungsassistenten summieren: Wählen Sie das Preset „Natür-
lich Schatten“ und die Optimierung „natürlich kühl“ aus, erhalten Sie
ein dunkleres Bild mit kühler Farbstimmung. Das ist kein Problem,
schnell kann man zur Optimierung „natürlich“ wechseln und den
gewohnten Look des Presets wieder herstellen. Auf der anderen
Seite kann man blitzschnell zwischen intensiven, gesättigten und
High-Key/Low-Key-Looks hin- und her wechseln und so neue kreative
Ideen sammeln.
Körnungs-Modul
Natürliches Korn
Im natürlichen Korn werden die unterschiedlichen Schichten ei-
nes Fotopapiers simuliert und so eine natürliche Unregelmäßig-
keit erzeugt. Dabei stehen Ihnen die folgenden Parameter zur
Verfügung:
- Form
Wählen Sie hier aus sechs unterschiedlichen Varianten.
- ISO-Zahl
Der hier eingestellte Wert entspricht einem durchschnittlichen
„Unruhewert“ auf einer neutralgrauen Oberfläche.
- Größe
Die maximale Größe des simulierten Korns.

NEAT projects 2 professional– Das Handbuch
59
- Maskierung
Gibt Ihnen die Möglichkeit die Körnung in allen Helligkeiten oder
wahlweise den Lichtern, den Schatten oder in Schatten und Lich-
tern zu berechnen.
Vollständig: Alle Helligkeitswerte erhalten natürliches Film-
korn.
Lichter: Die Lichter erhalten ein natürliches Filmkorn.
Schatten: Die Schatten erhalten ein natürliches Filmkorn.
Lichter & Schatten: Beide erhalten ein natürliches Filmkorn.
Ein Klick auf die Schaltfläche erzeugt eine neue zufällige
Verteilung des Korns und somit zu einem ganz neuen
„Look“.
Fraktales Korn
Das fraktale Korn simuliert eine
großflächige Unregelmäßigkeit,
wie diese durch Lagerung oder
Alterung von Fotomaterial ent-
steht.
Dabei stehen Ihnen die folgen-
den Parameter zur Verfügung:
- ISO-Zahl
Der hier eingestellte Wert entspricht einem durchschnittlichen
„Unruhe-wert“ auf einer neutralgrauen Oberfläche.

NEAT projects 2 professional– Das Handbuch
60
- Qualität
Bestimmt die Berechnungsgenauigkeit (die Anzahl der Iteratio-
nen für den fraktalen Algorithmus) des fraktalen Korns.
Im Körnungsmodul gilt allgemein: Hier gibt es nicht die beste Einstel-
lung, sondern die ideale Korngröße, Form und Qualität sind zu 100 %
abhängig vom Motiv. Hier dürfen Sie ausprobieren und auch neue
Wege gehen.
Ein Klick auf die Schaltfläche erzeugt eine neue zufällige
Verteilung des Korns und somit zu einem ganz neuen
„Look“.

NEAT projects 2 professional– Das Handbuch
61
10. Bewegungs-Algorithmen
Entscheiden Sie sich für einen der elf
Bewegungs-Erkennungs-Algorithmen
und vergleichen Sie so deren Wir-
kung im Post-Processing.
Tipp: Ein Doppelklick setzt den
Algorithmus auf Standardwerte
zurück.
Langzeitbelichtung: Dieses
Verfahren bildet den Durch-
schnitt der Bilder für jeden Bild-
punkt und simuliert auf diese
Weise eine Langzeitbelichtung.
Vor Anwendung des Algorith-
mus:

NEAT projects 2 professional– Das Handbuch
62
Nach Anwendung des Algorithmus:
Bewegung entfernen (Multipass): Die Bewegung wird innerhalb
dieses Verfahrens mit einer flexiblen Median Maske aus den Farbka-
nälen und der Helligkeit der einzelnen Bildpunkte ermittelt. Das
Verfahren ist für die meisten Bildsequenzen am besten geeignet und
deshalb auch als Standard vorgewählt.
Vor Anwendung des Algorithmus:

NEAT projects 2 professional– Das Handbuch
63
Nach Anwendung des Algorithmus:
Bewegung entfernen (Helligkeit): In diesem Verfahren wird aus-
schließlich mit der Helligkeit der Bildpunkte gerechnet. Deshalb eig-
net sich dieses Verfahren sehr gut für Schwarz-Weiß Sequenzen.
Vor Anwendung des Algorithmus:

NEAT projects 2 professional– Das Handbuch
64
Nach Anwendung des Algorithmus:
Bewegung entfernen (Farbe): In diesem Verfahren wird ausschließ-
lich mit der Farbe der Bildpunkte gerechnet. Deshalb eignet sich
dieses Verfahren sehr gut für besonders farbenfrohe Sequenzen.
Vor Anwendung des Algorithmus:

NEAT projects 2 professional– Das Handbuch
65
Nach Anwendung des Algorithmus:
Bewegung entfernen (Matrix): Das Matrixverfahren arbeitet nicht
wie die obigen Verfahren mit einer Median Maske. Hier kommt eine
Kongruenz-Matrix zum Einsatz. Diese Kongruenz-Matrix erlaubt es,
feinere Bewegungen zu erkennen.
Vor Anwendung des Algorithmus:

NEAT projects 2 professional– Das Handbuch
66
Nach Anwendung des Algorithmus:
Bewegung entfernen (Weich): Das Entfernen der bewegten Objek-
te erfolgt über eine Median Verrechnung und eignet sich gut für
Motive mit Wasseroberflächen oder fließenden Gewässern.
Vor Anwendung des Algorithmus:

NEAT projects 2 professional– Das Handbuch
67
Nach Anwendung des Algorithmus:
Bewegung entfernen (Sehr weich): Das Entfernen der bewegten
Objekte erfolgt über eine Standardabweichungs-Verrechnung und
eignet sich besonders gut für Motive mit bewegten Wolken.

NEAT projects 2 professional– Das Handbuch
68
Bewegung addieren: Dieses Verfahren ist die Umkehrung der Be-
wegungsentfernung. Alle Bewegungen in der Sequenz werden auf
Basis der Bildpunkt-Helligkeiten ermittelt und addiert.
Bewegung addieren (Dunkel): Hebt jede Art von dunkler Bewegung
hervor und addiert diese auf.
Vor Anwendung des Algorithmus:

NEAT projects 2 professional– Das Handbuch
69
Nach Anwendung des Algorithmus:
Bewegung addieren (Hell): Hebt jede Art von heller Bewegung
hervor und addiert diese auf.
Vor Anwendung des Algorithmus:

NEAT projects 2 professional– Das Handbuch
70
Nach Anwendung des Algorithmus:
Bewegung addieren (Farbe): Hebt jede Art von farbintensiver Be-
wegung hervor und addiert diese auf.
Vor Anwendung des Algorithmus:

NEAT projects 2 professional– Das Handbuch
71
Nach Anwendung des Algorithmus:
Bewegungs-Algorithmen Browser
Aktivieren Sie den Bewegungs-Algorithmen Browser und wählen
Sie dort einen passenden Algorithmus per Doppelklick auf das
jeweilige Bild aus.

NEAT projects 2 professional– Das Handbuch
72
11. Lokale Anpassungen/selektiv zeichnen
Das selektive Zeichnen-Tool von NEAT projects 2 professional ver-
dient ganz besondere Beachtung. Mit diesem Tool lassen sich aus-
gewählte Bildbereiche selektiv bearbeiten, ohne dass dafür wie in
anderen Bildbearbeitungsprogrammen komplizierte Masken per
Hand erstellt werden müssen. NEAT projects 2 professional besitzt
einen komplett neu entwickelten intelligenten Kantenerkennungs-
Algorithmus, der im Zeichenmodus Kanten, Linien, Abgrenzungen
und Helligkeitsunterschiede im Bild selbstständig erkennt und mit
der Maus überfahrene abgegrenz-
te Bildbereiche als Maske spei-
chert. Diese so einfach und präzise
erstellten Masken dienen als
Grundlage für 10 wichtige Bildver-
besserungen: „Originalbild ein-
blenden“, „Abdunkeln“, „Aufhel-
len“, „Farbe verstärken“, „Farbe
reduzieren“, „Details verstärken“,
„Details reduzieren“ und „Schärfen“ u. s. w..
Diese Masken lassen sich sogar als eigene Bilddatei abspeichern und
in anderen Bildverarbeitungsprogrammen weiter verwenden.
Wie das Ganze funktioniert, lässt sich am besten mit einem Bildbei-
spiel erklären: Wir öffnen das selektive Zeichenfenster (Post-
Processing/Finalisieren – unten rechts). Als Bildbeispiel dient eine
einzelne RAW-Datei, eine Aufnahme einer felsigen Küste. Die Farbde-
tails des Bilds sind schon gut herausgearbeitet worden.

NEAT projects 2 professional– Das Handbuch
73
Nun möchten wir die Felsen ein wenig dunkler machen, ohne die
Morgenstimmung aus dem Bild zu nehmen – Himmel und Wasser
sollen nicht abgedunkelt werden.
Schnell zum fertigen Bild mit dem Selektiven Zeichnen
1. Bearbeitungsziel auswählen
In diesem Fall wählen Sie „Abdunkeln“. Stellen Sie sicher, dass die
ausgewählte Maskenfunktion mit dem grünen Haken aktiviert ist.
2. Zeichenmodus aktivieren

NEAT projects 2 professional– Das Handbuch
74
3. Füllmodus für alle Pinselfunktionen aktivieren
4. Fahren Sie ohne Betätigen der Maustaste über die Konturen
im Bild. Sie erkennen die Größe des Pinsels und korrigieren
ggf. die Pinselgröße
nach.
5. Achten Sie nun auf die Maskenanzeige. Das Objekt, dessen
Grenzen automatisch erkannt werden, wird weißlich ange-
zeigt. Zeichnen Sie nun mit gedrückter Maustaste entlang der
Kanten Ihres ausgewählten Objekts bis es fertig ausgewählt
ist.
Achtung: Was wir augenblicklich sehen, ist der Effekt und zusätz-
lich die darüber liegende Maske.

NEAT projects 2 professional– Das Handbuch
75
6. Haben Sie das Objekt fertig ausgewählt, blenden Sie die
Maske aus, indem Sie den Regler für die Maskenanzeige
nach links schieben oder die Taste „M“ drücken.
7. Jetzt sehen Sie nur den Effekt, also die helleren Felsen – als
Bearbeitungsziel haben Sie „Abdunkeln“ gewählt. Nun stellen
Sie die Intensität des Effekts ein, schieben also den Regler in
Richtung + oder - , je nach gewünschter Stärke. Fertig: Die
Felsen sind heller, während Himmel und Wasser von der Än-
derung unberührt sind.
8. Klicken Sie auf „Schließen“. Sie kehren in das Post-Processing
zurück und die selektive Änderung wird angewendet.
Rechts sieht man deutlich die dunklen Felsen nach der selektiven Kor-
rektur. Himmel und Meer haben weiterhin die gleichen Tonwerte wie
vorher.

NEAT projects 2 professional– Das Handbuch
76
9. Nutzen Sie Ihre schnell erstellte Maske für einen weiteren
Effekt: Kehren Sie in den selektiven Zeichenmodus zurück.
Unsere erstellte Maske ist erhalten geblieben.
10. Klicken Sie auf und kopieren Sie die Maske in die Zwi-
schenablage. Wechseln Sie in der Maske auf „Schärfen“ und
fügen Sie die Maske von der Zwischenablage mit Klick auf
wieder ein. Jetzt haben Sie nur die Felsen geschärft, an-
dere Bildteile sind vom Schärfen unberührt geblieben.
11. Jeden Effekt, den man selektiv erstellt hat, kann man mit
dem grünen Haken aktivieren oder deaktivieren.
12. Bei jedem Bild ist die Intensität der Kanten unterschiedlich –
mit den Voreinstellungen kommt man in den meisten Fällen
gut zurecht, jedoch ist es von Zeit zu Zeit erforderlich, die
Einstellungen von Konturen und Weichheit anzupassen, um
auf den Bereich abgestimmte, perfekte Ergebnisse zu erzie-
len.
13. Haben Sie trotz aller Kantenerkennung mal über die Gren-
zen hinaus gezeichnet – mit dem Radierer löschen Sie
es wieder. Wollen Sie nur ein wenig davon zurücknehmen,
verwenden Sie den Radierer mit Begrenzung. Ist die Deck-
kraft auf 50% gestellt, können Sie, egal wie oft Sie an der
Stelle radieren, nur 50% der Maske entfernen. So funktio-
niert auch der Zeichenmodus mit Begrenzung, der nur bis
zur eingestellten Deckkraft zeichnet.

NEAT projects 2 professional– Das Handbuch
77
14. Wenn Sie alles bis auf ein ganz kleines Objekt im Bild mas-
kieren wollen, lohnt es sich, nur das kleine Objekt zu mas-
kieren und anschließend die Maske umzukehren. Klicken Sie
dazu auf.
Der Strahlenfüllmodus erledigt seine Aufgabe hochpräzise und
wird bevorzugt für kleinere Gegenstände, geometrische Formen
oder Objekte mit geraden Linien wie in diesem Beispiel angewendet.
Mit dem Strahlenmodus können Sie nur die Wände des Hochhauses
maskieren, während die Fensterflächen nicht ausgewählt werden.
Profitipp: Für das Füllen der Masken haben Sie zwei Füllmodi zur
Auswahl. Wann benutzt man welchen? Den „normalen“ Füllmodus
haben wir in unserem Beispiel für großflächige Bereiche ver-
wendet. Dies ist auch der Füllmodus, der für Himmelsbereiche und
das Wasser zu bevorzugen wäre.

NEAT projects 2 professional– Das Handbuch
78
Funktionen und Möglichkeiten des Selektiven Zeichnens
- Wählbare Maskenfarbe
Wählen für Sie die Darstellung der Maske sowie der Pinsel eine Far-
be aus den vorgefertigten Farben aus.
Die Darstellung wird sofort in Echtzeit an Ihren Farbwunsch ange-
passt.
- Selektives Zeichnen - Maske erzeugen
Masken können wahlweise auch aus einem Farbton oder einer Hel-
ligkeit erzeugt werden.
Mit der Schaltfläche (1) aktivieren Sie den „Maske erzeugen“ Modus
und befinden sich standardmäßig im Modus „Maske aus Farbe er-
zeugen“ (2). Wenn Sie die Maske aus einer Helligkeit erzeugen möch-
ten, wählen Sie die Schaltfläche (3).
Der Regler Toleranz bestimmt dabei, wie scharf (kleiner Wert) oder
weich (hoher Wert) die Ermittlung eines Maskenpixels ist.
Während Sie sich im „Maske erzeugen“ Modus befinden, wird Ihr
Mauszeiger zu einer Pipette und die Farbe bzw. Helligkeit unter dem
Mauszeiger bestimmt die Erzeugung der Maske.

NEAT projects 2 professional– Das Handbuch
79
Im obigen Beispiel sehen wir die Maskenerzeugung aus dem Farbton
des Himmels mit einer roten Maskendarstellung.
Tipp:
Wenn Sie mehrere Farbtöne in einer Maske zusammenfassen wol-
len, klicken Sie einfach die gewünschten Farbtöne nacheinander mit
der Pipette im Bild an. Der aktuelle Farbton wird bei jedem Klick der
aktuellen Maske hinzugefügt.
- Selektives Zeichnen - Glättungspinsel
Der Glättungspinsel (1) gibt Ihnen die Möglichkeit, selektiv Bereiche
der aktuellen Maske weich zu zeichnen.
Um einen Bereich stärker weich zu zeichnen, fahren Sie einfach
mehrfach mit dem Glättungspinsel über diesen Bereich.

NEAT projects 2 professional– Das Handbuch
80
- Globale Maskenfunktionen
Im Bereich der globalen Maskenfunktionen stehen einige spezielle
Modi zur direkten Verarbeitung zur Verfügung.

NEAT projects 2 professional– Das Handbuch
81
1. gesamten Maskenumriss verkleinern
wird zu
2. gesamten Maskenumriss vergrößern
wird zu
3. gesamte Maske weichzeichnen
wird zu
Bei den globalen Funktionen gibt es jeweils zwei Schaltflächen - die
linke Schaltfläche führt die Funktion immer mit geringer Wirkung
aus, während die rechte Schaltfläche eine hohe Wirkung hat.

NEAT projects 2 professional– Das Handbuch
82
- Zurücksetzen der Funktion einer Maske
Jede Maske kann ohne die Beeinflussung der anderen Masken auf
Standardwerte zurückgesetzt werden. Dazu wählen Sie einfach die
Papierkorb-Schaltfläche (1) aus.
Nach dem Anklicken wird eine Sicherheitsabfrage folgen, damit nicht
versehentlich wichtige Arbeiten verloren gehen können.
- Automatische Maskenanpassung an die Verzeichnungs-
korrektur des RAW-Moduls
Das selektive Zeichnen sowie das RAW-Modul arbeiten direkt zu-
sammen. Dazu gehört die im RAW-Modul enthaltene Verzeichnungs-
korrektur, die völlig automatisch auch auf Ihre sämtlichen gezeichne-
ten Masken angewandt wird.

NEAT projects 2 professional– Das Handbuch
83
Im Beispiel sehen wir eine Aufnahme, in der wir den Himmel bereits
maskiert haben.
Korrigieren wir nun nachträglich im RAW-Modul den Horizont im
Bild, wird die gezeichnete Maske automatisch an die Verzeichnungs-
korrektur angepasst.

NEAT projects 2 professional– Das Handbuch
84
12. Composing Modus
Im Composing-Modus des selektiven Zeichnens haben Sie die Mög-
lichkeit, bis zu vier Ebenen von beliebigen Bildern in Ihr aktuelles
Motiv hinein zu zeichnen.
Um zum Composing-Modus zu
wechseln, aktivieren Sie die Schalt-
flächen „Composing“ (1).
In der Auswahl (2) können Sie fest-
legen, welche Composing-Ebene Sie
aktuell bearbeiten möchten.
Mit der Schaltfläche (3) aktivieren
Sie die aktuell ausgewählte Maske
und können nun durch einen Klick
auf den Bilderrahmen (4) ein belie-
biges Bild als neue Ebene einladen.
Dabei können Sie RAW Bilder, Jpg,
Tiff sowie viele andere Bildformate
verwenden.
Unterhalb der Bildanzeige befindet
sich der Parameter-Bereich begin-
nend mit zwei Schaltflächen folgen-
der Funktionalität:

NEAT projects 2 professional– Das Handbuch
85
(5) Mehrfachanwendung
Skalieren Sie das Bild der Ebene kleiner als das Bild an dem Sie gera-
de arbeiten, können Sie mit dieser Option das Bild der Ebene nach
außen (oben, unten, links, rechts) verlängern.
(6) Seitenverhältnis feststellen
Da sich das Seitenverhältnis der geladenen Bildebene durchaus von
der des aktuell in Bearbeitung befindlichen Bildes unterscheiden
kann, gibt Ihnen diese Funktion die Möglichkeit das Seitenverhältnis
der eingeladenen Ebene festzustellen, so dass die Proportionen der
Ebene erhalten bleiben.
(7) Horizontale Spiegelung
Die Bildebene kann durch diese Funktion horizontal gespiegelt wer-
den. Dies ermöglicht eine noch bessere Anpassung an das aktuelle
Bild, ohne die Bildebene verändern zu müssen.
(8) Vertikale Spiegelung
Die Bildebene kann durch diese Funktion vertikal gespiegelt werden.
Dies ermöglicht eine noch bessere Anpassung an das aktuelle Bild,
ohne die Bildebene verändern zu müssen.
(9) Regler-Parameter
Seitenverhältnis: Ist das Seitenverhältnis nicht mit der Schaltfläche
(6) festgestellt, können Sie das Seitenverhältnis des Ebenenbildes
beliebig verformen.
Zoom: Skalieren Sie das Ebenenbild größer oder kleiner.
Horizontal verschieben: Bewegen Sie das Ebenenbild nach links
oder rechts.
Vertikal verschieben: Bewegen Sie das Ebenenbild nach oben oder
unten.
Belichtung: Da es häufig passieren kann, dass die Belichtung Ihres
aktuellen Bildes nicht mit der Belichtung eines beliebigen Ebenenbil-

NEAT projects 2 professional– Das Handbuch
86
des übereinstimmt, können Sie die Belichtung des Ebenenbildes hier
bequem anpassen und dieses nach Wunsch abdunkeln oder aufhel-
len.
Eine Nachtaufnahme mit einem nicht sehr spannenden Him-
mel…
…kann mit dem Composing innerhalb einer Minute in einen
Eyecatcher verwandelt werden.

NEAT projects 2 professional– Das Handbuch
87
13. Manuelle Korrekturen
Die Kratzer- und Sensorfehlerkorrektur ist ein mächtiges Werkzeug,
um unschöne Stellen in Ihren Motiven zu optimieren.
Profitipp: Mit der intelligenten Korrekturfunktion lassen sich nicht
nur Sensorflecken, sondern auch andere störende Dinge entfernen –
ein menschenleerer Strand ist so schnell hergestellt.
Stempeln Sie ganz leicht Bildfehler aus Ihrem Motiv heraus – das
Programm wird diese Bereiche ganz automatisch durch passende
Bildbereiche ersetzen.
Rot umkreist sind die Sensorflecken im Eingangsbild.

NEAT projects 2 professional– Das Handbuch
88
Für die Korrektur gehen Sie folgendermaßen vor:
Wählen Sie das Pinselwerkzeug unter (6) aus und klicken Sie auf eine
Stelle im Bild, die Sie korrigieren möchten. Daraufhin erscheint da-
neben ein umstrichelter Kreis, der als Quelle dient.
Diesen verschieben Sie an eine Bild-
stelle, die als Quelle für die zuerst
gesetzte Markierung dient. Ihre mar-
kierte Stelle wird anschließend auf
Basis der Quelle ausgebessert.
Zuvor können Sie unter (1) die Sen-
sorfehler im Bild anzeigen lassen, die
als helle Bereiche im Bild erscheinen.
Unter (2) können Sie die ausgebesser-
ten Bereiche anzeigen oder ausblen-
den. Auch wenn Sie die Korrekturen
ausblenden, werden sie übernommen. Das Ausblenden dient ledig-
lich der Übersicht, um einen Vorher-Nachher-Vergleich zu erzielen.
Sie können mehrere Korrekturbereiche auswählen, indem Sie ein-
fach erneut auf das Pinselsymbol (6) klicken und einen weiteren
Bereich hinzufügen.
Über die Schaltfläche (3) können Sie die Korrekturbereichsziele ein-
und ausblenden, was ebenfalls der Übersichtlichkeit dient.
Über die Schaltfläche (5) löschen Sie alle getätigten Korrekturen.
In Bereich (7) passen Sie die Größe des ausgewählten Bereichs, der
korrigiert wird, an.
Sie haben auch die Möglichkeit, automatisch nach dem besten
Quellbereich für die Ausbesserung im Bild zu suchen. Klicken Sie
dazu auf Schaltfläche (8).

NEAT projects 2 professional– Das Handbuch
89
Über Schaltfläche (4) werden für alle Korrekturbereiche, die Sie über
Schaltfläche (8) in den automatischen Modus gesetzt haben, die
passenden Korrekturstellen berechnet.
Über Schaltfläche (9) löschen Sie schließlich den aktuell ausgewähl-
ten Korrekturbereich.
In der Sensorfleckenkorrektur werden die Flecken markiert und eine
passende Quelle im Bild ermittelt, die die fleckigen Bereiche ersetzen
kann.
Die Sensorfleckenkorrektur war erfolgreich.

NEAT projects 2 professional– Das Handbuch
90
14. Gewichte bearbeiten mit dem Gewichts-
painter
Im Arbeitsbereich „Gewichte bearbeiten“ besteht die Möglichkeit,
selektive Bildbereiche zu verändern. Der Gewichtspainter ist ein
Werkzeug zur manuellen Bearbeitung eines Ergebnisbilds über die
Einzelbilder der Serie.
Belichtungsreihenansicht (links): Den einzelnen Bildern der Reihe
sind die Farben Rot, Grün und Blau zugeordnet. Bei mehr als drei
Belichtungsreihenbildern wird dem Masterbild Grün zugeordnet und
den nächsten aktiven Nachbarbildern Rot und Blau. Wollen Sie jetzt
bei einem bestimmten Bild Änderungen in der Gewichtung vorneh-
men, achten Sie auf die Farbkodierung des Bilds und wählen Sie
diese Farbe in der Symbolleiste. Mit dem Häkchen in der oberen
linken Ecke wird das Bild von der Berechnung ausgeschlossen bzw.
wieder einbezogen.

NEAT projects 2 professional– Das Handbuch
91
Belichtungswert (EV): Der Belichtungswert steuert die Helligkeit
eines Belichtungsreihenbildes. 50% entsprechen hierbei 1 EV.
Zum Verständnis: Mit dem Pinsel zeichnen heißt hier nicht, Farben
auf das Bild zu malen, sondern man ändert die Gewichtung einzelner
Bildpartien auf den Einzelbildern.
Veränderte Gewichtung: Die veränderte Gewichtung nach dem
Zeichnen sieht man in der Ansicht rechts neben dem Einzelbild. Die
weiß gezeichneten Striche bedeuten, dass Sie den ausgewählten
Bereich vom hellen Bild stärker betont haben.
Wichtige Werkzeuge des Gewichtspainters:
Gewichtung erhöhen Zeichnen Sie in ausgewählten
Bereichen, um die Gewichtung
eines Bildteils zu erhöhen.
Weichzeichnen Wenn Sie sanfte Übergänge
zwischen korrigierten und nicht
veränderten Bereichen wollen,
malen Sie mit dem Weichzeich-
ner über die Grenzbereiche
und machen so die Übergänge
weich.
Löschen Bereich Hiermit löschen Sie Ihre ge-
zeichneten Gewichte auf dem
aktiven Bild der Serie.
Stanzen Wollen Sie einen gewählten
Bereich eines Einzelbilds bear-
beiten, bewirken Sie mit dem
zugeschalteten Stanzmodus,
dass die gewählte Funktion
nicht mehr nur auf die ausge-

NEAT projects 2 professional– Das Handbuch
92
wählte Gewichtung, sondern
auf die Gewichtung aller ande-
ren Belichtungsreihenbilder
wirken – nur mit dem gegentei-
ligen Effekt.
Gewichtung reduzieren Zeichnen Sie in ausgewählten
Bereichen, um die Gewichtung
eines Bildteils zu reduzieren.
Löschen Gewichte Achtung: Hiermit löschen Sie
alle gezeichneten Gewichte und
belegen Sie mit dem Aus-
gangswert.
Pinselformen Mit den zahlreichen neuen
Pinseln finden Sie die richtige
Form für den ausgewählten
Bereich.
Deckkraft
Wählen Sie hier die Deckkraft
für den Pinsel aus.
Pinselgröße
Hier stellen Sie die Größe des
Pinsels ein.
HDR-Bild/ Gewichte
Mit diesem Regler mischen Sie
die Ansicht zwischen dem Bild
und den Gewichten. Sehr wir-
kungsvoll, um die volle Kontrol-
le beim Zeichnen zu behalten.

NEAT projects 2 professional– Das Handbuch
93
Bewegungs-Fusions Profile
Verwenden Sie die Fusions-
profile, um eingestellte
Parameter-Situationen in
den Bewegungs-
Algorithmen für weitere Verwendungen zu sichern. Sie haben die
Möglichkeit ein oder mehrere Focus-Fusions Profile zu importieren
oder zu exportieren. Die aktuellen Einstellungen der Algorithmen
können als neues Profil abgespeichert werden. Dabei kann der Pro-
filname selbst vergeben werden. Wollen Sie das aktive Profil aus
dem Datenbestand löschen, klicken Sie auf den Papierkorb.
Parameterbereich: Bewegung entfernen (Multipass)
Die Parameter
dienen der indivi-
duellen Anpas-
sung der Algo-
rithmen an die ge-
ladene Bildse-
quenz. Dabei ste-
hen für alle Bewe-
gungs-Verfahren,
ausgenommen die
ohne Parameter aus-kommende Langzeitbelichtung, die glei-
chen Parameter zur Verfügung.
Radius: Der Radius gibt an, in welcher Größe um jeden Bild-
punkt herum eine Bewegung gesucht wird. Sehr feine Bewegun-
gen, z.B. Äste von Bäumen, sollten mit einem kleinen Radius be-
arbeitet werden.

NEAT projects 2 professional– Das Handbuch
94
Glättung: Die Glättung bestimmt, wie stark die erzeugten Bewe-
gungsmasken weichgezeichnet werden, bevor diese zur Berech-
nung des finalen Bildes zusammengesetzt werden. Je höher Sie
die Glättung stellen, desto weicher werden die Übergänge an
den bewegten Objekten.
Bewegung: Die Bewegung oder auch Bewegungsintensität gibt
an, wie stark die gesamte Bewegung in der vorliegenden Se-
quenz ist. Bei Sequenzen mit sehr viel Bewegung, z. B. eine Se-
quenz auf einer Messe mit viel Publikumsverkehr, wählen Sie
eher einen höheren Wert.
Schwankung: Mit der Schwankung geben Sie an, wie groß die
Helligkeitsunterschiede zwischen den bewegten Objekten und
dem Hintergrund sind.
Tipp: Probieren Sie unterschiedliche Parametereinstellungen
aus, um die besten Werte für Ihre individuelle Bildsequenz zu
finden.
Motiv-Brillanz
Aktivieren Sie eine automati-
sche intelligente Tonwertspreizung, indem Sie ein Häkchen set-
zen.
Kontrastumfang
Der Kontrastumfang eines Bil-
des bildet sich als Division aus
der hellsten Bildhelligkeit, z.B.
direkt in der Sonne, und der
dunkelsten Stelle im Bild, also

NEAT projects 2 professional– Das Handbuch
95
in Schattenbereichen.
Die hellste Stelle im Bild hat einen Wert von 5 (der Wert 1 wäre
ein weißer Pixel im Bild) und die dunkelste Stelle im Makro-Bild
hat einen Wert von 0.01.
Teilt man nun 5 durch 0.01 ergibt sich ein Kontrastumfang von
5/0.01 = 500 – das Verhältnis von hellster Stelle zu dunkelster
Stelle ist 500 zu 1.
Auf diesen Kontrastumfang können Sie im Bereich „Kontrastum-
fang“ Einfluss nehmen.
Die Kompression gibt an, wie stark die Kompression der Bildhel-
ligkeiten im Vergleich zu einem nicht manipulierten Bild ist – hier
0% weil wir noch keine Veränderungen vorgenommen haben.
Diesen Kompressionswert können Sie beliebig einstellen, ein
niedrigerer Wert erzeugt einen höheren Kontrastumfang im Bild
(das Bild wird in seinen Helligkeiten „gestreckt“), ein hoher Wert
erzeugt einen geringeren Kontrastumfang (das Bild wird in sei-
nen Helligkeit „zusammengedrückt/ komprimiert“).
Direkt unterhalb des Reglers befinden sich drei Schaltflächen,
welche die automatische Optimierung des Kontrastumfanges
steuern:
Hochkontrast: Erzeugt explizit ein Hochkontrast Bild, also sehr
tiefe Schatten und sehr helle Lichter.
Optimal: Erzeugt ein ausgewogenes Bild.
Komprimiert: Erzeugt ein Bild mit geringerem Kontrastumfang,
dies kann bei sehr kontrastreichen Belichtungsreihen sinnvoll
sein, um noch einige zusätzliche Details sichtbar zu machen.
Sobald Sie einen der Automatik-Modi bestätigen, können Sie live
im Programm verfolgen, wie der beste Wert für das aktuelle Bild
gesucht wird.

NEAT projects 2 professional– Das Handbuch
96
Tipp: Dieser Wert ist für jeden Bewegungs-Algorithmus unter-
schiedlich. Es kann sich also lohnen nach dem Wechsel des Be-
wegungs-Algorithmus erneut auf die gewünschte Automatik zu
klicken.
Unterhalb der automatischen Optimierungsschaltflächen befin-
det sich eine Kurvenanzeige. Diese zeigt an, inwiefern die Hellig-
keitswerte des Bildes in der Kontrastumfangsoptimierung vom
Programm angepasst werden.
Kurvenanzeige der Helligkeitswertverteilung:
Hochkontrast Optimal Komprimiert

NEAT projects 2 professional– Das Handbuch
97
Im Beispiel oben sehen wir das gleiche Bild einmal mit der Optimie-
rung „Hochkontrast“ (Bild oben) und einmal mit der Optimierung
„Komprimiert“ (Bild unten) behandelt.

NEAT projects 2 professional– Das Handbuch
98
13. Workflow
Ergebnisbild in externen Programmen weiter bearbei-
ten
NEAT projects 2 professional bietet Ihnen Schnittstellen zu exter-
nen Programmen an. Dadurch greifen Sie nach der erfolgreichen
Bearbeitung des Bildes sofort auf ein anderes Bildverarbeitungspro-
gramm zu und nehmen dort weitere Bearbeitungsschritte vor.
In weiteren Programmen der Projects-Familie öffnen
Klicken Sie in der Symbolleiste auf das Projects-Symbol, um das Bild
in einem anderen Produkt der Projects-Reihe zu öffnen. Rechts ne-
ben dem Symbol wählen Sie aus, mit welchem Produkt der Projects-
Reihe, das Sie bereits auf Ihrem System installiert haben, das Bild
geöffnet werden soll.
In anderen Bildbearbeitungsprogrammen öffnen
Um das Bild direkt in anderen Bildbearbeitungsprogrammen wie
Adobe Photoshop zu öffnen,
klicken Sie auf das entspre-
chende Symbol in der Symbol-
leiste und wählen das ge-
wünschte Programm aus.
Gegebenenfalls geben Sie zuvor
den Pfad des Bildbearbeitungs-
programms in den Einstellun-
gen an.

NEAT projects 2 professional– Das Handbuch
99
Klicken Sie dazu in der Symbolleiste auf „Extras“ und wählen im sich
öffnenden Kontextmenü „Einstellungen“ aus:
Anschließend klicken Sie auf den Reiter „Export“. Hier können Sie
den Speicherort für die externen Bildbearbeitungsprogramme ange-
ben und sichern.

NEAT projects 2 professional– Das Handbuch
100
Arbeiten mit der Timeline und Undo-Punkten
Diese Option finden Sie ebenfalls über die Symbolleiste am oberen
Bildschirmrand:
Mit einem Klick auf „Undo-Punkt sichern“ erstellen Sie einen Zwi-
schenspeicherpunkt zu allen aktuellen Einstellungen. Sie können
dadurch jederzeit zu diesem Bearbeitungsstand zurückkehren. Es
steht Ihnen dabei frei, zahlreiche Bearbeitungsstände zwischenzu-
speichern. Die Timeline zeigt diese Speicherpunkte an und ermög-
licht es Ihnen, mit einem einfachen Klick auf einen Zwischenspei-
cherpunkt den entsprechenden Bearbeitungsstand aufzurufen:
Diese Funktion ist äußerst nützlich, wenn Sie beispielsweise mit ei-
nem Bearbeitungsstand zufrieden sind, jedoch probeweise weitere
Effekte und Einstellungen ausprobieren möchten. Setzen Sie einfach
einen Undo-Punkt und fahren Sie mit der Bearbeitung des Bilds fort.
Möchten Sie wieder zu dem Sicherungspunkt zurückkehren, klicken
Sie einfach das Symbol in der Timeline an. Wenn Sie auf
klicken, können Sie eine eigene Notiz als Überschrift hinzufügen.

NEAT projects 2 professional– Das Handbuch
101
14. Bildausschnitt wählen und speichern
Die Speicherung von Ergebnisbildern erreichen Sie entweder über
die Schaltfläche in der Werkzeugleiste, über das Dateimenü oder das
entsprechende Tastaturkürzel (Strg+S).
Bildbeschnitt und Untertitel
Sobald Sie einen Speicherbefehl gestartet haben, öffnet sich auto-
matisch das Bildbeschnitt- und Untertitel-Fenster. Falls Sie Ihr Bild
nicht beschneiden und keinen Untertitel hinzufügen wollen, klicken
Sie auf weiter.
Im oberen Bereich stehen Ihnen einige praktische Hilfsmittel zur
perfekten Bildgestaltung und zu einem harmonischen Bildschnitt zur
Verfügung.
Sie können hier das Seitenverhältnis festlegen sowie sich Hilfslinien
wie die Drittel-Regel, den Goldenen Schnitt oder die Goldene Spirale
anzeigen lassen. Praktisch ist auch die neue Mittelpunktanzeige, die
man mit Klick auf diesen Button erhält.

NEAT projects 2 professional– Das Handbuch
102
Der zentrale Bereich des Fensters zeigt Ihnen Ihr Ergebnisbild an.
Durch Verschieben der Ecken- oder Seitenbegrenzungen legen Sie
den Speicherbereich des Bilds fest.
Im unteren Bereich können Sie einen Untertitel eingeben. Für diesen
Untertitel können Sie die Schriftgröße, einen Hintergrund sowie die
Textposition festlegen.
Die Textgröße wird dabei automatisch an den gewählten Bildaus-
schnitt angepasst.
Sie können den Bildzuschnitt frei wählen, das Originalseitenverhält-
nis beibehalten oder ein eigenes Seitenverhältnis einstellen. Außer-
dem können Sie auch eine der 71
Formatvorlagen aussuchen.
Bitte beachten Sie, dass bei ge-
wähltem Zuschnitt von beispiels-
weise 13 x 18 das Ergebnisbild nicht
13 x 18 cm groß ist, sondern dass es
im Verhältnis von 13 zu 18 gespei-
chert wird.
Sobald Sie den Bildbeschnitt und den Untertitel festgelegt haben,
betätigen Sie die „Speichern“ Schaltfläche und können im folgenden
Fenster das Speicherformat sowie den Dateinamen festlegen.

NEAT projects 2 professional– Das Handbuch
103
15. Die RAW-Bildbearbeitung
Im integrierten RAW-Modul können Sie eingeladene Roh-Bilddaten
bearbeiten. Hier stehen Ihnen zahlreiche Werkzeuge für Entrau-
schen/Schärfen, Belichtung, Farbe, Details sowie ein Werkzeug zur
Verzeichnungskorrektur zur Verfügung.
Kategorie zurücksetzen
Jede Kategorie kann durch einen Klick auf den Reset-Button (unten
links) auf Standardwerte zurückgesetzt werden, ohne dabei die Ein-
stellungen der anderen Kategorien zu beeinflussen.

NEAT projects 2 professional– Das Handbuch
104
Überblick über die wichtigsten Funktionen im RAW-Modul:
Weißabgleich: Hier stellen Sie die Farbtemperatur ein. Nutzen Sie
die Pipette, um eine Weißabgleichsfarbe direkt aus dem Bild zu ho-
len.
Entrauschen/Schärfen: Hier nehmen Sie Einstellungen für das
Rauschverhalten und der Schärfe des Bilds vor. Beeinflussen Sie die
Qualität und die unterschiedlichen Rauscharten wie Farbrauschen,
Banding oder Hotpixel.
Farbbalance: Hier geht es um die Farbbalance und die Farbkorrek-
tur. Korrigieren Sie die allgemeine Farbstimmung und neutralisieren
Sie Ihre Farbbalance – diese Abstimmung ist das i-Tüpfelchen in der
professionellen Farbkorrektur.
Belichtung: Hier nehmen Sie nochmals Einfluss auf Schatten, Lich-
ter, Kontrast und Helligkeit der Ausgangsbilder. Mit der neuen dy-
namischen Helligkeit passen Sie die Helligkeit individuell am Bildin-
halt an.

NEAT projects 2 professional– Das Handbuch
105
Detail: Klarheit und Mikrodetails werden jeweils in Schatten, Lich-
tern oder Mitteltönen abgestimmt.
Farbe: In diesen Farbeinstellungen geht es um Leuchtkraft in Schat-
ten und Lichtern. Hier können Sie auch ungeliebten chromatischen
Aberrationen entgegenwirken.
Diese Lichtbeugungskorrektur dient dem gezielten entfernen chro-
matischer Aberrationen einer bestimmten Farbe. Dabei wird eine
Objektivkrümmung rückwärts auf dem ausgewählten Farbkanal
gerechnet.
Palette: In der Palette können Sie die Sättigung einzelner Farben
justieren.
Verzeichnung: Hier lohnt es sich, genauer hinzuschauen. Mit die-
sem mächtigen Tool rücken Sie den Horizont gerade, korrigieren
Kameradrehungen und Linsenfehler. Bei Randverlusten können Sie
mit „Automatisch einpassen“ die Bildränder abschneiden.
Das Hilfslinien-Gitter kann sowohl im Gitterabstand sowie auch in
der Transparenz an die eigenen Wünsche angepasst werden. So ist
gewährleistet, dass Sie immer die maximale Übersicht beim Korrigie-
ren von Verzeichnungen behalten.

NEAT projects 2 professional– Das Handbuch
106
Kategorie FX:
Diese Kategorie enthält
einige Spezialeffekte, wie
eine Dunst- & Nebelkor-
rektur, die Rettung von
Spitzlichtern, Sepia und
Filmkorn sowie unter-
schiedliche Helligkeits-
verläufe.
Profitipp:
Stellen Sie in einer Land-
schaftsaufnahme den
Regler „Verlauf oben“ auf
einen dunklen Wert und
erzeugen Sie so einen
Neutraldichte (ND)-
Verlaufsfilter.
Allgemein: Für Bilder, die für das Erstellen von Panoramen finalisiert
werden sollen, aktivieren Sie hier den 360°-Panorama-Modus mit
optimiertem Kantenangleich.

NEAT projects 2 professional– Das Handbuch
107
Haben Sie im RAW-Modus Einstellungen vorgenommen, klicken Sie
auf „Anwenden“.
Mit der Speicherung Ihrer Einstellungen in Kameraprofilen sparen
Sie für zukünftige Bilder eine Menge Zeit. Die Speicherung kann
jederzeit wieder zurückgesetzt werden.
Eigene Kameraprofile
Sie haben auch die Möglichkeit ein individuelles Kameraprofil hinzu-
zufügen. Klicken Sie dazu auf . Eigene Kameraprofile können mit
einem individuellen Nahmen versehen werden und enthalten alle
Funktionen, welche auch die automatisch erzeugten Profile haben.
Möchten Sie Ihr Kameraprofil löschen oder umbenennen, klicken Sie
in der Dropdown-Liste mit der rechten Maustaste auf das Profil.

NEAT projects 2 professional– Das Handbuch
108
Zoom und Helligkeit
Ganz oben rechts
befinden sich die
Regler für Zoom
und Helligkeit der
Bildanzeige.
Hinweis: Mit der Einstellung Helligkeit der Bildanzeige verändern Sie
nicht die Helligkeit ihres Bildes, sondern nur die Darstellung, um zum
Beispiel in dunkleren Bereichen die Wirkung einer Bildentrauschung
erkennen zu können.
Histogramm
Unterhalb der Regler befindet sich das Histogramm.
RGB: Hier werden Ihnen die RGB-Werte des Bildpunktes unterhalb
des Mauszeigers angezeigt.
HSL: Hier werden Ihnen die HSL-Werte des Bildpunktes unterhalb
des Mauszeigers angezeigt.
Hinweis: HSL steht hierbei für Hue (Farbwinkel), Saturation (Farbsät-
tigung) und Lightness (Helligkeit).

NEAT projects 2 professional– Das Handbuch
109
16. Stapelverarbeitung
Die Stapelverarbeitung von NEAT projects 2 professional erlaubt
die automatische Verarbeitung mehrerer Belichtungsreihen. Sie
erreichen die Funktion über das Menü Extras oder über das ent-
sprechende Symbol auf der Startseite.
Sie beginnen mit der Auswahl eines Quellordners, in dem sich die
Einzelbilder und/oder die Bildreihen befinden. Diese Daten können
auch gemischt vorliegen, denn die automatische Belichtungsreihen-
erkennung sortiert sie für Sie. Mit der Checkbox „alle Unterverzeich-
nisse einbeziehen“ können Sie nicht nur den ausgewählten Ordner
nach Bildern durchsuchen lassen, sondern auch alle Unterordner
und deren Unterordner.
Hinweis: Bedenken Sie, dass das Durchsuchen eines Ordners mit
sehr vielen Unterordnern eine Menge Zeit beanspruchen kann. Die
Auswahl des Ordners „C:\“ ist deshalb nicht zu empfehlen.
Stapelverarbeitung: Umsortierung und Umbenennung
Im Bereich des Zielordners können Sie die Schaltfläche „Umsortie-
rungsmodus“ aktivieren und versetzen die Stapelverarbeitung damit
in den Umbenennungs- und Umsortierungsmodus.

NEAT projects 2 professional– Das Handbuch
110
Sobald der Umsortierungsmodus aktiv ist, erscheinen einige neue
Schaltflächen.
Namensmaske
Hier können Sie eine Namensmaske für die Umbenennung der Bild-
dateien eingeben, mit der Syntax:
- Text
- ##..# für die Nummer der Belichtungsreihe, die Anzahl der # Zei-
chen gibt die Anzahl der Stellen der Nummerierung an
- Text
- ##..# für die Nummer des Bildes innerhalb der aktuellen Belich-
tungsreihe, die Anzahl der # Zeichen gibt die Anzahl der Stellen der
Nummerierung an
Die Namensmaske „Shooting072016_####_##” erzeugt also Bildda-
teien der Form:
Shooting072016_0001_01.cr2, Shooting072016_0001_02.cr2, … ,
Shooting072016_0002_01.cr2, Shooting072016_0002_01.cr2, …
Hinweis: Um Ihre Bilddateien ohne Umbenennung auf dem Daten-
träger umzusortieren, lassen Sie die Namensmaske einfach leer.
Originaldateien löschen
Diese Option sollten Sie nur dann einsetzen, wenn Sie wirklich ganz
sicher sind, dass Ihre Eingaben korrekt sind.
Die Originalbilddateien werden dann gelöscht und nur die neuen
Umsortierten und Umbenannten bleiben erhalten.

NEAT projects 2 professional– Das Handbuch
111
Unterverzeichnis pro Sequenz anlegen
Ist diese Funktion aktiv, wird für jede Belichtungsreihe ein eigenes
Unterverzeichnis angelegt.
Hinweis: Bedenken Sie, dass das Durchsuchen eines Ordners mit
sehr vielen Unterordnern eine Menge Zeit beanspruchen kann. Die
Auswahl des Ordners „C:\“ ist deshalb nicht zu empfehlen.

NEAT projects 2 professional– Das Handbuch
112
Zuordnung / automatische Belichtungsreihenerkennung
Sie übernimmt die gesamte Arbeit der Bildsortierung für Sie.
Hierbei können Sie zwischen unterschiedlichen Modi wählen:
Die automatische Zuordnung lädt alle Bilder ein und sucht diejeni-
gen Bilder für Sie heraus, die aufgrund ihres Bildinhalts zu einer
Belichtungsreihe gehören. Dabei werden der Helligkeitsverlauf sowie
die Bilddeckung zueinander berücksichtigt, was zu einer sehr guten
automatischen Erkennung führt.
Einzelbilder: Die Option „Einzelbilder“ sortiert jedes Bild in eine
eigene Belichtungsreihe ein. Dieser Modus eignet sich sehr gut für
die Verarbeitung von Bildsequenzen, die beispielsweise aus einer
Filmaufnahme erzeugt wurden.
2-Bilder- bis 9-Bilder-Gruppierung: Sollten Sie HDR-Filme aufge-
nommen haben oder sich sicher sein, dass sich ausschließlich Belich-
tungsreihen mit gleicher Bilderanzahl pro Reihe in Ihrem Ordner
befinden, wählen Sie diese Option. Die Dateinamen der Ergebnisbil-
der werden dabei automatisch aufeinander folgend erzeugt, so dass
Sie die verarbeiteten Bilder in einem Videoschnittprogramm weiter-
verwenden können.
Ergebnisdaten: Hier legen Sie fest, wohin die Ergebnisbilder der
Stapelverarbeitung gespeichert werden sollen. Wählen Sie dazu
einfach den entsprechenden Ordner über die Schaltfläche „Zielord-
ner wählen (. . .)“ aus oder geben Sie den Zielordner direkt in das
Textfeld ein.
Ergebnisformate: Für das Speicherformat der Ergebnisbilder aus
der Stapelverarbeitung können Sie aus neun Formaten wählen. Da-
bei stehen mit .jpg, .tif und .png zwei 8-Bit-Formate (LDR) und vier
16-Bit-Formate (HDR) zur Verfügung. JPG-Bilder werden immer in der
höchstmöglichen Qualität und TIF-Dateien unkomprimiert und ver-
lustfrei gespeichert.

NEAT projects 2 professional– Das Handbuch
113
Darüber hinaus können Sie die Ergebnisbilder für die Weiterverar-
beitung in Web-Editoren in Open EXR, Portable Floatmap sowie Ra-
diance RGBE speichern.
Verarbeitungseinstellungen
In den Verarbeitungseinstellungen wählen Sie die Voreinstellung
für die Bild-Erzeugung aus. Diese gelten für alle Belichtungsrei-
hen der Stapelverarbeitung.
Bildvorbereitung: Erlaubt es alle Einstellungen im Bereich der
RAW-Entwicklung und der Bildausrichtung für die aktuelle Stapel-
verarbeitung vorzunehmen.
Algorithmus: Wählen Sie hier die Bewegungs-Voreinstellung für
die Stapelverarbeitung.
Post-Processing: Die Preset-Voreinstellung enthält alle Vorein-
stellungen aus dem Bereich Post Processing. Darin sind auch alle
selbst erstellten Presets in der Kategorie „(Eigene)“ enthalten.

NEAT projects 2 professional– Das Handbuch
114
Sie können sich also vor der Stapelverarbeitung ein spezielles
Preset erstellen und dann auf mehrere Belichtungsreihen an-
wenden.
Hinweis: Auf einem Macintosh-Rechner öffnet sich dieser Dialog
systembedingt bereits vor dem Stapelverarbeitungsfenster.
Bildsequenzansicht
Hier finden Sie Informationen zu den gefundenen Belichtungs-
reihen.
Ganz oben in der Anzeige befindet sich die Anzahl zugeordneter
Belichtungsreihen. Direkt darunter sehen Sie drei Schaltflächen
zur globalen (De-)Aktivierung von Belichtungsreihen.
Alle Bildsequenzen aktivieren: Aktiviert alle zugeordneten
Bildsequenzen für die Berechnung (Standardeinstellung).
Alle Bildsequenzen deaktivieren: Schließt alle zugeordneten
Bildsequenzen von der Berechnung aus.
1-Bild- Bildsequenzen entfernen: Entfernt alle Bildsequenzen,
die aus nur einem Bild bestehen, aus der Ansicht und der Be-
rechnung.
Diese Option können Sie nutzen, falls es zu einer Fehleinschät-
zung des Programms bezüglich eines sehr hellen bzw. sehr
dunklen Bilds bei der Berechnung kommt oder man zwischen-
durch Fotos aufgenommen hat, die nicht in die Berechnung ein-
bezogen werden sollen.

NEAT projects 2 professional– Das Handbuch
115
17. Tastaturbefehle
Integrierte Tastaturbefehle-Übersicht
Im Hauptmenü im Bereich Information befindet sich die Übersicht
der verfügbaren Tastaturkürzel.
Klicken Sie diesen Menüpunkt an, um die Übersicht zu öffnen.
In der Übersicht der Tastaturkürzel können Sie nun durch die einzel-
nen Bereiche scrollen.
Unten links befindet sich die Schaltfläche „Im Browser öffnen“. Diese
speichert die Tastaturbefehle als html-Datei und
öffnet diese in Ihrem Standardbrowser.

NEAT projects 2 professional– Das Handbuch
116
Allgemeine Funktionen:
Windows Apple
Strg N cmd N Neues Projekt
Strg O cmd O Belichtungsreihe/Bildsequenzen einladen
Strg S cmd S Ergebnisbild speichern
Strg D cmd D Ergebnisbild drucken
Strg C cmd C Ereignisbild in die Zwischenablage kopieren
Shift Z Shift Z Undo-Punkt erzeugen
Strg T cmd T Timeline öffnen
Strg F4 cmd F4 Programm verlassen
F4 F4 RAW-Modul öffnen
F5 F5 Belichtungsreihe/Bildsequenz bearbeiten
F6 F6 Gewichte bearbeiten
F7 F7 Zum Post-Processing wechseln
Strg P cmd P Einstellung öffnen
@ @ Homepage aufrufen
Shift F1 Shift F1 Aboutdialog öffnen
Strg E cmd E Exif-Informationen anzeigen
Strg H cmd H Histogramm anzeigen/verstecken
Strg F cmd F Vollbild Darstellung
Bildanzeige Funktionen:
Windows Apple
Strg + cmd + Hineinzoomen
Strg - cmd - Herauszoomen
Strg 0 cmd 0 Bild in Ansicht einpassen
Strg 1 cmd 1 100% Ansicht
R R Echtzeitmodus an/aus
L L Radarfenster feststellen (lock)

NEAT projects 2 professional– Das Handbuch
117
RAW-Entwicklung:
Windows Apple
Strg + cmd + Hineinzoomen
Strg - cmd + Herauszoomen
Verlaufsbrowser:
Windows Apple
Bild auf Bild auf Eine Seite zurück
Bild ab Bild ab Eine Seite weiter
Pos1 Taste Pos1 Taste Zum Anfang
Ende Taste Ende Taste Zum Ende
Cursor links Cursor links Vorherigen Eintrag
Cursor rechts Cursor rechts Nächsten Eintrag
Varianten-Browser:
Windows Apple
Strg + cmd + Hineinzoomen
Strg - cmd - Herauszoomen
Cursor links Cursor links Ansicht nach links bewegen
Cursor rechts Cursor rechts Ansicht nach rechts bewegen
Cursor hoch Cursor hoch Ansicht nach oben bewegen
Cursor runter Cursor runter Ansicht nach unten bewegen
Strg 0 cmd 0 Alles anzeigen
Leertaste Leertaste Ansicht um Zentrum bewegen
S S Eintrag auswählen
Entf Entf Eintrag entfernen
X X Ansicht komprimieren
Pos1 Taste Pos1Taste Ansicht zurücksetzen

NEAT projects 2 professional– Das Handbuch
118
Gewichtspainter
1 1 Rote Farbe zum Zeichnen wählen
2 2 Grüne Farbe zum Zeichnen wählen
3 3 Blaue Farbe zum Zeichnen wählen
ö ö Pinselgröße erhöhen
# # Pinselgröße verkleinern
Sensitiv selektives Zeichnen:
Windows Apple
Strg + cmd + Hineinzoomen
Strg - cmd - Herauszoomen
Strg O cmd O 100% Ansicht/Einpassen umschalten
A A Zeichenpinsel aktivieren
Shift A Shift A Zeichenpinsel mit Begrenzung aktivieren
S S Radierpinsel aktivieren
Shift S Shift S Radierpinsel mit Begrenzung aktivieren
W W Weichzeichnungspinsel aktivieren
E E Maskenerzeugung aus dem Bild aktivieren
D D Füllmodus aktivieren
F F Füllmodus für den Pinsel aktivieren
R R Strahlenmodus für den Pinsel aktivieren
1 1 Pinselgröße reduzieren
2 2 Pinselgröße erhöhen
3 3 Deckkraft reduzieren
4 4 Deckkraft erhöhen
5 5 Konturenerkennung weicher
6 6 Konturenerkennung schärfer
7 7 Weichheit reduzieren
8 8 Weichheit erhöhen
Strg Z cmd Z Einen Schritt zurück
M, Shift M M, Shift M Maskenanzeigen ein-/ausschalten

NEAT projects 2 professional– Das Handbuch
119
Kratzer- & Sensorfehlerkorrektur:
Windows Apple
Strg + cmd + Hineinzoomen
Strg - cmd - Herauszoomen
Cursor links, Shift Cursor links, Strg Aktiven Korrekturbereich nach links bewe-
gen Cursor links
Cursor rechts, Shift Cursor rechts, Strg Aktiven Korrekturbereich nach rechts bewe-
gen Cursor rechts
Cursor hoch, Shift Cursor hoch, Strg Aktiven Korrekturbereich nach oben bewe-
gen Cursor hoch
Cursor runter, Shift Cursor runter, Strg Aktiven Korrekturbereich nach unten bewe-
gen Cursor runter
Bild auf Bild auf Vorherigen Korrekturbereich auswählen
Bild ab Bild ab Nächsten Korrekturbereich auswählen
C C Alle Korrekturbereiche aktivieren
N N Neuen Korrekturbereich setzen
Entf Entf Aktiven Korrekturbereich löschen
+ + Aktiven Korrrekturbereich vergrößern
- - Aktiven Korrrekturbereich verkleinern
Bildzuschnitt:
Cursor links, Shift Cursor links, Strg Zuschnittsbereich nach links bewegen
Cursor links
Cursor rechts, Shift Cursor rechts, Strg Zuschnittsbereich nach rechts bewegen
Cursor rechts
Cursor hoch, Shift Cursor hoch, Strg Zuschnittsbereich nach oben bewegen
Cursor hoch
Cursor runter, Shift Cursor runter, Strg Zuschnittsbereich nach unten bewegen
Cursor runter

NEAT projects 2 professional– Das Handbuch
120
18. Integrierte Liste der unterstützten Kamera
RAW-Formate
Im Hauptmenü im Bereich Information befindet sich die integrierte
Liste der unterstützten Kamera Raw-Formate sortiert nach
Kamerahersteller.
Wählen Sie diesen Menüpunkt aus öffnet sich Kamera RAW-Format
Fenster.
Im oberen Bereich des Fensters befindet sich eine Auswahl, mit der
Sie die Liste nach einzelnen Kameraherstellern filtern können. Auf
diese Weise finden Sie Ihre Kamera schneller.
Um die Liste der unterstützten Kamera RAW-Formate in einem ex-
ternen Fenster im dauerhaften Zugriff zu haben, können Sie die
Funktion „im Browser öffnen“ (im Fenster unten links) nutzen und so

NEAT projects 2 professional– Das Handbuch
121
die gesamte Liste in Ihrem Standardbrowser anzeigen oder auch von
dort ausdrucken.

NEAT projects 2 professional– Das Handbuch
122
Hotline/Support
Bei Fragen zur Installation, Problemen oder Störungen im Zusammenhang mit diesem Softwarepro-dukt wenden Sie sich bitte an das FRANZIS Kundensupport-Team.
Per E-Mail: [email protected]
Per Telefon (Montag bis Freitag 12 bis 18 Uhr): +49-(0)180-30 02 644 (0,09 € pro Minute aus dem dt. Festnetz, mobil max. 0,42 € pro Minute, Ausland ggf. abweichend)
Per Telefax: +49-(0)180 300 26 45 (0,09 € pro Minute aus dem dt. Festnetz, mobil ggf. abwei-chend) FAQ/Webformular: www.myfranzis.de
Bitte haben Sie Verständnis, dass Ihre Anfragen ausschließlich vom FRANZIS Kundensupport-Team entgegen genommen werden können. Dadurch verbessern wir für Sie nach-haltig unseren Service und Ihre Fragen werden schnell und kompetent beantwortet.
So klappt es mit der Kundensupport-Hotline:
Halten Sie am Telefon bitte die wichtigsten Daten zu Ihrem Computer und zum Produkt zur Verfü-gung:
Titel des Produktes
Produkt-ISBN-Nummer (Diese finden Sie immer auf der Rückseite der jeweiligen Produkt-verpackung über dem optisch markanten Strichcode).
Betriebssystem Ihres Computers
Ausstattung Ihres Computers mit allen Peripheriegeräten
Copyright
Die Franzis Verlag GmbH hat dieses Produkt mit besonderer Sorgfalt zusammengestellt. Bitte beachten Sie die folgenden Bestimmungen:
Die einzelnen auf dieser CD-ROM enthaltenen Programme, Routinen, Controls etc. sind urheberrechtlich durch deren Hersteller oder Distributor geschützt, wie er im jeweiligen Programm angegeben ist. Der Erwerber dieser CD-ROM ist berechtigt, die Programme, Daten oder Datengruppen, die nicht als Shareware oder Public Domain gekennzeichnet sind, zu eigenen Zwecken bestimmungsgemäß zu nutzen. Programme oder Programmteile, die als Shareware, Freeware oder Public Domain gekennzeichnet sind, darf der Erwerber nach Maßgabe der in den Programmen oder Programmteilen enthaltenen Angaben nutzen. Eine Vervielfältigung von Programmen zum Zwecke des Vertriebs von Datenträgern, welche Programme enthal-ten, ist nicht gestattet. Das Urheberrecht für die Auswahl, Anordnung und Einteilung der Programme und Daten auf dieser CD liegt bei der Franzis Verlag GmbH.
Die auf dieser CD-ROM gespeicherten Daten und Programme wurden sorgfältig geprüft. Im Hinblick auf die große Zahl der Daten und Programme übernimmt Franzis aber keine Gewähr für die Richtigkeit der Daten und den fehlerfreien Lauf der Programme. Die Herausgeber und die Franzis Verlag GmbH übernehmen weder Garantie noch juristische Verantwortung für die Nutzung der einzelnen Dateien und Informationen, für deren Wirtschaftlichkeit oder fehlerfreie Funktion für einen bestimmten Zweck.
Auch wird keine Gewährleistung dafür übernommen, dass alle enthaltenen Daten, Programme, Icons, Sounds oder sonstige Dateien frei verwendbar sind. Entsprechend kann der Verlag auch nicht für die Verletzung von Patent- und anderen Rechten Dritter haftbar gemacht werden.
Die meisten Produktbezeichnungen von Hard- und Software sowie Firmennamen und Firmenlogos, die in diesem Werk genannt werden, sind gleichzeitig auch eingetragene Warenzeichen und sollten als solche betrachtet werden. Der Verlag folgt bei den Produktbezeichnungen im Wesentlichen den Schreibweisen der Hersteller.
© 2018 Franzis Verlag GmbH, Richard-Reitzner-Allee 2, 85540 Haar bei München.

NEAT projects 2 professional– Das Handbuch
123
Impressum
Dieses Werk ist urheberrechtlich geschützt.
Alle Rechte, auch die der Übersetzung, des Nachdrucks und der Vervielfältigung
sind vorbehalten. Kein Teil darf ohne schriftliche Genehmigung des Verlages in
irgendeiner Form – Fotokopie, Mikrofilm oder ein anderes Verfahren – auch nicht
für Zwecke der Unterrichtsgestaltung, reproduziert oder unter Verwendung elekt-
ronischer Systeme verarbeitet, vervielfältigt oder verbreitet werden.
Haftungsausschluss: Der Hersteller übernimmt keine Haftung für Schäden, die
durch die Benutzung dieser Software entstehen. Insbesondere nicht für Perso-
nen-, Sach- oder Vermögensschäden, die als Folgeschäden unmittelbar oder
mittelbar im Zusammenhang mit der Nutzung der Software in Verbindung stehen.
Auch für etwaige technische Fehler sowie für die Richtigkeit der gemachten
Angaben wird keine Haftung übernommen.
Weitere Hinweise: Microsoft, MS und MS-DOS sind eingetragene Warenzei-
chen, und Windows ist eine Kennzeichnung der Microsoft Corporation in den
Vereinigten Staaten und anderen Ländern.
© 2018 Franzis Verlag GmbH, Richard-Reitzner-Allee 2, 85540 Haar bei München
Innovationen, Irrtümer und Druckfehler vorbehalten
Webinare: Wir zeigen’ s Ihnen persönlich!
Haben Sie Lust auf eine kostenlose, interaktive Online-Schulung zu ausgesuch-
ten Franzis-Programmen? Sie können dem Dozenten direkte Fragen stellen und
Ihre Erfahrungen gemeinsam mit anderen Usern im Chat diskutieren.
Ganz einfach unter www.franzis.de/webinare anmelden und mitmachen - kosten-
los und unverbindlich!