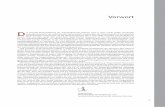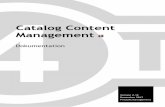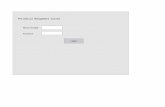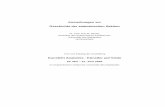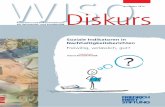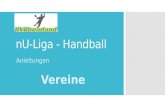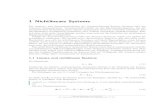Netzwerkzugang für Fachbereich Architektur...2.Benutzerkennungen Hier finden Sie Informationen zu...
Transcript of Netzwerkzugang für Fachbereich Architektur...2.Benutzerkennungen Hier finden Sie Informationen zu...
-
Netzwerkzugang ArchitekturKabelgebundenes NetzFunknetzZugang von außen
Stand 11.09.2012
-
1. Inhaltsverzeichnis
|1. Inhaltsverzeichnis....................................................................................................................... i|2. Benutzerkennungen.................................................................................................................... 1 2.1. Rechnerpool-Account.......................................................................................................... 1 2.2. TU-ID und Athene-Karte...................................................................................................... 1 2.3. E-Mail mit dem NDS System des Hochschulrechenzentrums...............................................1 2.4. Kennungen anderer Universitäten (eduroam)..................................................................... 2
|3. Netzwerk.................................................................................................................................... 3 3.1. Überblick.............................................................................................................................3 3.1.1. Kabel oder Funknetz................................................................................................... 3 3.1.2. Zugang von außen (VPN)............................................................................................ 3 3.1.3. Zugang für Gäste, und Zugang zum Funknetz an anderen Universitäten (eduroam).. .3 3.1.4. Feste Arbeitsplätze mit Domänenanmeldung..............................................................3 3.1.5. Notwendige Schritte.................................................................................................... 3
|4. Konfiguration am eigenen Rechner............................................................................................. 4 4.1. MacOS 10.6 und älter......................................................................................................... 4 4.1.1. Kabelgebundenes Netz................................................................................................ 4 4.1.2. Funknetz..................................................................................................................... 7 4.1.3. Zugang von außen (VPN)........................................................................................... 13 4.2. MacOS 10.7 und neuer........................................................................................................17 4.2.1. Kabelgebundenes Netz................................................................................................ 17 4.2.2. Funknetz..................................................................................................................... 20 4.2.3. Zugang von außen (VPN)............................................................................................ 23 4.3. Windows XP........................................................................................................................ 28 4.3.1. Kabelgebundenes Netz................................................................................................ 28 4.3.2. Funknetz..................................................................................................................... 31 4.3.3. Zugang von außen (VPN)........................................................................................... 34 4.4. Windows Vista / Windows 7............................................................................................... 38 4.4.1. Kabelgebundenes Netz................................................................................................ 38 4.4.2. Funknetz..................................................................................................................... 41 4.4.3. Zugang von außen (VPN)........................................................................................... 44
|5. Kontakt....................................................................................................................................... 48
i
-
2. Benutzerkennungen
Hier finden Sie Informationen zu den am weitesten verbreiteten Benutzerkennungen – also Kombinationen aus Benutzername und Kennwort – , die am Fachbereich Architektur genutzt werden. Da die Anforderungen in den Fachgebiete höchst unterschiedlich sind und die Fachgebiete selbst in ihrem Handeln autonom, gibt es noch eine ganze Reihe weiterer Kennungen, die Sie in Ihrem Fachgebiet in Erfahrung bringen können.
2.1. Rechnerpool-Account
Der Rechnerpool-Account ist die zentrale Benutzer-Identifizierung am Fachbereich Architektur. Der Rechnerpool bemüht sich alle Dienste, die er anbietet mit dieser Kennung zugänglich zu machen. Mit dem Rechnerpool-Account erhalten Sie:
• Zugang zum kabelgebundenem Netz am Fachbereich Architektur• Zugang zum Funknetz EDURAOM an der TU Darmstadt• Zugang zu den Fileservern-Diensten zeus-1 und zeus-2• Zugang von außen (VPN) über vpn.architektur.tu-darmstadt.de• bei einigen Fachgebieten Zugang zum E-Mail-Server mail.architektur.tu-darmstadt.de
Den Rechnerpool-Account können Sie im Sekretariat des Rechnerpools beantragen.
Das Kennwort können Sie hier ändern: https://account.architektur.tu-darmstadt.de.
Haben Sie das Passwort vergessen oder Fragen wenden Sie sich bitte an das Sekretariat des Rechnerpools.
2.2. TU-ID und Athene-Karte
Die TU-ID ist die zentrale Benutzer-Identifizierung der Technischen Universität Darmstadt (TU) und wird vom Hochschulrechenzentrum (HRZ) verwaltet. Sie bietet:
• Zugang zum Funknetz EDURAOM an der TU und an anderen Universitäten im EDURAOM-Verbund• Zugang zu dem geschützten Bereichen im Webauftritt der TU• Administration des Webauftritt mit FirstSpirit (besondere Freischaltung erforderlich)• Lehr- und Prüfungsorganisation mit der Plattform TUCaN• weitere zentrale Dienste der TU
Mit TU-ID kann man die Athene-Karte anfordern. Dazu muss man sich hier anmelden: https://ando.hrz.tu-darmstadt.de und ein Passbild hochladen. Die Karte erhält man mit der Hauspost. Die Karte erlaubt:
• Zugang zu dem Computerarbeitsräumen (Pools) am Fachbereich Architektur• Zugang zu weiteren Räumen mit einer elektronischen Schließung (Fotostudio und Fotolabor)• Bezahlen Kleinformatdruck im Servicebereich des Rechnerpools
Das Passwort können Sie hier ändern bzw. zurücksetzen: http://www.hrz.tu-darmstadt.de/dienste/id/accountverwaltung/index.de.jsp
Bei Fragen wenden Sie sich bitte an das Nutzerbüro des HRZ http://www.hrz.tu-darmstadt.de/support/hrz_service/index.de.jsp
2.3. E-Mail mit dem NDS System des Hochschulrechenzentrums
Viele Fachgebiete nutzen den E-Mail-Service des Hochschulrechenzentrums (HRZ). Dazu ist eine weitere Zugangskennung erforderlich, die Sie beim Sekretariat des Rechnerpool anfragen können.
1
http://www.hrz.tu-darmstadt.de/support/hrz_service/index.de.jsphttp://www.hrz.tu-darmstadt.de/dienste/id/accountverwaltung/index.de.jsphttps://ando.hrz.tu-darmstadt.de/https://account.architektur.tu-darmstadt.de/
-
Das Passwort können Sie hier ändern: https://dwi.nds.tu-darmstadt.de/index.vtlr.
Einen Web-Zugang zu Ihrer E-Mail haben Sie hier: https://webmail.tu-darmstadt.de.
Informationen zur Einrichtung der E-Mail auf Ihrem Rechner erhalten Sie hier: http://www.hrz.tu-darmstadt.de/mail/mail_anleitungen/index.de.jsp.
Haben Sie das Passwort vergessen oder Fragen, wenden Sie sich bitte an das Sekretariat des Rechnerpools. Wir helfen auch gerne bei der Einrichtung der E-Mail.
2.4. Kennungen anderer Universitäten (eduroam)
Der EDUROAM-Verbund (http://www.eduroam.org) erlaubt einen Zugang zum Funknetz an vielen europäischen und internationalen Universitäten. Informationen zur Benutzer-Identifizierung erhalten Sie von der jeweiligen „Heimat“-Universität.
Am Fachbereich Architektur erhalten Sie mit dieser Kennung:
• Zugang zum kabelgebundenem Netz am Fachbereich Architektur• Zugang zum Funknetz EDUROAM an der TU Darmstadt
2
http://www.eduroam.org/http://www.hrz.tu-darmstadt.de/mail/mail_anleitungen/index.de.jsphttps://webmail.tu-darmstadt.de/https://dwi.nds.tu-darmstadt.de/index.vtlr
-
3. Netzwerk
3.1. Überblick
3.1.1. Kabel oder Funknetz
Wenn Sie die Möglichkeit haben, sollten Sie das kabelgebundene Netzwerk bevorzugen. Das kabelgebundene Netzwerk hat mehrere Vorteile, die Wichtigsten:
• Geschwindigkeit. Im Hause haben wir flächendeckend Gigabit-Ethernet, das schon nominal 20 mal so schnell ist wie das Funknetz. Beim Funknetz teilen sich aber alle Teilnehmer an einem Zugangspunkt die Bandbreite und bei größerer Entfernung nimmt die Leistung ebenfalls ab.
• Das kabelgebundene Netzwerk bildet die Fachgebietsstruktur des Hauses ab. Sie haben direkten Zugang zu den Druckern im Fachgebiet und zu den Angeboten des Rechnerpools wie den Fileservern-Diensten „zeus-1“ und „zeus-2“. Eine Firewall schützt Sie vor Zugriffen von außen und aus den Netzen der anderen Fachgebiet und der Studenten. Das Funknetz wird vom Hochschulrechenzentrum unterhalten, ist aus Sicht des Fachbereichs als „draußen“. Sie müssen zusätzliche Konfigurationen vornehmen um Zugang in das Netz des Fachgebietes zu bekommen.1
Das Funknetz empfiehlt sich für Geräte die keine andere Möglichkeit bieten wie Telefone oder iPads2 oder für räumliche Situationen wie im Seminarbetrieb bei denen Kabel stören. Das Funknetz ist an der ganzen TU verfügbar, und somit ein Zugang zu den Diensten am Fachgebiet und am Fachbereich.
3.1.2. Zugang von außen (VPN)
Mit der neuen Netzwerk-Infrastruktur ist ein Zugang von außen möglich. Als Mitarbeiter eines Fachgebietes werden Sie automatisch in das jeweilige Netz vermittelt. Sie können also nicht nur die zentralen Dienste nutzen, sondern auch Drucker und etwaige Sonderlösungen im Fachgebiet.
Das ist auch der Weg um aus dem Funknetz in das Netzwerk des Fachgebietes zu gelangen. 3.1.3. Zugang für Gäste, und Zugang zum Funknetz an anderen Universitäten (eduroam)
Sowohl am Kabel als auch im Funknetz können sich Gäste anderer Universitäten die am EUROAM-Verbund teilnehmen anmelden. Das funktioniert analog zur Konfiguration für Fachgebereisangehörige mit der Benutzerkennung der jeweiligen „Heimat“-Universität. Umgekehrt kann man sich mit der TU-ID auch an den Funknetzen anderer Universitäten anmelden. Hinweise wie das geht findet man auf den Seiten des Hochschulrechenzentrums: http://www.hrz.tu-darmstadt.de/internet/vpn_wlan/wlan_2/eduroam.de.jsp
3.1.4. Feste Arbeitsplätze mit Domänenanmeldung
Die festen Arbeitsplätze werden von den Mitarbeitern des Rechnerpools eingerichtet und für das Netzwerk konfiguriert.
3.1.5. Notwendige Schritte
1. Rechnerpool-Account beantragen (siehe Kontakt Seite 48)2. Rechte für das jeweilige Fachgebiets-Netz eintragen lassen (siehe Kontakt Seite 48)3. einmalige Konfiguration am eigenen Rechner (siehe Kapitel 4 ab Seite 4)
1 Siehe Zugang von außen (VPN) 2 Rechner wie das MacBook Air können mit einem Adapter mit dem kabelgebundene Netzwerk verbunden werden.
3
http://www.hrz.tu-darmstadt.de/internet/vpn_wlan/wlan_2/eduroam.de.jsp
-
4. Konfiguration am eigenen Rechner
4.1. MacOS 10.6 und älter
4.1.1. Kabelgebundenes Netz
Stellen Sie sicher, dass das Kabel an der Netzwerkschnittstelle angeschlossen ist.Wechseln Sie in die Systemeinstellungen für das Netzwerk, indem Sie im Apfelmenü „Systemeinstellungen“ auswählen und in der Mitte auf das Netzwerk-Icon klicken. In diesem Dialog wählen Sie die passende Netzwerkverbindung aus (zumeist „Ethernet“) und klicken dann auf „Weitere Optionen ...“ (siehe Abbildung 1: Systemeinstellungen kabelgebundenes Netzwerk).
Wechseln Sie in den Reiter „802.1X“. Unten links klicken Sie bitte auf das kleine „+“ und wählen Sie „Systemprofil hinzufügen“. Tragen Sie auf der rechten Seite Ihren Benutzernamen und Ihr Kennwort für den Rechnerpool-Account ein.Beachten Sie dabei die Schreibweise „[email protected]“.3
3 Angehörige anderer Fachbereiche und Universitäten geben hier bitte Ihre Kennung für den EDUROAM-Verbund ein.
4
Abbildung 1: Systemeinstellungen kabelgebundenes Netzwerk
-
Deaktivieren Sie unter „Identifizierung“ alle Protokolle außer „PEAP“ und beenden Sie den Dialog mit „OK“ (siehe Abbildung 2: Dialog Benutzerprofile kabelgebundenes Netzwerk).
Danach befinden Sie sich wieder in den Systemeinstellungen für das Netzwerk. Klicken Sie unten rechts auf „Anwenden“. Es erscheint ein Dialog indem Sie aufgefordert werden, das Zertifikat zu überprüfen. Klicken Sie auf „Fortfahren“(siehe Abbildung 3: Dialog Zertifikat überprüfen kabelgebundenes Netzwerk).
5
Abbildung 2: Dialog Benutzerprofile kabelgebundenes Netzwerk
Abbildung 3: Dialog Zertifikat überprüfen kabelgebundenes Netzwerk
-
Erlauben Sie die Änderungen, indem Sie den Benutzernamen und das Kennwort für Ihren Rechner eingeben. (Siehe Abbildung 4: Dialog Zertifikate Änderungen erlauben)(Bei manchen Systemen verbirgt sich der Dialog zur Authentifizierung hinter dem aktuellen Fenster)
Falls eine Fehlermeldung erscheint, dass die 802.1X-Identifizierung fehlgeschlagenen ist, dann haben Sie möglicherweise Ihre Benutzerdaten falsch eingegeben. In dem Fall, kehren Sie zurück zu den 802.1X Einstellungen und geben Sie Ihre Benutzerdaten neu ein, wie bereits in den Seiten (4 - 5) beschrieben.
Wählen Sie dann unter „802.1X“ „Systemprofil“ aus (falls nicht bereits eingeblendet) und klicken Sie auf „Verbinden“.
Das System sollte Sie jetzt identifizieren können.In Kürze sollten Sie eine IP-Adresse zugewiesen bekommen und damit ist Ihre Netzwerkverbindungerfolgreich eingerichtet.
6
Abbildung 4: Dialog Zertifikate Änderungen erlauben
-
4.1.2. Funknetz
Wechseln Sie in die Systemeinstellungen für das Netzwerk, indem Sie im Apfelmenü „Systemeinstellungen“ auswählen und in der Mitte auf das Netzwerk-Icon klicken. In diesem Dialog wählen Sie die passende Netzwerkverbindung aus (zumeist „Airport“)Stellen Sie sicher, dass Ihre drahtlose Verbindung (AirPort) aktiviert ist. (Status: Ein)Klicken Sie dann auf „Weitere Optionen ...“ (siehe Abbildung 5: Systemeinstellung Funknetz).
7
Abbildung 5: Systemeinstellung Funknetz
-
Wechseln Sie in den Reiter „802.1X“. Unten links klicken Sie bitte auf das kleine „+“ und wählen Sie „Benutzerprofil hinzufügen“. Geben Sie dem Profil einen Namen, z.B. „eduroam“.
Tragen Sie auf der rechten Seite Ihren Benutzernamen und Ihr Kennwort für den Rechnerpool-Account ein.Beachten Sie dabei die Schreibweise „[email protected]“.4
Deaktivieren Sie unter „Identifizierung“ alle Protokolle außer „PEAP“. Wählen Sie unter „Drahtloses Netzwerk“ „eduroam“ aus und als Sicherheitstyp wählen Sie „Firmenweiter WPA2“.Beenden Sie den Dialog mit „OK“(siehe Abbildung 6: Dialog Benutzerprofile Funknetz)
4 Angehörige anderer Fachbereiche und Universitäten geben hier bitte Ihre Kennung für den EDUROAM-Verbund ein.
8
Abbildung 6: Dialog Benutzerprofile Funknetz
-
Danach befinden Sie sich wieder in den Systemeinstellungen für das Netzwerk. Klicken Sie unten rechts auf „Anwenden“ und danach klicken Sie wieder auf „Weitere Optionen ...“(siehe Abbildung 7: Systemeinstellung Funknetz).
9
Abbildung 7: Systemeinstellung Funknetz
1111
2222
-
Wechseln Sie in den Reiter “AirPort“ und Klicken Sie unter „Bevorzugte Netzwerke“ auf das kleine „+“ (siehe Abbildung 8: AirPort Einstellungen).
Ein erscheint ein neues Fenster.
Geben Sie dort als Netzwerkname „eduroam“ ein und bei Sicherheit wählen Sie „Firmenweiter WPA2“ aus.Danach werden weitere Eingabefelder für die Benutzerdaten eingeblendet.
Wählen Sie dann aus der Liste bei „802.1X“ das vorher angelegte Profile „eduroam“ aus.Die Benutzerdaten, werden sich dann automatisch vervollständigen.Klicken Sie anschließend auf „Hinzufügen“.(siehe Abbildung 9: AirPort eduroam Einstellungen)
10
Abbildung 8: AirPort Einstellungen
-
Danach befinden Sie sich wieder in den AirPort Einstellungen, schliessen Sie den Dialog mit „OK“Klicken Sie wieder bei den Systemeinstellungen für Netzwerk auf „Anwenden“.
Nun versucht sich das System zu verbinden.Es erscheint ein Dialog indem Sie aufgefordert werden, das Zertifikat zu überprüfen. Klicken Sie auf „Fortfahren“ (siehe Abbildung 10: Dialog Zertifikat überprüfen Funknetz).
11
Abbildung 10: Dialog Zertifikat überprüfen Funknetz
Abbildung 9: AirPort eduroam Einstellungen
1111
2222
4444
3333
-
Erlauben Sie die Änderungen, indem Sie den Benutzernamen und das Kennwort für Ihren Rechner eingeben. (Siehe Abbildung 11: Dialog Zertifikate Änderungen erlauben)
Das System sollte Sie jetzt identifizieren können.Es kann beim ersten Versuch einige Sekunden dauern, bis die Internetverbindung aktiviert wird.
Hinweis:
Bitte beachten Sie, dass es im „eduroam“ Netz nicht direkt möglich ist, auf das Fachbereichsnetz zuzugreifen (wie z.B. zeus-1).Verwenden Sie am besten das kabelgebundene Netzwerk wenn Sie die Möglichkeit haben,ansonsten können Sie sich zusätzlich über VPN (siehe Seite 3) verbinden, um ins Fachbereichsnetz zu gelangen.
12
Abbildung 11: Dialog Zertifikate Änderungen erlauben
-
4.1.3. Zugang von außen (VPN)
Stellen Sie sicher, dass eine Verbindung zum Internet besteht.Wechseln Sie in die Systemeinstellungen für das Netzwerk, indem Sie im Apfelmenü „Systemeinstellungen“ auswählen und in der Mitte auf das Netzwerk-Icon klicken.
Erstellen Sie einen neuen Anschluss indem Sie links unten auf das „+“ klicken.Wählen Sie unter „Anschluss“ „VPN“ und unter „VPN-Typ“ „L2TP über IPSec“.Geben Sie dem Dienst einen Namen, z.B. „TUD_FB15_VPN“ und klicken Sie auf „Erstellen“(siehe Abbildung 12: Netzwerk Einstellungen, neuer Anschluss VPN)
13
Abbildung 12: Netzwerk Einstellungen, neuer Anschluss VPN
1111
2222
3333
4444
5555
-
Danach befinden Sie sich wieder in den Systemeinstellungen für das Netzwerk. Wählen Sie dort den eben erzeugten Anschluss aus. Auf der rechten Seite tragen Sie nun unter „Serveradresse“ „vpn.architektur.tu-darmstadt.de“ und unter „Benutzername“ Ihren Benutzernamen für den Rechnerpool-Account ein. Beachten Sie dabei die Schreibweise:„[email protected]“.Aktivieren Sie „VPN Status in der Menüleiste anzeigen“(siehe Abbildung 13: Einstellung Anschluss VPN).
Klicken Sie danach auf „Identifizierungseinstellungen ...“.Dort geben Sie bitte unter „Kennwort“ Ihr Kennwort für den Rechnerpool-Account einund unter „Schlüssel“: „fb15arch“.Bestätigen Sie mit „OK“(siehe Abbildung 14: Dialog Benutzer-Identifizierung VPN).
14
Abbildung 13: Einstellung Anschluss VPN
-
Danach befinden Sie sich wieder in den Systemeinstellungen für das Netzwerk. Klicken Sie unten rechts auf „Weitere Optionen ...“.Es öffnet sich ein neues Fenster. Unter dem Reiter „Optionen“ setzen Sie ein Haken bei „Gesamten Verkehr über die VPN-Verbindung senden“.(siehe Abbildung 15: VPN Optionen)
15
Abbildung 15: VPN Optionen
Abbildung 14: Dialog Benutzer-Identifizierung VPN
fb15archfb15archfb15archfb15arch
Rechnerpool-Account PasswortRechnerpool-Account PasswortRechnerpool-Account PasswortRechnerpool-Account Passwort
-
Wechseln Sie zu dem Reiter „DNS“ und klicken unten im rechten Feld unter „Such-Domains“ auf das „+“ Symbol.Tragen Sie in dem Feld „architektur.tu-darmstadt.de“ ein und bestätigen Sie mit „OK“(siehe Abbildung 16: DNS Einstellungen VPN)
Danach befinden Sie sich wieder in den Systemeinstellungen für das Netzwerk. Klicken Sie unten rechts auf „Anwenden“.Jetzt können Sie sich über das Symbol in der Menüleiste mit VPN verbinden.(Siehe Abbildung 17: Dialog VPN Verbinden)Wir empfehlen Ihnen, die VPN Verbindung zu trennen, sobald Sie den Zugang zum Fachbereichsnetz nicht mehr benötigen. Um die Verbindung zu trennen, klicken Sie auf das Symbol in der Menüleiste und klicken Sie auf Verbindung zu „TUD_FB_15“ trennen.
16
Abbildung 17: Dialog VPN Verbinden
Abbildung 16: DNS Einstellungen VPN
-
4.2. MacOS 10.7 und neuer
4.2.1. Kabelgebundenes Netz
Stellen Sie sicher, dass das Kabel an der Netzwerkschnittstelle angeschlossen ist.Laden Sie die passende Konfigurationsdatei für das kabelgebundene Netz vom folgenden Link herunter:http://www3.architektur.tu-darmstadt.de/netz/
Öffnen Sie den Installationsdialog mit einem Doppelklick auf die heruntergeladene Datei(Beispiel: fb15_Kabel.mobileconfig)(siehe Abbildung 18: Installationsdialog kabelgebundenes Netzwerk).
Bestätigen Sie die Installation indem Sie auf „Fortfahren“ klicken (zwei mal).
17
Abbildung 18: Installationsdialog kabelgebundenes Netzwerk
http://www3.architektur.tu-darmstadt.de/netz/
-
Geben Sie Ihren Benutzernamen und Ihr Kennwort für die Rechnerpool-Account ein. Beachten Sie dabei die Schreibweise „[email protected]“.5 (Siehe Abbildung 19: Benutzername und Kennwort kabelgebundenes Netzwerk)
Erlauben Sie die Änderungen, indem Sie den Benutzernamen und das Kennwort für Ihren Rechner eingeben. (Siehe Abbildung 20: Dialog Änderungen kabelgebundenes Netzwerk erlauben)
5 Angehörige anderer Fachbereiche und Universitäten geben hier bitte Ihre Kennung für den EDUROAM-Verbund ein.
18
Abbildung 19: Benutzername und Kennwort kabelgebundenes Netzwerk
Abbildung 20: Dialog Änderungen kabelgebundenes Netzwerk erlauben
-
Wechseln Sie in die Systemeinstellungen für das Netzwerk, indem Sie im Apfelmenü „Systemeinstellungen“ auswählen und in der Mitte auf das Netzwerk-Icon klicken. In diesem Dialog wählen Sie die passende Netzwerkverbindung aus (zumeist „Ethernet“) und wählen unter 802.1X das Profil „Wi-Fi (fb15_Kabel)“ aus. Dann klicken Sie auf „Verbinden“.(Siehe Abbildung 21: Systemeinstellungen Netzwerk kabelgebundenes Netz)
Das System sollte Sie jetzt identifizieren können.In Kürze sollten Sie eine IP-Adresse zugewiesen bekommen und damit ist Ihre Netzwerkverbindungerfolgreich eingerichtet. Klicken Sie anschließend auf „Anwenden“.
19
Abbildung 21: Systemeinstellungen Netzwerk kabelgebundenes Netz
-
4.2.2. Funknetz
Stellen Sie sicher, dass Ihre drahtlose Verbindung (Wi-Fi) aktiviert ist.Laden Sie die passende Konfigurationsdatei für das Funknetz vom folgenden Link herunter:http://www3.architektur.tu-darmstadt.de/netz/
Öffnen Sie den Installationsdialog mit einem Doppelklick auf die heruntergeladene Datei(Beispiel: fb15_eduroam_WLAN.mobileconfig)(siehe Abbildung 22: Installationsdialog Funknetz)
Bestätigen Sie die Installation indem Sie auf „Fortfahren“ klicken (zwei mal).
20
Abbildung 22: Installationsdialog Funknetz
http://www3.architektur.tu-darmstadt.de/netz/
-
Geben Sie Ihren Benutzernamen und Ihr Kennwort für die Rechnerpool-Account ein. Beachten Sie dabei die Schreibweise [email protected] (Siehe Abbildung 23: Dialog Benutzername und Kennwort Funknetz)
Erlauben Sie die Änderungen, indem Sie den Benutzernamen und das Kennwort für Ihren Rechner eingeben. (Siehe Abbildung 24: Dialog Änderungen Funknetz erlauben)
6 Angehörige anderer Fachbereiche und Universitäten geben hier bitte Ihre Kennung für den EDUROAM-Verbund ein.
21
Abbildung 23: Dialog Benutzername und Kennwort Funknetz
Abbildung 24: Dialog Änderungen Funknetz erlauben
-
Wechseln Sie in die Systemeinstellungen für das Netzwerk, indem Sie im Apfelmenü „Systemeinstellungen“ auswählen und in der Mitte auf das Netzwerk-Icon klicken. In diesem Dialog wählen Sie die passende Netzwerkverbindung aus (zumeist „WLAN“) und wählen unter 802.1X das Profil „Wi-Fi (eduroam)“ aus. Dann klicken Sie auf „Verbinden“. Danach sollte bei Netzwerkname „eduroam“ erscheinen. (Siehe Abbildung 25: Systemeinstellungen Netzwerk Funknetz)
Hinweis:
Bitte beachten Sie, dass es im „eduroam“ Netz nicht direkt möglich ist, auf das Fachbereichsnetz zuzugreifen (wie z.B. zeus-1).Verwenden Sie am besten das kabelgebundene Netzwerk wenn Sie die Möglichkeit haben,ansonsten können Sie sich zusätzlich über VPN (siehe Seite 3) verbinden, um ins Fachbereichsnetz zu gelangen.
22
Abbildung 25: Systemeinstellungen Netzwerk Funknetz
-
4.2.3. Zugang von außen (VPN)
Stellen Sie sicher, dass eine Verbindung zum Internet besteht.Laden Sie die passende Konfigurationsdatei für die VPN Verbindung vom folgenden Link herunter:http://www3.architektur.tu-darmstadt.de/netz/
Öffnen Sie den Installationsdialog mit einem Doppelklick auf die heruntergeladene Datei(Beispiel: fb15_VPN.mobileconfig)(siehe Abbildung 26: Installationsdialog VPN).
Bestätigen Sie die Installation indem Sie auf „Fortfahren“ klicken (zwei mal).
23
Abbildung 26: Installationsdialog VPN
http://www3.architektur.tu-darmstadt.de/netz/
-
Geben Sie Ihren Benutzernamen für den Rechnerpool-Account ein. Beachten Sie dabei die Schreibweise [email protected]. (Siehe Abbildung 27: Dialog Benutzername VPN)
Erlauben Sie die Änderungen, indem Sie den Benutzernamen und das Kennwort für Ihren Rechner eingeben. (Siehe Abbildung 28: Dialog Änderungen VPN erlauben)
24
Abbildung 27: Dialog Benutzername VPN
Abbildung 28: Dialog Änderungen VPN erlauben
-
Wechseln Sie in die Systemeinstellungen für das Netzwerk, indem Sie im Apfelmenü „Systemeinstellungen“ auswählen und in der Mitte auf das Netzwerk-Icon klicken.In diesem Dialog wählen Sie die Netzwerkverbindung „TUD_FB15_VPN“ aus.Setzen Sie den Haken „VPN-Status in der Menüleiste anzeigen“.Dann klicken Sie auf „Authentifizierungseinstellungen …“.(Siehe Abbildung 29: Systemeinstellungen Netzwerk VPN)
25
Abbildung 29: Systemeinstellungen Netzwerk VPN
-
Tragen Sie bei „Kennwort“ Ihr Kennwort für den Rechnerpool-Account ein und bestätigen Sie mit „OK“(Siehe Abbildung 30: Dialog Kennwort VPN)
Danach befinden Sie sich wieder in den Systemeinstellungen für das Netzwerk. Klicken Sie unten rechts auf „Weitere Optionen ...“.Dort wechseln Sie zu dem Reiter „DNS“ und klicken unten im rechten Feld unter „Such-Domains“ auf das „+“ Symbol.Tragen Sie in dem Feld „architektur.tu-darmstadt.de“ ein und bestätigen Sie mit „OK“(siehe Abbildung 31: Dialog DNS VPN)
26
Abbildung 30: Dialog Kennwort VPN
-
Sie befinden sich wieder in den Systemeinstellungen für das Netzwerk, bestätigen Sie die Einstellungen indem Sie auf „Anwenden“ klicken.
Jetzt können Sie sich über das Symbol in der Menüleiste mit VPN verbinden.(Siehe Abbildung 32: Dialog Verbinden VPN)
Wir empfehlen Ihnen, die VPN Verbindung zu trennen, sobald Sie den Zugang zum Fachbereichsnetz nicht mehr benötigen.Um die Verbindung zu trennen, klicken Sie auf das Symbol in der Menüleiste und klicken Sie auf Verbindung zu „TUD_FB_15“ trennen.
27
Abbildung 32: Dialog Verbinden VPN
Abbildung 31: Dialog DNS VPN
-
4.3. Windows XP
4.3.1. Kabelgebundenes Netz
Stellen Sie sicher, dass das Kabel an der Netzwerkschnittstelle angeschlossen ist.Wenn Sie Ihren Rechner am Kabel angeschlossen haben, sollten Sie das Funknetz an Ihrem Rechner deaktivieren. Windows kann sich sonst nicht entscheiden, welche der möglichen Wege ins Netzwerk es bevorzugen soll und wählt zufällig aus. Das kann zu Funktionsstörung oder Einschränkungen führen (z. B. Drucken geht nicht mehr).
Laden Sie die passende Konfigurationsdatei für das kabelgebundene Netzwerk vom folgenden Link herunter: http://www3.architektur.tu-darmstadt.de/netz/
Öffnen Sie den Installationsdialog mit einem Doppelklick auf die heruntergeladene Datei(Beispiel: fb15_Kabel.exe)Folgen Sie die angezeigten Hinweise am Bildschirm.(siehe Abbildung 33: Startfenster kabelgebundene Konfiguration)
28
Abbildung 33: Startfenster kabelgebundene Konfiguration
http://www3.architektur.tu-darmstadt.de/netz/
-
Nach erfolgreicher Einrichtung erscheint über dem Netzwerkwerksymbol unten in der Taskleiste eine Benachrichtigung zur Eingabe weiterer Anmeldedaten.(siehe Abbildung 34: Es werden weitere Informationen zur Anmeldung am Netzwerk benötigt)
29
Abbildung 34: Es werden weitere Informationen zur Anmeldung am Netzwerk benötigt
-
Nach dem Klicken auf die eingeblendete Benachrichtigung erscheint ein Dialog der Anmeldedaten. (siehe Abbildung 35: Anmeldeinformationen für das kabelgebundene Netzwerk)
Bitte geben Sie den Benutzernamen von Ihrem Rechnerpool-Account gefolgt von„@architektur.tu-darmstadt.de“ und das dazugehörige Passwort ein.Das Feld der Domäne leer lassen.Beispiel: [email protected]
Klicken Sie anschließend auf „OK“.Nun sollten Sie nach erfolgreicher Authentifizierung mit dem Netzwerk verbunden werden.Nach erfolgreicher Anmeldung speichert Windows Ihre Anmeldedaten und Sie werden nicht mehr zur Eingabe der Anmeldedaten für zukünftige Verbindungen aufgefordert.
Bei falscher Eingabe erscheint der Anmeldedialog wieder.Sollte das Fenster der Anmeldeinformationen bei einer fehlgeschlagenen Anmeldung nicht nochmal erscheinen, ziehen Sie das Netzwerkkabel raus und stöpseln Sie es wieder ein.
7 Angehörige anderer Fachbereiche und Universitäten geben hier bitte Ihre Kennung für den EDUROAM-Verbund ein.
30
Abbildung 35: Anmeldeinformationen für das kabelgebundene Netzwerk
-
4.3.2. Funknetz
Stellen Sie sicher, dass Ihre drahtlose Verbindung (Funknetz) aktiviert ist.Wenn Ihre drahtlose Verbindung aktiviert ist, sollten Sie das Netzwerkkabel von Ihrem Rechner trennen. Windows kann sich sonst nicht entscheiden, welche der möglichen Wege ins Netzwerk es bevorzugen soll und wählt zufällig aus. Das kann zu Funktionsstörung oder Einschränkungen führen.
Laden Sie die passende Konfigurationsdatei für das Funknetz (WLAN) vom folgenden Link herunter: http://www3.architektur.tu-darmstadt.de/netz/
Öffnen Sie den Installationsdialog mit einem Doppelklick auf die heruntergeladene Datei(Beispiel: fb15_eduroam_WLAN_XP.exe)Folgen Sie die angezeigten Hinweise am Bildschirm.(siehe Abbildung 36: Startfenster WLAN Konfiguration)
31
Abbildung 36: Startfenster WLAN Konfiguration
http://www3.architektur.tu-darmstadt.de/netz/
-
Nach erfolgreicher Einrichtung erscheint über dem Netzwerkwerksymbol unten in der Taskleiste eine Benachrichtigung zur Eingabe weiterer Anmeldedaten.(siehe Abbildung 37: Klicken Sie hier, um andere Anmeldeinformationen für die Verbindung zu verwenden)
32
Abbildung 37: Klicken Sie hier, um andere Anmeldeinformationen für die Verbindung zu verwenden
-
Nach dem Klicken auf die eingeblendete Benachrichtigung erscheint ein Dialog der Anmeldedaten. (siehe Abbildung 38: Anmeldeinformationen eingeben)
Bitte geben Sie den Benutzernamen von Ihrem Rechnerpool-Account gefolgt von„@architektur.tu-darmstadt.de“ und das dazugehörige Passwort ein.Das Feld der Domäne leer lassen.Beispiel: [email protected]
Klicken Sie anschließend auf „OK“.Nun sollten Sie nach erfolgreicher Authentifizierung mit dem Netzwerk „eduroam“ verbunden werden.Nach erfolgreicher Anmeldung speichert Windows Ihre Anmeldedaten und Sie werden nicht mehr zur Eingabe der Anmeldedaten für zukünftige Verbindungen aufgefordert.
Bei falscher Eingabe erscheint der Anmeldedialog wieder.
Hinweis:
Bitte beachten Sie, dass es im „eduroam“ Netz nicht direkt möglich ist, auf das Fachbereichsnetz zuzugreifen (wie z.B. zeus-1).Verwenden Sie am besten das kabelgebundene Netzwerk wenn Sie die Möglichkeit haben,ansonsten können Sie sich zusätzlich über VPN (siehe Seite 3) verbinden, um ins Fachbereichsnetz zu gelangen.
8 Angehörige anderer Fachbereiche und Universitäten geben hier bitte Ihre Kennung für den EDUROAM-Verbund ein.
33
Abbildung 38: Anmeldeinformationen eingeben
-
4.3.3. Zugang von außen (VPN)
Stellen Sie sicher, dass eine Verbindung zum Internet besteht.Laden Sie die passende Konfigurationsdatei für die VPN Verbindung vom folgenden Link herunter: http://www3.architektur.tu-darmstadt.de/netz/
Öffnen Sie den Installationsdialog mit einem Doppelklick auf die heruntergeladene Datei(Beispiel: Beispiel: fb15_VPN_2000-XP_32bit.exe)Folgen Sie die angezeigten Hinweise am Bildschirm.(siehe Abbildung 39: Bestätigung VPN Installation)
Lesen Sie im nächsten Schritt die weiteren Lizenzbedingungen und klicken Sie dann auf „Ja“(siehe Abbildung 40: Lizenzvertrag VPN)
34
Abbildung 39: Bestätigung VPN Installation
Abbildung 40: Lizenzvertrag VPN
http://www3.architektur.tu-darmstadt.de/netz/
-
Wählen Sie im nächsten Schritt aus, ob die VPN Verbindung nur für den aktuellen Benutzer zur Verfügung stehen soll oder für alle Benutzer an Ihrem Computer.Bitte setzen Sie ein Häkchen bei „Verknüpfung zum Desktop hinzufügen“, um sich schnell verbinden zu können.(siehe Abbildung 41: Verbindung steht zur Verfügung)
35
Abbildung 41: Verbindung steht zur Verfügung
-
Nach der Installation erscheint das VPN Anmeldedialog.
Bitte geben Sie den Benutzernamen von Ihrem Rechnerpool-Account gefolgt von„@architektur.tu-darmstadt.de“ und das dazugehörige Passwort ein.Das Feld der Domäne leer lassen.Beispiel: [email protected]
Wenn Sie nicht jedes Mal nach den Anmeldedaten gefragt werden möchten, um die Verbindung schnell aufzubauen, dann setzen Sie noch ein Häkchen bei „Kennwort speichern“ und „Verbindung automatisch herstellen“.
Klicken Sie anschließend auf „Verbinden“.(siehe Abbildung 42: Anmeldedialog VPN)
Nun werden Sie mit dem Fachbereichsnetz verbunden und haben Zugriff auf die Fileserver-Dienste und die Drucker in Ihrem Fachgebiet.
36
Abbildung 42: Anmeldedialog VPN
-
Wir empfehlen Ihnen, die VPN Verbindung zu trennen, sobald Sie den Zugang zum Fachbereichsnetz nicht mehr benötigen.Um die Verbindung zu trennen, klicken Sie mit der rechten Maustaste unten in der Taskleiste auf das VPN-Netzwerksymbol und klicken Sie auf „Trennen“.(siehe Abbildung 43: VPN Verbindung trennen)
Um die VPN Verbindung wiederaufzubauen, machen Sie einen Doppelklick auf das abgelegte Netzwerksymbol „TUD_FB15“ auf dem Desktop.
Hinweis:
Bitte beachten Sie, dass bei der Verwendung der VPN Verbindung der komplette Name des Servers auf den man zugreifen möchte, eingegeben werden muss.Beispiel: \\zeus-1.architektur.tu-darmstadt.de(siehe Abbildung 44: Verbindung mit zeus-1)
37
Abbildung 43: VPN Verbindung trennen
Abbildung 44: Verbindung mit zeus-1
-
4.4. Windows Vista / Windows 7
4.4.1. Kabelgebundenes Netz
Stellen Sie sicher, dass das Kabel an der Netzwerkschnittstelle angeschlossen ist.Wenn Sie Ihren Rechner am Kabel angeschlossen haben, sollten Sie das Funknetz an Ihrem Rechner deaktivieren. Windows kann sich sonst nicht entscheiden, welche der möglichen Wege ins Netzwerk es bevorzugen soll und wählt zufällig aus. Das kann zu Funktionsstörung oder Einschränkungen führen (z. B. Drucken geht nicht mehr).
Laden Sie die passende Konfigurationsdatei für das kabelgebundene Netzwerk vom folgenden Link herunter: http://www3.architektur.tu-darmstadt.de/netz/
Öffnen Sie den Installationsdialog mit einem Doppelklick auf die heruntergeladene Datei(Beispiel: fb15_Kabel.exe)Folgen Sie die angezeigten Hinweise am Bildschirm.(siehe Abbildung 45: Startfenster kabelgebundene Konfiguration)
38
Abbildung 45: Startfenster kabelgebundene Konfiguration
http://www3.architektur.tu-darmstadt.de/netz/
-
Nach erfolgreicher Einrichtung erscheint über dem Netzwerkwerksymbol unten in der Taskleiste eine Benachrichtigung zur Eingabe weiterer Anmeldedaten.(siehe Abbildung 46: Für das Herstellen einer Verbindung mit dem Netzwerk sind zusätzliche Informationen erforderlich)
39
Abbildung 46: Für das Herstellen einer Verbindung mit dem Netzwerk sind zusätzliche Informationen erforderlich
-
Nach dem Klicken auf die eingeblendete Benachrichtigung erscheint ein Dialog der Anmeldedaten. (siehe Abbildung 47: Netzwerkauthentifizierung für das kabelgebundene Netzwerk)
Bitte geben Sie den Benutzernamen von Ihrem Rechnerpool-Account gefolgt von„@architektur.tu-darmstadt.de“ und das dazugehörige Passwort ein.Das Feld der Domäne leer lassen, falls es erscheint.Beispiel: [email protected]
Klicken Sie anschließend auf „OK“.Nun sollten Sie nach erfolgreicher Authentifizierung mit dem Netzwerk verbunden werden.Nach erfolgreicher Anmeldung speichert Windows Ihre Anmeldedaten und Sie werden nicht mehr zur Eingabe der Anmeldedaten für zukünftige Verbindungen aufgefordert.
Bei falscher Eingabe erscheint der Anmeldedialog wieder.Sollte das Fenster der Anmeldeinformationen bei einer fehlgeschlagenen Anmeldung nicht nochmal erschienen, ziehen Sie das Netzwerkkabel raus und stöpseln Sie es wieder ein.
9 Angehörige anderer Fachbereiche und Universitäten geben hier bitte Ihre Kennung für den EDUROAM-Verbund ein.
40
Abbildung 47: Netzwerkauthentifizierung für das kabelgebundene Netzwerk
-
4.4.2. Funknetz
Stellen Sie sicher, dass Ihre drahtlose Verbindung (Funknetz) aktiviert ist.Wenn Ihre drahtlose Verbindung aktiviert ist, sollten Sie das Netzwerkkabel von Ihrem Rechner trennen. Windows kann sich sonst nicht entscheiden, welche der möglichen Wege ins Netzwerk es bevorzugen soll und wählt zufällig aus. Das kann zu Funktionsstörung oder Einschränkungen führen.
Laden Sie die passende Konfigurationsdatei für das Funknetz (WLAN) vom folgenden Link herunter: http://www3.architektur.tu-darmstadt.de/netz/
Öffnen Sie den Installationsdialog mit einem Doppelklick auf die heruntergeladene Datei(Beispiel: fb15_eduroam_WLAN_Vista-7.exe)Folgen Sie die angezeigten Hinweise am Bildschirm.(siehe Abbildung 48: Startfenster WLAN Konfiguration)
41
Abbildung 48: Startfenster WLAN Konfiguration
http://www3.architektur.tu-darmstadt.de/netz/
-
Nach erfolgreicher Einrichtung erscheint über dem Netzwerkwerksymbol unten in der Taskleiste eine Benachrichtigung zur Eingabe weiterer Anmeldedaten.(siehe Abbildung 49: Informationen für die Verbindung mit eduroam erforderlich)
42
Abbildung 49: Informationen für die Verbindung mit eduroam erforderlich
-
Nach dem Klicken auf die eingeblendete Benachrichtigung erscheint ein Dialog der Anmeldedaten. (siehe Abbildung 50: Netzwerkauthentifizierung für eduroam)
Bitte geben Sie den Benutzernamen von Ihrem Rechnerpool-Account gefolgt von„@architektur.tu-darmstadt.de“ und das dazugehörige Passwort ein.Das Feld der Domäne leer lassen.Beispiel: [email protected]
Klicken Sie anschließend auf „OK“.Nun sollten Sie nach erfolgreicher Authentifizierung mit dem Netzwerk „eduroam“ verbunden werden.Nach erfolgreicher Anmeldung speichert Windows Ihre Anmeldedaten und Sie werden nicht mehr zur Eingabe der Anmeldedaten für zukünftige Verbindungen aufgefordert.
Bei falscher Eingabe erscheint der Anmeldedialog wieder.
Hinweis:
Bitte beachten Sie, dass es im „eduroam“ Netz nicht direkt möglich ist, auf das Fachbereichsnetz zuzugreifen (wie z.B. zeus-1).Verwenden Sie am besten das kabelgebundene Netzwerk wenn Sie die Möglichkeit haben,ansonsten können Sie sich zusätzlich über VPN (siehe Seite 3) verbinden, um ins Fachbereichsnetz zu gelangen.
10 Angehörige anderer Fachbereiche und Universitäten geben hier bitte Ihre Kennung für den EDUROAM-Verbund ein.
43
Abbildung 50: Netzwerkauthentifizierung für eduroam
-
4.4.3. Zugang von außen (VPN)
Stellen Sie sicher, dass eine Verbindung zum Internet besteht.
Laden Sie die passende Konfigurationsdatei für die VPN Verbindung vom folgenden Link herunter: http://www3.architektur.tu-darmstadt.de/netz/
Öffnen Sie den Installationsdialog mit einem Doppelklick auf die heruntergeladene Datei(Beispiel: fb15_VPN_Vista-7_64bit.exe)Folgen Sie die angezeigten Hinweise am Bildschirm.(siehe Abbildung 51: Bestätigung VPN Installation)
Lesen Sie im nächsten Schritt die weiteren Lizenzbedingungen und klicken Sie dann auf „Ja“(siehe Abbildung 52: Lizenzvertrag VPN)
44
Abbildung 51: Bestätigung VPN Installation
Abbildung 52: Lizenzvertrag VPN
http://www3.architektur.tu-darmstadt.de/netz/
-
Wählen Sie im nächsten Schritt aus, ob die VPN Verbindung nur für den aktuellen Benutzer zur Verfügung stehen soll oder für alle Benutzer an Ihrem Computer.Bitte setzen Sie ein Häkchen bei „Verknüpfung zum Desktop hinzufügen“, um sich schnell verbinden zu können.(siehe Abbildung 53: Verbindung steht zur Verfügung)
45
Abbildung 53: Verbindung steht zur Verfügung
-
Nach der Installation erscheint das VPN Anmeldedialog.
Bitte geben Sie den Benutzernamen von Ihrem Rechnerpool-Account gefolgt von„@architektur.tu-darmstadt.de“ und das dazugehörige Passwort ein.Das Feld der Domäne leer lassen.Beispiel: [email protected]
Wenn Sie nicht jedes Mal nach den Anmeldedaten gefragt werden möchten, um die Verbindung schnell aufzubauen, dann setzen Sie noch ein Häkchen bei „Kennwort speichern“ und „Verbindung automatisch herstellen“.
Klicken Sie anschließend auf „Verbinden“.(siehe Abbildung 54: Anmeldedialog VPN)
Nun werden Sie mit dem Fachbereichsnetz verbunden und haben Zugriff auf die Fileserver-Dienste und die Drucker in Ihrem Fachgebiet.
46
Abbildung 54: Anmeldedialog VPN
-
Wir empfehlen Ihnen, die VPN Verbindung zu trennen, sobald Sie den Zugang zum Fachbereichsnetz nicht mehr benötigen.Um die Verbindung zu trennen, klicken Sie unten in der Taskleiste auf das VPN-Netzwerksymbol und dann wählen Sie „TUD_FB15“ und klicken Sie dann auf „Trennen“.(sieheFehler: Referenz nicht gefunden)
Um die VPN Verbindung wiederaufzubauen, machen Sie einen Doppelklick auf das abgelegte Netzwerksymbol „TUD_FB15“ auf dem Desktop.
Hinweis:
Bitte beachten Sie, dass bei der Verwendung der VPN Verbindung der komplette Name des Servers auf den man zugreifen möchte, eingegeben werden muss.Beispiel: \\zeus-1.architektur.tu-darmstadt.de(siehe Abbildung 56: Verbindung mit zeus-1)
47
Abbildung 55: VPN Verbindung trennen
Abbildung 56: Verbindung mit zeus-1
-
5. Kontakt
TU-Darmstadt, Fachbereich ArchitekturRechnerpool
El-Lissitzky-str. 164287 Darmstadt
Tel. 06151 - 16 3136Fax. 06151 - 16 5597
E-mail: [email protected]
48
1. Inhaltsverzeichnis|1. Inhaltsverzeichnis i|2. Benutzerkennungen 1|3. Netzwerk 3|4. Konfiguration am eigenen Rechner 4|5. Kontakt 48
2. Benutzerkennungen2.1. Rechnerpool-Account2.2. TU-ID und Athene-Karte2.3. E-Mail mit dem NDS System des Hochschulrechenzentrums2.4. Kennungen anderer Universitäten (eduroam)
3. Netzwerk3.1. Überblick3.1.1. Kabel oder Funknetz3.1.2. Zugang von außen (VPN)3.1.3. Zugang für Gäste, und Zugang zum Funknetz an anderen Universitäten (eduroam)3.1.4. Feste Arbeitsplätze mit Domänenanmeldung3.1.5. Notwendige Schritte
4. Konfiguration am eigenen Rechner4.1. MacOS 10.6 und älter4.1.1. Kabelgebundenes Netz4.1.2. Funknetzansonsten können Sie sich zusätzlich über VPN (siehe Seite 3) verbinden, um ins Fachbereichsnetz zu gelangen.
4.1.3. Zugang von außen (VPN)
4.2. MacOS 10.7 und neuer4.2.1. Kabelgebundenes Netz4.2.2. Funknetzansonsten können Sie sich zusätzlich über VPN (siehe Seite 3) verbinden, um ins Fachbereichsnetz zu gelangen.
4.2.3. Zugang von außen (VPN)
4.3. Windows XP4.3.1. Kabelgebundenes Netz4.3.2. Funknetz4.3.3. Zugang von außen (VPN)
4.4. Windows Vista / Windows 74.4.1. Kabelgebundenes Netz4.4.2. Funknetz4.4.3. Zugang von außen (VPN)
5. Kontakt