Neue Funktionen: PTC Creo Parametric...
Transcript of Neue Funktionen: PTC Creo Parametric...

NNeeuuee FFuunnkkttiioonneenn::PPTTCC CCrreeoo PPaarraammeettrriicc 33..00
DDaattuummssccooddee FF000000

CCooppyyrriigghhtt ©© 22001144 PPTTCC IInncc.. uunndd//ooddeerr ddeerreenn TToocchhtteerrggeesseellllsscchhaafftteenn.. AAllllee RReecchhtteevvoorrbbeehhaalltteenn..
Die Benutzer- und Schulungshandbücher sowie zugehörige Dokumentation von PTC Inc. und derenTochtergesellschaften (gemeinsam als "PTC" bezeichnet) unterliegen den Urheberrechten der VereinigtenStaaten und anderer Staaten sowie einem Lizenzvertrag, der die Vervielfältigung, Veröffentlichung undVerwendung besagter Dokumentation einschränkt. PTC gewährt dem Lizenznehmer der Software hiermit dasRecht, diese auf Datenträgern bereitgestellte Dokumentation in gedruckter Form zu vervielfältigen, jedochausschließlich für den internen/persönlichen Gebrauch und in Übereinstimmung mit dem Lizenzvertrag, unterdem die jeweilige Software lizenziert ist. Jede angefertigte Kopie muss den urheberrechtlichen Hinweis vonPTC und sonstige von PTC bereitgestellte eigentumsrechtliche Hinweise enthalten. Schulungsmaterialiendürfen ohne ausdrückliche schriftliche Genehmigung von PTC nicht kopiert werden. Diese Dokumentationdarf ohne vorherige schriftliche Genehmigung von PTC nicht veröffentlicht, weitergegeben, geändert oder aufirgendeine Form reduziert werden, einschließlich elektronischer Datenträger, oder auf irgendeine Weiseübertragen oder öffentlich verfügbar gemacht werden, und zum Herstellen von Kopien zu solchen Zweckenwird keine Berechtigung erteilt.
Die hierin enthaltenen Informationen dienen nur zur allgemeinen Information; sie können ohne vorherigeBekanntgabe geändert werden und enthalten keinerlei Gewährleistung oder Verpflichtung seitens PTC. PTCübernimmt keine Verantwortung oder Haftung für etwaige Fehler oder Ungenauigkeiten, die u.U. in diesemHandbuch auftreten.
Die im vorliegenden Handbuch beschriebene Software ist mit schriftlichem Lizenzvertrag erhältlich; sieenthält wertvolle Betriebsgeheimnisse und Eigentumsinformationen, die unter den Urheberrechten der USAund den Urheberrechten anderer Länder geschützt sind. Sie darf ohne vorherige schriftliche Genehmigungvon PTC in keiner Form und auf keinem Speichermedium vervielfältigt oder veröffentlicht, nicht an Dritteweitergegeben, und nur auf die im Software-Lizenzvertrag vorgesehene Weise verwendet werden.
UNBEFUGTE VERWENDUNG DER SOFTWARE ODER DER DAZUGEHÖRIGEN DOKUMENTATIONKANN SCHADENSERSATZFORDERUNGEN ZUR FOLGE HABEN UND ZU STRAFRECHTLICHERVERFOLGUNG FÜHREN. PTC sieht Softwarepiraterie als Gesetzesbruch und behandelt Straftäterdementsprechend. Piraterie an PTC Softwareprodukten wird nicht toleriert und wird sowohl zivil- als auchstrafrechtlich mit allen rechtlichen Mitteln, einschließlich von öffentlichen und privatenÜberwachungsressourcen verfolgt. PTC verwendet Datenüberwachungs- und Beschaffungstechnologien alsTeil dieser Bemühungen, um Daten von Benutzern illegaler Softwarekopien abzurufen und zu übermitteln.Diese Datensammlung wird bei legal lizenzierter Software von PTC und den autorisierten Händlern nichteingesetzt. Wenn Sie eine illegale Kopie unserer Software benutzen, und mit der Sammlung und Übermittlungdieser Daten nicht übereinstimmen (auch in die Vereinigten Staaten), beenden Sie das Verwenden dieserSoftware und wenden Sie sich an PTC, um eine Lizenz zu erwerben.
WWiicchhttiiggee IInnffoorrmmaattiioonneenn zzuu UUrrhheebbeerrrreecchhtt,, WWaarreennzzeeiicchheenn,, PPaatteenntteenn uunndd LLiizzeennzzeenn:: SieheInformationen zu Ihrer PTC Software oder den Copyright-Hinweis.
EEIINNGGEESSCCHHRRÄÄNNKKTTEE RREECCHHTTEE VVOONN UUSS--BBEEHHÖÖRRDDEENN
Im Sinne der Gesetze und Regelungen der Vereinigten Staaten, namentlich FAR 12.212(a)-(b) (OCT'95)sowie DFARS 227.7202-1(a) und 227.7202-3(a) (JUN'95) gilt die vorliegende Dokumentation alsDokumentation für kommerzielle Computersoftware, und die dazugehörende Software gilt als kommerzielleComputersoftware, die US-Behörden und amtlichen Stellen gemäß dieser Gesetze und Regelungen zurVerfügung gestellt werden. Bei Beschaffung vor Eintritt der genannten Bestimmungen unterliegt die Nutzung,Vervielfältigung und Veröffentlichung durch Behörden und amtliche Stellen den Bestimmungen von

Unterabsatz (c)(1)(ii) der Rechte an technischen Daten und Computersoftware gemäß DFARS 252.227-7013(OCT'88) bzw. der eingeschränkten Rechte an kommerzieller Computersoftware gemäß FAR 52.227-19(c)(1)-(2) (JUN'87). 01012014
PPTTCC IInncc..,, 114400 KKeennddrriicckk SSttrreeeett,, NNeeeeddhhaamm,, MMAA 0022449944 UUSSAA


IInnhhaalltt
Grundlagen ................................................................................................................9Verbesserungen der Masseneigenschaften ..........................................................10Die Neuorientierung des Modells wurde vereinfacht ..............................................10Fenster wird automatisch aktiviert ........................................................................ 11Kontextmenüs anpassen..................................................................................... 11
Design Exploration ....................................................................................................13Design Exploration ist verfügbar ..........................................................................14Änderungen in Design Exploration speichern........................................................15
Teilemodellierung (Teil, PTC Creo Flexible Modeling)...................................................17Trimmung beim Kopieren von Flächen aufheben...................................................18Sehnenrundungen ..............................................................................................18Funktion "Umordnen" wurde verbessert ...............................................................19Schreibgeschützte KEs sind einfach zu identifizieren.............................................19Berandungsverbund – Verbesserungen................................................................20Abgewickelte Sammelfläche – Verbesserung........................................................21Fasenunterstützung in PTC Creo Flexible Modeling ..............................................22Verbesserte Rundungsunterstützung in PTC Creo Flexible Modeling......................23Tangentialitätsübertragung und -steuerung in PTC Creo Flexible Modeling .............24Musterübertragung in PTC Creo Flexible Modeling................................................24Neues Tool "Flexibles Muster" in PTC Creo Flexible Modeling................................25Eintrittspunkt für Einfügemodus ...........................................................................26Benutzeroberfläche für Steuerkurvenbiegung wurde verbessert .............................26Referenzeditierung – Verbesserungen .................................................................27Fehlende Referenzen anzeigen ...........................................................................27Muster in der Teilemodellierung referenzieren.......................................................28Geometriemuster für variable Topologie ...............................................................29Neues Layout-KE ...............................................................................................29Aktualisierungssteuerung für Layout-KE...............................................................30
Datenaustausch........................................................................................................33Zeichnungen aus PTC Creo Elements/Direct importieren ......................................34Unterstützung für Produktfertigungsinformationen (PMI) beim Importieren ..............34Unterstützung für JT 9.5......................................................................................36Planare und zonale Querschnittsunterstützung für JT............................................36Semantischer Austausch der Anmerkungs-Unterstützung für JT ............................36Unterstützung von Farben für JT..........................................................................37Unterstützung der Winkelsteuerung in JT .............................................................37
Detailzeichnungen ....................................................................................................39Benutzeroberfläche zum Erzeugen von Bemaßungen wurde verbessert .................40Benutzeroberfläche zum Erzeugen von Notizen wurde verbessert..........................40Verbesserungen der geometrischen Toleranz .......................................................41Ausweisung der Sicherheitsmarkierung für Anmerkungen .....................................42Hyperlinks zu Kombinations-Zuständen................................................................43
5

Symbole in Notizen.............................................................................................43
PTC Creo Layout ......................................................................................................45Importfunktion wurde verbessert ..........................................................................46Schraffur und Füllung werden unterstützt..............................................................46Fase wurde verbessert........................................................................................47Neue Unterlayouts..............................................................................................47Verbesserungen bei Skizzen ...............................................................................48Modellbaum in PTC Creo Layout .........................................................................49Bemaßungseigenschaften...................................................................................50Unterstützung für Parameter ...............................................................................50Auswahl wurde verbessert ..................................................................................51
Flächengestaltung (Freistil, Stil, technische Flächengestaltung)....................................53Freistil-Geometrie ausrichten...............................................................................54Freistil-Geometrie vereinen .................................................................................54In Freistil ziehen .................................................................................................55Zuggeometrie in Stil ............................................................................................55Flächen in Stil zusammenführen ..........................................................................56Isolinienkurve in Stil ............................................................................................56Verbindungen in der technischen Flächengestaltung auswerten.............................57Knoten-Analyse wurde verbessert........................................................................57
Rendering (Fotorealistisches Rendering) ....................................................................59HDR-Bilder bearbeiten ........................................................................................60Realistisches Bump-Mapping ..............................................................................60Realistische Farbeffekte......................................................................................61Verbesserungen bei der transparenten Darstellung ...............................................62Umgebungsverdeckung verfügbar .......................................................................62
Baugruppen-Konstruktion (intelligentes Verbindungselement, Baugruppe) ....................63PTC Creo Intelligent Fastener..............................................................................64PTC Creo Intelligent Fastener (Lite) .....................................................................65Aktualisierungssteuerung für gemeinsame Datennutzungs-KEs.............................66Benachrichtigungen werden gesammelt und sind zugänglicher ..............................68Neue Option zum Steuern von externen Referenzen .............................................68Status-Berichterstellung in Baugruppen wurde verbessert .....................................69Verbesserungen für Auswahl-Dialogfenster ..........................................................69Aktualisieren in einer Sitzung wurde verbessert ....................................................70Verbesserungen in Familientabellen.....................................................................70Die Identifizierung aktiver Komponenten wurde vereinfacht ...................................70
Advanced Framework Design ....................................................................................73Das Einbauen und Messen wurde verbessert .......................................................74Das Kopieren von Unterbaugruppen wurde vereinfacht .........................................74In den Kontextmenüs sind mehr Optionen verfügbar .............................................75
Elektrische Konstruktion (Verkabelung, ECAD, Kabelbaumfertigung) ............................77Bündelübergänge bei der Verkabelung.................................................................78Verbesserte Unterstützung für die Verkabelung in PTC Creo View..........................78ECAD-Untertyp für Baugruppen...........................................................................79Flexible und starre ECAD-Platinen.......................................................................79Kabelbaumfertigung............................................................................................80
Fertigung (NC-Fertigung)...........................................................................................83
6 Neue Funktionen:PTC Creo Parametric 3.0

Neue Benutzeroberfläche für Volumenfräsen........................................................84Das Verknüpfen in den Schruppschritten wurde verbessert....................................85Neue Benutzeroberfläche für Leitkurvenfräsen .....................................................85Werkzeugachsensteuerung für das Fräsen mit Schnittlinien...................................87Mehrfachaufgabenbearbeitung ............................................................................88Konisches Gewindefräsen...................................................................................89
Spritzguss und Guss .................................................................................................91Trennflächen mit "Kurve verlängern" erzeugen .....................................................92Trennflächen mit "Schleifen füllen" erzeugen ........................................................92Die Schrägen-Analyse wurde verbessert ..............................................................923D-Dicke überprüfen...........................................................................................93
Blech (Blechkonstruktionen) ......................................................................................95"Sicke abflachen" und "Endabwicklung" wurden verbessert ...................................96Gesenk-Benutzeroberfläche wurde verbessert......................................................96Verbesserung von Biegeentlastungen ..................................................................97Tools "Trennverbindung" und "Skizzierte Trennung" wurden verbessert ..................98Koplanare Flächen in einem einzelnen KE biegen.................................................98
PTC Creo Simulate ................................................................................................. 101Neue Benutzeroberfläche für Ergebnisse in PTC Creo Simulate........................... 102Unterstützung für Mapkeys................................................................................ 103Unterstützung für Unicode in PTC Creo Simulate ................................................ 104Leistungsverbesserungen in PTC Creo Simulate ................................................ 105Unterstützung für ANSYS 14.5 in PTC Creo Simulate.......................................... 106Unterstützung für MSC Nastran 2012 in PTC Creo Simulate ................................ 106Leistungsoptimierung für Gleichungslöser-E/A wurde verbessert ......................... 106Aktualisierte Symbole ....................................................................................... 107Elementfarben ändern ...................................................................................... 107Verbesserungen an Verbindungselementen mit definierten Vorspannungen zurSteigerung der Benutzerfreundlichkeit ............................................................ 108
Verbesserungen am FEM-Modus....................................................................... 109Gewichtete Verbindungen in 2D-Analyse............................................................ 111Einfacher Bruchmechanismus wurde hinzugefügt ............................................... 111Verbesserter Prozess, um die beste Analyse zu bestimmen................................. 112Neuer Workflow für das Erzeugen von Notizen ................................................... 114Analyse-Studien werden im Modellbaum aufgelistet ............................................ 115Verbesserter Workflow für die Abfrage von Ergebnissen...................................... 116Kontaktschnittstellen mit endlicher Reibung definieren ........................................ 118Option "Zugeordnetes Netz" für 2D-Modelle ....................................................... 119Darstellung von Schalen, Balken und Verbindungselementen wurdeverbessert .................................................................................................... 120
Modelle mit fehlgeschlagenen KEs analysieren................................................... 122Aktualisierter Prozess zum Erzeugen von linearisierten Spannungen ................... 122Ermüdungsanalyse mit Mehrfachlastsätzen........................................................ 123
Inhalt 7


11GGrruunnddllaaggeenn
Verbesserungen der Masseneigenschaften.................................................................10Die Neuorientierung des Modells wurde vereinfacht .....................................................10Fenster wird automatisch aktiviert............................................................................... 11Kontextmenüs anpassen ........................................................................................... 11
9

VVeerrbbeesssseerruunnggeenn ddeerrMMaasssseenneeiiggeennsscchhaafftteennBerichterstellung und Berechnung von Masseneigenschaften wurden vereinfachtund verbessert.
VVoorrtteeiillee uunndd BBeesscchhrreeiibbuunnggDie Verbesserungen der Masseneigenschaften werden in der folgenden Listebeschrieben:• Ein erweiterter Satz an Masseneigenschaft-Parametern zum Angeben des
Koordinatensystems und zum Transformieren wurde hinzugefügt, der alsGrundlage für alternative Parameter und in Berechnungen verwendet wird.
• Ein Parameter wurde hinzugefügt, um den Ursprung fürTrägheitsberechnungen zu definieren.
• Ein besserer Workflow im Masseneigenschaftenbericht wurde erzeugt, umzusätzliche Eingabeaufforderungen zu vermeiden. Informationen über dieQuelle der Masseneigenschaft wurden hinzugefügt.
• Die Behandlung einer Abhängigkeit von Masseneigenschaften bei einemausgewählten KSYS wurde verbessert. Wenn das KSYS fehlt, werdenMasseneigenschaften korrekt mit der vorherigen Transformation berechnet.
• Es besteht nun die Möglichkeit, eine Standardquelle für die Berechnung vonMasseneigenschaften in einer Analyse festzulegen.
• Erweiterte PTC Creo Parametric TOOLKIT Unterstützung. Das Identifizierenvon Masseneigenschaften, die eine Aktualisierung benötigen, wurdeverbessert.
DDiiee NNeeuuoorriieennttiieerruunngg ddeess MMooddeellllss wwuurrddeevveerreeiinnffaacchhttSie können Ihr Modell so orientieren, dass es senkrecht zu einer Ebene, einerplanaren Fläche, einem Zylinder, einer linearen Kante oder zu drei Eckpunktensteht.Benutzeroberflächen-Position: Klicken Sie auf AAnnssiicchhtt ((VViieeww)) ▶▶ BBeennaannnntteeAAnnssiicchhtteenn ((NNaammeedd VViieewwss)) ▶▶ AAnnssiicchhtt sseennkkrreecchhtt ((VViieeww NNoorrmmaall)).
VVoorrtteeiillee uunndd BBeesscchhrreeiibbuunngg
Sie können sich ein Video auf PTC University Learning Exchange ansehen, dasdie unten beschriebene Verbesserung demonstriert.Es gibt neue Funktionen zur Orientierung Ihres Modells basierend auf derGeometrie. Sie können eine planare Trägerfläche, eine zylindrische Trägerflächeoder eine konische Trägerfläche auswählen und das Modell senkrecht zu dieserReferenz orientieren. Das Modell wird dann entsprechend orientiert. Darüber
10 Neue Funktionen:PTC Creo Parametric 3.0

hinaus können Sie drei Eckpunkte auswählen, und eine Ebene wird durch die dreiEckpunkte angewendet. Die Ansicht wird dann senkrecht zu der definierten Ebeneorientiert.
FFeennsstteerr wwiirrdd aauuttoommaattiisscchh aakkttiivviieerrttDas Fenster, zu dem Sie wechseln, wird automatisch aktiviert
VVoorrtteeiillee uunndd BBeesscchhrreeiibbuunnggBeim Arbeiten mit mehreren Fenstern, wird das Fenster, zu dem Sie wechseln,automatisch aktiviert. Es ist nicht notwendig, das Fenster manuell zu aktivieren.
KKoonntteexxttmmeennüüss aannppaasssseennSie können Kontextmenüs anpassen.Benutzeroberflächen-Position: Klicken Sie auf DDaatteeii ((FFiillee)) ▶▶ OOppttiioonneenn ((OOppttiioonnss))und anschließend auf KKoonntteexxttmmeennüü ((SShhoorrttccuutt MMeennuu)).
VVoorrtteeiillee uunndd BBeesscchhrreeiibbuunnggSie können Befehle in Kontextmenüs entfernen und umordnen. Dies erhöht dieProduktivität, da Sie einfachen Zugriff auf die Befehle haben, die Sie sehr häufigverwenden, und Befehle entfernen können, die Sie nicht verwenden.Kontextmenüs wurden auch modernisiert, um die Benutzerfreundlichkeit zuverbessern.
Grundlagen 11


22DDeessiiggnn EExxpplloorraattiioonn
Design Exploration ist verfügbar .................................................................................14Änderungen in Design Exploration speichern ..............................................................15
13

DDeessiiggnn EExxpplloorraattiioonn iisstt vveerrffüüggbbaarrMit Design Exploration können Sie Änderungen an einer Konstruktion testen,ohne die Änderung zu akzeptieren.Benutzeroberflächen-Position: Klicken Sie auf DDaatteeii ((FFiillee)) ▶▶ SSiittzzuunngg vveerrwwaalltteenn((MMaannaaggee SSeessssiioonn)) ▶▶ DDeessiiggnn EExxpplloorraattiioonn SSiittzzuunngg ((DDeessiiggnn EExxpplloorraattiioonn sseessssiioonn)), undklicken Sie anschließend auf AAnnffaanngg ((SSttaarrtt)) oder ÖÖffffnneenn ((OOppeenn)).
VVoorrtteeiillee uunndd BBeesscchhrreeiibbuunngg
Sie können sich ein Video auf PTC University Learning Exchange ansehen, dasdie unten beschriebene Verbesserung demonstriert.Das Ändern von Produktkonstruktionen und das Ausprobieren neuer Ideen sindtechnische Herausforderungen, insbesondere beim Entwickeln komplexerSysteme mit vielen voneinander abhängigen Komponenten. In der Regel umfasstdieser Prozess die manuelle Sicherung von Modellen in Ordnern. Dabei wird biszur Entscheidungsfindung die PTC Creo Parametric Sitzung wiederholtgeschlossen und bereinigt, und umfassende Iterationen werden manuell erneutaufgerufen und überprüft. Design Exploration optimiert den Prozess desAuswertens neuer Konstruktionen und der Entscheidungsfindung bei Änderungenan der Konstruktion. Öffnen Sie ein Modell in PTC Creo Parametric. Um neueIdeen auszuprobieren, klicken Sie auf DDaatteeii ((FFiillee)) ▶▶ SSiittzzuunngg vveerrwwaalltteenn ((MMaannaaggeeSSeessssiioonn)) ▶▶ DDeessiiggnn EExxpplloorraattiioonn SSiittzzuunngg ((DDeessiiggnn EExxpplloorraattiioonn sseessssiioonn)) ▶▶ AAnnffaanngg((SSttaarrtt)), um eine Design Exploration Sitzung zu öffnen. Geben Sie imDialogfenster NNaammee ((NNaammee)) einen Namen für die Sitzung ein. Hier werden alleIhre Ideen gespeichert. Ein Schnappschuss des PTC Creo ParametricSitzungsinhalts wird am Prüfpunkt VVoorr ddeerr ÄÄnnddeerruunngg ((PPrree--mmooddiiffiieedd)) gespeichert.Sie können nun beginnen, mit der Konstruktion zu experimentieren, ohne dieOriginalmodelle zu gefährden. Wenn Sie Änderungen vornehmen, können SiePrüfpunkte hinzufügen. Jeder Prüfpunkt speichert nur die inkrementellenModelländerungen seit dem letzten Prüfpunkt. Sie können einen Prüfpunktnamenund Kommentare angeben sowie Schlüsselwörter definieren, die Siebeispielsweise zu einem späteren Zeitpunkt in einer Suche nach dem Prüfpunktverwenden können. Sie können zwischen Prüfpunkten wechseln, ohneInformationen zu verlieren. In der Design Exploration Sitzung werden dieIterationen mehrerer Modelle ersetzt, während sie im aktiven Prüfpunkt erfasstwerden. Dadurch müssen Sie Modelle nicht mehr an anderen Standorten sichernoder die Sitzung jedes Mal bereinigen, wenn Sie zwischen unterschiedlichenKonstruktionsiterationen wechseln möchten.Wenn Sie Modelle in einem aktiven Prüfpunkt editieren, der bereits Nachfolgerhat, können Sie neue Prüfpunktsequenzen erzeugen und verschiedene Zweigebilden. Durch die Verzweigung können Sie mehrere Ideen gleichzeitig entwickelnund auswerten. Jeder Zweig stellt eine andere Richtung der Konstruktion dar.Wenn Prüfpunkte entlang des Zweiges nicht mehr benötigt werden, können Sie sielöschen, ohne dass Informationen in einer späteren Iteration verloren gehen. WennSie den Zweig kürzen, werden Iterationen von einem gelöschten Prüfpunkt mit
14 Neue Funktionen:PTC Creo Parametric 3.0

seinem Nachfolger zusammengeführt. Sie können auch einen vollständigen Zweiglöschen. Sie können im PPrrüüffppuunnkktteebbaauumm ((CChheecckkppooiinntt TTrreeee)) in der Ansicht BBaauumm((TTrreeee)) oder in der Ansicht ZZeeiittaacchhssee ((TTiimmeelliinnee)) navigieren. Prüfpunkte entlangdem aktiven Pfad werden in einer dunkleren Schriftart angezeigt, die es einfachermacht, frühere Prüfpunkte in der gleichen Folge zu finden. Sie könnenverschiedene Zweige durchsuchen, die in einer hellgrauen Schriftart angezeigtwerden. Wenn Sie bereit sind, eine Entscheidung zu treffen, können Sie denPrüfpunkt mit der gewählten Konstruktion übernehmen und zur PTC CreoParametric Sitzung zurückkehren. Sie können vollständige Sitzungsdaten in derangegebenen .TMZ-Datei speichern. Alle Modelliterationen entlang dem Pfad zudiesem Prüfpunkt werden auf die Modelle angewendet, von denen aus die DesignExploration Sitzung gestartet wurde.
ÄÄnnddeerruunnggeenn iinn DDeessiiggnn EExxpplloorraattiioonnssppeeiicchheerrnnDritte können die vorgeschlagenen Änderungen überprüfen.
VVoorrtteeiillee uunndd BBeesscchhrreeiibbuunngg
Sie können sich ein Video auf PTC University Learning Exchange ansehen, dasdie unten beschriebene Verbesserung demonstriert.Wenn Ihre Konstruktion von Dritten überprüft werden soll, können Sie die .TMZ-Datei weitergeben, die Ihre Konstruktion enthält. Dritte können die Ideen dannprüfen oder ihre eigenen hinzufügen. Standardmäßig speichert Design Explorationnur inkrementelle Änderungen. Der erste Prüfpunkt VVoorr ddeerr ÄÄnnddeerruunngg ((PPrree--mmooddiiffiieedd)) speichert nur die Pfade zu den Speicherorten der Startmodelle. Wenn Siebeabsichtigen, Sitzungsdaten an einen Benutzer zu senden, der keinen Zugriff aufdas Dateisystem oder den Speicherort der Originalmodelle hat, können Sie alleStartmodelle in der .TMZ-Datei hinzufügen. Der Inhalt der .TMZ-Datei istverschlüsselt und komprimiert, sodass die experimentelle Konstruktion nicht mitder tatsächlichen Konstruktion verwechselt wird.
Design Exploration 15


33TTeeiilleemmooddeelllliieerruunngg ((TTeeiill,, PPTTCC CCrreeoo
FFlleexxiibbllee MMooddeelliinngg))Trimmung beim Kopieren von Flächen aufheben .........................................................18Sehnenrundungen.....................................................................................................18Funktion "Umordnen" wurde verbessert ......................................................................19Schreibgeschützte KEs sind einfach zu identifizieren ...................................................19Berandungsverbund – Verbesserungen ......................................................................20Abgewickelte Sammelfläche – Verbesserung ..............................................................21Fasenunterstützung in PTC Creo Flexible Modeling.....................................................22Verbesserte Rundungsunterstützung in PTC Creo Flexible Modeling ............................23Tangentialitätsübertragung und -steuerung in PTC Creo Flexible Modeling....................24Musterübertragung in PTC Creo Flexible Modeling ......................................................24Neues Tool "Flexibles Muster" in PTC Creo Flexible Modeling ......................................25Eintrittspunkt für Einfügemodus..................................................................................26Benutzeroberfläche für Steuerkurvenbiegung wurde verbessert....................................26Referenzeditierung – Verbesserungen ........................................................................27Fehlende Referenzen anzeigen..................................................................................27Muster in der Teilemodellierung referenzieren .............................................................28Geometriemuster für variable Topologie ......................................................................29Neues Layout-KE ......................................................................................................29Aktualisierungssteuerung für Layout-KE .....................................................................30
17

TTrriimmmmuunngg bbeeiimm KKooppiieerreenn vvoonn FFllääcchheennaauuffhheebbeennSie können die Trimmung für Flächen für native oder importierte Geometrie nichtaufheben.Benutzeroberflächen-Position: Wählen Sie eine zu kopierende Fläche aus, undklicken Sie dann auf MMooddeellll ((MMooddeell)) ▶▶ KKooppiieerreenn ((CCooppyy)). Klicken Sie auf MMooddeellll((MMooddeell)) ▶▶ EEiinnffüüggeenn ((PPaassttee)), und klicken Sie dann mit der rechten Maustaste, umTTrriimmmmuunngg aauuff AArrbbeeiittssrraauumm aauuffhheebbeenn ((UUnnttrriimm ttoo eennvveellooppee)) oder TTrriimmmmuunngg aauuffDDeeffiinniittiioonnssddoommäännee aauuffhheebbeenn ((UUnnttrriimm ttoo ddoommaaiinn ooff ddeeffiinniittiioonn)) auszuwählen.
VVoorrtteeiillee uunndd BBeesscchhrreeiibbuunngg
Sie können sich ein Video auf PTC University Learning Exchange ansehen, dasdie unten beschriebene Verbesserung demonstriert.Wenn Sie eine Fläche oder Sammelfläche kopieren, können Sie neue Optionenverwenden, um die Trimmung für die Geometrie auf die Originaldefinition oderden Arbeitsraum der Definition aufzuheben. Die Trimmung für Flächen kann ausimportierter und nativer Geometrie aufgehoben werden. Um die Trimmung füreine Fläche aufzuheben, kopieren Sie die Fläche, und fügen Sie sie ein. Heben Siedann unter OOppttiioonneenn ((OOppttiioonnss)) in FFLLÄÄCCHHEE:: KKooppiiee ((SSUURRFFAACCEE:: CCooppyy)) entweder dieTrimmung auf einen Arbeitsraum der ausgewählten Fläche oder die Trimmung aufdie Originaldomäne der Fläche auf. Dadurch wird eine ungetrimmte abhängigeKopie der Fläche erzeugt. Sie können nicht nur die Trimmung für eine einzelneFläche, sondern auch für eine komplette Sammelfläche in einzelne Flächenaufheben. Sie können die Trimmung für eine Sammelfläche auf einen Arbeitsraumoder auf die Originaldomäne aufheben und ungetrimmte Flächen für jedeEinzelfläche in der Fläche erzeugen.
SSeehhnneennrruunndduunnggeennSie können eine Sehne oder eine Rundung mit konstanter Breite erzeugen.Benutzeroberflächen-Position: Klicken Sie auf MMooddeellll ((MMooddeell)) ▶▶ RRuunndduunngg((RRoouunndd)). Klicken Sie auf der Registerkarte RRuunndduunngg ((RRoouunndd)) auf SSäättzzee ((SSeettss)) ▶▶SSeehhnnee ((CChhoorrddaall)).
VVoorrtteeiillee uunndd BBeesscchhrreeiibbuunngg
Sie können sich ein Video auf PTC University Learning Exchange ansehen, dasdie unten beschriebene Verbesserung demonstriert.SSeehhnnee ((CChhoorrddaall)) oder Rundungen mit konstanter Breite werden unterstützt. WennSie beispielsweise eine Rundung auf die Kante der hinteren Stoßstange in einemModell anwenden, werden die Übergänge der Rundungsenden mit dreieckigen
18 Neue Funktionen:PTC Creo Parametric 3.0

Einzelflächen verbunden. Klicken Sie in der Benutzeroberfläche für die Rundungauf SSeehhnnee ((CChhoorrddaall)). Wenn Sie den Wert der Rundung ändern, behält die Rundungihre konstante Breite bei. Sie können eine andere Rundung hinzufügen. DerÜbergang wird mit einer dreiseitigen Einzelfläche oder einem Punkt verbunden.Durch Klicken auf SSeehhnnee ((CChhoorrddaall)) wird eine Rundung mit konstanter Breiteerzeugt. Wenn Sie möchten, können Sie auch CC22--kkoonnttiinnuuiieerrlliicchh ((CC22 CCoonnttiinnuuoouuss))auswählen, um diese Rundung krümmungsstetig zu machen. Bei Änderung desFormfaktors ändert sich die Querschnittform der Rundung. Wenn Sie auf AAnnaallyyssee((AAnnaallyyssiiss)) ▶▶ RReefflleexxiioonn ((RReefflleeccttiioonn)) klicken, um eine Reflexions-Analyse auf dieGeometrie anzuwenden, ist der Übergang der Reflexionslinien in derEinzelflächenstruktur sauber. Wenn Sie auf SScchhaattttiieerruunngg mmiitt RReefflleexxiioonn ((SShhaaddiinnggWWiitthh RReefflleeccttiioonnss)) klicken, sehen Sie saubere Reflexionen und Hervorhebungen imModell.
FFuunnkkttiioonn ""UUmmoorrddnneenn"" wwuurrddee vveerrbbeesssseerrttDie Funktion UUmmoorrddnneenn ((RReeoorrddeerr)) unterstützt flexiblere Workflows.Benutzeroberflächen-Position: Klicken Sie auf MMooddeellll ((MMooddeell)) ▶▶ OOppeerraattiioonneenn((OOppeerraattiioonnss)) ▶▶ UUmmoorrddnneenn ((RReeoorrddeerr)).
VVoorrtteeiillee uunndd BBeesscchhrreeiibbuunngg
Sie können sich ein Video auf PTC University Learning Exchange ansehen, dasdie unten beschriebene Verbesserung demonstriert.Verwenden Sie das Dialogfenster KKEE uummoorrddnneenn ((FFeeaattuurree RReeoorrddeerr)) für flexiblereWorkflows, wenn Sie KEs umordnen. Sie können weiterhin KEs im Modellbaumziehen und ablegen. Das Dialogfenster KKEE uummoorrddnneenn ((FFeeaattuurree RReeoorrddeerr)) bietetjedoch mehr Transparenz hinsichtlich der Auswirkungen des Umordnens aufandere KEs. Wenn Sie beispielsweise Profil 2 hinter Rundung 4 verschieben,werden die von Profil 2 abhängigen KEs ebenfalls verschoben. Sie können auchzu und von Gruppen umordnen und nicht aufeinanderfolgende KEs verschieben.
SScchhrreeiibbggeesscchhüüttzzttee KKEEss ssiinndd eeiinnffaacchh zzuuiiddeennttiiffiizziieerreennDie KEs, die auf SScchhrreeiibbggeesscchhüüttzztt ((RReeaadd OOnnllyy)) eingestellt sind, sind einfach imModellbaum zu identifizieren.Benutzeroberflächen-Position: Klicken Sie auf MMooddeellll ((MMooddeell)) ▶▶ OOppeerraattiioonneenn((OOppeerraattiioonnss)) ▶▶ SScchhrreeiibbggeesscchhüüttzztt ((RReeaadd OOnnllyy)).
VVoorrtteeiillee uunndd BBeesscchhrreeiibbuunngg
Teilemodellierung (Teil, PTC Creo Flexible Modeling) 19

Sie können sich ein Video auf PTC University Learning Exchange ansehen, dasdie unten beschriebene Verbesserung demonstriert.Klicken Sie auf MMooddeellll ((MMooddeell)) ▶▶ OOppeerraattiioonneenn ((OOppeerraattiioonnss)) ▶▶ SScchhrreeiibbggeesscchhüüttzztt((RReeaadd OOnnllyy)) ▶▶ AAllllee aallss sscchhrreeiibbggeesscchhüüttzztt ffeessttlleeggeenn ((SSeett aallll aass rreeaadd oonnllyy)). Alle KEswerden zusammen im Modellbaum gruppiert. Ein Schloss-Symbol wird nebenSScchhrreeiibbggeesscchhüüttzzttee KKEEss ((RReeaadd OOnnllyy FFeeaattuurreess)) angezeigt. Sie könnenSScchhrreeiibbggeesscchhüüttzzttee KKEEss ((RReeaadd OOnnllyy FFeeaattuurreess)) erweitern, jedoch nicht das KE oderReferenzen ändern. Im Arbeitsfenster können Sie die Bemaßungen für das KEanzeigen, sie jedoch nicht bearbeiten. Wenn Sie VVoorriiggee aallss sscchhrreeiibbggeesscchhüüttzzttffeessttlleeggeenn ((SSeett aass llaasstt rreeaadd oonnllyy)) auswählen, werden die KEs vom Anfang desModellbaums bis zum KE, das Sie auswählen, auf SScchhrreeiibbggeesscchhüüttzzttee KKEEss ((RReeaaddOOnnllyy FFeeaattuurreess)) eingestellt.
BBeerraanndduunnggssvveerrbbuunndd –– VVeerrbbeesssseerruunnggeennDie resultierende Fläche und Verbindungsqualität für BBeerraanndduunnggssvveerrbbuunndd((BBoouunnddaarryy BBlleenndd)) wurde verbessert.Benutzeroberflächen-Position: Klicken Sie auf MMooddeellll ((MMooddeell)) ▶▶BBeerraanndduunnggssvveerrbbuunndd ((BBoouunnddaarryy BBlleenndd)).
VVoorrtteeiillee uunndd BBeesscchhrreeiibbuunnggBBeerraanndduunnggssvveerrbbuunndd ((BBoouunnddaarryy BBlleenndd)) wurde erheblich verbessert, sodass glattereFlächen und Verbindungen erzielt werden können. Die resultierenden Flächenweisen Grad 5 auf. Eine neue OOppttiimmiieerreenn ((OOppttiimmiizzee))-Option wurde hinzugefügt,um die Qualität einer einzelnen Fläche mit 4 Berandungen weiter zu verbessern.Dies optimiert den Verbindungseinfluss auf der Fläche und erzeugt eine glattereFläche, insbesondere in den Ecken.
20 Neue Funktionen:PTC Creo Parametric 3.0

AAbbggeewwiicckkeellttee SSaammmmeellffllääcchhee ––VVeerrbbeesssseerruunnggSie können komplexe Freiformgeometrie abwickeln.Benutzeroberflächen-Position: Klicken Sie auf MMooddeellll ((MMooddeell)) ▶▶ FFllääcchheenn((SSuurrffaacceess)) ▶▶ AAbbggeewwiicckkeellttee SSaammmmeellffllääcchhee ((FFllaatttteenn QQuuiilltt)).
Teilemodellierung (Teil, PTC Creo Flexible Modeling) 21

VVoorrtteeiillee uunndd BBeesscchhrreeiibbuunnggDas AAbbggeewwiicckkeellttee SSaammmmeellffllääcchhee ((FFllaatttteenn QQuuiilltt))-KE wurde verbessert, umkompliziertere geometrische Szenarios zu verarbeiten, in denen dieabzuwickelnde Sammelfläche nicht rechteckig ist. Symmetrie wird auchunterstützt.
FFaasseennuunntteerrssttüüttzzuunngg iinn PPTTCC CCrreeoo FFlleexxiibblleeMMooddeelliinnggFasen werden in PTC Creo Flexible Modeling mit den Tools zur Erkennung undBearbeitung von Fasen und mit den Funktionen zum Entfernen und Neuerstellenvon Fasen während FFlleexxiibbllee MMooddeelllliieerruunngg ((FFlleexxiibbllee MMooddeelliinngg))-Operationenunterstützt.Benutzeroberflächen-Position: Klicken Sie auf FFlleexxiibbllee MMooddeelllliieerruunngg ((FFlleexxiibblleeMMooddeelliinngg)) ▶▶ FFaasseenn rruunnddeenn ((RRoouunnddss CChhaammffeerrss)) ▶▶ FFaasseenn eerrkkeennnneenn ((RReeccooggnniizzeeCChhaammffeerrss)) oder FFlleexxiibbllee MMooddeelllliieerruunngg ((FFlleexxiibbllee MMooddeelliinngg)) ▶▶ FFaassee eeddiittiieerreenn ((EEddiittCChhaammffeerr)).
VVoorrtteeiillee uunndd BBeesscchhrreeiibbuunngg
Sie können sich ein Video auf PTC University Learning Exchange ansehen, dasdie unten beschriebene Verbesserung demonstriert.Fasen werden in PTC Creo Flexible Modeling mit den Tools zur Erkennung undBearbeitung von Fasen und mit den Funktionen zum Entfernen und Neuerstellenvon Fasen während FFlleexxiibbllee MMooddeelllliieerruunngg ((FFlleexxiibbllee MMooddeelliinngg))-Operationenunterstützt. Wenn die Fasengeometrie mit einem FFaassee ((CChhaammffeerr))-KE in PTC CreoParametric 3.0 oder höher erstellt wird, wird sie automatisch als Fase behandelt.
22 Neue Funktionen:PTC Creo Parametric 3.0

Wenn die Fasengeometrie in einer früheren Version erzeugt wurde oder importiertwird, wird die fasenähnliche Geometrie verlängert und geschnitten, um dieFFlleexxiibbllee MMooddeelllliieerruunngg ((FFlleexxiibbllee MMooddeelliinngg))-Operation abzuschließen. Sie könnendas Tool FFaasseenn eerrkkeennnneenn ((RReeccooggnniizzee CChhaammffeerrss)) verwenden, um fasenähnlicheGeometrie auszuwählen und als Fase und nicht als normale Geometrie zuverarbeiten. Wie bei Rundungen wird die Fase vor der FFlleexxiibbllee MMooddeelllliieerruunngg((FFlleexxiibbllee MMooddeelliinngg))-Operation entfernt und nach der Operation neu erstellt, um dieKonstruktionsabsicht der Fase beizubehalten.Klicken Sie auf FFaassee eeddiittiieerreenn ((EEddiitt CChhaammffeerr)), um Fasen und fasenähnlicheGeometrie zu editieren. Wie bei Rundungen können Sie eine Fase entfernen oderihre Größe und ihr Bemaßungsschema ändern.
VVeerrbbeesssseerrttee RRuunndduunnggssuunntteerrssttüüttzzuunngg iinnPPTTCC CCrreeoo FFlleexxiibbllee MMooddeelliinnggKonische und krümmungsstetige Rundungen werden in PTC Creo FlexibleModeling unterstützt. Sie können rundungsähnliche Geometrie nicht alsKonstruktionsrundung verarbeiten.Benutzeroberflächen-Position: Klicken Sie auf FFlleexxiibbllee MMooddeelllliieerruunngg ((FFlleexxiibblleeMMooddeelliinngg)) ▶▶ RRuunndduunngg eeddiittiieerreenn ((EEddiitt RRoouunndd)) oder auf FFlleexxiibbllee MMooddeelllliieerruunngg((FFlleexxiibbllee MMooddeelliinngg)) ▶▶ RRuunndduunnggeenn FFaasseenn ((RRoouunnddss CChhaammffeerrss)).
VVoorrtteeiillee uunndd BBeesscchhrreeiibbuunngg
Sie können sich ein Video auf PTC University Learning Exchange ansehen, dasdie unten beschriebene Verbesserung demonstriert.Konische und krümmungsstetige Rundungen werden erkannt und alsRundungsgeometrie verarbeitet. Sie können auch mit RRuunndduunngg eeddiittiieerreenn ((EEddiittRRoouunndd)) editiert werden.Wenn Sie auf RRuunndduunngg eeddiittiieerreenn ((EEddiitt RRoouunndd)) klicken, werden die aktuellenMerkmale einer Rundungsfläche angezeigt. Sie können die Rundung entfernenoder den Typ in KKrreeiissfföörrmmiigg ((CCiirrccuullaarr)), KKoonniisscchh ((CCoonniicc)), CC22--kkoonnttiinnuuiieerrlliicchh ((CC22CCoonnttiinnuuoouuss)), DD11 xx DD22 kkoonniisscchh ((DD11 xx DD22 CCoonniicc)) oder DD11 xx DD22 CC22 ((DD11 xx DD22 CC22))ändern.Wie bei kreisförmigen Rundungen, werden konische und krümmungsstetigeRundungen automatisch als Rundungsgeometrie erkannt. Um dieKonstruktionsabsicht der Rundungsgeometrie in Ihrer Konstruktionbeizubehalten, werden sie vor einer FFlleexxiibbllee MMooddeelllliieerruunngg ((FFlleexxiibbllee MMooddeelliinngg))-Operation entfernt und nach der Operation neu erstellt.Wenn die Rundungsgeometrie nicht als Konstruktionsrundung verarbeitet werdensoll, klicken Sie auf KKeeiinnee RRuunndduunnggeenn ((NNoott RRoouunnddss)), und wählen Sie die Flächeaus. Die Rundungsgeometrie wird jetzt als allgemeine Fläche behandelt. Sie wird
Teilemodellierung (Teil, PTC Creo Flexible Modeling) 23

nicht entfernt und neu erzeugt. Im Falle einer kreisförmigen Rundung könnenÄnderungen durch die Rundung übertragen werden, wenn Sie die Option zurBeibehaltung der Tangentialität wählen.
TTaannggeennttiiaalliittäättssüübbeerrttrraagguunngg uunndd--sstteeuueerruunngg iinn PPTTCC CCrreeoo FFlleexxiibblleeMMooddeelliinnggDie Beibehaltung von tangentialen Verbindungen zu angrenzender Geometrie inPTC Creo Flexible Modeling wird unterstützt.Benutzeroberflächen-Position: Klicken Sie auf FFlleexxiibbllee MMooddeelllliieerruunngg ((FFlleexxiibblleeMMooddeelliinngg)) und dann im Tool BBeewweeggeenn ((MMoovvee)), VVeerrssaattzz ((OOffffsseett)) oder AAnnaallyyttiisscchhee
GGeeoommeettrriiee äännddeerrnn ((MMooddiiffyy AAnnaallyyttiicc)) auf .
VVoorrtteeiillee uunndd BBeesscchhrreeiibbuunngg
Sie können sich ein Video auf PTC University Learning Exchange ansehen, dasdie unten beschriebene Verbesserung demonstriert.Sie können tangentiale Verbindungen zu angrenzender Geometrie beibehalten,wenn Sie geometrische Änderungen an ausgewählter Geometrie vornehmen.Geometrie, die mit einem Tool auf der Registerkarte FFlleexxiibbllee MMooddeelllliieerruunngg((FFlleexxiibbllee MMooddeelliinngg)) geändert wird, wie BBeewweeggeenn ((MMoovvee)), VVeerrssaattzz ((OOffffsseett)) oderAAnnaallyyttiisscchhee GGeeoommeettrriiee äännddeerrnn ((MMooddiiffyy AAnnaallyyttiicc)), kann mit Tangentialität mitbenachbarten Flächen verbunden werden. In diesem Fall können Sie diebenachbarten Flächen mit der primären Fläche anpassen, um diese tangentiale
Verbindung beizubehalten. Klicken Sie auf der Registerkarte für das Tool auf .Standardbedingungen werden automatisch auf die benachbarte Geometrieangewendet. Sie können auch benutzerdefinierte Bedingungen anwenden, um zusteuern, wie sie angepasst wird, um die Änderungen an der primären Geometrie zuübernehmen. Sie können Flächen, Kanten oder Achsen korrigieren, angeben, dassTangentialität beibehalten oder nicht beibehalten werden soll, und konstanteRadien beibehalten. Die Fähigkeit, die Übertragung geometrischer Bearbeitungenauf tangential angebundene Flächen zu steuern, bietet Ihnen zusätzlicheMöglichkeiten und Flexibilität.
MMuusstteerrüübbeerrttrraagguunngg iinn PPTTCC CCrreeoo FFlleexxiibblleeMMooddeelliinnggSie können Änderungen einfach auf Mustermitglieder von jedem anderenMustermitglied übertragen.
24 Neue Funktionen:PTC Creo Parametric 3.0

Benutzeroberflächen-Position: Klicken Sie auf FFlleexxiibbllee MMooddeelllliieerruunngg ((FFlleexxiibblleeMMooddeelliinngg)) und dann in der Registerkarte für das Tool BBeewweeggeenn ((MMoovvee)), VVeerrssaattzz((OOffffsseett)), AAnnaallyyttiisscchhee GGeeoommeettrriiee äännddeerrnn ((MMooddiiffyy AAnnaallyyttiicc)), RRuunndduunngg eeddiittiieerreenn ((EEddiittRRoouunndd)) oder FFaassee eeddiittiieerreenn ((EEddiitt CChhaammffeerr)) auf OOppttiioonneenn ((OOppttiioonnss)).
VVoorrtteeiillee uunndd BBeesscchhrreeiibbuunngg
Sie können sich ein Video auf PTC University Learning Exchange ansehen, dasdie unten beschriebene Verbesserung demonstriert.Die Übertragung von Änderungen von einem Mustermitglied auf alle anderenMustermitglieder ist flexibler. Geometrische Änderungen an beliebigenMustermitgliedern mit Tools auf der Registerkarte FFlleexxiibbllee MMooddeelllliieerruunngg ((FFlleexxiibblleeMMooddeelliinngg)), wie BBeewweeggeenn ((MMoovvee)), VVeerrssaattzz ((OOffffsseett)), AAnnaallyyttiisscchhee GGeeoommeettrriiee äännddeerrnn((MMooddiiffyy AAnnaallyyttiicc)), RRuunndduunngg eeddiittiieerreenn ((EEddiitt RRoouunndd)) und FFaassee eeddiittiieerreenn ((EEddiittCChhaammffeerr)), können auf alle anderen Mitglieder des Musters übertragen werden.Nehmen Sie geometrische Bearbeitungen vor, und übertragen Sie sie problemlosauf andere Mustermitglieder.
NNeeuueess TTooooll ""FFlleexxiibblleess MMuusstteerr"" iinn PPTTCCCCrreeoo FFlleexxiibbllee MMooddeelliinnggSie können das Tool FFlleexxiibblleess MMuusstteerr ((FFlleexxiibbllee PPaatttteerrnn)) verwenden, um dieFunktionen für die Rundungs- und Fasenverarbeitung von PTC Creo FlexibleModeling zu nutzen, während Sie ein Geometriemuster erstellen.Benutzeroberflächen-Position: Klicken Sie auf FFlleexxiibbllee MMooddeelllliieerruunngg ((FFlleexxiibblleeMMooddeelliinngg)) ▶▶ FFlleexxiibblleess MMuusstteerr ((FFlleexxiibbllee PPaatttteerrnn)).
VVoorrtteeiillee uunndd BBeesscchhrreeiibbuunngg
Sie können sich ein Video auf PTC University Learning Exchange ansehen, dasdie unten beschriebene Verbesserung demonstriert.Sie können das Tool FFlleexxiibblleess MMuusstteerr ((FFlleexxiibbllee PPaatttteerrnn)) verwenden, um dieFunktionen für die Rundungs- und Fasenverarbeitung von PTC Creo FlexibleModeling zu nutzen, während Sie ein Geometriemuster erstellen.Standardmäßig entfernt FFlleexxiibblleess MMuusstteerr ((FFlleexxiibbllee PPaatttteerrnn)) jede Rundungs- oderFasenanbindungsgeometrie, verlängert die einseitigen Kanten derMustergeometrie, bis sie die Volumengeometrie schneidet und erstellt dann dieRundungs- oder Fasenanbindungsgeometrie neu. Mit den AAnnbbiinndduunngg((AAttttaacchhmmeenntt))-Optionen können Sie steuern, ob Rundungs- undFasenanbindungsgeometrie neu erstellt wird, nachdem sie entfernt wurde, und obdie einseitigen Kanten verlängert werden.
Teilemodellierung (Teil, PTC Creo Flexible Modeling) 25

Aktivieren Sie auf der Registerkarte RReeffeerreennzzeenn ((RReeffeerreenncceess)) dasKontrollkästchen AAuussggeewwäähhllttee AAnnssaattzzrruunndduunnggeenn//--ffaasseenn ttrraannssffoorrmmiieerreenn ((TTrraannssffoorrmmsseelleecctteedd aattttaacchhmmeenntt rroouunnddss//cchhaammffeerrss)), um Anbindungsrundungsgeometrie undAnbindungsfasengeometrie wie die übrige Mustergeometrie zu verarbeiten. Siewerden nicht entfernt und neu erstellt. Wenn das KontrollkästchenMMuusstteerrmmiittgglliieeddeerr aannbbiinnddeenn ((AAttttaacchh ppaatttteerrnn mmeemmbbeerrss)) aktiviert ist, werden ihreeinseitigen Flächenkanten verlängert.
EEiinnttrriittttssppuunnkktt ffüürr EEiinnffüüggeemmoodduussDer Eintrittspunkt für die Einfügemodusfunktionen wurde vereinfacht.Benutzeroberflächen-Position: Klicken Sie im Modellbaum mit der rechtenMaustaste auf ein KE, und wählen Sie HHiieerr eeiinnffüüggeenn ((IInnsseerrtt HHeerree)) aus, oder ziehenund fügen Sie ein KE ein.
VVoorrtteeiillee uunndd BBeesscchhrreeiibbuunnggDie Einfügemodus-Benutzeroberfläche wurde modernisiert, um Verwirrung zuvermeiden.
BBeennuuttzzeerroobbeerrffllääcchhee ffüürrSStteeuueerrkkuurrvveennbbiieegguunngg wwuurrddee vveerrbbeesssseerrttDie Benutzeroberfläche für SStteeuueerrkkuurrvveennbbiieegguunngg ((SSppiinnaall BBeenndd)) wurdemodernisiert und eine Option zur Beibehaltung der Länge der Originalgeometriehinzugefügt.Benutzeroberflächen-Position: Klicken Sie auf MMooddeellll ((MMooddeell)) ▶▶ KKoonnssttrruukkttiioonn((EEnnggiinneeeerriinngg)) ▶▶ SStteeuueerrkkuurrvveennbbiieegguunngg ((SSppiinnaall BBeenndd)).
VVoorrtteeiillee uunndd BBeesscchhrreeiibbuunngg
Sie können sich ein Video auf PTC University Learning Exchange ansehen, dasdie unten beschriebene Verbesserung demonstriert.SStteeuueerrkkuurrvveennbbiieegguunngg ((SSppiinnaall BBeenndd)) hat eine modernisierte Benutzeroberflächeund verbesserte Funktionen.Standardmäßig biegt das Tool SStteeuueerrkkuurrvveennbbiieegguunngg ((SSppiinnaall BBeenndd)) jedeausgewählte Geometrie entlang der Steuerkurve, um der Länge der Steuerkurve zuentsprechen. Wenn die Steuerkurve länger als die Geometrie ist, wird dieGeometrie entlang der Steuerkurve gedehnt. Wenn die Steuerkurve kürzer als dieGeometrie ist, wird die Geometrie entlang der Steuerkurve komprimiert.Standardmäßig biegt das Tool die gesamte ausgewählte Geometrie, aber Sie habendie Möglichkeit, nur einen Teil zu biegen, entweder um eine angegebene Tiefeoder bis zu einer Referenz.
26 Neue Funktionen:PTC Creo Parametric 3.0

Sie haben auch die Möglichkeit, die ursprüngliche Länge der Geometrie, diegebogen wird, beizubehalten, anstatt sie an die Länge der Steuerkurve anzupassen.Sie haben auch die Möglichkeit, den abgewickelten Teil der Geometrie zuentfernen oder beizubehalten.
RReeffeerreennzzeeddiittiieerruunngg –– VVeerrbbeesssseerruunnggeennDie Benutzeroberfläche und Funktionen für RReeffeerreennzzeenn eeddiittiieerreenn ((EEddiittRReeffeerreenncceess)) wurden verbessert.Benutzeroberflächen-Position: Klicken Sie auf MMooddeellll ((MMooddeell)) ▶▶ OOppeerraattiioonneenn((OOppeerraattiioonnss)) ▶▶ RReeffeerreennzzeenn eeddiittiieerreenn ((EEddiitt RReeffeerreenncceess)) oder MMooddeellll ((MMooddeell)) ▶▶OOppeerraattiioonneenn ((OOppeerraattiioonnss)) ▶▶ RReeffeerreennzzeenn eerrsseettzzeenn ((RReeppllaaccee RReeffeerreenncceess)).
VVoorrtteeiillee uunndd BBeesscchhrreeiibbuunngg
Sie können sich ein Video auf PTC University Learning Exchange ansehen, dasdie unten beschriebene Verbesserung demonstriert.Ob Sie die Referenzen für die KE-Erzeugung editieren oder Referenzen für allenachgeschalteten Kinder ersetzen, die Workflows sind intuitiver, flexibler undleistungsstärker. Mit RReeffeerreennzzeenn eeddiittiieerreenn ((EEddiitt RReeffeerreenncceess)) können Sie dieReferenzen ändern, die verwendet werden, um ein oder mehrere KEs zu erzeugen.In der neuen Benutzeroberfläche können Sie die Liste der Originalreferenzenanzeigen, die vom KE bzw. den KEs verwendet werden, und Änderungen andiesen vornehmen. Sie können im Modell kurz vor das zuerst betroffene KEspringen und eine Vorschau der Ergebnisse der Änderung anzeigen.Fehlende Referenzen werden in Rot an ihrer letzten regenerierten Positionangezeigt, damit Sie eine entsprechende Ersatzreferenz auswählen können.Im Bereich KKiinndd--HHaannddhhaabbuunngg ((CChhiilldd hhaannddlliinngg)) können Sie alle KEs steuern, dieKinder der vorhandenen Referenzen waren. Wenn Sie neue Referenzen zu denKEs zuweisen, können Sie die Richtung der KE-Erzeugung umkehren. Sie habenauch die Möglichkeit, diese neue Referenz auf andere Kinder der Originalreferenzanzuwenden.Mit RReeffeerreennzzeenn eerrsseettzzeenn ((RReeppllaaccee RReeffeerreenncceess)) können Sie eine Referenz für alleKinder ersetzen, die sie verwenden. Sie können im Modell erneut kurz vor daszuerst betroffene KE springen und eine Vorschau der Ergebnisse der Änderunganzeigen. Wenn Sie nicht die Referenz für alle Kinder ersetzen möchten, könnenSie einige Kinder abwählen.
FFeehhlleennddee RReeffeerreennzzeenn aannzzeeiiggeennDie letzte erfolgreich regenerierte Position einer fehlenden Referenz wirdhervorgehoben.
Teilemodellierung (Teil, PTC Creo Flexible Modeling) 27

VVoorrtteeiillee uunndd BBeesscchhrreeiibbuunngg
Sie können sich ein Video auf PTC University Learning Exchange ansehen, dasdie unten beschriebene Verbesserung demonstriert.Referenzen gehen teilweise verloren, wenn Sie Änderungen vornehmen, die sie inder Konstruktion iterieren. Beispielsweise können mehrere abhängige KEsfehlschlagen, wenn Sie das Profil eines bestimmten KEs ändern.Fehlende Referenzen können hervorgehoben und unterschiedlich dargestelltwerden, einschließlich bei der Untersuchung des Fehlers mit dem RReeffeerreennzz--VViieewweerr ((RReeffeerreennccee VViieewweerr)).Sie können die Referenzen des fehlgeschlagenen KEs direkt im RReeffeerreennzz--VViieewweerr((RReeffeerreennccee VViieewweerr)) editieren. Das Dialogfenster RReeffeerreennzzeenn eeddiittiieerreenn ((EEddiittRReeffeerreenncceess))wird geöffnet. Hier können Sie die fehlende Referenz anzeigen, eineentsprechende Ersatzreferenz auswählen und eine Vorschau des Ergebnissesanzeigen.Sie können auch die Definition eines fehlgeschlagenen KEs editieren. Diefehlenden Referenzen werden angezeigt, sodass Sie die entsprechendenErsatzreferenzen auswählen können. Dies gilt auch für fehlende Referenzen imSkizzierer. Sie können die vorherige Position der fehlenden Referenz anzeigenund sie durch eine neue Referenz ersetzen.
MMuusstteerr iinn ddeerr TTeeiilleemmooddeelllliieerruunnggrreeffeerreennzziieerreennErzeugen Sie KEs, die jedes Mustermitglied referenzieren und ein Referenzmusterverwenden, um sie auf alle anderen Mustermitglieder zu übertragen.
VVoorrtteeiillee uunndd BBeesscchhrreeiibbuunngg
Sie können sich ein Video auf PTC University Learning Exchange ansehen, dasdie unten beschriebene Verbesserung demonstriert.Die Duplizierung eines KEs von einem Mustermitglied zu allen anderenMustermitgliedern in einem Referenzmuster ist leistungsstärker und flexibler.KEs, die ein beliebiges Mitglied eines Musters referenzieren, können dupliziertwerden, sodass sie alle anderen Mitglieder des Musters referenzieren. Zuvormussten die KEs, mit denen das Muster gebildet werden soll, das erste Mitglieddes Musters referenzieren.Sie müssen nicht mehr wissen, welches Mustermitglied das Grundelement-Mitglied ist. Erzeugen Sie die KEs, wo dies für Sie am sinnvollsten ist. DieÄnderungen werden dann automatisch auf die anderen Mustermitgliederdupliziert.
28 Neue Funktionen:PTC Creo Parametric 3.0

GGeeoommeettrriieemmuusstteerr ffüürr vvaarriiaabbllee TTooppoollooggiieeSie können für Geometrie über variable Topologie mit GGeeoommeettrriieemmuusstteerr((GGeeoommeettrryy PPaatttteerrnn))Muster bilden.Benutzeroberflächen-Position: Klicken Sie auf MMooddeellll ((MMooddeell)) ▶▶ MMuusstteerr ((PPaatttteerrnn)) ▶▶GGeeoommeettrriieemmuusstteerr ((GGeeoommeettrryy PPaatttteerrnn)).
VVoorrtteeiillee uunndd BBeesscchhrreeiibbuunngg
Sie können sich ein Video auf PTC University Learning Exchange ansehen, dasdie unten beschriebene Verbesserung demonstriert.Auf der Registerkarte GGeeoommeettrriieemmuusstteerr ((GGeeoommeettrryy PPaatttteerrnn)) gibt es Optionen, umGeometriemuster über variable Topologie zu erzeugen:
• – Kopiert die Geometrie ohne den Versuch, diese Kopien an denVolumenkörper anzubinden. Es wird eine Sammelfläche an jeder derMusterinstanzpositionen erzeugt. Diese Sammelflächen werden nicht in dervorhandenen Volumengeometrie zusammengeführt.
• – Verlängert die Kanten von einseitigen Flächen der zu kopierendenGeometrie, sodass sie mit der vorhandenen Volumengeometriezusammengeführt und in einen Volumenkörper umgewandelt werden kann.Dies ähnelt dem Tool AAnnbbiinnddeenn ((AAttttaacchh)) in PTC Creo Flexible Modeling.
NNeeuueess LLaayyoouutt--KKEEEs gibt ein neues Gemeinsames Datennutzungs-KE, das speziell für die Arbeit mitPTC Creo Layout Dateien entwickelt wurde.Benutzeroberflächen-Position: Klicken Sie auf MMooddeellll ((MMooddeell)) ▶▶ DDaatteenn aabbrruuffeenn((GGeett DDaattaa)) ▶▶ LLaayyoouutt--KKEE ((LLaayyoouutt FFeeaattuurree)).
VVoorrtteeiillee uunndd BBeesscchhrreeiibbuunngg
Sie können sich ein Video auf PTC University Learning Exchange ansehen, dasdie unten beschriebene Verbesserung demonstriert.Es gibt ein neues Gemeinsames Datennutzungs-KE, das speziell für dieVerwendung von PTC Creo Layout Dateien in 3D-Modellen entwickelt wurde.Das neue LLaayyoouutt--KKEE ((LLaayyoouutt FFeeaattuurree)) kombiniert die Komponentenplatzierungdes Layoutmodells mit der Möglichkeit, bestimmten Layoutinhalt in das 3D-Modell zu kopieren.Wenn Sie ein LLaayyoouutt--KKEE ((LLaayyoouutt FFeeaattuurree)) erzeugen, beginnen Sie, indem Sie dasLayout auswählen, das Sie verwenden möchten. Sie müssen dann das Layoutinnerhalb des 3D-Modells mit den gleichen Tools platzieren, die verwendet
Teilemodellierung (Teil, PTC Creo Flexible Modeling) 29

werden, um andere 3D-Modelle einzubauen. Sie können jede beliebige Geometrieim Layoutmodell für die Platzierung referenzieren oder ein Koordinatensystemverwenden.Nachdem die Layoutdatei platziert wurde, können Sie die Geometrie auswählen,die Sie kopieren möchten. Das Layoutmodell im Modellbaum kann erweitertwerden, um die Unterlayouts, die Strukturknoten und die Kennzeichen im Layoutanzuzeigen. Dies ermöglicht Ihnen, das Organisationsschema zu nutzen, das demLayout in der 2D-Umgebung hinzugefügt wurde. Sie können alle Unterlayouts,Knoten oder Kennzeichen im Modellbaum oder im Arbeitsfenster auswählen. Siekönnen auch einzelne Elemente oder Bezüge zum Kopieren auswählen. Wenn Siedas LLaayyoouutt--KKEE ((LLaayyoouutt FFeeaattuurree)) im Modellbaum erweitern, können Sie feststellen,dass das LLaayyoouutt--KKEE ((LLaayyoouutt FFeeaattuurree)) das gesamte Layoutmodell sowie kopiertenInhalt enthält. Das Layoutmodell wird nicht in das Teil kopiert, es wird nur wieeine Komponente einer Baugruppe referenziert. Um das Layoutmodellauszublenden, klicken Sie mit der rechten Maustaste, und wählen Sie LLaayyoouutt--EElleemmeennttee aauussbblleennddeenn ((HHiiddee llaayyoouutt iitteemmss)) aus.Wenn Sie den kopierten Inhalt erweitern, werden nur die kopierten Elementeanzeigt. Diese Elemente sind auch im Arbeitsbereich sichtbar.Wenn Sie ein einfaches Profil ohne schneidende Schleifen kopiert haben, könnenSie direkt ein Profil- oder Dreh-KE mit dieser Geometrie erzeugen. Sie könnendas LLaayyoouutt--KKEE ((LLaayyoouutt FFeeaattuurree)) und EExxttrruuddiieerreenn ((EExxttrruuddee)) oder DDrreehheenn ((RReevvoollvvee))auswählen und dann die Tiefe angeben. Für komplexere Profile können Sie denSSkkiizzzziieerreerr ((SSkkeettcchheerr)) verwenden und wählen, welche Teile des Profils Sie mit derSkizze referenzieren möchten.
AAkkttuuaalliissiieerruunnggsssstteeuueerruunngg ffüürr LLaayyoouutt--KKEEAAkkttuuaalliissiieerruunnggsssstteeuueerruunngg ((UUppddaattee CCoonnttrrooll)) ist Teil von Design Exploration undbietet einige zusätzliche Funktionen, wenn es mit dem neuen GemeinsamesDatennutzungs-KE in Layout verwendet wird.Benutzeroberflächen-Position: Klicken Sie mit der rechten Maustaste auf LLaayyoouutt--KKEE ((LLaayyoouutt FFeeaattuurree)), und wählen Sie AAkkttuuaalliissiieerruunnggsssstteeuueerruunngg ((UUppddaattee CCoonnttrrooll))aus.
VVoorrtteeiillee uunndd BBeesscchhrreeiibbuunngg
Sie können sich ein Video auf PTC University Learning Exchange ansehen, dasdie unten beschriebene Verbesserung demonstriert.Diese Baugruppe enthält einige Teile, die Layout-KEs verwenden, um dieGeometrie zu steuern. Die Einstellung AAkkttuuaalliissiieerruunnggsssstteeuueerruunngg ((UUppddaattee CCoonnttrrooll))für das LLaayyoouutt--KKEE ((LLaayyoouutt FFeeaattuurree)) ist aktuell auf MMaannuueellllee AAkkttuuaalliissiieerruunngg mmiittBBeennaacchhrriicchhttiigguunngg ((MMaannuuaall UUppddaattee wwiitthh NNoottiiffiiccaattiioonn)) eingestellt. Das bedeutet, dassdas LLaayyoouutt--KKEE ((LLaayyoouutt FFeeaattuurree)) die Assoziativität zur Layoutdatei beibehält,
30 Neue Funktionen:PTC Creo Parametric 3.0

jedoch Änderungen nicht automatisch überträgt. Stattdessen werden Sie darüberinformiert, dass das Layout geändert wurde. Sie haben die Möglichkeit, dieÄnderungen zu untersuchen, bevor Sie das KE aktualisieren.Jetzt können Sie Änderungen am Layout in der 2D-Umgebung vornehmen. Siekönnen Änderungen an der Geometrie vornehmen, indem Sie einige Elementebewegen und neue Elemente hinzufügen. Sie können auch einen neuen Knotenhinzufügen und Geometrie in diesem Knoten erzeugen. Wenn Sie zum 3D-Modellzurückkehren, beachten Sie das gelbe Benachrichtigungssymbol im Modellbaumneben dem LLaayyoouutt--KKEE ((LLaayyoouutt FFeeaattuurree)).Wenn Sie mit der rechten Maustaste auf das LLaayyoouutt--KKEE ((LLaayyoouutt FFeeaattuurree)) klickenund AAkkttuuaalliissiieerruunnggsssstteeuueerruunngg ((UUppddaattee CCoonnttrrooll)) auswählen, haben Sie dieMöglichkeit, Unterschiede anzuzeigen, die Benachrichtigung zu entfernen oderdirekt mit der Aktualisierung fortzufahren.Die UUnntteerrsscchhiieeddee aannzzeeiiggeenn ((SShhooww DDiiffffeerreenncceess))-Umgebung für ein LLaayyoouutt--KKEE((LLaayyoouutt FFeeaattuurree)) enthält Optionen zusätzlich zu denen der normalen 3D-Geometrie. Klicken Sie auf IIssoolliieerreenn ((IIssoollaattee)), um nicht zugehörige Geometrie ausder Darstellung zu entfernen, sodass Sie sich auf das LLaayyoouutt--KKEE ((LLaayyoouutt FFeeaattuurree))konzentrieren können. Verwenden Sie Geometriedarstellungsfilter, um aufElementbasis zu sehen, welche Geometrie geändert, hinzugefügt oder gelöschtwurde und welche Geometrie veraltet ist oder nicht geändert wurde. ImModellbaum können Sie sehen, welche Unterlayouts, Knoten oder Kennzeichengeändert, hinzugefügt oder gelöscht wurden.Wenn Sie AAkkttuuaalliissiieerreenn ((UUppddaattee)) auswählen, wird das LLaayyoouutt--KKEE ((LLaayyoouutt FFeeaattuurree))aktualisiert. Änderungen werden auf die Kinder übertragen.
Teilemodellierung (Teil, PTC Creo Flexible Modeling) 31


44DDaatteennaauussttaauusscchh
Zeichnungen aus PTC Creo Elements/Direct importieren .............................................34Unterstützung für Produktfertigungsinformationen (PMI) beim Importieren.....................34Unterstützung für JT 9.5.............................................................................................36Planare und zonale Querschnittsunterstützung für JT ..................................................36Semantischer Austausch der Anmerkungs-Unterstützung für JT ...................................36Unterstützung von Farben für JT ................................................................................37Unterstützung der Winkelsteuerung in JT ....................................................................37
33

ZZeeiicchhnnuunnggeenn aauuss PPTTCC CCrreeoo EElleemmeennttss//DDiirreecctt iimmppoorrttiieerreennSie können in PTC Creo Elements/Direct Modeling oder PTC Creo Elements/Direct Drafting erstellte 2D-Zeichnungen importieren.Benutzeroberflächen-Position: Klicken Sie auf DDaatteeii ((FFiillee)) ▶▶ ÖÖffffnneenn ((OOppeenn)), undwählen Sie anschließend im Dialogfenster TTyypp ((TTyyppee)) CCrreeoo EElleemmeennttss DDiirreecctt ((CCrreeooEElleemmeennttss DDiirreecctt)) (.bdl, .pkg, .sdp, .sda, .sdac, .sdpc) oder CCrreeooEElleemmeennttss//DDiirreecctt DDrraawwiinngg ((CCrreeoo EElleemmeennttss//DDiirreecctt DDrraawwiinngg)) (.mi, .bi, .bdl)aus.
VVoorrtteeiillee uunndd BBeesscchhrreeiibbuunngg
Sie können sich ein Video auf PTC University Learning Exchange ansehen, dasdie unten beschriebene Verbesserung demonstriert.Sie können eine 2D-Zeichnung (beispielsweise eine Zeichnung mit zwei Blättern)direkt aus PTC Creo Elements/Direct Modeling oder PTC Creo Elements/DirectDrafting importieren. Klicken Sie auf DDaatteeii ((FFiillee)) ▶▶ ÖÖffffnneenn ((OOppeenn)). ImDialogfenster TTyypp ((TTyyppee)) können Sie eine PTC Creo Elements/DirectZeichnungsdatei wie .mi oder .bdl öffnen. Wenn Sie eine .mi-Datei öffnen,wird das Dialogfenster MMII iimmppoorrttiieerreenn ((IImmppoorrtt MMII)) geöffnet, in dem Sie zusätzlicheOptionen zur Steuerung des Imports finden. Unter BBlläätttteerr ((SShheeeettss)) werden diezwei Blätter angezeigt. Sie können beispielsweise das KontrollkästchenAAssssoozziiaattiivvee BBeemmaaßßuunnggeenn iimmppoorrttiieerreenn ((IImmppoorrtt AAssssoocciiaattiivvee DDiimmeennssiioonnss)) aktivieren,um diese Bemaßungen zu importieren und die tatsächliche Länge der importierten2D-Geometrie zu messen. Über die Registerkarte EEiiggeennsscchhaafftteenn ((PPrrooppeerrttiieess))können Sie FFaarrbbeenn ((CCoolloorrss)), FFoolliieenn ((LLaayyeerrss)), LLiinniieennaarrtteenn ((LLiinnee FFoonnttss)),SScchhrraaffffuurrlliinniieennaarrtteenn ((HHaattcchh LLiinnee FFoonnttss)) und TTeexxttsscchhrriiffttaarrtteenn ((TTeexxtt FFoonnttss)) zuordnenund diese Änderungen speichern, indem Sie auf ZZuuoorrddnnuunngg ssppeeiicchheerrnn ((SSaavveeMMaappppiinngg)) klicken. Sie können alle 2D-Geometrien und Anmerkungen ändern, dieimportiert werden. Wenn ein Blatt zur importierten Zeichnung hinzugefügt wird,können die 2D-Geometrie und Anmerkungen für dieses Blatt ebenfalls geändertwerden. Mit diesen neuen Funktionen können Sie mit PTC Creo Elements/Directerstellte Zeichnungen nutzen oder wiederverwenden.
UUnntteerrssttüüttzzuunngg ffüürrPPrroodduukkttffeerrttiigguunnggssiinnffoorrmmaattiioonneenn ((PPMMII))bbeeiimm IImmppoorrttiieerreennAssoziative PMI und Schnitte werden beim Importieren von in PTC CreoElements/Direct Modeling erstellten 3D-Modellen unterstützt.Benutzeroberflächen-Position: Klicken Sie auf DDaatteeii ((FFiillee)) ▶▶ ÖÖffffnneenn ((OOppeenn)), undwählen Sie anschließend im Dialogfenster TTyypp ((TTyyppee)) CCrreeoo EElleemmeennttss DDiirreecctt ((CCrreeooEElleemmeennttss DDiirreecctt)) (.bdl, .pkg, .sdp, .sda, .sdac, .sdpc) aus.
34 Neue Funktionen:PTC Creo Parametric 3.0

VVoorrtteeiillee uunndd BBeesscchhrreeiibbuunngg
Sie können sich ein Video auf PTC University Learning Exchange ansehen, dasdie unten beschriebene Verbesserung demonstriert.Semantische PMI und Querschnitte werden beim Importieren von 3D-Modellenaus PTC Creo Elements/Direct Modeling unterstützt. In diesem Beispiel enthälteine Baugruppe, die Sie in PTC Creo Elements/Direct Modeling erzeugen,Dokumentationsebenen mit Bemaßungen, die verschiedene Teile der Baugruppereferenzieren, und Dokumentationsebenen mit Anmerkungen für ein einzelnesTeil. Die Baugruppe enthält auch zwei Querschnitte. Wenn die PTC CreoElements/Direct Modeling Baugruppe importiert wird, unterstützt PTC CreoParametric wie unten beschrieben direkten Zugriff auf 3D-Modelldaten aus PTCCreo Elements/Direct Modeling:• Das importierte Modell mit PMI wird im Arbeitsfenster angezeigt,
einschließlich der Ansichtssätze der Dokumentationsebenen.• Das Teil wird mit den entsprechenden PMI-Informationen geöffnet.• Beim Ändern des Teils mit einem Tool wie BBeewweeggeenn ((MMoovvee)), wird die
Bemaßung automatisch aktualisiert.Die PMI wird in der Baugruppe auch mit Geometrieänderungen synchronisiert,und alle Querschnitte werden erkannt. Dadurch ist es einfacher, mit derimportierten Baugruppe zu arbeiten.
Datenaustausch 35

UUnntteerrssttüüttzzuunngg ffüürr JJTT 99..55Sie können in JT 9.5 exportieren und JT 9.5-Dateien importieren.
VVoorrtteeiillee uunndd BBeesscchhrreeiibbuunnggSie können JT 9.5-Dateien öffnen und sie in PTC Creo Parametric importieren.Sie können aus PTC Creo Parametric auch in JT 9.5-kompatible Dateienexportieren.
PPllaannaarree uunndd zzoonnaalleeQQuueerrsscchhnniittttssuunntteerrssttüüttzzuunngg ffüürr JJTTBeim Importieren von JT oder Exportieren in JT werden Import und Export vonplanaren und zonalen Querschnitten unterstützt.
VVoorrtteeiillee uunndd BBeesscchhrreeiibbuunnggBei Teilen und Baugruppen werden Import und Export von planaren und zonalenQuerschnitten unterstützt. Querschnittsdefinitionen werden als Teil derexportierten kombinierten Ansichten eingeschlossen. Darüber hinaus werden diePositionen von Querschnitten beibehalten.
SSeemmaannttiisscchheerr AAuussttaauusscchh ddeerrAAnnmmeerrkkuunnggss--UUnntteerrssttüüttzzuunngg ffüürr JJTTBeim Importieren von JT oder Exportieren in JT wird der semantische Austauschvon Anmerkungen unterstützt.
VVoorrtteeiillee uunndd BBeesscchhrreeiibbuunnggDiese Verbesserung beinhaltet Unterstützung für die in der nachfolgenden Listebeschriebenen Elemente:• Import aus und Export in JT mit Bemaßungen als semantischer Austausch• Import aus und Export in JT mit 3D-Notizen als semantischer Austausch• Unterstützung für lineare, Winkel- oder Radialbemaßungen• Unterstützung für die semantische Darstellung von Anmerkungen, die den
Bezug und die geometrischen Referenzen der Daten zuProduktfertigungsinformationen (PMI) beibehalten
Der Export in JT muss entweder zu einer jt_brep Datenstruktur oder einer XT_brep Datenstruktur erfolgen, um PMI-Daten beizubehalten. In beiden Fällenwird der grafische Inhalt exportiert. Sie können eine oder mehrere Notizen mitPMI-Daten, die an die Referenzgeometrie angesetzt sind (wie Kanten undFlächen), importieren und exportieren. Anmerkungsreferenzen sind nach demExport verfügbar. Sie können die Referenz in den PMI für zusätzlicheÄnderungen verwenden.
36 Neue Funktionen:PTC Creo Parametric 3.0

UUnntteerrssttüüttzzuunngg vvoonn FFaarrbbeenn ffüürr JJTTBeim Exportieren in JT und beim Importieren aus JT werden Farben unterstützt.
VVoorrtteeiillee uunndd BBeesscchhrreeiibbuunnggBeim Exportieren in JT und beim Importieren aus JT werden Farben wie in dernachfolgenden Liste beschrieben unterstützt:• Für Teile
○ Teilfarbe und Sammelflächenfarbe werden unterstützt.○ Die Seitenflächenfarbe kann nicht übergangen werden.
• Für Baugruppen○ Direkte Komponentenfarben wie dem Teil der obersten Baugruppe
zugewiesene Farben oder Unterbaugruppenkomponenten werdenunterstützt.
○ Indirekte Komponentenfarben wie Komponenten aus Unterebenen ineinem Unterbaugruppenzweig der Baugruppe zugewiesene Farben werdenunterstützt.
○ Farben für Teile aus Unterebenen und Unterbaugruppen werdenunterstützt.
○ Direkte oder indirekte Sammelflächenfarbe der Baugruppe wird nichtunterstützt.
○ Direkte und indirekte Seitenflächenfarben der Baugruppe oderSammelflächen bzw. Volumenkörper von Teile-Ebenen werden nichtunterstützt.
• Die Farbunterstützung ist für Facette und BREP-Daten gleich.
UUnntteerrssttüüttzzuunngg ddeerr WWiinnkkeellsstteeuueerruunngg iinn JJTTWinkelsteuerung beim Exportieren in JT wird unterstützt.
VVoorrtteeiillee uunndd BBeesscchhrreeiibbuunnggBeim Exportieren in JT umfasst die Unterstützung für die Winkelsteuerung dienachfolgend beschriebenen Elemente:• Steuert den absoluten maximalen Winkel zwischen zwei benachbarten
Liniensegmenten in einer Kurvenannäherung.• Steuert den Winkel in einem Bereich von 0 bis 90 Grad.• Exportiert das Modell mit drei Detaillierungsgraden (LODs) in einem
einzelnen Export in JT. Die Winkelsteuerung wird in der jt.config-Konfigurationsdatei angegeben.
Die Unterstützung für Winkelsteuerung funktioniert am besten, wenn sie inVerbindung mit der richtigen Sehnenhöhe verwendet wird. Standardmäßig werden30-, 60- und 90-Grad-Winkelwerte für drei Detaillierungsgrade verwendet.
Datenaustausch 37

Aufgrund dieser Verbesserung können Sie die Detaillierungsgrade steuern, einfeineres oder grobmaschigeres Netz abrufen und den Winkel entlang dergekrümmten Kante steuern.
38 Neue Funktionen:PTC Creo Parametric 3.0

55DDeettaaiillzzeeiicchhnnuunnggeenn
Benutzeroberfläche zum Erzeugen von Bemaßungen wurde verbessert........................40Benutzeroberfläche zum Erzeugen von Notizen wurde verbessert ................................40Verbesserungen der geometrischen Toleranz ..............................................................41Ausweisung der Sicherheitsmarkierung für Anmerkungen ............................................42Hyperlinks zu Kombinations-Zuständen ......................................................................43Symbole in Notizen ...................................................................................................43
39

BBeennuuttzzeerroobbeerrffllääcchhee zzuumm EErrzzeeuuggeenn vvoonnBBeemmaaßßuunnggeenn wwuurrddee vveerrbbeesssseerrttSie können die Bemaßung in der Vorschau anzeigen.Benutzeroberflächen-Position: Klicken Sie auf AAnnmmeerrkkuunnggeenn eerrsstteelllleenn ((AAnnnnoottaattee))▶▶ BBeemmaaßßuunngg ((DDiimmeennssiioonn)).
VVoorrtteeiillee uunndd BBeesscchhrreeiibbuunngg
Sie können sich ein Video auf PTC University Learning Exchange ansehen, dasdie unten beschriebene Verbesserung demonstriert.Wenn Sie BBeemmaaßßuunngg ((DDiimmeennssiioonn)) auswählen und dann die erste Referenz wählen,wird eine Vorschau der Bemaßung an den Mauszeiger angebunden. Sie könnendie Bemaßung dann platzieren, wo Sie möchten. Wenn Sie die STRG-Tastedrücken, um weitere Referenzen auszuwählen, wird die Vorschau der Bemaßungbasierend auf den ausgewählten Referenzen aktualisiert. Sie können denselbenAnsatz verwenden, um schnell gemeinsame Referenzbemaßungen zu erstellen, fürdie Sie die erste Referenz als Basislinie und anschließend weitere Referenzenauswählen. Wenn Sie die Referenzen auswählen, wird eine Vorschau jederBemaßung angezeigt. Sie können die Bemaßung dann ziehen und platzieren, woSie möchten. Bestimmte Bemaßungstypen haben zusätzliche Optionen, die Siewährend der Bemaßungserzeugung verwenden können. Wenn Sie beispielsweiseeinen Bogen auswählen, können Sie wählen, ob die Bogenbemaßung alsDDuurrcchhmmeesssseerr ((DDiiaammeetteerr)) RRaaddiiuuss ((RRaaddiiuuss)), WWiinnkkeelliigg ((AAnngguullaarr)) oder BBooggeennlläännggee((AArrcc LLeennggtthh)) angezeigt werden soll. Dies erfolgt während derBemaßungserzeugung, sodass Sie genau das auswählen können, was Sie möchten,und es dann an der richtigen Position platzieren können. Manchmal kann dieOrientierung der Bemaßung abhängig von den Typen der ausgewähltenReferenzen variieren. Wenn Sie beispielsweise die Mitte zweier Kreise auswählen,können Sie – je nachdem, wo Sie den Mauszeiger platzieren – eine bestimmteBemaßung orientieren, indem Sie sie mit dem Mauszeiger an eine andere Positionziehen. Alternativ können Sie mit der rechten Maustaste klicken, um einKontextmenü zu öffnen, und folgende Orientierungen auswählen: HHoorriizzoonnttaall((HHoorriizzoonnttaall)), VVeerrttiikkaall ((VVeerrttiiccaall)), GGeenneeiiggtt ((SSllaanntteedd)), PPaarraalllleell zzuu ((PPaarraalllleell TToo)) oderLLoottrreecchhtt ((PPeerrppeennddiiccuullaarr)).
BBeennuuttzzeerroobbeerrffllääcchhee zzuumm EErrzzeeuuggeenn vvoonnNNoottiizzeenn wwuurrddee vveerrbbeesssseerrttEs gibt Notizbefehle in der Multifunktionsleiste für verschiedenePlatzierungsoptionen.Benutzeroberflächen-Position: Klicken Sie auf AAnnmmeerrkkuunnggeenn eerrsstteelllleenn ((AAnnnnoottaattee))▶▶ NNoottiizz ((NNoottee)).
40 Neue Funktionen:PTC Creo Parametric 3.0

VVoorrtteeiillee uunndd BBeesscchhrreeiibbuunngg
Sie können sich ein Video auf PTC University Learning Exchange ansehen, dasdie unten beschriebene Verbesserung demonstriert.Die Multifunktionsleiste enthält verschiedene Platzierungsoptionen für NNoottiizz((NNoottee)):• NNiicchhtt aannggeesseettzzttee NNoottiizz ((UUnnaattttaacchheedd NNoottee))
• NNoottiizz vveerrsseettzzeenn ((OOffffsseett NNoottee))
• NNoottiizz aauuff EElleemmeenntt ((OOnn IItteemm NNoottee))
• NNoottiizz mmiitt ttaannggeennttiiaalleerr HHiinnwweeiisslliinniiee ((TTaannggeenntt LLeeaaddeerr NNoottee))
• Senkrechte Hinweisliniennotiz (Normal Leader Note)• NNoottiizz mmiitt HHiinnwweeiisslliinniiee ((LLeeaaddeerr NNoottee))
Nachdem Sie die gewünschte Platzierungsoption für NNoottiizz ((NNoottee)) ausgewählthaben, wird eine Vorschau des Notiztextfeldes an den Mauszeiger angebundenund bewegt sich, wenn Sie andere Referenzen auswählen und dann die Notizplatzieren. Auf diese Weise können Sie vorher sehen, wo Sie die Notiz platzieren.Sie können der Notiz direkt im Arbeitsfenster Text hinzufügen. Sie können auchauf FFoorrmmaatt ((FFoorrmmaatt)) ▶▶ NNoottiizz aauuss DDaatteeii ((NNoottee ffrroomm FFiillee)) klicken, um Text für dieNotiz aus einer Datei einzugeben. Sie können die Notiz beispielsweise starten,Text aus einer Datei abrufen und ihn dann der Notiz hinzufügen.Formatierungsänderungen können mit der kleinen Formatierungssymbolleistevorgenommen werden, die bei der Auswahl von Text angezeigt wird. Klicken Sieauf FFoorrmmaatt ((FFoorrmmaatt)) ▶▶ FFeelldd eeiinnffüüggeenn ((IInnsseerrtt FFiieelldd)), um ein parametrisches Feld ineine Notiz einzufügen. Sie können aus einer Liste gängiger Parameternamenauswählen, die in einer Zeichnung verfügbar sind, und müssen sich daher nicht diegenaue Syntax des Parameters merken.
VVeerrbbeesssseerruunnggeenn ddeerr ggeeoommeettrriisscchheennTToolleerraannzzGeometrische Toleranzen wurden verbessert, um ISO- und ASME-Normen besserzu unterstützen.Benutzeroberflächen-Position: Klicken Sie auf AAnnmmeerrkkuunnggeenn eerrsstteelllleenn ((AAnnnnoottaattee))▶▶ GGeeoommeettrriisscchhee TToolleerraannzz ((GGeeoommeettrriicc TToolleerraannccee)).
VVoorrtteeiillee uunndd BBeesscchhrreeiibbuunngg
Sie können sich ein Video auf PTC University Learning Exchange ansehen, dasdie unten beschriebene Verbesserung demonstriert.
Detailzeichnungen 41

Geometrische Toleranzen wurden verbessert, um ASME- und ISO-Zeichnungsnormen besser zu unterstützen. Wenn Sie die ASME-Norm befolgen,können Sie den Translationsmodifikator beliebigen Bezugsreferenzen hinzufügen,indem Sie das Kontrollkästchen TTrraannssllaattiioonn ((TTrraannssllaattiioonn)) für diesen bestimmtenBezug im Dialogfenster GGeeoommeettrriisscchhee TToolleerraannzz ((GGeeoommeettrriicc TToolleerraannccee)) aktivieren.Eine weitere Verbesserung für die ASME-Norm ist die Möglichkeit, dasGGeessaammtthheeiittssssyymmbbooll ((AAllll oovveerr ssyymmbbooll)) dem Hinweislinienknick der geometrischenToleranz hinzuzufügen. Das GGeessaammtthheeiittssssyymmbbooll ((AAllll oovveerr ssyymmbbooll)) befindet sichauf der Registerkarte SSyymmbboollee ((SSyymmbboollss)) des Dialogfensters GGeeoommeettrriisscchheeTToolleerraannzz ((GGeeoommeettrriicc TToolleerraannccee)). Wenn Sie die ISO-Norm befolgen, können Siedas Reziprozitätssymbol zusammen mit dem Modifikator für die Maximum-Material-Bedingung oder Minimum-Material-Bedingung einschließen. DieReziprozitätsoptionen befinden sich auf der Registerkarte TToolleerraannzzwweerrtt ((TTooll vvaalluuee))im Feld MMaatteerriiaallbbeeddiinngguunngg ((MMaatteerriiaall ccoonnddiittiioonn)) des Dialogfensters GGeeoommeettrriisscchheeTToolleerraannzz ((GGeeoommeettrriicc TToolleerraannccee)). Die Funktion zur Angabe des zusätzlichen Textsum das Symbol der geometrischen Toleranz wurde ebenfalls verbessert.• Es gibt Optionen zum Hinzufügen von Text oberhalb, unterhalb, rechts oder
links vom GTOL-Symbol.• Sie können die Ausrichtung des Texts definieren, der entweder über oder unter
der GTOL hinzugefügt wird. Sie können diesen Text rechts oder linksausrichten oder ihn zentrieren, je nachdem, ob Sie ISO- oder ASME-Normenbefolgen.
AAuusswweeiissuunngg ddeerr SSiicchheerrhheeiittssmmaarrkkiieerruunnggffüürr AAnnmmeerrkkuunnggeennSie können eine Notiz als Sicherheitsmarkierung ausweisen.Benutzeroberflächen-Position: Wählen Sie eine Notiz oder ein Symbol aus, diebzw. das unabhängig, flach zum Bildschirm und nicht angesetzt ist. DieRegisterkarte FFoorrmmaatt ((FFoorrmmaatt)) wird angezeigt. Klicken Sie auf FFoorrmmaatt ((FFoorrmmaatt)) ▶▶SSiicchheerrhheeiittssmmaarrkkiieerruunngg ((SSeeccuurriittyy MMaarrkkiinngg)).
VVoorrtteeiillee uunndd BBeesscchhrreeiibbuunngg
Sie können sich ein Video auf PTC University Learning Exchange ansehen, dasdie unten beschriebene Verbesserung demonstriert.Sie können eine Notizanmerkung als Sicherheitsmarkierung ausweisen, die mitder Anmerkungsebene "Flach zum Bildschirm" platziert wird. Beispielsweise istdie Notiz unten links in diesem Modell eine proprietäre Notiz, die permanent inallen Kombinations-Zuständen angezeigt werden muss. Wenn Sie zwischen denverschiedenen Kombinations-Zuständen umschalten, werden Sie feststellen, dassdiese Notiz derzeit nur dem Kombinations-Zustand NNoottiizzeenn ((NNootteess)) zugewiesenist. Wenn Sie die Notiz auswählen und auf die Registerkarte FFoorrmmaatt ((FFoorrmmaatt))klicken, können Sie den Befehl SSiicchheerrhheeiittssmmaarrkkiieerruunngg ((SSeeccuurriittyy MMaarrkkiinngg)) sehen.Klicken Sie auf SSiicchheerrhheeiittssmmaarrkkiieerruunngg ((SSeeccuurriittyy MMaarrkkiinngg)), um die Notiz als
42 Neue Funktionen:PTC Creo Parametric 3.0

Sicherheitsmarkierung auszuweisen. Die Notiz wird im Detailbaum mit einemSicherheitsmarkierungssymbol identifiziert und automatisch allen vorhandenenKombinations-Zuständen im Modell hinzugefügt. Während Sie erneut zwischendiesen Kombinations-Zuständen umschalten, können Sie die Notiz imArbeitsfenster und im Detailbaum sehen. Wenn Sie die Notiz auswählen, sind dieBefehle AAuuss SSttaattuuss eennttffeerrnneenn ((RReemmoovvee ffrroomm SSttaattee)) und LLöösscchheenn ((EErraassee)) nichtaktiv. Um diese Notiz zu löschen oder sie aus einem Kombinations-Zustand zuentfernen, muss ihr Sicherheitsmarkierungsstatus zuerst gelöscht werden. AlleNotizen, die als Sicherheitsmarkierung ausgewiesen wurden, sind dauerhaft inPTC Creo View sichtbar, wenn das Modell mit einem geeigneten Adapterpubliziert wird.
HHyyppeerrlliinnkkss zzuu KKoommbbiinnaattiioonnss--ZZuussttäännddeennSie können eine Notiz als Hyperlink zu einem Kombinations-Zustand ausweisen.Benutzeroberflächen-Position: Klicken Sie auf FFoorrmmaatt ((FFoorrmmaatt)) ▶▶ HHyyppeerrlliinnkk((HHyyppeerrlliinnkk)).
VVoorrtteeiillee uunndd BBeesscchhrreeiibbuunngg
Sie können sich ein Video auf PTC University Learning Exchange ansehen, dasdie unten beschriebene Verbesserung demonstriert.Eine Notizanmerkung kann einen Hyperlink zu einem Kombinations-Zustandenthalten. Wählen Sie eine Anmerkung aus, und klicken Sie auf FFoorrmmaatt ((FFoorrmmaatt)) ▶▶HHyyppeerrlliinnkk ((HHyyppeerrlliinnkk)), um das Dialogfenster HHyyppeerrlliinnkk eeddiittiieerreenn ((EEddiitt HHyyppeerrlliinnkk)) zuöffnen. Im Feld UURRLL ooddeerr iinntteerrnneenn LLiinnkk eeiinnggeebbeenn ((TTyyppee tthhee UURRLL oorr iinntteerrnnaall lliinnkk))wird eine Liste aller Kombinations-Zustände im Modell angezeigt. Wählen Sieden gewünschten Kombinations-Zustand aus, und klicken Sie auf OOKK ((OOKK)). WennSie auf die Notiz klicken, wechselt die Ansicht in den ausgewiesenenKombinations-Zustand. Diese Funktion ist für die Einrichtung einesKombinations-Zustands hilfreich, um in allen Kombinations-Zuständen in einemgroßen oder komplexen Modell navigieren zu können. Sie können jede Notiz alsHyperlink zu einem angegebenen Kombinations-Zustand ausweisen.
SSyymmbboollee iinn NNoottiizzeennSie können Symbole in einer Notizanmerkung einbetten.
VVoorrtteeiillee uunndd BBeesscchhrreeiibbuunnggSie können ein benutzerdefiniertes Symbol in einer Notizanmerkung auf diegleiche Weise einbetten, wie Sie ein Symbol in einer Notiz in einer 2D-Zeichnungeinbetten. Wenn Sie eine Notiz editieren, geben Sie den Namen des Symbols ein,das Sie in die Notiz einbetten möchten, und das Symbol wird eingebettet.
Detailzeichnungen 43

Befolgen Sie hinsichtlich des Namens des Symbols die Syntax &sym(symbol_name). Ersetzen Sie symbol_name durch den Namen des benutzerdefiniertenSymbols.
44 Neue Funktionen:PTC Creo Parametric 3.0

66PPTTCC CCrreeoo LLaayyoouutt
Importfunktion wurde verbessert.................................................................................46Schraffur und Füllung werden unterstützt ....................................................................46Fase wurde verbessert ..............................................................................................47Neue Unterlayouts ....................................................................................................47Verbesserungen bei Skizzen ......................................................................................48Modellbaum in PTC Creo Layout ................................................................................49Bemaßungseigenschaften .........................................................................................50Unterstützung für Parameter ......................................................................................50Auswahl wurde verbessert .........................................................................................51
45

IImmppoorrttffuunnkkttiioonn wwuurrddee vveerrbbeesssseerrttBeim Importieren von 3D-Modellen sind zusätzliche Funktionen verfügbar.Benutzeroberflächen-Position: Klicken Sie auf KKoonnssttrruukkttiioonn ((DDeessiiggnn)) ▶▶IImmppoorrttiieerreenn ((IImmppoorrtt)).
VVoorrtteeiillee uunndd BBeesscchhrreeiibbuunngg
Sie können sich ein Video auf PTC University Learning Exchange ansehen, dasdie unten beschriebene Verbesserung demonstriert.Das Modell wird im Dialogfenster IImmppoorrttiieerreenn ((IImmppoorrtt)) mit halbtransparenterSchattierung angezeigt. Dadurch lässt sich der Querschnitt im Modell einfachererkennen. Es gibt zwei neue Bereiche im Dialogfenster IImmppoorrttiieerreenn ((IImmppoorrtt)):• FFaarrbbee ((CCoolloorr)): Wählen Sie TTeeiill ((PPaarrtt)) aus, wenn Sie möchten, dass die
importierten Elemente die Farben der Modelle übernehmen oder LLaayyoouutt((LLaayyoouutt)), wenn die Standardfarbe des Layouts übernommen werden soll.
• SScchhrraaffffuurr ((HHaattcchhiinngg)): Schraffurmuster werden in PTC Creo Layout unterstützt.Wählen Sie IImmppoorrttiieerreenn ((IImmppoorrtt)) aus, um das Schraffurmuster aus dem 3D-Modell zu importieren, oder wählen Sie NNiicchhtt iimmppoorrttiieerreenn ((DDoonn’’tt iimmppoorrtt)) aus.
Nach dem Import eines Schnitts können Sie auf AAnnssiicchhtt ((VViieeww)) klicken undanschließend das Kontrollkästchen SScchhrraaffffuurr && FFüülllluunngg ((HHaattcchhiinngg && FFiillll)) aktivierenbzw. deaktivieren, um die Anzeige der Schraffur umzuschalten. Wenn die Anzeigedes Schraffurmusters deaktiviert ist, ist es einfacher festzustellen, ob dieimportierten Elemente den Farben der ursprünglichen 3D-Modelle entsprechen.
SScchhrraaffffuurr uunndd FFüülllluunngg wweerrddeenn uunntteerrssttüüttzzttUnterstützung für Schraffur und Füllung ist vorhanden.Benutzeroberflächen-Position: Klicken Sie auf KKoonnssttrruukkttiioonn ((DDeessiiggnn)) ▶▶ SScchhrraaffffuurr &&FFüülllluunngg ((HHaattcchhiinngg && FFiillll)).
VVoorrtteeiillee uunndd BBeesscchhrreeiibbuunngg
Sie können sich ein Video auf PTC University Learning Exchange ansehen, dasdie unten beschriebene Verbesserung demonstriert.Um eine Schraffur zu erzeugen, wählen Sie zunächst eine geschlossene Schleifevon Elementen aus, und wählen Sie dann das Tool SScchhrraaffffuurr && FFüülllluunngg ((HHaattcchhiinngg &&FFiillll)) aus. Die Registerkarte SScchhrraaffffuurr && FFüülllluunngg ((HHaattcchhiinngg && FFiillll)) wird in derMultifunktionsleiste angezeigt. Hier finden Sie Befehle zum Ändern derkosmetischen Darstellung der Schraffur. Sie können das Schraffurmuster aus einerBibliothek mit vordefinierten Schraffurformaten auswählen, die auf ANSI- undISO-Standards basieren. Sie können eine FFaarrbbee ((CCoolloorr)) für die Schraffur
46 Neue Funktionen:PTC Creo Parametric 3.0

auswählen und einen Wert für den WWiinnkkeell ((AAnnggllee)) des Schraffurmusters definieren.Sie können den Abstand in der Schraffur auch vergrößern oder verkleinern, indemSie auf VVeerrggrröößßeerrnn ((SSccaallee UUpp)) und VVeerrkklleeiinneerrnn ((SSccaallee DDoowwnn)) klicken. Um weitereSchraffurbereiche zu erzeugen, lassen Sie die Registerkarte SScchhrraaffffuurr && FFüülllluunngg((HHaattcchhiinngg && FFiillll)) geöffnet, und wählen Sie weitere geschlossene Schleifen aus, indenen Schraffuren angewendet werden sollen. Dies ist eine schnelle Methode, umSchraffuren auf mehrere Bereiche in der Konstruktion anzuwenden.Durchgehende Füllung wird ebenfalls unterstützt und kann mit oder ohneSchraffur hinzugefügt werden. Klicken Sie auf FFüülllluunngg ((FFiillll)), um die Farbe für diedurchgehende Füllung auszuwählen. Wenn Sie eine durchgehende Füllung ohneSchraffur möchten, können Sie OOhhnnee SScchhrraaffffuurr ((NNoo HHaattcchh)) aus derSchraffurbibliothek auswählen.
FFaassee wwuurrddee vveerrbbeesssseerrttDas Tool FFaassee ((CChhaammffeerr)) wurde verbessert.Benutzeroberflächen-Position: Klicken Sie auf KKoonnssttrruukkttiioonn ((DDeessiiggnn)) ▶▶ FFaassee((CChhaammffeerr)).
VVoorrtteeiillee uunndd BBeesscchhrreeiibbuunngg
Sie können sich ein Video auf PTC University Learning Exchange ansehen, dasdie unten beschriebene Verbesserung demonstriert.Das Tool FFaassee ((CChhaammffeerr)) wurde verbessert und bietet nun mehr Optionen zurSteuerung der Größe der Fase während der Erzeugung. Nachdem Sie dieReferenzen ausgewählt haben, wird im Arbeitsfenster ein Bemaßungssatz zurSteuerung der Fasengröße angezeigt. Sie können das gewünschteBemaßungsschema auswählen und die Bemaßungswerte eingeben. Die Geometriewird aktualisiert, während Sie die verschiedenen Bemaßungswerte eingeben,sodass Sie die Ergebnisse direkt sehen. Klicken Sie mit der mittleren Maustaste,um die Fase abzuschließen. Das zuletzt verwendete Bemaßungsschema ist dieStandardeinstellung für die Erzeugung weiterer Fasen. Darüber hinaus ist eineListe der zuletzt verwendeten Bemaßungswerte in den Bemaßungsfensternverfügbar. Diese Verbesserungen des Tools FFaassee ((CChhaammffeerr)) erhöhen die Effizienzbeim Erzeugen von Konstruktionen.
NNeeuuee UUnntteerrllaayyoouuttssEine strukturierte Hierarchie von Layout-Dateien wird unterstützt.Benutzeroberflächen-Position: Klicken Sie auf OOrrggaanniissiieerreenn ((OOrrggaanniizzee)) ▶▶ NNeeuueessUUnntteerrllaayyoouutt ((NNeeww SSuubbllaayyoouutt)).
PTC Creo Layout 47

VVoorrtteeiillee uunndd BBeesscchhrreeiibbuunngg
Sie können sich ein Video auf PTC University Learning Exchange ansehen, dasdie unten beschriebene Verbesserung demonstriert.Das Konzept einer strukturierten Hierarchie von Layouts – ähnlich wie eineBaugruppe aus Layout-Dateien – wird unterstützt. Ein Layout, das einem anderenLayout hinzugefügt wird, ist ein Unterlayout.Eine Möglichkeit, ein Unterlayout zu erzeugen, besteht darin, einen vorhandenenStrukturknoten zu einem Unterlayout zu konvertieren. Die dem Knotenzugeordnete Geometrie ist jetzt Teil des Unterlayouts. Diese Technologie wirdhauptsächlich in der simultanen Konstruktion verwendet. Sie können eineKonstruktion in mehrere Unterlayouts aufteilen, die unabhängig voneinanderbearbeitet werden können. Sie können das Unterlayout in einem eigenen Fensteröffnen und es unabhängig von dem Layout der obersten Ebene ändern. In diesemFall können Sie Änderungen an der Geometrie vornehmen, während dasUnterlayout in einem eigenen Fenster geöffnet ist. Wenn Sie die Arbeit imUnterlayout beenden und in das Fenster mit dem Layout der obersten Ebenezurückkehren, werden Sie feststellen, dass die Änderungen, die an demUnterlayout vorgenommen wurden, im Layout der obersten Ebene angezeigtwerden.Diese Unterlayout-Technologie kann ebenfalls verwendet werden, um mehrereabhängige Kopien desselben Objekts zu erstellen. Sie können beispielsweise demLayout der obersten Ebene ein Unterlayout hinzufügen. Das hinzugefügteUnterlayout wird an einer Standardposition gespeichert, und Sie können es dannpositionieren, wo Sie möchten. Dasselbe Unterlayout kann in der obersten Ebenemehrmals enthalten sein. Sie können auch eine weitere Kopie erzeugen und diesean einer anderen Position speichern.Ähnlich wie beim Arbeiten in einer Baugruppe können Sie auch im Kontext desLayouts der obersten Ebene Unterlayouts aktivieren und Änderungen an ihnenvornehmen. Alle Änderungen, die Sie an diesem Unterlayout vornehmen, werdensofort für alle anderen Vorkommen übernommen.Unterlayouts können auch im Layout der obersten Ebene eingebettet werden.Eingebettete Unterlayouts werden genauso behandelt wie reguläre Unterlayouts,es wird nur keine separate Datei gespeichert. Sie können Unterlayouts jederzeitzwischen eingebettet und extrahiert konvertieren.
VVeerrbbeesssseerruunnggeenn bbeeii SSkkiizzzzeennDas Skizzieren in PTC Creo Layout wurde verbessert.
VVoorrtteeiillee uunndd BBeesscchhrreeiibbuunngg
48 Neue Funktionen:PTC Creo Parametric 3.0

Sie können sich ein Video auf PTC University Learning Exchange ansehen, dasdie unten beschriebene Verbesserung demonstriert.Es wurden einige Verbesserungen bei der Skizzierung in PTC Creo Layoutvorgenommen.Das Einrasten in die vorhandene Geometrie ist stabiler. Wenn Sie ein beliebigesTool zur Geometrieerzeugung verwenden, müssen Sie keine vorhandeneGeometrie als Referenz hinzufügen, um in diese einrasten zu können. Führungenund Einrasten beim Ziehen der Geometrie wurden ebenfalls verbessert. Führungensind für alle Referenzen in der Geometrie, die gezogen werden, verfügbar – nichtnur für das Element am Mauszeiger. Sie können Referenzen auch zur stationärenGeometrie hinzufügen, während Sie ziehen.Wenn Sie die Muster-Tools LLiinneeaarr ((LLiinneeaarr)) oder RRaaddiiaall ((RRaaddiiaall)) verwenden,können Sie das Musterinkrement neu positionieren und in jeder vorhandenenGeometrie einrasten. Daher können Sie das Inkrement des Musters basierend aufanderen Geometrien in der Konstruktion definieren.Sie können temporäre Bemaßungen erzeugen, die zur präzisen Platzierung derGeometrie beitragen. Wenn Sie ein beliebiges Tool zur Geometrieerzeugungverwenden, platzieren Sie den Mauszeiger auf dem Element, das Sie bemaßenmöchten, und drücken Sie auf "R". Sie können zwei temporäre Bemaßungenerzeugen, um die Geometrie vollständig zu positionieren. Drücken Sie dieTABULATORTASTE beim Eingeben der Werte, um zwischen den beidenBemaßungen zu wechseln. Die temporären Bemaßungen werden ausgeblendet,wenn die Geometrie platziert ist.Temporäre Bemaßungen sind auch beim Ziehen vorhandener Geometrienverfügbar. Sie können den Mauszeiger auf einem ausgewählten Element platzierenund "R" drücken, um die erste Bemaßungsreferenz hinzuzufügen. Platzieren Sieden Mauszeiger dann auf einem nicht ausgewählten Element, und drücken Sie "R"erneut, um die zweite Bemaßungsreferenz hinzuzufügen. Geben Sie anschließendeinen Wert ein, und klicken Sie mit der linken Maustaste, um die Operationabzuschließen.Mittellinien sind in der Länge beschränkt, und der Workflow zum Erzeugen einerMittellinie ist der gleiche wie für eine normale Linie. Wählen Sie die Start- undEndpunkte aus, um die Mittellinie zu platzieren.
MMooddeellllbbaauumm iinn PPTTCC CCrreeoo LLaayyoouuttNavigator wurde zu einem strukturierten Modellbaum aktualisiert
VVoorrtteeiillee uunndd BBeesscchhrreeiibbuunngg
Sie können sich ein Video auf PTC University Learning Exchange ansehen, dasdie unten beschriebene Verbesserung demonstriert.
PTC Creo Layout 49

Der Navigator wurde zu einem strukturierten Modellbaum aktualisiert.Kennzeichen, Eigenschaftenkennzeichen, Knoten und Unterlayouts werdenzusammen in einer einzelnen Ansicht aufgelistet. Jedes Unterlayout führt seineeigenen Kennzeichen, Eigenschaftenkennzeichen und Knoten auf.Alle Kennzeichen oder Eigenschaftenkennzeichen aus allen Unterlayouts werdenin der einzelnen Position ZZuussaammmmeennggeeffaassssttee KKeennnnzzeeiicchheenn ((AAggggrreeggaattee TTaaggss))aufgelistet. Dadurch lässt sich die Sichtbarkeit beliebiger Kennzeichen einfachersteuern, ohne alle Unterlayouts im Modellbaum erweitern zu müssen und dieKennzeichen dann einzeln auszuwählen. Wenn Sie das Dialogfenster KKnnootteennzzuuwweeiisseenn ((AAssssiiggnn NNooddee)) öffnen, um einem Knoten oder Unterlayout Elementehinzuzufügen, wird Ihnen die genaue Modellbaumstruktur angezeigt. Dadurchlässt sich der gewünschte Knoten des Unterlayouts einfacher finden.Alle Informationen im Modellbaum in PTC Creo Layout sind ebenfalls sichtbar,wenn die Layoutdatei in PTC Creo Parametric verwendet wird. Dadurch wird dieNavigation im Layout der 3D-Umgebung vereinfacht.
BBeemmaaßßuunnggsseeiiggeennsscchhaafftteennSie können einige Bemaßungseigenschaften editieren.
VVoorrtteeiillee uunndd BBeesscchhrreeiibbuunngg
Sie können sich ein Video auf PTC University Learning Exchange ansehen, dasdie unten beschriebene Verbesserung demonstriert.Sie können zusätzlichen Text in einer Bemaßung platzieren. Wählen Sie dieBemaßung aus, klicken Sie mit der rechten Maustaste, und wählen Sie TTeexxtteeddiittiieerreenn ((EEddiitt TTeexxtt)) aus. Sie können den Mauszeiger vor oder nach demBemaßungswert platzieren und den gewünschten Text eingeben. Sie können aucheinige Bemaßungseigenschaften editieren. Wenn Sie mit der rechten Maustasteauf eine Bemaßung klicken und EEiiggeennsscchhaafftteenn ((PPrrooppeerrttiieess)) wählen, können Sieden NNeennnnwweerrtt ((NNoommiinnaall vvaalluuee)) der Bemaßung editieren, den Nennwert mit einemanderen von Ihnen festgelegten Wert überschreiben und die Anzahl derDDeezziimmaallsstteelllleenn ((DDeecciimmaall ppllaacceess)) steuern.
UUnntteerrssttüüttzzuunngg ffüürr PPaarraammeetteerrParameter werden unterstützt.
VVoorrtteeiillee uunndd BBeesscchhrreeiibbuunnggPTC Creo Layout unterstützt Parameter. Sie können einem Layout Parameter überdie Registerkarte TToooollss ((TToooollss)) hinzufügen. Parameter können in PTC Creo Layoutin Notizen oder in Zeichnungsrahmen aufgerufen werden. Sie dürfen nicht inBeziehungen verwendet werden oder um die Geometrie zu steuern, und siekönnen nicht auf 3D-Modelle übertragen werden.
50 Neue Funktionen:PTC Creo Parametric 3.0

AAuusswwaahhll wwuurrddee vveerrbbeesssseerrttDie Auswahl wurde verbessert.
VVoorrtteeiillee uunndd BBeesscchhrreeiibbuunnggDie Auswahl in PTC Creo Layout wurde verbessert. Sie können einzelneElemente aus dem Auswahlsatz hinzufügen oder entfernen, indem Sie die STRG-Taste gedrückt halten und auf die Elemente klicken. Sie können dem Auswahlsatzüber RReecchhtteecckk ((BBooxx)), LLaassssoo ((LLaassssoo)) oder ZZaauunn ((FFeennccee)) mehrere Elementehinzufügen, indem Sie die STRG-Taste gedrückt halten und dann auf dieElemente klicken. Hinweis: Das kleine Pluszeichen neben dem Mauszeiger zeigtan, dass Elemente zur Auswahl hinzugefügt werden. Sie können über RReecchhtteecckk((BBooxx)), LLaassssoo ((LLaassssoo)) oder ZZaauunn ((FFeennccee)) mehrere Elemente aus dem Auswahlsatzentfernen, indem Sie die STRG+UMSCHALT-Taste gedrückt halten und dann aufdie Elemente klicken. Hinweis: Das kleine Minuszeichen neben dem Mauszeigerzeigt an, dass Elemente aus der Auswahl entfernt werden.
PTC Creo Layout 51


77FFllääcchheennggeessttaallttuunngg ((FFrreeiissttiill,, SSttiill,,tteecchhnniisscchhee FFllääcchheennggeessttaallttuunngg))
Freistil-Geometrie ausrichten .....................................................................................54Freistil-Geometrie vereinen ........................................................................................54In Freistil ziehen ........................................................................................................55Zuggeometrie in Stil...................................................................................................55Flächen in Stil zusammenführen.................................................................................56Isolinienkurve in Stil...................................................................................................56Verbindungen in der technischen Flächengestaltung auswerten ...................................57Knoten-Analyse wurde verbessert ..............................................................................57
53

FFrreeiissttiill--GGeeoommeettrriiee aauussrriicchhtteennSie können die FFrreeiissttiill ((FFrreeeessttyyllee))-Geometrie an den Kurven und Kantenausrichten.Benutzeroberflächen-Position: Klicken Sie in einem FFrreeiissttiill ((FFrreeeessttyyllee))-KE aufAAuussrriicchhtteenn ((AAlliiggnn)).
VVoorrtteeiillee uunndd BBeesscchhrreeiibbuunngg
Sie können sich ein Video auf PTC University Learning Exchange ansehen, dasdie unten beschriebene Verbesserung demonstriert.In FFrreeiissttiill ((FFrreeeessttyyllee)) können Sie das FFrreeiissttiill ((FFrreeeessttyyllee))-Steuernetz an externenKurven und Kanten ausrichten. Daher können Sie die Freistil-Geometrieparametrisch steuern. Wenn Sie beispielsweise an einem Fahrradmodell arbeiten,möchten Sie evtl. die Flächen um das Pedal erzeugen. Diese Flächen werdenparametrisch durch die benachbarte Geometrie definiert. Nachdem das Teilaktiviert wurde, können Sie FFrreeiissttiill ((FFrreeeessttyyllee)) verwenden, um diese Geometrie zuerzeugen. Beginnend mit einer Kugel können Sie die Geometrie in die Nähe derbenachbarten Flächen ausbauen. Das Teil ist in diesem Fall symmetrisch, sodassSie es spiegeln können. Nachdem das Teil gespiegelt wurde, können Sie dieFlächen auswählen, die Sie löschen und offen lassen möchten. Sie können dieKanten der offenen Schleifen dann an den Kanten der benachbarten Geometrieausrichten. Anschließend können Sie die Stetigkeit zwischen der FFrreeiissttiill((FFrreeeessttyyllee))-Geometrie und der umgebenden Geometrie angeben. In diesemBeispiel erzeugen Sie eine senkrechte Verbindung. Nachdem Sie die Verbindunghergestellt haben, verfeinern Sie die Form. Außerdem müssen Sie die Position fürdie Pedale definieren. Wenn die Geometrie angrenzt, können Sie die externenKanten der Geometrie ausrichten. Nach einigen finalen Anpassungen ist dieGeometrie vollständig. Sie können dann zur Baugruppe der obersten Ebenezurückkehren und Änderungen am Skelettmodell vornehmen, das die Form desRahmens steuert. Bei Regenerierung wird die FFrreeiissttiill ((FFrreeeessttyyllee))-Geometrieebenfalls aktualisiert, um verbunden mit und tangential zu der umgebendenGeometrie zu bleiben.
FFrreeiissttiill--GGeeoommeettrriiee vveerreeiinneennSie können die Kanten oder Flächen innerhalb von FFrreeiissttiill ((FFrreeeessttyyllee)) vereinen.Benutzeroberflächen-Position: Klicken Sie in einem FFrreeiissttiill ((FFrreeeessttyyllee))-KE aufVVeerrbbiinnddeenn ((CCoonnnneecctt)) ▶▶ VVeerreeiinneenn ((JJooiinn)).
VVoorrtteeiillee uunndd BBeesscchhrreeiibbuunngg
Sie können sich ein Video auf PTC University Learning Exchange ansehen, dasdie unten beschriebene Verbesserung demonstriert.
54 Neue Funktionen:PTC Creo Parametric 3.0

Sie können Flächen und Kanten des Steuernetzes in FFrreeiissttiill ((FFrreeeessttyyllee)) vereinen.Zuvor mussten Sie zwei Flächen löschen, die neue Geometrie ausbauen und dannVVeerrbbiinnddeenn ((CCoonnnneecctt)) verwenden, um den Spalt zu schließen. Sie können nunVVeerreeiinneenn ((JJooiinn)) verwenden, um die gleichen Ergebnisse auf einfachere Weise zuerzielen. Wählen Sie eine Fläche aus, und ziehen Sie sie heraus. Es ist nun einSpalt vorhanden, den Sie schließen möchten. Wählen Sie die Fläche auf derFläche aus, die Sie zuerst herausgezogen haben, und wählen Sie dann die Flächedarüber aus. Klicken Sie auf VVeerreeiinneenn ((JJooiinn)), um die Flächen zu vereinen und denSpalt zu schließen. Die erste ausgewählte Fläche bleibt erhalten, und die zweiteausgewählte Fläche wird auf die erste Fläche verschoben. Die zweite ausgewählteFläche wird immer über die erste ausgewählte Fläche verschoben. Sie könnenauch Kanten vereinen. Wenn Sie die Flächen löschen, können Sie dieselbenErgebnisse erzielen, indem Sie die Kanten auswählen und auf VVeerreeiinneenn ((JJooiinn))klicken. Dies vereinfacht die Änderung der Topologie und Form von Flächen,ohne Flächen oder Kanten löschen und neu erzeugen zu müssen.
IInn FFrreeiissttiill zziieehheennDie Option LLeeiissttuunngg bbeeiimm ZZiieehheenn vveerrbbeesssseerrnn ((IImmpprroovvee ppeerrffoorrmmaannccee dduurriinnggddrraaggggiinngg)) wurde hinzugefügt.Benutzeroberflächen-Position: Klicken Sie in einem FFrreeiissttiill ((FFrreeeessttyyllee))-KE aufFFoorrmm ((SShhaappee)) ▶▶ OOppttiioonneenn ((OOppttiioonnss)) ▶▶ LLeeiissttuunngg bbeeiimm ZZiieehheenn vveerrbbeesssseerrnn ((IImmpprroovveeppeerrffoorrmmaannccee dduurriinngg ddrraaggggiinngg)).
VVoorrtteeiillee uunndd BBeesscchhrreeiibbuunnggLLeeiissttuunngg bbeeiimm ZZiieehheenn vveerrbbeesssseerrnn ((IImmpprroovvee ppeerrffoorrmmaannccee dduurriinngg ddrraaggggiinngg))verbessert die Leistung, wenn Sie das Steuernetz bearbeiten, indem die Qualitätder Flächen und Verbindungen während der Bearbeitung gemindert wird. LLeeiissttuunnggbbeeiimm ZZiieehheenn vveerrbbeesssseerrnn ((IImmpprroovvee ppeerrffoorrmmaannccee dduurriinngg ddrraaggggiinngg)) ist standardmäßigaktiviert. Um diesen Standardwert zu ändern, stellen Sie die Konfigurationsoptionfreestyle_drag_performance auf no ein.
ZZuuggggeeoommeettrriiee iinn SSttiillDie Zuggeometrie in SSttiill ((SSttyyllee)) erbt den Grad der definierenden Kurven. Darüberhinaus sind Verbindungen möglich.Benutzeroberflächen-Position: Klicken Sie auf MMooddeellll ((MMooddeell)) ▶▶ SSttiill ((SSttyyllee)) ▶▶FFllääcchhee ((SSuurrffaaccee)).
VVoorrtteeiillee uunndd BBeesscchhrreeiibbuunngg
Sie können sich ein Video auf PTC University Learning Exchange ansehen, dasdie unten beschriebene Verbesserung demonstriert.
Flächengestaltung (Freistil, Stil, technische Flächengestaltung) 55

Die Zugfunktion innerhalb des SSttiill ((SSttyyllee))-KEs wurde verbessert. Beim Erzeugeneines Zugs erbt die resultierende Zugfläche den Grad der definierenden Kurven.Wenn Sie beispielsweise einen Zug entlang einer Kurve mit Grad 5 unterVerwendung einer Profilkurve mit Grad 3 erzeugen, weist die resultierendeZugfläche Grad 5 x 3 auf. Darüber hinaus können Sie mit der rechten Maustasteauf das Symbol klicken und den gewünschten Typ der Verbindung für den Zugauswählen:• PPoossiittiioonn ((PPoossiittiioonn))
• TTaannggeennttee ((TTaannggeenntt))
• KKrrüümmmmuunngg ((CCuurrvvaattuurree))
• SScchhrrääggee ((DDrraafftt))
Dies funktioniert auch für Züge mit mehreren Leitkurven.
FFllääcchheenn iinn SSttiill zzuussaammmmeennffüühhrreennSie können steuern, ob SSttiill ((SSttyyllee))-Flächen zusammengeführt werden, nachdemSie das SSttiill ((SSttyyllee))- KE abgeschlossen haben.Benutzeroberflächen-Position: Klicken Sie in einem SSttiill ((SSttyyllee))-KE aufOOppeerraattiioonneenn ((OOppeerraattiioonnss)) ▶▶ EEiinnsstteelllluunnggeenn ((PPrreeffeerreenncceess)) ▶▶ FFllääcchheenn bbeeiimm BBeeeennddeennzzuussaammmmeennffüühhrreenn ((MMeerrggee ssuurrffaacceess oonn eexxiitt)).
VVoorrtteeiillee uunndd BBeesscchhrreeiibbuunnggMit der Option FFllääcchheenn bbeeiimm BBeeeennddeenn zzuussaammmmeennffüühhrreenn ((MMeerrggee ssuurrffaacceess oonn eexxiitt))können Sie bestimmen, ob Sie Flächen zusammenführen möchten, wenn Sie dasSSttiill ((SSttyyllee))-KE abgeschlossen haben. Standardmäßig werden Flächenzusammengeführt. Um diesen Standardwert zu ändern, stellen Sie dieKonfigurationsoption style_merge_surfaces auf no ein.
IIssoolliinniieennkkuurrvvee iinn SSttiillSie können eine Isolinienkurve in SSttiill ((SSttyyllee)) erzeugen.Benutzeroberflächen-Position: Klicken Sie in einem SSttiill ((SSttyyllee))-KE auf KKuurrvvee((CCuurrvvee)) ▶▶ KKuurrvvee aauuss FFllääcchhee ((CCuurrvvee ffrroomm SSuurrffaaccee)) ▶▶ IIssoolliinniiee eerrzzeeuuggeenn ((CCrreeaattee aannIIssoolliinnee)).
VVoorrtteeiillee uunndd BBeesscchhrreeiibbuunngg
Sie können sich ein Video auf PTC University Learning Exchange ansehen, dasdie unten beschriebene Verbesserung demonstriert.Wenn Sie KKuurrvvee aauuss FFllääcchhee ((CCuurrvvee ffrroomm SSuurrffaaccee)) innerhalb von SSttiill ((SSttyyllee))erzeugen, können Sie diese als Isolinienkurve erzeugen. Sie haben die Kontrolleüber die Parametrisierung dieser Kurve. Die Kurve wird immer mit der definiertenParametrisierung regeneriert und kann vollständig umdefiniert werden.
56 Neue Funktionen:PTC Creo Parametric 3.0

VVeerrbbiinndduunnggeenn iinn ddeerr tteecchhnniisscchheennFFllääcchheennggeessttaallttuunngg aauusswweerrtteennSie können die Verbindungen von Flächen und Kurven auswerten.Benutzeroberflächen-Position: Klicken Sie auf AAnnaallyyssee ((AAnnaallyyssiiss)) ▶▶ GGeeoommeettrriieepprrüüffeenn ((IInnssppeecctt GGeeoommeettrryy)) ▶▶ VVeerrbbiinndduunngg ((CCoonnnneeccttiioonn)).
VVoorrtteeiillee uunndd BBeesscchhrreeiibbuunngg
Sie können sich ein Video auf PTC University Learning Exchange ansehen, dasdie unten beschriebene Verbesserung demonstriert.Sie können Kurven und Flächen in Ihrem Modell für Positions-, Tangentialitäts-und Krümmungsstetigkeit mit VVeerrbbiinndduunngg ((CCoonnnneeccttiioonn)) analysieren. Sie könnensehen, wo geometrische Verbindungen nicht erfüllt werden, basierend auf dergewünschte Eingabe und Toleranz.Klicken Sie auf AAnnaallyyssee ((AAnnaallyyssiiss)) ▶▶ GGeeoommeettrriiee pprrüüffeenn ((IInnssppeecctt GGeeoommeettrryy)) ▶▶VVeerrbbiinndduunngg ((CCoonnnneeccttiioonn)), um das Dialogfenster VVeerrbbiinndduunnggssaannaallyyssee ((CCoonnnneeccttiioonnAAnnaallyyssiiss)) zu öffnen. Sie können die Positions-, Tangentialitäts- oderKrümmungsverbindungen zwischen Flächen oder Kurven analysieren. Wenn Siebeispielsweise TTaannggeennttiiaalliittäätt ((GG11)) ((TTaannggeennccyy ((GG11)))) auswählen, können Sie eineTangentialitätsanalyse der gesamten Sammelfläche ausführen. Um nur Bereichemit fehlgeschlagener Tangentialität anzuzeigen, aktivieren Sie dasKontrollkästchen NNuurr ffeehhllggeesscchhllaaggeennee VVeerrbbiinndduunnggeenn aannzzeeiiggeenn ((SShhooww oonnllyyccoonnnneeccttiioonnss tthhaatt ffaaiill)). Bereiche mit fehlgeschlagener Tangentialität werden in Rotangezeigt. Deaktivieren Sie das Kontrollkästchen, um fehlerhafte Bereiche in Rotund nicht fehlerhafte Bereiche in Grün anzuzeigen. Um Notizen mit demmaximalen Wert eines beliebigen Bereichs anzuzeigen, wählen Sie MMaaxxiimmaall((MMaaxxiimmaall)) im Feld NNoottiizzeenn ((NNootteess)) aus. Toleranzwerte für PPoossiittiioonn ((PPoossiittiioonn)),TTaannggeennttiiaalliittäätt ((TTaannggeennccyy)) und KKrrüümmmmuunngg ((CCuurrvvaattuurree)) werden im Feld TToolleerraannzz((TToolleerraannccee)) angezeigt. Wenn Sie KKrrüümmmmuunngg ((CCuurrvvaattuurree)) auswählen, können SieUnterbrechungen in der Krümmung in bestimmten Bereichen sehen. AktivierenSie das Kontrollkästchen TToooollttiippss aakkttiivviieerreenn ((EEnnaabbllee ttoooollttiippss)), und platzieren Sieden Mauszeiger in dem Bereich mit Unterbrechungen in der Krümmung. Der Wertder Krümmung wird an diesem Punkt angezeigt.Es ist auch möglich, die Ergebnisse als Spitzen anzuzeigen, indem Sie SSppiittzzeennaannzzeeiiggeenn ((SShhooww SSppiikkeess)) auswählen.
KKnnootteenn--AAnnaallyyssee wwuurrddee vveerrbbeesssseerrttDas KKnnootteenn ((KKnnoottss))-Tool wurde verbessert.Benutzeroberflächen-Position: Klicken Sie auf AAnnaallyyssee ((AAnnaallyyssiiss)) ▶▶ GGeeoommeettrriieepprrüüffeenn ((IInnssppeecctt GGeeoommeettrryy)) ▶▶ KKnnootteenn ((KKnnoottss)) oder auf SSttiill ((SSttyyllee)) ▶▶ KKnnootteenn ((KKnnoottss)).
Flächengestaltung (Freistil, Stil, technische Flächengestaltung) 57

VVoorrtteeiillee uunndd BBeesscchhrreeiibbuunnggDas KKnnootteenn ((KKnnoottss))-Tool wurde verbessert. Sie können die Optionen verwenden,die unten aufgeführt sind, um die in der Analyse anzuzeigenden Elemente zudefinieren:• KKnnootteenn ((KKnnoottss)) – Zeigt die Kurven- oder Flächenknoten an.• SStteeuueerrnneettzz ((CCoonnttrrooll MMeesshh)) – Zeigt die Kurvensteuerpunkte oder das
Flächensteuernetz an.• BBeeiiddee ((BBootthh)) – Zeigt die Knoten und die Steuerpunkte bzw. das Steuernetz an.
58 Neue Funktionen:PTC Creo Parametric 3.0

88RReennddeerriinngg ((FFoottoorreeaalliissttiisscchheess
RReennddeerriinngg))HDR-Bilder bearbeiten...............................................................................................60Realistisches Bump-Mapping .....................................................................................60Realistische Farbeffekte ............................................................................................61Verbesserungen bei der transparenten Darstellung......................................................62Umgebungsverdeckung verfügbar ..............................................................................62
59

HHDDRR--BBiillddeerr bbeeaarrbbeeiitteennSie können High Dynamic Range (HDR)-Bilder im Arbeitsfenster anzeigen undbearbeiten.Benutzeroberflächen-Position: Klicken Sie auf AAnnssiicchhtt ((VViieeww)) ▶▶ DDaarrsstteelllluunnggssssttiill((DDiissppllaayy SSttyyllee)) ▶▶ SScchhaattttiieerruunngg mmiitt RReefflleexxiioonn ((SShhaaddiinngg WWiitthh RReefflleeccttiioonnss)). KlickenSie auf RReennddeerrnn ((RReennddeerr)), und klicken Sie dann im Dialogfenster SSzzeenneenn((SScceenneess)) auf LLiicchhttqquueelllleenn ((LLiigghhttss)) ▶▶ UUmmggeebbuunngg ((EEnnvviirroonnmmeenntt)).
VVoorrtteeiillee uunndd BBeesscchhrreeiibbuunngg
Sie können sich ein Video auf PTC University Learning Exchange ansehen, dasdie unten beschriebene Verbesserung demonstriert.Im Modus SScchhaattttiieerruunngg mmiitt RReefflleexxiioonn ((SShhaaddiinngg WWiitthh RReefflleeccttiioonnss)) können Sie dasHDR-Bild visualisieren und bearbeiten. Das HDR-Bild wird für den Hintergrund,die Beleuchtung und die Reflexionen im Modell verwendet. Hierdurch erhaltenSie eine realistischere und umfassende Umgebung, die sich nah an denErgebnissen orientiert, die beim Rendern eines Bilds mit PTC Creo AdvancedRendering Extension erzielt werden.Klicken Sie auf AAnnssiicchhtt ((VViieeww)) ▶▶ SScchhaattttiieerruunngg mmiitt RReefflleexxiioonn ((SShhaaddiinngg WWiitthhRReefflleeccttiioonnss)). Das Modell wird mit qualitativ hochwertigen und realistischenReflexionen dargestellt. Sie können die verwendete Umgebung vollständigsteuern. Klicken Sie auf RReennddeerrnn ((RReennddeerr)) ▶▶ LLiicchhttqquueelllleenn ((LLiigghhttss)) ▶▶ UUmmggeebbuunngg((EEnnvviirroonnmmeenntt)), und wählen Sie das HDR-Bild. Sie können dann ein anderes Bildwählen, und die Reflexionen und die Beleuchtung im Modell werden automatischaktualisiert. Klicken Sie auf PPeerrssppeekkttiivviisscchhee AAnnssiicchhtt ((PPeerrssppeeccttiivvee VViieeww)), um dasHDR-Bild als Hintergrund anzuzeigen. Wenn Sie das Modell rotieren, bewegt sichdas HDR-Bild ebenfalls. Sie können die Einstellungen für das HDR-Bild mit denSchiebereglern RRoottiieerreenn ((RRoottaattee)), HHööhhee ((HHeeiigghhtt)), ZZoooommeenn ((ZZoooomm)), IInntteennssiittäätt((IInntteennssiittyy)) und SSäättttiigguunngg ((SSaattuurraattiioonn)) steuern. Während Sie die Einstellungenändern, ändert sich das Modell dynamisch, sodass Sie das Produkt in einerrealistischen Umgebung visualisieren können.
RReeaalliissttiisscchheess BBuummpp--MMaappppiinnggIm Arbeitsfenster werden realistische Bump-Maps angezeigt.Benutzeroberflächen-Position: Klicken Sie auf RReennddeerrnn ((RReennddeerr)) ▶▶ FFaarrbbeeffffeekkttee--GGaalleerriiee ((AAppppeeaarraannccee GGaalllleerryy)) ▶▶ MMooddeellll--FFaarrbbeeffffeekkttee eeddiittiieerreenn ((EEddiitt MMooddeellAAppppeeaarraanncceess)).
VVoorrtteeiillee uunndd BBeesscchhrreeiibbuunngg
60 Neue Funktionen:PTC Creo Parametric 3.0

Sie können sich ein Video auf PTC University Learning Exchange ansehen, dasdie unten beschriebene Verbesserung demonstriert.Wenn Sie Textur-Maps als Bump-Map anwenden, können Sie das Ergebnis imArbeitsbereich sehen und steuern. Im Modus SScchhaattttiieerruunngg mmiitt RReefflleexxiioonn ((SShhaaddiinnggWWiitthh RReefflleeccttiioonnss)) können Sie den Effekt von prozeduralen Bump-Maps wie RRaauu((RRoouugghh)) oder GGuussss ((CCaasstt)) visualisieren.Sie können realistische Texturen und Bump-Maps auf die Geometrie anwenden.Sie möchten z.B. einem Reifen den Farbeffekt von Reifenspuren zuweisen.Öffnen Sie den Reifen separat, und weisen Sie ihm einen Farbeffekt wie Gummizu. Weisen Sie ausgewählten Flächen des Reifens anschließend einen neuenFarbeffekt mit einer Textur-Map der Lauffläche eines Reifens zu. Sie könnenAnpassungen vornehmen, z.B. den Maßstab ändern, zum zylindrischen Mappingwechseln und dann die Höhe des Bumps ändern. Die Textur-Map ist im Modellsichtbar. In der Baugruppe sehen Sie den Reifen und die Lauffläche. Wenn SieAAnnssiicchhtt ((VViieeww)) ▶▶ SScchhaattttiieerruunngg mmiitt RReefflleexxiioonn ((SShhaaddiinngg WWiitthh RReefflleeccttiioonnss)) auswählen,wird die Lauffläche mit Reflexionen angezeigt. Zusätzlich zu den Bump-Mapskönnen Sie z.B. auch die Karosserie ändern, indem Sie einen Bump des Typs RRaauu((RRoouugghh)) hinzufügen. Wenn Sie den Maßstab und die Größe des Bumps ändern,können Sie die Auswirkungen auf die Fahrzeugkarosserie sehen.
RReeaalliissttiisscchhee FFaarrbbeeffffeekktteeEs gibt eine neue Bibliothek mit realistischen Farbeffekten.Benutzeroberflächen-Position: Klicken Sie auf RReennddeerrnn ((RReennddeerr)) ▶▶ FFaarrbbeeffffeekkttee--GGaalleerriiee ((AAppppeeaarraannccee GGaalllleerryy)).
VVoorrtteeiillee uunndd BBeesscchhrreeiibbuunngg
Sie können sich ein Video auf PTC University Learning Exchange ansehen, dasdie unten beschriebene Verbesserung demonstriert.Sie können realistische Materialien im Arbeitsfenster interaktiv darstellen. DieseFarbeffekte stimmen recht genau mit den Ergebnissen überein, die beim Rendernmit PTC Creo Advanced Rendering Extension erzielt werden. Sie könnenzwischen verschiedenen Materialklassen wählen.Der Material-Farbeffekt wird genauer dargestellt, wenn für DDaarrsstteelllluunnggssssttiill((DDiissppllaayy SSttyyllee)) die Option SScchhaattttiieerruunngg mmiitt RReefflleexxiioonn ((SShhaaddiinngg WWiitthh RReefflleeccttiioonnss))eingestellt ist. Wenn Sie SScchhaattttiieerruunngg mmiitt RReefflleexxiioonn ((SShhaaddiinngg WWiitthh RReefflleeccttiioonnss))verwenden, werden realistische Reflexionen auf dem Modell dargestellt. KlickenSie auf RReennddeerrnn ((RReennddeerr)) ▶▶ FFaarrbbeeffffeekkttee--GGaalleerriiee ((AAppppeeaarraannccee GGaalllleerryy)) ▶▶ BBiibblliiootthheekk((LLiibbrraarryy)), um eine Liste mit unterschiedlichen Materialtypen und -klassifikationenanzuzeigen. Sie können der Fahrzeugkarosserie eine Lackfarbe zuweisen, z.B.Rot, und es werden realistische Reflexionen der roten Fahrzeugkarosserieangezeigt. Sie können Objekten am Fahrzeug einen Glaseffekt zuweisen underhalten realistisch aussehende Glasflächen, einschließlich Reflexionen auf demGlas. Diese Farbeffekte stimmen ziemlich genau mit den Ergebnissen überein, die
Rendering (Fotorealistisches Rendering) 61

Sie beim Rendern dieses Bilds mit PTC Creo Advanced Rendering Extensionerhalten würden. Wenn Sie den Rädern z.B. ein glänzendes rotesKunststoffmaterial zuweisen, sieht es wie Kunststoff aus. Wenn Sie anschließenddie Materialklasse in Metall ändern, können Sie sehen, dass das Rad wie roteseloxiertes Metall erscheint. Wenn Sie für die Schlusslichter als Farbeffekt rotenklaren Kunststoff festlegen, werden die Lichter in der Schlusslichter-Baugruppeals lichtdurchlässiger Kunststoff dargestellt.
VVeerrbbeesssseerruunnggeenn bbeeii ddeerr ttrraannssppaarreenntteennDDaarrsstteelllluunnggDie Darstellungsqualität und die Leistung von transparenten Objekten wurdeverbessert.Benutzeroberflächen-Position: Klicken Sie auf DDaatteeii ((FFiillee)) ▶▶ OOppttiioonneenn ((OOppttiioonnss)) ▶▶MMooddeellllddaarrsstteelllluunngg ((MMooddeell DDiissppllaayy)). Aktivieren Sie das KontrollkästchenTTrraannssppaarreennzz aakkttiivviieerreenn ((EEnnaabbllee ttrraannssppaarreennccyy)), und wählen Sie dann im FeldTTrraannssppaarreennzz ((TTrraannssppaarreennccyy)) die Option RReeiihheennffoollggeeuunnaabbhhäännggiigg ((OOrrddeerrIInnddeeppeennddeenntt)) aus.
VVoorrtteeiillee uunndd BBeesscchhrreeiibbuunnggVerwenden Sie RReeiihheennffoollggeeuunnaabbhhäännggiigg ((OOrrddeerr IInnddeeppeennddeenntt)), um die allgemeineDarstellungsqualität und Leistung transparenter Objekte zu verbessern und dasAuftreten von Transparenzartefakten zu verhindern.
UUmmggeebbuunnggssvveerrddeecckkuunngg vveerrffüüggbbaarrDurch die Verwendung von Umgebungsverdeckung wird der Realismusverbessert.Benutzeroberflächen-Position: Klicken Sie auf DDaatteeii ((FFiillee)) ▶▶ OOppttiioonneenn ((OOppttiioonnss)) ▶▶MMooddeellllddaarrsstteelllluunngg ((MMooddeell DDiissppllaayy)), und aktivieren Sie dann das KontrollkästchenUUmmggeebbuunnggssvveerrddeecckkuunnggsseeffffeekktt aakkttiivviieerreenn ((EEnnaabbllee aammbbiieenntt oocccclluussiioonn eeffffeecctt)).
VVoorrtteeiillee uunndd BBeesscchhrreeiibbuunngg
Sie können sich ein Video auf PTC University Learning Exchange ansehen, dasdie unten beschriebene Verbesserung demonstriert.Wenn für DDaarrsstteelllluunnggssssttiill ((DDiissppllaayy SSttyyllee)) die Option SScchhaattttiieerruunngg mmiitt RReefflleexxiioonn((SShhaaddiinngg WWiitthh RReefflleeccttiioonnss)) eingestellt ist, wird die Umgebungsverdeckungunterstützt. Die Umgebungsverdeckung verbessert den Realismus der Darstellung,indem Bereiche im Modell schattiert oder verdunkelt werden, die von anderenElementen in der Geometrie verdeckt werden. Hierdurch wirkt das Modellrealistischer. Sie können die Auswirkungen der Umgebungsverdeckung im Modelldeutlich sehen.
62 Neue Funktionen:PTC Creo Parametric 3.0

99BBaauuggrruuppppeenn--KKoonnssttrruukkttiioonn
((iinntteelllliiggeenntteessVVeerrbbiinndduunnggsseelleemmeenntt,, BBaauuggrruuppppee))
PTC Creo Intelligent Fastener ....................................................................................64PTC Creo Intelligent Fastener (Lite)............................................................................65Aktualisierungssteuerung für gemeinsame Datennutzungs-KEs ...................................66Benachrichtigungen werden gesammelt und sind zugänglicher.....................................68Neue Option zum Steuern von externen Referenzen....................................................68Status-Berichterstellung in Baugruppen wurde verbessert ............................................69Verbesserungen für Auswahl-Dialogfenster.................................................................69Aktualisieren in einer Sitzung wurde verbessert ...........................................................70Verbesserungen in Familientabellen ...........................................................................70Die Identifizierung aktiver Komponenten wurde vereinfacht ..........................................70
63

PPTTCC CCrreeoo IInntteelllliiggeenntt FFaasstteenneerrPTC Creo Intelligent Fastener ist eine neue Lösung zum Erzeugen vonVerbindungselementen. Dafür ist eine eigene Lizenz erforderlich. Die Lite-Version von PTC Creo Intelligent Fastener ist in PTC Creo Parametric ohneeigene Lizenz verfügbar.Benutzeroberflächen-Position: Klicken Sie auf TToooollss ((TToooollss)) ▶▶ SSccrreeww ((SSccrreeww)).
VVoorrtteeiillee uunndd BBeesscchhrreeiibbuunngg
Sie können sich ein Video auf PTC University Learning Exchange ansehen, dasdie unten beschriebene Verbesserung demonstriert.Mit den Funktionen von Intelligent Fastener können Sie die unten aufgeführtenAktionen ausführen:• In alle Varianten einbauen – In einigen Fällen können Sie kein Muster für
Schraubenverbindungen verwenden, da mehrere Teile gebohrt werden müssen.Bauen Sie in diesem Fall die gewünschte Schraube ein, und wählen Sie dieMusteroption VVeerrbbiinndduunngg aauuff aallllee IInnssttaannzzeenn eeiinnbbaauueenn?? ((AAsssseemmbbllee ffaasstteenneerr oonnaallll iinnssttaanncceess??)) aus. Die Bohrungen in den erforderlichen Teilen werdenerzeugt.
• Orientierung der Schraubenverbindung definieren – Wenn Sie eineSchraubenverbindung erzeugen, bei der eine Seite der Platzierungsfläche nichtparallel zur anderen steht, können Sie die Verbindung ausrichten. DefinierenSie hierzu eine Orientierung im Dialogfenster SSeelleecctt RReeffeerreenncceess ((SSeelleeccttRReeffeerreenncceess)). In diesem Fall können Sie auch die quadratische Konikscheibedefinieren, um den Versatzwinkel auszugleichen. Klicken Sie auf VVeerrbbiinndduunnggaauuff aallllee IInnssttaannzzeenn eeiinnbbaauueenn?? ((AAsssseemmbbllee ffaasstteenneerr oonn aallll iinnssttaanncceess??)), da dieScheibe auf dem rechten I-Balken rotiert werden muss.
• Passstifte einbauen – Wählen Sie die Position und die Fläche aus, die die zweiTeile trennt. Im Dialogfenster DDeeffiinniittiioonn DDoowweell PPiinn FFaasstteenneerr ((DDeeffiinniittiioonn DDoowweellPPiinn FFaasstteenneerr)) können Sie verschiedene Standards und Bohrungsdefinitionenauswählen.
• Vorhandene Schraubenverbindung prüfen – Sie können vorhandeneSchraubenverbindungen über das Dialogfenster CChheecckk SSccrreeww FFaasstteenneerrss((CChheecckk SSccrreeww FFaasstteenneerrss)) prüfen. Sie können beispielsweise die Dicke derAbdeckung ändern und dann auf TToooollss ((TToooollss)) ▶▶ IInntteelllliiggeenntt FFaasstteenneerr ((IInntteelllliiggeennttFFaasstteenneerr)) ▶▶ CChheecckk SSccrreeww FFaasstteenneerr ((CChheecckk SSccrreeww FFaasstteenneerr)) klicken, um dasDialogfenster zu öffnen. Intelligent Fastener erkennt automatisch, dass dieeingebaute Schraube zu kurz ist. Doppelklicken Sie, um zu der Definition zuwechseln und die Schraubenlänge zu korrigieren.
64 Neue Funktionen:PTC Creo Parametric 3.0

PPTTCC CCrreeoo IInntteelllliiggeenntt FFaasstteenneerr ((LLiittee))Es gibt eine neue Lösung für den Einbau von Standard-Befestigungsteilen. DieLite-Version von PTC Creo Intelligent Fastener ist in PTC Creo Parametric ohneeigene Lizenz verfügbar.Benutzeroberflächen-Position: Klicken Sie auf TToooollss ((TToooollss)) ▶▶ SSccrreeww ((SSccrreeww)).
VVoorrtteeiillee uunndd BBeesscchhrreeiibbuunngg
Sie können sich ein Video auf PTC University Learning Exchange ansehen, dasdie unten beschriebene Verbesserung demonstriert.In der Lite-Version von PTC Creo Intelligent Fastener können Sie ganz einfachSchraubenverbindungen einbauen. Um die Position einer Schraubenverbindung zudefinieren, können Sie zwischen einem Bezugspunkt, einer Achse oder einerBohrung wählen. Nachdem Sie PPoossiittiioonn RReeffeerreenncceess ((PPoossiittiioonn RReeffeerreenncceess))definiert haben, können Sie die Schraubenverbindung mit einer der nachfolgendbeschriebenen Methoden definieren:• Wählen Sie zwei ausrichtende Flächen aus, um eine Schraubenverbindung mit
Gewinde zu definieren.• Wählen Sie zwei gegenüberliegende Flächen aus, um eine Schrauben- und
Mutternverbindung zu definieren.Konfigurieren Sie anschließend die Schraubenverbindung über das DialogfensterSSccrreeww FFaasstteenneerr DDeeffiinniittiioonn ((SSccrreeww FFaasstteenneerr DDeeffiinniittiioonn)). Im Dialogfenster SSccrreeww((SSccrreeww)) können Sie aus einer Reihe von Standardteilen auswählen, die in derBibliothek der intelligenten Verbindungselemente vordefiniert sind. Es gibtverschiedene Methoden, um die Definition abzuschließen:• Wählen Sie den Durchmesser aus, oder messen Sie den Durchmesser im
Modell.• Wählen Sie die Länge aus, oder stellen Sie die Länge automatisch ein. Sie
können auch einstellen, dass die Länge dauerhaft automatisch berechnet wird.• Wählen Sie aus unterschiedlichen Bohrungstoleranzen.• Definieren Sie Senkbohrungen – entweder für den Schraubenkopf oder die
Mutter oder für beide.Um die Verbindung zu überprüfen, können Sie die aktuelle Definition in 22DD ––PPrreevviieeww ((22DD –– PPrreevviieeww)) sehen. Sie können den aktuellen Zustand auch in derVorschau im 3D-Modell anzeigen. Klicken Sie auf OOKK ((OOKK)), um dieSchraubenverbindung einzubauen und Bohrungen in den erforderlichen Teilen zuerzeugen. Sie können Schrauben auch neu einbauen, umdefinieren und löschen.Wenn Sie auf einer gemusterten Referenz neu einbauen, ist die Verbindungebenfalls gemustert. LLöösscchheenn ((DDeelleettee)): Löscht alle von Intelligent Fastenererzeugten Teile und Bohrungen.
Baugruppen-Konstruktion (intelligentes Verbindungselement, Baugruppe) 65

AAkkttuuaalliissiieerruunnggsssstteeuueerruunngg ffüürrggeemmeeiinnssaammee DDaatteennnnuuttzzuunnggss--KKEEssFunktionen zur AAkkttuuaalliissiieerruunnggsssstteeuueerruunngg ((UUppddaattee CCoonnttrrooll)) machen dieparametrische Top-Down-Konstruktion überschaubarer und vorhersagbarer.Benutzeroberflächen-Position: Klicken Sie mit der rechten Maustaste auf eingemeinsames Datennutzungs-KE, und wählen Sie eine der folgenden Optionenaus:• AAkkttuuaalliissiieerruunnggsssstteeuueerruunngg ((UUppddaattee CCoonnttrrooll)) ▶▶ AAuuttoommaattiisscchh aakkttuuaalliissiieerreenn
((AAuuttoommaattiicc UUppddaattee))
• AAkkttuuaalliissiieerruunnggsssstteeuueerruunngg ((UUppddaattee CCoonnttrrooll)) ▶▶ MMaannuueellllee AAkkttuuaalliissiieerruunngg mmiittBBeennaacchhrriicchhttiigguunngg ((MMaannuuaall UUppddaattee wwiitthh NNoottiiffiiccaattiioonn))
• AAkkttuuaalliissiieerruunnggsssstteeuueerruunngg ((UUppddaattee CCoonnttrrooll)) ▶▶ MMaannuueellll aakkttuuaalliissiieerreenn ((MMaannuuaallUUppddaattee))
• AAkkttuuaalliissiieerruunnggsssstteeuueerruunngg ((UUppddaattee CCoonnttrrooll)) ▶▶ NNoo DDeeppeennddeennccyy ((KKeeiinneeAAbbhhäännggiiggkkeeiitt))
VVoorrtteeiillee uunndd BBeesscchhrreeiibbuunngg
Sie können sich ein Video auf PTC University Learning Exchange ansehen, dasdie unten beschriebene Verbesserung demonstriert.Sie können die AAkkttuuaalliissiieerruunnggsssstteeuueerruunngg ((UUppddaattee CCoonnttrrooll)) in PTC CreoParametric verwenden, um Konstruktionsänderungen zusammen mit der DesignExploration zu steuern. So können Sie zunächst mit Konstruktionsänderungenexperimentieren und dann entscheiden, ob Sie sie anwenden möchten. DieserProzess ist besonders beim Arbeiten mit erweiterten Top-Down-Konstruktions-KEs wie KKooppiiee--GGeeoommeettrriiee ((CCooppyy GGeeoommeettrryy)) oder LLaayyoouutt--KKEE ((LLaayyoouutt FFeeaattuurree))nützlich. Bei komplexen oder vertraulichen Konstruktionen können kleineÄnderungen große Auswirkungen haben. Sie können dieAAkkttuuaalliissiieerruunnggsssstteeuueerruunngg ((UUppddaattee CCoonnttrrooll)) verwenden, um über Änderungenbenachrichtigt zu werden. Anschließend können Sie Design Explorationverwenden, um eine Vorschau anzuzeigen und nachzuforschen, bevor Sie eineAktualisierung durchführen. Über Design Exploration können Sie auch dieAuswirkungen einer Aktualisierung untersuchen.Ihr Modell kann beispielsweise ein Skelett verwenden, das die Geometrie einigerTeile durch externe KKooppiiee--GGeeoommeettrriiee ((CCooppyy GGeeoommeettrryy)) KEs führt. Umunvorhersehbare Änderungen zu vermeiden und die Aktualisierung zu steuern,
66 Neue Funktionen:PTC Creo Parametric 3.0

können Sie mit der rechten Maustaste auf das externe KE KKooppiiee--GGeeoommeettrriiee ((CCooppyyGGeeoommeettrryy)) klicken, AAkkttuuaalliissiieerruunnggsssstteeuueerruunngg ((UUppddaattee CCoonnttrrooll)) auswählen unddann einen der in der nachfolgenden Liste beschriebenen Befehle auswählen:• MMaannuueellllee AAkkttuuaalliissiieerruunngg mmiitt BBeennaacchhrriicchhttiigguunngg ((MMaannuuaall UUppddaattee wwiitthh
NNoottiiffiiccaattiioonn)): identifiziert veraltete KEs im Modellbaum und imBBeennaacchhrriicchhttiigguunnggss--CCeenntteerr ((NNoottiiffiiccaattiioonn CCeenntteerr))
• AAuuttoommaattiisscchh aakkttuuaalliissiieerreenn ((AAuuttoommaattiicc UUppddaattee)): aktualisiert das KEautomatisch, wenn sich die Eltern-Referenzobjekte ändern
• MMaannuueellll ((MMaannuuaall)): Sie müssen das KE manuell aktualisieren, wenn sich dieEltern-Referenzobjekte ändern
• KKeeiinnee AAbbhhäännggiiggkkeeiitt ((NNoo ddeeppeennddeennccyy)): unterbricht dauerhaft externeAbhängigkeiten.
Sie können Änderungen an dem Skelett vornehmen, das in dem KE, das eineveraltete Benachrichtigung anzeigt, resultiert. Sie können das veraltete KEbeibehalten, es aktualisieren oder die Änderung weiter untersuchen, um diemöglichen Auswirkungen der Aktualisierung beurteilen zu können, bevor Sie sietatsächlich ausführen. Klicken Sie auf AAkkttuuaalliissiieerruunnggsssstteeuueerruunngg ((UUppddaattee CCoonnttrrooll))▶▶ UUnntteerrsscchhiieeddee aannzzeeiiggeenn ((SShhooww DDiiffffeerreenncceess)), um eine Vorschau der geändertenReferenzen im Arbeitsfenster anzuzeigen und die geänderten und veraltetenObjekte zu filtern. Um die Änderung zu übernehmen, können Sie auf AAkkttuuaalliissiieerreenn((UUppddaattee)) auf der Registerkarte UUnntteerrsscchhiieeddee aannzzeeiiggeenn ((SShhooww DDiiffffeerreenncceess)) klickenund die Änderungen auf das Kind-Referenzobjekt übertragen. Sie müssen nun dasKE KKooppiiee--GGeeoommeettrriiee ((CCooppyy GGeeoommeettrryy)) bei nachfolgenden Änderungen nicht mehr(wie in früheren Versionen von PTC Creo Parametric erforderlich) temporär auf"Abhängig (Dependent)" und dann wieder zurück auf "Unabhängig(Independent)" einstellen. Wenn Sie sich nicht sicher sind, ob Sie die Änderungübernehmen möchten, können Sie die Aktualisierung ausprobieren oder mitanderen Änderungen experimentieren, ohne nicht abgeschlossene Arbeiten zugefährden. Klicken Sie auf der Registerkarte UUnntteerrsscchhiieeddee aannzzeeiiggeenn ((SShhoowwDDiiffffeerreenncceess)) auf DDeessiiggnn EExxpplloorraattiioonn ((DDeessiiggnn EExxpplloorraattiioonn)). Hinweis: Die zweinachfolgend beschriebenen Prüfpunkte werden im PPrrüüffppuunnkktteebbaauumm ((CChheecckkppooiinnttTTrreeee)) erzeugt:• VVoorr ddeerr ÄÄnnddeerruunngg ((PPrree--mmooddiiffiieedd)): Enthält die ursprünglichen Modelle, die am
Anfang der PTC Creo Parametric Sitzung abgerufen werden. Sie können alleIterationen widerrufen, einschließlich der letzten.
• EEiinnttrriittttsspprrüüffppuunnkktt ((EEnnttrryy cchheecckkppooiinntt)): Enthält die Iteration, in der sich Modellebeim Öffnen von Design Exploration befinden. Wenn Sie Design Explorationschließen, ohne einen Prüfpunkt anzunehmen, kehren Sie zu demselben Punktder PTC Creo Parametric Sitzung zurück, an dem Sie waren, bevor Sie DesignExploration geöffnet haben.
AAkkttuuaalliissiieerruunnggsssstteeuueerruunngg ((UUppddaattee CCoonnttrrooll)) ermöglicht es Ihnen,Konstruktionsänderungen und deren Auswirkungen auf Referenzmodelle besserzu überwachen und zu steuern. Dies vereinfacht und optimiert komplexe undkontextabhängige Konstruktionsprojekte.
Baugruppen-Konstruktion (intelligentes Verbindungselement, Baugruppe) 67

BBeennaacchhrriicchhttiigguunnggeenn wweerrddeenn ggeessaammmmeellttuunndd ssiinndd zzuuggäänngglliicchheerrBei der Konstruktion können Sie eine Sammlung von Benachrichtigungenanzeigen.
VVoorrtteeiillee uunndd BBeesscchhrreeiibbuunngg
Sie können sich ein Video auf PTC University Learning Exchange ansehen, dasdie unten beschriebene Verbesserung demonstriert.Mit dem Benachrichtigungs-Manager können Sie häufig auftretendeModellierungsprobleme oder Ereignisse, die Ihre Aufmerksamkeit erfordern,schnell identifizieren, suchen und korrigieren. Einfachen Zugriff auf dasBBeennaacchhrriicchhttiigguunnggss--CCeenntteerr ((NNoottiiffiiccaattiioonn CCeenntteerr)) haben Sie durch einen Klick auf
unten rechts im Fenster. Hier wird Ihnen die Gesamtzahl der im aktuellenModell identifizierten Probleme angezeigt. Wenn Sie das BBeennaacchhrriicchhttiigguunnggss--CCeenntteerr ((NNoottiiffiiccaattiioonn CCeenntteerr)) öffnen, erhalten Sie eine Zusammenfassung derverschiedenen Kategorien an aufgezeichneten Problemen. Sie können eineKategorie oder die gesamte Liste erweitern und nach Typ oder Objekt sortieren.Sie können den bestimmten Knoten auch im Modellbaum suchen und dasProblem, wie das Umdefinieren einer fehlgeschlagenen Komponentenplatzierung,sofort beheben. Der Modellbaum wurde verbessert. Probleme in verkleinertenKnoten können ganz einfach in allen Ebenen des Baums nachverfolgt werden.Knoten, in denen es Probleme gibt, werden fett formatiert.Über das Dialogfenster PPTTCC CCrreeoo PPaarraammeettrriicc OOppttiioonneenn ((PPTTCC CCrreeoo PPaarraammeettrriiccOOppttiioonnss)) können Sie die Benachrichtigungen anpassen. PDM-zugehörige Statuswerden bei der Regenerierung automatisch mit PTC Windchill synchronisiert.Das BBeennaacchhrriicchhttiigguunnggss--CCeenntteerr ((NNoottiiffiiccaattiioonn CCeenntteerr)) hilft Ihnen,Konstruktionsprobleme schneller zu finden und zu korrigieren.
NNeeuuee OOppttiioonn zzuumm SStteeuueerrnn vvoonn eexxtteerrnneennRReeffeerreennzzeennEs ist einfacher, Baugruppenobjekte ad hoc zu referenzieren, ohne unerwünschteAbhängigkeiten beizubehalten.Benutzeroberflächen-Position: Klicken Sie auf DDaatteeii ((FFiillee)) ▶▶ OOppttiioonneenn ((OOppttiioonnss)) ▶▶AAkkttuuaalliissiieerruunnggsssstteeuueerruunngg ((UUppddaattee CCoonnttrrooll)) ▶▶ AAkkttuuaalliissiieerruunngg ddeerr kkooppiieerrtteennRReeffeerreennzzeenn ddeess KKEEss ((CCooppiieedd ffeeaattuurree rreeffeerreenncceess uuppddaattee)) ▶▶ KKeeiinnee AAbbhhäännggiiggkkeeiitt ((NNooddeeppeennddeennccyy)).
68 Neue Funktionen:PTC Creo Parametric 3.0

VVoorrtteeiillee uunndd BBeesscchhrreeiibbuunnggSie können die Abhängigkeit einfach aufheben, indem Sie für ein neu erstellteskopiertes KE KKeeiinnee AAbbhhäännggiiggkkeeiitt ((NNoo ddeeppeennddeennccyy)) einstellen. Referenzsteuerungwurde verbessert und vereinfacht. Wenn Sie Teile in einer Baugruppe editierenund Baugruppenreferenzen verwenden möchten, ohne eine externe Abhängigkeitzu erzeugen, können Sie die Abhängigkeiten unmittelbar nach der Erzeugungautomatisch aufheben lassen. Hierdurch müssen keine manuellen Workflowsausgeführt werden, und Konstruktionsfehler werden vermindert.
SSttaattuuss--BBeerriicchhtteerrsstteelllluunngg iinn BBaauuggrruuppppeennwwuurrddee vveerrbbeesssseerrttDie Handhabung externer Kinder mit fehlenden Eltern während derRegenerierung wurde verbessert.
VVoorrtteeiillee uunndd BBeesscchhrreeiibbuunnggStatus-Berichterstellung wurde verbessert. Der Status des KE gegenüber demElternteil ist deutlich klarer. Die Status aller KEs, KE-Eltern, KE-spezifischenAttribute und KE-Zustände werden in separaten Spalten aufgeführt. Auf dieseWeise können Sie den Status des KEs anzeigen, ohne ein Spezialwerkzeug öffnenzu müssen. Sie können eine Komponente auch dann referenzieren, wenn sie denStatus "fehlgeschlagen" hat. Sie können die fehlgeschlagene Komponente auchablehnen, indem Sie sie mit der rechten Maustaste anklicken und SSppeeiicchheerroorrttkkoorrrriiggiieerreenn ((FFiixx llooccaattiioonn)) auswählen. Diese Aktion deaktiviert alleRandbedingungen, einschließlich der fehlerhaften, die zu dem Fehlschlag führen,und fügt eine feste Randbedingung hinzu. IInnddeexx eennttkkooppppeellnn ((UUnnffiixx)) entfernt diefeste Randbedingung.
VVeerrbbeesssseerruunnggeenn ffüürr AAuusswwaahhll--DDiiaallooggffeennsstteerrDie Auswahl-Dialogfenster zum Definieren von vereinfachten Darstellungen undzum Verwalten von Arbeitsräumen wurden verbessert.
Baugruppen-Konstruktion (intelligentes Verbindungselement, Baugruppe) 69

VVoorrtteeiillee uunndd BBeesscchhrreeiibbuunnggMit den in der nachfolgenden Liste beschriebenen Verbesserungen ist es einfacher,in Auswahl-Dialogfenstern zu arbeiten:• Sie können sofort nach dem Öffnen des Dialogfensters mit der Auswahl im
Modellbaum beginnen. Sie müssen nicht mehr warten, bis alleBaugruppengrafiken geladen sind.
• Die Grafikvorschau wird nicht mehr jedes Mal aktualisiert, wenn Sie eineAuswahl im Modellbaum vornehmen. Dadurch wird die Leistung insgesamtschneller und reibungsloser.
• Wird die vereinfachte Darstellung für eine Komponente eingestellt, bleibtdieser Status für die folgende Auswahl erhalten. Dadurch muss nicht mehr fürjede Komponente ein Zielstatus ausgewählt werden, und der Workflow wirdschneller und intuitiver.
AAkkttuuaalliissiieerreenn iinn eeiinneerr SSiittzzuunngg wwuurrddeevveerrbbeesssseerrttEs wurden Verbesserungen der Leistung und Stabilität für die Aktualisierung ineiner Sitzung vorgenommen.Benutzeroberflächen-Position: Klicken Sie mit der rechten Maustaste auf ein Teilim Modellbaum, das in einer neueren Version von PTC Windchill PDM enthaltenist, als das Teil in der Sitzung. Klicken Sie anschließend auf AAkkttuuaalliissiieerreenn((UUppddaattee)).
VVoorrtteeiillee uunndd BBeesscchhrreeiibbuunnggDie Leistung für Aktualisierungsvorgänge beim Arbeiten in einer verknüpftenSitzung mit PTC Windchill PDM wurde erheblich verbessert.
VVeerrbbeesssseerruunnggeenn iinn FFaammiilliieennttaabbeelllleennDie Funktion FFaammiilliieennttaabbeellllee ((FFaammiillyy TTaabbllee)) wurde verbessert.
VVoorrtteeiillee uunndd BBeesscchhrreeiibbuunnggDie Stabilität von Variantenbeschleunigern für die Option FFaammiilliieennttaabbeellllee ((FFaammiillyyTTaabbllee)) sowie in der allgemeinen Interaktion zwischen Familientabellen undvereinfachten Darstellungen wurde verbessert.
DDiiee IIddeennttiiffiizziieerruunngg aakkttiivveerr KKoommppoonneenntteennwwuurrddee vveerreeiinnffaacchhttAktive Komponenten können jetzt leichter von inaktiven unterschieden werden.Benutzeroberflächen-Position: Klicken Sie im Arbeitsfenster mit der rechtenMaustaste auf eine Komponente, und wählen Sie AAkkttiivviieerreenn ((AAccttiivvaattee)) aus.
70 Neue Funktionen:PTC Creo Parametric 3.0

VVoorrtteeiillee uunndd BBeesscchhrreeiibbuunngg
Sie können sich ein Video auf PTC University Learning Exchange ansehen, dasdie unten beschriebene Verbesserung demonstriert.Die Qualität der Anzeige beim Arbeiten in einer Baugruppe mit inaktivenKomponenten wurde verbessert. Wenn Sie eine Komponente in der Baugruppeaktivieren, können Sie im Arbeitsfenster deutlich sehen, welche Komponentenaktiv und welche inaktiv sind. Dadurch wird der Kontext des Teils, an dem Siearbeiten, leichter verständlich. Wenn Sie beispielsweise den DDaarrsstteelllluunnggssssttiill((DDiissppllaayy SSttyyllee)) von SScchhaattttiieerruunngg mmiitt KKaanntteenn ((SShhaaddiinngg WWiitthh EEddggeess)) zu SScchhaattttiieerruunnggmmiitt RReefflleexxiioonn ((SShhaaddiinngg WWiitthh RReefflleeccttiioonnss)) ändern, werden die Farbeffekte deraktiven und der inaktiven Komponenten geändert.
Baugruppen-Konstruktion (intelligentes Verbindungselement, Baugruppe) 71


1100AAddvvaanncceedd FFrraammeewwoorrkk DDeessiiggnn
Das Einbauen und Messen wurde verbessert ..............................................................74Das Kopieren von Unterbaugruppen wurde vereinfacht ................................................74In den Kontextmenüs sind mehr Optionen verfügbar ....................................................75
73

DDaass EEiinnbbaauueenn uunndd MMeesssseenn wwuurrddeevveerrbbeesssseerrttSie können Stecker- und Apparaturenelemente einfacher einbauen und beimDefinieren eines Stecker- oder Apparaturenelements Messungen vornehmen.
VVoorrtteeiillee uunndd BBeesscchhrreeiibbuunngg
Sie können sich ein Video auf PTC University Learning Exchange ansehen, dasdie unten beschriebene Verbesserung demonstriert.Der Einbau von Stecker- und Apparaturenelementen wurde vereinfacht. Siekönnen alle erforderlichen Referenzen in einer Aktion auswählen.Eine weitere Verbesserung ist die Möglichkeit, beim Definieren eines Stecker-oder Apparaturenelements Messungen vorzunehmen. Es gibt drei Messmethoden:• Wählen Sie 2 Punkte oder Linien aus, um den Abstand zu messen. Der
Messwert wird automatisch in das aktive Eingabefeld eingefügt und imMitteilungsbereich angezeigt.
• Wählen Sie eine Linie aus, um die Kurvenlänge zu messen.• Wählen Sie einen Zylinder aus, um den Durchmesser zu messen.
DDaass KKooppiieerreenn vvoonn UUnntteerrbbaauuggrruuppppeennwwuurrddee vveerreeiinnffaacchhttUnterbaugruppen können nun einfacher kopiert werden.
VVoorrtteeiillee uunndd BBeesscchhrreeiibbuunngg
Sie können sich ein Video auf PTC University Learning Exchange ansehen, dasdie unten beschriebene Verbesserung demonstriert.Unterbaugruppen können nun einfacher kopiert werden. Wenn Sie eineUnterbaugruppe kopieren, wird das Dialogfenster KKoommppoonneenntteennddeeffiinniittiioonn kkooppiieerreenn((CCooppyy CCoommppoonneenntt DDeeffiinniittiioonn)) geöffnet. In diesem Dialogfenster können Sie einenneuen Namen für die Baugruppe eingeben, die Komponenten, die Sie kopierenmöchten, auswählen, und einen neuen Namen für eine oder mehrereKomponenten eingeben. Sie können auch auf AAuuttoommaattiisscchhee AAuusswwaahhll ((AAuuttoommaattiiccSSeelleeccttiioonn)) klicken, um nur die erforderlichen Teile auszuwählen und Standardteilewie Schrauben und Muttern auszuschließen. Verwenden Sie die Plus- oderMinusschaltflächen, um Komponenten im Modellfenster auszuwählen oder zuentfernen. Nach Abschluss der Definition kann die neue Unterbaugruppe wiejedes andere Profil eingebaut werden. Verwenden Sie einfach Verbindungsstücke,um die neue Unterbaugruppe anzupassen.
74 Neue Funktionen:PTC Creo Parametric 3.0

IInn ddeenn KKoonntteexxttmmeennüüss ssiinndd mmeehhrr OOppttiioonneennvveerrffüüggbbaarrÜber Kontextmenüs können Sie auf viele Optionen zum Ausführen von Aufgabenzugreifen.
VVoorrtteeiillee uunndd BBeesscchhrreeiibbuunngg
Sie können sich ein Video auf PTC University Learning Exchange ansehen, dasdie unten beschriebene Verbesserung demonstriert.Sie können viele Aktionen ausführen, indem Sie mit der rechten Maustasteklicken und die Kontextmenüs verwenden. Sie können beispielsweise dieSchnittgröße eines oder mehrerer Profile gleichzeitig ändern. Sie können auchStecker- oder Apparaturenelemente ändern. Über die Optionen der Kontextmenüskönnen Profile gesucht, verschoben, kopiert, ersetzt, neu eingebaut und gelöschtwerden. Die Effizienz wird erhöht, da Sie das Dialogfenster PPrrooffiillee ((PPrrooffiilleess)) nichtmehr so häufig öffnen müssen.
Advanced Framework Design 75


1111EElleekkttrriisscchhee KKoonnssttrruukkttiioonn
((VVeerrkkaabbeelluunngg,, EECCAADD,,KKaabbeellbbaauummffeerrttiigguunngg))
Bündelübergänge bei der Verkabelung .......................................................................78Verbesserte Unterstützung für die Verkabelung in PTC Creo View ................................78ECAD-Untertyp für Baugruppen .................................................................................79Flexible und starre ECAD-Platinen..............................................................................79Kabelbaumfertigung ..................................................................................................80
77

BBüünnddeellüübbeerrggäännggee bbeeii ddeerr VVeerrkkaabbeelluunnggBündelübergänge werden für die Verkabelung unterstützt.Benutzeroberflächen-Position: Klicken Sie auf VVeerrkkaabbeelluunngg ((CCaabblliinngg)) ▶▶ BBüünnddeelleerrzzeeuuggeenn ((CCrreeaattee BBuunnddllee)).
VVoorrtteeiillee uunndd BBeesscchhrreeiibbuunngg
Sie können sich ein Video auf PTC University Learning Exchange ansehen, dasdie unten beschriebene Verbesserung demonstriert.Bündelübergänge werden für die Verkabelungskonstruktion unterstützt.Beispielsweise kann es hilfreich sein, Bündelübergänge zu erzeugen, wenn Sieeinen Hauptpfad haben und mehrere Kabel vorhanden sind, die nach linksabgehen. Bündelübergänge würden hier im linken Bereich auftreten. Sie könnenein Bündel erzeugen, indem Sie BBUUNNDDEELL OOPPTT ((BBUUNNDDLLEE OOPPTTSS)) auf KKrreeiissfföörrmmiigg((RRoouunndd)) und EEnnttllaanngg PPffaadd ((AAlloonngg PPaatthh)) einstellen. Klicken Sie auf MMiitttteelllliinniiee((CCeenntteerrlliinnee)), und wählen Sie dann eine Bis- und Von-Position aus. Wählen Sie inBBUUNNDDEELL OOPPTT ((BBUUNNDDLLEE OOPPTTSS)) alle Drähte außer den Draht NNeettzzwweerrkk ((NNeettwwoorrkk))aus, und übernehmen Sie alle Standardeinstellungen. Wenn das Bündel erzeugtwird, können Sie feststellen, dass am Ausgang der Drähte ein Übergangentstanden ist und die Bündel kleiner werden. Übergangsbündel werden durch dieunten aufgeführten Konfigurationsoptionen gesteuert:• bundle_transition_create_method: Ist auf automatisch eingestellt.• cable_bundle_transition_length: Übergangslänge wird durch den
größeren Durchmesser der Formel gesteuert, der mit einem Prozentsatzmultipliziert wird. Der Standardprozentwert ist 50.
VVeerrbbeesssseerrttee UUnntteerrssttüüttzzuunngg ffüürr ddiieeVVeerrkkaabbeelluunngg iinn PPTTCC CCrreeoo VViieewwUnterstützung für Kabelbäume in PTC Creo View wurde verbessert.
VVoorrtteeiillee uunndd BBeesscchhrreeiibbuunngg
Sie können sich ein Video auf PTC University Learning Exchange ansehen, dasdie unten beschriebene Verbesserung demonstriert.Wenn Sie eine PTC Creo Parametric Baugruppe als .pvz-Datei speichern und siein PTC Creo View öffnen, wird der Kabelbaum in mehrere verdeckte Drähteaufgespaltet. Sie können jeden Draht einzeln auswählen und F7 drücken, um dieParameter jedes einzelnen Drahtes anzuzeigen.
78 Neue Funktionen:PTC Creo Parametric 3.0

EECCAADD--UUnntteerrttyypp ffüürr BBaauuggrruuppppeennEs gibt einen neuen Baugruppenuntertyp für ECAD-Konstruktionen.Benutzeroberflächen-Position: Klicken Sie auf DDaatteeii ((FFiillee)) ▶▶ NNeeuu ((NNeeww)) ▶▶BBaauuggrruuppppee ((AAsssseemmbbllyy)) ▶▶ EECCAADD ((EECCAADD)).
VVoorrtteeiillee uunndd BBeesscchhrreeiibbuunngg
Sie können sich ein Video auf PTC University Learning Exchange ansehen, dasdie unten beschriebene Verbesserung demonstriert.Über den neuen Untertyp EECCAADD ((EECCAADD)) können PTC Creo Parametric und PTCWindchill zwischen einer Standardbaugruppe und einer ECAD-Baugruppeunterscheiden. Wenn Sie den Untertyp EECCAADD ((EECCAADD)) auswählen, wird eineECAD-spezifische Benutzeroberfläche angezeigt, sodass Sie effizient einenPlatinenumriss erzeugen können. Um eine elektromechanische Komponenteeinzubauen, können Sie entweder die Ober- oder Unterseite der Platine auswählenund anschließend die X- und Y-Referenz. Die elektromechanische Komponentekann dann an die gewünschte Position gezogen werden.
FFlleexxiibbllee uunndd ssttaarrrree EECCAADD--PPllaattiinneennEs gibt eine neue Lösung zum Erzeugen von flexiblen und starrenPlatinenkonstruktionen.Benutzeroberflächen-Position: Klicken Sie auf DDaatteeii ((FFiillee)) ▶▶ NNeeuu ((NNeeww)) ▶▶BBaauuggrruuppppee ((AAsssseemmbbllyy)) ▶▶ EECCAADD ((EECCAADD)).
VVoorrtteeiillee uunndd BBeesscchhrreeiibbuunngg
Sie können sich ein Video auf PTC University Learning Exchange ansehen, dasdie unten beschriebene Verbesserung demonstriert.Die neue ECAD-Lösung für flexible und starre Platinen stellt eine dedizierteBenutzeroberfläche zum Erzeugen von flexiblen und starren Platinen zurVerfügung. Um einen flexiblen Bereich zu erzeugen, klicken Sie auf FFllaacchh ((FFllaatt)),wählen Sie einen Bereich der Platine aus, und editieren Sie anschließend dieBemaßungen, um die Form zu definieren. Nach dem Definieren der Form klickenSie auf VVeerreeiinneenn ((JJooiinn)), um den starren Bereich mit dem flexiblen Bereich zuvereinen. Klicken Sie auf VVoorrsscchhaauu vvoonn EEnnddaabbwwiicckklluunngg ((FFllaatt PPaatttteerrnn PPrreevviieeww)), umdie Platine in einer Vorschau anzuzeigen und sie auf überlappende Schnitte undnicht verbundene Platinenbereiche zu prüfen. Klicken Sie erneut auf VVoorrsscchhaauu vvoonnEEnnddaabbwwiicckklluunngg ((FFllaatt PPaatttteerrnn PPrreevviieeww)), um die Vorschau zu schließen. Sie könnenauch andere ECAD-KEs wie Befestigungsbohrungen und ECAD-Bereicheerzeugen. Die gesamte Konstruktionsarbeit wird im gebogenen Zustandausgeführt. Nachdem Sie die Platine definiert haben, können Sie die ECAD-
Elektrische Konstruktion (Verkabelung, ECAD, Kabelbaumfertigung) 79

Baugruppe aktivieren. Klicken Sie auf EEnnddaabbwwiicckklluunngg ((FFllaatt PPaatttteerrnn)), um denAbwicklungszustand der Platine anzuzeigen. Sie sehen, dass der ECAD-Bereichund die Bohrung sich mit dem abgewickelten Zustand bewegt haben. Klicken Sieerneut auf EEnnddaabbwwiicckklluunngg ((FFllaatt PPaatttteerrnn)), um zum gebogenen Zustandzurückzukehren. Sie können im gebogenen Zustand auf ECAD Collaborationzugreifen und die ECAD-Konstruktionsänderungen importieren. An jedem starrenAbschnitt der Platine sind nun Komponenten eingebaut. Sie können ECADCollaboration nun verlassen und auf EEnnddaabbwwiicckklluunngg ((FFllaatt PPaatttteerrnn)) klicken, um denabgewickelten Zustand in einer Vorschau anzuzeigen und die Komponenten, denECAD-Bereich und die ECAD-Bohrungen im abgewickelten Zustand zu prüfen..
KKaabbeellbbaauummffeerrttiigguunnggEs gibt eine neue, innovative Lösung für alle Kunden, die ihre Verkabelung aktivwarten möchten.Benutzeroberflächen-Position: Klicken Sie auf AAnnwweenndduunnggeenn ((AApppplliiccaattiioonnss)) ▶▶KKaabbeellbbaauumm--FFeerrttiigguunngg ((HHaarrnneessss MMffgg)).
VVoorrtteeiillee uunndd BBeesscchhrreeiibbuunngg
Sie können sich ein Video auf PTC University Learning Exchange ansehen, dasdie unten beschriebene Verbesserung demonstriert.Sie können Fertigungsunterlagen für 3D-Kabelbäume ganz einfach erzeugen.Wählen Sie AAnnwweenndduunnggeenn ((AApppplliiccaattiioonnss)) ▶▶ KKaabbeellbbaauumm--FFeerrttiigguunngg ((HHaarrnneessss MMffgg))aus, um das Dialogfenster HHaarrnneessss MMaannuuffaaccttuurriinngg EExxtteennssiioonn ((HHaarrnneessssMMaannuuffaaccttuurriinngg EExxtteennssiioonn)) zu öffnen. Sie können die Optionen in diesemDialogfenster verwenden, um die in der Liste unten beschriebenen Aktionenauszuführen:• KKaabbeellbbaauumm ((HHaarrnneessss)) – Wählen Sie den Kabelbaum aus, für den Sie
Fertigungsunterlagen erzeugen möchten.• UUnntteerrkkaabbeellbbaauumm ((SSuubbhhaarrnneessss)) – Wählen Sie den Unterkabelbaum aus, wenn
der ausgewählte Kabelbaum Unterkabelbäume enthält.
• Zeichnungsschablonen – Klicken Sie auf , und navigieren Sie zu einerSchablone, oder führen Sie keine Aktion aus, um die Standardschablone zuübernehmen.
• BBiieeggeenn zzuurr EEiinnppaassssuunngg ((BBeenndd ttoo ffiitt)) – Biegt den abgewickelten Kabelbaum zurEinpassung auf der Seite.
• KKoossmmeettiikk ((CCoossmmeettiiccss)) – Wählen Sie diese Option, um kosmetische KEseinzuschließen, oder deaktivieren Sie das Kontrollkästchen, sodasskosmetische KEs nicht eingeschlossen werden.
80 Neue Funktionen:PTC Creo Parametric 3.0

Die in der Stückliste verwendeten Standardparameter sind "Index" (Index),"Menge" (Quantity), "Modellname" (Model Name) und "Beschreibung"(Description). Für den Parameter MMooddeellllbbeesscchhrreeiibbuunngg ((MMooddeell DDeessccrriippttiioonn)) könnenSie in der Stückliste jede entsprechende Eigenschaft des 3D-Teils zuordnen. WennSie mit Ihren Einstellungen zufrieden sind, klicken Sie auf KKaabbeellbbaauumm aabbwwiicckkeellnn((FFllaatttteenn HHaarrnneessss)). Eine vollständige Detailzeichnung mit den in der Liste untenbeschriebenen Elementen wird generiert:• Von-Bis-Liste• Vollständig bemaßte Ansichts- und Bezugsausweisungsinformationen für jede
Komponente• Blattvorlage, die verwendet wurde• Stiftbelegungsansicht für jeden Stecker• Dreidimensionale Ansicht des Kabelbaums im Kontext der 3D-Baugruppe
Elektrische Konstruktion (Verkabelung, ECAD, Kabelbaumfertigung) 81


1122FFeerrttiigguunngg ((NNCC--FFeerrttiigguunngg))
Neue Benutzeroberfläche für Volumenfräsen ..............................................................84Das Verknüpfen in den Schruppschritten wurde verbessert ..........................................85Neue Benutzeroberfläche für Leitkurvenfräsen ............................................................85Werkzeugachsensteuerung für das Fräsen mit Schnittlinien .........................................87Mehrfachaufgabenbearbeitung...................................................................................88Konisches Gewindefräsen .........................................................................................89
83

NNeeuuee BBeennuuttzzeerroobbeerrffllääcchhee ffüürrVVoolluummeennffrräässeennDie neue Benutzeroberfläche für VVoolluummeennffrräässeenn ((VVoolluummee MMiilllliinngg)) wurdemodernisiert und enthält die PTC CreoStandardmultifunktionsleiste.Benutzeroberflächen-Position: Klicken Sie auf FFrräässeerr ((MMiillll)) ▶▶ SScchhrruuppppeenn((RRoouugghhiinngg)) ▶▶ VVoolluummeennsscchhrruuppppeenn ((VVoolluummee RRoouugghh)).
VVoorrtteeiillee uunndd BBeesscchhrreeiibbuunngg
Sie können sich ein Video auf PTC University Learning Exchange ansehen, dasdie unten beschriebene Verbesserung demonstriert.Die Benutzeroberfläche VVoolluummeennffrräässeenn ((VVoolluummee MMiilllliinngg)) wurde modernisiert. Siebefindet sich in der Gruppe SScchhrruuppppeenn ((RRoouugghhiinngg)) zusammen mit SScchhrruuppppeenn((RRoouugghhiinngg)). Klicken Sie auf FFrräässeerr ((MMiillll)) ▶▶ SScchhrruuppppeenn ((RRoouugghhiinngg)) ▶▶VVoolluummeennsscchhrruuppppeenn ((VVoolluummee RRoouugghh)), um die neue BenutzeroberflächeVVoolluummeennffrräässeenn ((VVoolluummee MMiilllliinngg)) anzuzeigen und den optimierten Workflow zuverwenden. In diesem Beispiel können Sie die Referenz FFrräässffeennsstteerr ((MMiillll WWiinnddooww))auswählen und die Parameter einer vorhandenen NC-Folge kopieren, um einen
Werkzeugweg zu erhalten, mit dem Sie arbeiten können. Klicken Sie auf , umvisuelles Feedback zu erhalten und eine Vorschau des Werkzeugwegs anzuzeigen,während Sie ihn definieren. Über WWeerrkkzzeeuuggbbeewweegguunnggeenn ((TTooooll MMoottiioonnss)) könnenSie auf einen Satz an Befehlen zugreifen, mit dem Sie Anfahr- undWegfahrbewegungen genau definieren oder CL-Befehle hinzufügen können. Umden Schnitt selbst zu editieren, klicken Sie auf WWeerrkkzzeeuuggbbeewweegguunnggeenn ((TToooollMMoottiioonnss)), wählen Sie den Schnitt aus, und klicken Sie auf EEddiittiieerreenn ((EEddiitt)), um dasDialogfenster VVoolluummeennffrräässsscchhnniitttt ((VVoolluummee MMiilllliinngg CCuutt)) zu öffnen. In diesemDialogfenster können Sie Aktionen wie das Ändern der Reihenfolge derBearbeitung verschiedener Bereiche ausführen.Wenn Sie einen Volumenfräsen-Werkzeugweg erzeugen, wird im Allgemeinen dieGeometrie gescannt, Bereiche werden identifiziert, Tool-Leitkurven werdendefiniert und Anfahren bzw. Wegfahren werden angewendet. Klicken Sie imDialogfenster VVoolluummeennffrräässsscchhnniitttt ((VVoolluummee MMiilllliinngg CCuutt)) auf BBeerreeiicchhee ((RReeggiioonnss)) ▶▶BBeerreeiicchhee zzeeiiggeenn ((SShhooww RReeggiioonnss)) und anschließend auf eine Bereichszahl, um denausgewählten Bereich im Arbeitsfenster hervorgehoben anzuzeigen. Klicken Sieauf die Pfeile nach oben und unten, um die Schnittreihenfolge der Bereiche zuändern. Klicken Sie auf VVoorrsscchhaauu ((PPrreevviieeww)) ▶▶ CCLL--DDaatteenn ((CCLL DDaattaa)), um die CCLL--DDaatteenn ((CCLL DDaattaa)) des gesamten Werkzeugwegs anzuzeigen. Klicken Sie auf eineZeile in den CCLL--DDaatteenn ((CCLL DDaattaa)), und die entsprechende Position des Werkzeugswird im Arbeitsfenster hervorgehoben angezeigt.
84 Neue Funktionen:PTC Creo Parametric 3.0

DDaass VVeerrkknnüüppffeenn iinn ddeenn SScchhrruuppppsscchhrriitttteennwwuurrddee vveerrbbeesssseerrttEs gibt zwei neue Bearbeitungsparameter für optimiertes Verknüpfen in denSchritten zum SScchhrruuppppeenn ((RRoouugghhiinngg)).Benutzeroberflächen-Position: Klicken Sie auf FFrräässeerr ((MMiillll)) ▶▶ SScchhrruuppppeenn((RRoouugghhiinngg)) ▶▶ VVoolluummeennsscchhrruuppppeenn ((VVoolluummee RRoouugghh)).
VVoorrtteeiillee uunndd BBeesscchhrreeiibbuunngg
Sie können sich ein Video auf PTC University Learning Exchange ansehen, dasdie unten beschriebene Verbesserung demonstriert.Rückzüge treten häufig beim SScchhrruuppppeenn ((RRoouugghhiinngg)) auf, beispielsweise bei einemVerfahrwegtyp mit konstanter Last beim VVoolluummeennffrräässeenn ((VVoolluummee MMiilllliinngg)). Dies istin diesem Beispiel der Fall. Hier wird ein Fenster als Referenz verwendet. Indiesen Varianten geht das Werkzeug beispielsweise den ganzen Weg bis zurRückzugsebene zurück. Sie können den Bearbeitungsparameter MMIINN__RRUUEECCKKZZUUGGSS__AABBSSTTAANNDD ((MMIINN__RREETTRRAACCTT__DDIISSTTAANNCCEE)) einstellen, um dasWerkzeug mit Schneidegeschwindigkeit auf der Fläche zu halten, anstattzurückzuziehen. Wenn Sie beispielsweise einen hohen Wert im Vergleich zum Teilselbst für MMIINN__RRUUEECCKKZZUUGGSS__AABBSSTTAANNDD ((MMIINN__RREETTRRAACCTT__DDIISSTTAANNCCEE)) eingeben,bleibt das Werkzeug soweit möglich in einem bestimmten Bereich der Fläche,anstatt zurückzuziehen. Die Rückzüge zwischen Bereichen sollten dennochangewendet werden. Die Verknüpfung wird optimiert, indem viele Rückzüge beiVolumenfräsen-, Schruppen- und Restschruppen-Folgen beseitigt werden.In anderen Fällen wie bei der Bearbeitung harter Materialien kann es nützlichsein, wenn das Werkzeug leicht nach oben geht, anstatt auf der Fläche zu bleiben.Diese kleinen Anhebungen werden in Bereichen ausgeführt, die zuvor definiertwurden, um das Werkzeug auf der Fläche zu halten. Stellen Sie für diese Aktionden Parameter WWKKZZGG__HHEEBBEENN__AABBSSTTAANNDD ((LLIIFFTT__TTOOOOLL__CCLLEEAARRAANNCCEE)) ein. WennSie einen niedrigen Wert wie 0,3 eingeben, wird das Werkzeug über einen Bogenoder eine Spirale mit kleinem Abstand angehoben. Das Werkzueg geht knapp überdas Material am Eilgang-Vorschub hinweg und reaktiviert das Material mitSchneidegeschwindigkeit. Diese beiden Bearbeitungsparameter verbessern dieEffizienz bei Schruppenfolgen.
NNeeuuee BBeennuuttzzeerroobbeerrffllääcchhee ffüürrLLeeiittkkuurrvveennffrräässeennLeitkurven-basierte Werkzeugwege sind von einem einzelnen Eintrittspunkt auszugänglich. Sie können den Werkzeugweg ganz einfach definieren und von einemWerkzeugweg zu einem anderen wechseln. Sie können die Werkzeugachsewährend der Bearbeitung definieren und die Ergebnisse der Definition imArbeitsfenster anzeigen, während Sie arbeiten.
Fertigung (NC-Fertigung) 85

Benutzeroberflächen-Position: Klicken Sie auf FFrräässeerr ((MMiillll)) ▶▶ LLeeiittkkuurrvveennffrräässeenn((TTrraajjeeccttoorryy MMiilllliinngg)).
VVoorrtteeiillee uunndd BBeesscchhrreeiibbuunngg
Sie können sich ein Video auf PTC University Learning Exchange ansehen, dasdie unten beschriebene Verbesserung demonstriert.Sie können über einen einzelnen Befehl Leitkurven-Werkzeugwege mit 3, 4 und 5Achsen erzeugen.Klicken Sie auf FFrräässeerr ((MMiillll)) ▶▶ LLeeiittkkuurrvveennffrräässeenn ((TTrraajjeeccttoorryy MMiilllliinngg)), um dieRegisterkarte LLeeiittkkuurrvvee ((TTrraajjeeccttoorryy)) zu öffnen. Wählen Sie auf der RegisterkarteLLeeiittkkuurrvvee ((TTrraajjeeccttoorryy)) im Fenster ganz links die Bearbeitung mit 3, 4 oder 5Achsen aus. Standardmäßig ist die Bearbeitung mit 3 Achsen eingestellt.Angenommen, Sie möchten einen Kugelfräser wie BEM_4 aus der Werkzeuglisteauswählen: Klicken Sie auf WWeerrkkzzeeuuggbbeewweegguunnggeenn ((TTooooll MMoottiioonnss)) ▶▶ KKuurrvveennsscchhnniitttt((CCuurrvvee CCuutt)), um das Dialogfenster KKuurrvveennsscchhnniitttt ((CCuurrvvee CCuutt)) zu öffnen. WählenSie die Kurve aus, und legen Sie im Dialogfenster KKuurrvveennsscchhnniitttt ((CCuurrvvee CCuutt))Optionen wie VVeerrssaattzzsscchhnniitttt ((OOffffsseett CCuutt)) und ZZuu bbeeaarrbbeeiitteennddee SSeeiittee ((SSiiddee ttooMMaacchhiinnee)) fest, um den gewünschten Werkzeugweg zu erhalten. Klicken Sie aufOOKK ((OOKK)), um die Leitkurve mit 3 Achsen zu erzeugen. Wählen Sie die 4-Achsen-Bearbeitung aus, um diesen Werkzeugweg von einer Leitkurve mit 3 Achsen zueiner Leitkurve mit 4 Achsen zu ändern. Hinweis: Die RegisterkarteAAcchhsseennsstteeuueerruunngg ((AAxxiiss CCoonnttrrooll)) ist gelb hervorgehoben. Dies bedeutet, dass Sieeinen Parameter oder eine Referenz angeben müssen. In diesem Fall erwartet derKollektor eine Ebene. Klicken Sie auf AAcchhsseennsstteeuueerruunngg ((AAxxiiss CCoonnttrrooll)), undwählen Sie eine Ebene aus. Die Ebene, die Sie auswählen, wird im DialogfensterAAcchhsseennsstteeuueerruunnggsseebbeennee ((AAxxiiss CCoonnttrrooll PPllaannee)) angezeigt. Öffnen Sie dasDialogfenster WWEERRKKZZEEUUGGWWEEGG AABBSSPPIIEELLEENN ((PPLLAAYY PPAATTHH)), und spielen Sie denPfad ab. Sie können erkennen, dass die Leitkurve mit 4 Achsen anhand derausgewählten Ebene definiert wurde. Schließen Sie das Dialogfenster, klicken Sieerneut auf AAcchhsseennsstteeuueerruunngg ((AAxxiiss CCoonnttrrooll)), und klicken Sie auf eine andere Ebenedes Teils, um auszuprobieren, wie einfach die Steuerung der Werkzeugachse ist.Spielen Sie den Pfad erneut ab, um die neue Leitkurve mit 4 Achsen mithilfe derEbene anzuzeigen, die Sie ausgewählt haben.Wählen Sie als weiteres Beispiel die 5-Achsen-Bearbeitung aus, und klicken Sieauf WWeerrkkzzeeuuggbbeewweegguunnggeenn ((TTooooll MMoottiioonnss)) ▶▶ EEddiittiieerreenn ((EEddiitt)) ▶▶ AAcchhsseennsstteeuueerruunngg((AAxxiiss CCoonnttrrooll)). Wählen Sie im Dialogfenster SStteeuueerrttyypp ((CCoonnttrrooll TTyyppee)) AAnn PPoossiittiioonn((AAtt aa LLooccaattiioonn)) aus. Wenn diese Option aktiviert ist, können Sie während derBearbeitung beliebig viele Achsen erzeugen, um die Werkzeugneigung zu steuern.Wählen Sie hierzu Punkte auf der Kurve aus, und zeigen Sie das Werkzeug unddie Werkzeugachse dann in der Vorschau an. Mit dem Ziehgriff zum Definierender Achse können Sie die Neigungs- und Steigungswinkel des Werkzeugsdefinieren. Sie können auch den dynamischen Übergang von einer Achse zuranderen erkennen. Klicken Sie auf OOKK ((OOKK)), und spielen Sie anschließend denPfad erneut ab, um das Ergebnis anzuzeigen.
86 Neue Funktionen:PTC Creo Parametric 3.0

Mit LLeeiittkkuurrvveennffrräässeenn ((TTrraajjeeccttoorryy MMiilllliinngg)) lassen sich Eckenbedingungen ganzeinfach definieren. Wählen Sie beispielsweise die 3-Achsen-Bearbeitung aus, undklicken Sie auf WWeerrkkzzeeuuggbbeewweegguunnggeenn ((TTooooll MMoottiioonnss)) ▶▶ KKuurrvveennsscchhnniitttt ((CCuurrvvee CCuutt)).Wählen Sie eine Kurve aus, klicken Sie auf das Kontrollkästchen VVeerrssaattzzsscchhnniitttt((OOffffsseett CCuutt)), und wählen Sie ZZuu bbeeaarrbbeeiitteennddee SSeeiittee ((SSiiddee ttoo MMaacchhiinnee)) aus. WählenSie im Dialogfenster KKuurrvveennsscchhnniitttt ((CCuurrvvee CCuutt)) unter EEcckkeennbbeeddiinngguunnggeenn ((CCoorrnneerrCCoonnddiittiioonnss)) einen der unten aufgeführten Ecktypen aus:• SSppiittzz ((SShhaarrpp))
• VVeerrrruunndduunngg ((FFiilllleett))
• FFaassee ((CChhaammffeerr))
• SScchhlleeiiffee ((LLoooopp))
• GGeerraaddee ((SSttrraaiigghhtt))
Die anzugebenden Werte basieren auf dem Ecktyp, den Sie auswählen. Wenn Sieeine Kurve mit SScchhlleeiiffee ((LLoooopp)) erzeugen, platziert ein positiver Wert für KKoonnvveexxeerrRRaaddiiuuss ((CCoonnvveexx RRaaddiiuuss)) die Schleife auf einer Seite bzw. ein negativer Wert aufder anderen Seite.Mit diesen Verbesserungen können Sie effizienter bessere Werkzeugwegeerzeugen.
WWeerrkkzzeeuuggaacchhsseennsstteeuueerruunngg ffüürr ddaassFFrräässeenn mmiitt SScchhnniittttlliinniieennSie können die Werkzeugachse während der Bearbeitung definieren und denZiehgriff verwenden, um die Anfahr- und Wegfahrpunkte im äußeren Umriss zudefinieren.Benutzeroberflächen-Position: Klicken Sie auf FFrräässeerr ((MMiillll)) ▶▶ FFrräässeenn ((MMiilllliinngg)) ▶▶FFrräässeenn mmiitt SScchhnniittttlliinniieenn ((CCuutt LLiinnee MMiilllliinngg)).
VVoorrtteeiillee uunndd BBeesscchhrreeiibbuunngg
Sie können sich ein Video auf PTC University Learning Exchange ansehen, dasdie unten beschriebene Verbesserung demonstriert.In der Benutzeroberfläche ist FFrräässeenn mmiitt SScchhnniittttlliinniieenn ((CCuutt LLiinnee MMiilllliinngg)) getrenntvon FFllääcchheennffrräässeenn ((SSuurrffaaccee MMiilllliinngg)) aufgeführt. In diesem Beispiel haben Siebereits eine Schnittlinie erzeugt. Wählen Sie diese im Modellbaum aus, undklicken Sie auf FFrräässeerr ((MMiillll)) ▶▶ FFrräässeenn ((MMiilllliinngg)) ▶▶ FFrräässeenn mmiitt SScchhnniittttlliinniieenn ((CCuutt LLiinneeMMiilllliinngg)). Klicken Sie auf SScchhnniittttlliinniieenn ((CCuutt LLiinneess)), und aktivieren Sie dasKontrollkästchen AAuuttoommaattiisscchhee SScchhnniittttlliinniiee ((AAuuttoo CCuuttlliinnee)), um die innere undäußere Definition der Schnittlinien automatisch zu erzeugen. Klicken Sie in der
Registerkarte FFrräässeenn mmiitt SScchhnniittttlliinniieenn ((CCuutt LLiinnee MMiilllliinngg)) auf , um dieErgebnisse in einer Vorschau anzuzeigen. Wenn das Ergebnis nicht IhrenErwartungen entspricht, können Sie zu PPaarraammeetteerr ((PPaarraammeetteerrss)) zurückkehren und
Fertigung (NC-Fertigung) 87

Änderungen vornehmen. Im Arbeitsfenster können Sie die Ergebnisse derÄnderungen in der Vorschau anzeigen. Klicken Sie erneut auf SScchhnniittttlliinniieenn ((CCuuttLLiinneess)), und wählen Sie IInnnneerree SScchhnniittttlliinniiee ((IInnnneerr CCuuttlliinnee)) aus. Beachten Sie imArbeitsfenster den kleinen Ziehgriff an der inneren Schnittlinie. Sie können denMittelpunkt ziehen, der automatisch an einer neuen Position erzeugt wurde. WennSie auf ÄÄuußßeerree SScchhnniittttlliinniiee ((OOuutteerr CCuuttlliinnee)) klicken, wird eine andere Steuerung imArbeitsfenster angezeigt, die Sie verwenden können, um zu steuern, wo dasWerkzeug das Material aktiviert.Wenn Sie eine Schnittlinie mit 5 Achsen definieren, können Sie die Achse steuern.Klicken Sie auf AAcchhsseennsstteeuueerruunngg ((AAxxiiss CCoonnttrrooll)). Die Standardeinstellung für eineSchnittlinie ist senkrecht zu Fläche, wenn Sie aber AAnn PPoossiittiioonn ((AAtt aa LLooccaattiioonn))auswählen, können Sie verschiedene Positionspunkte mit dem Ziehgriffauswählen. Im Arbeitsfenster können Sie SStteeiigguunnggsswwiinnkkeell ((LLeeaadd AAnnggllee)) undNNeeiigguunnggsswwiinnkkeell ((TTiilltt AAnnggllee)) des Werkzeugs steuern. Sie können während derBearbeitung so viele Werkzeugachsen definieren wie zur Steuerung der Neigungdes Werkzeugs erforderlich.
MMeehhrrffaacchhaauuffggaabbeennbbeeaarrbbeeiittuunnggSie können vier Köpfe und zwei Spindeln definieren. Jeder Kopf hat seineneigenen Werkzeugsatz. Synchronisation ist zwischen allen Werkzeugwegenmöglich.Benutzeroberflächen-Positionen:• Klicken Sie auf FFeerrttiigguunngg ((MMaannuuffaaccttuurriinngg)) ▶▶ AArrbbeeiittsszzeennttrruumm ((WWoorrkk CCeenntteerr)) ▶▶
FFrräässddrreehheenn ((MMiillll--TTuurrnn)).• Klicken Sie auf DDrreehheenn ((TTuurrnn)) ▶▶ Bereichsdrehen (Area Turning).• Klicken Sie auf FFeerrttiigguunngg ((MMaannuuffaaccttuurriinngg)) ▶▶ OOppeerraattiioonneenn ((OOppeerraattiioonnss)).• Klicken Sie auf FFeerrttiigguunngg ((MMaannuuffaaccttuurriinngg)) ▶▶ SSyynncchhrroonniissaattiioonn
((SSyynncchhrroonniizzaattiioonn)).
VVoorrtteeiillee uunndd BBeesscchhrreeiibbuunngg
Sie können sich ein Video auf PTC University Learning Exchange ansehen, dasdie unten beschriebene Verbesserung demonstriert.Die NC-Fertigung wurde im AArrbbeeiittsszzeennttrruumm ((WWoorrkk CCeenntteerr)) überarbeitet, OOppeerraattiioonn((OOppeerraattiioonn)) und Ebenen von NC-Folgen wie in der folgenden Liste beschrieben:• Arbeitszentrum: Klicken Sie auf FFeerrttiigguunngg ((MMaannuuffaaccttuurriinngg)) ▶▶ AArrbbeeiittsszzeennttrruumm
((WWoorrkk CCeenntteerr)) ▶▶ FFrräässddrreehheenn ((MMiillll--TTuurrnn)), um das Dialogfenster FFrrääss--DDrreehh--AArrbbeeiittsszzeennttrruumm ((MMiillll--TTuurrnn WWoorrkk CCeenntteerr)) zu öffnen. In diesem Dialogfensterwird AAnnzzaahhll ddeerr KKööppffee ((NNuummbbeerr ooff HHeeaaddss)) auf vier erweitert, AAnnzzaahhll ddeerr
88 Neue Funktionen:PTC Creo Parametric 3.0

SSppiinnddeellnn ((NNuummbbeerr ooff SSppiinnddlleess)) auf zwei, und zu jedem Kopf ist einWerkzeugsatz zugewiesen. Daher werden im Arbeitsfenster die Hauptspindel,Unterspindel und vier konfigurierbare Köpfe angezeigt.
• Operationen: Klicken Sie auf FFeerrttiigguunngg ((MMaannuuffaaccttuurriinngg)) ▶▶ OOppeerraattiioonneenn((OOppeerraattiioonnss)). Klicken Sie auf der Registerkarte OOppeerraattiioonneenn ((OOppeerraattiioonnss)) aufAAbbssttaanndd ((CClleeaarraannccee)), um den HHaauuttssppiinnddeell--RRüücckkzzuugg ((MMaaiinn ssppiinnddllee rreettrraacctt)) undden UUnntteerrssppiinnddeell--RRüücckkzzuugg ((SSuubb ssppiinnddllee rreettrraacctt)) zu definieren. Diese sindunabhängig voneinander. Klicken Sie auf SSttaarrttppuunnkktt ((HHoommee PPooiinntt)), um einenStartpunkt für jeden Kopf zu definieren. In der Registerkarte OOppeerraattiioonneenn((OOppeerraattiioonnss)) können Sie auch die Koordinatensysteme der HHaauuppttssppiinnddeell ((MMaaiinnSSppiinnddllee)) und UUnntteerrssppiinnddeell ((SSuubb SSppiinnddllee)) definieren.
• NC-Folge: Klicken Sie als Beispiel – es funktioniert mit allen NC-Folgen inder Multifunktionsleiste – auf DDrreehheenn ((TTuurrnn)) ▶▶ BBeerreeiicchhssddrreehheenn ((AArreeaa TTuurrnniinngg)).Über die Registerkarte BBeerreeiicchhssddrreehheenn ((AArreeaa TTuurrnniinngg)) können Sie den Kopfzuweisen, in dem Sie arbeiten möchten, das Werkzeug für den Kopfauswählen, den Werkzeugweg zur Haupt- oder Unterspindel zuweisen und dasbestimmte Koordinatensystem zuweisen.
Außerdem wurde die Synchronisationsfunktion verbessert. Wählen Sie imModellbaum die Operation aus, die die eine Werkzeugmaschine mit zwei odermehr Köpfen referenziert, und klicken Sie auf SSyynncchhrroonniissiieerreenn ((SSyynncchhrroonniizzee)). Dieausgewählte Operation bleibt hervorgehoben. Sie können auch mit der rechtenMaustaste auf die Operation klicken und im Kontextmenü den BefehlSSyynncchhrroonniissiieerreenn ((SSyynncchhrroonniizzee)) auswählen. Das Dialogfenster SSyynncchhrroonniissiieerreenn((SSyynncchhrroonniizzee)) wird geöffnet. Hier können Sie Schritte auf verschiedenenWerkzeugmaschinenköpfen synchronisieren. Hinweis: Für jeden der Köpfe isteine Spalte vorhanden. Sie können in jeder Spalte einen Werkzeugweg auswählenund dann mit der rechten Maustaste klicken und AAmm SSttaarrtt ssyynncchhrroonniissiieerreenn((SSyynncchhrroonniizzee aatt ssttaarrtt)) oder AAnn PPuunnkktt ssyynncchhrroonniissiieerreenn ((SSyynncchhrroonniizzee aatt aa ppooiinntt))auswählen. Wenn Sie AAmm SSttaarrtt ssyynncchhrroonniissiieerreenn ((SSyynncchhrroonniizzee aatt ssttaarrtt)) auswählen,ist die Synchronisation bereit. Wenn Sie stattdessen AAnn PPuunnkktt ssyynncchhrroonniissiieerreenn((SSyynncchhrroonniizzee aatt aa ppooiinntt)) auswählen, wird das Dialogfenster SSyynncchhrroonniissaattiioonneeddiittiieerreenn ((EEddiitt SSyynncchhrroonniizzaattiioonn)) geöffnet. Jedem Kopf wird im Dialogfenster eineFarbe zugewiesen, die der Farbe des im Arbeitsfenster angezeigtenWerkzeugwegs entspricht. Sie können nun in den Werkzeugwegen Punkteauswählen, um die Werkzeugwege zu synchronisieren. Klicken Sie auf AAnnwweennddeenn((AAppppllyy)), um die Werkzeugweg-Synchronisation hinzuzufügen. Im DialogfensterSSyynncchhrroonniissiieerreenn ((SSyynncchhrroonniizzee)) können Sie auch auf GGaanntttt--DDiiaaggrraammmm ((GGaanntttt CChhaarrtt))klicken, um die Synchronisationsdetails in einem Diagrammformat anzuzeigen.Sie können den Pfad über die Steuerungen unten im DialogfensterSSyynncchhrroonniissiieerreenn ((SSyynncchhrroonniizzee)) abspielen.
KKoonniisscchheess GGeewwiinnddeeffrräässeennSie können Werkzeugwege für konisches Gewindefräsen wie National PipeThread Taper (NPT) und benutzerdefinierte Typen erzeugen.Benutzeroberflächen-Position: Klicken Sie auf FFrräässeerr ((MMiillll)) ▶▶ FFrräässeenn ((MMiilllliinngg)) ▶▶GGeewwiinnddeeffrräässeenn ((TThhrreeaadd MMiilllliinngg)).
Fertigung (NC-Fertigung) 89

VVoorrtteeiillee uunndd BBeesscchhrreeiibbuunngg
Sie können sich ein Video auf PTC University Learning Exchange ansehen, dasdie unten beschriebene Verbesserung demonstriert.Klicken Sie in einem Teil mit einem Werkzeugweg zum GGeewwiinnddeeffrräässeenn ((TThhrreeaaddMMiilllliinngg)) mit der rechten Maustaste auf die NC-Folge im Modellbaum, und wählenSie DDeeffiinniittiioonn eeddiittiieerreenn ((EEddiitt DDeeffiinniittiioonn)) aus. Klicken Sie auf der Registerkarte
GGeewwiinnddeeffrräässeenn ((TThhrreeaadd MMiilllliinngg)) in der Liste der Gewindetypen auf , um einNPT-Gewinde für eine Standardrohrkonik zu schneiden. In diesem Fall wird keinanderer Parameter benötigt, da Sie 1,7899 Grad als KKOONNIIKK__WWIINNKKEELL ((TTAAPPEERR__AANNGGLLEE)) verwenden. Der resultierende Werkzeugweg wird im Arbeitsfensterangezeigt.
Klicken Sie auf , um ein Gewinde mit benutzerdefiniertem Konikwinkel zuschneiden. Die Registerkarte PPaarraammeetteerr ((PPaarraammeetteerrss)) ist hervorgehoben, daKKOONNIIKK__WWIINNKKEELL ((TTAAPPEERR__AANNGGLLEE)) leer ist. Geben Sie einen Wert für KKOONNIIKK__WWIINNKKEELL ((TTAAPPEERR__AANNGGLLEE)) ein. Die Ergebnisse werden im Arbeitsfensterangezeigt.
90 Neue Funktionen:PTC Creo Parametric 3.0

1133SSpprriittzzgguussss uunndd GGuussss
Trennflächen mit "Kurve verlängern" erzeugen ............................................................92Trennflächen mit "Schleifen füllen" erzeugen ...............................................................92Die Schrägen-Analyse wurde verbessert.....................................................................923D-Dicke überprüfen .................................................................................................93
91

TTrreennnnffllääcchheenn mmiitt ""KKuurrvvee vveerrlläännggeerrnn""eerrzzeeuuggeennSie können eine Trennfläche erzeugen, indem Sie Kurvenketten verlängern.Benutzeroberflächen-Position: Klicken Sie auf SSpprriittzzgguussss ((MMoolldd)) ▶▶ TTrreennnnffllääcchhee((PPaarrttiinngg SSuurrffaaccee)) ▶▶ KKuurrvvee vveerrlläännggeerrnn ((EExxtteenndd CCuurrvvee)). Klicken Sie auf GGuussss ((CCaasstt))▶▶ KKuurrvvee vveerrlläännggeerrnn ((EExxtteenndd CCuurrvvee)).
VVoorrtteeiillee uunndd BBeesscchhrreeiibbuunngg
Sie können sich ein Video auf PTC University Learning Exchange ansehen, dasdie unten beschriebene Verbesserung demonstriert.Sie können eine Trennfläche effizienter erzeugen. Die am häufigsten verwendetenVerlängerungen sind in dieses Tool integriert. Auf die einzelnen Trennflächen-KEs können mehrere Verlängerungssätze angewendet werden. AutomatischeÜbergänge werden ebenfalls unterstützt. Aktivieren Sie das KontrollkästchenÜÜbbeerrggäännggee eerrzzeeuuggeenn ((CCrreeaattee TTrraannssiittiioonnss)), um Übergänge automatisch zuerzeugen.
TTrreennnnffllääcchheenn mmiitt ""SScchhlleeiiffeenn ffüülllleenn""eerrzzeeuuggeennSie können eine Trennfläche mit einer geschlossenen Kurvenkette erzeugen.Benutzeroberflächen-Position: Klicken Sie auf SSpprriittzzgguussss ((MMoolldd)) ▶▶ TTrreennnnffllääcchhee((PPaarrttiinngg SSuurrffaaccee)) ▶▶ SScchhlleeiiffeenn ffüülllleenn ((FFiillll LLooooppss)); klicken Sie auf GGuussss ((CCaasstt)) ▶▶SScchhlleeiiffeenn ffüülllleenn ((FFiillll LLooooppss)).
VVoorrtteeiillee uunndd BBeesscchhrreeiibbuunngg
Sie können sich ein Video auf PTC University Learning Exchange ansehen, dasdie unten beschriebene Verbesserung demonstriert.Sie können eine Trennfläche mit geschlossenen Schleifen erzeugen. Sie könnendie Fläche ggf. in eine Ebene oder Fläche einpassen.
DDiiee SScchhrrääggeenn--AAnnaallyyssee wwuurrddee vveerrbbeesssseerrttDie angezeigten Ergebnisse sind realistischer und das Plotten in drei Farben wirdunterstützt.Benutzeroberflächen-Position: Klicken Sie auf AAnnaallyyssee ((AAnnaallyyssiiss)) ▶▶ SScchhrrääggee((DDrraafftt)); klicken Sie auf SSpprriittzzgguussss ((MMoolldd)) ▶▶ SScchhrrääggee ((DDrraafftt)); klicken Sie auf GGuussss((CCaasstt)) ▶▶ SScchhrrääggee ((DDrraafftt)).
92 Neue Funktionen:PTC Creo Parametric 3.0

VVoorrtteeiillee uunndd BBeesscchhrreeiibbuunngg
Sie können sich ein Video auf PTC University Learning Exchange ansehen, dasdie unten beschriebene Verbesserung demonstriert.Ergebnisse einer Schrägen-Analyse werden mit Beleuchtung undFlächenberandungslinien angezeigt, wenn für DDaarrsstteelllluunnggssssttiill ((DDiissppllaayy SSttyyllee)) dieOption SScchhaattttiieerruunngg ((SShhaaddiinngg)) eingestellt ist. Die minimale Anzahl fürFarbflächenplots wurde auf drei reduziert.
33DD--DDiicckkee üübbeerrpprrüüffeennSie können die Wandstärkenvariante im Modell überprüfen.Benutzeroberflächen-Position: Klicken Sie auf AAnnaallyyssee ((AAnnaallyyssiiss)) ▶▶ DDiicckkee((TThhiicckknneessss)); klicken Sie auf SSpprriittzzgguussss ((MMoolldd)) ▶▶ DDiicckkee ((TThhiicckknneessss)); klicken Sieauf GGuussss ((CCaasstt)) ▶▶ DDiicckkee ((TThhiicckknneessss)).
VVoorrtteeiillee uunndd BBeesscchhrreeiibbuunngg
Sie können sich ein Video auf PTC University Learning Exchange ansehen, dasdie unten beschriebene Verbesserung demonstriert.Sie können eine echte 3D-Dickenprüfung ausführen. So können Sie z.B. kritischeFlächen an einem Spritzgussteil ermitteln und Änderungen vornehmen, umSpritzgussprobleme wie Teilfüllungen und Einfallstellen zu vermeiden.
Spritzguss und Guss 93


1144BBlleecchh ((BBlleecchhkkoonnssttrruukkttiioonneenn))
"Sicke abflachen" und "Endabwicklung" wurden verbessert ..........................................96Gesenk-Benutzeroberfläche wurde verbessert ............................................................96Verbesserung von Biegeentlastungen.........................................................................97Tools "Trennverbindung" und "Skizzierte Trennung" wurden verbessert.........................98Koplanare Flächen in einem einzelnen KE biegen........................................................98
95

""SSiicckkee aabbffllaacchheenn"" uunndd ""EEnnddaabbwwiicckklluunngg""wwuurrddeenn vveerrbbeesssseerrttDie Tools SSiicckkee aabbffllaacchheenn ((FFllaatttteenn FFoorrmm)) und EEnnddaabbwwiicckklluunngg ((FFllaatt PPaatttteerrnn))wurden verbessert.Benutzeroberflächen-Position: Öffnen Sie ein Blechteil, und klicken Sie aufMMooddeellll ((MMooddeell)) ▶▶ FFoorrmm ((FFoorrmm)) ▶▶ SSiicckkee aabbffllaacchheenn ((FFllaatttteenn FFoorrmm)) oder auf MMooddeellll((MMooddeell)) ▶▶ EEnnddaabbwwiicckklluunngg ((FFllaatt PPaatttteerrnn)).
VVoorrtteeiillee uunndd BBeesscchhrreeiibbuunngg
Sie können sich ein Video auf PTC University Learning Exchange ansehen, dasdie unten beschriebene Verbesserung demonstriert.Die Tools SSiicckkee aabbffllaacchheenn ((FFllaatttteenn FFoorrmm)) und EEnnddaabbwwiicckklluunngg ((FFllaatt PPaatttteerrnn)) sindfür Laschengeometrie geeignet, die zur Formgeometrie hinzugefügt wird. Ineinem Modell mit vielen Sicken-KEs wurde z.B. bei einigen der SickenGeometrie weggeschnitten, und es wurden den Sicken zusätzliche Laschenhinzugefügt. SSiicckkee aabbffllaacchheenn ((FFllaatttteenn FFoorrmm)) unterstützt diese Sicken mitzusätzlicher Laschengeometrie. Wenn die Sicken abgeflacht werden, werden dieKonturen auf die flache Ebene projiziert. Wenn Sie ein anderes Ergebnis erzielenmöchten, können Sie die zusätzlichen Laschen, die an die Sickengeometrieangebunden sind, zunächst abwickeln und die Sicken dann abflachen. Das ToolEEnnddaabbwwiicckklluunngg ((FFllaatt PPaatttteerrnn))wurde so verbessert, dass die zusätzlicheLaschengeometrie optional zuerst abgewickelt werden kann, bevor dieSickengeometrie abgewickelt wird. Sie können dies steuern, indem Sie dasKontrollkästchen SSiicckkeennggeeoommeettrriiee aabbwwiicckkeellnn ((UUnnbbeenndd ffoorrmm ggeeoommeettrryy)) unterEEnnddaabbwwiicckklluunngg ((FFllaatt PPaatttteerrnn)) ▶▶ OOppttiioonneenn ((OOppttiioonnss)) aktivieren.
GGeesseennkk--BBeennuuttzzeerroobbeerrffllääcchhee wwuurrddeevveerrbbeesssseerrttDer Workflow GGeesseennkk ((DDiiee FFoorrmm)) wurde modernisiert und auf das ToolSSttaannzzsstteemmppeell ((PPuunncchh FFoorrmm)) abgestimmt.Benutzeroberflächen-Position: Öffnen Sie ein Blechteil, und klicken Sie aufMMooddeellll ((MMooddeell)) ▶▶ FFoorrmm ((FFoorrmm)) ▶▶ GGeesseennkk ((DDiiee FFoorrmm)).
VVoorrtteeiillee uunndd BBeesscchhrreeiibbuunngg
Sie können sich ein Video auf PTC University Learning Exchange ansehen, dasdie unten beschriebene Verbesserung demonstriert.
96 Neue Funktionen:PTC Creo Parametric 3.0

Wie das Tool SSttaannzzsstteemmppeell ((PPuunncchh FFoorrmm)) kann auch das Tool GGeesseennkk ((DDiiee FFoorrmm))je nach Referenzmodell als abhängige Zusammenführung oder als separateVererbung mit Optionen zum Variieren der Form erzeugt werden. Außer mit denEinbaubedingungen können Sie das Gesenk-Referenzteil auch alsFlächenkoordinatensystem oder durch Verwendung vonKomponentenschnittstellen schnell platzieren. Standardmäßig können Sie, wennfür das Referenzmodell eine Koordinatensystem-Komponentenschnittstellekonfiguriert ist, die Fläche und zwei Versatzreferenzen auswählen, um die Formals Flächenkoordinatensystem zu platzieren. Sie können die automatischgefundenen Flächen der Formung der Form auch dann ändern, wenn Sie sie nichtim Formmodell definiert haben, und die auszuschließenden Formmodellflächenwählen. Sie können das Referenzmodell auch so konstruieren, dass mehrereDicken des Blechs unterstützt werden, da Sie die Rundungen im KE statt imReferenzmodell hinzufügen können. Sie können das Gesenk auch mitKomponentenschnittstellen platzieren. Ändern Sie hierzu den Platzierungstyp in"Komponentenschnittstelle", und platzieren Sie das Gesenk so, dass es mit dembereits platzierten Koordinatensystem zusammenfällt. Sie können ein Punkt-Muster erzeugen, das eine Skizze von Koordinatensystemen referenziert.Betrachten Sie das Referenzmodell, das zum Erstellen dieser Gesenke verwendetwird. Beachten Sie die Koordinatensystem-Komponentenschnittstelle, mit der dasGesenk als Flächenkoordinatensystem oder durch Komponentenschnittstellenplatziert werden kann. Beachten Sie auch das AAnnmmeerrkkuunnggss--KKEE ((AAnnnnoottaattiioonnFFeeaattuurree)) für Blech, mit dem Sie die Formflächen und die ausgeschlossenenFlächen des Referenzmodells definieren können.
VVeerrbbeesssseerruunngg vvoonn BBiieeggeeeennttllaassttuunnggeennDie Handhabung von Biegeentlastungen mit dem Tool BBiieeggeenn ((BBeenndd)) wurdeverbessert.Benutzeroberflächen-Position: Öffnen Sie ein Blechteil, und klicken Sie aufMMooddeellll ((MMooddeell)) ▶▶ BBiieeggeenn ((BBeenndd)) ▶▶ EEnnttllaassttuunngg ((RReelliieeff)).
VVoorrtteeiillee uunndd BBeesscchhrreeiibbuunngg
Sie können sich ein Video auf PTC University Learning Exchange ansehen, dasdie unten beschriebene Verbesserung demonstriert.Biegeentlastungen werden automatisch an den Enden der Biegelinie und beiBedarf entlang der Linie platziert. Dies bedeutet, dass Sie einen Teil einerbestehenden Lasche schnell und einfach zu einer Lasche biegen können. DerStandard-Entlastungstyp ist [[FFrreeiisscchhnniitttt]] (([[RRiipp]])). Wenn Sie die Enden derBiegelinie stutzen, werden die Freischnitte automatisch an den Enden derBiegelinie platziert. Jede Entlastung, die Sie im Dialogfenster EEnnttllaassttuunngg ((RReelliieeff))festlegen, wird automatisch platziert. Sie können die Entlastung z.B. in LLäänngglliicchh--rruunndd ((OObbrroouunndd)) ändern oder auf einer Seite in OOhhnnee EEnnttllaassttuunngg ((NNoo rreelliieeff)). WennOOhhnnee EEnnttllaassttuunngg ((NNoo rreelliieeff)) ausgewählt ist, wird die Biegeentlastung zur Kante desTeils verlängert. Das Tool BBiieeggeenn ((BBeenndd)) wurde so verbessert, dass
Blech (Blechkonstruktionen) 97

Biegeentlastungen bei Bedarf entlang der Biegelinie erzeugt werden, damit SieKonstruktionen schneller und mit weniger KEs erstellen können. Sie können eineEntlastungsdefinition angeben, die über die Biegelinie hinausgeht. DieseBiegeentlastungen werden automatisch an jeder Seite der Biegelaschen platziert.Zuvor mussten bei diesem Prozess mehrere KEs erstellt werden.
TToooollss ""TTrreennnnvveerrbbiinndduunngg"" uunndd ""SSkkiizzzziieerrtteeTTrreennnnuunngg"" wwuurrddeenn vveerrbbeesssseerrttSie verfügen beim Erzeugen von Blechkonstruktionen nun über noch mehrFlexibilität.Benutzeroberflächen-Position: Öffnen Sie ein Blechteil, und klicken Sie aufMMooddeellll ((MMooddeell)) ▶▶ FFrreeiisscchhnniitttt ((RRiipp)) ▶▶ TTrreennnnvveerrbbiinndduunngg ((RRiipp CCoonnnneecctt)) oder aufMMooddeellll ((MMooddeell)) ▶▶ FFrreeiisscchhnniitttt ((RRiipp)) ▶▶ SSkkiizzzziieerrttee TTrreennnnuunngg ((SSkkeettcchheedd RRiipp)).
VVoorrtteeiillee uunndd BBeesscchhrreeiibbuunngg
Sie können sich ein Video auf PTC University Learning Exchange ansehen, dasdie unten beschriebene Verbesserung demonstriert.Mit den Tools SSkkiizzzziieerrttee TTrreennnnuunngg ((SSkkeettcchheedd RRiipp)) und TTrreennnnvveerrbbiinndduunngg ((RRiippCCoonnnneecctt)) können Sie eine Trennverbindung mit einer Breite von 0 zwischen zweiverschiedenen Konturen auf derselben Fläche erzeugen. Sie müssen die Flächenicht mehr in zwei unterschiedlichen Teile trennen. Sie können beispielsweise dasMaterial zwischen zwei Schnitten auf einfache Weise in eine gebogene Lascheändern.
KKooppllaannaarree FFllääcchheenn iinn eeiinneemm eeiinnzzeellnneennKKEE bbiieeggeennMit dem Tool BBiieeggeenn ((BBeenndd)) können Sie mehrere koplanare Flächen in einemeinzelnen KE biegen.Benutzeroberflächen-Position: Klicken Sie auf MMooddeellll ((MMooddeell)) ▶▶ BBiieeggeenn ((BBeenndd)).
VVoorrtteeiillee uunndd BBeesscchhrreeiibbuunngg
Sie können sich ein Video auf PTC University Learning Exchange ansehen, dasdie unten beschriebene Verbesserung demonstriert.Wenn Sie eine Linie auf koplanaren Flächen skizzieren, die nicht durchgängigsind, können Sie eine Biegung auf diesen Flächen erzeugen. Sie könnenbeispielsweise eine ähnliche Biegung auf Flächen an der Unterseite der Rinnenerzeugen. In diesem Fall können Sie eine gerade Kante als Biegereferenz
98 Neue Funktionen:PTC Creo Parametric 3.0

verwenden und sie von der Teilekante versetzen. Sie können dann die Länge derBiegelinie angeben, indem Sie sie ziehen, sodass die korrekte Geometrie gebogenwird. Anschließend können Sie eine Vorschau der Geometrie anzeigen, bevor siegebogen wird. Sie müssen die Biegung möglicherweise in die andere Richtungumkehren, um die gewünschte Biegung zu erhalten. Um diese Art von Geometrieabzuwickeln, führen Sie das Abwickeln in zwei Phasen durch. Wickeln Sie zuerstdie Biegungen auf den koplanaren Flächen ab, und wickeln Sie dann dieRinnengeometrie ab.
Blech (Blechkonstruktionen) 99


1155PPTTCC CCrreeoo SSiimmuullaattee
Neue Benutzeroberfläche für Ergebnisse in PTC Creo Simulate ................................. 102Unterstützung für Mapkeys ...................................................................................... 103Unterstützung für Unicode in PTC Creo Simulate....................................................... 104Leistungsverbesserungen in PTC Creo Simulate ....................................................... 105Unterstützung für ANSYS 14.5 in PTC Creo Simulate ................................................ 106Unterstützung für MSC Nastran 2012 in PTC Creo Simulate....................................... 106Leistungsoptimierung für Gleichungslöser-E/A wurde verbessert ................................ 106Aktualisierte Symbole .............................................................................................. 107Elementfarben ändern ............................................................................................. 107Verbesserungen an Verbindungselementen mit definierten Vorspannungen zurSteigerung der Benutzerfreundlichkeit ................................................................... 108
Verbesserungen am FEM-Modus ............................................................................. 109Gewichtete Verbindungen in 2D-Analyse .................................................................. 111Einfacher Bruchmechanismus wurde hinzugefügt ...................................................... 111Verbesserter Prozess, um die beste Analyse zu bestimmen ....................................... 112Neuer Workflow für das Erzeugen von Notizen .......................................................... 114Analyse-Studien werden im Modellbaum aufgelistet................................................... 115Verbesserter Workflow für die Abfrage von Ergebnissen............................................. 116Kontaktschnittstellen mit endlicher Reibung definieren ............................................... 118Option "Zugeordnetes Netz" für 2D-Modelle .............................................................. 119Darstellung von Schalen, Balken und Verbindungselementen wurdeverbessert ........................................................................................................... 120
Modelle mit fehlgeschlagenen KEs analysieren ......................................................... 122Aktualisierter Prozess zum Erzeugen von linearisierten Spannungen .......................... 122Ermüdungsanalyse mit Mehrfachlastsätzen .............................................................. 123
101

NNeeuuee BBeennuuttzzeerroobbeerrffllääcchhee ffüürr EErrggeebbnniisssseeiinn PPTTCC CCrreeoo SSiimmuullaatteeDie neue Benutzeroberfläche für die Anzeige von Ergebnissen in PTC CreoSimulate umfasst die standardmäßige PTC Creo Multifunktionsleiste.Benutzeroberflächen-Position: Klicken Sie in PTC Creo Simulate auf SSttaarrttsseeiittee((HHoommee)) ▶▶ SSiimmuullaattee EErrggeebbnniissssee ((SSiimmuullaattee RReessuullttss)). Klicken Sie in PTC CreoParametric auf SSttaarrttsseeiittee ((HHoommee)) ▶▶ DDiieennssttpprrooggrraammmmee ((UUttiilliittiieess)) ▶▶ SSiimmuullaatteeEErrggeebbnniissssee ((SSiimmuullaattee RReessuullttss)).
VVoorrtteeiillee uunndd BBeesscchhrreeiibbuunngg
Sie können sich ein Video auf PTC University Learning Exchange ansehen, dasdie unten beschriebene Verbesserung demonstriert.Für die Anzeige von Ergebnissen in PTC Creo Simulate steht eine neue moderneBenutzeroberfläche zur Verfügung, auf die Sie über PTC Creo Parametric oderPTC Creo Simulate zugreifen können. Die logisch organisierteBenutzeroberfläche enthält anwendungsspezifische Multifunktionsleisten-Registerkarten und -Gruppen mit häufig verwendeten Aufgaben und ist dadurcheinfach zu verwenden und zu erlernen. Zusätzlich zur Menüleiste wurden weitereVerbesserungen vorgenommen, die in der folgenden Liste beschrieben werden:• Suche nach Befehlen: Verwenden Sie BBeeffeehhllssssuucchhee ((CCoommmmaanndd SSeeaarrcchh)), um
nach Befehlen zu suchen und ihre Position anzuzeigen. Klicken Sie auf ,und beginnen Sie mit der Eingabe eines Befehls im Feld BBeeffeehhllssssuucchhee((CCoommmmaanndd SSeeaarrcchh)). Während der Eingabe wird eine Liste der Befehleangezeigt, die Ihren Suchkriterien entsprechen. Platzieren Sie den Mauszeigerauf einem Befehl in der Liste, um den Befehl in der Multifunktionsleistehervorzuheben.
• Konsolidierte und neue Befehle: Neue Befehle wurden hinzugefügt, undandere Befehle wurden konsolidiert, um die Effizienz zu verbessern.○ Klicken Sie bei aktivem Farbflächenfenster für den Verschiebungsbetrag
auf AAnnssiicchhtt ((VViieeww)) ▶▶ FFaarrbbüübbeerrggaanngg ((CCoonnttiinnuuoouuss TToonnee)), um stetigeFarbtonänderungen festzulegen. Sie müssen nicht mehr das spezifischeErgebnisfenster bearbeiten, um Farbtonänderungen im DialogfensterEErrggeebbnniissffeennsstteerrddeeffiinniittiioonn ((RReessuulltt WWiinnddooww DDeeffiinniittiioonn)) zu definieren.
○ Gruppe AAbbddeecckk-- uunndd SScchhnniittttffllääcchheenn ((CCaappppiinngg && CCuuttttiinngg SSuurrffss)) unter AAnnssiicchhtt((VViieeww)) hinzugefügt: Die Funktionen wurden in einer Gruppe konsolidiert,in der Sie Abdeck- und Schnittflächen erzeugen, editieren oder löschenkönnen.
102 Neue Funktionen:PTC Creo Parametric 3.0

• Fensteransicht verwalten: Es stehen neue Methoden zum Verwalten desFensters zur Verfügung. Klicken Sie auf ÜÜbbeerreeiinnaannddeerr ((CCaassccaaddee)), umAnsichten überlappend anzuordnen. Klicken Sie auf AAuussbblleennddeenn ((HHiiddee)), umeine Ansicht auszublenden.
• Arbeitsfenster verwalten: Wie bisher auch, können Sie mehrere angedockteFenster gleichzeitig öffnen. Zwar kann nur jeweils ein angedocktes Fensteraktiv sein, Sie können jedoch auf ein anderes Fenster doppelklicken, um es aufeinfache Weise zu aktivieren. Das aktive Fenster weist einen blauen Rand aufund enthält die Grafiksymbolleiste. Diese Symbolleiste bietet Zugriff aufhäufig verwendete Befehle wie NNeeuu eeiinnppaasssseenn ((RReeffiitt)), BBiillddaauuffbbaauu ((RReeppaaiinntt)),VVeerrggrröößßeerrnn ((ZZoooomm IInn)), VVeerrkklleeiinneerrnn ((ZZoooomm OOuutt)) und BBeennaannnnttee AAnnssiicchhtteenn((NNaammeedd VViieewwss)).
• Zusätzliche Befehle in Kontextmenüs: Sie können im aktiven Fenster mit derrechten Maustaste klicken, um Befehle wie MMooddeellll--MMaaxx ((MMooddeell MMaaxx)), NNeeuueeSScchhnniitttt--//AAbbddeecckkffllääcchhee ((NNeeww CCuuttttiinngg//CCaappppiinngg SSuurrffaaccee)) oder VVoollllbbiillddaannzzeeiiggee((FFuullll SSccrreeeenn)) auszuwählen. Dadurch können Aufgaben einfacher und schnellerdurchgeführt werden.
Unabhängig davon, ob Sie ein neuer oder ein erfahrener Benutzer sind, erleichtertIhnen die neue moderne Benutzeroberfläche für Ergebnisse in PTC Creo Simulatedie Prüfung von Analysen, die Validierung von Konstruktionen oder dieErmittlung von Bereichen in Ihrem Modell, die verbessert werden müssen.
UUnntteerrssttüüttzzuunngg ffüürr MMaappkkeeyyssSie können Mapkey-Befehle direkt in PTC Creo Simulate erzeugen undausführen.Benutzeroberflächen-Position: Klicken Sie auf DDaatteeii ((FFiillee)) ▶▶ OOppttiioonneenn ((OOppttiioonnss)) ▶▶UUmmggeebbuunngg ((EEnnvviirroonnmmeenntt)) ▶▶ MMaappkkeeyy--EEiinnsstteelllluunnggeenn ((MMaappkkeeyyss SSeettttiinnggss)).
VVoorrtteeiillee uunndd BBeesscchhrreeiibbuunngg
Sie können sich ein Video auf PTC University Learning Exchange ansehen, dasdie unten beschriebene Verbesserung demonstriert.Bei häufig verwendeten Befehlsfolgen können Mapkeys die Produktivitätsteigern. Ein Mapkey ist ein Tastaturmakro, mit dem häufig ausgeführteTastenfolgen einer bestimmten Taste oder Tastenkombination zugeordnet werden.Sie können das Dialogfenster MMaappkkeeyyss ((MMaappkkeeyyss)) mit den beiden nachfolgendbeschriebenen Methoden öffnen:• Klicken Sie auf DDaatteeii ((FFiillee)) ▶▶ OOppttiioonneenn ((OOppttiioonnss)) ▶▶ UUmmggeebbuunngg ((EEnnvviirroonnmmeenntt)) ▶▶
MMaappkkeeyy--EEiinnsstteelllluunnggeenn ((MMaappkkeeyyss SSeettttiinnggss)).
• Klicken Sie auf , und geben Sie mapkey in das Suchfeld ein. PlatzierenSie den Mauszeiger auf mapkey in der Suchliste.
PTC Creo Simulate 103

Mapkeys ordnen häufig verwendete Befehle einer oder mehreren Tasten zu. Umzu beginnen, klicken Sie im Dialogfenster MMaappkkeeyyss ((MMaappkkeeyyss)) auf NNeeuu ((NNeeww)), unddefinieren Sie dann im Feld TTaasstteennffoollggee ((KKeeyy sseeqquueennccee)) eine Tastenfolge wie ME.Wenn Sie nach der Definition des Mapkeys ME drücken, wird eine Folge vonOperationen durchgeführt. Geben Sie im Feld NNaammee ((NNaammee)) einen Namen für dieFolge wie z.B. Mesh ein, um anzugeben, dass mit dieser Tastenfolge ein Netzerzeugt wird. Geben Sie im Feld BBeesscchhrreeiibbuunngg ((DDeessccrriippttiioonn)) weitere Details an.Zeichnen Sie als Nächstes die Folge der Operationen auf. Klicken Sie aufAAuuffzzeeiicchhnneenn ((RReeccoorrdd)), um mit der Aufnahme der gedrückten Tastenfolge zubeginnen.In diesem Beispiel klicken Sie auf MMooddeellll vveerrffeeiinneerrnn ((RReeffiinnee MMooddeell)) ▶▶ AAuuttooGGEEMM((AAuuttooGGEEMM)) und dann auf EErrzzeeuuggeenn ((CCrreeaattee)), um das Netz zu erzeugen und dieErgebnisse im Arbeitsfenster anzuzeigen. Wenn Sie die Ergebnisse fertig geprüfthaben, können Sie die Ergebnisfenster schließen, oder Sie können zuerst dasMakro unterbrechen und dann das Schließen der Fenster dem Makro hinzufügen.Klicken Sie im Dialogfenster MMaappkkeeyy aauuffzzeeiicchhnneenn ((RReeccoorrdd MMaappkkeeyy)) aufUUnntteerrbbrreecchheenn ((PPaauussee)). Das Dialogfenster EEiinnggaabbeeaauuffffoorrddeerruunngg ffoorrttsseettzzeenn((RReessuummee PPrroommpptt)) wird angezeigt. Fügen Sie in diesem DialogfensterInformationen zur Beschreibung des nächsten Schritts hinzu, z.B. Klicken Sieabschließend auf "Wiederaufnehmen" (Resume), umfortzufahren. Klicken Sie im Dialogfenster EEiinnggaabbeeaauuffffoorrddeerruunngg ffoorrttsseettzzeenn((RReessuummee PPrroommpptt)) auf OOKK ((OOKK)). Klicken Sie auf SScchhlliieeßßeenn ((CClloossee)), um allegeöffneten Dialogfelder zu schließen. Klicken Sie in der Eingabeaufforderung desDialogfensters AAuuttooGGEEMM ((AAuuttooGGEEMM)) auf NNeeiinn ((NNoo)), sodass das Netz nichtgespeichert wird. Klicken Sie auf SSttooppppeenn ((SSttoopp)) und auf OOKK ((OOKK)). Die soebendurchgeführte Operationsfolge wurde im Mapkey aufgezeichnet. DasDialogfenster MMaappkkeeyyss ((MMaappkkeeyyss)) wird aufgerufen. Klicken Sie auf AAllllee ssppeeiicchheerrnn((SSaavvee aallll)), um das erstellte Makro zur späteren Verwendung in der Dateiconfig.pro zu speichern. Um das Macro auszuführen, drücken Sie ME: DieNetzergebnisse werden sofort angezeigt. Das Makro wird unterbrochen, sodassSie die Ergebnisse überprüfen können. Klicken Sie auf WWiieeddeerraauuffnneehhmmeenn((RReessuummee)), wenn Sie dazu aufgefordert werden, um die Operation abzuschließen.Sie können diesen Mapkey verwenden, um die gleiche Aktion für jedes Modelloder jede Baugruppe auszuführen. Sie sehen die für das Teil oder die Baugruppeerzeugten Elemente, überprüfen sie und beenden den Vorgang. Darüber hinauskönnen Sie Mapkeys als Symbol in einer Gruppe oder Registerkarte in derMultifunktionsleiste hinzufügen. Mapkeys sind optional, verbessern jedoch dieProduktivität, indem sie die Ausführung von häufig verwendeten Befehlenoptimieren.
UUnntteerrssttüüttzzuunngg ffüürr UUnniiccooddee iinn PPTTCC CCrreeooSSiimmuullaatteeUnterstützung für Unicode steht zur Verfügung. Dies erleichtert das Verständnisund die Analyse von Modellen mit Text in mehr als einer Sprache.
104 Neue Funktionen:PTC Creo Parametric 3.0

VVoorrtteeiillee uunndd BBeesscchhrreeiibbuunnggUnicode wird jetzt in PTC Creo Simulate ebenso unterstützt wie bereits in PTCCreo Parametric. Alle Textzeichenfolgen werden korrekt angezeigt, unabhängigvon ihrer Sprache, auch wenn das Gebietsschema auf eine andere Sprachefestgelegt ist. Modelle können dadurch einfacher gemeinsam genutzt werden, daTextzeichenfolgen lesbar sind. Jede neue Textzeichenfolge wird in allen anderenGebietsschemas beibehalten und ist lesbar. Für die meisten Namen dürfenTextzeichenfolgen maximal 32 Zeichen enthalten und für die meistenBeschreibungen maximal 260 Zeichen. Es können Singlebyte- oder Multibyte-Zeichen verwendet werden. Unicode-Unterstützung steht für Objektnamen,Beschreibungen und andere Textzeichenfolgen zur Verfügung, die in Dateiengespeichert sind und in der Benutzeroberfläche angezeigt werden.Prozesshandbuchvorlagen, Ergebnisfensterdefinitionen und Schablonendateienwerden nicht unterstützt.
LLeeiissttuunnggssvveerrbbeesssseerruunnggeenn iinn PPTTCC CCrreeooSSiimmuullaatteeZum Steigerung der Gesamtleistung wurden einige Verbesserungen implementiert.Dank dieser Änderungen können verschiedene Analysen schneller gelöst werden,sodass Sie nicht mehr so lange auf die Analyse warten müssen, um zu einerLösung zu kommen.
VVoorrtteeiillee uunndd BBeesscchhrreeiibbuunnggDie Leistung wurde in mehreren Bereichen verbessert, unter anderem in den inder folgenden Liste beschriebenen:• DDüünnnneerr VVoolluummeennkköörrppeerr ((TThhiinn SSoolliidd)): Die vorhandene AutoGEM Option DDüünnnneerr
VVoolluummeennkköörrppeerr ((TThhiinn SSoolliidd)) vereinfacht die Vernetzung dünner Bereiche mitKeil- und Quaderelementen. DDüünnnneerr VVoolluummeennkköörrppeerr ((TThhiinn SSoolliidd)) wurdeverbessert, um den Polynomgrad der Elementkanten zu minimieren, die zu denoberen und unteren Flächen lotrecht sind. Der Polynomgrad hat standardmäßigden Maximalwert p=3. Diese Verbesserung reduziert die Komplexität der zuberechnenden Lösung und beschleunigt die Lösungsfindung.
• Dynamische Analyse: Sie können die Spannungen in dynamischen Analysenbereits schnell basierend auf der Überlagerung von Modalspannungenberechnen, die in der zugehörigen Modalanalyse berechnet werden. DieBerechnung von Spannungen in dynamischen Analysen wurde nun weiterverbessert, indem die Überlagerung der Modalverschiebung fürVerschiebungs-, Geschwindigkeits- oder Beschleunigungsergebnisse indynamischen Analysen berechnet wird. Um diese Verbesserung zu nutzen,muss das Kontrollkästchen RRoottaattiioonneenn ((RRoottaattiioonnss)) auf der RegisterkarteAAuussggeebbeenn ((OOuuttppuutt)) des Dialogfensters DDeeffiinniittiioonn ddeerr MMooddaallaannaallyyssee ((MMooddaallAAnnaallyyssiiss DDeeffiinniittiioonn)) aktiviert werden. Dies vereinfacht die Durchführungdynamischer Analysen und beschleunigt die Ergebnissammlung.
• Verbesserungen bei der Modalanalyse: Bei der Modalanalyse können Sie diemodalen Beteiligungsfaktoren und effektiven Massen ausgeben, um zuermitteln, ob zusätzliche Eigenmoden erforderlich sind, um die Antwort für
PTC Creo Simulate 105

die dynamische Analyse genau zu erfassen. Während diese Faktoren je nachangewendeter Last variieren, wird angenommen, dass diese Faktoren fürTranslationen entlang der X-, Y- und Z-Richtung des GKS und für Rotationenum den GKS-Ursprung in der X-, Y- und Z-Richtung berechnet werden. Umdiese Verbesserung zu nutzen, klicken Sie auf der Registerkarte AAuussggeebbeenn((OOuuttppuutt)) des Dialogfensters DDeeffiinniittiioonn ddeerr MMooddaallaannaallyyssee ((MMooddaall AAnnaallyyssiissDDeeffiinniittiioonn)) auf das Kontrollkästchen MMaasssseennbbeetteeiilliigguunnggssffaakkttoorreenn ((MMaassssPPaarrttiicciippaattiioonn FFaaccttoorrss)). Dieses ermöglicht die Durchführung genauererdynamischer Analysen.
UUnntteerrssttüüttzzuunngg ffüürr AANNSSYYSS 1144..55 iinn PPTTCCCCrreeoo SSiimmuullaatteeDie neueste Version von ANSYS wird unterstützt.
VVoorrtteeiillee uunndd BBeesscchhrreeiibbuunnggUnterstützung für ANSYS 14.5 steht zur Verfügung. Daher können Sie die FEM-Analyse mit dem neuesten ANSYS-Gleichungslöser ausführen.
UUnntteerrssttüüttzzuunngg ffüürr MMSSCC NNaassttrraann 22001122 iinnPPTTCC CCrreeoo SSiimmuullaatteeDie neueste Version von MSC Nastran wird unterstützt.
VVoorrtteeiillee uunndd BBeesscchhrreeiibbuunnggUnterstützung für MSC Nastran 2012 steht zur Verfügung. Daher können Sie dieFEM-Analyse mit dem neuesten MSC Nastran-Gleichungslöser ausführen.
LLeeiissttuunnggssooppttiimmiieerruunngg ffüürrGGlleeiicchhuunnggssllöösseerr--EE//AA wwuurrddee vveerrbbeesssseerrttDer Gleichungslöser wurde optimiert, um den E/A-Puffer zu verbessern und dengroßen Cache von modernen Festplattenlaufwerken besser nutzen zu können.
VVoorrtteeiillee uunndd BBeesscchhrreeiibbuunnggWährend einer Analyse kann die Übertragung von Daten zwischenArbeitsspeicher und Festplatte (Festplatten-E/A) viel Zeit in Anspruch nehmen,insbesondere während der Nachverarbeitung durch den Gleichungslöser. BeiVerwendung älterer Festplattenlaufwerke werden diese Ergebnisdateien scheinbarin einzelnen kleinen Blöcken geschrieben. Bei größeren Modellen um großeErgebnisdateien ist dies ineffizient und zeitaufwendig. Die E/A-Leistung desGleichungslösers wurde verbessert und für moderne magnetische Festplattenoptimiert. Diese Festplatten weisen in der Regel einen größeren internen Cacheund SSD-Laufwerke (Solide State Disk) auf. Aufgrund dieser Optimierungwerden Ergebnisdateien schneller erzeugt.
106 Neue Funktionen:PTC Creo Parametric 3.0

AAkkttuuaalliissiieerrttee SSyymmbboolleeNeue Symbole vermitteln ein besseres Verständnis der Funktionalität.
VVoorrtteeiillee uunndd BBeesscchhrreeiibbuunngg
• Neue Symbole im Modellbaum unter AAnnaallyysseenn ((AAnnaallyysseess)) zeigen diefolgenden Analysetypen an, die im Modell enthalten sind:
○ : Statische Analyse
○ : Modalanalyse
○ : Beulanalyse
○ : Statische Analyse mit Vorspannung
○ : Modalanalyse mit Vorspannung
○ : Dynamische Zeitanalyse
○ : Dynamische Frequenzanalyse
○ : Dynamische Stoßanalyse
○ : Stochastische Antwortanalyse
○ : Stationäre Wärmeanalyse
○ : Transiente WärmeanalyseDiese neuen Symbole werden außerdem verwendet, um Analysen imDialogfenster AAnnaallyysseenn uunndd KKoonnssttrruukkttiioonnssssttuuddiieenn ((AAnnaallyysseess aanndd DDeessiiggnnSSttuuddiieess)) zu definieren:
• : Symbol für den neuen Netzsteuerungstyp FFiixxffllääcchhee ((HHaarrdd SSuurrffaaccee))
• : Symbol für den neuen Idealisierungstyp RRiissss ((CCrraacckk)).
EElleemmeennttffaarrbbeenn äännddeerrnnSie können die Farben für Elemente problemlos ändern und diese Farben inspäteren Sitzungen verwenden.Benutzeroberflächen-Position: Klicken Sie auf DDaatteeii ((FFiillee)) ▶▶ OOppttiioonneenn ((OOppttiioonnss)) ▶▶SSyysstteemmffaarrbbeenn ((SSyysstteemm CCoolloorrss)), und wählen Sie eine Option unter SSiimmuullaattiioonnss--EElleemmeennttffaarrbbeenn ((SSiimmuullaattiioonn EEnnttiittyy CCoolloorrss)) aus.
VVoorrtteeiillee uunndd BBeesscchhrreeiibbuunngg
Sie können sich ein Video auf PTC University Learning Exchange ansehen, dasdie unten beschriebene Verbesserung demonstriert.
PTC Creo Simulate 107

Sie können die Farben der PTC Creo Simulate Elemente ändern. Elemente sind indie unten aufgeführten Typen gruppiert:• MMooddeelllliieerruunnggsseelleemmeenntt ((MMooddeelliinngg EEnnttiittyy))
• LLaasstt uunndd RRaannddbbeeddiinngguunngg ((LLooaadd aanndd CCoonnssttrraaiinntt))
• AAuuttooGGEEMM uunndd FFEEMM NNeettzz ((AAuuttooGGEEMM aanndd FFEEMM MMeesshh))
• VVeerrsscchhiieeddeenneess ((MMiisscceellllaanneeoouuss))
• SSiimmuullaattee EErrggeebbnniissssee ((SSiimmuullaattee RReessuullttss))
Unter MMooddeelllliieerruunnggsseelleemmeenntt ((MMooddeelliinngg EEnnttiittyy)) können Sie z.B. die Farben fürSScchhaallee ((SShheellll)), BBaallkkeenn ((BBeeaamm)), MMaassssee ((MMaassss)), RRiissss ((CCrraacckk)), SScchhwweeiißßnnaahhtt ((WWeelldd))usw. ändern.In diesem Beispiel werden beim Vernetzen eines Objekts die Farben anzeigt, diedie Volumenkörpernetzelemente im Arbeitsfenster darstellen. Klicken Sie aufDDaatteeii ((FFiillee)) ▶▶ OOppttiioonneenn ((OOppttiioonnss)) ▶▶ SSyysstteemmffaarrbbeenn ((SSyysstteemm CCoolloorrss)); daraufhinwerden unter AAuuttooGGEEMM uunndd FFEEMM NNeettzz ((AAuuttooGGEEMM aanndd FFEEMM MMeesshh)) die Farbenangezeigt, die aktuell ein KKeeiilleelleemmeenntt ((WWeeddggee EElleemmeenntt)) und ein QQuuaaddeerreelleemmeenntt((BBrriicckk EElleemmeenntt)) darstellen. Wenn Sie diese Farben im Dialogfenster PPTTCC CCrreeooSSiimmuullaattee OOppttiioonneenn ((PPTTCC CCrreeoo SSiimmuullaattee OOppttiioonnss)) ändern, werden die Farben imModell direkt entsprechend geändert. Um die neuen Farben beizubehalten unddiese Farben in späteren Sitzungen anzuzeigen, klicken Sie auf OOKK ((OOKK)). Siekönnen Ihre Umgebung nach Ihren Präferenzen anpassen.
VVeerrbbeesssseerruunnggeenn aannVVeerrbbiinndduunnggsseelleemmeenntteenn mmiitt ddeeffiinniieerrtteennVVoorrssppaannnnuunnggeenn zzuurr SStteeiiggeerruunngg ddeerrBBeennuuttzzeerrffrreeuunnddlliicchhkkeeiittVerbindungselemente mit Vorspannungen skalieren die auf eine verformteStruktur angewendete Vorspannkraft automatisch so, dass sie der angegebenenVorspannkraft entspricht.Benutzeroberflächen-Position: Klicken Sie auf MMooddeellll vveerrffeeiinneerrnn ((RReeffiinnee MMooddeell)) ▶▶VVeerrbbiinndduunnggsseelleemmeenntt ((FFaasstteenneerr)), und wählen Sie dann im DialogfensterVVeerrbbiinndduunnggsseelleemmeenntt--DDeeffiinniittiioonn ((FFaasstteenneerr DDeeffiinniittiioonn)) die Option SStteeiiffiiggkkeeiittbbeerrüücckkssiicchhttiiggeenn ((AAccccoouunntt ffoorr SSttiiffffnneessss)) aus.
VVoorrtteeiillee uunndd BBeesscchhrreeiibbuunnggSie können eine Vorspannung auf ein Verbindungselement anwenden, die denGrad simuliert, bis zu dem ein Bolzen oder eine Schraube festgezogen wird undanschließend die Komponenten komprimiert. Dies wird durch die Vorspannkraftgesteuert, die die Zugkraft des Verbindungselements definiert. Die Zugkraftentsteht durch Anziehen des Bolzens oder der Schraube.Wenn ein Verbindungselement mit einer Vorspannung angewendet wird, definiertdie Vorspannkraft die Last, die das Verbindungselement auf die unverformteGeometrie des Modells anwendet. In dem Maße, wie sich das Modell verformt,
108 Neue Funktionen:PTC Creo Parametric 3.0

nimmt die komprimierende Kraft des Verbindungselements auf die Struktur ab;dies bewirkt, dass die tatsächlich angewendete Vorspannkraft kleiner als der Wertwird, der im Dialogfenster VVeerrbbiinndduunnggsseelleemmeenntt--DDeeffiinniittiioonn ((FFaasstteenneerr DDeeffiinniittiioonn))festgelegt ist. Wenn Sie die die Vorspannkraft angeben möchten, die auf dieverformte Geometrie ausgeübt wird, müssen Sie den angegebenen Wert skalieren,um die Kraftverringerung zu berücksichtigen. Hierzu führen Sie eine anfänglicheAnalyse durch, um die verringerte Vorspannkraft zu ermitteln, skalieren dieangegebene Vorspannkraft so, dass die verringerte Kraft berücksichtigt wird, undführen die endgültige Analyse durch.Sie können dieses Verfahren weiterhin anwenden oder es automatisieren, indemSie SStteeiiffiiggkkeeiitt bbeerrüücckkssiicchhttiiggeenn ((AAccccoouunntt ffoorr SSttiiffffnneessss)) zusätzlich zu VVoorrssppaannnnuunnggeeiinnsscchhlliieeßßeenn ((IInncclluuddee PPrreellooaadd)) im Dialogfenster VVeerrbbiinndduunnggsseelleemmeenntt--DDeeffiinniittiioonn((FFaasstteenneerr DDeeffiinniittiioonn)) auswählen. Daraufhin werden beiden nachfolgendbeschriebenen Analysen ausgeführt:• Die anfängliche Analyse bestimmt alle Skalierungsfaktoren, die für jedes
Verbindungselement mit definierten Vorspannungen erforderlich sind, undskaliert die auf die verformte Geometrie ausgeübten Kräfte so, dass derdefinierte Vorspannkraftwert erfüllt wird. Der Vorspannkraftwert wird imDialogfenster VVeerrbbiinndduunnggsseelleemmeenntt--DDeeffiinniittiioonn ((FFaasstteenneerr DDeeffiinniittiioonn)) angegeben.
• Eine zweite Analyse berücksichtigt automatisch die skalierten Kraftwerte undliefert die Endergebnisse. Sie können die ursprünglichen Kräfte und dieskalierten Kräfte anschließend im Statusbericht für die Studie einsehen. ImErgebnisfenster sind nur die Messwerte aus der endgültigen Analyseverfügbar.
VVeerrbbeesssseerruunnggeenn aamm FFEEMM--MMoodduussDer Funktionsumfang des FEM-Modus wurde erweitert, um ihn dem nativenModus ähnlicher zu machen.Benutzeroberflächen-Positionen: Bei aktivem FEM-Modus können Sie einebeliebige der in der folgenden Liste genannten Befehlsfolgen verwenden:• Klicken Sie auf SSttaarrttsseeiittee ((HHoommee)) ▶▶ KKrraafftt--//MMoommeennttllaasstt ((FFoorrccee//MMoommeenntt LLooaadd)).
Klicken Sie im Dialogfenster KKrraafftt--//MMoommeennttllaasstt ((FFoorrccee//MMoommeenntt LLooaadd)) aufSSppeezziiaall ((AAddvvaanncceedd)), und wählen Sie dann im Feld RRääuummlliicchhee VVeerrtteeiilluunngg((SSppaattiiaall VVaarriiaattiioonn)) die Option ÜÜbbeerr OObbjjeekktt iinntteerrppoolliieerrtt ((IInntteerrppoollaatteedd OOvveerr EEnnttiittyy))aus.
• Klicken Sie auf SSttaarrttsseeiittee ((HHoommee)) ▶▶ NNeettzz ((MMeesshh)) ▶▶ EEiinnsstteelllluunnggeenn ((SSeettttiinnggss)).Aktivieren Sie im Dialogfenster FFEEMM--NNeettzz--EEiinnsstteelllluunnggeenn ((FFEEMM MMeesshh SSeettttiinnggss))das Kontrollkästchen VVoolluummeennkköörrppeerr--SScchhaalleenn--VVeerrbbiinndduunnggeenn eerrzzeeuuggeenn ((CCrreeaatteeSSoolliidd--SShheellll LLiinnkkss)).
• Klicken Sie auf SSttaarrttsseeiittee ((HHoommee)) ▶▶ KKrraafftt--//MMoommeennttllaasstt ((FFoorrccee//MMoommeenntt LLooaadd)).
PTC Creo Simulate 109

Klicken Sie im Dialogfenster KKrraafftt--//MMoommeennttllaasstt ((FFoorrccee//MMoommeenntt LLooaadd)) aufSSppeezziiaall ((AAddvvaanncceedd)), und wählen Sie dann im Feld VVeerrtteeiilluunngg ((DDiissttrriibbuuttiioonn)) dieOption GGeessaammttllaasstt aauuff PPuunnkktt ((TToottaall LLooaadd aatt PPooiinntt)) aus.
• Klicken Sie auf SSttaarrttsseeiittee ((HHoommee)) ▶▶ KKrraafftt--//MMoommeennttllaasstt ((FFoorrccee//MMoommeenntt LLooaadd)).Klicken Sie im Dialogfenster KKrraafftt--//MMoommeennttllaasstt ((FFoorrccee//MMoommeenntt LLooaadd)) aufSSppeezziiaall ((AAddvvaanncceedd)), und wählen Sie dann im Feld VVeerrtteeiilluunngg ((DDiissttrriibbuuttiioonn)) dieOption GGeessaammttllaaggeerrllaasstt aauuff PPuunnkktt ((TToottaall BBeeaarriinngg LLooaadd aatt PPooiinntt)) aus.
VVoorrtteeiillee uunndd BBeesscchhrreeiibbuunnggDie nachfolgend aufgeführten Verbesserungen wurden hinzugefügt, um dieFunktionsunterschiede zwischen FEM-Modus und nativem Modus zu beseitigen:• Variation interpolierter Lasten: Sie Lasten im FEM-Modus interpolieren, um
die definierte Last linear, quadratisch oder würfelförmig entlang einesausgewählten Elements zu variieren. Interpolierte Lasten im FEM-Modus sindfür die unten aufgeführten Elemente verfügbar:○ KKrraafftt//MMoommeenntt ((FFoorrccee//MMoommeenntt)) für Fläche und Kante○ Pressure○ Wärme für Fläche und Kante○ Vorgegebene Temperatur für Fläche und Kante
• Volumenkörper-Schalen-Verbindungen: Je nach Modell erzeugt das im FEM-Modus erzeugte Netz automatisch Volumenkörper-Schalen-Verbindungen füralle Volumenkörper-Schalen-Schnittstellen, die eine Haftverbindung undzusammengeführte Knoten aufweisen. Dies wird durch die neue Option FFEEMM--NNeettzz--EEiinnsstteelllluunnggeenn ((FFEEMM MMeesshh SSeettttiinnggss)) gesteuert, die standardmäßig aktiviertist. Um eine realistische Volumenkörper-Schalen-Schnittstelle zu erzielen,wird eine automatische Netzsteuerung entlang den betroffenen Kantenangewendet, um Elementgrößen von ungefähr der Hälfte der Schalendicke aufbeiden Seiten der Kanten zu erzeugen. Die Schalen- undVolumenkörperelemente sind durch gewichtete Verbindungen verbunden.
• GGeessaammttllaasstt aauuff PPuunnkktt ((TToottaall LLooaadd aatt PPooiinntt)): Sie können eine Kraft oderMomentenlast anwenden und die Verteilung als GGeessaammttllaasstt aauuff PPuunnkktt ((TToottaallLLooaadd aatt PPooiinntt)) im FEM-Modus steuern. Die Option ist unter VVeerrtteeiilluunngg((DDiissttrriibbuuttiioonn)) verfügbar, wenn Sie im Dialogfenster KKrraafftt--//MMoommeennttllaasstt ((FFoorrccee//MMoommeenntt LLooaadd)) auf SSppeezziiaall ((AAddvvaanncceedd)) klicken. Diese Option wendet eineverteilte Last auf eine Kurve oder Fläche an, die einer auf einen einzelnenPunkt angewendeten Last statisch gleichwertig ist.
• GGeessaammttllaaggeerrllaasstt aauuff PPuunnkktt ((TToottaall BBeeaarriinngg LLooaadd aatt PPooiinntt)): Sie können dieVerteilung einer Kraft oder eines Moments als GGeessaammttllaaggeerrllaasstt aauuff PPuunnkktt((TToottaall BBeeaarriinngg LLooaadd aatt PPooiinntt)) im FEM-Modus steuern, um die Kraft und dasMoment darzustellen, die bzw. das ein zylinderförmiges Bauteil auf einanderes ausübt. GGeessaammttllaaggeerrllaasstt aauuff PPuunnkktt ((TToottaall BBeeaarriinngg LLooaadd aatt PPooiinntt)) isteine spezielle Lagerlastverteilung auf zylindrischen Flächen oder entlangkreisförmiger Kanten und Kurven, die durch eine resultierende Kraft und einresultierendes Moment an einem ausgewählten Punkt im Modell definiertwird.
110 Neue Funktionen:PTC Creo Parametric 3.0

GGeewwiicchhtteettee VVeerrbbiinndduunnggeenn iinn 22DD--AAnnaallyysseeDie Unterstützung für gewichtete Verbindungen wurde auf Modelle vom Typ 2DEbener Spannungszustand, 2D Ebener Dehnungszustand und 2D-Achsensymmetrie erweitert.Benutzeroberflächen-Position: Zur Auswahl eines 2D-Operationsmodus klickenSie auf SSttaarrttsseeiittee ((HHoommee)) ▶▶ MMooddeellll eeiinnrriicchhtteenn ((MMooddeell SSeettuupp)), und wählen Sie dann22DD EEbbeenneerr SSppaannnnuunnggsszzuussttaanndd ((DDüünnnnee PPllaattttee)) ((22DD PPllaannee SSttrreessss ((TThhiinn PPllaattee)))), 22DDEEbbeenneerr DDeehhnnuunnggsszzuussttaanndd ((UUnneennddlliicchh ddiicckk)) ((22DD PPllaannee SSttrraaiinn ((IInnffiinniitteellyy TThhiicckk)))) oder22DD--AAcchhsseennssyymmmmeettrriiee ((22DD AAxxiissyymmmmeettrriicc)) aus. Zum Erzeugen einer gewichtetenVerbindung klicken Sie auf MMooddeellll vveerrffeeiinneerrnn ((RReeffiinnee MMooddeell)) ▶▶ GGeewwiicchhtteetteeVVeerrbbiinndduunngg ((WWeeiigghhtteedd LLiinnkk)).
VVoorrtteeiillee uunndd BBeesscchhrreeiibbuunnggMit dem gleichen Verfahren wie zum Anwenden von gewichteten Verbindungenfür 3D-Modelle können Sie auch gewichtete Verbindungen auf jeden 2D-Modelltyp anwenden. Diese erweiterte Funktionalität ermöglicht es Ihnen, dieMasse oder Last von einem abhängigen Punkt mit nur einer Quelle anzuwendenund an eine Sammlung von geometrischen Zielobjekten zu verteilen, dieunabhängige Referenzen innerhalb des 2D-Modelltyps sind. Diese geometrischenElemente können eine Kombination von Punkten, Kanten und Flächen sein. Wiebei gewichteten Verbindungen für 3D-Modelle steuern Sie die translatorischenFreiheitsgrade an den X- und Y-Achsen in 2D-Modellen.
EEiinnffaacchheerr BBrruucchhmmeecchhaanniissmmuuss wwuurrddeehhiinnzzuuggeeffüüggttSie können einen einfachen Bruchmechanismus erzeugen, um festzustellen, obanfängliche Risse in Ihrem Modell unter bestimmten Lastfällen wachsen.Benutzeroberflächen-Position: Klicken Sie auf MMooddeellll vveerrffeeiinneerrnn ((RReeffiinnee MMooddeell)) ▶▶RRiissss ((CCrraacckk)).
VVoorrtteeiillee uunndd BBeesscchhrreeiibbuunnggEine neue RRiissss ((CCrraacckk))-Idealisierung steht in den Modi Structure und Thermal zurVerfügung. Diese neue Idealisierung erfordert eine Lizenz für PTC CreoAdvanced Simulation Extension. Mit der neuen RRiissss ((CCrraacckk))-Idealisierung könnenSie Kurvenreferenzen für 2D-Modelle und einzelne Flächen für 3D-Modelleauswählen. Wenn Sie AutoGEM ausführen, werden diese Referenzen alsFixkurven und Fixflächen behandelt.Simulate Prüfungen werden eingeführt, um auszuwerten, ob ein Riss vorhandenist, der durch das gesamte Modell verläuft. In diesem Fall wird eine Warnung imDialogfenster DDiiaaggnnoossee ((DDiiaaggnnoossttiiccss)) für die Analyse angezeigt.
PTC Creo Simulate 111

Der Messgrößentyp SSppaannnnuunnggssiinntteennssiittäättssffaakkttoorr ((SSttrreessss IInntteennssiittyy FFaaccttoorr)) ist imDialogfenster MMeessssggrröößßeennddeeffiinniittiioonn ((MMeeaassuurree DDeeffiinniittiioonn)) verfügbar. Wenn Sie dieOption aktivieren, können Sie eine der Messgrößenkomponenten wählen, dieunten aufgeführt sind:• EEiiggeennmmooddee II ((ÖÖffffnneenn)) ((MMooddee II ((OOppeenniinngg)))) für 2D-Modelle• EEiiggeennmmooddee IIII ((GGlleeiitteenn)) ((MMooddee IIII ((SSlliiddiinngg)))) für 2D-Modelle• EEiiggeennmmooddee IIIIII ((RReeiißßeenn)) ((MMooddee IIIIII ((TTeeaarriinngg)))) für 3D-ModelleFür SSppaannnnuunnggssiinntteennssiittäättssffaakkttoorr ((SSttrreessss IInntteennssiittyy FFaaccttoorr)) können Sie zweiRaumberechnungsreferenzen, einen Riss und einen Punkt auf der Berandung desRisses auswählen. Mit der Idealisierung RRiissss ((CCrraacckk)) können Sie problemloseinfache Bruchmechanismus-Simulationen für die Modelle ausführen undbestimmen, ob ein anfänglicher Riss in einer fehlgeschlagenen Konstruktionresultieren kann.
VVeerrbbeesssseerrtteerr PPrroozzeessss,, uumm ddiiee bbeesstteeAAnnaallyyssee zzuu bbeessttiimmmmeennEs ist einfacher, den auszuführenden Analysetyp zu bestimmen.
VVoorrtteeiillee uunndd BBeesscchhrreeiibbuunngg
Sie können sich ein Video auf PTC University Learning Exchange ansehen, dasdie unten beschriebene Verbesserung demonstriert.Der Gleichungslöser wurde verbessert, damit Sie beurteilen können, welcheAnalyse am besten für Ihr Modell geeignet ist. In diesem Beispiel wird das Teilbasierend auf den vier Bohrungen in der Komponente eingespannt. Es wurde eineKraftlast mit einer nach unten gerichteten Kraft von 100 Newton angewendet. EinMaterial ist für die Komponente festgelegt und zugewiesen. Dieses Material undseine definierten Eigenschaften werden vom Gleichungslöser verwendet, umfestzustellen, ob die Analyse, die Sie wählen, für die angegebene Komponentegeeignet ist.Bevor Sie beginnen, klicken Sie im Modellbaum mit der rechten Maustaste aufdas Material, das zugewiesen ist, und wählen Sie DDeeffiinniittiioonn eeddiittiieerreenn ((EEddiittDDeeffiinniittiioonn)) aus. Im Dialogfenster MMaatteerriiaallzzuuwweeiissuunngg ((MMaatteerriiaall AAssssiiggnnmmeenntt)) sehenSie, dass das Material thermoplastisch ist. Klicken Sie auf MMeehhrr ((MMoorree)) nebenMMaatteerriiaall ((MMaatteerriiaall)). Im Feld MMaatteerriiaallddeeffiinniittiioonn ((MMaatteerriiaall DDeeffiinniittiioonn)) können Sieunter VVeerrssaaggeennsskkrriitteerriiuumm ((FFaaiilluurree CCrriitteerriioonn)) sehen, dass das fehlgeschlageneKriterium auf GGeessttaallttäännddeerruunnggsseenneerrggiiee ((vvoonn MMiisseess)) ((DDiissttoorrttiioonn EEnneerrggyy ((vvoonnMMiisseess)))) eingestellt ist. Für dieses Versagenskriterium müssen Sie die definierteZZuugg--SSttrreecckkggrreennzzee ((TTeennssiillee YYiieelldd SSttrreessss)) für dieses Material eingeben. DieseInformationen werden vom Gleichungslöser verwendet, um zu ermitteln, ob dieSpannungsergebnisse im Material die Streckgrenze für das zugewiesene Materialüberschreiten. Um zu starten, führen Sie eine statische Analyse mit einer kleinenVerformung aus. Klicken Sie auf AAnnaallyysseenn uunndd SSttuuddiieenn ((AAnnaallyysseess aanndd SSttuuddiieess)),
112 Neue Funktionen:PTC Creo Parametric 3.0

um das Dialogfenster AAnnaallyysseenn uunndd KKoonnssttrruukkttiioonnssssttuuddiieenn ((AAnnaallyysseess aanndd DDeessiiggnnSSttuuddiieess)) zu öffnen. Klicken Sie auf NNeeuu ((NNeeww)) ▶▶ DDaatteeii ((FFiillee)) ▶▶ SSttaattiisscchhee AAnnaallyyssee((SSttaattiicc AAnnaallyyssiiss)). Geben Sie im Feld NNaammee ((NNaammee)) einen Namen wie Static_sd für eine kleine Verformung ein. Wählen Sie AAddaappttiivvee EEiinnsscchhrriitttt--KKoonnvveerrggeennzz((SSiinnggllee--PPaassss AAddaappttiivvee)) als Konvergenzmethode aus, klicken sie auf OOKK ((OOKK)), undführen Sie dann die Analyse im Dialogfenster AAnnaallyysseenn uunndd KKoonnssttrruukkttiioonnssssttuuddiieenn((AAnnaallyysseess aanndd DDeessiiggnn SSttuuddiieess)) aus. Nachdem die Analyse abgeschlossen ist, wirddie Diagnose angezeigt.Überprüfen Sie die Warnmeldungen im Diagnosefenster. In diesem Fall wird diefolgende Warnung angezeigt: DDiieessee AAnnaallyyssee eenntthhäälltt sseehhrr hhoohhee DDeehhnnuunnggeenn;; ddiieesskkaannnn zzuu uunnggeennaauueenn EErrggeebbnniisssseenn ffüühhrreenn.. EEss iisstt eemmppffeehhlleennsswweerrtt,, ddiiee OOppttiioonn ""SSttaarrkkeeVVeerrffoorrmmuunnggeenn bbeerreecchhnneenn"" ((CCaallccuullaattee LLaarrggee DDeeffoorrmmaattiioonnss)) zzuu vveerrwweennddeenn,, ssooffeerrnnaannwweennddbbaarr.. ((TThhee ssttrraaiinnss aarree llaarrggee dduurriinngg tthhiiss aannaallyyssiiss,, wwhhiicchh mmaayy lleeaadd ttooiinnaaccccuurraattee rreessuullttss.. YYoouu sshhoouulldd ccoonnssiiddeerr uussiinngg tthhee CCaallccuullaattee LLaarrggee DDeeffoorrmmaattiioonnssooppttiioonn,, iiff aapppplliiccaabbllee..)). So können Sie feststellen, ob Sie die richtige Analysegewählt haben. In diesem Fall wurde die korrekte Analyse nicht ausgeführt,basierend auf den Modellbedingungen wie Randbedingungen, Last undzugewiesenes Material. Die folgende Warnung wird ebenfalls angezeigt: DDiieeSSttrreecckkbbeeddiinngguunngg wwuurrddee ffüürr ddiiee uunntteenn aauuffggeeffüühhrrtteenn MMaatteerriiaalliieenn üübbeerrsscchhrriitttteenn.. EEss iisstteemmppffeehhlleennsswweerrtt,, eeiinn eellaassttooppllaassttiisscchheess MMaatteerriiaall zzuu vveerrwweennddeenn,, ssooffeerrnn aannwweennddbbaarr..((TThhee yyiieelldd ccoonnddiittiioonn hhaass bbeeeenn eexxcceeeeddeedd ffoorr tthhee mmaatteerriiaall((ss)) lliisstteedd bbeellooww.. YYoouu sshhoouullddccoonnssiiddeerr uussiinngg aann eellaassttoo--ppllaassttiicc mmaatteerriiaall,, iiff aapppplliiccaabbllee..)). So können Sie bestimmen,ob Sie das korrekte Material gewählt haben, basierend auf der Analyse, die Sieversuchen auszuführen.Basierend auf den Informationen, die Sie erhalten haben, können Sie dieseSzenarien aktualisieren, um die Probleme zu lösen, die in den Warnmeldungenangegeben wurden. Klicken Sie zunächst im Modellbaum mit der rechtenMaustaste auf das Material, und klicken Sie im Dialogfenster MMaatteerriiaallzzuuwweeiissuunngg((MMaatteerriiaall AAssssiiggnnmmeenntt)) auf MMeehhrr ((MMoorree)) neben MMaatteerriiaall ((MMaatteerriiaall)). Wählen Sie imFeld MMaatteerriiaalliieenn ((MMaatteerriiaallss)) ein elastoplastisches Material wie steel.mtl aus.Klicken Sie auf die Pfeilschaltfläche, um das ausgewählte Material in die ListeMMaatteerriiaalliieenn iimm MMooddeellll ((MMaatteerriiaallss iinn MMooddeell)) zu verschieben. Wählen Sie in der ListeMMaatteerriiaalliieenn iimm MMooddeellll ((MMaatteerriiaallss iinn MMooddeell)) das Material STEEL aus, und klickenSie auf OOKK ((OOKK)). Im Dialogfenster MMaatteerriiaallzzuuwweeiissuunngg ((MMaatteerriiaall AAssssiiggnnmmeenntt))ändert sich MMaatteerriiaall ((MMaatteerriiaall)) in STEEL. Klicken Sie auf OOKK ((OOKK)) und dann aufAAnnaallyysseenn uunndd SSttuuddiieenn ((AAnnaallyysseess aanndd SSttuuddiieess)), um eine Analyse durchzuführen.Klicken Sie in diesem Fall auf DDaatteeii ((FFiillee)) ▶▶ NNeeuuee ssttaattiisscchhee AAnnaallyyssee ((NNeeww SSttaattiicc)),und geben Sie im Dialogfenster DDeeffiinniittiioonn ddeerr ssttaattiisscchheenn AAnnaallyyssee ((SSttaattiicc AAnnaallyyssiissDDeeffiinniittiioonn)) einen Namen für die Analyse wie Static_LDA ein. Aktivieren Siedie Kontrollkästchen SSttaarrkkee VVeerrffoorrmmuunnggeenn bbeerreecchhnneenn ((CCaallccuullaattee llaarrggeeddeeffoorrmmaattiioonnss)) und PPllaassttiizziittäätt ((PPllaassttiicciittyy)). Wählen Sie die Methode AAddaappttiivveeEEiinnsscchhrriitttt--KKoonnvveerrggeennzz ((SSiinnggllee--PPaassss AAddaappttiivvee)) aus, klicken sie auf OOKK ((OOKK)), undführen Sie die Analyse im Dialogfenster AAnnaallyysseenn uunndd KKoonnssttrruukkttiioonnssssttuuddiieenn((AAnnaallyysseess aanndd DDeessiiggnn SSttuuddiieess)) aus. Nachdem Sie die zweite Analyse ausgeführthaben, werden die vorherigen zwei Warnmeldungen, die während der statischenAnalyse mit kleiner Verformung angezeigt wurden, nicht mehr in der Diagnoseangezeigt. Auf diese Weise können Sie sicherstellen, dass diese Analyse mit demdefinierten elastoplastischen Material nicht die Streckbedingungen basierend aufdem Versagenskriterium überschritten hat. Da Sie die Berechnungen starker
PTC Creo Simulate 113

Verformungen definiert haben, wissen Sie zudem, dass das Material nicht dieStreckgrenze für das zugewiesene Material überschritten hat. Sie können sichersein, dass die angezeigten Ergebnisse korrekt sind.Ob Sie Konstrukteur, Konstruktionsingenieur oder Analytiker sind, mithilfe derbenutzerfreundlichen Oberfläche und dem robusten Gleichungslöser erhalten Siehochwertige Ergebnisse.
NNeeuueerr WWoorrkkffllooww ffüürr ddaass EErrzzeeuuggeenn vvoonnNNoottiizzeennDer Workflow für das Erzeugen von Notizen ähnelt dem Workflow in PTC CreoParametric.Benutzeroberflächen-Position: Klicken Sie auf TToooollss ((TToooollss)), und wählen Sie danneinen Notiztyp in der Gruppe NNoottiizzeenn ((NNootteess)) aus.
VVoorrtteeiillee uunndd BBeesscchhrreeiibbuunngg
Sie können sich ein Video auf PTC University Learning Exchange ansehen, dasdie unten beschriebene Verbesserung demonstriert.Sie können mit der Erstellung eines Teils, einer Baugruppe oder einer KE-Notizfortfahren, indem Sie mit der rechten Maustaste auf das Element im Modellbaumklicken und NNoottiizz eerrzzeeuuggeenn ((CCrreeaattee aa NNoottee)) auswählen. Sie können auch Notizenin der Multifunktionsleiste erzeugen. Klicken Sie auf TToooollss ((TToooollss)), und wählenSie anschließend in der Gruppe NNoottiizzeenn ((NNootteess)) aus den Typen von Notizen aus,die unten aufgeführt sind:• NNiicchhtt aannggeesseettzzttee NNoottiizz ((UUnnaattttaacchheedd NNoottee))
• NNoottiizz mmiitt ttaannggeennttiiaalleerr HHiinnwweeiisslliinniiee ((TTaannggeenntt LLeeaaddeerr NNoottee))
• NNoottiizz mmiitt HHiinnwweeiisslliinniiee ((LLeeaaddeerr NNoottee))
• NNoottiizz aauuff EElleemmeenntt ((OOnn IItteemm NNoottee))
• Senkrechte Hinweisliniennotiz (Normal Leader Note)Sie geben den Inhalt einer beliebigen Notiz im Dialogfenster NNoottiizz ((NNoottee)) ein. Indiesem Dialogfenster erzeugen Sie die Notiz und definieren Informationen zumModell oder KE, ohne die Platzierung zu definieren. Klicken Sie in diesemBeispiel mit der rechten Maustaste auf die Baugruppe, und wählen Sie NNoottiizzeerrzzeeuuggeenn ((CCrreeaattee aa NNoottee)) ▶▶ BBaauuggrruuppppee ((AAsssseemmbbllyy)) aus. Im Textbereich desDialogfensters NNoottiizz ((NNoottee)) können Sie den Namen der tatsächlichen Komponenteangeben. Sie können auf EEiinnffüüggeenn ((IInnsseerrtt)) klicken, um Text AAuuss DDaatteeii ((FFrroomm FFiillee))oder AAuuss NNoottiizz ((FFrroomm NNoottee)) einzufügen, und Sie können auf SSyymmbboollee ((SSyymmbboollss))klicken, um Textsymbole für Ihre Notiz auszuwählen. Klicken Sie nach derDefinition Ihrer Notiz auf OOKK ((OOKK)). AAnnmmeerrkkuunnggeenn ((AAnnnnoottaattiioonnss)) werden imModellbaum angezeigt. Wenn Sie AAnnmmeerrkkuunnggeenn ((AAnnnnoottaattiioonnss)) erweitern, könnenSie die Notiz sehen, die Sie erzeugt haben. Die Notiz ist nicht angebunden undwird nicht im Arbeitsfenster angezeigt. Um die Darstellung, Platzierung oder
114 Neue Funktionen:PTC Creo Parametric 3.0

andere Attribute der Notiz zu ändern, klicken Sie mit der rechten Maustaste aufdie Notiz, wählen Sie NNoottiizzeennttyypp ((NNoottee TTyyppee)) und dann AAuuff EElleemmeenntt ((OOnn IItteemm)),HHiinnwweeiisslliinniiee ((LLeeaaddeerr)), SSeennkkrreecchhttee HHiinnwweeiisslliinniiee ((NNoorrmmaall LLeeaaddeerr)) oder TTaannggeennttiiaalleeHHiinnwweeiisslliinniiee ((TTaannggeenntt LLeeaaddeerr)) aus. Sie können auch mit der rechten Maustaste aufdie Notiz klicken und LLöösscchheenn ((DDeelleettee)) oder UUmmbbeenneennnneenn ((RReennaammee)) auswählenoder die Modellinformationen für die ausgewählte Notiz abrufen. Sie könnendiese Operation wiederholen, um eine Notiz für ein bestimmtes Teil zu erstellen.Wählen Sie beispielsweise die erste Komponente in der Baugruppe aus, klickenSie mit der rechten Maustaste, und wählen Sie NNoottiizz eerrzzeeuuggeenn ((CCrreeaattee aa NNoottee)) ▶▶TTeeiill ((PPaarrtt)) aus. Das Dialogfenster NNoottiizz ((NNoottee)) erscheint. Sie können zum Beispielden Materialnamen eingeben. Klicken Sie auf OOKK ((OOKK)). Sie sehen, dass die zweiteAnmerkung unter AAnnmmeerrkkuunnggeenn ((AAnnnnoottaattiioonnss)) im Modellbaum angezeigt wird.Sie ist ausgegraut und nicht angebunden. Klicken Sie mit der rechten Maustasteauf die Notiz, und wählen Sie NNoottiizzttyypp ((NNoottee TTyyppee)) ▶▶ HHiinnwweeiisslliinniiee ((LLeeaaddeerr)) aus.Verwenden Sie im Arbeitsfenster den Mauszeiger, um die Platzierung der Notiz zudefinieren, die der Komponente zugeordnet ist. Sie können beispielsweise eineKante auswählen und den Mauszeiger ziehen, um die Platzierung der Notiz relativzur Kante in der Vorschau anzuzeigen. Klicken Sie mit der mittleren Maustaste,um die Notiz zu platzieren. Diese Verbesserung vereinfacht das Erzeugen vonNotizen und ihre Beibehaltung im Modell, ohne die Darstellung des Modells zuüberladen. Sie können wichtige Informationen auf Baugruppen- oderKomponentenebene aufzeichnen, ohne die Notiz im Arbeitsfenster platzieren zumüssen.
AAnnaallyyssee--SSttuuddiieenn wweerrddeenn iimm MMooddeellllbbaauummaauuffggeelliisstteettGespeicherte Analysen werden im Modellbaum aufgelistet.Benutzeroberflächen-Position: Im Modellbaum unter AAnnaallyysseenn ((AAnnaallyysseess)).
VVoorrtteeiillee uunndd BBeesscchhrreeiibbuunngg
Sie können sich ein Video auf PTC University Learning Exchange ansehen, dasdie unten beschriebene Verbesserung demonstriert.Sie können gespeicherte Analyse-Studien im Modellbaum anzeigen und auf siezugreifen. Wenn Sie eine Analyse speichern, können Sie diese Analyse unten imModellbaum unter AAnnaallyysseenn ((AAnnaallyysseess)) sehen. Wenn Sie AAnnaallyysseenn ((AAnnaallyysseess))erweitern, wird die Analyse mit einem Symbol angezeigt, das den Analysetypdarstellt. Zuvor erfolgte der Zugriff auf Analysen über das Dialogfenster AAnnaallyysseennuunndd KKoonnssttrruukkttiioonnssssttuuddiieenn ((AAnnaallyysseess aanndd DDeessiiggnn SSttuuddiieess)). Durch dieseVerbesserung können Sie vorhandene Studien im Modellbaum schnell abfragen,kopieren und editieren. Wenn Sie mit der rechten Maustaste auf eine Analyseklicken, können Sie DDeeffiinniittiioonn eeddiittiieerreenn ((EEddiitt DDeeffiinniittiioonn)), KKooppiieerreenn ((CCooppyy)), LLöösscchheenn((DDeelleettee)), UUmmbbeenneennnneenn ((RReennaammee)) auswählen oder zusätzliche Informationen wieSSiimmuullaattiioonnsseelleemmeenntt ((SSiimmuullaattiioonn EEnnttiittyy)) abrufen. Sie können beispielsweise eine
PTC Creo Simulate 115

NNeeuuee EErrmmüüdduunnggssaannaallyyssee ((NNeeww FFaattiigguuee)) erzeugen. Es ist wichtig, der Analyseeinen eindeutigen und sinnvollen Namen zu geben. Dies ist der Name, der imModellbaum angezeigt wird. Wenn Sie die Analyse benannt und auf OOKK ((OOKK))geklickt haben, wird sie im Modellbaum aufgelistet. Führen Sie die Analyse aus,und speichern Sie das Modell. Die Analysen bleiben im Modellbaum und sindverfügbar, wenn Sie das Modell später öffnen. Diese Verbesserung steht in denModi Structure und Thermal zur Verfügung. Im folgenden Beispiel ist ein Modellim MMoodduuss TThheerrmmaall ((TThheerrmmaall MMooddee)) geöffnet und weist eine Wärmeanalyse auf.Die Analyse ist im Modellbaum aufgelistet. Je nachdem, ob Sie den ModusThermal oder Structure verwenden, möchten Sie evtl. beide Analysen imModellbaum anzeigen. Klicken Sie im Modellbaum unter EEiinnsstteelllluunnggeenn ((SSeettttiinnggss))auf BBaauummffiilltteerr ((TTrreeee FFiilltteerrss)). Klicken Sie im Dialogfenster MMooddeellllbbaauumm--EElleemmeennttee((MMooddeell TTrreeee IItteemmss)) auf SSiimmuullaattee ((SSiimmuullaattee)), und aktivieren Sie dieKontrollkästchen TThheerrmmaall OObbjjeekkttee iimm MMoodduuss SSttrruuccttuurree ((TThheerrmmaall eennttiittiieess iinnSSttrruuccttuurree)) und SSttrruuccttuurree OObbjjeekkttee iimm MMoodduuss TThheerrmmaall ((SSttrruuccttuurree eennttiittiieess iinn TThheerrmmaall)).Anschließend sehen Sie die Analysen beider Modi, wenn Sie sich im MMoodduussSSttrruuccttuurree ((SSttrruuccttuurree MMooddee)) oder im MMoodduuss TThheerrmmaall ((TThheerrmmaall MMooddee)) befinden. Siekönnen alle Analysetypen anzeigen, ohne zwischen den Modi zu wechseln oderein Dialogfenster zu öffnen.
VVeerrbbeesssseerrtteerr WWoorrkkffllooww ffüürr ddiiee AAbbffrraaggeevvoonn EErrggeebbnniisssseennIn den Ergebnisfenstern gibt es einen neuen Objekt-Aktion-Workflow. Sie könnenallgemeine Befehle direkt im Arbeitsfenster auswählen und die Ergebnisse imErgebnisfenster abfragen.Benutzeroberflächen-Position: Klicken Sie auf SSttaarrttsseeiittee ((HHoommee)) ▶▶ SSiimmuullaatteeEErrggeebbnniissssee ((SSiimmuullaattee RReessuullttss)).
VVoorrtteeiillee uunndd BBeesscchhrreeiibbuunngg
Sie können sich ein Video auf PTC University Learning Exchange ansehen, dasdie unten beschriebene Verbesserung demonstriert.Die Ergebnisfenster wurden verbessert, um den Objekt-Aktion-Workflow für vieleallgemeine Operationen zu unterstützen. Zuvor mussten Sie das Tool erst in derMultifunktionsleiste auswählen. Sie können nun mit der rechten Maustasteklicken, um auf diese Tools zuzugreifen, oder Sie können Objekte direkt imArbeitsfenster auswählen. Sie können beispielsweise die Legende direkt imArbeitsfenster editieren. Wenn Sie 117.736 in der Legende auswählen, könnenSie direkt einen neuen Wert eingeben. Geben Sie 100 ein. Die Frage WWoolllleenn SSiieeddiiee SSttuuffeenn vvoonn ddeerr eerrsstteenn bbiiss zzuurr lleettzztteenn lliinneeaarr nneeuu vveerrtteeiilleenn?? ((DDoo yyoouu wwaanntt ttoorreeddiissttrriibbuuttee lleevveellss lliinneeaarrllyy ffrroomm ffiirrsstt ttoo llaasstt??)) wird angezeigt. Wenn Sie auf JJaa ((YYeess))
116 Neue Funktionen:PTC Creo Parametric 3.0

klicken, werden die Legende und der entsprechende Farbflächenplot im Modellaktualisiert. Wenn Sie darüber hinaus mit der rechten Maustaste auf die Legendeklicken, können die folgenden Befehle ausgewählt werden:• FFaarrbbüübbeerrggaanngg ((CCoonnttiinnuuoouuss TToonnee))
• MMiinn..//MMaaxx.. iinn AAnnssiicchhtt ((SShhooww VViieeww MMiinn MMaaxx))
• MMaaßßssttaabb zzwwiisscchheenn MMiinn//MMaaxx ((SSccaallee BBeettwweeeenn MMiinn MMaaxx))
• ZZuurrüücckksseettzzeenn ((RReesseett))
• FFaarrbbsskkaallaa uummkkeehhrreenn ((IInnvveerrtt CCoolloorr SSccaallee))
• AAuussbblleennddeenn ((HHiiddee))
Alternativ können Sie auf FFoorrmmaatt ((FFoorrmmaatt)) klicken und dann EEddiittiieerreenn ((EEddiitt)) ausder Gruppe LLeeggeennddee ((LLeeggeenndd)) auswählen. Wenn sich der Mauszeiger imArbeitsfenster befindet, können Sie mit der rechten Maustaste klicken, um auf dieBefehle zuzugreifen, die unten aufgeführt sind:• DDyynnaammiisscchhee AAbbffrraaggee
• MMooddeellll--MMaaxx
• MMaaxx.. AAnnssiicchhtt
• EEddiittiieerreenn ((EEddiitt))
• VVoollllbbiillddaannzzeeiiggee ((FFuullll SSccrreeeenn))
• NNeeuuee SScchhnniitttt--//AAbbddeecckkffllääcchhee ((NNeeww CCuuttttiinngg//CCaappppiinngg SSuurrffaaccee))
• NNeeuuee AAnnmmeerrkkuunngg
• LLeeggeennddee aannzzeeiiggeenn ((SShhooww LLeeggeenndd))
Beispielsweise können Sie im Arbeitsfenster mit der rechten Maustaste klickenund MMooddeellll--MMaaxx ((MMooddeell MMaaxx)) auswählen. MMooddeellll--MMaaxx ((MMooddeell MMaaxx)) wirdunmittelbar im Arbeitsfenster angezeigt. Sie können dieselben Aktionen auchausführen, indem Sie die Befehle in der Multifunktionsleiste verwenden. WennSie die EErrggeebbnniissffeennsstteerrddeeffiinniittiioonn ((RReessuulltt WWiinnddooww DDeeffiinniittiioonn)) bearbeiten müssen,können Sie im Arbeitsfenster doppelklicken, um das DialogfensterEErrggeebbnniissffeennsstteerrddeeffiinniittiioonn ((RReessuulltt WWiinnddooww DDeeffiinniittiioonn)) zu öffnen, statt auf EEddiittiieerreenn((EEddiitt)) in der Multifunktionsleiste zu klicken. Beachten Sie die zwei Listen, dieoben links im Arbeitsfenster verfügbar sind. Sie können diese Listen verwenden,um die verschiedenen Mengentypen für die Modellergebnisse auszuwählen. WennSie Änderungen an Ihrer Auswahl in diesen Listen durchführen, werden dieAktualisierungen direkt im Arbeitsfenster angezeigt. Dies vereinfacht die Abfragedes Modells. Sie müssen nicht mehr die Darstellung im DialogfensterEErrggeebbnniissffeennsstteerrddeeffiinniittiioonn ((RReessuulltt WWiinnddooww DDeeffiinniittiioonn)) editieren. DieseVerbesserungen machen das Fenster EErrggeebbnniissssee ((RReessuullttss)) benutzerfreundlicher,sodass Sie die Analyse effizient prüfen, die Konstruktion validieren und Bereichein Ihrem Modell identifizieren können, die evtl. verbessert werden müssen.
PTC Creo Simulate 117

KKoonnttaakkttsscchhnniittttsstteelllleenn mmiitt eennddlliicchheerrRReeiibbuunngg ddeeffiinniieerreennSie können Kontaktschnittstellen mit endlicher Reibung definieren. Das heißt, Siekönnen ermitteln, ob Gleiten zwischen Komponenten aufgetreten ist und dieTangentialkraftlast auf jeder Schnittstelle übertragen wurde.Benutzeroberflächen-Position: Klicken Sie auf MMooddeellll vveerrffeeiinneerrnn ((RReeffiinnee MMooddeell)) ▶▶SScchhnniittttsstteellllee ((IInntteerrffaaccee)).
VVoorrtteeiillee uunndd BBeesscchhrreeiibbuunngg
Sie können sich ein Video auf PTC University Learning Exchange ansehen, dasdie unten beschriebene Verbesserung demonstriert.Sie können eine Kontaktanalyse für starke Verformungen mit endlicher Reibungin 2D- und 3D-Modellen ausführen. In diesem Beispiel durchlaufen Sie dieDefinition einer Kontaktschnittstelle in einer Baugruppe. Wählen Sie dieBefehlsfolge MMooddeellll vveerrffeeiinneerrnn ((RReeffiinnee MMooddeell)) ▶▶ SScchhnniittttsstteellllee ((IInntteerrffaaccee)), um dasDialogfenster SScchhnniittttsstteelllleenn--DDeeffiinniittiioonn ((IInntteerrffaaccee DDeeffiinniittiioonn)) zu öffnen. Wählen Sieim Feld TTyypp ((TTyyppee)) den Typ KKoonnttaakktt ((CCoonnttaacctt)) und im Feld RReeffeerreennzz ((RReeffeerreennccee))die Referenz FFllääcchhee--FFllääcchhee ((SSuurrffaaccee--SSuurrffaaccee)) aus. Nachdem Sie eine Auswahl imArbeitsfenster vorgenommen haben, können Sie die EEiiggeennsscchhaafftteenn ((PPrrooppeerrttiieess))der Schnittstelle auswählen. Im Feld RReeiibbuunngg ((FFrriiccttiioonn)) können Sie die Typen derReibung unten auswählen:• KKeeiinnee ((NNoonnee)) – Definiert eine reibungslose Kontaktschnittstelle, sodass für die
Komponenten relativ zueinander frei ein Schlupf auftreten kann.• UUnneennddlliicchh ((IInnffiinniittee)) – Definiert eine Kontaktschnittstelle, in der für die beiden
Komponenten nicht relativ zueinander ein Schlupf auftreten kann.• EEnnddlliicchh ((FFiinniittee)) – Sie definieren einen Haftreibungskoeffizienten zusätzlich zu
einem dynamischen Reibungskoeffizienten zwischen den beiden Referenzen.Wählen Sie für dieses Beispiel EEnnddlliicchh ((FFiinniittee)) aus. Sie können nunHHaaffttrreeiibbuunnggsskkooeeffffiizziieenntt ((SSttaattiicc CCooeeffffiicciieenntt ooff FFrriiccttiioonn)) auf 0.15 festlegen. Siekönnen auch DDyynnaammiisscchheerr RReeiibbuunnggsskkooeeffffiizziieenntt ((DDyynnaammiicc CCooeeffffiicciieenntt ooff FFrriiccttiioonn))definieren. Aktivieren Sie für dieses Beispiel das KontrollkästchenWWiieeHHaaffttrreeiibbuunngg ((SSaammee aass ssttaattiicc)). Nachdem Sie eine endliche Reibung auf dieKontaktschnittstelle angewendet haben, können Sie bestimmen, ob während einerKontaktanalyse Gleiten aufgetreten ist. Sie können auch ermitteln, in welchemUmfang Gleiten für jede Schnittstelle aufgetreten ist. Verwenden Sie dazu dieneue Messgröße für Tangentialkraft, über die Sie die Tangentialkraftlastbestimmen können, die für jede dieser Schnittstellen übertragen wurde. Einebenutzerdefinierte Messgröße, Reaction_Y, wird auch definiert. Dies stellt diegesamte Kraft dar, die erforderlich ist, um diese Komponente zu drücken undeinzurasten.
118 Neue Funktionen:PTC Creo Parametric 3.0

Klicken Sie auf SSttaarrttsseeiittee ((HHoommee)) ▶▶ AAnnaallyysseenn uunndd SSttuuddiieenn ((AAnnaallyysseess aanndd SSttuuddiieess)),um die Analyse zu starten. Klicken Sie im Dialogfenster AAnnaallyysseenn uunnddKKoonnssttrruukkttiioonnssssttuuddiieenn ((AAnnaallyysseess aanndd DDeessiiggnn SSttuuddiieess)) auf DDaatteeii ((FFiillee)) ▶▶ NNeeuueessttaattiisscchhee AAnnaallyyssee ((NNeeww SSttaattiicc)), und geben Sie im Dialogfenster DDeeffiinniittiioonn ddeerrssttaattiisscchheenn AAnnaallyyssee ((SSttaattiicc AAnnaallyyssiiss DDeeffiinniittiioonn)) einen Namen für die Analyse ein.Aktivieren Sie die Kontrollkästchen NNiicchhttlliinneeaarr//LLaassttvveerrllääuuffee vveerrwweennddeenn((NNoonnlliinneeaarr // uussee llooaadd hhiissttoorriieess)) und SSttaarrkkee VVeerrffoorrmmuunnggeenn bbeerreecchhnneenn ((CCaallccuullaatteellaarrggee ddeeffoorrmmaattiioonnss)). Da Kontakte mit Schnittstellen im Modell dargestellt werden,wird das Kontrollkästchen KKoonnttaakkttee ((CCoonnttaaccttss)) automatisch aktiviert. AktivierenSie auf der Registerkarte KKoonnvveerrggeennzz ((CCoonnvveerrggeennccee)) das KontrollkästchenPPrreesssseeiinnppaassssuunngg ((aannffäänngglliicchhee ggeeggeennsseeiittiiggee DDuurrcchhddrriinngguunngg)) ((PPrreessss ffiitt ((iinniittiiaalliinntteerrppeenneettrraattiioonn)))) für die definierte Analyse. Wählen Sie auf der RegisterkarteAAuussggaabbee ((OOuuttppuutt)) unter AAuussggaabbeeiinntteerrvvaallllee ((OOuuttppuutt SStteeppss)) BBeennuuttzzeerrddeeffiinniieerrtteeAAuussggaabbeeiinntteerrvvaallllee ((UUsseerr--ddeeffiinneedd OOuuttppuutt SStteeppss)) aus. Geben Sie im Feld AAnnzzaahhll ddeerrMMaasstteerr--IInntteerrvvaallllee ((NNuummbbeerr ooff MMaasstteerr SStteeppss)) 11 ein, und klicken Sie dann aufGGlleeiicchhmmääßßiigg ((SSppaaccee EEqquuaallllyy)) und OOKK ((OOKK)). Führen Sie im Dialogfenster AAnnaallyysseennuunndd KKoonnssttrruukkttiioonnssssttuuddiieenn ((AAnnaallyysseess aanndd DDeessiiggnn SSttuuddiieess)) die Analyse aus, undzeigen Sie den Studienstatus an. Überprüfen Sie den Bericht, wenn Sie dieAnalyse ausführen. Ist der Bericht abgeschlossen, führen Sie einen Bildlauf nachoben durch, um zu sehen, wann der Schlupf zum ersten Mal stattgefunden hat. Indiesem Beispiel trat er nach Schritt 7 auf. Sie können nun die Ergebnisseüberprüfen. Es gibt drei Ergebnisfenster. Links befindet sich ein Graph fürReaction_Y. Reaction_Y ist eine benutzerdefinierte Messgröße, die erzeugtwurde, um die Kraft darzustellen, die erforderlich ist, um die Komponenteeinzurasten. Auf der rechten Seite sehen Sie die Tangentialkraft fürInterface2. In der Mitte befindet sich eine Animation der Gesamtspannung,die auf die Baugruppe angewendet wird, wenn die Komponenten einrasten.Durch diese Verbesserung können Sie bestimmen, wie viel Gleiten für jedeSchnittstelle auftritt. Zudem können Sie die Tangentialkraftlast ermitteln, die fürdie Schnittstelle übertragen wird.
OOppttiioonn ""ZZuuggeeoorrddnneetteess NNeettzz"" ffüürr 22DD--MMooddeelllleeSie können die Steueroption ZZuuggeeoorrddnneetteess NNeettzz ((MMaappppeedd MMeesshh)) für 2D-Modelleverwenden.Benutzeroberflächen-Position: Klicken Sie auf MMooddeellll vveerrffeeiinneerrnn ((RReeffiinnee MMooddeell)) ▶▶SStteeuueerruunngg ((CCoonnttrrooll)) ▶▶ ZZuuggeeoorrddnneetteess NNeettzz ((MMaappppeedd MMeesshh)).
VVoorrtteeiillee uunndd BBeesscchhrreeiibbuunngg
Sie können sich ein Video auf PTC University Learning Exchange ansehen, dasdie unten beschriebene Verbesserung demonstriert.
PTC Creo Simulate 119

Klicken Sie auf MMooddeellll vveerrffeeiinneerrnn ((RReeffiinnee MMooddeell)) ▶▶ SStteeuueerruunngg ((CCoonnttrrooll)) ▶▶ZZuuggeeoorrddnneetteess NNeettzz ((MMaappppeedd MMeesshh)). Die Option ZZuuggeeoorrddnneetteess NNeettzz ((MMaappppeeddMMeesshh)) ist für die Bedingungen hilfreich, die unten aufgeführt sind:• Wenn Sie 2D-Modelle mit Kontaktschnittstellen verwenden, bei denen die
Genauigkeit des berechneten Drucks von der Verfeinerung des Netzes auf derKontaktfläche abhängig ist
• Wenn Sie eine Analyse starker Verformungen durchführen• Für Modelle mit elastoplastischem MaterialDieses Beispiel umfasst eine 2D-Baugruppe für Unterlegscheiben für einenStoßdämpfer. Diese Unterlegscheiben steuern den Fluss des Öls im Stoßdämpfer.Während der Komprimierung oder des Rückstoßes werden die Unterlegscheibendurch den erhöhten Druck deformiert, sodass das Öl fließen kann. In diesemBeispiel möchten Sie die gesamte Verformung der Unterlegscheiben bestimmenund die Scheiben optimieren, indem Sie Dicke, Durchmesser oder Anzahl derUnterlegscheiben ändern. Die Schnittstellen zwischen den Unterlegscheibenwurden bereits definiert, und die Drucklast wurde angewendet. Klicken Sie aufMMooddeellll vveerrffeeiinneerrnn ((RReeffiinnee MMooddeell)) ▶▶ AAuuttooGGEEMM ((AAuuttooGGEEMM)), um das Netz zuüberprüfen. Sie können sehen, dass das resultierende Netz automatisch generiertwird. Da diese Analyse mit aktivierten Berechnungen starker Verformungenausgeführt wird, sollten Sie versuchen, das Netz in den angegebenenKontaktbereichen zu verfeinern. Klicken Sie auf SStteeuueerruunngg ((CCoonnttrrooll)) ▶▶ZZuuggeeoorrddnneetteess NNeettzz ((MMaappppeedd MMeesshh)), um das Dialogfenster ZZuuggeeoorrddnneetteeNNeettzzsstteeuueerruunngg ((MMaappppeedd MMeesshh CCoonnttrrooll)) zu öffnen. Wählen Sie als Nächstes dieGeometrie aus. Der erste Bereich, in dem das Netz zugeordnet werden soll, ist dieoberste Unterlegscheibe. Bei Auswahl in der Flächengeometrie wird automatischein viereckiges zugeordnetes Netz in diesem Bereich erstellt. Sie sehen, dassQUAD1 unter NNeettzzbbeerreeiicchhee ((MMeesshhiinngg RReeggiioonnss)) angezeigt wird. Beachten Sie,dass dies ein standardmäßiges Netz (3 x 3) ist. Im Feld SSttaannddaarrdd ((DDeeffaauulltt)) könnenSie die Dichte des Netzes steuern. Unter KKaanntteennssäättzzee ((EEddggee SSeettss)) können Sie eineKante auswählen und dieses Netz entlang dieser Referenz unterteilen. BeachtenSie, dass nur die Formen VViieerreecckk ((QQuuaadd)) und DDrreeiieecckk ((TTrrii)) unter BBeerreeiicchhssffoorrmm((RReeggiioonn SShhaappee)) verfügbar sind.Erzeugen Sie einen anderen Bereich, um die Operation abzuschließen. Klicken Sieauf AAuuttooGGEEMM ((AAuuttooGGEEMM)), um das Netz erneut zu erstellen. Wo die zugeordnetenNetzbereiche definiert wurden, ist das Netz feine. Wenn Sie nun die Analyseausführen, ist die Laufzeit kürzer.
DDaarrsstteelllluunngg vvoonn SScchhaalleenn,, BBaallkkeenn uunnddVVeerrbbiinndduunnggsseelleemmeenntteenn wwuurrddee vveerrbbeesssseerrttSchalen, Balken und Verbindungselemente können als DDrraahhttmmooddeellll ((WWiirreeffrraammee)),SScchhaattttiieerrtt ((SShhaaddeedd)) oder TTrraannssppaarreenntt ((TTrraannssppaarreenntt)) angezeigt werden.Benutzeroberflächen-Position: Klicken Sie auf das Symbol fürSSiimmuullaattiioonnssddaarrsstteelllluunngg ((SSiimmuullaattiioonn DDiissppllaayy)) .
120 Neue Funktionen:PTC Creo Parametric 3.0

VVoorrtteeiillee uunndd BBeesscchhrreeiibbuunngg
Sie können sich ein Video auf PTC University Learning Exchange ansehen, dasdie unten beschriebene Verbesserung demonstriert.Dieses Beispiel umfasst ein Modell einer Flugzeugtragfläche, die mit einerFlächengeometrie erzeugt wurde. Um dies zu analysieren, müssen SieSchalenelemente erzeugen. Wählen Sie die Befehlsfolge MMooddeellll vveerrffeeiinneerrnn ((RReeffiinneeMMooddeell)) ▶▶ SScchhaallee ((SShheellll)), um das Dialogfenster SScchhaalleennddeeffiinniittiioonn ((SShheellll DDeeffiinniittiioonn))zu öffnen. Wählen Sie die spezielle Geometrie im Arbeitsfenster aus. Wenn SieIhre Auswahl treffen, werden die FFllääcchheenn ((SSuurrffaacceess)) im Dialogfenster aufgelistet.Definieren Sie die Dicke, und klicken Sie auf OOKK ((OOKK)). Die Schale wird erzeugtund als Volumenkörper angezeigt. Klicken Sie auf , um das DialogfensterSSiimmuullaattiioonnssddaarrsstteelllluunngg ((SSiimmuullaattiioonn DDiissppllaayy)) zu öffnen. Auf der RegisterkarteEEiinnsstteelllluunnggeenn ((SSeettttiinnggss)) im Feld SScchhaalleenn ((SShheellllss)) können Sie UUmmrriissss ((OOuuttlliinnee)),DDrraahhttmmooddeellll ((WWiirreeffrraammee)), SScchhaattttiieerrtt ((SShhaaddeedd)) oder TTrraannssppaarreenntt ((TTrraannssppaarreenntt))wählen. Wählen Sie TTrraannssppaarreenntt ((TTrraannssppaarreenntt)) aus, und klicken Sie dann auf OOKK((OOKK)). Die Schale wird aktualisiert und als transparent angezeigt. Wenn Sie dieSchale auswählen, sehen Sie Notizen, die die Dicke der Schale einschließlich derEinheiten an einer speziellen Position angeben.Im folgenden Beispiel sehen Sie die Darstellungsverbesserung für Balken. ImArbeitsfenster befindet sich ein Skizzen-KE, das eine Rahmenstruktur darstellt.Wählen Sie die Befehlsfolge MMooddeellll vveerrffeeiinneerrnn ((RReeffiinnee MMooddeell)) ▶▶ BBaallkkeenn ((BBeeaamm)),um das Dialogfenster BBaallkkeennddeeffiinniittiioonn ((BBeeaamm DDeeffiinniittiioonn)) zu öffnen. Wählen Sie fürReferenzen die Kurve aus, und fügen Sie sie dem Kollektor hinzu. Verwenden Siefür den BBaallkkeennqquueerrsscchhnniitttt ((BBeeaamm SSeeccttiioonn)) den vordefinierte Balken 1, und klickenSie auf OOKK ((OOKK)). Sie können den Balken im Modell als schattiertes Objektanzeigen. Klicken Sie auf , um das Dialogfenster SSiimmuullaattiioonnssddaarrsstteelllluunngg((SSiimmuullaattiioonn DDiissppllaayy)) zu öffnen. Wählen Sie auf der Registerkarte EEiinnsstteelllluunnggeenn((SSeettttiinnggss)) im Feld BBaallkkeenn ((BBeeaamm)) TTrraannssppaarreenntt ((TTrraannssppaarreenntt)) aus, und klicken Sieauf OOKK ((OOKK)). Der Balken wird aktualisiert und als transparent angezeigt.Platzieren Sie im nächsten Beispiel zuerst ein Verbindungselement im Modell.Wählen Sie die Befehlsfolge MMooddeellll vveerrffeeiinneerrnn ((RReeffiinnee MMooddeell)) ▶▶VVeerrbbiinndduunnggsseelleemmeenntt ((FFaasstteenneerr)), um das Dialogfenster VVeerrbbiinndduunnggsseelleemmeenntt--DDeeffiinniittiioonn ((FFaasstteenneerr DDeeffiinniittiioonn)) zu öffnen. Wählen Sie als Nächstes Referenzenaus. Das Feld DDuurrcchhmmeesssseerr ((DDiiaammeetteerr)) wird automatisch auf der Basis derausgewählten Referenz gefüllt. Wählen Sie das Material, und definieren Sie denKKooppff-- uunndd MMuutttteerrnndduurrcchhmmeesssseerr ddeess VVeerrbbiinndduunnggsseelleemmeennttss ((FFaasstteenneerr HHeeaadd aanndd NNuuttDDiiaammeetteerr)). Klicken Sie auf OOKK ((OOKK)). Das Verbindungselement wird erzeugt undals Volumenkörper angezeigt. Sie können die Darstellung desVerbindungselements im Dialogfenster SSiimmuullaattiioonnssddaarrsstteelllluunngg ((SSiimmuullaattiioonnDDiissppllaayy)) ändern.Diese Verbesserung hilft Ihnen, die Form, Größe und Position von Schalen,Balken und Verbindungselementen in Ihrem Modell besser zu visualisieren.
PTC Creo Simulate 121

MMooddeellllee mmiitt ffeehhllggeesscchhllaaggeenneenn KKEEssaannaallyyssiieerreennSie können ein Modell mit einem fehlgeschlagenen KE analysieren.
VVoorrtteeiillee uunndd BBeesscchhrreeiibbuunngg
Sie können sich ein Video auf PTC University Learning Exchange ansehen, dasdie unten beschriebene Verbesserung demonstriert.Durch diese Verbesserung können Modelle, die fehlgeschlagene KEs enthalten, inPTC Creo Simulate geöffnet und analysiert werden. Es empfiehlt sich,fehlgeschlagene KEs in einem Modell zu beheben. In einigen Fällen können KEsbeim Vereinfachen des Modells für die Analyse jedoch unter Umständen aufgrundder Kind-Elternteil-Beziehungen betroffen sein. In diesem Fall führt das Bewegeneines KEs zum Fehlschlagen anderer KEs.Dieses Beispiel umfasst ein Modell, das mehrere fehlgeschlagene KEs enthält. Siekönnen dieses Modell in PTC Creo Simulate weiterhin öffnen. Nachdem Sie dasModell geöffnet haben, werden eine Warnung über das Fehlschlagen des Modellsund Informationen zu den Analysetypen für das Modell angezeigt. Diefehlgeschlagenen KEs werden im Modellbaum aufgelistet. Sie können jedochweiterhin viele der traditionellen PTC Creo Simulate KEs wie Kräfte,Verschiebungen, Idealisierungen, Verbindungen und Flächen- oderVolumenbereiche definieren. Eine Einschränkung liegt nur bei einer Analyse oderKonstruktionsstudie vor. Klicken Sie im Dialogfenster AAnnaallyysseenn uunnddKKoonnssttrruukkttiioonnssssttuuddiieenn ((AAnnaallyysseess aanndd DDeessiiggnn SSttuuddiieess)) auf DDaatteeii ((FFiillee)). Sie könnensehen, dass NNeeuuee SSeennssiittiivviittäättssssttuuddiiee ((NNeeww SSeennssiittiivviittyy DDeessiiggnn SSttuuddyy)) und NNeeuueeOOppttiimmiieerruunnggssssttuuddiiee ((NNeeww OOppttiimmiizzaattiioonn DDeessiiggnn SSttuuddyy)) nicht verfügbar sind.Durch diese Verbesserung können Sie weiterhin Daten analysieren, selbst beifehlgeschlagenen KEs.
AAkkttuuaalliissiieerrtteerr PPrroozzeessss zzuumm EErrzzeeuuggeenn vvoonnlliinneeaarriissiieerrtteenn SSppaannnnuunnggeennSie können einfach linearisierte Spannungsplots für Ihr Modell erzeugen.Benutzeroberflächen-Position: Klicken Sie im Fenster EErrggeebbnniissssee ((RReessuullttss)) auf
LLiinneeaarriissiieerrttee SSppaannnnuunngg ((LLiinneeaarriizzeedd SSttrreessss)).
VVoorrtteeiillee uunndd BBeesscchhrreeiibbuunngg
Sie können sich ein Video auf PTC University Learning Exchange ansehen, dasdie unten beschriebene Verbesserung demonstriert.
122 Neue Funktionen:PTC Creo Parametric 3.0

In diesem Beispiel gibt es eine einfache Rohrbaugruppe. Um die linearisierteSpannung zu generieren, müssen Sie eine statische Analyse ausführen. In diesemBeispiel wurde eine statische Analyse für ein Rohr ausgeführt. Um die Ergebnissefür die linearisierte Spannung anzuzeigen, haben Sie zuvor das DialogfensterEErrggeebbnniissffeennsstteerrddeeffiinniittiioonn ((RReessuulltt WWiinnddooww DDeeffiinniittiioonn)) geöffnet und dann MMooddeellll((MMooddeell)) im Feld DDaarrsstteelllluunnggssttyypp ((DDiissppllaayy TTyyppee)) und LLiinneeaarriissiieerrttee SSppaannnnuunngg((LLiinneeaarriizzeedd SSttrreessss)) auf der Registerkarte MMeennggee ((QQuuaannttiittyy)) ausgewählt. DerProzess hat sich geändert. Jetzt wählen Sie im Feld DDaarrsstteelllluunnggssssttiill ((DDiissppllaayy SSttyyllee))FFaarrbbffllääcchhee ((FFrriinnggee)) und auf der Registerkarte MMeennggee ((QQuuaannttiittyy)) SSppaannnnuunngg ((SSttrreessss))aus. Sie können dann DDaarrsstteelllluunnggssooppttiioonneenn ((DDiissppllaayy OOppttiioonnss)) definieren und aufOOKK uunndd aannzzeeiiggeenn ((OOKK aanndd SShhooww)) klicken. Im Arbeitsfenster sehen Sie dieSpannung vvoonn MMiisseess ((vvoonn MMiisseess)) in Ihrem Modell. Klicken Sie in derMultifunktionsleiste auf LLiinneeaarriissiieerrttee SSppaannnnuunngg ((LLiinneeaarriizzeedd SSttrreessss)), um dasDialogfenster LLiinneeaarriissiieerrtteerr SSppaannnnuunnggssbbeerriicchhtt ((LLiinneeaarriizzeedd SSttrreessss RReeppoorrtt)) zuöffnen. In diesem Dialogfenster ist es leicht, Punkte auszuwählen, um dielinearisierte Spannung anzuzeigen. Klicken Sie auf den Pfeil neben PPuunnkktt 11 ((PPooiinntt11)), und wählen Sie dann einen Punkt im Modell aus. Klicken Sie im DialogfensterAAuusswwaahhll ddeerr PPuunnkkttee ((PPooiinnttss SSeelleeccttiioonn)) auf OOKK ((OOKK)). Wählen Sie AAuuffggeeggeennüübbeerrlliieeggeennddeerr FFllääcchhee ((OOnn OOppppoossiittee SSuurrffaaccee)) für PPuunnkktt 22 ((PPooiinntt 22)) aus. DieErgebnisse werden im Arbeitsfenster angezeigt. Das Detail der linearisiertenSpannung prüft die Knotendaten für das komplexe Spannungsmuster entlang derLinie und gliedert es in die folgenden Komponenten auf:• MMeemmbbrraann ((MMeemmbbrraannee)) – Gesamtdurchschnittsspannung• BBiieeggeenn ((BBeennddiinngg)) – Unterschied zwischen der Spannung vom Innenpunkt zum
Außenpunkt• MMeemmbbrraann++BBiieegguunngg ((MMeemm++BBeenndd)) – Summe der Zahlen MMeemmbbrraann ((MMeemmbbrraannee))
und BBiieeggeenn ((BBeennddiinngg))
• SSppiittzzeennwweerrtt ((PPeeaakk)) – Höchste Spannung entlang der LinieWenn Sie das Modell vergrößern, sehen Sie PPuunnkktt 11 ((PPooiinntt 11)), PPuunnkktt 22 ((PPooiinntt 22))und die resultierenden Daten, die im Graph dargestellt werden. Wählen Sie imFeld KKoommppoonneennttee ((CCoommppoonneenntt)) eine Komponente wie vvoonn MMiisseess ((vvoonn MMiisseess)). DerGraph und die entsprechenden Zahlen werden aktualisiert. Diese Informationendefinieren die Spannung entlang der Linie zwischen diesen beiden Punkten.Klicken Sie auf FFeerrttiigg ((DDoonnee)).Mit diesem verbesserten Workflow können Sie schnell die linearisierte Spannungzwischen kritischen Bereichen der Daten bestimmen.
EErrmmüüdduunnggssaannaallyyssee mmiittMMeehhrrffaacchhllaassttssäättzzeennSie können eine Ermüdungsanalyse mit Mehrfachlastsätzen durchführen.Benutzeroberflächen-Position: Klicken Sie im Dialogfenster AAnnaallyysseenn uunnddKKoonnssttrruukkttiioonnssssttuuddiieenn ((AAnnaallyysseess aanndd DDeessiiggnn SSttuuddiieess)) auf DDaatteeii ((FFiillee)) ▶▶ NNeeuueeEErrmmüüdduunnggssaannaallyyssee ((NNeeww FFaattiigguuee)).
PTC Creo Simulate 123

VVoorrtteeiillee uunndd BBeesscchhrreeiibbuunngg
Sie können sich ein Video auf PTC University Learning Exchange ansehen, dasdie unten beschriebene Verbesserung demonstriert.Abhängig vom Lasttyp, der angewendet wird, ziehen Sie es evtl. vor, diese Lastenseparat zu gruppieren, anstatt sie in einem einzelnen Lastsatz zu platzieren.Darüber hinaus möchten Sie evtl. nur bestimmte Lasten analysieren.In diesem Beispiel arbeiten Sie mit einer Getriebekomponente. Im Modellbaumsehen Sie drei Lasten. Wie bei jeder beliebigen Ermüdungsanalyse müssen Sie einMaterial mit Ermüdungskriterien festlegen. Klicken Sie mit der rechten Maustasteauf Materialzuweisung 1 (Material Assignment 1), und wählen SieDDeeffiinniittiioonn eeddiittiieerreenn ((EEddiitt DDeeffiinniittiioonn)) aus, um das Dialogfenster MMaatteerriiaallzzuuwweeiissuunngg((MMaatteerriiaall AAssssiiggnnmmeenntt)) zu öffnen und herauszufinden, welches Materialzugewiesen wurde. Klicken Sie auf MMeehhrr ((MMoorree)), um das Dialogfenster MMaatteerriiaall((MMaatteerriiaall)) zu öffnen. Wählen Sie unter MMaatteerriiaalliieenn iimm MMooddeellll ((MMaatteerriiaallss iinn MMooddeell))das Material aus. Wählen Sie in diesem Beispiel GRAY_CAST_IRON aus, undklicken sie auf OOKK ((OOKK)), um das Dialogfenster MMaatteerriiaallddeeffiinniittiioonn ((MMaatteerriiaallDDeeffiinniittiioonn)) zu öffnen. Definieren Sie im Bereich EErrmmüüdduunngg ((FFaattiigguuee)) diesesDialogfensters ein UUnniiffiieedd MMaatteerriiaall LLaaww ((UUMMLL)) ((UUnniiffiieedd MMaatteerriiaall LLaaww ((UUMMLL)))). ImFeld MMaatteerriiaallttyypp ((MMaatteerriiaall TTyyppee)) wird AAnnddeerree ((OOtthheerr)) zur Liste der Materialienhinzugefügt. Im Feld OObbeerrffllääcchheennggüüttee ((SSuurrffaaccee FFiinniisshh)) wird die Liste der Gütenaktualisiert. Beim Arbeiten mit einem Modell aus einer früheren Version ist eineKonvertierung erforderlich. Wenn dies der Fall ist, wird eine Warnung angezeigt,dass einige der Oberflächengüten, die im Modell definiert sind, nicht mehrunterstützt werden. Sie werden aufgefordert, die KKeerrbbwwiirrkkuunnggsszzaahhll ffüürr VVeerrssaaggeenn((FFaaiilluurree SSttrreennggtthh RReedduuccttiioonn FFaaccttoorr)) bereitzustellen, um diese Güten zuberücksichtigen. Nachdem die Materialien definiert und angewendet wurden,klicken Sie auf OOKK ((OOKK)), um mehrere Dialogfenster zu schließen.Die erste Analyse, die Sie auszuführen müssen, ist die statische Analyse. KlickenSie auf AAnnaallyysseenn uunndd SSttuuddiieenn ((AAnnaallyysseess aanndd SSttuuddiieess)), um das DialogfensterAAnnaallyysseenn uunndd KKoonnssttrruukkttiioonnssssttuuddiieenn ((AAnnaallyysseess aanndd DDeessiiggnn SSttuuddiieess)) zu öffnen. Indiesem Beispiel können Sie sehen, dass die Analyse Gearbox abgeschlossen ist.Klicken Sie auf DDaatteeii ((FFiillee)) ▶▶ NNeeuuee EErrmmüüdduunnggssaannaallyyssee ((NNeeww FFaattiigguuee)), um eineErmüdungsanalyse auszuführen. Das Dialogfenster DDeeffiinniittiioonn ddeerrEErrmmüüdduunnggssaannaallyyssee ((FFaattiigguuee AAnnaallyyssiiss DDeeffiinniittiioonn)) weist einige Änderungen auf. DieRegisterkarte VVoorrhheerriiggee AAnnaallyyssee ((PPrreevviioouuss AAnnaallyyssiiss)) befindet sich vor derRegisterkarte LLaassttvveerrllaauuff ((LLooaadd HHiissttoorryy)). Auf der Registerkarte VVoorrhheerriiggee AAnnaallyyssee((PPrreevviioouuss AAnnaallyyssiiss)) können Sie sehen, dass die Lastsätze aus dem Modellaufgeführt sind. In diesem Beispiel wählen Sie die drei Lastsätze aus und klickenauf die Registerkarte LLaassttvveerrllaauuff ((LLooaadd HHiissttoorryy)), wo Sie GGeewwüünnsscchhtteerrDDaauueerrffeessttiiggkkeeiittsswweerrtt ((DDeessiirreedd EEnndduurraannccee)) definieren. In diesem Beispiel wirdGGeewwüünnsscchhtteerr DDaauueerrffeessttiiggkkeeiittsswweerrtt ((DDeessiirreedd EEnndduurraannccee)) auf 2e+5 eingestellt.Anschließend definieren Sie die Lastkriterien für jeden Lastsatz. Wählen Sie imFeld LLaassttssaattzz die Last aus. Wählen Sie einen AAmmpplliittuuddeennttyypp ((AAmmpplliittuuddee TTyyppee)) wieNNuullll--SSppiittzzeennwweerrtt ((ZZeerroo--PPeeaakk)) aus. Schließen Sie diese Operation für jeden derLastsätze im Modell ab. Klicken Sie auf OOKK ((OOKK)), und führen Sie dann im
124 Neue Funktionen:PTC Creo Parametric 3.0

Dialogfenster AAnnaallyysseenn uunndd KKoonnssttrruukkttiioonnssssttuuddiieenn ((AAnnaallyysseess aanndd DDeessiiggnn SSttuuddiieess))die Analyse aus. Nachdem die Analyse abgeschlossen ist, können Sie dieErgebnisse anzeigen. In diesem Beispiel überprüfen Sie denErmüdungsfarbflächenplot für LLoogg.. ddeerr LLeebbeennssddaauueerr ((LLoogg LLiiffee)). Im FensterEErrggeebbnniissssee ((RReessuullttss)) können Sie sehen, dass der Großteil des Modells eine LLoogg..ddeerr LLeebbeennssddaauueerr ((LLoogg LLiiffee)) von 20 hat. Das bedeutet, dass zehn hoch zwanzigZyklen durchlaufen werden, bevor der Riss initiiert wird. Sie können das Modellüberprüfen und Bereiche mit einer niedrigeren definierten LLoogg.. ddeerr LLeebbeennssddaauueerr((LLoogg LLiiffee)) anzeigen. Sie können auch eine Auswahl in der Legende treffen undeinen Wert wie 15 eingeben. Dies verteilt die Ebenen von der ersten zur letztenum, sodass Sie eine bessere Vorstellung erhalten, wo potenzielle Probleme imModell bestehen.Diese Verbesserung optimiert die Analyse eines Modells mit Mehrfachlasten unddie Bestimmung der Lebenserwartung der Konstruktion.
PTC Creo Simulate 125







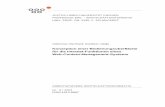








![Ppt0000011.ppt [Schreibgeschützt] - Institutional Money · 2016-06-14 · Beurteilung seines Gesamtsolvabilitätsbedarfs gemäß Artikel 45 Absatz 1 Unterabsatz 2 Buchstabe a angemessen](https://static.fdokument.com/doc/165x107/5f8cc5d17cf31e23813f2e50/schreibgeschtzt-institutional-money-2016-06-14-beurteilung-seines-gesamtsolvabilittsbedarfs.jpg)


