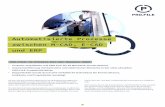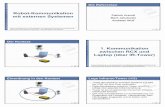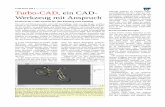Neutralformate -oder die Zusammenarbeit mit anderen CAD-Systemen
-
Upload
mcd-media-consulting -
Category
Documents
-
view
225 -
download
2
description
Transcript of Neutralformate -oder die Zusammenarbeit mit anderen CAD-Systemen

© 2010 Autodesk
Neutralformate -oder die Zusammenarbeit mit
anderen CAD-Systemen
Helge BrettschneiderAutodesk Authorized Author / CADRelations.de

© 2010 Autodesk
Agenda
Allgemeines
Allgemeine Import- / Exportmöglichkeiten in Inventor 2011
Direktes einlesen von Fremdformaten
Importierte Modelle überarbeiten
Importierte Daten bearbeiten mit
Inventor Fusion

© 2010 Autodesk
Allgemeines
Die Notwendigkeit mit anderen Unternehmen zusammen zu
arbeiten, bringt es mit sich, Daten aus verschiedenen Systemen
einlesen zu müssen.
Es können Grundsätzlich eingelesen werden:
Kurven oder Drähte
Flächen
Volumenmodelle
„Aus Kurven können Flächen erstellt werden und Volumen haben in der Regel Flächen als
Ausgangsgrundlage ihrer Definition.“

© 2010 Autodesk
Allgemeines
Probleme, die auftauchen können wenn sie
Fremddaten eingelesen
Jedes existierender 3D CAD-Systemen hat seine eigene Definition von
Kurven, Flächen und Volumen, auch wenn die mathematische Definition
eindeutig ist.
Zwei Beispiel:
Die Ausrichtung des normal Vektors einer Fläche oder eines NURBS (Non-
Uniform-Rational-B-Spline) ist nicht unbedingt zwingend in jenen Systemen
auf der Außenkontur (einfach ausgedrückt).
Auch die Genauigkeit ist unterschiedlich in den Systemen, es ist eine
Interpretationsfrage: Wann liegen zwei Vektorwerte im Raum so nah
zusammen, bis sie als ein Koordinatenpunkt betrachtet werden? –Oder, wie
nah müssen zwei Kanten zusammen liegen bis sie als Miteinander
verbunden betrachtet werden?

© 2010 Autodesk
Allgemeine Import- / Exportmöglichkeiten
Um die vorher genannten Probleme
auszuschließen gibt es folgende Austauschformate
IGES (Initial Graphic Exchange Specification)
STEP (Standard for the Exchange of Product)
SAT (Standard ACIS TEXT)
usw…
Tipps zur Optimierung des Austausches:
Im allgemeinen sollten sie möglichst wenig
Übersetzungsvorgänge vom Original zum Zielsystemen haben
Nicht alle Neutralformate erzeugen dasselbe Ergebnis

© 2010 Autodesk
Allgemeine Import- / Exportmöglichkeiten
STEP und IGESDiese beiden Formate definiert, das man ohne Probleme mit den meisten
unterschiedlichen Systemen Daten austauschen kann. Wichtig ist hierbei zu
berücksichtigen, dass Inventor die Dateien importiert und nicht mit ihnen arbeitet.
Das Bedeutet es entstehen Inventor Bauteile und Baugruppen während des
Importprozess.
Schritt für Schritt:
1. Die Funktion öffnen aufrufen den jeweiligen Datentypen einstellen
2. Dann wählen Sie die Dateien an
3. Nun gehen sie in die Optionen und passen den Import an

© 2010 Autodesk
Allgemeine Import- / Exportmöglichkeiten
STEP und IGES
Speicheroptionen
Im Arbeitsbereich speichern:
Hier werden die importierten Daten im
Arbeitsbereich ihres aktuellen Projekts gespeichert
Speicherort auswählen:
Sie entscheiden wo die Daten abgespeichert
werden. Zum Beispiel können sie Einzelteile in
einem anderen Verzeichnis speichern als die
Baugruppe
An Speicherort der Importdatei speichern:
Hier werden die erzeugten Inventordateien im
selben Verzeichnis abgelegt wie die zu
importierenden Dateien

© 2010 Autodesk
Allgemeine Import- / Exportmöglichkeiten
STEP und IGES
Zu importierende Objekttypen:
Hier entscheiden Sie welche Datenarten aus den
Dateien importiert werden
Datenorganisation:
hierbei in diesem Bereich entscheiden sie ob sie
einer Baugruppe evtl. lieber als Bauteil anlegen
wollen.
Einzelnes zusammengesetztes Element
Diese Option erlaubt ihnen die importierte Baugruppe als
ein zusammengesetztes Elementes in einem Bauteil
abzulegen
Mehrere Volumenkörper
Mit dieser Option erreichen Sie, dass die Baugruppe in
einer Bauteildatei abgelegt wird und die Bauteile als
einzelne Volumenmodelle (Multikörper) abgelegt werden

© 2010 Autodesk
Allgemeine Import- / Exportmöglichkeiten
STEP und IGES Datenorganisation:
Sollten Sie die Optionen Baugruppe als einzelnes Bauteil
importieren nicht angewählt haben dann gilt….
Einzelnes unabhängige OberflächenkörperDiese Option importiert Oberflächen als einzelne Flächen in einer
Bauteildatei
Einzelnes zusammengesetztes Element Mit dieser Option werden alle in der zu importieren denn Datei
enthaltenen Flächen zu einem Flächenelement zusammengesetzt
und in einer Bauteildatei abgelegt
Mehrere zusammengesetzte ElementeMit dieser Option werden importierte Daten als mehrfache
Flächenkörper interpretiert und einer Bauteildatei abgelegt
Einzelne KonstruktionsgruppeDie importierten Daten werden in einer einzelnen
Konstruktionsgruppe im Bereich Konstruktion abgelegt
Mehrere KonstruktionsgruppenDie importierten Daten werden in mehreren Konstruktionsgruppen
im Bereich Konstruktion abgelegt

© 2010 Autodesk
Allgemeine Import- / Exportmöglichkeiten
STEP und IGES Nachbearbeitung:
In diesem Bereich können sie einstellen welche zusätzlichen
Arbeitsgänge automatisiert durchgeführt werden sollen
während des Import
Bauteile beim Laden prüfenWenn Sie diese Option aktivieren wird automatisch ein Qualitäts-
Check der importierten Daten durchgeführt, schlechte Daten
werden hierbei mit einem Symbol gekennzeichnet im Browser, so
wie jede nicht überprüfte Kontur. Wenn während des Imports
keine Fehler auftraten werden diese im Browser mit einem grünen
Häkchen gekennzeichnet. Bauteile zu überprüfen kann natürlich
dazu führen, dass sich der Zeitbedarf beim Einlesevorgang
verlängert
Automatisches heften und verschieben Mit dieser Funktionen werden einzelne Flächen miteinander
verbunden zu einem Flächenverbund (wenn möglich). Wenn
hierbei ein einzelner Flächenkörper entsteht, wird dieser im
Browser aus der Konstruktionsumgebung in den Normalbereich
übertragen und als Fläche gekennzeichnet
Erweiterte Korrektur aktivierenAktivieren sie diese Optionen falls ein vorhergehender Import
nicht geklappt hat, hierdurch werden verschiedene Alternativen
zur Lösung des Problems aktiviert

© 2010 Autodesk
Allgemeine Import- / Exportmöglichkeiten
Viele Inventor Anwender benutzen lieber STEP als
andere Importformate, Hier ein paar Punkte warum
man lieber STEP benutzt
Beim Import wird der originale Bauteilname mit übernommen
Es werden Instanzen von mehrfach verwendeten Bauteilen
erzeugt. Es wird also nur ein Bauteil erzeugt und mehrfach in der
Baugruppe eingesetzt
Die Baugruppenstruktur wird übernommen, so dass sie
Hauptbaugruppen und Unterbaugruppen erhalten so wie im
Ausgangssystemen
Die Bauteilfarben des Ausgangssystems werden mit übersetzt
Dieses Dateiformat wurde unabhängig entwickelt und ist somit
nicht auf einen bestimmten mathematischen Kernel gebunden

© 2010 Autodesk
Allgemeine Import- / Exportmöglichkeiten
Etwas über SAT:
SAT (Standard ACIS Text) ist das
Standardaustauschformat für den ACIS
Volumen-Modellierungs-Kernel
Schritt für Schritt:
1. Die Funktion Öffnen aufrufen den jeweiligen
Datentypen einstellen
2. Dann wählen Sie die Dateien an
3. Nun gehen sie in die Optionen und passen den
Import an
Bitte berücksichtigen, wenn die Daten anfordern als SAT:
Bitte achten Sie auf die Version der SAT-Dateien, denn ab der Inventor Version 5.3 musste
sich Autodesk von der Originaldefinition entfernen, um ihren ShapeManager Kernel
entwickeln zu können. Das bedeutet das Autodesk Inventor nur SAT-Dateien importieren
kann bis zur Version 6 der allgemeinen Definition.

© 2010 Autodesk
Direktes einlesen von Fremdformaten
Warum sich die Arbeit machen? -Die Zusammenarbeit wird einfacher durch die Anwendung der direkte Übersetzung
Inventor 2011
Importiert CATIA® V4 / V5 Daten
Die vorhandenen Import/Export
Funktionen wurden überarbeitet
Anmerkung:
Mit dem Subscription Advantage Pack für Inventor 2011
können auch Rhino Daten direkt Übersetzt werden.
CATIA V4/V5

© 2010 Autodesk
Importierte Modelle überarbeiten
In einer perfekten Welt braucht man keine Daten zu
importieren oder exportieren. Doch aus verschiedenen
Gründen kann der Import manchmal nicht sauber
abgeschlossen werden (häufiger bei Flächenmodellen als
bei Volumenmodellen). Für schlecht übersetzbare Objekte
bietet Inventor die Konstruktionsumgebung
Wird ein Modell nicht sauber importiert wird das, was
importiert werden konnte im Konstruktionsbereich des
Browsers abgelegt.
Hier ein Tipp:
wenn ein Import mal nicht sauber klappt probieren Sie ruhig andere
Importfunktionen aus und sein Sie sparsam mit dem Automatismus.

© 2010 Autodesk
Importierte Modelle überarbeiten
CADDIA V5 Datei mit der Option „Einzelne
Oberflächenkörper“ aktiviert, im Ergebnis sind es in diesem
Fall 363 Flächen ( längere Berechnungszeit)

© 2010 Autodesk
Importierte Modelle überarbeiten
CADDIA V5 Datei mit der Option „Einzelne Konstruktionsgruppe“ aktiviert, im
Ergebnis sind es in diesem Fall 363 Flächen in einer Gruppe (Im Ergebnis kürzere Berechnungszeit und bessere Bearbeitungsmöglichkeiten)

© 2010 Autodesk
Importierte Modelle überarbeiten
Unpassende Import-Einstellung für diesen Fall:
Einzelne Oberflächenkörper

© 2010 Autodesk
Importierte Modelle überarbeiten
In diesem Fall die Richtigen Import-Einstellungen:
Mehrere Konstruktionsgruppen und autom. Heften und verschieben

© 2010 Autodesk
Importierte Modelle überarbeiten
Weitere Bearbeitung:
1. Im Konstruktionsbereich aktivieren
2. Auswahl-Einstellungen umstellen von „Flächen und
Kanten“ auf „Elemente auswählen“
3. Im Konstruktionsbereich mit der rechten Maustaste auf
das gewünschte Element klicken und die Funktion
„Objekt kopieren“ ausführen.
4. Jetzt haben Sie einen Volumenkörper auf der
Elementebene
5. Wiederholen sie die Schritte bis sie alle Bauteile als
Volumenkörper im Browser haben
6. Anschließend können sie die Bauteile oder die gesamte
Baugruppe der weiteren Verwendung zuführen ( z.B.
Komponenten erstellen)

© 2010 Autodesk
Importierte Modelle überarbeiten
Flächen heften, Flächen lösen,
Umgrenzungsfläche und
Qualitätsprüfung
Schritt für Schritt:
1. Nach dem Import wechseln sie in die
Konstruktionsumgebung
2. Hier führen sie als erstes eine Qualitätsprüfung
durch, anschließend versuchen die Flächen zu
heften, hierdurch können sie Lücken oder
ähnliches identifizieren
3. Wenn Sie wissen wo die Lücke sich befindet die
sie schließen müssen, löschen sie die
vorhandene Fläche und ersetzen sie durch eine
neue mit der Funktion Umgrenzungsfläche

© 2010 Autodesk
Importierte Modelle überarbeiten
Was wenn kein Volumen entsteht?1. Klicken Sie mit der rechten Maustaste auf das
entstandene Flächenobjekt und wählen die
Option „In Konstruktion kopieren“ und löschen
anschließend das Ausgangsobjekt
2. Nun aktivierenden sie die
Konstruktionsumgebung und klicken das
Flächenobjekt mit der rechten Maustaste und
aktivieren die Funktion „Lösen“
3. Als nächstes führen sie ein Qualitätsprüfung
durch um herauszufinden ob irgendwelche
Fehler entstanden sind

© 2010 Autodesk
Importierte Modelle überarbeiten
Was wenn kein Volumen entsteht?4. Jetzt aktivieren Sie die Funktion „Heften“,
spätestens an dieser Stelle werden fehlende
Flächen angezeigt
Anmerkung:Da sich diese Fläche nicht aus einer Umgrenzung ableiten lässt
muss die gegenüberliegende Fläche gespiegelt werden
5. Als nächstes erstellen Sie eine neue Gruppe in
der Konstruktionsumgebung, um das Spiegeln
der Fläche vorbereiten zu können
6. Nun klicken Sie die zu spiegelnde Fläche an und
wählen aus dem Kontext Menu die Funktion „ in
Gruppe verschieden“ klicken die eben erzeugte
Gruppe ein

© 2010 Autodesk
Importierte Modelle überarbeiten
Was wenn kein Volumen entsteht?7. Nun heften sie die verbliebenen Flächen der
Gruppe zusammen
8. Als nächstes klicken Sie jeweils die
Flächeneinträge im Konstruktionsbereich mit
rechts an und kopieren diese in die
Elementebene von Inventor
9. Schalten Sie nun die Durchsichtigkeit der
Flächen ab. So erkennen Sie besser und sich
ihrer zu spiegelnde Fläche und die Öffnung
befinden
10. Erzeugen sie nun eine Arbeitsebene die in der
Mitte des Körpers verläuft
11. Als nächstes spielen sie die einzelne Fläche
12. Mit der Funktion „Fläche heften“ verbinden sie
die drei Flächen und erhalten als Ergebnis einen
Volumenkörper

© 2010 Autodesk
Importierte Daten bearbeiten mit
Inventor Fusion
Bauteile von Fremdsystemen haben
keine Historien, somit werden kleinere
Änderungen evtl. problematisch
Inventor Fusion TP3 / TP4
Durch diese Technologie Preview ( kein
offizielles Produkt, kein Support) sind sie in
der Lage Daten von Fremdsystemen ohne
Probleme zu bearbeiten.
Der Change Manager ermöglicht es ihnen
detailliert darüber zu entscheiden ob eine
Änderung an dem von ihnen verwendeten
Modell durchgeführt werden
Download unter: labs.autodesk.com

© 2010 Autodesk
Bis zum nächsten Mal!!Bei Fragen, schreiben Sie bitte an:

© 2010 Autodesk
Autodesk, AutoCAD, Alias, Autodesk Inventor, Inventor, Maya, Mudbox, Revit, Showcase, and 3ds Max are registered trademarks or trademarks of Autodesk, Inc., and/or its subsidiaries and/or affiliates in the USA and/or other countries. Academy Award
and Oscar are registered trademarks of the Academy of Motion Picture Arts and Sciences. mental ray is a registered trademark of mental images GmbH licensed for use by Autodesk, Inc. All other brand names, product names, or trademarks belong to their
respective holders. Autodesk reserves the right to alter product and services offerings, and specifications and pricing at any time without notice, and is not responsible for typographical or graphical errors that may appear in this document.
© 2010 Autodesk, Inc. All rights reserved.