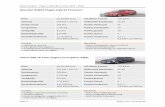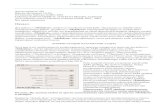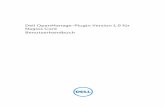New handbuch - Melodyne · 2018. 4. 18. · Audio transferieren (Plugin) Wie Melodyne...
Transcript of New handbuch - Melodyne · 2018. 4. 18. · Audio transferieren (Plugin) Wie Melodyne...

handbuch Letzte Aktualisierung 18.04.2018

Melodyne 4 studio
© Celemony Software GmbH 2018 • Letzte Aktualisierung 18.04.2018 • • Help-Center www.celemony.com 2
Das Melodyne Help Center und dieses PDF-Dokument
Dieses PDF-Dokument wurde automatisch aus den Inhalten des Melodyne Help Center erzeugt. Es
enthält die Texte und Bilder, die zu dem Zeitpunkt aktuell waren, der auf dem Titel angegeben ist.
Das komplette und stets aktuelle Melodyne Help Center einschließlich vieler Filme, inspirierender
Tutorials und natürlich auch die neueste Fassung dieses PDF-Dokuments finden Sie online. Schauen
Sie doch mal rein! Sie finden den Link in der Fußzeile auf jeder Seite dieses PDF-Dokuments.
BearbeitenAudio transferieren (Plugin)
Wie Melodyne arbeitet • Audio in das Melodyne-Plugin transferieren •
Wiedergabebereiche
Arbeiten mit ARA
Der Spur-Modus • Mehrspur-Ansicht im Spur-Modus • Der Clip-Modus • Wechseln
vom Spur- zum Clip-Modus und zu anderen Clips • Lokale Wiedergabe in Melodyne •
Tempo und Tempoanpassung im ARA-Betrieb • Tempo und Zeitraster • Noten
quantisieren • Noten kopieren und einsetzen • Der Sound Editor im Spur-Modus und im
Clip-Modus • Der Vergleichen-Schalter
Audio laden und sichern (Stand-Alone)
Tempoanpassung beim Laden von Audiodateien • Dateien über das Menü laden •
Dateien per Drag 'n' drop laden • Der Datei-Browser • Audio sichern: Das
"Exportieren"-Fenster • Der Befehl "Audio ersetzen"
Audio aufnehmen (Stand-Alone)
Voreinstellungen für Audio und Aufnahme • Handhabung des Tempos und das
Metronom • Aufnahme starten und stoppen

Melodyne 4 studio
© Celemony Software GmbH 2018 • Letzte Aktualisierung 18.04.2018 • • Help-Center www.celemony.com 3
Audioeigenschaften und Algorithmen
Die Erkennung • Algorithmus "Melodisch" • Algorithmus "Perkussiv" • Algorithmus
"Mehrstimmig (abklingend/gehalten)" • Algorithmus "Universell" • Algorithmus
umschalten • Algorithmus automatisch oder manuell vorwählen
Wiedergeben, navigieren, zoomen
Fenstergröße wählen • Wiedergabe über Tastatur und Transportbereich steuern •
Wiedergabe, Scrubbing und Zoom über das Zeitlineal steuern • Scrollen und Zoomen
im Noteneditor • Wiedergabefunktionen in Melodyne Stand-Alone und -Plugin (bei
gestoppter DAW) • Navigations- und Zoom-Funktionen
Der Cycle
Der Cycle im Spurbereich und im Noteneditor • Cycle setzen • Cycle ein- und
ausschalten • Cycle-Länge ändern und Cycle verschieben • Cycle anhand der
Blob-Selektion setzen
Noten selektieren
Standard-Selektionstechniken • Schlangenselektion • Selektion über das Tonlineal •
Selektionsbefehle im Menü
Tonhöhenmakro
Tonhöhenmakro aufrufen und einstellen • Schließen des Makros und Korrekturwerte
beim erneuten Öffnen
Timingmakro
Timingquantisierung: Über das Was und das Wohin • Timingmakro aufrufen und
einstellen • Schließen des Makros und Korrekturwerte beim erneuten Öffnen
Das Zeitraster
Aktivieren und Einstellen des Zeitrasters • Verschieben von Noten bei aktivem
Zeitraster
Tonhöhenraster und Skalen
Zugriff auf das Tonhöhenraster • Tonhöhenraster aktivieren und Darstellungsoptionen •
Skalenlineal und Referenztonlineal • Gesamtstimmung ändern • Grundton und Skala
wählen • Das Skalenfenster • Sichern einer Skala

Melodyne 4 studio
© Celemony Software GmbH 2018 • Letzte Aktualisierung 18.04.2018 • • Help-Center www.celemony.com 4
Skalen bearbeiten
Erweiterten Skalenbereich anzeigen • Modus bearbeiten • Intervalle bearbeiten •
Darstellung als Frequenzverhältnis • Intervalle definieren • Eigene Skalen erstellen •
Das Arbeiten mit gespreizter Stimmung
Skalen erkennen
Scale Detective einblenden und Empfindlichkeit regeln • Optionen bei der
Skalenerkennung • Anwenden der erkannten Skala
Hauptwerkzeug
Tonhöhe und Position von Noten ändern • Länge von Noten ändern • Notentrennungen
bearbeiten
Tonhöhenwerkzeug
Tonhöhenschwerpunkt verschieben • Tonhöhe beim Verschieben mithören • Inspektor
für die Tonhöhe • Quantisierung per Doppelklick • Tonhöhenübergänge •
Bearbeitungen zurücksetzen und Zufallsabweichungen hinzufügen
Tonhöhenmodulation und -drift
Tonhöhenmodulation und -drift bearbeiten • Inspektor für Tonhöhenmodulation und
-drift • Zurücksetzen-Befehle
Formantwerkzeug
Formanten verschieben • Inspektor für die Formanten • Formantübergänge •
Zurücksetzen-Befehle
Amplitudenwerkzeug
Amplitude bearbeiten • Inspektor für die Amplitude • Amplitudenübergänge • Noten
stummschalten • Zurücksetzen-Befehle
Timingwerkzeug
Notenposition und -länge ändern • Timingänderungen bei zusammenhängenden Noten
• Quantisierung per Doppelklick • Zufallsabweichungen hinzufügen •
Zurücksetzen-Befehle
Time Handles und Attack Speed
Wie Time Handles und Attack Speed arbeiten • Mit Time Handles den Zeitablauf in
Noten ändern • Mit Attack Speed die Einschwingzeit von Noten ändern • Time Handles
und Attack Speed in Kombination

Melodyne 4 studio
© Celemony Software GmbH 2018 • Letzte Aktualisierung 18.04.2018 • • Help-Center www.celemony.com 5
Notentrennwerkzeuge
Notentrennungen setzen, entfernen und verschieben • Notentrennungen bei mehreren
selektierten Noten bearbeiten • Weiche und harte Notentrennungen • Umschalten der
Notentrennung mit dem Trenntypwerkzeug • Noten als Triller trennen • Note trennen
Noten kopieren
Selektion, Positionslinie und Raster beim Kopieren • Tempoanpassung beim Kopieren:
Auto-Stretch • Kopieren im Mehrspur-Kontext
Der Noteninspektor
Die Parameter des Noteninspektors • Eingeben der Werte und der Umgang mit
mehreren selektierten Noten
Bearbeitungsbefehle im Menü
Bearbeitungen zurücksetzen • Zufallsabweichungen hinzufügen
Darstellungs- und andere Optionen
Elemente der Bedienoberfläche ein- und ausblenden • Tonhöhenkurve anzeigen •
Notentrennungen anzeigen • Nachklang der Noten anzeigen • Blob-Info anzeigen •
Gemeinte Noten anzeigen • Noten bei der Wiedergabe hervorheben •
Wiedergabebereiche anzeigen (nur im Plugin) • Spurzusammenhang hervorheben •
Mithören bei Blob-Bearbeitung • Clip-Grenzen anzeigen
Mehrspurig arbeiten
Mehrspurigkeit in Melodyne • Unterschiede zwischen Stand-alone-Variante und Plugin •
Die Spur-Header • Der Spur-Inspektor in der Stand-alone-Variante • Der
Editier-Mix-Regler • Der Spurbereich und das Arbeiten mit Spuren in der
Stand-alone-Variante • Kopieren zwischen Dokumenten, Spuren und Instanzen
Der Sound Editor
Öffnen des Sound Editors • Das Durchschnittsspektrum • "Emphasis" und "Dynamics" •
Bypass, Gain und globales Sound-Editor-Menü • Die Arbeitsbereiche • Die
Arbeitsbereiche "Harmonics", "Lo" und "Hi" • Teiltonbalken und Bedienung • Die
Makro-Regler bei "Harmonics", "Lo" und "Hi" • Der Arbeitsbereich "EQ" • Die
Makro-Regler bei "EQ" • Die Formanten • Die Hüllkurven im Bereich "Synth" • Die
Resynthese-Parameter im Bereich "Synth"

Melodyne 4 studio
© Celemony Software GmbH 2018 • Letzte Aktualisierung 18.04.2018 • • Help-Center www.celemony.com 6
Der Projekt-Browser
Öffnen des Projekt-Browsers • Der Projekt-Browser in der Stand-alone-Variante • Der
Projekt-Browser im Plugin und die Transfers • Automatisch gesetzter Pfad für den
Transfer-Ordner • Unbenutzte und fehlende Audiodateien • Befehle im Ausklapp- und
Kontextmenü
Projekt-Dokumente (Stand-Alone)
Ein Projekt-Dokument öffnen • Neues Projekt-Dokument erzeugen und zwischen
Projekten wechseln • Schließen und Sichern eines Projekts • Der Audio-Ordner eines
Projekts • Kopieren von Audio zwischen gleichzeitig geöffneten Projekten • Importieren
von Projekten
Der Notenzuweisungsmodus
Worum es beim Bearbeiten der Erkennung geht • An was und wo das Bearbeiten der
Erkennung stattfindet • Der Algorithmusinspektor • Das Hauptwerkzeug im
Notenzuweisungsmodus • Das Aktivierungswerkzeug • Der Schieberegler und das
"Energiebild" • Die Jalousie • Startpunktlinien und Startpunktzuweisungen • Das
Notentrenn- und das Trenntypwerkzeug • Das Startpunktwerkzeug • Das
Energieanteilwerkzeug • Der Noteninspektor
Tempoerkennung und Auto-Stretch
Einführung • Tempo in der Stand-alone-Variante und im Plugin • Tempo in der
Stand-Alone-Variante bestimmen • Auto-Stretch beim Importieren weiterer Audiodateien
• Auto-Stretch beim Verschieben und Kopieren von Noten • Über das Bearbeiten und
Zuweisen des Tempos
Tempo bearbeiten (Stand-Alone)
Öffnen des Tempoeditors und Überblick • Das Bearbeiten der Tempokurve •
Tempoänderungen im Transportbereich • Kontextmenü • Konstantes Tempo und
Beginn von Takt 1 • Kopieren und Einfügen von Tempobereichen • Importieren eines
Tempoverlaufs • Exportieren eines Tempoverlaufs
Taktartänderungen (Stand-Alone, ARA)
Ändern der Taktart • Beginn des ersten Takts verschieben • Einfügen und Bearbeiten
von Taktartwechseln • Die Taktart-Anzeige neben der Tempoanzeige
Tempo zuweisen
Wofür man den Zuweisungsmodus braucht • Überblick über den Tempoeditor im
Zuweisungsmodus • Das Bearbeiten der Tempokurve und die Werkzeuge • Die
Werkzeuge zur lokalen Tempoveränderung durch das Einfügen von Beats •
Temporegionen • Temporegionen und Sub-Beats • Tempo frei zuweisen • Tempo
erneut erkennen lassen • Das Zuweisen einzelner Datei-Tempi • Befehle im
Kontextmenü • Erweiterte Tempoerkennung beim "Universell"-Algorithmus

Melodyne 4 studio
© Celemony Software GmbH 2018 • Letzte Aktualisierung 18.04.2018 • • Help-Center www.celemony.com 7
Variables Tempo in der DAW (Plugin)
Konstantes neues Tempo • Variables neues Tempo • Wichtig beim Arbeiten mit
variablem Tempo
Rewire nutzen (Stand-Alone)
Über die Rewire-Anbindung • Rewire-Verbindung herstellen • Rewire in der DAW
aktivieren • Audio per Rewire übertragen • Starten und Stoppen der Wiedergabe •
Synchronisation
Audio als MIDI sichern
Über Audio-zu-MIDI • MIDI sichern in der Stand-alone-Variante • MIDI sichern im
Plugin
Voreinstellungen und Tastaturbefehle
Fenster öffnen und allgemeine Voreinstellungen • Audio- und Aufnahmeeinstellungen •
Tastaturbefehle • Update-Prüfung
Fehlerbehebung
Ich bin unsicher, wie ich Melodyne richtig installiere. • Ich habe Melodyne installiert,
kann es aber nicht finden. • Ich weiß nicht, wie Melodyne nach der Installation aktiviert
wird. • Ich erhalte Fehlermeldungen und kann die Aktivierung nicht durchführen. • Ich
möchte Melodyne erneut installieren, habe aber das Installationsprogramm nicht mehr. •
Ich bin nicht sicher, ob bei mir die richtige Edition und Version von Melodyne läuft. •
Ich möchte gerne wissen, ob es ein Update für mein Melodyne gibt. • Die
Stand-alone-Variante von Melodyne startet nicht. • Ich habe Melodyne als Plugin in eine
Audiospur meiner DAW eingefügt, aber nichts passiert. • Ich habe den Eindruck, dass
das Zusammenspiel mit meiner DAW nicht richtig funktioniert. • Ich erhalte mit der
Stand-alone-Variante von Melodyne keine Audioausgabe. • Ich sehe in Melodyne nach
dem Transferieren oder Importieren von Audio ganz andere Blobs als erwartet. • Ich
kann Blobs im Noteneditor mal nur vertikal, mal nur horizontal verschieben. • Wenn ich
bestimmte Blobs in der Tonhöhe verschiebe, wird der Klang unnatürlich. • Eine
Audiodatei, die ich in die Stand-alone-Variante importiert habe, erklingt im falschen
Tempo.
Melodyne in Pro Tools
Aufrufen des Melodyne-Plugins • Backup und Austausch von Projekten • Spuren
duplizieren • Plugin-Settings für Melodyne sichern • Melodyne-Bearbeitungen
bouncen/printen • Rewire • Weitere Hinweise

Melodyne 4 studio
© Celemony Software GmbH 2018 • Letzte Aktualisierung 18.04.2018 • • Help-Center www.celemony.com 8
Melodyne in Logic Pro
Aufrufen des Melodyne-Plugins • Backup und Austausch von Projekten • Spuren
duplizieren • Plugin-Settings für Melodyne sichern • Melodyne-Bearbeitungen
bouncen/printen • Rewire • Weitere Hinweise
Melodyne in Cubase und Nuendo
Aufrufen des Melodyne-Plugins • Backup und Austausch von Projekten • Spuren
duplizieren • Plugin-Settings für Melodyne sichern • Melodyne-Bearbeitungen
bouncen/printen (Audio Mixdown) • Rewire • Weitere Hinweise
Melodyne in Studio One mit ARA
Melodyne laden und installieren • Bearbeiten eines Audio-Events mit Melodyne und
ARA • Bedienvorgänge, die dank ARA entfallen • Änderungen an Audio-Events, denen
Melodyne automatisch folgt • Timestretching-Verhalten von Studio One und Melodyne •
Melodyne in einen Channel Strip einfügen: kein ARA • Melodyne bypassen oder von
einem Audio-Event entfernen • Weitere Hinweise
Melodyne in Sonar mit ARA
Melodyne installieren • Bearbeiten einer Audioregion oder eines Clips mit Melodyne und
ARA • Bedienvorgänge, die dank ARA entfallen • Änderungen an Audio-Clips, denen
Melodyne automatisch folgt • Timestretching-Verhalten von Sonar und Melodyne •
Melodyne in einen Channel Strip einfügen: kein ARA • Melodyne bypassen oder von
einem Clip entfernen • Weitere Hinweise: Das müssen Sie in Sonar wissen
Melodyne in Live
Aufrufen des Melodyne-Plugins • Melodyne in Session-Ansicht von Live einsetzen •
Backup und Austausch von Projekten • Spuren duplizieren • Plugin-Settings für
Melodyne sichern • Melodyne-Bearbeitungen bouncen/printen • Rewire • Weitere
Hinweise

Melodyne 4 studio
© Celemony Software GmbH 2018 • Letzte Aktualisierung 18.04.2018 • • Help-Center www.celemony.com 9
Audio transferieren (Plugin)
In dieser Tour erfahren Sie, wie Sie Audiomaterial zum Bearbeiten in das Melodyne-Plugin
transferieren und lernen damit die Grundlage für die Nutzung des Plugins kennen.
Wie Melodyne arbeitet
Um Ihnen seine Bearbeitungsmöglichkeiten anbieten zu können, muss Melodyne das Audiomaterial
zunächst analysieren. Da bei diesem Vorgang eine Audiodatei als Ganzes betrachtet wird, kann er
nicht in Echtzeit erfolgen, sondern findet einmalig statt, bevor die Blobs im Editierbereich von
Melodyne sichtbar werden. Bei der Stand-alone-Variante passiert das beim Laden einer Audiodatei.
Beim Plugin ist die Sache etwas komplizierter. Da die gängigen Plugin-Schnittstellen für den reinen
Echtzeitbetrieb ausgelegt sind, kann ein Plugin sinngemäß wie durch ein Schlüssellock immer nur den
Moment der Audiodatei “sehen”, der gerade abgespielt wird. Da Melodyne aber einen umfassenderen
Überblick benötigt, muss es die Teile einer Spur, die man bearbeiten will, dadurch “lernen”, dass man
sie ihm vorspielt.
Dazu dient der sogenannte Transfer: Im Prinzip ist das ein Aufnahmemodus, der im Melodyne-Plugin
aktiviert wird und dann die Spurabschnitte, die man in der DAW abspielt, in Melodyne aufzeichnet. Auf
diese Weise erhält Melodyne die Audiodaten, die es für die Erkennung und Darstellung der Noten
braucht. Die Transfers machen den Melodyne-Einsatz etwas umständlicher, als man sich das
wünschen würde, sind durch die Echtzeit-Einschränkung der Plugin-Schnittstellen aber
umumgänglich.
Es gibt allerdings Ausnahmen: Um den Umgang mit Melodyne in in einer DAW komfortabler zu
machen, haben wir die Plugin-Schnittstellenerweiterung ARA entwickelt. DAWs, die ARA unterstützen,
versorgen Melodyne mit allen nötigen Informationen über die verwendeten Audiodateien und
ermöglichen es, eine Spur direkt und ohne Transfer zur Bearbeitung in Melodyne zu öffnen. Dies ist
die angenehmste Art, Melodyne in einer DAW einzusetzen.
Wenn Ihre DAW ARA unterstützt, sind die weiteren Erläuterungen in dieser Tour für Sie nicht von
Bedeutung. Suchen Sie stattdessen im Help Center gezielt nach Ihrer DAW, um Details über die
Nutzung von ARA in dieser DAW zu erfahren.
Beachten Sie aber bitte den folgenden Sachverhalt, der in allen Nutzungsszenarien von Melodyne und
auch bei ARA gilt: Der Speicherbedarf von Melodyne nimmt mit der Länge der transferierten oder
geladenen Audiodateien zu, hängt aber vor allem von der Anzahl enthaltener Noten ab: Je mehr
Noten eine Datei enthält, desto länger dauert der Erkennungsvorgang und desto mehr Speicherplatz
benötigt er. Dies macht es schwierig, eine konkrete Regel zu formulieren, generell gilt aber: Bei
Dateien mit einer Länge von einer Stunde dauert die Erkennung lange, und ab einer Länge von zwei

Melodyne 4 studio
© Celemony Software GmbH 2018 • Letzte Aktualisierung 18.04.2018 • • Help-Center www.celemony.com 10
Stunden kann es passieren, dass Melodyne die Datei aufgrund von Speichermangel nicht mehr
transferieren oder laden kann. Bitte teilen Sie in solchen Fällen die Datei auf und transferieren oder
laden Sie nur die Abschnitte in Melodyne, die Sie auch tatsächlich bearbeiten wollen.
Audio in das Melodyne-Plugin transferieren
Öffnen Sie das gewünschte Projekt in Ihrer DAW.
Fügen Sie Melodyne als Audio-Insert-Effekt in der Audiospur ein, deren Material Sie bearbeiten
wollen. Wählen Sie eine Insert-Position vor etwaigen weiteren Insert-Effekten, im Zweifelsfall also den
ersten Insert-Slot der Spur. Melodyne sollte ein möglichst trockenes, sauberes Signal als Input
erhalten, damit die Erkennung der Noten im Material bestmöglich funktioniert.
Positionieren Sie Ihre DAW kurz vor dem Beginn des Spurabschnitts, den Sie mit Melodyne
bearbeiten wollen.
Aktivieren Sie in Melodyne die Transferbereitschaft durch Klicken auf den Transfer-Schalter
links oben.
Starten Sie Ihre DAW und stoppen Sie sie wieder, nachdem der gewünschte Abschnitt in
Melodyne transferiert wurde.
Die Transferbereitschaft von Melodyne wird beim Stoppen der DAW automatisch beendet. Sie kann
auch jederzeit durch Anklicken des Transfer-Schalters beendet werden.
Transferieren Sie falls gewünscht weitere Abschnitte von beliebigen Stellen der Spur in Melodyne. Sie
können den Transfer-Schalter während der DAW-Wiedergabe mehrfach aktivieren und deaktivieren –
also sozusagen einen Punch-In und -Out in den Transfer ausführen. Alternativ können Sie die DAW
nach einem Transfer stoppen, neu positionieren, den Transfer wieder aktivieren, die DAW starten und
nach dem gewünschten Abschnitt wieder stoppen und so weiter. Wenn Sie möchten, können Sie auch
die gesamte Spur transferieren oder mehrere Spuren gleichzeitig in mehrere Instanzen von Melodyne
transferieren. Dazu aktivieren Sie einfach die Transfer-Taster für alle Instanzen, in die Sie gleichzeitig
Material transferieren möchten.

Melodyne 4 studio
© Celemony Software GmbH 2018 • Letzte Aktualisierung 18.04.2018 • • Help-Center www.celemony.com 11
Wichtig: Sollte ihr DAW-Projekt Tempo- oder Taktartänderungen enthalten, beachten Sie bitte die
Tour “Anpassung an variables DAW-Tempo”.
Tipp: Tonart vor dem Transfer festlegen: Melodyne erkennt bei einstimmigem oder mehrstimmigem
Audiomaterial auch die Tonart der Musik. Insbesondere bei kurzen melodischen Phrasen ist die
ermittelte Tonart aber oft nicht die gemeinte, da zu wenig Noten für eine richtige Beurteilung zur
Verfügung stehen. Um dem vorzubeugen, können Sie in einer leeren Instanz beim Plugin bzw. in
einem leeren Dokument der Stand-alone-Variante die Tonart bereits dem Transferieren odervor
Laden einer Audiodatei im Skalenlineal auswählen. Klicken Sie dazu einfach auf die gewünschte Note
des Skalenlineals und wählen Sie aus dem Kontextmenü die gewünschte Skala. Melodyne behält
diese Vorbelegung dann ungeachtet der Erkennung bei.
Wiedergabebereiche
Nach einem oder mehreren Transfers ist an den betreffenden Stellen bei der Wiedergabe das Material
aus Melodyne zu hören, an allen anderen Stellen die Originalspur Ihrer DAW. An den Stellen, an
denen etwas transferiert wurde, ersetzt Melodyne also das ursprüngliche Spur-Signal.
Aktivieren Sie im Menü Optionen > Noteneditor den Eintrag “Wiedergabebereiche anzeigen”. Im
Taktlineal sind nun die Bereiche markiert, in denen Melodyne zu hören ist. Sie können die
Wiedergabebereiche durch Ziehen der Grenzen vergrößern.

Melodyne 4 studio
© Celemony Software GmbH 2018 • Letzte Aktualisierung 18.04.2018 • • Help-Center www.celemony.com 12
Um einen Wiedergabebereich zu verkleinern, löschen Sie einige Blobs und wählen dann
“Wiedergabebereich auf Noten setzen” aus dem Kontextmenü des Taktlineals. Dieser Befehl
funktioniert nicht nur an den Grenzen des Wiedergabebereichs, sondern auch, wenn Sie Noten aus
der Mitte des Bereichs löschen – wie in der folgenden Abbildung gezeigt.

Melodyne 4 studio
© Celemony Software GmbH 2018 • Letzte Aktualisierung 18.04.2018 • • Help-Center www.celemony.com 13

Melodyne 4 studio
© Celemony Software GmbH 2018 • Letzte Aktualisierung 18.04.2018 • • Help-Center www.celemony.com 14
Arbeiten mit ARA
Der ARA-Betrieb von Melodyne in kompatiblen DAWs ist besonders komfortabel. Zu den Vorteilen
gehört unter anderem, dass keine Transfers in das Melodyne-Plugin nötig sind, dass Melodyne allen
Änderungen auf der DAW-Spur automatisch folgt, und dass die Tempoerkennung von Melodyne auch
der DAW zugute kommt.
Die genauen Funktionen und Möglichkeiten unterscheiden sich etwas in Abhängigkeit davon, wie eine
konkrete DAW ARA implementiert. Diese Tour bietet Ihnen allgemeine Erläuterungen zum
ARA-Betrieb, sozusagen aus der Sicht von und bezogen auf Melodyne. Weitere DAW-spezifische
Hinweise und Tipps zum ARA-Betrieb finden Sie im Help Center, zum Beispiel unter dieser Tour bei
den “Verwandten Themen”, per Suchfeld oder mit den Themen-Filtern.
Der Spur-Modus
Im ARA-Betrieb stehen nach dem Einfügen des Melodyne-Plugins und dem Öffnen einer DAW-Spur
zwei alternative Bearbeitungs-Modi für die Noten zur Verfügung, nämlich der Spur- und der
Clip-Modus. Zwischen den beiden Modi kann mit den Tastern über dem Noteneditor umgeschaltet
werden. Der linke Taster aktiviert den Spur-, der rechts daneben den Clip-Modus.
Im Spur-Modus sieht man auf den Inhalt der gesamten in Melodyne geöffneten Spur, egal aus wie
vielen Clips sie in der DAW besteht:

Melodyne 4 studio
© Celemony Software GmbH 2018 • Letzte Aktualisierung 18.04.2018 • • Help-Center www.celemony.com 15
Die Clip-Grenzen werden in Melodyne durch vertikale graue Linien angezeigt. Das Verschieben der
Grenzen wird in der DAW ausgeführt – nicht in Melodyne – aber die Linien in der
Melodyne-Bedienoberfläche verschieben sich dabei entsprechend mit. So sehen Sie schnell, ob ein
Clip-Wechsel evtl. an einer unglücklicher Stelle erfolgt, zum Beispiel mitten in einer Note.
Mehrspur-Ansicht im Spur-Modus
Im Spur-Modus kann man eine Spurliste einblenden, in der alle DAW-Spuren zu sehen sind, auf
denen Melodyne eingefügt wurde.
Mit den Bearbeiten- (farbig) und Referenz-Schaltern (grau) holen Sie dann die entsprechenden Noten

Melodyne 4 studio
© Celemony Software GmbH 2018 • Letzte Aktualisierung 18.04.2018 • • Help-Center www.celemony.com 16
in den Noteneditor. Durch [Cmd]- oder [Umschalt]-Klick lassen sich mehrere Bearbeiten-Schalter
gleichzeitig aktivieren, um die Noten mehrere Spuren gemeinsam im Noteneditor anzuzeigen und zu
verändern. Typischer Anwendungsfall: Alle Spuren mit Harmonie-Gesang gleichzeitig im Zugriff
haben, um sie sauber zu stimmen.
Mit den Referenz-Schaltern können Sie eine oder mehrere Spuren lediglich als Referenz anzeigen.
Die entsprechenden Noten sind dann grau dargestellt, gegen (unbeabsichtigte) Bearbeitungen
gesperrt und dienen nur der harmonischen oder rhythmischen Referenz. Ein typischer
Anwendungsfall wäre, dass Sie die Lead-Stimme als Referenz anzeigen und die Spuren mit den
Dopplungen auf Bearbeiten schalten, um ihr Timing an die Lead-Stimme anzupassen.
Tipp: Werden mehrere Spuren im Noteneditor angezeigt, auf denen sich wiederum viele Clips
befinden, nimmt die Zahl der in Melodyne angezeigten Clip-Grenzen naturgemäß zu. Für eine bessere
Übersicht können Sie darum bei Bedarf die Clip-Grenzen durch Entfernen des Häkchens bei
“Clip-Grenzen anzeigen” im Optionen-Menü ausblenden.
Clip-Selektion in der DAW folgen: Welche Spur in Melodyne betrachtet wird, kann nicht nur über die
Bearbeiten-Schalter in Melodyne selbst bestimmt werden, sondern auch von der DAW aus, wo Sie
durch Anklicken von Clips die Bearbeiten-Schalter sozusagen fernsteuern können. Dazu muss die
Funktion “Clip-Selektion in der DAW folgen” im Optionen-Menü aktiviert sein.
Achtung: diese Fernsteuerung funktioniert nur für jeweils eine Spur. Falls mehrere
Bearbeiten-Schalter in Melodyne aktiviert waren, führt das Anklicken eines Clip in der DAW dazu,
dass nur noch der Schalter der betreffenden Spur aktiv ist und die anderen ausgeschaltet werden.
Wenn Sie das nicht wollen, deaktivieren Sie “Clip-Selektion in der DAW folgen”. Statt den Menübefehl
zu verwenden, können Sie auch auf den Punkt vor dem Spurnamen klicken.

Melodyne 4 studio
© Celemony Software GmbH 2018 • Letzte Aktualisierung 18.04.2018 • • Help-Center www.celemony.com 17
Der Punkt zeigt Ihnen außerdem an, auf welcher DAW-Spur zuletzt ein Clip selektiert wurde.
Der Status der Referenz-Schalter wird von “Clip-Selektion in der DAW folgen” nicht beeinflusst.
Der Clip-Modus
Das Gegenstück zum Spur-Modus ist der Clip-Modus. Er wird durch den zweiten Modus-Taster (mit
dem einzelnen Blob) über dem Noteneditor ausgewählt.
Im Clip-Modus sieht man nur einen Clip der DAW-Spur zur Zeit. Die Spurlliste wird zwar weiterhin
angezeigt, aber im Clip-Modus sind die Bearbeiten- und Referenz-Schalter ausgegraut. Spur- und
Clip-Modus unterscheiden sich hinsichtlich der Noten-Darstellung an den Clip-Grenzen: Während im
Spur-Modus nur Noten zu sehen und zu hören sind, die innerhalb der Grenzen liegen, die in der DAW
für einen Clip eingestellt wurden, sieht man im Clip-Modus auch über diese Grenzen hinaus. Man
sieht in Melodyne also – im grau unterlegten Bereich – was man hören würde, wenn der Clip in der
DAW anders beschnitten wäre.

Melodyne 4 studio
© Celemony Software GmbH 2018 • Letzte Aktualisierung 18.04.2018 • • Help-Center www.celemony.com 18
Dass über die Grenzen eines Clips hinaus gearbeitet werden kann, bietet Ihnen beispielsweise beim
Comping – dem Zusammensetzen einer (Gesangs-)Aufnahme aus den besten Teilen verschiedener
Takes – große Vorteile. Problematisch beim Comping sind nämlich Noten, die an den Grenzen der
zusammengefügten Clips abgeschnitten werden. Im Clip-Modus können Sie dies ganz einfach auf
Notenebene reparieren, indem Sie aus dem Clip herausragende Noten etwa durch Verschieben oder
Verkürzen perfekt in den Clip einpassen. Zudem stehen die Noten jenseits der Clip-Grenzen für das
Kopieren in den Clip bereit, was beim Compen ebenfalls von großem Nutzen ist.
Wechseln vom Spur- zum Clip-Modus und zu anderen Clips
Während im Spur-Modus immer klar ist, was man betrachtet, nämlich die gesamte selektierte
DAW-Spur, zeigt der Clip-Modus nur Clip einer Spur an und muss folglich wissen, Clipeinen welchen
Sie betrachten wollen. Wenn dies nicht eindeutig ist, bleibt der Schalter zum Wechseln in den
Clip-Modus ausgegraut. In solchen Fällen müssen Sie zunächst im Spur-Modus eine Eindeutigkeit
herstellen, damit der Clip-Modus aufgerufen werden kann:
Selektieren einer Note: dann ist klar, welcher Clip gemeint ist – nämlich der, aus dem die Note
stammt.
Selektieren mehrerer Noten: führt nur dann zur Eindeutigkeit, wenn alle selektierten Noten aus
demselben Clip stammen. Im Zweifel muss man eine Mehrfach-Selektion also auf eine einzige
Note reduzieren.
Wenn keine Note selektiert ist, zieht Melodyne in Betracht, welche Clips in der DAW selektiert sind.
Wenn dort eine eindeutige Selektion – eben genau eines Clips – vorliegt, wird dessen Noteninhalt im
Clip-Modus geöffnet. Auch hier schaffen Sie im Zweifel immer Eindeutigkeit durch die Selektion einer
passenden Note im Spur-Modus.
Tipp: Wenn Sie sich im Clip-Modus befinden und zu einem anderen Clip wechseln wollen, müssen Sie
dazu nicht den Umweg über den Spur-Modus machen, um dort eine andere Note zu selektieren.
Stattdessen reicht es, in der DAW einen anderen Clip anzuklicken – dann wird dessen Inhalt in
Melodyne angezeigt. Das gilt allerdings natürlich nur, wenn sich auf der Spur des neu gewählten Clips
bereits Melodyne befindet.
Notenzuweisungsmodus aufrufen: Der Notenzuweisungsmodus kann vom Spur-Modus aus nur
aufgerufen werden, wenn dort durch die Notenselektion eindeutig ist, welcher Clip betrachtet werden
soll. Klicken Sie vorher erforderlichenfalls eine Note des Clips an, den Sie im Notenzuweisungsmodus
bearbeiten wollen. Vom Clip-Modus aus kann der Notenzuweisungsmodus immer aufgerufen werden,
denn dort ist bereits ein Clip ausgewählt und die nötige Eindeutigkeit damit gegeben.

Melodyne 4 studio
© Celemony Software GmbH 2018 • Letzte Aktualisierung 18.04.2018 • • Help-Center www.celemony.com 19
Lokale Wiedergabe in Melodyne
Startet man die Wiedergabe über die DAW, also insbesondere über deren Taktlineal, Transporttasten
etc., spielt sie das ganze Arrangement ab. Gemischt wird dann über den DAW-Mixer. Dies gilt auch,
wenn die Wiedergabe per Doppelklick ins Melodyne-Lineal gestartet wird. Es ist aber auch möglich,
Melodyne “alleine” laufen lassen, was wir als “lokale Wiedergabe” bezeichnen. Im ARA-Betrieb wird
diese lokale Wiedergabe durch einen Doppelklick auf den Hintergrund des Noteneditors gestartet.
Was genau Sie bei der lokalen Wiedergabe hören, hängt vom gewählten Bearbeiten-Modus ab:
Lokale Wiedergabe im Spur-Modus: Im Spur-Modus sind bei der lokalen Wiedergabe alle Spuren
der DAW zu hören, auf denen sich Melodyne befindet. Diese Spuren laufen zwar nach wie vor durch
den DAW-Mischer, können aber in Melodyne mit dem Editier-Mix-Regler “vorgemischt” werden.
Bei Linksanschlag des Editier-Mix-Reglers klingen nur die farbigen Noten, also die, deren Spuren auf
Bearbeiten gesetzt wurden. Zur Mitte des Regelwegs hin kommen die grauen Referenz-Noten hinzu.
In der rechten Hälfte des Regelwegs werden dann auch jene Spuren der Spur-Liste dazu gemischt,
die weder auf Bearbeiten noch auf Referenz geschaltet sind. Der Editier-Mix-Regler greift nur bei der
lokalen Wiedergabe in Melodyne. Wenn Sie die Wiedergabe von der DAW aus starten – dann sind ja
alle Spuren des Songs zu hören – bleibt der Regler ohne Funktion und ist solange ausgegraut, bis Sie
wieder die lokale Wiedergabe starten.
Lokale Wiedergabe im Clip-Modus: Sie hören nur den einen, in Melodyne befindlichen Clip. Dabei
gibt es hinsichtlich des Abspielens an den Clip-Grenzen einen wichtigen Unterschied zur

Melodyne 4 studio
© Celemony Software GmbH 2018 • Letzte Aktualisierung 18.04.2018 • • Help-Center www.celemony.com 20
DAW-Wiedergabe: Bei DAW-Wiedergabe hören Sie nur das, was innerhalb der in der DAW gewählten
Clip-Grenzen liegt. So erkennen Sie zum Beispiel schnell, ob Noten durch unglücklich gewählte
Clip-Grenzen an- oder abgeschnitten werden. Bei der lokalen Wiedergabe aber hören Sie auch über
die Clip-Grenzen hinaus (also auch in den grau hinterlegten Bereichen).
Dadurch können Sie zum Beispiel schnell überprüfen, was auf der Spur noch käme, wenn Sie die
Clip-Grenzen in der DAW verändern würden. Das kann auch praktisch sein, wenn Sie zum Beispiel
den Rest der Spur – also den Teil, den Sie eigentlich durchs Eingrenzen des Clips gar nicht
verwenden wollen – als “Noten-Vorrat” betrachten wollen, in den Sie mal schnell reinhören können,
um von dort eine Note “zu klauen” und diese per Kopieren/Einsetzen in den eigentlichen Clip
einzubauen.
Lokale und DAW-Wiedergabe unterscheiden sich auch hinsichtlich des Abspieltempos. Darauf gehen
wir im folgenden Abschnitt ein.
Tempo und Tempoanpassung im ARA-Betrieb
Eine der Stärken der ARA-Integration liegt in der Tempoanpassung von Audiodateien an das
bestehende Songtempo. Diese funktioniert technisch gesehen so: Melodyne “erkennt” für jede
Audiodatei (und damit für jeden Clip im DAW-Arrangement), welches Tempo bei der ursprünglichen
Aufnahme gespielt wurde. Das funktioniert insbesondere auch bei Takes, die ohne Klick und
demzufolge mit Temposchwankungen aufgenommen wurden – gerade auch, wenn sie in einem ganz
anderen Kontext als dem aktuellen DAW-Song aufgenommen wurden, zum Beispiel bei Stems aus
einem anderen Song oder Loops aus einer Loop-Library. Diese “gefundene” Information gibt
Melodyne an die DAW weiter und von dort kann sinngemäß der Befehl an Melodyne zurück gegeben
werden: “Verbiege” mir das Abspieltempo der jeweiligen Audioaufnahme so, dass es genau zum
Songtempo passt.
Diese über ARA geregelte Kommunikation zwischen DAW und Melodyne funktioniert nicht komplett
automatisch, denn an einigen Stellen sollen Sie als User ein Wörtchen mitreden können. Zum Beispiel
bei der Frage, ob die DAW dem Melodyne-Tempo “glauben” soll oder nicht. Es könnte ja sein, dass
Sie sehr genau wissen, dass die Stems in einem ganz bestimmten, konstanten Tempo gespielt
wurden – und dann wollen Sie gar nicht, dass Melodyne sich auf die Suche nach einen
möglicherweise variablen Tempo macht. An welchen Stellen Sie wie in den Prozess eingreifen
können, wird im Folgenden Schritt für Schritt beschrieben.
Die DAW-Spur muss zunächst in einen Zustand gebracht werden, dass die darauf befindlichen
Clips ihr Tempo anpassen können. Dies geschieht in der DAW selbst, hier zu sehen am
Beispiel von Studio One:

Melodyne 4 studio
© Celemony Software GmbH 2018 • Letzte Aktualisierung 18.04.2018 • • Help-Center www.celemony.com 21
Falls sich das Datei-Tempo und das aktuelle Songtempo exakt entsprechen, ist im
Melodyne-Tempofeld nur Wert ohne Klammern zu sehen. Anhand des Auftauchens zweier Werteein
erkennen Sie, dass Melodyne ein vom Song abweichendes Tempo für eine Datei gefunden hat. Der
erste Wert entspricht dem Songtempo (in unserem Beispiel läuft der DAW-Song in 83 BPM). Der Wert
in Klammer gibt an, welches Tempo Melodyne in der Audiodatei gefunden hat (in unserem Beispiel
117 BPM):
Im Spur-Modus wird ebenfalls das Songtempo ohne Klammer und das Tempo des gerade von der
Positionslinie überstrichenen Clips in Klammern angezeigt. (Falls die Positionslinie im
Mehrspurzusammenhang zwei Clips mit unterschiedlichen Datei-Tempi überstreicht, wird in der
Klammer ein Strich “-” angezeigt.)
Im Notenzuweisungsmodus, in dem Sie ja das “rohe” Ausgangsmaterial betrachten, steht nur das
Datei-Tempo, in unserem Beispiel also die “117”.
Jetzt liegt es an Ihnen, wie Sie die beiden abweichenden Tempi zusammenbringen wollen.
Öffnen Sie dafür den Tempo-Dialog.
“Datei-Tempo bestätigen”: Hier bestätigen Sie gegenüber der DAW, diese möge das von Melodyne
gefundene Tempo bitte glauben. Dadurch lösen Sie den Timestretching-Prozess in Melodyne aus,
und die Audiodatei passt sich dem Songtempo an, wird in unserem Beispiel also von 117 auf 83 BPM
verlangsamt. Typischer Anwendungsfall: Sie benutzen eine Audiodatei, deren Tempo Sie nicht
kennen, von der Sie aber wollen, dass sie sich richtig in Ihren Song einpasst.
“Datei-Tempo zuweisen”: Falls Sie glauben, Melodyne habe sich bei der Erkennung des
Datei-Tempos vielleicht vertan, öffnen Sie hiermit den Tempo-Editor im Zuweisungs-Modus und
können die Tempofindung manuell optimieren. Typischer Anwendungsfall: Es handelt sich bei Ihrer
Datei um einen Gesangstake mit vielen Pausen, in denen Melodyne naturgemäß keine Anhaltspunkte
zur Tempoerkennung findet und deshalb ein, zumindest in Teilen, falsches Tempo annimmt. Durch die

Melodyne 4 studio
© Celemony Software GmbH 2018 • Letzte Aktualisierung 18.04.2018 • • Help-Center www.celemony.com 22
Tempozuweisung können Sie das korrigieren und Melodyne sozusagen von Hand unterstützen, damit
anschließend beim Timestretching auch von richtigen Werten ausgegangen wird und ein korrektes
Resultat entsteht.
“Projekttempo auf Datei(en) übertragen”: Hier ist es Ihnen egal, was Melodyne zu finden meint; Sie
wollen die Datei ganz einfach gar nicht timestretchen lassen. Also bestimmen Sie, dass das
Datei-Tempo dem des Songs entspricht (denn wenn beide Tempi gleich sind, gibt es nichts zu
strecken). Typischer Anwendungsfall: Sie hatten die Datei bereits mit den Mitteln der DAW im Tempo
angepasst, bevor Sie sich entschlossen haben, eine Passage davon in Melodyne zu öffnen. Und jetzt
wollen Sie zwar in Melodyne noch Melodie oder Tonart ändern, aber deshalb soll Ihre zuvor
hergestellte Tempoänderung nicht wieder kaputt gehen.
“Konstantes Tempo für Datei(en) angeben”: Mit diesem Befehl können Sie das Tempo der Dateien
erforderlichenfalls manuell bestimmen. Wählen Sie dazu den Befehl aus dem Menü aus und tippen
Sie dann das gewünschte Tempo in das Tempofeld. Ein Anwendungsfall könnte sein, dass Sie eine
Aufnahme in Ihren Song importieren, deren Tempo Sie genau kennen. Nehmen wir zum Beispiel an,
Ihr Song hat 83 BPM und Sie ergänzen einen Drumloop einer Sampling CD, der im Booklet als 90
BPM angegeben ist. In der Regel erkennt Melodyne diese 90 BPM gleich richtig und zeigt im
Tempofeld “83 (90)” an. Dann würde es reichen, mit “Datei-Tempo bestätigen” das Timestretching
auszulösen. Sollte Melodyne aber etwas anderes anzeigen, zum Beispiel falls es den Loop
double-time interpretiert und also “83 (180)” anbietet, können Sie mit “Konstantes Tempo für Datei(en)
angeben” manuell den richtigen Wert – im Beispiel also die “90” – eingeben.
Es gibt auch Sonderfälle, bei denen das Datei-Tempo automatisch und ohne Zutun Ihrerseits auf
einen bestimmten Wert gesetzt wird. Dies passiert dann, ...
... wenn Sie die Aufnahme direkt im Song erstellen. Dann ist ja davon auszugehen, dass der
Musiker beim Einspielen die anderen Spuren oder wenigstens den Klick gehört hat und seine
Performance eben genau im Songtempo “gemeint” war. Eine Tempoanalyse tut hier dann nicht
Not und würde das Ergebnis durch anschließendes Timestretching höchstens
verschlimmbessern.
* ... wenn Sie einen Apple Loop oder einen Loop im Studio-One-Format ergänzen. Dann “glaubt” die
DAW der in diesem Loop codierten Tempo-Information und schickt Melodyne ebenfalls nicht auf die
Tempo-Suche.
Tempo und Zeitraster
Das Finden (oder auch das im Tempodialog explizit ausgeführte Herstellen) eines “richtigen”
Datei-Tempos dient nicht nur der musikalisch sinnvollen Tempoanpassung. Es erleichtert Ihnen auch
die eigentliche Arbeit an den Noten, denn das Datei-Tempo bestimmt auch, wie das Taktlineal sowie
das Raster hinter den Noten gezeichnet wird.
Stellen Sie sich vor, Sie wollen eine Note um ein Sechzehntel verschieben. Dann meinen Sie ja in der

Melodyne 4 studio
© Celemony Software GmbH 2018 • Letzte Aktualisierung 18.04.2018 • • Help-Center www.celemony.com 23
Regel sicherlich ein Sechzehntel bezogen auf ihr Songtempo von, sagen wir mal, 100 BPM. Wenn
nun aber das Zeitraster auf Basis eines ursprünglich aufgenommenen Tempos, nehmen wir mal an:
120 BPM, gezeichnet würde, dann wäre ein Verschieben um ein Sechzehntel in diesem zweiten
Tempo ja ein ganz anderer und in der Regel falscher Versatz. (Denn es gilt: schnelleres Tempo =
engere Raster-Abstände). Deshalb kümmern sich die DAW und Melodyne per ARA um einen
sinnvollen Abgleich ihrer Lineale und Taktraster, so dass Sie immer ein “richtiges” Zeitraster sehen
und alle Quantisierungsaktionen auch “richtig” sind. Im Folgenden eine Übersicht, die auch wieder die
verschiedenen Bearbeitungs-Modi sowie lokale Wiedergabe vs. DAW-Wiedergabe berücksichtigt.
Tempodarstellung im Spur-Modus:
Im Melodyne-Tempo-Feld steht ein Wert, nämlich genau der des Songtempos in Ihrer DAW.
Das Melodyne-Lineal und das Zeitraster hinter den Noten sind miteinander verzahnt; sie haben
die gleiche Einteilung, deren Breite das Songtempo reflektiert: schnellere Takte sind kürzer als
langsamere.
Tempodarstellung im Clip-Modus:
Im Melodyne-Tempo-Feld stehen zwei Werte. Wie oben beschrieben: das Songtempo und in
Klammern das Datei-Tempo. Nur für Clips, deren Datei-Tempo exakt dem Songtempo
entspricht, reduziert sich das auf einen Wert.
Das Melodyne-Lineal und das Zeitraster hinter den Noten laufen eventuell auseinander, denn
das Lineal symbolisiert nun das Songtempo und das Zeitraster symbolisiert das Datei-Tempo.
Wenn die beiden Tempi nicht identisch sind, kommt es zu einem Versatz von Lineal zu
Zeitraster.

Melodyne 4 studio
© Celemony Software GmbH 2018 • Letzte Aktualisierung 18.04.2018 • • Help-Center www.celemony.com 24
Dies ist grundsätzlich richtig und verdeutlicht noch mal, was bei der DAW-Wiedergabe durch
dynamisches Time-Stretching passiert: das Zeitraster und damit die Noten der Originalaufnahme
werden so “verbogen”, dass sie dem Songtempo und damit dem Lineal entsprechen. Allerdings
stimmen die Resultate musikalisch nur, wenn dem Zeitraster auch eine “richtige” Tempoerkennung
oder -Eingabe zugrunde liegt. Deshalb können Sie im Clip-Modus das Zeitraster untersuchen und
sicherstellen, dass es zu den Noten passt. Eine Anpassung nehmen Sie erforderlichenfalls mit den
weiter oben beschriebenen Optionen des Tempo-Dialogs vor.
* Beim Abspielen per DAW-Wiedergabe hören Sie den Clip im Songtempo, also entsprechend des
Tempowerts der Klammer. Die Original-Datei wird entsprechend gestreckt oder gestaucht, um zuvor
diesem Tempo zu passen.
Beim Abspielen mit lokaler Wiedergabe hören Sie den Clip hingegen mit dessen
ursprünglichem Datei-Tempo, also entsprechend des Werts der Klammer und ohnein
Streckung oder Stauchung.
Tempodarstellung im Notenzuweisungsmodus:
Im Melodyne Tempo-Feld steht nur ein Wert: der des ursprünglichen Datei-Tempos.
Lineal und Zeitraster sind miteinander verzahnt.
Die DAW-Wiedergabe spielt im Songtempo ab. Die lokale Wiedergabe spielt im Datei-Tempo
ab. Mit einer Besonderheit: Ein Doppelklick auf das Melodyne-Lineal startet in diesem
Bearbeitungsmodus ebenfalls die lokale Wiedergabe und nicht wie im Spur- und Clip-Modus
die DAW-Wiedergabe.

Melodyne 4 studio
© Celemony Software GmbH 2018 • Letzte Aktualisierung 18.04.2018 • • Help-Center www.celemony.com 25
Noten quantisieren
Wie im Abschnitt “Tempo und Zeitraster ” oben beschrieben, können – nur im Clip-Modus – Lineal und
Zeitraster auseinander laufen oder gegeneinander verschoben sein. Das ist zunächst eine optische
Orientierungshilfe, an der Sie zum Beispiel erkennen können, dass Sie einen Clip in der DAW um eine
Sechzehntelnote nach hinten geschoben haben – dann ist das Zeitraster gegenüber dem Lineal um
eben diese Sechzehntelnote nach rechts gerückt.
Ein solcher Versatz hat jedoch auch Auswirkung auf die Quantisierung, denn Melodyne nutzt für die
Quantisierung sein eigenes Zeitraster und nicht das DAW-Lineal. Wohlgemerkt: das ist in fast allen
Fällen dasselbe und deshalb verhält sich die Quantisierung meistens so, wie Sie das zum Beispiel
auch von einem MIDI-Editor kennen. Aber wenn, wie oben beschrieben, ein Clip im
DAW-Arrangement verschoben wurde (und manchmal machen Sie so etwas vielleicht aus
gestalterischen Gründen auch nur um wenige Millisekunden), dann erkennen Sie im Clip-Modus
genau, wohin Noten beim Quantisieren rücken werden.
Die Quantisierung erfolgt also sowohl im Spur- als auch im Clip-Modus immer gleich, nämlich auf das
Zeitraster der Original-Datei. Im Spur-Modus sehen Sie aber als Zeitraster das der DAW und deshalb
kann es in den oben beschriebenen Ausnahmefällen – wenn Sie einen Clip in der DAW leicht
verschoben haben – so aussehen, als rutschten die Noten beim Quantisieren das Zeitraster.neben
Das ist aber nur eine optische Irritation: Wechseln Sie im Zweifel in den Clip-Modus, um sich das
wahre Quantisierungsziel vor Augen zu führen.
Noten kopieren und einsetzen
Innerhalb eines Clips können Sie Noten ohne jede Einschränkung kopieren. Ob Sie auch von einem
Clip in einen anderen kopieren können, hängt davon ab, ob die Clips auf ein und dieselbe Audiodatei
zugreifen.

Melodyne 4 studio
© Celemony Software GmbH 2018 • Letzte Aktualisierung 18.04.2018 • • Help-Center www.celemony.com 26
Beispiel: Sie zerschneiden eine längere Schlagzeugaufnahme in der DAW in einzelne Clips, sortieren
diese im DAW-Arrangement um und betrachten sie in Melodyne im Spur-Modus. Dann können Sie
Noten beliebig hin und her kopieren (denn es war ursprünglich lange Aufnahme) und müsseneine
sich dabei nicht um Clip-Grenzen kümmern.
Wenn Sie aber aus mehreren getrennten Aufnahmen – zum Beispiel alternativen Gesangs-Takes – im
DAW-Arrangement einen Ablauf “puzzeln” und diesen im Spur-Modus betrachten, können Sie Noten
nicht beliebig an andere Stellen kopieren. Im folgenden Bild sind fünf Clips so eingefärbt, dass jeder
Take eine andere Farbe hat:
Hier könnten Sie die selektierte Note zu Beginn von Takt 17 (also eine Note aus dem roten Clip) nicht
nach Takt 16 kopieren, weil an dieser Zielstelle ein andersfarbiger, nämlich grüner Clip und damit also
eine andere Originalaufnahme liegt. Sie könnten aber nach Takt 18 kopieren – weil dort derselbe, rote
Take verwendet wird.
Der Sound Editor im Spur-Modus und im Clip-Modus
Der Sound Editor arbeitet, genau wie in der Stand-alone-Variante, grundsätzlich . Wenn Siepro Spur
also im Spur-Modus arbeiten und dabei mehrere Clips auf dieser Spur liegen, dann gelten die im
Sound Editor vorgenommenen Änderungen gleichermaßen für alle diese Clips. Wenn Sie
beispielsweise den dritten Oberton um 10 dB absenken, dann betrifft diese Einstellung alle beteiligten
Clips.
Wenn Sie nun aber in den Clip-Modus eines Clips wechseln und dort den dritten Oberton wieder um 4
dB anheben, so hat dieser Clip nun einen aus beiden Einstellungen zusammengesetzten Wert von -6
dB für den dritten Oberton, während der gleiche Oberton in den anderen Clips weiterhin bei -10 dB
liegt. Sie können auf diesem Wege also Clips unterschiedlich einstellen.

Melodyne 4 studio
© Celemony Software GmbH 2018 • Letzte Aktualisierung 18.04.2018 • • Help-Center www.celemony.com 27
Wechseln Sie danach erneut in den Spur-Modus, dann sehen Sie im Sound Editor für den fraglichen
Oberton einen Wert irgendwo zwischen -10 und -6. Dieser Wert ist ein Darstellungskompromiss, ein
Mittelwert aller betrachteten Clips.
Entsprechend zeigen auch alle anderen Regler des Sound-Editors irgendwann nur noch ungefähre
Werte an, wenn Sie im Clip-Modus häufig individuelle Änderungen für einzelne Clips ausführen. Das
liegt in der Natur der Sache, und darum gilt im Zweifel, sich mehr auf das zu verlassen, was Sie
hören, als auf die Werte, die Sie sehen.
Das beschriebene Verhalten gilt dann, wenn alle Clips der Spur aus unterschiedlichen Aufnahmen
stammen. Für Clips hingegen, die ein und der selben Aufnahme entstammen, gilt: Ändern Sie die
Sound-Editor-Einstellungen eines Clips, so gelten diese Änderungen auch für alle anderen Clips
(dieser Spur), die sich aus der selben Originalaufnahme speisen.
Ein Beispiel: Nehmen wir an, Sie haben aus vier verschiedenen Takes eine Gesangsspur gecomped.
Einer der Takes hat aber einen etwas anderen Klang (zum Bespiel, weil dieser Take an einem
anderen Tag gesungen wurde, als die Stimme etwas matter klang). Dann nehmen Sie sich
(irgend-)einen Clip dieses matteren Takes, frischen den Klang im Sound Editor etwas auf und schon
wirkt sich das richtigerweise auf alle Clips aus, die aus dem gleichen Take stammen und dieser
Auffrischung bedurften.
Der Vergleichen-Schalter
Beim Arbeiten in Melodyne werden Sie sicher immer wieder mal Ihren aktuellen Bearbeitungsstand
mit dem ursprünglichen Zustand der Audiodateien vergleichen wollen. Ergänzend zu den “Bypass
”-Optionen Ihrer DAW, die Melodyne kompett deaktivieren, bietet Ihnen Melodyne mit dem
“Vergleichen”-Schalter neben der Aussteuerungsanzeige ebenfalls eine entsprechende Möglichkeit.

Melodyne 4 studio
© Celemony Software GmbH 2018 • Letzte Aktualisierung 18.04.2018 • • Help-Center www.celemony.com 28
Anders als die Bypass-Funktion der DAW, setzt die Vergleichen-Funktion in Melodyne alle
Bearbeitungen der Noten nicht nur akustisch, sondern auch optisch zurück. Außerdem gilt:
Der “Vergleichen”-Schalter wirkt immer auf alle mit Melodyne versehenen Clips, unabhängig
davon, auf welchen Spuren sie sich befinden und ob sie gerade im Noteneditor sichtbar sind.
Der ganze Song wird also in jenen Zustand versetzt, der geherrscht hatte, bevor Sie anfingen,
Noten mit Melodyne zu verändern.
Es werden alle Änderungen zurückgenommen, die Sie mit den Werkzeugen oder Makros an
den Noten vorgenommen haben.
Eine eventuelle Tempoanpassung der Clips an das Songtempo wird zurückgenommen.nicht

Melodyne 4 studio
© Celemony Software GmbH 2018 • Letzte Aktualisierung 18.04.2018 • • Help-Center www.celemony.com 29
Audio laden und sichern (Stand-Alone)
In dieser Tour erfahren Sie, auf welche Weise Sie Audiodateien in Melodyne Stand-Alone öffnen
können und wie Sie Audiodateien aus Melodyne Stand-Alone exportieren.
Bitte beachten Sie: Der Speicherbedarf von Melodyne nimmt mit der Länge der transferierten oder
geladenen Audiodateien zu, hängt aber vor allem von der Anzahl enthaltener Noten ab: Je mehr
Noten eine Datei enthält, desto länger dauert der Erkennungsvorgang und desto mehr Speicherplatz
benötigt er. Dies macht es schwierig, eine konkrete Regel zu formulieren, generell gilt aber: Bei
Dateien mit einer Länge von einer Stunde dauert die Erkennung lange, und ab einer Länge von zwei
Stunden kann es passieren, dass Melodyne die Datei aufgrund von Speichermangel nicht mehr
transferieren oder laden kann. Bitte teilen Sie in solchen Fällen die Datei auf und transferieren oder
laden Sie nur die Abschnitte in Melodyne, die Sie auch tatsächlich bearbeiten wollen.
Tempoanpassung beim Laden von Audiodateien
Melodyne erkennt beim Laden einer Audiodatei neben ihren Noten immer auch ihr musikalisches
Tempo. Ob diese Tempoinformation für eine Tempoanpassung der Datei genutzt wird, entscheidet der
Auto-Stretch-Schalter im Transportbereich.
Details dazu erfahren Sie in der Tour “Tempoerkennung und Tempoanpassung mit Auto-Stretch”, auf
diese Sie zum Beispiel über die “Verwandten Themen” unter dieser Tour zugreifen können.
Dateien über das Menü laden
Wählen Sie im Menü “Ablage” von Melodyne Stand-Alone “Audio importieren...” aus, navigieren Sie in
der Dateiauswahlbox zur gewünschten Audiodatei und laden Sie diese. Sie können Audiodateien in
verschiedenen unkomprimierten Formaten wie WAV oder AIFF, aber auch MP3- oder CAF-Dateien
sowie Apple Loops in Melodyne laden.
In Melodyne studio können Sie gleich mehrere Dateien selektieren und laden; die Dateien landen auf
separaten Spuren und beginnen beim ersten Takt des Projekts.
Alternativ können Sie Audiodateien über den Befehl “Öffnen” des Ablage-Menüs laden. Wenn Sie hier
mehrere Audiodateien selektieren, dann wird für jede Datei ein eigenes Projekt (mit einem eigenen
Reiter über dem Transportbereich) erzeugt.

Melodyne 4 studio
© Celemony Software GmbH 2018 • Letzte Aktualisierung 18.04.2018 • • Help-Center www.celemony.com 30
Dateien per Drag 'n' drop laden
Sie können Dateien von den folgenden Orten per Drag ‘n’ drop in Melodyne ziehen:
Finder oder Explorer Ihres Rechners
Datei-Browser von Melodyne (zeigt Ordner von Ihrer Festplatte an, siehe weiter unten)
Projekt-Browser von Melodyne (zeigt die bereits im Projekt verwendeten Audiodateien an)
Für das Drag ‘n’ drop gibt es zwei Ziele:
Spurbereich: Sie können eine oder mehrere Audiodateien auf bestehende Spuren oder in den
grauen Bereich unter den Spuren ziehen. Jede Datei landet auf einer Spur, erforderlichenfalls
erzeugt Melodyne zusätzliche neue Spuren. Die Dateien landen dabei an der Position, an der
Sie sie ablegen.
Noteneditor: In den Noteneditor können Sie jeweils nur eine Datei ziehen. Dabei ist es
unerheblich, ob sich auf der Spur, die im Noteneditor angezeigt wird, schon Audio befindet. Die
Datei landet an der Position, an der Sie sie ablegen.
Beim “Droppen” der Audiodateien in Melodyne ist das gewählte Zeitraster wirksam, falls es aktiviert
ist. Deaktivieren Sie es, um eine Datei frei und ohne Raster zu positionieren.
Tipp: Sie können nicht nur Audiodateien, sondern auch Melodyne-Projektdateien (MPD-Dateien) an
die gewünschte Stelle des Zeitlineals ziehen. Melodyne importiert dann die Inhalte des
hineingezogenen Projekts in ihr aktuelles Projekt.
Beachten Sie bei allen Drag ‘n’ drop-Aktionen die Stellung des Auto-Stretch-Schalters, da dieser
darüber bestimmt, ob das Tempo einer importierten Datei an das Projekttempo angepasst wird oder
nicht.

Melodyne 4 studio
© Celemony Software GmbH 2018 • Letzte Aktualisierung 18.04.2018 • • Help-Center www.celemony.com 31
Der Datei-Browser
Der Datei-Browser kann im Infobereich angezeigt werden und bietet Ihnen eine komfortable
Möglichkeit, schnell auf häufig benötigte Ordner mit Audiodateien zuzugreifen.
Der Datei-Browser ist zunächst leer. Ziehen Sie die gewünschten Ordner aus Finder oder Explorer in
den leeren grauen Bereich.
Sie können Ordner von unterschiedlichen Speicherorten und von unterschiedlichen Hierarchieebenen
der Verzeichnisstruktur in den Datei-Browser ziehen. Die Ordner erscheinen dort alle auf der gleichen
Ebene in einer Liste. Jeder Ordner besitzt vorne kleines Dreieck, mit dem er aufgeklappt werden kann.
So können Sie im Datei-Browser durch die Struktur der Ordnerinhalte navigieren.
Wenn Sie einen der enthaltenen Ordner doppelklicken, tauchen Sie in diesen Ordner ein und der Rest
der Verzeichnisstruktur im Datei-Browser wird ausgeblendet. Das Ausklapp-Menü oben im Browser
zeigt Ihnen dann den Pfad zum aktuellen Ordner an und erlaubt es Ihnen, wieder nach oben zu
navigieren.

Melodyne 4 studio
© Celemony Software GmbH 2018 • Letzte Aktualisierung 18.04.2018 • • Help-Center www.celemony.com 32
Audiodateien werden im Datei-Browser entweder mit einem farbigen Blob-Symbol oder mit einem
grauen Wellenform-Symbol angezeigt. Dateien mit einem farbigen Symbol besitzen eine MDD-Datei.
In ihr sind Informationen zur Tempo- und Notenerkennung dieser Datei gespeichert, daher muss die
Datei nicht erneut analysiert werden und kann besonders schnell geladen werden. Dateien mit einem
grauen Symbol besitzen keine MDD-Datei.
Neben jeder Audiodatei befindet sich ein Taster, mit dem die Datei vorgehört werden kann. Die
Lautstärke für das Vorhören kann mit dem Regler neben dem Ausklapp-Menü für den Pfad eingestellt
werden.
Audio sichern: Das "Exportieren"-Fenster
Um Audiomaterial aus Melodyne wieder als Audiodatei auf der Festplatte zu sichern, rufen Sie im
Menü “Ablage” den Befehl “Exportieren...” auf. Dies öffnet das “Exportieren”-Fenster, in dem Sie die
folgenden Einstellmöglichkeiten finden.
In der oberen Zeile wählen Sie das Dateiformat, die Samplingfrequenz und die Bitbreite der zu
exportierenden Datei(en). (Das Exportieren von MIDI und Tempo Maps wird in separaten Touren
erläutert.)
In der zweiten Zeile wählen Sie, welcher Zeitbereich exportiert werden soll. Mit der Schalter-Option
darunter wählen Sie, ob ein Stereo-Mix der Spuren oder eine separate Datei für jede Spur erzeugt
werden soll. Ob der Export in mono oder stereo erfolgt, richtet sich nach der Kanalanzahl der
Ursprungsdateien.
Spuren, die Sie nicht exportieren wollen, schalten Sie einfach stumm. Stummgeschaltete Spuren sind
nicht im Stereo-Mix zu hören, und für stummgeschaltete Spur wird auch keine Datei erzeugt. Und
umgekehrt für Solo: Wenn eine oder mehrere Spuren auf Solo geschaltet wurden, dann werden auch
nur diese Spuren exportiert.

Melodyne 4 studio
© Celemony Software GmbH 2018 • Letzte Aktualisierung 18.04.2018 • • Help-Center www.celemony.com 33
Für den Zeitbereich stehen folgende Optionen zur Wahl:
Gesamte Länge: Der gesamt Bereich vom Beginn der ersten bis zum Ende der letzten Spur.
Nur Cycle-Bereich: Nur der Zeitabschnitt innerhalb des Cycles.
Bereich der Referenzspur: Der Zeitbereich, der von der im Flip-Menü “Referenzspur”
ausgewählten Spur abgedeckt wird.
Beginn der Referenzspur bis Ende: Ähnlich wie der letzte Befehl, aber bis zum Ende der
letzten Spur im Arrangement.
Individueller Bereich für jede Spur: Für jede Spur wird eine Datei geschrieben, die jeweils den
Zeitbereich vom Beginn bis zum Ende der jeweiligen Spur abdeckt. Bei Wahl dieser Option
kann kein Stereo-Mix erzeugt werden.
Die Option “Mit Nachklang” sollten Sie dann aktivieren, wenn Sie die Dauer des Audio-Exports etwa
nur auf den Cycle-Bereich beschränken, enthaltene Noten aber über das Cycle-Ende hinaus
nachklingen. Ist “Mit Nachklang” aktiviert, wird der Export entsprechend verlängert, damit das
Nachklingen der Noten nicht abgeschnitten wird.
Klicken Sie auf “Exportieren”, um den Export mit den gewählten Optionen zu starten. Es öffnet sich ein
Dateiauswahlfenster, in dem Sie den Speicherort wählen können.
Der Befehl "Audio ersetzen"
Der Befehl “Audio ersetzen” im Ablage-Menü erlaubt es Ihnen, eine in Melodyne bearbeitete
Audiodatei ohne Umweg über den Export-Dialog und unter ihrem ursprünglichen Namen zu speichern.
Die ursprüngliche Datei wird durch die in Melodyne bearbeitete Version ersetzt, gleichzeitig speichert
Melodyne aber auch die ursprüngliche Datei mit der Namensergänzung “orig” neu. Ein Zugriff auf das
unbearbeitete Original bleibt also jederzeit möglich, da dieses Original weiterhin vorhanden ist, nur
eben mit dem durch “orig” ergänzten Namen.
Das Speichern per “Audio ersetzen” ist vor allem dann nützlich, wenn Sie Melodyne in Ihrer DAW als
externen Sample-Editor definieren: Per Knopfdruck in der DAW können Sie dann eine Datei zur

Melodyne 4 studio
© Celemony Software GmbH 2018 • Letzte Aktualisierung 18.04.2018 • • Help-Center www.celemony.com 34
Bearbeitung in Melodyne öffnen, wo das anschließende Speichern mit “Audio ersetzen” dafür sorgt,
dass die Datei der DAW automatisch “zurückgegeben” wird. Denn die DAW greift auf eine Audiodatei
mit einem bestimmten Namen zu, und da Melodyne die bearbeitete Datei wieder unter genau diesem
Namen speichert, steht sie in der DAW nach der Bearbeitung unmittelbar wieder zur Verfügung.
Gegenüber dem Transfer in das Melodyne-Plugin hat diese Arbeitsweise den Vorteil, dass die Dauer
des Transfer-Vorgangs wegfällt, das Öffnen in Melodyne also insbesondere bei längeren Dateien
schneller geht. Der Nachteil ist, dass Sie Ihre Bearbeitungen in Melodyne nicht im Zusammenhang mit
dem Arrangement hören und irgendwann “fixieren”, also speichern müssen, damit die Audiodatei
wieder in der DAW zur Verfügung steht. Das unterscheidet sich von der Arbeit mit dem
Melodyne-Plugin, das Sie bis zum finalen Mix “offen” halten und wo Sie jederzeit weitere Änderungen
im Zusammenhang mit dem Arrangement in der DAW vornehmen können.
Das Speichern mit “Audio ersetzen” spielt auch mit dem Speichern von MPD-Dateien (Melodynes
Projektdateien) zusammen: Nehmen wir an, dass Sie eine Datei aus der DAW in Melodyne geöffnet
haben, aber nicht sicher sind, ob Sie die Bearbeitung dort später nicht noch ändern wollen. Aus
diesem Grund speichern Sie in Melodyne auch eine normale MPD-Projektdatei mit Ihren
Bearbeitungen ab. Die MPD-Datei verweist dann zunächst auf die von der DAW übernommene
Audiodatei.
Nun speichern Sie aber auch die bearbeitete Audiodatei mit dem “Ersetzen”-Befehl, um sie an die
DAW zurückzugeben. Bezogen auf die MPD-Datei von Melodyne würde das bedeuten, dass
Melodyne die nun bereits bearbeitete und veränderte Datei referenziert. Das ist ungünstig, falls Sie
die Datei später weiter bearbeiten und eine bereits gelöschte Note wieder hörbar machen wollen –
denn in der Audiodatei, die mit “Ersetzen” gespeichert wurde, ist die Note ja tatsächlich und
unwiederbringlich gelöscht. Darum ändert Melodyne beim Ersetzen einer Audiodatei – sofern bereits
eine MPD-Datei gespeichert wurde – die Referenz in der MPD-Datei auf die Original-Audiodatei (mit
dem durch “orig” ergänzten Namen) und speichert auch die MPD-Datei neu ab. Sie erkennen diese
Situation daran, dass der Befehl im Menü seinen Namen von “Audio ersetzen” zu “Sichern und Audio
ersetzen” ändert.
Durch dieses Speicherverhalten haben Sie einerseits die bearbeitete Audiodatei in der DAW zur
Verfügung, andererseits in Melodyne beim späteren Laden der MPD-Datei aber immer noch den
Zugriff auf die vollständige, ursprüngliche Audiodatei, um weitere oder andere Bearbeitungen an ihr
vorzunehmen.
Der Befehl “Audio ersetzen” bzw. “Sichern und Audio ersetzen” verwendet beim Speichern übrigens
den Namen auf der die Audiodatei in Melodyne geöffnet wird – wobei dieser Spurnameder Spur,
wiederum durch die geöffnete Audiodatei bestimmt wird. Wir möchten trotzdem auf diesen Umstand
hinweisen, denn er hat zwei Konsequenzen: Zum einen können Sie auf der betreffenden Spur in
Melodyne weitere Samples einfügen und beliebig arrangieren, ohne dass der ursprüngliche Name
beim Speichern mit “Audio ersetzen” dadurch geändert würde. Zum anderen sich jedoch derwürde
Name der gespeicherten Datei ändern, wenn Sie in Melodyne die Spur umbenennen. Wenn Sie also

Melodyne 4 studio
© Celemony Software GmbH 2018 • Letzte Aktualisierung 18.04.2018 • • Help-Center www.celemony.com 35
“Audio ersetzen” im hier beschriebenen Sinne nutzen wollen, sollten Sie das Umbenennen der Spur
vermeiden.

Melodyne 4 studio
© Celemony Software GmbH 2018 • Letzte Aktualisierung 18.04.2018 • • Help-Center www.celemony.com 36
Audio aufnehmen (Stand-Alone)
In dieser Tour erfahren Sie, wie Sie mit der Stand-alone-Variante Audio aufnehmen können und was
es dabei zu beachten gibt.
Voreinstellungen für Audio und Aufnahme
Bevor Sie zum ersten Mal etwas mit Melodyne Stand-Alone aufnehmen, sollten Sie einen Blick in die
Voreinstellungen werfen, um die Einstellungen dort zu kontrollieren und gegebenenfalls zu ändern.
Sie erreichen die Voreinstellungen mit dem Menübefehl “Einstellungen” im Programm- (macOS) bzw.
Datei-Menü (Windows).
Auf der Seite “Audio” sehen Sie die allgemeinen Audio-Einstellungen. Wenn Sie bereits mit Melodyne
Dateien geladen, abgespielt und bearbeitet haben und alles funktioniert hat, können Sie es bei den
voreingestellten Werten belassen. (Auf dem Mac wird standardmäßig die interne
Core-Audio-Hardware verwendet, unter Windows sollte hier der ASIO-Treiber Ihrer Audio-Hardware
ausgewählt sein.)
Auf der Seite “Aufnahme” können Sie das Dateiformat für die Aufnahmen wählen, zum Beispiel WAV
oder AIFF.

Melodyne 4 studio
© Celemony Software GmbH 2018 • Letzte Aktualisierung 18.04.2018 • • Help-Center www.celemony.com 37
Handhabung des Tempos und das Metronom
Bevor Sie in Melodyne die erste Aufnahme in einem neuen Projekt starten, sollten Sie sich Gedanken
über das Tempo machen. In einem neuem Dokument sind die Felder für Tempo und Taktart zunächst
leer und zeigen nur einen Strich “-” an. Für das Zeitlineal ist das Sekundenraster ausgewählt. Es gibt
also noch kein musikalisches Tempo.
Sie haben nun zwei Möglichkeiten: Entweder bestimmen Sie das gewünschte Tempo manuell und
nehmen zum Metronom-Click auf. Oder Sie starten die Aufnahme ausgehend von dem neutralen
Tempo-Zustand und lassen die Tempoerkennung von Melodyne das Tempo bestimmen.
Durch eine der folgenden Aktionen wird das Tempo manuell bestimmt. Falls nicht manuell andere
Werte eingegeben werden, wird dabei das Tempo auf 120 BPM, die Taktart auf 4/4 und das Raster
auf Viertelnoten gestellt.
Geben Sie manuell den gewünschten BPM-Wert in das Tempofeld ein.
Geben Sie manuell den gewünschten Wert für die Taktart ein.
Wählen Sie im Zeitraster-Menü statt des Sekundenrasters ein Zählzeitraster aus.
Aktivieren Sie mit dem Metronom-Schalter neben dem Tempofeld den Click.
Öffnen Sie den Tempoeditor.
Bei dieser Variante geht Melodyne davon aus, dass Sie mit konstantem Tempo aufnehmen wollen,
und Ihre Temposchwankungen werden als Versatz der Noten zu den Zählzeiten des Rasters sichtbar.
Das konstante Tempo wird im Tempofeld durch ein Gleichheitszeichen (“=”) vor dem Tempowert
angezeigt.
Das Metronom aktivieren Sie durch einen Klick auf dieses Kombi-Bedienelement. Indem Sie das
Bedienelement mit gehaltener Maustaste ziehen, können Sie die Lautstärke des Metronoms
einstellen.
Wenn Sie das Arbeiten mit DAWs gewohnt sind, mag es naheliegend sein, das Tempo manuell
einzustellen, wenn Sie aufnehmen wollen. Da Melodyne aber eine sehr gute Tempoerkennung besitzt,
ist es in vielen Fällen einfacher und praktischer, das Tempo durch die Tempoerkennung bestimmen
zu lassen:

Melodyne 4 studio
© Celemony Software GmbH 2018 • Letzte Aktualisierung 18.04.2018 • • Help-Center www.celemony.com 38
Starten Sie eine Aufnahme, ohne den neutralen Ausgangszustand des Dokuments (Tempofeld
leer und Sekundenraster ausgewählt) durch eine der oben genannten Aktionen zu beenden.
Sie können nun ohne Click aufnehmen – die Tempoerkennung wird Ihr Spiel analysieren, das
Tempo und Temposchwankungen erkennen und Taktlineal und Click nach der Aufnahme
entsprechend anpassen. Statt das Tempo vorher manuell zu wählen, bestimmen Sie es auf
diese Weise einfach durch Ihr Spiel.
Dies wird dazu führen, dass Temposchwankungen in Ihrem Spiel als variables Tempo interpretiert
werden. Das bedeutet, dass der Tempo-Parameter bei der Wiedergabe wechselnde Werte anzeigt
und das Taktraster Ihren Temposchwankungen entsprechend folgt. Ein schwankendes Tempo wird im
Tempofeld durch eine Tilde (“~”) vor dem Tempowert angezeigt.
Aufnahme starten und stoppen
Sie können wahlweise auf eine oder mehrere leere neue Spuren aufnehmen oder auf Spuren, die
bereits Audio enthalten. In letzterem Fall wird das vorhandene Audiomaterial im Bereich der
Aufnahme durch das neu aufgenommene Material ersetzt. Zum Aufnehmen gehen Sie so vor:
Wählen Sie im Spur-Inspektor der gewünschten Spur(en) zunächst den Eingang Ihrer
Audio-Hardware, von dem Sie aufnehmen wollen und den Ausgang, über den die Spur
ausgegeben werden soll. Es werden Ihnen hier alle physikalischen Ein- und Ausgänge Ihrer
Audio-Hardware angeboten. Eine besondere Rolle spielt der Masterausgang, der in den
Voreinstellungen gewählt wird. Er hat die Besonderheit, dass er durch den
Master-Lautstärkeregler im Transportbereich gepegelt wird. In der Regel definieren Sie als
Masterausgang also den Stereoausgang, an den Ihre Abhöranlage angeschlossen ist.
Der Standard-Eingang wird ebenfalls in den Einstellungen bestimmt.
Aktivieren Sie die Aufnahmebereitschaft der Spur mit dem Taster darunter. Alternativ finden
Sie einen Schalter für die Aufnahmebereitschaft für jede Spur auch in ihrem Spur-Header.

Melodyne 4 studio
© Celemony Software GmbH 2018 • Letzte Aktualisierung 18.04.2018 • • Help-Center www.celemony.com 39
Bewegen Sie die Positionslinie etwas vor die Stelle des Zeitlineals, an der Sie mit der
Aufnahme beginnen wollen. So können Sie sich einhören, bevor Sie mit der Aufnahme
beginnen.
Klicken Sie auf den Aufnahmetaster im Transportbereich, um den Aufnahmemodus von
Melodyne zu aktivieren.
Starten Sie dann die eigentliche Aufnahme durch Anklicken des Wiedergabetasters und legen
Sie mit dem Einspielen los.
Der Cycle kann auch während einer Aufnahme genutzt werden, um einen bestimmten Spurabschnitt
wiederholt abzuspielen. Die Aufnahme selbst ignoriert aber den Cycle und erscheint so auf ihrer Spur,
als wäre der Cycle nicht aktiv.
Sie können die Aufnahme jederzeit durch erneutes Betätigen des Aufnahmetasters im
Transportbereich für alle Spuren oder mit dem Schalter für die Aufnahmebereitschaft einer Spur nur
für diese Spur unterbrechen und wieder aktivieren (Punch In/Out). Durch das Stoppen von Melodyne
beenden Sie die Aufnahme ganz.
Eine missglückte Aufnahme können Sie per “Widerrufen”-Befehl rückgängig machen. Eine Aufnahme
kann immer auch bereits während der laufenden Erkennung angehört und gegebenenfalls widerrufen
werden.

Melodyne 4 studio
© Celemony Software GmbH 2018 • Letzte Aktualisierung 18.04.2018 • • Help-Center www.celemony.com 40
Audioeigenschaften und Algorithmen
Melodyne verwendet für die Darstellung und Bearbeitung unterschiedlichen Audiomaterials
unterschiedliche Algorithmen. Hier erfahren Sie, welche Algorithmen es gibt und bei welchem
Audiomaterial sie zum Einsatz kommen.
Die Erkennung
Melodyne analysiert das Audiomaterial, um die Noten darin zu finden und sie Ihnen zur Bearbeitung
anzubieten. Diesen Vorgang bezeichnen wir als “Erkennung”.
Bei der Erkennung trifft Melodyne selbst die Entscheidung, um was für Material es sich handelt und
wählt den entsprechenden Algorithmus aus. Welcher Algorithmus verwendet wird, ist am Häkchen im
Menü “Algorithmus” und an den Blobs im Editierbereich zu erkennen.
Bitte beachten Sie, dass die Erkennung insbesondere bei mehrstimmigem Audiomaterial
prinzipbedingt nicht immer perfekte Ergebnisse liefern kann. Da eine musikalisch korrekte Erkennung
aber die wichtigste Voraussetzung für ein gut funktionierendes und gut klingendes Bearbeiten der
Noten ist, empfehlen wir grundsätzlich, die Erkennung zu überprüfen und erforderlichenfalls
nachzubearbeiten.
Algorithmus "Melodisch"
Melodisches Material ist einstimmig, das heisst, es ist zu einem gegebenen Zeitpunkt immer nur eine
Note zu hören. Beachten Sie bitte, dass ein Nachhall auch bei melodischem Material zu einer
Überlappung der Tonhöhen und damit zu einer Art Mehrstimmigkeit führen kann. Melodisches
Material sollte für die Bearbeitung in Melodyne darum möglichst sauber und ohne Nachhall
aufgenommen sein.
Die Blobs für die Noten in melodischem Material werden auf unterschiedlichen Tonhöhen dargestellt.
Sie stehen entweder alleine oder hängen mit anderen Blobs zusammen (bei gebunden gesungenen
oder gespielten Noten).

Melodyne 4 studio
© Celemony Software GmbH 2018 • Letzte Aktualisierung 18.04.2018 • • Help-Center www.celemony.com 41
Algorithmus "Perkussiv"
In diese Kategorie fallen Aufnahmen von Drums und Percussion, Geräusche und Atmosphären sowie
anderes Material, in dem Melodyne keine deutlichen Tonhöhen erkennen konnte. Bei Verwendung
des “Perkussiv”-Algorithmus' werden die erkannten Schläge getrennt, aber auf der gleichen Tonhöhe
abgebildet. Die Blobs können auch hier in der Tonhöhe verschoben werden, das Tonlineal zeigt
allerdings keine Notennamen, sondern nur relative Werte für die Halbtöne an. Die Skalenfunktionen
sind deaktiviert.
Algorithmus "Mehrstimmig (abklingend/gehalten)"
In Melodyne können dank DNA Direct Note Access auch mehrstimmige Instrumente wie Klavier oder
Gitarre erkannt und bearbeitet werden – bis hinunter zu den einzelnen Noten in den Akkorden. Die
Blobs sehen bei Verwendung der “Mehrstimmig”-Algorithmen ähnlich wie die bei melodischem
Material aus, naturgemäß liegen aber bei mehrstimmigem Material mehrere Noten übereinander.
Der mehrstimmige Algorithmus existiert in zwei Varianten:
“Mehrstimmig gehalten” ist der bereits aus früheren Melodyne-Versionen bekannte
Algorithmus, der sich für eine breite Palette mehrstimmigen Audiomaterials eignet.

Melodyne 4 studio
© Celemony Software GmbH 2018 • Letzte Aktualisierung 18.04.2018 • • Help-Center www.celemony.com 42
“Mehrstimmig abklingend” ist eine Variation des Algorithmus', die sich besonders gut für stark
perkussive Signale eignet, bei denen aber dennoch eine Tonalität erkennbar ist.
Bitte beachten Sie, dass DNA für einzelne Spuren mit mehrstimmigen Instrumenten (Gitarre, Piano,...)
gedacht ist und das Material nach Tonhöhen trennt – nicht nach Instrumenten. Spielen zwei
Instrumente zur gleichen Zeit den gleichen Ton, steht eine Note mit dem Mischklang beider
Instrumente im Zugriff.
Hinweis: Es gibt Audiomaterial, das nicht mit den mehrstimmigen Algorithmen erkannt werden kann,
weil es zu wenig tonale Anteile enthält. Wenn Sie bei solchem Material einen der mehrstimmigen
Algorithmen als Standard ausgewählt haben (siehe unten) oder manuell für eine erneute Erkennung
auswählen, so bricht der mehrstimmge Erkennungsvorgang ab und das Material wird stattdessen –
inhaltlich richtig – mit dem Algorithmus “Perkussiv” erkannt. Wenn Sie es wünschen, können Sie in
einem solchen Fall den Algorithmus nach der Erkennung jedoch auf “Universell” oder “Melodisch”
umstellen.
Algorithmus "Universell"
Der Algorithmus “Universell” eignet sich für besonders gut für komplexe Signale, die sowohl
perkussive als auch tonale Elemente haben. Wenn Sie zum Beispiel ein ganzes Musikstück in der
Tonhöhe, im Timing oder im Tempo ändern wollen, so liefert Ihnen dieser Algorithmus die
bestmögliche Klangqualität.
Der Algorithmus “Universell” zeigt ähnlich wie der Algorithmus “Perkussiv” die gefundenen Schläge
alle auf der gleichen Tonhöhe an. Das Tonlineal zeigt keine Notennamen, sondern nur relative Werte
für die Halbtöne an, die Skalenfunktionen sind deaktiviert.
Der Algorithmus “Universell” liefert eine sehr schnelle Erkennung und arbeitet im Vergleich zu den
mehrstimmigen Algorithmen sehr Ressorucen schonend. Damit ist er auch für jede Art von

Melodyne 4 studio
© Celemony Software GmbH 2018 • Letzte Aktualisierung 18.04.2018 • • Help-Center www.celemony.com 43
Einzelinstrument eine gute Wahl, wenn Sie dieses lediglich insgesamt schneller oder langsamer
machen oder transponieren wollen. Sprich: wenn Sie gar nicht alle DNA-oder Skalen-Register ziehen
wollen.
Bitte beachten Sie, dass bei Dateien, die mit dem Algorithmus “Universell” erkannt wurden, das
Attack-Speed-Werkzeug nicht benutzt werden kann. Entsprechende Blobs zeigen den
Attack-Speed-Anfasser nicht an, und das Inspektorfeld für den Attack-Speed-Parameter ist
ausgegraut.
Algorithmus umschalten
Sie können jederzeit einen anderen als den von Melodyne automatisch ermittelten Algorithmus
auswählen – etwa dann, wenn Material für Ihre Bearbeitungswünsche unpassend interpretiert wurde.
Wählen Sie dazu einfach bei gestoppter Wiedergabe im Algorithmus-Menü den gewünschten
Algorithmus aus. Melodyne nimmt daraufhin eine entsprechende Neuerkennung des Materials vor und
passt die Darstellung an.
Achtung: Etwaige bereits vorgenommene Bearbeitungen gehen durch den Algorithmuswechsel
verloren, ebenso Kopien von Noten, die Sie vor dem Algorithmus-Wechsel auf der gleichen Spur
erstellt haben (kopierte Noten auf anderen Spuren bleiben erhalten) . Entscheiden Sie sich darum vor
Bearbeitungsbeginn für den gewünschten Algorithmus.
Im Melodyne-Plugin gilt die Algorithmus-Wahl jeweils pro Transfer, in Melodyne Stand-Alone pro
Audiodatei im bearbeiteten Dokument – wir sprechen in diesem Zusammenhang von einer
“Audioquelle”. Wählen Sie zunächst eine oder mehrere Noten der gewünschten Audioquelle aus, um
dann für diese Audioquelle den Algorithmus umzuschalten. Haben Sie gar keine Noten oder Noten
aus zwei unterschiedlichen Audioquellen ausgewählt, erscheint das Algorithmus-Menü ausgegraut.
Beschränken Sie in einem solchen Fall Ihre Auswahl auf Noten aus nur einer Audioquelle, dann ist die
Algorithmus-Umschaltung möglich.
Wenn Sie den Algorithmus umschalten und dadurch eine erneute Erkennung anstoßen, berücksichtigt
Melodyne den Status des Auto-Stretch-Schalters: Ist Auto-Stretch aktiv, wird nach der erneuten
Erkennung gleich auch das Tempo der Datei angepasst; ist Auto-Stretch nicht aktiv, behält die Datei
ihr Originaltempo.

Melodyne 4 studio
© Celemony Software GmbH 2018 • Letzte Aktualisierung 18.04.2018 • • Help-Center www.celemony.com 44
Algorithmus automatisch oder manuell vorwählen
Melodyne wählt den passenden Algorithmus aufgrund der Audioeigenschaften standardmäßig
automatisch aus. Befindet sich aber in einer Instanz des Melodyne-Plugins oder auf einer Spur der
Stand-alone-Variante bereits erkanntes Material, so wird bei einem erneuten Transfer in diese Instanz
bzw. dem Reinziehen einer weiteren Datei in die Spur der Stand-Alone-Variante trotz Automatik der
gleiche Algorithmus erneut verwendet.
Dieses Umgehen der Automatik soll sicherstellen, dass Sie eine möglichst konsistente Erkennung
erhalten und nicht beispielsweise auf einer Gesangsspur einer der Transfers plötzlich perkussiv
erkannt wird. Wenn Sie aber den Algorithmus eines Transfers/einer Datei von Hand geändert haben,
greift die Automatik in der Folge wieder und nimmt bei weiteren Transfers bzw. Dateien keine
Rücksicht mehr auf die bisherige Erkennung.
Dieser Zusammenhang gilt nur dann, wenn “Automatisch” für den Algorithmus vorgewählt ist. Er gilt
außerdem nicht, wenn Sie Melodyne mit ARA verwenden oder wenn in der Stand-alone-Variante für
eine neu ins Dokument gezogene Datei bereits eine MDD-Datei existiert, in der die Bearbeitungen
ihrer Erkennung gespeichert sind.
Sie können im Algorithmus-Menü durch Wahl eines anderen Standards verhindern, dass Melodyne
bei der Erkennung automatisch einen Algorithmus auswählt. Stattdessen wählen Sie selbst den
gewünschten Algorithmus vor. Das ist besonders dann nützlich, wenn Sie regelmäßig bestimmte
Dateien zum Beispiel perkussiv bearbeiten wollen, Melodynes Automatik diese Dateien aber immer
als mehrstimmig interpretiert. Indem Sie den perkussiven Algorithmus vorwählen, sparen Sie Zeit,
denn Sie müssen nicht erst die mehrstimmige Analyse abwarten und dann den Algorithmus von Hand
auf “Perkussiv” stellen.
Vergessen Sie aber bitte nicht, Ihre Voreinstellung für den Algorithmus wieder auf “Automatisch” zu
stellen, wenn Sie keinen Bedarf mehr für eine bestimmte Vorauswahl haben. Melodyne merkt sich
Ihre Einstellung nämlich auch nach einem Neustart, und Sie werden sich möglicherweise wundern,
wenn beim nächsten Mal Ihr Gesang perkussiv interpretiert wird.

Melodyne 4 studio
© Celemony Software GmbH 2018 • Letzte Aktualisierung 18.04.2018 • • Help-Center www.celemony.com 45

Melodyne 4 studio
© Celemony Software GmbH 2018 • Letzte Aktualisierung 18.04.2018 • • Help-Center www.celemony.com 46
Wiedergeben, navigieren, zoomen
In dieser Tour erhalten Sie einen Überblick über die Funktionen, die Melodyne für das Navigieren und
Abspielen von Audio bietet.
Fenstergröße wählen
Wählen Sie die gewünschte Fenstergröße durch Ziehen der rechten unteren Ecke. Dies funktioniert
sowohl in der Stand-alone-Variante von Melodyne als auch im Plugin.
Wiedergabe über Tastatur und Transportbereich steuern
Das Melodyne-Plugin ist in die DAW integriert und folgt ihrer Wiedergabe auf dem Fuß. Wenn Sie die
DAW neu positionieren, erhält Melodyne die neue Positionsinformation und wird ebenfalls neu
positioniert. Sobald die DAW startet, startet auch Melodyne. Das Melodyne-Plugin ist sozusagen
immer “Sklave” Ihrer DAW. Es ist nicht möglich, die DAW aus Melodyne heraus zu starten, zu stoppen
oder zu positionieren.
In Melodyne Stand-Alone starten und stoppen Sie die Wiedergabe mit den Tastern im
Transportbereich oben im Fenster oder durch Drücken der [Leertaste]. Wenn Sie zusätzlich [Alt]
halten, wird nur der Bereich der aktuellen Selektion abgespielt.
Sie können die Wiedergabe von Melodyne Stand-Alone auch über den Zahlenblock Ihrer Tastatur
steuern. Die Tastaturbefehle sind in den Voreinstellungen wählbar, der Standard ist wie folgt:
Wiedergabe/Pause [Leertaste]: Stoppen bzw. Starten an der aktuellen Position des
Wiedergabe-Cursors
Start [Enter], bei gestopptem Zustand: Starten an der aktuellen Position des
Wiedergabe-Cursors
Start [Enter], bei laufender Wiedergabe: Springen an und Fortführen der Wiedergabe bei der

Melodyne 4 studio
© Celemony Software GmbH 2018 • Letzte Aktualisierung 18.04.2018 • • Help-Center www.celemony.com 47
letzten Startposition
Stop [Numerischer Zifferblock 0], bei laufender Wiedergabe: Anhalten und Springen zur letzten
Startposition
Stop [Numerischer Zifferblock 0], zweimal drücken: Springen an den Beginn des Projekts
Sowohl in Melodyne Stand-Alone als auch im Plugin wählen die Pfeiltasten der Tastatur nacheinander
die Blobs im Noteneditor aus. Bei gestoppter Wiedergabe wird der gerade ausgewählte Blob dabei
abgespielt.
Um die Blobs auf diese Weise abzuspielen, müssen Sie in der Stand-alone-Variante von Melodyne
erforderlichfalls zunächst in den Noteneditor klicken, um den Fokus dorthin zu legen. Der Fokus
bestimmt, auf welchen Bereich der Oberfläche verschiedene Tastaturbefehle wirken. Er wird durch
einen dünnen orangenen Rahmen um den entsprechenden Bereich angezeigt.
Bitte beachten Sie, dass Sie in den Einstellungen von Melodyne eine ganze Reihe von
Tastaturbefehlen – auch für die Wiedergabefunktionen – selbst definieren können. Wenn Ihnen die
werkseitigen Belegungen nicht gefallen, können Sie diese wie gewünscht ändern.
Wiedergabe, Scrubbing und Zoom über das Zeitlineal steuern
Diese Wiedergabefunktionen stehen ebenfalls sowohl in Melodyne Stand-Alone als auch im Plugin zur
Verfügung – im Plugin jedoch nur dann, wenn die DAW gestoppt ist. Sobald sie gestartet wird, ist das
Melodyne-Plugin wie oben beschrieben “Sklave” der DAW-Wiedergabe.
Doppelklicken Sie in das Zeitlineal (oder alternativ auf den Editierhintergrund des Noteneditors), um
die Wiedergabe an der betreffenden Position zu starten. Doppelklick+[Alt] ins Zeitlineal spielt nur den
Abschnitt der aktuellen Selektion ab.
Klicken Sie in das Zeitlineal, um die Positionslinie an die betreffende Stelle zu bewegen und die
Wiedergabe zu stoppen.
Klicken und Ziehen Sie im Zeitlineal, um durch das Audiomaterial zu scrubben.
Indem Sie nach oben/unten ziehen, können Sie die Darstellung an der aktuellen Stelle zoomen.
Scrubben und Zoomen lassen sich in Kombination einsetzen, was Ihnen ein intuitives Navigieren und
Positionieren bei gleichzeitigem Einstellen der Zoomstufe erlaubt.

Melodyne 4 studio
© Celemony Software GmbH 2018 • Letzte Aktualisierung 18.04.2018 • • Help-Center www.celemony.com 48
Bitte beachten Sie, dass beim Starten der Wiedergabe und beim Scrubben über das Zeitlineal des
Noteneditors der Editier-Mix-Regler des Noteneditors bestimmt, was Sie hören: Ist der Regler ganz
links, sind nur die farbigen, bearbeiteten Blobs im Noteneditor hörbar. Eine Bewegung des Reglers
nach rechts blendet zunächst die grauen, nur als Referenz angezeigten Blobs hinzu. Bei
Rechtsanschlag des Reglers sind schließlich alle Spuren zu hören, auch die, die nicht im Noteneditor
zu sehen sind.
Scrollen und Zoomen im Noteneditor
Wählen Sie das Scrollwerkzeug unter dem Hauptwerkzeug aus oder halten Sie [Befehlstaste+Shift],
um den Darstellungsbereich durch Ziehen mit der Maus zu verschieben.
Wählen Sie das Lupenwerkzeug aus oder halten Sie [Befehl+Alt], um die Darstellung durch Ziehen
der Maus zu zoomen. Sie können gleichzeitig horizontal und vertikal zoomen, jeweils aber mit
unterschiedlicher Intensität.
Doppelklick+[Befehlstaste+Shift] zoomt auf einen Blob oder mehrere selektierte Blobs. Ein
entsprechender Doppelklick auf den Editierhintergrund führt zur vorherigen Zoomeinstellung zurück.
Wenn Ihre Hardware die entsprechenden Funktionen unterstützt, können Sie auch mit Maus und
Trackpad scrollen und zoomen:
Mausrad bzw. 2-Finger-Wischen auf dem Trackpad scrollt horizontal und vertikal.
2-Finger-Pich (Auseinanderbewegen der Finger) auf dem Trackpad zoomt synchron in
horizontaler und vertikaler Richtung.
Ziehen Sie den horizontalen oder vertikalen Scrollschieber, um die Darstellung zu verschieben. Eine
miniaturisierte Darstellung der Inhalte im Schieber erleichtert Ihnen den Überblick.

Melodyne 4 studio
© Celemony Software GmbH 2018 • Letzte Aktualisierung 18.04.2018 • • Help-Center www.celemony.com 49
Ziehen Sie die Enden der Scrollschieber, um die Darstellung zu zoomen.
Wenn Sie eine besonders lange Audiodatei bearbeiten, können Sie durch Verkürzen des
Scrollschiebers möglicherweise nicht weit genug in die Blobs hineinzoomen. Zoomen Sie in einem
solchen Fall einfach per Tastaturbefehl (Ziehen mit [Befehlstaste+Alt] im Editierbereich) oder durch
vertikales Ziehen im Zeitlineal.
Indem Sie ein Ende des horizontalen oder vertikalen Scrollschiebers bis an den Anschlag ziehen und
festhalten, können Sie den dargestellten Bereich in der Horizontalen bzw. Vertikalen erweitern. Das ist
beispielsweise im Plugin wichtig, wenn Sie nur bis Takt 4 etwas transferiert haben und nur diesen
Bereich navigieren können, aber bei Takt 20 etwas einsetzen wollen.
Doppelklicken Sie auf die Mitte der Scrollschieber, um den Zoom so einzustellen, dass horizontal
beziehungsweise vertikal alle Blobs sichtbar werden. Ist der Cycle aktiv, zoomt ein Doppelklick auf
den horizontalen Scrollschieber so, dass der gesamte Cycle-Inhalt sichtbar ist.
Benutzen Sie den Schieberegler rechts unten neben dem Noteneditor, um die Höhe der Blobs zu
ändern. Dies ändert nicht die Lautstärke der Blobs, sondern nur ihre Darstellung und erleichtert den
Überblick, wenn Ihr Material viele besonders leise oder besonders laute Noten enthält.

Melodyne 4 studio
© Celemony Software GmbH 2018 • Letzte Aktualisierung 18.04.2018 • • Help-Center www.celemony.com 50
Ein Hinweis zum automatischen Scrollen im Noteneditor
Haben Sie eine oder mehrere Noten selektiert, geht Melodyne davon aus, dass Sie die Selektion
sehen und bearbeiten wollen. Darum wird das automatische Scrollen vorübergehend deaktiviert.
Sobald Sie die Selektion aufheben, also zum Beispiel auf den Editierhintergrund klicken, folgt die
Darstellung beim nächsten Start dem Wiedergabe-Cursor wieder.
Das automatische Scrollen wird auch dann deaktiviert, wenn Sie den horizontalen Scrollbalken bei
laufender Wiedergabe so weit verschieben, dass der Wiedergabe-Cursor “aus dem Bild” gerät.
Stoppen/Starten reaktiviert das automatische Scrollen wieder.
Dieses temporär deaktivierte automatische Scrollen wird durch das abgebildete Auto-Scroll-Symbol
angezeigt.

Melodyne 4 studio
© Celemony Software GmbH 2018 • Letzte Aktualisierung 18.04.2018 • • Help-Center www.celemony.com 51
Wiedergabefunktionen in Melodyne Stand-Alone und -Plugin (bei gestoppter DAW)
Klick ins Zeitlineal setzt die Positionslinie dorthin.
Doppelklick ins Zeitlineal oder auf den Hintergrund des Noteneditors startet die Wiedergabe an
dieser Stelle.
Doppelklick+[Alt] irgendwo im Zeitlineal spielt den Abschnitt der aktuellen Selektion.
In den meisten DAWs beendet die Leertaste die lokale Plugin-Wiedergabe.
Die Pfeiltasten selektieren und spielen den nächsten/vorherigen bzw. tieferen/höheren Blob.
Klick ins Zeitlineal bei laufender Wiedergabe stoppt und setzt die Postionslinie dorthin.
Klicken und Ziehen im Zeitlineal startet das Scrubbing.
Wiedergabefunktionen nur in Melodyne Stand-Alone:
[Leertaste]: Wechselt zwischen Wiedergabe und Pause.
[Leertaste+Alt]: Spielt den Abschnitt der aktuellen Selektion ab.
[Zahlenblock Enter]: Bei gestoppter Wiedergabe: Startet die Wiedergabe an der aktuellen
Position der Positionslinie.
[Zahlenblock Enter]: Bei laufender Wiedergabe: Einmal drücken springt zur letzten Position, die
bei gestoppter Wiedergabe gesetzt wurde. Zweimal drücken springt zum Cycle-Beginn; falls
der Cycle nicht aktiv ist, springt die Wiedergabe zum Beginn des Projekts. Dreimal drücken
lässt die Wiedergabe zum Beginn des Projekts springen.
[Zahlenblock Null]: Einmaliges Drücken stoppt die Wiedergabe und setzt die Position dabei an
die letzte Startposition.
[Zahlenblock Null]: Zweimaliges Drücken setzt die Position an den Beginn des Cycle (falls
aktiv), ansonsten an den Beginn der Datei. Ist der Cycle aktiv, setzt das dritte Drücken die
Position an den Beginn der Datei.

Melodyne 4 studio
© Celemony Software GmbH 2018 • Letzte Aktualisierung 18.04.2018 • • Help-Center www.celemony.com 52
Navigations- und Zoom-Funktionen
Die Größe des Fensters wird durch Ziehen der rechten unteren Ecke gewählt (auch im Plugin)
Ziehen mit [Befehlstaste+Shift] im Noteneditor verschiebt den dargestellten Ausschnitt
Das Scrollrad der Maus verschiebt den Bildausschnitt nach oben/unten bzw. links/rechts (dazu
ggf. [Shift] drücken)
Zwei-Finger-Wischen auf dem Trackpad dient dem Scrollen
Zwei-Finger-Pinch auf dem Trackpad dient dem Zoomen
Ziehen mit [Befehlstaste+Alt] im Noteneditor zoomt horizontal und/oder vertikal
Vertikales Ziehen im Zeitlineal zoomt die betreffende Stelle
Scrollrad mit [Befehl+Alt] zoomt beide Achsen gleichzeitig
Doppelklick mit [Befehlstaste] auf einen Blob zoomt auf diesen Blob oder die aktuelle
Blob-Auswahl
Doppelklick+[Befehlstaste] auf den Editierhintergrund zoomt zurück
Ziehen der Scrollschieber unten oder rechts im Fenster scrollt horizontal bzw. vertikal
Ziehen der Scrollschieber-Enden zoomt horizontal bzw. vertikal
Indem Sie das rechte oder linke Ende des horizontalen Scrollschiebers bis an den Anschlag
ziehen, vergrößern Sie die Länge des dargestellten Bereichs (wichtig im Plugin, wenn Sie z. B.
nur bis Takt 4 etwas transferiert haben und nur diesen Bereich navigieren können, aber bei
Takt 20 etwas einsetzen wollen)
Doppelklick auf die Scrollschieber zoomt horizontal bzw. vertikal auf alle Noten
Der Schieberegler in der rechten unteren Ecke ändert die Höhe der Blob-Darstellung

Melodyne 4 studio
© Celemony Software GmbH 2018 • Letzte Aktualisierung 18.04.2018 • • Help-Center www.celemony.com 53
Der Cycle
Der Cycle wiederholt bei der Wiedergabe einen wählbaren Zeitabschnitt. Im Melodyne-Plugin kann
der Cycle nur aktiviert werden, wenn die DAW gestoppt ist. Läuft die DAW, werden Cycle und
Wiedergabe durch sie gesteuert.
Der Cycle im Spurbereich und im Noteneditor
In Melodyne studio Stand-Alone gibt es sowohl im Spurbereich als auch im Noteneditor einen Cycle.
Beide sind immer verkoppelt, insofern ist es unerheblich, in welchem der beiden Bereich Sie den
Cycle aktivieren oder ändern – der andere Bereich folgt den Änderungen automatisch.
Cycle setzen
Klicken und ziehen Sie im unteren Bereich des Zeitlineals, um einen Cycle zu setzen. Wenn Sie dabei
[Alt] drücken, wird das gewählte Zeitraster ignoriert und Sie können die Cycle-Grenzen frei
bestimmen.
Cycle ein- und ausschalten
Doppelklicken Sie auf den Cycle, um ihn abwechselnd aus- und wieder einzuschalten. Der
deaktivierte Cycle wird dunkel dargestellt.
In Melodyne Stand-Alone können Sie den Cycle auch im Transportfeld ein- oder ausschalten.
Für das Ein- und Ausschalten des Cycles können Sie in den Voreinstellungen außerdem einen
eigenen Tastaturbefehl definieren.

Melodyne 4 studio
© Celemony Software GmbH 2018 • Letzte Aktualisierung 18.04.2018 • • Help-Center www.celemony.com 54
Cycle-Länge ändern und Cycle verschieben
Ziehen Sie die linke oder die rechte Cycle-Grenze, um den Cycle länger oder kürzer zu machen.
Wenn Sie dabei [Alt] drücken, wird das gewählte Raster ignoriert und Sie können die Cycle-Grenze
fein verschieben.
Ziehen Sie den Cycle in der Mitte, um ihn als Ganzes zu verschieben. Mit gedrückter [Alt]-Taste wird
auch hierbei das Raster ignoriert.
Indem Sie mit gehaltener [Shift]-Taste links oder rechts neben eine Cycle-Grenze klicken, wird die
Grenze dorthin gesetzt. Mit zusätzlich gehaltener [Alt]-Taste wird wiederum das Raster ignoriert.
Cycle anhand der Blob-Selektion setzen
Wenn Sie mit gehaltener [Shift]-Taste irgendwo im Cycle-Bereich doppelklicken, wird der Cycle –
gerundet am Raster – auf die aktuelle Blob-Selektion gesetzt. Halten Sie beim Doppelklick [Shift+Alt],
um den Cycle exakt auf die Noten-Grenzen zu setzen (keine Rundung am Raster).

Melodyne 4 studio
© Celemony Software GmbH 2018 • Letzte Aktualisierung 18.04.2018 • • Help-Center www.celemony.com 55
Noten selektieren
In dieser Tour erfahren Sie, mit welchen Techniken Sie Noten in Melodyne auswählen können, um sie
dann zu bearbeiten.
Standard-Selektionstechniken
Klicken Sie eine Note im Editierbereich an, um sie zu selektieren. Selektierte Noten werden dunkler
eingefärbt.
Klicken Sie weitere Noten mit [Befehl] an, um sie zusätzlich zu selektieren.
Das Anklicken einer selektierten Note mit [Befehl] nimmt diese wieder aus der Selektion heraus.
Klicken Sie alternativ auf den Editierhintergrund, halten Sie die Maustaste gedrückt und ziehen Sie ein
“Gummiband” auf, um die gewünschten Noten zu selektieren. Mit [Befehl] können Sie an einer
anderen Stelle zusätzlich eine weitere Gummiband-Selektion erstellen oder einzelne Noten durch
Anklicken zur Selektion hinzufügen (und auch wieder entfernen).
Wenn Sie eine Note selektiert haben, [Shift] gedrückt halten und eine weiter entfernte Note anklicken,
dann werden alle Noten zwischen der ursprünglich selektierten und der neu angeklickten Note
selektiert.

Melodyne 4 studio
© Celemony Software GmbH 2018 • Letzte Aktualisierung 18.04.2018 • • Help-Center www.celemony.com 56
Schlangenselektion
Wenn Sie [Shift] halten, eine Note anklicken und die Maus dann wegziehen, wird die
“Schlangenselektion” von Melodyne aktiv. Sie können Noten nun durch Überstreichen mit der
“Schlange” zur Selektion hinzufügen.
Indem Sie die Maus und damit die Schlange wieder zurückbewegen, können Sie überstrichene Noten
wieder aus der Selektion entfernen.
Selektion über das Tonlineal
Klicken Sie eine Note im Tonlineal an, um die entsprechenden Tonhöhen zu selektieren.

Melodyne 4 studio
© Celemony Software GmbH 2018 • Letzte Aktualisierung 18.04.2018 • • Help-Center www.celemony.com 57
Ist der Cycle aktiv, wirkt die Selektion nur auf Noten, die innerhalb des Cycles liegen.
Sie können mit [Befehl] weitere Noten im Tonlineal anklicken, um sie zur Selektion hinzuzufügen (und
auch wieder zu entfernen).
Führen Sie im Tonlineal einen Doppelklick statt einen Einfachklick aus, werden alle Oktavlagen der
betreffenden Note (und nicht nur die Noten in der angeklickten Oktave) ausgewählt.
Klicken und ziehen Sie im Tonlineal, um einen Notenbereich auszuwählen.
Auch bei dieser Selektionstechnik können Sie mit [Befehl] weitere Bereiche oder einzelne Noten zur
Selektion hinzunehmen oder aus ihr entfernen. Und auch hier wirkt die Selektion nur auf Noten
innerhalb des Cycles, falls dieser aktiviert ist.
Selektionsbefehle im Menü
Im Menü “Bearbeiten” und im Kontextmenü des Noteneditors finden Sie den Befehl “Alles auswählen”
sowie ein Untermenü “Auswählen Spezial” mit einigen weiteren Selektionsbefehlen.
Der Befehl “Letzte Auswahl wiederherstellen” macht den letzten Selektionsschritt rückgängig und stellt
dadurch die Selektion wieder her, die vor diesem letzten Schritt bestand. Das ist insbesondere dann
praktisch, wenn Sie beim Erstellen einer komplizierten Selektion mal danebenklicken und alle Noten

Melodyne 4 studio
© Celemony Software GmbH 2018 • Letzte Aktualisierung 18.04.2018 • • Help-Center www.celemony.com 58
versehentlich deselektieren. Indem Sie nun diesen Befehl aufrufen, machen Sie das Deselektieren
rückgängig und stellen Ihre Selektion wieder her.
“Notenauswahl umkehren” deselektiert alle selektierten Noten und selektiert alle nicht selektierten.
Ähnlich selbsterklärend funktionieren die folgenden Befehle, die ausgehend von einer Selektion alle
nachfolgenden Noten, alle gleichen Noten, alle gleichen Noten in allen Oktaven und so weiter
selektieren.
Der Befehl “Quintverwandte Noten auswählen” wählt die Quinten über und unter den selektierten
Noten in allen Oktaven aus. Alle Selektionsbefehle in der zweiten Unterteilung des Menüs wirken nur
auf den Cycle-Bereich, falls der Cycle aktiviert ist.
Die beiden folgenden Befehle sind ebenfalls selbsterklärend: “Gleiche Zählzeiten in allen Takten
auswählen” und “Noten im Cycle-Bereich auswählen”.
Der letzte Befehl “Verdeckte Noten rotieren und auswählen” soll Ihnen in solchen Fällen helfen, wenn
Noten sich überlappen oder komplett übereinander liegen. Er schaltet die Darstellung von Schicht zu
Schicht um und selektiert die betreffenden Noten, sodass Sie diese sehen und anfassen können.

Melodyne 4 studio
© Celemony Software GmbH 2018 • Letzte Aktualisierung 18.04.2018 • • Help-Center www.celemony.com 59
Tonhöhenmakro
Das Tonhöhenmakro dient dazu, Intonationsschwächen und Tonhöhenschwankungen schnell und auf
intelligente Weise zu korrigieren.
Tonhöhenmakro aufrufen und einstellen
Selektieren Sie die gewünschten Noten für die Bearbeitung. Wenn keine Note selektiert ist, bezieht
sich die Bearbeitung mit dem Makro auf alle Noten.
Öffnen Sie das Tonhöhenmakro über das Bearbeiten-Menü oder durch einen Klick auf den
abgebildeten Taster im oberen Bereich des Noteneditors.
Mit dem oberen Regler im Makro-Fenster können Sie nun den Tonhöhenschwerpunkt der Noten von 0
% (keine Beeinflussung) bis 100 % (volle Kraft) korrigieren. Die Noten werden dabei standardmäßig
auf die nächsterreichbaren Halbtöne verschoben, alternativ auf die nächsterreichbaren Töne der
gewählten Skala. Setzen Sie dazu das Häkchen bei der Option “Einrasten auf (Ihre gewählte Skala)”.
Die Noten springen dadurch auf die nächsterreichbaren Skalentöne und werden mit der gewählten
Intensität auf diese korrrigiert.
Eine Anmerkung zur Korrektur mit dem Makro: Noten enthalten oft einen leichten Tonhöhenverlauf,
aus dem Melodyne eine gemittelte Tonhöhe für die gesamte Note berechnet. Dieser sogenannte
Tonhöhenschwerpunkt ist die Basis für die Korrektur. Besitzt eine Note eine leicht schwankende
Tonhöhe, ist also nicht gewährleistet, dass die 100-%-Korrektur auf den nächsten Halbton wirklich zu
einer völlig “richtigen” Tonhöhe führt – zumal eine solche sich immer aus dem musikalischen Kontext
ergibt und nicht absolut ist.
Das Makro arbeitet musikalisch intelligent: Es rückt zunächst solche Noten näher an die richtige
Tonhöhe, die besonders weit davon entfernt sind. Noten, die nur leicht von der richtigen Tonhöhe
abweichen, bleiben unangetastet. Je weiter Sie den oberen Regler Richtung 100% bewegen, desto
stärker werden auch diese Noten korrigiert, und bei einer Einstellung von 100 % landen schließlich
alle bearbeiteten Noten exakt auf den jeweiligen Zieltonhöhen.
Die Korrektur des Tonhöhenschwerpunkts, die im Makro automatisch ausgeführt wird, entspricht der
Tonhöhenbearbeitung, die Sie mit dem Tonhöhenwerkzeug manuell ausführen können.

Melodyne 4 studio
© Celemony Software GmbH 2018 • Letzte Aktualisierung 18.04.2018 • • Help-Center www.celemony.com 60
Indem Sie den unteren Regler auf einen Wert größer 0 % ziehen, reduzieren Sie zunehmend die
Tonhöhendrift der Noten. Die Drift ist eine langsame Schwankung der Tonhöhe, wie sie durch eine
unsichere Intonation entsteht. Vibrato wird durch diesen Parameter nicht beeinflusst.
Sie können beide Korrekturparameter bei laufender Wiedergabe und Mithörkontrolle justieren und
dabei auch sehen, wie das Makro die einzelnen Noten im Editierbereich verändert.
Wenn Sie Noten bereits manuell fein gestimmt haben und dann das Makro aufrufen, gehen wir davon
aus, dass Sie die manuellen Korrekturen mit Absicht und Erfolg durchgeführt haben, diese
Korrekturen behalten und lediglich weitere Noten mit dem Makro korrigieren wollen. Manuell
gestimmte Noten werden darum standardmäßig nicht durch das Makro beeinflusst. Setzen Sie das
Häkchen bei “Auch manuelle Feineinstellungen bearbeiten”, wenn Sie auch diese Noten mit dem
Makro bearbeiten wollen. Diese Option ist nur dann verfügbar, wenn Noten von Hand fein gestimmt
wurden und erscheint andernfalls ausgegraut.
Schließen des Makros und Korrekturwerte beim erneuten Öffnen
Schließen Sie das Makro mit “OK”, um Ihre Bearbeitung zu übernehmen oder mit “Abbrechen”, um sie
zu verwerfen. Selbstverständlich können Sie auch nach dem Verwenden des Makros die Noten
jederzeit von Hand stimmen.
Wenn Sie eine bereits mit dem Makro bearbeitete Note selektieren und das Makro erneut öffnen,
dann werden die letzten Einstellungen für diese Note angezeigt – das Makro “merkt” sich also die
Korrekturwerte für jede bearbeitete Note. Bearbeiten Sie mehrere Noten mit unterschiedlichen
Korrekturwerten erneut mit dem Makro, so zeigt es beim Öffnen das Minimum und das Maximum der
zuvor eingestellten Korrekturwerte an.
Sie können nach dem Bestätigen mit “OK” die Widerrufen-Funktion verwenden, um die
Makrobearbeitung rückgängig zu machen.

Melodyne 4 studio
© Celemony Software GmbH 2018 • Letzte Aktualisierung 18.04.2018 • • Help-Center www.celemony.com 61
Timingmakro
Das Timingmakro dient dazu, das Timing von Noten zu korrigieren und zu optimieren. Es kann auch
dazu verwendet werden, eine Umquantisierung der Noten vorzunehmen.
Timingquantisierung: Über das Was und das Wohin
Bevor wir die Bedienung des Timingmakros betrachten können, müssen einige Grundbegriffe und
-zusammenhänge geklärt werden.
Um diese besser verstehen zu können, wählen Sie bitte zunächst das Zeitwerkzeug aus. Bei aktivem
Zeitwerkzeug werden vorne an den Noten die Notentrennungen als vertikale Striche bzw. die
musikalischen Startpunkte als vertikale Striche mit einem Dreieck oben sichtbar.
Aktivieren Sie “Gemeinte Noten anzeigen” in den Darstellungsoptionen für den Noteneditor.
Um die Noten herum erscheinen graue Rähmchen.
Bei der Erkennung ermittelt Melodyne für jede Note zwei Parameter, die bei der Zeitkorrektur relevant
sind.
Der erste ist die musikalische Zählzeit, die einer Note zugeordnet wird. Sie wird durch den Beginn des
grauen Rähmchens visualisiert. Wie Sie sehen können, liegt der Beginn der Rähmchen immer exakt
auf einer Zählzeit des Rasters.
Der zweite Parameter ist der Notenbeginn bzw. der musikalische Startpunkt einer Note, repräsentiert

Melodyne 4 studio
© Celemony Software GmbH 2018 • Letzte Aktualisierung 18.04.2018 • • Help-Center www.celemony.com 62
durch die Notentrennung bzw. den vertikalen Strich mit dem Dreieck. Der Startpunkt muss nicht
notwendigerweise der Notenbeginn sein. Denken Sie beispielsweise an ein Blasinstrument, wo dem
eigentlichen Ton ein Anblasgeräusch vorhergeht. Zwar gehört auch dieses Anblasgeräusch zur Note,
aber relevant für die zeitliche Platzierung ist der Moment, in dem sich der Ton hörbar entfaltet – dies
ist der timingkritische Moment, und diesen wählt Melodyne als Startpunkt. Das heisst: Falls für die
Note ein solcher Startpunkt ermittelt werden kann. Ist das nicht der Fall, besitzt die Note nur den
Notenbeginn. (Startpunkte können im Notenzuweisungsmodus bearbeitet werden.)
Wenn Sie Noten mit dem Timingmakro quantisieren, dann wird jede einzelne Noten so verschoben,
dass ihr Startpunkt (sofern vorhanden) bzw. ihr Notenbeginn In Richtung Beginn des grauen
Rähmchens rückt. Die Quantisierungsintensität bestimmt dabei, wie nahe eine Note an diesen Punkt
– und damit auf die exakte Zählzeit – verschoben wird.
In Akkorden entscheidet die Selektion über das Quantisierungsverhalten: Wenn Akkordnoten einzeln
nacheinander selektiert und quantisiert werden, verhalten sie sich wie oben beschrieben und rücken
einzeln aufs Raster. So können Sie zum Beispiel dafür sorgen, dass die (kurz) nacheinander
angeschlagenen Saiten eines gestrummten Gitarrenakkords alle auf die selbe Zählzeit rücken – was
zwar physikalisch so nicht spielbar wäre, aber natürlich trotzdem musikalisch gewollt sein kann.
Wenn Sie hingegen vor der Quantisierung alle Akkordnoten selektieren, werden alle Noten um den
selben Wert gerückt. Die Binnenstruktur des Akkords – im Gitarrenbeispiel also der zeitliche Versatz
von Saite zu Saite – und damit seine Authentizität bleiben erhalten. Der Akkord ist nach der
Quantisierung also “wie im Original”, allerdings nicht mehr “zu spät” oder “zu früh”.
Der Wert, um den alle Noten gemeinsam verschoben werden, richtet sich nach der Note, die zeitlich
am nächsten an der rechnerischen Mitte zwischen erster und letzter Akkordnote liegt. In einem
sechssaitgen Gitarrenakkord bestimmt somit in der Regel die dritte oder vierte Saite das Maß der
Verschiebung. Selbstverständlich können Sie den Akkord jederzeit auch von Hand so verschieben,
dass eine andere Saite auf dem Raster zu liegen kommt.
Timingmakro aufrufen und einstellen
Selektieren Sie die gewünschten Noten für die Bearbeitung. Wenn keine Note selektiert ist, bezieht
sich die Bearbeitung mit dem Makro auf alle Noten.

Melodyne 4 studio
© Celemony Software GmbH 2018 • Letzte Aktualisierung 18.04.2018 • • Help-Center www.celemony.com 63
Öffnen Sie das Timingmakro über das Bearbeiten-Menü oder durch einen Klick auf den abgebildeten
Taster im oberen Bereich des Noteneditors.
Wählen Sie zunächst die Groove-Referenz für die Zeitkorrektur der Noten.
“Auto” bedeutet, dass der Startpunkt einer Note wie beschrieben zum Beginn ihres grauen
Rähmchens hin verschoben wird. Dieses liegt immer exakt auf der Zählzeitlinie des Rasters, die
Melodyne der Note bei der Erkennung als musikalische Zählzeit zugeordnet hat. (Das funktioniert in
der Regel sehr gut, es kann aber durchaus sein, dass Melodyne dabei auch mal falsch liegt und Sie
eine Note nach der Quantisierung um eine Zählzeit nach vorne oder hinten schieben müssen.) Wenn
Sie “Auto” auswählen, bedeutet dies also, dass Sie die Noten auf die Zählzeiten quantisieren, die
Melodyne nach der Erkennung als die richtigen ansieht.
Indem Sie “Spur” wählen, können Sie eine andere Spur bzw. Instanz des Melodyne-Plugins als
Quantisierungsreferenz verwenden. Wählen Sie die gewünschte Spur bzw. Instanz im Ausklapp-Menü
über den Tastern aus. Die Noten der gewählten Spur geben dann das Raster vor, auf das die Noten
der aktuell bearbeiteten Spur quantisiert werden.
Mit den weiteren Tastern können Sie die entsprechenden Zielraster für die Quantisierung auswählen.
Das “T” neben den Notenwerten steht für die jeweiligen Triolen. Indem Sie beispielsweise “1/4”
auswählen, werden die grauen Rähmchen auf die nächsten Viertel-Zählzeiten des Rasters
verschoben und die Noten werden entsprechend dorthin quantisiert.
Beachten Sie aber, dass das Timingmakro anders und musikalischer arbeitet als die typische
Quantisierung in einem MIDI-Sequencer. Es schiebt nicht einfach alle Noten auf das gewählte Raster,

Melodyne 4 studio
© Celemony Software GmbH 2018 • Letzte Aktualisierung 18.04.2018 • • Help-Center www.celemony.com 64
sondern bearbeitet die rhythmischen Schwerpunkte der selektierten Noten. Wenn Sie beispielsweise
eine Passage, die Sechzehntelnotenfolgen enthält, auf Viertelnoten quantisieren, dann wird der
Beginn der Sechzehntelnotenfolgen auf die nächste Viertelnote verschoben. Das Timing der
Sechzehntelnoten in den Folgen bleibt aber erhalten. Um es ebenfalls zu begradigen, könnten Sie die
Sechzehntelnoten-Passagen in einem zweiten Durchgang auf Sechzehntelnoten quantisieren.
Die Intensität der Quantisierung bestimmen Sie mit dem Regler im Makro. 0 % entspricht keiner
Bearbeitung, 100 % der vollen Quantisierung auf die jeweilige Zählzeit. Sie können Groove-Referenz
und Quantisierungsintensität bei laufender Wiedergabe und Mithörkontrolle einstellen und dabei auch
sehen, wie das Makro die einzelnen Noten im Editierbereich verändert.
Wenn Sie Noten bereits manuell verschoben haben und dann das Makro aufrufen, gehen wir davon
aus, dass Sie die manuellen Korrekturen mit Absicht und Erfolg durchgeführt haben, diese
Korrekturen behalten und lediglich weitere Noten mit dem Makro korrigieren wollen. Manuell
verschobene Noten werden darum standardmäßig nicht durch das Makro beeinflusst. Setzen Sie das
Häkchen bei “Auch manuelle Feineinstellungen bearbeiten”, wenn Sie auch diese Noten mit dem
Makro bearbeiten wollen. Diese Option ist nur dann verfügbar, wenn Noten von Hand verschoben
wurden und erscheint andernfalls ausgegraut.
Schließen des Makros und Korrekturwerte beim erneuten Öffnen
Schließen Sie das Makro mit “OK”, um Ihre Bearbeitung zu übernehmen oder mit “Abbrechen”, um sie
zu verwerfen. Selbstverständlich können Sie auch nach dem Verwenden des Makros die Noten
jederzeit von Hand verschieben.
Wenn Sie eine bereits mit dem Makro bearbeitete Note selektieren und das Makro erneut öffnen,
dann werden die letzten Einstellungen für diese Note angezeigt – das Makro “merkt” sich also die
Korrekturwerte für jede bearbeitete Note. Bearbeiten Sie mehrere Noten mit unterschiedlichen
Korrekturwerten erneut mit dem Makro, zeigt es einen Mittelwert für die Korrekturwerte der Noten an.
Sie können nach dem Bestätigen mit “OK” die Widerrufen-Funktion verwenden, um die
Makrobearbeitung rückgängig zu machen.

Melodyne 4 studio
© Celemony Software GmbH 2018 • Letzte Aktualisierung 18.04.2018 • • Help-Center www.celemony.com 65
Das Zeitraster
Das Zeitraster unterteilt die Zeitachse einerseits optisch und gibt Ihnen so den gewünschten
Überblick. Es hat aber auch die Funktion, Inhalte beim Verschieben entlang der Zeitachse auf den
Rasterlinien einrasten zu lassen, um Ihnen das exakte Positionieren zu erleichtern. Sie können
zwischen verschiedenen Zählzeitrastern und einem Sekundenraster wählen.
Aktivieren und Einstellen des Zeitrasters
Es gibt sowohl im Spurbereich als auch im Noteneditor eine Zeitachse und ein Zeitraster. Im
Spurbereich wirkt das Raster auf das Verschieben und das Hineinziehen von Spurinhalten per Drag ‘n
’ drop, im Noteneditor auf das Verschieben und Drag ‘n’ drop von Noten.
Beide Bereiche besitzen eine Einstellmöglichkeit für das Zeitraster. Die beiden Raster sind aber immer
verkoppelt und identisch, darum ist es egal, wo Sie das Raster wählen. Es gibt nur deswegen in
jedem Bereich eine Einstellmöglichkeit für das Raster, damit Sie das Raster auch dann wählen
können, wenn Sie einen der Bereiche ausgeblendet haben.
Sie finden die Einstellmöglichkeit für das Zeitraster entweder im gleichnamigen Untermenü des
Hauptmenüpunkts “Optionen” oder im abgebildeten Ausklappmenü direkt auf der Oberfläche.
Ein Klick auf den abgebildeten Notenwert aktiviert oder deaktiviert das Raster, in den Voreinstellungen
können Sie hierfür auch einen Tastaturbefehl defnieren. Indem Sie auf den Notenwert oder das kleine
Pfeilsymbol neben dem Notenwert klicken und die Maustaste festhalten, klappen Sie das Menü mit

Melodyne 4 studio
© Celemony Software GmbH 2018 • Letzte Aktualisierung 18.04.2018 • • Help-Center www.celemony.com 66
den Optionen für das Raster aus.
Sie haben die Wahl zwischen verschiedenen geraden und triolischen Notenwerten sowie einem
Sekundenraster.
Die Zeitachse wird passend zum gewählten Raster durch vertikale Linien unterteilt. Wenn Sie ein
feines Raster (etwa 1/16) gewählt haben und weit hinauszoomen, werden ab einer bestimmten
Zoomstufe weniger Linien gezeichnet – das gewählte Raster bleibt aber weiterhin aktiv.
Verschieben von Noten bei aktivem Zeitraster
Wenn Sie Noten bei aktivem Raster auf eine andere Zählzeit verschieben, behalten sie einen
eventuellen Versatz zur Zählzeit bei. Die Noten werden also Raster verschoben, aber nicht am aufs
Raster. Die abgebildete Note beispielsweise sitzt etwas hinter der Eins:
Wird diese Note bei aktivem Raster verschoben, so behält sie ihren Versatz zur Zählzeit auch an ihrer
neuen Position bei.
Ist das Raster aktiv, können Sie eine oder mehrere selektierte Noten trotzdem jederzeit fein

Melodyne 4 studio
© Celemony Software GmbH 2018 • Letzte Aktualisierung 18.04.2018 • • Help-Center www.celemony.com 67
verschieben (also das Raster ignorieren), indem Sie beim Verschieben [Alt] drücken.

Melodyne 4 studio
© Celemony Software GmbH 2018 • Letzte Aktualisierung 18.04.2018 • • Help-Center www.celemony.com 68
Tonhöhenraster und Skalen
Sie können Noten in Melodyne entweder stufenlos in der Tonhöhe verschieben oder dabei ein Raster
benutzen. Mit aktivem Raster lassen sich Noten nur auf solche Tonhöhen bewegen, die im Raster
vorgesehen sind. Das Raster kann ein chromatisches sein oder die Töne einer Skala enthalten.
Zugriff auf das Tonhöhenraster
Melodyne bietet Ihnen eine große Auswahl an Skalen und umfassende Funktionen, um Skalen zu
bearbeiten und zu erstellen – bis hin zur Möglichkeit, die in einer Aufnahme verwendete Skala zu
erkennen und einer anderen Aufnahme aufzuprägen.
All diese Funktionen und Möglichkeiten sind über das Tonhöhenlineal des Noteneditors erreichbar.
Sie sind so organisiert, dass Sie immer nur die Parameter sehen, die Sie für eine bestimmte Tätigkeit
gerade benötigen. Denken Sie an eine Schublade, die Sie nur ein Stück weit oder ganz öffnen
können. In dieser Tour beschäftigen wir uns mit dem Auswählen und Anwenden von Skalen und
nutzen damit das erste Drittel der Schublade.
Sie erreichen die Einstellmöglichkeit für das Tonhöhenraster entweder über das gleichnamige
Untermenü des Hauptmenüpunkts “Optionen” oder über das Notenschlüsselsymbol direkt über dem
Tonlineal.
Tonhöhenraster aktivieren und Darstellungsoptionen
Ein Klick auf den Notenschlüssel aktiviert oder deaktiviert das Raster. Bei deaktiviertem Raster
können Sie die Noten frei in der Tonhöhe verschieben. Das Tonlineal zeigt in diesem Fall nur
angedeutete Linien zwischen den Noten an.
Indem Sie auf den Notenschlüssel oder auf das kleine Pfeilsymbol daneben klicken und die Maustaste
festhalten, klappen Sie das Menü mit den Optionen für das Raster aus:
Raster

Melodyne 4 studio
© Celemony Software GmbH 2018 • Letzte Aktualisierung 18.04.2018 • • Help-Center www.celemony.com 69
Chromatisches Raster: Die Noten rasten auf Halbtönen ein. Die Linien im Tonlineal erscheinen
in kräftiger Färbung.
Skalenraster: Verwendet zunächst die nächstgelegene Dur- oder Moll-Tonleiter, die Melodyne
aus dem Audiomaterial abgeleitet hat. Der ermittelte Grundton ist im Tonlineal hervorgehoben.
Skala und Grundton können Sie natürlich ändern, dazu gleich mehr. Betrachten wir zunächst
die weiteren Optionen in diesem Menü.
Hintergrund
Klaviatur: Der Hintergrund im Noteneditor repräsentiert mit den helleren und dunkleren Balken
die schwarzen und weißen Tasten einer Klaviatur – eine aus den meisten MIDI-Editoren
vertraute Darstellung.
Skalentöne: Die hellen Balken zeigen die skaleneigenen Noten, die dunklen Balken die
skalenfremden an. Die Noten würden bei aktivem Skalenraster in dieser Darstellung also
immer auf den hellen Balken einrasten.
Tonhöhenlinien: Die Stufen der Skala werden durch Linien statt durch Balken repräsentiert.
Dicke Linien zeigen die skaleneigenen Noten, dünne die skalenfremden an. In dieser
Darstellung sieht man vor allem bei ungleichmäßiger Stimmung gut die genauen Tonhöhen der
Stufen.
Namen
Hier können Sie wählen, ob Sie lieber die Namen der Noten oder die der Modusstufen im Lineal
sehen wollen.
Skalenlineal und Referenztonlineal
Um selbst einen Grundton und eine Skala zu wählen und weitere Einstellungen vorzunehmen, klicken
Sie auf das Symbol mit den beiden Kreuzchen unterhalb des Tonlineals. Links neben dem Tonlineal
erscheinen zwei neue Spalten.

Melodyne 4 studio
© Celemony Software GmbH 2018 • Letzte Aktualisierung 18.04.2018 • • Help-Center www.celemony.com 70
Gesamtstimmung ändern
Die schmale Spalte ganz links ist das Referenztonlineal. Ziehen Sie die Markierung von zum Beispiel
A4 nach oben und unten. Ein Frequenzlineal klappt aus und sie können das A präzise stimmen. Und
mit ihm alle anderen Noten, wie sie an der Bewegung des gesamten Tonhöhenrasters erkennen
können. Hier wählen Sie also die Gesamtstimmung für das Tonhöhenraster. Ein Tipp: Erhöhen sie
den vertikalen Zoom, dann treffen Sie den gewünschten Wert leichter.
Auf jeder Markierung können Sie ein kleines Kontextmenü öffnen. Es enthält bestimmte Vorgaben, mit
denen Sie das Tonhöhenrasters schnell auf eine bestimmte Stimmung bringen können:

Melodyne 4 studio
© Celemony Software GmbH 2018 • Letzte Aktualisierung 18.04.2018 • • Help-Center www.celemony.com 71
Ganz oben sehen Sie aktuelle Stimmung der angeklickten Note.
Standard: Wählt die Stimmung, die die Note bei A = 440 Hz hat.
Voreinstellung: Wählt die Stimmung, die Ihrer Einstellung für das A in den Voreinstellungen
entspricht.
Erkannt: Die Stimmung, die Melodyne aus der bearbeiteten Musik abgeleitet hat – die
Originalstimmung.
Als Voreinstellung verwenden: Befehl, um den aktuellen Wert zur Voreinstellung für neue
Dokumente zu machen.
Die Einstellungen für das A erreichen Sie übrigens immer auch in dem kleinen Stimmgabelmenü über
dem Referenztonlineal. Im Feld darunter können Sie direkt die gewünschte Frequenz eintippen.
Grundton und Skala wählen
Das breite Lineal neben dem Referenztonlineal ist das Skalenlineal. Hier wählen Sie die gewünschte
Skala und den Grundton aus. Klicken Sie dazu auf die Note, die Sie als Grundton verwenden wollen.
Es öffnet sich das folgende Menü:

Melodyne 4 studio
© Celemony Software GmbH 2018 • Letzte Aktualisierung 18.04.2018 • • Help-Center www.celemony.com 72
Verwandte Skalen: Im oberen Bereich des Menüs finden Sie eine wechselnde Anzahl von Skalen mit
einem “=”-Zeichen. Dies sind Skalen, die der aktuellen Skala entsprechen, aber anders benannt sind.
Bitte beachten Sie, daß bei Auswahl einer verwandten Skala über dieses Menü nur die Hauptstruktur
des Modus' übernommen wird, die Skala also nur einen neuen Namen und ggf. den neuen Grundton
bekommt. Es kann sein, daß die genaue Definition der verwandten Skala andere Nebenstufen oder
eine Feinstimmung enthält – wenn Sie diese anwenden wollen, öffnen Sie die Skala über das
Skala-Öffnen-Fenster.
Aktuelle Note: In der Mitte wird ausgegraut die angeklickte Note angezeigt, die Sie hier als
Grundton wählen können.
Dur/Moll: Die Dur- oder Molltonleiter für die angeklickte Note. Um zum Beispiel C-Dur
auszuwählen, klicken Sie auf ein C im Lineal und wählen dann “C-Dur” aus dem Menü.
Skala öffnen: Öffnet das Skalenfenster von Melodyne – und damit den Zugang zu einer großen
Sammlung weiterer Skalen. Dieses Fenster wird im nächsten Abschnitt beschrieben.
Analysiert: Hier haben Sie einen schnellen Zugriff auf zwei Vorgaben für Grundton und Skala,
die Melodyne aus der Musik abgeleitet hat: Die nächstgelegene Dur- oder Molltonleiter und
eine exakte mikrotonale Skala.
Noten folgen Skalenänderungen: Normalerweise passt Melodyne bei Änderungen an der Skala
nur das Raster hinter den Noten an, nicht aber die Noten selbst. Diese können dann
ausgewählt und per Doppelklick auf die neuen Rastertöne befördert werden. Wenn Sie jedoch
wollen, dass die Noten den Änderungen an der Skala automatisch folgen, wählen Sie hier
entweder “Stimmung” oder “Stimmung und Modus” aus. Nun werden die entsprechenden
Änderungen direkt wirksam und bei laufender Wiedergabe auch gleich hörbar.
Skala vorspielen: Spielt Ihnen die aktuelle Skala vor. Wenn Sie diese Funktion aktiviert haben,
erscheint über dem Skalenlineal ein kleines Lautsprechenrsymbol. Sie können das Symbol
anklicken, um die Funktion ohne Umweg über das Menü wieder zu deaktivieren.

Melodyne 4 studio
© Celemony Software GmbH 2018 • Letzte Aktualisierung 18.04.2018 • • Help-Center www.celemony.com 73
Dynamische Reinstimmung anwenden: Versetzt alle selektierten Noten zueinander in reine
Stimmung.
Dynamische Reinstimmung: Durch die dynamische Reinstimmung werden die leichten
Verstimmungen und damit die Schwebungen zwischen den Noten beseitigt, die mit der temperierten
Stimmung einhergehen. Dadurch wird ein “klarerer” Klang erzielt, wie er beispielsweise auch durch
das Intonationsverhalten eines echten Orchesters entsteht. ist die Reinstimmung deshalb,Dynamisch
weil die selektierten Noten nicht nur zueinander rein gestimmt, sondern auch in Ihrer Gesamtheit
etwas verschoben werden, damit die am stärksten von der Reinstimmung betroffene Note möglichst
wenig von ihrer temperiert gestimmten Variante abweicht. Beispiel: Einen rein gestimmten
C-Dur-Akkord (C ± 0 ct, E – 13 ct, G +2 ct) verschiebt Melodyne zusätzlich um + 6 ct, damit sich das E
nicht zu weit von seiner temperierten Stimmung entfernt. Diese Anpassung der Noten ist zudem nicht
statisch, sondern richtet sich nach dem gerade aktuellen Akkordzusammenhang. Sie ist also auch im
Zeitablauf dynamisch, um zu jedem Zeitpunkt eine optimale Stimmung zu gewährleisten.
Besonders effektiv und reizvoll ist die dynamische Reinstimmung im Mehrspurzusammenhang, denn
wenn Sie die Noten mehrerer oder aller Spuren selektieren und zueinander rein stimmen, kommt der
Effekt naturgemäß am besten zum Tragen.
Tipp: Tonart vor dem Transfer/Laden festlegen: Melodyne erkennt bei einstimmigem oder
mehrstimmigem Audiomaterial auch die Tonart der Musik. Insbesondere bei kurzen melodischen
Phrasen ist die ermittelte Tonart aber oft nicht die gemeinte, da zu wenig Noten für eine richtige
Beurteilung zur Verfügung stehen. Um dem vorzubeugen, können Sie in einer leeren Instanz beim
Plugin bzw. in einem leeren Dokument der Stand-alone-Variante die Tonart bereits demvor
Transferieren oder Laden einer Audiodatei im Skalenlineal auswählen. Klicken Sie dazu einfach auf
die gewünschte Note des Skalenlineals und wählen Sie aus dem Kontextmenü die gewünschte Skala.
Melodyne behält diese Vorbelegung dann ungeachtet der Erkennung bei.
Das Skalenfenster
Das Skalenfenster von Melodyne hält eine Vielzahl von Skalen bereit, die Sie ganz einfach
auswählen, anhören und anwenden können. Sie öffnen dieses Fenster, indem Sie aus dem
Kontextmenü des Skalenlineals “Skala öffnen...” wählen.
Die gewählte Skala gilt für alle Instanzen des Melodyne-Plugins. In der Stand-alone-Variante von
Melodyne studio gilt sie auch für alle Spuren des aktuellen Dokuments.

Melodyne 4 studio
© Celemony Software GmbH 2018 • Letzte Aktualisierung 18.04.2018 • • Help-Center www.celemony.com 74
Wählen Sie zunächst links eine Kategorie und dann rechts die gewünschte Skala. Durch Klick auf ein
Lautsprechersymbol können Sie sich die entsprechende Skala vorspielen lassen.
Ist die Option “Noten folgen Skalenänderungen” aktiv, wirkt sich die gewählte Skala während der
Wiedergabe sofort auf Ihre Audioaufnahme aus und Sie können die Skalen bequem vorhören.
Dauerhaft übernommen wird die gewählte Skala mit “OK”, mit “Abbrechen” kehren Sie zu Ihrer
bestehenden Skala zurück.
Im unteren Rahmen können Sie wählen, welche Elemente Sie von Ihrer bestehenden Skala und
welche Sie von der Skala aus dem Skala-öffnen-Fenster verwenden wollen.
Modus und Stimmung: Wählen Sie links die Einstellung Ihrer bestehenden, rechts die
Einstellung des Skalen-Presets aus dem Skala-öffnen-Fenster.
Grundton: Wählen Sie den bestehenden oder den Grundton aus dem Skalen-Preset.
Tonhöhe: Hier haben Sie die Wahl zwischen der aktuellen und der im Skalen-Preset
gespeicherten Stimmung sowie verschiedenen Standard-Stimmungen.
Spreizung: Hier können Sie wählen, ob eine Spreizung auf die Skala angewendet werden soll.

Melodyne 4 studio
© Celemony Software GmbH 2018 • Letzte Aktualisierung 18.04.2018 • • Help-Center www.celemony.com 75
Externer Ordner mit Skalen: Dieser Taster erlaubt es Ihnen, einen Ordner mit
Skalendefinitionen im Format “Scala” (Dateinamensendung “.scl”) auswählen, der dann als
weitere Kategorie im Skala-öffnen-Fenster erscheint.
Im Web finden Sie unter http://www.huygens-fokker.org/docs/scales.zip eine Sammlung von über
4000 Scala-Dateien, die Sie an einen beliebigen Ort auf Ihrer Festplatte kopieren und mit Melodyne
auf diese Weise einfach anhören und ausprobieren können.
Sie können mit diesem Taster außerdem in Melodyne studio 3 erstellte Skalendefinitionen
(Dateinamensendung “.mts”) laden.
Sichern einer Skala
Im Skalenfenster können Sie viele Skalen ausprobieren und dabei Elemente Ihrer bestehenden Skala
mit solchen aus den Presets im Skala-öffnen-Fenster kombinieren. Dabei wird es kaum ausbleiben,
dass Sie auf eine interessante Kombination stoßen, die Sie abspeichern und wiederverwenden
wollen. Der Befehl “Skala sichern als...” erlaubt Ihnen genau das: Das Abspeichern Ihrer eigenen
Skalen-Presets. Er öffnet dazu ein Fenster, das dem Skalenfenster sehr ähnlich sieht und Ihnen die
folgenden Optionen bietet.
Name: Hier können Sie einen Namen für Ihre Skala eingeben.
Kategorie: Wählen Sie die Kategorie, in der Sie die Skala speichern wollen. Mit dem Taster
“Neuer Ordner” erzeugen Sie eine neue Kategorie.
Textfeld: Hier können Sie einen Kommentar eingeben und mit der Skala abspeichern.
Unterer Rahmen: Geben Sie für Modus und Stimmung die gewünschten Bezeichnungen ein.
Mit einer Skala werden immer alle Aspekte abgespeichert – durch Setzen der Häkchen hier
können Sie aber angeben, welche Aspekte der Skala beim späteren Öffnen als relevant
vorgeschlagen werden sollen.

Melodyne 4 studio
© Celemony Software GmbH 2018 • Letzte Aktualisierung 18.04.2018 • • Help-Center www.celemony.com 76
Skalen bearbeiten
Im erweiterten Skalenbereich neben dem Tonlineal finden Sie die Funktionen für das Bearbeiten von
Skalen und das Erstellen neuer Skalen.
Erweiterten Skalenbereich anzeigen
Klicken Sie auf das Stimmgabelsymbol unter dem Tonlineal, um den erweiterten Skalenbereich zu
öffnen. Links neben dem Skalen- und dem Referenztonlineal werden zwei weitere Lineale angzeigt,
nämlich das Moduslineal und das Stimmungslineal.
Modus bearbeiten
Auf dem Moduslineal definieren Sie die in der Skala vorkommenden Tonstufen – die Modusstufen –
und ihre Verwendung.
Ein Rechtsklick auf einer Stufe im Moduslineal öffnet das folgende Kontextmenü und definiert für
diese Stufe:

Melodyne 4 studio
© Celemony Software GmbH 2018 • Letzte Aktualisierung 18.04.2018 • • Help-Center www.celemony.com 77
Hauptstufe: Diese Stufen werden in der Skala immer benutzt.
Nebenstufe: Diese Stufen können in der Skala zusätzlich benutzt werden.
Aufsteigende Stufe: Diese Stufen werden benutzt, wenn eine Skala aufsteigend gespielt wird.
Absteigende Stufe: Diese Stufen werden benutzt, wenn eine Skala absteigend gespielt wird.
Ein einfaches Beispiel für unterschiedliches Auf- und Absteigen ist Melodisch Moll.
Skalenfremde Stufe: Diese Stufen sind zwar im Stimmungssystem definiert, werden jedoch von
der Skala nicht verwendet. Skalenfremde Stufen werden im Lineal ausgegraut dargestellt.
Als Grundton wählen: Wählt die angeklickte Stufe als Grundton für die Skala. Der Grundton
wird durch eine schwarze Umrandung hervorgehoben.
Modusstufenbezeichnungen setzen: Hier können Sie zwischen römischen Zahlen, Tonnamen
der Solmisation oder denen der indischen Musiklehre wählen. Durch Doppelklick auf eine
Tonstufe können Sie diese aber auch frei benennen.
Stimmung und Modus koppeln: Indem Sie den Bereich neben einer Modusbezeichnung vertikal
ziehen, können Sie die den Modus verschieben. Normalerweise erfolgt dies unabhängig von
der zugehörigen Stimmung.

Melodyne 4 studio
© Celemony Software GmbH 2018 • Letzte Aktualisierung 18.04.2018 • • Help-Center www.celemony.com 78
Bei einer Skala mit ungleichmäßiger Stimmung, also mit verschiedenen Cent-Abständen von Tonstufe
zu Tonstufe, würde das Verschieben des Modus' allerdings auch die Stimmung der Modusstufen
zueinander und somit auch die Skala an sich ändern. Sobald dies der Fall wäre, aktiviert sich
“Stimmung und Modus koppeln” automatisch. Die Modusstufen und ihre Stimmung werden dadurch
gekoppelt und gemeinsam verschoben. Sie können “Stimmung und Modus koppeln” bei Bedarf aber
natürlich auch manuell aktivieren oder deaktivieren.
In dem Feld über dem Moduslineal können Sie dem Modus Ihrer Skala einen Namen geben.
Intervalle bearbeiten
Die verwendeten Tonstufen einer Skala werden durch ein Stimmungssystem definiert. Jede Tonstufe
hat dabei einen definierten Abstand zur Stimmungsbasis. Diesen Abstand bezeichnet man als
Intervall. Eine Stimmung macht also keine Aussage über eine absolute Tonhöhe, sondern drückt
lediglich das Verhältnis der Tonstufen zueinander aus.
Im Stimmungslineal können Sie die Intervalle in Cent sehen und bearbeiten. Ziehen Sie das
gewünschte Intervall einfach mit der Maus nach oben oder unten, um seine Stimmung zu ändern.

Melodyne 4 studio
© Celemony Software GmbH 2018 • Letzte Aktualisierung 18.04.2018 • • Help-Center www.celemony.com 79
Darstellung als Frequenzverhältnis
Alternativ können Sie die Stimmung eines Intervalls auch als Frequenzverhältnis definieren. Das
Oktavintervall beispielsweise wird durch das Verhältnis von 1:2 gebildet. Dazu dient das
Verhältnislineal, das bei einem Klick auf ein Intervall am unteren Rand des Fensters erscheint.
Melodyne zeigt dort verschiedene sinnvolle Frequenzverhältnisse an, die dem ausgewählten Intervall
am nächsten liegen.
Je heller ein Verhältnis dargestellt wird, desto näher liegt das eingestellte Intervall. Durch einen
Doppelklick auf ein vorgeschlagenen Verhältnis rastet das Verhältnislineal ein, gleichzeitig ändert sich
die Cent-Einstellung des Intervalls im Stimmungslineal entsprechend.
Indem Sie den oberen Teil des Verhältnislineals verschieben, können Sie ein beliebiges Verhältnis
einstellen, im unteren Bereich können Sie das gesamte Lineal verschieben. Wenn Sie ein Häkchen
bei ”Alle“ im Verhältnislineal setzen, trifft Melodyne keine Vorauswahl mehr für Sie, sondern zeigt alle
möglichen Zahlenverhältnisse an, die dem aktuellen Intervall ähneln.
Intervalle definieren
Auf jedem Intervall im Stimmungslineal können Sie durch einen Rechtsklick das folgende
Kontextmenü öffnen.

Melodyne 4 studio
© Celemony Software GmbH 2018 • Letzte Aktualisierung 18.04.2018 • • Help-Center www.celemony.com 80
Intervalle über der Auswahl einfügen: Fügt über dem angeklickten Intervall eine weiteres
Intervall ein.
Intervall entfernen: Entfernt das angeklickte Intervall.
Chromatische Intervalle einfügen: Ergänzt die vorhandenen Intervalle chromatisch um weitere
Intervalle. Sie werden als skalenfremd definiert.
Skalenfremde Intervalle entfernen: Entfernt alle skalenfremden Intervalle.
Als Stimmungsbasis wählen: Macht das angeklickte Intervall zur Stimmungsbasis der Skala.
Zugewiesener Notenname: Ein neues Intervall erhält zunächst den Namen der
nächstliegenden Note. Musikalisch erwünscht kann aber auch der Name der Note darüber oder
darunter sein, deswegen können Sie diese hier als alternative Bezeichnung auswählen.
Stimmung auf gleichschwebend temperiert runden: Rundet alle Intervalle auf die
gleichschwebend temperierte Stimmung.
Stimmung spreizen: Öffnet ein Fenster, in dem Sie eine gespreizte Stimmung auf Ihre Skala
anwenden können (mehr dazu weiter unten).
Neue Skala auf ... erzeugen: Öffnet ein Fenster, in dem Sie eine neue Skala von Grund auf
erzeugen können (mehr dazu weiter unten).
Intervall-Anzeige: Hier können Sie das angeklickte Intervall als Anzeigereferenz für Ihr
Stimmungssystem festlegen, die zyklische Anzeige der Intervalle deaktivieren und zwischen
den Einheiten Cents, Hertz und Türkische Commas (= 1/53 Oktave) für die Anzeige der
Intervalle wählen. Diese Optionen beziehen sich ausschließlich auf die Darstellung der
Intervalle und haben keine Auswirkung auf ihre Stimmung.
Intervall-Monitoring: Ist diese Option aktiv, wird Ihnen beim Verschieben einer Intervallstufe das
Intervall zur Mithörkontrolle vorgespielt.
In dem Feld über dem Stimmungslineal können Sie dem Stimmungssystem Ihrer Skala einen Namen
geben.

Melodyne 4 studio
© Celemony Software GmbH 2018 • Letzte Aktualisierung 18.04.2018 • • Help-Center www.celemony.com 81
Tipp: Indem Sie mit [Shift] zwischen zwei Intervalle doppelklicken, können Sie an dieser Stelle ein
neues Intervall einfügen. [Shift]+Doppelklick auf ein vorhandenes Intervall löscht dieses.
Eigene Skalen erstellen
Um eine Skala von Grund auf zu erstellen, rufen Sie auf einem Intervall des Stimmungslineals das
Kontextmenü auf und wählen darin “Neue Skala auf ... erzeugen” Es öffnet sich ein Fenster, in dem
Sie zunächst wählen, ob Sie eine zyklische oder nicht-zyklische Skala erstellen wollen.
Zyklischen Skala: Hier können Sie die Zyklus-Größe in Cent und die gewünschte Anzahl der
Tonstufen bestimmen, also zum Beispiel 1200 Cent für eine Skala, die sich nach jeder Oktave
wiederholt. Ein Tipp: Sie können als Zyklus-Größe auch ein Zahlenverhältnis eingeben,
beispielsweise ”2/1“ für eine oktavzyklische Skala.
Nichtzyklische Skala: Geben Sie hier den gewünschten Abstand von Tonstufe zu Tonstufe und
die Anzahl der Stufen an, die sich über und unter dem gewählten Grundton befinden sollen.
Skalennamen: Hier geben Sie Ihrer neuen Skala einen Namen.
Mit ”OK“ wird die Skala erstellt und als neues Skalenraster für das aktuelle Dokument
übernommen. Mit ”Abbrechen“ kehren Sie zu Ihrer bestehenden Skala zurück.

Melodyne 4 studio
© Celemony Software GmbH 2018 • Letzte Aktualisierung 18.04.2018 • • Help-Center www.celemony.com 82
Das Arbeiten mit gespreizter Stimmung
Bei Klavieren und Flügeln werden höhere Lagen etwas höher und tiefere etwas tiefer gestimmt, die
Stimmung wird also gespreizt. Arbeiten Sie nun in Melodyne mit einer gleichschwebend temperierten
Stimmung, geht diese gewollte Spreizung verloren. Um das zu vermeiden, können Sie die Stimmung
spreizen. Rufen Sie dazu den Befehl “Stimmung spreizen…” im Kontextmenü des Stimmungslineals
auf und wählen Sie die gewünschte Spreizung.
Per Doppelklick können Sie Anfasser in die Kurve einfügen und die Kurve durch Ziehen dieser
Anfasser beliebig formen. Ein Doppelklick auf einen Anfasser löscht diesen wieder.
Standard-Spreizung: Dieser Taster erzeugt eine Kurve mit einer Standard-Spreizung, die Sie
auf Wunsch weiter bearbeiten können.
Zurücksetzen: Versetzt die Kurve in den Ausgangszustand.
Umfang: Hier können Sie die maximale Abweichung in Cent und damit den vertikalen Hub der
Kurve wählen.
Mit ”OK“ bestätigen Sie die Streckung und übertragen Sie auf Ihre Stimmung. Mit ”Abbrechen“
verlassen Sie das Fenster, ohne die Spreizung zu übernehmen.

Melodyne 4 studio
© Celemony Software GmbH 2018 • Letzte Aktualisierung 18.04.2018 • • Help-Center www.celemony.com 83
Skalen erkennen
Der Scale Detective analysiert die im Audiomaterial vorkommenden Intervalle und ihre Bedeutung für
den Modus der Skala. Das Ergebnis ist ein Skalenraster, das die analysierte Musik repräsentiert. Sie
können die extrahierte Skala bearbeiten, speichern und auf anderes Material anwenden – und so den
speziellen Charakter einer Aufnahme auf eine andere übertragen.
Scale Detective einblenden und Empfindlichkeit regeln
Klicken Sie auf das linke der drei Symbole unter dem Tonlineal. Die “Schublade” neben dem Tonlineal
wird nun vollständig geöffnet.
Ganz links wird die Scale-Detective-Spalte sichtbar, in der Sie die Analyse der Aufnahme sehen
können. Die “Berge” stellen dabei die erkannten Intervalle dar. Je höher ein Berg ist, desto wichtiger
stuft Melodyne die Rolle des entsprechenden Intervalls im Modus der Skala ein.
Der Schieberegler am oberen Rand des Scale Detective bestimmt die Empfindlichkeit der Analyse
und damit die Anzahl der ermittelten und angezeigten Intervalle. Die Anzeige und die Intervalle in der
gespielten Skala sollen möglichst genau übereinstimmen. Wählen Sie die Einstellung darum so, dass
nur so viele Intervalle zu sehen sind, wie die Skala vermutlich enthält.

Melodyne 4 studio
© Celemony Software GmbH 2018 • Letzte Aktualisierung 18.04.2018 • • Help-Center www.celemony.com 84
Die Analyse erfolgt entweder nur für die selektierten Noten oder für alle Noten, falls keine Selektion
getroffen wurde.
Optionen bei der Skalenerkennung
Ein Rechtsklick auf die Scale-Detective-Spalte öffnet das folgende Kontextmenü:
Skala erneut analysieren: Dieser Befehl veranlasst den Scale Detective, die Skala erneut zu
analysieren. Die Analyse erfolgt entweder nur für die selektierten Noten oder für alle Noten,
falls keine Selektion getroffen wurde.
Analyse anwenden: Ist diese Option aktiviert, werden die Ergebnisse der Analyse immer direkt
auf das aktuelle Skalenraster übertragen.
Chromatische Intervalle bei Analyse einfügen: Ist diese Option aktiv, werden die analysierten
Intervalle chromatisch um weitere ergänzt, die als skalenfremde Intervalle definiert werden.
…als Grundton behalten: Indem Sie auf die Scale-Detective-Spalte klicken und vertikal ziehen,
können Sie den Grundton verschieben, auf dessen Basis das Audiomaterial analysiert wird.
Dabei aktiviert sich diese Option automatisch. Eine erneute Analyse verwendet dann den von
Ihnen gewählten und nicht den aus dem Material ermittelten Grundton als Basis. Deaktivieren
Sie die Option, um bei einer erneuten Analyse den Grundton aus dem Material zu verwenden.
Zyklus: Öffnet ein Fenster, in dem Sie wählen können, ob die Analyse zyklisch oder
nichtzyklisch durchgeführt werden soll.

Melodyne 4 studio
© Celemony Software GmbH 2018 • Letzte Aktualisierung 18.04.2018 • • Help-Center www.celemony.com 85
Zyklische Skala: Wählt die zyklischen Skalenanalyse. Sie können die Zyklus-Größe in Cent
bestimmen oder ein Zahlenverhältnis eingeben, beispielsweise “2/1” für eine oktavzyklische
Skala.
Nichtzyklische Skala: Wählt die nichtzyklischen Skalenanalyse, für die Sie die obere und untere
Grenze in Hertz (Hz) angeben können. Der Scale Detective analysiert dann nur den
angegebenen Frequenzbereich.
Mit “OK” wird das Audiomaterial basierend auf Ihren Einstellungen erneut analysiert. Mit
“Abbrechen” kehren Sie zu Ihrer bestehenden Analyse zurück.
Anwenden der erkannten Skala
Um die erkannte Skala auf das aktuelle Skalenraster zu übertragen, setzen Sie bitte ein Häkchen bei
der Option “Analyse anwenden” im Kontextmenü der Scale-Detective-Spalte ganz links im Fenster.
Sie können dann Ihre neue Skala wie jede andere auch bearbeiten, sichern und natürlich auch auf
anderes Material anwenden.

Melodyne 4 studio
© Celemony Software GmbH 2018 • Letzte Aktualisierung 18.04.2018 • • Help-Center www.celemony.com 86
Hauptwerkzeug
Das Hauptwerkzeug von Melodyne ist kontextsensitiv und hat in Abhängigkeit seiner Positionierung
an der Note unterschiedliche Funktionen. Dabei doppelt es lediglich Funktionen, die auch bei den
separaten Werkzeugen für Tonhöhe, Timing und Notentrennung zu finden sind. Im Hauptwerkzeug
sind diese Funktionen so kombiniert, dass die wichtigsten Bearbeitungen ohne Werkzeugwechsel
ausgeführt werden können.
Tonhöhe und Position von Noten ändern
Wählen Sie das Hauptwerkzeug – das Werkzeug mit dem Pfeilsymbol – im Werkzeugkasten, im
Kontextmenü des Noteneditors oder mit dem Taste [F1] Ihrer Rechnertastatur aus. Indem Sie den
Tastaturbefehl kurz hintereinender zweimal drücken, erreichen Sie das Unterwerkzeugen für das
Verschieben, dreimal drücken wählt das Unterwerkzeug für das Zoomen. Den Tastaturbefehl können
Sie auf der entsprechenden Seite der Voreinstellungen frei wählen.
Klicken Sie mit dem Hauptwerkzeug auf den mittleren Bereich einer Note, halten Sie die Maustaste
gedrückt und verschieben Sie die Note vertikal, um ihre Tonhöhe zu ändern oder horizontal, um ihre
Position zu ändern. Die erste Richtung Ihrer Bewegung entscheidet, ob die Note horizontal oder
vertikal bewegt werden kann. Um die Richtung zu ändern, müssen Sie die Note kurz absetzen. Halten
Sie beim Verschieben [Alt] gedrückt, um eine aktives Tonhöhen- oder Zeitraster temporär zu
ignorieren, die Note also fein zu verschieben.
Während Sie eine Note in der Tonhöhe verschieben, hören Sie den “eingefrorenen” Klang, den die
Note an der angeklickten Stelle hat. Sie können während des Verschiebens die Maus nach
links/rechts bewegen, um jeweils einen anderen Teil der Note akustisch “unter die Lupe” zu nehmen.

Melodyne 4 studio
© Celemony Software GmbH 2018 • Letzte Aktualisierung 18.04.2018 • • Help-Center www.celemony.com 87
Dieses Mithören können Sie unter “Optionen > Noteneditor Optionen > Mithören bei Blob-Bearbeitung
” oder mit der gleichnamigen Optionen im Optionen-Menü direkt über dem Noteneditor
(Zahnradsymbol) deaktivieren.
Länge von Noten ändern
Aktivieren Sie in den Optionen für den Noteneditor “Blob-Info anzeigen”. Zoomen Sie dann so in die
Darstellung hinein, dass Sie ein paar einzelne Noten groß sehen können. Wenn Sie die Maus nun
über eine Note bewegen, erscheinen darin dünne Striche, um die Zonen anzuzeigen, in denen das
Hauptwerkzeug eine unterschiedliche Funktion hat. Die Striche sind in der Abbildung verstärkt
dargestellt; den Bereich in der Mitte haben Sie bereits kennengelernt. Davon zu unterscheiden sind
der vordere, der hintere sowie der obere Teil der Note. Je nachdem, welchen dieser Bereiche Sie mit
der Maus überstreichen, ändert der Mauspfeil sein Aussehen und verwandelt sich in das Symbol des
dort wirksamen Werkzeugs.
Fassen Sie den vorderen Teil einer Note an und verschieben Sie ihn horizontal. Halten Sie dabei [Alt]
gedrückt, um ein aktives Zeitraster zu ignorieren. Sie können den Beginn der Note nach vorne oder
hinten schieben, ohne ihr Ende zu bewegen. Dabei wird die Note gedehnt beziehungsweise
gestaucht.
Entsprechend können Sie den hinteren Teil der Note ziehen.
Sie werden beim Verschieben von Beginn oder Ende einer Note feststellen, dass eine angrenzende
Note ebenfalls gedehnt oder gestaucht wird, um der veränderten Note Platz zu machen. Eine solche
Verbindung zwischen angrenzenden Noten existiert immer dann, wenn ein Tonhöhenübergang

Melodyne 4 studio
© Celemony Software GmbH 2018 • Letzte Aktualisierung 18.04.2018 • • Help-Center www.celemony.com 88
zwischen ihnen erkannt wurde. Indem die angrenzende Note mitbewegt wird, werden Lücken
vermieden und die Phrasierung bleibt immer musikalisch.
Wenn Sie dieses Verhalten nicht wünschen, können Sie die “weiche” Trennung zwischen den Noten
mit Hilfe des Trenntypwerkzeugs in eine harte Trennung verwandeln. Statt der Trennlinie ist dann eine
Klammer zwischen den Noten sichtbar und der Notenzusammenhang wird aufgehoben. Das
Trenntypwerkzeug ist im Werkzeugkasten als Unterwerkzeug des Notentrennwerkzeugs zu finden.
Notentrennungen bearbeiten
Wenn Sie den Mauszeiger im oberen Bereich der Note (über der horizontalen Linie) positionieren,
verwandelt sich das Hauptwerkzeug in das Notentrennwerkzeug. Durch einen Doppelklick können Sie
nun eine Notentrennung setzen, also die Note zerschneiden.
Wundern Sie sich nicht, wenn die beiden Noten beim Zerschneiden auf neue Tonhöhen rutschen: Für
jede der beiden neuen Noten wird nach dem Schnitt ein neuer Tonhöhenschwerpunkt ermittelt, der
sich vom dem der alten Note unterscheiden kann. Entsprechend rutschen die Noten auf neue
vertikale Positionen.
Eine vorhandene Notentrennung können Sie mit dem Notentrennwerkzeug horizontal verschieben.
Blenden Sie dazu bitte zunächst in den Optionen die Notentrennungen ein.
Ein Doppelklick auf eine Notentrennung entfernt diese wieder.
Wenn Sie mehrere Noten auswählen und eine Notentrennung verschieben, so werden auch die
Notentrennungen der anderen selektierten Noten verschoben. Doppelklicken Sie eine der
Notentrennungen um sie zu entfernen, so werden auch die Notentrennungen der anderen selektierten
Noten entfernt.

Melodyne 4 studio
© Celemony Software GmbH 2018 • Letzte Aktualisierung 18.04.2018 • • Help-Center www.celemony.com 89
Haben Sie mehrere übereinander liegende Noten selektiert, können Sie für alle gemeinsam an einer
bestimmten Stelle eine Notentrennung setzen, verschieben und entfernen.

Melodyne 4 studio
© Celemony Software GmbH 2018 • Letzte Aktualisierung 18.04.2018 • • Help-Center www.celemony.com 90
Tonhöhenwerkzeug
Das Tonhöhenwerkzeug bearbeitet den Tonhöhenschwerpunkt der Noten. Dabei handelt es sich um
den zentralen Tonhöhenparameter der Noten in Melodyne, der auch mit dem Hauptwerkzeug
bearbeitet werden kann.
Tonhöhenschwerpunkt verschieben
Wählen Sie das Tonhöhenwerkzeug im Werkzeugkasten, im Kontextmenü des Noteneditors oder mit
dem Taste [F2] Ihrer Rechnertastatur aus. Den Tastaturbefehl für das Werkzeug können Sie auf der
entsprechenden Seite der Voreinstellungen frei wählen.
Das Tonhöhenwerkzeug ist das oberste von insgesamt drei Werkzeugen für die
Tonhöhenbearbeitung. Es ist für den Tonhöhenschwerpunkt zuständig – das ist die gemittelte
Tonhöhe einer Note, die in Melodyne unabhängig von der Tonhöhenmodulation und der
Tonhöhendrift bearbeitet werden kann. Indem Sie den Tastaturbefehl [F2] kurz hintereinender zweimal
drücken, erreichen Sie das zweite Tonhöhenwerkzeug, dreimal drücken wählt das dritte. In den
Voreinstellungen können Sie, falls gewünscht, auch unabhängige Tastaturbefehle für alle drei
Werkzeuge definieren.
Fassen Sie eine Note mit dem Tonhöhenwerkzeug an und verschieben Sie sie vertikal, um ihre
Tonhöhe zu ändern. Die Note kann auch Teil einer Mehrfachselektion von Noten sein, in diesem Fall
werden alle selektierten Noten in der Tonhöhe verschoben.
Je nachdem, ob für die Tonhöhe “Kein Raster”, “Chromatisches Raster” oder “Skalenraster”
ausgewählt ist, können die Noten frei bewegt werden oder rasten auf den Halbtönen bzw. Tönen der
gewählten Skala ein.
Halten Sie [Alt], um das gewählte Raster temporär zu ignorieren und die Note frei zu verschieben.

Melodyne 4 studio
© Celemony Software GmbH 2018 • Letzte Aktualisierung 18.04.2018 • • Help-Center www.celemony.com 91
Tonhöhe beim Verschieben mithören
Während Sie eine Note in der Tonhöhe verschieben, hören Sie den “eingefrorenen” Klang, den die
Note an der angeklickten Stelle hat. Sie können während des Verschiebens die Maus nach
links/rechts bewegen, um jeweils einen anderen Teil der Note akustisch “unter die Lupe” zu nehmen.
Dieses Mithören können Sie unter “Optionen > Noteneditor Optionen > Mithören bei Blob-Bearbeitung
” oder mit der gleichnamigen Optionen im Optionen-Menü direkt über dem Noteneditor
(Zahnradsymbol) deaktivieren.
Befinden sich mehrere Noten übereinander an einer bestimmten Stelle, können Sie auf diese Weise
nicht nur diese verschobene Note, sondern auch diesen harmonischen Kontext mithören – das ist
beispielsweise dann nützlich, wenn Sie Akkorde bauen wollen. Drücken und halten Sie [Befehl],
nachdem Sie mit dem Verschieben der Note begonnen haben und Sie hören den eingefrorenen Klang
aller Noten an der betreffenden Stelle.
Inspektor für die Tonhöhe
Statt die selektierten Noten mit dem Werkzeug zu bearbeiten, können Sie den gewünschten Wert für
die Note und die Cent-Abweichung auch im Inspektor neben dem Werkzeugkasten oder im
Noteninspektor eingeben. Im Noteninspektor steht Ihnen zusätzlich ein Feld für eine Angabe der
Tonhöhe in Herz zur Verfügung. Ziehen Sie einen vorhandenen Wert um ihn zu ändern oder
doppelklicken Sie das Feld und tippen Sie einen Wert ein.
Beim Eintippen in das Halbtonfeld können Sie entweder absolute Werte (C3, D4 etc.) oder relative
Werte (+2, -1, etc.) verwenden.
Haben Sie mehrere Noten mit unterschiedlichen Tonhöhen selektiert, zeigen die Felder einen Strich “-
” und beim Ziehen des Werts die relative Änderung an.
Quantisierung per Doppelklick
Eine zu hoch oder zu tief intonierte Note erkennen Sie daran, dass sie einen vertikalen Versatz zur
Halbtonzeile des Editierhintergrunds bzw. des Tonlineals hat. Indem Sie eine solche Note oder eine
Mehrfachselektion mit dem Tonhöhenwerkzeug doppelklicken, zwingen Sie die Noten exakt auf die
nächsten Halbtonzeilen.

Melodyne 4 studio
© Celemony Software GmbH 2018 • Letzte Aktualisierung 18.04.2018 • • Help-Center www.celemony.com 92
Doch Vorsicht: Noten enthalten oft einen leichten Tonhöhenverlauf, aus dem Melodyne eine gemittelte
Tonhöhe für die gesamte Note berechnet. Dieser sogenannte Tonhöhenschwerpunkt ist die Basis für
die Korrektur. Besitzt eine Note eine leicht schwankende Tonhöhe, ist also nicht gewährleistet, dass
die 100-%-Korrektur auf den nächsten Halbton wirklich zu einer völlig richtigen Tonhöhe führt – zumal
eine solche sich immer aus dem musikalischen Kontext ergibt und nicht absolut ist.
Tonhöhenübergänge
Wenn Noten aufeinander folgen und die Erkennung eine tonale Verbindung zwischen ihnen
festgestellt hat, ist die Tonhöhenkurve zwischen diesen Noten durchgezeichnet und im Bereich
zwischen ihnen ist eine dickere orangene Linie zu sehen, die den Tonhöhenübergang repräsentiert.
Wenn Sie das Tonhöhenwerkzeug über dem hinteren Bereich einer Note positionieren, klicken und
vertikal ziehen, können Sie den Tonhöhenübergang steiler oder flacher regeln.
Tonhöhenübergänge existieren nur bei zusammenhängenden Noten, zwischen denen es eine weiche
Notentrennung gibt. Indem Sie die weiche Trennung mit dem Trenntypwerkzeug (Unterwerkzeug des
Notentrennwerkzeugs) doppelklicken und in eine harte Notentrennung umwandeln, deaktivieren Sie
den Notenzusammenhang und damit auch den Tonhöhenübergang.

Melodyne 4 studio
© Celemony Software GmbH 2018 • Letzte Aktualisierung 18.04.2018 • • Help-Center www.celemony.com 93
Bearbeitungen zurücksetzen und Zufallsabweichungen hinzufügen
Über das Untermenü “Bearbeitungen zurücksetzen” des Bearbeiten-Menüs erreichen Sie einige
Befehle, mit denen Sie verschiedene Tonhöhenbearbeitungen rückgängig machen und die Noten
dadurch wieder auf ihren Ursprungszustand zurücksetzen können. Diese Befehle beziehen sich
immer auf die aktuelle Selektion und erscheinen ausgegraut, falls bei den selektierten Noten keine
entsprechende Bearbeitung vorgenommen wurde, die zurückgesetzt werden könnte. Beachten Sie,
dass dieses Zurücksetzen völlig unabhängig von der normalen “Widerrufen”-Funktion arbeitet.
Mit den Befehlen im Untermenü “Zufallsabweichungen hinzufügen” können Sie die Tonhöhe
selektierter Noten zufällig variieren – wahlweise schwach, mittel oder stark. Die Befehle können auch
mehrfach nacheinander aufgerufen werden, um den Effekt zu verstärken. Sie sind beispielsweise
dann nützlich, wenn Sie eine Aufnahme durch Kopieren doppeln und die beiden Versionen etwas
gegeneinander verstimmen wollen. Durch Einsatz der Zufallsabweichungen vermeiden Sie, dass die
Schwebung zwischen Original und Kopie allzu gleichförmig klingt und erreichen so ein natürlicheres
Ergebnis. Die Befehle wirken immer nur auf die selektierten Noten und sind ausgegraut, wenn keine
Noten selektiert sind.

Melodyne 4 studio
© Celemony Software GmbH 2018 • Letzte Aktualisierung 18.04.2018 • • Help-Center www.celemony.com 94
Tonhöhenmodulation und -drift
Tonhöhenmodulationen sind schnelle und meist beabsichtigte Änderungen der Tonhöhe, etwa Triller
oder Vibrato. Als Tonhöhendrift bezeichnen wir langsame Schwankungen der Tonhöhe, die meist
unbeabsichtigt sind und durch eine unsichere Intonation entstehen. Die Werkzeuge für diese
Parameter sind im Werkzeugkasten als Unterwerkzeuge des Tonhöhenwerkzeugs zu finden.
Tonhöhenmodulation und -drift bearbeiten
Wählen Sie im Werkzeugkasten, im Kontextmenü des Noteneditors oder mit dem Taste [F2] Ihrer
Rechnertastatur das Tonhöhenmodulations- bzw. das Tonhöhendriftwerkzeug aus.
Das Modulationswerkzeug ist das erste, das Driftwerkzeug das zweite Werkzeug unter dem
Tonhöhenwerkzeug. Drücken Sie [F2] kurz hintereinender zweimal, um das Modulationswerkzeug und
dreimal, um das Driftwerkzeug auszuwählen. Den Tastaturbefehl können Sie auf der entsprechenden
Seite der Voreinstellungen frei wählen. Dort können Sie, falls gewünscht, auch unabhängige
Tastaturbefehle für alle drei Werkzeuge definieren.
Klicken Sie eine Note mit dem Werkzeug an, halten Sie die Maustaste gedrückt und ziehen Sie die
Maus nach oben oder unten. Die bearbeitete Note kann auch Teil einer Mehrfachselektion von Noten
sein, in diesem Fall bearbeiten Sie alle selektierten Noten simultan. Sie können sehen, wie sich die
Tonhöhenkurve verformt:
Indem Sie die Maus weit genug nach unten ziehen, können Sie die Modulation oder die Drift auf Null
reduzieren und dann umkehren:

Melodyne 4 studio
© Celemony Software GmbH 2018 • Letzte Aktualisierung 18.04.2018 • • Help-Center www.celemony.com 95
Wenn Sie eine Note mit dem Modulations- oder dem Drift-Werkzeug doppelklicken, setzen Sie
Modulation oder Drift zunächst auf den Originalwert (sofern dieser bereits geändert wurde),
andernfalls auf Null. Weiteres Doppelklicken schaltet zwischen Originalwert und Null um. Wenn Sie
sowohl Modulation als auch Drift auf Null setzen, erhalten Sie unnatürlich glatte Tonhöhenverläufe, die
sich gut für Effekte eignen können.
Inspektor für Tonhöhenmodulation und -drift
Statt die selektierten Noten mit dem Werkzeug zu bearbeiten, können Sie den gewünschten Wert
auch im Inspektor neben dem Werkzeugkasten oder im Noteninspektor eingeben. Ziehen Sie den
vorhandenen Wert um ihn zu ändern oder doppelklicken Sie das Feld und tippen Sie einen Wert ein.
Bei den Werkzeugen für Modulation und Drift zeigt der Inspektor einen Prozentwert an. 100 %
entspricht der Original-Modulation bzw. Original-Drift, 0 % einer begradigten Kurve und -100 % einer
umgekehrten Kurve mit gleichem Hub wie bei der Originalkurve. Haben Sie mehrere Noten mit
unterschiedlichen Werten selektiert, zeigt das Feld einen Strich und beim Ziehen des Werts die
relative Änderung an.
Zurücksetzen-Befehle
Über das Untermenü “Bearbeitungen zurücksetzen” des Bearbeiten-Menüs erreichen Sie einige
Befehle, mit denen Sie verschiedene Tonhöhenbearbeitungen rückgängig machen und die Noten
dadurch wieder auf ihren Ursprungszustand zurücksetzen können. Diese Befehle beziehen sich
immer auf die aktuelle Selektion und erscheinen ausgegraut, falls bei den selektierten Noten keine
entsprechende Bearbeitung vorgenommen wurde, die zurückgesetzt werden könnte. Beachten Sie,
dass dieses Zurücksetzen unabhängig von der normalen “Widerrufen”-Funktion arbeitet.

Melodyne 4 studio
© Celemony Software GmbH 2018 • Letzte Aktualisierung 18.04.2018 • • Help-Center www.celemony.com 96
Formantwerkzeug
Formanten sind Betonungen oder Abschwächungen im Frequenzspektrum eines Klangs, die
unabhängig von der Tonhöhe immer im gleichen Frequenzbereich bleiben. Sie prägen die “Farbe”
oder das “Timbre” eines Klangs und können beim Verschieben für interessante Klangänderungen
sorgen, etwa eine Frauenstimme nach Männerstimme klingen lassen oder umgekehrt.
Formanten verschieben
Wählen Sie im Werkzeugkasten, im Kontextmenü des Noteneditors oder mit dem Taste [F3] Ihrer
Rechnertastatur das Formantwerkzeug aus. Den Tastaturbefehl für das Werkzeug können Sie auf der
entsprechenden Seite der Voreinstellungen frei wählen. Auf den Blobs erscheinen Balken, die die
Lage der Formanten repräsentieren.
Klicken Sie eine Note mit dem Werkzeug an, halten Sie die Maustaste gedrückt und ziehen Sie die
Maus nach oben oder unten. Sie verschieben dadurch die Formanten der Note, was durch eine
entsprechende Verschiebung des Formantbalkens angezeigt wird.
Die Balken zeigen die Verschiebung der Formanten nach oben oder unten an, wobei die Maßeinheit

Melodyne 4 studio
© Celemony Software GmbH 2018 • Letzte Aktualisierung 18.04.2018 • • Help-Center www.celemony.com 97
Cent sind (100 Cent = 1 Halbton). Sie können die Formanten um wenige Cent für feinste
Klangänderungen oder um Tausende von Cent für drastische Verfremdungen verschieben. Ein
Doppelklick mit dem Formantwerkzeug auf eine oder mehrere selektierte Noten setzt deren
Formanten auf den Originalwert zurück.
Inspektor für die Formanten
Statt die selektierten Noten mit dem Werkzeug zu bearbeiten, können Sie den gewünschten Wert
auch im Inspektor neben dem Werkzeugkasten oder im Noteninspektor eingeben. Ziehen Sie den
vorhandenen Wert um ihn zu ändern oder doppelklicken Sie das Feld und tippen Sie einen Wert ein.
Haben Sie mehrere Noten mit unterschiedlichen Formantverschiebungen selektiert, zeigt das Feld
einen Strich “-” und beim Ziehen des Werts die relative Änderung an.
Formantübergänge
Bei zwei direkt aufeinander folgenden Noten erscheint zwischen den Formantbalken der Noten eine
dicke orangene Linie, sobald Sie die Formanten einer Note anders einstellen als die der anderen
Note. Diese Linie repräsentiert den Formantübergang zwischen den beiden Noten.
Wenn Sie das Formantwerkzeug am Ende der ersten Note platzieren, verwandelt es sich in das
Formantübergangswerkzeug. Ziehen Sie mit diesem vertikal, um die Neigung der orangenen Linie und
damit die Geschwindigkeit des Formantübergangs einzustellen.

Melodyne 4 studio
© Celemony Software GmbH 2018 • Letzte Aktualisierung 18.04.2018 • • Help-Center www.celemony.com 98
Formantübergänge existieren nur bei zusammenhängenden Noten, zwischen denen es eine weiche
Notentrennung gibt. Indem Sie die weiche Trennung mit dem Trenntypwerkzeug (Unterwerkzeug des
Notentrennwerkzeugs) doppelklicken und in eine harte Notentrennung umwandeln, deaktivieren Sie
den Notenzusammenhang und damit auch den Formantübergang.
Zurücksetzen-Befehle
Über das Untermenü “Bearbeitungen zurücksetzen” des Bearbeiten-Menüs erreichen Sie zwei
Befehle, mit denen Sie das Verschieben der Formanten und das Ändern der Formantübergänge
rückgängig machen und die Noten dadurch wieder auf ihren Ursprungszustand zurücksetzen können.
Diese Befehle beziehen sich immer auf die aktuelle Selektion und erscheinen ausgegraut, falls bei
den selektierten Noten keine entsprechende Bearbeitung vorgenommen wurde, die zurückgesetzt
werden könnte. Beachten Sie, dass dieses Zurücksetzen unabhängig von der normalen “Widerrufen
”-Funktion arbeitet.

Melodyne 4 studio
© Celemony Software GmbH 2018 • Letzte Aktualisierung 18.04.2018 • • Help-Center www.celemony.com 99
Amplitudenwerkzeug
Das Amplitudenwerkzeug dient dazu, die Lautstärke und Lautstärkeübergänge von Noten zu
bearbeiten und Noten stummschalten.
Amplitude bearbeiten
Wählen Sie im Werkzeugkasten, im Kontextmenü des Noteneditors oder mit dem Taste [F4] Ihrer
Rechnertastatur das Amplitudenwerkzeug aus. Den Tastaturbefehl für das Werkzeug können Sie auf
der entsprechenden Seite der Voreinstellungen frei wählen.
Klicken Sie eine Note oder eine Mehrfachselektion von Noten mit dem Werkzeug an, halten Sie die
Maustaste gedrückt und ziehen Sie die Maus nach oben oder unten. Die Noten werden lauter oder
leiser und ihre Blobs gleichzeitig dicker oder dünner, um die neue Lautstärke zu visualisieren.
Die Schrittweite der Lautstärkeregelung beim Ziehen hängt vom vertikalen Zoom ab. Halten Sie [Alt],
um für eine feinere Regelung auf eine kleinere Schrittweite umzuschalten.
Inspektor für die Amplitude
Statt die selektierten Noten mit dem Werkzeug zu bearbeiten, können Sie den gewünschten Wert
auch im Inspektor neben dem Werkzeugkasten oder im Noteninspektor eingeben. Ziehen Sie den
vorhandenen Wert um ihn zu ändern oder doppelklicken Sie das Feld und tippen Sie einen Wert ein.
Halten Sie beim Ziehen [Alt], um für eine feinere Regelung auf eine kleinere Schrittweite
umzuschalten.
Haben Sie mehrere Noten mit unterschiedlicher Lautstärkebearbeitung selektiert, zeigt das Feld einen

Melodyne 4 studio
© Celemony Software GmbH 2018 • Letzte Aktualisierung 18.04.2018 • • Help-Center www.celemony.com 100
Strich “-” und beim Ziehen des Werts die relative Änderung an.
Amplitudenübergänge
Haben Sie bei zusammenhängenden Noten die Lautstärke unterschiedlich bearbeitet, erscheint
zwischen den beiden Noten eine dicke orangene Linie, die den Lautstärkeübergang repräsentiert –
der Übergang ist durch die unterschiedliche Einstellung für die beiden Noten entstanden. Wenn Sie
das Amplitudenwerkzeug auf das hintere Ende der ersten Note halten, verwandelt es sich in das
Werkzeug für Amplitudenübergänge. Durch vertikales Ziehen können Sie den Übergang nun flacher
oder steiler machen.
Amplitudenübergänge existieren nur bei zusammenhängenden Noten, zwischen denen es eine
weiche Notentrennung gibt. Indem Sie die weiche Trennung mit dem Trenntypwerkzeug
(Unterwerkzeug des Notentrennwerkzeugs) doppelklicken und in eine harte Notentrennung
umwandeln, deaktivieren Sie den Notenzusammenhang und damit auch den Amplitudenübergang.
Noten stummschalten
Ein Doppelklick mit dem Amplitudenwerkzeug auf eine oder mehrere selektierte Noten schaltet diese
stumm. Die Noten erscheinen hohl, um diesen Zustand kenntlich zu machen. Sie können aber immer
noch selektiert und bearbeitet werden. Ein erneuter Doppelklick schaltet die Noten wieder ein.
Im Noteninspektor finden Sie auch einen Taster “Note aus” für diese Funktion: Ein Klick auf den
Taster schaltet die selektierten Noten stumm, ein zweiter Klick hebt die Stummschaltung wieder auf.

Melodyne 4 studio
© Celemony Software GmbH 2018 • Letzte Aktualisierung 18.04.2018 • • Help-Center www.celemony.com 101
Zurücksetzen-Befehle
Über das Untermenü “Bearbeitungen zurücksetzen” des Bearbeiten-Menüs erreichen Sie drei Befehle,
mit denen Sie Änderungen der Lautstärke, Lautstärkeverläufe und das Stummschalten rückgängig
machen und die Noten dadurch wieder auf ihren Ursprungszustand zurücksetzen können. Diese
Befehle beziehen sich immer auf die aktuelle Selektion und erscheinen ausgegraut, falls bei den
selektierten Noten keine entsprechende Bearbeitung vorgenommen wurde, die zurückgesetzt werden
könnte. Beachten Sie, dass dieses Zurücksetzen unabhängig von der normalen “Widerrufen”-Funktion
arbeitet.

Melodyne 4 studio
© Celemony Software GmbH 2018 • Letzte Aktualisierung 18.04.2018 • • Help-Center www.celemony.com 102
Timingwerkzeug
Das Timingwerkzeug dient dazu, die Position und Länge von Noten zu bearbeiten und Noten zu
quantisieren.
Notenposition und -länge ändern
Wählen Sie im Werkzeugkasten, im Kontextmenü des Noteneditors oder mit dem Taste [F5] Ihrer
Rechnertastatur das Timingwerkzeug aus. Indem Sie den Tastaturbefehl kurz hintereinender zweimal
drücken, erreichen Sie das erste und durch dreimaliges Drücken das zweite Unterwerkzeug des
Timingwerkzeugs. Den Tastaturbefehl können Sie auf der entsprechenden Seite der Voreinstellungen
frei wählen. Dort können Sie, falls gewünscht, auch unabhängige Tastaturbefehle für alle drei
Werkzeuge definieren.
Fassen Sie eine Note (sie kann auch Teil einer Mehrfachselektion sein) in der Mitte an und
verschieben Sie sie horizontal, um ihre Position zu ändern. Halten Sie beim Verschieben [Alt], um ein
aktives Zeitraster temporär zu ignorieren und die Note fein zu verschieben.
Wollen Sie nur den Beginn der Note nach vorne oder hinten schieben, ohne ihr Ende zu bewegen,
fassen Sie den vorderen Teil den Note an und verschieben ihn horizontal. Dabei wird die Note
gedehnt beziehungsweise gestaucht. Halten Sie [Alt] gedrückt, um das Zeitraster beim Bearbeiten zu
ignorieren. Auch das Dehnen und Stauchen funktioniert wahlweise mit einer einzelnen Note oder mit
einer Mehrfachselektion von Noten.

Melodyne 4 studio
© Celemony Software GmbH 2018 • Letzte Aktualisierung 18.04.2018 • • Help-Center www.celemony.com 103
Entsprechend können Sie den hinteren Teil einer Note oder einer Mehrfachselektion von Noten
ziehen, um die Noten zu dehnen oder zu stauchen.
Timingänderungen bei zusammenhängenden Noten
Sie werden beim Verschieben von Beginn oder Ende einer Note feststellen, dass eine angrenzende
Note ebenfalls gedehnt oder gestaucht wird, um der veränderten Note Platz zu machen. Dies ist
immer dann der Fall, wenn zwei Noten direkt aufeinanderfolgen und durch eine weiche Notentrennung
getrennt sind. Indem die angrenzende Note mitbewegt wird, werden Lücken vermieden und die
Phrasierung bleibt immer musikalisch.
Sie können diesen Zusammenhang zwischen Noten auf Wunsch deaktivieren, indem Sie die weiche
Notentrennung mit dem Trenntypwerkzeug (Unterwerkzeug des Notentrennwerkzeugs) in eine harte
Trennung umwandeln.
Ein Zusammenhang zwischen zwei Noten wird – zwangsläufig – auch dann aufgehoben, wenn Sie
eine der Note ausschneiden und an einer anderen Position wieder einfügen.
In beiden Fällen können Sie sehen, dass die Notentrennlinie zu einer Klammer geworden ist – sie ist
das Zeichen dafür, dass keine Verbindung mehr zu einer anderen Note besteht.
Wenn Sie eine der Noten mit dem Timingwerkzeug weit genug an eine andere Position schieben, wird
ihr Zusammenhang zu einer anderen Note ebenfalls "zerrissen“. In diesem Fall wird die Note aber

Melodyne 4 studio
© Celemony Software GmbH 2018 • Letzte Aktualisierung 18.04.2018 • • Help-Center www.celemony.com 104
wieder in ihrem ursprünglichen Zusammenhang “einrasten”, wenn Sie sie dorthin zurückbewegen.
Voraussetzung dafür ist, dass zwischen dem “Zerreissen” und dem Zurückbewegen weder die
Position der anderen Note(n) verändert noch das Werkzeug gewechselt wurde.
Quantisierung per Doppelklick
Indem Sie eine Note (oder mehrere selektierte Noten) mit dem Timingwerkzeug doppelklicken,
quantisieren Sie diese auf das gewählte Zeitraster, also zum Beispiel auf die Unterteilungen des
Sekundenlineals oder auf Achtelnoten. Dabei wird jede Note so verschoben, dass ihr musikalischer
Startpunkt bzw. ihr Notenbeginn auf der nächstgelegenen Rasterlinie zu liegen kommt.
Der musikalische Startpunkt wird durch einen vertikalen Strich mit einem Dreieck oben im vorderen
Teil der Note angezeigt und muss nicht notwendigerweise der Beginn der Note sein. Melodyne
platziert den Startpunkt dort, wo sich der Ton hörbar aufbaut – diese Stelle ist für die Quantisierung
relevant. Nicht jede Note besitzt einen musikalischen Startpunkt. Ist keiner vorhanden, bezieht sich
die Quantisierung auf den Notenbeginn. (Die musikalischen Startpunkte der Noten können im
Notenzuweisungsmodus bearbeitet werden.)
Damit eine Note auf die nächste Rasterlinie rutschen kann, braucht sie genug Platz. Steht ihr eine
angrenzende Note im Weg, die mit der bearbeiteten Note zusammenhängt, und kann diese
angrenzende Note nicht stark genug gestaucht werden, um genug Platz zu machen, ist eine
Quantisierung der Note auf das gewünschte Raster nicht möglich. In einem solchen Fall wird die Note
auf den nächstmöglichen Wert quantisiert, also etwa auf eine Achtel- statt auf die gewünschte
Viertelnote.
Wenn kein Raster aktiv ist, wird eine Note auf die Zählzeit quantisiert, die durch ihre gemeinte Note –
das graue Rähmchen – repräsentiert wird. Dies ist die Zählzeit, die Melodyne für jeweilige Note als die

Melodyne 4 studio
© Celemony Software GmbH 2018 • Letzte Aktualisierung 18.04.2018 • • Help-Center www.celemony.com 105
mutmaßlich richtige ermittelt hat.
Bitte beachten Sie: Auf ganze Takte kann nicht quantisiert werden, sondern nur auf kleinere
Notenwerte.
In Akkorden entscheidet die Selektion über das Quantisierungsverhalten: Wenn Akkordnoten einzeln
nacheinander selektiert und quantisiert werden, verhalten sie sich wie oben beschrieben und rücken
einzeln aufs Raster. So können Sie zum Beispiel dafür sorgen, dass die (kurz) nacheinander
angeschlagenen Saiten eines gestrummten Gitarrenakkords alle auf die selbe Zählzeit rücken – was
zwar physikalisch so nicht spielbar wäre, aber natürlich trotzdem musikalisch gewollt sein kann.
Wenn Sie hingegen vor der Quantisierung alle Akkordnoten selektieren, werden alle Noten um den
selben Wert gerückt. Die Binnenstruktur des Akkords – im Gitarrenbeispiel also der zeitliche Versatz
von Saite zu Saite – und damit seine Authentizität bleiben erhalten. Der Akkord ist nach der
Quantisierung also “wie im Original”, allerdings nicht mehr “zu spät” oder “zu früh”.
Der Wert, um den alle Noten gemeinsam verschoben werden, richtet sich nach der Note, die zeitlich
am nächsten an der rechnerischen Mitte zwischen erster und letzter Akkordnote liegt. In einem
sechssaitgen Gitarrenakkord bestimmt somit in der Regel die dritte oder vierte Saite das Maß der
Verschiebung. Selbstverständlich können Sie den Akkord jederzeit auch von Hand so verschieben,
dass eine andere Saite auf dem Raster zu liegen kommt.
Zufallsabweichungen hinzufügen
Mit den Befehlen im Untermenü “Zufallsabweichungen hinzufügen” des Bearbeiten-Menüs können Sie
das Timing selektierter Noten zufällig variieren – wahlweise schwach, mittel oder stark. Die Befehle
können auch mehrfach nacheinander aufgerufen werden, um den Effekt zu verstärken. Sie sind
beispielsweise dann nützlich, wenn Sie eine Aufnahme durch Kopieren doppeln wollen, um sie “fetter”
zu machen. Durch Einsatz der Zufallsabweichungen vermeiden Sie, dass das Timing von Original und
Kopie exakt gleich ist und erreichen so ein natürlicheres Ergebnis. Die Befehle wirken immer nur auf
die selektierten Noten und sind ausgegraut, wenn keine Noten selektiert sind.
Zurücksetzen-Befehle
Über das Untermenü “Bearbeitungen zurücksetzen” des Bearbeiten-Menüs erreichen Sie einige
Befehle, mit denen Sie die Timingbearbeitungen rückgängig machen und die Noten dadurch wieder
auf ihren Ursprungszustand zurücksetzen können. Diese Befehle beziehen sich immer auf die aktuelle
Selektion und erscheinen ausgegraut, falls bei den selektierten Noten keine entsprechende
Bearbeitung vorgenommen wurde, die zurückgesetzt werden könnte. Beachten Sie, dass dieses
Zurücksetzen unabhängig von der normalen “Widerrufen”-Funktion arbeitet.

Melodyne 4 studio
© Celemony Software GmbH 2018 • Letzte Aktualisierung 18.04.2018 • • Help-Center www.celemony.com 106
Time Handles und Attack Speed
Die Werkzeuge für Time Handles und Attack Speed sind Unterwerkzeuge des Timingwerkzeugs. Sie
dienen dazu, den inneren Zeitablauf von Noten und ihre Einschwinggeschwindigkeit zu bearbeiten.
Wie Time Handles und Attack Speed arbeiten
Time Handles sind Stützpunkte, die Sie in einer Note setzen und verschieben können, um ihren
inneren Zeitablauf zu verändern. Sie können mit Time Handles Teile einer Note beschleunigen und
andere verlangsamen, um die Phrasierung ganz nach Ihren Wünschen zu formen.
Auch das Attack-Speed-Werkzeug bearbeitet den Zeitablauf innerhalb einer Note: Es dehnt und
verlangsamt den vorderen Teil der Note und beschleunigt dafür den hinteren Teil – oder umgekehrt.
Das Einschwingen wird dadurch länger und weicher oder eben kürzer und härter. Der “gefühlte”
musikalische Startpunkt der Note bleibt dabei unverändert, ebenso wie ihr Ende.
Mit Time Handles den Zeitablauf in Noten ändern
Das Time-Handle-Werkzeug ist das erste der beiden Unterwerkzeuge des Timingwerkzeugs. Drücken
Sie den Tastaturbefehl [F5] zweimal kurz hintereinander, um dieses Werkzeug auszuwählen. Den
Tastaturbefehl können Sie auf der entsprechenden Seite der Voreinstellungen frei wählen. Dort
können Sie, falls gewünscht, auch unabhängige Tastaturbefehle für alle drei Timing-Werkzeuge
definieren.
Zoomen Sie auf die gewünschte Note, um sie groß zu sehen und bequem mit den Time Handles
arbeiten zu können. Doppelklicken Sie dann in der Note auf die Stelle, deren Timing Sie ändern
wollen. Es erscheint ein Stützpunkt, ein Time Handle, das Sie nun vertikal verschieben können, um
die entsprechende Stelle der Note nach vorne oder hinten in der Zeit zu bewegen. Um das zu
ermöglichen, wird der eine Teil der Note gedehnt, der andere gestaucht. Startpunkt und Endpunkt der
Note werden nicht verändert.

Melodyne 4 studio
© Celemony Software GmbH 2018 • Letzte Aktualisierung 18.04.2018 • • Help-Center www.celemony.com 107
Sie können mehrere Time Handles in eine Note einfügen, diese individuell verschieben und dadurch
den inneren Zeitablauf einer Note detailliert und flexibel formen.
Die Anzahl der Time Handles pro Note ist nicht begrenzt. Melodyne setzt Ihnen aber eine Grenze
dabei, wie dicht Sie Time Handles nebeneinander einfügen können. Wenn Sie mal kein Time Handle
einfügen können, probieren Sie es bitte nochmal an eine Stelle, die etwas weiter vom nächsten Time
Handle entfernt ist.
Indem Sie mit den üblichen Selektionstechniken mehrere Time Handles auswählen, können Sie diese
simultan verschieben.
Ein Doppelklick auf ein Time Handle oder eine Mehrfachselektion von Time Handles löscht diese und
stellt den ursprünglichen Zeitablauf an den betroffenen Stellen wieder her.
Im Bearbeiten-Menü, im Untermenü “Bearbeitungen zurücksetzen” finden Sie auch einen Befehl, um
die Time Handles aller ausgewählten Noten zu entfernen.
Mit Attack Speed die Einschwingzeit von Noten ändern
Das Attack-Speed-Werkzeug ist das zweite Unterwerkzeug des Timingwerkzeugs. Drücken Sie den
Tastaturbefehl [F5] dreimal kurz hintereinander, um dieses Werkzeug auszuwählen. In den
Voreinstellungen können Sie auf Wunsch auch einen separaten Tastaturbefehl für dieses Werkzeug
definieren.

Melodyne 4 studio
© Celemony Software GmbH 2018 • Letzte Aktualisierung 18.04.2018 • • Help-Center www.celemony.com 108
Bitte beachten Sie, dass dieses Werkzeug beim Algorithmus “Universell” keine Funktion hat. Sie
erkennen das am Fehlen der Anfasspunkte in entsprechenden Blobs und daran, dass die
Inspektorfelder für diese Blobs ausgegraut sind.
Wenn Sie es auswählen, erscheint am Beginn jeder Note ein Punkt. Indem Sie das Werkzeug
irgendwo auf der Note platzieren (Sie müssen nicht den Punkt selbst anfassen) und vertikal ziehen,
können Sie den Punkt nach oben oder unten bewegen.
Bewegen Sie ihn nach oben, wird der Beginn der Note gestaucht und schneller abgespielt, der Rest
zunehmend langsamer. Das Einschwingen der Note wird härter, sie kommt mehr “auf den Punkt”.
Bewegen Sie den Punkt nach unten, tritt das Gegenteil ein: Der Beginn der Note wird gedehnt – auch
über ihren ursprünglichen sichtbaren Beginn hinaus – und langsamer abgespielt, der Rest dafür
zunehmend schneller. Das Einschwingen wird weicher. Beachten Sie, dass der musikalische
Startpunkt der Note, der durch den orangenen Anker repräsentiert wird, bei Änderungen von Attack
Speed nicht verschoben wird. Der “gefühlte” Start der Note bleibt also unabhängig von der
Einschwingzeit gleich, und auch das Ende der Note wird nicht verschoben.
Sie können Attack Speed bei einzelnen Noten verwenden, um diese gezielt zu akzentuieren. Sie
können aber ebenso mehrere Noten selektieren, um Attack Speed für eine ganze Phrase simultan zu
verändern.
Ein Doppelklick auf eine Note oder eine Selektion von Noten setzt deren Attack-Speed-Wert auf
neutral (Mittelstellung) zurück. Dem gleichen Zweck dient der Befehl “Attack Speed zurücksetzen”,
den Sie im Untermenü “Bearbeitungen zurücksetzen” des Bearbeiten-Menüs finden.

Melodyne 4 studio
© Celemony Software GmbH 2018 • Letzte Aktualisierung 18.04.2018 • • Help-Center www.celemony.com 109
Time Handles und Attack Speed in Kombination
Sie können die Time Handles und das Attack-Speed-Werkzeug auch in Kombination benutzen. Attack
Speed verschiebt dabei die gesetzten Time Handles in einer Note mit, fungiert also gewissermaßen
als Timing-Master. Sie können dadurch zunächst die Phrasierung einer Note wie gewünscht mit den
Time Handles formen und dann das innere Gesamttiming — die Note startet schneller oder langsamer
– mit Attack Speed regeln.

Melodyne 4 studio
© Celemony Software GmbH 2018 • Letzte Aktualisierung 18.04.2018 • • Help-Center www.celemony.com 110
Notentrennwerkzeuge
Mit dem Notentrennwerkzeug können Sie Noten zerschneiden, Notentrennungen entfernen und
verschieben. Mit dem Trenntypwerkzeug schalten Sie zwischen harten und weichen Trennungen um.
Notentrennungen setzen, entfernen und verschieben
Wählen Sie im Werkzeugkasten, im Kontextmenü des Noteneditors oder mit der Taste [F6] Ihrer
Rechnertastatur das Notentrennwerkzeug aus. Den Tastaturbefehl für das Werkzeug können Sie auf
der entsprechenden Seite der Voreinstellungen frei wählen.
Durch einen Doppelklick auf eine Note können Sie nun eine Notentrennung setzen, also die Note
zerschneiden.
Wundern Sie sich nicht, wenn die beiden Noten beim Zerschneiden auf neue Tonhöhen rutschen: Für
jede der beiden neuen Noten wird nach dem Schnitt ein neuer Tonhöhenschwerpunkt ermittelt, der
sich vom dem der alten Note unterscheiden kann. Entsprechend rutschen die Noten auf neue
vertikale Positionen.
Eine vorhandene Notentrennung können Sie mit dem Notentrennwerkzeug horizontal verschieben.
Ein Doppelklick auf eine Notentrennung entfernt diese wieder.
Notentrennungen bei mehreren selektierten Noten bearbeiten
Wenn Sie mehrere Noten auswählen und eine Notentrennung verschieben, so werden auch die
Notentrennungen der anderen selektierten Noten verschoben. Doppelklicken Sie eine der
Notentrennungen, um sie zu entfernen, so werden auch die Notentrennungen der anderen
selektierten Noten entfernt.
Haben Sie mehrere übereinander liegende Noten selektiert, können Sie für alle gemeinsam an einer
bestimmten Stelle eine Notentrennung setzen, verschieben und entfernen.

Melodyne 4 studio
© Celemony Software GmbH 2018 • Letzte Aktualisierung 18.04.2018 • • Help-Center www.celemony.com 111
Weiche und harte Notentrennungen
Je nach Audiomaterial und gewähltem Algorithmus trennt Melodyne Noten mit weichen oder harten
Trennungen. Weiche Trennungen finden sich nur zwischen direkt aufeinanderfolgenden Noten und
sorgen für einen Zusammenhang zwischen den Noten: Wird das Ende der ersten Note verschoben,
so folgt der Beginn der zweiten Note nach, damit keine Lücke zwischen den Noten entsteht. Dadurch
bleibt beim Bearbeiten die Phrasierung erhalten.
Dieser Zusammenhang zwischen Noten spielt auch bei den Tonhöhen-, Formant- und
Amplitudenübergängen zwischen Noten eine Rolle: Solche Übergänge sind nur bei
zusammenhängenden Noten möglich, zwischen denen eine weiche Trennung existiert.
Bei einer harten Trennung sind aufeinanderfolgende Noten unabhängig voneinander. Weder folgt eine
Note den Längenänderungen der anderen, noch gibt es Tonhöhen-, Formant- oder
Amplitudenübergänge.
Weiche Trennungen werden durch eine dünne vertikale Linie zwischen den Noten angezeigt, harte
Trennungen durch eine Klammer.
Umschalten der Notentrennung mit dem Trenntypwerkzeug
Das Trenntypwerkzeug ist das Unterwerkzeug des Notentrennwerkzeugs und erlaubt es Ihnen,
zwischen harten und weichen Trennungen umzuschalten. Drücken Sie den Tastaturbefehl [F6] für das
Notentrennwerkzeug zweimal kurz hintereinander, um dieses Werkzeug auszuwählen. Den
Tastaturbefehl können Sie auf der entsprechenden Seite der Voreinstellungen frei wählen. Auf
Wunsch können Sie dort auch unabhängige Tastaturbefehle für beide Werkzeuge definieren.
Doppelklicken Sie mit dem Werkzeug auf eine Trennung, um sie umzuschalten.
Bitte beachten Sie, dass nicht bei jeder Trennung eine Wahlmöglichkeit zwischen weich und hart

Melodyne 4 studio
© Celemony Software GmbH 2018 • Letzte Aktualisierung 18.04.2018 • • Help-Center www.celemony.com 112
besteht:
Weiche Trennungen können immer in harte Trennungen umgewandelt werden.
Harte Trennungen können in der Regel nur dann in weiche Trennungen umgewandelt werden,
wenn die Trennung ursprünglich weich war und zwischenzeitlich auf hart geschaltet wurde. Ein
Ausnahme ist Material, das mit dem Algorithmus “Perkussiv” erkannt wurde; hier werden immer
harte Trennungen vergeben, die aber bei Bedarf auf weich umgeschaltet werden können.
Noten als Triller trennen
Wenn das Notentrennwerkzeug ausgewählt ist, finden Sie im Kontextmenü des Noteneditors den
Befehl “Noten als Triller trennen”. Er dient dazu, eine oder mehrere selektierte Noten nach Maßgabe
ihrer Tonhöhenkurve in Scheiben zu schneiden, also zusätzliche Notentrennungen einzufügen. Diese
werden innerhalb von ansteigenden und abfallenden Bereichen der Tonhöhenkurve gesetzt, so dass
die hohen und tiefen Teile eines Vibratos oder Trillers voneinander getrennt werden.
Der Befehl kann zum Beispiel angewendet werden, um einen Triller genau auf Halbtöne zu stimmen
oder ein ungewolltes Trillern – etwa bei einem wackeligen Gesangsvibrato – zu reduzieren, indem
man die Teil-Noten mit dem Tonhöhenmakro begradigt.
BItte beachten Sie, dass der Befehl “Noten als Triller trennen” eine hinreichend ausgeprägte
Tonhöhenkurve benötigt, um eine Wirkung zu haben, und dass er nur beim Algorithmus “Melodisch”
zur Verfügung steht und bei den anderen Algorithmen ausgegraut ist. In den Voreinstellungen von
Melodyne kann ein Tastaturbefehl für “Noten als Triller trennen” gewählt werden.
Note trennen
Dieser Befehl trennt Noten automatisch an einer von Melodyne ermittelten Stelle. Der Befehl eignet
sich gut für das kleinteilige Zerschneiden einer Gesangspassage und zum schnellen Abtrennen von
S-Lauten oder Atmern als Vorbereitung für ein Bearbeiten mit den Werkzeugen.
Sie finden den Befehl “Note trennen” im Kontextmenü des Notentrennwerkzeugs und im Bereich
“Tastaturbefehle” der Voreinstellungen, wo Sie einen Tastaturbefehl dafür wählen können.

Melodyne 4 studio
© Celemony Software GmbH 2018 • Letzte Aktualisierung 18.04.2018 • • Help-Center www.celemony.com 113
Noten kopieren
Um Noten in Melodyne zu kopieren, selektieren Sie zunächst die gewünschten Noten und wählen
dann den Befehl “Kopieren” aus dem Bearbeiten-Menü oder aus dem Kontextmenü des Noteneditors.
Mit dem Befehl “Einsetzen” können die Noten danach eingefügt werden. Dabei gilt es Folgendes zu
beachten.
Selektion, Positionslinie und Raster beim Kopieren
Wenn Sie Noten mit dem Befehl “Kopieren” in den Zwischenspeicher nehmen, werden Sie feststellen,
dass die Positionslinie dabei an den Beginn der selektierten Noten bewegt wird. Genauer: Die
Positionslinie wird zu derjenigen Viertelnote des Taktrasters bewegt, die dem Beginn der ersten
selektierten Note am nächsten ist.
Wenn Sie nun – ohne die bestehende Notenselektion aufzuheben – den Befehl “Einsetzen” aufrufen,
passiert optisch wenig: Die bisher selektierten Noten sind nicht mehr selektiert und die Positionslinie
befindet sich nun am Ende des Bereichs, der bis eben noch selektiert war.
Tatsächlich aber wurden die noch selektierten Noten durch die Noten aus dem Zwischenspeicher
ersetzt. Die Noten wurden also auf sich selbst kopiert, und dabei haben die Kopien die Originale
gelöscht. Zugegeben, das klingt nicht besonders sinnvoll, aber achten Sie bitte auf die Positionslinie:
Sie befindet sich nun auf der Viertelnote des Taktrasters, die dem Ende der letzten kopierten Note am
nächsten ist.
Wenn Sie nun noch mal den Befehl “Einsetzen” aufrufen, werden die Noten aus dem
Zwischenspeicher wieder eingesetzt. Da nun aber keine Noten selektiert sind, wird auch nichts
ersetzt. Stattdessen landen die erneut eingesetzten Noten hinter jenen, die im ersten Durchgang die
Originale ersetzt hatten.
Über ihre Positionierung entscheidet nun die Positionslinie. Und da diese nach dem ersten Einsetzen
wieder exakt auf einer Viertelnote des Taktrasters platziert wurde (auf die erste Viertelnote hinter den
eingesetzten Noten, um genau zu sein), erfolgt das zweite Einsetzen so, dass die Noten sauber auf

Melodyne 4 studio
© Celemony Software GmbH 2018 • Letzte Aktualisierung 18.04.2018 • • Help-Center www.celemony.com 114
dem Taktraster zu liegen kommen. Dieses Verhalten ermöglicht es Ihnen also, schnell und passgenau
Kopien einer Passage hintereinanderzufügen. Zum Beispiel, um einen Drumloop mehrfach
hintereinander zu kopieren.
Das beobachtete Verhalten führt uns zu den folgenden Regeln:
Sind bei Aufruf des Befehls “Einsetzen” Noten selektiert, so werden diese durch die Noten aus
dem Zwischenspeicher ersetzt. Die eingesetzten Noten werden dabei so gedehnt oder
gestaucht, dass sie genau den Bereich von der ersten bis zur letzten selektierten Note
ausfüllen. Dieses Verhalten ist in der Abbildung veranschaulicht: Links sind die Noten
selektiert, die kopiert werden. In der Mitte ist eine Note selektiert, die als Ziel des Kopierens
dient. Rechts ist das Ergebnis nach Aufrufen von "Einsetzen zu sehen: Die selektierte Zielnote
wurde ersetzt und die eingesetzten Noten wurden so gestaucht, dass sie genau in den Bereich
der gelöschten Note passen.
Sind bei Aufruf des Befehls “Einsetzen” keine Noten selektiert, so markiert die Positionslinie
den Punkt, an dem die eingesetzten Noten beginnen. Dabei spielen das gewählte
Zählzeitraster eine wichtige Rolle: Melodyne merkt sich beim Kopieren der Noten in den
Zwischenspeicher, welchen Abstand die erste der kopierten Noten zur nächsterreichbaren
Rasterlinie hat. Beim Einsetzen an der Positionslinie wird wiederum die nächsterreichbare
Rasterlinie als Bezugspunkt verwendet, und die erste der eingesetzten Noten hat zu dieser
Linie den gleichen Abstand wie die entsprechende Note an der ursprünglichen Position ihn zur
nächsten Linie hatte.

Melodyne 4 studio
© Celemony Software GmbH 2018 • Letzte Aktualisierung 18.04.2018 • • Help-Center www.celemony.com 115
Mit anderen Worten: Noten werden in Melodyne nicht einfach Taktraster kopiert, denn dabeiauf das
würde ihr spezifisches Timing verloren gehen. Die Noten behalten vielmehr auch beim Kopieren Ihren
individuellen Versatz zu den Rasterlinien bei. Von dieser Regel gibt es eine Ausnahme: Ist statt des
Taktrasters das Zeitraster ausgewählt (also die Sekundenanzeige im Zeitlineal), so werden die Noten
exakt und ohne einen eventuellen Versatz an der Positionslinie eingesetzt.
Nach dem Einsetzen wird die Positionslinie auf die erste Viertelnote hinter dem eingesetzten
Bereich bewegt, wodurch sich eine Passage schnell und einfach mehrfach hintereinander
kopieren lässt. Selbstverständlich können Sie die Positionslinie von Hand in die Nähe einer
anderen Viertelnote bewegen, um diese statt der automatisch ausgewählten Viertelnote als
Bezugspunkt für das erneute Einsetzen verwenden wollen. Das würden Sie etwa dann tun,
wenn Sie zwischen den Kopien eine Pause haben wollen.
Die Tonhöhe kopierter Noten entspricht immer den Originalen. Dies gilt auch dann, wenn beim
Kopieren selektierte Noten ersetzt werden. Dabei wird zwar deren Länge, nicht aber deren
Tonhöhe übernommen. Sie können die eingesetzten Noten nach dem Kopieren natürlich
jederzeit von Hand auf die gewünschte Tonhöhe schieben.
Tempoanpassung beim Kopieren: Auto-Stretch
Sind beim Einsetzen Noten selektiert, so wird die eingesetzte Passage so gedehnt oder gestaucht,
das sie von der ersten bis zur letzten der selektierten Note reicht – das haben wir weiter oben
festgestellt. Wie aber wird das Tempo der kopierten Passage behandelt, wenn sie an der
Positionslinie eingesetzt wird?
Gibt es am Zielort des Kopierens ein anderes Tempo als dort, wo sich die Noten ursprünglich
befanden, entscheidet der “Auto-Stretch”-Schalter darüber, ob die eingesetzten Noten an das neue
Tempo angepasst werden (Auto-Stretch aktiv) oder ihr ursprüngliches Tempo beibehalten

Melodyne 4 studio
© Celemony Software GmbH 2018 • Letzte Aktualisierung 18.04.2018 • • Help-Center www.celemony.com 116
(Auto-Stretch nicht aktiv). In aller Regel werden Sie also Auto-Stretch aktivieren wollen, um die Noten
an das Tempo des Zielorts anzupassen.
Weicht das Tempo am Zielort vom Tempo am Ursprungsort ab, so werden die kopierten Noten durch
die Tempoanpassung zwar zum neuen Tempo passen, aber dadurch natürlich anders klingen als an
der Ursprungsstelle. Wenn Sie dies vermeiden wollen, können Sie im Tempoeditor der
Stand-alone-Variante von Melodyne nicht nur die Noten, sondern auch das Tempo beziehungsweise
den Tempoverlauf vom Ursprungsort an den Zielort kopieren. Dabei ist es unerheblich, ob Sie zuerst
die Noten oder das Tempo kopieren.
Kopieren im Mehrspur-Kontext
In Melodyne 4 studio können Sie Noten unterschiedlicher Spuren gleichzeitig im Noteneditor sehen,
selektieren, bearbeiten – und kopieren. Sofern Sie nach dem Erstellen Ihrer Selektion, und dem
Aufrufen von “Kopieren” im Noteneditor bleiben und dann “Einsetzen” wählen, wird die Zuordnung der
Noten zu den Spuren beibehalten. Kopieren Sie beispielsweise einen Takt aus der Bass- und einen
Takt aus der Lead-Vocal-Spur und setzen diese Noten an einer anderen Stelle ein, so werden die
Kopien der Bass-Noten auf der Bass-Spur und die der Vocals auf der Vocal-Spur landen.
Um die kopierten Noten nicht auf den Ursprungsspuren, sondern auf anderen Spur einzusetzen,
selektieren Sie vor Aufruf des Befehls “Einsetzen” die gewünschten Zielspuren durch Anklicken ihrer
Spur-Header mit [Befehl] bzw. [Shift]. Dabei gilt:
Entspricht die Anzahl der Zielspuren der Anzahl der Quellspuren, so werden die Noten
entsprechend auf diese kopiert. Beispiel: Sie kopieren Noten von den Spuren 1, 2 und 3 und
setzen sie auf den Spuren 4,5 und 6 ein.
Wenn Sie Noten aus mehreren Quellspuren kopiert haben, aber nur eine Zielspur auswählen,
dann werden die Noten alle in der Zielspur eingesetzt.
Wenn Sie Noten aus nur einer Quellspur kopieren, aber mehrere Zielspuren selektieren, dann
werden die Noten in Zielspuren eingesetzt (es entstehen also mehrere Kopien).alle
Lässt sich nach dem Kopieren von Noten keine sinnvolle Beziehung zwischen Quell- und
Zielspur(en) herstellen, so bleibt der Einsetzen-Befehl ausgegraut.
Das beschriebene Verhalten gilt nicht nur bei Verwendung des Befehls “Kopieren”, sondern auch bei
Verwendung von “Ausschneiden”.

Melodyne 4 studio
© Celemony Software GmbH 2018 • Letzte Aktualisierung 18.04.2018 • • Help-Center www.celemony.com 117
Der Noteninspektor
Der Noteninspektor im Infobereich bietet einen Überblick über die Parameter selektierter Noten und
erlaubt das Ändern der Werte.
Die Parameter des Noteninspektors
Der Noteninspektor fasst die Inspektorfelder zusammen, die bei Verwendung der verschiedenen
Werkzeuge neben dem Werkzeugkasten zu sehen sind. Dadurch haben Sie die wichtigsten
Notenparameter gleichzeitig und ohne das Werkzeug wechseln zu müssen im Blick und können diese
Parameter selbstverständlich auch bearbeiten.
Der Noteninspektor bietet Ihnen als Ergänzung zu den Inspektorfelder auch eine Hertz-Angabe für die
Tonhöhe sowie einen Taster für das Stummschalten von Noten.
Von oben nach unten enthält der Noteninspektor die folgenden Bearbeitungsparameter:
die Tonhöhe der selektierten Note in Halbtönen, Cents und Hertz
den Prozentwert für die Tonhöhenmodulation
den Prozentwert für die Tonhöhendrift
den Wert für die Formantverschiebung in Cents
den Wert für die Amplitude in dB
den Taster für das Stummschalten bzw. das Aufheben der Stummschaltung von Noten
den Prozentwert für Attack Speed

Melodyne 4 studio
© Celemony Software GmbH 2018 • Letzte Aktualisierung 18.04.2018 • • Help-Center www.celemony.com 118
Unten im Inspektor sehen Sie, zu welcher Audiodatei die selektierte Note gehört und welcher
Algorithmus für die Erkennung verwendet wurde.
Eingeben der Werte und der Umgang mit mehreren selektierten Noten
Wenn nur eine Note im Noteneditor selektiert wurde, zeigt der Noteninspektor die konkreten Werte
dieser Note an.
Grundsätzlich können Sie alle Werte durch Ziehen auf dem Wertefeld ändern oder indem Sie das Feld
doppelklicken und einen neuen Wert eintippen.
Beim Eintippen in das Halbtonfeld können Sie entweder absolute Werte (C3, D4 etc.) oder relative
Werte (+2, -1, etc.) verwenden, um die gewünschte Note zu wählen. Beim Eintippen in die anderen
Felder wird immer der absolute Wert übernommen.
Haben Sie mehrere Noten selektiert, dann sind im Noteninspektor nur bei den Parametern konkrete
Werte zu sehen, deren Werte für alle Noten gleich sind. Besitzen die Noten unterschiedliche Werte,
zeigt das jeweilige Parameterfeld einen Strich “-” an.
Wird in einem Feld ein Strich angezeigt, können Sie den Wert ziehen, um alle Einzelwerte relativ zu
verändern, also etwa die Tonhöhe aller Noten um zwei Halbtöne nach oben verschieben. Ist ein
Skalenraster aktiviert, gilt es auch hierbei.
Beim Ziehen der Werte merkt sich Melodyne ihr relatives Verhältnis. Dies gilt auch dann, wenn Sie bei
bestimmten Parametern mit den Werten an einem Maximal- oder Minimalwert “anstoßen”. Wenn sie
die Maustaste gedrückt halten und wieder in die andere Richtung ziehen, wird das ursprüngliche
Werteverhältnis wiederhergestellt. Lassen Sie die Maustaste bei einem solchen “Anstoßen” aber los,
so wird das ursprüngliche Verhältnis vergessen.
Alternativ können Sie bei einer Mehrfachselektion von Noten einen Wert eintippen, was dazu führt,
dass alle Einzelwerte auf genau diesen Wert gesetzt werden (und der Strich folglich wieder
verschwindet).
Eine Ausnahme hierbei ist die Tonhöhe, denn indem Sie zum Beispiel den Wert “+2” eintippen,
verschieben Sie alle selektierten Noten um zwei Halbtöne nach oben. Wenn Sie alle Noten auf die
gleiche Tonhöhe setzen wollen, tippen Sie bitte eine absolute Tonhöhe wie “C2” ein. Bei den
Algorithmen “Perkussiv” und “Universell” funktioniert dies allerdings nicht, da diese Algorithmen nur
relative Tonhöhen kennen.

Melodyne 4 studio
© Celemony Software GmbH 2018 • Letzte Aktualisierung 18.04.2018 • • Help-Center www.celemony.com 119
Bearbeitungsbefehle im Menü
Im Bearbeiten-Menü von Melodyne finden Sie Befehle für das Zurücksetzen bestimmter
Bearbeitungen und für das Hinzufügen von Zufallsabweichungen.
Bearbeitungen zurücksetzen
Über das Untermenü “Bearbeitungen zurücksetzen” des Bearbeiten-Menüs erreichen Sie Befehle, mit
denen Sie verschiedene Bearbeitungen individuell zurücksetzen können.
Die zum jeweiligen Werkzeug passenden Befehle werden immer auch im Kontextmenü des
Noteneditors angezeigt.
Die Befehle beziehen sich immer auf die aktuelle Selektion und erscheinen ausgegraut, falls bei den
selektierten Noten keine entsprechende Bearbeitung vorgenommen wurde, die zurückgesetzt werden
kann. Beachten Sie, dass dieses Zurücksetzen unabhängig von der normalen “Widerrufen”-Funktion
arbeitet.
Folgende Bearbeitungen können individuell zurückgesetzt werden:
Tonhöhe
alle Tonhöhenbearbeitungen
Bearbeitungen des Tonhöhenschwerpunkts
Bearbeitungen der Tonhöhenmodulation
Bearbeitungen der Tonhöhendrift
Bearbeitungen der Tonhöhenübergänge
Formanten
Bearbeitungen der Formanten
Bearbeitungen der Formantübergänge
Amplitude

Melodyne 4 studio
© Celemony Software GmbH 2018 • Letzte Aktualisierung 18.04.2018 • • Help-Center www.celemony.com 120
Bearbeitungen der Amplitude
Bearbeitungen der Amplitudenübergänge
die Stummschaltung von Noten
Zeit
alle Timingbearbeitungen (Position/Länge)
das Setzen von Time Handles
Bearbeitungen von Attack Speed
Mit dem letzten Befehl “Originalzustand der Datei wiederherstellen” können Sie ausnahmslos alle
Bearbeitungen in einem Rutsch zurücksetzen und die Audiodatei dadurch wieder in ihren
Ursprungszustand versetzen.
Zufallsabweichungen hinzufügen
Mit den Befehlen im Untermenü “Zufallsabweichungen hinzufügen” können Sie die Tonhöhe und das
Timing selektierter Noten zufällig variieren – wahlweise schwach, mittel oder stark.
Die Befehle sorgen bei jedem Aufruf für eine zufällige Variation von Tonhöhenschwerpunkt
beziehungsweise Notenposition und können auch mehrfach nacheinander aufgerufen werden, um den
Effekt zu verstärken.
Diese zufälligen Variationen sind insbesondere dann nützlich, wenn Sie eine Aufnahme durch
Kopieren doppeln oder vervielfachen und vermeiden wollen, dass die Kopien zu sehr wie das Original
klingen – etwa beim Erstellen eines Chors aus einer Einzelstimme. Durch Einsatz der
Zufallsabweichungen bei jeder Kopie vermeiden Sie, dass das Timing der Einzelstimmen unnatürlich
exakt und die Tonhöhenschwebungen zwischen Original und Kopie allzu gleichförmig sind. So
erreichen Sie ein natürlicheres Ergebnis.
Die Befehle wirken immer nur auf die selektierten Noten und sind ausgegraut, wenn keine Noten
selektiert sind.

Melodyne 4 studio
© Celemony Software GmbH 2018 • Letzte Aktualisierung 18.04.2018 • • Help-Center www.celemony.com 121
Darstellungs- und andere Optionen
Melodyne bietet Ihnen für die Bedienoberfläche und das Arbeiten im Noteneditor verschiedene
Optionen, mit denen Sie Darstellung und Verhalten an Ihre Wünsche anpassen können.
Elemente der Bedienoberfläche ein- und ausblenden
Die Bedienoberfläche von Melodyne kann an unterschiedliche Arbeitssituationen und Anforderungen
angepasst werden. Die entsprechenden Wahlmöglichkeiten finden sich im Hauptmenü “Optionen”
oder direkt auf der Bedienoberfläche.
Die Abbildung zeigt, welche Bedienelemente auf der Oberfläche der Stand-alone-Variante den
Einträgen im Menü “Optionen” entsprechen.
“Spuren anzeigen” (A): Blendet den Spurbereich ein/aus und ändert die Höhe des Noteneditors

Melodyne 4 studio
© Celemony Software GmbH 2018 • Letzte Aktualisierung 18.04.2018 • • Help-Center www.celemony.com 122
entsprechend. Ist der Infobereich links eingeblendet, bleiben die Spur-Header beim
Ausblenden des Spurbereichs sichtbar.
“Noteneditor anzeigen” (B): Blendet den Noteneditor sowie den Infobereich links ein/aus und
ändert die Höhe des Spurbereichs und der Spur-Header-Liste entsprechend.
“Sound Editor einblenden” (C): Blendet unterhalb des Noteneditors den Sound Editor ein/aus.
“Noteneditor Optionen” (D): Verschiedene Optionen für den Noteneditor; diese werden weiter
unten im Detail beschrieben.
“Skaleneditor anzeigen” (E): Blendet die drei Bereiche des Skaleneditors ein/aus.
“Tonhöhenraster Einstellungen” (F): Die verschiedenen Optionen für das Tonhöhenraster.
“Zeitraster Einstellungen” (G): Die verschiedenen Optionen für das Zeitraster.
“Infobereich anzeigen” (H): Zeigt den Infobereich links und/oder rechts (volle Höhe, obere oder
untere Fensterhälfte) an.
“Tempoeditor anzeigen” (I): Öffnet/schließt den Tempoeditor wahlweise im Bearbeitungs- oder
im Zuweisungsmodus.
“Automatisches Scrollen im Spurbereich” (J): Wenn aktiviert, folgt die Darstellung im
Spurbereich dem Wiedergabe-Cursor.
“Automatisches Scrollen im Noteneditor” (K): Wenn aktiviert, folgt die Darstellung im
Noteneditor dem Wiedergabe-Cursor.
Im Plugin unterscheiden sich die Optionen im Menü und die Bedienelemente auf der Oberfläche von
denen der Stand-alone-Variante etwas.

Melodyne 4 studio
© Celemony Software GmbH 2018 • Letzte Aktualisierung 18.04.2018 • • Help-Center www.celemony.com 123
“Liste aller Plugin-Instanzen anzeigen” (A): Blendet den Bereich mit den Headern für die
Plugin-Instanzen ein/aus und ändert die Höhe des Infobereichs entsprechend, falls dieser
angezeigt wird.
“Skaleneditor anzeigen” (B): Blendet die drei Bereiche des Skaleneditors ein/aus.
“Tonhöhenraster Einstellungen” (C): Die verschiedenen Optionen für das Tonhöhenraster.
“Zeitraster Einstellungen” (D): Die verschiedenen Optionen für das Zeitraster.
“Infobereich anzeigen” (E): Blendet den Infobereich ein/aus.
“Sound Editor einblenden” (F): Blendet unterhalb des Noteneditors den Sound Editor ein/aus.
“Automatisches Scrollen” (G): Wenn aktiviert, folgt die Darstellung im Noteneditor dem
Wiedergabe-Cursor.
Ein Hinweis zum automatischen Scrollen im Noteneditor: Haben Sie eine oder mehrere Noten
selektiert, geht Melodyne davon aus, dass Sie die Selektion sehen und bearbeiten wollen. Darum wird
das automatische Scrollen vorübergehend deaktiviert. Sobald Sie die Selektion aufheben, also zum
Beispiel auf den Editierhintergrund klicken, folgt die Darstellung beim nächsten Start dem
Wiedergabe-Cursor wieder.
Das automatische Scrollen wird auch dann deaktiviert, wenn Sie den horizontalen Scrollbalken bei
laufender Wiedergabe so weit verschieben, dass der Wiedergabe-Cursor “aus dem Bild” gerät.

Melodyne 4 studio
© Celemony Software GmbH 2018 • Letzte Aktualisierung 18.04.2018 • • Help-Center www.celemony.com 124
Stoppen/Starten reaktiviert das automatische Scrollen wieder.
Dieses temporär deaktivierte automatische Scrollen wird durch das abgebildete Auto-Scroll-Symbol
angezeigt.
Die im Folgenden beschriebenen Optionen beziehen sich auf den Noteneditor und sind über das
Untermenü “Noteneditor Optionen” des Menüs “Optionen” oder das Ausklappmenü zu erreichen, das
mit dem Zahnrad-Symbol rechts oben im Noteneditor geöffnet werden kann.
Bitte beachten Sie, dass diese Optionen jeweils separat für den Bearbeitungs- und den
Notenzuweisungsmodus im Noteneditor gewählt werden können.
Tonhöhenkurve anzeigen
Wenn Sie “Tonhöhenkurve anzeigen” aktivieren, erscheint auf den Noten eine Kurve, die den exakten
Tonhöhenverlauf anzeigt.
Links sehen Sie “nackte” Noten ohne jegliche zugeschaltete Darstellungsoptionen, rechts die Noten
mit der Tonhöhenkurve:
Die Tonhöhenkurve wird bei Auswahl des Tonhöhenwerkzeugs immer eingeblendet, unabhängig
davon, ob Sie diese Option aktiviert haben oder nicht.
Notentrennungen anzeigen
Wenn Sie die Option “Notentrennungen anzeigen” aktivieren, erscheinen an den Grenzen der Noten
vertikale Striche. Sie repräsentieren die Grenzen bzw. Trennungen der Noten.
Die Notentrennungen werden entweder als Linie (weiche Trennung zwischen zusammenhängenden
Noten) oder als dünne Klammer (harte Trennung) angezeigt.

Melodyne 4 studio
© Celemony Software GmbH 2018 • Letzte Aktualisierung 18.04.2018 • • Help-Center www.celemony.com 125
Die Notentrennungen werden bei Verwendung des eigenständigen Notentrennwerkzeugs immer
eingeblendet, unabhängig davon, ob Sie diese Option aktiviert haben oder nicht.
Nachklang der Noten anzeigen
Bei der Erkennung und Darstellung von Noten unterscheidet Melodyne editor zwischen den Noten
selbst und ihrem “Nachklang”. Die Note ist dabei das relevante musikalische Ereignis, während der
Nachklang ein “musikalisch unbestimmtes Ausklingen” repräsentiert. So ist etwa der Anteil eines
Nachhalls, der einer bestimmten Note zugerechnet werden kann, ein solcher Nachklang. Mit der
Option “Nachklang der Noten anzeigen”, können Sie diese Nachklang-Phasen wahlweise ein- oder
ausblenden und sich so stärker auf die musikalische bzw. auf die physikalische Note konzentrieren.
Wird der Nachklang nicht angezeigt, so repräsentiert das Ende der “musikalisch relevanten” Note die
Anfasszone, die mit dem Zeitwerkzeug verschoben werden kann, um die Note kürzer oder länger zu
machen. Einer vorhandener Nachklang wird in diesem Fall automatisch mitverwaltet. Diese
Darstellung eignet sich gut, um eine Übersicht über das gemeinte musikalische Geschehen zu
gewinnen.
Wird der Nachklang angezeigt (und besitzt eine Note überhaupt einen Nachklang), so ist es nun
dieser, der das Ende der Note repräsentiert und zur Anfasszone für das Zeitwerkzeug wird. Die
Darstellung mit dem Nachklang eignet sich gut, um ein möglichst authentisches Bild der tatsächlich
gehörten Noten, einschließlich etwa des Nachhalls, zu erhalten.
Blob-Info anzeigen
Mit der Option “Blob-Info anzeigen” blenden Sie verschiedene Darstellungselemente zusammen ein
oder aus, die Ihnen die Arbeit mit den Noten erleichtern können.

Melodyne 4 studio
© Celemony Software GmbH 2018 • Letzte Aktualisierung 18.04.2018 • • Help-Center www.celemony.com 126
Das auffälligste dieser Elemente ist ein zusätzliches Notenlineal, das direkt vor der Note erscheint, auf
die Sie ein Werkzeug bewegen. In der Note selbst werden durch dünne Linien die Anfasszonen für die
kontextsensitiven Werkzeuge optisch voneinander getrennt.
Wenn Sie eine Note anfassen und bewegen, wird bei aktivierter Blob-Info außerdem im Taktlineal eine
vertikale Linie angezeigt, die den Beginn der Note repräsentiert und Ihnen bei der Positionierung am
Taktlineal helfen soll.
Gemeinte Noten anzeigen
Wenn Sie die Option “Gemeinte Noten anzeigen” aktivieren, werden um die Noten herum graue
Rähmchen angezeigt.
Ein solches Rähmchen liegt immer exakt auf dem Halbton und beginnt immer exakt auf einer
Zählzeiten des Rasters. Es repräsentiert somit die exakte Tonhöhe und exakte Position, die Melodyne
für diese Note basierend auf seiner Erkennung annimmt. Diese Annahme stimmt in den meisten
Fällen, muss aber nicht richtig sein. Es ist ein Vorschlag.
Die Rähmchen repräsentieren auch die Quantisierungsziele, wenn Sie Noten per Makro oder
Doppelklick mit dem Tonhöhen- bzw. Zeitwerkzeug korrigieren.

Melodyne 4 studio
© Celemony Software GmbH 2018 • Letzte Aktualisierung 18.04.2018 • • Help-Center www.celemony.com 127
Noten bei der Wiedergabe hervorheben
Mit dieser Option können Sie wählen, ob Noten bei ihrer Wiedergabe optisch hervorgehoben werden
sollen. Die Hervorhebung kann nützlich sein, um Ihnen in umfangreichem Material einen besseren
Überblick über die gerade klingenden Noten zu geben.
Wiedergabebereiche anzeigen (nur im Plugin)
Mit der Option “Wiedergabebereiche anzeigen” können Sie im Melodyne-Plugin die Zeitabschnitte im
Taktlineal sichtbar machen, in denen ein Transfer von Audio in das Plugin erfolgt ist und in denen
deshalb das Plugin statt der DAW-Spur zu hören ist.
Die Wiedergabebereiche werden als hellerer Abschnitt im Zeitlineal dargestellt.
Spurzusammenhang hervorheben
Diese Option sorgt für einen besseren Überblick, wenn Sie die Noten mehrerer Spuren gleichzeitig im
Noteneditor bearbeiten: Wenn die Option aktiviert ist und Sie eine Note mit einem Werkzeug
anklicken, werden die Noten aller anderen Spuren grau angezeigt, solange Sie die Maustaste
gedrückt halten. So können Sie einfach erkennen, welche Noten zur gleichen Spur wie die gerade
bearbeiteten Noten gehören.

Melodyne 4 studio
© Celemony Software GmbH 2018 • Letzte Aktualisierung 18.04.2018 • • Help-Center www.celemony.com 128
Mithören bei Blob-Bearbeitung
Wenn Sie Blobs im Noteneditor in der Tonhöhe verschieben, spielt Melodyne zu Kontrollzwecken den
Klang der Note an der angeklickten Stelle ab. Dieses Mithören können Sie hier aktivieren oder
deaktivieren.
Clip-Grenzen anzeigen
Diese Option ist nur im ARA-Betrieb sichtbar. Sie können im Spur-Modus damit bei Bedarf die grauen
Linien zwischen den Clips ausblenden, um die Übersicht im Noteneditor zu verbessern. Dies ist
besonders dann zu empfehlen, wenn sich auf der betrachteten Spur sehr viele Clips befinden und Sie
weit herausgezoomt haben.

Melodyne 4 studio
© Celemony Software GmbH 2018 • Letzte Aktualisierung 18.04.2018 • • Help-Center www.celemony.com 129
Mehrspurig arbeiten
In Melodyne studio können Sie mit mehreren Spuren arbeiten – in der Stand-alone-Variante ebenso
wie im Plugin. Dabei können Sie die bearbeiteten Spuren sehr bequem wechseln und Noten auch
spurübergreifend sehen und bearbeiten.
Mehrspurigkeit in Melodyne
In Melodyne hat das Thema Mehrspurigkeit eine ganz besondere Bedeutung, denn hier arbeiten Sie
nicht einfach mit Audiodateien, sondern mit Noten. Und entsprechend ist es vor allem der Noteneditor,
in dem die Mehrspurigkeit von Melodyne zum Tragen kommt.
Denken Sie beispielsweise an eine Spur mit Gesang und eine zweite Spur mit einer
Gitarrenbegleitung. Indem Sie die Gesangs-Spur auf “Bearbeiten” schalten, sehen Sie deren Noten im
Noteneditor. Schalten Sie die Gitarrenspur nun auf “Referenz”, so werden auch deren Noten im
Noteneditor eingeblendet. Die Gitarren-Blobs sind in diesem Fall grau und können weder selektiert
noch bearbeitet werden. Sie sind nur zur Orientierung im Hintergrund der Gesangsnoten eingeblendet
– die Melodiefindung beim Bearbeiten wird so zum Kinderspiel.
Nun mag es sein, dass Sie beim Bearbeiten der Gesangsspur etwas in der Gitarrenspur entdecken,
das Sie verändern wollen. Kein Problem: Sie schalten einfach die Gitarren-Spur auf “Bearbeiten” oder

Melodyne 4 studio
© Celemony Software GmbH 2018 • Letzte Aktualisierung 18.04.2018 • • Help-Center www.celemony.com 130
doppelklicken einen der grauen Blobs und schon tauschen die beiden Spuren ihre Rollen: Die
Gitarren-Blobs werden nun farbig dargestellt und können bearbeitet werden, während die
Gesangs-Blobs grau im Hintergrund angezeigt werden.
Dieser “fliegende Wechsel” beim Bearbeiten funktioniert nicht nur mit einer, sondern mit beliebig
vielen Referenz-Spuren. Das macht es Ihnen sehr einfach, Ihr Audiomaterial nicht nur akustisch,
sondern auch optisch im gewünschten Kontext zu bearbeiten. Dabei werden Sie von einem
intelligenten Monitoring unterstützt, mit dem Sie die Lautstärkegewichtung zwischen der bearbeiteten
Spur, den referenzierten Spuren und allen anderen Spuren einstellen können. Sobald Sie die
bearbeitete Spur wechseln, passt sich der Lautstärkemix automatisch an.
Damit sind die Mehrspurmöglichkeiten von Melodyne aber noch nicht erschöpft: Auf Wunsch können
Sie sogar mehrere Spuren gleichzeitig in den Bearbeitungs-Status schalten und dadurch auch
spurübergreifend Noten selektieren, bearbeiten, löschen oder kopieren. Dies ist sowohl in der
Stand-Alone-Variante von Melodyne möglich als auch im Plugin.
Im Folgenden lernen Sie Konzept und Handhabung der Mehrspurigkeit in Melodyne im Detail kennen.
Unterschiede zwischen Stand-alone-Variante und Plugin
In der Stand-alone-Variante von Melodyne präsentiert sich die Mehrspurigkeit ähnlich, wie man es von
DAWs kennt: Links im Fenster befindet sich eine Liste mit Spur-Headern, rechts daneben sind die
Audiodateien zu sehen, die auf den Spuren liegen.
Im Plugin wird die Mehrspurigkeit im Zusammenspiel mit der DAW und weiteren benutzten
Melodyne-Plugin-Instanzen umgesetzt. Auch hier gibt es links eine Header-Liste. Darin sehen Sie die
gerade geöffnete sowie alle weiteren Melodyne-Plugin-Instanzen, die Sie auf Spuren des aktuellen
Projekts eingesetzt haben. Die Idee dahinter ist, dass Sie mit nur Melodyne-Plugin-Fenstereinem
arbeiten, darin aber die Inhalte Melodyne-Plugin-Instanzen sehen und bearbeiten können.aller

Melodyne 4 studio
© Celemony Software GmbH 2018 • Letzte Aktualisierung 18.04.2018 • • Help-Center www.celemony.com 131
Im Plugin gibt es keinen Spurbereich mit Audiomaterial, da das Audiomaterial bereits auf den Spuren
der DAW liegt. Sie sehen hier nur die Header-Liste der Instanzen und den Noteneditor.
Die Spur-Header
In der Stand-alone-Variante: Ein Spur-Header enthält einerseits den Namen der Spur, einen
Lautstärkefader sowie Taster für Stummschaltung, Solo und Aufnahmebereitschaft. Die Solo-Funktion
ist immer nur in der letzten Spur aktiv, deren Solo-Taster angeklickt wurde. Halten Sie die
[Befehlstaste] gedrückt, um mehrere Spuren solo zu schalten. Umbenennen können Sie die Spur über
den entsprechenden Befehl im Hauptmenü “Spur”, im Kontextmenü des Spur-Header-Bereichs oder
im Spur-Inspektor, der im nächsten Abschnitt beschrieben ist.
Das farbige Blob-Symbol im Spur-Header ist der “Bearbeiten”-Schalter, der die Noten der Spur im
Noteneditor anzeigt. Ein Doppelklick auf die Inhalte einer Spur im Spurbereich hat den gleichen Effekt.
Wenn Sie den “Bearbeiten”-Schalter einer anderen Spur anklicken oder deren Spurinhalt

Melodyne 4 studio
© Celemony Software GmbH 2018 • Letzte Aktualisierung 18.04.2018 • • Help-Center www.celemony.com 132
doppelklicken, werden die Noten der ersten Spur aus dem Noteneditor ausgeblendet und die der
neuen Spur eingeblendet.
Halten Sie beim Anklicken des weiteren “Bearbeiten”-Schalters die [Befehlstaste] gedrückt, so werden
die Noten der neuen Spur im Noteneditor angezeigt. Sie sehen dort dann also die Noten zusätzlich
Spuren und können diese auf Wunsch auch gemeinsam selektieren und bearbeiten.beider
Entsprechend verfahren Sie, um weitere Spuren im Editierbereich einzublenden. Klicken Sie den
aktiven “Bearbeiten”-Schalter einer Spur erneut an, um diese wieder aus dem Noteneditor
auszublenden.
Das graue Blob-Symbol im Header ist der “Referenz”-Schalter, mit dem Sie die Noten einer Spur nur
zur Referenz im Editierbereich einblenden. Die Blobs werden dann grau gezeichnet und können
weder selektiert noch bearbeitet werden. Sie dienen in diesem Modus nur zur optischen Orientierung,
etwa für Anpassungen von Tonhöhe oder Timing. Durch Anklicken weiterer “Referenz”-Schalter
können Sie weitere Spuren als Referenz einblenden und durch einen erneuten Klick auf das Symbol
wieder ausblenden.
Indem Sie eine Referenz-Spur auf “Bearbeiten” stellen – dies geht entweder über die entsprechenden
Schalter im Spur-Header oder per Doppelklick auf einen grauen, nur als Referenz angezeigten Blob –
wird die graue Spur zur orangenen und die zuvor orangene zur grauen Spur. Anders gesagt: Die
Spuren tauschen ihre Rollen.
Im Header-Bereich lässt sich per Rechtsklick ein Kontextmenü öffnen, das die gleichen Befehle wie
der Hauptmenüpunkt “Spur” enthält.
Indem Sie einen Spur-Header anklicken, die Maustaste gedrückt halten und den Header nach oben
oder unten ziehen, können Sie die Spuren umsortieren.
Der "Unisono-Fächer": Wenn Sie mehrere Spuren im Noteneditor sichtbar machen, wird es nicht
ausbleiben, dass sich Noten überlagern, was die Übersicht und das Bearbeiten erschwert. In solchen
Fällen hilft der abgebildete Schalter rechts unten im Noteneditor: Er schiebt alle im Noteneditor
angezeigten Spuren vertikal auseinander, fächert sie also sozusagen auf, damit Sie Noten, die sich
überlagern, besser sehen und anfassen können. Die Tonhöhe der Spuren ändert sich durch diese
Verschiebung wohlgemerkt nicht – nur Ihre Darstellung. Dass der Bezug zum Tonlineal bei aktiviertem
Unisono-Fächer ein eher relativer ist, wird dadurch verdeutlicht, dass das grau-weiße Klaviaturraster
im Hintergrund des Noteneditors ausgeblendet wird.
Der Unisono-Fächer-Schalter kann nur dann aktiviert werden, wenn mehrere Spuren mit sich
überlagernden Noten im Noteneditor angezeigt werden und ist andernfalls ausgegraut.

Melodyne 4 studio
© Celemony Software GmbH 2018 • Letzte Aktualisierung 18.04.2018 • • Help-Center www.celemony.com 133
Im Plugin: Sie sehen einen Header für jede Melodyne-Instanz, die Sie in Ihrem Projekt geöffnet
haben. Die Schalter für Stummschaltung und Solo sowie der Lautstärkefader fehlen hier in den
Headern, da diese Funktionen bereits von Ihrer DAW bereitgestellt werden. Stattdessen ist ein
Transfer-Taster für jede Instanz zu sehen und Sie können die Transferbereitschaft für beliebig viele
Instanzen bequem von einem Plugin-Fenster aus steuern.
Die Schalter für “Bearbeiten” und “Referenz” arbeiten genau wie in der Stand-alone-Variante und
bestimmen, welche Inhalte Sie im Editierbereich zur Bearbeitung oder als Referenz sehen. Sie
können beliebig zwischen den Inhalten der Instanzen wechseln und wie in der Stand-alone-Variante
auch die Inhalte mehrerer Instanzen gleichzeitig bearbeiten, also Instanz-übergreifend selektieren,
kopieren etc. Dabei können Sie immer im gleichen Melodyne-Fenster arbeiten – es gibt keine
Notwendigkeit, zum Fenster einer anderen Instanz zu wechseln oder ein zweites Fenster
aufzumachen. Ein kleiner Stern vor dem jeweiligen Transfer-Taster zeigt Ihnen zur Orientierung an, im
Fenster welcher Melodyne-Instanz Sie sich gerade befinden.
Um mehr Platz für den Info- oder den Editierbereich zu erhalten, können Sie den Header-Bereich im
Plugin durch Klicken auf das entsprechende Symbol ein- oder ausblenden.

Melodyne 4 studio
© Celemony Software GmbH 2018 • Letzte Aktualisierung 18.04.2018 • • Help-Center www.celemony.com 134
Im Header-Bereich lässt sich per Rechtsklick ein Kontextmenü öffnen, das einen Befehl zum
Benennen der jeweiligen Spur enthält.
Von manchen DAWs werden die Namen der Spuren, in denen Melodyne eingesetzt wurde,
automatisch an Melodyne übermittelt und in den Spur-Headern angezeigt. In diesem Fall gibt es keine
Notwendigkeit die Spur-Header umzubenennen und der Befehl ist ausgegraut.
Ähnlich ist es bei der Sortierung der Header: Indem Sie einen Spur-Header anklicken, die Maustaste
gedrückt halten und den Header nach oben oder unten ziehen, können Sie die Spur-Header
umsortieren. Wiederum übermitteln manche DAWs auch die Reihenfolge der Spuren an Melodyne. Ist
das der Fall, übernimmt Melodyne diese Reihenfolge, ein Umsortieren der Header ist dann weder
nötig, noch möglich.
Der Spur-Inspektor in der Stand-alone-Variante
Im Infobereich der Stand-alone-Variante haben Sie Zugriff auf den Spur-Inspektor.
Der Spur-Inspektor enthält die gleichen Einstellmöglichkeiten wie die Spur-Header sowie einige
weitere Parameter.
Titelfeld der Spur: Hier können Sie die Spur benennen.
Lautstärkefader: Entspricht dem Fader im Spur-Header. Unterhalb des Faders können Sie
einen Wert für die Lautstärke eintippen oder den Wert durch Ziehen ändern.
Panoramaregler: Regeln Sie hier das Stereopanorama der Spur, unterhalb des Reglers können
Sie einen Wert eintippen oder den Wert durch Ziehen ändern.
Taster für Stummschaltung, Solo und Aufnahmebereitschaft: Diese Taster funktionieren exakt
wie ihre Gegenstücke im Spur-Header.
Flip-Menüs für die Wahl des Spureingangs (für Aufnahmen) sowie des Spurausgangs. Wenn
Sie mit einem Mehrkanal-Audiointerface arbeiten, können Sie hier die gewünschten Ein- und
Ausgänge für Ihre Spuren wählen.

Melodyne 4 studio
© Celemony Software GmbH 2018 • Letzte Aktualisierung 18.04.2018 • • Help-Center www.celemony.com 135
Die beiden Regler für Tonhöhe und Formanten bieten Ihnen eine schnelle Möglichkeit, um die
Tonhöhe oder die Formanten für eine ganze Spur zu verändern. Die Änderungen, die Sie mit den
Reglern vornehmen, wirken zunächst nur “oberflächlich” und werden von den Blobs im Editierbereich
nicht reflektiert. Möchten Sie die Einstellungen dauerhaft im Sinne einer Editierung übernehmen,
klicken Sie auf den Taster “Versatz anwenden”. Die eingestellten Werte werden dadurch auf die Blobs
übertragen und an diesen sichtbar.
Diese dauerhafte Übernahme des Versatzes klingt besser als die vorübergehende Einstellung mit den
Reglern. Daher sollten Sie die Drehregler für Tonhöhe und Formanten eher zum schnellen Finden
geeigneter Werte nutzen, dann aber den Versatz einrechnen lassen. Nach dem Einrechnen werden

Melodyne 4 studio
© Celemony Software GmbH 2018 • Letzte Aktualisierung 18.04.2018 • • Help-Center www.celemony.com 136
die Drehregler wieder auf Null gesetzt.
Sie können alle Regler im Inspektor mit [Befehlstaste] anklicken, um sie auf ihren jeweiligen
Standardwert zu setzen.
Der Spur-Inspektor bezieht sich auf eine oder mehrere selektierte Spuren. Mit den Bedienelementen
können Sie Änderungen an allen selektierten Spuren gleichzeitig vornehmen. Wenn Sie Änderungen
an den Schaltern oder in den Ausklapp-Menüs vornehmen, wird der gewählte Wert für alle selektierten
Spuren übernommen.
Wenn die Reglerwerte der selektierten Spuren voneinander abweichen, wird im betreffenden Feld ein
Strich angezeigt. Bei Änderungen werden die Werte relativ zueinander verändert. Ihr Verhältnis bleibt
gewahrt, auch wenn Sie bei der Änderung am Minimum oder Maximum des Regelbereichs “anstoßen”
und dann wieder zurückregeln. Zu einer Angleichung der Werte kommt es nur dann, wenn Sie am
Minimum oder Maximum anstoßen, die Maustaste loslassen und die Werte dann erneut verändern.
Anders beim Eintippen von Werten, wenn mehrere Spuren selektiert sind: Dies setzt den Parameter
für alle Spuren auf den eingetippten Wert. Wenn sie beispielsweise in das Feld für die Lautstärke “+2”
eintippen, werden alle Spuren auf +2 dB gesetzt.
Der Editier-Mix-Regler
Wenn Sie die Noten mehrerer Spuren im Noteneditor bearbeiten, bietet Ihnen der Editier-Mix-Regler
eine sehr nützliche Hilfestellung für das Abhören. Unsere Absicht war, Ihnen mit diesem Regler ein
akustisches Gegenstück zum optischen Fokussieren auf bestimmte Blobs an die Hand zu geben:
Wenn Sie eine Spur bearbeiten, dann wollen Sie sich ganz auf diese Spur konzentrieren und nicht
von anderen Spuren abgelenkt werden. Optisch ist das einfach zu erreichen: Sie wählen eine oder
zwei Spuren zum Bearbeiten aus, blenden vielleicht zwei oder drei weitere Spuren als Referenz ein
und zeigen die sonstigen Spuren gar nicht im Noteneditor an.
Akustisch ist eine ähnliche Fokussierung schwieriger zu erreichen. Sie könnten natürlich die
bearbeiteten Spuren auf Solo schalten, verlieren dann aber jede Referenz, die Ihnen beim
Einschätzen von Intonation und Timing der bearbeiteten Spuren nützlich sein könnte. Idealerweise
sollten Sie in dieser Situation einen alternativen Mix nutzen können: Die bearbeitete Spur müsste am
lautesten zu hören sein, die als Referenz angezeigten Spuren wären etwas leiser und die weiteren
Spuren noch leiser oder gar nicht zu hören. Das könnten Sie natürlich mit den Lautstärkereglern der
Spuren so einstellen, aber der Editier-Mix-Regler macht es Ihnen viel einfacher.

Melodyne 4 studio
© Celemony Software GmbH 2018 • Letzte Aktualisierung 18.04.2018 • • Help-Center www.celemony.com 137
Bei Linksanschlag des Editier-Mix-Reglers hören Sie nur die Spur oder die Spuren, die im Noteneditor
für das Bearbeiten aktiviert wurden – also die farbig gezeichneten Blobs. Bewegen Sie den Regler
weiter nach rechts, kommen die als Referenz angezeigten grauen Blobs hinzu; bei Mittelstellung der
Reglers sind Spuren mit farbigen und grauen Blobs gleich laut. Bewegen Sie den Regler von der
Mittelstellung aus weiter nach rechts, werden die weiteren Spuren des Arrangements eingeblendet,
also jene Spuren, die weder zum Bearbeiten noch als Referenz im Noteneditor zu sehen sind.
So können Sie schnell und bequem die akustische Gewichtung zwischen den bearbeiteten und den
als Referenz angezeigten Noten sowie dem restlichen Kontext des Arrangements einstellen.
Beachten Sie bitte, dass auch die Solo- und Stummschaltung von Spuren bei der Regelung eine Rolle
spielt: Spuren, die im Noteneditor als Referenz oder zur Bearbeitung angezeigt werden, aber
stummgeschaltet sind (entweder direkt oder über die Solo-Schaltung einer anderen Spur), werden im
Regelbereich von ganz links bis zur Mitte des Editier-Mix-Reglers trotzdem hörbar. Ab der
Mittelstellung des Reglers, wenn also auch die nicht im Noteneditor zu sehenden Spuren hörbar
werden, werden die stummgeschalteten Spuren ausgeblendet, wodurch sich auch eine Soloschaltung
von Spuren wieder ganz normal auswirkt.
Wenn Sie in den Spurbereich klicken, bewegen Sie automatisch den Fokus dorthin und vom
Noteneditor weg. Daher hören Sie dann wieder alle Spuren des Arrangements (was der Situation mit
dem Editier-Mix-Regler bei Rechtsanschlag entspricht). Sobald sie noch einmal in den Noteneditor
klicken, hören Sie wieder das mit dem Editier-Mix-Regler eingestellte Lautstärkeverhältnis.
Im Plugin ist die Logik dieses Reglers die gleiche, mit einem kleinen Unterschied: Wenn Sie die
Wiedergabe von der DAW aus starten, hören Sie alle Spuren mit den Lautstärken, die Sie im
DAW-Mixer eingestellt haben. Der Editier-Mix-Fader greift nur dann, wenn die DAW gestoppt ist und
Sie die Wiedergabe in Melodyne starten, indem Sie dort ins Zeitlineal doppelklicken.
In diesem Fall macht der Editier-Mix-Regler wiederum bei Linksanschlag nur die farbigen und gerade
bearbeiteten Blobs hörbar, blendet dann die grauen Referenz-Blobs dazu und jenseits der Mitte die

Melodyne 4 studio
© Celemony Software GmbH 2018 • Letzte Aktualisierung 18.04.2018 • • Help-Center www.celemony.com 138
weiteren Melodyne-Instanzen, deren Noten nicht im Noteneditor zu sehen sind. Naturgemäß werden
dabei nur die Spuren der DAW hörbar, deren Inhalte Sie in Melodyne transferiert haben. Um alle
Spuren der DAW zu hören, starten Sie die Wiedergabe der DAW.
Der Editier-Mix-Regler ist nur dann aktiv, wenn der Fokus auf dem Noteneditor liegt – wenn der
Noteneditor also der zuletzt angeklickte Programmbereich von Melodyne ist. Der Bereich mit Fokus ist
durch einen schmalen orangenen Rahmen zu erkennen.
Der Spurbereich und das Arbeiten mit Spuren in der Stand-alone-Variante
Rechts neben den Spur-Headern ist der Spurbereich von Melodyne mit den Audiodateien zu sehen.
Audiodateien können geladen, per Drag `n´ drop auf die Spuren gezogen oder auf den Spuren
aufgenommen werden.
Es können sich mehrere Audiodateien auf einer Spur befinden, für die Melodyne aber keine separaten
Regions, Clips oder ähnliche Sinnabschnitte anzeigt: Auf jeder Spur wird unabhängig von der Anzahl
der Audiodateien immer die gesamte Wellenform des Spurinhalts anzeigt. Dies ist deswegen so, weil
Melodyne arbeitet und Sie typische Aktionen wie das Verschieben oder Kopieren vonnotenbasiert
Abschnitten auf einer Spur durch das Auswählen und Bearbeiten der entsprechenden Noten im
Noteneditor und nicht direkt auf der Spur ausführen.
Auf der Spur selbst können Sie nur den gesamten Spurinhalt verschieben. Klicken Sie dazu auf die
Wellenform, halten Sie die Maustaste gedrückt und bewegen Sie die Maus horizontal. Der Spurinhalt
folgt Ihrer Bewegung und wird nach Maßgabe des gewählten Zeitrasters neu positioniert.
Um Audiodateien auf die Spuren zu bekommen, haben Sie die folgenden Möglichkeiten:
Nutzen Sie den Befehl “Audio importieren...” im Menü “Ablage”, um eine Audiodatei auf Ihrer
Festplatte auszuwählen und zu laden. Für die Datei wird eine neue Spur erzeugt und die Datei
wird am Beginn der Spur positioniert.
Ziehen Sie eine Audiodatei aus dem Datei-Browser von Melodyne oder dem Finder oder
Explorer Ihres Rechners in den leeren Bereich unter den vorhandenen Spuren oder auf eine
vorhandene Spur. Im ersten Fall wird eine neue Spur erzeugt, im zweiten wird die neue Datei
mit dem bestehenden Spurinhalt gemischt. In beiden Fällen können Sie die hineingezogene

Melodyne 4 studio
© Celemony Software GmbH 2018 • Letzte Aktualisierung 18.04.2018 • • Help-Center www.celemony.com 139
Datei vor dem Loslassen nach Maßgabe des gewählten Rasters positionieren. Alternativ
können Sie eine Datei auf den Header einer Spur ziehen, dann wird sie am Beginn der Spur
positioniert.
Nehmen Sie Audio auf. Wählen Sie dazu im Spur-Inspektor einer Spur zunächst den
gewünschten Eingang Ihres Audiointerfaces, aktivieren Sie dann die Aufnahmebereitschaft der
Spur und starten Sie anschließend im Transportbereich von Melodyne die Aufnahme.
Bitte beachten Sie, dass beim Importieren oder Hineinziehen einer Audiodatei der
Auto-Stretch-Schalter im Transportbereich darüber bestimmt, ob eine Tempoanpassung des
Audiomaterials erfolgt.
Ist der Auto-Stretch-Schalter aktiv, passt Melodyne das Tempo der Datei an das Tempo Ihres Projekts
und eventuelle Tempoverläufe oder Tempowechsel darin an. Ist der Auto-Stretch-Schalter inaktiv, wird
die Datei mit ihrem Originaltempo in das Projekt eingefügt, es erfolgt also keine Anpassung an das
Projekttempo. Weitere Informationen hierzu finden Sie in den Touren zur Tempoerkennung und
-bearbeitung.
Um eine Spur zu selektieren, klicken Sie sie entweder im Spurbereich an oder klicken auf ihren
Header. Um mehrere Spuren zu selektieren, halten Sie dabei die [Befehlstaste] oder die
[Umschalttaste] gedrückt. Mit der [Umschalttaste] werden alle Spuren zwischen der zuerst und der
danach angeklickten in die Selektion mit einbezogen.
Unter dem Hauptmenüpunkt “Spur” oder im Kontextmenü des Spur-Header-Bereichs finden Sie die
folgenden Befehle für das Arbeiten mit Spuren:
“Neue Spur”: Erzeugt eine neue leere Spur.
“Spur umbenennen”: Erlaubt Ihnen das Umbenennen der Spur.
“Spuren zusammenführen”: Wenn Sie zwei oder mehr Spuren selektiert haben, können Sie mit
diesem Befehl ihre Inhalte auf einer Spur – der obersten der Selektion – mischen.
“Spur duplizieren”: Erzeugt Kopien der selektierten Spuren und fügt diese unter den
Originalspuren ein.
“Spur löschen”: Löscht die selektierten Spuren.
“Spur anhand der Audiodateien auftrennen”: Dieser Befehl ist gewissermaßen das Gegenstück
zu “Spuren zusammenführen”. Befinden sich auf einer Spur mehrere Audiodateien oder

Melodyne 4 studio
© Celemony Software GmbH 2018 • Letzte Aktualisierung 18.04.2018 • • Help-Center www.celemony.com 140
Aufnahmen oder wurden auf der Spur Noten aus unterschiedlichen Audiodateien
zusammenkopiert, dann trennt dieser Befehl die Spur oder mehrere selektierte Spuren auf und
erzeugt für ihre unterschiedlichen Audioquellen separate neue Spuren.
“Spur anhand der Auswahl auftrennen”: Auch dieser Befehl trennt eine Spur oder mehrere
selektierte Spuren auf, allerdings anhand der im Noteneditor getroffenen Notenauswahl.
Beispiel: Sie selektieren im Noteneditor alle Noten “C4” einer Aufnahme und rufen dann diesen
Befehl auf. Ergebnis: Die Noten “C4” werden aus der Originalspur entfernt und in eine separate
neue Spur gelegt.
Kopieren zwischen Dokumenten, Spuren und Instanzen
Sie können Noten in Melodyne flexibel zwischen Dokumenten, Spuren und Instanzen kopieren. Um
Noten von einer Spur der Stand-alone-Variante oder einer Instanz des Melodyne-Plugins in eine
andere Spur bzw. Instanz zu kopieren, gehen Sie so vor:
Selektieren Sie die gewünschten Noten und wählen Sie den Befehl “Kopieren”.
Selektieren Sie die gewünschte Spur bzw. Instanz durch einen Klick in ihren Header.
Bewegen Sie den Wiedergabe-Cursor durch einen Klick ins Zeitlineal an die gewünschte Stelle
und wählen Sie den Befehl “Einsetzen”.
Um Noten in der Stand-alone-Variante von einem Projekt in ein anderes zu kopieren, gehen Sie so
vor:
Selektieren Sie die gewünschten Noten und wählen Sie den Befehl “Kopieren”.
Wechseln Sie zu dem anderen Projekt und selektieren Sie die gewünschte Spur, zum Beispiel
durch einen Klick in ihren Spur-Header.
Bewegen Sie den Wiedergabe-Cursor durch einen Klick ins Zeitlineal an die gewünschte Stelle
und wählen Sie den Befehl “Einsetzen”.
Nähere Informationen zum Kopieren finden Sie in der Tour “Noten kopieren”.

Melodyne 4 studio
© Celemony Software GmbH 2018 • Letzte Aktualisierung 18.04.2018 • • Help-Center www.celemony.com 141
Der Sound Editor
Mit Melodyne können Sie nicht nur Tonhöhe, Timing, Phrasierung und Tempo Ihrer Aufnahmen auf
unvergleichliche Weise bearbeiten, sondern auch deren Klang. Die Bandbreite reicht von subtilen
Klanganpassungen und -färbungen bis weit in den experimentellen Bereich. All diese Möglichkeiten
stecken im Sound Editor von Melodyne, den Sie in dieser Tour kennenlernen.
Der Sound Editor arbeitet auf der spektralen Ebene und gibt Ihnen einen weitreichenden Zugriff auf
die Obertonstruktur der Noten. In Kombination mit den sonstigen Melodyne-Funktionen werden Sie
damit Ergebnisse erzielen können, die Ihnen kein anderes Werkzeug bietet.
Um mit dem Sound Editor zu arbeiten, benötigen Sie kein spezielles Wissen. Diese Anleitung und
etwas Experimentierfreude genügen. Wenn Sie jedoch mehr über die theoretischen Grundlagen
erfahren wollen, so können Sie dies beispielsweise .in der Wikipedia tun
Öffnen des Sound Editors
Beim Sound Editor handelt es sich um einen eigenen Fensterbereich in Melodyne, den Sie mit dem
abgebildeten Taster oder mit dem Befehl “Zeige Sound Editor” im Optionen-Menü öffnen.
Der Sound Editor arbeitet Spur-bezogen: Eine oder mehrere Spuren, deren Spur-Header ausgewählt
sind, werden im Sound Editor bearbeitet. Wenn mehrere Spuren ausgewählt sind, so werden ihre
Parameter im Sound Editor immer um den gleichen Betrag verändert, ausgehend von den Werten in
der Spur.
Genutzt werden kann der Sound Editor mit Spuren, deren Inhalte mit den Algorithmen “Melodisch”
oder “Mehrstimmig” erkannt wurden.
Eine Anmerkung hierzu: Wenn eine Spur im Sound Editor betrachtet oder bearbeitet wird, verwendet
Melodyne aus technischen Gründen intern den Wiedergabe-Typ “Tonal” und zwar auch dann, wenn
im Notenzuweisungsmodus “Komplex” ausgewählt wurde. Zeitlich oder in der Tonhöhe bearbeitete
Noten können darum etwas anders klingen, wenn der Sound Editor auf einer Spur aktiv ist.
Tipp: Audiomaterial, das mit “Universell” oder “Perkussiv” erkannt wurde, können Sie mit einem der
anderen Algoritmen neu erkennen, um es im Sound Editor zu bearbeiten.

Melodyne 4 studio
© Celemony Software GmbH 2018 • Letzte Aktualisierung 18.04.2018 • • Help-Center www.celemony.com 142
Das Durchschnittsspektrum
Bevor wir die Funktionen des Sound Editors im Detail betrachten, muss ein Begriff erläutert werden,
der sich wie ein roter Faden durch die verschiedenen Arbeitsbereiche zieht: den des
“Durchschnittsspektrums”.
Ausgehend von den erkannten Noten auf einer Spur führt Melodyne für jede einzelne Note eine
Spektralanalyse durch und untersucht, welche harmonischen Teiltöne (wir sprechen im Folgenden
kürzer von den “Harmonischen”) in ihr enthalten sind und wie laut diese sind. So entsteht für jede
Note ein “akustischer Fingerabdruck” in Form eines Spektrums. Aus diesen vielen Einzelspektren
ermittelt Melodyne dann ein Durchschnittsspektrum, das die klangliche Beschaffenheit für die
Gesamtheit der Noten auf der Spur abbildet.
Die verschiedenen spektralen Änderungen, die Sie im Sound Editor vornehmen können, erfolgen
ausgehend von diesem Durchschnittsspektrum der jeweiligen Spur – also relativ zum
durchschnittlichen tatsächlichen Klang der Noten. Das Durchschnittsspektrum wird zur Orientierung
immer als graue Linie hinter den Balken angezeigt, mit denen Sie die Lautstärken der Harmonischen
beeinflussen können.
Wenn mehrere Spuren zur Bearbeitung im Sound Editor selektiert sind, ist das Durchschnittsspektrum
aller sichtbar und Grundlage der Bearbeitung.
"Emphasis" und "Dynamics"
Die beiden Regler “Emphasis” und “Dynamics” erlauben Ihnen eine einfache und wirkungsvolle
Manipulation von Klang und Lautstärke. Sie arbeiten losgelöst von den weiteren Elementen des
Sound Editors und wirken sich auch nicht in deren Anzeigen aus. Es kann sich lohnen, den Sound
Editor nur wegen dieser beiden Regler zu öffnen.
Bitte aktivieren Sie, falls nicht bereits geschehen, für die folgenden Abschnitte die Option “Kurzinfo
anzeigen” auf der Seite “Benutzeroberfläche” der Voreinstellungen, um die Namen und Werte der
verschiedenen Regler beim Überstreichen mit der Maus sehen zu können.

Melodyne 4 studio
© Celemony Software GmbH 2018 • Letzte Aktualisierung 18.04.2018 • • Help-Center www.celemony.com 143
Emphasis: Wenn Sie diesen Regler ausgehend von der neutralen Mittelstellung nach rechts
bewegen, verstärkt er die Unterschiede zwischen dem gerade klingenden Spektrum und dem
Durchschnittsspektrum der Spur. Dies sorgt dafür, dass der Klang der Noten “ausgeprägter” wird,
denn jene klanglichen Merkmale, die die einzelnen Noten vom Durchschnittsspektrum unterscheiden,
treten stärker hervor.
Eine Bewegung des Reglers nach links bewirkt das Gegenteil: Die Noten werden dem
Durchschnittsspektrum immer stärker angenähert. Ihre klanglichen Besonderheiten werden gleichsam
eingeebnet und sie klingen immer “uniformer”.
“Emphasis” eigent sich hervorragend, um bestimmten Signalen im Mix mehr Prägnanz und
Auffälligkeit zu verleihen oder sie, genau entgegengesetzt, “unauffälliger” klingen und dadurch mehr in
den Hintergrund treten zu lassen – ohne ihre Lautstärke zu ändern.
Bitte beachten Sie, dass “Emphasis” in beide Richtungen einen sehr weiten Regelweg von ± 200 %
besitzt, der auch kräftige Effektanwendungen zuläßt. Lohnende Ergebnisse erzielen Sie, je nach
Material, bereits mit sehr viel kleineren Werten. Wir empfehlen daher, diesen Regler mit
Fingerspitzengefühl zu bedienen. Halten Sie [Alt] gedrückt, um beim Regeln eine feinere Auflösung zu
nutzen.
Dynamics: Dieser Regler beeinflusst die Lautstärke der Noten, genauer: ihre innere
Lautstärkedynamik. Wenn Sie ihn nach rechts bewegen, werden leise Stellen in der Note noch leiser;
wenn Sie ihn nach links bewegen, werden leise Stellen in der Note lauter. Anders gesagt: Eine
Rechtsbewegung überzeichnet die Lautstärkeschwankungen innerhalb der Noten, eine
Linksbewegung ebnet sie ein.
Wenn Sie beispielsweise eine Klavieraufnahme mit “Dynamics” bearbeiten, können Sie die Noten mit
einer Rechtsbewegung perkussiver und kürzer ausklingend machen. Eine Linksbewegung würde die
Noten dagegen “flächiger” machen. Bei der Arbeitsweise des “Dynamics”-Reglers liegt es in der Natur
der Sache, dass die Dynamik einer Note ohne Lautstärkeverlauf – Stichwort Orgelhüllkurve – nicht
verändert wird. Solche “flachen” Noten werden allenfalls etwas lauter.

Melodyne 4 studio
© Celemony Software GmbH 2018 • Letzte Aktualisierung 18.04.2018 • • Help-Center www.celemony.com 144
Tipp: Wird der “Dynamics”-Regler bei mehrstimmigem Material nach links bewegt, können
überlappende Notenabschnitte lauter werden, was bei voll ausgesteuertem Material zu
Übersteuerungen führen kann. Indem Sie den Gain-Regler (siehe nächster Abschnitt) etwas
zurückdrehen, können Sie dies vermeiden.
Bypass, Gain und globales Sound-Editor-Menü
Am rechten oberen Rand des Sound Editors finden Sie einen Bypass-Schalter, der den Sound Editor
komplett deaktiviert, also das unbearbeitete Spur-Signal hörbar macht. Nutzen Sie diesen Schalter für
einen schnellen Klangvergleich zwischen dem bearbeiteten und dem unbearbeiteten Signal.
Da beim Ändern der Spektren starke Pegelschwankungen auftreten können, sorgt Melodyne
automatisch dafür, dass der Ausgangspegel sinnvoll kompensiert wird und annähernd gleich bleibt.
Sollte es in seltenen Fällen dennoch zu Übersteuerungen kommen oder der Ausgangspegel zu leise
sein, können Sie mit dem Gain-Regler eine manuelle Anpassung vornehmen.
Im Aktionsmenü finden Sie einen Befehl zum Zurücksetzen der Einstellungen. Dieser wirkt auf alle
Arbeitsbereiche und versetzt den Sound Editor in den gleichen Zustand wie nach dem erstmaligen
Öffnen für eine Spur. Mit den weiteren beiden Befehlen können Sie die Einstellungen für alle
Arbeitsbereiche des geöffneten Sound Editors gemeinsam kopieren und dann in den Sound Editor
einer anderen Spur einsetzen.
Bitte beachten Sie: Das der Quellspur wird bei diesem Kopiervorgang nichtDurchschnittsspektrum
mitkopiert, nur seine Bearbeitungen – also etwa, ob eine bestimmte Harmonische lauter oder leiser
gestellt wurde. Beim Einsetzen wirken diese Bearbeitungen dann ausgehend vom
Durchschnittsspektrum der jeweiligen Zielspur. Wie laut eine bestimmte Harmonische tatsächlich ist,
hängt also nicht nur von der kopierten Bearbeitung ab, sondern auch vom jeweiligen
Durchschnittsspektrum.

Melodyne 4 studio
© Celemony Software GmbH 2018 • Letzte Aktualisierung 18.04.2018 • • Help-Center www.celemony.com 145
Die Arbeitsbereiche
Mit den Reitern können Sie zwischen den verschiedenen Arbeitsbereichen des Sound Editors
umschalten. Indem Sie beim Anklicken [Befehl] gedrückt halten, können Sie weitere Arbeitsbereiche
neben dem bereits geöffneten anzeigen lassen, sofern in horizontaler Richtung genug Platz dafür
vorhanden ist. Um einen Arbeitsbereich wieder von der gemeinsamen Darstellung auszuschließen,
klicken Sie seinen Reiter erneut mit [Befehl] an.
Jeder Arbeitsbereich enthält eine eigene zentrale Anzeige und darunter einige Schieberegler. Bevor
wir uns den Details zuwenden, ein kurzer Überblick über die Arbeitsbereiche:
Harmonics, Lo und Hi: Diese drei Arbeitsbereiche greifen direkt in die Obertonstruktur der Noten ein.
Sie sind identisch aufgebaut, wobei “Harmonics” der zentrale der drei Bereiche ist. “Lo” und “Hi”
dienen dazu, auf Wunsch abweichende Einstellungen für die tiefen bzw. hohen Noten vorzunehmen.
EQ: Ein grafischer Equalizer, der das Frequenzspektrum in Halbtöne auflöst. Der entscheidende
Unterschied zu den Arbeitsbereichen “Harmonics”, “Lo” und “Hi” ist, dass jene direkt die Obertöne der
Noten ändern, während EQ wie ein herkömmlicher grafischer Equalizer auf feststehende Frequenzen
des Frequenzspektrums wirkt.
Synth: Dieser Arbeitsbereich enthält drei Hüllkurven, mit denen die Änderungen des Spektrums, die
Formanten sowie die Lautstärke dynamisch für die Noten gesteuert werden können. Ebenfalls hier zu
finden sind zwei Parameter zur Beeinflussung der Resynthese im Sound Editor.

Melodyne 4 studio
© Celemony Software GmbH 2018 • Letzte Aktualisierung 18.04.2018 • • Help-Center www.celemony.com 146
Die Arbeitsbereiche "Harmonics", "Lo" und "Hi"
Im Arbeitsbereich “Harmonics” sehen und bearbeiten Sie das harmonische Spektrum der Noten in der
ausgewählten Spur.
Die zentrale Balken-Darstellung erinnert Sie vielleicht an eine Filterbank oder an Plugins, die eine
spektrale Filterung erlauben. Zu solchen Filtern gibt es aber einen ganz wichtigen Unterschied: Das
Spektrum hier ist bezogen auf die einzelnen Noten und damit auf deren Grundtonhöhe – was nur
dadurch möglich ist, dass Melodyne die Noten auf der Spur kennt.
Das heisst: Wenn Sie hier zum Beispiel den dritten Balken lauter oder leiser regeln, dann beeinflussen
Sie nicht etwa eine feste Frequenz des Frequenzspektrums, sondern tatsächlich den dritten Teilton
jeder Note und damit eine Frequenz, die von Note zu anders – nämlich abhängig von der gespielten
Tonhöhe – sein kann.
Sie bearbeiten den Klang also sozusagen an der Quelle und nehmen ganz unmittelbar Einfluss auf
sein Timbre. Darum ist dieser Bereich eher mit dem Oszillator eines Additiven Synthesizers oder mit
den Zugriegeln einer Orgel vergleichbar: Sie bestimmen damit den grundlegenden Teiltonmix, der den
Klang der Noten in der jeweiligen Spur ausmacht. Entsprechend feinsinnig und gleichzeitig mächtig
sind die Klangformungsmöglichkeiten.
Ausgangspunkt der Bearbeitung ist das von Melodyne ermittelte Durchschnittsspektrum der jeweiligen
Spur. Die Bälle, die sich bei der Wiedergabe entlang der einzelnen Balken bewegen, zeigen die
aktuellen Pegel der jeweiligen Teiltöne an: Sie werden feststellen, dass die Bälle um die
Durchschnittswerte herum “tanzen”, die von den Balken angezeigt werden. Wenn Sie die Balken
ändern, bleibt das Durchschnittsspektrum zur Orientierung weiterhin sichtbar: Es wird durch graue
horizontale Linien angezeigt, die die ursprüngliche Höhe der Balken markieren.
Die Arbeitsbereiche “Lo” (tiefe Noten) und “Hi” (hohe Noten) ergänzen den Bereich “Harmonics”. Alle
drei Bereiche sind gleichzeitig aktiv, ihre Einstellungen addieren sich. “Lo” und “Hi” besitzen exakt die

Melodyne 4 studio
© Celemony Software GmbH 2018 • Letzte Aktualisierung 18.04.2018 • • Help-Center www.celemony.com 147
gleichen Funktionen wie “Harmonics”, beziehen sich aber nur auf die höheren bzw. tieferen Noten der
Spur, wobei Melodyne den Übergang automatisch definiert. Die Einstellungen für die beiden Bereiche
werden entlang der Strecke von “Lo” nach “Hi” überblendet, wodurch ein gleitender klanglicher
Übergang entsteht.
Beispiel: Sie haben eine Klavierspur, bei der die hohen Noten gut, die tiefen aber etwas dumpf
klingen. Würden Sie zum Auffrischen der tiefen Noten einen normalen Equalizer verwenden, um die
Höhen und Mitten etwas anzuheben, dann wären davon auch die hohen Noten betroffen. Nicht so mit
dem Sound Editor: Hier können Sie in “Lo” den Klang der tiefen Noten bearbeiten, ohne die hohen
Noten zu beeinflussen – oder parallel dazu die hohen Noten in “Hi” mit einer anderen Klangeinstellung
versehen. “Harmonics” ist dabei ebenfalls aktiv und erlaubt Ihnen eine zusätzliche Klangkontrolle über
alle Noten hinweg.
Teiltonbalken und Bedienung
Die Balken in den Bereichen “Harmonics”, “Lo” und “Hi” repräsentieren die Harmonischen der Noten.
Der Balken “1” repräsentiert den Grundton der Note, die Balken “2”, “3” und so weiter das jeweilige
Frequenzvielfache des Grundtons. Der Regler “<” ganz links beeinflusst den Pegel aller Frequenzen,
die unterhalb des Grundtons liegen. Bei vielen Signalen eignet sich das Absenken dieses Balkens gut,
um den Klang “klarer” zu machen.

Melodyne 4 studio
© Celemony Software GmbH 2018 • Letzte Aktualisierung 18.04.2018 • • Help-Center www.celemony.com 148
Die Balken werden wie folgt bedient:
Fassen Sie einen einzelne Balken an und ziehen Sie vertikal, um den Pegel zu ändern.
Halten Sie [Alt] gedrückt, um mit feinerer Auflösung zu regeln.
Ziehen Sie horizontal im Bereich über den Balken, um mehrere benachbarte Balken zu
selektieren.
Eine solche Selektion können Sie im Bereich der Balken selbst anfassen, um alle Balken
gleichermaßen zu verschieben. Alternativ können Sie im Bereich über den Balken verschieben,
wobei die Balken an der Klickstelle stärker ausgelenkt werden.
Benutzen Sie [Shift], um beliebige Balken zu selektieren.
Klicken Sie einen Balken doppelt, um alle Oktaven der entsprechenden Harmonischen
mitzuselektieren.
Klicken Sie einen Balken oder eine Selektion mit [Befehl] an, um die Pegel auf das
Durchschnitttsspektrum zurückzusetzen.
Im lokalen Aktionsmenü von “Harmonics”, “Lo” und “Hi” finden sich die folgenden Befehle für alle
Teiltonbalken des jeweiligen Bereichs.

Melodyne 4 studio
© Celemony Software GmbH 2018 • Letzte Aktualisierung 18.04.2018 • • Help-Center www.celemony.com 149
Spektrum zurücksetzen: setzt das Spektrum des jeweiligen Arbeitsbereichs auf das
Durchschnittsspektrum zurück.
Spektrum kopieren: Kopiert das Spektrum des gerade ausgewählten Bereichs, damit es in
einem anderen Bereich oder in einer anderen Spur eingesetzt werden kann. Das Kopieren von
Spektren kann interessante Färbungen und “Morphing-artige” Klänge erzeugen. Die aktuelle
Contour-Einstellung wird beim Kopieren in das kopierte Spektrum eingerechnet, die Werte der
anderen Makro-Regler werden mitkopiert. Die Formanten werden beim Kopieren nicht
berücksichtigt.
Spektrum einsetzen: Arbeitet mit “Spektrum kopieren” zusammen und dient dem Einsetzen des
kopierten Spektrums in den gerade ausgewählten Bereich (Harmonics, Lo oder Hi) der gerade
bearbeiteten Spur. Das Kopieren und Einsetzen kann zwischen Spuren im gleichen Dokument
oder dokumentenübergreifend erfolgen. Der Contour-Parameter wird beim Einsetzen eines
Spektrums genullt, damit Sie ihn nach dem Kopieren wieder mit vollem Hub nutzen können.
Spektrum löschen: setzt alle Teiltonbalken des jeweiligen Arbeitsbereichs auf Minimum – das
Ergebnis ist Stille und eine gute Basis, um ein Spektrum von Grund auf neu aufzubauen.
Spektrum zufällig variieren: setzt alle Teiltonbalken auf zufällige Pegel.
Alle Bänder zeigen: Sie können wahlweise alle Teiltöne (gegebenenfalls recht schmal)
anzeigen oder nur die tieferen und meist besonders wichtigen, die dann breiter dargestellt und
bequemer angefasst werden können. Wenn nicht alle Teiltonbalken sichtbar sind und bei einer
Selektion der letzte sichtbare Balken rechts mitselektiert ist, werden alle darüber liegenden
Harmonischen mitselektiert und miteditiert, auch wenn sie nicht sichtbar sind.
Die Makro-Regler bei "Harmonics", "Lo" und "Hi"
Jeder der drei Bereiche hat ein eigenes Set der folgenden Regler. Sie wirken als Makro-Regler auf die
Pegel der Harmonischen ein, und ihr Einfluss wird direkt in der Balkenanzeige sichtbar. Ein Klick mit
[Befehl] auf einen der Makro-Regler setzt diesen auf seine neutrale Stellung zurück. Dadurch
“verschwindet” sein sichtbarer und hörbarer Einfluss auf die Balken, alle manuell vorgenommenen
Änderungen an diesen bleiben aber bestehen.
Brilliance: Wenn Sie diesen Regler nach rechts bewegen, hebt er die höheren Harmonischen an,
wodurch der Klang “heller” wird. Eine Linksbewegung macht die hohen Harmonischen leiser und den
Klang “dumpfer”.

Melodyne 4 studio
© Celemony Software GmbH 2018 • Letzte Aktualisierung 18.04.2018 • • Help-Center www.celemony.com 150
Contour: Bei Rechtsbewegung verstärkt dieser Regler den Höhenunterschied zwischen
benachtbarten Balken: Die Berge, Täler, Sprünge und Zacken im Spektrum werden ausgeprägter, die
harmonische Kontur wird “geschärft”. Eine Linksbewegung ebnet diese Kontur zunächst ein und
verkehrt sie im weiteren Regelverlauf dann ins Gegenteil ihres Originalzustands.
Odd/Even: Blendet nach rechts die ungeradzahligen und nach links die geradzahligen Harmonischen
aus. Ersteres läßt den Klang oktaviert, Zweiteres “hohl” klingen.
Comb: Dünnt das Spektrum zunehmend aus und läßt nur einen “Kamm” von Harmonischen stehen,
was zu starken Verfremdungen des Signals führen kann. Mit den beiden Tastern neben dem Reglern
läßt sich der “Kamm” entlang der Harmonischen verschieben, was den klanglichen Effekt variiert.
Steht der Regler auf Minimum, können die Taster genutzt werden, um immer weitere untere
Harmonische aus dem Spektrum zu entfernen.
Alle vier Regler und das direkte Bearbeitung der Teiltonbalken können in beliebiger Kombination
genutzt werden, was Ihnen eine Fülle an Klanggestaltungsmöglichkeiten bietet.

Melodyne 4 studio
© Celemony Software GmbH 2018 • Letzte Aktualisierung 18.04.2018 • • Help-Center www.celemony.com 151
Der Arbeitsbereich "EQ"
Dieser Arbeitsbereich enthält einen Equalizer, der sich – wie von Equalizern gewohnt – auf
feststehende Frequenzen des Frequenzspektrums bezieht. Der Equalizer löst das Frequenzspektrum
in Halbtöne auf, seine Bänder sind mit den Notenbezeichnungen beschriftet.
Da der Equalizer sich auf feste Frequenzbereiche des Gesamtklangs bezieht, ermöglicht er Ihnen eine
andere Klanggestaltung als “Harmonics”, “Lo” und “Hi”, wo sich die Balken auf die harmonischen
Teiltöne beziehen. Alle vier Bereiche können gleichzeitig genutzt werden.
Die Ausgangsbasis für Bearbeitungen mit dem Equalizer ist das Durchschnittsspektrum der
bearbeiteten Spur, das hier auf den gesamten Frequenzbereich bezogen ist. Das heisst: Wenn in der
bearbeiteten Spur viele Noten mit hohen Frequenzen vorkommen, dann wird das EQ-Spektrum in den
Höhen auch entsprechende “Berge” anzeigen, da das Gesamtspektrum dann viele Höhen enthält.
Wenn Sie die Bänder des EQs verstellen, bleibt das ursprüngliche Durchschnittsspektrum anhand
einer dezent gezeichneten Linie sichtbar. Bei der Wiedergabe wird das aktuelle Spektrum durch Bälle
angezeigt, die um die Durschnittswerte der Balken herum “tanzen”.
Um den inhaltlichen Unterschied zu “Harmonics”, “Lo” und “Hi” zu verdeutlich, wird das EQ-Spektrum
durch eine durchgezogene Linie angezeigt. Die Notenbänder bedienen sich aber genau wie die

Melodyne 4 studio
© Celemony Software GmbH 2018 • Letzte Aktualisierung 18.04.2018 • • Help-Center www.celemony.com 152
Teiltonbalken jener Bereiche. Bitte schauen Sie ggf. im entsprechenden Abschnitt oben für eine kurze
Anleitung nach.
Der Equalizer basiert auf den erkannten Noten der bearbeiteten Spur. Das bedeutet, dass eine Note,
die im Audiomaterial nicht richtig erkannt wurde, weder in den richtigen Pegelanzeigen des Equalizers
sichtbar wird, noch über die richtigen Notenbänder beeinflusst werden kann. Wird eine Note in
mehrstimmigem Material nicht erkannt, dann wird ihr Klanganteil entweder einem tieferem oder einem
höheren Blob zugeschlagen.
Landet eine nicht erkannte Note in einem tieferen Blob, dann verteilt sie sich auf dessen Obertöne
und wird nur insofern im EQ-Spektrum sichtbar. Wird sie einem höheren Blob zugeschlagen, dann
landet sie im tiefsten und mit “<” beschrifteten Band des Equalizers: Hier werden alle
Frequenzanteilen gesammelt, die unterhalb des Grundtons der erkannten Noten liegen oder keinen
Noten zugeordnet werden können. Um zu prüfen, welche Signalanteile das Band “<” enthält, können
Sie zunächst alle Bänder auf Minimum regeln und dann nur dieses Band hochregeln.
Prüfen und bearbeiten Sie gegebenenfalls die Notenerkennung, um nicht erkannte Noten zu
aktivieren, damit auch diese vom Equalizer richtig erfasst werden.
Im lokalen Aktionsmenü finden sich die folgenden Befehle für das EQ-Spektrum:
Spektrum zurücksetzen: setzt das Spektrum auf das Durchschnittsspektrum zurück.
Spektrum kopieren: Kopiert das EQ-Spektrum, damit es im EQ einer anderen Spur eingesetzt
werden kann. Die aktuelle Contour-Einstellung wird beim Kopieren in das kopierte Spektrum
eingerechnet, die Werte der anderen Makro-Regler werden mitkopiert. Die Formanten werden
beim Kopieren nicht berücksichtigt.
Spektrum einsetzen: Arbeitet mit “Spektrum kopieren” zusammen und dient dem Einsetzen des
kopierten EQ-Spektrums in den EQ der gerade bearbeiteten Spur. Das Kopieren und
Einsetzen kann zwischen Spuren im gleichen Dokument oder dokumentenübergreifend
erfolgen. Der Contour-Parameter wird beim Einsetzen eines Spektrums genullt, damit Sie ihn
nach dem Kopieren wieder mit vollem Hub nutzen können.
Spektrum löschen: setzt alle Bänder auf Minimum – Stille.
Spektrum zufällig variieren: setzt die Pegel der Bänder auf zufällige Werte. Lassen Sie sich von
Ihrem EQ überraschen!

Melodyne 4 studio
© Celemony Software GmbH 2018 • Letzte Aktualisierung 18.04.2018 • • Help-Center www.celemony.com 153
Die Makro-Regler bei "EQ"
Die Makro-Regler wirken auf die Pegel der Notenbänder ein, und ihr Einfluss wird direkt in der
Spektrum-Anzeige sichtbar. Ein Klick mit [Befehl] auf einen der Makro-Regler setzt diesen auf seine
neutrale Stellung zurück. Dadurch “verschwindet” sein sichtbarer und hörbarer Einfluss auf die
Bänder, alle manuell vorgenommenen Änderungen an diesen bleiben aber bestehen.
Die Regler von links nach rechts:
Brilliance: Wenn Sie diesen Regler nach rechts bewegen, hebt er die höheren Bänder an, wodurch
der Klang höhenreicher wird. Eine Linksbewegung macht die hohen Bänder leiser und den Klang
dumpfer.
Contour: Bei Rechtsbewegung verstärkt dieser Regler den Höhenunterschied zwischen
benachtbarten Bändern: Die Berge, Täler, Sprünge und Zacken im Spektrum werden ausgeprägter,
das klangliche Profil wird “geschärft”. Eine Linksbewegung führt zunächst zu einem stark geglätteten
Durchschnittsspektrum und kehrt die “Buckeligkeit” des Spektrums im weiteren Regelverlauf dann um.
Tonality: Blendet nach rechts hin die skalenfremden und nach links hin die skaleneigenen
Notenbänder aus.
Comb: Auf dem Weg zum Rechtsanschlag werden zunehmend die Töne ausgeblendet, die im
Quintenzirkel am weitesten entfernt vom aktuellen Grundton liegen. Bei Rechtsanschlag bleiben nur
der Grundton und seine Oktaven stehen. Mit den beiden Tastern neben dem Regler können Sie den
Grundton für den resultierenden Kamm bestimmen, indem Sie diesen entlang des Quintenzirkels
verschieben. Der Grundton wird im linken Taster angezeigt.
Alle vier Regler und das direkte Bearbeitung der Bänder können in beliebiger Kombination genutzt
werden.
Die Formanten
Formanten sind “Berge” oder “Täler” im Frequenzspektrum, die von der Tonhöhe der Noten
weitgehend unabhängig sind und deren Klang ergänzend zu seinem eigentlichen harmonischen
Spektrum prägen. Wenn Sie mit Melodyne bereits vertraut sind, dann kennen Sie das
Formant-Werkzeug, mit dem sich der Klang von Noten ändern läßt, indem man ihre Formantlage
verschiebt.
Auch der Sound Editor bietet Ihnen Zugriff auf die Formanten: sie können in “EQ”, “Harmonics”, “Lo”
und “Hi” bearbeitet werden, wobei die Formantverschiebung sich im Sound Editor auf eine Spur als
Ganzes bezieht. Die Formanten stehen in dem grauen Bereich unterhalb der Balken im Zugriff, wo
sich die Beschriftung der Balken befindet.

Melodyne 4 studio
© Celemony Software GmbH 2018 • Letzte Aktualisierung 18.04.2018 • • Help-Center www.celemony.com 154
Ziehen Sie in diesem Bereich horizontal, um die Formanten für alle Teiltonbalken bzw.
EQ-Bänder zu verschieben.
Selektieren Sie benachbarte Balken bzw. Bänder, um die Formanten nur für diese zu
verschieben. Dies können Sie für nacheinander für mehrere Selektionen tun und dadurch
komplexe Formantverschiebungen erzielen.
Klicken Sie mit [Befehl] in den Formanten-Bereich, um die Formanten zurückzusetzen.
Das Formant-Werkzeug, die Formantverschiebung im Sound Editor und der Formant-Regler im
Spur-Inspektor können gleichzeitig benutzt werden. Ihre Einstellungen wirken auf die folgende Weise
zusammen:
Wenn Sie das Formant-Werkzeug benutzen, verschiebt es die Formanten der bearbeiteten
Noten nach oben oder unten. Haben Sie die Formanten im Sound Editor “verbogen”, dann
verschiebt das Werkzeug diese “verbogenen” Formanten. Das Formant-Werkzeug arbeitet also
im Sinne eines notenbezogenen Versatzes für die Formantstruktur, die im Sound Editor zu
sehen ist.
Der Formant-Regler im Spur-Inspektor und die Formantverschiebung im Sound Editor
beziehen sich beide auf eine Spur als Ganzes und arbeiten Hand in Hand: Wenn Sie den
Regler bewegen, dann wird im Sound Editor die gesamte Formantstruktur verschoben,
einschließlich eventueller Bearbeitungen. Wenn Sie in “EQ” oder “Harmonics” Formantenalle
verschieben, dann bewegt sich auch der Regler entsprechend. Verschieben Sie dagegen nur

Melodyne 4 studio
© Celemony Software GmbH 2018 • Letzte Aktualisierung 18.04.2018 • • Help-Center www.celemony.com 155
die Formanten einer Auswahl von Balken bzw. Bändern, so wird diese “Binnenänderung” der
Formantstruktur vom Regler nicht reflektiert.
Formanten sind im Frequenzspektrum weitgehend , darum werden streng genommen nurfeststehend
im Arbeitsbereich “EQ” Formanten geregelt. Das Spektrum in “Harmonics”, “Lo”, “Hi” bezieht sich auf
die einzelne Noten und “wandert” mit deren Tonhöhe mit, darum wäre es hier korrekter, von einer
“Manipulation des Spektrums” zu sprechen. Nichtsdestotrotz greifen die Formant-Einstellungen in
diesen Bereichen sinnvoll ineinander und wirken wie folgt:
Eine Formantenverschiebung, die Sie für Balken in “EQ” vornehmen, wird in “Harmonics”alle
reflektiert und andersrum. Auch “Hi” und “Lo” werden eine solche Verschiebung reflektieren.
Wenn Sie dagegen die Formanten in “Hi” oder “Lo” verschieben, wird diese Änderung in “EQ”
und “Harmonics” nicht reflektiert. Das ist deswegen so, weil “Hi” und “Lo” eine individuelle
Formantbearbeitung nur für die höheren bzw. tieferen Noten vornehmen, die sich nicht auf die
Formant-Einstellungen in “EQ” und “Harmonics” abbilden läßt.
Haben Sie eine gesonderte Formanteinstellungen für “Hi” und/oder “Lo” vorgenommen und
verschieben dann wieder alle Formanten in “Harmonics” oder “EQ”, so wird diese
Verschiebung auch in “Hi” und “Low” reflektiert. Die gesonderte Einstellung, die Sie dort
vorgenommen haben, wird mitverschoben. Der gleichen Logik folgend, können Sie eine
gesonderte Einstellung in “Hi” oder “Lo” zurücksetzen, ohne dass dies in “Harmonics” und “EQ”
zu sehen ist.
Setzen Sie die Formantenverschiebung dagegen in “Harmonics” oder “EQ” zurück, so sind alle
vier Arbeitsbereiche davon betroffen: In “Harmonics” und “EQ” wird die Verschiebung genullt,
und in “Hi” und “Lo” bleibt nur die dort gesondert eingestellte Verschiebung übrig.
Wenn Sie nur einen Teil der Balken auswählen und nur deren Formanten verschieben, dann
wirkt sich dies immer nur im betreffenden Arbeitsbereich aus und wird in keinem anderen
reflektiert.
Die Hüllkurven im Bereich "Synth"
Dieser Arbeitsbereich enthält drei Hüllkurven, mit denen die Intensität der spektralen Bearbeitung, die
Formantverschiebung sowie die Lautstärke der Noten dynamisch gesteuert werden können. Ebenfalls
hier zu finden sind zwei Parameter zur Beeinflussung der Resynthese im Sound Editor.

Melodyne 4 studio
© Celemony Software GmbH 2018 • Letzte Aktualisierung 18.04.2018 • • Help-Center www.celemony.com 156
Die Hüllkurven erlauben es Ihnen, die Noten der bearbeiteten Spur auf vielfältige Weise zu
beeinflussen. Beispielsweise könnten Sie die Noten einer Pianospur mit einer kurzen
Einschwingdauer versehen und dadurch auf subtile Art verfremden. Sie könnten eine spektrale
Filterung vornehmen, die aber im Notenverlauf abnimmt und in das Originalspektrum übergeht.
Gleichzeitig könnten die Formanten gleitend nach oben verschoben werden...
Diese Effekte setzen direkt auf den Noten Ihrer Spur auf. Jede Note, auch in mehrstimmigem
Audiomaterial, vollzieht die Hüllkurvenverläufe unabhängig von den anderen Noten. Das Prinzip ist
das gleiche wie bei den Hüllkurven eines polyphonen Synthesizers, nur dass die Hüllkurven im Sound
Editor nicht durch MIDI-Noten, sondern durch die Noten der Audiospur ausgelöst werden. Genauer:
durch die musikalischen Startpunkte der Noten. Falls eine Note keinen Startpunkt besitzt, dient ihre
Notentrennung am Beginn als Hüllkurven-Trigger. (Startpunkte können Sie im
Notenzuweisungsmodus von Melodyne prüfen und setzen.)
Eine Hüllkurve wird duch Ziehen der dreieckigen Anfasser oder direkt durch Ziehen im grauen Bereich
geformt. Jede Hüllkurve besitzt einen Parameter für den Startwert, für die Attack-Zeit, den Hold-Level
und die Hold-Zeit sowie für die Decay-Zeit und den Wert, der nach Ablauf der Decay-Phase gelten
soll.

Melodyne 4 studio
© Celemony Software GmbH 2018 • Letzte Aktualisierung 18.04.2018 • • Help-Center www.celemony.com 157
Indem Sie auf die kleine Sekundenangabe unten in der Hüllkurve klicken und nach links oder rechts
ziehen, können Sie den Zeitbereich einstellen, der in der Hüllkurven-Grafik angezeigt wird und für das
Formen der Hüllkurve zur Verfügung steht.
Jede Hüllkurve läßt sich mit dem Häkchen neben ihrem Namen aktivieren oder deaktivieren. Indem
Sie mit [Befehl] in eine Hüllkurve klicken, setzen Sie ihre Werte auf die neutrale Grundeinstellung
zurück.
Die horizontalen Mittellinien in den Hüllkurven repräsentieren diese neutrale Einstellung: Im Bereich
über der Mittellinie wird die Intensität der spektralen Filterung verstärt, die Formantstruktur nach oben
verschoben bzw. die Lautstärke erhöht. Im Bereich darunter wird die Intensität der spektralen
Filterung reduziert, die Formanten werden nach unten verschoben und die Lautstärke wird abgesenkt.
Die Spektrum-Hüllkurve beeinflusst die Intensität aller Veränderungen, die gegenüber dem
ursprünglichen Durchschnittsspektrum in “Harmonics”, “Hi”, “Lo” und “EQ” vorgenommen wurden. Die
Formant-Hüllkurve beeinflusst alle Formantverschiebungen in diesen Bereichen, verschiebt also die
gesamte im Sound Editor erzeugte Formant-Struktur nach oben oder unten.
Die Resynthese-Parameter im Bereich "Synth"
Der Sound Editor zerlegt ein Signal offenkundig in verschiedene Frequenzen, die verändert und dann
wieder zu einem Signal zusammengesetzt werden. Dieses “Zusammensetzen” des Signals erfolgt
aber nicht bloß mit Hilfe einzelner, genau den Harmonischen entsprechenden Frequenzen, sondern
bezieht auch eventuelle Nebengeräusche des Signals ein (wie Saitenrutscher, Raumanteile etc.), die
in der Regel überall verteilt – also auch zwischen den Harmonischen – liegen.
Zwar zentrieren sich die Teiltonbalken genau um die Frequenzen der Harmonischen, aber anders bei
einem reinen Synthesizer, der nur eine endliche Zahl von Sinus-Oszillatoren hat, gehen bei Melodyne
die Anteile zwischen den Teiltönen nicht verloren, sondern werden originalgetreu abgespielt. Mit den
Teiltonbalken verändern Sie den Klang zwar – und das je nach Einstellung auch mehr als deutlich. Sie
arbeiten aber stets auf Basis dessen, was Sie auch aufgenommen haben.
Das ändert sich, wenn Sie die beiden Resynthese-Regler einsetzen.

Melodyne 4 studio
© Celemony Software GmbH 2018 • Letzte Aktualisierung 18.04.2018 • • Help-Center www.celemony.com 158
Magnitudes: Wenn Sie diesen Regler nach rechts bewegen, werden die individuellen
Lautstärkeverläufe für die Harmonischen einer Note zunehmend einander angeglichen. Bei
Rechtsanschlag gibt es keine klanglichen Änderungen mehr innerhalb der Noten. Die Bälle hören
folglich auf zu “tanzen” und sitzen exakt auf den Spitzen der Teiltonbalken. Eine Rechtsbewegung des
Reglers bewirkt außerdem, dass die Bänder für die Harmonischen immer schmaler werden, wodurch
die nichtharmonischen Anteile zunehmend aus dem Signal verschwinden.
Phases: Die unterschiedliche Phasenlage der verschiedenen Teiltöne hat ebenfalls einen großen
Einfluss auf die natürliche Abbildung des Signals. Wenn Sie diesen Regler nach rechts bewegen,
setzen Sie das ursprüngliche Phasenverhältnis zunehmend außer Kraft, bis die Phasen der Teiltöne
bei Rechtsanschlag schließlich synchronisiert sind. Dadurch verändern sich insbesondere die
Transienten des Signals, und der Klang wird wiederum synthetischer. Sie können diesen Parameter
gemeinsam mit “Magnitudes” oder unabhängig davon benutzen.
Insbesondere dann, wenn beide Regler auf Rechtsanschlag stehen, wirkt das Klangergebnis ziemlich
“künstlich” und erinnert an eine statische Synthesizerwellenform. Abgesehen davon, dass das
durchaus mal erwünscht sein kann, läßt sich der resultierende Klang sehr gut als Basis für die weitere
Klangformung mit Teiltonbalken, Hüllkurven etc. nutzen.

Melodyne 4 studio
© Celemony Software GmbH 2018 • Letzte Aktualisierung 18.04.2018 • • Help-Center www.celemony.com 159
Der Projekt-Browser
Der Projekt-Browser zeigt Ihnen die in einem Projekt verwendeten Audiodateien an, hilft bei deren
Verwaltung und beim Auffinden fehlender Dateien.
Öffnen des Projekt-Browsers
Sowohl die Stand-alone-Variante als auch das Plugin besitzen einen Projekt-Browser. In beiden wird
er durch Anklicken des Reiters “Projekt” im Infobereich von Melodyne angezeigt.
Der Projekt-Browser in der Stand-alone-Variante
In der Stand-alone-Variante von Melodyne zeigt Ihnen der Projekt-Browser alle Audiodateien an, die
Sie per Menü oder Drag `n´ drop in das jeweilige Projekt importiert oder im Projekt aufgenommen
haben. Wenn Sie im Noteneditor einen Blob anklicken, wird im Projekt-Browser die Audiodatei optisch
hervorgehoben, zu der die betreffende Note gehört.
Sie können Dateien, genau wie aus dem Datei-Browser, auch aus dem Projekt-Browser in das Projekt
ziehen. Das würden Sie beispielsweise dann tun, wenn Sie eine bestimmte Datei mehrfach in Ihrem
Projekt verwenden wollen.
Bitte beachten Sie, dass der Auto-Stretch-Schalter von Melodyne auch beim Hereinziehen von
Audiodateien aus dem Projekt-Browser wirksam ist: Ist Auto-Stretch aktiv, wird das Tempo der Datei
an das Projekt angepasst, ist Auto-Stretch nicht aktiv, wird die Datei mit ihrem Originaltempo
eingefügt.

Melodyne 4 studio
© Celemony Software GmbH 2018 • Letzte Aktualisierung 18.04.2018 • • Help-Center www.celemony.com 160
Der Projekt-Browser im Plugin und die Transfers
Im Plugin zeigt Ihnen der Projekt-Browser für jeden Melodyne-Transfer, den Sie in Ihrem DAW-Projekt
erstellt haben, einen Datei-Eintrag an.
Das Melodyne-Plugin nimmt bei Transfers Audiomaterial von der DAW-Spur auf, erzeugt also selbst
Audiodateien, die auf der Festplatte abgelegt werden. Für die Wiedergabe und Bearbeitung in
Melodyne genügt es nicht, wenn die Original-Audiodateien im DAW-Projekt vorhanden sind. Melodyne
benötigt seine eigenen, beim Transfer erzeugten Audiodateien.
Sich an diesen Umstand zu erinnern ist beispielsweise dann wichtig, wenn Sie ein DAW-Projekt
inklusive der Melodyne-Bearbeitungen archivieren oder an jemanden weitergeben wollen. Dann
müssen Sie dafür Sorge tragen, dass nicht nur das DAW-Projekt mit seinen Audio- und sonstigen
Dateien weitergegeben wird, sondern auch die von Melodyne erzeugten Transfer-Dateien. Ohne diese
wird eine Wiedergabe der transferierten Passagen und ihrer Bearbeitungen im weitergegebenen
Projekt nicht möglich sein.
Die Frage ist also: Wo werden diese von Melodyne erzeugten Dateien abgelegt und wie können Sie
sie Ihrem Projekt beilegen? Die Antwort findet sich im Projekt-Browser, wo Sie die Transfer-Dateien
verwalten und auch nach verlorengegangenen Dateien suchen können.
Im Projekt-Browser des Plugins können Sie angeben, in welchen Ordner die Transfers gesichert
werden sollen. Klicken Sie dazu auf das Zahnradsymbol oben im Projekt-Browser und wählen Sie im
Ausklappmenü den Befehl “Speicherpfad für Transfers wählen...”. Diese Wahl bezieht sich immer nur
auf das aktuelle Projekt. Es empfiehlt sich daher, einen Ordner innerhalb Ihres DAW-Projektordners
als Speicherpfand für die Transfers zu wählen, um das Archivieren oder Weitergeben besonders
übersichtlich zu machen.
Sie können den Speicherpfad für die Transfers jederzeit während der Arbeit an Ihrem Projekt wählen.
Alle bis zu diesem Zeitpunkt bereits erstellten Transfers werden dann aus dem temporären
Transfer-Ordner von Melodyne in den neu gewählten Projekt-spezifischen Transfer-Ordner bewegt.

Melodyne 4 studio
© Celemony Software GmbH 2018 • Letzte Aktualisierung 18.04.2018 • • Help-Center www.celemony.com 161
Befindet sich der neue Speicherort auf einem anderen Laufwerk, etwa einer externen Festplatte,
werden die bestehenden Dateien dorthin kopiert. Neue Transfers werden im neu gewählten Ordner
abgelegt.
Nach dem Wählen eines neuen Speicherpfads für die Transfers fordert Melodyne Sie auf, Ihr
DAW-Projekt zu sichern, damit die geänderten Dateiverweise dauerhaft gespeichert werden.
Automatisch gesetzter Pfad für den Transfer-Ordner
Manche DAWs können Melodyne mitteilen, wo sich der Projektordner des aktuellen Projekts befindet.
In diesen DAWs gibt es keine Möglichkeit, manuell einen Speicherpfad zu wählen. Melodyne benutzt
stattdessen immer den aktuellen Projektordner als Speicherort und stellt so sicher, dass Ihre
Transfer-Dateien Teil des Projekts sind und nicht verlorengehen.
Wundern Sie sich also bitte nicht, wenn es in Ihrer DAW keine Möglichkeit zur Wahl eines
Speicherpfads für die Transfers gibt – wenn das der Fall ist, legt Melodyne die Daten automatisch
richtig für Sie ab.
Unbenutzte und fehlende Audiodateien
Sowohl in der Stand-alone-Variante als auch im Plugin werden die Audiodateien im Projekt-Browser
wie folgt dargestellt:
Schwarz: Datei ist vorhanden und wird im Projekt benutzt.
Grau: Datei ist vorhanden, wird aber nicht benutzt (zum Beispiel, weil alle Noten der Datei aus
dem Projekt gelöscht wurden).
Rot: Datei soll benutzt werden, ist aber nicht vorhanden.
Unbenutzte Dateien werden deswegen weiter im Projekt-Browser angezeigt und nicht automatisch
entfernt, damit Sie das Löschen von Noten aus diesen Dateien per Widerrufen-Befehl bei Bedarf
rückgängig machen können – was nicht möglich wäre, wenn die betreffenden Dateien gleich entfernt
würden.
Wenn Melodyne eine verwendete Datei nicht finden kann – etwa weil diese gelöscht, verschoben oder
nicht mit dem Projekt auf einen anderen Rechner bewegt wurde –, so erscheint die betreffende Datei
im Projekt-Browser rot. Die dazugehörigen Noten werden im Noteneditor grau mit einem roten Umriss
angezeigt und bleiben bei der Wiedergabe stumm.

Melodyne 4 studio
© Celemony Software GmbH 2018 • Letzte Aktualisierung 18.04.2018 • • Help-Center www.celemony.com 162
Befehle im Ausklapp- und Kontextmenü
Das Ausklappmenü mit dem Zahnradsymbol und das Kontextmenü des Projekt-Browsers bieten Ihnen
die folgenden Befehle – unter anderem für das Zuweisen fehlender Audiodateien.
Speicherpfad für Transfers wählen... (nur im Plugin): Der Befehl zum Wählen eines Ordners für die
Transfer-Dateien, wie weiter oben beschrieben.
Im Finder/Explorer zeigen: Dieser Befehl bezieht sich auf die Datei, auf der das Kontextmenü per
Rechtsklick geöffnet wurde, und zeigt die Datei in einem Finder/Explorer-Fenster an.
Datei(en) kopieren: Kopiert die selektierte Dateien in die Zwischenablage. Anwendungsbeispiel: Sie
haben ein Projekt weitergegeben, aber ohne die benötigten Transfer-Dateien. Indem Sie die Dateien
im Projekt-Browser selektieren, diesen Befehl aufrufen und die Dateien dann per Einsetzen-Befehl auf
eine Festplatte o. ä. kopieren, können Sie dies ohne größere Suchaktionen nachholen.
Speicherpfad für Datei(en) kopieren: Dieser Befehl kopiert nur die Speicher-Pfade der selektierten
Dateien als Text in die Zwischenablage. Das ist beispielsweise praktisch, wenn Sie jemandem eine
Liste fehlender Dateien schicken wollen.
Fehlende Dateien finden: Öffnet ein Dateiauswahlfenster, in dem Sie eine fehlende Datei auf Ihrer
Festplatte lokalisieren und Melodyne “zeigen” können.
Sichern Sie nach dem Neuzuweisen von Dateien Ihr Projekt, um die aktualisierten Dateiverweise zu
speichern.
Externe Dateien in den Projektordner kopieren (nur in der Stand-alone-Variante): Kopiert Dateien,
die Sie per Menübefehl oder Drag `n´ drop von irgendeinem Speicherort Ihrer Festplatte in Ihr Projekt
importiert haben, in den Audio-Ordner Ihres Melodyne-Projekts. Dieser Ordner wird beim ersten
Speichern des Melodyne-Projekts erzeugt, liegt auf der gleichen Verzeichnisebene und trägt den
gleichen Namen wie die MPD-Datei des Projekts, aber mit dem Zusatz “_Audio”. Bitte sichern Sie Ihr
Projekt nach dem Aufruf dieses Befehls erneut, damit die geänderten Dateiverweise dauerhaft
gespeichert werden.
Nicht verwendete Dateien aus dem Projektordner löschen: Wenn Sie sicher sind, dass Sie die im
Projekt-Browser angezeigten unbenutzten Dateien nicht mehr benötigen, können Sie sie mit diesem
Befehl löschen und so Speicherplatz auf Ihrer Festplatte freigeben.
Mit den letzten beiden Optionen im Kontextmenü können Sie wählen, ob die Einträge im
Projekt-Browser alphabetisch oder nach ihrem Status sortiert (fehlend, benutzt, unbenutzt) angezeigt
werden sollen.

Melodyne 4 studio
© Celemony Software GmbH 2018 • Letzte Aktualisierung 18.04.2018 • • Help-Center www.celemony.com 163
Projekt-Dokumente (Stand-Alone)
In der Stand-alone-Variante von Melodyne speichern Sie Ihre Projekte als “MPD”-Dokumente. Sie
können mehrere Projekte gleichzeitig öffnen und daran arbeiten.
Ein Projekt-Dokument öffnen
Wenn Sie die Stand-alone-Variante von Melodyne starten, wird automatisch ein neues leeres Projekt
erzeugt. Um ein bestehendes Projekt zu laden, verwenden Sie den Befehl “Öffnen” im Menü “Ablage”.
Unter “Zuletzt benutzte Dokumente” im gleichen Menü haben Sie direkten Zugriff auf die zuletzt
geöffneten Dokumente.
Die Projekt-Dokumente von Melodyne besitzen die Dateinamenserweiterung “.mpd” (für “Melodyne
Project Document”).
Neues Projekt-Dokument erzeugen und zwischen Projekten wechseln
Wählen Sie den Befehl “Neu” im Menü “Ablage”, um ein neues leeres Projekt zu erzeugen.
Melodyne erlaubt es Ihnen, an mehreren Projekten gleichzeitig zu arbeiten. Um ein neues Projekt zu
erzeugen oder ein bestehendes zu laden, müssen Sie also das aktuelle Projekt nicht schließen.
Stattdessen zeigt Melodyne alle geöffneten Projekte als Reiter am oberen Fensterrand an. Die Reiter
sind nur sichtbar, wenn mehr als ein Projekt geöffnet sind.
Durch Klick auf einen der Reiter wechseln Sie zum entsprechenden Projekt.

Melodyne 4 studio
© Celemony Software GmbH 2018 • Letzte Aktualisierung 18.04.2018 • • Help-Center www.celemony.com 164
Schließen und Sichern eines Projekts
Um ein Projekt zu schließen, verwenden Sie den Befehl “Schließen” im Menü “Ablage” oder den
Tastaturbefehl [Befehl+W]. Sind mehrere Projekte geöffnet, können Sie das gewünschte Projekt auch
mit dem Kreuz-Symbol in seinem Reiter schließen. Falls ein Projekt ungesicherte Änderungen enthält,
wird im Reiter vor dem Namen des Projekts ein Sternchen angezeigt.
Enthält das Projekt beim Schließen ungesicherte Änderungen, erscheint eine Sicherheitsabfrage, die
Ihnen das Sichern des Projekts, das Verwerfen der Änderungen oder das Abbrechen des Schließens
anbietet. Eine entsprechende Abfrage erscheint, wenn Sie Melodyne beenden wollen und noch ein
oder mehrere Projekte mit ungesicherten Änderungen geöffnet sind.
MIt den Befehlen “Sichern” und “Sichern als...” im Menü “Ablage” können Sie ein Projekt jederzeit
unter seinem bestehenden bzw. einem neuen Namen sichern.
Mit dem Befehl “Zurück zur letzten Version” im gleichen Menü verwerfen Sie alle Änderungen, die Sie
seit dem Öffnen an einem Projekt vorgenommen haben, und laden die zuletzt gesicherte Version
erneut.
Der Audio-Ordner eines Projekts
Sobald Sie ein neues Projekt zum ersten Mal gesichert haben, legt Melodyne zusätzlich zur
MPD-Datei des Projekts und auf der gleichen Verzeichnisebene einen Ordner für die Audiodateien
des Projekts an. Dieser trägt den gleichen Namen wie das Projekt mit dem Zusatz “_Audio”.
Alle Aufnahmen, die Sie im Projekt erstellt und alle importierten Samples, die Sie mit Hilfe des
Projekt-Browsers in das Projekt kopiert haben, werden in diesem Ordner abgelegt.
Wenn Sie ein Projekt weitergeben oder archivieren wollen, müssen Sie zusätzlich zur MPD-Datei des
Projekts auch seinen Audio-Ordner weitergeben oder archivieren.
Kopieren von Audio zwischen gleichzeitig geöffneten Projekten
Haben Sie mehrere Projekte geöffnet, können Sie einzelne Noten oder eine ganze Audioquelle von
einem Projekt in ein anderes kopieren. Wählen Sie einfach das gewünschte Audiomaterial aus,
kopieren Sie es, wechseln Sie zum gewünschten Projekt und setzen Sie es dort ein.
Es ist auch möglich, eine Audiodatei aus dem Projekt-Browser eines Projekts auf den Reiter eines
anderen Projekts zu ziehen. Halten Sie beim Ziehen mit der Datei auf dem Reiter kurz inne, bis
Melodyne zu dem entsprechenden Projekt wechselt. Sie können die Datei dann in diesem Projekt an
der gewünschten Position anlegen.

Melodyne 4 studio
© Celemony Software GmbH 2018 • Letzte Aktualisierung 18.04.2018 • • Help-Center www.celemony.com 165
Importieren von Projekten
Indem Sie in ein geöffnetes Melodyne-Projekt die MPD-Datei eines anderen Projekts aus Finder,
Explorer oder dem Datei-Browser von Melodyne ziehen, können Sie die Inhalte dieses Projekts in das
aktuelle Melodyne-Projekt importieren.
Wenn Sie im Öffnen-Dialog von Melodyne mehrere MPD-Dateien auswählen, können diese
gleichzeitig als separate Projekte in unterschiedlichen Reitern geöffnet werden.

Melodyne 4 studio
© Celemony Software GmbH 2018 • Letzte Aktualisierung 18.04.2018 • • Help-Center www.celemony.com 166
Der Notenzuweisungsmodus
Da die Erkennung des Audiomaterial dem Bearbeiten immer vorausgeht, hat sie einen erheblichen
Einfluss darauf, wie gut Sie mit dem Material arbeiten können und wie gut die Bearbeitungen klingen.
Darum ist es wichtig, die Erkennung zu prüfen und erforderlichenfalls nachzubearbeiten. Dafür gibt es
in Melodyne den Notenzuweisungsmodus.
Worum es beim Bearbeiten der Erkennung geht
Wenn Sie im Notenzuweisungsmodus arbeiten, nehmen Sie keine Änderungen an denhörbaren
Noten vor. Stattdessen stellen Sie sicher, dass die angezeigten Noten den tatsächlich gespielten oder
gesungenen Noten entsprechen. Anders gesagt: Sie bringen das, was Sie sehen, in Einklang mit
dem, was Sie hören. Dabei arbeiten Sie stets an der Darstellung der Originalaufnahme und damit
sozusagen an der Basis aller später mit Melodyne getätigten musikalischen Eingriffe. Je besser diese
Basis ist, umso besser ist später auch der Klang Ihrer Bearbeitungen.
Dass es sinnvoll und nötig sein kann, die Erkennung und damit die Interpretation des Audiomaterials
zu prüfen und zu bearbeiten, erscheint auf den ersten Blick lästig. Es ist aber ein großer Vorteil, dass
dies möglich ist. Denn es gibt oft mehrere mögliche Interpretationen des Audiomaterials, und welche
davon in einem bestimmten klanglichen und musikalischen Kontext die richtige ist, sollen in letzter
Instanz Sie entscheiden können.
Keine Sorge: Bei der Erkennung in Melodyne funktioniert das meiste automatisch und liefert auch ein
stimmiges Ergebnis. Was und wie viel es hier zu bearbeiten gibt, hängt vom verwendeten Algorithmus
und dem geladenen Audiomaterial ab. Mit einstimmigen, trocken aufgenommenen Gesangslinien etwa
werden Sie äußerst selten Probleme haben. Hier kann mitunter bei der Erkennung ein Oktavfehler
auftreten, wodurch das Transponieren der Note unnatürlich klingt. Die entsprechende Korrektur der
Erkennung ist schnell erledigt. Ähnlich bei perkussivem Material, wo es allenfalls mal eine
Notentrennung einzufügen oder zu entfernen gilt.
Die meiste Nachbearbeitung erfordert naturgemäß die mehrstimmige Erkennung. Hier sind die
Fragestellungen komplexer und die Interpretationsmöglichkeiten größer als bei den anderen
Algorithmen, wobei das wiederum von der Beschaffenheit des Audiomaterials abhängt. Die Aufnahme
eines Xylophons etwa wird wegen der klaren Obertonstruktur zu einer besseren Erkennung führen als
die einer verzerrten Gitarre. Bei der Gitarre ist das Obertongemisch komplexer und die Zuordnung der
Obertönen zu den Noten schwieriger. Bei solchen und ähnlichen Signalen kann und wird es darum
beispielsweise passieren, dass ein ausgeprägter Oberton als eigenständige Note statt als Bestandteil
einer anderen Note erkannt wird. Und behebt man diesen Fehler nicht und stimmt den Oberton später
losgelöst von seiner Note, dann verstimmen sich beide Klangkomponenten gegeneinander und der
Klang wird unnatürlich.
Das Obertonbeispiel macht es deutlich: In manchen Fällen kann Melodyne keine treffsichere
Entscheidung fällen, denn die Software kann nicht wissen, welche Noten tatsächlich gemeint und

Melodyne 4 studio
© Celemony Software GmbH 2018 • Letzte Aktualisierung 18.04.2018 • • Help-Center www.celemony.com 167
gespielt wurden. Im Notenzuweisungsmodus geht es also darum, sicherzustellen, dass die
angezeigten Noten den tatsächlich gespielten und gemeinten Noten entsprechen. Der Nutzen zeigt
sich beim Bearbeiten, wo dann auch wirklich nur die korrekten Noten zu sehen sind und ihre
Bearbeitung bestmöglich klingt.
An was und wo das Bearbeiten der Erkennung stattfindet
Der Notenzuweisungsmodus bezieht sich – genau wie die Wahl eines Algorithmus' – immer auf alle
Noten einer bestimmten Audiodatei, einer bestimmten Aufnahme oder eines transferierten Abschnitts
– wir sprechen in diesem Zusammenhang von einer Audioquelle. Wenn sich Noten aus
unterschiedlichen Quellen gemeinsam im Noteneditor befinden, selektieren Sie bitte zunächst eine
Note aus derjenigen Quelle, deren Erkennung Sie bearbeiten wollen.
Klicken Sie zum Aktivieren des Notenzuweisungsmodus' auf das Schraubenschlüsselsymbol neben
dem Werkzeugkasten des Noteneditors. Der Hintergrund des Noteneditors erscheint anders gefärbt,
um Ihnen anzuzeigen, dass nicht mehr der normale Bearbeitungsmodus, sondern der
Notenzuweisungsmodus aktiv ist. Sie hören und sehen im Notenzuweisungsmodus den
Originalzustand der Audioquelle – etwaige Bearbeitungen, die Sie bereits an den Noten
vorgenommen hatten, werden hier ignoriert.
Indem Sie auf das Blob-Symbol neben dem Schraubenschlüsselsymbol klicken, verlassen Sie den
Notenzuweisungsmodus und befinden sich wieder im normalen Bearbeitungsmodus. Hier hören Sie
nun auch etwaige Bearbeitungen wieder, die Sie vor dem Aktivieren des Notenzuweisungsmodus'
vorgenommen hatten. Dies gilt allerdings nur dann, wenn Sie im Notenzuweisungsmodus den
Algorithmus beibehalten, also keine erneute Erkennung angestoßen haben. Durch eine neue
Erkennung gehen alle bisherigen Bearbeitungen an den Noten verloren.
Der Algorithmusinspektor
Ist der Notenzuweisungsmodus aktiv, wird im Infobereich der Algorithmusinspektor verfügbar.

Melodyne 4 studio
© Celemony Software GmbH 2018 • Letzte Aktualisierung 18.04.2018 • • Help-Center www.celemony.com 168
Algorithmus: Im Ausklappmenü oben sehen Sie den verwendeten Algorithmus und können ihn
ändern, wodurch eine entsprechende neue Erkennung angestoßen wird. Achtung: Alle Änderungen
an der bestehenden Erkennung und alle bereits vorgenommenen normalen Bearbeitungen an den
Noten gehen dadurch verloren! Sie sollten es sich deshalb zur Gewohnheit machen, immer erst den
Algorithmus zu prüfen und gegebenenfalls zu wechseln Sie die Erkennung nachbearbeiten oderbevor
Noten bearbeiten.
Tipp: In der Stand-alone-Variante können Sie vor dem Umschalten des Algorithmus' die
Zuweisungs-Datei der Audioquelle (s.u.) sichern und bei Unzufriedenheit mit dem neuen Algorithmus
wieder laden. So kehren Sie zum alten Algorithmus zurück und auch Ihre Bearbeitungen der
Erkennung werden wiederhergestellt. Das gilt allerdings nicht für normale Bearbeitungen der Noten –
diese gehen durch den Algorithmus-Wechsel auf jeden Fall verloren.
Im Bereich “Vorhör-Parameter” finden Sie wichtige Optionen, die Ihnen beim Bearbeiten der
Erkennung und bei der Feinabstimmung der Algorithmus-Parameter helfen.
Synth: Das Ziel im Notenzuweisungsmodus ist es, eine Übereinstimmung zwischen den angezeigten
und den tatsächlich gemeinten und gespielten Noten herzustellen. Da Sie im Notenzuweisungsmodus
aber den vollständigen Originalklang der bearbeiteten Audioquelle hören und sich Bearbeitungen an
den Blobs nicht hörbar auswirken, ist die Einschätzung, ob Noten richtig erkannt wurden, nur auf einer
optischen Basis möglich. Hier hilft der Monitoring-Synth: Er spielt mit einem synthetischen Klang die
Blobs genau so ab, wie Sie sie sehen, und gibt Ihnen damit zur optischen auch eine akustische
Kontrollmöglichkeit. Indem Sie das Bedienelement anklicken, schalten Sie den Synth an oder aus;
durch Ziehen stellen Sie seine Lautstärke ein. Der Synth ist nicht verfügbar, wenn als Algorithmus
“Perkussiv” oder “Universell” ausgewählt ist.
Tempo, Tonhöhe und Formanten: Mit diesen drei Reglern können Sie Änderungen der
entsprechenden Parameter “simulieren”, um ihre Auswirkungen auf die aktuellen
Algorithmus-Einstellungen zu überprüfen. Beispiel: Sie haben bei den Algorithmus-Parametern den
Charakter der Formanten geändert. Diese Änderung wirkt sich aber nur aus, wenn Sie im normalen

Melodyne 4 studio
© Celemony Software GmbH 2018 • Letzte Aktualisierung 18.04.2018 • • Help-Center www.celemony.com 169
Bearbeitungsmodus die Formanten verschieben – denn im Notenzuweisungsmodus hören Sie immer
den Originalzustand der Audioquelle. Sie müssten also den Notenzuweisungsmodus verlassen, die
Formanten im normalen Bearbeitungsmodus versuchshalber verschieben und in den
Notenzuweisungsmodus zurückkehren, um den Formant-Charakter gegebenenfalls nachzujustieren.
Die Vorhör-Regler machen das überflüssig: Drehen Sie einfach am Formant-Regler, um die
Formanten direkt im Notenzuweisungsmodus testhalber zu verschieben und die Auswirkungen zu
kontrollieren. Entsprechend funktionieren die Regler für Tempo und Tonhöhe. Die hier eingestellten
Werte gelten nur temporär im Notenzuweisungsmodus und werden genullt, sobald Sie diesen Modus
verlassen.
Hinweis: Wenn der Synth genutzt wird, sind die Regler für Tonhöhe und Formanten ausgegraut, da
sie nicht gleichzeitig verwendet werden können.
Die weiteren Parameter im Algorithmusinspektor betreffen das Verhalten des Algorithmus' und
erlauben damit ein Feintuning für die gesamte Audioquelle.
Wiedergabe-Typ: Melodyne verwendet für die Wiedergabe von Audio zwei unterschiedliche
Verfahren. Der Algorithmus “Melodisch” nutzt standardmäßig den Wiedergabe-Typ “Tonal”, die
anderen Algorithmen nutzen den Typ “Komplex”. Diese Zuordnung ist in der Praxis am sinnvollsten,
kann hier aber unabhängig vom eigentlichen Algorithmus umgeschaltet werden.
Der Unterschied macht sich vor allem bei Zeitdehnungen (und insofern auch beim Transponieren
nach oben) bemerkbar: Material mit klar erkennbaren Tonhöhen klingt in der Regel mit “Tonal” besser;
Material mit undeutlichen Tonhöhen und stärkeren Geräuschanteilen mit “Komplex”. Das
Experimentieren mit den beiden Wiedergabe-Typen lohnt sich folglich besonders bei solchem
Material, das hinsichtlich dieser Kategorien etwas zwischen den Stühlen sitzt. Probieren Sie mit den
Vorhörreglern für das Tempo und die Tonhöhe aus, welcher Wiedergabe-Typ für Ihre Zwecke besser
klingt. Beachten Sie bitte, dass bei Wahl von “Tonal” die im Folgenden beschriebenen Parameter
“Charakter”, “Transienten” und “Formant–Charakter” nicht verfügbar und ausgegraut sind.

Melodyne 4 studio
© Celemony Software GmbH 2018 • Letzte Aktualisierung 18.04.2018 • • Help-Center www.celemony.com 170
Tipp: Der Wiedergabetyp “Tonal” steht auch in einer Variante “Tonal (hoch)” zur Verfügung. Wenn Sie
mit Sopranstimmen oder sehr hohen melodischen Instrumenten (z. B. Piccoloflöte) arbeiten, sollten
Sie statt “Tonal” die Variante “Tonal (hoch)” ausprobieren, da dies die Klangqualität steigern kann. Bei
Gesang oder Instrumenten in normalen Lagen klingt “Tonal (hoch)” allerdings nicht gut und sollte nicht
verwendet werden.
Charakter: In diesem Flip-Menü können Sie zwischen einer weicheren und einer crisperen
Wiedergabe wählen. In der crisperen Variante nutzt Melodyne bei der Synthese ein kleineres
Verarbeitungsfenster, wodurch schnelle klangliche Bewegungen im Signal besser abgebildet werden
können. Diese Einstellung eignet sich folglich für perkussive Klänge und solche mit vielen schnellen
Klangänderungen. Bei weichen langezogenen Klängen kann diese Einstellung allerdings eine gewisse
Unruhe in den Klang bringen. Wählen Sie dann die weichere Einstellung. Diese arbeitet mit einem
größeren Verarbeitungsfenster und ist darum besser dazu geeignet, ruhige, langsame
Klangbewegungen abzubilden.
Transienten: Dieser Parameter ist nur bei den Algorithmen “Universell” und “Perkussiv” verfügbar. Er
bestimmt, wie die Transienten des Signals bei der Wiedergabe behandelt werden sollen. Ist der
Regler ganz rechts (Standard beim Algorithmus “Perkussiv”), sind die Transienten deutlicher und
prägnanter. Je weiter der Regler nach links bewegt wird, desto weicher werden die Transienten.
Standard beim Algorithmus “Universell” ist die Mittelstellung. Probieren Sie einfach aus, mit welcher
Einstellung Ihr Material am besten wiedergegeben wird.
Formantkorrektur aufwärts/abwärts: Wenn Sie in Melodyne eine Note transponieren, werden die
Formanten immer automatisch korrigiert, damit es etwa bei Stimmen nicht zum “Micky-Maus-Effekt”
kommt, wodurch die Stimme unnatürlich klingt. Technisch gesprochen heisst das: Wenn Sie eine Note
um zwei Halbtöne nach oben schieben, werden ihre Formanten Melodyne-intern automatisch um zwei
Halbtöne nach unten korrigiert, damit sich der Klang nicht ändert. Dies ist bei Stimmen in aller Regel
erwünscht, bei einer akustischen Gitarre vielleicht aber nicht: Bei manchen Klängen kann es reizvoll
sein, wenn die Formanten mittransponiert, also nicht automatisch korrigiert werden.
Darum können Sie mit diesen beiden Reglern den Grad der automatischen Formatkorrektur
bestimmen, und zwar getrennt für das Transponieren der Tonhöhe nach oben und nach unten. Steht
ein Regler auf Maximum, erfolgt die entsprechende Formatkorrektur mit 100 %, steht er auf Minimum,
erfolgt keine automatische Formantkorrektur. Diese Parameter haben nach der Rückkehr in den
normalen Bearbeitungsmodus nur dann eine hörbare Wirkung, wenn dort Noten transponiert wurden
oder werden. Um ihren Effekt bereits im Notenzuweisungsmodus simulieren und testen zu können,
nutzen Sie den Vorhör-Regler für die Tonhöhe: Steht dieser im positiven Bereich, hören Sie die
Auswirkung von “aufwärts”, steht er im negativen Bereich, hören Sie die Wirkung von “abwärts”.
F(ormant)-Charakter: Dieser Parameter ändert beim Verschieben der Formanten die Gewichtung im
Frequenzbereich und ändert damit den Klang der verschobenen Formanten. Probieren Sie aus, mit
welcher Einstellung Ihr Material am besten wiedergegeben wird. Der Parameter hat nach der
Rückkehr in den normalen Bearbeitungsmodus nur dann eine hörbare Wirkung, wenn dort die

Melodyne 4 studio
© Celemony Software GmbH 2018 • Letzte Aktualisierung 18.04.2018 • • Help-Center www.celemony.com 171
Formanten von Noten verschoben wurden oder werden. Um seinen Effekt bereits im
Notenzuweisungsmodus simulieren und testen zu können, nutzen Sie den Vorhör-Regler für die
Formanten.
Audiosignal aufteilen: Wenn Sie die Erkennung einer Audioquelle bearbeiten, hat Melodyne unter
der Haube mitunter sehr viele Berechnungen durchzuführen und Dateien in seinen Cache zu
schreiben und daraus zu lesen. Die Option “Audiosignal aufteilen” dient dazu, Ihnen eine Kontrolle
über dieses Verhalten zu geben. Ist das Häkchen bei “Auto” gesetzt, führt Melodyne bei jeder
Änderung alle nötigen Berechnungen unmittelbar durch. Der Vorteil: Wenn Sie in diesem Fall die
Vorhör-Regler verwenden, um Ihre Algorithmus-Einstellungen zu testen, greift Melodyne auf die
jeweils aktuellsten Daten zu und Sie hören alles genau so, wie es auch im normalen
Bearbeitungsmodus klingen würde. Der Nachteil: Melodyne legt gelegentlich Rechenpausen ein und
zeigt Ihnen dabei eine Fortschrittsanzeige an, Ihr Arbeitsfluss wird dadurch unterbrochen.
Da Sie die Vorhör-Regler nicht immer benötigen, können Sie dieses Verhalten ändern und das
Häkchen bei “Auto” entfernen. Die verschiedenen Berechnungen erfolgen dann nicht unmittelbar,
sondern erst dann, wenn Sie auf den Taster “Jetzt” klicken oder den Notenzuweisungsmodus wieder
verlassen. Der Vorteil ist, dass Sie nicht in Ihrer Arbeit unterbrochen werden. Der Nachteil ist, dass die
Vorhör-Regler nun nicht auf die aktuellsten Daten zugreifen können, Ihre vorgenommenen
Änderungen also noch nicht reflektieren. Wenn es eine Abweichung zwischen den bisherigen Daten
und dem aktuellen Stand gibt, blinkt der “Jetzt”-Taster, um dies anzuzeigen. Indem Sie ihn anklicken,
weisen Sie Melodyne an, alle ausstehenden Berechnungen vorzunehmen und alle Daten auf den
neuesten Stand zu bringen.
Zuweisungs-Datei sichern/laden (nur in der Stand-alone-Variante): Melodyne kann zu einer
Audioquelle auf Wunsch eine Zuweisungs-Datei sichern, in der festgehalten ist, welcher Algorithmus
für die Quelle verwendet wurde, wie seine Parameter eingestellt waren und welche Bearbeitungen an
der Erkennung vorgenommen wurden. Der Vorteil: Wenn Sie eine bestimmte Audiodatei öfter in
Melodyne verwenden, muss diese nicht immer wieder neu erkannt werden. Zudem genügt es, ihre
Erkennung und die Algorithmus-Parameter einmal zu bearbeiten, und dieser Stand steht dann beim
erneuten Verwenden der Datei automatisch wieder zur Verfügung. Mit dem “Sichern”-Taster können
Sie eine solche Zuweisungs-Datei neben der bearbeiteten Audiodatei speichern; mit dem “Laden
”-Taster können Sie sie laden, um etwa nach einem unbeabsichtigten Algorithmuswechsel den
Ursprungszustand wiederherzustellen.

Melodyne 4 studio
© Celemony Software GmbH 2018 • Letzte Aktualisierung 18.04.2018 • • Help-Center www.celemony.com 172
Das Hauptwerkzeug im Notenzuweisungsmodus
Im Notenzuweisungsmodus enthält der Werkzeugkasten andere Werkzeuge als im normalen
Bearbeitungsmodus. Der wichtigste Unterschied ist: Im Notenzuweisungsmodus bewirken die
Werkzeuge keine unmittelbar hörbare klangliche Veränderung an den Noten. Sie dienen vielmehr
dazu, die erkannten und dargestellten Noten so zu bearbeiten, dass sie die tatsächliche Musik
möglichst gut repräsentieren. Dies schafft die Voraussetzung, um die Noten später mit guter
Handhabung und optimaler Klangqualität bearbeiten zu können.
Je nach gewähltem Algorithmus sind nicht alle Werkzeuge verfügbar, und auch die Funktion der
Werkzeuge ändert sich geringfügig.
Das Hauptwerkzeug kombiniert im Notenzuweisungsmodus ähnlich wie im normalen
Bearbeitungsmodus wichtige Funktionen der anderen Werkzeuge, um diese ohne Werkzeugwechsel
nutzbar zu machen.
Auf dem unteren Teil eines Blobs hat das Hauptwerkzeug die Funktion des
.Aktivierungswerkzeugs
Auf dem oberen Teil eines Blobs hat das Hauptwerkzeug die Funktion des
.Notentrennwerkzeugs
Die beiden Werkzeuge werden im Folgenden beschrieben.
Das Aktivierungswerkzeug
Das Aktivierungswerkzeug hat bei den Algorithmen “Perkussiv” und “Universell” keine Funktion.
Wenn Sie eine Note mit dem Aktivierungswerkzeug anklicken, wird die passende Obertonreihe im
Hintergrund des Editors eingeblendet. Durch diese Hilfestellung können Sie auf einen Blick die
Oktaven und andere harmonische Verhältnisse der angezeigten Noten erkennen.
Algorithmus “Melodisch”: Ein Doppelklick auf einen Blob weist Melodyne an, die betreffende Note
auf der nächstplausiblen Tonhöhe auszuweisen, falls eine solche existiert. Besonders plausible
andere Tonhöhen werden durch “hohle” Blobs – sogenannte potenzielle Noten – repräsentiert und

Melodyne 4 studio
© Celemony Software GmbH 2018 • Letzte Aktualisierung 18.04.2018 • • Help-Center www.celemony.com 173
liegen in aller Regel eine Oktave über oder unter dem ursprünglichen Blob. Sie können auch eine
solche potenzielle Note direkt doppelklicken, um sie zu aktivieren und den ursprünglichen Blob zu
deaktivieren. Findet Melodyne beim Doppelklick auf einen Blob keine andere plausible Tonhöhe,
verbleibt er auf seiner ursprünglichen Tonhöhe.
Ganz ähnlich funktioniert das vertikale Schieben des Blobs mit diesem Werkzeug: Es weist Melodyne
an, weiter oben oder weiter unten nach einer anderen Tonhöhe zu suchen. Gibt es eine solche andere
plausible Tonhöhe, springt der Blob dorthin, andernfalls verbleibt er an seinem Platz. Dieses
Doppelklicken oder Schieben werden Sie verwenden, um gelegentliche Oktavfehler bei der
Erkennung zu korrigieren.
Algorithmen “Mehrstimmig gehalten” und “Mehrstimmig abklingend”: Bei den mehrstimmigen
Algorithmen spielen die potenziellen Noten eine besonders wichtige Rolle: Hier kann es nämlich
passieren, dass ein dominanter Oberton einer Note als separate Note ausgewiesen, also als
zusätzlicher Blob angezeigt wird. In extremen Fällen kann es auch passieren, dass die Note nur auf
dem Oberton und nicht auf ihrer Grundtonhöhe ausgewiesen wird – die Grundtonhöhe würde in
diesem Fall als potenzielle Note, also als hohler Blob dargestellt.
Indem Sie einen Blob mit dem Aktivierungswerkzeug doppelklicken, deaktivieren Sie die
entsprechende Note. Die spektrale Energie, die Melodyne dieser Note zugewiesen hatte, wird dann
automatisch auf die restlichen Noten an der gleichen Position verteilt. Ein fälschlicherweise als
separate Note ausgewiesener Oberton etwa würde dadurch seiner eigentlichen Note zugerechnet.

Melodyne 4 studio
© Celemony Software GmbH 2018 • Letzte Aktualisierung 18.04.2018 • • Help-Center www.celemony.com 174
Klicken Sie eine potenzielle Note doppelt, wird diese aktiviert. Den anderen Noten an der betreffenden
Stelle werden dadurch spektrale Anteile “weggenommen”, die sich nun in der neu aktivierten Note
befinden.
Das vertikale Schieben von Blobs funktioniert ähnlich wie beim melodischen Algorithmus: Melodyne
sucht in der entsprechenden Richtung nach einer anderen plausiblen Tonhöhe für eine Note. In aller
Regel wird sich auf der neuen plausiblen Tonhöhe eine potenzielle Note befinden, die dadurch
aktiviert wird, während die ursprüngliche Note deaktiviert wird.
Der Schieberegler und das "Energiebild"
Wenn Sie die Erkennung von mehrstimmigem Audiomaterial bearbeiten und das Haupt- oder das
Aktivierungswerkzeug ausgewählt haben, sehen Sie neben dem Werkzeugkasten einen
Schieberegler. Dieser erlaubt Ihnen, die Anzahl der angezeigten potenziellen und der davon
verwendeten aktiven Noten zu bestimmen.
Wenn Sie den Halbkreis im Regler nach links ziehen, werden weniger potenzielle Noten dargestellt.
Ziehen Sie ihn nach rechts, erscheinen mehr potenzielle Noten. Wählen Sie die Einstellung so, dass
nur so viele potenzielle Noten zu sehen sind, wie bei der weiteren Bearbeitung voraussichtlich zum
Aktivieren benötigt werden. Das erleichtert den Überblick.
Ziehen Sie dann den Reglerknopf nach links oder rechts. Indem Sie ihn nach links ziehen, verkleinern
Sie die Wahrscheinlichkeit, dass aus den angezeigten potenziellen Noten aktive Noten werden, Sie
reduzieren also die Anzahl der aktiven Noten. Indem Sie ihn nach rechts ziehen, erhöhen Sie die
Wahrscheinlichkeit und erzeugen mehr aktive Noten aus den angezeigten potenziellen Noten.

Melodyne 4 studio
© Celemony Software GmbH 2018 • Letzte Aktualisierung 18.04.2018 • • Help-Center www.celemony.com 175
Mehr aktive als potenzielle Noten kann es dabei nicht geben, deswegen kann der Reglerknopf nur bis
an den Halbkreis geschoben werden und verschiebt diesen dann gegebenenfalls mit, um gleichzeitig
mehr potenzielle Noten anzuzeigen und zu aktivieren. Passen Sie die beiden Hälften des
Schiebereglers so an, dass die angezeigten aktiven Noten weitestgehend den tatsächlich gespielten
Noten entsprechen. Fahren Sie dann mit der manuellen Korrektur einzelner Noten fort.
Ein Hinweis: Wenn Sie den Schieberegler stark auslenken, muss Melodyne viel rechnen, weshalb das
Anzeigen der Ergebnisse einen kleinen Moment dauern kann. Sie können diese Verzögerung durch
Aktivieren von “Audiosignal unmittelbar aktualisieren” in den Darstellungsoptionen des Noteneditors
vermindern, allerdings um den Preis einer vorübergehend höheren CPU-Last.
Mitunter kann es passieren, dass eine Note, die im Material zu hören ist, nicht als aktive Note erkannt
wird und auch bei Maximalstellung des rechten Schiebereglers (der “Klammer”) nicht als potenzielle
Note angezeigt wird. Sollte das geschehen, schieben Sie den Klammer-Schieberegler ganz nach
rechts auf die Maximalstellung und fahren mit der Maus über die Stelle des Editierbereichs, wo die
fehlende Note sein müsste. Um den Mauszeiger herum erscheinen nun als “Energiebild” auch solche
Noten, die weder als aktiv, noch als potenziell erkannt wurden. Wenn Sie auf diese Weise die
fehlende Note identifiziert haben, klicken Sie sie doppelt, um sie in eine aktive Note zu verwandeln.
Mit weiteren Doppelklicks können Sie diese Note dann, wie jede andere auch, zwischen potenziell und
aktiv umschalten.

Melodyne 4 studio
© Celemony Software GmbH 2018 • Letzte Aktualisierung 18.04.2018 • • Help-Center www.celemony.com 176
Die Jalousie
Besonders bei obertonreichen Instrumenten kann es passieren, dass in einem weiten
Frequenzbereich Noten gefunden werden – auch in Lagen, von denen Sie wissen, dass dort keine
Noten gespielt wurden. In solchen Fällen hilft eine “Jalousie” bei der Neuzuweisung der Noten: Das
sind die Begrenzungen, die bei aktivem Notenzuweisungsmodus oben und unten im Editierbereich zu
sehen sind (scrollen Sie ggf. vertikal, um sie zu sehen).
Indem Sie die dicken Linien anfassen und vertikal verschieben, können Sie den Bereich eingrenzen,
in dem Melodyne Noten zuweist. Alle durch die Jalousie verdeckten Noten werden automatisch
ausgeschaltet, es sei denn, sie wurden vorher manuell eingeschaltet. Sie können auch durch die
Jalousie hindurchklicken, um Noten ein- oder auszuschalten. Die Jalousie empfiehlt sich für eine erste
Anpassung der aktiven Noten, bevor Sie Noten manuell aktivieren oder deaktivieren.

Melodyne 4 studio
© Celemony Software GmbH 2018 • Letzte Aktualisierung 18.04.2018 • • Help-Center www.celemony.com 177
Startpunktlinien und Startpunktzuweisungen
Wenn Sie eines der Trennwerkzeuge im Notenzuweisungsmodus auswählen, erscheinen vertikale
Linien im Editierbereich. Gleichzeitig wird neben dem Werkzeugkasten ein Schieberegler mit zwei
Bedienelementen eingeblendet.
Die Linien bezeichnen wir als “Startpunktlinien”. In einer Reihe und über alle Noten hinweg zeigen sie
die an, die Melodyne in der Audiodatei ermittelt hat. Dabei handelt es sichmusikalischen Startpunkte
um Anker, die den timingmäßig relevanten Beginn von Noten markieren und durch einen Strich mit
einem roten Dreieck am Beginn eines Blobs angezeigt werden. Der musikalische Startpunkt kann,
muss aber nicht auf der Trennung am Beginn einer Note liegen. Denken Sie beispielsweise an ein
Blasinstrument, wo dem eigentlichen Ton ein Anblasgeräusch vorhergeht. Auch dieses
Anblasgeräusch gehört zur Note, die Notentrennung schließt es also ein. Relevant für die zeitliche
Platzierung der Note – etwa beim Quantisieren – ist aber der Moment, in dem sich der Ton hörbar
entfaltet. Dies ist der timingkritische Moment, und an dieser späteren Stelle befindet sich der
musikalische Startpunkt. Wenn Melodyne in einer Note keinen musikalischen Startpunkt ermittelt, ist
an der Position keine Startpunktlinie sichtbar und die Note besitzt keine Startpunktzuweisung. Beim
Quantisierung gilt dann der Notenbeginn als Startpunkt.
Jede Startpunktlinie hat direkt unter dem Zeitlineal ebenfalls eine dreieckige Markierung. Diese
Markierung kann ausgefüllt sein, dann ist die jeweilige Startpunktlinie durchgezeichnet und aktiv. Die
Markierung kann aber auch hohl sein und gar keine Linie besitzen – in diesem Fall sprechen wir von
einer potenziellen oder inaktiven Startpunktlinie. Eine inaktive Startpunktlinie befindet sich immer an
einer Stelle, an der auch ein Notenbeginn liegt. Für die betreffende Note hat Melodyne aber keinen
hinreichend relevanten musikalischen Startpunkt ermittelt, deswegen ist die Startpunktlinie nur eine
potenzielle und die Note besitzt keine aktive Startpunktzuweisung.

Melodyne 4 studio
© Celemony Software GmbH 2018 • Letzte Aktualisierung 18.04.2018 • • Help-Center www.celemony.com 178
Wie empfindlich Melodyne beim Ermitteln potenzieller und beim Setzen aktiver Startpunkte vorgeht,
können Sie mit dem Schieberegler beeinflussen. Das Ergebnis wird durch die Anzahl der angezeigten
Startpunktlinien und ihren Status reflektiert: Wenn Sie das rechte Bedienelement – die Klammer –
weiter nach rechts ziehen, erscheinen mehr und mehr potenzielle Startpunktlinien im Editierbereich.
Melodyne wird also zunehmend empfindlicher und weist immer mehr Punkte aus, an denen sich im
Material ein Startpunkt befinden . “Könnte” deswegen, weil nur inaktive potenziellekönnte
Startpunktlinien dazukommen, die (noch) keine Wirkung auf die Blobs haben.
Das können Sie mit dem zweiten Bedienelement des Schiebereglers – der linken Klammer mit dem
Ball – ändern: Ziehen Sie dieses Bedienelement weiter nach rechts, werden immer mehr der inaktiven
potenziellen Startpunktlinien aktiviert, gleichzeitig erscheinen bei den Blobs an den entsprechenden
Stellen aktive Startpunktzuweisungen.
Eine potenzielle Startpunktlinie können Sie durch einen Doppelklick auf ihren hohlen Dreiecksmarker
unter dem Zeitlineal von Hand aktivieren, eine aktive Linie entsprechend deaktivieren. Ein Doppelklick
auf eine freie Stelle in diesem Bereich erzeugt eine neue Startpunktlinie.
Durch Ziehen ihres Markers können sie eine aktive Startlinie zeitlich verschieben. Dies wird aber
selten nötig sein, da Melodyne in aller Regel bereits die idealen Punkte ermittelt. Bei Bedarf können
Sie hier aber “feintunen”. Wenn Sie eine Startpunktlinie mal versuchshalber etwas verschieben,
werden Sie feststellen, dass beim Überstreichen des Blob-Beginns automatisch eine
Startpunktzuweisung gesetzt wird, die der Linie folgt und wieder verschwindet, sobald der plausible
Bereich am Blob-Beginn verlassen wird – der Startpunkt kann naturgemäß nur im vorderen Teil
liegen. Beginnen bei mehrstimmigem Audiomaterial mehrere Noten an der überstrichenen Stelle, so
wird die Startpunktzuweisung für sie alle auf diese Weise gesetzt und bewegt – exakt der Linie
folgend und exakt an der gleichen Stelle.

Melodyne 4 studio
© Celemony Software GmbH 2018 • Letzte Aktualisierung 18.04.2018 • • Help-Center www.celemony.com 179
Die Startpunktlinien offenbaren eine Art “magnetisches” Verhalten, und dieses Verhalten kommt nicht
nur beim Verschieben der Linien zum Tragen, sondern auch beim Trennen von Noten und dem
manuellen Setzen von Startpunktzuweisungen. Liegen bei mehrstimmigem Audiomaterial mehrere
Noten übereinander, können die genannten Operationen dank der magnetischen Startpunktlinien bei
allen Noten samplegenau an der gleichen Stelle ausgeführt werden, was ohne die magnetischen
Startpunktlinien nicht möglich wäre.
Aber warum ist das von Bedeutung? Die kurze Antwort lautet: Klangqualität. Die etwas längere: Bei
mehrstimmigem Audiomaterial muss Melodyne nicht nur die Noten erkennen und ihnen die richtigen
tonalen Anteile des Gesamtspektrums zuweisen, sondern auch mit nicht-tonalen Anteilen umgehen:
den der Noten. Bei gleichzeitig angeschlagenen Noten, etwa einemAnschlagsgeräuschen
Klavierakkord, ist das eher Anschlagsgeräusch, dass sich nur schwer auf die einzelnenein
Akkordnoten aufteilen lässt. Bei der Bearbeitung kann es darum zu Phasenverschiebungen kommen,
wodurch die Klangqualität leidet. Deswegen ist es wichtig, die Trennungen und die Startpunkte
gleichzeitiger mehrstimmiger Noten möglichst samplegenau zu setzen, damit Melodyne
Verschiebungen und Quantisierungen wann immer möglich samplegenau im Gleichschritt vornehmen
kann. Eben dabei helfen die Startpunktlinien in nahezu allen Fällen ganz von alleine – und sie können
wie oben beschrieben sogar angepasst werden. Mit ihrer Hilfe werden Phasenverschiebungen
vermieden und ein optimaler Klang gewährleistet.
Das Notentrenn- und das Trenntypwerkzeug
Das Notentrennwerkzeug und das Trenntypwerkzeug (das erste Unterwerkzeug unter dem
Notentrennwerkzeug) stehen bei allen Algorithmen zur Verfügung und arbeiten wie ihre Pendants im
normalen Bearbeitungsmodus: Sie können Notentrennungen per Doppelklick setzen oder entfernen
und Trennungen auf der Zeitachse verschieben. Mit dem Trenntypwerkzeug schalten Sie zwischen
harten und weichen Trennungen um.

Melodyne 4 studio
© Celemony Software GmbH 2018 • Letzte Aktualisierung 18.04.2018 • • Help-Center www.celemony.com 180
Der Unterschied zum normalen Bearbeitungsmodus: Im Notenzuweisungsmodus werden die
Trennwerkzeuge nicht für die musikalische Gestaltung, sondern für das Nachbearbeiten der
Erkennung benötigt. Ziel ist, eine möglichst genaue Blob-Repräsentation der tatsächlichen Musik
herbeizuführen.
Auch werden Schnitte, die Sie im Notenzuweisungsmodus an übereinanderliegenden Noten entlang
einer Startpunktlinie vornehmen, durch den Magnetismus der Startpunktlinie samplegenau an der
gleichen Position ausgeführt. Im normalen Bearbeitungsmodus ist dies nicht möglich.
Tipp: Um zwei oder mehr Noten, die auf unterschiedlichen Tonhöhen liegen, mit einer weichen
Trennung zu versehen, können Sie den Befehl “Auswahl als zusammenhängende Notenfolge” aus
dem Kontextmenü verwenden (siehe weiter unten).
Da das Setzen von Notentrennungen und das Bearbeiten der Startpunkte oft Hand in Hand geht,
können Sie mit dem Notentrennwerkzeug auch die Startpunkte bearbeiten. Bewegen Sie das
Werkzeug dazu einfach in den Bereich der dreieckigen Startpunktmarkierungen unter dem Zeitlineal,
wo sich das Werkzeugsymbol ändert.
Das Deaktivieren einer aktiven Startpunktzuweisung ist jederzeit möglich. Eine neue Zuweisungen
kann nur dann erstellt werden, wenn sich in dem für einen Startpunkt plausiblen vorderen Bereich des
Blobs eine aktive Startpunktlinie befindet. Bitte achten Sie auf die Startpunktlinien-Marker: An der
betreffenden Stelle wird wahrscheinlich bereits eine potenzielle Startpunktlinie durch ein hohles
Dreieck angezeigt. Doppelklicken Sie das Dreieck, um die Startlinie zu aktivieren. Bei der Note oder
den Noten an dieser Stelle wird die Startpunktzuweisung dadurch automatisch aktiviert.
Ist an der gewünschten Stelle keine potenzielle Startpunktlinie ausgewiesen, können Sie mit dem
Schieberegler neben dem Werkzeugkasten zusätzliche potenzielle Startpunktlinien anzeigen lassen:
bewegen Sie dazu einfach das rechte Bedienelement (die Klammer) weiter nach rechts.

Melodyne 4 studio
© Celemony Software GmbH 2018 • Letzte Aktualisierung 18.04.2018 • • Help-Center www.celemony.com 181
Alternativ können Sie durch einen Doppelklick auf eine leere Stelle im Bereich der
Startpunktlinien-Marker eine neue Startpunktlinie erzeugen und diese durch Ziehen manuell
positionieren. Wenn Sie den plausiblen vorderen Bereich des gewünschten Blobs mit der Linie
überstreichen, wird seine Startpunktzuweisung automatisch aktiviert. Liegen bei mehrstimmigem
Audiomaterial mehrere Noten an der betreffenden Stelle übereinander, gilt dieser Automatismus für
sie alle.
Wenn Sie bei den Algorithmen “Melodisch”, “Perkussiv” und “Universell” eine potenzielle
Startpunktlinie aktivieren oder eine neue Startpunktlinie erzeugen, wird bei einer Note an der
betreffenden Stelle automatisch einen Notentrennung eingefügt.
Ein Tipp für das Bearbeiten der Startpunktlinien: Wenn Sie das Gefühl haben, dass es irgendwo noch
einen Noten-Startpunkt gibt, der nicht als potentielle Startpunktlinie ausgewiesen wurde, ist es zum
Finden der genauen Position hilfreich, mit Scrubbing über den entsprechenden Bereich zu fahren. An
der fraglichen Stelle wird ein stärkerer Geräuschanteil zu hören sein. Dort, wo das Geräusch am
stärksten ist, lassen Sie die Maustaste los und setzen dann per Doppelklick eine Startpunktlinie.
Kontextmenü: Bei Auswahl eines Notentrennwerkzeugs gibt es im Editierbereich ein Kontextmenü, in
dem Sie die folgenden Befehle finden.
“Auswahl als zusammenhängende Notenfolge”: Mit diesem Befehl können Sie eine selektierte
Folge von zwei oder mehr Noten, die durch harte Trennungen verbunden sind, in eine Folge
zusammenhängender Noten mit weichen Trennungen umwandeln. Dies ist auch bei Noten
möglich, die sich auf unterschiedlichen Tonhöhen befinden und erlaubt es Ihnen darum,
Melodielinien so zusammenzufassen, dass Sie später bei der Bearbeitung die Vorteile des
Notenzusammenhangs nutzen können.
“Note trennen”: Dieser Befehl trennt Noten automatisch an einer von Melodyne ermittelten
Stelle. Der Befehl eignet sich gut für das kleinteilige Zerschneiden einer Gesangspassage und
zum schnellen Abtrennen von S-Lauten oder Atmern als Vorbereitung für ein Bearbeiten mit
den Werkzeugen.
“Trennungen nur an Startpunktlinien setzen”: Dieser Befehl trennt die selektierten Noten an
allen aktiven Startpunktlinien, die durch diese Noten laufen. Er bietet Ihnen damit eine
handliche Abkürzung, um gleichzeitig mehrere Trennungen an diesen definierten Stellen
vorzunehmen und gegebenenfalls überzählige weitere Trennungen zu entfernen.
“Noten als Triller trennen”: Der Befehl dient dazu, eine oder mehrere selektierte Noten nach
Maßgabe ihrer Tonhöhenkurve in Scheiben zu schneiden, also zusätzlichen Notentrennungen
einzufügen. Diese werden innerhalb von ansteigenden und abfallenden Bereichen der
Tonhöhenkurve gesetzt, so dass die hohen und tiefen Teile eines Vibratos oder Trillers
voneinander getrennt werden.
BItte beachten Sie, dass “Noten als Triller trennen” eine hinreichend ausgeprägte Tonhöhenkurve

Melodyne 4 studio
© Celemony Software GmbH 2018 • Letzte Aktualisierung 18.04.2018 • • Help-Center www.celemony.com 182
benötigt, um eine Wirkung zu haben, und dass er nur beim Algorithmus “Melodisch” zur Verfügung
steht und bei den anderen Algorithmen ausgegraut ist. In den Voreinstellungen von Melodyne kann
ein Tastaturbefehl für “Noten als Triller trennen” gewählt werden.
“Trennungen neu anhand des gewählten Rasters setzen”: Dieser Befehl trennt die Noten an
den ausgeprägten und deutlichen Startpunkten, außerdem an den passenden Punkten des
gewählten Zählzeitrasters. Der Befehl ist bei den Algorithmen “Melodisch”, “Perkussiv” und
“Universell” verfügbar.
Das Startpunktwerkzeug
Das Startpunktwerkzeug ist das zweite Unterwerkzeug des Notentrennwerzeugs.
Es steht bei allen Algorithmen zur Verfügung und dient dazu, manuell die Zuweisung einer Note zu
einer aktiven Startpunktlinie per Doppelklick auf die Noten ein- oder auszuschalten. Diese
Werkzeugfunktion ist bei aktivem Notenzuweisungsmodus auch über ein Häkchenfeld im
Noteninspektor verfügbar. Eine aktive Startpunktzuweisung wird durch eine vertikale Linie mit einem
roten Dreieck am Beginn des betreffenden Blobs angezeigt.
Indem Sie das Startpunktwerkzeug in den Bereich der dreieckigen Startpunktmarkierungen unter den
Zeitlineal bewegen, können Sie auch diese mit dem Startpunktwerkzeug bearbeiten. In der Regel
werden Sie dafür aber, wie oben beschrieben, eher das Notentrennwerkzeug benutzen.
Das Energieanteilwerkzeug
Dieses Werkzeug ist nur bei den Algorithmen “Mehrstimmig gehalten” und “Mehrstimmig abklingend”
verfügbar. Es regelt die Verteilung bestimmter Klanganteile zwischen gleichzeitig erklingenden Noten.

Melodyne 4 studio
© Celemony Software GmbH 2018 • Letzte Aktualisierung 18.04.2018 • • Help-Center www.celemony.com 183
Bei Akkorden, Oktavierungen etc. können bestimmte Obertöne nicht nur Klangbestandteil einer,
sondern mehrerer der Noten sein, darum muss Melodyne diese Obertöne auf die Noten aufteilen.
Möglicherweise ist die Aufteilung nicht im Sinne Ihrer klanglichen Vorstellung, darum können Sie sie
beeinflussen: Indem Sie einer Note mehr Energie zuweisen, erhält sie auf Kosten der anderen Noten
einen stärkeren Obertonanteil und wird dadurch in der Regel auch prägnanter und lauter.
Entsprechend können Sie den Energieanteil einer Note zugunsten der anderen Noten absenken. So
können Sie die Noten klanglich gezielt ausbalancieren.
Bitte beachten Sie, dass dieses Werkzeug naturgemäß nur dann eine Wirkung hat, wenn mehrere
gleichzeitig klingende Noten in mehrstimmigem Material erkannt wurden und eine dieser Noten
bearbeitet wird. Und: Es kann nur soviel Energie verteilt werden, wie an der betreffenden Stelle
vorhanden und für den betreffenden Blob möglich ist. Mit dem Werkzeug geben Sie also
gewissermaßen einen Wunschwert an. Ob und inwieweit dieser erreicht werden kann, hängt von den
Gegebenheiten im Audiomaterial ab.
Im Extremfall macht das Werkzeug auch mal genau – nichts. Wenn Sie zum Beispiel zwei gleichzeitig
klingende Noten haben, bei der die obere Note nicht in der Obertonreihe der unteren Note enthalten
ist (ob dies der Fall ist, erkennen Sie an der eingeblendeten Obertonreihe bei Nutzung des
Aktivierungs-Werkzeugs) haben diese Noten keine gemeinsame Energie, die mit dem
Energiezuweisungs-Werkzeug umverteilt werden könnte. In solchen Fällen bewirkt das Werkzeug also
keine optische und akustische Änderung.
Ziehen Sie mit dem Werkzeug auf einem Blob nach oben, um seinen Energieanteil zu erhöhen oder
nach unten, um ihn zu vermindern.

Melodyne 4 studio
© Celemony Software GmbH 2018 • Letzte Aktualisierung 18.04.2018 • • Help-Center www.celemony.com 184
Der Noteninspektor
Wie im normalen Bearbeitungsmodus bezieht sich der Noteninspektor auch im
Notenzuweisungsmodus auf die selektierten Noten – nur sind hier andere Parameter zu sehen.
Tonhöhe: Diese drei Felder entsprechen jenen im normalen Bearbeitungsmodus und zeigen Halbton,
Cent-Abweichung und Hertz für die selektierte Note an. Eine Eingabe ist nicht möglich, die Felder
reflektieren aber, falls Sie den Blob einer neuen Tonhöhe zuweisen (zum Beispiel bei einem
Oktavfehler).
Energieanteil: Dieses Inspektorfeld spiegelt die mit dem Energieanteilwerkzeug vorgenommenen
Änderungen wider und erlaubt auch eine direkte Werteeingabe.
Harte Trennung: Dieses Inspektorfeld spiegelt die mit dem Trenntypwerkzeug vorgenommenen
Änderungen wider und erlaubt auch eine direkte Werteeingabe per Häkchen. Das Setzen eines
Häkchens ist nur dann möglich, wenn die selektierte Note durch eine weiche Trennung mit einer
angrenzenden Note verbunden ist.
Startpunkt: Dieses Inspektorfeld spiegelt die mit dem Startpunktwerkzeug vorgenommenen
Änderungen wider und erlaubt auch eine direkte Werteeingabe per Häkchen. Sie können hier genau
wie mit dem entsprechenden Werkzeug eine selektierte Note an eine Startpunktlinie ankoppeln
beziehungsweise von dieser loskoppeln.

Melodyne 4 studio
© Celemony Software GmbH 2018 • Letzte Aktualisierung 18.04.2018 • • Help-Center www.celemony.com 185
Tempoerkennung und Auto-Stretch
Melodyne kann nicht nur die Noten in aufgenommener Musik erkennen, sondern auch das Tempo,
Tempoverläufe und die Taktart. Zusammen mit den Tempobearbeitungsmöglichkeiten resultieren
daraus faszinierende Gestaltungsmöglichkeiten für Ihre Musik.
Einführung
Die Tempoerkennung in Melodyne ist Ihnen zusammen mit der Tempoanpassung häufig nützlich,
verrichtet aber eher unauffällig ihre Arbeit. Beispiel: Sie ziehen eine Aufnahme, eine Phrase oder
einen Loop in ein Dokument der Stand-alone-Variante. Melodyne erkennt das Tempo der Musik und
passt es an das Tempo und eventuelle Tempoverläufe Ihres Dokuments an. Die Audiodatei läuft
synchron, ohne dass Sie einen Gedanken an ihre Tempoanpassung hätten verschwenden müssen.
Die Tempoerkennung unterbleibt nur in zwei Fällen:
Wenn zu der neuen Audiodatei bereits eine Zuweisungs-Datei gespeichert wurde, in der die
Erkennungsergebnisse und eventuelle Nachbearbeitungen der Erkennung abgelegt sind. Dann
wurde das Tempo bereits erkannt und der Vorgang muss nicht wiederholt werden.
Wenn Apple-Loops importiert werden, die bereits Informationen über ihr Tempo enthalten. Eine
Tempoerkennung ist dann überflüssig.
Sehr häufig wird zu einem Click aufgenommen, damit später eine Timing-Referenz zur Verfügung
steht. Und nicht selten wird dieses metronomische Click-Korsett als lästig empfunden: Ohne Click
spielt es sich freier, die resultierende Musik klingt dynamischer, lebendiger und “atmet” mehr.
Mit Melodyne können Sie auf einen Click bei der Aufnahme verzichten und erhalten trotzdem eine
Timing-Referenz. Der Trick ist einfach: Statt zum Click einer starren Timeline zu spielen, leiten Sie mit
Melodyne einfach die Timeline aus der Aufnahme ab – inklusive der Schwankungen, Tempo- und
Taktartwechsel. Die Timeline passt sich der Musik an – und nicht umgekehrt.
Ähnlich wie bei der Notenerkennung liefert Melodyne Sie auch bei der Tempoerkennung nicht einem
algorithmischen Schicksal aus: Sie können auch die Tempoerkennung komfortabel nachbearbeiten, in
Zweifelsfällen die richtige musikalische Entscheidung treffen und sicherstellen, dass Timeline und
Musik perfekt übereinstimmen.
So schaffen Sie die optimale Basis für die eigentliche Tempobearbeitung. Damit könnten Sie
beispielsweise das Timing einer Bandaufnahme tighter machen, indem Sie die Aufnahme quantisieren
– aber nicht auf ein starres Raster, sondern auf das, das aus der Musik selbst abgeleitet wurde und all
die Temposchwankungen und -verläufe der Originalaufnahme enthält. Das gefundene Raster können
Sie außerdem optimieren, es zum Beispiel begradigen oder die Tempoverläufe umgestalten. Kurzum:
Melodyne gibt Ihnen für das Arbeiten mit dem musikalischem Tempo ebenso einzigartige Freiheiten
und Möglichkeiten wie für das Arbeiten mit den Noten.

Melodyne 4 studio
© Celemony Software GmbH 2018 • Letzte Aktualisierung 18.04.2018 • • Help-Center www.celemony.com 186
Tempo in der Stand-alone-Variante und im Plugin
Die Tempoerkennung spielt nur in der Stand-alone-Variante von Melodyne eine Rolle und nicht im
Plugin. Der Grund ist einfach: Das Plugin wird in einer DAW betrieben und übernimmt neben dem
Audiomaterial auch alle Tempoinformationen von dieser. Natürlich können Sie im Melodyne-Plugin
das vielfältig bearbeiten – es wäre aber wenig zweckdienlich, dort das Tempo zu manipulieren,Timing
da Melodyne und die DAW dabei zwangsläufig auseinanderlaufen würden. Anders in der
Stand-alone-Variante, wo Sie die Kontrolle über das gesamte Tempo haben.
Das Melodyne-Plugin besitzt folgerichtig keine Funktionen für das Bearbeiten des Tempos. Mit zwei
Ausnahmen:
Es gibt im Plugin Funktionen, die ein “Erlernen” von Tempoverläufen ermöglichen, wenn solche
in der DAW erst nach den Transfers erstellt oder geändert wurden.
In der ARA-Version des Melodyne-Plugins gibt es Funktionen für das Bearbeiten des
Tempohintergrunds, die denen in der Stand-alone-Variante entsprechen, denn dank ARA
profitiert auch die DAW von Melodyne und kann zum Beispiel das in Melodyne gefundene und
bearbeitete Tempo für den ganzen Song übernehmen.
Im Folgenden stellen wir Ihnen die grundlegenden Konzepte für den Umgang mit dem Tempo in der
Stand-alone-Variante von Melodyne vor. Die beiden angesprochenen Ausnahmen und die genaue
Handhabung des Tempoeditors werden in separaten Touren erläutert.
Tempo in der Stand-Alone-Variante bestimmen
In einem neuem Dokument der Stand-Alone-Variante sind die Felder für Tempo und Taktart zunächst
leer und zeigen nur einen Strich “-” an.
Für das Zeitlineal ist das Sekundenraster ausgewählt. Es gibt also noch kein musikalisches Tempo,
und ausgehend von diesem neutralen Zustand können Tempo und Taktart für das Melodyne-Projekt
nun entweder manuell oder durch die Tempoerkennung bestimmt werden.
Durch eine der folgenden Aktionen wird das Tempo manuell bestimmt. Falls nicht manuell andere
Werte eingegeben werden, wird dabei das Tempo auf 120 BPM, die Taktart auf 4/4 und das Raster
auf Viertelnoten gestellt.
Geben Sie manuell den gewünschten BPM-Wert in das Tempofeld ein.
Geben Sie manuell den gewünschten Wert für die Taktart ein.
Wählen Sie im Zeitraster-Menü statt des Sekundenrasters ein Zählzeitraster aus.

Melodyne 4 studio
© Celemony Software GmbH 2018 • Letzte Aktualisierung 18.04.2018 • • Help-Center www.celemony.com 187
Aktivieren Sie mit dem Metronom-Schalter neben dem Tempofeld den Click.
Öffnen Sie den Tempoeditor.
Wenn Sie das Arbeiten mit DAWs gewohnt sind, mag es naheliegend sein, das Tempo manuell
einzustellen, wenn Sie mit der Arbeit an Ihrem Projekt beginnen. Da Melodyne aber eine sehr gute
Tempoerkennung besitzt, ist es in vielen Fällen einfacher und praktischer, das Projekt-Tempo durch
die Tempoerkennung bestimmen zu lassen.
So wird das Tempo durch die Tempoerkennung bestimmt:
Starten Sie eine Aufnahme, ohne den neutralen Ausgangszustand des Dokuments (Tempofeld
leer und Sekundenraster ausgewählt) durch eine der oben genannten Aktionen zu beenden.
Sie können nun ohne Click aufnehmen – die Tempoerkennung wird Ihr Spiel analysieren, das
Tempo und Temposchwankungen erkennen und Taktlineal und Click nach der Aufnahme
entsprechend anpassen. Statt das Tempo vorher manuell zu wählen, bestimmen Sie es auf
diese Weise einfach durch Ihr Spiel.
Analog zum Aufnehmen funktioniert die Tempoerkennung beim Importieren von Audio.
Voraussetzung ist wiederum, dass Sie den neutralen Ausgangszustand nicht durch die oben
genannten Aktionen beendet, also nicht bereits manuell ein Tempo gewählt haben. Um das
Tempo mit Hilfe einer Audiodatei zu bestimmen, laden Sie diese entweder mit dem Befehl
“Audio importieren...” aus dem Ablage-Menü oder ziehen sie per Drag `n´drop in Melodyne.
Melodyne erkennt das Tempo der Datei, stellt das Projekttempo entsprechend ein und platziert
die Datei so, dass ihr musikalischer Inhalt beim ersten Takt beginnt. In der Regel beginnt der
erste Takt also mit der ersten Note der Datei, und etwaige Stille davor landet im negativen
Taktbereich. Sollte die Aufnahme mit einem Auftakt beginnen, erkennt Melodyne auch dies und
platziert die Datei so, dass der Auftakt zur Eins des ersten Takts hinführt.
Bei Bedarf können Sie im Nachhinein das Taktlineal jederzeit gegenüber dem Dateiinhalt verschieben
(im Tempoeditor, im Bereich der Signatur). Das ist beispielsweise dann sinnvoll, wenn Sie den Auftakt
anders zählen oder den gesamten Dateiinhalt in den Offbeat legen wollen.
In Melodyne studio können Sie mehrere Audiodateien gleichzeitig importieren, um das Tempo zu
ermitteln und für das Projekt festzulegen. Melodyne nutzt in diesem Fall die musikalischen
Informationen aus allen beteiligten Dateien, was die Zuverlässigkeit der Tempoerkennung erhöht. Um
diese Möglichkeit zu nutzen, gehen Sie wie oben beschrieben vor, selektieren aber mehrere Dateien.
Diese werden beim Importieren auf separaten Spuren abgelegt.
Bitte beachten Sie, dass gemeinsam importierten Dateien musikalisch zusammengehören müssen,
damit die Tempoerkennung sinnvoll funktionieren kann. Sie können also beispielsweise mehrere
Spuren eines gemeinsamen Live-Mitschnitts auf diese Weise importieren, da diese Spuren auf dem
gleichen Tempo basieren. Im Gegensatz dazu wird die Tempoerkennung kein sinnvolles Ergebnis
liefern, wenn Sie eine Datei mit 120 BPM und eine andere mit 93 BPM gleichzeitig importieren. Wir

Melodyne 4 studio
© Celemony Software GmbH 2018 • Letzte Aktualisierung 18.04.2018 • • Help-Center www.celemony.com 188
empfehlen außerdem, nur solche Spuren für die gemeinsame Tempoerkennung zu nutzen, die ein
vergleichsweise “stabiles” Tempo haben. Aufnahmen, die die Tempoerkennung verwirren könnten
(etwa sehr frei gespielte Soloinstrumente), sollten Sie beim ersten Import besser weglassen und in
einem zweiten Schritt importieren.
Auto-Stretch beim Importieren weiterer Audiodateien
Wenn Sie auf die eine oder andere Weise ein Tempo bestimmt haben, dann enthält Ihr Projekt ein
passendes Taktlineal und möglicherweise auch Temposchwankungen und -verläufe. Anders als bei
einem neuen leeren Dokument gibt es nun also ein Tempo, und dieser Umstand ist von Bedeutung,
wenn Sie weitere Audiodateien in das Projekt importieren wollen. Nun kommt der
Auto-Stretch-Schalter neben dem Tempofeld ins Spiel, der in einem neuen leeren Dokument zunächst
ausgegraut ist.
Er bietet beim Importieren weiterer Audiodateien zwei Möglichkeiten:
Auto-Stretch ist aktiviert: Eine weitere Audiodatei wird beim Importieren an das Tempo des
Projekts und eventuelle Tempoverläufe angepasst. Sie wird also ihrerseits von der
Tempoerkennung analysiert, und danach wird ihr ermitteltes Tempo durch Timestretching so
verändert, dass es zum Projekttempo passt.
Auto-Stretch ist deaktiviert: Eine weitere Audiodatei wird beim Importieren nicht an das
Projekttempo angepasst, sondern mit ihrem Originaltempo abgespielt. Selbstverständlich
können Sie nach dem Importieren auch die Noten einer solchen Datei beliebig dehnen und
stauchen. Das deaktivierte Auto-Stretch verhindert lediglich, dass eine Datei beim Import
an das Projekttempo angepasst wird.automatisch
Es gibt zwei Varianten, wie eine Audiodatei beim Importieren positioniert werden kann:
Importieren einer Datei mit “Ablage > Audio importieren...” oder durch Ziehen auf einen
Spur-Header: Diese Variante platziert den physikalischen Beginn der importierten Datei auf
Sekunde Null des Projekts. Das kann, muss aber nicht der Beginn des ersten Takts sein. Ist
Auto-Stretch aktiv, wird die Datei an das Projekttempo angepasst, andernfalls nicht.
Importieren einer Datei durch Ziehen an eine bestimmte Position unter dem Zeitlineal: Ist
Auto-Stretch aktiviert, landet die “Eins” aus der Datei an der gewünschten Stelle, andernfalls
der physikalische Beginn der Audiodatei. Wie Sie die Datei positionieren können, hängt bei

Melodyne 4 studio
© Celemony Software GmbH 2018 • Letzte Aktualisierung 18.04.2018 • • Help-Center www.celemony.com 189
dieser Import-Variante vom gewählten Zeitraster (Viertelnoten, Sechzehntelnoten etc.) ab.
Halten Sie die Alt-Taste während des Hereinziehens der Datei gedrückt, um das aktuelle
Raster zu ignorieren und die Datei frei zu positionieren.
Wenn Sie statt eines Zählzeitrasters das Sekundenraster ausgewählt haben, gibt es kein
Auto-Stretch. Der Auto-Stretch-Schalter ist dann ausgegraut und die Noten der importierten Datei
passen sich nicht an das Tempo an.
Die erfolgreiche Tempoanpassung einer Audiodatei an das Projekttempo setzt voraus, dass das
Tempo der anzupassenden Datei von Melodyne richtig erkannt wird. Gelingt dies nicht, muss die
Tempoanpassung fehlschlagen, da sie auf falschen Annahmen über das Tempo der Datei basiert,
und nach dem Importieren lässt sich diese Fehlinterpretation nicht mehr korrigieren.
Falls Sie Probleme mit der Tempoanpassung einer Datei haben, gehen Sie bitte wie folgt vor:
Löschen Sie die Blobs der importierten Datei zunächst wieder aus Ihrem Projekt.
Erzeugen Sie in Melodyne ein zweites Projekt-Dokument und laden Sie die Datei in dieses
Projekt.
Öffnen Sie den Tempoeditor im Tempozuweisungs-Modus und korrigieren Sie die falsche
Tempointerpretation der Datei.
Kopieren Sie danach die Blobs und wechseln Sie wieder zum ersten Projekt.
Aktivieren Sie Auto-Stretch, bewegen Sie den Cursor an die gewünschte Zielposition und
setzen Sie die Blobs mit “Einsetzen” ein.
Auto-Stretch beim Verschieben und Kopieren von Noten
Der Auto-Stretch-Schalter spielt nicht nur beim Importieren, sondern auch beim Verschieben und
Kopieren von Audio ein Rolle.
Gibt es am Zielort des Verschiebens oder Kopierens von Noten ein anderes Tempo als dort, wo sich
die Noten ursprünglich befanden, entscheidet der “Auto-Stretch”-Schalter darüber, ob die Noten an
das neue Tempo angepasst werden (Auto-Stretch aktiv) oder ihr ursprüngliches Tempo beibehalten
(Auto-Stretch nicht aktiv). In aller Regel werden Sie also Auto-Stretch aktivieren wollen, um die Noten
an das Tempo des Zielorts anzupassen.
Weicht das Tempo am Zielort vom Tempo am Ursprungsort ab, so werden die Noten am Zielort durch
die Tempoanpassung zwar zum neuen Tempo passen, aber dadurch natürlich anders klingen als an
der Ursprungsstelle. Wenn Sie dies vermeiden wollen, können Sie im Tempoeditor der
Stand-alone-Variante von Melodyne nicht nur die Noten, sondern auch das Tempo beziehungsweise
den Tempoverlauf vom Ursprungsort an den Zielort kopieren. Dabei ist es unerheblich, ob Sie zuerst
die Noten oder das Tempo kopieren.
Wenn Sie die Tempokurve ändern, passen sich die betroffenen Noten an das geänderteimmer
Tempo an – unabhängig davon, ob Auto-Stretch aktiviert oder deaktiviert ist.

Melodyne 4 studio
© Celemony Software GmbH 2018 • Letzte Aktualisierung 18.04.2018 • • Help-Center www.celemony.com 190
Über das Bearbeiten und Zuweisen des Tempos
Melodyne bietet Ihnen nicht nur eine Tempoerkennung und Anpassung, sondern auch umfassende
Möglichkeiten zum Bearbeiten und Gestalten des musikalischen Tempos und seiner Verläufe.
Zuständig dafür ist der Tempoeditor, der über dem Noteneditor geöffnet wird.
Entsprechend dazu, wie es für die Noten einerseits den Notenzuweisungsmodus zum Nachbearbeiten
der Erkennung und andererseits den normalen Bearbeitungsmodus für das eigentliche Gestalten der
Musik gibt, so gibt es auch beim Tempoeditor von Melodyne zwei grundlegende Nutzungs-Modi:
Im erzeugen Sie Tempowechsel und -verläufe, an die sich Ihre NotenBearbeitungsmodus
anpassen. In diesem Modus Sie also das Tempo Ihrer Musik.gestalten
Im bearbeiten Sie nur die Tempoerkennung und damit die Definition, an welcherZuweisungsmodus
Stelle einer Aufnahme welches Tempo gespielt wurde. In diesem Modus wird nicht die Musik selbst,
sondern nur der Tempohintergrund bearbeitet, um ihn an die Musik anzupassen. Sie führen in diesem
Modus also keine hörbaren Änderungen aus, sondern überprüfen und korrigieren erforderlichenfalls
das Zeitraster der Musik. Ziel ist, dass das von Melodyne ausgewiesene Tempo demhinter
tatsächlich gemeinten und gespielten Tempo in der Aufnahme entspricht.

Melodyne 4 studio
© Celemony Software GmbH 2018 • Letzte Aktualisierung 18.04.2018 • • Help-Center www.celemony.com 191
Analog zur Notenerkennung ist das Prüfen und Nachbearbeiten der Tempoerkennung eine wichtige
vorbereitende Tätigkeit, die das Fundament für die eigentliche Bearbeitung des Tempos legt.
Allerdings: Die Tempoerkennung von Melodyne arbeitet sehr gut, und je nach Klangbild und
Spielweise der von Ihnen verwendeten Loops oder Aufnahmen, werden Sie den Zuweisungsmodus
für das Tempo vielleicht kaum jemals benötigen.
Die Bedienung des Tempoeditors in diesen Modi wird in separaten Touren erläutert.

Melodyne 4 studio
© Celemony Software GmbH 2018 • Letzte Aktualisierung 18.04.2018 • • Help-Center www.celemony.com 192
Tempo bearbeiten (Stand-Alone)
Im Bearbeitungsmodus dient der Tempoeditor dazu, den Tempoverlauf Ihres Projekts und seines
Audiomaterials musikalisch zu formen. Diese Möglichkeit besteht nur in der Stand-alone-Variante von
Melodyne, da das Plugin seine Tempoinformationen von der DAW erhält. Tempobearbeitungen
werden mit den Möglichkeiten der DAW ausgeführt und dann von dort ins Melodyne Plugin
übertragen.
Öffnen des Tempoeditors und Überblick
Öffnen Sie den Tempoeditor ausgehend vom normalen Bearbeitungsmodus des Noteneditors (der
Notenzuweisungsmodus darf nicht aktiv sein) im Menü mit “Optionen > Tempoeditor anzeigen >
Tempo bearbeiten” oder mit der gleichnamigen Option im Schalter neben dem Tempofeld des
Transportbereichs.
Tipp: Der Tempoeditor kann auch in einem leeren Dokument verwendet werden, um einen
vordefinierten Tempoverlauf zu erzeugen. Dies ist beispielsweise nützlich, um einen Click mit
variablem Tempo zum Einspielen zu erzeugen, oder damit sich per Drag `n´ drop geladenes Audio an
das vordefinierte Tempo anpasst.
Der Tempoeditor erscheint über dem Noteneditor. Die Trennlinie zwischen den beiden Editoren kann
vertikal verschoben werden, um dem einen oder dem anderen Editor mehr Höhe zu geben. Die
Legende zeigt die Bereiche und Elemente des Tempoeditors im Bearbeitungsmodus.

Melodyne 4 studio
© Celemony Software GmbH 2018 • Letzte Aktualisierung 18.04.2018 • • Help-Center www.celemony.com 193
A: Die Temposkala. Sie ist in drei Bereiche unterteilt: In der Mitte wird durch Hoch- oder Runterziehen
mit der Maus gescrollt. Im oberen und unteren Drittel wird durch Ziehen gezoomt. Ein Doppelklick in
den mittleren Bereich zoomt so, dass der gesamte Tempobereich sichtbar ist. Im Tempoeditor selbst
können Sie mit dem Handwerkzeug und dem Mausrad horizontal scrollen und mit dem
Lupenwerkzeug horizontal zoomen.
B: Der Bereich für das Bearbeiten von Taktartwechseln. Das Arbeiten damit wird in einer separaten
Tour beschrieben.
C: Der Bereich über der Tempokurve. Durch Klicken und horizontales Ziehen können Sie hier einen
Zeitbereich der Kurve für das Bearbeiten selektieren.
D: Die Tempokurve. Sie kann mit Hilfe eines kontextsensitiven Werkzeugs geformt werden. Es gibt
einen schmalen Bereich über und zwei Bereiche unter der Kurve, in denen das Werkzeug
unterschiedliche Funktionen besitzt. Dazu weiter unten mehr.
E: Der Bereich unter der Tempokurve. Auch hier ist die Werkzeugfunktion variabel und hängt davon
ab, ob Sie einfach in die Kurve klicken oder vorher einen Abschnitt der Kurve selektiert haben.
Genau wie im Noteneditor können Sie auch im Tempoeditor die meisten Funktion des aktuellen
Werkzeugs mit [Befehlstaste] und den Pfeiltasten ausführen. Sowohl bei der normalen Nutzung eines
Werkzeugs als auch bei seiner Bedienung mit den Pfeiltasten ändert das zusätzliche Drücken der
[Alt]-Taste die Werte mit feinerer Auflösung.

Melodyne 4 studio
© Celemony Software GmbH 2018 • Letzte Aktualisierung 18.04.2018 • • Help-Center www.celemony.com 194
Das Bearbeiten der Tempokurve
Meistens werden Sie in einem bestimmten Bereich der Zeitachse das Tempo ändern oder einen
Tempoverlauf erzeugen wollen. Die Tempokurve ist in “Beats” unterteilt, die dem Nenner der Taktart
entsprechen. Beim Formen der Kurve arbeiten Sie mit diesen Beats, intern erfolgen die
Tempoänderungen jedoch in feinerer Auflösung.
Selektieren Sie zunächst den gewünschten Abschnitt der Tempokurve, indem Sie in den weißen
Bereich über die Kurve klicken und die Maus horizontal ziehen. Sie können die Selektion mit
gehaltener [Shift]-Taste danach erweitern oder verkürzen. Mit [Befehlstaste+A] können Sie die
gesamte Kurve selektieren.
Um keine längere Selektion, sondern einzelne Beats zu bearbeiten, klicken Sie auf die vertikalen
Linien im Bereich unter der Tempokurve (“E” in der Abbildung) und ziehen Sie diese horizontal in die
gewünschte Richtung.
Im Tempoeditor gibt es nur ein Werkzeug, das seine Funktion allerdings in Abhängigkeit seiner
Positionierung an der Tempokurve ändert. Alle kontextsensitiven Werkzeugfunktionen dienen dazu,
die Kurve auf unterschiedliche Weise zu formen, der Cursor visualisiert jeweils das zu erwartende
Resultat der Bearbeitung und die Richtung, in die das Werkzeug bewegt werden muss. Am besten
probieren Sie das einfach mal an einer mehrtaktigen Selektion in der Kurve aus und achten dabei auf
den Cursor. So ist es am einfachsten, die Arbeitsweise des kontextsensitiven Werkzeugs und seine
Wirkung kennenzulernen.
Zunächst die Werkzeugfunktionen im mittleren Bereich der Selektion:
(im Anfassbereich etwas über der Kurvenlinie): Mit diesem Werkzeug können Sie einen “Berg” oderA
ein “Tal” formen, je nachdem, ob Sie das Werkzeug nach oben oder unten ziehen. Das Zentrum des
Bergs/Tals entsteht dabei an der Anfassstelle, die resultierende Form ist also nicht zwangsläufig
symmetrisch.

Melodyne 4 studio
© Celemony Software GmbH 2018 • Letzte Aktualisierung 18.04.2018 • • Help-Center www.celemony.com 195
B (im Anfassbereich etwas unter der Kurvenlinie): Mit diesem “Plateauwerkzeug” können Sie den
gesamten selektierten Kurvenabschnitt anheben (das Tempo erhöhen) oder absenken (das Tempo
vermindern). An den Rändern der Selektion kommt es dabei zu abrupten Tempowechseln. Ob Sie
weiter links oder rechts klicken, ist bei diesem Werkzeug unerheblich.
Wenn Sie ein Plateau bilden – oder einen Berg bzw. ein Tal – ändert sich die Länge des bearbeiteten
Bereichs: Eine beschleunigte Passage ist schneller vorbei bzw. eine langsamere Passage braucht
länger. Dies äußert sich nicht an der Zahl oder Nummerierung der Takte oder Beats (denn diese bleibt
ja bei Tempoänderung gleich), aber an der optischen Darstellung: Bei langsamerem Tempo werden
die Takte und Beats weiter auseinander gezogen und bei schnellerem Tempo rücken sie
entsprechend enger zusammen.
C (im grauen Bereich unterhalb der Kurve): Dies ist das “Wellenwerkzeug”. Ziehen Sie es nach links
oder rechts, um die Selektion um die Klickstelle herum wellenartig zu verformen. Die Anfassstelle
innerhalb des selektierten Bereichs entscheidet dabei über die Form der Welle. Dabei wird jedoch –
ganz egal wo man anfasst – ein etwaiger Tempoabfall noch im Verlauf des selektierten Bereichs
durch einen anschließenden Anstieg kompensiert – und umgekehrt. Somit bleibt die Länge des
Bereichs im Fall der Welle nicht nur in der Zahl der Takte und Beats gleich, sondern auch in der
Länge.

Melodyne 4 studio
© Celemony Software GmbH 2018 • Letzte Aktualisierung 18.04.2018 • • Help-Center www.celemony.com 196
Sie werden beim Bearbeiten feststellen, dass die Tempokurve Änderungen weich und mit einem
Verlauf folgt, ab einer gewissen Stärke der Tempoänderung aber “reisst” und an der betreffenden
Stelle ein abrupter Tempowechsel entsteht. Dies ist normal und dem Umstand geschuldet, dass sehr
schnelle und starke Tempowechsel nicht mehr gut fließend umgesetzt werden können und in aller
Regel auch musikalisch nicht sinnvoll sind – ein abrupter Tempowechsel ist dann plausibler.
An Rand des selektierten Kurvenabschnitts erscheinen andere kontextsensitive Werkzeuge. Ihre
Funktion ist für Links und Rechts gleich, nur spiegelverkehrt, darum betrachten wir nur die rechte
Seite:
D (im Anfassbereich etwas über der Kurvenlinie): Hier greift ein “Rampenwerkzeug”, das das Tempo
zum Rand der Selektion hin anhebt oder absenkt und das Tempo außerhalb des selektierten Bereichs
mit diesem Wert fortführt.
E (im Anfassbereich etwas unter der Kurvenlinie): Ein zweites Rampenwerkzeug, das das Tempo zum
Rand der Selektion hin ebenfalls anhebt oder absenkt, das Tempo außerhalb des selektierten
Bereichs aber auf seinem ursprünglichen Wert belässt, wodurch Sie einen Temposprung entstehen
lassen können.
F (im grauen Bereich unterhalb der Kurve): Hier kommen Sie zum selben Ergebnis wie im Bereich “E”,
allerdings wird dieses Ergebnis hier durch horizontales Ziehen der Beat-Linie erzeugt. Wählen Sie
einfach die Variante, die Ihnen mehr liegt.
Bisher haben wir das Arbeiten mit einem selektierten Abschnitt der Tempokurve betrachtet. Wenn Sie
vorab keinen Abschnitt selektieren, sondern einfach in die Kurve klicken, hat das Werkzeug etwas
andere kontextsensitive Funktionen.

Melodyne 4 studio
© Celemony Software GmbH 2018 • Letzte Aktualisierung 18.04.2018 • • Help-Center www.celemony.com 197
G (im Anfassbereich etwas über der Kurvenlinie): Mit diesem “Folgetempowerkzeug” heben Sie die
gesamte Tempokurve nach dem angeklickten Beat gleichmäßig an oder senken sie ab.
H (im Anfassbereich etwas unter der Kurvenlinie): Mit diesem “Plateauwerkzeug” heben Sie die Kurve
nur für den angeklickten Beat an oder senken Sie ab.
I (im grauen Bereich unterhalb der Kurve): Mit diesem Werkzeug verschieben Sie eine der vertikalen
Beat-Linien nach links oder rechts, um so das Tempo des vorangegangenen Beats anzuheben oder
abzusenken. Wenn die gesamte Tempokurve selektiert ist, kann auf diese Weise der Nullpunkt der
Tempokurve verschoben werden.
Tempoänderungen im Transportbereich
Bei geschlossenem Tempoeditor reflektiert die Anzeige des Tempofelds im Transportbereich das
aktuelle Tempo an der Wiedergabepositon (im Stand und bei laufender Wiedergabe).
Ein Gleichheitszeichen vor dem Tempowert bedeutet, dass das Tempo konstant ist. Eine Tilde (“~”)
weist auf ein variables Tempo hin. Diese Hinweise gelten bei geschlossenem Tempoeditor für den
ganzen Song. Bei geöffnetem Tempoeditor beziehen sie sich auf den selektierten Bereich der
Tempokurve. Wenn kein Bereich selektiert ist, reflektieren Gleichheitszeichen beziehungsweise
Tilde den Zustand des gesamten Songs.

Melodyne 4 studio
© Celemony Software GmbH 2018 • Letzte Aktualisierung 18.04.2018 • • Help-Center www.celemony.com 198
Bei geöffnetem Tempoeditor entspricht der dargestellte Wert dem Durschnittstempo des selektierten
Bereichs der Tempokurve. Ein Ziehen am Tempofeld oder alternativ das Eintippen eines neuen
Tempowerts oder einer Prozentangabe wirkt sich dann auf das Durschnittstempo dieses selektierten
Bereichs aus: Die Tempokurve wird proportional erhöht oder abgesenkt.
Wenn kein Bereich selektiert ist, ändert sich sich beim Eintippen in das Tempofeld oder beim Ziehen
des Tempowerts das gesamte Tempo – genau so, als wäre die gesamte Tempokurve selektiert.
Kontextmenü
Im Bereich des Tempoeditors können Sie per Rechtsklick ein Kontextmenü mit den folgenden
Befehlen aufrufen.
“Tempoverlauf über mehrere Takte hinweg glätten”: Erzeugt einen gleichmäßigen
Tempoverlauf über mehrere Takten hinweg, wobei die Taktanfänge nur ungefähr ihre Position
behalten.
“Tempoverlauf über mehrere Beats hinweg glätten”: Erzeugt einen gleichmäßigen
Tempoverlauf über jeweils etwa einen Takt hinweg, wobei sich die Taktanfänge fast nicht
ändern.
“Tempoverlauf zwischen den Beats glätten”: Erzeugt einen gleichmäßigen Tempoverlauf
innerhalb der Beats. Die Position der Beats ändert sich dabei nicht, aber der Tempoverlauf
dazwischen wird kontinuierlich, damit sich das Tempo zwischen den Beats nicht in Sprüngen
verändert.
“Linearen Tempoverlauf erzeugen”: Berechnet einen Tempoverlauf mit gleichbleibender
Steigung zwischen dem Tempo des ersten und des letzten selektierten Beats (unabhängig von
dem dazwischen vorhandenen Tempoverlauf).
“Tempo konstant machen”: Erzeugt für den selektierten Bereich ein konstantes Tempo. Dieses

Melodyne 4 studio
© Celemony Software GmbH 2018 • Letzte Aktualisierung 18.04.2018 • • Help-Center www.celemony.com 199
entspricht dem Tempo, das sich zuvor im selektierten Bereich als Durchschnittstempo ergeben
hatte. Ausgehend davon können Sie das Tempo dann natürlich nach oben oder unten ziehen
oder manuell im Tempofeld eingeben.
Falls keine Selektion besteht, wirken diese Befehle auf die gesamte Tempokurve.
Die Befehle zur Tempobearbeitung finden Sie außerdem im Hauptmenü unter “Bearbeiten > Tempo ...
”.
Konstantes Tempo und Beginn von Takt 1
Wenn kein Tempoverlauf definiert wurde oder in der geladenen Audiodatei nur ein konstantes Tempo
erkannt wurde, gibt es nur einen Tempowert. Das Tempo kann dann einfach im Tempofeld des
Transportbereiches angegeben werden. Wollen Sie ein vorhandenes variables Tempo konstant
machen, geschieht dies über die bereits beschriebene Funktion “Tempo konstant machen” im Menü.
Falls der Taktanfang bei einer Audiodatei nicht am Beginn der Datei erkannt wurde, Sie aber wissen,
dass er genau dort liegt, können Sie ihn mit dem Menübefehl “Bearbeiten > Tempo > Ersten Takt auf
den Beginn der Datei setzen” dorthin bewegen. Der Befehl ist nur bei konstantem Tempo ausführbar
und nur dann, wenn entweder der Editor für die Bearbeitung oder die Zuweisung des Tempos geöffnet
ist.
Kopieren und Einfügen von Tempobereichen
Um einen Tempoverlauf an eine andere Stelle zu kopieren, selektieren Sie den gewünschten Bereich
der Tempokurve und rufen “Kopieren” im Menü auf. Dann bewegen Sie den Wiedergabe-Cursor auf
den ersten Beat des Bereichs, an den Sie den Verlauf kopieren wollen, und rufen “Einsetzen” auf. Der
kopierte Verlauf wird auf diese Weise in seiner ursprünglichen Länge an der Zielposition eingesetzt
und überschreibt dort in entsprechender Länge das bisherige Tempo.
Alternativ können Sie vor dem Einsetzen am Zielort einen Bereich der Kurve selektieren. Ist der
kopierte Bereich länger als diese Selektion am Zielort, so wird der kopierte Bereich auf die Länge der
Selektion begrenzt. Ist der kopierte Bereich kürzer, füllt er die Selektion am Zielort nicht ganz aus.
Die Positionslinie springt nach dem Einsetzen an das Ende des eingesetzten Bereichs, so dass Sie

Melodyne 4 studio
© Celemony Software GmbH 2018 • Letzte Aktualisierung 18.04.2018 • • Help-Center www.celemony.com 200
das Einsetzen bei Bedarf gleich mehrfach wiederholen können.
Tipp: Wenn Sie eine Folge von Noten aus einem Bereich des Projekts mit variablem Tempo an eine
andere Stelle kopieren, an der das Tempo konstant ist, dann passen sich die Noten an das konstante
Tempo an. Diese Anpassung ist natürlich vorteilhaft und oft erwünscht, allerdings klingen die Noten
dann nicht mehr wie am Ursprungsort. Wenn Sie den ursprünglichen Klang beibehalten wollen,
kopieren Sie deshalb zunächst den Tempoverlauf vom Ursprungsort an den Zielort und dann die
Noten – oder wahlweise umgekehrt. Indem Sie sowohl die Noten als auch den Tempoverlauf
kopieren, stellen Sie sicher, dass die Noten am Zielort genau wie am Ursprungsort klingen.
Importieren eines Tempoverlaufs
Mit dem Kopieren und Einfügen verwandt ist das Importieren eines Tempoverlaufs aus einer
MPD-Datei, einer bereits erkannten Audiodatei mit gültiger Zuweisungs-Datei oder aus einer
MIDI-Datei.
Der Import kann per Drag `n´ drop der Datei auf den Tempoeditor erfolgen. Eventuelle
Temporegionen und Taktwechsel in der Datei werden ignoriert, importiert wird der reine
Tempoverlauf. Das Importieren verhält sich wie das Kopieren von Tempoabschnitten:
Wenn keine Selektion besteht, rastet die hineingezogene Datei an einer Beatposition ein und
bestimmt das Tempo mit der Dauer des Tempoverlaufs, der in der Datei definiert ist. Wenn eine
Selektion besteht, rastet die Datei am Beginn der Selektion ein und bestimmt das Tempo im Bereich
der Selektion. Dahinter besteht das ursprüngliche Tempo weiter.
Der Anfangspunkt des Tempoverlaufs, der aus der Datei übernommen wird, ist immer dessen Beat “0
”. Ist in der Datei vor dem ersten Takt ein Tempo definiert, so wird dieses ignoriert.
Der Import ist auch über den Menübefehl “Ablage -> Tempo importieren...” möglich, wobei das Tempo
in diesem Fall ab Beginn des Dokuments definiert wird.

Melodyne 4 studio
© Celemony Software GmbH 2018 • Letzte Aktualisierung 18.04.2018 • • Help-Center www.celemony.com 201
Exportieren eines Tempoverlaufs
Indem Sie mit “Ablage > Exportieren...” das Exportieren-Fenster aufrufen und dort im Format-Menü
“Tempo-Map” auswählen, können Sie den Tempoverlauf aus Melodyne als Standard-MIDI-Datei
sichern. Dabei wird eine MIDI-Datei erzeugt, die keine Noten, sonder nur den Tempoverlauf enthält.
Diese Datei können Sie beispielsweise in eine DAW importieren, um den in Melodyne erzeugten
Tempoverlauf dort anzuwenden.
Um eine MIDI-Datei mit dem Tempoverlauf den Noten zu exportieren, wählen Sie bitte imund
Format-Menü des Exportieren-Fensters “MIDI” statt “Tempo-Map”.

Melodyne 4 studio
© Celemony Software GmbH 2018 • Letzte Aktualisierung 18.04.2018 • • Help-Center www.celemony.com 202
Taktartänderungen (Stand-Alone, ARA)
Oberhalb des Tempoeditors befindet sich der Editor für Taktart und Taktwechsel. Er bezieht sich
immer auf das Projekt, egal ob Sie den Tempoeditor im Bearbeitungs- oder im Zuweisungsmodus
geöffnet haben.
Eine Ausnahme von diesem Bezug auf das Projekt gibt es dann, wenn der Tempoeditor gleichzeitig
mit dem Notenzuweisungsmodus geöffnet wird. Dann bezieht sich der Taktarteditor auf die im
Notenzuweisungsmodus bearbeitete Audioquelle, die eine andere Taktart als das Projekt besitzen
kann. In dieser Konstellation ist der Taktarteditor auch im ARA-Plugin von Melodyne verfügbar.
Ändern der Taktart
Um die Taktart zu ändern, führen Sie einen Doppelklick auf die Anzeige der Taktart (z.B. 4/4) aus. Es
erscheint ein Eingabefeld, in das Sie eine neue Taktart eingeben können. Falls Sie den Nenner der
Taktart nicht ändern wollen, genügt die Eingabe einer einzigen Zahl. Um die Angabe also etwa von
4/4 auf 3/4 zu ändern, genügt es “3” einzugeben.
Beginn des ersten Takts verschieben
Wenn sich der Anfang des ersten Takts nicht dort befindet, wo in der Musik tatsächlich der Anfang
des ersten Takts zu hören ist, können Sie auf die entsprechende Stelle im Taktarteditor klicken, die
Maustaste festhalten und nach links oder rechts ziehen. Der Taktanfang springt dann um jeweils
einen durch den Nenner gegebenen Beat weiter. Das eingestellte Zeitraster spielt im Taktarteditor
keine Rolle.

Melodyne 4 studio
© Celemony Software GmbH 2018 • Letzte Aktualisierung 18.04.2018 • • Help-Center www.celemony.com 203
Einfügen und Bearbeiten von Taktartwechseln
Im weiteren Verlauf des Stücks können Sie an beliebigen Stellen Taktwechsel einfügen. Führen Sie
dazu im Bereich des Taktarteditors einfach einen Doppelklick an der gewünschten Stelle aus und
geben Sie im erscheinenden Textfeld die gewünschte Taktart an.
Indem Sie in den Geltungsbereich einer Taktart klicken, die Maustaste festhalten und horizontal
ziehen, können Sie den Beginn der Taktart entlang des Beat-Rasters verschieben, das durch den
Nenner der Taktart vorgegeben wird. Wenn Sie dabei die Startpunkte anderer Taktarten
überstreichen, werden diese gelöscht. Ein Doppelklick auf die Linie neben einer Taktartanzeige löscht
den entsprechenden Bereich.
Ein neuer Takt kann immer nur auf einem Beat anfangen, der zur vorhergehenden Taktart passt.
Darum werden bei Bedarf automatisch Ausgleichstakte eingefügt, um die Taktfolge konsistent zu
halten. Die automatischen Ausgleichstakte werden durch eine blassere graue Beschriftung dargestellt.
Wenn in der Folge Taktanfänge so verschoben werden, dass die Ausgleichstakte nicht mehr
notwendig sind, verschwinden diese automatisch wieder. Ist ein automatisch entstandener Takt aber
“so gemeint” und soll nicht wieder verschwinden, können Sie seine Taktbeschriftung doppelklicken.
Dadurch verwandelt sie sich in einen regulären Taktanfang und bleibt bei Veränderungen bestehen.
Wenn Sie die Taktart nach dem Entstehen automatischer Ausgleichstakte an einer anderen Stelle
weiter bearbeiten oder den Tempoeditor verlassen, werden die automatisch eingefügten
Ausgleichstakte in reguläre Takte umgewandelt und mit schwarzer statt grauer Beschriftung
dargestellt.
Sie können einen Bereich mit Taktartdefinitionen kopieren, indem Sie einen Abschnitt der Tempokurve

Melodyne 4 studio
© Celemony Software GmbH 2018 • Letzte Aktualisierung 18.04.2018 • • Help-Center www.celemony.com 204
selektieren und an eine andere Stelle kopieren. Dies ist sowohl im Zuweisungs- als auch im
Bearbeitungsmodus des Tempoeditors möglich. Im Zuweisungsmodus wird dabei nur der Bereich mit
den Taktartdefinitionen kopiert, im Bearbeitungsmodus auch die Tempokurve.
Die Taktart-Anzeige neben der Tempoanzeige
Das Taktartfeld neben der Tempoanzeige im Transportbereich zeigt die Taktart an, die an der
aktuellen Wiedergabeposition gilt. Das Eingeben einer anderen Taktart in diesem Feld fügt keinen
Taktartwechsel ein, sondern ändert nur die jeweils links vom Wiedergabe-Cursor liegende
Taktartangabe.
Anders bei einem neuen leeren Dokument, das noch kein Tempo und keine Taktart besitzt: Wenn Sie
in einem solchen Dokument “3/4” in das Taktartfeld tippen, dann gilt diese Taktart für das ganze
Projekt – für diese simple Aktion müssen Sie dann nicht extra den Tempoeditor öffnen.

Melodyne 4 studio
© Celemony Software GmbH 2018 • Letzte Aktualisierung 18.04.2018 • • Help-Center www.celemony.com 205
Tempo zuweisen
Im Zuweisungsmodus dient der Tempoeditor dazu, einen im Audiomaterial erkannten Tempoverlauf
zu korrigieren. Dabei wird nicht das Audiomaterial selbst, sondern nur der Darstellungshintergrund,
bestehend aus Taktstrichen und Taktunterteilungen, angepasst. Die akustische Umsetzung dieser
Einteilung ist der Metronom-Click. Wenn Sie also das Tempo mit den Mitteln des Zuweisungsmodus
ändern, passen Sie den Click an die Musik an – und nicht etwa umgekehrt.
Wofür man den Zuweisungsmodus braucht
Eine Anpassung von Darstellungshintergrund und Click an die Aufnahme schafft die Voraussetzung
dafür, dass spätere Timingbearbeitungen – zum Beispiel ein Quantisieren auf das Raster oder die
Tempoanpassung einer Aufnahme an eine andere – richtig funktionieren.
Der Nutzen des Zuweisungsmodus lässt sich durch folgendes Beispiel illustrieren: Nehmen wir an, Sie
haben einen mehrspurigen Konzertmitschnitt, der ohne Click, also ohne feste Timingreferenz
aufgenommen wurde. Diese Spuren fügen Sie in Melodyne ein. Dann ermittelt Melodyne aus der
Summe aller Spuren eine Tempokurve; es wird sozusagen ein dem Spiel der Musiker entsprechender
Click rekonstruiert (den es in diesem Fall in Wirklichkeit ja gar nicht gab). Anschließend ergeben sich
großartige Möglichkeiten. Beispielsweise könnten Sie den gefunden Click-Track – und mit ihm die
ganze Band – begradigen. In einer live eingespielten Multitrack-Aufnahme wohlgemerkt!
Oder, genauso spannend: Sie bringen ein an sich statisches Sample dazu, sich dem rekonstruierten
Live-Click – und damit den menschlichen Schwankungen echter Musiker – anzupassen.
Sie können also in Zukunft ohne Click aufnehmen und haben trotzdem maximale Kontrolle über
Tempo und Timing. Selbst wenn Ihre Band ohne Click am Ende eines Songs davon geprescht ist,
halten Sie mit Melodyne jederzeit die Zügel in der Hand.
Es eröffnen sich hier unglaubliche und zuvor nie dagewesene Möglichkeiten – allerdings klappt das
nur, wenn die Tempo-Erkennung auch über das ganze Stück perfekte Ergebnisse liefert. Aber was
heißt hier perfekt? Stellen Sie sich zum Beispiel vor, dass ein sehr frei gespieltes Saxophon-Solo die
Tempoerkennung in eine etwas andere Richtung führen will als das etwas gleichmäßigere
Schlagzeug. Das hat dann nichts mit Perfektion im Sinne von richtig oder falsch zu tun, sondern ist
eine reine Interpretationsfrage, welchem Instrument in diesem Beispiel mehr Gewicht zukommen
sollte.
Genau für solche Interpretationsfragen sollten Sie bei der Tempoerkennung ein Wörtchen mitreden
können. Dazu bietet der Zuweisungsmodus des Tempoeditors eine Fülle von Eingriffsmöglichkeiten
und Hilfsmittel, um die es im Folgenden geht.

Melodyne 4 studio
© Celemony Software GmbH 2018 • Letzte Aktualisierung 18.04.2018 • • Help-Center www.celemony.com 206
Überblick über den Tempoeditor im Zuweisungsmodus
Öffnen Sie den Tempoeditor mit “Optionen > Tempoeditor anzeigen > Tempo zuweisen” über das
Menü oder wählen Sie die entsprechende Option mit dem Schalter neben dem Tempofeld im
Transportbereich.
Der Tempoeditor erscheint über dem Noteneditor. Die Trennlinie zwischen Tempoeditor und
Noteneditor kann vertikal verschoben werden, um dem einen oder dem anderen Editor mehr Höhe zu
geben.
Bevor wir zu den einzelnen Berabeitungsfunktionen kommen, zunächst ein Überblick über die
Bereiche und Elemente des Tempoeditors im Zuweisungsmodus.
A: Die Temposkala. Sie ist in drei Bereiche unterteilt: In der Mitte wird durch Hoch- oder Runterziehen
mit der Maus gescrollt. Im oberen und unteren Drittel wird durch Ziehen gezoomt. Ein Doppelklick in
den mittleren Bereich zoomt so, dass der gesamte Tempobereich sichtbar ist. Im Tempoeditor selbst
können Sie mit dem Handwerkzeug und dem Mausrad horizontal scrollen und mit dem
Lupenwerkzeug horizontal zoomen.
B: Der Bereich für das Bearbeiten von Taktartwechseln. Das Arbeiten damit wird in einer separaten
Tour beschrieben.
C: Der Bereich über der Tempokurve. Durch Klicken und horizontales Ziehen können Sie hier einen
Bereich der Kurve für die Bearbeitung selektieren.

Melodyne 4 studio
© Celemony Software GmbH 2018 • Letzte Aktualisierung 18.04.2018 • • Help-Center www.celemony.com 207
D: Die Tempokurve. Sie kann mit Hilfe eines kontextsensitiven Werkzeugs geformt werden. Es gibt
einen entsprechenden Anfassbereich etwas über der Kurve und zwei Bereiche unter der Kurve.
E: Der Bereich unter der Tempokurve. Seine Höhe ist zweigeteilt; im oberen Teil ist das Werkzeug
zum quantisierten Verschieben von Abschnitten wirksam, im unteren Teil das Werkzeug zum
Verziehen einer Beat-Selektion. Details folgen weiter unten.
Genau wie im Noteneditor können Sie Funktion des aktuellen Werkzeugs an der aktuellen Stelle auch
mit [Befehlstaste] und den Pfeiltasten ausführen. Da die Änderungen dabei in kleinen Schritten
erfolgen, eignet sich dies besonders gut für feine Anpassungen. Bei Verwendung der
Tastaturkommandos wie auch bei der normalen Werkzeugnutzung erlaubt Ihnen das zusätzliche
Drücken der [Alt]-Taste ein Ändern der Werte mit feinerer Auflösung.
Das Bearbeiten der Tempokurve und die Werkzeuge
Die Tempokurve ist in “Beats” unterteilt, die dem Nenner der Taktart entsprechen. Beim Formen der
Kurve arbeiten Sie mit diesen Beats, intern erfolgen die Tempoänderungen jedoch in feinerer
Auflösung.
Wenn das Tempo einer Aufnahme nicht durchgehend richtig erkannt wurde, wird es sich meist darum
handeln, dass ein Teil der Beats im Offbeat liegt, man also das Metronom im Offbeat hört. Es kann
auch passieren, dass durch eine kleine Tempoverzögerung des Interpreten der Beat zunächst richtig
erkannt wurde, ab einer bestimmten Stelle aber in den Offbeat geht. Es ist auf jeden Fall zu
empfehlen, das ganze Stück mit laufendem Metronom daraufhin durchzuhören. Überprüfen Sie dabei
auch, ob die richtige Taktart erkannt wurde und ob die „1“ richtig am Taktanfang ist.
Für diese Korrekturen sollten Sie zunächst mit aktivem Zeitraster arbeiten, das erleichert Ihnen das
Verschieben der Beats. Dabei spielt die gewählte Rasterweite keine Rolle, es ist nur relevant, dass
das Zeitraster aktiv ist. Die Rasterweite wird von den Sub-Beats der jeweils gültigen Tempo-Region
vorgegeben, darüber erfahren Sie weiter unten mehr.
Für diese Arbeit mit aktivem Zeitraster werden im wesentlichen zwei Werkzeuge verwendet, die beide
in unterschiedlichen Bereichen unterhalb der Tempokurve verfügbar sind. Im oberen Teil der

Melodyne 4 studio
© Celemony Software GmbH 2018 • Letzte Aktualisierung 18.04.2018 • • Help-Center www.celemony.com 208
Tempokurve erscheint das Werkzeug zum quantisierten Verschieben von Abschnitten des
Tempoverlaufes, darunter das “Wellenwerkzeug” zum Verziehen einer Selektion von Beats. Je nach
Positionierung der Maus ändert sich das Werkzeugsymbol entsprechend.
Wenn keine Temporegionen (Erläuterungen dazu weiter unten) erkannt wurden und sich das gesamte
Tempo im Offbeat befindet, gehen Sie zur Korrektur wie folgt vor:
Fassen Sie mit dem Werkzeug zum quantisierten Verschieben (dem oberen der beiden
Werkzeuge unterhalb der Tempokurve) die Tempokurve innerhalb der ersten vier Beats nach
oder innerhalb der vier Beats vor der ersten Taktdefinition an und ziehen Sie die Maus nach
rechts oder links. Dadurch verschiebt sich das gesamte Tempo entlang des Rasters und Sie
können den Offbeat korrigieren.
Wurde das Tempo zunächst richtig erkannt und wechselt erst ab einer bestimmten Stelle in den
Offbeat, gehen Sie so vor:
Fassen Sie mit dem Werkzeug zum quantisierten Verschieben einen Beat an der betreffenden
Stelle an. Der nachfolgende und zu verschiebende Bereich wird dadurch automatisch
selektiert. Ziehen Sie die Maus nun nach rechts oder links, um den angeklickten Beat und die
selektierten Beats entlang des Rasters zu verschieben und den Offbeat so zu korrigieren.
Hinweis: Sofern mehrere Temporegionen in der Aufnahme erkannt wurden, erstreckt sich die
automatische Selektion bei diesem Verschieben bis zum Ende der aktuellen Temporegion. Nähere
Informationen zu den Temporegionen finden Sie weiter unten.
Es kann bei der Tempoerkennung auch vorkommen, dass ein Bereich etwas zu "vorgezogen“ oder
"nachhängend“ erkannt wurde, oder dass bei einer rhythmisch sehr frei eingespielten Interpretation
fast jeder Taktanfang zu korrigieren ist. Dies wird mit dem “Wellenwerkzeug” zum lokalen Verziehen
einer Beat-Selektion korrigiert (dem unteren der beiden Werkzeuge unterhalb der Tempokurve).
Da sich das Wellenwerkzeug nicht nur auf die Klickstelle, sondern auch auf ihre Umgebung bezieht,
wird bei einem Klick mit diesem Werkzeug (bei aktivem Zeitraster) immer automatisch ein Bereich der
Tempokurve selektiert. Bei einem Klick auf einen Taktanfang werden die beiden benachbarten Takte

Melodyne 4 studio
© Celemony Software GmbH 2018 • Letzte Aktualisierung 18.04.2018 • • Help-Center www.celemony.com 209
selektiert. Wenn Sie die Maus nun nach links oder rechts ziehen, wird der angefasste Taktanfang am
stärksten bewegt und die Beats in den benachbarten Takten werden etwas mitgeführt. Die
Anfangs-Beats des vorigen und des nächsten Takts werden dabei nicht bewegt.
Auf diese Weise können Sie bei Bedarf von einem Taktanfang zum nächsten gehen und die Position
eines jeden Taktanfangs korrigieren. Ist ein längerer Bereich von der “vorgezogenen” oder
“nachhängenden” Tempoerkennung betroffen, können Sie diesen Bereich auch manuell selektieren
und das Werkzeug dann benutzen. Dabei wird die angefasste Stelle am stärksten bewegt und die
Bewegung zu den Rändern der Selektion hin abgeschwächt.
Wenn Sie auf eine Stelle innerhalb eines Takts klicken und ziehen, können Sie die Beats innerhalb
des Takts verschieben, ohne jedoch die Taktanfänge mit zu verschieben. So können Sie nötigenfalls
eine Feinkorrektur der Beats innerhalb eines Taktes vornehmen.
Tipp: Wenn Sie bei einer rhythmisch sehr frei eingespielten Interpretation fast jeden Taktanfang
korrigiert haben, ohne eine Feinkorrektur innerhalb der Takte vorzunehmen, werden sich im
Tempoverlauf unnötige Unebenheiten ergeben. Deshalb ist es oft nützlich, nach einer Grobkorrektur
der Taktanfänge auf den ganzen Bereich den Befehl “Tempo über mehrere Takte hinweg glätten” aus
dem Kontextmenü anzuwenden, durch den ungleichmäßige Verläufe in der Größenordnung von
Takten ausgeglichen werden.
Bei den bisherigen Bearbeitungen war das Zeitraster aktiv. Ist das Zeitraster nicht aktiv, verhalten sich
die beiden beschriebenen Werkzeuge anders. In diesem Fall wird nicht automatisch ein bestimmter
Bereich selektiert, stattdessen wirken die Werkzeuge direkt auf den angeklickten Beat:
Das obere Werkzeug verschiebt den angeklickten Beat ohne jeden Zusammenhang zu den
Nachbar-Beats.
Das untere Werkzeug verschiebt ebenfalls den angeklickten Beat, erhält dabei aber den
Tempofluss zu den Nachbar-Beats.
Denken Sie an eine Situation, in der der Interpret vor einem neuen Abschnitt eine längere Pause
gemacht hat. Der auftaktige Einsatz zum neuen Abschnitt erfolgt jedoch ungefähr im neuen Tempo,

Melodyne 4 studio
© Celemony Software GmbH 2018 • Letzte Aktualisierung 18.04.2018 • • Help-Center www.celemony.com 210
wodurch kein durchgehender Tempofluss mehr gegeben ist und die Beats einzeln an ihre Position
geschoben werden müssen. Genau solche Problemstellungen können Sie – bei deaktiviertem
Zeitraster – mit den beiden Werkzeugen bearbeiten.
Die Werkzeuge zur lokalen Tempoveränderung durch das Einfügen von Beats
Wenn das Tempo in einem bestimmten Bereich zu langsam oder zu schnell erkannt wurde, so dass
sich in dem betreffenden Bereich eigentlich ein Beat mehr oder weniger befinden müsste, können Sie
dies korrigieren, indem Sie etwas oberhalb der Tempokurve klicken und nach oben oder unten ziehen.
So formen Sie an der Klickstelle einen “Berg” oder ein “Tal” und verändern das Tempo durch das
Einfügen oder Weglassen von Beats.
Beachten Sie den Unterschied zum Bearbeitungsungsmodus: Im Zuweisungsmodus ändert sich die
zeitliche Position der Noten nie. Alle Änderungen zielen nur darauf ab, ihnen einen veränderten Klick
“unterzuschieben”, und genau das passiert beim Ändern des Tempos und dem Einfügen oder
Weglassen von Beats. Im Bearbeitungsmodus werden dagegen keine Beats eingefügt oder
weggelassen, stattdessen wirkt eine Tempoänderung auf alle folgenden Noten, die dann eben später
oder früher erklingen.
Wenn Sie vor der Benutzung des Werkzeugs einen Abschnitt der Kurve selektiert hatten, bezieht sich
das Werkzeug auf die Selektion und steht in ihrem mittleren Bereich zur Verfügung. Gab es keine
vorherige Selektion, führt das Benutzen des Werkzeugs dazu, dass automatisch eine Anzahl von
Beats selektiert wird.
Am Anfang oder am Ende einer Selektion können Sie durch Ziehen nach unten oder oben ebenfalls
einen oder mehrere Beats entfernen oder eingefügen. So können Sie das Tempo zum Beispiel am
Ende einer Phrase verlangsamen, ohne dabei das folgende Tempo zu ändern.

Melodyne 4 studio
© Celemony Software GmbH 2018 • Letzte Aktualisierung 18.04.2018 • • Help-Center www.celemony.com 211
Beim Anfassen in der Nähe einer Temporegion-Trennung wird dieser Werkzeugmodus automatisch
aktiviert und ein Bereich bis zur Regiongrenze selektiert. Näheres zu den Temporegionen erfahren Sie
im nächsten Abschnitt.
Temporegionen
Ein gleichmäßig fließendes Tempo erkennt die Analyse im Allgemeinen auch dann als fortlaufenden
Zusammenhang, wenn das Tempo schwankt. Genau wie bei konstantem Tempo ermittelt Melodyne
dann Temporegion für die gesamte Dauer. Temporegionen werden durch Pop-up-Menüs ameine
untern Rand des Tempoeditors repräsentiert.
Eine Temporegion erstreckt sich nach rechts bis zum Ende der Audioquelle oder bis zum Beginn einer
weiteren Temporegion. Indem Sie in den Bereich neben ein Popup-Menü klicken, können Sie alle
Beats einer Temporegion selektieren.
Jede Temporegion besitzt an ihrer linken Grenze eine schwarz gezeichnete, vertikale Anfasserlinie,
die sich über die gesamte Höhe des Tempoeditors erstreckt. Sie können diese Linie horizontal ziehen,
um den Beginn einer Temporegion entlang des Beatrasters der Tempokurve zu verschieben.

Melodyne 4 studio
© Celemony Software GmbH 2018 • Letzte Aktualisierung 18.04.2018 • • Help-Center www.celemony.com 212
Bei deutlichen Verzögerungen innerhalb des Tempoverlaufes, wie sie zum Beispiel in “romantisch”
gespielter Musik am Ende jeder Phrase üblich sind, teilt die Analyse den Tempoverlauf an unklaren
Stellen in mehrere Temporegionen auf. Die Temporegionen erleichtern einerseits den Überblick über
das Tempogeschehen, sie bieten aber auch einige wichtige Einstellmöglichkeiten, damit das Tempo
im betreffenden Bereich richtig interpretiert wird.
Wurden mehrere Temporegionen erkannt, ist es häufig nötig, ihre Grenzen zu bereinigen. Im
Folgenden beschreiben wir die auftretenden Situationen und den entsprechenden Umgang mit den
Temporegionen.
Überflüssige Regionentrennungen: Manchmal werden von der Analyse Regionentrennungen
gesetzt, wo nur kleine Verzögerungen gefunden wurden. Diese Trennungen beziehungsweise die
resultierenden überflüssigen Temporegionen können gelöscht werden. Sie können eine Temporegion
löschen, indem Sie ihre vertikale Anfasserlinie doppelklicken. Durch das Löschen wird der Verlauf der
umliegenden Beats automatisch geglättet, damit ein gleichmäßiger Tempofluss entsteht.
Zusätzliche Temporegionen erzeugen: Wenn Sie in dem Bereich doppelklicken, in dem sich die
Pop-up-Menüs der Temporegionen befinden, wird dagegen eine neue Temporegion an dieser Stelle
eingefügt. Das Einfügen einer Temporegion ist beispielsweise dann nützlich, wenn vor dem Einsetzen
einer neuen Phrase eine Pause vorhanden ist und diese auch erhalten bleiben soll, im Fall einer
Glättung also nicht mit geglättet werden soll.
Position der Regionentrennungen: Oft sitzen die Regionentrennungen nicht genau an der Stelle, an
der sich im Gespielten tatsächlich die Verzögerung befindet. Ziehen Sie in einem solchen Fall die
Anfasserlinie der Temporegion an die richtige Stelle. Um Inkosistenzen gut hören zu können, sollten
Sie vor dem Beginn der Bearbeitung die ermittelte Taktart überprüfen und gegebenenfalls ändern
sowie den ersten Taktanfang auf die richtige “1” setzen. Beim Verschieben der Regionenrenzen
werden das Tempo und die Positionen der benachbarten Regionen entsprechend angepasst.
Temporegionen und Sub-Beats
Die Analyse ermittelt sogenannte “Sub-Beats” als kleinste Pulseinheit im Audiomaterial. Die Beats
werden standardmäßig als Viertel verstanden und die in der Region angezeigte Unterteilung gibt an,
wie viele Sub-Beats zu einem Viertel zusammengefasst werden. Bei einem geraden Feeling können
das zwei oder vier Sub-Beats sein, bei einem triolischen drei, und in Ausnahmefällen ergeben sich
andere Werte.

Melodyne 4 studio
© Celemony Software GmbH 2018 • Letzte Aktualisierung 18.04.2018 • • Help-Center www.celemony.com 213
Im Folgenden gehen wir auf die Fälle ein, in denen Sie die Parameter einer Temporegion mit Bezug
auf diese Sub-Beats bearbeiten werden.
Sub-Beats und Tempo: Es kann sein, dass die Analyse Sub-Beats als Achtel interpretiert und je zwei
Sub-Beats zu Vierteln zusammenfasst, das “gemeinte” Tempo aber nur halb so schnell ist, weil die
gefundenen Sub-Beats Sechzehntel sein sollten. Ein Viertel müsste also aus vier Sub-Beats
bestehen, das Tempo würde dadurch halbiert.
Ebenso kann es passieren, dass zwei Sub-Beats zu Vierteln zusammengefasst werden, die als
Achteltriolen gemeint sind. In diesem Fall müsste die Unterteilung von 2 auf 3 und dadurch das
Tempo auf zwei Drittel geändert werden. Solche Anpassungen lassen sich im Popup-Menü einer
Region vornehmen. Dort kann man wählen, wie viele Sub-Beats ein Viertel sind und so das Tempo
entsprechend ändern. Die Zahlen in Klammern geben an, wieviele gefundene Sub-Beats bei dem
Tempo zusammengefasst werden, es stehen aber auch Werte zur Auswahl, die keine Vielfachen von
Sub-Beats sind.
Wenn mehrere Temporegionen vorhanden sind und das Tempo der gesamten Aufnahme zum
Beispiel halbiert werden soll, selektieren Sie mit [Befehl+A] alle Regionen und ändern das Tempo im
Pop-up-Menü einer beliebigen der selektierten Regionen.

Melodyne 4 studio
© Celemony Software GmbH 2018 • Letzte Aktualisierung 18.04.2018 • • Help-Center www.celemony.com 214
Sub-Beat-Unterteilung manuell wählen: Wenn es in einem Teil der Musik ein gleichzeitiges 2er-
und 3er-Feeling oder einen Wechsel zwischen beiden gibt, dann kann es vorkommen, dass die
Analyse die Sub-Beats zu undeutlich erkennt. Die richtige Unterteilung können Sie in einem solchen
Fall manuell mit “Unterteilung wählen...” im Popup-Menü einer Region vornehmen, indem Sie den
gewünschten Wert in das erscheinende Textfeld eingeben.
An den Beats und am Tempo ändert sich dadurch nichts, aber im Popup-Menü der Region lassen sich
dann andere Tempoverhältnisse auswählen und das Verschieben der Region erfolgt anhand der
neuen Sub-Beat-Unterteilung.
Die Bedeutung der Temporegionen nach dem Bearbeiten:
Die Tempoerkennung bietet die Regions zunächst an Stellen an, an denen die Erkennung Brüche
haben könnte. Bei Aufnahmen mit durchgängig fließendem Tempo sollten alle diese Stellen bereinigt
werden, der Tempoverlauf sollte nach dem Bearbeiten also keine Temporegionen mehr enthalten.
Wenn eine Aufnahme dagenen Stellen hat, an denen der Interpret am Ende einer Phrase eine
gestalterische Pause macht und danach mit der folgenden Phrase in einem gleichmäßigen Tempo
weiterspielt, sollte die Region-Grenze dorthin verschoben und auch dort belassen werden, weil der
Tempofluss unterbrochen ist. Ebenso kann es sein, dass sich in einer Aufnahme Abschnitte mit ganz
unterschiedlichen Tempostufen abwechseln. Auch in diesem Fall sollen die Region-Grenzen natürlich
erhalten bleiben.
Wenn Sie einen der Befehle zum Glätten des Tempos ausführen, erfolgt die Glättung nur jeweils
innerhalb einer Region, und die Region-Grenzen werden nicht geglättet.
Tempo frei zuweisen
Es kann bei besonders frei eingespielter Interpretation vorkommen, dass die Tempoerkennung nur
wenig brauchbare Anhaltspunkte liefert und es bequemer ist, das gesamte Tempo frei und ohne
Verwendung der Tempoerkennung zuzuweisen.
Auch wenn in der Musik über mehrere Takte Stille oder nur ein Klanggemisch ohne Anhaltspunkte für
Notenanfänge oder Rhythmik zu hören ist, wird die Analyse an dieser Stelle eine sinnlose
Tempokurve liefern. Eigentlich nicht weiter schlimm, aber wenn Sie auch in solchen Passagen einen
Klick benötigen – etwa weil Sie in der Passage einen rhythmischen Overdub machen wollen, der
zudem auch noch eine definierte Taktanzahl haben soll – dann gehen Sie wie folgt vor.
Selektieren Sie im Tempoeditor den fraglichen Bereich der Tempokurve und verwenden Sie dann den
Befehl “Tempo frei zuweisen” aus dem Kontextmenü. Wenn Sie das gesamte Tempo frei zuweisen
wollen, sollten Sie vor Aufruf des Befehls nichts selektieren, dann wirkt der Befehl auf die gesamte
Tempokurve.
Mit dem Befehl wird die Tempokurve im betroffenen Bereich entfernt und das Tempo konstant gesetzt.
Der Bereich wird nun weiß – ohne Beats – dargestellt und statt einer Kurve haben Sie jetzt eine

Melodyne 4 studio
© Celemony Software GmbH 2018 • Letzte Aktualisierung 18.04.2018 • • Help-Center www.celemony.com 215
Tempo-Gerade. Zunächst sollten Sie nun durch horizontales Ziehen der Linie am Taktnullpunkt den
Anfangspunkt des Tempoverlaufs festlegen.
Dann schieben Sie die Gerade so weit nach oben oder unten, bis das Tempo etwa dem
Durchschnittstempo der Aufnahme entspricht oder der Bereich mit der gewünschten Taktzahl
aufgefüllt ist. Wenn Sie das gesamte Tempo frei zuweisen, können Sie alternativ zum vertikalen
Verschieben der Kurve das Tempo auch im Tempofeld des Transportbereichs ändern.
Danach gehen Sie am besten von links nach rechts durch den undefinierten Tempobereich und
klicken jeweils den Anfang eines Takts an, wodurch dort ein gültiger Beat erscheint. Ziehen Sie den
Beat zur richtigen Note am Beginn des jeweiligen Takts. Dabei ist es hilfreich, sich an der vertikalen
Linie zu orientieren, die bei der Bewegung unten im Noteneditor erscheint.
Wenn Sie auf diese Weise das Tempo bis zur gewünschten Stelle bearbeitet haben, rufen Sie den
Befehl “Freie Tempozuweisung abschließen” aus dem Kontextmenü auf. Der Bereich wird dadurch mit
Beats aufgefüllt. Wenn Sie nicht die gesamte, sondern nur einen Abschnitt der Tempokurve frei
zugewiesen haben, werden beim Klick in den letzten Takt automatisch Beats eingefügt und der
Anschluss der Tempokurve an den folgenden Bereich geglättet.

Melodyne 4 studio
© Celemony Software GmbH 2018 • Letzte Aktualisierung 18.04.2018 • • Help-Center www.celemony.com 216
Im Kontextmenü finden Sie neben dem beschriebenen Befehl “Tempo frei zuweisen” auch die beiden
Befehle “Tempo frei zuweisen bis Ende” und “Tempo frei zuweisen bis Anfang”. Sie dienen als
Abkürzung, um Ihnen das Erstellen einer entsprechenden Selektion von Hand zu ersparen.
Die beiden Befehle sind etwa in der folgenden Situationen nützlich: Wenn die letzten Noten eines
Stückes deutlich verlangsamt gespielt sind, wird man das Tempo dort entsprechend verlangsamend
zuweisen. Danach soll dann aber nicht das folgende, bereits zugewiesene Tempo erhalten bleiben,
stattdessen soll sich das Ende langsam fortsetzen. Um das zu erreichen, wählen Sie zunächst
“Tempo frei zuweisen bis Ende” und bearbeiten dann das verlangsamte Tempo am Ende.
Entsprechend dient “Tempo frei zuweisen bis Anfang” dazu, das Tempo nach links und bis an den
Anfang auszugleichen.
Tempo erneut erkennen lassen
Sollten Sie sich beim Zuweisen des Tempos “verfahren” haben, können Sie eine neue Erkennung
auslösen, um noch mal von vorne zu beginnen. In der Regel werden Sie dies aber nicht für die
gesamte bereits getätigte Tempozuweisung machen wollen, sondern nur für einen bestimmten
Problembereich. Selektieren Sie dazu die Blobs des entsprechenden Bereichs und nutzen Sie den
Befehl “Tempo der Auswahl erkennen und mit bestehendem Tempo mischen” aus “Bearbeiten”>
“Tempo”.
Dadurch werden alle Tempozuweisungen, die Sie in diesem Bereich getätigt hatten, verworfen und
durch die aus dem Audiomaterial gewonnene Tempoinformation ersetzt. Rechts und links davon bleibt
die Tempokurve aber im vorherigen, also eventuell bereits von Ihnen optimierten Zustand bestehen.
Entscheidend für den gewünschten Erfolg dieser Aktion ist die Auswahl der Noten, auf deren Basis
die Neu-Erkennung erfolgen soll.
Betrachten wir dazu als Beispiel nochmals die eingangs skizzierte Live-Band: Wenn Sie mit dem Fuß
mitwippen, dann orientieren Sie sich höchstwahrscheinlich intuitiv an Bass und Schlagzeug und nicht
am munter solierenden Saxophon. Entsprechend würden Sie auch wollen, dass Melodyne nur
Schlagzeug, Bass und vielleicht die Rhytmusgitarre zur Tempo-Analyse nutzt, sich aber nicht vom frei
gespielten Saxophon “irritieren” läßt.
Holen Sie also nur die entsprechenden Spuren in den Noten-Editor und selektieren Sie darin auch nur
die im Zeitbereich des Saxophon-Solos liegenden Noten. Rufen Sie dann den Befehl “Tempo der
Auswahl erkennen und mit bestehendem Tempo mischen” unter “Bearbeiten”>“Tempo” auf.

Melodyne 4 studio
© Celemony Software GmbH 2018 • Letzte Aktualisierung 18.04.2018 • • Help-Center www.celemony.com 217
Jetzt haben Sie die ursprüngliche Erkennung durch eine mit optimierter Spurauswahl ersetzt. Zur
Erinnerung: Die ursprüngliche Erkennung enstand ja beim gemeinsamen Import aller Spuren, die
dabei sozusagen gleichberechtigt zu Rate gezogen werden. Durch die oben beschriebene
nachträgliche Aktion mit einer von Ihnen bewusst reduzierten Instrumentenwahl sorgen Sie nun dafür,
dass das frei gespielte Solo-Instrument nicht mehr auf die “falsche Fährte” führen kann.
Sie können das Ausgangsmaterial für eine Neu-Erkennung verbessern, indem Sie beispielsweise
einzelne Noten innerhalb einer Spur bewusst nicht selektieren. Zum Beispiel, wenn Sie zum
Stereomitschnitt eines Songs im nachhinein einen Click-Track erzeugen wollen. Dann würden Sie im
Mix die Gesangs-Blobs deselektieren und vielleicht auch einige andere Noten, damit sich die
Tempo-Erkennung überwiegend aus Bass oder Kickdrum-Noten speist, die Sie im Gesamtmix ja
immer einigermaßen leicht identifizieren können.
Das Zuweisen einzelner Datei-Tempi
Bislang haben wir davon gesprochen, dass das ganze Projekt einen Tempoverlauf hat, den man
gegebenenfalls im Zuweisungsmodus so optimiert, dass er dem verwendeten Audiomaterial
vollständig entspricht. Dabei gingen wir davon aus, dass Spuren verwendet wurden, die zueinander
passen, etwa weil sie gleichzeitig oder wenigstens im Overdub-Verfahren zueinander eingespielt
wurden.
Was, wenn Sie Aufnahmen mit unterschiedlichen Tempi in einem Projekt zusammenbringen wollen?
Bei aktivem Auto-Stretch-Schalter passt Melodyne ja das Abspieltempo einer in das Projekt
importierten Aufnahme automatisch an. Was genau dabei passiert – und welchen Einfluss Sie auch
hier nehmen können – erläutern die folgenden Abschnitte.
Beim Import analysiert Melodyne das Audiomaterial und findet darin Tempoinformationen. Das ist das
sogenannte Datei-Tempo. Es können auch mehrere Dateien importiert werden; dann gibt es mehrere
Datei-Tempi. Aber es gibt nur genau ein Projekt-Tempo – das ist jener Tempoverlauf, den Sie
gegebenenfalls zuvor im Zuweisungsmodus angepasst haben.
Beim Abspielen “verbiegt” Melodyne nun die einzelnen Datei-Tempi so, dass diese sich dem
Projekt-Tempo angleichen. Ein ganz einfaches Beispiel: Melodyne kennt das Datei-Tempo von 100
BPM und das Projekt-Tempo von 120 BPM. Damit die Datei zum Projekt passt, wird sie um 20%
schneller abgespielt. Dann wird eine weitere Datei importiert, deren Datei-Tempo 112 BPM ist. Damit
diese Datei zum Projekt passt, muss sie um gut 7 % schneller abgespielt werden.
Diese Mathematik wird ungleich komplizierter, wenn sowohl das Dateitempo als auch das
Projekttempo nicht konstant sind, sondern unabhängig voneinander schwanken. Doch keine Sorge,
Melodyne beherrscht auch das. Sie müssen sich um nichts weiter kümmern.
Gelegentlich wird es aber vorkommen, dass Sie das Datei-Tempo anders zuweisen wollen, als
Melodyne das automatisch getan hat. Zum Beipiel, wenn Sie einen Drumloop eher halftime oder
doubletime zählen oder wenn die Aufnahme polyrhytmisch ist und Sie sich eher für eine triloische oder

Melodyne 4 studio
© Celemony Software GmbH 2018 • Letzte Aktualisierung 18.04.2018 • • Help-Center www.celemony.com 218
eine gerade Zählweise entscheiden würden. Solche Entscheidungen ändern ja zunächst nichts an der
Aufnahme selbst – sie sind aber umso entscheidender dafür, wie sich eine solche Aufnahme bei
aktivem Auto-Stretch an ein bestehendes Projekt anpasst.
Kurzum: Auch für einzelne Dateien werden Sie die Tempozuweisung bearbeiten wollen. Dazu
wechseln Sie in den Notenzuweisungsmodus. Falls Sie auf der betreffenden Spur mehrere
Audiodateien verwenden, klicken Sie vorher bitte einen Blob der gewünschten Datei an, um die
richtige Datei im Notenzuweisungsmodus zu bearbeiten.
Im Notenzuweisungsmodus hören Sie eine Audiodatei stets solo und in ihrem ursprünglichen Tempo
(und übrigens auch vorübergehend ohne jegliche Notenbearbeitungen, selbst wenn Sie solche bereits
vorgenommen hatten).
Wenn Sie nun aus dem Notenzuweisungsmodus heraus den Tempoeditor öffnen, dann geht dieser
immer im Zuweisungssmodus auf – einen Bearbeitungsmodus gibt es hier nicht.
Allerdings werden Sie jetzt nicht das Tempo ihres Projekts zuweisen – sondern das der Audiodatei.
Man könnte auch sagen, Sie befinden sich in diesem Modus in einem ganz anderen Projekt, nämlich
in jenem, in dem diese Datei ursprünglich aufgenommen wurde. Bildlich gesprochen, rekonstruieren
Sie hier den Click-Track der ursprünglichen Aufnahme, damit Melodyne diesen später auf den
Click-Track Ihres aktuellen Projekts “umbiegen” kann.
Die Vorgehensweise bei der Zuweisung des Datei-Tempos und die zur Verfügung stehenden
Funktionen unterscheiden sich ansonsten in keiner Weise von denen, die wir bislang für den
Zuweisungsmodus des Tempoeditors erläutert haben. Es kommen lediglich zwei weitere Befehle im
Menü “Bearbeiten” > “Tempo” zum Tragen.
Mit “Bearbeiten” > “Tempo” > “Projekttempo auf Datei übertragen” ignorieren Sie das eigentlich in der
Datei gefundene Tempo und ersetzen es durch das Projekttempo.
Der Befehl ist besonders wertvoll, wenn Sie anschließend im Algorithmus-Inspektor des
Notenzuweisungsodus' eine Zuweisungsdatei sichern. Eine sinnvolle Anwendug dafür zeigt das
folgende Beispiel.
Nehmen wir an, Sie haben live und ohne Click einen Chanson aufgenommen, für den Melodyne ein
fließendes Tempo ermittelt hat. Jetzt wollen Sie nur die Gesangspur in einen Remix importieren, der
um einiges schneller ist, vor allem aber ein konstanes Tempo besitzt. Eigentlich müssten Sie nun
zunächst in der Gesangsspur das Tempo zuweisen, damit es auf das Remix-Tempo umgebogen

Melodyne 4 studio
© Celemony Software GmbH 2018 • Letzte Aktualisierung 18.04.2018 • • Help-Center www.celemony.com 219
werden kann. Aber halt – das Tempo der Gesangssur steht ja im Original-Projekt, dem besagten
Chanson. Also übernehmen Sie es dort mit dem Befehl “Projekttempo-Zuweisung auf
Dateitempo-Zuweisung übertragen” für die Datei und speichern es in ihrer Zuweisungs-Datei. Bei der
Wiedergabe im Remix-Kontext liest Melodyne das schwankende Chanson-Tempo aus der
Zuweisungs-Datei richtig aus und begradigt den Gesang automatisch.
Auch der umgekehrte Weg ist möglich. Er kann beispielsweise dann nützlich sein, wenn Sie bei
mehreren zusammengehörigen Aufnahmen stellvertretend nur das Tempo der Drum-Spur zugewiesen
haben und dann diese Zuweisung auf die Tempodefinition des Projekts übertragen wollen. Für diesen
Fall gibt es den Befehl “Bearbeiten” > “Tempo” > “Dateitempo auf Projekt übertragen”.
Bei Bedarf können Sie auch im Zuweisungsmodus des Tempoeditors einen Tempoverlauf importieren,
der in einer MPD-, Zuweisungs- oder MIDI-Datei gespeichert ist. Dies kann entweder im Menü mit
“Ablage > Tempo importieren...” oder Ziehen einer entsprechenden Datei in den Tempoeditor
erfolgen.
Auf diese Weise können Sie beispielsweise die bereits bearbeitete Tempoerkennung einer Datei auf
das Projekt oder die gerade im Notenzuweisungsmodus bearbeitete Datei übertragen.
Im Zuweisungsmodus des Tempoeditors landet ein importierter Tempoverlauf immer am Beginn des
Projekts. Aus der importierten Datei werden sowohl der Tempoverlauf als auch gegebenenfalls
Taktartwechsel und Tempo-Regionen übernommen.
Befehle im Kontextmenü
Ist der Tempoeditor im Zuweisungsmodus, finden Sie in seinem Kontextmenü die folgenden Befehle,
die exakt jenen im Bearbeitungsmodus des Tempoeditors entsprechen:
“Tempoverlauf über mehrere Takte hinweg glätten”: Erzeugt einen gleichmäßigen
Tempoverlauf über mehrere Takten hinweg, wobei die Taktanfänge nur ungefähr ihre Position
behalten.
“Tempoverlauf über mehrere Beats hinweg glätten”: Erzeugt einen gleichmäßigen
Tempoverlauf über jeweils etwa einen Takt hinweg, wobei sich die Takte selbst fast nicht
ändern.
“Tempoverlauf zwischen den Beats glätten”: Erzeugt einen gleichmäßigen Tempoverlauf
innerhalb der Beats. Die Position der Beats ändert sich dabei nicht, aber der Tempoverlauf
dazwischen wird kontinuierlich, damit sich das Tempo zwischen den Beats nicht in Sprüngen
verändert.
“Tempo interpolieren”: Berechnet einen gleichmäßigen Tempoverlauf zwischen dem Tempo
des ersten und des letzten selektierten Beats (unabhängig von dem dazwischen vorhandenen
Tempoverlauf).

Melodyne 4 studio
© Celemony Software GmbH 2018 • Letzte Aktualisierung 18.04.2018 • • Help-Center www.celemony.com 220
Beachten Sie den Unterschied zum Bearbeitungsmodus: Wenn im Bearbeitungsmodus ein
ansteigender oder abfallender Tempoverlauf berechnet wird, bleibt die Anzahl der selektierten Beats
im betroffenen Bereich gleich; die Positionen der nachfolgenden Beats verschieben sich jedoch durch
den lokalen neuen Tempoverlauf. Bei der Tempozuweisung will man genau das nicht, deshalb ändert
sich im Zuweisungsmodus die Anzahl der Beats im selektierten Bereich so, dass sie in den neuen
Tempoverlauf passen; die nachfolgenden Beats ändern ihre Position nicht.
“Tempo konstant machen”: Erzeugt für den selektierten Bereich ein konstantes Tempo. Dieses
entspricht dem Tempo, das sich zuvor im selektierten Bereich als Durchschnittstempo ergeben
hatte. Wiederum werden im selektierten Bereich Beats eingefügt oder entfernt, so dass ihre
Anzahl zum neuen Tempo passt.
Sie können diesen Befehl auch ohne Selektion verwenden, dann bezieht er sich auf den gesamten
Tempoverlauf. Ein Beispiel: Melodyne hat bei der Erkennung ein leicht schwankendes Tempo
ermittelt. Sie wissen aber, dass die Aufnahme zu einem konstanten Klick eingespielt wurde. In diesem
Fall ermittelt der Befehl aus dem gegebenen Material das am besten passende konstante Tempo und
seinen passenden Anfangspunkt und setzt dieses konstante Tempo als Tempodefinition ein.
Diese Befehle finden Sie außerdem im Hauptmenü unter “Bearbeiten > Tempo ...”.
Erweiterte Tempoerkennung beim "Universell"-Algorithmus
Wenn Sie das Tempo eines komplexen Musikstücks bearbeiten wollen, das Sie mit dem Algorithmus
“Universell” erkannt haben, können Sie eine noch genauere Tempoerkennung erhalten, indem Sie im
Menü “Bearbeiten > Tempo” die Option “Erweiterte Tempoerkennung” aktivieren.
Ist die Option aktiviert, verwendet Melodyne intern die gleiche Tempoerkennung wie bei der
mehrstimmigen Erkennung. Die Tempoerkennung ist in diesem Fall noch genauer, weil sie auf
erweiterte Informationen über die Datei zugreifen kann.
Allerdings: Bei stark rhythmischem oder vergleichsweise einfachem Material werden Sie keinen
Unterschied bemerken. Anders aber zum Beispiel bei komplexeren Klaviersonaten oder dem Mix
einer ganzen Band: Bei solchem Material kann die erweiterte Tempoerkennung ihre Stärken
ausspielen und zu besseren Ergebnissen führen.
Die Option “Erweiterte Tempoerkennung” ist nur verfügbar, wenn der Algorithmus “Universell” gewählt
wurde. Bei Verwendung der mehrstimmigen Algorithmen ist sie immer aktiv, bei den anderen
Algorithmen ausgegraut.

Melodyne 4 studio
© Celemony Software GmbH 2018 • Letzte Aktualisierung 18.04.2018 • • Help-Center www.celemony.com 221
Variables Tempo in der DAW (Plugin)
Normalerweise sind die Taktlineale Ihrer DAW und des Melodyne-Plugins synchron. Wenn Sie aber
zwischen zwei transferierten Abschnitten in Ihrer DAW einen Tempowechsel haben oder das Tempo
der DAW insgesamt ändern, müssen Sie Melodyne über diesen Tempowechsel informieren, damit der
Gleichlauf gewahrt bleibt.
Konstantes neues Tempo
Wenn Melodyne eine Tempoänderung in der DAW registriert hat, blinkt der Taster neben der
Tempoanzeige, um Handlungsbedarf anzuzeigen. Wenn Sie nichts unternehmen, müssen Sie damit
rechnen, dass die Taktlineale in DAW und Plugin nicht mehr übereinstimmen.
Klicken Sie auf den Taster, um das Tempofenster zu öffnen. Hier können Sie Melodyne über die Art
der registrierten Tempoänderung informieren, um den Gleichlauf der Taktlineale zu gewährleisten.
Haben Sie in der DAW ein konstantes neues Tempo gewählt, dann wählen Sie die Option “Konstant”.
Melodyne erfährt dadurch, dass das neu registrierte Tempo für den ganzen Song gilt und kann sein
Taktlineal entsprechend justieren.
Entscheiden Sie dann durch das Setzen oder Weglassen des Häkchens neben der gleichnamigen
Option, ob das Audiomaterial in Melodyne gemäß der Tempoänderung gedehnt bzw. gestaucht
werden soll.
Ist das Häkchen gesetzt, passt Melodyne das transferierte Material per Timestretching an das neue
Tempo an. Nimmt Ihre DAW beim Ändern des Tempos selbst ein Timestretching ihres Audiomaterials
vor, dann verhält sich Melodyne mit gesetztem Häkchen exakt gleich und das Audiomaterial in DAW
und Plugin bleiben synchron.

Melodyne 4 studio
© Celemony Software GmbH 2018 • Letzte Aktualisierung 18.04.2018 • • Help-Center www.celemony.com 222
Arbeitet Ihre DAW ohne Timestretching und ändert bei Tempoänderungen nur das Zeitraster unter
seinem Audiomaterial, dann verhält sich Melodyne identisch, wenn Sie das Häkchen nicht setzen.
Selbstverständlich können Sie auch in diesem Fall das Häkchen setzen, um mit Melodyne genau das
zu erreichen, was Ihre DAW nicht tut, nämlich das transferierte Audiomaterial per Timestretching an
das neue Tempo anzupassen.
Variables neues Tempo
Wenn Sie in Ihrer DAW kein neues konstantes Tempo gewählt, sondern einen Tempoverlauf erzeugt
haben, dann wählen Sie im Tempofenster die Option “Variabel”.
Melodyne registriert durchaus auch Tempoverläufe und setzt sie korrekt um – sofern sie innerhalb
eines transferierten Abschnitts stattfinden. Findet ein Tempoverlauf dagegen zwischen zwei
transferierten Abschnitten statt, dann kann Melodyne nichts darüber wissen, denn der betreffende
Abschnitt wurde ja nicht in das Plugin transferiert.
Die einfachste Möglichkeit, Melodyne über solche Tempoverläufe zu informieren, besteht darin, in der
DAW ein Standard-MIDI-File beginnend bei Takt 1 und bis zum Ende des Projekts zu sichern und
dieses mit Hilfe des “Import”-Tasters im Tempo-Dialog zu laden. Dadurch werden alle
Melodyne-Instanzen über die Tempoverläufe im DAW-Projekt informiert und der Gleichlauf der
Taktlineale bleibt gewährleistet.
Ein zweite Möglichkeit besteht darin, Melodyne die Tempoverläufe vorzuspielen, wodurch sie “gelernt”
werden. Es genügt dabei, nur einer Melodyne-Instanz das geänderte Tempo vorzuspielen, die
weiteren Instanzen werden automatisch über die Tempoänderungen informiert.
Gehen Sie dazu wie folgt vor und beachten Sie bitte auch die Hinweise im folgenden Abschnitt.
Während der Tempodialog geöffnet ist, bewegen Sie in gestopptem Zustand die Positionslinie
Ihrer DAW etwa einen Takt vor den Beginn des neuen Tempoverlaufs.
Starten Sie dann die Wiedergabe und spielen Sie Melodyne den gesamten Bereich mit den
geänderten Tempoverläufen vor – bis etwa einen Takt in den Bereich, in dem das Tempo
wieder einen konstanten Wert hat.
Stoppen Sie dann die DAW. Im Tempofenster wird nun der überstrichene Wertebereich des
Tempos angezeigt. Die Tempoanzeige hier ist etwas genauer als die gerundete Darstellung im
Tempofeld – eine minimale Abweichung zwischen den beiden Tempoangaben ist also kein
Problem.
Hinweis: Manche DAWs (derzeit Cubase) können Änderungen des Tempos an Melodyne übermitteln.
In diesem Fall wird das Minimum und Maximum des geänderten Tempobereichs bei Öffnen des
Tempofensters dort automatisch angezeigt. Ein Vorspielen des geänderten Tempobereichs ist dann
nicht nötig, und es genügt, das Fenster mit “OK” wieder zu schließen.

Melodyne 4 studio
© Celemony Software GmbH 2018 • Letzte Aktualisierung 18.04.2018 • • Help-Center www.celemony.com 223
Entscheiden Sie nun wiederum durch Setzen oder Weglassen des Häkchens, ob das Audiomaterial in
Melodyne gemäß des Tempoverlaufs gedehnt/gestaucht oder ob nur das Raster in Melodyne
angepasst werden soll.
Schließen Sie das Fenster mit “OK”, um Ihre Eingaben zu übernehmen oder mit “Abbrechen”, um sie
zu verwerfen. Der “OK”-Taster ist ausgegraut, bis Sie Ihre DAW einmal gestartet und dann wieder
gestoppt haben, um Melodyne den Tempoverlauf vorzuspielen.
Wichtig beim Arbeiten mit variablem Tempo
Hat Melodyne die Informationen über Tempo- und Taktartänderungen in der DAW nicht oder nicht
vollständig mitbekommen, dann laufen die Zeitlineale von DAW und Melodyne irgendwann aus dem
Sync und Transfers erklingen an der falschen Stelle oder werden gar an der falschen Stelle
aufgezeichnet.
Der Umgang mit variablem Tempo ist leider nicht selbsterklärend. Er wäre viel einfacher, wenn die
DAWs alle Informationen über Tempo- und Taktartänderungen an die Plugins übermitteln würden,
was die Plugin-Schnittstellen derzeit leider nicht vorsehen. Melodyne ist darum darauf angewiesen,
alle relevanten Informationen während der Transfers zu lernen. Da Transfers in der Regel aber nicht
über die gesamte Songlänge hinweg vorgenommen werden, erlaubt es das Tempo-Fenster, Tempo-
und Taktartänderungen während der reinen Wiedergabe zu lernen – also ohne Transfer. Beachten Sie
beim Umgang mit dem Tempo-Lernen genau die folgenden Regeln, dann wird sich alles so verhalten
wie erwartet und einer erfolgreichen Arbeit mit variablem Tempo steht nichts im Wege.
Spielen Sie – bevor Sie den ersten Transfer machen – im Tempo-Fenster einer Instanz von
Melodyne den Song mit Tempoverläufen und Taktartänderungen vor. Dergesamten allen
gelernte Tempoverlauf wird von allen Melodyne-Instanzen übernommen. Alternativ können Sie
mit dem “Import”-Taster eine aus der DAW exportierte Standard-MIDI-Datei mit den
Tempoinformationen laden. Diese Variante ist im Zweifelsfall die schnellere und wird weiter
oben beschrieben.
Wenn Sie an den Tempoverläufen in der DAW etwas geändert haben, spielen Sie wieder einer
der Melodyne-Instanzen im Tempo-Fenster den plusgesamten geänderten Tempoverlauf
einen Takt “Luft” davor und danach vor. So kann Melodyne die Tempoänderungen registrieren

Melodyne 4 studio
© Celemony Software GmbH 2018 • Letzte Aktualisierung 18.04.2018 • • Help-Center www.celemony.com 224
und den Gleichlauf der Taktlineale sicherstellen.
Sollten Sie dem Ändern von Tempoverläufen in Ihrer DAW bereits Transfers in Melodynevor
vorgenommen haben, dann müssen Sie nach dem Lernen der Änderungen beim Verlassen des
Tempo-Fensters das Häkchen bei “Audio stretchen” setzen. Dies ist nötig, um die bereits
vorhandenen Transfers an die neuen Tempogegebenheiten anzupassen.

Melodyne 4 studio
© Celemony Software GmbH 2018 • Letzte Aktualisierung 18.04.2018 • • Help-Center www.celemony.com 225
Rewire nutzen (Stand-Alone)
Per Rewire können Sie Melodyne Stand-Alone mit Ihrer DAW verkoppeln und Audio aus Melodyne an
die DAW übertragen.
Über die Rewire-Anbindung
Die Rewire-Anbindung der Stand-alone-Variante von Melodyne bietet Ihnen eine Alternative zum
Plugin-Betrieb von Melodyne. Sie ist besonders dann interessant, wenn Sie bestimmte Aspekte des
Stand-alone-Betriebs nutzen wollen, die der Plugin-Betrieb nicht vorsieht (z. B. Import aus Libraries
oder Tempoerkennung bzw. -bearbeitung), und natürlich wenn Ihre DAW keine Plugin-Schnittstelle
bietet oder nicht mit dem Melodyne-Plugin kompatibel ist. Einzige Voraussetzungen für die
Rewire-Nutzung von Melodyne: Ihre DAW muss Rewire im sogenannten “Master”-Betrieb
unterstützen. Die allermeisten DAWs tun das.
Ist Rewire aktiv, sind die Transportfunktionen und das Tempo von Melodyne und DAW verkoppelt:
Starten Sie das eine Programm, startet auch das andere, und beide laufen automatisch synchron.
Zusätzlich können Audiosignale von Melodyne (dem Rewire-Slave) zur DAW (dem Rewire-Master)
übertragen werden, wo sie dann am DAW-Mischpults anliegen.
Rewire-Verbindung herstellen
Um Rewire mit Melodyne zu nutzen, müssen Sie zunächst Ihr DAW-Programm und dann Melodyne
öffnen. Melodyne erkennt das Vorhandensein eines Rewire-Masters – Ihrer DAW – und aktiviert
daraufhin in den Voreinstellungen ein Audiogerät namens “Rewire”. Öffnen Sie Melodyne dagegen,
ohne dass vorher die DAW geöffnet wurde, verwendet Melodyne das normale, zuletzt verwendete
Audiogerät.
Die Einstellungen für Samplingrate, Puffergröße und Eingangskanäle können im Rewire-Betrieb nicht
in Melodyne geändert werden. Die Samplingrate richtet sich nach der Einstellung in der DAW, die
Puffergröße ist festgelegt und Eingangskanäle stehen im Rewire-Betrieb nicht zur Verfügung.

Melodyne 4 studio
© Celemony Software GmbH 2018 • Letzte Aktualisierung 18.04.2018 • • Help-Center www.celemony.com 226
Rewire in der DAW aktivieren
Bitte lesen Sie in der Dokumentation Ihrer DAW nach, wie Sie Spuren für die Nutzung mit Rewire
einrichten – die Vorgehensweise ist von DAW zu DAW unterschiedlich. Unabhängig von der genauen
Prozedur müssen Sie das Rewire-Gerät “Melodyne” als Eingang für die Spur oder den Mixer-Kanal in
der DAW wählen.
Audio per Rewire übertragen
Wählen Sie im Spur-Inspektor von Melodyne für jede Spur, die Sie per Rewire an die DAW übertragen
wollen, den gewünschten Audioausgang. Im Rewire-Betrieb stehen Ihnen vier unabhängige
Stereoausgänge für das Übertragen von Audiosignalen an die DAW zur Verfügung. Sie können auch
mehrere Spuren dem gleichen Stereoausgang zuweisen.
Spuren, die in Melodyne dem “Master”-Audioausgang zugewiesen sind, werden auf dem Stereokanal
ausgegeben, den Sie auf der “Audio”-Seite der Voreinstellungen als “Master-Ausgang” gewählt haben.
Haben Sie zum Beispiel den Stereoausgang “1-2” in Melodyne als Master-Ausgang definiert, dann
werden Spuren, die Sie in Melodyne dem Ausgang “Master” oder dem Ausgang “1-2” zugewiesen
haben, über den gleichen Stereokanal an Ihre DAW übertragen.
Bitte beachten Sie, dass Rewire Audio nur aus Melodyne in Ihre DAW überträgt, nicht aber aus Ihrer
DAW in Melodyne. Um Audiospuren aus Ihrer DAW in einem per ReWire angebundenen Melodyne zu
bearbeiten, müssen Sie diese in der DAW exportieren (“bouncen” oder “rendern”) und dann in
Melodyne importieren.
Tipp: Exportieren Sie die Spuren aus der DAW immer ab Takt 1, dann ist die Platzierung in Melodyne
sehr einfach, weil Sie die Dateien dort ebenfalls auf Takt 1 legen können. So vermeiden Sie einen
unerwünschten Versatz.
Starten und Stoppen der Wiedergabe
Das in Melodyne geladene Projekt startet synchron mit der DAW, wenn Sie entweder dort oder in
Melodyne die Wiedergabe aktivieren. Entsprechend können Sie die Wiedergabe entweder in
Melodyne oder in der DAW stoppen.
Das Tempo übernimmt Melodyne aus der DAW und beschleunigt oder verlangsamt das Projekt so,
dass es zum DAW-Tempo passt.
Synchronisation
Voraussetzung dafür, dass ein Melodyne-Projekt mit der DAW wirklich synchron läuft, ist, dass das
Tempo im Melodyne-Projekt dem der DAW entsprach, als die ersten Dateien aus der DAW in
Melodyne importiert wurden. Tippen Sie deshalb beim Anlegen des neuen Melodyne-Projekts, das Sie
für die Rewire-Anbindung nutzen wollen, die BPM-Zahl ein, die Sie in der DAW ablesen. Schalten Sie
dann Auto-Stretch aus und importieren Sie anschließend die Audiodateien.

Melodyne 4 studio
© Celemony Software GmbH 2018 • Letzte Aktualisierung 18.04.2018 • • Help-Center www.celemony.com 227
Sollte ihre DAW-Projekt kein konstantes, sondern ein variables Tempo haben, können Sie dieses
natürlich nicht einfach eintippen. Stattdessen exportieren Sie in der DAW ein “MIDI File”, das die
ganze Songlänge umfasst und nutzen anschließend in Melodyne die Funktion “Import Tempo” aus
dem Ablage-Menü, um diese MIDI-Datei und mit ihr die Tempoverläufe in Melodyne zu importieren.
Anschließend importieren Sie die Audiodateien bei ausgeschaltetem Auto-Stretch.
Nach dieser Vorgehensweise werden Sie einen Verbund aus DAW und Melodyne betreiben, bei dem
Audio einerseits aus der DAW und andererseits aus Melodyne kommt. Ändern Sie nun das Tempo in
der DAW, müssen Sie nichts weiter tun, denn Melodyne folgt den Tempoänderungen der DAW dann
automatisch richtig.

Melodyne 4 studio
© Celemony Software GmbH 2018 • Letzte Aktualisierung 18.04.2018 • • Help-Center www.celemony.com 228
Audio als MIDI sichern
In dieser Tour erfahren Sie, wie Sie Ihre Audionoten aus Melodyne als MIDI-Noten sichern können.
Über Audio-zu-MIDI
Melodyne erlaubt es Ihnen, die Audionoten als MIDI-Noten zu exportieren. Dabei wird eine Datei im
Standard-MIDI-File-Format erzeugt und auf Ihrer Festplatte gesichert. Diese Datei können Sie dann in
Ihre DAW laden, um etwa Ihre Vocals mit dem Klang eines Software-Synthesizers zu doppeln.
Die erzeugten MIDI-Noten sind ein exaktes Abbild der Audionoten in Melodyne. Für jede Audionote
erhalten Sie eine MIDI-Note mit der entsprechenden Position, Länge und Tonhöhe. Die
Anschlagsdynamik (Velocity) der MIDI-Noten wird aus den Amplituden der Audionoten abgeleitet.
Wenn Sie rhythmisches Material als MIDI sichern, haben alle MIDI-Noten die gleiche Tonhöhe, bilden
aber Position, Länge und Amplitude der Rhythmusnoten ab. Dies können Sie beispielsweise nutzen,
um aus einem Drumloop eine Quantisierungsreferenz für andere MIDI-Spuren in Ihrer DAW zu
erzeugen.
Das Erzeugen von MIDI-Noten aus Audiomaterial bietet vielfältige kreative Möglichkeiten – probieren
Sie es aus!
MIDI sichern in der Stand-alone-Variante
Um Audiomaterial in der Stand-alone-Variante als MIDI-Datei auf der Festplatte zu sichern, rufen Sie
im Menü “Ablage” den Befehl “Exportieren...” auf. Spuren, die Sie nicht exportieren wollen, schalten
Sie vorher stumm. Leere und stummgeschaltete Spuren werden nicht exportiert, entsprechend wirkt
sich auch die Solo-Funktion aus.
Im “Exportieren”-Fenster finden Sie verschiedene Optionen. Wählen Sie zunächst im linken Flip-Menü
in der obersten Zeile “MIDI” aus, dadurch werden die nicht benötigten Optionen für den Audio-Export
ausgegraut.
In der zweiten Zeile wählen Sie dann, welcher Zeitbereich exportiert werden soll. Mit der
Schalter-Option darunter können Sie entscheiden, ob eine gemeinsame MIDI-Datei für alle Spuren

Melodyne 4 studio
© Celemony Software GmbH 2018 • Letzte Aktualisierung 18.04.2018 • • Help-Center www.celemony.com 229
oder eine getrennte MIDI-Datei für jede Spur erzeugt werden soll.
Im Fall einer gemeinsamen MIDI-Datei erhalten die Spuren unterschiedliche MIDI-Kanäle und Sie
können die MIDI-Datei beim Sichern benenen. Beim Sichern getrennter MIDI-Dateien erhalten diese
den jeweiligen Spurnamen.
Zusätzlich zu diesen einzelnen Dateien wird eine weitere MIDI-Datei gespeichert, die keine Noten,
aber den Tempoverlauf des Songs enthält. Der Name dieser Datei lautet “(Name des
Songs).tempo.mid”.
Folgende Optionen für den Zeitbereich stehen zur Auswahl:
Gesamte Länge: Der gesamte Bereich vom Beginn der ersten bis zum Ende der letzten Spur.
Nur Cycle-Bereich: Nur der Zeitabschnitt innerhalb des Cycles.
Bereich der Referenzspur: Der Zeitbereich, der von der im Flip-Menü “Referenzspur”
ausgewählten Spur abgedeckt wird.
Beginn der Referenzspur bis Ende: Ähnlich wie der letzte Befehl, aber bis zum Ende der
letzten Spur im Projekt.
Individueller Bereich für jede Spur: Für jede Spur wird eine MIDI-Datei gesichert, die jeweils
den Zeitbereich vom Beginn bis zum Ende der jeweiligen Spur abdeckt. Bei Wahl dieser Option
kann keine gemeinsame MIDI-Datei erzeugt werden.
Die Option “Mit Nachklang” sollten Sie dann aktivieren, wenn Sie die Dauer des MIDI-Exports etwa
nur auf den Cycle-Bereich beschränken, enthaltene Noten aber über das Cycle-Ende hinaus
nachklingen. Ist “Mit Nachklang” aktiviert, wird der Export entsprechend verlängert, damit das
Nachklingen der Noten im MIDI-Export berücksichtigt und nicht abgeschnitten wird.
Klicken Sie auf “Exportieren”, um den MIDI-Export mit den gewählten Optionen zu starten. Es öffnet
sich ein Dateiauswahlfenster, in dem Sie den Speicherort wählen können.
MIDI sichern im Plugin
Um MIDI im Plugin zu sichern, schalten Sie zunächst alle Instanzen, deren Noten Sie als MIDI
exportieren wollen, in der Instanzen-Liste mit gedrückter [Shift]- oder [Befehl]-Taste auf “Bearbeiten”,
blenden diese also im Noteneditor ein. Instanzen die nicht im Noteneditor zur Bearbeitung
eingeblendet sind, werden auch nicht exportiert.
Beim MIDI-Export wird eine gemeinsame MIDI-Datei für alle Instanzen erzeugt, in der jede Instanz
einen individuellen MIDI-Kanal erhält.
Zum Exportieren wählen Sie im Menü “Einstellungen” den Befehl “MIDI sichern...”. In der
erscheinenden Dateiauswahlbox können Sie die MIDI-Datei benennen und einen Speicherort für sie
wählen.
Der Export beginnt für alle Instanzen beim Beginn von Takt Eins und zwar auch dann, wenn erst in
späteren Takten Noten liegen. Dies gewährleistet, dass Sie die MIDI-Noten in Ihrer DAW problemlos

Melodyne 4 studio
© Celemony Software GmbH 2018 • Letzte Aktualisierung 18.04.2018 • • Help-Center www.celemony.com 230
synchron zu den ursprüngichen Audionoten anlegen können: Ziehen Sie dazu die MIDI-Datei einfach
so auf eine Spur, dass sie bei Takt Eins beginnt.
Wenn Sie im Dateiauswahlfenster die Option “Nur Cycle” aktivieren, werden nur die Noten im
Cycle-Bereich exportiert. Dies ist beispielsweise dann nützlich, wenn Sie passgenau eine eintaktige
Phrase als MIDI sichern wollen.
Beachten Sie bitte, dass sich die Option “Nur Cycle” im Plugin auf den Cycle in Melodyne bezieht –
und nicht auf den Cycle der DAW. Sie können den Cycle in Melodyne einstellen, während die
Wiedergabe der DAW gestoppt ist. Die Voreinstellung für den Cycle in Melodyne ist der Bereich des
ersten Transfers. Wird der Cycle bei dieser Einstellung belassen, erfolgt beim Export von MIDI
gegebenenfalls eine Rundung des Bereichs auf die nächsten Taktgrenzen, damit Sie die erzeugte
MIDI-Datei später einfacher positionieren können.
Die von Melodyne exportierte MIDI-Datei enthält auch Tempoinformationen. Die meisten DAWs bieten
die Option, diese Tempoinformationen entweder zu übernehmen oder zugunsten des Tempos zu
verwerfen, das bereits in der DAW eingestellt ist.

Melodyne 4 studio
© Celemony Software GmbH 2018 • Letzte Aktualisierung 18.04.2018 • • Help-Center www.celemony.com 231
Voreinstellungen und Tastaturbefehle
In den Voreinstellungen können Sie einige wichtige Optionen für die grundlegende Arbeitsweise von
Melodyne wählen und eigene Tastaturbefehle definieren.
Fenster öffnen und allgemeine Voreinstellungen
Im Melodyne-Plugin öffnen Sie die Voreinstellungen im Menü “Einstellungen”, in der
Stand-alone-Variante mit dem Menübefehl “Einstellungen” im Programm- (macOS) bzw. Datei-Menü
(Windows). Die Einstellmöglichkeiten unterscheiden sich etwas zwischen Stand-alone-Variante und
Plugin.
Die folgenden Optionen finden Sie in beiden Varianten von Melodyne. Es ist egal, ob sie sie im Plugin
oder in der Stand-alone-Variante ändern – sie gelten für beide.
Sprache: Wählt die Sprache der Bedienoberfläche.
Tonhöhennamen: Bestimmt, ob englische, deutsche oder lateinischen Tonhöhennamen auf
dem Tonlineal zu sehen sind.
Aussehen: Hier können Sie zwischen verschiedenen Kontrasteinstellungen für die
Bedienoberfläche wählen.
Standardstimmung: Wählt die Stimmung für den Referenzton A.
Widerrufen-Schritte: Melodyne ermöglicht Ihnen bis zu hundert Schritte für das Widerrufen
Ihrer Aktionen. Der voreingestellte Wert liegt bei 25 Schritten. Sie können hier einen
niedrigeren oder einen höheren Wert wählen, was aber auch den Speicherverbrauch erhöht.
Reduzieren Sie den Wert, falls der Speicher knapp wird oder Sie ohnehin nicht so viele
Widerrufen-Schritte benötigen.
Kurzinfo anzeigen: Hier können Sie auf Wunsch die kurzen Informationen deaktivieren, die
beim Überstreichen der Bedienoberfläche mit der Maus angezeigt werden.
Audio- und Aufnahmeeinstellungen
Sowohl in der Stand-alone-Variante als auch im Plugin finden Sie diese beiden Optionen:
Audio Cache: Bestimmt auf der Festplatte den Speicherort für einen Audio-Puffer-Bereich, den
Melodyne für seine Arbeit benötigt.

Melodyne 4 studio
© Celemony Software GmbH 2018 • Letzte Aktualisierung 18.04.2018 • • Help-Center www.celemony.com 232
Audio-Cache-Größe: Legt die maximale Größe für diesen Audio-Puffer-Bereich fest.
Diese Option ist nur im Plugin zu finden:
Audio erst nach Transfer erkennen: Falls aktiviert, erfolgt die Erkennung des Audiomaterials
erst nach dem Abschluss eines Transfers, was den Rechner während der Transfers weniger
belastet. Aktivieren Sie diese Option darum auf schwächeren Rechnern, wenn während der
Transfers Leistungsengpässe (Knackser, Aussetzer, extreme Verlangsamung, etc.) auftreten.
Auf den Seiten “Audio” und “Aufnahme” der Stand-alone-Variante finden Sie die folgenden
zusätzlichen Optionen:
Audiogerät: Wählt den Audio-Treiber bzw. eine damit betriebene Audio-Hardware.
Samplingrate: Die Samplingrate, mit der Melodyne Stand-Alone arbeitet.
Puffergröße: Die Größe des Puffers für die Audiobearbeitung. Kleinere Werte erzeugen
weniger Latenz, aber eine höhere CPU-Last.
Puffer-Unterlauf ignorieren: Durch Aktivieren dieser Option können Sie Melodyne Stand-Alone
beim Betrieb auf langsamen Rechnern anweisen, lieber mal einen Knackser während der
Wiedergabe in Kauf zu nehmen, statt bei Leistungsmangel Aussetzer zu produzieren. Der
Grund für diese Option ist, dass manche Audio-Hardware auf solche Aussetzer empfindlich
reagiert und den Rechner deswegen möglicherweise sogar abstürzen lassen kann. Aktivieren
Sie diese Option, wenn Sie das Gefühl haben, dass das passiert; in der Regel werden Sie die
Option jedoch nicht benötigen und können sie getrost ignorieren.
Master-Ausgang: Wählt den Hauptausgang für Melodyne Stand-Alone. Dieser Ausgang wird
durch den Master-Lautstärke-Regler im Transportbereich gepegelt. Falls die Audio-Hardware
nur einen Ausgang besitzt, ist dieser automatisch der Master-Ausgang.
Standard-Eingang: Wählt den Haupt-Eingang für Melodyne Stand-Alone. Falls die
Audio-Hardware nur einen Eingang besitzt, ist dieser automatisch der Standard-Eingang.
Dateifomat: Hier können Sie wählen, in welchem Dateiformat Melodyne Aufnahmen speichern

Melodyne 4 studio
© Celemony Software GmbH 2018 • Letzte Aktualisierung 18.04.2018 • • Help-Center www.celemony.com 233
soll. Am gebräuchlisten sind die Formate WAV und AIFF.
Tastaturbefehle
Auf der Seite “Tastaturbefehle” von Stand-alone-Variante und Plugin können Sie eigene
Tastaturbefehle für eine ganze Reihe von Melodyne-Funktionen definieren.
Klappen Sie durch einen Klick auf ein Dreieck zunächst den gewünschten Programmbereich auf, um
dessen Funktionen zu sehen.
Klicken Sie die gewünschte Funktion an und drücken Sie die dann die Taste oder Tastenkombination,
die Sie der Funktion zuweisen wollen. Melodyne “lernt” dadurch die Zuweisung. Fahren Sie auf diese
Weise mit weiteren Befehlen fort.
Mit “Entfernen” können Sie die Zuweisung des gerade ausgewählten Befehls entfernen. Mit “Standard
” kehren Sie nach einer Sicherheitsabfrage zu den werksseitigen Zuweisungen für Befehle zurück.alle
Mit “Exportieren...” und “Importieren...” können Sie Ihre persönlichen Tasaturbefehlzuweisungen als
Datei auf die Festplatte sichern bzw. eine entsprechende Datei laden. Dadurch können Sie Ihre
persönlichen Tastaturbefehle zum Beispiel in ein anderes Studio mitnehmen und dort in Melodyne
nutzen.

Melodyne 4 studio
© Celemony Software GmbH 2018 • Letzte Aktualisierung 18.04.2018 • • Help-Center www.celemony.com 234
Update-Prüfung
Auf dieser Seite können Sie wählen, ob Melodyne automatisch nach Updates suchen soll oder ob Sie
die Suche ausschließlich manuell anstoßen möchten – was Sie mit dem Taster “Jetzt prüfen” jederzeit
tun können.

Melodyne 4 studio
© Celemony Software GmbH 2018 • Letzte Aktualisierung 18.04.2018 • • Help-Center www.celemony.com 235
Fehlerbehebung
Bei Problemen finden Sie hier Rat. Wenn die Tipps nicht helfen, wenden Sie sich bitte an
[email protected]. Unsere Support-Mitarbeiter sprechen Englisch und Deutsch.
Ich bin unsicher, wie ich Melodyne richtig installiere.
Starten Sie einfach das Installationsprogramm, das Sie als Download erhalten haben oder auf Ihrer
Melodyne-CD finden. Dadurch werden sowohl die Stand-alone-Variante als auch die verschiedenen
Plugin-Varianten von Melodyne auf Ihrem Rechner installiert.
Ich habe Melodyne installiert, kann es aber nicht finden.
Unter macOS heißt die Stand-alone-Variante “Melodyne”. Sie findet sich im Unterordner “Melodyne 4”
des Ordners “Programme”. Die Plugin-Varianten heißen ebenfalls “Melodyne” und sind unter
Macintosh HD/Library/Audio/Plug-Ins/<Unterordner des jeweiligen Plugin-Typs> zu finden.
Unter Windows ist der Name der Stand-alone-Variante “Melodyne.exe”. Sie findet sich unter
C://Programme/Celemony/Melodyne 4/ oder C://Program Files (x86)/Celemony/Melodyne 4/. Die
Plugin-Varianten heißen ebenfalls “Melodyne” und finden sich üblicherweise hier:
VST3 (64 Bit): C://Programme/Common Files/VST3/Celemony
VST3 (32 Bit): C://Program Files (x86)/Common Files/VST3/Celemony
VST2 (64 Bit): C://Programme/Common Files/Steinberg/VST2/Celemony (Pfad ist bei der Installation
wählbar; bitte prüfen Sie, welchen Pfad Ihre DAW verwendet)
VST2 (32 Bit): C://Program Files (x86)/Steinberg/VSTplugins/ (Pfad ist bei der Installation wählbar;
bitte prüfen Sie, welchen Pfad Ihre DAW verwendet)
AAX: C://Programme/Common Files/Avid/Audio/Plug-Ins
RTAS: C://Program Files (x86)/Common Files/Digidesign/DAE/Plug-Ins
In Ihrer DAW ist Melodyne bei den Audio-Effekt-Plugins zu finden. Fügen Sie das Plugin in die
gewünschten Audiospuren ein, um es zu benutzen.
Ich weiß nicht, wie Melodyne nach der Installation aktiviert wird.
Starten Sie die Stand-alone-Variante von Melodyne. Klicken Sie in der erscheinenden Meldung auf
“Aktivieren”. Dies führt Sie auf unsere Registrierungs-Webseite, wo Sie ein
myCelemony-Benutzerkonto anlegen, sofern Sie noch keines besitzen. Folgen Sie dazu einfach den
Anweisungen auf dem Bildschirm. Danach wird Ihr Rechner aktiviert und Sie können Melodyne
dauerhaft und ohne Einschränkungen darauf nutzen. Falls Sie Melodyne in unserem Webshop
gekauft haben, genügt ein Klick auf “Aktivieren”, da Sie bereits beim Kauf Ihr
myCelemony-Benutzerkonto angelegt haben.

Melodyne 4 studio
© Celemony Software GmbH 2018 • Letzte Aktualisierung 18.04.2018 • • Help-Center www.celemony.com 236
Ich erhalte Fehlermeldungen und kann die Aktivierung nicht durchführen.
Das Aktivieren erfordert eine funktionierende Internetverbindung. Überprüfen Sie – beispielsweise
durch das Aufrufen anderer Webseiten –, ob Ihr Rechner eine Verbindung zum Internet hat. Ist das
der Fall, starten Sie Melodyne bitte neu und probieren es noch mal.
Ich möchte Melodyne erneut installieren, habe aber das Installationsprogramm nicht
mehr.
Ihr persönliches Installationsprogramm finden Sie in Ihrem myCelemony-Konto. Loggen Sie sich unter
www.celemony.com/mycelemony ein, um es herunterzuladen und Melodyne erneut zu installieren.
Ich bin nicht sicher, ob bei mir die richtige Edition und Version von Melodyne läuft.
Die Edition und die genaue Versionsnummer von Melodyne finden Sie im Fenster “Über Melodyne”,
das Sie im Hauptmenü aufrufen können. Das Installationsprogramm für die Melodyne-Edition Ihrer
Lizenz finden Sie bei Bedarf in Ihrem myCelemony-Benutzerkonto (www.celemony.com/mycelemony).
Ich möchte gerne wissen, ob es ein Update für mein Melodyne gibt.
Melodyne prüft automatisch über das Internet, ob eine neuere Version verfügbar ist. Diese Funktion
finden Sie auf der Seite “Update-Prüfung” in den Voreinstellungen von Melodyne, wo Sie mit “Jetzt
suchen” auch manuell nach Updates suchen können. Über Updates informieren wir Sie außerdem in
unserem Newsletter, den Sie in Ihrem myCelemony-Kundenkonto (unter
www.celemony.com/mycelemony) abonnieren können.
Die Stand-alone-Variante von Melodyne startet nicht.
Starten Sie zunächst Ihren Rechner neu, dann Melodyne. Hilft das nicht, löschen Sie die
Voreinstellungen von Melodyne und starten Melodyne dann neu. Hilft auch das nicht, kontaktieren Sie
bitte unseren Support unter [email protected]. Die Voreinstellungen finden Sie hier:
• macOS: Halten Sie im Finder die Alt-Taste gedrückt und rufen Sie im Hauptmenü “Gehe zu” den
Eintrag “Library” auf. Navigieren Sie zum Unterordner “Preferences” und löschen Sie dort die Datei
“com.celemony.melodyne.pref.plist”.
• Windows: Navigieren Sie zu C://Benutzer/< Ihr Benutzername >/AppData/Roaming/Celemony/ und
löschen Sie die Datei “com.celemony.melodyne.plist”. Falls das Verzeichnis “AppData” nicht sichtbar
ist, öffnen Sie die “Systemsteuerung”, indem Sie auf die Schaltfläche “Start” klicken (Windows 7) oder
einen Rechtsklick in der unteren linken Bildschirmecke ausführen (Windows 8). Wählen Sie
“Darstellung und Anpassung”, dann “Ordneroptionen”. Klicken Sie auf die Registerkarte “Ansicht”.
Aktivieren Sie unter “Erweiterte Einstellungen” die Option “Ausgeblendete Dateien, Ordner und
Laufwerke anzeigen” und klicken Sie dann auf “OK”.

Melodyne 4 studio
© Celemony Software GmbH 2018 • Letzte Aktualisierung 18.04.2018 • • Help-Center www.celemony.com 237
Ich habe Melodyne als Plugin in eine Audiospur meiner DAW eingefügt, aber nichts
passiert.
Melodyne ist zunächst leer und muss durch einen Transfer von der DAW-Spur mit Audiomaterial
“gefüttert” werden. Aktivieren Sie den Transfer-Schalter in Melodyne und spielen Sie den
gewünschten Abschnitt in der DAW ab. Nach diesem Transfer werden die Noten in Melodyne sichtbar
und können bearbeitet werden.
Ich habe den Eindruck, dass das Zusammenspiel mit meiner DAW nicht richtig
funktioniert.
In manchen DAWs gibt es Besonderheiten zu beachten – beispielsweise dann, wenn Ihre DAW
unsere Schnittstellenerweiterung ARA unterstützt. Im Help Center finden Sie entsprechende
Informationen und Tipps zu allen wichtigen DAWs. Das Help Center erreichen Sie über das
Hilfe-Menü von Melodyne oder unter helpcenter.celemony.com.
Ich erhalte mit der Stand-alone-Variante von Melodyne keine Audioausgabe.
Stellen Sie auf der Audio-Seite der Melodyne-Voreinstellungen sicher, dass das richtige Audiogerät
ausgewählt ist. Unter macOS sollte das die integrierte Audio-Hardware oder Ihr Audio-Interface sein
(und nicht etwa die Drahtlosschnittstelle “Airplay”). Unter Windows wählen Sie bitte den richtigen
ASIO-Treiber. Mit DirectX ist keine Aufnahme möglich.
Ich sehe in Melodyne nach dem Transferieren oder Importieren von Audio ganz andere
Blobs als erwartet.
Melodyne wählt in seiner Standardeinstellung automatisch einen Algorithmus für Ihr Audiomaterial
aus. Mitunter wird dabei zum Beispiel einstimmiges Material als mehrstimmiges angesehen. Klicken
Sie in einem solchen Fall einfach auf eine Note der betreffenden Passage und wählen Sie im
Hauptmenü unter “Algorithmus” den für Ihre Zwecke passenden Algorithmus manuell aus.
Ich kann Blobs im Noteneditor mal nur vertikal, mal nur horizontal verschieben.
Wenn Sie einen Blob mit dem Hauptwerkzeug (Pfeil-Symbol) bearbeiten, entscheidet die erste
Bewegung darüber, ob sie den Blob horizontal oder vertikal verschieben können. Setzen Sie den Blob
kurz ab, um die Richtung zu ändern. Ist das Tonhöhen- oder Zeitraster aktiv, müssen Sie für feine
Verschiebungen die Alt-Taste gedrückt halten. Beachten Sie beim horizontalen Verschieben auch,
dass es einen Unterschied macht, ob Sie den Blob in der Mitte oder an Beginn/Ende ziehen. Im ersten
Fall wird der Blob als Ganzes bewegt, im zweiten Fall wird nur sein Beginn oder Ende bewegt.

Melodyne 4 studio
© Celemony Software GmbH 2018 • Letzte Aktualisierung 18.04.2018 • • Help-Center www.celemony.com 238
Wenn ich bestimmte Blobs in der Tonhöhe verschiebe, wird der Klang unnatürlich.
Mitunter gibt es bei der Erkennung von einstimmigem Audio Oktavfehler, und bei mehrstimmigem
Audio kann es passieren, dass dominante Obertöne als separate Noten erkannt werden. Werden
solche Blobs verschoben, kommt es zu klanglichen Artefakten. Dies können Sie vermeiden, indem Sie
die Erkennung im Notenzuweisungsmodus überprüfen und erforderlichenfalls nachbearbeiten. Ziel ist,
dass die angezeigten Noten den tatsächlich gespielten Noten entsprechen.
Eine Audiodatei, die ich in die Stand-alone-Variante importiert habe, erklingt im falschen
Tempo.
Aktivieren Sie den Auto-Stretch-Schalter, um eine Datei beim Importieren an das Projekttempo
anzupassen. Deaktivieren Sie Auto-Stretch, um die Datei mit ihrem Originaltempo zu importieren.
Wenn eine Datei trotz Tempoanpassung mit Auto-Stretch in einem falschen Tempo abgespielt wird,
öffnen Sie die Datei zunächst in einem separaten zweiten Projekt-Dokument, korrigieren dort die
Tempozuweisung und kopieren dann die Blobs in das erste Projekt.

Melodyne 4 studio
© Celemony Software GmbH 2018 • Letzte Aktualisierung 18.04.2018 • • Help-Center www.celemony.com 239
Melodyne in Pro Tools
In dieser Tour erfahren Sie, wie Sie Melodyne effektiv in Pro Tools nutzen können.
Beachten Sie bitte auch die auf unsererInformationen zur Kompatibilität von Melodyne und Pro Tools
Webseite.
Aufrufen des Melodyne-Plugins
Fügen Sie Melodyne in einen Plugin-Slot der gewünschten Spur ein. Sie finden das Melodyne-Plugin
in der Kategorie “Other”. Nicht zu verwechseln: In der Kategorie „Instrument“ können Sie das
Rewire-Device aufrufen, zu dem Sie weiter unten eine Beschreibung finden.
Es ist in aller Regel empfehlenswert, Melodyne in den ersten Plugin-Slot einer Spur einzusetzen, vor
Kompressor, EQ und weiteren Effekten. Grund: Melodyne zeichnet beim Transfer sein Eingangssignal
für die Bearbeitung auf – und mit ihm auch vorgeschaltete Effekte, die dadurch unveränderlich im
Signal fixiert werden. Um also Kompressor, EQ und andere Effekte wie gewohnt zusammen mit
Melodyne zu nutzen, sollten diese dem Melodyne-Plugin nachgeschaltet werden.

Melodyne 4 studio
© Celemony Software GmbH 2018 • Letzte Aktualisierung 18.04.2018 • • Help-Center www.celemony.com 240
Backup und Austausch von Projekten
Die Transferdaten von Melodyne werden unter Pro Tools innerhalb der Session-Struktur abgelegt. Um
ein Projekt so zu archivieren oder weiterzugeben, dass die verwendeten Melodyne-Instanzen alle
benötigten Audiodateien finden, genügt es also, den Session-Ordner zu archivieren bzw.
weiterzugeben.
Über den Audio-Cache von Melodyne, dessen Größe und Speicherort Sie in den Voreinstellungen von
Melodyne wählen können, müssen Sie sich beim Archivieren und Weitergeben von Projekten keine
Gedanken machen. Die darin enthaltenen Daten werden von Melodyne erforderlichenfalls
automatisch wieder hergestellt und müssen darum nicht mitarchiviert oder mitkopiert werden.
Spuren duplizieren
Manchmal werden Sie eine Spur einschließlich ihrer Melodyne-Instanz und der
Melodyne-Bearbeitungen kopieren wollen, zum Beispiel um eine zweite Stimme zu erzeugen.
Verwenden Sie dazu den Befehl “Duplicate...” im Track-Menü von Pro Tools.
Um nicht nur die Spur selbst, sondern auch Melodyne einschließlich der Bearbeitungen zu duplizieren,
müssen Sie dann im Fenster “Duplicate Tracks” das Häkchen bei “Inserts” setzen.

Melodyne 4 studio
© Celemony Software GmbH 2018 • Letzte Aktualisierung 18.04.2018 • • Help-Center www.celemony.com 241
Plugin-Settings für Melodyne sichern
Analog dazu, wie Sie in einem Effekt-Plugin unterschiedliche Einstellungen als Presets ablegen,
können Sie in Melodyne unterschiedliche Bearbeitungen speichern. Zum Beispiel, um einem Künstler
oder Kunden verschiedene Bearbeitungen eines Takes zu zeigen und zur Auswahl anzubieten. Beim
Speichern und Aufrufen von Settings für Melodyne gehen Sie genau so vor, wie bei allen anderen
Plugins auch.
Drücken Sie hierzu im jeweiligen Melodyne Plugin-Fenster im oberen Bereich auf “Preset” und wählen
Sie dort “Save Settings As...”. Vergeben Sie anschließend einen Namen für die aktuelle
Melodyne-Bearbeitung. Alternative Bearbeitungen können Sie in weiteren Presets speichern,
zwischen denen Sie über die Presetauswahl wechseln können.
Melodyne-Bearbeitungen bouncen/printen
Um ihre Melodyne-Bearbeitungen einer Spur zu fixieren, gehen Sie in Pro Tools wie folgt vor:
Deaktivieren Sie über die Bypass-Funktion im Mixer oder im Insertbereich der Spur all jene
Effekte, die Sie nicht mit in die neue Spur einrechnen wollen. EQ und Kompressor
beispielsweise werden Sie auch bei der neuen Spur justieren und darum nicht einrechnen
wollen.
Dann rufen Sie die Funktion “Spuren übernehmen” per Rechtsklick auf die Spur oder eine
bestimmte Region auf. Alternativ können Sie die Funktion auch unter “Spur” im Hauptmenü
finden.
Entscheiden Sie, ob die Automation in die neue Spur eingerechnet werden soll oder ob Sie die
bestehenden Automation später auf die neue Spur kopieren wollen, um weiterhin Zugriff darauf
zu haben. Wenn Sie das möchten, deaktivieren Sie die Automationen im Dialog-Fenster der

Melodyne 4 studio
© Celemony Software GmbH 2018 • Letzte Aktualisierung 18.04.2018 • • Help-Center www.celemony.com 242
“Spuren übernehmen”-Funktion.
Pro Tools wird nach einem Klick auf OK die Spur rendern und direkt in der Session eine neue Spur
mit dem gerenderten Ergebnis anlegen. Bei einer entsprechenden Einstellung wird die originale Spur
mit Melodyne deaktiviert und kann dann bei Bedarf jederzeit wieder aktiviert werden, etwa um weitere
Änderungen vorzunehmen.
Nachdem Sie die gewünschten Renderings erstellt haben, kopieren Sie die deaktivierten Effekte durch
Ziehen mit gehaltener Alt-Taste auf die neuen Spur(en) und aktivieren sie wieder. Über das Edit-Menü
von Pro Tools können Sie entsprechend auch die Automationsdaten der ursprünglichen
Melodyne-Spuren auf Ihre neuen Spuren kopieren.
Rewire
In aller Regel werden Sie Melodyne als Plugin in Pro Tools nutzen wollen. Diese Variante ist am
komfortabelsten, zudem können Sie ihre Melodyne-Daten innerhalb Ihrer Session-Struktur sichern,
was das Archivieren und Weitergeben von Projekten erleichtert. Gelegentlich werden Sie vielleicht
aber auch die Stand-Alone-Variante von Melodyne als Rewire-Client an Pro Tools anbinden wollen.
Dies kann beispielsweise dann nützlich sein, wenn Sie Samples schnell an das Projekttempo
anpassen möchten. In das per Rewire angebundene Melodyne können Sie Samples nämlich ganz
einfach per Drag & Drop aus dem Finder oder Explorer ziehen, wodurch diese automatisch an das
Tempo Ihres Projekts angepasst werden. Die angepassten Samples können Sie dann über Rewire
zuspielen und in Pro Tools weiterverwenden und dort etwa mit weiteren Plugins versehen.

Melodyne 4 studio
© Celemony Software GmbH 2018 • Letzte Aktualisierung 18.04.2018 • • Help-Center www.celemony.com 243
Um die Stand-Alone-Variante von Melodyne als Rewire-Slave mit Pro Tools zu verbinden, gehen Sie
so vor:
Starten Sie zuerst Pro Tools und erzeugen Sie dort einen Aux-Track und fügen Sie “Melodyne” aus
der Instrument-Kategorie in die Spur ein. Melodyne wird dadurch nicht als Plugin, sondern stand-alone
über Rewire angebunden. Die Transportfunktionen und das Tempo beider Programme sind dadurch
synchronisiert.
Starten Sie Melodyne. Wählen Sie im Spur-Inspektor von Melodyne das Ausgangspaar an, das für die
Audioübertragung dieses Melodyne-Dokuments zu Pro Tools verwendet werden soll. Wenn Sie
Melodyne studio nutzen, können Sie diese Ausgangswahl pro Spur vornehmen.
Im Rewire-Fenster in Pro Tools wählen Sie “Left – Right” aus. Sie können bei Bedarf auch das
Audiosignal mehrerer Melodyne-Spuren auf unterschiedlichen Kanälen an unterschiedliche
Aux-Tracks in Pro Tools übertragen. Dazu wählen Sie im Rewire-Dialog das passende Ausgangspaar.
Laden Sie oder ziehen Sie nun per Drag & Drop die gewünschten Samples in Melodyne. Diese
werden analysiert und automatisch an das Projekttempo angepasst. Wenn Sie die gewünschten

Melodyne 4 studio
© Celemony Software GmbH 2018 • Letzte Aktualisierung 18.04.2018 • • Help-Center www.celemony.com 244
Bearbeitungen in Melodyne abgeschlossen haben, können Sie die über Rewire übertragenen
Audiosignale aus Melodyne in Pro Tools aufnehmen. Routen Sie dazu den Aux-Track per
Output-Menü auf eine neue Spur und nehmen Sie dort das Audiosignal auf.
Bitte beachten Sie, dass die Daten von Melodyne bei der Verwendung von Rewire nicht automatisch
mit der Pro-Tools-Session gesichert werden. Wenn Sie eine Arbeitssituation später wiederherstellen
wollen, müssen Sie das Melodyne-Dokument manuell als MPD-Datei sichern – am besten in den
Session-Ordner Ihres Pro-Tools-Projekts. Verwenden Sie nach dem Sichern der MPD-Datei im
Projekt-Browser von Melodyne die Option “Copy External Files To Project Folder”, damit Melodyne
auch die verwendeten Samples mit im Session-Ordner ablegt.
Weitere Hinweise
H/W Buffer Size
Setzen Sie unter “Setup > Playback Engine die H/W Buffer Size” auf 1.024 Samples. Kleinere Werte
führen zu einer spürbar höheren CPU-Last.
Sollten Sie eine kleinere Puffergröße benötigen, zum Beispiel wenn Sie einen Kopfhörer-Mix direkt in
Ihrem Computer vornehmen und nicht über einen externen Channelstrip oder Mixer, dann stellen Sie
alle Melodyne-Instanzen während der Aufnahme auf Bypass. Schalten Sie Melodyne wieder an, wenn
Sie mit dem Editieren Ihrer neuen Spuren beginnen.
Tastaturbefehle
Unter Windows funktionieren mit Pro Tools in Melodyne leider einige Tastaturbefehle nicht, da diese
auf Pro Tools selbst statt auf Melodyne wirken:
CTRL+X
CTRL+C
CTRL+V
CTRL+A
CTRL+Z
CTRL+Shift+Z
Bitte nutzen Sie stattdessen die entsprechenden Befehle in den Melodyne-Menüs oder auf der
Melodyne-Bedienoberfläche.

Melodyne 4 studio
© Celemony Software GmbH 2018 • Letzte Aktualisierung 18.04.2018 • • Help-Center www.celemony.com 245
Melodyne in Logic Pro
In dieser Tour erfahren Sie, wie Sie Melodyne effektiv in Logic Pro nutzen können.
Beachten Sie bitte auch die auf unsererInformationen zur Kompatibilität von Melodyne und Logic Pro
Webseite.
Aufrufen des Melodyne-Plugins
Fügen Sie Melodyne in einen Plugin-Slot der gewünschten Spur ein. Sie finden das Melodyne-Plugin
unter Audio Units/Celemony/Melodyne.
Es ist empfehlenswert, Melodyne in den ersten Plugin-Slot einer Spur einzusetzen, vor Kompressor,
EQ und weiteren Effekten. Grund: Melodyne zeichnet beim Transfer sein Eingangssignal für die
Bearbeitung auf – und mit ihm auch vorgeschaltete Effekte, die dadurch unveränderlich im Signal
fixiert werden. Um also Kompressor, EQ und andere Effekte wie gewohnt zusammen mit Melodyne zu
nutzen, sollten diese dem Melodyne-Plugin nachgeschaltet werden.

Melodyne 4 studio
© Celemony Software GmbH 2018 • Letzte Aktualisierung 18.04.2018 • • Help-Center www.celemony.com 246
Backup und Austausch von Projekten
Bei Transfers zeichnet Melodyne das Signal von der Spur auf, erstellt also Aufnahmen der
transferierten Passagen. Die zugehörigen Audiodateien werden in einem eigenen Transfer-Ordner
abgelegt, den Sie im Projekt-Browser von Melodyne wählen können. Es ist sinnvoll, für jedes
Logic-Projekt einen solchen Transfer-Ordner im Logic-Projektordner anzulegen. Verweisen Sie dann
im Projekt-Browser der ersten Melodyne-Instanz, die Sie im Logic-Projekt erzeugen, auf diesen
Ordner.
Durch diese Vorgehensweise stellen Sie sicher, dass zur Archivierung bzw. Weitergabe nur der
Logic-Projektordner bedacht werden muss und nicht etwa noch weitere, irgendwo auf dem Rechner
befindliche Daten.
Falls Sie eine Kopie Ihres Logic-Projekts an einem anderen Speicherort sichern, öffnen Sie bitte
unmittelbar anschließend diese Kopie und dort eine Melodyne-Instanz. Weisen Sie dann im
Projekt-Browser von Melodyne den neuen, kopierten Transfer-Ordner als Pfad zu und sichern Sie
dann das Logic-Projekt.
Wenn Sie den Transfer-Pfad nicht schon vor dem ersten Transfer bestimmt haben, können Sie dies
auch jederzeit später tun. Melodyne sammelt dann alle Dateien der bisher verwendeten Spuren
automatisch ein und legt sie am gewählten Speicherort ab.
Über den Audio-Cache von Melodyne, dessen Größe und Speicherort Sie in den Voreinstellungen von
Melodyne wählen können, müssen Sie sich beim Archivieren und Weitergeben von Projekten keine
Gedanken machen. Die darin enthaltenen Daten werden von Melodyne erforderlichenfalls
automatisch wieder hergestellt und müssen darum nicht mitarchiviert oder mitkopiert werden.
Spuren duplizieren
Manchmal werden Sie eine Spur einschließlich ihrer Melodyne-Instanz und der
Melodyne-Bearbeitungen kopieren wollen, zum Beispiel um eine zweite Stimme zu erzeugen.
Verwenden Sie dazu das Icon “New Track with Duplicate Setting” oder nutzten den Kurzbefehl
CMD-D. Ziehen Sie bitte auch das zugehörige Audiomaterial als Duplikat in die neue Spur.

Melodyne 4 studio
© Celemony Software GmbH 2018 • Letzte Aktualisierung 18.04.2018 • • Help-Center www.celemony.com 247
Plugin-Settings für Melodyne sichern
Analog dazu, wie Sie in einem Effekt-Plugin unterschiedliche Einstellungen als Presets ablegen,
können Sie in Melodyne unterschiedliche Bearbeitungen speichern. Zum Beispiel, um einem Künstler
oder Kunden verschiedene Bearbeitungen eines Takes zu zeigen und zur Auswahl anzubieten. Beim
Speichern und Aufrufen von Settings für Melodyne gehen Sie genau so vor, wie bei allen anderen
Plugins auch.
Klicken Sie hierzu im jeweiligen Melodyne Plugin-Fenster im oberen Presetbereich in den aktuellen
Presetnamen und wählen dann “Sichern untern ...”. Vergeben Sie anschließend einen Namen für die
aktuelle Melodyne-Bearbeitung. Alternative Bearbeitungen können Sie in weiteren Presets speichern,
zwischen denen Sie über die Presetauswahl wechseln können.
Melodyne-Bearbeitungen bouncen/printen
Wenn Sie Melodyne in einem Projekt verwenden, haben Sie nach Abschluss der gewünschten
Bearbeitungen zwei Möglichkeiten:
Sie lassen die Melodyne-Instanz(en) aktiv bis zum finalen Mix. Dadurch haben Sie bis zuletzt
Zugriff auf die Melodyne-Bearbeitungen und können jederzeit etwas daran ändern. Diese
Variante ist komfortabel, belastet durch die aktiven Plugins aber auch die Ressourcen Ihres
Systems.
Sie fixieren die Melodyne-Bearbeitungen, indem Sie die bearbeitete Spur bzw. die bearbeiteten
Abschnitte als neue Audiodateien aufzeichnen. Dadurch haben Sie keinen direkten Zugriff auf
die Melodyne-Bearbeitungen mehr, können aber das Plugin deaktivieren bzw. entfernen und
sparen so Ressourcen. Indem Sie die Melodyne-Bearbeitungen bouncen, können Sie Projekte
außerdem an Kollegen weitergeben, die Melodyne nicht besitzen.
Um eine Spur mit Melodyne zu bouncen und die Bearbeitungen dadurch zu fixieren, gehen Sie in
Logic Pro so vor:
Deaktivieren Sie alle jene Effekte, die Sie nicht mit in die neue Spur einrechnen wollen, indem Sie mit
gehaltener ALT-Taste auf das entsprechende Plugin klicken. EQ und Kompressor beispielsweise
werden Sie auch bei der neuen Spur justieren und darum nicht einrechnen wollen.
Ähnlich bei Automationen: Entscheiden Sie, ob diese in die neue Spur eingerechnet werden sollen
oder ob Sie die bestehenden Automationen später auf die neue Spur kopieren wollen, um weiterhin
Zugriff darauf zu haben. Wenn Sie das möchten, deaktivieren Sie die Automationen vor dem Bouncen
im linken Spurbereich des Edit-Fensters oder im Mixer. Sie können die Automation allerdings auch
beim Export abschalten (siehe unten).

Melodyne 4 studio
© Celemony Software GmbH 2018 • Letzte Aktualisierung 18.04.2018 • • Help-Center www.celemony.com 248
Wir empfehlen Ihnen folgende Methode für den Bounce:
Selektieren Sie eine oder mehrere gewählte Region(en). Machen Sie einen Rechtsklick auf die
Titelleiste einer Region und wählen Sie “Bouncen auf Festplatte”. Legen Sie nun einen Namen fest
und setzen Sie die Parameter zur Audioauflösung.
Setzen Sie keinesfalls einen Haken bei “Effect Plug-Ins umgehen” - die Melodyne Bearbeitung bliebe
sonst unberücksichtigt.
Da Logic nach dem Bounce automatisch eine neue Spur erzeugen wird, können Sie festlegen, was
mit der Original Spur geschehen soll. Wenn Sie “Stumm” auswählen, bleibt die alte Spur erhalten und
wird stummgeschaltet.
Um nach dem Bounce die Automationsdaten auf die neu erzeugte Spur zu kopieren, halten Sie die
Shift-Taste während Sie eine Selektion innerhalb der Automationsdaten ziehen. Dann gehen Sie zu

Melodyne 4 studio
© Celemony Software GmbH 2018 • Letzte Aktualisierung 18.04.2018 • • Help-Center www.celemony.com 249
“Edit” und wählen “Copy” oder nutzen das Tastaturkommando Cmd+C, um die Automationsdaten in
die Zwischenablage zu kopieren. Nachdem Sie den Track mit dem Bounce angewählt haben fügen
Sie die Daten über das “Edit” Menü wieder ein, indem Sie dort “Paste” anwählen (oder das
Tastaturkommando Cmd+V verwenden). Jetzt müssen Sie nur noch die Automation in dem Kanal
wieder aktivieren.
Um die Plugins von der Originalspur auf die neu erzeugte zu kopieren, ziehen Sie mit gehaltener
ALT-Taste die Plug-Ins von der einen Spur auf die andere.
Schließlich gilt es zu entscheiden, was mit den ursprünglichen Melodyne-Spuren geschehen soll. Sie
können diese wahlweise löschen oder stummschalten und Melodyne dort als Effekt mit der Alt-Taste
inaktiv schalten, um Ressourcen zu sparen. Diese zweite Variante gibt Ihnen die Möglichkeit, die
Spuren bei Bedarf wieder zu aktivieren, um erforderlichenfalls doch noch einen Zugriff auf die
ursprünglichen Melodyne-Bearbeitungen zu erhalten.
Rewire
In aller Regel werden Sie Melodyne als Plugin in Logic Pro nutzen wollen. Diese Variante ist am
komfortabelsten, zudem werden alle Melodyne-Daten in Ihrer Projekt-Struktur gesichert, was das
Archivieren und Weitergeben von Projekten erleichtert. Gelegentlich werden Sie vielleicht aber auch
die Stand-Alone-Variante von Melodyne als Rewire-Client an Logic Pro anbinden wollen.
Dies kann beispielsweise dann nützlich sein, wenn Sie Audiodateien schnell an das Projekttempo
anpassen möchten. In das per Rewire angebundene Melodyne können Sie Audiodateien nämlich
ganz einfach per Drag & Drop aus dem Finder oder Explorer ziehen, wodurch diese automatisch an
das Tempo Ihres Projekts angepasst werden. Die angepassten Audiodateien können Sie dann über
Rewire zuspielen und in Logic Pro weiterverwenden und dort etwa mit weiteren Plugins versehen.
Um die Stand-Alone-Variante von Melodyne als Rewire-Client mit Logic Pro zu verbinden, gehen Sie
so vor:
Starten Sie zuerst Logic Pro. Wählen Sie dann aus dem “Optionen” Menü im Mixer den Eintrag
“Neuen Aux-Channel-Strip erzeugen”.
Es entsteht automatisch ein zugehöriger Kanalzug im Logic-Pro-Mixer. Wählen Sie nun in der

Melodyne 4 studio
© Celemony Software GmbH 2018 • Letzte Aktualisierung 18.04.2018 • • Help-Center www.celemony.com 250
Input-Sektion dieses Kanalzuges als Eingang “Melodyne 4 -> RW: Left/Right”.
Sie können auf diese Weise mehrere Spuren in Melodyne verwenden und deren Audioausgang auf
unterschiedlichen Kanälen an unterschiedliche Aux-Tracks in Logic Pro übertragen.
Öffnen Sie nun Melodyne. Melodyne wird dadurch nicht als Plugin, sondern stand-alone über Rewire
angebunden. Die Transportfunktionen und das Tempo beider Programme sind dadurch synchronisiert.
Wählen Sie im Spur-Inspektor von Melodyne nun das Ausgangspaar an, das für die Audioübertragung
dieses Melodyne-Dokuments zu Logic verwendet werden soll. Wenn Sie Melodyne studio nutzen,
können Sie diese Ausgangswahl pro Spur vornehmen.
Laden Sie oder ziehen Sie nun per Drag & Drop die gewünschten Audiodateien in Melodyne. Diese
werden analysiert und automatisch an das Projekttempo angepasst. Wenn Sie die gewünschten
Bearbeitungen in Melodyne abgeschlossen haben, können Sie die über Rewire übertragenen
Audiosignale aus Melodyne in Logic Pro aufnehmen.
Bitte beachten Sie, dass die Daten von Melodyne bei der Verwendung von Rewire nicht automatisch
mit dem Logic Pro Project gesichert werden. Wenn Sie eine Arbeitssituation später wiederherstellen
wollen, müssen Sie das Melodyne-Dokument manuell als MPD-Datei sichern – am besten in den
Projekt-Ordner Ihres Logic Pro-Projekts. Verwenden Sie nach dem Sichern der MPD-Datei im
Projekt-Browser von Melodyne die Option “Copy External Files To Project Folder”, damit Melodyne
auch die verwendeten Samples mit im Projekt-Ordner ablegt.

Melodyne 4 studio
© Celemony Software GmbH 2018 • Letzte Aktualisierung 18.04.2018 • • Help-Center www.celemony.com 251
Weitere Hinweise
Puffergröße
In Einstellungen > Audio empfehlen wir eine I/O-Puffergröße von 1.024 Samples. Kleinere Werte
führen zu einer spürbar höheren CPU-Last.
Sollten Sie eine kleinere Puffergröße benötigen, zum Beispiel wenn Sie einen Kopfhörer-Mix direkt in
Ihrem Computer vornehmen und nicht über einen externen Channelstrip oder Mixer, dann stellen Sie
alle Melodyne-Instanzen während der Aufnahme auf Bypass. Schalten Sie Melodyne wieder an, wenn
Sie mit dem Editieren Ihrer neuen Spuren beginnen.
Mute und Solo
Melodyne spielt auch dann sein Audiosignal ab, wenn die an dieser Stelle im Arrangement liegende
Audio-Region stumm geschaltet (mute) wurde. Um Melodyne dennoch stumm zu schalten oder solo
zu hören, müssen daher die entsprechenden Taster im Kanalzug betätigt werden. Statt der
Kanalzug-Taster können auch die Taster in der Spurliste verwendet werden.

Melodyne 4 studio
© Celemony Software GmbH 2018 • Letzte Aktualisierung 18.04.2018 • • Help-Center www.celemony.com 252
Melodyne in Cubase und Nuendo
In dieser Tour erfahren Sie, wie Sie Melodyne effektiv in Cubase und Nuendo nutzen können.
Beachten Sie bitte auch die aufInformationen zur Kompatibilität von Melodyne und Cubase/Nuendo
unserer Webseite.
Aufrufen des Melodyne-Plugins
Fügen Sie Melodyne in einen Plugin-Slot der gewünschten Spur ein. Sie finden das Melodyne-Plugin
im Plugin-Verzeichnis „Other“.
Es ist empfehlenswert, Melodyne in den ersten Plugin-Slot einer Spur einzusetzen, vor Kompressor,
EQ und weiteren Effekten. Grund: Melodyne zeichnet beim Transfer sein Eingangssignal für die
Bearbeitung auf – und mit ihm auch vorgeschaltete Effekte, die dadurch unveränderlich im Signal
fixiert werden. Um also Kompressor, EQ und andere Effekte wie gewohnt zusammen mit Melodyne zu
nutzen, sollten diese dem Melodyne-Plugin nachgeschaltet werden.
Backup und Austausch von Projekten
Bei Transfers zeichnet Melodyne das Signal von der Spur auf, erstellt also Aufnahmen der
transferierten Passagen. Die entsprechenden Audiodateien werden innerhalb der Project-Struktur von
Cubase/Nuendo in einem eigenen Ordner “Melodyne” und dort in einem Unterordner “Transfers”
abgelegt. Um ein Projekt so zu archivieren oder weiterzugeben, dass die verwendeten
Melodyne-Instanzen alle benötigten Audiodateien finden, genügt es also, den Project-Ordner zu
archivieren bzw. weiterzugeben.
Falls Sie mit “Back up Project” eine Kopie Ihres Projektes sichern, öffnen Sie bitte das Backup-Projekt
unmittelbar einmal. Erst mit diesem ersten Öffnen wird der Melodyne Ordner dort angelegt.
Über den Audio-Cache von Melodyne, dessen Größe und Speicherort Sie in den Voreinstellungen von

Melodyne 4 studio
© Celemony Software GmbH 2018 • Letzte Aktualisierung 18.04.2018 • • Help-Center www.celemony.com 253
Melodyne wählen können, müssen Sie sich beim Archivieren und Weitergeben von Projekten keine
Gedanken machen. Die darin enthaltenen Daten werden von Melodyne erforderlichenfalls
automatisch wieder hergestellt und müssen darum nicht mitarchiviert oder mitkopiert werden.
Spuren duplizieren
Manchmal werden Sie eine Spur einschließlich ihrer Melodyne-Instanz und der
Melodyne-Bearbeitungen kopieren wollen, zum Beispiel um eine zweite Stimme zu erzeugen.
Verwenden Sie dazu den Befehl “Duplicate Tracks” im Project-Menü von Cubase/Nuendo.
Plugin-Settings für Melodyne sichern
Analog dazu, wie Sie in einem Effekt-Plugin unterschiedliche Einstellungen als Presets ablegen,
können Sie in Melodyne unterschiedliche Bearbeitungen speichern. Zum Beispiel, um einem Künstler
oder Kunden verschiedene Bearbeitungen eines Takes zu zeigen und zur Auswahl anzubieten. Beim
Speichern und Aufrufen von Settings für Melodyne gehen Sie genau so vor, wie bei allen anderen
Plugins auch.
Drücken Sie hierzu im jeweiligen Melodyne Plugin-Fenster im oberen Bereich auf die
Presetverwaltung und wählen Sie dort “Save Preset...”. Vergeben Sie anschließend einen Namen für
die aktuelle Melodyne-Bearbeitung. Alternative Bearbeitungen können Sie in weiteren Presets
speichern, zwischen denen Sie über die Presetauswahl wechseln können.
Melodyne-Bearbeitungen bouncen/printen (Audio Mixdown)
Wenn Sie Melodyne in einem Projekt verwenden, haben Sie nach Abschluss der gewünschten
Bearbeitungen zwei Möglichkeiten:
Sie lassen die Melodyne-Instanz(en) aktiv bis zum finalen Mix. Dadurch haben Sie bis zuletzt
Zugriff auf die Melodyne-Bearbeitungen und können jederzeit etwas daran ändern. Diese
Variante ist komfortabel, belastet durch die aktiven Plugins aber auch die Ressourcen Ihres
Systems.
Sie fixieren die Melodyne-Bearbeitungen, indem Sie die bearbeitete Spur bzw. die bearbeiteten
Abschnitte als neue Audiodateien aufzeichnen). Dadurch haben Sie keinen direkten Zugriff auf
die Melodyne-Bearbeitungen mehr, können aber das Plugin deaktivieren bzw. entfernen und
sparen so Ressourcen. Indem Sie die Melodyne-Bearbeitungen bouncen, können Sie Projekte
außerdem an Kollegen weitergeben, die Melodyne nicht besitzen.

Melodyne 4 studio
© Celemony Software GmbH 2018 • Letzte Aktualisierung 18.04.2018 • • Help-Center www.celemony.com 254
Um eine Spur mit Melodyne zu bouncen und die Bearbeitungen dadurch zu fixieren, gehen Sie in
Cubase/Nuendo so vor:
Spezifizieren Sie den gewünschten Bereich in der Timeline von Cubase/Nuendo. Sie können
entweder die gesamte Melodyne-Spur oder nur Teile daraus aufnehmen.
Deaktivieren Sie über die Bypass-Funktion im Mixer oder im Insertbereich der Spur all jene Effekte,
die Sie nicht mit in die neue Spur einrechnen wollen. EQ und Kompressor beispielsweise werden Sie
auch bei der neuen Spur justieren und darum nicht einrechnen wollen.
Ähnlich bei Automationen: Entscheiden Sie, ob diese in die neue Spur eingerechnet werden sollen
oder ob Sie die bestehenden Automationen später auf die neue Spur kopieren wollen, um weiterhin
Zugriff darauf zu haben. Wenn Sie das möchten, deaktivieren Sie die Automationen vor dem Bouncen
im linken Spurbereich des Edit-Fensters. Sie können dieses pauschal für die gesamte Automation
oder aber pro automatisiertem Bedienelement tun.
Um den Bounce-Vorgang zu starten, wählen Sie im File-Menü den Eintrag “Export” und dort “Audio

Melodyne 4 studio
© Celemony Software GmbH 2018 • Letzte Aktualisierung 18.04.2018 • • Help-Center www.celemony.com 255
Mixdown”. Legen Sie nun einen Namen fest und setzen Sie die notwendigen Parameter zur
Audioauflösung.
Wichtig ist zudem die Einstellung “Import into Project”. Setzen Sie hier den Haken bei “Audio Track”.
Als Nächstes spezifizieren Sie im linken Fensterbereich die Spur, die Sie fixieren möchten.
Tipp: Die Einstellung “Real-Time-Export” liefert die zuverlässigsten Ergebnisse.
Klicken Sie nun auf “Export”. Cubase/Nuendo führt den Audio Mixdown durch und erzeugt eine neue
Spur, in der die Melodyne-Bearbeitungen eingerechnet sind. Bei Bedarf können Sie auf diese Weise
auch mehrere Spuren gleichzeitig bouncen, indem Sie diese in der Kanalauswahl im linken
Festerbereich zuvor wählen.
Nachdem Sie die gewünschten Bounces erstellt haben, kopieren Sie im Cubase/Nuendo-Mixer die
deaktivierten Effekte durch Ziehen mit gehaltener Alt-Taste auf die neuen Spur(en) und aktivieren sie
wieder. Per Copy und Paste können Sie auch die Automationsdaten der ursprünglichen

Melodyne 4 studio
© Celemony Software GmbH 2018 • Letzte Aktualisierung 18.04.2018 • • Help-Center www.celemony.com 256
Melodyne-Spuren auf Ihre neuen Spuren übertragen.
Schließlich gilt es zu entscheiden, was mit den ursprünglichen Melodyne-Spuren geschehen soll. Sie
können diese wahlweise löschen oder per Rechtsklick in den Spurbereich inaktiv schalten, indem Sie
“Disable Track” wählen. Diese zweite Variante gibt Ihnen die Möglichkeit, die Spuren bei Bedarf
wieder zu aktivieren, um erforderlichenfalls doch noch einen Zugriff auf die ursprünglichen
Melodyne-Bearbeitungen zu erhalten.
Hinweis: Über die Funktion “Channel Batch Export”, die Sie im gleichen Fenster aktivieren können,
haben Sie die Möglichkeit, mehrere Spuren gleichzeitig zu bouncen. Dazu entgehen Sie mit dieser
Funktion der Gefahr, eventuelle Sendeffekte ungewollt in den Bounce aufzunehmen.
Rewire
In aller Regel werden Sie Melodyne als Plugin in Cubase oder Nuendo nutzen wollen. Diese Variante
ist am komfortabelsten, zudem werden alle Melodyne-Daten in Ihrer Projekt-Struktur gesichert, was
das Archivieren und Weitergeben von Projekten erleichtert. Gelegentlich werden Sie vielleicht aber
auch die Stand-Alone-Variante von Melodyne als Rewire-Client an Cubase/Nuendo anbinden wollen.
Dies kann beispielsweise dann nützlich sein, wenn Sie Samples schnell an das Projekttempo
anpassen möchten. In das per Rewire angebundene Melodyne können Sie Samples nämlich ganz
einfach per Drag & Drop aus dem Finder oder Explorer ziehen, wodurch diese automatisch an das
Tempo Ihres Projekts angepasst werden. Die angepassten Samples können Sie dann über Rewire
zuspielen und in Cubase/Nuendo weiterverwenden und dort etwa mit weiteren Plugins versehen.
Um die Stand-Alone-Variante von Melodyne als Rewire-Client mit Cubase/Nuendo zu verbinden,
gehen Sie so vor:
Starten Sie zuerst Cubase/Nuendo und wählen dort unter dem Menüpunkt “Devices” den Eintrag
“Melodyne 4 Rewire”.

Melodyne 4 studio
© Celemony Software GmbH 2018 • Letzte Aktualisierung 18.04.2018 • • Help-Center www.celemony.com 257
Daraufhin öffnet sich ein Fenster, indem Sie das Ausgangspaar wählen können, das für die
Audioübertragung des Melodyne-Dokuments zu Cubase/Nuendo verwendet werden soll. Wenn Sie
mit nur einem Melodyne-Dokument arbeiten, aktivieren Sie die Felder “Left” und “Right”. Es entstehen
automatisch zugehörige Spuren in ihrem Projektfenster. Sie können mehrere Melodyne-Dokumente
öffnen und deren Audio auf unterschiedlichen Kanälen an unterschiedliche Aux-Tracks in
Cubase/Nuendo übertragen.

Melodyne 4 studio
© Celemony Software GmbH 2018 • Letzte Aktualisierung 18.04.2018 • • Help-Center www.celemony.com 258
Öffnen Sie nun Melodyne. Melodyne wird dadurch nicht als Plugin, sondern stand-alone über Rewire
angebunden. Die Transportfunktionen und das Tempo beider Programme sind dadurch synchronisiert.
Wählen Sie im Spur-Inspektor von Melodyne nun das Ausgangspaar an, das für die Audioübertragung
dieses Melodyne-Dokuments zu Cubase verwendet werden soll. Wenn Sie Melodyne studio nutzen,
können Sie diese Ausgangswahl pro Spur vornehmen.
Laden Sie oder ziehen Sie nun per Drag & Drop die gewünschten Samples in Melodyne. Diese
werden analysiert und automatisch an das Projekttempo angepasst. Wenn Sie die gewünschten
Bearbeitungen in Melodyne abgeschlossen haben, können Sie die über Rewire übertragenen
Audiosignale aus Melodyne in Cubase/Nuendo aufnehmen. Nutzen Sie hierzu die Audio Mixdown
Funktion von Cubase/Nuendo, die sie oben unter “Melodyne-Bearbeitungen bouncen/printen”
beschrieben finden.
Bitte beachten Sie, dass die Daten von Melodyne bei der Verwendung von Rewire nicht automatisch
mit dem Cubase/Nuendo Projekt gesichert werden. Wenn Sie eine Arbeitssituation später
wiederherstellen wollen, müssen Sie das Melodyne-Dokument manuell als MPD-Datei sichern – am

Melodyne 4 studio
© Celemony Software GmbH 2018 • Letzte Aktualisierung 18.04.2018 • • Help-Center www.celemony.com 259
besten in den Projekt-Ordner Ihres Cubase/Nuendo-Projekts. Verwenden Sie nach dem Sichern der
MPD-Datei im Projekt-Browser von Melodyne die Option “Copy External Files To Project Folder”,
damit Melodyne auch die verwendeten Samples mit im Projekt-Ordner ablegt.
Weitere Hinweise
Puffergröße
Bitte setzen Sie die I/O Puffergröße Ihres Audiotreibers auf 1.024 Samples. Kleinere Werte führen zu
einer spürbar höheren CPU-Last.
Um die Puffergröße in Cubase oder Nuendo zu ändern, rufen Sie im Menü “Device > Device Setup”
auf. Im linken Teil des Fensters wählen Sie Ihr Audiogerät unter “VST Audio System” aus. Im Inhalt,
der daraufhin auf der rechten Seite des Fensters erscheint, klicken Sie auf “Control Panel”. Im
folgenden neuen Fenster können Sie die Puffergröße einstellen.
Sollten Sie eine kleinere Puffergröße benötigen, zum Beispiel wenn Sie einen Kopfhörer-Mix direkt in
Ihrem Computer vornehmen und nicht über einen externen Channelstrip oder Mixer, dann stellen Sie
alle Melodyne-Instanzen während der Aufnahme auf Bypass. Schalten Sie Melodyne wieder an, wenn
Sie mit dem Editieren Ihrer neuen Spuren beginnen.
32/64 Bit
Wenn Sie Cubase/Nuendo mit 64 Bit betreiben, sollten Sie nicht die Bit Bridge nutzen, um die
32-Bit-Version von Melodyne einzubinden. Nutzen Sie stattdessen die 64-Bit-VST3-Version von
Melodyne. Sie ist leistungsfähiger.
Sync-Versatz um Cycle-Länge
Wenn Sie den Cycle in Cubase/Nuendo aktivieren, das Playback aber an einer Stelle hinter dem
Cycle starten, bekommen Sie in Melodyne einen hörbaren Versatz.
Workaround: Wenn Sie den Song von einer späteren Position abspielen möchten, schalten Sie in
Cubase/Nuendo den Cycle aus.
Local Playback und Blob Monitoring
Um das Blob-Monitoring und die Local-Playback-Funktion von Melodyne dauerhaft einzuschalten,
deaktivieren Sie bitte in folgende Option:
“Programmeinstellungen > VST > PlugIns > VST3-PlugIn-Verarbeitung aussetzen, wenn keine
Audiosignale anliegen”.

Melodyne 4 studio
© Celemony Software GmbH 2018 • Letzte Aktualisierung 18.04.2018 • • Help-Center www.celemony.com 260
Melodyne in Studio One mit ARA
ARA sorgt als Erweiterung der VST-Schnittstelle für eine besonders enge Einbindung von Melodyne
in Presonus Studio One und ermöglicht dadurch ein sehr komfortables Melodyne-Erlebnis. In dieser
kurzen Anleitung erfahren Sie alles, was Sie wissen müssen, um Melodyne in Studio One zu nutzen.
Die Anleitung ergänzt die normale Melodyne-Anleitung.
Beachten Sie bitte auch die auf unsererInformationen zur Kompatibilität von Melodyne und Studio One
Webseite.
Melodyne laden und installieren
Zu Studio One Professional gehört auch eine Lizenz für Melodyne essential. Mit Studio One Artist
oder Producer erhalten Sie eine Testversion unseres Top-Produkts Melodyne studio, das Sie 30 Tage
lang ohne Einschränkungen nutzen können.
Sollte Melodyne noch nicht installiert sein, rufen Sie in Studio One das Fenster “Studio One
Installation” auf.
Klicken Sie auf “Inhalte vom PreSonus Benutzerkonto laden”. Dort finden Sie im Bereich
“Meine Software” das Melodyne-Installationsprogramm. Laden Sie es herunter, starten Sie es
und folgen Sie den Anweisungen auf dem Bildschirm. Wenn Sie Studio One in einer Schachtel
gekauft haben, können Sie im Installationsfenster auch die zweite Option wählen und
Melodyne von der Studio-One-DVD installieren.
Um Melodyne in Betrieb zu nehmen, müssen Sie es registrieren und aktivieren. Ein Assistent
führt Sie beim ersten Start von Melodyne durch alle nötigen Schritte.
Die Seriennummer für Ihr Melodyne essential finden Sie im Fenster “Über Studio One” nach
einem Klick auf den Taster “Details”.

Melodyne 4 studio
© Celemony Software GmbH 2018 • Letzte Aktualisierung 18.04.2018 • • Help-Center www.celemony.com 261
Bearbeiten eines Audio-Events mit Melodyne und ARA
Wählen Sie in Studio One ein Audio-Event aus und rufen Sie im Audio-Menü “Mit Melodyne
bearbeiten” auf. Alternativ können Sie den Tastaturbefehl Cmd-M (Mac) oder Strg-M (Windows)
nutzen. Melodyne wird automatisch gestartet, analysiert das Audio-Event und zeigt seine Noten an.
Melodyne ist dabei im unteren Bereich des Studio-One-Fensters eingebettet, genau wie der Audio-
oder Musik-Editor von Studio One. Wollen Sie später wieder auf dieses Audio-Event zugreifen, genügt
ein Doppelklick darauf, und die Noten werden sofort in Melodyne angezeigt.

Melodyne 4 studio
© Celemony Software GmbH 2018 • Letzte Aktualisierung 18.04.2018 • • Help-Center www.celemony.com 262
Bedienvorgänge, die dank ARA entfallen
Um Melodyne kennenzulernen, empfehlen wir Ihnen die normale Melodyne-Anleitung oder die
englischsprachigen Handbuchfilme. In beiden ist die Melodyne-Nutzung ohne ARA beschrieben. Da
ARA jedoch wesentliche Verbesserungen bei der Melodyne-Nutzung bringt, haben einige Themen aus
der Anleitung keine Bedeutung mehr:
Transfer: Ohne ARA muss man Melodyne die Audioabschnitte aus der DAW, die man bearbeiten will,
über einen Transfer genannten Aufnahmeprozess in Echtzeit vorspielen. Mit ARA sind keine
Transfers nötig. Es reicht, “Mit Melodyne bearbeiten” auszuwählen und schon wird das gewünschte
Audio-Event in Melodyne geöffnet. Auf der Bedienoberfläche von Melodyne ist bei Nutzung von ARA
deswegen kein “Transfer”-Taster zu sehen.
Datei-Management: Da es mit ARA keine Transfers mehr gibt, entfällt auch die Verwaltung der
transferierten Dateien. Im Melodyne-Plugin gibt es darum keinen Dialog für die Dateiverwaltung.
Wenn Sie Ihre Arbeit sichern und wiederherstellen oder jemandem weitergeben wollen, brauchen Sie

Melodyne 4 studio
© Celemony Software GmbH 2018 • Letzte Aktualisierung 18.04.2018 • • Help-Center www.celemony.com 263
sich nur um den Studio-One-Song zu kümmern. Alles, was Melodyne braucht, wird gemeinsam mit
dem Song gesichert.
Tempo- und Taktartänderungen: Mit ARA folgt Melodyne allen Änderungen an Tempo und Taktart
in Studio One automatisch. Ohne ARA müssen Melodyne solche Änderungen in Echtzeit vorgespielt
werden.
MIDI-Export: Auch mit ARA gibt es einen Befehl zum Exportieren von MIDI im “Einstellungen”-Menü
von Melodyne studio, editor und assistant (nicht bei essential). ARA macht Ihnen den MIDI-Export auf
eine DAW-Spur aber noch viel einfacher: Ziehen Sie einfach ein Audio-Event (das Sie vorher in
Melodyne geöffnet haben) auf eine Instrument-Spur. Dies funktioniert auch mit Melodyne essential.
Änderungen an Audio-Events, denen Melodyne automatisch folgt
Wenn Sie das Arrangement von Audio-Events in Studio One ändern, folgt ein mit ARA eingebundenes
Melodyne automatisch. Ohne ARA muss jede Änderung auf der DAW-Spur manuell in Melodyne
nachgeführt werden. Zu den Änderungen an Audio-Events, denen Melodyne mit ARA automatisch
folgt, gehören:
das Stummschalten,
das Verkürzen,
das Bewegen,
das Kopieren,
das Ändern der Lautstärke und von Fades,
das Timestretching des Events mit dem Time Tool von Studio One (Alt+Ziehen des Endes) und
das Ändern der Einstellungen für Tempo im Inspektor. Beachten Sie dazu bitte auch den
folgenden Abschnitt.
Timestretching-Verhalten von Studio One und Melodyne
Im Inspektor von Studio One (links neben der Spurliste und erreichbar durch einen Klick auf die
i-Fläche über der Spurliste) können Sie für eine Spur “Tempo folgen” oder “Timestretch” wählen.
Melodyne verhält sich bezüglich der gewählten Option entsprechend zu Studio One. Alle folgenden
Beispiele gelten nur, wenn “Timestretch” für eine Spur ausgewählt ist. Ist “Folgen” oder “Nicht folgen”
ausgewählt, findet kein Timestretching statt.

Melodyne 4 studio
© Celemony Software GmbH 2018 • Letzte Aktualisierung 18.04.2018 • • Help-Center www.celemony.com 264
Die Option “Timestretch” wählen Sie, um eine Audiodatei, die Sie in den Song ziehen, automatisch an
das Tempo des Songs anzupassen. Manche Dateien kann Studio One ohne Melodyne richtig an das
Tempo anpassen, bei anderen benötigt es die Hilfe von Melodyne. Wurde ein Audio-Event mit
Melodyne geöffnet, dann übernimmt immer Melodyne das Timestretching.
Technisch gesehen basiert das Timestretching auf einer Tempoerkennung, denn sowohl Studio One
als auch Melodyne müssen zunächst das Tempo der Datei ermitteln, um zu wissen, wie stark diese
gedehnt oder gestaucht werden muss, um zum Songtempo zu passen. Die Tempoerkennung
funktioniert, je nachdem woher die Datei stammt, etwas unterschiedlich. Nehmen wir für ein Beispiel
an, dass Ihr Song das Tempo 100 BPM hat:
Wurde die Audiodatei im aktuellen Studio-One-Song aufgenommen oder gebounct, kann man
annehmen, dass sie auch mit dem Songtempo von 100 BPM abgespielt werden soll. In diesem Fall
findet keine Tempoerkennung statt. Wenn Sie den Song auf 120 BPM beschleunigen, wird auch das
Tempo der Audiodatei von 100 auf 120 BPM beschleunigt.
Stammt die Datei aus einem anderen Song, zum Beispiel mit 125 BPM, dann kann Studio One das
nicht wissen und bietet Ihnen zwei Möglichkeiten:
Sie können im Event-Inspektor in das Feld “Dateitempo” den Wert 125 eintippen. Dieses Feld hat eine
Verbindung zu Melodyne und Melodyne wird die Datei ausgehend von 125 BPM an Ihr Songtempo
anpassen.

Melodyne 4 studio
© Celemony Software GmbH 2018 • Letzte Aktualisierung 18.04.2018 • • Help-Center www.celemony.com 265
Melodyne findet bei der Analyse der Audiodatei automatisch deren Originaltempo. Damit Melodyne
das Audio entsprechend des Hosttempos stretchen kann, müssen Sie allerdings noch eine der vier im
Folgenden vorgestellten Optionen im Tempo Dialog von Melodyne anwenden. Sie öffnen den
Tempodialog mit einem Klick auf den Knopf neben der Tempoanzeige.
“Datei-Tempo xx BPM bestätigen”: Hier wird das von Melodyne automatisch gefundene Tempo
gezeigt und mit Wahl dieser Option bestätigt. Der Wert wird dann auch im Event FX Fenster von
Studio One angezeigt.
“Datei-Tempo zuweisen”: Ein Klick auf diesen Eintrag öffnet den Tempo Editor. Hier können Sie
Änderungen am automatisch gefundenen Tempo vornehmen, was insbesondere bei Dateien mit
variablem Tempo sinnvoll ist, zum Beispiel einem Ritardando. Wenn Sie den Tempo Editor wieder
verlassen, wird der Wert auch im Event FX Fenster von Studio One angezeigt. Sollte Ihre Datei einen

Melodyne 4 studio
© Celemony Software GmbH 2018 • Letzte Aktualisierung 18.04.2018 • • Help-Center www.celemony.com 266
Tempoverlauf enthalten wird dort „Verlauf“ angezeigt. Danach nimmt Melodyne das Timestretching bei
der Wiedergabe der Datei so vor, dass diese zum Songtempo passt.
“Projekttempo auf Datei übertragen”: Verwenden Sie diese Option, um der Audiodatei das Tempo des
Projekts zuzuweisen.
“Konstantes Tempo für Datei angeben”: Wenn Sie das Tempo der Datei kennen, können Sie es hier
eintippen.
Hinweis: Bitte beachten Sie, dass in Melodyne essential und assistant der Eintrag “Datei-Tempo
zuweisen” nicht verfügbar ist, da es in diesen Editionen keinen Tempoeditor gibt.
Wenn Melodyne das richtige Ursprungstempo kennt, können Sie in Studio One auch ganz nach
Wunsch einen Tempoverlauf einzeichnen, an den Melodyne die Datei dann anpassen wird.
Melodyne in einen Channel Strip einfügen: kein ARA
Um von ARA zu profitieren, müssen Sie Melodyne als Event FX einfügen (dies ist, was der Befehl “Mit
Melodyne bearbeiten” automatisch für Sie erledigt). Sie können Melodyne auch in einen Channel Strip
einfügen, dabei erfolgt aber keine Einbindung mit ARA. Das heißt, Sie müssen Transfers machen,
außerdem folgt Melodyne Tempoänderungen und Änderungen an den Audio-Events auf der Spur in
Studio One nicht mehr automatisch.
Melodyne bypassen oder von einem Audio-Event entfernen
Um Melodyne auf Bypass zu schalten oder von einem Audio-Event zu entfernen, deaktivieren
beziehungsweise löschen Sie Melodyne im Event-FX-Inspektor des Audio-Events. Wenn Sie
Melodyne auf Bypass schalten, erfolgt das Timestretching allerdings nicht mehr durch Melodyne,
sondern durch Studio One.

Melodyne 4 studio
© Celemony Software GmbH 2018 • Letzte Aktualisierung 18.04.2018 • • Help-Center www.celemony.com 267
Weitere Hinweise
Puffergröße
Wir empfehlen eine Audio-Puffergröße von 1.024 Samples. Kleinere Werte führen zu einer spürbar
höheren CPU-Last. Sollten Sie eine kleinere Puffergröße benötigen, zum Beispiel wenn Sie einen
Kopfhörer-Mix direkt in Ihrem Computer vornehmen und nicht über einen externen Channelstrip oder
Mixer vorhören, dann stellen Sie alle Melodyne-Instanzen während der Aufnahme auf Bypass.
Schalten Sie Melodyne wieder an, wenn Sie mit dem Editieren Ihrer neuen Spuren beginnen.

Melodyne 4 studio
© Celemony Software GmbH 2018 • Letzte Aktualisierung 18.04.2018 • • Help-Center www.celemony.com 268
Melodyne in Sonar mit ARA
ARA sorgt als Erweiterung der VST-Schnittstelle für eine besonders enge Einbindung von Melodyne
in Cakewalk Sonar und ermöglicht dadurch ein sehr komfortables Melodyne-Erlebnis. In dieser kurzen
Anleitung erfahren Sie alles, was Sie wissen müssen, um Melodyne mit ARA in Sonar zu nutzen. Die
Anleitung ergänzt die normale Melodyne-Anleitung.
Beachten Sie bitte auch die auf unsererInformationen zur Kompatibilität von Melodyne und Sonar
Webseite.
Melodyne installieren
Mit den Editionen Sonar Platinum und Sonar Producer wird Melodyne essential im Bundle mitgeliefert
und bei der Installation von Sonar auch mitinstalliert. Sollten Sie die Installation von Melodyne
versehentlich abgebrochen und nur Sonar installiert haben, können Sie Melodyne einfach über das
Cakewalk Command Center neu installieren.
Sobald Sie Melodyne das erste Mal starten, fragt Sie ein Aktivierungs-Assistent nach Ihrer
Melodyne-Seriennummer. Wenn Sie bereits vor dem Sonar-Update Melodyne besaßen, wird Ihre
Seriennummer hier automatisch eingetragen und Sie müssen diese nur noch bestätigen. Hatten Sie
zuvor noch kein Melodyne, ist das Seriennummer-Feld leer. Tragen Sie dann Ihre neue, im
Sonar-Bundle enthaltene Melodyne-Serienummer ein. Diese finden Sie entweder auf der
Sonar-Verpackung oder, falls Sie Sonar als Download gekauft haben, in Ihrem
Cakewalk-Benutzerkonto. Direkt nach dem Download-Kauf sollten Sie außerdem eine E-Mail von
Cakewalk erhalten haben, in der Sie die Melodyne-Seriennummer ebenfalls finden. Folgen Sie nach
Eingabe der Seriennummer dann einfach den weiteren Anweisungen des Aktivierungs-Assistenten.
Bearbeiten einer Audioregion oder eines Clips mit Melodyne und ARA
Wählen Sie in Sonar einen Audio-Clip aus oder treffen Sie eine Selektion innerhalb einer Audiospur.
Rufen Sie dann per Rechtsklick innerhalb des selektierten Bereich den Eintrag “Region-FX-Clip
erstellen” auf. Hinweis: Über die Einträge “Region-FX entfernen” und “Bypass/Bypass aufheben bzw.
Bypass Region FX” können Sie Melodyne aus der Region auch wieder dauerhaft entfernen bzw. in
den Bypass-Modus versetzen.
Melodyne wird automatisch gestartet, analysiert den Clip und zeigt seine Noten an. Melodyne ist dabei
im unteren Bereich des Sonar-Fensters eingebettet, genau wie der Audio-Editor oder das Mischpult
von Sonar. Wollen Sie später wieder auf diesen Clip zugreifen, genügt ein Doppelklick darauf, und die
Noten werden sofort in Melodyne angezeigt.

Melodyne 4 studio
© Celemony Software GmbH 2018 • Letzte Aktualisierung 18.04.2018 • • Help-Center www.celemony.com 269
Tipp: Sie können diesen Vorgang für den ausgewählten Clip oder die aktuelle Auswahl auch mit dem
Kurzbefehl “CTRL-M” erledigen.
Bedienvorgänge, die dank ARA entfallen
Um Melodyne kennenzulernen, empfehlen wir Ihnen die normale Melodyne-Anleitung. Da ARA jedoch
wesentliche Verbesserungen bei der Melodyne-Nutzung bringt, haben einige Themen aus der
Anleitung keine Bedeutung:
Transfer: Ohne ARA muss man Melodyne die Audioabschnitte aus der DAW, die man bearbeiten will,
über einen Transfer genannten Aufnahmeprozess in Echtzeit vorspielen. Mit ARA sind keine
Transfers nötig. Es reicht, Melodyne als Region-FX zu öffnen und schon wird der gewünschte Clip in
Melodyne geöffnet. Auf der Bedienoberfläche von Melodyne ist bei Nutzung von ARA deswegen kein
“Transfer”-Taster zu sehen.
Datei-Management: Da es mit ARA keine Transfers mehr gibt, entfällt auch die Verwaltung der
transferierten Dateien. Im Melodyne-Plugin gibt es darum keinen Dialog für die Dateiverwaltung.
Wenn Sie Ihre Arbeit sichern und wiederherstellen oder jemandem weitergeben wollen, brauchen Sie
sich nur um das Sonar-Projekt zu kümmern. Alles, was Melodyne braucht, wird gemeinsam mit dem
Sonar-Projekt gesichert.
Tempo- und Taktartänderungen: Mit ARA folgt Melodyne allen Änderungen an Tempo und Taktart
in Sonar automatisch, sofern die Option “Hosttempo folgen/Follow Host Tempo” im lokalen
Region-FX-Menü eingeschaltet ist. Ohne ARA müssen Melodyne solche Änderungen in Echtzeit
vorgespielt werden.

Melodyne 4 studio
© Celemony Software GmbH 2018 • Letzte Aktualisierung 18.04.2018 • • Help-Center www.celemony.com 270
Melodyne findet bei der Analyse der Audiodatei automatisch deren Originaltempo. Damit Melodyne
das Audio entsprechend des Hosttempos stretchen kann, müssen Sie allerdings noch eine der vier im
Folgenden vorgestellten Optionen im Tempo-Dialog von Melodyne anwenden. Sie öffnen den
Tempodialog mit einem Klick auf den Knopf neben der Tempoanzeige.
“Datei-Tempo xx BPM bestätigen”: Hier wird das von Melodyne automatisch gefundene Tempo
gezeigt und mit Wahl dieser Option bestätigt.
“Datei-Tempo zuweisen”: Ein Klick auf diesen Eintrag öffnet den Tempoeditor. Hier können Sie
Änderungen am automatisch gefundenen Tempo vornehmen, was insbesondere bei Dateien mit
variablem Tempo sinnvoll ist, zum Beispiel einem Ritardando. Wenn Sie den Tempo Editor wieder
verlassen, wird der Wert auch an Sonar übergeben.
Danach nimmt Melodyne das Timestretching bei der Wiedergabe der Datei so vor, dass diese zum
Songtempo passt.
“Projekttempo auf Datei übertragen”: Verwenden Sie diese Option, um der Audiodatei das Tempo des
Projekts zuzuweisen.
“Konstantes Tempo für Datei angeben”: Wenn Sie das Tempo der Datei kennen, können Sie es hier
eintippen.
Hinweis: Bitte beachten Sie, dass in Melodyne essential und assistant der Eintrag “Datei-Tempo
zuweisen” nicht verfügbar ist, da es in diesen Editionen keinen Tempoeditor gibt.
Wenn Melodyne das richtige Ursprungstempo kennt, können Sie in Studio One auch ganz nach
Wunsch einen Tempoverlauf einzeichnen, an den Melodyne die Datei dann anpassen wird.
MIDI-Export: Auch mit ARA gibt es einen Befehl zum Exportieren von MIDI im “Einstellungen”-Menü
von Melodyne editor und assistant (nicht bei essential). ARA macht Ihnen den MIDI-Export auf eine

Melodyne 4 studio
© Celemony Software GmbH 2018 • Letzte Aktualisierung 18.04.2018 • • Help-Center www.celemony.com 271
Sonar-Spur aber noch viel einfacher: Ziehen Sie einfach den Clip, den Sie vorher in Melodyne
geöffnet haben, an seinem oberen Anfasser auf eine MIDI- oder Instrumentenspur des
Sonar-Arrangments. Beachten Sie, dass eine mehrstimmige Wandlung von Audio-nach MIDI nur mit
Melodyne editor beziehungsweise mit der aktivierten Trial-Version möglich ist. Ansonsten erfolgt die
Wandlung von Audio nach MIDI stets monophon, funktioniert allerdings auch im Playback-Modus von
Melodyne.
Tipp: Tatsächlich brauchen Sie vor einer Audio-nach-MIDI-Umwandlung nicht zwingend eine
Region-FX mit Melodyne zu erstellen. Es reicht besagtes Ziehen auf eine MIDI- oder
Instrumentenspur. Den zugehörigen Informationsaustausch mit Melodyne erledigt Sonar über das
ARA-Protokoll im Hintergrund.
Änderungen an Audio-Clips, denen Melodyne automatisch folgt
Wenn Sie das Arrangement von Audio-Clips in Sonar ändern, folgt ein mit ARA eingebundenes
Melodyne automatisch, sofern die Option “Hosttempo folgen” im lokalen Region-FX-Menü
eingeschaltet ist. Ohne ARA muss jede Änderung auf der DAW-Spur manuell in Melodyne
nachgeführt werden. Zu den Änderungen an Audio-Events, denen Melodyne mit ARA automatisch
folgt, gehören:
das Stummschalten,
das Verkürzen,
das Bewegen,
das Kopieren,
das Ändern der Lautstärke und von Fades,
das Timestretching des Events mit Sonars Slip-Stretch-Funktion (CTRL+Ziehen des Clipendes)
Hinweis: Selbst wenn Sie Melodyne im Playback- oder Trial-Modus betreiben, folgt Melodyne bei
eingeschalteter Funktion “Hosttempo folgen//Follow Host Tempo” dem Tempo des Sequenzers durch
Time-Stretching. Auch sind die meisten genannten ARA-Funktionen weiterhin aktiv, lediglich eine
Editierung innerhalb von Melodyne ist nicht möglich.
Timestretching-Verhalten von Sonar und Melodyne
Wenn Sie in Sonar einen Clip an seinem rechten Rand fassen, können Sie das Audiomaterial bei
gedrückter CTRL-Taste dehnen oder stauchen (Slip Stretch). Der zugehörige Dehnungsfaktor wird
oben im Clip angezeigt.
Sofern Melodyne im Clip als Region FX eingefügt ist, erfolgt die Dehnung des Audiomaterial über die
Algorithmen von Melodyne. Dabei wird automatisch die Zeitleiste in der Melodyne-Darstellung
angepasst.

Melodyne 4 studio
© Celemony Software GmbH 2018 • Letzte Aktualisierung 18.04.2018 • • Help-Center www.celemony.com 272
Melodyne in einen Channel Strip einfügen: kein ARA
Um von ARA zu profitieren, müssen Sie Melodyne als Region FX einfügen. Sie können Melodyne
auch als Insert in einen Kanalzug einfügen (Audioeffekt Container), dabei erfolgt aber keine
Einbindung mit ARA. Das heißt, Sie müssen dann Transfers machen, außerdem folgt Melodyne
Tempoänderungen und Änderungen an den Audio-Events auf der Spur in Sonar dann nicht mehr
automatisch.
Melodyne bypassen oder von einem Clip entfernen
Sie haben mehrere Möglichkeiten, Melodyne als Region FX wieder aus dem Signalweg zu entfernen.
Für temporäre Vergleiche zwischen bearbeitetem und unbearbeite Clip können Sie die Funktion
“Vergleichen” in der Melodyne Bedienoberfläche nutzen. Bei dieser Funktion bleibt das Timestretching
von Melodyne weiterhin aktiv, sämtliche Änderungen an den Noten werden aber temporär
zurückgesetzt, was man an grau gezeichneten Blobs erkennen kann.
Im Region-FX-Menü können Sie zudem Melodyne auf Bypass schalten und somit von der Berechnung
durch die CPU ausnehmen. Ein eventuelles Time-Stretching erfolgt in diesem Fall nicht mehr durch
Melodyne, sondern durch Sonar.
Schließlich können Sie Melodyne auch dauerhaft entfernen, indem Sie den entsprechenden Region
FX im Clip entfernen.
Weitere Hinweise: Das müssen Sie in Sonar wissen
Puffergröße
Wir empfehlen eine Audio-Puffergröße von 1.024 Samples. Kleinere Werte führen zu einer spürbar
höheren CPU-Last. Sollten Sie eine kleinere Puffergröße benötigen, zum Beispiel wenn Sie einen
Kopfhörer-Mix direkt in Ihrem Computer vornehmen und nicht über einen externen Channelstrip oder
Mixer vorhören, dann stellen Sie alle Melodyne-Instanzen während der Aufnahme auf Bypass.
Schalten Sie Melodyne wieder an, wenn Sie mit dem Editieren Ihrer neuen Spuren beginnen.

Melodyne 4 studio
© Celemony Software GmbH 2018 • Letzte Aktualisierung 18.04.2018 • • Help-Center www.celemony.com 273
Melodyne in Live
In dieser Tour erfahren Sie, wie Sie Melodyne effektiv in Ableton Live nutzen können.
Beachten Sie bitte auch die auf unserer Webseite.Informationen zur Kompatibilität von Melodyne und Live
Aufrufen des Melodyne-Plugins
Fügen Sie Melodyne als Insert-Effekt in eine Audiospur des Live-Mischpults ein. Sie finden das
Melodyne-Plugin im Live-Browser unter Plug-ins im Ordner Melodyne oder Celemony/Melodyne.
Es ist in aller Regel empfehlenswert, Melodyne als erstes Plugin in einer Spur einzusetzen, vor
Kompressor, EQ und weiteren Effekten. Grund: Melodyne zeichnet beim Transfer sein Eingangssignal
für die Bearbeitung auf – und mit ihm auch vorgeschaltete Effekte, die dadurch unveränderlich im
Signal fixiert werden. Um also Kompressor, EQ und andere Effekte wie gewohnt zusammen mit
Melodyne zu nutzen, sollten diese dem Melodyne-Plugin nachgeschaltet werden.
Melodyne in Session-Ansicht von Live einsetzen
Wenn Sie Melodyne in der Arrangement-Ansicht von Live nutzen, dann können Sie Melodyne genau
so zum Transferieren, Bearbeiten und Abspielen der Bearbeitungen nutzen wie in jeder anderen DAW
auch und wie in unserem Online-Handbuch beschrieben. Live bietet jedoch auch die Session-Ansicht,
und wenn Sie Melodyne hier nutzen wollen, dann sollten Sie Folgendes beachten.
In der Session-Ansicht wird Melodyne manchmal an den falschen Stellen hörbar oder gar nicht hörbar.
Zudem ignoriert Melodyne Clip-Wechsel in der Session-Ansicht und zeichnet die Transfers nicht an
den richtigen Stellen auf. All diese Phänomene sind prinzipbedingt und liegen am speziellen Umgang
von Live mit der Zeit. Die Clips in der Session-Ansicht repräsentieren kleinere Loops innerhalb der

Melodyne 4 studio
© Celemony Software GmbH 2018 • Letzte Aktualisierung 18.04.2018 • • Help-Center www.celemony.com 274
linear ablaufenden Arrangement-Zeit in Live. Es ist diese Arrangement-Zeit, die Melodyne als
Zeitinformation erhält. Die in den Clips gebildeten Loops werden ihm nicht mitgeteilt. Schematisch
sieht das etwa so aus:
Während der Clip noch in der Schleife läuft, ist Melodyne längst darüber hinaus. Will man Melodyne
dennoch mit Clips in der Session-Ansicht nutzen, muss man den globalen (Arrangement-) Loop von
Live aktivieren und auf die Länge desjenigen Clips stellen, den man in der Session-Ansicht mit dem
Plugin bearbeiten möchte. Dann entspricht der Loop der linearen Zeit (also auch der Zeit von
Melodyne) dem Loop des zu bearbeitenden Clips:
Aus dem beschriebenen Zusammenhang ergibt sich auch, dass es nicht möglich ist, dass Umschalten
von Clips auf einer Spur in Melodyne sinnvoll aufzuzeichnen beziehungsweise danach
wiederzugeben: Werden während des Transfers Clips umgeschaltet, dann zeichnet Melodyne die
Inhalte zwar auf, aber eben auf der linearen Zeitachse, die vom Arrangement vorgegeben wird. Und
entsprechend werden die Inhalte auch wieder abgespielt. Es ist also nicht möglich, Clip-Wechsel in
der Session-Ansicht von Live in Melodyne abzubilden, da Melodyne immer an der linearen
Arrangement-Zeit hängt, aber nicht an einzelnen Clips.
Es ist daher empfehlenswert, Melodyne nur dann einzusetzen, wenn Sie in der Arrangement-Ansicht
von Live arbeiten. Aber das würden Sie vermutlich ohnehin tun, wenn Sie Gesang oder andere
Instrumente bearbeiten. Abgesehen davon bietet Live Ihnen komfortable Funktionen, um Clips in
Bestandteile des Arrangements zu wandeln, sie dort mit Melodyne zu verändern und dann erneut als
Clips zu rendern.

Melodyne 4 studio
© Celemony Software GmbH 2018 • Letzte Aktualisierung 18.04.2018 • • Help-Center www.celemony.com 275
Backup und Austausch von Projekten
Beim Transfer zeichnet Melodyne das Signal von der Spur auf, erstellt also Aufnahmen der
entsprechenden Passagen. Die zugehörigen Audiodateien werden in einem eigenen Transfer-Ordner
abgelegt, den Sie im Projekt-Browser von Melodyne wählen können. Es ist sinnvoll, für jedes
Live-Projekt einen solchen Transfer-Ordner im Live-Projektordner anzulegen. Verweisen Sie dann im
Projekt-Browser der ersten Melodyne-Instanz, die Sie im Live-Projekt erzeugen, auf diesen Ordner.
Durch diese Vorgehensweise stellen Sie sicher, dass zur Archivierung bzw. Weitergabe nur der
Projektordner bedacht werden muss und nicht etwa noch weitere, irgendwo auf dem Rechner
befindliche Daten.
Falls Sie eine Kopie Ihres Live-Projekts an einem anderen Speicherort sichern, öffnen Sie bitte
unmittelbar anschließend diese Kopie und dort eine Melodyne-Instanz. Weisen Sie dann im
Projekt-Browser von Melodyne den neuen, kopierten Transfer-Ordner als Pfad zu und sichern Sie
dann das Live-Projekt.
Wenn Sie den Transfer-Pfad nicht schon vor dem ersten Transfer bestimmt haben, können Sie dies
auch jederzeit später tun. Melodyne sammelt dann alle Dateien der bisherigen Spuren automatisch
ein und legt sie am gewählten Speicherort ab.
Über den Audio-Cache von Melodyne, dessen Größe und Speicherort Sie in den Voreinstellungen von
Melodyne wählen können, müssen Sie sich beim Archivieren und Weitergeben von Projekten keine
Gedanken machen. Die darin enthaltenen Daten werden von Melodyne erforderlichenfalls
automatisch wieder hergestellt und müssen darum nicht mitarchiviert oder mitkopiert werden.
Spuren duplizieren
Manchmal werden Sie eine Spur einschließlich ihrer Melodyne-Instanz und der
Melodyne-Bearbeitungen kopieren wollen, zum Beispiel um eine zweite Stimme zu erzeugen.
Verwenden Sie dazu per Rechtsklick den Befehl “Duplizieren” im Bereich der Mixer- oder Audiospur.

Melodyne 4 studio
© Celemony Software GmbH 2018 • Letzte Aktualisierung 18.04.2018 • • Help-Center www.celemony.com 276
Plugin-Settings für Melodyne sichern
Analog dazu, wie Sie in einem Effekt-Plugin unterschiedliche Einstellungen als Presets ablegen,
können Sie in Melodyne unterschiedliche Bearbeitungen speichern. Zum Beispiel, um einem Künstler
oder Kunden verschiedene Bearbeitungen eines Takes zu zeigen und zur Auswahl anzubieten. Beim
Speichern und Aufrufen von Settings für Melodyne gehen Sie genau so vor, wie bei allen anderen
Plugins auch.
Nutzen Sie hierzu in der zugehörigen Effektkette die Presetsetverwaltung für das Melodyne Plugin.
Sichern Sie über das entsprechende Symbol Ihre aktuellen Einstellungen und vergeben Sie
anschließend einen Namen. Alternative Bearbeitungen können Sie in weiteren Presets speichern,
zwischen denen Sie über die Presetauswahl wechseln können.
Melodyne-Bearbeitungen bouncen/printen
Wenn Sie Melodyne in einem Projekt verwenden, haben Sie nach Abschluss der gewünschten
Bearbeitungen zwei Möglichkeiten:
Sie lassen die Melodyne-Instanz(en) aktiv bis zum finalen Mix. Dadurch haben Sie bis zuletzt
Zugriff auf die Melodyne-Bearbeitungen und können jederzeit etwas daran ändern. Diese
Variante ist komfortabel, belastet durch die aktiven Plugins aber auch die Ressourcen Ihres
Systems.
Sie wandeln die Melodyne-Bearbeitungen in neue Audiodateien um. Dadurch haben Sie keinen
direkten Zugriff auf die Melodyne-Bearbeitungen mehr, benutzen aber das Plugin nicht mehr
und sparen so Ressourcen. Indem Sie die Melodyne-Bearbeitungen in neue Audiodateien
umwandeln, können Sie Projekte außerdem an Kollegen weitergeben, die Melodyne nicht
besitzen.
Um Ihre Melodyne-Bearbeitungen in neue Audiodateien umwandeln, gibt es in Live zwei naheliegende
Möglichkeiten: das “Einfrieren” einer Spur und, auf Wunsch, zusätzlich die Option “Als Audio fixieren”.
"Spur einfrieren": Mit dieser Option, die Sie im Kontextmenü der Spur finden, wandeln Sie die
Melodyne-Bearbeitung und etwaige nachgeschaltete Insert-Effekte temporär in Audio um. Der Vorteil:
Die Spur ist nun eine reine Audiospur, Melodyne ist inaktiv und Sie sparen Ressourcen. Zudem
können Sie die Spur (ebenfalls im Kontextmenü) jederzeit wieder auftauen, um die

Melodyne 4 studio
© Celemony Software GmbH 2018 • Letzte Aktualisierung 18.04.2018 • • Help-Center www.celemony.com 277
Melodyne-Bearbeitung zu ändern. Der Nachteil: Etwaige weitere Insert-Effekte werden ebenfalls mit
“eingefroren” und können ebenfalls nur geändert werden, wenn Sie die Spur zwischendurch wieder
auftauen. Ebenso können Sie im eingefrorenen Zustand keine weiteren Effekte in die Spur einfügen.
Das Einfrieren einer Spur empfiehlt sich also eher als eine schnelle temporäre Möglichkeit zum
Ressourcen sparen und weniger als Dauerlösung.
"Als Audio fixieren": Möchten Sie eine Melodyne-Spur nicht nur temporär einfrieren, sondern
dauerhaft in eine neue Audiodatei umwandeln, können Sie das nach dem Einfrieren der Spur mit dem
Befehl “Als Audio fixieren” im Kontextmenü der Spur tun. Durch diesen Befehl wird die eingefrorene
Spur in eine normale Audiospur umgewandelt, die sowohl die Melodyne-Bearbeitung als auch die
nachgeschalteten Effekte fest eingebrannt in ihren Audiodateien enthält. Um nachgeschaltete
Insert-Effekte nicht mit einzurechnen und später weiterhin ändern zu können, sollten Sie diese vor
dem Einfrieren und Fixieren von der Spur entfernen, zum Beispiel auf eine leere Audiospur ziehen.
Nach dem Fixieren können Sie die Effekte dann wieder auf die Melodyne-Spur zurück ziehen und wie
zuvor verwenden.
Rewire
In aller Regel werden Sie Melodyne als Plugin in Live nutzen wollen. Diese Variante ist am
komfortabelsten, zudem können Sie Ihre Melodyne-Daten innerhalb Ihrer Projektstruktur sichern, was
das Archivieren und Weitergeben von Projekten erleichtert. Gelegentlich werden Sie vielleicht aber
auch die Stand-Alone-Variante von Melodyne als Rewire-Client an Live anbinden wollen.
Dies kann beispielsweise dann nützlich sein, wenn Sie Samples schnell an das Projekttempo
anpassen möchten. In das per Rewire angebundene Melodyne können Sie Samples nämlich ganz
einfach per Drag and Drop aus dem Finder oder Explorer ziehen, wodurch diese automatisch an das
Tempo Ihres Projekts angepasst werden. Die angepassten Samples können Sie dann über Rewire
zuspielen und Live weiterverwenden und dort etwa mit weiteren Plugins versehen.
Um die Stand-Alone-Variante von Melodyne als Rewire-Client mit Live zu verbinden, gehen Sie so
vor:
Starten Sie zuerst Live und erzeugen Sie dort eine Audiospur. Wählen Sie dort im Bereich
Eingänge/Ausgänge als Eingang “Melodyne 4”. Wenn Sie anschließend Melodyne starten, wird

Melodyne 4 studio
© Celemony Software GmbH 2018 • Letzte Aktualisierung 18.04.2018 • • Help-Center www.celemony.com 278
automatisch eine Rewire-Verbindung hergestellt. Die Transportfunktionen und das Tempo beider
Programme sind dadurch synchronisiert.
Wählen Sie im Spur-Inspektor von Melodyne nun das Ausgangspaar an, das für die Audioübertragung
dieses Melodyne-Dokuments zu Live verwendet werden soll. Wenn Sie Melodyne studio nutzen,
können Sie diese Ausgangswahl pro Spur vornehmen.
Im Eingangsbereich der entsprechenden Live-Spur wählen Sie unterhalb von “Melodyne 4” ebenfalls
das entsprechende Eingangspaar aus.
Um das Signal dauerhaft zu hören, schalten Sie bitte das Input-Monitoring der entsprechenden Spur
ein.
Sie können bei Bedarf auch mehrere Melodyne-Dokumente öffnen und deren Audio auf
unterschiedlichen Kanälen an unterschiedliche Audiospuren in Live übertragen.
Laden Sie oder ziehen Sie nun per Drag and Drop die gewünschten Samples in Melodyne. Diese
werden analysiert und automatisch an das Projekttempo angepasst. Wenn Sie die gewünschten
Bearbeitungen in Melodyne abgeschlossen haben, können Sie die über Rewire übertragenen

Melodyne 4 studio
© Celemony Software GmbH 2018 • Letzte Aktualisierung 18.04.2018 • • Help-Center www.celemony.com 279
Audiosignale aus Melodyne in Live direkt aufnehmen.
Bitte beachten Sie, dass die Daten von Melodyne bei der Verwendung von Rewire nicht automatisch
mit dem Live-Projekt gesichert werden. Wenn Sie eine Arbeitssituation später wiederherstellen wollen,
müssen Sie das Melodyne-Dokument manuell als MPD-Datei sichern – am besten in den
Projekt-Ordner Ihres Live-Projekts. Verwenden Sie nach dem Sichern der MPD-Datei im
Projekt-Browser von Melodyne die Option “Copy External Files To Project Folder”, damit Melodyne
auch die verwendeten Samples mit im Projekt-Ordner ablegt.
Weitere Hinweise
Puffergröße
Wir empfehlen eine Audio-Puffergröße von 1.024 Samples. Kleinere Werte führen zu einer spürbar
höheren CPU-Last.
Sollten Sie eine kleinere Puffergröße benötigen, zum Beispiel wenn Sie einen Kopfhörer-Mix direkt in
Ihrem Computer vornehmen und nicht über einen externen Channelstrip oder Mixer, dann stellen Sie
alle Melodyne-Instanzen während der Aufnahme auf Bypass. Schalten Sie Melodyne wieder an, wenn
Sie mit dem Editieren Ihrer neuen Spuren beginnen.
Plug-in-Format unter macOS
Unter macOS können Sie Melodyne in Ableton Live prinzipell als VST 2 (32 Bit) oder AU-Plug-in
(32/64 Bit) nutzen. Wir empfehlen die Nutzung der AU-Version.
Taktartwechsel
Melodyne folgt nicht nur, wie gerade beschrieben, der Zeit, sondern auch dem Taktlineal des
Live-Arrangements. Wenn Sie auf Ebene der Clips jedoch mit wechselnden Taktarten arbeiten und
diese Clips ins Arrangement einfügen, kommt es zu einem optischen Versatz von gehörter und
gesehener Taktart. Das Problem ist aber ein rein optisches – die korrekte Audioausgabe und die
Bearbeitungsfunktionen von Melodyne, einschließlich der Quantisierung, sind davon nicht
beeinträchtigt.
Tempo-Automation
Wenn Sie das Songtempo in der Masterspur innerhalb von Lives Arrangement-Ansicht
automatisieren, läuft Melodyne nicht synchron mit bzw. bricht den Transfer vorzeitig ab. Ein
Workaround besteht darin, zuerst alle Spuren ohne Tempowechsel in Melodyne zu transferieren und
dann die mit Melodyne bearbeiteten Spuren zu rendern, bevor Sie die Tempo-Automation benutzen.
Sie können jedoch in Live das Tempo manuell ändern, indem Sie das Tempofeld auf ein neues
konstantes Songtempo ziehen. Wenn Sie dann den Tempo-Dialog in Melodyne benutzen (Sie
erreichen ihn über das Symbol mit der zerbrochenen Kette), „lernt“ Melodyne das neue Tempo.